Composition de messages électroniques. Novell Evolution 2.0.x
Novell Confidential Manual (FRA) 22 July 2004
Composition de messages électroniques
Vous pouvez rédiger un nouveau message en cliquant sur Fichier > Nouveau > Message ou, si vous vous trouvez dans l’outil Courrier, en appuyant sur les touches Ctrl+N ou en cliquant sur Nouveau dans la barre d’outils.
Saisissez une adresse dans le champ À. Saisissez l’objet du message dans le champ Objet, si nécessaire, et rédigez le message dans la zone de texte située dans la partie inférieure de la fenêtre.
Une fois le message rédigé, cliquez sur Envoyer.
Caractères Unicode et ASCII et alphabets non latins
Si vous voulez rédiger un message dans un alphabet non latin lorsque vous utilisez un clavier latin, sélectionnez une autre méthode d’entrée dans le composeur de messages. Cliquez avec le bouton droit dans la zone de composition de message, sélectionnez la méthode de saisie dans le menu
Méthodes de saisie et rédigez le message. Les touches varient en fonction de la langue et du type d’entrée. Par exemple, la méthode d’entrée cyrillique utilise des combinaisons de claviers latins translittérés pour obtenir l’alphabet cyrillique, en combinant des lettres lorsque cela est nécessaire.
« Zh » et « ya » produisent les lettres cyrilliques appropriées et le guillemet simple (’) produit un caractère logiciel.
Pour accéder à d’autres fonctions d’affichage de caractères, cliquez sur Outils > Paramètres, puis sélectionnez les options de jeu de caractères dans les sections Préférences du courrier et
Préférences du composeur. Si vous ne savez pas quelle option utiliser, sélectionnez UTF-8, qui offre le plus grand nombre de caractères pour le plus grand éventail de langues.
40
Guide de l’utilisateur Novell Evolution 2.0
Novell Confidential Manual (FRA) 22 July 2004
Utilisation des jeux de caractères
Un jeu de caractères correspond à la version informatique d’un alphabet. Auparavant, le jeu de caractères ASCII était utilisé pratiquement de manière universelle. Toutefois, il ne contient que
128caractères, ce qui implique qu’il ne peut pas afficher les caractères cyrilliques, Kanjii ou ceux d’autres alphabets non latins. Pour résoudre les problèmes d’affichage des caractères, les programmeurs ont développé diverses méthodes de sorte que la plupart des langues disposent de leur propre jeu de caractères, et les données rédigées dans d’autres jeux de caractères s’affichent correctement. Enfin, des organismes de normalisation ont développé le jeu de caractères Unicode
UTF-8* pour que tout le monde puisse disposer d’un seul jeu de caractères compatible.
La plupart des messages électroniques indiquent à l’avance le jeu de caractères qu’ils utilisent, et
Evolution sait donc ce qu’il doit afficher pour un nombre binaire donné. Toutefois, si des messages affichent des lignes de caractères incompréhensibles, sélectionnez un jeu de caractères différent dans l’écran des paramètres du courrier. Si les destinataires ne peuvent pas lire vos messages, sélectionnez un jeu de caractères différent dans la boîte de dialogue des options du composeur.
Pour certaines langues, telles que le turc ou le coréen, il peut être préférable de sélectionner le jeu de caractères spécifique. Toutefois, le jeu de caractères UTF-8 convient pour la plupart des utilisateurs, car il offre le plus grand nombre de caractères pour le plus large éventail de langues.
Envoi différé de messages
Evolution envoie normalement les messages dès que vous cliquez sur Envoyer. Toutefois, vous pouvez enregistrer un message pour l’envoyer ultérieurement.
Si vous travaillez hors ligne et cliquez sur Envoyer, Evolution ajoute le message dans la file d’attente de la boîte d’envoi. Lorsque vous vous reconnectez à Internet et envoyez ou recevez du courrier, le message est envoyé.
Cliquez sur Fichier > Enregistrer le brouillon pour stocker les messages dans le dossier
Brouillons et les modifier ultérieurement.
Si vous voulez enregistrer un message sous la forme d’un fichier texte, cliquez sur
Fichier > Enregistrer sous, puis définissez un nom de fichier.
Travail hors ligne
Le mode Hors ligne est destiné à être utilisé avec des systèmes de stockage de messages distants, tels que IMAP ou Exchange, lorsque vous n’êtes pas connecté en permanence au réseau. Cet outil conserve une copie locale d’un ou de plusieurs dossiers pour vous permettre de rédiger des messages et de les stocker dans votre boîte de sortie pour les envoyer lors de la connexion suivante.
La messagerie POP télécharge tous les messages vers votre système local, mais d’autres connexions téléchargent généralement uniquement les en-têtes et recherchent le reste des messages lorsque vous voulez les lire. Avant de travailler hors ligne, Evolution télécharge les messages non lus depuis les dossiers que vous avez décidé de stocker.
Pour marquer un dossier à utiliser hors ligne, cliquez avec le bouton droit de la souris sur le dossier, puis cliquez sur Propriétés. Cliquez sur Copier le contenu du dossier en local pour les opérations hors-ligne.
41
Novell Confidential Manual (FRA) 22 July 2004
L’état de votre connexion est indiqué par la petite icône située vers la bordure inférieure gauche de la fenêtre principale d’Evolution. Lorsque vous êtes en ligne, elle affiche deux câbles connectés.
Lorsque vous passez hors ligne, les câbles sont déconnectés.
Pour placer dans le cache les dossiers sélectionnés et vous déconnecter du réseau, cliquez sur
Fichier > Travail hors ligne ou sur l’icône d’état de connexion située dans la partie inférieure gauche de l’écran. Pour vous reconnecter, cliquez sur Fichier > Travail en ligne ou sur l’icône d’état de connexion.
Pièces jointes
Pour envoyer une pièce jointe dans un message :
1
2
3
Cliquez sur l’icône de pièce jointe dans la barre d’outil du composeur.
Sélectionnez le fichier à joindre.
Cliquez sur Valider.
Vous pouvez également faire glisser un fichier vers la zone d’adresse ou vers la section des pièces jointes de la fenêtre du composeur. Si vous joignez une image et que vous voulez l’envoyer dans le corps du message et non sous la forme d’une pièce jointe, faites glisser l’image vers la zone de rédaction du message dans la fenêtre du composeur. Vous ne pouvez faire glisser que des images vers cette zone.
La zone d’affichage des pièces jointes figure au bas de la fenêtre du composeur. Vous pouvez augmenter ou diminuer sa taille en cliquant sur le petit triangle situé dans l’angle supérieur droit.
Lorsque vous envoyez le message, une copie du fichier joint est envoyée. Notez que l’envoi et la réception des pièces jointes volumineuses peuvent prendre un certain temps.
Ajout de destinataires à un message électronique
Evolution, à l’instar de la plupart des programmes de messagerie, reconnaît trois types d’adresses : destinataires principaux, destinataires secondaires et destinataires cachés. La méthode la plus simple pour envoyer un message consiste à placer l’adresse ou les adresses de courrier
électronique dans le champ À qui définit les destinataires principaux. Utilisez le champ Cc pour envoyer un message à des destinataires secondaires.
Les adresses figurant dans la liste Cci ne sont pas visibles des autres destinataires du message.
Vous pouvez l’utiliser pour envoyer des messages à de grands groupes de personnes, notamment si elles ne se connaissent pas ou pour protéger les informations personnelles. Si le champ Cci n’est pas affiché, cliquez sur Affichage> Cci.
Si vous envoyez souvent du courrier au même groupe de personnes, vous pouvez créer des listes l’adresses dans l’outil Contacts et envoyer à ces personnes le courrier comme si elles avaient une seule et même adresse. Pour savoir comment procéder, consultez
« Recherche de contacts », page 67
.
Evolution permet de définir le champ Répondre à dans un courrier ce qui permet de définir une adresse de réponse spéciale pour un message. Pour ce faire :
3
4
5
1
2
Ouvrez une fenêtre de composition.
Ouvrez le champ Répondre à en cliquant sur Affichage > Répondre à.
Indiquez l’adresse de réponse dans le champ Répondre à.
Complétez le reste du message.
Cliquez sur Envoyer.
42
Guide de l’utilisateur Novell Evolution 2.0
Novell Confidential Manual (FRA) 22 July 2004
Sélection rapide des destinataires
Si vous avez créé des cartes de visite dans l’outil Contacts, vous pouvez également saisir des surnoms ou d’autres parties d’adresses. Dans ce cas, Evolution affiche une liste déroulante permettant de compléter les adresses depuis vos contacts. Si vous saisissez un nom ou un surnom qui coïncide avec plusieurs cartes de visite, Evolution ouvre une boîte de dialogue pour vous demander de définir la personne appropriée.
Si Evolution ne complète pas l’adresse automatiquement, cliquez sur Outils > Paramètres, puis sur Complétion automatique. Sélectionnez les groupes de contacts à utiliser pour la saisie
(complétion) automatique des adresses dans la messagerie.
Vous pouvez également cliquer sur les boutons À, Cc ou Cci pour placer une liste d’adresses de courrier électronique dans vos contacts. Sélectionnez les adresses et cliquez sur les flèches pour les placer dans les colonnes d’adresses appropriées.
Pour plus d’informations sur l’utilisation de la messagerie avec le gestionnaire des contacts et le calendrier, reportez-vous aux sections
« Send me a Card (M’envoyer une carte) : Ajout rapide de nouvelles cartes de visite », page 70 et
« Planification avec le calendrier d’Evolution », page 72
.
Réponse aux messages
Pour répondre à un message, cliquez sur le message dans la liste des messages, puis sur Répondre ou bien cliquez avec le bouton droit de la souris dans le message et sélectionnez Répondre à l’expéditeur. Le composeur de messages s’ouvre. Les champs À et Objet sont déjà remplis, mais vous pouvez modifier les informations. En outre, l’ensemble du texte de l’ancien message est inséré en gris, accompagné d’une ligne verticale bleue (pour les messages HTML) ou du caractère > précédant chaque ligne (pour les messages en texte ordinaire) dans le nouveau message pour indiquer qu’il fait partie du message précédent.
Si vous lisez un message ayant plusieurs destinataires, vous pouvez utiliser Répondre à tous au lieu de Répondre. Si le champ Cc ou À contient un grand nombre de destinataires, cette option vous fait gagner du temps.
Utilisation de la fonction Répondre à tous
Denise envoie un message à un client et une copie à Charles et à une liste de diffusion de collègues de sa société. Si Claude veut faire un commentaire à l’attention de tous les destinataires, il utilisera la fonction Répondre à tous, mais s’il veut simplement indiquer à Denise qu’il est d’accord avec elle, il utilisera Répondre. Sa réponse n’est pas envoyée aux personnes que Denise a placées dans sa liste Cci, car cette liste n’est pas partagée par tous.
Si vous vous abonnez à une liste de diffusion et voulez répondre uniquement aux destinataires de la liste et non à l’expéditeur, sélectionnez Répondre à la liste au lieu de Répondre ou
Répondre à tous.
43
Novell Confidential Manual (FRA) 22 July 2004
Recherche et remplacement avec le composeur
Le composeur de messages offre plusieurs fonctions de recherche de texte.
Rechercher : saisissez un mot ou un groupe de mots ; Evolution le recherche dans votre message.
Find Regex (Rechercher une expression régulière) : vous pouvez rechercher une séquence
complexe de caractères, appelée expression régulière ou « regex » (regular expression) dans
la fenêtre du composeur. Si vous ne savez pas ce qu’est une expression régulière, ignorez cette fonction.
Rechercher le suivant : sélectionnez cette fonction pour répéter la dernière recherche effectuée.
Remplacer : permet de rechercher un mot ou un groupe de mots et de le remplacer.
Pour toutes ces options de menu, vous pouvez utiliser l’option Rechercher en arrière dans le document à partir de l’emplacement du curseur. Vous pouvez également définir si la recherche doit tenir compte des majuscules.
Amélioration de messages avec HTML
Normalement, vous ne pouvez pas définir de styles ou insérer des images dans vos messages.
Toutefois, la plupart des programmes de messagerie peuvent afficher des images et des styles de texte en plus de l’alignement et du formatage de base des paragraphes. Pour ce faire, ils utilisent
HTML , à l’instar des pages Web.
Certains utilisateurs ne disposent pas de clients de messagerie compatibles HTML ou préfèrent ne pas recevoir de messages de format HTML, car ils sont plus longs à télécharger et afficher. De ce fait, Evolution envoie du texte ordinaire si vous ne demandez pas d’utiliser explicitement HTML.
Formatage HTML de base
Vous pouvez remplacer le format d’un message en texte ordinaire par le format HTML en choisissant Format HTML.
Pour envoyer par défaut tous vos messages dans le format HTML, définissez vos préférences de format de courrier dans la boîte de configuration du courrier. Pour plus d’informations, consultez
« Préférences du composeur », page 93 .
Les outils de formatage HTML se trouvent dans la barre d’outils située juste au-dessus de l’espace dans lequel vous rédigez le message. Ils figurent également dans les menus Insérer et Format.
Les icônes de la barre d’outils sont décrites dans les bulles d’aide
qui s’affichent lorsque vous placez le pointeur de la souris sur les boutons. Les boutons sont classés en quatre catégories :
En-têtes et listes : dans la partie gauche de la barre d’outils, vous pouvez choisir Normal comme style de texte par défaut ou En-tête1 à En-tête6 pour les tailles d’en-têtes (grand(1) à petit(6)).
Les autres styles incluent le préformatage, pour utiliser le balisage HTML pour les blocs de texte préformatés, et trois types de puces pour les listes.
Par exemple, au lieu d’utiliser des astérisques comme puce, vous pouvez utiliser le style Liste à puces dans la liste déroulante des styles. Evolution utilise différents styles de puces et gère le retour
à la ligne et plusieurs niveaux de mise en retrait.
44
Guide de l’utilisateur Novell Evolution 2.0
Novell Confidential Manual (FRA) 22 July 2004
Styles de texte : utilisez ces boutons pour définir l’apparence des messages électroniques. Si du texte est sélectionné, le style est appliqué au texte. Dans le cas contraire, il est appliqué au texte que vous saisissez.
Bouton
TT
A gras
A italique
A souligné
A barré
Description
Texte de type machine à écrire qui correspond à peu près à la police Courier à espacement fixe.
Met le texte en gras.
Met le texte en italique.
Souligne le texte.
Barre le texte.
Alignement : situées à côté des boutons de style de texte, les trois icônes de paragraphe doivent
être familières aux utilisateurs de la plupart des logiciels de traitement de texte. Le bouton de gauche aligne le texte sur la gauche, le bouton central, centre le texte et le bouton de droite aligne le texte sur la droite.
Règles d’indentation : le bouton comportant la flèche tournée vers la gauche augmente la mise en retrait d’un paragraphe, alors que celui sur lequel figure la flèche pointant vers la droite le diminue.
Sélection de la couleur : à l’extrémité droite figure l’outil de sélection de couleur, la couleur courante du texte étant indiquée par une petite case. Pour changer la couleur, cliquez sur le bouton fléché à droite. Si vous avez sélectionné du texte, la couleur est appliquée au texte. Dans le cas contraire, elle est appliquée au texte que vous saisissez. Vous pouvez définir une couleur ou une image d’arrière-plan en cliquant avec le bouton droit de la souris sur l’arrière-plan du message et en sélectionnant Page Style (Style de page).
Paramètres avancés de formatage HTML
Le menu Insérer contient diverses options permettant de définir l’apparence des messages.
Pour utiliser ces options et d’autres outils de formatage HTML, veillez à activer le mode
HTML en utilisant Format HTML.
Insertion d’un lien
Utilisez l’outil Insérer un lien pour placer des liens hypertextes dans les messages HTML. Si vous ne voulez pas utiliser un texte de lien spécial, entrez l’adresse directement et Evolution considérera qu’il s’agit d’un lien.
1
2
3
4
Sélectionnez le texte du lien.
Cliquez avec le bouton droit de la souris dans le texte, puis cliquez sur Lien.
Saisissez l’URL dans le champ URL.
Cliquez sur Fermer.
Insertion d’une image
1
Cliquez sur Image.
2
3
Accédez au fichier de l’image et sélectionnez-le.
Cliquez sur Valider.
45
Novell Confidential Manual (FRA) 22 July 2004
Insertion d’une règle
Vous pouvez insérer une ligne horizontale dans le texte pour créer deux sections :
3
4
1
2
Cliquez sur Règle.
Sélectionnez la longueur, l’épaisseur et l’alignement.
Sélectionnez Shaded (Ombré), si nécessaire.
Cliquez sur Fermer.
Insertion d’un tableau
Vous pouvez insérer un tableau dans le texte :
3
4
1
2
Cliquez sur Tableau.
Sélectionnez le nombre de lignes et de colonnes.
Sélectionnez le type de présentation du tableau.
Sélectionnez l’arrière-plan du tableau.
Pour insérer une image comme arrière-plan, cliquez sur Parcourir et sélectionnez l’image appropriée.
5
Cliquez sur Fermer.
Faire suivre des messages
Lorsque vous recevez un message électronique, vous pouvez le faire suivre vers d’autres personnes ou groupes. Vous pouvez faire suivre un message sous la forme d’une pièce jointe dans un nouveau message (opération par défaut) ou vous pouvez l’envoyer
message dans une partie entre guillemets du message que vous envoyez. Il est préférable de faire suivre un message sous la forme d’une pièce jointe si vous voulez envoyer le message complet tel quel. Il est préférable de faire suivre le message dans le corps d’un message si vous voulez envoyer des parties du message ou s’il existe de nombreux commentaires dans différentes sections du message que vous faites suivre. Veillez à noter le nom de l’expéditeur du message et à vous souvenir que vous avez éventuellement supprimé ou modifié du contenu.
Pour faire suivre un message que vous lisez, cliquez sur Faire suivre dans la barre d’outils, puis sur
Actions > Faire suivre et appuyez sur les touches Ctrl+F. Si vous voulez faire suivre le message
dans le corps du texte et non sous la forme d’une pièce jointe, cliquez sur Actions > Forward Inline
(Faire suivre dans le corps du message). Sélectionnez les destinataires comme vous le faites lorsque vous envoyez un nouveau message ; l’objet est déjà indiqué, mais vous pouvez le modifier.
Ajoutez des commentaires au message dans le cadre de composition, puis cliquez sur Envoyer.
Vous ne pouvez faire suivre une pièce jointe que lorsque vous envoyez le message sous la forme d’une pièce jointe. Vous ne pouvez pas faire suivre des pièces jointes dans le corps des messages.
Règles de politesse relatives à l’envoi des messages
Ne faites pas suivre des messages à la chaîne. Si vous devez le faire, méfiez-vous des canulars et autres légendes urbaines et vérifiez que le corps des messages ne comporte pas plusieurs séries de signes supérieur à (>) indiquant plusieurs transferts successives systématiques.
Commencez et terminez toujours un message par une formule de politesse. Écrivez « S’il vous plaît » et « Merci », comme vous le faites dans la vie de tous les jours. Si vous envoyez des plaisanteries, veillez à ce qu’elles soient courtes et respectueuses.
46
Guide de l’utilisateur Novell Evolution 2.0
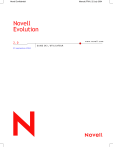
Публичная ссылка обновлена
Публичная ссылка на ваш чат обновлена.

