Recherche d'images. StudioLine Classic 4
Last update: 2014/07/18 06:27
Recherche d'images
ebook http://help.studioline.net/ebook
Le moteur de recherche de StudioLine peut être utilisé pour trouver une image particulière, mais
également pour rassembler des images correspondant à un certain thème à partir de différents dossiers. La fonction “Rechercher” des Archives d'images rassemble toutes les images ayant une correspondance dans un dossier provisoire “Résultats de la recherche”. Toutes les recherches sont basées sur le contenu des descripteurs. En utilisant largement les descripteurs et en entrant des descriptions détaillées, vous serez récompensé par des résultats beaucoup plus significatifs dans vos recherches.
Vous pouvez rechercher rapidement des images juste en entrant les mots souhaités dans le champ de
“Recherche rapide” de la barre de menu Edition. Après avoir appuyé sur la touche “Entrée”,
StudioLine commencera à chercher l'image demandée dans les dossiers des Archives d'images ouverts ainsi que dans leurs sous-dossiers.
Recherche avancée
Pour ouvrir la recherche avancée, cliquez sur le bouton “Rechercher” en haut du volet de navigation des Archives d'images.
Dans le panneau “Rechercher dans les Archives d'images” (voir ci-dessous), vous pouvez entrer des critères de recherche et aussi limiter la recherche à certains descripteurs et dossiers.
Par défaut, la recherche sera effectuée sur l'ensemble des Archives d'images. Utilisez la liste des dossiers sur le côté droit afin de restreindre la recherche à un ou plusieurs dossiers de votre choix. Le champ “Rechercher dans” affiche le dossier sélectionné, ou “ \ ” pour la totalité des Archives d'images.
La liste déroulante “Descripteurs à utiliser” vous permet de spécifier quels sont les descripteurs à utiliser pour trouver l'argument de recherche. A partir de la liste déroulante, sélectionnez “Choisir…” pour ouvrir la fenêtre “Choisir les descripteurs”. Pour une recherche encore plus ciblée, cliquez sur le bouton “Recherche avancée” dans la fenêtre “Rechercher dans les Archives d'images”.
Ici vous pouvez définir des critères de recherche complexes, comme par exemple localiser toutes les images qui mentionnent “Portugal” sauf celles qui mentionnent “Lisbonne”.
Rechercher sur une période donnée
Vous pouvez utiliser les options de recherche avancée en cochant la case dédiée et utiliser les champs respectifs “Date entre” et “Heure entre” en les cochant également, puis en utilisant les menus déroulants afin de définir un laps de temps. Vous pouvez alors choisir si vos images sont à trouver en fonction de leur date originale (Exif), de la date du fichier lui même ou de la date de modification dans le menu déroulant “Dans le descripteur” :
Date originale (Exif)
Cette option effectue la recherche des images sur la date de création enregistrée par l'appareil photo numérique. Vous retrouverez alors rapidement les photos de vos vacances de l'année http://help.studioline.net/ Printed on 2016/02/08 11:29
2016/02/08 11:29 79/104 StudioLine Photo Classic 4 - French dernière.
Date de fichier
Cette option effectue la recherche des images sur la date à laquelle vos images ont été importées dans votre ordinateur. Cela peut être utile pour des images numérisées avec un scanner ou d'autres images qui ne contiennent pas d'informations Exif.
Date de modification
Cette option recherche les images sur la date de dernière modification de celles-ci. C'est une excellente façon de localiser les images sur lesquelles vous avez travaillé récemment.
Rechercher et Remplacer
La fenêtre “Rechercher dans les Archives d'images” est également utilisée pour effectuer un changement global dans les descripteurs de plusieurs images. Cette fonction peut être très pratique lorsque vous essayez de standardiser des orthographes ou des abréviations pour une certaine terminologie par exemple.
Tapez le mot ou la phrase à remplacer dans “Arguments de recherche”.
Cochez la case “Remplacer par” et tapez le texte souhaité.
La recherche est sensible à la casse, l'argument de recherche que vous tapez doit utiliser la même combinaison de lettres majuscules / minuscules que le texte que vous essayez de remplacer.
Résultats de la recherche
Les images correspondantes sont disposées dans un dossier temporaire des Archives d'images appelé
“Résultats de la recherche”. Ce dossier particulier sera abandonné aussitôt qu'un dossier différent sera sélectionné dans la vue “Albums” du panneau Archives d'images. Les images trouvées peuvent
être regardées dans un diaporama, imprimées, envoyées par e-mail, exportées ou utilisées dans une galerie Web. Vous pouvez aussi conserver de manière permanente n'importe quelle collection intéressante d'images liées à un thème.
Tout d'abord, ouvrez l'explorateur StudioLine “Archives d'images” et naviguez vers un dossier cible pour vos images ou créez-en un nouveau. (Vous pourriez aussi cliquer avec le bouton droit de la souris sur “Archives d'images” dans la vue “Albums” du panneau Archives d'images et choisir “Nouveau dossier” dans le menu contextuel.)
Ensuite, cliquez sur le bouton “Sélectionner tout” dans la barre d'outils ou appuyez sur “Ctrl+A” pour sélectionner toutes les images dans les résultats de recherche.
Maintenant, vous devez décider de ce que vous voulez faire des images provenant des résultats de la recherche :
Vous pouvez simplement vouloir conserver les résultats de la recherche pour le moment, afin de les traiter par la suite. Dans ce cas, appuyez et maintenez la touche “Alt” et glissez / déposez les images des résultats de la recherche sur le dossier cible. Des nouveaux raccourcis d'image sont créés dans le dossier cible, mais toutes les images restent à leur emplacement original. Cela garantit aussi que les raccourcis d'image utiliseront toujours les mêmes descriptions, filtres et paramètres comme les images de référence à leur emplacement original.
Bien sûr, si jamais vous supprimez les images dans leur emplacement original, les raccourcis
StudioLine Help - http://help.studioline.net/
Last update: 2014/07/18 06:27 d'image seront également supprimés.
ebook http://help.studioline.net/ebook
Si vous essayez de traiter les images des résultats de la recherche avec des descriptions, des filtres ou des paramètres différents, appuyez et maintenez la touche “Ctrl” et glissez / déposez les images des résultats de la recherche sur le dossier cible. Des copies de toutes les images des résultats de la recherche sont créées dans le dossier cible. N'importe quel travail exécuté sur les copies d'images n'affectera pas les images originales. Cependant, grâce à la technologie sous-jacente de la base de données de StudioLine, les copies d'image ne requièrent pas d'espace disque supplémentaire pour les images elles-mêmes.
Si vous essayez de réorganiser vos images, glissez / déposez les images sélectionnées à partir des résultats de la recherche sur le dossier cible. Les images seront déplacées de leur emplacement original vers le dossier cible.
Filtrage des Archives d'images
La fonction “Rechercher” des Archives d'images présente temporairement le résultat dans un dossier unique. En revanche, le filtrage des Archives d'images trouve les images et les affiche dans leurs dossiers et sous-dossiers respectifs par l'intermédiaire d'une arbre de dossiers dans le volet de navigation.
Arguments de filtrage
Pour créer une vue filtrée des Archives d'images, sélectionnez “Filtrage des Archives d'images” dans le menu déroulant de recherche d'images.
La fenêtre “Filtrage des Archives d'images” s'ouvre alors. Choisissez le descripteur que vous souhaitez filtrer dans le menu déroulant. Vous pouvez sélectionner l'un des descripteurs spécifiques ou d'autres descripteurs en cliquant sur le descripteur racine, puis en naviguant dans le menu déroulant.
Ensuite, sélectionnez le champ “Opérateur” pour choisir l'opérateur de comparaison. Le menu déroulant vous permet de faire défiler une dizaine de choix. Enfin, entrez votre valeur de recherche
(mot ou groupe de mots) et cliquez sur “OK”. StudioLine va chercher dans tous les descripteurs toutes les images qui correspondent à vos critères de recherche, et affichera les résultats sous forme d'une arborescence de dossiers dans le panneau de navigation de gauche.
Vous pouvez utilisez le bouton “Afficher sans développer les dossiers” dans la partie supérieure du panneau “Filtrage des Archives d'images” pour afficher les images recherchées contenues dans l'arborescence des dossiers sans avoir à ouvrir manuellement les dossiers (Voir la section “Inclure /
Exclure le contenu des sous-dossiers” précédemment dans ce manuel). Si vous cliquez sur le dossier
“Résultat”, vous verrez toutes les images issues de votre recherche dans le volet de droite des
Archives d'images.
L'arborescence des dossiers affiche un œil sur chaque icône de dossier pour indiquer que vous êtes dans le mode “Afficher sans développer les dossiers”. Vous pouvez également cliquer individuellement sur chacun des dossiers pour afficher uniquement les images qu'ils contiennent.
Pour une recherche plus ciblée, cliquez sur le bouton “Paramètres de filtrage”. La fenêtre des critères de recherche va s'ouvrir à nouveau, et vous pourrez combiner plusieurs critères pour une recherche http://help.studioline.net/ Printed on 2016/02/08 11:29
2016/02/08 11:29 plus précise.
Choisir un descripteur
81/104 StudioLine Photo Classic 4 - French
Choisissez un opérateur de comparaison dans le menu déroulant portant le même nom. Par exemple,
“Contient” va chercher une correspondance partielle. Il va trouver des images là ou la valeur saisie peut être trouvée partant dans le descripteur choisi, même dans le cadre d'un mot. En revanche, la comparaison “Egal à” va chercher les images où le contenu de descripteur correspond exactement à la valeur saisie. Les comparaisons ne sont pas sensibles à la casse - majuscules et minuscules ne sont pas prises en compte.
Le troisième champ à une double fonction. Vous pouvez entrer une valeur de recherche ou utiliser la liste déroulante pour choisir parmi les valeurs qui apparaissent dans les Archives d'images pour le descripteur choisi.
Les trois menus déroulants définissent les critères de filtrage. Après les avoir déterminés, cliquez sur le bouton “OK” afin que StudioLine lance la recherche. L'arborescence dans le volet des Archives d'images affichera uniquement les dossiers contenant les images correspondantes.
Combinaison d'arguments
En combinant plusieurs arguments de filtrage, vous pouvez restreindre ou élargir la recherche.
Ouvrez l'assistant “Filtrage des Archives d'images” et définissez un premier argument de filtrage comme décrit ci-dessus en utilisant les champs disponibles.
Pour élargir la recherche, cliquez sur le bouton “Inclure plus d'images” (signe + vert). Pour la restreindre, cliquez sur le bouton “Restreindre la recherche” (signe x rouge). Sélectionner ces options permet d'afficher une nouvelle ligne afin de définir un argument de recherche supplémentaire. Un compteur affiche le nombre de correspondances actuelles. Vous serez en mesure de définir un maximum de 20 arguments de filtrage.
From: http://help.studioline.net/ - StudioLine Help
Permanent link:
http://help.studioline.net/fr/classic/image_search
Last update: 2015/10/30 09:48
StudioLine Help - http://help.studioline.net/
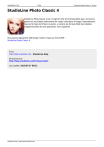
Öffentlicher Link aktualisiert
Der öffentliche Link zu Ihrem Chat wurde aktualisiert.