Navigation à l’intérieur du modèle de production unifié (UPM). Rockwell Automation Atelier mobilité
Navigation à l’intérieur du modèle de production unifié (UPM)
Maintenant que nous comprenons les bases du site mobile et des vues mobiles, commençons à approfondir le modèle.
1. Cliquez sur le lien Menu > Home
2. Cliquez sur le lien Model
3. Cliquez sur le lien Anaheim Bread Lines
C’est la première fois que nous parcourons le modèle. Nous voyons trois onglets appelés respectivement : Items
(éléments), Displays (affichages) et Data (données), que nous pouvons développer pour examiner les attributs relatifs
à l’élément sur lequel nous sommes, dans le cas présent Bread (pain), comme le montre l’en-tête.
Observons la figure ci-dessous, qui illustre à quoi ressemble le modèle dans VantagePoint Manager. L’onglet Items affiche la liste des éléments qui peuvent être parcourus (ou dont l’arborescence peut être parcourue). Il peut s’agir de dossiers, de collections et d’autres éléments enfants à l’intérieur du modèle. Dans le cas de l’élément Bread, il s’agit d’un ensemble de lignes (Lines) qu’il est possible de parcourir et qui apparaissent donc sous Items.
19 de 88
4. Cliquez sur l’onglet Data (Données)
Vous observez l’écran suivant :
L’onglet Data affiche des éléments qui sont des propriétés (potentiellement des points) ou des « données ».
20 de 88
Sur l’illustration ci-après, qui représente le modèle tel qu’il s’affiche dans VantagePoint Manager, l’onglet Data affiche une liste de points et de propriétés d’éléments qui contiennent des informations (comme les valeurs des points). Dans le cas de l’élément Bread, il contient des points comme « OEE » (TRS) et le nom (Name) de l’élément.
Notez également que les éléments présents dans l’onglet Data peuvent être sélectionnés grâce à des cases à cocher.
La sélection des propriétés, puis de l’une des deux options appropriées, Displays as Trend (affichages sous forme de tendances) ou Displays as Dashboard (affichages sous forme de tableau de bord), permet à l’utilisateur de créer les rapports appropriés. Nous utiliserons cette fonction à la fonction suivante de cet atelier.
21 de 88
5. Cliquez sur l’onglet Displays (affichages)
Vous observez maintenant l’écran suivant :
22 de 88
L’onglet Displays affiche les rapports construits à l’aide de l’interface mobile ou les rapports existants associés à l’élément (ici Bread). Chaque entrée contient les informations suivantes :
6. Cliquez sur l’onglet Items (éléments)
7. Cliquez sur le lien Lines (lignes)
Vous voyez maintenant l’écran suivant :
BL1 et BL2, représentent respectivement « Bread Line 1 » (ligne de production de pain 1) et « Bread Line 2 » (ligne de production de pain 2). L’ensemble Lines de la zone Bread comporte deux lignes de production de pain.
23 de 88
8. Cliquez sur le lien BL1
Ce lien vous donne accès au nœud BL1 ou « ligne de production 1 ».
L’élément Assets désigne l’ensemble des ressources qui constitue la ligne de production 1.
9. Cliquez sur l’onglet Displays (écrans)
Notez que l’élément BL1 comporte de nombreux écrans.
24 de 88
10. Cliquez sur l’écran Bread Line – KPIs for Process and Energy (ligne de production du pain – Indicateurs
Clefs de Performances du process et de l’énergie)
Vous voyez maintenant l’écran suivant :
Il affiche trois widgets jauge représentant trois indicateurs clés de performance (KPI) sur respectivement le débit de gaz du four de cuisson (Proof Oven Gas Rate), la demande d’énergie (Energy Demand [KW]) et la quantité d’énergie par kg (Energy Intensity per Kg) de la ligne de production 1. Chacune des jauges comporte plusieurs plages indiquant si la valeur se trouve dans une plage admissible ou non.
Les jauges indiquent également une tendance des 4 zones de température du four sur la dernière heure.
En déplaçant l’ascenseur de la fenêtre, vous pouvez afficher l’ensemble du rapport. Notez que l’écran réajuste la présentation selon la taille de la fenêtre du navigateur. L’illustration ci-dessus correspond à une taille de fenêtre très réduite de Chrome. Si vous maximisez la taille de la fenêtre, vous obtenez le résultat suivant :
25 de 88
Toutes les données d’un écran donné sont actualisées toutes les 10 secondes (notez que si la valeur mesurée n’a pas changé, elle ne changera pas à l’écran) – configurable, cette valeur peut être définie dans le modèle. Certaines des fonctions du widget jauge sont représentées ci-dessous :
Certaines des fonctions du widget tendance sont représentées ci-dessous :
26 de 88
Explorons plus en profondeur le modèle pour examiner le dispositif associé à la ligne de production 1.
11. Cliquez sur le bouton Retour pour revenir à la page BL1
12. Cliquez sur l’onglet Items
13. Cliquez sur le lien Assets (ressources)
Vous voyez maintenant l’écran suivant :
27 de 88
Vous observez que l’élément Assets contient trois équipements dans la ligne de production Bread. L’ensemble Assets ne contenant que des équipements et n’étant pas doté de propriétés (ou points), c’est la seule vue disponible.
14. Cliquez sur le lien Mixer (pétrin)
Vous voyez maintenant l’écran suivant :
28 de 88
15. Cliquez sur l’onglet Displays (écrans)
16. Cliquez sur l’écran Mixer Performance (performances du pétrin)
Vous voyez maintenant l’écran suivant :
Le rapport Mixer Performance est créé dans Excel, puis publié sur le portail. Il affiche les valeurs de TRS ainsi que la tendance du temps d’indisponibilité sur la dernière période. Bien que le rapport ait été créé avec Excel, il peut être utilisé sur le site mobile à l’aide du widget Excel / SSRS Report.
17. Cliquez sur le bouton Retour pour revenir à la page Mixer
Examinons maintenant quelques rapports associés au four de cuisson. Nous utiliserons la technique de vue hiérarchique View Hierarchy pour accéder au four (Proof Oven).
29 de 88
18. Cliquez sur le titre Mixer dans l’en-tête
La liste ci-dessus affiche la structure arborescente ou la hiérarchie de l’UPM, depuis la zone Bread jusqu’à l’ensemble
Assets. Vous pouvez sélectionner n’importe quel élément de la liste, ce qui constitue un moyen rapide de passer d’un emplacement à un autre à l’intérieur du modèle.
19. Cliquez sur le lien Assets
La page Assets s’ouvre.
30 de 88
20. Cliquez sur le lien ProofOven
Vous voyez maintenant l’écran suivant :
31 de 88
21. Cliquez sur l’onglet Displays
22. Cliquez sur le lien Proof Oven Temperatures (températures du four de cuisson)
Vous voyez maintenant l’écran suivant :
4 courbes de tendance séparées affichent la température de chacune des 4 zones du four.
32 de 88
23. Cliquez sur le bouton Retour pour revenir à la page ProofOven
24. Cliquez sur le titre ProofOven dans l’en-tête et sélectionnez Bread
Vous êtes revenu où nous avons commencé.
Vous avez maintenant terminé cette section de l’atelier. Vous devez avoir acquis les connaissances suivantes :
Comment se connecter au site mobile
Compréhension de la structure du menu, et notamment : o
Comment trouver de l’aide o
Comment trouver les autorisations de rôle dont vous disposez, et o
Comment accéder rapidement à vos favoris et à votre modèle
L’usage des vues mobiles
Comment parcourir le site mobile
Cette section de l’atelier est terminée.
33 de 88
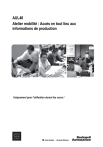
公開リンクが更新されました
あなたのチャットの公開リンクが更新されました。







