Mise en forme des cartes. Business Objects Crystal Reports 2008 SP1
Insertion de cartes
15
Utilisation des cartes
Pour afficher le Navigateur de carte
1.
Dans l'onglet Aperçu, cliquez avec le bouton droit de la souris sur la carte pour afficher le menu contextuel.
2.
Dans le menu contextuel, sélectionnez la commande Navigateur de
carte.
Le Navigateur de carte s'affiche dans l'onglet Aperçu.
Mise en forme des cartes
Modification de la bordure d'une carte
1.
Dans les onglets Conception ou Aperçu, cliquez avec le bouton droit de la souris sur la carte pour afficher le menu contextuel.
2.
Dans le menu contextuel, sélectionnez la commande Mettre en forme
la carte.
3.
Dans la boîte de dialogue Editeur de mise en forme, cliquez sur l'onglet
Bordure pour afficher les options correspondantes.
4.
Modifiez le style des lignes, la couleur et l'arrière-plan, et ajoutez ou supprimez une ombre portée par rapport à la bordure de la carte.
5.
Cliquez sur OK pour enregistrer vos modifications.
Crystal Reports vous renvoie au rapport et applique vos modifications.
Utilisation de la fonction de mise en arrière-plan avec des cartes
Parce que les cartes peuvent être imprimées uniquement dans certaines sections de votre rapport, l'option de mise en arrière-plan accroît encore davantage l'efficacité de vos documents. Maintenant, au lieu d'imprimer une carte au-dessus des données qu'elle représente, vous pouvez la faire apparaître à côté des données, améliorant ainsi l'intelligibilité de vos informations.
438 Guide de l'utilisateur de Crystal Reports 2008 SP1
Insertion de cartes
Utilisation des cartes
15
Pour mettre une carte en arrière-plan
1.
Créez votre carte et placez-la dans la section En-tête du rapport.
Pour en savoir plus, voir
page 422.
2.
Dans le menu Rapport, cliquez sur Expert Section.
Conseil :
Vous pouvez également cliquer sur le bouton Expert Section de la barre d'outils Experts.
La boîte de dialogue Expert Section s'affiche.
3.
Dans la zone Sections, cliquez sur l'option En-tête du rapport, puis activez la case à cocher Arrière-plan dans sections suivantes.
4.
Cliquez sur OK.
Crystal Reports vous renvoie au rapport. Votre carte apparaît en arrière-plan en dessous des sections qui la composent.
5.
Déplacez ou réajustez les dimensions de la carte, le cas échéant.
Guide de l'utilisateur de Crystal Reports 2008 SP1 439
Insertion de cartes
15
Utilisation des cartes
440 Guide de l'utilisateur de Crystal Reports 2008 SP1
OLE
16
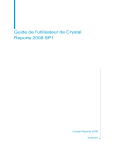
Öffentlicher Link aktualisiert
Der öffentliche Link zu Ihrem Chat wurde aktualisiert.











