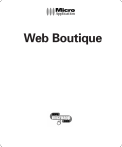Gérer les articles du catalogue
Voici quelques exemples de conditions :
■
■
■
PrixUnitaire
> 6 AND PrixUnitaire <10 : le prix unitaire doit être compris entre
6 et 10, les deux valeurs limites non incluses.
UnitésEnStock
> 100 AND PrixUnitaire < 10 : seuls seront sélectionnés les articles dont le stock est supérieur à 100 et dont le prix est inférieur à 10.
(UnitésEnStock
> 25 AND UnitésEnStock < 50) AND PrixUnitaire <> 5 : seront sélectionnés les articles dont le stock est compris entre 25 et 50 et donc le prix est différent de 5.
5.4.2 Importer un fichier Excel
Vous pouvez également importer les données enregistrées dans un tableur. Prenons l’exemple d’un classeur Excel nommé Articles Déco.xls. Vous le trouverez sur le CD du logiciel dans le répertoire Exemple/Fichiers.
Pour importer tous les produits qu’il contient, procédez comme suit :
1
.
Depuis la fenêtre principale du programme, cliquez sur Importer… dans le menu
Outils
et choisissez la commande Importer/actualiser les données d’articles.
2
.
Dans la fenêtre qui s’ouvre, choisissez le programme avec lequel vous avez créé votre liste de données (dans notre exemple : Fichier Excel) et cliquez sur Suivant.
▲
Cochez la case Fichier Excel si le fichier porte l’extension .xls.
3
.
Indiquez le chemin d’accès du fichier ou cliquez sur le bouton Parcourir pour le sélectionner sur votre disque dur. Puis, cliquez sur Suivant.
4
.
À l’étape suivante, spécifiez l’intervalle des lignes que le programme devra prendre compte dans le processus d’importation. Par exemple, si vous saisissez 5 dans le champ Première ligne et 12 dans le champ Dernière ligne, le logiciel n’importera que
89
Chapitre 5 Web Boutique les données des lignes numérotées de 5 à 12, et cela même si votre tableau comprend plusieurs dizaines de lignes.
5
.
La première ligne d’un tableau contient généralement le titre des colonnes. Les titres ne doivent pas être importés mais ils sont utilisés pour identifier le nom des champs.
La première ligne à importer est donc obligatoirement supérieure à 1. Si la ligne des titres est la première du classeur, entrez 1 dans la zone Ligne avec noms de champs.
▲
La première ligne contient les titres des champs et les données commencent à la deuxième ligne.
▲
Le logiciel va considérer la ligne n°1 comme la ligne de noms de colonnes et n’importera que les données comprises entre les lignes 2 et 4.
6
.
Toujours dans la même fenêtre, assurez-vous que le séparateur des dates et des heures, les symboles des milliers, décimal et monétaire correspondent à ceux qui sont utilisés dans le classeur Excel. Dans la liste Tri dates, sélectionnez JMA si les dates
à importer sont au format jour-mois-année. Cliquez sur Suivant.
▲
Vous précisez les options de tri et d’affichage utilisées dans le tableau source.
90
Gérer les articles du catalogue
7
.
Dans la fenêtre suivante, la liste des produits prêts à être importés s’affiche. Il faut maintenant vous assurer que les données importées iront se ranger au bon emplacement dans les fiches des articles. Pour faire correspondre les étiquettes de colonnes dans le tableau source avec les noms de champs utilisés dans la boutique, ouvrez, à l’aide de la petite flèche située à droite de chaque champ, la liste des champs existants et cliquez sur celui qui convient. Modifiez ainsi toutes les appellations de champs et cliquez sur Suivant.
▲
Les informations enregistrées sous la colonne D dans le fichier source se rangeront sous le champ Description longue dans les fiches de votre catalogue.
8
.
À l’étape suivante, vérifiez la correspondance entre les champs de votre boutique
(colonne Destination) et les étiquettes du tableau importé (colonne Source).
Apportez les modifications nécessaires en choisissant un autre nom de champ dans la liste des champs existants : celle-ci apparaît lorsque vous cliquez deux fois dans la colonne Source. Dans la colonne dotée d’une clef, cochez uniquement les données que vous voulez importer. Lorsque vous êtes prêt, cliquez sur Suivant.
▲
Seules les données des colonnes A, B, C, D, E et G seront importées.
91
Chapitre 5 Web Boutique
9
.
Dans la fenêtre suivante, la liste des produits prêts à être importés s’affiche à nouveau. Vous pouvez restreindre cette liste en établissant certains critères (par exemple, importer tous les articles qui pèsent moins de 2 kg ou ignorer les articles dont le prix est égal à 0). Pour cela, cochez la case Charger quand si vous voulez importer tous les articles qui répondent à vos critères ou la case Ignorer si si vous souhaitez éliminer du processus d’importation les produits répondant à vos critères.
10
. Pour établir des conditions de sélection des articles à importer, cochez la case
Charger quand
ou Ignorer si et cliquez sur le bouton … en regard du champ.
▲
Le logiciel a trouvé trois produits à importer depuis le tableau de données. Vous choisissez d’ignorer ceux d’entre eux qui répondent à certains critères.
11
. Dans la fenêtre qui s’ouvre, utilisez les opérateurs à votre disposition ainsi que les touches de votre clavier pour déterminer les conditions voulues. Voyez plus haut comment construire les conditions. Cliquez sur Ok lorsque toutes vos conditions sont définies.
12
. De retour dans la fenêtre d’importation, cliquez sur Suivant.
13
. Déterminez le mode d’importation voulu : création de nouvelles fiches d’articles, ajout des articles avec suppression des articles déjà présents dans le catalogue, adaptation des anciens articles suivant les nouvelles données…
▲
Le logiciel va adapter les articles existants dans le catalogue et ajouter les nouveaux.
14
. Cliquez sur Importer pour démarrer le processus d’importation des articles.
92