Introduction au logiciel Matlab Marie Postel∗ Version révisée septembre 2004 Table des matières 1 Prise en main de Matlab 2 2 Programmation 2.1 Syntaxe du langage . . . . . . . . . . . . . . . . 2.2 Vecteurs . . . . . . . . . . . . . . . . . . . . . . 2.3 Matrices . . . . . . . . . . . . . . . . . . . . . . 2.4 Exercices sur la syntaxe de base et les tableaux . . . . . . . . . . . . . . . . . . . . . . . . . . . . . . . . . . . . . . . . . . . . . . . . . . . . . . . . . . . . . . . . . . . . . . . . . . . . . . . . . . . . . . . . . . . . . . . . . . . . . . . . 4 4 5 6 7 3 Fonctions ou macros (function 3.1 M-files functions . . . . . 3.2 Inline functions . . . . . . 3.3 Fonctions outils . . . . . . . . 3.4 Exercices sur les fonctions . . 3.5 Algorithmes préprogrammés . . . . . . . . . . . . . . . . . . . . . . . . . . . . . . . . . . . . . . . . . . . . . . . . . . . . . . . . . . . . . . . . . . . . . . . . . . . . . . . . . . . . . . . . . . . . . . . . . . . . . . . . . . . . . . . . . . . . . . . . . . . . . . . . . . . 10 10 11 11 12 12 . . . . . ) . . . . . . . . . . . . . . . . . . . . . . . . . . . . . . . . . . . . . . . . . . . . . 4 Les boucles 13 5 Tests 14 6 Lecture et écriture au clavier et dans des fichiers 16 7 Représentation graphique sous Matlab 17 7.1 Exemple de représentation graphique en dimension deux . . . . . . . . . . . . . . . . . . . . . 17 7.2 Autres types de représentation . . . . . . . . . . . . . . . . . . . . . . . . . . . . . . . . . . . 19 8 Exercices d’analyse numérique 19 8.1 Interpolation . . . . . . . . . . . . . . . . . . . . . . . . . . . . . . . . . . . . . . . . . . . . . 19 8.2 Résolution approchée des équations différentielles . . . . . . . . . . . . . . . . . . . . . . . . . 21 ∗ Laboratoire Jacques-Louis Lions, Université Pierre et Marie Curie 1 Introduction MATLAB1 est un logiciel commercial de calcul interactif. Il permet de réaliser des simulations numériques basées sur des algorithmes d’analyse numérique. Il peut donc être utilisé pour la résolution approchée d’équations différentielles, d’équations aux dérivées partielles ou de systèmes linéaires, etc... L’objectif de ces séances Matlab est double : la connaissance de ce logiciel est en soi indispensable parce qu’il est de plus en plus utilisé dans l’industrie et les banques pour développer des prototypes de logiciels et tester de nouveaux algorithmes. Tous les ans entre vingt et trente pour cent des étudiants du DESS utilisent Matlab pendant leur stage. Ensuite son apprentissage va passer par la mise en pratique des algorithmes d’analyse numérique étudiés plus théoriquement dans le reste du module. Pour cela on réalisera au cours des séances un projet directement inspiré d’un cas concret schématisant un problème industriel. Signalons au passage que des logiciels en shareware/freeware émulent Matlab de manière de plus en plus satisfaisante. Leur utilisation permet de palier l’inconvénient principal du coût de la licence. Vous pouvez par exemple télécharger Scilab gratuitement sur le site Internet de l’INRIA 2 . Vous pouvez apprendre à programmer en Scilab dont la syntaxe est proche de celle de Matlab avec l’ouvrage récent et complet de G. Allaire et S. M. Kaber3 [3, 2] 1 Prise en main de Matlab Version imprimable du document Cliquer ici4 pour télécharger la version imprimable de ce document en format Postscript. Cliquer ici5 pour télécharger la version imprimable de ce document en format PDF. Fonctionnement général Ce document est destiné à être utilisé sur un poste de travail LINUX ou UNIX, typiquement les ordinateurs de la salle 1C22 à Chevaleret. Ouvrez simultanément une session Matlab en tapant tout simplement Matlab dans une fenêtre de commandes. Vous allez voir apparaı̂tre une ou plusieurs nouvelles fenêtres sur votre écran, dont la fenêtre de commandes représentée sur la figure 1. Les principales caractéristiques de cette fenêtre sont : Les caractères >> en début de ligne constituent le prompt de Matlab. C’est après eux que vous pouvez taper des commandes qui seront exécutées par le logiciel après avoir tapé sur la touche entrée. Le résultat de l’exécution s’inscrit alors dans la fenêtre ou est représenté graphiquement dans une nouvelle fenêtre spécifique (avec possibilité de zoom, d’impression, etc...). Pour rentrer une suite complexe d’instructions (on parle aussi d’un script), on les tape au préalable dans un fichier en utilisant l’éditeur intégré. Une fois le script enregistré, on peut l’exécuter en tapant son nom dans la fenêtre Matlab (cf. exercice 1). L’historique des instructions entrées depuis le début de la session sur la ligne de commande est accessible par pressions successives de la touche ↑. Enfin, pour effacer les données en mémoire (par exemple avant d’exécuter un nouveau calcul), il suffit d’utiliser la commande clear. Exemple : Tapez dans la fenêtre de commande la ligne suivante >>A = ones(2,3) 1 http://www.mathworks.com 2 http://www-rocq.inria.fr/scilab 3 http://www.ann.jussieu.fr/algebrelineairenumerique/ 4 http://www.ann.jussieu.fr/~postel/dess/MATLAB.ps 5 http://www.ann.jussieu.fr/~postel/dess/MATLAB.pdf 2 Fig. 1 – Fenêtre de commandes Matlab Le résultat devrait ressembler à : A = ones(2,3) 1 1 1 1 1 1 Ceci représente une matrice 2 × 3 dont toutes les composantes valent un. Matlab est assez friand de lignes blanches. Si vous préférez des sorties plus compactes tapez >> format compact en début de session. Si vous ne désirez pas voir le résultat d’une commande immédiatement, il faut la faire suivre d’un point virgule. La commande sera exécutée, mais son résultat n’apparaı̂tra pas à l’écran. Essayez la séquence de commandes suivantes : >>clear >>A >>A = ones(2,3) ; >>A Enfin si vous voulez que Matlab ignore complètement ce que vous tapez - ce qui sera utile dans l’écriture des scripts pour y mettre des commentaires améliorant leur lisibilité, il faut le faire précéder du caractère %. 3 Utilisation de l’aide en ligne L’apprentissage du bon maniement de l’aide (en ligne ou papier) du logiciel est indispensable : étant donné le très grand nombre d’instructions utilisables, il est hors de question de pouvoir mémoriser chacune d’elles avec sa syntaxe correspondante. À noter également que cette aide est uniquement disponible en langue anglaise (ce qui nécessite le cas échéant l’apprentissage complémentaire de quelques rudiments de cette langue...). L’aide en ligne permet de retrouver toutes les informations utiles : en allant dans le menu Help->MATLAB help, (voir figure 1) une nouvelle fenêtre s’ouvre partagée en deux. A gauche, on peut en cliquant sur le signet supérieur correspondant, activer – Contents. La table des matières de l’aide en ligne. En cliquant sur un chapitre de l’arborescence, son contenu est affiché dans la fenêtre de droite. – Index. L’index de l’aide en ligne, qui répertorie toutes les commandes Matlab et permet d’accéder à leur mode d’emploi spécifique. On peut taper le nom de la commande - si on la connaı̂t !- dans la fenêtre de saisie Search index for :, ou bien la rechercher dans la liste alphabétique proposée. Pour avancer dans l’alphabet taper la première lettre de la commande recherchée dans la fenêtre de saisie. – Search. Un moteur de recherche dans l’index – Favorites. La liste des chapitres de l’aide stockés dans les favoris. Pour ajouter un chapitre dans cette liste, se positionner dessus à partir de Contents et cliquer sur le bouton de droite de la souris. Une aide très importante se présente sous la forme de programmes de démonstration auxquels on peut accéder à partir de Contents − > Begin Here puis en cliquant sur demos dans la sous-fenêtre de droite, ou bien en tapant demos directement dans la fenêtre de commande. 2 2.1 Programmation Syntaxe du langage Un script Matlab est composé d’une suite d’instructions, toutes séparées par une virgule (ou de manière équivalente, un passage à la ligne) ou un point virgule. La différence entre ces deux types de séparation est liée à l’affichage ou non du résultat à l’écran (seulement effectué dans le premier cas). Comme tout langage, Matlab possède aussi un certain nombre d’instructions syntaxiques (boucles simples, conditionnelles, etc...) et de commandes élémentaires (lecture, écriture, etc...) récapitulées dans les tableaux 2-3. Dès que le calcul à effectuer implique un enchaı̂nement de commandes un peu compliqué, il vaut mieux écrire ces dernières dans un fichier. Par convention un fichier contenant des commandes Matlab porte un nom avec le suffixe .m et s’appelle pour cette raison un M-file ou encore script. On utilisera TOUJOURS l’éditeur intégré au logiciel qui se lance à partir de la fenêtre de commande en cliquant sur les icônes new M-file ou open file dans la barre de menu. Une fois le fichier enregistré sous un nom valide, on peut exécuter les commandes qu’il contient en tapant son nom - sans le suffixe .m - dans la fenêtre de commande. Si vous avez ouvert l’éditeur comme indiqué, à partir de la fenêtre de commande, les M-file seront créés dans le répertoire courant, accessible depuis cette fenêtre, et vous n’aurez pas de problème d’accès. Si vous voulez exécuter des scripts qui se trouvent ailleurs dans l’arborescence des fichiers, vous aurez éventuellement à modifier le Path en cliquant sur le menu file− >SetPath ou bien en changeant de répertoire de travail (cliquer sur l’onglet current directory). Exercice 1 Un premier script Créer dans le répertoire courant un M-file en cliquant sur l’icone New M-file et taper les instructions suivantes : Script 1 Premier script a=1; b=2; c=a+b; 4 Sauver (en cliquant sur l’icone save) sous le nom PremierScript.m et exécuter la commande >>PremierScript dans la fenêtre Matlab, soit en la tapant au clavier soit en cliquant sur l’icone Run à partir de la fenêtre d’édition. Taper maintenant >>c qui doit contenir la valeur calculée par le script. Plusieurs types de données sont disponibles dans Matlab. Les types traditionnels que l’on retrouve dans tous les langages de programmation : les types numériques (single, double, int8, etc...), caractères char ,les tableaux de réels, et les tableaux creux sparse, et les types composés cell, structure ainsi que les types définis par l’utilisateur, comme les fonctions inline. Le type de donnée privilégié sous Matlab est les tableaux à une ou deux dimensions, qui correspondent aux vecteurs et matrices utilisés en mathématiques et qui sont aussi utilisés pour la représentation graphique. Nous allons donc nous attarder sur leur définition et leur maniement dans les paragraphes qui suivent. 2.2 Vecteurs Pour définir un vecteur la syntaxe est une des suivantes : >>v=[2;3;7] %vecteur colonne composantes réelles v= 2.0000 3.0000 7.0000 >>v=[2,-3+i,7] %vecteur ligne composantes complexes, i^2 =-1 v = 2.0000 -3.0000 + 1.0000i 7.0000 >>v’ % vecteur transconjugué ans = 2.0000 -3.0000 - 1.0000i 7.0000 >>v.’ % vecteur transposé ans = 2.0000 -3.0000 + 1.0000i 7.0000 >>w=[-3;-3-i;2] % vecteur colonne w = -3.0000 -3.0000 - 1.0000i 2.0000 >>v+w’ % somme de deux vecteurs ans = -1.0000 -6.0000 + 2.0000i 9.0000 >>v*w % produit scalaire euclidien ans = 18. >>w’.*v % produit des composantes terme à terme ans = -6.0000 8.0000 - 6.0000i 14.0000 5 >>w’.*v >>w.^3 % division des composantes terme à terme % mise à la puissance 3 de chaque composante. Les composantes sont séparées par des blancs (dangereux) ou de préférence par des virgules pour les vecteurs lignes et par des points-virgules pour les vecteurs colonnes. Des messages erreurs sont affichés si une opération impossible est tentée (par exemple l’addition de vecteurs de longueurs différentes). Et pour aller plus vite... >>v=1:5.1:23 % vecteur a increment constant v = 1.0000 6.1000 11.2000 16.3000 21.4000 >>ones(size(v)) % vecteur de meme taille que v et contenant des 1 ans = 1 1 1 1 1 >>ones(1,4) % vecteur ligne 4 composantes egales a 1 ans = 1 1 1 1 >>3*ones(1,5) % vecteur ligne 5 composantes egales a 3 ans = 3 3 3 3 3 >>zeros(3,1) % vecteur colonne 3 composantes nulles ans = 0 0 0 2.3 Matrices Les matrices suivent la même syntaxe que les vecteurs. Les composantes des lignes sont séparées par des virgules et chaque ligne est séparée de l’autre par un point virgule. >>% une manière de définir une matrice 3 x 3: >>A=[1,2,3;0,0,atan(1);5,9,-1]; >>% une autre syntaxe pour faire la m^ eme chose >>A=[1 2 3 >> 0 0 atan(1) >> 5 9 -1] A = 1. 2. 3. 0. 0. .7853982 5. 9. - 1. >>% à ne pas confondre avec ce groupe d’instructions >>A=[1 2 3... >>0 0 atan(1)... >>5 9 -1] A = 1. 2. 30. 0. 0.7853982 5. 9. - 1. >>v=1:5;W=v’*v W = % multiplication de matrices 6 1 2 3 4 5 2 4 6 8 10 3 6 9 12 15 4 8 12 16 20 5 10 15 20 25 >>W(1,:) %extraction de la première ligne ans = 1. 2. 3. 4. 5. >>A=eye(3,3) % Matrice identité A = 1 0 0 0 1 0 0 0 1 >>B=toeplitz([2,1,0,0]) % une matrice de Toeplitz B = 2 1 0 0 1 2 1 0 0 1 2 1 0 0 1 2 Le tableau 1 résume les principales fonctions affectant ou effectuant des opérations sur des matrices. Noter que les fonctions scalaires courantes, (sin, exp, etc...) peuvent aussi s’appliquer à des matrices, composante par composante, comme dans l’exemple suivant >>u=[0:1:4] u = 0 1 >>v=sin(u) v = 0 2 0.8415 3 4 0.9093 0.1411 -0.7568 La fonction f ind(C(A)) renvoie les indices dans le tableau A des composantes vérifiant la condition C(A). Par exemple >>A=rand(1,5) >>find(A>0.5) >>find(A) >>find(A==0.2) % cree un vecteur ligne contenant 5 nombres repartis % aleatoirement entre 0 et 1 % renvoie les indices des composantes de A >0.5 % renvoie les indices des composantes de A differentes de 0 % renvoie les indices des composantes de A egales a 0.2 Exercice 2 Tester et comprendre les deux lignes suivantes A=[1 2 -1 1 ; -1 1 0 3] find(A>0) 2.4 Exercices sur la syntaxe de base et les tableaux La solution des exercices ne doit pas être tapée directement dans la fenêtre de commandes mais au contraire dans la fenêtre de l’éditeur de manière à être sauvegardée dans un script pour pouvoir y revenir ultérieurement(cf. 1). Les mots clefs en italiques dans la marge sont des fonctions Matlab à utiliser pour faire l’exercice. Taper par exemple 7 Fonction ones(i,j) zeros(i,j) eye(i,j) toeplitz(u) diag(u) diag(U) triu(A) tril(A) linspace(a,b,n) A\b cond(A) det(A) rank(A) inv(A) pinv(A) svd(A) norm(A) u’ u*v u+v u-v u.* v u./v find(C(A)) Description crée un tableau de i lignes j colonnes contenant des 1 crée un tableau de i lignes j colonnes contenant des 0 crée un tableau de i lignes j colonnes avec des 1 sur la diagonale principale et 0 ailleurs crée une matrice de Toeplitz symétrique dont la première ligne est le vecteur u crée une matrice carrée avec le vecteur u sur la diagonale et 0 ailleurs extrait la diagonale de la matrice U renvoie la partie supérieure de A renvoie la partie inférieure de A crée un vecteur de n composantes uniformément réparties de a à b résolution du système linéaire Ax=b conditionnement d’une matrice (norme euclidienne) déterminant d’une matrice rang d’une matrice inverse d’une matrice pseudo inverse d’une matrice valeurs singulières d’une matrice norme matricielle ou vectorielle prend le transposé de u multiplication matricielle addition matricielle soustraction matricielle multiplication des tableaux u et v terme à terme division du tableau u par le tableau v terme à terme indices des composantes du tableau A vérifiant la condition C(A) Tab. 1 – Principales opérations sur les matrices. help norm dans la fenêtre de commandes pour connaı̂tre la syntaxe d’utilisation de la fonction norm. Exercice 3 On note u, v et w les vecteurs suivants u = (1, −1, 2)T , v = (10, −1, 3)T w = (5, −1, 4)T . 1. Calculer 3u, kuk2 , 2u − v + 5w, k2u − v + 5wk1 , kw − 4vk∞ . 2. Déterminer l’angle formé par les vecteurs v et w. norm acos Exercice 4 On note u et v les nombres complexes u = 11 − 7i v = −1 + 3i. Calculer les modules de u et de v, les produits uv̄, vū, la partie réelle et la partie imaginaire de u 3 + v 2 . Exercice 5 On note A, B et C les matrices suivantes 1 3 2 1 −2 5 10 −5 −5 3 1 A= , C= . , B = −10 0 3 6 1 −1 3 1 1 0 −2 1. Calculer les matrices AB, BA et AB T . 8 conj real imag 2. 3. 4. 5. 6. Calculer les matrices D = I2 − BB T . Calculer les déterminants des matrices A, B, C, D et E = AAT . Calculer les inverses des matrices A, B, C, D et E = AAT . Calculer les valeurs propres de la matrice E. Quel est le rayon spectral de E ? Déterminer les vecteurs propres de la matrice A. eye det inv spec bdiag Exercice 6 On pose 1 −1 7 3 −2 −1 A = −4 2 11 , B = 7 8 6 . 8 0 3 5 1 3 Que font les instructions suivantes 3*A; A.*B; A./B; cos(A); exp(B); Exercice 7 Pour chacune des matrices 0.75 0. 0.25 1 2 3 A1 = 3 2 1 , A2 = 0. 1. 0. 0.25 0. 0.75 4 2 1 cos, exp expm 0.375 0 −0.125 0.5 0 , A3 = 0 −0.125 0 0.375 calculer Ani , pour n = 1, 2, 3 . . . Que vaut lim An ?. n→+∞ Exercice 8 On pose 3 −2 −1 1 −1 7 6 . A = −4 2 11 , B = 7 8 5 1 3 8 0 3 Que font les instructions suivantes v=[1, 2, 4, 7]; A(v)=A(v) + 0.01; B(v)=abs(B(v)); Exercice 9 2. Créer un 3. Créer un 4. Créer un 1. Créer un vecteur de 11 coordonnées contenant les nombres −5, −4, ..., 4, 5. vecteur de 1001 coordonnées contenant les nombres −500, −499, −498..., 499, 500. vecteur u contenant 10 valeurs entre 0 et π séparées par un incrément constant. vecteur v tel que v2i = cos u2i et v2i+1 = sin u2i+1 Exercice 10 On rappelle deux approximations de la dérivée d’une fonction par différences finies f 0 (x) ≈ f (x + h) − f (x) , h f 0 (x) ≈ f (x + h) − f (x − h) 2h 1. Définir dans un M-file la variable h = 0.1 et un tableau d’abscisses x pour discrétiser finement l’intervalle [0, π]. 2. Calculer dans un tableau d la dérivée exacte de la fonction sin aux points x et dans un tableau d1 les valeurs approchées par la première formule ci-dessus. Calculer l’erreur maximale commise en faisant cette approximation sur l’intervalle [0, π]. Diminuer h, que remarque-t-on ? 3. Mêmes questions avec la deuxième approximation. Les valeurs approchées seront calculées dans un vecteur d2 4. Représenter sur le même graphique la dérivée et ses deux approximations plot(x,d,x,d1,x,d2) Que remarque-t-on, quelle est la meilleure approximation ? 9 linspace 3 Fonctions ou macros (function ) Nous allons maintenant détailler quelques règles de programmation qui pour la plupart ne devraient pas surprendre outre mesure si on connaı̂t déjà un autre langage (C ou Fortran). Les fonctions sont des enchaı̂nements de commandes Matlab regroupées sous un nom de fonction permettant de commander leur exécution. On peut mettre dans une fonction un groupe de commandes destiné à être exécuté plusieurs fois au cours du calcul avec éventuellement des valeurs de paramètres différents. La fonction peut aussi être chargée de réaliser un calcul avec un certain algorithme, qui pourra être remplacé éventuellement par un autre plus rapide ou plus précis, en changeant simplement le nom de la fonction dans le programme appelant. Enfin, dès que le programme est un peu long et compliqué, il est souhaitable de le découper en fonctions, correspondant à des étapes pour améliorer la lisibilité et la compréhension de l’algorithme. Les fonctions peuvent être définies inline c’est à dire dans le corps du progamme appelant ou bien dans des fichiers externes indépendants M file. 3.1 M-files functions Dès que la fonction nécessite plusieurs instructions, il vaut mieux la définir dans un fichier à part à l’aide de l’éditeur de texte. De manière générale, la syntaxe de définition d’une fonction externe est function [y_1,...,y_m]=toto(x_1,....,x_n) . . . où toto est le nom de la fonction, x1 , ....xn , les n arguments d’entrée et [y1 , ...ym ] les m arguments de sortie. Les points verticaux symbolisent les instructions effectuées à l’appel de la fonction. Le passage des arguments d’entrée dans les fonctions se fait par valeur. Aussi, même si elles sont modifiées dans la fonction les valeurs des paramètres ne sont pas modifiées dans le programme appelant. Si une des variables de la procédure n’est pas définie à l’intérieur de celle-ci elle doit obligatoirement être fournie en argument d’entrée La récupération des valeurs calculées par la fonction se fait par les paramètres de sortie ([y 1 , . ∗ .yn ] dans la définition de toto ci-dessus). Prenons l’exemple d’une fonction angle, qui doit calculer l’angle formé par le segment d’extrémités (0, 0) et (x, y) avec l’horizontale et aussi le dessiner. On peut créer le fichier angle.m contenant les lignes : function [s]=angle(x,y) s=180*atan(y/x)/pi; patch([x,0,x],[0,0,y],’y’) axis equal puis dans la fenêtre de commandes on tape angle(4,5) Le nom du fichier contenant la fonction porte obligatoirement le nom de cette dernière. On peut mettre plusieurs fonctions dans le même M-file mais seule la fonction du même nom que le fichier peut être utilisée, appelée, à partir de la fenêtre de commandes ou d’une autre fonction ou d’un script. Les autres fonctions éventuellement stockées dans le fichier peuvent s’appeler entre elles mais ne sont pas visibles de l’extérieur. S’il n’y a qu’un résultat comme dans l’exemple de la fonction angle, on peut se dispenser de le récupérer dans une variable. En revanche s’il y a plus d’un paramètre de sortie, il faut récupérer leurs valeurs dans des variables dans le script d’appel. Regardons par exemple l’utilisation de la fonction polaire définie ci-dessous et sauvée dans le fichier polaire.m 10 function [r,theta]=polaire(x,y) r=sqrt(x^2+y^2); theta=atan(y/x); Pour l’utiliser à partir de la fenêtre Matlab on tape les instructions suivantes >>r=polaire(2,3) % ou bien >>polaire(2,3) % si seulement le rayon nous intéresse ans = 3.6055513 >>[r,t]=polaire(2,3) % si on veut récupérer à la fois le rayon et l’angle t = .9828 r = 3.6056 3.2 Inline functions Une fonction ne comportant qu’un petit nombre d’instructions peut être définie directement dans la fenêtre de commandes de la manière suivante >>angle=inline(’180*atan(y/x)/pi’) angle = Inline function: angle(x,y) = atan(y/x) >>angle(5,4) ans = 0.6747 Les arguments de la fonction angle sont normalement fournis à l’appel dans l’ordre d’apparition dans la définition de la fonction. On peut aussi spécifier les arguments d’appel explicitement >>f = inline(’sin(alpha*(x+y))’,’x’,’y’,’alpha’) f = Inline function: f(x,y,alpha) = sin(alpha*(x+y)) >>f(0.2,0.3,pi) ans = 1 3.3 Fonctions outils Enfin pour clore ce paragraphe d’introduction à la programmation sous Matlab, notez que certaines commandes spéciales ne peuvent s’utiliser qu’en relation à une fonction : nargin, donne le nombre d’arguments d’entrée passés à l’appel de la fonction. function c = testarg1(a,b) if (nargin == 1) c = 2*a; elseif (nargin == 2) c = a + b; end nargin peut aussi être utilisée pour connaı̂tre le nombre prévu d’arguments d’entrée 11 >> nargin(’testarg1’) ans = 2 La commande nargout fonctionne de manière analogue pour les arguments de sortie. Instruction nargin nargout error warning pause pause(n) pause off break return Description nombre d’arguments d’entrée d’une fonction nombre d’arguments de sortie d’une fonction interrompt l’exécution de la fonction, affiche le message d’erreur et retourne dans le programme appelant. imprime le message mais ne retourne pas dans le programme appelant interrompt l’exécution jusqu’à ce que l’utilisateur tape un return interrompt l’exécution pendant n secondes. indique que les pause rencontrées ultérieurement doivent être ignorées, ce qui permet de faire tourner tous seuls des scripts requièrant normalement l’intervention de l’utilisateur. sort d’une boucle while ou for. retourne dans le programme appelant sans aller jusqu’à la fin de la fonction. Tab. 2 – Commandes de contrôle. 3.4 Exercices sur les fonctions Exercice 11 find 1. Écrire un M file pour la fonction x5 − 3 f1 (x) = √ x2 + 1 2. Tester la fonction sur quelques valeurs, par exemple f1 (1) = −1.4142, f1 (0) = −3. 3. Créer un tableau x d’abscisses de −5 à 5 par pas de 0.1 4. Représenter la fonction f1 aux points xi , avec la commande plot(x,f1(x)) Modifier si besoin f1.m pour que ceci soit possible. Exercice 12 Reprendre l’exercice 10 et écrire une fonction recevant en argument d’entrée le paramètre h et renvoyant en paramètre de sortie l’erreur maximale entre la discrétisation avant et la valeur exacte de la dérivee de la fonction sin. 3.5 Algorithmes préprogrammés Il existe de nombreux algorithmes préprogrammés dans Matlab pouvant être utilisés dans des programmes de simulation plus complexes comme “boı̂te noire”. Tous sont répertoriés et présentés dans l’aide en ligne. Leur nom peut se retrouver grâce aux menus search ou index de help). A titre d’exemple nous détaillons ici la syntaxe pour utiliser la fonction fzero, pour trouver une racine d’une fonction d’une variable. Syntaxe d’appel x = fzero(fun,x0) x = fzero(fun,x0,options) 12 Instruction fzero(f,a) quad(f,a,b) spline(xx,yy) fft(a) ode23(f,t,y0) Description recherche des zéros d’une fonction f autour de a calcul de l’intégrale d’une fonction f entre a et b calcul de la spline cubique passant par les points (xx,yy) transformation de Fourier rapide du vecteur a résolution de l’équation y’=f(t,x), y(0)=y0 Tab. 3 – Quelques algorithmes préprogrammés x = fzero(fun,x0,options,P1,P2,...) [x,fval] = fzero(...) [x,fval,exitflag] = fzero(...) [x,fval,exitflag,output] = fzero(...) Description • fun est une fonction inline ou ’fun’ pour une fonction Matlab ou @fun pour un M file. • x = fzero(fun,x0) trouve un zéro près de x0, si x0 est un scalaire. La valeur x renvoyée par fzero est près d’un point où fun change de signe ou bien NaN si la recherche a échouée. • Si x0 est un vecteur à 2 composantes, fzero le comprend comme un intervalle tel que fun(x0(1)) et fun(x0(2)) sont de signes opposés. Si ce n’est pas le cas il y a une erreur. • x = fzero(fun,x0,[],P1,P2,...) permet de passer des paramètres supplémentaires P1, P2, etc,... à la fonction fun. Exemples : 1) Trouver un zéro d’un polynôme p(x) = x2 − x − 2 p=inline(’x^2-x-2’) x=fzero(p,-2.3) x=fzero(p,2) 2) Trouver un zéro d’une fonction paramétrée p=inline(’x^2-a*x-2’,’x’,’a’) % définition de la fonction a=1 % définition du paramètre p(2,a) % doit renvoyer 0 y=fzero(p,3,optimset(’disp’,’off’),a) Le 3ème argument de fzero indique qu’on ne veut pas afficher les messages éventuels. Le(s) 4ème (et suivant) argument(s) passe(nt) le(s) paramètre(s) supplémentaire(s) de la fonction (ici a). p(y,a) doit renvoyer 0. Une description plus détaillée de la fonction fzero, mais en anglais... est bien sûr disponible dans l’aide en ligne. 4 Les boucles Il y a deux types de boucles en Matlab : les boucles while et les boucles for. La boucle for parcourt un vecteur d’indices et effectue à chaque pas toutes les instructions délimitées par l’instruction end. >>x=1; for k=1:4,x=x*k, end x = 1 x = 2 x = 6 13 x = 24 la boucle for peut parcourir un vecteur (ou une matrice) en prenant comme valeur à chaque pas les éléments (ou les colonnes) successifs. >>v=[-1 3 0] v = -1 3 0 >>x=1; for k=v, x=x+k, end x = 0 x = 3 x = 3 La boucle while effectue une suite de commandes jusqu’à ce qu’une condition soit satisfaite. >>x=1; while x<14,x=x+5,end x = 6 x = 11 x = 16 Les deux types de boucles peuvent être interrompus par l’instruction break . Dans les boucles imbriquées break n’interrompt que la boucle la plus interne. Exercice 13 1. Définir dans un M file un vecteur H contenant des valeurs croissantes entre 0 et 1. 2. Utiliser une boucle pour appeler la fonction écrite à l’exercice 12 avec l’ argument d’entrée h prenant successivement les valeurs contenues dans H. Stocker l’erreur renvoyée par la fonction dans la composante correspondante d’un vecteur E. 3. Représenter graphiquement l’erreur en fonction du paramètre h à l’aide de la commande plot(H,E) Que remarque-t-on ? 5 Tests Un test est une alternative entre deux commandes (ou groupe de commandes ) Matlab sélectionnées suivant le résultat d’une opération logique. Le résultat d’une opération logique (voir tableau 4) est une variable logique ou boléenne qui vaut 1 pour VRAI et 0 pour FAUX. Dans Matlab on dispose du classique if-else agrémenté du elseif parfois bien utile. La syntaxe est par exemple >>x=16 x = 16 >>if x>0, y=-x, else y=x, end y = - 16 On a aussi la possibilité d’utiliser le switch-case, qui a son équivalent dans le langage C 14 switch expression case case_expr commande,... ,commande case case_expr1,case_expr2,case_expr3,... commande,... ,commande ... otherwise commande,... ,commande end Cet élément de syntaxe permet de gérer plus élégamment les tests portant sur un seul critère pouvant prendre plus de deux valeurs entières, comme dans l’exemple suivant n=round(10*rand(1,1)) switch n case 0 fprintf(’cas numero 0’) case 1 fprintf(’cas numero 1’) case 2 fprintf(’cas numero 2’) otherwise fprintf(’autre cas’) end français et ou non égal différent plus petit que plus grand que plus petit ou égal à plus grand ou égal à test Matlab & | ˜ == ˜= < > <= >= Tab. 4 – Les opérateurs logiques dans les tests On a vu dans le paragraphe 2.3 qu’on pouvait utiliser la plupart des fonctions définies pour un argument scalaire avec un argument tableau. Dans ce cas la fonction renvoie dans un tableau la valeur de la fonction appliquée à chaque composante. Si la fonction met en oeuvre des tests logiques sur la valeur de la variable scalaire passée en argument d’appel, le résultat appliqué à un vecteur dépend du résultat logique intersection du test appliqué à toutes les composantes. Pour appliquer la fonction composante par composante, il faut parfois la ré-écrire en remplaçant les tests sur des valeurs scalaires par l’emploi de la fonction find. Prenons par exemple, la fonction suivante function y=test1(x) if x>0.5 y=1 else y=0 end 15 qui teste la position d’une variable réelle par rapport à 0.5. Si on l’applique à un vecteur, on obtient une seule valeur correspondant au résultat du test scalaire vérifié pour toutes les composantes. Ici, test1(v) sera égal à 1 si toutes les composantes de v sont supérieures à 0.5. Pour appliquer le test composante par composante, le plus simple est de remarquer que test1 se programme aussi par l’instruction y=(x>0.5) qui donne le résultat attendu dans le cas scalaire et aussi vectoriel (le vérifier !) Exercice 14 Regardons maintenant une deuxième fonction test2 function y=test2(x) if x>0.5 y=sin(x) else y=x end 1. Créer un vecteur contenant 10 valeurs aléatoires uniformément distribuées entre 0 et 0.5. 2. Tester l’emploi des deux fonctions test1 et test2 sur ce vecteur 3. Ecrire une fonction test2v qui fait la même chose que test2 composante par composante. (Utiliser find) Exercice 15 1. Ecrire un M file pour la fonction 0, 1/(e−15(x+3/4) + 1), 1, f2 (x) = 2 e−15(x−7/2) , 0, x < −1 −1 ≤ x < −1/2 −1/2 ≤ x < 3 3≤x<4 x≥4 sur l’intervalle [−2, 5] 2. Tester la fonction sur quelques valeurs, par exemple f2 (−1) = 0.0230, f2 (3) = 0.0235. 3. Créer un tableau d’abscisses x de −2 à 5 par pas de 0.01 4. Représenter la fonction f2 aux points xi , avec la commande plot(x,f2(x)) Modifier si besoin f2.m pour que ceci soit possible. 6 Lecture et écriture au clavier et dans des fichiers On peut avoir à lire des données numériques ou alphanumériques dans un fichier, par exemple les conditions initiales d’un calcul ou un maillage qui a été généré par un autre programme. Inversement, on peut vouloir sauver le résultat d’un calcul, pour s’en servir ultérieurement dans Matlab ou dans un autre programme. M = dlmread(’NomDeFichier’,’Delimiteur’) Lit des données numériques du fichier ASCII NomDeFichier, chaque nombre est séparé du suivant par le caractère Délimiteur ou par un retour à la ligne. La virgule et l’espace sont des délimiteurs par défaut. [A,B,C,...] = textread(’NomDeFichier’,’format’) 16 Lit les variables avec le format spécifié jusqu’à épuisement du fichier. (Le nombre de variables à lire et le nombre de données dans le fichier doivent correspondre.) fid=fopen(’NomDeFichier’) % ouvre le fichier A = fscanf(fid,format) [A,count] = fscanf(fid,format,size) Lit les données avec le format spécifié. Un format est une chaine de caractères spécifiant en lecture le type de données à lire : ’%d’ pour un entier ’%f’ pour un réel ’%c’pour un caractère. On peut éventuellement spécifier le nombre maximal de données à lire avec le paramètre size, et le paramètre de sortie count renvoie le nombre de données effectivement lues. Pour écrire des résultats sur l’écran la méthode la plus simple et de taper le nom de la variable sans la faire suivre d’un point virgule. Si on veut un format plus lisible, en particulier, afficher plusieurs variables sur la même ligne, on peut utiliser la commande fprintf, comme dans l’exemple ci-dessous a=1.5; b=2; fprintf(’a = %f et b= %d’,a,b); a =1.5 et b=2 dlmread(’NomDeFichier’,’delimiteur’) dlmwrite(’NomDeFichier’,M,’delimiteur’) textread(’NomDeFichier’,’format’) fid=open(’NomDeFichier’) [A,count]=fscanf(fid,’format’) fprintf(fid,’format’,données) close(fid) fprintf(’format’,données) fprintf(’format’,données) lecture du fichier écriture de M dans le fichier lecture du fichier ouverture du fichier NomDeFichier lecture du fichier ouvert par open écriture des données avec un format fermeture écriture des données avec un format écriture des données avec un format Tab. 5 – Les commandes d’entrée-sortie et les accès fichiers 7 Représentation graphique sous Matlab Dans toutes les représentations graphiques, le logiciel se base sur des données discrètes rangées dans des matrices ou des vecteurs colonnes. Par exemple, pour représenter des courbes du type y = f (x) ou des surfaces z = f (x, y), les données x,y,z doivent être des vecteurs colonnes (x et y) ou des matrices (z) aux dimensions compatibles. L’instruction de dessin correspondante (par exemple plot(x,y) pour tracer des courbes planes) est alors utilisée et éventuellement complétée par des arguments optionnels (couleur, type de trait, échelle sur les axes, etc...). La visualisation du résultat s’effectue dans une fenêtre graphique (avec possibilité de zoom, de rotation, d’impression). 7.1 Exemple de représentation graphique en dimension deux En exécutant le script suivant : 17 x=linspace(0,pi,30); % crée un tableau de 30 composantes uniformément % réparties entre 0 et pi y=sin(x); plot(x,y) %relie les points (xi,yi) par un trait continu noir plot(x,y,’p-b’) %relie les points (xi,yi) par un trait continu de couleur et %matérialise les points avec un symbole plot(x,y,’pb’) %matérialise les points (xi,yi) avec un symbole de couleur Les points peuvent être matérialisés par le symbole p prenant les valeurs suivants : o . ∗ + × Les couleurs sont repérées par leur initiale en anglais : r(ed), b(lue), blac(k), w(hite), y(ellow), m(agenta), g(reen) On peut rajouter un titre à la figure avec la commande title title(’sin(x) sur l’’intervalle [0,pi]’) (Remarquer l’emploi d’une double apostrophe pour en faire figurer une dans une chaı̂ne de caractères délimitée justement par deux apostrophes.) On peut représenter plusieurs courbes sur la même figure de plusieurs manières : d’abord par un seul appel à la fonction plot plot(x,cos(x),x,sin(x),x,exp(-x)) % Matlab va automatiquement utiliser des couleurs %différentes pour chaque courbe plot(x,cos(x),’o-r’,x,sin(x),’x-b’,x,exp(-x),’*-g’) % pour spécifier le type % de symbole et la couleur à utiliser pour chaque courbe legend(’cos(x)’,’sin(x)’,’exp(-x)’) % pour rajouter une légende Par défaut la fenêtre graphique est effacée avant chaque commande plot. Pour superposer des courbes par des appels successifs à cette fonction, il faut auparavant avoir utilisé la commande hold on. Par exemple le script suivant donnera le résultat représenté sur la figure 2 1 cos(x) sin(x) exp(−x) 0.8 0.6 0.4 0.2 0 −0.2 −0.4 −0.6 −0.8 −1 0 0.5 1 1.5 2 2.5 3 Fig. 2 – Exemple d’appels successifs à la fonction plot. 18 3.5 hold on plot(x,cos(x),’o-r’) plot(x,sin(x),’x-b’) plot(x,exp(-x),’*-g’) legend(’cos(x)’,’sin(x)’,’exp(-x)’) Instruction plot(x,y) loglog(x,y) semilogx(x,y) semilogy(x,y) plotyy(x,y,x,z) xlabel(’label’) ylabel(’label’) title(’label’) legend(’lab1’,’lab2’,’lab3’,...) text(x,y,’label’) plot3(x,y,z) hold on, hold off Description tracé de la courbe passant par les points (x,y) idem avec échelle logarithmique sur les deux axes idem avec échelle logarithmique sur l’axe Ox idem avec échelle logarithmique sur l’axe Oy courbe (x,y) avec l’axe 0y à gauche, et courbe (x,z) avec l’axe 0z à droite légende pour l’axe 0x légende pour l’axe 0y titre au dessus du graphique légende avec une chaı̂ne de caractères pour chaque courbe chaı̂ne de caractères à la position x,y tracé de la surface passant par les points (x,y,z) active/désactive la conservation de la fenêtre graphique à l’appel de la fonction plot Tab. 6 – Principales instructions graphiques. 7.2 Autres types de représentation Outre la représentation cartésienne de courbes ou de surfaces, il existe d’autres possibilités pour illustrer graphiquement un résultat. On peut citer parmi les plus utiles, les instructions contour,ezmesh (pour tracer les courbes de niveau d’une surface paramétrique), mesh,ezplot3 (courbes paramétriques dans l’espace), hist, rose (histogramme d’un échantillon de données statistiques), etc... 8 Exercices d’analyse numérique On présente maintenant sous forme d’exercices quelques exemples simples de simulations avec Matlab. 8.1 Interpolation Exercice 16 inline 1. Définir dans un M-file la fonction f (x) = 1 . 1 + x2 Définir un vecteur d’abscisses xxi , avec i = 1, 2, ...100 uniformément reparties entre −5 et 5. Représenter graphiquement la fonction f aux abscisses xx par un trait continu vert. 2. Définir un vecteur de points d’interpolation xi avec i = 1, 2, ...10, tels que x1 = −5 < x2 < ... < x9 < x10 = 5. Calculer dans un tableau yy les valeurs aux abscisses xx de la spline cubique passant par les points xi et interpolant la fonction f . 3. Représenter sur le même graphique la fonction f aux abscisses xx en vert, la spline aux abscisses xx en bleu et les points d’interpolation (x, f (x)) par des croix rouges. 19 spline Exercice 17 Afin d’illustrer graphiquement l’interpolation polynomiale de Lagrange, le script 2 calcule le polynôme d’interpolation d’une fonction quelconque associé à (n + 1) points équirépartis sur un intervalle avec la méthode des différences divisées. La fonction à interpoler est représentée en vert, le polynôme d’interpolation en bleu, et les points d’interpolation sont matérialisés avec des ronds rouges. Illustration du phenomene de Runge 1 0.5 0 −0.5 −5 −4 −3 −2 −1 0 1 2 3 4 5 Fig. 3 – Interpolation de Lagrange de la fonction 1/(1 + x2 ) avec 10 points. Script 2 Interpolation polynomiale de Lagrange f=inline(’sin(0.5*x)’) xmin=-5;xmax=5; n=10;h=(xmax-xmin)/(n-1); %interpolation de f(x)=sin(x/2) sur [-5,5] xp=linspace(xmin,xmax,n); d=f(xp); %calcul des différences divisées for k=2:n for j=n:-1:k d(j)=(d(j)-d(j-1))/((k-1)*h); end end %estimation de Horner x=linspace(xmin,xmax,100); y=HHorner(d,xp,x); plot(x,y,’-b’,x,f(x),’-g’,xp,f(xp),’or’) legend(’polynome’,’fonction’,’points’) title(’Interpolation de Lagrange’) Avec un M-file contenant la fonction d’évaluation du polynôme pour la représentation graphique. function [y]=HHorner(c,x,t) 20 n=length(x); y=c(n)*ones(size(t)); for i=n-1:-1:1 y= y.*(t-x(i)*ones(size(t)))+c(i)*ones(size(t)); end 1. Vérifier le comportement de l’interpolation de Lagrange en choisissant comme fonction un polynôme. 2. L’algorithme est ensuite appliqué à la fonction f (x) = x21+1 sur l’intervalle [−5, 5]. La représentation graphique conjointe de ce polynôme pour n = 13 et de la fonction est reproduite sur la figure 3 où le phénomène de non convergence (phénomène de Runge) est manifeste. 8.2 Résolution approchée des équations différentielles On renvoie à [4] pour une présentation des équations différentielles et des méthodes numériques pour les résoudre. Matlab possède plusieurs solveurs approchés pour les équations différentielles du type y 0 (t) y(t0 ) = f (t, y(t)), = y0 ∈ IRn . t ∈ IR, Le solveur choisi, par exemple ode45, ode23, ode113, ode15s, ode23s, ode23t, ou ode23tb, résout le problème de Cauchy ci-dessus en utilisant une méthode et une précision choisies par l’utilisateur. La syntaxe de base est [T,Y] = solver(odefun,tspan,y0) % odefun: fonction au second membre du systeme différentiel % ci dessus f(t,y) % tspan : [t0,t1,...,tf] temps où on veut calculer la solution y % y0 : Condition initiale y(t0) (vecteur colonne n composantes) % T : En sortie les temps où est calculée la solution % Y : Les valeurs de la solution aux temps T Exercice 18 Dans cet exercice on s’intéresse à un modèle de dynamique des populations. On va illustrer graphiquement l’évolution du système proie-prédateur (u(t), v(t)) (u : prédateur et v : proie) suivant le modèle de Volterra : du 1 t ∈ IR+ , dt (t) = 2 u(t)(v(t) − 1), dv (t) = v(t)(1 − u(t)), dt (P ) u(0) = 2, v(0) = 2 1. On pose Y = (u, v)T la fonction vectorielle solution du système différentiel ci-dessus. Programmer dans un M-file la fonction f (t, Y ) de IR+ × IR2 dans IR2 de ce système. Attention ! le système est autonome (f ne dépend pas de t), mais Matlab s’attend à ce que la fonction passée en argument du solveur dépende de t et de Y . 2. Définir un vecteur T de 50 temps uniformément répartis entre 0 et 25. Calculer une solution approchée de (P) aux temps T en utilisant la fonction Matlab ode23 3. Représenter sur le même graphique l’évolution u en bleu et de v en rouge en fonction de t. Représenter dans une autre fenêtre l’évolution de v en fonction de u On observera en particulier sur les figures 4 que le système semble périodique en temps. Des explications plus détaillées sur ce modèle proie - prédateur sont disponibles dans un TP de maı̂trise en SCILAB6 6 http://www.ann.jussieu.fr/~postel/scilab/volterra 21 Modele proie −predateur 3 3 proie predateur 2.5 2.5 2 2 1.5 1.5 1 1 0.5 0.5 0 0 5 10 15 20 25 temps 0 0.4 0.6 0.8 1 1.2 1.4 1.6 1.8 2 Fig. 4 – Modèle proie-prédateur, évolution des 2 populations en fonction du temps à gauche et d’une population en fonction de l’autre à droite. Exercice 19 Dans cet exercice tiré de [5], on veut calculer la trajectoire d’un chien (C) lancé à la poursuite d’un lièvre (L). Le chien court à vitesse constante - le plus vite possible ! - mais en ajustant sa trajectoire de manière à ce que sa vitesse soit toujours colinéaire à la droite (LC). On note Y l (t) = (y1l (t), y2l (t)) la trajectoire du lièvre, qui est une donnée du problème et Yc (t) = (y1c (t), y2c (t)) celle du chien qui est l’inconnue 1. Traduire les hypothèses : le chien se déplace avec une vitesse constante en module v c et la vitesse du chien colinéaire à la droite (LC). 2. Ecrire le système différentiel vérifié par Yc (t). Programmer en Matlab la fonction f (t, y) de IR + × IR2 dans IR2 de ce système différentiel. 3. Écrire un script pour intégrer Yc (t) à l’aide de ode23. On représentera sur le même graphique les trajectoires du lièvre et du chien en fonction du temps avec des couleurs différentes. Utiliser la fonction Matlab pause et des marqueurs pour visualiser l’avancement des deux protagonistes. 4. Tester avec différentes trajectoires pour le lièvre et différentes vitesses pour le chien. 22 Table des figures 1 2 3 4 Fenêtre de commandes Matlab . . . . . . . . . . . . . . . . . . . . Exemple d’appels successifs à la fonction plot. . . . . . . . . . . . Interpolation de Lagrange de la fonction 1/(1 + x2 ) avec 10 points. Modèle proie-prédateur, évolution des 2 populations en fonction du population en fonction de l’autre à droite. . . . . . . . . . . . . . . . . . . . . . . . . . . temps . . . . . . . à . . . . . . . . . . . . . . . . . . . . . . . . . . . . . . . gauche et d’une . . . . . . . . . . 3 18 20 . . . . . . . . . . . . . . . . . . 8 12 13 15 17 19 22 Liste des tableaux 1 2 3 4 5 6 Principales opérations sur les matrices. . . Commandes de contrôle. . . . . . . . . . . Quelques algorithmes préprogrammés . . Les opérateurs logiques dans les tests . . . Les commandes d’entrée-sortie et les accès Principales instructions graphiques. . . . . . . . . . . . . . . . . . . . . . . . . fichiers . . . . . . . . . . . . . . . . . . . . . . . . . . . . . . . . . . . . . . . . . . . . . . . . . . . . . . . . . . . . . . . . . . . . . . . . . . . . . . . . . . . . . . . . . . . . . . . . . . . . . . . . . . . . . . . . . . . . . . . . . . . . . . . . . . . Références [1] DANAILA, I., JOLY, P., KABER, S.-M., AND POSTEL, M. Introduction à la modélisation et au calcul scientifique par la pratique. Dunod, Paris, (2005). [2] ALLAIRE, G., KABER, S.M. Introduction à Scilab. Exercices pratiques corrigés d’algèbre linéaire. Ellipses, Paris (2002). [3] ALLAIRE, G., KABER, S.M. Cours d’Algèbre Linéaire Théorique. Ellipses, Paris (2002). [4] CROUZEIX, M., MIGNOT, A.-L. Analyse Numérique des Equations Différentielles. Masson, Paris (1983). [5] GANDER, W., HREBICEK, J. Solving Problems in Scientific Computing Using Maple and Matlab Springer-Verlag (1991) [6] GUERRE-DELABRIERE, S., POSTEL, M. Méthodes d’Approximattion - Equations Différentielles Applications Scilab. Ellipses, Paris (2004). [7] LAPRESTÉ, J.-T. Introduction à Matlab Ellipses (2000) Quelques sites internet • le site officiel de Matlab www.mathworks.com7 • La version html de ce cours www.ann.jussieu.fr/˜postel/matlab8 • Un cours d’analyse matricielle (niveau DEA) avec des applications Matlab www.ann.jussieu.fr/˜joly/matlab.php39 Merci d’envoyer vos remarques et suggestions sur ce document par email à [email protected] 7 http://www.mathworks.com 8 http://www.ann.jussieu.fr/~postel/matlab 9 http://www.ann.jussieu.fr/~joly/matlab.php3 10 mailto:[email protected] 23 ">
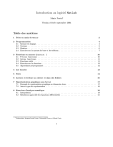
公開リンクが更新されました
あなたのチャットの公開リンクが更新されました。


