SMART Technologies Board 800 Mode d'emploi
PDF
Télécharger
Document
M E R C I D E R É F L É C HI R À D E U X F O I S A V A N T D ‘ I M P R I M E R Tableau interactif SMART Board™ série X800 Guide d‘utilisation Extraordinaire, très simplement Enregistrement du produit Si vous enregistrez votre produit SMART, nous vous avertirons en cas de nouvelles fonctionnalités et de mises à niveau logicielles. Enregistrez-le en ligne à l’adresse www.smarttech.com/registration. Gardez les informations suivantes à portée de main au cas où vous souhaiteriez contacter l’assistance technique SMART. Numéro de série : ___________________________________________________ Date d’achat : ___________________________________________________ Avertissement FCC Cet équipement a été testé et déclaré conforme aux limitations définies dans la partie 15 de la réglementation de la FCC pour les périphériques numériques de classe A. Ces limites sont conçues pour fournir une protection raisonnable contre les interférences nuisibles lorsque l’équipement fonctionne dans un environnement commercial. Cet équipement produit, utilise et peut émettre des ondes radioélectriques. S’il n’est pas installé et utilisé conformément aux instructions du fabricant, il peut donc provoquer des interférences nuisibles avec les communications radio. Si ces interférences surviennent en zone résidentielle, l’utilisateur pourra se voir forcé de corriger le problème à ses frais. Avis relatif aux marques de commerce SMART Board, DViT, SMART Notebook, SMART Ink, smarttech, le logo SMART et tous les slogans SMART sont des marques de commerce ou des marques déposées de SMART Technologies ULC aux États-Unis et/ou dans d’autres pays. Microsoft, Excel, PowerPoint et Windows sont des marques de commerce ou des marques déposées de Microsoft Corporation aux États-Unis et/ou dans d’autres pays. Mac est une marque déposée d’Apple Inc. Tous les autres noms de sociétés et de produits tiers peuvent être des marques de commerce de leurs détenteurs respectifs. Avis de droit d’auteur © 2010–2011 SMART Technologies ULC. Tous droits réservés. Aucune partie de cette publication ne peut être reproduite, transmise, transcrite ou stockée dans un système de récupération de données ou traduite dans quelque langue, à quelque fin ou par quelque moyen que ce soit, sans l’accord écrit préalable de SMART Technologies ULC. Les informations de ce manuel peuvent être modifiées sans préavis et ne représentent aucun engagement de la part de SMART. Les droits d’auteur de certaines parties du logiciel fourni avec ce produit appartiennent à Intel Corporation. Brevets n° US5448263, US6141000, US6337681, US6421042, US6563491, US6674424, US6747636, US6760009, US6803906, US6829372, US6919880, US6954197, US7184030, US7236162, US7289113, US7342574, US7379622, US7411575, US7532206, US7619617, US7626577, US7643006, US7692625, CA2058219, CA2386094, EP1297488, EP1739528, JP4033582, JP4052498, JP4057200, ZL0181236.0 et DE60124549. Autres brevets en instance. 02/2011. Informations importantes Avant d’installer et d’utiliser le tableau interactif SMART Board™ série X800, lisez attentivement les avertissements qui suivent. Si vous ne lisez pas ces avertissements ou si vous ne respectez pas les instructions d’installation incluses avec votre produit SMART, vous risquez de vous blesser ou d’endommager le produit. REMARQUE Dans ce document, le terme « tableau interactif » désigne votre tableau interactif ainsi que ses accessoires et options. AVERTISSEMENTS • Par mesure de prévention contre les chutes, veillez à ce que les câbles de votre produit SMART qui passent au sol soient correctement regroupés, attachés et marqués. • Afin de réduire les risques d’incendie et de choc électrique, mettez votre produit SMART à l’abri de la pluie et de l’humidité. • Consultez les précautions et les avertissements de sécurité publiés par le fabricant du projecteur. Ne regardez pas directement dans le faisceau lumineux du projecteur et veillez à ce que les enfants ne le fassent pas. • Ne touchez pas le projecteur et ne laissez pas les enfants le toucher, car il peut devenir extrêmement chaud durant son fonctionnement. • Ne montez pas sur une chaise pour toucher la surface du produit SMART et veillez à ce que les enfants ne le fassent pas. Installez plutôt le produit au mur à une hauteur qui vous et qui leur convient ou utilisez un pied réglable SMART. • Ne grimpez pas sur un tableau interactif SMART Board fixé au mur ou installé sur un pied, et veillez à ce que les enfants ne le fassent pas. ii | IN F O RMA TI O NS IM POR TA NT ES • Il faut deux personnes pour fixer le tableau interactif en toute sécurité, car il est trop lourd pour être manipulé sans danger par une seule. Lorsque vous et votre assistant soulevez le tableau interactif, prenez-le par en-dessous, en évitant les caméras dans les angles, et maintenez-le en équilibre par le haut avec l’autre main. • Pour éviter de vous blesser ou d’endommager le produit ou le mobilier, utilisez uniquement le matériel de fixation fourni avec le tableau interactif SMART Board série X800 lorsque l’installez sur une cloison sèche. Il se peut que le matériel de fixation fourni avec d’autres tableaux interactifs ne soit pas assez résistant pour supporter le poids des tableaux interactifs SMART Board série X800. • Utilisez deux supports de fixation murale pour installer les tableaux interactifs SMART Board de 87 po (diagonale de 221 cm) ou plus. • Pour garantir un fonctionnement en toute sécurité et pour éviter d’endommager le tableau interactif, branchez son câble USB, ou les rallonges de connexion SMART, uniquement sur un ordinateur équipé d’une interface USB compatible, portant le logo USB. De plus, l’ordinateur source USB doit être conforme aux normes CSA/UL/EN 60950 et porter la marque CE ainsi que la ou les marques CSA et/ou UL pour CSA/UL 60950. • Pour éviter de vous blesser ou d’endommager le produit en cas de basculement, installez-le uniquement sur un pied certifié pour une utilisation avec les tableaux interactifs SMART Board série X800, comme le pied mobile SMART FS670 ou le pied mobile SMART HAWM FS-UX. Ne modifiez pas le tableau interactif ou le pied pour les rendre compatibles. • Faites preuve de prudence lorsque vous déplacez un tableau interactif SMART Board installé sur un pied. Les arrêts brusques, une force excessive et des surfaces inégales risquent de faire basculer le produit. PRÉCAUTIONS • Si vous devez appuyer le tableau interactif contre un mur, veillez à ce qu’il reste en position verticale et qu’il repose sur les supports du plumier, qui sont conçus pour résister à son poids. Ne posez pas le tableau interactif sur un de ses côtés, sur le haut de son cadre ni sur un des angles où se trouvent les caméras. • Ne surchargez pas et n’appuyez pas trop fort sur votre tableau interactif mural ou son plumier. Les supports conçus par SMART sont prévus pour soutenir le poids du tableau interactif et de ses accessoires dans le cadre d’une utilisation normale uniquement. ii i | IN F O RMA TI O NS IM POR TA NT ES • Aucune pièce à l’intérieur du plumier n’est accessible à l’utilisateur. Le démontage des cartes électroniques du plumier est strictement réservé à un personnel qualifié équipé d’une protection adéquate contre les décharges électrostatiques (ESD). • Pour transporter le tableau interactif SMART Board, réutilisez autant que possible son emballage d’origine. Cet emballage a été conçu pour protéger au maximum l’unité contre les chocs et les vibrations. • N’utilisez pas d’air comprimé pour nettoyer les caméras du tableau interactif, car la pression de l’air pourrait les endommager. • Veillez à ce que les produits nettoyants utilisés ne coulent pas dans les rangements du plumier ni sur les bandes réfléchissantes qui se trouvent sur les bords du cadre du tableau interactif. • N’installez pas et n’utilisez pas votre tableau interactif dans un endroit extrêmement poussiéreux, humide ou enfumé. • Si vous devez remplacer des pièces de votre produit SMART, assurez-vous que le technicien de maintenance utilise les pièces de rechange spécifiées par SMART Technologies ou des pièces présentant les mêmes caractéristiques que les pièces d’origine. Autres précautions Si vous possédez un produit SMART autre qu’un tableau interactif SMART Board série X800, consultez le manuel d’installation fourni avec celui-ci pour les instructions d’entretien et les avertissements associés. iv | IN F O RMA TI O NS IM POR TA NT ES Table des matières Informations importantes ...............................................................................................i Autres précautions ................................................................................... iii 1 À propos du tableau interactif SMART Board série X800 ..................................... 1 Dans ce chapitre............................................................................................. 1 Description et fonctionnalités.......................................................................... 2 Le tableau interactif SMART Board série X800........................................ 2 Principales fonctionnalités........................................................................ 3 Comprendre le fonctionnement du tableau interactif SMART Board.............. 4 Autres éléments ....................................................................................... 4 Composants et accessoires inclus ................................................................. 5 Stylets ...................................................................................................... 5 Effaceur .................................................................................................... 5 Trousse de fixation murale du tableau interactif SMART Board .............. 5 Câble USB SMART .................................................................................. 6 Bloc d’alimentation ................................................................................... 6 Accessoires en option..................................................................................... 6 2 Installation et protection du tableau interactif SMART Board................................ 7 Dans ce chapitre............................................................................................. 7 Conditions environnementales ....................................................................... 7 Installation du tableau interactif SMART Board .............................................. 8 Conseils d’installation............................................................................... 9 Remplacement d’un tableau interactif SMART Board sur une cloison sèche ............................................................................ 10 Protection du plumier et du tableau interactif ............................................... 11 Pour fixer le plumier à ses supports ....................................................... 11 vi | T A B L E D E S M AT I È R E S 3 Connexion du tableau interactif à un ordinateur ................................................. 13 Dans ce chapitre........................................................................................... 13 Branchement du câble USB ......................................................................... 13 Installation des pilotes de produit SMART.................................................... 14 Configuration des paramètres de l’ordinateur............................................... 16 Paramètres recommandés ..................................................................... 16 Ajustement de la résolution de l’ordinateur à la résolution du projecteur .......................................................................................... 16 Calibrage du tableau interactif ...................................................................... 17 Orientation du tableau interactif.................................................................... 18 Connexion à un ordinateur portable hôte ..................................................... 20 4 Utilisation et entretien du tableau interactif SMART Board ................................. 21 Dans ce chapitre........................................................................................... 21 Démarrage.................................................................................................... 21 Mise en marche et arrêt du tableau interactif ......................................... 22 Commandes et indicateurs du module d’alimentation............................ 22 Utilisation du plumier .................................................................................... 24 Boutons du plumier ................................................................................ 24 Personnalisation des boutons du plumier .............................................. 24 Utilisation de la reconnaissance de l’encre................................................... 25 Mise à jour du logiciel SMART...................................................................... 25 Écriture, sélection et effacement avec la reconnaissance des objets .......... 26 Activation du verrouillage d’outil............................................................. 26 Utilisation des commandes tactiles............................................................... 27 Sélection et désélection d’objet (clic) ..................................................... 27 Affichage d’options de menu (clic droit ou Ctrl+clic) .............................. 27 Double-clic ............................................................................................. 28 Déplacement d’objet, défilement dans une barre ou dans une fenêtre ............................................................................... 28 vii | T A B L E D E S M AT I È R E S Effacement de l’encre numérique........................................................... 28 Recommandations pour les commandes tactiles et les outils................ 29 Conseils pour un fonctionnement sans problèmes....................................... 32 Conseils de sécurité pour les enseignants............................................. 32 Précautions pour éviter d’endommager le tableau interactif .................. 33 Propreté de la surface d’écriture................................................................... 33 Nettoyage des capteurs du plumier........................................................ 34 Dépannage du tableau interactif SMART Board ................................................. 35 Dans ce chapitre........................................................................................... 35 Ajustement de l’image projetée .................................................................... 35 Réinitialisation du tableau interactif .............................................................. 36 Utilisation de l’assistant de connexion .......................................................... 36 Conseils de dépannage ................................................................................ 37 Dépannage avec l’indicateur d’état............................................................... 40 Graphique 1 : Premières vérifications .................................................... 41 Graphique 2 : Diagnostic des problèmes d’alimentation ........................ 42 Graphique 3 : Indicateur d’état rouge..................................................... 43 Graphique 4 : Indicateur d’état vert clignotant........................................ 44 Graphique 5 : Indicateur d’état vert ........................................................ 46 Dépannage avec les diagnostics SMART Board.......................................... 47 Vérification de la détection des caméras................................................ 47 Vérification du calibrage du tableau interactif......................................... 48 Informations complémentaires...................................................................... 49 Contacter l’assistance technique SMART .................................................... 49 Transport du tableau interactif ...................................................................... 50 Retrait du plumier ......................................................................................... 50 viii | A T A B L E D E S M AT I È R E S Normes environnementales matérielles .............................................................. 53 Réglementation relative aux déchets d’équipements électriques et électroniques (directive DEEE)................................................................. 53 Limitation de l’utilisation de certaines substances dangereuses (directive RoHS) ........................................................................................... 53 Emballage..................................................................................................... 54 Réglementation chinoise sur les produits d’information électroniques ......... 54 Loi américaine Consumer Product Safety Improvement Act ........................ 54 B Assistance à la clientèle ...................................................................................... 55 Informations et assistance en ligne .............................................................. 55 Formation...................................................................................................... 55 Assistance technique.................................................................................... 55 Index ................................................................................................................... 57 Chapitre 1 À propos du tableau interactif SMART Board série X800 En choisissant le SMART Board X800, vous avez opté pour le tableau interactif tactile à projection frontale le plus intuitif et le plus perfectionné au monde. Outre sa technologie DViT™ (Digital Vision Touch), développée par SMART, le X800 bénéficie d’une architecture logicielle et matérielle modulaire et évolutive qui offre toutes les fonctionnalités d’un ordinateur par simple contact sur sa surface interactive : ouverture et fermeture d’applications, conférences avec d’autres personnes, création de documents, modification de documents existants, navigation sur des sites Web, lecture et manipulation de clips vidéo, et bien d’autres possibilités. Deux utilisateurs peuvent dessiner en même temps sur la surface interactive et une palette de commandes tactiles est à votre disposition dans les applications. Vous pouvez également écrire à l’encre numérique dans n’importe quelle application à l’aide d’un stylet ou de votre doigt, puis enregistrer ces notes afin de vous y référer ultérieurement et de les distribuer. Dans ce chapitre Consultez ces sections pour obtenir des informations sur le tableau interactif SMART Board série X800, ainsi que sur ses composants et accessoires. Description et fonctionnalités................................................................. page 2 Comprendre le fonctionnement du tableau interactif SMART Board..... page 4 Composants et accessoires inclus ........................................................ page 5 2 | CH A P IT RE 1 – À P R O P O S D U T A B LE A U I NT E R A C T I F S M A RT B O A R D SÉRIE X8 00 Description et fonctionnalités Le tableau interactif SMART Board série X800 est doté des fonctionnalités habituelles des autres séries de tableaux interactifs SMART Board. En plus de celles-ci, il offre une collaboration renforcée en permettant à deux utilisateurs de dessiner simultanément sur toute sa surface interactive. La série X800 comprend par ailleurs un plumier modulaire qui facilite l’ajout d’accessoires. Les modèles suivants sont disponibles : • Le SBX880 et le SBX880-MP, avec un affichage de 77 po (diagonale de 195,6 cm) • Le SBX885 et le SBX885-MP, avec un affichage de 87 po (diagonale de 221 cm) Pour connaître les dimensions spécifiques de ces modèles, consultez leur fiche technique. Le tableau interactif SMART Board série X800 L’illustration ci-dessous vous présente les composants du tableau interactif. Caméras Caméras Surface interactive Plumier Plumier Module d’alimentation Auget porte-stylets Auget porte-stylets Boutons et indicateurs du plumier Bouton de clavier Boutons des couleurs de stylet Bouton de clic droit Rangement pour l’effaceur 3 | CH A P IT RE 1 – À P R O P O S D U T A B LE A U I NT E R A C T I F S M A RT B O A R D SÉRIE X8 00 Principales fonctionnalités Logiciel Pour utiliser toutes les fonctionnalités du tableau interactif décrites dans ce guide, accédez au site smarttech.com/downloads et vérifiez que les dernières versions du logiciel SMART et des pilotes de produit SMART sont bien installées sur votre ordinateur. Double dessin Deux personnes peuvent prendre chacune un stylet et dessiner en même temps sur la surface interactive pour des échanges plus riches. SMART Ink™ La fonctionnalité SMART Ink adoucit l’apparence de l’encre numérique, ce qui améliore la lisibilité de votre écriture manuscrite tandis que vous annotez des applications, des sites Web et des vidéos. L’encre devient un objet que vous pouvez déplacer et manipuler. Commandes tactiles Vous pouvez exécuter des actions avec le doigt de la même façon que vous le feriez avec une souris, mais aussi écrire à l’encre numérique en utilisant un stylet du plumier et effacer cette encre à l’aide de l’effaceur. La fonctionnalité de reconnaissance des objets vous permet de choisir un stylet, puis d’écrire, de sélectionner ou d’effacer sans avoir à le reposer. Plumier Le tableau interactif SMART Board série X800 est pourvu d’un plumier modulaire avec une nouvelle conception intuitive. En plus de deux stylets et d’un effaceur, le plumier comprend des boutons qui permettent de choisir la couleur du stylet, d’afficher le clavier, de faire un clic droit et d’accéder aux options d’orientation et d’aide. Surface résistante et effacement à sec La surface est résistante aux rayures, optimisée pour les projections, compatible avec les marqueurs effaçables à sec et facile à nettoyer. Support pour fixation murale Les supports pour fixation murale vous permettent d’installer le tableau interactif SMART Board simplement et en toute sécurité. 4 | CH A P IT RE 1 – À P R O P O S D U T A B LE A U I NT E R A C T I F S M A RT B O A R D SÉRIE X8 00 Câbles Le tableau interactif SMART Board est fourni avec un câble USB standard et un bloc d’alimentation. Vous pouvez ainsi le raccorder à un ordinateur et le brancher sur une prise électrique murale. Câble antivol Protégez le tableau interactif contre les vols en l’attachant avec un câble antivol (non inclus). Comprendre le fonctionnement du tableau interactif SMART Board Votre tableau interactif fonctionne à la manière d’un périphérique d’entrée sur votre ordinateur, exactement comme une souris. Vous pouvez donc travailler dans n’importe quelle application de votre ordinateur depuis le tableau interactif. Lorsque vous touchez la surface du tableau interactif, les quatre caméras situées dans les angles détectent les coordonnées verticale et horizontale (x,y) du point de contact. Votre ordinateur analyse ces coordonnées et déplace le pointeur à l’emplacement correspondant sur la surface du tableau interactif. Autres éléments Pour utiliser le tableau interactif, vous avez besoin de deux éléments supplémentaires : un ordinateur et un projecteur numérique. Ces éléments fonctionnent ensemble de la façon suivante : • L’ordinateur exécute une application et transmet l’image au projecteur. • Le projecteur envoie l’image sur le tableau interactif. • Le tableau interactif joue à la fois le rôle d’écran et de périphérique d’entrée pour l’ordinateur. Autrement dit, il sert de souris et de clavier, ce qui vous permet de contrôler toutes les applications en touchant la surface tactile. 5 | CH A P IT RE 1 – À P R O P O S D U T A B LE A U I NT E R A C T I F S M A RT B O A R D SÉRIE X8 00 Lorsque vous installez les pilotes de produit SMART sur l’ordinateur, chaque contact à la surface du tableau interactif devient un clic de souris. Vous êtes donc en mesure de contrôler l’ordinateur à partir du tableau interactif. Si vous décidez d’utiliser un stylet du plumier, le système reconnaît l’outil employé. Les pilotes de produit SMART interagissent avec les pilotes de la souris connectée à l’ordinateur afin de changer le pointeur en stylet de couleur. Vous pouvez alors écrire à l’encre numérique sur le bureau ou dans n’importe quelle application ouverte. L’effaceur vous permet d’enlever l’encre numérique. Vous avez également la possibilité d’effectuer vos opérations avec le doigt, sans recourir aux outils du plumier. La reconnaissance automatique d’objets identifie l’outil que vous utilisez sur la surface interactive. Vous pouvez aussi enregistrer vos notes dans un fichier .notebook ou directement dans une application reconnaissant l’encre. Composants et accessoires inclus Le tableau interactif SMART Board série X800 comprend les accessoires suivants : Stylets Le tableau interactif est fourni avec deux stylets. Prenez un stylet et appuyez sur l’un des quatre boutons de couleur du plumier (noir, rouge, vert ou bleu) afin de changer la couleur de l’encre numérique avec laquelle vous écrivez sur le tableau interactif. Effaceur L’effaceur est rectangulaire, comme l’effaceur de tableau noir traditionnel. Trousse de fixation murale du tableau interactif SMART Board Un support pour fixation murale de 81,3 cm (32 po) est fourni avec 5 vis et des boulons à ailettes de sorte que vous puissiez installer le tableau interactif facilement et en toute sécurité. Le modèle SBX885 est accompagné de deux trousses de fixation murale. 6 | CH A P IT RE 1 – À P R O P O S D U T A B LE A U I NT E R A C T I F S M A RT B O A R D SÉRIE X8 00 Câble USB SMART Un câble USB de 5 m (16 pi 5 po) vous permet de connecter le tableau interactif SMART Board série X800 à une prise USB de votre ordinateur. Bloc d’alimentation Le tableau interactif SMART Board série X800 se branche sur une prise électrique murale au moyen du cordon d’alimentation inclus (spécifique au pays). Accessoires en option Vous pouvez ajouter divers accessoires en option au tableau interactif SMART Board série X800 afin de l’adapter à vos besoins particuliers. Vous avez la possibilité d’acheter ces articles en même temps que le tableau interactif ou à un moment ultérieur auprès d’un revendeur SMART autorisé. Pour plus d’informations sur les accessoires, accédez à la page des accessoires pour tableaux interactifs SMART Board. Chapitre 2 Installation et protection du tableau interactif SMART Board Dans ce chapitre Consultez ces sections pour obtenir des informations sur l’installation murale et sur pied du tableau interactif SMART Board série X800. Conditions environnementales .............................................................. page 7 Installation du tableau interactif SMART Board ..................................... page 8 Protection du plumier et du tableau interactif ...................................... page 11 Conditions environnementales Avant d’installer le tableau interactif, vérifiez les conditions environnementales qui suivent. Conditions environnementales Paramètre Température de fonctionnement 5 °C à 35 °C (41 °F à 95 °F) Température de stockage -40 °C à 50 °C (-40 F à 120 °F) Humidité 5 à 80 % d’humidité relative, sans condensation 8 | CH A P IT RE 2 – I N S T A L L AT I O N E T P RO T E C T I O N D U T A B L E A U I NT E R A C T I F SMA RT B OARD Conditions environnementales Résistance à l’eau et aux liquides Paramètre • Appareil conçu pour une utilisation à l’intérieur uniquement. Étanchéité à l’eau et résistance à la corrosion saline non assurées. • Ne versez et ne vaporisez pas de liquide directement sur le tableau interactif ou sur l’un de ses composants. Ces liquides risqueraient de pénétrer dans des zones où ils pourraient endommager des composants électroniques sensibles. Consultez la page 33 pour plus d’informations sur le nettoyage du tableau interactif. Poussière • Niveau de poussière modéré. Appareil conçu pour une utilisation dans des bureaux ou des salles de classe. Non conçu pour une utilisation industrielle où des niveaux importants de poussière et de polluants peuvent entraîner des dysfonctionnements. • Appareil conçu pour un degré de pollution 1 (P1) défini ainsi par la norme EN 61558-1 : « Aucune pollution ou pollution uniquement sèche et non conductrice ». Émissions par Norme EN 55022/CISPR 22, classe A conduction et radiation Installation du tableau interactif SMART Board Pour installer le tableau interactif, suivez la procédure indiquée sur le document d’installation qui est fourni dans le carton d’emballage. Si vous avez acheté un pied, un support pour fixation murale ou un système de tableau interactif comprenant un projecteur ou d’autres composants, consultez les documents d’installation qui accompagnent ces éléments. La hauteur d’installation optimale se situe à 196 cm (77 po) du sol à partir du milieu des supports d’installation. Toutefois, prenez en considération la taille moyenne des utilisateurs lorsque vous choisissez un emplacement pour votre tableau interactif mural. Si le tableau interactif est trop bas, les plus grands seront contraints de baisser la tête pour le regarder. Inversement, s’il est trop haut, certains seront contraints de lever les yeux pour le voir. N’oubliez pas non plus de laisser suffisamment d’espace de part et d’autre du tableau interactif pour pouvoir vous tenir à côté. 9 | CH A P IT RE 2 – I N S T A L L AT I O N E T P RO T E C T I O N D U T A B L E A U I NT E R A C T I F SMA RT B OARD AVERTISSEMENTS • Il faut deux personnes pour fixer le tableau interactif en toute sécurité, car il est trop lourd pour être manipulé sans danger par une seule. Lorsque vous et votre assistant soulevez le tableau interactif, prenez-le par en-dessous, en évitant les caméras dans les angles, et maintenez-le en équilibre par le haut avec l’autre main. • Le poids du tableau interactif SBX880 est d’environ 23,7 kg (52 lb) contre approximativement 27,5 kg (61 lb) pour le modèle SBX885. Vérifiez si le mur peut supporter ce poids selon le code du bâtiment de votre région et utilisez la visserie d’installation adaptée au type de mur. PRÉCAUTIONS • Si vous devez appuyer le tableau interactif contre un mur avant de le fixer, veillez à ce qu’il reste en position verticale et qu’il repose sur les supports du plumier, qui sont conçus pour résister à son poids. • Ne posez pas le tableau interactif sur un de ses côtés, sur le haut de son cadre ni sur un des angles où se trouvent les caméras. Conseils d’installation • Assurez-vous que le dessous du plumier reste accessible dans l’éventualité d’une maintenance. • Installez le tableau interactif sur un mur plat et vertical. • Si vous accrochez le tableau interactif sur une cloison sèche, utilisez les boulons à ailettes fournis. Si l’un des trous de fixation se trouve sur un poteau de cloison, choisissez la visserie adaptée à ce trou au lieu d’un boulon à ailettes. • Veillez à ce que le cordon d’alimentation soit branché sur le bon connecteur du plumier (voir ci-dessous). Connecteur du cordon d’alimentation 10 | CH A P IT RE 2 – I N S T A L L AT I O N E T P RO T E C T I O N D U T A B L E A U I NT E R A C T I F SMA RT B OARD Remplacement d’un tableau interactif SMART Board sur une cloison sèche Si vous remplacez un tableau interactif SMART Board série 500 ou série 600 par un tableau interactif série X800 plus lourd, sur une cloison sèche, vous devez retirer le support pour fixation murale ainsi que la visserie du précédent modèle et utiliser plutôt le matériel d’installation fourni avec le tableau interactif série X800. MISE EN GARDE Pour que l’installation soit correctement réalisée, l’attache de fixation murale qui se trouve au dos du tableau interactif doit être de la même couleur que le support de fixation murale. 11 | CH A P IT RE 2 – I N S T A L L AT I O N E T P RO T E C T I O N D U T A B L E A U I NT E R A C T I F SMA RT B OARD Protection du plumier et du tableau interactif Le plumier du tableau interactif SMART Board est détachable. Si vous souhaitez le protéger, et par la même occasion protéger le tableau interactif, vous pouvez l’attacher avec un câble antivol (non inclus). Sous le plumier, vous trouverez une encoche destinée à accueillir un câble antivol, comme ceux de la marque Kensington®. IMPORTANT Le fait de fixer le plumier a un effet dissuasif sur le vol du tableau interactif puisque les vis qui retiennent le tableau interactif au mur se trouvent directement derrière le plumier et ne peuvent pas être ôtées sans détacher au préalable ce dernier. Concrètement, lorsque vous protégez le plumier avec un câble antivol est bien tendu, vous protégez également le tableau interactif. Encoche d’attache Pour attacher le plumier au tableau interactif 1. Nouez le câble antivol derrière les supports du plumier avant de les fixer au mur. 2. Faites passer l’extrémité du câble comportant l’attache dans la boucle à l’autre extrémité. 3. Vérifiez que le câble est tendu au point qu’il est impossible de retirer le plumier tant que l’attache est en place. Installez ensuite le plumier. 4. Insérez la fiche du câble antivol dans l’encoche d’attache, puis terminez l’installation du plumier en le vissant au mur. Pour fixer le plumier à ses supports Afin d’éviter que le plumier puisse être retiré sans outils, vous pouvez le visser à ses supports. Pour ce faire, insérez deux vis n° 8/M4 (non incluses) dans les trous signalés par un symbole de cadenas sous le plumier. Trous des vis antivol 12 | CH A P IT RE 2 – I N S T A L L AT I O N E T P RO T E C T I O N D U T A B L E A U I NT E R A C T I F SMA RT B OARD Chapitre 3 Connexion du tableau interactif à un ordinateur Dans ce chapitre Consultez ces sections pour obtenir des informations sur la connexion du tableau interactif SMART Board série X800 à un ordinateur. Branchement du câble USB ................................................................ page 13 Installation des pilotes de produit SMART........................................... page 14 Configuration des paramètres de l'ordinateur...................................... page 16 Calibrage du tableau interactif ............................................................. page 17 Orientation du tableau interactif........................................................... page 18 Connexion à un ordinateur portable hôte ............................................ page 20 Le tableau interactif devient tactile dès que vous avez installé les pilotes de produit SMART sur l’ordinateur auquel il est relié. Calibrez le tableau interactif et ajustez son orientation (voir procédures page 18) afin de vous assurer qu’il localise correctement le point de contact tactile. Branchement du câble USB Le tableau interactif SMART Board est doté d’une interface USB 2.0 qui offre un débit de 12 Mbps. Il comporte un connecteur USB sous le plumier. Il s’agit d’un connecteur USB de type B. Le tableau interactif prend en charge les débits des versions USB 2.0 et 1.1 en mode rapide. AVERTISSEMENT Pour garantir un fonctionnement en toute sécurité et pour éviter d’endommager le tableau interactif, branchez son câble USB, ou les rallonges de connexion SMART, uniquement sur un ordinateur équipé d’une interface USB compatible, portant le logo USB. De plus, l’ordinateur source USB doit être conforme aux normes CSA/UL/EN 60950 et porter la marque CE ainsi que la/les marque(s) CSA et/ou UL pour CSA/UL 60950. 14 | CH A P IT RE 3 – CO N NE X IO N D U TA B LE A U IN TER A C T IF À UN O R DI NAT E U R L’emplacement indiqué ci-dessous permet d’accéder au connecteur USB sans devoir décrocher le tableau interactif du mur. Connecteur USB de type B Pour brancher le câble USB 1. Branchez une extrémité du câble USB inclus dans le connecteur USB A de l’ordinateur. 2. Branchez l’autre extrémité du câble USB dans le connecteur USB du tableau interactif. Pour éviter de trébucher sur le câble, glissez-le dans le logement prévu à cet effet sous le plumier. 3. Allumez l’ordinateur. 4. Installez les pilotes de produit SMART. Installation des pilotes de produit SMART Dès que les pilotes de produit SMART sont installés sur votre ordinateur, la surface du tableau interactif SMART Board répond aux contacts tactiles et au contact d’un stylet du plumier. Les pilotes de produit SMART incluent des outils dont vous avez besoin pour écrire à l’encre numérique dans les applications de l’ordinateur ou pour contrôler ces applications avec le doigt ou un stylet. REMARQUE Si vous n’installez pas les pilotes de produit SMART, les outils du tableau interactif, tels que les stylets et l’effaceur, ne fonctionnent pas. Vous pouvez cependant déplacer le pointeur et exécuter certaines actions d’une souris informatique en touchant la surface interactive. 15 Pour installer les pilotes de produit SMART | CH A P IT RE 3 – CO N NE X IO N D U TA B LE A U IN TER A C T IF À UN O R DI NAT E U R 1. Téléchargez le fichier .exe (Windows) ou .dmg (Mac) des pilotes de produit SMART sur votre ordinateur à partir du disque ou du lien fourni avec le tableau interactif ou à partir du site smarttech.com/downloads. REMARQUE En règle générale, les pilotes de produit SMART se téléchargent automatiquement lorsque vous installez le logiciel SMART Notebook™ ou le logiciel SMART Meeting Pro™. 2. S’il n’est pas déjà allumé, mettez le projecteur en marche et regardez l’image envoyée sur le tableau interactif. 3. Lancez le programme d’installation et suivez les instructions à l’écran. Les outils SMART Board s’ouvrent automatiquement. 4. Les outils SMART Board ne s’affichent pas : – Si l’ordinateur est sous Windows®, sélectionnez Démarrer > Tous les programmes > SMART Technologies > Pilotes de produit SMART > Outils SMART Board. – Si l’ordinateur est un Mac, ouvrez Macintosh HD, puis sélectionnez Applications > Pilotes de produit SMART > SMART Board Tools.app. Lorsque la communication est correctement établie entre le tableau interactif SMART Board et les pilotes de produit SMART, l’indicateur d’état situé sur le plumier du tableau interactif passe de vert clignotant à vert fixe et l’icône du logiciel SMART apparaît dans la zone de notifications de Windows ou dans le Dock Mac. Vous pouvez alors prendre un stylet dans le plumier et écrire sur le bureau ou dans n’importe quelle application affichée, mais aussi utiliser toutes les autres fonctionnalités du logiciel SMART. Pour plus d’informations sur l’utilisation du logiciel SMART, appuyez sur l’icône associée et sélectionnez Aide. 16 | CH A P IT RE 3 – CO N NE X IO N D U TA B LE A U IN TER A C T IF À UN O R DI NAT E U R Configuration des paramètres de l’ordinateur Pour une configuration optimale, appliquez les paramètres qui suivent sur l’ordinateur relié au tableau interactif. Paramètres recommandés Configurez les paramètres de gestion de l’alimentation de l’ordinateur de sorte que le moniteur s’éteigne après une heure d’inactivité et que les disques durs se mettent en veille au bout de deux heures. Ces délais relativement longs évitent d’être surpris par un arrêt soudain de l’ordinateur (par exemple, lors de présentations ou de réunions durant lesquelles l’ordinateur n’est pas utilisé pendant un grand laps de temps). Lorsqu’il est inactif depuis un certain temps, l’ordinateur cesse d’envoyer un signal vidéo au projecteur qui se met à son tour en veille. Le projecteur peut être mis en mode veille individuellement. La procédure est expliquée dans les instructions du fabricant fournies avec le projecteur. Pour savoir comment changer les paramètres de votre système d’exploitation, reportez-vous aux instructions associées à celui-ci. Ajustement de la résolution de l’ordinateur à la résolution du projecteur Veillez à ce que les paramètres de résolution du projecteur et de l’ordinateur soient identiques. Si la résolution de l’ordinateur ne correspond pas à la résolution native du projecteur, l’image n’apparaît pas correctement ou est déformée. Pour plus d’informations, consultez la page Optimiser la qualité d’image sur un tableau interactif SMART Board (smarttech.com/kb/127199). Déterminez la résolution native du projecteur en regardant dans son guide d’utilisation, puis ajustez la résolution de votre ordinateur en fonction. Vous pouvez modifier la résolution de votre ordinateur dans le panneau de configuration Windows ou dans les Préférences système Macintosh. Si vous avez besoin d’aide pour modifier la résolution de votre ordinateur, consultez les instructions fournies avec votre système d’exploitation. En vue d’obtenir de meilleurs résultats, vous pouvez également être amené(e) à régler la fréquence d’actualisation de l’ordinateur. Paramétrez l’ordinateur sur une fréquence d’actualisation de 60 Hz pour commencer, puis augmentez ou diminuez cette fréquence jusqu’à ce que vous ayez déterminé la fréquence d’actualisation idéale. Pour plus d’informations sur la modification de cette fréquence, consultez les instructions fournies avec votre système d’exploitation. 17 | CH A P IT RE 3 – CO N NE X IO N D U TA B LE A U IN TER A C T IF À UN O R DI NAT E U R Calibrage du tableau interactif Les caméras numériques placées dans les angles du tableau interactif détectent la position des stylets, de l’effaceur et de votre doigt sur la surface du tableau interactif. Elles transmettent ces informations au logiciel SMART qui les traduit en clics de souris, en encre numérique ou en effacement d’encre à l’endroit correspondant. La première fois que vous connectez le tableau interactif SMART Board, si aucune bulle contextuelle ne s’affiche pour vous demander de procéder au calibrage du tableau interactif, appuyez sur le bouton Aide du plumier afin de lancer le processus (voir ci-dessous). Cette opération permet aux caméras de suivre avec précision votre doigt et les stylets sur la surface interactive. IMPORTANT Vous devez effectuer un calibrage avant d’utiliser le tableau interactif pour la première fois. Si le système détecte des paramètres de calibrage incorrects, une bulle d’avertissement s’affiche afin de vous inviter à réaliser un calibrage. Pour calibrer le tableau interactif 1. Cliquez sur l’icône du logiciel SMART dans la zone de notification Windows ou dans le Dock Mac, puis sélectionnez Panneau de configuration. 2. Sélectionnez Paramètres matériels SMART. 3. Si vous avez connecté plusieurs produits SMART, sélectionnez le tableau interactif approprié. 4. Cliquez sur Paramètres avancés, puis sur Calibrer. La fenêtre Calibrage s’ouvre. La configuration de votre système peut prendre quelques instants. 18 | CH A P IT RE 3 – CO N NE X IO N D U TA B LE A U IN TER A C T IF À UN O R DI NAT E U R 5. Dès qu’une cible rouge apparaît, appuyez dessus avec la pointe d’un stylet du plumier. Déplacez la pointe vers le centre de chaque cible jusqu’à ce que la cible devienne verte, puis levez le stylet. Lorsque vous retirez le stylet, la cible se positionne au point de calibrage suivant. REMARQUE Vous pouvez recalibrer une cible en appuyant sur la flèche vers la gauche de votre clavier ou sur les boutons de clic droit ou de clavier du plumier. 6. Continuez jusqu’à la dernière cible. Lorsque vous avez terminé, un message s’affiche pour vous indiquer la réussite du calibrage. La page d’orientation apparaît alors. Orientation du tableau interactif Lorsque vous avez installé les pilotes de produit SMART sur votre ordinateur et calibré le tableau interactif, une procédure d’orientation s’affiche. Cette procédure en 4 points permet d’associer avec précision les coordonnées de calibrage et la localisation relative de l’image projetée sur la surface interactive. Les informations relatives à l’orientation sont enregistrées dans le tableau interactif. Si vous connectez un autre ordinateur, ces données sont conservées. Orientez le tableau interactif chaque fois que vous constatez un changement dans sa position ou dans celle du projecteur depuis la dernière utilisation, ou chaque fois que le pointeur de la souris n’est pas bien aligné sur votre doigt ou sur le stylet lorsque vous touchez la surface du tableau interactif. Pour orienter le tableau interactif 1. Appuyez sur le bouton d’orientation du plumier (voir page 22). La page d’orientation s’ouvre. 2. Prenez un stylet dans le plumier. 19 | CH A P IT RE 3 – CO N NE X IO N D U TA B LE A U IN TER A C T IF À UN O R DI NAT E U R 3. En partant de l’angle supérieur gauche de l’écran, glissez la pointe du stylet vers le centre de la cible en appuyant. Lorsque vous retirez le stylet, la cible se positionne au point d’orientation suivant. Lorsque vous retirez le stylet de la surface interactive, essayez de l’enlever d’un coup, perpendiculairement à l’écran. REMARQUE Même si vous pouvez orienter le tableau interactif en utilisant le doigt, il est préférable de choisir un outil à pointe fine, comme un stylet du plumier, pour toucher les cibles avec davantage de précision. Plus vous touchez les cibles avec précision, plus l’affichage de votre doigt ou du stylet est net sur l’écran interactif. Bon point d’orientation Le stylet touche le centre de la cible. Mauvais point d’orientation 4. Recommencez l’étape 3 jusqu’à la dernière cible. La page d’orientation se ferme. REMARQUE Vous pouvez refaire l’orientation d’une cible en appuyant sur la flèche vers la gauche de votre clavier ou sur les boutons de clic droit ou de clavier du plumier. 20 | CH A P IT RE 3 – CO N NE X IO N D U TA B LE A U IN TER A C T IF À UN O R DI NAT E U R Connexion à un ordinateur portable hôte Si vous voulez connecter un ordinateur portable hôte sans y installer les pilotes de produit SMART, il vous suffit de déconnecter le câble USB de l’ordinateur résident et de le brancher sur l’ordinateur portable. Le contrôle tactile sera disponible immédiatement sur le tableau interactif, en revanche vous ne pourrez pas utiliser l’encre numérique. Vous devrez également brancher un câble vidéo entre l’ordinateur portable et le projecteur. REMARQUE Quand un ordinateur portable est connecté, l’indicateur d’état du tableau interactif clignote tant que vous n’avez pas installé les pilotes de produit SMART. Ce clignotement est normal. Pour plus d’informations sur les différents modes de l’indicateur d’état, reportez-vous à la page 23. Les pilotes de produit SMART (voir page 14) doivent aussi être installés sur l’ordinateur portable si vous souhaitez avoir accès à l’ensemble des fonctionnalités du tableau interactif. Chapitre 4 Utilisation et entretien du tableau interactif SMART Board Dans ce chapitre Consultez ces sections pour obtenir des informations sur l’utilisation et l’entretien du tableau interactif SMART Board série X800. Premières vérifications ........................................................................ page 21 Utilisation du plumier ........................................................................... page 24 Utilisation de la reconnaissance de l'encre.......................................... page 25 Mise à jour du logiciel SMART............................................................. page 25 Écriture, sélection et effacement avec la reconnaissance des objets .................................................................. page 26 Utilisation des commandes tactiles...................................................... page 27 Conseils pour un fonctionnement sans problèmes.............................. page 32 Propreté de la surface d'écriture.......................................................... page 33 Démarrage Dès que le tableau interactif SMART Board série X800 est installé, son système de caméras calibré et sa surface interactive orientée, vous pouvez commencer à l’employer pour écrire, effacer, déplacer des objets, ouvrir des applications, utiliser des programmes de reconnaissance de l’encre et enregistrer vos notes sur l’ordinateur. 22 | CH A P IT RE 4 – UTIL ISA TI O N ET ENTRET I E N D U T A B L E A U I NT E R A C T I F SMA RT B OARD Mise en marche et arrêt du tableau interactif Avant de mettre en marche le tableau interactif, vérifiez que vous avez connecté le câble USB entre le plumier et l’ordinateur et que le cordon d’alimentation est branché sur une prise murale. Ceci fait, allumez l’ordinateur. Si le tableau interactif est en mode veille, le bouton d’alimentation situé sur le plumier est éteint. Appuyez dessus pour rallumer le tableau interactif. Appuyez de nouveau sur le bouton d’alimentation pour remettre le tableau interactif en mode veille. Lorsque vous allumez ou réinitialisez le tableau interactif, les indicateurs lumineux du plumier clignotent deux fois. Quand le système fonctionne et que les pilotes de produit SMART sont installés, les indicateurs s’allument uniquement pour la couleur d’encre choisie. Le plumier détecte le retrait des stylets et de l’effaceur grâce à des capteurs infrarouges. Commandes et indicateurs du module d’alimentation Situé sur le côté gauche du plumier, le module d’alimentation comporte les boutons d’alimentation, d’orientation et d’aide ainsi que l’indicateur d’état du tableau interactif. Indicateur d’état Bouton d’aide Bouton d’alimentation Bouton d’orientation Bouton d’alimentation Appuyez sur le bouton d’alimentation pour mettre le tableau interactif en mode veille quand il n’est pas utilisé et le rallumer lorsque vous en avez besoin. Assurez-vous que le tableau interactif est connecté à l’ordinateur et à une prise électrique murale. 23 | CH A P IT RE 4 – UTIL ISA TI O N ET ENTRET I E N D U T A B L E A U I NT E R A C T I F SMA RT B OARD Bouton d’orientation Appuyez sur ce bouton pour lancer la procédure d’orientation. L’orientation du tableau interactif permet de positionner le pointeur de la souris et l’encre numérique directement sous votre doigt ou l’outil du plumier quand vous touchez la surface interactive. Pour plus d’informations sur la procédure d’orientation, reportez-vous à la page 18. Bouton d’aide Appuyez sur ce bouton pour accéder aux options d’aide à l’écran : liens vers les pages d’aide en ligne, assistant de connexion SMART, coordonnées de l’assistance technique SMART, etc. Indicateur d’état L’indicateur d’état est vert fixe quand le système fonctionne correctement. Le tableau suivant présente les différents modes normaux de l’indicateur d’état. Si le comportement de l’indicateur ne correspond pas à l’un des modes répertoriés ici, consultez la section Conseils de dépannage à la page 37. Mode de l’indicateur d’état Signification Rouge fixe Le tableau interactif reçoit du courant par le cordon d’alimentation, mais ne communique pas avec un ordinateur. Vert clignotant Le tableau interactif est sous tension et communique bien avec le pilote HID USB de l’ordinateur. Les pilotes de produit SMART ne sont pas installés. REMARQUE En mode HID, les outils du tableau interactif, tels que les stylets et l’effaceur, ne fonctionnent pas. Vous pouvez cependant déplacer le pointeur et exécuter certaines actions d’une souris en touchant la surface interactive. Il se peut que le bouton de clic-droit du plumier fonctionne (selon la version du système d’exploitation Windows que vous utilisez). En revanche, ni le bouton de clavier ni le bouton d’aide ne sont opérationnels. Vert fixe Le tableau interactif est sous tension et communique bien avec les pilotes de produit SMART. Orange clignotant Le module contrôleur est en mode de maintenance ou la mise à jour du micrologiciel est en cours. 24 | CH A P IT RE 4 – UTIL ISA TI O N ET ENTRET I E N D U T A B L E A U I NT E R A C T I F SMA RT B OARD Utilisation du plumier En plus de son côté pratique pour ranger les stylets et l’effaceur, le plumier du tableau interactif SMART Board série X800 comporte plusieurs commandes, capteurs et indicateurs. Boutons du plumier Au centre du plumier se trouvent six boutons. Les quatre boutons du milieu permettent de changer la couleur de l’encre numérique pour les deux stylets. Bouton de clavier Les boutons situés de part et d’autre des boutons de couleur de stylet permettent d’afficher le clavier à l’écran (bouton de gauche) et de faire un clic droit (bouton de droite). Bouton de clic droit Boutons des couleurs de stylet Vous pouvez personnaliser les boutons à l’aide du logiciel SMART Board afin de leur attribuer d’autres fonctions, comme l’impression, le changement de page, le lancement d’applications et la capture d’écran. En appuyant simultanément sur le bouton de clavier et le bouton de clic droit, la procédure d’orientation se lance. Personnalisation des boutons du plumier Le panneau de configuration SMART permet de personnaliser les paramètres matériels SMART, tels quel les paramètres des stylets, de l’effaceur et des boutons. Pour personnaliser les paramètres des boutons 1. Appuyez sur l’icône du logiciel SMART dans la zone de notification Windows ou dans le Dock Mac, puis sélectionnez Panneau de configuration. Le panneau de configuration SMART s’ouvre. 2. Appuyez sur Paramètres matériels SMART, puis sélectionnez Paramètres des stylets et des boutons dans la liste déroulante. Choisissez ensuite le bouton que vous souhaitez personnaliser. 25 | CH A P IT RE 4 – UTIL ISA TI O N ET ENTRET I E N D U T A B L E A U I NT E R A C T I F SMA RT B OARD Pour plus d’informations sur la personnalisation des paramètres, ouvrez l’aide en ligne en appuyant sur le bouton d’aide du plumier, puis en sélectionnant Centre d’assistance et Paramètres matériels SMART. Utilisation de la reconnaissance de l’encre Avec la reconnaissance de l’encre, le logiciel SMART s’intègre à certaines applications comme Microsoft Word, Excel® ou PowerPoint®. Lorsque vous utilisez une application qui bénéficie de la reconnaissance de l’encre, ce que vous écrivez ou dessinez sur le tableau interactif est incorporé dans le fichier au lieu d’apparaître sous la forme d’une note externe superposée au fichier. Pour afficher une liste des programmes reconnaissant l’encre 1. Appuyez sur l’icône du logiciel SMART dans la zone de notification Windows ou dans le Dock Mac, puis sélectionnez Panneau de configuration. Le panneau de configuration SMART s’ouvre. 2. Appuyez sur Configurer les outils SMART. 3. Appuyez sur Paramètres du programme de reconnaissance de l’encre. La boîte de dialogue Reconnaissance de l’encre s’affiche. Vous pouvez activer ou désactiver la reconnaissance de l’encre pour tous les programmes de la liste. Mise à jour du logiciel SMART Une fois le logiciel SMART installé, vous pouvez accéder à d’autres ressources et aux mises à jour depuis le site smarttech.com/support. Vous pouvez également consulter les mises à jour logicielles disponibles par le biais du composant Mise à jour du produit SMART en sélectionnant Aide > Rechercher les mises à jour dans le menu de votre logiciel. Pour plus d’informations sur le logiciel SMART fourni avec le tableau interactif, consultez les pages d’aide en ligne correspondantes. Pour rechercher des mises à jour logicielles 1. Ouvrez le logiciel SMART. 2. Appuyez sur Aide > Rechercher les mises à jour. Si vous ne voyez pas l’option Rechercher les mises à jour, contactez votre administrateur réseau. 3. Appuyez sur le bouton Mise à jour en face du logiciel à mettre à jour. Le logiciel SMART se met à jour automatiquement. 26 | CH A P IT RE 4 – UTIL ISA TI O N ET ENTRET I E N D U T A B L E A U I NT E R A C T I F SMA RT B OARD Écriture, sélection et effacement avec la reconnaissance des objets Le tableau interactif SMART Board série X800 est doté d’une fonctionnalité de reconnaissance des objets. Vous pouvez donc prendre un stylet et écrire, sélectionner ou effacer sans le reposer. Quand vous appuyez sur la surface interactive, le logiciel SMART traduit votre intention en se basant sur le type d’outil employé et la taille de la zone de contact. • Si vous touchez le tableau interactif avec le stylet, le logiciel SMART reconnaît la surface réfléchissante de ce dernier et l’encre numérique s’active pour vos écritures et dessins à l’écran. • Si vous touchez le tableau interactif avec le doigt, vous exécutez un clic gauche. • Si vous touchez le tableau interactif avec l’effaceur ou bien avec la paume ou la tranche de votre main, le logiciel SMART reconnaît une zone de contact plus grande et vous effacez l’encre numérique à l’écran. Activation du verrouillage d’outil Si vous voulez que tous les contacts à la surface du tableau interactif soient associés à un outil spécifique, tel que le stylet, l’effaceur ou l’outil Sélectionner, indépendamment de la taille de la zone de contact, appuyez pendant trois secondes sur l’un des boutons de couleur de stylet situés sur le plumier afin d’activer le verrouillage. REMARQUE Sur le plumier, l’indicateur lumineux correspondant clignote pour indiquer que vous avez activé le verrouillage d’outil. Ainsi, si vous sélectionnez l’outil Stylet, de l’encre numérique s’affiche chaque fois que vous appuyez sur l’écran du tableau interactif, et ce, que vous utilisiez un stylet, le doigt, la paume de votre main ou n’importe quel autre objet. Activez le verrouillage d’outil si vos utilisateurs préfèrent employer de plus gros objets, tels qu’une balle de tennis, pour écrire sur le tableau interactif. Pour déverrouiller l’outil, il vous suffit d’appuyer sur n’importe quel bouton de couleur de stylet. 27 | CH A P IT RE 4 – UTIL ISA TI O N ET ENTRET I E N D U T A B L E A U I NT E R A C T I F SMA RT B OARD Utilisation des commandes tactiles Le logiciel SMART permet d’utiliser diverses commandes tactiles sur le tableau interactif. Ces commandes sont décrites ci-après. REMARQUE Dans certaines applications, il se peut que des commandes tactiles ne fonctionnent pas ou fonctionnent différemment de la façon dont elles sont décrites. Il en va de même selon le système d’exploitation. Sélection et désélection d’objet (clic) Appuyez brièvement sur la surface interactive pour sélectionner ou désélectionner un objet ou une option. Cette action correspond à un clic de souris classique. REMARQUE Cette commande tactile vous permet de lancer des programmes si votre système d’exploitation est configuré pour exécuter des applications sur un seul clic. Affichage d’options de menu (clic droit ou Ctrl+clic) Appuyez sur l’écran avec votre doigt pendant quelques secondes pour effectuer un clic droit. 28 | CH A P IT RE 4 – UTIL ISA TI O N ET ENTRET I E N D U T A B L E A U I NT E R A C T I F SMA RT B OARD Double-clic Appuyez brièvement deux fois au même endroit sur la surface interactive pour faire un double-clic. REMARQUE Cette commande tactile vous permet de lancer des programmes si votre système d’exploitation est configuré pour exécuter des applications sur un double-clic. 2× Déplacement d’objet, défilement dans une barre ou dans une fenêtre Appuyez sur l’objet, la barre de défilement ou la fenêtre sur la surface interactive. Laissez votre doigt sur l’objet et faites-le glisser lentement vers son nouvel emplacement. Quand vous avez atteint la position souhaitée, enlevez le doigt de l’écran. Effacement de l’encre numérique Appuyez votre main à plat sur la surface interactive (dos, paume ou poing) et déplacez-la sur la zone à effacer. 29 | CH A P IT RE 4 – UTIL ISA TI O N ET ENTRET I E N D U T A B L E A U I NT E R A C T I F SMA RT B OARD Pour effacer une zone entière, faites un mouvement de frottement. REMARQUE Pour effacer une vaste zone, entourez-la en faisant un cercle avec la main, puis tapez au centre d’un coup léger de la main, de la paume ou du poing. Recommandations pour les commandes tactiles et les outils Lorsque vous utilisez les commandes tactiles et les outils du tableau interactif, respectez les directives qui suivent. • Positionnez votre doigt perpendiculairement (90°) à la surface interactive quand vous la touchez. 90° 90° 30 | CH A P IT RE 4 – UTIL ISA TI O N ET ENTRET I E N D U T A B L E A U I NT E R A C T I F SMA RT B OARD • Repliez vos autres doigts pour éviter qu’ils touchent la surface interactive, sans quoi vous risqueriez de déclencher involontairement certaines actions. • Placez-vous de façon à ce que vos vêtements, votre autre main et vos coudes ne puissent pas toucher la surface interactive. Vous éviterez ainsi d’exécuter accidentellement certaines commandes. • Pour les commandes de type « clic », tapez brièvement votre doigt contre la surface interactive, puis éloignez-le suffisamment pour qu’il sorte du champ de détection des caméras, même lorsque vous effectuez deux pressions d’affilée. 31 | CH A P IT RE 4 – UTIL ISA TI O N ET ENTRET I E N D U T A B L E A U I NT E R A C T I F SMA RT B OARD • Pour les commandes de type « effacer », mettez votre main à plat (dos de la main, paume ou dessous de votre poing). • Quand vous utilisez l’effaceur du plumier, appuyez la surface large pour les grandes zones et préférez la petite partie inclinée pour les zones de moindre étendue. N’appuyez pas le bord de l’effaceur, car il pourrait fausser la détection. 32 | CH A P IT RE 4 – UTIL ISA TI O N ET ENTRET I E N D U T A B L E A U I NT E R A C T I F SMA RT B OARD Conseils pour un fonctionnement sans problèmes • Connectez le tableau interactif à une interface USB reconnue par le système d’exploitation. • Ne mettez rien dans le champ des caméras qui pourrait gêner la détection de la surface ou des bords du tableau interactif. Par exemple, ne placez pas d’aimants, d’autocollants ou de ruban adhésif à la surface du tableau et ne laissez pas d’objets, y compris les stylets, dans le recoin au bas du tableau : les caméras placées dans les angles ne pourront pas détecter correctement votre doigt ou les outils du plumier. Conseils de sécurité pour les enseignants • Demandez aux élèves de ne pas regarder directement le faisceau lumineux du projecteur. Encouragez-les plutôt à rester dos au projecteur lorsqu’ils travaillent sur le tableau interactif. Invitez les élèves à faire un pas de côté avant de se tourner face à la classe afin de ne plus se trouver dans le faisceau du projecteur. • Veillez à ne pas regarder directement le faisceau du projecteur. Placez-vous dos à la classe lorsque vous écrivez sur une image projetée. Décalez-vous sur le côté du tableau interactif avant de vous tourner face à la classe. • Demandez à vos élèves de ne pas toucher le projecteur, car il peut devenir extrêmement chaud pendant qu’il fonctionne. • N’utilisez pas de chaise pour permettre à un élève de mieux accéder au tableau. Si vos élèves ne parviennent pas à atteindre le haut du tableau interactif, mieux vaut fixer celui-ci plus bas. 33 | CH A P IT RE 4 – UTIL ISA TI O N ET ENTRET I E N D U T A B L E A U I NT E R A C T I F SMA RT B OARD Précautions pour éviter d’endommager le tableau interactif Même si la surface du tableau interactif SMART Board est très résistante, prenez les précautions qui suivent afin d’éviter d’endommager la surface interactive ou d’autres éléments. • Pour écrire, n’utilisez pas d’outils aigus ou pointus, comme des stylos à bille ou des baguettes. • N’utilisez pas d’effaceurs abrasifs ou de produits chimiques agressifs pour nettoyer le tableau interactif. • N’installez pas et n’utilisez pas le tableau interactif dans un endroit extrêmement poussiéreux, humide ou enfumé. • N’utilisez pas d’air comprimé pour nettoyer les caméras du tableau interactif, car la pression de l’air pourrait les endommager. Propreté de la surface d’écriture Si vous prenez soin de votre tableau interactif SMART Board, il fonctionnera pendant des années sans problème. Suivez ces conseils pour garder propre sa surface : • Ne vaporisez pas de produit nettoyant directement à la surface du tableau interactif. Mettez plutôt un peu de nettoyant sur un chiffon, puis essuyez délicatement la surface interactive. • Nettoyez le tableau interactif au moins une fois tous les six mois. • Veillez à ce que le nettoyant utilisé ne coule pas sur les surfaces réfléchissantes du cadre ou dans les rangements du plumier. • Les caméras numériques placées dans les angles du cadre sont protégées de la poussière par des vitres. Dans les environnements extrêmement poussiéreux, vaporisez un nettoyant à vitres domestique sans alcool sur un coton-tige et frottez doucement les vitres des caméras. N’utilisez pas d’air comprimé pour nettoyer les caméras. IMPORTANT • Éteignez le tableau interactif avant de le nettoyer afin d’éviter de déplacer accidentellement les icônes du bureau ou d’activer par inadvertance des applications en frottant la surface interactive. • Pour voir plus facilement la poussière ou les traînées, mettez votre projecteur en mode veille (lampe éteinte). 34 | CH A P IT RE 4 – UTIL ISA TI O N ET ENTRET I E N D U T A B L E A U I NT E R A C T I F SMA RT B OARD Nettoyage des capteurs du plumier Si les capteurs infrarouges, situés sur les côtés des rangements du plumier, sont encrassés, humidifiez un coton-tige avec un nettoyant à vitres domestique, puis nettoyez avec précaution l’émetteur et le récepteur infrarouges. Capteurs infrarouges Dépannage du tableau interactif SMART Board Dans ce chapitre Consultez ces sections pour obtenir des informations sur le dépannage du tableau interactif SMART Board série X800. Ajustement de l'image projetée ........................................................... page 35 Réinitialisation du tableau interactif ..................................................... page 36 Conseils de dépannage ....................................................................... page 37 Dépannage avec les diagnostics SMART ........................................... page 47 Informations complémentaires............................................................. page 49 Contacter l'assistance technique SMART............................................ page 49 Transport du tableau interactif ............................................................. page 50 Retrait du plumier ................................................................................ page 50 Ajustement de l’image projetée Si le projecteur n’est pas installé à un emplacement fixe, vous pouvez corriger de nombreux problèmes d’affichage en le décalant ou en ajustant sa focale. REMARQUES • Réglez la taille et la forme de l’image en vous basant sur l’écran de démarrage du projecteur, à moins que l’image de l’écran soit beaucoup plus petite que celle transmise par l’ordinateur. Avant d’ajuster l’image projetée, paramétrez la résolution et la fréquence d’actualisation de l’ordinateur (voir page 16). • Pour plus d’informations sur le réglage de l’image projetée, consultez le guide d’utilisation du projecteur. 36 | CH A P IT RE 4 – D É P AN N A G E D U T A B LE A U I NT E R A C T I F S M A RT B O A R D Réinitialisation du tableau interactif Si le tableau interactif se comporte de manière anormale ou ne réagit plus comme il faut, que ce soit à cause d’une décharge électrostatique, d’une coupure électrique ou autre, vous pourrez probablement rétablir un fonctionnement normal en le réinitialisant. Pour réinitialiser le tableau interactif, appuyez sur le bouton de réinitialisation qui se trouve sous le plumier. Ce bouton est en retrait afin d’éviter les réinitialisations accidentelles. Aussi, vous aurez besoin d’un objet pointu, tel qu’un stylo-bille, pour appuyer dessus. Bouton de réinitialisation Vous pouvez également réinitialiser le tableau interactif en débranchant le cordon d’alimentation de la prise électrique murale, puis en le rebranchant. Utilisation de l’assistant de connexion L’assistant de connexion SMART, accessible dans le panneau de configuration SMART, peut vous aider à résoudre de nombreux problèmes. Pour lancer l’assistant de connexion SMART 1. Appuyez sur le bouton d’aide du plumier La fenêtre Aide et assistance pour votre tableau interactif SMART Board s’affiche. 2. Appuyez sur Assistant de connexion. L’Assistant de connexion SMART s’ouvre. CONSEIL Vous pouvez également accéder à l’assistant de connexion SMART en appuyant sur l’icône du logiciel SMART dans la zone de notification Windows ou dans le Dock Mac, puis en sélectionnant Panneau de configuration et Assistant de connexion. 3. Sélectionnez Tableau interactif SMART Board série X800, puis appuyez sur Suivant. 4. Sélectionnez l’option qui décrit le mieux le problème que vous rencontrez, puis suivez les instructions à l’écran pour dépanner votre tableau interactif. 37 | CH A P IT RE 4 – D É P AN N A G E D U T A B LE A U I NT E R A C T I F S M A RT B O A R D Conseils de dépannage Consultez les conseils de dépannage fournis dans le tableau ci-dessous si l’indicateur d’état signale que le tableau interactif fonctionne normalement, mais que vous rencontrez tout de même des problèmes. Symptôme/ observation Cause Le projecteur ne Aucune image n’est projetée sur le tableau reçoit pas de interactif ou le message signal vidéo. « Aucune entrée » s’affiche. Solution • Vérifiez le branchement du câble vidéo. • Vérifiez que l’entrée vidéo appropriée est sélectionnée sur le projecteur. • Vérifiez que le projecteur est branché, allumé et connecté à l’ordinateur. • Si vous utilisez un ordinateur portable, activez la connexion vidéo externe. Reportez-vous au guide d’utilisation de l’ordinateur portable pour plus d’informations. La procédure d’orientation ne s’affiche pas quand vous appuyez sur le bouton d’orientation. Le projecteur est en mode veille. Bougez la souris ou appuyez sur une touche du clavier pour faire sortir l’ordinateur du mode veille. L’ordinateur est éteint. Allumez ou redémarrez l’ordinateur. La procédure d’orientation s’affiche sur un autre écran. Appuyez de nouveau sur le bouton d’orientation ou appuyez sur la barre d’espace du clavier jusqu’à ce que la procédure s’affiche. 38 | CH A P IT RE 4 – D É P AN N A G E D U T A B LE A U I NT E R A C T I F S M A RT B O A R D Symptôme/ observation Cause Solution L’image projetée est floue, trop grande ou ne remplit pas complètement la surface du tableau interactif. La position, le zoom et la mise au point du projecteur ne sont pas paramétrés. Réglez la position, le zoom et la mise au point du projecteur. Consultez le manuel du projecteur pour plus d’informations. Les paramètres de résolution vidéo de l’ordinateur ne sont pas identiques à la résolution native du projecteur. Consultez le manuel du projecteur pour connaître sa véritable résolution vidéo, puis ouvrez le panneau de configuration Windows ou les préférences système Macintosh pour ajuster la résolution vidéo de l’ordinateur à celle du projecteur. L’icône du logiciel SMART n’apparaît pas dans la zone de notification Windows ou dans le Dock Mac. Les outils SMART Board ne sont pas en cours d’exécution. Lancez les outils SMART Board. Pour les ordinateurs sous Windows, sélectionnez Démarrer > Tous les programmes > SMART Technologies > Pilotes de produit SMART > Outils SMART Board. Pour les ordinateurs Mac, sélectionnez Finder > Applications > Pilotes de produit SMART > Outils SMART Board. Les pilotes de produit SMART ne sont pas installés. Les interactions tactiles Le tableau interactif manquent de précision. n’est pas bien Le pointeur n’apparaît orienté. pas juste sous le doigt. Lorsque vous écrivez sur la surface interactive, le texte est légèrement décalé par rapport au stylet. Installez les pilotes de produit SMART sur l’ordinateur. Pour plus d’informations sur l’installation des pilotes de produit SMART, reportez-vous à la page 14. Orientez le tableau interactif. Pour lancer la procédure, appuyez sur le bouton d’orientation du plumier (voir page 18). Si elle ne s’affiche pas, effectuez un calibrage comme décrit à la page 17. 39 | CH A P IT RE 4 – D É P AN N A G E D U T A B LE A U I NT E R A C T I F S M A RT B O A R D Symptôme/ observation Cause Solution L’encre numérique n’apparaît pas sur le tableau interactif ou apparaît de manière discontinue. Le tableau interactif n’est pas bien calibré. Lancez les diagnostics SMART Board pour confirmer l’origine du problème, puis procédez à un calibrage. Voir page 47 pour plus d’informations. Rien ne se produit quand vous touchez le tableau interactif, même si l’ordinateur et le projecteur sont allumés. Le champ de détection d’une caméra est obstrué. Retirez le ou les objets placés sur le tableau interactif ou posés sur le bord inférieur du tableau, derrière le plumier. Lancez les diagnostics SMART Board pour confirmer l’origine du problème, puis nettoyez la caméra concernée. Voir page 47 pour plus d’informations. Le tableau interactif est éteint. Appuyez sur le bouton d’alimentation situé sur le plumier pour allumer le tableau interactif. Un des boutons de couleur de stylet clignote. Vous avez activé le verrouillage d’outil. Voir page 26 pour plus d’informations. Appuyez sur n’importe quel bouton de couleur du plumier pour quitter le verrouillage d’outil. L’encre reste activée, même quand vous touchez la surface interactive avec le doigt ou la paume de la main. Il manque un stylet dans le plumier et la reconnaissance tactile a été désactivée. Remettez tous les outils à leur emplacement dans le plumier et appuyez sur le bouton d’aide du plumier. Sélectionnez Paramètres de reconnaissance tactile et vérifiez que l’option Activer la reconnaissance tactile est cochée. Vous avez activé le verrouillage d’outil. Voir page 26 pour plus d’informations. Appuyez sur n’importe quel bouton de couleur du plumier pour quitter le verrouillage d’outil. Un message d’erreur s’affiche quand vous essayez de calibrer le tableau interactif. Contactez l’assistance technique Une caméra n’est pas bien connectée SMART (page 55). ou ne fonctionne pas correctement. 40 | CH A P IT RE 4 – D É P AN N A G E D U T A B LE A U I NT E R A C T I F S M A RT B O A R D Dépannage avec l’indicateur d’état Vous pouvez dépanner le tableau interactif en vous basant sur les informations données par l’indicateur d’état et les différents symptômes ou comportements que vous observez. Avant de commencer le dépannage, consultez la page 22 pour savoir où se trouve l’indicateur d’état et familiarisez-vous avec ses modes en fonctionnement normal. Le graphique ci-dessous vous indique la marche à suivre, étape par étape, pour régler votre problème. 41 | CH A P IT RE 4 – D É P AN N A G E D U T A B LE A U I NT E R A C T I F S M A RT B O A R D Graphique 1 : Premières vérifications Premières vérifications L’indicateur d’état est-il éteint ? Oui Voir Graphique 2 Le tableau interactif ne reçoit pas de courant. Non L’indicateur d’état est-il rouge ? Oui Voir Graphique 3 Non L’indicateur d’état est-il vert clignotant ? Oui Voir Graphique 4 Non L’indicateur d’état est-il vert fixe ? Non Contactez le support de niveau supérieur Oui Voir Graphique 5 Le tableau interactif est alimenté, mais il ne communique pas correctement avec l’ordinateur. Le fait que l’indicateur d’état soit vert clignotant est normal lorsque vous utilisez uniquement le fonctionnement tactile du tableau interactif. Si vous souhaitez vous servir des outils SMART Board ou des stylets du plumier, reportez-vous au Graphique 4. L’indicateur est vert fixe quand le tableau interactif fonctionne normalement. Pour diagnostiquer des problèmes pouvant se produire au niveau d’autres composants du tableau interactif, consultez le Graphique 5. Si l’indicateur d’état brille d’un orange clignotant ou fixe, il se peut qu’une mise à jour du micrologiciel soit en cours. Attendez qu’elle se termine. Si aucune de ces descriptions ne s’applique à l’indicateur d’état, contactez le niveau supérieur de votre assistance. 42 | CH A P IT RE 4 – D É P AN N A G E D U T A B LE A U I NT E R A C T I F S M A RT B O A R D Graphique 2 : Diagnostic des problèmes d’alimentation Si l’indicateur d’état est éteint, le tableau interactif n’est pas sous tension. Si l’ordinateur est en mode veille, le bouton d’alimentation situé sur le plumier est éteint. Appuyez sur ce bouton ou touchez la surface interactive pour rallumer l’ordinateur. L’indicate ur d’état est éteint Appuyez sur le bouton d’alimentation du plumier L’indicateur d’état est-il allumé ? Pour réinitialiser le tableau interactif, appuyez brièvement (moins de trois secondes) sur le bouton de réinitialisation qui se trouve en retrait sous le plumier à l’aide d’un objet long et pointu, tel qu’un stylo-bille. Vous pouvez également réinitialiser le tableau interactif en débranchant le cordon d’alimentation de la prise électrique murale, puis en le rebranchant. Oui Non Réinitialisez le tableau interactif Les indicateurs lumineux du plumier clignotent-ils et l’indicateur d’état est-il allumé ? Oui Yes Lorsque vous procédez à une réinitialisation, tous les indicateurs lumineux du plumier clignotent en séquence deux fois pour indiquer que la communication avec le contrôleur a bien été établie. S’ils clignotent sans discontinuer, contactez l’assistance technique SMART. Non Vérifiez que le cordon d’alimentation est bien branché sur la prise murale et sur le connecteur du plumier L’indicateur d'état est-il allumé ? Oui Voir Graphique 1 Vérifiez que le cordon d’alimentation est branché sur le bon connecteur. Le connecteur audio et le connecteur d’alimentation se trouvent l’un à côté de l’autre, à l’arrière du plumier. Non Contactez le support de niveau supérieur Connecteur audio Connecteur d’alimentation 43 | CH A P IT RE 4 – D É P AN N A G E D U T A B LE A U I NT E R A C T I F S M A RT B O A R D Graphique 3 : Indicateur d’état rouge Le fait que l’indicateur d’état soit rouge vous informe que le tableau interactif est sous tension, mais qu’un problème réside au niveau de la communication avec l’ordinateur. Dans la plupart des cas, les indicateurs du plumier ne s’allument pas et l’écran ne répond pas au toucher. Le tableau interactif est relié à l’ordinateur par un câble USB et branché sur une prise murale au moyen d’un cordon d’alimentation. Vous pouvez accéder à ces câbles sous le plumier. L’indicateur d’état est rouge Vérifiez tous les branchements L’indicateur d’état est-il rouge ? Non Si l’indicateur d’état passe de vert à rouge pendant que l’ordinateur est allumé, il se peut que ce dernier ne réagisse plus. Redémarrez l’ordinateur. Oui Le câble fait-il plus de 5 m (16 pieds) ? Oui Remplacez-le par un câble USB plus court Non Réinitialisez le tableau interactif L’indicateur d’état est-il rouge ? L’indicateur d’état est-il rouge ? Oui Non Non Oui Déconnectez le câble USB de l’ordinateur, puis reconnectez-le L’indicateur d’état est-il rouge ? Oui Déconnectez le câble USB de l’ordinateur, puis reconnectez-le Non Voir Graphique 1 Pour réinitialiser le tableau interactif, appuyez brièvement (moins de trois secondes) sur le bouton de réinitialisation qui se trouve en retrait sous le plumier à l’aide d’un objet long et pointu, tel qu’un stylo-bille. Vous pouvez également réinitialiser le tableau interactif en débranchant le cordon d’alimentation de la prise électrique murale, puis en le rebranchant. 44 | CH A P IT RE 4 – D É P AN N A G E D U T A B LE A U I NT E R A C T I F S M A RT B O A R D Graphique 4 : Indicateur d’état vert clignotant Ce comportement de l’indicateur d’état signale un fonctionnement limité au contact tactile sur le tableau interactif (mode « souris ») et est normal lorsque les pilotes de produit SMART Board ne sont pas installés sur l’ordinateur. Un tel fonctionnement peut servir à des utilisateurs occasionnels ou à des utilisateurs invités qui n’ont pas besoin d’utiliser les outils SMART Board ou les fonctions du plumier. L’indicateur d’état est vert clignotant Les pilotes de produit SMART sont-ils installés ? Non Installez les pilotes de produit SMART version 10.7 ou ultérieure Non Lancez le service SMART Board Oui Le service No SMART Board fonctionne-t-il ? Pour déterminer si le service logiciel SMART Board fonctionne, ouvrez le panneau de configuration SMART et regardez le message qui s’affiche en bas. Démarrez le service logiciel SMART Board s’il n’est pas en cours d’exécution. Oui Réinstallez les pilotes de produit SMART L’indicateur d’état est-il vert clignotant ? Oui Contactez le support de niveau supérieur Non Installez les pilotes de produit SMART à partir du disque ou du lien fourni avec le tableau interactif ou téléchargez-les depuis le site smarttech.com/ downloads. Voir Graphique 1 45 Pour lancer le service SMART Board | CH A P IT RE 4 – D É P AN N A G E D U T A B LE A U I NT E R A C T I F S M A RT B O A R D 1. Appuyez sur l’icône du logiciel SMART dans la zone de notification Windows ou dans le Dock Mac, puis sélectionnez Panneau de configuration. Le panneau de configuration SMART s’ouvre. 2. Sélectionnez À propos de l’assistance logicielle et produit > Outils > Diagnostic. La fenêtre Diagnostic SMART Board s’ouvre. 3. Dans le menu Service, sélectionnez Démarrer. 46 | CH A P IT RE 4 – D É P AN N A G E D U T A B LE A U I NT E R A C T I F S M A RT B O A R D Graphique 5 : Indicateur d’état vert Le fait que l’indicateur d’état brille d’un vert fixe signifie que le tableau interactif fonctionne correctement. Cependant, si les outils du plumier présentent des dysfonctionnements ou si le tableau interactif ne répond pas aux contacts tactiles, lisez le graphique ci-dessous pour rechercher la cause du problème. Lancez les diagnostics SMART Board pour réaliser un dépannage plus approfondi (voir page suivante). Indicateur d’état vert La surface réfléchissante du cadre comporte-telle des éléments susceptibles de gêner ? Oui Retirez ces éléments Non Non Le problème est-il résolu ? Y a-t-il de la poussière sur les couvre-objectifs des caméras ? Non Oui Nettoyez les couvre-objectifs des caméras Oui Le problème est-il résolu ? Non Oui Réinitialisez le tableau interactif Le problème est-il résolu ? Oui Non Calibrez les caméras Le problème est-il résolu ? Oui Non Contactez le support de niveau supérieur Voir Graphique 1 Si un autre utilisateur a changé les fonctions attribuées au stylet, à l’effaceur ou aux boutons du plumier, il se peut que les outils ne fonctionnent pas comme prévu. Vous pouvez rétablir leur fonctionnement normal en modifiant les paramètres matériels SMART dans le panneau de configuration SMART. Nettoyez les couvre-objectifs des caméras avec un chiffon doux. N’utilisez pas d’air comprimé sur les caméras ou les couvreobjectifs. Pour réinitialiser le tableau interactif, appuyez brièvement (moins de trois secondes) sur le bouton de réinitialisation qui se trouve en retrait sous le plumier à l’aide d’un objet long et pointu, tel qu’un stylo-bille. Vous pouvez également réinitialiser le tableau interactif en débranchant le cordon d’alimentation de la prise électrique murale, puis en le rebranchant. Calibrez les caméras afin qu’elles détectent précisément la position de votre doigt et des stylets. Pour ce faire, veillez à ce que l’image envoyée par le projecteur couvre au maximum la surface interactive, puis sélectionnez Affichage > Barre SBX800/SBID8070i > Calibrer. 47 | CH A P IT RE 4 – D É P AN N A G E D U T A B LE A U I NT E R A C T I F S M A RT B O A R D Dépannage avec les diagnostics SMART Board Si rien ne se produit quand vous touchez la surface interactive ou si l’encre numérique ne s’affiche pas, ou s’affiche à certains endroits seulement, utilisez les diagnostics SMART Board afin de déterminer l’origine du problème et de le résoudre. IMPORTANT Ne modifiez pas les paramètres de diagnostic à moins que l’assistance technique SMART vous le demande. Vérification de la détection des caméras Si rien ne se produit lorsque vous touchez la surface du tableau interactif, vérifiez que rien ne gêne le champ des caméras. Pour vérifier le champ des caméras 1. Appuyez sur l’icône du logiciel SMART dans la zone de notification Windows ou dans le Dock Mac, puis sélectionnez Panneau de configuration. Le panneau de configuration SMART s’ouvre. 2. Sélectionnez À propos de l’assistance logicielle et produit > Outils > Diagnostic. La fenêtre Diagnostic SMART Board s’ouvre. 3. Dans le menu Affichage, sélectionnez Barre SBX800/SBID8070i. La zone générale SBX800 s’affiche dans la fenêtre Diagnostic SMART Board. 4. Appuyez sur Affichage. Le champ de la caméra apparaît. 5. Cliquez sur Actualiser pour voir les champs des quatre caméras. Cette opération peut prendre quelques instants. Si l’un des champs des caméras reste noir, celle-ci est masquée ou ne parvient pas à localiser la surface réfléchissante du cadre intérieur du tableau interactif. Champs normaux des caméras Image lorsqu’un stylet ou autre objet gêne la caméra 6. Vérifiez l’objectif de la caméra et assurez-vous que rien n’est placé dans son champ ni fixé à la surface du tableau interactif. 48 | CH A P IT RE 4 – D É P AN N A G E D U T A B LE A U I NT E R A C T I F S M A RT B O A R D Vérification du calibrage du tableau interactif Si l’encre numérique n’apparaît pas ou n’apparaît que dans certaines zones lorsque vous écrivez sur le tableau interactif, il se peut que ce dernier soit mal calibré. Vous pouvez tester le calibrage à l’aide des diagnostics SMART Board. Pour vérifier le calibrage du tableau interactif 1. Appuyez sur l’icône du logiciel SMART dans la zone de notification Windows ou dans le Dock Mac, puis sélectionnez Panneau de configuration. Le panneau de configuration SMART s’ouvre. 2. Sélectionnez À propos de l’assistance logicielle et produit > Outils > Diagnostic. La fenêtre Diagnostic SMART Board s’ouvre. 3. Dans le menu Affichage, sélectionnez Barre SBX800/SBID8070i. La zone générale SBX800 s’affiche dans la fenêtre Diagnostic SMART Board. 4. Appuyez sur Suivi. L’affichage devient blanc. 5. Déplacez votre doigt sur la surface interactive et regardez les quatre paires de lignes colorées. Si les lignes ne convergent pas en un seul point, le tableau interactif doit être recalibré. REMARQUE Si une ou plusieurs lignes ne bougent pas ou n’apparaissent pas, une caméra est occultée ou ne fonctionne pas correctement. 6. Appuyez sur la touche Échap pour fermer l’affichage Suivi, puis appuyez sur Calibrage. 7. Procédez à un calibrage (voir page 17). 49 | CH A P IT RE 4 – D É P AN N A G E D U T A B LE A U I NT E R A C T I F S M A RT B O A R D Informations complémentaires Le centre d’assistance contient des liens vers différents types d’informations, dont des procédures, des concepts, de l’aide pour les applications, la description des outils du logiciel SMART, des conseils de dépannage et bien plus encore. Vous pouvez accéder au centre d’assistance en appuyant sur le bouton d’aide du plumier. Le bouton d’aide vous permet également d’accéder à la procédure d’orientation et aux coordonnées de SMART. Pour plus d’informations sur les boutons du plumier, reportez-vous à la page 24. Vous pouvez aussi ouvrir la page du centre d’assistance en passant par l’icône du logiciel SMART qui se trouve dans la zone de notification Windows ou dans le Dock Mac. Contacter l’assistance technique SMART L’assistance technique SMART se fera un plaisir de répondre à votre appel. Avant de contacter l’assistance technique SMART, repérez le numéro de série de votre tableau interactif SMART Board, puis notez-le sur la couverture intérieure de ce manuel (si vous l’avez imprimé). Où trouver le numéro de série de votre tableau interactif Le numéro de série figure en deux endroits : à l’arrière du tableau interactif SMART Board et sur son cadre, en bas sur le côté droit. Vue avant Vue arrière Emplacements du numéro de série Le numéro de série du tableau interactif SMART Board commence toujours par les lettres SBX, suivies de la référence du modèle. Exemple : SBX880-xx-xxxxxx. Le numéro de série peut comporter des chiffres, des lettres et des tirets. REMARQUE Lorsque vous contactez l’assistance technique, veillez à bien indiquer tous les chiffres, lettres et tirets du numéro de série. 50 | CH A P IT RE 4 – D É P AN N A G E D U T A B LE A U I NT E R A C T I F S M A RT B O A R D Transport du tableau interactif Conservez l’emballage d’origine de votre tableau interactif SMART Board de manière à pouvoir le réutiliser si vous devez transporter votre tableau interactif. En cas de besoin, réutilisez autant que possible l’emballage d’origine de votre tableau interactif. Cet emballage a été conçu pour protéger au maximum l’unité contre les chocs et les vibrations. Si vous préférez utiliser votre propre emballage, veillez à bien protéger le tableau interactif. Emballez l’unité à la verticale pour éviter que des objets lourds soient placés dessus lors du transport. Retrait du plumier Il peut s’avérer nécessaire de retirer le plumier afin de transporter ou de réparer le tableau interactif. AVERTISSEMENT Aucune pièce à l’intérieur du plumier n’est accessible à l’utilisateur. Ne le démontez pas. REMARQUE Il n’est pas nécessaire de porter une protection contre les décharges électrostatiques lorsque vous réalisez la procédure qui suit. Pour retirer le plumier 1. Éteignez le tableau interactif en débranchant le cordon d’alimentation de la prise murale et déconnectez le câble USB de l’ordinateur. 2. Retirez les stylets et l’effaceur du plumier. 3. Sous le plumier, déconnectez le câble USB. 4. Si vous avez fixé le plumier à ses supports à l’aide de deux vis (voir page 11), retirez ces deux vis. 5. Si vous avez attaché le plumier avec un câble antivol Kensington ou un dispositif similaire, déverrouillez et retirez le système antivol. 51 | CH A P IT RE 4 – D É P AN N A G E D U T A B LE A U I NT E R A C T I F S M A RT B O A R D 6. Appuyez sur les deux grandes attaches en plastique situés sous le plumier. Les extrémités de ces attaches forment une légère saillie vers le bas, ce qui vous permettra de les trouver facilement. Attaches en plastique 7. Lorsque vous appuyez sur les attaches, faites glisser délicatement le plumier vers vous jusqu’à avoir accès aux câbles branchés à l’arrière. 8. Débranchez avec précaution tous les câbles, puis retirez complètement le plumier des deux supports métalliques en L. 52 | CH A P IT RE 4 – D É P AN N A G E D U T A B LE A U I NT E R A C T I F S M A RT B O A R D Annexe A Normes environnementales matérielles SMART Technologies participe aux efforts internationaux visant à s’assurer que les appareils électroniques sont fabriqués, vendus et détruits de façon à respecter l’environnement. Réglementation relative aux déchets d’équipements électriques et électroniques (directive DEEE) La réglementation relative aux déchets d’équipements électriques et électroniques s’applique à tous les équipements électriques et électroniques vendus dans l’Union européenne. Lorsque vous mettez au rebut des équipements électriques ou électroniques arrivés en fin de vie, y compris des produits SMART Technologies, nous vous encourageons vivement à les intégrer à un processus de recyclage. Si vous avez besoin d’informations supplémentaires, renseignez-vous auprès de votre revendeur SMART autorisé ou de SMART Technologies pour savoir quelle entreprise de recyclage contacter. Limitation de l’utilisation de certaines substances dangereuses (directive RoHS) Ce produit est conforme aux limitations de l’Union européenne concernant l’utilisation de certaines substances dangereuses (directive RoHS) 2002/95/CE. Par conséquent, ce produit respecte également les autres réglementations qui ont été mises en place dans diverses zones géographiques et qui se réfèrent à la directive RoHS de l’Union européenne. 54 | AN N E X E A – N O R M E S E N V IR O N N E M E N T A L E S M AT É R I E L L ES Emballage De nombreux pays disposent de réglementations qui limitent l’utilisation de certains métaux lourds dans les emballages. L’emballage utilisé par SMART Technologies pour expédier ses produits respecte les lois en vigueur sur les emballages. Réglementation chinoise sur les produits d’information électroniques La Chine règlemente les produits classés comme des EIP (produits d’information électroniques). Les produits SMART Technologies sont concernés par cette classification et respectent les exigences des règlements EIP chinois. Loi américaine Consumer Product Safety Improvement Act Les États-Unis ont adopté la Consumer Product Safety Improvement Act qui limite la présence de plomb (Pb) dans les produits utilisés par des enfants. SMART Technologies s’engage à respecter cette initiative. Annexe B Assistance à la clientèle Informations et assistance en ligne Rendez-vous sur le site www.smarttech.com/support pour consulter et télécharger des guides d’utilisation, des articles pratiques et de dépannage, des logiciels et bien plus encore. Formation Rendez-vous sur le site www.smarttech.com/trainingcenter pour obtenir des documents de formation et des informations concernant nos services de formation. Assistance technique Si vous rencontrez des problèmes avec votre produit SMART, veuillez contacter votre revendeur local avant de contacter l’assistance technique SMART. Votre revendeur local pourra rapidement résoudre la plupart des problèmes. REMARQUE Pour trouver votre revendeur local, rendez-vous sur le site www.smarttech.com/where. Tous les produits SMART incluent une assistance en ligne, par téléphone, par télécopieur et par courriel : En ligne www.smarttech.com/contactsupport Téléphone 1 403 228-5940 ou Sans frais 1 866 518-6791 (États-Unis/Canada) (du lundi au vendredi, de 5 h à 18 h, heure des Rocheuses) Télécopieur +1.403.806.1256 Courriel [email protected] 56 | AN N E X E B – A SSIS TA NCE À LA CL IENTÈLE Index A accessoires bloc d’alimentation, 6 câble USB, 6 effaceur, 5 stylets du plumier, 5 trousse de fixation murale, 5 antivol, 11 articles de dépannage, 55 assistance en ligne, 55 Assistance technique, 55 Assistance technique SMART, 55 B bloc d’alimentation, 6 bouton d’aide, 23 bouton d’alimentation, 22 bouton d’orientation, 23 boutons aide, 23 alimentation, 22 Clavier, 24 Clic droit, 24 clignotement, 39 orientation, 23 personnalisation, 24 plumier, 22 branchement d’un ordinateur portable, 20 branchement USB, 13 C câble USB, 6 câbles antivol, 11 USB, 13 calibrage, 17 caméras calibrage, 17 commandes, 3, 27 composants, 2 conditions environnementales, 7 conseils de sécurité, 32 D Dépannage Graphiques, 40 description et fonctionnalités, 2 deux utilisateurs, 3 diagonale, 2 documentation, 55 double utilisateur, 3 E effaceur, 5 emplacement des vis antivol, 11 encoche d’attache, 11 erreur de calibrage, 39 F formation, 55 G guides d’utilisation, 55 58 | IN DE X I indicateur d’état, 40 indicateur d’état, bouton, 23 indicateur d’état, dépannage, 40 indicateur, signification des couleurs, 23 installation fixation murale, 9 mises en garde, 9 pilotes de produit SMART, 14, 15 protection, 11 remplacement des séries 500 ou 600, 10 L logiciel, 3 M mise à jour du logiciel, 25 mise à jour du produit SMART, 25 mises à jour logicielles, 25 mode HID, 23 modèles, 2 modes de l’indicateur d’état, 23 N nettoyage, 33 O ordinateur résolution, 16 ordinateur hôte, 20 ordinateur portable, 20 orientation, 18 P paramètres de résolution, 16 pilotes, 3, 13, 14 pilotes de produit SMART, 5, 13, 14 sur un ordinateur portable, 20 plumier, 3 boutons, 22, 24 indicateurs, 22 module d’alimentation, 22 nettoyage, 34 personnalisation des boutons, 24 retrait, 50 poids, 9 projecteur résolution, 16 R reconnaissance de l’encre, 25 reconnaissance des objets, 26 résistance, 3 S Si, 26 SMART Notebook, 3 stylets, 5 surface, 3 T tableau interactif composants, 2 tactile, 3 trousse de fixation murale, 5 U USB, 13 V verrouillage d’outil, 26, 39 Numéro gratuit 1 866 518-6791 (États-Unis/Canada) ou +1.403.228.5940 www.smarttech.com ">
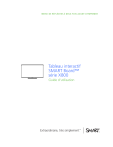
Lien public mis à jour
Le lien public vers votre chat a été mis à jour.