Xerox 4590 Copier Mode d'emploi
PDF
Télécharger
Document
1 . Av a nt d ' u ti l i s er la ma c hi n e Dans d'autres pays La copie de certains documents peut être illégale dans votre pays. Une amende ou peine de prison peuvent sanctionner de telles reproductions illégales, qui incluent les copies des documents suivants : • Billets de devises • Billets de banque et chèques • Bons et titres émis par les banques et le gouvernement • Passeports et cartes d'identité • Marques et documents protégés par copyright, sans le consentement du propriétaire • Timbres postaux et autres effets négociables Cette liste est fournie à titre indicatif et ne se veut pas exhaustive. Aucune responsabilité ne peut être acceptée quant à son exhaustivité et son exactitude. En cas de doute, il est recommandé de s'adresser à un avocat. Réglementation relative à la protection de l'environnement aux États-Unis En tant que partenaire ENERGY STAR®, Xerox Corporation déclare que ce produit répond aux recommandations ENERGY STAR en matière d’économie d’énergie. ENERGY STAR et le symbole ENERGY STAR sont des marques déposées aux États-Unis. Le programme relatif aux équipements bureautiques ENERGY STAR traduit une volonté conjointe des gouvernements américains, européens et japonais et des industries de matériel bureautique de promouvoir des copieurs, imprimantes, télécopieurs, systèmes multifonctions, ordinateurs personnels et moniteurs respectant l'environnement. La réduction de la consommation d'énergie permet de combattre la pollution, les pluies acides et les changements climatiques à long terme en diminuant les émissions qui résultent de la production d'énergie. Un réglage préalable des équipements Xerox ENERGY STAR est effectué en usine. À la livraison, cette machine est réglée de manière à passer en mode d'alimentation réduite au terme d'un délai de 15 minutes à partir de la dernière copie/ impression. L'arrêt automatique ou le passage en mode veille est programmé pour avoir lieu 60 minutes après la dernière copie/ impression. Des informations plus détaillées sur le mode Économie d'énergie ainsi que les instructions à suivre pour modifier les réglages par défaut sont disponibles dans la section correspondante du présent document. X er o x 4 110 /4 5 90 G ui d e de l' ut i li s a te u r 1-15 4. Numérisation Ce chapitre présente les fonctions de numérisation de la machine. Pour pouvoir utiliser les fonctions de numérisation, il faut configurer les paramètres réseau sur la machine. Pour plus d'informations sur les paramètres réseau, se reporter au Manuel de l'administrateur système. Ce chapitre se divise comme suit : • Procédure de numérisation • Arrêt de la numérisation • Courrier électronique • Numérisation boîte aux lettres • Modèles de travail • Numérisation FTP/SMB • Numérisation standard • Qualité image • Options de numérisation • Présentation spéciale Co p ie u r /I mp r i m an te s Xe r o x 4 5 90 /4 11 0 G u i de de l 'u t il i s a te ur 4- 1 4. N um é r i s at i on Procédure de numérisation Cette section présente les opérations de numérisation standard. Kit de numérisation couleur en option Si le kit de numérisation couleur en option est installé, certains écrans de la machine seront différents de ceux illustrés dans ce chapitre. Les différences, ainsi que leur impact sur la numérisation, sont indiquées. Avec le kit de numérisation couleur, les services Courrier électronique, Numérisation boîte aux lettres, Numérisation réseau et Numérisation FTP/SMB sont en couleur. Les numérisations associées à la fonction de copie sont en noir et blanc uniquement car la Xerox 4110/4590 est une imprimante monochrome. Pour référence, cet écran illustre la fonction Mode couleur, qui est uniquement disponible lorsque le kit de numérisation couleur en option est installé, et remplace la fonction Densité. La zone Mode couleurcontient les quatre touches suivantes : 4- 2 • Auto : les numérisations sont effectuées en fonction du contenu de l'original. • Quadrichromie : les numérisations sont effectuées en quadrichromie, quel que soit le contenu de l'original. • Échelle de gris : les numérisations sont effectuées en échelle de gris, quel que soit le contenu de l'original. • Noir : les numérisations sont effectuées en noir et blanc, quel que soit le contenu de l'original. C op i eu r / Im p r im a nt e s X e r o x 4 5 90 /4 110 G ui d e d e l ' ut il i s a te u r 4. N um é r i s at i on Étape 1 Mise en place des documents Il existe deux méthodes de mise en place des documents : Chargeur de documents • Une feuille • Plusieurs feuilles Glace d'exposition • Une feuille • Documents reliés (livres, par exemple) Chargeur de documents Le chargeur de documents peut recevoir un ou plusieurs documents de format compris entre 140 × 210 mm (A5, A5 , 5,5 × 8,5, 5,5 × 8,5 ) et 297 × 432mm (A3, 11 × 17). Le chargeur de documents détecte automatiquement les documents de format standard. Pour les documents de format non standard, il faut entrer le format dans le champ prévu à cet effet. Pour plus d'informations sur la saisie d'un format personnalisé, se reporter à la section “Format de numérisation (Spécification d'un format de numérisation)” à la page 4-47. REMARQUE : Les formats de document standard détectés automatiquement dépendent des paramètres de Format papier définis dans le mode Administration système. Pour plus d'informations, se reporter à la section « Paramètres de format papier », dans le Manuel de l'administrateur système. Le chargeur de documents peut recevoir le nombre de feuilles suivant : Type de document (grammage) Papier fin (38-49g/m2) 250 feuilles Papier standard (50-80 g/m2) Papier épais (81-128g/m2) Papier épais (129-200 Nombre de feuilles g/m2) 250 feuilles 150 feuilles 100 feuilles Pour plus d'informations sur la numérisation de documents multiformats, se reporter à la section “Documents multiformats (Numérisation simultanée de documents multiformats)” à la page 4-48. POINT IMPORTANT : pour réduire les risques d'incident papier dans le chargeur de documents, préférer la glace d'exposition lorsque les documents sont pliés ou froissés. Co p ie u r /I mp r i m an te s Xe r o x 4 5 90 /4 11 0 G u i de de l 'u t il i s a te ur 4-3 4. N um é r i s at i on 1. Retirer agrafes ou trombones avant de mettre le document en place. 2. Régler les guides document afin qu'ils soient au contact de la pile. 3. Placer le document dans le chargeur et vérifier que le voyant de confirmation s'éclaire, indiquant ainsi que le document est correctement positionné. Lors de l'utilisation du chargeur de documents, il est possible de définir le délai d'élévation du plateau du chargeur. REMARQUE : La mise en place des documents se fait normalement Tête vers la gauche. Lors de l'affichage de documents numérisés sur un ordinateur, ces derniers sont importés Tête vers le haut. Le voyant de confirmation s'éclaire lorsque le document est mis en place correctement. Lors de l'utilisation du chargeur de documents, il est possible de définir le délai d'élévation du plateau du chargeur. Pour plus d'informations, se reporter à la section "Élévation du plateau du chargeur de documents" du Manuel de l'administrateur système. 4- 4 C op i eu r / Im p r im a nt e s X e r o x 4 5 90 /4 110 G ui d e d e l ' ut il i s a te u r 4. N um é r i s at i on Glace d'exposition La glace d'exposition peut recevoir des documents d'une page et des documents reliés de format allant jusqu'à 297 × 432 mm (A3, 11 × 17). La glace d'exposition détecte automatiquement les documents de format standard. Pour les documents de format non standard, il faut entrer le format dans le champ Format de numérisation. Pour plus d'informations sur la saisie du format d'un document, se reporter à la section "Format de numérisation (Spécification d'un format de numérisation)", page 47. REMARQUE : les formats de document standard détectés automatiquement dépendent des paramètres de format papier définis dans le mode Administration système. Pour plus d'informations, se reporter à la section « Paramètres de format papier », dans le Manuel de l'administrateur système. AVERTISSEMENT : lors de la numérisation d'un document épais, ne pas appuyer trop fort sur ce dernier sous peine de briser la glace d'exposition et de se blesser. Lors de la numérisation d'un document avec le cache-document relevé, ne pas regarder directement la lampe de copie. L'exposition directe à cette lumière peut provoquer une fatigue ou des lésions oculaires. 1. Relever le cache-document. 2. Placer le document sur la glace face dessous en l'alignant sur l'angle inférieur gauche de la glace. 3. Fermer le cache-document. Co p ie u r /I mp r i m an te s Xe r o x 4 5 90 /4 11 0 G u i de de l 'u t il i s a te ur 4-5 4. N um é r i s at i on Étape 2 Programmation des fonctions Il est possible de programmer les fonctions de numérisation à partir de l'écran Tous les services. Celui-ci propose 4 modes de numérisation : Courrier électronique, Numérisation boîte aux lettres, Modèle de travail et Numérisation FTP/SMB. Courrier électronique Permet de numériser un document et d'envoyer les données numérisées sous forme de pièce jointe à un courrier électronique. Numérisation vers boîte aux lettres Permet de numériser un document et d'enregistrer les données numérisées dans une boîte aux lettres sur la machine. REMARQUE : Ne pas confondre avec les fonctions Copie et enregistrement ou Enregistrement uniquement qui permettent de numériser les documents vers le disque dur. POINT IMPORTANT : pour pouvoir utiliser cette fonction, il faut créer une boîte aux lettres au préalable. Pour ce faire, sélectionner Menu Configuration sur l'écran Tous les services. Sélectionner Boîte aux lettres, puis Créer / Supprimer. Entrer les informations relatives à la boîte aux lettres. Pour plus d'informations sur la création de boîtes aux lettres, se reporter à la section "Disque local / Boîte aux lettres", dans le Manuel de l'administrateur système, ou consulter l'administrateur système. Modèle de travail Permet de numériser un document en utilisant le fichier (modèle de travail) spécifié, qui définit les critères de numérisation, les informations relatives au serveur de destination du transfert et un certain nombre d'autres informations. Numérisation FTP/SMB Permet de numériser un document et d'envoyer les données numérisées vers un ordinateur réseau via les protocoles FTP ou SMB. REMARQUE 1 :les fonctions affichées dépendent du modèle utilisé. REMARQUE 2 :Lors de l'utilisation du mode Auditron, un ID utilisateur et un mot de passe peuvent être requis. Se procurer ces informations auprès de l'administrateur système. REMARQUE 3 :Pour pouvoir utiliser les fonctions de numérisation, il faut configurer les paramètres réseau sur la machine. Pour plus d'informations sur les paramètres réseau, se reporter au Manuel de l'administrateur système. 4- 6 C op i eu r / Im p r im a nt e s X e r o x 4 5 90 /4 110 G ui d e d e l ' ut il i s a te u r 4. N um é r i s at i on L'utilisation de la fonction Numérisation vers boîte aux lettres est présentée ci-après. 1. Appuyer sur la touche Tous les services. Touche Tous les services 2. Sélectionner Numérisation vers BAL. 3. Si les paramètres précédents sont toujours affichés, appuyer sur la touche Annuler tout. Touche Annuler tout Co p ie u r /I mp r i m an te s Xe r o x 4 5 90 /4 11 0 G u i de de l 'u t il i s a te ur 4-7 4. N um é r i s at i on 4. Spécifier la boîte aux lettres dans laquelle le document numérisé doit être enregistré. 5. Le cas échéant, sélectionner les fonctions à configurer dans chaque onglet. Pour plus d'informations sur chacune de ces fonctions, se reporter aux sections ci-après. “Numérisation standard” à la page 4-33 “Qualité image” à la page 4-40 “Options de numérisation” à la page 4-43 “Présentation spéciale” à la page 4-53 Étape 3 Lancement de la numérisation 1. Appuyer sur le bouton Marche. Touche Marche REMARQUE : si un incident survient, un message d'erreur s'affiche à l'écran. Remédier à l'incident à l'aide du message affiché. Numérisation de plusieurs documents Si plusieurs documents doivent être numérisés, sélectionner la touche Document suivant sur l'écran tactile pendant que le document actuel est numérisé. L'utilisation de cette touche permet de numériser plusieurs documents en tant que jeu de données unique. 4- 8 C op i eu r / Im p r im a nt e s X e r o x 4 5 90 /4 110 G ui d e d e l ' ut il i s a te u r 4. N um é r i s at i on REMARQUE : la fonction Travail fusionné doit être activée. Il est possible de mémoriser jusqu'à 999 pages. REMARQUE : si le nombre de pages dépasse cette limite, la numérisation s'interrompt. Suivre les instructions affichées à l'écran et abandonner l'opération ou enregistrer les données déjà numérisées. 1. Pendant la numérisation des documents, sélectionner Document suivant. REMARQUE : lors de l'utilisation du chargeur de documents recto verso, la machine numérise le premier document, puis attend le document suivant. REMARQUE 2 :Si, au bout d'un certain délai, aucun document n'est placé dans le chargeur, la machine suppose qu'il n'y a plus de documents à numériser. 2. Mettre le document suivant en place. 3. Appuyer sur le bouton Marche. Mettre en place le document suivant, le cas échéant, et appuyer sur la touche Marche. 4. Lorsque tous les documents ont été numérisés, appuyer sur Dernier document. Étape 4. Vérification de l'état du travail de numérisation 1. Appuyer sur la touche État des travaux. Touche État des travaux Co p ie u r /I mp r i m an te s Xe r o x 4 5 90 /4 11 0 G u i de de l 'u t il i s a te ur 4-9 4. N um é r i s at i on 2. Vérifier l'état des travaux. REMARQUE : Sélectionner pour retourner à l'écran précédent et pour passer à l'écran suivant. S'il s'agit d'un travail assez court, il n'apparaîtra pas dans Travaux en cours et en attente. Dans ce cas, vérifier Travaux terminés. Étape 5 Enregistrement des données numérisées Lors de la numérisation vers une boîte aux lettres, le document enregistré dans la boîte aux lettres, sur la machine, est importé dans l'ordinateur. L'importation peut se faire de plusieurs façons : Importation à partir d'une application Le document est importé à l'aide d'un pilote de numérisation réseau. Importation à l'aide de l'utilitaire Boîte aux lettres 2 Le document est importé à l'aide de l'utilitaire Boîte aux lettres 2 de Xerox. Importation via les Services Internet CentreWare Le document est importé via les Services Internet CentreWare Importation via le protocole WebDAV Une application logicielle compatible avec le protocole WebDAV. Il se peut que cette fonction soit disponible ou pas sur votre machine. Pour plus d'informations sur chacun de ces modes d'importation, se reporter au Manuel de l'administrateur système ou consulter l'administrateur système. 4- 1 0 C op i eu r / Im p r im a nt e s X e r o x 4 5 90 /4 110 G ui d e d e l ' ut il i s a te u r 4. N um é r i s at i on Arrêt de la numérisation Pour annuler une numérisation, procéder comme suit. 1. Sélectionner Arrêt sur l'écran tactile ou appuyer sur la touche Arrêt du panneau de commande. Touche Arrêt 2. Sélectionner Annuler pour mettre fin à la numérisation ou sur Marche pour reprendre la numérisation. 3. Si l'écran de la procédure 1 n'apparaît pas, appuyer sur la touche État des travaux. Touche État des travaux 4. Sélectionner le travail à annuler, puis sélectionner Arrêt. REMARQUE : lorsqu'une numérisation est annulée, les données déjà enregistrées dans la boîte aux lettres sont effacées. Co p ie u r /I mp r i m an te s Xe r o x 4 5 90 /4 11 0 G u i de de l 'u t il i s a te ur 4-11 4. N um é r i s at i on Courrier électronique Il est possible de numériser un document et d'envoyer les données numérisées sous forme de pièce jointe à un courrier électronique. Les fonctions Demande une notification de remise du courrier électronique et Envoi divisé de l'écran Présentation spéciale sont uniquement disponibles lors de l'utilisation de la fonction Courrier électronique. 1. Sélectionner Courrier électronique sur l'écran Tous les services. REMARQUE : Si l'écran Tous les services n'est pas visible, appuyer sur la touche Tous les services. REMARQUE 2 :Si le kit de numérisation couleur en option est installé, la partie inférieure de l'écran sera différente de l'illustration ci-dessus. 2. 4- 1 2 Dans l'onglet Numérisation standard, choisir un destinataire dans le carnet d'adresses ou entrer le nom du destinataire à l'aide du clavier. C op i eu r / Im p r im a nt e s X e r o x 4 5 90 /4 110 G ui d e d e l ' ut il i s a te u r 4. N um é r i s at i on Carnet d'adresses Cette section indique comment entrer un nom de destinataire à l'aide du carnet d'adresses. Il est également possible d'entrer le nom d'un destinataire directement à l'aide du clavier. Recherche 1. Dans l'onglet Numérisation standard, sélectionner Carnet d'adresses. 2. Lorsque le carnet d'adresses s'affiche, choisir Recherche locale ou Liste d'adresses locale comme type de carnet d'adresses. Pour plus d'informations sur les services d'annuaire, se reporter à la section « Recherche d'adresse (service Annuaire) », dans le Manuel de l'administrateur système, ou consulter l'administrateur système. 3. Sélectionner les champs requis, sélectionner Entrer / modifier mot-clé et entrer un ou plusieurs mots-clés. Nom du destinataire Peut comporter jusqu'à 18 caractères alphanumériques. Exemple : Jean Simon Adresse électronique sans dépasser 128 caractères. Exemple : [email protected] Élément personnalisé Ce champ est sélectionné lorsque la recherche doit porter sur des éléments autres que les éléments ci-dessus. REMARQUE : pour effectuer une recherche portant sur plusieurs mots-clés, utiliser la clause ET. Un seul élément personnalisé peut être sélectionné. 4. Sélectionner Rechercher. Co p ie u r /I mp r i m an te s Xe r o x 4 5 90 /4 11 0 G u i de de l 'u t il i s a te ur 4-13 4. N um é r i s at i on 5. Lorsque la recherche est terminée, spécifier le destinataire à partir de l'écran affiché et sélectionner À, Cc ou Cci comme type de destinataire. REMARQUE : L'écran ci-dessus apparaît lorsque Liste d'adresses locale est sélectionné comme carnet d'adresses. Sélectionner pour retourner à l'écran précédent et pour passer à l'écran suivant. Sélectionner Nom / adresse électronique du destinataire, puis sélectionner Afficher informations pour afficher l'écran Informations. Pour plus d'informations sur les services d'annuaire, se reporter à la section « Recherche d'adresse (service Annuaire) », dans le Manuel de l'administrateur système, ou consulter l'administrateur système. Ouverture de la liste d'adresses locale 4- 1 4 1. Dans l'onglet Numérisation standard, sélectionner Carnet d'adresses. 2. Lorsque l'écran Carnet d'adresses s'affiche, sélectionner Liste d'adresses locale. 3. Dans Aller à, entrer un numéro d'adresse à 3 chiffres à l'aide du pavé numérique. C op i eu r / Im p r im a nt e s X e r o x 4 5 90 /4 110 G ui d e d e l ' ut il i s a te u r 4. N um é r i s at i on 4. Le numéro entré s'affiche en haut de la liste. Spécifier le destinataire à partir de l'écran affiché sur l'écran tactile et sélectionner À, Cc, ou Cci comme type de destinataire. REMARQUE : Sélectionner pour retourner à l'écran précédent et pour passer à l'écran suivant. 5. Sélectionner Nom / adresse électronique du destinataire, puis sélectionner Afficher informations pour afficher l'écran Informations. POINT IMPORTANT : Le pavé numérique ne permet pas la sélection de destinataires à partir des catégories suivantes : numéro d'adresse, touche d'accès rapide, groupe de destinataires. Seuls les destinataires configurés pour le courrier électronique peuvent être sélectionnés. Pour plus d'informations sur la configuration du carnet d'adresses, se reporter au Manuel de l'administrateur système ou consulter l'administrateur système. Clavier Entrer le nom d'un destinataire à l'aide du clavier. 1. Sélectionner Clavier. 2. Utiliser le clavier affiché sur l'écran tactile pour indiquer le nom d'un destinataire (ne dépassant pas 128 caractères). 3. Sélectionner Destinataire suivant pour spécifier un autre destinataire ou Enregistrer pour retourner à l'écran Courrier électronique. Co p ie u r /I mp r i m an te s Xe r o x 4 5 90 /4 11 0 G u i de de l 'u t il i s a te ur 4-15 4. N um é r i s at i on Expéditeur Cet écran permet d'ajouter une adresse de destinataire dans les champs À, Cc ou Cci. REMARQUE : Si une adresse est indiquée dans le champ De, il est possible de sélectionner Expéditeur. 1. Sélectionner Expéditeur. 2. Sélectionner le type de destinataire. 3. Sélectionner Enregistrer pour enregistrer le choix effectué. Nom/adresse électronique de destinataire Il est possible de supprimer ou modifier les noms et adresses électroniques de destinataire. Effacer Supprime les destinataires. 1. Sélectionner un élément à supprimer à partir de Nom/adresse électronique de destinataire. 2. Sélectionner Supprimer dans le menu contextuel. REMARQUE : Une fois l'option Supprimer sélectionnée, le menu contextuel peut être caché. 4- 1 6 C op i eu r / Im p r im a nt e s X e r o x 4 5 90 /4 110 G ui d e d e l ' ut il i s a te u r 4. N um é r i s at i on Modifier les paramètres Il est possible de vérifier ou modifier les noms ou adresses électroniques de destinataire. 1. Sélectionner un élément à vérifier ou modifier à partir de Nom/ adresse électronique de destinataire. 2. Sélectionner Modif. paramètres dans le menu contextuel. REMARQUE : Une fois l'option Supprimer sélectionnée, le menu contextuel peut être caché. 3. Choisir l'élément à vérifier ou à modifier, puis sélectionner Modifier les paramètres. Adresse électronique Entrer à l'aide du clavier affiché sur l'écran tactile. Nom du destinataire Entrer à l'aide du clavier affiché sur l'écran tactile. Les noms de destinataire s'affichent s'ils sont enregistrés dans le Carnet d'adresses. Co p ie u r /I mp r i m an te s Xe r o x 4 5 90 /4 11 0 G u i de de l 'u t il i s a te ur 4-17 4. N um é r i s at i on De Vous pouvez enregistrer l'adresse électronique d'un expéditeur. Une seule adresse peut être spécifiée. Un maximum de 128 caractères peut être entré. REMARQUE : lors de l'utilisation de la fonction d'authentification, une adresse électronique enregistrée dans les informations utilisateur est configurée automatiquement. Pour plus d'informations, se reporter au Manuel de l'administrateur système, Chapitre 9, “Créer/Vérifier comptes utilisateur.” 1. 4- 1 8 Sélectionner De ; le menu contextuel s'affiche. Sélectionner Carnet d'adresses ou Clavier. C op i eu r / Im p r im a nt e s X e r o x 4 5 90 /4 110 G ui d e d e l ' ut il i s a te u r 4. N um é r i s at i on 2. Lorsque Clavier est sélectionné, entrer l'adresse électronique de l'expéditeur à l'aide du clavier affiché sur l'écran tactile. Lorsque Carnet d'adresses est sélectionné, entrer l'adresse électronique de l'expéditeur à partir du carnet d'adresses affiché sur l'écran tactile. Pour plus d'informations, se reporter à la section “Carnet d'adresses” à la page 4-29. Objet Vous pouvez entrer des objets de courrier électronique. 1. Sélectionner Objet et entrer l'objet à l'aide du clavier affiché sur l'écran tactile. REMARQUE : Si cet espace est laissé vide, l'objet sera entré automatiquement en tant que “Numérisation de données à partir de XXX” (“XXX” se réfère au nom de l'hôte de la machine). De même, vous pouvez entrer un maximum de 128 caractères. Supprimer Permet de supprimer un destinataire de courrier électronique. 1. Sélectionner l'adresse électronique à supprimer. 2. Sélectionner Supprimer dans le menu contextuel affiché sur l'écran tactile. REMARQUE : Pour faire disparaître le menu contextuel, sélectionner l'option Annuler. Co p ie u r /I mp r i m an te s Xe r o x 4 5 90 /4 11 0 G u i de de l 'u t il i s a te ur 4-19 4. N um é r i s at i on Modifier Permet de confirmer ou de modifier le destinataire. 1. Sélectionner l'adresse électronique à confirmer ou modifier. 2. Sélectionner Modifier les paramètres dans le menu contextuel affiché sur l'écran tactile. REMARQUE : Pour faire disparaître le menu contextuel, sélectionner l'option Annuler. 3. 4- 2 0 Pour modifier une adresse, utiliser le clavier affiché sur l'écran tactile. C op i eu r / Im p r im a nt e s X e r o x 4 5 90 /4 110 G ui d e d e l ' ut il i s a te u r 4. N um é r i s at i on De Entrer l'adresse électronique appropriée, soit en sélectionnant Carnet d'adresses, soit en sélectionnant Clavier. Dans ce dernier cas, entrer l'adresse à l'aide du clavier affiché sur l'écran tactile. L'adresse du destinataire ne peut être spécifiée qu'à un endroit peut comporter jusqu'à 128 caractères. REMARQUE : lors de l'utilisation de la fonction d'authentification, une adresse électronique enregistrée dans les informations utilisateur est configurée automatiquement. Pour plus d'informations sur les informations utilisateur, se reporter à la section "Créer / Vérifier des comptes utilisateur" dans le Manuel de l'administrateur système 1. Dans l'onglet Numérisation standard, sélectionner De. 2. Sélectionner Carnet d'adresses ou Clavier dans le menu contextuel affiché sur l'écran tactile. REMARQUE : Pour faire disparaître le menu contextuel, sélectionner l'option Annuler. Objet Entrer l'Objet du courrier électronique. Si Objet est sélectionné, entrer l'objet à l'aide du clavier affiché sur l'écran tactile. Si aucun objet n'est entré et que la Configuration automatique est activée, l'objet est Numérisation de données à partir de XXX (où XXX est le nom de l'hôte). Configuration automatique est l'option par défaut. peut comporter jusqu'à 128 caractères. Co p ie u r /I mp r i m an te s Xe r o x 4 5 90 /4 11 0 G u i de de l 'u t il i s a te ur 4-21 4. N um é r i s at i on Numérisation vers boîte aux lettres Cette fonction permet de numériser des documents sur la machine et d'enregistrer les données numérisées dans une boîte aux lettres sur la machine. Pour utiliser la fonction de numérisation vers une boîte aux lettres, sélectionner Numérisation vers boîte aux lettres. Une boîte aux lettres doit exister. POINT IMPORTANT : pour pouvoir utiliser cette fonction, il faut créer une boîte aux lettres au préalable. Pour ce faire, sélectionner Menu Configuration sur l'écran Tous les services. Sélectionner Boîte aux lettres, puis Créer / Supprimer. Entrer les informations relatives à la boîte aux lettres. Pour plus d'informations sur la création de boîtes aux lettres, se reporter à la section "Disque local / Boîte aux lettres", dans le Manuel de l'administrateur système, ou consulter l'administrateur système. 1. Sélectionner Numérisation vers boîte aux lettres sur l'écran Tous les services. REMARQUE 1 :Si l'écran Tous les services n'est pas affiché, appuyer sur la touche Tous les services. REMARQUE 2 :Si le kit de numérisation couleur en option est installé, la partie inférieure de l'écran sera différente de l'illustration ci-dessus. Les différences sont indiquées ci-après. 2. Sur l'onglet Numérisation standard, spécifier la boîte aux lettres dans laquelle les données numérisées doivent être enregistrées. REMARQUE : si un mot de passe est associé à la boîte aux lettres, l'écran de saisie du mot passe apparaît. Entrer le mot de passe et sélectionner Confirmer. si le mot de passe de la boîte aux lettres a été oublié, le reconfigurer en mode Administration système. 4- 2 2 C op i eu r / Im p r im a nt e s X e r o x 4 5 90 /4 110 G ui d e d e l ' ut il i s a te u r 4. N um é r i s at i on Boîte aux lettres Sélectionner la boîte aux lettres dans laquelle les données numérisées doivent être enregistrées. Sélectionner la touche pour retourner à l'écran précédent et pour passer à l'écran suivant. Aller à Utiliser le pavé numérique pour entrer le numéro à 3 chiffres d'une boîte aux lettres. Celle-ci apparaît en haut de la liste. Liste des documents Sélectionner une boîte aux lettres et appuyer sur cette touche pour vérifier ou supprimer un document y figurant. Densité Pour plus d'informations, se reporter à la section “Densité (Réglage de la densité de numérisation)” à la page 4-33. Mode couleur (avec le kit de numérisation couleur en option uniquement) Pour plus d'informations, se reporter à la section “Mode couleur (kit de numérisation couleur en option uniquement)” à la page 434. Mode documents Pour plus d'informations, se reporter à la section “Mode documents (Numérisation des deux faces du document)” à la page 4-34. Type de document Pour plus d'informations, se reporter à la section “Type de document (Sélection du type de document)” à la page 4-37. Co p ie u r /I mp r i m an te s Xe r o x 4 5 90 /4 11 0 G u i de de l 'u t il i s a te ur 4-23 4. N um é r i s at i on Liste des documents Il est possible de confirmer ou de supprimer un document enregistré dans la boîte aux lettres. 1. Sélectionner Liste des documents. 2. Sélectionner le document à confirmer ou à supprimer. REMARQUE : Si les données numérisées ne sont pas affichées, sélectionner Actualiser. Sélectionner pour retourner à l'écran précédent et pour passer à l'écran suivant. Sélectionner pour retourner au premier écran et passer au dernier écran. pour Il est possible de trier les documents dans l'ordre ascendant ou descendant en appuyant sur Nom du document ou sur Date de mémorisation. 4- 2 4 C op i eu r / Im p r im a nt e s X e r o x 4 5 90 /4 110 G ui d e d e l ' ut il i s a te u r 4. N um é r i s at i on Nom du document Si une boîte aux lettres est sélectionnée et qu'elle contient des documents, leur nombre est affiché. Tout sélectionner Permet de supprimer ou d'imprimer tous les documents de la boîte aux lettres. Effacer Permet de supprimer les documents sélectionnés. Il est également possible de renommer les documents. Modèles de travail Cette fonction permet de numériser un document en utilisant le fichier (modèle de travail) spécifié, qui définit les critères de numérisation, les informations relatives au serveur de destination du transfert et un certain nombre d'autres informations. Les modèles de travail sont créés à l'aide des Services Internet CentreWare. Les données numérisées sont converties au format TIFF ou JPEG et envoyées automatiquement au serveur. Pour plus d'informations sur les Services Internet CentreWare, consulter l'aide. 1. Sélectionner Numérisation réseau sur l'écran Tous les services. REMARQUE 1 :Si l'écran Tous les services n'est pas affiché, appuyer sur la touche Tous les services. REMARQUE 2 :Si le modèle de travail ne s'affiche pas, sélectionner Actualiser. REMARQUE 3 :Si le kit de numérisation couleur en option est installé, la partie inférieure de l'écran sera différente de l'illustration ci-dessus. 2. Spécifier un modèle de travail. Co p ie u r /I mp r i m an te s Xe r o x 4 5 90 /4 11 0 G u i de de l 'u t il i s a te ur 4-25 4. N um é r i s at i on Modèle de travail Sélectionner un modèle de travail contenant les paramètres de numérisation requis. Sélectionner pour retourner à l'écran précédent et pour passer à l'écran suivant. Aller à Si le numéro du modèle de travail est saisi à l'aide du pavé numérique, il s'affiche au début de la liste. Description du modèle Il est possible d'afficher la description du modèle de travail. Densité Pour plus d'informations, se reporter à la section “Densité (Réglage de la densité de numérisation)” à la page 4-33. Mode couleur (avec le kit de numérisation couleur en option uniquement) Pour plus d'informations, se reporter à la section “Mode couleur (kit de numérisation couleur en option uniquement)” à la page 434. Mode documents Pour plus d'informations, se reporter à la section “Mode documents (Numérisation des deux faces du document)” à la page 4-34. Type de document Pour plus d'informations, se reporter à la section “Type de document (Sélection du type de document)” à la page 4-37. Format du fichier Pour plus d'informations, se reporter à la section “Format du fichier (Sélection du type de données à numériser)” à la page 438. 4- 2 6 C op i eu r / Im p r im a nt e s X e r o x 4 5 90 /4 110 G ui d e d e l ' ut il i s a te u r 4. N um é r i s at i on Description du modèle Il est possible d'afficher la description du modèle de travail. Toutefois, la description ne s'affiche que si elle a été définie lors de la création du modèle. Sélectionner le modèle de travail, puis sélectionner Description du modèle. Co p ie u r /I mp r i m an te s Xe r o x 4 5 90 /4 11 0 G u i de de l 'u t il i s a te ur 4-27 4. N um é r i s at i on Numérisation FTP/SMB Il est possible de convertir des données numérisées au format TIFF, DocuWorks ou PDF, puis d'envoyer ces données à un ordinateur du réseau via le protocole FTP ou SMB. Pour plus d'informations, voir ci-après. REMARQUE : avant de numériser le document, il faut créer sur l'ordinateur un dossier partagé destiné aux documents numérisés. Pour pouvoir transférer les données via le protocole FTP, il faut également configurer le service FTP. Pour plus d'informations sur la configuration côté ordinateur, se reporter au manuel accompagnant le système d'exploitation utilisé. Pour plus d'informations sur la configuration de la machine, se reporter à la section "Valeurs par défaut de la fonction Numérisation FTP/ SMB", dans le Manuel de l'administrateur système. Un kit disponible en option est requis pour l'utilisation de cette fonction. Pour plus d'informations, contacter le Centre Services Xerox. Pour effectuer une numérisation FTP/SMB standard, procéder comme suit. 1. Sur l'écran Tous les services, sélectionner Numérisation FTP/SMB. REMARQUE 1 :Si l'écran Tous les services n'est pas affiché, appuyer sur la touche Tous les services. REMARQUE 2 :les options affichées dépendent du protocole sélectionné. REMARQUE 3 :Si le kit de numérisation couleur en option est installé, la partie inférieure de l'écran sera différente de l'illustration ci-dessus. 4- 2 8 2. Spécifier un protocole de transfert. 3. Spécifier une destination de transfert dans l'onglet Numérisation standard. C op i eu r / Im p r im a nt e s X e r o x 4 5 90 /4 110 G ui d e d e l ' ut il i s a te u r 4. N um é r i s at i on Protocole de transfert Sélectionner Protocole et sur l'écran suivant, sélectionner FTP, SMB ou SMB (Format UNC) comme protocole de transfert. Pour plus d'informations sur chaque protocole, se reporter à la section“Spécification d'une adresse de transfert” à la page 4-30. Carnet d'adresses Il est possible de sélectionner un nom de serveur ou un nom de connexion, par exemple, dans le carnet d'adresses. 1. Dans l'onglet Numérisation standard, sélectionner Carnet d'adresses. 2. Sélectionner une adresse, puis sélectionner Afficher informations. REMARQUE : Sélectionner pour retourner à l'écran précédent et pour passer à l'écran suivant. Sélectionner pour retourner au premier écran et passer au dernier écran. Co p ie u r /I mp r i m an te s Xe r o x 4 5 90 /4 11 0 G u i de de l 'u t il i s a te ur pour 4-29 4. N um é r i s at i on 3. Sur l'écran qui s'affiche, vérifier les informations suivantes, par exemple : Nom du destinataire, Nom/adresse IP du serveur, Nom de connexion, Mot de passe. POINT IMPORTANT : seuls les destinataires configurés pour le protocole SMB ou FTP peuvent être sélectionnés. Les destinataires de courrier électronique ne peuvent pas être sélectionnés. Pour plus d'informations sur la configuration du carnet d'adresses, se reporter à la section « Carnet d'adresses », dans le Manuel de l'administrateur système, ou consulter l'administrateur système. Spécification d'une adresse de transfert Entrer les valeurs requises dans les champs correspondant au protocole sélectionné et indiquer la destination du transfert. 1. Dans l'onglet Numérisation standard, spécifier une destination de transfert en sélectionnant et en remplissant les champs appropriés. REMARQUE 1 :Il est également possible de sélectionner Carnet d'adresses pour entrer un destinataire à partir du carnet d'adresses. REMARQUE 2 :Si le kit de numérisation couleur en option est installé, la partie inférieure de l'écran sera différente de l'illustration ci-dessus. 4- 3 0 C op i eu r / Im p r im a nt e s X e r o x 4 5 90 /4 110 G ui d e d e l ' ut il i s a te u r 4. N um é r i s at i on 2. Entrer les valeurs requises à l'aide du clavier affiché sur l'écran tactile. REMARQUE : les options affichées dépendent du protocole sélectionné. Serveur Affiché lorsque FTP ou SMB est sélectionné. Entrer le nom du serveur ou l'adresse IP du serveur sans dépasser 64 caractères. Exemple de nom de serveur: [email protected] (monhote: nom d'hôte, masociete.com : Nom de domaine) Nom partagé Affiché lorsque SMB est sélectionné. Entrer le nom partagé sans dépasser 64 caractères. Enregistrer dans : Affiché lorsque FTP ou SMB est sélectionné. Entrer un répertoire sans dépasser 128 caractères. Enregistrer dans Affiché lorsque SMB (Format UNC) est sélectionné. Entrer \\Nom de l'hôte\Nom partagé\Nom de répertoire. sans dépasser 260 caractères. Nom de connexion Entrer le nom de connexion correspondant à l'ordinateur destinataire du transfert sans dépasser 32 caractères. Lors d'un transfert via le protocole SMB, ce champ peut être laissé vide si le destinataire n'exige pas cette information. Mot de passe Entrer le mot de passe correspondant au nom de connexion spécifié sans dépasser 32 caractères. POINT IMPORTANT : Pour une transmission SMB, le mot de passe ne doit pas dépasser 14 caractères. Co p ie u r /I mp r i m an te s Xe r o x 4 5 90 /4 11 0 G u i de de l 'u t il i s a te ur 4-31 4. N um é r i s at i on Densité Pour plus d'informations, se reporter à la section “Densité (Réglage de la densité de numérisation)” à la page 4-33. Mode documents Pour plus d'informations, se reporter à la section “Mode documents (Numérisation des deux faces du document)” à la page 4-34. Type de document Pour plus d'informations, se reporter à la section “Type de document (Sélection du type de document)” à la page 4-37. Format du fichier Pour plus d'informations, se reporter à la section “Format du fichier (Sélection du type de données à numériser)” à la page 438. 4- 3 2 C op i eu r / Im p r im a nt e s X e r o x 4 5 90 /4 110 G ui d e d e l ' ut il i s a te u r 4. N um é r i s at i on Numérisation standard Cet onglet est affiché dans les fonctions Courrier électronique, Numérisation boîte aux lettres, Numérisation réseau et Numérisation FTP/SMB. Comme son nom l'indique, il permet de configurer les options de numérisation standard. REMARQUE : Lors de la sélection de Numérisation vers boîte aux lettres, l'option Format du fichier n'apparaît pas sur l'écran. 1. Sur l'écran Tous les services, sélectionner Courrier électronique, Numérisation boîte aux lettres, Numérisation réseau ou Numérisation FTP/SMB. 2. Sélectionner l'onglet Numérisation standard. Densité (Réglage de la densité de numérisation) Il est possible de régler la densité de numérisation des documents à numériser. Utiliser et pour augmenter ou diminuer la densité. Co p ie u r /I mp r i m an te s Xe r o x 4 5 90 /4 11 0 G u i de de l 'u t il i s a te ur 4-33 4. N um é r i s at i on Mode couleur (kit de numérisation couleur en option uniquement) Sélectionner le mode couleur souhaité pour les documents à numériser. Se reporter à la page 4-2 pour une description des touches Mode couleur. Mode documents (Numérisation des deux faces du document) Il est possible de numériser automatiquement les deux faces d'un document recto verso. En définissant le style de reliure, il est possible d'inclure les informations d'orientation de page dans les données numérisées. Sélectionner l'option appropriée. Recto Sélectionner cette option pour numériser uniquement le recto du document. Recto verso (tête-tête) Sélectionner cette option lorsque les deux faces d'un document recto verso sont imprimées dans le même sens sur la page. 4- 3 4 C op i eu r / Im p r im a nt e s X e r o x 4 5 90 /4 110 G ui d e d e l ' ut il i s a te u r 4. N um é r i s at i on Recto verso (tête-bêche) Sélectionner cette option lorsque les deux faces d'un document recto verso sont imprimées dans le sens opposé (le haut de la face verso est inversé par rapport au haut de la face recto). Suite L'écran Mode documents s'affiche. Écran Mode documents Cet écran permet de préciser l'orientation d'un document et d'en numériser les deux faces. 1. Sélectionner Recto ou Recto verso. 2. Lorsque Recto verso est sélectionné, sélectionner une option sous Documents. 3. Sélectionner Orientation du document. 4. Sélectionner Enregistrer pour conserver les modifications. fins Affiché lorsque Recto verso est sélectionné sur l'écran Documents. • Tête-tête Sélectionner cette option lorsque les deux faces d'un document recto verso sont imprimées dans le même sens sur la page. • Tête-bêche Sélectionner cette option lorsque les deux faces d'un document recto verso sont imprimées dans le sens opposé (le haut de la face verso est inversé par rapport au haut de la face recto). Co p ie u r /I mp r i m an te s Xe r o x 4 5 90 /4 11 0 G u i de de l 'u t il i s a te ur 4-35 4. N um é r i s at i on Orientation du document Pour une numérisation à l'aide du chargeur de documents, l'orientation doit être définie de telle sorte que la machine puisse identifier le haut du document. REMARQUE : Si l'option Orientation du document ne correspond pas à l'orientation effective du document, la machine risque de détecter la tête du document par erreur. • Tête vers le haut Sélectionner cette option lorsque le haut du document est orienté vers le bord interne de la glace d'exposition ou du chargeur de documents. • Tête vers la gauche Sélectionner cette option lorsque le haut du document est orienté vers le bord gauche de la glace d'exposition ou du chargeur de documents. Lorsque le document est orienté vers le bord gauche (texte à l'horizontale), il est impératif de sélectionner Tête vers la gauche. 4- 3 6 C op i eu r / Im p r im a nt e s X e r o x 4 5 90 /4 110 G ui d e d e l ' ut il i s a te u r 4. N um é r i s at i on Type de document (Sélection du type de document) L'onglet Numérisation standard permet de sélectionner le type de document à numériser. Dans l'onglet Numérisation standard, sélectionner le type de document. Texte et photo Sélectionner cette option pour numériser des documents contenant du texte et des photos. Cette option permet de numériser les deux types de contenu avec une qualité optimale. Texte Sélectionner cette option pour numériser des documents contenant essentiellement du texte. Photo Sélectionner cette option pour numériser des documents contenant essentiellement des photos. Co p ie u r /I mp r i m an te s Xe r o x 4 5 90 /4 11 0 G u i de de l 'u t il i s a te ur 4-37 4. N um é r i s at i on Format du fichier (Sélection du type de données à numériser) Sélectionner le type de données à numériser. REMARQUE 1 :Lors de la sélection de Numérisation vers boîte aux lettres, l'option Format du fichier n'apparaît pas sur l'écran. REMARQUE 2 :Si le kit de numérisation couleur en option est installé, la partie inférieure de l'écran sera différente de l'illustration ci-dessous. Les différences sont indiquées ci-après. Dans l'onglet Numérisation standard, sélectionner le format du fichier. TIFF multipage Enregistre toutes les pages dans un même fichier TIFF. TIFF une page Enregistre chaque page dans un fichier TIFF distinct. PDF Enregistre les données numérisées sous forme de fichier PDF. DocuWorks Enregistre les données numérisées sous forme de fichier DocuWorks. POINT IMPORTANT : Pour afficher ou imprimer des fichiers DocuWorks sur votre ordinateur, l'une des applications logicielles suivantes doit être installée sur votre ordinateur : 4- 3 8 – DocuWorks Version 4.0 ou supérieure – DocuWorks Viewer Light Version 4.0 ou supérieure – DocuWorks Viewer Light pour le Web Version 4.0 ou supérieure – DocuWorks Version 3.x et DocuWorks Downgrader (Ver. 4 à Ver. 3) C op i eu r / Im p r im a nt e s X e r o x 4 5 90 /4 110 G ui d e d e l ' ut il i s a te u r 4. N um é r i s at i on Sélection auto TIFF/JPEG (kit de numérisation couleur en option uniquement) Enregistre chaque page dans un fichier TIFF ou JPEG distinct. Cette fonction sélectionne automatiquement JPEG lorsque le mode couleur Quadrichromie ou Échelle de gris est sélectionné. TIFF est sélectionné lorsque le mode couleur Noir est sélectionné. Suite... (Kit de numérisation couleur en option uniquement) Affiche la fenêtre Format du fichier qui propose le format de fichier supplémentaire suivant : • JPG Enregistre chaque page dans un fichier JPEG distinct. Co p ie u r /I mp r i m an te s Xe r o x 4 5 90 /4 11 0 G u i de de l 'u t il i s a te ur 4-39 4. N um é r i s at i on Qualité image L'onglet Qualité image, accessible à partir des fonctions Courrier électronique, Numérisation boîte aux lettres, Numérisation réseau ou Numérisation FTP/SMB, permet de configurer les options de qualité image. REMARQUE : Si le kit de numérisation couleur en option est installé, l'écran sera différent de celui illustré ci-dessous. Les différences sont signalées dans les sections ci-après. 1. Sur l'écran Tous les services, sélectionner Courrier électronique, Numérisation boîte aux lettres, Numérisation réseau ou Numérisation FTP/SMB. 2. Sélectionner l'onglet Qualité image et configurer chaque option. Définition (Réglage de la définition du document) Il est possible d'augmenter ou de réduire la netteté des contours de l'image, selon cinq niveaux allant de Maximum à Minimum. 1. Dans l'onglet Qualité image, sélectionner Définition. 2. Sélectionner l'un des cinq niveaux compris entre Maximum à Minimum. 3. 4- 4 0 Sélectionner Enregistrer pour enregistrer le choix effectué. C op i eu r / Im p r im a nt e s X e r o x 4 5 90 /4 110 G ui d e d e l ' ut il i s a te u r 4. N um é r i s at i on Exposition auto (Suppression du fond coloré des documents) Lors de la numérisation, il est possible de supprimer le fond coloré d'un document (par exemple, journal ou document sur papier couleur). 1. Dans l'onglet Qualité image, sélectionner Exposition auto. 2. Sélectionner l'option voulue. 3. Sélectionner Enregistrer pour enregistrer le choix effectué. Désactivé(e) Le fond du document n'est pas supprimé lors de la numérisation. Activé(e) Le fond coloré du document est supprimé lors de la numérisation. Numérisation photo (kit de numérisation couleur en option uniquement) Activer cette fonction pour numériser des photographies en couleur. Lorsqu'elle est activée, les options Suppression du fondet Exposition auto ne sont pas disponibles. 1. Dans l'onglet Qualité image, sélectionner Numérisation photo. 2. Effectuer une sélection. 3. Sélectionner Enregistrer pour enregistrer le choix effectué. Désactivé(e) Les documents sont numérisés sans l'amélioration associée aux photographies couleur. Activé(e) Le logiciel de numérisation est réglé de sorte à numériser les photographies en couleur. Co p ie u r /I mp r i m an te s Xe r o x 4 5 90 /4 11 0 G u i de de l 'u t il i s a te ur 4-41 4. N um é r i s at i on Densité / Contraste (Kit de numérisation couleur en option uniquement) Une numérisation peut être réglée pour éclaircir ou assombrir l'image numérisée ou régler son contraste. Il est uniquement possible de régler le Contraste lorsque l'option Quadrichromie ou Échelle de gris est sélectionnée dans Mode couleur. 1. Dans l'onglet Qualité image, sélectionner Densité / Contraste. 2. Effectuer la sélection requise pour éclaircir ou assombrir l'image numérisée ou pour régler son contraste. 3. Sélectionner Enregistrer pour enregistrer le choix effectué. Densité Sélectionner un des trois niveaux pour éclaircir ou assombrir l'image numérisée. Contraste Sélectionner un niveau de contraste pour optimiser l'image numérisée. Suppression du fond (kit de numérisation couleur en option uniquement) Cette fonction permet de supprimer l'image de fond d'un original fin en réglant les paramètres Qualité image appropriés. Elle n'est pas disponible lorsque Noir est sélectionné dans Mode couleur. 1. Dans l'onglet Qualité image, sélectionner Suppression de fond. 2. Effectuer une sélection. 3. Sélectionner Enregistrer pour enregistrer le choix effectué. Désactivé(e) Les documents sont numérisés sans suppression du fond. Activé(e) Le logiciel de numérisation est réglé de sorte à supprimer le fond des originaux fins. 4- 4 2 C op i eu r / Im p r im a nt e s X e r o x 4 5 90 /4 110 G ui d e d e l ' ut il i s a te u r 4. N um é r i s at i on Options de numérisation L'onglet Options de numérisation, accessible à partir des fonctions Courrier électronique, Numérisation boîte aux lettres, Numérisation réseau et Numérisation FTP/SMB, permet de configurer la méthode de numérisation. REMARQUE : Si le kit de numérisation couleur en option est installé, l'écran sera différent de celui illustré ci-dessous. Les différences sont signalées dans les sections ci-après. 1. Sur l'écran Tous les services, sélectionner Courrier électronique, Numérisation boîte aux lettres, Numérisation réseau ou Numérisation FTP/SMB. 2. Sélectionner l'onglet Options de numérisation et configurer chaque option. Co p ie u r /I mp r i m an te s Xe r o x 4 5 90 /4 11 0 G u i de de l 'u t il i s a te ur 4-43 4. N um é r i s at i on Résolution de numérisation (Spécification d'une résolution de numérisation) Il est possible de définir la résolution des documents à numériser. Plus la résolution est élevée, puis le document numérisé est net. La taille des données augmente toutefois en conséquence. La durée de la numérisation et du transfert augmente en fonction de la taille des données. 1. Dans l'onglet Options de numérisation, sélectionner Résolution de numérisation 2. Sélectionner la résolution. 3. Sélectionner Enregistrer pour enregistrer le choix effectué. Mode documents (Numérisation des deux faces du document) Cette fonction est identique à la fonction Mode documents de l'onglet Numérisation standard. Pour plus d'informations, se reporter à la section “Mode documents (Numérisation des deux faces du document)” à la page 4-44. 4- 4 4 C op i eu r / Im p r im a nt e s X e r o x 4 5 90 /4 110 G ui d e d e l ' ut il i s a te u r 4. N um é r i s at i on Documents reliés (Numérisation séparée des pages adjacentes d'un document relié) La fonction Documents reliés permet de numériser les pages adjacentes d'un document sur des feuilles séparées en suivant l'ordre des pages. Cette fonction est utile pour numériser séparément les pages adjacentes d'un document relié tel qu'un cahier. REMARQUE : cette fonction n'est pas prise en charge par le chargeur de documents. Il peut arriver que des documents de format non standard ou dont le format n'est pas détecté automatiquement ne soient pas divisés exactement au milieu. 1. Dans l'onglet Options de numérisation, sélectionner Documents reliés. 2. Sélectionner l'option appropriée. 3. Sélectionner Enregistrer pour conserver les modifications. Désactivé(e) Sélectionner cette option pour ne pas numériser les documents reliés. Page gauche puis droite La numérisation des pages adjacentes est effectuée en commençant par la page de gauche. Page droite puis gauche La numérisation des pages adjacentes est effectuée en commençant par la page de droite. Co p ie u r /I mp r i m an te s Xe r o x 4 5 90 /4 11 0 G u i de de l 'u t il i s a te ur 4-45 4. N um é r i s at i on Page du haut puis du bas La numérisation des pages adjacentes est effectuée en commençant par la page du haut. Les deux pages Les deux pages sont numérisées dans l'ordre des pages. Page gauche Seule la page gauche est numérisée. Cette option peut être sélectionnée lorsque Page gauche puis droite ou Page droite puis gauche est sélectionné. Page droite Seule la page droite est numérisée. Cette option peut être sélectionnée lorsque Page gauche puis droite ou Page droite puis gauche est sélectionné. Page du haut Seule la page du haut est numérisée. Cette option peut être sélectionnée lorsque Page du haut puis du bas est sélectionné. Page du bas Seule la page du bas est numérisée. Cette option peut être sélectionnée lorsque Page du haut puis du bas est sélectionné. Blanc de couture Cette option permet de supprimer l'ombre centrale. 4- 4 6 C op i eu r / Im p r im a nt e s X e r o x 4 5 90 /4 110 G ui d e d e l ' ut il i s a te u r 4. N um é r i s at i on Format de numérisation (Spécification d'un format de numérisation) Il est possible de définir le format des documents à numériser. Pour numériser des documents de format non standard ou pour numériser un document dans un autre format que son format d'origine, spécifier le format de numérisation souhaité. Lorsque le format d'un document est spécifié, le document est numérisé dans ce format, quel que soit son format d'origine. Cette fonction permet de numériser un document avec ou sans la marge. 1. Dans l'onglet Options de numérisation, sélectionner Format de numérisation. 2. Sélectionner le format voulu. 3. Sélectionner Enregistrer pour conserver les modifications. Détection auto Le format des documents est détecté automatiquement. Le tableau ci-après répertorie les formats détectés automatiquement. Chargeur de documents Détection automatique disponible Format du document Glace d'exposition B6, B6 , B5, B5 , B4, A6, B5, B5 , B4, A5 , A4, A4 , A3, 8,5 × 11, 8,5 × 11, A5, A5 , A4, A4 , A3, 8,5 8,5 x 11 , 8,5 × 14, 11 × 17 × 11 REMARQUE : Lorsqu'un format de document n'est pas détecté automatiquement, un message invite l'utilisateur à entrer le format manuellement. Format standard Sélectionner un format de document dans la liste des formats prédéfinis. Co p ie u r /I mp r i m an te s Xe r o x 4 5 90 /4 11 0 G u i de de l 'u t il i s a te ur 4-47 4. N um é r i s at i on Format non standard Pour numériser des documents de format non standard ou pour numériser un document dans un autre format que son format d'origine, indiquer le format de numérisation souhaité. Lors de l'utilisation de la glace d'exposition, le format peut être spécifié par incréments de 1 mm entre 15 et 432 mm (entre 0,5 et 17 pouces) pour la largeur (X) et entre 15 et 297 mm (entre 0,5 et 11,7 pouces) pour la hauteur (Y). Lors de la saisie d'un format non standard, il est recommandé de se guider à l'aide des gradations visibles sur le côté de la glace d'exposition. Documents multiformats (Numérisation simultanée de documents multiformats) Il est possible de numériser simultanément des documents de format différent sur des supports de format correspondant. Il est également possible de préciser le format du document à numériser de telle sorte que la numérisation soit effectuée sur un support de même format. Lors de la numérisation à partir du chargeur de documents, il est possible de faire correspondre le format de numérisation à utiliser pour chaque document. POINT IMPORTANT : toujours placer les documents A5 en orientation portrait (DGC). Lors de la numérisation de documents B5 en même temps que des documents A3 ou 8,5 x 11 pouces/A4 dans le sens vertical, placer également le document B5 dans le sens vertical. Les combinaisons de format de document recommandées sont 8,5 x 11 pouces/A4 portrait et 11 x 17 pouces/A3 paysage ou B5 portrait et B4 paysage. Si une autre combinaison est utilisée, il se peut que le chargement ou la numérisation des documents ne soit pas correct. REMARQUE : Lorsque l'option R/A est réglée sur % auto et qu'un format de sortie est spécifié, le document est réduit ou agrandi automatiquement au format spécifié. Lorsqu'un format de document n'est pas détecté automatiquement, un message invite l'utilisateur à entrer le format manuellement. Si la combinaison de formats de documents ne correspond pas aux recommandations de Xerox, les documents risquent d'être alimentés de travers et d'être incorrectement numérisés. 4- 4 8 C op i eu r / Im p r im a nt e s X e r o x 4 5 90 /4 110 G ui d e d e l ' ut il i s a te u r 4. N um é r i s at i on 1. Sélectionner Documents multiformats. 2. Sélectionner Activée ou Désactivée. Désactivé(e) Sélectionner cette option lorsque tous les documents sont de même format. Activé(e) Lors de la numérisation de documents de format différent, la machine détecte automatiquement le format de chaque document. Orientation du document Se reporter à la section “Orientation du document” à la page 4-36. Co p ie u r /I mp r i m an te s Xe r o x 4 5 90 /4 11 0 G u i de de l 'u t il i s a te ur 4-49 4. N um é r i s at i on Effacement de bords (Effacement des bords et des ombres centrales du document) Lors de la numérisation de documents reliés ou avec le cachedocument relevé, des ombres noires peuvent apparaître sur les bords ou au centre des images numérisées. Il est toutefois possible de supprimer ces ombres lors de la numérisation. REMARQUE : lors de la numérisation de documents recto verso, la même valeur d'effacement de bords est appliquée au recto et au verso. Lorsqu'un taux de réduction/agrandissement est défini, la valeur d'effacement de bords est réduite ou agrandie proportionnellement. 1. Dans l'onglet Options de numérisation, sélectionner Effacement de bords. 2. Sélectionner Variable. 3. Utiliser et pour définir la largeur d'effacement en haut, en bas, à gauche, à droite et au centre. 4. Sélectionner Orientation du document. 5. Sélectionner Enregistrer pour conserver les modifications. Impression La valeur d'effacement de bords standard est fixée à 2 mm (0,08 pouces) pour le bord supérieur, inférieur, gauche et droit. Si l'on ne souhaite pas effacer les bords, régler chaque valeur d'Effacement variable sur la valeur 0 mm (0 pouces). 4- 5 0 C op i eu r / Im p r im a nt e s X e r o x 4 5 90 /4 110 G ui d e d e l ' ut il i s a te u r 4. N um é r i s at i on Variable Cette option permet de définir précisément la valeur d'effacement de bords. • Haut et bas Sélectionner cette option pour effacer les ombres en haut et en bas du document. Les bords supérieur et inférieur sont effacés par rapport au sens de chargement du document. La largeur d'effacement peut être réglée entre 0 et 50 mm par incréments de 1 mm. • Gauche et droite Sélectionner cette option pour effacer les ombres à gauche et à droite du document. Les bords gauche et droit sont effacés par rapport au sens de chargement du document. La largeur d'effacement peut être réglée entre 0 et 50 mm par incréments de 1 mm. • Au centre Sélectionner cette option pour effacer les ombres centrales d'un document relié, tel qu'un cahier, par exemple. La largeur d'effacement peut être réglée entre 0 et 50 mm par incréments de 1 mm. Bords haut/bas Sélectionner cette option pour effacer les ombres en haut et en bas du document. Les bords supérieur et inférieur sont effacés par rapport au sens de chargement du document. La largeur d'effacement peut être réglée entre 0 et 50 mm par incréments de 1 mm. Bords gauche/droite Sélectionner cette option pour effacer les ombres à gauche et à droite du document. Les bords gauche et droit sont effacés par rapport au sens de chargement du document. La largeur d'effacement peut être réglée entre 0 et 50 mm par incréments de 1 mm. Au centre Sélectionner cette option pour effacer les ombres centrales d'un document relié, tel qu'un cahier, par exemple. La largeur d'effacement peut être réglée entre 0 et 50 mm par incréments de 1 mm. Orientation du document Pour que la machine puisse identifier le haut du document, l'orientation de celui-ci doit être définie. Pour plus d'informations, se reporter à la section “Orientation du document” à la page 4-36. Co p ie u r /I mp r i m an te s Xe r o x 4 5 90 /4 11 0 G u i de de l 'u t il i s a te ur 4-51 4. N um é r i s at i on Réduction/agrandissement (Spécification d'un taux de numérisation) Il est possible de définir le taux de numérisation des documents à numériser. 1. Dans l'onglet Options de numérisation, sélectionner Réduction/agrandissement. 2. Sélectionner le taux de numérisation voulu. 3. Sélectionner Enregistrer pour enregistrer les choix effectués. 100% Sélectionner cette option pour numériser le document au même format. % prédéfini Cette option permet de choisir parmi douze taux de numérisation prédéfinis. Il est possible de modifier les taux prédéfinis. Pour plus d'informations, se reporter à la section "Taux de réduction/ agrandissement prédéfinis", dans le Manuel de l'administrateur système, ou consulter l'administrateur système. % variable Il est possible de sélectionner un taux de numérisation variable compris entre 25 et 400 %, par incréments de 1 %. % auto Le taux de numérisation est défini automatiquement en fonction du format papier et du format de document spécifiés dans Format de sortie et le document est numérisé en fonction du format spécifié. Cette option définit le taux de numérisation automatiquement en fonction du format de document et du format de sortie spécifiés. REMARQUE : L'espace blanc qui reste après une numérisation de type % auto correspond à des données vierges. 4- 5 2 C op i eu r / Im p r im a nt e s X e r o x 4 5 90 /4 110 G ui d e d e l ' ut il i s a te u r 4. N um é r i s at i on Présentation spéciale L'onglet Présentation spéciale, accessible à partir des fonctions Courrier électronique, Numérisation boîte aux lettres, Numérisation réseau et Numérisation FTP/SMB, permet de configurer la présentation du document numérisé. REMARQUE : Si le kit de numérisation couleur en option est installé, l'écran sera différent de celui illustré ci-dessous. Les différences sont signalées dans les sections ci-après. 1. Sur l'écran Tous les services, sélectionner Courrier électronique, Numérisation vers boîte aux lettres, Numérisation réseau ou Numérisation FTP/SMB. 2. Sélectionner l'onglet Présentation spéciale. 3. Effectuer une sélection. REMARQUE : les options affichées dépendent de la fonction sélectionnée. L'écran ci-dessus correspond à la fonction Courrier électronique. Compression image (kit de numérisation couleur en option uniquement) Cette fonction permet de modifier le taux de compression des images numérisées. Plus ce taux est élevé, plus la taille du fichier et la qualité de l'image diminuent. Inversement, plus ce taux est faible, plus la taille du fichier et la qualité de l'image augmentent. Si Noir est sélectionné dans Mode couleur, la fonction Compression image n'est pas disponible. 1. Sur l'onglet Présentation spéciale, sélectionner Compression image. 2. Sélectionner le taux de compression requis. 3. Sélectionner Enregistrer pour enregistrer les choix effectués. Co p ie u r /I mp r i m an te s Xe r o x 4 5 90 /4 11 0 G u i de de l 'u t il i s a te ur 4-53 4. N um é r i s at i on Envoi divisé (Envoi par sections) La fonction Courrier électronique permet de diviser un document volumineux par pages et d'envoyer celles-ci sous forme de pièces jointes à un courrier distinctes. La machine peut également être configurée pour ne pas diviser les documents. REMARQUE : La fonction Envoi divisé ne peut être utilisée que si le format du fichier dans l'onglet Numérisation standard correspond à PDF, DocuWorks ou TIFF multipage. Pour plus d'informations sur la division des pages, se reporter à la section « Taille des pages pour l'envoi divisé », dans le Manuel de l'administrateur système, ou consulter l'administrateur système. 1. Dans l'onglet Présentation spéciale, sélectionner Envoi divisé. 2. Sélectionner Diviser par page. 3. Sélectionner Enregistrer pour enregistrer les choix effectués. Nom du fichier (Spécification du nom du fichier à enregistrer) Le nom du fichier à enregistrer peut comporter jusqu'à 28 caractères. 1. 4- 5 4 Dans l'onglet Présentation spéciale, sélectionner Nom du fichier. C op i eu r / Im p r im a nt e s X e r o x 4 5 90 /4 110 G ui d e d e l ' ut il i s a te u r 4. N um é r i s at i on 2. Entrer un nom de fichier à l'aide du clavier affiché sur l'écran tactile. 3. Sélectionner Enregistrer pour enregistrer le nom du fichier. REMARQUE : lors de l'utilisation d'un modèle de travail, le nom du fichier est tiré du modèle et ne peut pas être modifié. Nom du document (Spécification du nom du fichier à enregistrer) Le nom du fichier à enregistrer peut comporter jusqu'à 28 caractères. REMARQUE : L'élément Nom du document est affiché uniquement lors de l'utilisation de la fonction Numérisation vers boîte aux lettres. 1. Sur l'écran Tous les services, sélectionner Numérisation vers boîte aux lettres. Dans l'onglet Présentation spéciale, sélectionner Nom du document. Co p ie u r /I mp r i m an te s Xe r o x 4 5 90 /4 11 0 G u i de de l 'u t il i s a te ur 4-55 4. N um é r i s at i on 2. Entrer un nom de fichier à l'aide du clavier affiché sur l'écran tactile. REMARQUE : lors de l'utilisation d'un modèle de travail, le nom du fichier est tiré du modèle et ne peut pas être modifié. Nom de fichier - Conflit (Procédure à exécuter en cas de conflit de nom de fichier) Il est possible de définir la procédure à exécuter en cas de conflit de nom de fichier dans une boîte aux lettres. REMARQUE : L'élément Nom du fichier - Conflit est affiché uniquement lors de l'utilisation de la fonction Numérisation FTP/ SMB. 1. 4- 5 6 Sur l'écran Tous les services, sélectionner Numérisation FTP/SMB. Sélectionner l'onglet Présentation spéciale, puis sélectionner Nom du fichier - Conflit. C op i eu r / Im p r im a nt e s X e r o x 4 5 90 /4 110 G ui d e d e l ' ut il i s a te u r 4. N um é r i s at i on 2. Sélectionner l'option appropriée. Annuler le travail (pas d'enregistrement) Si un fichier de même nom existe déjà dans la boîte aux lettres de destination, le travail est annulé et le fichier n'est pas enregistré. Modifier le nom et enregistrer Si un fichier de même nom existe déjà dans la boîte aux lettres de destination, le nom du fichier est modifié, puis enregistré. Un numéro à 4 chiffres (0001 - 9999) est ajouté automatiquement à la fin du nom du fichier. Écraser le nom et enregistrer Le fichier existant est remplacé par le nouveau et enregistré. Répondre à (Définition de l'adresse des destinataires) Il est possible de définir n'importe quelle adresse de destinataire. 1. Sur l'écran Tous les services, sélectionner Courrier électronique. Sélectionner l'onglet Présentation spéciale, puis sélectionner Répondre à. Effacer Permet de supprimer les adresses entrées dans Répondre à. Co p ie u r /I mp r i m an te s Xe r o x 4 5 90 /4 11 0 G u i de de l 'u t il i s a te ur 4-57 4. N um é r i s at i on Entrer l'adresse de l'expéditeur L'adresse définie dans Expéditeur est entrée dans l'adresse du destinataire. REMARQUE : Lorsqu'une adresse est entrée dans le champ De sur l'écran Numérisation standard, il est possible de sélectionner l'option Entrer l'adresse de l'expéditeur. Sélectionner à partir du Carnet d'adresses Pour plus d'informations, se reporter à la section “Carnet d'adresses” à la page 4-13. État de la lecture (MDN) Il est possible de configurer la fonction Courrier électronique de façon à recevoir un accusé indiquant que le destinataire a lu le message. Pour ce faire, le destinataire doit prendre en charge la fonction MDN. REMARQUE : Lors de l'envoi de plusieurs courriers via la fonction Envoi divisé, l'état de la lecture est demandé pour chaque courrier. L'accusé de lecture est envoyé à l'adresse Répondre à si l'adresse Répondre à est définie. Sinon, il est envoyé à l'adresse de l'expéditeur (De). 4- 5 8 1. Sur l'écran Tous les services, sélectionner Courrier électronique. Sélectionner l'onglet Présentation spéciale, puis sélectionner État de la lecture (MDN). 2. Sélectionner l'option voulue. 3. Sélectionner Enregistrer pour enregistrer le choix effectué. C op i eu r / Im p r im a nt e s X e r o x 4 5 90 /4 110 G ui d e d e l ' ut il i s a te u r 5. G es t io n d e s b oî te s a u x l e tt r es Copie Cette fonction permet de copier le document sélectionné vers une autre boîte aux lettres. 1. Sélectionner Copier. 2. Sélectionner une boîte aux lettres vers laquelle le document sera copié, puis Enregistrer. REMARQUE : Si un mot de passe est associé à la boîte aux lettres, l'écran de saisie du mot de passe apparaît. Entrer le mot de passe et sélectionner Confirmer. Demander le mot de passe à l'administrateur système. REMARQUE : Si la boîte aux lettres est pleine, il est impossible d'y copier le document. Liste des documents L'écran Copier BAL - Liste des documents s'affiche. Pour plus d'informations, se reporter à la section “Écran Copier BAL - Liste des documents” à la page 5-11. 5- 1 0 X e r ox 4110 / 45 90 G ui d e de l ' ut il i s a te u r 8. P a pi e r e t a ut r e s s u pp o r ts Magasin Capacité (feuille) Magasin 1 1100 Magasin 2 1600 Format papier Grammage Type de support • • • • • • 8½ x 11/ A4 Magasin 3 550 Magasin 4 Magasin 5 (Magasin à départ manuel) 250 Variable de : 140 mm x 182 mm (5,5 x 7,2) à 330 mm x 488 mm (13,0 x 19,2) Variable de : 4 x 6/Carte postale à 12,5 x 18/SRA3 Max : 13 x19,2 52 gsm (16 lb. Bond) à 216 gsm (80 lb. Cover) 52 gsm (16 lb. Bond) à 216 gsm (80 lb. Cover) • • • • • • • 52 gsm (16 lb. Bond) à 253 gsm (140 lb. Index) • • • • • • • • • • • Magasins 6 et 7 (magasin grande capacité en option) Magasin 8 (dispositif d'insertion posttraitement) 2000 175 • 8½ x 11/ A4 • 6,9 x 9,9/B5 et Variable de : 297,2 mm x 210,8 mm (11,7 x 8,3) à 327,7 mm x 238,8 mm (12,9 x 9,4) 52 gsm (16 lb. Bond) à 216 gsm (80 lb. Cover) 8½ x 11/ A4 à 11 x 17/A3 52 gsm (16 lb. Bond) à 220 gsm (90 lb. Cover) X er o x 4 110 /4 5 90 G ui d e de l' ut i li s a te u r Standard Recyclé Fin grammage (52-63 gsm) Fort grammage 1 (106-216 gsm) Papier verso (préimprimé) Perforé • • • • • • Standard Recyclé Fin grammage (52-63 gsm) Fort grammage 1 (106-216 gsm) Papier verso (préimprimé) Perforé Intercalaire 1 (106-216 gsm) Standard Recyclé Transparence Fin grammage (52-63 gsm) Fort grammage 1 (106-216 gsm) Fort grammage 2 (217-253 gsm) Étiquettes Papier verso (préimprimé) Perforé Intercalaire 1 (106-216 gsm) Intercalaire 2 (217-253 gsm) Standard Recyclé Fin grammage (52-63 gsm) Fort grammage 1 (106-216 gsm) Papier verso (préimprimé) Perforé Support préimprimé sur : • Standard • Recyclé • Fin grammage (52-63 gsm) • Fort grammage 1 (106-216 gsm) • Perforé 8-3 10 . É ta t de la ma c h in e Configuration machine L'écran Configuration machine s'affiche. Version du logiciel L'écran Version du logiciel s'affiche. Écran Configuration machine Permet de vérifier la configuration de la machine. Dans l'onglet État de la machine, sélectionner Configuration machine. REMARQUE : Sélectionner pour retourner à l'écran précédent et pour passer à l'écran suivant. L'écran Configuration machine permet de vérifier les éléments suivants : 10 - 4 z Code de configuration z Flacon récupérateur de toner z Chargeur automatique de documents z Disque dur z Magasin z Taille de la mémoire page z Magasin grande capacité z Taille de la mémoire système z Mag. séparateurs/couvertures z PostScript z Module de réception z HP-GL/2 z Plieuse z PCL z Plieuse / brocheuse z PDF X e r ox 4110 / 45 90 G ui d e de l ' ut il i s a te u r 10 . É ta t de la ma c h in e Compteur de facturation Il est possible de vérifier le nombre total de copies et de pages imprimées pour chaque compteur. 1. Dans l'onglet Compteur fact./Imprimer relevé, sélectionner Compteur de facturation. 2. Relever la valeur du compteur qui vous intéresse. 3. Sélectionner Fermer pour quitter cet écran. Numéro de série Affiche le numéro de série de la machine. Total impressions Affiche le nombre de pages copiées ou imprimées. 10 - 1 4 X e r ox 4110 / 45 90 G ui d e de l ' ut il i s a te u r ">
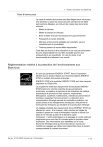
Lien public mis à jour
Le lien public vers votre chat a été mis à jour.