Xerox PrimeLink B9100/B9110/B9125/B9136 Mode d'emploi
PDF
Télécharger
Document
Version 1.0 Mars 2020 702P07760 Xerox® PrimeLink® B9100/B9110/ B9125/B9136 Guide de l’utilisateur du copieur/de l’imprimante ©2020 Xerox Corporation. Tous droits réservés. Xerox® et Xerox avec la marque figurative® sont des marques commerciales de Xerox Corporation aux États-Unis et/ou dans d’autres pays. FreeFlow®, SquareFold® et CentreWare® sont des marques déposées de Xerox Corporation aux États-Unis et/ou dans d’autres pays. Les conditions et/ou les spécifications du produit et de sa fabrication peuvent être modifiées sans préavis. Microsoft, Windows, Windows XP, Windows Vista, Internet Explorer et Word sont des marques déposées de Microsoft Corporation aux États-Unis et/ou dans d'autres pays. PANTONE® est une marque déposée de Pantone, Inc. ScanFlowStore® est une marque déposée Nuance Communications, Inc. Apple®, Macintosh®, Mac OS® et EtherTalk™ sont des marques de commerce ou des marques déposées de Apple Computer, Inc., déposées aux États-Unis et/ou dans d’autres pays. Les éléments de la documentation technique destinée aux utilisateurs d’Apple sont utilisés avec l’autorisation d’Apple Computer, Inc. Adobe, le logo d'Adobe, Acrobat, le logo d'Acrobat, Acrobat Reader, Distiller, le logo d'Adobe PDF, Adobe PDF JobReady, Illustrator, InDesign et Photoshop sont des marques déposées d'Adobe Systems, Inc. PostScript est une marque déposée d'Adobe utilisée avec l'interpréteur PostScript d'Adobe, le langage de description de pages d'Adobe et d'autres produits d'Adobe. Ce produit n'est pas endossé ni commandité par Adobe Systems, éditeur d'Adobe Photoshop. Fiery® et PrintMe® sont des marques déposées de Electronics For Imaging, Inc. GBC® et AdvancedPunch™ sont des marques commerciales ou déposées de General Binding Corporation. HP, HPGL, HPGL/2 et HP-UX sont des marques déposées de Hewlett-Packard Corporation. Netscape® est une marque déposée de Netscape Communications. UNIX® est une marque déposée de The Open Group. Mozilla Firefox™ est une marque de commerce de Mozilla Foundation. Table des matières 1 Symboles copieur/imprimante Xerox® PrimeLink® B9100/B9110/B9125/ B9136............................................................................................................................13 2 Sécurité................................................................................................................................19 Sécurité et avis ................................................................................................................. 20 Sécurité électrique............................................................................................................ 21 Directives générales.................................................................................................... 21 Cordon d’alimentation ............................................................................................... 21 Mise hors tension d'urgence....................................................................................... 22 Alimentation électrique .............................................................................................. 22 Dispositif de déconnexion........................................................................................... 23 Sécurité laser.................................................................................................................... 24 Amérique du Nord...................................................................................................... 24 Europe (UE)................................................................................................................ 24 Précautions générales....................................................................................................... 25 Consignes d'utilisation ............................................................................................... 25 Émission d'ozone ....................................................................................................... 25 Emplacement de l'imprimante ................................................................................... 25 Consommables pour l'imprimante.............................................................................. 26 Sécurité de maintenance.................................................................................................. 27 Contacts environnement, santé et sécurité ....................................................................... 28 3 Petit guide d’utilisation....................................................................................................29 Éléments de l’imprimante ................................................................................................ 30 Composants internes.................................................................................................. 31 Chargeur automatique de documents recto verso....................................................... 32 Interface utilisateur (IU) ............................................................................................ 32 Accessoires....................................................................................................................... 35 Accessoires d’alimentation ......................................................................................... 35 Accessoires de finition ................................................................................................ 36 Options d'alimentation .................................................................................................... 41 Mise sous tension ....................................................................................................... 41 Mise hors tension ....................................................................................................... 41 Économie d'énergie ................................................................................................... 42 Présentation du serveur d’impression ............................................................................... 43 Informations supplémentaires.......................................................................................... 44 4 Impression..........................................................................................................................45 Impression réseau ............................................................................................................ 46 Impression à l’aide des pilotes d’imprimante PostScript ............................................. 46 Impression à l’aide des pilotes d’imprimante PCL....................................................... 46 Impression réseau sur des intercalaires............................................................................. 48 Xerox® PrimeLink® B9100/B9110/B9125/B9136 Guide de l’utilisateur du copieur/de l’imprimante 3 Table des matières Impression réseau sur des intercalaires via les pilotes d’imprimante PostScript et PCL .................................................................................. 48 5 Copie....................................................................................................................................49 Copie via le chargeur automatique de documents recto verso........................................... 50 Copie à l’aide de la glace d’exposition.............................................................................. 51 Sélection des options de copie pour un périphérique de finition (DFA) .............................. 52 Copie d’un travail avec intercalaires ................................................................................. 53 Utilisation de l’option de copie......................................................................................... 54 Réduire/Agrandir ........................................................................................................ 54 Papier ........................................................................................................................ 54 Mode tirage ............................................................................................................... 54 Réception................................................................................................................... 55 Décalage image ......................................................................................................... 55 Type de document...................................................................................................... 55 Foncer/Éclaircir ........................................................................................................... 55 Qualité image .................................................................................................................. 56 Type de document...................................................................................................... 56 Options image............................................................................................................ 56 Suppression de fond ................................................................................................... 57 Mise en page ................................................................................................................... 58 Documents reliés........................................................................................................ 58 Documents reliés recto verso ...................................................................................... 58 Format du document.................................................................................................. 59 Effacement de bords ................................................................................................. 59 Décalage image ......................................................................................................... 60 Rotation image ......................................................................................................... 60 Inversion image ......................................................................................................... 60 Orientation du document ........................................................................................... 61 Présentation spéciale........................................................................................................ 62 Création cahier........................................................................................................... 62 Couvertures................................................................................................................ 63 Mise en page ............................................................................................................. 64 Affiche ....................................................................................................................... 65 Pliage......................................................................................................................... 65 Annotations ............................................................................................................... 65 Filigrane ..................................................................................................................... 67 Décalage intercalaire ................................................................................................. 68 Réception face dessus/dessous ................................................................................... 68 Copie carte d’identité................................................................................................. 69 Onglet Assemblage documents ........................................................................................ 70 Travail fusionné.......................................................................................................... 70 Jeu épreuve................................................................................................................ 71 Combinaison jeux de documents ................................................................................ 72 Surimpression de fond de page................................................................................... 72 Suppression à l’extérieur/à l’intérieur ......................................................................... 73 Travaux mémorisés .................................................................................................... 73 6 Numérisation .....................................................................................................................75 Numérisation de base ...................................................................................................... 76 4 Xerox® PrimeLink® B9100/B9110/B9125/B9136 Guide de l’utilisateur du copieur/de l’imprimante Table des matières Procédure de numérisation de base ............................................................................ 76 Mise en place des documents ..................................................................................... 76 Méthodes de numérisation......................................................................................... 77 Lancement d’un travail de numérisation .................................................................... 77 Annulation d’un travail de numérisation..................................................................... 78 Modification des paramètres de numérisation pendant la numérisation ..................... 78 Paramètres de numérisation............................................................................................. 79 Onglet de numérisation principal................................................................................ 80 Onglet Paramètres avancés ........................................................................................ 82 Onglet Mise en page .................................................................................................. 85 Options d’archivage ................................................................................................... 87 Onglet Options courriel............................................................................................... 89 Numérisation réseau ........................................................................................................ 92 Lancement d’un travail de numérisation réseau ......................................................... 92 Numérisation vers PC ....................................................................................................... 93 Démarrage d’une numérisation vers PC...................................................................... 93 Protocole de transfert ................................................................................................. 93 Définir un ordinateur cible.......................................................................................... 94 Mémorisation dans dossier............................................................................................... 96 Enregistrement des données numérisées à l’aide du serveur Web intégré ................... 96 Mémorisation USB ........................................................................................................... 98 Consignes d’utilisation d’un périphérique de stockage USB ........................................ 98 Enregistrement de données de numérisation vers un périphérique USB....................... 98 Retrait du périphérique USB ....................................................................................... 99 Affichage des détails de stockage............................................................................... 99 WSD (Web Services on Devices)...................................................................................... 100 Démarrage d'une numérisation dans WSD ............................................................... 100 Mémorisation WSD .................................................................................................. 100 Courriel .......................................................................................................................... 101 Carnet d'adresses..................................................................................................... 101 Ajout de destinataires de courriel ............................................................................. 102 Suppression de destinataires de courriel ................................................................... 102 Objet........................................................................................................................ 102 Contenu du message................................................................................................ 102 Impression de courriels............................................................................................. 102 Envoi depuis dossier ....................................................................................................... 104 Types de dossiers...................................................................................................... 104 Onglet Copie et impressions ..................................................................................... 104 Impression de fichiers depuis un dossier ................................................................... 111 Onglet Numérisation et autres travaux ..................................................................... 115 Distribution des travaux ................................................................................................. 118 Présentation des flux de travail................................................................................. 118 Feuilles de distribution.............................................................................................. 118 Dossiers.................................................................................................................... 124 Démarrage manuel d'une feuille de distribution ....................................................... 126 7 Travaux mémorisés........................................................................................................ 129 Présentation des travaux mémorisés............................................................................... 130 Mémorisation d’un programme...................................................................................... 131 Mémorisation d’un travail fusionné ................................................................................ 132 Xerox® PrimeLink® B9100/B9110/B9125/B9136 Guide de l’utilisateur du copieur/de l’imprimante 5 Table des matières Nommer ou renommer un programme mémorisé ........................................................... 133 Remarques et restrictions sur l’enregistrement de travaux mémorisés............................. 134 Rappel d'un travail mémorisé ......................................................................................... 136 Utilisation de travaux mémorisés avec la fonction Travail fusionné ........................... 136 Suppression de travaux mémorisés ................................................................................. 138 Icônes de travaux mémorisés ......................................................................................... 139 8 Impression locale — Texte .......................................................................................... 141 Présentation de la fonction Impression locale — Texte ................................................... 142 Formats de fichiers pris en charge................................................................................... 143 Remarques et restrictions ............................................................................................... 144 Sélection de fichiers de supports à partir d’un dispositif de mémoire USB ....................... 145 Impression d’un PDF protégé par mot de passe.............................................................. 146 Définition des options d'impression................................................................................ 147 Impression locale — Options d’impression texte ...................................................... 147 Impression index...................................................................................................... 148 9 État du travail et de la machine ................................................................................. 149 État des travaux ............................................................................................................. 150 Onglet Travaux actifs ............................................................................................... 150 Onglet Travaux terminés .......................................................................................... 150 Onglet Imp. protégées et autres ............................................................................... 151 État du périphérique....................................................................................................... 154 Onglet Informations sur le périphérique ................................................................... 154 Onglet Incidents....................................................................................................... 155 Onglet Consommables ............................................................................................. 156 Onglet Information sur les factures .......................................................................... 156 Onglet Outils ............................................................................................................ 157 10 Papier et supports........................................................................................................ 159 Supports pris en charge. ................................................................................................. 160 Supports recommandés............................................................................................ 160 Supports pouvant endommager l’imprimante .......................................................... 160 Types et grammages de support pris en charge ........................................................ 160 Formats papier standard pris en charge.................................................................... 162 Informations relatives au papier pour les magasins 1, 2, 3 et 4 ................................. 163 Consignes d’alimentation, d’impression et de mémorisation de supports........................ 164 Instructions générales sur le placement des supports................................................ 164 Impression ou copie sur des étiquettes ..................................................................... 164 Impression ou copie sur du papier glacé ................................................................... 164 Instructions de stockage du papier ........................................................................... 165 Placement des supports.................................................................................................. 166 Chargement des magasins 1 et 2 ............................................................................. 166 Chargement des magasins 3 et 4 ............................................................................. 167 Chargement d’intercalaires dans les magasins 3 et 4 ............................................... 168 Chargement du support perforé dans les magasins 1, 2, 3 et 4 ................................. 168 Alimentation de supports dans les périphériques d’alimentation en option............... 169 Chargement de supports post-traitement dans des dispositifs de finition en option ...................................................................................................................... 169 6 Xerox® PrimeLink® B9100/B9110/B9125/B9136 Guide de l’utilisateur du copieur/de l’imprimante Table des matières 11 Maintenance ................................................................................................................ 171 Nettoyage de l’imprimante ............................................................................................ 172 Nettoyage de la surface externe et de l’écran tactile ................................................ 173 Nettoyage du cache-document et de la glace d’exposition ....................................... 174 Nettoyage du scanner .............................................................................................. 175 Nettoyage des rouleaux du chargeur automatique de documents ............................ 176 Remplacement des consommables/fournitures ............................................................... 178 Commande des consommables ................................................................................ 178 Vérification de l’état des unités remplaçables par le client (URC) .............................. 178 Remplacement de la cartouche de toner................................................................... 179 Remplacement du flacon récupérateur de toner ....................................................... 181 12 Dépannage ................................................................................................................... 183 Dépannage général........................................................................................................ 184 Résolution des incidents de qualité image ...................................................................... 188 L’image n’est pas conforme aux attentes................................................................. 192 Dépannage de travaux de copie ..................................................................................... 195 Impossible de copier ................................................................................................ 195 Le résultat de la copie ne correspond pas aux attentes ............................................. 196 Dépannage des travaux d’impression ............................................................................. 199 Impression impossible .............................................................................................. 199 La sortie imprimée ne correspond pas aux attentes .................................................. 201 Dépannage des travaux de numérisation........................................................................ 202 Numérisation impossible .......................................................................................... 202 Impossible d’importer des documents numérisés sur l’ordinateur ............................. 203 Impossible d’envoyer le document numérisé via le réseau (FTP/SMB) ....................... 204 Problèmes lors de l’envoi d’un courriel ...................................................................... 205 Incidents papier ............................................................................................................. 206 Informations sur les incidents papier ........................................................................ 206 Incidents dans le chargeur automatique de documents ............................................ 207 Incidents document sous la courroie du chargeur automatique de documents ............................................................................................................... 209 Incidents papier dans les magasins 1 à 4 ................................................................. 210 Incidents papier dans le magasin 5 (départ manuel) ................................................ 211 Incidents papier dans l’unité de transport 4 ............................................................. 213 Incidents papier dans l’unité principale .................................................................... 215 Incidents panneaux inférieur gauche........................................................................ 218 Incident papier au niveau de la porte inférieure droite.............................................. 219 Informations d’erreurs ................................................................................................... 221 Messages incident.................................................................................................... 221 A Fiche technique .............................................................................................................. 223 Spécifications de copie ................................................................................................... 224 Spécifications d'impression ............................................................................................ 226 Spécifications de numérisation....................................................................................... 229 Spécifications du chargeur automatique de documents.................................................. 230 B Informations relatives aux réglementations ............................................................ 231 Xerox® PrimeLink® B9100/B9110/B9125/B9136 Guide de l’utilisateur du copieur/de l’imprimante 7 Table des matières Réglementations de base ............................................................................................... 232 Réglementations FCC - États-Unis............................................................................. 232 Canada .................................................................................................................... 232 Certifications en Europe ........................................................................................... 233 Union européenne Lot 4 Accord relatif aux équipements d’impression Informations sur l’environnement......................................................................................... 234 Allemagne................................................................................................................ 236 Turquie (Réglementation RoHS)................................................................................ 236 Certification de la Communauté économique eurasienne ......................................... 236 Directive 2014/53/EU de l’Union européenne relative aux équipements radioélectriques. ....................................................................................................... 237 Critères en matière d’étiquetage .............................................................................. 237 Réglementations concernant la copie ............................................................................. 238 États-Unis ................................................................................................................ 238 Canada .................................................................................................................... 239 Autres pays .............................................................................................................. 240 Réglementations concernant la télécopie ....................................................................... 241 États-Unis ................................................................................................................ 241 Canada .................................................................................................................... 242 Union européenne.................................................................................................... 243 Nouvelle-Zélande ..................................................................................................... 244 Afrique du Sud ......................................................................................................... 245 Fiches de données de sécurité ........................................................................................ 246 C Recyclage et mise au rebut.......................................................................................... 247 Tous les pays .................................................................................................................. 248 Amérique du Nord.......................................................................................................... 249 Union européenne.......................................................................................................... 250 Environnement domestique...................................................................................... 250 Environnement professionnel et commercial............................................................. 250 Recyclage et mise au rebut des anciens équipements et des batteries usagées.................................................................................................................... 250 Symbole de batterie ................................................................................................. 251 Retrait des batteries ................................................................................................. 251 Autres pays .................................................................................................................... 252 D Magasin 5 (départ manuel)........................................................................................ 253 Présentation du magasin 5 (départ manuel)................................................................... 254 Alimentation de supports dans le magasin 5 (Départ manuel) ........................................ 255 Chargement des supports dans le départ manuel standard....................................... 255 Chargement de supports dans le départ manuel pour feuilles extra longues en option ...................................................................................................................... 256 Alimentation du papier perforé dans le magasin 5 (départ manuel).......................... 260 Alimentation des transparents dans le magasin 5 (Départ manuel) .......................... 260 Chargement des intercalaires dans le magasin 5 (départ manuel). ........................... 260 Placement de cartes postales dans le magasin 5 (Départ manuel) ............................ 262 Chargement d'enveloppes dans le magasin 5 (Départ manuel) ................................ 262 Spécifications du magasin 5 (départ manuel)................................................................. 264 E Format 8,5 x 11, magasin grande capacité.............................................................. 267 8 Xerox® PrimeLink® B9100/B9110/B9125/B9136 Guide de l’utilisateur du copieur/de l’imprimante Table des matières Magasins grande capacité, magasins 6 et 7 ................................................................... 268 Chargement du papier dans le magasin grande capacité................................................ 269 Dépannage du magasin grande capacité ....................................................................... 271 Incident papier dans le module d’alimentation grande capacité............................... 271 Incident papier dans le magasin grande capacité..................................................... 271 Informations d’erreurs ............................................................................................. 276 Spécifications du magasin grande capacité .................................................................... 278 F Magasin grande capacité grand format, 1 ou 2 magasins (magasins 6 et 7)..................................................................................................... 279 Présentation du magasin grande capacité grand format................................................. 280 Équerre pour cartes postales........................................................................................... 281 Utiliser l'équerre pour cartes postales ....................................................................... 281 Chargement de supports dans le BRGCGF (1 ou 2 magasins).......................................... 284 Chargement de supports dans le MGCGF (1 ou 2 magasins)..................................... 284 Chargement d’intercalaires dans le MGCGF (1 ou 2 magasins)................................. 284 Chargement des transparents dans le MGCGF (1 ou 2 magasins) ............................. 285 Chargement du papier perforé ................................................................................. 286 Dépannage du BRGCGF (bac récepteur grande capacité) ............................................... 288 Leviers de réglage du travers .................................................................................... 288 Dégagement des incidents papier dans le magasin grande capacité grand format...................................................................................................................... 289 Informations d’erreurs ............................................................................................. 293 Spécifications du magasin grande capacité grand format (MGCGF) ............................... 295 G Modules de détuilage d’interface .............................................................................. 297 Présentation du module d’interface de détuilage............................................................ 298 Accessoires de finition nécessitant un module d’interface de détuilage........................... 299 Éléments du module d’interface de détuilage ................................................................. 300 Panneau de commande sur le module d’interface de détuilage ................................ 301 Correction de la tuile dans le module d’interface de détuilage ........................................ 302 Modes et fonctions de correction de la tuile dans le module d’interface de détuilage.................................................................................................................. 302 Dépannage du module d’interface de détuilage ............................................................. 305 Incidents papier dans le module d’interface de détuilage ......................................... 305 Messages d’erreur sur le module d’interface de détuilage......................................... 307 H Module d’insertion ........................................................................................................ 309 Présentation du module d’insertion ................................................................................ 310 Éléments du module d’insertion ..................................................................................... 311 Panneau de commande du module d’insertion......................................................... 312 Papiers et supports pour le bac d’insertion T1................................................................. 313 Papier pris en charge par le magasin d’insertions T1 ................................................ 313 Chargement du papier dans le magasin d’insertions T1............................................ 313 Impression sur des supports spéciaux ....................................................................... 315 Dépannage du module d’insertion ................................................................................. 316 Incidents papier dans le module d’insertion ............................................................. 316 Messages Incident module d’insertion ..................................................................... 320 Xerox® PrimeLink® B9100/B9110/B9125/B9136 Guide de l’utilisateur du copieur/de l’imprimante 9 Table des matières I GBC® AdvancedPunch™ Pro .......................................................................................... 323 J Bac récepteur grande capacité (BRGC)...................................................................... 325 Présentation du bac récepteur grande capacité .............................................................. 326 Éléments du module de réception grande capacité (MRGC) ............................................ 327 Disjoncteur du BRGC ................................................................................................ 328 Bacs de réception ..................................................................................................... 328 Touches de commande............................................................................................. 329 Vider le bac récepteur ou chariot .............................................................................. 330 Dépannage du BRGC...................................................................................................... 331 Incidents papier dans le BRGC (bac récepteur grande capacité)................................ 331 Messages Incident du BRGC ..................................................................................... 341 Conseils pratiques sur le BRGC (bac récepteur grande capacité)................................ 342 Spécifications du MRGC ................................................................................................. 343 Consignes relatives aux supports du BRGC (bac récepteur grande capacité).............. 343 K Rainage et massicot bi-lames...................................................................................... 345 Présentation du module de rainage et massicot bilame .................................................. 346 Rainage et Éléments du massicot bi-lames ..................................................................... 347 Configuration du module de rainage et de massicot bilame............................................ 348 Entretien du rainage et du massicot bi-lames ................................................................. 349 Vidage du récupérateur du module de rainage et du massicot bi-lames .................... 349 Dépannage du rainage et du massicot bi-lames ............................................................. 351 Rainage et incidents papier du massicot bilame ....................................................... 351 Message d’incident de rainage et du massicot bilame .............................................. 365 Rainage et spécifications du massicot bi-lames .............................................................. 367 L Plieuse en C/Z.................................................................................................................. 369 Présentation de la plieuse C/Z ........................................................................................ 370 Types de pliage en C/Z ................................................................................................... 371 Composants de la plieuse C/Z......................................................................................... 372 Réception pliage en C/Z............................................................................................ 372 Dépannage de la plieuse C/Z.......................................................................................... 373 Incidents papier dans la plieuse en C/Z..................................................................... 373 Messages Incident de la plieuse en C/Z .................................................................... 378 Spécifications de la plieuse C/Z ...................................................................................... 379 M Modules de finition Production Ready...................................................................... 381 Présentation des modules de finition Production Ready .................................................. 382 Module de finition Production ready (PR) ................................................................. 382 Module de finition avec plieuse/brocheuse Production Ready (PR) ............................ 383 Module de finition Production Ready (PR) Plus.......................................................... 383 Éléments du module de finition Production Ready .......................................................... 384 Composants du module de finition PR et du module de finition avec plieuse/brocheuse PR................................................................................................................. 384 Composants du module de finition PR Plus ............................................................... 388 Maintenance du module de finition PR ........................................................................... 389 10 Xerox® PrimeLink® B9100/B9110/B9125/B9136 Guide de l’utilisateur du copieur/de l’imprimante Table des matières Consommables du module de finition....................................................................... 389 Vérification dé l’état des consommables du module de finition ................................ 390 Remplacement de la cartouche d’agrafes de base pour l’agrafage à cheval. ............. 390 Remplacement de la cartouche d’agrafes de la plieuse/agrafeuse pour l’agrafage à cheval. ..................................................................................................................... 392 Remplacement de la cassette de recharge d’agrafes de l’agrafeuse à cheval ............ 394 Remplacement du récupérateur de l’agrafeuse du module de finition....................... 395 Vider le bac de récupération de la perforeuse ........................................................... 398 Dépannage du module de finition PR ............................................................................. 400 Incidents papier dans le module de finition PR et dans le module de finition avec plieuse/brocheuse PR................................................................................................ 400 Incidents papier dans les modules de finition PR ...................................................... 401 Résolution des incidents papier dans les modules de finition PR................................ 402 Élimination des bourrages papier dans le module de finition PR Plus......................... 411 Incidents d’agrafeuse du module de finition ............................................................ 416 Messages d’incidents sur le module de finition PR et le module de finition PR avec plieuse/brocheuse..................................................................................................... 423 Messages Incident du module de finition PR Plus ..................................................... 424 Spécifications du module de finition PR.......................................................................... 426 Capacité d’agrafage des impressions ....................................................................... 429 Capacités des cahiers en fonction du grammage papier et du type........................... 430 N Module du massicot SquareFold®.............................................................................. 431 Présentation du massicot SquareFold® ........................................................................... 432 Composants du massicot® SquareFold............................................................................ 433 Disjoncteur du massicot® SquareFold ....................................................................... 433 Bacs de réception ..................................................................................................... 434 Panneau de commande............................................................................................ 434 Circuit papier du module® massicot SquareFold........................................................ 435 Fonctionnalité de rognage et de pliage dos carré............................................................ 436 Fonction de pliage dos carré ..................................................................................... 436 Fonctionnalité de rognage........................................................................................ 437 Entretien du massicot® SquareFold................................................................................. 440 Vidage du récupérateur du massicot SquareFold® .................................................... 440 Dépannage® du massicot SquareFold............................................................................. 442 Incident papier au niveau du massicot SquareFold® ................................................. 442 Messages Incident du massicot SquareFold® ............................................................ 445 Consignes d’utilisation du massicot SquareFold® ...................................................... 445 Spécififcations® du massicot SquareFold ........................................................................ 447 Xerox® PrimeLink® B9100/B9110/B9125/B9136 Guide de l’utilisateur du copieur/de l’imprimante 11 Table des matières 12 Xerox® PrimeLink® B9100/B9110/B9125/B9136 Guide de l’utilisateur du copieur/de l’imprimante 1 Symboles copieur/ imprimante Xerox® PrimeLink® B9100/ B9110/B9125/B9136 Symbole Description Avertissement : Indique un danger qui peut entraîner la mort ou de graves blessures s'il n'est pas évité. Avertissement, surface chaude : Surface chaude sur ou dans l’imprimante. Prendre toutes les précautions nécessaires afin d’éviter de se blesser. Danger de pincement : Ce symbole d’avertissement indique à l’utilisateur quelles sont les zones où il y a possibilité de blessures corporelles. Attention : Signale une mesure obligatoire à prendre pour éviter d’endommager le système. Ne pas appuyer sur la partie ou la zone de l’imprimante. Ne pas appuyer sur la partie ou la zone de l’imprimante. Ne pas exposer les modules photorécepteurs à la lumière directe du soleil. Ne pas brûler l’élément. Ne pas brûler les cartouches de toner. Ne pas brûler les modules photorécepteurs. Ne pas brûler le bac à déchets. Xerox® PrimeLink® B9100/B9110/B9125/B9136 Guide de l’utilisateur du copieur/de l’imprimante 13 Symboles copieur/imprimante Xerox® PrimeLink® B9100/B9110/ B9125/B9136 Symbole Description Ne pas appuyer sur la surface du module photorécepteur. Éviter d’endommager l’imprimante, ne pas ouvrir le chargeur automatique de documents de plus de 40° maximum. Surface chaude. Attendre pendant la période indiquée avant toute manipulation. Activé (On) Désactivé(e) Attente Ne pas utiliser de papier comportant des agrafes ou trombones. Ne pas utiliser du papier plié, recourbé ou froissé. Ne pas placer de papier jet d’encre ni en utiliser. Ne pas recharger du papier préalablement imprimé ou utilisé. Ne pas utiliser de cartes postales. Ne pas utiliser d’enveloppes. Ne pas utiliser de transparents ou de feuilles pour rétroprojecteur. Ne pas copier d’argent. 14 Xerox® PrimeLink® B9100/B9110/B9125/B9136 Guide de l’utilisateur du copieur/de l’imprimante Symboles copieur/imprimante Xerox® PrimeLink® B9100/B9110/ B9125/B9136 Symbole Description Ajouter du papier ou un média. Incident papier Verrouiller Déverrouiller trombone Refroidissement Temps écoulé Alimenter le papier Alimenter le papier face dessous Document recto Papier perforé Indique le sens du magasin. Face à imprimer de l’enveloppe vers le haut, rabat tourné vers le bas et fermé. Le papier à fort grammage pèse 117 g/m2 ou plus. Bac à déchets Xerox® PrimeLink® B9100/B9110/B9125/B9136 Guide de l’utilisateur du copieur/de l’imprimante 15 Symboles copieur/imprimante Xerox® PrimeLink® B9100/B9110/ B9125/B9136 Symbole Description USB Universal Serial Bus LAN Local Area Network Fax Nettoyer la surface ou partie indiquée. Poids Touche Marche Touche Arrêt Touche Interrompre l’impression Touche Connexion/Déconnexion Touche Aide Touche Accueil Services Touche Services Touche État travail Touche État de l’imprimante Touche Langue Touche Économie d’énergie Mode veille 16 Xerox® PrimeLink® B9100/B9110/B9125/B9136 Guide de l’utilisateur du copieur/de l’imprimante Symboles copieur/imprimante Xerox® PrimeLink® B9100/B9110/ B9125/B9136 Symbole Description Touche Effacer tout Touche Pause numérotation Cet élément peut être recyclé. Xerox® PrimeLink® B9100/B9110/B9125/B9136 Guide de l’utilisateur du copieur/de l’imprimante 17 Symboles copieur/imprimante Xerox® PrimeLink® B9100/B9110/ B9125/B9136 18 Xerox® PrimeLink® B9100/B9110/B9125/B9136 Guide de l’utilisateur du copieur/de l’imprimante Sécurité 2 Ce chapitre contient : • Sécurité et avis ..................................................................................................................... 20 • Sécurité électrique................................................................................................................ 21 • Sécurité laser........................................................................................................................ 24 • Précautions générales........................................................................................................... 25 • Sécurité de maintenance ...................................................................................................... 27 • Contacts environnement, santé et sécurité ........................................................................... 28 Xerox® PrimeLink® B9100/B9110/B9125/B9136 Guide de l’utilisateur du copieur/de l’imprimante 19 Sécurité Sécurité et avis Lire attentivement les instructions suivantes avant d’utiliser l’imprimante. Se reporter à ces instructions pour utiliser l’imprimante en toute sécurité. L'imprimante Xerox® et les consommables recommandés ont été conçus et testés pour satisfaire aux strictes exigences de sécurité. Ces exigences incluent l’évaluation et la certification par des agences de sécurité, et la conformité avec les réglementations électromagnétiques et les normes environnementales établies. Les tests et les performances de ce produit en terme de sécurité et d'environnement ont été effectués à l'aide d'équipement Xerox® uniquement. AVERTISSEMENT : Les modifications non autorisées, y compris l’ajout de nouvelles fonctions ou la connexion d’appareils externes, peuvent invalider la certification du produit. Pour obtenir des détails, contacter Xerox®. 20 Xerox® PrimeLink® B9100/B9110/B9125/B9136 Guide de l’utilisateur du copieur/de l’imprimante Sécurité Sécurité électrique Lire attentivement les instructions suivantes avant d’utiliser l’imprimante. Se reporter à ces instructions pour utiliser l’imprimante en toute sécurité. L'imprimante Xerox® et les consommables recommandés ont été conçus et testés pour satisfaire aux strictes exigences de sécurité. Elles incluent l’évaluation et la certification par des agences de sécurité, et la conformité avec les réglementations électromagnétiques et les normes environnementales établies. Les tests et les performances de ce produit en matière de sécurité et d’environnement ont été effectués à l’aide d’équipement Xerox® uniquement. AVERTISSEMENT : Les modifications non autorisées, y compris l’ajout de nouvelles fonctions ou la connexion d’appareils externes, peuvent invalider la certification du produit. Pour obtenir des détails, contacter Xerox®. D i r e c t i v e s g é n é ra l e s AVERTISSEMENT : • Ne par introduire d’objets dans les fentes et les ouvertures de l’imprimante. Le fait de toucher un point de tension ou de créer un court-circuit sur une pièce peut provoquer un incendie ou une décharge électrique. • Ne jamais retirer de panneaux ou protections fixés par des vis, sauf lors de l’installation d’équipement facultatif et lorsque des instructions spécifiques invitent à le faire. Mettre l’imprimante hors tension en effectuant ces installations. Débrancher le cordon d’alimentation lors du retrait de panneaux et protections pour installer un équipement en option. À l’exception des options pouvant être installées par l’utilisateur, aucune des pièces se trouvant derrière ces panneaux ne doit faire l’objet d’une intervention de maintenance par l’utilisateur. Les conditions suivantes peuvent compromettre la sécurité d’utilisation de l’appareil : • Le cordon d’alimentation est endommagé ou frangé. • Du liquide a été renversé dans l’imprimante. • De l’eau a été versée sur l’imprimante. • De la fumée se dégage de l’imprimante ou la surface de la machine est brûlante. • L’imprimante émet des bruits ou des odeurs inhabituels. • L’imprimante provoque le déclenchement d’un disjoncteur, fusible ou autre appareil de sécurité. Si l’une de ces situations survient, procéder comme suit : 1. Mettre l’imprimante immédiatement hors tension. 2. Débrancher le cordon d’alimentation de la prise électrique. 3. Appeler un technicien de maintenance agréé. Co r d o n d ’ a l i m e n t a t i o n Utiliser le cordon d’alimentation fourni avec l’imprimante. • Brancher le cordon d’alimentation directement à une prise électrique correctement reliée à la terre. Vérifier que les deux extrémités du cordon d’alimentation sont correctement branchées. Pour savoir si une prise est reliée à la terre, demander à un technicien de la vérifier. Xerox® PrimeLink® B9100/B9110/B9125/B9136 Guide de l’utilisateur du copieur/de l’imprimante 21 Sécurité AVERTISSEMENT : Pour éviter tout risque d’incendie ou d’électrocution, ne pas utiliser de rallonges, barrettes multiprises ou prises électriques pendant plus de 90 jours. Lorsqu'une prise de courant permanente ne peut pas être installée, utiliser une seule rallonge électrique assemblée en usine de la jauge appropriée pour chaque imprimante ou imprimante multifonctions. Toujours respecter les codes nationaux et locaux du bâtiment, de prévention des incendies et d'électricité en ce qui concerne la longueur du câble, la taille du conducteur, la mise-à-la terre et la protection. • Éviter d’utiliser un adaptateur de mise à la terre pour connecter l’imprimante à une prise électrique dépourvue de borne de mise à la terre. • S’assurer que l’imprimante est branchée à une prise dont la tension et la puissance sont correctes. Vérifier les spécifications électriques de l’imprimante avec un électricien, si nécessaire. • Ne pas placer l’imprimante à un endroit où quelqu’un risquerait de trébucher sur le cordon d’alimentation. • Ne pas placer d’objets sur le cordon d’alimentation. • Ne pas brancher ou débrancher pas le câble d'alimentation lorsque l'interrupteur d’alimentation est en position Activé. • Si le câble d'alimentation s'effiloche ou s'use, le remplacer. • Pour éviter toute décharge électrique et vérifier si le cordon est endommagé, tenir fermement la prise en débranchant le cordon d’alimentation. Le cordon d'alimentation constitue un dispositif de mise hors tension situé à l'arrière de l'imprimante. Si la source d’alimentation électrique de l’imprimante doit être coupée, débrancher le cordon d’alimentation de la prise électrique. Mise hors tension d'urgence Si l’une des situations suivantes se produit, mettre immédiatement l’imprimante hors tension et débrancher le cordon d’alimentation de la prise électrique. Contacter un technicien agréé Xerox pour résoudre le problème si : • L’imprimante émet des odeurs ou produit des bruits inhabituels. • Le cordon d’alimentation est endommagé ou usé. • Un disjoncteur mural, fusible ou autre dispositif de sécurité a été déclenché. • Du liquide a été renversé dans l’imprimante. • De l’eau a été versée sur l’imprimante. • Un élément de l’imprimante est endommagé. A l i m e n ta t i o n é le c t r i q u e L’alimentation électrique du périphérique doit répondre aux exigences énoncées sur la plaque de données à l’arrière de l’appareil. Pour savoir si l’alimentation électrique répond aux exigences, consulter le fournisseur d’électricité local ou un électricien agréé. 22 Xerox® PrimeLink® B9100/B9110/B9125/B9136 Guide de l’utilisateur du copieur/de l’imprimante Sécurité AVERTISSEMENT : L’appareil doit être connecté à un circuit électrique mis à la terre. L’appareil est fourni avec une prise électrique mise à la terre qui se branche dans une fiche électrique mise à la terre. La fiche du cordon d’alimentation ne se branche qu’à une prise électrique mise à la terre. Ce type de cordon d’alimentation est une fonction de sécurité. Si la fiche du cordon d’alimentation ne peut être insérée dans la prise électrique, consulter le fournisseur d’électricité local ou un électricien agréé. Toujours raccorder l’appareil à une prise électrique mise à la terre. Dispositif de déconnexion Le cordon d’alimentation est le dispositif de débranchement de la machine. Pour s’assurer que la machine n’est plus sous tension, débrancher ce câble de la prise murale. Xerox® PrimeLink® B9100/B9110/B9125/B9136 Guide de l’utilisateur du copieur/de l’imprimante 23 Sécurité Sécurité laser Amérique du Nord Ce produit est conforme aux normes de sécurité et est certifié comme étant un produit laser de Classe 1, sous les réglementations mises en œuvre pour les produits de type laser du Center for Devices and Radiological Health (CDRH) de la Food and Drug Administration (FDA) aux ÉtatsUnis. Ce produit est conforme aux normes de performance de la FDA pour les produits laser excepté pour les écarts relatifs à l’avis Laser numéro 50, daté du 24 juin 2007. Ces réglementations s’appliquent uniquement aux produits laser commercialisés aux États-Unis. L’étiquette sur le système indique la conformité aux réglementations CDRH et doit être apposée sur les produits laser commercialisés aux États-Unis. Ce produit n’émet pas de radiation laser dangereuse. Laser Warning L’exécution de procédures ou l’utilisation de commandes ou de réglages autres que ceux spécifiés dans la présente documentation peuvent entraîner une exposition dangereuse au rayon laser. Puisque le rayonnement émis par cet appareil est complètement confiné dans le boîtier de protection et les panneaux externes, le rayon laser ne peut sortir du système au cours des phases d’utilisation par l’utilisateur. Des étiquettes d’avertissement pour le laser sont apposées sur le produit. Ces étiquettes sont destinées au représentant technique du Centre de services de Xerox et sont placées sur ou près des panneaux ou des caches qui nécessitent des outils pour être retirés. Ne pas enlever ces panneaux. Aucune zone derrière ces panneaux ne nécessite une intervention de la part de l’utilisateur. Europe (UE) Ce produit est conforme à la norme de sécurité CEI 60825-1 (Édition 1.2) publiée en août 2001. Cet appareil est conforme aux normes de performance des produits laser définies par les agences gouvernementales, nationales et internationales, comme produit laser de classe 1. Il n’émet pas de rayonnements dangereux, le faisceau laser étant confiné pendant toutes les phases de fonctionnement et de maintenance. AVERTISSEMENT : L’exécution de procédures ou l’utilisation de commandes ou de réglages différents de ceux qui sont spécifiés dans la documentation peut entraîner une exposition dangereuse aux rayons laser. Des étiquettes d’avertissement pour le laser sont apposées sur le produit. Ces étiquettes sont destinées au représentant technique du Centre de services de Xerox et sont placées sur ou près des panneaux ou des caches qui nécessitent des outils pour être retirés. Ne pas enlever ces panneaux. Aucune zone derrière ces panneaux ne nécessite une intervention de la part de l’utilisateur. Pour toute autre information concernant le produit ou les matériaux fournis par Xerox, contacter le numéro suivant : +44 (0) 1707 353434 24 Xerox® PrimeLink® B9100/B9110/B9125/B9136 Guide de l’utilisateur du copieur/de l’imprimante Sécurité Précautions générales L'imprimante et les consommables recommandés ont été conçus et testés pour satisfaire aux strictes exigences de sécurité. Ils ont notamment été examinés, approuvés et certifiés conformes aux normes environnementales établies. Prêter attention aux recommandations suivantes pour utiliser l’imprimante en toute sécurité. Co n s i g n e s d ' u t i l i s a t i o n • Ne pas retirer la source de papier choisie dans le pilote d’impression ou sur le panneau de commande pendant l’impression. • Ne pas ouvrir les portes lorsque l’imprimante est en fonction. • Ne pas déplacer l’imprimante lorsqu’elle est en fonction. • Ne jamais approcher les mains, les cheveux, une cravate, etc., des rouleaux d’entraînement et de sortie. • Les panneaux qui nécessitent des outils pour le retrait protègent les zones à risque de l’imprimante. Ne par retirer les panneaux de protection. • Ne pas tenter de retirer du papier bloqué loin à l’intérieur de l’imprimante. Mettre rapidement l’imprimante hors tension et contacter le représentant Xerox local. Émission d'ozone L’imprimante produit de l’ozone pendant son fonctionnement normal. La quantité d’ozone produite dépend du volume de copies. L’ozone est plus lourd que l’air et n’est pas produit en quantité suffisamment élevée pour présenter un risque. Installer l’imprimante dans une pièce bien ventilée. Pour plus d’informations aux États-Unis et au Canada, accéder à www.xerox.com/environment. Pour les autres marchés, contacter Xerox ou accéder à www.xerox.com/environment_europe. Emplacement de l'imprimante • Placer l’imprimante sur une surface plane et stable n’émettant pas de vibrations et pouvant supporter son poids. • Veiller à ne pas bloquer ni couvrir les fentes et les ouvertures de l’imprimante. Ces ouvertures permettent d’assurer la ventilation et d’éviter une surchauffe de l’imprimante. • Placer l’imprimante dans une zone avec dégagement suffisant pour l’exploitation et les interventions de maintenance. • Placer l’imprimante dans une zone où l’accumulation de poussière est limitée. • Ne pas stocker et utiliser l’imprimante dans un environnement extrêmement chaud, froid ou humide. • Ne pas placer l’imprimante à proximité d’une source de chaleur. • Placer l’imprimante à l’abri de la lumière directe du soleil pour éviter toute exposition des composants photosensibles. • Ne pas exposer l’imprimante directement à l’air froid provenant d’un climatiseur. • Ne pas placer l’imprimante à des endroits susceptibles de subir des vibrations. Xerox® PrimeLink® B9100/B9110/B9125/B9136 Guide de l’utilisateur du copieur/de l’imprimante 25 Sécurité Co n s o m m a b l e s p o u r l ' i m p r i m a n t e • Stocker tous les consommables selon les instructions fournies sur l’emballage ou le carton. • Garder tous les consommables hors de portée des enfants. • Ne jamais jeter de toner, de cartouches d’impression ou de tambour ou de conteneurs de toner dans une flamme ouverte. • Éviter tout contact avec la peau ou les yeux lors de la manipulation des consommables. Un contact avec les yeux pourrait entraîner une irritation et une inflammation. • Ne pas essayer de désassembler les consommables pour prévenir le risque d’un contact avec la peau ou les yeux. Attention : L’utilisation de consommables non Xerox n’est pas recommandée. La garantie, le contrat de maintenance et le programme Total Satisfaction Guarantee (Garantie de satisfaction totale) Xerox ne couvrent pas les dégâts, les dysfonctionnements ni la baisse des performances de l’imprimante consécutifs à l’utilisation de consommables de marque autre que Xerox ou de consommables Xerox non spécifiés pour une utilisation avec cette imprimante. Le programme Total Satisfaction Guarantee (Garantie de satisfaction totale) est disponible aux États-Unis et au Canada. La couverture de la garantie peut varier selon ces géographies. Contacter Xerox pour obtenir plus d’informations. U t i l i s a t i o n d ’ u n a s p i ra t e u r q u a n d d u t o n e r a é t é r e n v e r s é Se servir d’un balai ou d’un chiffon humide pour essuyer le toner qui aurait pu se répandre. Pour minimiser la production de particules de poussière, balayer ou essuyer délicatement. Éviter d’utiliser un aspirateur. Si un aspirateur doit être utilisé, l’unité doit avoir été prévue pour les poussières de combustible. S’assurer que l’aspirateur est doté d’un moteur antidéflagrant et d'un flexible non conducteur. I n fo r m a t i o n s s u r l e s c o n s o m m a b l e s Stocker tous les consommables/fournitures selon les instructions données sur l’emballage ou le contenant. Garder tous les consommables/fournitures hors de la portée des enfants. Ne jamais jeter de toner, de cartouches d’impression ou de flacon de toner dans une flamme. Ca rt o uche s AVERTISSEMENT : Éviter tout contact avec la peau ou les yeux lors de la manipulation des cartouches de toner ou des fours. Un contact avec les yeux pourrait entraîner une irritation et une inflammation. Ne pas tenter de démonter la cartouche. Cela peut augmenter le risque de contact avec la peau et les yeux. 26 Xerox® PrimeLink® B9100/B9110/B9125/B9136 Guide de l’utilisateur du copieur/de l’imprimante Sécurité Sécurité de maintenance L'imprimante Xerox® et les consommables recommandés ont été conçus et testés pour satisfaire aux strictes exigences de sécurité. Ces exigences incluent l’évaluation et la certification par des agences de sécurité, et la conformité avec les réglementations électromagnétiques et les normes environnementales établies. Se reporter à ces instructions pour utiliser l’imprimante en toute sécurité. Pour obtenir des détails, contacter Xerox®. • Observer tous les avertissements et instructions figurant sur ou fournis avec l’imprimante, les options et les consommables. • Ne pas tenter d’interventions de maintenance autres que celles décrites dans la documentation fournie avec l’imprimante. • Toujours user de prudence en déplaçant ou en relocalisant l’imprimante. Contacter le représentant Xerox® pour organiser la relocalisation de l’imprimante. • Ne jamais jeter de toner, de cartouches d’impression ou de tambour ou de conteneurs de toner dans une flamme ouverte. AVERTISSEMENT : Lire et suivre les consignes suivantes à la lettre : • Avant de nettoyer l’imprimante, la débrancher de la prise électrique. • Ne pas utiliser de produits de nettoyage en aérosol. Les produits de nettoyage en aérosol peuvent provoquer des explosions ou des incendies lorsqu’ils sont utilisés sur du matériel électromécanique. • Les surfaces métalliques dans la zone du module four sont chaudes. Pour éviter toute blessure personnelle, user de précaution. • Ne pas tenter de retirer du papier coincé loin à l’intérieur de la machine. Mettre rapidement la machine hors tension et contacter Xerox® à l’échelle locale. • Ne pas exercer de force excessive sur la glace d’exposition. • Ne pas désactiver de dispositifs de sécurité électriques ou mécaniques. Xerox® PrimeLink® B9100/B9110/B9125/B9136 Guide de l’utilisateur du copieur/de l’imprimante 27 Sécurité Contacts environnement, santé et sécurité Pour plus d’informations concernant l’environnement, la santé et la sécurité pour ce produit et les consommables Xerox, nous contacter aux numéros suivants : • États-Unis et Canada : 1-800-ASK-XEROX (1-800-275-9376) • Europe : [email protected] Pour plus d’informations aux États-Unis et au Canada, consulter le site www.xerox.com/ environment. Pour plus d’informations concernant la sécurité du produit en Europe, accéder à www.xerox.com/ environment_europe. 28 Xerox® PrimeLink® B9100/B9110/B9125/B9136 Guide de l’utilisateur du copieur/de l’imprimante Petit guide d’utilisation 3 Ce chapitre contient : • Éléments de l’imprimante..................................................................................................... 30 • Accessoires........................................................................................................................... 35 • Options d'alimentation ........................................................................................................ 41 • Présentation du serveur d’impression.................................................................................... 43 • Informations supplémentaires.............................................................................................. 44 Xerox® PrimeLink® B9100/B9110/B9125/B9136 Guide de l’utilisateur du copieur/de l’imprimante 29 Petit guide d’utilisation Éléments de l’imprimante 1. MGC (magasin grande capacité) en option, magasins 6 et 7 2. Départ manuel, magasin 5 3. Chargeur automatique de documents recto verso 4. Cache-document 5. Glace d'exposition 6. Interface utilisateur (IU) ; panneau de commande 10. Magasin 1 à 4 11. Capot du bac à déchets 12. Panneau avant du MGC en option 13. Panneau inférieur gauche 14. Module d’interface de détuilage (IDM) 15. Module d’insertion en option 16. Module de rainage et massicot bilame 17. Plieuse C/Z en option 7. Module de finition Production Ready en option 8. Panneau avant 9. Panneau gauche pour le toner 30 Xerox® PrimeLink® B9100/B9110/B9125/B9136 Guide de l’utilisateur du copieur/de l’imprimante Petit guide d’utilisation Co m p o s a n t s i n t e r n e s 1. Panneau de gauche 8. Interrupteur principal 2. Panneau supérieur 9. Capot de flacon récupérateur de toner 3. Voyant de confirmation 10. Flacon récupérateur de toner 4. Guides documents 11. Module four 5. Bac du chargeur automatique de documents 12. Poignée 6. Bac de réception des documents 13. Module de transfert 14. Cartouche de toner 7. Butée de documents Xerox® PrimeLink® B9100/B9110/B9125/B9136 Guide de l’utilisateur du copieur/de l’imprimante 31 Petit guide d’utilisation Cha rgeu r au to matique de documents recto verso Conseils d'utilisation du chargeur automatique de documents recto verso : • Utiliser le chargeur automatique de documents recto verso pour numériser jusqu’à 250 documents à la fois. • Si les documents multiformats sont utilisés, aligner les coins supérieurs droit dans le chargeur automatique de documents. • Retirer les agrafes et trombones avant de placer des documents dans le chargeur automatique de documents recto verso. • Pour une qualité optimale, ne pas alimenter des documents froissés ou déchirés dans le chargeur automatique de documents recto verso. I n t e r fa c e u t i l i s a t e u r ( I U ) L’interface utilisateur dispose d’un panneau de commande et d’un écran tactile, où il est possible de sélectionner des options, afficher des informations sur l’imprimante et exécuter des tâches sélectionnées. Numéro Composant Fonction 1 Écran tactile Affiche les messages relatifs aux opérations effectuées ainsi que les boutons correspondant aux différentes fonctions. L’écran tactile sert à exécuter des opérations ou configurer des fonctionnalités. 2 État du périphérique Utiliser cette touche pour vérifier les compteurs, l’état de la machine, des consommables et pour imprimer des relevés. 32 Xerox® PrimeLink® B9100/B9110/B9125/B9136 Guide de l’utilisateur du copieur/de l’imprimante Petit guide d’utilisation Numéro Composant Fonction 3 État des travaux Utiliser cette touche pour vérifier ou annuler le travail en cours, vérifier ou imprimer les travaux mémorisés et vérifier les travaux terminés. 4 Accueil Services Utiliser cette touche pour afficher l’écran principal Accueil Services. Par défaut, l’écran Accueil Services affiche les touches de service disponibles à savoir Copier, Courriel, Numérisation réseau, Mémorisation dans dossier et Envoi depuis dossier. Un administrateur système peut paramétrer l’écran Accueil Services pour qu’elle affiche une fonctionnalité spécifique, Copier, par exemple. Pour plus d’informations, se reporter au Guide de l’administrateur système du copieur/de l’imprimante Xerox® PrimeLink® B9100/B9110/B9125/B9136. 5 Services Il s’allume lorsque l’alimentation principale de l’imprimante est activée. 6 Aide Affiche le système d’aide. 7 Pause numérotation Non utilisé. 8 C Supprime la dernière entrée. 9 Pavé numérique Utiliser le pavé numérique pour entrer des données alphanumériques. 10 Interrompre Utiliser cette touche pour interrompre un travail de copie ou d’impression en cours afin de traiter un autre travail. Lorsque le mode Interruption est activé, la touche Interruption s’allume. Pour quitter le mode d’interruption et reprendre le travail suspendu, appuyer une fois de plus sur la touche Interruption. 11 Marche Utiliser cette touche pour effectuer certaines opérations comme la numérisation d’un document. 12 Arrêt Utiliser cette touche pour arrêter le travail ou la communication en cours. 13 Annuler tout Cette touche permet de rétablir les valeurs par défaut de toutes les options. L’imprimante revient son état initial à la mise sous tension. 14 Économie d'énergie Lorsque l’imprimante n’est pas utilisée, elle passe en mode économie d’énergie afin de réduire la consommation électrique. Lorsque le mode économie d’énergie est activé, la touche Économie d’énergie s’allume. Appuyer sur cette touche pour quitter le mode Économie d’énergie. 15 Connexion/ déconnexion Cette touche s’allume lorsqu’un utilisateur est connecté en mode Administrateur système, Authentification ou Comptabilisation. Appuyer sur cette touche pour afficher l’écran de saisie de l’ID utilisateur, qui permet d’accéder au mode Administrateur système, Authentification ou Comptabilisation. Appuyer sur la touche pour désactiver ce mode. 16 Services à l’écran Utiliser cette option pour accéder aux fenêtres de différents services afin de sélectionner les fonctions voulues. Les options Copier, Numérisation réseau, Mémorisation sur USB et bien d’autres sont disponibles. 17 Champ Connexion Cette option affiche l’utilisateur connecté. Sélectionner cette option pour se connecter en mode Administration système, Authentification ou Comptabilisation. Xerox® PrimeLink® B9100/B9110/B9125/B9136 Guide de l’utilisateur du copieur/de l’imprimante 33 Petit guide d’utilisation Numéro Composant Fonction 18 Champ Message Affiche des messages aux utilisateurs. 19 Langue Utiliser cette touche pour afficher les options de langue aux utilisateurs. 34 Xerox® PrimeLink® B9100/B9110/B9125/B9136 Guide de l’utilisateur du copieur/de l’imprimante Petit guide d’utilisation Accessoires Le périphérique Xerox dispose d’une gamme variée de modules d’alimentation et de finition en option. Ces périphériques sont brièvement présentés dans les pages suivantes ; l’emplacement où trouver des informations spécifiques sur chacun de ces périphériques est également indiqué. A c c e s s o i r e s d’ a li me nta t i o n Les accessoires d’alimentation en option suivants sont compatibles avec l’imprimante. M a g a s i n s g ra n d e c a p a c i t é , m a g a s i n s 6 e t 7 Le MGC (magasin grande capacité) à deux bacs (6 et 7) pour le format 8,5 x 11 offre une capacité supplémentaire de 4000 feuilles pour du papier de format A4 (210 x 297 mm) ou 8,5 x 11 pouces. Chaque magasin a une capacité de 2 000 feuilles, comprise entre 16 lb Bond et 80 lb couverture ou 52 à 216 g/m2. Le MGC (magasin grande capacité) dispose de quatre positions de DGC (départ grand côté) marquées sur le magasin : • B5 • 26,67 cm • 27,94 cm • A4 Le MGC (magasin grande capacité) dispose d’une position DGC personnalisée variable de 297 à 330,2 mm (11,69 à 13 pouces). Le MGC prend en charge le DPC (départ petit côté) compris entre 182 et 241 mm (7,2 et 9,5 pouces). M a g a s i n g ra n d e c a p a c i t é g ra n d fo r m a t ( B R G C G F ) , magasins 6 ou 7 Le module d’alimentation grande capacité grand format (MAGCGF) est disponible en option avec 1 ou 2 magasins. Le BRGCGF permet d’alimenter des supports de formats variés, notamment les supports standard et grand format allant jusqu’à 330,2 x 488 mm (13 x 19,2 pouces). Chaque magasin a une capacité de 2 000 feuilles. Xerox® PrimeLink® B9100/B9110/B9125/B9136 Guide de l’utilisateur du copieur/de l’imprimante 35 Petit guide d’utilisation Remarque : • Le MGCGF (magasin grande capacité grand format) à deux magasins n’est pas disponible dans la configuration du copieur/de l’imprimante Xerox® PrimeLink® B9100. • Le MGCGF (magasin grande capacité grand format) à un magasin n’est pas disponible dans la configuration du copieur/de l’imprimante Xerox® PrimeLink® B9136. A c c e s s o i r e s d e fi n i t i o n Les accessoires d’alimentation en option suivants sont compatibles avec l’imprimante. M o d u l e d ' i n t e r fa c e L’imprimante dispose d’un module d’interface de détuilage : Le module d’interface de détuilage offre les fonctions suivantes : • communication entre la presse et le périphérique de finition connecté ; • un circuit papier aligné entre la presse et le périphérique de finition connecté ; • le refroidissement et le détuilage du papier à sa sortie de la presse. Les accessoires de finition suivants nécessitent un module d’interface de détuilage : • GBC® AdvancedPunch® Pro • Bac récepteur grande capacité Module d’insertion Utiliser le module d’insertion pour charger des supports, tels que des papiers vierges, préimprimés ou des spéciaux qui doivent être insérés dans le bac récepteur. 36 Xerox® PrimeLink® B9100/B9110/B9125/B9136 Guide de l’utilisateur du copieur/de l’imprimante Petit guide d’utilisation G B C ® A d v a n c e d P u n c h ™ Pr o La perforatrice GBC® AdvancedPunch™ Pro est un module de perforation automatique qui s’intègre à la presse pour rationaliser la production de rapports, d’annuaires, de catalogues et autres brochures. Elle propose une qualité au moins égale ou supérieure aux perforatrices traditionnelles tout en permettant de gagner du temps et d’augmenter la productivité grâce à l’élimination des étapes laborieuses de la perforation manuelle. Le module AdvancedPunch Pro compact est peu encombrant et prend en charge différents jeux de matrices de perforation disponibles en option. La perforatrice GBC® AdvancedPunch™ Pro peut être connectée et intégrée à une gamme variée de dispositifs de finition en option. Remarque : Ce module de finition en option requiert le module de détuilage. Le module GBC® AdvancedPunch™ Pro offre les fonctions suivantes : • Perforation d’une large gamme de formats et de types de supports • Perforation bord arrière, DGC (départ grand côté) et DPC (départ petit côté) • Traitement pleine page pour les formats courants, y compris SRA4 (225 x 320) LTR grand format, etc. • Le panneau de commande des jeux de matrices qui affiche le type de matrice et le nombre de cycles • Options de jeu de matrices définies par l’utilisateur qui incluent des peignes, des fils, des bobines et des reliures de 3 à 7 trous pour couvrir la plupart des besoins • Fonctionne aux vitesses de moteur d'impression nominales pour la plupart des formats • Jeux de matrices pouvant être interchangés rapidement sans outils • Chaque jeu de matrices comporte une étiquette d’identification précisant le type de perforation et le nom Xerox® PrimeLink® B9100/B9110/B9125/B9136 Guide de l’utilisateur du copieur/de l’imprimante 37 Petit guide d’utilisation • Zone de stockage pratique pour deux jeux de matrices supplémentaires à côté du récupérateur de la perforatrice Pour obtenir des informations et instructions détaillées sur l’utilisation du module BC® AdvancedPunch™ Pro, consulter le guide du disque de documentation client fourni avec le périphérique ou se reporter à au site www.xerox.com et, dans le champ Recherche, saisir GBC AdvancedPunch Pro. B a c r é c e p t e u r g ra n d e c a p a c i t é Le bac récepteur grande capacité est un périphérique de finition en option qui propose des fonctions d’empilage et de décalage des impressions dans un bac de réception et un chariot de réception. Il est équipé d’un magasin supérieur, très pratique pour les tirages courts. Ra i n a g e e t m a s s i c o t b i - l a m e s Le module de rainage et du massicot bi-lames fournit des capacités de rainage et de massicotage sur les deux côtés de la réception. Plieuse en C/Z La plieuse C/Z est un dispositif de finition en option qui permet d’obtenir une sortie en pli C et en pli Z pour les formats papier suivants : • Format A4 ou 8,5 x 11 210 x 297 mm (8,5 x 11 pouces) • A3 ou Tabloïd : 297 x 420 mm (11 x 17 pouces) 38 Xerox® PrimeLink® B9100/B9110/B9125/B9136 Guide de l’utilisateur du copieur/de l’imprimante Petit guide d’utilisation La plieuse en C/Z n’est disponible qu’avec le module de finition Production Ready (PR), le module de finition Production Ready Plus et le module de finition Production Ready avec plieuse/ brocheuse. M o d u l e s d e fi n i t i o n P r o d u c t i o n Re a d y Trois modules de finition Production Ready (PR) sont disponibles sur l’imprimante : • Le module de finition Production Ready (PR) se compose de deux bacs de sortie, d’une agrafeuse et d’un poinçon de base en option. • Le module de finition Production Ready (PR) avec plieuse/brocheuse offre les mêmes caractéristiques que le module de finition PR. De plus, le module de finition PR avec plieuse/ brocheuse permet la création automatique de cahiers avec agrafage à cheval de 30 feuilles au maximum, ainsi que le pliage en deux (ou pli simple). • Le module de finition PR Plus comprend les mêmes caractéristiques et fonctions que le module de finition PR. De plus, le module de finition PR Plus sert d’interface pour le transfert du papier entre la presse et tout dispositif de finition tiers fixé à la presse. Xerox® PrimeLink® B9100/B9110/B9125/B9136 Guide de l’utilisateur du copieur/de l’imprimante 39 Petit guide d’utilisation M o d u l e m a s s i c o t S q u a r e Fo l d ® Le massicot SquareFold® aplatit la reliure d’un cahier et effectue le rognage de chasse du cahier. Le module massicot SquareFold® n’est disponible qu’avec le module de finition PR avec plieuse/ brocheuse. 40 Xerox® PrimeLink® B9100/B9110/B9125/B9136 Guide de l’utilisateur du copieur/de l’imprimante Petit guide d’utilisation Options d'alimentation Cette machine est pourvue d'un interrupteur d'alimentation et d'un interrupteur d'alimentation principal. Mise sous tension Une fois l’imprimante mise sous tension, 3 minutes de préchauffage sont nécessaires avant de pouvoir effectuer des copies. 1. Ouvrir le panneau. 2. Placer l'interrupteur d'alimentation sur ON. Le message Veuillez patienter indique que l’imprimante est en préchauffage. L’imprimante ne peut pas être utilisée à ce stade. Mise hors tension Avant de mettre la machine hors tension, s’assurer que tous les travaux en cours de traitement, de copie et d’impression sont terminés. S’assurer que le voyant de données n’est pas allumé. 1. Appuyer sur l’interrupteur au-dessus de l’imprimante. L’imprimante est hors tension. 2. Avant de procéder à la désactivation de l’alimentation principale, s’assurer que l’écran tactile du panneau de commande est éteint et que le voyant du mode économie d’énergie n’est pas allumé. 3. Ouvrir le panneau avant. 4. Pour mettre l’interrupteur d’alimentation principal sur Arrêt, le placer sur zéro (0). Le voyant de l’alimentation principale est éteint lorsque la machine est hors tension. 5. Fermer le panneau avant. Xerox® PrimeLink® B9100/B9110/B9125/B9136 Guide de l’utilisateur du copieur/de l’imprimante 41 Petit guide d’utilisation Éc o n o m i e d ' é n e r g i e La fonction Économie d’énergie a deux modes : • Alimentation réduite : après être restée inactive pendant un délai prédéfini, l’imprimante passe en mode Consommation réduite. • Veille : après être entrée en mode Consommation réduite et être restée inactive pendant un autre délai prédéfini, l’imprimante passe en mode Veille. Exemples : • Si le mode d’alimentation réduite est réglé sur 15 minutes et le mode veille sur 60 minutes, l’imprimante passe en mode veille après 60 minutes d’inactivité totale et non pas 60 minutes après le passage en mode d’alimentation réduite. • Si le mode d’alimentation réduite est réglé sur 15 minutes et le mode Veille sur 20 minutes, l’imprimante passe en mode Veille 5 minutes après le passage en mode d’alimentation réduite. Pour définir les périodes de temps du mode Alimentation réduite et le mode Veille, se connecter en tant qu’administrateur système au panneau de commande. Appuyer sur la touche État machine, puis sur Outils→Paramètres système→Paramètres services communs→Paramètres d’économie d’énergie. Sortir du mode économie d’énergie 1. Pour sortir du mode économie d’énergie, appuyer sur le bouton Économie d’énergie du panneau de commande. 2. Envoyer un travail d’impression ou faire des copies sur l’imprimante. 42 Xerox® PrimeLink® B9100/B9110/B9125/B9136 Guide de l’utilisateur du copieur/de l’imprimante Petit guide d’utilisation Présentation du serveur d’impression Le serveur d’impression Xerox® EX, optimisé par Fiery® est un dispositif en option. Lorsqu’il est disponible, le serveur d’impression Xerox® EX peut être utilisé avec l’imprimante Xerox. Remarque : Pour des informations détaillées, consulter la documentation fournie avec le serveur d’impression. Xerox® PrimeLink® B9100/B9110/B9125/B9136 Guide de l’utilisateur du copieur/de l’imprimante 43 Petit guide d’utilisation Informations supplémentaires Utiliser les sources suivantes pour obtenir des plus d’informations sur le dispositif et ses fonctionnalités. Ressource Emplacement Guide d’installation et de planification Livré avec l’imprimante. Autre documentation pour votre imprimante Documentation du serveur d’impression : Pour plus d’informations, consulter la documentation fournie avec le serveur d’impression, notamment le CD ou le DVD. Une fois l’installation terminée, il est recommandé que vous ou votre administrateur système imprimiez la documentation du serveur d’impression pour référence ultérieure. www.xerox.com/ office/PLB91XXdocs Recommended Media List (Liste des supports recommandés) États-Unis : www.xerox.com/rmlna Europe : www.xerox.com/rlmeu Informations de support technique pour votre imprimante comprenant notamment : Support technique en ligne, Assistant de support en ligne et téléchargements de pilote. www.xerox.com/office/PLB91XXsupport Pages d’information Pour imprimer depuis le panneau de commande, appuyer sur la touche État machine puis sur Informations sur le périphérique. Pour imprimer depuis le serveur Web intégré, cliquer sur Assistance, puis sous Assistance en ligne, cliquer sur Connexion. Commander des consommables pour votre imprimante Consulter www.xerox.com/office/PLB91XXsupplies et choisir le modèle propre au périphérique. Ventes locales et Service client www.xerox.com/office/worldcontacts Enregistrement de l’imprimante www.xerox.com/office/register Aide sur Internet Pour l’assistance système, l’aide de l’utilisateur et l’assistance service, accéder au site www.xerox.com/office/worldcontacts, puis cliquer sur le lien Nous contacter pour obtenir des coordonnées précises ou des numéros de téléphone dans votre région. Il est recommandé d’imprimer toute la documentation client et de la conserver à proximité de la machine. Remarque : Pour obtenir les dernières mises à jour de documentation du périphérique Xerox, consulter le site www.xerox.com/support. Avant de contacter le service client Xerox, veuillez d’abord relever le numéro de série du périphérique Xerox. Le numéro est affiché sur l’onglet Informations machine. Pour accéder à cet onglet, sur le panneau de commande du périphérique, appuyer sur État machine et ensuite sur Informations sur le périphérique. Sous Informations générales, relever le numéro de série du périphérique Xerox. 44 Xerox® PrimeLink® B9100/B9110/B9125/B9136 Guide de l’utilisateur du copieur/de l’imprimante Impression 4 Ce chapitre contient : • Impression réseau ................................................................................................................ 46 • Impression réseau sur des intercalaires................................................................................. 48 Xerox® PrimeLink® B9100/B9110/B9125/B9136 Guide de l’utilisateur du copieur/de l’imprimante 45 Impression Impression réseau Les procédures d’impression varient selon le logiciel de l’application utilisée. Pour plus d'informations, voir la documentation de l'application. Pour en savoir plus sur les fonctionnalités d’impression, cliquer sur Aide à l’écran du pilote d’imprimante et passer en revue les informations de la fonction. Remarque : Les pilotes d'imprimante PostScript et PCL disposent de fonctions et d’options d'impression différentes. Impression à l’aide des pilotes d ’ i m p r i m a n t e Po s t S c r i p t 1. Charger le papier dans le magasin. Se reporter à la section Papier et supports. 2. Sur l’ordinateur, ouvrir le document à imprimer. 3. Sélectionner Fichier→Imprimer. 4. Sélectionner l’imprimante requise. 5. Sélectionner Propriétés. Une autre fenêtre s’ouvre sous les onglets Options d’impression, Options image, Options document et Avancé. 6. Sur l’onglet Options d’impression, sélectionner les paramètres correspondants sous Type de travail, Papier, Impression recto ou recto verso, Finition, Qualité d’impression et Destination de sortie. 7. Cliquer sur l’onglet Options image, puis sélectionner les paramètres correspondants sous Luminosité et Décalage image. 8. Cliquer sur l’onglet Options document, puis sélectionner les paramètres correspondants sousMise en page, Pages spéciales, Filigrane et Orientation. 9. Cliquer sur l’onglet Avancé, puis sélectionner les paramètres correspondants sous Paramètres avancés. 10. Pour enregistrer les réglages et fermer la fenêtre Propriétés, cliquer sur OK. 11. Sélectionner le nombre de copies et cliquer sur Imprimer. Remarque : Pour plus d’informations, cliquer sur Aide (?) à l’écran du pilote d’imprimante et passer en revue les informations de la fonction. Impression à l’aide des pilotes d’imprimante PCL 1. Charger le papier dans le magasin. Se reporter à la section Papier et supports. 2. Sur l’ordinateur, ouvrir le document à imprimer. 3. Sélectionner Fichier→Imprimer. 4. Sélectionner l’imprimante requise. 5. Sélectionner Propriétés. Une autre fenêtre s’ouvre sous les onglets Options d’impression, Options image, Options document et Avancé. 6. Sur l’onglet Options d’impression, sélectionner les paramètres correspondants sous Type de travail, Papier, Impression recto ou recto verso, Finition, Qualité d’impression et Destination de sortie. 46 Xerox® PrimeLink® B9100/B9110/B9125/B9136 Guide de l’utilisateur du copieur/de l’imprimante Impression 7. Cliquer sur l’onglet Options Image, puis sélectionner les paramètres correspondants sous Décalage image. 8. Cliquer sur l’onglet Options document, puis sélectionner les paramètres correspondants sousMise en page, Pages spéciales, Filigrane et Orientation. 9. Cliquer sur l’onglet Avancé, puis sélectionner les paramètres correspondants sous Paramètres avancés. Remarque : Les options des paramètres avancés sont différentes dans les pilotes d'imprimantes PostScript et PCL. 10. Pour enregistrer les réglages et fermer la fenêtre Propriétés, cliquer sur OK. 11. Sélectionner le nombre de copies et cliquer sur Imprimer. Remarque : Pour plus d’informations, cliquer sur Aide (?) à l’écran du pilote d’imprimante et passer en revue les informations de la fonction. Xerox® PrimeLink® B9100/B9110/B9125/B9136 Guide de l’utilisateur du copieur/de l’imprimante 47 Impression Impression réseau sur des intercalaires Impression réseau sur des intercalaires via les p i l o t e s d ’ i m p r i m a n t e Po s t S c r i p t e t P C L 1. Charger les intercalaires dans le magasin 3, 4 ou 5 (départ manuel). Se reporter à la section Chargement d’intercalaires dans les magasins 3 et 4. 2. Sur l’ordinateur, ouvrir le document à imprimer. 3. Sélectionner Fichier→Imprimer. 4. Sélectionner l’imprimante requise. 5. Sélectionner Propriétés. 6. Cliquer sur Options d’impression→Papier→Autre type. 7. Pour impression sur des intercalaires, sélectionner Intercalaire répertoire ou Carte d’intercalaire répertoire. 8. Dans la fenêtre Intercalaire répertoire, sélectionner un numéro dans le champ Nombre d’onglets. Dans le champ Décalage intercalaire, sélectionner une mesure de la marge. 9. Pour enregistrer les réglages et fermer la fenêtre Intercalaire répertoire, cliquer sur OK. 10. Si le magasin 3 ou 4 est utilisé pour l’impression des intercalaires, sélectionner Options d’impression→Papier→Sélection par magasin→Sélection automatique. 11. Si le magasin 5 (départ manuel) est utilisé pour l’impression des in, sélectionner Options d’impression→Papier→Sélection par magasin→Départ manuel. 12. Pour enregistrer les réglages et fermer la fenêtre Propriétés, cliquer sur OK. 13. Sélectionner les copies recherchées. Pour imprimer le travail, cliquer Imprimer. Remarque : Pour plus d’informations, cliquer sur Aide (?) à l’écran du pilote d’imprimante et passer en revue les informations de la fonction. 48 Xerox® PrimeLink® B9100/B9110/B9125/B9136 Guide de l’utilisateur du copieur/de l’imprimante Copie 5 Ce chapitre contient : • Copie via le chargeur automatique de documents recto verso............................................... 50 • Copie à l’aide de la glace d’exposition.................................................................................. 51 • Sélection des options de copie pour un périphérique de finition (DFA) .................................. 52 • Copie d’un travail avec intercalaires ..................................................................................... 53 • Utilisation de l’option de copie............................................................................................. 54 • Qualité image ...................................................................................................................... 56 • Mise en page........................................................................................................................ 58 • Présentation spéciale............................................................................................................ 62 • Onglet Assemblage documents ............................................................................................ 70 Xerox® PrimeLink® B9100/B9110/B9125/B9136 Guide de l’utilisateur du copieur/de l’imprimante 49 Copie Copie via le chargeur automatique de documents recto verso 1. Régler les guides de documents à la position la plus large. 2. Placer les documents face vers le haut, première page sur le dessus, titres et texte vers l’arrière ou la gauche de l’imprimante. Si les documents sont placés correctement, le voyant d’état de confirmation s’allume. 3. Appuyer sur la touche Accueil Services. 4. Sur l'écran Accueil Services, sélectionner Copie. 5. À l’écran Copie, sélectionner les fonctions/options requises. • Réduire/Agrandir • Papier • Mode tirage • Réception • Décalage image • Type de document • Foncer/Éclaircir Remarque : Les fonctions qui s’affichent à l’écran principal Copie varient en fonction de la configuration de cet écran par l’administrateur système. 6. Indiquer le nombre de copies. 7. Appuyer sur le bouton Démarrer. 50 Xerox® PrimeLink® B9100/B9110/B9125/B9136 Guide de l’utilisateur du copieur/de l’imprimante Copie Copie à l’aide de la glace d’exposition 1. Ouvrir le chargeur automatique de documents. 2. Placer le document, face dessous, sur la glace d’exposition. Aligner le document comme indiqué. 3. Appuyer sur la touche Accueil Services. 4. Sur l'écran Accueil Services, sélectionner Copie. 5. À l’écran Copie, sélectionner les options requises. • Réduire/Agrandir • Papier • Mode tirage • Réception • Décalage image • Type de document • Foncer/Éclaircir Les fonctions qui s’affichent à l’écran principal Copie varient en fonction de la configuration de cet écran par l’administrateur système. 6. Taper le nombre d’exemplaires requis sur le pavé numérique. 7. Appuyer sur le bouton Démarrer. Xerox® PrimeLink® B9100/B9110/B9125/B9136 Guide de l’utilisateur du copieur/de l’imprimante 51 Copie Sélection des options de copie pour un périphérique de finition (DFA) Si le périphérique Xerox est équipé d’un dispositif DFA (Document Finishing Architecture) tiers en option, le Profil du module de finition DFA est disponible et des options de copie peuvent être sélectionnées pour des travaux. Remarque : Des périphériques DFA peuvent être connectés aux copieurs/ imprimantes Xerox® PrimeLink® B9110, PrimeLink® B9125 et PrimeLink® B9136. Avant de connecter un dispositif DFA au copieur/à l’imprimante Xerox PrimeLink®, créer d’abord un profil périphérique. Un profile représente les caractéristiques du périphérique de finition. Remarque : Pour plus d’informations sur la définition des valeurs de profil du périphérique DFA connecté au copieur/à l’imprimante PrimeLink, consulter la documentation fournie avec le périphérique DFA. Vous pouvez sélectionner un profil de travail depuis le serveur d’impression, le pilote d’imprimante de votre ordinateur ou l’écran tactile du panneau de commande du périphérique Xerox PrimeLink. Selon le périphérique DFA, 12 profils au maximum sont disponibles. Configurer le périphérique DFA avec le Format papier, l’Agrafage, la Couverture, la Position des agrafes, la Position de pliage et autres spécifications requises pour le travail d’impression. 1. Placer les documents sur le chargeur automatique de documents ou la glace d’exposition. 2. Appuyer sur la touche Accueil Services. 3. À l’écran Accueil Services, sélectionner Copie. 4. Appuyer sur Sortie copie, puis sur Sortie/Décalage. a. Cliquer sur Module de finition DFA. L’onglet Profil du module de finition DFA s’affiche. b. Cliquer sur l’onglet Profil du module de finition DFA. La fenêtre Profil du module de finition DFA s’ouvre. c. Pour sélectionner le profil d’un travail, cliquer sur un nom sur la liste. Si le périphérique est une relieuse e-binder, pour sélectionner la Position de reliure, appuyer sur Gauche ou Droite. d. Appuyer sur Enregistrer. 5. Pour enregistrer les réglages du module de finition DFA, cliquer une fois de plus sur Enregistrer. 6. Appuyer sur l’onglet Sortie, puis sur Réception face dessus/dessous. a. Pour sélectionner l’option requise du travail, appuyer sur Face dessus ou Face dessous. b. Appuyer sur Enregistrer. 7. À l’écran Copie, sélectionner les options requises. Les options qui s’affichent à l’écran Copie varient en fonction de la configuration de cet écran par l’administrateur. 8. Indiquer le nombre de copies. 9. Sélectionner Démarrer. À l’invite, suivre les instructions à l’écran pour corriger toute erreur de soumission de travail. En cas de problème lié au module DFA, consulter la documentation du module. 52 Xerox® PrimeLink® B9100/B9110/B9125/B9136 Guide de l’utilisateur du copieur/de l’imprimante Copie Copie d’un travail avec intercalaires 1. Charger les intercalaires dans le magasin 5 (départ manuel). 2. L’écran du Magasin 5 (départ manuel) s’ouvre automatiquement. Confirmer ou modifier le format papier dans le pilote d’imprimante. • Cliquer sur Confirmer si le format et le type de papier affichés sont corrects. • Cliquer sur Modifier les paramètres pour modifier les paramètres papier. 3. Effectuer les opérations suivantes : • Sous Type de papier, sélectionner Intercalaires. • Sous Format papier, sélectionner Format standard A4 (210 x 297 mm) ou 8,5 x 11 pouces. 4. Appuyer sur Enregistrer, puis sur Confirmer pour revenir à l’écran Copie. 5. À l’écran Copie, sélectionner l’onglet Sortie. 6. Appuyer sur Réception face dessus/dessous. a. Appuyer sur Face dessous. b. Appuyer sur Enregistrer. 7. Sous l’onglet Sortie, appuyer sur Décalage intercalaire. a. Appuyer sur Décaler vers l’intercalaire, puis suivre les instructions de chargement d’intercalaires. Passer en revue les réglages des intercalaires. b. Appuyer sur Enregistrer. 8. Entrer le nombre d’exemplaires à l’aide du pavé numérique. 9. Pour lancer la copie, appuyer sur Démarrer. Xerox® PrimeLink® B9100/B9110/B9125/B9136 Guide de l’utilisateur du copieur/de l’imprimante 53 Copie Utilisation de l’option de copie L’onglet Copie permet d’accéder aux fonctions suivantes : • Réduire/Agrandir • Papier • Mode tirage • Réception • Décalage image • Type de document • Éclaircir/Foncer Remarque : Les fonctions qui s’affichent à l’écran principal Copie varient en fonction de la configuration de cet écran par l’administrateur. Ré d u i r e / A g r a n d i r Les options de réduction ou d’agrandissement des copies peuvent être définies sous Réduire/ Agrandir à l’écran Copie. 1. À l’écran Accueil Services, sélectionner Copie. 2. Sur l’onglet Réduire/Agrandir, définir le rapport de réduction ou d’agrandissement applicable. Remarque : Pour régler la valeur de Réduction/d’agrandissement, appuyer sur la touche plus (+) ou moins (–). La valeur est affichée dans la zone de texte. Pa p i e r Cet écran permet de sélectionner un magasin qui ne figure pas dans la zone Papier de l’écran Copie. 1. À l’écran Accueil Services, sélectionner Copie. 2. Sous Papier, sélectionner le support requis. 3. Dans la zone Papier, appuyer sur Autres. 4. Dans la liste affichée, sélectionner le magasin contenant le support de type et format requis. 5. Pour enregistrer les paramètres, cliquer sur Enregistrer. M o d e t i ra g e Une ou les deux faces d’un document recto verso peuvent être copiées. 1. À l’écran Copie sélectionner les options de copie du travail sous Numérisation recto verso. 2. Cocher la case Rotation verso pour que le verso effectue une rotation tête-bêche. 54 Xerox® PrimeLink® B9100/B9110/B9125/B9136 Guide de l’utilisateur du copieur/de l’imprimante Copie Ré c e p t i o n Pour définir la sortie de copie, utiliser l’onglet Réception copie à l’écran Copie. 1. À l’écran Copie, sélectionner l’onglet Réception copie. 2. À l’écran Perforation et autres, sélectionner une option de réception du travail : • Papier : Pour afficher l’écran de cette fonction, cliquer sur Papier. • Agrafage : cette option n’est disponible que lorsque l’option Assemblage est sélectionnée. • Perforation : cette option n’est disponible que lorsque l’option Assemblage est sélectionnée. • Assemblage • Magasin séparateur • Réception/Décalage/Sous-jeu 3. Pour enregistrer les paramètres, cliquer sur Enregistrer. Décalage image Pour définir les fonctions de Décalage image, utiliser l’onglet Décalage image à l’écran Copie. 1. À l’écran Copie, sélectionner l’onglet Décalage image. 2. À l’écran Décalage image, sélectionner les fonctions de décalage image applicables. 3. Appuyer sur Décalage marge. Pour régler les paramètres de décalage image, utiliser les touches fléchées gauche, droite, haut, bas. 4. Appuyer sur Orientation du document. Sélectionner Images verticales, ou Images horizontales. Pour enregistrer les paramètres d’orientation de l’image, sélectionner Enregistrer. 5. Pour inverser les paramètres du recto au verso, cocher la case Miroir recto. 6. Pour enregistrer les paramètres, cliquer sur Enregistrer. Ty p e d e d o c u m e n t Pour définir les caractéristiques du Type de document, à l’écran Copie sélectionner l’onglet Type de document. 1. À l’écran Copie, sélectionner l’onglet Type de document. 2. Sélectionner les caractéristiques qui correspondent au type du document. 3. Pour enregistrer les paramètres, cliquer sur Enregistrer. Fo n c e r / Éc l a i r c i r La densité de la copie peut être réglée sur l’un des sept niveaux de l’écran Copie, sous l’option Foncer/Éclaircir. Toucher les flèches de gauche ou de droite de l’écran tactile pour régler la densité. Xerox® PrimeLink® B9100/B9110/B9125/B9136 Guide de l’utilisateur du copieur/de l’imprimante 55 Copie Qualité image L’option Qualité image contient les fonctionnalités suivantes : • Type de document • Options image • Suppression de fond Ty p e d e d o c u m e n t La fonction Type de document permet d’améliorer la qualité des copies en fonction du type de document copié. Sous Qualité image, sélectionner l’onglet Type de document puis sélectionner une option. 1. Appuyer sur Type de document, puis sélectionner une option. • Photo et texte : utiliser cette option si le document provient d’un magazine ou d’une autre source qui contient des photographies de haute qualité avec du texte. Cette option produit des images de meilleure qualité, mais réduit légèrement la netteté du texte et des dessins au trait. • Texte : utiliser cette option si les documents ne contiennent que du texte et des dessins au trait. Il en résulte des bords plus nets pour le texte et le dessin au trait. • Photo : cette option est spécifiquement prévue pour copier des photographies ou des images de magazines sans texte ni croquis. Elle améliore la reproduction des couleurs. • Texte clair : sélectionner cette option pour améliorer la reproduction des textes clairs, tels que ceux au crayon. • Texte sur papier transparent : sélectionner cette option pour améliorer la netteté des documents sur papier calque ou pour supprimer les ombres d’arrière-plan sur les documents fins. 2. Pour enregistrer les paramètres, cliquer sur Enregistrer. Options image Utiliser la fonctionnalité Options d’images pour faire des ajustements aux options suivantes : • Éclaircir/Foncer : Cette option permet d'éclaircir ou de foncer manuellement les images numérisées. Pour foncer l’image numérisée à partir de documents clairs, tels que des images au crayon, déplacer le curseur vers le bas. Pour éclaircir l’image numérisée à partir de documents foncés, tels que des demi-teintes ou des documents avec des fonds colorés, déplacer le curseur vers le haut. • Définition : cette option permet de contrôler l’équilibre entre le texte net et les effets de moiré (motifs dans l’image). 56 – Pour produire une image d’aspect lisse et uniforme et l’estomper, déplacer le curseur vers le bas. Ce réglage est idéal pour les photographies numérisées. – Pour produire une image avec un texte ou un dessin au trait de meilleure qualité et en accentuer la définition, déplacer le curseur vers le haut. Xerox® PrimeLink® B9100/B9110/B9125/B9136 Guide de l’utilisateur du copieur/de l’imprimante Copie S u p p r e s s i o n d e fo n d Lorsque la fonction Suppression de fond est sélectionnée, la couleur d’arrière-plan de documents tels que des journaux ou des documents sur papier coloré est supprimée de la copie. Remarque : Lorsque le type de document est défini sur Photo, la fonction Suppression de fond n’est pas opérationnelle. 1. À l’écran Copie, sélectionner Qualité image. 2. Appuyer sur Suppression de fond. 3. Pour désactiver la suppression de fond, cliquer sur Désactivé(e). Pour la suppression automatique de fond, appuyer sur Suppression auto. 4. Pour enregistrer les paramètres, cliquer sur Enregistrer. Xerox® PrimeLink® B9100/B9110/B9125/B9136 Guide de l’utilisateur du copieur/de l’imprimante 57 Copie Mise en page La section Mise en page comporte les options suivantes : • Documents reliés • Documents reliés recto verso • Format du document • Effacement de bords • Décalage image • Rotation image • Inversion image • Orientation du document Documents reliés Il est possible d’effectuer des copies recto ou recto verso de documents reliés, notamment des livres, depuis la glace d’exposition. 1. Placer le document relié face dessous dans le coin arrière gauche de la glace d’exposition. Aligner le haut du document relié contre le bord arrière de la glace d’exposition. 2. À l’écran Accueil Services, appuyer sur Copier, puis sur l’onglet Mise en page. 3. Appuyer sur Documents reliés, puis sur Activé(e) ou Désactivé(e). 4. Une fois l’option Documents reliés définie sur Activée, sélectionner une option : • Les deux pages : cette option permet de copier les deux pages, dans l’ordre dans lequel elles se présentent. • Page de gauche uniquement : cette option permet de copier la page de gauche uniquement. • Page de droite uniquement : cette option permet de copier la page de droite uniquement. • Blanc de couture : cette option permet de supprimer la zone d’ombre causée par la partie centrale du document relié. La largeur du blanc de couture peut être définie sur une gamme de 0 à 50 mm (0 à 1,96 pouce) en incréments de 1 mm, soit 0,039 pouce. 5. Appuyer sur Enregistrer. Do cuments reliés recto verso Cette fonction permet de copier les pages adjacentes d'un document relié en mode recto verso. Remarque : Cette fonction ne peut pas être activée simultanément avec celle de copie de documents reliés. Utiliser la glace d’exposition pour effectuer des copies de livres, de magazines et de brochures. Ne pas placer les documents reliés dans le chargeur automatique de documents. Les documents de format non standard ne peuvent pas être divisés avec précision en deux pages égales. 1. À l’écran Accueil Services, appuyer sur Copier, puis sur l’onglet Mise en page. 2. Appuyer sur Documents reliés recto verso, puis sur Activé. 3. Pour spécifier la page de début et de fin de la copie, appuyer sur Page de début et de fin. • Sous page de début : appuyer sur Page gauche ou Page droite. • Sous page de fin : appuyer sur Page gauche ou Page droite. 58 Xerox® PrimeLink® B9100/B9110/B9125/B9136 Guide de l’utilisateur du copieur/de l’imprimante Copie 4. Pour définir la valeur Blanc de couture, c’est-à-dire l’espace entre la zone de l’image et la reliure, appuyer sur la touche plus (+) ou moins (–). 5. Appuyer sur Enregistrer. Fo r m a t d u d o c u m e n t 1. À l’écran Accueil Services, appuyer sur Copier, puis sur l’onglet Mise en page. 2. Appuyer sur Format du document. • L’imprimante peut prénumériser la première page du document pour déterminer la zone à copier. Pour configurer l’imprimante afin qu’elle détermine la zone à copier, sélectionner Détection auto. • Si la zone concernée correspond à un format papier spécifique, sélectionner Manuel, puis choisir le format souhaité. Pour afficher la liste de formats papier, utiliser les flèches haut/ bas. • Si le document contient des pages de formats différents, sélectionner Documents multiformats. 3. Appuyer sur Enregistrer. E f fa c e m e n t d e b o r d s Il est possible d’effacer le contenu des bords des copies. Spécifier la quantité à effacer des bords droit, gauche, supérieur et inférieur. 1. À l’écran Accueil Services, appuyer sur Copier, puis sur l’onglet Mise en page. 2. Appuyer sur Effacement de bords. 3. Pour appliquer la même valeur d'effacement sur tous les bords : a. Appuyer sur Tous les bords. b. Appuyer sur la touche plus (+) ou moins (–). 4. Pour spécifier une valeur différente pour chaque bord : a. Sélectionner Valeur différente. b. Pour chaque bord, appuyer sur la touche plus (+) ou moins (–). c. Si l’option Copies recto verso a été sélectionnée : pour spécifier la valeur d’effacement pour tous les bords du côté verso, appuyer sur la touche plus (+) ou moins (–) ou sélectionner Miroir recto. 5. Pour spécifier l’orientation du document alimenté dans le chargeur automatique de documents ou sur la glace d’exposition, sélectionner l’une des options suivantes : • Pour une orientation verticale, où le haut du document est orienté vers l’arrière de l’imprimante, appuyer sur Orientation du document, puis sélectionner Images verticales. • Pour une orientation horizontale, où le haut du document est orienté vers la gauche de l’imprimante, appuyer sur Orientation du document, puis sélectionner Images latérales. 6. Appuyer sur Enregistrer. 7. Appuyer sur Pleine page pour annuler l’effacement des bords. 8. Si des valeurs prédéfinies telles que l’Effacement des perforations ou l’Effacement des entêtes/bas de page ont été enregistrées, il est possible de les sélectionner dans le coin inférieur gauche de l’écran. 9. Appuyer sur Enregistrer. Xerox® PrimeLink® B9100/B9110/B9125/B9136 Guide de l’utilisateur du copieur/de l’imprimante 59 Copie Décalage image Il est possible de modifier la position de l’image sur les copies. Cette fonction est pratique lorsque la taille de l'image est inférieure à la taille de la page. Pour que le décalage image fonctionne correctement, placer le document correctement. 1. À l’écran Accueil Services, appuyer sur Copier, puis sur l’onglet Mise en page. 2. Appuyer sur Décalage image. 3. Pour centrer l’image sur la page, appuyer sur Centrage auto. 4. Pour indiquer la position de l’image, sélectionner les options appropriées pour le travail : • Pour décaler les bords de l’image sur la page, appuyer sur Décalage angle. • Pour régler les marges, appuyer sur Décalage image. • Pour spécifier le décalage haut/bas et gauche/droite Recto, appuyer sur la touche plus (+) ou moins (–). • Si l’option Copies recto verso est sélectionnée : pour spécifier la valeur d’effacement pour tous les bords du côté verso, appuyer sur la touche plus (+) ou moins (–) ou sélectionner Miroir recto. 5. Pour spécifier l’orientation du document alimenté dans le chargeur automatique de documents ou sur la glace d’exposition, cliquer sur Orientation du document. Sélectionner Images verticales, ou Images horizontales. Appuyer sur Enregistrer. Dans le cas où les valeurs Prédéfinis ne sont pas enregistrées, sélectionner Décalage à droite ou Décalage vers le bas. 6. Appuyer sur Enregistrer. Ro t a t i o n i m a g e Si l’orientation du papier chargé dans le magasin est différente de celle du document mis en place, une rotation est appliquée automatiquement à l’image afin que son orientation corresponde à celle du papier. 1. À l’écran Accueil Services, appuyer sur Copier, puis sur l’onglet Mise en page. 2. Appuyer sur Rotation image. 3. Sélectionner la rotation image requise : • Désactivé(e) • Toujours activé • Activé(e) avec Auto 4. Appuyer sur Enregistrer. Inversio n image Lors de la copie, il est possible d’obtenir une image inversée (négative) du document ou d’inverser les côtés droit et gauche de l’image. 1. À l’écran Accueil Services, appuyer sur Copier, puis sur l’onglet Mise en page. 2. Cliquer sur Inversion image. Le paramètre par défaut est Image normale ; s’il est activé, les images ne sont pas mises en miroir. 60 Xerox® PrimeLink® B9100/B9110/B9125/B9136 Guide de l’utilisateur du copieur/de l’imprimante Copie 3. Choisir une option : • Image miroir : cette option inverse les côtés gauche et droit de l’image. • Image inversée : cette option crée une image négative. Le paramètre par défaut de l’imprimante est Image positive ; lorsqu’il est activé, les images ne sont pas imprimées inversées. 4. Appuyer sur Enregistrer. Remarque : Lorsque les options Image inversée et Effacement de bords sont activées simultanément, la zone d’effacement de bords devient blanche. O r i e n ta t i o n d u d o c u m e nt Définir l’orientation du document pour en indiquer le haut. 1. À l’écran Accueil Services du panneau de commande, appuyer sur Copier, puis sur Mise en page. 2. Appuyer sur Orientation du document. 3. Sélectionner l’orientation du document placé dans l’imprimante : • Images droites • Images de côté 4. Appuyer sur Enregistrer. Remarque : Si l’option Orientation du document ne correspond pas à l’orientation physique du document, le haut du document risque de ne pas être détecté correctement par l’imprimante. Xerox® PrimeLink® B9100/B9110/B9125/B9136 Guide de l’utilisateur du copieur/de l’imprimante 61 Copie Présentation spéciale La section Format de réception comporte les options suivantes : • Création cahier • Couvertures • Mise en page • Affiche • Pliage • Annotations • Filigrane • Décalage intercalaire • Réception face dessus / dessous • Copie carte d’identité Création cahier Il est possible d’imprimer des copies sous forme de cahier. Les images sont réduites de façon à en imprimer deux sur chaque face des pages imprimées. Les pages peuvent être pliées et agrafées manuellement ou à défaut, elle peuvent être rainées et agrafées automatiquement à l’aide d’un module de finition approprié. En mode Création de cahiers, l’imprimante n’imprime pas les copies tant que tous les documents originaux n’ont pas été numérisés. 1. À l’écran Accueil Services, appuyer sur Copier, puis sur Sortie. 2. Appuyer sur Création cahier, puis sur On (activé). 3. Sous Entrée document, sélectionner Documents recto, Documents verso ou Recto verso tête-bêche. 4. Si le Module de finition avec plieuse/brocheuse PR est installé, appuyer sur Fold & Staple (plier et agrafer) et sélectionner une des options suivantes : • Pliage uniquement • Rainage uniquement • Pliage et agrafage 5. Pour ajouter des marges au niveau de la zone de reliure centrale pour compenser l’épaisseur du cahier : a. Appuyer sur Décalage reliure. Pour régler le décalage, appuyer sur la touche plus (+) ou moins (–). b. Appuyer sur Enregistrer. 6. Pour ajouter des couvertures, appuyer sur Couvertures, puis sur Couverture vierge, Imprimer recto verso ou Couvertures recto, imprimer à l’extérieur. 62 a. Sélectionner le magasin à utiliser pour les couvertures et celui à utiliser pour le corps du document. Appuyer sur Enregistrer. b. Pour imprimer une copie de la dernière page du document à la quatrième de couverture, sous Couverture vierge et Imprimer recto verso, cocher la case Dernière page en quatrième de couverture. Appuyer sur Enregistrer. Xerox® PrimeLink® B9100/B9110/B9125/B9136 Guide de l’utilisateur du copieur/de l’imprimante Copie 7. Pour entrer le nombre de feuilles pour chaque sous-jeu, appuyer sur Diviser la réception, puis sur On (activé). Sous Feuilles par sou-jeu, cliquer sur la touche plus (+) ou moins (–), puis sur Enregistrer. 8. La fonction Décalage place chaque pile de pages imprimées légèrement à gauche ou à droite de la pile précédente, ce qui permet de les séparer plus facilement. Pour régler les options de décalage : a. Appuyer sur Réception/Décalage/Sous-jeu. b. Appuyer sur Bac récepteur supérieur droit ou Bac récepteur central droit. Pour rainer automatiquement, appuyer sur Bac récepteur central droit→Décalage. c. Sous Décalage, sélectionner l’une des options suivantes : • Valeur par défaut • Aucun décalage • Jeux • Travaux d. Appuyer sur Enregistrer. 9. Pour positionner les image automatiquement, appuyer sur Positionnement auto de l’image, puis sur On (activé) ou Off (désactivé). Pour enregistrer les réglages, sélectionner Enregistrer. 10. Pour enregistrer les réglages des options de création cahier, appuyer sur Enregistrer. Co u v e r t u r e s Pour ajouter des couvertures à un travail de copie, sélectionner des magasins différents pour les première et dernière pages. Des supports plus épais, en couleur ou pré-imprimés peuvent être placés sur les magasins. Les couvertures peuvent être vierges ou imprimées. Le papier utilisé pour les couvertures doit avoir le même format que celui utilisé pour le reste du document. 1. À l’écran Accueil Services, appuyer sur Copier, puis sur Sortie. 2. Appuyer sur Couvertures. 3. Pour inclure une première et une couverture de fin utilisant le même magasin et les mêmes options d’impression : a. Sous les options Couverture de début et couverture de fin, sélectionner les paramètres requis pour le travail : • Couverture vierge : cette option ne permet pas d’imprimer du texte sur la couverture. • Imprimer au recto : cette option permet d’imprimer une couverture au recto. • Imprimer au verso : cette option permet d’imprimer une couverture au verso. • Imprimer recto verso : cette option permet d’imprimer une couverture recto verso. b. Pour sélectionner le magasin à utiliser pour les couvertures et le contenu du document, appuyer sur Papier. c. Appuyer sur Enregistrer. 4. Pour inclure une couverture de début uniquement, dans le champ couverture de fin, cliquer sur Off (désactivé). Pour inclure une couverture de fin uniquement, dans le champ Couverture de début, cliquer sur Off (désactivé). 5. Appuyer sur Enregistrer. Xerox® PrimeLink® B9100/B9110/B9125/B9136 Guide de l’utilisateur du copieur/de l’imprimante 63 Copie Mise en page La fonction Mise en page a deux options : • Pages par face • Répétition image Pa g e s p a r fa c e Plusieurs pages d’un document peuvent être copiées sur la même face d’une feuille de papier. En fonction du format de la page, chaque image est réduite proportionnellement au format du papier sélectionné. 1. À l’écran Accueil Services, appuyer sur Copier, puis sur Sortie. 2. Appuyer sur Mise en page, puis sur Pages par face. 3. Pour sélectionner le nombre de pages du document à placer sur chaque feuille lors de la copie, appuyer sur 2 pages, 4 pages ou 8 pages. Pour une page de signature 4 en 1 ou 8 en 1, sélectionner l’ordre de lecture correspondant. 4. Pour modifier l’orientation des copies, sélectionner Orientation du document, puis sélectionner Images verticales ou Images latérales. Appuyer sur Enregistrer. 5. Pour enregistrer les réglages, sélectionner Enregistrer. Ré p é t i t i o n i m a g e La copie de l'image d'un document peut être répétée un certain nombre de fois sur une même feuille de papier. 1. À l’écran Accueil Services, sélectionner Copie. 2. Appuyer sur Sortie. 3. Appuyer sur Mise en page→Répétition image. 4. Sélectionner l’option Répétition image applicable. a. Pour le nombre de répétitions de la même image sur la page, sélectionner 2 fois, 4 fois ou 8 fois. b. Pour calculer automatiquement le nombre de répétitions de l’image verticalement ou horizontalement, en fonction du format du document, du format papier et du taux de réduction/agrandissement, appuyer sur Répétition auto. c. Pour indiquer le nombre de répétitions verticales ou horizontales de l’image, appuyer sur Répétition variable, puis sur la touche plus(+) ou moins (–). Une image peut être répétée entre 1 et 33 fois verticalement dans des colonnes, et entre 1 et 23 fois horizontalement dans des lignes. 5. Pour modifier l’orientation des copies, sélectionner Orientation du document, puis sélectionner Images verticales ou Images latérales. Appuyer sur Enregistrer. 6. Pour enregistrer les modifications de l’option Répétition image, appuyer sur Enregistrer. Astuce : Lorsque le taux de copie est défini sur Auto, les copies répétées de l’image sont réduites de façon à tenir sur le format de papier sélectionné. Il est également possible de spécifier la disposition des copies répétées de l’image. Remarque : Lorsque les copies répétées sont effectuées au même format que l'image du document, spécifier un nombre de répétitions adapté au format du papier. 64 Xerox® PrimeLink® B9100/B9110/B9125/B9136 Guide de l’utilisateur du copieur/de l’imprimante Copie A f fi c h e La fonction Affiche permet de créer une grande affiche en collant les copies imprimées sur plusieurs pages. Pour faciliter le collage, les copies sont entourées d’une marge fixe de 10 mm (0,4 pouce). Remarque : • Lorsque les options En série ou En série avec séparateurs sont sélectionnées à l’écran Copie, la fonction Affiche est activée. • Lorsque l’option Assemblé est sélectionnée à l’écran Perforation et autres, la fonction Affiche est désactivée. 1. À l’écran Accueil Services, appuyer sur Copier, puis sur Sortie. 2. Appuyer sur Affiche. 3. Appuyer sur Sortie, puis sélectionner le format d’affiche requis. 4. Pour sélectionner indépendamment les taux d’agrandissement de la longueur et de la largeur, appuyer sur Taux d’agrandissement, puis sur les touches plus (+) ou moins (–). Pour définir proportionnellement la largeur et la longueur, cliquer sur % X–Y dépendants. 5. Sélectionner Papier, puis définir les options papier applicables. 6. Pour enregistrer les paramètres papier, sélectionner Enregistrer. 7. Pour enregistrer les paramètres, cliquer sur Enregistrer. Astuce : Accéder à l’écran Options de numérisation. Vérifier que le paramètre Orientation du document set l’orientation actuelle document sont identiques. Pliage Si le périphérique Xerox est doté d’une option de pliage, les plis peuvent être appliqués au travail. Par exemple, si un pliage en C ou en Z est disponible, le périphérique peut appliquer des pliages en trois. Pour plus d’informations sur chaque type de pliage, se reporter à la section Types de pliage en C/Z. 1. À l’écran Accueil Services du panneau de commande, appuyer sur Copier, puis sur Format de réception. 2. Cliquer sur Pliage, puis sur Pliage/Rainage. 3. À l’écran Pliage/Rainage, sélectionner les fonctions de pliage et rainage correspondantes : • Pliage uniquement • Rainage uniquement 4. Appuyer sur Enregistrer. Remarque : L’orientation des documents est limitée au DPC (départ petit côté). Pour utiliser l’option Pliage, sélectionner un magasin contenant du papier alimenté en départ petit côté. A n n o ta ti o n s Il est possible d’ajouter aux copies des éléments qui ne figurent pas sur le document, notamment des annotations, des dates, des numéros de page et la numérotation Bates. 1. À l’écran Accueil Services, appuyer sur Copier, puis sur Sortie. 2. Appuyer sur Annotations. 3. Pour insérer un commentaire : Xerox® PrimeLink® B9100/B9110/B9125/B9136 Guide de l’utilisateur du copieur/de l’imprimante 65 Copie a. Appuyer sur Commentaire, puis sur Activé. b. À l’écran suivant, sélectionner le commentaire dans la liste de commentaires mémorisés. c. Pour créer un commentaire, en sélectionner un dans la liste <Disponible>, puis appuyer sur Modifier. À l’aide du clavier de l’écran tactile, taper le nouveau commentaire, puis sélectionner Enregistrer. d. Appuyer sur Appliquer à, puis sur Première page uniquement, Toutes les pages ou Toutes les pages à l’exception de la première. Appuyer sur Enregistrer. e. Pour sélectionner l’emplacement du commentaire sur la page, appuyer sur Position, puis indiquer l’emplacement souhaité. f. À deux reprises, appuyer sur Enregistrer. 4. Pour insérer la date du jour : a. Appuyer sur Date, puis sur Activé. b. Sélectionner le format de date. c. Pour sélectionner les pages sur lesquelles afficher la date, appuyer sur Appliquer à, puis sur Première page uniquement, Toutes les pages ou Toutes les pages à l’exception de la première. Appuyer sur Enregistrer. d. Pour sélectionner l’emplacement de la date sur la page, appuyer sur Position, puis indiquer l’emplacement souhaité. e. À deux reprises, appuyer sur Enregistrer. 5. Pour insérer des numéros de page : a. Appuyer sur Numéros de page, puis sur Activé. b. Pour entrer le numéro de la première page, appuyer sur la touche plus (+) ou moins (–). c. Pour sélectionner les pages sur lesquelles afficher le numéro, appuyer sur Appliquer à, puis sur Toutes les pages ou Toutes les pages à l’exception de la première. Appuyer sur Enregistrer. d. Pour sélectionner l’emplacement de la date sur la page, appuyer sur Position, puis indiquer l’emplacement souhaité. e. À deux reprises, appuyer sur Enregistrer. 6. Pour insérer une numérotation Bates : 66 a. Appuyer sur Numérotation Bates, puis sur Activé. b. Sélectionner un préfixe existant ou en créer un autre. c. Pour créer un préfixe, en sélectionner un dans la liste <Disponible>, puis appuyer sur Modifier. À l’aide du clavier de l’écran tactile, taper le nouveau préfixe, puis sélectionner Enregistrer. d. Pour entrer le numéro de la première page, appuyer sur la touche plus (+) ou moins (–). e. Pour sélectionner les pages sur lesquelles afficher la numérotation Bates, appuyer sur Appliquer à, puis sur Toutes les pages ou Toutes les pages à l’exception de la première. Appuyer sur Enregistrer. f. Pour sélectionner l’emplacement de la numérotation Bates sur la page, appuyer sur Position, puis indiquer l’emplacement souhaité. Appuyer sur Enregistrer. g. Pour spécifier le nombre de chiffres, appuyer sur Nombre de chiffres. Pour sélectionner le nombre minimum de chiffres nécessaires, appuyer sur Attribution auto, puis sur Enregistrer. Xerox® PrimeLink® B9100/B9110/B9125/B9136 Guide de l’utilisateur du copieur/de l’imprimante Copie h. i. Pour sélectionner un nombre spécifique de chiffres, sélectionner Attribution manuelle. Pour insérer jusqu’à neuf (9) zéros initiaux, appuyer sur l’icône (+) ou moins (–). Appuyer sur Enregistrer. Appuyer sur Enregistrer. 7. Pour spécifier l’orientation des documents placés dans le chargeur automatique de documents ou sur la glace d’exposition, sélectionner Images verticales ou Images horizontales sous Orientation du document. 8. Pour modifier le format des annotations : a. Appuyer sur Format et style. b. Pour sélectionner la taille de la police, appuyer sur la touche plus (+) ou moins (–). c. Pour sélectionner la position des annotations côté verso lors d’une impression recto verso, appuyer sur Identique au recto ou Miroir recto. d. Appuyer sur Enregistrer. 9. Pour enregistrer les réglages, sélectionner Enregistrer. F i l i g ra n e Il est possible d’imprimer en filigrane un numéro de contrôle séquentiel, un filigrane mémorisé, la date et l’heure ou un numéro de série sur le fond de chaque jeu de copie. 1. Dans la fenêtre Accueil Services, appuyer sur Copier, puis sur Sortie. 2. Appuyer sur Filigrane. 3. Pour ajouter un numéro de contrôle, appuyer sur Numéro de contrôle, puis cliquer sur Ajouter. Pour entrer le numéro de la première page, appuyer sur la touche plus (+) ou moins (–). Appuyer sur Enregistrer. 4. Pour ajouter un filigrane mémorisé, appuyer sur Filigranes mémorisés, puis sélectionner Activé. Dans la liste, sélectionner un filigrane mémorisé, puis cliquer sur Enregistrer. 5. Pour imprimer la date et l’heure en cours sur les copies, appuyer sur Date et heure, puis appuyer sur Ajouter. Appuyer sur Enregistrer. 6. Pour imprimer le numéro de série de l’imprimante sur les copies, appuyer sur Numéro de série, puis appuyer sur Ajouter. Appuyer sur Enregistrer. 7. L’image en filigrane est pâle afin que le contenu de la page soit lisible. Pour que le filigrane soit visible sur les copies utilisées comme originaux, appuyer sur Effet de filigrane, puis sélectionner Relief ou Contour. Appuyer sur Enregistrer. 8. Pour enregistrer les réglages, sélectionner Enregistrer. F i l i g ra n e d e p r o t e c t i o n La fonction Filigrane de protection, parfois appelée filigrane hybride, est disponible en option et nécessite l’achat d’un kit en option. Pour plus d’informations, contacter le Service client Xerox. La fonction Filigrane de protection est une fonction de sécurité qui permet d’incorporer dans un document un code numérique de protection contre la copie destiné à empêcher la duplication de celui-ci. Ce code permet également de déterminer de quel périphérique vient le document, qui l’a envoyé et quand cela a été fait. La fonction Filigrane de protection est soumise aux restrictions ou aux conditions suivantes : • L’utilisation de la fonction Filigrane de protection peut entraîner une dégradation de la qualité suivants : Xerox® PrimeLink® B9100/B9110/B9125/B9136 Guide de l’utilisateur du copieur/de l’imprimante 67 Copie – Les couleurs peuvent paraître plus sombres. – La résolution du texte et des points peut être légèrement floue, réduisant ainsi la lisibilité des caractères. • La fonction Filigrane de protection peut ne pas fonctionner correctement dans les cas suivants : – Le format du document est inférieur à A5 : 148 x 210 mm (5,5 x 8,5 pouces). – Le fond du document n’est pas blanc. – La fonction Filigrane ou Filigrane de protection a été utilisée précédemment dans le document. • La fonction Filigrane de protection propose les options suivantes : – Code de protection : cette option permet d’incorporer un code dans le document afin d’empêcher sa copie ou sa numérisation. – Filigranes de protection mémorisés : cette option permet d’incorporer du texte dans le document. Le texte défini est ainsi incorporé dans la feuille. Lors de la copie d’un document comportant du texte incorporé, ce dernier apparaît en blanc sur les copies, que le kit Filigrane de protection soit installé sur la machine ou pas. Décalage intercalaire Il est possible de copier des images à un emplacement d’onglet sur des intercalaires. Spécifier l’emplacement de l’onglet afin d’y copier l’image. Il est possible de copier sur des intercalaires de formats A4 (210 x 297 mm) et 8,5 x 11 pouces. 1. À l’écran Accueil Services du panneau de commande, appuyer sur Copier, puis sur Format de réception. 2. Appuyer sur Décalage intercalaire. 3. Sélectionner l’option de décalage applicable : • Décaler vers l’onglet : l’image est uniquement copiée sur l’onglet de l’intercalaire. • Décaler tout : l’image entière est copiée sur l’intercalaire. 4. Pour définir la valeur de décalage, cliquer sur la touche plus (+) ou moins (-). 5. Pour sélectionner le format et le type d’intercalaire, sous Papier, cliquer sur Plus. 6. Pour indiquer le nombre d’intercalaires, cliquer sur Ajouter des intercalaires. 7. Charger les intercalaires dans les magasins 3, 4 ou 5 : • Pour le magasin 5, charger les intercalaires avec la face à copier vers le haut et de manière à ce que le bord portant les onglets soit introduit en premier dans l’imprimante. • Pour le magasin 3 ou 4, sélectionner Intercalaires de 106 à 216 g/m2. Placer les intercalaires avec la face à copier vers le haut et de manière à ce que le bord portant les onglets soit introduit en dernier dans l’imprimante. 8. Appuyer sur Enregistrer. Ré c e p t i o n fa c e d e s s u s / d e s s o u s 1. À l’écran Accueil Services, appuyer sur Copier, puis sur Sortie. 2. Appuyer sur Réception face dessus/dessous. 3. Sélectionner l’option requise : 68 Xerox® PrimeLink® B9100/B9110/B9125/B9136 Guide de l’utilisateur du copieur/de l’imprimante Copie • Auto : cette option détermine automatiquement si les impressions seront reçues face dessus ou dessous. • Face dessus : cette option permet de recevoir toutes les sorties imprimées face dessus avec la première page au-dessus de la pile. • Face dessous : sous cette option, toutes les sorties sont reçues face dessous avec la première page en bas de la pile. • Face dessus (Ordre inverse) : cette option permet de recevoir toutes les sorties imprimées face dessus avec la dernière page au-dessus de la pile. La disponibilité de cette option dépend de comment l’administrateur système a configuré le périphérique Xerox. 4. Appuyer sur Enregistrer. Co p i e c a r t e d ’ i d e n t i t é La fonction de copie de cartes d’identité permet de copier le recto et le verso d’un petit document, tel qu’une carte d’identité, sur le même côté d’une page. 1. Relever le chargeur automatique de documents et placer la carte dans l’angle supérieur gauche de la glace d’exposition. 2. Rabaisser le chargeur automatique de documents. À l’écran Accueil Services, appuyer sur Copier, puis sur Sortie. 3. Appuyer sur Copie carte d’identité, puis sur On (activé). 4. Appuyer sur Enregistrer. 5. Appuyer sur la touche verte Marche pour numériser la première face. 6. Pour numériser le verso, retourner la carte sans la déplacer sur la glace d’exposition, puis cliquer sur Lancer. Les deux faces de la carte sont alors imprimées sur le même côté d’une feuille de papier. Xerox® PrimeLink® B9100/B9110/B9125/B9136 Guide de l’utilisateur du copieur/de l’imprimante 69 Copie Onglet Assemblage documents La section Assemblage documents comporte les options suivantes : • Travail fusionné • Jeu épreuve • Combinaison jeux de documents • Surimpression de fond de page • Suppression à l’extérieur/à l’intérieur • Travaux mémorisés Tra v a i l fu s i o n n é Cette fonction permet de produire des travaux de copies complexes, composés de documents nécessitant différents paramètres de copie. Chaque segment peut avoir différents paramètres de copie. Une fois que tous les segments ont été programmés et numérisés, les images des pages sont mémorisées temporairement dans l’imprimante et le travail de copie complet est imprimé. 1. À l’écran Accueil Services, appuyer sur Copier, puis sur Assemblage documents. 2. Programmation et numérisation du premier segment : a. Placer les documents sur la glace d’exposition ou dans le chargeur automatique de documents. b. Sélectionner les paramètres de copie requis. c. Appuyer sur l’onglet Assemblage documents. d. Appuyer sur Travail fusionné, puis sur Activé. e. Appuyer sur Enregistrer. f. Pour numériser le premier jeu de documents, appuyer sur la touche verte Marche. 3. Programmation et numérisation de segments supplémentaires : a. Placer les documents sur la glace d’exposition ou dans le chargeur automatique de documents, puis appuyer sur Document suivant. b. Lors de l’impression de travaux recto verso, pour définir la page de début du prochain segment recto verso, appuyer sur Début de chapitre, puis choisir l’une des options suivantes : Désactivé : la première page du segment suivant est imprimée sur la prochaine face disponible. Activé : la première page du segment suivant est imprimée sur le recto d’une nouvelle feuille de papier. Pages par face — Nouvelle page : si le premier segment possède un nombre de pages impair, le deuxième segment démarre sur le recto Si le premier segment possède un nombre de pages pair, le deuxième segment démarre sur le verso. c. Sélectionner Modifier les paramètres. Sélectionner les paramètres du segment. d. Pour numériser le jeu suivant de documents, appuyer sur la touche verte Marche sur le panneau de commande. 4. Pour chaque segment supplémentaire à copier, répéter l’étape 3. 5. Une fois tous les segments numérisés, à l’écran Copie, appuyer sur Dernier document. 70 Xerox® PrimeLink® B9100/B9110/B9125/B9136 Guide de l’utilisateur du copieur/de l’imprimante Copie O p t i o n s Tra v a i l fu s i o n n é 1. À l’écran Accueil Services, appuyer sur Copier, puis sur Assemblage documents. 2. Appuyer sur Travail fusionné, puis sur Activé. 3. Choisir les options voulues : • Réception : appuyer sur les options Alimentation papier, Agrafage, Perforation, Assemblage et Sortie/Décalage/Sous-jeu, puis sur Enregistrer. • Création cahier : sélectionner les paramètres voulus, puis appuyer sur Enregistrer. • Couvertures : sélectionner les paramètres voulus, puis appuyer sur Enregistrer. • Annotations : sélectionner les paramètres voulus, puis appuyer sur Enregistrer. • Séparateurs de segments : pour insérer des pages de séparation entre les segments, sélectionner l’option Séparateurs de segments, puis choisir l’une des options suivantes : • Aucun séparateur : aucun séparateur n’est inséré. Sélectionner les paramètres voulus, puis appuyer sur Enregistrer. • Séparateurs vierges : des séparateurs vierges sont insérés. Spécifier le nombre de séparateurs à l’aide des boutons plus (+) ou moins (–), puis cliquer sur Enregistrer. • Recto uniquement : la première page du document chargé est copiée au recto d’un séparateur. Sélectionner les paramètres voulus, puis appuyer sur Enregistrer. • Verso uniquement : la première page du document chargé est copiée au verso d’un séparateur. Sélectionner les paramètres voulus, puis appuyer sur Enregistrer. • Séparateurs recto verso : les deux premières pages du document chargé sont copiées sur chaque face d’un séparateur. Sélectionner les paramètres voulus, puis appuyer sur Enregistrer. • Filigranes : sélectionner les paramètres voulus, puis appuyer sur Enregistrer. • Réception face dessus/dessous : sélectionner les paramètres voulus, puis appuyer sur Enregistrer. 4. Pour enregistrer les modifications, sélectionner Enregistrer. J e u é p r e u ve Dans le cas d'un travail complexe, il peut être utile d'imprimer une épreuve à des fins de vérification avant de procéder à l'impression de plusieurs copies. Cette fonction permet d'imprimer une copie unique et de mettre en attente les copies restantes. Après avoir examiné l’échantillon, les copies restantes peuvent être imprimées à l’aide des mêmes paramètres, ou le travail peut être annulé. L’épreuve est prise en compte dans le nombre total de copies sélectionné. Si le travail consiste à réaliser trois copies d’un livre, par exemple, l’épreuve est imprimée et deux copies sont mises en attente jusqu’à leur libération. 1. À l’écran Accueil Services, appuyer sur Copier, puis sélectionner le paramètre de copie requis. 2. Appuyer sur l’onglet Assemblage documents. 3. Appuyer sur Jeu épreuve, puis sur Activé. 4. Appuyer sur Enregistrer. 5. Appuyer sur le bouton vert Marche. La copie épreuve s'imprime. 6. Pour imprimer les copies restantes du travail, appuyer sur Lancer ou sur la touche verte Marche du panneau de commande. 7. Si l’épreuve n’est pas satisfaisante, appuyer sur Supprimer. Xerox® PrimeLink® B9100/B9110/B9125/B9136 Guide de l’utilisateur du copieur/de l’imprimante 71 Copie Co m b i n a i s o n j e u x d e d o c u m e n t s Cette fonctionnalité permet de copier des jeux de documents qui ne peuvent être placés dans le chargeur automatique de documents. Elle est particulièrement utile lors de la copie de documents abîmés, déchirés ou trop froissés pour être insérés dans le chargeur automatique de documents. La fonction Combinaison jeux de documents permet de copier chaque document depuis la glace d’exposition, puis de créer un travail de copie à partir du jeu. 1. À l’écran Accueil Services, sélectionner Copie. Sélectionner les paramètres de copie requis, puis indiquer le nombre d’exemplaires requis à l’aide du pavé alphanumérique du panneau de commande. 2. Sélectionner l’onglet Assemblage documents, puis appuyer sur Combinaison jeux de documents. 3. Sélectionner Activé, puis appuyer sur Enregistrer. 4. Copier le premier jeu de documents : • Si le premier jeu de documents n’est pas abîmé, le placer dans le chargeur automatique de documents. • Si le jeu de documents est abîmé, le placer dans la glace d’exposition. 5. Appuyer sur la touche verte Marche du panneau de commande. La copie commence. 6. Pour numériser d’autres jeux : a. Copier le jeu de documents suivant sur le chargeur automatique de documents ou sur la glace d’exposition. b. À l’écran Copie, appuyer sur Document suivant. 7. Sélectionner Démarrer sur l’écran tactile ou appuyer sur la touche vert Marche sur le panneau de commande. 8. Une fois le dernier jeu de document copié, à l’écran Combinaison jeux de documents, appuyer sur Dernier document. 9. Pour annuler le travail, appuyer sur Supprimer. S u r i m p r e s s i o n d e fo n d d e p a g e Il est possible d’effectuer des copies en superposant la première page d’un document sur les autres pages de ce document. Par exemple, si la première page du document comporte uniquement un en-tête et un pied de page, il est possible de copier les autres pages en utilisant les mêmes en-tête et pied de page. 1. À l’écran Accueil Services, appuyer sur Copier, puis sur Assemblage documents. 2. Appuyer sur Superposition fond de page. 3. À l’écran Superposition fond de page, sélectionner Activé ou Désactivé. 4. Appuyer sur Enregistrer. • Si la première page est imprimée au recto et au verso, seul le recto est utilisé pour la surimpression. • Les fonctions Décalage angle/centre, Décalage image, Suppression extérieur/intérieur, Suppression bords et Suppression marge sont appliquées au corps du texte. 72 Xerox® PrimeLink® B9100/B9110/B9125/B9136 Guide de l’utilisateur du copieur/de l’imprimante Copie Suppression à l’extérieur/à l’intérieur 1. À l’écran Accueil Services du panneau de commande, appuyer sur Copier, puis sur Assemblage documents. 2. Appuyer sur Suppression extérieur/intérieur. 3. Appuyer sur Suppression extérieur ou Supression intérieur. 4. Si les documents originaux sont en recto verso, sélectionner l’option de suppression applicable : • Recto et verso • Recto uniquement • Verso uniquement 5. Appuyer sur Zone 1. 6. Pour définir une zone spécifique, entrer les deux coordonnées XY, qui doivent être comprises entre 0,0 et 431,8 mm (0,0 à 17,0 pouces). Pour passer d’une coordonnée à l’autre, appuyer sur chacun des paramètres X et Y : a. Pour entrer la valeur de Y1, cocher la case Y1. Pour indiquer une valeur numérique, utiliser le pavé numérique. b. Pour entrer la valeur de Y2, cocher la case Y2. Pour indiquer une valeur numérique, utiliser le pavé numérique. c. Pour entrer la valeur de X1, cocher la case X1. Pour indiquer une valeur numérique, utiliser le pavé numérique. d. Pour entrer la valeur de X2, cocher la case X2. Pour indiquer une valeur numérique, utiliser le pavé numérique. Pour effacer une zone de suppression, cliquer sur Effacer zone X, puis à l’aide du pavé numérique, saisir les chiffres 1, 2 ou 3. 7. Appuyer sur Enregistrer. 8. Appuyer de nouveau Enregistrer. 9. Entrer la Quantité, puis appuyer la touche Démarrer verte. Tra v a u x m é m o r i s é s Il est possible d’enregistrer des fonctions et paramètres de travail fréquemment utilisés en tant que Travaux mémorisés et y accéder à l’aide d’un bouton de raccourci. Pour plus d’informations, se reporter à la section Travaux mémorisés. La fonction Travaux mémorisés permet non seulement de mémoriser les réglages des options, mais aussi d’enregistrer une série d’opérations. Cette fonction vous permet d'enregistrer la hiérarchie des écrans affichés pour chaque étape. Par exemple, la fonction Travaux mémorisés peut être utilisée pour enregistrer les actions suivantes : Appuyer sur le bouton État machine et afficher l’écran Relevés d’impression pour imprimer les relevés. • Il est possible d’enregistrer jusqu’à 100 opérations consécutives dans chaque travail mémorisé. • Mémoriser jusqu’à 40 travaux. • L’option Travail fusionné ne peut pas être utilisée avec l’option Travaux mémorisés. • Un travail mémorisé devient invalide dans les situations suivantes : Xerox® PrimeLink® B9100/B9110/B9125/B9136 Guide de l’utilisateur du copieur/de l’imprimante 73 Copie – Lorsque les valeurs par défaut ou les paramètres magasin sont modifiés dans le paramétrage du système. – Lorsque des touches sont ajoutées ou retirées de l’écran tactile. La fonction Travaux mémorisés mémorise uniquement l’emplacement d’une touche à l’écran, et non le nom de celle-ci. Par exemple, les positions des touches peuvent changer lorsqu’une feuille de distribution ou un modèle de travail est ajouté ou supprimé. – Lorsque les valeurs de la fonction Filigrane sont modifiées lorsqu’un filigrane est utilisé dans un travail mémorisé, ce travail devient invalide. – Une fois le travail enregistré, il devient invalide si le mot de passe du dossier utilisé à cet effet est modifié. • Les options suivantes ne peuvent pas être utilisées avec la fonction Travaux mémorisés : 74 – Paramètres système – Feuilles de distribution – Numérisation réseau – Carnet d'adresses – Parcourir – Numérisation vers PC Xerox® PrimeLink® B9100/B9110/B9125/B9136 Guide de l’utilisateur du copieur/de l’imprimante Numérisation 6 Ce chapitre contient : • Numérisation de base .......................................................................................................... 76 • Paramètres de numérisation................................................................................................. 79 • Numérisation réseau ............................................................................................................ 92 • Numérisation vers PC ........................................................................................................... 93 • Mémorisation dans dossier ................................................................................................... 96 • Mémorisation USB ............................................................................................................... 98 • WSD (Web Services on Devices).......................................................................................... 100 • Courriel .............................................................................................................................. 101 • Envoi depuis dossier ........................................................................................................... 104 • Distribution des travaux ..................................................................................................... 118 Cette section est consacrée aux fonctions de numérisation. Il existe plusieurs méthodes de numérisation d'un travail ; de même, il est possible de définir divers emplacements de stockage des données à l'issue de la numérisation. Xerox® PrimeLink® B9100/B9110/B9125/B9136 Guide de l’utilisateur du copieur/de l’imprimante 75 Numérisation Numérisation de base La procédure de numérisation de base consiste à charger les documents, à sélectionner des fonctions, à numériser le travail et à identifier l’emplacement de stockage du travail numérisé. Pr o c é d u r e d e n u m é r i s a t i o n d e b a s e Pour lancer un travail de numérisation : 1. Placer le document sur la glace d’exposition ou dans le chargeur automatique de documents. Pour plus de détails, consulter la section Mise en place des documents. 2. Sur le panneau de commande de l’imprimante, appuyer sur le bouton Accueil Services. 3. Sélectionner une fonction de numérisation : • Courriel • Numérisation réseau • Numérisation vers PC • Mémorisation USB • Mémorisation dans dossier • Envoi depuis dossier • Mémorisation WSD Remarque : Pour plus d’informations sur ces fonctions de numérisation, se reporter à Méthodes de numérisation. 4. Appuyer sur le bouton Démarrer. Mise en place des documents Les documents peuvent être alimentés de deux façons : • Chargeur automatique de documents : il permet d’imprimer ou de numériser une ou plusieurs feuilles. • Glace d’exposition : elle permet d’imprimer ou de numériser une seule feuille ou un document relié. 1. Avant d’alimenter le document, retirer les trombones et agrafes. 2. Charger le document selon la méthode appropriée : • Chargeur automatique de documents : Charger le document face dessus, puis régler les guides documents pour qu’ils correspondent au format du document alimenté. • Glace d’exposition : Charger le document face dessous, le positionner à l’aide des règles et des guides de format, puis fermer le capot du scanner. 76 Xerox® PrimeLink® B9100/B9110/B9125/B9136 Guide de l’utilisateur du copieur/de l’imprimante Numérisation Méthodes de numérisation Les méthodes de numérisation suivantes peuvent être sélectionnées : • Courrier électronique : cette option permet de numériser un document et de convertir les données aux formats TIFF, JPEG, PDF, PDF/A, ou XPS (spécification papier XML), puis de les envoyer en pièces jointes dans un courriel. Se reporter à la section Courriel. • Numérisation en réseau : cette option permet de numériser un document à l’aide d’un modèle de travail créé sur le serveur Web intégré. Se reporter à la section Numérisation réseau. • Numérisation vers ordinateur : cette option permet de numériser un document et d’envoyer les données numérisées vers un ordinateur en réseau au moyen du protocole FTP ou SMB. Se reporter à la section Numérisation vers PC. • Stockage vers dossier : cette option permet de numériser un document et d’enregistrer les données numérisées dans un dossier sur le périphérique. Se reporter à la section Mémorisation dans dossier. • Envoi depuis un dossier : cette option fonction permet d’accéder aux fichiers envoyés au périphérique à l’aide de l’une des méthodes suivantes : – la fonction Mémorisation dans dossier du panneau de commande – mémorisation fichier dans un dossier dans le pilote d’imprimante – l’option Copie et mémorisation ou Mémorisation uniquement de la fonction Copie du panneau de commande Se reporter à la section Envoi depuis dossier. • Mémorisation USB : cette option permet de numériser un document et d’enregistrer les données numérisées vers un périphérique USB. La mémorisation USB est une fonction en option. Se reporter à la section Mémorisation USB. • Mémorisation (WSD Web Services on Device) : il est possible de numériser des documents définis sur le périphérique et d’enregistrer les données numérisées à partir d’un ordinateur. Par ailleurs, il est possible d’enregistrer les données numérisées sur un ordinateur du réseau. La mémorisation (WSD Web Services on Device) est une fonction en option. Se reporter à la section WSD (Web Services on Devices). L a n c e m e n t d ’ u n t ra v a i l d e n u m é r i s a t i o n 1. Placer le document dans le chargeur automatique de documents ou sur la glace d’exposition. 2. Sélectionner une méthode de numérisation. Se reporter à la section Méthodes de numérisation. 3. Sélectionner les options de votre choix. 4. Sur le panneau de commande, appuyer sur Démarrer. 5. Pour numériser plusieurs documents ou numériser une autre page d’un livre relié, appuyer sur Document suivant. Placer le document à numériser dans le chargeur automatique de documents ou sur la glace d’exposition et appuyer sur Démarrer. 6. En numérisant le dernier document, appuyer sur Enregistrer (dernier doc), puis cliquer sur Démarrer. 7. Pour afficher l’état du travail numérisé, appuyer sur la touche État du travail. Xerox® PrimeLink® B9100/B9110/B9125/B9136 Guide de l’utilisateur du copieur/de l’imprimante 77 Numérisation A n n u l a t i o n d ’ u n t ra v a i l d e n u m é r i s a t i o n Pour annuler un travail de numérisation en cours : 1. Sur le panneau de commande, appuyer sur le bouton Arrêt. 2. Pour annuler la numérisation, à l’écran Arrêt/Pause, cliquer sur Annuler la numérisation. Pour poursuivre le travail, appuyer sur Reprendre la numérisation. Remarque : Lorsqu’une numérisation est annulée, les données de numérisation mémorisées dans un dossier sont supprimées. 3. Sélectionner Fermer. M o d i fi c a t i o n d e s p a r a m è t r e s d e n u m é r i s a t i o n pendant la numérisation Au cours de la numérisation, les paramètres du travail peuvent être modifiés. Pour modifier ces paramètres : 1. Sur le panneau de commande, appuyer sur Document suivant. 2. Sélectionner Modifier les paramètres. 3. Sélectionner la section correspondante et régler les paramètres au besoin. Les fonctionnalités suivantes peuvent être modifiées : • Numérisation couleur : Se reporter à la section Numérisation couleur. • Type de document • Résolution • Éclaircir/Foncer Se reporter à la section Options image. • Orientation du document • Numérisation recto verso : Se reporter à la section Numérisation recto verso. • Format du document 4. Une fois le réglage des paramètres terminés, cliquer sur Enregistrer. 5. Pour reprendre la numérisation, appuyer sur Démarrer. 78 Xerox® PrimeLink® B9100/B9110/B9125/B9136 Guide de l’utilisateur du copieur/de l’imprimante Numérisation Paramètres de numérisation Les onglets et options suivants sont disponibles pour les caractéristiques des méthodes de numérisation suivantes : • Numérisation réseau • Numérisation vers PC • Mémorisation dans dossier • Courriel Après avoir sélectionné une option de numérisation, les onglets suivants s’affichent à l’écran : Onglet de numérisation principal Cet onglet affiche le nom de l’option de numérisation. Par exemple, si l’option Numérisation réseau est sélectionnée à l’écran Accueil services, le nom de cet onglet sera Numérisation réseau. Les options de cet onglet sont : • Numérisation couleur • Numérisation recto verso • Type de document • Préréglages de numérisation Paramètres avancés Les options de cet onglet sont : • Options image • Amélioration de l’image • Résolution • Qualité/Taille fichier • Photographies • Suppression d’ombres Mise en page Les options de cet onglet sont : • Orientation du document • Documents reliés • Format du document • Réduire/Agrandir • Effacement de bords Options d’archivage Lorsque l’option de numérisation sélectionnée est Courrier électronique, l’onglet Options d’archivage n’est pas disponible. Les options de cet onglet sont : Xerox® PrimeLink® B9100/B9110/B9125/B9136 Guide de l’utilisateur du copieur/de l’imprimante 79 Numérisation • Nom de fichier • Format fichier • Conflit pour un nom de fichier Options de courrier électronique Cet onglet n’est disponible que lorsque Courrier électronique est l’option de numérisation sélectionnée. Les options de cet onglet sont : • Nom de fichier • Format fichier • Répondre à • Accusés de lecture Onglet de numérisation principal Le nom de cet onglet correspond à la méthode de numérisation sélectionnée à l’écran Accueil Services. 1. À l’écran Accueil Services, sélectionner une méthode de numérisation. L’écran de numérisation s’affiche avec l’onglet principal sélectionné. 2. Sélectionner les options suivantes, le cas échéant : • Numérisation couleur • Numérisation recto verso • Type de document • Préréglages de numérisation A p e r ç u d e s i m a g e s n u m é r i s é e s d ' u n t ra v a i l Pour définir un travail de numérisation afin de permettre un aperçu des images numérisées : 1. Lancer un travail de numérisation. Pour plus de détails, consulter la section Lancement d’un travail de numérisation. 2. Sur l’onglet principal de la méthode de numérisation sélectionnée, cocher la case Aperçu. 3. Régler d’autres paramètres de numérisation au besoin et procéder à la numérisation du document comme indiqué. 4. Après la numérisation, appuyer sur Aperçu. 5. Pour définir les options d’affichage et de rotation, cliquer sur les icônes correspondantes. Remarque : Les options de rotation ne sont pas disponibles pour toutes les méthodes de numérisation. 6. Pour fermer l’écran d’aperçu, appuyer sur Fermer. 80 Xerox® PrimeLink® B9100/B9110/B9125/B9136 Guide de l’utilisateur du copieur/de l’imprimante Numérisation Numérisation couleur Pour sélectionner le mode couleur des documents numérisés : 1. Sur l’onglet principal de la méthode de numérisation sélectionnée, cliquer sur Numérisation couleur. 2. Dans la liste, sélectionner une option de couleur : • Détection auto : le périphérique détecte la couleur du document automatiquement. Lors de la numérisation d’un document couleur, le périphérique applique la quadrichromie. Lors de la numérisation en noir et blanc, le périphérique applique l’option monochrome. • Couleur : le document est numérisé en couleur. • Noir et blanc : le document est numérisé en monochrome. • Échelle de gris : le document est numérisé en échelle de gris. Des nuances sont ajoutées aux documents monochromes pour créer des tons intermédiaires en vue d’obtenir des variations chromatiques progressives. Cette option convient aux documents qui contiennent des gradations qui ne peuvent pas être reproduites en monochrome. N u m é r i s a t i o n r e c t o ve r s o Il est possible de numériser un document recto ou recto verso. 1. Sur l’onglet principal de la méthode de numérisation sélectionnée sur le panneau de commande, cliquer sur Numérisation recto verso. 2. Dans la liste, sélectionner une option : • Recto : sélectionner cette option pour numériser au recto uniquement. • Recto verso : sélectionner cette option lorsque les deux faces d’un document recto verso sont dans la même orientation. • Recto verso tête-bêche : sélectionner cette option lorsque les deux faces d’un document recto verso sont dans l’orientation opposée. Ty p e d e d o c u m e n t 1. Sur l’onglet principal de la méthode de numérisation sélectionnée, cliquer sur Type de document. 2. Dans la liste, sélectionner une option : • Photo et texte : sélectionner cette option pour numériser un document contenant du texte et des photos. Le périphérique distingue automatiquement les zones de texte et de photos et applique la qualité optimale pour chacune de ces zones. • Texte : sélectionner cette option pour numériser un document contenant du texte clair. • Photo : sélectionner cette option pour scanner une photo. Xerox® PrimeLink® B9100/B9110/B9125/B9136 Guide de l’utilisateur du copieur/de l’imprimante 81 Numérisation Pr é r é g l a g e s d e n u m é r i s a t i o n 1. Sur l’onglet principal de la méthode de numérisation sélectionnée, cliquer sur Préréglages de numérisation. 2. Sélectionnez une option de préréglage : • Partage et impression : ce paramètre est utilisé pour partager des fichiers à visualiser sur écran et pour l’impression de la plupart des documents professionnels standards. Ce paramètre donne des fichiers de petit format et une plus grande qualité d’image. • Enregistrement en archive : ce paramètre est optimal pour des documents professionnels standards mémorisés dans le but de conserver des enregistrements. Ce paramètre donne le plus petit format de fichier et une qualité d’image normale. • ROC : cette option est recommandée pour les documents destinés à être traités par un logiciel de reconnaissance optique de caractères. Ce paramètre donne des fichiers de plus grande taille et la meilleure qualité d’image possible. • Impression de haute qualité : ce paramètre est optimal pour les documents qui contiennent des graphiques et photos détaillés. Ce paramètre donne une taille de fichier élevée et une qualité image optimale. • Numérisation simple : ce paramètre est idéal pour un traitement plus rapide, mais peut donner une taille de fichier extrêmement large. Avec cette option, le traitement et la compression appliqués aux images sont minimaux. • Personnalisé : cette option permet d’appliquer les paramètres de numérisation définis dans le modèle en cours. Remarque : L’option Personnalisée n’est disponible que sous la fonction Numérisation réseau. O n g l e t Pa r a m è t r e s a v a n c é s L’onglet Paramètres avancés permet de définir les options ci-dessous. 1. Sur la fenêtre Accueil Services, sélectionner la méthode de numérisation. 2. Sélectionner l'onglet Paramètres avancés. 3. Sélectionner les options le cas échéant : • Options image • Amélioration de l’image • Résolution • Qualité/Taille fichier • Photographies • Suppression d’ombres 82 Xerox® PrimeLink® B9100/B9110/B9125/B9136 Guide de l’utilisateur du copieur/de l’imprimante Numérisation Options image 1. Sur l’onglet Paramètres avancés, cliquer sur Options image, puis configurer les options selon les besoins. • Éclaircir/Foncer : Cette option permet d’éclaircir ou de foncer manuellement des images numérisées. Pour foncer l’image numérisée à partir de documents clairs, tels que des images au crayon, choisir un préréglage plus proche de la limite foncée. Pour éclaircir l’image numérisée à partir de documents foncés, tels que des demi-teintes ou des documents avec des fonds colorés, choisir un préréglage plus proche de la limite d’éclaircissement. • Définition : cette option permet de contrôler l’équilibre entre le texte net et les effets de moiré, qui sont des motifs dans l’image. Pour produire une image d’aspect lisse et uniforme, choisir un préréglage plus proche de la limite de l’adoucissement. Un niveau plus doux est idéal pour des photographies numérisées. Pour produire une image avec un texte ou un dessin au trait de meilleure qualité, sélectionner un préréglage plus proche de la limite de l’accentuation. 2. Appuyer sur Enregistrer. A m é l i o ra t i o n d e l ’ i m a g e 1. Sur l’onglet Paramètres avancés, puis sur Amélioration de l’image. 2. Sous Suppression de fond et Contraste, définir les options le cas échéant : • Sous Suppression de fond, sélectionner l’une des options suivantes : • Désactivé : le fond du document est numérisé sans filtrage. • Suppression auto : Lorsque Numérisation couleur est réglé sur Noir et blanc, le fond d’un document imprimé sur papier coloré, tel que les journaux, est supprimé. Lorsque Numérisation couleur est défini à Couleur, le fond d’un document imprimé sur papier de couleur blanche est supprimé. • Sous Contraste, sélectionner un niveau de contraste sur la barre. Plus le contraste est important, plus la différence entre les zones claires et les zones sombres est grande, de sorte que les zones claires deviennent plus claires et les zones sombres plus sombres. Moins de contraste rend la différence entre les zones claires et les zones sombres plus petite. 3. Appuyer sur Enregistrer. Xerox® PrimeLink® B9100/B9110/B9125/B9136 Guide de l’utilisateur du copieur/de l’imprimante 83 Numérisation Ré s o l u t i o n Il est possible de sélectionner des paramètres de résolution prédéfinis. 1. Sur l’onglet Paramètres avancés du panneau de commande, appuyer sur Résolution. 2. Définir la résolution de l'image. 3. Appuyer sur Enregistrer. Q u a l i t é / Ta i l l e fi c h i e r Cette fonction permet de sélectionner le taux de compression des données à appliquer aux images numérisées en couleur et en échelle de gris. Remarque : Lorsque l’option Noir et blanc est activée, la fonction Qualité/Taille fichier n’est pas disponible. 1. Dans l’onglet Paramètres avancés, sélectionner Qualité/Taille fichier. 2. Pour spécifier la qualité/taille fichier de réception, utiliser les touches fléchées gauche ou droite. Remarque : Lorsque la fonction Compression élevée MRC est activée pourPDF (plusieurs pages par fichier) dans la section Format de fichier., seuls trois niveaux de compression sont disponibles. 3. Sélectionner Enregistrer. P h o t o g ra p h i e s Si Couleur est sélectionné dans la section Numérisation couleur d’une fenêtre d’onglet, la fonction d’amélioration de Photographies devient disponible. 1. Dans l’onglet Paramètres avancés, sélectionner Photographies. 2. Sélectionner Activé ou Amélioration photo : • Désactivé(e) : cette option désactive la fonction. • Amélioration photo : cette option permet d’améliorer les images obtenues par la numérisation en mode couleur (quadrichome) de photographies couleur. 3. Sélectionner Enregistrer. Remarque : Lorsque la fonction Amélioration photo est activée, la Suppression d’ombres et la Suppression de fond ne sont pas disponibles. Suppression d’ombres La fonction Suppression d’ombre permet de masquer les couleurs de fond et les images visibles par transparence. 1. Dans l’onglet Paramètres avancés, sélectionner Suppression d’ombres. 2. Sélectionner Désactivé ou Suppression automatique. 3. Sélectionner Enregistrer. 84 Xerox® PrimeLink® B9100/B9110/B9125/B9136 Guide de l’utilisateur du copieur/de l’imprimante Numérisation Onglet Mise en page L’onglet Mise en page permet de définir les paramètres de mise en page. 1. À l’écran Accueil Services, sélectionner la méthode de numérisation. 2. Sélectionner l'onglet Mise en page. 3. Sélectionner l'option requise : • Orientation du document • Format du document • Effacement de bords • Documents reliés • Réduire/Agrandir O ri e n ta t i on du d oc um e n t Vérifier que l’orientation du document est définie pour en indiquer le haut. 1. Sur l’onglet Mise en page, appuyer sur Orientation du document. 2. Sélectionner l’orientation du document alimenté. 3. Appuyer sur Enregistrer. Remarque : Si l’option Orientation du document ne correspond pas à l’orientation effective du document, le haut du document risque de ne pas être détecté correctement par le périphérique Xerox. Fo r m a t d u d o c u m e n t Lors de la numérisation de documents de taille standard et personnalisée ou lors de copies sur un format différent de celui du document actuellement chargé, il est possible de spécifier le format du document. 1. Sur l’onglet Mise en page, appuyer sur Format document. 2. Sélectionner une option : • Détection auto : le périphérique détecte le format du document automatiquement. • Saisie de format en manuel : cette option permet sélectionner un format dans une liste prédéfinie ou d’en spécifier un personnalisé. • Documents multiformats : Le dispositif détecte automatiquement le format de chacune des pages du document. 3. Appuyer sur Enregistrer. Remarque : Si le périphérique Xerox ne peut pas détecter le format du document automatiquement, un écran s’affiche vous permettant d’entrer la valeur manuellement. Xerox® PrimeLink® B9100/B9110/B9125/B9136 Guide de l’utilisateur du copieur/de l’imprimante 85 Numérisation E f fa c e m e n t d e b o r d s Lors de la numérisation avec le chargeur automatique de documents ouvert ou à partir d’un livre, il est possible de supprimer les ombres noires présentes le long des bords à l’aide de la fonction Effacement des bords. 1. Dans l’onglet Mise en page, sélectionner Effacement de bords. 2. Sélectionner Valeur identique ou Valeur différente : • Tous les bords : cette option supprime la même valeur sur les quatre bords du document. La valeur de suppression de bords est définie par l’administrateur système. Pour ne supprimer aucun bord, sélectionner [Valeur différente] et spécifier 0 pour les bords supérieur, inférieur, gauche et droit. • Valeur différente : cette option permet de spécifier la valeur à supprimer sur les bords supérieur, inférieur, gauche et droit du document. Jusqu’à 50 mm (2 pouces) peuvent être indiqués dans chaque champ. 3. Pour définir les valeurs différentes des bords, utiliser les touches fléchées Haut/Bas. 4. Sous Orientation du document, sélectionner une option : • Images verticales : cette option permet de sélectionner l’orientation verticale dans laquelle le haut du document est orienté vers l’arrière de l’imprimante. • Images de côté : cette option permet de sélectionner l’orientation horizontale dans laquelle le haut du document est orienté vers la gauche de l’imprimante. 5. Sélectionner Enregistrer. Documents reliés La fonction Documents reliés permet de numériser les pages adjacentes d'un document sur des feuilles distinctes en suivant l'ordre des pages. 1. Dans l’onglet Mise en page, sélectionner Numérisation documents reliés. 2. Effectuer la sélection requise à l’écran Numérisation documents reliés. 3. L’option Blanc de couture permet de supprimer la zone sombre due à la reliure centrale du livre. Pour définir les dimensions, utiliser les touches fléchées haut ou bas. 4. Pour enregistrer les paramètres, cliquer sur Enregistrer. Astuce : Il est impossible d'utiliser le chargeur automatique de documents avec la fonction de numérisation de documents reliés. Remarque : Il peut arriver que des documents de format non standard ou difficilement détectable ne soient pas divisés exactement au milieu. Ré d u i r e / A g r a n d i r La fonction Réduire/Agrandir permet de définir la valeur de réduction ou d’agrandissement à appliquer au document numérisé. 1. Dans l’onglet Mise en page, sélectionner Réduire/Agrandir. 2. Sélectionner les options appropriées pour le travail : 86 Xerox® PrimeLink® B9100/B9110/B9125/B9136 Guide de l’utilisateur du copieur/de l’imprimante Numérisation a. Le % proportionnel est la valeur par défaut. • Dans la zone % variable, indiquer le taux voulu à l’aide des touches plus (+) et moins (-). • Il est possible de choisir une valeur prédéfinie dans la zone % prédéfini. • Pour enregistrer les paramètres, cliquer sur Enregistrer. • Pour définir le format de sortie, sous Format de sortie, sélectionner l’un des taux de numérisation standard prédéfinis. b. Dans la zone Format de sortie, sélectionner la valeur prédéfinie requise. c. Pour enregistrer les paramètres, cliquer sur Enregistrer. Options d’archivage N o m d e fi c h i e r Il est possible de définir et d'enregistrer un nom de fichier. 1. Sur l’onglet Options d’archivage du panneau de commande, appuyer sur Nom de fichier. 2. Saisir un nom de fichier dans la zone de texte. 3. Appuyer sur Enregistrer. Fo r m a t fi c h i e r Il est possible de sélectionner un format de fichier pour les données numérisées. 1. Sur l’onglet Options d’archivage de la fonction de numérisation sélectionnée du panneau de commande appuyer sur Format de fichier. 2. Sélectionner le format correspondant aux données de réceptions : • Sélection auto TIFF/JPEG : Cette option permet d’enregistrer automatiquement les données numérisées sous forme de fichiers TIFF ou JPEG. Les images numérisées en couleur et en échelle de gris sont enregistrées au format JPEG. Les images numérisées en monochrome sont enregistrées au format TIFF. • TIFF : cette option enregistre les données numérisées au format TIFF. • JPEG : cette option enregistre les données numérisées au format JPEG. Cette option est disponible lorsque l’option Couleur ou Échelle de gris est sélectionnée dans Numérisation couleur. • PDF : cette option enregistre les données numérisées au format PDF. • PDF/A : cette option enregistre les données numérisées au format PDF/A. Le format PDF/A est utilisé principalement pour archiver et conserver les fichiers à long terme. • XPS : cette option enregistre les données numérisées au format XPS. Xerox® PrimeLink® B9100/B9110/B9125/B9136 Guide de l’utilisateur du copieur/de l’imprimante 87 Numérisation 3. En fonction du format de fichier choisi, les options suivantes peuvent être sélectionnées : • Méthode de compression : cette option permet de définir la méthode de compression des données image numérisée. Il est possible de définir la méthode de compression à sélectionner automatiquement ou la sélectionner manuellement pour les pages en couleur et en échelle de gris. • Compression MRC élevée : cette option permet d’enregistrer des fichiers PDF et XPS avec un niveau de compression élevé. • Texte pouvant être recherché : cette option permet d’indiquer s’il faut effectuer une reconnaissance des caractères dans les fichiers PDF. • Ajouter une image miniaturisée : lorsque XPS est sélectionné, cette option permet de joindre des vignettes aux fichiers XPS. Une vignette est une image réduite d’un fichier qui permet de vérifier le contenu de ce dernier. • Signature XPS : lorsque XPS est sélectionné, la Signature XPS peut être sélectionnée. Une signature numérique est une fonction qui permet à un expéditeur d’ajouter une empreinte digitale qui est utilisée pour confirmer que le contenu du courriel envoyé à un destinataire n’a pas été altéré. Remarque : La signature XPS est une fonction disponible en option. Un certificat valide est requis pour cette fonction. • Un seul fichier pour chaque page : cette option permet d’enregistrer chaque page en tant que fichier unique dans le format spécifié. • Optimisation pour affichage Internet rapide : cette option optimise le fichier PDF afin qu’il s’affiche plus rapidement dans un navigateur Web. Si une option de format de fichier PDF est sélectionnée, la fonction Optimiser PDF pour affichage Web rapide devient disponible. La fonction Optimiser PDF pour affichage Web rapide permet d’ouvrir et d’afficher la première page d’un document PDF de plusieurs pages dans un navigateur Web sans attendre la fin du chargement du document. Le chargement se poursuit en arrière-plan. Cette option peut entraîner une augmentation de la taille totale du fichier. La fonction Optimiser PDF pour affichage Web rapide restructure un document Adobe PDF pour le téléchargement d’une page à la fois à partir de serveurs Web. Avec le téléchargement page à page, le serveur Web envoie uniquement la page demandée au lieu de la totalité du document PDF. Ceci est particulièrement important avec les documents volumineux dont le téléchargement depuis un serveur peut prendre beaucoup de temps. Vérifier auprès de l’administrateur que le logiciel de serveur Web utilisé prend en charge le téléchargement page à page. Pour garantir l’affichage des documents PDF du site Web dans des versions de navigateur plus anciennes, il est recommandé de créer des liens HTML vers ces documents et d’utiliser ces liens. Les noms de chemins ou les URL vers les fichiers ne doivent pas dépasser 256 caractères. 4. Pour enregistrer les réglages, cliquer sur Enregistrer. 88 Xerox® PrimeLink® B9100/B9110/B9125/B9136 Guide de l’utilisateur du copieur/de l’imprimante Numérisation C o n f l i t p o u r u n n o m d e fi c h i e r Pour corriger les conflits de nom du fichier : 1. Sur l’onglet Options d’archivage, cliquer sur Conflit nom de fichier. 2. Sélectionner l'option requise : • Ne pas enregistrer : cette option annule l’opération de numérisation pour pouvoir entrer un autre nom de fichier. • Renommer le nouveau fichier : cette option ajoute un nombre à quatre chiffres (0000 à 9999) à la fin du nom de fichier doublon et enregistre le fichier dans le même répertoire. • Réécriture du fichier existant : cette option remplace le fichier existant par le nouveau fichier et enregistre ce dernier dans le même répertoire, sous le nom de fichier spécifié. 3. Appuyer sur Enregistrer. Onglet Options courriel N o m d e fi c h i e r Il est possible de définir et d'enregistrer un nom de fichier. 1. Sur l’onglet Options courriel du panneau de commande, appuyer sur Nom de fichier. 2. Saisir un nom de fichier dans la zone de texte. 3. Appuyer sur Enregistrer. Xerox® PrimeLink® B9100/B9110/B9125/B9136 Guide de l’utilisateur du copieur/de l’imprimante 89 Numérisation Fo r m a t fi c h i e r Il est possible de sélectionner un format de fichier pour les données numérisées. 1. Sur l’onglet Options courriel du panneau de commande, appuyer sur Format de fichier. 2. Sélectionner le format correspondant aux données de réceptions : • Sélection auto TIFF/JPEG : Cette option permet d’enregistrer automatiquement les données numérisées sous forme de fichiers TIFF ou JPEG. Les images numérisées en couleur et en échelle de gris sont enregistrées au format JPEG. Les images numérisées en monochrome sont enregistrées au format TIFF. • TIFF : cette option enregistre les données numérisées au format TIFF. • JPEG : cette option enregistre les données numérisées au format JPEG. Cette option est disponible lorsque l’option Couleur ou Échelle de gris est sélectionnée dans Numérisation couleur. • PDF : cette option enregistre les données numérisées au format PDF. • PDF/A : cette option enregistre les données numérisées au format PDF/A. Le format PDF/A est utilisé principalement pour archiver et conserver les fichiers à long terme. • XPS : cette option enregistre les données numérisées au format XPS. Si ce format de fichier est sélectionné, l’option Ajouter vignette s’affiche. Elle ajoute une image en vignette au courriel. • Optimisation pour affichage Web rapide : Si une option de format de fichier PDF est sélectionnée, la fonction Optimiser PDF pour affichage Web rapide devient disponible. La fonction Optimiser PDF pour affichage Web rapide permet d’ouvrir et d’afficher la première page d’un document PDF de plusieurs pages dans un navigateur Web sans attendre la fin du chargement du document. Le chargement se poursuit en arrière-plan. Cette option peut entraîner une augmentation de la taille totale du fichier. La fonction Optimiser PDF pour affichage Web rapide restructure un document Adobe PDF pour le téléchargement d’une page à la fois à partir de serveurs Web. Avec le téléchargement page à page, le serveur Web envoie uniquement la page demandée au lieu de la totalité du document PDF. Ceci est particulièrement important avec les documents volumineux dont le téléchargement depuis un serveur peut prendre beaucoup de temps. Vérifier auprès de l’administrateur que le logiciel de serveur Web utilisé prend en charge le téléchargement page à page. Pour garantir l’affichage des documents PDF du site Web dans des versions de navigateur plus anciennes, il est recommandé de créer des liens HTML vers ces documents et d’utiliser ces liens. Les noms de chemins ou les URL vers les fichiers ne doivent pas dépasser 256 caractères. • Un seul fichier pour chaque page : cette option permet d’enregistrer chaque page en tant que fichier unique dans le format spécifié. 3. Pour enregistrer les réglages, cliquer sur Enregistrer. Ré p o n d r e à La fonction Répondre à permet de définir ou de rechercher le destinataire à qui répondre. 1. Dans l’onglet Options courriel, sélectionner Répondre à. 2. À l’aide du pavé numérique, saisir ou recherche le nom du destinataire à qui répondre. 3. Pour enregistrer les paramètres, cliquer sur Enregistrer. 90 Xerox® PrimeLink® B9100/B9110/B9125/B9136 Guide de l’utilisateur du copieur/de l’imprimante Numérisation Accusés de lecture Pour autoriser l’envoi des accusés de lecture à l’expéditeur : 1. Sur l’onglet Options courriel du panneau de commande, appuyer sur Accusés de lecture. 2. Appuyer sur Activé. 3. Appuyer sur Enregistrer. Xerox® PrimeLink® B9100/B9110/B9125/B9136 Guide de l’utilisateur du copieur/de l’imprimante 91 Numérisation Numérisation réseau La fonction Numérisation réseau permet de créer des modèles de travaux sur un ordinateur via le serveur Web intégré. Les données numérisées sont converties au format spécifié dans le modèle du travail et sont automatiquement envoyées au serveur. Le périphérique permet de récupérer automatiquement les modèles de travaux mémorisés dans un serveur. Lorsque la fonction Numérisation vers le répertoire principal est activée, un utilisateur authentifié peut transférer le document numérisé vers une destination différente, le cas échéant. L a n c e m e n t d ’ u n t ra v a i l d e n u m é r i s a t i o n r é s e a u 1. Placer les documents dans le chargeur automatique de documents. 2. Sur le panneau de commande de l’imprimante, appuyer sur le bouton Accueil Services. 3. Appuyer sur Numérisation réseau. 4. Sélectionner un modèle dans la liste. • Pour afficher la description du modèle sélectionné, appuyer sur Description du modèle. Après avoir affiché la description du fichier, cliquer sur Fermer. La description de modèle est une donnée en option. • Pour actualiser la liste de modèles, cliquer sur Mettre à jour les modèles. 5. Configurer les paramètres de numérisation le cas échéant. Se reporter à la section Paramètres de numérisation. 6. Appuyer sur le bouton Démarrer . 92 Xerox® PrimeLink® B9100/B9110/B9125/B9136 Guide de l’utilisateur du copieur/de l’imprimante Numérisation Numérisation vers PC Le service Numérisation ver PC permet de numériser des documents et d’envoyer les données numérisées à un serveur en réseau, en utilisant le protocole FTP ou SMB. D é m a r ra g e d ’ u n e n u m é r i s a t i o n v e r s P C Pour lancer une numérisation vers PC : 1. Placer les documents dans le chargeur automatique de documents. 2. Sur le panneau de commande de l’imprimante, appuyer sur le bouton Accueil Services. 3. Appuyer sur Numérisation vers PC. 4. Par défaut, le protocole de transfert est défini sur SMB. Pour sélectionner un autre protocole, cliquer sur Protocole de transfert. Se reporter à la section Protocole de transfert. 5. Sélectionner une destination. Se reporter à la section Définir un ordinateur cible. 6. Configurer les paramètres de numérisation le cas échéant. Se reporter à la section Paramètres de numérisation. 7. Appuyer sur le bouton Démarrer. Pr o t o c o l e d e t ra n s fe r t 1. Sur l’onglet Numérisation vers PC, cliquer sur Protocole de transfert. 2. Sélectionner un protocole de transmission : • FTP : cette option permet de transférer des fichiers via le protocole FTP. • SMB : cette option permet de transférer des fichiers via le protocole SMB. • SMB (format UNC) : cette option permet de transférer des fichiers via le protocole SMB, au format UNC (convention d’affectation des noms) Ce format se présente comme suit : \ \nom d’hôte\nom partagé\nom du répertoire 3. Appuyer sur Enregistrer. Xerox® PrimeLink® B9100/B9110/B9125/B9136 Guide de l’utilisateur du copieur/de l’imprimante 93 Numérisation D é fi n i r u n o r d i n a t e u r c i b l e Utiliser cette option pour spécifier le PC de destination à l’aide du pavé numérique du panneau de commande. Pour spécifier une destination de transfert, pour le protocole sélectionné, saisir les informations dans les champs prévus à cet effet. Pour remplir les informations de serveur appropriées dans les champs fournis, sélectionner une option sous l’onglet principal de l’écran Numérisation vers PC. • Utilisation du carnet d’adresses • Recherche d'un ordinateur réseau Pour ajouter les informations de destination manuellement, se reporter à la section Ajouter les informations de destination manuellement. Utilisation du carnet d’adresses Le carnet d’adresses peut être utilisé pour remplir les champs. 1. Sur l’onglet principal sous Numérisation vers PC, cliquer sur Carnet d’adresses. 2. Sélectionner une destination utilisant le protocole choisi dans la liste. Pour récupérer les entrées, cliquer sur Liste de toutes les entrées publiques, puis sélectionner une option : • Liste de toutes les entrées publiques : utiliser cette option pour opérer un choix sur une liste de dossiers de destinations publiques. • Récupérer les entrées avec l’index : utiliser cette option pour rechercher toutes les entrées qui utilisent un terme d’index spécifique. Saisir le terme de recherche sur le pavé numérique à l’écran et cliquer sur Enregistrer. 3. Pour utiliser la destination choisie, cliquer sur Ajouter. 4. Sélectionner Fermer. Les informations relatives à la destination sélectionnée remplissent les zones de l’écran principal. Re c h e r c h e d ' u n o r d i n a t e u r r é s e a u L’option Parcourir peut être utilisée pour afficher la hiérarchie des noms de serveurs et les fichiers disponibles sur le réseau. Sélectionner un serveur de destination dans la liste. 1. Sur l’onglet principal sous Numérisation vers PC, cliquer sur Parcourir. 2. Sélectionner un dossier dans la liste. La destination s’affiche dans le champ Enregistrer sous. • Pour localiser le dossier, cliquer sur Précédent. Pour passer au niveau suivant et afficher d’autres destinations, cliquer sur Suivant. • Pour ajouter le dossier de destination sélectionné au carnet d’adresses du serveur, cliquer sur Ajouter carnet d’adresses. 3. Appuyer sur Enregistrer. Les informations relatives à la destination sélectionnée remplissent les zones de l’écran principal. 94 Xerox® PrimeLink® B9100/B9110/B9125/B9136 Guide de l’utilisateur du copieur/de l’imprimante Numérisation A j o u t e r l e s i n fo r m a t i o n s d e d e s t i n a t i o n m a n u e l l e m e n t Les détails de la destination peuvent être saisis directement sur les champs correspondants. Les champs disponibles diffèrent en fonction du protocole sélectionné. 1. Sous Serveur, saisir un nom de serveur ou une adresse IP. Quand l’emplacement de sauvegarde se trouve dans l’espace de noms DFS sur Windows, saisir un nom de domaine ou de serveur comportant 64 caractères au maximum. 2. Sous Nom partagé, entrer un nom partagé. Quand l’emplacement de sauvegarde se trouve dans l’espace de noms DFS sur Windows, entrer un nom de racine comportant 64 caractères au plus. Le champ Nom partagé ne s’affiche que lorsque SMB est le protocole de transfert sélectionné. 3. Sous Enregistrer sous, saisir un chemin d’accès au répertoire. Quand l’emplacement de sauvegarde se trouve dans l’espace de noms DFS sur Windows, entrer un nom de dossier comportant 128 caractères au plus. Lorsque SMB (Format UNC) est sélectionné comme protocole de transfert, saisir l’information dans le champ Enregistrer sous à l’aide du chemin d’accès au répertoire suivant : "\\Host Name\Shared Name\Directory Name". 4. Sous Nom d’utilisateur, saisir le nom de l’ordinateur de destination. Lorsqu’un nom d’utilisateur n’est pas exigé pour la destination, ce champ peut être passé. 5. Sous Mot de passe, saisir le mot de passe utilisateur. Il est possible d'utiliser jusqu'à 32 caractères. Xerox® PrimeLink® B9100/B9110/B9125/B9136 Guide de l’utilisateur du copieur/de l’imprimante 95 Numérisation Mémorisation dans dossier L’option Mémorisation dans dossier permet de numériser des documents et d’enregistrer les données numérisées dans un dossier du périphérique. Remarque : Veiller d’abord à créer des dossiers pour pouvoir utiliser la fonction Mémorisation dans dossier. Pour plus de détails, se reporter à la section Création d’un dossier. 1. Sur le panneau de commande de l’imprimante, appuyer sur le bouton Accueil Services. 2. Appuyer sur Mémorisation dossier . 3. Dans la liste, sélectionner un dossier. Remarque : Pour afficher les fichiers d’un dossier, cliquer sur Liste des fichiers. 4. Placer les documents dans le chargeur automatique de documents. 5. Sous les onglets Paramètres avancés, Mise en page et Options d’archivage, modifier les paramètres du fichier au besoin. Pour plus de détails, consulter la section Paramètres de numérisation. 6. Appuyer sur le bouton Démarrer. Le fichier de documents numérisés est mémorisé dans le dossier choisi. Enregistrement des données numérisées à l’aide d u s e r v e u r We b i n t é g r é Le serveur Web intégré peut être utilisé pour importer un fichier du dossier d’un périphérique vers un ordinateur. 1. Ouvrir un navigateur Web sur l’ordinateur. 2. Saisir l’adresse IP de l’imprimante dans le champ d’adresse du navigateur Web et appuyer sur Entrer. 3. Cliquer sur l’onglet Numérisation. 4. Dans le volet de navigation Numérisation situé à gauche sur la page, cliquer sur Dossier. 5. Dans la liste Dossier, en sélectionner un. Au besoin, entrer le mot de passe du dossier, puis cliquer sur Appliquer. La page Dossier : Liste des fichiers s’affiche. 6. Dans la liste, sélectionner fichier. 7. Dans le menu Format de récupération , cliquer sur le format souhaité. Si nécessaire, sélectionner des options relatives au format de fichier à l’aide des cases à cocher et des menus. Les options varient en fonction des formats de fichiers. 8. Cliquer sur Récupérer. 9. Sur la page Récupération des fichiers contenus dans le dossier, cliquer sur le lien permettant d’accéder au fichier sélectionné. 10. Cliquer sur Enregistrer, sélectionner l’emplacement de stockage voulu, puis cliquer sur Enregistrer. 11. Pour supprimer un fichier mémorisé, sélectionner le fichier. Dans le coin supérieur droit de la page, cliquer sur Supprimer. Lorsque cela est demandé, cliquer sur OK. Autres options de récupération des fichiers 96 Xerox® PrimeLink® B9100/B9110/B9125/B9136 Guide de l’utilisateur du copieur/de l’imprimante Numérisation Les options suivantes sont disponibles pour récupérer un fichier mémorisé à l’aide du serveur Web intégré : • Pour récupérer une seule page d’un document de plusieurs pages, dans l’option Récupérer page, cliquer sur Activé. Dans le champ N° de page, taper le numéro de page. • Pour ajouter une vignette lors de l’utilisation du format XPS, dans l’option Ajouter vignette, cliquer sur Activé. • Pour appliquer une compression élevée MRC aux fichiers PDF et XPS, dans l’option Compression élevée MRC, cliquer sur Activé. Dans le menu Qualité , sélectionner le paramètre de qualité voulu. • Pour créer un fichier PDF ou XPS avec possibilité de recherche sur le texte : – Sous Texte avec possibilité de recherche, sélectionner Activé. – Dans le menu Langue du document , sélectionner la langue. – Pour appliquer une compression au texte, dans l’option Compression texte ,sélectionner Activé. Remarque : Tous les paramètres d’extraction de fichiers ne peuvent pas être activés. Contacter l’administrateur système pour une aide supplémentaire. Xerox® PrimeLink® B9100/B9110/B9125/B9136 Guide de l’utilisateur du copieur/de l’imprimante 97 Numérisation Mémorisation USB La Mémorisation USB est un service en option qui permet de numériser des documents et d’enregistrer les données numérisées sur un périphérique USB. Co n s i g n e s d ’ u t i l i s a t i o n d ’ u n p é r i p h é r i q u e d e s t o c ka g e U S B Un lecteur de carte mémoire avec simple fente, disponible sur le marché, peut être utilisé pour cette fonctionnalité, mais il n’est pas garanti que ce lecteur fonctionne en toute sécurité. Lorsqu’un lecteur de carte mémoire à plusieurs fentes est utilisé, seule une fente en particulier est disponible. Les périphériques de mémoire USB suivants sont pris en charge : • Périphérique de stockage USB formaté • Périphérique de stockage conforme à la norme USB 2.0 (la norme USB 1.1 n'est pas prise en charge) • Périphérique USB avec capacité de stockage allant jusqu’à 128 Go Les périphériques de mémoire cryptés par logiciel ne sont pas pris en charge. Lorsqu’un périphérique de stockage USB est inséré dans le port USB quand l’appareil est en mode économie d’énergie, l’écran tactile ne s’allume pas. Pour quitter le mode Économie d’énergie, appuyer sur la touche Économie d’énergie, et introduire le périphérique USB à nouveau ou cliquer sur Mémorisation USB sur la fenêtre Accueil Services. Avant de retirer le périphérique de stockage USB, vérifier que l’écran indiquant le transfert des données est fermé. Le retrait d’un périphérique de stockage USB quand les données sont en cours de mémorisation risque de corrompre les données. La fenêtre État des travaux permet de vérifier que les données ont été mémorisées avec succès sur le périphérique de stockage USB. E n re g i s t re m e n t d e d o n n é e s d e n u m é r i s a ti o n ve r s un périphérique USB Pour enregistrer des données numérisées vers un périphérique USB : 1. Insérer un périphérique de stockage USB dans le port correspondant de l’imprimante. 2. L'écran Périphérique USB détecté s'affiche. Dans le cas contraire, sélectionner Accueil Services, puis Mémorisation USB. 3. Appuyer sur Enregistrer sous. 4. Sélectionner le dossier dans lequel enregistrer les données. 5. Appuyer sur Enregistrer. 6. Configurer les paramètres de numérisation aux besoins. Pour plus de détails, consulter la section Paramètres de numérisation. 7. Pour lancer la numérisation, appuyer sur Démarrer. 98 Xerox® PrimeLink® B9100/B9110/B9125/B9136 Guide de l’utilisateur du copieur/de l’imprimante Numérisation Re t r a i t d u p é r i p h é r i q u e U S B Avant de retirer le périphérique de stockage USB, vérifier que la fenêtre indiquant le transfert des données est fermée. Le retrait d’un périphérique de stockage USB pendant le transfert de données risque de les corrompre. La fenêtre État des travaux permet de vérifier que les données sont en cours de transmission vers le périphérique de stockage USB. A f fi c h a g e d e s d é t a i l s d e s t o c k a g e 1. À l’écran Accueil Services du panneau de commande, cliquer sur Mémorisation USB. 2. Cliquer sur Détails. Les noms des dossiers et des fichiers à enregistrer s’affichent. 3. Sélectionner Fermer. Xerox® PrimeLink® B9100/B9110/B9125/B9136 Guide de l’utilisateur du copieur/de l’imprimante 99 Numérisation WSD (Web Services on Devices) Web Services on Devices (WSD) permet à un client de détecter un périphérique distant et d’y accéder ainsi qu’aux services associés via un réseau. WSD prend en charge la détection, le contrôle et l'utilisation de périphériques. D é m a r ra g e d ' u n e n u m é r i s a t i o n d a n s W S D Le service Mémorisation WSD permet de numériser des documents définis sur le périphérique à partir d’un ordinateur en réseau. Il permet également d'enregistrer les données numérisées sur un ordinateur du réseau. Il est possible de numériser des documents enregistrés sur le périphérique en envoyant une demande à partir d’un ordinateur réseau. 1. Placer le document sur la glace d’exposition ou dans le chargeur automatique de documents. 2. Numériser à partir d’un ordinateur en réseau. Pour numériser à partir d’un ordinateur en réseau, utiliser une application qui prend en charge la fonctionnalité de chargement d’image, telle que Télécopie et numérisation Windows. Suivre les instructions applicables à l’utilisation de l’application choisie. 3. Une fois la numérisation terminée, les données de numérisation sont transmises à l’ordinateur spécifié. Mémorisation WSD 1. Sur le panneau de commande de l’imprimante, appuyer sur le bouton Accueil Services. 2. Appuyer sur Mémorisation WSD. 3. Sous Liste des ordinateurs, sélectionner le type de numérisations : • Numérisation vers PC • Numérisation pour impression • Numériser vers un courrier électronique • Numérisation fax • Numérisation ROC (reconnaissance optique des caractères) : Cette fonction requiert un dispositif de reconnaissance optique des caractères, notamment Goodle Docs. 4. Placer le document sur la glace d’exposition ou dans le chargeur automatique de documents. 5. Appuyer sur le bouton Démarrer. Les données numérisées sont transférées vers une destination spécifique. 6. Sur l’ordinateur de réception, vérifier les données transférées. 100 Xerox® PrimeLink® B9100/B9110/B9125/B9136 Guide de l’utilisateur du copieur/de l’imprimante Numérisation Courriel Il est possible de numériser un document et d’envoyer les données numérisées sous forme de pièce jointe à un courriel. 1. Sur le panneau de commande de l’imprimante, appuyer sur le bouton Accueil Services. 2. Appuyer sur Courriel. 3. Pour spécifier un ou plusieurs destinataires, sélectionner l’une ou les deux options : • Pour ajouter un destinataire, appuyer sur Nouveau destinataire, saisir son adresse électronique et cliquer sur Ajouter, puis sur Fermer. • Pour chercher et indiquer des destinataires, appuyer sur Carnet d’adresses, sélectionner une adresse électronique et cliquer sur À, Cc ou Cci, puis sur Fermer. 4. Pour ajouter le périphérique sur la liste des destinataires, cliquer sur Ajouter mon adresse. 5. Pour supprimer ou changer un destinataire : a. Sélectionner le destinataire souhaité. b. Dans le menu, cliquer sur Supprimer ou Modifier. 6. Pour ajouter ou modifier l’objet du courriel, cliquer sur Objet, modifier le texte et cliquer sur Enregistrer. 7. Pour ajouter ou modifier message du courriel, cliquer sur Message, modifier le texte et cliquer sur Enregistrer. 8. Définir les options de numérisation au besoin. Pour plus de détails, se reporter à la section Paramètres de numérisation. • Sélectionner l’onglet Paramètres avancés, puis définir et enregistrer les paramètres avancés. Se reporter à Onglet Paramètres avancés • Sélectionner l’onglet Mise en page, puis définir et enregistrer les options de mise en page appropriées. Se reporter à la section Onglet Mise en page. • Sélectionner l’onglet Options courriel, puis définir et enregistrer les options de courrier électronique. Se reporter à la section Onglet Options courriel. 9. Appuyer sur le bouton Démarrer. Remarque : Les fonctions Notification de remise de courriel (MDN) et Envoi divisé de l’écran Format de fichier ne sont disponibles que lorsque la fonction courriel est utilisée. Car n et d' ad r esses 1. Sur le panneau de commande de l’imprimante, appuyer sur le bouton Accueil Services. 2. Appuyer sur Courriel. 3. Appuyer sur Carnet d’adresses. 4. Dans la liste d’adresses, sélectionner un destinataire. Le cas échéant, sélectionner une adresse à l’aide de l’une des options suivantes : • Liste de toutes les entrées publiques : cette option affiche la liste d’adresse locale. • Récupérer les entrées avec l’index : cette option permet de rechercher des destinataires dans l’index. • Recherche dans le carnet public : cette option permet de rechercher des destinataires dans la liste des adresses locales. • Recherche dans le carnet réseau : cette option permet de rechercher des destinataires dans la liste d’adresses distante. 5. Renseigner les champs À, Cc ou Cci. 6. Pour parcourir la liste des Noms, utiliser la barre de défilement. Xerox® PrimeLink® B9100/B9110/B9125/B9136 Guide de l’utilisateur du copieur/de l’imprimante 101 Numérisation 7. Le cas échéant, pour afficher l’écran Détails, cliquer sur Détails. 8. Sélectionner Fermer. A j o u t d e d e s t i n a ta i r e s de c o u r r i e l 1. Sur l’onglet Courriel, cliquer sur Nouveau destinataire. 2. Entrer un ou plusieurs destinataires Pour ajouter un autre destinataire, cliquer sur + Ajouter. 3. Sélectionner Fermer. S u p p r e s s i o n d e d e s t i n a ta i r e s d e c o u r r i e l 1. Sur l’onglet Courriel, sélectionner le destinataire à supprimer dans la liste Destinataires. 2. Cliquer sur Supprimer. O bj e t L’objet du courriel peut comporter jusqu’à 128 caractères. 1. Sur l’onglet Courriel, cliquer sur Objet. 2. Saisir l’objet du courriel dans la zone de texte. 3. Appuyer sur Enregistrer. Co n t e n u d u m e s s a g e Le message du courriel peut comporter jusqu’à 128 caractères. 1. Sur l’onglet principal du courriel, cliquer sur Message. 2. Saisir un message court dans la zone de texte. 3. Appuyer sur Enregistrer. Impression de courriels il est possible d’envoyer des courriels avec des pièces jointes aux formats TIFF, .jpg ou PDF depuis un ordinateur vers un périphérique Xerox. Les courriels reçus sont imprimés automatiquement. Cette fonction est appelée Impression de courriels. 102 Xerox® PrimeLink® B9100/B9110/B9125/B9136 Guide de l’utilisateur du copieur/de l’imprimante Numérisation E n vo i d e c o u r r i e l s Cet exemple montre comment utiliser Microsoft Outlook pour envoyer un courriel à chaque imprimante à partir d’un ordinateur. 1. Utiliser le courriel client pour créer le contenu du courrier électronique, puis y joindre un document au format TIFF, JPEG ou PDF. Remarque : • Seul du texte brut est autorisé dans le corps du courriel. Avant d’envoyer un courriel à l’imprimante, vérifier que le format du corps du texte du courriel est défini sur Texte brut dans le client de messagerie Microsoft Outlook. Le corps du courriel au format HTML ou le format Texte enrichi ne peut pas être imprimé. • Joindre des fichiers dont l’extension est .tif, .jpg ou .pdf uniquement. Les fichiers portant d’autres extensions peuvent produire des résultats inattendus. • La fonction Impression de courriels ne prend pas en charge les fichiers PDF protégés par un mot de passe. • Le nombre de fichiers que l’on peut joindre à un courriel dépend de la limite de taille de fichier autorisée sur le serveur. 2. Saisir l’adresse électronique de l’imprimante Xerox dans le champ Destinataire. Remarque : L’adresse électronique de l'imprimante est accessible sur le relevé de configuration de cette dernière. Pour imprimer un relevé de configuration : a. Sur le panneau de commande, appuyer sur la touche État machine. b. Appuyer sur Relevés d’imprimante, puis sélectionner Relevé de configuration. c. Appuyer sur le bouton Démarrer. Le relevé de configuration s'imprime. 3. Envoyer le courriel. Le périphérique imprime le message brut et la pièce jointe. Xerox® PrimeLink® B9100/B9110/B9125/B9136 Guide de l’utilisateur du copieur/de l’imprimante 103 Numérisation Envoi depuis dossier Ty p e s d e d o s s i e r s Les types de dossiers suivants sont disponibles : • Dossiers contenant des travaux de copie et d’impression : Ces dossiers sont répertoriés sous l’onglet Copie et impressions. Il est possible de modifier les fichiers, leurs paramètres, les enregistrer de nouveau et les imprimer depuis le dossier. • Dossiers contenant des travaux de numérisation et autres types de travaux : Ces dossiers contiennent des fichiers de numérisation et d’impression envoyés depuis un ordinateur. Ces dossiers sont répertoriés sous l’onglet Copie et autres travaux. Les fichiers mémorisés dans ces dossiers peuvent être récupérés depuis un serveur réseau et envoyés par courrier électronique. Les tâches courantes peuvent également être automatisées et des dossiers privés et partagés peuvent être définis séparément. O n g l e t Co p i e e t i m p r e s s i o n s Sélection d'un dossier La procédure suivante indique comment sélectionner un dossier sous Copies et impressions. L’accès à certains dossiers peut être limité, selon les paramètres d’authentification. 1. Sur le panneau de commande de l’imprimante, appuyer sur le bouton Accueil Services. 2. Sélectionner Envoi depuis dossier. 3. À l’écran Envoi depuis dossier, sélectionner Copies et impressions, puis choisir un dossier. Vé r i fi c a t i o n d e fi c h i e r s Il est possible de vérifier ou d’utiliser des fichiers stockés dans un dossier sous l’onglet Copie et impression. Les dossiers répertoriés sous Copie et impression comportent les travaux de copie et d’impression. 1. Sur le panneau de commande de l’imprimante, appuyer sur le bouton Accueil Services. 2. Sélectionner Envoi depuis dossier. 3. Sélectionner l’onglet Copie et impressions. Dans la liste, sélectionner un dossier. 104 Xerox® PrimeLink® B9100/B9110/B9125/B9136 Guide de l’utilisateur du copieur/de l’imprimante Numérisation 4. Sélectionner un fichier. 5. Sélectionner les options suivantes le cas échéant : • Actualiser : affiche les informations mises à jour. • Liste : répertorie les fichiers mémorisés dans le dossier. Les informations supplémentaires sur les fichiers, notamment la date de stockage et le nombre de pages, sont répertoriées. • Image miniaturisée : affiche les images et les noms des fichiers mémorisés dans le dossier. • Tous les fichiers : sélectionner ou désélectionner tous les fichiers dans la liste. • Vérifier : affiche les paramètres du fichier sélectionné. • Supprimer : supprime les fichiers sélectionnés dans le dossier. • Copier/Déplacer : prévisualiser et vérifier les détails du fichier sélectionné et le copier ou le déplacer dans un autre dossier. • Modifier les pages : insérer un fichier ou des pages de séparation. • Fusion/Impression par lots : fusionner plusieurs fichiers dans le dossier et procéder à une impression par lots. • Modifier les paramètres/Imprimer : modifier les paramètres du fichier avant de procéder à l’impression. S u p p r e s s i o n d e fi c h i e r s 1. Sur le panneau de commande de l’imprimante, appuyer sur le bouton Accueil Services. 2. Sélectionner Envoi depuis dossier. 3. Sélectionner l’onglet Copie et impressions. Dans la liste, sélectionner un dossier. 4. Sélectionner un fichier et appuyer sur Supprimer. 5. Pour confirmer cette opération, cliquer sur Supprimer. C o p i e e t m o d i fi c a t i o n d e fi c h i e r s e n t r e d o s s i e r s 1. Sur le panneau de commande de l’imprimante, appuyer sur le bouton Accueil Services. 2. Sélectionner Envoi depuis dossier. 3. Sélectionner l’onglet Copie et impressions. Dans la liste, sélectionner un dossier. 4. Sélectionner un fichier et appuyer sur Copier/Déplacer. 5. Sélectionner une option : • Page entière : cette fonction permet de sélectionner s’il faut afficher la page entière ou agrandir l’image de 200 %. • Rotation : Sélectionner un angle sous lequel prévisualiser l’image : 90 degrés à droite, 90 degrés à gauche ou 180 degrés. • Changer le nom du fichier : Modifier le nom du fichier. • Appliquer à : Pour prévisualiser une page spécifique à l’écran, utiliser les touches plus (+) et moins (-) ou saisir le numéro de la page à l’aide du pavé numérique. • Copier : cette fonction permet de copier les fichiers d’un dossier à un autre. • Déplacer : cette fonction permet de déplacer les fichiers d’un dossier à un autre. Copie Pour copier les fichiers d’un dossier à un autre : 1. Sur le panneau de commande de l’imprimante, appuyer sur le bouton Accueil Services. 2. Sélectionner Envoi depuis dossier. 3. Sélectionner l’onglet Copie et impressions. Sélectionner le dossier qui contient le fichier à numériser dans la liste. 4. Sélectionner un fichier et appuyer sur Copier/Déplacer. Xerox® PrimeLink® B9100/B9110/B9125/B9136 Guide de l’utilisateur du copieur/de l’imprimante 105 Numérisation 5. Appuyer sur Copie. 6. Sélectionner le dossier de destination du fichier numérisé et cliquer sur Enregistrer. Déplacement Pour déplacer les fichiers d’un dossier à un autre : 1. Sur le panneau de commande de l’imprimante, appuyer sur le bouton Accueil Services. 2. Sélectionner Envoi depuis dossier. 3. Sélectionner l’onglet Copie et impressions. Sélectionner le dossier qui contient le fichier à déplacer dans la liste. 4. Sélectionner un fichier et appuyer sur Copier/Déplacer. 5. Appuyer sur Déplacer. 6. Sélectionner le dossier de destination du fichier et cliquer sur Enregistrer. M o d i fi c a t i o n d e fi c h i e r s 1. Sur le panneau de commande de l’imprimante, appuyer sur le bouton Accueil Services. 2. Sélectionner Envoi depuis dossier. 3. Sélectionner l’onglet Copie et impressions, puis, Dans la liste, sélectionner un dossier. 4. Sélectionner un fichier et appuyer sur Modifier pages. 5. Sélectionner une option : • Insertion de séparateurs • Début de chapitre + Insertion fichier • Insertion fichier • Ajouter à la liste de suppression • Modifier la liste / Supprimer les pages Insertion de séparateurs 1. Sur le panneau de commande de l’imprimante, appuyer sur le bouton Accueil Services. 2. Sélectionner Envoi depuis dossier. 3. Sélectionner l’onglet Copie et impressions. Dans la liste, sélectionner un dossier. 4. Sélectionner un fichier et appuyer sur Modifier pages. 5. Appuyer sur Insérer un séparateur. 6. Sélectionner un magasin à partir duquel seront insérés les séparateurs. 7. Pour indiquer le nombre de séparateurs à insérer, utiliser les touches plus (+) et moins (-) ou entrer une valeur à l’aide du pavé numérique, puis cliquer sur Enregistrer. Tête de chapitre + Insertion de fichier 1. Sur le panneau de commande de l’imprimante, appuyer sur le bouton Accueil Services. 2. Sélectionner Envoi depuis dossier. 3. Sélectionner l’onglet Copie et impressions, puis un dossier. 4. Sélectionner un fichier et cliquer sur Tête de chapitre + Insertion de fichier. 5. Sélectionner le fichier à insérer et cliquer sur Enregistrer. 6. Appuyer sur Insérer un fichier. 7. Sélectionner le fichier à insérer et cliquer sur Enregistrer. 106 Xerox® PrimeLink® B9100/B9110/B9125/B9136 Guide de l’utilisateur du copieur/de l’imprimante Numérisation Insertion de fichier 1. Sur le panneau de commande de l’imprimante, appuyer sur le bouton Accueil Services. 2. Sélectionner Envoi depuis dossier. 3. Sélectionner l’onglet Copie et impressions. Sélectionner le dossier qui contient le fichier à insérer dans la liste. 4. Sélectionner un fichier et cliquer sur Insérer fichier. 5. Sélectionner le fichier à insérer et cliquer sur Enregistrer. Ajouter à la liste de suppression 1. Sur le panneau de commande de l’imprimante, appuyer sur le bouton Accueil Services. 2. Sélectionner Envoi depuis dossier. 3. Sélectionner l’onglet Copie et impressions. Dans la liste, sélectionner un dossier. 4. Sélectionner un fichier et appuyer sur Modifier pages. 5. Pour sélectionner la page à supprimer, saisir une valeur à l’aide du pavé numérique sous Ajouter à la liste de suppression. 6. Appuyer sur Modifier la liste/Supprimer les pages. 7. Cliquer sur Supprimer. Modifier la liste/Supprimer les pages 1. Sur le panneau de commande de l’imprimante, appuyer sur le bouton Accueil Services. 2. Sélectionner Envoi depuis dossier. 3. Sélectionner l’onglet Copie et impressions. Dans la liste, sélectionner un dossier. 4. Sélectionner un fichier et appuyer sur Modifier pages. 5. Sélectionner Modifier la liste/Supprimer des pages. 6. Sélectionner Supprimer. Fu s i o n e t i m p r e s s i o n p a r l o t s d e f i c h i e r s d a n s u n d o s s i e r Plusieurs fichiers stockés dans un dossier peuvent être fusionnés sous l’onglet Copie et impressions, puis imprimés en lots. 1. Sur le panneau de commande de l’imprimante, appuyer sur le bouton Accueil Services. 2. Sélectionner Envoi depuis dossier. 3. Sélectionner l’onglet Copie et impressions. Dans la liste, sélectionner un dossier. 4. Sélectionner un ou plusieurs fichiers, puis Fusion/Impression par lots. 5. Sélectionnez les options d’impression. Pour indiquer le nombre d’exemplaires, utiliser le pavé numérique. 6. Appuyer sur Fusionner, Fusionner et imprimer ou Imprimer. Informations fichier Cette option permet de vérifier le contenu des fichiers sélectionnés. 1. Sur le panneau de commande de l’imprimante, appuyer sur le bouton Accueil Services. 2. Sélectionner Envoi depuis dossier. 3. Sélectionner l’onglet Copie et impressions, puis un dossier. Xerox® PrimeLink® B9100/B9110/B9125/B9136 Guide de l’utilisateur du copieur/de l’imprimante 107 Numérisation 4. Sélectionner un fichier. 5. Appuyer sur Vérification. Les paramètres du fichier s’affichent. Fusion 1. Sur le panneau de commande de l’imprimante, appuyer sur le bouton Accueil Services. 2. Sélectionner Envoi depuis dossier. 3. Sélectionner l’onglet Copie et impressions, puis un dossier. 4. Sélectionner un fichier, puis Fusion/Impression par lots. 5. Cliquer sur Fusionner. 6. Sélectionner une option : • Supprimer fichiers source • Conserver fichiers source • Annuler Fusionner et imprimer 1. Sur le panneau de commande de l’imprimante, appuyer sur le bouton Accueil Services. 2. Sélectionner Envoi depuis dossier. 3. Sélectionner l’onglet Copie et impressions, puis un dossier. 4. Sélectionner un fichier, puis Fusion/Impression par lots. 5. Cliquer sur Fusionner et imprimer. 6. Sélectionner une option : • Supprimer fichiers source • Conserver fichiers source • Annuler Séparateurs 1. Sur le panneau de commande de l’imprimante, appuyer sur le bouton Accueil Services. 2. Sélectionner Envoi depuis dossier. 3. Sélectionner l’onglet Copie et impressions, puis un dossier. 4. Sélectionner un fichier, puis Fusion/Impression par lots. 5. Appuyer sur Séparateurs. 6. Sélectionner une option : • Aucun séparateur • Séparateurs vierges • Séparateurs imprimés • Aucun début de chapitre • Magasin séparateur • Nbre de séparateurs Couvertures 1. Sur le panneau de commande de l’imprimante, appuyer sur le bouton Accueil Services. 2. Sélectionner Envoi depuis dossier. 3. Sélectionner l’onglet Copie et impressions. Dans la liste, sélectionner un dossier. 4. Sélectionner un fichier et cliquer sur Modifier les paramètres/Imprimer. 5. Appuyer sur Couvertures. 108 Xerox® PrimeLink® B9100/B9110/B9125/B9136 Guide de l’utilisateur du copieur/de l’imprimante Numérisation 6. Sélectionner Derniers paramètres enregistrés ou Modifier les paramètres. 7. Si l’option Modifier les paramètres est cochée, sélectionner l’une des options suivantes : • Couverture de début : cette option annule les paramètres de la couverture de début pour les fichiers sources et les reprogramme pour le fichier nouvellement fusionné. • Couverture de fin : cette option annule les paramètres de la couverture de fin pour les fichiers sources et les reprogramme pour le fichier nouvellement fusionné. • Nombre de couvertures de début : cette option permet de définir le nombre de feuilles vierges à utiliser comme premières de couvertures. • Nombre de couvertures de fin : cette option permet de définir le nombre de feuilles vierges à utiliser comme quatrièmes de couvertures. • Papier : Sous Magasin couverture de début et Magasin couverture fin, sélectionner les magasins pour couverture de début et de fin. Filigrane 1. Sur le panneau de commande de l’imprimante, appuyer sur le bouton Accueil Services. 2. Sélectionner Envoi depuis dossier. 3. Sélectionner l’onglet Copie et impressions, puis un dossier. 4. Sélectionner un fichier, puis une option. 5. Cliquer sur Filigrane, puis sur Modifier les paramètres. 6. Sélectionner une option : • Numéro de contrôle : pour imprimer les numéros de contrôle, sélectionner cette option et cliquer sur Ajouter. Sélectionner ou saisir une valeur comprise entre 1 et 9 999 comme numéro de contrôle et cliquer sur Enregistrer. • Filigranes mémorisés : pour sélectionner le texte à imprimer sur les copies à partir d’une liste prédéfinie de filigranes, sélectionner cette option. Appuyer sur Ajouter, puis sur Enregistrer. • Date et heure : pour imprimer la date et l’heure actuelles, sélectionner cette option. Appuyer sur Ajouter, puis sur Enregistrer. • Numéro de série : pour imprimer le numéro de série du périphérique, sélectionner cette option. Appuyer sur Ajouter, puis sur Enregistrer. • Effet de filigrane : pour imprimer un filigrane sur la réception, sélectionner cette option. Appuyer sur Relief ou Contour, puis sur Enregistrer. Nom de fichier 1. Sur le panneau de commande de l’imprimante, appuyer sur le bouton Accueil Services. 2. Sélectionner Envoi depuis dossier. 3. Sélectionner l’onglet Copie et impressions, puis un dossier. 4. Sélectionner un fichier et cliquer sur Modifier les paramètres/Imprimer. 5. Cocher la case Enregistrer sous. 6. Appuyer sur Enregistrer. 7. Entrer un nom de fichier à l’aide du clavier affiché. Réception Après avoir fusionné les fichiers, utiliser cette option pour régler les paramètres d’agrafage, de perforation et de pliage en Z. 1. Sur le panneau de commande de l’imprimante, appuyer sur le bouton Accueil Services. 2. Sélectionner Envoi depuis dossier. 3. Sélectionner l’onglet Copie et impressions. Dans la liste, sélectionner un dossier. Xerox® PrimeLink® B9100/B9110/B9125/B9136 Guide de l’utilisateur du copieur/de l’imprimante 109 Numérisation 4. Sélectionner un fichier et cliquer sur Modifier les paramètres/Imprimer. 5. Cliquer sur Sortie. 6. Sélectionner une option : • Papier • Agrafeuse • Perforation • Réception • Réception/Décalage/Sous-jeu • Décalage • Façonnage sous-jeux/Impression cahiers. 7. Appuyer sur Enregistrer. Annotations Il est possible d’ajouter un commentaire, la date et des numéros de page sur des copies. Parmi les formats prédéfinis, il est possible de sélectionner un commentaire, une date et des numéros de page et indiquer leurs positions d’impression sur une page. 1. Sur le panneau de commande de l’imprimante, appuyer sur le bouton Accueil Services. 2. Sélectionner Envoi depuis dossier. 3. Sélectionner l’onglet Copie et impressions. Dans la liste, sélectionner un dossier. 4. Sélectionner un fichier et cliquer sur Modifier les paramètres/Imprimer. 5. Appuyer sur Annotations. 6. Appuyer sur Derniers paramètres enregistrés ou Modifier les paramètres. 7. Si l’option Modifier les paramètres est cochée, sélectionner l’une des options suivantes : • Format et style • Commentaire • Date • Numéros de page • Numérotation Bates Filigrane de protection La fonction Filigrane de protection est une fonction de sécurité qui permet d’incorporer un code numérique de protection anticopie dans un document afin d’empêcher sa duplication. Le code numérique permet de déterminer quand, sur quel périphérique et par qui le document a été créé. 1. Sur le panneau de commande de l’imprimante, appuyer sur le bouton Accueil Services. 2. Sélectionner Envoi depuis dossier. 3. Sélectionner l’onglet Copie et impressions, puis un dossier. 4. Sélectionner un fichier, puis une option. 5. Cliquer sur Filigrane de protection. 6. Sélectionner une option : • Param. enregistrés • Désactivé(e) • On (Activé) • Code de protection : Sélectionner Désactivé ou Copie interdite. • Filigranes de protection mémorisés : cet écran permet d’incorporer du texte masqué dans les documents. Le texte défini est ainsi incorporé dans la feuille entière. Lorsqu’un document copié avec cette fonction de texte masqué est reproduit, le texte incorporé apparaît en blanc sur les sorties imprimées, que le kit de filigrane de protection en option soit installé ou non. 110 Xerox® PrimeLink® B9100/B9110/B9125/B9136 Guide de l’utilisateur du copieur/de l’imprimante Numérisation I m p r e s s i o n d e fi c h i e r s d e p u i s u n d o s s i e r 1. Sur le panneau de commande de l’imprimante, appuyer sur le bouton Accueil Services. 2. Sélectionner Envoi depuis dossier. 3. Sélectionner l’onglet Copie et impressions, puis un dossier. 4. Sélectionner un fichier et cliquer sur Modifier les paramètres/Imprimer. 5. Sélectionner une option, puis utiliser le pavé numérique pour spécifier le nombre d’impressions nécessaires. 6. Sélectionner l’une des options suivantes : • Enregistrer • Enregistrer et imprimer • Impression I n fo r m a t i o n s fi c h i e r Cette option permet de vérifier le contenu des fichiers sélectionnés. 1. Sur le panneau de commande de l’imprimante, appuyer sur le bouton Accueil Services. 2. Sélectionner Envoi depuis dossier. 3. Sélectionner l’onglet Copie et impressions, puis un dossier. 4. Sélectionner un fichier. 5. Appuyer sur Vérification. Les paramètres du fichier s’affichent. Ré c e p t i o n Après avoir fusionné les fichiers, utiliser cette option pour régler les paramètres d’agrafage, de perforation et de pliage en Z. 1. Sur le panneau de commande de l’imprimante, appuyer sur le bouton Accueil Services. 2. Sélectionner Envoi depuis dossier. 3. Sélectionner l’onglet Copie et impressions. Dans la liste, sélectionner un dossier. 4. Sélectionner un fichier et cliquer sur Modifier les paramètres/Imprimer. 5. Cliquer sur Sortie. 6. Sélectionner une option : • Papier • Agrafeuse • Perforation • Réception • Réception/Décalage/Sous-jeu • Décalage • Façonnage sous-jeux/Impression cahiers. 7. Appuyer sur Enregistrer. Co u v e r t u r e s 1. Sur le panneau de commande de l’imprimante, appuyer sur le bouton Accueil Services. 2. Sélectionner Envoi depuis dossier. 3. Sélectionner l’onglet Copie et impressions. Dans la liste, sélectionner un dossier. Xerox® PrimeLink® B9100/B9110/B9125/B9136 Guide de l’utilisateur du copieur/de l’imprimante 111 Numérisation 4. Sélectionner un fichier et cliquer sur Modifier les paramètres/Imprimer. 5. Appuyer sur Couvertures. 6. Sélectionner Derniers paramètres enregistrés ou Modifier les paramètres. 7. Si l’option Modifier les paramètres est cochée, sélectionner l’une des options suivantes : • Couverture de début : cette option annule les paramètres de la couverture de début pour les fichiers sources et les reprogramme pour le fichier nouvellement fusionné. • Couverture de fin : cette option annule les paramètres de la couverture de fin pour les fichiers sources et les reprogramme pour le fichier nouvellement fusionné. • Nombre de couvertures de début : cette option permet de définir le nombre de feuilles vierges à utiliser comme premières de couvertures. • Nombre de couvertures de fin : cette option permet de définir le nombre de feuilles vierges à utiliser comme quatrièmes de couvertures. • Papier : Sous Magasin couverture de début et Magasin couverture fin, sélectionner les magasins pour couverture de début et de fin. Pliage 1. Sur le panneau de commande de l’imprimante, appuyer sur le bouton Accueil Services. 2. Sélectionner Envoi depuis dossier. 3. Sélectionner l’onglet Copie et impressions, puis un dossier. 4. Sélectionner un fichier et cliquer sur Modifier les paramètres/Imprimer. 5. Appuyer sur Pliage. 6. Appuyer sur Pliage/Rainage. 7. Sélectionner une option : • Param. enregistrés • Désactivé(e) • Pliage uniquement • Rainage uniquement 8. Si Pliage uniquement est sélectionné, sélectionner l’une des options suivantes : • Pli simple • Pli en C • Pli en Z • Pli en Z demi-feuille Remarque : Les icônes sur le bouton illustrent l’apparence de pli. 9. Si Rainage uniquement est sélectionné, sélectionner l’une des options suivantes : • Pli simple • Pli en C • Pli en Z • Pli en Z demi-feuille • Pliage portefeuille • Double pliage parallèle • 3 pliages accordéon • 4 pliages accordéon • 5 pliages accordéon 10. Appuyer sur Enregistrer. 112 Xerox® PrimeLink® B9100/B9110/B9125/B9136 Guide de l’utilisateur du copieur/de l’imprimante Numérisation Im pr es s i on re ct o ve rs o 1. Sur le panneau de commande de l’imprimante, appuyer sur le bouton Accueil Services. 2. Sélectionner Envoi depuis dossier. 3. Sélectionner Copie et impression, puis un dossier. 4. Sélectionner un fichier et cliquer sur Modifier les paramètres/Imprimer. 5. Sélectionner Mode d’impression. 6. Sélectionner une option : • Param. enregistrés • Recto • Tête-tête : sélectionner cette option lorsque les deux faces d’un document recto verso sont imprimées dans le même sens. • Tête-bêche : sélectionner cette option lorsque les deux faces d’un document recto verso sont imprimées dans le sens opposé. 7. Appuyer sur Enregistrer. Décalage image Cette option permet de définir une marge sur les bords supérieur, inférieur, gauche et droit des copies. Dans le cas de copies recto verso, le décalage image peut être défini séparément pour la face recto et la face verso. 1. Sur le panneau de commande de l’imprimante, appuyer sur le bouton Accueil Services. 2. Sélectionner Envoi depuis dossier. 3. Sélectionner l’onglet Copie et impressions, puis un dossier. 4. Sélectionner un fichier et cliquer sur Modifier les paramètres/Imprimer. 5. Appuyer sur Décalage image. 6. Sélectionner l’une des options suivantes : • Param. enregistrés • Décalage marge 7. Si Décalage marge est sélectionné, choisir l’une des options suivantes : • Recto • Verso 8. Pour régler les marges de chaque face, appuyer sur la touche plus (+) ou moins (–). 9. Si les marges du verso sont identiques à celles du verso, cocher la case Miroir recto. 10. Appuyer sur Enregistrer. Création cahier 1. Sur le panneau de commande de l’imprimante, appuyer sur le bouton Accueil Services. 2. Sélectionner Envoi depuis dossier. 3. Sélectionner l’onglet Copie et impressions, puis un dossier. 4. Sélectionner un fichier, puis une option. 5. Appuyer sur Création cahier. Xerox® PrimeLink® B9100/B9110/B9125/B9136 Guide de l’utilisateur du copieur/de l’imprimante 113 Numérisation 6. Sélectionner une option : • Param. enregistrés • Désactivé(e) Remarque : En fonction des paramètres des supports, le réglage Désactivé peut ne pas être disponible. 7. Sélectionner Enregistrer. A n n o ta t io n s Il est possible d’ajouter un commentaire, la date et des numéros de page sur des copies. Parmi les formats prédéfinis, il est possible de sélectionner un commentaire, une date et des numéros de page et indiquer leurs positions d’impression sur une page. 1. Sur le panneau de commande de l’imprimante, appuyer sur le bouton Accueil Services. 2. Sélectionner Envoi depuis dossier. 3. Sélectionner l’onglet Copie et impressions. Dans la liste, sélectionner un dossier. 4. Sélectionner un fichier et cliquer sur Modifier les paramètres/Imprimer. 5. Appuyer sur Annotations. 6. Appuyer sur Derniers paramètres enregistrés ou Modifier les paramètres. 7. Si l’option Modifier les paramètres est cochée, sélectionner l’une des options suivantes : • Format et style • Commentaire • Date • Numéros de page • Numérotation Bates F i l i g ra n e 1. Sur le panneau de commande de l’imprimante, appuyer sur le bouton Accueil Services. 2. Sélectionner Envoi depuis dossier. 3. Sélectionner l’onglet Copie et impressions, puis un dossier. 4. Sélectionner un fichier, puis une option. 5. Cliquer sur Filigrane, puis sur Modifier les paramètres. 6. Sélectionner une option : • Numéro de contrôle : pour imprimer les numéros de contrôle, sélectionner cette option et cliquer sur Ajouter. Sélectionner ou saisir une valeur comprise entre 1 et 9 999 comme numéro de contrôle et cliquer sur Enregistrer. • Filigranes mémorisés : pour sélectionner le texte à imprimer sur les copies à partir d’une liste prédéfinie de filigranes, sélectionner cette option. Appuyer sur Ajouter, puis sur Enregistrer. • Date et heure : pour imprimer la date et l’heure actuelles, sélectionner cette option. Appuyer sur Ajouter, puis sur Enregistrer. • Numéro de série : pour imprimer le numéro de série du périphérique, sélectionner cette option. Appuyer sur Ajouter, puis sur Enregistrer. • Effet de filigrane : pour imprimer un filigrane sur la réception, sélectionner cette option. Appuyer sur Relief ou Contour, puis sur Enregistrer. 114 Xerox® PrimeLink® B9100/B9110/B9125/B9136 Guide de l’utilisateur du copieur/de l’imprimante Numérisation Ré c e p t i o n fa c e d e s s u s / d e s s o u s Utiliser cette option pour définir si les impressions sont reçues face dessus ou dessous. 1. Sur le panneau de commande de l’imprimante, appuyer sur le bouton Accueil Services. 2. Sélectionner Envoi depuis dossier. 3. Sélectionner l’onglet Copie et impressions, puis un dossier. 4. Sélectionner un fichier, puis une option. 5. Appuyer sur Réception face dessus/dessous. 6. Sélectionner une option : • Param. enregistrés • Auto : ce mode détermine automatiquement si les impressions seront reçues face dessus ou dessous. • Face dessus : les copies sont reçues face dessus à partir de la dernière page. • Face dessous : les copies sont reçues face dessous à partir de la dernière page. • Face dessus (Ordre inverse) : les copies sont reçues face dessus à partir de la première page. 7. Appuyer sur Enregistrer. Ajouter des intercalaires 1. Sur le panneau de commande de l’imprimante, appuyer sur le bouton Accueil Services. 2. Sélectionner Envoi depuis dossier. 3. Sélectionner l’onglet Copie et impressions, puis un dossier. 4. Sélectionner un fichier et cliquer sur Modifier les paramètres/Imprimer. 5. Cliquer Ajouter des intercalaires. 6. Sélectionner une option : • Param. enregistrés • On (Activé) • Désactivé(e) • Nombre de feuilles 7. Appuyer sur Enregistrer. O n g l e t N u m é r i s a t i o n e t a u t r e s t ra v a u x Sélection d'un dossier 1. Sur le panneau de commande de l’imprimante, appuyer sur le bouton Accueil Services. 2. Sélectionner Envoi depuis dossier. 3. Sélectionner l’onglet Copie et impressions, puis un dossier. Vé r i fi c a t i o n o u e x é c u t i o n d e s o p é ra t i o n s s u r d e s fi c h i e r s 1. Sur le panneau de commande de l’imprimante, appuyer sur le bouton Accueil Services. 2. Sélectionner Envoi depuis dossier. 3. Sélectionner l’onglet Numérisation et autres travaux. Xerox® PrimeLink® B9100/B9110/B9125/B9136 Guide de l’utilisateur du copieur/de l’imprimante 115 Numérisation 4. Dans la liste, sélectionner un dossier. L’écran Liste de fichiers s’affiche et présente des fichiers en vignettes. Pour afficher les fichiers sous forme de liste, dans les paramètres Vignette/Liste, sélectionner Liste. 5. Sélectionner un ou plusieurs fichiers. Pour sélectionner tous les fichiers, cliquer sur Tout sélectionner. 6. Sélectionner les options le cas échéant : • Actualiser : permet d’actualiser la liste de dossiers. • Vérifier : affiche les paramètres du fichier sélectionné. • Supprimer : cette action supprime les fichiers sélectionnés. • Détails du fichier (aperçu) : affiche un aperçu du fichier. Il est possible de pivoter l’image, supprimer le fichier ou le renommer. • Paramètres de feuille de distribution : cette fonction permet de lier une feuille de distribution au dossier, en modifier les options, la déconnecter, exécuter une autre feuille de distribution sur ce travail uniquement, activer le démarrage automatique de la feuille de distribution ou exécuter la feuille de distribution actuellement liée. Pour plus de détails, consulter la section Distribution des travaux. • Impression ou Impression par lots : cette option permet d’imprimer le fichier choisi. Vé r i fi c a t i o n d e s i n fo r m a t i o n s s u r l e fi c h i e r . 1. Sur le panneau de commande de l’imprimante, appuyer sur le bouton Accueil Services. 2. Sélectionner Envoi depuis dossier. 3. À l’écran Dossier — Liste des fichiers, sélectionner un fichier. 4. Appuyer sur Détails du fichier (aperçu). 5. Sélectionner une option : • Rotation affich. • Supprimer • Modifier nom du fichier • Modif. param. impression • Impression I m p r e s s i o n d e fi c h i e r s 1. Sur le panneau de commande de l’imprimante, appuyer sur le bouton Accueil Services. 2. Sélectionner Envoi depuis dossier. 3. Sélectionner l’onglet Numérisation et autres travaux. 4. À l’écran Dossier — Liste des fichiers, sélectionner des fichiers. 5. Sélectionner Imprimer ou Imprimer par lots. 6. Sélectionner une option. Le cas échéant, utiliser le pavé numérique pour indiquer le nombre d’exemplaires. 7. Sélectionner Imprimer. Co n fi g u ra t i o n o u l a n c e m e n t d ’ u n e fe u i l l e d e d i s t r i b u t i o n Pour plus d’informations sur la feuille de distribution, se reporter à la section Distribution des travaux. La fonction Feuille de distribution permet d'enregistrer les paramètres de transfert associés à des données de numérisation, telles que la méthode de transfert et la destination, afin de simplifier les tâches de transfert de données. 116 Xerox® PrimeLink® B9100/B9110/B9125/B9136 Guide de l’utilisateur du copieur/de l’imprimante Numérisation Il existe deux types de feuilles de distribution, selon la cible envisagée. Le premier type s’applique aux fichiers enregistrés dans des dossiers, le second aux fichiers de numérisation. Cette section décrit le premier type de feuille de distribution, destiné aux fichiers stockés dans des dossiers. Une feuille de distribution peut être appliquée sur des fichiers mémorisés dans un dossier. Elle peut être paramétrée de façon à démarrer automatiquement ou elle peut être lancée automatiquement : • Automatique : Pour lancer une feuille de distribution automatiquement : 1. S’assurer qu’elle est liée à un dossier. Pour plus de détails, se reporter à la section Liaison d’une feuille de distribution à un dossier. 2. Sélectionner Lancement auto. Lorsque les fichiers sont mémorisés dans le fichier associé, ils sont traités automatiquement à l’aide des paramètres de la feuille de distribution. • Manuel : Pour plus de détails sur le lancement automatique de la feuille de distribution, se reporter à la section Démarrage manuel d'une feuille de distribution. Lier la feuille de distribution au dossier La procédure suivante ou l’onglet Outils du menu État machine permet de connecter une feuille de distribution à un dossier. Pour plus de détails, consulter la section Liaison d’une feuille de distribution à un dossier. 1. Sur le panneau de commande de l’imprimante, appuyer sur le bouton Accueil Services. 2. Sélectionner Envoi depuis dossier. 3. Sélectionner l’onglet Numérisation et autres travaux. 4. Sélectionner Paramètres de feuille de distribution. 5. Sélectionnez Créer/Modifier le lien. 6. Sélectionner une feuille de distribution à connecter au dossier. 7. Appuyer sur Enregistrer. Restrictions relatives aux feuilles de distribution Une feuille de distribution peut être affectée à un utilisateur particulier, partagée par plusieurs utilisateurs ou être utilisée pour certains dossiers uniquement. Xerox® PrimeLink® B9100/B9110/B9125/B9136 Guide de l’utilisateur du copieur/de l’imprimante 117 Numérisation Distribution des travaux Pr é s e n t a t i o n d e s f l u x d e t ra v a i l Une feuille de distribution permet de traiter les documents stockés dans des dossiers privés. Une distribution de travail peut être démarrée comme suit : • Automatiquement lorsqu’un document est lié à un dossier • Manuellement en sélectionnant une feuille de distribution qui agit sur les documents stockés dans un dossier. Pour démarrer une distribution de travail, veuillez associer une feuille de distribution spécifique à un dossier. Lorsqu’une feuille de distribution est configurée pour démarrer automatiquement, elle traite automatiquement des documents lorsque les fichiers apparaissent dans le dossier. Les conditions suivantes s’appliquent aux feuilles de distribution : • Il est possible de créer des feuilles de distribution, que l’on peut ensuite exécuter, modifier, dupliquer ou supprimer, le cas échéant. Ces actions ne peuvent être exécutées qu’à partir du dossier privé dans lequel la feuille de distribution a été créée. • Les types de traitement de documents suivants peuvent être enregistrés dans une feuille de distribution : – Spécification des destinations vers FTP, SMB et courrier électronique – Spécification de destinations multiples et de traitement par lots – Impression Les types de traitement de documents pouvant être enregistrés dans une feuille de distributions dépendent du stockage de ces documents dans un dossier privé. Consulter le tableau suivant : Réception Entrée Imprimante Courriel FTP SMB Numérisation Oui Oui Oui Oui Impression mémorisée Oui Non Non Non • Seules les feuilles de distribution que l’utilisateur est autorisé à exécuter sont affichées. • La fonction Feuille de distribution est disponible uniquement si le kit de numérisation réseau est installé sur le périphérique. Remarque : Pour plus d’informations sur les feuilles de distribution, y compris l’authentification et les dossiers, se reporter au Guide de l’administrateur système du copieur/de l’imprimante Xerox® PrimeLink® B9100/B9110/B9125/B9136. Fe u i l l e s d e d i s t r i b u t i o n C r é a t i o n d ’ u n e fe u i l l e d e d i s t r i b u t i o n 1. Sur le panneau de commande, appuyer sur la touche État machine. 2. Sur l’onglet Outils, cliquer sur Configuration→Configuration→Créer une feuille de distribution. 118 Xerox® PrimeLink® B9100/B9110/B9125/B9136 Guide de l’utilisateur du copieur/de l’imprimante Numérisation 3. Cliquer sur Créer. 4. À l’écran Créer une feuille de distribution, spécifier les paramètres de la nouvelle feuille. Dans la liste, sélectionner l’élément dont vous souhaitez spécifier les paramètres, puis cliquer sur Modifier. Pour plus d’informations sur le réglage, consulter la section Paramètres des feuilles de distribution. 5. Pour enregistrer la feuille de distribution, cliquer sur Enregistrer. Remarque : L’option Enregistrer n’est disponible que si une valeur est définie dans l’un des champs suivants : Envoi en tant que courriel, Transfert via FTP, Transfert via SMB et Imprimer. 6. Pour quitter l’écran Créer une feuille de distribution, appuyer sur Fermer. Pa ra m è t r e s d e s fe u i l l e s d e d i s t r i b u t i o n Les paramètres d’une feuille de distribution peuvent être définis. La feuille de distribution ouverte, sélectionner l’élément dont les paramètres doivent être spécifiés, puis cliquer sur Modifier. Nom Un nom peut être attribué à la feuille de distribution. Ce champ doit comporter 128 caractères maximum. Description Indiquer la description de la feuille de distribution en utilisant au maximum 1 023 caractères. Appuyer sur la touche i pour visualiser l’intégralité de la liste. Mot-clé Définir mot-clé pour la feuille de distribution en utilisant au maximum 12 caractères. Celui-ci peut être utilisé pour rechercher la feuille de distribution à laquelle ce mot-clé est assigné. Pour assigner un mot-clé à une feuille de distribution, utiliser l’une des options suivantes : • Dans le champ Mot-clé, saisir le mot-clé et cliquer sur Enregistrer. • Cliquer sur Sélectionner mot-clé. Sélectionner un mot-clé dans la liste. Appuyer sur Enregistrer, puis sur Fermer. Remarque : L’administrateur définit les mots-clés pour la liste correspondante. L’option Sélectionner mot-clé n’est disponible que lorsque l’administrateur système a défini un ou plusieurs mots-clés. Envoyer en tant que courriel Pour envoyer un fichier dans un courriel, spécifier le destinataire du courriel. Il est possible de spécifier jusqu’à 100 adresses électroniques. Des destinataires peuvent être spécifiés à l’aide des numéros d’éléments du carnet d’adresses ou en tapant les noms des destinataires sur le pavé numérique de l’écran tactile du panneau de commande. • Carnet d’adresses : les destinataires du courriel peuvent être sélectionnés dans le carnet d’adresses. Le destinataire sélectionné s’affiche à l’écran Envoyer en tant que courriel dans le champ Nom/adresse électronique destinataire. • Nouveau destinataire : cette option permet de sélectionner un autre destinataire. Celui-ci s’affiche à l’écran Envoyer en tant que courriel dans le champ Nom/adresse électronique destinataire. Les paramètres suivants peuvent être modifiés : Xerox® PrimeLink® B9100/B9110/B9125/B9136 Guide de l’utilisateur du copieur/de l’imprimante 119 Numérisation – Objet : ce champ est réservé à l’objet du courrier électronique. – Supprimer : cette fonction permet de supprimer toutes les informations concernant les destinataires spécifiés. – Modifier : cette option permet de vérifier ou de modifier les informations des destinataires sélectionnés. • Format de fichier : cette option permet de spécifier un format de fichier des documents numérisés. • Tentatives d’envoi : cette option permet d’indiquer le nombre de tentatives de renvois d’un courriel. Cette fonction peut être désactivée. Transfert via FTP (1) et via FTP (2) Spécifier le serveur de destination des documents utilisant les protocoles FTP. Pour modifier des informations, sélectionner un paramètre. Les nombres maximums de caractères autorisés sont les suivants : • Nom : 18 caractères • Serveur : 64 caractères • Enregistrer sous : 128 caractères • Nom d’utilisation : 97 caractères • Mot de passe : 32 Remarque : La fonction de Transfert via FTP (2) n’est disponible que si l’option Transfert via FTP (1) est configurée. • Carnet d’adresses : lorsque l’adresse du serveur est enregistrée dans le carnet d’adresses, il est possible de spécifier l’adresse à partir de ce dernier. L’adresse s’affiche à l’écran Transfert FTP. • Tentatives d’envoi : cette fonction permet de spécifier le nombre et la fréquence de tentatives de renvoi de l’information par le périphérique. • Format de fichier : cette option permet de sélectionner un format de fichier pour les données numérisées. – Sélection auto TIFF/JPEG – TIFF (une page par fichier) – mTIFF (plusieurs pages par fichier) – PDF : les options comprennent la Sécurité PDF, Signature PDF et Optimisation pour affichage Web rapide. – PDF/A – XPS : il s’agit des options Signature XPS et Ajouter vignette. Transfert via SMB (1) et via SMB (2) Spécifier le serveur de destination des documents utilisant les protocoles SMB. Pour ajouter des informations, sélectionner un paramètre. Les nombres maximums de caractères autorisés sont les suivants : • Nom : 18 caractères • Serveur : 64 caractères • Nom partagé : 18 caractères • Enregistrer sous : 128 caractères • Nom d’utilisation : 97 caractères 120 Xerox® PrimeLink® B9100/B9110/B9125/B9136 Guide de l’utilisateur du copieur/de l’imprimante Numérisation • Mot de passe : 32 caractères Remarque : La fonction de Transfert via SMB (2) n’est disponible que si l’option Transfert via SMB (1) est configurée. • Carnet d’adresses : lorsque l’adresse du serveur est enregistrée dans le carnet d’adresses, il est possible de spécifier l’adresse à partir de ce dernier. L’adresse s’affiche à l’écran Transfert SMB. • Tentatives d’envoi : cette fonction permet de spécifier le nombre et la fréquence de tentatives de renvoi de l’information par le périphérique. • Format de fichier : cette option permet de sélectionner un format de fichier pour les données numérisées. – Sélection auto TIFF/JPEG – TIFF (une page par fichier) – mTIFF (plusieurs pages par fichier) – PDF : les options PDF comprennent la Sécurité PDF, Signature PDF et Optimisation pour affichage Web rapide. – PDF/A – XPS : il s’agit des options Signature XPS et Ajouter vignette. Impression Définir les options de la feuille de distribution connectée. Pour désactiver la fonction d’impression, appuyer sur Désactivé. Notification par courrier électronique Les destinataires et les options de notification peuvent être définis pour la feuille de distribution connextées. • Carnet d’adresses : un ou plusieurs destinataires peuvent être sélectionnés pour des notifications par courriel. • Nouveau destinataire : un destinataire qui n’existe pas dans le carnet d’adresses peut être indiqué. • Quand notifier ? Les options de notification suivantes peuvent être définies : – À la fin distribution de travaux : lorsque cette option est activée, les destinataires reçoivent une notification par courriel à la fin d’une distribution de travail. – En cas d’erreur uniquement : lorsque cette option est activée, les destinataires reçoivent une notification lorsqu’une erreur se produit. M o d i fi c a t i o n o u s u p p r e s s i o n d e s p a ra m è t r e s d ’ u n e fe u i l l e distribution 1. Sur le panneau de commande, appuyer sur la touche État machine. 2. Sur l’onglet Outils, cliquer sur Configuration→Configuration→Créer une feuille de distribution. 3. À l’écran Créer une feuille de distribution, sélectionner la feuille de distribution à modifier ou supprimer. 4. Appuyer sur Modifier/Supprimer. 5. À l’écran Détails, sélectionner Modifier. Xerox® PrimeLink® B9100/B9110/B9125/B9136 Guide de l’utilisateur du copieur/de l’imprimante 121 Numérisation 6. À l’écran Modifier une feuille de distribution, sélectionner l’élément dont les paramètres doivent être modifiés ou supprimés. Pour plus d’informations sur le réglage, consulter la section Paramètres des feuilles de distribution. • Pour modifier les paramètres de l’élément sélectionné, cliquer sur Modifier, procéder à la modification et cliquer sur Enregistrer. • Pour supprimer les paramètres de l’élément sélectionné, cliquer sur Supprimer. À l’invite, cliquer sur Supprimer. 7. Pour enregistrer modifications apportées à la feuille de distribution, cliquer sur Enregistrer. 8. Pour quitter l’écran Créer une feuille de distribution, appuyer sur Fermer. Co p i e d ’ u n e fe u i l l e d e d i s t r i b u t i o n Pour créer une feuille de distribution en fonction d’une autre existante, utiliser la fonction Copie. Il est possible de renommer la copie et modifier ses paramètres le cas échéant, puis l’enregistrer comme une nouvelle feuille de distribution. 1. Appuyer sur la touche État de la machine. 2. Sur l’onglet Outils, cliquer sur Configuration→Configuration→Créer une feuille de distribution. 3. À l’écran Créer une feuille de distribution, sélectionner la feuille à copier. 4. Appuyer sur Modifier/Supprimer. 5. À l’écran Détails, sélectionner Copier. 6. À l’écran Copier la feuille de distribution, renommer la nouvelle feuille de distribution, puis cliquer sur Enregistrer. La feuille de distribution est alors créée. 7. Pour modifier les paramètres de la nouvelle feuille de distribution, sélectionner les éléments concernés et les modifier au besoin. Pour plus de détails, consulter la section Modification ou suppression des paramètres d’une feuille distribution. 8. Appuyer sur Enregistrer. La nouvelle feuille de distribution s’affiche dans la liste correspondante. 9. Pour quitter l’écran Créer une feuille de distribution, appuyer sur Fermer. S u p p r e s s i o n d ’ u n e fe u i l l e d e d i s t r i b u t i o n 1. Sur le panneau de commande, appuyer sur la touche État machine. 2. Sur l’onglet Outils, cliquer sur Configuration→Configuration→Créer une feuille de distribution. 3. À l’écran Créer une feuille de distribution, sélectionner la feuille à supprimer. 4. Appuyer sur Modifier/Supprimer. 5. À l’écran Détails, sélectionner Supprimer. À l’invite, cliquer sur Supprimer. 6. Pour quitter l’écran Créer une feuille de distribution, appuyer sur Fermer. 122 Xerox® PrimeLink® B9100/B9110/B9125/B9136 Guide de l’utilisateur du copieur/de l’imprimante Numérisation Lo c a l i s a t i o n d ’ u n e fe u i l l e d e d i s t r i b u t i o n à l ’ a i d e d e l a fo n c t i o n Re c h e r c h e Pour localiser une feuille distribution rapidement, les méthodes de recherche suivantes peuvent être utilisées : • Rechercher par nom : une partie ou le nom complet de la feuille de distribution peut être utilisé. • Rechercher par mot-clé : un mot-clé peut être utilisé. Il existe deux moyens de recherche par mot-clé : – Un mot-clé peut être saisi dans le champ Rechercher par mot-clé. – L’option Sélectionner mot-clé peut être utilisée. Cette option permet de choisir un mot-clé dans la liste de mot-clés créés par l’administrateur. Remarque : Si aucun mot-clé n’a été défini par l’administrateur, la fonction Sélectionner mot-clé n’est pas disponible. Pour rechercher une feuille de distribution : 1. Sur le panneau de commande, appuyer sur la touche État machine. 2. Sur l’onglet Outils, cliquer sur Configuration→Configuration→Créer une feuille de distribution. 3. Choisir une méthode de recherche : • Rechercher par nom : dans le champ Chercher par nom, saisir le nom complet ou une partie du nom de la feuille de distribution. Remarque : Le champ Rechercher par nom est sensible à la casse. Par exemple, pour retrouver une feuille de distribution nommée Département de comptabilité, il faut saisir Comptabilité ou Département dans le champ Rechercher par nom. Si le mot comptabilité est saisi dans le champ Rechercher par nom, la feuille de distribution du Département de comptabilité ne figure pas dans liste • Rechercher par mot-clé : Choisir une option de recherche par mot-clé : • Dans le champ Recherche par mot-clé, saisir le nom attribué à la feuille de distribution à localiser. • Cliquer sur Sélectionner mot-clé. Sélectionner un mot-clé dans la liste. 4. Appuyer sur Enregistrer. La recherche peut être limitée à l’aide de la fonction de filtrage de feuilles. Pour plus de détails, consulter à la section Filtrage des feuilles de distribution. F i l t ra g e d e s fe u i l l e s d e d i s t r i b u t i o n Les feuilles de distribution peuvent être filtrées en fonction du type d’utilisateur. 1. Sur le panneau de commande, appuyer sur la touche État machine. 2. Sur l’onglet Outils, cliquer sur Configuration→Configuration→Créer une feuille de distribution. 3. Sélectionner Filtrage des feuilles. Xerox® PrimeLink® B9100/B9110/B9125/B9136 Guide de l’utilisateur du copieur/de l’imprimante 123 Numérisation 4. À l’écran Filtrage des feuilles, sélectionner les options de filtrage : • Propriétaire : • Administrateur système : cette option n’indique que les feuilles de distribution accessibles aux utilisateurs disposant des droits administrateurs. • Non administrateur système : cette option n’indique que les feuilles de distribution accessibles aux utilisateurs ne disposant pas des droits administrateurs. Remarque : Si les deux options Administrateur système et Non administrateur système sont sélectionnées, toutes les feuilles de distribution sont répertoriées. • Cible : Les Dossiers sont la cible des feuilles de distribution. Pour afficher les feuilles de distribution, cliquer sur Dossiers. 5. Appuyer sur Enregistrer. Dossiers Création d’un dossier Pour créer un dossier : 1. Sur le panneau de commande, appuyer sur la touche État machine. 2. Sur l’onglet Outils, cliquer sur Configuration→Configuration→Créer dossier. 3. Sélectionner un dossier disponible. 4. À l’écran Nouveau dossier — Code d’accès, sélectionner une option de code d’accès : • Désactivé : l’accès au dossier ne requiert pas un code d’accès. Tous les utilisateurs y ont accès. • Activé : l’accès au dossier requiert un code d’accès. Les utilisateurs sont invités à saisir un code d’accès lors du lancement de la distribution de travaux du dossier. 1. Dans le champ Code d’accès dossier, saisir un code d’accès comportant jusqu’à 20 chiffres à l’aide du pavé numérique du panneau de commande. 2. Dans le champ Opération cible, sélectionner une option de restriction de code d’accès : • Toujours (toutes opérations) : un code d’accès est exigé pour l’accès de toutes les feuilles de distribution au dossier. • Enregistrer (écrire) : lorsqu’un utilisateur essaie de modifier un document dans le dossier, il est invité à saisir un code d’accès. • Imprimer/Supprimer (lire) : lorsqu’un utilisateur essaie d’imprimer ou de supprimer un document dans le dossier, il est invité à saisir un code d’accès. 5. Appuyer sur Enregistrer. 124 Xerox® PrimeLink® B9100/B9110/B9125/B9136 Guide de l’utilisateur du copieur/de l’imprimante Numérisation 6. Dans la liste, sélectionner un élément dont vous souhaitez ajouter ou modifier les informations : • Appuyer sur Nom de dossier : saisir un nom de dossier de 20 caractères maximum. • Vérifier le code secret du dossier : cette option permet de passer en revue et de modifier les paramètres du code d’accès dossier. • Supprimer documents après récupération : cette option spécifie si les documents sont supprimés du dossier après avoir été imprimés ou récupérés, ou après avoir été transférés et imprimés par le biais d’une feuille de distribution. • Supprimer les fichiers expirés : cette option spécifie si les documents sont supprimés du dossier après une période de temps prédéfinie. cette période est définie par l’administrateur. • Lier la feuille de distribution au dossier : pour associer une feuille de distribution à un dossier, sélectionner cette option. Se reporter à la section Liaison d’une feuille de distribution à un dossier. 7. Cliquer sur Fermer pour enregistrer le nouveau dossier. L i a i s o n d ’ u n e fe u i l l e d e d i s t r i b u t i o n à u n d o s s i e r Une feuille de distribution peut être associée à un dossier. La feuille de distribution ainsi associée détermine la méthode de traitement des documents contenus dans le dossier. Pour lier une feuille de distribution à un dossier : 1. Sur le panneau de commande, appuyer sur la touche État machine. 2. Sur l’onglet Outils, cliquer sur Configuration→Configuration→Créer dossier. 3. Dans la liste, sélectionner un dossier. Se reporter à la section Création d’un dossier pour créer un autre dossier. 4. Sélectionner Lier une feuille de distribution à un dossier. 5. À l’écran Lier une feuille de distribution à un dossier, sélectionner Créer/Modifier le lien. 6. Sélectionner une feuille de distribution à lier au dossier, puis cliquer sur Enregistrer. La fenêtre Lier une feuille de distribution à un dossier s’ouvre. Remarque : Pour rechercher une feuille de distribution spécifique, se reporter à Localisation d’une feuille de distribution à l’aide de la fonction Recherche. 7. Pour indiquer à la feuille de distribution de fonctionner automatiquement lorsqu’un fichier est enregistré dans le dossier, sélectionner Démarrage auto. Si l’option Démarrage auto n’est pas sélectionnée, la feuille de distribution doit être lancée automatiquement. Pour plus de détails, consulter la section Démarrage manuel d'une feuille de distribution. 8. Sélectionner Fermer. La feuille de distribution est liée au dossier. 9. Pour quitter la page, cliquer une fois de plus sur Fermer. D é c o n n e x i o n d ’ u n e fe u i l l e d e d i s t r i b u t i o n d ’ u n d o s s i e r Pour déconnecter une feuille de distribution d’un dossier : 1. Sur le panneau de commande, appuyer sur la touche État machine. 2. Sur l’onglet Outils, cliquer sur Configuration→Configuration→Créer dossier. 3. Sur la liste, sélectionner le dossier à déconnecter de la feuille de distribution. 4. À l’écran Créer/Supprimer, sélectionner Connecter feuille de distribution au dossier. 5. À l’écran Connecter feuille de distribution au dossier, appuyer sur Déconnecter. Xerox® PrimeLink® B9100/B9110/B9125/B9136 Guide de l’utilisateur du copieur/de l’imprimante 125 Numérisation 6. À l’invite, cliquer sur Oui pour confirmer l’action. Le lien entre le dossier et la feuille de distribution est alors coupé. 7. Sélectionner Fermer. Suppression d’un dossier Remarque : Lors de la suppression d’un dossier, tous les fichiers contenus dans le dossier sont supprimés. Si une feuille de distribution est connectée au dossier en question, elle est également supprimée. Pour supprimer un dossier : 1. Sur le panneau de commande, appuyer sur la touche État machine. 2. Sur l’onglet Outils, cliquer sur Configuration→Configuration→Créer dossier. 3. À l’écran Créer un dossier, sélectionner le dossier à supprimer. 4. Appuyer sur Suppression le fichier. 5. À l’invite, cliquer sur Supprimer. D é m a r ra g e m a n u e l d ' u n e fe u i l l e d e d i s t r i b u t i o n Si une feuille de distribution n’a pas été définie sur Démarrage auto lors de son association à un dossier, il est recommandé de la démarrer manuellement. 1. Sur le panneau de commande, appuyer sur la touche Services. 2. Sélectionner Envoi depuis dossier. 3. Sélectionner l’onglet Numérisation et autres travaux. 4. Dans la liste, sélectionner un dossier. 5. À l’écran Liste de fichiers, sélectionne un ou plusieurs fichiers. Remarque : Si aucun fichier n’est disponible dans le dossier, numériser et y stocker un fichier. Pour plus de détails, se reporter à la section Mémorisation dans dossier. 6. Après avoir sélectionné les fichiers, il est possible d’afficher leurs paramètres ou modifier leur mode de traitement. 126 Xerox® PrimeLink® B9100/B9110/B9125/B9136 Guide de l’utilisateur du copieur/de l’imprimante Numérisation a. Sélectionner une option, puis apporter les modifications nécessaires. • Vérifier : cette option permet d’afficher les paramètres du fichier. • Supprimer : elle permet de supprimer les fichiers sélectionnés dans le dossier. • Détails du fichier (aperçu) : cette option permet de prévisualiser, faire pivoter, renommer, modifier les paramètres d’impression ou supprimer le fichier. • Paramètres de feuille de distribution : cette option permet d’associer une nouvelle feuille de distribution ou une autre feuille au dossier. Il est possible de déconnecter ce lien ou sélectionner une feuille de distribution temporaire à utiliser exclusivement sur le travail en cours. Pour modifier les paramètres avant d’exécuter la feuille de distribution, procéder comme suit, le cas échéant : – Pour déconnecter le schéma de processus du dossier, appuyer sur Couper le lien. – Pour associer une autre feuille de distribution au dossier, appuyer sur Créer/ Modifier le lien, sélectionner une feuille de distribution ou en créer une nouvelle, puis cliquer sur Enregistrer. – Pour associer une autre feuille de distribution au dossier pour ce travail exclusivement, appuyer sur Sélectionner une feuille de distribution, sélectionner une feuille de distribution à utiliser sur ce travail, puis cliquer sur Fermer. – Pour indiquer à la feuille de distribution sélectionnée de fonctionner automatiquement lorsqu’un fichier est sauvegardé sur le dossier, sélectionner Démarrage auto. • Imprimer : cette option permet d’imprimer ou modifier les paramètres d’impression du fichier choisi. • Impression par lot : cette option permet d’imprimer ou modifier les paramètres d’impression des fichiers choisis. b. Sélectionner Fermer. 7. Pour exécuter la feuille distribution, cliquer sur Paramètres de feuille de distribution, puis sur Démarrer la feuille de distribution actuelle. La feuille de distribution exécute le travail sur les fichiers sélectionnés dans le dossier. 8. Cliquer sur Fermer pour fermer la fenêtre. Xerox® PrimeLink® B9100/B9110/B9125/B9136 Guide de l’utilisateur du copieur/de l’imprimante 127 Numérisation 128 Xerox® PrimeLink® B9100/B9110/B9125/B9136 Guide de l’utilisateur du copieur/de l’imprimante Travaux mémorisés 7 Ce chapitre contient : • Présentation des travaux mémorisés................................................................................... 130 • Mémorisation d’un programme.......................................................................................... 131 • Mémorisation d’un travail fusionné .................................................................................... 132 • Nommer ou renommer un programme mémorisé ............................................................... 133 • Remarques et restrictions sur l’enregistrement de travaux mémorisés................................. 134 • Rappel d'un travail mémorisé ............................................................................................. 136 • Suppression de travaux mémorisés ..................................................................................... 138 • Icônes de travaux mémorisés ............................................................................................. 139 Xerox® PrimeLink® B9100/B9110/B9125/B9136 Guide de l’utilisateur du copieur/de l’imprimante 129 Travaux mémorisés Présentation des travaux mémorisés Les fonctions et paramètres couramment utilisés peuvent être enregistrés sous forme de travaux mémorisés, qui peuvent ensuite être rappelés sur simple sélection d'un bouton de raccourci. La fonction Travaux mémorisés permet non seulement de mémoriser les réglages des fonctions, mais aussi d’enregistrer une série d’opérations. Il est également possible de mémoriser la hiérarchie des écrans affichés pour chaque étape. Par exemple, la fonction Travaux mémorisés peut être utilisée pour enregistrer les actions suivantes : appuyer sur la touche État machine et afficher l’écran Relevés d’impression. • Jusqu'à 100 opérations consécutives peuvent être enregistrées dans un travail mémorisé. • Il est possible de mémoriser jusqu’à 40 travaux. • Un travail mémorisé peut être invalide dans les cas suivants : – Si des modifications sont apportées aux valeurs par défaut ou aux paramètres du magasin dans le système – Si touches sont ajoutées ou supprimées de l’écran tactile, car la fonction Travaux mémorisés mémorise uniquement l’emplacement d’une touche à l’écran. Elle ne se souvient pas du nom de la touche. Par exemple, la position des touches peut changer lorsqu’une feuille de distribution ou un modèle de travail est ajouté ou supprimé. – Si des modifications sont apportées aux valeurs de la fonction de filigrane lorsqu’un filigrane est utilisé dans un travail mémorisé – Si le mot de passe du dossier utilisé pour le travail mémorisé est modifié après la mémorisation du travail. – Les fonctionnalités Paramètres système, Feuilles de distribution, Numérisation réseau, Carnet d’adresses et Parcourir pour Numériser vers ordinateur ne peuvent être utilisées avec Travaux mémorisés. Pour obtenir une liste exhaustive de remarques et restrictions, se reporter à la section Remarques et restrictions sur l’enregistrement de travaux mémorisés. 130 Xerox® PrimeLink® B9100/B9110/B9125/B9136 Guide de l’utilisateur du copieur/de l’imprimante Travaux mémorisés Mémorisation d’un programme Remarque : • Les actions suivantes mettent fin au processus d’enregistrement : – appuyer sur la touche Interruption sur le panneau de commande – la fonction Réinitialisation auto provoque un délai d’attente – un message d’erreur tel qu’un incident papier s’affiche • Pour s’assurer que l’imprimante fonctionne correctement, ne pas effectuer les actions suivantes lors de l’enregistrement d’un travail : – retrait ou insertion d’un magasin – Chargement ou rechargement du papier dans le magasin 5 • Un travail mémorisé ne peut pas être modifié. Pour enregistrer des réglages différents, enregistrer un autre travail. 1. Appuyer sur la touche État de la machine. 2. Appuyer sur l’onglet Outils, puis, dans la colonne Fonctionnalités, appuyer surTravaux mémorisés. 3. Appuyer sur Mémoriser. Remarque : Pour enregistrer un travail mémorisé sous l’option Travail fusionné, se reporter à la section Mémorisation d’un travail fusionné. 4. Dans la liste numérotée, sélectionner un bouton numéroté disponible. Remarque : • Pour revenir à l’écran précédent ou pour passer à l’écran suivant, appuyer sur les flèches haut et bas. • Un tonalité est générée lors de l'enregistrement du programme dans la mémoire de tâches. Pour modifier le volume de la tonalité, se reporter à la section Réglage des tonalités audio pour l’enregistrement de la programmation enregistrée dans le Guide d’administrateur système. • Lors de l’enregistrement d’un travail pour le magasin 5, enregistrer à la fois le format et le type de papier pour éviter que le travail ne soit corrompu. Le cas échéant, il ne peut pas être sélectionné. 5. Sélectionner le type de fonction correspondant au travail à mémoriser. Remarque : Les fonctionnalités qui ne sont pas utilisables avec les travaux mémorisés sont grisées. Par exemple, la numérisation réseau et les feuilles de distribution ne sont pas disponibles. 6. Définir les options de la fonctionnalité. Après avoir modifié les paramètres dans chaque onglet, appuyer sur Enregistrer. 7. Pour terminer l’enregistrement du travail, appuyer sur la touche Démarrer. Remarque : Pour annuler l’enregistrement, appuyer sur la touche Interrompre . Remarque : Au moment de l’enregistrement de ce dernier, le nom du travail est (Aucun nom). Pour renommer un travail mémorisé, se reporter à la section Nommer ou renommer un programme mémorisé. Xerox® PrimeLink® B9100/B9110/B9125/B9136 Guide de l’utilisateur du copieur/de l’imprimante 131 Travaux mémorisés Mémorisation d’un travail fusionné La fonction Travail fusionné permet d’appliquer différents paramètres à certains segments d’un travail. Cette fonction peut être utilisée pour mémoriser un travail contenant des paramètres spécifiques à utiliser sous la fonction Travail fusionné. Lorsque la fonction Travaux fusionnés est utilisée, elle vous permet de rappeler une série d’étapes et l’appliquer à un segment spécifique d’un travail. Si chaque segment de travail nécessite des paramètres différents, un autre travail mémorisé peut être sélectionné pour chaque segment de travail, le cas échéant. 1. Appuyer sur la touche État de la machine. 2. Appuyer sur l’onglet Outils. Dans la colonne Fonctionnalités, cliquer sur Travaux mémorisés. 3. Cliquer sur Mémoriser travail fusionné. 4. Dans la liste numérotée, sélectionner un bouton numéroté disponible. Remarque : • Pour revenir à l’écran précédent ou pour passer à l’écran suivant, appuyer sur les flèches haut et bas. • Un tonalité est générée lors de l'enregistrement du programme dans la mémoire de tâches. Pour modifier le volume de la tonalité, se reporter à la section Tonalité Travaux mémorisés du Guide de l’administrateur système. • Lors de l’enregistrement d’un travail pour le magasin 5, enregistrer à la fois le format et le type de papier pour éviter que le travail ne soit corrompu. Le cas échéant, il ne peut pas être sélectionné. Les onglets de la fonction Copie s’affichent et l’imprimante commence à émettre un bip indiquant qu’elle est en mode de programmation. 5. Définir les options de la fonction à appliquer à un segment du travail. Après avoir modifié chaque paramètre, appuyer sur Enregistrer. 6. Pour fermer le mode mémorisation, appuyer sur la touche Démarrer ou sur la touche Effacer tout. Remarque : • Pour annuler l’enregistrement, appuyer sur la touche Interrompre. • Au moment de l’enregistrement du travail fusionné, le nom qui lui est attribué est (Aucun nom). Pour renommer un travail mémorisé, se reporter à la section Nommer ou renommer un programme mémorisé. • La touche du Travail fusionné est attribuée automatiquement au travail mémorisé et ne peut pas être modifiée. 7. Placer le premier document sur la glace d’exposition ou dans le chargeur automatique de documents. 8. Définir les options des fonctionnalités du document, le cas échéant. Après avoir modifié chaque paramètre, appuyer sur Enregistrer. 132 Xerox® PrimeLink® B9100/B9110/B9125/B9136 Guide de l’utilisateur du copieur/de l’imprimante Travaux mémorisés Nommer ou renommer un programme mémorisé Le nom d’un travail mémorisé peut comporter jusqu’à 18 caractères. 1. Appuyer sur la touche État de la machine. 2. Appuyer sur l’onglet Outils , puis appuyer sur Programmation mémorisée. 3. Sélectionner Entrer/Modifier le nom. 4. Sélectionner le travail mémorisé à renommer. Remarque : Pour revenir à l’écran précédent ou pour passer à l’écran suivant, appuyer sur les flèches haut et bas. 5. Saisir le nouveau nom du travail mémorisé et appuyer sur Enregistrer. 6. Sélectionner Fermer. Xerox® PrimeLink® B9100/B9110/B9125/B9136 Guide de l’utilisateur du copieur/de l’imprimante 133 Travaux mémorisés Remarques et restrictions sur l’enregistrement de travaux mémorisés Les remarques et restrictions suivantes s’appliquent lors de l’enregistrement de travaux mémorisés. • Lors de l’enregistrement d’un travail pour le magasin 5, enregistrer à la fois le format et le type de papier pour éviter que le travail ne soit corrompu. Le cas échéant, il ne peut pas être sélectionné. • Si l’une des opérations suivantes est effectuée pendant qu’un travail est en cours d’enregistrement, il est possible que le processus échoue ou ne fonctionne pas correctement. – Retrait ou insertion d’un magasin – Chargement du papier dans le départ manuel • Après l’enregistrement du travail mémorisé, l’exécution de l’une des opérations suivantes peut le corrompre. Le cas échéant, il ne peut pas être sélectionné. – Si le travail mémorisé dispose de la fonction Filigrane et que les valeurs par défaut de cette fonction sont modifiées – Si le travail mémorisé comporte une opération pour un dossier et que le code d’accès du dossier est modifié – Si les réglages du panneau de commande sont modifiés – Si les services attribués au bouton Personnalisé sont modifiés – Si toute modification est apportée au paramètre sous les boutons prédéfinis Outils→Paramètres système→Paramètres du service copie→ – Si le choix est fait sur une liste du Carnet d’adresses ou une Feuille de distribution – Si des composants en option installés sur l’imprimante, tels qu’un module de finition, sont modifiés et que les boutons associés ne sont plus disponibles – Si l’unité de mesure, millimètres ou pouces, est modifiée – Si un travail est sélectionné dans la liste des travaux mémorisés sous État du travail→Impressions protégées et plus – Sélection des éléments en utilisant la barre de défilement • Les fonctionnalités et opérations suivantes ne peuvent être enregistrées en tant que Programmation mémorisée : 134 – Enregistrement et rappel de travaux mémorisés – Demande de diagnostic – Paramètres système – La touche Impression locale — Texte à l’écran Accueil services – La touche Mémoriser vers USB à l’écran Accueil services – Les touches Numérisation réseau, Feuilles de distribution et Applications Web à l’écran Accueil services – La touche Personnalisé à laquelle le service de Numérisation réseau ou les Feuilles de distribution est assigné. – Les touches qui ne peuvent pas être sélectionnées – La touche Langue à l’écran Accueil services – La touche Luminosité de l’écran à l’écran Accueil services Xerox® PrimeLink® B9100/B9110/B9125/B9136 Guide de l’utilisateur du copieur/de l’imprimante Travaux mémorisés – Opération de défilement pendant l’aperçu – La touche Parcourir pour le service Numérisation vers PC – Opérations de modification des adresses électroniques pour le service de messagerie : Ces opérations comprennent les éléments du menu contextuel Clavier, Supprimer et Modifier. Pour afficher ces éléments, sélectionner Destinataire(s) ou De. – La touche Économie d’énergie • Un enregistrement de travail mémorisé est annulé dans les cas suivants : – Lorsque le bouton Interruption est sélectionné – Lorsque la fonctionnalité Effacement auto entraîne une temporisation – Lorsqu’une fenêtre contextuelle s’ouvre, indiquant par exemple un incident papier Xerox® PrimeLink® B9100/B9110/B9125/B9136 Guide de l’utilisateur du copieur/de l’imprimante 135 Travaux mémorisés Rappel d'un travail mémorisé Lors du rappel d’un travail mémorisé, le dernier écran affiché au moment de l’enregistrement du travail s’affiche. Remarque : Pour appeler un travail mémorisé sous l’option Travail fusionné, se reporter à la section Utilisation de travaux mémorisés avec la fonction Travail fusionné. 1. Placer le document sur la glace d’exposition ou dans le chargeur automatique de documents. 2. Appuyer sur la touche Accueil Services. 3. Cliquer sur Travaux mémorisés. Remarque : Si l’icône Travaux mémorisés ne s’affiche pas à l’écran Accueil Services, cela signifie que l’administrateur système a choisi de masquer l’icône sur cet écran. 4. Sélectionner le numéro du travail mémorisé contenant les options et fonctions à utiliser. Seuls les numéros enregistrés peuvent être sélectionnés. 5. Après avoir rappelé le travail mémorisé, sélectionner d’autres options, le cas échéant. 6. Appuyer sur le bouton Démarrer. La tâche est exécutée. Pour effacer le travail et quitter la page, appuyer deux fois sur le bouton Tout effacer. U t i l i s a t i o n d e t ra v a u x m é m o r i s é s a v e c l a fo n c t i o n Tra v a i l fu s i o n n é La configuration d’un travail à segments multiples est possible avec la fonction Travail fusionné à l’écran Copie pendant l’exécution du Travail fusionné. Pour configurer un travail et utiliser un ou plusieurs travaux fusionnés mémorisés : 1. Placer le document sur la glace d’exposition ou dans le chargeur automatique de documents. 2. Appuyer sur la touche Accueil Services, puis sur Copie. 3. Définir les options des fonctionnalités, le cas échéant. Après avoir modifié les paramètres sous chaque onglet, appuyer sur Enregistrer. 4. Cliquer sur l’onglet Assemblage documents, puis sur Travail fusionné. Sélectionner Activé, puis appuyer sur Enregistrer. 5. Appuyer sur le bouton Démarrer. Le document est numérisé et vous êtes invités à placer le suivant. 6. Placer le document suivant et appuyer sur Modifier les paramètres. 7. Cliquer sur Assemblage documents. 8. Cliquer sur Travaux mémorisés. 9. Dans la liste de Travaux fusionnés mémorisés, sélectionner le Travail qui comporte les fonctionnalités à utiliser dans le segment du travail suivant. 10. Le cas échéant, modifier les paramètres et appuyer sur Démarrer. 136 Xerox® PrimeLink® B9100/B9110/B9125/B9136 Guide de l’utilisateur du copieur/de l’imprimante Travaux mémorisés 11. Répéter le processus jusqu’à ce que tous les documents soient numérisés et que les paramètres requis soient appliqués à chaque segment. Après avoir numérisé le dernier jeu de documents, appuyer sur Dernier document. Pendant la numérisation, les paramètres du Travail fusionné mémorisé sélectionné pour ce segment sont appliqués à chaque segment. 12. Pour quitter la fenêtre, appuyer sur la touche Tout effacer. Xerox® PrimeLink® B9100/B9110/B9125/B9136 Guide de l’utilisateur du copieur/de l’imprimante 137 Travaux mémorisés Suppression de travaux mémorisés 1. Appuyer sur la touche État de la machine. 2. Appuyer sur l’onglet Outils , puis appuyer sur Programmation mémorisée. 3. Cliquer sur Supprimer. 4. Sélectionnez le travail mémorisé à supprimer. 5. Pour confirmer cette opération, cliquer sur Supprimer. 6. Sélectionner Fermer. Remarque : Les programmes mémorisés supprimés ne peuvent être récupérés. 138 Xerox® PrimeLink® B9100/B9110/B9125/B9136 Guide de l’utilisateur du copieur/de l’imprimante Travaux mémorisés Icônes de travaux mémorisés Il est possible d'ajouter ou de modifier une icône de travail mémorisé. 1. Appuyer sur la touche État de la machine. 2. Appuyer sur l’onglet Outils , puis appuyer sur Programmation mémorisée. 3. Sélectionner Icône Attribuer/Changer. 4. Sélectionner le travail mémorisé dont vous souhaitez modifier l’icône. Remarque : Pour revenir à l’écran précédent ou pour passer à l’écran suivant, appuyer sur les flèches haut et bas. 5. Sélectionner une icône et appuyer sur Enregistrer. L’icône est alors ajoutée au travail mémorisé et s’affiche sur la touche correspondante. Xerox® PrimeLink® B9100/B9110/B9125/B9136 Guide de l’utilisateur du copieur/de l’imprimante 139 Travaux mémorisés 140 Xerox® PrimeLink® B9100/B9110/B9125/B9136 Guide de l’utilisateur du copieur/de l’imprimante Impression locale — Texte 8 Ce chapitre contient : • Présentation de la fonction Impression locale — Texte ....................................................... 142 • Formats de fichiers pris en charge....................................................................................... 143 • Remarques et restrictions ................................................................................................... 144 • Sélection de fichiers de supports à partir d’un dispositif de mémoire USB ........................... 145 • Impression d’un PDF protégé par mot de passe.................................................................. 146 • Définition des options d'impression.................................................................................... 147 Xerox® PrimeLink® B9100/B9110/B9125/B9136 Guide de l’utilisateur du copieur/de l’imprimante 141 Impression locale — Texte Présentation de la fonction Impression locale — Texte L’installation du kit d’activation USB permet à l’imprimante de récupérer et d’imprimer les fichiers aux formats .pdf, .tiff, et .xps. Cette fonction porte le nom d'impression locale. Lorsqu’un périphérique de stockage USB est connecté à l’imprimante, cette dernière peut imprimer les données enregistrées sur le périphérique. La fonction Impression locale propose un mode Impression locale — Texte qui permet d’imprimer les données au format texte. Elle propose également un mode d’impression d’index, qui permet d’imprimer la liste de fichiers récupérés dans ce mode. Veiller à sauvegarder les données sur le périphérique. Une perte ou une dégradation des données stockées sur ce périphérique peut en effet survenir suite à : • la mise sous/hors tension de l’imprimante ou la déconnexion/connexion du périphérique de stockage USB • la réception d’un bruit électrique ou d’une décharge électrique • une panne ou une réparation • des dégâts consécutifs à une catastrophe naturelle 142 Xerox® PrimeLink® B9100/B9110/B9125/B9136 Guide de l’utilisateur du copieur/de l’imprimante Impression locale — Texte Formats de fichiers pris en charge Les formats de fichier suivants peuvent être utilisés : • PDF : PDF 1.3 ou ultérieur Extension : .pdf • TIFF : échelle de gris de 4 ou 8 bits sans compression, .jpg compressé de 8 ou 24 bits et MH/ MMR compressé Extension : .tiff • Fichiers XPS Extension : .xps – Si le support contient plus de 900 fichiers, l’imprimante reconnaît les 900 premiers fichiers, notamment tous les fichiers dans ou en dehors des dossiers. – Les fichiers PDF enregistrés sur un Mac OS® n’apparaissent pas à l’écran et ne peuvent pas être imprimés. – Si un nom de fichier contient des caractères qui ne sont pas pris en charge par l’imprimante, le nom du fichier n’apparaît pas à l’écran. – Les noms de fichier peuvent comporter de 1 à 240 caractères. Xerox® PrimeLink® B9100/B9110/B9125/B9136 Guide de l’utilisateur du copieur/de l’imprimante 143 Impression locale — Texte Remarques et restrictions Les remarques et restrictions suivantes s’appliquent à la fonction Impression locale — Texte : • La vitesse d'impression dépend de la taille et du nombre de fichiers enregistrés sur le périphérique de stockage USB. • Avant d'enregistrer des fichiers sur le périphérique de stockage USB, formater celui-ci sur un ordinateur. En mode Impression locale — Texte, les fichiers sont imprimés à partir du répertoire de niveau supérieur sur le périphérique de stockage USB. Les noms de fichier ou de dossier sont reconnus même s’ils dépassent 8 caractères. • Ne pas connecter simultanément plusieurs dispositifs de stockage USB à l’imprimante. • L’imprimante ne prend pas en charge certains types de clés USB, telles que celles ayant une fonction de chiffrement ou plusieurs partitions. • Ne pas connecter ou déconnecter le périphérique de stockage USB pendant la récupération ou l’impression des données, ou lors de l’accès au périphérique de stockage USB. • Pour imprimer un PDF protégé par mot de passe, s’assurer que l’imprimante est paramétrée avec le mot de passe qui ouvre le PDF concerné. Se reporter à la section Impression d’un PDF protégé par mot de passe. 144 Xerox® PrimeLink® B9100/B9110/B9125/B9136 Guide de l’utilisateur du copieur/de l’imprimante Impression locale — Texte Sélection de fichiers de supports à partir d’un dispositif de mémoire USB 1. Sur le panneau de commande, introduire le dispositif USB au port correspondant. 2. L'écran Périphérique USB détecté s'affiche. Sélectionner au choix : • Mémorisation USB • Impression locale — Texte 3. Pour utiliser la fonction Impression locale — Texte, appuyer sur Impression locale — Texte. Remarque : • Ne pas déconnecter le dispositif de mémoire USB pendant que l’imprimante récupère les fichiers. • Les numéros d’index de 001 à 900 sont automatiquement affectés aux fichiers récupérés. 4. Une fois les fichiers récupérés, les sélectionner à l’aide des options Tout sélectionner, Sélectionner dans la liste, Sélectionner plage ou Impression index. L’option Impression index imprime une liste avec un maximum de 32 fichiers sélectionnés à partir de la clé USB avec les numéros d’index attribués automatiquement. L’option Impression index est activée lorsque certains papiers sont sélectionnés. Remarque : Si la fonction Papier est définie sur Sélection auto, l’option Impression d’index ne peut pas être activée. 5. Sélectionner un ou plusieurs fichiers et cliquer sur Enregistrer. Le cas échéant, ouvrir un dossier du périphérique USB et y sélectionner des fichiers. Remarque : Si un fichier PDF protégé par mot de passe est sélectionné, un message d’erreur s’affiche à l’écran le travail d’impression est annulé. Se reporter à la section Impression d’un PDF protégé par mot de passe. 6. Après avoir sélectionné les fichiers, cliquer sur Impression locale — Texte puis sur Paramètres avancés pour définir les options d’impression requises. 7. Régler les paramètres au besoin. Pour plus de détails, consulter la section Définition des options d'impression. Selon les types de fichiers stockés sur le périphérique USB ou selon la configuration de répertoires, il peut arriver que les fichiers sélectionnés ne s'impriment pas. 8. Sélectionner Démarrer. Xerox® PrimeLink® B9100/B9110/B9125/B9136 Guide de l’utilisateur du copieur/de l’imprimante 145 Impression locale — Texte Impression d’un PDF protégé par mot de passe 1. Sur le panneau de commande, appuyer sur État machine. 2. Appuyer sur Autres →Mode d’impression→PDF→Mot de passe. Par défaut, le Mode d’impression est réglé sur En ligne. 3. Saisir un mot de passe et cliquer sur Enregistrer. À l’invite, confirmer le mot de passe en le saisissant à nouveau, puis cliquer sur Enregistrer. 146 Xerox® PrimeLink® B9100/B9110/B9125/B9136 Guide de l’utilisateur du copieur/de l’imprimante Impression locale — Texte Définition des options d'impression Les options d’impression peuvent être définies via l’onglet Impression locale — Texte. Impression locale — Options d’impression texte Onglet Impression locale — Texte Élément Valeur Quantité Sur le panneau de commande, utiliser le pavé numérique pour entrer une valeur d’impression comprise entre 1 et 999. Papier Sélection auto papier, magasins 1 à 5 Sélectionner Auto ou un magasin qui contient l’un des formats suivants : • A3 : 297 x 420 mm (11 x 17 pouces) • B4 : 250 x 353 mm (9,8 x 13,9 pouces) • A4 : 210 x 297 mm (8,5 x 11 pouces) • A4 : 210 x 297 mm (8,5 x 11 pouces) Départ petit côté (DPC) • B5 : 176 x 250 mm (7 x 10 pouces) • B5 : 176 x 250 mm (7 x 10 pouces) DPC • A5 : 148 x 210 mm (5,8 x 8,3 pouces) • A5 : 148 x 210 mm (5,8 x 8,3 pouces) DPC Lorsque Auto est sélectionné, un magasin correspondant au format du document est automatiquement sélectionné et le document est imprimé au format original. Lorsque le magasin à utiliser ne s’affiche pas à l’écran, appuyer sur Papier→Plus. Une liste des magasins disponibles sur l’imprimante vous est proposée. Les magasins sont préchargés avec un format et un type de papier spécifiques. Dans la liste qui s’affiche à l’écran, sélectionner le magasin requis pour le travail d’impression. Format papier : dans la liste, sélectionner le format papier requis. Type de papier : dans la liste, sélectionner le type de papier requis. Impression recto verso Recto Relié gd côté Relié pt côté Réception Désactivé(e) Agrafeuse • 1 agrafe • 2 agrafes Perforation • 2 trous • 3 trous Xerox® PrimeLink® B9100/B9110/B9125/B9136 Guide de l’utilisateur du copieur/de l’imprimante 147 Impression locale — Texte Onglet Élément Valeur Pages par face Désactivé(e) 2 pages en1 4 pages en1 Paramètres avancés Lissage bitmap Désactivé(e) On (Activé) Lorsqu’un format de papier inférieur à celui qui est défini pour le document est sélectionné, celuici est automatiquement réduit. Lorsqu’un format de papier plus grand que le format du document est sélectionné, le document est imprimé au format du document original.Les éléments qui s’affichent dans les onglets Impression locale — Texte et Paramètres avancés peuvent varier en fonction de la combinaison des options installées sur l’imprimante. Impression index En mode Impression locale — Texte, les informations suivantes peuvent être imprimées : • Nom de fichiers, sur cinq lignes au maximum et comportant 240 caractères • Les dates de mémorisation des documents sur la clé USB • Le nombre total de fichiers. 32 fichiers au maximum peuvent être sélectionnés. Le message suivant s’affiche en haut de l’écran si plus de 32 fichiers sont sélectionnés : Trop de fichiers ont été sélectionnés. Sélectionner 32 fichiers ou moins. Sous l’option Impression d’index, utiliser le pavé numérique pour définir le nombre d’exemplaires à imprimer entre 1 et 999. Lorsque l’option Impression index est sélectionnée, les éléments suivants font l’objet de restrictions : Sélection Valeur Papier Magasins 1 à 5 Charger du papier de l’un des formats suivants dans le magasin sélectionné : • A3 : 297 x 420 mm (11 x 17 pouces) • A4 : 210 x 297 mm (8,5 x 11 pouces) • A4 (8,5 x 11 pouces) DPC (départ petit côté) Impression recto verso Désactivé(e) : Seule l’impression recto est disponible Réception Désactivé(e) Pages par face Désactivé(e) 148 Xerox® PrimeLink® B9100/B9110/B9125/B9136 Guide de l’utilisateur du copieur/de l’imprimante État du travail et de la machine 9 Ce chapitre contient : • État des travaux ................................................................................................................. 150 • État du périphérique........................................................................................................... 154 Xerox® PrimeLink® B9100/B9110/B9125/B9136 Guide de l’utilisateur du copieur/de l’imprimante 149 État du travail et de la machine État des travaux La fonction État des travaux permet de vérifier les travaux en cours, en attente et terminés. Les travaux en attente peuvent être annulés ou imprimés depuis l’écran État des travaux. O n g l e t Tra v a u x a c t i fs Il est possible de vérifier ou d’annuler les travaux en cours ou en attente via l’onglet Travaux actifs. 1. Sur le panneau de commande de l’imprimante, appuyer sur la touche État travail. 2. Appuyer sur l’onglet Travaux actifs. 3. Dans le menu, sélectionner les types de travaux à afficher dans la liste : • Tous les travaux • Travaux de l’imprimante et d’impression depuis un dossier • Numérisations, fax, fax Internet • Travaux de la feuille de distribution et de transfert de fichiers 4. Sélectionner un travail dans la liste. Remarque : Utiliser les flèches Haut et Bas pour parcourir la liste. 5. Pour afficher les colonnes Durée cumulée et Progression, appuyer sur Afficher durée. • Durée cumulée : cette colonne affiche la durée estimée requise pour exécuter tout le travail. • Progression : Cette colonne affiche le nombre de pages déjà traitées et le nombre de pages totales que comporte le travail. 6. Pour supprimer un travail, modifier l’ordre d’exécution. Pour afficher la progression, sélectionner un travail. Dans le menu, sélectionner une option : • Supprimer • Promouvoir • Progression du travail O n g l e t Tra v a u x t e r m i n é s L’onglet Travaux terminés permet de vérifier si un travail d’impression a abouti. 1. Sur le panneau de commande de l’imprimante, appuyer sur État travail. 2. Appuyer sur l’onglet Travaux terminés. 3. Dans le menu, sélectionner les types de travaux à afficher dans la liste : • Tous les travaux • Travaux de l’imprimante et d’impression depuis un dossier • Numérisations, fax, fax Internet • Travaux de la feuille de distribution et de transfert de fichiers 4. Pour trier la liste par type de travail, sélectionner Grouper travaux parents. 5. Sélectionner un travail dans la liste pour afficher ses détails. 6. Pour imprimer un relevé du travail choisi, sélectionner une option : • Imprimer le relevé d’historique de ce travail : cette option permet d’imprimer un relevé d’historique détaillé du travail sélectionné. • Imprimer le relevé de ce travail : cette option permet d’imprimer le rapport du travail sélectionné. 150 Xerox® PrimeLink® B9100/B9110/B9125/B9136 Guide de l’utilisateur du copieur/de l’imprimante État du travail et de la machine Onglet Imp. protégées et autres Cet onglet permet d'imprimer des documents confidentiels. 1. Sur le panneau de commande de l’imprimante, appuyer sur la touche État travail. 2. Cliquer sur Impression protégées et autres. 3. Sélectionner un type de travail : • Impression protégée : Se reporter à la section Impression protégée. • Jeu échantillon : Se reporter à la section Jeu épreuve. • Impression différée : Se reporter à la section Impression différée. • Impression facturée : Se reporter à la section Impression facturée. Impression protégée Cette fonction permet de définir un code d’accès pour le travail d’impression. Avant de lancer l’impression, l’imprimante exige un code d’accès. 1. Sur le panneau de commande de l’imprimante, appuyer sur la touche État travail. 2. Cliquer sur Impression protégées et autres. 3. Cliquer sur Impression protégée. 4. Dans la liste, sélectionner un utilisateur. Remarque : • Pour mettre l’information affichée à jour, cliquer sur Actualiser. • Utiliser les flèches Haut ou Bas pour parcourir la liste. • Pour afficher un ID utilisateur spécifique au début de la liste, appuyer sur Aller à. Entrer l’ID utilisateur à l’aide du pavé numérique. 5. Cliquer sur Liste de travaux. 6. À l’aide du pavé numérique du panneau de commande, saisir le code d’accès et cliquer sur Confirmer. • Il est possible de sélectionner jusqu’à 100 travaux. Les travaux sont imprimés dans l’ordre choisi. • Pour sélectionner tous les travaux pour l’ID utilisateur sélectionné, cliquer sur Tout sélectionner. Pour effacer tous les travaux sélectionnés, cliquer encore sur Tout sélectionner. • Pour afficher la première page des travaux sélectionnés, cliquer sur Aperçu. Si plusieurs travaux sont sélectionnés, la fonction Aperçu n’est pas disponible. Remarque : Si aucun code d'accès n'est défini, l'écran Code d'accès ne s'affiche pas. 7. Sélectionner le travail à imprimer ou supprimer. 8. Sélectionner une option : • Pour supprimer le travail sélectionné, cliquer sur Supprimer. Pour confirmer cette opération, cliquer sur Supprimer. • Pour imprimer le travail sélectionné, saisir le nombre de jeux à imprimer à l’aide du pavé numérique, puis cliquer sur Imprimer. Xerox® PrimeLink® B9100/B9110/B9125/B9136 Guide de l’utilisateur du copieur/de l’imprimante 151 État du travail et de la machine Je u é p re uve Cette fonction permet d’imprimer un jeu d’épreuve avant d’imprimer l’intégralité du travail. Après impression du jeu échantillon, il est possible de procéder à l’impression de tout le travail ou de le supprimer sans l’imprimer. 1. Sur le panneau de commande de l’imprimante, appuyer sur la touche État travail. 2. Cliquer sur Impression protégées et autres. 3. Appuyer sur Jeu échantillon. 4. Dans la liste, sélectionner un utilisateur. • Pour mettre l’information affichée à jour, cliquer sur Actualiser. • Utiliser les flèches Haut ou Bas pour parcourir la liste. • Pour afficher un ID utilisateur spécifique au début de la liste, appuyer sur Aller à. Entrer le code l’ID utilisateur à l’aide du pavé numérique. 5. Cliquer sur Liste de travaux. 6. Sélectionner le travail à imprimer. • Il est possible de sélectionner jusqu’à 100 travaux. Les travaux sont imprimés dans l’ordre choisi. • Pour sélectionner tous les travaux pour l’ID utilisateur sélectionné, cliquer sur Tout sélectionner. Pour effacer les travaux sélectionnés, cliquer encore sur Tout sélectionner. • Pour afficher la première page des travaux sélectionnés, cliquer sur Aperçu. Si plusieurs travaux sont sélectionnés, la fonction Aperçu n’est pas disponible. 7. Sélectionner une option : • Pour supprimer le travail sélectionné, cliquer sur Supprimer, puis sur Supprimer pour confirmer l’action. • Pour imprimer le travail sélectionné, saisir le nombre de jeux à imprimer. Sélectionner Imprimer. La copie épreuve s'imprime. Après l’impression du jeu restant, le travail est supprimé. I m p r e s s i o n d i f fé r é e Cette fonction permet d’imprimer un travail à une heure spécifique, puis de le supprimer. 1. Sur le panneau de commande de l’imprimante, appuyer sur la touche État travail. 2. Cliquer sur Impression protégées et autres. 3. Cliquer sur Impression différée. 4. Sélectionner le travail à imprimer ou supprimer. • Pour mettre l’information affichée à jour, cliquer sur Actualiser. • Utiliser les flèches Haut ou Bas pour parcourir la liste. • L’heure d’impression XXX:XXX affiche l’heure de lancement de l’impression. • Il est possible de sélectionner jusqu’à 100 travaux. 152 Xerox® PrimeLink® B9100/B9110/B9125/B9136 Guide de l’utilisateur du copieur/de l’imprimante État du travail et de la machine • Pour afficher la première page des travaux sélectionnés, cliquer sur Aperçu. Si plusieurs travaux sont sélectionnés, la fonction Aperçu n’est pas disponible. 5. Sélectionner une option : • Pour supprimer le travail sélectionné, cliquer sur Supprimer. Pour confirmer cette opération, cliquer sur Supprimer. • Pour imprimer le travail d’impression différée sélectionné à immédiatement, cliquer sur Imprimer. I m p r e s s i o n fa c t u r é e La fonction Impression facturée permet d’imprimer ou de supprimer les documents stockés pour chaque ID utilisateur de facturation. 1. Sur le panneau de commande de l’imprimante, appuyer sur État travail. 2. Sélectionner l'onglet Imp. protégées et autres. Cliquer sur Impression facturée. 3. Pour afficher l’information à jour, cliquer sur Actualiser. 4. Sélectionner un ID de facturation utilisateur. Si le numéro exact de l’utilisateur est connu, utiliser le pavé numérique pour le saisir dans le champ Aller à. 5. Cliquer sur Liste de travaux. 6. Si l’écran Mot de passe s’affiche, saisir le mot de passe correspondant à l’ID utilisateur et cliquer sur Confirmer. 7. Sélectionner un document dans la liste qui s’affiche. 8. Sélectionner une option : • Pour imprimer le document sélectionné, cliquer sur Imprimer. • Pour le supprimer, cliquer sur Supprimer. 9. Sélectionner Fermer. Xerox® PrimeLink® B9100/B9110/B9125/B9136 Guide de l’utilisateur du copieur/de l’imprimante 153 État du travail et de la machine État du périphérique La touche État machine permet d’accéder aux fonctions et informations d’état suivantes : • Informations sur le périphérique • Incidents • Consommables • Informations de facturation • Outils O n g l e t I n fo r m a t i o n s s u r l e p é r i p h é r i q u e L’onglet Informations sur le périphérique fournit des informations générales sur le copieur/ l’imprimante. Sur l’onglet Informations sur le périphérique, il est possible d’afficher des détails qui s’appliquent à l’imprimante et accéder à d’autres fonctions d’informations sur l’imprimante. Informations générales Modèle : Le modèle de l’imprimante s’affiche sur la zone Informations générales. Se reporter au modèle lors de la commande de consommables ou en appelant Xerox pour assistance. Numéro série périphérique : Le numéro de série du périphérique s’affiche sur la zone Informations générales. Citer ce numéro lors de toute demande d’informations techniques ou d’assistance auprès de Xerox. Logiciel actuel du système : Dans la rubrique Informations générales, il est possible d’afficher la version du logiciel système installé sur l’imprimante. Informations de connectivité réseau : L’Adresse IPv4, Adresse IPv6 et le Nom d’hôte s’affiche dans la zone Informations générales. État des magasins Sélectionner le bouton État des magasins pour afficher des informations sur l’état actuel de chaque magasin. Configuration du périphérique Sélectionner le bouton Configuration périphérique pour afficher la liste des options et composants matériels disponibles sur l’imprimante. Cette liste indique également l’état de chacun de ces composants et options. Les options et composants matériels comprennent le chargeur de documents, les magasins et tous les périphériques d’alimentation et de finition en option connectés à l’imprimante. Version du logiciel Sélectionner le bouton Version du logiciel pour afficher la liste des versions de logiciel des différents composants de l’imprimante/du copieur, notamment le moteur d’impression, la ROM contrôleur et les périphériques d’alimentation et de finition en option. Imprimer relevés Afin d’imprimer des relevés, vérifier que l’administrateur système a activé le bouton Imprimer relevés. Certaines fonctions de l’écran Imprimer relevés ne sont disponibles qu’en mode administrateur. Remarque : Les types de relevés disponibles dépendent de la configuration du copieur/ de l'imprimante. Maintenance Assistant Sélectionner la touche Maintenance Assistant pour envoyer des informations de diagnostic 154 Xerox® PrimeLink® B9100/B9110/B9125/B9136 Guide de l’utilisateur du copieur/de l’imprimante État du travail et de la machine depuis l’imprimante. Autres Les fonctions Mode d’impression et Nettoyage du disque dur sont sur la page Autres. Nettoyage du disque dur La fonction Nettoyage du disque dur empêche toute récupération non autorisée des images et données enregistrées sur le disque dur du périphérique Xerox. Le nombre de nettoyages est défini par l'administrateur système. Le nettoyage du disque dur du périphérique est effectué après chaque travail de copie comportant plusieurs jeux et après le transfert de chaque travail de numérisation vers le serveur d’impression. L'état En attente indique que le nettoyage est en cours. Mode Impression Utiliser la fonction Mode d’impression pour identifier le mode d’impression de l’imprimante. Sélectionner Off-Line (hors ligne) ou On-Line (en ligne). Sélectionner l’une des options de Mode d’impression suivantes : • Émulation PCL : on peut saisir un numéro d’élément ou sélectionner la valeur actuelle à l’aide du pavé numérique. • PDF : sous Programmation, on peut saisir un numéro d’élément ou sélectionner la valeur actuelle à l’aide du pavé numérique. Un mot de passe peut être ajouté. • Émulation HP-GL/2 : Cette option donne accès aux options de programmation suivantes : – Rappel de programmation : on peut choisir Paramètres usine ou Paramètres personnalisés. – Programmation : on peut saisir un numéro d’élément ou sélectionner la valeur actuelle à l’aide du pavé numérique. – Mémoriser/Supprimer la programmation : Après avoir sélectionné un travail, cliquer sur Mémoriser les sélections actuelles ou Supprimer. – Programmation par défaut : on peut choisir Paramètres usine ou Paramètres personnalisés. Onglet Incidents L'onglet Incidents permet d'accéder aux informations relatives aux incidents et aux messages d'erreur. Pour accéder à l’onglet Incidents sur le panneau de commande, appuyer sur État machine, puis sélectionner l’onglet Incidents. Incidents courants Pour afficher une liste des incidents courants qui affectent l’appareil, sélectionner la touche Incidents courants. À l’écran Incidents courants, sélectionner un incident pour afficher des instructions permettant de le résoudre. Messages courants Pour afficher une liste des messages courants de l’appareil, dans l’onglet Incidents, sélectionner la touche Messages courants. Ces messages décrivent les actions à effectuer pour que le périphérique continue ou reprenne son fonctionnement normal. Historique des incidents Pour afficher une liste de codes incident précédents, sélectionner Historique des incidents. Ces informations peuvent être utilisées pour diagnostiquer et résoudre les problèmes sur le périphérique. Xerox® PrimeLink® B9100/B9110/B9125/B9136 Guide de l’utilisateur du copieur/de l’imprimante 155 État du travail et de la machine O n g l e t Co n s o m m a b l e s L’onglet Consommables donne des informations d’état sur les unités remplaçables par le client utilisées dans l’imprimante. Pour accéder aux informations sur les consommables, sur le panneau de commande, appuyer sur État machine, puis sélectionner l’onglet Consommables. Chaque unité remplaçable par le client ainsi que son état s’affiche. O n g l e t I n fo r m a t i o n s u r l e s fa c t u r e s A c c è s a u x i n fo r m a t i o n s d e fa c t u ra t i o n 1. Sur le panneau de commande, appuyer sur la touche État machine. 2. Sélectionner l'onglet Informations de facturation. Co m p t e u r s d e fa c t u ra t i o n e t d ’ u t i l i s a t i o n La fonction Informations de facturation permet d’afficher le nombre total d’impressions et de copies effectuées par l’imprimante ; elle permet également aux utilisateurs d’accéder aux informations sur des compteurs de facturation et d’utilisation spécifiques. L’écran principal des informations de facturation affiche les informations suivantes : • Le numéro de série du périphérique • Impressions en noir : le nombre total d’impressions et de copies monochromes effectuées sur l’imprimante. • Total impressions et copies : le nombre total d’impressions et de copies effectuées sur l’imprimante. • Impressions en noir grand format : le nombre total d’impressions et de copies grand format monochromes effectuées sur l’imprimante. • Bouton Compteurs d'utilisation Compteurs d’utilisation Pour afficher les compteurs d’utilisation, sur l’onglet Informations de facturation, appuyer sur Compteurs d’utilisation. Pour sélectionner un type de compteur, choisir une option dans la liste : • Compteurs d'impression • Compteurs de feuilles • Compt. images envoyées • Compteurs d'utilisation Compteurs d'impression Cette option affiche le nombre total d’impressions. Une impression correspond à l’image sur un côté d’une feuille. Ce compteur affiche le nombre total d’impressions pour les travaux de copie, d’impressions et d’impression grand format. 156 Xerox® PrimeLink® B9100/B9110/B9125/B9136 Guide de l’utilisateur du copieur/de l’imprimante État du travail et de la machine • Copies noir et blanc : ce nombre représente le nombre total d’impressions de tous les travaux de copie ou de numérisation en monochrome. • Impressions en noir et blanc : ce nombre représente le nombre total d’impressions de tous les travaux d’impression réseau en monochrome Les travaux d’impression réseau sont des travaux envoyés depuis un ordinateur vers une imprimante. • Impressions grand format : ce nombre représente le nombre total d’impressions grand format de tous les travaux de copie ou d’impression en monochrome. Les impressions grand format se font sur un côté d’une feuille grand format, notamment, A3 (11 x 17 pouces). Sont comptabilisés dans les impressions grand format les documents/ impressions supérieurs au format B4 (8,5 x 14 pouces) Compteurs de feuilles Ce compteur fournit des informations sur le nombre total de feuilles que le périphérique Xerox envoie dans la zone de réception. Chaque feuille incrémente le compteur de un, qu’il s’agisse d’un travail de copie/impression recto ou recto verso. Compt. images envoyées Ce compteur indique le nombre total d’images de fax Internet, courriel et numérisation réseau. Compteurs d'utilisation Il fournit le nombre total des Compteurs d’impression, Compteurs de feuilles et des Compteurs d’images envoyées. Infos de facturation compte utilisateur Remarque : La fonction Informations de facturation compte utilisateur n’est disponible que si la fonction Comptabilisation est activée. Pour plus d’informations sur la fonction Comptabilisation, se reporter à au Guide de l’administrateur système du copieur/de l’imprimante Xerox® PrimeLink® B9100/B9110/B9125/ B9136. Lorsque l’administrateur système active la fonction Comptabilisation, le bouton Infos de facturation compte utilisateur s’affiche à l’écran Informations de facturation. Lorsque la touche Informations de facturation de compte utilisateur est sélectionnée, les informations suivantes s’affichent : • Informations de facturation de l'utilisateur actuellement connecté, notamment le nombre de travaux de copie et de numérisation. • La sélection de Compteur (Copies) ou Compteur (Numérisations) permet d’afficher les informations suivantes : – Données d’utilisation pour la session en cours – Utilisation totale – Limite crédit : l’administrateur système définit la limite de crédit – Crédit disponible : crédit restant pour ce compte Onglet Outils Certaines fonctions de configuration de l’onglet Outils ne sont pas accessibles aux utilisateurs ordinaires. Pour accéder à ces fonctions, sous l’onglet Outils, appuyer sur Configuration→Configuration. Créer un dossier Cette fonction permet de créer un dossier sur le périphérique. Des fichiers peuvent être mémorisés dans ce dossier et y être récupérées et envoyées à l’impression. Xerox® PrimeLink® B9100/B9110/B9125/B9136 Guide de l’utilisateur du copieur/de l’imprimante 157 État du travail et de la machine Travaux mémorisés Cette fonction permet d’améliorer la productivité en enregistrant une série d’opérations et en l’affectant à une option Travaux mémorisés spécifique. Elle permet d’enregistrer les fonctions couramment utilisées et des paramètres de travail, qui peuvent ensuite être rappelés à l’aide d’une touche de raccourci. La fonction Travaux mémorisés permet non seulement de mémoriser les réglages des fonctions, mais aussi d’enregistrer une série d’opérations. Elle permet d’enregistrer la hiérarchie des écrans affichés pour chaque étape. Par exemple, la fonction Travaux mémorisés permet d’enregistrer les actions suivantes : Appuyer sur la touche État machine, puis afficher l’écran Relevés d’impression. Remarque : La fonction Travaux mémorisés n’est disponible que si l’administrateur système a créé et enregistré des travaux mémorisés. Créer une feuille de distribution Il est possible de créer une feuille de distribution. Elle indique le mode de traitement d’un document par l’imprimante. Créer mot-clé pour feuille de distribution Il est possible de créer un mot-clé pour une feuille de distribution. Un tel mot-clé permet de localiser une feuille de distribution spécifique. Ajouter entrée carnet d'adresses Une adresse et des informations sur le destinataire peuvent être ajoutées. Pour ce faire, sélectionner une entrée disponible et entrer les informations correspondantes. Pour afficher les informations d’une entrée, cliquer sur l’entrée. Attributs de magasin La fonction Attributs des magasins permet de modifier les attributs d’un magasin, notamment le format, le type et le grammage papier. Remarque : La fonction Attributs des magasins apparaît sur l’onglet Outils uniquement si l’administrateur système l’a rendue accessible aux utilisateurs. M o d i fi c a t i o n d e s a t t r i b u t s d e m a g a s i n 1. Sur le panneau de commande, appuyer sur la touche État machine. 2. Sélectionner l’onglet Outils. 3. Sélectionner Paramètre→ParamètreAttributs des magasins. 4. Sélectionner un magasin. 5. Sélectionner Modifier les paramètres. 6. Si les paramètres sont corrects, cliquer sur Enregistrer. Si les paramètres ne sont pas corrects, sélectionner le Type de papier approprié et cliquer sur Enregistrer. L’écran précédent s’affiche. 7. Sélectionner Confirmer. L’écran Attributs des magasins s’affiche. 8. Sélectionner Fermer. 158 Xerox® PrimeLink® B9100/B9110/B9125/B9136 Guide de l’utilisateur du copieur/de l’imprimante Papier et supports 10 Ce chapitre contient : • Supports pris en charge. ..................................................................................................... 160 • Consignes d’alimentation, d’impression et de mémorisation de supports............................ 164 • Placement des supports...................................................................................................... 166 Xerox® PrimeLink® B9100/B9110/B9125/B9136 Guide de l’utilisateur du copieur/de l’imprimante 159 Papier et supports Supports pris en charge. Supports recommandés Une liste complète des types de supports recommandés est disponible sur les sites suivants : • Amérique du Nord : www.xerox.com/rmlna. Sélectionner PrimeLink®, puis sélectionner l’appareil approprié. • Europe : www.xerox.com/rmleu. Sélectionner PrimeLink®, puis sélectionner l’appareil approprié. Supports pouvant endommager l’imprimante L’imprimante est conçue pour prendre en charge une large gamme de papiers et supports. Néanmoins, certains supports peuvent être à l’origine d’une mauvaise qualité d’impression, d’une augmentation de la fréquence des incidents papier ou d’un dommage sur l’imprimante. Ne pas utiliser les supports suivants : • Supports rugueux ou poreux • Papier jet d’encre • Papier ayant été photocopié • Papier ayant été plié ou froissé • Papier avec découpes ou perforations • Papier agrafé • Enveloppes à fenêtre, à fermoir métallique, à joints latéraux ou à bande autocollante • Enveloppes matelassées • Supports plastiques Ty p e s e t g ra m m a g e s d e s u p p o r t p r i s e n c h a r g e Se reporter au tableau suivant pour connaître les types et grammages de papier pris en charge dans chacun des magasins disponibles. Sélectionner le magasin adéquat en fonction du support qui doit être utilisé. Remarque : • Le grammage papier du type de supportaffiché sur l’interface utilisateur est limité. L’administrateur peut configurer 40 types de papier personnalisés supplémentaires. • Le module d’alimentation grande capacité grand format offre une performance d’alimentation optimale, particulièrement pour les supports couchés. Les types de papier et les grammages peuvent être sélectionnés de l’une des façons suivantes : • Sélectionner le type de papier dans le tableau ci-après, puis appliquer les grammages appropriés à l’aide des options disponibles à l’écran du panneau de commande. • Sélectionner Sélection d’un autre support, puis choisir une gamme de grammages spécifique à partir de l’écran du panneau de commande. Certaines fonctionnalités telles que l’ Impression des relevés ou la Permutation automatique de magasins offrent une liste limitée de types de papier. 160 Xerox® PrimeLink® B9100/B9110/B9125/B9136 Guide de l’utilisateur du copieur/de l’imprimante Papier et supports Remarque : Pour définir le paramètre de qualité d’image avec une plage de grammages papier différente afin d’optimiser la qualité d’image, se reporter la section Paramètres magasin du Guide de l’administrateur système du copieur/de l’imprimante Xerox® PrimeLink® B9100/B9110/B9125/B9136. Magasins Magasins 1 et 2 Types et grammages pris en charge Papier ordinaire : 64 à 81 g/m² Standard verso : 64 à 105 g/m² Bond : 82 à 105 g/m² Perforé : 64 à 105 g/m² Fin : 52 à 63 g/m² Épais 1 : 106 à 216 g/m² Recyclé : 64 à 105 g/m² Préimprimé : 64 à 105 g/m² Préimprimé fin : 52 à 63 g/m² Carte préimpr. fin : 106 à 216 g/m² Magasins 3 et 4 Tous les éléments des magasins 1 et 2 Intercalaires : 106 à 216 g/m² Remarque : • Pour plus de détails sur les types et les grammages papier du magasin 5 (départ manuel), se reporter à la section Spécifications du magasin 5 (départ manuel). • Pour plus de détails sur les types et les grammages papier des magasins 6 et 7, se reporter à la section Spécifications du magasin grande capacité ou Spécifications du magasin grande capacité grand format (MGCGF). • Pour optimiser la qualité image, modifier les grammages. Se reporter au Guide de l’administrateur système du copieur/de l’imprimante Xerox® PrimeLink® B9100/B9110/ B9125/B9136, dans la section Paramètre magasin. Xerox® PrimeLink® B9100/B9110/B9125/B9136 Guide de l’utilisateur du copieur/de l’imprimante 161 Papier et supports Fo r m a t s p a p i e r s t a n d a r d p r i s e n c h a r g e Magasin Magasins 1 et 2 Formats papier Départ grand côté (DGC) uniquement B5 (182 x 25 mm/7,17 x 10,12 pouces) A4 (210 x 297 mm/8,3 x 11,7 pouces) Executive (184 x 267 mm/7,25 x 10,5 pouces) Letter (216 x 279 mm/8,5 x 11 pouces) Magasins 3 et 4 Départ petit côté (DPC) A5 (148 x 210 mm / 5,83 x 8,27 pouces) A4 (210 x 297 mm/8,3 x 11,7 pouces) A3 (297 x 420 mm/11,7 x 16,5 pouces) B5 (182 x 257 mm/7,17 x 10,12 pouces) B4 (257 x 364 mm/10,12 x 14,33 pouces) Statement (139,7 x 215,9 mm/5,5 x 8,5 pouces) 203,2 x 254 mm (8 x 10 pouces) ; Amérique du Nord uniquement. Letter (216 x 279 mm/8,5 x 11 pouces) US Folio (215,9 x 330,2 mm/8,5 x 13 pouces) Legal (216 x 356 mm/8,5 x 14 pouces) Ledger (279,4 x 431,8 mm/11 x 17 pouces) Spécial A4 (226 x 310 mm/8,9 x 12,2 pouces) DT spécial A3 (310 x 432 mm/12,2 x 17 pouces) 304,8 x 457,2 mm (12 x 18 pouces) SRA3 (320 x 450 mm/12,6 x 17,7 pouces) 320 x 450 mm (12,6 x 19,2 pouces) 330,2 x 457,2 mm (13 x 18 pouces) 330,2 x 482,6 mm (13 x 19 pouces) DGC A4 (210 x 297 mm/8,3 x 11,7 pouces) B5 (182 x 257 mm/7,17 x 10,12 pouces) Executive (184,2 x 266,7 mm/7,25 x 10,5 pouces) Letter (216 x 279 mm/8,5 x 11 pouces) Spécial A4 (226 x 310 mm/8,9 x 12,2 pouces) 16K (Taïwan) (194 x 267 mm/7,64 x 10,51 pouces) 16K (Chine continentale) (195 x 270 mm/ 7,68 x 10,63 pouces) 162 Xerox® PrimeLink® B9100/B9110/B9125/B9136 Guide de l’utilisateur du copieur/de l’imprimante Papier et supports Remarque : • Pour plus d’informations sur les formats papier du magasin 5 (départ manuel), se reporter à la section Spécifications du magasin 5 (départ manuel). • Pour plus d’informations sur les formats papier des magasins 6 et 7, se reporter à la section Spécifications du magasin grande capacité ou Spécifications du magasin grande capacité grand format (MGCGF) . I n fo r m a t i o n s r e l a t i v e s a u p a p i e r p o u r l e s m a g a s i n s 1, 2, 3 et 4 Les informations suivantes s’appliquent aux magasins 1 à 4 : Les magasins 1 à 4 sont compatibles avec des grammages de supports allant de 52 à 216 g/m² (16 lb bond à 80 lb couverture). Magasins 1 et 2 • Le magasin 1 a une capacité de 1 100 feuilles de papier de 80 g/m² • Le magasin 2 a une capacité de 1 600 feuilles de papier de 80 g/m² • Les magasins 1 et 2 sont compatibles avec les formats de supports suivants : – A4 210 x 297 mm ou 8,5 x 11 pouces – B5 182 x 257 mm / 7,26 x 10,12 pouces – Executive 184,2 x 266,7 mm / 7,25 x 10,5 pouces • Les supports ne peuvent être alimentés que dans le sens DGC (départ grand côté) dans ces magasins Magasins 3 et 4 • Les magasins 3 et 4 sont réglables • Ils ont chacun une capacité de 550 feuilles de papier de 80 g/m² • Les magasins 3 et 4 sont compatibles avec les formats de supports allant de 139,7 mm x 182 mm/(5,5 x 7,16 pouces) à 330,2 mm x 488 mm/(13,0 x 19,2 pouces) • Les supports peuvent être alimentés dans le sens portrait DGC (départ grand côté) ou paysage DPC (départ petit côté) dans les magasins 3 et 4 • Les magasins 3 et 4 sont dotés de la fonctionnalité de détection automatique de format Remarque : Avant d'utiliser la fonction de détection automatique de format, demander à l’administrateur système de modifier les paramètres NVM pour cette fonction. Xerox® PrimeLink® B9100/B9110/B9125/B9136 Guide de l’utilisateur du copieur/de l’imprimante 163 Papier et supports Consignes d’alimentation, d’impression et de mémorisation de supports I n s t r u c t i o n s g é n é ra l e s s u r l e p l a c e m e n t d e s supports Suivre les instructions ci-après lors du placement du papier et d’autres supports dans les magasins : • Déramer le papier avant de le placer dans le bac. • Éviter de surcharger les magasins. Ne pas placer de papier au-dessus du repère de remplissage maximal. • Régler les guides papier en fonction du format du papier. • Utiliser uniquement des enveloppes en papier. Imprimer sur une seule face des enveloppes (mode recto). Utiliser le bac 5 pour imprimer des enveloppes. Régler le type de papier à épais 2. • Après avoir chargé du papier dans un bac, veiller à sélectionner le bon type de papier sur l’écran tactile de l’imprimante. Impression ou copie sur des étiquettes Les étiquettes peuvent être imprimées depuis le magasin 5 (départ manuel) et sur le MGCGF (magasin grande capacité grand format), magasins 6 et 7. Remarque : Le MGC (magasin grande capacité) ne prend pas en charge l’impression sur des étiquettes. Pour l’impression d’étiquettes, suivre les directives ci-après : • Éviter de stocker le papier trop longtemps. Un stockage prolongé dans des conditions extrêmes peut provoquer la déformation des étiquettes et des incidents papier dans l’imprimante. • Utiliser des étiquettes conçues pour l’impression laser. • Ne pas utiliser d’étiquettes vinyle. • Ne pas utiliser d’étiquettes gommées. • Imprimer sur une seule face des feuilles d’étiquettes. • Ne pas utiliser de feuilles sans étiquettes. Des feuilles sans étiquettes peuvent endommager l’imprimante. • Conserver les étiquettes inutilisées à plat dans leur carton d’emballage. Conserver les feuilles d’étiquettes dans l’emballage d’origine jusqu’au moment de l’utilisation de la feuille. Remettre les feuilles d’étiquettes inutilisées dans l’emballage d’origine et refermer ce dernier. • Éviter de stocker les étiquettes dans des conditions extrêmes de sécheresse ou d’humidité ou de chaleur ou de froid. Cette action peut engendrer un incident papier dans l'imprimante ou entraîner des problèmes de qualité d'impression. Impression ou copie sur du papier glacé Du papier glacé ou couché peut être imprimé sur le MGCGF (magasin grande capacité grand format), magasins 6 et 7. 164 Xerox® PrimeLink® B9100/B9110/B9125/B9136 Guide de l’utilisateur du copieur/de l’imprimante Papier et supports Remarque : • Le MGC (magasin grande capacité) ne prend pas en charge l’impression sur du papier glacé. • Le papier glacé ou couché n’est compatible qu’avec l’impression recto. Pour imprimer sur du papier brillant, suivre les directives ci-après : • Ne pas ouvrir les paquets de papier glacé avant d’être prêt à placer le support dans l’imprimante. • Stocker le papier à plat à l’abri des intempéries dans l’emballage d’origine. • Retirer tout autre support du magasin avant de charger le papier glacé. • Charger uniquement la quantité de papier glacé qui sera utilisée. Une fois l’impression terminée, retirer les papiers inutilisés du magasin. Réinsérer le papier inutilisé dans l’emballage d’origine et le refermer. • Éviter de stocker le papier trop longtemps. Un stockage prolongé dans des conditions extrêmes peut provoquer la déformation du papier glacé et des incidents papier dans l’imprimante. I n s t r u c t i o n s d e s t o c ka g e d u p a p i e r Les conditions de stockage du papier et d’autres supports contribuent à l’optimisation de la qualité d’impression. • Stocker le papier dans des locaux sombres, frais et relativement secs. La plupart des papiers sont susceptibles d’être endommagés par les ultraviolets et les rayonnements visibles. Les rayons UV, émis par le soleil et les tubes fluorescents, sont dommageables pour le papier. • Réduire l'exposition prolongée du papier à des lumières intenses ou à une lumière visible. • Maintenir une température et une humidité relative constantes. • Éviter d’entreposer le papier dans des greniers, cuisines, garages et sous-sols. Ces espaces sont susceptibles de présenter une humidité plus importante. • Entreposer le papier à plat, sur des étagères, dans des cartons ou des placards. • Éviter de consommer de la nourriture ou des boissons dans les locaux où le papier est stocké ou manipulé. • Ne pas ouvrir les rames de papier avant d’être prêt à placer le papier dans l’imprimante. Stocker le papier dans son emballage d’origine. • Certains papiers particuliers sont emballés dans des sacs en plastique réutilisables. Conserver les supports dans leur emballage d’origine tant qu’ils ne sont pas utilisés. Réinsérer les supports inutilisés dans leur emballage, puis refermer ce dernier pour assurer le stockage dans de bonnes conditions. Xerox® PrimeLink® B9100/B9110/B9125/B9136 Guide de l’utilisateur du copieur/de l’imprimante 165 Papier et supports Placement des supports Chargement des magasins 1 et 2 Remarque : Si un magasin est ouvert alors que l'imprimante alimente du papier à partir de ce magasin, un incident papier peut se produire. 1. Sélectionner le support approprié pour le travail d’impression. 2. Tirer doucement le magasin jusqu’à la butée. 3. Ouvrir la rame de papier avec la ligne de collage vers le haut. 4. Avant de placer du papier dans le magasin, bien vouloir le déramer. 5. Charger le papier et l’aligner contre le bord gauche du magasin. Charger le papier dans le sens DGC (départ grand côté) ou portrait. 6. Pousser le magasin délicatement jusqu’à la butée. L’écran Paramètres magasin s’affiche à l’écran tactile si l’administrateur système active cette option. 7. Si des modifications ont été apportées au magasin, appuyer sur Modifier les paramètres, puis corriger les informations. Si aucune modification n’a été effectuée, passer à l’étape suivante. a. Sous Type de papier/Grammage papier, Format papier et Couleur du papier, sélectionner des options au besoin. b. Si nécessaire, effectuer les changements désirés sur la courbe et le réglage de l’alignement. Remarque : Pour obtenir des informations détaillées sur les tuiles papier et le réglage de l’alignement, consulter le Guide de l’administrateur système du copieur/ de l’imprimante Xerox®® PrimeLink®® B9100/B9110/B9125/B9136. c. Sélectionner Enregistrer jusqu’au réaffichage de la fenêtre de configuration des magasins. 8. Sélectionner Confirmer. 166 Xerox® PrimeLink® B9100/B9110/B9125/B9136 Guide de l’utilisateur du copieur/de l’imprimante Papier et supports Chargement des magasins 3 et 4 Remarque : Ne pas placer des supports au-delà de la ligne Max visible sur le guide papier arrière. 1. Sélectionner le support approprié pour le travail d’impression. 2. Tirer doucement le magasin jusqu’à la butée. 3. Ouvrir la rame de papier avec la ligne de collage vers le haut. 4. Avant de placer du papier dans le magasin, bien vouloir le déramer. 5. Charger le papier et l’aligner contre le bord gauche du magasin. Remarque : Les supports peuvent être alimentés dans le sens portrait DGC (départ grand côté) ou paysage DPC (départ petit côté). 6. Régler les guides de format en appuyant sur le levier de dégagement et en déplaçant le guide papier pour qu’il touche le bord du papier dans le magasin. Remarque : Ne pas placer des supports au-delà de la ligne Max visible sur le guide papier arrière. 7. Pousser le magasin délicatement jusqu’à la butée. L’écran Paramètres magasin s’affiche à l’écran tactile si l’administrateur système active cette option. 8. Si des modifications ont été apportées au magasin, appuyer sur Modifier les paramètres, puis corriger les informations. Si aucune modification n’a été apportée, passer à l’étape suivante. a. Sous Type de papier/Grammage papier, Format papier et Couleur du papier, sélectionner des options au besoin. b. Le cas échéant, modifier les options Tuile papier et Réglage de l’alignement. Remarque : Pour obtenir des informations détaillées sur les tuiles papier et le réglage de l’alignement, consulter le Guide de l’administrateur système du copieur/ de l’imprimante Xerox®® PrimeLink®® B9100/B9110/B9125/B9136. c. Appuyer sur Enregistrer sur chacun des écrans jusqu’à retourner à la fenêtre des paramètres magasin. 9. Sélectionner Confirmer. Xerox® PrimeLink® B9100/B9110/B9125/B9136 Guide de l’utilisateur du copieur/de l’imprimante 167 Papier et supports Chargement d’intercalaires dans les magasins 3 et 4 1. Sélectionner le support approprié pour le travail d’impression. 2. Tirer doucement le magasin jusqu’à la butée. 3. Déramer les intercalaires avant de les charger dans le magasin. 4. Charger les intercalaires en les alignant contre le bord droit du magasin, face à copier ou à imprimer dessous. 5. Régler les guides de format en appuyant sur le levier de dégagement et en déplaçant le guide papier pour qu’il touche le bord du support dans le magasin. Ne pas placer de supports au-delà de la ligne Max visible sur le guide papier arrière. 6. Pousser le magasin délicatement jusqu’à la butée. L’écran Paramètres magasin s’affiche à l’écran tactile si l’administrateur système active cette option. 7. Si des modifications ont été apportées au magasin, appuyer sur Modifier les paramètres. Si aucune modification n’a été apportée, passer à l’étape suivante. a. Sous Type de papier/Grammage papier, Format papier et Couleur du papier, sélectionner des options au besoin. b. Le cas échéant, modifier les options Tuile papier et Réglage de l’alignement. Remarque : Pour obtenir des informations détaillées sur les tuiles papier et le réglage de l’alignement, consulter le Guide de l’administrateur système du copieur/ de l’imprimante Xerox®® PrimeLink®® B9100/B9110/B9125/B9136. c. Appuyer sur Enregistrer sur chacun des écrans jusqu’à retourner à la fenêtre des paramètres magasin. 8. Sélectionner Confirmer. C h a r g e m e n t d u s u p p o r t p e r fo r é d a n s l e s magasins 1, 2, 3 et 4 1. Sélectionner le support approprié pour le travail d’impression. 2. Tirer doucement le magasin jusqu’à la butée. 3. Ouvrir la rame de papier avec la ligne de collage vers le haut. 4. Avant de placer du papier dans le magasin, bien vouloir le déramer. 5. Charger le support perforé contre le bord gauche du magasin. Aligner le papier de telle sorte que les perforations soient contre le bord gauche du magasin et s’assurer que le papier est placé dans le sens DGC (départ grand côté). 168 Xerox® PrimeLink® B9100/B9110/B9125/B9136 Guide de l’utilisateur du copieur/de l’imprimante Papier et supports 6. Régler les guides de format en appuyant sur le levier de dégagement et en déplaçant le guide papier pour qu’il touche le bord du papier dans le magasin. Remarque : Ne pas placer des supports au-delà de la ligne Max visible sur le guide papier arrière. 7. Pousser le magasin délicatement jusqu’à la butée. L’écran Paramètres magasin s’affiche à l’écran tactile si l’administrateur système active cette option. 8. Si des modifications ont été apportées au magasin, appuyer sur Modifier les paramètres, puis corriger les informations. Si aucune modification n’a été apportée, passer à l’étape suivante. a. Sous Type de papier/Grammage papier, Format papier et Couleur du papier, sélectionner des options au besoin. b. Le cas échéant, modifier les options Tuile papier et Réglage de l’alignement. Remarque : Pour obtenir des informations détaillées sur les tuiles papier et le réglage de l’alignement, consulter le Guide de l’administrateur système du copieur/ de l’imprimante Xerox®® PrimeLink®® B9100/B9110/B9125/B9136. c. Appuyer sur Enregistrer sur chacun des écrans jusqu’à retourner à la fenêtre des paramètres magasin. 9. Sélectionner Confirmer. A l i m e n ta t i o n de s u p p o r t s da n s l e s p é r i p hé r i qu e s d ’ a l i m e n ta t i o n e n o p t i o n Pour plus d’informations et de consignes d’alimentation de supports dans les dispositifs d’alimentation en option, consulter le chapitre correspondant. C h a r g e m e n t d e s u p p o r t s p o s t - t ra i t e m e n t d a n s d e s d i s p o s i t i f s d e fi n i t i o n e n o p t i o n Pour plus d’informations sur l’alimentation de supports de post-traitement dans les dispositifs de finition en option, consulter le chapitre approprié. A l i m e n ta t i o n d e s i n t e r c a l a i r e s ave c l e d i s p o s i t i f G B C ® A d v a n c e d P u n c h ™ Pr o Pour plus d’informations sur l’alimentation de supports dans les magasins lorsqu’un périphérique GBC® AdvancedPunch™ Pro est installé, consulter la documentation client du module. Xerox® PrimeLink® B9100/B9110/B9125/B9136 Guide de l’utilisateur du copieur/de l’imprimante 169 Papier et supports 170 Xerox® PrimeLink® B9100/B9110/B9125/B9136 Guide de l’utilisateur du copieur/de l’imprimante Maintenance 11 Ce chapitre contient : • Nettoyage de l’imprimante ................................................................................................ 172 • Remplacement des consommables/fournitures ................................................................... 178 Xerox® PrimeLink® B9100/B9110/B9125/B9136 Guide de l’utilisateur du copieur/de l’imprimante 171 Maintenance Nettoyage de l’imprimante Lire et suivre les consignes suivantes lors du nettoyage de l’imprimante : • Pour éviter toute électrocution, veiller à mettre l’imprimante hors tension et la débrancher avant de procéder à son nettoyage. • Pour éviter d’endommager l’imprimante, par exemple en cas de décoloration, de déformation ou de fissures du châssis, ne pas utiliser du benzène, de diluant à peinture ou d’autres liquides volatils, et ne pas vaporiser d’insectifuge sur l’imprimante. • L’utilisation de l’excès d’eau pendant le nettoyage peut entraîner un dysfonctionnement de l’imprimante et endommager les documents pendant la copie. • Informations sur le chargeur automatique de documents, le cache-document et la glace d’exposition : 172 – Le cache-document est la surface blanche et plane située sous le CAD RV (chargeur automatique de documents recto verso). Le CAD RV maintient le document en place sur la glace d’exposition. – Il est recommandé de nettoyer tous les composants du cache-document et de la glace d'exposition lors d'une même procédure de nettoyage. Ces composants sont les suivants : cache-document, glace d’exposition et module optique secondaire. – Pour obtenir la meilleure qualité d’image possible sur les impressions ou copies, nettoyer régulièrement le cache-document et la glace d’exposition. Si ces dispositifs sont sales, des taches peuvent apparaître sur les copies et l’imprimante ne peut pas détecter les formats de document appropriés. – Si le message Le scanner doit être sale s’affiche, exécuter la procédure de nettoyage du cache-document et de la glace d’exposition. Pour nettoyer la glace de numérisation, consulter le guide de l’utilisateur ou aux instructions figurant sur l’étiquette du chargeur automatique de documents. – La glace d’exposition comprend deux parties : la glace d’exposition proprement dite et la glace étroite du module optique. La glace d’exposition est celle sur laquelle les documents sont placés pour être copiés. La glace étroite est la partie de 2,54 cm (1 pouce) de largeur située sur la gauche de la glace d’exposition. Xerox® PrimeLink® B9100/B9110/B9125/B9136 Guide de l’utilisateur du copieur/de l’imprimante Maintenance N e t t o y a g e d e l a s u r fa c e e x t e r n e e t d e l ’ é c ra n ta c t i l e 1. Essuyer les surfaces externes avec un chiffon doux humecté d’eau. Pour y éliminer des taches tenaces, utiliser un chiffon doux légèrement imbibé d’une petite quantité de détergent neutre. 2. Essuyer tout excès d’eau à l’aide d’un chiffon doux. 3. Nettoyer l’écran tactile avec un chiffon doux imbibé d’un détergent neutre ou d’alcool. Xerox® PrimeLink® B9100/B9110/B9125/B9136 Guide de l’utilisateur du copieur/de l’imprimante 173 Maintenance Net t oyag e d u ca ch e-d ocu men t et de l a gl a ce d’exposition Si le cache-document et la glace d’exposition sont sales : • Les documents copiés ou numérisés peuvent présenter des taches. • L’imprimante ne peut pas détecter les formats de documents. Nettoyer le cache-document et la glace d’exposition une fois par mois à l’aide du chiffon fourni dans le chargeur automatique de documents. 1. Pour nettoyer le cache-document : a. Soulever le chargeur automatique de documents. b. Pour nettoyer la souillure, essuyer les surfaces externes du cache-document avec un chiffon doux humecté d’eau. Procéder ensuite au nettoyage à sec à l’aide d’un tissu doux. Pour éliminer les taches tenaces, utiliser un chiffon doux légèrement imprégné d’une petite quantité de détergent neutre. 2. Pour nettoyer la glace d’exposition : 174 Xerox® PrimeLink® B9100/B9110/B9125/B9136 Guide de l’utilisateur du copieur/de l’imprimante Maintenance a. Pour nettoyer la souillure, essuyer les surfaces externes de la glace d’exposition avec un chiffon doux humecté d’eau. Procéder ensuite au nettoyage à sec à l’aide d’un tissu doux. Pour éliminer les taches tenaces, utiliser un chiffon doux légèrement imprégné d'une petite quantité de détergent neutre. Attention : Pour éviter d'endommager la surface de la glace, ne pas exercer une forte pression sur la glace d'exposition. 3. Fermer doucement le chargeur. Net t oyag e d u sca nn er Pour garantir une qualité d’impression optimale, nettoyer régulièrement la glace d’exposition. Cela permet d’éviter que des taches, salissures et autres marques pouvant figurer sur la glace soient reproduites sur les copies lors de la numérisation des documents. 1. Humecter un chiffon doux non pelucheux avec de l’eau. 2. Retirer le papier ou autre support du bac récepteur. 3. Ouvrir le cache-document. 4. Nettoyer les surfaces de la glace d’exposition et de la glace de transport de vélocité constante (CVT). Remarque : Pour obtenir de meilleurs résultats lors du nettoyage, utiliser le nettoyant pour vitre Xerox®. Xerox® PrimeLink® B9100/B9110/B9125/B9136 Guide de l’utilisateur du copieur/de l’imprimante 175 Maintenance 5. Essuyer la surface inférieure blanche du cache-document jusqu’à ce qu’elle soit propre et sèche. 6. Fermer le cache-document. Net t oyag e d es r ou le aux du c ha r ge ur a ut om at iq ue de documents 1. Soulever soigneusement le levier du panneau supérieur du chargeur automatique de documents jusqu’à ce que ce dernier s’ouvre complètement dans une position fixe. 2. Faire tourner les rouleaux tout en les essuyant à l'aide d'un chiffon propre, non pelucheux, légèrement humide. Attention : Pour éviter que des gouttes d'eau ne tombent dans l'imprimante, utiliser un chiffon soigneusement essoré de l’excès d’eau. Si des gouttes d'eau tombent sur les composants internes, elles peuvent provoquer un dysfonctionnement de l'imprimante. Pour y éliminer des taches tenaces, utiliser un chiffon doux légèrement imprégné d’une petite quantité de détergent neutre. 176 Xerox® PrimeLink® B9100/B9110/B9125/B9136 Guide de l’utilisateur du copieur/de l’imprimante Maintenance 3. Fermer le panneau supérieur du chargeur automatique de documents ; veiller à bien l’enclencher. 4. Fermer le panneau gauche du chargeur automatique de documents ; veiller à bien l’enclencher. Xerox® PrimeLink® B9100/B9110/B9125/B9136 Guide de l’utilisateur du copieur/de l’imprimante 177 Maintenance Remplacement des consommables/fournitures Co m m a n d e d e s c o n s o m m a b l e s Commander des consommables, du papier et d’autres produits Xerox sur le site www.xerox.com/ office/PLB91XXsupplies. Pour obtenir des coordonnées et numéros de téléphone des personnesressources d’une région, cliquer sur Nous contacter. Pour saisir ou sélectionner la famille et modèle d’une imprimante, cliquer sur Consommables. Entreposer les éléments et les pièces Xerox dans leur emballage d’origine dans un endroit facile d'accès. Remarque : Toujours consulter www.xerox.com/office/supplies pour connaître les numéros de pièces des unités remplaçables par le client (CRU) les plus récents. Les éléments suivants sont des consommables pour cette imprimante. Il est recommandé d’avoir un stock de ces éléments afin d’éliminer les temps d’arrêt machine lorsqu’ils doivent être remplacés. Unités remplaçables par le client (URC) : • Cartouche de toner noir; quantité à commander : 1 par boîte • Flacon récupérateur de toner ; quantité à commander : 1 par boîte Vé r i fi c a t i o n d e l ’ é t a t d e s u n i t é s r e m p l a ç a b l e s p a r l e c l i e n t ( U RC ) Pour vérifier l’état des consommables de l’imprimante, cliquer sur l’onglet Consommables du panneau de commande. • Le message d’état des consommables de l’imprimante affiche Prêt, Commander nouveaux, Remplacer maintenant, etc. • Pour la quantité de toner restante, le message d’état affiche une valeur comprise entre 0 et 100 %. Lorsqu’il est temps de commander ou d’installer une URC, un message s’affiche à l’écran tactile de l’imprimante. Avec certaines URC, le message indique que l’imprimante peut continuer à copier ou à imprimer des travaux sans avoir à les remplacer immédiatement. Lorsque le remplacement est nécessaire, un message s’affiche à l’écran tactile et l’imprimante arrête d’imprimer. Pour le recyclage ou la mise au rebut de l’URC usagée, toujours suivre les instructions accompagnant l’URC neuve. Remarque : Pour les problèmes spécifiques de qualité d’image qui apparaissent sur la sortie imprimée et les actions correctives correspondantes, se reporter à la section Dépannage. 178 Xerox® PrimeLink® B9100/B9110/B9125/B9136 Guide de l’utilisateur du copieur/de l’imprimante Maintenance Re m p l a c e m e n t d e l a c a r t o u c h e d e t o n e r AVERTISSEMENT : Remplacer une cartouche de toner lorsque l’imprimante est sous tension. Certaines pièces internes de l’imprimante peuvent être brûlantes. Pour éviter des blessures potentielles, s’assurer que l’imprimante ne chauffe plus avant de remplacer une cartouche de toner. 1. Ouvrir le panneau gauche de l’imprimante. 2. Avant de retirer la cartouche de toner, poser du papier au sol. Cette étape permet à l’excédent de toner de tomber sur le papier. 3. Saisir la poignée de la cartouche de toner. 4. Sortir doucement la cartouche de toner tout en la soutenant la soutenant en bas. 5. Recycler ou mettre au rebut la cartouche usagée de toner comme tout autre déchet de bureau normal. 6. Sortir le module photorécepteur neuf de son emballage. Xerox® PrimeLink® B9100/B9110/B9125/B9136 Guide de l’utilisateur du copieur/de l’imprimante 179 Maintenance 7. Secouer la cartouche afin de répartir le toner équitablement. 8. Tenir la cartouche avec la flèche tournée vers le haut. 9. Pousser la cartouche doucement jusqu’à la butée. 10. Refermer le capot du toner. S’il ne se ferme pas complètement, vérifier que la cartouche est en position verrouillée et qu’elle est insérée dans l’orientation appropriée. Attention : Ne jamais utiliser d’aspirateur pour enlever du toner répandu dans l’imprimante. Les étincelles produites par l’aspirateur pourraient provoquer un incendie ou une explosion. Utiliser un balai, une brosse ou un tissu mouillé avec un détergent neutre pour enlever le toner déversé. 180 Xerox® PrimeLink® B9100/B9110/B9125/B9136 Guide de l’utilisateur du copieur/de l’imprimante Maintenance Re m p l a c e m e n t d u f l a c o n r é c u p é r a t e u r d e t o n e r Un message s’affiche à l’écran tactile de l’imprimante indiquant que le flacon récupérateur de toner est plein. Si l’on poursuit la copie ou l’impression sans le remplacer, l’imprimante s’arrête après copie ou impression de 18 000 feuilles environ. 1. Vérifier que l’imprimante a cessé de copier ou d’imprimer. Ouvrir son panneau avant. 2. Ouvrir le panneau du flacon récupérateur de toner et pousser le levier vers le bas. 3. D’une main, saisir la poignée du flacon récupérateur de toner, puis tirer le flacon à moitié hors de l’imprimante. Xerox® PrimeLink® B9100/B9110/B9125/B9136 Guide de l’utilisateur du copieur/de l’imprimante 181 Maintenance 4. De l’autre main, saisir la partie centrale supérieure du flacon et le sortir complètement de la machine à l’aide des deux mains. 5. Tenir fermement le flacon récupérateur de toner à l’aide des deux mains, puis le placer à l’intérieur du sac en plastic du nouveau flacon. Fermer le sac, puis mettre le flacon au rebut conformément à la réglementation locale. 6. Retirer le nouveau flacon récupérateur de toner de son emballage. 7. Ne pas tenir la poignée du flacon récupérateur de toner. Saisir la partie supérieure centrale du nouveau flacon récupérateur de toner, puis le faire glisser dans l’imprimante jusqu’à la butée. 8. Refermer le panneau du bac à déchets. 9. Fermer le panneau avant. S’il reste ouvert, un message s’affiche à l’écran tactile de l’imprimante et elle ne peut pas fonctionner. 182 Xerox® PrimeLink® B9100/B9110/B9125/B9136 Guide de l’utilisateur du copieur/de l’imprimante Dépannage 12 Ce chapitre contient : • Dépannage général............................................................................................................ 184 • Résolution des incidents de qualité image .......................................................................... 188 • Dépannage de travaux de copie ......................................................................................... 195 • Dépannage des travaux d’impression ................................................................................. 199 • Dépannage des travaux de numérisation............................................................................ 202 • Incidents papier ................................................................................................................. 206 • Informations d’erreurs........................................................................................................ 221 Xerox® PrimeLink® B9100/B9110/B9125/B9136 Guide de l’utilisateur du copieur/de l’imprimante 183 Dépannage Dépannage général AVERTISSEMENT : Des composants de précision alimentés à haute tension sont utilisés sur l’imprimante. Ne jamais ouvrir ou retirer de panneaux vissés, sauf instructions contraires données dans le Guide de l’utilisateur. Les composants électriques à haute tension présentent des risques de décharge électrique. Lors de l’ouverture de panneaux ou de capots fixés par des vis afin d’installer ou de retirer des accessoires en option, suivre à la lettre les instructions du Guide de l’utilisateur. Ne pas tenter de modifier la configuration ou toute pièce de l’imprimante. Ces actions peuvent causer un dysfonctionnement de l’imprimante ou un incendie. Problème Vérification Solution L'imprimante n'est pas sous tension. L’interrupteur de l’imprimante est-il en position OFF (hors tension) ? Le mettre en position ON (sous tension). Le cordon d’alimentation est-il branché à la prise électrique ? Mettre l’interrupteur en position OFF (hors tension). Rebrancher le cordon d’alimentation sur la prise électrique, puis mettre l’interrupteur en position ON (sous tension). Le cordon d’alimentation est-il débranché de l’imprimante ou de l’arrière de la crémaillère ? L’écran n’affiche rien. Impossible d’imprimer ou de copier. Le voyant En ligne ne s’éclaire pas même si une demande d’impression a été émise. 184 La tension correspond-elle aux spécifications de la machine ? S’assurer que l’alimentation électrique est de 200 240 V, 15 A. Vérifier que la puissance fournie est compatible avec la consommation électrique maximale spécifiée de l’imprimante (2,8 - 3,1 KVA). Le mode économie d’énergie est-il en marche ? L’imprimante est en mode économie d’énergie. Pour annuler le mode d’économie d’énergie, appuyer sur le bouton Économie d’énergie du panneau de commande. Le réglage de la luminosité estil trop faible ? Augmenter la luminosité à l’aide de la commande appropriée. Un message est-il affiché sur le panneau de commande ? Suivre les instructions affichées pour résoudre le problème. L’imprimante est-elle hors ligne ? Appuyer sur la touche État machine et dans l’écran Mode d’impression, sélectionner En ligne. Le cordon d’alimentation est-il débranché de l’imprimante ou de l’arrière de la crémaillère ? Placer l’interrupteur en position OFF (hors tension) et brancher fermement le cordon d’alimentation. Le mettre en position ON (sous tension). Le câble d'interface est-il débranché ? Mettre l’interrupteur en position OFF (hors tension), débrancher le cordon d’alimentation de la prise électrique et vérifier la connexion du câble d’interface. Pour plus d’informations sur les paramètres réseau, se reporter au Guide de l’administrateur système du copieur/de l’imprimante Xerox® PrimeLink® B9100/B9110/B9125/B9136. L'environnement est-il correctement configuré sur l'ordinateur ? Vérifier le pilote d'imprimante et les autres paramètres d'environnement sur l'ordinateur. L'interface correcte est-elle définie ? Vérifier l’état du port d’interface utilisé. Pour plus d’informations sur les paramètres réseau, se reporter au Guide de l’administrateur système Xerox® PrimeLink® B9100/B9110/B9125/B9136 Guide de l’utilisateur du copieur/de l’imprimante Dépannage Problème Vérification Solution du copieur/de l’imprimante Xerox® PrimeLink® B9100/B9110/B9125/B9136. L'impression depuis le magasin 5 (départ manuel) a échoué. Le magasin contient-il des supports correspondant au format papier spécifié ? Suivre les instructions sur le panneau de commande pour charger du papier au format correspondant, puis relancer l’impression à nouveau. Qualité d'impression médiocre. Un défaut image est probablement à l'origine de ce problème. Vous reporter à la section Résolution des incidents de qualité image. Le texte ne s’imprime pas correctement. Des polices d'impression non standard sont utilisées. Vérifier les paramètres de l'application ou du pilote d'imprimante. Le voyant d’état En ligne est allumé, mais les copies ne sont pas remises, bien que le voyant reste allumé. Il reste des données dans la mémoire de l’imprimante. Annuler l'impression ou purger les données restantes. Impossible d'ouvrir ou de fermer des magasins. Avez-vous ouvert le capot ou mis l’imprimante hors tension pendant l’impression ? Mettre l’imprimante hors tension sans ouvrir ni fermer de magasin. Patienter quelques secondes, puis mettre l’interrupteur en position ON (sous tension). S’assurer que l’imprimante est en ligne et prête à recevoir des données, puis ouvrir ou fermer le magasin. Les copies ne sont pas effectuées au format indiqué. La glace d'exposition ou le cache-document sont-ils sales ? Nettoyer la glace d’exposition ou le cachedocument. Le document est-il transparent ou translucide ? Placer le document sur la glace d’exposition, puis, avant de faire une copie, placer une feuille de papier blanc sur le document. Le document est-il positionné correctement ? Mettre le document en place correctement. Le document est-il mis en place correctement ? Le plus souvent, des incidents papier se produisent ou le papier est froissé. Les guides document sont-ils réglés correctement ? Régler les guides document correctement. Le document est-il plié ou froissé ? Lisser les plis et remettre le document en place. Le document est-il de format non standard ? Spécifier le format du document sur le panneau de commande. Le papier est-il mis en place correctement dans le magasin ? Mettre le papier en place correctement. Le magasin est-il poussé à fond ? Pousser le magasin à fond. Le papier est-il humide ? Le remplacer par du papier provenant d'une rame neuve. Xerox® PrimeLink® B9100/B9110/B9125/B9136 Guide de l’utilisateur du copieur/de l’imprimante 185 Dépannage Problème Les documents ne sont pas alimentés dans le chargeur de documents. Vérification Solution Le papier est-il tuilé ? Retourner le papier de telle sorte que la tuile soit orientée vers le bas du magasin, ou utiliser une nouvelle rame de papier. Les paramètres de support et la configuration du magasin sont-ils corrects ? S’assurer que la configuration du magasin correspond au format papier configuré. Y a-t-il des débris de papier ou un corps étranger à l’intérieur de l’imprimante ? Ouvrir la porte de l’imprimante ou sortir le magasin pour retirer les débris de papier ou le corps étranger. Du papier de format non pris en charge à-t-il été alimenté dans le magasin ? Remplacer par des supports conformes aux spécifications de l’imprimante. La pile de papier dépasse-t-elle la ligne de remplissage maximum du magasin ? Retirer des feuilles afin que la pile ne dépasse pas la ligne de remplissage maximum. Les guides papier sont-ils correctement réglés ? Mettre le papier en place et rapprocher légèrement les guides papier. Les documents sont-ils trop petits ? Le plus petit format de document pouvant être placé dans le chargeur automatique de documents est le format A5, 148 x 210 mm (5,8 x 8,3 pouces). Vous reporter aux Paramètres magasins du Guide de l’administrateur système du copieur/de l’imprimante Xerox® PrimeLink® B9100/B9110/B9125/ B9136. Un message d’er- Vérifier la position des guides reur s’affiche papier dans le magasin 5 (déaprès mise en part manuel). place du papier dans le magasin 5 (départ manuel) et pression de la touche Marche. Régler correctement les guides papier. Des incidents documents se produisent fréquemment. Mettre en place un document pris en charge par le chargeur automatique de documents. 186 Ce type de document est-il pris en charge par le chargeur automatique de documents ? S'agit-il de documents de forme irrégulière ou de faible grammage, de cartes de visite ou de transparents ? Les documents comportent-ils des étiquettes, des trombones ou du ruban adhésif ? Retirer les étiquettes, les trombones ou le ruban adhésif avant d’effectuer la copie. Les guides document sont-ils réglés correctement ? Régler les guides document correctement. Le document s’est-il déchiré et le morceau arraché est-il resté dans le chargeur de documents ? Relever le panneau du chargeur de documents et vérifier l'intérieur du chargeur. Xerox® PrimeLink® B9100/B9110/B9125/B9136 Guide de l’utilisateur du copieur/de l’imprimante Dépannage Problème Un coin du document est plié. Vérification Solution Lors de l’importation de documents multiformats, le paramètre Documents multiformats est-il Activé (ON) ? Régler le paramètre Documents multiformats sur Activé. Un document A5 est-il placé horizontalement dans le chargeur automatique de documents lorsque la fonction Documents multiformats est utilisée ? Placer le document A5 verticalement. Le document est-il tuilé ? Détuiler le document et le remettre en place. Xerox® PrimeLink® B9100/B9110/B9125/B9136 Guide de l’utilisateur du copieur/de l’imprimante 187 Dépannage Résolution des incidents de qualité image Lorsque la qualité image des copies est médiocre, choisir dans le tableau suivant le problème qui se rapproche le plus du problème rencontré et appliquer la solution conseillée. Si la solution conseillée n’a aucun effet sur la qualité image, appeler le Service client Xerox. Problème Vérification Action La copie est souillée. La glace d'exposition ou le cache-document sont-ils sales ? Nettoyer la glace d'exposition ou le cachedocument. Le document est-il transparent ou translucide ? Si le document est très transparent, toute marque présente sur le cache-document est visible sur la copie. Placer une feuille blanche sur le document avant d’effectuer la copie. S’agit-il d’un document sur fond coloré, sur papier de texture rugueuse ou sur papier héliographique ? Régler la densité de la copie ou la qualité image et recommencer la copie. S'agit-il d'un document sur papier brillant ? Les supports glacés ont tendance à coller sur la glace d’exposition et des ombres sont souvent présentes sur les copies. Placer un transparent sous le document et recommencer la copie. La copie présente des lignes noires. La glace d’exposition est-elle sale ? Nettoyer la glace d’exposition. La copie est trop sombre. La densité de copie est-elle trop sombre ? Régler la densité de copie. La copie est trop claire. La densité de copie est-elle trop claire ? La copie est légère- Le document a-t-il bougé ou ment décalée. le bord avant du papier est-il incorrectement aligné sur les coins du magasin ? Aligner les bords du papier et le remettre en place de sorte qu’il soit parfaitement aligné sur les coins avant du magasin. La copie est légère- Le document est-il mis en ment décalée. place correctement ? Mettre le document en place correctement. Une partie de l'image manque sur la copie. 188 Le papier est-il mis en place correctement dans le magasin ? Mettre le papier en place correctement. Le guide papier du magasin 5 (départ manuel) est-il réglé de telle sorte que le papier touche le bord du magasin ? Mettre le papier en place correctement. Les guides document sont-ils réglés correctement ? Mettre le document en place et régler les guides document de telle sorte qu'ils touchent les bords du document. Le magasin papier est-il poussé à fond ? Pousser le magasin à fond. Le papier est-il humide ? Le remplacer par du papier provenant d'une rame neuve. Le document est-il plié ou froissé ? Xerox® PrimeLink® B9100/B9110/B9125/B9136 Guide de l’utilisateur du copieur/de l’imprimante Dépannage Problème Vérification Action Le document est-il constitué de plusieurs éléments collés ou pliés ? La partie collée ou pliée se redresse sur la glace d’exposition. Placer une pile de feuilles blanches sur le document pour maintenir celui-ci à plat sur la glace d'exposition. Des bandes sont visibles sur les copies. Le taux d'agrandissement du document est-il trop élevé ? Des bandes apparaissent parfois sur les copies lorsque le taux d'agrandissement sélectionné est trop élevé. Réduire le taux d'agrandissement. L’impression est pâle, tachetée ou floue. Le papier est-il humide ? Le remplacer par du papier provenant d'une rame neuve. Le module photorécepteur arrive à épuisement ou est endommagé. Contacter le Service client Xerox. Des points noirs sont visibles sur les copies. Le module photorécepteur arrive à épuisement ou est endommagé. Contacter le Service client Xerox. Des lignes noires sont visibles sur les copies. Le module photorécepteur arrive à épuisement ou est endommagé. Contacter le Service client Xerox. La glace d’exposition est sale. Nettoyer la glace d’exposition. Xerox® PrimeLink® B9100/B9110/B9125/B9136 Guide de l’utilisateur du copieur/de l’imprimante 189 Dépannage Problème Vérification Action Des salissures apparaissent à intervalle régulier. Salissures dans le circuit papier. Imprimer quelques pages. Le module photorécepteur arrive à épuisement ou est endommagé. Contacter le Service client Xerox. Des points blancs sont visibles dans des parties noires de l'image. Le papier utilisé ne convient pas. Mettre en place du papier correspondant aux caractéristiques recommandées. Le module photorécepteur arrive à épuisement ou est endommagé. Contacter le Service client Xerox. • Le toner s’enlève lorsque l’on passe le doigt dessus. • Le toner n’est pas fixé sur le papier. • Le papier présente des traces de toner. Le papier est-il humide ? Le remplacer par du papier provenant d'une rame neuve. Le papier utilisé ne convient pas. Mettre en place du papier correspondant aux caractéristiques recommandées. La surface totale de la copie est noire. Le module photorécepteur arrive à épuisement ou est endommagé. Contacter le Service client Xerox. Un dysfonctionnement de l'alimentation à haute tension est probablement à l'origine de cet incident. Contacter le Service client Xerox. 190 Xerox® PrimeLink® B9100/B9110/B9125/B9136 Guide de l’utilisateur du copieur/de l’imprimante Dépannage Problème Vérification Action Rien ne s'imprime. Deux feuilles de papier ou plus sont alimentées simultanément (départ multiple). Déramer, puis replacer le papier. Un dysfonctionnement de l'alimentation à haute tension est probablement à l'origine de cet incident. Contacter le Service client Xerox. Des zones ou des bandes blanches sont visibles sur les copies. Le papier est-il humide ? Le remplacer par du papier provenant d'une rame neuve. Le papier utilisé ne convient pas. Mettre en place du papier correspondant aux caractéristiques recommandées. L’impression sur toute la page est pâle. Lors de l'impression depuis le magasin 5 (départ manuel), le format et le type des supports présents dans le magasin étaient différents de ceux définis dans le pilote d'imprimante. Placer des supports de format et de type corrects dans le départ papier, magasin 5. Bien déramer le papier avant de le remettre en place. Il est possible que deux ou plusieurs feuilles soient alimentées simultanément. Déramer correctement le papier, puis le replacer. Le papier utilisé ne convient pas. Le remplacer par du papier provenant d'une rame neuve. Le papier est froissé. Ajout de papier pendant l'alimentation. Le papier est-il humide ? Xerox® PrimeLink® B9100/B9110/B9125/B9136 Guide de l’utilisateur du copieur/de l’imprimante 191 Dépannage Problème Vérification Action Des correctifs blancs sont verticaux. Le module photorécepteur arrive à épuisement ou est endommagé. Contacter le Service client Xerox. Le texte ou les images sont imprimés de travers. Les guides papier du magasin sont incorrectement réglés. Régler correctement les guides papier horizontal et vertical. Le texte n'est pas net. L ’ i m a g e n ’ e s t p a s c o n fo r m e a u x a t t e n t e s Problème Oui/ Non L'image est souillée Oui Si la réponse est non, passer au problème suivant. Cause et action Cause La glace d'exposition ou le cache-document est sale. Action Nettoyer la glace d'exposition ou le cache-document. Si le problème persiste, passer à la cause/l’action suivante. 192 Cause Le document est transparent ou translucide. Action Si le document est très transparent, toute marque présente sur le cache-document apparaîtra sur l’image. Placer une feuille blanche sur le document avant d’effectuer la numérisation. Xerox® PrimeLink® B9100/B9110/B9125/B9136 Guide de l’utilisateur du copieur/de l’imprimante Dépannage Problème Oui/ Non Cause et action Si le problème persiste, passer à la cause/l’action suivante. Cause Il s’agit d’un document sur fond coloré, sur papier de texture rugueuse ou sur papier héliographique, par exemple. Action Régler la densité de la copie ou la qualité image et recommencer la numérisation. Si le problème persiste, passer à la cause/l’action suivante. L’image est trop sombre ou trop claire. Oui Si la réponse est non, passer au problème suivant. Une partie de l'image manque Si la réponse est non, passer au problème suivant. Du papier brillant est numérisé. Action Les supports glacés ont tendance à coller sur la glace d’exposition. Des ombres sont souvent présentes sur les images numérisées. Placer un transparent sous le document et recommencer la numérisation. Cause La densité de numérisation est trop sombre ou trop claire. Action Régler la densité de numérisation. Si le problème persiste, passer à la cause/l’action suivante. Oui Si la réponse est non, passer au problème suivant. L’image n’est pas au format souhaité Cause Oui Cause Le type de document sélectionné ne convient pas. Action Sélectionner la qualité image appropriée pour le document. Cause Le document est constitué de plusieurs éléments collés ou pliés. Action Les éléments collés ou pliés du document ne sont peutêtre pas au contact de la glace d'exposition. Placer une pile de feuilles blanches sur le document pour maintenir celui-ci à plat sur la glace d’exposition. Cause La glace d'exposition ou le cache-document est sale. Action Nettoyer la glace d'exposition ou le cache-document. Si le problème persiste, passer à la cause/l’action suivante. Cause Le document est transparent ou translucide. Action Placer une feuille blanche sur le document avant d’effectuer la numérisation. Si le problème persiste, passer à la cause/l’action suivante. Cause Le document n'est pas mis en place correctement. Action Mettre le document en place correctement. Si le problème persiste, passer à la cause/l’action suivante. Cause Les guides document ne sont pas correctement positionnés. Xerox® PrimeLink® B9100/B9110/B9125/B9136 Guide de l’utilisateur du copieur/de l’imprimante 193 Dépannage Problème Oui/ Non Cause et action Action Mettre le document en place et régler ses guides de telle sorte qu’ils touchent les bords du document. Si le problème persiste, passer à la cause/l’action suivante. Cause Le document est de format non standard. Action Entrer le format du document, puis numériser. Si le problème persiste, passer à la cause/l’action suivante. L'image est floue 194 Oui Cause Le document est plié ou froissé. Action Redresser et replacer le document correctement en place. Cause La résolution est trop basse. Action Sélectionner une résolution plus élevée. Xerox® PrimeLink® B9100/B9110/B9125/B9136 Guide de l’utilisateur du copieur/de l’imprimante Dépannage Dépannage de travaux de copie Impossible de copier Problème Le document n’est pas alimenté correctement depuis le chargeur automatique de documents. Si la réponse est non, passer au problème suivant. Oui/ Non Cause et action Oui Cause Le format du document est trop petit. Action Le plus petit format de document pouvant être placé dans le chargeur de documents est le format A5. Si le problème persiste, passer à la cause/l’action suivante. Cause Le type de document utilisé n'est pas accepté. Action Il est impossible d’utiliser des documents de format non standard, des cartes de visite, des transparents ou des documents fins dans le chargeur automatique de documents. Par ailleurs, les documents comportant des étiquettes, des trombones ou du ruban adhésif sont proscrits. Si le problème persiste, passer à la cause/l’action suivante. Cause Les guides document sont incorrectement réglés. Action Régler les guides document en fonction du format de papier. Si le problème persiste, passer à la cause/l’action suivante. Cause Le document s’est déchiré et le morceau arraché est resté dans le chargeur automatique de documents. Action Ouvrir le panneau du chargeur automatique de documents et retirer le morceau déchiré. Si le problème persiste, passer à la cause/l’action suivante. Cause Des documents de différents formats sont définis. Action Lors de la configuration de documents de différents formats, veiller à définir l’option Documents multiformats. Xerox® PrimeLink® B9100/B9110/B9125/B9136 Guide de l’utilisateur du copieur/de l’imprimante 195 Dépannage Le r é s u l t a t d e l a c o p i e n e c o r r e s p o n d p a s a u x attentes Problème Oui/ Non Cause et action La copie est souillée. Oui Cause La glace d'exposition ou le cache-document est sale. Action Nettoyer la glace d'exposition ou le cache-document. Si la réponse est non, passer au problème suivant. Si le problème persiste, passer à la cause/l’action suivante. Cause Le document est transparent ou translucide. Action Si le document est très transparent, toute marque présente sur le cache-document est visible sur la copie. Placer une feuille blanche sur le document avant d’effectuer la copie. Si le problème persiste, passer à la cause/l’action suivante. Cause Il s'agit d'un document sur fond coloré, sur papier de texture rugueuse ou sur papier héliographique. Action La couleur de fond du document est copiée. Régler la densité de la copie ou la qualité image, ou sélectionner l’option de suppression de fond, puis recommencer la copie. Si le problème persiste, passer à la cause/l’action suivante. La copie est trop sombre ou trop claire. Oui Si la réponse est non, passer au problème suivant. Cause Du papier glacé est utilisé pour la copie. Action Les supports glacés ont tendance à coller sur la glace d’exposition et des ombres sont souvent présentes sur les copies. Placer un transparent sous le document et recommencer la copie. Cause La densité de copie est trop sombre ou trop claire. Action Régler la densité de copie. Si le problème persiste, passer à la cause/l’action suivante. Cause La densité du document est trop claire. Action Régler la densité de copie. Si le problème persiste, passer à la cause/l’action suivante. La copie est légèrement décalée Si la réponse est non, passer au problème suivant. 196 Oui Cause Le type de document sélectionné ne convient pas. Action Copier le texte noir. S’il est trop clair, sélectionner Texte sous Type de document. Cause Le papier est mal aligné dans le magasin. Action Aligner les bords du papier et remettre celui-ci en place de telle sorte qu’il soit parfaitement aligné sur les coins du bac avant. Xerox® PrimeLink® B9100/B9110/B9125/B9136 Guide de l’utilisateur du copieur/de l’imprimante Dépannage Problème Oui/ Non Une partie de l'image manque sur la copie Oui Si la réponse est non, passer au problème suivant. Cause et action Cause Le papier est humide. Action Le remplacer par du papier provenant d'une rame neuve. Si le problème persiste, passer à la cause/l’action suivante. Cause Le papier placé dans le magasin est froissé ou plissé. Action Le remplacer par du papier provenant d'une rame neuve. Si le problème persiste, passer à la cause/l’action suivante. Des bandes apparaissent sur la copie. Oui Si la réponse est non, passer au problème suivant. La copie est légèrement décalée Oui Si la réponse est non, passer au problème suivant. Cause Le document est constitué de plusieurs éléments collés ou pliés. Action Les éléments collés ou pliés du document ne sont peut-être pas au contact de la glace d’exposition. Placer une pile de feuilles blanches sur le document pour maintenir celui-ci à plat sur la glace d'exposition. Cause Le taux d'agrandissement du document est trop élevé. Action Des bandes apparaissent parfois sur les copies lorsque le taux d'agrandissement sélectionné est trop élevé. Réduire le taux d'agrandissement. Cause Le document n'est pas correctement mis en place. Action Mettre le document en place correctement. Si le problème persiste, passer à la cause/l’action suivante. Cause Les guides document sont incorrectement réglés. Action Mettre le document en place et régler les guides document de telle sorte qu'ils touchent les bords du document. Si le problème persiste, passer à la cause/l’action suivante. Oui Cause Le magasin n’est pas poussé à fond. Action Pousser le magasin à fond. Si le problème persiste, passer à la cause/l’action suivante. Les copies ne sont pas effectuées au format voulu Oui Cause Les guides papier du magasin 5 (départ manuel) sont incorrectement réglés. Action Mettre le papier en place correctement et régler les guides papier de telle sorte qu'ils touchent les bords du papier. Cause La glace d'exposition ou le cache-document est sale. Action Nettoyer la glace d'exposition ou le cache-document. Xerox® PrimeLink® B9100/B9110/B9125/B9136 Guide de l’utilisateur du copieur/de l’imprimante 197 Dépannage Problème Si la réponse est non, passer au problème suivant. Oui/ Non Cause et action Si le problème persiste, passer à la cause/l’action suivante. Cause Le document est transparent ou translucide. Action Placer une feuille blanche sur le document avant d'effectuer la copie. Si le problème persiste, passer à la cause/l’action suivante. Cause Le document n'est pas mis en place correctement. Action Mettre le document en place correctement. Si le problème persiste, passer à la cause/l’action suivante. Cause Les guides document ne sont pas correctement positionnés. Action Mettre le document en place et régler les guides document de telle sorte qu'ils touchent les bords du document. Si le problème persiste, passer à la cause/l’action suivante. Cause Le document est de format non standard. Action Entrer le format du document puis effectuer la copie. Si le problème persiste, passer à la cause/l’action suivante. 198 Cause Le document est plié ou froissé. Action Lisser les plis et remettre le document en place. Xerox® PrimeLink® B9100/B9110/B9125/B9136 Guide de l’utilisateur du copieur/de l’imprimante Dépannage Dépannage des travaux d’impression Cette section propose des solutions aux problèmes rencontrés au cours de l'impression. • Impression impossible • La sortie imprimée ne correspond pas aux attentes Impression impossible Problème Oui/Non Cause et action Il reste des données dans l’imprimante. Oui Cause L'imprimante n'est pas sous tension. Action Mettre l’imprimante sous tension. Si la réponse est non, passer au problème suivant. Si le problème persiste, passer à la cause/l’action suivante. Cause Le câble réseau n'est pas connecté à l'ordinateur. Action Connecter le câble réseau à l'ordinateur. Si le problème persiste, passer à la cause/l’action suivante. Cause Le câble réseau n’est pas connecté à l’imprimante. Action Connecter le câble réseau à l’imprimante. Pour plus d’informations sur les paramètres réseau, se reporter au Guide de l’administrateur système du copieur/de l’imprimante Xerox® PrimeLink® B9100/B9110/ B9125/B9136. Si le problème persiste, passer à la cause/l’action suivante. Cause Le mode d’impression Hors ligne est activé. Action Sur le panneau de commande de l’imprimante, appuyer sur la touche État machine. À l’écran État machine, confirmer le mode d’imprimante. Si le mode d’imprimante est défini sur Hors ligne, à l’écran Mode d’imprimante, sélectionner En ligne. Si le problème persiste, passer à la cause/l’action suivante. Cause Une erreur s'est produite sur l'imprimante. Action Vérifier les détails de l'erreur. Si le problème persiste, passer à la cause/l’action suivante. Cause L'adresse IP ou le chemin réseau SMB est incorrectement configuré. Action Configurer correctement l'adresse IP ou le chemin réseau SMB. Pour plus d’informations sur les paramètres réseau, se reporter au Guide de l’administrateur système du copieur/de Xerox® PrimeLink® B9100/B9110/B9125/B9136 Guide de l’utilisateur du copieur/de l’imprimante 199 Dépannage Problème Oui/Non Cause et action l’imprimante Xerox® PrimeLink® B9100/B9110/ B9125/B9136. Si le problème persiste, passer à la cause/l’action suivante. Cause La connexion réseau entre l’ordinateur et l’imprimante présente un dysfonctionnement. Action Dans ce cas, contacter l’administrateur système. Si le problème persiste, passer à la cause/l’action suivante. Cause Le port n'est pas activé. Action Activer le port utilisé. Pour plus d’informations sur les paramètres réseau, se reporter au Guide de l’administrateur système du copieur/de l’imprimante Xerox® PrimeLink® B9100/B9110/ B9125/B9136. Si le problème persiste, passer à la cause/l’action suivante. Cause Espace du disque dur insuffisant. Action Pour augmenter l’espace disponible, supprimer les données inutiles. Si le problème persiste, passer à la cause/l’action suivante. Impossible de copier ou faire une impression réseau. Oui Cause L'imprimante est reliée à plusieurs ordinateurs. Action Patienter, puis essayer d’imprimer à nouveau. Cause L’imprimante est à court de papier. Action Charger le papier dans le magasin de l’imprimante. Si le problème persiste, passer à la cause/l’action suivante. Cause Le papier disponible dans l’imprimante ne correspond pas au format indiqué. Action Placer du papier conforme au format spécifié. Si le problème persiste, passer à la cause/l’action suivante. Cause L’opération de copie se fait en mode d’interruption et le travail est interrompu. Action Annuler l'opération d'interruption. Si le problème persiste, passer à la cause/l’action suivante. 200 Cause Une erreur s’est produite sur l’imprimante. Action Vérifier les détails de l'erreur. Si le problème persiste, contacter le Service client Xerox. Xerox® PrimeLink® B9100/B9110/B9125/B9136 Guide de l’utilisateur du copieur/de l’imprimante Dépannage La sort ie i mp rim ée ne c orr espo n d p as au x at t en te s Problème L'impression est effectuée sur un support de format différent Oui/ Non Cause et action Oui Cause Le format de papier fourni est différent du format spécifié pour le magasin. Action Modifier le format papier du magasin ou modifier les options d’impression de façon à utiliser un magasin contenant le format approprié. Cause L’image dépasse les limites de la zone d’impression de l’imprimante. Action Augmenter la zone d’impression de l’imprimante ou réduire la zone d’impression du document. Cause La substitution de polices est configurée dans le pilote d'imprimante. Action Vérifier la table de substitution de polices. Si la réponse est non, passer au problème suivant. L’image imprimée est tronquée. Oui Si la réponse est non, passer au problème suivant. La police utilisée pour l'impression est différente de la police spécifiée sur l'ordinateur. Oui Si la réponse est non, passer au problème suivant. L'impression est lente Si le problème persiste, passer à la cause/l’action suivante. Oui Si la réponse est non, passer au problème suivant. Les paramètres spécifiés pour les options d'impression n'ont aucun effet Oui Cause Des polices d'impression non standard sont utilisées. Action Vérifier les paramètres de l’application ou du pilote d’imprimante. Si PostScript est utilisé, télécharger les polices nécessaires. Cause La qualité est définie comme prioritaire dans le mode d’impression. Action Lors de l’impression d’images pour lesquelles la qualité image est définie comme étant prioritaire, telles que des photographies, par exemple, la vitesse d’impression diminue. Dans le mode d’impression, décocher la case correspondant à la priorité de la qualité image. Cause Le pilote d'imprimante utilisé correspond à un autre modèle d'imprimante. Action Installer le pilote d’imprimante correspondant à ce modèle d’imprimante. Si la réponse est non, passer au problème suivant. L’image imprimée dépasse les marges du papier. Si le problème persiste, passer à la cause/l’action suivante. Oui Cause Le périphérique en option ne peut pas être relié à l’imprimante. Action Vérifier que le périphérique en option connecté est compatible avec l’imprimante et réinitialiser la configuration de l’imprimante. Cause L’image dépasse les limites de la zone d’impression de l’imprimante. Action Augmenter la zone d’impression de l’imprimante ou réduire la zone d’impression du document. Xerox® PrimeLink® B9100/B9110/B9125/B9136 Guide de l’utilisateur du copieur/de l’imprimante 201 Dépannage Dépannage des travaux de numérisation Remarque : Cette fonction peut nécessiter un kit en option. Pour plus d’informations, appeler le Service client Xerox. Numérisation impossible Problème Oui/Non Cause et action Le document n’est pas correctement alimenté dans le chargeur automatique de documents. Oui Cause Le format du document est trop petit. Action Le format minimum admis dans le chargeur de documents est A5 (148 x 210 mm). Si le problème persiste, passer à la cause/l’action suivante. Cause Le type de document utilisé n’est pas accepté. Action Il est impossible d’utiliser des documents de format non standard, des cartes de visite, des transparents ou des documents fins dans le chargeur automatique de documents. En outre, il est impossible d’alimenter des documents avec des étiquettes, des trombones ou du ruban adhésif en cellophane. Si le problème persiste, passer à la cause/l’action suivante. Cause Les guides de document ne sont pas correctement réglés. Action Régler les guides de document en fonction du format des documents. Si le problème persiste, passer à la cause/l’action suivante. Cause Le document s'est déchiré et le morceau arraché est resté dans le chargeur de documents. Action Ouvrir le panneau du chargeur automatique de documents et retirer le morceau de papier. Si le problème persiste, passer à la cause/l’action suivante. 202 Cause Des documents de différents formats sont définis. Action Lors de l’utilisation de documents de différents formats, définir l’option Documents multiformats, faute de quoi un incident papier se produira. Xerox® PrimeLink® B9100/B9110/B9125/B9136 Guide de l’utilisateur du copieur/de l’imprimante Dépannage Impossible d’importer des documents numérisés sur l’ordinateur Problème Oui/ Non Cause et action Scanner introuvable Oui Cause L'imprimante n'est pas sous tension. Action Mettre l’imprimante sous tension. Si la réponse est non, passer au problème suivant. Si le problème persiste, passer à la cause/l’action suivante. Cause Le câble réseau n'est pas connecté à l'ordinateur. Action Connecter le câble réseau à l'ordinateur. Si le problème persiste, passer à la cause/l’action suivante. Cause Le câble réseau n'est pas connecté à la machine. Action Connecter le câble réseau à la machine. Pour plus d’informations sur les paramètres réseau, se reporter au Guide de l’administrateur système du copieur/de l’imprimante Xerox® PrimeLink® B9100/ B9110/B9125/B9136. Si le problème persiste, passer à la cause/l’action suivante. Cause Le port Salutation n'est pas activé. Action Activer le port Salutation. Pour plus d’informations sur les paramètres réseau, se reporter au Guide de l’administrateur système du copieur/de l’imprimante Xerox® PrimeLink® B9100/ B9110/B9125/B9136. Si le problème persiste, passer à la cause/l’action suivante. Impossible d’ouvrir la boîte aux lettres Oui Cause La connexion réseau entre l'ordinateur et la machine présente un dysfonctionnement. Action Dans ce cas, contacter l’administrateur système. Cause Aucune boîte au lettre créée. Action Créer une boîte aux lettres. Si la réponse est non, passer au problème suivant. Se reporter au disque/à la boîte aux lettres du Guide de l’administrateur système du copieur/de l’imprimante Xerox® PrimeLink® B9100/B9110/ B9125/B9136. Si le problème persiste, passer à la cause/l’action suivante. Cause Mot de passe de la boîte aux lettres oublié. Action Si le mot de passe ne peux être vérifié, le régler sur Off (désactivé), puis le réinitialiser. Se reporter au disque/à la boîte aux lettres du Guide de l’administrateur système du copieur/de Xerox® PrimeLink® B9100/B9110/B9125/B9136 Guide de l’utilisateur du copieur/de l’imprimante 203 Dépannage Problème Oui/ Non Cause et action l’imprimante Xerox® PrimeLink® B9100/B9110/ B9125/B9136. Le scanner ne peut pas numériser les données en raison d'une erreur de transmission TWAIN Oui Cause Le pilote de numérisation n'est pas installé. Action Installer le pilote de numérisation. Cause Le fichier est-il trop volumineux ? Action Réduire la résolution ou choisir un format de fichier de sortie compressé et recommencer la numérisation. Si la réponse est non, passer au problème suivant. La numérisation en cours s'interrompt avant la fin de l'opération. Oui I m p o s s i b l e d ’ e n vo y e r l e d o c u m e n t n u m é r i s é v i a l e réseau (FTP/SMB) Problème Impossible de transférer des documents numérisés via le réseau. Oui/ Non Cause et action Oui Cause Les informations du serveur sont-elles correctement saisies sur l’imprimante ? Action Vérifier que les informations du serveur sont correctement saisies sur l’imprimante. Si le problème persiste, passer à la cause/l’action suivante. Cause Les informations de l’emplacement d’enregistrement sont-elles correctement saisies sur l’imprimante ? Action Vérifier que les informations de l’emplacement d’enregistrement sont correctement saisies sur l’imprimante. Si le problème persiste, passer à la cause/l’action suivante. Cause Lors de l’utilisation de SMB, le nom partagé est-il correctement saisi sur l’imprimante ? Action Vérifier que le nom partagé est correctement saisi sur l’imprimante. Si le problème persiste, passer à la cause/l’action suivante. Cause Lors de l’utilisation du protocole de transfert SMB (format UNC), l’information de l’emplacement d’enregistrement a-t-elle été correctement saisie ? Action Vérifier que les informations de l’emplacement d’enregistrement sont correctement saisies sur l’imprimante. Si le problème persiste, passer à la cause/l’action suivante. 204 Xerox® PrimeLink® B9100/B9110/B9125/B9136 Guide de l’utilisateur du copieur/de l’imprimante Dépannage Problème Oui/ Non Cause et action Cause Le nom de connexion est-il correctement saisi sur l’imprimante ? Action Vérifier que le nom de connexion est correctement saisi sur l’imprimante. Si le problème persiste, passer à la cause/l’action suivante. Cause Le mot de passe est-il correctement saisi sur l’imprimante ? Action Vérifier que le mot de passe est correctement saisi sur l’imprimante. Pr o b l è m e s l o r s d e l ’ e n vo i d ’ u n c o u r r i e l Problème Impossible d’envoyer un courriel Oui/ Non Cause et action Oui Cause L’adresse électronique est incorrecte Action Vérifier que l’adresse électronique est correcte. Si le problème persiste, passer à la cause/l’action suivante. Cause La taille maximale des courriels envoyés est dépassée. Action Modifier la taille maximale des courriels envoyés ou réduire la résolution. Pour des instructions sur la taille maximale de courriels, se reporter au Guide de l’administrateur système du copieur/de l’imprimante Xerox® PrimeLink® B9100/B9110/B9125/ B9136. Xerox® PrimeLink® B9100/B9110/B9125/B9136 Guide de l’utilisateur du copieur/de l’imprimante 205 Dépannage Incidents papier En cas d’incident papier, un écran d’erreur affiche un message sur l’interface utilisateur de la presse indiquant l’endroit de l’incident. Suivre les consignes fournies pour résoudre l’incident et reprendre l’activité de l’imprimante. I n fo r m a t i o n s s u r l e s i n c i d e n t s p a p i e r Se reporter à la liste suivante pour résoudre les incidents papier : • Lorsqu’un incident papier survient, l’imprimante s’arrête et émet une alarme. • Pour retirer du papier coincé, suivre les instructions qui s’affichent sur le panneau de commande. • Retirer délicatement le papier tout en évitant qu’il se déchire. S’il se déchire, s’assurer de retirer tous les morceaux déchirés. • Si un morceau de papier reste coincé à l’intérieur de l’imprimante, le message d’incident papier reste sur son écran tactile. • Il est possible de retirer du papier coincé lorsque l’imprimante est sous tension. Lorsque l’imprimante est mise hors tension, toutes les informations mémorisées dans l’imprimante sont effacées. • Ne pas toucher des composants à l’intérieur de l’imprimante. Cela pourrait causer des défauts d’impression. • Après résolution de l’incident papier, l’impression reprend automatiquement à partir de son état avant l’incident. • Si un incident papier se produit lors de la copie, appuyer sur la touche Marche. La copie reprend à partir de l’endroit où s’est produit l’incident. AVERTISSEMENT : En retirant un support coincé, veiller à ne laisser aucun morceau de papier coincé dans l’imprimante. Lorsqu’un morceau de papier reste à l’intérieur de l’imprimante, il peut causer d’autres incidents papier. Si un fragment de papier est coincé dans une zone cachée ou qu’une feuille est enroulée autour du module four ou des rouleaux, ne pas forcer son retrait. Pour éviter toute blessure, mettre l’imprimante hors tension immédiatement, puis contacter le Service client Xerox. 206 Xerox® PrimeLink® B9100/B9110/B9125/B9136 Guide de l’utilisateur du copieur/de l’imprimante Dépannage Incidents dans le chargeur automatique de documents 1. Déverrouiller et relever doucement le panneau supérieur du chargeur automatique de documents jusqu’à ouverture complète. 2. Ouvrir le panneau gauche. 3. Si le support n’est pas coincé à l’entrée du chargeur automatique de documents, le retirer. 4. Si le message de l’écran tactile de l’imprimante vous invite à ouvrir le panneau intérieur, soulever le levier pour ouvrir le panneau intérieur. Retirer le papier coincé. Remarque : Si du papier est coincé dans le chargeur automatique de documents, veiller à ne pas tirer le papier avec force pour éviter tout dommage au document. 5. Si l’incident s’est produit à l’intérieur du panneau gauche, retirer le papier coincé. Xerox® PrimeLink® B9100/B9110/B9125/B9136 Guide de l’utilisateur du copieur/de l’imprimante 207 Dépannage 6. Fermer les panneaux suivants jusqu’à ce qu’ils s’enclenchent en place. Les fermer dans l’ordre suivant : • Panneau intérieur • Panneau supérieur • Panneau de gauche 7. Si l’incident papier est introuvable, soulever lentement le chargeur automatique de documents. Si le support coincé s’y trouve, le retirer. 8. Abaisser le chargeur automatique de documents. 9. Si cela est indiqué sur le message de l’écran tactile de l’imprimante, soulever le magasin, puis retirer le document. 10. Remettre délicatement le magasin dans sa position initiale. 11. Après avoir retiré le document coincé, suivre les instructions à l’écran pour recharger le jeu de documents complet dans le chargeur automatique de documents. Remarque : S’assurer qu’aucune feuille du document n’est déchirée, froissée ou pliée. Pour numériser des documents déchirés, froissés ou pliés, utiliser uniquement la glace exposition. Les feuilles numérisées sont automatiquement passées et la numérisation reprend à partir de la dernière feuille numérisée avant l’incident. 208 Xerox® PrimeLink® B9100/B9110/B9125/B9136 Guide de l’utilisateur du copieur/de l’imprimante Dépannage Incidents document sous la courroie du chargeur automatique de documents 1. Relever le chargeur automatique de documents. 2. Pour retirer le document coincé, saisir le levier de la courroie et relâcher la courroie du chargeur automatique de documents. 3. Remettre la courroie en place délicatement. 4. Abaisser le chargeur automatique de documents. 5. Remettre le document complet dans le chargeur automatique de documents, conformément aux instructions. Remarque : S’assurer qu’aucune feuille du document n’est déchirée, froissée ou pliée. Pour numériser des documents déchirés, froissés ou pliés, utiliser uniquement la glace exposition. Les feuilles numérisées sont automatiquement passées et la numérisation reprend à partir de la dernière feuille numérisée avant l’incident. Xerox® PrimeLink® B9100/B9110/B9125/B9136 Guide de l’utilisateur du copieur/de l’imprimante 209 Dépannage Incidents papier dans les magasins 1 à 4 Astuce : En cas d’incident papier, veiller à toujours retirer toutes les feuilles et tous les fragments de papier coincés avant de poursuivre les travaux d’impression ou de copie. 1. Ouvrir le magasin où l'incident s'est produit. Remarque : Pour éviter de déchirer du papier coincé, vérifier l’endroit où l’incident s’est produit avant de sortir le magasin. Tout morceau de papier présent dans la machine peut affecter son fonctionnement. 2. Retirer le papier coincé et tous les fragments de papier. 3. Repousser le magasin jusqu’à la butée. 210 Xerox® PrimeLink® B9100/B9110/B9125/B9136 Guide de l’utilisateur du copieur/de l’imprimante Dépannage Incidents papier dans le magasin 5 (départ manuel) Astuce : En cas d’incident papier, veiller à toujours retirer les feuilles ainsi que les fragments de papier coincés avant de poursuivre les travaux d’impression ou de copie. 1. Ouvrir le panneau supérieur du magasin 5 (départ manuel). 2. Retirer le papier coincé, ainsi que le papier contenu dans le départ manuel. Remarque : Si le papier est déchiré, vérifier à l'intérieur de la machine et le retirer. 3. Ouvrir le panneau du magasin et retirer le papier coincé. Xerox® PrimeLink® B9100/B9110/B9125/B9136 Guide de l’utilisateur du copieur/de l’imprimante 211 Dépannage 4. Fermer le panneau du magasin. 5. Remettre du papier dans le magasin et continuer la copie ou l’impression. Inc id e nt e nve lop p e d ans l e d é p a rt m a nue l Remarque : Les enveloppes ne peuvent être alimentées qu'à partir du départ manuel. Vérifier que les types d’enveloppes sont pris en charge. Lire attentivement les consignes suivantes et en tenir compte lors de l’utilisation d’enveloppes dans le départ manuel : • Toujours s’assurer que les guides du départ manuel sont placés contre les bords des enveloppes. • Vérifier que les attributs de magasin sont correctement définis. • Le dos des enveloppes insérées peut être légèrement froissé. Ceci est normal. 212 Xerox® PrimeLink® B9100/B9110/B9125/B9136 Guide de l’utilisateur du copieur/de l’imprimante Dépannage I n c i d e n t s p a p i e r d a n s l ’ u n i t é d e t ra n s p o r t 4 Astuce : En cas d’incident papier, veiller à toujours retirer toutes les feuilles et tous les fragments de papier coincés avant de poursuivre les travaux d’impression ou de copie. 1. Toujours vérifier que la machine n’imprime pas avant d’ouvrir le panneau avant. 2. Ouvrir le magasin 1. 3. Tirer l’unité de transport 4. Le magasin 2 sort au fur et à mesure qu’on tirer l’unité de transport 4. 4. Relever le levier 4a et retirer le papier coincé. Remarque : Si le papier est déchiré, vérifier à l'intérieur de la machine et le retirer. Xerox® PrimeLink® B9100/B9110/B9125/B9136 Guide de l’utilisateur du copieur/de l’imprimante 213 Dépannage 5. Remettre la poignée 4a à sa position initiale. 6. Refermer le magasin en le poussant délicatement jusqu’à la butée. L’unité de transport 4 est insérée en même temps. 7. Refermer le magasin en le poussant délicatement jusqu’à la butée. 8. Fermer complètement le panneau avant. Si le panneau avant n’est pas entièrement fermé, la machine ne fonctionnera pas. 214 Xerox® PrimeLink® B9100/B9110/B9125/B9136 Guide de l’utilisateur du copieur/de l’imprimante Dépannage Incidents papier dans l’unité principale En cas d’incident papier, veiller à toujours retirer toutes les feuilles et tous les fragments de papier coincés avant de poursuivre les travaux d’impression ou de copie. AVERTISSEMENT : Ne jamais toucher à une étiquette de la cartouche de four sur laquelle est marqué Haute température et Attention. Tout contact avec ces zones peut en effet entraîner des brûlures. 1. Toujours vérifier que la machine n’imprime pas avant d’ouvrir le panneau avant. 2. Tourner la poignée verte située au centre du module de transfert vers la droite jusqu’à ce qu’elle soit à l’horizontale. Tirer ensuite le module de transfert jusqu’à la butée. 3. Relever la poignée 2b pour retirer le papier coincé. Tourner le bouton 2a afin de retirer le papier coincé. Xerox® PrimeLink® B9100/B9110/B9125/B9136 Guide de l’utilisateur du copieur/de l’imprimante 215 Dépannage 4. Si du papier est coincé en haut du module de transfert ou à l’intérieur de la cartouche de four, retirer le papier en le tirant vers la gauche. S’il est impossible de le retire, relever le levier 2c, puis essayer de retirer le papier. 5. Relever le levier 2c autant que possible et déplacer le levier 2d, puis retirer le papier coincé. 6. Tourner le bouton 2f autant que possible, puis retirer le papier coincé. 216 Xerox® PrimeLink® B9100/B9110/B9125/B9136 Guide de l’utilisateur du copieur/de l’imprimante Dépannage 7. Déplacer le bouton 3b à droite de la cartouche de four autant que possible, puis retirer le papier coincé. Si le papier coincé reste à l’intérieur et qu’il est difficile à retirer, remettre le module de transfert en position initiale, puis retirer l’unité recto verso. Essayer à nouveau de retirer le papier coincé. 8. Abaisser la poignée sous le centre du module de transfert, puis retirer le papier coincé. 9. Pousser le module de transfert à fond et tourner la poignée verte 2 vers la gauche. Remarque : Si la poignée ne peut pas être tournée, sortir le module de transfert jusqu'à mi-course, puis le repousser dans la machine. 10. Fermer complètement le panneau avant. Si le panneau avant n’est pas entièrement fermé, la machine ne fonctionnera pas. Xerox® PrimeLink® B9100/B9110/B9125/B9136 Guide de l’utilisateur du copieur/de l’imprimante 217 Dépannage I n c i d e n t s p a n n e a u x i n fé r i e u r g a u c h e Remarque : Cette procédure montre comment dégager un incident lorsque les bacs 6 et 7 du magasin grande capacité ou du magasin grande capacité grand format (en option) ne sont pas disponibles. Si l’un ou l’autre de ces magasins est installé, ouvrir le panneau avant des magasins 6 et 7 (en option) pour accéder à cette zone. 1. Ouvrir le panneau inférieur gauche. 2. Retirer le papier coincé. Remarque : Si le papier est déchiré, vérifier à l’intérieur de la machine et le retirer. 3. Fermer le panneau inférieur gauche. Remarque : Si le panneau inférieur gauche est ouvert, un message s’affiche à l’interface utilisateur et l’imprimante ne peut pas fonctionner. 218 Xerox® PrimeLink® B9100/B9110/B9125/B9136 Guide de l’utilisateur du copieur/de l’imprimante Dépannage I n c i d e n t p a p i e r a u n i v e a u d e l a p o r t e i n fé r i e u r e droite Astuce : En cas d’incident papier, veiller à toujours retirer toutes les feuilles et tous les fragments de papier coincés avant de poursuivre les travaux d’impression ou de copie. 1. S’assurer que l’imprimante a cessé d’imprimer avant d’ouvrir la porte avant du module d’interface de détuilage. 2. Glisser le loquet de la porte vers le bas et ouvrir la porte inférieure droite. 3. Retirer le papier coincé. Remarque : Si le papier est déchiré, vérifier à l’intérieur de la machine et le retirer. Xerox® PrimeLink® B9100/B9110/B9125/B9136 Guide de l’utilisateur du copieur/de l’imprimante 219 Dépannage 4. Refermer la porte inférieure droite. Remarque : Si le panneau inférieur droit est ouvert, un message s’affiche à l’interface utilisateur et l’imprimante ne peut pas fonctionner. 5. Refermer complètement la porte avant du module d’interface de détuilage. Si elle reste ouverte, un message s’affiche à l’interface utilisateur et l’imprimante ne peut pas fonctionner. 220 Xerox® PrimeLink® B9100/B9110/B9125/B9136 Guide de l’utilisateur du copieur/de l’imprimante Dépannage Informations d’erreurs Les situations suivantes se produisent lorsqu’il y a des défauts tels que des incidents papier, des portes ou des capots ouverts ou un dysfonctionnement de l’imprimante : • L’imprimante cesse d’imprimer et un message incident s’affiche sur le panneau de commande. • Ce message comporte une illustration qui indique l’emplacement de l’incident, ainsi que de brèves instructions pour le résoudre. • Des incidents papier se produisent dans plusieurs zones de l’imprimante et dans tous les périphériques en option connectés à l’imprimante. Lorsqu’un incident papier se produit, l’illustration change pour indiquer plusieurs emplacements et les mesures correctives requises. • Par ailleurs, si un incident se produit au niveau d’un périphérique en option, un voyant s’allume sur le panneau de commande dudit périphérique et indique la zone concernée. Pour dégager des incidents papier, toujours se reporter aux informations suivantes : • Lors du retrait du papier coincé, ne pas mettre l'imprimante hors tension. • Il est possible de retirer du papier coincé lorsque l’imprimante est sous tension. Lors de la mise hors tension de l’imprimante, toutes les informations sauvegardées dans la mémoire du système sont effacées. • Avant de reprendre l’impression, veiller à dégager tous les incidents papier, y compris les petits morceaux de papier déchirés. • Pour éviter d’éventuels défauts d’impression, ne pas toucher les composants internes de l’imprimante. • Retirer doucement le papier en faisant attention à ne pas le déchirer. S’il se déchire, s’assurer de retirer tous les morceaux déchirés. • Après avoir résolu tous les incidents papier, refermer les portes et les capots. L’imprimante n’imprime pas lorsque les portes et panneaux sont ouverts. • Après résolution de l’incident papier, l’impression reprend automatiquement à partir de son état avant l’incident. • Si un incident papier n’est pas dégagé, un message d’erreur s’affiche en continu sur le panneau de commande de l’imprimante. Pour dégager tout incident restant, se reporter au panneau de commande de l’ordinateur pour obtenir des instructions et des informations. Messages incident En cas d’erreurs (incident papier, portes ou panneaux ouverts ou dysfonctionnement de l’imprimante), la presse interrompt l’impression et un message s’affiche sur son panneau de commande. Une illustration indique l’emplacement de l’incident ainsi qu’une brève description des actions correctives à effectuer pour le résoudre. Si un incident se produit à plusieurs emplacements, l’illustration change pour indiquer les divers emplacements concernés et les actions correctives requises. Remarque : Pour des informations et instructions détaillées sur la correction d’incidents, cliquer sur Incidents sur le panneau de commande de l’imprimante. Au bas de l’écran des incidents, relever le code incident. Xerox® PrimeLink® B9100/B9110/B9125/B9136 Guide de l’utilisateur du copieur/de l’imprimante 221 Dépannage 222 Xerox® PrimeLink® B9100/B9110/B9125/B9136 Guide de l’utilisateur du copieur/de l’imprimante Fiche technique A Cette annexe contient : • Spécifications de copie ....................................................................................................... 224 • Spécifications d'impression ................................................................................................ 226 • Spécifications de numérisation ........................................................................................... 229 • Spécifications du chargeur automatique de documents ...................................................... 230 Xerox® PrimeLink® B9100/B9110/B9125/B9136 Guide de l’utilisateur du copieur/de l’imprimante 223 Fiche technique Spécifications de copie Élément B9100, B9110, B9125, B9136 Type de copieur Console Résolution de numérisation 600 x 600 ppp, 400 x 400 ppp, 300 x 300 ppp, 200 x 200 ppp Résolution de sortie 600 x 600 ppp Remarque : Lorsque la fonction d’amélioration d’image est activée, la résolution de sortie est de 2 400 x 24 00 ppp. Gradation 256 gradations Temps de préchauffage • 300 secondes ou moins • 45 secondes ou moins lorsque l’alimentation principale est en marche Remarque : Le temps de préchauffage dépend de la température ambiante de 23° C (73,4° F). Document Pour les feuilles et livres, la taille maximale est A3 : 297 × 432 mm (11 × 17 pouces). Format papier Maximum : A3 : 297 x 420 mm (11 x 17 pouces) ; 330 × 488 mm (12,6 × 19,2 pouces) Minimum : A5 : 148 x 210 mm (5,75 x 8,25 pouces) Carte postale pour magasin 5 (départ manuel) • Largeur de perte d’image pour le format A3 ou inférieur : bord d’attaque de 5 mm (0,196 pouce) ; bord arrière de 5 mm (0,196 pouce) ; bords gauche et droit de 5 mm (0,196 pouce) • Largeur de perte d’image pour le papier supérieur au format A3 : bord d’attaque de 28,0 mm (1,10 pouce) ; bord arrière de 28,0 mm (1,10 pouce) ; bords gauche et droit de 16,5 mm (0,649 pouce) Temps de sortie de la première copie 3,9 secondes pour le modèle A4 Les valeurs peuvent varier en fonction de la configuration de l’imprimante. Réduction de copie 100 % : 1:1 ± 0,7 % agrandissement % prédéfini 1:0,500/1:0,707/1:0,816/1:0,866/1:1,154/1:1,225/1:1,414/ 1:1,632/1:2,000 % variable : 1:0,25 à 1:4,00 (par incréments de 1 %) 224 Xerox® PrimeLink® B9100/B9110/B9125/B9136 Guide de l’utilisateur du copieur/de l’imprimante Fiche technique Élément Vitesse de copie en continu Lorsque la qualité image est réglée, la vitesse peut être affectée. Selon le type de papier, les performances de l’imprimante peuvent être affectées. B9100, B9110, B9125, B9136 • Copieur/Imprimante Xerox PrimeLink B9100 : A4 : 210 x 297 mm ; A : 8,5 x 11 pouces : Recto : 100 ppm ; recto-verso : 100 ppm A3 : 297 x 420 mm (11 x 17 pouces) : Recto : 50 ppm ; recto-verso : 50 ppm • Copieur/Imprimante Xerox PrimeLink B9110 A4 : 210 x 297 mm ; A : 8,5 x 11 pouces : Recto : 110 ppm ; recto-verso : 110 ppm A3 : 297 x 420 mm (11 x 17 pouces) : Recto : 55 ppm ; recto-verso : 55 ppm • Copieur/Imprimante Xerox PrimeLink B9125 A4 : 210 x 297 mm ; A : 8,5 x 11 pouces : Recto : 125 ppm ; recto-verso : 125 ppm A3 : 297 x 420 mm (11 x 17 pouces) : Recto : 62 ppm ; recto-verso : 62 ppm • Copieur/Imprimante Xerox PrimeLink B9136 A4 : 210 x 297 mm ; A : 8,5 x 11 pouces : Recto : 136 ppm ; recto-verso : 136 ppm A3 : 297 x 420 mm (11 x 17 pouces) : Recto : 68 ppm ; recto-verso : 68 ppm Copie en continu 9999 feuilles L’imprimante peut être temporairement mise en pause pour effectuer la stabilisation de l’image. Remarque : La fonction Fax n’est disponible que sur le copieur/ l’imprimante Xerox® PrimeLink® B9100. Xerox® PrimeLink® B9100/B9110/B9125/B9136 Guide de l’utilisateur du copieur/de l’imprimante 225 Fiche technique Spécifications d'impression Type Intégré Vitesse d'impression en continu • Copieur/Imprimante Xerox PrimeLink B9100 : A4 : 210 x 297 mm ; A : 8,5 x 11 pouces : Recto : 100 ppm ; rectoverso : 100 ppm A3 : 297 x 420 mm (11 x 17 pouces) : Recto : 50 ppm ; rectoverso : 50 ppm • Copieur/Imprimante Xerox PrimeLink B9110 A4 : 210 x 297 mm ; A : 8,5 x 11 pouces : Recto : 110 ppm ; rectoverso : 110 ppm A3 : 297 x 420 mm (11 x 17 pouces) : Recto : 55 ppm ; rectoverso : 55 ppm • Copieur/Imprimante Xerox PrimeLink B9125 A4 : 210 x 297 mm ; A : 8,5 x 11 pouces : Recto : 125 ppm ; rectoverso : 125 ppm A3 : 297 x 420 mm (11 x 17 pouces) : Recto : 62 ppm ; rectoverso : 62 ppm • Copieur/Imprimante Xerox PrimeLink B9136 A4 : 210 x 297 mm ; A : 8,5 x 11 pouces : Recto : 136 ppm ; rectoverso : 136 ppm A3 : 297 x 420 mm (11 x 17 pouces) : Recto : 68 ppm ; rectoverso : 68 ppm Lors de l’impression en continu d’un document A4 : 210 x 297 mm (8,5 x 11 pouces), la vitesse peut être réduite lors des réglages de la qualité image suivant : • Lorsque la Haute précision est définie sous Mode d’impression dans le pilote PCL • Lorsque la Haute précision ou la Haute qualité image est définie sous Mode d’impression dans le pilote PostScript Les performances peuvent varier en fonction du type de papier. Résolution Résolution sortie : 600 x 600 ppp Résolution de traitement de données : 2 400 x 2 400 ppp Langage de description de page Émulation Capacité de mémoire Polices intégrées PostScript et PCL6 ESC/P : VP-1000 ; HP-GL : HP7586B ; HP-GL2/RTL : HP DesignJet 750C Plus ; PCL5c/PCLXL : HP Color LaserJet 5500 ; ESCP/K ; KS/KSSM 512 Mo PCL : Européen : 82 polices ; symbole : 86 jeux PostScript Européen : 136 polices Interface 226 Standard : Ethernet 100Base-TX/10Base-T Xerox® PrimeLink® B9100/B9110/B9125/B9136 Guide de l’utilisateur du copieur/de l’imprimante Fiche technique Type Intégré USB 2.0 Protocoles pris en charge Ethernet : TCP/IP (SMB, LPD, Port9100, IPP, WSD, Novell® NetWare) ; NetBEUI (SMB), (IPX/SPX), (NetWare®) ; EtherTalk (AppleTalk) Xerox® PrimeLink® B9100/B9110/B9125/B9136 Guide de l’utilisateur du copieur/de l’imprimante 227 Fiche technique Type Intégré Systèmes d'exploitation pris en charge • Pilote PCL – Windows® 10 (32 bits) – Windows® 10 (64 bits) – Windows® 8.1 (32 bits) – Windows® 8.1 (64 bits) – Windows® 7 (32 bits) – Windows® 7 (64 bits) – Windows Server® 2016 (64 bits) – Windows Server® 2012 R2 (64 bits) – Windows Server® 2012 (64 bits) – Windows Server® 2008 R2 (64 bits) – Windows Server® 2008 (32 bits) – Windows Server® 2008 (64 bits) – Pilote Mac OS X – macOS 10.12 Sierra – OS X 10.11 El Capitan – OS X 10.10 Yosemite – OS X 10.9 Mavericks – OS X 10.8 Mountain Lion • Pilote PostScript 228 – Windows® 10 (32 bits) – Windows® 10 (64 bits) – Windows® 8,1 (32 bits) – Windows® 8,1 (64 bits) – Windows® 7 (32 bits) – Windows® 7 (64 bits) – Windows Server® 2016 (64 bits) – Windows Server® 2012 R2 (64 bits) – Windows Server® 2012 (64 bits) – Windows Server® 2008 R2 (64 bits) – Windows Server® 2008 (32 bits) – Windows Server® 2008 (64 bits) – macOS 10.12 Sierra – OS X 10.11 El Capitan – OS X 10.10 Yosemite – OS X 10.9 Mavericks – OS X 10.8 Mountain Lion Xerox® PrimeLink® B9100/B9110/B9125/B9136 Guide de l’utilisateur du copieur/de l’imprimante Fiche technique Spécifications de numérisation Type Scanner couleur Format de numérisation Pour les feuilles et livres, la taille maximale est A3 : 297 × 432 mm (11 × 17 pouces) Résolution de numérisation 600 × 600 ppp, 400 × 400 ppp, 300 × 300 ppp, 200 × 200 ppp Graduation de numérisation Couleur : entrée 10 bits ; sortie 8 bits pour chaque couleur RVB Monochrome : entrée 1 bit ; sortie 1 bit Couleur : entrée 10 bits ; sortie 8 bits pour chaque couleur RVB Vitesse de numérisation des documents Recto : 135 ppm Recto verso : 270 ppm Remarque : Si l’option Mémorisation dans dossier est éctivée pour les documents au format A4, la vitesse de numérisation est de 200 ppp. Remarque : • Recto : 135 ppm • Recto verso : 270 ppm Numérisation vers boîte aux lettres Cette option permet de numériser les données aux formats TIFF, JPEG, PDF, DocuWorks, ou XPS (spécification papier XML), puis d’envoyer le document en pièce jointe. Numérisation vers ordinateur Windows Cette option permet de numériser un document et d’envoyer les données numérisées vers un ordinateur en réseau au moyen du protocole FTP ou SMB. Courriel Protocole pris en charge : TCP/IP : SMTP Format de sortie : • Pour la numérisation de documents en couleur : monochrome, deux couleurs, TIFF : types de compression MR (Modified Huffman (Huffman modifié)) et MMR (Modified Modified Read) • Documents DocuWorks® et PDF® Xerox® PrimeLink® B9100/B9110/B9125/B9136 Guide de l’utilisateur du copieur/de l’imprimante 229 Fiche technique Spécifications du chargeur automatique de documents Élément Spécifications Format et type de document Format : Maximum : A3 : 297 x 432 mm (11 x 17 pouces) Minimum : A6 : 105 x 148 mm (4,1 x 5,8 pouces) Grammage : 38 à 200 g/m2 ; recto verso : 50-200 g/m2 Type : A4 : 210 x 297 mm ; A : 8,5 x 11 pouces ; A5 : 148 x 210 mm (5,8 x 8,3 pouces) ; 216 x 356 mm DPC (départ petit côté) ; 8,5 x 14 pouces (DPC) ; 297 x 432 mm (DPC) ; 11 x 17 pouces (DPC) Capacité 250 feuilles Remarque : Du papier de 80 g/m2 détermine la capacité maximale de feuilles de chaque magasin. Vitesse d’alimentation de documents A4 : 210 x 297 mm ; A : 8,5 x 11 pouces, portrait, recto • Copie de documents. Recto : 100 ppm • Numérisation de document Recto : 135 ppm Recto verso : 270 ppm Remarque : Si l’option Mémorisation dans dossier est éctivée pour les documents au format A4, la vitesse de numérisation est de 200 ppp. 230 Xerox® PrimeLink® B9100/B9110/B9125/B9136 Guide de l’utilisateur du copieur/de l’imprimante Informations relatives aux réglementations B Cette annexe contient : • Réglementations de base ................................................................................................... 232 • Réglementations concernant la copie ................................................................................. 238 • Réglementations concernant la télécopie ........................................................................... 241 • Fiches de données de sécurité ............................................................................................ 246 Xerox® PrimeLink® B9100/B9110/B9125/B9136 Guide de l’utilisateur du copieur/de l’imprimante 231 Informations relatives aux réglementations Réglementations de base Xerox a testé cette imprimante et certifie qu’elle est conforme aux normes d’émission et d’immunité électromagnétiques. Ces normes ont pour but de limiter les interférences générées ou subies par cette imprimante dans un environnement de bureau classique. Ré g l e m e n t a t i o n s FC C - É t a t s - U n i s Cet équipement a été testé et déclaré conforme aux critères relatifs aux dispositifs numériques de classe A conformément à la partie 15 de la réglementation FCC. Ces limites visent à garantir une protection raisonnable contre les interférences nuisibles quand l’appareil est utilisé dans un environnement commercial. Ce matériel émet et utilise des fréquences radioélectriques. Il peut provoquer des interférences avec des communications radio s’il n’est pas installé ou utilisé conformément aux instructions. L’utilisation de ce matériel en zone résidentielle est susceptible de générer des interférences nuisibles. Dans ce cas, l’utilisateur devra prendre les mesures nécessaires pour les éliminer, et ce, à ses propres frais. Si l’utilisateur constate des interférences lors de la réception d’émissions de radio ou de télévision (il lui suffit pour cela d’éteindre et d’allumer successivement l’appareil), il devra prendre les mesures nécessaires pour y remédier. Pour cela, il devra : • réorienter ou déplacer l’antenne de réception, • éloigner le matériel du récepteur, • brancher le matériel sur un circuit autre que celui du récepteur, s’adresser au fournisseur du poste de radio ou de télévision ou à un technicien expérimenté dans ce domaine. Toute modification du matériel effectuée sans l’autorisation expresse de Xerox est de nature à interdire l’utilisateur d’utiliser cet appareil. AVERTISSEMENT : Pour assurer la conformité avec la réglementation FCC, l’utilisation de câbles d’interface blindés est nécessaire. Xe r o x ® Pr i m e L i n k ® B 9 1 0 0 / B 9 1 1 0 / B 9 1 2 5 / B 9 1 3 6 Cet appareil est conforme à l'article 15 de la réglementation FCC. L’utilisation est soumise aux deux conditions suivantes : 1. ce périphérique ne peut pas provoquer d’interférences dangereuses, et 2. doit accepter toute interférence reçue, y compris les interférences pouvant causer un fonctionnement indésirable. Partie concernée : Xerox Corporation. Adresse : 800 Phillips Road, Webster, NY 14580 Cordonnées des personnes-ressources sur internet : www.xerox.com/office/worldcontacts Can ad a Cet appareil numérique de classe A est conforme aux normes canadiennes ICES-003 et ICES-001. Cet appareil numérique de la classe A est conforme à la norme NMB-003 et NMB-001 du Canada. 232 Xerox® PrimeLink® B9100/B9110/B9125/B9136 Guide de l’utilisateur du copieur/de l’imprimante Informations relatives aux réglementations C e r t i fi c a t i o n É c o L o g o d e s M a c h i n e s C C D - 0 3 5 d e b u r e a u Ce produit est certifié selon la norme ÉcoLogo pour les machines de bureau et répond à toutes les exigences en matière de réduction de l'impact environnemental. Dans le cadre de l'obtention de la certification, Xerox Corporation a prouvé que ce produit répond aux critères ÉcoLogo d'efficacité énergétique. Les copieurs, imprimantes, appareils multifonctions et télécopieurs certifiés doivent également répondre à des critères tels que la réduction des émissions de produits chimiques et démontrer leur compatibilité avec les consommables recyclés. ÉcoLogo a été créé en 1988 pour aider les consommateurs à trouver des produits et des services ayant un impact environnemental réduit. ÉcoLogo est une certification environnementale volontaire, avec plusieurs attributs et fondée sur le cycle de vie. Cette certification indique qu'un produit a fait l'objet d'essais scientifiques rigoureux, d'un audit exhaustif, ou des deux, pour prouver qu'il est conforme à des normes de performance environnementale rigoureuses et indépendantes. C e r t i fi c a t i o n s e n E u r o p e Le symbole CE figurant sur cet appareil symbolise la déclaration de conformité par Xerox aux directives de l’Union européenne entrant en vigueur à la date indiquée : • 16 avril 2014 Directive 2014/53/EU relative aux équipements radioélectriques Par la présente Xerox® déclare que l’équipement radio contenu dans le modèle PrimeLink® B9100/B9110/B9125/B9136 est conforme à la Directive 2014/53/EU. Le texte intégral de la déclaration de conformité de l'UE est disponible l'adresse Internet suivante* : www.xerox.com/ environment_europe. Cette imprimante, si elle est utilisée conformément aux instructions de l’utilisateur, ne représente aucun danger pour le consommateur ou pour l’environnement. AVERTISSEMENT : • Toute modification faite à l’appareil sans l’autorisation expresse de Xerox® Corporation est de nature à en interdire l’usage. • La radiation externe d’un équipement industriel, scientifique et médical (ISM) peut interférer avec le fonctionnement de cet appareil Xerox. Si la radiation externe de l’équipement ISM interfère avec cet appareil, contacter le représentant Xerox pour obtenir de l’aide. • Il s’agit d’un produit de classe A. Dans un environnement domestique, ce produit peut générer des interférences radio, auquel cas il appartient à l’utilisateur de prendre des mesures adéquates. Xerox® PrimeLink® B9100/B9110/B9125/B9136 Guide de l’utilisateur du copieur/de l’imprimante 233 Informations relatives aux réglementations U n i o n e u r o p é e n n e Lo t 4 A c c o r d r e l a t i f a u x é q u i p e m e n t s d ’ i m p r e s s i o n I n fo r m a t i o n s s u r l’environnement I n fo r m a t i o n s c o n c e r n a n t l ’ e n v i r o n n e m e n t S o l u t i o n s p o u r l’environnement et réduction des coûts Les informations suivantes ont été développées pour aider les utilisateurs. Elles ont été publiées en relation avec la directive concernant les produits liés à l’énergie de l’Union européenne, en particulier l’étude Lot 4 concernant les équipements d’impression. Cette étude exige que les fabricants améliorent les performances environnementales des produits concernés et elle vient s'inscrire dans le plan d’action de l’Union européenne concernant l’efficacité énergétique. Les produits concernés sont les appareils ménagers et bureautiques qui répondent aux critères suivants : • Produits de format monochrome standard avec une vitesse minimum inférieure à 66 images A4 par minute. • Produits de format couleur standard avec une vitesse minimum inférieure à 51 images A4 par minute. Av a n ta g e d e l ’ i m p r e s s i o n r e c t o ve r s o p o u r l ’ e n v i r o n n e m e n t La plupart des machines Xerox® disposent d’une fonctionnalité d’impression recto verso. Cela permet d’imprimer automatiquement sur les deux faces du papier et, par conséquent, de limiter l’utilisation de ressources précieuses en réduisant la consommation de papier. L’Accord relatif aux équipements d’impression Lot 4 exige que sur les modèles couleur pouvant produire à raison de 40 ppm ou plus, ou les modèles monochromes pouvant produire à raison de 45 ppm ou plus, la fonction recto verso ait été automatiquement activée durant la configuration et l’installation du pilote. Il est également possible d’activer par défaut des paramètres d’impression recto verso sur les modèles Xerox® en deçà de cette fourchette de vitesse, au moment de l’installation. Le fait de continuer à utiliser la fonction recto verso permet de réduire l’impact de l’activité sur l’environnement. Si l’impression doit être effectuée en recto, il est possible de changer les paramètres d’impression dans le pilote. Ty p e s d e s u p p o r t Cet appareil peut être utilisé pour imprimer à la fois sur du papier vierge et du papier recyclé, approuvés par un programme de choix environnemental conforme à la norme EN12281 ou une norme de qualité similaire. Un support de grammage plus léger (60 g/m²), qui contient moins de matière première et donc permet d’économiser des ressources pour chaque impression, peut être utilisé dans certaines applications. Il est recommandé de vérifier si cette option répond aux besoins d’impression. 234 Xerox® PrimeLink® B9100/B9110/B9125/B9136 Guide de l’utilisateur du copieur/de l’imprimante Informations relatives aux réglementations Sy s t è m e s a t i s fa i s a n t a u x e x i g e n c e s d u p r o g ra m m e E n e r g y S t a r La configuration suivante est conforme aux spécifications ENERGY STAR® instaurées dans le cadre du programme ENERGY STAR pour les équipements d’impression. Imprimante réseau avec fonctions de copie, impression recto verso automatique, numérisation et fax, offrant une connectivité USB ou réseau. ENERGY STAR et le symbole ENERGY STAR sont des marques déposées aux ÉtatsUnis. Le programme relatif aux équipements d’impression et d’acquisition d’images ENERGY STAR reflète la volonté conjointe des gouvernements américain, européens et japonais, ainsi que des fabricants de matériel de bureau, de promouvoir des copieurs, imprimantes, télécopieurs, appareils multifonctions, ordinateurs personnels et moniteurs efficaces sur le plan énergétique. La réduction de la consommation d’énergie permet de combattre le smog, les pluies acides et les changements climatiques à long terme, en diminuant les émissions inhérentes à la production d’énergie électrique. Les réglages ENERGY STAR sont effectués en usine sur les équipements Xerox® pour passer en mode économie d’énergie au bout de 15 minutes après la dernière copie ou impression. Co n s o m m a t i o n é l e c t r i q u e e t p é r i o d e d ’ a c t i v a t i o n d e l ’ é c o n o m i e d’énergie La quantité d’électricité qu’un produit absorbe dépend de la façon dont l’appareil est utilisé. Ce produit est conçu et configuré pour réduire les dépenses d’électricité. Après la dernière impression, l’appareil passe en mode Disponible. Dans ce mode, l’appareil peut à nouveau imprimer immédiatement. Si l’appareil n’est pas utilisé pendant un certain temps, il passe en mode économie d’énergie. En mode Économie d’énergie, seules les fonctions essentielles restent actives, ce qui permet à l’appareil consommer moins d’énergie. Lors de la sortie du mode d’économie d’énergie, la première impression prend un peu plus de temps qu’en mode Disponible. Ce délai est le résultat de la sortie du système du mode d’économie d’énergie et est typique de la plupart des produits d’impression du marché. Avant de désactiver le mode d’économie d’énergie ou de définir un long délai d’activation, envisager d’augmenter la consommation d’énergie de l’appareil. Pour en savoir plus concernant l’implication de Xerox dans des initiatives durables, consulter notre site à l’adresse : www.xerox.com/environment. Pa ra m è t r e s d ’ é c o n o m i e d ’ é n e r g i e p a r d é fa u t Ce périphérique est conforme aux normes ENERGY STAR® définies dans le cadre du programme ENERGY STAR pour les équipements d’impression. Le délai de transition du mode Disponible au mode économie d’énergie peut être réglé à 60 minutes maximum. La valeur par défaut est 15 minutes. Le délai de transition du mode économie d’énergie au mode veille peut être réglé à 60 minutes maximum. La valeur par défaut est 45 minutes. Le délai total de transition du mode Disponible au mode Veille peut être réglé jusqu’à 60 minutes. Pour modifier les paramètres d’économie d’énergie, contacter l’administrateur système ou consulter le Guide de l’administrateur système du copieur/de l’imprimante Xerox® PrimeLink® B9100/ B9110/B9125/B9136 au www.xerox.com/office/PLB91XXdocs. Xerox® PrimeLink® B9100/B9110/B9125/B9136 Guide de l’utilisateur du copieur/de l’imprimante 235 Informations relatives aux réglementations Allemagne Allemagne - Blue Angel Le RAL, Institut allemand d'assurance qualité et de certification, a décerné l'écolabel Blue Angel à la configuration suivante de l'imprimante : Ce label indique que l'imprimante répond aux critères environnementaux de Blue Angel pour ce qui est de sa conception, sa fabrication et son fonctionnement. Pour plus d’informations, visiter le site : www.blauer-engel.de. Spécifications électriques • Tension nominale 220-240 VAC • Courant – 10 A • fréquences 50 à 60 Hz Blendschutz Das Gerät ist nicht für die Benutzung im unmittelbaren Gesichtsfeld am Bildschirmarbeitsplatz vorgesehen. Um störende Reflexionen am Bildschirmarbeitsplatz zu vermeiden, darf dieses Produkt nicht im unmittelbaren Gesichtsfeld platziert werden. Lä r m e m is s io n Maschinenlärminformations-Verordnung 3. GPSGV : Der höchste Schalldruckpegel beträgt 70 dB (A) oder weniger gemäß EN ISO 7779. I m po rta t e ur Xerox GmbH Hellersbergstraße 2-4 41460 Neuss Deutschland Tu rq u i e ( Ré g l e m e n t a t i o n Ro H S ) Conformément à l'article 7 (d), nous certifions la conformité du produit avec la réglementation de l'EEE. « EEE yönetmeliðine uygundur. » C e r t i fi c a t i o n d e l a C o m m u n a u t é é c o n o m i q u e e u ra s i e n n e La Russie, la Biélorussie et le Kazakhstan travaillent à établir une union douanière commune, la Communauté économique eurasienne, ou EURASEC. Les membres de l’EURASEC prévoient de partager un programme réglementaire commun et une marque de certification EURASEC commune, à savoir EAC. 236 Xerox® PrimeLink® B9100/B9110/B9125/B9136 Guide de l’utilisateur du copieur/de l’imprimante Informations relatives aux réglementations La date de fabrication se trouve sur la plaque de données électrique (étiquette de marquage) à l'arrière du périphérique. Di rective 2014/ 53/EU de l’Union euro péenne r e l a t i v e a u x é q u i p e m e n t s ra d i o é l e c t r i q u e s . Informations sur l’utilisateur Par la présente Xerox déclare que l’équipement radio est en conformité avec la Directive 2014/53/ EU. Le texte intégral de la déclaration de conformité de l'UE est disponible l'adresse Internet suivante : www.xerox.com/environment_europe Informations relatives aux réglementations pour RFID de 13.56 MHz Ce produit contient un dispositif d'identification par radiofréquence (RFID) de 13,56 MHz conforme aux exigences de la partie 15 de la directive FCC, à la norme RSS-210 d'Industrie Canada et à la Directive 2014/53/EU du Conseil européen. La puissance d’émission radiofréquence (RF) de cet appareil ne doit pas dépasser 13,5 dBm. Questions : [email protected] Cri tè re s en matière d’étiquetage Éta t s - Un i s Le fabricant de solutions d’identification par radiofréquence (RFID) et le nom du modèle doivent figurer sur l’appareil RFID. Union européenne Le symbole CE doit figurer sur le produit hôte. Un numéro d’identification est exigé près du symbole CE au cas où un organisme notifié a été impliqué dans le processus d’approbation RFID (identification par radio fréquence). Il n’est pas obligatoire d’impliquer un organisme notifié. Brésil Un nom de modèle d’appareil d’identification par radio fréquence doit être listé sur le périphérique. Xerox® PrimeLink® B9100/B9110/B9125/B9136 Guide de l’utilisateur du copieur/de l’imprimante 237 Informations relatives aux réglementations Réglementations concernant la copie É ta t s - U n i s Selon la loi, le Congrès interdit la reproduction des objets suivants dans certaines circonstances. La copie illégale de ces documents peut être sanctionnée par une amende ou une peine de prison. 1. Obligations ou titres émanant du gouvernement des États-Unis, tels que : • Titres de créance • Devises de la banque nationale • Coupons de bons • Billets de banque de la Réserve fédérale • Silver Certificates • Gold Certificates • Bons des États-Unis • Bons du Trésor • Billets de la Réserve fédérale • Petites coupures • Certificats de dépôt • Papier-monnaie • Bons et obligations de certaines agences du gouvernement, telles la FHA, etc. • Bons. Les bons d’épargne américains peuvent être photocopiés uniquement à des fins publicitaires dans le cadre d’une campagne de vente de ces bons. • Timbres fiscaux. La copie de documents légaux portant un timbre fiscal oblitéré est autorisée dans la mesure où elle effectuée à des fins légales. • Timbres postaux, oblitérés ou non. La reproduction de timbres postaux à des fins philatéliques est autorisée dans la mesure où elle s’effectue en noir et blanc et à un taux de réduction inférieure à 75 % ou d’agrandissement supérieur à 150 % des dimensions linéaires de l’original. • Mandats postaux • Effets, chèques ou traites tirés par ou sur des responsables autorisés des États-Unis • Vignettes ou toute autre représentation d’une valeur déterminée, de quelque dénomination que ce soit, émise à la suite d’une loi adoptée par le Congrès • Certificats d’indemnité des vétérans des deux guerres mondiales 2. Obligations ou titres émanant d’un gouvernement étranger, d’une banque ou d’une entreprise étrangère. 3. Matériel sous copyright, sauf dans le cas où le propriétaire du copyright donne son autorisation et où la copie respecte les dispositions relatives à une « utilisation loyale » et aux droits de reproduction des bibliothèques de la loi sur les copyrights. De plus amples informations sur ces provisions peuvent être obtenues auprès du Copyright Office, Library of Congress, Washington, D.C. 20559. Demander la circulaire R21. 4. Certificats de nationalité ou de naturalisation (Les certificats de naturalisation étrangers peuvent être photocopiés.) 5. Passeports (Les passeports étrangers peuvent être photocopiés.) 238 Xerox® PrimeLink® B9100/B9110/B9125/B9136 Guide de l’utilisateur du copieur/de l’imprimante Informations relatives aux réglementations 6. Papiers d’immigration 7. Ordres d’incorporation 8. Documents permettant l'intégration à un système de prestations accordées en fonction des revenus portant l'une des informations suivantes relatives à la personne immatriculée : • Salaires ou revenus • Casier judiciaire • Condition physique ou mentale • Statut de personne à charge • Antécédents militaires • Exception : Les certificats de libération de l’armée et de la marine américaines peuvent être photocopiés. 9. Cartes d’identité, passes ou insignes portées par le personnel de l’armée ou par les membres des divers départements fédéraux tels que le FBI, le ministère des Finances, etc. (sauf dans le cas où la reproduction est demandée par le chef d’un tel département ou bureau) La copie des documents suivants est également interdite dans certains états : • Cartes grises • Permis de conduire. • Certificats de propriété automobile Cette liste est fournie à titre indicatif et ne se veut pas exhaustive. Aucune responsabilité ne peut être acceptée quant à son exhaustivité et son exactitude. En cas de doute, il est recommandé de s’adresser à un avocat. De plus amples informations sur ces provisions peuvent être obtenues auprès du Copyright Office, Library of Congress, Washington, D.C. 20559. Demander la circulaire R21. Can ad a Conformément à la loi, le parlement interdit la reproduction des documents énumérés ci-après dans certaines conditions. La copie illégale de ces documents peut être sanctionnée par une amende ou une peine de prison. • Billets de banque ou papier monnaie en vigueur. • Obligations ou titres émis par un gouvernement ou une banque. • Obligations ou bons du Trésor • Sceau du Canada ou d’une province, d’une autorité ou d’un organisme public au Canada, ou encore d’un tribunal • Proclamations, arrêts, réglementations, notifications ou avis (dans l’intention de faire croire qu’ils ont été imprimés par l’Imprimeur royal pour le Canada ou un imprimeur doté de droits équivalents pour une province) • Étiquettes, marques, cachets, emballages ou tout autre design utilisés par ou pour le compte du gouvernement du Canada ou d’une province, du gouvernement d’un État autre que le Canada ou d’un ministère, conseil ou organisme créé par le gouvernement canadien ou une province ou encore, un gouvernement d’État autre que le Canada • Timbres fiscaux, qu’ils soient utilisés par le gouvernement du Canada ou une province ou encore, par le gouvernement d’un état autre que le Canada. Xerox® PrimeLink® B9100/B9110/B9125/B9136 Guide de l’utilisateur du copieur/de l’imprimante 239 Informations relatives aux réglementations • Documents, registres ou archives conservés par des autorités publiques chargées de fournir des copies certifiées des documents susmentionnés, dans l’intention de faire croire que ces copies sont certifiées. • Marques ou documents protégés par la loi sur les droits d’auteur, sans le consentement du propriétaire de la marque ou des droits. Cette liste est fournie pour le côté pratique et pour offrir assistance, et ne se veut pas exhaustive. Aucune responsabilité ne peut être acceptée quant à son exhaustivité et son exactitude. En cas de doute, il est recommandé de consulter un avocat. Autres pays La reproduction de certains documents peut être interdite dans le pays concerné. La copie illégale de ces documents peut être sanctionnée par une amende ou une peine de prison. • Devises • Billets de banque et chèques • Obligations et titres émanant de banques ou de gouvernements • Passeports et cartes d’identité • Marques ou documents protégés par la loi sur les droits d’auteur, sans le consentement du propriétaire de la marque ou des droits • Timbres postaux et autres documents négociables La liste ci-dessus n’est pas exhaustive. Aucune responsabilité ne peut être acceptée quant à son exhaustivité et son exactitude. En cas de doute, il est recommandé de s’adresser à un conseiller juridique. 240 Xerox® PrimeLink® B9100/B9110/B9125/B9136 Guide de l’utilisateur du copieur/de l’imprimante Informations relatives aux réglementations Réglementations concernant la télécopie É ta t s - U n i s Ex i ge nc e s re l a t ive s à l 'e n-t ê t e d e s t é l éc o pi e s La loi sur la protection des usagers du téléphone de 1991 (Telephone Consumer Protection Act) rend illégal l’envoi par un ordinateur ou tout autre dispositif électronique, y compris un télécopieur, de messages ne comprenant pas de marge supérieure ou inférieure (sur toutes les pages ou sur la première page de la transmission) indiquant la date et l’heure d’émission, ainsi que le nom et le numéro de téléphone de l’entreprise, de l’entité ou de l’individu émetteur du message. Le numéro de téléphone fourni ne doit pas être un numéro 900 ou un autre numéro excédant le tarif de transmission locale ou longue distance. Pour programmer ces informations sur la machine, se reporter à la section concernant la configuration des valeurs par défaut de transmission du Guide de l’administrateur système . I n fo r m a t i o n s r e l a t i ve s à l ' u t i l i s a t i o n d ' u n c o u p l e u r d e d o n n é e s Cet appareil est conforme au paragraphe 68 du règlement de la FCC et aux dispositions adoptées par l'ACTA (Administrative Council for Terminal Attachments). Il comporte, sur son panneau supérieur, une étiquette indiquant son numéro d’enregistrement au format US:AAAEQ##TXXXX. Ce numéro doit être fourni à la compagnie de téléphone si celle-ci en fait la demande. L’appareil doit être raccordé au réseau téléphonique et aux installations de l’utilisateur à l’aide d’une fiche et d’une prise conformes aux exigences énoncées au paragraphe 68 du règlement de la FCC, ainsi qu’aux dispositions adoptées par l’ACTA. Un câble téléphonique avec fiche modulaire conforme est fourni avec cet appareil. Il se raccorde à une fiche modulaire compatible qui est également conforme. Pour plus d’informations, consulter les instructions d’installation. L’imprimante peut en toute sécurité être connectée à la fiche modulaire standard suivante : USOC RJ-11C en utilisant le câble téléphonique conforme (avec fiches modulaires) fourni avec le kit d’installation. Pour plus d’informations, consulter les instructions d’installation. Le nombre d’équivalences de sonneries (NES) sert à déterminer le nombre d’appareils qui peuvent être connectés à une ligne téléphonique. Si ce nombre est trop élevé, il est possible que les appareils ne sonnent pas en réponse à un appel entrant. Dans la plupart des zones, la somme des valeurs NES ne doit pas dépasser cinq (5). Il est conseillé de vérifier auprès de l’opérateur téléphonique le nombre d’appareils qui peuvent être raccordés à la ligne, tel que cela est déterminé par le nombre d’équivalences de sonneries (NES) maximum. Pour les produits homologués après le 23 juillet 2001, le NES est intégré au numéro d’identification produit qui se présente sous la forme US:AAAEQ##TXXXX. Les chiffres représentés par deux signes ## correspondent au NES sans point décimal (par exemple, 03 correspond à un NES de 0.3). En ce qui concerne des produits plus anciens, le NES est indiqué à part sur l’étiquette. Pour commander le service approprié auprès de l’opérateur téléphonique local, fournir les codes suivants, le cas échéant : • Code FIC (Facility Interface Code) = 02LS2 • Code SOC (Service Order Code) = 9.0Y Attention : Demander à l’opérateur téléphonique local de confirmer le type de prise modulaire installé sur la ligne. Le branchement de cette machine sur une prise modulaire non autorisée peut endommager l’équipement de l’opérateur téléphonique. Vous seul, et non Xerox, devrez assumer l’entière responsabilité pour tout dommage consécutif au branchement de cette machine sur une prise non autorisée. Xerox® PrimeLink® B9100/B9110/B9125/B9136 Guide de l’utilisateur du copieur/de l’imprimante 241 Informations relatives aux réglementations Si cet équipement Xerox® est à l'origine de problèmes au niveau du réseau téléphonique, l'opérateur téléphonique peut temporairement interrompre la ligne à laquelle l'équipement est connecté. Si un avis préalable ne peut être fourni pour des raisons pratiques, l’opérateur téléphonique vous préviendra dès que possible. Vous serez également informé de votre droit à porter plainte auprès de la FCC, si vous jugez une telle action nécessaire. L’opérateur téléphonique peut apporter des modifications à ses installations, son équipement, son exploitation ou ses procédures qui peuvent avoir une incidence sur le fonctionnement de cet appareil. Si l’opérateur téléphonique modifie quoi que ce soit pouvant affecter le fonctionnement de l’appareil, celui-ci doit vous avertir pour que vous apportiez les modifications nécessaires afin que le service ne soit pas interrompu. En cas de problème avec cet appareil Xerox® ou pour toute information sur la garantie ou la maintenance, contacter le Centre Services Xerox approprié dont les coordonnées sont affichées sur la machine et indiquées au dos de la section Dépannage du Guide d’utilisation. Si l’appareil est à l’origine de problèmes sur le réseau téléphonique, l’opérateur téléphonique peut demander à ce qu’il soit déconnecté jusqu’à ce qu’une solution soit trouvée. Toute réparation nécessaire sur l’imprimante doit exclusivement être effectuée par un technicien Xerox ou un distributeur agréé. Ceci est valable à tout moment, pendant ou après la période de validité de la garantie. Si une réparation non autorisée est effectuée, la garantie devient nulle et non avenue. Cet appareil ne doit pas être connecté à des lignes partagées. Ce type de connexion est soumis aux tarifs appliqués par l’état. Pour plus d’informations, contacter la commission des services publics, la commission de la fonction publique de l’état ou le comité d’entreprise. Si l’entreprise dispose d’une alarme connectée à une ligne téléphonique, vérifier que l'installation de cet appareil Xerox® ne désactive pas l'alarme. Pour toute question concernant la désactivation du système d’alarme, s’adresser à l’opérateur téléphonique ou à un installateur qualifié. Can ad a Ce produit répond aux spécifications techniques applicables d’Industrie Canada. La réparation de matériel homologué doit être entreprise par un service d’entretien autorisé, désigné par le fournisseur. En cas de réparation ou de modification du matériel par l’utilisateur, ou en cas de mauvais fonctionnement du matériel, la compagnie de télécommunications peut en exiger le débranchement. L’utilisateur doit s’assurer, pour sa propre protection, que l’imprimante est correctement reliée à la terre, que les prises de terre des réseaux électriques et téléphoniques ainsi que les canalisations métalliques pour l’eau, le cas échéant, sont raccordées. Cette précaution peut se révéler importante dans les zones rurales. AVERTISSEMENT : L’utilisateur ne doit pas essayer de faire de tels raccordements lui-même, mais doit plutôt communiquer avec un service approprié d’inspection électrique ou encore, un électricien. Le nombre d'équivalences de sonneries (NES) attribué à chaque terminal indique le nombre maximum d'appareils qui peuvent être reliés à une interface de téléphone. Le raccordement à la ligne peut consister en une combinaison quelconque d’appareils, sous l’unique réserve que le total des nombres d’équivalences de sonneries ne dépasse pas 5. La valeur NES pour le Canada attribuée à cet appareil est indiquée sur l’étiquette apposée sur l’appareil. Ca na da CS –0 3 N um é ro 9 Ce système a été testé et il est conforme à la Norme CS–03 Numéro 9. 242 Xerox® PrimeLink® B9100/B9110/B9125/B9136 Guide de l’utilisateur du copieur/de l’imprimante Informations relatives aux réglementations Union européenne D ir e ct i ve co nc e rna nt l e s é qu ip e me nt s he rt zi e ns e t l e s équipements terminaux de télécommunications Cet appareil Xerox® a été autocertifié par Xerox® pour le raccordement d’équipements terminaux uniques paneuropéens au réseau téléphonique analogique public commuté (PSTN) conformément à la Directive 1999/5/CE. Cet appareil a été conçu pour fonctionner avec les réseaux téléphoniques publics commutés à l’échelle nationale et est compatible avec les appareils PBX des pays suivants : Réseau téléphonique public commuté paneuropéen et certifications PBX compatibles Autriche Grèce Pays-Bas Belgique Hongrie Norvège Bulgarie Islande Pologne Chypre Irlande Portugal République tchèque Italie Roumanie Danemark Lettonie Slovaquie Estonie Liechtenstein Slovénie Finlande Lituanie Espagne France Luxembourg Suède Allemagne Malte Royaume-Uni Ce produit a été testé et certifié conforme à la spécification technique TBR21 OR ES 103 021-1/2/ 3 ou ES 203 021-1, 2, 3 pour les équipements terminaux utilisés sur des réseaux téléphoniques analogiques commutés dans l’Union européenne. En cas de problème avec le produit, contacter Xerox à l’échelle locale. Ce produit peut être configuré pour être compatible avec d’autres réseaux du pays. Avant de reconnecter l’appareil au réseau dans un autre pays, contacter Xerox pour obtenir de l’aide. Remarque : Ce produit peut utiliser le mode d’impulsion ou le mode de tonalité (DTMF), mais Xerox recommande d’utiliser le mode de tonalité. Ce mode permet une prise en charge plus fiable et rapide des appels. Remarque : Le fait de modifier ou de brancher ce produit à un dispositif (matériel ou logiciel) de contrôle externe effectué sans l’autorisation préalable de Xerox peut en annuler la garantie. Xerox® PrimeLink® B9100/B9110/B9125/B9136 Guide de l’utilisateur du copieur/de l’imprimante 243 Informations relatives aux réglementations N o u ve l l e - Zé l a n d e 1. La licence Telepermit pour quelconque article d’un équipement de terminal indique uniquement que Teleperm reconnaît cet article comme étant conforme aux conditions minimales pour la connexion à son réseau. Elle n’indique aucune approbation du produit par Telecom, n’offre aucune garantie de quelque sorte et n’implique pas que tout produit sous licence Telepermit est compatible avec tous les services réseau de Telecom. Plus que tout, elle ne fournit aucune assurance qu’un article fonctionnera correctement à tous égards avec un autre élément d’équipement sous licence Telepermit de marque ou modèle différent. L’équipement peut ne pas pouvoir fonctionner correctement aux vitesses de données plus élevées désignées. Les connexions 33,6 ko/s et 56 ko/s sont susceptibles d’être limitées à des débits binaires plus faibles pour certains déploiements dans le réseau téléphonique public commuté. Telecom de toute responsabilité en cas de difficultés survenant dans de telles circonstances. 2. Débrancher immédiatement cet appareil s’il est physiquement endommagé, puis le réparer ou procéder à son élimination. 3. Ce modem ne doit pas être utilisé de quelque manière que ce soit qui pourrait représenter une nuisance pour d’autres clients de Telecom. 4. Cet appareil est doté de la fonctionnalité de composition par impulsion, sachant que la norme de Telecom est la numérotation DTMF. Il n’est pas garanti que les lignes Telecom continueront de prendre en charge la composition par impulsion. 5. Le fait d’utiliser la composition par impulsion, lorsque cet équipement est connecté à la même ligne qu’un autre appareil, peut générer du bruit ou un tintement de clochette et entraîner une condition de réponse fausse. En présence de ce type de problème, ne pas contacter le service de Telecom pour les dérangements. 6. La numérotation DTMF est la méthode de référence dans la mesure où elle est plus rapide que la composition par impulsion (signalisation décadique) et qu’elle est facilement disponible sur presque tous les échanges en Nouvelle-Zélande. AVERTISSEMENT : Aucun appel « 111 » ou autre ne peut être passé à partir de cet appareil en cas de coupure de courant. 7. Cet équipement peut ne pas offrir de transfert efficace d’appel vers un autre appareil connecté à la même ligne. 8. Certains paramètres exigés pour la conformité avec les exigences de la licence Telepermit de Telecom dépendent de l’équipement (ordinateur) associé à ce périphérique. L’équipement associé doit être défini pour fonctionner avec les limites suivantes pour être conforme aux spécifications Telecom : Pour les appels répétés au même numéro : • Il ne doit pas y avoir plus de 10 tentatives d’appel au même numéro dans une période de 30 minutes pour une initiation d’appel manuel unique et • L’appareil doit être raccroché pendant un délai qui ne peut être inférieur à 30 secondes entre la fin d’une tentative et le début de la tentative suivante. Pour les appels automatiques vers des numéros différents: L’appareil doit être défini pour que les appels automatiques à des numéros différents soient espacés de façon à ne pas avoir moins de cinq secondes entre la fin d’une tentative d’appel et le début d’une autre. 9. Pour que le fonctionnement soit correct, le total de sonneries simultanées de tous les appareils connectés à une seule ligne ne doit pas dépasser 5. 244 Xerox® PrimeLink® B9100/B9110/B9125/B9136 Guide de l’utilisateur du copieur/de l’imprimante Informations relatives aux réglementations A fr i q u e d u S u d Ce modem doit être utilisé en conjonction avec un dispositif agréé de protection contre les surtensions. Xerox® PrimeLink® B9100/B9110/B9125/B9136 Guide de l’utilisateur du copieur/de l’imprimante 245 Informations relatives aux réglementations Fiches de données de sécurité Des informations sur les fiches de données de sécurité sont disponibles sur les sites suivants : • Amérique du Nord : www.xerox.com/msds • Union européenne : www.xerox.com/environment_msdseu Les numéros de téléphone du centre d’assistance clientèle sont disponibles sur le site www.xerox. com/office/worldcontacts. 246 Xerox® PrimeLink® B9100/B9110/B9125/B9136 Guide de l’utilisateur du copieur/de l’imprimante Recyclage et mise au rebut C Cette annexe contient : • Tous les pays ...................................................................................................................... 248 • Amérique du Nord .............................................................................................................. 249 • Union européenne.............................................................................................................. 250 • Autres pays ........................................................................................................................ 252 Xerox® PrimeLink® B9100/B9110/B9125/B9136 Guide de l’utilisateur du copieur/de l’imprimante 247 Recyclage et mise au rebut Tous les pays La personne en charge de la mise au rebut du système Xerox doit savoir qu’il peut contenir du plomb, du mercure, du perchlorate et d’autres matériaux dont la mise au rebut peut être réglementée en raison de mesures de protection de l’environnement. La présence de ces substances est parfaitement conforme aux réglementations mondiales en vigueur au moment de la commercialisation du produit. Pour plus d’informations sur le recyclage et la mise au rebut, contacter les autorités locales. Perchlorate : ce système peut contenir des dispositifs contenant du perchlorate, notamment des batteries. Une manutention spéciale peut être nécessaire. Consulter le site www. dtsc.ca.gov/hazardouswaste/perchlorate. 248 Xerox® PrimeLink® B9100/B9110/B9125/B9136 Guide de l’utilisateur du copieur/de l’imprimante Recyclage et mise au rebut Amérique du Nord Xerox a mis en place un programme international de reprise et de réutilisation/recyclage des équipements. Contacter Xerox (1-800-ASK-XEROX) pour déterminer si ce produit Xerox fait partie du programme. Pour plus d'informations sur les programmes Xerox de protection de l'environnement, consulter www.xerox.com/gwa ; pour en savoir plus sur les programmes de reprise et de recyclage, prendre contact avec les autorités locales. Xerox® PrimeLink® B9100/B9110/B9125/B9136 Guide de l’utilisateur du copieur/de l’imprimante 249 Recyclage et mise au rebut Union européenne Certains équipements peuvent aussi bien être utilisés dans un environnement domestique que professionnel. Environnement domestique Ce symbole sur l’appareil confirme qu’il ne doit pas être mélangé aux déchets ménagers. Conformément à la législation européenne, les équipements électroniques et électriques usagés destinés au rebut doivent être séparés des déchets ménagers. Les particuliers des États membres de l’Union européenne peuvent déposer sans frais les équipements électriques et électroniques usagés dans des sites de recyclage ou de récupération désignés. Pour plus d’informations sur la mise au rebut, contacter les autorités locales. Dans certains États membres, l’ancien équipement peut être remis sans frais au revendeur local lors de l’achat d’un équipement neuf. Pour plus d’informations, contacter le revendeur. E n v i r o n n e m e n t p r o fe s s i o n n e l e t c o m m e r c i a l La présence de ce symbole sur le produit indique que ce dernier doit être mis au rebut conformément aux procédures nationales convenues. Conformément à la législation européenne, tout équipement électrique et électronique en fin de vie et destiné au rebut doit être manipulé selon les procédures convenues. Avant toute mise au rebut, contacter le revendeur local ou le représentant Xerox, pour connaître les conditions de reprise. Re c y c l a g e e t m i s e a u r e b u t d e s a n c i e n s équipements et des batteries usagées Les symboles apposés sur ces produits et/ou sur les documents les accompagnant signifient que les produits électriques et électroniques ainsi que les batteries usagés ne doivent pas être mélangés aux déchets ménagers. Pour que les anciens produits et batteries usagés soient traités, récupérés et recyclés de façon adaptée, les déposer dans les points de collecte prévus à cet effet, conformément à la législation du pays en question et aux directives 2002/96/CE et 2006/66/CE. La mise au rebut conforme des produits et batteries permet de réaliser d’économies sur des ressources précieuses et de prévenir les effets potentiellement négatifs sur la santé humaine et sur l’environnement qui pourraient résulter d’une manipulation inadaptée des déchets. 250 Xerox® PrimeLink® B9100/B9110/B9125/B9136 Guide de l’utilisateur du copieur/de l’imprimante Recyclage et mise au rebut Pour plus d’informations sur la collecte et le recyclage des anciens produits et batteries usagées, contacter la municipalité, le service local de traitement des déchets ou le point de vente d’où provient l’équipement. Toute mise au rebut inadaptée de ces déchets peut être passible de sanctions, conformément à la législation du pays concerné. À l ’ a t t e n t i o n d e s u t i l i s a t e u r s p r o fe s s i o n n e l s a u s e i n d e l ’ U n i o n européenne Si vous souhaitez vous défaire de votre équipement électrique et électronique, veuillez prendre contact avec votre revendeur ou fournisseur pour obtenir plus d'informations. I n fo r m a t i o n s à d i s p o s i t i o n s u r l a m i s e a u r e b u t d a n s l e s p a y s e n dehors de l’Union européenne Ces symboles ne sont valables qu’au sein de l’Union européenne. Si vous souhaitez vous défaire de votre équipement électrique et électronique, veuillez prendre contact avec votre revendeur ou fournisseur pour connaître la méthode adaptée de mise au rebut. Sy m b o l e d e b a t t e r i e Ce symbole de poubelle barré peut être associé à un symbole chimique. Ce symbole indique que les conditions définies par la directive sont respectées. Re t r a i t d e s b a t t e r i e s Le remplacement des batteries doit être effectué par un service d'entretien agréé par le fabriquant. Xerox® PrimeLink® B9100/B9110/B9125/B9136 Guide de l’utilisateur du copieur/de l’imprimante 251 Recyclage et mise au rebut Autres pays Pour plus d’informations sur la mise au rebut, contacter les autorités locales. 252 Xerox® PrimeLink® B9100/B9110/B9125/B9136 Guide de l’utilisateur du copieur/de l’imprimante Magasin 5 (départ manuel) D Cette annexe contient : • Présentation du magasin 5 (départ manuel) ....................................................................... 254 • Alimentation de supports dans le magasin 5 (Départ manuel) ............................................ 255 • Spécifications du magasin 5 (départ manuel) ..................................................................... 264 Xerox® PrimeLink® B9100/B9110/B9125/B9136 Guide de l’utilisateur du copieur/de l’imprimante 253 Magasin 5 (départ manuel) Présentation du magasin 5 (départ manuel) Le magasin 5 , également appelé départ manuel, prend en charge tous les types de support dans des formats et grammages variés. Le magasin 5 a une capacité maximale de 250 feuilles de papier standard de 80 g/m2. Le magasin 5 peut être connecté à l’imprimante de l’une des trois méthodes suivantes : • sur le magasin grande capacité de grand format à 1 ou 2 magasins en option • sur le magasin grande capacité en option • directement à l’imprimante Deux modèles de magasin 5 sont disponibles : • Départ manuel standard : utiliser ce magasin l’une des deux méthodes de connexions cidessus. • Départ manuel pour feuilles extra longues en option : utiliser ce magasin avec le magasin grande capacité de grand format à 1 ou 2 magasins uniquement. Les types et grammages de support pris en charge par le magasin 5 varient en fonction de sa méthode de connexion à l’imprimante. Pour plus de détails, se reporter à la section Spécifications du magasin 5 (départ manuel). Tous les supports pris en charge par le magasin 5 peuvent être alimentés dans l’un ou l’autre des modèles mentionnés ci-dessus. Cependant, lorsque la longueur des feuilles dépasse 448 mm, soit 19,21 pouces, utiliser le départ manuel pour feuilles extra longues en option connecté au magasin grande capacité pour un résultat optimal. 254 Xerox® PrimeLink® B9100/B9110/B9125/B9136 Guide de l’utilisateur du copieur/de l’imprimante Magasin 5 (départ manuel) Alimentation de supports dans le magasin 5 (Départ manuel) Chargement des supports dans le départ manuel s ta nd a rd 1. Glisser les guides jusqu’au format papier requis. 2. Sélectionner le support approprié pour le travail d’impression. 3. Ouvrir la rame de papier avec la ligne de collage vers le haut. 4. Avant de placer du papier dans le magasin, le déramer. 5. Charger le papier dans le magasin. 6. Régler les guides de format de telle sorte qu’ils soient en contact avec les bords de la pile. La fenêtre Propriétés des magasins s’ouvre. Remarque : Ne pas placer de support au-delà de la ligne MAX sur les guides. 7. Dans la fenêtre Propriétés des magasins, vérifier que les informations relatives au papier (telles que format, type et grammage) sont correctes et correspondent au support chargé dans le magasin. 8. Pour enregistrer les informations et fermer la fenêtre Propriétés du magasin, cliquer sur OK. Xerox® PrimeLink® B9100/B9110/B9125/B9136 Guide de l’utilisateur du copieur/de l’imprimante 255 Magasin 5 (départ manuel) Chargement de supports dans le départ manuel p o u r fe u i l l e s e x t ra l o n g u e s e n o p t i o n Pour charger des supports dans le départ manuel (magasin 5) pour feuilles extra longues en option : 1. Desserrer les quatre vis sur le guide papier avant. Important : Avant d'effectuer des réglages quelconques, desserrer les deux côtés du guide. Si les guides sont réglés de force, il risque de se produire un déséquilibre. Dans ce cas, une intervention technique est requise. 2. Glisser les guides jusqu’au format papier approprié. 3. Sélectionner les supports appropriés pour le travail d’impression. 4. Retirer les supports de leur emballage, jonction vers le haut. 5. Avant de placer du papier dans le départ manuel pour feuilles extra longues, bien vouloir le déramer. 6. Insérer les supports dans le magasin 5. Remarque : Pour réduire le risque d'alimentation de plusieurs feuilles dans l'imprimante, charger les feuilles d'une longueur supérieure à 488 mm (19,21 pouces) séparément. La taille maximale de la pile est de 20 feuilles. 256 Xerox® PrimeLink® B9100/B9110/B9125/B9136 Guide de l’utilisateur du copieur/de l’imprimante Magasin 5 (départ manuel) 7. Régler les guides de format de façon à ce qu’ils touchent les bords de la pile. La fenêtre de propriétés du magasin s’affiche dans le panneau de commande. Remarque : Ne pas placer de support au-delà de la ligne MAX sur les guides. 8. Serrer les quatre vis sur le guide papier avant. 9. Dans la fenêtre de propriétés du magasin, vérifier que les informations relatives au papier, notamment le format, le type et le grammage, sont correctes et correspondent aux supports chargés dans le départ manuel pour feuilles extra longues. 10. Pour enregistrer les informations et fermer la fenêtre Propriétés du magasin, cliquer sur OK. Xerox® PrimeLink® B9100/B9110/B9125/B9136 Guide de l’utilisateur du copieur/de l’imprimante 257 Magasin 5 (départ manuel) Ré g l a g e d e l ’ i n c l i n a i s o n s u r d u p a p i e r l o n g Remarque : Cette procédure ne s’applique qu’à l’alimentation de supports dans le départ manuel pour feuilles extra longues uniquement. Si la procédure d’alignement automatique échoue, régler l’inclinaison. Pour vérifier l’alignement et régler l’inclinaison, procéder comme suit : 1. Desserrer les quatre vis sur le guide papier avant. Important : Avant d'effectuer des réglages quelconques, desserrer les deux côtés des guides papier avant. Si les guides sont réglés de force, il risque de se produire un déséquilibre. Dans ce cas, une intervention technique est requise. 2. Charger le papier. 3. Régler les guides de bord avant du départ manuel XLS et les guides de bord arrière du chargeur XLS de sorte qu’ils soient aussi parallèles que possible à l’imprimante. 4. Exécuter la procédure de réglage auto de l’alignement. Se reporter au Guide de l’administrateur système du copieur/de l’imprimante Xerox® PrimeLink® B9100/B9110/ B9125/B9136. Remarque : La procédure du Réglage auto de l’alignement ne peut être exécutée que par l’administrateur système. Si le résultat de l’alignement automatique n’est pas satisfaisant, passer à l’étape suivante. 5. Desserrer les quatre vis sur le guide papier avant. 258 Xerox® PrimeLink® B9100/B9110/B9125/B9136 Guide de l’utilisateur du copieur/de l’imprimante Magasin 5 (départ manuel) 6. Déplacer le bord arrière du papier à la position correspondant à la valeur de l’inclinaison. • Si l’inclinaison est orientée vers la gauche, utiliser le bord avant droit du papier comme point de pivot. • Si l’inclinaison est orientée vers la droite, utiliser le bord avant gauche du papier comme point de pivot. Réglage du guide papier arrière Réglage du guide papier avant L’inclinaison est orientée vers la gauche. Déplacer les guides vers le bas. Le côté droit est plus haut. Le côté gauche est plus bas. L’inclinaison est orientée vers la droite. Déplacer les guides vers le haut. Le côté droit est plus bas. Le côté gauche est plus haut. Image 7. Serrer les quatre vis sur le guide papier avant. Régler le guide papier arrière 8. Exécuter une deuxième fois la procédure de réglage auto de l’alignement. Se reporter au Guide de l’administrateur système du copieur/de l’imprimante Xerox® PrimeLink® B9100/ B9110/B9125/B9136. Xerox® PrimeLink® B9100/B9110/B9125/B9136 Guide de l’utilisateur du copieur/de l’imprimante 259 Magasin 5 (départ manuel) A l i m e n t a t i o n d u p a p i e r p e r fo r é d a n s l e m a g a s i n 5 (départ manuel) Important : Si le départ manuel pour feuilles extra longues est utilisé, desserrer les quatre vis de fixation sur les guides papier avant de continuer. Pour plus de détails, se reporter à la section Chargement de supports dans le départ manuel pour feuilles extra longues en option. Charger et aligner le bord du papier perforé avec les trous du bord droit du magasin. A l i m e n t a t i o n d e s t ra n s p a r e n t s d a n s l e m a g a s i n 5 (Départ manuel) Important : Si le départ manuel pour feuilles extra longues est utilisé, desserrer les quatre vis de fixation sur les guides papier avant de continuer. Pour plus de détails, se reporter à la section Chargement de supports dans le départ manuel pour feuilles extra longues en option. Charger les transparents pour un DPC (départ grand côté) et aligner le bord des transparents contre le bord droit du magasin, face à imprimer vers le haut. Chargement des intercalaires dans le magasin 5 (départ manuel). Important : Si le départ manuel pour feuilles extra longues est utilisé, desserrer les quatre vis de fixation sur les guides papier avant de continuer. Pour plus de détails, se reporter à la section Chargement de supports dans le départ manuel pour feuilles extra longues en option. 260 Xerox® PrimeLink® B9100/B9110/B9125/B9136 Guide de l’utilisateur du copieur/de l’imprimante Magasin 5 (départ manuel) Charger les intercalaires en DGC (départ grand côté), le côté à imprimer vers le haut. Aligner le bord droit des intercalaires contre celui du magasin, les intercalaires vers la gauche. Chargement d’intercalaires assemblés droit Placer les intercalaires assemblés dans l’ordre avec le premier onglet vierge vers l’avant du magasin. Chargement d’intercalaires assemblés inversés Placer les intercalaires assemblés en ordre inverse avec le premier onglet vierge vers l’arrière du magasin. Xerox® PrimeLink® B9100/B9110/B9125/B9136 Guide de l’utilisateur du copieur/de l’imprimante 261 Magasin 5 (départ manuel) Placement de carte s postales dans le magasin 5 (Départ manuel) Important : Si le départ manuel pour feuilles extra longues est utilisé, desserrer les quatre vis de fixation sur les guides papier avant de continuer. Pour plus de détails, se reporter à la section Chargement de supports dans le départ manuel pour feuilles extra longues en option. Alimenter les cartes postales pour un DPC (départ petit côté), face à imprimer vers le haut. C h a rg e m e n t d ' e n ve l o p p e s d a n s l e m a g a s i n 5 (Départ manuel) Important : Si le départ manuel pour feuilles extra longues est utilisé, desserrer les quatre vis de fixation sur les guides papier avant de continuer. Pour plus de détails, se reporter à la section Chargement de supports dans le départ manuel pour feuilles extra longues en option. Placer les enveloppes dans le magasin 5 en DPC (épart petit côté) ou DGC (départ grand côté). Chargement des enveloppes dans le magasin 5 en DPC S’assurer que les rabats sont fermés et face dessous avant de placer des enveloppes en DPC. Placers les rabats des enveloppes sur le devant du magasin. Chargement des enveloppes dans le magasin 5 en DGC S’assurer que les rabats sont fermés et face dessous avant de placer des enveloppes en DGC. Placers les rabats des enveloppes sur le côté droit du magasin. 262 Xerox® PrimeLink® B9100/B9110/B9125/B9136 Guide de l’utilisateur du copieur/de l’imprimante Magasin 5 (départ manuel) Xerox® PrimeLink® B9100/B9110/B9125/B9136 Guide de l’utilisateur du copieur/de l’imprimante 263 Magasin 5 (départ manuel) Spécifications du magasin 5 (départ manuel) Élément Format papier Spécifications DPC A6 (105 x 148 mm/4,1 x 5,8 pouces) A5 (148 x 210 mm/5,8 x 8,3 pouces) A4 (210 x 297 mm/8,3 x 11,7 pouces) A3 (297 x 420 mm/11,7 x 16,5 pouces) B6 (128 x 182 mm/5 x 7,17 pouces) B5 (182 x 257 mm/7,17 x 10,12 pouces) B4 (257 x 364 mm/10,12 x 14,33 pouces) Statement (139,7 x 215,9 mm/5,5 x 8,5 pouces) Executive (184,2 x 266,7 mm/7,25 x 10,5 pouces) 203,2 x 254 mm (8 x 10 pouces) Letter (216 x 279 mm/8,5 x 11 pouces) 215 x 315 mm (8,46 x 12,4 pouces) US Folio (215,9 x 330,2 mm/8,5 x 13 pouces) Legal (216 x 356 mm/8,5 x 14 pouces) 279,4 x 381 mm (11 x 15 pouces) Ledger (279,4 x 431,8 mm/11 x 17 pouces) Spécial A4 (226 x 310 mm/8,9 x 12,2 pouces) DT spécial A3 (310 x 432 mm/12,2 x 17 pouces) 304,8 x 457,2 mm (12 x 18 pouces) SRA3 (320 x 450 mm/12,6 x 17,7 pouces) 320 x 488 mm (12,6 x 19,2 pouces) 330,2 x 457,2 mm (13 x 18 pouces) 330,2 x 482,6 mm (13 x 19 pouces) 16K (Taïwan) (194 x 267 mm/7,64 x 10,51 pouces) 8K (Taïwan) (267 x 388 mm/10,51 x 15,28 pouces) 16K (Chine continentale) (195 x 270 mm/ 7,68 x 10,63 pouces) 8K (Chine continentale) (270 x 390 mm/ 10,63 x 15,35 pouces) Carte postale (100 x 148 mm/3,94 x 5,83 pouces) Carte postale avec réponse payée (148 x 200 mm/ 5,83 x 7,87 pouces) Carte postale (101,6 x 152,4 mm/4 x 6 pouces) Carte postale (2 photos grand format) (127 x 177,8 mm/ 5 x 7 pouces) DGC 264 A5 (148 x 210 mm/5,8 x 8,3 pouces) Xerox® PrimeLink® B9100/B9110/B9125/B9136 Guide de l’utilisateur du copieur/de l’imprimante Magasin 5 (départ manuel) Élément Spécifications A4 (210 x 297 mm/8,3 x 11,7 pouces) B5 (182 x 257 mm/7,17 x 10,12 pouces) Executive (184,2 x 266,7 mm/7,25 x 10,5 pouces) 203,2 x 254 mm (8 x 10 pouces) Letter (216 x 279 mm/8,5 x 11 pouces) Couverture A4 (223 x 297 mm/8,8 x 11,7 pouces) Couverture Letter (228,6 x 279,4 mm/9 x 11 pouces) Spécial A4 (226 x 310 mm/8,9 x 12,2 pouces) 16K (Taïwan) (194 x 267 mm/7,64 x 10,51 pouces) 16K (Chine continentale) (195 x 270 mm/ 7,68 x 10,63 pouces) Type et grammage papier Magasin 5 (départ manuel) avec MGC ou MGCGF Tous les types de support pris en charge sur les magasins 1 à 4 Épais 2 : 217 à 253 g/m² Pré-imprimé épais 2 : 217 à 253 g/m² Intercalaire épais 2 : 217 à 253 g/m² Étiquette 1 : 106 à 216 g/m² Étiquette 2 : 217 à 253 g/m² Transparent Magasin 5 (départ manuel) relié directement à l’imprimante Tous les types de support pris en charge sur les magasins 1 à 4 Tous les types de papier pris en charge sur le magasin 5 avec MGC ou MGCGF Épais 3 : 254 à 300 g/m² Épais 4 : 301 à 350 g/m² Pré-imprimé épais 3 : 254 à 300 g/m² Pré-imprimé épais 4 : 301 350 g/m² Capacité du magasin 250 feuilles de 80 g/m2 standard Remarque : Pour plus d’informations sur les types et les grammages papier des magasins 1 à 4, se reporter à la section Types et grammages de support pris en charge. Xerox® PrimeLink® B9100/B9110/B9125/B9136 Guide de l’utilisateur du copieur/de l’imprimante 265 Magasin 5 (départ manuel) 266 Xerox® PrimeLink® B9100/B9110/B9125/B9136 Guide de l’utilisateur du copieur/de l’imprimante Format 8,5 x 11, magasin grande capacité E Cette annexe contient : • Magasins grande capacité, magasins 6 et 7........................................................................ 268 • Chargement du papier dans le magasin grande capacité.................................................... 269 • Dépannage du magasin grande capacité............................................................................ 271 • Spécifications du magasin grande capacité ........................................................................ 278 Xerox® PrimeLink® B9100/B9110/B9125/B9136 Guide de l’utilisateur du copieur/de l’imprimante 267 Format 8,5 x 11, magasin grande capacité Magasins grande capacité, magasins 6 et 7 Le MGC (magasin grande capacité) à deux bacs (6 et 7) pour le format 8,5 x 11 offre une capacité supplémentaire de 4000 feuilles pour du papier de format A4 (210 x 297 mm) ou 8,5 x 11 pouces. Chaque magasin a une capacité de 2 000 feuilles, comprise entre 16 lb Bond et 80 lb couverture ou 52 à 216 g/m2. Le MGC (magasin grande capacité) dispose de quatre positions de DGC (départ grand côté) marquées sur le magasin : • B5 • 26,67 cm • 27,94 cm • A4 Le MGC (magasin grande capacité) dispose d’une position DGC personnalisée variable de 297 à 330,2 mm (11,69 à 13 pouces). Le MGC prend en charge le DPC (départ petit côté) compris entre 182 et 241 mm (7,2 et 9,5 pouces). 268 Xerox® PrimeLink® B9100/B9110/B9125/B9136 Guide de l’utilisateur du copieur/de l’imprimante Format 8,5 x 11, magasin grande capacité Chargement du papier dans le magasin grande capacité 1. Sélectionner le support approprié pour le travail d’impression. 2. Tirer doucement le magasin jusqu’à la butée. 3. Pour modifier le format papier, procéder comme suit : a. Retirer le papier qui s’y trouve, le cas échéant. b. Pour déplacer les guides papier, desserrer les deux vis. c. Régler les guides en fonction du nouveau format papier, puis serrer les deux vis. 4. Ouvrir la rame de papier avec la ligne de collage vers le haut. 5. Avant de placer du papier dans le magasin, le déramer. 6. Charger le papier. Aligner les bords du papier contre le bord droit du magasin. Xerox® PrimeLink® B9100/B9110/B9125/B9136 Guide de l’utilisateur du copieur/de l’imprimante 269 Format 8,5 x 11, magasin grande capacité 7. Pousser le magasin délicatement jusqu’à la butée. L’écran Paramètres magasin s’affiche à l’écran tactile du panneau de commande si l’administrateur système active cette option. 8. Si des modifications ont été apportées au magasin, appuyer sur Modifier les paramètres. Si aucune modification n’a été faite, procéder comme suit : a. Sélectionner des options sous Type de papier/Grammage papier, Format papier et Couleur du papier. b. Le cas échéant, modifier les options Tuile papier et Réglage de l’alignement. c. Appuyer sur Enregistrer pour revenir à l’écran Paramètres magasin. 9. Pour fermer l’écran, appuyer sur Confirmer. 270 Xerox® PrimeLink® B9100/B9110/B9125/B9136 Guide de l’utilisateur du copieur/de l’imprimante Format 8,5 x 11, magasin grande capacité Dépannage du magasin grande capacité I nc i d e n t p a p i e r da n s l e m o d u l e d ’ a l i m e n ta t i o n g ra n d e c a p a c i t é Astuce : Avant de continuer les travaux de copie et d’impression, s’assurer de dégager tous les incidents, y compris les petits morceaux de papier déchirés. 1. Avant de retirer un magasin, vérifier où l’incident s’est produit, puis retirer le magasin correspondant. Remarque : Tout morceau de papier présent dans l'imprimante peut affecter son fonctionnement. 2. Retirer le papier coincé. Remarque : Si du papier est déchiré, vérifier à l’intérieur de la machine et le retirer. 3. Pousser le magasin délicatement jusqu’à la butée. I n c i d e n t p a p i e r d a n s l e m a g a s i n g ra n d e c a p a c i t é Astuce : Avant de continuer les travaux de copie et d’impression, s’assurer de dégager tous les incidents, y compris les petits morceaux de papier déchirés. Cette section décrit comment dégager des incidents papier qui se produisent dans les zones suivantes : • incidents papier au niveau du panneau inférieur gauche • incidents papier au niveau du levier 1a et du bouton 1c • incidents papier au niveau du levier 1b et du bouton 1c Xerox® PrimeLink® B9100/B9110/B9125/B9136 Guide de l’utilisateur du copieur/de l’imprimante 271 Format 8,5 x 11, magasin grande capacité • incidents papier au niveau du levier 1d et du bouton 1c Remarque : Les solutions d'élimination des incidents papier diffèrent en fonction des zones où le support est coincé. Suivre les instructions qui s'affichent sur le panneau de commande. I n c i d e n t s p a p i e r s o u s l e p a n n e a u i n fé r i e u r g a u c h e Astuce : Avant de continuer les travaux de copie et d’impression, s’assurer de dégager tous les incidents, y compris les petits morceaux de papier déchirés. 1. Ouvrir le panneau avant du MGC (magasin grande capacité). 2. Saisir le levier de dégagement et ouvrir le panneau inférieur gauche. 3. Retirer le papier coincé. Remarque : Si du papier est déchiré, vérifier à l’intérieur de la machine et le retirer. 272 Xerox® PrimeLink® B9100/B9110/B9125/B9136 Guide de l’utilisateur du copieur/de l’imprimante Format 8,5 x 11, magasin grande capacité 4. Fermer le panneau inférieur gauche. 5. Fermer le panneau avant du magasin grande capacité (MGC). Remarque : L'imprimante ne fonctionne pas si le panneau est ouvert. I n c i d e n t s p a p i e r a u n i ve a u d u l e v i e r 1 a e t d u b o u t o n 1 c Astuce : Avant de continuer les travaux de copie et d’impression, s’assurer de dégager tous les incidents, y compris les petits morceaux de papier déchirés. 1. Ouvrir le panneau avant du MGC (magasin grande capacité). 2. Pour retirer le papier coincé, procéder comme suit : a. Déplacer le levier 1a vers la droite. b. Faire tourner le bouton 1c dans le sens des aiguilles d’une montre et retirer le papier coincé. Remarque : Si du papier est déchiré, vérifier à l’intérieur de la machine et le retirer. Xerox® PrimeLink® B9100/B9110/B9125/B9136 Guide de l’utilisateur du copieur/de l’imprimante 273 Format 8,5 x 11, magasin grande capacité 3. Remettre la poignée 1a à sa position initiale. 4. Fermer le panneau avant du magasin grande capacité. Remarque : L'imprimante ne fonctionne pas si le panneau est ouvert. I n c i d e n t s p a p i e r a u n i ve a u d u l e v i e r 1 b e t d u b o u t o n 1 c Astuce : Avant de continuer les travaux de copie et d’impression, s’assurer de dégager tous les incidents, y compris les petits morceaux de papier déchirés. 1. Ouvrir le panneau avant du MGC (magasin grande capacité). 2. Pour retirer le papier coincé, procéder comme suit : a. Tourner le levier 1b vers la droite. b. Faire tourner le bouton 1c dans le sens des aiguilles d’une montre et retirer le papier coincé. Remarque : Si du papier est déchiré, vérifier à l’intérieur de la machine et le retirer. 274 Xerox® PrimeLink® B9100/B9110/B9125/B9136 Guide de l’utilisateur du copieur/de l’imprimante Format 8,5 x 11, magasin grande capacité 3. Remettre le levier 1b dans sa position initiale. 4. Fermer le panneau avant du magasin grande capacité. Remarque : L'imprimante ne fonctionne pas si le panneau est ouvert. I n c i d e n t s p a p i e r a u n i ve a u d u l e v i e r 1 d e t d u b o u t o n 1 c Astuce : Avant de continuer les travaux de copie et d’impression, s’assurer de dégager tous les incidents, y compris les petits morceaux de papier déchirés. 1. Ouvrir le panneau avant du magasin grande capacité (MGC). 2. Pour retirer du papier coincé, procéder comme suit : a. Soulever le levier 1d. b. Retirer le papier coincé. Remarque : Si du papier est déchiré, vérifier à l’intérieur de la machine et le retirer. 3. S’il ne peut pas être retiré à l’étape 2, procéder comme suit : Xerox® PrimeLink® B9100/B9110/B9125/B9136 Guide de l’utilisateur du copieur/de l’imprimante 275 Format 8,5 x 11, magasin grande capacité a. Tourner le bouton 1c dans le sens des aiguilles d’une montre. b. Retirer le papier coincé. 4. Remettre le levier 1d dans sa position initiale. 5. Fermer le panneau avant du magasin grande capacité (MGC). Remarque : L'imprimante ne fonctionne pas si le panneau est ouvert. I n fo r m a t i o n s d ’ e r r e u r s Les situations suivantes se produisent lorsqu’il y a des défauts tels que des incidents papier, des portes ou des capots ouverts ou un dysfonctionnement de l’imprimante : • L’imprimante cesse d’imprimer et un message incident s’affiche sur le panneau de commande. • Ce message comporte une illustration qui indique l’emplacement de l’incident, ainsi que de brèves instructions pour le résoudre. • Des incidents papier se produisent dans plusieurs zones de l’imprimante et dans tous les périphériques en option connectés à l’imprimante. Lorsqu’un incident papier se produit, l’illustration change pour indiquer plusieurs emplacements et les mesures correctives requises. • Par ailleurs, si un incident se produit au niveau d’un périphérique en option, un voyant s’allume sur le panneau de commande dudit périphérique et indique la zone concernée. Pour dégager des incidents papier, toujours se reporter aux informations suivantes : • Lors du retrait du papier coincé, ne pas mettre l'imprimante hors tension. • Il est possible de retirer du papier coincé lorsque l’imprimante est sous tension. Lors de la mise hors tension de l’imprimante, toutes les informations sauvegardées dans la mémoire du système sont effacées. • Avant de reprendre l’impression, veiller à dégager tous les incidents papier, y compris les petits morceaux de papier déchirés. • Pour éviter d’éventuels défauts d’impression, ne pas toucher les composants internes de l’imprimante. • Retirer doucement le papier en faisant attention à ne pas le déchirer. S’il se déchire, s’assurer de retirer tous les morceaux déchirés. • Après avoir résolu tous les incidents papier, refermer les portes et les capots. L’imprimante n’imprime pas lorsque les portes et panneaux sont ouverts. • Après résolution de l’incident papier, l’impression reprend automatiquement à partir de son état avant l’incident. 276 Xerox® PrimeLink® B9100/B9110/B9125/B9136 Guide de l’utilisateur du copieur/de l’imprimante Format 8,5 x 11, magasin grande capacité • Si un incident papier n’est pas dégagé, un message d’erreur s’affiche en continu sur le panneau de commande de l’imprimante. Pour dégager tout incident restant, se reporter au panneau de commande de l’ordinateur pour obtenir des instructions et des informations. Messages incident En cas d’erreurs (incident papier, portes ou panneaux ouverts ou dysfonctionnement de l’imprimante), la presse interrompt l’impression et un message s’affiche sur son panneau de commande. Une illustration indique l’emplacement de l’incident ainsi qu’une brève description des actions correctives à effectuer pour le résoudre. Si un incident se produit à plusieurs emplacements, l’illustration change pour indiquer les divers emplacements concernés et les actions correctives requises. Remarque : Pour des informations et instructions détaillées sur la correction d’incidents, cliquer sur Incidents sur le panneau de commande de l’imprimante. Au bas de l’écran des incidents, relever le code incident. Xerox® PrimeLink® B9100/B9110/B9125/B9136 Guide de l’utilisateur du copieur/de l’imprimante 277 Format 8,5 x 11, magasin grande capacité Spécifications du magasin grande capacité Élément Spécifications Format papier/supports Minimum : Executive : 184,2 x 266,7 mm (7,25 x 10,5 pouces) ; B5 : 257 x 182 mm (10,12 x 7,17 pouces) Maximum : A4 : 210 x 297 mm (8,3 x 11,7 pouces) Le MGC (magasin grande capacité) dispose de quatre positions de départ grand côté marquées sur le magasin : • B5 • 26,67 cm • 27,94 cm • A4 Le MGC (magasin grande capacité) dispose d’une position DGC personnalisée variable de 297 à 330,2 mm (11,69 à 13 pouces). Le magasin grande capacité prend en charge des DPC (départs petit côté) compris entre 182 et 241 mm (7,2 et 9,5 pouces). Grammage papier/supports Grammage : De 52 à 216 g/m2 ou 16 lb Bond à 80 lb, support couverture Capacité du magasin Chaque magasin contient 2 000 feuilles pour un total de 4 000 feuilles en cas d’utilisation de supports de 80 g/m2 ou du papier Xerox de 20 lb. 278 Xerox® PrimeLink® B9100/B9110/B9125/B9136 Guide de l’utilisateur du copieur/de l’imprimante F Magasin grande capacité grand format, 1 ou 2 magasins (magasins 6 et 7) Cette annexe contient : • Présentation du magasin grande capacité grand format..................................................... 280 • Équerre pour cartes postales............................................................................................... 281 • Chargement de supports dans le BRGCGF (1 ou 2 magasins) .............................................. 284 • Dépannage du BRGCGF (bac récepteur grande capacité) ................................................... 288 • Spécifications du magasin grande capacité grand format (MGCGF).................................... 295 Xerox® PrimeLink® B9100/B9110/B9125/B9136 Guide de l’utilisateur du copieur/de l’imprimante 279 Magasin grande capacité grand format, 1 ou 2 magasins (magasins 6 et 7) Présentation du magasin grande capacité grand format Le module d’alimentation grande capacité grand format (MAGCGF) est disponible en option avec 1 ou 2 magasins. Le BRGCGF permet d’alimenter des supports de formats variés, notamment les supports standard et les supports grand format allant jusqu’à 330,2 x 488 mm (13 x 19,2 pouces). Chaque magasin a une capacité de 2 000 feuilles. Remarque : • Le MGCGF (magasin grande capacité grand format) à deux magasins n’est pas disponible dans la configuration du copieur/de l’imprimante Xerox® PrimeLink® B9100. • Le MGCGF (magasin grande capacité grand format) à un magasin n’est pas disponible dans la configuration du copieur/de l’imprimante Xerox® PrimeLink® B9136. 280 Xerox® PrimeLink® B9100/B9110/B9125/B9136 Guide de l’utilisateur du copieur/de l’imprimante Magasin grande capacité grand format, 1 ou 2 magasins (magasins 6 et 7) Équerre pour cartes postales L’ensemble pour cartes postales est livré avec le BRGCGF. L'ensemble pour cartes postales permet l'impression sur les supports plus petits sans besoin de coupe ou tri ultérieur. Le support pour cartes postales prend en charge des supports de 101,6 x 152,4 mm (4 x 6 pouces) en DPC (départ petit côté). U t i l i s e r l ' é q u e r r e p o u r c a r t e s p o s ta le s Utiliser la procédure suivante pour installer et utiliser le support pour cartes postales lors de l’impression sur du papier de petit format (101,6 x 152,4 mm/4 x 6 pouces). 1. Tirer doucement le magasin jusqu’à la butée. 2. Déplacer les guides papier vers la position du format le plus grand. 3. Pour retirer le support de cartes postales, desserrer la vis sur le côté gauche du magasin et retirer le support. 4. Pour installer le support de cartes postales : Xerox® PrimeLink® B9100/B9110/B9125/B9136 Guide de l’utilisateur du copieur/de l’imprimante 281 Magasin grande capacité grand format, 1 ou 2 magasins (magasins 6 et 7) a. Placer le support afin qu’il repose sur les broches de localisation du cadre supérieur et dans les rainures au fond du magasin. b. Pour le verrouiller en place, serrer la vis à oreilles. 5. Placer le support de cartes postales en DPC (départ petit côté) contre le bord droit du magasin. 6. Ajuster les guides papier contre le support. 7. Fermer le magasin. À l’écran tactile du panneau de commande, confirmer les nouveaux paramètres. 8. Lancer le travail d'impression. 282 Xerox® PrimeLink® B9100/B9110/B9125/B9136 Guide de l’utilisateur du copieur/de l’imprimante Magasin grande capacité grand format, 1 ou 2 magasins (magasins 6 et 7) 9. Lorsque le travail d’impression est terminé, retirer les cartes postales et le support pour cartes postales du magasin. 10. Pour stocker le support pour cartes postales, le placer dans la zone de rangement à gauche du magasin. Resserrer la vis à oreille. Xerox® PrimeLink® B9100/B9110/B9125/B9136 Guide de l’utilisateur du copieur/de l’imprimante 283 Magasin grande capacité grand format, 1 ou 2 magasins (magasins 6 et 7) Chargement de supports dans le BRGCGF (1 ou 2 magasins) Chargement de supports dans le MGCGF (1 ou 2 magasins) 1. Sélectionner le support approprié pour le travail d’impression. 2. Tirer doucement le magasin jusqu’à la butée. 3. Ouvrir la rame de papier avec la ligne de collage vers le haut. 4. Avant de placer du papier dans le magasin, il faut d’abord le déramer. 5. Placer le support dans le magasin. 6. Régler les guides de format en appuyant sur le levier de dégagement et en déplaçant le guide papier pour qu’il touche les bords du papier dans le magasin. Ne pas placer de supports au-delà de la ligne MAX visible sur le guide papier arrière. 7. Le cas échéant, régler les leviers de réglage de l’inclinaison sur les positions souhaitées pour le travail d’impression. 8. Pousser le magasin délicatement jusqu’à la butée. L’écran Paramètres magasin s’affiche à l’écran tactile du panneau de commande si l’administrateur système active cette option. 9. Si des modifications ont été apportées au magasin, appuyer sur Modifier les paramètres. Si aucune modification n’a été faite, procéder comme suit : a. Sélectionner des options sous Type de papier/Grammage papier, Format papier et Couleur du papier. b. Le cas échéant, modifier les fonctions Tuile papier et Réglage de l’alignement. Remarque : Pour obtenir des informations détaillées sur des options de Tuiles papier et Réglage de l’alignement, consulter le Guide de l’administrateur système du copieur/de l’imprimante Xerox® PrimeLink® B9100/B9110/B9125/B9136. c. Appuyer sur Enregistrer pour revenir à l’écran Paramètres magasin. 10. Pour fermer l’écran, appuyer sur Confirmer. Chargement d’intercalaires dans le MGCGF (1 ou 2 magasins) Remarque : Si le module GBC® AdvancedPunch™ Pro en option est disponible sur le périphérique, se reporter à la documentation client de GBC AdvancedPunch pour des consignes d’alimentation d’intercalaires dans des magasins. 1. Sélectionner le support approprié pour le travail d'impression. 2. Tirer doucement le magasin jusqu’à la butée. 3. Déramer les intercalaires avant de les charger dans le magasin. 284 Xerox® PrimeLink® B9100/B9110/B9125/B9136 Guide de l’utilisateur du copieur/de l’imprimante Magasin grande capacité grand format, 1 ou 2 magasins (magasins 6 et 7) 4. Placer et aligner les bords des intercalaires contre le bord droit du magasin dans l’orientation DGC (départ grand côté), comme indiqué ci-dessous : 5. Régler les guides de format en appuyant sur le levier de dégagement et en déplaçant le guide papier pour qu’il touche le bord du papier dans le magasin. Ne pas placer le papier au-delà de la ligne MAX du guide papier arrière. 6. Le cas échéant, régler les leviers de réglage de l’inclinaison sur les positions souhaitées pour le travail d’impression. 7. Pousser le magasin délicatement jusqu’à la butée. L’écran Paramètres magasin s’affiche à l’écran tactile du panneau de commande si l’administrateur système active cette option. 8. Si des modifications ont été apportées au magasin, appuyer sur Modifier les paramètres. Si aucune modification n’a été effectuée, procéder comme suit : a. Sélectionner des options sous Type de papier/Grammage papier, Format papier et Couleur du papier. b. Le cas échéant, modifier les options Tuile papier et Réglage de l’alignement. Remarque : Pour obtenir des informations détaillées sur des options de Tuiles papier et Réglage de l’alignement, consulter le Guide de l’administrateur système du copieur/de l’imprimante Xerox® PrimeLink® B9100/B9110/B9125/B9136. c. Appuyer sur Enregistrer pour revenir à l’écran Paramètres magasin. 9. Pour fermer l’écran, appuyer sur Confirmer. 10. En ce qui concerne les travaux d’impression réseau, se reporter à la rubrique Documentation client du serveur d’impression pour plus d’informations sur le chargement des intercalaires dans un magasin. À l’interface utilisateur du serveur d’impression, vérifier que les paramètres des intercalaires sont identiques à ceux sélectionnés pour le travail. C h a r g e m e n t d e s t ra n s p a r e n t s d a n s l e M G C G F ( 1 o u 2 magasins) 1. Sélectionner le support approprié pour le travail d'impression. 2. Tirer doucement le magasin jusqu’à la butée. 3. Avant de charger les transparents dans le magasin, les déramer pour qu’ils ne collent pas. 4. Placer les transparents sur une petite pile de papier de même format. Aligner les bords contre le bord du magasin, comme indiqué ci-dessous. 5. Régler les guides de format en appuyant sur le levier de dégagement et en déplaçant le guide papier jusqu’à qu’il touche légèrement les bords de transparents dans le magasin. Ne pas charger les transparents au-delà de la ligne de remplissage MAX visible sur le guide papier arrière. Xerox® PrimeLink® B9100/B9110/B9125/B9136 Guide de l’utilisateur du copieur/de l’imprimante 285 Magasin grande capacité grand format, 1 ou 2 magasins (magasins 6 et 7) 6. Le cas échéant, régler les leviers de réglage de l’inclinaison sur les positions souhaitées pour le travail d’impression. 7. Pousser le magasin délicatement jusqu’à la butée. L’écran Paramètres magasin s’affiche à l’écran tactile du panneau de commande si l’administrateur système active cette option. 8. Si des modifications ont été apportées au magasin, appuyer sur Modifier les paramètres. Si aucune modification n’a été faite, procéder comme suit : a. Sélectionner des options sous Type de papier/Grammage papier, Format papier et Couleur du papier. b. Le cas échéant, modifier les options Tuile papier et Réglage de l’alignement. Remarque : Pour obtenir des informations détaillées sur des options de Tuiles papier et Réglage de l’alignement, consulter le Guide de l’administrateur système du copieur/de l’imprimante Xerox® PrimeLink® B9100/B9110/B9125/B9136. c. Appuyer sur Enregistrer pour revenir à l’écran Paramètres magasin. 9. Pour fermer l’écran, appuyer sur Confirmer. C h a r g e m e n t d u p a p i e r p e r fo r é 1. Sélectionner le support approprié pour le travail d'impression. 2. Tirer doucement le magasin jusqu’à la butée. 3. Ouvrir la rame de papier avec la ligne de collage vers le haut. 4. Avant de placer du papier dans le magasin, il faut d’abord le déramer. 5. Placer et aligner le papier sur le côté droit du magasin dans l’orientation DPC (départ grand côté), ou DGC (départ grand côté) comme indiqué ci-dessous. 6. Régler les guides de format en appuyant sur le levier de dégagement et en déplaçant le guide papier jusqu’à qu’il touche légèrement le bord du papier dans le magasin. Ne pas placer de support au-delà de la ligne de remplissage MAX visible sur le guide papier arrière. 7. Le cas échéant, régler les leviers de réglage de l’inclinaison sur les positions souhaitées pour le travail d’impression. 8. Pousser le magasin délicatement jusqu’à la butée. L’écran Paramètres magasin s’affiche à l’écran tactile du panneau de commande si l’administrateur système active cette option. 9. Si des modifications ont été apportées au magasin, appuyer sur Modifier les paramètres. Si aucune modification n’a été faite, procéder comme suit : 286 Xerox® PrimeLink® B9100/B9110/B9125/B9136 Guide de l’utilisateur du copieur/de l’imprimante Magasin grande capacité grand format, 1 ou 2 magasins (magasins 6 et 7) a. Sélectionner des options sous Type de papier/Grammage papier, Format papier et Couleur du papier. b. Le cas échéant, modifier les options Tuile papier et Réglage de l’alignement. Remarque : Pour obtenir des informations détaillées sur des options de Tuiles papier et Réglage de l’alignement, consulter le Guide de l’administrateur système du copieur/de l’imprimante Xerox® PrimeLink® B9100/B9110/B9125/B9136. c. Appuyer sur Enregistrer pour revenir à l’écran Paramètres magasin. 10. Pour fermer l’écran, appuyer sur Confirmer. Xerox® PrimeLink® B9100/B9110/B9125/B9136 Guide de l’utilisateur du copieur/de l’imprimante 287 Magasin grande capacité grand format, 1 ou 2 magasins (magasins 6 et 7) Dépannage du BRGCGF (bac récepteur grande capacité) Le v i e r s d e r é g l a g e d u t ra v e r s Les leviers de réglage d’inclinaison se trouvent dans tous les magasins. Ils permettent d’améliorer la précision de l’alimentation du papier et de limiter les problèmes de travers. 1. Levier de réglage d’inclinaison arrière 2. Levier de réglage d’inclinaison droit • Veiller à ce que les leviers restent en position par défaut. La position par défaut est 0. La position des leviers ne change que lorsqu’il y a un problème d’inclinaison lors de l’exécution d’un travail d’impression spécifique ou d’un type de support spécifique. • La modification de la position par défaut des leviers de réglage de l’inclinaison peut entraîner davantage de problèmes d’inclinaison lors de l’utilisation de certains types de supports, notamment les supports couchés, les étiquettes et les transparents. Pour régler les leviers de réglage de l’inclinaison, procéder comme suit : 1. Tirer doucement le magasin jusqu'à la butée. 2. Glisser le levier de réglage d’inclinaison arrière vers la droite. 3. Pousser le magasin délicatement jusqu’à la butée. 4. À partir de la fenêtre Propriétés du magasin, entrer les informations correctes pour le support, y compris le format, le type et le poids et au besoin, le profil du détuileur et l’option d’alignement. 5. Pour enregistrer les informations et fermer la fenêtre Propriétés du magasin, cliquer sur OK. 6. Lancer le travail d'impression. • Si le papier est alimenté correctement, sans inclinaison, et que la sortie imprimée est satisfaisante, le réglage du travers est terminé. • Si le papier est incliné et que la sortie imprimée n’est pas satisfaisante, passer à l’étape suivante. 7. Sortir le magasin jusqu'à la butée. 8. Faites glisser le levier de réglage de l’inclinaison arrière vers la gauche pour le ramener à sa position par défaut. 9. Glisser le levier de réglage d’inclinaison de droite vers l’avant du magasin. 10. Pousser le magasin délicatement jusqu’à la butée. 288 Xerox® PrimeLink® B9100/B9110/B9125/B9136 Guide de l’utilisateur du copieur/de l’imprimante Magasin grande capacité grand format, 1 ou 2 magasins (magasins 6 et 7) 11. À partir de la fenêtre Propriétés du magasin, entrer les informations correctes pour le support, y compris le format, le type et le poids et au besoin, le profil du détuileur et l’option d’alignement. 12. Pour enregistrer les informations et fermer la fenêtre Propriétés du magasin, cliquer sur OK. 13. Lancer le travail d'impression. • Si le papier est alimenté correctement, sans inclinaison, et que la sortie imprimée est satisfaisante, le réglage du travers est terminé. • Si le papier est oblique et que la sortie imprimée n’est pas satisfaisante, passer à l’étape suivante. 14. Sortir le magasin jusqu'à la butée. 15. Retourner le levier de réglage de l’inclinaison droit vers l’arrière du magasin. Il s’agit de la position par défaut du levier de réglage d’inclinaison du côté droit. 16. Pousser le magasin délicatement jusqu’à la butée. 17. Si les problèmes de réglage de l’inclinaison persistent, se référer aux informations sur la configuration avancée des supports dans le Guide de l’administrateur système du copieur/de l’imprimante Xerox® PrimeLink® B9100/B9110/B9125/B9136. Dégagement des incidents papier dans le magasin g ra n d e c a p a c i t é g ra n d fo r m a t Astuce : Toujours s’assurer que tous les blocages, y compris les petits fragments de papier, sont dégagés avant de poursuivre les travaux d’impression. Remarque : Les procédures de dégagement d’incidents papier diffèrent en fonction des zones où le support est coincé. Pour retirer du papier coincé, suivre les instructions qui s’affichent sur le panneau de commande. Xerox® PrimeLink® B9100/B9110/B9125/B9136 Guide de l’utilisateur du copieur/de l’imprimante 289 Magasin grande capacité grand format, 1 ou 2 magasins (magasins 6 et 7) I n c i d e n t s p a p i e r d a n s l e s M G C G F ( m a g a s i n s g ra n d e c a p a c i t é g ra n d fo r m a t ) 1. Sortir délicatement le magasin dans lequel l’incident papier s’est produit. 2. Retirer le papier coincé. Remarque : Si du papier est déchiré, vérifier à l’intérieur de la machine et le retirer. 3. Pousser le magasin délicatement jusqu’à la butée. I n c i d e n t s p a p i e r d a n s l e M G C G F ( m a g a s i n g ra n d e c a p a c i t é g ra n d fo r m a t ) a u n i ve a u d u l e v i e r 1 a e t d u b o u t o n 1 c 1. Ouvrir le panneau avant du magasin grande capacité grand format. 2. Pour retirer le papier coincé, procéder comme suit : 290 a. Tirer le levier 1a vers la droite. b. Faire tourner le bouton 1c vers la droite. Xerox® PrimeLink® B9100/B9110/B9125/B9136 Guide de l’utilisateur du copieur/de l’imprimante Magasin grande capacité grand format, 1 ou 2 magasins (magasins 6 et 7) c. Retirer le papier coincé. Remarque : Si du papier est déchiré, vérifier à l’intérieur de la machine et le retirer. 3. Remettre la poignée 1a à sa position initiale. 4. Fermer le panneau avant du magasin grande capacité grand format (MGCGF). Remarque : Si le panneau avant du MGCGF n'est pas complètement fermé, un message s’affiche à l'écran tactile de l'imprimante et elle ne peut pas fonctionner. I n c i d e n t s p a p i e r d a n s l e M G C G F ( m a g a s i n g ra n d e c a p a c i t é g ra n d fo r m a t ) a u n i ve a u d u l e v i e r 1 b e t d u b o u t o n 1 c 1. Ouvrir le panneau avant du magasin grande capacité grand format. 2. Pour retirer le papier coincé, procéder comme suit : a. Tourner le levier 1b vers la droite. b. Tourner le bouton 1c dans le sens des aiguilles d’une montre. Xerox® PrimeLink® B9100/B9110/B9125/B9136 Guide de l’utilisateur du copieur/de l’imprimante 291 Magasin grande capacité grand format, 1 ou 2 magasins (magasins 6 et 7) c. Retirer le papier coincé. Remarque : Si du papier est déchiré, vérifier à l’intérieur de la machine et le retirer. 3. Remettre le levier 1b dans sa position initiale. 4. Fermer le panneau avant du magasin grande capacité grand format (MGCGF). Remarque : Si le panneau avant du MGCGF n'est pas complètement fermé, un message s’affiche à l'écran tactile de l'imprimante et elle ne peut pas fonctionner. I n c i d e n t s p a p i e r d a n s l e M G C G F ( m a g a s i n g ra n d e c a p a c i t é g ra n d fo r m a t ) a u n i ve a u d u l e v i e r 1 d e t d u b o u t o n 1 c 1. Ouvrir le panneau avant du magasin grande capacité grand format. 2. Pour retirer le papier coincé, procéder comme suit : a. 292 Soulever le levier 1d. Xerox® PrimeLink® B9100/B9110/B9125/B9136 Guide de l’utilisateur du copieur/de l’imprimante Magasin grande capacité grand format, 1 ou 2 magasins (magasins 6 et 7) b. Retirer le papier coincé. Remarque : Si du papier est déchiré, vérifier à l’intérieur de la machine et le retirer. 3. Si le papier ne peut pas être retiré, procéder comme suit : a. Tourner le bouton 1c dans le sens des aiguilles d’une montre. b. Retirer le papier coincé. 4. Remettre le levier 1d dans sa position initiale. 5. Fermer le panneau avant du magasin grande capacité grand format (MGCGF). Remarque : Si le panneau avant du MGCGF n'est pas complètement fermé, un message s’affiche à l'écran tactile de l'imprimante et elle ne peut pas fonctionner. I n fo r m a t i o n s d ’ e r r e u r s Les situations suivantes se produisent lorsqu’il y a des défauts tels que des incidents papier, des portes ou des capots ouverts ou un dysfonctionnement de l’imprimante : Xerox® PrimeLink® B9100/B9110/B9125/B9136 Guide de l’utilisateur du copieur/de l’imprimante 293 Magasin grande capacité grand format, 1 ou 2 magasins (magasins 6 et 7) • L’imprimante cesse d’imprimer et un message incident s’affiche sur le panneau de commande. • Ce message comporte une illustration qui indique l’emplacement de l’incident, ainsi que de brèves instructions pour le résoudre. • Des incidents papier se produisent dans plusieurs zones de l’imprimante et dans tous les périphériques en option connectés à l’imprimante. Lorsqu’un incident papier se produit, l’illustration change pour indiquer plusieurs emplacements et les mesures correctives requises. • Par ailleurs, si un incident se produit au niveau d’un périphérique en option, un voyant s’allume sur le panneau de commande dudit périphérique et indique la zone concernée. Pour dégager des incidents papier, toujours se reporter aux informations suivantes : • Lors du retrait du papier coincé, ne pas mettre l'imprimante hors tension. • Il est possible de retirer du papier coincé lorsque l’imprimante est sous tension. Lors de la mise hors tension de l’imprimante, toutes les informations sauvegardées dans la mémoire du système sont effacées. • Avant de reprendre l’impression, veiller à dégager tous les incidents papier, y compris les petits morceaux de papier déchirés. • Pour éviter d’éventuels défauts d’impression, ne pas toucher les composants internes de l’imprimante. • Retirer doucement le papier en faisant attention à ne pas le déchirer. S’il se déchire, s’assurer de retirer tous les morceaux déchirés. • Après avoir résolu tous les incidents papier, refermer les portes et les capots. L’imprimante n’imprime pas lorsque les portes et panneaux sont ouverts. • Après résolution de l’incident papier, l’impression reprend automatiquement à partir de son état avant l’incident. • Si un incident papier n’est pas dégagé, un message d’erreur s’affiche en continu sur le panneau de commande de l’imprimante. Pour dégager tout incident restant, se reporter au panneau de commande de l’ordinateur pour obtenir des instructions et des informations. Messages incident En cas d’erreurs (incident papier, portes ou panneaux ouverts ou dysfonctionnement de l’imprimante), la presse interrompt l’impression et un message s’affiche sur son panneau de commande. Une illustration indique l’emplacement de l’incident ainsi qu’une brève description des actions correctives à effectuer pour le résoudre. Si un incident se produit à plusieurs emplacements, l’illustration change pour indiquer les divers emplacements concernés et les actions correctives requises. Remarque : Pour des informations et instructions détaillées sur la correction d’incidents, cliquer sur Incidents sur le panneau de commande de l’imprimante. Au bas de l’écran des incidents, relever le code incident. 294 Xerox® PrimeLink® B9100/B9110/B9125/B9136 Guide de l’utilisateur du copieur/de l’imprimante Magasin grande capacité grand format, 1 ou 2 magasins (magasins 6 et 7) Spécifications du magasin grande capacité grand format (MGCGF) Magasin grande capacité grand format (MGCGF) ou magasins 6 et 7 Élément Format papier Spécifications DPC A4 (210 x 297 mm/8,3 x 11,7 pouces) A3 (297 x 420 mm/11,7 x 16,5 pouces) B5 (182 x 257 mm/7,17 x 10,12 pouces) B4 (257 x 364 mm/10,12 x 14,33 pouces) Letter (216 x 279 mm/8,5 x 11 pouces) US Folio (215,9 x 330,2 mm/8,5 x 13 pouces) Legal (216 x 356 mm/8,5 x 14 pouces) Ledger (279,4 x 431,8 mm/11 x 17 pouces) Spécial A4 (226 x 310 mm/8,9 x 12,2 pouces) DT spécial A3 (310 x 432 mm/12,2 x 17 pouces) 304,8 x 457,2 mm (12 x 18 pouces) SRA3 (320 x 450 mm/12,6 x 17,7 pouces) 320 x 488 mm (12,6 x 19,2 pouces) 330,2 x 457,2 mm (13 x 18 pouces) 330,2 x 482,6 mm (13 x 19 pouces) Carte postale (100 x 148 mm/3,94 x 5,83 pouces) * Carte postale (101,6 x 152,4 mm/4 x 6 pouces) * * Le support pour cartes postales est requis. DGC A4 (210 x 297 mm/8,3 x 11,7 pouces) B5 (182 x 257 mm/7,17 x 10,12 pouces) Executive (184 x 267 mm/7,25 x 10,5 pouces) 203,2 x 254 mm (8 x 10 pouces) Letter (216 x 279 mm, 8,5 x11 pouces) Spécial A4 (226 x 310 mm/8,9 x 12,2 pouces) 16K (Taïwan) (194 x 267 mm/7,64 x 10,51 pouces) 16K (Chine continentale) (195 x 270 mm/ 7,68 x 10,63 pouces) Formats personnalisés Largeur : 182 à 330 mm (7,2 à 13 pouces) Longueur : 182 à 488 mm (7,2 à 19,2 pouces) Avec support pour cartes postales : 100 x 181 à 181 x 181 mm (3,94 x 7,13 à 7,13 x 7,13 pouces) Grammage papier Dispositif à 1 magasin : 52 à 300 g/m² ; 16 lb Bond–110 lb (support couverture) Xerox® PrimeLink® B9100/B9110/B9125/B9136 Guide de l’utilisateur du copieur/de l’imprimante 295 Magasin grande capacité grand format, 1 ou 2 magasins (magasins 6 et 7) Élément Spécifications Dispositif à 2 magasin : 52 à 350 g/m²; 16 lb Bond–130 lb (support couverture) Capacité du magasin 2000 feuilles par magasin Important : Chaque magasin peut contenir jusqu’à 2 000 feuilles si des supports de 80 g/m2 (20 lb) sont utilisés. Type de papier Tous les types de support pris en charge sur les magasins 1 à 4 Tous les types de papier pris en charge sur le magasin 5 (départ manuel) Couché 1 : 64 à 105 g/m² Couché 1A : 106 à 135 g/m² Couché 1B : 136 à 216 g/m² Couché 2 : 217 à 253 g/m² Couché 3 : 254 à 300 g/m² Couché 4 : 301 à 350 g/m² ** Standard S1 : 64 à 81 g/m² Bond S1 : 82 à 105 g/m² Standard S1 verso : 64 à 105 g/m² Épais 3 : 254 à 300 g/m² Épais 4 : 301 à 350 g/m² ** Épais 1S1 : 106 à 216 g/m² Épais 2S1 : 217 à 253 g/m² Épais 3S1 : 254 à 300 g/m² Épais 4S1 : 301 à 350 g/m² ** Recyclé S1 : 64 à 105 g/m² Préimprimé S1 : 64 à 105 g/m² Préimprimé 1S1 épais : 106 à 216 g/m² Préimprimé 2S1 épais : 217 à 253 g/m² Préimprimé 3S1 épais : 254 à 300 g/m² Préimprimé 4S1 épais : 301 à 350 g/m² ** Préimprimé carte épais : 254 à 300 g/m² Carte préimpr. tr. ép. : 301 à 350 g/m² ** ** Seul les deux MGCGF prennent en charge des grammages papier compris entre 301 et 350 g/m². Remarque : • Pour plus d’informations sur les types et les grammages papier des magasins 1 à 4, se reporter à la section Types et grammages de support pris en charge. • Pour plus d’informations sur les types et les grammages papier du magasin 5 (départ manuel), se reporter à la section Spécifications du magasin 5 (départ manuel). 296 Xerox® PrimeLink® B9100/B9110/B9125/B9136 Guide de l’utilisateur du copieur/de l’imprimante Modules de détuilage d’interface G Cette annexe contient : • Présentation du module d’interface de détuilage................................................................ 298 • Accessoires de finition nécessitant un module d’interface de détuilage............................... 299 • Éléments du module d’interface de détuilage ..................................................................... 300 • Correction de la tuile dans le module d’interface de détuilage ............................................ 302 • Dépannage du module d’interface de détuilage ................................................................. 305 Xerox® PrimeLink® B9100/B9110/B9125/B9136 Guide de l’utilisateur du copieur/de l’imprimante 297 Modules de détuilage d’interface Présentation du module d’interface de détuilage Un module d’interface de détuilage (IDM) peut être utilisé avec l’imprimante. Le module d’interface de détuilage offre les fonctions suivantes : • communication entre la presse et le périphérique de finition connecté ; • alignement du circuit papier entre la presse et le périphérique de finition connecté ; • le refroidissement et le détuilage du papier à sa sortie de la presse. 298 Xerox® PrimeLink® B9100/B9110/B9125/B9136 Guide de l’utilisateur du copieur/de l’imprimante Modules de détuilage d’interface Accessoires de finition nécessitant un module d’interface de détuilage Les accessoires de finition suivants nécessitent module d'interface de détuilage. • GBC® AdvancedPunch® Pro • Bac récepteur grande capacité (BRGC) Xerox® PrimeLink® B9100/B9110/B9125/B9136 Guide de l’utilisateur du copieur/de l’imprimante 299 Modules de détuilage d’interface Éléments du module d’interface de détuilage 1. Panneau indicateur de bourrage papier et d'erreur 300 2. Capot avant du module d'interface de détuilage Xerox® PrimeLink® B9100/B9110/B9125/B9136 Guide de l’utilisateur du copieur/de l’imprimante Modules de détuilage d’interface Pa n n e a u d e c o m m a n d e s u r l e m o d u l e d ’ i n t e r fa c e de détuilage 1. Voyant d’incident papier et d’erreur 4. Bouton de réglage manuel de la tuile descendante 2. Voyants de tuile ascendante et descendante 3. Bouton de réglage manuel de la tuile ascendante 5. Voyant et bouton de réglage automatique de la tuile Xerox® PrimeLink® B9100/B9110/B9125/B9136 Guide de l’utilisateur du copieur/de l’imprimante 301 Modules de détuilage d’interface Correction de la tuile dans le module d’interface de détuilage Astuce : Le but de cette correction est de fixer la tuile du papier lorsque celui-ci quitte l’imprimante, et avant qu’il n’atteigne le module de finition en ligne suivant. Utiliser la fonction de correction de tuiles du module d’interface de détuilage (IDM) pendant que l’imprimante imprime. 1. Supports imprimés sur l’imprimante 2. Circuit papier du module d’interface de détuilage 3. Supports imprimés acheminés depuis le détuileur vers le périphérique de finition en ligne Lorsque les supports sont acheminés dans le module d’interface de détuilage, ils font l’objet d’une correction de la tuile. Le détuileur est doté d’un rouleau de détuilage qui applique une pression sur les supports, en fonction des sélections suivantes : • Valeurs par défaut du système : La fonction auto activée. • Sélections manuelles effectuées à partir du panneau de commande IDM. Si vous souhaitez régler la tuile des sorties imprimées rapidement, utilisez les boutons de réglage manuel de tuile vers le haut et vers le bas. Si l’impression contient trop de tuiles après utilisation de ces touches, vous reporter à la section Modes et fonctions de correction de la tuile dans le module d’interface de détuilage pour plus d’informations sur les réglages Les supports imprimés en provenance du détuileur sont refroidis et acheminés vers le prochain périphérique de finition connecté à l’imprimante. M o d e s e t fo n c t i o n s d e c o r r e c t i o n d e l a t u i l e d a n s l e m o d u l e d ’ i n t e r fa c e d e d é t u i l a g e Remarque : Lorsque le mode de correction de la tuile du module d’interface de détuilage (IDM) est sélectionné, le nouveau mode s'applique à la prochaine feuille envoyée à l'IDM. 302 Xerox® PrimeLink® B9100/B9110/B9125/B9136 Guide de l’utilisateur du copieur/de l’imprimante Modules de détuilage d’interface Voyant Mode Fonction Auto Auto est le mode défini par défaut. • Il corrige automatiquement la tuile du papier en sélectionnant le sens et la quantité de tuile. Ce mode varie en fonction du format et de l’orientation du papier, ainsi que de l’appareil de finition qui reçoit la sortie. • Lorsque le mode Auto est sélectionné, le voyant à droite du bouton est allumé. • Il dispose de sept paramètres automatisés pour le contrôle de la tuile du papier : trois paramètres de tuile ascendante, trois paramètres de tuile descendante, et désactivé. • Lorsque le le mode Automatique,est utilisé, un voyant clignote momentanément sur le panneau de commande. Le panneau de commande indique le sens prédéfini et la quantité de tuile appliquée sur le papier. Désactivé(e) Lorsque le voyant Arrêt est allumé, que la machine soit en mode Auto ou en mode Manuel , aucune correction de la tuile n'est effectuée. Xerox® PrimeLink® B9100/B9110/B9125/B9136 Guide de l’utilisateur du copieur/de l’imprimante 303 Modules de détuilage d’interface Voyant Mode Fonction Tuilage ascendant manuel • Lorsque la sortie imprimée est courbée vers le haut, sélectionner la touche de tuile ascendante. • On distingue trois valeurs de correction de tuile ascendante. • Les trois principaux voyants indiquent le niveau de correction de la tuile ascendante sélectionné. • L'indicateur supérieur est le degré maximal de correction de tuile ascendante qui peut être appliqué à une sortie imprimée. Tuilage descendant manuel • Lorsque la sortie imprimée est courbée vers le bas, sélectionner la touche de tuile descendante. • Il existe trois valeurs de correction de la tuile descendante. • Les trois premiers voyants indiquent le niveau de correction de tuile descendante sélectionné. • L'indicateur inférieur est le degré minimal de correction tuile descendante de la tuile qui peut être appliqué à une sortie imprimée. Une pression sur le bouton de tuile ascendante modifie les niveaux de correction de la tuile, comme indiqué ci-dessous : Une pression sur le bouton de tuile descendante modifie les niveaux de correction de la tuile, comme indiqué ci-après : 304 Xerox® PrimeLink® B9100/B9110/B9125/B9136 Guide de l’utilisateur du copieur/de l’imprimante Modules de détuilage d’interface Dépannage du module d’interface de détuilage I n c i d e n t s p a p i e r d a n s l e m o d u l e d ’ i n t e r fa c e d e détuilage Les incidents suivants se produisent lorsqu’il y a des défauts tels que des incidents papier, des portes ou des capots ouverts ou un dysfonctionnement de l’imprimante : • L’imprimante cesse de fonctionner et un message d’erreur s’affiche à l’écran tactile. • Le message présente une illustration qui indique l’emplacement de l’incident, ainsi que des instructions sur sa résolution. • Des incidents papier se produisent dans plusieurs zones de l’imprimante et dans tous les périphériques en option connectés à l’imprimante. Lorsque plusieurs incidents se produisent, l'illustration change pour indiquer plusieurs emplacements et les mesures correctives requises. • Par ailleurs, si un incident se produit au niveau d’un périphérique, un voyant indiquant la zone concernée s’allume sur le panneau de commande dudit périphérique. Pour dégager des incidents papier, toujours se reporter aux informations suivantes : • Ne pas mettre l’imprimante hors tension lors du dégagement d’incidents. • Les incidents papier peuvent être résolus pendant que l’imprimante est sous tension. Lorsque l’imprimante est mise hors tension, toutes les informations stockées dans la mémoire du système sont effacées. • Dégager tout incident papier avant de reprendre les travaux d’impression. • Ne pas toucher des composants à l’intérieur de l’imprimante. Cela pourrait entraîner des défauts d’impression. • Avant de continuer avec les travaux d’impression, s’assurer de dégager tous les incidents papier. • Retirer doucement le papier en faisant attention à ne pas le déchirer. S’il se déchire, s’assurer de retirer tous les morceaux de papier déchirés. • Après avoir dégagé les incidents papier, fermer toutes les portes et les panneaux. L’imprimante ne peut faire des impressions lorsque les portes et les capots sont ouverts. • Après avoir dégagé un incident, l'impression reprend automatiquement à partir de l'état avant l'incident. Xerox® PrimeLink® B9100/B9110/B9125/B9136 Guide de l’utilisateur du copieur/de l’imprimante 305 Modules de détuilage d’interface • Si un incident papier n’est pas dégagé, un message d’erreur s’affiche en continu à l’écran tactile de l’imprimante. Pour résoudre tout incident restant, se reporter aux consignes et informations de l’écran tactile de l’imprimante. Ré s o l u t i o n d e s i n c i d e n t s p a p i e r d a n s l e m o d u l e d ’ i n t e r fa c e d e détuilage 1. Ouvrir le panneau avant du module d’interface de détuilage (IDM). 2. Retirer le papier coincé : a. Abaisser le levier 1a. b. Tourner le bouton 1b dans le sens antihoraire. Remarque : Tourner le bouton au moins 10 fois pour s'assurer que le papier coincé sort de la zone c. Retirer le papier coincé. Important : Pour retirer le papier, veiller à le tirer délicatement hors de la zone. 3. Remettre la poignée 1a dans sa position initiale. 306 Xerox® PrimeLink® B9100/B9110/B9125/B9136 Guide de l’utilisateur du copieur/de l’imprimante Modules de détuilage d’interface 4. Si le papier coincé est difficile à retirer, procéder comme suit. a. Soulever le levier 1c. b. Retirer soigneusement le papier coincé : 5. remettre le levier 1c dans sa position initiale. 6. Refermer le panneau avant du module de détuilage. 7. Le cas échéant, suivre les instructions du panneau de commande de l’imprimante pour éliminer d’autres incidents papier. M e s s a g e s d ’ e r r e u r s u r l e m o d u l e d ’ i n t e r fa c e d e détuilage En cas d’erreurs (incident papier, portes ou panneaux ouverts ou dysfonctionnement de l’imprimante), la presse interrompt l’impression et un message s’affiche sur le panneau de commande du module détuileur. Le message du panneau de commande présente une illustration qui indique l’emplacement de l’incident, ainsi que des instructions sur sa résolution. Si un incident se produit à plusieurs emplacements, l’illustration change pour indiquer les divers emplacements concernés et les actions correctives requises. I n fo r m a t i o n s r e l a t i ve s a u c o d e i n c i d e n t s u r l e m o d u l e d ’ i n t e r fa c e d e d é t u i l a g e En cas d’erreurs (incident papier, portes ou panneaux ouverts ou dysfonctionnement de l’imprimante), la presse interrompt l’impression et un message s’affiche à l’écran tactile du panneau de commande. L’écran tactile affiche également un bouton d’incidents qui permet d’accéder à des informations sur le problème et à des instructions détaillées pour le résoudre. Xerox® PrimeLink® B9100/B9110/B9125/B9136 Guide de l’utilisateur du copieur/de l’imprimante 307 Modules de détuilage d’interface Remarque : Les codes incidents du module d’interface de détuilage commencent avec le numéro à trois chiffres suivant : 048. 308 Xerox® PrimeLink® B9100/B9110/B9125/B9136 Guide de l’utilisateur du copieur/de l’imprimante Module d’insertion H Cette annexe contient : • Présentation du module d’insertion .................................................................................... 310 • Éléments du module d’insertion ......................................................................................... 311 • Papiers et supports pour le bac d’insertion T1..................................................................... 313 • Dépannage du module d’insertion ..................................................................................... 316 Xerox® PrimeLink® B9100/B9110/B9125/B9136 Guide de l’utilisateur du copieur/de l’imprimante 309 Module d’insertion Présentation du module d’insertion Remarque : Le module d'insertion nécessite soit un bac récepteur grande capacité, soit un module de finition Production Ready. Utiliser le module d’insertion pour charger des supports, tels que des papiers vierges, préimprimés ou des spéciaux qui sont insérés dans le bac récepteur. Le support sert de séparateur et de couvercle pour le bac récepteur. L'imprimante n'imprime pas le support alimenté par le module d'insertion. L'imprimante positionne plutôt le support dans la sortie imprimée à des emplacements sélectionnés. Lors de l’utilisation du papier de 75 g/m2 (20 lb), le bac peut contenir 200 supports au maximum. Du papier peut être chargé dans le sens DGC ou DPC. Remarque : Le module d’insertion et également appelé module d'insertion post-traitement. 310 Xerox® PrimeLink® B9100/B9110/B9125/B9136 Guide de l’utilisateur du copieur/de l’imprimante Module d’insertion Éléments du module d’insertion 1. Bac T1 ou bac d'insertion 3. Panneau avant du module d’insertion 2. Panneau de commande du module d’insertion Xerox® PrimeLink® B9100/B9110/B9125/B9136 Guide de l’utilisateur du copieur/de l’imprimante 311 Module d’insertion Pa n n e a u d e c o m m a n d e d u m o d u l e d ’ i n s e r t i o n Numéro Composant Description 1 Voyant d’erreur incident papier Ce voyant s’allume lorsqu’un incident se produit dans le module d’insertion. 2 Voyants de tuile ascendante ou descendante Tout comme le module d’interface de détuilage (IDM), ces voyants indiquent le sens de correction de la tuile. Le module d’insertion présente uniquement trois options de correction de la tuile : • Voyant supérieur : Correction tuile ascendante. • Voyant inférieur : Correction tuile descendante. • Voyant central : Désactivé(e). Pas de correction de tuile. Important : Si le système est doté d’un module d’interface de détuilage (IDM), les fonctions de la commande du module d’insertion de tuile sont désactivées. 3 Bouton de réglage manuel de la tuile ascendante Lorsque la sortie imprimée est courbée vers le haut, sélectionner la touche de tuile ascendante. 4 Bouton de réglage manuel de la tuile descendante Lorsque la sortie imprimée est courbée vers le bas, sélectionner la touche de tuile descendante. Touche de détuilage automatique Il corrige automatiquement la tuile du papier en sélectionnant le sens et la quantité de tuile. 312 Xerox® PrimeLink® B9100/B9110/B9125/B9136 Guide de l’utilisateur du copieur/de l’imprimante Module d’insertion Papiers et supports pour le bac d’insertion T1 Astuce : Le papier alimenté à partir du module d’insertion n’est pas imprimé. Il est cependant placé avec les documents imprimés dans certains emplacements. Pa p i e r p r i s e n c h a r g e p a r l e m a g a s i n d’insertions T1 Format papier Grammage papier Capacité du magasin A4 210 x 297 mm ou 8,5 x 11 pouces 52 à 350 g/m2, non couché 250 feuilles, en fonction du papier Colotech+90 72 à 350 g/m2, couché A3 297 x 432 mm ou Tabloïd 11 x 17 pouces B4 250 x 353 mm ou 8,5 x 14 pouces Chargement du papier dans le magasin d’insertions T1 Le magasin T1, aussi connu sous le nom de système d’insertion post-traitement ou l’interposer, permet de charger du papier à utiliser comme séparateurs et couvertures. • Le papier chargé dans le magasin T1 ne passe pas à travers le moteur d’impression pour être imprimé. Utiliser ce magasin pour les supports préimprimés et pour l’insertion dans la sortie imprimée. • Le magasin T1 a une capacité maximale de 200 feuilles de 75 g/m² (20 lb). • Du papier peut être chargé dans le sens DGC ou DPC. • Pour les supports pris en charge, se reporter à Papier pris en charge par le magasin d’insertions T1. Avant d’utiliser le magasin T1, lire les consignes ci-après : • Retirer tout support du magasin. • Charger la quantité de papier nécessaire pour le travail dans le magasin. • Pour utiliser les options d’agrafage à cheval ou de pliage en deux, s’assurer que le papier chargé dans le magasin d’alimentation principal est du même format que le papier alimenté dans le magasin T1. • Pour les supports pris en charge, se reporter à Papier pris en charge par le magasin d’insertions T1. Xerox® PrimeLink® B9100/B9110/B9125/B9136 Guide de l’utilisateur du copieur/de l’imprimante 313 Module d’insertion Lorsque le magasin d’insertion contient des supports de 8,5 pouces de largeur (DPC), son format par défaut est 8,5 x 14 pouces. Si des supports de 8,5 x 11 pouces sont insérés, veiller à régler la valeur par défaut de la NVM 769-503 à l’aide des outils d’administration. Pour des instructions supplémentaires, se reporter au Guide de l’administrateur système du copieur/de l’imprimante Xerox® PrimeLink® B9100/B9110/B9125/B9136. Pour insérer des feuilles de séparation ou de couverture telles que des feuilles vierges ou préimprimées, utiliser le magasin d’insertions T1. Le papier alimenté dans le magasin T1 est inséré dans le document imprimé. Un magasin T1 a une capacité maximale de 250 feuilles. Astuce : Le papier alimenté à partir du module d’insertion n’est pas imprimé. Il est cependant placé avec les documents imprimés dans certains emplacements. 1. Charger le papier dans le papier dans le magasin T1. Si le papier est préimprimé, charger côté imprimé face dessus. Aligner tous les bords du papier. Remarque : Pour prévenir de potentiels incidents papier ou dysfonctionnements de l’imprimante, ne pas dépasser la ligne de remplissage maximum. 2. Saisir les guides papier au centre et les faire glisser au format papier voulu, jusqu’à ce qu’ils touchent les bords du papier. Remarque : • Si la distance entre les guides est très longue ou très courte par rapport au papier, des incidents papier peuvent se produire. • S’il est défini par l’administrateur système, l’écran Propriétés des magasins s’affiche sur le panneau de commande de l’imprimante. 3. À l’écran Propriétés des magasins, entrer ou valider les informations correctes sur le papier. 4. Pour enregistrer les informations et fermer la fenêtre Propriétés du magasin, cliquer sur OK. 314 Xerox® PrimeLink® B9100/B9110/B9125/B9136 Guide de l’utilisateur du copieur/de l’imprimante Module d’insertion Impression sur des supports spéciaux Papier perforé Placer du papier perforé dans le magasin T1 en DGC (départ grand côté), les perforations étant sur le côté droit comme indiqué. Intercalaires Placer les intercalaires dans le magasin T1 en DGC (départ grand côté), les onglets étant sur le côté droit comme indiqué. Xerox® PrimeLink® B9100/B9110/B9125/B9136 Guide de l’utilisateur du copieur/de l’imprimante 315 Module d’insertion Dépannage du module d’insertion Incidents papier dans le module d’insertion Les situations suivantes se produisent lorsqu’il y a des défauts tels que des incidents papier, des portes ou des capots ouverts ou un dysfonctionnement de l’imprimante : • L’imprimante cesse d’imprimer et un message incident s’affiche sur le panneau de commande. • Ce message comprend une illustration qui indique l’emplacement de l’incident, ainsi que de brèves instructions pour le résoudre. • Des incidents papier se produisent dans plusieurs zones de l’imprimante et dans tous les périphériques en option connectés à l’imprimante. Lorsqu’un incident papier se produit, l’illustration change pour indiquer plusieurs emplacements et les mesures correctives requises. • Par ailleurs, si un incident se produit au niveau d’un périphérique, un voyant s’allume sur le panneau de commande dudit périphérique et indique la zone concernée. toujours se reporter aux informations suivantes lors de la résolution des incidents papier : • Ne pas mettre l’imprimante hors tension lors du dégagement d’incidents. • Les incidents papier peuvent être résolus pendant que l’imprimante est sous tension. Lors de la mise hors tension de l’imprimante, toutes les informations sauvegardées dans la mémoire du système sont effacées. • Avant de reprendre les travaux d’impression, dégager tous les incidents papier. • Pour éviter d’éventuels défauts d’impression, ne pas toucher les composants internes de l’imprimante. • Avant de continuer avec les travaux d’impression, s’assurer de dégager tous les incidents papier, y compris les petits morceaux de papier déchirés. • Retirer délicatement le papier, en prenant soin de ne pas le déchirer. S’il se déchire, s’assurer de retirer tous les morceaux déchirés. • Après avoir dégagé les incidents papier, fermer toutes les portes et les panneaux. L’imprimante n’imprime pas lorsque les portes et panneaux sont ouverts. • Après résolution de l’incident papier, l’impression reprend automatiquement à partir de son état avant l’incident. • Si un incident papier n’est pas dégagé, un message d’erreur s’affiche en continu sur le panneau de commande de l’imprimante. Pour dégager tout incident papier restant, se reporter au panneau de commande de l’ordinateur pour obtenir des instructions et des informations. 316 Xerox® PrimeLink® B9100/B9110/B9125/B9136 Guide de l’utilisateur du copieur/de l’imprimante Module d’insertion Ré s o l u t i o n d e s i n c i d e n t s p a p i e r d a n s l a z o n e E 1 d u m o d u l e d’insertion 1. Pour dégager les incidents papier dans la zone E1, procéder comme suit : a. Ouvrir le capot T1. b. Retirer le papier coincé. c. Retirer tous les papiers placés dans le magasin. 2. Ventiler les papiers retirés et vérifier que les quatre coins de la pile de papier sont correctement alignés. 3. Recharger le papier dans le magasin. 4. Refermer le capot T1 Ré s o l u t i o n d e s i n c i d e n t s p a p i e r d a n s l a z o n e E 2 d u m o d u l e d’insertion 1. Ouvrir le panneau avant du module d’insertion. 2. Pour dégager les incidents papier dans la zone E2, procéder comme suit : a. Soulever le levier 1a. b. Tourner le bouton 1b dans le sens antihoraire. Xerox® PrimeLink® B9100/B9110/B9125/B9136 Guide de l’utilisateur du copieur/de l’imprimante 317 Module d’insertion c. Retirer le papier coincé. 3. Remettre la poignée 1a à sa position initiale. 4. S’il est difficile de retirer le papier coincé, procéder comme suit : 318 a. Déplacer le levier 1c vers la droite. b. Tourner le bouton 1b dans le sens antihoraire. c. Retirer le papier coincé. Xerox® PrimeLink® B9100/B9110/B9125/B9136 Guide de l’utilisateur du copieur/de l’imprimante Module d’insertion 5. Remettre le levier 1c dans sa position initiale. 6. Fermer le panneau avant du module d’insertion. Ré s o l u t i o n d e s i n c i d e n t s p a p i e r d a n s l a z o n e E 3 d u m o d u l e d’insertion 1. Ouvrir le capot avant du module d’insertion. 2. Pour résoudre les incidents papier dans la zone E3 du module d’insertion : Remarque : Le papier coincé peut être masqué derrière le panneau supérieur gauche. a. Abaisser le levier 1d. b. Tourner le bouton 1e dans le sens antihoraire. c. Retirer le papier coincé. Xerox® PrimeLink® B9100/B9110/B9125/B9136 Guide de l’utilisateur du copieur/de l’imprimante 319 Module d’insertion 3. Remettre le levier 1d dans sa position initiale. 4. S’il est difficile de retirer le papier coincé, procéder comme suit : a. Soulever le levier 1a. b. Tourner le bouton 1e dans le sens antihoraire. c. Retirer le papier coincé. 5. Remettre la poignée 1a dans sa position initiale. 6. Fermer le panneau avant du module d’insertion. Messages Incident module d’insertion En cas d’erreurs (incident papier, portes ou panneaux ouverts ou dysfonctionnement de l’imprimante), la presse interrompt l’impression et un message s’affiche à l’écran tactile. Une illustration indique l’emplacement de l’incident, avec une brève description des actions correctives à effectuer pour le résoudre. Si un incident se produit à plusieurs emplacements, l’illustration change pour indiquer les divers emplacements concernés et les actions correctives requises. 320 Xerox® PrimeLink® B9100/B9110/B9125/B9136 Guide de l’utilisateur du copieur/de l’imprimante Module d’insertion L’écran tactile affiche également un bouton d’incidents qui permet d’accéder à des informations sur le problème et à des instructions détaillées pour le résoudre. Le code E qui apparaît au coin supérieur gauche du message d’erreur affiche le voyant d’erreur (E1, E2 ou E3) allumé sur le panneau de commande du module d’insertion. I n fo r m a t i o n s s u r l e s c o d e s i n c i d e n t s d u m o d u l e d ’ i n s e r t i o n En cas d’erreurs (incident papier, portes ou panneaux ouverts ou dysfonctionnement de l’imprimante), la presse interrompt l’impression et un message s’affiche à l’écran tactile. L’écran tactile affiche également un bouton d’incidents qui permet d’accéder à des informations sur le problème et à des instructions détaillées pour le résoudre. Astuce : Les incidents du module d’insertion sont identifiés par les codes qui commencent par les numéros à trois chiffres suivants : 012, 013 et 024. Xerox® PrimeLink® B9100/B9110/B9125/B9136 Guide de l’utilisateur du copieur/de l’imprimante 321 Module d’insertion 322 Xerox® PrimeLink® B9100/B9110/B9125/B9136 Guide de l’utilisateur du copieur/de l’imprimante GBC® AdvancedPunch™ Pro I La perforatrice GBC® AdvancedPunch™ Pro est un module de perforation automatique qui s’intègre à la presse pour rationaliser la production de rapports, d’annuaires, de catalogues et autres brochures. Elle propose une qualité au moins égale ou supérieure aux perforatrices traditionnelles tout en permettant de gagner du temps et d’augmenter la productivité grâce à l’élimination des étapes laborieuses de la perforation manuelle. Le module AdvancedPunch Pro compact est peu encombrant et prend en charge différents jeux de matrices de perforation disponibles en option. La perforatrice GBC® AdvancedPunch™ Pro peut être connectée et intégrée à une gamme variée de dispositifs de finition en option. Remarque : Ce module de finition en option requiert le module de détuilage. Le module GBC® AdvancedPunch™ Pro offre les fonctions suivantes : • Perforation d’une large gamme de formats et de types de supports • Perforation bord arrière, DGC (départ grand côté) et DPC (départ petit côté) • Traitement pleine page pour les formats courants, y compris SRA4 (225 x 320) LTR grand format, etc. • Le panneau de commande des jeux de matrices qui affiche le type de matrice et le nombre de cycles • Options de jeu de matrices définies par l’utilisateur qui incluent des peignes, des fils, des bobines et des reliures de 3 à 7 trous pour couvrir la plupart des besoins • Fonctionne aux vitesses de moteur d'impression nominales pour la plupart des formats • Jeux de matrices pouvant être interchangés rapidement sans outils • Chaque jeu de matrices comporte une étiquette d’identification précisant le type de perforation et le nom • Zone de stockage pratique pour deux jeux de matrices supplémentaires à côté du récupérateur de la perforatrice Pour obtenir des informations et instructions détaillées sur l’utilisation du module BC® AdvancedPunch™ Pro, consulter le guide du disque de documentation client fourni avec le périphérique ou se reporter à au site www.xerox.com et, dans le champ Recherche, saisir GBC AdvancedPunch Pro. Xerox® PrimeLink® B9100/B9110/B9125/B9136 Guide de l’utilisateur du copieur/de l’imprimante 323 GBC® AdvancedPunch™ Pro 324 Xerox® PrimeLink® B9100/B9110/B9125/B9136 Guide de l’utilisateur du copieur/de l’imprimante Bac récepteur grande capacité (BRGC) J Cette annexe contient : • Présentation du bac récepteur grande capacité .................................................................. 326 • Éléments du module de réception grande capacité (MRGC) ................................................ 327 • Dépannage du BRGC.......................................................................................................... 331 • Spécifications du MRGC ..................................................................................................... 343 Xerox® PrimeLink® B9100/B9110/B9125/B9136 Guide de l’utilisateur du copieur/de l’imprimante 325 Bac récepteur grande capacité (BRGC) Présentation du bac récepteur grande capacité Remarque : Ce module de finition en option requiert le module de détuilage. Le bac récepteur grande capacité est un périphérique de finition en option qui propose des fonctions d’empilage et de décalage des impressions dans un bac de réception et un chariot de réception. Il est équipé d’un magasin supérieur, très pratique pour les tirages courts. 326 Xerox® PrimeLink® B9100/B9110/B9125/B9136 Guide de l’utilisateur du copieur/de l’imprimante Bac récepteur grande capacité (BRGC) Éléments du module de réception grande capacité (MRGC) Numéro Composant Description 1 Voyants d’incident papier ou d’erreur Les voyants s’allument lorsqu’un incident papier se produit dans les zones E1–E8 du MRGC (module de réception grande capacité). 2 Bouton Échantillon Appuyer sur ce bouton pour que le MRGC envoie un échantillon dans le magasin supérieur. Le voyant situé à gauche du bouton clignote jusqu’à ce que l’échantillon soit reçu dans le magasin supérieur. 3 Bouton Décharger Appuyer sur ce bouton pour arrêter l’impression et retirer le papier. 4 Magasin supérieur Le magasin reçoit la sortie imprimée et les feuilles d’échantillon. Le magasin supérieur a une capacité maximale de 500 feuilles, 330 x 488 mm/(13 x 19,2 pouces). Lorsqu’un autre dispositif de finition en ligne est installé, ce magasin est utilisé comme circuit papier pour transporter les supports à travers le MRGC vers un autre dispositif de finition connecté. 5 Interrupteur du disjoncteur L’interrupteur du disjoncteur se trouve à l’arrière du module. En cas de panne électrique ou de court-circuit, l’interrupteur coupe automatiquement l’électricité. 6 Panneau supérieur Ouvrir ce panneau pour dégager le papier bloqué. 7 Bac récepteur ou chariot Les jeux assemblés (jusqu’à 5 000 feuilles) sont envoyés dans le bac récepteur installé sur un chariot de réception amovible. 8 Porte avant Ouvrir cette porte pour retirer les supports ou les impressions. Xerox® PrimeLink® B9100/B9110/B9125/B9136 Guide de l’utilisateur du copieur/de l’imprimante 327 Bac récepteur grande capacité (BRGC) Disjoncteur du BRGC Le disjoncteur du bac récepteur grande capacité se trouve à l’arrière de cette unité. 1. Bouton test Généralement, l’interrupteur du disjoncteur est en position Marche. Remarque : En cas de panne de courant, le disjoncteur se déclenche automatiquement de manière à couper l’alimentation du BRGC (bac récepteur grande capacité). Pour plus d’informations sur l’électricité, se reporter à la section Sécurité. Bacs de réception Le BRGC (bac récepteur grande capacité) comprend deux bacs récepteurs. 1. Magasin supérieur 2. Bac récepteur ou chariot Le magasin supérieur présente les caractéristiques suivantes : • Il est pratique pour les tirages courts, peut contenir jusqu’à 500 feuilles, sans décalage. • Livraison de feuilles purgées. 328 Xerox® PrimeLink® B9100/B9110/B9125/B9136 Guide de l’utilisateur du copieur/de l’imprimante Bac récepteur grande capacité (BRGC) To u c h e s d e c o m m a n d e 1. Touche Échantillon : appuyer sur ce bouton pour envoyer un échantillon dans le magasin supérieur. 2. Bouton Vider : appuyer sur ce bouton pour arrêter l’impression et retirer le papier. Xerox® PrimeLink® B9100/B9110/B9125/B9136 Guide de l’utilisateur du copieur/de l’imprimante 329 Bac récepteur grande capacité (BRGC) Vider le bac récepteur ou chariot Remarque : Le bac récepteur grande capacité peut être vidé s’il n’est pas utilisé. 1. Sur le panneau de commande du BRGC (bac récepteur grande capacité), appuyer sur Vider. 2. Attendre que le voyant Vider s’allume, puis ouvrir le panneau avant du bac récepteur grande capacité. 3. Positionner la barre de sécurité au-dessus du papier empilé. 4. Sortir le chariot du bac récepteur grande capacité. 5. Retirer la barre de sécurité. 6. Retirer le papier du bac récepteur. 7. Réinsérer le chariot vide à l’intérieur du bac récepteur grande capacité. 8. Positionner la barre de sécurité sur la zone fixe dans le module de réception grande capacité. 9. Fermer la porte avant. Le bac remonte en position de fonctionnement. 330 Xerox® PrimeLink® B9100/B9110/B9125/B9136 Guide de l’utilisateur du copieur/de l’imprimante Bac récepteur grande capacité (BRGC) Dépannage du BRGC Incidents papier dans le BRGC (bac récepteur g ra n d e c a p a c i t é ) Les situations suivantes se produisent lorsqu’il y a des défauts tels que des incidents papier, des portes ou des capots ouverts ou un dysfonctionnement de l’imprimante : • L’imprimante cesse de fonctionner et un message incident s’affiche à l’écran tactile. • Ce message comprend une illustration qui indique l’emplacement de l’incident, ainsi que de brèves instructions sur sa résolution. • Des incidents papier se produisent dans plusieurs zones de l’imprimante et dans tous les périphériques en option connectés à l’imprimante. Lorsque plusieurs incidents se produisent, l'illustration change pour indiquer plusieurs emplacements et les mesures correctives requises. • Par ailleurs, si un incident se produit au niveau d’un périphérique en option, un voyant s’allume sur le panneau de commande dudit périphérique et indique la zone concernée. Pour dégager des incidents papier, toujours se reporter aux informations suivantes : • Lors du dégagement d’incidents papier, ne pas mettre l’imprimante hors tension. • Les incidents papier peuvent être résolus pendant que l’imprimante est sous tension. Lorsque l’imprimante est mise hors tension, toutes les informations stockées dans la mémoire du système sont effacées. • Avant de reprendre les travaux d’impression, dégager tous les incidents papier. • Pour éviter les défauts d'impression, ne pas toucher les composants internes de l'imprimante. • Avant de continuer avec les travaux d’impression, s’assurer de dégager tous les incidents papier, y compris les petits morceaux de papier déchirés. • Retirer délicatement le papier, en prenant soin de ne pas le déchirer. S’il se déchire, veiller à retirer tous les morceaux. • Après avoir dégagé les incidents papier, fermer toutes les portes et les panneaux. L’imprimante n’imprime pas lorsque les portes et panneaux sont ouverts. • Après avoir dégagé un incident, l'impression reprend automatiquement à partir de l'état avant l'incident. • Si un incident papier n’est pas dégagé, un message d’erreur s’affiche en continu à l’écran tactile de l’imprimante. Pour résoudre tout incident restant, se reporter aux consignes et informations de l’écran tactile de l’imprimante. Xerox® PrimeLink® B9100/B9110/B9125/B9136 Guide de l’utilisateur du copieur/de l’imprimante 331 Bac récepteur grande capacité (BRGC) Ré s o l u t i o n d e s i n c i d e n t s p a p i e r d a n s l a z o n e E 1 d u b a c r é c e p t e u r g ra n d e c a p a c i t é 1. Ouvrir le panneau supérieur du bac récepteur grande capacité. 2. Procéder comme suit : a. Soulever le levier 1b. b. Retirer le papier coincé. 3. Remettre le levier 1b dans sa position initiale. 4. Fermer le panneau supérieur du bac récepteur grande capacité. 5. Si l’imprimante indique qu’il y a d’autres incidents papier, suivre les instructions pour les éliminer et reprendre l’impression. 332 Xerox® PrimeLink® B9100/B9110/B9125/B9136 Guide de l’utilisateur du copieur/de l’imprimante Bac récepteur grande capacité (BRGC) Ré s o l u t i o n d e s i n c i d e n t s p a p i e r d a n s l a z o n e E 2 d u b a c r é c e p t e u r g ra n d e c a p a c i t é 1. Ouvrir le panneau supérieur du bac récepteur grande capacité. 2. Procéder comme suit : a. Soulever le levier 1b. b. Tourner le bouton 1a dans le sens antihoraire. c. Retirer le papier coincé. 3. Remettre le levier 1b dans sa position initiale. 4. Fermer le panneau supérieur du bac récepteur grande capacité. 5. Si l’imprimante indique qu’il y a d’autres incidents papier, suivre les instructions pour les éliminer et reprendre l’impression. Xerox® PrimeLink® B9100/B9110/B9125/B9136 Guide de l’utilisateur du copieur/de l’imprimante 333 Bac récepteur grande capacité (BRGC) Ré s o l u t i o n d e s i n c i d e n t s p a p i e r d a n s l a z o n e E 3 d u b a c r é c e p t e u r g ra n d e c a p a c i t é 1. Ouvrir le panneau supérieur du bac récepteur grande capacité. 2. Procéder comme suit : a. Soulever le levier 1b. b. Tourner le bouton 1a dans le sens antihoraire. c. Retirer le papier coincé. 3. Remettre le levier 1b dans sa position initiale. 4. Procéder comme suit : 334 Xerox® PrimeLink® B9100/B9110/B9125/B9136 Guide de l’utilisateur du copieur/de l’imprimante Bac récepteur grande capacité (BRGC) a. Soulever le levier 2b. b. Tourner le bouton 2c dans le sens antihoraire. c. Retirer le papier coincé. 5. Remettre le levier 2b dans sa position initiale. 6. Fermer le panneau supérieur du bac récepteur grande capacité. 7. Si l’imprimante indique qu’il y a d’autres incidents papier, suivre les instructions pour les éliminer et reprendre l’impression. Ré s o l u t i o n d e s i n c i d e n t s p a p i e r d a n s l a z o n e E 4 d u b a c r é c e p t e u r g ra n d e c a p a c i t é 1. Ouvrir le panneau supérieur du bac récepteur grande capacité. 2. Procéder comme suit : Xerox® PrimeLink® B9100/B9110/B9125/B9136 Guide de l’utilisateur du copieur/de l’imprimante 335 Bac récepteur grande capacité (BRGC) a. Abaisser le levier 2a. b. Retirer le papier coincé. 3. Remettre la poignée 2a à sa position initiale. 4. Fermer le panneau supérieur du bac récepteur grande capacité. 5. Si un message du panneau de commande de l’imprimante indique qu’il y a d’autres incidents papier, suivre les instructions pour les éliminer et reprendre l’impression. Ré s o l u t i o n d e s i n c i d e n t s p a p i e r d a n s l a z o n e E 5 d u b a c r é c e p t e u r g ra n d e c a p a c i t é 1. Ouvrir le panneau supérieur du bac récepteur grande capacité. 2. Procéder comme suit : 336 Xerox® PrimeLink® B9100/B9110/B9125/B9136 Guide de l’utilisateur du copieur/de l’imprimante Bac récepteur grande capacité (BRGC) a. Soulever le levier 2b. b. Tourner le bouton 2c dans le sens antihoraire. c. Retirer le papier coincé. 3. Remettre le levier 2b dans sa position initiale. 4. Fermer le panneau supérieur du bac récepteur grande capacité. 5. Si l’imprimante indique qu’il y a d’autres incidents papier, suivre les instructions pour les éliminer et reprendre l’impression. Xerox® PrimeLink® B9100/B9110/B9125/B9136 Guide de l’utilisateur du copieur/de l’imprimante 337 Bac récepteur grande capacité (BRGC) Ré s o l u t i o n d e s i n c i d e n t s p a p i e r d a n s l a z o n e E 6 d u b a c r é c e p t e u r g ra n d e c a p a c i t é 1. Appuyer sur la touche Décharger. 2. Vérifier que la porte avant du BRGC est déverrouillée, puis l’ouvrir. 3. Sortir doucement le chariot de réception et retirer délicatement le papier coincé. 4. Remettre le chariot du bac récepteur dans sa position initiale en le repoussant. 5. Fermer le panneau avant du module de réception grande capacité. 6. Si l’imprimante indique qu’il y a d’autres incidents papier, suivre les instructions pour les éliminer et reprendre l’impression. 338 Xerox® PrimeLink® B9100/B9110/B9125/B9136 Guide de l’utilisateur du copieur/de l’imprimante Bac récepteur grande capacité (BRGC) Ré s o l u t i o n d e s i n c i d e n t s p a p i e r d a n s l a z o n e E 7 d u b a c r é c e p t e u r g ra n d e c a p a c i t é 1. Retirer toutes les impressions du bac supérieur. 2. Ouvrir le panneau supérieur du bac récepteur grande capacité. 3. Procéder comme suit : a. Soulever le levier 1b. b. Retirer le papier coincé. Xerox® PrimeLink® B9100/B9110/B9125/B9136 Guide de l’utilisateur du copieur/de l’imprimante 339 Bac récepteur grande capacité (BRGC) 4. Remettre le levier 1b dans sa position initiale. 5. Procéder comme suit : a. Abaisser le levier 2a. b. Retirer le papier coincé. 6. Remettre la poignée 2a à sa position initiale. 7. Fermer le panneau supérieur du bac récepteur grande capacité. 8. Si l’imprimante indique qu’il y a d’autres incidents papier, suivre les instructions pour les éliminer et reprendre l’impression. 340 Xerox® PrimeLink® B9100/B9110/B9125/B9136 Guide de l’utilisateur du copieur/de l’imprimante Bac récepteur grande capacité (BRGC) Ré s o l u t i o n d e s i n c i d e n t s p a p i e r d a n s l a z o n e E 8 d u b a c r é c e p t e u r g ra n d e c a p a c i t é 1. Ouvrir le panneau supérieur du bac récepteur grande capacité. 2. Procéder comme suit : a. Soulever le levier 3b. b. Tourner le bouton 3a dans le sens horaire. c. Retirer le papier coincé. 3. Remettre le levier 3b dans sa position initiale. 4. Fermer le panneau supérieur du bac récepteur grande capacité. Messages Incident du BRGC En cas d’erreurs (incident papier, portes ou panneaux ouverts ou dysfonctionnement de l’imprimante), la presse interrompt l’impression et un message s’affiche à l’écran tactile. Une illustration Xerox® PrimeLink® B9100/B9110/B9125/B9136 Guide de l’utilisateur du copieur/de l’imprimante 341 Bac récepteur grande capacité (BRGC) indique l’emplacement de l’incident, avec une brève description des actions correctives à effectuer pour le résoudre. Si un incident se produit à plusieurs emplacements, l’illustration change pour indiquer les divers emplacements concernés et les actions correctives requises. L’écran tactile affiche également un bouton d’incidents qui permet d’accéder à des informations sur le problème et à des instructions détaillées pour le résoudre. Le code E qui apparaît au coin supérieur gauche du message d’erreur affiche le voyant d’erreur (de E1 à E8) allumé sur le panneau de commande du BRGC (bac récepteur grande capacité). I n fo r m a t i o n s s u r l e s c o d e s i n c i d e n t s d u B R G C En cas d’erreurs (incident papier, portes ou panneaux ouverts ou dysfonctionnement de l’imprimante), la presse interrompt l’impression et un message s’affiche à l’écran tactile. L’écran tactile affiche également un bouton d’incidents qui permet d’accéder à des informations sur le problème et à des instructions détaillées pour le résoudre. Astuce : Les incidents du BRGC sont identifiés par les codes qui commencent par le numéro à trois chiffres suivant : 049. Co n s e i l s p ra t i q u e s s u r l e B R G C ( b a c r é c e p t e u r g ra n d e c a p a c i t é ) Pour utiliser le BRGC, suivre les conseils pratiques suivants : 1. Vérifier la tuile du papier dans le bac récepteur grande capacité correspondant : • Si les impressions ne présentent aucune tuile, sont acceptables et répondent aux besoins, aucune autre opération n’est requise. • Si les impressions ne présentent aucune tuile, mais ne sont pas acceptables, demander une intervention technique. • Si les impressions présentent une tuile, passer à l’étape suivante. 2. Pour corriger la tuile de papier, utiliser les commandes de correction de la tuile du détuileur. 3. Si la tuile est toujours présente, recommencer le réglage. 4. Si la production ne s’est pas améliorée, appeler le Service client Xerox. 342 Xerox® PrimeLink® B9100/B9110/B9125/B9136 Guide de l’utilisateur du copieur/de l’imprimante Bac récepteur grande capacité (BRGC) Spécifications du MRGC Spécifications Élément Capacité du magasin Magasin supérieur : 500 feuilles Bac récepteur ou chariot : 5000 feuilles Remarque : Les valeurs reposent sur du papier d’un grammage inférieur à 80 g/m2. Format papier Magasin supérieur Format standard Minimum Carte postale 100 x 148 mm 4 x 6 pouces Maximum SRA3 330 x 487 mm 13 x 19 pouces Format personnalisé Hauteur 3,9 à 13 pouces 100 à 330,2 mm Largeur 6 à 26 pouces 148,0 à 660,4 mm Bac récepteur ou chariot Format standard Minimum JIS BS Maximum SRA3 330 x 487 mm 13 x 19 pouces Format personnalisé Hauteur 8 à 13 pouces 203,0 à 330,2 mm Largeur 7,2 à 19,2 pouces 148,0 à 488,0 mm Grammage papier Magasin supérieur 52 à 350 g/m2 Bac récepteur ou chariot 52 à 350 g/m2 Co n s i g n e s r e l a t i v e s a u x s u p p o r t s d u B R G C ( b a c r é c e p t e u r g ra n d e c a p a c i t é ) • Le bac ou le chariot récepteur est compatible avec du papier couché ou non couché de 52 à 350 g/m2, avec la possibilité d’utiliser une qualité de papier dégradée. L’imprimante peut présenter des taux d’incidents plus élevés lorsque du papier de grammage supérieur à 300 g/ m2 est utilisé. • Les transparents peuvent être reçus dans le magasin supérieur, le bac récepteur ou le chariot. La hauteur de la pile doit être au maximum de 100 transparents. • Du papier couché de grammage inférieur à 100 g/m2 ne fonctionne pas de manière aussi fiable que le papier couché de grammage supérieur à 100 g/m2. Xerox® PrimeLink® B9100/B9110/B9125/B9136 Guide de l’utilisateur du copieur/de l’imprimante 343 Bac récepteur grande capacité (BRGC) • Les supports non standard d’une longueur supérieure à 305 mm (12 pouces) dans le sens d’alimentation du papier doivent mesurer au moins 210 mm (8,3 pouces) dans le sens transversal. • Les supports non standard d’une longueur inférieure à 254 mm (10 pouces) dans le sens d’alimentation du papier doivent mesurer au moins 330 mm (13 pouces) dans le sens correspondant. 344 Xerox® PrimeLink® B9100/B9110/B9125/B9136 Guide de l’utilisateur du copieur/de l’imprimante Rainage et massicot bi-lames K Cette annexe contient : • Présentation du module de rainage et massicot bilame ...................................................... 346 • Rainage et Éléments du massicot bi-lames ......................................................................... 347 • Configuration du module de rainage et de massicot bilame................................................ 348 • Entretien du rainage et du massicot bi-lames ..................................................................... 349 • Dépannage du rainage et du massicot bi-lames.................................................................. 351 • Rainage et spécifications du massicot bi-lames................................................................... 367 Xerox® PrimeLink® B9100/B9110/B9125/B9136 Guide de l’utilisateur du copieur/de l’imprimante 345 Rainage et massicot bi-lames Présentation du module de rainage et massicot bilame Le rainage et le massicot bi-lames coupent du haut et du bas des feuilles ou des cahiers pour obtenir un bord uniforme. Lorsque ce périphérique est combiné au module du massicot SquareFold®, la coupe permet d’obtenir une pleine page. Ce périphérique de finition en option requiert l’un des modules de finition Production Ready (PR) suivants : • Module de finition Production Ready • Module de finition BR avec plieuse/brocheuse • Module de finition Production Ready Plus Le module de rainage et de massicot bilame est un module de finition en option qui permet de rainer les pages et de rogner les deux extrémités des impressions. Le module de rainage et de massicot bilame effectue les tâches suivantes : • Il rogne une bande 6 à 25 mm (0,24 à 0,99 pouces) en haut et en bas des impressions ou des cahiers pour produire des sorties présentant la largeur et l’aspect finis requis. Remarque : Si un rainage de 62 mm du bord d’attaque est appliqué, le risque d’incidents papier augmente. La plus petite valeur de rainage, à savoir 1, peut ne pas produire un rainage visible sur certains supports. • Le massicot coupe les formats de papier de 194 x 257 mm (7,6 x 10,1 pouces) à 330,2 x 488 mm (13 x 19,2 pouces). • Il rogne les supports de grammage compris entre 52 et 350 g/m2 ou le papier couché de 106 à 350 g/m2. Lorsque ce périphérique est utilisé conjointement avec le massicot SquareFold®®, tous les bords des cahiers peuvent être rognés à l’exception de la reliure, ce qui permet de créer des cahiers pleine page. Pour plus d’informations, se reporter à la section Module du massicot SquareFold®. 346 Xerox® PrimeLink® B9100/B9110/B9125/B9136 Guide de l’utilisateur du copieur/de l’imprimante Rainage et massicot bi-lames Rainage et Éléments du massicot bi-lames Numéro Composant Description 1 Voyant d’incident papier et d’erreur Ce voyant s’allume lorsqu’un incident papier se produit. 2 Voyant Récupérateur du massicot plein Ce voyant s’allume lorsqu’il est temps de vider le récupérateur du massicot. Il clignote lorsque le récupérateur est plein. 3 Capot supérieur Pour dégager les incidents papier, ouvrir le capot supérieur. 4 Capot inférieur Pour vider le récupérateur du massicot, ouvrir le capot inférieur. Si ce voyant clignote, résoudre l’incident papier avant de reprendre l’impression. Xerox® PrimeLink® B9100/B9110/B9125/B9136 Guide de l’utilisateur du copieur/de l’imprimante 347 Rainage et massicot bi-lames Configuration du module de rainage et de massicot bilame Le module de rainage et de massicot bilame rogne le haut et le bas des impressions, applique un rainage dans le sens vertical et superpose deux feuilles imprimées. Numéro Composant Description 1 Récupérateur de déchets Il contient les déchets de rognage. 2 Massicot Il rogne le haut et le bas des feuilles dans le sens de traitement. 3 Rainage Il applique le rainage dans le sens vertical. 4 Cadrage Il règle l’inclinaison du support et détecte sa position. 5 Départ manuel Il achemine le support dans les autres modules sans appliquer de finition. 6 Tampon Il superpose deux feuilles de support. 348 Xerox® PrimeLink® B9100/B9110/B9125/B9136 Guide de l’utilisateur du copieur/de l’imprimante Rainage et massicot bi-lames Entretien du rainage et du massicot bi-lames V i d a g e d u r é c u p é ra t e u r d u m o d u l e d e ra i n a g e e t du massicot bi-lames Lorsque le récupérateur du massicot bilame est plein, un voyant s’allume sur le dessus du module de rainage et de massicot bilame. Remarque : Le récupérateur peut être vidé avant d’être plein. Cela est possible lorsque l’imprimante est sous tension. Si le bac à déchets a été vidé pendant que l’imprimante est hors tension, cette opération n’est pas reconnue par l’imprimante. Lorsque le récupérateur est plein, les changements suivants se produisent : • Le voyant n’émet plus une lumière fixe, mais une lumière clignotante. • Un message s’affiche sur le panneau de commande indiquant que le récupérateur est plein. Pour vider le récupérateur du massicot, procéder comme suit : 1. Ouvrir le panneau inférieur du module de rainage et de massicot bilame. Xerox® PrimeLink® B9100/B9110/B9125/B9136 Guide de l’utilisateur du copieur/de l’imprimante 349 Rainage et massicot bi-lames 2. Tirer et sortir le récupérateur. 3. Jeter tous les déchets. Important : S’assurer que le bac à déchets est vide. S’il contient toujours des débris ou des déchets, le massicot peut ne pas fonctionner correctement. 4. S’assurer que tous les déchets et débris sont enlevés, surtout sous le cadre qui se trouve derrière le récupérateur. Utiliser la tige de nettoyage pour enlever les déchets restants à l’intérieur du massicot. 5. Remettre la tige de nettoyage à sa position initiale à l’intérieur du panneau inférieur. 6. Insérer de nouveau le récupérateur et le pousser jusqu’à la butée. 7. Fermer le panneau inférieur. 350 Xerox® PrimeLink® B9100/B9110/B9125/B9136 Guide de l’utilisateur du copieur/de l’imprimante Rainage et massicot bi-lames Dépannage du rainage et du massicot bilames Ra i n a g e e t i n c i d e n t s p a p i e r d u m a s s i c o t b i l a m e Les situations suivantes se produisent lorsqu’il y a des défauts tels que des incidents papier, des portes ou des capots ouverts ou un dysfonctionnement de l’imprimante : • L’imprimante cesse d’imprimer et un message incident s’affiche sur le panneau de commande. • Ce message comprend une illustration qui indique l’emplacement de l’incident, ainsi que de brèves instructions pour le résoudre. • Des incidents papier se produisent dans plusieurs zones de l’imprimante et dans tout périphérique en option connecté à l’imprimante. Lorsqu’un incident papier se produit, l’illustration change pour indiquer plusieurs emplacements et les mesures correctives requises. • Par ailleurs, si un incident se produit au niveau d’un périphérique en option, un voyant s’allume sur le panneau de commande dudit périphérique et indique la zone concernée. Pour dégager des incidents papier, toujours se reporter aux informations suivantes : • Ne pas mettre l’imprimante hors tension lors du dégagement d’incidents. • Les incidents papier peuvent être résolus pendant que l’imprimante est sous tension. Lors de la mise hors tension de l’imprimante, toutes les informations sauvegardées dans la mémoire du système sont effacées. • Avant de reprendre les travaux d’impression, dégager tous les incidents papier. • Pour éviter d’éventuels défauts d’impression, ne pas toucher les composants internes de l’imprimante. • Avant de continuer l’impression, s’assurer de dégager tous les incidents papier, y compris les petits morceaux de papier déchirés. • Retirer délicatement le papier, en prenant soin de ne pas le déchirer. S’il se déchire, s’assurer de retirer tous les morceaux déchirés. • Après avoir résolu tous les incidents papier, refermer les portes et les capots. L’imprimante n’imprime pas lorsque les portes et panneaux sont ouverts. • Après résolution de l’incident papier, l’impression reprend automatiquement à partir son état avant l’incident. • Si un incident papier n’est pas dégagé, un message d’erreur s’affiche en continu sur le panneau de commande de l’imprimante. Pour dégager tout incident papier restant, se reporter au panneau de commande de l’ordinateur pour obtenir des instructions et des informations. Xerox® PrimeLink® B9100/B9110/B9125/B9136 Guide de l’utilisateur du copieur/de l’imprimante 351 Rainage et massicot bi-lames Ré s o l u t i o n d e s i n c i d e n t s p a p i e r d a n s l a z o n e d u m a s s i c o t E 1 1. Ouvrir le panneau supérieur du massicot. 2. Pour retirer le papier coincé, procéder comme suit : Remarque : Vérifier l’arrière du capot supérieur à la recherche de papier coincé caché. a. Abaisser le levier 1a. b. Abaisser le levier 1b. c. Soulever le levier 1d. d. Retirer le papier coincé. 3. S’il est difficile de retirer un support coincé, procéder comme suit : 352 a. Tourner le bouton 1c dans le sens des aiguilles d’une montre. b. Retirer le papier coincé. Xerox® PrimeLink® B9100/B9110/B9125/B9136 Guide de l’utilisateur du copieur/de l’imprimante Rainage et massicot bi-lames 4. Remettre les leviers en positions initiales. 5. Refermer le panneau supérieur du massicot. 6. Si le message du panneau de commande de l’imprimante indique qu’il y a d’autres incidents papier, suivre les instructions pour les éliminer et reprendre l’impression. Ré s o l u t i o n d e s i n c i d e n t s p a p i e r d a n s l a z o n e d u m a s s i c o t E 2 1. Ouvrir le panneau supérieur du massicot. 2. Tourner le bouton 2 dans le sens antihoraire et aligner le repère marqué sur le bouton avec l’icône du cadenas ouvert. 3. Pour retirer le papier coincé, procéder comme suit : a. Abaisser le levier 1a. b. Abaisser le levier 1b. Xerox® PrimeLink® B9100/B9110/B9125/B9136 Guide de l’utilisateur du copieur/de l’imprimante 353 Rainage et massicot bi-lames 4. S’il est impossible de retirer le papier coincé, procéder comme suit : a. Tourner le bouton 1c dans le sens des aiguilles d’une montre. b. Retirer le papier coincé. 5. Remettre les leviers en positions initiales. 6. S’il est difficile de retirer du papier coincé, procéder comme suit : 354 a. Soulever le levier 1d. b. Déplacer le levier 2a vers la gauche. Xerox® PrimeLink® B9100/B9110/B9125/B9136 Guide de l’utilisateur du copieur/de l’imprimante Rainage et massicot bi-lames 7. Pour retirer le papier coincé, procéder comme suit : a. Tourner le bouton 2b dans le sens antihoraire. b. Retirer le papier coincé. 8. Remettre les leviers en positions initiales. 9. Refermer le panneau supérieur du massicot. 10. Si un message du panneau de commande de l’imprimante indique qu’il y a d’autres incidents papier, suivre les instructions pour les éliminer et reprendre l’impression. Xerox® PrimeLink® B9100/B9110/B9125/B9136 Guide de l’utilisateur du copieur/de l’imprimante 355 Rainage et massicot bi-lames Ré s o l u t i o n d e s i n c i d e n t s p a p i e r d a n s l a z o n e d u m a s s i c o t E 3 1. Ouvrir le panneau supérieur du massicot. 2. Tourner le bouton 2 dans le sens antihoraire et aligner le repère marqué sur le bouton avec l’icône du cadenas ouvert. 3. Pour retirer le papier coincé, procéder comme suit : Remarque : Vérifier l’arrière du capot supérieur à la recherche de papier coincé caché. 356 a. Abaisser le levier 2c. b. Retirer le papier coincé. Xerox® PrimeLink® B9100/B9110/B9125/B9136 Guide de l’utilisateur du copieur/de l’imprimante Rainage et massicot bi-lames 4. Remettre le levier 2c dans sa position initiale. 5. Refermer le panneau supérieur du massicot. 6. Si un message du panneau de commande de l’imprimante indique qu’il y a d’autres incidents papier, suivre les instructions pour les éliminer et reprendre l’impression. Ré s o l u t i o n d e s i n c i d e n t s p a p i e r d a n s l a z o n e d u m a s s i c o t E 4 1. Ouvrir le panneau supérieur du massicot. 2. Pour retirer le papier coincé, procéder comme suit : a. Abaisser le levier 2c. b. Soulever le levier 2d. c. Tourner le levier 2e vers la droite. 3. Pour retirer le papier coincé, procéder comme suit : Remarque : Pour retirer du papier coincé, saisir l’extrémité du papier, puis le tirer délicatement hors de la machine. Xerox® PrimeLink® B9100/B9110/B9125/B9136 Guide de l’utilisateur du copieur/de l’imprimante 357 Rainage et massicot bi-lames a. Tourner le bouton 2f dans le sens des aiguilles d’une montre. b. Retirer le papier coincé. 4. En cas de difficulté pour retirer le papier coincé, saisir le bord supérieur du côté droit de la feuille (le plus à l’intérieur du module) et tirer délicatement pour la dégager. 5. Remettre les leviers en positions initiales. 6. Refermer le panneau supérieur du massicot. 7. Si un message du panneau de commande de l’imprimante indique qu’il y a d’autres incidents papier, suivre les instructions pour l’éliminer et reprendre l’impression. 358 Xerox® PrimeLink® B9100/B9110/B9125/B9136 Guide de l’utilisateur du copieur/de l’imprimante Rainage et massicot bi-lames Ré s o l u t i o n d e s i n c i d e n t s p a p i e r d a n s l a z o n e d u m a s s i c o t E 5 1. Ouvrir le panneau supérieur du massicot. 2. Pour retirer le papier coincé, procéder comme suit : a. Déplacer le levier 3a vers la droite. b. Tourner le levier 3b vers la gauche. 3. Pour retirer le papier coincé, procéder comme suit : a. Tourner le bouton 3c dans le sens des aiguilles d’une montre. b. Retirer le papier coincé. 4. Pour retirer le papier coincé, procéder comme suit : a. Tourner le bouton 2f dans le sens antihoraire. b. Retirer le papier coincé. Xerox® PrimeLink® B9100/B9110/B9125/B9136 Guide de l’utilisateur du copieur/de l’imprimante 359 Rainage et massicot bi-lames 5. Remettre les leviers en positions initiales. 6. Refermer le panneau supérieur du massicot. 7. Si un message du panneau de commande de l’imprimante indique qu’il y a d’autres incidents papier, suivre les instructions pour les éliminer et reprendre l’impression. Ré s o l u t i o n d e s i n c i d e n t s p a p i e r d a n s l a z o n e d u m a s s i c o t E 6 1. Ouvrir le panneau supérieur du massicot. 2. Pour retirer le papier coincé, procéder comme suit : 360 a. Déplacer le levier 3a vers la droite. b. Abaisser le levier 4b. c. Tourner le levier 4c vers la droite. d. Retirer le papier coincé. Xerox® PrimeLink® B9100/B9110/B9125/B9136 Guide de l’utilisateur du copieur/de l’imprimante Rainage et massicot bi-lames 3. Pour retirer le papier coincé, procéder comme suit : a. Tourner le bouton 4d dans le sens antihoraire. b. Retirer le papier coincé. 4. Pour retirer le papier coincé, procéder comme suit : a. Déplacer le levier 4a vers la droite. b. Tenir le levier 4a et tourner le bouton 2f dans le sens antihoraire. c. Retirer le papier coincé. 5. Pour retirer le papier coincé, procéder comme suit : a. Tourner le bouton 3c dans le sens des aiguilles d’une montre. b. Retirer le papier coincé. Xerox® PrimeLink® B9100/B9110/B9125/B9136 Guide de l’utilisateur du copieur/de l’imprimante 361 Rainage et massicot bi-lames 6. Remettre les leviers en positions initiales. 7. Refermer le panneau supérieur du massicot. 8. Si un message du panneau de commande de l’imprimante indique qu’il y a d’autres incidents papier, suivre les instructions pour les éliminer et reprendre l’impression. Ré s o u d r e d e s i n c i d e n t s p a p i e r d a n s l a z o n e d u m a s s i c o t E 7 1. Ouvrir le panneau supérieur du massicot. 2. Déplacer le levier 3a vers la droite. 362 Xerox® PrimeLink® B9100/B9110/B9125/B9136 Guide de l’utilisateur du copieur/de l’imprimante Rainage et massicot bi-lames 3. Tourner le bouton 2f cinq fois ou plus dans le sens antihoraire. 4. Tirer et repousser le récupérateur du massicot trois fois de suite ou plus. 5. Remettre le levier en position initiale. 6. Si le voyant E7 reste allumé, procéder comme suit : Xerox® PrimeLink® B9100/B9110/B9125/B9136 Guide de l’utilisateur du copieur/de l’imprimante 363 Rainage et massicot bi-lames 364 a. Ouvrir le panneau inférieur. b. Retirer la tige de nettoyage fournie à l’intérieur du panneau inférieur. c. Déplacer le levier 3a et 3d vers la droite. d. Utiliser la tige de nettoyage pour balayer tous les déchets ou débris restants de l'intérieur du massicot et les verser dans le bac à déchets du massicot. Xerox® PrimeLink® B9100/B9110/B9125/B9136 Guide de l’utilisateur du copieur/de l’imprimante Rainage et massicot bi-lames e. S’il est difficile de pousser les déchets dans le bac à déchets du massicot, utiliser la tige de nettoyage pour entasser les déchets, puis les ramasser avec la main. f. Remettre les leviers en positions initiales. 7. S’assurer que tous les déchets et débris sont enlevés, surtout sous le cadre qui se trouve derrière le bac à déchets. Utiliser la tige de nettoyage pour enlever les déchets restants à l’intérieur du massicot. Remarque : Pour plus d’informations, consulter la section Vidage du récupérateur du module de rainage et du massicot bi-lames. 8. Refermer les panneaux supérieur et inférieur du massicot. 9. Si un message du panneau de commande de l’imprimante indique qu’il y a d’autres incidents papier, suivre les instructions pour les éliminer et reprendre l’impression. M e s s a g e d ’ i n c i d e n t d e ra i n a g e e t d u m a s s i c o t bilame En cas d’erreurs (incident papier, portes ou panneaux ouverts ou dysfonctionnement de l’imprimante), la presse interrompt l’impression et un message s’affiche sur son panneau de commande. Une illustration indique l’emplacement de l’incident, avec une brève description des actions correctives à effectuer pour le résoudre. Si un incident se produit à plusieurs emplacements, l’illustration change pour indiquer les divers emplacements concernés et les actions correctives requises. Le panneau de commande de l’imprimante affiche également un bouton d’incidents qui permet d’accéder à des informations sur le problème et à des instructions détaillées pour le résoudre. Le code E qui apparaît au coin supérieur gauche du message d’erreur indique quel voyant d’erreur de E1 à E7 est allumé sur le panneau de voyants de rainage et du massicot bi-lames. I n fo r m a t i o n s s u r l e s c o d e s i n c i d e n t s d e s m o d u l e s d e ra i n a g e e t du massicot bilame En cas d’erreurs (incident papier, portes ou panneaux ouverts ou dysfonctionnement de l’imprimante), la presse interrompt l’impression et un message s’affiche sur son panneau de commande. Le panneau de commande affiche également un bouton d’incidents qui permet d’accéder à des informations sur le problème et à des instructions détaillées pour le résoudre. Astuce : Les incidents de rainage et du massicot bilame sont identifiés par les codes commençant par les numéros à trois chiffres suivants : 012, 013, 014, 024 et 028. Xerox® PrimeLink® B9100/B9110/B9125/B9136 Guide de l’utilisateur du copieur/de l’imprimante 365 Rainage et massicot bi-lames 366 Xerox® PrimeLink® B9100/B9110/B9125/B9136 Guide de l’utilisateur du copieur/de l’imprimante Rainage et massicot bi-lames Rainage et spécifications du massicot bi-lames Élément Spécifications Fonction • Rogne une bande de 6 à 25 mm (0,2 à 0,9 pouce) en haut et au bas des feuilles (bords intérieur et extérieur des feuilles) • Permet le rognage de fonds perdus des cahiers lorsqu’il est utilisé avec le massicot SquareFold® • Permet de créer un pli de rainage net Format papier pour le rognage des feuilles recto verso • Minimum : 194,0 x 210,0 mm (7,7 x 8,3 pouces) • Maximum : 330,0 x 488,0 mm (13,0 x 19,2 pouces) Format papier pour le rognage des cahiers recto verso • Minimum : 194,0 x 257,0 mm (7,6 x 10,12 pouces) • Maximum : 330,0 x 488,0 mm (13,0 x 19,2 pouces) Grammage papier • Rognage : 52 à 350 g/m2 • Rainage : 106 à 350 g/m2 • Dérivation : 52 à 350 g/m2 Rainage • Pour les cahiers, le rainage est effectué au niveau de la couverture extérieure et de la feuille la plus au centre • Pour les feuilles, le rainage est effectué pour tous les plis en vue du pliage hors ligne (les feuilles sortent à plat) Le rainage et le massicot bi-lames comportent un module tampon permettant de réguler le traitement des cahiers et d’assurer une vitesse en phase avec la productivité du moteur d’impression. Xerox® PrimeLink® B9100/B9110/B9125/B9136 Guide de l’utilisateur du copieur/de l’imprimante 367 Rainage et massicot bi-lames 368 Xerox® PrimeLink® B9100/B9110/B9125/B9136 Guide de l’utilisateur du copieur/de l’imprimante Plieuse en C/Z L Cette annexe contient : • Présentation de la plieuse C/Z............................................................................................. 370 • Types de pliage en C/Z ....................................................................................................... 371 • Composants de la plieuse C/Z............................................................................................. 372 • Dépannage de la plieuse C/Z .............................................................................................. 373 • Spécifications de la plieuse C/Z........................................................................................... 379 Xerox® PrimeLink® B9100/B9110/B9125/B9136 Guide de l’utilisateur du copieur/de l’imprimante 369 Plieuse en C/Z Présentation de la plieuse C/Z La plieuse en C/Z requiert l’utilisation du module détuileur d’interface et de l’un des modules de finition Production Ready suivants : • Module de finition Production Ready • Module de finition BR avec plieuse/brocheuse • Module de finition Production Ready Plus Pour plus d’informations sur ces modules de finition, se reporter à la section Modules de finition Production Ready. La plieuse C/Z est un dispositif de finition en option qui permet d’obtenir une sortie en pli C et en pli Z pour les formats papier suivants : • A4 210 x 297 mm ou 8,5 x 11 pouces • A3 (297 x 420 mm) ou Tabloïd (11 x 17 pouces) Pour produire une sortie pliée, sélectionner la fonction Pliage. • Pour utiliser la fonction de pliage, vérifier que les documents sont orientés pour un départ par le petit côté (DPC). Veiller à sélectionner un magasin contenant un support orienté DPC. • Il existe trois types de plis disponibles : 370 – Pliage en C – Pliage en Z – Pliage en Z demi-feuille Xerox® PrimeLink® B9100/B9110/B9125/B9136 Guide de l’utilisateur du copieur/de l’imprimante Plieuse en C/Z Types de pliage en C/Z Pliage en C Un pliage en C consiste en deux plis qui créent trois panneaux en sortie. Pliage en Z Un pliage en Z consiste en deux plis dans des directions opposées, ce qui donne un pliage en accordéon. Pliage en Z demi-feuille (présenté ici avec perforation a 3 trous) Tout comme un pliage en Z normal, le pliage en Z demi-feuille comporte deux plis dans des directions opposées. La différence entre un pliage en Z normal et un pliage en Z demi-feuille est que ce dernier n’est pas plié en deux plis égaux. Les deux plis sont inégaux, ce qui permet à un bord de la feuille du pliage en Z demi-feuille d’avoir un rebord plus long pour permettre un agrafage ou une perforation. Xerox® PrimeLink® B9100/B9110/B9125/B9136 Guide de l’utilisateur du copieur/de l’imprimante 371 Plieuse en C/Z Composants de la plieuse C/Z Remarque : Pour des informations détaillées sur les fonctions de pliage, se reporter à la section Réglage de la position de pliage du Guide de l’administrateur système du copieur/de l’imprimante Xerox® PrimeLink® B9100/B9110/B9125/B9136. Numéro Composant Description 1 Bac récepteur pliage en C/Z Reçoit des feuilles d’impression. 2 Touche du bac récepteur pliage en C/Z Appuyer sur cette touche pour ouvrir le bac de récepteur. Ré c e p t i o n p l i a g e e n C / Z Numéro Composant Description 1 Touche du bac récepteur pliage en C/Z Lorsque ce bouton est appuyé, le voyant clignote. Lorsque le bac récepteur est déverrouillé et que la lumière du voyant est permanente, sortir le bac récepteur. 2 Bac récepteur pliage en C/Z Les travaux pliés en C ou en Z sont reçus dans ce bac uniquement. Remarque : Les travaux pliés en C/Z ne peuvent pas être reçus dans un autre bac. 3 Bac supérieur du module de finition Production Ready Ce bac reçoit les sorties ayant fait l’objet d’un pliage en Z demifeuille. 4 Bac d’empilage Ce bac reçoit les sorties ayant fait l’objet d’un pliage en Z demifeuille. 372 Xerox® PrimeLink® B9100/B9110/B9125/B9136 Guide de l’utilisateur du copieur/de l’imprimante Plieuse en C/Z Dépannage de la plieuse C/Z Incidents papier dans la plieuse en C/Z • L’imprimante cesse d’imprimer et un message incident s’affiche sur le panneau de commande. • Ce message comporte une illustration qui indique l’emplacement de l’incident, ainsi que de brèves instructions pour le résoudre. • Des incidents papier se produisent dans plusieurs zones de l’imprimante et dans tous les périphériques en option connectés à l’imprimante. Lorsqu’un incident papier se produit, l’illustration change pour indiquer plusieurs emplacements et les mesures correctives requises. • Si une erreur se produit dans la plieuse en C/Z, un voyant s’allume sur le panneau de commande du module de finition PR. Ce voyant indique la zone de la plieuse en C/Z où l’erreur s’est produite. Pour dégager des incidents papier, toujours se reporter aux informations suivantes : • Ne pas mettre l’imprimante hors tension lors du dégagement d’incidents. • Les incidents papier peuvent être résolus pendant que l’imprimante est sous tension. Lors de la mise hors tension de l’imprimante, toutes les informations sauvegardées dans la mémoire du système sont effacées. • Avant de reprendre les travaux d’impression, dégager tous les incidents papier. • Pour éviter d’éventuels défauts d’impression, ne pas toucher les composants internes de l’imprimante. • Avant de continuer l’impression, s’assurer de dégager tous les incidents papier, y compris les petits morceaux de papier déchirés. • Retirer doucement le papier en prenant soin de ne pas le déchirer. S’il se déchire, s’assurer de retirer tous les morceaux déchirés. • Après avoir résolu tous les incidents papier, refermer les portes et les capots. L’imprimante n’imprime pas lorsque les portes et panneaux sont ouverts. • Après résolution de l’incident papier, l’impression reprend automatiquement à partir de son état avant l’incident. • Si un incident papier n’est pas dégagé, un message d’erreur s’affiche en continu sur le panneau de commande de l’imprimante. Pour dégager tout incident restant, se reporter au panneau de commande de l’ordinateur pour obtenir des instructions et des informations. Xerox® PrimeLink® B9100/B9110/B9125/B9136 Guide de l’utilisateur du copieur/de l’imprimante 373 Plieuse en C/Z Ré s o l u t i o n d e s i n c i d e n t s p a p i e r d a n s l a z o n e d u d o s s i e r E 1 0 1. Ouvrir le panneau avant de la plieuse. 2. Pour retirer du papier coincé, procéder comme suit : a. Soulever le levier 2a. b. Tourner le bouton 2b vers la gauche. c. Retirer le papier coincé. 3. Remettre les leviers 2a et 2b dans leur position initiale. 4. Refermer le panneau avant de la plieuse. 5. Si l’imprimante indique qu’il y a d’autres incidents papier, suivre les instructions pour les éliminer et reprendre l’impression. 374 Xerox® PrimeLink® B9100/B9110/B9125/B9136 Guide de l’utilisateur du copieur/de l’imprimante Plieuse en C/Z Ré s o l u t i o n d e s i n c i d e n t s p a p i e r d a n s l a z o n e E 1 1 d u d o s s i e r 1. Ouvrir le panneau avant de la plieuse. 2. Pour retirer du papier coincé, procéder comme suit : a. Tirer le levier 2g vers la droite. b. Tourner le bouton 2c dans le sens antihoraire. c. Enlever tout le support bloqué. 3. Remettre le levier 2g à sa position initiale. 4. Refermer le panneau avant de la plieuse. 5. Si l’imprimante indique qu’il y a d’autres incidents papier, suivre les instructions pour les éliminer et reprendre l’impression. Xerox® PrimeLink® B9100/B9110/B9125/B9136 Guide de l’utilisateur du copieur/de l’imprimante 375 Plieuse en C/Z Ré s o l u t i o n d e s i n c i d e n t s p a p i e r d a n s l a z o n e d u d o s s i e r E 1 2 1. Ouvrir le panneau avant de la plieuse. 2. Ouvrir le bac récepteur pli en C/Z 2d. 3. Pour retirer du papier coincé, procéder comme suit : 376 a. Tirer le levier 2e vers la droite. b. Tourner le bouton 2c dans le sens antihoraire. c. Retirer le papier coincé. Xerox® PrimeLink® B9100/B9110/B9125/B9136 Guide de l’utilisateur du copieur/de l’imprimante Plieuse en C/Z 4. Remettre le levier 2e dans sa position initiale. 5. S’il est difficile de retirer du papier coincé, procéder comme suit : a. Tirer le levier 2f vers la droite. b. Tourner le bouton 2c dans le sens antihoraire. c. Retirer le papier coincé. 6. Remettre le levier 2f dans sa position initiale. Xerox® PrimeLink® B9100/B9110/B9125/B9136 Guide de l’utilisateur du copieur/de l’imprimante 377 Plieuse en C/Z 7. Pousser le bac récepteur pli en C/Z 2d à fond pour le fermer. 8. Refermer le panneau avant de la plieuse. 9. Si un message du panneau de commande de l’imprimante indique qu’il y a d’autres incidents papier, suivre les instructions pour les éliminer et reprendre l’impression. Messages Incident de la plieuse en C/Z En cas d’erreurs (incident papier, portes ou panneaux ouverts ou dysfonctionnement de l’imprimante), la presse interrompt l’impression et un message s’affiche à l’écran tactile. Une illustration indique l’emplacement de l’incident, avec une brève description des actions correctives à effectuer pour le résoudre. Si un incident se produit à plusieurs emplacements, l’illustration change pour indiquer les divers emplacements concernés et les actions correctives requises. L’écran tactile affiche également un bouton d’incidents qui permet d’accéder à des informations sur le problème et à des instructions détaillées pour le résoudre. Le code E qui apparaît au coin supérieur gauche du message d’erreur affiche le voyant d’erreur (de E1 à E7) allumé sur le panneau de commande de la plieuse en C/Z. I n fo r m a t i o n s s u r l e s c o d e s i n c i d e n t s d e l a p l i e u s e e n C / Z En cas d’erreurs (incident papier, portes ou panneaux ouverts ou dysfonctionnement de l’imprimante), la presse interrompt l’impression et un message s’affiche à l’écran tactile. L’écran tactile affiche également un bouton d’incidents qui permet d’accéder à des informations sur le problème et à des instructions détaillées pour le résoudre. Astuce : Les incidents de la plieuse en C/Z sont identifiés par les codes qui commencent par les numéros à trois chiffres suivants : 012 et 013. 378 Xerox® PrimeLink® B9100/B9110/B9125/B9136 Guide de l’utilisateur du copieur/de l’imprimante Plieuse en C/Z Spécifications de la plieuse C/Z Élément Spécifications Pli en Z demifeuille Format papier Pli en C ou Z Capacité du magasin A3, Tabloïd : 297 x 432 mm (11 x 17 pouces) JIS B4 (257 x 364 mm) Grammage papier Non couché : • 52 à 105 g/m2 • De 52 à 63 g/m2 pour du papier fin • De 64 à 81 g/m2 pour du papier standard • De 64 à 105 g/m2 pour du papier recyclé, papier standard pour impression recto verso manuelle et des papiers préimprimés Format papier A4/Letter (8,5 x 11 pouces) : 210 x 297 mm (8,5 x 11 pouces) Grammage papier De 52 à 105 g/m2 (non couché) 30 feuilles Xerox® PrimeLink® B9100/B9110/B9125/B9136 Guide de l’utilisateur du copieur/de l’imprimante 379 Plieuse en C/Z 380 Xerox® PrimeLink® B9100/B9110/B9125/B9136 Guide de l’utilisateur du copieur/de l’imprimante M Modules de finition Production Ready Cette annexe contient : • Présentation des modules de finition Production Ready ...................................................... 382 • Éléments du module de finition Production Ready .............................................................. 384 • Maintenance du module de finition PR ............................................................................... 389 • Dépannage du module de finition PR ................................................................................. 400 • Spécifications du module de finition PR .............................................................................. 426 Xerox® PrimeLink® B9100/B9110/B9125/B9136 Guide de l’utilisateur du copieur/de l’imprimante 381 Modules de finition Production Ready Présentation des modules de finition Production Ready Trois modules de finition Production Ready (PR) sont disponibles sur votre imprimante : • Module de finition Production Ready (PR) • Module de finition avec plieuse/brocheuse Production Ready (PR) • Module de finition Production Ready (PR) Plus Remarque : Tout au long de ce chapitre, le module de finition PR, le module de finition PR avec plieuse/brocheuse et le module de finition PR Plus sont désignés simplement comme le module de finition. En cas de différence entre les modules, le nom spécifique sera utilisé. Le module de finition Production Ready et le module de finition Production Ready avec plieuse/ brocheuse proposent les fonctions suivantes : • prise en charge de support dont le format est inférieur à A5, 148 x 210 mm (5,83 x 8 27 pouces) • prise en charge de supports grand format avec un format maximum de 330,2 x 488 mm (13 x 19,2 pouces) Le module de finition Production Ready se compose d’un magasin supérieur, d’un bac récepteur et d’une agrafeuse permettant d’agrafer des longueurs variables. Un module de perforation est disponible en option. Le module de finition Production Ready comporte également un module d’insertion. Ce module permet d’insérer des feuilles de séparation préimprimées ou standard dans des réceptions à des emplacements spécifiques. Le module de finition Production Ready peut agrafer jusqu’à 100 feuilles à l’aide d’une ou de deux agrafes. Le module de finition Production Ready Plus propose les mêmes fonctions que le module de finition Production Ready, mais offre, en plus, un module de transport qui permet la connexion en ligne à des périphériques de finition tiers. Le module de finition Production Ready avec plieuse/brocheuse propose les mêmes fonctions que le module de finition Production Ready, mais offre, en plus, une fonction de création de cahiers comportant jusqu’à 30 feuilles. Remarque : Il existe plusieurs options qui complètent les caractéristiques des modules de finition Production Ready, notamment la perforation de base, la plieuse C/Z et le module de rainage et de massicot bilame. Le module de finition Production Ready avec plieuse/brocheuse propose également la fonction du massicot SquareFold. Pour plus de détails sur ces options, consulter leurs annexes respectives. M o d u l e d e fi n i t i o n P r o d u c t i o n r e a d y ( P R ) 382 Xerox® PrimeLink® B9100/B9110/B9125/B9136 Guide de l’utilisateur du copieur/de l’imprimante Modules de finition Production Ready Le module de finition PR comprend les éléments suivants : • Deux bacs de réception : Magasin supérieur et bac récepteur • Agrafeuse • Perforeuse de base en option M o d u l e d e fi n i t i o n a v e c p l i e u s e / b r o c h e u s e P r o d u c t i o n Re a d y ( P R ) Le module de finition Production Ready (PR) avec plieuse/brocheuse offre les mêmes caractéristiques que le module de finition PR Plus. Le module de finition PR avec plieuse/brocheuse crée automatiquement des cahiers avec agrafage à cheval, allant jusqu’à 30 feuilles, et pliés en deux parties. Le module de finition PR comprend les éléments suivants : • Trois bacs récepteurs : Magasin supérieur, bac récepteur, bac de sotie de cahiers • Unité de plieuse/brocheuse • Agrafeuse • Perforeuse de base en option M o d u l e d e fi n i t i o n P r o d u c t i o n Re a d y ( P R ) P l u s Le module de finition PR Plus comprend les mêmes caractéristiques et fonctions que le module de finition PR. Le module de finition PR Plus sert d’interface pour transférer le papier entre l’imprimante et tout périphérique de finition tiers connecté à l’imprimante. Xerox® PrimeLink® B9100/B9110/B9125/B9136 Guide de l’utilisateur du copieur/de l’imprimante 383 Modules de finition Production Ready Éléments du module de finition Production Ready C o m p o s a n t s d u m o d u l e d e fi n i t i o n P R e t d u m o d u l e d e fi n i t i o n a v e c p l i e u s e / b r o c h e u s e P R 1. Voyant d’incident papier ou d’erreur 6. Panneau avant 2. Magasin supérieur 7. Récupérateur de l’agrafeuse 3. Bac récepteur 8. Cartouche d’agrafes de base pour l’agrafage à cheval. 4. Bac de réception des cahiers* 5. Bac récepteur des impressions* 9. Cartouche d’agrafes de la plieuse/agrafeuse pour l’agrafage à cheval* 10. Bac de récupération de la perforeuse Remarque : Disponible uniquement avec le module de finition avec plieuse/agrafeuse. 384 Xerox® PrimeLink® B9100/B9110/B9125/B9136 Guide de l’utilisateur du copieur/de l’imprimante Modules de finition Production Ready B a c s r é c e p t e u r s d u m o d u l e fi n i t i o n 1. Magasin supérieur 3. Bac de réception des cahiers* 2. Bac récepteur *Disponible uniquement avec le module de finition avec plieuse/agrafeuse. Magasin supérieur Le magasin supérieur présente les caractéristiques suivantes : • Permet la réception des sorties imprimées et des feuilles échantillons • Présente une capacité de 500 feuilles de 330 x 488 mm (13 x 19,2 pouces) • Collecte toutes les feuilles automatiquement éjectées avant et après un incident • Reçois tous les types et formats de supports produits par le système Si les feuilles ne sont pas entièrement éjectées, l’imprimante détecte un état de type Magasin plein. Si cela se produit fréquemment, modifier l’angle du magasin supérieur. Pour changer l’inclinaison du magasin supérieur, se reporter aux consignes suivantes : • Pour une utilisation normale, garder le magasin à la position la plus basse, qui correspond à la position par défaut. Important : L'utilisation continue du magasin en position haute risque de provoquer des incidents papier ou la chute des feuilles lorsqu'elles arrivent dans le bac récepteur. • En cas d’utilisation des types de papier suivants, mettre le magasin en position supérieure. Les types de supports suivants peuvent provoquer régulièrement des conditions de type Magasin plein : – Fin, 106 g/m2 ou moins, papier couché – Papier couché dont les bords ont une longueur de 364 mm (14,3 pouces) ou plus – Papier long Remarque : Si les feuilles sont tuilées, pas besoin de changer l’inclinaison du magasin. Xerox® PrimeLink® B9100/B9110/B9125/B9136 Guide de l’utilisateur du copieur/de l’imprimante 385 Modules de finition Production Ready A B Par défaut, inclinaison inférieure Relevé, inclinaison supérieure Pour modifier l'inclinaison du magasin : 1. Déplacer le magasin supérieur de la position A à la position B. 2. Insérer les intercalaires au bas du magasin dans la position supérieure B. Bac récepteur Le bac récepteur présente les caractéristiques suivantes : • Possibilité de décalage pour des jeux non agrafés, avec agrafage simple ou multiple • Capacité maximale : – Module de finition PR : 3 000 feuilles – Module de finition PR Plus et module de finition PR avec plieuse/brocheuse : 2 000 feuilles Les travaux avec agrafage latéral sont reçus dans le bac récepteur uniquement. Remarque : Lorsque 2 000 feuilles ou plus avec un excès de tuiles descendantes sont reçues sur le bac récepteur, ce dernier peut tomber du magasin. Pour corriger l’excès de tuiles descendantes, régler le niveau de correction de tuiles au niveau le plus élevé sur le module d’interface de détuilage. Régler la correction de la tuile vers le bas sur le module d’insertion. Pour plus d’informations, consulter la section Correction de tuile du papier avec les modules de finition PR. Bac cahiers Remarque : Le magasin est joint au module de finition PR avec plieuse/brocheuse. Lorsqu’un massicot SquareFold® est installé, la plieuse/brocheuse s’y® attache. Les travaux pliés en deux ou pliés en deux et agrafés à cheval sont reçus dans le bac de réception des cahiers uniquement. 386 Xerox® PrimeLink® B9100/B9110/B9125/B9136 Guide de l’utilisateur du copieur/de l’imprimante Modules de finition Production Ready C o r r e c t i o n d e t u i l e d u p a p i e r a v e c l e s m o d u l e s d e fi n i t i o n P R Si les feuilles présentent des tuiles lors de la réception sur un bac du module de finition, se reporter aux informations suivantes : • Impression sur A5, DGC (départ grand côté : du papier de format 148 x 210 mm (5,83 × 8,27 pouces) avec tuiles ascendantes peut causer des incidents papier. Si des tuiles ascendantes se produisent, régler le niveau de correction de tuiles au niveau le plus élevé sur le module d’interface de détuilage. Régler le paramètre sur Tuile ascendante dans le module d’insertion. • L’impression sur du papier épais avec tuile descendante peut causer des incidents papier. Si des tuiles descendantes se produisent, régler le niveau de correction de tuiles au niveau le plus élevé sur le module d’interface de détuilage. Régler le paramètre sur Tuile descendante dans le module d’insertion. • L’impression sur du papier de 157 g/m2 de grammage ou plus, avec tuile ascendante, peut causer des incidents papier. Si des tuiles ascendantes et descendantes se produisent, régler le niveau de correction de tuiles au niveau le plus élevé sur le module d’interface de détuilage. Régler le paramètre sur Tuile ascendante dans le module d’insertion. Pour plus d’informations sur les fonctions de correction de la tuile du papier, se reporter aux sections Modes et fonctions de correction de la tuile dans le module d’interface de détuilage et Panneau de commande du module d’insertion. Fo n c t i o n n a l i t é P l i a g e e n d e u x p o u r l e m o d u l e d e fi n i t i o n a ve c p l i e u s e / b r o c h e u s e P r o d u c t i o n Re a d y Remarque : La fonction de pliage double n'est disponible qu'avec le module de finition Production Ready (PR) avec plieuse/brocheuse. • Pour utiliser la fonction Pliage en deux, le document est orienté pour un départ petit côté (DPC). Un magasin contenant un support en DPC doit être sélectionné. • La fonction Pliage en deux peut être sélectionnée dans le pilote d’imprimante, les travaux d’impression réseau, ou dans le scanner pour les travaux de copie ou de numérisation. • Un pli double est parfois appelé pli simple. Important : Les options Pli en C et Pli en Z sont disponibles uniquement avec le module de pliage en C/Z. Pour plus d’informations sur la plieuse en C/Z, se reporter à la section Plieuse en C/Z. Il s’agit d’un pli qui crée deux panneaux sur l’impression. Trois options de pli de ce type sont disponibles : • pliage en deux feuille à feuille • pliage en deux feuilles multiples • pliage en deux feuilles multiples agrafées Remarque : Pour plus d’informations sur les types de pliages, se reporter au Guide de l’administrateur système et à la rubrique Réglage de la position de pliage. Xerox® PrimeLink® B9100/B9110/B9125/B9136 Guide de l’utilisateur du copieur/de l’imprimante 387 Modules de finition Production Ready To u c h e d u B a c d e r é c e p t e u r d e c a h i e r s Pour retirer les cahiers finis du module de finition, appuyer sur la touche du bac de récepteur de cahiers. Remarque : Si le massicot SquareFold® est installé, une pression sur le bouton du bac de réception des cahiers déplace les cahiers vers le bac récepteur sur lequel est connecté le massicot SquareFold®. C o m p o s a n t s d u m o d u l e d e fi n i t i o n P R P l u s 1. Module de finition 7. Panneau avant du transport de finition 2. Voyants d’incidents papier ou d’erreur du module de finition 8. Panneau avant du transport du module de finition 3. Magasin supérieur du module de finition 9. Bac récupérateur de l’agrafeuse du module de finition 4. Bac récepteur du module de finition 5. Transport de finition 6. Voyants d’incident papier ou d’erreur du transport de finition 10. Agrafeuse standard du module de finition pour l’agrafage latéral 11. Option du bac récupérateur de la perforeuse du module de finition Remarque : Pour plus de détails sur les fonctions du périphérique de finition tiers, se reporter au manuel fourni avec le périphérique. 388 Xerox® PrimeLink® B9100/B9110/B9125/B9136 Guide de l’utilisateur du copieur/de l’imprimante Modules de finition Production Ready Maintenance du module de finition PR C o n s o m m a b l e s d u m o d u l e d e fi n i t i o n Pour commander des consommables Xerox, notamment des agrafes, des cartouches d’agrafes et des récupérateurs de l’agrafeuse, se reporter au site www.xerox.com/office/PLB91XXsupplies. Pour obtenir des coordonnées et numéros de téléphone des personnes-ressources d’une région, cliquer sur Nous contacter. Pour saisir ou sélectionner la famille et modèle d’une imprimante, cliquer sur Consommables. Entreposer les éléments et les pièces Xerox dans leur emballage d’origine dans un endroit facile d'accès. Consommable/fourniture Cartouche d’agrafes et récupérateur d’agrafes pour : • Module de finition • Module de finition avec plieuse/brocheuse PR • Module de finition PR Plus Cassette de recharge pour module de finition avec plieuse-agrafeuse Unité fournie avec le module de finition et nombre de commande Représentation Numéro de référence 8R13041 • Quatre cartouches d’agrafes : 5000 agrafes par cartouche • Un récupérateur d’agrafes par carton Numéro de référence 8R12941 Trois lots : Recharge de 5 000 agrafes chacune Cartouche d'agrafes pour module de finition avec plieuse-agrafeuse Numéro de référence 8R13177 Une cartouche par carton Xerox® PrimeLink® B9100/B9110/B9125/B9136 Guide de l’utilisateur du copieur/de l’imprimante 389 Modules de finition Production Ready Vé r i fi c a t i o n d é l ’ é t a t d e s c o n s o m m a b l e s d u m o d u l e d e fi n i t i o n Lorsqu’un consommable doit être remplacé, un message s’affiche à l’écran tactile du panneau de commande. Ce message indique qu’il est temps de commander et d’installer un nouveau consommable. Avec certaines Unités remplaçables par le client (CRU), le message indique que l’imprimante continue d’exécuter des travaux d’impression sans un remplacement immédiat de du consommable. Lorsque le remplacement est nécessaire, un message s’affiche et l’imprimante s’arrête. Pour vérifier l'état des consommables : 1. Sur le panneau de commande, appuyer sur la touche État machine. 2. Sélectionnez l’onglet Consommables. La liste s’affiche en fonction du type de consommable. Les consommables de finition, notamment les cartouches d’agrafes et les bacs de déchets sont répertoriés dans la section Modules SMart Kits. L’état de chacun des éléments de la liste est affiché. Utiliser les flèches haut/bas pour afficher plus d’éléments dans la liste. 3. Pour afficher les détails de l’état d’un élément, cloquer sur l’élément. Une page de détail du dit élément s’ouvre. Pour fermer la page et revenir à l’affichage en mode liste, cliquer sur Fermer. Re m p l a c e m e n t d e l a c a r t o u c h e d ’ a g ra fe s d e b a s e p o u r l ’ a g ra fa g e à c h e v a l . Remarque : Avant de procéder ainsi, s’assurer que l'imprimante est inactive et n'imprime pas de travail. 390 Xerox® PrimeLink® B9100/B9110/B9125/B9136 Guide de l’utilisateur du copieur/de l’imprimante Modules de finition Production Ready 1. Ouvrir le panneau avant du module de finition. 2. Retirer R1, puis le sortir de l’imprimante. 3. Tenir la cartouche d’agrafes au niveau de la flèche et la retirer de l’agrafeuse. 4. Pousser la nouvelle cartouche d’agrafes dans l’agrafeuse. Xerox® PrimeLink® B9100/B9110/B9125/B9136 Guide de l’utilisateur du copieur/de l’imprimante 391 Modules de finition Production Ready 5. Insérer R1 à sa position initiale dans l’imprimante. 6. Fermer le panneau avant du module de finition. Re m p l a c e m e n t d e l a c a r t o u c h e d ’ a g ra fe s d e l a p l i e u s e / a g ra fe u s e p o u r l ’ a g ra fa g e à c h e v a l . Remarque : Avant de procéder ainsi, s’assurer que l'imprimante est inactive et n'imprime pas de travail. Remarque : Cette procédure ne s'applique qu'au module de finition PR avec plieuse/ brocheuse. 1. Ouvrir le panneau avant du module de finition. 2. Tirer l’agrafeuse à cheval 3 vers soi jusqu’à la butée. 392 Xerox® PrimeLink® B9100/B9110/B9125/B9136 Guide de l’utilisateur du copieur/de l’imprimante Modules de finition Production Ready 3. Pour retirer la cartouche d’agrafes, saisir les languettes sur la cartouche et la sortir de l’imprimante. Remarque : Deux cartouches d’agrafes de la plieuse/agrafeuse sont fournies. Le message à l’écran tactile du panneau de commande de l'imprimante indique la cartouche à remplacer. 4. Saisir la nouvelle cartouche d’agrafes par les languettes et la pousser à fond. Remarque : S’assurer que les repères sont alignés. 5. Pousser délicatement l’agrafeuse à cheval 3 dans le module de finition jusqu’à la butée. 6. Fermer le panneau avant du module de finition. Xerox® PrimeLink® B9100/B9110/B9125/B9136 Guide de l’utilisateur du copieur/de l’imprimante 393 Modules de finition Production Ready Re m p l a c e m e n t d e l a c a s s e t t e d e r e c h a r g e d ’ a g ra fe s d e l ’ a g ra fe u s e à c h e v a l Lorsqu’il n’y a plus d’agrafes dans l’agrafeuse à cheval, la cassette peut être remplacée sans nécessairement remplacer la cartouche d’agrafes. Pour recharger la cassette d’agrafes : 1. Retirer la cartouche d’agrafes comme indiqué dans la section Remplacement de la cartouche d’agrafes de la plieuse/agrafeuse pour l’agrafage à cheval.. 2. Pour ouvrir la cartouche d’agrafes, appuyer sur les petites languettes de chaque côté de la cartouche. Elle s’ouvre. 3. Pour extraire la cassette d’agrafes vide, placer la cartouche à l’envers. 394 Xerox® PrimeLink® B9100/B9110/B9125/B9136 Guide de l’utilisateur du copieur/de l’imprimante Modules de finition Production Ready 4. Pour sortir la cassette d’agrafages vide, la saisir sur les deux extrémités. Appuyer sur la languette à l’extrémité de la cassette d’agrafes qui comporte des flèches sur les côtés et soulever la cassette pour la sortir de la cartouche. 5. Pour installer la cassette de recharge d’agrafes dans la cartouche, placer la languette à son extrémité dans le petit trou de la cartouche. Appuyer fermement sur la cassette d’agrafes dans la cartouche jusqu’à enclenchement. 6. Remettre la cartouche d’agrafes en place dans l’imprimante en suivant les instructions de la section Remplacement de la cartouche d’agrafes de la plieuse/agrafeuse pour l’agrafage à cheval.. Re m p l a c e m e n t d u r é c u p é ra t e u r d e l ’ a g ra fe u s e d u m o d u l e d e fi n i t i o n AVERTISSEMENT : Pour éviter toute blessure, faire preuve de prudence lors du retrait du récupérateur de l’agrafeuse. Un message s’affiche sur le panneau de commande de l’imprimante lorsque le bac de récupération d’agrafes est plein. Lorsque ce message s’affiche, remplacer le récupérateur de l’agrafeuse. Important : • Avant de procéder ainsi, s’assurer que l’imprimante est inactive et n’imprime pas de travail. • Veiller à garder l’imprimante sous tension lors du remplacement du récupérateur d’agrafes. Si l’imprimante est mise hors tension, elle n’enregistre pas le remplacement du récupérateur d’agrafes et le message d’avertissement reste affiché. Xerox® PrimeLink® B9100/B9110/B9125/B9136 Guide de l’utilisateur du copieur/de l’imprimante 395 Modules de finition Production Ready • Après le remplacement du récupérateur, fermer le panneau avant du module de finition. Vérifier que l’imprimante fonctionne en imprimant une page de test. Remarque : Un bac récupérateur d'agrafes est livré avec la cartouche d'agrafes de base. 1. Ouvrir le panneau avant du module de finition. 2. Déplacer le levier de verrouillage sous R5 vers la gauche pour atteindre l’icône de verrou ouvert. 3. Retirer R5, puis sortir le récupérateur de l’agrafeuse du module de finition de l’imprimante. 396 Xerox® PrimeLink® B9100/B9110/B9125/B9136 Guide de l’utilisateur du copieur/de l’imprimante Modules de finition Production Ready 4. Placer le récupérateur de l'agrafeuse usagé dans le sac en plastique fourni. Remarque : Ne pas démonter les récupérateurs usagés. Il faut les renvoyer au Service client Xerox. 5. Rabaisser le nouveau récupérateur d’agrafes en place, puis le pousser délicatement jusqu’à la butée. AVERTISSEMENT : Pour éviter des blessures, ne pas mettre les doigts sur le dessus du récupérateur. 6. Déplacer le levier de verrouillage sous R5 vers la droite pour atteindre l’icône du verrou fermé. 7. Fermer le panneau avant du module de finition. Xerox® PrimeLink® B9100/B9110/B9125/B9136 Guide de l’utilisateur du copieur/de l’imprimante 397 Modules de finition Production Ready V i d e r l e b a c d e r é c u p é ra t i o n d e l a p e r fo r e u s e Un message s’affiche sur le panneau de commande de l’imprimante lorsque le bac de récupération de la perforeuse est plein. Lorsque ce message s’affiche, vider complètement le bas à déchets. Remarque : La perforation de base est une fonction disponible en option. Le bac récupérateur n’est disponible que lorsque la fonction de perforation de base fait partie de la configuration de l'imprimante. Important : • Avant de procéder ainsi, s’assurer que l’imprimante est inactive et n’imprime pas de travail. • Veiller à garder l’imprimante sous tension lors du remplacement du récupérateur d’agrafes. Si l’imprimante est mise hors tension, elle n’enregistre pas le remplacement du récupérateur d’agrafes et le message d’avertissement reste affiché. • Après le remplacement du récupérateur, fermer le panneau avant du module de finition. Vérifier que l’imprimante fonctionne en imprimant une page de test. 1. Ouvrir le panneau avant du module de finition. 2. Retirer R4, puis le sortir de l’imprimante. 398 Xerox® PrimeLink® B9100/B9110/B9125/B9136 Guide de l’utilisateur du copieur/de l’imprimante Modules de finition Production Ready 3. Vider complètement le bac de récupération de la perforeuse. Important : Veiller à vider le bac récupérateur complètement. S’il reste des déchets dans le récupérateur, celui-ci risque d’être plein avant l’affichage du message d’avertissement au panneau de commande, entraînant un incident. 4. Remettre R4 à sa position initiale dans l’imprimante. 5. Fermer le panneau avant du module de finition. Xerox® PrimeLink® B9100/B9110/B9125/B9136 Guide de l’utilisateur du copieur/de l’imprimante 399 Modules de finition Production Ready Dépannage du module de finition PR I n c i d e n t s p a p i e r d a n s l e m o d u l e d e fi n i t i o n P R e t d a n s l e m o d u l e d e fi n i t i o n a v e c p l i e u s e / b r o c h e u s e PR Les incidents suivants se produisent lorsqu’il y a des défauts tels que des incidents papier, des portes ou des capots ouverts ou un dysfonctionnement de l’imprimante : • L’imprimante cesse d’imprimer et un message incident s’affiche à l’écran tactile. • Ce message comprend une illustration qui indique l’emplacement de l’incident, ainsi que de brèves instructions pour le résoudre. • Des incidents papier se produisent dans plusieurs zones de l’imprimante et dans tous les périphériques en option connectés à l’imprimante. Lorsqu’un incident papier se produit, l’illustration change pour indiquer plusieurs emplacements et les mesures correctives requises. • Par ailleurs, si un incident se produit au niveau d’un périphérique en option, un voyant s’allume sur le panneau de commande dudit périphérique et indique la zone concernée. Pour dégager des incidents papier, toujours se reporter aux informations suivantes : • Lors du retrait des papiers coincés, laisser l’imprimante sous tension. Lors de la mise hors tension de l’imprimante, toutes les informations sauvegardées dans la mémoire du système sont effacées. • Pour réduire les défauts d'impression, ne pas toucher les composants internes de l'imprimante. • Avant de reprendre les travaux d’impression, s’assurer de dégager tous les incidents papier, y compris les morceaux de papier déchirés. • Retirer délicatement le papier, en prenant soin de ne pas le déchirer. S’assurer de retirer tous les morceaux de papier déchirés. • Après avoir résolu tous les incidents papier, refermer les portes et les capots. L’imprimante n’imprime pas lorsque les portes et panneaux sont ouverts. • Après résolution de l’incident papier, l’impression reprend automatiquement à partir de son état avant l’incident. • Si tous les incidents papier ne sont pas dégagés, un message d’erreur continue de s’afficher à l’écran tactile de l’imprimante. Pour dégager les incidents restants, suivre les instructions à l’écran tactile de l’imprimante. 400 Xerox® PrimeLink® B9100/B9110/B9125/B9136 Guide de l’utilisateur du copieur/de l’imprimante Modules de finition Production Ready I n c i d e n t s p a p i e r d a n s l e s m o d u l e s d e fi n i t i o n P R Lorsqu’un incident papier se produit dans le module de finition PR Plus, un voyant s’allume sur le module de finition ou le module de transport de finition. Les incidents suivants se produisent lorsqu’il y a des défauts tels que des incidents papier, des portes ou des capots ouverts ou un dysfonctionnement de l’imprimante : • L’imprimante cesse d’imprimer et un message incident s’affiche à l’écran tactile. • Ce message comprend une illustration qui indique l’emplacement de l’incident, ainsi que de brèves instructions pour le résoudre. • Des incidents papier se produisent dans plusieurs zones de l’imprimante et dans tous les périphériques en option connectés à l’imprimante. Lorsqu’un incident papier se produit, l’illustration change pour indiquer plusieurs emplacements et les mesures correctives requises. • Par ailleurs, si un incident se produit au niveau d’un périphérique en option, un voyant s’allume sur le panneau de commande dudit périphérique et indique la zone concernée. Pour dégager des incidents papier, toujours se reporter aux informations suivantes : • Lors du retrait des papiers coincés, laisser l’imprimante sous tension. Lors de la mise hors tension de l’imprimante, toutes les informations sauvegardées dans la mémoire du système sont effacées. • Pour réduire les défauts d'impression, ne pas toucher les composants internes de l'imprimante. • Avant de reprendre les travaux d’impression, s’assurer de dégager tous les incidents papier, y compris les morceaux de papier déchirés. • Retirer délicatement le papier, en prenant soin de ne pas le déchirer. S’assurer de retirer tous les morceaux de papier déchirés. • Après avoir résolu tous les incidents papier, refermer les portes et les capots. L’imprimante n’imprime pas lorsque les portes et panneaux sont ouverts. • Après résolution de l’incident papier, l’impression reprend automatiquement à partir de son état avant l’incident. • Si tous les incidents papier ne sont pas dégagés, un message d’erreur continue de s’afficher à l’écran tactile de l’imprimante. Pour dégager les incidents restants, suivre les instructions à l’écran tactile de l’imprimante. Xerox® PrimeLink® B9100/B9110/B9125/B9136 Guide de l’utilisateur du copieur/de l’imprimante 401 Modules de finition Production Ready Ré s o l u t i o n d e s i n c i d e n t s p a p i e r d a n s l e s m o d u l e s d e fi n i t i o n P R Ré s o l u t i o n d e s i n c i d e n t s p a p i e r d a n s l a z o n e d u m o d u l e d e fi n i t i o n E 1 1. Ouvrir le panneau avant du module de finition. 2. Pour retirer le papier coincé, procéder comme suit : Remarque : Saisir le bord d'attaque du papier coincé, puis le retirer. a. Déplacer le levier 1a vers la gauche. b. Retirer le papier coincé. 3. S’il est difficile de retirer du papier coincé, procéder comme suit : a. 402 Tourner le bouton 1b dans le sens des aiguilles d’une montre. Xerox® PrimeLink® B9100/B9110/B9125/B9136 Guide de l’utilisateur du copieur/de l’imprimante Modules de finition Production Ready b. Retirer le papier coincé. 4. Remettre la poignée 1a à sa position initiale. 5. Fermer le panneau avant du module de finition. Ré s o l u t i o n d e s i n c i d e n t s p a p i e r d a n s l a z o n e E 2 d u m o d u l e d e fi n i t i o n 1. Ouvrir le panneau avant du module de finition. 2. Pour retirer le papier coincé, procéder comme suit : Remarque : Le papier coincé peut être masqué derrière le panneau supérieur. a. Tirer le levier 1c vers la droite. b. Tourner le bouton 1e dans le sens des aiguilles d’une montre. c. Retirer le papier coincé. Xerox® PrimeLink® B9100/B9110/B9125/B9136 Guide de l’utilisateur du copieur/de l’imprimante 403 Modules de finition Production Ready 3. Remettre le levier 1c dans sa position initiale. 4. Fermer le panneau avant du module de finition. Ré s o l u t i o n d e s i n c i d e n t s p a p i e r d a n s l a z o n e d u m o d u l e d e fi n i t i o n E 3 1. Retirer le support bloqué du bac de réception supérieur du module de finition. 2. Ouvrir et refermer le panneau avant du module de finition. 404 Xerox® PrimeLink® B9100/B9110/B9125/B9136 Guide de l’utilisateur du copieur/de l’imprimante Modules de finition Production Ready Ré s o l u t i o n d e s i n c i d e n t s p a p i e r d a n s l a z o n e E 4 d u m o d u l e d e fi n i t i o n 1. Ouvrir le panneau avant du module de finition. 2. Pour retirer le papier coincé, procéder comme suit : a. Tirer le levier 1d vers la droite. b. Tourner le bouton 1e dans le sens des aiguilles d’une montre. c. Retirer le papier coincé. 3. Remettre le levier 1d dans sa position initiale. 4. Fermer le panneau avant du module de finition. Xerox® PrimeLink® B9100/B9110/B9125/B9136 Guide de l’utilisateur du copieur/de l’imprimante 405 Modules de finition Production Ready Ré s o l u t i o n d e s i n c i d e n t s p a p i e r d a n s l a z o n e E 5 d u m o d u l e d e fi n i t i o n 1. Ouvrir le panneau avant du module de finition. 2. Pour retirer le papier coincé, procéder comme suit : a. Tirer le levier 1d vers la droite. b. Tourner le bouton 1f dans le sens antihoraire. c. Retirer le papier coincé. 3. Remettre le levier 1d dans sa position initiale. 4. Fermer le panneau avant du module de finition. 406 Xerox® PrimeLink® B9100/B9110/B9125/B9136 Guide de l’utilisateur du copieur/de l’imprimante Modules de finition Production Ready Ré s o l u t i o n d e s i n c i d e n t s p a p i e r d a n s l a z o n e d u m o d u l e d e fi n i t i o n E 6 1. Retirer le papier coincé du bac récepteur du module de finition. 2. Ouvrir et refermer le panneau avant du module de finition. Ré s o l u t i o n d e s i n c i d e n t s p a p i e r d a n s l a z o n e E 7 d u m o d u l e d e fi n i t i o n a v e c p l i e u s e / b r o c h e u s e . 1. Ouvrir le panneau avant du module de finition. 2. Pour retirer le papier coincé, procéder comme suit : Xerox® PrimeLink® B9100/B9110/B9125/B9136 Guide de l’utilisateur du copieur/de l’imprimante 407 Modules de finition Production Ready a. Déplacer le levier 3a vers la gauche. b. Retirer le papier coincé. 3. S’il est difficile de retirer du papier coincé, procéder comme suit : a. Sortir l’agrafeuse à cheval 3. b. Retirer le papier coincé. 4. Remettre la poignée 3a à sa position initiale. 408 Xerox® PrimeLink® B9100/B9110/B9125/B9136 Guide de l’utilisateur du copieur/de l’imprimante Modules de finition Production Ready 5. Repousser délicatement l’agrafeuse à cheval 3 jusqu’à la butée. 6. Fermer le panneau avant du module de finition. Ré s o l u t i o n d e s i n c i d e n t s p a p i e r d a n s l a z o n e E 8 d u m o d u l e d e fi n i t i o n a v e c p l i e u s e / b r o c h e u s e . 1. Ouvrir le panneau avant du module de finition. 2. Relâcher le loquet 3a, puis vérifier du papier coincé. S’il n’y en a aucun, tirer l’agrafeuse à cheval 3 vers soi jusqu’à ce qu’elle s’arrête. 3. Pour retirer le papier coincé, procéder comme suit : Xerox® PrimeLink® B9100/B9110/B9125/B9136 Guide de l’utilisateur du copieur/de l’imprimante 409 Modules de finition Production Ready a. Tourner le bouton 3b dans le sens antihoraire. b. Retirer le papier coincé. 4. Pousser délicatement l’agrafeuse à cheval 3 jusqu’à la butée. 5. Fermer le panneau avant du module de finition. Ré s o l u t i o n d e s i n c i d e n t s p a p i e r d a n s l a z o n e E 9 d u m o d u l e d e fi n i t i o n a v e c p l i e u s e / b r o c h e u s e . 1. Ouvrir le panneau avant du module de finition. 2. Pour retirer le papier coincé, procéder comme suit : 410 Xerox® PrimeLink® B9100/B9110/B9125/B9136 Guide de l’utilisateur du copieur/de l’imprimante Modules de finition Production Ready a. Tourner le bouton 3b dans le sens des aiguilles d’une montre. b. Dégager le papier coincé dans la zone du magasin cahiers. 3. Fermer le panneau avant du module de finition. É l i m i n a t i o n d e s b o u r ra g e s p a p i e r d a n s l e m o d u l e d e fi n i t i o n P R P l u s Ré s o l u t i o n d e s i n c i d e n t s p a p i e r d a n s l a z o n e E 7 d u m o d u l e d e fi n i t i o n 1. Ouvrir le panneau avant du module de finition. 2. Retirer le papier coincé. 3. Pour résoudre les incidents papier dans la zone E7 : a. Relâcher les loquets 3a et 3b. Xerox® PrimeLink® B9100/B9110/B9125/B9136 Guide de l’utilisateur du copieur/de l’imprimante 411 Modules de finition Production Ready b. Tourner le bouton 1b dans le sens horaire et retirer le support bloqué. c. Remettre les loquets 3a et 3b dans leur position initiale. 4. Fermer le panneau avant du module de finition. É l i m i n a t i o n d e s b o u r r a g e s p a p i e r d a n s l e m o d u l e d e fi n i t i o n Résoudre des incidents papier dans la zone 1 du massicot 1. Ouvrir le panneau avant du transport du module de finition. 2. Pour retirer le papier coincé : 412 a. Relâcher le loquet 1. b. Retirer le papier coincé. Xerox® PrimeLink® B9100/B9110/B9125/B9136 Guide de l’utilisateur du copieur/de l’imprimante Modules de finition Production Ready 3. Remettre le loquet 1 dans sa position initiale. 4. Fermer le panneau avant du transport de finition. Résoudre des incidents papier dans la zone 2 du massicot 1. Ouvrir le panneau avant du transport du module de finition. 2. Pour retirer le papier coincé : a. Relâcher le loquet 2. b. Tourner le bouton dans le sens antihoraire. c. Retirer le papier coincé. Xerox® PrimeLink® B9100/B9110/B9125/B9136 Guide de l’utilisateur du copieur/de l’imprimante 413 Modules de finition Production Ready 3. Remettre le loquet 2 dans sa position initiale. 4. Fermer le panneau avant du transport de finition. Résoudre des incidents papier dans la zone 3 du massicot 1. Ouvrir le panneau avant du transport du module de finition. 2. Pour retirer le papier coincé : 414 a. Relâcher le loquet 3. b. Tourner le bouton dans le sens horaire. c. Retirer le papier coincé. Xerox® PrimeLink® B9100/B9110/B9125/B9136 Guide de l’utilisateur du copieur/de l’imprimante Modules de finition Production Ready 3. Remettre le loquet 3 dans sa position initiale. 4. Fermer le panneau avant du transport de finition. Résoudre des incidents papier dans la zone 4 du massicot 1. Ouvrir le panneau avant du transport du module de finition. 2. Pour retirer le papier coincé, procéder comme suit : Xerox® PrimeLink® B9100/B9110/B9125/B9136 Guide de l’utilisateur du copieur/de l’imprimante 415 Modules de finition Production Ready a. Relâcher le loquet 4. b. Tourner le bouton dans le sens horaire. c. Retirer le papier coincé. 3. Remettre le loquet 4 dans sa position initiale. 4. Fermer le panneau avant du transport de finition. I n c i d e n t s d ’ a g ra fe u s e d u m o d u l e d e fi n i t i o n Appliquer les procédures suivantes en cas de problèmes d’agrafage des impressions (feuilles non agrafées ou agrafes pliées, par exemple). Si le problème persiste après avoir tenté les solutions suivantes, contacter un technicien Xerox. Feuilles non agrafées Agrafe courbée Si les feuilles imprimées sont agrafées comme indiqué sur les figures suivantes, contacter le technicien du centre. 416 Xerox® PrimeLink® B9100/B9110/B9125/B9136 Guide de l’utilisateur du copieur/de l’imprimante Modules de finition Production Ready Un côté de l’agrafe est soulevé. Agrafe courbée dans l’autre sens Toutes les agrafes sont vers le haut Agrafe aplatie L’agrafe est vers le haut et le milieu enfoncé Important : • Selon le type de papier agrafé, les agrafes peuvent être courbées. Si des agrafes courbées sont coincées dans le module de finition, elles peuvent causer des incidents papier. • En cas d’incidents d’agrafes, ouvrir la cartouche d’agrafes et retirer les agrafes courbées. Ouvrir le capot de la cartouche d’agrafes seulement pour retirer des agrafes coincées. Xerox® PrimeLink® B9100/B9110/B9125/B9136 Guide de l’utilisateur du copieur/de l’imprimante 417 Modules de finition Production Ready Ré s o l u t i o n d e s i n c i d e n t s d ' a g ra fa g e d a n s l a p l i e u s e / a g ra fe u s e de base. Remarque : Si la cartouche d’agrafes se détache par inadvertance du support, consulter la section Réinsertion de la cartouche d'agrafes de base. Remarque : Avant de procéder ainsi, s’assurer que l'imprimante est inactive et n'imprime pas de travail. 1. Ouvrir le panneau avant du module de finition. 2. Retirer R1, puis sortir la cartouche d’agrafes de l’imprimante. Remarque : Une fois la cartouche d'agrafes retirée, vérifier si des agrafes se trouvent encore à l'intérieur du module de finition. 3. Ouvrir le panneau de l’agrafeuse et dégager l’agrafe coincée. AVERTISSEMENT : Pour éviter toute blessure, faire preuve de prudence lors du retrait d’agrafes coincées. 418 Xerox® PrimeLink® B9100/B9110/B9125/B9136 Guide de l’utilisateur du copieur/de l’imprimante Modules de finition Production Ready 4. Réinsérer l’agrafeuse à sa position initiale dans l’imprimante. 5. Fermer le panneau avant du module de finition. Ré i n s e r t i o n d e l a c a r t o u c h e d ' a g ra fe s d e b a s e Si une cartouche d’agrafes a été incorrectement insérée ou accidentellement retirée, procéder comme suit pour la réinstaller correctement dans l’agrafeuse 1. Ouvrir le panneau avant du module de finition. 2. Retirer R1, puis sortir la cartouche d’agrafes de l’imprimante. Xerox® PrimeLink® B9100/B9110/B9125/B9136 Guide de l’utilisateur du copieur/de l’imprimante 419 Modules de finition Production Ready 3. Ouvrir le panneau de l’agrafeuse et dégager l’agrafe coincée. AVERTISSEMENT : Pour éviter toute blessure, faire preuve de prudence lors du retrait des agrafes coincées. 4. Localiser le levier à l’arrière de la cartouche d’agrafes. AVERTISSEMENT : Lorsque le levier est déplacé, veiller à ne pas se faire mal aux doigts ou aux ongles. 5. Tout en maintenant le levier, tourner l’agrafeuse vers le haut, puis y retirer la cartouche d’agrafes. 420 Xerox® PrimeLink® B9100/B9110/B9125/B9136 Guide de l’utilisateur du copieur/de l’imprimante Modules de finition Production Ready 6. Retirer les agrafes sorties, sur la ligne. AVERTISSEMENT : Lors du retrait des agrafes, veiller à ne pas se faire mal aux doigts. 7. Insérer la cartouche d’agrafes dans l’agrafeuse. 8. Réinsérer l’agrafeuse à sa position initiale dans l’imprimante. 9. Fermer le panneau avant du module de finition. Xerox® PrimeLink® B9100/B9110/B9125/B9136 Guide de l’utilisateur du copieur/de l’imprimante 421 Modules de finition Production Ready Ré s o l u t i o n d e s i n c i d e n t s d ' a g ra fa g e d a n s l a p l i e u s e / a g ra fe u s e Remarque : Avant de suivre cette procédure, s’assurer que l'imprimante est inactive et n'imprime pas de travail. 1. Ouvrir le panneau avant du module de finition. 2. Pour retirer l’agrafeuse à cheval 3, tirer l’unité vers soi, puis la sortir de l’imprimante. 3. Saisir la cartouche d’agrafes par les languettes et la sortir de l’agrafeuse. 422 Xerox® PrimeLink® B9100/B9110/B9125/B9136 Guide de l’utilisateur du copieur/de l’imprimante Modules de finition Production Ready 4. Retirer les agrafes coincées. AVERTISSEMENT : Pour éviter toute blessure, faire preuve de prudence lors du retrait du récupérateur de l’agrafeuse. 5. Saisir la nouvelle cartouche d’agrafes par les languettes et la pousser à fond. Remarque : S’assurer que les petites flèches sont alignées. 6. Pousser l’agrafeuse à cheval 3 dans le module de finition jusqu’à la butée. 7. Fermer le panneau avant du module de finition. M e s s a g e s d ’ i n c i d e n t s s u r l e m o d u l e d e fi n i t i o n P R e t l e m o d u l e d e fi n i t i o n P R a v e c p l i e u s e / b r o c h e u s e En cas d’erreurs (incident papier, portes ou panneaux ouverts ou dysfonctionnement de l’imprimante), la presse interrompt l’impression et un message s’affiche à l’écran tactile du panneau de commande. Une illustration indique l’emplacement de l’incident, avec une brève description des actions correctives à effectuer pour le résoudre. Si un incident se produit à plusieurs Xerox® PrimeLink® B9100/B9110/B9125/B9136 Guide de l’utilisateur du copieur/de l’imprimante 423 Modules de finition Production Ready emplacements, l’illustration change pour indiquer les divers emplacements concernés et les actions correctives requises. L’écran tactile affiche également un bouton d’incidents qui permet d’accéder à des informations sur le problème et à des instructions détaillées pour le résoudre. Le code E qui apparaît au coin supérieur gauche du message d’erreur affiche le voyant d’erreur (de E1 à E9) allumé sur le panneau de voyants du module de finition. I n fo r m a t i o n s s u r l e s c o d e s i n c i d e n t s d u m o d u l e d e fi n i t i o n En cas d’erreurs (incident papier, portes ou panneaux ouverts ou dysfonctionnement de l’imprimante), la presse interrompt l’impression et un message s’affiche à l’écran tactile. L’écran tactile affiche également un bouton d’incidents qui permet d’accéder à des informations sur le problème et à des instructions détaillées sur sa résolution. Astuce : Les incidents du module de finition sont identifiés par les codes qui commencent par les numéros à trois chiffres suivants : 012, 013, 024, 041, 112 et 124. M e s s a g e s I n c i d e n t d u m o d u l e d e fi n i t i o n P R P l u s En cas d’erreurs (incident papier, portes ou panneaux ouverts ou dysfonctionnement de l’imprimante), la presse interrompt l’impression et un message s’affiche à l’écran tactile. Une illustration indique l’emplacement de l’incident, avec une brève description des actions correctives à effectuer pour le résoudre. Si un incident se produit à plusieurs emplacements, l’illustration change pour indiquer les divers emplacements concernés et les actions correctives requises. L’écran tactile affiche également un bouton d’incidents qui permet d’accéder à des informations sur le problème et à des instructions détaillées pour le résoudre. Le code E qui apparaît au coin supérieur gauche du message d’erreur affiche le voyant d’erreur allumé sur le module de finition PR Plus des modules de finition E1 àE7 ou des zones de transport du module de finition 1 à 4. I n fo r m a t i o n s s u r l e s c o d e s i n c i d e n t s d u m o d u l e d e fi n i t i o n P R Plus En cas d’erreurs (incident papier, portes ou panneaux ouverts ou dysfonctionnement de l’imprimante), la presse interrompt l’impression et un message s’affiche à l’écran tactile. L’écran tactile affiche également un bouton d’incidents qui permet d’accéder à des informations sur le problème et à des instructions détaillées sur sa résolution. Astuce : Les incidents du module de finition PR Plus sont identifiés par les codes qui commencent par les numéros à trois chiffres suivants : 013 et 051. 424 Xerox® PrimeLink® B9100/B9110/B9125/B9136 Guide de l’utilisateur du copieur/de l’imprimante Modules de finition Production Ready Xerox® PrimeLink® B9100/B9110/B9125/B9136 Guide de l’utilisateur du copieur/de l’imprimante 425 Modules de finition Production Ready Spécifications du module de finition PR Élément Spécifications Magasin Magasin supérieur Assemblage et réception Bac récepteur L’assemblage pour le décalage de travaux et le décalage est pris en charge Bac cahiers Assemblage et réception Magasin supérieur Format standard Format papier Minimum Carte postale 100 x 148 mm (4 x 6 pouces) Maximum Format personnalisé Hauteur Largeur Bac récepteur Format standard Minimum 330,2 x 482,6 mm (13 x 19 pouces) 100 à 330,2 mm (3,94 à 13 pouces) 148,0 à 660,4 mm (5,83 à 26 pouces) A5 148 x 210 mm (5,83 x 8,27 pouces) Maximum Format personnalisé Bac cahiers Format standard 330,2 x 482,6 mm (13 x 19 pouces) Hauteur 148,0 à 330,2 mm (5,83 à 13 pouces) Largeur 148,0 à 488,0 mm (5,83 à 19,21 pouces) Minimum JIS B5 (182 x 257 mm) 182 x 257 mm (7,2 x 10,1 pouces) Maximum Format personnalisé Grammage papier 426 Magasin supérieur 52 à 350 g/m2 Bac récepteur 52 à 350 g/m2 Bac cahiers 52 à 350 g/m2 Xerox® PrimeLink® B9100/B9110/B9125/B9136 Guide de l’utilisateur du copieur/de l’imprimante 330,2 x 482,6 mm (13 x 19 pouces) Hauteur 182,0 à 330,2 mm (7,17 à 13 pouces) Largeur 257,0 à 488,0 mm (10,12 à 19,21 pouces) Modules de finition Production Ready Élément Spécifications Capacité du magasin Magasin supérieur 500 feuilles Bac récepteur sans agrafes A4 : 210 x 297 mm (8,5 x 11 pouces) JIS B4 (257 x 364 mm) ou plus grand format Pile mixte Bac récepteur avec agrafes A4 : 210 x 297 mm (8,5 x 11 pouces) Module de finition PR 3000 feuilles Module de finition avec plieuse/brocheuse PR : 2000 feuilles 1500 feuilles 350 feuilles Module de finition PR : 200 jeux ou 3 000 feuilles Module de finition avec plieuse/brocheuse PR : 200 jeux ou 2000 feuilles JIS B4 (257 x 364 mm) ou plus grand format Bac cahiers 100 jeux ou 1500 feuilles 320 feuilles maximum : Remarque : • Les valeurs sont basées sur Colotech+ 90 g/m2. • La pile de mélange est un ensemble de feuilles de papier où les plus grandes feuilles sont placées sur les plus petites. Par exemple, A4 sur JIS B5 (182 x 257 mm) ou JIS B4 (257 x 364 mm) • La capacité du bac de sortie cahier est de 16 jeux si un jeu est composé de 17 feuilles ou plus. Agrafeuse Capacité 100 feuilles Remarque : • Les valeurs sont basées sur Colotech+ 90 g/m2. • Pour du papier de format supérieur à A4 210 x 297 mm ou 8,5 x 11 pouces, la capacité d’agrafage des supports non couchés est de 65 feuilles. Format papier Format standard Minimum A4 210 x 297 mm (8,27 x 11,69 pouces) Maximum A4 spécial 226 x 310 mm (8,9 x 12,2 pouces) Format personnalisé Grammage papier Hauteur 182,0 à 297,0 mm (7,17 à 11,69 pouces) Largeur 148,0 à 432,0 mm (5,83 à 17 pouces) Non couché 52 à 300 g/m2 Couché 64 à 216 g/m2 Xerox® PrimeLink® B9100/B9110/B9125/B9136 Guide de l’utilisateur du copieur/de l’imprimante 427 Modules de finition Production Ready Élément Spécifications Position des agrafes Élément Spécifications Perforation avec l’unité de perforation Format papier une, deux ou quatre positions Format standard Maximum A4 spécial 226 x 310 mm (8,9 x 12,2 pouces) Minimum deux ou trois trous JIS B5 (182 x 257 mm) 182 x 257 mm (7,2 x 10,1 pouces) quatre trous Format personnalisé Grammage papier Nombre de perforations A4 210 x 297 mm (8,5 x 11 pouces) Hauteur 203,0 à 297,0 mm (7,99 à 11,69 pouces) Largeur 182,0 à 431,8 mm (7,17 à 17,0 pouces) Non couché 52 à 300 g/m2 Couché 64 à 216 g/m2 deux, quatre trous ou deux ou trois trous US Remarque : Le nombre de perforations qu'il est possible de choisir dépend du format du papier. Piqûre à cheval ou pli double Module de finition avec plieuse/brocheuse PR Capacité Agrafage à cheval 30 feuilles Pliage en deux 5 feuilles Remarque : Les valeurs sont basées sur Colotech+ 90. Format papier Format standard Maximum Minimum 330,2 x 482,6 mm (13 x 19 pouces) JIS B5 (182 x 257 mm) 182 x 257 mm (7,2 x 10,1 pouces) 428 Format personnalisé Hauteur 182,0 à 330,2 mm (7,17 à 13 pouces) Non couché Largeur 257,0 à 488,0 mm (10,12 à 19,21 pouces) Xerox® PrimeLink® B9100/B9110/B9125/B9136 Guide de l’utilisateur du copieur/de l’imprimante Modules de finition Production Ready Élément Spécifications Grammage papier 52 à 300 g/m2 Couché 64 à 216 g/m2 C a p a c i t é d ’ a g ra fa g e d e s i m p r e s s i o n s Les valeurs contenues dans le tableau pour le papier couché et non couché indiquent le nombre maximum de feuilles pouvant être agrafées. Le papier a été analysé à l’aide des types de papiers suivants : 82 g/m2, Colotech+ 200 g/m2, Colotech+ 250 g/m2 et Colotech+ 350 g/m2. Agrafage latéral Agrafage à cheval A4 ou inférieur Supérieur à A4 Grammage papier Non couché Couché Non couché Couché Non couché Couché 52 à 59 g/m2 100 35* 65 35* 30* 25* 30 60 à 71 g/m2 72 à 80 g/m2 35 35 25 81 à 90 g/m2 91 à 105 g/m2 50 30 106 à 128 g/m2 129 à 150 g/m2 50 30 45 20 20 20 20 15 20 10 151 à 176 g/m2 177 à 220 g/m2 5 221 à 256 g/m2 4 257 à 300 g/m2 10 10 10 10 3 301 à 350 g/m2 * Agrafage possible. Toutefois, la précision de la reliure et la performance d’alimentation du papier ne peuvent pas être garanties. Remarque : • L’imprimante détermine le type et le grammage du papier en fonction des informations définies pour le travail et non en fonction du papier chargé dans le bac. • L’imprimante détermine le nombre de feuilles par travail en fonction des informations du travail. Lorsqu’il y a plusieurs alimentations papier, l’agrafage peut être effectué même si le nombre de feuilles alimentées dépasse la limite. Des défauts d’agrafage peuvent se produire. Xerox® PrimeLink® B9100/B9110/B9125/B9136 Guide de l’utilisateur du copieur/de l’imprimante 429 Modules de finition Production Ready C a p a c i t é s d e s c a h i e r s e n fo n c t i o n d u g ra m m a g e papier et du type Capacité du module de finition des cahiers Production Ready, agrafés Grammage papier Type de papier et capacité de la feuille Non couché Couché 60 à 80 g/m2 30 — 81 à 90 g/m2 30 25 91 à 105 g/m2 20 20 106 à 128 g/m2 15 15 129 à 150 g/m2 10 10 151 à 176 g/m2 10 10 177 à 220 g/m2 5 5 221 à 256 g/m2 4 4 257 à 300 g/m2 3 3 301 à 350 g/m2 3 3 Capacité du module de finition des cahiers Production Ready, non agrafés Grammage papier Type de papier et capacité de la feuille Non couché Couché 52 à 330 g/m2 5 5 221 à 256 g/m2 4 4 257 à 350 g/m2 3 3 430 Xerox® PrimeLink® B9100/B9110/B9125/B9136 Guide de l’utilisateur du copieur/de l’imprimante Module du massicot SquareFold® N Cette annexe contient : • Présentation du massicot SquareFold® ............................................................................... 432 • Composants du massicot® SquareFold................................................................................ 433 • Fonctionnalité de rognage et de pliage dos carré................................................................ 436 • Entretien du massicot® SquareFold..................................................................................... 440 • Dépannage® du massicot SquareFold................................................................................. 442 • Spécififcations® du massicot SquareFold ............................................................................ 447 Xerox® PrimeLink® B9100/B9110/B9125/B9136 Guide de l’utilisateur du copieur/de l’imprimante 431 Module du massicot SquareFold® Présentation du massicot SquareFold® Remarque : Disponible en option, ce périphérique de finition requiert un module de finition Production Ready avec plieuse/brocheuse. Le massicot SquareFold® est un appareil de finition en option qui aplatit le dos d’un cahier et effectue la rogne de chasse du cahier. Le massicot SquareFold® effectue les tâches suivantes : • reçoit le cahier depuis la zone plieuse/brocheuse du module de finition ; • aplatit le dos du cahier pour réduire son épaisseur et lui donner l’apparence d’un livre parfaitement relié ; • effectue la rogne et la coupe de chasse (bord du cahier) du cahier pour donner une finition soignée. La zone du cahier du module de finition assemble et agrafe le cahier. Le cahier arrive dans le massicot SquareFold® déjà assemblé. Veiller à configurer tous les réglages de l’image originale et son placement sur la page du cahier sur le serveur d’impression. 432 Xerox® PrimeLink® B9100/B9110/B9125/B9136 Guide de l’utilisateur du copieur/de l’imprimante Module du massicot SquareFold® Composants du massicot® SquareFold Numéro Composant Description 1 Capot gauche* Ouvrir le capot gauche pour retirer les supports coincés. 2 Capot droit Ouvrir le capot gauche pour retirer les supports coincés. 3 Un disjoncteur se trouve à l’arrière du module En cas de panne électrique ou de court-circuit, l’imprimante est automatiquement mise hors tension. 4 Bac cahiers Le bac cahier reçoit les cahiers pliés dos carré du module de finition. 5 Bouton d’ajustement dos carré Pour ajuster l’épaisseur des cahiers imprimés, appuyer sur le bouton d’ajustement dos carré. 6 Voyant d’incident papier ou d’erreur Ce voyant s’allume lorsqu’un incident papier ou une erreur se produit. 7 Récupérateur du massicot Le récupérateur du massicot recueille les déchets de la zone du dispositif. * Lorsque l’imprimante est en attente ou en mode de fonctionnement normal, les panneaux ne peuvent pas être ouverts. Lorsqu’un voyant est allumé et qu’un incident ou un défaut se produit dans le massicot SquareFold®, les panneaux peuvent être ouverts. D i s j o n c t e u r d u m a s s i c o t ® S q u a r e Fo l d Le bouton du disjoncteur se trouve à l’arrière du périphérique. Généralement, le bouton du disjoncteur est en position Marche. Xerox® PrimeLink® B9100/B9110/B9125/B9136 Guide de l’utilisateur du copieur/de l’imprimante 433 Module du massicot SquareFold® Remarque : Lorsqu’une interruption électrique est détectée, le disjoncteur s’éteint automatiquement afin d’arrêter le flux électrique vers le périphérique. Pour plus d’informations sur l’électricité, se reporter à la section Sécurité. Ne pas appuyer sur le bouton du disjoncteur lorsque l’imprimante fonctionne dans des conditions normales. Avant de déplacer l’imprimante, appuyer sur le bouton du disjoncteur pour mettre l’appareil hors tension. Bacs de réception 1. Bac récepteur du module finition : L’imprimante éjecte les feuilles non utilisées dans le bac récepteur du module de finition. 2. Bac cahier : Les travaux avec agrafage à cheval, pli double et rognage, ou avec pliage dos carré ne sont reçus que sur ce bac. Pa n n e a u d e c o m m a n d e Numéro Description 1 Indicateurs d'erreur : Ces indicateurs s’allument lorsqu’une erreur ou un incident survient dans une zone particulière du massicot SquareFold®. Lorsque le récupérateur du massicot est retiré ou plein, le voyant inférieur avec l’icône de verrouillage s’allume. Remarque : Si E1, E2 ou E3 s’allume sur le panneau de commande, ouvrir les panneaux gauche et droit, puis élimer l’incident ou l’erreur. En fonctionnement normal ou lorsque l’imprimante est inactive, les panneaux ne peuvent pas être ouverts. 2 Sélectionner le réglage de pliage dos carré requis. Pour plus d’informations, se reporter à la section Fonction de réglage du pliage dos carré. 3 Pour régler l’épaisseur du livre plié dos carré, appuyer sur le bouton. 434 Xerox® PrimeLink® B9100/B9110/B9125/B9136 Guide de l’utilisateur du copieur/de l’imprimante Module du massicot SquareFold® C i r c u i t p a p i e r d u m o d u l e ® m a s s i c o t S q u a r e Fo l d Numéro Description 1 Le cahier quitte la zone plieuse/agrafeuse du module de finition et entre dans le massicot SquareFold®. Le détecteur de sortie du cahier qui se trouve dans le massicot SquareFold® détecte le dos du bord d’attaque du cahier, puis déplace le cahier vers la zone de pliage dos carré. 2 Une fois que le dos du cahier atteint la zone de pliage, le cahier est serré et l’opération de pliage dos carré commence. 3 Le cahier est aplati et le dos est équerré en fonction du réglage indiqué sur le panneau de commande. 4 Lorsque le cahier est aplati et le dos équerré, il est déplacé dans la zone du massicot. • Selon le format du cahier terminé, ce dernier est déplacé jusqu’à ce que le bord arrière atteigne le massicot. • Le bord arrière est rogné (coupé) en fonction du format de cahier fini spécifié dans le réglage du mode du massicot. 5 Le cahier se déplace alors vers la zone de sortie où il est transporté dans le bac de réception des cahiers. Remarque : Les cahiers qui sortent du massicot SquareFold® contiennent des fragments ou des restes du cahier rogné précédemment. L’accumulation de résidus ou de fragments est la conséquence de l’accumulation normale d’électricité statique. Si des cahiers contiennent des résidus ou des fragments de rognage, les retirer et les jeter. Xerox® PrimeLink® B9100/B9110/B9125/B9136 Guide de l’utilisateur du copieur/de l’imprimante 435 Module du massicot SquareFold® Fonctionnalité de rognage et de pliage dos carré Fo n c t i o n d e p l i a g e d o s c a r r é La fonction de Pliage dos carré est disponible uniquement si l’imprimante est connectée à la fois à une plieuse/brocheuse et au massicot SquareFold® . Il est possible d’accéder et de sélectionner à la fonction de pliage dos carré à partir du pilote d’imprimante de l’ordinateur, de l’interface utilisateur de l’imprimante ou du serveur d’impression. Fo n c t i o n d e r é g l a g e d u p l i a g e d o s c a r r é La fonction Pliage dos carré peut être activée ou désactivée selon la préférence de l’utilisateur. Lorsqu’elle est activée, sélectionner une option pour le cahier achevé. Remarque : Avant l’exécution de tâches importantes, imprimer une ou plusieurs page(s) de test. Numéro Description 1 Lorsque le cahier comporte cinq pages ou moins et est imprimé sur un support plus léger que 100 g/m2, sélectionner -2/Inférieur/Inférieur 2. -2 est la pression la plus faible qui peut être appliquée au cahier. 2 Lorsque la plus faible pression doit être appliquée au dos du cahier, sélectionner -1/ Faible/Faible 1. Plus la pression appliquée sur le cahier est basse, plus le dos du cahier sera arrondi. 3 Auto/Normal correspond à la valeur par défaut utilisée pour la plupart des travaux. 4 Lorsqu’une pression plus élevée doit être appliquée au dos du cahier, mais pas autant qu’au réglage +2, sélectionner +1/Élevée/Élevée 1. 5 Lorsque la plus faible pression doit être appliquée au dos du cahier, sélectionner +2/Plus élevée/Élevée 2. Plus la pression appliquée sur le cahier est élevée, plus le dos du cahier sera carré. +2 est la pression la plus élevée qui peut être appliquée au cahier. Échantillon de cahier Les images suivantes présentent deux types de cahiers différents : 436 Xerox® PrimeLink® B9100/B9110/B9125/B9136 Guide de l’utilisateur du copieur/de l’imprimante Module du massicot SquareFold® 1. Ce cahier ne comporte pas de pliage dos carré. Le dos paraît plus arrondi et plus épais. 2. Ce cahier comporte un pliage dos carré. Le dos du cahier a été aplati et mis en carré, ce qui lui donne l’apparence d’un cahier parfaitement relié. A m é l i o ra t i o n d e l a p r e s s i o n d e c a h i e r s Si le dos est courbé ou déchiré, son volume peut être ajusté. Appuyer sur la touche du paramètre de pliage dos carré. Numéro Description 1à5 • À chaque pression du bouton, la pression change. • Lorsque le voyant 5 s’allume, la pression maximale est appliquée. • Lorsque le voyant 1 s’allume, la pression minimale est appliquée. 6 Paramètre de pliage dos carré Fo n c t i o n n a l i t é d e r o g n a g e Accéder à la fonction de rognage à partir du pilote d’impression de l’ordinateur, de l’interface utilisateur de l’imprimante ou du serveur d’impression. Options de rognage Lors de l’utilisation des options de rognage, toujours tenir compte des remarques suivantes : • Les cahiers sortant du massicot SquareFold® peuvent contenir des restes ou résidus de papier provenant du rognage du cahier précédent. Cette accumulation est normale et provoquée par Xerox® PrimeLink® B9100/B9110/B9125/B9136 Guide de l’utilisateur du copieur/de l’imprimante 437 Module du massicot SquareFold® l’électricité statique. Si les cahiers contiennent des résidus de rognage, retirer ces résidus et les jeter. • La fonctionnalité de rognage peut être activée ou désactivée. Lorsqu’elle est activée, il est possible d’ajuster le rognage par incrément de 0,1 mm (0,0039 pouce) selon les exigences de finition du travail de production de cahiers. Les options de rognage comprennentles éléments suivants : • Rognage Activé/Désactivé : elle active ou désactive la fonction massicot. La valeur par défaut est Désactivé. • Couper au format : cette option permet de diminuer ou d’augmenter le réglage du massicot. Pour diminuer ou augmenter les paramètres du massicot, utiliser les touches fléchées gauche et droite. Les réglages s'effectuent par incréments de 0,1 mm (0,0039 pouce). Ce paramètre est basé sur les critères suivants : • Le nombre de feuilles dans le cahier fini • La largeur du cahier fini • Le type de support (couché ou non) • Du poids du support. Remarque : • Pour déterminer les meilleurs paramètres du travail, procéder à des expérimentations avec différents réglages. Pour obtenir des cahiers de qualité optimale, imprimer une ou plusieurs pages de test avant d’exécuter des travaux plus importants. • Les réglages de rognage ne peuvent pas être ajustés pour supprimer moins de 2 mm (0,078 pouce) ou plus de 20 mm (0,787 pouce) de matériel du bord du cahier. Au-dessous de 2 mm (0,078 pouce), la qualité du rognage risque de ne pas être satisfaisante. Au-dessus de 20 mm (0,787 pouce), le bord du cahier ne serait pas rogné. Co n s e i l s p o u r l e r o g n a g e Le tableau suivant présente différents scénarios utilisant différents poids, types de supports et sélections de rognage. Utiliser ce tableau comme ligne directrice lors de la sélection d'un paramètre de rognage pour un travail spécifique. Remarque : Les paramètres affichés dans le tableau suivant constituent des exemples et ne représentent pas chaque scénario possible de travail. Format papier Format du cahier fini Grammage papier Paramètre approximatif pour rognage 1 A4 : 210 x 298 mm (8,5 x 11 pouces) 149 x 210 mm (5,5 x 8,5 pouces) 75 g/m2 ; 20 lbs. 130 mm (5,11pouces) 20 2 A4 : 210 x 298 mm (8,5 x 11 pouces) 149 x 210 mm (5,5 x 8,5 pouces) 90 g/m2 ; 24 lbs. 125 mm (0,92 pouce) 14 3 A4 : 210 x 298 mm (8,5 x 11 pouces) 149 x 210 mm (5,5 x 8,5 pouces) 120 g/m2 ; 32 lbs. 135 mm (5,31pouces) 10 4 A4 : 210 x 298 mm (8,5 x 11 pouces) 149 x 210 mm (5,5 x 8,5 pouces) 75 g/m2 ; 20 lbs. 125 mm (0,92 pouce) 10 Numéro du scénario 438 Xerox® PrimeLink® B9100/B9110/B9125/B9136 Guide de l’utilisateur du copieur/de l’imprimante Nombre de pages dans le cahier fini Module du massicot SquareFold® Format du cahier fini Grammage papier Paramètre approximatif pour rognage Nombre de pages dans le cahier fini A4 : 210 x 298 mm (8,5 x 11 pouces) 149 x 210 mm (5,5 x 8,5 pouces) 120 g/m2 ; 80 lbs. 135 mm (5,31 pouces) 12 6 B4 : 250 x 353 mm (8,5 x 14 pouces) 250 x 176,5 mm (8,5 x 7 pouces) 75 g/m2 ; 20 lbs. 172 mm (6,77 pouces) 6 7 B4 : 250 x 353 mm (8,5 x 14 pouces) 250 x 176,5 mm (8,5 x 7 pouces) 90 g/m2 ; 24 lbs. 170 mm (6,69 pouces) 6 8 A3 : 297 x 420 mm (11 x 17 pouces) A4 : 210 x 297 mm (8,5 x 11 pouces) 90 g/m2 ; 24 lbs. 200 mm (7,87 pouces) 14 9 A3 : 297 x 420 mm (11 x 17 pouces) A4 : 210 x 297 mm (8,5 x 11 pouces) 216 g/m2 ; 80 lbs. 205 mm (8,07 pouces) 5 10 A3 : 297 x 420 mm (11 x 17 pouces) A4 : 210 x 297 mm (8,5 x 11 pouces) 80 g/m2 ; 20 lbs. 210 mm (8,26 pouces) 22 11 A3 : 297 x 420 mm (11 x 17 pouces) A4 : 210 x 297 mm (8,5 x 11 pouces) 90 g/m2 ; 24 lbs. 210 mm (8,26 pouces) 8 12 A3 : 297 x 420 mm (11 x 17 pouces) A4 : 210 x 297 mm (8,5 x 11 pouces) 120 g/m2 ; 80 lbs. 205 mm (8,07 pouces) 10 13 305 x 458 mm (12 x 18 pouces) 152 x 229 mm (6 x 9 pouces) 120 g/m2 ; 80 lbs. 220 mm (8,66 pouces) 6 14 305 x 458 mm (12 x 18 pouces) 152 x 229 mm (6 x 9 pouces) 120 g/m2 ; 80 lbs. 215 mm (8,46 pouces) 5 15 305 x 458 mm (12 x 18 pouces) 152 x 229 mm (6 x 9 pouces) 120 g/m2 ; 80 lbs. 210 mm (8,26 pouces) 4 16 305 x 458 mm (12 x 18 pouces) 152 x 229 mm (6 x 9 pouces) 105 g/m2 ; 28 lbs. 220 mm (8,66 pouces) 16 17 305 x 458 mm (12 x 18 pouces) 152 x 229 mm (6 x 9 pouces) 120 g/m2 ; 80 lbs. 210 mm (8,26 pouces) 14 Numéro du scénario Format papier 5 Xerox® PrimeLink® B9100/B9110/B9125/B9136 Guide de l’utilisateur du copieur/de l’imprimante 439 Module du massicot SquareFold® Entretien du massicot® SquareFold V i d a g e d u r é c u p é ra t e u r d u m a s s i c o t S q u a r e Fo l d ® Lorsque le récupérateur est plein, un voyant s’allume au-dessus du massicot SquareFold®. Un message s’affiche sur le panneau de commande indiquant que le récupérateur est plein. Lorsque le message s'affiche, mettre les déchets de papier au rebut. Remarque : Maintenir l’imprimante sous tension lors de l’élimination des déchets. En effet, hors tension, elle ne détecte pas que le récupérateur a été vidé. Pour vider le récupérateur du massicot, procéder comme suit : 1. Vérifier que l’imprimante n’est pas en cours d’impression, puis sortir lentement le récupérateur du massicot. 2. Saisir la courroie et sortir le récupérateur à deux mains. 440 Xerox® PrimeLink® B9100/B9110/B9125/B9136 Guide de l’utilisateur du copieur/de l’imprimante Module du massicot SquareFold® 3. Le vider entièrement. Remarque : S’assurer que le bac à déchets est complètement vide. S'il y reste des déchets, le bac risque d'être plein avant l'affichage du message d'avertissement sur le panneau de commande, entraînant un dysfonctionnement de l’imprimante. 4. Remettre le récupérateur vide en place et le pousser à fond. Xerox® PrimeLink® B9100/B9110/B9125/B9136 Guide de l’utilisateur du copieur/de l’imprimante 441 Module du massicot SquareFold® Dépannage® du massicot SquareFold I n c i d e n t p a p i e r a u n i v e a u d u m a s s i c o t S q u a r e Fo l d ® Les situations suivantes se produisent lorsqu’il y a des défauts tels que des incidents papier, des portes ou des capots ouverts ou un dysfonctionnement de l’imprimante : • L’imprimante cesse d’imprimer et un message incident s’affiche sur le panneau de commande. • Ce message comprend une illustration qui indique l’emplacement de l’incident, ainsi que de brèves instructions pour le résoudre. • Des incidents papier se produisent dans plusieurs zones de l’imprimante et dans tous les périphériques en option connectés à l’imprimante. Lorsqu’un incident papier se produit, l’illustration du panneau de commande de l’imprimante change pour indiquer les différents emplacements et les mesures correctives requises. • Par ailleurs, si un incident se produit au niveau d’un périphérique en option, un voyant s’allume sur le panneau de commande dudit périphérique et indique la zone concernée. toujours se reporter aux informations suivantes lors de la résolution des incidents papier : • Ne pas mettre l’imprimante hors tension lors du dégagement d’incidents. • Les incidents papier peuvent être résolus pendant que l’imprimante est sous tension. Lors de la mise hors tension de l’imprimante, toutes les informations sauvegardées dans la mémoire du système sont effacées. • Avant de reprendre les travaux d’impression, dégager tous les incidents papier. • Pour éviter d’éventuels défauts d’impression, ne pas toucher les composants internes de l’imprimante. • Avant de continuer avec les travaux d’impression, s’assurer de dégager tous les incidents papier, y compris les petits morceaux de papier déchirés. • Retirer délicatement le papier, en prenant soin de ne pas le déchirer. S’il se déchire, s’assurer de retirer tous les morceaux déchirés. • Après avoir résolu tous les incidents papier, refermer les portes et les capots. L’imprimante n’imprime pas lorsque les portes et panneaux sont ouverts. • Après résolution de l’incident papier, l’impression reprend automatiquement à partir de son état avant l’incident. • Si un incident papier n’est pas dégagé, un message d’erreur s’affiche en continu sur le panneau de commande de l’imprimante. Pour dégager tout incident papier restant, se reporter au panneau de commande de l’ordinateur pour obtenir des instructions et des informations. 442 Xerox® PrimeLink® B9100/B9110/B9125/B9136 Guide de l’utilisateur du copieur/de l’imprimante Module du massicot SquareFold® Ré s o l u t i o n d ’ i n c i d e n t s p a p i e r d a n s l e s z o n e s E 1 e t E 2 d u m a s s i c o t S q u a r e Fo l d ® Remarque : Avant de suivre cette procédure, s’assurer que l'imprimante est inactive et n'imprime pas de travail. 1. Pour ouvrir le capot gauche du dispositif du massicot, appuyer sur le bouton qui se trouve sur le capot. 2. Retirer le papier coincé. 3. S’il est difficile d’enlever le papier coincé, ouvrir le panneau avant du module de finition. Xerox® PrimeLink® B9100/B9110/B9125/B9136 Guide de l’utilisateur du copieur/de l’imprimante 443 Module du massicot SquareFold® 4. Faire tourner le bouton 3b à droite, puis retirer le papier coincé. 5. Si nécessaire, fermer le capot avant du module de finition. 6. Refermer le capot gauche du dispositif du massicot. 7. Si le message du panneau de commande de l’imprimante indique qu’il y a d’autres incidents papier, suivre les instructions pour les éliminer et reprendre l’impression. Ré s o l u t i o n d e s i n c i d e n t s p a p i e r d a n s l a z o n e E 3 ® d u m a s s i c o t S q u a r e Fo l d Remarque : Mais avant de le faire, s’assurer que l'imprimante est inactive et n'imprime pas de travail. 1. Pour ouvrir le capot doit du dispositif du massicot, appuyer sur le bouton qui se trouve sur le capot. 2. Retirer le papier coincé. 444 Xerox® PrimeLink® B9100/B9110/B9125/B9136 Guide de l’utilisateur du copieur/de l’imprimante Module du massicot SquareFold® 3. Refermer le capot droit du dispositif du massicot. 4. Si le message du panneau de commande de l’imprimante indique qu’il y a d’autres incidents papier, suivre les instructions pour les éliminer et reprendre l’impression. M e s s a g e s I n c i d e n t d u m a s s i c o t S q u a r e Fo l d ® En cas d’erreurs (incident papier, portes ou panneaux ouverts ou dysfonctionnement de l’imprimante), la presse interrompt l’impression et un message s’affiche sur son panneau de commande. Une illustration du panneau de commande de l’imprimante indique l’emplacement de l’incident, avec une brève description des actions correctives à effectuer pour le résoudre. Si un incident se produit à plusieurs emplacements, l’illustration change pour indiquer les divers emplacements concernés et les actions correctives requises. Le code E qui apparaît au coin supérieur gauche du message d’erreur affiche le voyant d’erreur (de E1 à E3) allumé sur le panneau de commande du massicot SquareFold®. I n fo r m a t i o n s s u r l e s c o d e s d ’ e r r e u r d u m a s s i c o t S q u a r e Fo l d ® En cas d’erreurs (incident papier, portes ou panneaux ouverts ou dysfonctionnement de l’imprimante), la presse interrompt l’impression et un message s’affiche sur son panneau de commande. Le panneau de commande affiche également un bouton d’incidents qui permet d’accéder à des informations sur le problème et à des instructions détaillées pour le résoudre. Astuce : Les incidents du massicot SquareFold® sont identifiés par les codes qui commencent par le numéro à trois chiffres suivant : 013. Co n s i g n e s d ’ u t i l i s a t i o n d u m a s s i c o t S q u a r e Fo l d ® Images pleine page sur des cahiers Lors de l’utilisation d’images pleine page, s’assurer que le format du cahier fini est adapté aux images pleine page et que, lorsque le cahier est rogné, ces images ne sont pas tronquées. Les images ci-dessous sont des exemples de cahier avec première et quatrième de couvertures préimprimées ainsi qu’une image pleine page dans différents formats : Xerox® PrimeLink® B9100/B9110/B9125/B9136 Guide de l’utilisateur du copieur/de l’imprimante 445 Module du massicot SquareFold® 1. Le cahier 1 est imprimé sur du papier B4, 250 x 353 mm (8,5 x 14 pouces) : La couverture avant, qui a été rognée, affiche toute l'image. 2. Le cahier 2 est imprimé sur du papier A4, 210 x 297 mm (8,5 x 11 pouces) : Une fois la couverture rognée, l’image est tronquée. Co n s i d é ra t i o n s r e l a t i v e s a u c a h i e r Prendre les éléments suivants en considération avant d’imprimer un cahier : • La position de l’image sur le document n’est pas centrée. Pour que l’image tienne sur le cahier fini, est-il nécessaire de la décaler ? • Quelle est la taille requise du cahier fini ? • Est-ce que le cahier contient des images pleine page ? • Est-ce que des couvertures préimprimées avec des images pleine page seront utilisées ? • Le cahier sera-t-il rogné ? Co n s i d é ra t i o n s p o u r l ’ o b t e n t i o n d e l a s o r t i e c a h i e r s r e q u i s e Pour veiller à l’obtention de la sortie souhaitée, suivre les conseils ci-dessous : • Toujours exécuter une ou plusieurs impressions d’essai du travail avant d’exécuter une plus grande quantité d’impressions. • Revoir les pages de test pour des images/textes tronqués. • S’il est nécessaire de décaler des images ou du texte, utiliser les diverses options disponibles dans le pilote d’imprimante de l’application. Consulter les informations d’aide du pilote d’imprimante. Remarque : Un ou plusieurs tests d’impression seraient nécessaires pour obtenir la sortie désirée. 446 Xerox® PrimeLink® B9100/B9110/B9125/B9136 Guide de l’utilisateur du copieur/de l’imprimante Module du massicot SquareFold® Spécififcations® du massicot SquareFold Élément Spécifications Format papier • Maximum : 330,2 x 488 mm (13 x 19,21 pouces) • Minimum : 182 x 257 mm (7,16 x 10,11 pouces) Taille de rognage 2 à 20 mm (0,078 à 0,787 pouce) réglable par incréments de 0,1 mm (0,0039 pouce) Xerox® PrimeLink® B9100/B9110/B9125/B9136 Guide de l’utilisateur du copieur/de l’imprimante 447 Module du massicot SquareFold® 448 Xerox® PrimeLink® B9100/B9110/B9125/B9136 Guide de l’utilisateur du copieur/de l’imprimante ">
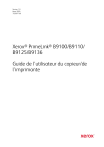
Lien public mis à jour
Le lien public vers votre chat a été mis à jour.