Инструкция по эксплуатации | Melco Summit Mode d'emploi
PDF
Скачать
Документ
SUMMIT - FR Table of Contents Avis de droit d'auteur........................................................................................................................5 Dangers de fonctionnement et avertissements de sécurité........................................................6 Versions du logiciel......................................................................................................................... 13 Caractéristiques...............................................................................................................................18 Présentation et configuration de la machine.............................................................................. 21 Assemblage du chariot................................................................................................................22 Installation et réglage de l'écran................................................................................................ 27 Mise sous tension de la machine...............................................................................................29 Enfilage de la machine....................................................................................................................31 Filetage supérieur........................................................................................................................ 32 Enfilage et tension de canette.................................................................................................... 38 Coudre un motif.............................................................................................................................. 45 Écran principal................................................................................................................................. 46 Fenêtre d'affichage...................................................................................................................... 55 Boutons physiques de l'écran tactile............................................................................................ 59 Fonction de rapport de bogue................................................................................................... 61 Chargement d'un dessin................................................................................................................ 62 Configuration de la source réseau................................................................................................ 70 Configuration de Windows pour le partage de fichiers.......................................................... 71 Partager un dossier sous Windows........................................................................................... 76 Ajout d'un emplacement réseau................................................................................................80 Dépannage de la source réseau................................................................................................ 82 Séquence de couleurs.....................................................................................................................85 Coloriser l'arbre de discussion...................................................................................................93 Préférences du graphique de discussion..................................................................................96 Sélection du cerceau....................................................................................................................... 97 Vitesse de la machine................................................................................................................... 101 Acti-Feed.........................................................................................................................................103 2 Transformer...................................................................................................................................107 Réglage du pied-de-biche.............................................................................................................115 Conception des traces.................................................................................................................. 117 Paramètres.................................................................................................................................... 119 Connexion réseau......................................................................................................................121 Filtre de conception...................................................................................................................122 Réglage de la largeur du satin.............................................................................................. 125 Étalonnage Acti-Feed avancé....................................................................................................127 Préférences des machines........................................................................................................130 Mises à jour de logiciel.............................................................................................................. 133 Entretien.........................................................................................................................................135 Synchronisation de la tête........................................................................................................ 138 Capteurs......................................................................................................................................141 Rapports statistiques................................................................................................................ 143 Étalonnage du boîtier à aiguilles..............................................................................................145 Steppers......................................................................................................................................147 Test du matériel......................................................................................................................... 151 Cerclage..........................................................................................................................................153 Fixation et réglage des bras de cerceau.....................................................................................158 Chargement d'un cerceau sur la machine................................................................................. 160 Aiguilles.......................................................................................................................................... 161 Remplacer une aiguille..............................................................................................................165 Types de fils................................................................................................................................... 167 Stabilisateurs................................................................................................................................. 169 Installation du pilote grand angle............................................................................................... 173 Réglage du pilote grand angle..................................................................................................178 Entretien du pilote grand angle............................................................................................... 181 Entretien du pilote grand angle (glissement de roulement)............................................. 182 Entretien du pilote grand angle (rail linéaire)..................................................................... 183 Casquettes à coudre..................................................................................................................... 185 3 Encercler une casquette........................................................................................................... 186 Chargement d'un bouchon cerclé........................................................................................... 194 Paramètres de couture pour les casquettes.......................................................................... 196 Dépannage des ruptures de fil.................................................................................................... 200 Rupture de fil suite à des problèmes de chemin de discussion.......................................... 205 Conceptions de dépannage......................................................................................................212 Dépannage des ruptures de fil d'application......................................................................... 230 Dépannage des ruptures de fil provoquées par la machine................................................233 Centrer la plaque à aiguille................................................................................................... 241 4 Avis de droit d'auteur © Droits d'auteur Melco, 2024 TOUS DROITS RÉSERVÉS. Aucune partie de cette publication ne peut être reproduite, stockée dans un système de recherche ou transmise sous quelque forme ou par quelque moyen que ce soit (électronique, mécanique, photocopie, enregistrement ou autre) sans l'autorisation écrite préalable de l'auteur. L'auteur se réserve le droit de réviser cette publication et d'y apporter des modifications à tout moment sans obligation pour l'auteur d'informer toute personne ou organisation de ces révisions ou changements. Toutes les précautions ont été prises pour éviter les erreurs ou les fausses déclarations sur les faits, les équipements ou les produits. Cependant, le fabricant n'assume aucune responsabilité envers quiconque pour les pertes ou dommages causés par des erreurs ou des omissions. La technologie de la machine est protégée, sans toutefois s'y limiter, par les brevets suivants : · Brevet US 6 445 970 B1 · Brevet US 6 823 807 · Brevet CH 693569 A5 · Brevet US 6 736 077 B2 · Brevet US 6 732 668 B2 · Brevet US 6 871 605 · Brevet US 6 983 192 B2 · Brevet US 7 308 333 B2 · Brevet US 7 513 202 · Brevet US 8 851 001 B2 · Brevet US 9 702 070 · Autres brevets en attente 5 Dangers de fonctionnement et avertissements de sécurité Certaines parties de ce document ont été traduites à l'aide d'un logiciel de traduction tiers. Certaines traductions peuvent être erronées ou inexactes. Risques de fonctionnement L’utilisation de tout équipement mécanique comporte des risques. Ce qui suit est destiné à vous sensibiliser aux zones de risque et à la signification des panneaux d'avertissement situés sur la machine. Évitez toujours d'interférer avec les pièces mécaniques ou électromécaniques pendant le fonctionnement, sauf indication contraire dans ce manuel. Rayon laser Ne regardez pas directement au rayon laser. Oscillation releveur de fil Ne touchez pas les releveurs de fil lors du service. Aiguilles lors du service Ne mettez pas de parties corporelles ou d'autres objets étrangers au-dessous des aiguilles lors du service. Mouvements du boîtier à aiguilles Ne mettez pas vos mains ou d’autres objets sur ou autour du boîtier d’aiguilles lors du service. Rotation de la navette rotative N’essayez pas de changer le fil de canette pendant le service. Ne mettez pas vos mains ou d’autres objets dans la zone de la navette rotative lors du service. Ne manoeuvrez pas la machine, si les gardes-crochet ne sont pas bien en place. Points de pincement au cadre casquette Ne touchez pas le cadre casquette, l’entraînement ou la barre d’entraînement lors du service. 6 Points de pincement (support X) Ne mettez pas vos mains ou d’autres objets sur la table lors du service. Ne touchez pas l’arrière du support X lors du service avec ou sans table en place. Avertissements de sécurité Le liste ci-après comprend avertissements de sécurité spécifiques que vous devriez rappeler lors du service normal et lors de l’entretien de la machine. N’essayez pas de lubrifier la machine lorsqu’elle est en marche. N’oubliez pas d’actionner le bouton d’arrêt d’urgence de la machine si vous voulez enlever ou remplacer des aiguilles sinon vous risquez que la machine commence à marcher à cause d’une erreur de machine ou par l’opérateur. Vous risquez des dommages de la machine et/ou de graves blessures corporelles. N’essayez jamais d’enlever ou installer la bobine lorsque la machine est en service. Ne manoeuvrez pas la machine sans recouvrements installés. Des pièces mobiles peuvent causer de blessures de pincement et d’écrasement. De plus, le tissue et d’autres matériaux peuvent être attrapés dans des ceintures et entraînements mobiles et endommager la machine. Ne réglez pas la hauteur du pied presseur lorsque la machine est en train de broder. Sinon vous risquez de graves blessures. N’essayez pas de tirer ou couper des fils à côté des aiguilles mouvantes. Vous risquez de graves blessures. 7 Les lubrifiants spécifiés dans les manuels logiciels et techniques contiennent des substances cancérigènes connues. Les lubrifiants indiqués dans les Instructions de service et techniques contiennent de carcinogènes connues. Evitez que les lubrifiant entrent en contact avec vos yeux, votre bouche ou nez. Lavez toujours bien vos mains après avoir réalisé des procédures de lubrification. Si vous utilisez des détergents pour nettoyer des composants de la machine, veuillez toujours vous assurer qu’il y a assez de ventilation. Il faut que les détergents soient complètement évaporés avant de remettre la machine en marche pour éviter des courts-circuits des composants électriques. Les vapeurs de la plupart des détergents sont toxiques et inflammables. Eliminez les torchons imbibés de détergent soigneusement. Vous devez débrancher la machine avant de remplacer le fusible de sécurité. Le tableau suivant comprend des avertissements de sécurités spécifiques que vous devriez respecter lors des travaux de réparation, des réglages techniques ou d’autres procédures qui sont hors le service normal ou d’entretien. Zone de la machine AVERTISSEMENT! Machine entière Des blessures corporelles peuvent être causées en cas de nonrespect des précautions soigneuses. Enlever des anneaux, montres et d’autres objets métalliques de vos mains et bras avant de faire marcher la machine. Enlevez des articles métalliques des poches de chemise pour empêcher qu’ils tombent dans la machine. Faites attention que des vêtements lâches entrent en contact avec des pièces mobiles de la machine. Au cas où la machine est en panne, il est possible que les pièces mobiles ne puissent plus être commandées proprement. À ces moments-là, la machine peut fonctionner sans préavis. 8 Zone de la machine AVERTISSEMENT! Défaut d’appliquer une bonne technique d’entretien et de réparation peut causer des blessures au personnel travaillant à la machine et/ou endommager l’équipement. La garantie ne comprend pas de pratiques d’entretien mauvaises et sera NUL, si celles-ci ont endommagé l’équipement. Défaut d’utiliser une bande de mise à la terre ou défaut d’appliquer d’autres techniques d’entretien /de réparation peut endommager la machine et éventuellement causer de blessures corporelles. N’essayer PAS d’utiliser n’importe quelle bande de mise à la terre qui n’est pas construite spécifiquement pour l’utilisation statique. Un dispositif de mise à la terre “par fil métallique direct” (un sans résistance intégrée) posera l’opérateur en danger d’exposition à des voltages dangereux. Il est recommandable de vérifier la bande statique pendant l’utilisation journalière pour protéger la bonne résistance. Il NE faut PAS manoeuvrer la machine si le recouvrement arrière en bas a été enlevé, sauf si indiqué par les instructions du manuel technique. Faire marcher la machine sans recouvrement provoque un risque de blessures graves dues au système électrique. Le câblage Veuillez toujours couper le circuit avant de débrancher ou brancher des câbles. Au moins appuyez sur le bouton d’arrêt d’urgence. Câbles électriques à 36V N’essayez pas de réparer un câble 36V endommagé si l’isolation de fil a été endommagée par friction, des entailles ou coupures ou si les fils ont été surchauffés à cause d’une erreur de machine de courant de surcharge. Ne jamais touchez le câblage 36V si le courant de la machine a été complètement coupé. Ne comptez pas sur l’interrupteur de courant pour couper le circuit à la machine. Alimentation électrique A l’intérieur du système d’alimentation électrique, à l’arrière du connecteur d’entrée de l’alimentation électrique et aux fils entre les deux, il y des tensions mortelles. Si vous avez l’intention de travailler sur un de ces composants, coupez le circuit et déconnectez le câble d’alimentation électrique de la machine. 9 Zone de la machine AVERTISSEMENT! Il est très important que le câble électrique soit bien branché sur une prise électrique correctement installée. Défaut d’avoir une prise bien installée peut endommager l’équipement et causer des blessures corporelles. Il est recommandé de consulter un électricien autorisé pour vous assurer que la prise électrique a été installée correctement et mise à la terre. Si l’on n’utilise pas de prise électrique bien installée pour l’alimentation électrique du système, on aura de défauts électriques. N’essayez pas de démonter le système d’alimentation électrique pour n’importe quelle raison. Il n’y a pas de composants utiles à l’intérieur pour l’utilisateur. Les composants intérieurs du système d’alimentation électrique peuvent toujours avoir de tension résiduelle (même si le circuit a été coupé) qui pourrait causer des chocs électriques douloureux. N’essayez pas de remplacer ou entretenir des composants à l’arrière du fond bas sans déconnecter le câble d’alimentation électrique C/A. Défaut de le faire provoquera que l’alimentation électrique ainsi que l’interrupteur soient toujours alimentés ayant des niveaux de tension dangereux, même si débranché, et pourra résulter en des blessures graves dues au choc électrique. Système Laser La procédure de remplacement du système Laser ne doit être fait que par des techniciens d’entretien et du personnel Melco spécialement entraînés. Le démontage par des personnes non entraînées annulera toute protection de garantie et peut causer des blessures corporelles et endommager la machine. Installez le système Laser seulement si la machine a été mise HORS SERVICE!!! Défaut de mettre la machine hors service peut causer des blessures corporelles ou endommager la machine. La procédure d’ajustage de la lumière Laser ne doit être faite que par des techniciens et du personnel Melco spécialement entraînés et autorisés. L Le démontage par des personnes non entraînées annulera toute protection de garantie et peut causer des blessures corporelles et endommager la machine. Le Laser émettra un rayon lumineux bien concentré qui peut causer d’aveuglement permanent. Le Laser émettra un rayon lumineux bien concentré qui peut causer d’aveuglement permanent. Soyez extrêmement prudent en manœuvrant le système Laser pour vous assurer qu’il ne soit pas dirigé par inadvertance aux yeux ou à la figure de quelqu’un. NE JAMAIS REGARDEZ DIRECTEMENT DANS LA LENTILLE DU LASER LORSQU’ELLE SE TROUVE EN SERVICE! 10 Zone de la machine AVERTISSEMENT! Système Groupe DEL Il faut les débrancher pendant quelques minutes pour pouvoir les toucher et pour éviter de petites brûlures. Il faut les débrancher pendant quelques minutes pour pouvoir les toucher et pour éviter de petites brûlures. Couteau mobile Éloignez-vous des composants mobiles qui sont exposés pendant l’ajustage du couteau mobile. Boîtier d’aiguilles Lors de l’enlèvement du boîtier d’aiguilles, après avoir terminé les deux premiers pas de la procédure. Ne procédez pas sans avoir appuyé sur l’arrêt d’urgence ou mis la machine hors service. La machine pourrait se mettre en marche si vous ne le faites pas. Ainsi, la machine ou des personnes pourraient être endommagées gravement. Il ne faut pas déconnecter le câble d’alimentation électrique de la machine. Système d’entraînement du coupe-fil Pour remplacer le système d’entraînement du coupe-fil il sera nécessaire d’enlever le recouvrement du bras arrière en bas de l’arrière de la machine. NE mettez PAS vos mains dans l’arrière du fond bas pendant que le câble d’alimentation C/A est connecté à la machine. Défaut de déconnecter le câble d’alimentation électrique C/A peut causer des chocs électriques graves si vous touchez l’arrière de l’interrupteur ou le câblage vers le dispositif d’alimentation électrique par inadvertance. Position originale X/Y Carte à circuits imprimés Il y a un petit risque de mouvements imprévus des composants intérieurs si les détecteurs optiques sont déconnectés. Cela causera un risque de blessures corporelles si des composants bougent soudain. Mettez toujours la machine hors service avant de déconnecter les détecteurs optiques. Système Moteur Y Il y a un risque de blessures corporelles lorsqu’on touche des moteurs intérieurs, des ceintures et du câblage qui est dû au choc électrique et danger des pièces mobiles. Mettez toujours la machine à broder hors service si vous travaillez ou ajustez des moteurs, ceintures ou engrenages. Position originale Z détecteur Carte à circuits imprimés Pour remplacer le détecteur Cartes à circuits imprimés de la position originale Z, il faut enlever les recouvrements des bras transparents à gauche et à droite et le recouvrement du bras arrière en haut. Il ne faut pas enlever les recouvrements sans avoir mis la machine hors service ou appuyé sur le bouton d’arrêt d’urgence. Les moteurs pourraient bouger si les détecteurs ont été enlevés ou le câblage a été déconnecté. 11 Principes de fonctionnement sûrs La liste suivante contient certains principes de fonctionnement sûrs que vous devez suivre lors de l'utilisation de la machine. · Aucune personne non formée ne doit être autorisée dans la zone de travail désignée autour de la machine. · Aucune personne non formée ne doit utiliser la machine. · Cette machine brodera des points de manière sûre et contrôlée lorsqu'elle est utilisée comme indiqué dans cette documentation. · Les capteurs de casse-fil arrêtent automatiquement la machine lorsqu'un défaut modifiant la dynamique d'alimentation du fil est détecté. Cet arrêt est normal et la récupération après un tel arrêt est expliquée dans ce manuel. · La machine cessera automatiquement de fonctionner à la fin de chaque conception. N'essayez pas d'arrêter manuellement une machine en fonctionnement d'une manière autre que celle décrite dans ce manuel. · NE PAS interférer avec les pièces mobiles de la machine pendant le fonctionnement. · Ce n'est qu'une fois la machine arrêtée que vous pourrez interagir avec elle. · NE PAS porter de vêtements amples ou amples ni de bijoux lorsque vous utilisez la machine. · Portez TOUJOURS des lunettes de protection lorsque vous utilisez votre machine. · Maintenir la zone de travail propre et exempte de tout objet susceptible de gêner les mouvements normaux de la machine. · Suivez l’entretien requis. Cela garantit non seulement des conditions de fonctionnement sûres, mais permettra également de maintenir une couture de qualité et de prolonger la durée de vie de la machine. · Lisez l’intégralité du manuel avant l’utilisation. 12 Versions du logiciel v1.4.95 · Si un problème nécessitant un reflash du firmware survient, la machine reflashera automatiquement le firmware. o Une boîte de dialogue informera l'utilisateur si un reflash est en cours et quand il sera terminé. · Ajout de la possibilité de charger les paramètres de la machine via un code-barres. o Visitez la section Charger la conception via un code-barres de ce manuel pour plus d'informations. · La machine ignorera désormais tous les codes-barres scannés alors qu'ils ne sont pas sur la page principale. · Le lecteur de codes-barres peut désormais charger des noms de fichiers qui utilisent des signes diacritiques (accents, trémas, etc.). · Amélioration de l'utilisation des dossiers en réseau et de l'utilisation d'un dossier en réseau comme chemin de code-barres . · Correction d'un problème où la couleur d'arrière-plan de l'option d'affichage de conception n'était pas enregistrée après un redémarrage de la machine. · Correction d'un problème où le texte de l'économiseur d'écran ne s'affichait pas correctement. · La machine affichera désormais une barre de progression lors de la recherche de réseaux. · Correction d'un problème où les trims générés dans Fusion ne se chargeaient pas correctement. · Correction d'un problème qui provoquait un crash lors de la mise à jour du firmware. · Diverses autres corrections de bugs et améliorations de l'interface. v1.3.679 - Version du produit · Color Setup propose deux nouveaux modes : o Sélection manuelle ou sélection automatique de la couleur suivante : Permet la sélection manuelle ou automatique du bloc de couleur suivant lors du réglage d'une nouvelle aiguille. 13 o Couleurs uniques ou séquence de couleurs : Couleurs uniques ou séquence de couleurs : permet de définir les couleurs par les couleurs distinctives du design ou la séquence de couleurs elle-même. · Commande de répétition de séquence de couleurs ajoutée : Permet de définir une séquence de couleurs répétitive en définissant quelques couleurs et en spécifiant une répétition. · Prise en charge linguistique ajoutée pour le néerlandais, le français, l'italien, l'allemand, le portugais et l'espagnol. · Ajout d'un test de connexion Internet aux écrans de test du matériel et de configuration du réseau. · Fonction de sauvegarde des couleurs ajoutée : Permet l'affectation de plusieurs aiguilles de couleurs identiques pour servir de secours après une rupture de fil. · La machine peut désormais charger les paramètres d'exécution de la machine enregistrés dans un fichier OFM. · Vous pouvez désormais afficher les notes de conception enregistrées dans DesignShop. · La machine stocke et affiche désormais 30 jours de rapports d'utilisation. · Ajout de l'alignement vectoriel (mise à l'échelle et enregistrement sans origine) à l'alignement laser. · La machine peut désormais charger des motifs en scannant un code-barres. · La machine peut désormais sélectionner un cerceau en scannant un code-barres. · Accès au lecteur réseau ajouté : les dossiers réseau partagés sont désormais accessibles. · Le bouton d'installation du micrologiciel indique désormais si le micrologiciel est une réinstallation du micrologiciel actuel, une mise à jour vers un nouveau ou une installation d'un micrologiciel plus ancien. · Problème connu : Si la machine est arrêtée manuellement pendant une coupe suivie d'un arrêt automatique (Pause ou Applique), l'affichage du motif à l'écran ne sera plus synchronisé avec la progression réelle du motif. L'affichage se resynchronisera sur la progression correcte une fois la machine redémarrée (une fois l'arrêt automatique résolu). v1.2.372 - Construction interne · Ajout de plusieurs cerceaux/cadres o Colliers de serrage Hoop Tech 8" et 13" o Changement rapide Hoop Tech o Hoop Tech Côté du collier de serrage 14 o · · Cadre rapide 7-n-1 Des nuanciers ont été ajoutés o Fil de signature A&E o Bridor AC, CO, Masterfil, NY, PB et PF o Fil exquis Dime o Floriani Polyester, métallisé et phosphorescent o GEM Polyester et Métallisé o Hilos Iris UltraBrite Poly o Madère Cotona o Wonderfil Polyfast et Splendeur Améliorations de la qualité de vie o La navigation dans les conceptions comporte désormais une vue en liste ainsi qu'une vue en grille. o Utilisez un appui long pour activer la sélection, la copie et la suppression de plusieurs fichiers. o La recherche s'effectue désormais dans les sous-dossiers ainsi que dans le dossier actuellement sélectionné. o Certains claviers à l'écran ont été déplacés/modifiés pour permettre une meilleure visualisation des informations. o Les catégories de cerceaux ne sont plus exclusives. Vous pouvez désormais sélectionner plusieurs catégories à la fois. · Options d'affichage ajoutées o Le centre du champ de couture peut désormais être affiché o La couleur d'arrière-plan stockée dans le fichier est une bascule facultative distincte des couleurs de fil du fichier. o · Trace affiche désormais un aperçu de la forme de la trace à l'écran. Corrections de bugs et améliorations techniques o Bouton d'accueil du fil de discussion ajouté o Écran de test matériel ajouté sous Maintenance o Création d'une fonctionnalité cap/log pour les techniciens o Fonctionnalité pour technicien > Découpage par étapes 15 o À l'avenir, des annonces seront faites pour les mises à jour logicielles, y compris les notes de version. v1.1.171 - Construction interne · Correction d'un problème où certaines barres de progression ou boîtes de dialogue désactivaient les boutons physiques. v1.1.170 - Construction interne · Procédures pas à pas de maintenance réordonnées o L'entretien de la tondeuse fait désormais partie de l'entretien hebdomadaire. o Le graissage de l'entraînement de l'aiguille permet désormais d'effectuer des étapes supplémentaires avant de déplacer le boîtier de l'aiguille afin de permettre d'effectuer des étapes supplémentaires pendant que l'huile est absorbée. o Ajout de la maintenance du rouleau presseur à la fin de la maintenance trimestrielle. o Image modifiée pour l'avertissement concernant le retrait des dispositifs de serrage afin d'indiquer que les dispositifs de serrage doivent être retirés. · Les mouvements absolus respectent désormais mieux les limites du cerceau o Faire glisser un motif ou déplacer un motif avec les chiffres affichera l'extérieur des limites du cerceau sur l'écran jusqu'à ce que les bras du cerceau bougent. Une fois le déplacement terminé, le motif sera repositionné pour correspondre à la position réelle du cerceau dans les limites. o Le jogging avec les boutons fléchés reste le même comportement et continue de respecter les limites du cerceau sur les grands joggings. · Prise en charge supplémentaire des périphériques USB. o La structure des fichiers du système d'exploitation a été modifiée pour mieux gérer une plus large gamme de clés USB. · Démarrage lent / Inching ajouté au bouton Démarrer / Arrêter o Appuyez et maintenez enfoncé le bouton Démarrer/Arrêter pour ralentir la couture de la machine. § o Relâchez pour reprendre la vitesse normale. Appuyez pour démarrer ou arrêter normalement. 16 · Comportement de mise à jour amélioré o La mise à jour du système d'exploitation conservera désormais les paramètres Wi-Fi. Cette mise à jour entraînera toujours une perte des paramètres, mais les futures mises à jour les conserveront. o Boîtes de dialogue et barres de progression supplémentaires pour fournir plus de clarté au processus. · Réinitialiser l'arborescence des discussions ajoutée o Si vous souhaitez effacer toutes les affectations de fils aux aiguilles dans l'arborescence des fils, il existe désormais un bouton pour le faire. · Le clavier à l'écran comporte désormais des chiffres ajoutés à la rangée supérieure. · Dépannage des ruptures de fil a été ajouté au manuel. · La sensibilité de rupture de fil a été inversée. Dans la version précédente, le paramètre avait l'effet inverse de l'étiquette. · Les ajustements de largeur du satin X et Y sont désormais respectés lors de la rotation. · Divers ajustements visuels, corrections orthographiques, corrections de bugs et améliorations, ainsi que mises à jour et améliorations du micrologiciel. 17 Caractéristiques Spécifications de la machine Environnement d'exploitation Pour une utilisation en intérieur uniquement. Nombre d'aiguilles 16 Taille maximale du cadre tubulaire (XxY) 500 mm x 430 mm (19,7″x 16,9″) Champ de couture maximal (XxY) 410 mm x 393 mm (16,1″x15,5″) Cadre pour casquette grand angle 360 mm x 82 mm (14,1″ x 3,25″) Vitesse de couture min/max. 300-1500 ppm Vitesse de couture min/max (pilote grand angle) 300-1200 ppm Plage de longueur de point Uniquement limité par le champ de couture du cerceau. Interface utilisateur Environnement tactile à l'écran connecté Configuration de la machine Une machine est connectée à une unité à écran tactile. Capacité d'autodiagnostic Récupère les données machine pertinentes pour le dépannage Mémoire de conception d'écran tactile ≈6 Go, taille maximale du fichier 500 Ko Fichiers de conception pris en charge .OFM (≥v9), . ARTX, . EXP, . heure d'été Trace de pré-couture Laser Position du vêtement et du cerceau Système de positionnement laser Technologie d'alimentation en fil Acti-Feed breveté 18 Spécifications de la machine Détection de rupture de fil Capteur de jauge de force électronique supérieur et inférieur Sauvegarde automatique des points Oui Tondeuse automatique Oui Type d'éclairage Froid Lumineux LED brillante et froide Alimentation (V) 90-260 V (monophasé, 50/60 HZ, 4A), classe I (mise à la terre) Consommation électrique (W) 140-195 (250 max.) Écart de température 15-40°C Humidité Humidité relative maximale de 85 % Catégorie d'installation (surtension) II Degré de pollution 2 Type(s) de moteur Servo, pas à pas Capacité du moteur X et Z : 100 Watts Oui : 250 Watts Matériau de construction de machines Aluminium Spécifications physiques avec chariot Largeur 847 mm (33,4″) Hauteur 1684 mm (tubes filetés 130 mm rallongés) (66,3″) Profondeur 848 mm (33,4″) 19 Spécifications de la machine Poids 100 kg (220,5 lb) Spécifications physiques sans chariot Largeur 847 mm (33,4″) Hauteur 950 mm (tubes filetés 130 mm rallongés) (37,4″) Profondeur 848 mm (33,4″) Poids 75,5 kg (166,5 lb) 20 Présentation et configuration de la machine 1. Arbre de discussion 2. Rouleaux d'alimentation en fil 3. Panneau de commande à écran tactile 4. Étui à aiguilles 5. Couvercle latéral gauche 6. Couvercle latéral droit 7. Bras de cerceau 8. Avant-bras 9. Entrée Ethernet (à l'arrière) 10. Prise d'alimentation (à l'arrière) 21 Assemblage du chariot Le chariot est constitué des articles assemblés comme indiqué. Article Quantité: Description UN 1 Ensemble de pied de chariot gauche B 1 Ensemble de pied de chariot droit C 1 Support de base de chariot D 1 Support arrière du chariot E 14 Vis à tête ronde M6 x 1,0 x 12 mm F 18 Rondelle plate M6 G 1 Tablette de chariot H 4 Localisateur I 4 Rondelle de blocage fendue M6 J. 4 Vis à tête ronde M6 x 1,0 x 16 mm Image Outil requis · Clé hexagonale de 4 mm (comme celle incluse dans le kit de l'opérateur de la machine) Avant d'assembler le chariot, placez du carton ou une couverture sur le sol pour éviter d'endommager les pièces du chariot. Assemblée L'assemblage du chariot est plus facile au sol. Si vous souhaitez marquer le chariot ou le sol, commencez par déposer un grand morceau de carton ou une couverture. L’assemblage des pièces les plus grandes peut être plus facile à deux. Une personne peut tenir tandis que l’autre s’attache. Ce n'est pas nécessaire, mais cela peut rendre l'assemblage plus fluide. 22 Étape 1 - Fixation du support de base 1. Placez les éléments A et B (ensembles de pieds de chariot) sur le sol avec les roulettes tournées vers le haut. Les roulettes avec frein font face à l'avant du chariot. 2. Assemblez l'élément C (support de base) dans les découpes (voir les surbrillances rouges) situées de chaque côté des deux pieds du chariot, éléments A et B, comme illustré. 3. Installez (6 chacun) les éléments E et F (vis M6 x 12 mm et rondelle M6) aux emplacements indiqués. Assembler sans serrer. 4. Serrez complètement toutes les (6) vis article E. Étape 2 - Installation du support arrière 1. Faites pivoter le chariot en position verticale. 2. Assemblez l'élément D (support arrière) sur le côté arrière du chariot reposant sur l'élément C (support de base), avec l'ouverture oblongue tournée vers le bas du chariot. 3. Installez (4 chacun) les éléments E et F (vis M6 x 12 mm et rondelle M6) aux emplacements indiqués. Assembler sans serrer. 23 4. Serrez complètement toutes les (4) vis article E. Étape 3 – Installation de l’étagère du chariot – OPTIONNEL L'installation de l'élément G (étagère de chariot) est facultative. Il peut être installé dans les positions supérieure ou médiane, comme illustré. 1. Placez l'élément G (étagère du chariot) à l'emplacement supérieur ou central souhaité, comme indiqué. o Pour une configuration d'étagère, orientez la face lisse de l'élément G (étagère du chariot) face au haut du chariot. o Pour une configuration de plateau , orientez la face lisse de l'élément G (étagère du chariot) face au bas du chariot. 2. Installez (4 chacun) les éléments E et F (vis M6 x 12 mm et rondelle M6) aux emplacements indiqués. Assembler sans serrer. 3. Serrez complètement toutes les (4) vis de l'élément E. L'assemblage du chariot est maintenant terminé. Utilisation des poignées pour placer la machine sur le chariot 1. Localisez la boîte contenant les poignées de levage et déballez-les. La boîte est étiquetée avec les informations suivantes : 24 2. Placez deux poignées dans les fentes de la base de la machine de chaque côté de la machine, comme indiqué ci-dessous. Ils se fixeront lorsque les poignées seront inclinées vers le haut. Sur chaque jambe, une poignée doit être proche de l’avant et l’autre proche de l’arrière de la machine. 3. Pour placer la poignée, alignez le bord incliné sur le canal en T du pied de la base de la machine. 4. Basculez vers l’avant et soulevez légèrement la poignée pour la faire pivoter en place. 5. Avec deux personnes, soulevez la machine à l'aide des poignées situées des deux côtés de la machine. · Placez la machine sur le chariot assemblé de manière à ce que les pieds en caoutchouc de la machine tombent dans les trous situés sur le dessus du chariot de la machine. 25 · Assurez-vous que le support arrière du chariot est à l'arrière et que les roulettes verrouillables sont à l'avant. Avertissement!! N'essayez pas de soulever la machine par vous-même. Déplacez toujours la machine à deux personnes. Ne soulevez pas la machine à d'autres endroits que les poignées de levage indiquées par les autocollants « LIFT HERE » dans l'emballage de la machine. Sinon, des dommages aux pièces sensibles pourraient en résulter. 26 Installation et réglage de l'écran Installation de l'écran tactile 1. Localisez la boîte contenant l’ensemble écran tactile et les embouts X-Beam. La boîte est étiquetée comme suit : 2. Fixez l'assemblage de l'écran tactile. a. À l'aide des deux vis et des deux rondelles de blocage fournies avec l'ensemble écran tactile, fixez l'ensemble écran tactile comme indiqué sur l'image à l'aide d'une clé hexagonale de 5 mm (fournie dans le kit de l'opérateur de la machine). b. Acheminez le câble (indiqué en rouge) sous le capot droit de la machine et branchez-le à l'arrière de l'ensemble écran tactile. Pour une connexion correcte, inclinez le câble de manière à ce que les broches et la languette s'alignent, puis tournez le collier pour le fixer. 27 Note: S'il est présent, le film protecteur peut être retiré de l'écran après l'installation. Réglage de l'angle de l'écran tactile 1. Localisez le bouton de serrage à l’arrière de l’ensemble écran tactile. 2. Desserrez le bouton en le tournant dans le sens inverse des aiguilles d'une montre. 3. Inclinez l'écran tactile à l'angle souhaité. 4. Serrez le bouton en le tournant dans le sens des aiguilles d'une montre. Cela maintiendra l’angle de l’écran tactile là où il est défini. Prudence! Ne réglez pas l’écran tactile sans desserrer au préalable le bouton de réglage. 28 Mise sous tension de la machine Connexion du câble d'alimentation 1. Localisez le câble d'alimentation que vous utiliserez avec votre machine. 2. Localisez la fiche du câble d'alimentation à l'arrière de la machine. 3. Assurez-vous que l'interrupteur d'alimentation de la machine est en position OFF. Branchez le câble d'alimentation dans la prise. 4. Connectez le câble d'alimentation à une source d'alimentation. Information Il est recommandé d'utiliser un conditionneur de ligne ou une alimentation sans coupure avec conditionneur de ligne avec votre machine. Si vous l'utilisez, connectez le cordon d'alimentation au climatiseur et le climatiseur à la source d'alimentation. Mise sous tension initiale 1. Assurez-vous que l'E-Stop est désengagé en le tournant dans le sens des flèches. 2. Mettez la machine sous tension avec l'interrupteur d'alimentation situé à l'arrière sur le côté droit de la machine . 29 o L'écran s'allumera. L'écran s'allumera et la machine poursuivra une série de mouvements d'initialisation pour trouver la position d'origine du bras du cerceau, l'aiguille tête haute et le boîtier d'aiguille sur une aiguille. o Une fois cette opération terminée, une connexion devrait être entièrement établie entre la machine et l’écran. 30 Enfilage de la machine Le cheminement correct du fil depuis le cône du fil jusqu'au chas de l'aiguille est essentiel au fonctionnement de la machine. Veiller à ce que le fil se déplace le long du chemin approprié aidera à prévenir les ruptures de fil ainsi qu'à augmenter l'efficacité et la qualité de la couture. Comprendre le filetage supérieur aidera également au dépannage. L'image suivante montre les principaux composants du boîtier de l'aiguille et du système d'enfilage supérieur. Enfiler la machine pour la première fois Lorsque vous recevez votre machine pour la première fois, il y aura du fil dans le système. Les extrémités des fils seront probablement collées sur le côté de l'arbre à fils. Retirez le ruban adhésif et détorsadez les fils. De nouveaux cônes de fil peuvent désormais être placés sur l'arbre de filetage en utilisant la méthode de changement de fil rapide ci-dessous. L'image ci-dessous décrit l'ordre dans lequel le fil doit être introduit dans la machine. 31 Filetage supérieur Upper Thread Path (Quick Change) Changer un cône de fil ne nécessite pas de refiler tout le chemin du fil. Si le fil est déjà dans le système, le moyen le plus rapide et le plus simple de changer un cône de fil est de retirer l'ancien cône tout en laissant une bonne longueur de l'ancien fil sur la machine. 1. Placez le nouveau cône de fil sur l'arbre à filetage avec l'ancienne extrémité du fil dépassant du tube fileté et sur le nouveau cône. 2. Étendez le tube fileté de ½ à 1 pouce au-dessus du cône. Négliger d'étendre le tube fileté de ½ à 1 pouce au-dessus du cône pourrait entraîner des cassures fréquentes du fil. 3. Après avoir placé le cône de fil sur la machine, l'ancien fil sera coincé à l'intérieur et sous le cône. À proximité du tube, tirez le fil pour le libérer et le faire passer par-dessus le nouveau cône. 4. Attachez l'extrémité de l'ancien fil à l'extrémité du nouveau fil à l'aide d'un nœud carré. 32 5. Soulevez le rouleau presseur et tirez délicatement le fil de l'arrière de l'aiguille. Cela tirera le nouveau fil complètement à travers le système. Si le nœud est serré et suffisamment petit, il glissera même 6. Une fois terminé, alignez le fil sous le rouleau presseur et appuyez à nouveau sur le rouleau presseur. 7. Si vous le souhaitez, le fil peut alors être retenu par le ressort de retenue devant le guide-fil inférieur . Avec vos mains à l'écart, appuyez sur le bouton Grabber In / Grabber In pour fermer la pince et déplacer le fil dans le support derrière les aiguilles. 8. Coupez l'extrémité à environ un pouce de longueur. 9. Appuyez sur le bouton Grabber Out pour ouvrir à nouveau le grabber. 33 Upper Thread Path (Full Change) Si le fil sort du système, vous devrez peut-être enfiler la machine sans fil de démarrage. 1. Pour démarrer un nouveau cône de fil, poussez les tubes de fil en plastique vers le haut derrière l'arbre à fil. Placez le cône de fil sur le siège du fil. Le tube fileté doit s'étendre de ½ à 1 pouce audessus du cône. Négliger d'étendre le tube de ½ à 1 pouce au-dessus du cône pourrait entraîner des cassures fréquentes du filetage. 2. À l'aide du monofilament fourni dans le kit de l'opérateur ou d'une bombe d'air comprimé, faites passer le fil à travers le tube fileté depuis le cône jusqu'au petit trou derrière l'ensemble d'alimentation en fil. o Pour utiliser le monofilament, localisez le petit trou derrière l'ensemble d'alimentation en fil. Poussez le monofilament dans ce trou et vers le haut à travers le tube d'alimentation jusqu'à ce que l'extrémité dépasse au-dessus du cône de fil. Ensuite, fixez l'extrémité du fil dans l'encoche du monofilament et tirez lentement le fil à travers le tube. 34 o Si vous utilisez de l'air comprimé, placez l'extrémité du fil vers le haut du tube d'alimentation en fil. Nourrissez suffisamment pour que le fil reste sans le retenir. Maintenant, soufflez de l'air comprimé dans le tube. L'air emportera le fil et sortira par l'avant de la machine. 3. À l’aide de la languette noire juste devant, soulevez le galet presseur. 4. Tirez le fil du trou et placez-le sous le rouleau presseur. Faites descendre le fil à travers le guide-fil supérieur. 5. Tirez le fil vers le guide-fil central. Parmi les trois trous, poussez le fil du haut à travers le trou arrière droit. Assurez-vous que le fil est du côté droit du levier releveur. 6. Amenez le fil autour du capteur de fil de l’arrière vers l’avant et vers le haut à travers le trou avant du guide-fil central. 7. Tirez le fil vers le haut et à travers l’œil du levier releveur de droite à gauche. 35 8. Faites passer le fil directement vers le bas à travers le trou arrière gauche du guide-fil central. 9. Enfoncez le fil dans le support en feutre et faites-le passer par le guide-fil inférieur. 10. Enfilez l'aiguille de l'avant vers l'arrière. Couper l'extrémité du fil peut lui permettre de passer plus facilement à travers l'œil. 11. Assurez-vous d'aligner le fil avec la petite encoche en V dans le couvercle de l'alimentation en fil. 12. Appuyez sur la languette noire pour abaisser le rouleau presseur. 13. Si vous le souhaitez, le fil peut alors être retenu par le ressort de retenue devant le guide-fil inférieur . 36 Avec vos mains à l'écart, appuyez sur le bouton Grabber In / Grabber In pour fermer la pince et déplacer le fil dans le support derrière les aiguilles. 14. Coupez l'extrémité à environ un pouce de longueur. 15. Appuyez sur le bouton Grabber Out pour ouvrir à nouveau le grabber. 37 Enfilage et tension de canette La tension et l'installation appropriées de la canette jouent également un rôle essentiel dans la qualité et l'efficacité d'une broderie. Quel type de canette ? Pour de meilleurs résultats avec votre machine, utilisez des bobines de filament de polyester continu Style L. Retrait du boîtier de canette Avertissement!! N'essayez jamais de retirer ou d'insérer la canette pendant que la machine est en fonctionnement. Le boîtier de canette peut être retiré du bras inférieur de la machine en localisant le levier de déverrouillage sur le boîtier de canette. 1. Tirez vers l'avant sur ce levier jusqu'à ce que le boîtier soit libéré de la machine. 2. Retirez l'ancienne canette du boîtier. Nettoyage du boîtier de canette Vous devez nettoyer sous le ressort de tension du boîtier de canette de votre machine chaque fois que vous changez la canette. 38 Les peluches et la cire de canette peuvent s'accumuler sous le ressort, ce qui peut affecter la tension de la canette. Ceci, à son tour, aura un impact sur la qualité de la couture (canette lâche, canette visible sur le devant de la couture, casse-fil, faux-fil cassé). Pour nettoyer sous le ressort, glissez un coin d'un petit morceau de papier sous le ressort de tension dans le même sens que le fil. Lors du nettoyage sous le ressort de tension, veillez à ne pas plier le ressort. Après avoir nettoyé le boîtier de canette, soufflez le boîtier avec de l'air comprimé. Il est également recommandé de vérifier la tension de la canette. Insertion d'une nouvelle canette dans le boîtier de canette et vérification de la tension 1. Tenez le boîtier de canette avec l'avant vers le bas et l'extrémité ouverte vers le haut. 2. Tenez la nouvelle canette avec le fil passant par le haut et vers la droite dans le sens des aiguilles d'une montre. Cela devrait ressembler à un numéro neuf (9). 3. Sans retourner la canette, déposez-la dans le boîtier à canette. 39 4. Faites passer le fil à travers la fine ouverture de la fente et sous le ressort de tension. Arrêtez-vous avant de passer à travers la queue de cochon. Le fil de canette devrait maintenant se détacher du côté du boîtier. 5. Pour vérifier la tension de la canette, tenez le fil de la canette d'une main. Lorsque vous faites rebondir doucement le fil, le boîtier de la canette doit tomber de 1″-2″ ou 2,5 à 5 cm. 6. Si la tension est incorrecte, utilisez un tournevis à lame plate pour tourner la plus grande vis de réglage dans le sens des aiguilles d'une montre pour serrer ou dans le sens inverse des aiguilles d'une montre pour relâcher la tension. Information Ce test doit être effectué AVANT d'enrouler le fil dans la queue de cochon. 7. Une fois la tension réglée, enroulez le fil dans la queue de cochon. Information Pour un test plus précis de la tension de la canette, utilisez une jauge de tension de canette. 40 Jauge de tension du boîtier de canette Aperçu 1. Indicateur 2. Deuxième poulie 3. Première poulie 4. Position de réglage du boîtier de canette 5. Coupe-fil 6. Prise de fil Utiliser la jauge 1. Nettoyez et enfilez le boîtier de la canette comme vous le feriez normalement. 2. Tirez le fil à travers le ressort de tension, mais ne tirez pas le fil à travers la queue de cochon. 3. Insérez le boîtier de canette fileté dans la jauge de tension avec la partie étendue du loquet tombant dans le guide comme indiqué en rouge. 4. Faites passer le fil à travers les deux poulies et le releveur comme indiqué en rouge. 41 5. Tirez le fil doucement et doucement dans le sens de la flèche à une vitesse d'environ un pouce par seconde. Cela fera descendre la deuxième poulie et avec elle, l’indicateur de jauge. Regardez pendant que vous tirez pour savoir où se trouve l'indicateur lorsque la canette commence à tourner. o Le réglage idéal de la tension de la canette pour la broderie se situe entre 150 et 190. Réglage de la tension de la canette 1. Pour régler la tension, accédez à la vis de réglage (la plus grande des deux) sur le ressort de tension depuis le coin encastré de la jauge. 2. À l'aide d'un petit tournevis à lame plate, tournez la vis de réglage par petits incréments entre les tests. De petites rotations peuvent apporter de grands ajustements à la tension. o Dans le sens des aiguilles d'une montre : Cela augmente la tension sur le fil de canette. o Dans le sens inverse des aiguilles d'une montre : Cela diminue la tension sur le fil de canette. 42 instructions additionnelles Information Le fil supplémentaire peut être coupé à l’aide du coupe-fil situé sous l’indicateur. Avertissement!! Cet appareil est un appareil de mesure précis qui a été soigneusement testé et réglé. Ne le laissez pas tomber, ne le heurtez pas contre un autre corps et ne le démontez pas. Évitez tout contact de la jauge avec de l'huile plus fine, de l'essence, de l'alcool et/ou du pétrole. Insertion du boîtier de canette Avertissement!! N'essayez jamais de retirer ou d'insérer la canette pendant que la machine est en fonctionnement. 1. Insérez la canette et le boîtier dans la machine avec la queue de cochon vers le haut. Appuyez sur le boîtier de canette jusqu'à ce qu'il s'enclenche. 2. Testez l'orientation de la canette en tirant sur le fil. La canette doit tourner dans le sens inverse des aiguilles d'une montre. 43 3. Coupez le fil à 2 à 3 pouces. Note: Si le fil est coupé trop court, il ne reprendra pas le point. Si le fil reste trop long, il risque de s'enrouler dans la machine. 44 Coudre un motif Voici une liste de contrôle générale pour coudre un motif. · Charger une conception · Définir la séquence de couleurs · Sélectionnez le cerceau · Régler la vitesse · Ajuster les paramètres Acti-Feed pour le tissu · Cerceau et produit · Charger le produit encerclé sur la machine · Ajuster le placement et l'orientation dans le cerceau · Ajuster la hauteur du pied-de-biche · Tracez le design Si vous avez fait tout ce qui précède, vous êtes prêt à appuyer sur le bouton de démarrage et à regarder votre motif coudre. Une fois le motif cousu Une fois la conception terminée, retirez le cerceau de la machine en soulevant doucement les clips à ressort et en tirant le cerceau pour le libérer des bras du cerceau. Avant de remettre le vêtement au client, retirez l'entoilage, les anneaux et les éventuelles garnitures utilisées. 45 Écran principal Afficher la fenêtre La plus grande partie de l'écran est consacrée à un aperçu du motif dans le cadre sélectionné. Ceci est destiné à donner à l'utilisateur une compréhension du placement dans le cerceau et de la sélection des couleurs. Dans la fenêtre d'affichage, vous pouvez · Panoramique (déplacer) la vue · Zoomer la vue · Modifier les options d'affichage · Zoom sur la conception · Zoom sur le cerceau · Trace · Passer en plein écran · Restaurer la vue normale Barre d'état Sous la fenêtre d'affichage se trouve la barre d'état. Informations et progrès de conception La barre d'état affichera les informations suivantes. · Nom de fichier · Dimensions de conception · Emplacement X/Y actuel · Temps cousu / Temps restant estimé 46 · Points cousus / Nombre total de points (le nombre total de points peut différer du nombre de points répertorié dans le navigateur de fichiers en fonction des paramètres du filtre de conception) La barre d'état se transforme en barre de progression à mesure qu'un motif est cousu. Il se remplira de plat à dimensionnel à mesure qu'il terminera la couture. État de la machine La barre d'état changera également de couleur en fonction de l'état de la machine. Des informations supplémentaires peuvent apparaître si nécessaire. Cela comprendrait. · Argent o · Vert o · · La machine est prête à interagir avec elle et un dessin peut être chargé La machine est en marche ambre o La machine a été arrêtée par l'utilisateur. o Commandes de séquence de couleurs telles que « Applique » ou « Pause ». Rouge o Les limites du cerceau sont dépassées. o Des erreurs telles que la communication, le suivi ou d'autres erreurs critiques de la machine se sont produites. o L'arrêt d'urgence est activé. Barre de séquence de couleurs Juste en dessous de la barre d'état se trouve la barre de séquence de couleurs. Cette barre est une représentation visuelle de la séquence de couleurs. Au fur et à mesure que la barre d'état se remplit avec la progression, l'affichage de la progression dimensionnelle ci-dessus s'aligne avec les blocs de couleur cidessous. 47 Coudre un motif Conception de charge Charger un motif vous permet de rechercher un motif que vous souhaitez charger sur la machine et préparer la broderie. Cela vous permet également de gérer les motifs de broderie sur votre machine ou vos clés USB. Retour à l'origine S'il n'est pas à l'origine de la conception (début de la conception avant que des mouvements de machine ne se produisent), le bouton Charger la conception sera remplacé par le bouton Retour à l'origine. Ce bouton ramènera la machine au tout début de la conception. · Cela peut être ou non la même chose que la première pénétration de l’aiguille. C'est le numériseur du dessin qui en décide. Configuration des couleurs La séquence de couleurs accède à l'écran de séquence de couleurs. Cela vous permet de configurer la séquence de tous les changements de couleur dans un dessin. Des effets et des commandes d'interruption peuvent être ajoutés à la séquence de couleurs pour créer des arrêts pour les changements de cône de fil ou les contrôles de canette sur des designs plus grands. · Ceci n'est disponible que lorsque la machine est arrêtée. · Une fois exécuté, cet espace indique la couleur et l'aiguille actuelles. Sélection du cerceau Utilisez la sélection du cercle pour indiquer à la machine quel cercle est utilisé. La confirmation de votre sélection de cerceau vous ramènera à l'écran principal. L'écran principal indiquera si vous avez dépassé les limites du cerceau, garantissant que votre conception s'adaptera au cerceau sélectionné. Cela évitera que le cerceau ne heurte l'aiguille. 48 Vitesse de couture de la machine Cela reflète la vitesse maximale à laquelle la machine fonctionnera. La machine peut ralentir automatiquement pour des mouvements de points plus longs en X, Y et également Z. Des points plus longs, ainsi que des valeurs d'avance du fil plus élevées, peuvent affecter la vitesse. Changer la vitesse de la machine La vitesse de la machine peut être modifiée en cliquant ou en appuyant sur le bouton plus ou moins de chaque côté du réglage de la vitesse. Vitesse réelle La vitesse réelle est affichée en dessous de la vitesse maximale réglée. Acti-Feed Acti-Feed affecte la quantité de fil introduit dans le matériau à broder. Bien qu'une grande partie d'Acti-Feed soit automatisée sur la base des commentaires des capteurs, donner à Acti-Feed des directives telles qu'un minimum peut aider à créer des coutures de meilleure qualité. Graphique d'alimentation Ce tableau permet de surveiller l'alimentation du fil vers le produit. Il affiche les éléments suivants : · Avance - Il s'agit de la quantité de fil alimentée pour tenir compte de l'épaisseur du matériau détectée. · Minimum - Affiché comme ligne inférieure réglable par l'utilisateur. Cela représente le niveau le plus bas auquel Acti-Feed est autorisé à descendre. · Maximum - Affiché comme ligne supérieure réglable par l'utilisateur. Cela représente la quantité la plus élevée autorisée par Acti-Feed sans modificateurs/effets dans la séquence de couleurs. 49 Au fur et à mesure que la machine brode, l'historique de l'Acti-Feed s'affichera. Cela peut être utilisé pour aider à diagnostiquer les casses de fil, les fausses casses et les problèmes de qualité de couture. Lorsque le minimum est réglé de manière appropriée sur un matériau uniforme, l'activité d'alimentation ne fera que des ajustements mineurs. Des ajustements importants dans l'entraînement ont tendance à indiquer des changements de matériau, de broderie ou des problèmes potentiels. Information La propreté du boîtier de canette et les différences de tension de canette peuvent affecter l'ActiFeed. Le minimum L'Acti-Feed Minimum définit une limite inférieure pour l'Acti-Feed. Il permet à la machine d'ajuster la quantité de fil alimentée selon les besoins, mais il ne permettra pas une alimentation inférieure à la quantité spécifiée. Le réglage idéal pour le minimum est inférieur de deux points à l'épaisseur réelle du matériau (et de l'entoilage) cousu. Le minimum Acti-Feed est affiché sur la ligne inférieure définie dans le tableau d'alimentation. Maximum L'Acti-Feed Maximum définit une limite supérieure pour l'Acti-Feed. Il permet à la machine d'ajuster la quantité de fil alimentée selon les besoins, mais il ne permettra pas d'alimenter plus que la quantité spécifiée. Il est rare de devoir limiter le maximum pour l'Acti-Feed. Suggestions Acti-Feed Les suggestions Acti-Feed peuvent fournir des lignes directrices sur l'endroit où le minimum doit être défini. En appuyant sur n'importe quelle suggestion de tissu/vêtement, vous remplissez le curseur et Acti-Feed Minimum jusqu'à une suggestion intermédiaire pour ce matériau. Comme même le même type de vêtement peut varier en épaisseur, vous souhaiterez peut-être ajuster un peu plus l'Acti-Feed Minimum. 50 Transformation (Déplacer et faire pivoter) Déplacez et faites pivoter le motif dans les limites du cercle sélectionné. Cela vous permettra d'ajuster l'angle ou la position du motif. Paramètres d'exécution de la machine La boîte de dialogue Paramètres d'exécution de la machine affiche toutes les notes et tous les paramètres d'exécution qui ont été enregistrés dans le fichier. Bouton Paramètres d'exécution de la machine - situé dans le coin inférieur gauche de l'écran principal. Remarques Affiche toutes les notes stockées dans le . Fichier OFM. Cela peut être un moyen pratique de communiquer des informations sur la manière dont le dessin a été numérisé, les types de stabilisateur, de matériau, d'aiguilles et de fil destinés à être utilisés avec le dessin, ou toute autre information pouvant être importante. Paramètres d'exécution de la machine dans le fichier Affiche tous les paramètres de la machine stockés dans le . Fichier OFM. Cela peut inclure le cerceau, la vitesse de couture de la machine, les paramètres minimum et maximum d'Acti-Feed. Déterminez si ces paramètres doivent être utilisés, puis sélectionnez : · Bouton Charger les paramètres - charge tous les paramètres disponibles sur la machine. · Bouton Annuler - quitte la boîte de dialogue Paramètres d'exécution de la machine. Charger les paramètres de la machine L'écran tactile peut être configuré pour charger automatiquement les paramètres de la machine sous Paramètres > Préférences de la machine > Charger les paramètres de la machine. Un code-barres peut également être configuré pour charger un design et ses paramètres. Consultez la section Charger la conception via un code-barres pour plus d'informations. 51 Se déplacer dans une conception Parfois, vous devrez avancer ou reculer dans une conception. Ces outils vous permettent de le faire rapidement. Ils comprennent: · Recherche en arrière ou o Recherche en avant En appuyant sur ce bouton, vous aurez la possibilité de parcourir un motif de 1, 10 ou 100 points d'un seul coup, sans couture. o · Maintenir le bouton suivant poursuivra le mouvement à la vitesse spécifiée. Passer au point o En appuyant dessus, vous ouvrirez une fenêtre avec un champ permettant de spécifier le numéro de point exact vers lequel vous souhaitez vous déplacer. · Déplacer vers Trim o En appuyant dessus, une zone déroulante apparaîtra avec des segments de conception prévisualisés. o Ces segments sont divisés par garnitures. o Sélectionnez le segment vers lequel vous souhaitez vous déplacer et confirmez pour vous déplacer dans le dessin jusqu'à la commande de découpage/début de segment souhaité. · Passer à la couleur o En appuyant dessus, une zone déroulante apparaîtra avec des segments de conception prévisualisés. o Ces segments sont divisés par des commandes de changement de couleur. o Sélectionnez le segment et confirmez pour parcourir le motif jusqu'au début du bloc de couleur souhaité. Opérations des machines Les opérations de la machine déplaceront ou activeront différentes fonctions de la machine souvent utilisées lors de la broderie pendant et entre les tirages et les travaux. Il s’agit notamment de : · Cerceau avant/arrière 52 o Avance le cadre le plus loin possible tout en laissant l'aiguille dans le champ de couture du cercle. o · Coupe immédiate o · En appuyant à nouveau, le cadre reviendra à sa position d'origine. Force la machine à exécuter une commande de trim. Passer à l'aiguille (déplacer le boîtier de l'aiguille) o Appuyez dessus pour faire apparaître une fenêtre affichant l’arborescence des fils/les affectations d’aiguilles. o En sélectionnant le numéro d’aiguille souhaité et en confirmant, le boîtier de l’aiguille sera déplacé vers cette aiguille. · Laser activé / o · Laser désactivé Active ou désactive le laser pour le positionnement. Entrée de la pince / Sortie de la pince o Ferme et ouvre le grabber. o Ceci est utile lors du changement d'aiguilles ou pour capturer des fils dans le piège derrière les aiguilles. Réglage du pied-de-biche Cela amènera l'aiguille à sa rotation la plus basse pour une meilleure vue du pied-de-biche à cet endroit. Ceci est utilisé pour ajuster la hauteur du pied-de-biche par rapport au matériau. Entretien et paramètres Entretien L’accès aux minuteries de maintenance et aux écrans des techniciens se trouve dans Maintenance. · Ce bouton clignote si une procédure de maintenance est nécessaire. 53 Paramètres Ici, vous trouverez des paramètres tels que les préférences, les filtres de conception, les fuseaux horaires et les paramètres réseau. · Ce bouton peut clignoter si une mise à jour logicielle est disponible. 54 Fenêtre d'affichage La fenêtre d'affichage affiche la conception chargée ainsi que des informations et d'autres options. Affichage de conception Le motif actuellement chargé est affiché dans la fenêtre d'affichage. L'affichage du design peut montrer · Progression des points o Avant de commencer, le design est affiché en 3D. o Une fois le motif commencé à coudre, les parties non cousues apparaissent en 2D tandis que les parties cousues apparaissent en 3D. · Position o Le motif est montré à l'endroit où il sera cousu par rapport à la machine et au cerceau. o Après avoir démarré un dessin, un changement de position est affiché sous forme de ligne pointillée Afficher les options Si vous souhaitez modifier ce qui est vu dans la fenêtre d'affichage, vous pouvez modifier les options d'affichage. Couleur de l'arrière plan Un échantillon de couleur représentant la couleur d’arrière-plan dans la fenêtre d’affichage peut être vu. Curseurs de couleur personnalisés · Grâce aux curseurs, vous pouvez modifier le fond en fonction de la matière à broder. o RVB : ces curseurs modifient les niveaux de lumière rouge, verte et bleue utilisés pour créer la couleur d'arrière-plan. o HSV - Ces curseurs modifient les éléments suivants : § Teinte - bien que les définitions deviennent longues et difficiles à comprendre, il s'agit essentiellement de ce que les gens considèrent comme la couleur de base et de l'endroit où elle se situerait le long d'une roue chromatique. 55 § Saturation - une représentation numérique du degré de luminosité ou de ternité d'une couleur. § Valeur : une représentation numérique du degré de clarté ou d'obscurité d'une couleur. Préconfigurations Les échantillons prédéfinis sont des valeurs de couleur d'arrière-plan stockées pour une utilisation ultérieure. Afficher/Masquer les options Ajouts graphiques à la fenêtre d'affichage qui peuvent être activés ou désactivés en fonction de vos préférences. Ceux-ci inclus: · Couleurs du design o Cela affiche les couleurs du dessin enregistrées dans le fichier de dessin plutôt que les couleurs attribuées dans la séquence de couleurs. Note: Cela peut entraîner une couleur différente de la broderie sur les produits par rapport à celle qui apparaît à l'écran. · Contexte de la conception o Ceci affiche la couleur d'arrière-plan de la conception si elle est enregistrée dans le fichier de conception plutôt que la couleur d'arrière-plan attribuée ci-dessus. · Premier et dernier point o Cela montre le premier et le dernier point du motif. Cela peut être utile lorsque le premier point ne se trouve pas à l’origine du motif. · Afficher l'origine o Celui-ci affiche l'origine de la machine sous la forme d'un réticule contenu dans les limites mécaniques. 56 Note: Cela peut ou non s'aligner avec le centre du cerceau ou le centre du champ de couture. C'est un affichage de l'origine mécanique de la machine. · o Celui-ci affiche les limites mécaniques de la machine sous la forme d'un grand coffret. o Cela affiche l'origine de la conception sous la forme d'une petite forme d'hélice. Afficher le centre du champ de couture o Cela affiche le centre du champ de couture du cadre sélectionné. Note: Cela peut ou non s'aligner avec le centre du cerceau. Zoom et panoramique Poêle La fenêtre d'affichage permet d'effectuer un panoramique en touchant et en faisant glisser la partie principale de la fenêtre. Barre de zoom La barre verticale sur le côté gauche de la fenêtre fonctionne comme une zone de zoom. · Faire glisser cette barre vers le haut ou vers le bas modifie le niveau de zoom. Note: La vue suivra le point actuel lors du zoom avant et de la couture. Déplacer X/Y et faire pivoter Dans l'écran de transformation, la fenêtre d'affichage assume différentes fonctions. Ces fonctions peuvent être rétablies à l'aide du commutateur situé sur le côté droit de l'écran. 57 Vous permet de déplacer et de faire pivoter le motif Vous permet d'effectuer un panoramique et un zoom Se déplacer La partie principale de la fenêtre d'affichage permet d'appuyer et de faire glisser un motif vers un nouvel emplacement dans le cadre. Une fois relâchés, les bras du cerceau se déplaceront pour s'adapter au nouvel emplacement de conception. Avertissement!! Faire glisser ou déplacer des motifs en dehors des limites du cadre peut causer des dommages à vous-même ou à la machine. Faire pivoter la barre Ce qui était la barre de zoom devient la barre de rotation lorsque vous êtes dans l'écran de transformation. Faire glisser cette barre vers le haut ou vers le bas fait pivoter le motif. 58 Boutons physiques de l'écran tactile Commencer arrêter Ce bouton commencera ou arrêtera la couture. Un voyant vert ou rouge indiquera quand le bouton est disponible pour utilisation et quelle fonction est associée au bouton. · Éteint - Lorsqu'il est éteint, ce bouton n'a aucune fonction. Cela est généralement dû à l'écran actuel ou à l'état de la machine. · Vert - Lorsqu'il est allumé en vert, appuyer sur ce bouton fera démarrer ou continuer à coudre le motif actuellement chargé. o Couture lente ou avance lente - En appuyant longuement sur ce bouton, la machine commencera à coudre très lentement. En relâchant le bouton, la machine reprendra sa vitesse normale. · Rouge - Lorsqu'il est allumé en rouge, appuyer sur le bouton entraînera l'arrêt de la machine à coudre. o Couture lente ou avance lente - En appuyant longuement sur ce bouton, la machine commencera à coudre très lentement. En relâchant le bouton, la machine reprendra sa vitesse normale. · Rouge à l'arrêt - Cela indique qu'une erreur critique s'est produite. Avertissement!! Ne confondez pas ce bouton avec le bouton d'arrêt d'urgence. La machine peut toujours démarrer en cas de panne quelque part. Le bouton arrêt/démarrage ne coupe pas l’alimentation des moteurs ou des composants internes. Bouton d'arrêt d'urgence Le bouton d'arrêt d'urgence coupe le circuit électrique de tous les moteurs pour empêcher son fonctionnement. 59 Boutons de direction Sur l'écran principal et l'écran de transformation, la position du cerceau sur la machine peut être modifiée grâce à ces boutons. Cela peut être utilisé pour modifier l'endroit où le motif est cousu dans le cerceau. Cette fonction n'est disponible que dans ces deux écrans. 60 Fonction de rapport de bogue L'écran tactile peut capturer des captures d'écran et des journaux de la machine qui sont ensuite enregistrés sur une clé USB. Ces fichiers peuvent être utiles aux techniciens lorsqu'ils tentent de diagnostiquer un problème. Pour créer un rapport de bogue : 1. Branchez une clé USB sur le port USB de l’écran tactile. 2. Maintenez les boutons gauche et droit enfoncés simultanément pendant cinq secondes. + 3. Choisissez si vous souhaitez enregistrer les journaux de la machine ou simplement une capture d'écran. 4. Appuyez sur le bouton vert de confirmation. o Les fichiers seront enregistrés directement sur votre clé USB (si elle est branchée) sous forme de fichier .bugreport. o Branchez la clé USB sur votre ordinateur et envoyez le fichier .bugreport par courrier électronique si nécessaire. 61 Chargement d'un dessin Votre machine à broder peut contenir un grand nombre de motifs sur l’écran tactile. Les conceptions peuvent être chargées à partir d'une clé USB ou d'un emplacement de stockage réseau. Types de fichiers pris en charge Votre machine à broder prend en charge les types de fichiers de motifs de broderie suivants : · · · OFM - version 9 et supérieures o peut contenir des informations sur la couleur o peut contenir des garnitures explicites o les versions antérieures à 9 ne sont pas prises en charge. ARTX o peut contenir des informations sur la couleur o peut contenir des garnitures explicites EXP. o nécessite des fichiers cachés supplémentaires pour stocker les informations de couleur o peut contenir des trims explicites mais peut s'appuyer sur un nombre de sauts pour la conversion des trims · heure d'été o nécessite un nombre de sauts pour couper la conversion pour créer des coupes Chargement d'un dessin Pour charger un design, commencez par appuyer sur le bouton de chargement dans le coin inférieur gauche de l'écran principal. Ensuite, vous aurez besoin de : 62 Accédez à une conception 1. Source de conception Appuyez sur la Source de conception à partir de laquelle vous souhaitez charger la conception. En appuyant sur l'une de ces sources, vous accéderez à un écran de navigation de conceptions des conceptions qu'il contient. Favoris Les favoris sont une collection de modèles marqués comme favoris. Tout design stocké localement sur le module à écran tactile peut être marqué comme favori. Cela lui permettra de s'afficher dans ces conceptions pour être rapidement référencé à partir de cet écran. Les designs favoris ne sont pas déplacés de leur emplacement d'origine. Favoriser un design le relie simplement à cette source pour un accès plus facile. L'emplacement source d'origine sera affiché avec le fichier. Les designs favoris déplacés (et non copiés) du stockage local vers la clé USB perdront leur statut de favori. Locale Local accède au stockage local dans le module à écran tactile où de nombreuses conceptions peuvent être stockées. Les conceptions peuvent être copiées vers et depuis le stockage local. USB USB accède à une clé USB actuellement branchée sur le module à écran tactile. "Windows invite à réparer la clé USB" Lors du partage d'une clé USB entre l'écran tactile de la machine et un PC, Windows peut afficher une alerte indiquant qu'il y a un problème avec la clé USB et qu'elle nécessite une réparation (analyser et réparer). Il s'agit d'une notification courante. Cela ne nécessite pas vraiment de réparation. Ignorer ou accepter la réparation n’affectera pas les performances. 63 Réseau Le réseau accède aux dossiers partagés qui ont été configurés sur le réseau. Les emplacements réseau doivent être configurés et ajoutés. Trouvez plus d'informations dans la section Configuration de la source réseau. o Les emplacements réseau que vous ajoutez seront enregistrés pour une utilisation ultérieure. La sélection d’un dossier réseau précédemment ajouté fera apparaître une boîte de dialogue de connexion. o Si le mot de passe de cet emplacement a changé ou n'a pas été enregistré, vous devrez le saisir à ce moment-là et cliquer sur Connecter. o Si le mot de passe est enregistré et n’a pas changé, laissez-le vide et cliquez sur Connecter. Les dossiers prendront plus de temps à charger si ils contiennent davantage de motifs. Une fois connecté à un dossier, vous pouvez accéder à une conception et la charger comme vous le feriez normalement. 2. Navigateur de conception Parcourez le contenu de la source choisie, puis appuyez sur le design que vous souhaitez charger. Style de liste Appuyez sur le commutateur en haut à droite de l'écran pour modifier la façon dont les motifs sont affichés : La vue Grille offre un aperçu plus grand, mais moins de place pour des informations supplémentaires. La vue Liste offre plus d’espace pour les informations, mais moins d’espace pour l’aperçu. Emplacement / Fil d'Ariane En haut de l'écran, l'emplacement actuel est affiché. 64 Dossier parent - En appuyant sur ce bouton, vous naviguerez vers un dossier jusqu'au répertoire parent. Recherche Appuyer dans la zone de recherche fait apparaître un clavier et permet de rechercher le contenu du dossier actuel et de tous les sous-dossiers. Contenu de l'emplacement Le contenu du dossier/répertoire/source actuel sera affiché dans la partie principale de cet écran. En appuyant sur un dossier, vous accéderez au dossier/répertoire. o o En appuyant sur un fichier de conception, la fenêtre Aperçu de la conception apparaîtra. Gestion des dossiers Les fonctions de gestion des dossiers sont situées en bas de l'écran. o Nouveau dossier - crée un nouveau dossier à l'emplacement actuel. o Supprimer le dossier - supprime le dossier actuel et son contenu. o Renommer le dossier - renomme le dossier actuel. o Colle un fichier coupé ou copié à l'emplacement actuel. Gestion de plusieurs fichiers et dossiers Pour gérer plusieurs fichiers et/ou dossiers, g. Appuyez longuement sur le premier fichier ou dossier souhaité. h. Une fois la sélection affichée sous la forme d'un anneau en surbrillance autour de l'élément, des options supplémentaires deviennent disponibles. § Ajouter des éléments - d'autres éléments peuvent être sélectionnés en appuyant dessus. § Désélectionner les éléments : les éléments peuvent être supprimés de la sélection en appuyant à nouveau dessus 65 Désélectionner tout - Tous les éléments actuellement sélectionnés seront § désélectionnés. Vous quitterez le mode multi-fichiers. Appuyez longuement sur un élément pour revenir dans le mode. Fichier de conception de coupe - Ceci prépare la sélection actuelle à déplacer vers § un nouvel emplacement. Il place essentiellement ces éléments en mémoire pour les coller dans un nouvel emplacement. · En appuyant sur ce bouton, vous reviendrez à l’écran Sources de conception. À partir de là, accédez à l’emplacement souhaité pour les éléments sélectionnés. · Une fois à l'emplacement souhaité, appuyez sur le bouton Coller le design pour placer les éléments sélectionnés dans le nouvel emplacement. Copier le fichier de conception - Ceci prépare la sélection actuelle à copier vers un § nouvel emplacement. Il place essentiellement une copie de ces éléments en mémoire pour être collée dans un nouvel emplacement. · En appuyant sur ce bouton, vous reviendrez à l’écran Sources de conception. À partir de là, accédez à l’emplacement souhaité pour les copies d’éléments. · Une fois à l'emplacement souhaité, appuyez sur le bouton Coller le design pour placer les éléments sélectionnés dans le nouvel emplacement. § Supprimer le fichier - Ceci supprime les éléments sélectionnés. 3. Aperçu du design L'aperçu de la conception qui apparaît lorsque vous appuyez sur un fichier de conception affichera ce qui suit. Image d'aperçu de la conception Ici, une image d'aperçu rendue du design sera affichée dans les couleurs enregistrées dans le fichier (si disponible). Informations de conception o Nom et extension du design (par exemple : nom de fichier.ofm) 66 o Nombre de points (le nombre de points peut différer du nombre total de points indiqué dans la barre d'état en fonction des paramètres du filtre de conception) o Taille de la conception (largeur x hauteur) o Nombre de changements de couleur - Il peut être bien supérieur au nombre de cônes de fil requis pour la conception. Les couleurs de fil individuelles peuvent être répétées tout au long de la séquence de couleurs du motif. o Nombre de garnitures Gestion des fichiers de conception Les icônes de gestion des fichiers de conception sont situées sur le côté droit de la fenêtre. Cela inclut les éléments suivants. Favoris - Sur les fichiers stockés localement uniquement. En appuyant sur ce bouton, o l'icône est remplie et le motif est marqué comme favori. Cela créera un lien dans l'emplacement Favoris et le rendra visible à partir de cet emplacement. § Le design n'est pas un favori. En appuyant dessus, vous en ferez un favori, placerez un lien dans la source de conception des favoris et remplirez l'icône. § Le design est un favori. Appuyez sur pour supprimer le statut Favoris, le lien dans la source de conception Favoris et évider l'icône. o Renommer - Cela ouvre la possibilité de renommer le fichier. o Fichier de conception de coupe - Ceci prépare le fichier actuel à être déplacé vers un nouvel emplacement. Il place essentiellement le fichier en mémoire pour être collé dans un nouvel emplacement. § En appuyant sur ce bouton, vous reviendrez à l’écran Sources de conception. À partir de là, accédez à l’emplacement souhaité pour le fichier de conception. § Une fois à l'emplacement souhaité, appuyez sur le bouton Coller le motif pour placer le motif au nouvel emplacement. o Copier le fichier de conception - Ceci prépare le fichier actuel à être copié vers un nouvel emplacement. Il place essentiellement une copie du fichier en mémoire pour être collée dans un nouvel emplacement. 67 § En appuyant sur ce bouton, vous reviendrez à l’écran Sources de conception. À partir de là, accédez à l’emplacement souhaité pour la copie du fichier de conception. § Une fois à l'emplacement souhaité, appuyez sur le bouton Coller le design pour placer la copie du design au nouvel emplacement. o Supprimer le fichier - Ceci supprime le fichier. Ferme la fenêtre En bas de la fenêtre, deux options s'offrent à vous. 4. o Confirmer - ferme la fenêtre et charge le fichier sélectionné sur la machine. o Annuler - ferme la fenêtre et ne charge pas le fichier sur la machine. Confirmez pour charger le design Utilisation du lecteur de codes-barres pour charger un design Les conceptions peuvent être chargées instantanément en scannant un code-barres contenant le nom du fichier. La machine recherchera dans son dossier de codes-barres tout fichier correspondant à ce nom. Pour charger un design via un code-barres : 1. Définissez l'emplacement du dossier de codes-barres sous : Préférences de la machine > Paramètres de code-barres > Chemin de recherche de conception. 2. Placez le motif à code-barres à cet endroit. 3. Scannez un code-barres contenant le nom du fichier du design. Si vous avez configuré votre machine pour charger automatiquement les paramètres de la machine, tous les paramètres disponibles seront chargés lors de la numérisation du code-barres. Pour en savoir plus, consultez la section Paramètres d'exécution de la machine. Générer un code-barres pour votre conception Les codes-barres peuvent être créés de différentes manières : 68 · Utilisez une application de génération de codes-barres - Tapez le nom de votre fichier pour générer un code-barres. Utilisez un type de code-barres qui autorise le texte tel que Code 39, QR Code ou PDF417. o · Utilisez DesignShop 12 - Imprimez votre conception et choisissez d'inclure un code-barres. · Utiliser une police de code-barres - Tapez le nom de votre fichier en utilisant une police de codebarres. o Assurez-vous d'utiliser le formatage approprié, comme décrit dans le tableau ci-dessous : Fonction Conception de charge Préfixe Nom du fichier Suffixe *MB$L$ fichier d'échantillon.ofm * Charger la conception et les paramètres *MB$LA$ fichier d'échantillon.ofm * · Par exemple, pour charger le design 1day.ofm, le code-barres devrait indiquer *MB$L$1day.ofm*. · Le nom du fichier ne peut pas contenir d'espaces ni de traits de soulignement. 69 Configuration de la source réseau Plusieurs étapes sont nécessaires avant de pouvoir charger des conceptions à partir d'une source réseau pour la première fois. Commencez par connecter votre écran tactile et votre ordinateur au même réseau. Visitez ensuite chaque section ci-dessous pour configurer votre réseau : 1. Configurer Windows pour partager des fichiers. 2. Partagez le dossier contenant vos créations sur l'ordinateur. 3. Ajoutez l’emplacement réseau du dossier partagé à votre écran tactile. Si vous avez suivi ces étapes et que vous rencontrez toujours des problèmes, consultez la section Dépannage de la source réseau. 70 Configuration de Windows pour le partage de fichiers La section suivante décrit comment configurer Windows 11 afin qu’un dossier puisse être partagé sur le réseau. Il s'agit de directives générales et votre processus de configuration peut différer en fonction de la version de votre système d'exploitation, de votre réseau local et de votre environnement de sécurité. Suivez les étapes suivantes pour configurer Windows 11 pour partager un dossier : 1. Cliquez avec le bouton droit sur le bouton Démarrer de Windows et cliquez sur Paramètres. 2. Cliquez sur Réseau et Internet. 3. Cliquez sur la connexion que vous utilisez (Ethernet ou Wi-Fi). Ensuite, si vous utilisez le Wi-Fi, cliquez sur le nom de votre réseau Wi-Fi. 4. Définissez le type de profil réseau sur Réseau privé. 71 5. Cliquez sur Réseau et Internet et cliquez sur Paramètres réseau avancés. 6. Cliquez sur Paramètres de partage avancés. 7. Modifiez vos paramètres de partage avancés : a. Pour les réseaux privés : a. Réglez la découverte du réseau sur Activé. b. Cochez la case pour configurer automatiquement les appareils connectés au réseau. c. Définir le partage de fichiers et d'imprimantes b. Pour tous les réseaux : a. Réglez le partage protégé par mot de passe sur Désactivé. Ce paramètre peut ne pas être disponible sur certains PC. Gardez à l'esprit que vos fichiers seront toujours protégés par la sécurité au niveau de votre réseau (c'est-à-dire le mot de passe Wi-Fi). 72 8. Ouvrez le Panneau de configuration. o Cliquez sur le bouton Démarrer de Windows, tapez Panneau de configuration et sélectionnezle dans le menu. 9. Assurez-vous que « Afficher par » est défini sur « Petites icônes » en haut à droite. 10. Cliquez sur Programmes et fonctionnalités. 11. Cliquez sur Activer ou désactiver des fonctionnalités Windows et attendez que la liste se remplisse. 12. Faites défiler jusqu'à SMB 1.0 et cochez la case pour l'activer ainsi que tous ses composants. 73 13. Après une courte installation, Windows vous demandera de redémarrer votre ordinateur. 14. Si vous souhaitez que vos fichiers réseau soient disponibles à tout moment, vous devrez modifier les options d'alimentation de votre ordinateur. a. Depuis le Panneau de configuration, cliquez sur Options d’alimentation. b. Modifiez les paramètres du plan d'alimentation que vous utilisez. c. Configurez l’ordinateur pour qu’il ne se mette jamais en veille (sinon les fichiers partagés pourraient cesser d’être disponibles). Enregistrer les modifications. 74 75 Partager un dossier sous Windows La section suivante décrit comment un dossier peut être partagé lors de l’utilisation de Windows 11. Il s'agit de directives générales et votre processus de configuration peut différer en fonction de la version de votre système d'exploitation, de votre réseau local et de votre environnement de sécurité. Sélectionnez et partagez un dossier en suivant les étapes ci-dessous : 1. Cliquez avec le bouton droit sur le bouton Démarrer de Windows et cliquez sur Explorateur de fichiers. 2. Accédez au dossier que vous souhaitez partager. Choisir ou créer un dossier avec un nom court et facile à saisir facilitera les étapes futures. Prudence! Ne partagez jamais de fichiers ou de dossiers sur votre réseau contenant des informations privées ou sensibles. 3. Faites un clic droit sur le dossier et cliquez sur Propriétés (vous devrez peut-être d'abord cliquer sur Afficher plus d'options). 76 4. Accédez à l’onglet Partage et cliquez sur Partage avancé. 5. Vous pouvez modifier le nom d'affichage du dossier partagé et cliquer sur Autorisations. 6. Sélectionnez Tout le monde, Autoriser le contrôle total et cliquez sur OK. 77 7. Accédez à l’onglet Sécurité et cliquez sur Modifier. 8. Cliquez sur Ajouter. 78 9. Tapez « Tout le monde » dans le champ, cliquez sur Vérifier les noms, puis cliquez sur OK. 10. Sélectionnez Tout le monde, Autoriser le contrôle total et cliquez sur OK. 11. Accédez à l’onglet Partage. a. Notez le chemin réseau complet du dossier partagé, que vous devrez saisir sur votre écran tactile. 79 Ajout d'un emplacement réseau Avant de pouvoir afficher les fichiers partagés, vous devez ajouter l'emplacement dans lequel ils sont stockés à l'interface de l'écran tactile : 1. Appuyez sur le bouton Charger la conception. 2. Appuyez sur le bouton Source réseau. 3. Appuyez sur le bouton Ajouter un emplacement réseau dans le coin inférieur gauche de l’écran Conceptions de réseau. 4. Entrez l’emplacement réseau - Il s’agit du chemin réseau du dossier partagé. a. Sous Windows, le chemin partagé commencera par le nom de votre ordinateur et sera suivi du nom du dossier partagé. b. Par exemple: "\\[nom de l'ordinateur]\SharedFolder" c. Dans certaines configurations réseau, il peut être nécessaire d'utiliser l'adresse IP de l'ordinateur au lieu de son nom. Visitez la section Utilisation de l’adresse IP pour plus d’informations. 5. Choisissez un nom pour le dossier du module d’écran tactile – Le dossier créé sur l’écran tactile utilisera ce nom. 6. Les emplacements réseau peuvent être ajoutés de deux manières : a. Pour la plupart des ordinateurs personnels et des réseaux qui ne nécessitent pas de nom d'utilisateur ni de mot de passe : a. Vérifiez Anonyme. b. Cliquez sur le bouton Ajouter. b. Pour de nombreux ordinateurs professionnels sur un domaine et des réseaux qui nécessitent un nom d'utilisateur et un mot de passe : § Décochez Anonyme. § Saisissez le nom d’utilisateur, le domaine et le mot de passe de la source en réseau. · Si vous choisissez d’enregistrer votre mot de passe, il sera crypté et enregistré sur l’appareil à écran tactile. Cela vous permettra d'accéder au dossier partagé sans avoir à saisir à nouveau vos informations d'identification. 80 · Si vous choisissez de ne pas enregistrer votre mot de passe, vous devrez le saisir à nouveau chaque fois que vous souhaiterez accéder au dossier partagé. § Cliquez sur le bouton Ajouter. 7. Le chargement de votre dossier partagé peut prendre plusieurs minutes. o Plus il y a de contenu à afficher dans le dossier, plus sa configuration prendra du temps. Avertissement!! Le choix d'enregistrer vos informations d'identification de localisation réseau sur l'écran tactile peut augmenter le risque que des acteurs malveillants accèdent au compte utilisé. Vous pouvez réduire vos risques en configurant une connexion anonyme ou en utilisant les informations d'identification d'un compte qui n'a pas accès à des informations privées ou sensibles. Vous pouvez supprimer tout emplacement réseau qui a été ajouté. Depuis l'écran Source réseau, appuyez sur : Bouton Supprimer l'emplacement réseau - Affiche une boîte de dialogue vous permettant de sélectionner un emplacement réseau à supprimer. · La suppression d’un emplacement réseau n’affecte pas son contenu sur l’ordinateur en réseau. · La suppression d'un emplacement réseau défini comme emplacement de recherche de codes-barres le supprimera comme emplacement de recherche de codes-barres. 81 Dépannage de la source réseau Information Il s'agit de directives générales et votre processus de configuration peut différer en fonction de la version de votre système d'exploitation, de votre réseau local et de votre environnement de sécurité. Vous souhaiterez peut-être contacter un professionnel de l'informatique pour obtenir de l'aide. Vérifiez votre connexion réseau La résolution des problèmes de connexion avec un lecteur réseau partagé implique souvent la résolution des problèmes suivants avec le réseau lui-même : 1. Vérifiez que votre écran tactile est connecté au réseau . a. Le réseau doit être le même que celui utilisé par l’ordinateur hébergeant le lecteur partagé. b. Vérifiez la connexion Internet en effectuant via Tester la connexion dans la page Test du matériel . 2. Vérifiez que l’ordinateur hébergeant le lecteur partagé est connecté au réseau. a. Le réseau doit être le même que celui utilisé par votre écran tactile. b. L'ordinateur ne doit se connecter au réseau que d'une seule manière. Désactivez le Wi-Fi si l’ordinateur utilise une connexion Ethernet filaire pour accéder au réseau. c. Vérifiez que les paramètres de partage sur cette machine distante n’ont pas changé. d. Vérifiez que le dossier est toujours partagé correctement. 3. Vérifiez que le lecteur partagé est accessible à partir d’un autre appareil (un deuxième ordinateur) connecté au même réseau. a. Assurez-vous qu’aucun pare-feu n’empêche les connexions entrantes d’accéder au PC qui partage les fichiers. 4. Redémarrez tous les appareils et réinitialisez la connexion réseau. a. Réinitialisez la connexion réseau sur l'écran tactile en basculant entre le réseau filaire et le WiFi, puis en revenant en arrière. 82 Utiliser l'adresse IP au lieu du nom de l'ordinateur Dans certains réseaux, il peut être nécessaire d'utiliser l'adresse IP de votre machine au lieu du nom de l'ordinateur. Pour trouver votre adresse IP : 1. Cliquez avec le bouton gauche sur le bouton Windows en bas à gauche de votre écran. 2. Tapez « cmd » et appuyez sur Entrée. 3. Une fenêtre noire et blanche (invite de commande) s'ouvrira. 4. Tapez « ipconfig » et appuyez sur Entrée. 5. Votre adresse IP sera l'adresse IPv4 répertoriée après la connexion actuellement utilisée. 6. Revoyez les instructions Ajouter un emplacement réseau mais, pendant l'étape 4, modifiez votre chemin réseau pour inclure votre adresse IP : o Format de chemin standard : \\[Adresse IP de l'ordinateur]\[Nom du dossier partagé] o Exemple de chemin : \\192.168.0.161\Conceptions 83 Information Certains ordinateurs peuvent utiliser des adresses IP dynamiques. Dans de tels cas, une nouvelle adresse IP leur sera attribuée à chaque fois qu’ils se connecteront. Lorsque votre adresse IP change, vous aurez du mal à vous reconnecter au partage réseau. Si vous constatez que votre adresse IP a changé, vous devrez peut-être définir une adresse IP statique 84 Séquence de couleurs L'écran Séquence de couleurs est accessible via le bouton Configuration des couleurs sur l'écran principal. C'est ici que vous pouvez effectuer les opérations suivantes : · Définissez les couleurs des fils dans l'arborescence des fils. · Sélectionnez manuellement ou automatiquement les aiguilles qui seront utilisées dans la séquence de couleurs. · Appliquez des interruptions ou des effets à la séquence de couleurs. Afficher la fenêtre et la barre d'état La fenêtre d'affichage et la barre d'état affichent les couleurs de conception et la barre de séquence de couleurs différemment en fonction d'un paramètre dans les options d'affichage. · Couleurs du motif activé - Ceci affiche les couleurs du motif telles qu'enregistrées dans le fichier de conception plutôt que les couleurs attribuées dans la séquence de couleurs. o Cela peut entraîner une différence considérable entre le motif sur l’écran et les couleurs réelles du motif cousu. · Couleurs du motif désactivé - Ceci affiche les couleurs du motif telles qu'attribuées dans la séquence de couleurs. o Si une aiguille utilisée dans la séquence de couleurs n'a pas encore de couleur de fil attribuée, le bloc de couleur du motif utilisant cette aiguille s'affichera dans la couleur enregistrée dans le fichier jusqu'à ce qu'une couleur de fil soit attribuée à l'aiguille. Arbre de discussion L’arborescence des threads peut être configurée pour imiter l’arborescence des threads physiques de la machine. L'attribution des fils spécifiques réellement installés sur la machine peut aider à éviter les erreurs et les résultats involontaires sur le produit brodé. Suivez ces directives pour de meilleurs résultats : 85 · Les couleurs doivent être attribuées à l'arborescence des fils dans le logiciel une fois que les cônes de fil ont été physiquement placés sur la machine et que l'enfilage supérieur a été terminé. · Les couleurs doivent être mises à jour dans l'arborescence des threads chaque fois qu'un cône de fil est remplacé par un autre dans l'arborescence des threads physique. Coloriser l'arborescence des fils Pour accéder à l'écran de colorisation de l'arborescence des fils, soit · Appuyez deux fois sur un cône de fil dans l'affichage de l'arborescence des fils. o · OU Appuyez sur le bouton Coloriser l'arbre de discussion Pour attribuer un fil à une aiguille 1. Appuyez sur l'aiguille/le cône souhaité sur l'arbre du fil pour le sélectionner. o Une fois sélectionné, le cercle représentant l'aiguille/le cône sera entouré pour le mettre en évidence. o Si l'aiguille est déjà remplie et que le fil existe dans le tableau sélectionné, la liste défilera automatiquement jusqu'à l'échantillon sélectionné. 2. Appuyez sur le tableau de fils souhaité pour le sélectionner dans la liste. 3. Appuyez pour sélectionner la couleur souhaitée dans le contenu du graphique sélectionné. 4. o La fonctionnalité de recherche peut accélérer la recherche. o L’échantillon sera mis en surbrillance une fois sélectionné. o Le cône/aiguille changera pour correspondre à la couleur sélectionnée. Sélectionnez un autre cône/aiguille à modifier ou appuyez sur le bouton de confirmation pour quitter l'écran Séquence de couleurs. Séquence de couleurs La séquence de couleurs s'étend dans la partie inférieure de l'écran. Cette zone peut défiler et peut être glissée pour afficher différentes sections de la séquence. Vous pouvez rapidement faire défiler jusqu'au début ou à la fin de la séquence à l'aide des commandes suivantes : 86 · Bouton Aller au début - situé sur le bord gauche de la séquence de couleurs. Appuyez pour faire défiler jusqu'au début de la séquence. · Bouton Aller à la fin - situé sur le bord droit de la séquence de couleurs. Appuyez pour faire défiler jusqu'à la fin de la séquence. Chaque changement de couleur/bloc de couleur est séparé en deux parties. · Supérieur : la partie supérieure du bloc de couleur s'affiche o Une couleur d’arrière-plan de l’aiguille attribuée. o Une superposition de tous les effets appliqués à ce bloc de couleur. § Broderie normale - aucun effet appliqué § Thinner 3D - adapte l'Acti-Feed pour une utilisation avec une mousse de broderie 3D plus fine - généralement environ 2 mm 3D plus épais - adapte l'Acti-Feed pour une utilisation avec une mousse de § broderie 3D plus épaisse - généralement environ 3 mm Looping - adapte l'Acti-Feed pour une utilisation avec du fil plus épais et § suralimente intentionnellement, créant des boucles dans les points o Bloc de couleur - Ceci indique le numéro du bloc de couleur dans le motif. Par exemple, 3 signifie la troisième couleur à coudre. o · Aiguille - Ceci montre l'aiguille attribuée à ce bloc de couleur. Inférieur - La section inférieure du bloc de couleur affiche les informations de couleur du fichier. o Tous les fichiers ne contiennent pas de données de couleur. Si aucune donnée n'est présente, un échantillon de couleur est toujours affiché pour référence quant à la partie du dessin dont il s'agit. Définition de la séquence de couleurs Pour définir la séquence de couleurs du motif : 1. Appuyez pour sélectionner le bloc de couleur. 87 o Le bloc de couleur sélectionné sera mis en surbrillance dans la séquence et les points contenus dans ce bloc seront mis en surbrillance dans la fenêtre d'affichage. o Le bloc de couleur sélectionné et tous les blocs de couleur apparaissant auparavant seront rendus en trois dimensions dans la fenêtre d'affichage. o Tous les blocs de couleur apparaissant après le bloc sélectionné seront rendus en deux dimensions. o L’arbre de fil d’aiguille actuellement attribué sera mis en surbrillance. o S'il est attribué à une aiguille à laquelle est attribué un fil, les informations sur ce fil apparaîtront sous l'arborescence des fils. 2. Appuyez pour sélectionner l'aiguille souhaitée. a. Le bloc de couleur sélectionné deviendra l'aiguille nouvellement attribuée et la couleur qui lui est associée. b. Couleurs du design désactivées - Si cette option d'affichage est désactivée, le bloc de couleur sélectionné dans la fenêtre d'affichage sera mis à jour avec la couleur nouvellement attribuée. 3. Continuez la séquence de couleurs jusqu’à ce que toutes les couleurs aient été attribuées. Cela peut être fait manuellement ou automatiquement. Un commutateur dans le coin inférieur droit de l'écran de séquence de couleurs permet de basculer entre les modes : a. Sélection manuelle - Continuez en sélectionnant le prochain bloc de couleur à définir, puis sélectionnez l'aiguille souhaitée. b. Sélection automatique de la couleur suivante - Sélectionne automatiquement le bloc de couleur suivant dans la séquence. Continuez en sélectionnant l’aiguille souhaitée. Conseil: Essayez la sélection automatique de la couleur suivante Le passage de la sélection manuelle à la sélection automatique de la couleur suivante peut faire gagner du temps en sélectionnant automatiquement le bloc de couleur suivant dans la séquence. 4. Facultatif - Ajoutez toutes les commandes et/ou effets de séquence de couleurs souhaités. Plus d'informations ci-dessous. 88 5. Confirmez pour appliquer la séquence et quitter l'écran. Couleurs uniques et modes de séquence de couleurs Basculez entre les modes Couleurs uniques et Séquence de couleurs en appuyant sur le commutateur en haut à droite de la séquence de couleurs. Mode Couleurs uniques o Réduit la séquence de couleurs pour afficher uniquement les couleurs uniques. o Réduit le nombre de sélections nécessaires lorsque la même couleur est utilisée plusieurs fois dans une conception. o Les effets ne peuvent pas être ajoutés dans cette vue. Mode de séquence de couleurs o Affiche chaque étape de couleur de la conception du début à la fin. o Des effets peuvent être ajoutés dans cette vue. Correspondance automatique des couleurs Pour définir automatiquement la séquence de couleurs du motif : 1. Appuyez sur le bouton Correspondance des couleurs sous la séquence de couleurs. o Cela comparera les informations de couleur du motif et les couleurs attribuées aux aiguilles et établira des correspondances basées sur ces valeurs de couleur. Chaque bloc de couleur sera recouvert d'une évaluation de correspondance. § Correspondance exacte - La marque du fil, la ligne et l'ID/numéro de couleur correspondent. Notez que la couleur elle-même peut varier considérablement lorsque les fabricants de fils mettent à jour les valeurs RVB de leurs couleurs de fils. § Correspondance étroite - Sur la base d'une comparaison entre la valeur RVB de la couleur dans le fichier et la couleur attribuée à chaque aiguille, il s'est avéré qu'il s'agissait d'une correspondance relativement proche, mais peut ne pas correspondre exactement à la marque de fil, à la ligne ou à l'ID/numéro de couleur. 89 § Correspondance distante - D'après une comparaison entre la valeur RVB de la couleur dans le fichier et la couleur attribuée à chaque aiguille, il n'a pas été constaté qu'il s'agissait d'une correspondance proche. Une couleur alternative peut être souhaitée. 2. Passez en revue les couleurs de la séquence de couleurs et apportez les modifications souhaitées. 3. Facultatif - Ajoutez toutes les commandes et/ou effets de séquence de couleurs souhaités. Voir cidessous. 4. Confirmez pour appliquer la séquence et quitter l'écran. Commandes et effets de séquence de couleurs De chaque côté de l'arborescence des fils se trouvent différentes commandes et effets qui peuvent être appliqués dans une séquence de couleurs. · Commandes d'interruption Appliqué - En plaçant cette commande entre des blocs de couleur, la machine déplacera o le cerceau aussi loin que possible avec l'aiguille toujours dans les limites du cerceau. § Cette commande est souvent placée après le point de placement dans un motif d'appliqué. Cela permet au brodeur d'avoir un accès plus facile au matériau sans retirer le cerceau de la machine. Il arrête également automatiquement la machine au lieu que le brodeur surveille la couture pour arrêter la machine et placer le tissu d'appliqué. § Après qu'une commande d'appliqué a arrêté la machine, le démarrage de la machine remettra le cerceau en place et continuera à coudre le motif. Pause - Placer cette commande entre des blocs de couleur entraînera l'arrêt de la o machine et attendra d'être redémarrée, mais elle ne fera pas avancer le cerceau. § Cette commande est souvent placée dans des motifs plus grands qu'une seule canette ne peut coudre pour rappeler de remplacer la canette. 90 · Commandes de modification de séquence de couleurs Récursif - Placer cette commande après un bloc de couleur amènera la machine à o répéter la séquence de couleurs précédant la commande jusqu'à ce qu'il ne reste plus aucun bloc de couleur dans le dessin. Cette commande est souvent placée dans des conceptions où le même ensemble de § couleurs est répété. Par exemple, une lettre rouge, puis une bordure bleue, une lettre rouge suivante, une bordure bleue suivante - pour l'ensemble du dessin. · Effets Thinner 3D - Placer cet effet sur un bloc de couleur adaptera l'Acti-Feed du bloc affecté o pour une utilisation avec une mousse de broderie 3D plus fine (généralement une mousse de 2 mm). § Cet effet est souvent précédé d'une commande de pause ou d'application pour placer la mousse. Thinner 3D - Placer cet effet sur un bloc de couleur adaptera l'Acti-Feed du bloc affecté o pour une utilisation avec une mousse de broderie 3D plus épaisse (généralement une mousse de 3 mm). § Cet effet est souvent précédé d'une commande de pause ou d'application pour placer la mousse. Looping - Thinner 3D - Placer cet effet sur un bloc de couleur adaptera l'Acti-Feed du bloc o affecté pour une utilisation avec du fil plus épais et suralimentera intentionnellement, créant des boucles dans les points. § Cette commande est souvent placée dans des conceptions créées pour être utilisées avec cette technique et pour être utilisées avec un fil plus épais et plus flou. Ajout/suppression de commandes et d'effets à la séquence de couleurs Pour ajouter une commande ou un effet à la séquence de couleurs, 1. Appuyez pour sélectionner le bloc de couleur dans la séquence de couleurs. 2. Appuyez sur la commande ou l'effet à ajouter. 91 o Les commandes sont ajoutées après le bloc de couleur sélectionné et apparaissent avec la séquence. o Les effets sont ajoutés au bloc de couleur sélectionné et apparaissent en superposition sur le bloc de couleur. Pour supprimer une commande ou un effet à supprimer de la séquence de couleurs, 1. Appuyez sur la commande ou l'effet à supprimer. o Les commandes sont affichées et sélectionnables sous forme de bloc dans la séquence. o Les effets sont affichés en superposition sur un bloc de couleur. Sélectionnez le bloc de couleur auquel l'effet est appliqué. 2. Appuyez pour sélectionner le bouton de la corbeille sous la séquence de couleurs. o Les commandes seront entièrement supprimées de la séquence. o Les effets seront supprimés du bloc de couleur, mais le bloc de couleur restera. Réinitialisation de la séquence de couleurs Réinitialiser la séquence de couleurs - En appuyant sur ce bouton sous la séquence de couleurs, vous obtenez une fenêtre avec des options dans un menu déroulant. Ces options incluent · Supprimer tous les effets / arrêts - Cela supprime tous les effets et commandes tout en laissant les affectations d'aiguilles. · Annuler les modifications récentes - Cela rétablit la séquence de couleurs dans l'état dans lequel elle se trouvait lorsque l'écran de séquence de couleurs a été entré. Fonctions supplémentaires Au bas de l'écran se trouve la fonction grabber. Il existe sur cet écran pour un accès plus facile en cas de changement de cônes de fil sur la machine. · Entrée de la pince / Sortie de la pince o Ferme et ouvre le grabber. o Ceci est utile lors du changement d'aiguilles ou pour capturer des fils dans le piège derrière les aiguilles. 92 Coloriser l'arbre de discussion Cet écran affiche le même affichage d'arborescence de threads que sur l'écran précédent. Les aiguilles changées sur cet écran sont reflétées sur l'écran Séquence de couleurs. Attribuer du fil à une aiguille Liste des tableaux de fils Sur le côté gauche de l'écran, les tableaux de fils sont répertoriés. Cette liste peut être limitée à l'aide des outils suivants. · Recherche - Essayez d'ajouter le fabricant, la gamme de produits ou même des mots partiels dans le champ de recherche pour limiter les graphiques répertoriés. · Afficher/Masquer - Les graphiques individuels peuvent être masqués ou affichés pour limiter la liste à vos graphiques préférés uniquement. De plus amples informations sont fournies dans la section suivante. Liste des sujets Sur le côté droit de l'écran, le contenu du graphique sélectionné sera affiché dans la liste des fils de discussion. Cette liste peut être limitée à l'aide du champ de recherche. · Recherche - Essayez d'ajouter le numéro d'identification de la couleur, le nom de la couleur ou même des mots partiels dans le champ de recherche pour limiter les couleurs répertoriées. Affectation des couleurs Pour attribuer un fil à une aiguille 1. Appuyez sur l'aiguille/le cône souhaité sur l'arbre du fil pour le sélectionner. o Une fois sélectionné, le cercle représentant l'aiguille/le cône sera entouré pour le mettre en évidence. o Si l'aiguille est déjà remplie et que le fil existe dans le tableau sélectionné, la liste défilera automatiquement jusqu'à l'échantillon sélectionné. 2. Appuyez sur le tableau de fils souhaité pour le sélectionner dans la liste. 93 3. Appuyez pour sélectionner la couleur souhaitée dans le contenu du graphique sélectionné. 4. o La fonctionnalité de recherche peut accélérer la recherche. o L’échantillon sera mis en surbrillance une fois sélectionné. o Le cône/aiguille changera pour correspondre à la couleur sélectionnée. Sélectionnez un autre cône/aiguille à modifier ou appuyez sur le bouton de confirmation pour quitter l'écran Séquence de couleurs. Sauvegardes de couleur Les sauvegardes de couleurs, auparavant connues sous le nom de groupes de couleurs, tirent parti du chargement de plusieurs cônes de la même couleur de fil sur différentes aiguilles. En cas de rupture de fil, la machine peut passer à une autre aiguille de la même couleur. Pour utiliser cette fonctionnalité : Appuyez sur le bouton Sauvegardes de couleurs en haut à droite de l'écran Coloriser l'arborescence des threads. La fenêtre Sauvegardes de couleurs affiche une liste de toutes les couleurs de fil actuellement attribuées à plusieurs aiguilles et comprend : · Le numéro, le nom et la marque de chaque fil répété. · Les aiguilles associées à chaque couleur. Choisissez d'activer ou de désactiver la sauvegarde des couleurs pour chaque groupe de couleurs : Désactiver sous Activer le groupe - La machine attendra l'aiguille actuelle après une rupture de · fil. · Activer sous Activer le groupe - La machine passera automatiquement à l'aiguille disponible suivante dans le groupe après une rupture de fil. Choisissez d'activer ou de désactiver le démarrage automatique pour chaque groupe de couleurs : · Éteignez sous Activer le démarrage automatique - La machine passera à l'aiguille disponible suivante et attendra que l'opérateur reprenne la couture. 94 Activez l'option ON sous Activer le démarrage automatique - La machine passera à l'aiguille · disponible suivante et commencera à coudre immédiatement. S'il ne reste plus d'aiguilles de secours parce qu'une rupture de fil s'est déjà produite sur toutes les aiguilles du groupe, une boîte de dialogue demandera que toutes les aiguilles soient réenfilées : · Appuyez sur Confirmer pour indiquer que toutes les aiguilles ont été réenfilées. · Appuyez sur Annuler pour indiquer que seule l’aiguille actuelle a été enfilée. Le bouton Réinitialiser les threads en bas de l'écran peut également être utilisé à tout moment. Cela définit toutes les aiguilles de couleur de sauvegarde comme réenfilées. Fonctions supplémentaires Grappin Au bas de l'écran se trouve la fonction grabber. Cela peut être utile lors du changement des cônes de fil sur la machine. Pour utiliser le Grabber, appuyez sur : · Entrée de la pince / Sortie de la pince o Ferme et ouvre le grabber. o Ceci est utile lors du changement d'aiguilles ou pour capturer des fils dans le piège derrière les aiguilles. Réinitialisation de l'arborescence des threads La possibilité d'effacer les attributions de couleurs sur l'arborescence des threads est également disponible. Effacer ou réinitialiser l'arborescence des threads - Fournit deux options pour réinitialiser les couleurs qui ont été attribuées : · Retirez toutes les attributions de couleurs de fil des aiguilles de l'arbre à fils. · Rétablir les modifications récentes apportées à l’arborescence des threads. 95 Préférences du graphique de discussion Cet écran permet de personnaliser le nombre de grilles visibles à l'écran pour coloriser l'arborescence des fils. Bouton Afficher/Masquer - Situé en haut de l'écran Coloriser l'arborescence des threads. Ouvre l’écran Préférences du tableau des threads. Le champ en haut de l'écran vous permet de rechercher un graphique spécifique. Recherche - Essayez d'ajouter le fabricant, la gamme de produits ou même des mots partiels dans le champ de recherche pour limiter les graphiques répertoriés. Chaque graphique est répertorié avec deux options sur la droite. Définir Graphique par défaut · Ce tableau est le tableau sélectionné pour les aiguilles non attribuées. · Il ne peut y avoir qu'un seul graphique par défaut. · En appuyant sur le bouton, ce graphique deviendra le graphique par défaut, le rendra visible et désactivera le bouton Afficher/Masquer car le graphique par défaut DOIT être affiché. Afficher/Masquer le changement de graphique · Réglez le graphique sur Afficher pour le rendre visible sur l'écran Colorier l'arborescence des threads. · Réglez le graphique sur Masquer pour le rendre masqué sur l'écran Coloriser l'arborescence des threads. En bas se trouvent quelques outils supplémentaires. Définit tous les diagrammes de threads comme visibles. Fait défiler jusqu'au graphique par défaut. Confirme les modifications et revient à l'écran précédent. 96 Sélection du cerceau Accédez à l’écran de sélection du cerceau en appuyant sur le bouton Configuration du cerceau sur l’écran principal. La sélection du même cadre dans le logiciel installé sur la machine est essentielle pour un placement précis et pour la sécurité. Avertissement!! La sélection d'un cerceau différent de celui actuellement installé sur la machine peut potentiellement causer des dommages à la machine ou à vous-même. Catégories de cerceaux La sélection d'une ou plusieurs catégories de cerceau peut affiner la recherche du cerceau souhaité. Les catégories comprennent les éléments suivants. · Rond · Rectangulaire · Carré · Magnétique · Pilote grand angle · Pinces fines · Pince rapide Melco · Divers · Afficher tout/Effacer les filtres 97 Unités de mesure Ce paramètre modifie l'affichage des unités de mesure du cerceau sur cet écran et sur l'écran principal. Régler en centimètres Régler sur pouces Liste des cerceaux La liste des cerceaux affiche les cerceaux actuellement visibles et donne les dimensions approximatives du cerceau. Information Les dimensions du cerceau indiquées peuvent varier selon les fabricants. Dans cette liste, les dimensions sont répertoriées LARGEUR x HAUTEUR. Pour sélectionner un cerceau, · Appuyez sur le cerceau souhaité et appuyez sur le bouton de confirmation , OU · Appuyez deux fois sur le cercle souhaité. Cela ne fonctionnera pas pour les cerceaux/pinces avec des messages supplémentaires. Information Numérisation des codes-barres du cerceau - Si votre cerceau possède un autocollant de code-barres, scannez-le simplement avec le lecteur de codes-barres de votre écran tactile et ce cerceau se chargera instantanément. Personnaliser la liste des cerceaux La liste des cerceaux peut être personnalisée pour afficher uniquement les cerceaux souhaités. 1. Appuyez sur le bouton Personnaliser la liste des cerceaux. 2. Faites défiler les cerceaux sur l'écran suivant et sélectionnez s'ils doivent s'afficher ou se masquer : 98 · Affichez les cerceaux que vous souhaitez inclure dans la liste principale des cerceaux. · Masquez les cerceaux que vous souhaitez exclure de la liste principale des cerceaux. Choisir le cerceau approprié pour le travail Encercler correctement un vêtement et sélectionner le cerceau adapté au travail est essentiel pour une production de broderie de qualité. Le cerceau permet de déplacer le produit à grande vitesse et de placer le point avec précision. Si le cercle est trop lâche, de mauvaise taille ou si le produit est mal encerclé, cela peut nuire à la qualité de la broderie. Choisir une forme de cerceau Chaque forme de cerceau présente des avantages et des inconvénients. Forme du cerceau Avantage Inconvénient Même tension sur tout le tissu. Excellent cerceau pour la plupart des modèles de poitrine gauche. Nombre limité de tailles. Des cerceaux plus grands doivent être utilisés pour les modèles de forme carrée. Place traditionnelle Champs de couture plus grands. La tension est souvent plus forte dans les coins et plus lâche sur les bords. Spécialité (pinces et cadres) Ils ont tendance à être plus faciles Ne maintient pas le matériau aussi à encercler rapidement. Idéal pour solidement qu'un cerceau de style les matériaux et/ou les placements traditionnel. difficiles à encercler. Ronde Traditionnelle Choisir la taille de cerceau appropriée Le cercle idéal pour un motif de broderie est celui qui s’adapte parfaitement. Le design doit se situer juste dans les limites du cerceau. Cela supprime l'influence de l'excès de matière autour du motif et peut aider à l'enregistrement (alignement), au froncement et à la qualité globale des points. Parfois, il y aura des obstacles à l’utilisation du plus petit cerceau possible pour un dessin. Il se peut qu'un bouton gêne ou qu'une couture tombe directement dans le cerceau. Ajuster la taille de votre cerceau pour mieux s'adapter au matériau peut être nécessaire. 99 Construction du cerceau Certains des cerceaux les plus grands sont en bois ou en plastique. Les cerceaux en bois sont à double paroi et ont plus d'adhérence que le plastique. Toutefois, les cerceaux en bois intérieur et extérieur doivent rester alignés. Le cerceau extérieur ne peut pas être tourné pour faciliter le cerclage ou le serrage. Chaque ensemble de cerceaux aura un numéro d'enregistrement imprimé sur les deux cerceaux pour les aider à rester alignés. Cerceaux spécialisés Les cerceaux spécialisés tels que les pinces et les cadres qui utilisent des adhésifs sont utiles lorsqu'il s'agit de placements difficiles sur des vêtements ou des matériaux difficiles à encercler. Comme ils offrent rarement la même tenue sur les matériaux qu'un cerceau traditionnel, ces cerceaux ont tendance à être réservés à des applications plus spécialisées. 100 Vitesse de la machine Cela reflète la vitesse maximale à laquelle la machine fonctionnera. La machine peut ralentir automatiquement pour des mouvements de points plus longs en X, Y et également Z. Des points plus longs, ainsi que des valeurs d'avance du fil plus élevées, peuvent affecter la vitesse. Changer la vitesse de la machine La vitesse de la machine peut être modifiée en cliquant ou en appuyant sur le bouton plus ou moins de chaque côté du réglage de la vitesse. Vitesse réelle La vitesse réelle est affichée en dessous de la vitesse maximale réglée. Suggestions de vitesse de la machine Bien que les machines à broder aient des vitesses de couture extrêmement rapides, ces vitesses devront peut-être être modifiées en fonction des produits ou des motifs que vous envisagez de broder. Lorsque les machines commencent à coudre, elles commencent lentement, puis accélèrent rapidement une fois que le fil a eu quelques points à attraper. La machine coud à la vitesse de couture définie si cela est possible. Cependant, des facteurs de conception peuvent entraîner un ralentissement de la machine. Des mouvements de machine et des points plus longs en seront la cause. Si vous entendez la machine changer constamment de vitesse, vous souhaiterez peut-être réduire la vitesse de couture définie pour uniformiser la qualité du point. Vitesse de la machine Suggestions de vitesse de la machine Demande 850-1 000 spm Couture à l'aide du pilote grand angle pour casquettes et pinces micro (de poche). Conceptions utilisant des fils métalliques ou spéciaux. 1 000-1 200 spm Dessins plus détaillés, lettres plus petites. 1200-1500 ppm Production plus rapide. Ces vitesses de couture sont données à titre indicatif et doivent être ajustées si nécessaire. 101 Symptômes d'une couture trop rapide Coudre à une vitesse trop élevée peut entraîner quelques résultats indésirables. Ceux-ci comprendraient : · Le fil casse · Canette tirant vers le haut · Mauvais enregistrement des conceptions (les détails ou les contours de la conception ne s'alignent pas) Ces symptômes peuvent également être provoqués par d'autres paramètres ou applications. Cependant, si vous ressentez un ou plusieurs de ces symptômes, ajuster votre vitesse de couture pourrait être une solution possible. 102 Acti-Feed Acti-Feed affecte la quantité de fil introduit dans le matériau à broder. Bien qu'une grande partie d'Acti-Feed soit automatisée sur la base des commentaires des capteurs, donner à Acti-Feed des directives telles qu'un minimum peut aider à créer des coutures de meilleure qualité. Graphique d'alimentation Ce tableau permet de surveiller l'alimentation du fil vers le produit. Il affiche les éléments suivants : · Avance - Il s'agit de la quantité de fil alimentée pour tenir compte de l'épaisseur du matériau détectée. · Minimum - Affiché comme ligne inférieure réglable par l'utilisateur. Cela représente le niveau le plus bas auquel Acti-Feed est autorisé à descendre. · Maximum - Affiché comme ligne supérieure réglable par l'utilisateur. Cela représente la quantité la plus élevée autorisée par Acti-Feed sans modificateurs/effets dans la séquence de couleurs. Au fur et à mesure que la machine brode, l'historique de l'Acti-Feed s'affichera. Cela peut être utilisé pour aider à diagnostiquer les casses de fil, les fausses casses et les problèmes de qualité de couture. Lorsque le minimum est réglé de manière appropriée sur un matériau uniforme, l'activité d'alimentation ne fera que des ajustements mineurs. Des ajustements importants dans l'entraînement ont tendance à indiquer des changements de matériau, de broderie ou des problèmes potentiels. Information La propreté du boîtier de canette et les différences de tension de canette peuvent affecter l'ActiFeed. Le minimum L'Acti-Feed Minimum définit une limite inférieure pour l'Acti-Feed. Il permet à la machine d'ajuster la quantité de fil alimentée selon les besoins, mais il ne permettra pas une alimentation inférieure à la quantité spécifiée. Le réglage idéal pour le minimum est inférieur de deux points à l'épaisseur réelle du matériau (et de l'entoilage) cousu. 103 Le minimum Acti-Feed est affiché sur la ligne inférieure définie dans le tableau d'alimentation. Maximum L'Acti-Feed Maximum définit une limite supérieure pour l'Acti-Feed. Il permet à la machine d'ajuster la quantité de fil alimentée selon les besoins, mais il ne permettra pas d'alimenter plus que la quantité spécifiée. Il est rare de devoir limiter le maximum pour l'Acti-Feed. Suggestions Acti-Feed Les suggestions Acti-Feed peuvent fournir des lignes directrices sur l'endroit où le minimum doit être défini. En appuyant sur n'importe quelle suggestion de tissu/vêtement, vous remplissez le curseur et Acti-Feed Minimum jusqu'à une suggestion intermédiaire pour ce matériau. Comme même le même type de vêtement peut varier en épaisseur, vous souhaiterez peut-être ajuster un peu plus l'Acti-Feed Minimum. Épaisseur de matériau L'épaisseur du matériau est un facteur déterminant dans la quantité de fil alimenté pour chaque point. L'épaisseur perçue du matériau est affichée comme valeur d'avance actuelle dans le graphique d'avance. L'épaisseur du matériau est mesurée en points. Dans ce logiciel et dans de nombreux logiciels de broderie, le point est utilisé comme unité de mesure fine représentant un dixième de millimètre. Longueur de point Épaisseur du matériau (alimentation actuelle) Point satin Épaisseur du matériau (alimentation actuelle) Marcher ou remplir un point 104 Exemple de mesure d'épaisseur de matériau Vous pouvez calculer un minimum Acti-Feed exact si des pieds à coulisse sont disponibles pour mesurer l'épaisseur réelle du matériau et du stabilisateur. Le résultat peut ensuite être converti en points (1 millimètre = 10 points). Par exemple, vous pouvez mesurer l'épaisseur d'un bouchon préparé pour une application par bouffée à 4,2 millimètres (mm) : · 1 mm pour le bouchon structuré · 0,2 mm pour 1 morceau de stabilisateur détachable · 3,0 mm pour un morceau de mousse soufflée de 3 mm Une épaisseur de 4,2 mm correspond à 42 points (pts). En soustrayant deux, on obtiendrait un minimum recommandé d'Acti-Feed de 40 points. Paramètres Acti-Feed appropriés Trouver les réglages ou les limites parfaits pour votre acti-feed n'est pas toujours nécessaire, mais cela peut améliorer la qualité de la couture et les performances de la machine. La qualité de la couture et les cassures de fil sont des indicateurs d'une alimentation du fil appropriée ou inappropriée. Ces symptômes sont répertoriés dans les sections ci-dessous. La valeur minimale d'Acti-Feed est adéquate lorsque... Le minimum est approprié lorsque : · Points satin et points de remplissage - Il n'y a pas de boucle ni de traction sur le haut d'une couture lors de la couture de points satin et de points de remplissage. · Points satin - Sur l'envers de la couture, la colonne est constituée de canette sur environ ⅓ du milieu. La couleur du dessus constitue le reste sur les côtés. · Points de remplissage - Au dos de la couture, le fil supérieur est égal le long du bord extérieur de la forme. 105 Augmentez la valeur minimale d'Acti-Feed lorsque... Lorsque trop peu de fil est introduit dans le motif, vous pouvez rencontrer les problèmes suivants : · Points satin - Vous rencontrez des cassures de fil et pouvez voir du fil de canette sur le dessus du motif. · Points satin - Trop de canette apparaît au dos du motif. · Points de remplissage - Vous pouvez voir le fil de canette sur le dessus du motif. · Points de remplissage - Il n'y a pas suffisamment de fil supérieur visible au dos du motif. · Perte d'enregistrement - Si les motifs ne s'alignent pas lors de la couture et que la cause est que le fil est trop serré, augmenter l'épaisseur du matériau peut aider. L’utilisation d’un support stable sera également utile. Si vous rencontrez ces problèmes, vous devrez peut-être augmenter le minimum Acti-Feed pour augmenter la quantité de fil alimenté. Diminuer la valeur Acti-Feed minimale lorsque... Lorsque trop de fil est introduit dans la conception, vous pouvez rencontrer les problèmes suivants : · Points satin – Les points du motif sont en boucle. · Points satin - Il n'y a pas assez de canette au dos du motif. · Points de remplissage - Vous rencontrez des cassures de fil et les points du motif bouclent. · Fausses ruptures de canette - Lorsque le logiciel détecte à tort des cassures de canette qui ne sont pas réellement du fil cassé, il se peut que l'épaisseur de votre matériau soit trop élevée. Si vous rencontrez ces problèmes, vous devrez peut-être diminuer le minimum Acti-Feed pour diminuer la quantité de fil alimenté. Étalonnage Acti-Feed avancé Le comportement d'Acti-Feed est basé sur le jeu du fil à travers le système et contre le capteur. L’un des facteurs clés est la tension de la canette. Si la tension souhaitée est différente de celle indiquée dans la section Enfilage et tension de la canette , la section Étalonnage avancé de l'Acti-Feed montre comment l'Actifeed peut être ajusté pour répondre à vos besoins ou aux besoins de votre application de broderie. 106 Transformer L'écran de transformation permet le mouvement ou le placement et la rotation des conceptions. Accédez à l'écran de transformation en appuyant sur le graphique de transformation sur l'écran principal. Fenêtre d'affichage dans l'écran de transformation Déplacer X/Y et faire pivoter Dans l'écran de transformation, la fenêtre d'affichage assume différentes fonctions. Ces fonctions peuvent être rétablies à l'aide du commutateur situé sur le côté droit de l'écran. Vous permet de déplacer et de faire pivoter le motif Vous permet d'effectuer un panoramique et un zoom Se déplacer La partie principale de la fenêtre d'affichage permet d'appuyer et de faire glisser un motif vers un nouvel emplacement dans le cadre. Une fois relâchés, les bras du cerceau se déplaceront pour s'adapter au nouvel emplacement de conception. Avertissement!! Faire glisser ou déplacer des motifs en dehors des limites du cadre peut causer des dommages à vous-même ou à la machine. Faire pivoter la barre Ce qui était la barre de zoom devient la barre de rotation lorsque vous êtes dans l'écran de transformation. Faire glisser cette barre vers le haut ou vers le bas fait pivoter le motif. 107 Mouvements spécifiques Orientation rapide Plutôt que de faire pivoter en faisant glisser la barre de rotation, le côté gauche de l'écran permet d'accéder aux transformations les plus couramment utilisées. 45° dans le sens inverse des aiguilles d'une montre ou 45° dans le sens des aiguilles d'une montre 90° dans le sens inverse des aiguilles d'une montre ou 90° dans le sens des aiguilles d'une montre 180° - souvent utilisé avec des modèles de capuchons Retournez le motif verticalement Retournez le motif horizontalement Déplacer/Router par Le côté droit de l'écran offre une zone pour plus de précision dans les mouvements et les rotations. Appuyez sur un champ pour spécifier un montant. Utilisez ensuite les boutons suivants pour exécuter le mouvement ou la rotation : Faites pivoter dans le sens inverse des aiguilles d'une montre ou montre du montant spécifié Déplacer vers la gauche ou Déplacer vers le bas ou vers la droite du montant spécifié vers le haut du montant spécifié 108 dans le sens des aiguilles d'une Rotation réelle, réinitialisation et cercle central Au milieu de la partie inférieure de l'écran, vous trouverez des fonctions permettant de réinitialiser la rotation, la rotation actuelle du motif et de centrer le cerceau. Réinitialiser la rotation à 0° · Si les éléments de conception ont été pivotés dans un logiciel de conception, la réinitialisation à 0° ne les modifiera pas par rapport à ce qui est stocké dans le fichier. Centrer le cerceau · Cela déplace le cerceau de la machine vers le centre du champ de couture. Cela peut différer du centre réel du cerceau. Opérations de machines Pour faciliter un peu le positionnement dans le cerceau, certaines fonctions de la machine ont été copiées sur cet écran pour améliorer la visibilité. Ils comprennent les éléments suivants. Passer à l'aiguille (déplacer le boîtier de l'aiguille) · En appuyant dessus, une fenêtre apparaît affichant l’arborescence des fils/les affectations d’aiguilles. · En sélectionnant le numéro d’aiguille souhaité et en confirmant, le boîtier de l’aiguille sera déplacé vers cette aiguille. Laser activé / · Laser désactivé Active ou désactive le laser pour le positionnement. Entrée de la pince / Sortie de la pince · Ferme et ouvre le grabber. · Cela peut aider à placer la pince dans une meilleure position pour voir le tissu ou la lumière laser. Alignement du laser En appuyant sur le bouton d’alignement laser, vous accéderez à l’écran d’alignement laser. 109 L'alignement laser est une technique permettant de faire pivoter et de positionner un motif en fonction de quelques points et de la ligne (généralement invisible) qui les relie. Cela peut être une technique utile à utiliser lorsque vous essayez d'aligner les lignes d'un vêtement telles que les rayures, les coutures ou le haut des poches. L'alignement laser aligne essentiellement l'axe horizontal de l'origine du motif sur la ligne créée en spécifiant les deux points suivants sur le vêtement. Pour utiliser l'alignement laser, 1. À l'aide des touches fléchées, déplacez-vous jusqu'au premier point du produit encerclé sur lequel vous souhaitez vous aligner. 2. Confirmez la position du premier point en appuyant sur le bouton de confirmation du premier point. Le deuxième bouton de confirmation devient visible. 3. À l'aide des touches fléchées, déplacez-vous vers le deuxième point du produit encerclé sur lequel vous souhaitez vous aligner. 4. Confirmez la position du deuxième point en appuyant sur le bouton de confirmation du deuxième point. 5. Une fois les deux points confirmés, le motif pivote pour correspondre à la ligne créée par les deux points et les boutons de positionnement deviennent disponibles. Appuyer sur l'un des boutons suivants positionnera différemment le dessin par rapport à la ligne créée par les deux points confirmés. o Positionnez le bas du dessin sur la ligne et l'origine du dessin alignée horizontalement sur le premier point confirmé. o Positionnez le bas du dessin sur la ligne et l'origine du dessin centrée horizontalement entre le premier et le deuxième points confirmés. o Positionnez le bas du dessin sur la ligne et l'origine du dessin alignée horizontalement sur le deuxième point confirmé. o Positionnez l'axe horizontal de l'origine du design sur la ligne et l'origine du design alignée horizontalement sur le premier point confirmé. 110 o Positionnez l'axe horizontal d'origine du design sur la ligne et l'origine du design centrée horizontalement entre le premier et le deuxième points confirmés. o Positionnez l'axe horizontal de l'origine du design sur la ligne et l'origine du design alignée horizontalement sur le deuxième point confirmé. o Positionnez le haut du dessin sur la ligne et l'origine du dessin alignée horizontalement sur le premier point confirmé. o Positionnez le haut du dessin sur la ligne et l'origine du dessin centrée horizontalement entre le premier et le deuxième points confirmés. o Positionnez le haut du dessin sur la ligne et l'origine du dessin alignée horizontalement sur le deuxième point confirmé. Enregistrement de ligne vectorielle Si votre conception inclut une ligne vectorielle pour l'enregistrement, deux contrôles d'enregistrement de ligne vectorielle supplémentaires apparaissent. Ces commandes vous permettent de faire pivoter et de mettre à l'échelle le dessin pour qu'il corresponde à la ligne vectorielle. Cela peut être un outil utile lors de la création de conceptions multimédias où des points de référence spécifiques sont nécessaires. Cela peut également être utile pour ajuster les motifs afin qu'ils s'adaptent aux panneaux d'un vêtement, comme dans un uniforme de sport. Pour utiliser l'enregistrement de ligne vectorielle, réglez les deux commutateurs ci-dessous, puis continuez l'enregistrement laser comme d'habitude. Activer le commutateur Choisissez si la ligne vectorielle sera visible pour faciliter la sélection des points d'enregistrement. Commutateur désactivé - Rendra la ligne vectorielle visible. Commutateur activé - Rendra la ligne vectorielle visible. 111 Commutateur de mise à l'échelle Choisissez si la conception sera mise à l'échelle. Mise à l'échelle désactivée - Continuez en utilisant la ligne vectorielle comme guide pour l'alignement laser. · La conception conservera sa taille actuelle. · La conception tournera en fonction des points d'enregistrement que vous choisissez. Mise à l'échelle activée - Continuez en désignant où se trouveront les points d'extrémité de la ligne vectorielle sur le vêtement. · La conception pivotera et sera mise à l'échelle de telle sorte que les extrémités du vecteur correspondent aux points d'enregistrement que vous choisissez. Configuration d'un dessin pour l'enregistrement vectoriel dans DesignShop Propriétés des lignes vectorielles Pour qu'une conception soit évolutive dans Melco OS, elle doit contenir un élément de ligne vectorielle avec la couleur de pinceau « Rouge » et une couleur de stylo peut être n'importe quelle couleur. Si vous n'êtes pas sûr de l'échantillon de couleur « Rouge », passez la souris sur les échantillons dans la palette déroulante pour voir le nom des couleurs. La ligne vectorielle doit utiliser ces propriétés exactes pour fonctionner pour la fonction de mise à l'échelle. 112 Placement des lignes vectorielles 1. Trouvez deux points dans votre conception que vous souhaitez utiliser comme points de référence. · Ces points peuvent être à l'intérieur ou à l'extérieur de la zone de couture, mais ils doivent être dans les limites du cercle que vous prévoyez d'utiliser pour broder le motif. · La ligne entre les deux points peut avoir n’importe quel angle. · L'utilisation de points plus éloignés les uns des autres contribuera à la précision lors de la mise à l'échelle ou de la rotation sur la machine. Les points plus proches les uns des autres sont davantage affectés par de légères différences dans la façon dont l'opérateur référence ces points sur la machine. · Réfléchissez à la manière dont la conception sera utilisée. o Si vous vous alignez sur une ligne horizontale dans un vêtement, vous souhaiterez peut-être placer vos points de référence sur une ligne horizontale. o Si vous alignez une broderie sur une sérigraphie ou une impression numérique sur un vêtement, vous souhaiterez peut-être avoir l'image derrière votre broderie dans DesignShop. De cette façon, vous pouvez trouver des caractéristiques distinctives dans l'impression avec lesquelles vous aligner. o Dans l'exemple ci-dessous, l'imprimé est combiné à la broderie pour créer un design multimédia. 113 2. À l’aide de l’outil Ligne vectorielle, créez une ligne vectorielle entre les deux points de référence choisis. o Dans l'exemple ci-dessous, les éléments de broderie du motif ont été masqués pour faciliter la recherche de points de référence sur l'impression. La ligne vectorielle a été entrée avec le point de gauche en premier, puis le point de droite. Notez que les points tombent sur des coins pointus de l’impression. Cela les rendra plus faciles à aligner avec l'impression finale sur la machine à broder. 3. Une fois qu'un fichier de broderie possède une ligne vectorielle avec du rouge pour la couleur du pinceau, le fichier peut être chargé sur la machine. 114 Réglage du pied-de-biche La machine dispose d'un pied-de-biche réglable qui peut être réglé de 0,5 mm à 3,5 mm audessus de la plaque à aiguille. La hauteur du pied-de-biche doit être modifiée lorsque l'épaisseur du tissu que vous cousez change radicalement. Pour régler la hauteur du pied-de-biche, un cerceau avec le tissu que vous utiliserez doit être installé. 1. Le réglage du pied-de-biche est plus simple en déplaçant le boîtier de l'aiguille vers l'aiguille 16. Ce n’est pas nécessaire, mais cela permet de mieux voir le mécanisme de réglage. Si la machine n'est pas sur l'aiguille n°16, l'engrenage est toujours accessible. N'essayez pas de déplacer le boîtier de l'aiguille pendant les étapes suivantes. 2. Appuyez sur le bouton du pied-de-biche sur l’écran principal pour abaisser l’aiguille et le pied-debiche. 3. Localisez l'excentrique (engrenage) du pied-de-biche derrière le boîtier de l'aiguille. 4. Tournez l'engrenage avec vos doigts pour régler la hauteur du pied-de-biche vers le haut ou vers le bas selon vos besoins. 5. Réglez la hauteur du pied-de-biche sur une section non cousue du tissu. Réglez le pied-de-biche de manière à ce qu'il touche juste le matériau. 6. Une fois ajusté, confirmez via les boîtes de dialogue à l'écran pour remettre l'aiguille tête haute. 115 Réglage du pied-de-biche pour différents matériaux Le pied-de-biche devra être ajusté chaque fois que vous modifierez radicalement l'épaisseur du matériau sur lequel vous cousez. Par exemple, si vous cousez un sweat-shirt puis un T-shirt, le pied-de-biche devra être ajusté. Le pied-de-biche est destiné à stabiliser le matériau lorsque l'aiguille le traverse. Cela permet de maintenir le matériau hors de l'aiguille lorsque celle-ci remonte. Idéalement, le pied-de-biche reposerait juste sur la surface du matériau, mais ce réglage pourrait ne pas fonctionner pour tous les types de matériaux. Pour les matériaux souples comme le molleton ou le tissu éponge, il est souvent préférable de baisser un peu plus le pied et d'enfoncer le tissu. Symptômes d’une mauvaise hauteur du pied-de-biche Un pied-de-biche mal réglé peut entraîner quelques problèmes de couture. Hauteur du pied-de-biche Trop élevé Trop bas Symptôme · Le fil casse · Mauvaise inscription · Couture plus bruyante · Léger halo plus clair autour des motifs sur tissu foncé (généralement retiré avec de la vapeur, de l'eau ou une aide à repasser légère) 116 Conception des traces Tracer un dessin est un moyen simple de vérifier son emplacement sur le produit encerclé. Tracer 1. Appuyez sur le bouton Trace dans la fenêtre d'affichage. 2. Facultatif - Sélectionnez la forme de trace. Un aperçu du chemin de trace apparaîtra à l'écran. o Trace un polygone créé à partir des points les plus extérieurs du dessin o Trace un rectangle des bords les plus éloignés du dessin. 3. Facultatif - Ajustez la vitesse de trace 4. Appuyez pour commencer le tracé o Si la forme du tracé dépasse la limite du cerceau, le tracé ne sera pas autorisé. § Les traces rectangulaires peuvent dépasser les limites du cerceau. Même si le design s'y prête bien. § Les traces de polygones tombent beaucoup plus près des bords du dessin et ne peuvent pas dépasser les limites du cerceau si le dessin lui-même ne les dépasse pas également. o Lors du traçage, le laser brillera sur le produit encerclé. o Le cerceau se déplacera et le laser tracera les limites du motif rectangulaire ou les points les plus extérieurs du motif. La forme sélectionnée détermine cela. Appuyez pour faire une pause à mi-trace. o § Une fois en pause, appuyez sur pour reprendre le tracé. § Une fois en pause, appuyez sur pour abandonner le tracé et revenir à l'origine. § Si la fenêtre est fermée à mi-trace, la machine reviendra à l'origine. 117 Déplacer le laser vers : Le cerceau peut être déplacé pour éclairer le laser sur des points spécifiques le long des limites extérieures du motif. · Coin supérieur gauche · En haut au centre · Coin supérieur droit · Milieu gauche · Centre central (généralement origine de la conception) · Milieu droit · Coin inférieur gauche · En bas au centre · Coin inférieur droit Fonctions supplémentaires Entrée de la pince / Sortie de la pince · Ferme et ouvre le grabber. · Ceci est utile lors du changement d'aiguilles ou pour capturer des fils dans le piège derrière les aiguilles. 118 Paramètres La page Paramètres est pleine de paramètres pour l'écran tactile. Des écrans de paramètres supplémentaires sont accessibles dans la partie inférieure de l'écran. Cet écran est accessible via le bouton Paramètres sur l'écran principal. · Nom de la machine o Modifiez le nom de la machine en appuyant sur le bouton Modifier ou dans le champ. o Cela fournit un nom de machine personnalisable pour faciliter la distinction entre plusieurs machines. o · Cela n'a aucun effet sur les performances de la machine. Réseau o Affiche la configuration actuelle du réseau. o Une connexion Internet n'est pas requise pour faire fonctionner la machine, mais elle est requise pour les mises à jour logicielles et le contenu vidéo du système d'aide. Appuyez sur le bouton Connexion réseau pour sélectionner les paramètres réseau. o · Langue o Sélectionnez votre langue préférée dans la liste déroulante. Cela convertira tout le texte de l'écran tactile et les documents d'aide dans cette langue. · Pays o Sélectionnez le pays dans lequel se trouve la machine. Cela permet de fournir des fuseaux horaires appropriés parmi lesquels choisir. · Fuseau horaire o Sélectionnez votre fuseau horaire actuel dans la liste déroulante. Cela permet de convertir les horodatages en heure locale de la machine. · Unités de mesure (conceptions) o Cela modifie l'affichage de la taille du motif ainsi que des unités de mouvement dans l'écran de transformation. o Régler en centimètres 119 o · Régler sur pouces Unités de mesure (cerceaux) o Cela modifie l'affichage de la taille du cercle sur l'écran principal et dans l'écran de sélection du cercle. · · o Régler en centimètres o Régler sur pouces Volume de l'écran tactile o Ce curseur ajuste le volume du haut-parleur de l'écran tactile. o Il n'ajuste pas les sons de la machine. Luminosité de l'écran tactile o · Ce curseur ajuste la luminosité de l'écran. Délai de l'économiseur d'écran o Cela ajuste le délai de l’économiseur d’écran. o La définition de cette valeur sur zéro désactive l'économiseur d'écran. Paramètres additionnels · Filtre de conception o · Acti-Feed avancé o · Ajustez les paramètres liés aux points et aux bordures du motif. Ajuster le comportement Acti-Feed de la machine Préférences de la machine o Modifiez certains comportements de la machine en matière de chargement, de coupe et de casse de fil. · Mise à jour du logiciel (Connexion Internet requise) o Accédez aux mises à jour des logiciels et du micrologiciel ainsi qu'aux paramètres de notification. 120 Connexion réseau L'écran Connexion réseau permet la configuration et le test du réseau. Cet écran est accessible via le bouton Réseau sur l'écran Paramètres. Configuration de la connexion En appuyant sur Configuration de la connexion, vous accédez à l'écran de sélection du réseau. Appuyez sur le bouton Test Internet pour vérifier la présence d'une connexion Internet. • Si l'écran tactile dispose d'une connexion Internet active, l'écran affichera une grande coche verte. • Si l'écran tactile ne dispose pas d'une connexion Internet active, l'écran affichera une page d'erreur. Écran de sélection du réseau Sur cet écran, vous pouvez sélectionner le type de connexion. · Sans fil - choisissez parmi la liste des réseaux disponibles ci-dessous. o Nouvelle analyse - Si nécessaire, une analyse peut être demandée et une nouvelle liste générée. o · Si un mot de passe est requis, une demande de mot de passe et un clavier apparaîtront. Filaire - sélectionnez cette option si vous choisissez de vous connecter via un câble Ethernet. État actuel du réseau Voici la liste des informations sur la connexion établie. 121 Filtre de conception L'écran Filtres de conception comporte de nombreux paramètres qui affectent la façon dont votre machine coudra. Cet écran est accessible via le bouton Filtres de conception sur l'écran Paramètres. Filtres de points Ces filtres ajoutent ou suppriment des pénétrations d'aiguille le long des lignes existantes en fonction des paramètres ci-dessous. · Longueur maximale du point o Si un point dépasse cette quantité, une pénétration d’aiguille sera ajoutée pour diviser uniformément le point en longueurs inférieures à ce seuil. · Longueur de point courte o · Ceci définit un « point court » pour le paramètre de filtre suivant. Supprimer les points courts o Si un point tombe en dessous de la « longueur de point courte » définie, les pénétrations d'aiguille seront filtrées jusqu'à ce qu'il reste un point dépassant cette longueur définie. Cravates et garnitures Les paramètres d’attache et de garniture ne sont appliqués qu’au (re)chargement du motif. · Optimiser les liens o Lorsqu'elle est activée, cela ajoute un petit point de chaque côté d'une commande de coupe. Cela peut aider à maintenir le fil si les liens du motif sont insuffisants. · Convertir les sauts en Trim o Lorsqu'il est activé, ce filtre compte les sauts consécutifs. Si le nombre de sauts consécutifs dans une conception atteint ou dépasse le nombre spécifié à convertir, ces sauts seront convertis en commandes de trim. 122 Information Certains fichiers de motifs de broderie ne contiennent pas ou ne peuvent pas contenir de commandes de saut explicites. Ces conceptions peuvent s'appuyer sur ce paramètre pour créer des commandes de découpe de machine au sein d'un bloc de couleur. Information Certains motifs de broderie avec des points plus longs peuvent contenir un saut entre les pénétrations de l'aiguille créant le point. Si le nombre de points à convertir est inférieur ou égal au nombre de sauts entre ces pénétrations, les points eux-mêmes deviendront des garnitures. Cela crée un comportement étrange de la machine où il n'y a qu'une seule pénétration d'aiguille, suivie d'une coupe. Cela se répète jusqu'à ce que les sauts entre les pénétrations de l'aiguille tombent en dessous du nombre. Si vous rencontrez l'une de ces conceptions, modifiez le nombre, désactivez la conversion ou contactez le fournisseur de conception pour des coupes ou des modifications explicites. Réglage de la largeur du satin Ce paramètre vous permet d'ajuster la largeur de tous les points satin lorsqu'ils sont cousus. Cela peut aider à compenser une certaine traction des points. La largeur des points plumetis est ajustée en pourcentages et en points (0,1 mm). · Pourcentage - la largeur des points satin est multipliée par cette valeur. · Points - la largeur du point satin a cette valeur ajoutée à chaque extrémité du point. · Les valeurs de 100 % et 0 point chargeront la conception sans modification. Ces points peuvent être modifiés le long de l’axe X (direction horizontale du point) et le long de l’axe Y (direction verticale du point). · S'ils sont verrouillés ensemble, X et Y seront tous deux modifiés en fonction de la valeur saisie pour X. · S'ils sont déverrouillés, X et Y peuvent être modifiés indépendamment. · 123 Largeur minimale Une largeur minimale peut être spécifiée en points. Les points satin qui tombent en dessous de cette valeur sont élargis pour correspondre à cette largeur. La largeur minimale est utilisée avec la compensation de traction ci-dessus et le tableau personnalisé cidessous. Seule une valeur de zéro laisse le design inchangé par rapport à ce paramètre. Information Le diamètre de la plupart des aiguilles utilisées pour la broderie varie entre six et huit pointes. Régler cette valeur sur une valeur proche de celle-ci peut empêcher les cassures de fil d'essayer continuellement de coudre des points satin plus petits que l'aiguille utilisée. Utiliser un tableau personnalisé Les paramètres de compensation ci-dessus ne sont utilisés que si le tableau personnalisé est désactivé. Si la table personnalisée est activée, une table personnalisée est utilisée. Ces tableaux permettent de varier la compensation en fonction de la largeur des points plumetis. Appuyez pour accéder à l'écran Tableaux de rémunération, où un tableau personnalisé peut être sélectionné et/ou modifié. 124 Réglage de la largeur du satin Sélection d'un tableau de rémunération 1. Appuyez sur le bouton de développement vers le bas pour ouvrir la liste déroulante. o En appuyant dans le champ, vous pourrez modifier le nom de n’importe quelle table personnalisée. o Les décalages du pilote grand angle seront ajoutés aux valeurs de compensation globales lors de l'utilisation d'un cadre utilisant le pilote grand angle. 2. Dans la liste, appuyez pour sélectionner la table souhaitée. Modification d'un tableau de rémunération variable Avec un tableau de compensation sélectionné, les valeurs s'afficheront ci-dessous. Appuyez sur n’importe quel champ pour commencer l’édition. · Plage de largeur - Il s'agit de la plage affectée par les différentes compensations. o Cette plage est affichée en points (0,1 mm) o Les champs pour 0 et ∞ ne peuvent pas être modifiés. La largeur des points plumetis est ajustée en pourcentages et en points (0,1 mm). · Pourcentage - la largeur des points satin est multipliée par cette valeur. · Points - la largeur du point satin a cette valeur ajoutée à chaque extrémité du point. · Les valeurs de 100 % et 0 point chargeront la conception sans modification. Ces points peuvent être modifiés le long de l’axe X (direction horizontale du point) et le long de l’axe Y (direction verticale du point). · S'ils sont verrouillés ensemble, X et Y seront tous deux modifiés en fonction de la valeur saisie pour X. · S'ils sont déverrouillés, X et Y peuvent être modifiés indépendamment. Enregistrer les modifications Les modifications apportées aux champs de valeur seront enregistrées par l'un des éléments suivants. 125 · Se concentrer sur un autre domaine · Sélection d'une autre table · Confirmation hors de l'écran Prudence! La modification de ces valeurs peut produire un décalage subtil ou une énorme différence dans l'apparence des points satin produits par votre machine. Il est conseillé de conserver des notes des modifications apportées et utilisées dans cet écran. 126 Étalonnage Acti-Feed avancé L'étalonnage avancé de l'Acti-Feed modifiera le comportement de l'Acti-Feed. Cela entraînera la détection de cassures de fil plus ou moins fréquentes et rendra les points brodés plus ou moins serrés. Cet écran est accessible via un bouton sur l'écran Paramètres. Prudence! La modification de ces paramètres modifiera la façon dont le fil est amené vers le tissu et la précision de la détection de rupture de fil. Information Si vous utilisez une tension de canette différente de celle expliquée dans la section Enfilage et tension de la canette , ces curseurs devront probablement être ajustés pour maintenir une détection Acti-Feed et de casse de fil appropriée. Broderie standard Le curseur de broderie standard affectera le loft des points sur la broderie standard. Cela inclut toute broderie sans les effets de séquence de couleurs supplémentaires des points de mousse 3D ou de boucle qui lui sont appliqués. Ajustement de l'alimentation : · Faire glisser ce curseur vers la droite créera des coutures plus lâches. o Cela pourrait également augmenter les fausses cassures de canette ou créer des points en boucle. · Faire glisser ce curseur vers la gauche créera des points plus serrés. o Cela pourrait également augmenter les ondulations du tissu et la distorsion de la conception due à la poussée/traction. 127 Mousse 3D fine ou épaisse Ajustement de l'alimentation : · Faire glisser ce curseur vers la droite créera des coutures plus lâches. o Cela pourrait également augmenter les fausses cassures de canette ou créer des points en boucle. · Faire glisser ce curseur vers la gauche créera des points plus serrés. o Cela pourrait également augmenter les ondulations du tissu et la distorsion de la conception due à la poussée/traction. Décalage minimum : Ce décalage est appliqué au paramètre Acti-Feed minimum. Ceci vise à tenir compte de l’épaisseur de la mousse utilisée lors de la création de broderie 3D. Ce nombre doit être d'environ ou juste en dessous de l'épaisseur de la mousse en dixièmes de millimètre. Comme la plupart des mousses utilisées ont une épaisseur de 2 ou 3 mm, les valeurs par défaut de ces valeurs reflètent cette épaisseur. Point de boucle Le point de boucle suralimente intentionnellement le fil. Cela crée des boucles relativement cohérentes et un look unique qui peut imiter d'autres techniques de fil à travers le tissu comme la chenille ou le point de mousse. Ce style de broderie est généralement réalisé avec un fil plus épais semblable à de la laine de 12 poids. Ajustement de l'alimentation : Le réglage de l'entraînement pour les points de boucle est déjà ajusté, mais le curseur peut l'ajuster davantage. · Faire glisser ce curseur vers la droite créera des coutures plus lâches. · Faire glisser ce curseur vers la gauche créera des points plus serrés. 128 Décalage minimum : Ce décalage est appliqué au paramètre Acti-Feed minimum. Ajouter à cela alimentera plus de fil créant des boucles plus grandes. Historique d'étalonnage Cette liste déroulante fournit un historique des modifications apportées aux paramètres d'étalonnage ActFeed. Cela permet de revenir en arrière si les modifications les plus récentes n’ont pas l’effet souhaité. Sensibilité à la rupture de fil La sensibilité du capteur de casse de fil peut être ajustée pour être plus ou moins sensible. · Si vos autres réglages sont à votre goût et que vous rencontrez toujours trop de faux fils ou de ruptures de canette, vous pouvez diminuer la sensibilité. · Si votre machine ne détecte pas de véritables cassures de fil ou de canette, la sensibilité peut être augmentée pour détecter davantage de cassures de fil. Information À la fermeture de cet écran, vous serez averti de la nécessité de modifier ces paramètres, car les modifications apportées ici peuvent avoir un impact considérable sur les performances de la machine et la qualité de la broderie. 129 Préférences des machines L'écran Préférences de la machine fournit une variété d'options supplémentaires sur le fonctionnement de la machine. Cet écran est disponible via le bouton Préférences de la machine sur l'écran Paramètres. Paramètres de broderie · Détection de tous les threads o Lorsqu'il est désactivé, aucune rupture de fil supérieur ou inférieur n'est détectée. La désactivation désactive automatiquement la détection du fil de canette. o Lorsqu'il est activé, les cassures du fil supérieur sont détectées. L'activation NE réactive PAS automatiquement la détection du fil de canette. o La détection de casse de fil peut être affectée par une mauvaise technique de cerclage, des réglages Acti-Feed inappropriés et un réglage inapproprié du pied-de-biche. · · Détection du fil de canette o Lorsqu'il est désactivé, aucune rupture de fil inférieur n'est détectée. o Lorsqu'il est activé, les cassures du fil inférieur sont détectées. Faire avancer le cadre à la fin de la conception o Lorsqu'il est désactivé, le cerceau restera là où le motif s'est terminé. C'est généralement à l'origine de la conception. o Lorsqu'il est activé, le cerceau avancera aussi loin que possible avec l'aiguille restant toujours dans les limites du cerceau. · Nombre de points progressifs o Lorsque vous commencez à coudre au début d’un motif ou après une coupe, la machine coud lentement. Il s'agit du nombre de points que la machine coud avant de commencer à accélérer jusqu'à la vitesse réglée. · Nombre de sauvegardes de rupture supérieure 130 o Lorsqu'une casse de fil supérieur est détectée, la machine sauvegarde automatiquement ce nombre de points spécifié. o Il ne sauvegardera pas après un découpage, un changement de couleur ou le début d'un dessin. · Nombre de sauvegardes de rupture de canette o Lorsqu'une rupture de fil de canette est détectée, la machine sauvegarde automatiquement ce nombre de points spécifié. o Il ne sauvegardera pas après un découpage, un changement de couleur ou le début d'un dessin. · Forcer le retour à l'origine de la conception Lorsqu'elle est désactivée, la position du cercle peut rester au dernier point du motif. De o nombreuses conceptions se terminent déjà par une commande de retour à l'origine. Lorsqu'elle est activée, la position du cercle reviendra à l'origine du design, que le fichier o de design se termine ou non par cette commande. · Longueur de la queue o · Ceci ajuste la longueur du fil supérieur laissé pour démarrer le point suivant après une coupe. Type de garniture o Cela modifie légèrement le comportement de trim de la machine. § Normal - utilisé pour la plupart des threads § Métallisé - modifié pour améliorer la coupe de certains des fils métalliques les plus extensibles Paramètres de séquence de couleurs · Correspondance de couleur la plus proche lors du chargement o Lorsqu'elle est désactivée, la séquence de couleurs ne correspond pas automatiquement aux couleurs. o Lorsqu'elle est activée, la séquence de couleurs correspond automatiquement aussi étroitement que possible aux couleurs de fil actuellement attribuées à l'arborescence des fils. 131 Information Étant donné que les informations sur les couleurs fournies par les fournisseurs de logiciels, les versions des logiciels et les versions des cartes de couleurs des fabricants de fils varient, il est recommandé de revoir la séquence de couleurs avant de coudre. Paramètres du code-barres · Volume d'alerte o · Sensibilité du scanner o · Ajustez le volume de la notification qui se produit lorsqu'un code-barres est scanné. Réglez la sensibilité du lecteur de codes-barres. Chemin de recherche de conception o Accédez à un dossier et sélectionnez-le dans lequel seront recherchés les modèles à codesbarres. Seuls les modèles de ce dossier seront accessibles au chargement via un code-barres. Charger les paramètres de la machine Visitez la section Paramètres d'exécution de la machine pour plus d'informations sur les informations qui peuvent être chargées à partir d'un fichier de conception. · Paramètres de chargement automatique de la machine o Lorsque cette option est désactivée, les paramètres de la machine ne seront pas chargés automatiquement. o Lorsqu'elle est activée, les paramètres de la machine seront automatiquement chargés. Sauvegarde des préférences Appuyez sur confirmer pour quitter cet écran et enregistrer vos préférences. 132 Mises à jour de logiciel L'écran Mises à jour du logiciel vous guidera tout au long de la mise à jour du logiciel lorsque cela est nécessaire. Les développeurs s'efforcent toujours d'améliorer les produits, c'est pourquoi des mises à jour apportant des améliorations en termes de performances et de fonctionnalités peuvent être disponibles à tout moment. Cet écran est disponible via l'écran Paramètres. Notifications (connexion Internet requise) Lorsqu'il est désactivé, le bouton Paramètres de l'écran principal ne clignote pas en rouge lorsqu'une mise à jour est disponible. Lorsqu'il est activé, le bouton Paramètres clignote en rouge lorsqu'une mise à jour est disponible. Actuellement installé Ceci affiche les numéros de version actuels des versions installées suivantes · Logiciel d'exploitation de l'interface utilisateur - Il s'agit du logiciel d'exploitation qui assure le fonctionnement de l'écran tactile. · Application UI - Il s'agit du logiciel qui est visible et permet d'accéder aux commandes de la machine à broder. · Firmware - Il s'agit du firmware qui s'exécute sur la carte de la machine et contrôle le comportement de la machine. Installer à partir d'une clé USB Si la machine n'est pas connectée à Internet, les mises à jour peuvent être téléchargées depuis Internet et installées sur une clé USB via un ordinateur séparé. 1. Téléchargez le fichier SWU. 2. Placez uniquement ce fichier sur une clé USB. 3. Insérez la clé USB dans l’unité à écran tactile. 4. Appuyez sur "Rechercher une mise à jour" 133 5. Suivez les instructions Installation du micrologiciel à partir d'une clé USB Le micrologiciel peut également être mis à jour à partir d'une clé USB. 1. Téléchargez le firmware souhaité (trois fichiers .bin) 2. Placez uniquement ces trois fichiers .bin sur une clé USB. 3. Insérez la clé USB dans l’unité à écran tactile. 4. Appuyez sur "Rechercher une mise à jour" 5. Suivez les instructions Mises à jour Lorsque des mises à jour sont disponibles pour des composants spécifiques, ces composants seront affichés ci-dessous avec un bouton d'installation ou de redémarrage en surbrillance. 1. Appuyez sur le bouton Redémarrer pour redémarrer dans la nouvelle application ou version du système d'exploitation. Appuyez sur le bouton Installer pour installer le nouveau firmware. o L'installation ou le redémarrage dans un nouvel environnement peut prendre quelques instants. Micrologiciel disponible Le firmware actuel sera également affiché comme disponible, mais pas mis en surbrillance. Si un technicien vous le demande, « Installer le micrologiciel » peut être utilisé pour réinstaller le micrologiciel actuel sur la carte. Configuration de la connexion En appuyant sur Configuration de la connexion, vous accédez à l'écran de sélection du réseau . 134 Entretien L'écran Maintenance affiche les minuteries de maintenance et les informations sur la machine. La partie inférieure de la fenêtre permet la navigation vers d'autres écrans techniques et affiche le journal d'état de la machine. Cet écran est accessible via le bouton Maintenance sur l'écran principal. Minuteries d'entretien La partie supérieure de l'écran est consacrée aux minuteries de maintenance. Chaque minuterie compte à rebours et vous invite à effectuer l'entretien requis après la durée ou le nombre de points spécifié. Lorsque l’un ou l’autre intervalle est atteint, la maintenance sera due et le bouton pas à pas clignotera en jaune. Les minuteries peuvent être visualisées en fonction du temps ou des points. · La barre de minuterie de maintenance affiche le temps écoulé et le temps restant jusqu'à ce que la maintenance soit due. · La barre de minuterie de maintenance affiche le nombre de points exécutés et le nombre de points restants jusqu'à ce que la maintenance soit due. Les barres du minuteur se rempliront au fur et à mesure que le temps ou les points s'écouleront. Ceci indique dans combien de temps une minuterie de maintenance sera due. Minuterie sans progrès Minuterie pleine - Maintenance due 135 Étapes de maintenance En appuyant sur le bouton de démarrage étape par étape de la maintenance, la machine commencera à suivre la procédure de maintenance correspondante. Chaque procédure guidera l'utilisateur vers où et quelle quantité lubrifier, déplacera la machine vers les positions appropriées pour la lubrification et réinitialisera la minuterie une fois terminée. Chaque écran des procédures pas à pas comportera des instructions, des images et des boutons en bas pour procéder. Tous les boutons ne seront pas disponibles sur tous les écrans. Il y a des moments où les étapes suivantes doivent être terminées avant de quitter l'étape. · Passer à l'étape précédente · Passer à l'étape suivante · Annuler - Quitter sans terminer la procédure pas à pas. · Terminé - Quittez et réinitialisez la minuterie. · Dans Spec - la tension du câble X est conforme aux spécifications - passez à l'étape suivante · Hors spécifications - la tension du câble X est hors spécifications - passez à l'étape suivante pour le réglage Informations sur la machine Les informations sur la machine affichent des informations sur le logiciel, l'environnement, le micrologiciel et la machine elle-même. Le temps d'exécution Z indique combien de temps la machine a passé à coudre pendant la durée de vie de sa carte de commande. Les rotations Z correspondent au nombre de points exécutés par la machine pendant la durée de vie de sa carte de commande. Une grande partie de ces informations seront utiles si vous parlez avec le support technique. Écrans techniques Les boutons en bas de l'écran ouvriront des écrans techniques traitant de différentes facettes des fonctionnalités de la machine. 136 · Synchronisation de la tête o · Capteurs o · Affiche un rapport sur les statistiques d'utilisation de la machine. Étalonnage de la boîte à aiguilles o Stocke et manipule le centrage de l'aiguille gauche-droite Steppers · o · Affiche l'état actuel des capteurs Rapports statistiques o · Traite de la rotation du crochet et de la position Z Traite les fonctions de plusieurs moteurs Test matériel o Permet de tester les boutons physiques et autres matériels sur l'écran tactile. Journal d'état Le journal d'état affiche la dernière action capturée de la machine. En appuyant dessus, vous ouvrirez le journal d'état et afficherez un historique des actions ainsi que des horodatages. 137 Synchronisation de la tête L'écran Head Timing gère la rotation Z de la machine. Cela peut être utile pour abaisser ou élever l’aiguille jusqu’à une position spécifique. Cet écran est accessible via le bouton Head Timing sur l'écran Maintenance. Avertissement!! En appuyant sur presque n'importe quel bouton de cet écran, la machine déplacera l'aiguille. Soyez prudent et restez à l'écart de l'aiguille. Quitter cet écran fera également revenir la machine à la position tête haute. Passer à un degré spécifié 1. Entrez un numéro dans ce champ. 2. Appuyez sur le bouton Déplacer vers pour passer à cette rotation. 3. La position Z actuelle s’affichera en bas de l’écran. Ou utilisez les boutons à droite pour accéder à des positions spécifiques de Head Timing. · En haut au centre · Tête haute · En bas au centre · Synchronisation du crochet Déplacement d'un degré spécifié 1. Entrez un numéro dans ce champ. 2. Appuyez sur la touche de rotation arrière pour reculer de la quantité spécifiée, ou 138 3. Appuyez sur la touche Rotation avant pour effectuer une rotation vers l'avant de la quantité spécifiée. 4. La position Z actuelle s’affichera en bas de l’écran. Ou utilisez les boutons ci-dessous pour effectuer une rotation selon les montants spécifiés. · Rotation plus 20° · Rotation plus 10° · Rotation plus 5° · Rotation plus 1° · Rotation plus 0,1° · ou · Rotation de moins 20° · Rotation de moins 10° · Rotation de moins 5° · Rotation de moins 1° · Rotation de moins 0,1° Position Z actuelle Ceci affiche la position Z actuelle de la machine. Il sera mis à jour chaque fois que la rotation change. Relâcher/Engager Z Les moteurs contrôlant l'arbre Z peuvent être désengagés. Cela permet à la position Z d'être soumise à la gravité et à la manipulation manuelle. Appuyez sur le bouton pour relâcher ou engager Z. · Z engagé - Le moteur Z est engagé et la position Z est maintenue par la machine. · Z libéré - Le moteur Z est désengagé et la position Z peut être modifiée manuellement. 139 Journal d'état Le journal d'état affiche la dernière action capturée de la machine. En appuyant dessus, vous ouvrirez le journal d'état et afficherez un historique des actions ainsi que des horodatages. 140 Capteurs L'écran des capteurs affiche l'état des capteurs. Cet écran est accessible via le bouton Capteurs sur l'écran Maintenance. La représentation des LED à l'écran correspond à l'état des LED sur la carte. Les capteurs s'affichent comme · Actif · Inactif Les groupes indiquent quel capteur est affiché. · Axe X o Count - affiche la position par rapport à l'origine de la machine ou "Home" o Capteur d'accueil - Ce capteur recherche le point de changement entre actif et inactif pour définir l'axe X comme centré. Il peut être allumé ou éteint à la maison. Cependant, le moindre mouvement le fera passer à l’autre état. § Actif - Le chariot est vers la gauche de la machine. (La coordonnée X/le nombre est positif) § Inactif - Le chariot se trouve vers la droite de la machine. (La coordonnée X/le nombre est négatif) · Axe Y o Count - affiche la position par rapport à l'origine de la machine ou "Home" o Capteur d'accueil - Ce capteur recherche le point de changement entre actif et inactif pour définir l'axe Y comme centré. Il peut être allumé ou éteint à la maison. Cependant, le moindre mouvement le fera passer à l’autre état. § Actif - Le chariot est vers l'avant de la machine. (La coordonnée Y/le nombre est positif) § Inactif - Le chariot est vers l'arrière de la machine. (La coordonnée Y/le nombre est négatif) · Axe z o Count - Affiche la position de rotation 141 o o Index - Détecte de quel côté de la rotation se trouve le Z. § Actif - La position Z est comprise entre 180° et 360° § Inactif - La position Z est comprise entre 0° et 180° Sûr - Fournit des informations à la machine concernant les opérations de changement de couleur. · § Inactif - La position Z n'est pas en tête haute Affiche l'état du capteur du trimmer. Agrippeur o · Actif - La position Z est tête haute (27°) Tondeuse o · § Affiche l'état du capteur du grabber. § Actif - Grabber est sorti § Inactif - Grabber est activé Alimentation du fil o Affiche l’état du capteur d’avance du fil. Journal d'état Le journal d'état affiche la dernière action capturée de la machine. En appuyant dessus, vous ouvrirez le journal d'état et afficherez un historique des actions ainsi que des horodatages. 142 Rapports statistiques L'écran Rapports statistiques affiche des informations sur la manière dont la machine a été utilisée et entretenue. Chaque statistique est affichée pour le jour actuel (Aujourd'hui), les 7 derniers jours et les 30 derniers jours. Chaque statistique est comptabilisée à partir du début de la journée calendaire (minuit pour le fuseau horaire choisi). Cet écran est accessible via le bouton Rapports sur l'écran Maintenance. Les données ne seront pas mises à jour lorsque la page Rapports statistiques est ouverte, mais seront mises à jour à chaque fois que vous accéderez à la page. Statistiques d'utilisation de la machine La partie supérieure de la page Rapports statistiques affiche les informations suivantes sur la façon dont la machine a été utilisée : · Temps d'inactivité - Temps pendant lequel la machine a été inactive, en cours de maintenance ou en mode veille (voir ci-dessous). Ce temps ne cesse de s'accumuler que lorsque la machine exécute une conception ou est éteinte. · Temps de veille - Temps pendant lequel la machine a été en pause au milieu d'une conception. Ce temps s'accumule lorsqu'un opérateur met la machine en pause au milieu d'une conception ou lorsque la machine s'arrête au milieu d'une conception pour une raison quelconque, y compris les arrêts d'appliqué, les ruptures de fil et les ruptures de canette. · Temps d'exécution - Le temps que la machine a passé à exécuter une conception. · Nombre d'exécutions - Nombre total d'exécutions de conception terminées. Peut inclure des conceptions qui ne sont que partiellement terminées si des parties de la conception sont ignorées. · Nombre de points - Nombre total de points que la machine a réalisés. · Ruptures de fil - Nombre total de ruptures de fil signalées par la machine. · Casses de bobine - Nombre total de casses de bobine signalées par la machine. Temps de maintenance consacré Située dans la partie inférieure de la page Rapports statistiques, la section Temps de maintenance consacré affiche : 143 · Date et heure de la dernière réalisation de chaque maintenance · Le montant total dépensé pour chaque maintenance 144 Étalonnage du boîtier à aiguilles L'écran d'étalonnage du boîtier d'aiguille est utilisé pour apporter des modifications au tableau de changement de couleur. Ces informations permettent de maintenir toutes les aiguilles de la machine centrées par rapport au crochet rotatif. Chaque aiguille est calibrée individuellement. Si ce calibrage est désactivé, cela peut provoquer des cassures de fil et d’aiguille. Cet écran est accessible via le bouton Étalonnage sur l'écran Maintenance. Prudence! Apporter des modifications à cet écran peut avoir un impact important sur les performances de votre machine. Veuillez ajuster ces paramètres uniquement sous la direction d'un technicien. Commandes de tableau · Obtenir le tableau o · Extrait la table de la carte de la machine et stocke une copie sur l'unité à écran tactile. Tableau par défaut o Envoie une table générique à la carte de la machine. o Il s’agit d’un tableau général et n’est pas destiné à être cousu. Il s'agit simplement d'un point de départ pour le processus d'étalonnage à partir de zéro. · Mettre la table o Envoyez les valeurs enregistrées sur le module tactile à la carte de la machine. Position Z rapide Testez tous les réglages du centrage d'une aiguille en déplaçant l'aiguille vers le bas et en la comparant au poteau au centre de la zone de la bobine. Retrouvez plus d'informations sur la réalisation d'un étalonnage du boîtier à aiguille dans le manuel technique de votre machine. L'aiguille peut être rapidement positionnée à l'aide des boutons situés au milieu de l'écran. · Tête haute · En bas au centre 145 Passer à l'aiguille Le boîtier à aiguilles peut être rapidement déplacé à l’aide des boutons suivants situés dans la partie inférieure de l’écran. · Déplacer une aiguille vers le haut · Sélectionnez l'aiguille vers laquelle se déplacer · Déplacer une aiguille vers le bas Ajustements du boîtier à aiguilles Le boîtier à aiguilles peut être rapidement déplacé à l’aide des boutons suivants situés dans la partie inférieure de l’écran. · Décaler le boîtier de l'aiguille vers la gauche - Décale le boîtier de l'aiguille très légèrement vers la gauche et enregistre la nouvelle position de l'aiguille actuelle sur la carte de la machine. · Décaler le boîtier de l'aiguille vers la droite - Décale le boîtier de l'aiguille très légèrement vers la droite et enregistre la nouvelle position de l'aiguille actuelle sur la carte de la machine. Testez facilement tous les ajustements en passant d’une aiguille à l’autre. · Cycle des aiguilles - Cela déplace l'aiguille actuelle vers le haut, déplace une aiguille vers le haut, puis déplace cette aiguille vers le bas au centre. Journal d'état Le journal d'état affiche la dernière action capturée de la machine. En appuyant dessus, vous ouvrirez le journal d'état et afficherez un historique des actions ainsi que des horodatages. Information En fermant cette fenêtre, vous serez informé des modifications apportées. 146 Steppers L'écran Steppers permet d'accéder à de nombreuses fonctions et tests moteurs. Il est principalement utilisé par les techniciens. La page Steppers est accessible via le bouton Steppers sur l'écran Maintenance. Changement de couleur Permet le déplacement et le test du moteur de changement de couleur. Bouton d'accueil) · Ramène l’étui à aiguilles à sa position d’origine. · Cela passera à une limite mécanique puis reviendra à l'aiguille 1. Aiguille + · Déplace le boîtier à aiguilles vers la droite d’une aiguille Aiguille · Déplace l'étui à aiguilles vers la gauche d'une aiguille Démarrer le test / Terminer le test · Parcourt toutes les aiguilles Tondeuse Permet le déplacement et le test du moteur de la tondeuse. Accueil (Bouton) · Déplace le trimmer en position d'origine. Sélectionner · Déplace le trimmer vers la position Select. Couper · Déplace le coupe-bordure en position Couper. Capteur de carte 147 · Cartographie le capteur et renvoie les valeurs dans le journal d'état. Démarrer le test / Terminer le test · Effectue à plusieurs reprises la procédure de coupe sans déplacer l'aiguille. Accueil (Indicateur) · Le trimmer est en position d'origine. · Le trimmer n'est pas en position d'origine. Capteur NPT · Le capteur NPT est activé · Le capteur NPT est désactivé Agrippeur Permet le déplacement et le test du moteur de la pince. Bouton d'accueil) · Déplace le grabber (Accueil) Dans · Déplace la pince vers l'intérieur. Démarrer le test / Terminer le test · Fait entrer et sortir la pince. Accueil (Indicateur) · Le grabber est en position de départ. · Le grabber n'est pas en position d'origine. 148 Alimentation du fil Accueil (Bouton) Suivant 200 · Déplace l’engrenage d’entraînement de l’alimentation du fil vers une position d’origine. · Fait avancer le moteur d’entraînement du fil de 200 pas. · Cela devrait donner lieu à environ 89 mm de fil. Retour 200 · Déplace le moteur d’entraînement du fil vers l’arrière de 200 pas. Avancer · Fait avancer le moteur d’alimentation du fil d’un pas. Reculer · Fait reculer le moteur d’alimentation du fil d’un pas. Démarrer le test / Terminer le test · Fait défiler les mouvements vers l'avant et vers l'arrière. Accueil (Indicateur) · L'engrenage d'alimentation en fil est en position d'origine. · L'engrenage d'alimentation en fil n'est pas en position d'origine. Profil du chargeur · Utilisez le bouton Profil d'alimentation pour faire tourner le moteur d'alimentation du fil d'un tour complet. Cela analyse le profil des dents de l'engrenage d'entraînement et remplit les champs situés sous le bouton. · Réglage de l'accueil du chargeur o Lorsqu'il est activé, cela permet un léger ajustement de la rotation de l'engrenage lorsqu'il est en position d'origine. o Le réglage d'origine du chargeur est activé 149 o o Le réglage d'origine du chargeur est désactivé La valeur saisie lorsqu'elle est activée est le montant de l'ajustement. Journal d'état Le journal d'état affiche la dernière action capturée de la machine. En appuyant dessus, vous ouvrirez le journal d'état et afficherez un historique des actions ainsi que des horodatages. 150 Test du matériel L'écran de test du matériel est utilisé pour diagnostiquer tout problème avec les boutons physiques et autres matériels de l'unité à écran tactile. Vous pouvez accéder à cet écran via le bouton Test du matériel sur l'écran Maintenance. Test des boutons Dans cet écran, les boutons de l'unité à écran tactile ne feront pas bouger la machine. Lorsqu'on appuie dessus, l'image correspondante doit indiquer qu'elle a été appuyée. · · · · · Bouton Haut o Le bouton Haut n'est pas enfoncé. o Le bouton Haut est enfoncé et fonctionne. Bouton gauche o Le bouton gauche n’est pas enfoncé. o Le bouton gauche est enfoncé et fonctionne. Bouton droit o Le bouton droit n'est pas enfoncé. o Le bouton droit est enfoncé et fonctionne. Bouton Bas o Le bouton Bas n'est pas enfoncé. o Le bouton Bas est enfoncé et fonctionne. Bouton Démarrer/Arrêter o Le bouton Start/Stop n'est pas enfoncé. o Le bouton Start/Stop est enfoncé et fonctionne. 151 Autres tests matériels · · · · Orateur o Faites glisser le curseur de volume jusqu'au volume souhaité. o Appuyez sur le bouton du haut-parleur pour émettre un son de test. Connexions USB-A o La connexion USB-A n'est pas détectée. o Une connexion USB-A est détectée. Connexions USB-C o La connexion USB-C n'est pas détectée. o La connexion USB-C est détectée. Internet Appuyez sur le bouton Test Internet pour vérifier la présence d'une connexion Internet. o · Si l'écran tactile dispose d'une connexion Internet active, l'écran affichera une grande coche verte. · Si l'écran tactile ne dispose pas d'une connexion Internet active, l'écran affichera une page d'erreur. · Lecteur de codes-barres o Lorsqu'un code-barres est scanné, le contenu du code-barres s'affiche dans le champ cidessous. 152 Cerclage Encercler solidement le tissu ou le vêtement est important pour la qualité de la broderie. Cette section vous guidera à travers le réglage de la tension du cerceau ainsi que le processus de cerclage. Ajuster la tension du cerceau Vous devrez ajuster la tension du cerceau chaque fois que vous passerez à un matériau radicalement différent. Par exemple, passer d'un T-shirt à un sweat-shirt nécessiterait un changement de tension du cerceau. 1. Commencez avec une surface de travail propre et plane. Retirez le désordre de la zone. Ne faites pas de cerceau sur une surface inégale ou une pile de chemises. 2. Utilisez un cerceau approprié pour votre conception. Pour plus d'informations, lisez la section sur choisir un cerceau approprié. 3. Relâchez la tension sur l'anneau extérieur du cerceau en tournant la vis de réglage dans le sens inverse des aiguilles d'une montre. 4. Placez l'anneau extérieur du cerceau à l'intérieur du vêtement. 5. Faites glisser le support approprié entre l'anneau extérieur et le cerceau. 6. Lissez le tissu sur le cerceau. 7. Alignez doucement le cerceau intérieur avec le cerceau extérieur, en prenant en sandwich le support et une seule couche du vêtement. Les supports de montage doivent être orientés vers le haut. 8. Appuyez sur le cerceau vers le bas et en place. Cela devrait se passer assez facilement. Attention à bien appuyer sur l'anneau plutôt que sur les bras. Avertissement!! Appuyer sur les bras peut déformer le cerceau ou le casser. 153 9. Atteignez l'intérieur du vêtement et serrez le cerceau extérieur en tournant la vis de réglage dans le sens des aiguilles d'une montre. Serrez le cerceau à la main. 10. Maintenant, sans desserrer la vis, retirez le cerceau du vêtement. 11. Serrez la vis de réglage d'un tour ou deux supplémentaires. 12. Le cerceau extérieur est maintenant ajusté. Note: L'étanchéité appropriée d'un cerceau peut être testée en tapotant rapidement avec une pression modérée sur le tissu à l'intérieur du cerceau. En faisant cela, vous pouvez imiter le pied-de-biche de la machine. Si du matériau pénètre dans le cerceau, celui-ci est trop lâche et nécessite un ajustement supplémentaire. Encercler le vêtement ou le tissu Avec le cerceau correctement ajusté, le vêtement peut être encerclé. 1. Commencez avec une surface de travail propre et plane. Retirez le désordre de la zone. Ne faites pas de cerceau sur une surface inégale ou une pile de chemises. 2. Utilisez un cerceau approprié pour votre conception. Pour plus d'informations, lisez la section sur choisir un cerceau approprié. 3. Placez l'anneau extérieur correctement tendu à l'intérieur du vêtement. 4. Faites glisser le support approprié entre l'anneau extérieur et le cerceau. 5. Lissez le tissu sur le cerceau. 154 6. Alignez doucement le cerceau intérieur avec le cerceau extérieur, en prenant en sandwich le support et une seule couche du vêtement. Les supports de montage doivent être orientés vers le haut. L'encoche dans le support de montage fera face à la machine lorsque le cerceau sera chargé sur la machine. 7. En utilisant les bras du cerceau comme guide, assurez-vous que le cerceau est au niveau du vêtement. Cela aidera à éviter de coudre un motif de travers sur un produit. 8. Appuyez sur le cerceau vers le bas et en place. Attention à bien appuyer sur l'anneau plutôt que sur les bras. Appuyer sur les bras peut déformer le cerceau ou le casser. o Il peut être utile de commencer par placer une main juste en dessous et hors du cercle extérieur pour stabiliser et lisser le tissu. o Essayez de faire du cerceau dans un mouvement fluide. Si le cerceau oscille d'avant en arrière, du matériau supplémentaire se déplacera dans le cerceau et diminuera la qualité de la broderie. o N'étirez pas trop le matériau. Étirer le tissu étirera et déformera la couture. Cela peut également conduire à des plissements. 155 9. Une fois le tissu encerclé, assurez-vous que le vêtement est lisse, plat et tendu. Si le vêtement est ample, vous devrez peut-être retirer le cerceau et ajuster la tension du cerceau ou la méthode de cerclage. 10. Vérifiez le dos de la pièce cerclée. Assurez-vous qu'il n'y a pas de plis ou d'autres parties du vêtement coincées dans le cerceau. 11. Comme dernière étape, vérifiez le cerceau pour la précision et la rectitude du placement. Conseils de cerclage Les cerceaux ronds offrent la tension la plus uniforme de toutes les formes de cerceaux. Les cerceaux en bois porteront des marques d'enregistrement. Ceux-ci aident à maintenir la forme et la tenue du cerceau. De nombreux cerceaux en bois sont doublement hauts, ce qui signifie que leurs côtés sont deux fois plus hauts que les cerceaux normaux. Ils aident à saisir les marchandises glissantes ou volumineuses en raison de la plus grande surface et de la légère denture du bois. Choisissez le plus petit cerceau dans lequel le design s'adaptera sans dépasser les limites du cerceau. Ajustez la tension du cerceau avant d’encercler le vêtement final. Si vous ajustez la tension du cerceau pendant que le vêtement est dedans, vous augmenterez vos risques de « brûlure du cerceau » et créerez des ondulations dans le vêtement. Cousez un échantillon ! C'est souvent une bonne idée de coudre une pièce d'entraînement sur un matériau aussi similaire que possible au produit final. Bien que cela ne soit pas indispensable, produire un échantillon est un excellent moyen de prévenir ou de résoudre d’éventuels problèmes avant de broder le produit final. 156 Travailler avec différents tissus Différents tissus et poids de tissu peuvent nécessiter que vous desserriez ou resserriez le cerceau. Plusieurs tentatives peuvent être nécessaires pour obtenir le réglage exact du tissu avec lequel vous travaillez. La plupart des tissus ne nécessitent pas de resserrer le cerceau une fois dans le cerceau. 157 Fixation et réglage des bras de cerceau En fonction du cerceau que vous prévoyez d'utiliser, les bras de support du cerceau de la machine devront être en position intérieure, en position extérieure ou complètement retirés si vous utilisez une pince ou le pilote grand angle. Cette section vous guidera dans la fixation et le retrait corrects des bras de support ainsi que dans le réglage des clips à ressort. Fixation des bras de support du cerceau Déterminez la position du bras de support requise par le cerceau choisi. La plupart des petits cerceaux nécessitent une position intérieure. La plupart des cerceaux plus grands nécessitent la position extérieure. Pour fixer les bras de support du cerceau : 1. Alignez les bras du cerceau sur les trous intérieurs ou les trous extérieurs du chariot X. Il y aura deux trous pour chaque bras de support. 2. Assurez-vous que les clips aux extrémités où le cadre tubulaire sera fixé sont orientés vers le haut. Les côtés des bras du cerceau doivent être tournés vers l’extérieur. Cela garantira que les supports sont fixés du bon côté du chariot. Assurez-vous également que les deux clips sont solidement fixés aux bras. 3. Insérez deux vis moletées pour chaque bras. Installez-les presque à la main. 4. Installez un cerceau en faisant glisser les supports latéraux du cerceau sous les clips à ressort sur les bras de support. Faites glisser le cerceau vers l'arrière de la machine jusqu'à ce qu'il s'enclenche et que les supports soient complètement en place sous les clips à ressort. Assurez-vous que le support fendu est vers la droite lorsque vous faites face à la machine. Les bras de support bougeront encore un peu. 5. En utilisant le cerceau installé comme guide, équerrez les bras de support. 6. Serrez les vis à oreilles à la main. 7. À l'aide d'une clé hexagonale de 6 mm, serrez les vis d'un quart à un demi-tour supplémentaire. Ne serrez pas trop car les vis sont conçues pour s'enclencher avant que le chariot X ne puisse être endommagé. 158 Information Si les supports du cerceau se déplacent vers l'avant et vers l'arrière, le clip à ressort devra peut-être être ajusté. Voir les informations ci-dessous. Retrait des bras de support du cerceau 1. Utilisez une clé hexagonale de 6 mm pour desserrer chacune des deux vis à oreilles fixant chaque bras au chariot en X. 2. À l’aide de vos doigts, desserrez complètement les vis à oreilles. 3. Retirez les bras de support du chariot X. Ajustement des pinces à ressort Lorsque vous avez installé un cerceau, vous devez vous assurer que les deux clips à ressort sont solidement fixés aux bras. Si l'un des côtés du cerceau peut se déplacer d'avant en arrière sous le clip, le clip doit être ajusté. Il peut être nécessaire d'avancer l'arceau pour accéder plus facilement aux écrous retenant les clips. Pour ajuster le clip : 1. Utilisez un tourne-écrou hexagonal de 5 mm pour desserrer les deux écrous qui maintiennent le clip en place. 2. Poussez le bloc sous le clip aussi loin que possible. 3. Maintenez le bloc en place tout en serrant les écrous. 159 Chargement d'un cerceau sur la machine 1. Installez un cerceau en faisant glisser les supports latéraux du cerceau sous les clips à ressort sur les bras de support. Assurez-vous que le support fendu est vers la droite lorsque vous faites face à la machine. 2. Faites glisser le cerceau vers l'arrière de la machine jusqu'à ce qu'il s'enclenche et que les supports soient complètement en place sous les clips à ressort. 3. Tirez doucement sur les bras du cerceau pour vous assurer que les clips à ressort sont engagés. 4. Passez vos doigts sur les bords du cerceau pour vous assurer que les manches, les cols, les fermetures éclair ou d'autres parties du vêtement ne se trouvent pas par inadvertance sous le cerceau. Ballonnez le vêtement autour de l’avant-bras cylindrique. Cela empêchera d’autres parties du vêtement d’être cousues sous la broderie. 160 Aiguilles La qualité de la broderie peut être grandement affectée par votre choix d’aiguilles. Vous devrez trouver ce qui fonctionne le mieux avec vos applications. Les informations suivantes devraient vous aider. Choisir une aiguille Votre machine utilise des aiguilles DBxK5. Cela signifie entre autres qu'il s'agit d'aiguilles industrielles avec des chas plus grands. Tailles des aiguilles Les aiguilles sont disponibles dans une variété de tailles et la plupart sont marquées de deux numéros. Par exemple, vous trouverez des aiguilles 75/11. Le premier chiffre est métrique et correspond au diamètre de la lame de l'aiguille. Elle se mesure en centièmes de millimètre. Une aiguille 75/11 possède une lame de 0,75 mm de diamètre. Les conditions de couture standard utiliseront des tailles d'aiguilles allant de 65/9 à 80/12. Les aiguilles plus petites fonctionnent bien pour les matériaux plus fins, les fils plus fins et les travaux de détail délicats. Les aiguilles plus grosses fonctionnent bien pour les matériaux plus durs et plus abrasifs. Comme les trous faits par l’aiguille sont plus grands, la couture crée moins de friction sur les fils et aide à éviter les ruptures de fils. Taille Avantage Inconvénient 60/8 Une lame d’aiguille plus fine est plus sujette à la Utilisé pour les fils les plus fins et les travaux de déviation et à la rupture de l’aiguille. Taille détail les plus fins. d’aiguille peu courante et peut être difficile à trouver et à acheter. 65/9 La plus petite des aiguilles les plus courantes. Utilisé pour les tissus fins, les fils de poids 60, les Une lame d’aiguille plus fine est plus sujette à la détails de conception délicats et les petits déviation et à la rupture de l’aiguille. lettrages. 70/10 Utilisé pour les tissus fins, les détails de conception et les petits lettrages. Bonne taille d'aiguille pour une grande majorité de travaux de broderie. 161 Une lame d’aiguille plus fine est plus sujette à la déviation et à la rupture de l’aiguille. Taille Avantage Inconvénient 75/11 Taille d'aiguille standard et adaptée à la majorité Peut être trop grand pour un travail de détail des applications de broderie. plus fin. 80/12 La plus grande des aiguilles les plus courantes. Des trous plus grands peuvent endommager Souvent utilisé dans les casquettes avec support des matériaux plus fins et des détails de en bougran ou vestes en coton pour aider à conception plus petits. atténuer les ruptures de fil. 90/14 Des trous plus grands peuvent endommager des matériaux plus fins et des détails de Utilisé avec certains fils spéciaux et métalliques. conception plus petits. Taille d’aiguille peu courante et peut être difficile à trouver et à acheter. 100/16 Des trous plus grands peuvent endommager des matériaux plus fins et des détails de conception plus petits. Taille d’aiguille peu courante et peut être difficile à trouver et à acheter. Utilisé avec les fils plus épais de poids 12, comme les mélanges laine-acrylique. Pointes d'aiguille Les pointes d'aiguille sont également disponibles dans une variété d'options. Les deux principaux sont le stylo pointu et le stylo à bille. · Les aiguilles à pointe acérée sont généralement plus efficaces pour couper les matériaux et sont généralement utilisées sur des tissus à tissage serré ou non tissé. · Les aiguilles à pointe sphérique sont le plus souvent utilisées sur les matières tricotées. Ils ont tendance à déplacer les fils du tissu sur le côté de l’aiguille pendant qu’ils cousent. Les aiguilles à pointe sphérique sont généralement marquées « BP » sur l’emballage. S - Pointu L - Bille légère ou universelle B - Stylo à bille 162 Revêtements d'aiguilles Les aiguilles sont proposées avec quelques revêtements différents : · Les aiguilles standard sont de couleur argentée et offrent une durée de vie de couture d'environ 4 à 6 heures de couture continues. · Les aiguilles en titane sont de couleur or et offrent une durée de vie de couture prolongée de 2 à 3 fois celle d'une aiguille standard. Bien que ce soient des aiguilles plus résistantes, elles ont moins de flexibilité. S'ils sont déviés, ils se briseront souvent au lieu de se plier. D’autres revêtements d’aiguilles existent, notamment certains qui réduisent la chaleur accumulée lors du passage à travers des matériaux synthétiques. Revêtements d'aiguilles Anatomie d'une aiguille 1. Bout 2. Jarret 3. Cône ou épaulement 163 4. Guide-fil ou rainure avant 5. Lame 6. Foulard 7. Œil 8. Astuce ou pointe 164 Remplacer une aiguille Les conditions de couture et les propriétés des matériaux affecteront la durée de vie d’une aiguille, mais les aiguilles devront éventuellement être changées. Remplacement d'une aiguille 1. Assurez-vous que la lame de sécurité est en position arrière avant de changer une aiguille. Sinon, appuyez sur le bouton Grabber In pour déplacer le grabber vers l'arrière. 2. Au-dessus de chaque aiguille se trouve une vis de réglage du pince-aiguille qui la maintient en place. À l’aide d’un petit tournevis à lame plate, tournez la vis de réglage du pince-aiguille dans le sens inverse des aiguilles d’une montre d’environ un demi-tour, jusqu’à ce que l’aiguille puisse glisser vers le bas et hors de la barre à aiguille. Ne desserrez pas trop et ne retirez pas la vis de réglage. Desserrez la vis juste assez pour que l'aiguille soit retirée. 3. Retirez l’aiguille en la tirant vers le bas. 4. Les aiguilles à broder ont un recto et un verso. L'aiguille doit être installée correctement, sinon la qualité de la couture pourrait en souffrir. Si vous installez mal l’aiguille, vous risquez également d’avoir du fil cassé. L'avant de l'aiguille a une longue rainure (guide-fil), tandis que l'arrière a une encoche en retrait (écharpe) juste au-dessus du chas de l'aiguille. 5. Avec le guide-fil tourné vers l'avant et l'écharpe vers l'arrière, faites glisser l'aiguille vers le haut et dans le pince-aiguille aussi loin que possible. Le chas de l’aiguille doit alors être tourné de 5° vers la droite. La plage acceptable est de 0° à 20° vers la droite. 6. Un aimant d’orientation de l’aiguille peut être utilisé pour aider à déterminer l’angle du chas de l’aiguille. Cet aimant cylindrique peut être temporairement fixé à l’avant de l’aiguille juste au-dessus 165 du chas. L'extrémité de l'aimant reposera de chaque côté du guide-fil et sortira tout droit de l'aiguille. Cela indiquera mieux l’angle de l’œil. Pour référence, une minute équivaut à 6° sur un cadran d’horloge. 7. Tout en maintenant l’aiguille en place, resserrez la vis de réglage du pince-aiguille pour maintenir l’aiguille en place. Raisons courantes de changer l'aiguille · L'aiguille se casse ou est pliée. · Le fil s'effiloche constamment - cela signifie généralement qu'il y a une fraise sur l'aiguille qui effiloche une partie du fil. · L'aiguille est émoussée. · Les conditions de couture changent, comme un changement de tissu. 166 Types de fils Le fil est disponible dans de nombreux styles, poids et compositions. Comprendre les différences peut aider à déterminer le fil de discussion approprié pour le travail. Information Les fabricants et les fournisseurs proposent souvent sur leurs sites Web des fiches d'information contenant des conseils de couture, des paramètres de conception et des recommandations d'aiguilles. Ceci est très utile pour apprendre à utiliser une variété de types de threads. Contenu du fil de discussion Thread se décline en quelques compositions. Ceux-ci ont des propriétés différentes qui peuvent affecter considérablement la couture et la qualité. Polyester Le fil polyester est devenu le fil standard pour les utilisateurs de machines à broder Melco. · Plus fort que les autres fils · Moins de fil casse lors de la couture · Grand teint et résistant au chlore, ce qui le rend idéal pour les vêtements fréquemment lavés. Il est parfait pour les uniformes et les vêtements d'entreprise. · Existe dans une grande variété de couleurs Information Le fil de polyester est recommandé pour une utilisation avec votre machine afin d'atteindre une vitesse de couture maximale et d'éviter les cassures de fil. Métallique Les fils métalliques sont souvent utilisés pour ajouter un peu d'éclat à un design. · Haute brillance ou parfois finition mate 167 · Peut être plus problématique à coudre · Nécessite des densités plus légères et des longueurs de point plus longues · Nécessite généralement des vitesses de couture plus lentes et des aiguilles plus grosses Mélange laine/acrylique et laine/coton Généralement un fil plus lourd, ces fils peuvent être utilisés pour un look plus naturel ou fait main. · Un look unique · Peut être plus problématique à coudre · Nécessite des densités beaucoup plus légères et des longueurs de point plus longues · Nécessite généralement des vitesses de couture plus lentes et des aiguilles plus grosses Rayonne Les fils de rayonne sont constitués de fibres naturelles et peuvent avoir un éclat légèrement supérieur à celui du polyester. · Grande variété de couleurs · Belle brillance · Moins résistant que le polyester · Ne résiste pas au chlore · Nécessite généralement des vitesses de couture plus lentes Poids du fil (épaisseur) Le fil est communément désigné par son poids. Dans de nombreux cas, il s'agit d'un numéro à côté du type. Par exemple, vous pourriez trouver un « Poly 40 ». Ce nombre signifie généralement qu’il faudrait 40 kilomètres de fil pour peser 1 kilogramme. Avec cette méthode, plus le chiffre est élevé, plus le fil est fin. · Le fil de poids 40 est la norme industrielle pour la broderie. La plupart des modèles de stock sont numérisés pour être utilisés avec un poids de 40. · Le fil de poids 60 est excellent pour les détails fins et les petits lettrages. · Le fil de poids 12 est très épais et peut bien fonctionner pour un look de broderie à la main. Chaque poids de fil nécessitera des aiguilles et des spécifications de conception différentes. 168 Stabilisateurs Un entoilage approprié est essentiel pour broder la plupart des tissus. Sans stabilisateur, les tissus peuvent glisser même lorsqu'ils sont bien serrés. L’utilisation du bon entoilage est directement liée à la production d’une broderie de qualité constante. Il est important de comprendre que de nombreux brodeurs différents ayant des critères identiques peuvent choisir des formules d’entoilage et de finition complètement différentes tout en obtenant des résultats de broderie réussis. L'expérimentation et l'expérience sont essentielles pour créer une broderie de qualité constante. De nouveaux produits sont constamment développés et introduits. Trouvez les combinaisons qui vous conviennent le mieux. L'entoilage est placé sur la face inférieure d'un tissu avant qu'il ne soit brodé. Il est aussi parfois appelé interface ou stabilisateur. Selon le matériau, le stabilisant peut : · Stabiliser le tissu pendant la couture · Fournir un support pour les points une fois la couture terminée Différents types de stabilisateurs offrent différents niveaux de support. Coupe L’entoilage Cut Away est un matériau tissé ou non tissé qui doit être découpé du tissu une fois la broderie terminée. Ce type d'entoilage est utilisé pour soutenir la broderie sur le tissu pendant et après le processus de broderie. Cela empêche également le tissu de s'étirer pendant la broderie. L'entoilage découpé est un excellent choix pour les tricots ou les matériaux à tissage lâche. Ces matériaux ont tendance à bouger et à s'étirer. Le stabilisateur découpé aide à stabiliser le matériau et à soutenir les points. Le stabilisateur découpé a également une sensation plus douce. Si la broderie doit éventuellement être directement contre la peau, envisagez d'utiliser une découpe pour une expérience plus agréable pour le porteur. Comme son nom l'indique, l'entoilage découpé doit être retiré en le coupant avec des ciseaux une fois la broderie terminée. Il est préférable de retirer en laissant un bord de ⅛ à ¼ de pouce. 169 Arracher L'entoilage déchirable est un matériau non tissé qui se déchire facilement dans toutes les directions et peut être facilement retiré après la broderie. Le déchirement est extrêmement simple et rapide à utiliser, mais les utilisations sont limitées car il offre peu de maintien aux tissus instables. Quelques exemples de tissus pouvant être déchirés sont les draps en coton, les chemises habillées à tissage épais, le denim, le tissu éponge et les chapeaux. L’entoilage détachable est un favori parmi les brodeurs en raison de sa facilité de retrait. Il est simplement arraché du vêtement une fois la broderie terminée. Il a souvent une sensation similaire à celle du papier et les restes peuvent être rugueux contre la peau. Il est préférable de l'utiliser avec des matériaux stables, car le stabilisateur offre peu de support au matériau. Stabilisateurs spécialisés Des stabilisateurs spécialisés tels que le treillis en poly et le treillis en nylon sont également des options. Bien qu'ils ne soient pas aussi stables que les coupes traditionnelles, ils sont beaucoup moins visibles à travers des vêtements plus légers. Ils ont également tendance à être plus doux que les autres stabilisants. Un stabilisateur soluble dans l'eau est également disponible pour les travaux qui nécessitent qu'aucun stabilisateur ne soit laissé une fois la broderie terminée. Sachez que cela nécessiterait un vêtement assez stable car le stabilisateur sera complètement dissous et n'offrira aucun support une fois le vêtement lavé. Exemple de choix de stabilisateur Le choix de l’entoilage impacte grandement la qualité de la broderie. Les exemples suivants ont été cousus sur la même machine avec les mêmes réglages. La seule différence était le choix du stabilisateur. 170 Exemple 1 – Broderie sur un T-shirt L'entoilage découpé offre la stabilité nécessaire au tricot fin d'un t-shirt. La broderie conserve la forme du motif. L'entoilage détachable ne tient pas la broderie. Les coutures peuvent rentrer et les bordures ne s’alignent pas. Exemple 2 – Broderie sur un T-shirt L'entoilage découpé offre la stabilité nécessaire au tricot fin d'un t-shirt. La broderie conserve la forme du motif. 171 L'entoilage détachable permet au T-shirt de tirer et de se froncer au fur et à mesure que le motif est cousu. Poids stabilisateurs Le stabilisateur est disponible en différentes épaisseurs. Plusieurs fois, vous pouvez demander des échantillons de paquets à des fournisseurs pour trouver ce qui fonctionnera le mieux avec votre application. Les stabilisateurs plus lourds ont tendance à offrir plus de soutien. Les stabilisateurs plus légers sont souvent moins visibles. Étant donné que trouver le bon entoilage pour l’application nécessite une certaine expérience ou expérimentation, disposer d’un entoilage de poids moyen est un bon point de départ pour les nouveaux brodeurs. Garnitures Les garnitures sont utilisées pour empêcher vos points de tomber dans la sieste d'un matériau noble comme le tissu éponge ou la polaire. Il peut également être utilisé pour nettoyer les petits lettrages et l’apparence générale de votre broderie. La plupart des garnitures sont solubles dans l’eau et peuvent être facilement retirées une fois la broderie terminée. 172 Installation du pilote grand angle Les cadres de casquettes et les micro-pinces utilisent le pilote grand angle. Le pilote grand angle se compose de deux pièces. · L'anneau d'entraînement du cadre casquette · Le support du bras inférieur Vous devez TOUJOURS sélectionner le cadre/cerceau approprié dans le logiciel lorsque vous cousez avec le pilote grand angle. Ne pas le faire pourrait entraîner des dommages à votre équipement ! Installation du pilote grand angle 1. Sélectionnez le cadre pour casquettes grand angle pour le cadre dans le logiciel. a. Appuyez pour sélectionner un cerceau b. Appuyez pour sélectionner la catégorie de pilote grand angle c. d. Localisez et sélectionnez le cadre pour casquettes grand angle Confirmez pour revenir à l'écran principal 2. Centrez le champ de couture. a. Appuyez pour accéder à l'écran de transformation b. Appuyez pour centrer le champ de couture du cadre pour casquettes grand angle. c. Confirmez pour revenir à l'écran principal. 3. Déplacer la machine vers l’aiguille 8 ou l’aiguille 9 est également bénéfique. a. Appuyez pour accéder à l'option de déplacement vers l'aiguille. b. Appuyez pour sélectionner l’aiguille 8 ou 9. c. Confirmez pour déplacer le boîtier à aiguilles et revenir à l'écran principal. 4. S'ils sont fixés, retirez les bras du cerceau de la machine. Pour ce faire, utilisez une clé Allen de 6 mm pour desserrer les deux vis à oreilles fixant chaque bras. Dévissez-les et retirez les bras. 173 Avertissement!! Si les bras du cerceau ne sont pas retirés, le pilote grand angle entrera en collision avec les bras pendant la couture. 5. Retirez le protège-crochet. a. Desserrez la vis à oreilles fixant le protège-crochet et faites-le glisser hors de la machine. b. Mettre de côté. 6. Desserrez les boutons du support d'arbre inférieur jusqu'à ce que le haut des vis affleure l'écrou en T. 7. Faites glisser le support d'arbre dans l'extrusion du bras inférieur et vers l'arrière de la machine jusqu'à ce qu'il touche la butée dure. Il doit glisser doucement dans le canal en T. L'écrou en T doit remonter jusqu'à la butée dure, sinon l'arbre sera placé trop en avant sur la machine. 8. Serrez les deux boutons à la main. 9. À l'aide d'une clé hexagonale de 3 mm, serrez les vis d'un quart de tour supplémentaire. 10. Réinstallez le protège-crochet en le faisant glisser en place et en serrant la vis à oreilles. 174 11. Quelques gouttes d'huile pour machine à coudre doivent être appliquées sur l'arbre de support inférieur avant l'installation initiale de l'ensemble de bague d'entraînement. Cette huile doit être appliquée tous les trois mois sur les installations ultérieures. 12. Faites glisser l'ensemble d'entraînement rouge sur le bras inférieur et l'arbre de support. Cela peut être plus facile si la barre d'appui de la machine est fermée. o Appuyez pour fermer la pince. Ensuite, faites glisser l'ensemble d'entraînement rouge sur le bras inférieur et l'arbre de support. Notez l'orientation de la bague sur la photo. 13. À l'aide de deux des vis à oreilles des bras du cerceau, fixez le pilote rouge au chariot X de la machine. Le conducteur se fixera aux deux trous les plus intérieurs. Serrez-les à la main, puis utilisez une clé Allen de 6 mm pour serrer d'un huitième à un quart de tour supplémentaire. Ne serrez pas trop les vis. Ils sont conçus pour se briser avant que la machine ne soit endommagée. 175 Information L'anneau rouge du pilote doit glisser facilement sur le bras inférieur de la machine et doit permettre de placer une ou deux cartes de visite entre l'anneau et le bras inférieur. L'espace doit être suffisant pour la ou les cartes, mais pas plus. Si l'écart entre l'anneau et le bras inférieur est incorrect, ou si vous ne parvenez pas à installer le pilote, il faudra l'ajuster. Consultez la section de réglage pour obtenir des instructions sur la façon de tester et de régler. 14. Le pilote grand angle rouge est maintenant installé et prêt à être utilisé. Suppression du pilote grand angle rouge 1. En commençant avec une clé Allen de 6 mm, retirez les vis moletées fixant l'ensemble pilote rouge au chariot X. 2. Faites glisser l'ensemble d'entraînement rouge vers vous et hors du bras inférieur et de l'arbre de support. Cela peut être plus facile si la barre d'appui de la machine est fermée. o Appuyez pour fermer la pince. 3. Retirez le protège-crochet. a. Desserrez la vis à oreilles fixant le protège-crochet et faites-le glisser hors de la machine. b. Mettre de côté. 176 4. À l’aide d’une clé hexagonale de 3 mm, desserrez les boutons du support de l’arbre inférieur. Ensuite, faites glisser l'arbre de support inférieur hors du canal en T et hors de la machine. 5. Réinstallez le protège-crochet en le faisant glisser en place et en serrant la vis à oreilles. 6. Le pilote grand angle est désormais supprimé. Les bras du cerceau peuvent être rattachés pour coudre avec des cerceaux plats. 177 Réglage du pilote grand angle Cette procédure peut devoir être effectuée si le pilote grand angle a été acheté séparément de votre machine, si le pilote a été abandonné ou mal manipulé, si l'installation initiale du pilote indique que le réglage est désactivé ou si le support technique vous y invite. Le pilote grand angle devra peut-être être ajusté pour s'adapter sur mesure à chaque machine. Un pilote mal ajusté à la machine sur laquelle il est utilisé aura un impact négatif sur la qualité de la couture, la productivité et la fiabilité de la machine. Les outils suivants seront utilisés : · Tournevis, entraînement hexagonal, extrémité sphérique, 4 mm · Jeu hexagonal, 7 pièces, longueur métrique – 6 mm et 2 mm Test pour un ajustement approprié 1. Installez le pilote en suivant les instructions pour Installation du pilote grand angle . 2. Positionnez l'entraîneur de manière à ce que le bloc de roulement soit aligné avec l'avant de l'arbre de support et que la bague d'entraînement soit centrée avec le trou de la plaque à aiguille. Référencez l'onglet d'emplacement du cadre de l'anneau. 3. Placez une carte de visite de papier moyen à épais (ou équivalent) entre la plaque à aiguille et la bague d'entraînement. Une seule carte de visite devrait pouvoir glisser entre eux avec peu de résistance. Un écart de deux cartes de visite est acceptable. 4. Si l'écart est trop petit ou trop grand, le pilote devra être ajusté en suivant les étapes ci-dessous. 178 Procédure de réglage 1. Commencez par desserrer les deux vis hexagonales du bloc de roulement et les deux vis du support d'interface à l'aide du tournevis hexagonal de 4 mm. 2. Installez le pilote grand angle sur votre machine. 3. Positionnez l'entraîneur de manière à ce que le bloc de roulement soit aligné avec l'avant de l'arbre de support et que la bague d'entraînement soit centrée avec le trou de la plaque à aiguille. Référencez l'onglet d'emplacement du cadre de l'anneau. 4. Placez une carte de visite de papier moyen à épais (ou équivalent) entre la plaque à aiguille et la bague d'entraînement. Cela fera office d'entretoise. L'anneau doit simplement reposer sur la carte. 179 5. Tout en vous assurant que les bords des deux supports noirs sont alignés, serrez l'une des vis supérieures. 6. Serrez la vis opposée fixant le bloc de montage du roulement. 7. Serrez la deuxième vis supérieure fixant le support, puis la deuxième vis inférieure fixant le support de montage du roulement. Le serrage de ces quatre vis en forme d’étoile permet d’obtenir les meilleurs résultats. Retirez ensuite la carte de visite. 8. Déplacez la poutre en Y et le chariot en X à la main pour vous assurer qu'il n'y a pas de coincement. Cela ne peut être accompli qu'avec la machine éteinte ou avec l'arrêt d'urgence activé. 180 Entretien du pilote grand angle Environ une fois par an, le pilote grand angle rouge devra être nettoyé et graissé. La procédure varie en fonction de la version du pilote grand angle que vous utilisez. Comparez votre pilote aux images ci-dessous pour déterminer quelle procédure de maintenance vous convient : Tournevis grand angle avec glissière à roulement Consultez la section Entretien du pilote grand angle (glissière de roulement) si votre pilote est doté d'une glissière de roulement large comme celle illustrée ci-dessous. Pilote grand angle avec rail linéaire Consultez la section Entretien du pilote grand angle (rail linéaire) si votre pilote est doté d'un rail linéaire fin comme celui illustré ci-dessous. 181 Entretien du pilote grand angle (glissement de roulement) Le driver grand angle rouge devra être nettoyé et graissé une fois par an. Les étapes suivantes vous guideront tout au long de la procédure : 1. Retirez le pilote de la machine et posez-le à l’envers sur une surface plane. 2. Faites glisser la bague d'entraînement complètement d'un côté. 3. Nettoyez la partie exposée de la rainure du palier coulissant avec une serviette propre. 4. Appliquer une fine couche de graisse HP sur les rainures du palier coulissant. 5. Déplacez le pilote complètement vers le côté opposé et répétez les deux étapes précédentes. 6. Déplacez le tournevis d’avant en arrière plusieurs fois pour répartir la graisse. 7. Le pilote peut maintenant être réinstallé sur la machine ou stocké pour une utilisation ultérieure. 182 Entretien du pilote grand angle (rail linéaire) Le rail linéaire du conducteur grand angle rouge devra être nettoyé et graissé une fois par an. Les étapes suivantes vous guideront tout au long de la procédure : 1. Retirez le pilote de la machine et posez-le à l’envers sur une surface plane. 2. Faites glisser la bague d'entraînement complètement d'un côté. 3. Nettoyez les deux côtés de la partie exposée du rail linéaire avec une serviette propre. 4. Appliquez une fine couche de graisse HP sur les rails linéaires avant et arrière. a. Canal avant : b. Canal arrière : 5. Déplacez le pilote complètement vers le côté opposé et répétez les deux étapes précédentes pour les sections du canal qui sont désormais accessibles. 183 6. Déplacez le tournevis d’avant en arrière plusieurs fois pour répartir la graisse. 7. Le pilote peut maintenant être réinstallé sur la machine ou stocké pour une utilisation ultérieure. 184 Casquettes à coudre Coudre des casquettes nécessitera un peu plus de configuration que coudre un produit plat. Pour coudre des casquettes, vous devrez procéder comme suit. 1. Sélectionnez le cerceau approprié dans l'application. 2. Installez le pilote grand angle. o Cela peut nécessiter un ajustement la première fois. 3. Encerclez une casquette. 4. Chargez le capuchon encerclé sur le pilote. 5. Configurer le design des casquettes 6. Chargez le motif et définissez les paramètres appropriés pour coudre les bonnets. 7. Ajustez le pied-de-biche pour le capuchon. 8. Centrez le motif sur le capuchon. Les prochaines sections de ce document vous aideront à coudre une casquette. 185 Encercler une casquette Le processus d'encerclement d'une casquette sur le cadre pour casquette grand angle (WACF) est le même pour presque tous les types de casquettes ou de visières que vous encerclez. Pour commencer, vous souhaiterez que la jauge à capuchon soit installée sur une surface solide. Préparation du capuchon Préparer le bonnet avant qu'il ne soit encerclé améliorera la qualité de la couture et facilitera le processus d'encerclage. Pour préparer le bouchon, 1. Retirez tout carton de l’intérieur du capuchon. 2. Redressez la facture du mieux que vous pouvez. Il peut être remodelé une fois la broderie terminée. 3. Tirez le bandeau vers l'extérieur du capuchon. Près de l'arrière de la casquette, le bandeau antitranspiration peut être cousu dans la casquette. À ce stade, il faudra peut-être le plier un peu pour qu’il s’insère dans le cadre. 186 4. Si la casquette a une tresse, déplacez-la autour de la casquette vers l'intérieur et sous le bord. Encercler le capuchon Pour encercler la casquette, 1. Faites glisser le cadre pour casquette sur la jauge pour casquette. Assurez-vous que la languette de positionnement de la jauge pour casquette s'insère dans l'encoche du cadre pour casquette et que le cadre pour casquette glisse fermement sous les deux clips à rouleaux. Attention à vos doigts ! Ne les pincez pas entre l'arrière du cadre et la jauge. 2. Ouvrez la sangle métallique. 3. Placez un stabilisateur approprié sur la jauge et les dents du cadre pour casquettes. Assurez-vous que l'entoilage est suffisamment long pour supporter toute la zone de broderie. Il peut être plus simple d'utiliser le stabilisateur suffisamment longtemps pour atteindre les poteaux situés au bas du cadre de casquette. 187 Note: Certaines personnes trouvent plus facile d'utiliser les pinces-reliures pour maintenir le stabilisateur pendant qu'elles entourent le capuchon. L'inconvénient de cette technique est que vous devez retirer les clips de l'intérieur du capuchon lorsque vous avez terminé le cerclage. Ce n'est pas toujours facile. Le clipsage du stabilisateur avant d'encercler le capuchon est totalement facultatif. 4. Faites glisser la casquette préparée sur le cadre de la casquette avec la visière pointant vers le haut et le cadre passant à l'intérieur de la casquette. Le billet doit être poussé contre le butoir sur le cadre. Le bec doit également être relativement centré sur le cadre. La marque de centrage sur la butée de billet peut être utilisée à titre de référence. 188 Note: Le bandeau anti-transpiration ne doit pas toucher la crête verticale du cadre. C'est bon. Différentes casquettes ont des largeurs de bandeau différentes et toutes n'apparaîtront pas de la même manière une fois encerclées. 5. Le capuchon doit passer sur les deux poteaux du clip vers le bas de chaque côté du cadre. 6. Appuyez sur le billet pour vous assurer qu'il tombe dans le creux du cadre de la casquette. Cela empêchera la casquette de glisser autour ou hors du cadre lorsque la casquette est cousue. 7. Tirez le côté du bandeau vers le cadre de la casquette et vers le bas. Lissez tout regroupement des côtés du capuchon ou du bandeau anti-transpiration. Vous devrez peut-être éventuellement plier un peu le bandeau pour éviter le crochet de verrouillage. Mais cela facilitera le placement du capuchon sur le cadre. Pendant que vous faites cela, surveillez le stabilisateur pour vous assurer qu'il est toujours en place 8. Lorsque le côté gauche du capuchon se trouve dans le montant de la charnière de la sangle, faites pivoter la sangle vers le haut et par-dessus le bord du capuchon. Sur le côté de la casquette, les dents de la sangle doivent tomber juste au-dessus de la couture fixant le bandeau absorbant à la casquette. 189 9. Continuez à amener la sangle autour du devant de la casquette. Sur le devant de la casquette, les dents de la sangle doivent tomber dans la couture du bec. (__ dix_) 10. Faites descendre la sangle de l’autre côté du capuchon. Assurez-vous que les dents de la sangle tombent juste au-dessus de la couture fixant le bandeau anti-transpiration. Cela aidera à garantir une couture de niveau. 11. Accrochez le loquet de la sangle au crochet du montant du loquet. Vous devrez peut-être plier ou ajuster légèrement le bandeau anti-transpiration de la casquette pour accueillir le crochet et le loquet. À ce stade, vous souhaitez accrocher le loquet, mais pas le fermer. 12. La sangle du cadre de la casquette devra peut-être être resserrée si elle n'est pas bien ajustée à la casquette ou desserrée si elle est trop serrée pour être fixée correctement. Ceci n'est nécessaire que 190 lorsque vous encerclez pour la première fois un style de casquette différent en utilisant le cadre pour casquette. Les cerclages ultérieurs de ce style devraient bien s'adapter après l'ajustement. o Pour régler la sangle du cadre de casquette, desserrez les deux écrous à oreilles sur le côté gauche du cadre. o Ensuite, poussez la sangle contre le bord du capuchon en passant du loquet vers les écrous à oreilles afin qu'elle soit bien ajustée au capuchon. o Faites glisser la sangle vers l'écrou à oreilles pour retirer l'excédent. o Serrez les écrous à oreilles tout en maintenant la sangle fermement contre le capuchon. 13. Lissez la partie inférieure du capuchon tout en fermant la boucle. La boucle doit être serrée. 14. Si des clips ont été utilisés pour fixer le stabilisateur pendant le cerclage, retirez-les maintenant. 191 15. Si vous cousez sur les côtés du capuchon, lissez le matériau du capuchon vers l'arrière et sur les tiges du clip des deux côtés. Indentez le matériau du capuchon le long des poteaux du clip. 16. Tout en appuyant sur le matériau du capuchon autour du poteau, utilisez un clip pour fixer le matériau au poteau. Orientez les poignées du clip vers l’arrière du capuchon. Remarque : Ceux-ci ne sont nécessaires que lors de la couture des côtés de la casquette ou si la casquette n'est pas structurée. 17. Vous pouvez maintenant retirer le cadre pour casquettes de la jauge. o Pour ce faire, placez la paume de vos mains sur la jauge et placez vos doigts sur le cadre. o Tirez vos doigts vers vos paumes jusqu'à ce que le cadre de la casquette se détache de la jauge. o Inspectez le cerclage. Regardez l'intérieur du capuchon pour vous assurer que le stabilisateur n'est pas plié et qu'il est coincé dans les dents du cadre. 192 18. Le capuchon est maintenant prêt à être placé sur le pilote grand angle de la machine. 193 Chargement d'un bouchon cerclé Pour charger un capuchon encerclé sur le pilote grand angle installé, procédez comme suit. 1. Faites pivoter le capuchon encerclé de 90° pour permettre au bec de passer sous le boîtier de l'aiguille. 2. Faites pivoter la facture vers le haut de manière à ce qu'elle se trouve derrière le boîtier de l'aiguille et que la languette d'emplacement du pilote s'aligne avec l'encoche du cadre. 3. Cela aligne également les trous rectangulaires le long du bord du cadre avec les pinces de verrouillage à ressort du pilote. 4. Avec le cadre aligné, appuyez sur le cadre vers le conducteur jusqu'à ce que les trois (3) pinces de verrouillage à ressort s'enclenchent. Il peut être utile de saisir l'arrière du pilote et de fermer votre poignée pour pousser le capuchon en place, comme illustré. 194 Retrait d'un capuchon à cerceau Pour retirer un capuchon encerclé du pilote grand angle installé, procédez comme suit. 1. Appuyez sur les trois pinces de verrouillage du pilote tout en tirant doucement sur le cadre. 2. Cela permettra au cadre de se libérer et d'être libéré du conducteur. 3. Faites pivoter le capuchon encerclé de 90° pour que le bec puisse passer sous le boîtier de l'aiguille. Le cerceau peut maintenant être retiré de la machine. 195 Paramètres de couture pour les casquettes Les paramètres dans l'application devront être ajustés pour une meilleure qualité sur une casquette. Assurez-vous de répondre aux points suivants. Orientation conception Pour être orienté correctement pour une casquette, le design doit généralement être pivoté de 180° dans le logiciel. Pour obtenir de l’aide à ce sujet, consultez la section Transform de ce document. Vitesse de couture La vitesse de couture des casquettes devra être ajustée. Étant donné que le tissu circule plutôt que d'avant en arrière, la vitesse de la machine devra être réglée entre 850 et 1 200 points par minute. Pour les nouveaux brodeurs, commencer à 1 000 spm et ajuster à partir de là peut être une bonne idée. Pour plus d'informations, consultez la section Vitesse de la machine. Paramètres Acti-Feed N'oubliez pas de modifier les paramètres Acti-Feed pour les bouchons. Il existe une suggestion Acti-Feed pour les casquettes qui peuvent être ajustées au fur et à mesure que vous cousez. Pour plus d’informations, consultez la section Acti-Feed. Réglage du pied-de-biche pour les casquettes Le pied-de-biche devra être ajusté chaque fois que vous modifierez considérablement l'épaisseur du matériau sur lequel vous cousez. Avec les casquettes, le réglage du pied-de-biche est un peu différent de celui des articles plats. Étant donné que le capuchon se déforme (rebondit) et présente une couture, il est souvent préférable de régler le pied-debiche sur un réglage standard et de l'ajuster à partir de là. Assurez-vous que la machine est arrêtée. 196 Ajustez le pied-de-biche en tournant le mécanisme de réglage dans le sens inverse des aiguilles d'une montre jusqu'à ce qu'il ne puisse plus tourner. Cela amènera le pied-de-biche à la position la plus basse possible. Cela peut être accompli avec l'aiguille tête haute (position par défaut) ou en bas au centre (comme décrit dans la section réglage du pied-de-biche ). Si l’aiguille n’est pas au point de réglage du pied-de-biche, le pied-de-biche ne semblera pas bouger. Même si l’aiguille est au point de réglage, il peut être difficile de constater un changement au niveau du pied-de-biche. Le matériau du capuchon appuie contre lui. Vous ne le verrez peut-être pas se décoller du matériau. Ceci est normal et n’affectera pas le réglage réel. Avec le pied-de-biche réglé complètement vers le bas, faites tourner l'engrenage dans le sens des aiguilles d'une montre et ramenez le pied-de-biche vers le haut. Comptez les clics de l'équipement. Relevez le pied-debiche de deux à cinq clics. Encore une fois, vous ne verrez probablement pas le pied-de-biche bouger. Vous devrez peut-être procéder à des ajustements supplémentaires en fonction de l'expérience de couture. Centrer un motif sur un capuchon À moins que vous n'ayez encerclé de manière absolument parfaite, ce qui est extrêmement difficile à faire, vous devrez probablement ajuster la position du cerceau sur la machine pour mieux centrer le motif sur votre casquette. La meilleure façon d’y parvenir est de charger d’abord le cerceau sur la machine. Écran contre capuchon Appuyer sur le bouton Centre Hoop sur l’écran Transformation est pratique, mais cela ne fonctionne pas bien pour les majuscules. Il fonctionne en centrant le cerceau ou le cadre par rapport à l'origine de la machine. La fenêtre d'affichage affichera les limites du cerceau. Centrer le dessin dans ces limites ne centrera pas nécessairement le dessin sur le capuchon. Étant donné que les casquettes ont des profils différents et que les cerceaux des brodeurs ne sont pas cohérents, de petits ajustements peuvent devoir être apportés au placement du cerceau. Lorsque le motif est centré sur le capuchon, le placement peut sembler incorrect dans le logiciel et à l'écran. 197 Centrage vertical Centrer le motif verticalement nécessitera un peu de mesure, mais cela ne doit être fait qu'une seule fois pour un style de casquette particulier. Des capuchons supplémentaires ne nécessiteront pas d’ajustements verticaux. Pour trouver un placement vertical approprié sur le capuchon, mesurez depuis le bec du capuchon jusqu'à l'endroit où la courbe commence réellement à passer au-dessus de la tête. Cela revient à mesurer la hauteur de conception que le capuchon peut accueillir. Une fois mesurée, divisez la mesure en deux. Mesurez à midistance de la facture pour trouver un bon placement centré verticalement pour le motif. Marquer cette mesure sur le capuchon avec du ruban adhésif ou une craie de tailleur fonctionne bien. Utilisez la flèche physique vers le haut ou vers le bas pour déplacer le cerceau en position. Lorsque vous utilisez ces boutons, le laser de la machine éclairera l'emplacement. Centrage horizontal Une fois le cadre pour casquette chargé sur la machine, utilisez les boutons physiques fléchés gauche ou droit pour centrer la casquette horizontalement. Si la casquette comporte six panneaux, vous aurez une couture au milieu du devant. Cela agit comme un marqueur pour le centre. Si la casquette comporte cinq panneaux, elle n'aura pas de couture et vous devrez peut-être utiliser un ruban à mesurer et une craie de tailleur pour trouver le centre. L’utilisation du laser pour s’aligner sur le centre peut ne pas fonctionner aussi bien dans ce cas. Lorsque le capuchon se détache de la plaque à aiguille, le laser s'affiche plus à droite. Cela vient du fait que le laser est placé juste derrière le capot avant du bras supérieur droit de la machine. 198 Pour un placement plus précis, alignez l’aiguille active (l’aiguille avec le pied-de-biche derrière elle). Tracez la conception Tracer le motif vous donnera également une bonne idée de l'endroit où le motif sera cousu. Surveillez les limites du cerceau En fonction de la structure du bonnet, vous pourrez coudre à différentes distances des limites du cercle. Des matériaux plus doux, plus fins et plus souples vous permettront de coudre au plus près de la limite. Des matériaux plus résistants et moins flexibles peuvent provoquer une remontée du tissu au niveau des dents, provoquant un relâchement, une déviation de l'aiguille et des cassures de fil ou d'aiguille. 199 Dépannage des ruptures de fil Les cassures de fil sont une partie irritante de la broderie, mais elles ne doivent pas être simplement tolérées. En suivant quelques étapes lors du réenfilage de l'aiguille, vous pouvez commencer à diagnostiquer la nature de la casse du fil et, espérons-le, en éviter une ultérieure. Diagnostiquer une rupture de fil Suivre une méthode de diagnostic lors du réenfilage d’une aiguille est un bon moyen d’éliminer les causes les plus simples et les plus courantes de casse de fil. Commencez par les étapes suivantes. Chaque étape est expliquée plus en détail dans les sections suivantes. Après la première rupture de fil, 1. Vérifiez le chemin du fil supérieur. 2. Vérifiez la tension de la canette. Réenfilez la machine et cousez. Si une deuxième casse de fil se produit dans un laps de temps relativement court, 3. Vérifiez l'aiguille. 4. Vérifiez la hauteur du pied-de-biche. 5. Vérifiez les paramètres d'acti-feed. Réenfilez la machine et cousez. Si une troisième rupture de fil se produit relativement rapidement, vous devrez peut-être contacter le support technique ou utiliser les sections suivantes pour vous aider à déterminer la cause. 6. Utilisez le tableau de diagnostic de rupture de fil ci-dessous pour commencer une analyse plus approfondie. Tableau de diagnostic de rupture de fil Les sections contenant des informations sur chacune des solutions possibles suivent le tableau. 200 Symptôme Solutions possibles Le fil casse sur ce matériau/vêtement uniquement. Le fil se casse au début ou à la fin des éléments. Véritable rupture de fil supérieur (cette conception uniquement) Le fil casse principalement au niveau du lettrage. Le fil casse sur tous les matériaux/vêtements. Le fil casse principalement dans les coins. Le fil se casse partout dans le dessin. 201 · Recherchez les problèmes spécifiques à l'application, tels que le fil spécial ou le type d'aiguille. · Si les informations sur l'application ne vous aident pas, contactez le support technique. · Vérifiez les points de cravate du motif. · Vérifiez la tension de la canette et la longueur de la queue. · Si les éléments ci-dessus ne vous aident pas, contactez le support technique. · Évitez de doubler les points d'attache. · Assurez-vous que les points sont suffisamment longs pour bien coudre. · Vérifiez les paramètres de densité. Un lettrage trop dense ne permettra pas une couture fluide. · Si les éléments ci-dessus ne vous aident pas, contactez le support technique. · Essayez de boucher ou de couper en onglet les coins problématiques. · Si cela ne résout pas le problème, contactez le support technique. · Vérifiez les points trop petits pour bien coudre. · Vérifiez les paramètres de densité. Les motifs trop denses ne seront pas cousus facilement. · Le design a-t-il été trop étendu ? Symptôme Solutions possibles · Vérifiez s'il y a trop de pénétrations d'aiguilles dans une zone concentrée. · Recherchez les problèmes spécifiques à l'application, tels que le fil spécial ou le type d'aiguille. · Si les éléments ci-dessus ne vous aident pas, contactez le support technique. · Vérifiez vos paramètres Actifeed. · Vérifiez le réglage de votre pied-de-biche. · Vérifiez la tension de votre canette. · Vérifiez l'accumulation de fil sous la plaque à aiguille. · Si les éléments ci-dessus ne fonctionnent pas, contactez le support technique. · Vérifiez vos paramètres Actifeed. · Vérifiez le réglage de votre pied-de-biche. · Si les éléments ci-dessus ne fonctionnent pas, contactez le support technique. · Vérifiez la tension de la canette. · Nettoyez le boîtier de la canette. · Vérifiez le boîtier de la canette pour déceler tout dommage. · Utilisez du fil de canette en polyester à filament continu. · Recherchez une canette surbobinée. · Si les éléments ci-dessus ne fonctionnent pas, contactez le support technique. · Changez l'aiguille. · Vérifiez l’orientation de l’aiguille. Rupture de faux fil supérieur Fausse rupture de canette Véritable rupture de canette Véritable casse-fil supérieur (tous les modèles) Le fil casse sur une seule aiguille. 202 Symptôme Solutions possibles · Changez le cône de fil. Certains cônes peuvent être endommagés et empêcher une couture fluide. · Recherchez les problèmes spécifiques à l'application, tels que le fil spécial ou le type d'aiguille. · Si les éléments ci-dessus ne vous aident pas, contactez le support technique. · Vérifiez le réglage du pied-debiche. · Vérifiez les paramètres d'actifeed. · Vérifiez la tension de la canette. · Recherchez les problèmes spécifiques à l'application, tels que le fil spécial ou le type d'aiguille. · Nettoyez sous et centrez la plaque à aiguille. · Vérifiez le support du crochet rotatif. · Réinitialisez la machine (décrit dans une section ultérieure). · Si les éléments ci-dessus ne vous aident pas, contactez le support technique. · Vérifiez les points de cravate du motif. · Vérifiez vos paramètres Actifeed. · Nettoyez le dessous de la plaque à aiguille et assurezvous qu'elle est centrée. · Si les éléments ci-dessus ne fonctionnent pas, contactez le support technique. · Vérifiez l’orientation de l’aiguille. · Vérifiez les points de cravate du motif. Le fil casse sur toutes les aiguilles. Garniture manquée Départ manqué 203 Symptôme Solutions possibles · Vérifiez les paramètres d'actifeed. · Vérifiez la tension de la canette et la longueur de la queue. · Si les éléments ci-dessus ne fonctionnent pas, contactez le support technique. · Assurez-vous que le fil est aligné sous le rouleau presseur. · Nettoyez et graissez les rouleaux presseurs. · Vérifiez le support du crochet rotatif. · Nettoyez le dessous de la plaque à aiguille et assurezvous qu'elle est centrée. · Si les éléments ci-dessus ne fonctionnent pas, contactez le support technique. Bird Nest (masse de fil sous la plaque à aiguille) 204 Rupture de fil suite à des problèmes de chemin de discussion Dépannage du chemin du fil supérieur Le chemin du fil supérieur doit être fluide tout au long du chemin, depuis le cône de fil jusqu'au chas de l'aiguille. S'il y a une zone rugueuse ou si le fil ne suit pas le bon chemin, il est plus probable que le fil se casse. Recherchez les problèmes suivants lors du dépannage d’une rupture de fil. · Le fil de discussion ne suit pas le chemin approprié · Cônes de fil endommagés (Cônes meurtris) · Point rugueux dans le chemin du fil · Fil enroulé autour du tube fileté · Fil tirant sur le haut du cône · Regroupement de threads sous le cône Le fil de discussion ne suit pas le bon chemin S'il est enroulé autour du tube de fil ou absent de l'un des guide-fils, la couture ne sera pas aussi fiable. Lorsque vous réenfilez la machine après une rupture de fil, assurez-vous que le fil suit le bon chemin. Voyez comment dans la section de filetage supérieur. Cônes de fil endommagés (cônes meurtris) Bien que ce ne soit pas la cause la plus courante de casse de fil, les cônes endommagés peuvent créer des problèmes pour les brodeurs. Si un cône est tombé, les fils peuvent avoir bougé. Cela peut amener le fil à se détacher moins librement du cône et créer des cassures de fil. Pendant que vous réenfilez la machine, tirez sur le fil avec le rouleau presseur vers le haut et voyez comment il tire. Si le cône est endommagé, il peut tirer légèrement pendant un moment, puis avoir l'impression d'être tiré sur du papier de verre. Cela peut provoquer des ruptures de fil. L’âge du fil et l’exposition aux éléments peuvent également affaiblir le fil. Stocker votre fil dans un endroit à l'abri des éléments et de la lumière peut aider à prolonger la durée de vie de votre fil. 205 Changez pour un autre cône de fil. Certains cônes peuvent être sauvés en retirant le fil jusqu'à ce que vous ayez dépassé la partie endommagée du cône. Point rugueux dans le chemin du fil Vérifiez le long du chemin du fil pour déceler toute zone rugueuse. Vous constaterez peut-être que le cône de fil présente une rugosité sur le noyau en plastique. Cela peut attraper le fil lorsqu'il est rabattu et passé dans la machine. Retirez toutes les aspérités du noyau en plastique avec un papier de verre fin ou une planche d'émeri. Fil enroulé autour du tube fileté Si le fil s'enroule autour du tube fileté en haut du cône, il est fort probable qu'il se brise. Cela est généralement dû au fait que le tube fileté est trop étendu au-dessus du cône. Ajustez le tube fileté pour qu'il s'étende juste au-dessus du cône. Étendez-le d’environ ½″. Fil tirant sur le haut du cône Au fur et à mesure que le fil se détache et traverse le système de la machine, il passe rapidement à travers le tube de filetage. Si le tube fileté n'est pas suffisamment étendu au-dessus du cône, le fil peut tirer sur le haut du cône et créer des cassures de fil. Ajustez le tube fileté pour qu'il s'étende juste au-dessus du cône. Étendez-le d’environ ½″. Regroupement de threads sous le cône Si les cônes de fil ne sont pas correctement placés sur l'arbre à fil de la machine, les vibrations de la machine peuvent faire tourner les cônes et/ou faire tomber le fil et former une flaque au bas des cônes. Lorsque le fil s'accumule sous le cône, il peut s'accrocher avant d'être introduit dans la machine. Cela peut provoquer une tension extrême sur le fil et provoquer sa rupture. Si vous utilisez des cônes plus grands, assurez-vous de bien placer le cône sur les tubes filetés. Si les cônes vacillent, installez un trèfle de fil sur le tube fileté avant de charger le cône de fil. Le trèfle se dilatera à l’intérieur du cône et l’empêchera de vaciller. 206 Si vous utilisez des bobines de fil plus petites, vous devrez peut-être utiliser un cône de fil/porte-bobine pour empêcher le fil de tomber sous la base de la bobine. Dépannage du fil de canette Des ruptures de fil peuvent survenir en raison de problèmes avec la canette. Pour vous assurer que la canette n'est pas le problème, recherchez les problèmes suivants lors du dépannage des cassures de fil. · Mauvais type de canette · Le fil de la canette est faible ou épuisé · La canette est surbobinée · Le boîtier de canette n'est pas correctement inséré dans la machine · Queue de canette trop courte · Tension de canette incorrecte ou boîtier de canette sale · Boîtier de canette endommagé Mauvais type de canette La machine utilise une canette de style L. Essayer d’utiliser un style différent serait difficile et pourrait engendrer de nombreux problèmes. L’utilisation de bobines en polyester filé peut également entraîner des problèmes de casse de fil. Les bobines de polyester filé sont créées en faisant tourner plusieurs fibres de polyester ensemble. Cela crée un fil plus flou qui circule moins facilement dans le système et génère beaucoup plus de peluches. Utilisez des bobines de filament de polyester continu de style L. Le fil de la canette est faible ou épuisé Au fur et à mesure que les bobines se déroulent, la tension peut devenir incohérente. Cela peut provoquer une tension de canette trop lâche ou trop serrée. Cela peut entraîner une traction de la canette vers le haut du motif ou une rupture de fil. Cela peut également entraîner des cassures de canette. Remplacez par une nouvelle bobine de polyester à filament continu. 207 La canette est surbobinée Certaines canettes pré-enroulées sont trop enroulées et deviennent suffisamment grandes pour appliquer une pression sur le boîtier de la canette. Cela crée une résistance lorsque la canette tente de tourner. Cette résistance peut imiter une tension de canette trop forte et produire des casses de fil et des ratés de démarrage. Avant de charger la canette dans le boîtier à canette, retirez le fil de la canette ou essayez une nouvelle canette. Le boîtier de canette n'est pas correctement inséré dans la machine Si le boîtier de canette n'est pas correctement inséré dans la machine, la machine ne peut pas former un point complet. Un boîtier de canette desserré vibrera et peut provoquer des cassures de fil et d'aiguille. Si le boîtier de canette n’est pas inséré du tout, la machine ne peut pas créer de point. Le fil reste généralement accroché à l’arbre central du crochet rotatif. Vous entendrez également généralement un bruit sec avant la rupture du fil. Retirez le boîtier de canette et assurez-vous que le crochet rotatif est propre. Nettoyez la zone avec une brosse ou de l'air comprimé. Ensuite, avec la queue de cochon en position midi et la canette face à la machine, insérez le boîtier de canette dans le crochet rotatif. Si le levier du boîtier n'est pas utilisé, vous pouvez entendre le boîtier de canette s'enclencher. Découvrez comment procéder dans la section Enfilage et tension de la canette. Queue de canette trop courte Si les cassures de fil se produisent principalement au démarrage de la machine, le problème peut provenir d'un mauvais démarrage dû au fait que la queue de la canette est trop courte lorsque le boîtier de la canette est inséré dans la machine. Idéalement, la queue de la canette devrait mesurer de deux à trois pouces de long. Des queues plus longues peuvent s'enrouler dans la machine. Des queues plus courtes peuvent ne pas permettre à un point de s'accrocher lors du démarrage de la machine. Lorsque vous insérez le boîtier de canette dans la machine, coupez la queue à deux à trois pouces de longueur. 208 Mauvaise tension de la canette ou boîtier de canette sale Une tension de canette trop serrée peut provoquer des ruptures de fil, des ratés de démarrage, des plissements et des problèmes d'enregistrement du design. Une tension de canette trop faible peut entraîner une traction de la canette vers le haut du motif. Un ressort de tension de canette sale peut imiter n’importe lequel des problèmes ci-dessus. Si des peluches sont coincées sous le ressort de tension et que le ressort est trop serré pour compenser, le ressort de tension peut être endommagé et le boîtier peut devoir être remplacé. Il se peut que le boîtier doive être remplacé. Nettoyez et tendez correctement le boîtier de la canette. Découvrez comment procéder dans la section Enfilage et tension de la canette. Boîtier de canette endommagé Le boîtier de canette qui contient la canette doit conserver sa forme originale. En cas de chute, le boîtier de la canette peut s'être plié et n'est plus rond. Cela appliquera une pression inégale sur la canette et créera une tension inégale. Remplacez le boîtier de canette par un nouveau. Dépannage de l'aiguille Une bonne orientation de l’aiguille est essentielle pour produire un point correct. Si l'orientation de l'aiguille est incorrecte, la boucle de fil créée lors de la réalisation d'un point peut ne pas être à l'emplacement approprié pour être attrapée par le crochet rotatif pour terminer le point. Une aiguille endommagée peut également provoquer des cassures de fil. Recherchez les éléments suivants lors du diagnostic d’une rupture de fil. · Angle de l'aiguille hors de portée · Aiguille en arrière · Aiguille endommagée 209 Angle de l'aiguille hors de portée Idéalement, le chas de l’aiguille doit être à 5° à droite du centre lors de la couture. Il existe une plage acceptable de 0° à 20° vers la droite, mais 5° est l'idéal absolu. Le risque de casse de fil augmente si l’orientation de l’aiguille se situe en dehors de la plage acceptable. À titre de référence visuelle, pensez à une minute sur un cadran d'horloge comme étant à 6°. Ajustez l’orientation de l’aiguille pour que le chas de l’aiguille soit à 5° vers la droite. Pour plus d’aide, consultez la section sur le remplacement de l’aiguille. Aiguille à l’envers Les aiguilles à broder ont un recto et un verso. Si vous installez l'aiguille à l'envers, vous rencontrerez probablement des cassures de fil dans les premiers points après avoir commencé un motif. L'avant de l'aiguille a une longue rainure (guide-fil), tandis que l'arrière a une encoche en retrait (écharpe) juste au-dessus du chas de l'aiguille. Réorientez l’aiguille pour que le guide-fil soit vers l’avant, l’écharpe vers l’arrière et le chas de l’aiguille à 5° vers la droite. Pour plus d’aide, consultez la section sur le remplacement de l’aiguille. Aiguille endommagée Les aiguilles standard durent environ 4 à 6 heures de couture solides. Passé ce délai, ils commencent à s'user. Des bavures peuvent se former sur l’aiguille ou devenir émoussées et provoquer des cassures de fil. Remplacez l'aiguille. Pour plus d’aide, consultez la section sur le remplacement de l’aiguille. 210 Dépannage du pied-de-biche Une hauteur appropriée du pied-de-biche peut grandement contribuer à la qualité de couture de la machine. Recherchez les problèmes suivants lors du dépannage d’une rupture de fil. Pied-de-biche réglé trop haut Si le pied-de-biche est réglé trop haut, vous risquez de constater davantage de mouvement du matériau et une perte d'enregistrement du design. Cela s'accompagne souvent de ruptures de fil. Arrêtez la machine et réglez le pied-de-biche. Voyez comment dans la section pied-de-biche. Pied-de-biche réglé trop bas Bien que cela provoque rarement une casse de fil, un pied-de-biche trop bas peut augmenter le bruit de la machine pendant qu'elle coud. Il peut également créer un léger halo de lumière autour du motif sur un vêtement sombre. Ce halo peut généralement être enlevé avec de la vapeur, de l’eau ou une légère aide au repassage. Arrêtez la machine et réglez le pied-de-biche. Voyez comment dans la section pied-de-biche. 211 Conceptions de dépannage La façon dont un dessin a été numérisé peut grandement affecter la façon dont il est cousu. Effectuer un test par rapport à un modèle de test standard est un bon moyen de savoir si le motif que vous avez essayé de coudre est la cause de la casse de votre fil. Cousez le motif de test sur un échantillon de drap fin et quelques morceaux de support découpé. Si le modèle de test est bien cousu, mais pas le modèle problématique, il y a de fortes chances que le modèle soit le problème. Lors du diagnostic des problèmes de conception, faites attention à l'endroit où se produisent les ruptures de fil. · Des ruptures de fil se produisent au début ou à la fin des éléments · Ruptures de fil dans les coins des éléments · Rups de fil sur le lettrage · Le fil se casse partout dans le motif Information Bien que de nombreuses méthodes décrites utilisent DesignShop comme logiciel de numérisation/édition de broderie pour les exemples, le principe général peut être appliqué à la plupart des logiciels de broderie. Quelques outils utilisés peuvent être des fonctionnalités et des outils spécifiques à DesignShop. Les ruptures de fil se produisent au début ou à la fin des éléments La façon dont le motif relie et noue les éléments affectera la façon dont les points démarrent et coupent. Si ces liens ne sont pas appropriés, des casses de fil et des erreurs de coupe peuvent se produire. Vérifiez vos attaches et attaches. Ruptures de fil dans les coins des éléments Lorsque les points se déplacent dans les coins, il peut être courant qu'ils se regroupent et provoquent des plis, des cassures de fil et même des trous dans le vêtement. Changer la façon dont les points gèrent les coins peut atténuer ces problèmes. 212 Bouchez ou coupez en onglet les coins des éléments. Rupture de fil sur le lettrage Le lettrage ajouté à un motif peut avoir différents paramètres qui modifieront la façon dont le lettrage est cousu. Les points peuvent être plus petits que votre aiguille, les densités peuvent être trop serrées et avec certains alphabets du clavier, les points d'attache peuvent avoir été doublés. Tous ces problèmes peuvent provoquer des ruptures de fil. Pour résoudre ces problèmes, vous devrez vérifier : · Raccords et points d'arrêt (Éviter les doubles liens) · Paramètres de densité · Points plus petits - Utilisez « Pull Offset » Le fil se casse partout dans la conception Si le fil se casse partout dans le motif et que le motif testé coud bien, il se peut que le motif soit trop dense, qu'il y ait trop de pénétrations d'aiguille dans des zones concentrées ou que le motif ait été trop réduit. Pour résoudre ces problèmes, vous devrez vérifier : · Paramètres de densité · Mise à l'échelle d'une conception · Proximité du point Dépannage des points de cravate Les points d'attache sont de petits regroupements de points au début et à la fin des éléments de broderie. Leur but est de bloquer le fil en place et de l'empêcher de se retirer lorsque la machine commence à coudre ou à couper. Régler les points de cravate de manière appropriée pour le motif aidera à assurer le bon fonctionnement du motif et à rester dans le vêtement après le lavage. Surveillez les problèmes suivants lorsque vous travaillez avec des points d'attache : · Ratés causés par un manque de points d’attache · Points de cravate numérisés manuellement · Propriété d'attache/d'attache 213 · Mistrims causés par des points de cravate doublés · Supprimer les liens numérisés des alphabets · Utilisez Optimiser les liens. Cela optimisera les points de liens dans le design. Ratés causés par un manque de points de cravate Les cassures de fil, ou du moins ce qui ressemble à des cassures de fil, peuvent être causées par un manque de points d'attache. Un manque de points d'attache empêchera souvent le fil de s'accrocher lorsque la machine commence à coudre. L'aiguille peut même ne pas être filetée. La machine détectera cela comme une rupture de fil alors qu'il s'agit réellement d'un démarrage manqué. Dans DesignShop, assurez-vous que le motif contient des points de cravate. Points de cravate numérisés manuellement Dans les fichiers filaires, vous pouvez trouver des points d'attache sous la forme d'éléments de points normaux ou manuels de petite marche numérisés manuellement au début et à la fin d'un élément. Ceci est typique des conceptions plus anciennes ou des conceptions de numériseurs qui peuvent avoir commencé à numériser dans des versions plus anciennes de logiciels. Si vous zoomez sur le dernier élément d'une couleur, vous verrez peut-être ces quelques points aller et venir les uns sur les autres. Si vous ne les voyez pas, vérifiez les propriétés du projet pour les points d'attache. Dans les fichiers de points développés, ces points d'attache sont un peu plus difficiles à voir car vous ne pouvez pas simplement sélectionner le dernier élément avant une coupe. 214 Propriété d'attache/d'attache La fenêtre des propriétés de DesignShop vous permet d'ajouter automatiquement des points de liaison à une conception filaire. Pour garantir qu'une conception filaire comporte des points d'attache : 1. Sélectionnez la conception dans la vue du projet et ouvrez la fenêtre Propriétés de l'objet. 2. Avec «Tous les éléments» sélectionné dans le menu déroulant des propriétés, sélectionnez l'attache et l'attache. a. Placer des coches dans les cases « Tie In » et « Tie Off » ajoutera des points de liaison au début et/ou à la fin d’un élément numérisé. b. Choisir « Seulement lorsque cela est nécessaire » dans le menu déroulant « Quand nouer » ajoutera les points de cravate uniquement lorsque vous êtes à une commande de coupe ou au début ou à la fin du motif. Choisir « Toujours » ajoutera des points d'attache à l'entrée et à la sortie de chaque élément. 3. En cliquant sur Appliquer et sur OK, les modifications seront appliquées aux propriétés de l'objet. Les points de nœud appliqués via la fenêtre des propriétés de l'objet peuvent également être vus dans l'onglet des points sous la forme « TI » ou « TO » (Tie In ou Tie Off). Le point d'attache idéal pour la machine est le plus souvent le style 1 avec une largeur de 6 points et le nombre de points réglé sur « Par défaut ». Cela crée un joli petit motif de point qui ajuste le degré d'agressivité du point d'attache en fonction de la longueur de la ligne de point. Étant donné que les lignes de points plus longues nécessitent généralement des points d'attache plus agressifs, cela fonctionne bien pour la plupart des applications. Mistrims causés par des points de cravate doublés L'utilisation des propriétés de l'objet pour ajouter des points de cravate aux motifs ou aux alphabets de broderie qui contiennent déjà des points de cravate numérisés manuellement les doublera. Doubler les points d'attache entraînera souvent des cassures de fil et/ou des erreurs de coupe. N'utilisez pas les propriétés de l'objet pour des motifs ou des alphabets de broderie contenant déjà des points d'attache numérisés manuellement. 215 Avant d'ajouter des points d'attache, recherchez les points d'attache numérisés manuellement dans des fichiers plus anciens comme ceux décrits ci-dessus. Si vous utilisez des alphabets plus anciens dans DesignShop, vérifiez les informations sur l'alphabet pour éviter de doubler les points d'attache. Comme seuls certains alphabets contiennent des points d'attache, il s'agit d'une étape importante dans la création d'un lettrage à couture lisse. Supprimer les liens numérisés des alphabets Les points de cravate numérisés manuellement sur les anciens alphabets de broderie peuvent être supprimés afin que les propriétés de l'objet puissent être utilisées sur tous les alphabets de DesignShop. Pour ce faire, allez dans le menu Outils et sélectionnez Convertir les alphabets.... Dans la fenêtre Convertir les alphabets, cliquez sur Supprimer les liens pour supprimer les points de cravate numérisés manuellement de tous les alphabets installés. Utilisez les fonctionnalités du logiciel pour résoudre les points de cravate DesignShop et Melco OS contiennent tous deux des fonctionnalités qui vous permettront d'optimiser facilement les verrous (points d'attache) d'un design. Il parcourra un motif, supprimera les points d'attache, s'il y en a, et les remplacera par des liens optimaux pour le motif. Le filtre de conception fonctionne bien pour les fichiers filaires et de points. Pour utiliser ce filtre dans Design Shop, allez dans Outils, puis Filtres, et sélectionnez Filtre de conception... Dans la fenêtre du filtre de conception, cochez « Optimiser les verrous ». Ensuite, cliquez sur Filtrer et ajuster maintenant. Cliquez sur OK pour fermer la fenêtre. Pour la machine, accédez à Paramètres, puis Filtre de conception. Activez « Optimiser les liens ». Une fois activée, la fonctionnalité restera active jusqu'à ce qu'elle soit désactivée. Cela signifie que chaque dessin à charger dans le logiciel sera filtré et les liens seront modifiés ou ajoutés. Cela peut être une bonne option si vous ne savez pas comment gérer les points d'attache. 216 Coins de dépannage Le problème des casses de fil dans les coins se pose lorsque les points se déplacent autour des coins. Il peut être courant qu'ils se regroupent et provoquent des plissements, des cassures de fil et même des trous dans le vêtement. Notez la zone sombre des points dans l'exemple. Des coutures aussi serrées sont problématiques. Changer la façon dont les points gèrent les coins les plus serrés peut atténuer ces problèmes. Regardez les exemples suivants pour éviter les problèmes de couture dans les coins. · Couvrez les coins · Coins en onglet · Variations sur les onglets · Coins sur les éléments à ligne unique Coiffer les coins Le recouvrement des coins est un moyen de maintenir les points dans une direction constante et de maintenir un espacement uniforme des points. L’inconvénient du bouchage vient de la plage d’utilisation limitée. Les coins plus grands ne doivent pas être recouverts, car les points satin plus longs ont tendance à s'accrocher et à se détacher. Essayez d'éviter de créer des points satin d'une longueur supérieure à 6 à 7 millimètres. 217 Pour coiffer un coin, 1. Utilisez un élément de point satin pour coudre sur le bord intérieur du coin. 2. Utilisez un point de marche pour vous rendre jusqu'à la pointe du coin. 3. Utilisez un deuxième élément de point satin pour recoudre le bord intérieur du coin. 4. Utilisez un troisième élément de point satin pour coudre la dernière jambe du coin. Coins à onglet Les coins en onglet sont une autre façon de maintenir les points dans une direction constante et de maintenir un espacement uniforme des points. La coupe en onglet fonctionne bien pour les angles moins extrêmes et les points satin plus larges. Pour tailler un coin en onglet, 1. Utilisez un élément de point satin pour coudre sur le bord intérieur d'un coin. Continuez l'élément mais effilez l'extrémité de l'intérieur du coin jusqu'à la pointe. Assurez-vous de laisser suffisamment de bord sous le coin pour créer un chevauchement avec le deuxième élément. 2. Utilisez un deuxième élément de point satin pour coudre à partir du point pour continuer jusqu'à la deuxième jambe du coin. Le bord intérieur de l'élément doit créer une couture depuis la pointe de la pointe jusqu'à l'intérieur du coin. 218 Variations sur les onglets Les onglets peuvent et doivent être modifiés pour adapter la taille de la conception et de l'application. Un chevauchement complet peut bien fonctionner pour des éléments plus petits qui n'ont pas la possibilité de se rétrécir avant de devenir plus petits qu'une aiguille. Ceci est également typique des points de pointage traditionnels en sergé. Ce type de coin est également courant sur les petites lettres. Coins sur les éléments à ligne unique Les éléments de colonne à ligne unique ont une propriété « Coins ». Ce sous-menu des propriétés de l'objet vous permettra de choisir comment cet élément gère les coins. 219 Vous pouvez choisir d'avoir les coins en capuchon ou en onglet. Avec l'onglet, vous avez le choix entre le type 1 ou le type 2. Le type 1 est l’onglet qui arrive à un point. C'est le premier exemple d'onglet présenté cidessus. L'exemple présenté sous « variations » est un onglet de type 2. Avec le capuchon et l'onglet, vous pouvez choisir sous quel angle le coin spécial doit se trouver. Vous pouvez également choisir un montant de chevauchement. La propriété « Coins » est disponible dans les niveaux supérieurs de DesignShop. Points trop petits Certains modèles peuvent contenir des éléments avec des points trop petits pour être cousus de manière fiable. DesignShop commencera à filtrer tous les autres points dont la longueur est inférieure à cinq points. Cela contribuera à atténuer le problème, mais cela ne le résoudra peut-être pas complètement. Recherchez les éléments suivants si votre conception présente des cassures de fil sur des contours fins, de petits éléments ou des lettres. · Taille de point par rapport à la taille de l'aiguille · Rupture de fil sur les petits points plumetis · o Modifier manuellement les zones plus petites o Utiliser le décalage de traction pour allonger les lignes de point o Utiliser la largeur minimale de colonne pour éviter les ruptures de fil o « Points courts » Ruptures de fil sur les points de marche o Utiliser moins de points d'entrée Unités de mesure - Qu'est-ce qu'un point ? Les points sont une unité de mesure très fine que l'on retrouve dans l'industrie de la broderie et représentent un dixième de millimètre. Pour référence : · 10 points = 1 millimètre · 100 points = 1 centimètre 220 Unités de mesure - Qu'est-ce qu'un point ? · 254 points = 1 pouce Taille du point par rapport à la taille de l'aiguille En règle générale, il est préférable de garder des longueurs de points plus longues que le diamètre de l'aiguille que vous utilisez pour les coudre. Étant donné que la plupart des aiguilles ont entre 7 et 8 pointes de diamètre, pour la plupart des applications et des modèles, essayez de garder les points de 10 points de long ou plus. Les longueurs de point minimales idéales seraient : · Points de marche ≥ 15 points · Points satin ≥ 10 points · Points de remplissage ≥ 20 points Ces valeurs peuvent être modifiées si l'application ou la conception l'exige, mais il s'agit de bons minimums généraux. 221 Casse de fil sur les petits points satin Si des cassures de fil se produisent sur des petits points plumetis ou sur des petits lettrages, il se peut que vos points soient plus petits que l'aiguille que vous utilisez. Cela peut provoquer des ruptures de fil. Pour trouver ces zones problématiques, utilisez l'outil règle dans DesignShop pour mesurer les points dans les zones de point satin les plus fines. Si vous constatez que les points font moins de dix points ou un millimètre de large, vous devrez probablement traiter cette zone. Élargissez les petites zones de point pour mieux accueillir l'aiguille et cousez avec peu de casse de fil. Cela peut être fait de plusieurs manières. · Modifiez les petites zones pour élargir les points. · Utilisez Pull Offset pour élargir les points. · Utilisez une largeur de colonne minimale pour empêcher tout point satin de tomber en dessous de la quantité spécifiée. Modifier manuellement les zones plus petites La plus petite zone de points peut être modifiée manuellement. Si le fichier est un OFM ou au format filaire, vous pouvez modifier les bords des éléments filaires pour permettre des points plus longs. Utilisez l'outil règle pour trouver les zones les plus petites du motif. Ensuite, en utilisant le mode d'édition filaire, déplacez les points d'entrée pour élargir la colonne et allonger les lignes de point. 222 Utiliser le décalage de traction pour allonger les lignes de point Pour modifier des zones plus grandes de conceptions, il peut être plus utile d'utiliser le décalage de traction. Le décalage d'extraction se trouve dans les propriétés de l'objet sous le sous-menu « Pull Comp ». Le décalage de traction étend les lignes de point d'un élément en ajoutant la quantité spécifiée de chaque côté. Si l'élément avait une largeur de 5 points au point le plus fin, un « 3 » pourrait être saisi dans le champ de décalage de traction pour prolonger les lignes de point de trois points à chaque extrémité. Cela créerait un élément qui, au point le plus fin, mesure désormais 11 points de large et est suffisamment épais pour pouvoir coudre sans casser un fil. Étant donné que le décalage de traction étend chaque extrémité de la ligne de point, en ajouter 3 de chaque côté d'un point satin à 5 points vous donnera un point satin à 11 points. Utiliser la largeur minimale de colonne pour éviter les ruptures de fil Une autre façon d'éviter que les petits points satin ne cassent le fil est d'utiliser la « largeur minimale de colonne ». Cette fonctionnalité empêchera tout élément de ligne multi-points (colonnes ou remplissages) de créer un point inférieur à la quantité spécifiée. 223 Trouvé dans les propriétés de l'objet sous « Compensation », en plaçant un « 10 » dans le champ « Min. Le champ "Col. Largeur" peut aider à éviter les ruptures de fil sur les conceptions plus douteuses. « Points courts » Les « points courts » sont une fonctionnalité qui alterne la longueur des points à l'intérieur des courbes et des angles plus nets. Il est destiné à éviter les cassures, l’accumulation de fils et les dommages aux vêtements dans ces zones plus étroites. Les versions plus récentes de DesignShop ont cette fonctionnalité activée par défaut. Bien que cette fonctionnalité soit bénéfique la plupart du temps, elle peut provoquer des points trop petits dans les lettres plus petites ou les points satin étroits. Pour cette raison, depuis DesignShop V9, un nouveau paramètre a été ajouté aux propriétés des points courts. Il sera automatiquement désactivé pour les lignes de points plus courtes qu'une quantité spécifiée. Cette valeur est définie par défaut sur 20 points et devrait fonctionner correctement pour la plupart des conceptions. Ces paramètres se trouvent dans le sous-menu « Avancé ». 224 Avec les conceptions enregistrées dans des versions antérieures du logiciel, ces paramètres devront peut-être être vérifiés. Rupture de fil sur les points de marche Si les points de marche constituent la zone problématique d'un motif, il se peut que la longueur du point soit tout simplement trop courte. Essayez d'éviter une longueur de point inférieure à 15 points. Utiliser moins de points d'entrée La cause la plus courante de casse de fil sur les éléments de point de marche lors de la numérisation est probablement l'utilisation d'un trop grand nombre de points d'entrée dans une petite zone. Chaque point d'entrée créé crée également une pénétration d'aiguille. De nombreux nouveaux numériseurs tentent d'utiliser davantage de points d'entrée pour aider un élément d'entrée à suivre une ligne dans l'illustration. Essayez d'utiliser moins de points pour créer la même forme. Cela réduira le nombre de points, permettra de modifier le motif plus facilement et aidera à éviter les points plus courts que le diamètre de l'aiguille. Essayez également de conserver au moins 10 points (1 mm) entre les points d'entrée. Dépannage de la densité La densité des points d’un motif peut également entraîner des casses de fil. Cela se produit généralement à partir de l'un des éléments suivants. 225 · Le réglage de la densité est trop serré o Qu'est-ce qu'un réglage de densité idéal ? · Trop de couches de points · Les pénétrations des aiguilles sont trop concentrées o Tracé de proximité des points o Filtre de proximité de point Le réglage de la densité est trop serré Le paramètre de densité dans DesignShop représente la distance entre les lignes de points allant dans la même direction. D’une certaine manière, il peut être utile de le considérer comme un espacement des points. Plus le nombre est grand, plus les lignes de points seront éloignées. Si les points sont trop rapprochés, cela peut provoquer des frottements et des cassures de fil, ainsi que des ondulations et une mauvaise qualité de couture. Qu'est-ce qu'un réglage de densité idéal ? Les paramètres de densité devront être modifiés pour s'adapter aux différents types de points et applications. Trouver un paramètre approprié peut nécessiter quelques expérimentations. De bons points de départ se trouvent dans le logiciel. Pour les points satin : 226 Pensez à utiliser « Densité automatique ». La densité automatique est un paramètre qui fera varier la densité en fonction de la longueur des lignes de point. Plus un point est long, plus il reste en dehors du tissu. Pour cette raison, des points plus longs ou des colonnes plus larges nécessitent souvent des densités plus serrées avec des points plus rapprochés. Cela permet de garder les points uniformes et beaux. Pour les points de remplissage : Un réglage de densité devrait bien fonctionner tout au long d’un remplissage. Les points de remplissage sont généralement constitués d'une série de longueurs de point identiques. Un paramètre de densité standard de 3,8 points devrait fonctionner assez bien comme point de départ pour la plupart des remplissages. Ce paramètre devra peut-être être ajusté pour différentes longueurs de point, motifs de remplissage et applications. Information Les fils et applications spécialisés nécessitent souvent de modifier les paramètres de densité. Les sites Web des fabricants sont de bons endroits pour trouver les paramètres de conception et de couture recommandés. 227 Trop de couches de points La création de plusieurs couches de coutures peut également entraîner des problèmes de densité. Trop de points regroupés au même endroit peuvent créer une zone de points dure ou raide. Cela entraînera souvent des frottements et des casses de fil lorsqu'une autre couche de couture sera appliquée sur le dessus. Dans les conceptions qui nécessitent des couches de points, chaque couche devra avoir un réglage de densité plus léger afin que lorsque toutes les couches sont construites, elles atteignent une densité globale de points proche de celle d'un seul remplissage normal. Les pénétrations des aiguilles sont trop concentrées Si plusieurs éléments de conception s’alignent dans une même zone, cela peut créer une concentration de pénétrations d’aiguilles. Cette concentration peut créer des trous dans un vêtement ainsi que des casses de fil. Évitez les éléments de conception qui se chevauchent avec des pénétrations d'aiguilles concentrées sur une petite zone. Tracé de proximité des points DesignShop peut tracer les pénétrations des aiguilles et coder par couleur les concentrations. Pour utiliser cet outil, accédez à Outils > Filtre > Graphique de proximité de points.... Ensuite, cachez les points de votre motif. Derrière le dessin, vous verrez le tracé de proximité. Cela ressemble à une carte météo. Les zones sombres sont vos zones à problèmes possibles, et les zones plus claires ne devraient vous poser que peu de problèmes. Filtre de proximité de point Le filtre de proximité des points ajustera légèrement les pénétrations de l'aiguille dans les zones les plus concentrées pour aider à atténuer les zones problématiques d'un motif. Pour utiliser le filtre, accédez à Outils > Filtre > Filtre de proximité.... 228 Prudence! L'utilisation de ce filtre convertira toutes les données filaires en données étendues, ce qui rendra l'édition ou la mise à l'échelle future difficile. 229 Dépannage des ruptures de fil d'application Différentes applications de couture peuvent provoquer des casses de fil et d'autres problèmes de qualité de couture. Recherchez les éléments suivants lors du diagnostic d’un problème d’application. · Broder des matériaux abrasifs ou enduits · La taille de l’aiguille est-elle adaptée au design ? · Le support est-il adapté au matériau ? · Le design est-il adapté au matériau ? · Utilisez-vous des adhésifs ? · Le vêtement est-il correctement encerclé ? · Utilisez-vous des fils spécialisés ? Broder des matériaux abrasifs ou enduits Les matériaux grossiers ou rugueux peuvent provoquer des frottements sur le fil et créer des cassures de fil. L'utilisation d'une aiguille plus grosse créera un trou plus grand et réduira la friction sur le fil. Cela peut être utile sur des matériaux comme la toile épaisse ou le coton. Sur les matériaux abrasifs, utilisez une aiguille plus grosse comme une 80/12 pour éviter les cassures de fil. Les matériaux enduits et résistants à l'eau, comme certains sacs d'ordinateur, peuvent chauffer une aiguille et commencer à fondre lorsque l'aiguille se déplace dans le matériau. Ce matériau fondu peut gommer une aiguille, la rendant plus sujette aux cassures de fil et plus difficile à réenfiler. L’utilisation d’une aiguille recouverte de titane ou antiadhésive peut aider à prévenir la casse du fil sur ces matériaux enduits. La taille de l’aiguille est-elle adaptée au design ? Si votre dessin contient une quantité importante de détails plus fins, les points plus petits peuvent entraîner des cassures de fil s'ils sont plus petits que votre aiguille. L'utilisation d'une aiguille plus petite comme une 70/10 ou 65/9 peut aider avec les petits lettrages et les détails fins. 230 Le support est-il adapté au matériau ? Coudre sans un support approprié peut réduire la qualité de la couture et augmenter les cassures de fil. Choisissez un support adapté au matériau et au motif que vous brodez. Les matériaux plus légers, extensibles et fragiles peuvent nécessiter un type de support découpé plus important. Des matériaux plus stables peuvent utiliser des supports de type déchirable. La taille et la densité du design peuvent également devoir être prises en compte lors du choix d’un support. Un nombre de points plus important dans des zones plus petites nécessitera un support plus stable. Le design est-il adapté au matériau ? Bien que la majorité des matériaux de vêtement standard soient compatibles avec la majorité des motifs de broderie, la relation motif/matériau doit être prise en compte. Considérez la différence entre la broderie d'un motif de 10 pouces et 50 000 points sur le dos d'une veste, puis sur un t-shirt. Le dos de la veste aurait une bien meilleure qualité de couture avec ce nombre de points dans cet espace. Le t-shirt risquerait de se froisser et de s'enrouler sous la broderie. Assurez-vous que le matériau et le support peuvent prendre en charge le motif OU assurez-vous que les paramètres de conception sont appropriés pour le matériau. Si vous brodez sur un matériau plus léger, essayez d'utiliser des densités plus légères et de placer moins de points sur le vêtement. Utilisez-vous des adhésifs ? Les adhésifs peuvent certainement encrasser les ouvrages en matière de broderie. Ces aides collantes maintiennent l'appliqué et le support en place, mais elles peuvent s'accumuler sur les aiguilles et provoquer des casses de fil. Évitez si possible d’utiliser des adhésifs. Si le travail nécessite l'utilisation d'adhésifs, utilisez la quantité minimale possible. L'utilisation d'une aiguille en titane ou antiadhésive peut empêcher l'accumulation d'adhésif et les cassures de fil qui en résultent. 231 Le vêtement est-il correctement encerclé ? La façon dont un vêtement est encerclé affectera la façon dont le matériau passe dans la machine. S'il est mal encerclé, le matériau peut rebondir ou « drapeau ». Cela peut créer une dynamique de fil étrange et produire des ruptures de fil ainsi qu'une perte de repérage et une qualité de couture globalement médiocre. Coudre avec des bras de cerceau lâches peut créer des résultats similaires. Utilisez un cerceau qui s'adapte le plus possible au motif. Ajustez correctement la tension du cerceau et assurez-vous que les bras du cerceau sont solidement fixés. Utilisez-vous des fils spécialisés ? Les fils spéciaux nécessitent souvent des aiguilles spécifiques et une numérisation pour coudre en douceur. Consultez le site Web du fabricant pour plus de détails sur les fils spéciaux à coudre. 232 Dépannage des ruptures de fil provoquées par la machine Nettoyage sous la plaque à aiguille Les coupes de fil et l'accumulation de peluches peuvent provoquer des ruptures de fil et des erreurs de coupe. Nettoyer le dessous et s’assurer que la plaque à aiguille est centrée peut éviter ces frustrations. · Nettoyage sous la plaque à aiguille · Centrer la plaque à aiguille Nettoyage sous la plaque à aiguille 1. Retirez le boîtier de la canette. 2. Retirez le protège-crochet rotatif en desserrant la vis moletée fixant le protège-crochet et en le faisant glisser hors de la machine. 3. Retirez la plaque à aiguille en retirant les deux vis Allen qui la fixent. 4. À l’aide de l’air comprimé d’une brosse, retirez toute accumulation de fil ou de peluches de la zone. 233 5. Réinstallez la protection du crochet rotatif. 6. Réinstallez la plaque à aiguille. Assurez-vous que la lame est dans la position la plus reculée avant l'installation. Avertissement!! La plaque à aiguille doit être installée avec la tondeuse en position la plus reculée. S'il est installé avec la tondeuse dans une autre position, votre machine peut être endommagée. Le trou à l’arrière du couteau doit s’adapter à la goupille de l’avant-bras. Centrer la plaque à aiguille 1. Centrez la plaque à aiguille du mieux que vous pouvez au toucher et à l’œil. 2. Abaissez l’aiguille jusqu’à sa rotation la plus basse. Cela peut être fait manuellement en : o En appuyant sur l'arrêt d'urgence et en tournant l'arbre en Z pour contrôler la descente de l'aiguille, OU o OU en appuyant sur le bouton du pied-de-biche o Allez dans Maintenance, puis Head Timing, puis appuyez sur Bottom Center. Avertissement!! L’une ou l’autre option logicielle fera descendre l’aiguille très rapidement. Si la plaque à aiguille est installée avec le coupe-bordure dans la mauvaise position ou si la plaque à aiguille n'est pas grossièrement centrée, votre machine peut être endommagée. 3. Avec l'aiguille abaissée, desserrez les vis fixant la plaque à aiguille et centrez le trou de la plaque à aiguille autour de l'aiguille. 234 4. Serrez les vis fixant la plaque à aiguille maintenant centrée. 5. Selon la méthode utilisée pour abaisser l'aiguille, relevez-la en relâchant l'E-stop ou en appuyant sur Tête haute et Confirmez pour sortir. Les rouleaux pinceurs ont besoin d’entretien Le signe le plus courant indiquant que les rouleaux pinceurs ont besoin d'entretien est que le fil se déplace sur le côté du rouleau et crée un « nid d'oiseau ». Ceci est généralement signalé par le logiciel comme une rupture de fil, mais lorsque vous regardez le fil supérieur, il ne semble pas être cassé. Cependant, lorsque vous regardez sous le tissu, vous trouvez une masse de fil sous la plaque à aiguille. L'entretien de ces rouleaux fait partie des minuteries d'entretien normales, mais si vous rencontrez des problèmes avec la nidification des oiseaux, nettoyez et graissez les rouleaux. Nettoyage et graissage des rouleaux pinceurs Pour nettoyer et graisser les rouleaux pinceurs, 1. Soulevez le bras d'alimentation en fil. 2. D'une main, stabilisez le levier. Avec l'autre main, tirez le galet presseur vers la droite et hors du moyeu. 3. Ensuite, avec le rouleau incliné, tirez légèrement le bras vers la gauche et retirez le rouleau tout droit de la machine. Le bras est légèrement flexible, mais s'il est tiré trop loin vers la gauche, il peut être endommagé. 235 4. Avec un chiffon doux, nettoyez le moyeu et le galet presseur. Faites attention à ne pas mettre de graisse sur la surface de pincement du rouleau. (__ dix_) 5. Appliquez de la graisse EMB Polymer sur la surface supérieure du moyeu et sur la surface extérieure de chacune des trois languettes à l'intérieur du rouleau presseur. 6. Réinstallez le rouleau presseur. o Avec le rouleau incliné, tirez légèrement le bras vers la gauche et réinsérez le rouleau directement en place. 236 o Inclinez le rouleau vers le haut. Faites tourner doucement le rouleau pour aider à répartir la graisse avant de le mettre en place. o Appuyez sur le rouleau vers la gauche pour le mettre en place. 7. Alignez le fil avec l'encoche en V sur le couvercle de l'engrenage d'alimentation du fil et appuyez sur le bras du rouleau presseur vers le bas. Réglage du support du crochet rotatif Le support du crochet rotatif peut devoir être ajusté si un vêtement reste coincé dans le crochet rotatif ou s'il est frappé trop fort avec un cerceau pendant le chargement de ce dernier sur la machine. Il peut également être nécessaire de l'ajuster si les vis qui le fixent sont accidentellement desserrées. Si l’espace du support du crochet rotatif est trop grand ou trop petit, cela entraînera des problèmes de couture. Pour inspecter et ajuster l'espace du support du crochet rotatif, vous aurez besoin de la jauge de doigt de retenue du crochet (PN : 009027-01). Inspectez l’espace du support du crochet rotatif 1. Retirez le boîtier de la canette. 237 2. Retirez le protège-crochet rotatif en desserrant la vis moletée fixant le protège-crochet et en le faisant glisser hors de la machine. 3. Retirez la plaque à aiguille en retirant les deux vis Allen qui la fixent. 4. Dans le logiciel, accédez à Maintenance, puis à l'écran Head Timing. Appuyez ensuite sur en bas au centre. Avertissement!! Cela fera descendre l’aiguille très rapidement. 5. Inspectez la position de gauche à droite du support du crochet lorsqu'il s'aligne sur l'aiguille. Il devrait être du centre de gauche à droite. Dans le cas contraire, il peut être nécessaire de former le support du crochet dans le bon alignement. Si cela n'est pas possible, vous devrez peut-être remplacer le support du crochet. 6. Une fois la position de gauche à droite du support du crochet correcte, appuyez sur Confirmez pour sortir. 7. Insérez la jauge de doigt de retenue entre le support du crochet et le panier du crochet. 238 Tête haute et Avertissement!! Si la jauge ne glisse pas facilement, ne forcez pas. Vous pourriez rayer la surface hautement polie du support de crochet ou du panier à crochets, ce qui entraînerait des cassures de fil. 8. La jauge du doigt de retenue doit glisser entre le support du crochet et le panier du crochet sans résistance. L'espace entre le support du crochet et le panier du crochet ne doit pas dépasser 1,1 fois l'épaisseur de la jauge. (La jauge est de 0,020' et la tolérance est de +/- 0,002') 9. La pointe du support du crochet doit affleurer le haut du panier à crochets. 10. Si le réglage n'est pas correct, réglez le support du crochet rotatif en suivant la procédure ci-dessous. Réglage du support du crochet rotatif 1. Utilisez une clé hexagonale pour desserrer les deux vis vers l'avant de la machine qui maintiennent le support du crochet. (hexagonal de 1,5 mm) 2. Insérez la jauge entre le support du crochet et le panier du crochet. 3. Ajustez la position du support de crochet aux exigences de la procédure d'inspection ci-dessus. 4. Retirez la jauge tout en maintenant la position du support du crochet. Assurez-vous que la pointe du support de crochet ne dépasse pas le panier à crochets. 239 5. Serrez les vis retenant le support du crochet. 6. Vérifiez que la jauge glisse toujours librement entre le panier et le support du crochet. 7. Réinstallez la protection du crochet rotatif. 8. Réinstallez la plaque à aiguille. Assurez-vous que la lame est dans la position la plus reculée avant l'installation. Avertissement!! La plaque à aiguille doit être installée avec la tondeuse en position la plus reculée. S'il est installé avec la tondeuse dans une autre position, votre machine peut être endommagée. Le trou à l’arrière du couteau doit s’adapter à la goupille de l’avant-bras. 9. Centrez la plaque à aiguille comme ci-dessus. 240 Centrer la plaque à aiguille 1. Centrez la plaque à aiguille du mieux que vous pouvez au toucher et à l’œil. 2. Abaissez l’aiguille jusqu’à sa rotation la plus basse. Cela peut être fait manuellement en : o En appuyant sur l'arrêt d'urgence et en tournant l'arbre en Z pour contrôler la descente de l'aiguille, OU o OU en appuyant sur le bouton du pied-de-biche o Allez dans Maintenance, puis Head Timing, puis appuyez sur Bottom Center. Avertissement!! L’une ou l’autre option logicielle fera descendre l’aiguille très rapidement. Si la plaque à aiguille est installée avec le coupe-bordure dans la mauvaise position ou si la plaque à aiguille n'est pas grossièrement centrée, votre machine peut être endommagée. 3. Avec l'aiguille abaissée, desserrez les vis fixant la plaque à aiguille et centrez le trou de la plaque à aiguille autour de l'aiguille. 4. Serrez les vis fixant la plaque à aiguille maintenant centrée. 5. Selon la méthode utilisée pour abaisser l'aiguille, relevez-la en relâchant l'E-stop ou en appuyant sur Tête haute et Confirmez pour sortir. 241 ">
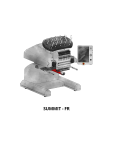
Публичная ссылка обновлена
Публичная ссылка на ваш чат обновлена.
