Razer Chroma App Mode d'emploi
Vous trouverez ci-dessous de brèves informations sur Application Chroma. Ce guide offre une vue d'ensemble de l'application Razer Chroma, permettant de gérer l'éclairage des appareils, d'ajuster les paramètres haptiques, d'appliquer des effets d'éclairage et d'accéder aux modules et services en ligne.
PDF
Télécharger
Document
. APPLICATION RAZER CHROMA MODE D’EMPLOI TABLE DES MATIÈRES 1. UTILISATION DE L’APPLICATION RAZER CHROMA .................................................................................2 CHROMA ............................................................................................................................................... 2 CHROMA STUDIO .................................................................................................................................. 8 CHROMA VISUALIZER .......................................................................................................................... 18 CHROMA CONNECT............................................................................................................................. 20 HAPTIQUES HD SENSA ........................................................................................................................ 23 PARAMÈTRES ...................................................................................................................................... 25 COMMENTAIRE ................................................................................................................................... 26 2. MENTIONS LÉGALES .............................................................................................................................27 INFORMATIONS SUR LES DROITS D’AUTEUR ET DROITS DE PROPRIÉTÉ INTELLECTUELLE ................ 27 LIMITATION DE RESPONSABILITÉ ........................................................................................................ 27 GÉNÉRALITÉS ....................................................................................................................................... 27 FO R G A M E R S . B Y G A M E R S .™ 1 1. UTILISATION DE L’APPLICATION RAZER CHROMA Avis de non-responsabilité : ce guide fournit une vue d’ensemble de l’application Razer Chroma et peut ne couvrir que partiellement certaines des fonctionnalités de votre appareil. L’application Razer Chroma nécessite une connexion Internet pour l’installation, la mise à jour, l’accès aux fonctions basées sur le cloud et leur sauvegarde. La création d'un compte Razer ID est recommandée, mais facultative. Les fonctionnalités énumérées ici sont susceptibles d’être modifiées en fonction de la version actuelle du logiciel, des appareils connectés ou des applications et des modules complémentaires pris en charge. CHROMA L’onglet Chroma est votre onglet par défaut lorsque vous lancez l’application Razer Chroma pour la première fois. Utilisez les boutons ci-dessous pour naviguer dans l'interface utilisateur : Réduire En cliquant sur ce bouton, vous réduisez l'application dans la barre des tâches pendant qu'elle s'exécute en arrière-plan. Agrandir Ce bouton permet d'agrandir la fenêtre du navigateur pour qu'elle occupe tout l'écran. Pour rétablir la taille initiale de la fenêtre, cliquez à nouveau sur le bouton d'agrandissement. Fermer Ce bouton ferme tous les onglets concernés et met fin à l'application. Onglet précédent En cliquant sur ce bouton, vous revenez au dernier onglet que vous avez visité. Onglet suivant En cliquant sur ce bouton, vous passerez à la page suivante si vous avez récemment utilisé le bouton Onglet précédent. Actualiser l’onglet FO R G A M E R S . B Y G A M E R S .™ 2 Ce bouton permet de recharger la page actuelle. Utilisez cette option si une page ne s'affiche pas correctement ou si vous souhaitez voir le contenu le plus récent. Télécharger la mise à jour Si ce bouton apparaît, cela signifie que des modifications ont été apportées à l'application. Utilisez cette option si une page ne s'affiche pas correctement ou si vous souhaitez voir le contenu le plus récent. Plus En cliquant sur ce bouton, vous ouvrez une fenêtre contextuelle qui vous permet d'accéder facilement aux onglets Appareils, Modules et Autres applications installées. Paramètres En cliquant sur ce bouton, vous ouvrez l'onglet Paramètres, ce qui vous permet de modifier rapidement les paramètres de cette application. Profil Ce bouton ouvre une fenêtre contextuelle permettant d'accéder aux options Se connecter, Commentaire, Évaluer ce logiciel, Ajouter un appareil Wi-Fi et Quitter. Informations En survolant ce bouton, vous obtiendrez des informations supplémentaires sur une caractéristique ou une fonction. FO R G A M E R S . B Y G A M E R S .™ 3 Tableau de bord Le sous-onglet Tableau de bord est une vue d’ensemble de votre application Razer Chroma, où vous pouvez voir et gérer facilement l’éclairage de tous les appareils Razer Chroma, ajuster les paramètres haptiques pour tous les appareils Razer Sensa HD, appliquer des effets d’éclairage aux appareils compatibles, ainsi qu’accéder aux modules et aux services en ligne. Indicateur Chroma Indique l’application qui gère actuellement l’éclairage de vos appareils Razer Chroma. Appliquer des effets Appliquez des effets rapides sur tous les appareils Razer Chroma compatibles ou laissez les effets avancés ou les applications Chroma prendre le contrôle de vos appareils. Les appareils qui ne sont pas compatibles avec un effet rapide sélectionné continueront à utiliser leurs effets actuels. Appareils Razer Chroma Fournit un aperçu de la luminosité et de l’effet rapide actif (le cas échéant) de chaque appareil Razer Chroma. En sélectionnant un appareil qui apparaît, vous serez dirigé vers son onglet Éclairage, ce qui vous permettra de personnaliser immédiatement ses paramètres d’éclairage. Appareils Razer Sensa HD Affiche tous les appareils Razer Sensa HD, leurs paramètres d’intensité haptique correspondants et les modes audio actuels. En cliquant sur un appareil qui apparaît, vous accèderez à son onglet FO R G A M E R S . B Y G A M E R S .™ 4 Personnaliser, où vous pourrez modifier la source Sensa et régler individuellement l’intensité de ses vibrations. FO R G A M E R S . B Y G A M E R S .™ 5 Appareils & modules Le sous-onglet Modules affiche tous les modules installés et disponibles pour l'installation. FO R G A M E R S . B Y G A M E R S .™ 6 Applications Chroma Intégrez les appareils compatibles avec Razer Chroma à vos jeux et applications pour une expérience d’éclairage immersive. Lorsque vous lancez un programme intégré à une appli Chroma, l’application prend automatiquement le contrôle de l’éclairage de votre appareil. Liste de priorité des applications Pour les programmes intégrés à plusieurs applications Chroma, l’application qui se trouve en haut de la liste de priorités des applications prendra le contrôle. Vous pouvez réorganiser la priorité en faisant glisser et en déposant les applications Chroma ou activer ou désactiver chaque application selon vos besoins. Chroma Workshop Explorez toutes les applications, les jeux et les profils compatibles avec les applications Chroma. FO R G A M E R S . B Y G A M E R S .™ 7 CHROMA STUDIO Le module Chroma Studio vous permet de créer et de modifier des profils Chroma personnalisés pour tous les appareils compatibles avec Razer Chroma pris en charge. Avec le module Studio, vous pouvez utiliser toute la gamme d’effets d’éclairage Razer Chroma et profiter d’options de personnalisation détaillées pour une configuration de jeu vraiment immersive. Canvas Canvas affiche votre système compatible avec Razer Chroma (le cas échéant) ainsi que tous les appareils connectés compatibles avec Razer Chroma et prenant en charge le RGB. Il fournit également un aperçu en temps réel de tous les effets appliqués. FO R G A M E R S . B Y G A M E R S .™ 8 Barre de défilement des profils Chroma En cliquant sur cette barre de défilement, vous afficherez tous les profils Chroma que vous avez configurés afin de pouvoir les échanger et les configurer rapidement. Barre de défilement des sélections rapides Utilise cette barre de défilement pour sélectionner rapidement des régions de LED sur vos appareils afin d’appliquer facilement des effets d’éclairage. Divers En cliquant sur ce bouton, vous ouvrez une fenêtre contextuelle avec des options liées à votre profil Chroma actuel. Commandes Canvas Effectuez diverses actions dans l’interface, comme appliquer des effets, sélectionner des éléments, repositionner des éléments et supprimer des sélections. Contrôle Sélecteur ( Stylo ( ) ) FO R G A M E R S . B Y G A M E R S .™ Raccourci Fonction S Sélectionnez la ou les LED là où vous voulez appliquer un effet. P Dessinez une couche d’effet directement sur la ou les LED. 9 Pot de peinture ( Déplacer ( ) ) Effacer la sélection ( ) Boutons Annuler/Rétablir ( / ) Aperçu Studio ( ) Afficher les noms des appareils ( ) Raccourcis Canvas ( ) Zoom avant / Zoom arrière ( / ) Niveau de zoom ( ) B Remplissez une zone directement avec l’effet sélectionné. M Repositionnez vos appareils dans le canvas pour qu’ils correspondent à leur disposition physique sur votre bureau afin d’obtenir des effets d’éclairage optimaux. Supprimer/ Retour en arrière Supprimez un effet appliqué de la zone sélectionnée. Ctrl + z / Ctrl + shift + z Annulez les actions effectuées dans le canvas. S. O. Modifiez la vitesse d’aperçu de l’effet sur votre ou vos appareils pour préserver les ressources du système, ou désactivez complètement l’aperçu. Ctrl + L Activez ou de désactivez les noms des appareils dans le canvas. S. O. Affiche la liste complète des commandes Canvas et des raccourcis correspondants. Ctrl + molette de défilement haut/bas Agrandissez ou réduisez la vue du canvas. S. O. Ajustez l’agrandissement du canvas pour vous concentrer sur un appareil ou visualisez l’ensemble de votre configuration. Effectuez un clic droit sur un appareil pour effectuer ou accéder à davantage de fonctionnalités pour le canvas. Option de clic droit Raccourci Fonction Identifier S. O. Obtenez sur votre configuration physique un aperçu de l’appareil auquel les LED sélectionnées appartiennent. Copier l'effet sélectionné Ctrl + C Copiez un effet appliqué ainsi que ses paramètres pour les LED sélectionnées. Coller Ctrl + V Appliquez un effet copié à des LED. FO R G A M E R S . B Y G A M E R S .™ 10 Déplacer M Repositionnez vos appareils dans le canvas. Réinitialiser aux valeurs par défaut S. O. Supprimez tous les paramètres personnalisés d’un effet actif. Effacer la sélection Supprimer ou Retour en arrière Supprimez un effet appliqué de la zone sélectionnée. Actualiser S. O. Mettez à jour le canvas pour qu’il reflète les derniers changements apportés. FO R G A M E R S . B Y G A M E R S .™ 11 Couches d’effet Les couches d’effet prennent en charge toutes les commandes de couches, les effets d’éclairage ainsi que leurs options détaillées de personnalisation. Cela inclut les deux côtés de l’onglet Studio, avec les commandes principales situées à gauche, et les options avancées de personnalisation situées à droite. Couche d’effet Cliquer sur un effet situé dans la section « Ajouter un effet » permet d’ajouter automatiquement un effet en tant que couche. Comme certaines couches peuvent avoir des effets qui se chevauchent, il se peut que vous ayez besoin de les ranger dans un ordre spécifique, la couche la plus haute ayant la priorité d’affichage. Options et visibilité des couches Vous pouvez effectuer un clic droit sur n’importe quelle couche d’effet pour la renommer, la dupliquer, la supprimer ou modifier son effet actuel. Pour cacher un effet, cliquez sur l’icône de visibilité correspondante ( ). Groupement de couches Si vous travaillez avec plusieurs couches, utilisez le bouton Ajouter un groupe ( ) pour créer un groupe et faites glisser les couches d’effet désirées dans le nouveau dossier. Un clic droit sur n’importe quel groupe vous permet de le renommer, de le dupliquer ou de le supprimer selon vos besoins. FO R G A M E R S . B Y G A M E R S .™ 12 Effets et options avancées Vous trouverez ci-dessous une liste des effets d’éclairage disponibles sur Studio, ainsi que leurs options avancées : Nom Description et options avancées Influence de L’éclairage reflètera la couleur moyenne sur la région de l’écran l’environnement sélectionnée. Compteur audio Respiration Feu FO R G A M E R S . B Y G A M E R S .™ ▪ Région. Affiche la région de l’écran à partir de laquelle la couleur moyenne sera sélectionnée. ▪ Modifier la région / Préréglages. Sélectionnez l’emplacement où la couleur moyenne sera sélectionnée à partir des préréglages de la région disponibles, ou utilisez Modifier la région si vous voulez sélectionner une zone de l’écran spécifique (en cliquantdéposant). ▪ Mélange. Ajustez la précision de la couleur moyenne. Les LED s’allumeront en fonction du niveau sonore avec un spectre coloré par défaut. ▪ Couleur. Sélectionnez le motif de couleur à utiliser pour les paramètres Bas et Élevé du niveau audio. Personnalisez-les davantage en ajoutant ou en supprimant des séparateurs de couleur. ▪ Amplification / Affaiblissement. Contrôlez la vitesse à laquelle le niveau sonore actuel atteindra les paramètres Élevé (Amplification) et Bas (Affaiblissement) du motif de couleur. Les couleurs sélectionnées s’intensifieront et s’estomperont progressivement, pendant la durée sélectionnée. ▪ Couleur. Choisissez jusqu’à deux couleurs ou sélectionnez-les aléatoirement. ▪ Durée. Ajustez la vitesse à laquelle les couleurs s’intensifient ou s’estompent. ▪ Lecture. Sélectionnez un effet qui démarrera aléatoirement en appuyant sur n’importe quelle touche ou sur une touche spécifique. Arrêtez l’effet après un nombre de fois prédéfini ou passez-le en boucle à l’infini. Les LED s’éclaireront dans des couleurs chaudes pour imiter le mouvement des flammes. 13 ▪ Réactif Ondulation Cycle de spectre Starlight Statique Les LED s’allument lorsque vous appuyez sur une touche et s’estompent après une période définie. ▪ Couleur. Sélectionnez ou appliquez une sélection aléatoire d’une couleur pour l’effet. ▪ Durée. Définissez la vitesse à laquelle l’effet s’estompera de vos LED. Lorsque vous appuyez sur une touche, l’éclairage ondule à partir de la touche sur laquelle vous avez appuyé. ▪ Couleur. Sélectionnez le motif de couleurs pour l’effet. Vous pouvez personnaliser davantage le motif en ajoutant ou en supprimant des séparateurs de couleur. ▪ Vitesse / Largeur. Réglez la vitesse et l’intensité de chaque ondulation. ▪ Lecture. Sélectionnez un effet qui démarrera aléatoirement en appuyant sur n’importe quelle touche ou sur une touche sélectionnée. Arrêtez l’effet après un nombre de fois prédéfini en appuyant sur une touche sélectionnée, ou passez-le en boucle à l’infini. L'éclairage du clavier verra défiler de manière indéfinie les 16,8 millions de couleurs. ▪ Couleur. Sélectionnez le motif de couleurs pour l’effet. Personnalisez-les davantage en ajoutant ou en supprimant des séparateurs de couleur. ▪ Durée. Définissez la vitesse à laquelle l’effet s’estompera de vos LED. L’éclairage de chaque LED s’intensifie et s’estompe dans un ordre et pour une durée aléatoires. ▪ Couleur. Sélectionnez le motif de couleurs de l’effet, ou appliquez une sélection aléatoire. ▪ Densité / Durée. Définissez la fréquence (Densité) et la vitesse (Durée) auxquelles les couleurs s’intensifient et s’estompent. Les DEL resteront allumées selon la couleur sélectionnée. ▪ FO R G A M E R S . B Y G A M E R S .™ Couleur. Définissez une couleur pour les régions chaudes et froides. Couleur. Sélectionnez la couleur pour l’effet. 14 Vague Circulaire Chroma Generate L'éclairage défilera dans la direction sélectionnée. ▪ Couleur. Sélectionnez le motif de couleurs pour l’effet. Personnalisez-les davantage en ajoutant ou en supprimant des séparateurs de couleur. ▪ Vitesse. Définissez la vitesse de défilement de l’éclairage. ▪ Largeur. Réglez la largeur de la vague et l’angle d’où elle viendra. ▪ Angle. Contrôlez le délai entre chaque vague ou faites en sorte qu’elle se divise sur les LED sélectionnées. ▪ Lecture. Sélectionnez un effet qui démarrera aléatoirement en appuyant sur n’importe quelle touche ou sur une touche sélectionnée. Arrêtez l’effet après un nombre de fois prédéfini, ou passez-le en boucle à l’infini. L’éclairage tourne dans la direction sélectionnée. ▪ Couleur. Sélectionnez le motif de couleurs pour l’effet. Personnalisez-les davantage en ajoutant ou en supprimant des séparateurs de couleur. ▪ Vitesse. Définissez la vitesse de rotation de la couleur. ▪ Point central. Repositionnez l’endroit d’où partira l’effet circulaire sur vos appareils. Le point central ne peut être repositionné qu’une fois que vous avez sélectionné les LED. ▪ Direction. Définissez le sens de rotation de l’effet. ▪ Lecture. Sélectionnez un effet qui démarrera aléatoirement en appuyant sur n’importe quelle touche ou sur une touche sélectionnée. Arrêtez l’effet après un nombre de fois prédéfini, ou passez-le en boucle à l’infini. L’éclairage générera une couleur moyenne en utilisant votre image ou votre vidéo préférée sur vos appareils. Il est possible de générer jusqu’à 4 options qui seront toutes supprimées lors de l’enregistrement de l’effet. ▪ FO R G A M E R S . B Y G A M E R S .™ Précédent/Suivant. Passez d’une option générée à l’autre. 15 Personnalisez et appliquez des effets sur les appareils 1. Repositionnez vos appareils à l’aide de l’outil Déplacer (M) pour imiter la façon dont vos appareils sont physiquement positionnés dans votre configuration. En savoir plus sur les commandes Canvas 2. Sélectionnez OU ajoutez un profil Chroma à personnaliser dans la liste déroulante des profils Chroma. En savoir plus sur les profils Chroma 3. Ajoutez OU sélectionnez la couche d’effet que vous souhaitez personnaliser ou appliquer dans la liste des couches d’effet. En savoir plus sur les couches d’effets OU 4. Utilisez le sélecteur (S), le stylo (P) ou le pot de peinture (B) pour déterminer sur quelles LED sera appliquée la couche d’effet sélectionnée. FO R G A M E R S . B Y G A M E R S .™ 16 5. Dans la section des couches d’effets maintenant active à droite, personnalisez les propriétés de l’effet d’éclairage sélectionné selon vos préférences et cliquez sur Enregistrer pour appliquer les paramètres. En savoir plus sur les effets et les options avancées FO R G A M E R S . B Y G A M E R S .™ 17 CHROMA VISUALIZER Comme Chroma Visualizer est une application Chroma qui a besoin de votre permission pour prendre en charge l’éclairage de vos appareils, assurez-vous de l’activer lorsque vous y êtes invité ou à partir de Chroma > Applications Chroma. Lorsque Chroma Visualizer est actif, tous les effets d’éclairage rapides et avancés sur vos appareils seront désactivés. Synchronisez tous vos appareils compatibles avec Razer Chroma avec la source audio de votre choix à l’aide de l’onglet Chroma Visualizer pour un effet audiovisuel avec un engagement total. Chroma Visualizer Réglez vos appareils pour qu’ils réagissent au son d’une source audio choisie, créant ainsi un affichage visuel dynamique pendant la lecture de musique ou d’autres médias, ou désactivez Chroma Visualizer. Aperçu Affichez une représentation visuelle des signaux sonores provenant de la source audio sélectionnée, montrant l’effet sur vos appareils. Vous pouvez désactiver cette fonction si nécessaire. Visualisation / Arrière-plan Personnalisez les effets d’éclairage principal et en arrière-plan de Chroma Visualizer à l’aide de préréglages. L’éclairage des deux effets lumineux peut être réglé en entrant un niveau de luminosité spécifique ou en utilisant le curseur correspondant. En outre, vous pouvez aussi régler l’arrière-plan pour qu’il réagisse dynamiquement à la source audio sélectionnée en activant l’arrière-plan réactif. FO R G A M E R S . B Y G A M E R S .™ 18 Vous trouverez ci-dessous la liste des effets d’éclairage disponibles sur Chroma Visualizer : S. O. S. O. Nom Description Configuration Cycle de spectre L’éclairage alterne de manière indéfinie entre 16,8 millions de couleurs Aucune autre personnalisation n’est requise Statique L’éclairage reste allumé dans la couleur Sélectionnez une couleur sélectionnée Aucune autre personnalisation n’est requise Vague L’éclairage défilera vers la droite Circulaire Aucune autre L’éclairage tournera avec un spectre de personnalisation n’est couleurs par défaut requise L’éclairage d’arrière-plan affichera Personnalisé* votre motif personnalisé Désactivé* L’éclairage d’arrière-plan sera désactivé Choisissez un motif et personnalisez ses séparateurs de couleur Aucune autre personnalisation n’est requise * Disponible uniquement pour l’éclairage d’arrière-plan. Propriétés Ajustez la vitesse à laquelle la visualisation se réduira après les pics avec Affaiblissement et/ou modifiez Mettre à l’échelle pour définir la hauteur du pic. FO R G A M E R S . B Y G A M E R S .™ 19 CHROMA CONNECT Le module Chroma Connect est le centre de contrôle pour toutes les applications et les appareils tiers, vous permettant de les synchroniser de manière transparente avec Razer Chroma. Détecter un appareil et une application pris en charge 1. Assurez-vous que votre appareil tiers est connecté à votre ordinateur et que son logiciel RGB est installé et fonctionne. 2. Autorisez Chroma Connect depuis le logiciel RGB de votre appareil tiers. Pour plus d’instructions, veuillez consulter la FAQ ou le manuel d’utilisation du logiciel RGB de votre appareil tiers. 3. Dans l’application Razer Chroma, allez dans Connecter et activez le logiciel RGB de votre appareil tiers (le cas échéant). Vous devez autoriser Chroma Connect dans le logiciel RGB de votre appareil tiers ainsi que dans l’application Razer Chroma afin que cela fonctionne. Chroma Connect est activé par défaut dans l’application Razer Chroma. Chroma Connect Affiche toutes les applications détectées compatibles avec Chroma et les appareils tiers que vous pouvez connecter à l’application Razer Chroma, ce qui vous permet de les activer et désactiver facilement si nécessaire. FO R G A M E R S . B Y G A M E R S .™ 20 FO R G A M E R S . B Y G A M E R S .™ 21 Effets rapides Un nombre d’effets rapides peut être sélectionné et appliqué à vos appareils tiers, comme listé cidessous : Nom Description Configuration Compteur audio Les LED s’allumeront en fonction du niveau audio avec un spectre coloré par défaut Sélectionnez un niveau de Boost de couleur. Respiration Les couleurs sélectionnées de l’éclairage s’intensifient et s’estompent progressivement Choisissez jusqu’à 2 couleurs ou choisissez des couleurs aléatoires Cycle de spectre L’éclairage alterne de manière indéfinie entre 16,8 millions de couleurs Aucune autre personnalisation n’est requise Statique Les LED resteront allumées dans la couleur sélectionnée Sélectionnez une couleur Si vous possédez d’autres appareils compatibles avec Razer Chroma, vous pouvez synchroniser leurs effets rapides avec votre appareil Razer en cliquant le bouton Synchronisation Chroma ( ). Effets avancés L’option Effets avancés vous permet de choisir un profil Chroma que vous souhaitez utiliser sur vos appareils compatibles avec Razer Chroma. Pour commencer à personnaliser les profils Chroma, cliquez sur le bouton Lancer Chroma Studio ( ). Seuls les autres appareils Razer compatibles avec l’effet d’éclairage sélectionné seront synchronisés. Éteindre l’éclairage Cet outil d’économie d’énergie désactive automatiquement l’éclairage de tous les appareils tiers connectés lorsque l’écran de votre système s’éteint. FO R G A M E R S . B Y G A M E R S .™ 22 HAPTIQUES HD SENSA Personnalisez le retour haptique sur tous tes appareils Razer Sensa HD. Appareils Sensa détectés Gérez l’intensité des vibrations de tous les appareils Razer Sensa HD détectés et connectés à votre système. Vous pouvez désactiver le retour haptique de chaque appareil individuellement à l’aide du bouton Haptique ( ). Source haptique Changez le mode audio actuel de vos appareils Razer Sensa HD pour personnaliser la façon dont ils réagissent au son, aux jeux et aux programmes. Audio en haptiques Réglez vos appareils pour qu’ils réagissent automatiquement au son du système. Lorsque cette option est sélectionnée, vous pouvez soit choisir un préréglage audio/haptique, soit créer votre réglage personnalisé. De plus, vous pouvez attribuer différents préréglages à des jeux individuels selon vos besoins. Profil Audio en haptique Personnalisez la façon dont l’audio est converti en haptique en sélectionnant des préréglages ou en créant vos paramètres personnalisés. FO R G A M E R S . B Y G A M E R S .™ 23 Profils haptiques pour les jeux Maximisez votre niveau d’immersion en attribuant des préréglages audio en haptique à vos jeux. En savoir plus sur les profils de jeu audio en haptique Jeux Sensa HD Faites l’expérience des haptiques HD spécialement conçues en partenariat avec des développeurs de jeux pour ressentir tout l’impact de leur vision créative. Lorsque cette option est sélectionnée, seuls les jeux intégrés à Sensa déclencheront un retour haptique. En savoir plus sur les jeux intégrés à Sensa FO R G A M E R S . B Y G A M E R S .™ 24 PARAMÈTRES L'onglet Paramètres, accessible en cliquant sur le bouton ( ), vous permet de configurer de nombreuses options, comme indiqué ci-dessous : Langue Cette option vous permet de changer la langue d’affichage de l’application Razer Chroma. Lancement auto L’option Lancement auto vous permet de configurer le comportement de démarrage de l’application. Notifications L'option Notifications permet à l'application d'afficher des notifications à l'écran, même si vous exécutez des applications en plein écran. Éclairage de l’appareil Cette option vous permet de choisir l'application qui contrôlera les effets d’éclairage sur votre appareil. Réinitialiser les didacticiels Sélectionner le bouton Réinitialiser réactivera tous les didacticiels qui vous aideront à vous familiariser avec les fonctionnalités de l’application Razer Chroma. FO R G A M E R S . B Y G A M E R S .™ 25 À propos La section À propos indique la version actuelle du logiciel, affiche la déclaration de copyright et fournit des liens relatifs aux conditions d'utilisation de Razer. Vous pouvez également utiliser cette option pour accéder rapidement aux communautés des réseaux sociaux de Razer. COMMENTAIRE Aidez-nous à améliorer l’application Razer Chroma en nous faisant part de vos commentaires, suggestions et problèmes avec le logiciel. Vous pouvez nous contacter directement en utilisant cet onglet et même gagner des récompenses pour signaler des bogues. FO R G A M E R S . B Y G A M E R S .™ 26 2. MENTIONS LÉGALES INFORMATIONS SUR LES DROITS D’AUTEUR ET DROITS DE PROPRIÉTÉ INTELLECTUELLE ©2025 Razer Inc. Tous droits réservés. Razer, le logo du serpent à trois têtes, le logo Razer et « For Gamers. By Gamers. » sont des marques commerciales ou des marques déposées de Razer Inc. et/ou des sociétés affiliées aux États-Unis ou dans d’autres pays. Toutes les autres marques commerciales sont la propriété de leurs propriétaires respectifs. Razer Inc. (« Razer ») peut avoir des droits d’auteur, des marques commerciales, des secrets de fabrication, des brevets, des demandes de brevet, ou d’autres droits de propriété intellectuelle (enregistrés ou non enregistrés) concernant le produit dans ce guide. Ce guide ne vous donne pas de licence pour ce droit d’auteur, cette marque commerciale, ce brevet ou tout autre droit de propriété intellectuelle. L’application Razer Chroma (le « Produit ») peut différer des images, que ce soit sur l’emballage ou autre. Razer n'assume aucune responsabilité pour de telles différences ou pour toute erreur pouvant apparaître. Les informations contenues dans ce document sont susceptibles d’être modifiées sans préavis. LIMITATION DE RESPONSABILITÉ Razer ne sera en aucun cas responsable de toute perte de profit, d’informations ou de données, de dommages spéciaux, fortuits, indirects, punitifs ou consécutifs, ou de dommages fortuits découlant de la distribution, la vente, la revente, l’utilisation, ou l’incapacité d’utiliser le Produit. En aucun cas la responsabilité de Razer ne peut excéder le prix d’achat au détail du Produit. GÉNÉRALITÉS Ces conditions seront régies par et interprétées conformément aux lois de la juridiction dans laquelle le Produit a été acheté. Si l’une des conditions définies ici est jugée non valide ou inapplicable, cette condition (dans la mesure où elle est non valide ou inapplicable) n’aura alors aucun effet et sera considérée comme exclue sans invalider aucune des conditions restantes. Razer se réserve le droit de modifier toute condition à tout moment sans préavis. FO R G A M E R S . B Y G A M E R S .™ 27 ">
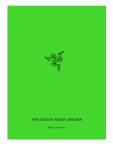
Lien public mis à jour
Le lien public vers votre chat a été mis à jour.
Caractéristiques clés
- Personnalisation de l'éclairage Razer Chroma
- Gestion des paramètres haptiques Sensa HD
- Application d'effets d'éclairage rapides
- Accès aux modules et services en ligne
- Intégration avec des jeux et des applications
Questions fréquemment posées
Vous pouvez appliquer des effets rapides à partir du Tableau de bord ou utiliser les effets avancés dans Chroma Studio.
Vous pouvez modifier la source Sensa et régler l'intensité des vibrations dans l'onglet Personnaliser de l'appareil.
Assurez-vous que Chroma Connect est activé dans l'application Razer Chroma, ainsi que dans le logiciel RGB de votre appareil tiers.
Dans l'onglet Chroma Visualizer, vous pouvez facilement désactiver ou activer Chroma Visualizer selon vos besoins.