TA Triumph-Adler P-4021DN Mode d'emploi
PDF
Скачать
Документ
P-4021DW P4021DN Manuel d'utilisation 2024.10 C1FGEFR001 Table des matières 1 Lecture préalable.....................................................................................1 2 Installation et préparation de la machine .........................................30 Préface .......................................................................................................................................... 2 Caractéristiques de la machine ................................................................................................. 3 Économiser l'énergie et les coûts ................................................................................... 3 Renforcer la sécurité ........................................................................................................ 4 Utiliser les fonctions plus efficacement ......................................................................... 5 Manuels fournis avec la machine .............................................................................................. 6 À propos du manuel d’utilisation (ce manuel) ......................................................................... 8 Structure du manuel......................................................................................................... 8 Conventions utilisées dans ce manuel ........................................................................... 9 Avis .............................................................................................................................................. 13 Conventions en matière de sécurité............................................................................. 13 Environnement................................................................................................................ 14 Précautions lors de l'utilisation ..................................................................................... 15 Conformité....................................................................................................................... 16 Connexion sans fil........................................................................................................... 18 Précautions de sécurité lors de l’utilisation du réseau LAN sans fil (si équipé) ...... 19 Utilisation limitée de ce produit.................................................................................... 20 Informations légales et de sécurité.............................................................................. 21 Fonction Économie d’énergie ........................................................................................ 24 Fonction d’impression recto verso automatique ........................................................ 25 Économie des ressources - Papier ................................................................................ 26 Bénéfices environnementaux de la « Gestion de l'alimentation »............................ 27 Programme ENERGY STAR ............................................................................................. 28 Précautions de sécurité lors de l'utilisation d'un réseau local sans fil ..................... 29 Nomenclatures (extérieur de la machine).............................................................................. 31 Nomenclatures (extérieur de la machine).............................................................................. 32 Nomenclatures (avec les équipements en option installés) ................................................ 34 Comment tenir le périphérique............................................................................................... 35 Raccordement de la machine et des autres périphériques ................................................. 36 Raccordement des câbles......................................................................................................... 38 Raccordement du câble réseau..................................................................................... 38 Raccordement du câble USB ......................................................................................... 39 Raccordement du câble d’alimentation ....................................................................... 40 Mise sous tension et hors tension .......................................................................................... 41 Mise sous tension ........................................................................................................... 41 Hors tension .................................................................................................................... 42 Utilisation du panneau de commande ................................................................................... 43 Touches du panneau de commande ............................................................................ 43 Utilisation du panneau de commande......................................................................... 45 Écran d'aide ..................................................................................................................... 48 Connexion/Déconnexion .......................................................................................................... 49 Connexion........................................................................................................................ 49 Connexion par carte ID .................................................................................................. 50 Se connecter à l'aide d'un clavier .................................................................................. 51 Déconnexion.................................................................................................................... 52 Paramètres par défaut de la machine .................................................................................... 53 Configuration de la date et de l’heure.......................................................................... 53 Configuration réseau...................................................................................................... 55 Fonction économie d'énergie ........................................................................................ 66 Installation du logiciel............................................................................................................... 71 Logiciel publié (Windows) .............................................................................................. 71 Installation du logiciel sous Windows .......................................................................... 73 i Installation du logiciel sur un ordinateur Mac OS ...................................................... 74 Vérifier le compteur .................................................................................................................. 78 Préparations supplémentaires pour l'Administrateur .......................................................... 79 Synthèse des privilèges Administrateur ...................................................................... 79 Connexion en tant qu’Administrateur machine ou Administrateur ......................... 80 Renforcement de la sécurité ......................................................................................... 81 Qu'est-ce que Embedded Web Server RX ............................................................................... 83 Accès à Embedded Web Server RX ............................................................................... 84 Modification des paramètres de sécurité .................................................................... 86 Modification des informations du périphérique......................................................... 87 Paramètres e-mail et SMTP ........................................................................................... 89 3 Préparation à l’utilisation.....................................................................93 4 Impression à partir de l'ordinateur...................................................110 Charger du papier ..................................................................................................................... 94 Chargement du papier ................................................................................................... 94 Précautions pour le chargement du papier ................................................................ 95 Spécifications papier disponibles dans les magasins ................................................ 96 Chargement dans les magasins.................................................................................... 97 Spécifications papier dans le bac MF .........................................................................101 Chargement du papier dans le by-pass .....................................................................102 Spécification du format de papier et du type de support .......................................105 Butée de papier .......................................................................................................................109 Écran des paramètres d'impression du pilote d'imprimante ............................................111 Affichage de l’aide du pilote d'imprimante................................................................112 Modification des paramètres par défaut du pilote d'imprimante (Windows 2016 et ultérieur) ........................................................................................113 Modifier les paramètres par défaut du pilote d'imprimante (Windows 11)..........114 Impression à partir de l'ordinateur .......................................................................................115 Impression sur du papier au format standard .........................................................115 Impression sur du papier au format non standard..................................................117 Impression avec Impression universelle ...................................................................121 Annulation de l'impression depuis un ordinateur....................................................125 Impression depuis le périphérique mobile ..........................................................................126 Impression avec AirPrint..............................................................................................126 Impression par Mopria ................................................................................................127 Impression avec Wi-Fi Direct .......................................................................................128 Impression des données enregistrées sur l'imprimante ...................................................129 Spécification de la boîte des travaux à partir d'un ordinateur et stockage du travail..............................................................................................................................129 Impression de documents à partir de la boîte Impression privée .........................131 Suppression des documents stockés dans la boîte Impression privée .................132 Impression de document à partir de la boîte Travail stocké ...................................133 Suppression des documents stockés dans la boîte Travail stocké .........................134 Impression de document à partir de la boîte Copie rapide ....................................135 Suppression des documents stockés dans la boîte Copie rapide...........................136 Impression de document à partir de la boîte Vérif. av. impr...................................137 Suppression des documents stockés dans la boîte Vérification avant impression .....................................................................................................................138 Impression de documents à partir de la boîte Impression par PIN.......................139 Suppression des documents stockés dans la boîte Impression par PIN...............140 Impression de documents à partir de la boîte Impression universelle .................141 Suppression des documents stockés dans la boîte Impression univ.....................144 Configurer la boîte de travaux ....................................................................................145 Suivi de l’état de l’imprimante (Status Monitor)...................................................................146 Accès au Status Monitor ..............................................................................................146 Quitter le Status Monitor .............................................................................................147 État de vue d’ensemble ................................................................................................148 ii Onglet d’avancée de l’impression ...............................................................................149 Onglet de l'état du bac à papier..................................................................................150 Onglet d’état du toner ..................................................................................................151 Onglet Alerte .................................................................................................................152 Menu contextuel de Status Monitor...........................................................................153 Paramètres de notification de Status Monitor ..........................................................154 5 Opérations sur la machine .................................................................156 6 Utilisation de différentes fonctions ..................................................169 7 État/Annul. travail ...............................................................................178 8 Menu .....................................................................................................186 Annulation de travaux ............................................................................................................157 Utilisation de boîtes de documents ......................................................................................158 Présentation de la Boîte des travaux..........................................................................158 Qu’est-ce que la boîte Lecteur USB ? ..........................................................................159 Utilisation d'un lecteur USB amovible...................................................................................160 Impression de documents stockés sur un lecteur USB amovible ..........................160 Retrait du lecteur USB ..................................................................................................162 Fonction de liaison de nuages ...............................................................................................163 Configurer des fichiers et des dossiers dans un service cloud. ..............................163 Installation de Cloud Access........................................................................................164 Définir un compte utilisateur (informations d'authentification) pour Cloud Access Kyocera Cloud Access . ....................................................................................165 Lien avec le service Cloud ............................................................................................167 Imprimer à l'aide du service cloud .............................................................................168 À propos des fonctions disponibles sur la machine ...........................................................170 Lecteur USB (impression de documents)...................................................................170 Recto verso...............................................................................................................................171 EcoPrint.....................................................................................................................................172 Entrée du nom du fichier........................................................................................................173 Avis de fin de travail ................................................................................................................174 PDF crypté ................................................................................................................................175 Format TIFF/JPEG .....................................................................................................................176 Paramètre de la zone d'impression XPS ...............................................................................177 Vérification de l’état des travaux ...........................................................................................179 Affichage des écrans État.............................................................................................179 Vérification de l’historique des travaux ................................................................................181 Affichage de l’écran de l’historique des travaux .......................................................181 Vérification des informations détaillées des historiques.........................................182 Envoi de l'historique des journaux .............................................................................183 Informations sur l'appareil.....................................................................................................184 Vérification de la quantité de toner restant (papier/consommables) ..............................185 Méthode de fonctionnement du menu ................................................................................187 Éléments du menu ..................................................................................................................188 Rapport .....................................................................................................................................192 Imprimer rapport..........................................................................................................192 Journal des tâches.........................................................................................................194 Compteur .................................................................................................................................196 Paramètres papier...................................................................................................................197 Config. by-pass..............................................................................................................197 Param. Magasin 1 à Param. Magasin 3......................................................................198 [Config type supp] ........................................................................................................199 Réglage du type de réinitialisation .............................................................................201 .........................................................................................................................................202 Paramètres d'impression .......................................................................................................203 iii À propos des paramètres d’impression réduite........................................................208 [Paramètres réseau]................................................................................................................210 Nom de l'hôte ................................................................................................................210 Configuration facile du Wi-Fi .......................................................................................211 [Paramètres Wi-Fi Direct] .............................................................................................212 Paramètres Wi-Fi ...........................................................................................................214 [Param. résea filaire] ....................................................................................................222 Paramètres du protocole .............................................................................................227 Réseau primaire ............................................................................................................235 [Ping] ..............................................................................................................................236 Redémarrer le réseau...................................................................................................237 Param services à distance[Param services à distance] ............................................238 Utilisation à distance ....................................................................................................239 Appareil commun ....................................................................................................................240 Langue............................................................................................................................240 Définition date...............................................................................................................241 Alarme ............................................................................................................................242 Paramètre disque RAM ................................................................................................243 Formater SSD.................................................................................................................244 Format carte SD ............................................................................................................245 Luminosité écran. .........................................................................................................246 Disp. Rétroéclairage......................................................................................................247 Gestion des erreurs ......................................................................................................248 Param. tempor. .............................................................................................................249 Disp. État/Journal ..........................................................................................................252 Langue du clavier..........................................................................................................253 Type de clavier...............................................................................................................254 Param. Bluetooth. .........................................................................................................255 Alerte de faible niveau de toner..................................................................................256 Impression à distance ..................................................................................................257 PRN direct (Web) ...........................................................................................................258 Alerte de maintenance .................................................................................................259 Géré par l'administrateur.............................................................................................260 Outil de mise à jour du microprogramme .................................................................261 Sécurité .....................................................................................................................................262 Sécurité réseau..............................................................................................................262 Conf bloc interf..............................................................................................................264 Niveau de sécurité : ......................................................................................................265 Sécurité des données ...................................................................................................266 Mise à jour manuelle du micrologiciel .......................................................................268 Rem. Travaux d'impression .........................................................................................269 Démarrage sécurisé .....................................................................................................270 Intégrité de l'exécution ................................................................................................271 Liste blanche..................................................................................................................272 NomUtil/CptaTrav....................................................................................................................273 Application................................................................................................................................274 Réglage/Maint..........................................................................................................................275 Fonction opt. ............................................................................................................................276 Info périphérique ....................................................................................................................277 9 Authentification de l'utilisateur et comptabilité (Connexion utilisateur, Compta. des travaux)......................................................278 Vue d'ensemble de l'administration des connexions d'utilisateurs ..................................279 Gestion du nombre de travaux à partir de l'ordinateur...........................................279 Activer l’administration des connexions d’utilisateurs........................................................280 Paramétrage de l'administration des connexions d’utilisateurs .......................................281 Sécurité d'authentification...........................................................................................281 Ajout d'un utilisateur (Liste d’utilisateurs locaux) .....................................................284 Modification des propriétés utilisateur pour les utilisateurs locaux (Admin, DeviceAdmin, PowerUser) ...........................................................................................286 iv Modification des propriétés utilisateur pour les utilisateurs réseau .....................287 Suppression d’un utilisateur. .......................................................................................289 Gestion des utilisateurs qui impriment sur cette machine à partir d'un ordinateur ......................................................................................................................290 Paramètres du serveur.................................................................................................292 Configuration des droits de l’utilisateur réseau........................................................293 Obtenir la propriété d'utilisateur réseau ...................................................................295 Paramètres du kit d'authentification par carte IC ....................................................296 Paramètres de carte ID ................................................................................................297 Connexion PIN ..............................................................................................................300 Utilisation de l'administration des connexions d’utilisateurs..................................301 Aperçu de la comptabilité des travaux .................................................................................302 Activer la comptabilité des travaux .......................................................................................303 Comptabilité des travaux .......................................................................................................304 Définir la comptabilité des tâches (locale) ...........................................................................305 Ajout d’un compte.........................................................................................................305 Restriction de l’utilisation de la machine ...................................................................306 Modification d'un compte............................................................................................307 Suppression d’un compte ............................................................................................308 Comptabilité des travaux pour l'impression .............................................................309 Configuration de la comptabilité des travaux .....................................................................311 Comptabilité du nombre de pages imprimées .........................................................311 Impr. rapport compteurs .............................................................................................313 Utilisation de la comptabilité des travaux .................................................................314 Appl/ restrict. .................................................................................................................316 Paramètres utilisateur inconnu...................................................................................317 10 Dépannage ...........................................................................................319 11 Annexe ..................................................................................................439 Maintenance ordinaire............................................................................................................320 Nettoyage ......................................................................................................................320 Nettoyer l'intérieur de l'unité principale ....................................................................321 Remplacement de la cartouche de toner ..................................................................325 Dépannage...............................................................................................................................329 Résolution des dysfonctionnements ..........................................................................329 Problème concernant le fonctionnement de la machine ........................................330 Problème concernant l’image imprimée ...................................................................368 Utilisation à distance ....................................................................................................379 Réponse aux messages................................................................................................382 Réglage/Maintenance.............................................................................................................424 Vue d’ensemble de Réglage/ Maintenance ...............................................................424 Effectuer l'ajustement de l’image ...............................................................................425 Résolution des incidents papier ............................................................................................426 Indicateurs d'emplacement bourrage........................................................................426 Retirer tout papier coincé dans le bac MF .................................................................428 Supprimer les bourrages papier du magasin 1 au magasin 3................................429 Retirer le papier coincé à l'intérieur de la machine..................................................431 Retirer tout papier coincé dans le couvercle arrière et l’unité duplex ...................436 Matériel en option ...................................................................................................................440 Configuration des options ...........................................................................................440 Aperçu des applications..........................................................................................................442 Lancement d'une application ......................................................................................442 Vérification des détails de l'application......................................................................444 Méthode de saisie de caractères ...........................................................................................445 Touche utilisée...............................................................................................................445 Sélection du type de caractères ..................................................................................447 Caractères qui peuvent être saisis à l'aide des touches numériques ....................448 Saisie de symboles........................................................................................................449 v Saisie de caractères ......................................................................................................450 Dans les paramètres d'opérations de connexion, sélectionner et saisir[Texte] ...452 Concernant le papier ..............................................................................................................453 Spécifications papier de base......................................................................................453 Choix du papier approprié...........................................................................................454 Papier spécial ................................................................................................................458 Spécifications ...........................................................................................................................468 Machine..........................................................................................................................468 Fonction de l'imprimante.............................................................................................470 Chargeur de papier (300 250 feuilles x 2) ..................................................................471 Sauvegarde de vos données ..................................................................................................472 Sauvegarder vos données à l'aide de NETWORK PRINT MONITOR........................472 Sauvegarder vos données à l'aide de Embedded Web Server RX ..........................473 Liste des fonctions de configuration rapide de la sécurité ................................................474 TLS...................................................................................................................................474 Paramètres côté serveur..............................................................................................475 Paramètres côté client .................................................................................................476 Paramètres Ipv4 (réseau filaire) ..................................................................................477 Paramètres Ipv4 (réseau sans fil)................................................................................478 Paramètres Ipv6 (réseau filaire) ..................................................................................479 Paramètres Ipv6 (réseau sans fil)................................................................................480 Autres protocoles : HTTP (Client) ................................................................................481 Autres protocoles : SOAP .............................................................................................482 Autres protocoles : LDAP..............................................................................................483 Protocoles d'envoi : SMTP (transmission e-mail) ......................................................484 E-mail : Paramètres utilisateur POP3 .........................................................................485 Protocoles d'impression...............................................................................................486 Autres protocoles..........................................................................................................488 TCP/IP : Paramètres Bonjour .......................................................................................490 Paramètres réseau........................................................................................................491 Connectivité...................................................................................................................492 Configuration du blocage de l'interface ....................................................................493 Tempo/Économie d'énergie.........................................................................................494 Paramètre de verrouillage du compte utilisateur ....................................................495 Param. état trav./journal travaux................................................................................496 vi Lecture préalable 1 Lecture préalable 1 Lecture préalable > Préface Préface Merci pour l’achat de cette machine. Le présent Manuel d’utilisation constitue une aide destinée à permettre d’utiliser correctement la machine, d’effectuer la maintenance périodique et de prendre des mesures de dépannage simples nécessaire pour que la machine puisse être toujours utilisée dans des conditions optimales. Il est recommandé de lire ce manuel avant d’utiliser la machine. Les illustrations, écrans, paramètres, etc. du produit dans ce guide peuvent différer selon la machine que vous utilisez. Nous recommandons l’utilisation de nos cartouches de toner originales, qui ont subi des essais de contrôle qualité rigoureux, dans un souci de qualité. L'utilisation de cartouches de toner non originales peut causer une panne. Nous ne sommes pas responsables des dommages causés par l'utilisation de fournitures de tiers dans cette machine. Vérification du numéro de série de l'équipement Le numéro de série de l'équipement est imprimé à l'emplacement indiqué sur la figure. Le numéro de série de l'équipement est nécessaire pour contacter le représentant de service. Vérifier le numéro avant de contacter le représentant de service. 2 Lecture préalable > Caractéristiques de la machine Caractéristiques de la machine La machine est doté de nombreuses fonctions utiles. ➡ Utilisation de différentes fonctions (page 169) Voici quelques exemples. Économiser l'énergie et les coûts Économiser l'énergie en fonction des besoins (Fonction économie d'énergie) La machine est dotée d'une fonction d'économie d'énergie qui la fait passer automatiquement en mode veille. ➡ Fonction économie d'énergie (page 66) Impression avec consommation réduite de toner (EcoPrint) Cette fonction permet d'économiser le toner. Lorsqu'il est nécessaire de vérifier le contenu imprimé, comme les impressions d'essai ou les documents pour confirmation interne, utiliser cette fonction pour économiser du toner. Utiliser cette fonction lorsqu'une impression haute qualité n'est pas nécessaire. ➡ EcoPrint (page 172) Réduire l’utilisation de papier (Impression avec économie de papier) Il est possible d'imprimer sur les deux côtés du papier. Il est aussi possible d'imprimer plusieurs originaux sur une feuille. ➡ Recto verso (page 171) 3 Lecture préalable > Caractéristiques de la machine Renforcer la sécurité Éviter la perte des documents finis (Impression privée) L’enregistrement temporaire des travaux d’impression dans la boîte de document principale et leur éjection à l’avant du périphérique peut empêcher la récupération de ces documents par d’autres personnes. ➡ Impression de documents à partir de la boîte Impression privée (page 131) Connexion par carte ID (Authentification de carte) Il est possible de se connecter simplement en passant une carte ID. Il n'est pas nécessaire de saisir un nom d'utilisateur et un mot de passe. ➡ Aperçu des applications (page 442) Renforcer la sécurité (Paramètres pour l'administrateur) Différentes fonctions permettant de renforcer la sécurité sont disponibles pour les administrateurs. ➡ Renforcement de la sécurité (page 81) Prévenir l’exécution d'un programme malveillant (Liste blanche) Empêcher l’exécution d'un programme malveillant, l’altération du logiciel et gérer la fiabilité du système. 4 Lecture préalable > Caractéristiques de la machine Utiliser les fonctions plus efficacement Rendre la machine silencieuse (Mode silencieux) Il est possible de rendre la machine silencieuse en réduisant son bruit de fonctionnement. Vous pouvez allumer/ éteindre d'une simple pression. ➡ [Mode silencieux] (page 188) Installer la machine sans se soucier des câbles réseau (réseau sans fil) S'il existe un environnement LAN sans fil, il est possible d'installer l’unité sans se préoccuper du câblage du réseau. De plus, Wi-Fi Direct, etc. sont pris en charge. ➡ Configuration du réseau sans fil (page 57) Utiliser le lecteur USB (Lecteur USB) Utile lorsqu'il est nécessaire d'imprimer des documents hors du bureau ou s'il n'est pas possible d'imprimer des documents depuis l'ordinateur. Il est possible d'imprimer le document depuis le lecteur USB en le branchant directement sur la machine. ➡ Utilisation d'un lecteur USB amovible (page 160) Effectuer une opération à distance (Embedded Web Server RX) Il est possible d'accéder à la machine à distance pour imprimer, envoyer ou télécharger des données. Il est possible d'accéder à la machine à distance pour imprimer des données. Les administrateurs peuvent configurer les paramètres de comportement ou de gestion de la machine. ➡ Qu'est-ce que Embedded Web Server RX (page 83) 5 Lecture préalable > Manuels fournis avec la machine Manuels fournis avec la machine Les manuels ci-après sont fournis avec la machine. Se reporter à chaque manuel selon les besoins. Les guides peuvent être téléchargés dans le Centre de téléchargement. Pour afficher les manuels sur l’ordinateur, Adobe Reader Version 8.0 ou ultérieure doit être installé. Triumph-Alder EN : https://www.triumph-adler.com/ta-en-de/customer-service/download-centre DE : https://www.triumph-adler.com/ta-de-de/kundendienst/download-center UTAX EN : https://www.utax.com/en-de/hardware/office-printer-and-mfp/download-centre DE : https://www.utax.com/de-de/hardware/buerodrucker-und-mfp/download-center Le contenu de ces manuels peut faire l'objet de modifications sans préavis dans le but d'améliorer les performances de la machine. Pour installer la machine : Setup Guide Explique la procédure de configuration à suivre dans l’ordre pour imprimer avec cette machine. Commencer à utiliser rapidement la machine Quick Guide Décrit les opérations fréquemment utilisées et ce qu’il convient de faire en cas de problème. Ce manuel imprimé est livré avec la machine. Pour une utilisation sûre de la machine Safety Guide Fournit des consignes de sécurité et des précautions pour l’environnement d’installation et l'utilisation de la machine. S'assurer de lire ce manuel avant d'utiliser la machine. Ce manuel imprimé est livré avec la machine. Safety Guide (P-4021DNP-4021DW) Indique l'espace requis pour l'installation de la machine et décrit les étiquettes de précaution et les autres informations de sécurité. S'assurer de lire ce manuel avant d'utiliser la machine. Ce manuel imprimé est livré avec la machine. Exploiter pleinement la machine Operation Guide (ce manuel) Explique le chargement papier, les opérations de base et les divers paramètres par défaut. Enregistrer facilement les informations de la machine et configurer les paramètres Embedded Web Server RX User Guide Explique comment accéder à la machine depuis un ordinateur à l'aide d'un navigateur Web pour contrôler et modifier les paramètres. 6 Lecture préalable > Manuels fournis avec la machine Imprimer des données depuis un ordinateur Printing System Driver User Guide Explique comment installer le pilote de l'imprimante et utiliser la fonction imprimante. MAC Driver Setup Guide Explique comment installer le pilote de l'imprimante et utiliser la fonction imprimante (panneau d'impression). Surveiller la machine et les imprimantes sur le réseau NETWORK PRINT MONITOR User Guide Imprimer sans utiliser le pilote d'imprimante PRESCRIBE Commands Command Reference Explique comment surveiller le système d'impression réseau (la machine) avec NETWORK PRINT MONITOR. Décrit le langage natif de l'imprimante (commandes PRESCRIBE). PRESCRIBE Commands Technical Reference Décrit les fonctions de commande PRESCRIBE et le contrôle pour chaque type d'émulation. Imprimer directement un fichier PDF Network Tool for Direct Printing Operation Guide Régler la position d'impression Maintenance Menu User Guide Explique comment imprimer des fichiers PDF sans lancer Adobe Acrobat ou Reader. Explique comment configurer les paramètres d’impression. Numériser et imprimer via le service cloud Cloud Access User Guide Cette section explique comment installer Kyocera Cloud Access Cloud Access et configurer les procédures de liaison avec le service cloud. 7 Lecture préalable > À propos du manuel d’utilisation (ce manuel) À propos du manuel d’utilisation (ce manuel) Structure du manuel Le manuel d’utilisation contient les chapitres suivants : Chapitre Description Lecture préalable Fournit des précautions concernant l'utilisation de la machine et des informations sur les marques. Installation et préparation de la machine Explique les noms des pièces, les connexions des câbles, l'installation du logiciel, la connexion, la déconnexion et les autres thèmes concernant l'administration de la machine. Préparation à l’utilisation Explique les préparations et les paramètres nécessaires pour utiliser la machine, par exemple comment utiliser charger le papier. Impression à partir de l'ordinateur Explique la méthode d'impression de base. Opérations sur la machine Explique les procédures de base d’utilisation des boîtes de document. Utilisation de différentes fonctions Explique les fonctions pratiques disponibles sur la machine. Statut/Annul. Job Explique comment vérifier le statut d'un travail et l’historique des travaux et comment annuler les travaux en cours de traitement ou en attente d’impression. Explique également comment vérifier les niveaux de papier et de toner, et comment vérifier le statut du périphérique. Élément Décrit le menu et explique comment il intervient dans l'utilisation de la machine. Authentification de l'utilisateur et comptabilité (Connexion utilisateur, Compta.des travaux) Explique la connexion d’utilisateur et la comptabilité des travaux. Dépannage Explique les actions à réaliser lorsqu'il manque du toner, lorsqu'une erreur s'affiche ou lorsqu'un bourrage papier ou un autre problème se produit. Annexe Décrit les options pratiques disponibles pour la machine. Fournit des informations sur les types de supports et les formats de papier, ainsi qu'un glossaire des termes. Explique la saisie de caractères et répertorie les spécifications de la machine. 8 Lecture préalable > À propos du manuel d’utilisation (ce manuel) Conventions utilisées dans ce manuel Adobe Reader est utilisé à titre d'exemple dans les explications ci-dessous. 1 Cliquer sur un élément dans la table des matières pour passer à la page correspondante. 2 Indique les exigences et les restrictions opérationnelles pour utiliser la machine correctement et éviter les dégâts à la machine ou autres dégâts matériels. 3 Indique des explications supplémentaires et des informations de référence pour les opérations. 4 Cliquer sur le texte souligné pour passer à la page correspondante. 5 Indique que le non-respect de ces points ou le manque d'attention vis-à-vis de ceux-ci risque de provoquer des blessures graves ou d'occasionner des dommages mécaniques. REMARQUE L'élément qui s'affiche dans Adobe Ready varie selon son utilisation. Si la table des matières ou les outils ne s'affichent pas, se reporter à l'aide d'Adobe Reader. Certains éléments sont indiqués dans ce manuel par les conventions décrites ci-dessous. Convention Description [] Indique les touches et les boutons. « » Indique un message. 9 Lecture préalable > À propos du manuel d’utilisation (ce manuel) Conventions utilisées dans les procédures pour l'utilisation de cette machine Dans ce manuel d'utilisation, le fonctionnement continu est affiché avec > dans la séquence, comme ci-dessous : Procédure réelle 1 Sélectionner la touche [Menu] 2 Appuyer sur la touche [ ] ou [ ] et sélectionner [Appareil commun] 3 Sélectionner la touche [OK] Procédure indiquée dans ce guide Touche [Menu] > Touches [ ][ ] > [Appareil commun] > Touche [OK] 10 Lecture préalable > À propos du manuel d’utilisation (ce manuel) Format de papier Les formats de papier tels que A5 et Statement peuvent être utilisés aussi bien dans le sens horizontal que vertical. Pour distinguer les orientations lorsque ces formats sont utilisés, « R » est ajouté aux formats dont l'orientation utilisée est horizontale. Placer le papier dans le sens vertical Lors du chargement dans le magasin Position de paramètres (X=Largeur, Y=Longueur) Format indiqué dans ce manuel A5-R, Statement-R Lors du chargement dans le bac MF Position de paramètres (X=Largeur, Y=Longueur) Format indiqué dans ce manuel A5-R, Statement-R Les formats de papier pouvant être utilisés varient selon la fonction et le chargeur de papier. Pour plus d'informations, se reporter à la section suivante. ➡ Spécifications (page 468) Placer le papier dans le sens horizontal Lors du chargement dans le magasin Position de paramètres (X=Largeur, Y=Longueur) Format indiqué dans ce manuel A5, Statement Lors du chargement dans le bac MF Position de paramètres (X=Largeur, Y=Longueur) Format indiqué dans ce manuel A5, Statement 11 Lecture préalable > À propos du manuel d’utilisation (ce manuel) Les formats de papier pouvant être utilisés varient selon la fonction et le chargeur de papier. Pour plus d'informations, se reporter à la section suivante. ➡ Spécifications (page 468) 12 Lecture préalable > Avis Avis Conventions en matière de sécurité Les sections du présent manuel ainsi que les éléments de la machine marqués de symboles sont des avertissements de sécurité, destinés, d'une part, à assurer la protection de l'utilisateur, d'autres personnes et des objets environnants et, d'autre part, à garantir une utilisation correcte et sûre de la machine. Les symboles et leur signification figurent ci-dessous. AVERTISSEMENT : le non-respect de ces points ou le manque d'attention vis-à-vis de ceux-ci risque de provoquer des blessures graves, voire la mort. ATTENTION : Indique que le non-respect de ces points ou le manque d'attention vis-à-vis de ceux-ci risque de provoquer des blessures graves ou d'occasionner des dommages mécaniques. Symboles indique que la section concernée comprend des avertissements de sécurité. Ils attirent Le symbole l'attention du lecteur sur des points spécifiques. [Avertissement d'ordre général] [Avertissement relatif à une température élevée] Le symbole indique que la section concernée contient des informations sur des opérations interdites. Il précède les informations spécifiques relatives à ces opérations interdites. [Avertissement relatif à une opération interdite] [Démontage interdit] indique que la section concernée contient des informations sur des opérations qui doivent être Le symbole exécutées. Il précède les informations spécifiques relatives à ces opérations requises. [Alerte relative à une action requise] [Retirer la fiche du cordon d'alimentation de la prise] [Toujours brancher la machine sur une prise raccordée à la terre] 13 Lecture préalable > Avis Environnement Les conditions d'environnement d'utilisation sont les suivantes : Température 10 à 32,5 °C/50 à 90,5 °F Cependant, l'humidité ne doit pas dépasser 70 % lorsque la température est de 90,5°F (32,5 °C). Humidité 10 à 80 % Cependant, la température ne doit pas dépasser 86°F (30 °C) lorsque l'humidité est de 80 %. Éviter les emplacements suivants lorsque vous sélectionnez un site d'accueil pour la machine. • Éviter la proximité d'une fenêtre ou l'exposition directe à la lumière du soleil. • Éviter les endroits soumis aux vibrations. • Éviter les endroits soumis à d'importantes fluctuations de température. • Éviter les endroits directement exposés à l'air chaud ou à l'air froid. • Éviter les endroits mal ventilés. De petites quantités d'ozone sont libérées pendant les opérations de copie, mais ces quantités ne représentent aucun risque pour l'être humain. Si toutefois la machine est utilisée pendant une période prolongée dans une pièce mal aérée ou en cas de tirage d'un très grand nombre de copies, l'odeur dégagée peut devenir incommodante. Afin de conserver un environnement de travail approprié au tirage de copies, nous recommandons d'aérer correctement la pièce. 14 Lecture préalable > Avis Précautions lors de l'utilisation Précautions à prendre lors de la manipulation de consommables ATTENTION Ne pas tenter d'incinérer les parties contenant du toner. Des étincelles dangereuses risquent de provoquer des brûlures. Conserver les parties contenant du toner hors de portée des enfants. Si le toner s'écoule d'une partie contenant du toner, éviter l'inhalation, l'ingestion ainsi que le contact avec les yeux ou la peau. • En cas d'inhalation de toner, se rendre dans un endroit aéré et se gargariser avec de grandes quantités d'eau. En cas de toux, consulter un médecin. • En cas d'ingestion de toner, se rincer la bouche et boire 1 ou 2 verres d'eau pour diluer le produit dans l'estomac. Si nécessaire, consulter un médecin. • En cas de contact du toner avec les yeux, rincer abondamment à l'eau courante. En cas d'inconfort persistant, consulter un médecin. • En cas de contact du toner avec la peau, laver avec du savon et de l'eau. Ne pas tenter de forcer l'ouverture ou de détruire les parties contenant du toner. Autres précautions Renvoyer la cartouche de toner usagée et le bac de récupération de toner au concessionnaire ou au service après-vente. Les cartouches de toner récupérées seront recyclées ou détruites conformément aux réglementations locales. Ne pas stocker la machine dans un local exposé à la lumière directe du soleil. Stocker la machine dans un local ayant une température inférieure à 40 °C et ne risquant pas de subir des variations brutales de température ou d'humidité. Si la machine n’est pas utilisée pendant une période prolongée, retirer le papier du magasin et du bac MF et le placer dans son emballage d’origine. 15 Lecture préalable > Avis Conformité Nous déclarons, par la présente, que ce produit est conforme à la directive 2014/53/EU. Le texte complet de la déclaration européenne de conformité est disponible à l’adresse Internet suivante : Triumph-Alder EN : https://www.triumph-adler.com/ta-en-de/customer-service/download-centre DE : https://www.triumph-adler.com/ta-de-de/kundendienst/download-center UTAX EN : https://www.utax.com/en-de/hardware/office-printer-and-mfp/download-centre DE : https://www.utax.com/de-de/hardware/buerodrucker-und-mfp/download-center Ver. logiciel Plage de fréquences Puissance de sortie (PIRE) 1,0 2400 - 2483,5 MHz <100 mW 1,0 5150 - 5250 MHz <50 mW 1,0 5250 - 5725 MHz <100 mW 1,0 5725 - 5850 MHz <10 mW Cet équipement a été testé et respecte les limitations d'un périphérique numérique de classe B, conformément au point 15 du règlement FCC. Ces limites sont conçues pour fournir une protection raisonnable contre les interférences nuisibles dans une installation résidentielle. Cet équipement génère, utilise et peut émettre de l'énergie radiofréquence et, s'il n'est pas installé et utilisé conformément aux instructions, peut provoquer des interférences nuisibles aux communications radio. Il n’existe toutefois aucune garantie qu’aucune interférence ne se produise dans une installation particulière. Si cet équipement provoque des interférences nuisibles à la réception radio ou télévision, ce qui peut être déterminé en éteignant et en rallumant l'équipement, l'utilisateur est encouragé à essayer de corriger l'interférence par une ou plusieurs des mesures suivantes : • Réorienter ou déplacer l’antenne de réception. • Augmenter la séparation entre l'équipement et le récepteur. • Connecter l'équipement sur une prise d'un circuit différent de celui auquel le récepteur est connecté. • Consultez le revendeur ou un technicien radio/TV expérimenté pour obtenir de l’aide. • L'utilisation d'un câble d'interface non blindé avec l'appareil référencé est interdite. Attention FCC : tout changement ou modification non expressément approuvé par la partie responsable de la conformité peut annuler le droit de l'utilisateur à utiliser cet équipement. Ce périphérique est conforme au point 15 du règlement FCC. Le fonctionnement est soumis aux deux conditions suivantes : (1) ce périphérique ne doit pas provoquer d’interférences nuisibles et (2) ce périphérique doit accepter toute interférence reçue, y compris les interférences pouvant provoquer un fonctionnement indésirable. 16 Lecture préalable > Avis REMARQUE IMPORTANTE : Déclaration sur l'exposition au rayonnement : Cet équipement répond aux limites de la FCC sur l'exposition aux rayonnements établies pour un environnement non-contrôlé. Cet équipement doit être installé et mis en fonctionnement avec une distance minimale de 20 cm entre l’élément rayonnant et votre corps. Déclaration de Industry Canada : Ce périphérique comprend des émetteurs/récepteurs sans licence conformes aux RSS sans licence de Innovation, Sciences et Développement économique Canada. L’utilisation est soumise aux deux conditions suivantes : 1 Ce périphérique ne doit pas causer d’interférences. 2 Ce périphérique doit accepter toutes les interférences, y compris celles qui pourraient provoquer un fonctionnement non volontaire du périphérique. L’antenne utilisée pour cet émetteur doit être installée de manière à offrir une distance de séparation d’au moins 20 cm de toutes les personnes et ne doit pas se trouver co-localisée ni fonctionner en conjonction avec tout autre émetteur. Étiquette de conformité Industry Canada ICES-003 : CAN ICES-3B/NMB-3B * Les déclarations ci-dessus sont valables uniquement aux États-Unis d’Amérique et au Canada. REMARQUE : Utiliser des câbles d'interface blindés. Attention : Le périphérique, dans le cas d'un fonctionnement dans la bande 5150-5250 Mhz, ne peut être utilisé qu’en intérieur pour réduire les interférences nuisibles potentielles sur les systèmes mobiles par satellites de même canal Le fonctionnement dans la bande 5,25-5,35 Ghz est limité à une utilisation en intérieur uniquement Déclaration sur l'exposition au rayonnement : Cet équipement répond aux limites du Canada sur l'exposition aux rayonnements établies pour un environnement non-contrôlé. Cet équipement doit être installé et mis en fonctionnement avec une distance minimale de 20 cm entre l’élément rayonnant et votre corps. * Les déclarations ci-dessus sont valables aux États-Unis d’Amérique et au Canada. 17 Lecture préalable > Avis Connexion sans fil Pour les pays européens Plage de fréquences Puissance de sortie (PIRE) 2400 - 2483,5 MHz <100 mW 5150 - 5250 MHz <50 mW 5250 - 5725 MHz <100 mW 5725 - 5850 MHz <10 mW REMARQUE La bande 5150-5350 MHz est limitée à une utilisation en intérieur dans les pays ci-dessous 18 Lecture préalable > Avis Précautions de sécurité lors de l’utilisation du réseau LAN sans fil (si équipé) Le réseau LAN sans fil permet aux informations d’être échangées entre des points d’accès sans fil au lieu d’utiliser un câble réseau, ce qui permet la libre mise en place d’une connexion WLAN dans une zone dans laquelle des ondes radio peuvent être émises. D'un autre côté, les problèmes suivants peuvent survenir si des paramètres de sécurité ne sont pas configurés car les ondes radio peuvent traverser des obstacles (comme des murs) et se propager partout dans une zone déterminée. Affichage secret de contenus de communication Une tierce personne ayant des objectifs malveillants pourrait intentionnellement surveiller les ondes radio et obtenir un accès non autorisé aux contenus de communication suivants. • Informations personnelles y compris des ID, des mots de passe et des numéros de carte de crédit • Contenus de messages d’e-mails Intrusion illégale Une tierce personne ayant des intentions malveillantes peut obtenir un accès non autorisé à des réseaux personnels ou d’entreprise et mener les actions illégales suivantes. • Extraction d'informations personnelles et confidentielles (fuite d’informations) • Communication en se faisant passer pour une personne spécifique et en diffusant des informations non autorisées (usurpation) • Modification et retransmission de communications interceptées (falsification) • Transmission de virus informatiques et destruction de données et de systèmes (destruction) Les cartes LAN sans fil et les points d’accès sans fil contiennent des mécanismes de sécurité intégrés pour régler ces problèmes et réduire la probabilité de leur occurrence en configurant les paramètres de sécurité des produits LAN sans fil lorsque le produit est utilisé. Nous recommandons aux clients d’adopter un comportement responsable et de faire preuve de jugement lors de la configuration des paramètres de sécurité, ainsi que de s’assurer de comprendre entièrement les problèmes pouvant survenir lors de l'utilisation du produit sans configuration des paramètres de sécurité. 19 Lecture préalable > Avis Utilisation limitée de ce produit • Les ondes radio émises par ce produit peuvent affecter les équipements médicaux. Lors de l’utilisation de ce produit dans une institution médicale ou à proximité d'instruments médicaux, il faut utiliser ce produit en respectant soit les instructions et précautions indiquées par l’administrateur de l’institution, soit celles qui sont affichées sur les instruments médicaux. • Les ondes radio émises par ce produit peuvent affecter les équipements à contrôle automatique comme les portes automatiques et les alarmes incendie. Lors de l’utilisation de ce produit à proximité d'un équipement à contrôle automatique, utiliser ce produit en respectant les instructions et précautions indiquées sur l’équipement à contrôle automatique. • En cas d’utilisation de ce produit sur des périphériques directement liés au service comme des avions, des trains, des bateaux et des voitures, ou si ce produit est utilisé sur des applications nécessitant une fiabilité et une sécurité importante pour fonctionner, sur des périphériques requérant de la précision comme ceux employés dans la prévention des catastrophes et de la criminalité, ceux utilisés à différentes fins de sécurité, veuillez utiliser ce produit en prenant en compte la conception de sécurité de l’ensemble du système y compris l’adoption d’une conception à sécurité intégrée et d’une conception de redondance pour la gestion de la sécurité et de la fiabilité de l’ensemble du système. Ce produit n’est pas destiné à une utilisation sur des applications requérant une fiabilité et une sécurité importantes y compris des instruments aérospatiaux, des équipements de communication principale, des équipements de contrôle de l’énergie nucléaire et des équipements médicaux ; ainsi, la décision d’utiliser ou non ce produit dans ces applications doit être mûrement réfléchie. 20 Lecture préalable > Avis Informations légales et de sécurité Toute reproduction non autorisée de l’ensemble ou d'une partie de ce document est interdite, à l’exception des exceptions à la législation sur les droits d’auteur. Marques commerciales • KPDL est une marque de Kyocera Corporation. • Active Directory, Azure, Microsoft, Microsoft 365, Microsoft Edge, Windows et Windows Server sont des marques déposées ou des marques de Microsoft Corporation aux États-Unis et/ou dans d’autres pays. • PCL est une marque déposée de Hewlett-Packard Company. • Adobe, Acrobat, PostScript et Reader sont des marques déposées ou des marques d’Adobe Inc. aux ÉtatsUnis et/ou dans d’autres pays. • Ethernet est une marque déposée de Fuji Xerox Co., Ltd. • IBM et IBM PC/AT sont des marques de International Business Machines Corporation. • AppleTalk, Bonjour, Mac et Mac OS sont des marques d'Apple Inc., enregistrées aux États-Unis et dans d'autres pays. • Toutes les polices européennes installées sur cette machine sont sous contrat de licence de Monotype Imaging Inc. • Monotype, Helvetica Palatino, Times et UFST sont des marques commerciales de Monotype Imaging Inc., enregistrées auprès de l'Office américain des brevets et des marques et peuvent être enregistrées dans d'autres pays ou régions. • Helvetica, Palatino et Times sont des marques déposées de Linotype GmbH. • ITC Avant Garde Gothic, ITC Bookman, ITC ZapfChancery et ITC Zapf Dingbats sont des marques commerciales de Monotype Imaging Inc., enregistrées auprès de l'Office américain des brevets et des marques et peuvent être enregistrées dans d'autres pays ou régions. • ThinPrint est une marque de Cortado AG en Allemagne et dans d'autres pays. • Ce produit est doté du style de police UFST et des polices ™ MicroType ® sous licence de Monotype Imaging Inc. installées sur cette machine. • iPad, iPhone et iPod touch sont des marques d'Apple Inc., enregistrées aux États-Unis et dans d'autres pays. • AirPrint et le logo AirPrint sont des marques déposées d'Apple Inc. • iOS est une marque ou marque déposée de Cisco aux États-Unis et dans d'autres pays, utilisée sous licence par Apple Inc. • Google est une marque et/ou une marque déposée de Google LLC. • Mopria ™ est une marque déposée de Mopria ™ Alliance. • Wi-Fi, Wi-Fi Direct et Wi-Fi Protected Setup sont des marques et/ou des marques déposées de Wi-Fi Alliance. • RealVNC, VNC et RFB sont des marques déposées de RealVNC Ltd. aux États-Unis et dans d’autres pays. Tous les noms de produit et de marques mentionnés sont des marques ou des marques déposées de leurs propriétaires respectifs. Ni ™ ni ® ne seront spécifiés dans le texte principal. 21 Lecture préalable > Avis Contrat de licence d'imagerie Monotype 1 Le terme Logiciel désigne les données de contour codées numériquement, lisibles par machine et évolutives, codées dans un format spécial, ainsi que le Logiciel UFST. 2 Vous convenez d'accepter une licence non exclusive pour utiliser le Logiciel pour reproduire et afficher les poids, les styles et les versions de lettres, chiffres, caractères et symboles (Polices de caractères) uniquement pour vos propres besoins professionnels ou personnels à l'adresse indiquée sur la carte d'enregistrement que vous retournez à Monotype Imaging. Monotype Imaging conserve tous les droits, titres et intérêts sur le Logiciel et les Polices de caractères et aucun droit ne vous est accordé autre qu'une Licence d'utilisation du Logiciel selon les conditions expressément énoncées dans le présent Contrat. 3 Afin de protéger les droits de propriété de Monotype Imaging, vous acceptez de conserver le Logiciel et les autres informations exclusives concernant les polices de caractères dans la plus stricte confidentialité et d'établir des procédures raisonnables régissant l'accès et l'utilisation du Logiciel et des Polices de caractères. 4 Vous acceptez de ne pas dupliquer ou copier le Logiciel ou les Polices de caractères, à l'exception d'une copie de sauvegarde. 5 Cette licence continuera jusqu'à la dernière utilisation du Logiciel et des Polices de caractères, sauf résiliation anticipée. Cette licence peut être résiliée par Monotype Imaging si vous ne respectez pas les termes de cette licence et si ce manquement n'est pas corrigé dans les trente (30) jours suivant la notification de Monotype Imaging. Lorsque cette Licence expire ou est terminée, vous devez soit la retourner à Monotype Imaging, soit détruire toutes les copies du Logiciel et des Polices de caractère et de la documentation, comme demandé. 6 Vous acceptez de ne pas modifier, altérer, désassembler, décrypter, procéder à une ingénierie inverse ou décompiler le Logiciel. 7 Monotype Imaging garantit que pendant quatre-vingt-dix (90) jours après la livraison, le Logiciel fonctionnera conformément aux spécifications publiées par Monotype Imaging et que la disquette sera exempte de défauts de matériel et de fabrication. Monotype Imaging ne garantit pas que le Logiciel soit exempt de tous bogues, erreurs et omissions. Les parties conviennent que toutes les autres garanties, expresses ou implicites, y compris les garanties d’adéquation à un usage particulier et de qualité marchande, sont exclues. 8 Votre recours exclusif et la seule responsabilité de Monotype Imaging en relation avec le Logiciel et les Polices de caractères est la réparation ou le remplacement des pièces défectueuses, dès leur retour à Monotype Imaging. En aucun cas, Monotype Imaging ne pourra être tenu responsable des pertes de bénéfices, des pertes de données ou de tout autre dommage accessoire ou consécutif, ou de tout dommage causé par un abus ou une mauvaise application du Logiciel et des Polices de caractères. 9 La loi du Massachusetts aux États-Unis régit le présent Contrat. 10 Vous ne devez pas sous-licencier, vendre, louer ou transférer de quelque autre manière que ce soit le Logiciel et/ou les Polices de caractères sans le consentement écrit préalable de Monotype Imaging. 11 L'utilisation, la duplication ou la divulgation par le gouvernement est soumise aux restrictions énoncées dans la clause relative aux droits sur les données techniques et les logiciels informatiques du FAR 252-227-7013, sous-division (b)(3)(ii) ou sous-paragraphe (c)(1)(ii), selon le cas. Toute utilisation, duplication ou divulgation ultérieure est soumise aux restrictions applicables aux logiciels à droits restreints, comme indiqué dans le FAR 52.227-19 (c)(2). 12 Vous reconnaissez avoir lu le présent Contrat, l'avoir compris et accepter d’être lié par ses termes et conditions. Aucune des parties ne sera liée par une déclaration ou une représentation non contenue dans le présent Contrat. Aucune modification du présent Contrat n’est effective à moins d’être écrite et signée par des représentants dûment autorisés de chaque partie. 22 Lecture préalable > Avis Licence OpenSSL Pour la licence de Logiciel Open Source, accédez à l'URL suivante. Triumph-Alder EN : https://www.triumph-adler.com/ta-en-de/customer-service/download-centre DE : https://www.triumph-adler.com/ta-de-de/kundendienst/download-center UTAX EN : https://www.utax.com/en-de/hardware/office-printer-and-mfp/download-centre DE : https://www.utax.com/de-de/hardware/buerodrucker-und-mfp/download-center 23 Lecture préalable > Avis Fonction Économie d’énergie Pour réduire la consommation d’énergie lorsqu’il n’est pas utilisé, le périphérique est doté d’une fonction de gestion de l'alimentation qui passe automatiquement en mode veille pour minimiser la consommation d’énergie au bout d’une certaine période après la dernière utilisation du périphérique. ➡ Veille (page 66) 24 Lecture préalable > Avis Fonction d’impression recto verso automatique Cet appareil inclut l’impression recto verso comme fonction standard. Par exemple, en imprimant deux originaux recto sur une seule feuille de papier comme impression recto verso, il est possible de réduire la quantité de papier utilisée. ➡ Recto verso (page 171) L'impression recto verso réduit la consommation de papier et contribue à préserver les ressources forestières. Le mode recto verso réduit également la quantité de papier devant être acheté et, par conséquent, les coûts. Il est recommandé de régler par défaut sur le mode recto verso les machines pouvant imprimer en recto verso. 25 Lecture préalable > Avis Économie des ressources - Papier Pour préserver et utiliser de manière durable les ressources forestières, il est recommandé d'utiliser du papier recyclé et vierge certifié selon les initiatives de gérance environnementale ou disposant de labels écologiques reconnus, conformes à la norme EN 12281:2002* ou tout équivalent. Cette machine prend également en charge l'impression papier de 64 g/m². Ce papier contient moins de matériaux bruts et peut contribuer à une économie supplémentaire des ressources forestières. EN12281:2002 « Papier d'impression et de bureau - Spécifications pour papier pour photocopie pour procédés de reproduction par toner sec » Pour les types de papier recommandés, contacter le revendeur ou le service d’assistance. 26 Lecture préalable > Avis Bénéfices environnementaux de la « Gestion de l'alimentation » Pour réduire la consommation de courant lorsqu'elle n'est pas utilisée, cette machine est dotée d'une fonction de gestion d'alimentation qui active automatiquement le mode d'économie d'énergie au bout d'un certain temps d'inutilisation. Bien que la machine mettent quelques instants à revenir en mode PRÊT lorsqu'elle sort du mode économie d'énergie, une réduction considérable de la consommation d'énergie est possible. Il est recommandé d'utiliser la machine avec le délai d'activation du mode économie d'énergie réglé sur le paramètre par défaut. 27 Lecture préalable > Avis Programme ENERGY STAR Nous participons au Programme ENERGY STAR®. Nous fournissons des produits répondant aux standards ENERGY STAR sur le marché. ENERGY STAR est un programme d'efficience énergétique ayant pour but le développement et la promotion de l'utilisation des produits ayant une grande efficience énergétique afin d'empêcher le réchauffement climatique. Grâce à l'achat de produits qualifiés ENERGY STAR, les clients peuvent contribuer à la réduction des émissions de gaz à effet de serre durant l'utilisation du produit et à réduire les coûts liés à l'énergie. 28 Lecture préalable > Avis Précautions de sécurité lors de l'utilisation d'un réseau local sans fil Le réseau local sans fil présente l’avantage de permettre des connexions LAN gratuites dans la portée des ondes radio, car il utilise les ondes radio pour échanger des informations entre un PC et un point d’accès sans fil, sans utiliser de câble réseau. D'autre part, les ondes radio peuvent atteindre n'importe quel endroit à travers des obstacles (tels que des murs) dans une certaine portée, donc si vous n'effectuez pas de réglage de sécurité, les problèmes suivants peuvent survenir. Écoute clandestine des communications Un tiers malveillant peut intercepter intentionnellement les ondes radio et espionner les types de communications suivants. • Informations personnelles telles qu'un identifiant, un mot de passe ou un numéro de carte de crédit • Contenu des e-mails Accès illégal Un tiers malveillant peut accéder à votre réseau personnel ou professionnel sans votre permission et effectuer les actions illégales suivantes. • Extraction d'informations personnelles et confidentielles (fuite d’informations) • Se faire passer pour une certaine personne et diffuser de fausses informations (usurpation d'identité) • Modifier et transmettre le contenu des communications interceptées (altération) • Propager des virus informatiques pour détruire des données et des systèmes (destruction) Les cartes LAN sans fil et les points d'accès sans fil disposent à l'origine de mécanismes de sécurité pour gérer ces problèmes. Ainsi, en configurant les paramètres de sécurité de vos produits LAN sans fil et en les utilisant, les risques que ces problèmes se produisent peuvent être réduits. Nous vous recommandons de configurer les paramètres de sécurité et d'utiliser le produit à votre propre discrétion et responsabilité, après avoir acquis une compréhension approfondie des problèmes qui peuvent survenir si le produit est utilisé sans paramètres de sécurité. 29 Installation et préparation de la machine 2 Installation et préparation de la machine 30 Installation et préparation de la machine > Nomenclatures (extérieur de la machine) Nomenclatures (extérieur de la machine) 1 Upper tray 2 Eject stopper 3 Cassette 1 4 Main switch 5 Bouton d'ouverture du capot avant 6 Operation panel 7 Rear cover 8 Anti-theft slot 31 Installation et préparation de la machine > Nomenclatures (extérieur de la machine) Nomenclatures (extérieur de la machine) 32 Installation et préparation de la machine > Nomenclatures (extérieur de la machine) 1 USB interface connector 2 Network interface connector 3 Conveying cover 4 Paper length guide 5 Paper width guide 6 USB Memory slot 7 MP Tray 8 MP support tray 9 Paper guide 10 Fuser cover 11 Toner container Bouton de déverrouillage 12 Toner container 33 Installation et préparation de la machine > Nomenclatures (avec les équipements en option installés) Nomenclatures (avec les équipements en option installés) 1 Cassette 2 2 Cassette 3 34 Installation et préparation de la machine > Comment tenir le périphérique Comment tenir le périphérique Lors du transport du périphérique, faire attention à l’emplacement de la prise. IMPORTANT Lors du transport de la machine, tenir les côtés inférieurs gauche et droit de la machine comme indiqué sur l'illustration. Il y a un risque de dommage si elle n'est pas tenue correctement. 35 Installation et préparation de la machine > Raccordement de la machine et des autres périphériques Raccordement de la machine et des autres périphériques Préparer les câbles nécessaires à l'environnement et à l'utilisation de la machine. Lors du raccordement de la machine à l'ordinateur via USB Lors du raccordement de la machine à l’ordinateur ou la tablette par le câble réseau, Wi-Fi, ou Wi-Fi direct REMARQUE Si vous utilisez le réseau sans fil, se reporter à la section suivante. ➡ Configuration du réseau sans fil (page 57) Câbles pouvant être utilisés Lorsqu’un câble réseau est utilisé pour raccorder la machine Fonction Imprimante Câble requis Câble LAN (10BASE-T, 100BASE-TX, 1000BASE-T) 36 Installation et préparation de la machine > Raccordement de la machine et des autres périphériques Lorsqu’un câble USB est utilisé pour raccorder la machine Fonction Imprimante Câble requis Câble compatible USB 2.0 (spécification Hi-Speed USB, 5 m max., protégé) IMPORTANT L’utilisation d'un câble autre qu'un câble compatible USB 2.0 peut entraîner une panne. 37 Installation et préparation de la machine > Raccordement des câbles Raccordement des câbles Raccordement du câble réseau IMPORTANT Si l'appareil est sous tension, le mettre hors tension. ➡ Hors tension (page 42) 1 Raccorder le câble à la machine. 1 Raccorder le câble réseau au connecteur d'interface réseau. 2 Raccorder l'autre extrémité du câble au concentrateur. 2 Mettre la machine sous tension, puis configurer le réseau. ➡ Configuration réseau (page 55) 38 Installation et préparation de la machine > Raccordement des câbles Raccordement du câble USB IMPORTANT Si l'appareil est sous tension, le mettre hors tension. Hors tension 1 Raccorder le câble à la machine. 1 Raccorder le câble USB au connecteur d'interface USB. 2 Raccorder l’autre extrémité du câble au PC. 2 Mettre la machine sous tension. 39 Installation et préparation de la machine > Raccordement des câbles Raccordement du câble d’alimentation 1 Raccorder le câble à la machine. Raccorder une extrémité du câble secteur fourni à la machine et l’autre extrémité à une prise secteur. IMPORTANT Utiliser uniquement le câble secteur fourni avec la machine. 40 Installation et préparation de la machine > Mise sous tension et hors tension Mise sous tension et hors tension Mise sous tension 1 Mettre la machine sous tension. IMPORTANT Attendre au moins 5 secondes, puis remettre la machine sous tension. 41 Installation et préparation de la machine > Mise sous tension et hors tension Hors tension 1 Mettre la machine hors tension. Le message de confirmation de mise hors tension est affiché. La mise hors tension prend environ 3 minutes. ATTENTION Si cette machine est inutilisée pendant une période conséquente (une nuit par exemple), il est recommandé de la mettre hors tension. Si la machine n'est pas utilisée pour une période plus longue (par ex. vacances), retirer la fiche d'alimentation de la prise comme mesure de précaution. IMPORTANT • Retirer le papier des magasins pour le placer dans son emballage d'origine afin de le protéger de l'humidité. 42 Installation et préparation de la machine > Utilisation du panneau de commande Utilisation du panneau de commande Touches du panneau de commande 1 Écran Afficher les éléments du paramètre ou le message d’erreur. 2 Selection keys Sélectionner le menu affiché sur l’écran LCD. 3 Touche [Menu] Affiche l'écran Menu. 4 Touche [Back] Revient à l'écran précédent. 5 Touche [Clear] Supprime la valeur ou la lettre saisie. 6 Indicateur [Ready] S'allume lorsque l'impression est possible. Clignote pendant l'impression ou lorsqu'une erreur se produit. 7 Indicateur [Energy Saver] S'allume lorsque l'appareil est en mode veille. 8 [Attention] indicateur S'allume ou clignote en cas d’erreur ou d’arrêt du travail. 9 Touche [Cancel] Annule ou met en pause le travail en cours. 43 Installation et préparation de la machine > Utilisation du panneau de commande 10 Numeric keys Saisir le nombre ou le symbole. 11 Touche [Logout] Met fin (déconnexion) aux opérations de chaque utilisateur. 12 Touche [Arrow] Augmenter/Diminuer la valeur numérique sur l’écran LCD, ou sélectionner le menu. Également utilisé pour déplacer le curseur pendant la saisie de caractères. 13 Touche [OK] Confirmer la fonction ou le menu saisi, ou la valeur numérique. 14 Touche [Document Box/USB] Affiche l'écran Boîte de document. 44 Installation et préparation de la machine > Utilisation du panneau de commande Utilisation du panneau de commande Ici, en utilisant le menu de configuration comme un exemple, l’exécution du panneau de commande sera expliqué. La sélection de la touche [Menu] affichera le menu de configuration. Affiche la direction des touches fléchées utilisables sur l’écran affiché. Lorsque vous sélectionnez la touche [ ] ou [ ], l'élément sélectionné se déplace d'une ligne. Lorsque vous sélectionnez la touche [ ] ou [ ], l'élément sélectionné se déplace par incréments de page. Lorsque [OK] s'affiche, en sélectionnant la touche [OK] confirmera la sélection. La sélection de la touche [Back] renverra au niveau précédent dans le menu. 45 Installation et préparation de la machine > Utilisation du panneau de commande * est affiché au début de l’élément sélectionné. Lorsque [Sortie] s'affiche, la sélection de [Sortie] renverra à l'écran normal à partir de l'écran du Menu des paramètres. 46 Installation et préparation de la machine > Utilisation du panneau de commande 47 Installation et préparation de la machine > Utilisation du panneau de commande Écran d'aide En cas de difficulté pour utiliser la machine, il est possible de consulter les instructions en utilisant l’écran tactile. Lorsque est affiché, sélectionner pour afficher l'écran d'Aide. L'écran d'Aide affiche le fonctionnement de la machine. 48 Installation et préparation de la machine > Connexion/Déconnexion Connexion/Déconnexion Connexion 1 Entrer le nom de connexion de l’utilisateur. 1 Si l'écran de connexion s'affiche pendant les opérations, sélectionner un [Nom d'utilisateur de connexion] et appuyer sur la touche [OK]. REMARQUE Si la méthode d’authentification de l’utilisateur est définie sur [Authentification réseau], [Menu] est affiché. La sélection de [Menu], puis de [Type de connexion] permet de sélectionner comme destination d'authentification [Authentification locale] ou [Authentification réseau]. La sélection de [Menu], puis [Domaine] permet de sélectionner un domaine enregistré. 2 À l'aide du pavé numérique, saisir le et sélectionner la touche . REMARQUE Si vous ne connaissez pas votre nom de connexion de l’utilisateur, veuillez contacter votre administrateur. 2 Saisir le mot de passe. 1 Sélectionner [Mot de passe de connexion], et sélectionner la touche . 3 Sélectionnez . 49 Installation et préparation de la machine > Connexion/Déconnexion Connexion par carte ID 1 Lorsque l'authentification par carte à puce intégrée est activée et que la gestion des utilisateurs est définie, « Utiliser la carte ID pour vous connecter. » apparaît lorsque la machine est utilisée. 2 Maintenir la carte de connexion au-dessus du lecteur de carte à puce intégrée pour vous connecter. IMPORTANT • Maintenir la carte à puce intégrée à 10 mm ou plus près du lecteur de carte à puce intégrée pour lire la carte à puce intégrée. • Ne pas empiler plus d'une carte IC pour la lecture. REMARQUE Si vous avez défini [Authentification supplémentaire] sur [Utiliser un mot de passe], saisir votre mot de passe de connexion après vous être authentifié avec votre carte IC. Reportez-vous à ce qui suit pour la méthode de réglage. ➡ Authentification supplémentaire (page 298) 50 Installation et préparation de la machine > Connexion/Déconnexion Se connecter à l'aide d'un clavier Si l'authentification par carte à puce intégrée est activée, vous pouvez vous connecter sans utiliser de carte à puce intégrée en saisissant votre nom d'utilisateur et votre mot de passe de connexion. REMARQUE Vous pouvez autoriser ou empêcher les connexions. Reportez-vous à ce qui suit pour la méthode de réglage. ➡ Login clavier (page 297) 1 Sélectionner [Connexion clavier] sur l'écran de connexion de la carte à puce intégrée. 2 Saisir le nom de connexion de l'utilisateur et sélectionner la touche [OK]. 3 Sélectionner [Mot de passe de connexion ] avec la touche [ 4 Sélectionner la touche [OK]. 5 Saisir le mot de passe de connexion et sélectionner la touche [OK]. 6 Saisir le nom d'utilisateur et le mot de passe de connexion et sélectionner [Se connecter]. ]. REMARQUE Pour revenir à l’écran de connexion de la carte à puce intégrée, sélectionnez [Menu] > [ [Connexion à la carte d'identité] > touche [OK], dans cet ordre. 51 ]> Installation et préparation de la machine > Connexion/Déconnexion Déconnexion 1 Sélectionner la touche [Verrouillage] L'écran de saisie du nom d'utilisateur/mot passe de connexion s'affiche à nouveau. REMARQUE Les utilisateurs sont automatiquement déconnectés dans les circonstances suivantes : • Lorsque la machine passe à l'état de veille. • Lorsque la fonction de réinitialisation automatique du panneau est activée. 52 Installation et préparation de la machine > Paramètres par défaut de la machine Paramètres par défaut de la machine Les paramètres par défaut de la machine peuvent être modifiés dans le [Menu] . Avant d'utiliser cette machine, configurer les paramètres de la date et de l'heure, la configuration du réseau et les fonctions d'économie d'énergie en fonction des besoins. REMARQUE Pour les éléments qui peuvent être définis dans le [Menu] , se référer à ce qui suit : ➡ Menu (page 186) Configuration de la date et de l’heure Procéder comme suit pour configurer la date et l’heure locales. Lors de l’envoi de courrier électronique à l’aide de la fonction de transmission, la date et l’heure seront affichées dans l’en-tête de l’e-mail. Configurer la date, l’heure et le décalage horaire de la région d’utilisation par rapport à l’heure GMT. REMARQUE • Pour effectuer des modifications après cette configuration initiale, se reporter à la section suivante : ➡ Définition date (page 241) • L’heure correcte peut être définie de manière périodique en obtenant l’heure du serveur horaire du réseau. ➡ Embedded Web Server RX User Guide 1 Afficher l'écran. Touche [Menu] > Touches [ date] > [OK] ][ ]> [Périphérique commun] > [OK] > Touches [ 53 ][ ] > [Paramètre Installation et préparation de la machine > Paramètres par défaut de la machine 2 Configurer les paramètres Sélectionner [Date] > [Heure] > [Format de date] > [Fuseau horaire] [Date] Définir la date en fonction du lieu où la machine est utilisée. Valeur : Année (2000-2035), Mois (1-12), Jour (1-31) [Heure] Définir l’heure en fonction du lieu où la machine est utilisée. Valeur : Heure (0-23), Minute (0-59), Seconde (0-59) [Format de date] Sélectionner le format d’affichage de l’année, du mois et du jour. L'année est affichée en notation occidentale. Valeur : [Mois/Jour/Année], [Jour/Mois/Année], [Année/Mois/Jour] [Fuseau horaire] Définir le décalage horaire par rapport à l'heure GMT. Sélectionner le fuseau horaire le plus proche. Si la région sélectionnée utilise l'heure d'été, configurer les paramètres pour l'heure d'été. REMARQUE Utilisez [ ] ou [ ] pour entrer des chiffres. Lorsque vous sélectionnez [ ][ ], la position d'entrée se déplace vers la gauche ou la droite et est mise en surbrillance. 54 Installation et préparation de la machine > Paramètres par défaut de la machine Configuration réseau Configuration du réseau filaire La machine est équipée d'une interface réseau qui est compatible avec les protocoles réseau TCP/IP (IPv4), TCP/IP (IPv6), NetBEUI et IPSec. Elle permet une impression en réseau sur Windows, Mac, UNIX et d’autres plates-formes. Les méthodes de configuration sont les suivantes : Méthode de configuration Description Configuration de la connexion à partir du panneau de commande de cette machine Utiliser Param. du réseau filaire pour configurer le réseau en détails à partir du Menu. Configuration des connexions sur la page web ➡ [Param. résea filaire] (page 222) Pour l'interface réseau équipée, la connexion peut être définie à l'aide de Embedded Web Server RX. ➡ Embedded Web Server RX User Guide REMARQUE Lorsque vous souhaitez passer à une interface réseau autre que filaire, sélectionnez le paramètre souhaité sur [Réseau principal]. Pour les autres paramètres réseaux, se reporter à la section suivante : Paramètre TCP/IP (IPv4) REMARQUE Si l’écran d’authentification utilisateur s’affiche, se connecter avec un utilisateur qui dispose des privilèges pour configurer ce paramètre. Si l'utilisateur ne connaît pas son mot de passe ou son nom de connexion de l'utilisateur, il doit contacter son administrateur. 1 Afficher l'écran. Touch[Menu] > Touches [ ][ [OK] > Touches [ ][ ]>[ [OK] ] > [Réseau] > [OK] > Touches [ ][ ] > [Param. du réseau Définir] > ][Paramètres TCP/IP] > [OK] > Touches [ ][ ] > [Paramètre IPv4] > REMARQUE • Pour Windows 11, sélectionner Windows [Commencer] bouton [Toutes les applications] [Panneau de contrôle] [Appareils et imprimantes], dans cet ordre. Windows] 55 [Outils Installation et préparation de la machine > Paramètres par défaut de la machine 2 Configurer les paramètres • Lors de l’utilisation du serveur DHCP • [DHCP] : Configurer les paramètres • En cas de configuration de l'adresse IP fixe • [DHCP]: Désactivé • [Auto-IP]: Désactivé • [Adresse IP] : Entrez l'adresse. • [Masque de sous-réseau] : Entrez le masque de sous-réseau en représentation décimale (0 à 255). • [Passerelle par défaut] : Entrez l'adresse. • Lors de l’utilisation de Auto-IP Saisir « 0.0.0.0 » dans Adresse IP. • Lors de la définition du serveur DNS Dans les cas suivants, définir l’adresse IP du serveur DNS (Domain Name System). • En cas d'utilisation du nom d'hôte avec le paramètre sur . • En cas d'utilisation du serveur DNS avec une adresse IP qui n'est pas assignée automatiquement par le DHCP. Sélectionner ou . Si vous avez sélectionné , entrez le et . IMPORTANT Après la modification des paramètres, mettre la machine hors tension, puis à nouveau sous tension. ➡ Redémarrer le réseau (page 237) Demander à l'avance l'adresse IP à l'administrateur réseau et la préparer pour la configuration de ce paramètre. 56 Installation et préparation de la machine > Paramètres par défaut de la machine Configuration du réseau sans fil Lorsque les paramètres Wi-Fi sont configurés, il est possible d'imprimer ou d'envoyer dans un environnement de réseau sans fil (LAN sans fil). Les méthodes de configuration sont les suivantes : Méthode de configuration Description Configuration de la connexion à partir du panneau de commande de cette machine Utilisez les paramètres Wi-Fi lors de la configuration des paramètres de connexion à partir du menu. Utilisation de l'outil de configuration Wi-Fi Il s'agit d'un outil qui peut être téléchargé depuis le Centre de téléchargement. Il est possible de configurer la connexion en fonction des instructions fournies par l'assistant. ➡ Paramètres Wi-Fi (page 214) Triumph-Alder EN : https://www.triumph-adler.com/ta-en-de/customer-service/ download-centre DE : https://www.triumph-adler.com/ta-de-de/kundendienst/downloadcenter UTAX EN : https://www.utax.com/en-de/hardware/office-printer-and-mfp/ download-centre DE : https://www.utax.com/de-de/hardware/buerodrucker-und-mfp/ download-center ➡ Connexion filaire par câble LAN à l'aide de Wi-Fi Setup Tool (page 58) Configuration des connexions sur la page web ➡ Embedded Web Server RX User Guide 57 Installation et préparation de la machine > Paramètres par défaut de la machine Méthode de configuration Description Il s'agit d'un outil qui peut être téléchargé à partir du Centre de téléchargement et des services de distribution de contenu numérique. Il est possible de configurer la connexion en fonction des instructions fournies par l'assistant. Triumph-Alder EN : https://www.triumph-adler.com/ta-en-de/customer-service/ download-centre DE : https://www.triumph-adler.com/ta-de-de/kundendienst/downloadcenter UTAX EN : https://www.utax.com/en-de/hardware/office-printer-and-mfp/ download-centre DE : https://www.utax.com/de-de/hardware/buerodrucker-und-mfp/ download-center REMARQUE Lorsque vous souhaitez passer à une interface réseau autre que filaire, sélectionnez le paramètre souhaité sur [Réseau primaire]. ➡ Réseau primaire (page 235) Connexion filaire par câble LAN à l'aide de Wi-Fi Setup Tool Pour envoyer les paramètres Wi-Fi configurés dans Wi-Fi Setup Tool à la machine, connecter localement l'ordinateur ou le périphérique mobile à la machine. Pour utiliser un câble LAN directement branché à la machine, l'adresse Auto-IP (Liaison locale) sera attribuée à la machine et à l'ordinateur. Cette machine applique Auto-IP comme paramètres par défaut. REMARQUE Configurer les paramètres sur le panneau de commande si l'ordinateur prend en charge WPS. 1 Connecter la machine à un ordinateur. 1 Connecter la machine à un ordinateur avec un câble LAN lorsque la machine est sous tension. 2 Allumer l'ordinateur. Les adresses IP (adresses de liaison locale) de la machine et de l'ordinateur sont générées automatiquement. 58 Installation et préparation de la machine > Paramètres par défaut de la machine 2 Lancer Wi-Fi Setup Tool. 1 Lancer le navigateur Web. 2 Saisir l'URL dans la barre d'adresse ou d'emplacement du navigateur. Triumph-Alder EN : https://www.triumph-adler.com/ta-en-de/customer-service/download-centre DE : https://www.triumph-adler.com/ta-de-de/kundendienst/download-center UTAX EN : https://www.utax.com/en-de/hardware/office-printer-and-mfp/download-centre DE : https://www.utax.com/de-de/hardware/buerodrucker-und-mfp/download-center 3 Double-cliquer sur le programme d'installation téléchargé pour le lancer. REMARQUE • L'installation sur Windows doit être effectuée par un utilisateur connecté avec des droits administrateur. • Si la fenêtre de gestion de compte utilisateur s'affiche, cliquer sur [Oui]. 59 Installation et préparation de la machine > Paramètres par défaut de la machine 3 Configurer les paramètres 1 [Ne pas utiliser WPS] > [Suivant] > [Suivant] 2 [Câble LAN] > [Suivant] > [Suivant] 3 [Installation rapide] > [Suivant] La machine est détectée. REMARQUE • Wi-Fi Setup Tool permet de rechercher une seule machine. La recherche de la machine peut prendre du temps. • Si le périphérique n'est pas détecté, sélectionnez [Paramètres détaillés] > [Suivant]. Vous pouvez spécifier une adresse IP ou un nom d’hôte comme méthode de détection en sélectionnant [Rapide] ou [Personnalisé] dans les méthodes de détection de la machine. 4 Sélectionnez la machine> [Suivant] 5 Sélectionner [Utiliser les paramètres du périphérique] depuis [Mode d'authentification] et entrez [Nom de connexion de l'ut.] et [Mot de passe de connexion] > [Suivant] Saisissez le nom d'utilisateur et le mot de passe de connexion de l'administrateur. 6 Configurez les paramètres de communication et cliquez sur [Suivant]. 7 Modifiez les paramètres du point d'accès si nécessaire> [Suivant] Le réseau est configuré. 60 Installation et préparation de la machine > Paramètres par défaut de la machine Connexion au réseau sans fil par Wi-Fi Direct à l'aide de Wi-Fi Setup Tool Pour envoyer les paramètres Wi-Fi configurés dans Wi-Fi Setup Tool à la machine, connecter localement l'ordinateur ou le périphérique mobile à la machine. Pour utiliser Wi-Fi Direct, vérifier que Wi-Fi Direct est activé (Wi-Fi Direct est réglé sur Activé) et redémarrer le réseau à partir du panneau de commande avant que l'ordinateur se connecte à cette machine avec Wi-Fi Direct. REMARQUE Configurer les paramètres sur le panneau de commande si l'ordinateur prend en charge WPS. 1 Afficher l'écran. Touche [Menu] > Touches [ ][ ]> [Réseau] > [OK] > Touches [ > Touches [ ][ ] > [Wi-Fi Direct] > [OK] 2 Configurer les paramètres 3 Redémarrer le réseau. Touches [ ][ ][ ] > [Paramètres Wi-Fi Direct] > [OK] ] > [Activé] > [OK] Touches [Menu] > Touches [ [OK]> [Oui] ][ ] > [Réseau] > [OK] > Touches [ ][ ] > [Redémarrer le réseau] > 4 Connecter l'ordinateur ou un périphérique mobile à la machine. 5 Lancer Wi-Fi Setup Tool. ➡ Définition de Wi-Fi Direct (page 63) 1 Lancer le navigateur Web. 2 Saisir l'URL dans la barre d'adresse ou d'emplacement du navigateur. Triumph-Alder EN : https://www.triumph-adler.com/ta-en-de/customer-service/download-centre DE : https://www.triumph-adler.com/ta-de-de/kundendienst/download-center UTAX EN : https://www.utax.com/en-de/hardware/office-printer-and-mfp/download-centre 61 Installation et préparation de la machine > Paramètres par défaut de la machine DE : https://www.utax.com/de-de/hardware/buerodrucker-und-mfp/download-center 3 Double-cliquer sur le programme d'installation téléchargé pour le lancer. REMARQUE • L'installation sur Windows doit être effectuée par un utilisateur connecté avec des droits administrateur. • Si la fenêtre de gestion de compte utilisateur s'affiche, cliquer sur [Oui]. 6 Configurer les paramètres 1 [Ne pas utiliser WPS] > [Suivant] > [Suivant] 2 [Wi-Fi Direct] > [Suivant] > [Suivant] 3 [Paramètres détaillés] > [Suivant] Sélectionnez soit [Rapide] ou [Personnalisé] dans les méthodes de détection de la machine. Il est possible de spécifier une adresse IP ou un nom d'hôte comme méthode de découverte. 4 Sélectionnez la machine> [Suivant] 5 Sélectionner [Utiliser les paramètres du périphérique] depuis [Mode d'authentification] et entrez [Nom de connexion de l'ut.] et [Mot de passe de connexion] > [Suivant] Entrez l'administrateur Nom de connexion de l'ut. et Mot de passe de connexion. 6 Configurez les paramètres de communication et cliquez sur [Suivant]. 7 Modifiez les paramètres du point d'accès si nécessaire> [Suivant] Le réseau est configuré. 62 Installation et préparation de la machine > Paramètres par défaut de la machine Définition de Wi-Fi Direct Après avoir configuré les paramètres de connexion de , vous pourrez imprimer dans l'environnement Wi-Fi Direct. Les méthodes de configuration sont les suivantes : • Configuration de la connexion à partir du panneau de commande de cette machine • Configuration de la connexion en utilisant le bouton-poussoir Connexion aux ordinateurs ou aux périphériques mobiles qui prennent en charge Wi-Fi Direct 1 Afficher l'écran. 2 Configurer les paramètres 3 Redémarrer le réseau. 4 Spécifier le nom de la machine à partir de l'ordinateur ou du périphérique mobile. ][ ] > [Réseau] > [OK] > Touches [ Touches[Menu] > Touches [ [OK] > Touches [ ][ ] > [Wi-Fi Direct] > [OK] Touches [ ][ ][ ] >[Paramètres Wi-Fi Direct] > ][ ] > [Redémarrer le réseau] > ] > [Activé] > [OK] Touche [Menu] > Touches [ [OK] > [Oui] ][ ] > [Réseau] > [OK] > Touches [ Si un message de confirmation apparaît sur le panneau de commande de la machine, sélectionnez . Le réseau entre cette machine et le périphérique mobile est configuré. 63 Installation et préparation de la machine > Paramètres par défaut de la machine Connexion à des ordinateurs ou des périphériques mobiles non pris en charge par Wi-Fi Direct Ici, nous expliquerons les procédures de connexion aux périphériques mobiles iOS. 1 Afficher l'écran. 2 Configurer les paramètres 3 Redémarrer le réseau. ][ ] > [Réseau] > [OK] > Touches [ Touches[Menu] > Touches [ [OK] > Touches [ ][ ] > [Wi-Fi Direct] > [OK] Touches [ [État][ 5 Utiliser [ ][ ] >[Paramètres Wi-Fi Direct] > ] > > [OK] Touche [Menu] > Touche [ 4 6 ][ ][ ][ ] > > [OK] > Touches [ ] > [OK] > Touches [ ][ ][ ][ ] > > [OK] > ] > [Paramètre détaillé] > [OK] ] pour vérifier le nom du réseau (SSID), le mot de passe et l'adresse IP, et les noter. Configurer le périphérique mobile. 1 [Paramètre] > [Wifi] 2 Sélectionner le nom réseau (SSID) apparu dans l’étape 5 dans la liste. 3 Entrez le mot de passe fourni à l'étape 5> [Connecté] Le réseau entre cette machine et le périphérique mobile est configuré. 64 Installation et préparation de la machine > Paramètres par défaut de la machine Configuration de la connexion en utilisant le bouton-poussoir Lorsque l’ordinateur ou le périphérique mobile ne prend pas en charge Wi-Fi Direct mais prend en charge WPS, vous pouvez configurer le réseau avec le bouton-poussoir. 1 Afficher l'écran. 2 Configurer les paramètres 3 Redémarrer le réseau. ][ ] > [Réseau] > [OK] > Touches [ Touches[Menu] > Touches [ ][ ] > [Wi-Fi Direct] > [OK] [OK] > Touches [ Touches [ ][ ][ ] >[Paramètres Wi-Fi Direct] > ] > [Activer] > [OK] Touche [Menu] > Touche [ > [Oui] ][ ] > [Réseau] > [OK] > Touches [ ][ ] > [Redémarrer le réseau] > [OK] 4 [État] > Touche [ 5 Appuyez sur le bouton poussoir de l'ordinateur ou du périphérique mobile à connecter > [Suivant] ][ ]> [Wi-Fi Direct] > [OK] > [Configuration btn-poussoir] > [OK] Le réseau entre cette machine et le périphérique mobile est configuré. IMPORTANT Il est possible de connecter jusqu’à dix périphériques mobiles au même moment à l’aide du paramètre Wi-Fi Direct. Lorsque les périphériques qui prennent en charge Wi-Fi Direct sont connectés, pour connecter un autre périphérique, déconnecter du réseau les périphériques déjà connectés. Les méthodes de déconnexion sont les suivantes : • Déconnecter le réseau depuis l’ordinateur ou l’ordinateur portable • Déconnexion du réseau de tous les périphériques sur le panneau de commande ][ ] > [Wi-Fi Direct] > [OK] > [État de la connexion] > [OK] > [Menu] Sélectionner [État] > Touche [ > [Déconnecter] > [OK] dans cet ordre. • Configuration du temps de déconnexion automatique à partir du Menu ➡ [Paramètres Wi-Fi Direct] (page 212) • Configuration du temps de déconnexion automatique du Embedded Web Server RX ➡ Embedded Web Server RX User Guide 65 Installation et préparation de la machine > Paramètres par défaut de la machine Fonction économie d'énergie Si la machine n'est pas utilisée pendant un certain temps, elle passe automatiquement en mode Veille pour réduire la consommation d’énergie. Veille Le panneau et tous les voyants du panneau de commande, à l’exception du voyant Économie d’énergie, s’éteignent afin d’économiser au maximum l’énergie. La machine est en mode Veille. Si des données d'impression sont reçues alors que le mode Veille est activé, la machine quitte automatiquement ce mode et commence l'impression. De plus, la machine se réveille lorsqu'une touche est enfoncée. Le temps de reprise lorsque la machine quitte le mode veille est le suivant. 10 secondes maximum Veuillez noter que les conditions environnementales ambiantes (par ex. ventilation) peuvent ralentir le temps de réponse de la machine. 66 Installation et préparation de la machine > Paramètres par défaut de la machine Veille automatique Fonction qui fait automatiquement passer la machine en mode Veille si elle reste inactive pendant une durée prédéfinie. Le temps de changement de mode par défaut d’usine est de 1 minute. Lorsque vous utilisez cette machine, sélectionnez n’importe quelle touche. Il sera à nouveau possible de l’utiliser au bout de 6 secondes. Veuillez noter que les conditions environnementales ambiantes (par ex. ventilation) peuvent ralentir le temps de réponse de la machine. La procédure de spécification du temps de changement de mode pour la fonction de veille est expliquée ci-dessous. 1 Afficher l'écran. 2 Configurer les paramètres ][ ] > [Périphérique commun] > [OK] > Touches [ Touche [Menu] > Touches [ tempo] > [OK] >Touches [ ][ ] > [Tempor. veille] > [OK] 1 Saisir la durée de veille. REMARQUE Le temps peut être compris entre 1 et 120 minutes. Sélectionnez [ ] ou [ ] et entrez une valeur. 2 Sélectionner la touche [OK]. 67 ][ ] > [Paramètres Installation et préparation de la machine > Paramètres par défaut de la machine Statut (Paramètre du niveau de veille) Il est possible de définir le fonctionnement du mode veille pour chaque fonction. Lorsque la machine passe en mode veille, la carte ID ne peut pas être reconnue. Pour plus d’informations sur les paramètres du Statut, se reporter à la section suivante : ➡ Param. tempor. (page 249) 68 Installation et préparation de la machine > Paramètres par défaut de la machine Utilisez le mode silencieux. Le bruit de fonctionnement de la machine peut être atténué. Configurer le mode silencieux si le bruit de fonctionnement est gênant. Si [Quiet Mode] est sélectionné, la touche [Quiet Mode] s'allumera et le mode silencieux sera activé. REMARQUE En mode silencieux, la vitesse de traitement est réduite en comparaison avec le mode normal. 69 Installation et préparation de la machine > Paramètres par défaut de la machine Tempo. Arrêt (modèles pour l'Europe) Si la machine n'est pas utilisée lorsqu'elle est en mode veille, elle est automatiquement mise hors tension. La Tempo. Arrêt est utilisée pour définir le temps restant avant la mise hors tension. Le paramètre d’usine concernant le temps restant avant la mise hors tension : 20 minutes 70 Installation et préparation de la machine > Installation du logiciel Installation du logiciel Pour utiliser la fonctions de l'imprimante, télécharger et installer le logiciel requis depuis le Centre de téléchargement (). Triumph-Alder EN : https://www.triumph-adler.com/ta-en-de/customer-service/download-centre DE : https://www.triumph-adler.com/ta-de-de/kundendienst/download-center UTAX EN : https://www.utax.com/en-de/hardware/office-printer-and-mfp/download-centre DE : https://www.utax.com/de-de/hardware/buerodrucker-und-mfp/download-center Logiciel publié (Windows) Logiciel Printing System Driver Description Logiciel recommandé Ce pilote permet l'impression par la machine des fichiers d'un ordinateur. Plusieurs langages de description de page (PCL XL, KPDL etc.) sont pris en charge par un seul pilote. Ce pilote d'imprimante permet de profiter au maximum des fonctionnalités de la machine. Utiliser ce pilote pour créer des fichiers PDF. KPDL mini-driver/PCL minidriver Il s'agit d'un mini pilote Microsoft qui prend en charge le PCL et le KPDL. L'utilisation de ce pilote entraîne certaines restrictions des fonctionnalités de la machine et des options. — NETWORK PRINT MONITOR Utilitaire permettant de surveiller la machine sur le réseau. — Status Monitor 5 Utilitaire qui surveille l'état de l'imprimante et fournit une fonction de rapport permanent. Network Tool for Direct Printing Permet d'imprimer un fichier PDF sans lancer Adobe Acrobat/Reader. FONTS Polices d'affichage qui permettent aux polices intégrées à la machine d'être utilisée dans une application logicielle. Outil de configuration rapide réseau Un outil pour configurer les paramètres du réseau (LAN filaire) de la machine. — Wi-Fi Setup Tool Un outil pour configurer les paramètres du réseau sans fil (LAN sans fil) de la machine. — Cloud Access Logiciel permettant l'utilisation des services cloud de ce produit. — 71 — Installation et préparation de la machine > Installation du logiciel Logiciel Cloud Access Client Description Logiciel permettant l'utilisation des services cloud de ce produit. Suivre les indications à l’écran pour installer le logiciel. Logiciel recommandé — REMARQUE • L'installation sur Windows doit être effectuée par un utilisateur connecté avec des droits administrateur. 72 Installation et préparation de la machine > Installation du logiciel Installation du logiciel sous Windows Téléchargement et installation à partir du site web Télécharger et installer un logiciel à partir de notre site web. 1 Télécharger un logiciel à partir du site web. 1 Lancer le navigateur Web. 2 Saisir l'URL dans la barre d'adresse ou d'emplacement du navigateur. Triumph-Alder EN : https://www.triumph-adler.com/ta-en-de/customer-service/download-centre DE : https://www.triumph-adler.com/ta-de-de/kundendienst/download-center UTAX EN : https://www.utax.com/en-de/hardware/office-printer-and-mfp/download-centre DE : https://www.utax.com/de-de/hardware/buerodrucker-und-mfp/download-center 2 Double-cliquer sur le programme d'installation téléchargé pour le lancer. Suivre les indications à l’écran pour installer le logiciel. REMARQUE • L'installation sur Windows doit être effectuée par un utilisateur connecté avec des droits administrateur. • Si la fenêtre de gestion de compte utilisateur s'affiche, cliquer sur [Oui]. 73 Installation et préparation de la machine > Installation du logiciel Installation du logiciel sur un ordinateur Mac OS Un pilote d’imprimante peut être installé pour un ordinateur Macintosh. REMARQUE • L'installation sous Mas OS doit être effectuée par un utilisateur connecté avec des privilèges d'administrateur. • Lors de l'installation sur un Mac, définir l'émulation de la machine sur [KPDL] ou [KPDL (Aoto)]. ➡ Paramètres d'impression (page 203) • En cas de connexion avec Bonjour, activer Bonjour dans les paramètres réseau de la machine. ➡ [Bonjour] (page 227) • Dans l'écran d'authentification, entrer le nom et le mot de passe utilisés pour la connexion au système d'exploitation. • Lors de l’impression via AirPrint, vous n’êtes pas obligé d’installer le logiciel. 1 Télécharger un logiciel à partir du site web. 1 Lancer le navigateur Web. 2 Saisir l'URL dans la barre d’adresse. Triumph-Alder EN : https://www.triumph-adler.com/ta-en-de/customer-service/download-centre DE : https://www.triumph-adler.com/ta-de-de/kundendienst/download-center UTAX EN : https://www.utax.com/en-de/hardware/office-printer-and-mfp/download-centre DE : https://www.utax.com/de-de/hardware/buerodrucker-und-mfp/download-center 2 Installer une application. Double-cliquer sur le programme d'installation téléchargé pour le lancer. 74 Installation et préparation de la machine > Installation du logiciel Installer le pilote d'imprimante en suivant les instructions du logiciel d'installation. Cela termine l'installation du pilote de l'imprimante. Si une connexion USB est utilisée, la machine est automatiquement reconnue et connectée. Si une connexion IP est utilisée, les paramètres ci-dessous sont nécessaires. 75 Installation et préparation de la machine > Installation du logiciel 3 Configurer les paramètres 1 Ouvrir les Préférences système et ajouter l’imprimante. 2 Sélectionner [Défaut], cliquer sur l'élément qui apparaît dans « Nom », puis sélectionner le pilote. La machine sélectionnée est ajoutée. 76 Installation et préparation de la machine > Installation du logiciel REMARQUE Lors de l'utilisation d'une adresse IP, sélectionner l'[IP] puis saisir le nom de l'hôte ou l'adresse IP. Le « Nom » est automatiquement rempli avec le numéro saisi dans l'« Adresse ». Modifier les paramètres selon les exigences. 3 Sélectionner les options dont dispose la machine. 77 Installation et préparation de la machine > Vérifier le compteur Vérifier le compteur Vérifier le nombre de feuilles imprimées et numérisées. 1 Afficher l'écran 2 Vérifier le compteur touche [Menu] > touches [ ][ ] > [Compteur] > touche [OK] Sélectionner l'élément que vous souhaitez vérifier et sélectionner la touche [OK]. 78 Installation et préparation de la machine > Préparations supplémentaires pour l'Administrateur Préparations supplémentaires pour l'Administrateur Synthèse des privilèges Administrateur Cette machine est livrée avec deux utilisateurs enregistrés par défaut : un avec des privilèges Administrateur de l'appareil et un autre avec des privilèges Administrateur. L’utilisateur avec des privilèges Administrateur machine et l’utilisateur avec des privilèges Administrateur peuvent configurer des paramètres importants pour la machine. Les différences dans les privilèges sont les suivantes : Utilisateur avec privilèges Administrateur machine Cet utilisateur peut configurer les paramètres réseau du produit, les paramètres de sécurité tels que l’enregistrement de l’utilisateur et le niveau de sécurité de la machine. ➡ Niveau de sécurité : (page 265) Utilisateur avec privilèges Administrateur Cet utilisateur peut configurer les paramètres réseau du produit, les paramètres de sécurité tels que l’enregistrement de l’utilisateur. Cet utilisateur ne peut pas définir le niveau de sécurité de la machine. 79 Installation et préparation de la machine > Préparations supplémentaires pour l'Administrateur Connexion en tant qu’Administrateur machine ou Administrateur REMARQUE L’utilisateur avec des privilèges Administrateur machine ou l'utilisateur avec des privilèges Administrateur doit se connecter pour configurer des paramètres importants pour le produit, tels que des paramètres réseau et des paramètres de sécurité. Le nom d'utilisateur et le mot de passe de connexion par défaut sont les suivants. Administrateur machine Nom d'utilisateur Administrateur du périphérique Nom de connexion de l’ut. 4 000 Mot de passe de connexion Pour des raisons de sécurité, les mots de passe individuels répertoriés sur la feuille fournie avec ce produit sont définis au moment de l'expédition. Nous vous recommandons de vous référer à ce guide pour changer le mot de passe par celui souhaité. Administrateur Nom d'utilisateur Admin Nom de connexion de l’ut. Admin Mot de passe de connexion Pour des raisons de sécurité, les mots de passe individuels répertoriés sur la feuille fournie avec ce produit sont définis au moment de l'expédition. Nous vous recommandons de vous référer à ce guide pour changer le mot de passe par celui souhaité. IMPORTANT Pour garantir la sécurité, s’assurer de modifier le nom d'utilisateur, le nom de connexion utilisateur et le mot de passe de connexion d’usine par défaut. Modifier également régulièrement le mot de passe. 80 Installation et préparation de la machine > Préparations supplémentaires pour l'Administrateur Renforcement de la sécurité Cette machine est livrée avec deux utilisateurs par défaut enregistrés: un avec des droits d'administrateur de la machine et un autre avec des droits d'administrateur. La connexion avec ce dernier utilisateur permet de configurer tous les paramètres, aussi veiller à modifier le nom d'utilisateur et le mot de passe de connexion. En outre, cette machine est dotée d'une fonction d'authentification d'utilisateur qui peut être configurée pour limiter l'accès à la machine aux personnes disposant d'un nom d'utilisateur et d'un mot de passe enregistrés. Pour plus d'informations, se reporter à la section suivante : ➡ Authentification de l'utilisateur et comptabilité (Connexion utilisateur, Compta. des travaux) (page 278) REMARQUE Ce produit dispose d’une puce de sécurité en option appelée TPM (Trusted Platform Module). La touche de cryptage utilisée pour chiffrer les informations confidentielles sur cette machine est stockée dans une zone de stockage dédiée sur la puce TPM. Puisque cette zone de stockage ne peut pas être lue en dehors de TPM, les informations confidentielles ne peuvent pas être protégées de manière sécurisée. Limiter les utilisateurs de la machine • Connexion utilisateur ➡ Vue d'ensemble de l'administration des connexions d'utilisateurs (page 279) • Sécurité d'authentification ➡ Sécurité d'authentification (page 281) • Réinit.AutoPann. ➡ [Tempo. réinit.] (page 249) • Param. carte ID Le IC Card Authentication Kit en option est requis. ➡ Paramètres de carte ID (page 297) Effectuer une sortie du document stocké dans la machine au moment où l’utilisateur utilise le périphérique via le panneau de commande • Impression à distance ➡ Utilisation à distance (page 239) Supprimer totalement les données sur la machine avant de la mettre au rebut • Nettoyage des données ➡ Sécurité des données (page 266) Protéger la transmission contre les interceptions et les écoutes • IPP sur TLS ➡ [IPP sur TLS] (page 230) • HTTPS ➡ [HTTPS] (page 230) • Sécurité SMTP 81 Installation et préparation de la machine > Préparations supplémentaires pour l'Administrateur ➡ [SMTP] (page 229) • POP3 ➡ [POP3] (page 229) • EnhancedWSD(TLS) ➡ [EnhancedWSD(TLS)] (page 232) • IPSec ➡ [IPsec] (page 227) • SNMPv3 ➡ [SNMPv3] (page 228) Vérifier le logiciel dans la machine • Vérification du logiciel ➡ [Vérification logiciel] (page 267) Non-exécution des programmes non autorisés • Liste blanche ➡ Liste blanche (page 272) 82 Installation et préparation de la machine > Qu'est-ce que Embedded Web Server RX Qu'est-ce que Embedded Web Server RX Si la machine est connectée au réseau, il est possible de configurer différents paramètres en utilisant Embedded Web Server RX. Cette section explique comment accéder à Embedded Web Server RX et comment modifier les paramètres de sécurité et le nom d'hôte. ➡ Embedded Web Server RX User Guide REMARQUE Pour accéder pleinement aux fonctionnalités du Embedded Web Server RX pages, vous devez entrer le nom d'utilisateur et le mot de passe et vous connecter. La saisie du mot de passe administrateur prédéfini permet à l'utilisateur d'accéder à toutes les pages, y compris Boîte de document et Paramètres/Enregistrement dans le menu de navigation. Les paramètres que l'administrateur et les utilisateurs génériques peuvent configurer dans Embedded Web Server RX sont les suivants. Élément Description Administrateur Utilisateur générique Informations du périphérique/ Utilisation à distance Permet de vérifier la structure de la machine. Oui Oui État du travail Affiche toutes les informations du périphérique, y compris les travaux d'impression et de numérisation, les travaux de stockage, les travaux planifiés et l'historique du journal des travaux. Oui Oui Paramètres du périphérique Configurer les paramètres avancés de la machine. Oui Non Paramètres de fonction Configurer les paramètres des fonctions avancées. Oui Non Paramètres réseau Configurer les paramètres réseau avancés. Oui Non Paramètres de sécurité Configurer les paramètres de sécurité avancés. Oui Non Paramètres de gestion Configurer les paramètres de gestion avancés. Oui Non 83 Installation et préparation de la machine > Qu'est-ce que Embedded Web Server RX Accès à Embedded Web Server RX 1 Afficher l'écran. 1 Lancer le navigateur Web. 2 Dans la barre Adresse ou Emplacement, saisir l'adresse IP ou le nom d'hôte de la machine. Cliquer dans l’ordre suivant pour vérifier l'adresse IP et le nom d'hôte de la machine. Sur l'écran d'accueil [État] > Touches [ IP] ][ ] >[Réseau] > Touche [OK] > Touche [ ][ ] > [Adresse Exemple : https://10.180.81.1 (dans le cas d’une l’adresse /IP) https://MFP001 (si le nom d’hôte est MFP001) La page Web affiche les informations de base sur la machine et Embedded Web Server RX, ainsi que l'état actuel. REMARQUE Si « Il existe un problème avec le certificat de sécurité de ce site Web » est affiché, configurer le certificat. ➡ Embedded Web Server RX User Guide Il est également possible de continuer l'opération sans configurer le certificat. 84 Installation et préparation de la machine > Qu'est-ce que Embedded Web Server RX 2 Configurer les paramètres Sélectionner une catégorie dans la barre de navigation à gauche de l'écran. REMARQUE Pour accéder pleinement aux fonctionnalités du Embedded Web Server RX pages, vous devez entrer le nom d'utilisateur et le mot de passe et vous connecter. La saisie du mot de passe administrateur prédéfini permet à l'utilisateur d'accéder à toutes les pages, y compris Boîte de document et Paramètres/Enregistrement dans le menu de navigation. 85 Installation et préparation de la machine > Qu'est-ce que Embedded Web Server RX Modification des paramètres de sécurité 1 Afficher l'écran. 1 Lancer le navigateur Web. 2 Dans la barre Adresse ou Emplacement, saisir l'adresse IP ou le nom d'hôte de la machine. Cliquer dans l’ordre suivant pour vérifier l'adresse IP et le nom d'hôte de la machine. Sur l'écran d'accueil [État] > Touches [ IP] ][ ] >[Réseau] > Touche [OK] > Touche [ ][ ] > [Adresse 3 Se connecter avec des droits administrateur. 4 Cliquer sur [Paramètres de sécurité]. 2 Configurer les paramètres Dans le menu [Paramètres de sécurité], sélectionner le paramètre à configurer. REMARQUE Pour plus de détails sur les paramètres concernant les certificats, se reporter à la section suivante : ➡ Embedded Web Server RX User Guide 86 Installation et préparation de la machine > Qu'est-ce que Embedded Web Server RX Modification des informations du périphérique 1 Afficher l'écran. 1 Lancer le navigateur Web. 2 Dans la barre Adresse ou Emplacement, saisir l'adresse IP ou le nom d'hôte de la machine. Cliquer dans l’ordre suivant pour vérifier l'adresse IP et le nom d'hôte de la machine. Sur l'écran d'accueil [État] > Touches [ IP] ][ ] >[Réseau] > Touche [OK] > Touche [ 3 Se connecter avec des droits administrateur. 4 Dans le menu [Paramètres périphérique], cliquer sur [Système]. 87 ][ ] > [Adresse Installation et préparation de la machine > Qu'est-ce que Embedded Web Server RX 2 Configurer les paramètres Saisir les informations du périphérique, puis cliquer sur [Soumettre]. IMPORTANT Après la modification des paramètres, redémarrer le réseau ou mettre la machine hors tension, puis à nouveau sous tension. Pour redémarrer la carte d'interface réseau, cliquer sur [Réinitialiser] dans le menu [Paramètres de gestion], puis cliquer sur [Redémarrer le réseau] dans « Redémarrer ». 88 Installation et préparation de la machine > Qu'est-ce que Embedded Web Server RX Paramètres e-mail et SMTP En configurant les paramètres SMTP, il est possible d'envoyer les images numérisées par la machine comme pièce jointes dans un e-mail et d'envoyer des avis par e-mail lorsque les travaux sont terminés. Afin de pouvoir utiliser cette fonction, la machine doit être connectée à un serveur de messagerie via le protocole SMTP. Configurer également les points suivants. Paramètres SMTP « Protocole SMTP » et « Nom de serveur SMTP » dans « SMTP » L'adresse de l'expéditeur lorsque la machine envoie des e-mails « Adresse de l'expéditeur » dans « Paramètres d'envoi d'e-mail » Le paramètre pour limiter la taille des e-mails « Lim. taille e-mail » dans « Paramètres d'envoi d'e-mail » La méthode permettant de définir les réglages SMTP est décrite ci-après. 89 Installation et préparation de la machine > Qu'est-ce que Embedded Web Server RX 1 Afficher l'écran. Afficher l'écran du protocole SMTP. 1 Lancer le navigateur Web. 2 Dans la barre Adresse ou Emplacement, saisir l'adresse IP ou le nom d'hôte de la machine. Cliquer dans l’ordre suivant pour vérifier l'adresse IP et le nom d'hôte de la machine. Sur l'écran d'accueil [État] > Touches [ IP] ][ ] >[Réseau] > Touche [OK] > Touche [ 3 Se connecter avec des droits administrateur. 4 Dans le menu [Paramètres réseau], cliquer sur [Protocole]. 90 ][ ] > [Adresse Installation et préparation de la machine > Qu'est-ce que Embedded Web Server RX 2 Configurer les paramètres 3 Afficher l'écran. Régler « SMTP (transmis. e-mail) » sur [Activé] dans les « Protocoles d'envoi ». Afficher l'écran des paramètres d'e-mail. Dans le menu [Paramètres de fonction], cliquer sur [E-mail]. 4 Configurer les paramètres Saisir les éléments « SMTP » et « Paramètres d'envoi d'e-mail ». SMTP Configurer pour envoyer un courrier électronique à partir de la machine. [Protocole SMTP] Affiche les paramètres du protocole SMTP. Vérifier que [Protocole SMTP] est réglé sur [Activé]. Si le réglage est [Désactivé], cliquer sur [Protocole] et régler le protocole SMTP sur [Activé]. [Nom de serveur SMTP] Saisir le nom d'hôte ou l'adresse IP du serveur SMTP. S'assurer de saisir les éléments. [Numéro de port SMTP] Spécifier le numéro de port à utiliser pour SMTP. Le numéro de port par défaut est 25. [Exp. délai serveur SMTP] Régler le délai d'attente en secondes avant l'expiration. 91 Installation et préparation de la machine > Qu'est-ce que Embedded Web Server RX [Protocole d'authentification] Pour utiliser l'authentification SMTP, saisir les informations de l'utilisateur pour l'authentification. [Test de connexion] Exécute un test pour confirmer la bonne opération avec les paramètres sans envoyer d’e-mail. [Restrictions de domaine] Pour limiter les domaines, cliquer sur [Liste de domaines] et saisir les noms de domaine des adresses à autoriser ou rejeter. La restriction peut aussi être spécifiée par adresse e-mail. POP3 Vous n’avez pas besoin de définir les éléments lorsque vous utilisez uniquement la fonction d’envoi d’e-mails à partir de la machine. Définir les éléments si vous souhaitez activer la fonction de réception d’e-mails sur la machine. ➡ Embedded Web Server RX User Guide Paramètres d'envoi d'e-mail [Lim. taille e-mail] Saisir la taille maximale autorisée pour les e-mails en kilo-octets. Lorsque la taille de l'e-mail est supérieure à cette valeur, un message d'erreur s'affiche et l'envoi de l'e-mail est annulé. Utiliser ce paramètre si Lim. taille e-mail a été défini pour le serveur SMTP. Dans le cas contraire, saisir une valeur nulle (0) pour activer l'envoi d'e-mail quelle que soit la limite de taille. La saisie de 0 permettra l'envoi d'e-mails quelles que soient les limites de taille des e-mails. [Adresse de l'expéditeur] Spécifier l'adresse de l'expéditeur lorsque la machine envoie des e-mails. Un rapport de non remise peut être renvoyé à l’adresse de l'expéditeur spécifiée ici. Il vous est recommandé de spécifier une adresse e-mail pouvant être reçue par l’administrateur du périphérique. L'adresse de l'expéditeur doit être correctement saisie pour l'authentification SMTP. La longueur maximale de l'adresse de l'expéditeur est de 256 caractères. S'assurer de saisir les éléments. [Signature ] Saisir la signature. Il s'agit d'un texte libre qui s'affichera à la fin du corps de l'e-mail. Cette option est souvent utilisée pour une identification supplémentaire de la machine. La longueur maximale de la signature est de 512 caractères. [Authentification SMTP et adresse de l'expéditeur] Sélectionner la source d'informations (destination de la citation) pour le nom de connexion de l'utilisateur, le mot de passe et l'adresse de l'expéditeur utilisés pour l'authentification SMTP et l'envoi d'e-mails. Sélectionner [Utiliser les paramètres du périphérique] ou [Utiliser les informations de connexion de l'utilisateur]. [Fonctions par défaut] Modifier les paramètres des fonctions par défaut sur la page [Défaut commun/travail]. 5 Cliquez sur [Envoyer]. 92 Préparation à l’utilisation 3 Préparation à l’utilisation 93 Préparation à l’utilisation > Charger du papier Charger du papier Chargement du papier Charger le papier dans les magasins et dans le bac MF. Pour les méthodes de chargement du papier pour chaque magasin, se reporter à la page ci-dessous. 1 Magasin 1 ➡ Chargement dans les magasins (page 97) 2 Magasin 2 ➡ Chargement dans les magasins (page 97) 3 Magasin 3 ➡ Chargement dans les magasins (page 97) 4 Bac MF ➡ Chargement du papier dans le by-pass (page 102) REMARQUE • Le nombre de feuilles pouvant être stockées varie selon l'environnement et le type de papier (épaisseur). • Ne pas utiliser de papier pour imprimante à jet d'encre ou de papier ayant un revêtement spécial. (Cela pourrait conduire à des incidents comme le bourrage papier.) 94 Préparation à l’utilisation > Charger du papier Précautions pour le chargement du papier Lors de l’ouverture d’une ramette de papier neuve, déramer les feuilles afin de les séparer légèrement avant de les charger, comme indiqué ci-dessous. Déramer le papier, puis le taper sur une surface plane. Prendre note également des éléments suivants. • Si le papier est tuilé ou plié, le lisser avant de le charger. Le papier tuilé ou plié peut entraîner un bourrage. • Éviter d’exposer une rame de papier ouverte à des températures ou à un taux d’humidité élevés ; cela pourrait provoquer des incidents. Ranger le reste du papier du magasin dans son emballage d'origine. Après avoir chargé du papier dans le bac MF, ranger le reste du papier dans son emballage d’origine. • Si la machine n’est pas utilisée pendant une période prolongée, protéger le papier de l’humidité en le retirant des magasins et en le plaçant dans son emballage d’origine. IMPORTANT En cas de réutilisation de papier ayant déjà servi à effectuer des impressions, veiller à ce qu’il ne reste ni trombones ni agrafes. Ces derniers peuvent endommager la machine ou nuire à la qualité des copies. REMARQUE En cas d’utilisation de papier spécial par exemple, papier à en-tête, papier perforé ou pré-imprimés tels que logo ou nom de société, se reporter à la section suivante : ➡ Concernant le papier (page 453) 95 Préparation à l’utilisation > Charger du papier Spécifications papier disponibles dans les magasins Les magasins peuvent recevoir du papier normal, recyclé ou couleur. Le nombre de feuilles pouvant être chargées dans chaque magasin est maintenant affiché. Magasin Magasin 1 à 3 Capacité 250 feuilles (Papier normal : 80 g/m2 ) Pour plus d'informations sur les formats de papier pris en charge, se reporter à la section suivante : ➡ Choix du papier approprié (page 454) Pour le réglage du type de papier, se reporter à la section suivante : ➡ [Config type supp] (page 199) IMPORTANT • Les magasins 1 à 3 peuvent contenir de 80 à 163 g/m2 de papier. • En cas d'utilisation d'un grammage de 106 g/m2 ou plus, régler le type de support sur Épais et régler le grammage du papier utilisé. 96 Préparation à l’utilisation > Charger du papier Chargement dans les magasins 1 Sortir entièrement le magasin de la machine. REMARQUE Si la plaque de base monte, la pousser jusqu'à ce qu'elle se verrouille. 97 Préparation à l’utilisation > Charger du papier 2 Régler le format du magasin. 1 Régler le guide de la longueur du papier jusqu'au format de papier désiré. Appuyer sur l'onglet de réglage de la longueur du papier et faire coulisser les guides jusqu'au format de papier désiré. Les formats de papiers sont indiqués sur le magasin. IMPORTANT Lors de l'utilisation de Folio, Oficio II ou Legal 2 Régler la position des guides de largeur de papier situés à gauche et à droite du magasin. Appuyer sur l'onglet de réglage de la largeur du papier et faire coulisser les guides jusqu'au format de papier désiré. 98 Préparation à l’utilisation > Charger du papier 3 Charger du papier 1 Déramer le papier, puis le taper sur une surface plan pour éviter les bourrages papier ou les impressions décalées. 2 Charger le papier dans le magasin. IMPORTANT • Charger le papier avec la face à imprimer vers le bas. • Après avoir retiré le papier neuf de l'emballage, déramer le papier avant de le charger dans les magasins. ➡ Précautions pour le chargement du papier (page 95) • Avant de charger le papier, vérifier qu’il n’est ni tuilé ni plié. Le papier tuilé ou plié peut entraîner des bourrages. • Vérifier que le papier chargé ne dépasse pas l'indicateur de niveau. • Si le papier est chargé sans régler le guide de longueur du papier et le guide de largeur du papier, le papier peut se mettre de travers ou se coincer. 99 Préparation à l’utilisation > Charger du papier 4 Repousser doucement le magasin à l'intérieur. IMPORTANT Pousser tous les magasins jusqu'au bout. S'ils ne sont pas enfoncés jusqu'au bout, ils risquent de provoquer un blocage. REMARQUE Un gabarit de papier est présent du côté avant droit du magasin. L’affichage est modifié vers le haut et vers le bas pour correspondre à la quantité de papier restante. 5 Sélectionner le format de papier et le type de papier. dans le [Menu]. ➡ Spécification du papier du magasin et du type de support (page 106) 100 Préparation à l’utilisation > Charger du papier Spécifications papier dans le bac MF Jusqu'à 100 feuilles de Papier normal (80 g/m2) peut être ajouté au bac MF. Pour plus d'informations sur les formats de papier pris en charge, se reporter à la section suivante : ➡ Choix du papier approprié (page 454) Pour le réglage du type de papier, se reporter à la section suivante : ➡ [Config type supp] (page 199) S'assurer d'utiliser le bac MF lors de l'impression sur papier spécial. IMPORTANT En cas d'utilisation d'un grammage de 106 g/m2 ou plus, régler le type de support sur Épais et régler le grammage du papier utilisé. La capacité du bac MF est la suivante. • Papier ordinaire (80 g/m2) : 100 feuilles • Papier épais (209 g/m 2) : 5 feuilles • Papier épais (157 g/m 2) : 5 feuilles • Papier épais (104,7 g/m 2) : 70 feuilles • Hagaki (papier cartonné) : 15 feuilles • Envelope DL, Envelope C5, Envelope #10, Envelope #9, Envelope #6 3/4, Envelope Monarch, Youkei 4, Youkei 2 : 55 feuilles • Transparents : 1 feuilles REMARQUE • Lors du chargement de formats personnalisés, saisir le format du papier conformément à la section suivante : ➡ Spécifications papier dans le bac MF (page 101) • Lors de l'utilisation du papier spécial tel que du papier transparent ou du papier épais, définir le type de support. ➡ Config. by-pass (page 197) 101 Préparation à l’utilisation > Charger du papier Chargement du papier dans le by-pass 1 Ouvrir le bac MF. 2 Régler le format du bac MF. Les formats de papier sont indiqués sur le bac MF. 102 Préparation à l’utilisation > Charger du papier 3 Charger du papier Insérer le papier dans le bac le long des guides jusqu’à ce qu’il se bloque. Après avoir retiré le papier neuf de l'emballage, déramer le papier avant de le charger dans le bac MF. ➡ Précautions pour le chargement du papier (page 95) IMPORTANT • Lors du chargement du papier, tenir la face à imprimer vers le haut. • Le papier tuilé doit être redressé avant l'utilisation. • Lors du chargement du papier dans le bac MF, vérifier qu'il ne reste pas de papier d'un travail précédant dans le bac avant de charger le papier. S’il ne reste qu’une petite quantité de papier dans le bac MF et que vous souhaitez en ajouter, retirer d'abord le papier restant du bac et l'ajouter au nouveau papier avant de recharger le papier dans le bac. • S'il y a un intervalle entre le papier et les guides de largeur de papier, régler les guides en fonction du papier afin d'éviter une alimentation de travers et des bourrages papier. • Vérifier que le papier chargé ne dépasse pas les limites de charge. Lors du chargement d’enveloppes ou de cartes dans le bac MF, charger le papier avec la face à imprimer vers le haut. Pour la procédure d’impression, se reporter au document Printer Driver User Guide. ➡ Printing System Driver User Guide Exemple : lors de l'impression de l'adresse. 103 Préparation à l’utilisation > Charger du papier • Oufuku Hagaki (Carte-réponse) • Hagaki (Cartes) • Enveloppe verticale (ouverture ouverte) • Enveloppe horizontale (ouverture fermée) IMPORTANT • Utiliser du papier Oufuku hagaki déplié (cartes-réponses). • Le mode de chargement des enveloppes (orientation et face à imprimer) dépend du type d’enveloppe. Vérifier le sens du chargement car toute erreur risque d’entraîner une impression dans le mauvais sens ou sur le mauvais côté. REMARQUE Lors du chargement d’enveloppes dans le bac MF, sélectionner le type d’enveloppe conformément à la section suivante : ➡ Config. by-pass (page 197) 4 Spécifier le type de papier chargé dans le bac MF à l'aide du panneau de commande. ➡ Spécification du format de papier et du type de support (page 105) 104 Préparation à l’utilisation > Charger du papier Spécification du format de papier et du type de support La définition du format de papier par défaut pour le magasins 1, pour le bac MF et pour le chargeur de papier en option (magasins 2 à 3) est « A4 » et la définition du type de support par défaut est « Normal ». Pour modifier le type de papier à utiliser dans les magasins, spécifier le format de papier et le type de support. Format de papier du magasin et type de support Élément [Type de support] Description Valeur (Magasin 1 à 3) [Normal], [Préimprimé], [Relié], [Recyclé], [Vélin], [Rugueux], [En-tête de lettre], [Couleur], [Pré-perforé], [Épais], [Haute qualité], [PERSONNALISÉ 1] à [PERSONNALISÉ 8] Pour sélectionner un type de support différent de « Normal », se reporter à la section suivante. ➡ [Config type supp] (page 199) Lorsqu'un grammage de papier qui ne peut pas être chargé dans le magasin est défini pour un type de support, ce type de support ne s'affiche pas. [Format de papier] Sélectionner le format de papier. Valeur (Magasin 1 à 3) [Executive], [Lettre], [Légal], [A4], [B5], [A5-R], [A5], [A6], [ISO B5], [Personnalisé], [Oficio II], [216x340 mm], [16K], [Statement-R], [Folio] [Frmt pap. perso] Enregistrer le format personnalisé utilisé pour le magasin 1 à 3. Il est utilisé lorsque le [Format du papier] est réglé sur [Personnalisé]. Valeur Magasin1 : [mm] X : 105 à 216 mm (par incréments de 1 mm) Y : 148 à 356 mm (par incréments de 1 mm) [Pouce] X ; 4,13 à 8,50" (par incréments de 0,01") Y : 5,83 à 14,02" (par incréments de 0,01") X=Longueur, Y=Largeur 105 Préparation à l’utilisation > Charger du papier Spécification du papier du magasin et du type de support 1 Afficher l'écran. Touche [Menu] > Touches [ ][ ] > [Paramètres du papier] > Touche [OK] > Touches [ magasin 1] à [Param. magasin 3] > Touche [OK] ][ ] > [Param. REMARQUE [Param. magasin 2] à [Param. magasin 3] sont affichées lorsque le chargeur de papier en option est installé. 2 Spécifier le format de papier 1 Touches [ ][ ] > [Format du papier] > Touche [OK] 2 Sélectionner le format du papier et sélectionner la touche [OK]. Si [Coutume] est sélectionné, définissez la largeur et la longueur du papier avec la procédure suivante. ][ 3 Touches [ Touche [OK] ] > [Format de papier personnalisé] > Touche [OK] > Touches [ ][ ] > [Mesures] > 4 Sélectionner les incréments de format de papier et sélectionner la touche [OK]. 5 Touches [ ][ ] > [Entrée du format (Y)] > Touche [OK] 6 Saisir la longueur du papier (Y) et sélectionner la touche [OK]. REMARQUE Utiliser le pavé numérique ou sélectionner la touche [ 7 Touches [ ][ ] ou [ ] et saisir un numéro. ] > [Entrée du format(X)] > Touche [OK] 8 Saisir la longueur du papier (X) et sélectionner la touche [OK]. REMARQUE Utiliser le pavé numérique ou sélectionner la touche [ ] ou [ 9 Sélectionner la touche [Back]. 3 Spécification du type de support 1 Touches [ ][ ] > [Type de média] > Touche [OK] 2 Sélectionner le type de support et sélectionner la touche [OK]. 106 ] et saisir un numéro. Préparation à l’utilisation > Charger du papier Format de papier et type de support du bac MF Élément [Format de papier] Description Sélectionner le format de papier. Valeur : [Enveloppe Monarch], [Enveloppe #10], [Enveloppe DL], [Enveloppe C5], [Exécutive], [Lettre], [Légal], [A4], [B5], [A5-R], [A5], [A6], [B6], [Enveloppe #9], [Enveloppe #6], [ISO B5], [Personnalisé], [Carte], [Oufuku], [Oficio II], [216x340mm], [16K], [Statement-R], [Folio], [Youkei 2], [Youkei 4], [Nagagata 3], [Nagagata 4], [Younaga 3] [Type de support] Sélectionner le type de support. Valeur : [Normal], [Transparent], [Préimprimé], [Étiquettes], [Relier], [Recyclé], [Vélin], [Rugueux], [En-tête de lettre], [Couleur], [Perforé], [Enveloppe], [Carte], [Epais], [Haute qualité], [PERSONNALISÉ 1] à [PERSONNALISÉ 8] Pour sélectionner un type de support différent de « Normal », se reporter à la section suivante. ➡ [Config type supp] (page 199) 107 Préparation à l’utilisation > Charger du papier Spécification du format de papier et du type de support du bac MF Définir le format de papier et le type de support utilisés dans le bac MF. 1 Afficher l'écran. 2 Spécifier le format de papier ][ Touche [Menu] > Touches [ [Param. bac MF] > Touche[OK] 1 Touches [ ][ ] > [Paramètres du papier] > Touche [OK] > Touches [ ] > [Format du papier] > Touche [OK] 2 Sélectionner le format du papier et sélectionner la touche [OK]. 3 Sélectionner la touche [Back]. 3 Spécification du type de support 1 Touches [ ][ ] > [Type de média] > Touche [OK] 2 Sélectionner le type de support et sélectionner la touche [OK]. 108 ][ ]> Préparation à l’utilisation > Butée de papier Butée de papier En cas d'utilisation d'un papier A4/Letter ou plus large, ouvrir la butée de papier indiquée sur la figure. 109 Impression à partir de l'ordinateur 4 Impression à partir de l'ordinateur 110 Impression à partir de l'ordinateur > Écran des paramètres d'impression du pilote d'imprimante Écran des paramètres d'impression du pilote d'imprimante L'écran des paramètres d'impression du pilote d'imprimante permet de configurer de nombreux paramètres liés à l'impression. ➡ Printing System Driver User Guide 1 Onglet [Impression rapide] Fournit des icônes pouvant être utilisées pour configurer facilement les fonctions courantes. Chaque clic sur une icône permet d'afficher une image ressemblant aux résultats d'impression et applique les paramètres.** 2 Onglet [Général] Cet onglet regroupe les fonctions de base fréquemment utilisées. Vous pouvez l’utiliser pour configurer le format de papier, la destination et l’impression recto verso. 3 Onglet [Mise en page] Cet onglet permet de configurer les paramètres des différentes mises en page d'impression, y compris l'impression de livret, le mode combiner, l'impression de poster et la mise à l'échelle. 4 Onglet [Images] Cet onglet permet de configurer les paramètres concernant la qualité du résultat d'impression. 5 Onglet [Publication] Cet onglet permet de créer des couvertures et des inserts pour les travaux d'impressions et de placer les inserts entre les feuilles de film OHP. 6 Onglet [Travail] Cet onglet permet de configurer les paramètres pour l'enregistrement des données d'impression de l'ordinateur vers la machine. Les documents régulièrement utilisés et les autres données peuvent être enregistrés sur la machine pour faciliter l'impression par la suite. Puisque les documents enregistrés peuvent être imprimés directement à partir de la machine, cette fonction est également pratique pour imprimer un document ne devant pas être vu par d'autres personnes. 111 Impression à partir de l'ordinateur > Écran des paramètres d'impression du pilote d'imprimante 7 Onglet [Avancé] Cet onglet permet de configurer les paramètres pour l'ajout de pages de texte ou de filigranes aux données d'impression. 8 [Profils] Les paramètres du pilote de l'imprimante peuvent être enregistrés dans un profil. Les profils enregistrés peuvent être rappelés à tout moment ; aussi, il est pratique d'enregistrer les paramètres fréquemment utilisés. 9 [Paramètres du fabricant] Cliquer pour rétablir les valeurs initiales des paramètres. Affichage de l’aide du pilote d'imprimante Le pilote d'imprimante inclut une aide. Pour en savoir plus sur les paramètres d'impression, ouvrir l'écran des paramètres d'impression du pilote d'imprimante et afficher l'aide comme indiqué ci-dessous. 1 Cliquer sur le bouton [OK]. 2 Cliquer sur l’élément dont vous voulez obtenir les informations. REMARQUE L’aide apparaît, même lorsque vous cliquez sur l'élément dont vous voulez obtenir les informations et appuyez sur la touche [F1] du clavier. 112 Impression à partir de l'ordinateur > Écran des paramètres d'impression du pilote d'imprimante Modification des paramètres par défaut du pilote d'imprimante (Windows 2016 et ultérieur) Les paramètres par défaut du pilote d'imprimante peuvent être modifiés. En sélectionnant les paramètres fréquemment utilisés, il est possible de passer des étapes durant l'impression. Pour les paramètres, se reporter à la section suivante : ➡ Printing System Driver User Guide 1 Cliquer sur le bouton [Démarrer] Windows contrôle] [Appareils et imprimante]. 2 Effectuer un clic droit sur l'icône du pilote d'imprimante de la machine, puis cliquer sur le menu [Propriétés de l'imprimante] du pilote d'imprimante. 3 Cliquer sur le bouton [Préférence] dans l'onglet [Général]. 4 Sélectionner les paramètres par défaut et cliquer sur le bouton [OK] 113 [Système Windows] [Panneau de Impression à partir de l'ordinateur > Écran des paramètres d'impression du pilote d'imprimante Modifier les paramètres par défaut du pilote d'imprimante (Windows 11) Les paramètres par défaut du pilote d'imprimante peuvent être modifiés. En sélectionnant les paramètres fréquemment utilisés, il est possible de passer des étapes durant l'impression. Pour les paramètres, se reporter à la section suivante : ➡ Printing System Driver User Guide 1 Cliquer sur le bouton [Démarrer] Windows [Toutes les applications] Windows] [Panneau de contrôle] [Appareils et imprimantes]. 2 Effectuer un clic droit sur l'icône du pilote d'imprimante de la machine, puis cliquer sur le menu [Propriétés de l'imprimante] du pilote d'imprimante. 3 Cliquer sur le bouton [Préférence] dans l'onglet [Général]. 4 Sélectionner les paramètres par défaut et cliquer sur le bouton [OK] 114 [Outils Impression à partir de l'ordinateur > Impression à partir de l'ordinateur Impression à partir de l'ordinateur Cette section fournit la méthode d'impression à l'aide de Printing System Driver. REMARQUE • Pour imprimer le document à partir d'applications, installer le pilote d'imprimante téléchargé depuis le Centre de téléchargement sur l'ordinateur. Triumph-Alder EN : https://www.triumph-adler.com/ta-en-de/customer-service/download-centre DE : https://www.triumph-adler.com/ta-de-de/kundendienst/download-center UTAX EN : https://www.utax.com/en-de/hardware/office-printer-and-mfp/download-centre DE : https://www.utax.com/de-de/hardware/buerodrucker-und-mfp/download-center • Dans certains environnements, les paramètres actuels sont affichés au bas du pilote d'imprimante. • Lors de l'impression sur carte ou enveloppes, charger la carte ou les enveloppes dans le bac MF avant d'effectuer la procédure suivante. ➡ Chargement du papier dans le by-pass (page 102) Impression sur du papier au format standard En cas de chargement d'un format de papier qui est inclus dans les formats d'impression de la machine, sélectionner le format de papier dans l'onglet [Préférence] de l'écran des paramètres d'impression du pilote d'imprimante. REMARQUE Spécifier le format de papier et le type de support pour imprimer depuis le panneau de commande. 1 Afficher l'écran. Cliquer sur [Fichier] et sélectionner [Imprimer]. 115 Impression à partir de l'ordinateur > Impression à partir de l'ordinateur 2 Configurer les paramètres 1 Sélectionner la machine dans le menu « Imprimante » et cliquer sur le bouton [Propriétés]. 2 Sélectionner l'onglet [Préférence]. 3 Cliquer sur le menu « Format d'impression » et sélectionner le format de papier à utiliser pour l'impression. Pour charger le papier d'un format qui n'est pas inclut dans les formats d'impression de la machine (par exemple carte ou enveloppes), le format de papier doit être enregistré. ➡ Impression sur du papier au format non standard (page 117) Pour imprimer sur des papiers spéciaux, par exemple du papier épais ou transparent, cliquer sur le menu « Type de support » et sélectionner le type de support. 4 Cliquer sur le bouton [OK] pour revenir à la boîte de dialogue Imprimer. 3 Lancer l'impression. Cliquer sur le bouton [OK]. 116 Impression à partir de l'ordinateur > Impression à partir de l'ordinateur Impression sur du papier au format non standard En cas de chargement d'un format de papier qui n'est pas inclus dans les formats d'impression de la machine, enregistrer le format de papier dans l'onglet [Préférence] de l'écran des paramètres d'impression du pilote d'imprimante. Le format enregistré peut être sélectionné dans le menu « Taille d'impression ». REMARQUE Spécifier le format de papier et le type de support pour imprimer depuis le panneau de commande. ➡ Paramètres papier (page 197) 1 Afficher l'écran. 1 Sélectionner le bouton [Démarrer] Windows [Appareils et imprimantes]. [Système Windows] [Panneau de contrôle] REMARQUE [Toutes les applications] Pour Windows 11, sélectionner le bouton [Démarrer] Windows Windows] [Panneau de contrôle] [Appareils et imprimantes]. [Outils 2 Effectuer un clic droit sur l'icône du pilote d'imprimante de la machine, puis cliquer sur le menu [Propriétés de l'imprimante] du pilote d'imprimante. 3 Cliquer [Préférence] dans [Général]. 117 Impression à partir de l'ordinateur > Impression à partir de l'ordinateur 2 Enregistrer l'utilisateur. 1 Cliquer sur l'onglet [Préférence]. 2 Cliquer sur le bouton [Formats de papier]. 3 Cliquer sur le bouton [Nouveau]. 4 Saisir le format du papier. 5 Saisir le nom du papier. 6 Cliquer sur le bouton [Enregistrer]. 7 Cliquer sur le bouton [OK]. 118 Impression à partir de l'ordinateur > Impression à partir de l'ordinateur 8 Cliquer sur le bouton [OK]. 3 4 Afficher l'écran des paramètres d'impression Cliquer sur [Fichier] et sélectionner [Imprimer]. Sélectionner le format de papier et le type de format non standard. 1 Sélectionner la machine dans le menu « Imprimante » et cliquer sur le bouton [Propriétés]. 2 Sélectionner l'onglet [Préférence]. 119 Impression à partir de l'ordinateur > Impression à partir de l'ordinateur 3 Cliquer sur le menu « Format de papier » et sélectionner le format de papier enregistré à l'étape 2. Pour imprimer sur des papiers spéciaux, par exemple du papier épais ou transparent, cliquer sur le menu [Type de support] et sélectionner le type de support. REMARQUE En cas de chargement de carte ou d'enveloppe, sélectionner [Hagaki] ou [Enveloppe] dans le menu « Type de support ». 4 Sélectionner la source du papier dans le menu « Source ». 5 Cliquer sur le bouton [OK] pour revenir à la boîte de dialogue Imprimer. 5 Lancer l'impression. Cliquer sur le bouton [OK]. 120 Impression à partir de l'ordinateur > Impression à partir de l'ordinateur Impression avec Impression universelle Des travaux peuvent être imprimés via le Cloud en utilisant le service Cloud [Impression universelle] fourni par Microsoft Corporation. Les utilisateurs autorisés dans Azure Active Directory peuvent imprimer sur des imprimantes configurées pour Impression universelle depuis n'importe où. REMARQUE • Une licence Microsoft 365 et un compte Azure Active Directory sont nécessaire pour utiliser Impression universelle. En l’absence d'une licence, veuillez obtenir ces licences et ces comptes. • Pour utiliser Impression universelle, les conditions préalables suivantes sont nécessaires : • Une licence éligible à Impression universelle doit être affectée au compte utilisateur employé • Des privilèges Administrateur de l'imprimante ou Administrateur global doivent être affectés à tous les administrateurs Enregistrement de la machine sur Impression univ. 1 Démarrer le navigateur. 2 Afficher l'écran. 3 Configurer les paramètres Spécifier https: // [Nom d'hôte] et lancer le Embedded Web Server RX. [Fonctions] > [Imprimante] > « Paramètres d'impression universels » > [Paramètres] 1 Saisir le « Nom de l'imprimante à distance » de « Basique ». REMARQUE Définir le proxy, le cas échéant. ➡ Embedded Web Server RX User Guide 2 Cliquer sur « Impression universelle » dans [Enregistrer]. Une URL Microsoft et un code d'accès sont affichés. 3 Cliquer sur l'URL et saisir le code d'accès obtenu à l'étape 2 > [Suivant] 4 Se connecter en tant qu’administrateur Azure. REMARQUE Les identifiants sont requis uniquement lors du premier enregistrement. Cliquer sur [Approuver]. 5 Fermer la page Web Microsoft et revenir à l'écran Embedded Web Server RX. 121 Impression à partir de l'ordinateur > Impression à partir de l'ordinateur 6 Cliquer sur [OK]. Ramène à l’écran Paramètres Impression univ. REMARQUE Une fois l'inscription terminée, [Enregistrer] dans « Impression universelle » sera modifié en [Se désinscrire] et la date d'expiration du certificat sera affichée. Cliquer sur [Rafraîchir] si l'affichage reste inchangé. 7 Cliquer sur [Modifier] dans « Préférences d'impression universelles » et copier l'URL de désinscription. 8 Ouvrir un nouvel onglet dans le navigateur et coller l’URL. Redirection vers la page Web Impression univ. 9 Cliquer sur [Imprimante]. Les imprimantes enregistrées sont affichées. 10 Cocher la case correspondant à cette machine et cliquer sur [Partage]. L’écran « Partage d'Imprimante » est affiché. 11 Sélectionner les utilisateurs avec lesquels vous souhaitez partager cette machine à partir du menu « Sélectionner un membre » et cliquer sur le bouton [Partager cette imprimante]. REMARQUE Activer [Autoriser l'accès à tous les membres] pour partager cette machine avec tous les utilisateurs de votre organisation. 12 Fermer la page Web Impression univ. 122 Impression à partir de l'ordinateur > Impression à partir de l'ordinateur Enregistrement d'une imprimante partagée sur un ordinateur Pour utiliser Impression universelle, il est nécessaire d’ajouter une imprimante partagée enregistrée avec Impression universelle sur l’ordinateur. 1 Connexion 1 Sélectionner le bouton Démarrer Windows l'école], dans cet ordre. [Paramètres] [Comptes] [Accéder au travail ou à 2 Confirmer que le nom du compte d’administrateur Azure s’affiche dans [Accéder au travail ou à l'école] et cliquer dessus. REMARQUE Si le nom de compte administrateur Azure ne s'affiche pas, cliquer sur [+] (Connecter) et utiliser le nom de compte administrateur Azure et le mot de passe pour se connecter. 2 3 Afficher l'écran. Sélectionner [Accueil] [Appareils] [Imprimantes et scanners], dans cet ordre. Configurer les paramètres 1 Cliquer sur [Ajout d'une imprimante ou d'un scanner dans Windows]. 2 Sélectionner l'imprimante partagée et cliquer sur [Ajouter un appareil]. L'imprimante partagée est enregistrée. 123 Impression à partir de l'ordinateur > Impression à partir de l'ordinateur Imprimer le travail 1 2 Afficher l'écran. Sélectionner [Fichier] et cliquer sur [Imprimer]. Configurer les paramètres 1 Sélectionner une imprimante partagée enregistrée dans le menu [Imprimante] et cliquer sur le menu [Propriétés]. 2 Définir le format papier, la fonctions de l'imprimante, etc. au besoin. 3 Cliquer sur le bouton [OK] pour revenir à la boîte de dialogue Imprimer. 3 Lancer l'impression. Cliquer sur le bouton [OK]. 124 Impression à partir de l'ordinateur > Impression à partir de l'ordinateur Annulation de l'impression depuis un ordinateur Pour annuler un travail d'impression exécuté depuis le pilote d'impression avant que l'imprimante commence l'impression, procéder comme suit : REMARQUE Lors de l'annulation de l'impression à partir de cette machine, se reporter à la section suivante : ➡ Annulation de travaux (page 157) 1 Effectuer un double clic sur l'icône de l'imprimante ( ) affichée dans la barre des tâches du bureau Windows pour afficher une boîte de dialogue pour l'imprimante. 2 Cliquer sur le fichier dont l'impression doit être annulée et sélectionner [Annuler] dans le menu « Document ». 125 Impression à partir de l'ordinateur > Impression depuis le périphérique mobile Impression depuis le périphérique mobile Cette machine prend en charge AirPrint et Mopria. Selon l’OS et l’application pris en charge, il est possible d'imprimer le travail depuis n’importe quel périphérique mobile ou ordinateur sans installer un pilote d'imprimante. Impression avec AirPrint AirPrint est une fonction d'impression incluse dans iOS 4.2 et les produits plus récents, ainsi que sur Mac OS X 10.7 et les produits plus récents. Pour utiliser AirPrint, s'assurer que le paramètre AirPrint est activé dans le Embedded Web Server RX. ➡ Embedded Web Server RX User Guide 126 Impression à partir de l'ordinateur > Impression depuis le périphérique mobile Impression par Mopria Mopria est un standard de la fonction d'impression inclus dans Android 4.4 ou produits ultérieurs. Mopria Print Service doit être installé et activé à l’avance. Pour plus de détails concernant son utilisation, se reporter à un site Web de Mopria Alliance. 127 Impression à partir de l'ordinateur > Impression depuis le périphérique mobile Impression avec Wi-Fi Direct Wi-Fi Direct est un standard LAN sans fil établi par Wi-Fi Alliance. Il s’agit de l’une des fonctions du LAN sans fil, sans point d’accès LAN sans fil ou routeur LAN sans fil, entre des périphériques communiquant directement d’égal à égal. La procédure d’impression par le Wi-Fi Direct est la même que celle des périphériques mobiles normaux. Lors de l’utilisation d'un nom d’imprimante ou de Bonjour nom sur les paramètres du port des propriétés de l’imprimante, il est possible d'imprimer le travail en spécifiant le nom au niveau de la connexion Wi-Fi Direct. Lors de l’utilisation d’une adresse IP pour le port, spécifier l’adresse IP de cette machine. 128 Impression à partir de l'ordinateur > Impression des données enregistrées sur l'imprimante Impression des données enregistrées sur l'imprimante Il est possible d’enregistrer le travail d'impression dans la Boîte des travaux de ce périphérique et de l’imprimer, le cas échéant. Une Carte mémoire SD/SDHC est requise pour utiliser la Boîte travaux stockés et la Boîte copie rapide. IMPORTANT Les cartes mémoire SD/SDHC stockent des données non cryptées. Soyez prudent lorsque vous stockez des documents sensibles. REMARQUE Lors de l'utilisation de la Boîte travaux avec une carte mémoire SD/SDHC, définir le [Mode disque RAM]sur [Désactivé]. Si des paramètres sont configurés dans l'onglet [Stockage des travaux] du pilote d'imprimante, le travail d'impression sera enregistré dans la Boîte de travaux (mémoire) et l'impression peut être exécutée sur la machine. Pour imprimer le travail dans la boîte des travaux, spécifier la boîte des travaux depuis un ordinateur et l’envoi du travail d'impression, puis spécifier un fichier dans une boîte et l’imprimer à l’aide du panneau de commande. Il est possible d'imprimer les documents à partir des boîtes suivantes. • Boîte Impression privée ➡ Impression de documents à partir de la boîte Impression privée (page 131) • Boîte Travail stocké ➡ Impression de document à partir de la boîte Travail stocké (page 133) • Boîte Copie rapide ➡ Impression de document à partir de la boîte Copie rapide (page 135) • Boîte Épreuve ➡ Impression de document à partir de la boîte Vérif. av. impr. (page 137) • Boîte Impression PIN ➡ Impression de documents à partir de la boîte Impression par PIN (page 139) • Boîte Impression universelle ➡ Impression de documents stockés dans la boîte Impression universelle (page 143) Spécification de la boîte des travaux à partir d'un ordinateur et stockage du travail 1 Cliquer sur [Fichier] et sélectionner [Imprimer] dans l’application. La boîte de dialogue Imprimer s’affiche. 129 Impression à partir de l'ordinateur > Impression des données enregistrées sur l'imprimante 2 Cliquez sur le bouton [ 3 Cliquer sur le bouton [Propriétés]. 4 Cliquer sur l'onglet [Stockage des travaux] et cocher la case [Amélioration des travaux] pour définir la fonction. ] du Nom pour sélectionner la machine dans la liste. La boîte de dialogue Propriétés s’affiche. REMARQUE Pour plus d'information sur l'utilisation du logiciel du pilote d'imprimante, se reporter à la section suivante : →→→→→→→→→→→→→→→➡ Printing System Driver User Guide 130 Impression à partir de l'ordinateur > Impression des données enregistrées sur l'imprimante Impression de documents à partir de la boîte Impression privée L’option Travail privé permet de configurer un travail afin qu’il ne soit pas imprimé avant l'utilisation de la machine. Lors de l’envoi du travail à partir du logiciel de l’application, indiquer un mot de passe dans le pilote d’imprimante. Pour lancer le travail, il est nécessaire de saisir ce mot de passe sur le panneau de commande, ce qui assure la confidentialité de l’impression. Les données seront supprimées à la fin de l’impression ou lors de la mise hors tension de la machine. 1 Afficher l'écran. 1 Touche [Document Box] > touches [ [Privé/Stocké] > Touche [OK] ][ ] > [Boîte travaux] > Touche [OK] > touches [ ][ ]> 2 Sélectionner le créateur du document > Touche [OK] 2 Imprimer le document. 1 Sélectionner le document à imprimer et > [Sélectionner] > Touche [OK] 2 Touches [ ][ ] > [Imprimer] > touche [OK] 3 Saisir le mot de passe > touche [OK] REMARQUE • Si le document est protégé par un mot de passe, l'écran de saisie du mot de passe s'affiche. Saisir le mot de passe à l'aide du clavier numérique. • Si vous avez oublié votre mot de passe, sélectionnez [Auth.] > [OK] et contactez votre administrateur. L'écran de connexion s'affiche. Si la connexion est réussie, l'écran d'impression apparaîtra, veuillez donc spécifier le nombre de copies et sélectionner la touche [OK]. 4 Saisir « le nombre de copies à imprimer » et la touche [OK] L’impression démarre. À la fin de l’impression, les données du Travail privé/stocké sont automatiquement supprimées. 131 Impression à partir de l'ordinateur > Impression des données enregistrées sur l'imprimante Suppression des documents stockés dans la boîte Impression privée 1 Afficher l'écran. 1 Touche [Document Box] > touches [ [Privé/Stocké] > Touche [OK] ][ ] > [Boîte travaux] > Touche [OK] > touches [ ][ ]> 2 Sélectionner le créateur du document > Touche [OK] 2 Supprimer le document. 1 Sélectionner le document à supprimer et [Sélectionner] > Touche [OK] 2 Touches [ ][ ] > [Supprimer] > touche [OK] 3 Saisir le mot de passe > touche [OK] > [Oui] REMARQUE • Si le document est protégé par un mot de passe, l'écran de saisie du mot de passe s'affiche. Saisir le mot de passe à l'aide du clavier numérique. • Si vous avez oublié votre mot de passe, sélectionnez [Auth.] > [OK] et contactez votre administrateur. L'écran de connexion s'affiche. Si la connexion est réussie, l'écran de suppression apparaîtra, veuillez donc sélectionner [Oui]. Le document est supprimé. 132 Impression à partir de l'ordinateur > Impression des données enregistrées sur l'imprimante Impression de document à partir de la boîte Travail stocké L'option Travail stocké permet d'enregistrer sur la machine les données d'impression envoyées depuis l'application. Il est possible de définir un mot de passe si nécessaire. Si un mot de passe est défini, saisir le mot de passe lors de l'impression. Les données d'impression seront stockées dans la boîte Travail stocké après l'impression. Cela permet d'imprimer plusieurs fois les données d'impression. 1 Afficher l'écran. 1 Touche [Document Box] > touches [ [Privé/Stocké] > Touche [OK] ][ ] > [Boîte travaux] > Touche [OK] > touches [ ][ ]> 2 Sélectionner le créateur du document > Touche [OK] 2 Imprimer le document. 1 Sélectionner le document à imprimer et > [Sélectionner] > Touche [OK] 2 Touches [ ][ ] > [Imprimer] > touche [OK] 3 Saisir le nombre de copies à imprimer et la touche [OK] L’impression démarre. REMARQUE • Si le document est protégé par un mot de passe, l'écran de saisie du mot de passe s'affiche. Saisir le mot de passe à l'aide du clavier numérique. • Si vous avez oublié votre mot de passe, sélectionnez [Auth.] > [OK] et contactez votre administrateur. L'écran de connexion s'affiche. Si la connexion est réussie, l'écran d'impression apparaîtra, veuillez donc spécifier le nombre de copies et sélectionner la touche [OK]. Impression de travail simple Lors de l’enregistrement d’un travail d'impression effectué via une connexion utilisateur à la boîte Travail stocké, se connecter avec une carte IC au moment où l'impression affiche une liste de vos travaux d'impression dans la boîte Travail stocké. Lors de l’exécution du travail d'impression, l’impression démarre immédiatement. L’administration de connexion utilisateur qui utilise le kit d’authentification de carte IC en option est requise. Pour plus d'informations sur l'administration des connexions d’utilisateurs pour l'impression, se reporter à la section suivante : ➡ Ajout d'un utilisateur (Liste d’utilisateurs locaux) (page 284) ➡ Gestion des utilisateurs qui impriment sur cette machine à partir d'un ordinateur (page 290) Pour les paramètres de carte IC, se reporter à la section suivante : ➡ Paramètres de carte ID (page 297) Pour les paramètres de Impression de travail simple, se reporter à la section suivante : ➡ Impression de travail simple (page 299) 133 Impression à partir de l'ordinateur > Impression des données enregistrées sur l'imprimante Suppression des documents stockés dans la boîte Travail stocké 1 Afficher l'écran. 1 Touche [Document Box] > touches [ [Privé/Stocké] > Touche [OK] ][ ] > [Boîte travaux] > Touche [OK] > touches [ ][ ]> 2 Sélectionner le créateur du document > Touche [OK] 2 Supprimer le document. 1 Sélectionner le document à supprimer et [Sélectionner] > Touche [OK] 2 Touches [ ][ ] > [Supprimer] > Touche [OK] > [Oui] Le document est supprimé. REMARQUE • Si le document est protégé par un mot de passe, l'écran de saisie du mot de passe s'affiche. Saisir le mot de passe à l'aide du clavier numérique. • Si vous avez oublié votre mot de passe, sélectionnez [Auth.] > [OK] et contactez votre administrateur. L'écran de connexion s'affiche. Si la connexion est réussie, l'écran de suppression apparaîtra, veuillez donc sélectionner [Oui]. 134 Impression à partir de l'ordinateur > Impression des données enregistrées sur l'imprimante Impression de document à partir de la boîte Copie rapide La fonction Copie rapide permet d’imprimer des exemplaires supplémentaires d’un document déjà imprimé. L’activation de l’option Copie rapide et l’impression d’un document via le pilote d’imprimante permet de stocker les données d’impression dans la Boîte des travaux Copie rapide. Si des impressions supplémentaires sont requises, il est possible de réimprimer à partir de l’écran tactile. Par défaut, 32 documents peuvent être stockés au maximum. Si la machine est mise hors tension, tous les travaux stockés sont supprimés. La fonction Copie rapide permet d’imprimer des exemplaires supplémentaires d’un document déjà imprimé. L’activation de l’option Copie rapide et l’impression d’un document via le pilote d’imprimante permet de stocker les données d’impression dans la Boîte des travaux Copie rapide. Si des impressions supplémentaires sont requises, il est possible de réimprimer à partir du panneau de commande. Par défaut, 32 documents peuvent être stockés au maximum. Si la machine est mise hors tension, tous les travaux stockés sont supprimés. REMARQUE • Lorsque le nombre de travaux atteint la limite, le travail le plus ancien sera écrasé par le nouveau travail. • Pour économiser de l'espace dans le disque dur, il est possible de configurer le nombre maximum de travaux stockés. ➡ Configurer la boîte de travaux (page 145) 1 Afficher l'écran. 1 Touche [Document Box] > Touches [ [Rapide/Vérification] > Touche [OK] ][ ] > [Boîte travaux] > Touche [OK] > Touches [ 2 Sélectionner le créateur du document > Touche [OK] 2 Imprimer le document. 1 Sélectionner le document à imprimer et > [Sélectionner] > Touche [OK] 2 Touches [ ][ ] > [Imprimer] > touche [OK] 3 Saisir le nombre de copies à imprimer et la touche [OK] L’impression démarre. 135 ][ ]> Impression à partir de l'ordinateur > Impression des données enregistrées sur l'imprimante Suppression des documents stockés dans la boîte Copie rapide 1 Afficher l'écran. 1 Touche [Document Box] > Touches [ [Rapide/Vérification] > Touche [OK] ][ ] > [Boîte travaux] > Touche [OK] > Touches [ 2 Sélectionner le créateur du document > Touche [OK] 2 Supprimer le document. 1 Sélectionner le document à supprimer et [Sélectionner] > Touche [OK] 2 Touches [ ][ ] > [Supprimer] > Touche [OK] > [Oui] Le document est supprimé. 136 ][ ]> Impression à partir de l'ordinateur > Impression des données enregistrées sur l'imprimante Impression de document à partir de la boîte Vérif. av. impr. La fonction Vérification avant impression permet de générer une épreuve unique de plusieurs travaux d’impression et de mettre en attente l’impression des exemplaires suivants. L’impression multiple avec l’option Vérification avant impression via le pilote d’imprimante permet de n’imprimer qu’un seul exemplaire et de conserver le document dans la Boîte des travaux. Pour imprimer les exemplaires suivants, utiliser l’écran tactile. Il est possible de modifier le nombre d’exemplaires à imprimer. 1 Afficher l'écran. 1 Touche [Document Box] > Touches [ [Rapide/Vérification] > Touche [OK] ][ ] > [Boîte travaux] > Touche [OK] > Touches [ 2 Sélectionner le créateur [Sélectionner] du document > Touche [OK] 2 Imprimer le document. 1 Sélectionner le document à imprimer et > [Sélectionner] > Touche [OK] 2 Touches [ ][ ] > [Imprimer] > touche [OK] 3 Saisir le nombre de copies à imprimer et la touche [OK] L’impression démarre. 137 ][ ]> Impression à partir de l'ordinateur > Impression des données enregistrées sur l'imprimante Suppression des documents stockés dans la boîte Vérification avant impression 1 Afficher l'écran. 1 Touche [Document Box] > Touches [ [Rapide/Vérification] > Touche [OK] ][ ] > [Boîte travaux] > Touche [OK] > Touches [ 2 Sélectionner le créateur du document > Touche [OK] 2 Supprimer le document. 1 Sélectionner le document à supprimer et [Sélectionner] > Touche [OK] 2 Touches [ ][ ] > [Supprimer] > Touche [OK] > [Oui] Le document est supprimé. 138 ][ ]> Impression à partir de l'ordinateur > Impression des données enregistrées sur l'imprimante Impression de documents à partir de la boîte Impression par PIN La boîte Impression par PIN met l'impression en attente lorsque l’impression est exécutée à partir d’applications utilisant le protocole IPP telles que AirPrint et Mopria. Un travail d'impression en attente peut être imprimé en saisissant le code PIN défini au moment de l’impression. 1 Afficher l'écran. 1 Touche [Document Box] > Touches [ ][ ] > [Impression universelle] > Touche [OK] 2 Sélectionner le créateur du document et sélectionner la touche [OK]. 2 Imprimer le document. 1 Sélectionner le document à imprimer et > [Sélectionner] > Touche [OK] 2 Touches [ ][ ] > [Imprimer] > touche [OK] 3 Saisir le code PIN pour imprimer et sélectionner la touche [OK] L’impression démarre. À la fin de l’impression, le Travail Impression par PIN est automatiquement supprimé. 139 Impression à partir de l'ordinateur > Impression des données enregistrées sur l'imprimante Suppression des documents stockés dans la boîte Impression par PIN 1 Afficher l'écran. 1 Touche [Document Box] > Touches [ ][ ] > [Impression universelle] > Touche [OK] 2 Sélectionner le créateur du document et sélectionner la touche [OK]. 2 Supprimer le document. 1 Sélectionner le document à supprimer et [Sélectionner] > Touche [OK] 2 Touches [ ][ ] > [Supprimer] > touche [OK] 3 Saisir le code PIN pour imprimer et la touche [OK] > [Oui] Le document est supprimé. 140 Impression à partir de l'ordinateur > Impression des données enregistrées sur l'imprimante Impression de documents à partir de la boîte Impression universelle Pour plus de sécurité, Impression universelle peut définir un code PIN pour les travaux d'impression. Les travaux avec un code PIN seront enregistrés sur le Cloud sans être imprimés. En saisissant le code PIN depuis le panneau de commande, les travaux de cette machine peuvent être imprimés. REMARQUE • Pour utiliser Impression universelle, cette machine doit être enregistrée comme imprimante partagée. ➡ Enregistrement de la machine sur Impression univ. (page 121) • Pour utiliser la boîte Impression universelle, il est nécessaire de disposer d’une licence Windows 11 et Microsoft 365, ainsi que d'un compte Azure Active Directory. Stockage d'un travail dans la boîte Impression universelle 1 Afficher l'écran. 2 Configurer les paramètres Cliquer sur [Fichier] et sélectionner [Imprimer]. 1 Sélectionner une imprimante partagée enregistrée dans le menu « Imprimante » et cliquer sur le menu [Propriétés]. 2 Cliquer sur [Paramètres avancés]. 3 Définir [Impression protégée par PIN] sur [Activé] et définissez un code PIN (4 chiffres) comme [code PIN pour l'Impression protégée par PIN]. 4 Sélectionner le bouton [OK] > bouton [OK] pour revenir à la boîte de dialogue Imprimer. 141 Impression à partir de l'ordinateur > Impression des données enregistrées sur l'imprimante 3 Lancer l'impression. Cliquer sur le bouton [OK]. 142 Impression à partir de l'ordinateur > Impression des données enregistrées sur l'imprimante Impression de documents stockés dans la boîte Impression universelle 1 Afficher l'écran. 1 Touche [Boîte à documents] > touches [ ][ ] > [Impression universelle] > touche [OK] 2 Sélectionner le créateur du document et sélectionner la touche [OK]. 2 Imprimer le document. 1 Sélectionner le document à imprimer et [Sélectionner] > touche [OK] Lorsqu'un document est sélectionné, une coche apparaît à droite de ce document. Si vous sélectionnez [Tous les fichiers], tous les documents seront marqués d'une coche sur leur côté droit. Lorsque tous les documents sont cochés, toutes les coches sont supprimées. Si vous sélectionnez un document marqué d'une coche et sélectionnez à nouveau [Sélectionner], la sélection sera effacée. 2 Touches [ ][ ] > [Imprimer] > touche [OK] 3 Saisir le code PIN > Touche [OK] > [Oui] L’impression démarre. 143 Impression à partir de l'ordinateur > Impression des données enregistrées sur l'imprimante Suppression des documents stockés dans la boîte Impression univ. 1 Afficher l'écran. 1 Touche [Boîte à documents] > touches [ ][ ] > [Impression universelle] > touche [OK] 2 Sélectionner le créateur du document et sélectionner la touche [OK]. 2 Supprimer le document. 1 Sélectionner le document à supprimer et [Sélectionner] > touche [OK] Lorsqu'un document est sélectionné, une coche apparaît à droite de ce document. Si vous sélectionnez [Tous les fichiers], tous les documents seront marqués d'une coche sur leur côté droit. Lorsque tous les documents sont cochés, toutes les coches sont supprimées. Si vous sélectionnez un document marqué d'une coche et sélectionnez à nouveau [Sélectionner], la sélection sera effacée. 2 Touches [ ][ ] > [Imprimer] > touche [OK] 3 Saisir le code PIN > Touche [OK] > [Oui] Le document est supprimé. 144 Impression à partir de l'ordinateur > Impression des données enregistrées sur l'imprimante Configurer la boîte de travaux Configurer les paramètres pour la boîte des travaux. 1 Afficher l'écran. 2 Configurer les paramètres Touche [Document Box] > Touche [ travaux] > Touche [OK] ][ ] > [Boîte travaux] > Touche [OK] > [Paramètre de la Boîte Les paramètres suivants sont disponibles : [Travaux de copie rapide] Pour économiser de l'espace dans le disque dur, il est possible de configurer le nombre maximum de travaux stockés. Valeur : nombre entre 0 et 300 REMARQUE Si 0 est sélectionné, Copie rapide ne peut pas être utilisé. [JobRet. Suppression] Cette option spécifie que les documents (par ex. Impression privée, Copie rapide ou Vérification avant impression) sauvegardés temporairement dans la boîte de travaux sont automatiquement supprimés lorsqu'ils ont été stockés pendant une période définie. Valeur : [Désactivé], [1 heure], [4 heures], [1 jour], [1 semaine] REMARQUE Cette fonction est valide pour les documents sauvegardés après l'activation de la fonction. Les documents temporaires sont supprimés lorsque la machine est mise hors tension, sans tenir compte du réglage de cette fonction. [Support stockage] Définir la destination d'enregistrement de la Boîte des travaux. Affiché lorsque la carte SD en option est installée. Valeur : [Carte SD] 145 Impression à partir de l'ordinateur > Suivi de l’état de l’imprimante (Status Monitor) Suivi de l’état de l’imprimante (Status Monitor) Le Status Monitor surveille l'état de l'imprimante et fournit une fonction de rapport permanent. REMARQUE Lorsque vous activez le Status Monitor, vérifiez l’état ci-dessous. • Printing System Driver est installé. • Soit [Enhanced WSD], soit [EnhancedWSD(TLS)] est activé. ➡ Paramètres du protocole (page 227) Accès au Status Monitor Le Status Monitor démarre également lors du lancement de l’impression. 146 Impression à partir de l'ordinateur > Suivi de l’état de l’imprimante (Status Monitor) Quitter le Status Monitor Utiliser l'une des méthodes répertoriées ci-dessous pour quitter le Status Monitor. Quitter manuellement Cliquer sur l’icône des paramètres et sélectionner Quitter dans le menu pour quitter le Status Monitor. Quitter automatiquement Le Status Monitor se ferme automatiquement au bout de 7 minutes s'il n’est pas utilisé. 147 Impression à partir de l'ordinateur > Suivi de l’état de l’imprimante (Status Monitor) État de vue d’ensemble L'état de l’imprimante est affiché à l’aide des icônes. Des informations détaillées sont affichées lorsque vous appuyez sur le bouton Développer. 1 Onglet d’avancée de l’impression 2 Onglet de l'état du bac à papier 3 Onglet d’état du toner 4 Onglet Alerte 5 Bouton Développer 6 Icône Paramètres Des informations détaillées sont affichées en cliquant sur chaque onglet. 148 Impression à partir de l'ordinateur > Suivi de l’état de l’imprimante (Status Monitor) Onglet d’avancée de l’impression Le statut des travaux d'impression est affiché. 1 Icône Statut 2 Liste des travaux Sélectionner un travail dans la liste des travaux, il peut être annulé à l’aide du menu affiché par un clic droit. 149 Impression à partir de l'ordinateur > Suivi de l’état de l’imprimante (Status Monitor) Onglet de l'état du bac à papier Les informations concernant le papier dans l’imprimante et la quantité de papier restante s’affichent. 150 Impression à partir de l'ordinateur > Suivi de l’état de l’imprimante (Status Monitor) Onglet d’état du toner La quantité de toner restant est affichée. 151 Impression à partir de l'ordinateur > Suivi de l’état de l’imprimante (Status Monitor) Onglet Alerte Si une erreur se produit, une notification s’affiche sous la forme d'une image 3D et d'un message. 152 Impression à partir de l'ordinateur > Suivi de l’état de l’imprimante (Status Monitor) Menu contextuel de Status Monitor Le menu suivant est affiché lorsque l’icône des paramètres est sélectionnée. Embedded Web Server RX Si l’imprimante est connectée à un réseau TCP/IP et possède sa propre adresse IP, utiliser un navigateur Web pour accéder à Embedded Web Server RX pour modifier ou confirmer les paramètres réseau. Ce menu n’est pas affiché lors de l’utilisation d’une connexion USB. ➡ Embedded Web Server RX User Guide [Notification...] Cela définit l’affichage du Status Monitor. ➡ Paramètres de notification de Status Monitor (page 154) [Sortie] Quitter le Status Monitor. 153 Impression à partir de l'ordinateur > Suivi de l’état de l’imprimante (Status Monitor) Paramètres de notification de Status Monitor Les paramètres de Status Monitor et les détails de la liste d’événements sont affichés. Sélectionner si une notification est créée lorsqu’une erreur se produit dans la liste des événements. 1 2 Sélectionner « Activer notification d’événement ». Si ce paramètre est désactivé, alors le Status Monitor ne démarrera pas même si l’impression est exécutée. Sélectionner un événement à utiliser avec la fonction de synthèse vocale dans Événements disponibles. 154 Impression à partir de l'ordinateur > Suivi de l’état de l’imprimante (Status Monitor) 3 Cliquer sur le champ « Fichier son / Synthèse vocale ». Cliquer sur le bouton de navigation (...) pour indiquer l’événement par un fichier son. REMARQUE Le format de fichier disponible est WAV. Lors de la personnalisation des messages à lire tout haut à l’écran, saisir les textes dans la case de texte. 155 Opérations sur la machine 5 Opérations sur la machine 156 Opérations sur la machine > Annulation de travaux Annulation de travaux Il est possible d'annuler des travaux en appuyant sur la touche [Cancel]. 1 Confirmer que [Traitement.] s'affiche sur l'écran des messages, puis sélectionner la touche [Cancel]. [Liste d'annulation des travaux] apparaît et les noms des travaux en cours sont affichés. 2 Annuler un travail. 1 Sélectionner le travail à annuler, puis sélectionner la touche [OK]. 2 Sélectionner [Oui]. Le travail est annulé. REMARQUE Si le travail est annulé et [Annulation... ] s'affiche, l'impression sera arrêtée une fois la page en cours d'impression sortie. 157 Opérations sur la machine > Utilisation de boîtes de documents Utilisation de boîtes de documents La Boîte de documents est une fonction d’enregistrement des données d’impression depuis un ordinateur et de partage de ces données avec plusieurs utilisateurs. Les types de boîtes de documents suivants sont disponibles : • Boîte des travaux • Boîte de lecteur USB Présentation de la Boîte des travaux La boîte des travaux est un nom générique pour la boîte « Travail impression/stocké privé », « Copie rapide/ Vérification avant impression » et « Impression PIN ». Ces boîte des travaux ne peuvent pas être créées ou supprimées par un utilisateur. REMARQUE • Une Carte mémoire SD/SDHC est requise pour utiliser la Boîte travaux stockés et la Boîte copie rapide. • Il est possible de configurer la machine afin que les documents temporaires dans les boîtes de travail soient automatiquement supprimés. ➡ Configurer la boîte de travaux (page 145) • Pour plus d’informations concernant l’utilisation de « Travail impression/stocké privé », « Copie rapide/ Vérification avant impression » et « Impression PIN », se reporter à la section suivante : ➡ Impression des données enregistrées sur l'imprimante (page 129) IMPORTANT Les cartes mémoire SD/SDHC stockent des données non cryptées. Être prudent lors du stockage des documents sensibles. 158 Opérations sur la machine > Utilisation de boîtes de documents Qu’est-ce que la boîte Lecteur USB ? Un lecteur USB peut être branché sur le logement de lecteur USB de la machine pour imprimer un fichier sauvegardé. Il est possible d’imprimer directement les données du lecteur USB sans utiliser de PC. 159 Opérations sur la machine > Utilisation d'un lecteur USB amovible Utilisation d'un lecteur USB amovible Brancher le lecteur USB directement dans la machine pour imprimer rapidement et facilement les fichiers stockés dans le lecteur USB sans avoir besoin d'utiliser un ordinateur. Les types de fichiers suivants peuvent être imprimés : • Fichier PDF (Version 1.7/2.0 ou antérieure) • Fichier TIFF (format TIFF V6/TTN2) • Fichier JPEG • Fichier XPS • Fichier OpenXPS • Fichier PDF crypté Impression de documents stockés sur un lecteur USB amovible REMARQUE • Les fichiers PDF à imprimer doivent comporter une extension (.pdf). • Le lecteur USB utilisé doit être formaté par cette machine. • Brancher le lecteur USB directement dans l'emplacement de mémoire USB. 1 Insérer la clé USB Insérer la clé USB dans l'emplacement de mémoire USB. REMARQUE Si l’écran Lecteur USB n’est pas affiché, afficher l’écran Lecteur USB. Touche [Menu] > Touches [ ][ ] > [Clé USB] > Touche [OK] 160 Opérations sur la machine > Utilisation d'un lecteur USB amovible 2 Imprimer le document. 1 Touches [ ][ ] > [Imprimer le fichier] > Touche [OK] 2 Sélectionner le dossier contenant le fichier à imprimer et sélectionner la touche [OK]. REMARQUE • 1 000 documents peuvent être affichés. • Pour revenir à un dossier de niveau supérieur, sélectionner la touche [Back]. 3 Sélectionner le document à imprimer et sélectionner la touche [OK]. REMARQUE La sélection de [Détail] affichera les détails du dossier ou du document sélectionné. 4 Le cas échéant, modifier le nombre de copies, l'impression recto verso, etc. Pour les fonctions pouvant être définies, se reporter à la section suivante : ➡ Lecteur USB (impression de documents) (page 170) 5 Sélectionner la touche [OK]. L'impression du document sélectionné débute. 161 Opérations sur la machine > Utilisation d'un lecteur USB amovible Retrait du lecteur USB IMPORTANT Respecter la bonne procédure afin d’éviter d’endommager les données ou le lecteur USB. 1 Afficher l'écran Touche [Menu] > Touches [ 2 Sélectionner Retirer. 3 Retrait du lecteur USB Touches [ ][ ][ ] > [Clé USB] > Touche [OK] ] > [Retirer la clé USB] > Touche [OK] 162 Opérations sur la machine > Fonction de liaison de nuages Fonction de liaison de nuages Utiliser Cloud Access Kyocera Cloud Access pour relier le service cloud (Google Drive) à cette machine. Vous pouvez enregistrer des documents numérisés dans un dossier du service cloud et imprimer des fichiers dans le service cloud. Accéder au service cloud à l’avance, télécharger le fichier que vous souhaitez imprimer et créer un dossier de destination. Cette section explique les procédures permettant aux utilisateurs individuels qui n’ont pas besoin de droits d’administrateur d’utiliser la fonction d’intégration cloud à titre d’exemple. La procédure est la suivante : 1 Configurer des fichiers et des dossiers dans un service cloud. 2 Installez Cloud Access. 3 Définir un compte utilisateur (informations d'authentification) pour Cloud Access Kyocera Cloud Access . 4 Lien avec le service cloud. 5 Numériser et imprimer via le service cloud REMARQUE Pour connaître les procédures à suivre par les utilisateurs qui ont besoin de privilèges d'administrateur pour utiliser la fonction de liaison cloud, se reporter aux éléments suivants : ➡ Cloud Access User Guide Configurer des fichiers et des dossiers dans un service cloud. Avant d'utiliser la fonction de liaison cloud, veuillez effectuer les préparatifs suivants dans le service cloud : 1 Télécharger le fichier que vous souhaitez imprimer. 2 Créer un dossier de destination. 163 Opérations sur la machine > Fonction de liaison de nuages Installation de Cloud Access IMPORTANT Selon l'environnement d'utilisation, l'installation peut prendre un certain temps. Ne pas forcer une terminaison lors de l'installation. 1 2 Téléchargement de l'installateur ➡ Téléchargement et installation à partir du site web (page 73) Cliquer sur l'installateur. L'installateur va démarrer. 3 Sélectionner la langue d'installation > [OK] 4 Faire défiler et confirmer le contrat de licence et sélectionner [Accepter] > [Suivant]. 5 Sélectionner [Suivant] dans l'écran « Informations ». 6 L'écran « Informations » affiche les composants supplémentaires qui seront installés sur l'ordinateur. Sélectionner [Suivant] sans vérifier [Gérer les paramètres en tant qu'administrateur.]. REMARQUE Pour gérer Kyocera Cloud Access en Cloud Access tant qu'administrateur de votre organisation ou équipe, sélectionner ce paramètre. ➡ Cloud Access User Guide 7 Sélectionnez [Installer]. 8 Sélectionner [Redémarrez l'ordinateur maintenant], puis sélectionner [Fin]. L’installation de l’application commence. 164 Opérations sur la machine > Fonction de liaison de nuages Définir un compte utilisateur (informations d'authentification) pour Cloud Access Kyocera Cloud Access . Définir les informations d'autorisation de l'utilisateur pour Cloud Access Kyocera Cloud Access pour se connecter au cloud. 1 Effectuer un double-clic sur Cloud Access l'icône [Kyocera]. Le navigateur se lance et l'écran de configuration Cloud Access Kyocera Cloud Access apparaît. REMARQUE Vous pouvez également afficher l’écran de configuration en saisissant l’URL suivante dans un navigateur. https://cloudaccessapp.com:11022/ 2 Sélectionnez [Démarrer]. 3 Définir un compte utilisateur (informations d'authentification) pour Cloud Access Kyocera Cloud Access . Saisir les informations suivantes : • Nom d'utilisateur • Nom • Adresse e-mail • Mot de passe REMARQUE Saisir un nouveau mot de passe de sécurité comprenant au moins 8 caractères et symboles. Vous pouvez inclure des symboles. 4 5 Sélectionner [Générer un code PIN]. Un code PIN à 6 chiffres sera généré, veuillez donc le noter. Sélectionner une question dans la liste déroulante [question de sécurité] et saisir votre réponse. Ces informations sont utilisées pour vérifier l'identité de l'utilisateur et récupérer le mot de passe. 6 Sélectionner [Suivant]. Passe à l’écran de configuration du proxy. 165 Opérations sur la machine > Fonction de liaison de nuages 7 Saisir l'adresse et le port du serveur proxy > [Suivant] Le vérifier depuis votre navigateur. Si vous ne les connaissez pas, veuillez contacter votre fournisseur. REMARQUE Le même nom d’utilisateur et le même mot de passe que ceux définis à l’étape précédente sont affichés. 8 Confirmer l’imprimante que vous souhaitez associer au service cloud et sélectionner [Connecter]. 9 Sélect. [Finition] puis « Sign in ». 166 Opérations sur la machine > Fonction de liaison de nuages Lien avec le service Cloud Associer le compte Cloud Access Kyocera Cloud Access avec le service cloud et configurer les dossiers et fichiers que vous souhaitez utiliser. 1 Sélectionner [Ajouter] dans l'écran « Compte de service cloud lié ». 2 Sélectionner [Google Drive] dans l'écran« Sélectionner votre service cloud ». 3 Sélectionner [Se connecter à Google]. 4 Sur l'écran « Se connecter », sélectionner l'utilisateur (adresse e-mail) du service cloud. 5 Entrez le mot de passe > [Suivant] > [Contin.] 6 Sélectionner [Configurer des dossiers et des fichiers]. 7 Sélectionner [Ajouter un dossier]. 8 Sélectionner le dossier de destination des données numérisées créées sur le service cloud > [Sélectionner] > [Suivant] 9 Sélectionner le fichier que vous souhaitez imprimer parmi les fichiers téléchargés sur le service cloud > [Sélectionner] Accéder à l’écran pour vous connecter au service cloud à utiliser. REMARQUE • Les formats de fichiers imprimables sont JPEG, PDF et TIF. • Pour imprimer plusieurs fichiers, les sélectionner tout en appuyant longuement sur [Shift]. 10 Confirmer que les fichiers imprimables sont affichés > [Fin] REMARQUE Vous pouvez ajouter, modifier et supprimer des dossiers numérisés et des fichiers imprimables. Sélectionner [Accueil], puis sélectionner [Installation] de l'adresse e-mail. Sélectionner les onglets « Destinations de numérisation » et « Fichiers imprimables », les définir, puis sélectionner [Enregistrer]. Ceci termine l'opération de liaison du service cloud dans Cloud AccessKyocera Cloud Access . Ensuite, utiliser le panneau de commande pour relier cette machine au service cloud via le Cloud Access Kyocera Cloud Access et effectuer des opérations de numérisation/impression. 167 Opérations sur la machine > Fonction de liaison de nuages Imprimer à l'aide du service cloud 168 Utilisation de différentes fonctions 6 Utilisation de différentes fonctions 169 Utilisation de différentes fonctions > À propos des fonctions disponibles sur la machine À propos des fonctions disponibles sur la machine Cette machine propose divers fonctions. Lecteur USB (impression de documents) Fonctions Si vous sélectionnez [Fonction] lors de l'impression à partir d'un lecteur USB, vous pouvez configurer des paramètres tels que [recto verso] et [EcoPrint]. Fonction [Recto verso] Description Imprimer un document recto ou recto verso. ➡ Recto verso (page 171) [EcoPrint ] EcoPrint permet d'économiser le toner durant l'impression. ➡ EcoPrint (page 172) [Entrée du nom du fichier] Nommer un document. ➡ Entrée du nom du fichier (page 173) [Avis fin travail] Envoie un avis par e-mail à la fin d’un travail. ➡ Avis de fin de travail (page 174) [Cryptage] Saisir le mot de passe défini pour imprimer les données PDF. ➡ PDF crypté (page 175) [Format TIFF/JPEG] Sélectionnez la taille de l'image lors de l'impression de fichiers JPEG ou TIFF. ➡ Format TIFF/JPEG (page 176) [XPS ajust.à page] Réduit ou agrandit la taille de l'image pour l'ajuster au format de papier sélectionné lors de l'impression de fichiers XPS. ➡ Paramètre de la zone d'impression XPS (page 177) 170 Utilisation de différentes fonctions > Recto verso Recto verso Sélectionner l’orientation de la reliure en mode recto verso. Valeur [Désactivé], [Relié bord long], [Relié bord court] Description Désactivé [Relier bord long] : pas de rotation des images sur le verso. [Relier bord court] : rotation des images de 180 degrés sur le verso. Les impressions peuvent être reliées sur le bord supérieur, afin d’avoir la même orientation lorsque l’on tourne les pages. Image échantillon [Duplex] > [Relier bord long] [Duplex] > [Relier le bord court] 171 Utilisation de différentes fonctions > EcoPrint EcoPrint EcoPrint permet d'économiser le toner durant l'impression. Utiliser cette fonction pour les tests d'impression ou toute autre impression ne nécessitant pas une qualité optimale. Valeur : [Désactivé], [Activé] 172 Utilisation de différentes fonctions > Entrée du nom du fichier Entrée du nom du fichier Nommer un document. Il est également possible de configurer des informations complémentaires, par exemple Date et heure et N° de travail. Elle permet de vérifier l’historique des travaux ou l’état des travaux à l’aide du nom de fichier, de la date et de l’heure ou du numéro de travail spécifiés à ce stade. Saisir le nom de fichier (32 caractères maximum) et appuyer sur la touche [OK]. Pour ajouter une date et une heure, sélectionnez puis sélectionnez [OK]. Pour ajouter un numéro de travail, sélectionnez puis sélectionnez [OK]. Pour ajouter les deux, sélectionnez ou puis sélectionnez l[OK]. 173 Utilisation de différentes fonctions > Avis de fin de travail Avis de fin de travail Envoie un avis par e-mail à la fin d’un travail. Cela peut également être configuré pour envoyer un avis lorsqu’un travail est interrompu. Les utilisateurs peuvent être informés de la fin d’un travail alors qu’il travaille sur un autre poste, ce qui permet d’éviter de perdre du temps en attendant la fin de l'opération à côté de la machine. REMARQUE • Le PC doit être préconfiguré en vue d’utiliser le courrier électronique. Pour plus d'informations, se reporter à la section suivante : ➡ Qu'est-ce que Embedded Web Server RX (page 83) • L'e-mail peut être envoyé à une seule destination. Élément Description [Désactivé] Désactive la fonction. [Terminé seulement] Saisir une adresse e-mail directement. Saisissez l'adresse e-mail (jusqu'à 128 caractères) et sélectionnez [OK]. [Fin.+Interrompu] Saisir une adresse e-mail directement. Saisissez l'adresse e-mail (jusqu'à 128 caractères) et sélectionnez [OK]. 174 Utilisation de différentes fonctions > PDF crypté PDF crypté Saisir le mot de passe défini pour imprimer les données PDF. Saisir le mot de passe et sélectionner la touche [OK]. REMARQUE Pour plus d'informations sur la saisie du mot de passe, se reporter à la section suivante : Méthode de saisie de caractères 175 Utilisation de différentes fonctions > Format TIFF/JPEG Format TIFF/JPEG Sélectionner le format de l'image lors de l'impression de fichiers JPEG ou TIFF. Élément Description [Format de papier] Ajuste le format de l'image au format de papier sélectionné. [Résolution Image] Imprime à la résolution de l'image réelle. [Résolution d'impression] Ajuste le format de l'image à la résolution d'impression. 176 Utilisation de différentes fonctions > Paramètre de la zone d'impression XPS Paramètre de la zone d'impression XPS Réduit ou agrandit la taille de l'image pour l'ajuster au format de papier sélectionné lors de l'impression de fichiers XPS. (Valeurs [Désactivé]/[Activé]) 177 État/Annul. travail 7 État/Annul. travail 178 État/Annul. travail > Vérification de l’état des travaux Vérification de l’état des travaux Vérification de l’état des travaux en cours de traitement ou en attente d’impression. Affichage des écrans État 1 Afficher l'écran. Sélectionner [État] pendant le temps d'attente ou d'impression de l'imprimante. Touches [ 2 ][ ] > [État du travail] > Touche [OK] Sélectionner le travail à vérifier. Sélectionner le travail à vérifier et sélectionner la touche [OK] ou [Détails]. REMARQUE • Il est possible d'afficher les états des travaux de tous les utilisateurs ou seulement les états des travaux de l'utilisateur connecté. ➡ Disp.[ État/Journal] (page 252) • Ce paramètre peut aussi être modifié à partir de Embedded Web Server RX. Pour plus d'informations, se reporter à la section suivante : ➡ Embedded Web Server RX User Guide 3 Vérifier les informations. Sélectionner la touche [ ] pour afficher la page suivante. Sélectionner la touche [ ] pour revenir à la page précédente. [Nom trav.] Lorsque le nom du travail ne peut pas être affiché parce qu'il est trop long, sélectionner [Détails] affichera le nom complet du travail. La sélection de la touche [OK] fera revenir à l'écran d'origine. [État] [Traitement] : état avant le début de l’impression [En attente] : impression en attente [Pause] : impression suspendue ou erreur [Annulation :]annulation du travail [-----] : le travail est terminé. [Type trav.] [Imprimante] : travail d'impression [Rapport] : impression d'un rapport/liste [USB] : impression de données depuis le lecteur USB [Temps accepté] Heure d’acceptation du travail [Nom d'utilisateur] Nom d'utilisateur pour le travail exécuté 179 État/Annul. travail > Vérification de l’état des travaux [Pages imprimées] Nombre de pages imprimées Nombre de pages imprimées/Nombre total de pages imprimées 180 État/Annul. travail > Vérification de l’historique des travaux Vérification de l’historique des travaux REMARQUE • L'historique des travaux est également disponible par Embedded Web Server RX ou NETWORK PRINT MONITOR de l'ordinateur. Pour plus d'informations, se reporter à la section suivante : ➡ Embedded Web Server RX User Guide ➡ NETWORK PRINT MONITOR User Guide • Il est possible d'afficher le journal des travaux de tous les utilisateurs ou seulement celui de l'utilisateur connecté. • Ce paramètre peut aussi être modifié à partir de Embedded Web Server RX. Pour plus d'informations, se reporter à la section suivante : ➡ Embedded Web Server RX User Guide Affichage de l’écran de l’historique des travaux 1 Afficher l'écran. Sélectionner [État] pendant le temps d'attente ou d'impression de l'imprimante. Touches [ 2 ][ ] > [Journal du travail] > Touche [OK] Sélectionner le travail à vérifier. Sélectionner le travail à vérifier et sélectionner la touche [OK] ou [Détails]. Une icône indiquant le résultat du travail s’affiche à droite de chaque travail. : le travail s’est terminé normalement. : erreur du travail : travail annulé 181 État/Annul. travail > Vérification de l’historique des travaux Vérification des informations détaillées des historiques 1 Afficher l'écran. 2 Vérifier les informations. ➡ Affichage de l’écran de l’historique des travaux (page 181) [Nom trav.] Lorsque le nom du travail ne peut pas être affiché parce qu'il est trop long, sélectionner [Détails] affichera le nom complet du travail. La sélection de la touche [OK] fera revenir à l'écran d'origine. [Résultat] [OK] : le travail est terminé. [Erreur] : une erreur s'est produite. [Annuler] : Le travail a été annulé. [Type trav.] [Imprimante] : travail d'impression [Rapport] : impression d'un rapport/liste [USB] : impression de données depuis le lecteur USB [Temps accepté] Heure d’acceptation du travail [Nom d'utilisateur] Nom d'utilisateur pour le travail exécuté [Pages imprimées] Nombre de pages imprimées Nombre de pages imprimées/Nombre total de pages imprimées 182 État/Annul. travail > Vérification de l’historique des travaux Envoi de l'historique des journaux Il est possible d'envoyer l'historique par e-mail. L'envoi est possible manuellement selon les besoins ou automatiquement lorsqu'un nombre de travaux défini a été atteint. 183 État/Annul. travail > Informations sur l'appareil Informations sur l'appareil Vérification du statut ou configuration des périphériques et des lignes installés ou connectés à la machine. 1 Afficher l'écran 1 Sélectionner [État] pendant le temps d'attente ou d'impression de l'imprimante. 2 Vérifier les informations. Sélectionner l'élément à vérifier. Sélectionner la touche [OK] pour afficher l'état du périphérique sélectionné. [Rel. Op. Statut] Vous pouvez vérifier la situation de l’utilisation à distance. Pour mettre fin à l'utilisation à distance, sélectionner [Déconnecter]. [État du travail] Vous pouvez vérifier l'état du travail. [Journal des tâches] Vous pouvez vérifier l'historique des travaux. [Clavier] Affiche l’état du clavier USB et du clavier Bluetooth. [Réseau] Affiche l’état de la connexion réseau. Valeur : [État], [Nom de l'hôte], [Adresse IP (IPv4)], [Adresse IP (IPv6)], [Adresse MAC] [Wi-Fi] Affiche l’état de connexion Wi-Fi et le nom du réseau (SSID) de la machine. Valeur : [État], [Nom de l'hôte], [Adresse IP (IPv4)], [Adresse IP (IPv6)], [Nom du réseau (SSID)], [Adresse MAC] [Wi-Fi Direct] Affiche l’état de connexion directe au Wi-Fi et le nom du réseau (SSID) de la machine. Valeur : [Configuration du bouton-poussoir], [Informations détaillées], [État de la connexion] ][ ] > [Configuration du bouton-poussoir] > Touche [OK] et exécuter le Sélectionner les touches [ bouton poussoir du périphérique que vous souhaitez connecter pour démarrer la connexion avec la machine. Sélectionner les touches [ ][ ] > [Informations détaillées] > Touche[OK] pour afficher les informations des appareils connectés via Wi-Fi direct. Sélectionner les touches [ ][ ] > [État de la connexion] > Touche [OK] > [Menu] > Touches [ [ ] > [Appareils connectés] > Touche [OK] pour afficher une liste des appareils connectés. ] Sélectionner les touches [ ][ ] > [État de la connexion] > Touche [OK] > Touche [Menu] > Touches [ ][ ] > [Déconnecter tout] > Touche [OK] pour terminer toutes les connexions. [État de l'unité] Vous pouvez vérifier la durée de vie restante du tambour ou du magasin. Valeur : [Unités d'imagerie], [Bac MF], [Magasin 1] à [Magasin 3] 184 État/Annul. travail > Vérification de la quantité de toner restant (papier/consommables) Vérification de la quantité de toner restant (papier/consommables) Vérifier la quantité de toner et de papier restant sur l’écran LCD. 1 Afficher l'écran Pour vérifier la quantité de toner restante, sélectionner [Toner] pendant le temps d'attente de l'imprimante. La sélection de [Papier] reviendra à l’écran État du papier. 2 Vérifier les informations. Il est possible de vérifier les éléments suivants. État cartouche La quantité de toner restant est affichée par niveaux. État papier Il est possible de vérifier le format et le niveau de papier restant dans chaque source de papier. La quantité de papier restant est affichée par niveaux. 185 Menu 8 Menu 186 Menu > Méthode de fonctionnement du menu Méthode de fonctionnement du menu Configurer les paramètres concernant le fonctionnement général de la machine. Le Menu système fonctionne comme suit : ➡ Utilisation du panneau de commande (page 45) REMARQUE Si l’écran d’authentification utilisateur s’affiche, se connecter avec un utilisateur qui dispose des privilèges pour configurer ce paramètre. Si l'utilisateur ne connaît pas son mot de passe ou son nom d'utilisateur de connexion, il doit contacter son administrateur. 187 Menu > Éléments du menu Éléments du menu Cette section explique les fonctions qui peuvent être configurées dans le menu. Pour configurer les paramètres, sélectionner l'élément dans le menu et sélectionner l'élément de configuration. Pour les détails de chaque fonction, voir le tableau ci-dessous. [Mode silencieux] [Désactivé], [Activé] [Rapport] Imprimer des rapports en vue de vérifier les paramètres et l’état de la machine. [Imprimer rapport], [Journal travaux] ➡ Rapport (page 192) [Compteur] Vérifier le nombre de pages imprimées. ➡ Vérifier le compteur (page 78) [Paramètres papier] Configurer les paramètres du papier. ➡ Paramètres papier (page 197) [Paramètres d'impression] Configure des paramètres pour l’impression. ➡ Paramètres d'impression (page 203) [Réseau] Configurer les paramètres réseau. ➡ [Paramètres réseau] (page 210) [Appareil commun] Configurer le fonctionnement général de la machine. ➡ Appareil commun (page 240) Élément [Langue] Description Définir la langue à utiliser pour l'affichage de l'écran LCD. ➡ Langue (page 240) [Définition date] Configurer les paramètres concernant la date et l'heure. ➡ Définition date (page 241) [Alarme] Définir les options d’alarme sonore émise par la machine en fonctionnement. ➡ Alarme (page 242) 188 Menu > Éléments du menu Élément [Paramètre disque RAM] Description Créer un disque RAM et définir sa capacité. ➡ Paramètre disque RAM (page 243) [Formater SSD] Formater le SSD. ➡ Formater SSD (page 244) [Formater carte SD] Formater la carte SD. ➡ Format carte SD (page 245) [Luminosité écran.] Régler la luminosité de l’écran LCD. ➡ Luminosité écran. (page 246) [Gestion des erreurs] Demander l’annulation ou la poursuite d’un travail en cas d’erreur. ➡ Gestion des erreurs (page 248) [Param. tempor.] Configure les paramètres concernant l'heure. ➡ Param. tempor. (page 249) Disp.[ État/Journal] Définir l'affichage du statut des travaux/de l'historique des travaux. ➡ Disp. État/Journal (page 252) [Type de clavier] Sélectionner le type de clavier. ➡ Type de clavier (page 254) [Param. Bluetooth.] Sélectionner le clavier Bluetooth. ➡ Param. Bluetooth. (page 255) [Alerte de faible niveau de toner] Définir la quantité de toner restant pour avertir l'administrateur qu'il doit commander du toner lorsque le niveau de toner devient bas. ➡ Alerte de faible niveau de toner (page 256) [Impression à distance] Sélectionner s'il faut interdire l'impression effectuée sans utiliser la machine. ➡ Impression à distance (page 257) [Direct PRN (Web)] Définir si l'impression directe doit être autorisée à partir du Embedded Web Server RX. ➡ PRN direct (Web) (page 258) [Alerte de maintenance] Définir à quel moment l'administrateur sera informé de la période restante avant l'inspection planifiée à venir lorsque celle-ci est proche. ➡ Alerte de maintenance (page 259) [Géré par l'administrateur] Oui, Non [Outil de mise à jour du microprogramme] Autorisé, interdit [Sécurité] Configurer les paramètres de sécurité. ➡ Sécurité (page 262) 189 Menu > Éléments du menu Élément [Sécurité réseau] Description Des fonctionnalités de sécurité peuvent être définies afin de protéger le fonctionnement de la machine et les données. ➡ Sécurité réseau (page 262) [Conf bloc interf] Cette fonction permet de protéger cette machine en bloquant l'interface avec les périphériques externes comme les hôtes USB ou les interfaces en option. ➡ Conf bloc interf (page 264) [Niveau de sécurité :] Spécifier le niveau de sécurité. ➡ Niveau de sécurité : (page 265) [Sécurité des données] Configurer les paramètres concernant les données stockées sur le SSD ou dans la mémoire. ➡ Sécurité des données (page 266) [Mise à jour manuelle du micrologiciel] Définir si les mises à jour de firmware sont autorisées. Rem.[ Travaux d'impression] Priorité de sécurité, priorité d'impression [Démarrage sécurisé] Micrologiciel (désactivé, activé), état [Intégrité de l'exécution] Désactivé (→par défaut corrigé) [Liste blanche] Configurer les paramètres pour empêcher l'exécution des programmes malveillants et l'altération du logiciel. ➡ Mise à jour manuelle du micrologiciel (page 268) ➡ Liste blanche (page 272) [NomUtil/CptaTrav] Configurer les paramètres concernant la gestion de la machine. Pour plus d'informations sur l'administration des connexions d’utilisateurs, se reporter à la section suivante : ➡ Activer l’administration des connexions d’utilisateurs (page 280) Pour plus d'informations sur la comptabilité des travaux, se reporter à la section suivante : ➡ Activer la comptabilité des travaux (page 303) [Application] Configurer les paramètres de l'application. ➡ Application (page 274) [Réglage/Maint.] Régler la qualité d’impression et effectuer la maintenance de la machine. ➡ Réglage/Maint. (page 275) [Fonction opt.] Les applications en option installées sur cette machine peuvent être utilisées. ➡ Fonction opt. (page 276) 190 Menu > Éléments du menu [Info périphérique] Affiche les informations du périphérique. ➡ Info périphérique (page 277) 191 Menu > Rapport Rapport Cette fonction permet de vérifier les paramètres, l'état et l'historique de la machine. Il est également possible de configurer les paramètres pour l’impression de rapports. Imprimer rapport [Menu] clé > [ ][ ] clés> [Rapport] > [OK] clé > [ ][ Élément ] clés> [Rapport Imprimer] > [OK] clé Description [Plan menu] Imprime le plan du menu. Les paramètres de la machine peuvent être vérifiés. [Liste de configuration] Imprime les paramètres du système sous forme de liste. 192 Menu > Rapport Élément Description [Page d’état] Imprime la page d'état. Vous pouvez vérifier des informations comme les paramètres actuels, la mémoire disponible et les équipements en option installés. [Liste des polices] Imprime la liste des polices. Il est possible de vérifier les polices installées sur cette machine à l'aide d'un échantillon. [Liste des fichiers RAM] Il est possible d'imprimer la liste des fichiers sur le disque RAM. REMARQUE Cette fonction s'affiche lorsque le [Mode disque RAM] est réglé sur [Activé]. Liste des fichiers de la carte SD[Nettoyage des données] Il est possible d'imprimer la liste des fichiers sur la carte SD. REMARQUE Affiché lorsque la carte SD en option est installée. 193 Menu > Rapport Journal des tâches Touche [Menu] > Touches [ Touche [OK] ][ ] > [Rapport] > Touche [OK] > Touches [ ][ ] > [Journal des travaux] > REMARQUE Pour plus d'informations sur l'historique du journal, se reporter à la section suivante : ➡ Gestion des historiques (page 194) Élément [Envoi automatique] Description Cette fonction envoie automatiquement l'historique du journal aux destinations sélectionnées lorsqu'un nombre de travaux défini a été journalisé. Valeur [Désactivé/Activé] : [Désactivé], [Activé] [Travaux] : spécifier le nombre d’historiques des travaux à envoyer automatiquement. REMARQUE Si [Activé] est sélectionné, spécifier le nombre d’historiques des travaux à envoyer automatiquement. La plage de réglage est comprise entre 1 et 16. [Env. historique] Il est également possible d'envoyer manuellement l'historique aux destinations spécifiées. [Destination] Vérifier ou définir la destination à laquelle envoyer les historiques de journaux. Valeur [Confirmation] : définir la destination d'envoi des historiques du journal. [Entrée d'adresse] : définir la destination d'envoi des historiques du journal. Il est possible de définir uniquement une adresse e-mail. [Objet] Cette option définit automatiquement l'objet entré lors de l'envoi des historiques par e-mail. Valeur : jusqu'à 60 caractères [Info. perso] Sélectionner si inclure ou non les informations personnelles dans le journal des travaux. Valeur : [Inclure], [Exclure] Gestion des historiques Il est possible d’exécuter la Gestion des journaux pour les journaux suivants sur cette machine. 194 Menu > Rapport Journal des travaux Objet du journal Fin d'impression d’un travail Vérification du statut des travaux/Modification de travaux/Annulation de travaux Informations relatives au journal Date et heure d’un événement Type d’événement Résultats d’événement (Réussite/Échec) 195 Menu > Compteur Compteur Touche [Menu] > Touches [ ][ ] > [Compteur] > Touche [OK] Valeur : [par format de papier], [par Combiner], [par Duplex] 196 Menu > Paramètres papier Paramètres papier Touche [Menu] > Touches [ ][ ] > [Paramètres papier] > Touche [OK] Configurer les paramètres du papier et de la source du papier. Config. by-pass Touche [Menu] > Touches [ MF] > Touche[OK] ][ ] > [Paramètres du papier] > Touche [OK] > Touches [ Élément [Format de papier] ][ ] > [Param. bac Description Sélectionner le format de papier. Valeur : [Enveloppe Monarch], [Enveloppe #10], [Enveloppe DL], [Enveloppe C5], [Exécutive], [Lettre], [Légal], [A4], [B5], [A5-R], [A5], [A6], [B6], [Enveloppe #9], [Enveloppe #6], [ISO B5], [Personnalisé], [Carte], [Oufuku], [Oficio II], [216x340mm], [16K], [Statement-R], [Folio], [Youkei 2], [Youkei 4], [Nagagata 3], [Nagagata 4], [Younaga 3] [Type de support] Sélectionner le type de support. Valeur : [Normal], [Transparent], [Préimprimé], [Étiquettes], [Relier], [Recyclé], [Vélin], [Rugueux], [En-tête de lettre], [Couleur], [Perforé], [Enveloppe], [Carte], [Epais], [Haute qualité], [PERSONNALISÉ 1] à [PERSONNALISÉ 8] Pour sélectionner un type de support différent de « Normal », se reporter à la section suivante. ➡ [Config type supp] (page 199) 197 Menu > Paramètres papier Param. Magasin 1 à Param. Magasin 3 Touche [Menu] > Touches [ Magasin 3] > Touche [OK] ][ ] > [Paramètres papier] > Touche [OK] > [Param. Magasin 1] à [Param. REMARQUE [Magasin 2] à [Magasin 3] s'affichent lorsque le chargeur de papier en option suivant est installé. [Magasin 2]: Chargeur de papier (250 feuilles) [Magasin 3]: Chargeur de papier (250 feuilles) Élément [Type de support] Description Valeur (Magasin 1 à 3) [Normal], [Préimprimé], [Relié], [Recyclé], [Vélin], [Rugueux], [En-tête de lettre], [Couleur], [Pré-perforé], [Épais], [Haute qualité], [PERSONNALISÉ 1] à [PERSONNALISÉ 8] Pour sélectionner un type de support différent de « Normal », se reporter à la section suivante. ➡ [Config type supp] (page 199) Lorsqu'un grammage de papier qui ne peut pas être chargé dans le magasin est défini pour un type de support, ce type de support ne s'affiche pas. [Format de papier] Sélectionner le format de papier. Valeur (Magasin 1 à 3) [Executive], [Lettre], [Légal], [A4], [B5], [A5-R], [A5], [A6], [ISO B5], [Personnalisé], [Oficio II], [216x340 mm], [16K], [Statement-R], [Folio] [Frmt pap. perso] Enregistrer le format personnalisé utilisé pour le magasin 1 à 3. Il est utilisé lorsque le [Format du papier] est réglé sur [Personnalisé]. Valeur Magasin1 : [mm] X : 105 à 216 mm (par incréments de 1 mm) Y : 148 à 356 mm (par incréments de 1 mm) [Pouce] X ; 4,13 à 8,50" (par incréments de 0,01") Y : 5,83 à 14,02" (par incréments de 0,01") X=Longueur, Y=Largeur 198 Menu > Paramètres papier [Config type supp] Touche [Menu] > Touches [ ][ ] > [Paramètres papier] > [OK] > [Config type supp.] > [OK] Sélectionner le grammage pour chaque type de support. Les combinaisons suivantes de type de support et grammage du papier sont disponibles. Grammage du papier Grammage (g/m2) et Type de support Fin 52 g/m2 à 59 g/m2 Normal 1 60 g/m2 à 74 g/m2 Normal 2 75 g/m2 à 90 g/m2 Normal 3 91 g/m2 à 105 g/m2 Lourd 1*1 106 g/m2 à 135 g/m2 Lourd 2*1 136 g/m2 à 163 g/m2 Lourd 3*1 164 g/m2 à 220 g/m2 1* La vitesse de traitement sera plus lente que la normale. Le grammage par défaut de chaque type de support est indiqué. Type de support Défaut [Normal] [Normal 1] [Vélin] [Normal 1] [Étiquettes] [Lourd 1] [Recyclé] [Normal 1] [Pré-imprimé] [Normal 2] [Papier couché] [Normal 3] [Bristol] [Lourd 3] [Couleur] [Normal 1] [Perforé] [Normal 1] [À en-tête] [Normal 2] [Enveloppe] [Lourd 2] [Épais] [Lourd 2] [Couché] [Normal 3] [Hte qual.] [Normal 1] [Personnalisé 1] à [Personnalisé 8] [Normal 1] Pour les options [Personnalisé 1] à [8], les paramètres d’impression recto verso et le nom du type de support peuvent varier. [recto verso] Élément [Autoriser] Description L’impression recto verso est autorisée. 199 Menu > Paramètres papier Élément [Interdire] Description L’impression recto verso n’est pas autorisée. [Entrée nom] Modifier les noms pour Perso 1-8. Les noms doivent compter 16 caractères maximum. Lors de la sélection du type de support sur le bac MF, le nom après modification s’affiche. Méthode de saisie de caractères 200 Menu > Paramètres papier Réglage du type de réinitialisation Touche [Menu] > Touches [ > Touche [OK] ][ ] > [Paramètres papier] > Touche [OK] > [Réglage du type de réinitialisation] Réinitialiser tous les paramètres d’attribut liés au type de support défini dans Config. type de support. 201 Menu > Paramètres papier Touche [Menu] > Touches [ ][ ] > [Paramètres papier] > [OK] > [Message de config. papier] > [OK] Définir s'il faut afficher l'écran de confirmation pour les paramètres papier lorsqu’un nouveau papier est défini pour chaque magasin. Élément [Magasin 1] à [Magasin 3] Description Valeur : [Désactivé], [Activé] [By-pass] REMARQUE [Magasin 2] à [Magasin 3] s'affichent lorsque le chargeur de papier en option suivant est installé. [Magasin 2]: Chargeur de papier (250 feuilles) [Magasin 3]: Chargeur de papier (250 feuilles) 202 Menu > Paramètres d'impression Paramètres d'impression Touche [Menu] > Touches [ ][ ] > [Paramètres d'impression] > Touche [OK] [Source de papier] Sélectionner la source de papier par défaut. Valeur : [Magasin 1] à [Magasin 3], [Bac MF] REMARQUE [Magasin 2] à [Magasin 3] s'affichent lorsque le chargeur de papier en option suivant est installé. [Magasin 2]: Chargeur de papier (250 feuilles) [Magasin 3]: Chargeur de papier (250 feuilles) [Changement automatique de cassette] Sélectionner les actions suivantes lorsque le papier est terminé dans la source de papier durant l'impression. Valeur : [Désactivé], [Activé] REMARQUE • En cas de sélection [Désactivé], la machine affiche « Charger le papier dans le magasin #. » (# est un numéro de magasin) ou « Charger le papier dans le bac MF » et cesse l'impression. • Lorsque vous chargez le papier dans le magasin affiché dans le message, l'impression redémarre. • Si vous souhaitez imprimer à partir d'une autre magasin, sélectionner la source de papier souhaitée avec [Alt.]. • En sélectionnant [Activé], la machine continue automatiquement l'impression lorsque l'autre magasin contient le même papier que le magasin en cours d'utilisation. [Priorité bac MF] Si le papier est placé dans le bac MF, il est possible de donner la priorité au bac MF pour le chargement du papier. Valeur Description [Désactivé] Les paramètres de pilote d'imprimante sont suivis. [Alimentation auto] Si Auto est sélectionné dans le pilote d'imprimante et qu'il y a du papier dans le bac MF, alors le chargement du papier sera effectué depuis le bac MF. [Toujours] S'il y a du papier dans le bac MF, alors le chargement de papier sera effectué depuis le bac MF, sans tenir compte du paramètre défini dans le pilote d'imprimante. 203 Menu > Paramètres d'impression [Mode alim papier] Durant l'impression à partir de l'ordinateur, sélectionner le mode d'alimentation du papier lorsque la source de papier et le type sont spécifiés. Valeur Description [Auto] Chercher la source de papier qui correspond au format et au type de papier sélectionné. [Fixe] Imprimer sur le papier chargé dans la source de papier spécifiée. [Recto verso] Sélectionner l’orientation de la reliure en mode recto verso. Valeur : [Désactivé], [Relié bord long], [Relié bord court] [Ann. A4/Letter] Cette fonction permet de traiter les formats A4 et Letter qui sont similaires, comme un même format lors de l’impression. Valeur Description [Désactivé] Les formats A4 et Letter sont considérés comme différents. [Activé] Les formats A4 et Letter sont considérés comme identiques. La machine utilisera n'importe quel format se trouvant dans la source de papier. [Param. émulation] Définir cette option lors de l'utilisation de l’émulation intégrée à cette machine. Sélectionner l’émulation de la machine en cas de commande par d’autres imprimantes. Valeur : [PCL6], [KPDL], [KPDL (Auto)] REMARQUE • Lorsque vous avez sélectionné [KPDL(Auto)], définir [Alt. Émulation], aussi. • Lorsque vous avez sélectionné [KPDL] ou [KPDL(Auto)], définir aussi [Rapport d'erreur KPDL]. [Rapport d'erreur KPDL] En cas d’erreur durant l’impression en mode d’émulation KPDL, sélectionner si le rapport des erreurs doit être imprimé ou non. Valeur : [Désactivé], [Activé] [Alt. Émulation] Si vous sélectionnez [KPDL(Auto)] en tant que mode d'émulation, vous pouvez basculer automatiquement entre KPDL et un autre mode d'émulation (émulation alternative) en fonction des données à imprimer. Valeur : [PCL6] 204 Menu > Paramètres d'impression [Police ANK] Définir la police par défaut (police ANK). En plus des polices intégrées de l'imprimante, si vous avez téléchargé des polices dans la mémoire de l'imprimante ou si vous avez des polices sur la carte SD, vous pouvez les définir comme polices par défaut. [Type de police] Définir le type de police. Valeur : Standard, Option REMARQUE Option s'affiche lorsque la carte SD en option est installée. [ID de police] Définir l'ID de la police. [Courier] Définit l'épaisseur de la police Courier. Valeur : Standard, Épais [Lettre gothique] Définir l'épaisseur de la police Letter Gothic. Valeur : Standard, Épais [Format] Définit la taille de la police ANK définie comme police par défaut. Valeur : 4,00 – 999,75 (unité de 0,25 point) REMARQUE Si la police par défaut est définie sur une police monospace, cette fonction ne s'affiche pas et le paramètre de pas de caractère s'affiche. [Pas] Définir la hauteur des caractères de la police. Valeur : 0,44 – 99,99 (unité de 0,01 point) [Police Kanji] Définir la police initiale (police Kanji). En plus des polices intégrées de l'imprimante, si vous avez téléchargé des polices dans la mémoire de l'imprimante ou si vous avez des polices sur la carte SD, vous pouvez les définir comme polices par défaut. 205 Menu > Paramètres d'impression [Type de police] Définir le type de police. REMARQUE [Option] s'affiche lorsqu'une carte SD en option est installée. [ID de police] Définir l'ID de la police. [Paramètre de codes] Définir le Paramètre de codes de caractères. L'ensemble de codes de caractères disponible pour la sélection dépend de la police actuellement sélectionnée. [Qualité d'impression] Définir la qualité d'impression. Valeur [KIR ] Cette machine est équipée d'une fonction de lissage. Le lissage produit une impression lisse à 9 600 dpi (600 dpi x 15 nuances) x 600 dpi. Valeur : [Désactivé], [Activé] [EcoPrint ] EcoPrint conserve le toner lors de l'impression. Cette option est recommandée pour les copies de test où l’impression plus légère ne constitue pas un problème. Valeur : [Désactivé], [Activé] EcoPrint SaveLvl[] Sélectionner le niveau d'économie du toner (EcoPrint). 1 (faible), 2, 3, 4, 5 (élevé) Augmenter le niveau réduit la consommation du toner, mais diminue la qualité de l'image. [Résolution d'impression] Définir la résolution d'impression. Valeur : Fine1200, Fast1200, 600 dpi, 300 dpi REMARQUE Les paramètres reçus du pilote d'imprimante sont prioritaires par rapport aux paramètres du panneau de commande. [Densité impress.] Densité d'impression Rendre la densité d'impression globale plus foncée ou plus claire. Le réglage peut être effectué sur 5 niveaux. Valeur : 1 clair, 2 à 4, 5 foncé 206 Menu > Paramètres d'impression [Paramètre de page] Valeur [Exemplaires] Description Définir le nombre de copies, entre 1 et 999. Valeur : 1 à 999 exemplaires [Impression réduite] Configurer les paramètres pour réduire les données imprimées et les impressions (impressions réduites). Définir le format papier avant la réduction ou le ratio de réduction. ➡ À propos des paramètres d’impression réduite (page 208) REMARQUE Dans les impressions réduites, contrairement au résultat d'impression au format x1, la largeur de ligne des caractères peut ne pas être constante, ou des lignes peuvent être visibles dans les figures, images, motifs, etc. De plus, les lignes fines risquent de ne pas être imprimées. Par ailleurs, si un code-barres est imprimé en taille réduite, il risque de ne pas être lisible. [Orientation] Définir l'orientation par défaut, [Portrait] ou [Paysage]. Valeur : [Portrait], [Paysage] [Saut de ligne] Définir le saut de ligne lorsque la machine reçoit le code de saut de ligne (code caractère 0AH). Valeur : [Saut de ligne], [Saut de ligne et ret.chariot], [Ignorer saut] [Retour chariot] Définir le retour chariot lorsque la machine reçoit le code de retour (code caractère 0DH). Valeur : [Ret.chariot], [Saut de ligne et ret.chariot], [Ignorer saut] [A4 étendu] [Activer] cette option pour augmenter le nombre maximum de caractères pouvant être imprimés sur une ligne pour une page A4 (78 caractères à un pas de 10) et pour une page au format Letter (80 caractères à un pas de 10). Ce paramètre ne fonctionne qu'avec l'émulation PCL6. Valeur : [Désactivé], [Activé] [XPS ajust.à page] Régler la valeur par défaut pour la fonction d'adaptation XPS à la page. Valeur : [Désactivé], [Activé] [Format TIFF/JPEG] Sélectionner le format de l'image (résolution) lors de l'impression de fichier JPEG ou TIFF. Valeur: [Format du papier], [Résolution d'image], [Résolution d'impression] [Entrée du nom du fichier] Définir un nom de travail entré automatiquement (par défaut). Valeur Nom du fichier, jusqu'à 32 caractères peuvent être saisis. Informations complémentaires : [Non installé], [Date], [N° de travail], [N° de travail + date], [Date + N° de travail] 207 Menu > Paramètres d'impression [Nom d'utilisateur] Définir si le nom d'utilisateur est affiché ou non dans le pilote d'imprimante. Valeur : [Désactivé], [Activé] [Nom trav.] Définir si le nom de travail est affiché ou non dans le pilote d'imprimante. Valeur : [Désactivé], [Nom du travail], [N° de travail + nom du travail], [Nom du travail + N° du travail.] [Fin de tâche] Vous pouvez sélectionner la condition qui est considérée comme une fin de travail, si le travail d’impression n’a pas pu être traité jusqu’à la fin en raison de votre environnement ou pour une autre raison. Valeur Description [EOJ] La commande reconnue comme clôture des données de travaux est considérée comme un travail jusqu'à sa détection. [Fin de la session] Les données incluses dans une session de réseau dans une connexion de réseau est considérée comme un travail. [UEL] L'UEL incluse dans la clôture des données de travaux est considérée comme un travail jusqu'à sa détection. À propos des paramètres d’impression réduite L'impression réduite s’affiche comme suit. Format source Format de papier avant réduction. Doit être le même que le format de papier défini pour les données d’impression. Format cible (ratio de réduction) Le format de papier ou ratio de réduction après réduction. Affiché dans Format de papier ou Agrandissement. Format source Format magasin Format cible (ratio de réduction) 100 % 98 % Ledger Letter Legal 100 % 98 % Letter 100 % A4 98 % Oficio II 100 % Folio 100 % 16K 100 % A5-R 100 % 98 % 208 Menu > Paramètres d'impression Format source B5 Format cible (ratio de réduction) 100 % A5 98 % A4 100 % Letter B5 A5 98 % B4 B5 A4 A3 A4 SF (Stock Form) (A4) A4 209 Menu > [Paramètres réseau] [Paramètres réseau] Configurer le système de la machine. Touche [Menu] > Touches [ ][ ] > [Réseau] > [OK] Configurer les paramètres réseau. Nom de l'hôte Touche [Menu] > Touches [ ][ ] > [Réseau] > [OK] > Touches [ Élément [Nom de l'hôte] ][ ] > [Nom de l'hôte] > [OK] Description Vérifier le nom d'hôte de la machine. Le nom de l'hôte peut être modifié à partir de Embedded Web Server RX. ➡ Modification des informations du périphérique (page 87) 210 Menu > [Paramètres réseau] Configuration facile du Wi-Fi Touche [Menu] > Touches [ [OK] ][ ]> [Réseau] > [OK] > Touches [ Configurer le Wi-Fi à l'aide de votre appareil mobile. Suivre les instructions à l'écran. [Non] 211 ][ ] > [Configuration facile du Wi-FI] > Menu > [Paramètres réseau] [Paramètres Wi-Fi Direct] Touche [Menu] > Touches [ ][ ] > [Réseau] > [OK]> [Paramètre Wi-Fi Direct] > [OK] Configurer Wi-Fi Direct. Élément [Wi-Fi Direct] Description Sélectionner s'il faut utiliser Wi-Fi Direct. Valeur : [Désactivé], [Activé] [om du périph] Spécifier le nom du périphérique. REMARQUE • Jusqu'à 32 caractères peuvent être entrés. • Cette fonction s'affiche lorsque [Wi-Fi Direct] est réglé sur [Activé]. [Adresse IP] Vérifier l'adresse IP de la machine. ➡ [Paramètres TCP/IP] (page 222) REMARQUE Cette fonction s'affiche lorsque [Wi-Fi Direct] est réglé sur [Activé]. [Déconnexion automatique] Déconnecter automatiquement les périphériques connectés via Wi-Fi Direct. Valeur : [Désactivé], [Activé] REMARQUE • Si [Activé] est sélectionné, définir le délai d'attente pour la déconnexion automatique. • Cette fonction s'affiche lorsque [Paramètres Wi-Fi Direct] est réglé sur [Activé]. [Groupe persistant] Définir si la connexion Wi-Fi Direct doit être un groupe persistant ou non (les informations sur la connexion sont conservées même après la mise hors tension). Valeur : [Désactivé], [Activé] REMARQUE Cette fonction s'affiche lorsque [Paramètres Wi-Fi Direct] est réglé sur [Activé]. 212 Menu > [Paramètres réseau] Élément [Mot de passe] Description Sélectionner si le mot de passe Wi-Fi Direct est automatiquement généré ou créé manuellement. Valeur : [Auto], [Manuel] REMARQUE Si [Manuel] est sélectionné, définissez un mot de passe (8 caractères ou plus). [Bande de fréquence] Définir la bande de fréquence à utiliser. Valeur : [2,4 GHz], [5 GHz] 213 Menu > [Paramètres réseau] Paramètres Wi-Fi [Menu] clé > [ ][ ] clés> [Réseau] > [OK] clé> [Paramètres Wi-Fi] > [OK] clé Configurer Wi-Fi Direct. [Wi-Fi] Élément [Wi-fi] Description Définir si utiliser le Wi-Fi ou non. Valeur : [Désactivé], [Activé] REMARQUE Si vous sélectionnez [Sur], redémarrez votre réseau pour que le paramètre prenne effet. [Se connecter-Sélectionner NW] Sélectionner les points d'accès auxquels la machine peut être connectée, saisir la clé prépartagée et établir une connexion. Élément [Réseau dispon.] Description Sélectionner les points d’accès pouvant être connectés, sélectionner la touche [OK] et saisir la touche WEP ou la touche pré-partagée à connecter. REMARQUE • Sélectionner [Recharger] et la liste des ordinateurs sera rechargée. • Si le paramètre de sécurité du point d'accès est WEP, sélectionner [Menu] et définir [WEP Key Index]. 214 Menu > [Paramètres réseau] [Connecter par un autre] [Bouton-poussoir] Si le point d'accès prend en charge le bouton-poussoir, les paramètres sans fil peuvent être configurés en utilisant le bouton-poussoir. Ce paramètre exécute le bouton-poussoir et la connexion peut être lancée en appuyant sur le bouton-poussoir du point d'accès. REMARQUE La méthode du bouton-poussoir ne prend en charge que la WPS. [PIN (dispositif)] Démarre la connexion en utilisant le code PIN de la machine. Saisir le code PIN sur le point d'accès. Le code PIN de la machine est généré automatiquement. Valeur : [Oui], [Non] [Install. perso] Les paramètres détaillés pour le réseau sans fil peuvent être modifiés. Élément [Nom rés. (SSID)] Description Définir le SSID (Service Set Identifier) du réseau sans fil auquel la machine se connecte. REMARQUE Jusqu'à 32 caractères peuvent être entrés. [Authentif.réseau] Sélectionner un type d'authentification réseau. Valeur : [Ouvrir], [WPA2/WPA-PSK], [WPA2-PSK], [WPA2/WPA-EAP], [WPA2-EAP], [WPA3SAE/WPA2PSK], [WPA3-SAE], [WPA3/WPA2-EAP], [WPA3-EAP] 215 Menu > [Paramètres réseau] Élément [Cryptage] Description Sélectionner la méthode de cryptage. Les valeurs du paramètre varient selon le paramètre d'authentification réseau. Ouvert Valeur : [Désactiver], [WEP] REMARQUE Si vous avez sélectionné [WEP], définir la clé WEP (jusqu'à 26 caractères) et WEP Key Index (0 à 3). WPA2/WPA-PSK Valeur : [AES] , [Auto] , [Clé pré-partagée] (jusqu'à 64 caractères) WPA2/PSK Valeur : [Clé pré-partagée] (jusqu'à 64 caractères) WPA2/WPA-EAP Valeur : [AES], [Auto] WPA2/EAP Valeur : --WPA3-SAE/WPA2-PSK Valeur : [Clé pré-partagée] WPA3-SAE Valeur : [Clé pré-partagée] WPA3/WPA2-EAP Valeur : --WPA3-EAP Valeur : --- 216 Menu > [Paramètres réseau] Paramètres TCP/IP [TCP/IP] Sélectionner si utiliser ou non le protocole TCP/IP. Valeur : [Désactivé], [Activé] [Paramètre IPv4] Cette fonction permet de configurer TCP/IP (IPv4) pour une connexion au réseau. Ce paramètre est disponible lorsque [TCP/IP] est sur [Activé]. Élément [DHCP] Description Sélectionner l’utilisation ou non du serveur DHCP (IPv4). Valeur : [Désactivé], [Activé] [IP automatique] Sélectionner si utiliser ou non Auto-IP. Valeur : [Désactivé], [Activé] [Adresse IP] Définir l'adresse IP. Valeur : ###.###.###.### REMARQUE Lorsque DHCP est réglé sur [Activé], la valeur ne peut pas être saisie. [Masque de sous-réseau] Définir le masque de sous-réseau IP. Valeur : ###.###.###.### REMARQUE Lorsque DHCP est réglé sur [Activé], la valeur ne peut pas être saisie. [Passerelle par défaut] Définir l'adresse IP de passerelle. Valeur : ###.###.###.### REMARQUE Lorsque DHCP est réglé sur [Activé], la valeur ne peut pas être saisie. 217 Menu > [Paramètres réseau] Élément [Serveur DNS] Description Définir l’adresse IP du serveur DNS (Domain Name System). Valeur : [Auto (DHCP)], [Manuel] REMARQUE Quand [ManuelManuel] est sélectionné, saisir l'adresse IP du serveur DNS dans et . [DNS sur TLS] Définir s’il faut se connecter ou non à un serveur DNS durant la communication protégée par TLS. Valeur : [Désactivé], [Activé], [Auto] IMPORTANT • Lors de l'utilisation de Auto-IP, saisir « 0.0.0.0 » dans l'adresse IP. • Après la modification des paramètres, redémarrer le réseau ou mettre la machine hors tension, puis à nouveau sous tension. [Paramètre IPv6] Cette fonction permet de configurer TCP/IP (IPv6) pour une connexion au réseau. Ce paramètre est disponible lorsque [TCP/IP] est sur [Activé]. Élément [Paramètre IPv6Paramètre IPv6] Description Sélectionner si utiliser ou non IPv6. Valeur : [Désactivé], [Activé] REMARQUE La sélection de [Activé] affiche l'adresse IP dans [Lien local] après le redémarrage du réseau. 218 Menu > [Paramètres réseau] Élément [Paramètre manuels] Description Spécifier manuellement l'adresse IP, la longueur du préfixe et l'adresse de passerelle pour TCP/IP (IPv6). Valeur [Adresse IPAdresse IP] Une adresse 128 bit est exprimée en huit groupes composés de quatre chiffres hexadécimaux. Les groupes sont séparés par deux points (:). [Longueur du préfixe] 0 à 128 [Passerelle par défaut] Une adresse 128 bit est exprimée en huit groupes composés de quatre chiffres hexadécimaux. Les groupes sont séparés par deux points (:). REMARQUE • Cette fonction s'affiche lorsque [Paramètre IPv6] est réglé sur [Sur]. • Pour saisir [Passerelle par défaut], définir [RA (Statelelss)] sur [Désactivé]. [RA (Stateless)] Sélectionner l’utilisation ou non de RA (Steteless). Valeur : [Désactivé], [Activé] REMARQUE • Cette fonction s'affiche lorsque [Paramètre IPv6] est réglé sur [Sur]. • Sélection [Sur] affiche [Adresse IP 1] - [Adresse IP 5] après le redémarrage du réseau. [Paramètres DHCPv6] Sélectionner l’utilisation ou non du serveur DHCP (IPv6). Valeur : [Désactivé], [Activé] REMARQUE • Sélection [Sur] affiche l'adresse IP dans [Adresse IP] après le redémarrage du réseau. 219 Menu > [Paramètres réseau] Élément [Serveur DNS] Description Définir l’adresse IP du serveur DNS (Domain Name System). Valeur : [Auto (DHCP)Auto (DHCP)], [Manuel] REMARQUE Quand [Manuel] est sélectionné, saisir l'adresse IP du serveur DNS dans [Serveur principal] et [Serveur secondaire]. [DNS sur TLS] Définir s’il faut se connecter ou non à un serveur DNS durant la communication protégée par TLS. Valeur : [Désactivé], [Activé], [Auto] IMPORTANT Après la modification des paramètres, redémarrer le réseau ou mettre la machine hors tension, puis à nouveau sous tension. 220 Menu > [Paramètres réseau] [Statut connex.] Affiche le statut et le nom du réseau connecté. 221 Menu > [Paramètres réseau] [Param. résea filaire] Touche [Menu] > Touches [ ][ ]> [Réseau] > [OK] > [Param. réseau filaire] > [OK] Configurer les paramètres du réseau filaire. [Paramètres TCP/IP] [TCP/IP] Sélectionner si utiliser ou non le protocole TCP/IP. Valeur : [Désactivé], [Activé] [Paramètre IPv4] Cette fonction permet de configurer TCP/IP (IPv4) pour une connexion au réseau. Ce paramètre est disponible lorsque [TCP/IP] est sur [Activé]. Élément [DHCP] Description Sélectionner l’utilisation ou non du serveur DHCP (IPv4). Valeur : [Désactivé], [Activé] [IP automatique] Sélectionner si utiliser ou non Auto-IP. Valeur : [Désactivé], [Activé] [Adresse IP] Définir l'adresse IP. Valeur : ###.###.###.### REMARQUE Lorsque DHCP est réglé sur [Activé], la valeur ne peut pas être saisie. [Masque de sous-réseau] Définir le masque de sous-réseau IP. Valeur : ###.###.###.### REMARQUE Lorsque DHCP est réglé sur [Activé], la valeur ne peut pas être saisie. [Passerelle par défaut] Définir l'adresse IP de passerelle. Valeur : ###.###.###.### REMARQUE Lorsque DHCP est réglé sur [Activé], la valeur ne peut pas être saisie. 222 Menu > [Paramètres réseau] Élément [Serveur DNS] Description Définir l’adresse IP du serveur DNS (Domain Name System). Valeur : [Auto (DHCP)], [Manuel] REMARQUE Quand [ManuelManuel] est sélectionné, saisir l'adresse IP du serveur DNS dans et . [DNS sur TLS] Définir s’il faut se connecter ou non à un serveur DNS durant la communication protégée par TLS. Valeur : [Désactivé], [Activé], [Auto] IMPORTANT • Lors de l'utilisation de Auto-IP, saisir « 0.0.0.0 » dans l'adresse IP. • Après la modification des paramètres, redémarrer le réseau ou mettre la machine hors tension, puis à nouveau sous tension. [Paramètre IPv6] Cette fonction permet de configurer TCP/IP (IPv6) pour une connexion au réseau. Ce paramètre est disponible lorsque [TCP/IP] est sur [Activé]. Élément [Paramètre IPv6Paramètre IPv6] Description Sélectionner si utiliser ou non IPv6. Valeur : [Désactivé], [Activé] REMARQUE La sélection de [Activé] affiche l'adresse IP dans [Lien local] après le redémarrage du réseau. 223 Menu > [Paramètres réseau] Élément [Paramètre manuels] Description Spécifier manuellement l'adresse IP, la longueur du préfixe et l'adresse de passerelle pour TCP/IP (IPv6). Valeur [Adresse IPAdresse IP] Une adresse 128 bit est exprimée en huit groupes composés de quatre chiffres hexadécimaux. Les groupes sont séparés par deux points (:). [Longueur du préfixe] 0 à 128 [Passerelle par défaut] Une adresse 128 bit est exprimée en huit groupes composés de quatre chiffres hexadécimaux. Les groupes sont séparés par deux points (:). REMARQUE • Cette fonction s'affiche lorsque [Paramètre IPv6] est réglé sur [Sur]. • Pour saisir [Passerelle par défaut], définir [RA (Statelelss)] sur [Désactivé]. [RA (Stateless)] Sélectionner l’utilisation ou non de RA (Steteless). Valeur : [Désactivé], [Activé] REMARQUE • Cette fonction s'affiche lorsque [Paramètre IPv6] est réglé sur [Sur]. • Sélection [Sur] affiche [Adresse IP 1] - [Adresse IP 5] après le redémarrage du réseau. [Paramètres DHCPv6] Sélectionner l’utilisation ou non du serveur DHCP (IPv6). Valeur : [Désactivé], [Activé] REMARQUE • Sélection [Sur] affiche l'adresse IP dans [Adresse IP] après le redémarrage du réseau. 224 Menu > [Paramètres réseau] Élément [Serveur DNS] Description Définir l’adresse IP du serveur DNS (Domain Name System). Valeur : [Auto (DHCP)Auto (DHCP)], [Manuel] REMARQUE Quand [Manuel] est sélectionné, saisir l'adresse IP du serveur DNS dans [Serveur principal] et [Serveur secondaire]. [DNS sur TLS] Définir s’il faut se connecter ou non à un serveur DNS durant la communication protégée par TLS. Valeur : [Désactivé], [Activé], [Auto] IMPORTANT Après la modification des paramètres, redémarrer le réseau ou mettre la machine hors tension, puis à nouveau sous tension. 225 Menu > [Paramètres réseau] [Interface LAN] Élément [Interface LAN] Description Spécifier les paramètres de l'interface LAN à utiliser. Valeur : [Auto], [10Base-Half], [10Base-Full], [100Base-Half], [100BaseFull], [1000Base-T] IMPORTANT Après la modification des paramètres, redémarrer le réseau ou mettre la machine hors tension, puis à nouveau sous tension. 226 Menu > [Paramètres réseau] Paramètres du protocole Touche [Menu] > Touches [ Touche [OK] ][ ]> [Réseau] > [OK] > Touches [ ][ ] > [Paramètres du protocole] > Configure les paramètres du protocole. [Bonjour] Élément [Désactivé/Activé] Description Sélectionner s'il faut utiliser ou non Bonjour. Valeur : [Désactivé], [Activé] [Réseau dispon.] Définir si cette fonction doit être activée pour chaque réseau de Wi-Fi Direct, Wi-Fi et filaire. Valeur : [Désactiver], [Activer] [Filtre IP (IPv4)] Élément [Désactivé/Activé] Description Configurer le paramètre du filtre IP Le filtre IP est une fonction permettant de limiter l'accès à la machine en définissant l'adresse IP et le protocole. L'adresse IP ou l'adresse réseau des hôtes autorisés est définie à partir de Embedded Web Server RX. Ne pas définir le filtre IP rendra possible l'accès depuis tous les hôtes. Valeur : [Désactivé], [Activé] ➡ Accès à Embedded Web Server RX (page 84) [Filtre IP (IPv6)] Élément [Désactivé/Activé] Description Configurer le paramètre du filtre IP Le filtre IP est une fonction permettant de limiter l'accès à la machine en définissant l'adresse IP et le protocole. L'adresse IP ou l'adresse réseau des hôtes autorisés est définie à partir de Embedded Web Server RX. Ne pas définir le filtre IP rendra possible l'accès depuis tous les hôtes. Valeur : [Désactivé], [Activé] ➡ Accès à Embedded Web Server RX (page 84) [IPsec] Élément [Désactivé/Activé] Description Définir si vous utilisez le IPSec. Valeur : [Désactivé], [Activé] 227 Menu > [Paramètres réseau] [SNMPv3] Élément [Désactivé/Activé] Description Définir si la communication doit utiliser ou non SNMPv3. Le paramètre sera modifié après le redémarrage du périphérique ou réseau. Valeur : [Désactivé], [Activé] [Réseau dispon.] Définir si cette fonction doit être activée pour chaque réseau de Wi-Fi Direct, Wi-Fi et filaire. Valeur : [Désactiver], [Activer] [FTP (Serveur)] Élément [Désactivé/Activé] Description Définir si les documents doivent être envoyés via FTP. Le paramètre sera modifié après le redémarrage du périphérique ou réseau. Valeur : [Désactivé], [Activé] [Réseau dispon.] Définir si cette fonction doit être activée pour chaque réseau de Wi-Fi Direct, Wi-Fi et filaire. Valeur : [Désactiver], [Activer] [SMB (serveur)] Élément [Désactivé/Activé] Description Sélectionner si les documents doivent être envoyés via SMB. Valeur : [Désactivé], [Activé] [SMBv1] Sélectionner si les documents doivent être envoyés via SMBv1. Valeur : [Désactivé], [Activé] [Réseau dispon.] Définir si cette fonction doit être activée pour chaque réseau de Wi-Fi Direct, Wi-Fi et filaire. Valeur : [Désactiver], [Activer] [SNMP] Élément [Désactivé/Activé] Description Sélectionner si la communication doit utiliser ou non SNMP. Le paramètre sera modifié après le redémarrage du périphérique ou réseau. Valeur : [Désactivé], [Activé] [Réseau dispon.] Définir si cette fonction doit être activée pour chaque réseau de Wi-Fi Direct, Wi-Fi et filaire. Valeur : [Désactiver], [Activer] 228 Menu > [Paramètres réseau] [SMTP] Élément [Désactivé/Activé] Description Sélectionner l'envoi d'e-mail ou non avec SMTP. Valeur : [Désactivé], [Activé] [POP3] Élément [Désactivé/Activé] Description Sélectionner la réception d'e-mail ou non avec POP3. Valeur : [Désactivé], [Activé] [Port Raw] Élément [Désactivé/Activé] Description Définir si la réception des documents doit s'effectuer via le port Raw. Le paramètre sera modifié après le redémarrage du périphérique ou réseau. Valeur : [Désactivé], [Activé] [Réseau dispon.] Définir si cette fonction doit être activée pour chaque réseau de Wi-Fi Direct, Wi-Fi et filaire. Valeur : [Désactiver], [Activer] [LPD] Élément [Désactivé/Activé] Description Définir si les documents doivent être envoyés via LPD. Le paramètre sera modifié après le redémarrage du périphérique ou réseau. Valeur : [Désactivé], [Activé] [Réseau dispon.] Définir si cette fonction doit être activée pour chaque réseau de Wi-Fi Direct, Wi-Fi et filaire. Valeur : [Désactiver], [Activer] [IPP] Élément [Désactivé/Activé] Description Définir si les documents doivent être envoyés via IPP. Pour l'utiliser, sélectionnez [Activé] pour ce paramètre et sélectionnez [Désactivé] pour [TLS] dans [Sécurité]. Sélectionnez ensuite [Sécurisé uniquement (IPPS)] dans les paramètres de sécurité de Embedded Web Server RX. Le numéro de port par défaut est 631. Valeur : [Désactivé], [Activé], 1 à 32767 (numéro de port) 229 Menu > [Paramètres réseau] Élément [Réseau dispon.] Description Définir si cette fonction doit être activée pour chaque réseau de Wi-Fi Direct, Wi-Fi et filaire. Valeur : [Désactiver], [Activer] [IPP sur TLS] Élément [Désactivé/Activé] Paramètres Définir si la réception des documents doit s'effectuer via IPP protégé par TLS. Pour l'utiliser, sélectionnez [Activé] dans ces paramètres et sélectionnez [Activé] pour [TLS] dans [Sécurité]. Le numéro de port par défaut est 443.*1 Le paramètre sera modifié après le redémarrage du périphérique ou réseau. Valeur : [Désactivé], [Activé], 1 à 32767 (numéro de port) REMARQUE Si le paramètre est [Activé], un certificat TLS est requis. Le certificat d’usine est le certificat que possède la machine. [Réseau dispon.] Définir si cette fonction doit être activée pour chaque réseau de Wi-Fi Direct, Wi-Fi et filaire. Valeur : [Désactiver], [Activer] [HTTP] Élément [Désactivé/Activé] Description Sélectionner si la communication doit utiliser ou non HTTP. Le paramètre sera modifié après le redémarrage du périphérique ou réseau. Valeur : [Désactivé], [Activé] [Réseau dispon.] Définir si cette fonction doit être activée pour chaque réseau de Wi-Fi Direct, Wi-Fi et filaire. Valeur : [Désactiver], [Activer] [HTTPS] Élément [Désactivé/Activé] Description Sélectionner si la communication doit utiliser ou non HTTPS.*1 Le paramètre sera modifié après le redémarrage du périphérique ou réseau. Valeur : [Désactivé], [Activé] 230 Menu > [Paramètres réseau] Élément [Réseau dispon.] Description Définir si cette fonction doit être activée pour chaque réseau de Wi-Fi Direct, Wi-Fi et filaire. Valeur : [Désactiver], [Activer] [LDAP] Élément [Désactivé/Activé] Description Sélectionner s'il faut utiliser ou non LDAP. Valeur : [Désactivé], [Activé] [ThinPrint] Élément [Désactivé/Activé] Paramètres Définir s'il faut utiliser ThinPrint. Pour l'utiliser, sélectionner [Activé] dans ces paramètres. Le numéro de port par défaut est 4000.*1 Le paramètre sera modifié après le redémarrage du périphérique ou réseau. Valeur : [Désactivé], [Activé] REMARQUE Cette fonction n'apparaît pas si l'option ThinPrint n'est pas utilisée. [ThinPrintOverTLS] Pour utiliser ThinPrint sur TLS, sélectionner [Activé] pour ce paramètre, et pour [TLS] dans [Sécurité], sélectionner [Activé]. Valeur : [Désactivé], [Activé] REMARQUE Si le paramètre est [Activé], un certificat TLS est requis. Le certificat d’usine est le certificat que possède la machine. [Réseau dispon.] Définir si cette fonction doit être activée pour chaque réseau de Wi-Fi Direct, Wi-Fi et filaire. Valeur : [Désactiver], [Activer] [Impression WSD] Élément [Désactivé/Activé] Description Définir s'il faut utiliser les services web propriétaires. Le paramètre sera modifié après le redémarrage du périphérique ou réseau. Valeur : [Désactivé], [Activé] 231 Menu > [Paramètres réseau] Élément [Réseau dispon.] Description Définir si cette fonction doit être activée pour chaque réseau de Wi-Fi Direct, Wi-Fi et filaire. Valeur : [Désactiver], [Activer] [WSD amélioré] Élément [Désactivé/Activé] Description Définir s'il faut utiliser les services web propriétaires. Le paramètre sera modifié après le redémarrage du périphérique ou réseau. Valeur : [Désactivé], [Activé] [Réseau dispon.] Définir si cette fonction doit être activée pour chaque réseau de Wi-Fi Direct, Wi-Fi et filaire. Valeur : [Désactiver], [Activer] [EnhancedWSD(TLS)] Élément [Désactivé/Activé] Description Définir s'il faut utiliser nos services web propriétaires sur TLS.*1 Le paramètre sera modifié après le redémarrage du périphérique ou réseau. Valeur : [Désactivé], [Activé] [Réseau dispon.] Définir si cette fonction doit être activée pour chaque réseau de Wi-Fi Direct, Wi-Fi et filaire. Valeur : [Désactiver], [Activer] [REST] Élément [Désactivé/Activé] Description Sélectionner si la communication doit utiliser ou non REST. Pour l'utiliser, sélectionner [Activé] dans ces paramètres. Le numéro de port par défaut d'usine est 9080. *1 Le paramètre sera modifié après le redémarrage du périphérique ou du réseau. Valeur : [Désactivé], [Activé], 1 à 32767 (numéro de port) [Réseau dispon.] Définir si cette fonction doit être activée pour chaque réseau de Wi-Fi Direct, Wi-Fi et filaire. Valeur : [Désactiver], [Activer] 232 Menu > [Paramètres réseau] [REST sur TLS] Élément [Désactivé/Activé] Description Sélectionner si vous souhaitez communiquer à l'aide de REST protégé par SSL. Pour l'utiliser, sélectionner [Activé] dans ces paramètres. Le numéro de port par défaut est 9081. *1 Valeur : Valeur : Désactivé, Activé, 1 à 32767 (numéro de port) REMARQUE Lorsque le paramètre est réglé sur [Activé], le certificat TLS est requis. Le certificat d’usine est le certificat que possède la machine. ➡ Accès à Embedded Web Server RX (page 84) [Réseau dispon.] Définir si cette fonction doit être activée pour chaque réseau de Wi-Fi Direct, Wi-Fi et filaire. Valeur : [Désactiver], [Activer] [VNC(RFB)overTLS] Élément [Désactivé/Activé] Description Définir quand utiliser une utilisation à distance protégée par TLS en lançant un outil d'accès VNC autre que le nôtre (par exemple : Real VNC). Le numéro de port par défaut est 9063.*1 Le paramètre sera modifié après le redémarrage du périphérique ou réseau. Valeur : [Désactivé], [Activé], 1 à 32767 (numéro de port) REMARQUE Si le paramètre est [Activé], un certificat TLS est requis. Le certificat d’usine est le certificat que possède la machine. ➡ Accès à Embedded Web Server RX (page 84) [Réseau dispon.] Définir si cette fonction doit être activée pour chaque réseau de Wi-Fi Direct, Wi-Fi et filaire. Valeur : [Désactiver], [Activer] 233 Menu > [Paramètres réseau] [VNC (RFB)] Élément [Désactivé/Activé] Description Définir quand utiliser une utilisation à distance en lançant un outil d'accès VNC autre que le nôtre (par exemple : Real VNC). Le numéro de port par défaut est 9062. Le paramètre sera modifié après le redémarrage du périphérique ou réseau. Valeur : [Désactivé], [Activé], 1 à 32767 (numéro de port) [Réseau dispon.] Définir si cette fonction doit être activée pour chaque réseau de Wi-Fi Direct, Wi-Fi et filaire. Valeur : [Désactiver], [Activer] [EnhncdVNC sur TLS] Élément [Désactivé/Activé] Description Démarrer Embedded Web Server RX et configurer pour utiliser le fonctionnement à distance protégé par TLS. Le numéro de port par défaut est 9061.*1 Le paramètre sera modifié après le redémarrage du périphérique ou réseau. Valeur : [Désactivé], [Activé], 1 à 32767 (numéro de port) REMARQUE • Le paramètre usine par défaut est [Activé]. • Si le paramètre est [Activé], un certificat TLS est requis. Le certificat d’usine est le certificat que possède la machine. ➡ Accès à Embedded Web Server RX (page 84) [Réseau dispon.] Définir si cette fonction doit être activée pour chaque réseau de Wi-Fi Direct, Wi-Fi et filaire. Valeur : [Désactiver], [Activer] *1 Dans [Sécurité] définir [Paramètre TLS] sur [Activé]. ➡ [Paramètre TLS] (page 263) IMPORTANT Selon le protocole, il peut être nécessaire de relancer le réseau ou d'éteindre/allumer la machine après avoir modifié les paramètres. 234 Menu > [Paramètres réseau] Réseau primaire Touche [Menu] > Touches [ Touche [OK] ][ ] > [Réseau] > Touche [OK] > Touches [ Élément [Réseau primaire] ][ ] > [Réseau primaire] > Description Sélectionner l’interface réseau à utiliser lors de la connexion de cette machine comme périphérique client. Valeur : [Wifi], [Réseau filaire] 235 Menu > [Paramètres réseau] [Ping] Touche [Menu] > Touches [ ][ ]> [Réseau] > [OK] > Touches [ Élément [Ping] ][ ] > [Ping] > [OK] Description Vérifier s’il est possible de communiquer avec la destination en saisissant le nom d’hôte ou l’adresse IP de la destination. 236 Menu > [Paramètres réseau] Redémarrer le réseau Touche [Menu] > Touches [ Touche [OK] ][ ] > [Réseau] > Touche [OK] > Touches [ Élément [Redémarrer le réseau] ][ Description Redémarre le réseau. 237 ] > [Redémarrer le réseaue] > Menu > [Paramètres réseau] Param services à distance[Param services à distance] Touche [Menu] > Touches [ [OK] ][ ] > « Réseau » > [OK] > Touches [ ][ ] > [Param services à distance] > Lorsque le problème se produit au niveau de ce produit, il est possible d’expliquer la procédure opérationnelle et la méthode de dépannage via Internet depuis notre bureau des ventes en accédant à l’écran du panneau de commande de ce produit en opérant au niveau de l’écran. REMARQUE Lors de l’utilisation des paramètres du service à distance, il est nécessaire de conclure un contrat avec notre entreprise. Pour plus d’informations, contacter notre bureau des ventes ou notre revendeur agréé (source d’achats). 238 Menu > [Paramètres réseau] Utilisation à distance Configure les paramètres pour l'utilisation à distance. Touche [Menu] > Touches [ ][ ]> [Réseau] > [OK] > Touches [ Élément [Désactivé/Activé] ][ ] > [Utilisation à distance] > [OK] Description Sélectionner si l'utilisation à distance doit être utilisée ou non. Valeur : [Désactivé], [Activé] [Restriction d'utilisation] Définir l'autorité d'usage. Valeur [Désactivé] : les utilisateurs sans privilège administrateur peuvent exécuter une utilisation à distance. [Utiliser un mot de passe] : saisir le mot de passe pour une utilisation à distance. [Admin. Uniquement] : seuls les administrateurs peuvent avoir une utilisation à distance. REMARQUE • Ce paramètre est disponible lorsque [Désactivé/Activé] est [Activé]. • Si vous avez sélectionné [Admin. Uniquement], l'utilisation à distance à partir du logiciel VNC n'est pas possible. [Comp. VNC Log.] Afficher si le logiciel compatible VNC peut être utilisé. 239 Menu > Appareil commun Appareil commun Configurer le fonctionnement général de la machine. Langue Touche [Menu] > Touches [ Touche [OK] ][ ] > [Appareil commun] > Touche [OK] > Touches [ Élément [Langue] ][ ] > [Langue] > Description Définir la langue à utiliser pour l'affichage de l'écran LCD. 240 Menu > Appareil commun Définition date Touche [Menu] > Touches [ date] > Touche [OK] ][ ] > [Appareil commun] > Touche [OK] > Touches [ Élément [Date] ][ ] > [Réglage de la Description Définir la date en fonction du lieu où la machine est utilisée. Valeur : [Année] (2000-2035), [Mois] (1-12), [Jour] (1-31) ➡ Configuration de la date et de l’heure (page 53) REMARQUE Si la date est modifiée pendant l'utilisation de la version d'essai d'une application, cette dernière ne pourra plus être utilisée. [Heure] Définir l’heure en fonction du lieu où la machine est utilisée. Valeur: [Heure] (0 à 23), [min.] (0 à 59), [seconde.] (0 à 59) ➡ Configuration de la date et de l’heure (page 53) REMARQUE Si l’heure est modifiée pendant l'utilisation de la version d'essai d'une application, cette dernière ne pourra plus être utilisée. [Format de la date] Sélectionner le format d’affichage de l’année, du mois et du jour. L'année est affichée en notation occidentale. Valeur : [Mois/Jour/Année], [Jour/Mois/Année], [Année/Mois/Jour] [Fus.hor.] Définissez le décalage horaire par rapport à l'heure GMT. Sélectionner le fuseau horaire le plus proche. ➡ Configuration de la date et de l’heure (page 53) [Heure d'été] Si la région sélectionnée utilise l'heure d'été, configurer les paramètres pour l'heure d'été. ➡ Configuration de la date et de l’heure (page 53) 241 Menu > Appareil commun Alarme Touche [Menu] > Touches [ Touche [OK] ][ ] > [Appareil commun] > Touche [OK] > Touches [ ][ ] > [Alarme] > Définir les options d’alarme sonore émise par la machine en fonctionnement. Élément [Confirmation de la clé] Description Émettre un son lorsque les touches du panneau de commande sont sélectionnées. Valeur : [Désactivé], [Activé], [Utilisateur Op uniquement] [Avis de fin trav] Signal sonore annonçant la fin d’un travail d’impression. Valeur : [Désactivé], [Activé] [Alarme prête] Signal sonore annonçant la fin du préchauffage. Valeur : [Désactivé], [Activé] [Erreur] Signal sonore annonçant une erreur. Valeur : [Désactivé], [Activé] [Clavier USB] Signal sonore confirmant l'appui sur des touches. Valeur : [Désactivé], [Activé] 242 Menu > Appareil commun Paramètre disque RAM Touche [Menu] > Touches [ disque RAM] > Touche [OK] ][ ] > [Appareil commun] > Touche [OK] > Touches [ ][ ] > [Paramètre Créer un disque RAM et définir sa capacité. La création d'un disque RAM permet l'impression de données depuis une boîte de travaux. Valeur [Mode disque RAM]:[Désactivé], [Activé] [Taille disque RAM] : la plage de paramètres varie selon la quantité de mémoire installée et le paramètre d'utilisation de mémoire optionnelle. IMPORTANT Après la modification des paramètres, redémarrer le système ou mettre la machine hors tension, puis à nouveau sous tension. 243 Menu > Appareil commun Formater SSD Touche [Menu] > Touches [ Touche [OK] ][ ] > [Appareil commun] > Touche [OK] > Touches [ ][ ] > [Format SSD] > Formater le SSD. Le formatage d'un SSD est nécessaire lors de la première installation d'un SSD en option sur la machine. IMPORTANT Formater un SSD va effacer toutes ses données. REMARQUE Ce paramètre n'est pas affiché lorsque le kit de sécurité en option est installé. 244 Menu > Appareil commun Format carte SD Touche > Touches [ [OK] ][ ] > [Appareil commun] > Touche [OK] > Touches [ ][ ] > [Format SSD] > Touche Formater la carte SD. Pour utiliser une carte mémoire SD, il faut d'abord utiliser la machine pour formater la carte mémoire SD. IMPORTANT • Formater une carte SD va effacer toutes ses données. • En cas d'installation d'une application l’application peut être supprimée, il ne faut donc pas formater la carte SD. 245 Menu > Appareil commun Luminosité écran. Touche [Menu] > Touches [ écran.] > Touche [OK] ][ ] > [Appareil commun] > Touche [OK] > Touches [ Cette fonction permet de régler la luminosité de l’écran. Valeur : Foncé -2, Foncé -1, Normal 0, Clair +1, Clair +2 246 ][ ] > [Luminosité Menu > Appareil commun Disp. Rétroéclairage ][ Touche [Menu] > Touches [ [ Rétroéclairage] > Touche [OK] ] > [Appareil commun] > Touche [OK] > Touches [ Cette fonction permet de régler le rétroéclairage. Valeur : [Activé], [Désactivé], [Touché] 247 ][ ] > Disp. Menu > Appareil commun Gestion des erreurs Touche [Menu] > Touches [ erreurs] > Touche [OK] ][ ] > [Paramètres communs] > Touche [OK] > Touches [ Élément [ErreurPapRecVers] ][ ] > [Gestion des Description Définir une action lorsque l’impression recto verso n’est pas possible pour les formats et types de papier sélectionnés. Valeur [Recto] : Imprimé en recto. [Message d'erreur] : un message demandant l’annulation de l’impression s’affiche. [Erreur papier.] Définir une action lorsque le format ou le type du papier sélectionné ne correspondant pas au format ou au type chargé dans la source de papier spécifiée lors de l'impression à partir de l'ordinateur en spécifiant le magasin ou le bac MF. Valeur [Continuer] : impression sans tenir compte des paramètres. [Message d'erreur] : un message demandant l’annulation de l’impression s’affiche. 248 Menu > Appareil commun Param. tempor. Touche [Menu] > Touches [ tempor.] > Touche [OK] ][ ] > [Appareil commun] > Touche [OK] > Touches [ ][ ] > [Param. [Réinit.AutoPann.] Si aucun travail n’est effectué durant un certain temps, cette fonction réinitialise automatiquement les paramètres et restaure les valeurs par défaut. Sélectionner l’utilisation ou non de la réinitialisation automatique du panneau. Valeur : [Désactivé], [Activé] REMARQUE Pour définir le délai avant la réinitialisation automatique du panneau, se reporter à la section suivante : ➡ [Tempo. réinit.] (page 249) [Tempo. réinit.] Si l’option Activé a été sélectionnée dans Réinit. auto du panneau, il est possible de définir le délai d’attente avant la réinitialisation automatique du panneau. Valeur : 5 à 495 secondes (par incréments de 5 secondes) REMARQUE Cette fonction est activée lorsque [Réinit panel auto] est défini sur[Activé]. [Niveau de sommeil défini.] Sélectionner le niveau de veille. Élément [État] Description Sélectionner l'utilisation ou non du mode économiseur d'énergie pour chacune des fonctions suivantes : • [Lecteur de carte] Affiché lorsque le Card Authentication Kit en option est activé. • [Application] Valeur : [Activé], [Activé] REMARQUE Lorsque la machine passe en mode Veille avec le paramètre Économie d'énergie, la carte ID ne peut pas être reconnue. 249 Menu > Appareil commun [Tempor. veille] Définir le délai avant le passage en veille. Valeur : 1 à 120 minutes (incréments de 1 minute) ➡ Veille (page 66) [Règle d'arrêt] Sélectionner si la machine passe en mode Arrêt pour la fonction suivante. Sélectionner [Activé] pour définir le mode arrêt. • Réseau • Câble USB • Hôte USB • NIC (Affiché lorsque le kit d'interface réseau en option est installé.) Valeur : [Désactivé], [Activé] REMARQUE La machine ne passe pas en mode arrêt si [NIC] est réglé [Désactivé], même si l'une des fonctions est réglée sur [Activé]. La machine passe en mode arrêt si elle ne communique pas avec d'autres appareils, même si [Réseau] ou [Câble USB] est réglé sur [Désactivé]. [Tempo. Arrêt] Sélectionner si la machine doit être mise hors tension automatiquement après une période d'inactivité. Valeur : [1 heure], [2 heures], [3 heures], [4 heures], [5 heures], [6 heures], [9 heures], [12 heures], [1 jour], [2 jours], [3 jours], [4 jours], [5 jours], [6 jours], [1 semaine] [Erreur automatique Effacer] En cas d’erreur lors du traitement, le traitement s’arrête et attend une action de la part de l’utilisateur. Le mode Correction d’erreur automatique permet de corriger automatiquement l’erreur après un délai prédéfini. Valeur : [Activé], [Désactivé] [Err. Effacer la minuterie] Si vous avez sélectionné Correction d'erreur auto, définir la durée à patienter avant la reprise automatique de l’impression. Valeur : 5 à 495 secondes (par incréments de 5 secondes) REMARQUE Cette fonction s'affiche lorsque [Erreur automatique Effacer] est réglé sur [Activé]. 250 Menu > Appareil commun [Délai saut page] Lors de la réception de données de l’ordinateur, la machine doit parfois attendre si aucune information ne permet d’identifier le fait que la dernière page ne comporte pas de données à imprimer. Une fois le délai prédéfini écoulé, la machine imprime automatiquement le papier. Le délai varie de 5 à 495 secondes. Valeur : 5 à 495 secondes (par incréments de 5 secondes) [Délai d'attente du ping] Définir le délai avant que le délai d'attente ne se produise lorsque « Paramètre réseau » est exécuté dans [Ping]. Valeur : 1 à 30 secondes (par incréments de 1 seconde) 251 Menu > Appareil commun Disp. État/Journal Touche [Menu] > Touches [ Journal] > Touche [OK] ][ ] > [Appareil commun] > Touche [OK] > Touches [ ][ ] > Disp.[ État/ Disp.[ État/Journal] Définir l'affichage du statut des travaux/de l'historique des travaux. Élément Description [Détails travaux] Value : [Afficher tout], [Mes travaux uniquement], [Masquer tout] [Journal des travaux] Value : [Afficher tout], [Mes travaux uniquement], [Masquer tout] 252 Menu > Appareil commun Langue du clavier ][ ] > [Paramètres communs] > Touche [OK] Touches [ Touche [System Menu/Counter] > Touches [ [ ] > [Langue du clavier] > Touche [OK] Définir le nombre de copies. Valeur : [SuivreDisp.Lang.], [Anglais ] 253 ] Menu > Appareil commun Type de clavier Touche [Menu] > Touches [ clavier] > Touche [OK] ][ ] > [Appareil commun] > Touche [OK] > Touches [ Élément [Clavier] ][ ] > [Type de Description Sélectionner le type de clavier. Valeur : [États-Unis], [Europe États-Unis], [France], [Allemagne], [Royaume-Uni-Anglais] 254 Menu > Appareil commun Param. Bluetooth. Touche [Menu] > Touches [ Bluetooth.] > Touche [OK] ][ ] > [Appareil commun] > Touche [OK] > Touches [ [Param. Bluetooth.] Élément [Désactivé/Activé] Description Le clavier Bluetooth est utilisé. Valeur : [Désactivé], [Activé] [Rechercher un périphérique] Sélectionner un clavier. 255 ][ ] > [Param. Menu > Appareil commun Alerte de faible niveau de toner ][ Touche [Menu] > Touches [ niveau de toner] > Touche [OK] ] > [Appareil commun] > Touche [OK] > Touches [ Élément [Notifier via le panneau] ][ ] > [Alerte de faible Description Définir si l'alerte doit être affichée sur le panneau de commande lorsque le niveau de toner est bas. Valeur : [Désactivé], [Activé] [Notifier en externe] Définir la quantité de toner restant pour avertir l'administrateur qu'il doit commander du toner lorsque le niveau de toner devient bas. Cette notification est utilisée pour les rapports d'évènement, Status Monitor et les interruptions SNMP (systèmes de gestion d'impression, etc.). Valeur [Désactivé/Activé] : [Désactivé], [Activé] [Niveau de toner] : 5 % à 100 % REMARQUE Si [Activé] est sélectionné sur [Désactivé/Activé], définir la quantité de toner restant nécessaire à déclencher l'alerte. La plage de réglage est comprise entre 5 et 100 % (par incréments de 1 %). 256 Menu > Appareil commun Impression à distance Touche [Menu] > Touches [ distance] > Touche [OK] ][ ] > [Appareil commun] > Touche [OK] > Touches [ Sélectionner s'il faut interdire l'impression effectuée sans utiliser la machine. Valeur : [Autorisé], [Non autorisé] 257 ][ ] > [Impression à Menu > Appareil commun PRN direct (Web) Touche [Menu] > Touches [ (Web)] > Touche [OK] ][ ] > [Appareil commun] > Touche [OK] > Touches [ Définir si l'impression directe doit être autorisée à partir de Embedded Web Server RX. Valeur : [Non autorisé], [Autorisé] ➡ Accès à Embedded Web Server RX (page 84) 258 ][ ] > [PRN Direct Menu > Appareil commun Alerte de maintenance ][ Touche [Menu] > Touches [ maintenance] > Touche [OK] ] > [Appareil commun] > Touche [OK] > Touches [ Élément [Notifier via le panneau] ][ ] > [Alerte de Description Définir si afficher ou non sur le panneau de commande lorsqu’une inspection périodique est proche. Valeur : [Désactivé], [Afficher l'état] [Notifier en externe] Définir à quel moment l'administrateur sera informé de la période restante avant l'inspection planifiée à venir lorsque celle-ci est proche. Cette notification est utilisée pour les rapports d'évènement, Status Monitor et les interruptions SNMP (systèmes de gestion d'impression, etc.). Valeur [Désactivé/Activé] : [Désactivé], [Activé] [Quand notifier] > 5 % à 100 % REMARQUE Si [Activé] est sélectionné dans [Désactivé/Activé], définir le moment de l'alerte pour la notification de l'inspection périodique imminente. La plage de réglage est comprise entre 5 et 100 % (par incréments de 1 %). 259 Menu > Appareil commun Géré par l'administrateur Si vous êtes le même utilisateur de cette machine que l'administrateur, par exemple à la maison ou dans un petit bureau, vous pourrez utiliser les fonctions qui nécessitent une connexion en tant qu'administrateur sans vous connecter. Touche [Menu] > Touches [ ][ l'administrateur] > Touche [OK] ] > [Appareil commun] > Touche [OK] > Touches [ Valeur : [Oui], [Non] 260 ][ ] > [Géré par Menu > Appareil commun Outil de mise à jour du microprogramme Définir si vous souhaitez autoriser les mises à jour du micrologiciel à l'aide de l'outil de mise à jour du micrologiciel. Touche [Menu] > Touches [ ][ ] > [Appareil commun] > Touche [OK] > Touches [ jour du microprogramme] > Touche [OK] Valeur : [Autoriser], [Interdire] 261 ][ ] > [Outil de mise à Menu > Sécurité Sécurité Configurer les paramètres de sécurité. Sécurité réseau Touche [Menu] > Touches [ Touche [OK] ][ ] > [Sécurité] > Touche [OK] > Touches [ ][ ] > [Niveau de sécurité] > [Configuration rapide de la sécurité] Touche [Menu] > Touches [ sécurité] > [OK] ][ ] > [Réseau] > [OK] > Touches [ Élément [Configuration rapide de la sécurité] ][ ] > [Configuration rapide de la Description Sélectionner les paramètres de sécurité des niveaux 1 à 3 proches de votre environnement, et modifier (personnaliser) les fonctions, le cas échéant. Valeur [Niveau 1] Le paramètre par défaut. [Niveau 2] La fonction de sécurité du réseau sera modifiée. [Niveau 3] Toutes les fonctions qui protègent la machine sont activées, et les fonctions qui ne protègent pas la machine sont désactivées. REMARQUE • Cette fonction peut être définie uniquement si vous êtes connecté avec les privilèges d'administrateur. ➡ Connexion en tant qu’Administrateur machine ou Administrateur (page 80) • Redémarrer le périphérique ou le réseau après avoir sélectionné un niveau pour que les paramètres prennent effet. ➡ [Redémarrer] (page 275) • Si vous modifiez les paramètres de sécurité après avoir sélectionné un niveau, les configurations rapides de sécurité s'afficheront comme suit . • Pour plus d'informations sur le réglage du niveau de sécurité, se reporter à la section suivante : ➡ Liste des fonctions de configuration rapide de la sécurité (page 474) 262 Menu > Sécurité [Paramètre TLS] Touche [Menu] > Touches [ [OK] > [TLS] > Touche [OK] ][ ] > [Réseau] > Touche [OK] > Touches [ Élément [TLS] ][ ] > [Paramètre TLS] > Touche Description Définir s'il faut utiliser ou non TLS pour la communication. Valeur : [Désactivé] [Désactivé] 263 Menu > Sécurité Conf bloc interf Touche [Menu] > Touches [ Touche [OK] ][ ] > [Sécurité] > Touche [OK] > Touches [ Élément [Hôte USB] ][ ] > [Conf bloc interf] > Description Verrouiller et protéger le port USB (hôte USB). Valeur : [Déverrouiller], [Verrouiller] [Périphérique USB] Verrouiller et protéger le connecteur d'interface USB (périphérique USB). Valeur : [Déverrouiller], [Verrouiller] [Lecteur USB] Verrouiller et protéger le logement de mémoire USB. Valeur : [Déverrouiller], [Verrouiller] REMARQUE Cette fonction peut être configurée lorsque l'hôte USB est défini sur [Déverrouiller]. IMPORTANT Après la modification des paramètres, redémarrer le système ou mettre la machine hors tension, puis à nouveau sous tension. 264 Menu > Sécurité Niveau de sécurité : Touche [Menu] > Touches [ Touche [OK] ][ ] > [Sécurité] > Touche [OK] > Touches [ Élément [Niveau de sécurité :] ][ ] > [Niveau de sécurité] > Description Spécifier le niveau de sécurité. Valeur [Haut] Il s'agit du paramètre de sécurité recommandé. Utiliser ce paramètre en temps normal. [Bas] Utilisé pendant la maintenance. Ne pas l'utiliser en temps normal. [Très élevé] En plus de la [Haut] état, désactive la modification des paramètres de la machine avec des commandes externes. REMARQUE Cette fonction ne peut être définie que lors de la connexion avec l'autorité de l'administrateur du périphérique. ➡ Connexion en tant qu’Administrateur machine ou Administrateur (page 80) 265 Menu > Sécurité Sécurité des données Touche [Menu] > Touches [ Touche [OK] ][ ] > [Sécurité] > Touche [OK] > Touches [ ][ ] > [Sécurité des données] > Configurer les paramètres concernant les données stockées dans la mémoire. [Nettoyage des données] Cette fonction rétablit les valeurs d'usine par défaut des informations suivantes stockées dans la machine. • Paramètres du système • Applications en option ATTENTION Les données de la boîte des travaux enregistrées dans les applications ou les cartes SD ne peuvent pas être supprimées. Pour les effacer, il faut formater la carte SD. REMARQUE • Imprimer [Nettoyagedesdonnées] et vérifier que les données de sécurité ont bien été effacées. ➡ Rapport (page 192) • Il n'est pas possible d'annuler un processus en cours. • Déconnecter tous les câbles modulaires ou réseau avant d'effectuer cette opération. • Avant d'exécuter cette fonction, définir tous les [Paramètres de verrouillage d'interface] sur [Déverrouiller] ➡ Conf bloc interf (page 264) • Ne pas mettre la machine hors tension durant le nettoyage des données. En cas de coupure de courant durant le processus d'effacement, l'effacement sera exécuté automatiquement lors du rétablissement du courant. Toutefois, l'effacement complet ne pourra pas être garanti. Élément Paramètres [Exécuter immédiatement] Exécuter le nettoyage des données de sécurité. [Calendrier] Les informations d'adresse et les données d'image seront totalement effacées de la machine au moment défini. Valeur : [Activé], [Désactivé] Si vous sélectionnez [Activé], définir la date et l'heure pour un effacement complet. Année (2000 à 2035), mois (1 à 12), jour (1 à 31) et heure (0 à 23). [Utilisation du périphérique] Après le nettoyage des données, l'utilisation de cette machine sera restreinte. Si [Interdire] est sélectionné, le fonctionnement de la machine est désactivé. Valeur : [Autoriser], [Interdire] 266 Menu > Sécurité [Vérification logiciel] Vérifier le logiciel sur la machine. Valeur : [Démarrer], [Vérifier les valeurs] Sélectionner [Démarrer] pour exécuter la vérification. Si des anomalies sont constatées lors de la vérification du logiciel, contacter le service d'assistance. 267 Menu > Sécurité Mise à jour manuelle du micrologiciel Touche [Menu] > Touches [ micrologiciel] > Touche [OK] ][ ] > [Sécurité] > Touche [OK] > Touches [ Élément [Mise à jour manuelle du micrologiciel] ][ ] > [Mise à jour manuelle du Description Définir s’il faut autoriser les mises à jour manuelles du firmware. Valeur : [Non autorisé], [Autorisé] 268 Menu > Sécurité Rem. Travaux d'impression Touche [Menu] > Touches [ d'impression] > Touche [OK] ][ ] > [Sécurité] > Touche [OK] > Touches [ ][ ] > Rem.[ Travaux Ces paramètres concernent les travaux d'impression qui nécessitent des considérations de sécurité, telles que des mots de passe. Si vous sélectionnez [Annuler], toute tentative de déconnexion de l'utilisateur sera annulée, y compris les tâches en attente d'impression. Valeur : [Annuler], [Continuer] 269 Menu > Sécurité Démarrage sécurisé Touche [Menu] > Touches [ Touche [OK] ][ ] > [Sécurité] > Touche [OK] > Touches [ ][ ] > [Démarrage sécurisé] > Le démarrage sécurisé est une fonction qui détecte toute altération du BIOS ou du micrologiciel lors du démarrage de la machine. Il vérifie la signature électronique donnée au BIOS ou au firmware, et arrête l'exécution du BIOS ou du firmware si une altération est détectée. Élément Description [Microprogramme] [Désactivé], [Activé] [État] Affiche si le démarrage sécurisé fonctionne. Sélectionner [Détail] pour afficher l'état du [BIOS] et du [Micrologiciel]. L'affichage bascule entre [ ] et [ ]. IMPORTANT Si une altération est détectée et que le démarrage sécurisé échoue, l'écran du panneau devient blanc après 1 minute. 270 Menu > Sécurité Intégrité de l'exécution Touche [Menu] > Touches [ > Touche [OK] ][ ] > [Sécurité] > Touche [OK] > Touches [ Les résultats de cohérence sont affichés. 271 ][ ] > [Intégrité de l'exécution] Menu > Sécurité Liste blanche Touche [Menu] > Touches [ [OK] ][ ] > [Sécurité] > Touche [OK] > Touches [ Élément [Liste blanche] ][ ] > [Liste blanche] > Touche Description Si un programme non autorisé ou un programme altéré est installé, les données stockées ou les contenus de la communication dans ce programme peuvent être volées. Une fois cette fonction activée, l’exécution du logiciel non autorisé ou l'altération du logiciel peut être empêchée, et il est possible de conserver la fiabilité du système. Valeur : [Désactivé], [Activé] REMARQUE • Après l'avoir réglé sur [Sur], vous devez arrêter et redémarrer la machine. • L’activation de cette fonction ralentit le démarrage de la machine. • Si un programme malveillant est détecté, un rapport d’événement peut être utilisé pour comprendre son contenu. Les rapports d'événements peuvent être activés par le Embedded Web Server RX > « Notification/Rapport » > [Adresse e-mail du destinataire 1] à [Adresse e-mail du destinataire 3] et [Notifier lorsqu'un programme malveillant est détecté] est réglé sur [Sur]. 272 Menu > NomUtil/CptaTrav NomUtil/CptaTrav Touche [Menu] > Touches [ ][ ] > [Compte utilisateur/travail ] > Touche [OK] Configurer les paramètres concernant la gestion de la machine. ➡ Vue d'ensemble de l'administration des connexions d'utilisateurs (page 279) ➡ Aperçu de la comptabilité des travaux (page 302) ➡ Paramètres utilisateur inconnu (page 317) 273 Menu > Application Application Touche [Menu] > Touches [ ][ ] > [Applications] > Touche [OK] Configurer les paramètres de l'application. REMARQUE La sélection du [Menu] permet les sélections suivantes. Élément [Ajouter] Description Jusqu'à 16 applications peuvent être enregistrées. REMARQUE Vous pouvez sélectionner l'application en sélectionnant [Sélectionner]. Sélectionner le [Menu] pour se connecter au périphérique USB. [Activer] L’application va démarrer. [Exécution interrompue] Désactivation des applications [Détails] Vérification des détails de l'application [Effacer] Supprimer l’application. ➡ Lancement d'une application (page 442) ➡ Aperçu des applications (page 442) 274 Menu > Réglage/Maint. Réglage/Maint. Régler la qualité d’impression et effectuer la maintenance de la machine. Touche [Menu] > Touches [ ][ ] > [Réglage/Maint.] > Touche [OK] [Redémarrer] Cette fonction permet de redémarrer le périphérique sans mettre la machine hors tension. Utiliser ceci pour gérer toute opération instable de la machine (c'est la même chose qu'un redémarrage de l'ordinateur). [Param. service] Effectuer la maintenance et l'inspection de la machine. Ce menu est principalement utilisé par le personnel de maintenance pour effectuer le travail de maintenance. 275 Menu > Fonction opt. Fonction opt. Touche [Menu] > Touches [ ][ ] > [Fonctions opérationnelles] > Touche [OK] Les applications en option installées sur cette machine peuvent être utilisées. ➡ Aperçu des applications (page 442) 276 Menu > Info périphérique Info périphérique Touche [Menu] > Touches [ ][ ] > [Informations sur l'appareil.] > Touche [OK] [Logiciel] Vérifier la version du système et du logiciel de moteur de la machine. Élément [Version] Description La sélection de la [Version] affiche le logiciel système et moteur de cette machine. Valeur : [Système], [Moteur] [Option] Il est possible de vérifier les options installées sur cette machine. Élément [UG-50] Description L'état de [Option] (activé ou désactivé) s'affiche. La sélection de [Détail] affiche les informations de version sur [Option] Valeur : [Version], [Nom du fabricant], [VerFabricant] 277 Authentification de l'utilisateur et comptabilité (Connexion utilisateur, Compta. des travaux) 9 Authentification de l'utilisateur et comptabilité (Connexion utilisateur, Compta. des travaux) 278 Authentification de l'utilisateur et comptabilité (Connexion utilisateur, Compta. des travaux) > Vue d'ensemble de l'administration des connexions d'utilisateurs Vue d'ensemble de l'administration des connexions d'utilisateurs Cette fonction permet de définir le mode d’administration des accès utilisateurs sur cette machine. Entrer une ID d’utilisateur et un mot de passe d’authentification utilisateur, pour la connexion. 1 Activer l’administration des connexions d’utilisateurs ➡ Activer l’administration des connexions d’utilisateurs (page 280) 2 Définir l'utilisateur ➡ Paramétrage de l'administration des connexions d’utilisateurs (page 281) 3 Saisir le nom d'utilisateur et le mot de passe de connexion et exécuter le travail ➡ Connexion (page 49) Gestion du nombre de travaux à partir de l'ordinateur En plus des paramètres ci-dessus, les paramètres suivants sont nécessaires pour gérer le nombre de travaux à partir de l'ordinateur. Pour gérer les utilisateurs de l'impression à partir des ordinateurs Les réglages du pilote d'imprimante sont nécessaires pour gérer les utilisateurs qui impriment sur la machine à partir des ordinateurs. ➡ Gestion des utilisateurs qui impriment sur cette machine à partir d'un ordinateur (page 290) 279 Authentification de l'utilisateur et comptabilité (Connexion utilisateur, Compta. des travaux) > Activer l’administration des connexions d’utilisateurs Activer l’administration des connexions d’utilisateurs Cette fonction permet d’activer l’administration des connexions d’utilisateurs. 1 Afficher l'écran 1 Touche [Menu] > Touches [ ][ ] > [Account Lockout ] > [OK] REMARQUE Si l’écran d’authentification utilisateur s’affiche, se connecter avec un utilisateur qui dispose des privilèges pour configurer ce paramètre. Si l'utilisateur ne connaît pas son mot de passe ou son nom d'utilisateur de connexion, il doit contacter son administrateur. 2 Touche [ ][ ] > [Param. connexion utilisateur] > Touche [OK] > Touches [ ][ utilisateur] > Touche [OK] > Touches [ ][ ] > [Type de connexion] > Touche [OK] 2 ] > [Connexion Configurer les paramètres • Pour désactiver l’administration des connexions d’utilisateurs, sélectionner [Désactivé]. • Si [Authentific. réseau] est sélectionnée, définir [Paramètres du serveur. Param.]. ➡ Paramètres du serveur (page 292) REMARQUE Si le paramétrage de la machine ne permet pas la connexion, se connecter en tant qu’administrateur enregistré dans la liste des utilisateurs locaux et corriger les paramètres. 280 Authentification de l'utilisateur et comptabilité (Connexion utilisateur, Compta. des travaux) > Paramétrage de l'administration des connexions d’utilisateurs Paramétrage de l'administration des connexions d’utilisateurs Cette option permet d'enregistrer, modifier et supprimer des utilisateurs et de configurer les paramètres pour l'administration des connexions d'utilisateurs. Sécurité d'authentification Si l’authentification utilisateur est activée, configurer les paramètres d'authentification de l’utilisateur. Paramètre de verrouillage du compte utilisateur Il est possible d'interdire l'utilisation d'un compte utilisateur si un mot de passe incorrect est saisi à plusieurs reprises pour se connecter à ce compte. 1 Afficher l'écran. 1 Touche [Menu] > Touches [ ][ ] > [Account Lockout ] > [OK] REMARQUE Si l’écran d’authentification utilisateur s’affiche, se connecter avec un utilisateur qui dispose des privilèges pour configurer ce paramètre. Si l'utilisateur ne connaît pas son mot de passe ou son nom d'utilisateur de connexion, il doit contacter son administrateur. 2 Touches [ ][ ] > [Paramètres connexion utilisateur] > [OK] > Touches [ compte] > Touche [OK] 2 ][ ] > [Blocage de Configurer les paramètres. Les paramètres suivants sont disponibles : [Verrouillage] Sélectionner s'il faut activer ou non la politique de verrouillage de compte. Valeur : [Désactivé], [Activé] [Politique de verrou] Spécifier les conditions et l'étendue du verrouillage du compte. Valeur [Nombre de tentatives] : Spécifiez le nombre de tentatives de connexion autorisées jusqu'à ce que le compte soit verrouillé. (1 à 10 fois) [Durée verrouillage] : Spécifiez la durée pendant laquelle le compte doit être verrouillé avant d'être déverrouillé. (1 à 60 minutes) [Cible verrouillage] : Spécifiez la mesure dans laquelle le verrouillage du compte est appliqué. Sélectionnez parmi [À distance uniquement] et [Tous]. Connexion à distance uniquement verrouille toutes les opérations en dehors du panneau de commande. [Utilisateurs verrouillés] Affiche une liste des utilisateurs verrouillés. Vous pouvez déverrouiller un utilisateur en sélectionnant l'utilisateur dans la liste, puis en sélectionnant [Déverrouiller]. 281 Authentification de l'utilisateur et comptabilité (Connexion utilisateur, Compta. des travaux) > Paramétrage de l'administration des connexions d’utilisateurs REMARQUE Cette fonction s'affiche lorsque la politique de verrouillage de compte est activée. 282 Authentification de l'utilisateur et comptabilité (Connexion utilisateur, Compta. des travaux) > Paramétrage de l'administration des connexions d’utilisateurs Paramètres de politique de mot de passe Vous pouvez interdire la définition et l’utilisation des mots de passe non conformes à la politique de mot de passe. La définition de la politique de mot de passe rend plus difficile le piratage du mot de passe. 1 Afficher l'écran. 1 Touche [Menu] > Touches [ ][ ] > [Account Lockout ] > [OK] REMARQUE Si l’écran d’authentification utilisateur s’affiche, se connecter avec un utilisateur qui dispose des privilèges pour configurer ce paramètre. Si l'utilisateur ne connaît pas son mot de passe ou son nom d'utilisateur de connexion, il doit contacter son administrateur. 2 Touches [ ][ passe] > [OK] 2 ] > [Param. connexion utilisateur] > [OK] > Touches [ ][ ] > [Politique de mot de Configurer les paramètres. Les paramètres suivants sont disponibles : [Politique de mot de passe] Sélectionner s'il faut activer ou non la politique de mot de passe. Valeur : [Désactivé], [Activé] [Lgr min. de mdp] Définir la longueur minimum de mot de passe en caractères. Valeur : [Désactivé], [Activé] (1 à 64 caractères) [Complexité du mdr] Définir la complexité du mot de passe. Valeur [Refuser mdp communs] :Désactivé, Activé [Inclure lettre maj] :Désactivé, Activé [Inclure lettre min.] :Désactivé, Activé [Inclure un numéro] :Désactivé, Activé [Inclure un symbole] :Désactivé, Activé [Âge maximum du mdr] Définir l’âge maximum du mot de passe. Valeur :[Désactivé], [Activé] (1 à 180 jours) [Liste contrevenants] Liste des utilisateurs qui ne respectent pas les exigences de politique de mot de passe. 283 Authentification de l'utilisateur et comptabilité (Connexion utilisateur, Compta. des travaux) > Paramétrage de l'administration des connexions d’utilisateurs Ajout d'un utilisateur (Liste d’utilisateurs locaux) Il est possible d’ajouter 1 utilisateur (y compris le nom de connexion de l'utilisateur). 1 Afficher l'écran. ][ 1 Touche [Menu] > Touches [ [Param connexion utilis.] > [OK] ] > [Utilisateur/Compte travaux] > [OK] > Touches [ ][ ]> REMARQUE Si l’écran d’authentification utilisateur s’affiche, se connecter avec un utilisateur qui dispose des privilèges pour configurer ce paramètre. Si l'utilisateur ne connaît pas son mot de passe ou son nom d'utilisateur de connexion, il doit contacter son administrateur. 2 Touches [ 2 ][ ] > [Liste utilisateurs locaux] > [OK] Enregistrer l'utilisateur. 1 Touche [Menu] > Touches [ ][ ] >> [Ajouter utilisateur] > [OK] [Nom connexion util.] Entrer l’ID utilisateur de connexion (64 caractères maximum). Il n’est pas possible d’enregistrer le même ID utilisateur. [Nouveau M. de passe] Saisir le mot de passe pour la connexion (64 caractères maximum). Entrez à nouveau le mot de passe et sélectionnez [OK]. 2 Sélectionnez [OK] Le nom d'utilisateur est « Power user ». 3 Entrer les informations de l'utilisateur. Touches [ ][ ] > [Détails] [Nom d'utilisateur] « Power User » s’affichera. Cela ne peut pas être modifié. [Furigana] « Power User » s’affichera. Cela ne peut pas être modifié. [Nom connexion util.] Le contenu enregistré à l'étape 2 sera affiché. Cela peut être modifié à partir de [Modifier]. [Mot de passe de connexion] Le contenu enregistré à l'étape 2 sera affiché. Cela peut être modifié à partir de [Modifier]. [Niveau d’accès] Les droits d'accès des utilisateurs sont [Utilisateur]. [Autoriser AdmSys] Sélectionner les privilèges pouvant être définis depuis la section suivante. 284 Authentification de l'utilisateur et comptabilité (Connexion utilisateur, Compta. des travaux) > Paramétrage de l'administration des connexions d’utilisateurs • Informations utilisateur/compte travaux • Paramètres réseau de base • Réseau/appareil avancé 4 Sélectionnez [OK] Les informations sur l'utilisateur sont configurées. 285 Authentification de l'utilisateur et comptabilité (Connexion utilisateur, Compta. des travaux) > Paramétrage de l'administration des connexions d’utilisateurs Modification des propriétés utilisateur pour les utilisateurs locaux (Admin, DeviceAdmin, PowerUser) Les types de propriétés modifiables peuvent varier en fonction des droits d’accès de l’utilisateur. REMARQUE Pour modifier les informations de l'utilisateur de l'administrateur de la machine, il faut se connecter avec des privilèges d'administrateur de la machine. Seules les informations de l'utilisateur peuvent être affichées en cas de connexion en tant qu'utilisateur ordinaire. Si l’écran d’authentification utilisateur s’affiche, se connecter avec un utilisateur qui dispose des privilèges pour configurer ce paramètre. Si l'utilisateur ne connaît pas son mot de passe ou son nom d'utilisateur de connexion, il doit contacter son administrateur. 1 Afficher l'écran. ][ ] > [Utilisateur/Compte travaux] > [OK] > Touches [ ][ 1 [Menu] > Touches [ connexion utilisateur] > [OK] > Touches [ ][ ] > [Liste utilisateurs locaux] > [OK] ] > [Param REMARQUE Si l’écran d’authentification utilisateur s’affiche, se connecter avec un utilisateur qui dispose des privilèges pour configurer ce paramètre. Si l'utilisateur ne connaît pas son mot de passe ou son nom d'utilisateur de connexion, il doit contacter son administrateur. 2 Modifier les propriétés utilisateur 1 Sélectionnez l'utilisateur dont vous souhaitez modifier les propriétés > Touche [Menu] > Touches [ [ ] > [Détail/Edit] > [OK] 2 Configurer les paramètres. [Nom d'utilisateur], [ID de compte], et [Niveau d'accès] ne peuvent pas être modifiés. • [Nom connexion util.]*1 • [Mot de passe de connexion] • [Autoriser AdmSys]*1 *1 La modification est possible uniquement en cas de connexion avec des droits d'administrateur machine. 3 Sélectionnez [OK] Les informations utilisateur sont modifiées. 286 ] Authentification de l'utilisateur et comptabilité (Connexion utilisateur, Compta. des travaux) > Paramétrage de l'administration des connexions d’utilisateurs Modification des propriétés utilisateur pour les utilisateurs réseau Modifier les propriétés des utilisateurs réseau qui ont été enregistrées avec les paramètres relatifs à l'octroi de droits d'utilisateur local. ➡ Configuration des droits de l’utilisateur réseau (page 293) REMARQUE Pour modifier les informations de l'utilisateur de l'administrateur de la machine, il faut se connecter avec des privilèges d'administrateur de la machine. Seules les informations de l'utilisateur peuvent être affichées en cas de connexion en tant qu'utilisateur ordinaire. Si l’écran d’authentification utilisateur s’affiche, se connecter avec un utilisateur qui dispose des privilèges pour configurer ce paramètre. Si l'utilisateur ne connaît pas son mot de passe ou son nom d'utilisateur de connexion, il doit contacter son administrateur. 1 Afficher l'écran. 1 Touche [Menu] > Touches [ ] [ ] > [Utilisateur/Compte travaux] > [OK] > Touches [ connexion utilisateur] > [OK] > Touches [ ] [ ] > [Liste utilisateurs locaux] > [OK] ][ ] > [Param REMARQUE Si l’écran d’authentification utilisateur s’affiche, se connecter avec un utilisateur qui dispose des privilèges pour configurer ce paramètre. Si l'utilisateur ne connaît pas son mot de passe ou son nom d'utilisateur de connexion, il doit contacter son administrateur. 2 Modifier les propriétés utilisateur 1 Sélectionner l'utilisateur dont vous souhaitez modifier les propriétés. Touche [Menu] > Touches [ ][ ] > [Detail/Edit] > [OK] 2 Configurer les paramètres. [Nom d'utilisateur], [Nom de connexion de l'ut] ne peuvent pas être modifiés. • [ID de compte]*1 Définir l’ID de compte enregistré dans Param compta. travaux. • [Niveau d’accès]*1 • [Autoriser AdmSys] • [Infos carte ID] Cela ne peut pas être défini. • [Authentification locale] Restric. impr. Sélectionner si l'utilisation de la fonction d'impression de l'imprimante est interdite ou non. Les fonctions d'impression applicables sont les suivantes : Valeur : [Désactivé], [Rejeter l'utilisation] 287 Authentification de l'utilisateur et comptabilité (Connexion utilisateur, Compta. des travaux) > Paramétrage de l'administration des connexions d’utilisateurs • Impression depuis le lecteur USB • Imprimer rapport • Impression à partir de l'ordinateur Restriction recto-verso[Restriction recto-verso] Choisir si seule l'impression recto verso est autorisée. Valeur : [Désactivé], [Recto verso uniquement] Combinerunerestric. Spécifier si seule la fonction Combiner est autorisée. Valeur : [Désactivé], [2 en 1 & 4 en 1 uniquement], [4 en 1 uniquement] [Restr. EcoPrint] Spécifier si seule la fonction EcoPrint est autorisée. Valeur : [Désactivé], [EcoPrint uniquement] • [Date de modification] Ce paramètre ne peut pas être modifié. *1 La modification est possible uniquement en cas de connexion avec des droits d'administrateur machine. 3 Sélectionner la touche [OK]. Les informations utilisateur sont modifiées. 288 Authentification de l'utilisateur et comptabilité (Connexion utilisateur, Compta. des travaux) > Paramétrage de l'administration des connexions d’utilisateurs Suppression d’un utilisateur. 1 Afficher l'écran. ][ ] > [Utilisateur/Compte travaux] > [OK] > Touches [ ][ 1 Touche [Menu] > Touches [ [Param connexion utilisateur] > [OK] > Touches [ ][ ] > [Liste utilisateurs locaux] > [OK] ]> REMARQUE Si l’écran d’authentification utilisateur s’affiche, se connecter avec un utilisateur qui dispose des privilèges pour configurer ce paramètre. Si l'utilisateur ne connaît pas son mot de passe ou son nom d'utilisateur de connexion, il doit contacter son administrateur. 2 Suppression d’un utilisateur. 1 Sélectionner un utilisateur à supprimer. 2 [Menu] > Touches [ ][ ] > [Supprimer] > [OK] 289 Authentification de l'utilisateur et comptabilité (Connexion utilisateur, Compta. des travaux) > Paramétrage de l'administration des connexions d’utilisateurs Gestion des utilisateurs qui impriment sur cette machine à partir d'un ordinateur Pour gérer les utilisateurs qui impriment sur cette machine à partir d'un ordinateur, les réglages suivants sont nécessaires dans le pilote d'imprimante. Les instructions se basent sur les éléments de l’interface tels qu’ils apparaissent dans Windows 10. 1 Afficher l'écran. 1 Sélectionner le bouton [Démarrer] Windows [Appareils et imprimantes]. [Système Windows] [Panneau de contrôle] REMARQUE Pour Windows 11, sélectionner Windows [Commencer] bouton [Toutes les applications] Windows] [Panneau de contrôle] [Appareils et imprimantes], dans cet ordre. [Outils 2 Effectuer un clic droit sur l'icône du pilote d'imprimante de la machine, puis cliquer sur le menu [Propriétés de l'imprimante] du pilote d'imprimante. 3 Cliquer sur [Paramètres administrateur] dans l'onglet [Paramètres du périphérique]. 2 Configurer les paramètres 1 Sélectionner [Connexion utilisateur] dans l'onglet [Connexion utilisateur]. 2 Définir l'administration des connexions d'utilisateurs. [Utiliser un nom d'utilisateur de connexion particulier] Cette option peut être utilisée pour spécifier un nom d'utilisateur et un mot de passe à utiliser pour la même connexion d'utilisateur pour chaque travail d'impression. Si cette option est sélectionnée, l'utilisateur n'est pas obligé de taper le nom et le mot de passe pour chaque travail d'impression. 290 Authentification de l'utilisateur et comptabilité (Connexion utilisateur, Compta. des travaux) > Paramétrage de l'administration des connexions d’utilisateurs [Demander le nom] Un écran pour saisir le nom d'utilisateur et le mot de passe sera affiché lors de toute tentative d'impression. Le nom d'utilisateur et le mot de passe doivent être saisis à chaque tentative d'impression. [Demander le nom puis valider le choix] Un écran pour saisir le nom d'utilisateur et le mot de passe sera affiché lors de toute tentative d'impression. Le nom d'utilisateur et le mot de passe mémorisé dans « nom d'utilisateur de connexion » doivent être saisis. Le nom d'utilisateur et le mot de passe doivent être saisis à chaque tentative d'impression. [Valider le nom d’utilisateur (ordinateur) ou demander un nom d’utilisateur de connexion] Lors de l'impression, le nom d'utilisateur de Windows est recherché dans les « noms d'utilisateurs de connexion » et l'impression est possible si le nom est enregistré. Si le nom n'est pas enregistré, l'impression sera annulée pour les utilisateurs ayant des droits d'utilisateur uniquement. Si l'utilisateur possède des droits administrateur, l'écran de saisie du nom d'utilisateur et du mot de passe s'affichera. 3 Cliquez sur [OK]. REMARQUE Pour les autres paramètres de la comptabilité des travaux, se reporter à la section suivante : ➡ Printing System Driver User Guide 291 Authentification de l'utilisateur et comptabilité (Connexion utilisateur, Compta. des travaux) > Paramétrage de l'administration des connexions d’utilisateurs Paramètres du serveur Définir le type de serveur lorsque l'authentification réseau est activée. 1 Afficher l'écran. 1 Touche [Menu] > Touches [ ][ ] > [Account Lockout ] > [OK] REMARQUE Si l’écran d’authentification utilisateur s’affiche, se connecter avec un utilisateur qui dispose des privilèges pour configurer ce paramètre. Si l'utilisateur ne connaît pas son mot de passe ou son nom d'utilisateur de connexion, il doit contacter son administrateur. 2 Touches [ ][ ] > [Param connexion utilis.] > [OK] > [Connexion utilisateur] > [OK] > Touches [ [ ] > [Param authen réseau] > [OK] >Touches [ ][ ] > [Type de serveur] > [OK] 2 ] Configurer les paramètres 1 Sélectionner [NTLM], [Kerberos] ou [Ext.] comme type de serveur et sélectionnez [OK]. Quand [NTLM] ou [Kerberos] est sélectionné, vous pouvez configurer plusieurs serveurs d'authentification. 2 Saisir le nom d'hôte (64 caractères maximum) pour le serveur d'authentification et appuyer sur la touche [OK]. Lorsque [Ext.] est sélectionné comme type de serveur, entrer le numéro de port. 3 Entrez le nom de domaine du serveur d'authentification et sélectionnez [OK]. Si le nom de domaine n'est pas défini, sélectionnez «----------------» et sélectionnez [Menu]. Sélectionner [Modifier], sélectionner [OK] et entrez le nom de domaine (jusqu'à 256 caractères). Sélectionnez [OK] pour enregistrer le nom de domaine par défaut. Pour modifier ou supprimer le nom de domaine enregistré, sélectionnez le nom de domaine enregistré, puis sélectionnez [Menu]. Si nécessaire, définissez le [Serveur principal] et le [Serveur secondaire] de la même manière que vous avez saisi le [Nom de domaine]. REMARQUE • Il est possible d'enregistrer jusqu'à 10 noms de domaine. • Si l’ID utilisateur et le mot de passe sont refusés, vérifier les paramètres suivants. • Paramètres d’authentification réseau de la machine • Propriétés utilisateur du serveur d’authentification • Réglage de la date et de l'heure de la machine et du serveur d’authentification 292 Authentification de l'utilisateur et comptabilité (Connexion utilisateur, Compta. des travaux) > Paramétrage de l'administration des connexions d’utilisateurs Configuration des droits de l’utilisateur réseau Sélectionner si accorder ou non les droits de l’utilisateur local aux utilisateurs réseau. Si ce paramétrage est appliqué, lorsqu'un utilisateur réseau se connecte, les informations de l’utilisateur réseau connecté sont enregistrées comme un utilisateur local. En définissant le nom du compte dans les informations de l’utilisateur local enregistrées, les utilisateurs réseau peuvent s’harmoniser avec la comptabilité des travaux. Affiche le « Nom de domaine » dans les informations utilisateur pour les utilisateurs locaux ayant des droits. REMARQUE • Ce paramètre est valide lorsque le type de serveur est [NTLM]. • Pour des informations sur les utilisateurs locaux, se reporter à la section suivante : ➡ Ajout d'un utilisateur (Liste d’utilisateurs locaux) (page 284) 1 Afficher l'écran. 1 Touche [Menu] > Touches [ ][ ] > [Account Lockout ] > [OK] REMARQUE Si l’écran d’authentification utilisateur s’affiche, se connecter avec un utilisateur qui dispose des privilèges pour configurer ce paramètre. Si l'utilisateur ne connaît pas son mot de passe ou son nom d'utilisateur de connexion, il doit contacter son administrateur. 2 Touches [ 2 ][ ] > [Connexion utilisateur] > [OK] > Touches [ ][ ] > [Authent util réseau] > [OK] Configurer les paramètres Définissez [Donner l'autorité] sur [Activé] pour configurer les paramètres. Sélectionnez la touche [ ] pour afficher la page suivante. Sélectionnez la touche [ ] pour revenir à la page précédente. « Action utilisateur au comple » Configurer l’action lorsque le nombre d’utilisateurs est dépassé en accordant les droits d’utilisateurs locaux. Valeur : [Ne pas ajouter de nouveau], [Supprimer l'ancien utilisateur] « Aut. hors ligne » Définir la date d’expiration pour les droits d’utilisateurs locaux qui ont été accordés et qui ne requièrent pas d’authentification réseau Valeur : [Toujours activé], [Période d'activation] Si vous définissez , définissez également la période. (1 à 180 jours) « Déf. aut. locale » Définir les droits d’utilisateurs locaux par défaut qui sont accordés. [Restric. impr.] Valeur : [Désactivé], [Refuser utilisation] [Imprimante] Valeur : [Désactivé], [Refuser utilisation] 293 Authentification de l'utilisateur et comptabilité (Connexion utilisateur, Compta. des travaux) > Paramétrage de l'administration des connexions d’utilisateurs [Restriction R/V] Valeur : [Désactivé], [R/V uniquement] [Restriction EcoPrint] Valeur : [Désactivé], [EcoPrint uniquement] 294 Authentification de l'utilisateur et comptabilité (Connexion utilisateur, Compta. des travaux) > Paramétrage de l'administration des connexions d’utilisateurs Obtenir la propriété d'utilisateur réseau Définition des informations requises pour obtenir des propriétés d'utilisateur réseau à partir du serveur LDAP. REMARQUE Pour obtenir les propriétés d'utilisateur réseau à partir du serveur LDAP, [Param connexion utilis.] doit être sélectionné en tant que méthode d'authentification dans [Authentification réseau]. De plus, définissez [Paramètres du protocole] dans [LDAP] sur [Activé]. ➡ Activer l’administration des connexions d’utilisateurs (page 280) ➡ Paramètres du protocole (page 227) 1 Afficher l'écran. 1 Touche [Menu] > Touches [ ][ ] > [Account Lockout ] > [OK] REMARQUE Si l’écran d’authentification utilisateur s’affiche, se connecter avec un utilisateur qui dispose des privilèges pour configurer ce paramètre. Si l'utilisateur ne connaît pas son mot de passe ou son nom d'utilisateur de connexion, il doit contacter son administrateur. 2 Touches [ ][ réseau] > [OK] 2 ] > [Param connexion utilis.] > [OK] > Touches [ ][ ] > [Propriété de l'utilisateur Configurer les paramètres Définissez [Désactivé/Activé] sur [Activé] et configurer [Type authent]. [Type authent]*1 Définir la méthode d'authentification. Sélectionner [Simple] ou [SASL]. Après la modification des paramètres, redémarrer le système ou mettre la machine hors tension, puis à nouveau sous tension. *1 Apparaît lorsque le type de serveur est défini sur « Kerberos » dans [Authent. réseau]. 3 Sélectionnez [OK]. 295 Authentification de l'utilisateur et comptabilité (Connexion utilisateur, Compta. des travaux) > Paramétrage de l'administration des connexions d’utilisateurs Paramètres du kit d'authentification par carte IC Le kit d'authentification par carte IC permet l'authentification de l'utilisateur à l'aide d'une carte IC. IMPORTANT La procédure de déploiement nécessite une clé de licence. La clé de licence est émise lorsque le « numéro de machine » de la machine et l'« ID produit » écrits sur le certificat de licence de ce produit sont enregistrés sur le site Web spécifié par le distributeur. Pour utiliser une carte IC pour l’authentification réseau, vous devez installer aQrate KYOCERA Net Manager sur le serveur d'authentification réseau. Enregistrez un utilisateur depuis le serveur et entrez le numéro d'identification de la carte IC. Pour plus de détails, reportez-vous au aQrate Install Manual. ATTENTION Ce produit est un équipement de communication à lecture/écriture inductive qui a reçu la désignation de type du ministre de l'Intérieur et de la Communication sur la base de la loi sur la Radio. Ne pas utiliser dans les zones où l’utilisation des ondes radio est restreinte. Les personnes porteuses de dispositifs médicaux implantables (tels que les stimulateurs cardiaques) doivent utiliser cet appareil à une distance d’au moins 22 cm du site implanté. (En général, des études ont montré que les systèmes de cartes sans fil « cartes IC sans contact » et les dispositifs « étiquettes électroniques » RFID peuvent avoir un effet sur les dispositifs médicaux implantables.) Pour plus de détails, veuillez consulter le site Web du ministère de l'Intérieur et de la Communication. Activation du kit d'authentification par carte IC Pour effectuer l’authentification de l’utilisateur à l’aide d’une carte IC, vous devez activer le kit d’authentification par carte IC. ➡ Lancement d'une application (page 442) Définir l'administration des connexions d'utilisateurs. Si vous activez l'administration de connexion utilisateur sur la machine elle-même, vous devez configurer l'administration de connexion utilisateur pour le pilote d'imprimante afin d'imprimer à partir de l'ordinateur. ➡ Printing System Driver User Guide ➡ Gestion du nombre de travaux à partir de l'ordinateur (page 279) 296 Authentification de l'utilisateur et comptabilité (Connexion utilisateur, Compta. des travaux) > Paramétrage de l'administration des connexions d’utilisateurs Paramètres de carte ID Si l'authentification de carte ID est activée, sélectionner le type d'authentification. REMARQUE Cette fonction s’affiche lorsque Card Authentication Kit est activé. ➡ Configuration des options (page 440) Login clavier Lorsque l'authentification de carte IC est activée, sélectionner si la connexion par clavier numérique est autorisée ou non. 1 Afficher l'écran. ][ ] > [Utilisateur/Compte travaux] > [OK] > Touches [ 1 Touche [Menu] > Touches [ [Param connexion utilis.] > [OK] > Touches [ ][ ] [Paramètres de carte ID] > [OK] ][ ]> REMARQUE Si l’écran d’authentification utilisateur s’affiche, se connecter avec un utilisateur qui dispose des privilèges pour configurer ce paramètre. Si l'utilisateur ne connaît pas son mot de passe ou son nom d'utilisateur de connexion, il doit contacter son administrateur. 2 Touches [ 2 ][ ]> [Login clavier] > [OK] Configurer les paramètres 1 Sélectionner [Autoriser] ou [Interdire]. 297 Authentification de l'utilisateur et comptabilité (Connexion utilisateur, Compta. des travaux) > Paramétrage de l'administration des connexions d’utilisateurs Authentification supplémentaire Sélectionner si le mot de passe doit être saisi ou non après l'authentification par carte ID. REMARQUE Cette fonction s'affiche lorsque « Connexion utilisateur » est activé. 1 Afficher l'écran. ][ ] > [Utilisateur/Compte travaux] > [OK] > Touches [ 1 Touche [Menu] > Touches [ [Param connexion utilis.] > [OK] > Touches [ ][ ] [Paramètres de carte ID] > [OK] ][ ]> REMARQUE Si l’écran d’authentification utilisateur s’affiche, se connecter avec un utilisateur qui dispose des privilèges pour configurer ce paramètre. Si l'utilisateur ne connaît pas son mot de passe ou son nom d'utilisateur de connexion, il doit contacter son administrateur. 2 Touches [ 2 ][ ] > [Autorisation supplémentaire] > [OK] Configurer les paramètres 1 Sélectionner [Désactivé], [Utiliser mot de passe], ou . REMARQUE [Utiliser PIN] s'affiche uniquement lors de l'utilisation de l'autorisation par code PIN. ➡ Connexion PIN (page 300) 298 Authentification de l'utilisateur et comptabilité (Connexion utilisateur, Compta. des travaux) > Paramétrage de l'administration des connexions d’utilisateurs Impression de travail simple Affiche une liste d’impressions enregistrées dans la boîte Travail stocké lors de la connexion avec une carte IC via la connexion utilisateur. REMARQUE Pour plus d'informations sur l’impression de travail simple, se reporter à la section suivante : ➡ Impression de travail simple (page 133) 1 Afficher l'écran. ][ 1 Touche [Menu] > Touches [ [Param connexion utilis.] > [OK] ] > [Utilisateur/Compte travaux] > [OK] > Touches [ ][ ]> REMARQUE Si l’écran d’authentification utilisateur s’affiche, se connecter avec un utilisateur qui dispose des privilèges pour configurer ce paramètre. Si l'utilisateur ne connaît pas son mot de passe ou son nom d'utilisateur de connexion, il doit contacter son administrateur. 2 Touches [ 2 ][ ] > [Impression rapide ] > [OK] Configurer les paramètres Définissez « AffListConn » sur [Activé] pour configurer les paramètres. [DéconnAprèsImpression] Définir la déconnexion automatique, ou non, après impression. [Skip PIN&Copies] Définir s’il faut ignorer, ou non, la saisie du code PIN et la confirmation du nombre de copies pour l’impression lorsqu’un code PIN est défini. 299 Authentification de l'utilisateur et comptabilité (Connexion utilisateur, Compta. des travaux) > Paramétrage de l'administration des connexions d’utilisateurs Connexion PIN REMARQUE Lors de l'utilisation de l'autorisation par code PIN, l'authentification réseau doit être activée et doit être sélectionné pour le type de serveur. ➡ Activer l’administration des connexions d’utilisateurs (page 280) ➡ Paramètres du serveur (page 292) 1 Afficher l'écran. ][ 1 Touche [Menu] > Touches [ [Param connexion utilis.] > [OK] ] > [Utilisateur/Compte travaux] > [OK] > Touches [ ][ ]> REMARQUE Si l’écran d’authentification utilisateur s’affiche, se connecter avec un utilisateur qui dispose des privilèges pour configurer ce paramètre. Si l'utilisateur ne connaît pas son mot de passe ou son nom d'utilisateur de connexion, il doit contacter son administrateur. 2 Touches [ 2 ][ ] [Connexion PIN] > [OK] Configurer les paramètres 1 Sélectionner [Désactivé] ou [Activé]. 300 Authentification de l'utilisateur et comptabilité (Connexion utilisateur, Compta. des travaux) > Paramétrage de l'administration des connexions d’utilisateurs Utilisation de l'administration des connexions d’utilisateurs Cette section explique les procédures de configuration de la comptabilité des travaux. Connexion/Déconnexion Si l'administration des connexions d'utilisateurs est activée, l'écran de saisie du nom de connexion de l'utilisateur et du mot de passe de connexion s'affiche lors de chaque utilisation de la machine. Pour se connecter et se déconnecter, procéder comme suit. Connexion Si l'écran de saisie du nom d'utilisateur de connexion s'affiche durant les opérations, se connecter en se reportant à la suivante : ➡ Connexion (page 49) Déconnexion Une fois l'opération terminée, sélectionnez le [Logout]. L'écran de saisie du nom d'utilisateur/mot passe de connexion s'affiche à nouveau. 301 Authentification de l'utilisateur et comptabilité (Connexion utilisateur, Compta. des travaux) > Aperçu de la comptabilité des travaux Aperçu de la comptabilité des travaux Cette fonction permet de gérer la comptabilité des travaux de chaque compte en attribuant un code d’identification à chaque compte. 1 Activer la comptabilité des travaux ➡ Activer la comptabilité des travaux (page 303) 2 Configurer un compte. ➡ Définir la comptabilité des tâches (locale) (page 305) 3 Saisir l'ID de compte attribué lors de l'exécution du travail. ➡ Connexion (page 314) 4 Compter le nombre de pages imprimées. Pour gérer le nom de feuilles utilisées pour les travaux imprimés à partir d'un ordinateur Pour gérer le nombre de travaux à imprimer à partir de l'ordinateur sur le réseau, il faut configurer les paramètres en utilisant le pilote d'imprimante sur l'ordinateur. 1 Définir la comptabilité des travaux pour l'ordinateur sur le réseau en utilisant le pilote d'imprimante. ➡ Comptabilité des travaux pour l'impression (page 309) 2 Exécuter l'impression. 3 Compter le nombre de pages imprimées. 302 Authentification de l'utilisateur et comptabilité (Connexion utilisateur, Compta. des travaux) > Activer la comptabilité des travaux Activer la comptabilité des travaux 1 Afficher l'écran 1 Touche [Menu] > Touches [ ][ ] > [Compte utilisateur/travail] > Touche [OK] REMARQUE Si l’écran d’authentification utilisateur s’affiche, se connecter avec un utilisateur qui dispose des privilèges pour configurer ce paramètre. Si l'utilisateur ne connaît pas son mot de passe ou son nom d'utilisateur de connexion, il doit contacter son administrateur. 2 Touches [ ][ Touche [OK] 2 ] > [Param.compt.trav.] > Touche [OK] > Touches [ ][ ] > [Compta. travaux] > Configurer les paramètres Sélectionner [Activé] pour activer la comptabilité des travaux. REMARQUE Lorsque l’affichage renvoie vers l’écran par défaut Menu système, la déconnexion est automatiquement exécutée et l’écran pour saisir l’ID de compte apparaît. Pour continuer, entrer l’ID de compte. 303 Authentification de l'utilisateur et comptabilité (Connexion utilisateur, Compta. des travaux) > Comptabilité des travaux Comptabilité des travaux Configurer la méthode de comptabilité des travaux. 1 Afficher l'écran 1 Touche [Menu] > Touches [ ][ ] > [Compte utilisateur/travail] > Touche [OK] REMARQUE Si l’écran d’authentification utilisateur s’affiche, se connecter avec un utilisateur qui dispose des privilèges pour configurer ce paramètre. Si l'utilisateur ne connaît pas son mot de passe ou son nom d'utilisateur de connexion, il doit contacter son administrateur. 2 Touches [ ][ Touche [OK] 2 ] > [Param.compt.trav.] > Touche [OK] > Touches [ Configurer les paramètres 1 Sélectionner [Locale], ou [Réseau]. 304 ][ ] > [Accès compta] > Authentification de l'utilisateur et comptabilité (Connexion utilisateur, Compta. des travaux) > Définir la comptabilité des tâches (locale) Définir la comptabilité des tâches (locale) Il est possible d'ajouter, de modifier et de supprimer un compte et de définir la restriction pour chaque compte. Ajout d’un compte Il est possible d'ajouter jusqu'à 100100 comptes individuels. 1 Afficher l'écran. 1 Touche [Menu] > Touches [ ][ ] > [Compte utilisateur/travail] > Touche [OK] REMARQUE Si l’écran d’authentification utilisateur s’affiche, se connecter avec un utilisateur qui dispose des privilèges pour configurer ce paramètre. Si l'utilisateur ne connaît pas son mot de passe ou son nom d'utilisateur de connexion, il doit contacter son administrateur. 2 Touches [ ][ ] > [Param.compt.trav] > Touche [OK] > Touches [ Touche [OK] > Touches [ ][ ] > [Compte. Liste] > Touche [OK] 2 ][ ] > [Compte.(Local)] > Saisir l’ID de compte. 1 Saisir [Ajouter] > [ID de compte] [ID de compte] Saisir l'ID de compte sur 8 chiffres maximum (entre 0 et 99 999 999). REMARQUE Il n’est pas possible d’utiliser un "ID de compte" déjà enregistré. Saisir un autre ID de compte. 2 Sélectionner la touche [OK] Un nouveau compte est ajouté à la liste des comptes. Permet d’interdire l’impression ou de limiter le nombre de feuilles chargées. ➡ Restriction de l’utilisation de la machine (page 306) 305 Authentification de l'utilisateur et comptabilité (Connexion utilisateur, Compta. des travaux) > Définir la comptabilité des tâches (locale) Restriction de l’utilisation de la machine Cette section décrit les possibilités de restriction d’utilisation de la machine en fonction du compte ou du nombre de feuilles disponibles. Éléments de restriction d'utilisation La « méthode de comptage des copies/imprimantes » est « Individuelle » Élément [Restric. impr.] Description Limite le nombre de feuilles utilisées pour l'impression. La « méthode de comptage des copies/imprimantes » est « Totale » Élément Description Application de restriction d'utilisation La restriction de l'utilisation peut s’appliquer dans les modes suivants : Élément Description [Désactivé] Aucune restriction n'est appliquée. [Limite compteur] Limite le compteur d’impression par incréments d’une page jusqu’à 9 999 999 copies. Si vous sélectionnez [Limite du compteur], l'écran [Limiter les pages] s'affichera après avoir sélectionné la touche [OK]. Sélectionner le pavé numérique, saisir le nombre limite de pages et sélectionner la touche [OK]. [Refuser utilisation] La restriction est appliquée. 306 Authentification de l'utilisateur et comptabilité (Connexion utilisateur, Compta. des travaux) > Définir la comptabilité des tâches (locale) Modification d'un compte 1 Afficher l'écran. 1 Touche [Menu] > Touches [ ][ ] > [Compte utilisateur/travail] > Touche [OK] REMARQUE Si l’écran d’authentification utilisateur s’affiche, se connecter avec un utilisateur qui dispose des privilèges pour configurer ce paramètre. Si l'utilisateur ne connaît pas son mot de passe ou son nom d'utilisateur de connexion, il doit contacter son administrateur. 2 Touches [ ][ ] > [Param.compt.trav] > Touche [OK] > Touches [ Touche [OK] > Touches [ ][ ] > [Compte. Liste] > Touche [OK] 2 ][ ] > [Compte.(Local)] > Modifier un compte 1 Sélectionner le compte pour lequel vous souhaitez modifier les informations de compte et sélectionner la touche [OK]. 2 Touches [ ][ ] > [Détail/Modifier] > Touche [OK] 3 Sélectionner l'élément que vous souhaitez modifier et sélectionner la touche [OK]. 4 Modifier les informations du compte conformément à la procédure 2 de « Ajout d’un compte » et « Restriction de l’utilisation de la machine ». ➡ Ajout d’un compte (page 305) ➡ Restriction de l’utilisation de la machine (page 306) 5 Sélectionner la touche [Back]. 6 Touches [ ][ ] > [Quitter] > Touche [OK] Les informations du compte sont modifiées. 307 Authentification de l'utilisateur et comptabilité (Connexion utilisateur, Compta. des travaux) > Définir la comptabilité des tâches (locale) Suppression d’un compte 1 Afficher l'écran. 1 Touche [Menu] > Touches [ ][ ] > [Compte utilisateur/travail] > Touche [OK] REMARQUE Si l’écran d’authentification utilisateur s’affiche, se connecter avec un utilisateur qui dispose des privilèges pour configurer ce paramètre. Si l'utilisateur ne connaît pas son mot de passe ou son nom d'utilisateur de connexion, il doit contacter son administrateur. 2 Touches [ ][ ] > [Param.compt.trav] > Touche [OK] > Touches [ Touche [OK] > Touches [ ][ ] > [Compte. Liste] > Touche [OK] 2 Suppression 1 Sélectionner le compte à supprimer et sélectionner la touche [OK]. 2 Touches [ ][ ] > [Supprimer] > Touche [OK]> [Oui] Le compte est supprimé 308 ][ ] > [Compte.(Local)] > Authentification de l'utilisateur et comptabilité (Connexion utilisateur, Compta. des travaux) > Définir la comptabilité des tâches (locale) Comptabilité des travaux pour l'impression Pour gérer le nombre de pages utilisées pour les travaux à imprimer à partir de l'ordinateur, il faut configurer les paramètres suivants en utilisant le pilote d'imprimante. Les instructions se basent sur les éléments de l’interface tels qu’ils apparaissent dans Windows 10. 1 Afficher l'écran. [Outils Windows] 1 Sélectionner le bouton [Démarrer] Windows [Appareils et imprimantes]. [Panneau de contrôle] REMARQUE [Toutes les applications] Pour Windows 11, sélectionner Windows [Commencer] bouton Windows] [Panneau de contrôle] [Appareils et imprimantes], dans cet ordre. [Outils 2 Effectuer un clic droit sur l'icône du pilote d'imprimante de la machine, puis cliquer sur le menu [Propriétés de l'imprimante] du pilote d'imprimante. 3 Cliquer sur [Administrateur] dans l'onglet [Paramètres du périphérique]. 2 Configurer les paramètres 1 Sélectionner [Compta. travaux] dans l'onglet [Compta. travaux]. 2 Configurer la comptabilité des travaux. [Utiliser un ID de compte spécifique] Saisir l’ID de compte. L'impression sera effectuée en utilisant l'ID de compte saisi. Si cette option est sélectionnée, l'utilisateur n'a pas besoin de saisir l'ID de compte pour chaque travail d'impression. [Demander l'ID de compte] Un écran pour saisir l'ID de compte sera affiché lors de toute tentative d'impression. L'ID de compte doit être saisi à chaque tentative d'impression. [Demander l'identifiant de compte et valider] Un écran pour saisir l'ID de compte sera affiché lors de toute tentative d'impression. L'ID de compte stocké dans la liste des ID de compte doit être saisi. L'ID de compte doit être saisi à chaque tentative d'impression. [Afficher la liste des identifiants de compte] La liste des ID de compte est affichée lors de l'impression. L'ID de compte à utiliser doit être sélectionné dans la liste. 309 Authentification de l'utilisateur et comptabilité (Connexion utilisateur, Compta. des travaux) > Définir la comptabilité des tâches (locale) [Valider le nom d'utilisateur (ordinateur) ou demander l'identifiant de compte] Lors de l'impression, le nom d'utilisateur de Windows est recherché dans les « ID de compte » et l'impression est possible si le nom est enregistré. Si l'ID de compte n'est pas enregistré, l'écran de saisie de l'ID de compte s'affiche. 3 Cliquez sur [OK]. REMARQUE Pour les autres paramètres de la comptabilité des travaux, se reporter à la section suivante : ➡ Printing System Driver User Guide 310 Authentification de l'utilisateur et comptabilité (Connexion utilisateur, Compta. des travaux) > Configuration de la comptabilité des travaux Configuration de la comptabilité des travaux Comptabilité du nombre de pages imprimées Cette fonction permet de comptabiliser le nombre de pages imprimées. Les options sont les suivantes : Total comptabilité des travaux et Chaque comptabilité des travaux. Il est possible de démarrer une nouvelle comptabilité après réinitialisation des données de comptabilité stockées depuis un certain temps. Le nombre de feuilles utilisées est compté selon les éléments suivants. Élément [Pages imprimées] Description Affiche le nombre de pages utilisées dans l’impression pour chacun des éléments suivants. Le nombre total de pages utilisées s'affiche. Le nombre de pages utilisées pour l'impression dans Combiner s’affiche. Le nombre de pages utilisées pour l’impression Combiner (2 en 1) s’affiche. Le nombre de pages utilisées pour l'impression Combiner (4 en 1) s’affiche. Le nombre de pages utilisées pour l'impression recto s’affiche. Le nombre de pages utilisées pour l'impression recto verso s’affiche. [Réinit.Compteur] Remet le compteur à zéro. Sélectionnez [Oui] dans l'écran de confirmation. Comptage du nombre de pages imprimées pour chaque compte Cette fonction comptabilise le nombre de pages de chaque compte et réinitialise la comptabilité des comptes un par un. Lors du contrôle de la comptabilité pour chaque travaux, sélectionner le compte pour lequel vérifier le nombre. 1 Afficher l'écran. ][ ] clés> [Compte utilisateur/travail] > [OK] clé > [ 1 [Menu] clé > [ travail.Set.] > [OK] clé > [ ][ ] clés> [Compte.(Local)] > [OK] clé > [ de travail] > [OK] clé ][ ][ ] clés> [Compte de ] clés> [Chaque compte REMARQUE Si l’écran d’authentification utilisateur s’affiche, se connecter avec un utilisateur qui dispose des privilèges pour configurer ce paramètre. Si l'utilisateur ne connaît pas son mot de passe ou son nom d'utilisateur de connexion, il doit contacter son administrateur. 311 Authentification de l'utilisateur et comptabilité (Connexion utilisateur, Compta. des travaux) > Configuration de la comptabilité des travaux 2 Vérifier le nombre de pages. 1 Sélectionner le compte. > Touche [OK] > TOuches [ ][ ] > [Pages imprimées] > Touche [OK] 2 Vérifier le total. Sélectionner [Réinit. Compteur] > [Oui] pour réinitialiser le compteur. 3 Confirmer le décompte et sélectionner la touche [OK]. 312 Authentification de l'utilisateur et comptabilité (Connexion utilisateur, Compta. des travaux) > Configuration de la comptabilité des travaux Impr. rapport compteurs Il est possible d’imprimer un rapport de comptabilité contenant le total des pages comptabilisées pour tous les comptes concernés. 1 Préparer le papier. 2 Afficher l'écran. Vérifier que du A4 ou du papier Letter est chargé dans le magasin. 1 Touche [Menu] > Touches [ [Param.compta.trav] > [OK] ][ ] > [NomUtil/CptaTrav] > [OK] > Touches [ ][ ]> REMARQUE Si l’écran d’authentification utilisateur s’affiche, se connecter avec un utilisateur qui dispose des privilèges pour configurer ce paramètre. Si l'utilisateur ne connaît pas son mot de passe ou son nom d'utilisateur de connexion, il doit contacter son administrateur. 2 Touches [ 3 ][ ] > [Compte. Rapport] > Touche [OK] Exécuter l'impression. 1 Touches [ ][ ] > [Compte. Rapport] > Touche [OK] > [Oui] Compte Le rapport est imprimé. Le format des rapports varie en fonction de l’administration de la comptabilité des imprimantes. Si le comptage par format de papier est effectué, le rapport sera imprimé par format. 313 Authentification de l'utilisateur et comptabilité (Connexion utilisateur, Compta. des travaux) > Configuration de la comptabilité des travaux Utilisation de la comptabilité des travaux Cette section explique les procédures de configuration de la comptabilité des travaux. Connexion Si la comptabilité des travaux est activée, un écran de saisie de l'ID de compte s'affiche lors de chaque utilisation de la machine. 1 Saisir l'ID de compte à l'aide des touches numériques > [Se connecter] REMARQUE • En cas d’erreur de saisie, sélectionner la touche [Clear] et saisir à nouveau l'ID de compte. • Si l’ID de compte ne correspond pas à celui enregistré, un signal audio est généré et la connexion échoue. Saisir le bon ID de compte. • La sélection de permet de vérifier le nombre de pages imprimées et le nombre de pages numérisées. Si l’administration des connexions d’utilisateurs est activée, l’écran de saisie du nom de connexion de l’utilisateur et du mot de passe s’affiche plutôt que l'ID de compte. Saisir un nom d'utilisateur et un mot de passe de connexion valides. Si l’utilisateur a déjà enregistré les informations de compte, la saisie de l’ID de compte est ignorée. ➡ Ajout d'un utilisateur (Liste d’utilisateurs locaux) (page 284) 2 Effectuer les autres opérations. 314 Authentification de l'utilisateur et comptabilité (Connexion utilisateur, Compta. des travaux) > Configuration de la comptabilité des travaux Déconnexion 1 Une fois l'opération terminée, sélectionner la touche [Déconnexion]. Revenir à l'écran de saisir de l'ID de compte. 315 Authentification de l'utilisateur et comptabilité (Connexion utilisateur, Compta. des travaux) > Configuration de la comptabilité des travaux Appl/ restrict. Cette fonction définit le comportement de la machine lorsque le compteur atteint la limite de restriction. La procédure est la suivante : Élément Description [Immédiatement] Le travail s’arrête lorsque le compteur atteint sa limite. [Suite] Le travail d’impression ou de numérisation en cours se poursuivra mais le travail suivant sera rejeté. 1 Afficher l'écran. 1 Touche [Menu] > Touches [ ][ ] > [NomUtil/CptaTrav] > Touche [OK] REMARQUE Si l’écran d’authentification utilisateur s’affiche, se connecter avec un utilisateur qui dispose des privilèges pour configurer ce paramètre. Si l'utilisateur ne connaît pas son mot de passe ou son nom d'utilisateur de connexion, il doit contacter son administrateur. 2 Touches [ ][ Touche [OK] 2 ] > [Param.compt.trav] > Touche [OK] > Touches [ Configurer les paramètres 1 Sélectionner [Immédiatement], > Touche [OK] 316 ][ ] > [Appl/ restrict.] > Authentification de l'utilisateur et comptabilité (Connexion utilisateur, Compta. des travaux) > Configuration de la comptabilité des travaux Paramètres utilisateur inconnu ID trav. inconnu Cette fonction spécifie le comportement pour le traitement des travaux envoyés avec des noms d'utilisateur ou ID utilisateur inconnus ou non envoyés. Si l’ID utilisateur est désactivé et la Comptabilité des travaux activée, procéder comme suit si l’ID de compte est inconnu. 1 Afficher l'écran. 1 Touche [Menu] > Touches [ ][ ] > [NomUtil/CptaTrav] > Touche [OK] REMARQUE Si l’écran d’authentification utilisateur s’affiche, se connecter avec un utilisateur qui dispose des privilèges pour configurer ce paramètre. Si l'utilisateur ne connaît pas son mot de passe ou son nom d'utilisateur de connexion, il doit contacter son administrateur. 2 Touches [ [OK] 2 ][ ] > [Utilis. inconnu] > Touche [OK] > Touches [ Configurer les paramètres Sélectionner [Rejeter] ou [Autoriser]. [Autoriser] L’impression du travail est autorisée. [Rejeter] L’impression du travail est autorisée. 317 ][ ] > [ID trav. inconnu] > Touche Authentification de l'utilisateur et comptabilité (Connexion utilisateur, Compta. des travaux) > Configuration de la comptabilité des travaux Enregistrement des informations pour un utilisateur dont l'ID est inconnu Si des informations d'utilisateur sont enregistrées pour un utilisateur dont l'ID est inconnu, il est possible de vérifier les informations sur les écrans État travaux ou Historique des travaux. Il est également possible de limiter les fonctions. REMARQUE Cette fonction s'affiche lorsque [ID de trav. inconnu] est réglé sur [Autorisé]. ➡ ID trav. inconnu (page 317) 1 Afficher l'écran. 1 Touche Menu > Touches [ ][ ] > [NomUtil/CptaTrav] > Touche [OK] REMARQUE Si l’écran d’authentification utilisateur s’affiche, se connecter avec un utilisateur qui dispose des privilèges pour configurer ce paramètre. Si l'utilisateur ne connaît pas son mot de passe ou son nom d'utilisateur de connexion, il doit contacter son administrateur. 2 Touches [ [OK] 2 ][ ] > [Utilis. inconnu] > Touche [OK] Touches [ Saisir les informations de l'utilisateur. 1 [Modifier] > Sélectionner le service cible > Touche [OK] 318 ][ ] > [Propriété util.] > Touche Dépannage 10 Dépannage 319 Dépannage > Maintenance ordinaire Maintenance ordinaire Nettoyage Nettoyer la machine régulièrement afin d’assurer une qualité d'impression optimale. ATTENTION pour des raisons de sécurité, toujours retirer la fiche du cordon d'alimentation de la prise de courant avant de nettoyer la machine. 320 Dépannage > Maintenance ordinaire Nettoyer l'intérieur de l'unité principale Pour garantir une qualité d’impression optimum, il est également recommandé de nettoyer l’intérieur de la machine lorsque la cartouche de toner est remplacée et lorsque des traces verticales apparaissent. 1 Ouvrir le capot supérieur. 2 Retirer ma cartouche de toner et l'unité de développement IMPORTANT Ne touchez pas le rouleau de développement et ne le soumettez pas à des chocs. La qualité d’impression va se détériorer. 321 Dépannage > Maintenance ordinaire 3 Placer la cartouche du toner et l’unité de développement sur une surface propre et plane. IMPORTANT Ne pas placer pas la cartouche de toner et l’unité de développement à la verticale. 4 Retirer le tambour IMPORTANT Ne pas toucher pas la partie du tambour et ne pas la soumettre à des chocs. De plus, si elle est exposée à la lumière directe du soleil ou à une forte lumière, la qualité d’impression se détériorera. 5 Placer le tambour retiré sur une surface propre et plane. IMPORTANT Ne pas placer le tambour à la verticale. 322 Dépannage > Maintenance ordinaire 6 Utiliser un chiffon doux et sec pour essuyer toute poussière de papier ou saleté des rouleaux de résistance métalliques. 7 Faire glisser le bouton de nettoyage du chargeur situé sur le côté supérieur du tambour vers la gauche et la droite 2 ou 3 fois. IMPORTANT Lorsque vous nettoyez le câble du chargeur pour la première fois, retirez le ruban adhésif qui fixe le bouton de nettoyage du chargeur. Après le nettoyage, remettre le bouton de nettoyage du chargeur dans sa position d'origine (CLEANER HOME POSITION) 8 Retourner le tambour 323 Dépannage > Maintenance ordinaire 9 Remettre la cartouche de toner et le tambour 10 Fermer le capot supérieur. 324 Dépannage > Maintenance ordinaire Remplacement de la cartouche de toner Lorsque le toner est vide, le message suivant apparaît Remplacer la cartouche de toner. « Remplacer le toner. » Lorsque le niveau de toner est bas, le message suivant apparaît. S'assurer de disposer d'une cartouche de toner neuve pour le remplacement. « Niveau de toner bas. (remplacer une fois vide). » Couleur toner Noir Numéro de modèle de la cartouche du toner PK-1013 Le nombre de feuilles pouvant être imprimées avec une cartouche de toner dépend des données imprimées (la quantité de toner utilisée). Conforme à la norme JIS X 6932 (ISO/IEC 19798), lorsque le mode EcoPrint est activé [Désactivé], le nombre moyen de feuilles imprimables du conteneur de toner est le suivant : (Lors de l'impression avec du format A4.) Couleur toner Noir Rendement du conteneur de toner (nombre d'impressions) 10 000 feuilles REMARQUE • Le nombre moyen de feuilles imprimables avec la cartouche de toner fourni avec la machine est le suivant : 3 600. • Pour la cartouche de toner, toujours utiliser une cartouche de toner originale. L'utilisation d'une cartouche de toner non originale peut causer des défauts d'image et une panne de l'appareil. • La puce mémoire dans la cartouche de toner de cet appareil mémorise les informations nécessaires pour améliorer la commodité pour le client, l'opération du système de recyclage pour les cartouches de toner usagées et la planification et le développement de nouveaux produits. Les informations mémorisées n'incluent aucune information permettant d'identifier les personnes et ne sont utilisées que de manière anonyme pour les buts susmentionnés. ATTENTION Ne pas tenter d'incinérer les parties contenant du toner. Des étincelles dangereuses risquent de provoquer des brûlures. 325 Dépannage > Maintenance ordinaire 1 Ouvrir le capot supérieur. 2 déverrouiller 3 Retirer la cartouche de toner. 4 Placer la cartouche de toner usagée dans le sachet en plastique. 326 Dépannage > Maintenance ordinaire 5 Retirer la cartouche de toner neuve de la boîte. IMPORTANT Ne pas toucher les points indiqués ci-dessous. 6 Agiter la cartouche de toner. 7 Installer la cartouche de toner. 327 Dépannage > Maintenance ordinaire 8 Fermer le capot supérieur. REMARQUE • Si le capot avant ne ferme pas, vérifier que la nouvelle cartouche de toner est installée correctement. • Renvoyer la cartouche de toner usagée et le bac de récupération de toner au concessionnaire ou au service après-vente. Les cartouches de toner récupérées seront recyclées ou détruites conformément aux réglementations locales. 328 Dépannage > Dépannage Dépannage Résolution des dysfonctionnements En cas de problème avec la machine, consulter les vérifications et effectuer les procédures décrites dans les pages suivantes. Le tableau ci-dessous fournit des recommandations générales de résolution des problèmes. Si le problème persiste, contacter le service d’assistance. REMARQUE Le numéro de série sera nécessaire pour nous contacter. Pour vérifier le numéro de série, se reporter à la section suivante : ➡ Préface (page 2) 329 Dépannage > Dépannage Problème concernant le fonctionnement de la machine L’application ne démarre pas Le temps défini pour le paramètre de réinitialisation automatique du panneau est-il trop court ? Vérifier le temps défini pour la réinitialisation automatique du panneau. 1 Touche [Menu] > Touches [ ] [ ] > [Périphérique commun] > Touche [OK] > Touches [ ] [ ] > [Réglage de la minuterie] > Touche [OK] > Touches [ ] [ [Minuterie de réinitialisation du panneau] > Touche [OK] 2 Définir le temps de réinitialisation du panneau sur 30 secondes minimum Ce temps peut être défini dans la plage de 5 à 495 secondes (par incréments de 5 secondes). 330 ]> Dépannage > Dépannage L'écran ne répond pas lorsque la machine est sous tension La machine est-elle branchée ? 1 Brancher le cordon d’alimentation fourni avec cette machine. S’assurer que la prise est correctement enfoncée. 331 Dépannage > Dépannage Les bourrages papier sont fréquents Le papier a-t-il été chargé correctement ? Charger le papier correctement. Lors du chargement du papier dans un magasin 1 Sortir entièrement le magasin de la machine. REMARQUE Si la plaque de base monte, la pousser jusqu'à ce qu'elle se verrouille. 332 Dépannage > Dépannage 2 Régler le format du magasin. 1 Régler le guide de la longueur du papier jusqu'au format de papier désiré. Appuyer sur l'onglet de réglage de la longueur du papier et faire coulisser les guides jusqu'au format de papier désiré. Les formats de papiers sont indiqués sur le magasin. IMPORTANT Lors de l'utilisation de Folio, Oficio II ou Legal 2 Régler la position des guides de largeur de papier situés à gauche et à droite du magasin. Appuyer sur l'onglet de réglage de la largeur du papier et faire coulisser les guides jusqu'au format de papier désiré. 333 Dépannage > Dépannage 3 Charger du papier 1 Déramer le papier, puis le taper sur une surface plan pour éviter les bourrages papier ou les impressions décalées. 2 Charger le papier dans le magasin. IMPORTANT • Charger le papier avec la face à imprimer vers le bas. • Après avoir retiré le papier neuf de l'emballage, déramer le papier avant de le charger dans les magasins. ➡ Précautions pour le chargement du papier (page 95) • Avant de charger le papier, vérifier qu’il n’est ni tuilé ni plié. Le papier tuilé ou plié peut entraîner des bourrages. • Vérifier que le papier chargé ne dépasse pas l'indicateur de niveau. • Si le papier est chargé sans régler le guide de longueur du papier et le guide de largeur du papier, le papier peut se mettre de travers ou se coincer. 334 Dépannage > Dépannage 4 Repousser doucement le magasin à l'intérieur. IMPORTANT Pousser tous les magasins jusqu'au bout. S'ils ne sont pas enfoncés jusqu'au bout, ils risquent de provoquer un blocage. REMARQUE Un gabarit de papier est présent du côté avant droit du magasin. L’affichage est modifié vers le haut et vers le bas pour correspondre à la quantité de papier restante. Retirer le papier du magasin une fois s'il n'y a pas d'amélioration, le retourner et le recharger, ou changer la direction du chargement en tournant le papier à 180 degrés. ➡ Précautions pour le chargement du papier (page 95) 335 Dépannage > Dépannage Lors du chargement du papier dans un bac MF 1 Ouvrir le bac MF. 2 Régler le format du bac MF. 3 Les formats de papier sont indiqués sur le bac MF. Charger du papier Insérer le papier dans le bac le long des guides jusqu’à ce qu’il se bloque. Après avoir retiré le papier neuf de l'emballage, déramer le papier avant de le charger dans le bac MF. ➡ Précautions pour le chargement du papier (page 95) IMPORTANT • Lors du chargement du papier, tenir la face à imprimer vers le haut. • Le papier tuilé doit être redressé avant l'utilisation. • Lors du chargement du papier dans le bac MF, vérifier qu'il ne reste pas de papier d'un travail précédant dans le bac avant de charger le papier. S’il ne reste qu’une petite quantité de papier dans 336 Dépannage > Dépannage le bac MF et que vous souhaitez en ajouter, retirer d'abord le papier restant du bac et l'ajouter au nouveau papier avant de recharger le papier dans le bac. • S'il y a un intervalle entre le papier et les guides de largeur de papier, régler les guides en fonction du papier afin d'éviter une alimentation de travers et des bourrages papier. • Vérifier que le papier chargé ne dépasse pas les limites de charge. Lors du chargement d’enveloppes ou de cartes dans le bac MF, charger le papier avec la face à imprimer vers le haut. Pour la procédure d’impression, se reporter au document Printer Driver User Guide. ➡ Printing System Driver User Guide Exemple : lors de l'impression de l'adresse. • Oufuku Hagaki (Carte-réponse) • Hagaki (Cartes) • Enveloppe verticale (ouverture ouverte) • Enveloppe horizontale (ouverture fermée) IMPORTANT • Utiliser du papier Oufuku hagaki déplié (cartes-réponses). • Le mode de chargement des enveloppes (orientation et face à imprimer) dépend du type d’enveloppe. Vérifier le sens du chargement car toute erreur risque d’entraîner une impression dans le mauvais sens ou sur le mauvais côté. REMARQUE Lors du chargement d’enveloppes dans le bac MF, sélectionner le type d’enveloppe conformément à la section suivante : ➡ Config. by-pass (page 197) 4 Spécifier le type de papier chargé dans le bac MF à l'aide du panneau de commande. ➡ Spécification du format de papier et du type de support (page 105) 337 Dépannage > Dépannage Le type de papier est-il pris en charge ? Le papier est-il en bon état ? Retirer le papier du magasin, le retourner et le recharger. ➡ Précautions pour le chargement du papier (page 95) Le papier est-il tuilé, plié ou froissé ? Remplacer le papier par du papier neuf. ➡ Précautions pour le chargement du papier (page 95) Des feuilles ou des morceaux de papier sont-ils coincés dans la machine ? Retirer le papier coincé. ➡ Résolution des incidents papier (page 426) 338 Dépannage > Dépannage Au moins deux feuilles sont superposées lors de l'éjection (chargement multiple) Le papier a-t-il été chargé correctement ? Charger le papier correctement. Lors du chargement du papier dans un magasin 1 Sortir entièrement le magasin de la machine. REMARQUE Si la plaque de base monte, la pousser jusqu'à ce qu'elle se verrouille. 339 Dépannage > Dépannage 2 Régler le format du magasin. 1 Régler le guide de la longueur du papier jusqu'au format de papier désiré. Appuyer sur l'onglet de réglage de la longueur du papier et faire coulisser les guides jusqu'au format de papier désiré. Les formats de papiers sont indiqués sur le magasin. IMPORTANT Lors de l'utilisation de Folio, Oficio II ou Legal 2 Régler la position des guides de largeur de papier situés à gauche et à droite du magasin. Appuyer sur l'onglet de réglage de la largeur du papier et faire coulisser les guides jusqu'au format de papier désiré. 340 Dépannage > Dépannage 3 Charger du papier 1 Déramer le papier, puis le taper sur une surface plan pour éviter les bourrages papier ou les impressions décalées. 2 Charger le papier dans le magasin. IMPORTANT • Charger le papier avec la face à imprimer vers le bas. • Après avoir retiré le papier neuf de l'emballage, déramer le papier avant de le charger dans les magasins. ➡ Précautions pour le chargement du papier (page 95) • Avant de charger le papier, vérifier qu’il n’est ni tuilé ni plié. Le papier tuilé ou plié peut entraîner des bourrages. • Vérifier que le papier chargé ne dépasse pas l'indicateur de niveau. • Si le papier est chargé sans régler le guide de longueur du papier et le guide de largeur du papier, le papier peut se mettre de travers ou se coincer. 341 Dépannage > Dépannage 4 Repousser doucement le magasin à l'intérieur. IMPORTANT Pousser tous les magasins jusqu'au bout. S'ils ne sont pas enfoncés jusqu'au bout, ils risquent de provoquer un blocage. REMARQUE Un gabarit de papier est présent du côté avant droit du magasin. L’affichage est modifié vers le haut et vers le bas pour correspondre à la quantité de papier restante. Retirer le papier du magasin une fois s'il n'y a pas d'amélioration, le retourner et le recharger, ou changer la direction du chargement en tournant le papier à 180 degrés. ➡ Précautions pour le chargement du papier (page 95) 342 Dépannage > Dépannage Lors du chargement du papier dans un bac MF 1 Ouvrir le bac MF. 2 Régler le format du bac MF. 3 Les formats de papier sont indiqués sur le bac MF. Charger du papier Insérer le papier dans le bac le long des guides jusqu’à ce qu’il se bloque. Après avoir retiré le papier neuf de l'emballage, déramer le papier avant de le charger dans le bac MF. ➡ Précautions pour le chargement du papier (page 95) IMPORTANT • Lors du chargement du papier, tenir la face à imprimer vers le haut. • Le papier tuilé doit être redressé avant l'utilisation. • Lors du chargement du papier dans le bac MF, vérifier qu'il ne reste pas de papier d'un travail précédant dans le bac avant de charger le papier. S’il ne reste qu’une petite quantité de papier dans 343 Dépannage > Dépannage le bac MF et que vous souhaitez en ajouter, retirer d'abord le papier restant du bac et l'ajouter au nouveau papier avant de recharger le papier dans le bac. • S'il y a un intervalle entre le papier et les guides de largeur de papier, régler les guides en fonction du papier afin d'éviter une alimentation de travers et des bourrages papier. • Vérifier que le papier chargé ne dépasse pas les limites de charge. Lors du chargement d’enveloppes ou de cartes dans le bac MF, charger le papier avec la face à imprimer vers le haut. Pour la procédure d’impression, se reporter au document Printer Driver User Guide. ➡ Printing System Driver User Guide Exemple : lors de l'impression de l'adresse. • Oufuku Hagaki (Carte-réponse) • Hagaki (Cartes) • Enveloppe verticale (ouverture ouverte) • Enveloppe horizontale (ouverture fermée) IMPORTANT • Utiliser du papier Oufuku hagaki déplié (cartes-réponses). • Le mode de chargement des enveloppes (orientation et face à imprimer) dépend du type d’enveloppe. Vérifier le sens du chargement car toute erreur risque d’entraîner une impression dans le mauvais sens ou sur le mauvais côté. REMARQUE Lors du chargement d’enveloppes dans le bac MF, sélectionner le type d’enveloppe conformément à la section suivante : ➡ Config. by-pass (page 197) 4 Spécifier le type de papier chargé dans le bac MF à l'aide du panneau de commande. ➡ Spécification du format de papier et du type de support (page 105) 344 Dépannage > Dépannage Le papier est-il humide ? Remplacer le papier par du papier neuf. ➡ Précautions pour le chargement du papier (page 95) 345 Dépannage > Dépannage Les impressions sont froissées Le papier a-t-il été chargé correctement ? Charger le papier correctement. Lors du chargement du papier dans un magasin 1 Sortir entièrement le magasin de la machine. REMARQUE Si la plaque de base monte, la pousser jusqu'à ce qu'elle se verrouille. 346 Dépannage > Dépannage 2 Régler le format du magasin. 1 Régler le guide de la longueur du papier jusqu'au format de papier désiré. Appuyer sur l'onglet de réglage de la longueur du papier et faire coulisser les guides jusqu'au format de papier désiré. Les formats de papiers sont indiqués sur le magasin. IMPORTANT Lors de l'utilisation de Folio, Oficio II ou Legal 2 Régler la position des guides de largeur de papier situés à gauche et à droite du magasin. Appuyer sur l'onglet de réglage de la largeur du papier et faire coulisser les guides jusqu'au format de papier désiré. 347 Dépannage > Dépannage 3 Charger du papier 1 Déramer le papier, puis le taper sur une surface plan pour éviter les bourrages papier ou les impressions décalées. 2 Charger le papier dans le magasin. IMPORTANT • Charger le papier avec la face à imprimer vers le bas. • Après avoir retiré le papier neuf de l'emballage, déramer le papier avant de le charger dans les magasins. ➡ Précautions pour le chargement du papier (page 95) • Avant de charger le papier, vérifier qu’il n’est ni tuilé ni plié. Le papier tuilé ou plié peut entraîner des bourrages. • Vérifier que le papier chargé ne dépasse pas l'indicateur de niveau. • Si le papier est chargé sans régler le guide de longueur du papier et le guide de largeur du papier, le papier peut se mettre de travers ou se coincer. 348 Dépannage > Dépannage 4 Repousser doucement le magasin à l'intérieur. IMPORTANT Pousser tous les magasins jusqu'au bout. S'ils ne sont pas enfoncés jusqu'au bout, ils risquent de provoquer un blocage. REMARQUE Un gabarit de papier est présent du côté avant droit du magasin. L’affichage est modifié vers le haut et vers le bas pour correspondre à la quantité de papier restante. Retirer le papier du magasin une fois s'il n'y a pas d'amélioration, le retourner et le recharger, ou changer la direction du chargement en tournant le papier à 180 degrés. ➡ Précautions pour le chargement du papier (page 95) 349 Dépannage > Dépannage Lors du chargement du papier dans un bac MF 1 Ouvrir le bac MF. 2 Régler le format du bac MF. 3 Les formats de papier sont indiqués sur le bac MF. Charger du papier Insérer le papier dans le bac le long des guides jusqu’à ce qu’il se bloque. Après avoir retiré le papier neuf de l'emballage, déramer le papier avant de le charger dans le bac MF. ➡ Précautions pour le chargement du papier (page 95) IMPORTANT • Lors du chargement du papier, tenir la face à imprimer vers le haut. • Le papier tuilé doit être redressé avant l'utilisation. • Lors du chargement du papier dans le bac MF, vérifier qu'il ne reste pas de papier d'un travail précédant dans le bac avant de charger le papier. S’il ne reste qu’une petite quantité de papier dans 350 Dépannage > Dépannage le bac MF et que vous souhaitez en ajouter, retirer d'abord le papier restant du bac et l'ajouter au nouveau papier avant de recharger le papier dans le bac. • S'il y a un intervalle entre le papier et les guides de largeur de papier, régler les guides en fonction du papier afin d'éviter une alimentation de travers et des bourrages papier. • Vérifier que le papier chargé ne dépasse pas les limites de charge. Lors du chargement d’enveloppes ou de cartes dans le bac MF, charger le papier avec la face à imprimer vers le haut. Pour la procédure d’impression, se reporter au document Printer Driver User Guide. ➡ Printing System Driver User Guide Exemple : lors de l'impression de l'adresse. • Oufuku Hagaki (Carte-réponse) • Hagaki (Cartes) • Enveloppe verticale (ouverture ouverte) • Enveloppe horizontale (ouverture fermée) IMPORTANT • Utiliser du papier Oufuku hagaki déplié (cartes-réponses). • Le mode de chargement des enveloppes (orientation et face à imprimer) dépend du type d’enveloppe. Vérifier le sens du chargement car toute erreur risque d’entraîner une impression dans le mauvais sens ou sur le mauvais côté. REMARQUE Lors du chargement d’enveloppes dans le bac MF, sélectionner le type d’enveloppe conformément à la section suivante : ➡ Config. by-pass (page 197) 4 Spécifier le type de papier chargé dans le bac MF à l'aide du panneau de commande. ➡ Spécification du format de papier et du type de support (page 105) 351 Dépannage > Dépannage Le papier est-il humide ? Remplacer le papier par du papier neuf. ➡ Précautions pour le chargement du papier (page 95) 352 Dépannage > Dépannage Les impressions sont tuilées Le papier a-t-il été chargé correctement ? Charger le papier correctement. Lors du chargement du papier dans un magasin 1 Sortir entièrement le magasin de la machine. REMARQUE Si la plaque de base monte, la pousser jusqu'à ce qu'elle se verrouille. 353 Dépannage > Dépannage 2 Régler le format du magasin. 1 Régler le guide de la longueur du papier jusqu'au format de papier désiré. Appuyer sur l'onglet de réglage de la longueur du papier et faire coulisser les guides jusqu'au format de papier désiré. Les formats de papiers sont indiqués sur le magasin. IMPORTANT Lors de l'utilisation de Folio, Oficio II ou Legal 2 Régler la position des guides de largeur de papier situés à gauche et à droite du magasin. Appuyer sur l'onglet de réglage de la largeur du papier et faire coulisser les guides jusqu'au format de papier désiré. 354 Dépannage > Dépannage 3 Charger du papier 1 Déramer le papier, puis le taper sur une surface plan pour éviter les bourrages papier ou les impressions décalées. 2 Charger le papier dans le magasin. IMPORTANT • Charger le papier avec la face à imprimer vers le bas. • Après avoir retiré le papier neuf de l'emballage, déramer le papier avant de le charger dans les magasins. ➡ Précautions pour le chargement du papier (page 95) • Avant de charger le papier, vérifier qu’il n’est ni tuilé ni plié. Le papier tuilé ou plié peut entraîner des bourrages. • Vérifier que le papier chargé ne dépasse pas l'indicateur de niveau. • Si le papier est chargé sans régler le guide de longueur du papier et le guide de largeur du papier, le papier peut se mettre de travers ou se coincer. 355 Dépannage > Dépannage 4 Repousser doucement le magasin à l'intérieur. IMPORTANT Pousser tous les magasins jusqu'au bout. S'ils ne sont pas enfoncés jusqu'au bout, ils risquent de provoquer un blocage. REMARQUE Un gabarit de papier est présent du côté avant droit du magasin. L’affichage est modifié vers le haut et vers le bas pour correspondre à la quantité de papier restante. Retirer le papier du magasin une fois s'il n'y a pas d'amélioration, le retourner et le recharger, ou changer la direction du chargement en tournant le papier à 180 degrés. ➡ Précautions pour le chargement du papier (page 95) 356 Dépannage > Dépannage Lors du chargement du papier dans un bac MF 1 Ouvrir le bac MF. 2 Régler le format du bac MF. 3 Les formats de papier sont indiqués sur le bac MF. Charger du papier Insérer le papier dans le bac le long des guides jusqu’à ce qu’il se bloque. Après avoir retiré le papier neuf de l'emballage, déramer le papier avant de le charger dans le bac MF. ➡ Précautions pour le chargement du papier (page 95) IMPORTANT • Lors du chargement du papier, tenir la face à imprimer vers le haut. • Le papier tuilé doit être redressé avant l'utilisation. • Lors du chargement du papier dans le bac MF, vérifier qu'il ne reste pas de papier d'un travail précédant dans le bac avant de charger le papier. S’il ne reste qu’une petite quantité de papier dans 357 Dépannage > Dépannage le bac MF et que vous souhaitez en ajouter, retirer d'abord le papier restant du bac et l'ajouter au nouveau papier avant de recharger le papier dans le bac. • S'il y a un intervalle entre le papier et les guides de largeur de papier, régler les guides en fonction du papier afin d'éviter une alimentation de travers et des bourrages papier. • Vérifier que le papier chargé ne dépasse pas les limites de charge. Lors du chargement d’enveloppes ou de cartes dans le bac MF, charger le papier avec la face à imprimer vers le haut. Pour la procédure d’impression, se reporter au document Printer Driver User Guide. ➡ Printing System Driver User Guide Exemple : lors de l'impression de l'adresse. • Oufuku Hagaki (Carte-réponse) • Hagaki (Cartes) • Enveloppe verticale (ouverture ouverte) • Enveloppe horizontale (ouverture fermée) IMPORTANT • Utiliser du papier Oufuku hagaki déplié (cartes-réponses). • Le mode de chargement des enveloppes (orientation et face à imprimer) dépend du type d’enveloppe. Vérifier le sens du chargement car toute erreur risque d’entraîner une impression dans le mauvais sens ou sur le mauvais côté. REMARQUE Lors du chargement d’enveloppes dans le bac MF, sélectionner le type d’enveloppe conformément à la section suivante : ➡ Config. by-pass (page 197) 4 Spécifier le type de papier chargé dans le bac MF à l'aide du panneau de commande. ➡ Spécification du format de papier et du type de support (page 105) 358 Dépannage > Dépannage Le papier est-il humide ? Remplacer le papier par du papier neuf. 359 Dépannage > Dépannage Installation du pilote d'imprimante impossible Le pilote est-il installé avec le nom d'hôte alors que la fonction Wi-Fi ou Wi-Fi Direct est disponible ? Spécifier l’adresse IP plutôt que le nom d'hôte. ➡ Installation du logiciel (page 71) Le Niveau 3 est-il sélectionné dans la configuration rapide de la sécurité ? 1 Acquérir un certificat racine pour la communication SSL depuis une autorité de certification racine fiable. Dans Embedded Web Server RX, cliquez [Paramètres de sécurité] > [Certificats], et enregistrez le certificat racine dans [Certificat racine 1] dans [Certificat racine 5]. 2 Après l'installation du certificat, redémarrer le PC. 3 Dans Embedded Web Server RX, cliquez sur [Paramètres réseau] > [Protocoles], et dans [Autres protocoles], définissez « SNMPv3 » sur [Activé]. 4 Dans Embedded Web Server RX, cliquez sur [Paramètres de gestion] > [SNMP], et définissez « SNMPv3 ». 5 Accéder à [Panneau de contrôle], et cliquez sur [Périphériques et imprimantes], [Ajouter une imprimante], [L'imprimante que je souhaite n'est pas répertoriée]. 6 Vérifier [Sélectionnez une imprimante partagée par nom] et entrer l'adresse de l'imprimante. Par ex. : https://hostname:443/printers/lp1 7 Sélectionner l’imprimante souhaitée et spécifier le pilote d'imprimante. 360 Dépannage > Dépannage L'impression ne se lance pas La machine est-elle branchée ? Brancher le cordon d'alimentation sur une prise de courant. La machine est-elle sous tension ? Mettre la machine sous tension. 1 Mettre la machine sous tension. IMPORTANT Attendre au moins 5 secondes, puis remettre la machine sous tension. Le câble USB et le câble réseau sont-ils connectés ? Vérifier que le câble USB et le câble réseau sont correctement branchés. 361 Dépannage > Dépannage Connecter le câble réseau IMPORTANT Si l'appareil est sous tension, le mettre hors tension. ➡ Hors tension (page 42) 1 Raccorder le câble à la machine. 1 Raccorder le câble réseau au connecteur d'interface réseau. 2 Raccorder l'autre extrémité du câble au concentrateur. 2 Mettre la machine sous tension, puis configurer le réseau. ➡ Configuration réseau (page 55) Connecter un câble USB à la machine. IMPORTANT Si l'appareil est sous tension, le mettre hors tension. ➡ Hors tension (page 42) 1 Raccorder le câble à la machine. 1 Raccorder le câble USB au connecteur d'interface USB. 2 Raccorder l’autre extrémité du câble au PC. 2 Mettre la machine sous tension. Le travail d'impression a-t-il été mis en pause ? Reprendre l'impression. 362 Dépannage > Dépannage Y a-t-il un mélange d'adresses inaccessibles ? Si des réseaux filaires et Wi-Fi sont configurés avec une résolution de nom, un mélange d'adresse IP peut se produire (adresses privées) dans l'autre réseau inaccessible. IMPORTANT Seuls un nom d'hôte et un nom de domaine peuvent être utilisés sur cette machine. Cette restriction est à prendre en compte lors de la configuration de l'exploitation du réseau. 1 Dans Embedded Web Server RX, modifier les paramètres pour le nom de résolution de NetBEUI, DNS, etc. ou modifier les paramètres d'environnement réseau. ➡ Embedded Web Server RX User Guide 363 Dépannage > Dépannage Impossible d’imprimer avec le lecteur USB/Ne reconnaît pas le lecteur USB Le lecteur USB est-il connecté fermement à la machine ? Connecter fermement le lecteur USB à la machine. Les paramètres de l'hôte USB sont-ils définis sur [Verrouiller] ? 1 Modifiez le paramètre de l'hôte USB sur [Déverrouiller] Le lecteur USB est-il cassé ? Utiliser un autre lecteur USB. 364 Dépannage > Dépannage Si [Auto-IP] est déjà défini sur [Activé], l'adresse IP n'est pas attribuée automatiquement Une valeur autre que « 0.0.0.0 » est-elle saisie pour l’adresse locale du lien de TCP/IP(v4) ? 1 Saisir « 0.0.0.0 » dans l’adresse IP de TCP/IP(v4). 1 Touche [Menu] > Touches [ ][ ] > [Réseau] > Touche [OK] > Touches [ ][ ] > [Réseau câblé. Définir] > Touche [OK] > Touches [ ][ ] > [Paramètres TCP/IP] > Touche [OK] > Touches [ ][ ] > [Paramètre IPv4]Touche [OK] 2 Saisir « 0.0.0.0 » dans Adresse IP. ➡ Paramètre TCP/IP (IPv4) (page 55) 365 Dépannage > Dépannage La machine émet de la vapeur dans la zone située autour du logement d’éjection du papier La température de la pièce où se trouve la machine est-elle basse ? Du papier humide a-t-il été utilisé ? Selon l’environnement d'impression de la machine et les conditions du papier, l’humidité contenue dans le papier peut s’évaporer en raison de la chaleur générée lors de l’impression et la vapeur d’eau émise peut ressembler à de la fumée. Il n’y a pas de problème et l'impression peut continuer. Si la vapeur vous inquiète, augmenter la température de la pièce ou remplacer le papier par du papier sec. 366 Dépannage > Dépannage Même après avoir remplacé la cartouche de toner, le message indiquant de remplacer la cartouche de toner ne disparaît pas Actions correctives Vérifier que le capot arrière et autres capots sont fermés. 367 Dépannage > Dépannage Problème concernant l’image imprimée Les impressions sont globalement trop claires Le papier est-il humide ? Remplacer le papier par du papier neuf. Le type de support est-il bien réglé ? Vérifier si le réglage du type de support est correct. 1 Touche [Menu] > Touches [ ] [ ] > [Paramètres d'impression] > Touche [OK] > Touches [ ] [ ] > [Qualité d'impression] > Touche [OK]> Touche 2 Touches [ ][ ] > Sélectionner la densité d'impression > Touche [OK] ➡ [Config type supp] (page 199) Le mode EcoPrint est-il activé ? Définir [EcoPrint] sur [Désactivé]. 1 Touche [Menu] > Touches [ ] [ ] > [Paramètres d'impression] > Touche [OK] > Touches [ ] [ ] > [Qualité d'impression] > Touche [OK] 2 [EcoPrint] > [Désactivé] touches [OK] Le rafraîchissement du tambour doit être exécuté. 1 Afficher l'écran. 1 Touche [Menu] > Touches [ ] [ ] > [Régler/Maintenir] > Touche [OK] > Touches [ service] > Touche [OK] > Touches [ ] [ ] > [Tambour] > Touche [OK] 2 Exécuter le rafraîchissement du tambour. 1 Sélectionner [Oui]. Le rafraîchissement du tambour commence. 368 ][ ] > [Param. Dépannage > Dépannage L'unité de développement et l'unité de tambour sont-elles correctement installées ? Installer correctement l’unité de développement et l’unité tambour. ➡ Nettoyer l'intérieur de l'unité principale (page 321) Avez-vous bien secoué la cartouche du toner ? Secouer plusieurs fois la cartouche de toner horizontalement. ➡ Même après avoir remplacé la cartouche de toner, le message indiquant de remplacer la cartouche de toner ne disparaît pas (page 367) Le papier est-il humide ? Remplacer le papier par du papier neuf. ➡ Charger du papier (page 94) 369 Dépannage > Dépannage La partie blanche de l'image semble entièrement grise La densité a-t-elle été modifiée ? Sélectionner le niveau de densité approprié. 1 Touche [Menu] > Touches [ ] [ ] > [刷刷刷刷] > Touche [OK] > Touches [ > Touche[OK] > Touches [ ] [ ] > [刷刷刷刷] > Touche [OK] 2 Touches [ ][ ][ ] > [刷刷刷刷] ][ ] > [Param. ] > Sélectionner la densité d'impression > Touche [OK] ➡ [Config type supp] (page 199) Le rafraîchissement du tambour doit être exécuté. 1 Afficher l'écran. 1 Touche [Menu] > Touches [ ] [ ] > [Régler/Maintenir] > Touche [OK] > Touches [ service] > Touche [OK] > Touches [ ] [ ] > [Tambour] > Touche [OK] 2 Exécuter le rafraîchissement du tambour. 1 Sélectionner [Oui]. Le rafraîchissement du tambour commence. 370 Dépannage > Dépannage Des points noirs apparaissent sur le fond blanc de l'image Le rafraîchissement du tambour doit être exécuté. 1 Afficher l'écran. 1 Touche [Menu] > Touches [ ] [ ] > [Régler/Maintenir] > Touche [OK] > Touches [ service] > Touche [OK] > Touches [ ] [ ] > [Tambour] > Touche [OK] 2 ][ ] > [Param. ][ ] > [Param. Exécuter le rafraîchissement du tambour. 1 Sélectionner [Oui]. Le rafraîchissement du tambour commence. MC doit être exécuté. 1 Afficher l'écran. 1 Touche [Menu] > Touches [ ] [ ] > [Régler/Maintenir] > Touche [OK] > Touches [ service] > Touche [OK] > Touches [ ] [ ] > [MC] > Touche [OK] 2 Exécuter 1 Sélectionner [Oui]. Augmenter la valeur du paramètre. Lors de réglages, augmenter la valeur actuelle d’un niveau à la fois. Si l’effet n’apparaît pas même après avoir augmenté le paramètre d’un niveau, augmenter le paramètre d’un niveau supplémentaire. Si l’effet n’apparaît pas, réduire la valeur d’origine d’un niveau à la fois. Si l'effet n'apparaît pas même après avoir réduit la valeur d'un niveau, essayer de réduire la valeur d'un niveau supplémentaire. Si l'effet n'apparaît toujours pas, veuillez rétablir la valeur d'origine. 371 Dépannage > Dépannage Les images imprimées sont confuses ou coupées. La machine est-elle utilisée dans un environnement à forte humidité ou dans lequel la température et l'humidité subissent de fortes variations ? Utiliser la machine dans un lieu ayant une humidité appropriée. Le rafraîchissement du tambour doit être exécuté. 1 Afficher l'écran. 1 Touche [Menu] > Touches [ ] [ ] > [Régler/Maintenir] > Touche [OK] > Touches [ ] [ service] > Touche [OK] > Touches [ ] [ ] > [Actualisation du tambour] > Touche [OK] 2 Exécuter le rafraîchissement du tambour. 1 Sélectionner [Oui]. Le rafraîchissement du tambour commence. 372 ] > [Param. Dépannage > Dépannage Les images imprimées sont décalées Le papier a-t-il été chargé correctement ? Ajuster le guide de longueur et le guide de largeur de papier du magasin au format de papier. ➡ Chargement dans les magasins (page 97) 373 Dépannage > Dépannage Des lignes horizontales irrégulières apparaissent sur l'image 374 Dépannage > Dépannage L'environnement d'utilisation est à une altitude élevée de 1 000 m ou plus, et des lignes blanches horizontales irrégulières apparaissent sur l'image. 1 Sélectionner la touche [Menu] > Touches [ ] [ ] > > Touche [OK] > Touches [ ] [ ] > Service settings > Touche [OK] > Touches[ ] [ ] > [Réglage de l'altitude] > Touche [OK] et appuyez sur la touche et réglez l'altitude un niveau plus haut que le réglage actuel. 375 Dépannage > Dépannage L'environnement d'utilisation est à une altitude élevée de 1 000 m ou plus et des points de couleur apparaissent sur l'image. 1 Sélectionnez la touche [Menu] > Touches [ ] [ ] > [Réglage/Maint.] > Touche [OK] > Touches [ ] [ ] > Service settings > Touche [OK] > Touches [ ] [ ] > [Réglage de l'altitude] > Touche [OK] et appuyez sur la touche et réglez l'altitude un niveau plus haut que le réglage actuel. 376 Dépannage > Dépannage Une partie de l'image est périodiquement terne ou présente des lignes blanches Le capot arrière 1 est-il bien fermé ? Ouvrir le capot arrière 1 et le refermer. Le rafraîchissement du tambour doit être exécuté. 1 Afficher l'écran. 1 Touche [Menu] > Touches [ ] [ ] > [Régler/Maintenir] > Touche [OK] > Touches [ ] [ service] > Touche [OK] > Touches [ ] [ ] > [Actualisation du tambour] > Touche [OK] 2 ] > [Param. Exécuter le rafraîchissement du tambour. 1 Sélectionner [Oui]. Le rafraîchissement du tambour commence. Réduire la valeur MC. 1 Afficher l'écran. ][ ] > [Régler/Maintenir] > Touche [OK] > Touches [ 1 Touche [Menu] > Touches [ [Paramètre de service] > Touche [OK] ][ ]> 2 Sélectionner une valeur supérieure à la valeur actuelle en sélectionnant les touches [ ] [ ] > [MC] > Touches [ ] [ ] 3 Imprimer et vérifier la qualité de l'image Augmenter la valeur jusqu’à ce qu’elle s’améliore. REMARQUE Si aucune amélioration n’est constatée, revenir à la valeur d’origine. 377 Dépannage > Dépannage Une version plus claire de l'image précédente reste et est imprimée à plusieurs reprises Le type de support est-il bien réglé ? Vérifier si le réglage du type de support est correct. 1 Touche [Menu] > Touches [ ] [ ] > [Le mot clé] > Touche [OK] > [Le site Web de la société de messagerie instantanée] > Touche [OK] 2 Vérifier le grammage (épaisseur du papier) pour le type de papier et le remplacer par la bonne valeur Augmenter la valeur de MC. 1 Afficher l'écran. 1 Touche [Menu] > Touches [ ] [ ] [ [Paramètre de service] > Touche [OK] ] > [Régler/Maintenir] > Touche [OK] > Touches [ ][ 2 Sélectionner une valeur supérieure à la valeur actuelle en sélectionnant les touches [ ] [ ] > [MC] > Touches [ ] [ ]. 3 Imprimer et vérifier la qualité de l'image Augmenter la valeur jusqu’à ce qu’elle s’améliore. REMARQUE Si aucune amélioration n’est constatée, revenir à la valeur d’origine. 378 ]> Dépannage > Dépannage Utilisation à distance Cette fonction permet à l’administrateur système d’expliquer à l’utilisateur comment utiliser le panneau et dépanner la machine en accédant au panneau de commande de la machine à distance à l’aide d’un navigateur et d’un logiciel VNC. Exécution d’une utilisation à distance depuis le navigateur Le navigateur pris en charge est le suivant. Nous recommandons d’utiliser la dernière version du navigateur pour exécuter l’Utilisation à distance. • Google Chrome (Version 21.0 ou ultérieure) • Microsoft Edge • Mozilla Firefox (Version 14.0 ou ultérieure) • Safari (Version 5.0 ou ultérieure) Cette section décrit la procédure de réalisation d’utilisations à distance depuis Embedded Web Server RX à l’aide de Google Chrome. REMARQUE Pour exécuter l’Utilisation à distance à l’aide d’autres navigateurs, se reporter à la section suivante : ➡ Embedded Web Server RX User Guide 1 Afficher l'écran. 1 [Menu]> Touche [Paramètres réseau] > Touche [OK] > [ 2 ][ ] > Touche [OK] Définissez [EnhancdVNC ov TLS] ➡ Paramètres du protocole (page 227) REMARQUE Vous pouvez configurer les paramètres du protocole à l'aide de Embedded Web Server RX. ➡ Embedded Web Server RX User Guide 379 Dépannage > Dépannage 3 Configurer les paramètres pour l'utilisation à distance. ][ ] > [Réseau] > Touche [OK] > Touches [ ][ ]> [Utilisation à 1 Touche [Menu] > Touches [ distance] > Touche [OK] > Touches [ ][ ] > [Marche/Arrêt] > Touche [OK] > Touches [ ][ ]> [Activé] > Touche [OK] ][ ] > [Restriction d'utilisation] > Touche [OK] > Touches [ ][ ] >[Désactivé], 2 Touche [ sélectionnez [Utiliser mot de passe] ou [Administrateur uniquement] > Touche [OK] Lorsque vous sélectionnez [Utiliser mot de passe], entrez le mot de passe dans « Nouveau mot de passe » et [Confirmer mot de passe], puis sélectionnez [OK]. ➡ Utilisation à distance (page 239) REMARQUE Vous pouvez configurer les paramètres pour le fonctionnement à distance à l'aide de Embedded Web Server RX. ➡ Embedded Web Server RX User Guide 4 Redémarrer la machine. 5 Démarrer le navigateur. ➡ [Redémarrer] (page 275) Spécifiez https: // [Nom d'hôte de cette machine] et lancez Embedded Web Server RX. ➡ Accès à Embedded Web Server RX (page 84) 6 [Informations sur le périphérique/Utilisation à distance] > [Utilisation à distance] 7 Cliquez sur [Démarrer]. REMARQUE • Si l’utilisateur est connecté au périphérique, l’écran de confirmation d’autorisation s’affichera sur le panneau de commande. Sélectionnez [Oui]. • Si des fenêtres de dialogue du navigateur sont bloquées lors de la connexion à l’Utilisation à distance, sélectionnez Toujours autorise les fenêtres de dialogue de https:// [nom hôte], et cliquez sur [Terminé]. Effectuer [Commencer] après avoir attendu 1 minute ou plus. Lorsque l’Utilisation à distance est lancée, l’écran du panneau de commande s’affiche sur l’écran de l’administrateur du système ou sur l’écran du PC de l’utilisateur. 380 Dépannage > Dépannage Exécution d’une utilisation à distance depuis le logiciel VNC 1 Afficher l'écran. ][ ] > [Réseau] > Touche [OK] > Touches [ 1 Touche [Menu] > Touches [ Touche [ ][ ] [VNC (RFB)] > Touche [OK] Touche [ ][ ] 2 Touches [ ][ ][ ] > > Touche [OK] > ] > [Activé] > Touche [OK] REMARQUE • Si « VNC (RFB) sur TLS » est activé, la communication est cryptée. • Vous pouvez configurer les paramètres du protocole à l'aide de Embedded Web Server RX. ➡ Embedded Web Server RX User Guide 3 Démarrer l’utilisation à distance. 1 Démarrer le logiciel VNC. 2 Saisir le format suivant séparé par deux points pour démarrer l’utilisation à distance. « Adresse IP : numéro de port » REMARQUE Lors de la configuration de « VNC (RFB) » sur Activé dans l’étape 2, le numéro de port par défaut est 9062. Si « VNC (RFB) sur TLS » est activé, le numéro de port par défaut est 9063. ➡ Paramètres du protocole (page 227) 381 Dépannage > Dépannage Réponse aux messages Si l’écran tactile ou l’ordinateur affiche l’un des messages suivants, suivre la procédure correspondante. REMARQUE Le numéro de série sera nécessaire pour nous contacter. Pour vérifier le numéro de série, se reporter à la section suivante : ➡ Vérification du numéro de série de l'équipement (page 2) « Le point d'accès n'a pas été détecté. » s'affiche. Vérifier que le point d’accès a été défini correctement. 382 Dépannage > Dépannage « Ajouter du papier dans le magasin 1 » s'affiche. Le papier est-il fini dans la source de papier affichée ? Remettre du papier. ➡ Chargement dans les magasins (page 97) Pour imprimer sur du papier provenant d’une autre source de papier, sélectionner [Alt.]. Pour imprimer sur le papier sélectionné, sélectionner la touche [OK] ou [Continuer]. Sélectionner [Annuler] pour annuler le travail. 383 Dépannage > Dépannage « Charger du papier dans le bac MF. » s'affiche. Le paramètre du format de papier de la source de papier ne correspond-il pas au format de papier réellement chargé ? Il n’y a aucun papier dans le bac MF qui correspond aux données d'impression. Définir le papier. Sélectionner [OK] pour reprendre l'impression. Pour imprimer avec du papier provenant d’une autre source de papier, sélectionner [Papier]. Sélectionner la source de papier parmi [Sélection de papier] puis sélectionner la touche [OK]. Sélectionner [Annuler] pour annuler le travail. 384 Dépannage > Dépannage « Limite de boîte dépassée. » s'affiche. Les travaux ne peuvent pas être enregistrés car la boîte spécifiée est pleine. Le travail est annulé. Imprimer et supprimer l’original dans la boîte, puis réessayer. REMARQUE Si l'effacement automatique des erreurs est défini sur [Sur], le processus reprendra automatiquement après une période de temps définie. Pour plus d'informations, se reporter à la section suivante : ➡ Gestion des erreurs (page 248) 385 Dépannage > Dépannage « Exécution>> ### » s'affiche. La machine est en mode d'ajustement pour maintenir la qualité. Veuillez patienter. 386 Dépannage > Dépannage « Impossible de se connecter au serveur d'authentification. » s'affiche. L'heure de la machine correspond-elle à l'heure du serveur ? • Définir l'heure de la machine conformément à l'heure du serveur ➡ Configuration de la date et de l’heure (page 53) Est-ce correctement enregistré avec le serveur d’authentification ? • Activer l’administration des connexions d’utilisateurs. ➡ Activer l’administration des connexions d’utilisateurs (page 280) • Définir le serveur d’authentification réseau. • Vérifier l'état de connexion au serveur. • Confirmer que le nom de l'ordinateur et le mot de passe pour le serveur d’authentification sont corrects. La machine est-elle correctement connectée au réseau ? ➡ Raccordement du câble réseau (page 38) ➡ Configuration réseau (page 55) REMARQUE Si l'effacement automatique des erreurs est défini sur [Sur], le processus reprendra automatiquement après une période de temps définie. Pour plus d'informations, se reporter à la section suivante : ➡ Gestion des erreurs (page 248) 387 Dépannage > Dépannage « Impossible de se connecter au serveur. » s'ffiche. Vérifier l'état de connexion au serveur. 388 Dépannage > Dépannage « Impossible de se connecter. » s'affiche. La connexion Wi-Fi ou Wi-Fi Direct n’a pas pu être établie. Sélectionner [OK]. Revient à l'écran précédent. Vérifier les paramètres et les conditions du signal. ➡ [Paramètres Wi-Fi Direct] (page 212) 389 Dépannage > Dépannage « Impr. rect. vers. imposs. sur ce papier. » s'affiche. Un type ou un format de papier ne pouvant pas être imprimé en recto verso a-t-il été sélectionné ? Pour imprimer sur du papier provenant d'une autre source de papier, sélectionner [Papier]. Sélectionner la source de papier parmi [Sélection de papier] puis sélectionner la touche [OK]. Sélectionner [OK] touche pour annuler l'impression recto verso et continuer l'impression. Sélectionner [Cancel] pour annuler le travail. 390 Dépannage > Dépannage « Impossible d'effectuer l'impression à distance. Le travail est annulé. » s'affiche. L’impression à distance est interdite. Le travail est annulé. sélectionner [OK]. 391 Dépannage > Dépannage « Pas de copies multiples. Appuyez sur [OK]. » s'affiche. Une seule copie est disponible. • Sélectionner [Continuer] pour continuer l'impression. • Sélectionner [Annulé] pour annuler le travail. 392 Dépannage > Dépannage « Impossible d'exécuter ce travail. Limité par les paramètres d'autorisation. » s'affiche. Limité par les paramètres d'autorisation. Le travail est annulé. sélectionner [OK]. Limité par la comptabilité des travaux. Le travail est annulé. sélectionner [OK]. REMARQUE Si l'effacement automatique des erreurs est défini sur [Sur], le processus reprendra automatiquement après une période de temps définie. Pour plus d'informations, se reporter à la section suivante : ➡ Erreur automatique Effacer (page 250) REMARQUE Si l'effacement automatique des erreurs est défini sur [Sur], le processus reprendra automatiquement après une période de temps définie. Pour plus d'informations, se reporter à la section suivante : ➡ Gestion des erreurs (page 248) 393 Dépannage > Dépannage « Impossible de lire les données de cette carte ID. » s'affiche. Dans le processus d’enregistrement, les informations de la carte ID n'ont pas été lues correctement. Tenir à nouveau la carte IC sur le lecteur de carte IC. Si le même message apparaît à nouveau, la carte IC n’est peut-être pas compatible avec ce produit. La remplacer par une autre carte IC. 394 Dépannage > Dépannage « Impossible de reconnaître. » s'affiche. Vérifier si votre carte IC est enregistrée. 395 Dépannage > Dépannage « Impossible de reconnaître la carte ID. » s'affiche. • Vérifier si le connecteur USB de votre carte IC est correctement connecté à l’unité principale. • Si [Hôte USB] dans [Param. du bloc I/F.] est défini sur [Bloc], le passer sur [Débloquer]. 396 Dépannage > Dépannage « Impossible d'utiliser le magasin ci-dessous en raison d'une panne. » s'affiche. Pour continuer tel quel, sélectionner [OK]. Si la réparation est terminée, sélectionner [Suivant]. 397 Dépannage > Dépannage « Agitez la cartouche du toner. » s'affiche. Ouvrir le capot supérieur et retirer la cartouche de toner. Bien secouer la cartouche de toner et la replacer. 398 Dépannage > Dépannage « Erreur de compte. Appuyez sur [OK]. » s’affiche. Échec de spécification de comptabilité des travaux lors du traitement externe du travail. Le travail est annulé. sélectionner [OK]. REMARQUE Si l'effacement automatique des erreurs est défini sur [Sur], le processus reprendra automatiquement après une période de temps définie. Pour plus d'informations, se reporter à la section suivante : ➡ Gestion des erreurs (page 248) 399 Dépannage > Dépannage « Travail non stocké. Appuyez sur [OK]. » s'affiche. Le travail est annulé. sélectionner [OK]. 400 Dépannage > Dépannage « ID de compte incorrect. Appuyez sur [OK]. » s'affiche. L'ID de compte était incorrect lors du traitement externe du travail. Le travail est annulé. sélectionner [OK]. 401 Dépannage > Dépannage « Limite de compt. travaux dépassée. Appuyez sur [OK]. » s'affiche. Le nombre maximum d'impressions limité par la comptabilité des tâches est-il dépassé ? Le nombre d'impressions est supérieur au nombre limité par la comptabilité des tâches. Impossible d'imprimer. Le travail est annulé. sélectionner [OK]. 402 Dépannage > Dépannage « Erreur KPDL. Appuyez sur [OK]. » s'affiche. Une erreur PostScript s'est produite. Le travail est annulé. sélectionner [OK]. REMARQUE Si l'effacement automatique des erreurs est défini sur [Sur], le processus reprendra automatiquement après une période de temps définie. Pour plus d'informations, se reporter à la section suivante : ➡ Gestion des erreurs (page 248) 403 Dépannage > Dépannage « Panne de la machine. Appelez le service d'entretien. » s'affiche. Une erreur interne s'est produite. Noter le code d'erreur affiché sur l'écran et contacter un représentant de service. 404 Dépannage > Dépannage « La mémoire est pleine. » s'affiche. La mémoire est pleine et le travail ne peut pas se poursuivre. sélectionner [OK]. Le travail est [annulé]. Lorsque les cas de mémoire insuffisante se produisent souvent, contacter le revendeur ou le technicien. REMARQUE Si l'effacement automatique des erreurs est défini sur [Sur], le processus reprendra automatiquement après une période de temps définie. Pour plus d'informations, se reporter à la section suivante : ➡ Gestion des erreurs (page 248) 405 Dépannage > Dépannage « Papier coincé dans #. » s'affiche. Un bourrage papier est survenu. En cas d'incident papier, la machine s'arrête et son emplacement est indiqué sur l'écran. Laisser la machine sous tension et suivre les instructions pour éliminer le bourrage papier. ➡ Indicateurs d'emplacement bourrage (page 426) 406 Dépannage > Dépannage « Actualisation du tambour... Veuillez patienter. » s'affiche. La machine est en mode d'ajustement pour maintenir la qualité. Veuillez patienter. 407 Dépannage > Dépannage « Veuillez patienter. Régulation de la température… » s'affiche. La machine est en mode d'ajustement pour maintenir la qualité. Veuillez patienter. 408 Dépannage > Dépannage « Écrasement. » s'affiche. La fonction de sécurité est en cours de fonctionnement. Veuillez patienter. 409 Dépannage > Dépannage « Erreur Mettre l'appareil hors tension puis sous tension. » s'affiche. Une erreur s'est produite. 410 Dépannage > Dépannage « L'appareil ne peut pas être connecté car les connexions autorisées seraient dépassées. » s'affiche. Utilisez-vous plus de connexions que le nombre de connexions Wi-Fi Direct maximum ? Déconnecter les appareils que vous n'utilisez pas ou régler la [Minuterie de déconnexion] de cet appareil pour déconnecter les appareils. ➡ [Paramètres Wi-Fi Direct] (page 212) 411 Dépannage > Dépannage « MaliciousPRG détecté Supprimer le programme. Contactez l'administrateur. » s'affiche. L’exécution a été interrompue en raison d'un potentiel programme malveillant. Contacter l’administrateur. 412 Dépannage > Dépannage « Erreur de disque RAM. Appuyez sur [OK]. » s'affiche. Une erreur de disque RAM s'est produite. Le travail est annulé. Sélectionner [OK]. ➡ Paramètre disque RAM (page 243) 413 Dépannage > Dépannage « Remplacer MK. » s'affiche. Contacter le service d’assistance Le kit de maintenance doit être remplacé. Le kit de maintenance doit être remplacé toutes les 100 000 pages imprimées. 414 Dépannage > Dépannage « Erreur de disque RAM. Appuyez sur [OK]. » s'affiche. Contacter le service d’assistance Après avoir remplacé les pièces, suivre les étapes ci-dessous : 1 Touche [Menu] > Touches [ ][ ] > [Régler/Maintenir] > Touche [OK] > Touches [ ][ ] > [Maintenance (Magas1)] à [Entretien (Magasin 3)] > Touche [OK] 415 Dépannage > Dépannage « Remplacer le toner. » s'affiche. Remplacer la cartouche de toner par une cartouche de toner spécifiée. ATTENTION Ne pas tenter d'incinérer les parties contenant du toner. Des étincelles dangereuses risquent de provoquer des brûlures. Ici, nous expliquerons les procédures de remplacement de la cartouche du toner. 1 Ouvrir le capot supérieur. 2 déverrouiller 3 Retirer la cartouche de toner. 416 Dépannage > Dépannage 4 Placer la cartouche du toner dans le sac de collecte des cartouches de toner. 5 Retirer la cartouche de toner neuve de la boîte. IMPORTANT Ne pas toucher les points indiqués ci-dessous. 6 Agiter la cartouche de toner 5 à 6 fois. 417 Dépannage > Dépannage 7 Installer la cartouche de toner. 8 Fermer le capot supérieur. REMARQUE • Si le capot avant ne ferme pas, vérifier que la nouvelle cartouche de toner est installée correctement. • Renvoyer la cartouche de toner usagée et le bac de récupération de toner au concessionnaire ou au service après-vente. Les cartouches de toner récupérées seront recyclées ou détruites conformément aux réglementations locales. 418 Dépannage > Dépannage « Le niveau de toner est faible. » s'affiche. La cartouche de toner devra être bientôt remplacée. Préparer une nouvelle cartouche de toner. 419 Dépannage > Dépannage « Incompatibilité du type de toner. » s'affiche. Le type de toner que vous avez correspond-il au modèle ? 420 Dépannage > Dépannage « Erreur de clé USB. Appuyez sur [OK]. » s'affiche. Le lecteur USB est-il protégé en écriture ? Une erreur s'est produite dans le lecteur USB. Le travail est annulé. sélectionner [OK]. Le code d'erreur suivant est affiché : 01 : connecter un lecteur USB inscriptible. Une erreur s'est produite dans le lecteur USB. Le travail est annulé. sélectionner [OK]. Le code d'erreur suivant est affiché : 01 : la quantité de données pouvant être sauvegardées simultanément a été dépassée. Redémarrer le système et mettre la machine hors tension/sous tension. Si l'erreur persiste, diviser le fichier en fichiers plus petits. Si l'erreur persiste, le lecteur USB n'est pas compatible avec la machine. Utiliser le lecteur USB formaté par cette machine. Si le lecteur USB ne peut pas être formaté, il est endommagé. Connecter un lecteur USB compatible. REMARQUE Si l'effacement automatique des erreurs est défini sur [Sur], le processus reprendra automatiquement après une période de temps définie. Pour plus d'informations, se reporter à la section suivante : ➡ Gestion des erreurs (page 248) 421 Dépannage > Dépannage « Température élevée. » s'affiche. La qualité d'impression peut être détériorée. Régler la température et l’humidité de votre pièce. 422 Dépannage > Dépannage « Basse température. » s'affiche. La qualité d'impression peut être détériorée. Régler la température et l’humidité de votre pièce. 423 Dépannage > Réglage/Maintenance Réglage/Maintenance Vue d’ensemble de Réglage/ Maintenance En cas de présence d'un problème d'image et si le message indiquant d’exécuter le menu de réglage ou de maintenance apparaît, exécuter Réglage/ Maintenance dans le menu système. Le tableau ci-dessous énumère les principaux éléments à traiter. Élément Description [Tambour] Supprimer le flou de l'image et les points blancs sur l'impression. [Réglage altitude] Définir cette option si des stries blanches horizontales irrégulières ou des points noirs apparaissent sur les images lorsque vous utilisez la machine à une altitude élevée de 1 000 m ou plus. Sélectionner l'altitude qui correspond à l'environnement d'utilisation. Si le problème persiste, veuillez sélectionner une altitude un cran supérieure au paramètre actuel. [MC] Définir cette option lorsque les problèmes suivants surviennent avec les images. • La partie blanche de l'image semble entièrement grise • Des points noirs apparaissent sur le fond blanc de l'image • Des lignes horizontales irrégulières apparaissent sur l'image • Une partie de l'image est périodiquement terne ou présente des lignes blanches • Une version plus claire de l'image précédente reste et est imprimée à plusieurs reprises 424 Dépannage > Réglage/Maintenance Effectuer l'ajustement de l’image 1 Afficher l'écran 2 Exécuter Touche [Menu] > Touches [ service] Touche [OK] > ][ ] > [Réglage/Maint.] > Touche [OK] > Touches [ ][ ] > [Paramètre de 1 Sélectionner l'élément à exécuter. 2 Pour [Tambour Êtes-vous sûr(e) ?], sélectionner [Oui]. Pour [Aj. altitude] ou [MC], modifier le paramètre et sélectionner la touche [OK]. 425 Dépannage > Résolution des incidents papier Résolution des incidents papier Si un bourrage papier se produit, l'écran LCD affiche et la machine s'arrêtera. Indicateurs d'emplacement bourrage 1 Affiche l'emplacement d'un bourrage papier. 2 Affiche l’écran Aide. L’écran Aide affiche la procédure pour résoudre le bourrage. REMARQUE Pour l’écran Aide, se reporter à la section suivante : ➡ Écran d'aide (page 48) Si un bourrage papier se produit, l’emplacement du bourrage s’affichera sur l’écran tactile, avec les instructions de résolution. Emplacement du bourrage papier Indicateur d'emplacement de bourrage UN Bac MF ➡ Retirer tout papier coincé dans le bac MF (page 428) B Magasin 1 à 3 ➡ Supprimer les bourrages papier du magasin 1 au magasin 3 (page 429) 426 Dépannage > Résolution des incidents papier Indicateur d'emplacement de bourrage C Emplacement du bourrage papier À l'intérieur de la machine ➡ Retirer le papier coincé à l'intérieur de la machine (page 431) D Couvercle arrière et unité duplex ➡ Retirer tout papier coincé dans le couvercle arrière et l’unité duplex (page 436) Une fois le bourrage éliminé, la machine repasse en préchauffage et le message d'erreur est effacé. La machine redémarre à la page qui était en cours d'impression lorsque l'incident s'est produit. 427 Dépannage > Résolution des incidents papier Retirer tout papier coincé dans le bac MF ATTENTION • Ne pas réutiliser le papier récupéré après le bourrage. • Si le papier a été déchiré pendant le retrait, veiller à retirer tous les morceaux de papier restant à l'intérieur de la machine. Ces derniers sont susceptibles de provoquer un autre incident papier. 1 Retirer le papier coincé. 2 Retirer tout le papier. 3 Recharger le papier 428 Dépannage > Résolution des incidents papier Supprimer les bourrages papier du magasin 1 au magasin 3 La procédure de gestion des bourrages papier dans les magasins 1 à 3 est la même. Le Magasin 1 est utilisé à titre d’exemple ici. ATTENTION • Ne pas réutiliser le papier récupéré après le bourrage. • Si le papier a été déchiré pendant le retrait, veiller à retirer tous les morceaux de papier restant à l'intérieur de la machine. Ces derniers sont susceptibles de provoquer un autre incident papier. 1 Tirer le Magasin 1 vers soi jusqu’à ce qu'il s’arrête. 2 Retirer le papier coincé. 3 Remettre le Magasin 1 en place. 429 Dépannage > Résolution des incidents papier 4 Ouvrir le capot supérieur. 5 Fermer le capot supérieur. 430 Dépannage > Résolution des incidents papier Retirer le papier coincé à l'intérieur de la machine ATTENTION • Ne pas réutiliser le papier récupéré après le bourrage. • Si le papier a été déchiré pendant le retrait, veiller à retirer tous les morceaux de papier restant à l'intérieur de la machine. Ces derniers sont susceptibles de provoquer un autre incident papier. 1 Tirer le Magasin 1 vers soi jusqu’à ce qu'il s’arrête. 2 Retirer le papier coincé. 3 Remettre le Magasin 1 en place. 431 Dépannage > Résolution des incidents papier 4 Ouvrir le capot supérieur. 5 Retirer ma cartouche de toner et l'unité de développement IMPORTANT Ne touchez pas le rouleau de développement et ne le soumettez pas à des chocs. La qualité d’impression va se détériorer. 432 Dépannage > Résolution des incidents papier 6 Placer la cartouche du toner et l’unité de développement retirés sur une surface propre et plane. IMPORTANT Ne pas placer pas la cartouche de toner et l’unité de développement à la verticale. 7 Retirer le tambour IMPORTANT • Lors du retrait du tambour, certaines pièces sont très chaudes. Faire preuve de prudence en raison du risque de brûlure. • Ne pas toucher pas la partie du tambour et ne pas la soumettre à des chocs. De plus, si elle est exposée à la lumière directe du soleil ou à une forte lumière, la qualité d’impression se détériorera. 433 Dépannage > Résolution des incidents papier 8 Placer le tambour retiré sur une surface propre et plane. IMPORTANT Ne pas placer le tambour à la verticale. 9 Ouvrir le couvercle d'alimentation C. 10 Retirer le papier coincé. 434 Dépannage > Résolution des incidents papier 11 Fermer le couvercle d'alimentation C. 12 Retourner le tambour 13 Remettre la cartouche de toner et l'unité de développement 14 Fermer le capot supérieur. 435 Dépannage > Résolution des incidents papier Retirer tout papier coincé dans le couvercle arrière et l’unité duplex IMPORTANT Certaines parties de la machine sont très chaudes. Faire preuve de prudence en raison du risque de brûlure. 1 Ouvrir le capot arrière. 2 Retirer le papier coincé. 3 Ouvrir le couvercle fixe D. 4 Retirer le papier coincé. 436 Dépannage > Résolution des incidents papier 5 Tirer le Magasin 1 vers soi jusqu’à ce qu'il s’arrête 6 Ouvrir le capot d’alimentation. 7 Retirer le papier coincé. 8 Retourner le capot d'alimentation pour le mettre dans sa position d'origine. 437 Dépannage > Résolution des incidents papier 9 Remettre le Magasin 1 en place. 10 Retourner le capot arrière pour le mettre dans sa position d'origine. 11 Ouvrir le capot supérieur. 12 Fermer le capot supérieur. 438 Annexe 11 Annexe 439 Annexe > Matériel en option Matériel en option Configuration des options Les améliorations suivantes sont disponibles pour ce modèle. 1 Card Authentication Kit(B) AC <IC card authentication kit (Activate)> Il est possible d’effectuer l'authentification utilisateur avec la carte IC. Pour exécuter l’authentification utilisateur avec la carte IC, les informations de la carte IC ont été enregistrées dans la liste d’utilisateurs locaux en avance. 2 PF-1100 <Paper Feeder> Il est possible d'ajouter 2 tiroirs qui sont identiques au magasin de l'unité principale. La manière de charger le papier est la même que pour un magasin standard. 3 UG-50 < Trusted Platform Module> Vous pouvez sécuriser les informations sensibles avec cette option. La clé de cryptage utilisée pour chiffrer les informations confidentielles sur cette machine est stockée dans une zone de stockage dédiée sur la puce TPM. Puisque cette zone de stockage ne peut pas être lue en dehors de TPM, les informations confidentielles ne peuvent pas être protégées de manière sécurisée. 440 Annexe > Matériel en option 4 Carte mémoire SD/SDHC La carte mémoire SD/SDHC est la micro-puce avec laquelle les polices de caractères, les macros, les formulaires, etc.. peuvent être écrits. Insérer la carte mémoire SDHC (Max 32 Go) et la carte mémoire SD (Max 2 Go) dans le logement de carte mémoire. REMARQUE Si vous retirez la puce TPM après avoir activé la fonction de cryptage des données, la machine cessera de fonctionner. Option logicielle 1 UG-33 AC <Kit d'extension ThinPrint (Activer)> Il est possible d’imprimer les données d'impression directement même sans pilote d’impression. Lecture de la carte mémoire SD/SDHC Une fois insérée dans le logement de la machine, le contenu de la carte mémoire SD/SDHC peut être lu à partir du panneau de commande ou automatiquement lors de la mise sous tension ou de la réinitialisation de la machine. 441 Annexe > Aperçu des applications Aperçu des applications Les applications indiquées ci-dessous sont installées sur cette machine. • ThinPrint expansion kit (Activate)ThinPrint expansion kit (Activate) Peut être utilisée à titre d'essai pendant une durée limitée. • Authentication kit (Activate) Peut être utilisée à titre d'essai pendant une durée limitée. REMARQUE • Les restrictions comme le nombre d'utilisation de l'application pendant la période d'essai diffèrent selon les applications. • Si la date ou l'heure sont modifiées pendant l'utilisation de la version d'essai d'une application, cette dernière ne pourra plus être utilisée. Lancement d'une application La procédure pour lancer l’utilisation de l’application est la suivante. 1 Touche [Menu] > Touches [ ][ ] > [Fonctions opérationnelles] > Touche [OK] REMARQUE Si l’écran d’authentification utilisateur s’affiche, se connecter avec un utilisateur qui dispose des privilèges pour configurer ce paramètre. Si l'utilisateur ne connaît pas son mot de passe ou son nom d'utilisateur de connexion, il doit contacter son administrateur. 2 Sélectionner l'application souhaitée et sélectionner la touche [OK]. 3 Touches [ ][ ] > [Licence activée] > Touche [OK] REMARQUE Il est possible de voir les informations détaillées de l'application sélectionnée en sélectionnant [Details]. 4 Touches [ 5 Saisir la clé de licence > Touche [OK] ][ ] > [Officiel] > Touche [OK] Pour utiliser l'application en période d'essai, sélectionner [Essai] sans saisir de clé de licence. Certaines applications n'ont pas besoin de la saisie d'une clé de licence. Si l’écran de saisie de clé de licence n’apparaît pas, accéder à l’étape 6. 442 Annexe > Aperçu des applications 6 Sélectionner [Oui]. REMARQUE Si l'option Kit de sécurité ou Thin Print sont démarrées et que la clé de licence est saisie, mettre la machine hors tension, puis à nouveau sous tension. 443 Annexe > Aperçu des applications Vérification des détails de l'application La procédure pour vérifier les détails de l’application est la suivante. 1 Touche [Menu] > Touches [ ][ ] > [Fonctions opérationnelles] > Touche [OK] REMARQUE Si l’écran d’authentification utilisateur s’affiche, se connecter avec un utilisateur qui dispose des privilèges pour configurer ce paramètre. Si l'utilisateur ne connaît pas son mot de passe ou son nom d'utilisateur de connexion, il doit contacter son administrateur. 2 Sélectionner l'application souhaitée et sélectionner la touche [OK]. 3 Touches [ ][ ] > [Détail] > Touche [OK] Il est possible de référencer les informations détaillées de l'application sélectionnée. Sélectionner la ] pour afficher la page suivante. Sélectionner la touche [ ] pour revenir à la page précédente. touche [ Les éléments pouvant être référencés sont les suivants : • Nom de fonction • Utilisation de départ • Nombre d’essais • Date d'expiration • État REMARQUE Pour étendre la période d’essai, exécuter la procédure suivante. Touche [ ][ ] > [Date de l'essai] > [Étendre] > [Oui] 444 Annexe > Méthode de saisie de caractères Méthode de saisie de caractères L’écran de saisie de texte utilisé pour la saisie de mots tels que des noms est expliqué ci-dessous. Touche utilisée Utiliser les touches ci-dessous pour saisir le texte. 1 Écran Le texte saisi s’affiche. 2 Touche fléchée Sélectionner lors du déplacement du curseur dans la partie d’affichage du texte ou lors de la sélection du texte dans la liste de texte. 3 Touche sélection de droite Sélectionner si vous allez sélectionner le type pour le texte saisi. Activé uniquement lorsque l’onglet Touche s’affiche sur l’écran LCD. 445 Annexe > Méthode de saisie de caractères 4 Touche [OK] Confirmer le texte saisi. 5 Touche [Clear] Supprimer un caractère à l’emplacement du curseur. Ou, si le curseur est en fin de ligne, supprimer le caractère à gauche du curseur. 6 Pavé numérique Sélectionner en cas de saisie de texte, de valeurs ou de symboles. 446 Annexe > Méthode de saisie de caractères Sélection du type de caractères Pour saisir des caractères, les trois types suivants sont disponibles : Types Description ABC Pour saisir des lettres. 123 Pour saisir des chiffres. Symboles Pour saisir des symboles. Dans un écran de saisie de caractère, sélectionner [Texte] pour sélectionner le type de caractères à saisir. Chaque fois que vous sélectionnez [Texte], le type de caractère est modifié comme suit : [ABC], [123], [Symboles] 447 Annexe > Méthode de saisie de caractères Caractères qui peuvent être saisis à l'aide des touches numériques Le tableau suivant indique les caractères qui peuvent être saisis à l'aide des touches numériques. Touche Entrée Caractères (chaque appui sur une touche modifie le caractère dans l'ordre de gauche à droite). . @ - _ /: ~ 1(Répète à partir du premier caractère à gauche) 1 (durant la saisie de numéro) a b c A B C 2 (Répète à partir du premier caractère à gauche) 2 (durant la saisie de numéro) d e f D E F 3 (Répète à partir du premier caractère à gauche) 3 (durant la saisie de numéro) g h i G H I 4 (Répète à partir du premier caractère à gauche) 4 (durant la saisie de numéro) j k l J K L 5 (Répète à partir du premier caractère à gauche) 5 (durant la saisie de numéro) m n o M N O 6 (Répète à partir du premier caractère à gauche) 6 (durant la saisie de numéro) p q r s P Q R S 7 (Répète à partir du premier caractère à gauche) 7 (durant la saisie de numéro) t u v T U V 8 (Répète à partir du premier caractère à gauche) 8 (durant la saisie de numéro) w x y z W X Y Z 9 (Répète à partir du premier caractère à gauche) 9 (durant la saisie de numéro) . , - _ '!? (espace) 0 (Répète à partir du premier caractère à gauche) 0 (durant la saisie de numéro) Sélectionner pour faire passer le caractère à l'emplacement du curseur en majuscule ou en minuscule. « * » or « . » (durant la saisie de numéro) 448 Annexe > Méthode de saisie de caractères Saisie de symboles Il est possible de saisir des symboles. 1 Sélectionner la touche [#]. Affiche la liste des symboles. 2 Sélectionner la touche [ 3 ][ ][ ][ ] pour déplacer le curseur et sélectionner le symbole à saisir. Sélectionner la touche [OK]. Le symbole sélectionné est saisi. 449 Annexe > Méthode de saisie de caractères Saisie de caractères Procéder comme suit pour saisir l’expression « R&D » par exemple. 1 Sélectionner la touche [7] trois fois. [l] est saisi. 2 Sélectionner la touche [*/.]. [l] passe à [R]. 3 Sélectionner la touche [ 4 Sélectionner la touche [#]. Affiche la liste des symboles. 5 Sélectionner la touche [ 6 Sélectionner la touche [OK]. [&] est saisi. ]. Le curseur se déplace à droite. ] ou [ ] pour déplacer le curseur et sélectionner [&]. 450 Annexe > Méthode de saisie de caractères 7 Sélectionner la touche [3] quatre fois. [[D]] est saisi. 8 Sélectionner la touche [ ]. 451 Annexe > Méthode de saisie de caractères Dans les paramètres d'opérations de connexion, sélectionner et saisir[Texte] L'écran de connexion affiché lorsque la gestion des utilisateurs est activée peut nécessiter différentes méthodes de saisie selon les paramètres. Pour la procédure de configuration des paramètres d'opérations de connexion simple, se reporter à la section suivante : 1 2 Sélectionner la touche [ ][ ][ ][ ] pour déplacer le curseur et sélectionner le caractère à saisir. Sélectionner la touche [OK]. Le caractère sélectionné est saisi. Il est possible de revenir d'un caractère en sélectionnant la touche [Clear]. 3 Une fois la saisie terminée, sélectionner [Termin.]. 452 Annexe > Concernant le papier Concernant le papier Cette section explique les formats de papier et les types pouvant être utilisés dans la source de papier. Pour plus de détails sur les formats, les types et le nombre de feuilles de papier pouvant être chargés dans chaque magasin papier, se reporter à la section suivante : ➡ Spécifications (page 468) Spécifications papier de base Cette machine est conçue pour imprimer sur du papier de copie standard destiné à des copieurs et à des imprimantes ordinaires (à toner sec), telles que les imprimantes laser. Elle prend également en charge un large éventail d’autres types de papiers conformes aux spécifications indiquées dans cette annexe. Choisir le papier avec soin. Les papiers non pris en charge par cette machine sont susceptibles de provoquer des incidents papier ou de se froisser. Papier pris en charge Utiliser du papier de copie standard conçu pour les copieurs ou les imprimantes laser ordinaires. La qualité d’impression est fonction de la qualité du papier. Une mauvaise qualité de papier entraînera des résultats insatisfaisants. Spécifications papier de base Le tableau suivant répertorie les spécifications papier prises en charge par cette machine. Élément Poids Spécifications Magasins : 60 à 163 g/m2 Plateau multi-usages : 60 à 220 g/m2 Précision ±0,7 mm Angles 90° ±0,2° Degré d’humidité 4 à 6% Teneur en pâte 80% minimum REMARQUE certains papiers recyclés ne sont pas conformes aux spécifications de cette machine (voir le tableau Spécifications papier de base ci-dessous) en raison de leur degré d'humidité ou de leur teneur en pâte. Il est donc recommandé d’acheter une petite quantité de papier recyclé et de le tester avant de l’utiliser. Choisir du papier recyclé permettant d’obtenir des impressions de bonne qualité et contenant de faibles quantités de poussières de papier. Nous ne pouvons en aucun cas être tenus responsables de problèmes découlant de l’utilisation de papier non conforme à ces spécifications. 453 Annexe > Concernant le papier Choix du papier approprié Cette section présente des recommandations concernant le choix du papier. Condition Ne pas utiliser du papier dont les coins sont recourbés ni du papier tuilé, sale ou déchiré. Ne pas utiliser de papier dont la surface est rugueuse ou contaminée par de la poussière de papier et éviter les papiers fragiles. L’utilisation d’un tel papier peut entraîner une faible qualité d'impression. De plus, une alimentation papier de mauvaise qualité peut entraîner des bourrages et raccourcir la durée de vie de la machine. Utiliser du papier dont la surface est lisse et uniforme. Cependant, n'utilisez pas du papier dont la surface a été traitée, avec un revêtement par exemple, car cela pourrait endommager le tambour et le module de fusion. Ingrédients Ne pas utiliser du papier couché ou dont la surface est traitée ni du papier contenant du plastique ou du carbone. Exposés à la chaleur du processus d’impression, ces types de papiers risquent d’émettre des fumées toxiques et d’endommager le tambour. Assurez-vous d’utiliser du papier standard contenant au moins 80 % de pâte. Assurez-vous d’utiliser du papier standard contenant au maximum 20 % de coton ou d’autres fibres. Lissé La surface du papier doit être lisse, mais non traitée. Un papier trop lisse peut entraîner le départ de plusieurs feuilles par accident, provoquant des bourrages papier. Grammage Dans les pays utilisant le système métrique, le grammage correspond au poids en gramme d’une feuille d’un mètre carré. Aux États-Unis, le grammage correspond au poids, en livres, d'une rame (500 feuilles) de papier de format standard pour une catégorie de papier spécifique. Un grammage trop élevé ou trop faible peut entraîner des départs incorrects ou des bourrages papier, ainsi que l'usure excessive de la machine. Un grammage (c’est-à-dire une épaisseur) mixte peut provoquer le départ accidentel de plusieurs feuilles ou des problèmes d’impression floue ou autre en raison de la mauvaise fixation du toner. Degré d’humidité Le degré d’humidité du papier correspond au rapport entre son humidité et sa sécheresse, exprimé en pourcentage. Le degré d’humidité a un impact sur le départ du papier, sa charge électrostatique et l’adhérence du toner. Le degré d’humidité du papier varie en fonction de l’humidité relative ambiante. Si l’humidité relative est élevée, le papier devient humide, ses bords se dilatent et il se gondole. Si l’humidité relative est faible et que le papier perd de son humidité, ses bords se contractent, ce qui peut affecter le contraste à l’impression. Des bords qui se gondolent ou rétrécissent peuvent provoquer des faux départs. Dans la mesure du possible, s’assurer que le degré d’humidité est compris entre 4 et 6 %. Pour maintenir le degré d’humidité approprié, tenir compte des considérations ci-dessous. • Conserver le papier dans un endroit frais et bien aéré. • Conserver le papier à plat dans son emballage scellé. Une fois l’emballage ouvert, le resceller si le papier est appelé à ne pas être utilisé pendant une période prolongée. • Conserver le papier dans l’emballage scellé et le carton d’origine. Placer la boîte sur une palette pour la surélever du sol. Séparer le papier des sols en parquet ou en ciment de manière adéquate surtout par temps pluvieux. • Avant d'utiliser du papier qui a été stocké, le conserver au degré d'humidité correct pendant 48 h au moins. • Ne pas laisser le papier dans un endroit chaud, ensoleillé ou humide. 454 Annexe > Concernant le papier Autres spécifications papier Porosité : densité des fibres du papier. Rigidité : un papier doit être suffisamment rigide sans quoi il risque d’onduler dans la machine, provoquant des incidents papier. Tuile : la plupart des papiers ont naturellement tendance à tuiler une fois l’emballage ouvert. Lorsque le papier passe dans l’unité de fixation, il tuile légèrement vers le haut. Pour produire des impressions plates, charger le papier de telle sorte que la tuile soit orientée vers le bas du magasin. Électricité statique : pendant l’impression, le papier est chargé électrostatiquement pour attirer le toner. Choisir du papier qui se décharge rapidement afin que les copies n’adhèrent pas les unes aux autres. Blancheur : le contraste de l’impression varie en fonction de la blancheur du papier. Un papier plus blanc permet d’obtenir un aspect plus net, plus brillant. Qualité : un format de feuille inégal, des coins dont l’angle n’est pas droit, des bords irréguliers, des feuilles mal découpées et des bords ou des coins écrasés peuvent entraîner un mauvais fonctionnement de l’appareil. Pour parer à ces problèmes, être particulièrement vigilant lors de la découpe du papier, le cas échéant. Conditionnement : choisir du papier correctement emballé et conditionné dans des cartons. Idéalement, l’emballage lui-même doit avoir subi un traitement contre l’humidité. Papier à traitement spécial : il est déconseillé d’utiliser les types de papiers suivants, même s’ils sont conformes aux spécifications de base. Avant de les utiliser, en acheter une petite quantité pour faire des essais. • Papier glacé • Papier filigrane • Papier avec une surface inégale • Papier perforé Formats papier compatible avec cette machine Cette machine prend en charge les formats suivants. Les valeurs figurant dans ce tableau comprennent une tolérance de ±0,7 mm en longueur et en largeur. L'angle des coins doit être de 90° ±0,2°. Format papier Magasin 1 à 3 Bac MF Enveloppe Monarch (3-7/8 × 7-1/2") Ce format de papier ne peut pas être utilisé Ce format de papier peut être utilisé Envelop. #10 (4-1/8 × 9-1/2") Ce format de papier ne peut pas être utilisé Ce format de papier peut être utilisé Enveloppe DL (110 × 220 mm) Ce format de papier ne peut pas être utilisé Ce format de papier peut être utilisé 455 Annexe > Concernant le papier Format papier Magasin 1 à 3 Bac MF Enveloppe C5 (162 × 229 mm) Ce format de papier ne peut pas être utilisé Ce format de papier peut être utilisé Executive (7-1/4 × 10-1/2") Ce format de papier peut être utilisé Ce format de papier peut être utilisé Letter Ce format de papier peut être utilisé Ce format de papier peut être utilisé Legal Ce format de papier peut être utilisé Ce format de papier peut être utilisé A4 (297 × 210 mm) Ce format de papier peut être utilisé Ce format de papier peut être utilisé B5 (257 × 182 mm) Ce format de papier peut être utilisé Ce format de papier peut être utilisé A5-R Ce format de papier peut être utilisé Ce format de papier peut être utilisé A5 (210 × 148 mm) Ce format de papier peut être utilisé Ce format de papier peut être utilisé A6 (148 × 105 mm) Ce format de papier peut être utilisé Ce format de papier peut être utilisé B6 (182 × 128 mm) Ce format de papier ne peut pas être utilisé Ce format de papier peut être utilisé Enveloppe #9 (3-7/8 × 8-7/8") Ce format de papier ne peut pas être utilisé Ce format de papier peut être utilisé Enveloppe #6 (3-5/8 × 6-1/2") Ce format de papier ne peut pas être utilisé Ce format de papier peut être utilisé ISO B5 (176 × 250 mm) Ce format de papier peut être utilisé Ce format de papier peut être utilisé Hagaki (Carte) (100 × 148 mm) Ce format de papier ne peut pas être utilisé Ce format de papier peut être utilisé Oufuku Hagaki (Carte-réponse) (148 × 200 mm) Ce format de papier ne peut pas être utilisé Ce format de papier peut être utilisé Oficio II Ce format de papier peut être utilisé Ce format de papier peut être utilisé 216 × 340 mm Ce format de papier peut être utilisé Ce format de papier peut être utilisé 16K (273 × 197 mm) Ce format de papier peut être utilisé Ce format de papier peut être utilisé Statement Ce format de papier peut être utilisé Ce format de papier peut être utilisé Folio (210 × 330 mm) Ce format de papier peut être utilisé Ce format de papier peut être utilisé Youkei 4 (105 × 235 mm) Ce format de papier ne peut pas être utilisé Ce format de papier peut être utilisé Youkei 2 (114 × 162 mm) Ce format de papier ne peut pas être utilisé Ce format de papier peut être utilisé 456 Annexe > Concernant le papier Format papier Magasin 1 à 3 Bac MF Nagagata 3 Ce format de papier ne peut pas être utilisé Ce format de papier peut être utilisé Nagagata 4 Ce format de papier ne peut pas être utilisé Ce format de papier peut être utilisé Yougata 3 Ce format de papier ne peut pas être utilisé Ce format de papier peut être utilisé Saisie du format Magasin : 105×148 à 216×356 mm Plateau multi-usages : 70 × 148 à 216 × 356 mm 457 Annexe > Concernant le papier Papier spécial Cette section décrit l’impression sur du papier et des supports d’impression spéciaux. Les types de papiers et de supports suivants peuvent être utilisés. • Transparents • Préimprimé • Papier relié • Papier recyclé • Papier fin • En-tête • Papier couleur • Papier perforé • Enveloppes • Hagaki (Cartes) • Papier épais • Étiquettes • Papier couché • Papier de haute qualité Lors de l'utilisation de ces papiers et supports, choisir des produits conçus spécialement pour les copieurs ou les imprimantes de page (telles que les imprimantes laser). Utiliser le bac MF pour le papier épais, les enveloppes, les cartes et les étiquettes. Choix du papier spécial Bien que les papiers spéciaux répondant aux spécifications ci-dessous puissent être utilisés sur cette machine, la qualité des impressions varie considérablement en raison des différences de fabrication et de qualité de ces papiers. Il est donc plus courant de rencontrer des problèmes d’impression avec du papier spécial qu’avec du papier ordinaire. Avant d’acheter de gros volumes de papier spécial, faire un essai avec un échantillon pour s’assurer que la qualité d’impression est satisfaisante. Lors de l’impression sur du papier spécial, tenir compte des précautions générales d’emploi ci-dessous. Noter que nous ne pouvons en aucun cas être tenus responsables des dommages mécaniques ou blessures éventuelles provoquées par le degré d’humidité ou les caractéristiques du papier spécial. Sélectionner un magasin ou le bac MF pour le papier spécial. 458 Annexe > Concernant le papier Transparents Les transparents doivent être capables de résister à la chaleur d’impression. Les transparents doivent satisfaire aux conditions ci-dessous. Résistance à la chaleur Doit résister à 190 °C minimum. Épaisseur 0,100 à 0,110 mm Matériau Polyester Précision ±0,7 mm Angles 90° ±0,2° En cas d’incidents papier fréquents lors de la sortie de transparents, tirer doucement le bord avant des feuilles à leur sortie de la machine. 459 Annexe > Concernant le papier Étiquettes S'assurer de charger les étiquettes à partir du bac MF Choisir très soigneusement les étiquettes, afin que l'adhésif n'entre pas en contact direct avec les pièces de la machine et que les étiquettes ne puissent pas être facilement décollées de la feuille de support. Les adhésifs qui collent au tambour ou aux rouleaux et les étiquettes restant dans la machine peuvent entraîner une panne. Lors de l'impression sur étiquettes, vous êtes responsables de la qualité d'impression et des problèmes éventuels. Les étiquettes sont composées de trois couches comme illustré. La couche adhésive contient des matériaux qui sont facilement affectés par la force appliquée dans la machine. La feuille de support soutien la feuille supérieure jusqu'à l'utilisation de l'étiquette. Cette composition d'étiquettes peut causer plus de problèmes. La surface de l'étiquette doit être complètement couverte par la feuille supérieure. Les intervalles entre les étiquettes peuvent entraîner un décollement des étiquettes et entraîner une panne grave. Certaines pages de papier à étiquettes possèdent des marges sur la feuille supérieure. Lors de l'utilisation de ce type de papier, ne pas décoller ces marges de la feuille de support avant d'avoir terminé l'impression. Utiliser du papier à étiquettes conforme aux spécifications suivantes. Grammage de la feuille supérieure 44 à 74 g/m2 Grammage de base (grammage global du papier) 104 à 151 g/m2 Épaisseur de la feuille supérieure 0,086 à 0,107 mm Grammage du papier 0,115 à 0,145 mm Degré d’humidité 4 à 6 % (composite) 460 Annexe > Concernant le papier Hagaki (Cartes) Aérer le papier Hagaki (Carte) et aligner les bords avant de le charger dans le bac MF. Si le papier Hagaki (Carte) est tuilé, le lisser avant de le charger. L’impression sur du papier Hagaki (Carte) tuilé peut provoquer des incidents papier. Utiliser du papier Oufuku hagaki (Carte-réponse) déplié (disponible dans les bureaux de poste). Certains papiers Hagaki (Carte) peuvent présenter un bord arrière irrégulier en conséquence de la découpe. Si c’est le cas, placer le papier Hagaki (Carte) sur une surface plane et aplanir les bords en les frottant doucement avec une règle. 461 Annexe > Concernant le papier Enveloppes Les enveloppes doivent être chargées dans le bac MF avec la face à imprimer vers le bas ou du magasin et dans le chargeur de papier en option avec la face à imprimer vers le haut. REMARQUE Ne pas charger le papier au-dessus des limites de chargement sur le guide de largeur de papier du magasin et sur le chargeur de papier en option. En raison de la structure des enveloppes, il n’est pas toujours possible d’effectuer une impression uniforme sur toute la surface. Les enveloppes fines, en particulier, risquent de se froisser lors de leur passage dans la machine. Avant d’acheter de gros volumes d’enveloppes, faire un essai avec un échantillon pour s’assurer que la qualité d’impression est satisfaisante. Des enveloppes stockées pendant une période prolongée risquent de se tuiler. Il est donc recommandé de n’ouvrir l’emballage qu’au moment de les utiliser. Tenir compte des points suivants : • Ne pas utiliser d'enveloppes dont la partie adhésive est à nu, ni d'enveloppes dont la partie adhésive est protégée par une bande amovible. Des dommages importants peuvent survenir si la bande recouvrant la partie adhésive se détache à l'intérieur la machine. • Ne pas utiliser d'enveloppes avec certaines finitions spéciales, notamment les enveloppes comportant un œillet autour duquel s'enroule une ficelle permettant de fermer le rabat ou les enveloppes à fenêtre (ouverte ou dotée d'un film en plastique). • En cas de bourrages papier, charger moins d'enveloppes. 462 Annexe > Concernant le papier Papier épais Aérer le papier épais et aligner les bords avant de le charger. Certains papiers épais peuvent présenter un bord arrière irrégulier en conséquence de la découpe. Si c’est le cas, procéder comme pour le papier Hagaki (Carte). Placer le papier sur une surface plane et aplanir les bords en passant dessus à plusieurs reprises avec une règle, sans trop appuyer toutefois. L'impression sur du papier dont les bords sont irréguliers peut provoquer des bourrages. REMARQUE Si l’alimentation est incorrecte alors que le papier a été lissé de cette façon, le charger avec le bord d’attaque relevé de quelques millimètres. 463 Annexe > Concernant le papier Papier couleur Le papier couleur doit être conforme aux spécifications. ➡ Spécifications papier de base (page 453) De plus, les pigments utilisés dans le papier doivent résister à la température du processus d’impression (jusqu’à 200 °C ou 392 °F). 464 Annexe > Concernant le papier Préimprimé Le papier pré-imprimé doit être conforme aux spécifications ➡ Spécifications papier de base (page 453) L'encre couleur doit pouvoir résister à la chaleur de l'impression. Elle doit également être résistante à l'huile de silicone. Ne pas utiliser de papier dont la surface est traitée, comme le papier couché utilisé pour les calendriers. 465 Annexe > Concernant le papier Papier recyclé Le papier recyclé doit être conforme aux spécifications ; toutefois sa blancheur peut être considérée séparément. ➡ Spécifications papier de base (page 453) REMARQUE Avant d’acheter de gros volumes de papier recyclé, faire un essai avec un échantillon pour s’assurer que la qualité d’impression est satisfaisante. 466 Annexe > Concernant le papier Papier couché Le papier couché est créé en traitant la surface du papier de base avec un traitement fournissant une meilleure qualité d’impression que le papier normal. Le papier couché est utilisé pour l’impression de très haute qualité. La surface du papier de haute ou de moyenne qualité est traité avec des agents spéciaux qui améliorent l’adhésion de l’encre en lissant la surface du papier. Ces agents sont utilisés pour traiter les deux côtés du papier ou un seul côté. Le côté traité apparaît légèrement brillant. IMPORTANT Lors d’une impression sur papier couché dans un environnement très humide, s’assurer que le papier reste sec car les feuilles peuvent se coller les unes aux autres en raison de l’humidité lorsqu’elles sont chargées dans la machine. Lors d'une impression dans un environnement très humide, définir du papier couché pour chaque feuille. 467 Annexe > Spécifications Spécifications IMPORTANT Les spécifications ci-dessous peuvent être modifiées sans préavis. Machine Élément Spécifications Type Bureau Méthode d'impression Électrophotographie par laser à semi-conducteur Grammage du papier (magasin) 60 à 163 g/m2 Grammage du papier (bac MF) 60 à 220 g/m2, 209,5 g/m2 (Carte postale) Type de papier (magasin) Normal, Recyclé, Préimprimé, Relié, Couleur, Préperforé, En-tête, Épais, Haute qualité, Personnalisé 1 à 8 (l'impression duplex est identique à l'impression recto simple) Type de papier (bac MF) Normal, Transparent, Étiquettes, Recyclé, Pré-imprimé, Relié, Carte, Couleur, Perforé, En-tête, Enveloppe, Papier épais, Haute qualité, Personnalisé 1 à 8 Formats de papier (magasin) A4, A5-R, A5, A6, B5, Lettre, Légal, Folio, 216 x 340 mm, Statement, Executive, Oficio II, 16K, B5 (ISO), Personnalisé (105 x 148 à 216 x 356 mm) Formats de papier (bac MF) A4, A5-R, A5, A6, B5, Letter, Legal, Folio, 216 × 340 mm, Statement, Executive, Oficio II, 16K, B5(ISO), Enveloppe #10, Enveloppe #9, Enveloppe #6 3/4, Enveloppe Monarch, Enveloppe DL, Enveloppe C5, carte postale, carte postale retour, Yougata 4, Yougata 2, Nagagata 3, Nagagata 4, Younaga 3, Personnalisé (70 × 148 to 216 × 356 mm) Largeur de l'image d'impression Surface totale 4,2 mm Temps de préchauffage (23 °C/ 73,4 °F, 60 %) 15 secondes ou moins (à partir de la mise sous tension) Capacité de papier (magasin) 250 feuilles (80 g/m2) Capacité de papier (bac MF) 100 feuilles (80 g/m2) Capacité du bac de sortie (plateau supérieur) 250 feuilles (80 g/m2) Système d'écriture d'image Laser à semi-conducteur et électrophotographie Mémoire 512 Mo Interface • USB haute vitesse : 1 • Interface réseau : 1 (10 BASE-T/100 BASE-TX/1000 BASE-T) • 1 (USB haute vitesse) • Compatible avec le réseau local sans fil Environnement opérationnel (température) 10 à 32,5 °C 468 Annexe > Spécifications Élément Spécifications Environnement opérationnel (humidité) 10 à 80 % Environnement opérationnel (altitude) 3 500 m/11 482 ft maximum Environnement opérationnel (luminosité) 1 500 lux maximum Dimension (L × P × H) 375 x 393 x 272 mm475 × 412 × 437 mm375 x 393 x 272 mm Poids (sans cartouche de toner) 14 kg Espace requis (L × P) 375 x 577 mm (lors de l'utilisation du bac MF) Source d'alimentation CA 220-240 V, 50/60 Hz, 4,1 UN La consommation de courant du produit en veille réseau (si tous les ports réseau sont connectés). Les informations sont disponibles sur le site web ci-dessous. Triumph-Alder EN : https://www.triumph-adler.com/ta-en-de/customer-service/ download-centre DE : https://www.triumph-adler.com/ta-de-de/kundendienst/downloadcenter UTAX EN : https://www.utax.com/en-de/hardware/office-printer-and-mfp/ download-centre DE : https://www.utax.com/de-de/hardware/buerodrucker-und-mfp/ download-center Options ➡ Configuration des options (page 440) 469 Annexe > Spécifications Fonction de l'imprimante Vitesse d’impression Format papier Spécifications A4 40 feuilles/min Letter 42 feuilles/min B5R 9,5 feuilles/min*1 A5R 9,5 feuilles/min*2 A6R 11 feuilles/min*3 Legal 34 feuilles/min A5 65 feuilles/min 16K 8,5 feuilles/min*4 * 1 : 15 feuilles/min jusqu'au 4ème, 8,5 feuilles/min à partir du 5ème et après * 2 : 15 feuilles/min jusqu'au 5ème, 8,5 feuilles/min à partir du 6ème et après * 3 : 19 feuilles/min jusqu'au 6ème, 8,5 feuilles/min à partir du 7ème et après * 4 : 12,5 feuilles/min jusqu'au 4ème, 7,5 feuilles/min à partir du 5ème et après Autres Élément Spécifications Temps de sortie de la première impression (A4, chargé à partir du magasin) 6,4 secondes maximum Résolution 600 x 600 dpi Système d’exploitation • Windows 10 • Windows 11 • Windows Server 2016 • Windows Server 2019 • Windows Server 2022 • Mac OS X v10.9 ou version ultérieure Interface • USB haute vitesse : 1 • Interface réseau : 1 (10 BASE-T/100 BASE-TX/1000 BASE-T) • LAN sans fil : 1 (pour le modèle de réseau sans fil) Langage de description de page PRESCRIBE Émulation • PCL6 (PCL-XL, PCL5c) • KPDL3 (compatible Postscript3) • XPS • OpenXPS • PDF 470 Annexe > Spécifications Chargeur de papier (300 250 feuilles x 2) Élément Spécifications Méthode d’alimentation du papier Alimentation par rouleau à friction Format papier A4, A5-R, A5, A6, B5, Lettre, Légal, Folio, 216 x 340 mm, Statement, Executive, Oficio II, 16K, B5 (ISO), Personnalisé (105 x 148 à 216 x 356 mm) Papier pris en charge Épaisseur du papier : 60 à 163 g/m2 Capacité de 250 feuilles (80 g/m2) × 2 magasins max. Type de papier : papier normal, papier recyclé, pré-imprimé, papier relié, papier couleur, papier perforé, papier à en-tête, papier épais, papier fin, personnalisé Dimensions (L × P × H) 375 × 392 × 272 mm / 14,76" × 15,43" × 10,71" Poids 2,9 kg / 6,39 lb 471 Annexe > Sauvegarde de vos données Sauvegarde de vos données Si la mémoire de la machine installée sur la machine ne fonctionne plus, pour quelque raison que ce soit, les fichiers dans la boîte et les divers paramètres enregistrés sur ce support seront effacés et ne peuvent pas être récupérés. Pour éviter l’effacement des données, effectuer des sauvegardes régulières comme suit. • Effectuer une sauvegarde en utilisant NETWORK PRINT MONITOR. ➡ Sauvegarder vos données à l'aide de NETWORK PRINT MONITOR (page 472) Sauvegarder vos données à l'aide de NETWORK PRINT MONITOR Utiliser NETWORK PRINT MONITOR pour sauvegarder régulièrement les données ci-dessous qui sont enregistrées sur la machine. • Paramètres du système • Paramètres réseau • Liste des utilisateurs 472 Annexe > Sauvegarde de vos données Sauvegarder vos données à l'aide de Embedded Web Server RX Utiliser Embedded Web Server RX pour sauvegarder régulièrement les données enregistrées dans la boîte de documents sur votre PC. 1 Afficher l'écran. 1 Lancer le navigateur Web. 2 Dans la barre Adresse ou Emplacement, saisir l'adresse IP ou le nom d'hôte de la machine. Cliquer dans l’ordre suivant pour vérifier l'adresse IP et le nom d'hôte de la machine. Sur l'écran d'accueil [État] > Touches [ IP] ][ ] >[Réseau] > Touche [OK] > Touche [ ][ ] > [Adresse Cliquer sur le numéro ou le nom de la boîte personnalisée dans laquelle est stocké le document. 2 Télécharger un document 1 Sélectionner les données du document à télécharger sur votre PC. Il est uniquement possible de télécharger les données d’un même document à la fois. 2 Cliquer sur l'icône [Télécharger]. Le document sélectionné s'affiche dans [Paramètres d'impression]. 3 Préciser le [(1 - 999)] et le [Format de fichier] selon les besoins. 4 Cliquez sur [Télécharger]. 473 Annexe > Liste des fonctions de configuration rapide de la sécurité Liste des fonctions de configuration rapide de la sécurité Les fonctions configurées dans chaque niveau de la Configuration rapide de la sécurité sont les suivantes. Après avoir sélectionné le niveau de sécurité, configurer la fonction de sécurité selon l’environnement d’utilisation. TLS Niveau 1 Activé Niveau 2 Activé Niveau 3 Activé 474 Annexe > Liste des fonctions de configuration rapide de la sécurité Paramètres côté serveur L'élément de paramètre qui peut être défini ou configuré à partir de Embedded Web Server RX. Version TLS Niveau 1 TLS1.2, TLS1.3 Niveau 2 TLS1.2, TLS1.3 Niveau 3 TLS1.2, TLS1.3 Cryptage effectif Niveau 1 3DES, AES, AES-GCM, CHACHA20/ POLY1305 Niveau 2 AES-GCM, AES, CHACHA20/ POLY1305 Niveau 3 AES-GCM, AES, CHACHA20/ POLY1305 Hachage Niveau 1 SHA1, SHA-2(256/384) Niveau 2 SHA-2 (256/384) Niveau 3 SHA-2 (256/384) Sécurité IPP Niveau 1 Sécurisé uniquement (IPPS) Niveau 2 Sécurisé uniquement (IPPS) Niveau 3 Sécurisé uniquement (IPPS) Sécurité HTTP Niveau 1 Sécurisé uniquement (HTTPS) Niveau 2 Sécurisé uniquement (HTTPS) Niveau 3 Sécurisé uniquement (HTTPS) Sécurité WSD améliorée Niveau 1 Sécurisé uniquement (WSD amélioré over TLS) Niveau 2 Sécurisé uniquement (WSD amélioré over TLS) Niveau 3 Sécurisé uniquement (WSD amélioré over TLS) Sécurité eSCL Niveau 1 Niveau 2 Niveau 3 Sécurisé uniquement (eSCL over TLS) Sécurisé uniquement (eSCL over TLS) Sécurisé uniquement (eSCL over TLS) 475 Annexe > Liste des fonctions de configuration rapide de la sécurité Paramètres côté client L'élément de paramètre qui peut être défini ou configuré à partir de Embedded Web Server RX. Version TLS Niveau 1 TLS1.2, TLS1.3 Niveau 2 TLS1.2, TLS1.3 Niveau 3 TLS1.2, TLS1.3 Cryptage effectif Niveau 1 3DES, AES, AES-GCM, CHACHA20/ POLY1305 Niveau 2 AES-GCM, AES, CHACHA20/ POLY1305 Niveau 3 AES-GCM, AES, CHACHA20/ POLY1305 Hachage Niveau 1 SHA1, SHA-2(256/384) Niveau 2 SHA-2 (256/384) 476 Niveau 3 SHA-2 (256/384) Annexe > Liste des fonctions de configuration rapide de la sécurité Paramètres Ipv4 (réseau filaire) L'élément de paramètre qui peut être défini ou configuré à partir de Embedded Web Server RX. DNS over TLS Niveau 1 Désactivé Niveau 2 Auto Niveau 3 Activé Vérification automatique du certificat Niveau 1 Date d'expiration Niveau 2 Date d'expiration Niveau 3 Date d'expiration Hachage Niveau 1 SHA-2 (256/384) Niveau 2 SHA-2 (256/384) 477 Niveau 3 SHA-2 (256/384) Annexe > Liste des fonctions de configuration rapide de la sécurité Paramètres Ipv4 (réseau sans fil) L'élément de paramètre qui peut être défini ou configuré à partir de Embedded Web Server RX. DNS over TLS Niveau 1 Désactivé Niveau 2 Auto Niveau 3 Activé Vérification automatique du certificat Niveau 1 Date d'expiration Niveau 2 Date d'expiration Niveau 3 Date d'expiration Hachage Niveau 1 SHA-2 (256/384) Niveau 2 SHA-2 (256/384) 478 Niveau 3 SHA-2 (256/384) Annexe > Liste des fonctions de configuration rapide de la sécurité Paramètres Ipv6 (réseau filaire) L'élément de paramètre qui peut être défini ou configuré à partir de Embedded Web Server RX. DNS over TLS Niveau 1 Désactivé Niveau 2 Auto Niveau 3 Activé Vérification automatique du certificat Niveau 1 Date d'expiration Niveau 2 Date d'expiration Niveau 3 Date d'expiration Hachage Niveau 1 SHA-2 (256/384) Niveau 2 SHA-2 (256/384) 479 Niveau 3 SHA-2 (256/384) Annexe > Liste des fonctions de configuration rapide de la sécurité Paramètres Ipv6 (réseau sans fil) L'élément de paramètre qui peut être défini ou configuré à partir de Embedded Web Server RX. DNS over TLS Niveau 1 Désactivé Niveau 2 Auto Niveau 3 Activé Vérification automatique du certificat Niveau 1 Date d'expiration Niveau 2 Date d'expiration Niveau 3 Date d'expiration Hachage Niveau 1 SHA-2 (256/384) Niveau 2 SHA-2 (256/384) 480 Niveau 3 SHA-2 (256/384) Annexe > Liste des fonctions de configuration rapide de la sécurité Autres protocoles : HTTP (Client) L'élément de paramètre qui peut être défini ou configuré à partir de Embedded Web Server RX. Vérification automatique du certificat Niveau 1 Date d'expiration Niveau 2 Date d'expiration Niveau 3 Date d'expiration Hachage Niveau 1 SHA-2 (256/384) Niveau 2 SHA-2 (256/384) 481 Niveau 3 SHA-2 (256/384) Annexe > Liste des fonctions de configuration rapide de la sécurité Autres protocoles : SOAP L'élément de paramètre qui peut être défini ou configuré à partir de Embedded Web Server RX. Utiliser les paramètres par défaut Niveau 1 Activé Niveau 2 Activé Niveau 3 Activé 482 Annexe > Liste des fonctions de configuration rapide de la sécurité Autres protocoles : LDAP L'élément de paramètre qui peut être défini ou configuré à partir de Embedded Web Server RX. Utiliser les paramètres par défaut Niveau 1 Désactivé Niveau 2 Date d'expiration 483 Niveau 3 Date d'expiration Annexe > Liste des fonctions de configuration rapide de la sécurité Protocoles d'envoi : SMTP (transmission e-mail) L'élément de paramètre qui peut être défini ou configuré à partir de Embedded Web Server RX. Vérification automatique du certificat Niveau 1 Date d'expiration Niveau 2 Date d'expiration Niveau 3 Date d'expiration Hachage Niveau 1 SHA-2 (256/384) Niveau 2 SHA-2 (256/384) 484 Niveau 3 SHA-2 (256/384) Annexe > Liste des fonctions de configuration rapide de la sécurité E-mail : Paramètres utilisateur POP3 L'élément de paramètre qui peut être défini ou configuré à partir de Embedded Web Server RX. Vérification automatique du certificat Niveau 1 Date d'expiration Niveau 2 Date d'expiration Niveau 3 Date d'expiration Hachage Niveau 1 SHA-2 (256/384) Niveau 2 SHA-2 (256/384) 485 Niveau 3 SHA-2 (256/384) Annexe > Liste des fonctions de configuration rapide de la sécurité Protocoles d'impression Protocole de serveur SMB Niveau 1 Désactivé Niveau 2 Désactivé Niveau 3 Désactivé LPD Niveau 1 Activé Niveau 2 Activé Niveau 3 Désactivé FTP (Réception) Niveau 1 Activé Niveau 2 Désactivé Niveau 3 Désactivé IPP Niveau 1 Activé Niveau 2 Désactivé Niveau 3 Désactivé IPP over TLS Niveau 1 Activé Niveau 2 Activé Niveau 3 Activé Raw Niveau 1 Activé Niveau 2 Activé Niveau 3 Désactivé ThinPrint Niveau 1 Activé Niveau 2 Désactivé Niveau 3 Désactivé ThinPrint over TLS Niveau 1 Activé Niveau 2 —*1 Niveau 3 —*1 *1 Si vous sélectionnez ou dans , ce paramètre disparaîtra. Impression WSD Niveau 1 Activé Niveau 2 Désactivé Niveau 3 Désactivé 486 Annexe > Liste des fonctions de configuration rapide de la sécurité POP (Transmis. E-mail) Niveau 1 Désactivé Niveau 2 Désactivé Niveau 3 Désactivé 487 Annexe > Liste des fonctions de configuration rapide de la sécurité Autres protocoles SNMPv1/v2c Niveau 1 Activé Niveau 2 Activé Niveau 3 Désactivé SNMPv3 Niveau 1 Désactivé Niveau 2 Désactivé Niveau 3 Désactivé HTTP Niveau 1 Activé Niveau 2 Désactivé Niveau 3 Désactivé HTTPS Niveau 1 Activé Niveau 2 Activé Niveau 3 Activé WSD amélioré Niveau 1 Activé Niveau 2 Désactivé Niveau 3 Désactivé WSD amélioré (TLS) Niveau 1 Activé Niveau 2 Activé Niveau 3 Activé LDAP Niveau 1 Désactivé Niveau 2 Désactivé Niveau 3 Désactivé LLTD Niveau 1 Désactivé Niveau 2 Désactivé Niveau 3 Désactivé VNC (RFB) Niveau 1 Désactivé Niveau 2 Désactivé Niveau 3 Désactivé 488 Annexe > Liste des fonctions de configuration rapide de la sécurité VNC (RFB) over TLS Niveau 1 Désactivé Niveau 2 Désactivé Niveau 3 Désactivé Enhanced VNC (RFB) over TLS Niveau 1 Activé Niveau 2 Désactivé Niveau 3 Désactivé 489 Annexe > Liste des fonctions de configuration rapide de la sécurité TCP/IP : Paramètres Bonjour Bonjour Niveau 1 Activé Niveau 2 Activé Niveau 3 Désactivé 490 Annexe > Liste des fonctions de configuration rapide de la sécurité Paramètres réseau Paramètres Wi-Fi Direct Niveau 1 Désactivé Niveau 2 Désactivé Niveau 3 Désactivé 491 Annexe > Liste des fonctions de configuration rapide de la sécurité Connectivité Paramètres Bluetooth Niveau 1 Désactivé Niveau 2 Désactivé Niveau 3 Désactivé 492 Annexe > Liste des fonctions de configuration rapide de la sécurité Configuration du blocage de l'interface Hôte USB Niveau 1 Déverrouiller Niveau 2 Déverrouiller Niveau 3 Verrouiller Périphérique USB Niveau 1 Déverrouiller Niveau 2 Déverrouiller Niveau 3 Verrouiller Lecteur USB Niveau 1 Déverrouiller Niveau 2 Déverrouiller Niveau 3 Verrouiller 493 Annexe > Liste des fonctions de configuration rapide de la sécurité Tempo/Économie d'énergie Réinit.AutoPann. Niveau 1 Activé Niveau 2 Activé Niveau 3 Activé 494 Annexe > Liste des fonctions de configuration rapide de la sécurité Paramètre de verrouillage du compte utilisateur Verrou Niveau 1 Désactivé Niveau 2 Désactivé Niveau 3 Activé 495 Annexe > Liste des fonctions de configuration rapide de la sécurité Param. état trav./journal travaux Afficher le détail des travaux Niveau 1 Tout afficher Niveau 2 Tout afficher Niveau 3 Tout masquer (uniquement affiché pour l'administrateur) Afficher journal des travaux Niveau 1 Tout afficher Niveau 2 Tout afficher Niveau 3 Tout masquer (uniquement affiché pour l'administrateur) 496 TA Triumph-Adler GmbH Haus 5, Deelbögenkamp 4c, 22297 Hamburg, Germany ">
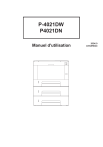
Публичная ссылка обновлена
Публичная ссылка на ваш чат обновлена.