TA Triumph-Adler 358ci Mode d'emploi
PDF
Herunterladen
Dokument
458ci
358ci
MANUEL D'UTILISATION
Il est recommandé de lire ce manuel avant d’utiliser la
machine et de le conserver à portée de main pour
consultation ultérieure.
Table des matières
1
Lecture préalable ................................................................................... 1
2
Installation et préparation de la machine ........................................ 36
Préface ......................................................................................................................................... 2
Caractéristiques de la machine ................................................................................................. 3
Optimiser le flux de travail au bureau ........................................................................... 3
Économiser l'énergie et les coûts .................................................................................. 5
Créer des documents attrayants .................................................................................... 6
Renforcer la sécurité ........................................................................................................ 7
Utiliser les fonctions plus efficacement ........................................................................ 9
Fonctions de qualité de la couleur et de l'image .................................................................. 12
Modes couleur de base ................................................................................................. 12
Réglage de la qualité de l'image et de la couleur ...................................................... 14
Manuels fournis avec la machine ........................................................................................... 16
À propos du manuel d’utilisation (ce manuel) ..................................................................... 18
Structure du manuel ...................................................................................................... 18
Conventions utilisées dans ce manuel ........................................................................ 19
Avis ............................................................................................................................................. 24
Conventions en matière de sécurité ............................................................................ 24
Environnement ............................................................................................................... 25
Précautions lors de l'utilisation .................................................................................... 26
Conformité ...................................................................................................................... 26
Restriction légale concernant la copie ou la numérisation ...................................... 28
Précautions de sécurité lors de l’utilisation du réseau LAN sans fil (si équipé) .... 29
Utilisation limitée de ce produit (si équipé) ................................................................ 30
Informations légales et de sécurité ............................................................................. 31
Fonction Économie d’énergie ....................................................................................... 34
Fonction d’impression recto verso automatique ....................................................... 34
Économie des ressources - Papier ............................................................................... 34
Bénéfices environnementaux de la « Gestion de l'alimentation » .......................... 34
Programme ENERGY STAR ............................................................................................ 35
Nomenclature (Extérieur de la machine) .............................................................................. 37
Nomenclatures (extérieur de la machine) ............................................................................. 39
Nomenclature (Avec les équipements en option installés) ................................................. 41
Raccordement de la machine et des autres périphériques ................................................ 42
Raccordement des câbles ........................................................................................................ 44
Raccordement du câble réseau .................................................................................... 44
Raccordement du câble USB ......................................................................................... 45
Raccordement du câble d’alimentation ...................................................................... 45
Mise sous tension et hors tension .......................................................................................... 46
Mise sous tension ........................................................................................................... 46
Mise hors tension ........................................................................................................... 46
Utilisation du panneau de commande ................................................................................... 48
Touches du panneau de commande ........................................................................... 48
Attribution des fonctions aux touches de fonctions .................................................. 50
Réglage de l’angle du panneau de commande ......................................................... 52
Écran tactile ............................................................................................................................... 53
Utilisation de l’écran tactile .......................................................................................... 53
Écran d'accueil ................................................................................................................ 56
Affichage des informations sur l'appareil ................................................................... 62
Afficher l'écran de réglage ............................................................................................ 63
Affichage des touches ne pouvant pas être réglées ................................................. 65
Aperçu de l’original ........................................................................................................ 67
Saisie de nombres .......................................................................................................... 69
Écran d'aide .................................................................................................................... 71
i
Fonctions d’accessibilité (Agrandir la vue) ................................................................. 72
Connexion/Déconnexion ......................................................................................................... 73
Connexion ....................................................................................................................... 73
Connexion simple ........................................................................................................... 74
Déconnexion ................................................................................................................... 74
Paramètres par défaut de la machine ................................................................................... 76
Configuration de la date et de l’heure ........................................................................ 76
Configuration réseau ..................................................................................................... 77
Fonction économie d'énergie ....................................................................................... 88
Assistant configuration rapide ................................................................................................ 90
Configuration de l’assistant de configuration rapide des paramètres ................... 92
Installation du logiciel .............................................................................................................. 93
Logiciel publié (Windows) ............................................................................................. 93
Installation du logiciel sous Windows ......................................................................... 95
Installation du logiciel sur un ordinateur Mac OS ..................................................... 96
Configuration du pilote TWAIN .................................................................................. 100
Configuration du pilote WIA .......................................................................................102
Vérification du compteur .......................................................................................................104
Préparations supplémentaires pour l'administrateur .......................................................105
Synthèse des privilèges administrateur .................................................................... 105
Connexion en tant qu’Administrateur machine ou Administrateur .....................105
Renforcement de la sécurité .......................................................................................106
Embedded Web Server RX .....................................................................................................109
Accès à Embedded Web Server RX .............................................................................110
Modification des paramètres de sécurité ................................................................. 112
Modification des informations du périphérique ...................................................... 113
Paramètres e-mail et SMTP .........................................................................................114
Enregistrement des destinations ............................................................................... 118
Création d’une boîte personnalisée ..........................................................................119
Impression d'un document stocké dans une Boîte personnalisée ....................... 120
Transfert de données à partir d'autres produits ................................................................122
Migration du carnet d'adresses .................................................................................122
3
Préparation à l’utilisation ................................................................. 129
4
Impression à partir de l'ordinateur ................................................. 173
Charger du papier ..................................................................................................................130
Chargement du papier ................................................................................................ 130
Précautions pour le chargement du papier .............................................................. 132
Spécifications papier disponibles dans les magasins ..............................................133
Chargement dans les magasins .................................................................................134
Spécifications papier dans le bac MF .........................................................................137
Chargement du papier dans le by-pass .................................................................... 138
Spécification du format de papier et du type de support .......................................140
Butée de papier .......................................................................................................................143
Préparation à l'envoi d'un document vers un dossier partagée dans un ordinateur ... 144
Prendre note du nom de l'ordinateur et du nom complet de l'ordinateur ......... 144
Prendre note du nom de l'utilisateur et du nom de domaine ............................... 145
Créer un dossier partagé, prendre note d'un dossier partagé ..............................146
Configuration du pare-feu Windows .........................................................................151
Scan to Folder Setup Tool for SMB .............................................................................156
Enregistrement des destinations dans le carnet d'adresses ............................................158
Ajout d'une destination (carnet d'adresses) ............................................................158
Ajout d'une destination à une touche unique ..........................................................170
Écran des paramètres d'impression du pilote d'imprimante ........................................... 174
Affichage de l’aide du pilote d'imprimante .............................................................. 176
Modifier les paramètres par défaut du pilote d'imprimante (Windows 10) ........177
Modifier les paramètres par défaut du pilote d'imprimante (Windows 11) ........177
Modifier les paramètres par défaut du pilote d'imprimante (Windows 8.1, Windows
ii
Server 2012/R2, Windows Server 2016, Windows Server 2019) ..............................177
Impression à partir de l'ordinateur ......................................................................................179
Impression sur du papier au format standard ......................................................... 180
Impression sur du papier au format non standard .................................................182
Impression avec Impression universelle ..................................................................185
Impression sur du papier de bannière ......................................................................188
Annulation de l'impression depuis un ordinateur ................................................... 191
Impression depuis le périphérique mobile .........................................................................193
Impression avec AirPrint ............................................................................................. 193
Impression par Mopria ................................................................................................ 193
Impression avec Wi-Fi Direct ......................................................................................193
Impression des données enregistrées sur l'imprimante ..................................................194
Spécification de la boîte des travaux à partir d'un ordinateur et stockage du
travail .............................................................................................................................194
Impression de documents à partir de la boîte Impression privée ........................195
Suppression des documents stockés dans la boîte Impression privée ................196
Impression de document à partir de la boîte Travail stocké .................................. 197
Suppression des documents stockés dans la boîte Travail stocké ........................198
Impression de document à partir de la boîte Copie rapide ....................................199
Suppression des documents stockés dans la boîte Copie rapide .......................... 200
Impression de document à partir de la boîte Vérif. av. impr. ................................201
Suppression des documents stockés dans la boîte Vérification avant
impression ....................................................................................................................201
Impression de documents à partir de la boîte Impression par PIN ......................202
Suppression des documents stockés dans la boîte Impression par PIN ..............202
Impression de documents à partir de la boîte Impression universelle ................203
Suppression des documents stockés dans la boîte Impression univ. ...................204
Suivi de l’état de l’imprimante (Status Monitor) ................................................................205
Accès au Status Monitor ..............................................................................................205
Quitter le Status Monitor ............................................................................................205
État de vue d’ensemble ...............................................................................................205
Onglet Impression en cours .......................................................................................206
Onglet de l'état du bac à papier .................................................................................206
Onglet État cartouche ..................................................................................................207
Onglet Alerte .................................................................................................................207
Menu contextuel de Status Monitor ..........................................................................208
Paramètres de notification de Status Monitor ......................................................... 209
5
Opérations sur la machine ................................................................ 211
Chargement des originaux ....................................................................................................212
Mise en place des originaux sur la glace d’exposition ............................................212
Spécifications des originaux disponibles dans le chargeur de documents ..........214
Rappel des fonctions courantes (favoris) ............................................................................ 217
Enregistrer les favoris (Mode Assistant) ...................................................................220
Enregistrement de favoris (mode Programme) .......................................................220
Rappel des favoris (mode Programme) .................................................................... 222
Rappel des favoris (mode Assistant) .........................................................................222
Modification des favoris ..............................................................................................223
Suppression des favoris ..............................................................................................224
Utilisation d’applications .......................................................................................................225
Installation des applications .......................................................................................225
Activation des applications .........................................................................................226
Désactivation des applications ...................................................................................227
Désinstallation des applications .................................................................................228
Enregistrement des raccourcis (pour la copie, l’envoi et la Boîte de document) ..........229
Création de nouveaux raccourcis ............................................................................... 229
Modification des raccourcis ........................................................................................230
Suppression des raccourcis ........................................................................................231
iii
Copie .........................................................................................................................................232
Opération de base .......................................................................................................232
Annulation de travaux .................................................................................................233
Numérisation de base (Envoi) ...............................................................................................234
Envoi de document via e-mail ...............................................................................................235
Envoi d'un document vers le dossier partagé souhaité sur un ordinateur (numérisation
vers PC) ....................................................................................................................................237
Envoi d’un document vers un dossier sur un serveur FTP (Numériser vers FTP) ..........241
Numérisation avec TWAIN ou WIA .......................................................................................244
Numérisation d'un document stocké dans une Boîte personnalisée ..............................245
Méthode d’envoi utile ............................................................................................................247
Numérisation WSD .................................................................................................................248
Installer le pilote (pour Windows 10) .........................................................................248
Installer le pilote (pour Windows 11) .........................................................................248
Installer le pilote (pour Windows 8.1, Microsoft Windows Server 2012) ............... 249
Exécution de la numérisation WSD ............................................................................ 250
Numérisation avec FMU Connection ....................................................................................252
Envoi vers différents types de destinations (Envoi multiple) ............................................254
Envoi vers différents types de destinations .............................................................. 254
Envoi de documents à l’adresse e-mail de l’utilisateur connecté (à moi-même) ..........256
Utilisation d’un serveur fax pour l’envoi (Envoi - Serveur fax) .........................................257
Annulation de travaux d'envoi ..............................................................................................259
Gestion de la destination .......................................................................................................260
Spécification de la destination ....................................................................................260
Sélection dans le carnet d’adresses ..........................................................................261
Sélection par touche unique .......................................................................................262
Sélection dans Recherche (N°) ...................................................................................263
Vérification et modification des destinations ...........................................................263
Écran de confirmation des destinations ...................................................................264
Entrer à nouveau la nouvelle destination ................................................................. 265
Rappeler ........................................................................................................................265
Comment utiliser la fonction fax .......................................................................................... 266
Utilisation de boîtes de documents ......................................................................................267
Présentation de la Boîte personnalisée .................................................................... 267
Présentation de la Boîte des travaux .........................................................................267
Qu’est-ce que la boîte Lecteur USB ? ........................................................................268
Qu’est-ce que la Boîte réception mémoire fax/Boîte de sous-adresse/Boîte
Polling ? ......................................................................................................................... 268
Utilisation de base de la boîte de document ............................................................269
Création d’une boîte personnalisée ..........................................................................274
Modification de boîte personnalisée .........................................................................276
Suppression de boîte personnalisée .........................................................................277
Stockage de documents dans une boîte personnalisée .........................................278
Impression de document dans une boîte personnalisée .......................................279
Enregistrement de documents numérisés dans une Boîte personnalisée ..........280
Envoi de documents dans une Boîte personnalisée ................................................ 281
Envoi de documents à l’adresse e-mail de l’utilisateur connecté (à moi-même) 282
Déplacement de documents dans une boîte personnalisée .................................. 283
Copie de documents de la boîte personnalisée dans d'autres boîtes ..................284
Copie de documents de la boîte personnalisée vers le lecteur USB .....................285
Jonction de documents dans une boîte personnalisée ........................................... 286
Suppression de documents dans une Boîte personnalisée ...................................287
Utilisation d'un lecteur USB amovible .................................................................................288
Impression de documents stockés sur un lecteur USB amovible .......................... 289
Enregistrement de documents dans le lecteur USB (numérisation vers USB) ....291
Vérifier les informations du lecteur USB ...................................................................292
Retrait du lecteur USB .................................................................................................292
iv
6
Utilisation de différentes fonctions ................................................. 293
7
Statut/Annul. Job ............................................................................... 387
À propos des fonctions disponibles sur la machine ...........................................................294
Copie ..............................................................................................................................294
Envoi ..............................................................................................................................297
Boîte personnalisée (Stockage fichier, Imprimer, Envoyer) ...................................301
Lecteur USB (Stockage fichier, Impression de documents) ...................................307
Fonctions ..................................................................................................................................311
Format d'origine ..........................................................................................................312
Sélection du papier ......................................................................................................314
Originaux mixtes ..........................................................................................................316
Orientation original .....................................................................................................319
Assembler .....................................................................................................................321
Copie carte ID ...............................................................................................................322
Densité ...........................................................................................................................323
Image de l'original .......................................................................................................324
EcoPrint ......................................................................................................................... 327
Sélection couleurs ........................................................................................................ 328
Balance des couleurs ...................................................................................................329
Ajustez teinte ................................................................................................................330
Netteté ...........................................................................................................................332
Rég. densité arrière-plan ............................................................................................. 333
Pureté ............................................................................................................................ 334
Eviter effet copie ........................................................................................................... 335
Contraste .......................................................................................................................336
Effacer couleurs ............................................................................................................337
Zoom ..............................................................................................................................338
Combiner .......................................................................................................................340
Effacement bordure, Effacement bordure/Numérisation complète .....................343
Recto verso ....................................................................................................................347
Numérisation continue ................................................................................................ 352
Avis de fin de travail .....................................................................................................353
Entrée du nom du fichier ............................................................................................354
Annulation de priorité .................................................................................................355
Mode silencieux ............................................................................................................356
Dét. charg. mult. orig. ..................................................................................................357
Détecter orig. coin plié ................................................................................................ 358
Sauter page blanche ....................................................................................................359
Recto verso ....................................................................................................................360
Taille envoi ....................................................................................................................361
Original long .................................................................................................................363
Format de fichier : ........................................................................................................ 364
Séparation des fichiers ................................................................................................ 373
Résolution de numérisation, Résolution ...................................................................374
Clarifier le texte (suppr. bruit) ....................................................................................375
Objet/corps de l'E-Mail ................................................................................................ 376
Transm. FTP cryptée ....................................................................................................377
Envoi d'e-mail chiffré ...................................................................................................378
Signature num. de l'e-mail .........................................................................................379
Suppr. après impression ............................................................................................. 381
Suppr. après transmission .......................................................................................... 381
Taille de stockage .........................................................................................................382
Mot de passe PDF crypté ............................................................................................. 384
Impression JPEG/TIFF ..................................................................................................385
Adapter XPS à la page ..................................................................................................386
Vérification de l’état des travaux .......................................................................................... 388
Affichage des écrans État ............................................................................................389
Détails des écrans d’état ............................................................................................. 390
v
Consultation des informations détaillées des travaux ............................................396
Vérification de l’historique des travaux ............................................................................... 397
Affichage de l’écran de l’historique des travaux .....................................................398
Vérification des informations détaillées des historiques ........................................ 398
Envoi de l'historique des journaux ............................................................................ 398
Opérations sur les travaux ....................................................................................................399
Pause et reprise de travaux ........................................................................................399
Annulation de travaux .................................................................................................399
Informations sur l'appareil ....................................................................................................400
Vérification de la quantité de toner et de papier restant, et de l’état de l’unité ............ 402
8
Menu système .................................................................................... 403
Méthode d'utilisation .............................................................................................................404
Paramètres du menu système ..............................................................................................406
Paramètresmachine ...............................................................................................................412
Langue/Système d'unités ...........................................................................................412
Clavier ............................................................................................................................ 412
Pavé numérique ........................................................................................................... 412
Date/Heure ...................................................................................................................413
Économiseur d'énergie/Temporisation .................................................................... 414
Paramètres d'affichage ...............................................................................................417
Son .................................................................................................................................419
Paramètres de l'original/numérisation .....................................................................420
Chargeur de papier ......................................................................................................422
Attribution de touche de fonction ..............................................................................430
Aide à l'utilisation .........................................................................................................431
Gestion erreurs .............................................................................................................432
Paramètres toner .........................................................................................................433
Notification/Rapport .............................................................................................................. 434
Imprimer rapport/Liste ...............................................................................................434
Param rapport de résult. ............................................................................................. 438
Notification de statut de périphérique ......................................................................439
Rapport de communication par fax ...........................................................................439
Paramètres d'historique ............................................................................................. 440
Paramètresfonction ................................................................................................................442
Fonctions par défaut ....................................................................................................442
Copie/Impression .........................................................................................................449
Envoyer/Stocker ........................................................................................................... 449
E-mail .............................................................................................................................451
Envoi - Dossier .............................................................................................................. 453
FAX .................................................................................................................................454
WSD ................................................................................................................................455
Carnet d'adresse ..........................................................................................................456
Touche unique .............................................................................................................. 457
Envoyer et transmettre ...............................................................................................458
Paramètre de transfert ................................................................................................ 459
Imprimante ...................................................................................................................460
Boîte de document .......................................................................................................464
Boîte travaux .................................................................................................................465
Boîte de sous-adresse .................................................................................................466
Boîte réception mémoire fax ......................................................................................466
Accueil ............................................................................................................................ 466
Statut .............................................................................................................................467
Services à distance .......................................................................................................468
TWAIN/WIA ...................................................................................................................469
Paramètresréseau ..................................................................................................................470
Nom d'hôte ...................................................................................................................470
Proxy ..............................................................................................................................470
Paramètres Wi-Fi Direct ...............................................................................................471
vi
Paramètres Wi-Fi ..........................................................................................................472
Param. du réseau filaire ..............................................................................................478
Paramètres du protocole ............................................................................................482
Ping ................................................................................................................................488
Bonjour ..........................................................................................................................488
Filtre IP (IPv4) ...............................................................................................................488
Filtre IP (IPv6) ...............................................................................................................488
IPSec ..............................................................................................................................489
Restart the network .....................................................................................................489
Réseau en option .........................................................................................................490
Connectivité ..................................................................................................................493
Autres ............................................................................................................................ 494
Paramètres de sécurité .........................................................................................................495
Configuration rapide de la sécurité ...........................................................................495
Configuration rapide de la sécurité ...........................................................................496
Config. bloc d'interface ...............................................................................................497
Paramètres de sécurité du périphérique ..................................................................498
Sécurité d'authentification .........................................................................................503
Paramètres utilisateur inconnu .................................................................................. 503
Réseau ...........................................................................................................................504
Compta trav./Authentif. .........................................................................................................505
Aj./Suppr.Application .............................................................................................................506
Réglage/Maintenance ............................................................................................................507
Ajustement image ........................................................................................................ 507
Autres ............................................................................................................................ 510
9
Authentification de l'utilisateur et comptabilité
(Connexion utilisateur, Compta.des travaux) ................................ 512
Vue d'ensemble de l'administration des connexions d'utilisateurs ................................513
Gestion du nombre de travaux à partir de l'ordinateur .........................................513
Activer l’administration des connexions d’utilisateurs ...................................................... 515
Paramétrage de l'administration des connexions d’utilisateurs ..................................... 516
Sécurité d'authentification .........................................................................................516
Ajout d'un utilisateur (Liste d’utilisateurs locaux) ................................................... 518
Modification des propriétés utilisateur .....................................................................521
Suppression d’un utilisateur ......................................................................................522
Gestion des utilisateurs qui impriment sur cette machine à partir d'un
ordinateur .....................................................................................................................523
Gestion des utilisateurs de la numérisation à l'aide de TWAIN ............................. 524
Gestion des utilisateurs de la numérisation à l'aide de WIA .................................. 525
Gestion des utilisateurs qui envoient des fax à partir d'un ordinateur ................527
Autorisation locale .......................................................................................................529
Paramètres du serveur ................................................................................................ 530
Configuration des droits de l’utilisateur réseau ...................................................... 531
Paramètres d'autorisation de groupe ....................................................................... 532
Paramètres d'autorisation invité ............................................................................... 535
Obtenir la propriété d'utilisateur réseau ..................................................................538
Paramètres de connexion simple ..............................................................................540
Paramètres de carte ID ...............................................................................................543
Connexion PIN .............................................................................................................. 545
Utilisation de l'administration des connexions d’utilisateurs ................................545
Aperçu de la comptabilité des travaux ................................................................................546
Activation de la comptabilité des travaux ............................................................................ 548
Comptabilité des travaux (Local) .......................................................................................... 549
Ajout d’un compte .......................................................................................................549
Restriction de l’utilisation de la machine ..................................................................550
Modification d'un compte ...........................................................................................552
Suppression d’un compte ...........................................................................................553
Comptabilité des travaux pour l'impression ............................................................554
vii
Comptabilité des travaux pour la numérisation en utilisant TWAIN .....................556
Comptabilité des travaux pour la numérisation en utilisant WIA .......................... 557
Comptabilité des travaux pour les fax transmis à partir d'un ordinateur ............ 558
Configuration de la comptabilité des travaux .....................................................................560
Limite de compteur par défaut .................................................................................. 560
Comptabilité du nombre de pages imprimées ........................................................561
Impr. rapport compteurs ............................................................................................565
Utilisation de la comptabilité des travaux ................................................................. 566
Appl/ restrict. ................................................................................................................567
Nombre de copies/impressions .................................................................................568
Paramètres utilisateur inconnu .................................................................................. 569
10
Dépannage .......................................................................................... 571
11
Annexe ................................................................................................. 744
Maintenance ordinaire ........................................................................................................... 572
Nettoyage ......................................................................................................................572
Nettoyage glace d'exposition ..................................................................................... 572
Nettoyage verre fendu ................................................................................................ 573
Nettoyage de l’unité de transfert papier ..................................................................574
Remplacement de la cartouche de toner ..................................................................575
Remplacement du bac de récupération de toner ....................................................579
Dépannage ..............................................................................................................................581
Résolution des dysfonctionnements .........................................................................581
Problème concernant le fonctionnement de la machine .......................................581
Problème concernant l’image imprimée ..................................................................627
Problème concernant l'impression des couleurs ....................................................642
Utilisation à distance ...................................................................................................648
Réponse aux messages ...............................................................................................651
Liste des codes d'erreur de transmission ................................................................. 676
Réglage/Maintenance ............................................................................................................721
Vue d’ensemble de Réglage/ Maintenance .............................................................. 721
Procédure de synchronisation des couleurs ............................................................722
Effectuer l'ajustement de l’image ..............................................................................726
Résolution des bourrages papier .........................................................................................727
Indicateurs d'emplacement bourrage ......................................................................727
Retirer tout papier coincé dans le bac MF ................................................................729
Retirer les bourrages papier du Magasin 1 au Magasin 5 ......................................732
Retirer le papier coincé dans le capot arrière 1 (Alimentation) ............................. 734
Retirer le papier coincé dans le capot arrière 2 .......................................................736
Retirer le papier coincé dans le capot arrière 3 .......................................................737
Retirer le papier coincé dans le capot arrière 1 .......................................................738
Retirer tout papier coincé dans l’unité recto-verso .................................................740
Retirer tout bourrage papier dans le Chargeur de documents
(Inversion automatique) ............................................................................................. 742
Matériel en option ..................................................................................................................745
Présentation des équipements en option ................................................................745
Aperçu des applications .........................................................................................................749
Lancement d'une application ..................................................................................... 749
Vérification des détails de l'application .....................................................................750
Méthode de saisie de caractères .......................................................................................... 751
Écrans de saisie ............................................................................................................751
Saisie de caractères .....................................................................................................753
Concernant le papier .............................................................................................................. 754
Spécifications papier de base ..................................................................................... 754
Choix du papier approprié .......................................................................................... 755
Papier spécial ................................................................................................................758
Spécifications ...........................................................................................................................763
Machine ......................................................................................................................... 763
viii
Fonctions de copie .......................................................................................................765
Fonction de l'imprimante ............................................................................................767
Fonctions du scanner ..................................................................................................769
Chargeur de documents ............................................................................................. 770
Chargeur de papier (550 feuilles) ............................................................................... 771
Sauvegarde de vos données .................................................................................................772
Sauvegarde de vos données à l'aide de NETWORK PRINT MONITOR ..................772
Sauvegarde de vos données à l'aide de Embedded Web Server RX .....................772
Sauvegarde des données à l’aide d’un lecteur USB ................................................ 773
Liste des fonctions de configuration rapide de la sécurité ...............................................774
TLS ..................................................................................................................................774
Paramètres côté serveur ............................................................................................. 774
Paramètres côté client .................................................................................................776
Paramètres Ipv4 (réseau filaire) .................................................................................777
Paramètres Ipv4 (réseau sans fil) ..............................................................................778
Paramètres Ipv6 (réseau filaire) .................................................................................779
Paramètres Ipv6 (réseau sans fil) ..............................................................................780
Envoyer des protocoles : Client FTP (transmission) .................................................781
Autres protocoles : HTTP (Client) ............................................................................... 782
Autres protocoles : SOAP ............................................................................................783
Autres protocoles : LDAP ............................................................................................. 784
Envoi de protocoles : SMTP (Transmis. E-mail) ........................................................785
E-mail : Paramètres utilisateur POP3 .........................................................................786
Protocoles d'impression ............................................................................................. 787
Envoyer des protocoles ...............................................................................................789
Autres protocoles .........................................................................................................790
TCP/IP : Paramètres Bonjour ......................................................................................792
Paramètres réseau .......................................................................................................792
Connectivité ..................................................................................................................792
Configuration du blocage de l'interface ...................................................................793
Tempo/Économie d'énergie .......................................................................................794
Paramètre de verrouillage du compte utilisateur ................................................... 794
Param. état trav./journal travaux ..............................................................................794
Modifier restriction ......................................................................................................795
Éviter l'envoi erroné des paramètres ........................................................................796
ix
Lecture préalable >
Please Read First
1 Lecture préalable
1
Lecture préalable > Préface
Préface
Merci pour l’achat de cette machine.
Le présent Manuel d’utilisation constitue une aide destinée à permettre d’utiliser correctement la machine,
d’effectuer la maintenance périodique et de prendre des mesures de dépannage simples nécessaire pour que la
machine puisse être toujours utilisée dans des conditions optimales.
Il est recommandé de lire ce manuel avant d’utiliser la machine.
Les illustrations, écrans, paramètres, etc. du produit dans ce guide peuvent différer selon la machine que vous
utilisez.
Nous recommandons l’utilisation de nos cartouches de toner originales, qui ont
subi des essais de contrôle qualité rigoureux, dans un souci de qualité.
L'utilisation de cartouches de toner non originales peut causer une panne.
Nous ne sommes pas responsables des dommages causés par l'utilisation de fournitures de tiers dans cette
machine.
Une étiquette est apposée sur nos fournitures originales , comme illustré ci-dessous.
Vérification du numéro de série de l'équipement
Le numéro de série de l'équipement est imprimé à l'emplacement indiqué sur la figure.
Le numéro de série de l'équipement est nécessaire pour contacter le représentant de service. Vérifier le numéro
avant de contacter le représentant de service.
2
Lecture préalable > Caractéristiques de la machine
Caractéristiques de la machine
La machine est doté de nombreuses fonctions utiles.
➡ Utilisation de différentes fonctions (page 293)
Voici quelques exemples.
Optimiser le flux de travail au bureau
Accéder aux fonctions courantes d'un simple geste (Favoris)
Il est possible de prédéfinir des fonctions courantes. Une fois que les paramètres fréquemment utilisés sont
enregistrés en favoris, vous pouvez appeler facilement les paramètres. L'utilisation de ce favori apporte les
mêmes résultats, même s'il est utilisé par une autre personne.
➡ Rappel des fonctions courantes (favoris) (page 217)
Numériser les originaux de différents formats en une seule fois (Originaux mixtes)
Utile lors de la préparation de documents de conférence.
Vous pouvez définir les originaux de différents formats en une seule fois pour ne pas devoir réinitialiser les
originaux quel que soit leur format.
➡ Originaux mixtes (page 316)
Numériser un grand nombre d'originaux en lots séparés et produire un seul
travail (Numérisation continue)
Utile lors de la préparation de documents contenant de nombreuses pages.
S’il n’est pas possible de placer un grand nombre d’originaux dans le chargeur de documents à la fois, il est
possible de numériser les originaux dans des lots séparés puis de les copier ou envoyer dans un travail unique.
➡ Numérisation continue (page 352)
3
Lecture préalable > Caractéristiques de la machine
Effectuer un seul envoi avec plusieurs options d'envoi (Envoi multiple)
Il est possible d'envoyer un même document à plusieurs destinations en utilisant une méthode différente.
Vous pouvez spécifier plusieurs destinations de différentes méthodes d’envoi comme les e-mails, le SMB et le Fax.
Le flux de travail est ainsi réduit en envoyant le travail en une seule fois.
➡ Envoi vers différents types de destinations (Envoi multiple) (page 254)
Enregistrer des documents souvent utilisés dans la machine (Boîte personnalisée)
Le document souvent utilisé peut être enregistré dans la machine et imprimé lorsque cela est nécessaire.
➡ Utilisation de boîtes de documents (page 267)
4
Lecture préalable > Caractéristiques de la machine
Économiser l'énergie et les coûts
Économiser l'énergie en fonction des besoins (Fonction économie d'énergie)
La machine est dotée d'une fonction d'économie d'énergie qui la fait passer automatiquement en mode veille.
Il est possible de définir un niveau de récupération économie d'énergie approprié en fonction de l’utilisation. De
plus, la machine peut automatiquement être passée en mode veille et le quitter à une heure spécifiée, chaque jour
de la semaine.
➡ Fonction économie d'énergie (page 87)
Impression avec consommation réduite de toner (EcoPrint)
Cette fonction permet d'économiser le toner.
Lorsqu'il est nécessaire de vérifier le contenu imprimé, comme les impressions d'essai ou les documents pour
confirmation interne, utiliser cette fonction pour économiser du toner.
Utiliser cette fonction lorsqu'une impression haute qualité n'est pas nécessaire.
➡ EcoPrint (page 327)
Réduire l’utilisation de papier (Impression avec économie de papier)
Il est possible d'imprimer sur les deux côtés du papier. Il est aussi possible d'imprimer plusieurs originaux sur une
feuille.
➡ Combiner (page 340)
➡ Recto verso (page 347)
5
Lecture préalable > Caractéristiques de la machine
Ignorer les pages blanches lors d’une impression (Ignorer les pages blanches)
Lorsque des feuilles vierges sont présentes dans un document scanné, cette fonction ignore les pages blanches
et imprime uniquement celles présentant du contenu.
➡ Sauter page blanche (page 359)
Créer des documents attrayants
Empêcher l'effet de copie d'image (Éviter effet copie)
Il est possible d'éviter l'effet de copie de l'image sur le verso d'une feuille lors de la numérisation d'originaux fins.
➡ Eviter effet copie (page 335)
6
Lecture préalable > Caractéristiques de la machine
Renforcer la sécurité
Protéger un fichier PDF par mot de passe (Fonctions de cryptage PDF)
Utiliser les options de sécurité par mot de passe du format PDF pour limiter l'affichage, l'impression et la
modification du document.
➡ Fonctions de cryptage PDF (page 368)
Protéger les données sur le SSD (Cryptage/Écrasement)
Il est possible d'écraser automatiquement les données inutiles qui restent sur le SSD.
Pour éviter toute fuite externe, la machine est capable de crypter les données avant de les inscrire sur le SSD.
➡ [Sécurité des données] (page 500)
Éviter la perte des documents finis (Impression privée)
L’enregistrement temporaire des travaux d’impression dans la boîte de document principale et leur éjection à
l’avant du périphérique peut empêcher la récupération de ces documents par d’autres personnes.
➡ Impression de documents à partir de la boîte Impression privée (page 195)
Connexion par carte ID (Authentification de carte)
Il est possible de se connecter simplement en passant une carte ID. Il n'est pas nécessaire de saisir un nom
d'utilisateur et un mot de passe.
➡ Card Authentication Kit(B) AC <IC card authentication kit (Activate)> (page 746)
7
Lecture préalable > Caractéristiques de la machine
Renforcer la sécurité (Paramètres pour l'administrateur)
Différentes fonctions permettant de renforcer la sécurité sont disponibles pour les administrateurs.
➡ Renforcement de la sécurité (page 105)
Prévenir l’exécution d'un programme malveillant (Liste blanche)
Empêcher l’exécution d'un programme malveillant, l’altération du logiciel et gérer la fiabilité du système.
➡ Liste blanche (page 499)
8
Lecture préalable > Caractéristiques de la machine
Utiliser les fonctions plus efficacement
Rendre la machine silencieuse (Mode silencieux)
Il est possible de rendre la machine silencieuse en réduisant son bruit de fonctionnement. Ce mode peut être
configuré en fonction du travail.
➡ Mode silencieux (page 356)
Étendre les fonctions en fonction des besoins (Application)
Les fonctionnalités de la machine peuvent être étendues en installant des applications.
Des applications comme la fonction de numérisation et la fonction d'authentification sont disponibles pour
faciliter le travail quotidien.
➡ Utilisation d’applications (page 225)
Installer la machine sans se soucier des câbles réseau (réseau sans fil)
S'il existe un environnement LAN sans fil, il est possible d'installer l’unité sans se préoccuper du câblage du
réseau. De plus, Wi-Fi Direct, etc. sont pris en charge.
➡ Configuration du réseau sans fil (page 78)
Utiliser le lecteur USB (Lecteur USB)
Utile lorsqu'il est nécessaire d'imprimer des documents hors du bureau ou s'il n'est pas possible d'imprimer des
documents depuis l'ordinateur.
Il est possible d'imprimer le document depuis le lecteur USB en le branchant directement sur la machine.
L'original numérisé sur la machine peut également être enregistré dans le lecteur USB.
9
Lecture préalable > Caractéristiques de la machine
➡ Utilisation d'un lecteur USB amovible (page 288)
➡ Enregistrement de documents dans le lecteur USB (numérisation vers USB) (page 291)
Spécifier une format de format de fichier image (Format de fichier)
Il est possible de choisir parmi différents formats pour l'envoi/stockage d'images.
➡ Format de fichier : (page 364)
Numériser les originaux longs (Original long)
Vous pouvez numériser les originaux longs tels qu’un Contrat et un Journal de données.
➡ Original long (page 363)
Détecter le chargement multiple des originaux (Détecter chargement multiple
orig.)
Lors de la numérisation d'un document depuis le chargeur de documents, la numérisation est automatiquement
arrêtée si plusieurs pages sont chargées à la fois.
Cette fonction est disponible uniquement pour 458ci.
➡ Dét. charg. mult. orig. (page 357)
Détecter les originaux dont les coins sont recourbés (Détection des originaux dont
les coins sont recourbés)
Lors de la numérisation d'un document depuis le chargeur de documents, la numérisation est automatiquement
arrêtée si un document avec un coin plié est détecté.
10
Lecture préalable > Caractéristiques de la machine
➡ Détecter orig. coin plié (page 358)
Effectuer des opérations à distance (Embedded Web Server RX)
Il est possible d'accéder à la machine à distance pour imprimer, envoyer ou télécharger des données.
Les administrateurs peuvent configurer les paramètres de comportement ou de gestion de la machine.
➡ Embedded Web Server RX (page 108)
11
Lecture préalable > Fonctions de qualité de la couleur et de l'image
Fonctions de qualité de la couleur et de l'image
La machine est équipée de plusieurs fonctions de qualité de la couleur et de l'image. Il est possible de régler
l’image numérisée, le cas échéant.
Modes couleur de base
Les modes couleur de base sont les suivants.
Couleur auto
Reconnaît automatiquement si les documents numérisés sont en couleur ou en noir et blanc.
Image de référence
Avant
Après
Couleur
Numérise le document en couleur.
Image de référence
Avant
Après
Nuances de gris
Numérise un document en nuances de gris.
Image de référence
Avant
Après
12
Lecture préalable > Fonctions de qualité de la couleur et de l'image
Noir & Blanc
Numérise le document en noir et blanc.
Image de référence
Avant
Après
Pour plus d'informations, se reporter à la section suivante.
➡ Sélection couleurs (page 328)
13
Lecture préalable > Fonctions de qualité de la couleur et de l'image
Réglage de la qualité de l'image et de la couleur
Pour régler la qualité de l'image ou la couleur d'une image, utiliser les fonctions suivantes.
Régler précisément la couleur
Je veux...
Image échantillon
(avant)
Image échantillon
(après)
Fonction
Régler la densité.
Densité
Régler la couleur en
renforçant les tons de
bleu ou de rouge.
Exemple : Renforcement
des tons de rouge
Balance des couleurs
Modifier l’image en
réglant de façon
individuelle chacune des
six couleurs : rouge, bleu,
vert, cyan, magenta et
jaune.
Exemple : Modification
des tons de rouge
proches de jaune à jaune,
et des tons de cyan
proches de bleu à bleu
Réglage de la teinte
Régler la pureté.
Pureté
Pour plus d'informations, se reporter à la section suivante :
➡ Densité (page 323)
➡ Balance des couleurs (page 329)
➡ Ajustez teinte (page 330)
➡ Pureté (page 334)
Régler précisément la qualité de l'image
Je veux...
Image échantillon
(avant)
Image échantillon
(après)
Accentuer ou estomper
le contour de l’image.
Exemple : Accentuer les
contours de l’image
Fonction
Netteté
14
Lecture préalable > Fonctions de qualité de la couleur et de l'image
Je veux...
Image échantillon
(avant)
Image échantillon
(après)
Fonction
Régler la différence entre
les zones claires et
sombres de l'image.
Contraste
Assombrir ou éclaircir
l’arrière-plan (la zone
sans texte ni image) d'un
document.
Exemple :
Éclaircissement de
l’arrière-plan
Densité d’arrière-plan
Éviter l’effet copie sur
des originaux recto
verso.
Éviter l’effet copie
Pour plus d'informations, se reporter à la section suivante :
➡ Netteté (page 332)
➡ Contraste (page 336)
➡ Rég. densité arrière-plan (page 333)
➡ Eviter effet copie (page 335)
Régler l’image numérisée
Je veux...
Image échantillon
(avant)
Image échantillon
(après)
Fonction
Réduire le format du
fichier et produire
clairement les caractères.
Format de fichier :
[PDF haute compr.]
Convertir un document
papier en PDF avec texte
pouvant faire l'objet
d'une recherche.
Format de fichier :
[Reconnaissance texte
OCR] de [PDF] ou [PDF
haute compr.]
Pour plus d'informations, se reporter à la section suivante :
➡ Format de fichier : (page 364)
15
Lecture préalable > Manuels fournis avec la machine
Manuels fournis avec la machine
Les manuels ci-après sont fournis avec la machine. Se reporter à chaque manuel selon les besoins. Les guides
peuvent être téléchargés dans le Centre de téléchargement. Pour afficher les guides sur l’ordinateur, Adobe
Reader Version 8.0 ou ultérieure doit être installé.
Le contenu de ces manuels peut faire l'objet de modifications sans préavis dans le but d'améliorer les
performances de la machine.
Triumph-Adler
https://www.triumph-adler.com/ta-en-de/customer-service/download-centre
https://www.triumph-adler.com/ta-de-de/kundendienst/download-center
UTAX
https://www.utax.com/en-de/hardware/office-printer-and-mfp/download-centre
https://www.utax.com/de-de/hardware/buerodrucker-und-mfp/download-center
Commencer à utiliser rapidement
la machine
Quick Guide
Décrit les opérations fréquemment utilisées et ce qu’il convient de
faire en cas de problème.
Ce manuel imprimé est livré avec la machine.
Pour une utilisation sûre de la
machine
Manuel de Sécurité
Fournit des consignes de sécurité et des précautions pour
l’environnement d’installation et l'utilisation de la machine.
S'assurer de lire ce manuel avant d'utiliser la machine.
Ce manuel imprimé est livré avec la machine.
Manuel de Sécurité (458ci/358ci)
Indique l'espace requis pour l'installation de la machine et décrit les
étiquettes de précaution et les autres informations de sécurité.
S'assurer de lire ce manuel avant d'utiliser la machine.
Ce manuel imprimé est livré avec la machine.
Exploiter pleinement la machine
Manuel d’utilisation (ce guide)
Explique comment charger le papier et effectuer les opérations de
copie, impression et numérisation et indique les paramètres par
défaut et d'autres informations.
Utiliser les fonctions du fax
Manuel d'utilisation du FAX
Explique comment utiliser les fonctions du fax.
Utiliser la carte ID
Card Authentication Kit (B) (Option) Operation Guide
Explique comment effectuer l'authentification avec la carte ID.
Renforcer la sécurité
Data Encryption/Overwrite Operation Guide
Explique comment introduire et utiliser la fonction Cryptage
données/Écraser et comment écraser et crypter les données.
Enregistrer facilement les
informations de la machine et
configurer les paramètres
Embedded Web Server RX User Guide
Explique comment accéder à la machine depuis un ordinateur à
l'aide d'un navigateur Web pour contrôler et modifier les
paramètres.
16
Lecture préalable > Manuels fournis avec la machine
Imprimer des données depuis un
ordinateur
Printing System Driver User Guide
Surveiller la machine et les
imprimantes sur le réseau
NETWORK PRINT MONITOR User Guide
Numériser les images et
enregistrer les informations
File Management Utility User Guide
Imprimer sans utiliser le pilote
d'imprimante
PRESCRIBE Command Reference
Explique comment installer le pilote de l'imprimante et utiliser la
fonction imprimante.
Explique comment surveiller le système d'impression réseau (la
machine) avec NETWORK PRINT MONITOR.
Explique comment utiliser File Management Utility pour définir
divers paramètres et envoyer et enregistrer les documents
numérisés.
Décrit le langage natif de l'imprimante (commandes PRESCRIBE).
PRESCRIBE Technical Reference
Décrit les fonctions de commande PRESCRIBE et le contrôle pour
chaque type d'émulation.
Imprimer directement un fichier
PDF
Network Tool for Direct Printing Operation Guide
Régler la position d'impression ou
de numérisation
Maintenance Menu User Guide
Explique comment imprimer des fichiers PDF sans lancer Adobe
Acrobat ou Reader.
Le menu Maintenance fournit une explication sur comment
configurer les paramètres d’impression, de numérisation, et autres
paramètres
17
Lecture préalable > À propos du manuel d’utilisation (ce manuel)
À propos du manuel d’utilisation (ce manuel)
Structure du manuel
Le manuel d’utilisation contient les chapitres suivants :
Chapitre
Table des matières
Lecture préalable
Fournit des précautions concernant l'utilisation de la machine et des
informations sur les marques.
Installation et préparation de
la machine
Explique les noms des pièces, les connexions des câbles, l'installation du
logiciel, la connexion, la déconnexion et les autres thèmes concernant
l'administration de la machine.
Préparation à l’utilisation
Explique les préparations et les paramètres nécessaires pour utiliser la
machine, par exemple comment utiliser charger le papier et créer un carnet
d'adresses.
Impression à partir de
l'ordinateur
Explique la méthode d'impression de base.
Opérations sur la machine
Explique les procédures de base pour l'utilisation de la machine, par exemple
le placement des originaux, la réalisation de copies, l'envoi de documents et
l'utilisation des boîtes de document.
Utilisation de différentes
fonctions
Explique les fonctions pratiques disponibles sur la machine.
Statut/Annul. Job
Explique comment vérifier le statut d'un travail et l’historique des travaux et
comment annuler les travaux en cours de traitement ou en attente
d’impression. Explique également comment vérifier les niveaux de papier et
de toner, comment vérifier le statut de la machine et comment annuler une
transmission de fax.
Menu système
Décrit le menu système et explique comment il intervient dans l'utilisation de
la machine.
Authentification de
l'utilisateur et comptabilité
(Connexion utilisateur,
Compta.des travaux)
Explique la connexion d’utilisateur et la comptabilité des travaux.
Dépannage
Explique les actions à réaliser lorsqu'il manque du toner, lorsqu'une erreur
s'affiche ou lorsqu'un bourrage papier ou un autre problème se produit.
Annexe
Décrit les options pratiques disponibles pour la machine. Fournit des
informations sur les types de supports et les formats de papier, ainsi qu'un
glossaire des termes. Explique la saisie de caractères et répertorie les
spécifications de la machine.
18
Lecture préalable > À propos du manuel d’utilisation (ce manuel)
Conventions utilisées dans ce manuel
Adobe Reader est utilisé à titre d'exemple dans les explications ci-dessous.
1 Cliquer sur un élément dans la table des matières pour passer à la page correspondante.
2 Indique les exigences et les restrictions opérationnelles pour utiliser la machine correctement et éviter les
dégâts à la machine ou autres dégâts matériels.
3 Indique des explications supplémentaires et des informations de référence pour les opérations.
4 Cliquer sur le texte souligné pour passer à la page correspondante.
5 Indique que le non-respect de ces points ou le manque d'attention vis-à-vis de ceux-ci risque de provoquer des
blessures graves ou d'occasionner des dommages mécaniques.
REMARQUE
L'élément qui s'affiche dans Adobe Ready varie selon son utilisation. Si la table des matières ou les outils ne
s'affichent pas, se reporter à l'aide d'Adobe Reader.
Certains éléments sont indiqués dans ce manuel par les conventions décrites ci-dessous.
Convention
Description
[]
Indique les touches et les boutons.
« »
Indique un message.
19
Lecture préalable > À propos du manuel d’utilisation (ce manuel)
Conventions utilisées dans les procédures pour l'utilisation de cette
machine
Dans ce manuel d’utilisation, le fonctionnement continu des touches sur l’écran tactile est le suivant :
Procédure réelle
1 Appuyer sur la touche [Menu Système/Compteur].
2 Sélectionner [Paramètresmachine].
3 Faire descendre l’écran (le faire glisser)
4 Sélectionner [Son].
Procédure indiquée dans ce guide
Touche [Menu Système/Compteur] > [Paramètresmachine] > [Son]
20
Lecture préalable > À propos du manuel d’utilisation (ce manuel)
Procédure réelle
1 Sélectionner [Compta trav./Authentif.].
2 Sélectionner [Compta. travaux] depuis « Param compta. travaux ».
Procédure indiquée dans ce guide
[Compta trav./Authentif.] > « Param compta. travaux » [Compta. travaux]
Pour plus d'informations sur le fonctionnement de l’écran tactile, se reporter à la section suivante :
➡ Utilisation de l’écran tactile (page 53)
21
Lecture préalable > À propos du manuel d’utilisation (ce manuel)
Format de papier
Les formats de papier tels que A5 et Statement peuvent être utilisés aussi bien dans le sens horizontal que vertical.
Pour distinguer les orientations lorsque ces formats sont utilisés, « R » est ajouté aux formats dont l'orientation
utilisée est horizontale.
Placer le papier dans le sens vertical
Lors du chargement dans le magasin
Position de réglage (X=Largeur,
Y=Longueur)
Icône de l'écran tactile
Format indiqué dans ce manuel
A5-R, Statement-R
Lors du chargement dans le bac MF
Position de réglage (X=Largeur,
Y=Longueur)
Icône de l'écran tactile
Format indiqué dans ce manuel
A5-R, Statement-R
Les formats de papier pouvant être utilisés varient selon la fonction et le chargeur de papier. Pour plus
d'informations, se reporter à la section suivante.
➡ Spécifications (page 762)
Placer le papier dans le sens horizontal
Lors du chargement dans le magasin
Position de réglage (X=Largeur,
Y=Longueur)
Icône de l'écran tactile
Format indiqué dans ce manuel
A5, Statement
22
Lecture préalable > À propos du manuel d’utilisation (ce manuel)
Lors du chargement dans le bac MF
Position de réglage (X=Largeur,
Y=Longueur)
Icône de l'écran tactile
Format indiqué dans ce manuel
A5, Statement
Les formats de papier pouvant être utilisés varient selon la fonction et le chargeur de papier. Pour plus
d'informations, se reporter à la section suivante.
➡ Spécifications (page 762)
23
Lecture préalable > Avis
Avis
Conventions en matière de sécurité
Les sections du présent manuel ainsi que les éléments de la machine marqués de symboles sont des
avertissements de sécurité, destinés, d'une part, à assurer la protection de l'utilisateur, d'autres personnes et des
objets environnants et, d'autre part, à garantir une utilisation correcte et sûre de la machine. Les symboles et leur
signification figurent ci-dessous.
AVERTISSEMENT :
le non-respect de ces points ou le manque d'attention vis-à-vis de ceux-ci risque de provoquer des blessures
graves, voire la mort.
ATTENTION :
Indique que le non-respect de ces points ou le manque d'attention vis-à-vis de ceux-ci risque de provoquer
des blessures graves ou d'occasionner des dommages mécaniques.
Symboles
Le symbole
indique que la section concernée comprend des avertissements de sécurité. Ils attirent l'attention
du lecteur sur des points spécifiques.
[Avertissement d'ordre général]
[Avertissement relatif à une température élevée]
Le symbole
indique que la section concernée contient des informations sur des opérations interdites. Il
précède les informations spécifiques relatives à ces opérations interdites.
[Avertissement relatif à une opération interdite]
[Démontage interdit]
Le symbole
indique que la section concernée contient des informations sur des opérations qui doivent être
exécutées. Il précède les informations spécifiques relatives à ces opérations requises.
[Alerte relative à une action requise]
[Retirer la fiche du cordon d'alimentation de la prise]
[Toujours brancher la machine sur une prise raccordée à la terre]
REMARQUE
Un original qui ressemble à un billet de banque ne peut pas être correctement parce que cet appareil est équipé
d'un dispositif de prévention contre la contrefaçon.
24
Lecture préalable > Avis
Environnement
Les conditions d'environnement d'utilisation sont les suivantes :
Température
10 à 32,5 °C/50 à 90,5 °F
Cependant, l'humidité ne doit pas dépasser 70 % lorsque la température est de 90,5°F
(32,5 °C).
Humidité
10 à 80 %
Cependant, la température ne doit pas dépasser 86°F (30 °C) lorsque l'humidité est de
80 %.
Éviter les emplacements suivants lorsque vous sélectionnez un site d'accueil pour la machine.
•
Éviter la proximité d'une fenêtre ou l'exposition directe à la lumière du soleil.
•
Éviter les endroits soumis aux vibrations.
•
Éviter les endroits soumis à d'importantes fluctuations de température.
•
Éviter les endroits directement exposés à l'air chaud ou à l'air froid.
•
Éviter les endroits mal ventilés.
De petites quantités d'ozone sont libérées pendant les opérations de copie, mais ces quantités ne représentent
aucun risque pour l'être humain.
Si toutefois la machine est utilisée pendant une période prolongée dans une pièce mal aérée ou en cas de tirage
d'un très grand nombre de copies, l'odeur dégagée peut devenir incommodante.
Afin de conserver un environnement de travail approprié au tirage de copies, nous recommandons d'aérer
correctement la pièce.
25
Lecture préalable > Avis
Précautions lors de l'utilisation
Précautions à prendre lors de la manipulation de consommables
ATTENTION
Ne pas tenter d'incinérer les parties contenant du toner. Des étincelles dangereuses risquent de provoquer des
brûlures.
Conserver les parties contenant du toner hors de portée des enfants.
Si le toner s'écoule d'une partie contenant du toner, éviter l'inhalation, l'ingestion ainsi que le contact avec les
yeux ou la peau.
•
En cas d'inhalation de toner, se rendre dans un endroit aéré et se gargariser avec de grandes quantités d'eau.
En cas de toux, consulter un médecin.
•
En cas d'ingestion de toner, se rincer la bouche et boire 1 ou 2 verres d'eau pour diluer le produit dans
l'estomac. Si nécessaire, consulter un médecin.
•
En cas de contact du toner avec les yeux, rincer abondamment à l'eau courante. En cas d'inconfort persistant,
consulter un médecin.
•
En cas de contact du toner avec la peau, laver avec du savon et de l'eau.
Ne pas tenter de forcer l'ouverture ou de détruire les parties contenant du toner.
Autres précautions
Renvoyer la cartouche de toner usagée et le bac de récupération de toner au concessionnaire ou au service
après-vente. Les cartouches de toner et les bacs de récupération de toner seront recyclés ou détruits
conformément aux réglementations locales.
Ne pas stocker la machine dans un local exposé à la lumière directe du soleil.
Stocker la machine dans un local ayant une température inférieure à 40 °C et ne risquant pas de subir des
variations brutales de température ou d'humidité.
Si la machine n’est pas utilisée pendant une période prolongée, retirer le papier du magasin et du bac MF et le
placer dans son emballage d’origine.
Conformité
KYOCERA Document Solutions Inc. déclare par la présente que l’équipement radio type 358ci/458ci est conforme
à la Directive 2014/53/EU.
Le texte complet de la déclaration européenne de conformité est disponible à l’adresse Internet suivante :
Triumph-Adler
https://www.triumph-adler.com/ta-en-de/customer-service/download-centre
https://www.triumph-adler.com/ta-de-de/kundendienst/download-center
UTAX
https://www.utax.com/en-de/hardware/office-printer-and-mfp/download-centre
https://www.utax.com/de-de/hardware/buerodrucker-und-mfp/download-center
26
Lecture préalable > Avis
Nom de module, Option
Ver. logiciel
Bande de fréquence à
laquelle l’équipement
radio fonctionne :
Puissance
radioélectrique maximale
transmise dans la bande
de fréquence dans
laquelle l'équipement
radio fonctionne :
IB-51 (option)
2.2.6
2,4 GHz
100 mW
IB-37 (option)
1,0
2,4 GHz
100 mW
5 GHz
50 mW - 1 W
2,4 GHz
100 mW
IB-38 (option)
1,0
27
Lecture préalable > Avis
Restriction légale concernant la copie ou la numérisation
Il peut être interdit de copier et de numériser des documents protégés par des droits d'auteur sans l'autorisation
préalable du propriétaire des droits d'auteur (copyright).
La copie ou la numérisation des articles suivants est interdite et peut faire l'objet de poursuites judiciaires. Cette
liste n'est pas exhaustive. Ne copiez pas et ne numérisez pas volontairement les articles qui ne doivent pas être
copiés ou numérisés.
•
Monnaie de papier
•
Billets de banque
•
Actions et obligations
•
Timbres
•
Passeport
•
Certificats
La législation et les réglementations locales peuvent interdire ou restreindre la copie et la numérisation d'articles
non mentionnés ci-dessus.
28
Lecture préalable > Avis
Précautions de sécurité lors de l’utilisation du réseau LAN
sans fil (si équipé)
Le réseau LAN sans fil permet aux informations d’être échangées entre des points d’accès sans fil au lieu d’utiliser
un câble réseau, ce qui permet la libre mise en place d’une connexion WLAN dans une zone dans laquelle des
ondes radio peuvent être émises.
D'un autre côté, les problèmes suivants peuvent survenir si des paramètres de sécurité ne sont pas configurés car
les ondes radio peuvent traverser des obstacles (comme des murs) et se propager partout dans une zone
déterminée.
Affichage secret de contenus de communication
Une tierce personne ayant des objectifs malveillants pourrait intentionnellement surveiller les ondes radio et
obtenir un accès non autorisé aux contenus de communication suivants.
•
Informations personnelles y compris des ID, des mots de passe et des numéros de carte de crédit
•
Contenus de messages d’e-mails
Intrusion illégale
Une tierce personne ayant des intentions malveillantes peut obtenir un accès non autorisé à des réseaux
personnels ou d’entreprise et mener les actions illégales suivantes.
•
Extraction d'informations personnelles et confidentielles (fuite d’informations)
•
Communication en se faisant passer pour une personne spécifique et en diffusant des informations non
autorisées (usurpation)
•
Modification et retransmission de communications interceptées (falsification)
•
Transmission de virus informatiques et destruction de données et de systèmes (destruction)
Les cartes LAN sans fil et les points d’accès sans fil contiennent des mécanismes de sécurité intégrés pour régler
ces problèmes et réduire la probabilité de leur occurrence en configurant les paramètres de sécurité des produits
LAN sans fil lorsque le produit est utilisé.
Nous recommandons aux clients d’adopter un comportement responsable et de faire preuve de jugement lors de
la configuration des paramètres de sécurité, ainsi que de s’assurer de comprendre entièrement les problèmes
pouvant survenir lors de l'utilisation du produit sans configuration des paramètres de sécurité.
29
Lecture préalable > Avis
Utilisation limitée de ce produit (si équipé)
•
Les ondes radio émises par ce produit peuvent affecter les équipements médicaux. Lors de l’utilisation de ce
produit dans une institution médicale ou à proximité d'instruments médicaux, il faut utiliser ce produit en
respectant soit les instructions et précautions indiquées par l’administrateur de l’institution, soit celles qui sont
affichées sur les instruments médicaux.
•
Les ondes radio émises par ce produit peuvent affecter les équipements à contrôle automatique comme les
portes automatiques et les alarmes incendie. Lors de l’utilisation de ce produit à proximité d'un équipement à
contrôle automatique, utiliser ce produit en respectant les instructions et précautions indiquées sur
l’équipement à contrôle automatique.
•
En cas d’utilisation de ce produit sur des périphériques directement liés au service comme des avions, des
trains, des bateaux et des voitures, ou si ce produit est utilisé sur des applications nécessitant une fiabilité et
une sécurité importante pour fonctionner, sur des périphériques requérant de la précision comme ceux
employés dans la prévention des catastrophes et de la criminalité, ceux utilisés à différentes fins de sécurité,
veuillez utiliser ce produit en prenant en compte la conception de sécurité de l’ensemble du système y compris
l’adoption d’une conception à sécurité intégrée et d’une conception de redondance pour la gestion de la
sécurité et de la fiabilité de l’ensemble du système. Ce produit n’est pas destiné à une utilisation sur des
applications requérant une fiabilité et une sécurité importantes y compris des instruments aérospatiaux, des
équipements de communication principale, des équipements de contrôle de l’énergie nucléaire et des
équipements médicaux ; ainsi, la décision d’utiliser ou non ce produit dans ces applications doit être mûrement
réfléchie.
30
Lecture préalable > Avis
Informations légales et de sécurité
Toute reproduction non autorisée de l’ensemble ou d'une partie de ce document est interdite, à l’exception des
exceptions à la législation sur les droits d’auteur.
Marques commerciales
•
PRESCRIBE est une marque déposée de Kyocera Corporation.
•
KPDL est une marque de Kyocera Corporation.
•
Active Directory, Azure, Excel, Microsoft, Microsoft 365, Microsoft Edge, PowerPoint, Windows et Windows
Server sont des marques déposées ou des marques de Microsoft Corporation aux États-Unis et/ou dans
d’autres pays.
•
PCL est une marque déposée de Hewlett-Packard Company.
•
Adobe, Acrobat, PostScript et Reader sont des marques déposées ou des marques d’Adobe Inc. aux États-Unis
et/ou dans d’autres pays.
•
Ethernet est une marque déposée de Fuji Xerox Co., Ltd.
•
IBM et IBM PC/AT sont des marques de International Business Machines Corporation.
•
AppleTalk, Bonjour, Mac et Mac OS sont des marques d'Apple Inc., enregistrées aux États-Unis et dans d'autres
pays.
•
Toutes les polices européennes installées sur cette machine sont sous contrat de licence de Monotype Imaging
Inc.
•
Helvetica, Palatino et Times sont des marques déposées de Linotype GmbH.
•
ITC Avant Garde Gothic, ITC Bookman, ITC ZapfChancery et ITC ZapfDingbats sont des marques déposées de
International Typeface Corporation.
•
ThinPrint est une marque de Cortado AG en Allemagne et dans d'autres pays.
•
Les polices UFST ™ MicroType ® de Monotype Imaging Inc. sont installées sur cette machine.
•
iPad, iPhone et iPod touch sont des marques d'Apple Inc., enregistrées aux États-Unis et dans d'autres pays.
•
AirPrint et le logo AirPrint sont des marques déposées d'Apple Inc.
•
iOS est une marque ou marque déposée de Cisco aux États-Unis et dans d'autres pays, utilisée sous licence par
Apple Inc.
•
Google est une marque et/ou une marque déposée de Google LLC.
•
Mopria ™ est une marque déposée de Mopria ™ Alliance.
•
Wi-Fi, Wi-Fi Direct et Wi-Fi Protected Setup sont des marques et/ou des marques déposées de Wi-Fi Alliance.
•
RealVNC, VNC et RFB sont des marques déposées de RealVNC Ltd. aux États-Unis et dans d’autres pays.
Tous les noms de produit et de marques mentionnés sont des marques ou des marques déposées de leurs
propriétaires respectifs. Ni ™ ni ® ne seront spécifiés dans le texte principal.
31
Lecture préalable > Avis
Monotype Imaging License Agreement
1 Software shall mean the digitally encoded, machine readable, scalable outline data as encoded in a special
format as well as the UFST Software.
2 You agree to accept a non-exclusive license to use the Software to reproduce and display weights, styles and
versions of letters, numerals, characters and symbols (Typefaces) solely for your own customary business or
personal purposes at the address stated on the registration card you return to Monotype Imaging. Under the
terms of this License Agreement, you have the right to use the Fonts on up to three printers. If you need to
have access to the fonts on more than three printers, you need to acquire a multiuser license agreement which
can be obtained from Monotype Imaging. Monotype Imaging retains all rights, title and interest to the
Software and Typefaces and no rights are granted to you other than a License to use the Software on the terms
expressly set forth in this Agreement.
3 To protect proprietary rights of Monotype Imaging, you agree to maintain the Software and other proprietary
information concerning the Typefaces in strict confidence and to establish reasonable procedures regulating
access to and use of the Software and Typefaces.
4 You agree not to duplicate or copy the Software or Typefaces, except that you may make one backup copy. You
agree that any such copy shall contain the same proprietary notices as those appearing on the original.
5 This License shall continue until the last use of the Software and Typefaces, unless sooner terminated. This
License may be terminated by Monotype Imaging if you fail to comply with the terms of this License and such
failure is not remedied within thirty (30) days after notice from Monotype Imaging. When this License expires
or is terminated, you shall either return to Monotype Imaging or destroy all copies of the Software and
Typefaces and documentation as requested.
6 You agree that you will not modify, alter, disassemble, decrypt, reverse engineer or decompile the Software.
7 Monotype Imaging warrants that for ninety (90) days after delivery, the Software will perform in accordance
with Monotype Imaging-published specifications, and the diskette will be free from defects in material and
workmanship. Monotype Imaging does not warrant that the Software is free from all bugs, errors and
omissions.
The parties agree that all other warranties, expressed or implied, including warranties of fitness for a particular
purpose and merchantability, are excluded.
8 Your exclusive remedy and the sole liability of Monotype Imaging in connection with the Software and
Typefaces is repair or replacement of defective parts, upon their return to Monotype Imaging.
In no event will Monotype Imaging be liable for lost profits, lost data, or any other incidental or consequential
damages, or any damages caused by abuse or misapplication of the Software and Typefaces.
9 Massachusetts U.S.A. law governs this Agreement.
10 You shall not sublicense, sell, lease, or otherwise transfer the Software and/or Typefaces without the prior
written consent of Monotype Imaging.
11 Use, duplication or disclosure by the Government is subject to restrictions as set forth in the Rights in Technical
Data and Computer Software clause at FAR 252-227-7013, subdivision (b)(3)(ii) or subparagraph (c)(1)(ii), as
appropriate. Further use, duplication or disclosure is subject to restrictions applicable to restricted rights
software as set forth in FAR 52.227-19 (c)(2).
12 You acknowledge that you have read this Agreement, understand it, and agree to be bound by its terms and
conditions. Neither party shall be bound by any statement or representation not contained in this Agreement.
No change in this Agreement is effective unless written and signed by properly authorized representatives of
each party. By opening this diskette package, you agree to accept the terms and conditions of this Agreement.
OpenSSL License
Pour la licence Open Source Software, accéder à l’URL suivante.
Triumph-Adler
https://www.triumph-adler.com/ta-en-de/customer-service/download-centre
https://www.triumph-adler.com/ta-de-de/kundendienst/download-center
32
Lecture préalable > Avis
UTAX
https://www.utax.com/en-de/hardware/office-printer-and-mfp/download-centre
https://www.utax.com/de-de/hardware/buerodrucker-und-mfp/download-center
33
Lecture préalable > Avis
Fonction Économie d’énergie
Pour réduire la consommation d’énergie lorsqu’il n’est pas utilisé, le périphérique est doté d’une fonction de
gestion de l'alimentation qui passe automatiquement en mode veille pour minimiser la consommation d’énergie
au bout d’une certaine période après la dernière utilisation du périphérique.
➡ Veille (page 87)
➡ Tempo. Arrêt (modèles pour l'Europe) (page 88)
Fonction d’impression recto verso automatique
Cet appareil inclut l’impression recto verso comme fonction standard. Par exemple, en imprimant deux originaux
recto sur une seule feuille de papier comme impression recto verso, il est possible de réduire la quantité de papier
utilisée.
➡ Recto verso (page 347)
L'impression recto verso réduit la consommation de papier et contribue à préserver les ressources forestières. Le
mode recto verso réduit également la quantité de papier devant être acheté et, par conséquent, les coûts. Il est
recommandé de régler par défaut sur le mode recto verso les machines pouvant imprimer en recto verso.
Économie des ressources - Papier
Pour préserver et utiliser de manière durable les ressources forestières, il est recommandé d'utiliser du papier
recyclé et vierge certifié selon les initiatives de gérance environnementale ou disposant de labels écologiques
reconnus, conformes à la norme EN 12281:2002* ou tout équivalent.
Cette machine prend également en charge l'impression sur papier de 64 g/m². Ce papier contient moins de
matériaux bruts et peut contribuer à une économie supplémentaire des ressources forestières.
* : EN12281:2002 « Papier d'impression et de bureau - Spécifications pour papier pour photocopie pour procédés
de reproduction par toner sec »
Pour les types de papier recommandés, contacter le revendeur ou le service d’assistance.
Bénéfices environnementaux de la « Gestion de
l'alimentation »
Pour réduire la consommation de courant lorsqu'elle n'est pas utilisée, cette machine est dotée d'une fonction de
gestion d'alimentation qui active automatiquement le mode d'économie d'énergie au bout d'un certain temps
d'inutilisation.
Bien que la machine mettent quelques instants à revenir en mode PRÊT lorsqu'elle sort du mode économie
d'énergie, une réduction considérable de la consommation d'énergie est possible. Il est recommandé d'utiliser la
machine avec le délai d'activation du mode économie d'énergie réglé sur le paramètre par défaut.
34
Lecture préalable > Avis
Programme ENERGY STAR
Nous participons au Programme ENERGY STAR®. Nous fournissons des produits répondant aux standards
ENERGY STAR sur le marché.
ENERGY STAR est un programme d'efficience énergétique ayant pour but le développement et la promotion de
l'utilisation des produits ayant une grande efficience énergétique afin d'empêcher le réchauffement climatique.
Grâce à l'achat de produits qualifiés ENERGY STAR, les clients peuvent contribuer à la réduction des émissions de
gaz à effet de serre durant l'utilisation du produit et à réduire les coûts liés à l'énergie.
35
Installation et préparation de la machine >
Installing and Setting up the Machine
2 Installation et
préparation de la
machine
36
Installation et préparation de la machine > Nomenclature (Extérieur de la machine)
Nomenclature (Extérieur de la machine)
1 Chargeur de documents
2 Plateau intérieur
3 Eject stopper
4 Magasin 1
5 Interrupteur d’alimentation
6 Conveying handle
7 Logement mémoire USB
8 Levier d'ouverture de l'unité de numérisation
9 Butée d'original
10 Table d'éjection des originaux
11 Original tray
12 Guides de largeur des originaux
13 Capot arrière 1
14 Anti-theft slot
37
Installation et préparation de la machine > Nomenclature (Extérieur de la machine)
1 Verre fendu
2 Panneau de commande
3 Glace d’exposition
4 Plaques d’indication du format de l’original
38
Installation et préparation de la machine > Nomenclatures (extérieur de la machine)
Nomenclatures (extérieur de la machine)
1 Connecteur d’interface USB
2 Connecteur d’interface réseau
3 Optional interface slot
4 Prise ligne
5 Prise téléphonique
39
Installation et préparation de la machine > Nomenclatures (extérieur de la machine)
6 Conveying cover
7 Molette de format
8 Guide de longueur du papier
9 Guides de largeur papier
10 Paper guide
11 Bac MF
12 Capot de l'unité de fusion
1 Cartouche de toner (Black)
2 Cartouche de toner (Cyan)
3 Cartouche de toner (Magenta)
4 Cartouche de toner (Yellow)
5 Levier de verrouillage de la cartouche de toner
6 Capot du bac de récupération de toner
7 Bac de récupération de toner
40
Installation et préparation de la machine > Nomenclature (Avec les équipements en option installés)
Nomenclature (Avec les équipements en option
installés)
1 Magasin 2
2 Magasin 3
3 Magasin 4
4 Magasin 5
5 Lecteur de carte
6 Capot arrière 2
7 Capot arrière 3
8 Capot arrière 4
9 Capot arrière 5
Pour plus d'informations concernant les options, se reporter à la section suivante :
➡ Présentation des équipements en option (page 744)
41
Installation et préparation de la machine > Raccordement de la machine et des autres périphériques
Raccordement de la machine et des autres
périphériques
Préparer les câbles nécessaires à l'environnement et à l'utilisation de la machine.
Lors du raccordement de la machine à l'ordinateur via USB
Lors du raccordement de la machine à l’ordinateur ou la tablette par le câble
réseau, Wi-Fi, ou Wi-Fi direct
REMARQUE
Si vous utilisez le réseau sans fil, se reporter à la section suivante.
➡ Configuration du réseau sans fil (page 78)
42
Installation et préparation de la machine > Raccordement de la machine et des autres périphériques
Câbles pouvant être utilisés
Lorsqu’un câble réseau est utilisé pour raccorder la machine
Fonction
Imprimante/Scanner/Fax réseau*2
Câble requis
Câble LAN (10BASE-T, 100BASE-TX, 1000BASE-T)
Lorsqu’un câble USB est utilisé pour raccorder la machine
Fonction
Imprimante/scanner (TWAIN/WIA)
Câble requis
Câble compatible USB 2.0 (spécification Hi-Speed USB, 5 m max.,
protégé)
*2 La fonction fax ne peut être utilisée que sur les produits équipés de fonction fax. Pour plus d'informations sur
Network FAX, se reporter à la section suivante :
➡ Manuel d'utilisation du FAX
IMPORTANT
L’utilisation d'un câble autre qu'un câble compatible USB 2.0 peut entraîner une panne.
43
Installation et préparation de la machine > Raccordement des câbles
Raccordement des câbles
Raccordement du câble réseau
IMPORTANT
Si l'appareil est sous tension, le mettre hors tension.
➡ Mise hors tension (page 46)
1
Raccorder le câble à la machine.
1 Raccorder le câble réseau au connecteur d'interface réseau.
2 Raccorder l'autre extrémité du câble au concentrateur.
2
Mettre la machine sous tension, puis configurer le réseau.
➡ Configuration réseau (page 76)
44
Installation et préparation de la machine > Raccordement des câbles
Raccordement du câble USB
IMPORTANT
Si l'appareil est sous tension, le mettre hors tension.
➡ Mise hors tension (page 46)
1
Raccorder le câble à la machine.
1 Raccorder le câble USB au connecteur d'interface USB.
2 Raccorder l’autre extrémité du câble au PC.
2
Mettre la machine sous tension.
Raccordement du câble d’alimentation
1
Raccorder le câble à la machine.
Raccorder une extrémité du câble secteur fourni à la machine et l’autre extrémité à une prise secteur.
IMPORTANT
Utiliser uniquement le câble secteur fourni avec la machine.
45
Installation et préparation de la machine > Mise sous tension et hors tension
Mise sous tension et hors tension
Mise sous tension
1
Mettre la machine sous tension.
IMPORTANT
Lorsque la machine est mise hors tension, ne pas la remettre immédiatement sous tension. Attendre au
moins 5 secondes, puis remettre la machine sous tension.
Mise hors tension
1
Mettre la machine hors tension.
Le message de confirmation de mise hors tension est affiché.
La mise hors tension prend environ 3 minutes.
ATTENTION
Si cette machine est inutilisée pendant une période conséquente (une nuit par exemple), il est recommandé
de la mettre hors tension. Si la machine n'est pas utilisée pour une période plus longue (par ex. vacances),
retirez la fiche d'alimentation de la prise comme mesure de précaution.
46
Installation et préparation de la machine > Mise sous tension et hors tension
IMPORTANT
•
En cas d'utilisation des produits équipés de la fonction fax, veuillez noter que la mise hors tension de la
machine désactive la transmission et la réception de fax.
•
Retirer le papier des magasins pour le placer dans son emballage d'origine afin de le protéger de
l'humidité.
47
Installation et préparation de la machine > Utilisation du panneau de commande
Utilisation du panneau de commande
Touches du panneau de commande
1 Touche [Accueil]
Affiche l’écran d'accueil.
2 Touche [Statut/Annul. Job]
Affiche l'écran Statut/Annul. job.
3 Touche [Menu Système/Compteur]
Affiche l'écran Menu Système/Compteur.
4 Touches de fonction
Les touches auxquelles les fonctions et applications, dont la copie et la numérisation, peuvent être affectées.
➡ Attribution de touche de fonction (page 430)
5 Écran tactile
L’écran tactile. Appuyer sur les touches ici pour configurer les différents paramètres.
6 Voyant [Traitement]
Clignote pendant l’impression ou la transmission. S’allume également lorsqu’il existe un travail planifié
utilisant la transmission différée.
7 Voyant [Attention]
S'allume ou clignote en cas d’erreur ou d’arrêt du travail.
8 Touche [Départ]
Démarre les opérations de copie et de numérisation et le traitement des opérations de réglage.
9 Touche [Arrêter]
Annule ou met en pause le travail en cours.
10 Touche [Annuler]
Rétablit les paramètres par défaut.
48
Installation et préparation de la machine > Utilisation du panneau de commande
11 Touche [Clavier numér.]
Appelle le clavier numérique lors de la saisie d’un numéro ou d’un symbole.
12 Touche [Authentification/Logout]
Authentifie la bascule d'utilisateur et quitte l'opération pour l'utilisateur actuel (c’est-à-dire déconnexion).
13 Touche [Economie D'Énergie]
Place la machine en mode veille. Sort de la veille en cas de mode veille.
49
Installation et préparation de la machine > Utilisation du panneau de commande
Attribution des fonctions aux touches de fonctions
Les touches de fonctions sont des touches auxquelles peuvent être attribuées différentes fonctions et
applications, y compris la copie et la numérisation. Les fonctions et applications courantes peuvent être attribuées
et l'écran peut être aisément affiché.
Pour cette machine, les fonctions suivantes sont pré-attribuées ; toutefois, d'autres fonctions peuvent être
enregistrées en réattribuant ces fonctions. Les étiquettes fournies avec la machine peuvent être utilisées pour
modifier la notation du panneau de commande.
•
[Touche de fonction 1] : Copier
•
[Touche de fonction 2] : Envoyer
•
[Touche de fonction 3] : Copie carte ID (si la machine utilisée est une machine compatible avec les fax, la
fonction fax sera attribuée)
1
Afficher l'écran.
Touche [Menu Système/Compteur] > [Paramètresmachine] > [Attribution de touche de fonction]
REMARQUE
Si l’écran d’authentification utilisateur s’affiche, se connecter avec un utilisateur qui dispose des privilèges
pour configurer ce paramètre. Si l'utilisateur ne connaît pas son mot de passe ou son nom d'utilisateur de
connexion, il doit contacter son administrateur.
2
Configurer les paramètres.
1 Sélectionner la touche de fonction à définir.
2 Sélectionner la fonction à attribuer.
[Aucune]
Aucune fonction n'a été attribuée.
[Copier]
Affiche l'écran Copier.
➡ Opération de base (page 232)
[Envoyer]
Affiche l'écran Envoyer.
➡ Numérisation de base (Envoi) (page 234)
[Serveur fax]*1
Affiche l'écran Serveur de fax.
➡ Utilisation d’un serveur fax pour l’envoi (Envoi - Serveur fax) (page 257)
[FAX]*2
Affiche l'écran Fax. Pour plus d'informations, se reporter à la section suivante :
➡ Manuel d'utilisation du FAX
[Boîte personnalisée]*3
Affiche l'écran Boîte personnalisée.
➡ Présentation de la Boîte personnalisée (page 267)
50
Installation et préparation de la machine > Utilisation du panneau de commande
[Boîte des travaux]
Affiche l'écran Boîte de travaux.
➡ Impression des données enregistrées sur l'imprimante (page 194)
[Lecteur USB]
Affiche l'écran du lecteur USB.
➡ Utilisation d'un lecteur USB amovible (page 288)
[Boîte de sous-adresse]*2
Affiche l'écran Boîte de sous-adresse. Pour plus d'informations, se reporter à la section suivante :
➡ Manuel d'utilisation du FAX
[Boîte Polling]*2
Affiche l'écran Boîte Polling. Pour plus d'informations, se reporter à la section suivante :
➡ Manuel d'utilisation du FAX
[Bte récept.mém.fax]*2
Affiche l'écran Boîte réception mémoire fax. Pour plus d'informations, se reporter à la section
suivante :
➡ Manuel d'utilisation du FAX
[Envoi personnel (E-mail)]*4
Affiche l'écran Envoyer. L'adresse e-mail de l'utilisateur connecté est définie comme destination.
➡ Envoi de documents à l’adresse e-mail de l’utilisateur connecté (à moi-même) (page 256)
[Send from Box (E-mail)]*3*4
Affiche l'écran Boîte personnalisée. L'adresse e-mail de l'utilisateur connecté est définie comme
destination.
➡ Envoi de documents à l’adresse e-mail de l’utilisateur connecté (à moi-même) (page 282)
Nom du favori*5
Rappelle le favori enregistré.
➡ Rappel des fonctions courantes (favoris) (page 217)
Nom d'application*6
Affiche les applications sélectionnées.
➡ Utilisation d’applications (page 225)
*1 S'affiche lorsque le serveur externe (serveur de fax) est défini.
*2 Cet élément s'affiche pour les machines compatibles avec le fax.
*3 S'affiche lorsque le SSD en option est installé.
*4 S'affiche lorsque administration des connexions d'utilisateurs est activée.
*5 Le favori enregistré s'affichera.
*6 L'application en cours d'exécution s'affichera.
51
Installation et préparation de la machine > Utilisation du panneau de commande
Réglage de l’angle du panneau de commande
L’angle du panneau de commande peut être réglé.
52
Installation et préparation de la machine > Écran tactile
Écran tactile
Utilisation de l’écran tactile
Cette section détaille le fonctionnement de base de l’écran tactile.
Toucher
Il s’agit de l'opération utilisée pour sélectionner une icône ou une touche. Dans ce guide, l’opération Toucher est
désignée par « Sélectionner » Dans ce document, l’opération Toucher est désignée par « Sélectionner »
53
Installation et préparation de la machine > Écran tactile
Survoler
Toucher les icônes et les touches pour afficher les informations détaillées sur les icônes et les menus. Un survol
affiche les informations et les menus sans basculer d’un écran à l’autre.
Basculer vers
Il s’agit de l’opération utilisée pour basculer d’un écran à un autre et pour afficher des éléments non affichés dans
la liste. Déplacer vers une direction, comme pour faire un tracé sur l’écran.
Le schéma ci-dessous est un exemple montrant comment basculer vers l’Écran d'accueil. Déplacer l’écran vers la
gauche ou vers la droite.
Le schéma ci-dessous est un exemple montrant comment basculer vers l’écran Menu système. Déplacer l’écran
vers le haut et vers le bas.
54
Installation et préparation de la machine > Écran tactile
Fonctionnement de l’écran tactile
1 Affiche l’état de l’équipement ainsi que les messages d’opération nécessaires.
2 Affiche l’écran Installation rapide.
3 Affiche les raccourcis enregistrés.
4 Affiche l’heure.
5 Affiche les fonctions de copie.
55
Installation et préparation de la machine > Écran tactile
Écran d'accueil
Cet écran s'affiche en sélectionnant la touche [Accueil] sur le panneau de commande. Toucher une icône pour
afficher l'écran correspondant. Il est possible de modifier les icônes affichées sur l'écran d'accueil, ainsi que son
arrière-plan.
➡ Modification de l'écran d'accueil (page 58)
L'aspect peut différer de l'écran réel, selon la configuration et les paramètres optionnels.
N°
Élément
Description
1
Zone d’état
Affiche les messages et les icônes d’état pour l’état actuel. Affiche le
nom de l’utilisateur connecté lorsque l’administration de connexion
d’utilisateur est activée.
2
Barre des tâches
Affiche les icônes des tâches. Si une erreur se produit, l’icône
[Statut/Annul. Job] « ! » s’affiche. Une fois l'erreur effacée, l'affichage
redeviendra normal.
3
Bureau
Affiche les icônes de l’application. Affiche également les fonctions
favorites enregistrées. Les icônes qui ne sont pas affichées sur la
première page s'afficheront en changeant de page.
4
Touche de bascule d'écran
Utiliser ces boutons pour basculer entre les pages du bureau.
REMARQUE
Il est aussi possible d’utiliser la fonction de bascule pour basculer entre
les affichages.
➡ Utilisation de l’écran tactile (page 53)
5
[...]
Affiche chaque icône de tâche dont les icônes affichées dans zone de
barre des tâches lorsque l’on survole.
6
[Connexion]/[Déconn.]
Se connecte ou se déconnecte lorsque l’administration de connexion
d’utilisateur est activée.
56
Installation et préparation de la machine > Écran tactile
N°
Élément
Description
7
Quantité de toner restant
Affiche la quantité de toner restant. Sélectionner cette icône pour
afficher les détails de la quantité de toner restant lorsque l’on survole.
8
Icônes de sous-état
Affiche les icônes indiquant l’état de la machine. Cinq icônes peuvent
être affichées. Sélectionner cette zone pour afficher les informations sur
les icônes lorsque l’on survole.
Icône d’état (Wi-Fi)
L’icône «
» s’affiche lorsque la Wi-Fi est connectée. Lorsque la Wi-Fi
n’est pas connectée, «
» s’affiche.
Icône d’état (Niveau de
sécurité : Faible)
«
» s'affiche lorsque le niveau de sécurité est défini sur [Faible].
Icône d’état (Utilisation à
distance)
«
» s’affiche lors de l’utilisation à distance.
Icône d’état (Informations
de sécurité)
Lorsque vous activez la fonction Cryptage données/Écraser, l’icône
Informations de sécurité s’affichera.
«
» s’affiche alors que les données sont écrasées.
«
» s’affiche s’il existe des données restantes dans le SSD.
«
» s’affiche s'il n’existe aucune donnée restante dans le SSD.
Icône d’état (capacité Boîte
réception mémoire fax)
« » s’affiche lorsque la capacité de la Boîte réception mémoire fax est
de 10 % ou moins.
Icône d’état (lecteur USB)
« » s’affiche lorsqu’un lecteur USB est connecté à cette machine.
En appuyant sur l’icône de lecteur USB et en sélectionnant [Retirer USB],
il est possible de retirer le lecteur USB de manière sécurisée.
57
Installation et préparation de la machine > Écran tactile
Modification de l'écran d'accueil
L'arrière-plan de l'écran d'accueil, ainsi que les icônes qui sont affichées peuvent être modifiés.
1
Afficher l'écran.
Touche [Menu Système/Compteur] > [Paramètresfonction]> [Accueil]
REMARQUE
Si l’écran d’authentification utilisateur s’affiche, se connecter avec un utilisateur qui dispose des privilèges
pour configurer ce paramètre. Si l'utilisateur ne connaît pas son mot de passe ou son nom d'utilisateur de
connexion, il doit contacter son administrateur.
2
Configurer la fonction.
Les paramètres suivants peuvent être configurés.
Personnalisez le bureau
Spécifier les icônes de fonctions à afficher sur le bureau. Cela permet d'afficher les icônes de fonctions,
y compris les applications et les fonctions qui peuvent être utilisées lorsque les options sont installées.
Sélectionner [Ajouter] pour afficher l'écran de sélection des fonctions à afficher. Sélectionner [Filtre]
pour restreindre les fonctions par applications et favoris. Sélectionner la fonction à afficher, puis [OK].
Sélectionner une icône, puis [Précédent] ou [Suivant] pour modifier la position d'affichage de l'icône
sélectionnée sur le bureau.
Pour supprimer une icône du bureau, sélectionner l'icône souhaitée, puis sélectionner [Supprimer].
Personn. la barre des tâches
Spécifier les icônes des tâches à afficher sur la barre des tâches. Sélectionner du [Bouton 1 de barre des
tâches] au [Bouton 4 de barre des tâches]. Sélectionner la fonction à afficher, puis [OK]. Quatre icônes
de tâches peuvent être affichées.
REMARQUE
Les fonctions qui sont masquées peuvent être affichées en sélectionnant [...] (icône de fenêtre contextuelle)
sur l’extrémité droite de la barre des tâches.
Les boutons de la barre des tâches pour lesquels [Aucune] a été sélectionné ne seront pas affichés. Les
autres boutons de la barre des tâches seront affichés de gauche à droite.
Arrière-plan
Configurer le fond d'écran de l'écran d'accueil.
Valeur : Images 1 à 8
58
Installation et préparation de la machine > Écran tactile
Fonctions disponibles à afficher sur le bureau
Fonction
Icône
Description
Copier*1
Affiche l'écran Copier.
Envoyer*1
Affiche l'écran Envoyer.
➡ Opération de base (page 232)
➡ Numérisation de base (Envoi) (page 234)
Affiche l’écran Envoi du serveur fax
Serveur fax*2
➡ Utilisation d’un serveur fax pour l’envoi (Envoi - Serveur fax) (page
257)
Fax*3
Affiche l'écran Fax.
Boîte
personnalisée*5
Affiche l'écran Boîte personnalisée.
Boîte travaux*5
Affiche l'écran Boîte des travaux.
➡ Manuel d'utilisation du FAX
➡ Présentation de la Boîte personnalisée (page 267)
➡ Impression des données enregistrées sur l'imprimante (page 194)
Afficher l'écran Lecteur USB.
Lecteur USB*1
➡ Utilisation d'un lecteur USB amovible (page 288)
Boîte de
sous-adresse*3
Affiche l'écran Boîte de sous-adresse.
➡ Manuel d'utilisation du FAX
Affiche l'écran Boîte Polling.
Boîte Polling*3
➡ Manuel d'utilisation du FAX
Boîte réception
mémoire fax*3
Affiche l’écran Boîte réception mémoire fax.
➡ Manuel d'utilisation du FAX
Envoi personnel
(E-mail)*5
Affiche l'écran Envoyer. L'adresse e-mail l'adresse e-mail de l'utilisateur
connecté est définie comme destination.
➡ Envoi de documents à l’adresse e-mail de l’utilisateur connecté (à
moi-même) (page 256)
Envoi personnel
dep.boîte(E-mai
l)*4*5
Affiche l'écran Boîte personnalisée. L'adresse e-mail l'adresse e-mail de
l'utilisateur connecté est définie comme destination.
➡ Envoi de documents à l’adresse e-mail de l’utilisateur connecté (à
moi-même) (page 282)
Favoris
Nom
d'application*6
Appelle le favori enregistré. L’icône sera modifiée selon la fonction du
favori.
➡ Rappel des fonctions courantes (favoris) (page 217)
―
Affiche les applications sélectionnées.
➡ Utilisation d’applications (page 225)
*1 Sélectionné au moment de l'expédition depuis l'usine.
*2 Affiché lorsque le serveur externe (serveur fax) est défini.
*3 Cet élément est affiché pour les machines compatibles avec le fax.
59
Installation et préparation de la machine > Écran tactile
*4 Affiché lorsque le SSD en option est installé.
*5 Affiché lorsque l'administration des connexions d'utilisateurs est activée.
*6 L’icône de l’application apparaît.
60
Installation et préparation de la machine > Écran tactile
Fonctions disponibles à afficher dans la barre des tâches
Fonction
Icône
Description
Statut/Annul.
Job*1
Affiche l'écran Statut/Annul. job.
Informations
sur l'appareil*1
Affiche l’écran Informations sur l’appareil. Vérifier les informations
système et réseau, et les informations sur les options utilisées. Il est
également possible d'imprimer différents rapports et listes.
Langue*1
Paramètres
papier*1
Wi-Fi Direct*2
➡ Affichage des informations sur l'appareil (page 62)
Affiche l’écran des paramètres des Langues dans le menu système.
➡ Langue/Système d'unités (page 412)
Affiche l’écran Paramètres papier dans le menu système.
➡ Chargeur de papier (page 422)
Wi-Fi Direct est défini est une liste des informations associées à la
machine pouvant utiliser le réseau apparaît.
➡ Définition de Wi-Fi Direct (page 84)
Aide
Affiche l'écran Aide.
Propriété util.
Affiche l’écran Propriété util.
Jrnl fax
entrant*3
Affiche l’écran Jrnl fax entrant.
Jrnl fax
sortant*3
➡ Écran d'aide (page 71)
➡ Modification des propriétés utilisateur (page 521)
➡ Manuel d'utilisation du FAX
Affiche l’écran Jrnl fax sortant.
➡ Manuel d'utilisation du FAX
Menu système
Affiche l'écran Menu système.
Compteur
Affiche l'écran Compteur.
Accessibilité/St
andard
Agrandit le texte et les icônes à l’écran. Sélectionner
Accessibilité/Standard à nouveau pour revenir à la vue précédente.
Pavé
numérique
Affiche les touches numériques sur l’écran tactile.
Favoris
Affiche l’écran de liste Favoris.
➡ Méthode d'utilisation (page 404)
➡ Vérification du compteur (page 103)
➡ Fonctions d’accessibilité (Agrandir la vue) (page 72)
➡ Rappel des fonctions courantes (favoris) (page 217)
*1 Sélectionné au moment de l'expédition depuis l'usine.
*2 Affiché lorsque le kit d'interface réseau sans fil en option est installé.
*3 Cet élément est affiché pour les machines compatibles avec le fax.
61
Installation et préparation de la machine > Écran tactile
Affichage des informations sur l'appareil
Affiche les informations du périphérique. Il est possible de vérifier le statut du système et du réseau, le statut des
consommables tels que le toner et le papier, ainsi que la situation des options utilisées. Il est également possible
d'imprimer différents rapports et listes.
1
2
Touche [Accueil] > [Informations sur l'appareil]
Vérifier les informations concernant le périphérique.
[Identificat./Réseau filaire]
Vous pouvez vérifier les informations d'ID comme le nom du modèle, le numéro de série, le nom de
l'hôte et l'emplacement, ainsi que l'adresse IP du réseau filaire.
[Wi-Fi]
Vous pouvez vérifier l'état de la connexion Wi-Fi, par exemple le nom du périphérique, le nom du réseau
et l'adresse IP.
Affiché lorsque le kit d'interface réseau sans fil en option est installé.
[Conso./Etat. unité]
Vous pouvez vérifier la présence de toner et de papier, ainsi que l'état de l'unité.
[FAX]
Vous pouvez consulter le numéro de fax local, le nom de fax local, l'ID de fax local et d'autres
informations sur le fax.
Cet élément est affiché uniquement pour les machines compatibles avec le fax.
[USB/Bluetooth]
Vous pouvez vérifier l'état de la connexion du lecteur USB et du clavier Bluetooth.
[Option/Application]
Vous pouvez vérifier les informations des options et applications qui sont utilisées.
[Capacité/Version]
Vous pouvez vérifier la version du logiciel et les performances.
[Sécurité]
Vous pouvez vérifier les informations de sécurité sur la machine.
[Rapport]
Vous pouvez imprimer différents rapports et listes.
[État util.à distance]
Vous pouvez vérifier le statut d’une utilisation à distance.
62
Installation et préparation de la machine > Écran tactile
Afficher l'écran de réglage
La procédure suivante est un exemple de l’écran Copier.
1 Navigation générale
Affiche les catégories de fonctions.
2 Corps
Affiche les diverses fonctions de copie.
3 Bouton Flèche
Déplacer l’écran vers le haut et vers le bas.
4 Zone Volet de droite
Affiche les raccourcis.
Pour configurer les paramètres des fonctions, sélectionner la navigation générale. Sélectionner le bouton Flèche
pour afficher les fonctions suivantes.
Lorsqu’un commutateur Activé/Désactivé est affiché pour une fonction, appuyer pour basculer entre ACTIVÉ et
DÉSACTIVÉ.
63
Installation et préparation de la machine > Écran tactile
64
Installation et préparation de la machine > Écran tactile
Affichage des touches ne pouvant pas être réglées
Les touches des fonctions qui ne peuvent pas être utilisées en raison des restrictions de combinaison de fonction
ou de l'absence d'installation de certaines options ne peuvent pas être sélectionnées.
Normal
Grisée
Dans les cas suivants, la touche est grisée et ne peut pas être sélectionnée.
•
Impossible à utiliser en combinaison avec une fonction qui est déjà sélectionnée.
•
Utilisation interdite par la gestion d'utilisateur.
•
Pour les fonctions qui ne peuvent pas être modifiées lors de l'utilisation de la copie épreuve.
65
Installation et préparation de la machine > Écran tactile
Normal
Masquée
Impossible à utiliser, car une option n'est pas installée.
Exemple : la [Boîte personnalisée] n'est pas affichée s'il n'y a pas de SSD installé.
REMARQUE
•
Si une touche que vous souhaitez utiliser est grisée, les réglages de l'utilisateur précédents peuvent être
encore actifs. Dans ce cas, sélectionner la touche [Réinit.] et réessayer.
•
Si la touche est encore grisée après avoir sélectionné la touche [Réinit.], il est possible que l'administration des
connexions d'utilisateurs interdise d'utiliser cette fonction. Vérifier auprès de l'administrateur de la machine.
66
Installation et préparation de la machine > Écran tactile
Aperçu de l’original
Vous pouvez afficher un aperçu du document numérisé sur le panneau.
REMARQUE
Pour visualiser un aperçu d’une image stockée dans une boîte personnalisée, se référer à la section suivante :
➡ Aperçu de documents/Vérification des détails d’un document (page 272)
La procédure décrite ici concerne l’envoi d’un original sur une seule page.
1
Afficher l'écran.
2
3
Placer l’original et saisir la destination.
Touche [Accueil] > [Envoyer]
Afficher un aperçu.
1 Sélectionner [Aperçu].
La machine lance la numérisation de l’original. Lorsque la numérisation est terminée, l’aperçu apparaît
sur le panneau.
1 Zoom arrière.
2 Zoom avant.
67
Installation et préparation de la machine > Écran tactile
3 Annuler le travail.
4 Affiche les informations sur les données.
5 Affiche le nombre de pages actuel et le nombre global de pages.
6 Lancer l’envoi.
REMARQUE
•
Pour modifier la qualité ou la mise en page, sélectionner [Annul.].
Modifier les paramètres et sélectionner [Aperçu] à nouveau pour voir un aperçu avec les nouveaux
paramètres.
•
Selon la fonction utilisée, même en cas de numérisation d’un document original multi-pages, seule la
première page peut être affichée en aperçu.
2 S’il n’y a aucun problème avec l’aperçu, sélectionner [Envoyer].
L'envoi commence.
Utilisation de l’écran Aperçu
Lorsque l’écran Aperçu s’affiche, il est possible de faire ce qui suit en déplaçant le doigt en contact avec l’écran
tactile.
Faire passer
Si un document avec plusieurs pages est placé sur le chargeur de documents, alors l’ensemble du document
est lu et l’aperçu de la première page est affiché. Faire glisser l’aperçu vers la gaucher et vers la droite pour
afficher un aperçu des pages dans l’ordre de lecture.
Glisser
Avec le doigt touchant l’écran tactile, glisser le doigt pour déplacer la position de l’aperçu affiché.
Zoomer/Dézoomer
Avec deux doigts touchant l’écran tactile, élargir ou rétrécir l’espace entre les deux doigts pour zoomer ou
dézoomer sur la vue.
68
Installation et préparation de la machine > Écran tactile
Saisie de nombres
Lors de la saisie de nombres, les touches numériques apparaissent sur l’écran tactile si vous sélectionnez la zone
dans laquelle le nombre est saisi.
1 Saisir des nombres.
2 Effacer les nombres saisis.
3 Saisit [-].
4 Insère un espace.
5 Passer à la boîte de saisie suivante.
6 Lorsque [.] est affiché : Saisir le point décimal. Saisit le point décimal. Les nombres saisis après avoir sélectionné
cette touche seront les nombres présents après le point décimal.
Lorsque [*] est affiché : Saisit [*].
7 Lorsque [+/-] est affiché : Bascule entre nombres positifs et nombres négatifs.
Lorsque [#] est affiché : Saisit [#].
8 Fermer le clavier numérique.
9 La saisie par touches numériques est confirmée.
10 Déplacer le curseur.
11 Supprimer un caractère à gauche du curseur.
REMARQUE
•
Selon l’élément en cours de saisie, certaines touches différentes des touches numériques peuvent ne pas être
utilisables.
•
Les touches numériques n’apparaissent pas sur l’écran tactile si un clavier numérique en option est installé.
69
Installation et préparation de la machine > Écran tactile
Exemple : Lors de la saisie du nombre de copies
Exemple : Lors de la saisie d'un numéro de touche unique
Exemple : Lors de la recherche d'un numéro d'adresse
REMARQUE
Pour les écrans de copie et d'impression, il est possible de définir des touches numériques à afficher à l’avance.
De plus, il est possible de sélectionner la mise en page pour les touches numériques utilisées sur l’application.
➡ Pavé numérique (page 412)
70
Installation et préparation de la machine > Écran tactile
Écran d'aide
En cas de difficulté pour utiliser la machine, il est possible de consulter les instructions en utilisant l’écran tactile.
Sélectionner [Aide] sur l’écran d'accueil pour afficher la liste Aide.
1
Touche [Accueil] > […] > [Aide]
2
Sélectionner les éléments à vérifier dans la liste.
71
Installation et préparation de la machine > Écran tactile
1 Titres d’aide
2 Affiche les informations concernant les fonctions et l'utilisation de la machine.
3 Ferme l’écran d'aide et revient à l’écran d’origine.
Fonctions d’accessibilité (Agrandir la vue)
Vous pouvez agrandir le texte et les touches affichées sur l’écran tactile. Vous pouvez également sélectionner des
éléments et les déplacer vers l’écran suivant à l’aide des touches numériques.
1
Sélectionner la touche [Accueil] > [...] > [Accessibilité/Standard].
Les touches et le texte agrandis apparaissent sur l’écran tactile.
REMARQUE
•
Cette fonction peut être utilisée sur l’écran d'accueil et sur les fonctions enregistrées via l’installation
rapide de Copie/Envoi/Fax.
•
Pour configurer toutes fonctions non affichées dans l’écran Accessibilité, revenir à la vue d’origine.
Sélectionner à nouveau [Accessibilité/Standard].
•
Appuyer longtemps sur la touche [Accueil] pour passer de l’écran standard à l’écran Accessibilité.
Il est également possible de contrôler l’écran à l’aide de la touche numérique correspondant au chiffre.
(Exemple : Sélectionner la touche [2] sur le clavier numérique pour afficher l’écran Envoi.)
Contrôler les fonctions en fonction de l’affichage à l’écran.
72
Installation et préparation de la machine > Connexion/Déconnexion
Connexion/Déconnexion
Connexion
1
Saisir le nom de connexion de l’utilisateur et le mot de passe de connexion pour se
connecter.
Si cet écran s’affiche pendant les opérations, saisir le nom de connexion de l’utilisateur et le mot de passe
de connexion.
1 Si la méthode d'authentification de l'utilisateur est réglée sur [Authentification réseau], la destination
d'authentification est affichée. Sélectionner [Local] ou [Réseau] pour la destination d'authentification.
2 Entrer le nom de connexion de l’utilisateur.
REMARQUE
Si vous ne connaissez pas votre nom de connexion de l’utilisateur, veuillez contacter votre administrateur.
3 Saisir le mot de passe de connexion.
➡ Méthode de saisie de caractères (page 750)
REMARQUE
Si vous ne connaissez pas votre mot de passe de connexion, veuillez contacter votre administrateur.
4 Sélectionner [Connexion simple], [Connexion PIN], ou [Login carte ID] comme méthode de connexion.
➡ Authentification de l'utilisateur et comptabilité (Connexion utilisateur, Compta.des travaux) (page
512)
5 Vérifier l’environnement Wi-Fi Direct.
73
Installation et préparation de la machine > Connexion/Déconnexion
6 Vérifier le nombre de pages imprimées et le nombre de pages numérisées. S’affiche lorsque la
comptabilité des travaux est activée.
2
Sélectionner [Connex.].
Connexion simple
1
Si l’écran suivant s’affiche lors d'opérations, sélectionner un utilisateur et se
connecter.
REMARQUE
Si un mot de passe utilisateur est requis, un écran de saisie s’affichera.
➡ Activation d’une connexion simple (page 540)
Déconnexion
1
Sélectionner [Déconn.].
Revenir à l’écran de saisie du mot passe/nom d'utilisateur de connexion.
74
Installation et préparation de la machine > Connexion/Déconnexion
REMARQUE
Les utilisateurs sont automatiquement déconnectés dans les circonstances suivantes :
•
Lorsque la machine passe à l'état de veille.
•
Lorsque la fonction de réinitialisation automatique du panneau est activée.
75
Installation et préparation de la machine > Paramètres par défaut de la machine
Paramètres par défaut de la machine
Les paramètres par défaut de la machine peuvent être modifiés dans le menu système. Avant d'utiliser cette
machine, configurer les paramètres de la date et de l'heure, la configuration du réseau et les fonctions
d'économie d'énergie en fonction des besoins.
REMARQUE
Pour les paramètres pouvant être configurés depuis le menu système, se reporter à la section suivante :
➡ Menu système (page 403)
Configuration de la date et de l’heure
Procéder comme suit pour configurer la date et l’heure locales. Lors de l’envoi de courrier électronique à l’aide
de la fonction de transmission, la date et l’heure seront affichées dans l’en-tête de l’e-mail. Configurer la date,
l’heure et le décalage horaire de la région d’utilisation par rapport à l’heure GMT.
REMARQUE
•
Pour effectuer des modifications après cette configuration initiale, se reporter à la section suivante :
•
L’heure correcte peut être définie de manière périodique en obtenant l’heure du serveur horaire du réseau.
➡ Date/Heure (page 413)
➡ Embedded Web Server RX User Guide
1
Afficher l'écran.
2
Configurer les paramètres.
Touche [Menu Système/Compteur] > [Paramètresmachine] > [Date/Heure]
Sélectionner et définir [Fuseau horaire] > [Date et heure] > [Format de date] dans cet ordre.
[Fuseau horaire]
Définissez le décalage horaire par rapport à l'heure GMT. Sélectionnez le fuseau horaire le plus proche.
Si la région sélectionnée utilise l'heure d'été, configurer les paramètres pour l'heure d'été.
[Date et heure]
Définition de la date et de l’heure en fonction du lieu où la machine est utilisée. Si vous exécuter Envoyer
par e-mail, la date et l’heure définies sur la machine s’afficheront dans l’en-tête.
Valeur : Année (2000 à 2035), Mois (1 à 12), Jour (1 à 31), Heure (00 à 23), Minute (0 à 59), Seconde (0 à 59)
[Format de date]
Cette fonction permet de sélectionner le format d’affichage de l’année, du mois et du jour. L'année est
affichée en notation occidentale.
Valeur : [MM/JJ/AAAA], [JJ/MM/AAAA], [AAAA/MM/JJ]
76
Installation et préparation de la machine > Paramètres par défaut de la machine
Configuration réseau
Configuration du réseau filaire
La machine est équipée d'une interface réseau qui est compatible avec les protocoles réseau TCP/IP (IPv4), TCP/IP
(IPv6), NetBEUI et IPSec. Elle permet une impression en réseau sur Windows, Mac, UNIX et d’autres plates-formes.
Les méthodes de configuration sont les suivantes :
Méthode de configuration
Configuration de la connexion à
partir du panneau de commande
de cette machine
Description
Utiliser l'Assistant de configuration rapide lors de la configuration du
réseau dans un écran de type assistant sans configuration individuelle
dans le menu système.
➡ Configuration de l’assistant de configuration rapide des paramètres
(page 91)
Utiliser Param. du réseau filaire ou Réseau en option pour configurer le
réseau en détails à partir du Menu système.
➡ Param. du réseau filaire (page 478)
Configuration des connexions sur
la page web
➡ Réseau en option (page 490)
Pour l’interface réseau de série, la connexion peut être configurée en
utilisant Embedded Web Server RX. Pour l’option IB-50, la connexion
peut être configurée en utilisant la page web dédiée.
➡ Embedded Web Server RX User Guide
Configuration de la connexion en
utilisant l'utilitaire de
configuration de IB-50
➡ IB-50 Manuel d’utilisation
Il s'agit de l'outil de configuration inclus sur le CD de IB-50. Il peut être
utilisé sous Windows.
➡ IB-50 Manuel d’utilisation
REMARQUE
Pour passer à une interface réseau différente de l'interface filaire (par défaut) après l'installation d'un kit
d'interface réseau en option (IB-50) et d'un kit d'interface réseau sans fil (IB-37/IB-38/IB-51), sélectionner le
paramètre souhaité dans [Réseau principal (client)].
➡ Réseau principal (client) (page 494)
Pour les autres paramètres réseaux, se reporter à la section suivante :
➡ Paramètresréseau (page 470)
77
Installation et préparation de la machine > Paramètres par défaut de la machine
Paramètre TCP/IP (IPv4)
REMARQUE
Si l’écran d’authentification utilisateur s’affiche, se connecter avec un utilisateur qui dispose des privilèges pour
configurer ce paramètre. Si l'utilisateur ne connaît pas son mot de passe ou son nom d'utilisateur de connexion,
il doit contacter son administrateur.
1
Afficher l'écran.
2
Configurer les paramètres.
Touche [Menu Système/Compteur] > [Paramètresréseau] [Param. du réseau filaire] > « Configuration
TCP/IP » [Paramètres IPv4]
•
Lors de l’utilisation du serveur DHCP
-
•
•
[DHCP] : Activé
En cas de configuration de l'adresse IP fixe
-
[DHCP] : Désactivé
-
[Auto-IP] : Désactivé
-
[Adresse IP]: Saisir l'adresse.
-
[Masque de sous réseau]: Saisir le masque de sous réseau en représentation décimale (0 à 255).
-
[Passerelle déf.]: Saisir l'adresse.
Lors de l’utilisation de Auto-IP
Saisir « 0.0.0.0 » dans Adresse IP.
•
Lors de la définition du serveur DNS
Dans les cas suivants, définir l’adresse IP du serveur DNS (Domain Name System).
-
Lors de l’utilisation du nom d’hôte avec l’option [DHCP] sur Désactivé.
-
En cas d'utilisation du serveur DNS avec une adresse IP qui n'est pas assignée automatiquement par
le DHCP.
Sélectionner [Utiliser un serveur DNS depuis DHCP] ou [Utiliser le serveur DNS suivant]. Si [Utiliser le serveur
DNS suivant] est sélectionné, saisir le [Serveur DNS (principal)] et [Serveur DNS (secondaire)].
IMPORTANT
Après la modification des paramètres, redémarrer le réseau depuis le menu système ou mettre la machine
hors tension, puis à nouveau sous tension.
➡ Restart the network (page 489)
REMARQUE
Demander à l'avance l'adresse IP à l'administrateur réseau et la préparer pour la configuration de ce
paramètre.
78
Installation et préparation de la machine > Paramètres par défaut de la machine
Configuration du réseau sans fil
Lorsque le kit d'interface réseau sans fil en option (IB-37, IB-38 ou IB-51) est installé sur la machine et que les
paramètres de connexion sont configurés, il est possible d'imprimer ou d'effectuer un envoi dans un
environnement réseau sans fil.
➡ IB-37/IB-38 <Wireless network interface (USB: 5GHz/2.4GHz)> (page 745)
➡ IB-51 <Wireless network interface (KUIO: 2.4GHz)> (page 746)
Les méthodes de configuration sont les suivantes :
Méthode de configuration
Configuration de la connexion à
partir du panneau de commande
de cette machine
Description
Utiliser l'Assistant de configuration rapide lors de la configuration du
réseau dans un écran de type assistant sans configuration individuelle
dans le menu système.
➡ Configuration de l’assistant de configuration rapide des paramètres
(page 91)
Utiliser Paramètres Wi-Fi ou Réseau sans fil pour configurer le réseau en
détails à partir du Menu système.
➡ Paramètres Wi-Fi (page 472)
Configuration de la connexion en
utilisant Wi-Fi Setup Tool
➡ Réseau sans fil (page 490)
Il s'agit d'un outil qui peut être téléchargé depuis le Centre de
téléchargement. Il est possible de configurer la connexion en fonction
des instructions fournies par l'assistant.
Triumph-Adler
https://www.triumph-adler.com/ta-en-de/customer-service/downlo
ad-centre
https://www.triumph-adler.com/ta-de-de/kundendienst/downloadcenter
UTAX
https://www.utax.com/en-de/hardware/office-printer-and-mfp/do
wnload-centre
https://www.utax.com/de-de/hardware/buerodrucker-und-mfp/do
wnload-center
➡ Connexion filaire par câble LAN à l'aide de Wi-Fi Setup Tool (page 80)
Configuration de la connexion en
utilisant l'utilitaire de
configuration de IB-51
Il s'agit de l'outil de configuration inclus sur le CD de IB-51. Il peut être
utilisé sur Windows et Mac OS.
Configuration des connexions sur
la page web
Pour l'option IB-37/IB-38 la connexion peut être configurée à partir de
Embedded Web Server RX.
➡ Manuel d'utilisation IB-51
➡ Embedded Web Server RX User Guide
Pour l’option IB-51, la connexion peut être configurée en utilisant la
page web dédiée.
➡ Manuel d'utilisation IB-51
79
Installation et préparation de la machine > Paramètres par défaut de la machine
REMARQUE
Pour passer à une interface réseau différente de l'interface filaire (par défaut) après l'installation d'un kit
d'interface réseau en option (IB-50) et d'un kit d'interface réseau sans fil (IB-37/IB-38/IB-51), sélectionner le
paramètre souhaité dans [Réseau principal (client)].
➡ Réseau principal (client) (page 494)
80
Installation et préparation de la machine > Paramètres par défaut de la machine
Connexion filaire par câble LAN à l'aide de Wi-Fi Setup Tool
Pour envoyer les paramètres Wi-Fi configurés dans Wi-Fi Setup Tool à la machine, connecter localement
l'ordinateur ou l'appareil mobile à la machine. Pour utiliser un câble LAN directement branché à la machine,
l'adresse Auto-IP (Liaison locale) sera attribuée à la machine et à l'ordinateur. Cette machine applique Auto-IP
comme paramètres par défaut.
REMARQUE
Configurer les paramètres sur le panneau de commande si l'ordinateur prend en charge WPS.
➡ Paramètres Wi-Fi (page 472)
➡ Réseau sans fil (page 490)
1
Connecter la machine à un ordinateur.
1 Connecter la machine à un ordinateur avec un câble LAN lorsque la machine est sous tension.
2 Allumer l'ordinateur.
Les adresses IP (adresses de liaison locale) de la machine et de l'ordinateur sont générées
automatiquement.
2
Lancer Wi-Fi Setup Tool.
1 Lancer le navigateur Web.
2 Saisir dans la barre d'adresse ou d'emplacement du navigateur.
Triumph-Adler
https://www.triumph-adler.com/ta-en-de/customer-service/download-centre
https://www.triumph-adler.com/ta-de-de/kundendienst/download-center
UTAX
https://www.utax.com/en-de/hardware/office-printer-and-mfp/download-centre
https://www.utax.com/de-de/hardware/buerodrucker-und-mfp/download-center
3 Suivez les instructions à l'écran pour télécharger l'outil de configuration Wi-Fi.
81
Installation et préparation de la machine > Paramètres par défaut de la machine
4 Double-cliquer sur le programme d'installation téléchargé pour le lancer.
REMARQUE
3
•
L'installation sur Windows doit être effectuée par un utilisateur connecté avec des droits
administrateur.
•
Si la fenêtre de gestion de compte utilisateur s'affiche, cliquer sur [Oui] (Autoriser).
Configurer les paramètres.
1 [Ne pas utiliser la configuration automatique] > [Suivant] > [Suivant]
2 [Utiliser câble LAN] > [Suivant] > [Suivant]
3 [Configuration simple] > [Suivant]
La machine est détectée.
REMARQUE
•
Wi-Fi Setup Tool permet de rechercher une seule machine. La recherche de la machine peut prendre
du temps.
•
Si la machine n'est pas détectée, sélectionner [Avancé Paramétrage] > [Suivant]. Sélectionner
[Express] ou [Personnalisé] comme méthode de recherche de périphérique et spécifier l'adresse IP
ou le nom d'hôte pour la découverte de la machine.
4 Sélectionner la machine > [Suivant]
5 Sélectionner [Utiliser les paramètres du périphérique.] dans [Mode d'authentification], puis saisir le nom
d'utilisateur et le mot de passe de connexion de l'administrateur.
6 Configurer les paramètres de communication > [Suivant]
7 Modifier les paramètres du point d'accès si nécessaire > [Suivant]
Le réseau est configuré.
82
Installation et préparation de la machine > Paramètres par défaut de la machine
Connexion au réseau sans fil par Wi-Fi Direct à l'aide de Wi-Fi Setup Tool
Pour envoyer les paramètres Wi-Fi configurés dans Wi-Fi Setup Tool à la machine, connecter localement
l'ordinateur ou l'appareil mobile à la machine.
Pour utiliser Wi-Fi Direct, vérifier que Wi-Fi Direct est activé (Wi-Fi Direct est réglé sur Activé) et redémarrer le
réseau à partir du panneau de commande avant que l'ordinateur se connecte à cette machine avec Wi-Fi Direct.
REMARQUE
Configurer les paramètres sur le panneau de commande si l'ordinateur prend en charge WPS.
➡ Paramètres Wi-Fi (page 472)
➡ Réseau sans fil (page 490)
1
Afficher l'écran.
2
Configurer les paramètres.
3
Redémarrer le réseau.
4
Connecter l'ordinateur ou un appareil mobile à la machine.
5
Lancer Wi-Fi Setup Tool.
Touche [Menu Système/Compteur] > [Paramètresréseau] > « Paramètres réseau » [Paramètres Wi-Fi Direct]
[Wi-Fi Direct] : Activer > [Fermer]
Touche [Menu Système/Compteur] > [Paramètresréseau] > « Paramètres réseau »[Redémarrez le réseau.]
> [Redémarrer]
➡ Définition de Wi-Fi Direct (page 84)
1 Lancer le navigateur Web.
2 Saisir dans la barre d'adresse ou d'emplacement du navigateur.
3 Suivez les instructions à l'écran pour télécharger l'outil de configuration Wi-Fi.
6
Configurer les paramètres.
1 [Ne pas utiliser la configuration automatique] > [Suivant] > [Suivant]
2 [Wi-Fi Direct] > [Suivant] > [Suivant]
3 [Avancé Paramétrage] > [Suivant]
Sélectionner [Express] ou [Personnalisé] comme méthode de découverte de périphérique. Il est possible
de spécifier une adresse IP ou un nom d'hôte comme méthode de découverte.
83
Installation et préparation de la machine > Paramètres par défaut de la machine
4 Sélectionner la machine > [Suivant]
5 Sélectionner [Utiliser les paramètres du périphérique.] dans [Mode d'authentification], puis saisir le nom
d'utilisateur et le mot de passe de connexion de l'administrateur.
6 Configurer les paramètres de communication > [Suivant]
7 Modifier les paramètres du point d'accès si nécessaire > [Suivant]
Le réseau est configuré.
84
Installation et préparation de la machine > Paramètres par défaut de la machine
Définition de Wi-Fi Direct
Lorsque le kit d'interface réseau sans fil en option (IB-37/IB-38) est installé sur la machine et les paramètres de
connexion sont configurés, vous pouvez imprimer au sein d'un environnement Wi-Fi Direct. Les méthodes de
configuration sont les suivantes :
•
Configuration de la connexion à partir du panneau de commande de cette machine
•
Configuration de la connexion en utilisant le bouton-poussoir
Connexion aux ordinateurs ou aux appareils mobiles qui prennent en charge Wi-Fi Direct
1
Afficher l'écran.
2
Configurer les paramètres.
3
Redémarrer le réseau.
4
Spécifier le nom de la machine à partir de l'ordinateur ou de l'appareil mobile.
Touche [Menu Système/Compteur] > [Paramètresréseau] > « Paramètres réseau » [Paramètres Wi-Fi Direct]
« Wi-Fi Direct » : Activer > [OK]
Touche [Menu Système/Compteur] > [Paramètresréseau] > « Paramètres réseau » [Redémarrez le réseau.]
> [Redémarrer]
Si un message de confirmation s'affiche sur le panneau de commande de la machine, sélectionner [Oui].
Le réseau entre cette machine et l'appareil mobile est configuré.
85
Installation et préparation de la machine > Paramètres par défaut de la machine
Connexion à des ordinateurs ou des périphériques mobiles non pris en charge par Wi-Fi
Direct
Ici, nous expliquerons les procédures de connexion aux périphériques mobiles iOS.
1
Afficher l'écran.
2
Configurer les paramètres.
3
Redémarrer le réseau.
4
5
6
Touche [Accueil] > [Informations sur l'appareil] > [Wi-Fi Direct/Wi-Fi]
Touche [Menu Système/Compteur] > [Paramètresréseau] > « Paramètres réseau » [Paramètres Wi-Fi Direct]
« Wi-Fi Direct » : Sur > [OK]
Touche [Menu Système/Compteur] > [Paramètresréseau] > « Paramètres réseau » [Redémarrez le réseau.]
> [Redémarrer]
Noter le nom du réseau (SSID), l’adresse IP et le mot de passe de « Wi-Fi Direct »
Configurer le périphérique mobile.
1 [Paramètres] > [Wi-Fi]
2 Sélectionner le nom réseau (SSID) apparu dans l’étape 5 dans la liste.
3 Saisir le mot de passe fourni dans l’étape 5 > [Connecter]
Le réseau entre cette machine et l’ordinateur ou le périphérique mobile est configuré.
86
Installation et préparation de la machine > Paramètres par défaut de la machine
Configuration de la connexion en utilisant le bouton-poussoir
Lorsque l’ordinateur ou le périphérique mobile ne prend pas en charge Wi-Fi Direct mais prend en charge WPS,
vous pouvez configurer le réseau avec le bouton-poussoir.
1
Afficher l'écran.
2
Configurer les paramètres.
3
Redémarrer le réseau.
4
5
Touche [Accueil] > [Informations sur l'appareil] > [Wi-Fi Direct/Wi-Fi]
Touche [Menu Système/Compteur] > [Paramètresréseau] > « Paramètres réseau » [Paramètres Wi-Fi Direct]
« Wi-Fi Direct » : Activé >[Fermer]
Touche [Menu Système/Compteur] > [Paramètresréseau] > « Paramètres réseau » [Redémarrez le réseau.]
> [Redémarrer]
Appuyer sur le bouton-poussoir de l'ordinateur ou du périphérique mobile et
sélectionner « Wi-Fi Direct » [Configuration btn-poussoir] > [OK] sur l’écran du
panneau de commande.
Le réseau entre cette machine et l’ordinateur ou le périphérique mobile est configuré.
IMPORTANT
Il est possible de connecter jusqu’à 10 périphériques mobiles en même temps avec les paramètres Wi-Fi
Direct. Lorsque les périphériques qui prennent en charge Wi-Fi Direct sont connectés, pour connecter un
autre périphérique, déconnecter du réseau les périphériques déjà connectés. Les méthodes de
déconnexion sont les suivantes :
•
Déconnecter le réseau de l’ordinateur ou des périphériques mobiles
•
Déconnexion du réseau de tous les périphériques sur le panneau de commande
Appuyer sur la touche [Accueil] > [Informations sur l'appareil] > [Wi-Fi Direct/Wi-Fi] > « Wi-Fi Direct »
[Machine] > [Déconn.] > [Déconnecter].
•
Configuration du temps de déconnexion automatique à partir du Menu système
•
Configuration du temps de déconnexion automatique à partir de Embedded Web Server RX
➡ Paramètres Wi-Fi Direct (page 471)
➡ Embedded Web Server RX User Guide
87
Installation et préparation de la machine > Paramètres par défaut de la machine
Fonction économie d'énergie
Si la machine n'est pas utilisée pendant un certain temps, elle passe automatiquement en mode Veille pour
réduire la consommation d’énergie.
Veille
Pour passer en mode veille, sélectionner la touche [Éco Énergie] sur l’écran tactile et tous les voyants du panneau
de commande, à l’exception du voyant Économie d’énergie, s’éteignent afin d’économiser au maximum l’énergie.
La machine est en mode Veille.
Si des données d'impression sont reçues alors que le mode Veille est activé, la machine quitte automatiquement
ce mode et commence l'impression.
Pour les modèles compatibles avec le fax, si des données de fax arrivent alors que la machine est en veille, la
machine quitte automatiquement ce mode et commence l'impression.
De plus, la machine quitte le mode veille lorsque les opérations suivantes sont exécutées :
•
Sélectionner l'une des touches du panneau de commande.
•
Toucher l’écran tactile.
•
Placer les originaux dans le chargeur de documents.
•
Ouvrir le chargeur de documents.
Le temps de reprise lorsque la machine quitte le mode veille est le suivant.
6,0 secondes maximum
Veuillez noter que les conditions environnementales ambiantes (par ex. ventilation) peuvent ralentir le temps de
réponse de la machine.
Veille automatique
La veille automatique fait automatiquement passer la machine en mode Veille si elle reste inactive pendant une
durée prédéfinie.
Le délai avant le passage en veille est le suivant.
88
Installation et préparation de la machine > Paramètres par défaut de la machine
•
1 Minutes (paramètre par défaut)
Pour modifier la durée de veille prédéfinie, se reporter à la section suivante :
➡ Configuration de l’assistant de configuration rapide des paramètres (page 91)
Règles de veille (modèles pour l'Europe)
Il est possible de définir le fonctionnement du mode veille pour chaque fonction. Lorsque la machine passe en
mode veille, la carte ID ne peut pas être reconnue.
Pour plus d’informations sur les paramètres des règles de veille, se reporter à la section suivante :
➡ Date/Heure (page 413)
Niveau de récupération économie d'énergie
Cette machine peut réduire la consommation d'énergie lors de la sortie du mode économie d'énergie. Pour
Niveau de récupération économie d'énergie, il est possible de sélectionner [Reprise complète], [Reprise normale]
ou [Reprise économie énergie]. Le paramètre par défaut est [Reprise normale].
Pour plus d’informations concernant les paramètres du mode Économiseur d'énergie, se reporter à la section
suivante :
➡ Configuration de l’assistant de configuration rapide des paramètres (page 91)
➡ Niveau de récupération économie d'énergie (page 416)
Paramètres tempo hebdo
Paramétrer la machine pour qu’elle passe en mode veille et quitte ce mode à des heures spécifiées pour chaque
jour.
Pour plus d'informations sur les paramètres tempo hebdo, se reporter à la section suivante :
➡ Configuration de l’assistant de configuration rapide des paramètres (page 91)
➡ Paramètres tempo hebdo (page 414)
Tempo. Arrêt (modèles pour l'Europe)
Si la machine n'est pas utilisée lorsqu'elle est en mode veille, elle est automatiquement mise hors tension. La
Tempo. Arrêt est utilisée pour définir le temps restant avant la mise hors tension.
Le paramètre d’usine concernant le temps restant avant la mise hors tension : 3 jours
➡ Date/Heure (page 413)
89
Installation et préparation de la machine > Assistant configuration rapide
Assistant configuration rapide
Les paramètres suivants peuvent être configurés dans un écran type assistant.
Configuration du fax
Configure les paramètres de base du fax. Cet élément est affiché uniquement pour les machines compatibles avec
le fax.
➡ Manuel d'utilisation du FAX
Éléments
Table des matières
Mode
composition/réception
Type de composition
Mode réception
Informations fax local
Nom de poste du fax local
Numéro de poste du fax local
ID de FAX local
TTI
Volume
Volume haut-parleur Fax
Volume du moniteur Fax
Avis de fin trav
Sonneries
Sonn. (Normal)
Sonneries (Répondeur automatique)
Sonn. (FAX/TÉL)
Source papier/Sortie
Paramètres de source de papier
Recomposition
Nombre de tentatives
Aff.mess. mise hrs tens.
Aff.mess. mise hrs tens.
Configuration du papier
Configure le papier utilisé pour l’impression.
Éléments
Table des matières
Magasin
Format papier (Magasin 1 à Magasin 5)
Type de papier (Magasin 1 à Magasin 5)
By-pass
Format papier
Type de papier
Configuration de l'économie d'énergie
Configure le mode veille et le mode faible consommation.
Éléments
Table des matières
Mode veille
Tempor. veille
Règles de veille
Mode reprise
Niveau de récupération économie d'énergie
90
Installation et préparation de la machine > Assistant configuration rapide
Éléments
Tempor. hebdomadaire
Table des matières
Paramètres tempo hebdo
Planification*1
Réessayer*1
Nombre de tentatives*1
Interv. d'essai*1
*1 Cet élément apparaît lorsque [Paramètres tempo hebdo] est réglé sur [Activé].
Configuration réseau
Configure les paramètres réseau.
Éléments
Réseau
Table des matières
Sélection de réseau*1
Wi-Fi*2
DHCP*3
Adresse IP*4
Masque de sous-réseau*4
Passerelle par défaut*4
*1 Cette fonction est affichée lorsque le kit d'interface réseau sans fil en option (IB-37/IB-38) est installé.
*2 Cette fonction est affichée lorsque Sélection de réseau est réglé sur [Wi-Fi].
*3 Cette fonction est affichée lorsque Sélection du réseau est réglé sur [Réseau filaire].
*4 Cette fonction n'est pas affichée lorsque DHCP est réglé sur [Activé].
Configuration e-mail
Configurer le nom du serveur SMTP et l’adresse de l'expéditeur pour activer l’envoi d’e-mails.
Éléments
E-mail
Table des matières
SMTP (transmis. e-mail)
Nom de serveur SMTP*1
Numéro de port SMTP*1
Adresse de l'expéditeur*1
*1 Cette fonction est affichée lorsque SMTP (transmis. e-mail) est défini sur [Activé].
Configuration de sécurité
Spécifier le niveau de sécurité via la Configuration rapide de la sécurité.
Configuration des notifications
Définir si le panneau prévient que les consommables devront bientôt être remplacés.
91
Installation et préparation de la machine > Assistant configuration rapide
Configuration de l’assistant de configuration rapide des
paramètres
REMARQUE
Si l’écran d’authentification utilisateur s’affiche, se connecter avec un utilisateur qui dispose des privilèges pour
configurer ce paramètre. Si l'utilisateur ne connaît pas son mot de passe ou son nom d'utilisateur de connexion,
il doit contacter son administrateur.
1
Afficher l'écran.
2
3
Sélectionner une fonction.
Touche [Menu Système/Compteur] > [Assistantcfg rapide]
Configurer les paramètres.
Démarrer l’assistant. Suivre les instructions à l'écran pour configurer les paramètres.
REMARQUE
En cas de difficultés lors de la configuration des paramètres, se reporter à la section suivante :
➡ Écran d'aide (page 71)
[Fin]
Quitte l’assistant. Paramètres configurés jusqu’ici sont appliqués.
[&lt;&lt; Précédent]
Revient à l'élément précédent.
[Sauter >>]
Avance jusqu’au prochain élément sans paramétrer l’élément actuel.
[Suivant>]
Avance jusqu’à l’écran suivant.
[&lt; Ret.]
Revient à l'écran précédent.
[Fin]
Enregistrer les paramètres et quitter l’assistant.
92
Installation et préparation de la machine > Installation du logiciel
Installation du logiciel
Pour utiliser la fonctions de l'imprimante, la connexion TWAIN/WIA ou la fonction de fax du réseau, télécharger
et installer le logiciel requis depuis le Centre de téléchargement.
Triumph-Adler
https://www.triumph-adler.com/ta-en-de/customer-service/download-centre
https://www.triumph-adler.com/ta-de-de/kundendienst/download-center
UTAX
https://www.utax.com/en-de/hardware/office-printer-and-mfp/download-centre
https://www.utax.com/de-de/hardware/buerodrucker-und-mfp/download-center
Logiciel publié (Windows)
Logiciel
Description
Logiciel
recommandé
Printing System Driver
Ce pilote permet l'impression par la machine des fichiers
d'un ordinateur. Plusieurs langages de description de
page (PCL XL, KPDL etc.) sont pris en charge par un seul
pilote. Ce pilote d'imprimante permet de profiter au
maximum des fonctionnalités de la machine.
Utiliser ce pilote pour créer des fichiers PDF.
KPDL mini-driver/PCL
minidriver
Il s'agit d'un mini pilote Microsoft qui prend en charge le
PCL et le KPDL. L'utilisation de ce pilote entraîne
certaines restrictions des fonctionnalités de la machine
et des options.
―
FAX Driver
Permet d'envoyer par fax via la machine un document
créé dans un application logicielle sur un ordinateur.
―
TWAIN Driver
Ce pilote permet la numérisation sur la machine à l'aide
d'une application logicielle compatible TWAIN.
WIA Driver
WIA (acquisition d'image Windows) est une fonction de
Windows qui permet la communication réciproque entre
un dispositif d'imagerie, comme un scanner, et une
application logicielle de traitement d'image. Une image
peut être acquise en utilisant une application logicielle
compatible WIA, ce qui est pratique lorsqu'aucune
application logicielle compatible TWAIN n'est installée
sur l'ordinateur.
―
NETWORK PRINT MONITOR
Utilitaire permettant de surveiller la machine sur le
réseau.
―
Status Monitor 5
Utilitaire qui surveille l'état de l'imprimante et fournit
une fonction de rapport permanent.
File Management Utility
Cela permet d’envoyer et d’enregistrer un document
numérisé dans un dossier réseau spécifié.
―
Network Tool for Direct
Printing
Permet d'imprimer un fichier PDF sans lancer Adobe
Acrobat/Reader.
―
93
Installation et préparation de la machine > Installation du logiciel
Logiciel
Description
Logiciel
recommandé
FONTS
Polices d'affichage qui permettent aux polices intégrées
à la machine d'être utilisée dans une application
logicielle.
Quick Network Setup Tool
Un outil pour configurer les paramètres du réseau (LAN
filaire) de la machine.
―
Wi-Fi Setup Tool
Un outil pour configurer les paramètres du réseau sans
fil (LAN sans fil) de la machine.
―
Scan to Folder Setup Tool for
SMB
Un outil de création de dossiers partagés sur votre PC,
paramétrant les dossiers partagés créés comme dossiers
de destination sur cette machine, etc.
―
REMARQUE
•
L'installation sur Windows doit être effectuée par un utilisateur connecté avec des droits d'administrateur.
•
La fonction fax ne peut être utilisée que sur les produits équipés de fonction fax.
94
Installation et préparation de la machine > Installation du logiciel
Installation du logiciel sous Windows
Téléchargement et installation à partir du site web
Télécharger et installer un logiciel à partir de notre site web.
1
Télécharger un logiciel à partir du site web.
1 Lancer le navigateur Web.
2 Saisir dans la barre d'adresse ou d'emplacement du navigateur.
3 Suivez les instructions à l'écran pour télécharger le logiciel.
2
Double-cliquer sur le programme d'installation téléchargé pour le lancer.
Suivre les indications à l’écran pour installer le logiciel.
REMARQUE
•
L'installation sur Windows doit être effectuée par un utilisateur connecté avec des droits administrateur.
•
Si la fenêtre de gestion de compte utilisateur s'affiche, cliquer sur [Oui] (Autoriser).
95
Installation et préparation de la machine > Installation du logiciel
Installation du logiciel sur un ordinateur Mac OS
Un pilote d’imprimante peut être installé pour un ordinateur Macintosh.
REMARQUE
•
L'installation sous Mas OS doit être effectuée par un utilisateur connecté avec des privilèges d'administrateur.
•
Lors de l’installation pour Mac, régler l’émulation de la machine sur [KPDL] ou [KPDL(Auto)].
•
En cas de connexion avec Bonjour, activer Bonjour dans les paramètres réseau de la machine.
•
Dans l'écran d'authentification, entrer le nom et le mot de passe utilisés pour la connexion au système
d'exploitation.
•
Lors de l’impression via AirPrint, vous n’êtes pas obligé d’installer le logiciel.
1
➡ Imprimante (page 460)
➡ Bonjour (page 488)
Télécharger un logiciel à partir du site web.
1 Lancer le navigateur Web.
2 Saisir dans la barre d’adresse.
Triumph-Adler
https://www.triumph-adler.com/ta-en-de/customer-service/download-centre
https://www.triumph-adler.com/ta-de-de/kundendienst/download-center
UTAX
https://www.utax.com/en-de/hardware/office-printer-and-mfp/download-centre
https://www.utax.com/de-de/hardware/buerodrucker-und-mfp/download-center
3 Suivez les instructions à l'écran pour télécharger le logiciel.
2
Installer le pilote d'imprimante.
Effectuer un double-clic pour lancer le programme d’installation téléchargé.
96
Installation et préparation de la machine > Installation du logiciel
Installer le pilote d'imprimante en suivant les instructions du logiciel d'installation. Cela termine
l'installation du pilote de l'imprimante.
Si une connexion USB est utilisée, la machine est automatiquement reconnue et connectée. Si une
connexion IP est utilisée, les paramètres ci-dessous sont nécessaires.
3
Configurer l'imprimante.
1 Ouvrir les Préférences système et ajouter l’imprimante.
97
Installation et préparation de la machine > Installation du logiciel
2 Sélectionner [Par défaut] et cliquer sur l’élément qui apparaît dans « Nom » puis sélectionner le pilote
dans Utiliser.
La machine sélectionnée est ajoutée.
REMARQUE
Lors de l'utilisation d'une connexion IP, cliquer sur l'icône IP pour une connexion IP, puis saisir le nom
d’hôte ou l’adresse IP. Le numéro saisi dans « Adresse » s'affichera automatiquement dans « Nom ».
Effectuer des modifications, le cas échéant.
98
Installation et préparation de la machine > Installation du logiciel
3 Sélectionner les options dont dispose la machine.
99
Installation et préparation de la machine > Installation du logiciel
Configuration du pilote TWAIN
Enregistrer cette machine sur le pilote TWAIN. Les instructions se basent sur les éléments de l’interface tels qu’ils
apparaissent dans Windows 10.
1
Afficher l'écran.
1 Cliquer sur la boîte de recherche dans la barre d’outils, et saisir « Réglage du pilote TWAIN » dans la boîte
de recherche. Sélectionner [TWAIN Driver Setting] dans la liste de recherche. L’écran Réglage du pilote
TWAIN s’affiche.
REMARQUE
Sous Windows 8.1, cliquer sur [Rechercher] dans la barre d’icônes, puis saisir « Réglage du pilote
TWAIN » dans la boîte de recherche.
2 Cliquer sur [Ajouter].
2
Configurer le pilote TWAIN.
1 Saisir l'adresse du scanneur.
2 Sélectionner cette machine dans la liste.
3 Entrer les adresses IP ou le nom d'hôte de la machine.
100
Installation et préparation de la machine > Installation du logiciel
4 Définir les unités de mesure.
5 Lors de l'utilisation de SSL, cocher la case à côté de SSL.
6 Cliquer sur [OK].
REMARQUE
Si l’adresse IP ou le nom d'hôte de la machine sont inconnus, contacter l’administrateur.
3
Terminer l'enregistrement.
REMARQUE
Cliquer sur [Supprimer] pour supprimer la machine ajoutée. Cliquer sur [Éditer] pour modifier les noms.
101
Installation et préparation de la machine > Installation du logiciel
Configuration du pilote WIA
Enregistrer cette machine sur le pilote WIA. Les instructions se basent sur les éléments de l’interface tels qu’ils
apparaissent dans Windows 10.
1
Afficher l'écran.
1 Cliquer sur la boîte de recherche dans la barre des tâches, puis saisir « Afficher les scanners et les
appareils photo » dans la boîte de recherche. Sélectionner [Afficher les scanneurs et les appareils photo]
dans la liste de recherche, puis l’écran Scanners et appareils photo s’affiche.
REMARQUE
•
Pour Windows 11, sélectionner le bouton [Démarrer] [All apps] [Windows Tools] [Panneau de
configuration]. Saisir « Scanner » dans le champ de recherche du panneau de configuration.
Sélectionner [Afficher les scanneurs et les appareils photo] dans la liste de recherche pour afficher
l'écran Scanneurs et appareils photo.
•
Dans Windows 8,1, cliquer sur [Rechercher] dans la barre d'icônes du Bureau, puis saisir « Afficher les
scanneurs et les appareils photo » dans la boîte de recherche. Cliquer sur [Afficher les scanneurs et
les appareils photo] dans la liste de recherche pour afficher l'écran Scanneurs et appareils photo.
2 Sélectionner le même nom que cette machine pour les pilotes WIA et appuyer sur [Propriétés].
2
Configurer le pilote WIA.
1 Cliquer sur l'onglet [Paramètres].
102
Installation et préparation de la machine > Installation du logiciel
2 Entrer les adresses IP ou le nom d'hôte de la machine.
3 Lors de l'utilisation de SSL, cocher la case à côté de SSL.
4 Définir les unités de mesure.
5 Cliquer sur [OK].
103
Installation et préparation de la machine > Vérification du compteur
Vérification du compteur
Vérifier le nombre de feuilles imprimées et numérisées.
1
Afficher l'écran.
2
Vérifier le compteur
Touche [Accueil] > [...] > [Compteur]
104
Installation et préparation de la machine > Préparations supplémentaires pour l'administrateur
Préparations supplémentaires pour
l'administrateur
Synthèse des privilèges administrateur
Cette machine est livrée avec deux utilisateurs par défaut enregistrés : un avec des privilèges Administrateur de
la machine et un autre avec des privilèges Administrateur. L’utilisateur avec des privilèges Administrateur
machine et l’utilisateur avec des privilèges Administrateur peuvent configurer des paramètres importants pour la
machine. Les différences dans les privilèges sont les suivantes :
Utilisateur avec privilèges Administrateur machine
Cet utilisateur peut configurer les paramètres réseau du produit, les paramètres de sécurité tels que
l’enregistrement de l’utilisateur et le niveau de sécurité de la machine.
➡ Niveau sécurité (page 498)
Utilisateur avec privilèges Administrateur
Cet utilisateur peut configurer les paramètres réseau du produit, les paramètres de sécurité tels que
l’enregistrement de l’utilisateur. Cet utilisateur ne peut pas définir le niveau de sécurité de la machine.
Connexion en tant qu’Administrateur machine ou
Administrateur
L’utilisateur avec des privilèges Administrateur machine ou l'utilisateur avec des privilèges Administrateur doit se
connecter pour configurer des paramètres importants pour le produit, tels que des paramètres réseau et des
paramètres de sécurité. Le nom d'utilisateur et le mot de passe de connexion par défaut sont les suivants.
Administrateur machine
Nom d'utilisateur
DeviceAdmin
Nom connexion util.
458ci:4500, 358ci:3500
Mot passe de connexion
458ci:4500, 358ci:3500
Administrateur
Nom d'utilisateur
Admin
Nom connexion util.
Admin
Mot passe de connexion
xxxxxxxxxx (Numéro de série)
➡ Vérification du numéro de série de l'équipement (page 2)
IMPORTANT
Pour garantir la sécurité, s’assurer de modifier le nom d'utilisateur, le nom de connexion utilisateur et le mot de
passe de connexion d’usine par défaut. Modifier également régulièrement le mot de passe.
➡ Modification des propriétés utilisateur (page 521)
105
Installation et préparation de la machine > Préparations supplémentaires pour l'administrateur
Renforcement de la sécurité
Cette machine est livrée avec deux utilisateurs par défaut enregistrés : un avec des droits d'administrateur de la
machine et un autre avec des droits d'administrateur. La connexion avec ce dernier utilisateur permet de
configurer tous les paramètres, aussi veiller à modifier le nom d'utilisateur et le mot de passe de connexion.
En outre, cette machine est dotée d'une fonction d'authentification d'utilisateur qui peut être configurée pour
limiter l'accès à la machine aux personnes disposant d'un nom d'utilisateur et d'un mot de passe enregistrés.
Pour plus d'informations, se reporter à la section suivante :
➡ Authentification de l'utilisateur et comptabilité (Connexion utilisateur, Compta.des travaux) (page 512)
REMARQUE
Ce produit dispose d’une puce de sécurité en option appelée TPM (UG-50) (Trusted Platform Module). La clé de
cryptage utilisée pour chiffrer les informations confidentielles sur cette machine est stockée dans une zone de
stockage dédiée sur la puce TPM. Puisque cette zone de stockage ne peut pas être lue en dehors de TPM, les
informations confidentielles ne peuvent pas être protégées de manière sécurisée.
Limiter les utilisateurs de la machine
•
Connexion util.
•
Sécurité d'authentification
•
Réinitialisation auto du panneau
•
Paramètres de carte ID
➡ Vue d'ensemble de l'administration des connexions d'utilisateurs (page 513)
➡ Sécurité d'authentification (page 516)
➡ Réinit.AutoPann. (page 414)
Le IC Card Authentication Kit en option est requis.
➡ Paramètres de carte ID (page 543)
Limiter les fonctions de base pouvant être utilisées
•
Autorisation locale
•
Paramètres d'autorisation de groupe
•
Paramètres d'autorisation invité
➡ Autorisation locale (page 529)
➡ Paramètres d'autorisation de groupe (page 532)
➡ Paramètres d'autorisation invité (page 535)
Empêcher un autre utilisateur de manipuler les documents stockés dans la
machine
•
Boîte personnalisée
Requiert le SSD en option.
➡ Présentation de la Boîte personnalisée (page 267)
106
Installation et préparation de la machine > Préparations supplémentaires pour l'administrateur
Effectuer une sortie du document stocké dans la machine au moment où
l’utilisateur utilise le périphérique via le panneau de commande
•
Impression à distance
➡ Impression à distance (page 463)
Empêcher la fuite des données stockées dans la machine
•
Écrasement des données
Requiert le SSD en option.
Il est nécessaire d'activer la fonction de sécurité des données.
•
➡ Manuel d'utilisation Cryptage données/Écraser
Cryptage
Requiert le SSD en option.
Il est nécessaire d'activer la fonction de sécurité des données.
•
➡ Manuel d'utilisation Cryptage données/Écraser
Fonctions de cryptage PDF
➡ Fonctions de cryptage PDF (page 368)
Supprimer totalement les données sur la machine avant de la mettre au rebut
•
Nettoyage des données
➡ Nettoyage des données (page 500)
Protéger la transmission contre les interceptions et les écoutes
•
IPP sur TLS
•
HTTPS
•
Sécurité LDAP
•
Sécurité SMTP
•
Sécurité POP3
•
Transmission cryptée FTP
•
WSD amélioré (TLS)
•
IPSec
•
SNMPv3
➡ IPP sur TLS (page 484)
➡ HTTPS (page 484)
➡ Embedded Web Server RX User Guide
➡ SMTP (transmis. e-mail) (page 482)
➡ POP3 (réception e-mail) (page 482)
➡ Transm. FTP cryptée (page 377)
➡ Enhanced WSD over TLS (page 486)
➡ IPSec (page 489)
➡ SNMPv3 (page 485)
107
Installation et préparation de la machine > Préparations supplémentaires pour l'administrateur
Vérifier le logiciel dans la machine
•
Vérification du logiciel
➡ Vérification du logiciel (page 499)
Non-exécution des programmes non autorisés
•
Liste blanche
➡ Liste blanche (page 499)
108
Installation et préparation de la machine > Embedded Web Server RX
Embedded Web Server RX
Si la machine est connectée au réseau, il est possible de configurer différents paramètres en utilisant Embedded
Web Server RX. Cette section explique comment accéder à Embedded Web Server RX, et comment modifier les
paramètres de sécurité et le nom d'hôte.
➡ Embedded Web Server RX User Guide
REMARQUE
Pour obtenir un accès complet aux fonctions des pages de Embedded Web Server RX, saisir le nom d'utilisateur
et le mot de passe, puis se connecter. La saisie du mot de passe administrateur prédéfini permet à l'utilisateur
d'accéder à toutes les pages, y compris Boîte de document, Carnet d'adresses et Paramètres dans le menu de
navigation.
Les paramètres que l'administrateur et les utilisateurs génériques peuvent configurer dans Embedded Web
Server RX sont les suivants.
Paramètre
Description
Administrateu
r
Utilisateur
générique
Informations sur
l’appareil/Utilisation à
distance
Permet de vérifier la structure de la machine.
Oui
Oui
État du travail
Affiche toutes les informations sur la machine, y
compris les travaux d'impression et de
numérisation, les travaux de stockage, les
travaux planifiés et l'historique du journal des
travaux.
Oui
Oui
Boîte de document
Ajouter ou supprimer des boîtes de documents
ou supprimer des documents dans une boîte de
documents.
Selon les privilèges de l'utilisateur, certains
paramètres ne peuvent pas être configurés par
l'utilisateur connecté.
Oui
Oui
Carnet d'adresses
Créer, modifier ou supprimer des adresses et des
groupes d'adresses.
Selon les privilèges de l'utilisateur, certains
paramètres ne peuvent pas être configurés par
l'utilisateur connecté.
Oui
Oui
Paramètres de la
machine
Configurer les paramètres avancés de la
machine.
Oui
Non
Paramètres de
fonction
Configurer les paramètres des fonctions
avancées.
Oui
Non
Paramètres réseau
Configurer les paramètres réseau avancés.
Oui
Non
Paramètres de sécurité
Configurer les paramètres de sécurité avancés.
Oui
Non
Paramètres de gestion
Configurer les paramètres de gestion avancés.
Oui
Non
109
Installation et préparation de la machine > Embedded Web Server RX
REMARQUE
La fonction fax ne peut être utilisée que sur les produits équipés de fonction fax. Ce manuel ne traite pas des
réglages relatifs à la fonction FAX.
➡ Manuel d'utilisation du FAX
Accès à Embedded Web Server RX
1
Afficher l'écran.
1 Lancer le navigateur Web.
2 Dans la barre Adresse ou Emplacement, saisir l'adresse IP ou le nom d'hôte de la machine.
Cliquer dans l’ordre suivant pour vérifier l'adresse IP et le nom d'hôte de la machine.
[Informations sur l'appareil] dans l’écran d'accueil > [Identificat./Réseau filaire]
Exemple : https://10.180.81.1 (dans le cas d’une l’adresse /IP)
https://MFP001 (si le nom d’hôte est MFP001)
La page Web affiche les informations de base sur la machine et Embedded Web Server RX, ainsi que l'état
actuel.
REMARQUE
Si le message « Il existe un problème avec le certificat de sécurité de ce site Web. » est affiché, configurer
le certificat.
➡ Embedded Web Server RX User Guide
Il est également possible de continuer l'opération sans configurer le certificat.
110
Installation et préparation de la machine > Embedded Web Server RX
2
Configurer les paramètres.
Sélectionner une catégorie dans la barre de navigation à gauche de l'écran.
REMARQUE
Pour obtenir un accès complet aux fonctions des pages de Embedded Web Server RX, saisir le nom
d'utilisateur et le mot de passe, puis se connecter. La saisie du mot de passe administrateur prédéfini
permet à l'utilisateur d'accéder à toutes les pages, y compris Boîte de document, Carnet d'adresses et
Paramètres dans le menu de navigation.
111
Installation et préparation de la machine > Embedded Web Server RX
Modification des paramètres de sécurité
1
Afficher l'écran.
1 Lancer le navigateur Web.
2 Dans la barre Adresse ou Emplacement, saisir l'adresse IP ou le nom d'hôte de la machine.
Cliquer dans l’ordre suivant pour vérifier l'adresse IP et le nom d'hôte de la machine.
[Informations sur l'appareil] dans l’écran d'accueil > [Identificat./Réseau filaire]
3 Se connecter avec des droits administrateur.
4 Cliquer sur [Paramètres de sécurité].
2
Configurer les paramètres.
Dans le menu [Paramètres de sécurité], sélectionner le paramètre à configurer.
REMARQUE
Pour plus de détails sur les paramètres concernant les certificats, se reporter à la section suivante :
➡ Embedded Web Server RX User Guide
112
Installation et préparation de la machine > Embedded Web Server RX
Modification des informations du périphérique
1
Afficher l'écran.
1 Lancer le navigateur Web.
2 Dans la barre Adresse ou Emplacement, saisir l'adresse IP ou le nom d'hôte de la machine.
Cliquer dans l’ordre suivant pour vérifier l'adresse IP et le nom d'hôte de la machine.
[Informations sur l'appareil] dans l’écran d'accueil > [Identificat./Réseau filaire]
3 Se connecter avec des droits administrateur.
4 Cliquer sur [Système] dans le menu [Paramètres de la machine].
2
Spécifier le nom d'hôte.
Saisir les informations du périphérique, puis cliquer sur [Soumettre].
IMPORTANT
Après la modification des paramètres, redémarrer le réseau ou mettre la machine hors tension, puis à
nouveau sous tension. Pour redémarrer la carte de l’interface réseau, cliquer sur [Réinitialiser] dans le
menu [Paramètres de gestion], puis cliquer sur [Redémarrage du réseau] dans « Redémarrer ».
113
Installation et préparation de la machine > Embedded Web Server RX
Paramètres e-mail et SMTP
En configurant les paramètres SMTP, il est possible d'envoyer les images numérisées par la machine comme pièce
jointes dans un e-mail et d'envoyer des avis par e-mail lorsque les travaux sont terminés. Afin de pouvoir utiliser
cette fonction, la machine doit être connectée à un serveur de messagerie via le protocole SMTP.
Configurer également les points suivants.
Paramètres SMTP
« Protocole SMTP » et « Nom de serveur SMTP » dans « SMTP »
L'adresse de l'expéditeur lorsque la machine envoie des e-mails
« Adresse de l'expéditeur » dans « Paramètres d'envoi d'e-mail »
Le paramètre pour limiter la taille des e-mails
« Lim. taille e-mail » dans « Paramètres d'envoi d'e-mail »
La méthode permettant de définir les réglages SMTP est décrite ci-après.
1
Afficher l'écran.
Afficher l'écran du protocole SMTP.
1 Lancer le navigateur Web.
2 Dans la barre Adresse ou Emplacement, saisir l'adresse IP ou le nom d'hôte de la machine.
Cliquer dans l’ordre suivant pour vérifier l'adresse IP et le nom d'hôte de la machine.
[Informations sur l'appareil] dans l’écran d'accueil > [Identificat./Réseau filaire]
3 Se connecter avec des droits administrateur.
114
Installation et préparation de la machine > Embedded Web Server RX
4 Cliquer sur [Protocole] dans le menu [Paramètres réseau].
2
Configurer les paramètres.
3
Afficher l'écran.
Définir « SMTP (transmis. e-mail) » sur [Activé] dans les « Protocoles d'envoi ».
Afficher l'écran des paramètres d'e-mail.
Cliquer sur [E-mail] dans le menu [Paramètres de fonction].
115
Installation et préparation de la machine > Embedded Web Server RX
4
Configurer les paramètres.
Saisir les éléments « SMTP » et « Paramètres d'envoi d'e-mail ».
SMTP
Configurer pour envoyer un courrier électronique à partir de la machine.
[Protocole SMTP]
Affiche les paramètres du protocole SMTP. Vérifier que [Protocole SMTP] est défini sur [Activé]. Si
[Désactivé] est défini, cliquer sur [Protocoles] et définir le protocole SMTP sur [Activé].
[Nom de serveur SMTP]
Saisir le nom d'hôte ou l'adresse IP du serveur SMTP. S'assurer de saisir les éléments.
[Numéro de port SMTP]
Spécifier le numéro de port à utiliser pour SMTP. Le numéro de port par défaut est 25.
[Exp. délai serveur SMTP]
Régler le délai d'attente en secondes avant l'expiration.
[Protocole d’authentification]
Pour utiliser l'authentification SMTP, saisir les informations de l'utilisateur pour l'authentification.
[Sécurité SMTP]
Configurer la sécurité SMTP. Définir la [Sécurité SMTP] de « SMTP (transmis. e-mail) » dans la page «
Protocoles ».
[Test de connexion]
Exécute un test pour confirmer la bonne opération avec les paramètres sans envoyer d’e-mail.
[Restrictions de domaine]
Pour limiter les domaines, cliquer sur [Liste de domaines] et saisir les noms de domaines des adresses
à autoriser ou rejeter. La limitation peut aussi être spécifiée par adresse e-mail.
116
Installation et préparation de la machine > Embedded Web Server RX
POP3
Vous n’avez pas besoin de définir les éléments lorsque vous utilisez uniquement la fonction d’envoi
d’e-mails à partir de la machine. Définir les éléments si vous souhaitez activer la fonction de réception
d’e-mails sur la machine.
➡ Embedded Web Server RX User Guide
Paramètres d'envoi d'e-mail
[Lim. taille e-mail]
Saisir la taille maximale autorisée pour les e-mails en kilo-octets. Lorsque la taille de l'e-mail est
supérieure à cette valeur, un message d'erreur s'affiche et l'envoi de l'e-mail est annulé. Utiliser ce
paramètre si Lim. taille e-mail a été défini pour le serveur SMTP. Dans le cas contraire, saisir une valeur
nulle (0) pour activer l'envoi d'e-mail quelle que soit la limite de taille.
[Adresse de l'expéditeur]
Spécifier l'adresse de l'expéditeur lorsque la machine envoie des e-mails, par exemple
l'administrateur de la machine, afin que les réponses ou les rapports de non remise soient envoyés à
cette personne et non à la machine. L'adresse de l'expéditeur doit être correctement saisie pour
l'authentification SMTP. La longueur maximale de l'adresse de l'expéditeur est de 256
caractères. S'assurer de saisir les éléments.
[Signature]
Saisir la signature. Il s'agit d'un texte libre qui s'affichera à la fin du corps de l'e-mail. Cette option est
souvent utilisée pour une identification supplémentaire de la machine. La longueur maximale de la
signature est de 512 caractères.
[Fonctions par défaut ]
Modifier les paramètres par défaut de la fonction sur la page [Défaut commun/travail].
5
Cliquer sur [Soumettre].
117
Installation et préparation de la machine > Embedded Web Server RX
Enregistrement des destinations
1
Afficher l'écran.
1 Lancer le navigateur Web.
2 Dans la barre Adresse ou Emplacement, saisir l'adresse IP ou le nom d'hôte de la machine.
Cliquer dans l’ordre suivant pour vérifier l'adresse IP et le nom d'hôte de la machine.
[Informations sur l'appareil] dans l’écran d'accueil > [Identificat./Réseau filaire]
3 Se connecter avec des droits administrateur.
4 Dans le menu [Carnet d'adr], cliquer sur [Carnet d'adresses machine].
5 Cliquer sur [Ajouter].
2
Remplir les champs.
1 Entrer les informations de la destination.
Saisir les informations pour la destination à enregistrer. Les champs à renseigner sont les mêmes que
pour l'enregistrement via le panneau de commande.
➡ Enregistrement des destinations dans le carnet d'adresses (page 158)
2 Cliquer sur [Soumettre].
118
Installation et préparation de la machine > Embedded Web Server RX
Création d’une boîte personnalisée
REMARQUE
Un SSD en option est requis pour utiliser la boîte personnalisée.
1
Afficher l'écran.
1 Lancer le navigateur Web.
2 Dans la barre Adresse ou Emplacement, saisir l'adresse IP ou le nom d'hôte de la machine.
Cliquer dans l’ordre suivant pour vérifier l'adresse IP et le nom d'hôte de la machine.
[Informations sur l'appareil] dans l’écran d'accueil > [Identificat./Réseau filaire]
3 Dans le menu [Boîte de document], cliquer sur [Boîte personnalisée].
4 Cliquer sur [Ajouter].
2
Configurer la boîte personnalisée.
1 Saisir les détails de la boîte.
Saisir les informations pour la boîte personnalisée à enregistrer. Pour plus de détails sur les champs à
renseigner, se reporter à la section suivante :
➡ Embedded Web Server RX User Guide
2 Cliquer sur [Soumettre].
119
Installation et préparation de la machine > Embedded Web Server RX
Impression d'un document stocké dans une Boîte
personnalisée
1
Afficher l'écran.
1 Lancer le navigateur Web.
2 Dans la barre Adresse ou Emplacement, saisir l'adresse IP ou le nom d'hôte de la machine.
Cliquer dans l’ordre suivant pour vérifier l'adresse IP et le nom d'hôte de la machine.
[Informations sur l'appareil] dans l’écran d'accueil > [Identificat./Réseau filaire]
3 Dans le menu [Boîte de document], cliquer sur [Boîte personnalisée].
4 Cliquer sur le numéro ou le nom de la boîte personnalisée dans laquelle est stocké le document.
120
Installation et préparation de la machine > Embedded Web Server RX
2
Imprimer le document.
1 Sélectionner le document à imprimer.
Cocher la case du document à imprimer.
2 Cliquer sur [Imprimer].
3 Configurer les paramètres pour l’impression, cliquer sur [Imprimer].
121
Installation et préparation de la machine > Transfert de données à partir d'autres produits
Transfert de données à partir d'autres produits
Grâce à l'utilisation de l'utilitaire de la machine, il est possible de transférer aisément les carnets d'adresses
lorsque la machine doit être remplacée. Cette section explique comment transférer les données entre les
produits.
Migration du carnet d'adresses
Le carnet d'adresses enregistrés sur la machine peut être sauvegardé ou migré à l’aide du NETWORK PRINT
MONITOR téléchargé depuis le Centre de téléchargement.
Triumph-Adler
https://www.triumph-adler.com/ta-en-de/customer-service/download-centre
https://www.triumph-adler.com/ta-de-de/kundendienst/download-center
UTAX
https://www.utax.com/en-de/hardware/office-printer-and-mfp/download-centre
https://www.utax.com/de-de/hardware/buerodrucker-und-mfp/download-center
Pour plus de détails sur l’utilisation de NETWORK PRINT MONITOR, se reporter à la section suivante :
➡ NETWORK PRINT MONITOR User Guide
Sauvegarde des données du carnet d'adresses sur l'ordinateur
1
2
Lancer NETWORK PRINT MONITOR.
Créer une sauvegarde.
1 Effectuer un clic droit sur le nom du modèle à partir duquel sauvegarder le carnet d’adresses, et
sélectionner [Avancé] > [Paramétrage de plusieurs périphériques].
122
Installation et préparation de la machine > Transfert de données à partir d'autres produits
2 Sélectionner [Mode personnalisé] et cliquer sur [Suivant].
3 Sélectionner le groupe de périphériques de destination et cliquer sur [Suivant].
123
Installation et préparation de la machine > Transfert de données à partir d'autres produits
4 Sélectionner [Carnet d'adresses du périphérique] et cliquer sur [Suivant].
5 Sélectionner [Créer à partir d'un périphérique] et décocher [Remplacer les paramètres du périphérique
cible], puis cliquer sur [Suivant].
124
Installation et préparation de la machine > Transfert de données à partir d'autres produits
6 Sélectionner le modèle à sauvegarder et cliquer sur [Suivant].
REMARQUE
Si l’écran « Connexion administrateur » apparaît, saisir le nom de connexion et mot de passe d’utilisateur
puis cliquer sur [OK].
7 Cliquer sur [Enregistrer vers fichier].
8 Spécifier l'emplacement où enregistrer le fichier, saisir le nom du fichier, puis cliquer sur [Enregistrer].
Pour « Type de fichier à enregistrer », s'assurer de sélectionner « Fichier XML ».
125
Installation et préparation de la machine > Transfert de données à partir d'autres produits
9 Après l'enregistrement du fichier, toujours cliquer sur [Annuler] pour fermer la fenêtre.
Noter que la sélection de [Fin] inscrira les données dans le carnet d'adresses de la machine.
Inscription des données du carnet d'adresses sur la machine
1
2
Lancer NETWORK PRINT MONITOR.
Charger les données du carnet d'adresses.
1 Effectuer un clic droit sur le nom du modèle vers lequel transférer le carnet d'adresses, puis sélectionner
[Avancé] - [Paramétrage de plusieurs périphériques].
126
Installation et préparation de la machine > Transfert de données à partir d'autres produits
2 Sélectionner [Mode personnalisé] et cliquer sur [Suivant].
3 Sélectionner le groupe de périphériques de destination et cliquer sur [Suivant].
127
Installation et préparation de la machine > Transfert de données à partir d'autres produits
4 Sélectionner [Carnet d'adresses du périphérique] et cliquer sur [Suivant].
5 Sélectionner [Créer à partir d'un fichier] et décocher [Remplacer les paramètres du périphérique cible],
puis cliquer sur [Suivant].
La sélection de la case à cocher [Remplacer les paramètres du périphérique cible] écrasera le carnet
d'adresses de la machine à partir de l'entrée n°1.
128
Installation et préparation de la machine > Transfert de données à partir d'autres produits
6 Cliquer sur [Parcourir] et sélectionner le fichier de carnet d'adresses, puis cliquer sur [Suivant].
7 Cliquer sur [Fin].
Le processus d'inscription des données du carnet d'adresses commence.
8 Lorsque le processus d'écriture est terminé, cliquer sur [Fermer].
129
Préparation à l’utilisation >
Preparation before Use
3 Préparation à
l’utilisation
129
Préparation à l’utilisation > Charger du papier
Charger du papier
Chargement du papier
Charger le papier dans les magasins et dans le bac MF.
Pour les méthodes de chargement du papier pour chaque magasin, se reporter à la page ci-dessous.
1 Magasin 1
➡ Chargement dans les magasins (page 134)
2 Magasin 2
➡ Chargement dans les magasins (page 134)
3 Magasin 3
➡ Chargement dans les magasins (page 134)
4 Magasin 4
➡ Chargement dans les magasins (page 134)
5 Magasin 5
➡ Chargement dans les magasins (page 134)
6 Bac MF
➡ Chargement du papier dans le by-pass (page 138)
130
Préparation à l’utilisation > Charger du papier
REMARQUE
•
Le nombre de feuilles pouvant être stockées varie selon l'environnement et le type de papier (épaisseur).
•
Ne pas utiliser de papier pour imprimante à jet d'encre ou de papier ayant un revêtement spécial. (Cela
pourrait conduire à des incidents comme le bourrage papier.)
•
Utiliser du papier conçu pour l’impression couleur pour des impressions couleur de meilleure qualité.
131
Préparation à l’utilisation > Charger du papier
Précautions pour le chargement du papier
Lors de l’ouverture d’une ramette de papier neuve, déramer les feuilles afin de les séparer légèrement avant de
les charger, comme indiqué ci-dessous.
Déramer le papier, puis le taper sur une surface plane. Prendre note également des éléments suivants.
•
Si le papier est tuilé ou plié, le lisser avant de le charger. Le papier tuilé ou plié peut entraîner un bourrage.
•
Éviter d’exposer une rame de papier ouverte à des températures ou à un taux d’humidité élevés ; cela pourrait
provoquer des incidents. Après avoir chargé du papier dans le bac MF ou dans un magasin, ranger le reste du
papier dans son emballage d’origine.
•
Si la machine n’est pas utilisée pendant une période prolongée, protéger le papier de l’humidité en le retirant
des magasins et en le plaçant dans son emballage d’origine.
IMPORTANT
En cas de réutilisation de papier ayant déjà servi à effectuer des impressions, veiller à ce qu’il ne reste ni
trombones ni agrafes. Ces derniers peuvent endommager la machine ou nuire à la qualité des copies.
REMARQUE
En cas d’utilisation de papier spécial par exemple, papier à en-tête, papier perforé ou pré-imprimés tels que logo
ou nom de société, se reporter à la section suivante :
➡ Concernant le papier (page 753)
132
Préparation à l’utilisation > Charger du papier
Spécifications papier disponibles dans les magasins
Les magasins peuvent recevoir du papier normal, recyclé ou couleur. Le nombre de feuilles pouvant être chargées
dans chaque magasin est maintenant affiché.
Magasin
Magasin 1
Capacité
458ci:
550 feuilles (papier normal : 75 g/m2)
358ci:
250 feuilles (papier normal : 75 g/m2)
Magasin 2 à 5
550 feuilles (papier normal : 75 g/m2)
Pour plus d'informations sur les formats de papier pris en charge, se reporter à la section suivante :
➡ Choix du papier approprié (page 754)
REMARQUE
Les papiers A5 et A6 ne peuvent pas être chargés dans les magasins 2 à 5. (Le format A5-R peut être défini)
Pour le réglage du type de papier, se reporter à la section suivante :
➡ [Config. type de support] (page 426)
IMPORTANT
•
Les magasins 1 à 5 peuvent recevoir 60 à 220 g/m2 de papier.
•
En cas d'utilisation d'un grammage de 106 g/m2 ou plus, régler le type de support sur Épais et régler le
grammage du papier utilisé.
133
Préparation à l’utilisation > Charger du papier
Chargement dans les magasins
1
Sortir entièrement le magasin de la machine.
REMARQUE
Lors du retrait du magasin, vérifier qu'il est soutenu et qu'il ne risque pas de tomber.
2
Régler le format du magasin.
1 Régler la position des guides de largeur de papier situés à gauche et à droite du magasin. Appuyer sur
l'onglet de réglage de la largeur du papier et faire coulisser les guides jusqu'au format de papier désiré.
Les formats de papiers sont indiqués sur le magasin.
2 Régler le guide de la longueur du papier jusqu'au format de papier désiré. Appuyer sur l'onglet de
réglage de la longueur du papier et faire coulisser les guides jusqu'au format de papier désiré.
134
Préparation à l’utilisation > Charger du papier
3 Tourner la molette du format afin que le format du papier à utiliser s'affiche dans la fenêtre du format
de papier.
REMARQUE
Définir la molette de format sur Autre si vous souhaitez utiliser du papier différent du format standard.
Dans ce cas, il est nécessaire de définir le format papier à partir du panneau de commande.
➡ Spécification du format de papier et du type de support (page 140)
3
Charger du papier.
1 Déramer le papier, puis le taper sur une surface plan pour éviter les bourrages papier ou les impressions
décalées.
2 Charger le papier dans le magasin.
135
Préparation à l’utilisation > Charger du papier
IMPORTANT
4
•
Charger le papier avec la face à imprimer vers le haut.
•
Après avoir retiré le papier neuf de l'emballage, déramer le papier avant de le charger dans les
magasins.
➡ Précautions pour le chargement du papier (page 132)
•
Avant de charger le papier, vérifier qu’il n’est ni tuilé ni plié. Le papier tuilé ou plié peut entraîner des
bourrages.
•
Vérifier que le papier chargé ne dépasse pas l'indicateur de niveau (voir la figure ci-dessus).
•
Si le papier est chargé sans régler le guide de longueur du papier et le guide de largeur du papier, le
papier peut se mettre de travers ou se coincer.
Repousser doucement le magasin à l'intérieur.
REMARQUE
Un gabarit de papier est présent du côté avant droit du magasin. L’affichage est modifié vers le haut et vers
le bas pour correspondre à la quantité de papier restante.
5
Spécifier le type de papier chargé dans le magasin à l'aide du panneau de
commande.
➡ Spécification du format de papier et du type de support (page 140)
136
Préparation à l’utilisation > Charger du papier
Spécifications papier dans le bac MF
Jusqu’à 100 feuilles au format normal (64 g/m 2) peuvent être ajoutées au bac MF.
Pour plus d'informations sur les formats de papier pris en charge, se reporter à la section suivante :
➡ Choix du papier approprié (page 754)
Pour le réglage du type de papier, se reporter à la section suivante :
➡ [Config. type de support] (page 426)
S'assurer d'utiliser le bac MF lors de l'impression sur papier spécial.
IMPORTANT
•
En cas d'utilisation d'un grammage de 106 g/m2 ou plus, régler le type de support sur Épais et régler le
grammage du papier utilisé.
La capacité du bac MF est la suivante.
•
Papier normal (64 g/m 2), papier recyclé et papier couleur : 100 feuilles
•
Papier épais (209 g/m 2) : 15 feuilles
•
Papier épais (157 g/m 2) : 30 feuilles
•
Papier épais (104.7 g/m 2) : 50 feuilles
•
Hagaki (Cartes) : 30 feuilles
•
Envelope DL, Envelope C5, Envelope #10, Envelope #9, Envelope #6 3/4, Envelope Monarch, Youkei 4, Youkei 2 :
5 feuilles
•
Couché : 30 feuilles
REMARQUE
•
Lors du chargement de formats personnalisés, saisir le format du papier conformément à la section suivante :
➡ [Configuration du by-pass] (page 423)
137
Préparation à l’utilisation > Charger du papier
Chargement du papier dans le by-pass
1
Ouvrir le bac MF.
2
Régler le format du bac MF.
3
Charger du papier.
Les formats de papier sont indiqués sur le bac MF.
Insérer le papier dans le bac le long des guides jusqu’à ce qu’il se bloque.
138
Préparation à l’utilisation > Charger du papier
Après avoir retiré le papier neuf de l'emballage, déramer le papier avant de le charger dans le bac MF.
➡ Précautions pour le chargement du papier (page 132)
IMPORTANT
•
Lors du chargement du papier, tenir la face à imprimer vers le haut.
•
Le papier tuilé doit être redressé avant l'utilisation.
•
Lors du chargement du papier dans le bac MF, vérifier qu'il ne reste pas de papier d'un travail précédant
dans le bac avant de charger le papier. S’il ne reste qu’une petite quantité de papier dans le bac MF et
que vous souhaitez en ajouter, retirez d'abord le papier restant du bac et ajoutez-le au nouveau papier
avant de recharger le papier dans le bac.
•
S'il y a un intervalle entre le papier et les guides de largeur de papier, régler les guides en fonction du
papier afin d'éviter une alimentation de travers et des bourrages papier.
•
Vérifier que le papier chargé ne dépasse pas les limites de charge.
Lors du chargement d’enveloppes ou de cartes dans le bac MF, charger le papier avec la face à imprimer
vers le haut. Pour la procédure d’impression, se reporter au document Printer Driver User Guide.
➡ Printing System Driver User Guide
Exemple : Lors de l'impression de l'adresse.
IMPORTANT
•
Utiliser du papier Oufuku hagaki déplié (cartes-réponses).
•
Le mode de chargement des enveloppes (orientation et face à imprimer) dépend du type d’enveloppe.
Vérifier le sens du chargement car toute erreur risque d’entraîner une impression dans le mauvais sens
ou sur le mauvais côté.
139
Préparation à l’utilisation > Charger du papier
REMARQUE
Lors du chargement d’enveloppes dans le bac MF, sélectionner le type d’enveloppe conformément à la
section suivante :
➡ [Configuration du by-pass] (page 423)
4
Spécifier le type de papier chargé dans le bac MF à l'aide du panneau de commande.
➡ Spécification du format de papier et du type de support (page 140)
Spécification du format de papier et du type de support
Le paramètre du format de papier par défaut pour le magasin 1, pour le bac MF et pour le chargeur de papier en
option (magasins 2 à 5) est « A4 » ou « Letter » et le paramètre du type de support par défaut est « Normal ». Pour
modifier le type de papier à utiliser dans les magasins, spécifier le format de papier et le type de support.
1
Afficher l'écran.
2
Sélectionner le format de papier et le type de papier.
Touche [Menu Système/Compteur] > [Paramètresmachine] > [Chargeur de papier] > Sélectionner magasin
Format de papier du magasin et type de support
Définir le format de papier et le type de support utilisés dans les magasins.
140
Préparation à l’utilisation > Charger du papier
Élément
[Format papier]
Description
Sélectionner le format de papier.
Définir uniquement lorsque la molette du format du magasin est réglée sur
« Autre ».
Valeur (Magasin 1)
[A4], [A5-R], [A5], [A6], [B5], [B6], [Folio], [216 x 340 mm], [Letter US], [Legal US],
[Statement-R], [Statement US], [Executive US], [OficioII], [16K], [ISO B5],
[Perso]
Valeur (Magasins 2 à 5)
[A4], [A5-R], [B5], [B6], [Folio], [216 x 340 mm], [Letter US], [Legal US],
[Statement-R], [Executive US], [OficioII], [16K], [ISO B5], [Enveloppe n°10],
[Enveloppe n°9], [Enveloppe n°6], [Enveloppe Monarch], [Enveloppe DL],
[Enveloppe C5], [Youkei 2], [Youkei 4], [Nagagata 3], [Nagagata 4], [Younaga
3], [Perso]
Pour le format de papier personnalisé, définir le format pour chaque magasin.
➡ [Paramètres de papier personnalisé] (page 424)
[Type de support]
Valeur (Magasin 1)
[Normal], [Transparent], [Rugueux],[Vélin], [Recyclé], [Pré-imprimé], [Relié],
[Couleur], [Perforé], [En-tête], [Épais], [Haute qualité], [Personnalisé 1] à
[Personnalisé 8]
Valeur (Magasins 2 à 5)
[Normal], [Vélin], [Étiquettes], [Recyclé], [Pré-imprimé], [Relié],
[Rugueux],[Couleur], [Perforé], [En-tête], [Enveloppe], [Épais], [Couché],
[Haute qualité], [Personnalisé 1] à [Personnalisé 8]
•
Pour sélectionner un type de support différent de « Normal », se reporter à
la section suivante
➡ [Config. type de support] (page 426)
•
Lorsqu'un grammage de papier qui ne peut pas être chargé dans le magasin
est défini pour un type de support, ce type de support ne s'affiche pas.
•
Pour imprimer sur du papier pré-imprimé, perforé ou en-tête, se reporter à
la section suivante :
➡ [Paramètres de chargement du papier] (page 428)
Format de papier et type de support du bac MF
Définir le format de papier et le type de support utilisés dans le bac MF.
141
Préparation à l’utilisation > Charger du papier
Élément
[Format papier]
Description
Sélectionner le format de papier.
Valeur : [A4], [A5], [A5-R], [A6], [B5], [B6], [Folio], [216 x 340 mm], [Letter US],
[Legal US], [Statement US], [Statement-R], [Executive US], [OficioII], [16K], [ISO
B5], [Enveloppe n°10], [Enveloppe n°9], [Enveloppe n°6], [Enveloppe Monarch],
[Enveloppe DL], [Enveloppe C5], [Hagaki], [Oufukuhagaki], [Youkei 4], [Youkei 2],
[Younaga 3], [Nagagata 3], [Nagagata 4], [Perso]
Pour le format de papier personnalisé, définir le format pour chaque magasin.
➡ [Paramètres de papier personnalisé] (page 424)
[Type de support]
Sélectionner le type de support.
Valeur : [Normal], [Rugueux],[Vélin], [Étiquettes], [Recyclé], [Pré-imprimé], [Relié],
[Hagaki], [Couleur], [Perforé], [En-tête], [Enveloppe], [Épais], [Couché], [Haute
qualité], [Personnalisé 1] à [Personnalisé 8]
Pour sélectionner un type de support différent de « Normal », se reporter à la
section suivante.
➡ [Config. type de support] (page 426)
Pour imprimer sur du papier pré-imprimé, perforé ou à en-tête, se reporter à la
section suivante :
➡ [Paramètres de chargement du papier] (page 428)
REMARQUE
Les types de support disponibles pour l'impression des fax reçus sont indiqués ci-dessous.
[Normal], [Étiquettes], [Relié], [Recyclé], [Vélin], [Couleur], [Enveloppe], [Hagaki], [Couché], [Épais], [Haute
qualité], [Personnalisé 1] à [Personnalisé 8]
La fonction fax ne peut être utilisée que sur les produits équipés de fonction fax.
142
Préparation à l’utilisation > Butée de papier
Butée de papier
En cas d'utilisation d'un papier A4/Letter ou plus large, ouvrir la butée de papier indiquée sur la figure.
143
Préparation à l’utilisation > Préparation à l'envoi d'un document vers un dossier partagée dans un ordinateur
Préparation à l'envoi d'un document vers un
dossier partagée dans un ordinateur
Vérifier les informations devant être paramétrées sur la machine et créer un dossier de réception du document
sur l'ordinateur. Les écrans de Windows 10 sont utilisés dans l'explication suivante. Les détails des écrans varient
dans les autres versions de Windows.
REMARQUE
Se connecter à Windows avec des droits administrateur.
Prendre note du nom de l'ordinateur et du nom complet de
l'ordinateur
Vérifier le nom de l'ordinateur et le nom complet de l'ordinateur.
1
Afficher l'écran.
Sélectionner le bouton Windows [Démarrer]
[Système et sécurité]
[Système Windows]
[Panneau de configuration]
[Système].
REMARQUE
•
Pour Windows 11, sélectionner le bouton Windows [Démarrer]
[Système]
•
2
[About]
[All apps]
[Paramètres]
[Avancé system settings].
Dans Windows 8.1, effectuer un clic droit sur [Ordinateur] dans l’écran de démarrage et sélectionner
[Propriétés]. Il est aussi possible d'effectuer un clic droit sur l'icône Windows et de sélectionner
[Système].
Vérifier le nom de l'ordinateur.
Vérifier le nom de l'ordinateur et le nom complet de l'ordinateur
Exemple d'écran :
Nom de l'ordinateur : PC001
Nom complet : PC001.abcdnet.com
Après avoir vérifié le nom de l'ordinateur, cliquer sur le bouton [Fermer] pour fermer l'écran « Système ».
144
Préparation à l’utilisation > Préparation à l'envoi d'un document vers un dossier partagée dans un ordinateur
Prendre note du nom de l'utilisateur et du nom de domaine
Vérifier le nom de domaine et le nom d'utilisateur pour la connexion à Windows.
1
Afficher l'écran.
Cliquer sur le bouton [Démarrer] de Windows puis sélectionner
commandes].
[Système Windows]
[Invite de
[Windows Tools]
[Invite de
REMARQUE
•
Pour Windows 11, cliquer sur le bouton [Démarrer]
commandess].
[All apps]
•
Sous Windows 8.1, cliquer sur [Rechercher] dans la barre d’icônes du bureau, et saisir « Invite de
commandes » dans la boîte de recherche. Sélectionner [Invite de commandes] dans la liste de recherche.
La fenêtre d'invite de commandes s'affiche.
2
Vérifier le nom de domaine et le nom d'utilisateur.
Dans l'invite de commandes, saisir « net config workstation » et appuyer sur [Entrée].
Vérifier le nom d'utilisateur et le nom de domaine.
Exemple d'écran :
Nom d'utilisateur : PC0270
Nom de domaine : PC0270
145
Préparation à l’utilisation > Préparation à l'envoi d'un document vers un dossier partagée dans un ordinateur
Créer un dossier partagé, prendre note d'un dossier
partagé
Créer un dossier partagé pour recevoir le document sur l'ordinateur de destination.
REMARQUE
S'il existe un groupe de travail dans Propriétés système, configurer les paramètres ci-dessous pour limiter l'accès
au dossier à un utilisateur ou un groupe spécifique.
1 Dans Windows 10, ouvrir une fenêtre dans l’explorateur de fichiers et sélectionner [Affichage],
puis
[Options],
[Options des dossiers].
Dans Windows 11, ouvrir une fenêtre dans l’explorateur de fichiers et sélectionner [...],
, puis [Options].
Dans Windows 8.1, sélectionner [Paramètres] dans les icônes du bureau et sélectionner [Panneau de
configuration] [Apparence et personnalisation], puis
[Options des dossiers].
2 Supprimer la coche de [Utiliser l'Assistant Partage (recommandé)] dans « Paramètres avancés ».
3 Cliquer sur [OK].
1
Créer un dossier.
Créer un dossier sur l'ordinateur. Par exemple, créer un dossier avec le nom « scannerdata » sur le bureau.
146
Préparation à l’utilisation > Préparation à l'envoi d'un document vers un dossier partagée dans un ordinateur
2
Configurer les paramètres d'autorisation.
1 Effectuer un clic droit sur le dossier « scannerdata », sélectionner [Property]
[Partage], et
[Partage avancé].
, et cliquer sur l'onglet
2 Sélectionner la case [Partager ce dossier] et cliquer sur le bouton [Autorisations].
3 Prendre note du Nom du partage.
147
Préparation à l’utilisation > Préparation à l'envoi d'un document vers un dossier partagée dans un ordinateur
4 Cliquer sur le bouton [Ajouter].
5 Spécifier l'emplacement.
1 Si le nom de l'ordinateur pris en note est le même que le nom de domaine :
Si le nom de l'ordinateur ne s'affiche pas dans « À partir de cet emplacement », cliquer sur le bouton
[Emplacements], sélectionner le nom de l’ordinateur et cliquer sur le bouton [OK].
Exemple : PC001
Si le nom de l'ordinateur pris en note n'est pas le même que le nom de domaine :
Si le texte après le premier point (.) dans le nom complet de l'ordinateur pris en note ne s'affiche pas
dans « À partir de cet emplacement », cliquer sur le bouton [Emplacements], sélectionner le texte
après le point (.), et cliquer sur le bouton [OK].
Exemple : abcdnet.com
➡ Prendre note du nom de l'ordinateur et du nom complet de l'ordinateur (page 144)
2 Entrer le nom d’utilisateur pris en note sur la page dans la case de texte et cliquer sur le bouton [OK].
Le nom de l'utilisateur peut aussi être configuré en cliquant sur le bouton [Avancé] et en
sélectionnant un utilisateur.
148
Préparation à l’utilisation > Préparation à l'envoi d'un document vers un dossier partagée dans un ordinateur
6 Définir l'autorisation d'accès pour l'utilisateur sélectionné.
1 Sélectionner l'utilisateur entré.
2 Sélectionner la case [Autoriser] de « Modifier » et « Lecture »
3 Cliquer sur le bouton [OK].
REMARQUE
« Tout le monde » donne l'autorisation de partage à toutes les personnes sur le réseau. Pour renforcer
la sécurité, il est recommandé de sélectionner « Tout le monde » et de supprimer la coche [Autoriser] de
« Lecture ».
7 Cliquer sur le bouton [OK] dans l'écran « Partage avancé » pour fermer l'écran.
149
Préparation à l’utilisation > Préparation à l'envoi d'un document vers un dossier partagée dans un ordinateur
8 Consulter les détails définis dans l'onglet [Sécurité].
1 Sélectionner l'onglet [Sécurité].
2 Sélectionner l'utilisateur entré.
Si l'utilisateur n'apparaît pas dans « Noms d'utilisateur ou de groupe », cliquer sur le bouton [Éditer]
pour ajouter un utilisateur selon la même méthode que « configuration des paramètres
d'autorisation ».
3 S’assurer que les coches apparaissent sur la case [Autoriser] pour « Modifier » et « Lecture et
exécution ».
4 Cliquer sur le bouton [Fermer].
150
Préparation à l’utilisation > Préparation à l'envoi d'un document vers un dossier partagée dans un ordinateur
Configuration du pare-feu Windows
Autoriser le partage de fichiers et d'imprimante et définir le port utilisé pour la transmission SMB.
REMARQUE
Se connecter à Windows avec des droits administrateur.
1
Vérifier le partage de fichiers et d'imprimantes.
1 Sélectionner le bouton Windows [Démarrer]
[Système Windows] [Panneau de configuration]
[Système et sécurité] [Autoriser une application via le Pare-feu Windows].
REMARQUE
•
Pour Windows 11, sélectionner le bouton [Démarrer] de Windows
[Panneau de configuration]
Windows].
•
[Système et sécurité]
[Windows Tools]
[Autoriser une application via le Pare-feu
Pour Windows 8.1, dans la barre d’icônes du bureau, cliquer sur [Paramètres]
configuration]
•
[Système et sécurité]
[All apps]
[Panneau de
[Pare-feu Windows].
Si la boîte de dialogue Contrôle de compte d'utilisateur s'affiche, cliquer sur le bouton [Continuer].
151
Préparation à l’utilisation > Préparation à l'envoi d'un document vers un dossier partagée dans un ordinateur
2 Cliquer sur la case [Partage de fichiers et d'imprimantes].
2
Ajouter un port.
1 Sélectionner le bouton Windows [Démarrer] [Système Windows]
[Système et sécurité] [Vérifier l’état du pare-feu].
2 Sélectionner [Paramètres avancés].
152
[Panneau de configuration]
Préparation à l’utilisation > Préparation à l'envoi d'un document vers un dossier partagée dans un ordinateur
3 Sélectionner [Règles de trafic entrant].
4 Sélectionner [Nouvelle règle].
5 Sélectionner [Port].
153
Préparation à l’utilisation > Préparation à l'envoi d'un document vers un dossier partagée dans un ordinateur
6 Sélectionner [TCP] pour le port auquel appliquer la règle. Puis sélectionner [Ports locaux spécifiques] et
saisir « 445 » et cliquer sur [Suivant].
7 Sélectionner [Autoriser la connexion] et cliquer sur le bouton [Suivant].
154
Préparation à l’utilisation > Préparation à l'envoi d'un document vers un dossier partagée dans un ordinateur
8 S'assurer que toutes les cases sont cochées et cliquer sur le bouton [Suivant].
9 Saisir « Numériser vers SMB » dans « Nom » et cliquer sur [Fin].
155
Préparation à l’utilisation > Préparation à l'envoi d'un document vers un dossier partagée dans un ordinateur
Scan to Folder Setup Tool for SMB
Un environnement pour l’envoi d’un document vers Windows peut être aisément configuré avec Scan to Folder
Setup Tool for SMB téléchargé dans le Centre de téléchargement.
Triumph-Adler
https://www.triumph-adler.com/ta-en-de/customer-service/download-centre
https://www.triumph-adler.com/ta-de-de/kundendienst/download-center
UTAX
https://www.utax.com/en-de/hardware/office-printer-and-mfp/download-centre
https://www.utax.com/de-de/hardware/buerodrucker-und-mfp/download-center
En utilisant Scan to Folder Setup Tool for SMB, vous pouvez configurer les paramètres suivants.
•
Créer un dossier partagé dans un ordinateur pour la réception de documents :
Un nouveau dossier peut facilement être créé sur le bureau. Et le nouveau dossier créé est automatiquement
défini comme dossier partagé.
•
Définir le dossier partagé créé comme une adresse sur cette machine :
Les informations comme le nom de l’ordinateur et les noms partagés pour le dossier partagé sont facilement
enregistrées dans le carnet d’adresses de cette machine avec une séquence d’actions. Peuvent aussi être
enregistrées sur les touches uniques.
REMARQUE
•
Se connecter à Windows avec des droits administrateur.
•
Si l'administration des connexions d'utilisateurs est activée, se connecter avec des privilèges d'administrateur
ou comme utilisateur avec droits d’exécution.
1
Télécharger un logiciel à partir du site web.
1 Lancer le navigateur Web.
2 Saisir dans la barre Adresse ou Emplacement du navigateur.
Triumph-Adler
https://www.triumph-adler.com/ta-en-de/customer-service/download-centre
https://www.triumph-adler.com/ta-de-de/kundendienst/download-center
UTAX
https://www.utax.com/en-de/hardware/office-printer-and-mfp/download-centre
156
Préparation à l’utilisation > Préparation à l'envoi d'un document vers un dossier partagée dans un ordinateur
https://www.utax.com/de-de/hardware/buerodrucker-und-mfp/download-center
3 Suivez les instructions à l'écran pour télécharger l'outil de configuration Scan to Folder pour SMB.
157
Préparation à l’utilisation > Enregistrement des destinations dans le carnet d'adresses
Enregistrement des destinations dans le carnet
d'adresses
Enregistrer fréquemment les destinations utilisées dans le Carnet d'adresses ou à l’aide des touches uniques. Les
destinations enregistrées peuvent être modifiées. Les destinations sont disponibles dans les fonctions Envoi en
E-mail, Envoi vers dossier et Transmission Fax (uniquement pour les produits avec la fonction fax installée).
REMARQUE
•
Il est aussi possible d'enregistrer et de modifier le carnet d'adresses dans Embedded Web Server RX.
•
La modification du carnet d'adresses et des touches uniques peut être restreinte aux administrateurs.
➡ Enregistrement des destinations (page 118)
➡ Modifier restriction (page 457)
Ajout d'une destination (carnet d'adresses)
Permet d’ajouter une destination au carnet d’adresses. Il est possible d’enregistrer des contacts et des groupes.
Lors de l’ajout d’un groupe, entrer le nom du groupe et sélectionner les membres du groupe dans le carnet
d’adresses.
REMARQUE
Si l’enregistrement et la modification du Carnet d'adresses est restreint aux administrateurs, il est possible de
modifier le Carnet d'adresses en se connectant avec des privilèges Administrateur.
➡ Modifier restriction (page 457)
➡ Embedded Web Server RX User Guide
Enregistrement d'une adresse (adresse e-mail)
La méthode d'enregistrement d'une adresse e-mail dans un carnet d'adresses est la suivante.
1
Afficher l'écran.
2
Ajouter le nom.
Touche [Menu Système/Compteur] > [Paramètresfonction] > [Carnet d'adresse] > [Ajouter/Modifier carnet
d'adresses de la machine] > [Ajouter] > [Contact]
1 Saisir le nom de la destination à afficher dans le carnet d'adresses.
REMARQUE
Pour plus d'informations sur la saisie des caractères, se reporter à la section suivante :
➡ Méthode de saisie de caractères (page 750)
2 Saisir un numéro d'adresse.
Pour affecter automatiquement un numéro d'adresse, sélectionner [Auto] (0000).
158
Préparation à l’utilisation > Enregistrement des destinations dans le carnet d'adresses
REMARQUE
3
•
Le numéro d’adresse est un identificateur de destination. Il est possible de sélectionner un numéro
disponible parmi 200 pour les contacts et parmi 50 pour les groupes.
•
Si le numéro d'adresse saisi est déjà utilisé, un message d'erreur s'affiche lorsque [Enregis.] est
sélectionné et l'enregistrement du numéro est impossible. Si [Auto] (0000) est défini comme numéro
d'adresse, l'adresse est enregistrée sous le numéro le plus faible disponible.
Ajouter l'adresse.
1 Sélectionner
.
2 Sélectionner le champ de saisie et saisir l'adresse e-mail.
REMARQUE
Pour plus d'informations sur la saisie des caractères, se reporter à la section suivante :
➡ Méthode de saisie de caractères (page 750)
4
Vérifier que la saisie de destination est correcte > [Enregis.]
La destination est alors ajoutée au carnet d'adresses.
Pour ajouter une nouvelle adresse à la touche unique, sélectionner [Enregistrer] et suivre les instructions à
l’écran pour saisir les informations requises.
REMARQUE
Se reporter à la section suivante pour l'enregistrement de la touche unique.
➡ Ajout d'une destination à une touche unique (page 170)
159
Préparation à l’utilisation > Enregistrement des destinations dans le carnet d'adresses
Enregistrement d'une adresse (adresse (SMB) de dossier)
La méthode d'enregistrement d'une adresse (SMB) de dossier dans un carnet d'adresses est la suivante.
1
Afficher l'écran.
2
Ajouter le nom.
Touche [Menu Système/Compteur] > [Paramètresfonction] > [Carnet d'adresse] > [Ajouter/Modifier carnet
d'adresses de la machine] > [Ajouter] > [Contact]
1 Saisir le nom de la destination à afficher dans le carnet d'adresses.
REMARQUE
Pour plus d'informations sur la saisie des caractères, se reporter à la section suivante :
➡ Méthode de saisie de caractères (page 750)
2 Saisir un numéro d'adresse.
Pour affecter automatiquement un numéro d'adresse, sélectionner [Auto] (0000).
REMARQUE
3
•
Le numéro d’adresse est un identificateur de destination. Il est possible de sélectionner un numéro
disponible parmi 200 pour les contacts et parmi 50 pour les groupes.
•
Si le numéro d'adresse saisi est déjà utilisé, un message d'erreur s'affiche lorsque [Enregis.] est
sélectionné et l'enregistrement du numéro est impossible. Si [Auto] (0000) est défini comme numéro
d'adresse, l'adresse est enregistrée sous le numéro le plus faible disponible.
Ajouter l'adresse.
1 Sélectionner
.
2 Pour spécifier directement le dossier SMB, saisir le « Nom d'hôte », le « Port », l'« Arborescence Dossier
», le « Nom de connexion de l'ut. » et le « Mot de passe de connexion ».
REMARQUE
Pour le nom de l'ordinateur, le nom de partage, le nom de domaine et le nom d'utilisateur, saisir les
informations qui ont été notées lors de la création du dossier partagé. Pour plus d'informations sur la
création de dossiers partagés, se reporter à la section suivante :
➡ Préparation à l'envoi d'un document vers un dossier partagée dans un ordinateur (page 144)
Il est possible de rechercher un dossier sur un ordinateur du réseau. Sélectionner [Rechercher dossier à
partir du réseau] ou [Rechercher dossier par nom d'hôte]. Sélectionner le dossier dans la liste des
résultats de recherche.
160
Préparation à l’utilisation > Enregistrement des destinations dans le carnet d'adresses
REMARQUE
•
Si [Rechercher dossier à partir du réseau] a été sélectionné, il est possible de rechercher tous les
ordinateurs sur le réseau pour une destination.
•
Si [Rechercher dossier par nom d'hôte] a été sélectionné, il est possible de saisir le « Domaine/Groupe
de travail » et le « Nom d'hôte » pour rechercher les ordinateurs sur le réseau pour la destination.
•
Il est possible d'afficher 500 adresses maximum. Sélectionner le nom d'hôte (nom d'ordinateur) à
spécifier dans l'écran qui s'affiche et sélectionner [OK]. L'écran de saisie du nom de connexion de
l'utilisateur et du mot de passe de connexion s'affiche.
•
Après avoir saisi le nom d'utilisateur et le mot de passe de connexion de l'ordinateur de destination,
les dossiers partagés s'affichent. Sélectionner le dossier à spécifier, puis sélectionner [OK]. L'adresse
du dossier partagé sélectionné est définie.
Le tableau suivant décrit les informations à saisir.
« Nom d'hôte »
Nom de l'ordinateur.
Spécifier le « Nom d'hôte » ou l'« adresse IP ». Pour saisir l'adresse IPv6, mettre l'adresse entre
crochets [ ].
(Exemple : [2001:db8:a0b:12f0::10])
« Port »
Numéro de port
Si le numéro de port n'est pas spécifié, le numéro de port par défaut est 445.
« Arborescence Dossier »
Nom de partage.
Par exemple : scannerdata
En cas de sauvegarde dans le dossier partagé :
nom de partage\nom du dossier dans le dossier partagé
« Nom de connexion de l'ut. »
•
Si le nom de l'ordinateur et le nom de domaine sont les mêmes
Nom d'utilisateur
Par exemple : james.smith.
•
Si le nom de l'ordinateur et le nom de domaine sont différents
Nom de domaine\Nom d'utilisateur
Par exemple : abcdnet\james.smith
Lors de l'envoi d'un document par le biais d'une interface réseau en option (IB-50 ou IB-51), « \ »
ne peut pas être utilisé. Si le nom de l'ordinateur est différent du nom de domaine, le nom
d'utilisateur de la connexion doit être saisi en utilisant « @ ».
Nom de l'utilisateur@Nom de domaine
(Exemple : james.smith@abcdnet)
« Mot de passe de connexion »
Mot de passe de connexion Windows
(Sensible à la casse)
161
Préparation à l’utilisation > Enregistrement des destinations dans le carnet d'adresses
REMARQUE
4
•
Pour plus d'informations sur la saisie des caractères, se reporter à la section suivante :
•
Sélectionner [Test deconnexion] pour vérifier la connexion au serveur sélectionné. Si la connexion
échoue, vérifier la saisie.
➡ Méthode de saisie de caractères (page 750)
Vérifier que la saisie de destination est correcte > [Enregis.]
La destination est alors ajoutée au carnet d'adresses.
Pour ajouter une nouvelle adresse à la touche unique, sélectionner [Enregistrer] et suivre les instructions à
l’écran pour saisir les informations requises.
REMARQUE
Se reporter à la section suivante pour l'enregistrement de la touche unique.
➡ Ajout d'une destination à une touche unique (page 170)
162
Préparation à l’utilisation > Enregistrement des destinations dans le carnet d'adresses
Enregistrement d'une adresse (Adresse (FTP) de dossier)
La méthode d'enregistrement d'une adresse (FTP) de dossier dans un carnet d'adresses est la suivante.
1
Afficher l'écran.
2
Ajouter le nom.
Touche [Menu Système/Compteur] > [Paramètresfonction] > [Carnet d'adresse] > [Ajouter/Modifier carnet
d'adresses de la machine] > [Ajouter] > [Contact]
1 Saisir le nom de la destination à afficher dans le carnet d'adresses.
REMARQUE
Pour plus d'informations sur la saisie des caractères, se reporter à la section suivante :
➡ Méthode de saisie de caractères (page 750)
2 Saisir un numéro d'adresse.
Pour affecter automatiquement un numéro d'adresse, sélectionner [Auto] (0000).
REMARQUE
3
•
Le numéro d’adresse est un identificateur de destination. Il est possible de sélectionner un numéro
disponible parmi 200 pour les contacts et parmi 50 pour les groupes.
•
Si le numéro d'adresse saisi est déjà utilisé, un message d'erreur s'affiche lorsque [Enregis.] est
sélectionné et l'enregistrement du numéro est impossible. Si [Auto] (0000) est défini comme numéro
d'adresse, l'adresse est enregistrée sous le numéro le plus faible disponible.
Ajouter l'adresse.
1 Sélectionner
.
2 Saisir le « Nom d'hôte », le « Port », l'« Arborescence Dossier », le « Nom de connexion de l'ut. » et le «
Mot de passe de connexion ».
Le tableau suivant décrit les informations à saisir.
« Nom d'hôte »
Nom d’hôte ou adresse IP du serveur FTP.
Pour saisir l'adresse IPv6, mettre l'adresse entre crochets [ ].
(Exemple : [2001:db8:a0b:12f0::10])
« Port »
Numéro de port
Si le numéro de port n'est pas spécifié, le numéro de port par défaut est 21.
« Arborescence Dossier »
Chemin du fichier à stocker.
Par exemple : User\ScanData
Si aucun chemin n'est indiqué, le fichier est stocké dans le répertoire de base.
163
Préparation à l’utilisation > Enregistrement des destinations dans le carnet d'adresses
Lorsque le serveur FTP est basé sur Linux/UNIX, le chemin incluant le sous-dossier est combiné avec
un « / » au lieu d'un « \ ».
« Nom de connexion de l'ut. »
Nom utilisateur de connexion au serveur FTP
« Mot de passe de connexion »
Mot de passe de connexion au serveur FTP
REMARQUE
4
•
Pour plus d'informations sur la saisie des caractères, se reporter à la section suivante :
•
Sélectionner [Test deconnexion] ou [Test de connexion(Trans. cryptée)] pour vérifier la connexion au
serveur sélectionné. Si la connexion échoue, vérifier la saisie.
➡ Méthode de saisie de caractères (page 750)
Vérifier que la saisie de destination est correcte > [Enregis.]
La destination est alors ajoutée au carnet d'adresses.
Pour ajouter une nouvelle adresse à la touche unique, sélectionner [Enregistrer] et suivre les instructions à
l’écran pour saisir les informations requises.
REMARQUE
Se reporter à la section suivante pour l'enregistrement de la touche unique.
➡ Ajout d'une destination à une touche unique (page 170)
164
Préparation à l’utilisation > Enregistrement des destinations dans le carnet d'adresses
Ajout du groupe
Compiler deux contacts ou plus dans un groupe. Les désignations du groupe peuvent être ajoutées en même
temps. Lors de l’ajout d’un groupe, il est possible d’ajouter 50 groupes maximum au carnet d’adresses.
REMARQUE
Pour ajouter un groupe, il faut ajouter des destinations individuelles. Enregistrer une ou plusieurs destinations
individuelles si nécessaire avant de continuer. Il est possible d’enregistrer jusqu'à 100 destinations pour les
e-mails et pour les fax, ainsi qu'un total de 5 destinations en FTP et SMB par groupe.
1
Afficher l'écran.
2
Ajouter le nom.
Touche [Menu Système/Compteur] > [Paramètresfonction] > [Carnet d'adresse] > [Ajouter/Modifier carnet
d'adresses de la machine] > [Ajouter] > [Groupe]
1 Saisir un numéro d'adresse.
Pour affecter automatiquement un numéro d'adresse, sélectionner [Auto] (0000).
REMARQUE
•
Le numéro d’adresse est un identificateur de destination. Il est possible de sélectionner un numéro
disponible parmi 200 pour les contacts et parmi 50 pour les groupes.
•
Si le numéro d'adresse saisi est déjà utilisé, un message d'erreur s'affiche lorsque [Enregis.] est
sélectionné et l'enregistrement du numéro est impossible. Si [Auto] (0000) est défini comme numéro
d'adresse, l'adresse est enregistrée sous le numéro le plus faible disponible.
2 Saisir le nom de groupe affiché dans le carnet d'adresses.
REMARQUE
Pour plus d'informations sur la saisie des caractères, se reporter à la section suivante :
➡ Méthode de saisie de caractères (page 750)
3
Sélectionner les destinations.
1 Sélectionner les destinations (contacts) à ajouter au groupe.
Cocher la case pour sélectionner un élément et décocher la case pour annuler la sélection.
REMARQUE
Il est possible de trier ou de rechercher les destinations par nom de destination ou numéro d'adresse.
➡ Sélection dans le carnet d’adresses (page 261)
4
Vérifier que la saisie du groupe est correcte > [Enregis.]
Le groupe est alors ajouté au carnet d'adresses.
Pour ajouter une nouvelle adresse à la touche unique, sélectionner [Enregistrer] et suivre les instructions à
l’écran pour saisir les informations requises.
165
Préparation à l’utilisation > Enregistrement des destinations dans le carnet d'adresses
REMARQUE
Se reporter à la section suivante pour l'enregistrement de la touche unique.
➡ Ajout d'une destination à une touche unique (page 170)
166
Préparation à l’utilisation > Enregistrement des destinations dans le carnet d'adresses
Modification de l’adresse de contact dans le carnet d'adresses
Modifier les destinations (contacts) ajoutées au carnet d’adresses.
1
Afficher l'écran.
1 Touche [Menu Système/Compteur] > [Paramètresfonction] > [Carnet d'adresse] > [Ajouter/Modifier
carnet d'adresses de la machine]
2 Sélectionner
(icône d'information) pour la destination ou le groupe à modifier.
REMARQUE
Il est possible de trier les destinations et le groupe, et de rechercher par nom de destination ou numéro
d'adresse.
➡ Sélection dans le carnet d’adresses (page 261)
2
Modifier une adresse de contact.
1 Modifier « Nom », « Numéro d'adresse » et type de destination et adresse.
➡ Enregistrement d'une adresse (adresse e-mail) (page 158)
➡ Enregistrement d'une adresse (adresse (SMB) de dossier) (page 160)
➡ Enregistrement d'une adresse (Adresse (FTP) de dossier) (page 163)
2 [Enregis-trer] > [OK]
Enregistrer la destination modifiée.
167
Préparation à l’utilisation > Enregistrement des destinations dans le carnet d'adresses
Modification de l’adresse des groupes dans le carnet d’adresses
Modifier les destinations (adresse de groupes) que vous avez ajoutées au carnet d’adresse.
1
Afficher l'écran.
1 Touche [Menu Système/Compteur] > [Paramètresfonction] > [Carnet d'adresse] > [Ajouter/Modifier
carnet d'adresses de la machine]
2 Sélectionner
(icône d’information) pour la destination ou le groupe à modifier.
REMARQUE
Il est possible de trier les destinations et le groupe, et de rechercher par nom de destination ou numéro
d'adresse.
➡ Sélection dans le carnet d’adresses (page 261)
2
Modifier une destination dans un groupe.
1 Modifier « Nom » et « Numéro d’adresse ».
➡ Ajout du groupe (page 165)
2 Modifier la destination.
Cocher la case pour sélectionner un élément et décocher-la pour annuler la sélection.
3 [Enregis-trer] > [OK]
Enregistrer la destination modifiée.
168
Préparation à l’utilisation > Enregistrement des destinations dans le carnet d'adresses
Suppression des entrées du carnet d'adresses
Supprimer les destinations (contacts) ajoutées au carnet d’adresses.
1
Afficher l'écran.
1 Touche [Menu Système/Compteur] > [Paramètresfonction] > [Carnet d'adresse] > [Ajouter/Modifier
carnet d'adresses de la machine]
2 Sélectionner une destination ou un groupe à supprimer.
REMARQUE
Il est possible de trier les destinations et le groupe, et de rechercher par nom de destination ou numéro
d'adresse.
➡ Sélection dans le carnet d’adresses (page 261)
2
[Supprimer] > [Supprimer]
Supprimer le contact ou le groupe.
169
Préparation à l’utilisation > Enregistrement des destinations dans le carnet d'adresses
Ajout d'une destination à une touche unique
Assigner une nouvelle destination (contact ou groupe) à une touche unique.
REMARQUE
•
Pour plus d’informations sur l’utilisation des touches uniques, se reporter à la section suivante.
•
Vous pouvez ajouter des touches uniques et modifier leurs paramètres dans Embedded Web Server RX.
•
Si l’enregistrement et la modification des touches uniques sont réservés aux administrateurs, vous pouvez
modifier les touches uniques en vous connectant avec les privilèges d’administrateurs.
➡ Sélection par touche unique (page 262)
➡ Embedded Web Server RX User Guide
➡ Modifier restriction (page 457)
➡ Embedded Web Server RX User Guide
1
2
Afficher l'écran.
Touche [Menu Système/Compteur] > [Paramètresfonction] > [Touche unique] > [Ajouter/Modifier touche
unique]
Ajouter des touches uniques.
1 Sélectionner un numéro de touche unique pour la destination > [Aj./Modif.]
Saisir un numéro dans [Rech.(N°)] et sélectionner
unique.
(icône de recherche) pour afficher cette touche
Sélectionner une touche unique ne comportant pas de destination.
2 Saisir le nom de touche unique affiché dans l’écran d’envoi de base.
REMARQUE
Pour plus d'informations sur la saisie des caractères, se reporter à la section suivante :
➡ Méthode de saisie de caractères (page 750)
3 Sélectionner [Destination].
Le carnet d’adresses apparaît.
170
Préparation à l’utilisation > Enregistrement des destinations dans le carnet d'adresses
4 Sélectionner une destination (contact ou groupe) à ajouter au numéro de touche unique > [OK]
Sélectionner
(icône d'information) affiche les informations détaillées de la destination sélectionnée.
REMARQUE
Il est possible de trier les destinations et de rechercher par nom de destination ou numéro d'adresse.
➡ Sélection dans le carnet d’adresses (page 261)
5 Sélectionner [OK].
La destination est ajoutée à la touche unique.
Modification de la destination vers la touche unique
1
Afficher l'écran.
1 Touche [Menu Système/Compteur] > [Paramètresfonction] > [Touche unique] > [Ajouter/Modifier
touche unique]
2 Sélectionner un numéro de touche unique pour modifier > [Aj./Modif.]
Saisir un numéro dans [Rech.(N°)] et sélectionner
unique.
(icône de recherche) pour afficher cette touche
REMARQUE
Sélectionner
(icône d'information) pour la touche unique pour afficher les informations enregistrées
dans la touche unique.
2
Modifier les informations enregistrées.
1 Modifier « Afficher le nom ».
REMARQUE
Pour plus d'informations sur la saisie des caractères, se reporter à la section suivante :
➡ Méthode de saisie de caractères (page 750)
2 Sélectionner [Destination], puis sélectionner une nouvelle destination (contact ou groupe).
La
sélection de (icône d'information) montre les informations détaillées de la destination sélectionnée.
REMARQUE
Il est possible de trier les destinations et de rechercher par nom de destination ou numéro d'adresse.
➡ Sélection dans le carnet d’adresses (page 261)
3 [OK] > [OK]
La destination est ajoutée à la touche unique.
171
Préparation à l’utilisation > Enregistrement des destinations dans le carnet d'adresses
Suppression de la destination de la touche unique
1
Afficher l'écran.
1 Touche [Menu Système/Compteur] > [Paramètresfonction] > [Touche unique] > [Ajouter/Modifier
touche unique]
2 Sélectionner un numéro de touche unique à supprimer.
Saisir un numéro dans [Rech.(N°)] et sélectionner
unique.
2
(icône de recherche) pour afficher cette touche
Supprimer les informations enregistrées.
[Supprimer] > [Supprimer]
Les données enregistrées dans la touche unique sont supprimées.
172
Impression à partir de l'ordinateur >
Print from PC
4 Impression à partir
de l'ordinateur
173
Impression à partir de l'ordinateur > Écran des paramètres d'impression du pilote d'imprimante
Écran des paramètres d'impression du pilote
d'imprimante
L'écran des paramètres d'impression du pilote d'imprimante permet de configurer de nombreux paramètres liés
à l'impression.
➡ Printing System Driver User Guide
1 Onglet [Impression rapide]
Fournit des icônes pouvant être utilisées pour configurer facilement les fonctions courantes. Chaque clic
sur une icône permet d'afficher une image ressemblant aux résultats d'impression et applique les
paramètres.
2 Onglet [Général]
Cet onglet regroupe les fonctions de base fréquemment utilisées. Vous pouvez l’utiliser pour configurer le
format de papier, la destination et l’impression recto verso.
3 Onglet [Mise en page]]
Cet onglet permet de configurer les paramètres des différentes mises en page d'impression, y compris
l'impression de livret, le mode combiner, l'impression de poster et la mise à l'échelle.
4 Onglet [Images]
Cet onglet permet de configurer les paramètres concernant la qualité du résultat d'impression.
5 Onglet [Publication]
Cet onglet permet de créer des couvertures et des inserts pour les travaux d'impressions et de placer les
inserts entre les feuilles de film OHP.
174
Impression à partir de l'ordinateur > Écran des paramètres d'impression du pilote d'imprimante
6 Onglet [Travail]
Cet onglet permet de configurer les paramètres pour l'enregistrement des données d'impression de
l'ordinateur vers la machine. Les documents régulièrement utilisés et les autres données peuvent être
enregistrés sur la machine pour faciliter l'impression par la suite. Puisque les documents enregistrés
peuvent être imprimés directement à partir de la machine, cette fonction est également pratique pour
imprimer un document ne devant pas être vu par d'autres personnes.
7 Onglet [Avancé]
Cet onglet permet de configurer les paramètres pour l'ajout de pages de texte ou de filigranes aux
données d'impression.
8 [Profils]
Les paramètres du pilote de l'imprimante peuvent être enregistrés dans un profil. Les profils enregistrés
peuvent être rappelés à tout moment ; aussi, il est pratique d'enregistrer les paramètres fréquemment
utilisés.
9 [Réinitialiser]
Cliquer pour rétablir les valeurs initiales des paramètres.
175
Impression à partir de l'ordinateur > Écran des paramètres d'impression du pilote d'imprimante
Affichage de l’aide du pilote d'imprimante
Le pilote d'imprimante inclut une aide. Pour en savoir plus sur les paramètres d'impression, ouvrir l'écran des
paramètres d'impression du pilote d'imprimante et afficher l'aide comme indiqué ci-dessous.
1
Cliquer sur le bouton [?] dans le coin supérieur droit de l'écran.
2
Cliquer sur l’élément dont vous voulez obtenir les informations.
REMARQUE
L’aide apparaît, même lorsque vous cliquez sur l'élément dont vous voulez obtenir les informations et
appuyez sur la touche [F1] du clavier.
176
Impression à partir de l'ordinateur > Écran des paramètres d'impression du pilote d'imprimante
Modifier les paramètres par défaut du pilote d'imprimante
(Windows 10)
Les paramètres par défaut du pilote d'imprimante peuvent être modifiés. En sélectionnant les paramètres
fréquemment utilisés, il est possible de passer des étapes durant l'impression. Pour les paramètres, se reporter
à la section suivante :
➡ Printing System Driver User Guide
1
Cliquer sur le bouton [Démarrer] dans la fenêtre, puis sélectionner [Système
Windowss], [Panneau de configuration], et [Afficher les périphériques et
imprimantes].
2
Effectuer un clic droit sur l'icône du pilote d'imprimante de la machine, puis cliquer
sur le menu [Propriétés de l’imprimante] du pilote d'imprimante.
3
4
Cliquer sur le bouton [Général] dans l'onglet [Général].
Sélectionner les paramètres par défaut et cliquer sur le bouton [OK].
Modifier les paramètres par défaut du pilote d'imprimante
(Windows 11)
Les paramètres par défaut du pilote d'imprimante peuvent être modifiés. En sélectionnant les paramètres
fréquemment utilisés, il est possible de passer des étapes durant l'impression. Pour les paramètres, se reporter
à la section suivante :
➡ Printing System Driver User Guide
1
Cliquer sur le bouton [Démarrer] [All apps] [Windows Tools]
configuration] [Afficher les périphériques et imprimantes]
2
Effectuer un clic droit sur l'icône du pilote d'imprimante de la machine, puis cliquer
sur le menu [Propriétés de l’imprimante] du pilote d'imprimante.
3
4
Cliquer sur le bouton [Général] dans l'onglet [Général].
[Panneau de
Sélectionner les paramètres par défaut et cliquer sur le bouton [OK].
Modifier les paramètres par défaut du pilote d'imprimante
(Windows 8.1, Windows Server 2012/R2, Windows Server
2016, Windows Server 2019)
Les paramètres par défaut du pilote d'imprimante peuvent être modifiés. En sélectionnant les paramètres
fréquemment utilisés, il est possible de passer des étapes durant l'impression. Pour les paramètres, se reporter
à la section suivante :
177
Impression à partir de l'ordinateur > Écran des paramètres d'impression du pilote d'imprimante
➡ Printing System Driver User Guide
1
Cliquer sur [Paramètres] dans la Charms Bar sur le bureau [Panneau de
configuration] [Afficher les périphériques et imprimantes]
2
Effectuer un clic droit sur l'icône du pilote d'imprimante de la machine, puis cliquer
sur le menu [Propriétés de l’imprimante] du pilote d'imprimante.
3
4
Cliquer sur le bouton [Général] dans l'onglet [Général].
Sélectionner les paramètres par défaut et cliquer sur le bouton [OK].
178
Impression à partir de l'ordinateur > Impression à partir de l'ordinateur
Impression à partir de l'ordinateur
Cette section fournit la méthode d'impression à l'aide de Printing System Driver.
REMARQUE
•
Pour imprimer le document à partir d'applications, installer le pilote d'imprimante téléchargé depuis le Centre
de téléchargement sur l'ordinateur.
•
Triumph-Adler
https://www.triumph-adler.com/ta-en-de/customer-service/download-centre
https://www.triumph-adler.com/ta-de-de/kundendienst/download-center
UTAX
https://www.utax.com/en-de/hardware/office-printer-and-mfp/download-centre
https://www.utax.com/de-de/hardware/buerodrucker-und-mfp/download-center
•
Dans certains environnements, les paramètres actuels sont affichés au bas du pilote d'imprimante.
•
Lors de l'impression sur carte ou enveloppes, charger la carte ou les enveloppes dans le bac MF avant
d'effectuer la procédure suivante.
➡ Chargement du papier dans le by-pass (page 138)
179
Impression à partir de l'ordinateur > Impression à partir de l'ordinateur
Impression sur du papier au format standard
En cas de chargement d'un format de papier non inclus dans les formats d'impression de la machine, sélectionner
le format de papier dans l'onglet [Général] de l'écran des paramètres d'impression du pilote d'imprimante.
REMARQUE
Spécifier le format de papier et le type de support à imprimer depuis le panneau de commande.
➡ Chargeur de papier (page 422)
1
Afficher l'écran.
2
Configurer les paramètres.
Cliquer sur [Fichier] et sélectionner [Imprimer] dans l’application.
1 Sélectionner la machine dans le menu « Imprimante » et cliquer sur le bouton [Propriétés].
2 Sélectionner l'onglet [Général].
3 Cliquer sur le menu « Format d'impression » et sélectionner le format de papier à utiliser pour
l'impression.
Pour charger le papier d'un format qui n'est pas inclut dans les formats d'impression de la machine (par
exemple carte ou enveloppes), le format de papier doit être enregistré.
➡ Impression sur du papier au format non standard (page 182)
Pour imprimer sur des papiers spéciaux, par exemple du papier épais ou transparent, cliquer sur le menu
« Type de support » et sélectionner le type de support.
180
Impression à partir de l'ordinateur > Impression à partir de l'ordinateur
4 Cliquer sur le bouton [OK] pour revenir à la boîte de dialogue Imprimer.
3
Lancer l'impression.
Cliquer sur le bouton [OK].
181
Impression à partir de l'ordinateur > Impression à partir de l'ordinateur
Impression sur du papier au format non standard
En cas de chargement d'un format de papier qui n'est pas inclut dans les formats d'impression de la machine,
enregistrer le format de papier dans l'onglet [Général] de l'écran des paramètres d'impression du pilote
d'imprimante.
Le format enregistré peut être sélectionné dans le menu « Taille d'impression ».
REMARQUE
Spécifier le format de papier et le type de support pour imprimer depuis le panneau de commande.
➡ Chargeur de papier (page 422)
1
Afficher l'écran.
1 Cliquer sur le bouton [Démarrer] de Windows
[Afficher les périphériques et imprimantes].
[Système Windows]
[Panneau de configuration]
REMARQUE
•
Pour Windows 11, sélectionner le bouton [Démarrer]
configuration]
•
[All apps]
[Windows Tools]
[Afficher les périphériques et imprimantes].
Pour Windows 8.1, sélectionner [Paramètres] dans la barre d'icônes du Bureau
configuration]
[Panneau de
[Panneau de
[Afficher les périphériques et imprimantes].
2 Effectuer un clic droit sur l'icône du pilote d'imprimante de la machine, puis cliquer sur le menu
[Propriétés de l’imprimante] du pilote d'imprimante.
3 Cliquer sur le bouton [Préférences] dans l'onglet [Général].
2
Enregistrer le groupe.
1 Cliquer sur l'onglet [Général].
2 Cliquer sur le bouton [Tailles de page…].
182
Impression à partir de l'ordinateur > Impression à partir de l'ordinateur
3 Cliquer sur le bouton [Nouveau].
4 Saisir le format du papier.
5 Saisir le nom du papier.
6 Cliquer sur le bouton [Enregis-trer].
7 Cliquer sur le bouton [OK].
8 Cliquer sur le bouton [OK].
3
Afficher l'écran des paramètres d'impression
Cliquer sur [Fichier] et sélectionner [Imprimer] dans l’application.
183
Impression à partir de l'ordinateur > Impression à partir de l'ordinateur
4
Sélectionner le format de papier et le type de format non standard.
1 Sélectionner la machine dans le menu « Imprimante » et cliquer sur le bouton [Propriétés].
2 Sélectionner l'onglet [Général].
3 Cliquer sur le menu « Taille d'impression » et sélectionner le format de papier enregistré à l'étape 2.
Pour imprimer sur des papiers spéciaux, par exemple du papier épais ou transparent, cliquer sur le menu
[Type de support] et sélectionner le type de support.
REMARQUE
En cas de chargement de carte ou d'enveloppe, sélectionner [Carte] ou [Enveloppe] dans le menu « Type
de support ».
4 Sélectionner la source du papier dans le menu « Source ».
5 Cliquer sur le bouton [OK] pour revenir à la boîte de dialogue Imprimer.
5
Lancer l'impression.
Cliquer sur le bouton [OK].
184
Impression à partir de l'ordinateur > Impression à partir de l'ordinateur
Impression avec Impression universelle
Des travaux peuvent être imprimés via le Cloud en utilisant le service Cloud « Impression universelle » fourni par
Microsoft Corporation. Les utilisateurs autorisés dans Azure Active Directory peuvent imprimer sur des
imprimantes configurées pour Impression universelle depuis n'importe où.
REMARQUE
•
Une licence Microsoft 365 et un compte Azure Active Directory sont nécessaire pour utiliser Impression
universelle. En l’absence d'une licence, veuillez obtenir ces licences et ces comptes.
•
Pour utiliser Impression universelle, les conditions préalables suivantes sont nécessaires :
-
Une licence éligible à Impression universelle doit être affectée au compte utilisateur employé
-
Des privilèges Administrateur de l'imprimante ou Administrateur global doivent être affectés à tous les
administrateurs
Enregistrement de la machine sur Impression univ.
1
Démarrer le navigateur.
2
Afficher l'écran.
3
Configurer les paramètres.
Spécifier https://[Nom d’hôte de cette machine] et démarrer Embedded Web Server RX.
[Paramètres de fonction] > [Imprimante] > « Paramètres Impression univ. » > [Paramètres]
1 Saisir le « Nom de l'imprimante » dans « Général ».
REMARQUE
Définir le proxy, le cas échéant.
➡ Embedded Web Server RX User Guide
2 Cliquer sur [Enregistrer] dans « Impression univ. »
Une URL Microsoft et un code d'accès sont affichés.
3 Cliquer sur l’URL et saisir le code d'accès obtenu dans l’Étape 2 > [Suivant]
4 Se connecter en tant qu’administrateur Azure.
REMARQUE
Les identifiants sont requis uniquement lors du premier enregistrement. Cliquer sur [Accepterer].
5 Fermer la page Web Microsoft et revenir à l’écran Embedded Web Server RX.
6 Cliquer sur [OK].
Ramène à l’écran Paramètres Impression univ.
185
Impression à partir de l'ordinateur > Impression à partir de l'ordinateur
REMARQUE
Une fois l’enregistrement effectué, [Enregistrer] dans « Impression univ. » se changera en
[Désenregistrement] et la date d'expiration du certificat sera affichée. Cliquer sur [Rafraîchir] si
l’affichage reste inchangé.
7 Cliquer sur [Éditer] dans « Préférences Impression univ. » et copier l’URL non enregistrée.
8 Ouvrir un nouvel onglet dans le navigateur et coller l’URL.
Redirection vers la page Web Impression univ.
9 Cliquer sur [Imprimantes].
Les imprimantes enregistrées sont affichées.
10 Vérifier la boîte pour cette machine et cliquer sur [Partager].
L’écran « Imprimantes partagées » est affiché.
11 Sélectionner les utilisateurs avec lesquels partager cette machine dans le menu « Sélectionner
membre(s) » et cliquer sur le bouton [Partager l’imprimante].
REMARQUE
Activer [Autoriser l’accès à tous les membres de mon organisation] pour partager cette machine avec
tous les utilisateurs de votre organisation.
12 Fermer la page Web Impression univ.
Enregistrement d'une imprimante partagée sur un ordinateur
Pour utiliser Impression universelle, il est nécessaire d’ajouter une imprimante partagée enregistrée avec
Impression universelle sur l’ordinateur.
1
Connexion
1 Sélectionner le bouton Démarrer de Windows
scolaire].
[Paramètres]
[Compte]
[Accès professionnel ou
2 Confirmer que le nom du compte administrateur Azure est affiché dans [Work or school account], et
cliquer dessus.
REMARQUE
Si le nom de compte administrateur Azure n’est pas affiché, cliquer sur [+] (Connecter) et utiliser le nom
de compte administrateur Azure et le mot de passe pour se connecter.
2
Afficher l'écran.
3
Configurer la fonction.
Sélectionner [Accueil]
[Périphérique]
[Imprimantes et scanneurs].
1 Cliquer sur [Ajouter une imprimante ou un scanneur].
2 Sélectionner l’imprimante partagée et cliquer sur [Ajouter un périphérique].
L'imprimante partagée est enregistrée.
186
Impression à partir de l'ordinateur > Impression à partir de l'ordinateur
Imprimer le travail
1
Afficher l'écran.
2
Configurer les paramètres.
Cliquer sur [Fichier] et sélectionner [Imprimer] dans l’application.
1 Sélectionner une imprimante partagée enregistrée dans le menu [Imprimante] et cliquer sur le bouton
[Propriétés].
2 Définir le format papier, la fonctions de l'imprimante, etc. au besoin.
3 Cliquer sur le bouton [OK] pour revenir à la boîte de dialogue Imprimer.
3
Lancer l'impression.
Cliquer sur le bouton [OK].
187
Impression à partir de l'ordinateur > Impression à partir de l'ordinateur
Impression sur du papier de bannière
Si vous indiquez un format de papier d'une longueur de 488,1 mm ou plus (19,22" ou plus) et un maximum de
1 220 mm (48,03"), le travail sera traité comme une impression de bannière.
Capacité de chargement
maximum
1 feuille (Bac MF)
Largeur papier
210 mm à 216 mm (8,26” à 8,5”)
Longueur papier
488,1 mm à 1 220 mm (19,22” à 48,03”)
Épaisseur de papier prise en
charge
136 à 163 g/m2
Type de support
Épais 2
1
Afficher l'écran.
2
Afficher l'écran pour enregistrer le format des originaux.
Cliquer sur [Fichier] et sélectionner [Imprimer] dans l’application.
1 Sélectionner la machine dans le menu « Nom » et cliquer sur le bouton [Propriétés].
188
Impression à partir de l'ordinateur > Impression à partir de l'ordinateur
2 Sélectionner l'onglet [Général].
3 Sélectionner [Paper Size].
3
Enregistrer le format des originaux.
1 Cliquer sur le bouton [Nouveau].
2 Saisir la longueur (488,1 mm ou plus) et la largeur du papier personnalisé à enregistrer.
3 Saisir le nom du papier.
4 Cliquer sur le bouton [Ajouter].
5 Cliquer sur le bouton [OK].
189
Impression à partir de l'ordinateur > Impression à partir de l'ordinateur
4
Spécifier le format d’impression.
1 Sélectionner le format de papier enregistré dans le menu « Format d'impression ».
2 Dans le menu « Format d'impression », sélectionner [Bac MF].
3 Dans le menu « Type de support », sélectionner [Normal].
4 Cliquer sur le bouton [OK].
REMARQUE
Pour l'impression d'une bannière, la résolution est de 600 dpi.
5
Charger du papier
1 Ouvrir le bac MF et sortir l’extension du bac MF.
2 Charger les feuilles de la bannière.
190
Impression à partir de l'ordinateur > Impression à partir de l'ordinateur
6
Imprimer
Cliquer sur le bouton [OK].
À l'exécution de l'impression, un message s'affichera sur le panneau de commande de la machine. Charger
le papier dans le bac MF et sélectionner [Continuer] tout en le soutenant pour éviter qu'il tombe.
IMPORTANT
•
Après sélection de [Continuer], soutenir le papier à deux mains pour qu'il soit chargé correctement.
•
Une fois que l'impression a démarré, attraper le papier lorsqu'il sort afin qu’il ne tombe pas hors du bac.
Lors de l’utilisation du plateau interne comme emplacement de sortie, ne pas relever la butée.
Définir si l'écran de confirmation apparaît avant l'impression de chaque feuille lors de l'impression de
plusieurs feuilles.
➡ Message impr. bannière (page 462)
Annulation de l'impression depuis un ordinateur
Pour annuler un travail d'impression exécuté depuis le pilote d'impression avant que l'imprimante commence
l'impression, procéder comme suit :
191
Impression à partir de l'ordinateur > Impression à partir de l'ordinateur
REMARQUE
Lors de l'annulation de l'impression à partir de cette machine, se reporter à la section suivante :
➡ Annulation de travaux (page 233)
1
Effectuer un double clic sur l'icône de l'imprimante ( ) affichée dans la barre des
tâches du bureau Windows pour afficher une boîte de dialogue pour l'imprimante.
2
Cliquer sur le fichier dont l'impression doit être annulée et sélectionner [Annuler]
dans le menu « Document ».
192
Impression à partir de l'ordinateur > Impression depuis le périphérique mobile
Impression depuis le périphérique mobile
Cette machine prend en charge AirPrint et Mopria. Selon l’OS et l’application pris en charge, il est possible
d'imprimer le travail depuis n’importe quel périphérique mobile ou ordinateur sans installer un pilote
d'imprimante.
Impression avec AirPrint
AirPrint est une fonction d'impression incluse dans iOS 4.2 et les produits plus récents, ainsi que sur Mac OS X 10.7
et les produits plus récents. Pour utiliser AirPrint, s’assurer que le paramètre AirPrint est activé dans Embedded
Web Server RX.
➡ Embedded Web Server RX User Guide
Impression par Mopria
Mopria est un standard de la fonction d'impression inclus dans Android 4.4 ou produits ultérieurs. Mopria Print
Service doit être installé et activé à l’avance. Pour plus de détails concernant son utilisation, se reporter à un site
Web de Mopria Alliance.
Impression avec Wi-Fi Direct
Wi-Fi Direct est un standard LAN sans fil établi par Wi-Fi Alliance. Il s’agit de l’une des fonctions du LAN sans fil,
sans point d’accès LAN sans fil ou routeur LAN sans fil, entre des périphériques communiquant directement
d’égal à égal.
La procédure d’impression par le Wi-Fi Direct est la même que celle des périphériques mobiles normaux.
Lors de l’utilisation d'un nom d’imprimante ou de Bonjour nom sur les paramètres du port des propriétés de
l’imprimante, il est possible d'imprimer le travail en spécifiant le nom au niveau de la connexion Wi-Fi Direct. Lors
de l’utilisation d’une adresse IP pour le port, spécifier l’adresse IP de cette machine.
193
Impression à partir de l'ordinateur > Impression des données enregistrées sur l'imprimante
Impression des données enregistrées sur
l'imprimante
Il est possible d’enregistrer le travail d'impression dans la Boîte des travaux de ce périphérique et de l’imprimer,
le cas échéant. Si des paramètres sont configurés dans l'onglet [Travail] du pilote d'imprimante, le travail
d'impression sera enregistré dans la Boîte de travaux (mémoire) et l'impression peut être exécutée sur la
machine.
Pour imprimer le travail dans la boîte des travaux, spécifier la boîte des travaux depuis un ordinateur et l’envoi du
travail d'impression, puis spécifier un fichier dans une boîte et l’imprimer à l’aide du panneau de commande.
Il est possible d'imprimer les documents à partir des boîtes suivantes.
•
Boîte Impression privée
•
Boîte Travail stocké
•
Boîte Copie rapide
•
Boîte Épreuve
•
Boîte Impression PIN
•
Boîte Impression universelle
➡ Impression de documents à partir de la boîte Impression privée (page 195)
➡ Impression de document à partir de la boîte Travail stocké (page 197)
➡ Impression de document à partir de la boîte Copie rapide (page 199)
➡ Impression de document à partir de la boîte Vérif. av. impr. (page 201)
➡ Impression de documents à partir de la boîte Impression par PIN (page 202)
➡ Impression de documents stockés dans la boîte Impression universelle (page 204)
Spécification de la boîte des travaux à partir d'un
ordinateur et stockage du
travail
1
Cliquer sur [Fichier] et sélectionner [Imprimer] dans l’application.
2
3
Cliquer sur le bouton [
4
Cliquer sur l'onglet [Travail] et cocher la case [Mise en mémoire des travaux
(e-MPS)] pour définir la fonction.
La boîte de dialogue Imprimer s’affiche.
] du Nom pour sélectionner la machine dans la liste.
Cliquer sur le bouton [Propriétés].
La boîte de dialogue Propriétés s’affiche.
REMARQUE
Un SSD en option est requis pour utiliser la Boîte Travail stocké et la Boîte Copie rapide.
Pour plus d'information sur l'utilisation du logiciel du pilote d'imprimante, se reporter à la section suivante :
➡ Printing System Driver User Guide
194
Impression à partir de l'ordinateur > Impression des données enregistrées sur l'imprimante
Impression de documents à partir de la boîte Impression
privée
L’option Travail privé permet de configurer un travail afin qu’il ne soit pas imprimé avant l'utilisation de la
machine. Lors de l’envoi du travail à partir du logiciel de l’application, indiquer un mot de passe dans le pilote
d’imprimante. Pour lancer le travail, il est nécessaire de saisir ce mot de passe sur le panneau de commande, ce
qui assure la confidentialité de l’impression. Les données seront supprimées à la fin de l’impression ou lors de la
mise hors tension de la machine.
1
Afficher l'écran.
1 Touche [Accueil] > [Boîte des travaux]
2 Sélectionner [Travail impression/stocké privé].
3 Sélectionner l'auteur du document.
2
Imprimer le document.
1 Sélectionner le document à imprimer > [Imprimer]
2 Saisir le mot de passe.
3 Spécifier le nombre de copies à imprimer.
4 Sélectionner [Dém. impr.].
L’impression démarre. À la fin de l’impression, le Travail privé est automatiquement supprimé.
195
Impression à partir de l'ordinateur > Impression des données enregistrées sur l'imprimante
Suppression des documents stockés dans la boîte
Impression privée
1
Afficher l'écran.
1 Touche [Accueil] > [Boîte des travaux]
2 Sélectionner [Travail impression/stocké privé].
3 Sélectionner l'auteur du document.
2
Supprimer le document.
1 Sélectionner le document à supprimer > [Supprimer]
2 Saisir le mot de passe.
Le document est supprimé.
196
Impression à partir de l'ordinateur > Impression des données enregistrées sur l'imprimante
Impression de document à partir de la boîte Travail stocké
L'option Travail stocké permet d'enregistrer sur la machine les données d'impression envoyées depuis
l'application. Il est possible de définir un mot de passe si nécessaire. Si un mot de passe est défini, saisir le mot de
passe lors de l'impression. Les données d'impression seront stockées dans la boîte Travail stocké après
l'impression. Cela permet d'imprimer plusieurs fois les données d'impression.
1
Afficher l'écran.
1 Touche [Accueil] > [Boîte des travaux]
2 Sélectionner [Travail impression/stocké privé].
3 Sélectionner l'auteur du document.
2
Imprimer le document.
1 Sélectionner le document à imprimer > [Imprimer]
2 Saisir le mot de passe.
3 Spécifier le nombre souhaité de copies à imprimer.
4 Sélectionner [Dém. impr.].
L’impression démarre.
REMARQUE
Si le document est protégé par un mot de passe, l'écran de saisie du mot de passe s'affiche. Saisir le mot
de passe.
Impression de travail simple
Lors de l’enregistrement d’un travail d'impression effectué via une connexion utilisateur à la boîte Travail stocké,
se connecter avec une carte IC au moment où l'impression affiche une liste de vos travaux d'impression dans la
boîte Travail stocké. Lors de l’exécution du travail d'impression, l’impression démarre immédiatement.
L’administration de connexion utilisateur qui utilise le kit d’authentification de carte IC en option est requise. Pour
plus d'informations sur l'administration des connexions d’utilisateurs pour l'impression, se reporter à la section
suivante :
➡ Ajout d'un utilisateur (Liste d’utilisateurs locaux) (page 518)
➡ Gestion des utilisateurs qui impriment sur cette machine à partir d'un ordinateur (page 523)
Pour les paramètres de carte IC, se reporter à la section suivante :
➡ Paramètres de carte ID (page 543)
Pour les paramètres de Impression de travail simple, se reporter à la section suivante :
➡ Impression de travail simple (page 544)
197
Impression à partir de l'ordinateur > Impression des données enregistrées sur l'imprimante
Suppression des documents stockés dans la boîte Travail
stocké
1
Afficher l'écran.
1 Touche [Accueil] > [Boîte des travaux]
2 Sélectionner [Travail impression/stocké privé].
3 Sélectionner l'auteur du document.
2
Supprimer le document.
1 Sélectionner le document à supprimer > [Supprimer]
2 S le document est protégé par mot de passe, saisir le mot de passe.
Le document est supprimé.
198
Impression à partir de l'ordinateur > Impression des données enregistrées sur l'imprimante
Impression de document à partir de la boîte Copie rapide
La fonction Copie rapide permet d’imprimer des exemplaires supplémentaires d’un document déjà imprimé.
L’activation de l’option Copie rapide et l’impression d’un document via le pilote d’imprimante permet de stocker
les données d’impression dans la Boîte des travaux Copie rapide. Si des impressions supplémentaires sont
requises, il est possible de réimprimer à partir de l’écran tactile. Par défaut, 32 documents peuvent être stockés
au maximum. Si la machine est mise hors tension, tous les travaux stockés sont supprimés.
REMARQUE
•
Lorsque le nombre de travaux atteint la limite, le travail le plus ancien sera écrasé par le nouveau travail.
•
Pour économiser de l'espace dans le disque dur, il est possible de configurer le nombre maximum de travaux
stockés.
➡ Stock trav pr cop rapide (page 465)
1
Afficher l'écran.
1 Touche [Accueil] > [Boîte des travaux]
2 Sélectionner [Copie rapide/Vérification avant impression].
3 Sélectionner l'auteur du document.
2
Imprimer le document.
1 Sélectionner le document à imprimer > [Imprimer]
2 Spécifier le nombre de copies à imprimer.
3 Sélectionner [Dém. impr.].
L’impression démarre.
199
Impression à partir de l'ordinateur > Impression des données enregistrées sur l'imprimante
Suppression des documents stockés dans la boîte Copie
rapide
1
Afficher l'écran.
1 Touche [Accueil] > [Boîte des travaux]
2 Sélectionner [Copie rapide/Vérification avant impression].
3 Sélectionner l'auteur du document.
2
Supprimer le document.
Sélectionner le document à supprimer > [Supprimer] > [Supprimer]
Le document est supprimé.
200
Impression à partir de l'ordinateur > Impression des données enregistrées sur l'imprimante
Impression de document à partir de la boîte Vérif. av. impr.
La fonction Vérification avant impression permet de générer une épreuve unique de plusieurs travaux
d’impression et de mettre en attente l’impression des exemplaires suivants. L’impression multiple avec l’option
Vérification avant impression via le pilote d’imprimante permet de n’imprimer qu’un seul exemplaire et de
conserver le document dans la Boîte des travaux. Pour imprimer les exemplaires suivants, utiliser l’écran tactile.
Il est possible de modifier le nombre d’exemplaires à imprimer.
1
Afficher l'écran.
1 Touche [Accueil] > [Boîte des travaux]
2 Sélectionner [Copie rapide/Vérification avant impression].
3 Sélectionner l'auteur du document.
2
Imprimer le document.
1 Sélectionner le document à imprimer > [Imprimer]
2 Spécifier le nombre de copies à imprimer.
3 Sélectionner [Dém. impr.].
L’impression démarre.
Suppression des documents stockés dans la boîte
Vérification avant
impression
1
Afficher l'écran.
1 Touche [Accueil] > [Boîte des travaux]
2 Sélectionner [Copie rapide/Vérification avant impression].
3 Sélectionner l'auteur du document.
2
Supprimer le document.
Sélectionner le document à supprimer > [Supprimer] > [Supprimer]
Le document est supprimé.
201
Impression à partir de l'ordinateur > Impression des données enregistrées sur l'imprimante
Impression de documents à partir de la boîte Impression
par PIN
La boîte Impression par PIN met l'impression en attente lorsque l’impression est exécutée à partir d’applications
utilisant le protocole IPP telles que AirPrint et Mopria. Un travail d'impression en attente peut être imprimé en
saisissant le code PIN défini au moment de l’impression.
1
Afficher l'écran.
1 Touche [Accueil] > [Boîte des travaux]
2 Sélectionner [Impression par PIN].
3 Sélectionner l'auteur du document.
2
Imprimer le document.
1 Sélectionner le document à imprimer > [Imprimer]
2 Saisir le code PIN.
3 Sélectionner [Imprimer].
L’impression démarre.
Suppression des documents stockés dans la boîte
Impression par PIN
1
Afficher l'écran.
1 Touche [Accueil] > [Boîte des travaux]
2 Sélectionner [Impression par PIN].
3 Sélectionner l'auteur du document.
2
Supprimer le document.
1 Sélectionner le document à supprimer > [Supprimer]
2 Saisir le code PIN.
3 Sélectionner [Supprimer].
Le document est supprimé.
202
Impression à partir de l'ordinateur > Impression des données enregistrées sur l'imprimante
Impression de documents à partir de la boîte Impression
universelle
Pour plus de sécurité, Impression universelle peut définir un code PIN pour les travaux d'impression. Les travaux
avec un code PIN seront enregistrés sur le Cloud sans être imprimés. En saisissant le code PIN depuis le panneau
de commande, les travaux de cette machine peuvent être imprimés.
REMARQUE
•
Pour utiliser Impression universelle, cette machine doit être enregistrée comme imprimante partagée.
•
Pour utiliser la boîte Impression universelle, il est nécessaire de disposer d’une licence Windows 11 et
Microsoft 365, ainsi que d'un compte Azure Active Directory.
➡ Enregistrement de la machine sur Impression univ. (page 185)
Stockage d'un travail dans la boîte Impression universelle
1
Afficher l'écran.
2
Configurer les paramètres.
Cliquer sur [Fichier] et sélectionner [Imprimer] dans l’application.
1 Sélectionner une imprimante partagée enregistrée dans le menu « Imprimante » et cliquer sur le bouton
[Propriétés].
2 Sélectionner [Paramètres avancés].
3 Définir [Impression protégée par code PIN] sur [Activé], et définir un code PIN (à 4 chiffres) comme
[Code PIN pour l’impression protégée par code PIN].
4 Cliquer sur le bouton [OK] > [OK] pour revenir à la boîte de dialogue Imprimer.
3
Lancer l'impression.
Cliquer sur le bouton [OK].
203
Impression à partir de l'ordinateur > Impression des données enregistrées sur l'imprimante
Impression de documents stockés dans la boîte Impression universelle
1
Afficher l'écran.
1 Sélectionner [Impression univ.] dans l'écran d'accueil.
2 Sélectionner l'auteur du document.
2
Imprimer le document.
1 Sélectionner le document à imprimer > [Imprimer]
2 Saisir le code PIN.
3 Sélectionner [Dém. impr.].
L’impression démarre.
À la fin de l’impression, les données d'impression universelle sont automatiquement supprimées.
Suppression des documents stockés dans la boîte
Impression univ.
1
Afficher l'écran.
1 Sélectionner [Impression univ.] dans l'écran d'accueil.
2 Sélectionner l'auteur du document.
2
Supprimer le document.
1 Sélectionner le document à supprimer > [Supprimer]
2 Saisir le code PIN.
3 Sélectionner [Supprimer].
Le document est supprimé.
204
Impression à partir de l'ordinateur > Suivi de l’état de l’imprimante (Status Monitor)
Suivi de l’état de l’imprimante (Status Monitor)
Le Status Monitor surveille l'état de l'imprimante et fournit une fonction de rapport permanent.
REMARQUE
Lorsque vous activez le Status Monitor, vérifiez l’état ci-dessous.
•
Printing System Driver est installé.
•
[Enhanced WSD] ou [Enhanced WSD over TLS] est activé.
➡ Paramètres du protocole (page 482)
Accès au Status Monitor
Le Status Monitor démarre également lors du lancement de l’impression.
Quitter le Status Monitor
Utiliser l'une des méthodes répertoriées ci-dessous pour quitter le Status Monitor.
Quitter manuellement
Cliquer sur l’icône des paramètres et sélectionner Quitter dans le menu pour quitter le Status Monitor.
Quitter automatiquement
Le Status Monitor se ferme automatiquement au bout de 7 minutes s'il n’est pas utilisé.
État de vue d’ensemble
L'état de l’imprimante est affiché à l’aide des icônes. Des informations détaillées sont affichées lorsque vous
appuyez sur le bouton Développer.
1 Onglet d’avancée de l’impression
2 Onglet de l'état du bac à papier
3 Onglet d’état du toner
4 Onglet d’alerte
5 Bouton Développer
6 Icône Paramètres
Des informations détaillées sont affichées en cliquant sur chaque onglet.
205
Impression à partir de l'ordinateur > Suivi de l’état de l’imprimante (Status Monitor)
Onglet Impression en cours
Le statut des travaux d'impression est affiché.
1 Icône Statut
2 Liste des travaux
Sélectionner un travail dans la liste des travaux, il peut être annulé à l’aide du menu affiché par un clic droit.
Onglet de l'état du bac à papier
Les informations concernant le papier dans l’imprimante et la quantité de papier restante s’affichent.
206
Impression à partir de l'ordinateur > Suivi de l’état de l’imprimante (Status Monitor)
Onglet État cartouche
La quantité de toner restant est affichée.
Onglet Alerte
Si une erreur se produit, une notification s’affiche sous la forme d'une image 3D et d'un message.
207
Impression à partir de l'ordinateur > Suivi de l’état de l’imprimante (Status Monitor)
Menu contextuel de Status Monitor
Le menu suivant est affiché lorsque l’icône des paramètres est sélectionnée.
[Embedded Web Server RX]
Si l’imprimante est connectée à un réseau TCP/IP et possède sa propre adresse IP, utiliser un navigateur Web
pour accéder à Embedded Web Server RX pour modifier ou confirmer les paramètres réseau. Ce menu n’est
pas affiché lors de l’utilisation d’une connexion USB.
➡ Embedded Web Server RX User Guide
[Notification…]
Cela définit l’affichage du Status Monitor.
➡ Paramètres de notification de Status Monitor (page 209)
[Quitter]
Quitter le Status Monitor.
208
Impression à partir de l'ordinateur > Suivi de l’état de l’imprimante (Status Monitor)
Paramètres de notification de Status Monitor
Les paramètres de Status Monitor et les détails de la liste d’événements sont affichés.
Sélectionner si une notification est créée lorsqu’une erreur se produit dans la liste des événements.
1
Sélectionner « Activer notification d’événement ».
2
Sélectionner un événement à utiliser avec la fonction de synthèse vocale dans
Événements disponibles.
3
Cliquer sur la colonne « Fichier Son/Synthèse vocale ».
Si ce paramètre est désactivé, alors le Status Monitor ne démarrera pas même si l’impression est exécutée.
Cliquer sur le bouton de navigation (...) pour indiquer l’événement par un fichier son.
209
Impression à partir de l'ordinateur > Suivi de l’état de l’imprimante (Status Monitor)
REMARQUE
Le format de fichier disponible est WAV.
Lors de la personnalisation des messages à lire tout haut à l’écran, saisir les textes dans la case de texte.
210
Opérations sur la machine >
Operation on the Machine
5 Opérations sur la
machine
211
Opérations sur la machine > Chargement des originaux
Chargement des originaux
Charger les originaux sur la glace d’exposition ou le chargeur de documents, selon le format, le type et le volume
d’origine et la fonction.
Glace d’exposition
Placer la feuille, le livre, les cartes et les enveloppes.
Chargeur de documents
Mettre en place les originaux multiples. Il est également possible de placer les originaux recto verso.
Mise en place des originaux sur la glace d’exposition
Il est possible de placer des livres ou des magazines sur la glace en tant qu'originaux en plus des feuilles
habituelles.
1
Placer la face à numériser vers le bas.
2
Aligner contre les plaques d'indication du format de l'original avec le coin arrière
gauche comme point de repère.
REMARQUE
Pour plus d'informations sur Orientation original, se reporter à la section suivante :
➡ Format d'origine (page 312)
212
Opérations sur la machine > Chargement des originaux
Placement des enveloppes ou cartes sur la glace d'exposition
1
Placer la face à numériser vers le bas.
2
Aligner contre les plaques d'indication du format de l'original avec le coin arrière
gauche comme point de repère.
REMARQUE
Pour la procédure de chargement des enveloppes ou des cartes, se reporter à la section suivante :
➡ Chargement du papier dans le by-pass (page 138)
ATTENTION
Ne pas laisser le chargeur de documents ouvert. Cela pourrait occasionner des blessures.
IMPORTANT
•
Ne pas forcer sur le chargeur de documents lors de sa fermeture. Une pression excessive risquerait de
briser la glace d’exposition.
•
Lors du placement de livres ou de magazines sur la machine, relever le chargeur de document en
position ouverte.
213
Opérations sur la machine > Chargement des originaux
Spécifications des originaux disponibles dans le chargeur
de documents
Le processeur de document numérise automatiquement chaque feuille de plusieurs originaux. Les deux côtés des
originaux recto verso sont numérisés.
Originaux pris en charge par le chargeur de documents
Le chargeur de documents prend en charge les types d’originaux suivants.
Paramètre
Description
Épaisseur
50 à 120 g/m2 (recto-verso : 50 à 120 g/m2)
Format
Folio (Legal) maximum à A6-R (Statement-R) minimum
Nombre de feuilles
100 feuilles (50 à 80 g/m2) maximum
Originaux non pris en charge par le chargeur de documents
Le chargeur de documents ne prend pas en charge les types d’originaux suivants. Sinon, les originaux peuvent se
coincer ou le chargeur de documents peut se salir.
•
Originaux comportant des trombones ou des agrafes (retirer les trombones ou les agrafes et lisser les plis
éventuels avant le chargement. Dans le cas contraire, les originaux peuvent se coincer).
•
Originaux avec ruban adhésif ou colle
•
Originaux découpés
•
Original tuilé
•
Originaux avec des plis (redresser les plis avant le chargement. Dans le cas contraire, les originaux peuvent se
coincer).
•
Papier carbone
•
Papier froissé
214
Opérations sur la machine > Chargement des originaux
Chargement des originaux dans le chargeur de documents
IMPORTANT
•
Avant de charger des originaux, vérifier qu’il n’y a aucun original dans la table d’éjection des originaux. Si des
originaux sont laissés sur la table d'éjection, des bourrages papier risquent de se produire lors du chargement
d'autres originaux.
•
Ne pas donner de coup sur le capot supérieur du chargeur de documents, par exemple en alignant les
originaux sur le capot supérieur. Cela peut provoquer une erreur du chargeur de documents.
1
Régler les guides de largeur de papier.
2
Mettre en place l'original.
1 Placer le côté à numériser (ou le premier côté des originaux recto verso) vers le haut. Glisser le plus
possible le bord d'attaque dans le processeur de document.
REMARQUE
Pour plus d'informations sur l’orientation de l’original, se reporter à la section suivante :
➡ Orientation original (page 319)
215
Opérations sur la machine > Chargement des originaux
IMPORTANT
Vérifier que les guides de largeur de l’original sont en contact avec l’original. S'il y a un interstice, ajuster
à nouveau les guides de largeur de l'original. L'interstice peut causer un bourrage.
Vérifier que les originaux ne dépassent pas l'indicateur de niveau. S’ils dépassent le niveau maximum,
ils risquent de provoquer un bourrage.
Les originaux perforés ou comportant des traits de prédécoupage doivent être chargés de manière à ce
que les perforations soient sur le côté droit (pour être numérisées en dernier).
2 Ouvrir la butée d'original pour adapter le format d'original défini.
216
Opérations sur la machine > Rappel des fonctions courantes (favoris)
Rappel des fonctions courantes (favoris)
Après avoir ajouté des fonctions courantes aux Favoris, il est possible de les rappeler rapidement et facilement.
Deux types de méthodes de rappel permettent d'enregistrer les favoris.
•
Mode assistant (boîte de dialogue Sélection) : permet de rappeler les paramètres enregistrés dans l'ordre et
de les configurer en les confirmant ou en les modifiant.
•
Mode programme : lorsqu'une touche enregistrée comme favorite est sélectionnée, le paramètre est rappelé
immédiatement.
Les favoris ci-dessous ont été pré-enregistrés. Les contenus enregistrés peuvent être à nouveau enregistrés pour
faciliter l'utilisation dans votre environnement.
REMARQUE
•
Il est possible d'enregistrer dans les favoris jusqu'à 20 fonctions de combinaison, de copie et d'envoi.
•
Si l'administration des connexions d'utilisateurs est activée, seul l'administrateur peut enregistrer des
fonctions.
Copie carte ID
Cette fonction permet de copier un permis de conduire ou une carte d'assurance. Lors de la numérisation du recto
et du verso de la carte, les deux côtés seront combinés et copiés sur une seule feuille.
Enregistrement par défaut
•
Fonctions de copie
•
Copie carte ID
•
Sélection couleurs : [Noir & Blanc]
•
Sélection du papier : [Magasin 1]
•
Zoom : [100%]
Copie économie de papier
Cette fonction permet de réaliser des économies de papier. Suivre les instructions à l'écran pour configurer le
regroupement de pages ou la copie recto-verso.
Enregistrement par défaut
•
Copy Functions
•
Sélection couleurs : [Noir & Blanc]
•
Combiner : [2 en 1]
•
Recto verso : [Recto>>R/V]
•
Sélection du papier : Magasin 1
•
Number of copies printed : 1
Envoi simple vers un dossier de travail (saisie de destination)
Permet d'envoyer des images vers un dossier partagé sur n'importe quel ordinateur ou vers un dossier sur le
serveur FTP. Suivre les instructions à l'écran pour configurer les paramètres, tels que la destination ou la sélection
des couleurs.
217
Opérations sur la machine > Rappel des fonctions courantes (favoris)
Enregistrement par défaut
•
Fonction d’envoi
•
Destination : Nouveau dossier
•
Sélection couleurs : [Coul auto(couleur/n. de gris)]
•
Entrée du nom du fichier : Valeur par défaut
•
Format de fichier : [PDF]
•
Numérisation continue : Activé
•
Résolution de numérisation : [300x300dpi]
Envoi simple vers un dossier de travail (Carnet d'adresse)
Permet d'envoyer des images vers un dossier partagé sur un ordinateur enregistré dans le carnet d'adresses ou
vers un dossier sur le serveur FTP. Suivre les instructions à l'écran pour configurer les paramètres, tels que la
destination ou la sélection des couleurs.
Enregistrement par défaut
•
Fonction d’envoi
•
Destination : Carnet d'adresses
•
Sélection couleurs : [Coul auto(couleur/n. de gris)]
•
Entrée du nom du fichier : Valeur par défaut
•
Format de fichier : [PDF]
•
Numérisation continue : Activé
•
Résolution de numérisation : [300x300dpi]
Envoi simple vers une adresse e-mail (Saisie de destination)
Permet d'envoyer des images vers une adresse e-mail. Suivre les instructions à l'écran pour configurer les
paramètres, tels que la destination ou la sélection des couleurs.
Enregistrement par défaut
•
Fonction d’envoi
•
Destination : Nouvelle adresse e-mail
•
Sélection couleurs : [Coul auto(couleur/n. de gris)]
•
Entrée du nom du fichier : Valeur par défaut
•
Format de fichier : [PDF]
•
Numérisation continue : Activé
•
Résolution de numérisation : [300x300dpi]
•
Email Subject : Valeur par défaut
•
Email Body : Valeur par défaut
Envoi simple vers une adresse e-mail (carnet d'adresse)
Permet d'envoyer des images vers une adresse e-mail enregistrée dans le carnet d'adresse Suivre les instructions
à l'écran pour configurer les paramètres, tels que la destination ou la sélection des couleurs.
218
Opérations sur la machine > Rappel des fonctions courantes (favoris)
Enregistrement par défaut
•
Fonction d’envoi
•
Destination : Carnet d'adresses
•
Sélection couleurs : [Coul auto(couleur/n. de gris)]
•
Entrée du nom du fichier : Valeur par défaut
•
Format de fichier : [PDF]
•
Numérisation continue : Activé
•
Résolution de numérisation : [300x300dpi]
•
Email Subject : Valeur par défaut
•
Email Body : Valeur par défaut
219
Opérations sur la machine > Rappel des fonctions courantes (favoris)
Enregistrer les favoris (Mode Assistant)
La procédure suivante est un exemple d’enregistrement de la fonction de copie.
1
Afficher l'écran.
1 Touche [Accueil] > [Copier]
2 Sélectionner [Favoris].
2
Enregistrer les favoris.
1 [Ajouter] > Sélectionner un numéro (01 à 20) pour le numéro favori.
REMARQUE
Si vous enregistrez un numéro de favori déjà enregistré, supprimez le favori actuellement enregistré
avant l’enregistrement.
2 Sélectionner [Assistant].
3 Sélectionner la fonction à rappeler > [Suivant>]
4 Saisir le nom du nouveau favori > [Enregistrer]
Le favori est enregistré.
Pour afficher un favori enregistré dans l’écran d’accueil, sélectionner [Ajouter] dans l’écran de
confirmation qui apparaît.
5 Sélectionner [OK].
Enregistrement de favoris (mode Programme)
Lors de la sélection du format de programme, définir d'abord la fonction de copie, la fonction de transmission, la
fonction de fax, la destination, etc. à enregistrer dans les favoris.
1
Afficher l'écran.
1 Sélectionner [Copier] dans l'écran d'accueil.
2 Sélectionner [Favoris] après avoir accédé au mode Copier.
2
Enregistrer les favoris.
1 [Ajouter] > Sélectionner un numéro (de 01 à 20) pour le numéro de favori.
REMARQUE
Si le numéro de favori sélectionné est déjà enregistré, supprimer le favori existant avant de procéder à
l'enregistrement.
2 Sélectionner [Programme].
3 Saisir le nom du nouveau favori > [Enregistrer]
Le favori est enregistré.
220
Opérations sur la machine > Rappel des fonctions courantes (favoris)
Pour afficher un favori enregistré sur l'écran d'accueil, sélectionner [Ajouter] dans l'écran de
confirmation qui s'affiche.
4 Sélectionner [OK].
221
Opérations sur la machine > Rappel des fonctions courantes (favoris)
Rappel des favoris (mode Programme)
1
Rappeler le favori.
1 Sélectionner [Favoris] dans la barre de tâches de l'écran d'accueil ou [Favoris] dans l'écran de fonctions
[Copier], l'écran de fonctions [Envoyer] ou similaire, ou bien sélectionner une icône de favoris
enregistrés.
Si l’icône d'un favori a été sélectionnée, ce favori sera rappelé. Si [Favoris] a été sélectionné, passer à
l'étape suivante.
2 Sélectionner le numéro du favori à rappeler.
Sélectionner [Rechercher], saisir le numéro du favori (01 à 20), et sélectionner [OK] pour appeler ce
favori.
REMARQUE
S’il n’est pas possible de rappeler le favori, cela signifie que la Boîte de document ou le filigrane spécifié
dans le favori ont peut-être été supprimés. Vérifier la Boîte de document.
2
Exécuter le favori.
Placer les originaux > Touche [Démarrer]
Rappel des favoris (mode Assistant)
1
Rappeler le favori.
1 Sélectionner [Favoris] dans la barre de tâches de l'écran d'accueil ou [Favoris] dans l'écran de fonctions
[Copier], l'écran de fonctions [Envoyer] ou similaire, ou bien sélectionner une icône de favoris
enregistrés.
Si l’icône d'un favori a été sélectionnée, ce favori sera rappelé. Si [Favoris] a été sélectionné, passer à
l'étape suivante.
2 Sélectionner le numéro favori à rappeler.
Sélectionner [Rechercher], saisir le numéro favori (01 à 20), et sélectionner [OK] pour appeler ce favori.
REMARQUE
S’il n’est pas possible de rappeler le favori, cela signifie que la Boîte de document ou le filigrane spécifié
dans le favori ont peut-être été supprimés. Vérifier la Boîte de document.
2
Exécuter le favori.
1 Les écrans s’afficheront dans l'ordre, il faut alors définir les paramètres et sélectionner [>].
Une fois tous les paramètres définis, un écran de confirmation s’affichera.
REMARQUE
Si les paramètres doivent être modifiés, sélectionner [<] et modifier les paramètres.
2 Placer les originaux > Touche [Départ]
222
Opérations sur la machine > Rappel des fonctions courantes (favoris)
Modification des favoris
Il est possible de modifier le numéro et le nom d’un favori.
1
Afficher l'écran.
1 Touche [Accueil] > […] > [Favoris]
2 Sélectionner [Modifier].
2
Modifier le favori.
1 Effectuer une sélection en fonction du nombre de favoris (01 à 20) à modifier.
2 Sélectionner [Modifier] pour modifier le numéro et le nom d’un favori.
➡ Enregistrer les favoris (Mode Assistant) (page 220)
3 [OK] > [OK]
223
Opérations sur la machine > Rappel des fonctions courantes (favoris)
Suppression des favoris
1
Afficher l'écran.
1 Touche [Accueil] > [...] > [Favoris]
2 Sélectionner [Modifier].
2
Suppression des favoris.
1 Sélectionner en fonction du nombre de favoris (01 à 20) à supprimer.
2 [Supprimer] > [Supprimer]
224
Opérations sur la machine > Utilisation d’applications
Utilisation d’applications
Les fonctionnalités de la machine peuvent être étendues en installant des applications.
Des applications comme la fonction de numérisation et la fonction d'authentification sont disponibles pour
faciliter le travail quotidien.
Pour plus de détails, contacter le service d’assistance ou le revendeur.
Installation des applications
Pour utiliser les applications, installer d’abord l’application sur la machine puis l’activer.
REMARQUE
Vous pouvez installer les applications et les certificats sur la machine. Le nombre d’applications que vous pouvez
exécuter peut varier selon le type d’application.
1
Afficher l'écran.
Touche [Menu Système/Compteur] > [Aj./Suppr.Application] > « Application » [Ajouter/Supprimer
application]
REMARQUE
Si l’écran d’authentification utilisateur s’affiche, se connecter avec un utilisateur qui dispose des privilèges
pour configurer ce paramètre. Si l'utilisateur ne connaît pas son mot de passe ou son nom d'utilisateur de
connexion, il doit contacter son administrateur.
2
Installer une application.
1 [Ajouter] > [OK]
2 Insérer le lecteur USB contenant l’application à installer dans le logement de mémoire USB.
REMARQUE
Si « Lecteur USB reconnu.Affichage des fichiers. » est affiché, sélectionner [Annul.].
3 Sélectionner l’application à installer >
Il est possible de voir les informations détaillées de l'application sélectionnée en sélectionnant
d'information).
(icône
4 Sélectionner [Oui] sur l’écran de confirmation.
L’installation de l’application commence. En fonction de l’application, l’installation peut prendre un
certain temps.
Une fois l’installation terminée, l’écran d’origine réapparaît.
225
Opérations sur la machine > Utilisation d’applications
REMARQUE
•
Pour installer une autre application, répéter les étapes 2-3 et 2-4.
•
Pour retirer le lecteur USB, sélectionner [Retirer la clef USB], puis retirer le lecteur USB après que « Le
lecteur USB peut être retiréen toute sécurité. » s'affiche.
Activation des applications
1
Afficher l'écran.
Touche [Menu Système/Compteur] > [Aj./Suppr.Application] > « Application » [Ajouter/Supprimer
application]
REMARQUE
Si l’écran d’authentification utilisateur s’affiche, se connecter avec un utilisateur qui dispose des privilèges
pour configurer ce paramètre. Si l'utilisateur ne connaît pas son mot de passe ou son nom d'utilisateur de
connexion, il doit contacter son administrateur.
2
Sélectionner l'application souhaitée > [Activer]
3
Saisir la clé de licence > [Officielle]
Il est possible de voir les informations détaillées de l'application sélectionnée en sélectionnant
d'information).
(icône
Certaines applications n'ont pas besoin de la saisie d'une clé de licence. Si l'écran de saisie de la clé de
licence ne s'affiche pas, passer à l'étape 4.
Pour utiliser l’application comme essai, sélectionner [Essai] sans saisir de clé de licence.
4
Sélectionner [Démarrer] dans l'écran de confirmation.
IMPORTANT
5
•
Si la date ou l'heure sont modifiées pendant l'utilisation de la version d'essai d'une application, cette
dernière ne pourra plus être utilisée.
•
Les icônes d’application activée sont affichées dans l’écran d'accueil.
Sélectionner l’icône d’application dans l’écran d'accueil.
Sélectionner l’icône d’application.
L’application va démarrer.
226
Opérations sur la machine > Utilisation d’applications
Désactivation des applications
1
Afficher l'écran.
Touche [Menu Système/Compteur] > [Aj./Suppr.Application] > « Application » [Ajouter/Supprimer
application]
REMARQUE
Si l’écran d’authentification utilisateur s’affiche, se connecter avec un utilisateur qui dispose des privilèges
pour configurer ce paramètre. Si l'utilisateur ne connaît pas son mot de passe ou son nom d'utilisateur de
connexion, il doit contacter son administrateur.
2
Désactiver l’application.
Sélectionner l’application à désactiver et sélectionner [Désactiver].
REMARQUE
•
Sélectionner [x] à l’écran pour quitter l’application en cours de fonctionnement.
•
La procédure permettant de quitter une application peut varier selon l’application.
227
Opérations sur la machine > Utilisation d’applications
Désinstallation des applications
1
Afficher l'écran.
Touche [Menu Système/Compteur] > [Aj./Suppr.Application] > « Application » [Ajouter/Supprimer
application]
REMARQUE
Si l’écran d’authentification utilisateur s’affiche, se connecter avec un utilisateur qui dispose des privilèges
pour configurer ce paramètre. Si l'utilisateur ne connaît pas son mot de passe ou son nom d'utilisateur de
connexion, il doit contacter son administrateur.
2
Supprimer l’application.
1 Sélectionner l'application à supprimer > [Supprimer]
Il est possible de voir les informations détaillées de l'application sélectionnée en sélectionnant
d'information).
2 Sélectionner [Oui].
228
(icône
Opérations sur la machine > Enregistrement des raccourcis (pour la copie, l’envoi et la Boîte de document)
Enregistrement des raccourcis (pour la copie,
l’envoi et la Boîte de document)
Pour un accès rapide, vous pouvez enregistrer des raccourcis aux fonctions courantes. Un nom de fonction
associé à un raccourci enregistré peut être modifié le cas échéant.
Création de nouveaux raccourcis
De nouveaux raccourcis peuvent être créés dans l’écran de base de chaque fonction.
1
2
Afficher l'écran de base à enregistrer.
Enregistrer les raccourcis.
1 Sélectionner [
] depuis « Racc. ».
2 Sélectionner
(icône de modification).
L'écran Aj./Modif Raccourci est affiché.
3 Sélectionner [Ajouter].
4 Sélectionner la fonction que vous voulez enregistrer > [Suivant>]
5 Saisir le nom du raccourci > [Suivant>]
REMARQUE
Le nom de fonction sera affiché si vous ne saisissez pas de nom de raccourci.
6 Confirmer l'entrée.
Sélectionner [Nom du raccourci], [Fonction], ou [Autorisation] pour modifier les paramètres.
229
Opérations sur la machine > Enregistrement des raccourcis (pour la copie, l’envoi et la Boîte de document)
REMARQUE
[Autorisation] s’affiche lorsque l'administration des connexions d'utilisateurs est activée.
7 Sélectionner [Fin].
Le raccourci est enregistré.
Modification des raccourcis
La modification des raccourcis est exécutées dans l’écran de base de chaque fonction.
1
2
Afficher l’écran de base à enregistrer.
Modifier les raccourcis.
1 Sélectionner [
] depuis « Racc. ».
2 Sélectionner
(icône de modification).
L'écran Aj./Modif Raccourci s'affiche.
3 Sélectionner [Modifier].
4 [Nom du raccourci] ou [Fonction] > Modifier les paramètres > [OK]
5 [Fin] > [Mise à jour]
230
Opérations sur la machine > Enregistrement des raccourcis (pour la copie, l’envoi et la Boîte de document)
Suppression des raccourcis
La suppression des raccourcis est exécutée dans l’écran de base de chaque fonction.
1
2
Afficher l'écran de base à enregistrer.
Supprimer les raccourcis.
1 Sélectionner [
] depuis « Racc. ».
2 Sélectionner
(icône de modification).
L'écran Aj./Modif Raccourci est affiché.
3 Sélectionner le raccourci à supprimer > [Supprimer] > [Supprimer]
231
Opérations sur la machine > Copie
Copie
Ici, les procédures représentent l’opération de copie de base et comment annuler la copie.
Opération de base
1
2
Touche [Accueil] > [Copier]
Mettre en place l'original.
➡ Chargement des originaux (page 212)
3
Configurer les fonctions.
Pour configurer les paramètres des fonctions, sélectionner la navigation générale.
➡ À propos des fonctions disponibles sur la machine (page 294)
4
Entrer le nombre de copies à l’aide des touches numériques.
5
Appuyer sur la touche [Démarrer].
Sélectionner la zone de saisie du nombre de feuilles pour afficher le pavé numérique. Ou utiliser [+] ou [-]
pour saisir le nombre de feuilles. Le nombre maximum est de 9999.
La copie commence.
232
Opérations sur la machine > Copie
REMARQUE
Cette fonction permet de réserver le travail suivant pendant l’impression. Lorsque le travail d’impression
actuel se termine, le travail de copie réservé est imprimé. Si « Réserver priorité suiv. » est défini sur
Désactivé, [Réserv. suiv.] apparaîtra. Sélectionner [Réserv. suiv.] et configurer les options requises pour le
travail de copie.
➡ Réserver priorité suiv. (page 445)
Annulation de travaux
1
2
Appuyer sur la touche [Arrêter] avec l’écran de copie affiché.
Annuler un travail.
Lorsqu’un travail est numérisé, le travail de copie est annulé.
Lorsqu’un travail est en impression ou en veille, l’écran d’annulation de travail apparaît. Le travail
d'impression en cours est temporairement interrompu.
Sélectionner le travail à annuler > [Annuler] > [Oui]
REMARQUE
Si « Réserver priorité suiv. » est défini sur Désactivé, l’écran Copie apparaît sur l’écran tactile. Dans ce cas,
sélectionner la touche [Arrêter] ou [Annul.] annulera le travail d’impression en cours.
➡ Réserver priorité suiv. (page 445)
233
Opérations sur la machine > Numérisation de base (Envoi)
Numérisation de base (Envoi)
Cette machine permet d'envoyer une image numérisée comme pièce jointe à un e-mail ou vers un PC en réseau.
Pour ce faire, il est nécessaire d'enregistrer l'adresse de l'émetteur et de la destination (destinataire) sur le
réseau.
Un environnement réseau permettant de connecter la machine à un serveur de messagerie est requis pour
envoyer un e-mail. Il est recommandé d'utiliser un réseau local (LAN) afin d'éviter les problèmes de sécurité et de
vitesse de transmission.
Procéder comme suit pour effectuer les fonctions d’envoi de base. Les cinq options suivantes sont disponibles.
•
Envoi en E-mail (Entrée Adr. e-mail) : Envoie l’image numérisée d’un original comme pièce jointe à un e-mail.
•
Envoi vers dossier (SMB) : Stocke l’image numérisée d’un original dans un dossier partagé sur un PC.
•
Envoi vers dossier (FTP) : Stocke l’image numérisée d’un original dans un dossier sur un serveur FTP.
•
Numérisation d’images à l’aide de TWAIN/WIA : Numériser le document en utilisant un programme
compatible TWAIN ou WIA.
➡ Envoi de document via e-mail (page 235)
➡ Envoi d'un document vers le dossier partagé souhaité sur un ordinateur (numérisation vers PC) (page 237)
➡ Envoi d’un document vers un dossier sur un serveur FTP (Numériser vers FTP) (page 241)
➡ Numérisation avec TWAIN ou WIA (page 244)
REMARQUE
•
Il est possible de combiner plusieurs options d’envoi.
•
La fonction de fax peut être utilisée pour l’envoi.
➡ Envoi vers différents types de destinations (Envoi multiple) (page 254)
La fonction fax ne peut être utilisée que sur les produits équipés de fonction fax.
➡ Manuel d'utilisation du FAX
234
Opérations sur la machine > Envoi de document via e-mail
Envoi de document via e-mail
REMARQUE
•
•
Lors de la transmission en utilisant le réseau local sans fil, sélectionner à l'avance l'interface dédiée à la
fonction d'envoi.
➡ Réseau principal (client) (page 494)
Avant l’envoi du document numérisé avec un e-mail, configurer les paramètres SMTP et E-mail à l'aide de
Embedded Web Server RX.
➡ Paramètres e-mail et SMTP (page 114)
1
2
Touche [Accueil] > [Envoyer]
Mettre en place l'original.
➡ Chargement des originaux (page 212)
3
Dans l’écran de destination pour l’envoi, sélectionner [Entrez la destination.] >
[E-mail]
4
Saisir l’adresse e-mail de destination > [OK]
Jusqu'à 256 caractères peuvent être entrés.
➡ Méthode de saisie de caractères (page 750)
En définissant sur Activé « Contr. entrée nouv. dest. », l’écran de nouvelle saisie pour la destination apparaît.
➡ Entrer à nouveau la nouvelle destination (page 265)
Pour saisir plusieurs destinations, sélectionner [Destination suivante] et saisir la destination suivante. Il est
possible de spécifier jusqu’à 100 adresses e-mail.
Vous pouvez enregistrer l’adresse e-mail saisie dans le carnet d’adresses en sélectionnant [Ajouter au
carnet d'adresses]. Vous pouvez aussi remplacer les informations pour une destination enregistrée
précédemment.
Les destinations peuvent être modifiées par la suite.
➡ Vérification et modification des destinations (page 263)
REMARQUE
•
Si « Diffuser » est réglé sur [Interdire], il n'est pas possible de saisir plusieurs destinations.
➡ Diffuser (page 449)
235
Opérations sur la machine > Envoi de document via e-mail
5
Configurer les paramètres.
Sélectionner la navigation générale pour afficher d'autres fonctions.
➡ Envoi (page 297)
IMPORTANT
•
•
6
[Envoi d'e-mail chiffré] ou [Signature num. de l'e-mail] s’affiche lorsque S/MIME est configuré dans
Embedded Web Server RX.
➡ Embedded Web Server RX User Guide
Lors de l’utilisation de [Envoi d'e-mail chiffré] et [Signature num. de l'e-mail], spécifier les adresses
e-mail ayant un certificat de chiffrement depuis le carnet d’adresses. Impossible de le définir depuis
l’adresse saisie directement.
Appuyer sur la touche [Démarrer].
REMARQUE
Lorsqu'Activé est sélectionné pour « Confirmer destination avant envoi », l'écran de confirmation apparaît.
➡ Écran de confirmation des destinations (page 264)
7
Appuyer sur la touche [Démarrer].
REMARQUE
Une invite de confirmation s’affiche à l’écran si plus d’une destination est spécifiée. Confirmer et
sélectionner [Oui]. L'envoi commence.
236
Opérations sur la machine > Envoi d'un document vers le dossier partagé souhaité sur un ordinateur
Envoi d'un document vers le dossier partagé
souhaité sur un ordinateur (numérisation vers
PC)
Il est possible de stocker le document numérisé dans le dossier partagé souhaité sur un ordinateur.
REMARQUE
•
•
1
2
Lors de la transmission en utilisant le réseau local sans fil, sélectionner à l'avance l'interface dédiée à la
fonction d'envoi.
➡ Réseau principal (client) (page 494)
Avant l'envoi du document numérisé au dossier partagé sur l'ordinateur, il faut configurer les paramètres
suivants :
-
Prendre note du nom de l'ordinateur et du nom complet de l'ordinateur
-
Prendre note du nom de l'utilisateur et du nom de domaine
-
Créer un dossier partagé et prendre note du dossier partagé
-
Configurer le pare-feu Windows
➡ Prendre note du nom de l'ordinateur et du nom complet de l'ordinateur (page 144)
➡ Prendre note du nom de l'utilisateur et du nom de domaine (page 145)
➡ Créer un dossier partagé, prendre note d'un dossier partagé (page 146)
➡ Configuration du pare-feu Windows (page 151)
Touche [Accueil] > [Envoyer]
Mettre en place l'original
➡ Chargement des originaux (page 212)
3
Dans l’écran de destination pour l’envoi, sélectionner [Entrez la destination.] >
[SMB]
4
Saisir les informations de destination
Pour spécifier directement le dossier SMB, sélectionner [Entrée du chemin d'accès] et saisir chaque
élément.
237
Opérations sur la machine > Envoi d'un document vers le dossier partagé souhaité sur un ordinateur
REMARQUE
En définissant sur Activé « Contr. entrée nouv. dest. », l’écran de nouvelle saisie pour la destination apparaît.
➡ Entrer à nouveau la nouvelle destination (page 265)
Le tableau suivant décrit les informations à saisir.
Paramètre
Détails
Nom d'hôte
Computer name.
Saisir le « Nom d'hôte » ou l'« Adresse IP ». Pour saisir l'adresse IPv6,
mettre l'adresse entre crochets [ ].
Nombre de caractères limité : 256 caractères maximum
Exemple : [2001:db8:a0b:12f0::10] (Exemple : [2001:db8:a0b:12f0::10])
Port
Port number
Si le numéro de port n'est pas spécifié, le numéro de port par défaut est
445.
Arborescence Dossier
Nom de partage
Nombre de caractères limité : 260 caractères maximum
Par exemple : scannerdata
En cas de sauvegarde dans le dossier partagé :
nom de partage\nom du dossier dans le dossier partagé
Nom de connexion de l'ut.
•
Si le nom de l'ordinateur et le nom de domaine sont les mêmes
Nom d'utilisateur
Par exemple : james.smith.
•
Si le nom de l'ordinateur et le nom de domaine sont différents
Nom de domaine\Nom d'utilisateur
Par exemple : abcdnet\james.smith
Nombre de caractères limité : 64 caractères maximum
Lors de la transmission vers l'interface de réseau en option (IB-37, IB-38
ou IB-51), seuls les caractères alphanumériques sont autorisés. Par
ailleurs, si le nom de l'ordinateur et le nom de domaine sont différents et
que « \ » n'est pas disponible, utiliser @ pour saisir le nom de l'utilisateur
au format suivant :
Nom de l'utilisateur@Nom de domaine
(Exemple : james.smith@abcdnet)
Mot de passe de connexion
Mot de passe de connexion
Nombre de caractères limité : 128 caractères maximum
Les majuscules et les minuscules sont distinguées (sensible à la casse).
Il est possible de rechercher un dossier sur un ordinateur du réseau. Sélectionner [Rechercher dossier à
partir du réseau] ou [Rechercher dossier par nom d'hôte]. Sélectionner le dossier dans la liste des résultats
de recherche.
238
Opérations sur la machine > Envoi d'un document vers le dossier partagé souhaité sur un ordinateur
REMARQUE
5
•
Si [Rechercher dossier à partir du réseau] a été sélectionné, il est possible de rechercher tous les
ordinateurs sur le réseau pour une destination.
•
Si [Rechercher dossier par nom d'hôte] a été sélectionné, il est possible de saisir « Nom domaine/groupe
de travail »/« Nom d'hôte » pour rechercher les ordinateurs sur le réseau pour la destination.
•
Il est possible d'afficher 500 adresses maximum. Sélectionner le nom d'hôte (nom d'ordinateur) à
spécifier dans l'écran qui s'affiche et sélectionner [OK]. L'écran de saisie du nom de connexion de
l'utilisateur et du mot de passe de connexion s'affiche.
•
Après avoir saisi le nom de connexion de l'utilisateur et le mot de passe de connexion de l'ordinateur de
destination, les dossiers partagés s'affichent. Sélectionner le dossier à spécifier, puis sélectionner [OK].
L'adresse du dossier partagé sélectionné est définie.
Vérifier les informations.
1 Vérifier les informations.
Modifier les paramètres selon les exigences.
2 Sélectionner [Test deconnexion] pour vérifier la connexion.
Le message « Connecté. » s’affiche si la connexion avec la destination est établie correctement. Si le
message « Connexion impossible. » s’affiche, vérifier la saisie.
Pour saisir plusieurs destinations, sélectionner [Destination suivante] et saisir la destination suivante.
Il est possible d'enregistrer les informations saisies dans le carnet d'adresses en sélectionnant [Ajouter
au carnet d'adresses].
REMARQUE
•
Si « Diffuser » est réglé sur [Interdire], il est impossible de saisir plusieurs destinations.
6
Sélectionner [OK].
7
Configurer les fonctions.
8
Appuyer sur la touche [Démarrer].
Les destinations peuvent être modifiées par la suite.
Sélectionner la navigation générale pour afficher les autres fonctions.
REMARQUE
Lorsqu'Activé est sélectionné pour « Confirmer destination avant envoi », l'écran de confirmation apparaît.
➡ Écran de confirmation des destinations (page 264)
239
Opérations sur la machine > Envoi d'un document vers le dossier partagé souhaité sur un ordinateur
9
Appuyer sur la touche [Démarrer].
REMARQUE
Une invite de confirmation s’affiche à l’écran si plus d’une destination est spécifiée. Confirmer et
sélectionner [Oui]. L'envoi commence.
240
Opérations sur la machine > Envoi d’un document vers un dossier sur un serveur FTP (Numériser vers FTP)
Envoi d’un document vers un dossier sur un
serveur FTP (Numériser vers FTP)
REMARQUE
•
•
1
2
Lors de la transmission en utilisant le réseau local sans fil, sélectionner à l'avance l'interface dédiée à la
fonction d'envoi.
➡ Réseau principal (client) (page 494)
Avant d’envoyer un document, configurer le Client FTP (transmission).
➡ Paramètres du protocole (page 482)
Touche [Accueil] > [Envoyer]
Charger du papier.
➡ Chargement des originaux (page 212)
3
4
Dans l’écran de destination pour l’envoi, sélectionner [Entrez la destination.] > [FTP]
Saisir les détails concernant la destination.
➡ Méthode de saisie de caractères (page 750)
REMARQUE
En définissant sur Activé « Contr. entrée nouv. dest. », l’écran de nouvelle saisie pour la destination apparaît.
➡ Entrer à nouveau la nouvelle destination (page 265)
Le tableau suivant décrit les informations à saisir.
Paramètre
Détails
Nom d'hôte
Nom d’hôte ou adresse IP du serveur FTP.
Pour saisir l'adresse IPv6, mettre l'adresse entre crochets [ ].
Nombre de caractères limité : 64 caractères maximum
Exemple : [2001:db8:a0b:12f0::1]
Port
Numéro de port
Si le numéro de port n'est pas spécifié, le numéro de port par défaut est
21.
241
Opérations sur la machine > Envoi d’un document vers un dossier sur un serveur FTP (Numériser vers FTP)
Paramètre
5
Détails
Arborescence Dossier
Chemin du fichier à stocker.
Nombre de caractères limité : 128 caractères maximum
Par exemple : User\ScanData
Si aucun chemin n'est indiqué, le fichier est stocké dans le répertoire de
base.
Lorsque le serveur FTP est basé sur Linux/UNIX, le chemin incluant le
sous-dossier est combiné avec un « / » au lieu d'un « \ ».
Nom de connexion de l'ut.
Nom utilisateur de connexion au serveur FTP
Nombre de caractères limité : 64 caractères maximum
Mot de passe de connexion
Mot de passe de connexion au serveur FTP
Nombre de caractères limité : 64 caractères maximum
Les majuscules et les minuscules sont distinguées (sensible à la casse).
Vérifier les informations.
1 Vérifier les informations.
Modifier les paramètres le cas échéant.
2 Sélectionner [Test deconnexion] pour vérifier la connexion.
Le message « Connecté. » s’affiche si la connexion à la destination est établie correctement. Si le message
« Connexion impossible. » s’affiche, vérifier la saisie.
Pour saisir plusieurs destinations, sélectionner [Destination suivante] et saisir la destination suivante.
Vous pouvez enregistrer les informations saisies dans le Carnet d'adresses en sélectionnant [Ajouter au
carnet d'adresses].
REMARQUE
•
6
Si « Diffuser » est réglé sur [Interdire], il n'est pas possible de saisir plusieurs destinations.
➡ Diffuser (page 449)
Sélectionner [OK].
Les destinations peuvent être modifiées par la suite.
➡ Vérification et modification des destinations (page 263)
7
Configurer les fonctions.
Sélectionner la navigation globale pour afficher d'autres fonctions.
➡ Envoi (page 297)
8
Appuyer sur la touche [Démarrer].
REMARQUE
Lorsqu'Activé est sélectionné pour « Confirmer destination avant envoi », l'écran de confirmation apparaît.
➡ Écran de confirmation des destinations (page 264)
242
Opérations sur la machine > Envoi d’un document vers un dossier sur un serveur FTP (Numériser vers FTP)
9
Appuyer sur la touche [Démarrer].
REMARQUE
Une invite de confirmation s’affiche à l’écran si plus d’une destination est spécifiée. Confirmer et
sélectionner [Oui]. L'envoi commence.
243
Opérations sur la machine > Numérisation avec TWAIN ou WIA
Numérisation avec TWAIN ou WIA
Cette sous-section décrit comment numériser un original en utilisant TWAIN. Le pilote WIA s'utilise de la même
manière.
REMARQUE
•
•
Lors de la transmission en utilisant le réseau local sans fil, sélectionner à l'avance l'interface dédiée à la
fonction d'envoi.
➡ Réseau principal (client) (page 494)
Avant d’envoyer un document, confirmer que le pilote TWAIN/WIA est installé sur un ordinateur et que les
paramètres sont configurés.
➡ Configuration du pilote TWAIN (page 100)
➡ Configuration du pilote WIA (page 102)
1
Afficher l'écran.
1 Lancer l’application compatible TWAIN.
2 Sélectionner la machine dans l’application et afficher la boîte de dialogue.
REMARQUE
Pour sélectionner la machine, se reporter au Manuel d’utilisation ou à l’Aide du logiciel utilisé.
2
Configurer les paramètres.
Sélectionner les paramètres de numérisation dans la boîte de dialogue qui s'affiche.
REMARQUE
Pour les paramètres, se reporter à l’Aide dans la boîte de dialogue.
3
Mettre en place l'original.
➡ Chargement des originaux (page 212)
4
Numériser les originaux.
Cliquer sur le bouton [Scan]. Les données sont numérisées.
244
Opérations sur la machine > Numérisation d'un document stocké dans une Boîte personnalisée
Numérisation d'un document stocké dans une
Boîte personnalisée
Suivre les étapes suivantes pour la numérisation d’un document stocké dans une boîte personnalisée à l’aide du
pilote TWAIN. Lors de la transmission en utilisant le réseau local sans fil, sélectionner à l'avance l'interface dédiée
à la fonction d'envoi.
REMARQUE
•
•
•
1
Lors de la transmission en utilisant le réseau local sans fil, sélectionner à l'avance l'interface dédiée à la
fonction d'envoi.
➡ Réseau principal (client) (page 494)
Avant l’envoi d’un document, confirmer que le pilote TWAIN est installé sur un ordinateur et que les
paramètres sont configurés.
➡ Configuration du pilote TWAIN (page 100)
Pour charger un document enregistré dans la boîte personnalisée, sélectionner le nom de modèle avec (Boîte)
à partir de « Modèle » dans l’écran de configuration du pilote TWAIN.
Afficher l'écran.
1 Lancer l’application compatible TWAIN.
2 Sélectionner la machine dans l’application et afficher la boîte de dialogue.
REMARQUE
Pour sélectionner la machine, se reporter au Manuel d’utilisation ou à l’Aide du logiciel utilisé.
2
Afficher les listes de documents.
1 Sélectionner une boîte personnalisée stockant un document.
Si un mot de passe a été défini pour la boîte, l’écran de saisie du mot de passe apparaît. Saisir le mot de
passe et appuyer sur le bouton [OK]. Lorsqu’une boîte est sélectionnée, les fichiers de document dans la
boîte personnalisée apparaissent dans « Liste de documents ».
2 Définir comment afficher les données du document. Appuyer sur le bouton [Configuration] pour
sélectionner chaque élément.
REMARQUE
Pour les paramètres, se reporter à l’Aide dans la boîte de dialogue.
3 Cliquer sur le bouton [OK].
3
Numériser les originaux.
1 Sélectionner les données du document à numériser dans « Liste de documents ».
Saisir le nom des données du document dans « Rechercher (Nom) » pour rechercher les données ayant
le même nom de données du document ou le nom de données commençant de la même manière.
245
Opérations sur la machine > Numérisation d'un document stocké dans une Boîte personnalisée
Appuyer sur le bouton [Detail] pour afficher les données du document sélectionnées. Lorsque les
données du document comprennent plusieurs pages, cliquez sur la case à côté des pages que vous
souhaitez numériser. Les pages sélectionnées seront numérisées.
REMARQUE
Dans ce cas, la page numérisée ou les données du document sélectionnées ne seront pas supprimées de
la boîte personnalisée.
2 Cliquer sur le bouton [Acquérir].
Les données sont numérisées.
246
Opérations sur la machine > Méthode d’envoi utile
Méthode d’envoi utile
Il est possible de spécifier les méthodes d’envoi (numérisation) utiles suivantes.
Numérisation WSD
Enregistre les images des originaux numérisés sur cette machine sous forme de fichiers sur un ordinateur
compatible WSD.
➡ Exécution de la numérisation WSD (page 250)
Numérisation avec File Management Utility
Numérise un document à l’aide des paramètres de File Management Utility et enregistre les données
d'images et les informations de numérisation sur un serveur spécifié ou dans un dossier spécifié.
➡ Numérisation avec FMU Connection (page 252)
Numérisation avec le serveur fax
Un document numérisé peut être envoyé via un serveur de fax.
➡ Utilisation d’un serveur fax pour l’envoi (Envoi - Serveur fax) (page 257)
Envoi vers différents types de destinations (Envoi multiple)
Envoie vers différents types de destinations (adresses e-mail, dossiers, etc.) en une seule opération.
➡ Envoi vers différents types de destinations (Envoi multiple) (page 254)
Envoi personnel (E-mail)
Envoie le document à l'adresse e-mail de l'utilisateur connecté lorsque la connexion d'utilisateur est activée.
➡ Envoi de documents à l’adresse e-mail de l’utilisateur connecté (à moi-même) (page 256)
247
Opérations sur la machine > Numérisation WSD
Numérisation WSD
La numérisation WSD enregistre les images des originaux numérisés sur cette machine sous forme de fichiers sur
un ordinateur compatible WSD.
REMARQUE
•
Pour utiliser la numérisation WSD, vérifier que l'ordinateur utilisé pour la numérisation WSD et la machine sont
reliés au réseau et que « Envoi - Numérisation WSD » est définie sur [Activé] dans les paramètres réseau.
➡ Numérisation WSD (page 455)
•
Pour plus d'informations sur l'utilisation de l'ordinateur, consultez l'aide de l'ordinateur ou le manuel
d'utilisation de votre logiciel.
•
Lors de la transmission en utilisant le réseau local sans fil, sélectionner à l'avance l'interface dédiée à la
fonction d'envoi.
➡ Réseau principal (client) (page 494)
Installer le pilote (pour Windows 10)
1
Effectuer un clic droit sur le bouton [Démarrer] dans Windows et sélectionner
[Panneau de configuration] [Afficher les périphériques et imprimantes]
2
Installer le pilote.
Cliquer sur [Ajouter un périphérique]. Sélectionner l’icône qui affiche le nom du modèle de la machine, puis
cliquer sur [Suivant].
Lorsque l'icône de la machine est affichée dans « « Imprimantes » » sur l'écran « Périphériques et
imprimantes », l'installation est terminée.
Installer le pilote (pour Windows 11)
1
Cliquer sur le bouton [Démarrer] [All apps] [Windows Tools]
configuration] [Afficher les périphériques et imprimantes]
2
Installer le pilote.
[Panneau de
Cliquer sur [Ajouter un périphérique]. Sélectionner l’icône qui affiche le nom du modèle de la machine, puis
cliquer sur [Suivant].
Lorsque l'icône de la machine est affichée dans « « Imprimantes » » sur l'écran « Périphériques et
imprimantes », l'installation est terminée.
248
Opérations sur la machine > Numérisation WSD
Installer le pilote (pour Windows 8.1, Microsoft Windows
Server 2012)
1
Cliquer sur [Paramètres] dans la Charms Bar sur le bureau [Panneau de
configuration] [Afficher les périphériques et imprimantes]
2
Installer le pilote.
Cliquer sur [Ajouter un périphérique]. Sélectionner l’icône qui affiche le nom du modèle de la machine, puis
cliquer sur [Suivant].
Lorsque l'icône de la machine est affichée dans « « Imprimantes » » sur l'écran « Périphériques et
imprimantes », l'installation est terminée.
249
Opérations sur la machine > Numérisation WSD
Exécution de la numérisation WSD
La numérisation WSD enregistre les images des originaux numérisés sur cette machine sous forme de fichiers sur
un ordinateur compatible WSD.
REMARQUE
•
•
•
1
2
Lors de la transmission en utilisant le réseau local sans fil, sélectionner à l'avance l'interface dédiée à la
fonction d'envoi.
➡ Réseau principal (client) (page 494)
Pour utiliser la numérisation WSD, vérifier que l'ordinateur utilisé pour la numérisation WSD et la machine sont
reliés au réseau et que « Numérisation WSD » est définie sur [Activé] dans les paramètres réseau.
➡ Numérisation WSD (page 455)
Pour plus d'informations sur l'utilisation de l'ordinateur, consultez l'aide de l'ordinateur ou le manuel
d'utilisation de votre logiciel.
Touche [Accueil] > [Envoyer]
Mettre en place l'original.
➡ Chargement des originaux (page 212)
3
Dans l’écran de destination pour l’envoi, sélectionner [Entrez la destination.] >
[Numér.WSD]
4
Numériser les originaux.
5
6
•
Pour la procédure en utilisant cette machine, se référer à l’étape 8 dans l’étape 5.
•
Pour la procédure à partir de votre ordinateur, se référer à l’étape 10 dans l’étape 9.
(Procédure en utilisant cette machine) [Depuis panneaude commande] > [Suivant>]
Sélectionner l’ordinateur de destination > [OK]
Sélectionner [Recharger] pour recharger la liste des ordinateurs.
Pour afficher les détails de l'ordinateur sélectionné, appuyer sur
7
8
(icône d'information).
Le cas échéant, régler le type d’original, le format de fichier, etc.
Appuyer sur la touche [Démarrer].
L'envoi commence et le logiciel installé sur l'ordinateur est activé.
250
Opérations sur la machine > Numérisation WSD
9
10
(Procédure depuis votre ordinateur) [Depuis ordinat.] > [Démarrer]
Utiliser le logiciel installé sur l’ordinateur pour envoyer les images.
251
Opérations sur la machine > Numérisation avec FMU Connection
Numérisation avec FMU Connection
« FMU Connection » est installée sur la machine comme application standard. FMU Connection peut être utilisée
pour numériser un original selon les paramètres configurés avec « File Management Utility » (téléchargée à partir
du Centre de téléchargement, et enregistrer les données d’image et les informations de numérisation sur un
serveur ou dans un dossier spécifié. À l’inverse des fonctions de transmission habituelles, cette application permet
l’utilisation de métadonnées telles que la date et l’heure de la numérisation et le format de la date.
Triumph-Adler
https://www.triumph-adler.com/ta-en-de/customer-service/download-centre
https://www.triumph-adler.com/ta-de-de/kundendienst/download-center
UTAX
https://www.utax.com/en-de/hardware/office-printer-and-mfp/download-centre
https://www.utax.com/de-de/hardware/buerodrucker-und-mfp/download-center
1
Configurer les paramètres.
Lors de la première utilisation de FMU Connection, il est nécessaire de le démarrer dans le Menu système.
➡ Activation des applications (page 226)
Afin d’utiliser FMU Connection, il est nécessaire d’installer File Management Utility sur votre ordinateur et
de configurer la machine multifonctions à utiliser, les conditions de numérisations et l’emplacement
d’enregistrement des fichiers. Pour l’installation de File Management Utility, se reporter à la section
suivante :
➡ Installation du logiciel (page 93)
REMARQUE
Pour plus d’informations sur l’utilisation de File Management Utility, se reporter à la section suivante :
➡ File Management Utility User Guide
2
S’assurer que File Management Utility fonctionne sur l’ordinateur (ou le serveur)
sur lequel File Management Utility est installé.
3
Mettre en place l'original.
4
Sélectionner [FMU Connection].
5
Suivre les instructions à l’écran pour saisir les informations nécessaires et
sélectionner [Suivant].
FMU Connection va démarrer.
252
Opérations sur la machine > Numérisation avec FMU Connection
6
Lorsque l’écran des paramètres de numérisation apparaît, sélectionner chaque
élément et configurer les paramètres nécessaires.
Les fonctions pouvant être définies dépendent de File Management Utility.
7
Appuyer sur la touche [Démarrer].
L'envoi commence.
253
Opérations sur la machine > Envoi vers différents types de destinations (Envoi multiple)
Envoi vers différents types de destinations
(Envoi multiple)
Il est possible de spécifier des destinations qui combinent adresses e-mail, dossiers (SMB ou FTP) et numéros de
fax. Cette fonction est appelée Envoi multiple. Cela est utile pour l'envoi vers différents types de destinations
(adresses e-mail, dossiers, etc.) en une seule opération.
Nombre d'éléments de diffusion : Jusqu’à 50
Mais le nombre d’éléments est limité pour les options d’envoi suivantes.
•
E-mail et fax : Jusqu’à 100 au total
•
Dossiers (SMB, FTP) : Total de 5 SMB et FTP
Et en fonction des paramètres, vous pouvez envoyer et imprimer en même temps.
Les procédures sont les mêmes que celles utilisées pour spécifier les destinations de chaque type. Il suffit
d’ajouter l’adresse E-mail ou le chemin d’accès du dossier pour les afficher dans la liste de destinations. Appuyer
sur la touche [Démarrer] pour lancer la transmission simultanément vers toutes les destinations.
REMARQUE
•
Si les destinations incluent un fax, les images envoyées à toutes les destinations seront en noir et blanc.
•
Si [Diffuser] est réglé sur [Interdire], il n'est pas possible de saisir plusieurs destinations.
➡ Diffuser (page 449)
Envoi vers différents types de destinations
1
2
3
4
Touche [Accueil] > [Envoyer]
Mettre en place l'original.
Spécifier le destinataire.
Configurer les paramètres.
Sélectionner la navigation générale pour afficher d'autres fonctions.
➡ Envoi (page 297)
254
Opérations sur la machine > Envoi vers différents types de destinations (Envoi multiple)
5
Appuyer sur la touche [Démarrer].
REMARQUE
Lorsqu'Activé est sélectionné pour « Confirmer destination avant envoi », l'écran de confirmation apparaît.
➡ Écran de confirmation des destinations (page 264)
6
Appuyer sur la touche [Démarrer].
REMARQUE
Une invite de confirmation s’affiche à l’écran. Confirmer et sélectionner [Oui].
L'envoi commence.
255
Opérations sur la machine > Envoi de documents à l’adresse e-mail de l’utilisateur connecté (à moi-même)
Envoi de documents à l’adresse e-mail de
l’utilisateur connecté (à moi-même)
Envoie le document à l'adresse e-mail de l'utilisateur connecté lorsque la connexion d'utilisateur est activée.
1
2
3
Configurer les paramètres.
Avant d’utiliser cette fonction, les étapes suivantes sont requises.
•
L’icône de fonction doit être affiché dans l’écran d’accueil.
•
Une adresse e-mail doit être définie dans la connexion utilisateur pour l'utilisateur qui se connecte.
➡ Modification de l'écran d'accueil (page 58)
➡ Ajout d'un utilisateur (Liste d’utilisateurs locaux) (page 518)
Sélectionner la touche [Accueil]
Sélectionner [Envoi personnel (E-mail)].
REMARQUE
Lorsque cette fonction est utilisée, les fonctions autres que la transmission ne peuvent pas être utilisées.
256
Opérations sur la machine > Utilisation d’un serveur fax pour l’envoi (Envoi - Serveur fax)
Utilisation d’un serveur fax pour l’envoi (Envoi Serveur fax)
Un document numérisé peut être envoyé via un serveur de fax.
REMARQUE
•
Un serveur fax est requis pour utiliser cette fonction. Pour des informations sur le serveur fax, contacter
l’administrateur pertinent.
•
Les paramètres du serveur fax doivent être configurés pour envoyer un FAX. Pour plus d'informations, se
reporter à la section suivante :
➡ Embedded Web Server RX User Guide
➡ Serveur fax (page 493)
1
2
Touche [Accueil] > [Envoyer]
Mettre en place l'original.
➡ Chargement des originaux (page 212)
3
Afficher l'écran.
4
Entrer les informations du destinataire.
Dans l’écran de destination pour l’envoi, sélectionner [+] > [Serveur fax].
1 Sélectionner [Entrée N° FAX].
2 Entrer le numéro de fax > [OK]
REMARQUE
•
Utiliser les touches numériques pour saisir un numéro.
•
En définissant sur Activé « Contr. entrée nouv. dest. », l’écran de nouvelle saisie pour la destination
apparaît.
➡ Entrer à nouveau la nouvelle destination (page 265)
Les destinations peuvent être modifiées par la suite.
➡ Vérification et modification des destinations (page 263)
257
Opérations sur la machine > Utilisation d’un serveur fax pour l’envoi (Envoi - Serveur fax)
REMARQUE
•
•
En sélectionnant les informations du carnet d’adresses, sélectionner [Carnet d'adresse], et spécifier
la destination > [OK].
➡ Sélection dans le carnet d’adresses (page 261)
En sélectionnant les informations du carnet d’adresses externe, sélectionner [Carnet d'adresses
externe], et spécifier la destination > [OK].
Pour plus d'informations sur le carnet d'adresses externe, se reporter à la section suivante :
➡ Embedded Web Server RX User Guide
5
Configurer les fonctions.
Sélectionner la navigation générale pour afficher d'autres fonctions.
➡ Envoi (page 297)
6
Appuyer sur la touche [Démarrer].
REMARQUE
Lorsqu'Activé est sélectionné pour « Confirmer destination avant envoi », l'écran de confirmation apparaît.
➡ Écran de confirmation des destinations (page 264)
7
Appuyer sur la touche [Démarrer].
REMARQUE
Une invite de confirmation s’affiche à l’écran si plus d’une destination est spécifiée. Confirmer et
sélectionner [Oui]. L'envoi commence.
258
Opérations sur la machine > Annulation de travaux d'envoi
Annulation de travaux d'envoi
1
2
Appuyer sur la touche [Arrêter] avec l’écran d’envoi affiché.
Annuler un travail.
Lorsqu'un travail est en cours de numérisation, Annul. Travaux apparaît.
Lorsqu’un travail est en cours d’envoi ou en veille, l’écran Annulation du travail apparaît. Sélectionner le
travail à annuler > [Annuler] > [Oui]
REMARQUE
Appuyer sur la touche [Arrêter] n'arrête pas temporairement un travail dont l'envoi a déjà été commencé.
259
Opérations sur la machine > Gestion de la destination
Gestion de la destination
Cette section explique comment sélectionner et confirmer la destination.
Spécification de la destination
Sélectionner la destination en utilisant l'une des méthodes suivantes, sauf la saisie directe de l’adresse :
•
Sélection dans le carnet d’adresses
•
Sélection dans le carnet d’adresses externe
➡ Sélection dans le carnet d’adresses (page 261)
Pour plus d'informations sur le carnet d'adresses externe, se reporter à la section suivante :
➡ Embedded Web Server RX User Guide
•
Sélection par touche unique
•
Sélection dans Recherche(N°)
•
Sélection dans le fax
➡ Sélection par touche unique (page 262)
➡ Sélection dans Recherche (N°) (page 263)
La fonction fax ne peut être utilisée que sur les produits équipés de fonction fax.
➡ Manuel d'utilisation du FAX
REMARQUE
•
•
Il est possible de configurer la machine afin que l'écran du carnet d'adresses s'affiche lorsque la touche
[Envoyer] est sélectionnée.
➡ Écran par défaut (page 449)
En cas d'utilisation de produits équipés de la fonction fax, il est possible de spécifier la destination du fax. Entrer
le numéro du correspondant à l'aide du pavé numérique.
260
Opérations sur la machine > Gestion de la destination
Sélection dans le carnet d’adresses
Pour plus d'informations sur la méthode d'enregistrement des destinations dans le carnet d'adresses, se reporter
à la section suivante :
➡ Enregistrement des destinations dans le carnet d'adresses (page 158)
1
Dans l’écran Destination de l’envoi, sélectionner [Carnet d'adr.] >
REMARQUE
Pour plus d'informations sur le carnet d'adresses externe, se reporter à la section suivante :
➡ Embedded Web Server RX User Guide
2
Sélectionner les destinations.
Cocher la case pour sélectionner la destination souhaitée dans la liste. Plusieurs destinations peuvent être
sélectionnées. Les destinations sélectionnées sont indiquées par une coche dans la case. Pour utiliser un
carnet d'adresses sur le serveur LDAP, sélectionner [Sélect.] > [Carnet d'adresse] > [Carnet d'adresses
externe].
Sélectionner [Nom] ou [N°] pour trier la liste des destinations.
REMARQUE
•
Pour annuler la sélection, cocher à nouveau la case et décocher.
•
Si « Diffuser » est défini sur [Interdire], il n'est pas possible de sélectionner plusieurs destinations. Cela
s’applique également à un groupe dans lequel plusieurs destinations sont enregistrées.
➡ Diffuser (page 449)
Les destinations enregistrées dans le Carnet d'adresses peuvent être recherchées.
1 [Filtre]
Recherche avancée par type de destination enregistrée (E-mail, Dossier, Fax, ou Groupe). (Fax :
Uniquement lorsque le Kit de fax en option est installé.) Il est possible de définir cette fonction afin que
les types de destination soient sélectionnés lorsque le carnet d'adresses est affiché.
➡ Limitation (page 456)
261
Opérations sur la machine > Gestion de la destination
2 [Rech.(N°)] ou [Rech.(Nom)]
Rechercher par nom ou numéro d'adresse enregistré. Sélectionner [Rech.(N°)] ou [Rech.(Nom)] pour
basculer entre [Rech.(N°)] et [Rech.(Nom)].
3
Accepter la destination > [OK]
Les destinations peuvent être modifiées par la suite.
➡ Vérification et modification des destinations (page 263)
REMARQUE
Vous pouvez définir le paramètre de tri par défaut de l’adresse pour le carnet d'adresses.
➡ Tri (page 456)
Sélection par touche unique
1
Dans l’écran de destination de la fonction d’envoi, sélectionner la touche unique sur
laquelle la destination est enregistrée.
REMARQUE
•
•
Si la touche unique pour la destination souhaitée est masquée sur l’écran tactile, sélectionner
ou
.
Affiche les touches uniques qui sont masquées. Cette procédure suppose que les touches uniques ont
déjà été enregistrées. Pour plus d'informations sur l'ajout de touches uniques, se reporter à la section
suivante :
➡ Ajout d'une destination à une touche unique (page 170)
La touche No. a la même fonction que [Recherche(N°)] affichée sur l’écran tactile. Utiliser pour saisir
directement un numéro avec les touches numériques, tel que spécifier une adresse de transmission à
l’aide d'un numéro de touche unique, ou appeler un programme stocké à l’aide du numéro de
programme. Pour plus d'informations sur les numéros de touches uniques, se reporter à la section
suivante :
➡ Sélection dans Recherche (N°) (page 263)
262
Opérations sur la machine > Gestion de la destination
Sélection dans Recherche (N°)
Accéder la destination en spécifiant le numéro de touche unique à 4 chiffres (0001 à 1000).
1
Dans l’écran de destination pour l’envoi, sélectionner [Recherche(N°)] pour afficher
l’écran de saisie numérique. Sélectionner le champ de saisie numérique et saisir le
numéro de touche unique avec le clavier numérique.
REMARQUE
En cas de saisie de la touche unique en 1 à 3 chiffres, sélectionner [OK].
Vérification et modification des destinations
1
Afficher l'écran.
Sélectionner la destination.
➡ Spécification de la destination (page 260)
2
Vérifier et modifier la destination.
Sélectionner
pour afficher une liste de destinations.
263
Opérations sur la machine > Gestion de la destination
•
Sélectionner
(icône d’information) pour vérifier la destination.
•
Sélectionner
(icône de modification) pour modifier la destination.
•
Sélectionner
(icône de suppression) pour supprimer la destination de la liste.
REMARQUE
•
•
Lorsqu'Activé est sélectionné pour « Contr. entrée nouv. dest. », l'écran de confirmation apparaît. Saisir
la même destination à nouveau, et sélectionner [OK].
➡ Contr. entrée nouv. dest. (page 449)
Si « Confirmer destination avant envoi » est défini sur Activé, l’écran de confirmation apparaît lorsque la
touche [Départ] est sélectionnée.
➡ Confirmer destination avant envoi (page 449)
➡ Écran de confirmation des destinations (page 264)
Écran de confirmation des destinations
Si Activé est sélectionné pour « Confirmer destination avant envoi », l'écran de confirmation des destinations
s'affiche après avoir appuyé sur la touche [Départ].
➡ Confirmer destination avant envoi (page 449)
1
Déplacer l’écran vers le bas et confirmer toutes les destinations.
La sélection de
(icône d'information) montre les informations détaillées de la destination.
Pour supprimer la destination, sélectionner la destination à supprimer > [Supprimer] > [Supprimer]
Pour ajouter la destination, sélectionner [Fermer], puis revenir à l'écran de destination.
2
Sélectionner [Vérifier].
REMARQUE
S'assurer de confirmer toutes les destinations en les affichant sur l'écran tactile. Il n'est pas possible de
sélectionner [Vérifier] avant d'avoir confirmé chaque destination.
264
Opérations sur la machine > Gestion de la destination
Entrer à nouveau la nouvelle destination
Si « Contr. entrée nouv. dest. » est activé, l’écran permettant d’entrer à nouveau les informations concernant la
destination s’affiche.
➡ Contr. entrée nouv. dest. (page 449)
Entrer à nouveau les mêmes informations concernant la destination, puis sélectionner [OK].
Rappeler
La fonction de rappel permet le renvoi à la dernière destination saisie. Pour renvoyer la même destination,
sélectionner [Rapp.] Pour appeler la destination dans la liste des destinations.
1
Sélectionner [Rapp.].
La destination d'envoi s'affiche dans la liste des destinations.
REMARQUE
Si le dernier envoi incluait des destinations fax, dossiers et e-mails, ces éléments sont également affichés.
Si besoin est, ajouter ou supprimer la destination.
2
Appuyer sur la touche [Départ].
L'envoi commence.
REMARQUE
•
•
Si « Confirmer destination avant envoi » est activé, l’écran de confirmation de destination apparaît
lorsque la touche [Départ] est sélectionnée.
➡ Écran de confirmation des destinations (page 264)
Les informations de rappel sont annulées dans les cas suivants :
-
Mise hors tension
-
Envoi de l'image suivante (de nouvelles informations de rappel sont enregistrées)
-
Déconnexion
265
Opérations sur la machine > Comment utiliser la fonction fax
Comment utiliser la fonction fax
Sur les produits avec une fonction fax, il est également possible d'utiliser la fonction fax. La fonction fax ne peut
être utilisée que sur les produits équipés de fonction fax. Pour plus d'informations, se reporter à la section
suivante :
➡ Manuel d'utilisation du FAX
266
Opérations sur la machine > Utilisation de boîtes de documents
Utilisation de boîtes de documents
La Boîte de documents est une fonction d’enregistrement des données d’impression depuis un ordinateur et de
partage de ces données avec plusieurs utilisateurs. Les types de boîtes de documents suivants sont disponibles :
•
Boîte personnalisée
•
Boîte travaux
•
Boîte de lecteur USB
•
Boîte RX de mémoire de fax (uniquement pour les modèles compatibles avec le fax)
•
Boîte de communication de sous-adresse (uniquement pour les modèles compatibles avec le fax)
•
Boîte Polling (uniquement pour les modèles compatibles avec le fax)
Présentation de la Boîte personnalisée
La Boîte personnalisée est une boîte secondaire que l’utilisateur peut créer à l’intérieur de la Boîte de document
en vue de stocker des documents pour une utilisation ultérieure. Vous pouvez créer ou supprimer une boîte
personnalisée.
Les opérations suivantes sont possibles :
•
Création d’une boîte personnalisée
•
Impression de document dans une boîte personnalisée
•
Enregistrement de documents numérisés dans une Boîte personnalisée
•
Envoi de documents dans une Boîte personnalisée
•
Modification de documents dans une Boîte personnalisée
•
Suppression de documents dans une Boîte personnalisée
REMARQUE
•
Un SSD en option est requis pour utiliser une boîte personnalisée.
•
L’opération dans la boîte personnalisée peut également être exécutée à partir de Embedded Web Server RX.
➡ HD-17/HD-18/HD-19 <SSD> (page 746)
➡ Embedded Web Server RX User Guide
Présentation de la Boîte des travaux
La boîte des travaux est un nom générique pour la boîte « Travail impression/stocké privé », « Copie
rapide/Vérification avant impression » et « Impression PIN ».
Ces boîte des travaux ne peuvent pas être créées ou supprimées par un utilisateur.
REMARQUE
•
•
Il est possible de configurer la machine afin que les documents temporaires dans les boîtes de travail soient
automatiquement supprimés.
➡ Suppr. stockage travaux (page 465)
Pour plus d’informations concernant l’utilisation de « Travail impression/stocké privé », « Copie
rapide/Vérification avant impression » et « Impression PIN », se reporter à la section suivante :
➡ Impression des données enregistrées sur l'imprimante (page 194)
267
Opérations sur la machine > Utilisation de boîtes de documents
Qu’est-ce que la boîte Lecteur USB ?
Un lecteur USB peut être branché sur le logement de mémoire USB de la machine pour imprimer un fichier
sauvegardé. Il est possible d’imprimer directement les données du lecteur USB sans utiliser de PC.
Les images numérisées avec cette machine peuvent également être enregistrées dans le lecteur USB au format
PDF, TIFF, JPEG, XPS, OpenXPS, PDF haute compression, Word, Excel ou PowerPoint (numérisation vers USB).
REMARQUE
Les fichiers Word, Excel et PowerPoint seront enregistrés dans un format Microsoft Office 2007 ou version
ultérieure.
Qu’est-ce que la Boîte réception mémoire fax/Boîte de
sous-adresse/Boîte Polling ?
La boîte de fax stocke les données de fax. La fonction fax ne peut être utilisée que sur les produits équipés de
fonction fax. Pour d’autres informations, se reporter à la section suivante :
➡ Manuel d'utilisation du FAX
268
Opérations sur la machine > Utilisation de boîtes de documents
Utilisation de base de la boîte de document
Cette section explique les utilisation de base des boîtes de document, à l’aide d’exemples où les tâches sont
menées avec des boîtes de document.
REMARQUE
Dans l’explication suivante, il est supposé que l’administration des connexions utilisateurs est activée. Pour plus
de détails sur les privilèges de connexion d’utilisateur, se reporter à la section suivante :
➡ Modification de boîte personnalisée (page 276)
Liste de boîtes
1 Trie le numéro de la boîte, le nom de la boîte, le nom du propriétaire et le format des données enregistrées
dans la boîte dans l’ordre croissant/décroissant.
2 Il s’agit d'une boîte personnalisée. La sélectionner pour l’ouvrir.
3 Affiche les détails pour la boîte sélectionnée.
4 Une boîte peut être recherchée par numéro de boîte ou nom de boîte. Sélectionner [Rech.(N°)] ou
[Rech.(Nom)] pour basculer entre [Rech.(N°)] et [Rech.(Nom)].
5 Enregistre les nouvelles boîtes et vérifie, modifie ou supprime les informations d’une boîte.
269
Opérations sur la machine > Utilisation de boîtes de documents
Liste de documents
La liste de documents est une liste des documents stockés dans la boîte personnalisée. Les documents peuvent
être répertoriés par nom ou sous forme de vignettes. La liste peut être utilisée comme indiqué ci-dessous.
Liste
Vignette
1 Sélectionner/Désélectionner plus d’un document à la fois.
2 Sélectionner les documents en cochant les cases.
3 Afficher les détails pour le document sélectionné.
4 Trie le nom de fichier, la date et l’heure et le volume des données par ordre croissant/décroissant.
5 Un document peut être recherché par Nom.
6 Le menu des opérations de documents sera affiché.
7 Bascule entre l’affichage par liste ou l’affichage par vignette.
270
Opérations sur la machine > Utilisation de boîtes de documents
8 Envoie les documents sélectionnés.
9 Imprime les documents sélectionnés.
10 Enregistre le document dans la boîte ouverte.
REMARQUE
Vous pouvez sélectionner plusieurs documents en appuyant sur les cases des documents souhaités. Cependant,
notez que vous ne pouvez pas sélectionner plusieurs documents lors de l’envoi de documents.
Affichage des détails de la boîte
1
Sélectionnez
(icône d’information) pour la boîte dont vous souhaitez vérifier les
détails dans l’écran de liste de la boîte.
REMARQUE
Si une boîte personnalisée est protégée par mot de passe, entrer le mot de passe correct.
2
3
Vérifier les détails de la boîte.
Sélectionner [Fermer].
L’écran Boîte de document par défaut réapparaît.
Modification des détails de la boîte
1
2
Sélectionner [Aj./Modif.] dans l’écran de liste de la boîte.
Sélectionner la boîte dont vous souhaitez modifier les détails et sélectionner
[Modifier].
REMARQUE
Si une boîte personnalisée est protégée par mot de passe, entrer le mot de passe correct.
3
Modifier les détails de la boîte.
4
Si vous avez modifié les détails, sélectionnez [OK] puis sélectionnez [OK] dans l’écran
de confirmation.
Saisir les nouveaux détails.
Si vous n’avez pas modifié les détails, sélectionnez [Annul.].
5
Sélectionner [Fermer].
L’écran Boîte de document par défaut réapparaît.
271
Opérations sur la machine > Utilisation de boîtes de documents
Aperçu de documents/Vérification des détails d’un document
1
2
Sélectionner un document pour avoir un aperçu et sélectionner [Autres] > [Aperçu].
Visualiser le document ou vérifier les détails du document.
Les opérations disponibles dans l’écran Aperçu sont affichées ci-dessous.
1 Dézoomer.
2 Zoomer.
3 Choisir de sélectionner toute page du document en cours et imprimer, envoyer ou copier sur un lecteur
USB.
➡ Sélection d’une page (page 273)
4 Envoi les documents sélectionnés.
5 Imprime les documents sélectionnés.
REMARQUE
L’affichage de l’aperçu peut être contrôlé en déplaçant le(s) doigt(s) sur l’écran tactile.
➡ Utilisation de l’écran Aperçu (page 68)
3
Une fois la vérification effectuée, sélectionner [Fermer].
272
Opérations sur la machine > Utilisation de boîtes de documents
Sélection d’une page
Lors de l’impression, de l’envoi ou de la copie d’un document dans une Boîte personnalisée, vous pouvez spécifier
n'importe quelle page.
1
Sélectionner [Autres] > [Sélect. page] dans l’écran de la liste des documents de la
Boîte personnalisée, ou [Sélect. page] dans l’écran Aperçu.
L’écran de sélection de page est affiché.
2
Sélectionner les pages avec lesquelles travailler, et sélectionner [Impr.], [Envoyer],
ou [Copie > USB].
1 Sélection/Désélection de plus d'un document à la fois.
2 Sélection de documents en cochant des cases.
3 Utiliser une « , » (virgule) pour séparer les nombres lors de l’indication de pages non consécutives.
4 Spécifier une plage de pages continue.
5 Affichage du nombre de pages sélectionnées.
6 Les pages sélectionnées peuvent être copiées sur un lecteur USB.
7 Les pages sélectionnées peuvent être envoyées.
8 Les pages sélectionnées peuvent être imprimées.
➡ Impression de document dans une boîte personnalisée (page 279)
➡ Envoi de documents dans une Boîte personnalisée (page 281)
➡ Déplacement de documents dans une boîte personnalisée (page 283)
273
Opérations sur la machine > Utilisation de boîtes de documents
Création d’une boîte personnalisée
REMARQUE
•
Un SSD en option est requis pour utiliser la boîte personnalisée.
•
Si l’écran d’authentification utilisateur s’affiche, se connecter avec un utilisateur qui dispose des privilèges
pour configurer ce paramètre. Si l'utilisateur ne connaît pas son mot de passe ou son nom d'utilisateur de
connexion, il doit contacter son administrateur.
•
Si l'administration des connexions d'utilisateurs est activée, se connecter avec des privilèges d'administrateur
pour effectuer les opérations suivantes. Ces opérations ne peuvent pas être effectuées avec des privilèges
d'utilisateur.
-
Création d’une boîte
-
Suppression d'une boîte dont le propriétaire est un autre utilisateur.
1
Afficher l'écran.
2
Enregistrer la boîte personnalisée.
Touche [Accueil] > [Boîte perso.] > [Aj./Modif.]
1 [Ajouter] > Ajouter des informations sur chaque élément
Les éléments suivants peuvent être définis.
Nom de la boîte
Saisir un nom de boîte comportant 32 caractères maximum.
➡ Méthode de saisie de caractères (page 750)
N° de boîte
Saisir un numéro de boîte en sélectionnant [+], [-] ou les touches numériques. Le numéro de boîte
peut être compris entre 0001 et 1000. Une boîte personnalisée doit avoir un numéro unique. Si le
numéro saisi est 0000, le plus petit numéro disponible sera automatiquement attribué.
[Propriétaire]
Définir le propriétaire de la boîte. Sélectionner le propriétaire dans la liste des utilisateurs qui
s'affiche.
Affiché lorsque l'administration des connexions d'utilisateurs est activée.
Autorisation
Sélectionner l'option de partage de la boîte.
Ne s'affiche pas lorsque [Propriétaire] est réglé sur [Aucun propriétaire].
[Mdp boîte]
Il est possible de limiter l’accès utilisateur à la boîte en spécifiant un mot de passe pour cette boîte.
Il n’est pas obligatoire d’enregistrer un mot de passe. Saisir le même mot de passe de 16 caractères
maximum dans « Mdp boîte » et « Confirmation ». Ce paramètre peut être réglé si [Partagée] est
sélectionné dans « Autorisation ».
Restr. util.
L'utilisation d'une boîte peut être restreinte. Pour activer une restriction de capacité, saisir une
valeur de capacité de stockage en méga-octets pour la boîte personnalisée en sélectionnant [+], [-]
ou à l'aide des touches numériques. La limite supérieure varie en fonction du nombre de boîtes
personnalisées créées, il est possible de saisir une limite entre 1 et 30 000 (Mo).
274
Opérations sur la machine > Utilisation de boîtes de documents
Suppr.auto fich.
Supprime automatiquement des documents stockés au bout d'une période définie. Sélectionner
Activé pour activer la suppression automatique, puis utiliser [+], [-] ou les touches numériques pour
saisir le nombre de jours durant lesquels les documents sont stockés. Ce nombre peut être compris
entre 1 et 31 (jour(s)). Pour désactiver la suppression automatique de fichier, sélectionner Désactivé.
Espace libre
Affiche l'espace libre sur la boîte.
Remplacer cfg.
Spécifie si les anciens documents stockés sont écrasés ou non lorsque de nouveaux documents sont
stockés. Pour écraser les anciens documents, sélectionner [Autoriser]. Pour conserver les anciens
documents, sélectionner [Interdire].
Suppr. après impr.
Supprimer automatiquement le document de la boîte une fois l'impression terminée. Pour
supprimer le document, sélectionner Activé. Pour conserver le document, sélectionner Désactivé.
2 Sélectionner [OK].
La boîte personnalisée est créée.
275
Opérations sur la machine > Utilisation de boîtes de documents
Modification de boîte personnalisée
1
Afficher l'écran.
2
Modifier la boîte personnalisée.
Touche [Accueil] > [Boîte perso.] > [Aj./Modif.]
1 Sélectionner la boîte > [Modifier] > Saisir les informations pour chaque élément > [OK]
REMARQUE
•
En cas de connexion en tant qu'utilisateur, il n'est possible de modifier qu'une boîte dont l'utilisateur est
le propriétaire.
•
En cas de connexion en tant qu'administrateur, il est possible de modifier toutes les boîtes.
Lorsque l’administration de la connexion utilisateur est activée, les paramètres pouvant être modifiés
varient en fonction des privilèges de l’utilisateur connecté.
Les paramètres pouvant être modifiés lorsque le privilège est « Administrateur » sont les suivants.
•
Nom de la boîte
•
N° de boîte
•
Propriétaire
•
Autorisation
•
Restr. util.
•
Suppr.auto fich.
•
Espace libre
•
Remplacer cfg.
•
Suppr. après impr.
Les paramètres pouvant être modifiés lorsque le privilège est « Utilisateur » sont les suivants.
•
Nom de la boîte
•
Mdp boîte
•
Restr. util.
•
Suppr.auto fich.
•
Remplacer cfg.
•
Suppr. après impr.
Pour plus d'informations sur chaque élément, se reporter à la section suivante :
➡ Création d’une boîte personnalisée (page 274)
3
[OK] > [Fermer]
L’écran Boîte de document par défaut réapparaît.
276
Opérations sur la machine > Utilisation de boîtes de documents
Suppression de boîte personnalisée
1
Afficher l'écran.
2
Supprimer la boîte.
Touche [Accueil] > [Boîte perso.] > [Aj./Modif.]
1 Sélectionner la boîte > [Supprimer] > [Supprimer]
REMARQUE
•
En cas de connexion en tant qu'utilisateur, il n'est possible de supprimer que les boîtes dont l'utilisateur
est le propriétaire.
•
En cas de connexion en tant qu'administrateur, il est possible de modifier toutes les boîtes.
277
Opérations sur la machine > Utilisation de boîtes de documents
Stockage de documents dans une boîte personnalisée
La boîte personnalisée stocke les données d'impression qui sont envoyées à partir d'un ordinateur. Pour
l’utilisation de l'impression depuis un ordinateur, se reporter à la section suivante :
➡ Printing System Driver User Guide
278
Opérations sur la machine > Utilisation de boîtes de documents
Impression de document dans une boîte personnalisée
1
Afficher l'écran.
1 Touche [Accueil] > [Boîte perso.]
2 Sélectionner la boîte contenant le document à imprimer.
REMARQUE
Si une boîte personnalisée est protégée par mot de passe, entrer le mot de passe correct.
2
Imprimer.
1 Sélectionner dans la liste le document à imprimer en cochant la case.
Le document est marqué d'une coche.
REMARQUE
Pour annuler la sélection, cocher à nouveau la case et décocher.
2 Sélectionner [Imprimer].
3 Définir le type de papier, l’impression recto verso, etc., selon les besoins.
Pour les fonctions pouvant être définies, se reporter à la section suivante :
➡ Boîte personnalisée (Stockage de fichier) (page 302)
➡ Boîte personnalisée (impression) (page 304)
➡ Boîte personnalisée (envoi) (page 305)
REMARQUE
Sélectionner [Favoris] lors de l'enregistrement ou du rappel de favoris.
➡ Enregistrer les favoris (Mode Assistant) (page 220)
➡ Rappel des favoris (mode Programme) (page 222)
Si un document stocké dans un ordinateur est sélectionné, l'écran de sélection des paramètres
d'impression s'affiche.
Pour utiliser les paramètres utilisés lors de l'impression (lorsque le document a été enregistré),
sélectionner [Imprimer tel quel]. Sélectionner [Dém. impr.] pour lancer l'impression.
Pour modifier les paramètres d'impression, sélectionner [Print after Change Settings (Use File Settings)]
ou [Print after Change Settings (Do Not Use File Settings)].
Après la sélection d'un document enregistré dans la machine, la touche [Utilisez param. du fichier] peut
s'afficher dans l'écran de paramètre pour la fonction à utiliser.
Pour utiliser les paramètres enregistrés avec le document, sélectionner [Utilisez param. du fichier].
Pour modifier les paramètres d'impression, sélectionner la fonction souhaitée.
4 Appuyer sur la touche [Départ].
L'impression du document sélectionné débute.
279
Opérations sur la machine > Utilisation de boîtes de documents
Enregistrement de documents numérisés dans une Boîte
personnalisée
1
Afficher l'écran.
2
Mettre en place l'original.
3
Stocker le document.
Touche [Accueil] > [Boîte perso.]
1 Sélectionner la boîte > [Stockage fichier]
2 Le cas échéant, régler le type d’original, le format de fichier, etc.
Pour les fonctions pouvant être définies, se reporter à la section suivante :
➡ Boîte personnalisée (Stockage de fichier) (page 302)
REMARQUE
•
Saisir jusqu’à 32 caractères pour le nom de fichier.
•
Sélectionner [Favoris] lors de l’enregistrement ou du rappel des favoris.
➡ Enregistrer les favoris (Mode Assistant) (page 220)
➡ Rappel des favoris (mode Programme) (page 222)
3 Appuyer sur la touche [Départ].
L’original est numérisé et les données sont stockées dans la boîte personnalisée spécifiée.
280
Opérations sur la machine > Utilisation de boîtes de documents
Envoi de documents dans une Boîte personnalisée
REMARQUE
Lors de la transmission en utilisant le réseau local sans fil, sélectionner à l'avance l'interface dédiée à la fonction
d'envoi.
➡ Réseau principal (client) (page 494)
1
Afficher l'écran.
Touche [Accueil] > [Boîte perso.] > Sélectionner la boîte
REMARQUE
Si la boîte personnalisée est protégée par mot de passe, entrer le mot de passe correct.
2
Envoyer le document.
1 Sélectionner le document que vous souhaitez envoyer en cochant la case.
Le document est marqué d'une coche.
REMARQUE
•
Vous ne pouvez pas sélectionner et envoyer plusieurs documents.
•
Pour annuler la sélection, cocher à nouveau la case et décocher.
2 Sélectionner [Envoyer].
REMARQUE
En fonction des paramètres, l’écran Carnet d’adresse peut apparaître.
3 Définir la destination.
Pour plus d'informations sur la sélection des destinations, se reporter à la section suivante :
➡ Spécification de la destination (page 260)
IMPORTANT
Envoi d'e-mail chiffré et Signature num. de l'e-mail peuvent être utilisés uniquement si l’on spécifie les
adresses e-mail ayant un certificat de chiffrement du carnet d’adresses. Lors de la saisie de l’adresse
e-mail à partir du panneau de commande, vous ne pouvez pas utiliser ces fonctions.
4 Définir la taille d’envoi, l’image de l’original, etc., le cas échéant.
Pour les fonctions pouvant être définies, se reporter à la section suivante :
➡ Boîte personnalisée (envoi) (page 305)
281
Opérations sur la machine > Utilisation de boîtes de documents
REMARQUE
Sélectionner [Favoris] lors de l’enregistrement ou du rappel des favoris.
➡ Enregistrer les favoris (Mode Assistant) (page 220)
➡ Rappel des favoris (mode Programme) (page 222)
5 Appuyer sur la touche [Départ].
L’envoi du document sélectionné débute.
Envoi de documents à l’adresse e-mail de l’utilisateur
connecté (à moi-même)
Envoie le document à l'adresse e-mail de l'utilisateur connecté lorsque la connexion d'utilisateur est activée.
1
2
3
Configurer les paramètres.
Avant d’utiliser cette fonction, les étapes suivantes sont requises.
•
L’icône de fonction doit être affiché dans l’écran d’accueil.
•
Une adresse e-mail doit être définie dans la connexion utilisateur pour l'utilisateur qui se connecte.
➡ Modification de l'écran d'accueil (page 58)
➡ Ajout d'un utilisateur (Liste d’utilisateurs locaux) (page 518)
Sélectionner la touche [Accueil]
Sélectionner [Envoi personnel (E-mail)].
REMARQUE
Lorsque cette fonction est utilisée, les fonctions autres que la transmission ne peuvent pas être utilisées.
282
Opérations sur la machine > Utilisation de boîtes de documents
Déplacement de documents dans une boîte personnalisée
1
Afficher l'écran.
Touche [Accueil] > [Boîte perso.] > Sélectionner la boîte
REMARQUE
Si une boîte personnalisée est protégée par mot de passe, entrer le mot de passe correct.
2
Copier les documents.
1 Sélectionner dans la liste le document à déplacer en cochant la case.
Le document est marqué d'une coche.
REMARQUE
Pour annuler la sélection, cocher à nouveau la case et décocher.
2 [Autres] > [Dépl./cop.] > [Déplacer vers boîte perso] > Sélectionner la destination > [Déplacer] >
[Déplacer]
Le document sélectionné est déplacé.
REMARQUE
Si la boîte personnalisée dans laquelle le document doit être déplacé est protégée par mot de passe, entrer
le mot de passe correct.
283
Opérations sur la machine > Utilisation de boîtes de documents
Copie de documents de la boîte personnalisée dans
d'autres boîtes
1
Afficher l'écran.
Touche [Accueil] > [Boîte perso.] > Sélectionner la boîte
REMARQUE
Si la boîte personnalisée est protégée par mot de passe, entrer le mot de passe correct.
2
Copier les documents.
1 Sélectionner dans la liste le document que vous voulez copier en cochant la case.
Le document est marqué d'une coche.
REMARQUE
Pour annuler la sélection, cocher à nouveau la case et décocher.
2 [Autres] > [Dépl./cop.] > [Copier dans la boîte personnalisée] > Sélectionner la destination de copie >
[Copier] > [Copier]
Le document sélectionné est copié.
REMARQUE
Si la boîte personnalisée dans laquelle le document doit être déplacé est protégée par mot de passe,
entrer le mot de passe correct.
284
Opérations sur la machine > Utilisation de boîtes de documents
Copie de documents de la boîte personnalisée vers le
lecteur USB
1
Afficher l'écran.
Touche [Accueil] > [Boîte perso.] > Sélectionner la boîte
REMARQUE
Si une boîte personnalisée est protégée par mot de passe, entrer le mot de passe correct.
2
Copier les documents.
1 Sélectionner dans la liste le document que vous voulez copier en cochant la case.
Le document est marqué d'une coche.
REMARQUE
Pour annuler la sélection, cocher à nouveau la case et décocher.
2 [Autres] > [Dépl./cop.] > [Cop.vers lect.USB] > Sélectionner la destination de la copie > [Suivant>] >
Sélectionner la fonction > [Copier] > [Copier]
Le document sélectionné est copié.
285
Opérations sur la machine > Utilisation de boîtes de documents
Jonction de documents dans une boîte personnalisée
Vous pouvez joindre des documents dans une boîte personnalisée à un fichier.
REMARQUE
Il est uniquement possible de joindre un document à d’autres documents dans la même boîte personnalisée.
Déplacer les documents à joindre au préalable, le cas échéant.
1
Afficher l'écran.
Touche [Accueil] > [Boîte perso.] > Sélectionner la boîte
REMARQUE
Si une boîte personnalisée est protégée par mot de passe, entrer le mot de passe correct.
2
Joindre le document.
1 Sélectionner dans la liste les documents à joindre en cochant la case.
Le document est marqué d'une coche.
Il est possible de joindre jusqu’à 10 documents.
REMARQUE
Pour annuler la sélection, cocher à nouveau la case et décocher.
2 Sélectionner [Autres] > [Joindre].
3 Classer les documents selon l’ordre dans lequel ils doivent être joints.
Sélectionner le document à classer et sélectionner [Haut] ou [Bas] pour le déplacer vers l’emplacement
correct dans la séquence.
4 [Suivant>] > Saisir le nom de fichier pour le document joint
REMARQUE
Saisir jusqu’à 64 caractères pour le nom de fichier.
5 [Joindre] > [Joindre]
Les documents sont joints.
REMARQUE
Après avoir été joints, les documents originaux restent inchangés. Supprimer les documents s’ils ne sont
plus nécessaires.
286
Opérations sur la machine > Utilisation de boîtes de documents
Suppression de documents dans une Boîte personnalisée
1
Afficher l'écran.
1 Touche [Accueil] > [Boîte perso.]
2 Cliquer sur la case contenant le document à supprimer.
REMARQUE
Si une boîte personnalisée est protégée par mot de passe, entrer le mot de passe correct.
2
Supprimer le document.
1 Sélectionner dans la liste le document que vous voulez supprimer en cochant la case.
Le document est marqué d'une coche.
REMARQUE
•
[Supprimer] est désactivé jusqu’à ce qu’un document soit sélectionné.
•
Pour annuler la sélection, cocher à nouveau la case et décocher.
2 [Autres] > [Supprimer] > [Supprimer]
Le document est supprimé.
287
Opérations sur la machine > Utilisation d'un lecteur USB amovible
Utilisation d'un lecteur USB amovible
Brancher le lecteur USB directement dans la machine pour imprimer rapidement et facilement les fichiers stockés
dans le lecteur USB sans avoir besoin d'utiliser un ordinateur.
Les types de fichiers suivants peuvent être imprimés :
•
Fichier PDF (Version 1.7 ou supérieure)
•
Fichier TIFF (format TIFF V6/TTN2)
•
Fichier JPEG
•
Fichier XPS
•
Fichier OpenXPS
•
Fichier PDF crypté
Cette fonction permet aussi de stocker des fichiers images numérisés dans le lecteur USB connecté à la machine.
Les formats de fichier suivants peuvent être stockés :
•
Fichier PDF
•
Fichier TIFF
•
Fichier JPEG
•
Fichier XPS
•
Fichier OpenXPS
•
Format de fichier PDF haute compression
•
Format de fichier Word
•
Format de fichier Excel
•
Format de fichier PowerPoint
REMARQUE
Word, Excel et PowerPoint seront enregistrés dans un format de fichier Microsoft Office 2007 ou version
ultérieure.
288
Opérations sur la machine > Utilisation d'un lecteur USB amovible
Impression de documents stockés sur un lecteur USB
amovible
REMARQUE
•
Les fichiers PDF à imprimer doivent comporter une extension (.pdf).
•
Le lecteur USB utilisé doit être formaté par cette machine.
•
Brancher le lecteur USB directement dans le logement de mémoire USB.
1
Brancher le lecteur USB.
1 Brancher le lecteur USB dans le logement de mémoire USB.
Lorsque la machine reconnaît le lecteur USB, le message « Lecteur USB reconnu.Affichage des fichiers. »
apparaît.
2 Sélectionner [Continuer].
L'écran d'opération du lecteur USB s'affiche.
REMARQUE
Si le message n’apparaît pas, sélectionner [Lecteur USB] sur l’écran d'accueil.
2
Imprimer le document.
1 Sélectionner le dossier contenant le fichier à imprimer.
REMARQUE
•
1000 documents peuvent être affichés.
•
Pour revenir à un niveau de dossier supérieur, sélectionner [Haut].
2 Sélectionner le fichier à imprimer > [Imprimer]
3 Le cas échéant, modifier le nombre de copies, l'impression recto verso, etc.
Pour les fonctions pouvant être définies, se reporter à la section suivante :
➡ Lecteur USB (impression de documents) (page 310)
289
Opérations sur la machine > Utilisation d'un lecteur USB amovible
REMARQUE
Après la sélection d'un document enregistré dans la machine, [Utilisez param. du fichier] peut s'afficher
dans l'écran de paramètre pour la fonction à utiliser.
•
Pour utiliser les paramètres enregistrés avec le document, sélectionner [Utilisez param. du fichier].
•
Pour modifier les paramètres d'impression, sélectionner la fonction souhaitée.
4 Appuyer sur la touche [Départ].
L'impression du fichier sélectionné débute.
290
Opérations sur la machine > Utilisation d'un lecteur USB amovible
Enregistrement de documents dans le lecteur USB
(numérisation vers USB)
Il est possible de stocker des documents numérisés vers un lecteur USB de retrait.
REMARQUE
Le nombre maximum de fichiers pouvant être stockés est de 1000.
1
Mettre en place l'original.
➡ Chargement des originaux (page 212)
2
Brancher le lecteur USB.
1 Brancher le lecteur USB dans le logement de mémoire USB.
Lorsque la machine reconnaît le lecteur USB, le message « Lecteur USB reconnu.Affichage des fichiers. »
apparaît.
2 Sélectionner [Continuer].
Affiche l'écran du lecteur USB.
REMARQUE
Si le message n’apparaît pas, sélectionner [Lecteur USB] sur l’écran d'accueil.
3
Stocker le document.
1 Sélectionner le dossier où stocker le fichier.
2 Sélectionner [Stck.fich.].
3 Le cas échéant, régler le type d’original, le format de fichier, etc.
Pour les fonctions pouvant être définies, se reporter à la section suivante :
291
Opérations sur la machine > Utilisation d'un lecteur USB amovible
➡ Lecteur USB (stockage de fichiers) (page 308)
4 Vérifier l’image de stockage.
5 Appuyer sur la touche [Départ].
L’original est numérisé et les données sont stockées dans le lecteur USB.
Vérifier les informations du lecteur USB
1
2
Dans l’écran Lecteur USB, sélectionner [Infos USB].
Une fois les informations confirmées, sélectionner [Fermer].
Retrait du lecteur USB
IMPORTANT
Respecter la bonne procédure afin d’éviter d’endommager les données ou le lecteur USB.
1
Afficher l'écran.
2
Sélectionner [Retirer USB].
Touche [Accueil] > [Lecteur USB]
Lorsque « Le lecteur USB peut être retiréen toute sécurité. » est affiché, sélectionner [OK], puis retirer le
lecteur USB.
REMARQUE
Le lecteur USB peut aussi être retiré via Informations sur l'appareil.
➡ Informations sur l'appareil (page 400)
Appuyer sur l’icône du lecteur USB affichée en haut de l’écran tactile et sélectionner [Retirer USB] permet
de retirer le lecteur USB en toute sécurité.
➡ Écran d'accueil (page 56)
292
Utilisation de différentes fonctions >
Using Various Functions
6 Utilisation de
différentes fonctions
293
Utilisation de différentes fonctions > À propos des fonctions disponibles sur la machine
À propos des fonctions disponibles sur la
machine
Cette machine propose divers fonctions.
Copie
Chaque fonction est affichée dans le corps lorsque la navigation générale est sélectionnée.
1 Navigation générale
2 Corps
Pour les détails de chaque fonction, voir le tableau ci-dessous.
[Orig./Pap./Finition]
Configurer les paramètres pour les originaux, le papier et la finition comme l'assemblage.
Fonction
[Format d'origine]
[Sélection du papier]
[Originaux mixtes]
[Orientation original]
[Assembler]
Description
Spécifier le format d'origine à numériser.
➡ Format d'origine (page 312)
Sélectionner le magasin ou le bac MF contenant le format de
papier requis.
➡ Sélection du papier (page 314)
Numériser en une seule fois les documents de différents formats
qui sont placés dans le chargeur de documents.
➡ Originaux mixtes (page 316)
Sélectionner l'orientation du bord supérieur du document original
pour procéder à la numérisation dans le bon sens.
➡ Orientation original (page 319)
Imprime la sortie par page ou jeu.
➡ Assembler (page 321)
294
Utilisation de différentes fonctions > À propos des fonctions disponibles sur la machine
Fonction
[Copie carte ID]
Description
Cette fonction permet de copier un permis de conduire ou une
carte d'assurance. Lors de la numérisation du recto et du verso de
la carte, les deux côtés seront combinés et copiés sur une seule
feuille.
➡ Copie carte ID (page 322)
[Mise enpage/édition]
Configurer les paramètres pour une impression recto verso.
Fonction
[Zoom]
Description
Ajuster le zoom pour réduire ou agrandir l'image.
➡ Copie (page 338)
[Combiner]
Combine 2 ou 4 feuilles de l'original sur 1 page imprimée.
[Effacement bordure]
➡ Combiner (page 340)
Efface la bordure noire qui se forme autour de l'image.
➡ Effacement bordure, Effacement bordure/Numérisation
complète (page 343)
[Recto verso]
Cette option permet d’effectuer des copies recto verso. Il est aussi
possible de créer des copies recto à partir d'originaux recto verso.
➡ Copie (page 349)
[Couleur/Qual. image]
Configurer les paramètres pour la densité, la qualité des copies et la balance des couleurs.
Fonction
[Densité]
[Image de l'original]
[Sélection couleurs]
[EcoPrint]
[Balance des couleurs]
Description
Ajuster la densité.
➡ Densité (page 323)
Sélectionner le type d'image d'origine pour les meilleurs résultats.
➡ Image de l'original (page 324)
Sélectionner le mode couleurs.
➡ Sélection couleurs (page 328)
EcoPrint permet d'économiser le toner durant l'impression.
➡ EcoPrint (page 327)
Ajuster la force du cyan, du magenta, du jaune et du noir.
➡ Balance des couleurs (page 329)
[Ajustez teinte]
Ajuster la couleur (teinte) des images.
[Netteté]
Ajuste la netteté des contours de l'image.
➡ Ajustez teinte (page 330)
➡ Netteté (page 332)
295
Utilisation de différentes fonctions > À propos des fonctions disponibles sur la machine
Fonction
[Rég. densité arrière-plan]
[Pureté]
Description
Retire l'arrière-plan noir des originaux tels que les journaux.
➡ Rég. densité arrière-plan (page 333)
Ajuster la saturation des couleurs de l'image
[Eviter effet copie]
➡ Pureté (page 334)
Masque les couleurs d'arrière-plan et l'effet copie de l'image lors
de la numérisation d'originaux fins.
➡ Eviter effet copie (page 335)
[Contraste]
Il est possible d'ajuster le contraste entre les zones claires et
sombres de l'image.
[Effacer couleurs]
➡ Contraste (page 336)
Efface les couleurs dans le document source.
➡ Effacer couleurs (page 337)
[AvancéParamétrage]
Permet de configurer des paramètres tels que la lecture continue.
Fonction
[Numérisation continue]
[Avis de fin de travail]
[Entrée du nom du fichier]
[Annulation de priorité]
[Dét. charg. mult. orig.]
[Détecter orig. coin plié]
[Sauter page blanche]
[Mode silencieux]
Description
Numérise un grand nombre d'originaux en lots séparés, puis
produit un seul travail.
➡ Numérisation continue (page 352)
Envoie un avis par e-mail à la fin d’un travail.
➡ Avis de fin de travail (page 353)
Ajoute un nom de fichier.
➡ Entrée du nom du fichier (page 354)
Suspend le travail en cours pour donner à un nouveau travail une
priorité supérieure.
➡ Annulation de priorité (page 355)
Lors de la lecture d’un document à partir du chargeur de
documents, si le chargement multiple de documents est détecté, la
lecture s’interrompt automatiquement.
Cette fonction est disponible uniquement pour 458ci.
➡ Dét. charg. mult. orig. (page 357)
Lors de la numérisation d'un document à partir du chargeur de
documents, la numérisation s'interrompt automatiquement
lorsqu'un document avec un coin plié est détecté.
➡ Détecter orig. coin plié (page 358)
Lorsque des feuilles vierges sont présentes dans un document
scanné, cette fonction ignore les pages blanches et imprime
uniquement celles présentant du contenu.
➡ Sauter page blanche (page 359)
Le bruit de fonctionnement de la machine peut être atténué.
➡ Mode silencieux (page 356)
296
Utilisation de différentes fonctions > À propos des fonctions disponibles sur la machine
Envoi
Chaque fonction est affichée dans le corps lorsque la navigation générale est sélectionnée.
1 Navigation générale
2 Corps
Pour les détails de chaque fonction, voir le tableau ci-dessous.
[Format orig./transmis.]
Configurer les paramètres pour le type d'original et le format de fichier.
Fonction
[Format d'origine]
[Originaux mixtes]
[Recto verso]
[Taille envoi]
[Orientation original]
[Original long]
[Format de fichier]
[Séparation des fichiers]
Description
Spécifier le format d'origine à numériser.
➡ Format d'origine (page 312)
Numériser en une fois tous les documents de formats différents
qui sont placés dans le chargeur de documents.
➡ Originaux mixtes (page 316)
Sélectionner le type et l'orientation de la reliure en fonction de
l’original.
➡ Recto verso (page 360)
Sélectionner le format de l'image à envoyer.
➡ Taille envoi (page 361)
Sélectionner l'orientation du bord supérieur du document original
pour procéder à la numérisation dans le bon sens.
➡ Orientation original (page 319)
Lit les documents longs à l'aide du chargeur de documents.
➡ Original long (page 363)
Spécifier le format du fichier image. Le niveau de qualité de
l'image peut aussi être ajusté.
➡ Format de fichier : (page 364)
Crée un fichier pour chaque page de données de l’original
numérisé et envoie les fichiers.
➡ Séparation des fichiers (page 373)
297
Utilisation de différentes fonctions > À propos des fonctions disponibles sur la machine
[Couleur/Qual. image]
Configurer les paramètres pour la densité, la qualité des copies et la balance des couleurs.
Fonction
[Densité]
Description
Ajuster la densité.
[Image de l'original]
[Résolution de numérisation]
[Résol. transmission FAX]
[Sélection couleurs]
[Netteté]
➡ Densité (page 323)
Sélectionner le type d'image d'origine pour les meilleurs résultats.
➡ Image de l'original (page 324)
Sélectionner la finesse de résolution de numérisation.
➡ Résolution de numérisation, Résolution (page 374)
Sélectionner la finesse des images lors de l'envoi de fax.
Cet élément est affiché pour les machines compatibles avec le fax.
➡ Manuel d'utilisation du FAX
Sélectionner le mode couleurs.
➡ Sélection couleurs (page 328)
Ajuste la netteté des contours de l'image.
[Clarifier le texte (suppr. bruit)]
[Rég. densité arrière-plan]
[Eviter effet copie]
➡ Netteté (page 332)
Lors de la numérisation et de l'envoi d'un document en noir et
blanc, le bruit d'arrière-plan est éliminé et la lisibilité du texte est
améliorée.
➡ Clarifier le texte (suppr. bruit) (page 375)
Retire l'arrière-plan noir des originaux tels que les journaux.
➡ Rég. densité arrière-plan (page 333)
Masque les couleurs d'arrière-plan et l'effet copie de l'image lors
de la numérisation d'originaux fins.
➡ Eviter effet copie (page 335)
[Contraste]
Il est possible d'ajuster le contraste entre les zones claires et
sombres de l'image.
[Effacer couleurs]
➡ Contraste (page 336)
Efface les couleurs dans le document source.
➡ Effacer couleurs (page 337)
[AvancéParamétrage]
Permet de restreindre l'envoi, d'envoyer des messages cryptés, de vérifier la taille d'un fichier, etc.
Fonction
[Effacement bordure/Numérisation
complète]
Description
Efface la bordure noire qui se forme autour de l'image.
➡ Effacement bordure, Effacement bordure/Numérisation
complète (page 343)
[Zoom]
Ajuster le zoom pour réduire ou agrandir l'image.
➡ Impression/Envoi/Stockage (page 339)
298
Utilisation de différentes fonctions > À propos des fonctions disponibles sur la machine
Fonction
[Avis de fin de travail]
[Trans. FAX différée]
[Entrée du nom du fichier]
[Numérisation continue]
[Objet/corps de l'E-Mail]
[Transmission FAX directe]
[Réception sélective FAX]
[Transm. FTP cryptée]
[Envoi d'e-mail chiffré]
[Signature num. de l'e-mail]
[Rapport de transmission de fax]
[Dét. charg. mult. orig.]
[Détecter orig. coin plié]
Description
Envoie un avis par e-mail à la fin d’un travail.
➡ Avis de fin de travail (page 353)
Définir une heure d'envoi.
Cet élément est affiché pour les machines compatibles avec le fax.
➡ Manuel d'utilisation du FAX
Ajoute un nom de fichier.
➡ Entrée du nom du fichier (page 354)
Numérise un grand nombre d'originaux en lots séparés, puis
produit un seul travail.
➡ Numérisation continue (page 352)
Ajoute l'objet et le corps lors de l'envoi d'un document.
➡ Objet/corps de l'E-Mail (page 376)
Envoie un fax directement sans lire les données de l'original en
mémoire.
Cet élément est affiché pour les machines compatibles avec le fax.
➡ Manuel d'utilisation du FAX
Permet d'appeler la destination et de recevoir les documents pour
la transmission sélective stockés dans la boîte Polling.
Cet élément est affiché pour les machines compatibles avec le fax.
➡ Manuel d'utilisation du FAX
Crypte les images lors de l'envoi par FTP.
➡ Transm. FTP cryptée (page 377)
Envoie un e-mail crypté en utilisant le certificat électronique.
➡ Envoi d'e-mail chiffré (page 378)
Permet d'ajouter une signature numérique à l’e-mail en utilisant le
certificat électronique.
➡ Signature num. de l'e-mail (page 379)
Imprime un rapport des résultats de transmission de fax.
Cet élément est affiché pour les machines compatibles avec le fax.
➡ Manuel d'utilisation du FAX
Lors de la lecture d’un document à partir du chargeur de
documents, si le chargement multiple de documents est détecté, la
lecture s’interrompt automatiquement.
Cette fonction est disponible uniquement pour 458ci.
➡ Dét. charg. mult. orig. (page 357)
Lors de la numérisation d'un document à partir du chargeur de
documents, la numérisation s'interrompt automatiquement
lorsqu'un document avec un coin plié est détecté.
➡ Détecter orig. coin plié (page 358)
299
Utilisation de différentes fonctions > À propos des fonctions disponibles sur la machine
Fonction
[Sauter page blanche]
[Mode silencieux]
Description
Lorsque des feuilles vierges sont présentes dans un document
scanné, cette fonction ignore les pages blanches et imprime
uniquement celles présentant du contenu.
➡ Sauter page blanche (page 359)
Le bruit de fonctionnement de la machine peut être atténué.
➡ Mode silencieux (page 356)
300
Utilisation de différentes fonctions > À propos des fonctions disponibles sur la machine
Boîte personnalisée (Stockage fichier, Imprimer, Envoyer)
Chaque fonction est affichée dans le corps 2 lorsque la navigation générale 1 est sélectionnée.
1 Navigation générale
2 Corps
Pour plus d'informations sur chaque fonction, voir ci-dessous :
➡ Boîte personnalisée (Stockage de fichier) (page 302)
➡ Boîte personnalisée (impression) (page 304)
➡ Boîte personnalisée (envoi) (page 305)
301
Utilisation de différentes fonctions > À propos des fonctions disponibles sur la machine
Boîte personnalisée (Stockage de fichier)
Pour les détails de chaque fonction, voir le tableau ci-dessous.
[Fonctions]
Configurer les options lors du stockage de document dans la boîte personnalisée.
Fonction
[Format d'origine]
[Originaux mixtes]
[Duplex]
[Orientation original]
[Taille de stockage]
[Eviter effet copie]
[Densité]
[Image de l'original]
[Résolution de numérisation]
[Sélection couleurs]
[Effacer couleurs]
[Netteté]
[Rég. densité arrière-plan]
[Zoom]
Description
Spécifier le format d'origine à numériser.
➡ Format d'origine (page 312)
Numériser en une fois tous les documents de formats différents
qui sont placés dans le chargeur de documents.
➡ Originaux mixtes (page 316)
Sélectionner le type et l'orientation de la reliure en fonction de
l’original.
➡ Recto verso (page 360)
Sélectionner l'orientation du bord supérieur du document original
pour procéder à la numérisation dans le bon sens.
➡ Orientation original (page 319)
Sélectionner la taille de l'image à stocker.
➡ Taille de stockage (page 382)
Masque les couleurs d'arrière-plan et l'effet copie de l'image lors
de la numérisation d'originaux fins.
➡ Eviter effet copie (page 335)
Ajuster la densité.
➡ Densité (page 323)
Sélectionner le type d'image d'origine pour les meilleurs résultats.
➡ Image de l'original (page 324)
Sélectionner la finesse de résolution de numérisation.
➡ Résolution de numérisation, Résolution (page 374)
Sélectionner le mode couleurs.
➡ Sélection couleurs (page 328)
Efface les couleurs dans le document source.
➡ Effacer couleurs (page 337)
Ajuste la netteté des contours de l'image.
➡ Netteté (page 332)
Retire l'arrière-plan noir des originaux tels que les journaux.
➡ Rég. densité arrière-plan (page 333)
Ajuster le zoom pour réduire ou agrandir l'image.
➡ Impression/Envoi/Stockage (page 339)
302
Utilisation de différentes fonctions > À propos des fonctions disponibles sur la machine
Fonction
[Numérisation continue]
[Avis de fin de travail]
[Entrée du nom du fichier]
[Dét. charg. mult. orig.]
[Détecter orig. coin plié]
[Sauter page blanche]
[Mode silencieux]
[Contraste]
Description
Numérise un grand nombre d'originaux en lots séparés, puis
produit un seul travail.
➡ Numérisation continue (page 352)
Envoie un avis par e-mail à la fin d’un travail.
➡ Avis de fin de travail (page 353)
Ajoute un nom de fichier.
➡ Entrée du nom du fichier (page 354)
Lors de la lecture d’un document depuis le chargeur de document,
si l’alimentation multiple de documents est sélectionnée, la lecture
s’arrête automatiquement.
Cette fonction est disponible uniquement pour 458ci.
➡ Dét. charg. mult. orig. (page 357)
Lors de la numérisation d'un document depuis le chargeur de
documents, la numérisation est automatiquement arrêtée si un
document avec un coin plié est détecté.
➡ Détecter orig. coin plié (page 358)
Lorsque des feuilles vierges sont présentes dans un document
scanné, cette fonction ignore les pages blanches et stocke
uniquement celles présentant du contenu.
➡ Sauter page blanche (page 359)
Le bruit de fonctionnement de la machine peut être atténué.
➡ Mode silencieux (page 356)
Vous pouvez ajuster le contraste entre les zones claires et sombres
de l'image.
➡ Contraste (page 336)
303
Utilisation de différentes fonctions > À propos des fonctions disponibles sur la machine
Boîte personnalisée (impression)
Pour les détails de chaque fonction, voir le tableau ci-dessous.
[Fonctions]
Configurer les paramètres pour la sélection du papier et l'impression recto verso lors de l'impression à partir
d'une boîte personnalisée.
Fonction
[Sélection du papier]
Description
Sélectionner le magasin ou le bac MF contenant le format de papier
requis.
➡ Sélection du papier (page 314)
[Assembler]
Imprime la sortie par page ou jeu.
[Recto verso]
Imprime un document sur des feuilles recto ou recto verso.
[Entrée du nom du fichier]
Ajoute un nom de fichier.
[Avis de fin de travail]
Envoie un avis par e-mail à la fin d’un travail.
[EcoPrint]
EcoPrint permet d'économiser le toner durant l'impression.
[Annulation de priorité]
Suspend le travail en cours pour donner à un nouveau travail une
priorité supérieure.
[Suppr. après impression]
➡ Assembler (page 321)
➡ Recto-verso (lors de l'impression) (page 351)
➡ Entrée du nom du fichier (page 354)
➡ Avis de fin de travail (page 353)
➡ EcoPrint (page 327)
➡ Annulation de priorité (page 355)
Supprimer automatiquement le document de la boîte une fois
l'impression terminée.
➡ Suppr. après impression (page 381)
[Ajustez teinte]
Ajuster la couleur (teinte) des images.
[Balance des couleurs]
Ajuster la force du cyan, du magenta, du jaune et du noir.
[Pureté]
➡ Ajustez teinte (page 330)
➡ Balance des couleurs (page 329)
Régler la saturation des couleurs de l'image.
➡ Pureté (page 334)
304
Utilisation de différentes fonctions > À propos des fonctions disponibles sur la machine
Boîte personnalisée (envoi)
Pour les détails de chaque fonction, voir le tableau ci-dessous.
[Fonctions]
Configurer les paramètres pour le format de fichier et la transmission de fax lors d'un envoi depuis la boîte
personnalisée.
Fonction
[Format de fichier]
[Résol. transmission FAX]
Description
Spécifier le format du fichier image. Le niveau de qualité de l'image peut
aussi être ajusté.
➡ Format de fichier : (page 364)
Sélectionner la finesse des images lors de l'envoi de fax.
Cet élément est affiché pour les machines compatibles avec le fax.
➡ Manuel d'utilisation du FAX
[Avis de fin de travail]
Envoie un avis par e-mail à la fin d’un travail.
[Trans. FAX différée]
Définir une heure d'envoi.
Cet élément est affiché pour les machines compatibles avec le fax.
➡ Avis de fin de travail (page 353)
➡ Manuel d'utilisation du FAX
[Entrée du nom du fichier]
Ajoute un nom de fichier.
[Objet/corps de l'E-Mail]
Ajoute l'objet et le corps lors de l'envoi d'un document.
[Suppr. après transmission]
Supprime automatiquement le document de la boîte une fois la
transmission terminée.
➡ Entrée du nom du fichier (page 354)
➡ Objet/corps de l'E-Mail (page 376)
➡ Suppr. après transmission (page 381)
[Transm. FTP cryptée]
Crypte les images lors de l'envoi par FTP.
[Envoi d'e-mail chiffré]
Envoie un e-mail crypté en utilisant le certificat électronique.
[Signature num. de l'e-mail]
[Séparation des fichiers]
[Rapport de transmission de fax]
➡ Transm. FTP cryptée (page 377)
➡ Envoi d'e-mail chiffré (page 378)
Permet d'ajouter une signature numérique à l’e-mail en utilisant le
certificat électronique.
➡ Signature num. de l'e-mail (page 379)
Crée un fichier pour chaque page de données de l’original numérisé et
envoie les fichiers.
➡ Séparation des fichiers (page 373)
Imprime un rapport des résultats de transmission de fax.
Cet élément est affiché pour les machines compatibles avec le fax.
➡ Manuel d'utilisation du FAX
305
Utilisation de différentes fonctions > À propos des fonctions disponibles sur la machine
[Qualité de l'image]
Permet de configurer les réglages de résolution.
Fonction
[Résolution]
Description
Sélectionner la finesse de résolution de numérisation.
➡ Résolution de numérisation, Résolution (page 374)
306
Utilisation de différentes fonctions > À propos des fonctions disponibles sur la machine
Lecteur USB (Stockage fichier, Impression de documents)
Chaque fonction est affichée dans le corps lorsque Navigation générale est sélectionnée.
1 Navigation générale
2 Corps
Pour plus d'informations sur chaque fonction, voir ci-dessous :
➡ Lecteur USB (stockage de fichiers) (page 308)
➡ Lecteur USB (impression de documents) (page 310)
307
Utilisation de différentes fonctions > À propos des fonctions disponibles sur la machine
Lecteur USB (stockage de fichiers)
Pour les détails de chaque fonction, voir le tableau ci-dessous.
[Fonctions]
Configurer les paramètres pour la sélection des couleurs et le nom du document lors du stockage du document
dans le lecteur USB.
Fonction
Description
[Format d'origine]
Spécifier le format d'origine à numériser.
[Originaux mixtes]
Numériser en une seule fois les documents de différents formats qui
sont placés dans le chargeur de documents.
➡ Format d'origine (page 312)
➡ Originaux mixtes (page 316)
[Recto verso]
Sélectionner le type et l'orientation de la reliure en fonction de l’original.
[Orientation original]
Sélectionner l'orientation du bord supérieur du document original pour
procéder à la numérisation dans le bon sens.
➡ Recto verso (page 360)
➡ Orientation original (page 319)
[Taille de stockage]
Sélectionner la taille de l'image à stocker.
[Eviter effet copie]
Masque les couleurs d'arrière-plan et l'effet copie de l'image lors de la
numérisation d'originaux fins.
➡ Taille de stockage (page 382)
➡ Eviter effet copie (page 335)
[Densité]
Ajuster la densité.
[Image de l'original]
Sélectionner le type d'image d'origine pour les meilleurs résultats.
[Résolution de numérisation]
Sélectionner la finesse de résolution de numérisation.
[Sélection couleurs]
Sélectionner le mode couleurs.
[Effacer couleurs]
Efface les couleurs dans le document source.
[Netteté]
Ajuste la netteté des contours de l'image.
[Clarifier le texte (suppr. bruit)]
Lors de la numérisation et de l'envoi d'un document en noir et blanc, le
bruit d'arrière-plan est éliminé et la lisibilité du texte est améliorée.
[Rég. densité arrière-plan]
➡ Densité (page 323)
➡ Image de l'original (page 324)
➡ Résolution de numérisation, Résolution (page 374)
➡ Sélection couleurs (page 328)
➡ Effacer couleurs (page 337)
➡ Netteté (page 332)
➡ Clarifier le texte (suppr. bruit) (page 375)
Retire l'arrière-plan noir des originaux tels que les journaux.
➡ Rég. densité arrière-plan (page 333)
308
Utilisation de différentes fonctions > À propos des fonctions disponibles sur la machine
Fonction
Description
[Zoom]
Ajuster le zoom pour réduire ou agrandir l'image.
[Effacement
bordure/Numérisation complète]
Efface la bordure noire qui se forme autour de l'image.
➡ Impression/Envoi/Stockage (page 339)
➡ Effacement bordure, Effacement bordure/Numérisation complète
(page 343)
[Numérisation continue]
Numérise un grand nombre d'originaux en lots séparés, puis produit un
seul travail.
➡ Numérisation continue (page 352)
[Entrée du nom du fichier]
Ajoute un nom de fichier.
[Format de fichier]
Spécifier le format du fichier image. Le niveau de qualité de l'image peut
aussi être ajusté.
➡ Entrée du nom du fichier (page 354)
➡ Format de fichier : (page 364)
[Avis de fin de travail]
Envoie un avis par e-mail à la fin d’un travail.
[Séparation des fichiers]
Crée un fichier pour chaque page de données de l’original numérisé et
envoie les fichiers.
[Dét. charg. mult. orig.]
[Détecter orig. coin plié]
[Sauter page blanche]
[Contraste]
➡ Avis de fin de travail (page 353)
➡ Séparation des fichiers (page 373)
Lors de la lecture d’un document à partir du chargeur de documents, si
le chargement multiple de documents est détecté, la lecture
s’interrompt automatiquement.
Cette fonction est disponible uniquement pour 458ci.
➡ Dét. charg. mult. orig. (page 357)
Lors de la numérisation d'un document à partir du chargeur de
documents, la numérisation s'interrompt automatiquement lorsqu'un
document avec un coin plié est détecté.
➡ Détecter orig. coin plié (page 358)
Lorsque des feuilles vierges sont présentes dans un document scanné,
cette fonction ignore les pages blanches et stocke uniquement celles
présentant du contenu.
➡ Sauter page blanche (page 359)
Il est possible d'ajuster le contraste entre les zones claires et sombres de
l'image.
➡ Contraste (page 336)
[Mode silencieux]
Le bruit de fonctionnement de la machine peut être atténué.
[Original long]
Lit, envoie et enregistre les documents longs à l'aide du chargeur de
documents.
➡ Mode silencieux (page 356)
➡ Original long (page 363)
309
Utilisation de différentes fonctions > À propos des fonctions disponibles sur la machine
Lecteur USB (impression de documents)
[Fonctions]
Configurer les paramètres pour la sélection du papier et l'impression recto verso lors de l'impression à partir
d'une boîte personnalisée.
Fonction
[Sélection du papier]
Description
Sélectionner le magasin ou le bac MF contenant le format de papier
requis.
➡ Sélection du papier (page 314)
[Assembler]
Imprime la sortie par page ou jeu.
[Recto verso]
Imprime un document sur des feuilles recto ou recto verso.
[Entrée du nom du fichier]
Ajoute un nom de fichier.
[Avis de fin de travail]
Envoie un avis par e-mail à la fin d’un travail.
[EcoPrint]
EcoPrint permet d'économiser le toner durant l'impression.
[Annulation de priorité]
Suspend le travail en cours pour donner à un nouveau travail une
priorité supérieure.
➡ Assembler (page 321)
➡ Recto-verso (lors de l'impression) (page 351)
➡ Entrée du nom du fichier (page 354)
➡ Avis de fin de travail (page 353)
➡ EcoPrint (page 327)
➡ Annulation de priorité (page 355)
[Mot de passe PDF crypté]
Entrer le mot de passe préassigné pour imprimer les données PDF.
[Impression JPEG/TIFF]
Sélectionnez la taille de l'image lors de l'impression de fichiers JPEG ou
TIFF.
[Adapter XPS à la page]
➡ Mot de passe PDF crypté (page 384)
➡ Impression JPEG/TIFF (page 385)
Réduit ou agrandit la taille de l'image pour l'ajuster au format de papier
sélectionné lors de l'impression de fichiers XPS.
➡ Adapter XPS à la page (page 386)
[Couleur]
Configurer les options du mode couleur.
Fonction
[Sélection couleurs]
Description
Sélectionner le mode couleurs.
➡ Sélection couleurs (page 328)
310
Utilisation de différentes fonctions > Fonctions
Fonctions
Sur les pages qui expliquent une fonction pratique, les modes dans lesquels cette fonction peut être utilisée sont
indiqués par des icônes.
[Orig./Pap./Finition]
L'accès à la fonction est indiquée par les icônes.
Exemple : Sélectionner [Orig./Pap./Finition] dans l’écran Copier pour utiliser la fonction.
[Format orig./transmis.]
L'accès à la fonction est indiquée par les icônes.
Exemple : Sélectionner [Format orig./transmis.] dans l’écran Envoyer pour utiliser la fonction.
[Fonctions]
L'accès à la fonction est indiquée par les icônes.
Exemple : Sélectionner [Fonctions] dans l’écran Boîte personnalisée pour utiliser la fonction.
[Fonctions]
L'accès à la fonction est indiquée par les icônes.
Exemple : Sélectionner [Fonctions] dans l’écran Lecteur USB pour utiliser la fonction.
311
Utilisation de différentes fonctions > Fonctions
Format d'origine
[Orig./Pap./Finition]
[Format orig./transmis.]
[Fonctions]
[Fonctions]
Spécifier le format d'origine à numériser. Sélectionner [Auto(format std)], [Auto (formatnon standard)],
[Métrique], [Pouce] ou [Autres] pour sélectionner le format d'envoi.
[Auto(format std)]
Valeur
―
Description
Rendre automatique la détection du format de
l’original
Afficher si « Auto (format standard) » est défini sur
[Activé] dans le menu Système.
➡ Détection auto original (CD) (page 420)
[Auto (formatnon standard)]
Valeur
―
Description
Numérise les originaux au format non standard,
mesure automatiquement et définit le format
d'origine.
[Métrique]
Valeur
A4, A5-R, A6, B5, B6, Folio, 216 × 340 mm
Description
Sélectionner l’un des formats standard de la série
Métrique.
[Pouce]
Valeur
Letter, Legal, Statement, Oficio II, Executive
Description
Sélectionner l'un des formats standard de la série
Pouce.
312
Utilisation de différentes fonctions > Fonctions
[Autres]
Valeur
Description
16K, Hagaki (Carte), Oufukuhagaki (Carte-réponse),
Perso., Enveloppe Monarch, Enveloppe #10,
Enveloppe #9, Enveloppe #6, Enveloppe DL,
Enveloppe C5, ISO B5, Youkei 2, Youkei 4, Nagagata 3,
Nagagata 4, Younaga 3
Sélectionner parmi les formats standard et
personnalisés.
Pour plus d’informations sur la spécification du
format d’origine personnalisé, se reporter à la section
suivante :
➡ Format de l'orig. perso (page 420)
REMARQUE
Pour plus d'informations, se reporter à la section suivante : Veiller à bien spécifier le format d'origine pour les
originaux dont le format n'est pas standard.
313
Utilisation de différentes fonctions > Fonctions
Sélection du papier
[Orig./Pap./Finition]
[Fonctions]
[Fonctions]
Sélectionner le magasin ou le bac MF contenant le format de papier requis. Si [Auto] est sélectionné, le papier
sélectionné automatiquement est celui qui a le même format que l’original.
REMARQUE
•
Spécifier au départ le format et le type de papier chargé dans le magasin.
•
Les magasins après le Magasin 2 sont affichés lorsque le chargeur de papier en option est installé.
➡ Chargeur de papier (page 422)
Pour modifier le format papier et le type de support du bac MF, sélectionner [Changer les paramètres du bac MF]
et modifier le format papier et le type de support. Les formats de papier et les types de support disponibles sont
répertoriés dans le tableau suivant.
Format papier
[Métrique]
Valeur
Description
A4, A5-R, A5, A6, B5, B6, Folio, 216 × 340 mm
Sélectionner l’un des formats standard de la série
Métrique.
[Pouce]
Valeur
Description
Letter, Legal, Statement, Statement, Executive, Oficio
II
Sélectionner l’un des formats standard de la série
Pouce.
[Autres]
Valeur
Description
16K, ISO5, Envelope #10, Envelope #9, Envelope #6,
Envelope Monarch, Envelope DL, Envelope C5, Hagaki
(Cardstock), Oufuku Hagaki (Return postcard), Youkei
4, Youkei 2, Younaga 3, Nagagata 3, Nagagata 4,
Personnalisé*1
Sélectionner parmi les formats standard et
personnalisés.
314
Utilisation de différentes fonctions > Fonctions
[Entrée format]
Valeur
Métrique
X : 70 à 216 mm (par incréments de 1 mm)
Y : 140 à 356 mm (par incréments de 1 mm)
Pouce
X : 2,76 à 8,50" (par incréments de 0,01")
Y : 5,50 à 14,02" (par incréments de 0,01")
Description
Entrer un format différent du format standard.*2
Si [Entrée format] est sélectionné, utiliser [+], [-], ou
les touches numériques pour définir la taille de « X »
(largeur) et celle de « Y » (longueur).
*1 Pour plus d’information sur la spécification du format de papier personnalisé, se reporter à la section procéder
comme suit :
➡ [Paramètres de papier personnalisé] (page 424)
*2 Les unités peuvent être modifiées dans le menu système.
➡ Mesure (page 412)
Type de support
Valeur
Normal, Transparent, Fin, Étiquettes, Recyclé, Pré-imprimé*1, Relié, Carte, Couleur, Perforé*1, En-tête*1, Épais,
Enveloppe, Traité, Haute qualité, Intercalaires, Perso 1 à 8*1
*1 Pour imprimer sur du papier pré-imprimé, perforé ou en-tête, se reporter à la section suivante :
➡ Action papier spécial (page 428)
Pour plus d’information sur la spécification des types de papier personnalisés 1 à 8, se reporter à la section
suivante :
➡ [Config. type de support] (page 426)
REMARQUE
•
Il peut être utile de présélectionner le type et le format de papier le plus utilisé et de les enregistrer par défaut.
•
Si le papier chargé dans le magasin de source du papier ou dans le bac MF ne correspond pas au format papier
spécifié, un écran de confirmation s'affiche. Lorsque le paramètre est [Auto], si le format de papier détecté
n’est pas chargé, une confirmation de papier apparaît. Charger le papier requis dans le bac MF et sélectionner
[Continuer]. La copie commence.
➡ [Configuration du by-pass] (page 423)
315
Utilisation de différentes fonctions > Fonctions
Originaux mixtes
[Orig./Pap./Finition]
[Format orig./transmis.]
[Fonctions]
[Fonctions]
Numériser en une fois tous les documents de formats différents qui sont placés dans le chargeur de documents.
Cette fonction ne peut pas être utilisée si la glace d’exposition est utilisée.
Copie
Valeur
Description
[Désactivé]
―
[Largeur identique]
Numérise et copie plusieurs feuilles de la même largeur à l’aide du
chargeur de documents.
[Largeur différente]
Numérise et copie plusieurs feuilles de largeurs différentes à l’aide du
chargeur de documents.
Envoi/Tri
Valeur
Description
[Désactivé]
―
[Largeur identique]
Numérise et envoie/stocke plusieurs feuilles de la même largeur à l’aide
du chargeur de documents.
[Largeur différente]
Numérise et envoie/stocke plusieurs feuilles de largeurs différentes à
l’aide du chargeur de documents.
316
Utilisation de différentes fonctions > Fonctions
Combinaisons d’originaux prises en charge
[Largeur identique]
Lorsque les largeurs des originaux sont les mêmes, les combinaisons des originaux pouvant être mises en
place sont les suivantes.
•
A4 et Folio (Legal et Letter)
Exemple : Folio et A4
[Largeur différente]
Les combinaisons d’originaux prises en charge sont les suivantes.
•
Letter, A4, Folio, Legal
Exemple : A4, Legal
IMPORTANT
Lors de la mise en place des orignaux de largeurs différentes, disposer les originaux de sorte que le côté gauche
et la partie supérieure soient alignés, et placez les originaux en ligne par rapport au guide de largeur éloigné Si
les originaux ne sont pas alignés de cette façon, ils peuvent ne pas être numérisés correctement, et le papier peut
se mettre de travers ou un bourrage de l’original peut se produire.
317
Utilisation de différentes fonctions > Fonctions
Copier le format
Les originaux sont détectés de manière individuelle pour le format et copiés au même format de papier que les
originaux.
REMARQUE
Cette fonction est disponible que les originaux aient la même largeur ou non.
318
Utilisation de différentes fonctions > Fonctions
Orientation original
[Orig./Pap./Finition]
[Format orig./transmis.]
[Fonctions]
[Fonctions]
Sélectionner l'orientation du bord supérieur du document original pour procéder à la numérisation dans le bon
sens.
Pour utiliser l'une des fonctions suivantes, l'orientation du document original doit être définie.
•
Zoom
•
Recto verso
•
Effacement bordure, Effacement bordure/Numérisation complète
•
Combiner
•
Recto verso
REMARQUE
Si Activé est sélectionné dans les paramètres de Orientation original dans Menu système, l’écran de sélection pour
l’orientation de l’original apparaît lorsque vous sélectionnez l’une des fonctions ci-dessus.
➡ Confirmation orientation (page 431)
Sélectionner l'orientation de l'original : [Bord sup. en haut], [Bord sup. à gauche] ou [Auto].
[Bord sup. en haut]
319
Utilisation de différentes fonctions > Fonctions
[Bord sup. à gauche]
[Auto]
Cette fonction ne peut être utilisée que lorsque le kit d'activation de la numérisation OCR en option est
installé.
REMARQUE
Le paramètre par défaut pour Orientation de l'original peut être modifié.
➡ Confirmation orientation (page 431)
320
Utilisation de différentes fonctions > Fonctions
Assembler
[Orig./Pap./Finition]
[Fonctions]
[Fonctions]
Imprime la sortie par jeu.
Désactivé
Activé
Numérise plusieurs originaux et fournit des jeux de copies complets tel que requis en fonction du numéro de
page.
321
Utilisation de différentes fonctions > Fonctions
Copie carte ID
[Orig./Pap./Finition]
Utiliser cette fonction pour copier un permis de conduire ou une attestation d’assurance. Lors de la numérisation
du recto et du verso de l’attestation, les deux côtés seront combinés et copiés sur une feuille unique.
(Valeur : Activé/Désactivé)
322
Utilisation de différentes fonctions > Fonctions
Densité
[Couleur/Qual. image]
[Couleur/Qual. image]
[Fonctions]
[Fonctions]
Rendre l’impression plus sombre ou plus claire.
Sélectionner [-4] à [4] (plus clair à plus sombre) pour définir l'obscurité.
323
Utilisation de différentes fonctions > Fonctions
Image de l'original
[Couleur/Qual. image]
[Couleur/Qual. image]
[Fonctions]
[Fonctions]
Sélectionner le type d'image d'origine pour les meilleurs résultats.
Qualité de l'image de l'original (copie)
[Texte+Photo]
Amélioration surligneur
Valeur
[Désactivé], [Activé (Normal)],
[Activé (Brillant)]
Description
Sélectionner [Activé (Normal)] pour reproduire la couleur du texte et les
marquages effectués avec un surligneur.
Si les couleurs ne sont pas assez vives, sélectionner [Activé (Brillant)].
REMARQUE
Si le texte gris n'est pas imprimé complètement en utilisant [Texte+Photo], la sélection de [Texte] peut améliorer
le résultat.
[Photo]
Idéal pour les photos prises avec un appareil photo.
[Texte]
Amélioration surligneur
Valeur
[Désactivé], [Activé (Normal)],
[Activé (Brillant)]
Description
Sélectionner [Activé (Normal)] pour reproduire la couleur du texte et les
marquages effectués avec un surligneur.
Si les couleurs ne sont pas assez vives, sélectionner [Activé (Brillant)].
324
Utilisation de différentes fonctions > Fonctions
[Sortie imprimante]
Amélioration surligneur
Valeur
[Désactivé], [Activé (Normal)],
[Activé (Brillant)]
Description
Sélectionner [Activé (Normal)] pour reproduire la couleur du texte et les
marquages effectués avec un surligneur.
Si les couleurs ne sont pas assez vives, sélectionner [Activé (Brillant)].
[Graphique/Carte]
Amélioration surligneur
Valeur
[Désactivé], [Activé (Normal)],
[Activé (Brillant)]
Description
Sélectionner [Activé (Normal)] pour reproduire la couleur du texte et les
marquages effectués avec un surligneur.
Si les couleurs ne sont pas assez vives, sélectionner [Activé (Brillant)].
Qualité de l’image de l’original (Envoyer/Imprimer/Stocker)
[Texte+Photo]
Idéal pour les documents mixtes contenant du texte et des photos.
Amélioration surligneur
Valeur
[Désactivé], [Activé (Normal)],
[Activé (Brillant)]
Description
Sélectionner [Activé (Normal)] pour reproduire la couleur du texte et les
marquages effectués avec un surligneur.
Si les couleurs ne sont pas assez vives, sélectionner [Activé (Brillant)].
[Photo]
Idéal pour les photos prises avec un appareil photo.
[Texte]
Texte léger/trait fin
Valeur
Description
Désactivé
Idéal pour les documents comportant principalement du texte et qui ont
été imprimés, à la base, sur cette machine.
Activé
Améliore la netteté des textes et des traits fins écrits au stylo.
Amélioration surligneur
Valeur
[Désactivé], [Activé (Normal)],
[Activé (Brillant)]
Description
Sélectionner [Activé (Normal)] pour reproduire la couleur du texte et les
marquages effectués avec un surligneur.
Si les couleurs ne sont pas assez vives, sélectionner [Activé (Brillant)].
325
Utilisation de différentes fonctions > Fonctions
[Texte(pourOCR)]
La numérisation produit une image adapté pour la reconnaissance de caractères (OCR). Cette fonction n'est
disponible que lorsque Sélection couleur est réglé sur Noir et blanc.
➡ Sélection couleurs (page 328)
326
Utilisation de différentes fonctions > Fonctions
EcoPrint
[Couleur/Qual. image]
[Fonctions]
[Fonctions]
EcoPrint permet d'économiser le toner durant l'impression. Utiliser cette fonction pour les tests d'impression ou
toute autre impression ne nécessitant pas une qualité optimale.
Valeur : Désactivé, Activé
327
Utilisation de différentes fonctions > Fonctions
Sélection couleurs
[Couleur/Qual. image]
[Couleur/Qual. image]
[Fonctions] [Couleur/Qual. image]
[Fonctions] [Couleur]
Sélectionner le mode couleurs.
Copie
Élément
Description
[Couleur auto]
Reconnaît automatiquement si les documents sont en couleur ou en
noir et blanc.
[Couleur]
Imprime les documents en couleur.
[Noir & Blanc]
Imprime les documents en noir et blanc.
Envoi/stockage
Élément
Description
[Coul auto(couleur/n. de gris)]
Détecte automatiquement si le document est en couleur ou en noir et
blanc et numérise les documents couleurs en Couleur et les documents
noir et blanc en Nuance de gris.
[Couleur auto (couleur/N&B)]
Détecte automatiquement si le document est en couleur ou en noir et
blanc et numérise les documents couleurs en Couleur et les documents
noir et blanc en Noir et blanc.
[Couleur]
Numérise le document en couleur.
[Nuances de gris]
Numérise le document en nuances de gris. Produit une image lisse et
détaillée.
[Noir & Blanc]
Numérise le document en noir et blanc.
328
Utilisation de différentes fonctions > Fonctions
Balance des couleurs
[Couleur/Qual. image]
Ajuster la force du cyan, du magenta, du jaune et du noir.
[Désactivé]
[Activé]
Élément
[Cyan]
[Magenta]
[Jaune]
Description
Déplacer le curseur pour régler chaque couleur (« Cyan », « Magenta », «
Jaune », « Noir »).
Valeur : [-5] à [5]
[Noir]
REMARQUE
Cette fonctionnalité est utilisée avec la copie couleur et couleur auto.
329
Utilisation de différentes fonctions > Fonctions
Ajustez teinte
[Couleur/Qual. image]
Régler la couleur (teinte) des images.
Effectuer des réglages comme régler le rouge sur un jaune-rouge puissant, ou le jaune sur un vert-jaune puissant
pour faire des copies plus créatives.
Les paramètres suivants peuvent être définis.
Élément
Description
[Désactivé]
―
[Tout]
Régler la teinte pour toutes les couleurs.
Sélectionner
[Individuel]
ou
pour régler la teinte.
Sélectionner les couleurs individuelles pour régler la teinte.
Sélectionner [Rouge], [Magenta], [Bleu], [Jaune], [Vert] ou [Cyan] et
sélectionner
ou
330
pour régler la teinte.
Utilisation de différentes fonctions > Fonctions
REMARQUE
•
Cette fonction est utilisée avec la copie couleur et couleur auto.
•
Ces réglages sont particulièrement utiles sur les images aux couleurs riches.
331
Utilisation de différentes fonctions > Fonctions
Netteté
[Couleur/Qual. image]
[Couleur/Qual. image]
[Fonctions]
[Fonctions]
Ajuste la netteté des contours de l'image.
Lors de la copie d'originaux écris au stylo avec des lignes grossières ou interrompues, des copies claires peuvent
être effectuées en réglant la netteté sur « Netteté ». Lors de la copie d'images constituées de motifs de points,
comme les photos des magazines qui présentent des motifs moirés*1, le lissage des bords et l'atténuation de
l'effet de moiré peuvent être obtenus en réglant la netteté sur « Estomper ».
Valeur
Description
[1] à [3] (Netteté)
Accentue le contour de l’image.
[-1] à [-3] (Estomper)
Réduit la netteté du contour de l’image. Peut atténuer un effet de
moiré*1.
* 1 Motifs qui sont créés par une distribution irrégulière des points de demi-teinte.
332
Utilisation de différentes fonctions > Fonctions
Rég. densité arrière-plan
[Couleur/Qual. image]
[Couleur/Qual. image]
[Fonctions]
[Fonctions]
Retire l'arrière-plan noir des originaux tels que les journaux.
Si la couleur d'arrière-plan est trop en évidence, sélectionner [Auto]. Si sélectionner [Auto] ne supprime pas la
couleur d'arrière-plan, sélectionner [manuelle] et ajuster la densité de la couleur d'arrière-plan.
Élément
Description
[Désactivé]
N'ajuste pas la couleur de l'arrière-plan.
[Auto]
Ajuste automatiquement la densité de l'arrière-plan en fonction de
l'original.
[manuelle]
Sélectionner [1] à [7] (+ clair à + foncé) pour ajuster manuellement la
densité d’arrière-plan.
333
Utilisation de différentes fonctions > Fonctions
Pureté
[Couleur/Qual. image]
Ajuster la saturation des couleurs de l'image
REMARQUE
Cette fonction est utilisée avec couleur et couleur auto. Pureté est désactivé si Couleur auto détecte des originaux
en noir et blanc.
Élément
Description
[-1] à [-3] (Gris)
Résultats dans des couleurs plus pâles.
[1] à [3] (Vif)
Résultats dans des couleurs plus vives.
334
Utilisation de différentes fonctions > Fonctions
Eviter effet copie
[Couleur/Qual. image]
[Couleur/Qual. image]
[Fonctions]
[Fonctions]
Masque les couleurs d'arrière-plan et l'effet copie de l'image lors de la numérisation d'originaux fins.
(Valeur : Désactivé/Activé)
335
Utilisation de différentes fonctions > Fonctions
Contraste
[Couleur/Qual. image]
[Couleur/Qual. image]
[Fonctions]
[Fonctions]
Régler le contraste entre les zones claires et sombres de l'image.
Élément
Description
[+1] à [4] (Plus élevé)
Augmente la netteté des couleurs.
[-1] à [-4] (Plus faible)
Crée des couleurs plus douces.
336
Utilisation de différentes fonctions > Fonctions
Effacer couleurs
[Couleur/Qual. image]
[Couleur/Qual. image]
[Fonctions]
[Fonctions]
Efface les couleurs dans le document source.
[Désactivé]
[Activé]
Valeur
[Jaune], [Rouge], [Cyan],
[Magenta], [Vert], [Bleu], [Noir]
Description
Sélectionner les couleurs à effacer. Vous pouvez sélectionner jusqu’à 6
couleurs.
Plage de couleur
Valeur
[1] (Plus étroit) à [5] (Plus large)
Description
Sélectionner une plage de couleurs à effacer. Par exemple, si [Jaune] est
spécifié et [5] (Plus large) est sélectionné dans la plage de couleurs, les
verts et les rouges proches du jaune seront effacés.
REMARQUE
Si vous sélectionnez uniquement [Noir], vous ne pouvez pas définir la « Plage de couleur ».
337
Utilisation de différentes fonctions > Fonctions
Zoom
[Mise enpage/édition]
[AvancéParamétrage]
[Fonctions]
[Fonctions]
Ajuster le zoom pour réduire ou agrandir l'image.
Copie
Les options de zoom suivantes sont disponibles.
Auto
Ajuste l'image au format du papier.
338
Utilisation de différentes fonctions > Fonctions
Zoom standard
[400%]
Maximum
[200%]
―
[141%]
A5
[129%]
Statement
[115%]
B5
[90%]
Folio
[86%]
A4
[78%]
Legal
[70%]
A4
[64%]
Letter
[50%]
―
[25%]
Minimum
A4
Letter
A4
A4
B5
Letter
A5-R
Statement-R
Entrée zoom
Réduction ou agrandissement manuel de l’image de l’original par pas de 1 %, entre 25 et 400 %. Utiliser [+], [-] ou
les touches numériques pour définir la valeur.
Impression/Envoi/Stockage
Élément
Description
[100%]
Reproduit le format d'origine.
[Auto]
Réduit ou agrandit l'original au format d'envoi/stockage.
REMARQUE
•
Pour réduire ou agrandir l'image, sélectionner le format de papier, le format d'envoi ou le format de stockage.
➡ Sélection du papier (page 314)
➡ Taille envoi (page 361)
➡ Taille de stockage (page 382)
339
Utilisation de différentes fonctions > Fonctions
Combiner
[Mise enpage/édition]
Combine 2 ou 4 feuilles de l'original sur 1 page imprimée.
Vous pouvez sélectionner la disposition de la page et le type des lignes de démarcation autour des pages.
Les types de limites de page suivants sont disponibles.
[Désactivé]
[2 en 1]
Mise en page
Valeur
[Gauche à droite/Haut en bas],
[Droite à gauche/Bas en haut]
Description
Sélectionner la mise en page des originaux numérisés.
Ligne de bordure
Valeur
[Aucune], [Trait plein], [Pointillés],
[Repère depositionnement]
Description
Sélectionner le type de ligne de bordure.
Orientation original
Valeur
[Bord sup. en haut], [Bord sup. à
gauche], [Auto]*1
Description
Sélectionner l'orientation du bord supérieur du document original pour
procéder à la numérisation dans le bon sens.
Sélectionner l'orientation de l'original : [Bord sup. en haut] ou [Bord
sup. à gauche].
340
Utilisation de différentes fonctions > Fonctions
[4 en 1]
Mise en page
Valeur
[droite puis bas], [gauche puis
bas], [bas puis droite], [bas puis
gauche]
Description
Sélectionner la mise en page des originaux numérisés.
Ligne de bordure
Valeur
[Aucune], [Trait plein], [Pointillés],
[Repère depositionnement]
Description
Sélectionner le type de ligne de bordure.
Orientation original
Valeur
[Bord sup. en haut], [Bord sup. à
gauche], [Auto]*1
Description
Sélectionner l'orientation du bord supérieur du document original pour
procéder à la numérisation dans le bon sens.
Sélectionner l'orientation de l'original : [Bord sup. en haut] ou [Bord
sup. à gauche].
*1 Cette fonction ne peut être utilisée que lorsque le kit d'activation de la numérisation OCR en option est installé.
Mise en page de l'image (2 en 1)
[Gauche à droite/Haut en bas]
[Droite à gauche/Bas en haut]
Mise en page de l'image (4 en 1)
[droite puis bas]
341
Utilisation de différentes fonctions > Fonctions
[gauche puis bas]
[bas puis droite]
[bas puis gauche]
REMARQUE
•
Les formats de papier pris en charge en mode Combiner sont : A4, A5-R, B5, Folio, 216 × 340 mm, Letter, Legal,
Statement-R, Oficio II et16K.
•
Lors de la mise en place de l’original sur la glace d’exposition, veiller à copier les originaux dans l’ordre des
pages.
342
Utilisation de différentes fonctions > Fonctions
Effacement bordure, Effacement bordure/Numérisation
complète
[Mise enpage/édition]
[AvancéParamétrage]
[Fonctions]
[Fonctions]
Efface le cadre noir créé dans l'original. La bordure peut être effacée comme suit :
Standard
Effacer le cadre noir créé dans l'original. La largeur d’effacement est fixe.
Numérisation complète
Numériser les originaux sans marges blanches. Aucun effacement de bordure.
343
Utilisation de différentes fonctions > Fonctions
Effacer bordure feuille
Effacer le cadre noir créé dans l'original. La largeur d’effacement peut être ajustée.
[Bordure]
Valeur
Centimètres : 0 mm à 50 mm (par
pas de 1 mm), pouces : 0,00 à 2,00"
(par incréments de 0,01")
Description
Régler la largeur d'effacement de bordure.*1
Utiliser [+] ou [-] pour régler la valeur.
Il est également possible de la saisir à l'aide des touches numériques.
[Page verso]
Valeur
[Identique à page recto], [Ne pas
effacer]
Description
Pour les originaux recto verso, sélectionner [Page verso], puis [Identique
à page recto] ou [Ne pas effacer].
344
Utilisation de différentes fonctions > Fonctions
Effacer bordure livre
Efface les bordures noires sur les bords et au centre de l'original comme pour un livre épais. Spécifier si besoin
chaque largeur pour effacer les bordures sur les bords et au centre du livre.
[Bordure]
Valeur
Centimètres : 0 mm à 50 mm (par
pas de 1 mm), pouces : 0,00 à 2,00"
(par incréments de 0,01")
Description
Régler la largeur d'effacement de bordure.*1
Utiliser [+] ou [-] pour régler la valeur.
Il est également possible de la saisir à l'aide des touches numériques.
[Page verso]
Valeur
[Identique à page recto], [Ne pas
effacer]
Description
Pour les originaux recto verso, sélectionner [Page verso], puis [Identique
à page recto] ou [Ne pas effacer].
345
Utilisation de différentes fonctions > Fonctions
Effac. bordure individuelle
Il est possible de préciser la largeur de l'effacement de bordure pour chaque bord individuellement.
[Bordure]
Valeur
Centimètres : 0 mm à 50 mm (par
pas de 1 mm), pouces : 0,00 à 2,00"
(par incréments de 0,01")
Description
Régler la largeur d'effacement de bordure.*1
Utiliser [+] ou [-] pour régler la valeur.
Il est également possible de la saisir à l'aide des touches numériques.
[Page verso]
Valeur
[Identique à page recto], [Ne pas
effacer]
Description
Pour les originaux recto verso, sélectionner [Page verso], puis [Identique
à page recto] ou [Ne pas effacer].
[Orientation original]
Valeur
[Bord sup. en haut], [Bord sup. à
gauche], [Auto]*2
Description
Sélectionner l'orientation du bord supérieur du document original pour
procéder à la numérisation dans le bon sens. Sélectionner [Orientation
original] pour choisir l'orientation des originaux, soit du [Bord sup. en
haut], soit du [Bord sup. à gauche].
REMARQUE
•
[Numérisation complète] ne s'affiche pas lors de la copie.
•
Le paramètre par défaut pour la largeur de l'effacement de bordure peut être modifié. Pour plus
d'informations, se reporter à la section suivante :
•
➡ Effacer bordure par déf. (page 442)
Le paramètre par défaut pour la page verso peut être modifié. Pour plus d'informations, se reporter à la section
suivante :
➡ Effacer bord. page verso (page 442)
* 1 Les unités peuvent être modifiées dans le menu système. Pour plus d'informations, se reporter à la section
suivante.
➡ Mesure (page 412)
2* Cette fonction ne peut être utilisée que lorsque le kit d'activation de numérisation OCR en option est installé.
346
Utilisation de différentes fonctions > Fonctions
Recto verso
[Mise enpage/édition]
[Fonctions]
Cette option permet d’effectuer des copies recto verso. Il est aussi possible de créer des copies recto à partir
d’originaux recto verso.
Les modes suivants sont disponibles.
Recto>> Recto verso
Cette option permet d’effectuer des copies recto verso à partir d’originaux recto. Si le nombre d’originaux est
impair, le verso de la dernière copie sera vierge.
Les options de reliure suivantes sont disponibles.
1 Reliure Gauche/droite : pas de rotation des images sur le verso.
2 Reliure Haut : rotation des images de 180 degrés sur le verso. Les copies peuvent être reliées sur le bord
supérieur, afin d’avoir la même orientation lorsque l’on tourne les pages.
347
Utilisation de différentes fonctions > Fonctions
Recto verso>> Recto
Cette option permet de copier chaque côté d’un original recto verso sur deux feuilles individuelles. Placer les
originaux dans le chargeur de documents.
Les options de reliure suivantes sont disponibles.
•
Reliure Gauche/droite : pas de rotation des images sur le verso.
•
Reliure Haut : rotation des images de 180 degrés sur le verso.
Recto verso>> Recto verso
Cette option permet d’effectuer des copies recto verso à partir d’originaux recto verso. Placer les originaux dans
le chargeur de documents.
REMARQUE
Formats de papier pris en charge en mode recto verso : A4, A5-R, A5, A6, B5, B6-R, Letter, Legal, Statement-R,
Statement, Executive, Oficio II, Folio, 16K, ISO B5
348
Utilisation de différentes fonctions > Fonctions
Copie
Imprime les originaux recto sur recto verso ou des originaux recto verso sur recto. Sélectionner l'orientation de
reliure pour l'original et les documents terminés.
[Recto>> Recto]
Désactive la fonction.
[Recto>> Recto verso]
Finition
Valeur
[ReliureGauche/droite],
[ReliureHaut]
Description
Sélectionner l'orientation de la reliure
Orientation original
Valeur
[Bord sup. en haut], [Bord sup. à
gauche], [Auto]*1
Description
Sélectionner l'orientation du bord supérieur du document original pour
procéder à la numérisation dans le bon sens.
Sélectionner l'orientation de l'original : [Bord sup. en haut] ou [Bord
sup. à gauche].
[Recto verso>> Recto]
Original
Valeur
[ReliureGauche/droite],
[ReliureHaut]
Description
Sélectionner la direction de reliure des originaux.
Orientation original
Valeur
[Bord sup. en haut], [Bord sup. à
gauche], [Auto]*1
Description
Sélectionner l'orientation du bord supérieur du document original pour
procéder à la numérisation dans le bon sens.
Sélectionner l'orientation de l'original : [Bord sup. en haut] ou [Bord
sup. à gauche].
[Recto verso>> Recto verso]
Original
Valeur
[ReliureGauche/droite],
[ReliureHaut]
Description
Sélectionner la direction de reliure des originaux.
349
Utilisation de différentes fonctions > Fonctions
Finition
Valeur
[ReliureGauche/droite],
[ReliureHaut]
Description
Sélectionner l'orientation de la reliure
Orientation original
Valeur
[Bord sup. en haut], [Bord sup. à
gauche], [Auto]*1
Description
Sélectionner l'orientation du bord supérieur du document original pour
procéder à la numérisation dans le bon sens.
Sélectionner [Orientation original] pour choisir l'orientation des
originaux, soit du [Bord sup. en haut], soit du [Bord sup. à gauche].
*1 Cette fonction ne peut être utilisée que lorsque le kit d'activation de la numérisation OCR en option est installé.
Lors du placement des originaux sur la glace d’exposition, mettre l’original suivant en place et appuyer sur la
touche [Départ].
Après avoir numérisé tous les originaux, sélectionner [Fin de num] pour lancer la copie. La copie commence.
350
Utilisation de différentes fonctions > Fonctions
Recto-verso (lors de l'impression)
Permet d'imprimer les documents sur les deux côtés.
[Recto]
Désactive la fonction.
[Recto verso]
Reliure
Valeur
Description
[Gauche/Droite]
Imprime sur les deux côtés de manière à obtenir une orientation
correcte lors de la reliure du papier à gauche ou à droite.
[Haut]
Imprime sur les deux côtés de manière à obtenir une orientation
correcte lors de la reliure du papier en haut.
351
Utilisation de différentes fonctions > Fonctions
Numérisation continue
[AvancéParamétrage]
[AvancéParamétrage]
[Fonctions]
[Fonctions]
Numériser plusieurs jeux d'originaux séparément et les traiter comme un seul travail.
La numérisation des originaux va continuer jusqu’à ce que [Fin de num] soit sélectionné.
Activer le paramètre pour effectuer une numérisation continue.
(Valeur : Désactivé/Activé)
352
Utilisation de différentes fonctions > Fonctions
Avis de fin de travail
[AvancéParamétrage]
[AvancéParamétrage]
[Fonctions]
[Fonctions]
Envoie un avis par e-mail à la fin d’un travail.
Cela peut également être configuré pour envoyer un avis lorsqu’un travail est interrompu.
Les utilisateurs peuvent être informés de la fin d’un travail alors qu’il travaille sur un autre poste, ce qui permet
d’éviter de perdre du temps en attendant la fin de l'opération à côté de la machine.
REMARQUE
•
Le PC doit être préconfiguré en vue d’utiliser le courrier électronique. Pour plus d'informations, se reporter à
la section suivante :
➡ Embedded Web Server RX (page 109)
•
L'e-mail peut être envoyé à une seule destination.
•
Il est possible de télécharger les données numérisées sur l’ordinateur à partir de l’URL fournie dans l’e-mail de
l’avis de fin de travail en cas d’« Envoi vers dossier (SMB/FTP) » ou « Stockage de documents dans une boîte
personnalisée ». Cette fonction est particulièrement utile dans les cas où il est impossible d’envoyer/recevoir
une grande quantité de données numérisées en raison de la restriction concernant la taille des fichiers joints.
Élément
Description
[Désactivé]
—
[Crnt d'adr]
[Crnt d'adr]
Sélectionner la destination de notification dans l’écran de carnet
d’adresses, puis sélectionner [OK].
(icône d’information)
Des informations sur la destination sélectionnée peuvent être
affichées.
[Avertir si interrompu]
Sélectionner Activer pour demander à recevoir une notification par
e-mail lorsqu'un travail est interrompu.
[Entrée adresse]
Adresse E-mail
Saisir une adresse e-mail directement. Sélectionner le champ de
saisie, saisir l'adresse (jusqu'à 256 caractères) et sélectionner [OK].
[Avertir si interrompu]
Sélectionner Activer pour demander à recevoir une notification par
e-mail lorsqu'un travail est interrompu.
353
Utilisation de différentes fonctions > Fonctions
Entrée du nom du fichier
[AvancéParamétrage]
[Fonctions]
[Fonctions]
Ajoute un nom de fichier dans le document.
Il est également possible de configurer des informations complémentaires, par exemple Date et heure et N° de
travail. Elle permet de vérifier l’historique des travaux ou l’état des travaux à l’aide du nom de fichier, de la date
et de l’heure ou du numéro de travail spécifiés à ce stade.
Saisir le nom de fichier (32 caractères maximum).
Pour ajouter une date et une heure, sélectionner [Date et heure]. Pour ajouter un numéro de travail, sélectionner
[N° trav]. Pour ajouter les deux, sélectionner [[N° travail] & [Date et heure]] ou [[Date et heure] & [N° travail]]
354
Utilisation de différentes fonctions > Fonctions
Annulation de priorité
[AvancéParamétrage]
[Fonctions]
[Fonctions]
Suspend le travail en cours pour donner à un nouveau travail une priorité supérieure.
Le travail suspendu reprend à la fin de l'autre travail.
(Valeur : Désactivé/Activé)
REMARQUE
•
Cette fonction n'est pas disponible si le travail en cours était prioritaire.
355
Utilisation de différentes fonctions > Fonctions
Mode silencieux
[AvancéParamétrage]
[Fonctions]
[Fonctions]
Le bruit de fonctionnement de la machine peut être atténué. Configurer le mode silencieux si le bruit de
fonctionnement est gênant.
Il est possible de définir l'utilisation du mode silencieux pour chaque fonction, y compris Copier, Envoyer, etc.
Valeur : Activé/Désactivé
REMARQUE
En mode silencieux, la vitesse de traitement est réduite en comparaison avec le mode normal. Ce mode n'est pas
disponible lorsque [Interdire] est sélectionné dans « Spécifier pour chaque trav. »
➡ Spécifier pour chaque trav. (page 443)
356
Utilisation de différentes fonctions > Fonctions
Dét. charg. mult. orig.
[AvancéParamétrage]
[AvancéParamétrage]
[Fonctions]
[Fonctions]
Lors de la numérisation d'un document depuis le chargeur de documents, la numérisation est automatiquement
arrêtée si plusieurs pages sont chargées à la fois.
Cette fonction est disponible uniquement pour 458ci.
Valeur
Description
Activé
En cas de détection du chargement d’un original avec plusieurs feuilles,
le message s'affiche et la numérisation de l'original est interrompue.
Désactivé
Aucune détection.
357
Utilisation de différentes fonctions > Fonctions
Détecter orig. coin plié
[AvancéParamétrage]
[AvancéParamétrage]
[Fonctions]
[Fonctions]
Lors de la numérisation d'un document depuis le chargeur de documents, la numérisation est automatiquement
arrêtée si un document avec un coin plié est détecté.
Valeur
Description
Activé
Si un coin retourné est détecté sur la feuille, un message s’affiche pour
arrêter la lecture de l’original.
Désactivé
Aucune détection.
358
Utilisation de différentes fonctions > Fonctions
Sauter page blanche
[AvancéParamétrage]
[AvancéParamétrage]
[Fonctions]
[Fonctions]
Lorsque des feuilles vierges sont présentes dans un document scanné, cette fonction ignore les pages blanches
et imprime uniquement celles présentant du contenu.
Des pages blanches peuvent être définies comme des pages comprenant des lignes droites et un petit nombre de
caractères.
La machine détecte les pages blanches, prévenant les impressions non nécessaires sans devoir vérifier les pages
blanches dans le document.
Sélectionner [Activé] > [Détect.élém.à sauter] et sélectionner [Pages blches + lignes droites], [Pages blches
uniquement], ou [Pages blanches+un peu de texte].
REMARQUE
Il est possible de que les originaux perforés ou imprimés sur un substrat coloré ne soient pas reconnus comme
pages blanches.
359
Utilisation de différentes fonctions > Fonctions
Recto verso
[Format orig./transmis.]
[Fonctions]
[Fonctions]
Sélectionner le type et l'orientation de la reliure en fonction de l’original.
[Recto]
Il n’existe aucun paramètre pour la reliure ou l’orientation de l’original.
[Recto verso]
Reliure
Valeur
[Gauche/Droite], [Haut]
Description
Sélectionner l’orientation de la reliure des originaux.
Orientation original
Valeur
[Bord sup. en haut], [Bord sup. à
gauche], [Auto]*1
Description
Sélectionner l'orientation du bord supérieur du document original pour
procéder à la numérisation dans le bon sens.
Sélectionner l'orientation de l'original : [Bord sup. en haut] ou [Bord
sup. à gauche].
*1 Cette fonction ne peut être utilisée que lorsque le kit d'activation de la numérisation OCR en option est installé.
Image échantillon
[Recto verso] > [Gauche/Droite]
[Recto verso] > [Haut]
360
Utilisation de différentes fonctions > Fonctions
Taille envoi
[Format orig./transmis.]
Sélectionner le format de l'image à envoyer.
Sélectionner [Identique à l'original], [Métrique], [Pouce] ou [Autres] pour choisir la taille de l'envoi.
[Identique à l'original]
Envoi automatique dans le même format que l'original.
[Métrique]
Valeur
Description
A4, A5, A6, B5, B6, Folio, 216 × 340 mm
Sélectionner l’un des formats standard de la série
Métrique.
[Pouce]
Valeur
Description
Letter, Legal, Statement, Executive, Oficio II
Sélectionner l’un des formats standard de la série
Pouce.
[Autres]
Valeur
Description
16K, Hagaki, Oufukuhagaki, Envelope Monarch,
Envelope #10, Envelope #9, Envelope #6, Envelope
DL, Envelope C5, ISO B5, Youkei 2, Youkei 4, Nagagata
3, Nagagata 4, Younaga 3
Sélectionner l’un des formats spéciaux standard.
361
Utilisation de différentes fonctions > Fonctions
Relations entre les options Format d’origine, Taille envoi et Zoom
Les options format d'origine, Taille envoi et Zoom sont liées entre elles. Pour plus de détails, voir le tableau
ci-dessous.
•
Le format d'originaux et la taille d'envoi sont identiques
Format d'originaux
Spécifier le cas échéant.
➡ Format d'origine (page 312)
Taille envoi
Sélectionner [Identique à l'original].
Zoom
Sélectionner [100%] (ou [Auto]).
➡ Zoom (page 338)
•
Le format d'origine et la taille d'envoi sont différents
Format d'origine
Spécifier le cas échéant.
➡ Format d'origine (page 312)
Taille envoi
Sélectionner le format souhaité.
Zoom
Sélectionner [Auto].
➡ Zoom (page 338)
REMARQUE
Si la taille d’envoi spécifiée est différente du format d’origine et si le zoom de [100%] est sélectionné, il est possible
d’envoyer l’image dans sa taille réelle (pas de zoom).
362
Utilisation de différentes fonctions > Fonctions
Original long
[Format orig./transmis.]
[Fonctions]
Lit les documents originaux longs avec un chargeur de documents.
(Valeur : Désactivé/Activé)
REMARQUE
•
Les originaux longs sont envoyés en noir et blanc.
•
Un seul côté d’un original long peut être numérisé. Les originaux d’un format jusqu’à 915 mm / 74.8" peuvent
être numérisés.
•
Une résolution de 300×300dpi ou moins peut être sélectionnée.
363
Utilisation de différentes fonctions > Fonctions
Format de fichier :
[Format orig./transmis.]
[Fonctions]
[Fonctions]
Spécifier le format du fichier image. Le niveau de qualité de l'image peut aussi être ajusté.
Sélectionner le format de fichier parmi les formats suivants : [PDF], [TIFF], [XPS], [JPEG], [OpenXPS], [PDF haute
compr.], [Word], [Excel] or [PowerPoint].
Si le mode couleur de numérisation sélectionné est Nuances de gris ou Couleur, régler la qualité d’image.
Si [PDF] ou [PDF haute compr.] a été sélectionné, il est possible de spécifier les paramètres de cryptage ou PDF/A.
[PDF]
Valeur
1 Basse qualité(Hte comp) à 5 Hte
qualité(Bas. comp)
Description
Mode couleur : Couleur auto (Couleur/Nuance de gris), Couleur auto
(Couleur/Noir et blanc), Couleur, Nuances de gris, Noir et blanc
REMARQUE
•
Il est possible de créer un fichier PDF indexable en exécutant la reconnaissance de caractères (OCR) sur le
document numérisé.
➡ Reconnaissance texte OCR (option) (page 367)
•
Définir le PDF/A. (Valeur : [Désactivé] [PDF/A-1a] [PDF/A-1b] [PDF/A-2a] [PDF/A-2b] [PDF/A-2u])
•
Définir le cryptage PDF.
•
Sélectionner la signature numérique sur fichier.
➡ Fonctions de cryptage PDF (page 368)
➡ Signature électronique de PDF (page 371)
[TIFF]
Valeur
Description
1 Basse qualité(Hte comp) à 5 Hte
qualité(Bas. comp)
Mode couleur : Couleur auto (Couleur/Nuance de gris), Couleur, Nuance
de gris
364
Utilisation de différentes fonctions > Fonctions
[JPEG]
Valeur
Description
1 Basse qualité(Hte comp) à 5 Hte
qualité(Bas. comp)
Mode couleur : Couleur auto (Couleur/Nuance de gris), Couleur, Nuance
de gris
[XPS]
Valeur
1 Basse qualité(Hte comp) à 5 Hte
qualité(Bas. comp)
Description
Mode couleur : Couleur auto (Couleur/Nuance de gris), Couleur auto
(Couleur/Noir et blanc), Couleur, Nuances de gris, Noir et blanc
[OpenXPS]
Valeur
1 Basse qualité(Hte comp) à 5 Hte
qualité(Bas. comp)
Description
Mode couleur : Couleur auto (Couleur/Nuance de gris), Couleur auto
(Couleur/Noir et blanc), Couleur, Nuances de gris, Noir et blanc
[PDF haute compr.]
Valeur
[Priorité niveau compr.],
[Standard], [Priorité qualité]
Description
Mode couleur : Couleur auto (Couleur/Nuance de gris), Couleur auto
(Couleur/Noir et blanc), Couleur, Nuances de gris
REMARQUE
•
Il est possible de créer un fichier PDF indexable en exécutant la reconnaissance de caractères (OCR) sur le
document numérisé.
➡ Reconnaissance texte OCR (option) (page 367)
•
Définir le PDF/A. (Valeur : [Désactivé] [PDF/A-1a] [PDF/A-1b] [PDF/A-2a] [PDF/A-2b] [PDF/A-2u])
•
Définir le cryptage PDF.
•
Sélectionner la signature numérique sur fichier.
➡ Fonctions de cryptage PDF (page 368)
➡ Signature électronique de PDF (page 371)
[Word]
Valeur
Description
1 Basse qualité(Hte comp) à 5 Hte
qualité(Bas. comp)
Mode couleur : Couleur auto (Couleur/Nuance de gris), Couleur, Nuance
de gris
REMARQUE
•
Cette fonction ne peut être utilisée que lorsque le kit d'activation de numérisation OCR en option est installé.
•
Le fichier est enregistré au format Microsoft Office 2007 ou ultérieur.
➡ Fonction Scan to Office (page 370)
365
Utilisation de différentes fonctions > Fonctions
[Excel]
Valeur
Description
1 Basse qualité(Hte comp) à 5 Hte
qualité(Bas. comp)
Mode couleur : Couleur auto (Couleur/Nuance de gris), Couleur, Nuance
de gris
REMARQUE
•
Cette fonction ne peut être utilisée que lorsque le kit d'activation de numérisation OCR en option est installé.
•
Le fichier est enregistré au format Microsoft Office 2007 ou ultérieur.
➡ Fonction Scan to Office (page 370)
[PowerPoint]
Valeur
Description
1 Basse qualité(Hte comp) à 5 Hte
qualité(Bas. comp)
Mode couleur : Couleur auto (Couleur/Nuance de gris), Couleur, Nuance
de gris
REMARQUE
•
Cette fonction ne peut être utilisée que lorsque le kit d'activation de numérisation OCR en option est installé.
•
Le fichier est enregistré au format Microsoft Office 2007 ou ultérieur.
➡ Fonction Scan to Office (page 370)
366
Utilisation de différentes fonctions > Fonctions
Reconnaissance texte OCR (option)
Lorsque PDF, PDF haute compr. Word, Excel, ou PowerPoint est sélectionné pour le format de fichier, vous pouvez
créer un fichier interrogeable en exécutant OCR sur le document numérisé. Sélectionner [Reconnaissance texte
OCR] > puis Activer, et sélectionner la langue du document et sélectionner [OK].
Élément
Description
Désactivé
Ne pas créer de fichier interrogeable.
Activé
Créer un fichier interrogeable.
Sélectionner la langue à extraire parmi les langues qui apparaissent
dans l’écran tactile.
REMARQUE
•
Cette fonction ne peut être utilisée que lorsque le kit d'activation de la numérisation OCR en option est installé.
•
Cette fonction ne peut pas être définie lors de l’envoi à partir de la boîte personnalisée.
•
Si la langue appropriée n’est pas sélectionnée, la création de fichier peut prendre du temps ou peut échouer.
La langue par défaut peut être modifiée dans le Menu système.
➡ Scan Extension Kit(A) AC <Scan function expansion kit (Activate)> (page 747)
➡ Langue OCR principale (page 447)
•
Si vous ne définissez pas un original dans l’orientation correcte, le texte du document peut ne pas être reconnu
comme des caractères. De plus, la création du fichier peut prendre du temps. Vérifier que l’orientation de
l’original est correcte.
•
L’exactitude de la reconnaissance du texte dépend de l’état de l’original. Les conditions suivantes peuvent
entraîner des inexactitudes de reconnaissance de texte.
-
Documents copiés de manière répétée (copie copiée)
-
Fax reçus (avec faible résolution)
-
Originaux avec un espace entre les caractères trop serré ou trop large
-
Originaux avec des lignes sur le texte
-
Originaux avec des polices spéciales
-
Partie proche d’une reliure d'un livre
-
Textes écrits à la main
367
Utilisation de différentes fonctions > Fonctions
Fonctions de cryptage PDF
Si le format de fichier sélectionné est PDF ou PDF haute compression, il est possible de limiter le niveau d’accès
pour l’affichage, l’impression et la modification du PDF en attribuant un mot de passe sécurisé.
Sélectionner [PDF] ou [PDF haute compr.] et sélectionner [Cryptage].
Les éléments qui peuvent être définis varient en fonction du paramètre sélectionné dans Compatibilité.
Si Acrobat 3.0 et versions ultérieures est sélectionné.
[Mot de passe pour ouvrir le document]
Valeur
Désactivé, Activé
Description
Entrer le mot de passe pour ouvrir le fichier PDF.
Sélectionner Activé et saisir un mot de passe (256 caractères maximum).
Saisir de nouveau le mot de passe pour le confirmer.
[Mot de passe modif./impr. document]
Valeur
Désactivé, Activé
Description
Entrer le mot de passe pour éditer le fichier PDF.
Sélectionner Activé et saisir un mot de passe (256 caractères maximum).
Saisir de nouveau le mot de passe pour le confirmer.
Une fois le mot de passe saisi pour modifier/imprimer le document, il est
possible de limiter spécifiquement l'opération.
Impr. autorisée
Valeur
[Non autorisées], [Autorisées]
Description
Désactive l’impression du fichier PDF.
Modif. autorisées
Valeur
Description
[Non autorisées]
Désactive la modification au fichier PDF.
[Commentaires]
Possibilité d’ajouter des commentaires uniquement.
[Mise en page sauf extraction de
pages]
Possibilité de modifier la mise en pages à l’exception de l’extraction de
pages du fichier PDF.
[Tout sauf extraction de pages]
Possibilité d’effectuer toutes les opérations à l’exception de l’extraction
de pages du fichier PDF.
Copie de texte/d'images/autres
Valeur
[Désactiver], [Activer]
Description
Limite la copie de texte ou d’objets dans le fichier PDF.
368
Utilisation de différentes fonctions > Fonctions
Si Acrobat 5.0 et versions ultérieures est sélectionné
[Mot de passe pour ouvrir le document]
Valeur
Désactivé, Activé
Description
Saisir le mot de passe pour ouvrir le fichier PDF.
Sélectionner Activé et saisir un mot de passe (256 caractères maximum).
Saisir de nouveau le mot de passe pour le confirmer.
[Mot de passe modif./impr. document]
Valeur
Désactivé, Activé
Description
Saisir le mot de passe pour modifier le fichier PDF.
Sélectionner Activé et saisir un mot de passe (256 caractères maximum).
Saisir de nouveau le mot de passe pour le confirmer.
Une fois le mot de passe saisi pour modifier/imprimer le document, il est
possible de limiter spécifiquement l'opération.
Impr. autorisée
Valeur
Description
[Non autorisées]
Désactive l’impression du fichier PDF.
[Autorisées (basse résolution
uniquement)]
Impression du fichier PDF possible en basse résolution uniquement.
[Autorisées]
Impression du fichier PDF possible avec sa résolution d’origine.
Modif. autorisées
Valeur
Description
[Non autorisées]
Désactive la modification au fichier PDF.
[Insertion/suppression/rotation
de pages]
Possibilité d’insérer, de supprimer et de pivoter les pages du fichier PDF.
[Commentaires]
Possibilité d’ajouter des commentaires uniquement.
[Tout sauf extraction de pages]
Possibilité d’effectuer toutes les opérations à l’exception de l’extraction
de pages du fichier PDF.
Copie de texte/d'images/autres
Valeur
[Désactiver], [Activer]
Description
Limite la copie de texte ou d’objets dans le fichier PDF.
369
Utilisation de différentes fonctions > Fonctions
Fonction Scan to Office
Cette machine fournit la fonction qui convertit les documents numérisés, dont les textes, les schémas et les
images, en format de données interrogeable et modifiable Microsoft Office 2007 (Word, Excel et PowerPoint) ou
version ultérieure, via traitement OCR.
REMARQUE
•
Cette fonction ne peut être utilisée que lorsque le kit d'activation de la numérisation OCR en option est installé.
•
Le résultat numérisé peut ne pas être exécuté parfaitement en fonction de l’état des documents.
➡ Scan Extension Kit(A) AC <Scan function expansion kit (Activate)> (page 747)
1
Afficher l'écran.
2
Configurer les paramètres
1 Touche [Accueil] > [Envoyer] > [Format orig./transmis.] > [Format de fichier]
1 Sélectionner [Word], [Excel] ou [PowerPoint] comme format de fichier.
2 Sélectionner [Reconnaissance texte OCR] > Activé.
REMARQUE
Lorsque vous sélectionnez Désactivé, les documents sont convertis en données Microsoft Office (image
numérisée).
3 Sélectionner la langue du document que vous voulez numériser > [OK].
4 Sélectionner [Format de sortie OCR] et définir un mode de sortie OCR parmi les suivants, et sélectionner
[OK].
[Texte + graphiques]
Convertit les documents numérisés en format de données interrogeable et modifiable Microsoft
Office.
[Texte + graphique et image numérisée]
Convertit les documents numérisés en deux types de données : d’un côté le format de données
interrogeable et modifiable Microsoft Office, et de l’autre le format de données avec l’image
numérisé. Vous pouvez modifier le texte et la mise en page des données modifiables conformément
à l’image numérisée.
[Image numérisée avec texte interrogeable]
Convertit les documents numérisés en format de données interrogeable Microsoft Office (image
numérisée).
3
Appuyer sur la touche [Départ].
370
Utilisation de différentes fonctions > Fonctions
Signature électronique de PDF
Si [PDF] ou [PDF haute compr.] est sélectionné comme format de fichier, une signature électronique peut être
ajoutée au PDF à envoyer. La signature électronique peut certifier l’expéditeur d’un document et empêcher la
falsification. Pour utiliser cette fonction, il est nécessaire d’enregistrer un certificat de signature dans Embedded
Web Server RX ou NETWORK PRINT MONITOR et d'activer la signature numérique sur les fichiers à partir du menu
système. Dans ce manuel, une procédure pour enregistrer un certificat de signature dans Embedded Web Server
RX est décrite à titre d’exemple.
REMARQUE
•
Cette fonction peut être configurée lorsque [Désactivé], [PDF/A-2a], [PDF/A-2b], [PDF/A-2u] est sélectionné
dans PDF/A.
•
Pour enregistrer un certificat de signature dans NETWORK PRINT MONITOR, se reporter à la section suivante.
➡ NETWORK PRINT MONITOR User Guide
1
Accéder à Embedded Web Server RX.
2
Enregistrer un certificat de signature à utiliser dans le paramètre d'ajout de
signature électronique.
➡ Accès à Embedded Web Server RX (page 110)
1 Dans le menu [Fonctions.], cliquer sur [Défaut commun/travail].
2 Cliquer sur [Paramètres] dans [Paramètres de fichier par défaut] > [Signature du certificat] pour créer ou
importer un certificat d'appareil.
➡ Embedded Web Server RX User Guide
3 Cliquer sur [Redémarrer/Réinitialiser] > [Redémarrer tout le périphérique] pour redémarrer le
périphérique.
3
Configurer les paramètres de signature numérique.
1 Touche [Menu Système/Compteur] > [Paramètresfonction] > [Envoyer/Stocker] > [Signature numérique
sur fichier]
REMARQUE
Si l’écran d’authentification utilisateur s’affiche, se connecter avec un utilisateur qui dispose des
privilèges pour configurer ce paramètre. Si l'utilisateur ne connaît pas son mot de passe ou son nom
d'utilisateur de connexion, il doit contacter son administrateur.
2 Configurer les paramètres d'ajout de signature numérique.
Les paramètres suivants sont disponibles.
Signature numérique
Choisir si une signature numérique doit être ajoutée.
[Désactivé]
N'ajoute pas de signature numérique.
[Spécifier pour chaque trav]
L’ajout ou non d'une signature numérique est sélectionné à chaque envoi.
371
Utilisation de différentes fonctions > Fonctions
[Activé]
Ajoute toujours une signature numérique lors de l'envoi.
[Format de signature numérique]
Sélectionner un algorithme utilisé pour le cryptage de la signature numérique.
Valeur : [SHA-1], [SHA-256], [SHA-384], [SHA-512]
REMARQUE
Cette fonction s'affiche lorsque Signature numérique est réglé sur [Spécifier pour chaque trav] ou
[Activé].
Confirmation mot de passe sur autoris. signature
Choisir s’il faut confirmer le mot de passe lors de la configuration de la signature numérique.
Valeur : [Activé], [Désactivé]
REMARQUE
Cette fonction s'affiche lorsque Signature numérique est réglé sur [Spécifier pour chaque trav].
[Mot de passe]
Définir un mot de passe requis pour la configuration de la signature numérique. Saisir un nouveau
mot de passe de sécurité comprenant entre 6 et 16 caractères alphanumériques et symboles.
REMARQUE
Cette fonction s'affiche lorsque « Confirmation mot de passe sur autoris. signature » est réglé sur
[Activé].
3 Sélectionner [OK].
4
Afficher l'écran.
5
Configurer les paramètres.
1 Touche [Accueil] > [Envoyer] > [Format orig./transmis.] > [Format de fichier]
1 Sélectionner [PDF] ou [PDF haute compr.] comme format de fichier.
2 Dans « Signature numérique », sélectionner [Activé] > [OK] dans l'ordre.
REMARQUE
Cette fonction s'affiche si [Spécifier pour chaque trav] a été configuré à l'étape 3-2.
Si « Confirmation mot de passe sur autoris. signature » est réglé sur [Activé], un écran de saisie du mot
de passe apparaît. Saisir un mot de passe définit dans le menu système.
➡ Mot de passe (page 450)
6
Appuyer sur la touche [Départ].
372
Utilisation de différentes fonctions > Fonctions
Séparation des fichiers
[Format orig./transmis.]
[Fonctions]
[Fonctions]
Crée plusieurs fichiers pour chaque page de données originale numérisée.
(Valeurs [Désactivé]/[Chaque page])
Lorsque [Chaque page] est sélectionné, le format du fichier est recalculé.
REMARQUE
Un numéro séquentiel à trois chiffres du type "abc_001.pdf, abc_002.pdf..." est ajouté à la fin du nom des fichiers.
373
Utilisation de différentes fonctions > Fonctions
Résolution de numérisation, Résolution
[Couleur/Qual. image]
[Fonctions]
[Fonctions]
Sélectionner la finesse de résolution de numérisation.
(Valeurs : [600x600dpi]/[400x400dpi Ultra-fin]/[300x300dpi]/[200x400dpi Très fin]/[200x200dpi Fin]/[200x100dpi
Normal])
REMARQUE
Plus le nombre est élevé, meilleure est la résolution de l'image. Toutefois, une résolution élevée signifie
également des tailles de fichiers plus importantes et des délais d'envoi plus longs.
374
Utilisation de différentes fonctions > Fonctions
Clarifier le texte (suppr. bruit)
[Couleur/Qual. image]
[Fonctions]
Lors de la numérisation ou de l’envoi d’un document en noir et blanc, cette fonction élimine le bruit de fond et
améliore la lisibilité des caractères.
Valeur : [Désactivé]/[Activé]
375
Utilisation de différentes fonctions > Fonctions
Objet/corps de l'E-Mail
[AvancéParamétrage]
[Fonctions]
Ajoute l'objet et le corps lors de l'envoi d'un document.
Sélectionner « Objet »/« Corps » pour saisir l’objet/corps de l’e-mail.
REMARQUE
•
L'objet peut contenir jusqu'à 256 caractères et le corps peut contenir jusqu'à 500 caractères.
376
Utilisation de différentes fonctions > Fonctions
Transm. FTP cryptée
[Avancé Paramétrage]
[Fonctions]
Crypte les images lors de l'envoi par FTP.
Le cryptage sécurise la transmission du document.
(Valeur : Désactivé/Activé)
REMARQUE
Dans Embedded Web Server RX, cliquer sur [Paramètres de sécurité] [Sécurité réseau] dans l’ordre. S’assurer
que « TLS » des Paramètres du protocole de sécurité est [Activé] et qu’au moins un cryptage efficace est
sélectionné dans les paramètres Client.
➡ Embedded Web Server RX User Guide
377
Utilisation de différentes fonctions > Fonctions
Envoi d'e-mail chiffré
[AvancéParamétrage]
[Fonctions]
Envoie un e-mail chiffré en utilisant le certificat électronique.
Le cryptage sécurise la transmission du document.
(Valeur : Désactivé/Activé)
REMARQUE
Pour utiliser cette fonction, configurer le certificat, le protocole et la fonction E-mail dans Embedded Web Server
RX.
➡ Configuration S/MIME dans Embedded Web Server RX (page 379)
378
Utilisation de différentes fonctions > Fonctions
Signature num. de l'e-mail
[AvancéParamétrage]
[Fonctions]
Ajouter une signature numérique à l’e-mail, à l’aide du certificat électronique.
En ajoutant une signature numérique à un e-mail, vous pouvez confirmer l’identité de la destination et détecter
une altération pendant la transmission.
(Valeur : Désactivé/Activé)
REMARQUE
Pour utiliser cette fonction, configurer le certificat, le protocole et la fonction E-mail dans Embedded Web Server
RX.
➡ Configuration S/MIME dans Embedded Web Server RX (page 379)
Configuration S/MIME dans Embedded Web Server RX
Lors de l’utilisation des fonctions Envoi d’e-mail chiffré et Signature num. de l’e-mail, effectuer les paramétrages
suivants dans Embedded Web Server RX.
1
Accéder à Embedded Web Server RX.
2
Enregistrer le certificat de périphérique utilisé pour S/MIME.
➡ Accès à Embedded Web Server RX (page 110)
1 Dans le menu [Paramètres de sécurité], cliquer sur [Certificats].
2 Cliquer sur [Paramètres] du « Certificat de périphérique » (1 à 5) pour créer ou importer le certificat de
périphérique.
➡ Embedded Web Server RX User Guide
3 Cliquer sur [Redémarrer/Réinitialiser] > [Redémarrer tout le périphérique] pour redémarrer le
périphérique.
3
Configurer les paramètres du protocole.
1 Dans le menu [Paramètres réseau], cliquer sur [Protocoles].
2 Définir [SMTP (transmis. e-mail)] et [0] du « Protocoles d'envoi » sur [Activé].
3 Cliquer sur [Soumettre].
4
Configurer la fonction E-mail.
1 Dans le menu [Fonctions.], cliquer sur [E-mail].
2 Configurer les paramètres dans « Paramètres S/MIME » le cas échéant.
➡ Embedded Web Server RX User Guide
3 Cliquer sur [Soumettre].
379
Utilisation de différentes fonctions > Fonctions
5
Relier l’adresse e-mail avec les certificats S/MIME
1 Dans le menu [Carnet d'adr], cliquer sur [Carnet d'adresses machine].
2 Cliquer sur le [Nombre] ou le [Nom] de contact que vous voulez modifier.
3 Cliquer sur [Paramètres] dans « Certificat S/MIME ».
4 Cliquer sur [Importer] sur le certificat requis pour l’enregistrer, puis cliquer sur [Soumettre].
5 Cliquer sur [OK].
380
Utilisation de différentes fonctions > Fonctions
Suppr. après impression
[Fonctions]
Supprime automatiquement le document de la boîte une fois l'impression terminée.
(Valeur : Désactivé/Activé)
Suppr. après transmission
[Fonctions]
Supprime automatiquement le document de la boîte une fois la transmission terminée.
(Valeur : Désactivé/Activé)
381
Utilisation de différentes fonctions > Fonctions
Taille de stockage
[Fonctions]
[Fonctions]
Sélectionner la taille de l'image à stocker.
Sélectionner [Identique à l'original], [Métrique], [Pouce], ou [Autres] pour sélectionner le format de stockage.
[Identique à l'original]
Envoi automatique dans le même format que l'original.
[Métrique]
Valeur
Description
A4, A5, A6, B5, B6, Folio, 216 × 340 mm
Sélectionner l’un des formats standard de la série
Métrique.
[Pouce]
Valeur
Description
Letter, Legal, Statement, Executive, Oficio II
Sélectionner l’un des formats standard de la série
Pouce.
[Autres]
Valeur
Description
16K, Hagaki, Oufukuhagaki, Envelope Monarch,
Envelope #10, Envelope #9, Envelope #6, Envelope
DL, Envelope C5, ISO B5, Youkei 2, Youkei 4, Nagagata
3, Nagagata 4, Younaga 3
Sélectionner l’un des formats spéciaux standard.
382
Utilisation de différentes fonctions > Fonctions
Relations entre les options Format d’origine, Taille stockage et Zoom
Format d’origine, Taille de stockage et Zoom sont reliées entre elles. Pour plus de détails, voir le tableau
ci-dessous.
•
Le Format d’origine et la taille de stockage sont les mêmes.
Format d'originaux
Spécifier le cas échéant.
➡ Format d'origine (page 312)
Taille de stockage
Sélectionner [Identique à l'original].
Zoom (Zoom XY)
Sélectionner [100%] (ou [Auto]).
➡ Zoom (page 338)
•
Le Format d’origine et la taille de stockage sont différents
Format d'originaux
Spécifier le cas échéant.
➡ Format d'origine (page 312)
Taille de stockage
Sélectionner le format souhaité.
Zoom
Sélectionner [Auto].
➡ Zoom (page 338)
REMARQUE
Si la taille de stockage est différente du format d'origine et si le zoom sélectionné est [100%],il est possible de
stocker l'image à son format réel (pas de zoom).
383
Utilisation de différentes fonctions > Fonctions
Mot de passe PDF crypté
[Fonctions]
Entrer le mot de passe préassigné pour imprimer les données PDF.
Saisir le mot de passe et sélectionner [OK].
REMARQUE
Pour plus d'informations sur la saisie du mot de passe, se reporter à la section suivante :
➡ Méthode de saisie de caractères (page 750)
384
Utilisation de différentes fonctions > Fonctions
Impression JPEG/TIFF
[Fonctions]
Sélectionnez la taille de l'image lors de l'impression de fichiers JPEG ou TIFF.
Élément
Description
[Ajuster au format
papier]
Ajuste la taille de l'image au format de papier sélectionné.
[Résolution de l'image]
Imprime à la résolution de l'image réelle.
[Ajuster à la résol. impr.]
Ajuste la taille de l'image à la résolution d'impression.
385
Utilisation de différentes fonctions > Fonctions
Adapter XPS à la page
[Fonctions]
Réduit ou agrandit la taille de l'image pour l'ajuster au format de papier sélectionné lors de l'impression de
fichiers XPS.
(Valeur : Désactivé/Activé)
386
Statut/Annul. Job >
Status/Job Cancel
7 Statut/Annul. Job
387
Statut/Annul. Job > Vérification de l’état des travaux
Vérification de l’état des travaux
Vérification de l’état des travaux en cours de traitement ou en attente d’impression.
Écrans des états disponibles
Les états de traitement et d’attente des travaux sont affichés sous forme de liste sur l’écran tactile, dans quatre
écrans différents : Impressions, Envois, Stockages et Planifiés.
Les écrans suivants sont disponibles.
Écrans État
Etat tâche impr.
Envoy état tâche
État tâche stock
Travail planifié
État des travaux à afficher
•
Copie
•
Imprimante
•
Impression à partir de la Boîte de document
•
Réception fax
•
Réception e-mail
•
Impression de données depuis le lecteur USB
•
Application
•
Impression de rapport/liste
•
E-mail
•
Envoi - Dossier
•
Transmission fax
•
Envoi - Serveur fax
•
Envoi trav. - Application
•
Plusieurs destinations
•
Numérisation
•
Stockage - FAX
•
Stockage - Imprim.
•
Joindre doc. de la boîte
•
Copier doc. de la boîte
Envoi de fax par émission différée
388
Statut/Annul. Job > Vérification de l’état des travaux
Affichage des écrans État
1
Afficher l'écran.
2
Sélectionner le travail à vérifier.
Sélectionner la touche [Statut/Annul. Job].
Sélectionner le travail à vérifier dans [Impressions], [Envois], [Stockages], [Planifié].
Sélectionner [Envois]
[Planifié] pour vérifier la transmission différée.
➡ Écran des travaux d'impression (page 390)
➡ Écran Envoyer des travaux (page 391)
➡ Écran Stockages (page 393)
➡ Écran Travail planifié (page 395)
389
Statut/Annul. Job > Vérification de l’état des travaux
Détails des écrans d’état
REMARQUE
•
•
Il est possible d'afficher les états des travaux de tous les utilisateurs ou seulement les états des travaux de
l'utilisateur connecté.
➡ Param. état trav./journal travaux (page 467)
Ce paramètre peut aussi être modifié à partir de Embedded Web Server RX. Pour plus d'informations, se
reporter à la section suivante :
➡ Embedded Web Server RX User Guide
Écran des travaux d'impression
1 Tps accepté
Accepted Time of job
2 Type
Icône indiquant le type de travail
Travail de copie
Travail d'impression
Travail depuis boîte de document
Réception de fax
Réception d'e-mail
Données depuis le lecteur USB
Application
Rapport/liste
3 Nom trav.
Nom du travail ou nom du fichier
390
Statut/Annul. Job > Vérification de l’état des travaux
4 Nom d'util
Nom d'utilisateur pour le travail exécuté
5 Statut
État du travail
[Traitement] : État avant le début de l’impression
[Impr.] : Impression
[Attente] : Impressions en attente
[Pause] : Impression suspendue ou erreur
[Annulation] : Annulation du travail
6
(icône d'information)
Sélectionner l'icône du travail dont les informations détaillées doivent être affichées.
➡ Consultation des informations détaillées des travaux (page 396)
7 [Pause de ttesimpressions]
Le travail d'impression en cours est temporairement interrompu. Sélectionner à nouveau pour reprendre
l'impression.
8 [Annuler]
Sélectionner le travail à annuler dans la liste, puis sélectionner cette touche.
9 [Type trav.]
Seul le type de travail sélectionné est affiché.
REMARQUE
Le nom du travail ou le nom d'utilisateur peuvent être modifiés pour d'autres éléments si besoin.
➡ Statut (page 467)
Écran Envoyer des travaux
391
Statut/Annul. Job > Vérification de l’état des travaux
1 Tps accepté
Heure d’acceptation du travail
2 Type
Icône indiquant le type de travail
Envoi - E-mail
Envoi - Dossier
Envoi - FAX
Envoi - Serveur fax
Envoi trav. - Application
Envoi multiple
3 Destination
Destination (nom de la destination, numéro de fax, adresse de messagerie ou nom de serveur)
4 Nom d'util
Nom d'utilisateur pour le travail exécuté
5 Statut
État du travail
[Traitement] : État avant le début de l’envoi, par exemple durant la numérisation des originaux
[Envoi] : Envoi
[Attente] : En attente de l’envoi
[Annulation] : Annulation du travail
[Pause] : Mise en pause du travail
6
(icône d'information)
Sélectionner l'icône du travail dont vous souhaitez afficher les informations détaillées.
➡ Consultation des informations détaillées des travaux (page 396)
7 [Annuler]
Sélectionner le travail à annuler dans la liste, puis sélectionner cette touche.
8 [Type trav.]
Seuls les types de travaux sélectionnés s’affichent.
9 [Priorité max.]
Sélectionner le travail à écraser et appuyer sur cette touche. Affiché uniquement lorsque le kit de fax en option
est installé.
REMARQUE
L’adresse et le nom d’utilisateur peuvent être remplacés par d’autres éléments, le cas échéant.
➡ Statut (page 467)
392
Statut/Annul. Job > Vérification de l’état des travaux
Écran Stockages
1 Accepted Time
Heure d’acceptation du travail
2 Type
Icône indiquant le type de travail
Stockage travail de numérisation
Stockage - FAX
Stockage - Imprim.
Joindre doc. de la boîte
Copier doc. de la boîte
3 Nom trav.
Affichage du nom du travail ou du nom du fichier
4 Nom d'util
Nom d'utilisateur pour le travail exécuté
5 Statut
État du travail
[Traitement] : État avant le début de l’enregistrement, par exemple durant la numérisation des originaux.
[Stockage] : Stockage des données
[Annulation] : Annulation du travail
[Pause] : Mise en pause du travail
6
(icône d'information)
Sélectionner l'icône du travail dont les informations détaillées doivent être affichées.
➡ Consultation des informations détaillées des travaux (page 396)
7 [Annuler]
Sélectionner le travail à annuler dans la liste, puis sélectionner cette touche.
393
Statut/Annul. Job > Vérification de l’état des travaux
8 [Type trav.]
Seul le type de travail sélectionné est affiché.
REMARQUE
Le nom du travail ou le nom d'utilisateur peuvent être modifiés pour d'autres éléments si besoin.
➡ Statut (page 467)
394
Statut/Annul. Job > Vérification de l’état des travaux
Écran Travail planifié
1 Tps accepté
Heure d’acceptation du travail
2 Type
Icône indiquant le type de travail
Fax de planification de travail
3 Destination
Destination (nom de la destination, numéro de fax, ou nombre d'éléments de diffusion)
4 User Name
Nom d'utilisateur pour le travail exécuté
5 Hre début
Heure de début du travail planifié
6
(Icône d’information)
Sélectionner l'icône du travail dont vous souhaitez afficher les informations détaillées.
➡ Consultation des informations détaillées des travaux (page 396)
7 [Annuler]
Sélectionner le travail à annuler dans la liste, puis sélectionner cette touche.
8 [Dém. Imm.]
Sélectionner le travail à envoyer immédiatement à partir de la liste, puis sélectionner cette touche.
395
Statut/Annul. Job > Vérification de l’état des travaux
Consultation des informations détaillées des travaux
1
Afficher l'écran.
2
Vérifier les informations.
➡ Détails des écrans d’état (page 390)
1 Sélectionner
(icône d'information) pour le travail pour lequel vous souhaitez afficher les
informations détaillées.
Les informations détaillées du travail sélectionné s'affichent.
Dans Envois, il est possible de consulter la destination en sélectionnant
État/Destination ». Sélectionner
informations détaillées.
(icône d'information) dans «
(icône d'information) de la destination pour afficher des
2 Une fois les informations consultées, sélectionner [Fermer].
396
Statut/Annul. Job > Vérification de l’historique des travaux
Vérification de l’historique des travaux
REMARQUE
•
Il est également possible de consulter l’historique des travaux sur Embedded Web Server RX ou NETWORK
PRINT MONITOR sur l’ordinateur. Pour plus d'informations, se reporter à la section suivante :
➡ Embedded Web Server RX User Guide
•
•
➡ NETWORK PRINT MONITOR User Guide
Il est possible d'afficher le journal des travaux de tous les utilisateurs ou seulement celui de l'utilisateur
connecté.
➡ Param. état trav./journal travaux (page 467)
Ce paramètre peut aussi être modifié à partir de Embedded Web Server RX. Pour plus d'informations, se
reporter à la section suivante :
➡ Embedded Web Server RX User Guide
Écrans d’historique des travaux disponibles
Les historiques des travaux sont affichés dans trois écrans différents : Impressions, Envois, et Stockages. Les
écrans suivants sont disponibles.
Écran
Impressions
Envois
Stockages
Historiques affichés
•
Copie
•
Imprimante
•
Impr. depuis boîte
•
Réception fax
•
Réception e-mail
•
Impression de données depuis le lecteur USB
•
Application
•
Rapport/liste des travaux
•
E-mail
•
Envoi - Dossier
•
Transmission fax
•
Envoi - Serveur fax
•
Envoi trav. - Application
•
Envoi multiple
•
Numérisation
•
Fax
•
Imprimante
•
Joindre doc. de la boîte
•
Copier doc. de la boîte
397
Statut/Annul. Job > Vérification de l’historique des travaux
Affichage de l’écran de l’historique des travaux
1
Afficher l'écran.
2
Sélectionner le travail à vérifier.
1 Sélectionner la touche [Statut/Annul. Job].
1 Sélectionner [Journal] et sélectionner le travail à vérifier.
Vérification des informations détaillées des historiques
1
Afficher l'écran.
2
Vérifier les informations.
➡ Affichage de l’écran de l’historique des travaux (page 398)
1 Sélectionnez
(icône d’information) pour le travail que vous souhaitez vérifier.
Les informations détaillées du travail sélectionné s’affiche.
2 Une fois la vérification faite, sélectionner [Fermer].
Envoi de l'historique des journaux
Il est possible d'envoyer l'historique par e-mail. L'envoi est possible manuellement selon les besoins ou
automatiquement lorsqu'un nombre de travaux défini a été atteint.
➡ Envoyer historique (page 440)
398
Statut/Annul. Job > Opérations sur les travaux
Opérations sur les travaux
Pause et reprise de travaux
Pause et reprise de tous les travaux en cours d’impression ou en attente.
1
Afficher l'écran.
2
Sélectionner [Pause de ttesimpressions] sur l’écran du statut des travaux
d'impression.
1 Sélectionner la touche [Statut/Annul. Job].
L’impression s’arrête.
Pour reprendre l’impression des travaux en pause, sélectionner [Liste de ttes les impr.]
Annulation de travaux
Un travail ayant l'état impression/en attente peut être annulé.
1
Afficher l'écran.
2
3
Sélectionner le travail à supprimer dans la liste, et sélectionner [Annuler].
1 Sélectionner les touches [Statut/Annul. Job].
Sélectionner [Oui] dans l’écran de confirmation.
399
Statut/Annul. Job > Informations sur l'appareil
Informations sur l'appareil
Vérification du statut ou configuration des périphériques et des lignes installés ou connectés à la machine.
1
Afficher l'écran.
1 Sélectionner la touche [Accueil].
2 Sélectionner [Informations sur l'appareil].
L’écran pour vérifier l’état ou configurer les périphériques s’affiche.
2
Vérifier les informations.
Il est possible de vérifier les éléments suivants.
[Identificat./Réseau filaire]
Vous pouvez vérifier les informations d'ID comme le nom du modèle, le numéro de série, le nom de
l'hôte et l'emplacement, ainsi que l'adresse IP du réseau filaire.
[Wi-Fi Direct/Wi-Fi]
Vous pouvez vérifier l'état de la connexion Wi-Fi, par exemple le nom du périphérique, le nom du réseau
et l'adresse IP.
REMARQUE
Affiché lorsque le kit d'interface réseau sans fil en option est installé.
[Conso./Etat. unité]
Vous pouvez vérifier la présence de toner et de papier, ainsi que l'état de l'unité.
➡ Vérification de la quantité de toner et de papier restant, et de l’état de l’unité (page 402)
[FAX]
Vous pouvez consulter le numéro de fax local, le nom de fax local, l'ID de fax local et d'autres
informations sur le fax. Pour plus d'informations, se reporter à la section suivante :
➡ Manuel d'utilisation du FAX
REMARQUE
Cet élément est affiché pour les machines compatibles avec le fax.
[USB/Bluetooth]
Vous pouvez vérifier l'état de la connexion du lecteur USB et du clavier Bluetooth.
•
Sélectionner « Lecteur USB » > pour [Formater] si vous souhaitez formater le support externe.
IMPORTANT
Lorsque [Formater] est sélectionné, toutes les données dans le lecteur USB sont effacées.
•
Sélectionner « Lecteur USB » pour [Retirer] pour retirer le support externe de manière sécurisée.
•
Sélectionner « Bluetooth » pour [Connect] pour établir la connexion du clavier Bluetooth.
400
Statut/Annul. Job > Informations sur l'appareil
[Option/Application]
Vous pouvez vérifier les informations des options et applications qui sont utilisées.
[Capacité/Version]
Vous pouvez vérifier la version du logiciel et les performances.
[Sécurité]
Vous pouvez vérifier les informations de sécurité sur la machine.
[Rapport]
Vous pouvez imprimer différents rapports et listes.
[État util.à distance]
Vous pouvez vérifier la situation de l’utilisation à distance.
401
Statut/Annul. Job > Vérification de la quantité de toner et de papier restant, et de l’état de l’unité
Vérification de la quantité de toner et de papier
restant, et de l’état de l’unité
Sur l’écran tactile, vous pouvez vérifier la présente de toner et de papier, ainsi que l’espérance de vie de l’unité.
1
Afficher l'écran.
1 Sélectionner la touche [Accueil].
2 Sélectionner [Informations sur l'appareil].
3 Sélectionner [Conso./Etat. unité].
2
Vérifier les informations.
Il est possible de vérifier les éléments suivants.
Infos sur le toner
La quantité de toner restant est affichée par niveaux. Et vous pouvez vérifier l’état du bac de
récupération du toner.
Papier
Il est possible de vérifier le format, l’orientation, le type et le niveau de papier restant dans chaque
source de papier. La quantité de papier restant est affichée par niveaux.
Condition de l'unité
Affiche le temps restant dans l’unité du développeur, le chargeur de documents et le magasin.
402
Menu système >
System Menu
8 Menu système
403
Menu système > Méthode d'utilisation
Méthode d'utilisation
Configurer les paramètres concernant le fonctionnement général de la machine. Modifier les paramètres par
défaut en accord avec votre utilisation de la machine.
1
Afficher l'écran.
2
Sélectionner une fonction.
1 Sélectionner [Menu Système/Compteur].
1 Affiche les éléments du menu système. Les éléments qui ne sont pas affichés peuvent être affichés en
balayant l’écran vers le haut et vers le bas.
2 Revient à l'écran précédent.
3 Affiche les éléments de réglage.
Sélectionner la touche d'une fonction pour afficher l’écran de réglage.
4 Revient à l'écran précédent.
404
Menu système > Méthode d'utilisation
3
Configurer la fonction.
1 Revient à l'écran précédent sans effectuer aucune modification.
2 Saisir un paramètre en le sélectionnant et revenir à l’écran précédent.
3 Accepte les réglages et quitte.
REMARQUE
•
Si l’écran d’authentification utilisateur s’affiche, se connecter avec un utilisateur qui dispose des
privilèges pour configurer ce paramètre. Si l'utilisateur ne connaît pas son mot de passe ou son nom
d'utilisateur de connexion, il doit contacter son administrateur.
•
Si le paramètres par défaut de la fonction ont été modifiés, la touche [Réinit.] peut être sélectionnée dans
chaque écran de fonction pour modifier immédiatement les paramètres.
405
Menu système > Paramètres du menu système
Paramètres du menu système
Cette section explique les fonctions qui peuvent être configurées dans le menu système. Pour configurer les
paramètres, sélectionner l'élément dans le menu système et sélectionner l'élément de configuration.
Pour les détails de chaque fonction, voir le tableau ci-dessous.
[Assistantcfg rapide]
L'assistant de configuration rapide configure l’installation du fax, de l’économiseur d'énergie, du réseau, des
e-mails et de la sécurité.
➡ Assistant configuration rapide (page 90)
[Paramètresmachine]
Configurer le fonctionnement général de la machine.
➡ Paramètresmachine (page 412)
Élément
[Langue/Système d'unités]
[Clavier]
Description
Définir la langue à utiliser pour l'affichage de l'écran tactile et
sélectionner des formats de papier américains ou européens.
➡ Langue/Système d'unités (page 412)
Modifier la disposition du clavier de l'écran tactile utilisé pour la saisie de
caractères.
➡ Clavier (page 412)
[Pavé numérique]
Sélectionner l’affichage ou non du pavé numérique.
[Date/Heure]
Configurer les paramètres concernant la date et l'heure.
[Économiseur
d'énergie/Temporisation]
Configurer les paramètres de l’économiseur d'énergie.
[Paramètres d'affichage]
Configurer les paramètres d'affichage de l'écran tactile.
[Son]
Définir les options d’alarme sonore émise par la machine en
fonctionnement.
➡ Pavé numérique (page 412)
➡ Date/Heure (page 413)
➡ Économiseur d'énergie/Temporisation (page 414)
➡ Paramètres d'affichage (page 417)
➡ Son (page 419)
[Paramètres de
l'original/numérisation]
Configurer les paramètres pour les originaux.
[Chargeur de papier]
Configurer les paramètres du papier et de la source du papier.
[Attribution de touche de fonction]
Attribuer une fonction à chaque touche de fonction.
➡ Paramètres de l'original/numérisation (page 420)
➡ Chargeur de papier (page 422)
➡ Attribution de touche de fonction (page 430)
406
Menu système > Paramètres du menu système
Élément
[Aide à l'utilisation]
Description
Il est aussi possible de configurer les paramètres pour l'affichage de
l’écran Sélection de l’orientation et la Limite prédéfinie du nombre de
copies pouvant être effectuées en une seule fois.
➡ Aide à l'utilisation (page 431)
[Gestion erreurs]
Demander l’annulation ou la poursuite d’un travail en cas d’erreur.
[Paramètres toner]
Configurer les paramètres du toner.
➡ Gestion erreurs (page 432)
➡ Paramètres toner (page 433)
[Notification/Rapport]
Cette fonction permet de vérifier les paramètres, l'état et l'historique de la machine. Il est également possible de
configurer les paramètres pour l’impression de rapports.
➡ Notification/Rapport (page 434)
Élément
Description
Imprimer rapport/Liste
Imprimer différents rapports et listes.
Param rapport de résult.
Configurer les paramètres pour les avis d’envoi et de réception.
Notification de statut de
périphérique
Configurer les paramètres pour les avis liés au toner.
Rapport de communication par fax
Configurer les paramètres pour le rapport d'envoi de fax et le rapport de
réception de fax.
Cet élément est affiché pour les machines compatibles avec le fax.
Paramètres d'historique
➡ Imprimer rapport/Liste (page 434)
➡ Param rapport de résult. (page 438)
➡ Notification de statut de périphérique (page 439)
➡ Rapport de communication par fax (page 439)
Configurer les paramètres pour l’impression de l’historique d'utilisation
de la machine.
➡ Paramètres d'historique (page 440)
[Paramètresfonction]
Configure les paramètres pour les fonctions de copie, d'envoi et de boîte de document.
➡ Paramètresfonction (page 442)
Élément
[Fonctions par défaut]
Description
Les valeurs par défaut sont les valeurs appliquées automatiquement à la
fin du préchauffage ou lorsque la touche [Réinit.] est sélectionnée. Cette
fonction permet de définir des valeurs par défaut pour les paramètres
disponibles tels que la copie et l'envoi. La définition de valeurs utilisées
régulièrement comme valeurs par défaut facilite l’exécution des travaux
ultérieurs.
➡ Fonctions par défaut (page 442)
407
Menu système > Paramètres du menu système
Élément
Description
[Copie/Impression]
Configure les paramètres pour les fonctions de copie et d'impression.
[Envoyer/Stocker]
Configure les paramètres pour les fonctions d'envoi et de stockage.
[E-mail]
Configurer les paramètres pour la transmission et la réception d’e-mails.
[Envoi - Dossier]
Configurer les paramètres pour les fonctions de dossier d'envoi.
[FAX]
Configurer les paramètres pour les fonctions du fax.
Cet élément est affiché pour les machines compatibles avec le fax.
[WSD]
[Carnet d'adresse]
➡ Copie/Impression (page 449)
➡ Envoyer/Stocker (page 449)
➡ E-mail (page 451)
➡ Envoi - Dossier (page 453)
➡ Manuel d'utilisation du FAX
Configurer les paramètres pour la numérisation WSD et l'impression
WSD.
➡ WSD (page 455)
Configurer les paramètres du carnet d'adresses.
➡ Carnet d'adresse (page 456)
[Touche unique]
Configurer les paramètres de touche unique.
[Envoyer et transmettre]
Sélectionner si transférer ou non l'original à une autre destination lors
de l'envoi d'images.
➡ Touche unique (page 457)
➡ Envoyer et transmettre (page 458)
[Paramètre de transfert]
Configurer les paramètres de transfert.
[Imprimante]
En cas d'impression à partir d’un ordinateur, les paramètres sont
généralement définis au niveau de l’écran de l’application. Toutefois, les
paramètres suivants sont disponibles pour configurer les valeurs par
défaut de personnalisation de la machine.
➡ Paramètre de transfert (page 459)
➡ Imprimante (page 460)
[Boîte de document]
Configurer les paramètres pour la boîte personnalisée.
[Boîte des travaux]
Configurer les paramètres pour la boîte des travaux.
[Boîte ss-adresse]
Configurer les paramètres pour la boîte de sous-adresse.
Cet élément est affiché pour les machines compatibles avec le fax.
[Boîte réception mémoire fax]
➡ Boîte de document (page 464)
➡ Boîte travaux (page 465)
➡ Manuel d'utilisation du FAX
Définir s’il faut imprimer immédiatement les fax reçus ou s'il faut les
enregistrer dans la boîte réception mémoire fax.
Cet élément est affiché pour les machines compatibles avec le fax.
➡ Manuel d'utilisation du FAX
408
Menu système > Paramètres du menu système
Élément
Description
[Accueil]
Configurer les paramètres pour l'écran d'accueil.
[Statut]
Configurer les paramètres pour le statut.
[Services à distance]
Configurer les paramètres des services à distance.
[TWAIN/WIA]
Définir s'il faut utiliser les services web propriétaires.
➡ Écran d'accueil (page 56)
➡ Statut (page 467)
➡ Services à distance (page 468)
➡ TWAIN/WIA (page 469)
409
Menu système > Paramètres du menu système
[Paramètresréseau]
Configurer les paramètres réseau.
➡ Paramètresréseau (page 470)
Élément
Description
Paramètresréseau
Configurer les paramètres de réseau filaire et Wi-Fi.
Réseau en option
Configurer les paramètres pour le kit d'interface réseau ou le kit
d'interface réseau sans fil en option.
➡ Paramètresréseau (page 470)
➡ Réseau en option (page 490)
Connectivité
Configurer les paramètres de connectivité de cette machine avec
d'autres périphériques.
➡ Connectivité (page 493)
Autres
Configurer les autres paramètres concernant le réseau.
➡ Autres (page 494)
[Paramètres de sécurité]
Configurer les paramètres de sécurité.
➡ Paramètres de sécurité (page 495)
Élément
[Configuration rapide de la
sécurité]
Config. bloc d'interface
Description
Le paramètre de niveau de sécurité est une option de menu
principalement utilisée par le personnel de service pour le travail de
maintenance. Les clients n'ont pas besoin d'utiliser ce menu.
➡ Configuration rapide de la sécurité (page 495)
Cette fonction permet de protéger cette machine en bloquant l'interface
avec les périphériques externes comme les hôtes USB ou les interfaces
en option.
➡ Config. bloc d'interface (page 497)
Paramètres de sécurité du
périphérique
Configurer les paramètres de sécurité.
Sécurité d'authentification
Configurer les paramètres de sécurité pour l’authentification
d'utilisateur.
Paramètres utilisateur inconnu
Réseau
➡ Paramètres de sécurité du périphérique (page 498)
➡ Sécurité d'authentification (page 503)
Cette fonction spécifie le comportement pour le traitement des travaux
envoyés avec des noms d'utilisateur ou ID utilisateur inconnus ou non
envoyés.
➡ Paramètres utilisateur inconnu (page 503)
Configurer les paramètres de sécurité sur le réseau.
➡ Réseau (page 504)
[Compta trav./Authentif.]
Configurer les paramètres concernant la gestion de la machine.
410
Menu système > Paramètres du menu système
Pour plus d'informations sur l'administration des connexions d’utilisateurs, se reporter à la section suivante :
➡ Activer l’administration des connexions d’utilisateurs (page 515)
Pour plus d'informations sur la comptabilité des travaux, se reporter à la section suivante :
➡ Activation de la comptabilité des travaux (page 548)
[Aj./Suppr.Application]
Configurer les paramètres des applications.
➡ Aj./Suppr.Application (page 506)
Élément
Application
Description
Configurer les paramètres pour les applications comme la fonction
numérisation et la fonction authentification pour faciliter le travail
quotidien.
Fonction facultative
➡ Utilisation d’applications (page 225)
Les applications en option installées sur cette machine peuvent être
utilisées.
➡ Aperçu des applications (page 748)
Réglage/Maintenance
Régler la qualité d’impression et effectuer la maintenance de la machine.
➡ Réglage/Maintenance (page 507)
Élément
Description
Ajustement image
Effectuer l'ajustement de l’image.
Autres
Autres réglages.
➡ Ajustement image (page 507)
➡ Autres (page 510)
411
Menu système > Paramètresmachine
Paramètresmachine
Configurer le fonctionnement général de la machine.
Langue/Système d'unités
Touche [Menu Système/Compteur] > [Paramètresmachine] > [Langue/Système d'unités]
Élément
Description
[Langue]
Définit la langue à utiliser pour l'affichage de l'écran tactile.
[Mesure]
Sélectionner des formats de papier américains ou européens.
Valeur : [mm], [pouce]
Clavier
Touche [Menu Système/Compteur] > [Paramètresmachine] > [Clavier]
Élément
Description
[Mise en page du clavier]
Modifier la mise en page du clavier de l’écran tactile utilisé pour saisir les
caractères.
Valeur : [QWERTY], [QWERTZ], [AZERTY]
[Type de clavier en option]
Sélectionner le type de clavier en option.
Valeur : [US-Anglais], [US-Anglais avec Euro], [Français], [Allemand],
[UK-Anglais]
Pavé numérique
Touche [Menu Système/Compteur] > [Paramètresmachine] > [Pavé numérique]
[Affichage par défaut]
Élément
[Copie/Impression depuis boîte]
[Application HyPAS]
Description
Sélectionner s'il faut afficher le pavé numérique.
Valeur : Désactivé, Activé
[Disposition (app. HyPAS)]
Sélectionner la mise en page du pavé numérique HyPAS à afficher au démarrage.
Valeur : [Flottant], [Horizontal], [À droite]
412
Menu système > Paramètresmachine
Date/Heure
Touche [Menu Système/Compteur] > [Paramètresmachine] > [Date/Heure]
Élément
[Date et heure]
Description
Définition de la date et de l’heure en fonction du lieu où la machine est
utilisée. Si vous exécutez Envoi en E-mail, la date et l’heure définies ici
seront affichées dans l’en-tête.
Valeur : [Ann.(2000-2035)] (2000 à 2035), [Mois (1 - 12)] (1 à 12), [Jour (1 31)] (1 à 31), [Heure (0 - 23)] (0 à 23), [Min. (0 - 59)] (0 à 59), [Secondes (0
- 59)] (0 à 59)
➡ Configuration de la date et de l’heure (page 76)
REMARQUE
Si la date ou l'heure sont modifiées pendant l'utilisation de la version
d'essai d'une application, cette dernière ne pourra plus être utilisée.
[Format de date]
Sélectionner le format d’affichage de l’année, du mois et du jour.
L'année est affichée en notation occidentale.
Valeur : [MM/JJ/AAAA], [JJ/MM/AAAA], [AAAA/MM/JJ]
[Fuseau horaire]
Définissez le décalage horaire par rapport à l'heure GMT. Sélectionnez le
fuseau horaire le plus proche.
Si la région sélectionnée utilise l'heure d'été, configurer les paramètres
pour l'heure d'été.
➡ Configuration de la date et de l’heure (page 76)
413
Menu système > Paramètresmachine
Économiseur d'énergie/Temporisation
Touche [Menu Système/Compteur] > [Paramètresmachine] > [Économiseur d'énergie/Temporisation]
[Réinit.AutoPann.]
Si aucun travail n’est effectué durant un certain temps, cette fonction réinitialise automatiquement les
paramètres et restaure les valeurs par défaut. Sélectionner l’utilisation ou non de la réinitialisation automatique
du panneau.
Valeur : Désactivé, Activé
REMARQUE
Pour définir le délai avant la réinitialisation automatique du panneau, se reporter à la section suivante :
➡ Temporis. réinitialisat. (page 414)
[Temporis. réinitialisat.]
Si l’option Activé a été sélectionnée dans Réinit. auto du panneau, il est possible de définir le délai d’attente avant
la réinitialisation automatique du panneau.
Valeur : 5 à 495 secondes (par incréments de 5 secondes)
REMARQUE
Cette fonction est affichée lorsque [Réinit.AutoPann.] est réglé sur Activé.
[Tempor. veille]
Définir le délai avant le passage en veille.
Valeur : 1 à 120 minutes (par incréments de 1 minute)
➡ Veille (page 88)
[Règles de veille]
Sélectionner l'utilisation ou non du mode veille pour chacune des fonctions suivantes :
Cette fonction n'est pas affichée lorsque le kit d'interface réseau en option ou le contrôleur Fiery est installé.
•
Lecteur de carte ID
(Affiché lorsque le Card Authentication Kit en option est activé.)
•
Application
Valeur : Désactivé, Activé
REMARQUE
Si le mode veille n'est pas désactivé, la carte ID ne peut pas être reconnue.
[Paramètres tempo hebdo]
Configurer les paramètres pour que la machine passe en mode Veille et se réveille automatiquement à une heure
précise chaque jour de la semaine.
414
Menu système > Paramètresmachine
Élément
Description
[Tempor. hebdomadaire]
Sélectionner s'il faut utiliser Tempor. hebdomadaire.
Valeur : Désactivé, Activé
[Planification]
Spécifier l'heure à laquelle la machine entre et sort du mode Veille
chaque jour de la semaine.
[Réessayer]
Définir le nombre de tentatives pour le passage de la machine en mode
Veille.
Valeur : [Ne pas réessayer], [Tentatives limitées], [Tentatives illimitées]
REMARQUE
[Interv. d'essai]
•
Si [Tentatives limitées] est sélectionné, définir le nombre de nouvelles
tentatives. La plage de réglage est comprise entre 0 et 10.
•
Si [Tentatives illimitées] est sélectionné, de nouvelles tentatives sont
effectuées jusqu'à ce que la machine entre en mode Veille.
Définir l'intervalle de tentatives.
Utiliser [-] / [+] pour saisir un nombre.
Valeur : 10 à 60 secondes (par incrément de 10 secondes)
[Tempo. Arrêt]
Sélectionner si la machine doit être mise hors tension automatiquement
après une période d'inactivité.
Valeur : [1 heure], [2 heures], [3 heures], [4 heures], [5 heures], [6
heures], [9 heures], [12 heures], [1 Jour], [2 Jours], [3 Jours], [4 Jours], [5
Jours], [6 Jours], [1 semaine]
[Règle d'arrêt]
Sélectionner si la machine passe en mode Arrêt pour la fonction
suivante. Sélectionner [Activé] pour définir le mode Arrêt.
•
Réseau
•
FAX
•
Câble USB
•
Hôte USB
•
Application
•
NIC
•
Diagnostics distants
Valeur : Désactivé, Activé
REMARQUE
•
Même lorsque l'une des fonctions est réglée sur [Activé], si [FAX] ou
[NIC] est réglé sur [Désactivé], la machine ne passe pas en mode Arrêt.
•
La machine passe en mode Arrêt si elle ne communique pas avec
d'autres appareils, même si [Réseau] ou [Câble USB] est réglé sur
[Désactivé].
•
[FAX] est affiché lorsque le kit de FAX en option est installé.
•
[NIC] est affiché lorsque le kit d'interface réseau ou le kit d'interface
réseau sans fil en option est installé.
415
Menu système > Paramètresmachine
[Niveau de récupération économie d'énergie]
Sélectionner la méthode de reprise du mode économie d'énergie.
Valeur
[Reprise complète]
Ce mode permet l'utilisation immédiate de toutes les fonctions. Toutefois, il économise moins d'énergie.
[Reprise normale]
Dans ce mode, il est possible de sélectionner l'une des méthodes suivantes : permettre l'utilisation immédiate
de toutes les fonctions ou permettre d'utiliser uniquement les fonctions souhaitées. Pour utiliser
immédiatement toutes les fonctions, sélectionner la touche [Economie D'Énergie] pour exécuter la reprise.
[Reprise économie énergie]
Ce mode permet d'utiliser uniquement les fonctions souhaitées. Il s'agit du mode qui consomme le moins
d'énergie.
[Dépassement de délai ping]
Définir le temps avant expiration du délai lors de l'exécution de [Ping] dans « Paramètresréseau ».
Valeur : 1 à 30 secondes (par incrément de 1 seconde)
416
Menu système > Paramètresmachine
Paramètres d'affichage
Touche [Menu Système/Compteur] > [Paramètresmachine] > [Paramètres d'affichage]
Élément
Description
[Luminosité affichage]
Régler la luminosité de l’écran tactile.
Valeur : 1 (+ foncé), 2, 3, 4, 5 (+ clair)
[Écran par défaut]
Sélectionner l’écran qui s’affiche lors du démarrage (écran par défaut).
Valeur : [Accueil], [Copier], [Envoyer], [FAX]*1, [Statut], [Boîte
personnalisée], [Boîte travaux], [Lecteur USB], [Boîte Polling]*1, [Boîte de
sous-adresse]*1, [Bte récept.mém.fax]*1, [Favoris], [Accueil
(accessibilité)], [Accessibilité avec copie], [Accessibilité avec envoi],
[Accessibilité du fax]*1, nom d'application*2
[Arrière-plan]
➡ Modification de l'écran d'accueil (page 58)
[Aff.mess. mise hrs tens.]
Définir le mode pour l'affichage d'un message de confirmation lors de la
mise hors tension.
Valeur : Désactivé, Activé
[Enregistrement installation rapide
(copie)]
Sélectionner les fonctions à enregistrer pour l’installation rapide. Six
touches de l’écran d'installation rapide sont affectées aux fonctions
habituelles, mais peuvent être modifiées si nécessaire.
Six éléments peuvent être sélectionnés parmi les options suivantes.
Valeur : [Désactivé], [Sélection du papier], [Zoom], [Densité], [Recto
verso], [Combiner], [Assembler], [Image de l'original], [Format
d'origine], [Orientation original], [Sélection couleurs], [Numérisation
continue], [Rég. densité arrière-plan], [Mode silencieux]
[Enregistrement installation rapide
(envoi)]
Sélectionner les fonctions à enregistrer pour l’installation rapide. Six
touches de l’écran d'installation rapide sont affectées aux fonctions
habituelles, mais peuvent être modifiées si nécessaire.
Six éléments peuvent être sélectionnés parmi les options suivantes.
Valeur : [Désactivé], [Format d'origine], [Recto verso], [Taille envoi],
[Orientation original], [Format de fichier], [Densité], [Image de
l'original], [Résolution de numérisation], [Résol. transmission FAX]*1,
[Sélection couleurs], [Zoom], [Numérisation continue], [Rég. densité
arrière-plan], [Mode silencieux]
[Enregistrement installation rapide
(FAX)]*1
[Enregistrement configuration
rapide (Stockage dans boîte)]
➡ Manuel d'utilisation du FAX
Sélectionner les fonctions à enregistrer pour l’installation rapide. Six
touches de l’écran d'installation rapide sont affectées aux fonctions
habituelles, mais peuvent être modifiées si nécessaire.
Six éléments peuvent être sélectionnés parmi les options suivantes.
Valeur : [Désactivé], [Sélection couleurs], [Taille de stockage], [Densité],
[Recto verso], [Résolution de numérisation], [Zoom], [Orientation
original], [Format d'origine], [Image de l'original], [Numérisation
continue], [Rég. densité arrière-plan]
417
Menu système > Paramètresmachine
Élément
Description
[Enreg. configuration rapide
(Impression dans boîte)]
Sélectionner les fonctions à enregistrer pour l’installation rapide. Six
touches de l’écran d'installation rapide sont affectées aux fonctions
habituelles, mais peuvent être modifiées si nécessaire.
Six éléments peuvent être sélectionnés parmi les options suivantes.
Valeur : [Désactivé], [Sélection du papier], [Assembler], [Recto verso],
[Suppr. après impression], [Sélection couleurs], [Mode silencieux]
[Enregistrement configuration
rapide (Envoi depuis boîte)]
Sélectionner les fonctions à enregistrer pour l’installation rapide. Six
touches de l’écran d'installation rapide sont affectées aux fonctions
habituelles, mais peuvent être modifiées si nécessaire.
Six éléments peuvent être sélectionnés parmi les options suivantes.
Valeur : [Désactivé], [Résol. transmission FAX]*1, [Format de fichier],
[Suppr. après transmission]
*1 Cet élément est affiché pour les machines compatibles avec le fax.
*2 L'application en cours d'exécution s'affiche.
➡ Utilisation d’applications (page 225)
418
Menu système > Paramètresmachine
Son
Touche [Menu Système/Compteur] > [Paramètresmachine] > [Son]
[Alarme]
Définir les options d’alarme sonore émise par la machine en fonctionnement.
Élément
Description
[Volume]
Définir le niveau de volume de l’alarme.
Valeur : 0 (Muet), 1 (Minimum), 2, 3 (Moyen), 4, 5 (Maximum)
[Confirmation clé]
Émettre un son lorsque les touches du panneau de commande et de
l’écran tactile sont sélectionnées.
Valeur : Désactivé, Activé
[Avis de fin trav]
Signal sonore annonçant la fin d’un travail d’impression.
Valeur : Désactivé, Activé, [Réception fax uniquement]*1
[Prêt ]
Signal sonore annonçant la fin du préchauffage.
Valeur : Désactivé, Activé
[Avertissement]
Signal sonore annonçant une erreur.
Valeur : Désactivé, Activé
[Clavier en option]
Signal sonore confirmant l'appui sur des touches.
Valeur : Désactivé, Activé
*1 Cet élément est affiché pour les machines compatibles avec le fax.
[Volume haut-parleur FAX]
Cet élément est affiché pour les machines compatibles avec le fax.
Pour plus d'informations, se reporter à la section suivante :
➡ Manuel d'utilisation du FAX
[Volume du moniteur FAX]
Cet élément est affiché pour les machines compatibles avec le fax.
Pour plus d'informations, se reporter à la section suivante :
➡ Manuel d'utilisation du FAX
419
Menu système > Paramètresmachine
Paramètres de l'original/numérisation
Touche [Menu Système/Compteur] > [Paramètresmachine] > [Paramètres de l'original/numérisation]
[Détection auto original (CD)]
Définir si utiliser ou non le chargeur de document pour détecter le format de l’original. La glace d’exposition ne
peut pas détecter automatiquement le format de l’original.
Élément
Description
[Auto (format standard)]
Sélectionner si activer ou non la détection automatique du format
standard. Les formats pouvant être détectés sont A6, B6, A5, B5, A4, et
Folio en cas de format en centimètre. Pour le format en pouce,
Statement, Letter et uniquement un de Legal, Officio II, ou 216 mm x
340 mm.
Valeur : Désactivé, Activé
[Détecter format non standard
(Copier)]
Définir si détecter ou non les documents de format non standard dans la
fonction de copie. Ce paramètre a priorité sur le paramètre (de format
standard) automatique.
Valeur : [Désactivé], [Activé]
[Détecter format non std
(Env./Stock)]
Définir si détecter ou non les documents de format non standard dans la
fonction d’envoi ou d’enregistrement. Ce paramètre a priorité sur le
paramètre (de format standard) automatique.
Valeur : [Désactivé], [Activé]
[Système d'unités]
Sélectionner la métrique [Métrique] lors de la détection automatique
des originaux en format en centimètres. Sélectionner [Pouce] lors de la
détection des originaux en format en pouce.
Valeur : [Métrique], [Pouce]
[Legal/OficioII/216 x 340mm]
Puisque les options du troisième élément à être détecté
automatiquement en pouce ont des formats similaires, définir le format
à utiliser.
Cette fonction s'affiche lorsque « Système d’unités » est défini sur
[Pouce].
Valeur : [Legal US], [OficioII], [216 x 340 mm]
[Format de l'orig. perso]
Configurer les formats d’originaux utilisés régulièrement. L'option de format personnalisé s’affiche à l’écran pour
permettre de sélectionner un format d'original.
Valeur
Métrique
X : 50 à 356 mm (par incréments de 1 mm)
Y : 50 à 216 mm (par incréments de 1 mm)
Pouce
X : 1,97 à 14,02" (par pas de 0,01")
Y : 1,97 à 8,50" (par pas de 0,01")
X=Longueur, Y=Largeur
420
Menu système > Paramètresmachine
[Format d'original par défaut]
Définir la valeur par défaut pour le format de l'original.
Valeur
[A/B] : A4, A5, A6, B5, B6, Folio, 216 x 340 mm
[Inch] : Letter, Legal, Statement, Executive, Oficio II
[Others] : 16K, ISO B5, Envelope #10, Envelope #9, Envelope #6, Envelope Monarch, Envelope DL, Envelope C5,
Hagaki (Carte), Oufuku Hagaki (Carte-réponse), Youkei 4, Youkei 2, Younaga 3, Nagagata 3, Nagagata 4
[Form. orig. défaut(glace)]
Définir la valeur par défaut pour le format de l’original défini sur la glace d’exposition. Sélectionner [Désactivé]
pour afficher un écran de confirmation avant l’exécution d’un travail.
Valeur
[Métrique] : A4, A5, A6, B5, B6, Folio, 216 × 340 mm
[Pouce] : Letter, Legal, Statement, Executive, Oficio II
[Autres]16K, ISO B5, Envelope #10, Envelope #9, Envelope #6, Envelope Monarch, Envelope DL, Envelope C5,
Hagaki (Carte), Oufuku Hagaki (Carte-réponse), Youkei 4, Youkei 2, Younaga 3, Nagagata 3, Nagagata 4
REMARQUE
Lorsque [Auto (format standard)] de [Détection auto original (CD)] est défini sur Désactivé, cette fonction ne
s’affichera pas.
421
Menu système > Paramètresmachine
Chargeur de papier
Touche [Menu Système/Compteur] > [Paramètresmachine] > [Chargeur de papier]
Configurer les paramètres de papier et de source du papier.
[Paramètres magasin 1] à [Paramètres magasin 5]
Touche [Menu Système/Compteur] > [Paramètresmachine] > [Chargeur de papier] > [Paramètres magasin 1](à
[Paramètres magasin 5])
REMARQUE
Les options [Magasin 2] à [Magasin 5] sont affichées lorsque le chargeur de papier suivant en option est installé.
[Magasin 2] : Chargeur de papier (550 feuilles)
[Magasin 3] : Chargeur de papier (550 feuilles)
[Magasin 4] : Chargeur de papier (550 feuilles)
[Magasin 5] : Chargeur de papier (550 feuilles)
Élément
[Format papier]
Description
Sélectionner le format de papier.
Définir uniquement lorsque la molette du format du magasin est réglée sur
« Autre ».
Valeur (Magasin 1)
[A4], [A5-R], [A5], [A6], [B5], [B6], [Folio], [216 x 340 mm], [Letter US], [Legal US],
[Statement-R], [Statement US], [Executive US], [OficioII], [16K], [ISO B5],
[Perso]
Valeur (Magasins 2 à 5)
[A4], [A5-R], [B5], [B6], [Folio], [216 x 340 mm], [Letter US], [Legal US],
[Statement-R], [Executive US], [OficioII], [16K], [ISO B5], [Enveloppe n°10],
[Enveloppe n°9], [Enveloppe n°6], [Enveloppe Monarch], [Enveloppe DL],
[Enveloppe C5], [Youkei 2], [Youkei 4], [Nagagata 3], [Nagagata 4], [Younaga
3], [Perso]
Pour le format de papier personnalisé, définir le format pour chaque magasin.
➡ [Paramètres de papier personnalisé] (page 424)
422
Menu système > Paramètresmachine
Élément
[Type de support]
Description
Valeur (Magasin 1)
[Normal], [Transparent], [Rugueux],[Vélin], [Recyclé], [Pré-imprimé], [Relié],
[Couleur], [Perforé], [En-tête], [Épais], [Haute qualité], [Personnalisé 1] à
[Personnalisé 8]
Valeur (Magasins 2 à 5)
[Normal], [Vélin], [Étiquettes], [Recyclé], [Pré-imprimé], [Relié],
[Rugueux],[Couleur], [Perforé], [En-tête], [Enveloppe], [Épais], [Couché],
[Haute qualité], [Personnalisé 1] à [Personnalisé 8]
•
Pour sélectionner un type de support différent de « Normal », se reporter à
la section suivante
➡ [Config. type de support] (page 426)
•
Lorsqu'un grammage de papier qui ne peut pas être chargé dans le magasin
est défini pour un type de support, ce type de support ne s'affiche pas.
•
Pour imprimer sur du papier pré-imprimé, perforé ou en-tête, se reporter à
la section suivante :
➡ [Paramètres de chargement du papier] (page 428)
[Configuration du by-pass]
Touche [Accueil] > [...] > [Menu système] > [Paramètresmachine] > [Chargeur de papier] > [Configuration du
by-pass]
Élément
[Format papier]
Description
Sélectionner le format de papier.
Valeur : [A4], [A5], [A5-R], [A6], [B5], [B6], [Folio], [216 x 340 mm], [Letter US],
[Legal US], [Statement US], [Statement-R], [Executive US], [OficioII], [16K], [ISO
B5], [Enveloppe n°10], [Enveloppe n°9], [Enveloppe n°6], [Enveloppe Monarch],
[Enveloppe DL], [Enveloppe C5], [Hagaki], [Oufukuhagaki], [Youkei 4], [Youkei 2],
[Younaga 3], [Nagagata 3], [Nagagata 4], [Perso]
Pour le format de papier personnalisé, définir le format pour chaque magasin.
➡ [Paramètres de papier personnalisé] (page 424)
423
Menu système > Paramètresmachine
Élément
[Type de support]
Description
Sélectionner le type de support.
Valeur : [Normal], [Rugueux],[Vélin], [Étiquettes], [Recyclé], [Pré-imprimé], [Relié],
[Hagaki], [Couleur], [Perforé], [En-tête], [Enveloppe], [Épais], [Couché], [Haute
qualité], [Personnalisé 1] à [Personnalisé 8]
Pour sélectionner un type de support différent de « Normal », se reporter à la
section suivante.
➡ [Config. type de support] (page 426)
Pour imprimer sur du papier pré-imprimé, perforé ou à en-tête, se reporter à la
section suivante :
➡ [Paramètres de chargement du papier] (page 428)
REMARQUE
Les types de support disponibles pour l'impression des fax reçus sont indiqués ci-dessous.
[Normal], [Étiquettes], [Relié], [Recyclé], [Vélin], [Couleur], [Enveloppe], [Hagaki], [Couché], [Épais], [Haute
qualité], [Personnalisé 1] à [Personnalisé 8]
La fonction fax ne peut être utilisée que sur les produits équipés de fonction fax.
[Paramètres de papier personnalisé]
Touche [Menu Système/Compteur] > [Paramètresmachine] > [Chargeur de papier] > [Paramètres de papier
personnalisé]
Configurer les formats de papier utilisés régulièrement. Enregistrer un seul format personnalisé pour chaque
source papier. Le format enregistré s'affiche lors de la sélection du format papier.
Élément
[Format bac 1]*1
Description
Enregistrer le format personnalisé utilisé pour le magasin 1.
Valeur
Métrique
X : 105 à 216 mm (par incréments de 1 mm)
Y : 140 à 356 mm (par incréments de 1 mm)
Pouce
X : 4,13 à 8,50" (par incréments de 0,01")
Y : 5,50 à 14,02" (par incréments de 0,01")
X=Largeur, Y=Longueur
424
Menu système > Paramètresmachine
Élément
[Format bac 2] en [Format bac 5]*1
Description
Enregistrer le format personnalisé utilisé pour le Magasin 2 en 5.
Valeur
Métrique
X : 92 à 216 mm (par incréments de 1 mm)
Y : 162 à 356 mm (par incréments de 1 mm)
Pouce
X : 3,62 à 8,50" (par incréments de 0,01")
Y : 6,38 à 14,02" (par incréments de 0,01")
X=Largeur, Y=Longueur
[Taille du by-pass]
Enregistrer le format personnalisé utilisé pour le Bac MF.
Valeur
Métrique
X : 70 à 216 mm (par incréments de 1 mm)
Y : 140 à 356 mm (par incréments de 1 mm)
Pouce
X : 2,76 à 8,50" (par incréments de 0,01")
Y : 5,50 à 14,02" (par incréments de 0,01")
X=Largeur, Y=Longueur
*1 Utilisé lorsque la molette du format du magasin est réglée sur « Autre ».
425
Menu système > Paramètresmachine
[Config. type de support]
Touche [Menu Système/Compteur] > [Paramètresmachine] > [Chargeur de papier] > [Config. type de support]
Sélectionner le grammage pour chaque type de support.
Les combinaisons suivantes de type de support et grammage du papier sont disponibles.
Grammage du papier
Grammage (g/m2) et Type de support
Léger
52 g/m2 à 59 g/m2
Normal 1
60 g/m2 à 74 g/m2
Normal 2
75 g/m2 à 90 g/m2
Normal 3
91 g/m2 à 105 g/m2
Lourd 1*1
106 g/m2 à 135 g/m2
Épais 2*1
136 g/m2 à 163 g/m2
Lourd 3*1
164 g/m2 à 220 g/m2
Très lourd*1
Transparents
1* La vitesse de traitement sera plus lente que la normale.
Le grammage par défaut de chaque type de support est indiqué.
Type de support
Défaut
[Normal]
[Normal 1 (60-74g/m2)]
[Vélin]
[Normal 1 (60-74g/m2)]
[Étiquettes]
[Epais 1 (106-135g/m2)]
[Recyclé]
[Normal 1 (60-74g/m2)]
[Pré-imprimé]
[Normal 2 (75-90g/m2)]
[Relié]
[Normal 3 (91-105g/m2)]
[Carte]
[Epais 3 (164-220g/m2)]
[Couleur]
[Normal 1 (60-74g/m2)]
[Perforé]
[Normal 1 (60-74g/m2)]
[En-tête]
[Normal 2 (75-90g/m2)]
[Enveloppe]
[Epais 2 (136-163g/m2)]
[Épais]
[Epais 2 (136-163g/m2)]
[Couché]
[Normal 3 (91-105g/m2)]
[Haute qualité]
[Normal 1 (60-74g/m2)]
[Personnalisé 1] à [Personnalisé 8]
[Normal 1 (60-74g/m2)]
Pour [Personnalisé 1] à [Personnalisé 8], les paramètres d’impression recto verso et le nom du type de support
peuvent être changés.
426
Menu système > Paramètresmachine
[Recto verso]
Élément
Description
[Autoriser]
L’impression recto verso est autorisée.
[Interdire]
L’impression recto verso n’est pas autorisée.
[Nom]
Modifier les noms pour Perso 1-8. Les noms doivent compter 16 caractères maximum. Lors de la sélection du type
de support sur le bac MF, le nom après modification s’affiche.
➡ Méthode de saisie de caractères (page 750)
[Aff. mess. config. papier]
Touche [Menu Système/Compteur] > [Paramètresmachine] > [Chargeur de papier] > [Aff. mess. config. papier]
Définir s'il faut afficher l'écran de confirmation pour les paramètres papier lorsqu’un nouveau papier est défini
pour chaque magasin.
Élément
[Magasin 1]à [Magasin 5]
[Bac MF]
Description
Valeur : Désactivé, Activé
REMARQUE
Les options [Magasin 2] à [Magasin 5] sont affichées lorsque le chargeur
de papier suivant en option est installé.
[Magasin 2] : Chargeur de papier (550 feuilles)
[Magasin 3] : Chargeur de papier (550 feuilles)
[Magasin 4] : Chargeur de papier (550 feuilles)
[Magasin 5] : Chargeur de papier (550 feuilles)
427
Menu système > Paramètresmachine
[Paramètres de chargement du papier]
Touche [Menu Système/Compteur] > [Paramètresmachine] > [Chargeur de papier] > [Paramètres de chargement
du papier]
[Source papier par défaut]
Sélectionner la source de papier par défaut.
Valeur : [Magasin 1] à [Magasin 5], [Bac MF]
REMARQUE
Les options [Magasin 2] à [Magasin 5] sont affichées lorsque le chargeur de papier suivant en option est installé.
[Magasin 2] : Chargeur de papier (550 feuilles)
[Magasin 3] : Chargeur de papier (550 feuilles)
[Magasin 4] : Chargeur de papier (550 feuilles)
[Magasin 5] : Chargeur de papier (550 feuilles)
[Sélection du papier]
Sélectionner le papier par défaut.
Valeur : [Auto], [Source papier par défaut]
[Sélection auto du papier]
Si [Auto] est sélectionné dans la fonction Sélection du papier, cette fonction permet la sélection automatique du
papier lors du changement du niveau de zoom.
Valeur
[Format le plus adapté] : Sélectionne le format de papier optimal en fonction du niveau de zoom actuel et du
format de l’original.
[Identique à l'original] : Sélectionne le papier correspondant au format de l’original, quel que soit le niveau de
zoom.
[Sup. pour Auto (couleur)]/[Support Mode Auto (N&B)]
Lorsque Auto est sélectionné pour la Sélection du papier, vous pouvez limiter le papier qui est automatiquement
sélectionné par type de papier. Par exemple, si [Normal] est sélectionné, la source de papier avec le papier normal
chargé dans le format spécifié est sélectionnée. Sélectionner [Tous types de supports] pour la source de papier
avec tout type de papier chargé dans le format spécifié.
[Tous types de supports], [Normal], [Transparent], [Vélin], [Étiquettes], [Recyclé], [Pré-imprimé], [Relié], [Carte],
[Couleur], [Perforé], [En-tête], [Enveloppe], [Épais], [Couché], [Haute qualité], [Personnalisé 1] à [Personnalisé 8]
[Action papier spécial]
Lors de l’impression sur papier perforé, pré-imprimé et sur papier à en-tête, les perforations peuvent ne pas être
alignées ou le sens d’impression peut être inversé en raison d’une combinaison de fonctions de copie et de la
manière dont les originaux sont définis. Dans ce cas, sélectionner [Définir sens impression] pour ajuster le sens
d'impression. Si l’orientation du papier n’a pas d’importance, sélectionner [Priorité vitesse].
Si [Définir sens impression] est sélectionné, charger le papier en procédant comme suit.
Exemple : copie sur papier à en-tête
428
Menu système > Paramètresmachine
Valeur : [Définir sens impression], [Priorité vitesse]
429
Menu système > Paramètresmachine
Attribution de touche de fonction
Touche [Menu Système/Compteur] > [Paramètresmachine] > [Attribution de touche de fonction]
Élément
Description
[Touche de fonction 1]
Attribuer une fonction à chaque touche de fonction.
[Touche de fonction 2]
Valeur : [Aucune], [Copier], [Envoyer], [Serveur fax] *1, [FAX]*2, [Boîte
perso.] *3, [Boîte des travaux], [Lecteur USB], [Boîte de sous-adresse] *2,
[Boîte Polling] *2, [Bte récept.mém.fax] *2, [Envoi personnel (E-mail)] *4,
[Send from Box (E-mail)] *3*4, Favoris *5, Application*6
[Touche de fonction 3]
REMARQUE
Sélectionner [Filtre] pour restreindre à [Tout], [Application], [Favoris] et
[Autres].
*1 S'affiche lorsque le serveur externe (serveur de fax) est défini.
*2 Cet élément est affiché pour les machines compatibles avec le fax.
*3 S'affiche lorsque le SSD en option est installé.
*4 S'affiche lorsque administration des connexions d'utilisateurs est activée.
*5 Le favori enregistré s'affichera.
*6 L'application en cours d'exécution s'affichera.
430
Menu système > Paramètresmachine
Aide à l'utilisation
Touche [Menu Système/Compteur] > [Paramètresmachine] > [Aide à l'utilisation]
Élément
[Confirmation orientation]
Description
Sélectionner s'il faut afficher un écran de sélection de l'orientation des
originaux à placer sur la glace d'exposition lors de l’utilisation des
fonctions suivantes.
➡ Orientation original (page 319)
•
Zoom
•
Recto verso
•
Effacement bordure, Effacement bordure/Numérisation complète
•
Combiner
•
Recto verso
Valeur : Désactivé, Activé
[Limite prédéf.]
Limiter le nombre de copies pouvant être effectué à un moment donné.
Valeur : 1 à 999 copies
[Effacer param. après dém. du
travail]
Définir s'il faut réinitialiser les paramètres de fonction par défaut après
le démarrage du travail.
Valeur : [Effacer], [Ne pas effacer]
431
Menu système > Paramètresmachine
Gestion erreurs
Touche [Menu Système/Compteur] > [Paramètresmachine] > [Gestion erreurs]
Élément
Description
[Erreur de papier R/V]
Définir une action lorsque l’impression recto verso n’est pas possible
pour les formats et types de papier sélectionnés.
Valeur
[Recto]: Impression en recto.
[Afficher erreur]: Un message demandant l’annulation de l’impression
s’affiche.
[Err. papier non corresp.]
Définir une action lorsque le format ou le type du papier sélectionné ne
correspondant pas au format ou au type chargé dans la source de papier
spécifiée lors de l'impression à partir de l'ordinateur en spécifiant le
magasin ou le bac MF.
Valeur
[Ignorer]: Impression sans tenir compte des paramètres.
[Afficher erreur]: Un message demandant l’annulation de l’impression
s’affiche.
[Mauvais format de papier chargé]
Définir l'action à effectuer lorsque la machine détecte que le format de
papier du bac MF ne correspond pas au format de papier effectivement
chargé.
Valeur
: Impression sans tenir compte des paramètres.
[Afficher erreur] : Un message demandant l’annulation de l’impression
s’affiche.
[Correction d'erreur auto]
En cas d’erreur lors du traitement, le traitement s’arrête et attend une
action de la part de l’utilisateur. Le mode Correction d’erreur
automatique permet de corriger automatiquement l’erreur après un
délai prédéfini.
Valeur : Activé, Désactivé
REMARQUE
Si l’option Activé est sélectionnée pour Correction d’erreur automatique,
cette fonction permet de définir le délai d’attente avant la correction
automatique des erreurs. La plage de réglage est comprise entre 5 et 495
secondes (par incréments de 5 secondes).
[Continuer ou annuler erreur
travail]
Définir quels utilisateurs peuvent annuler ou poursuivre les opérations
des travaux qui étaient en pause en raison d’une erreur.
Valeur : [Tous les utilisateurs], [Propriétaire du travail uniq.]
REMARQUE
L’administrateur peut annuler tous les travaux quel que soit ce
paramètre.
432
Menu système > Paramètresmachine
Paramètres toner
Touche [Menu Système/Compteur] > [Paramètresmachine] > [Paramètres toner]
[Action toner couleur vide]
Sélectionner s'il faut interdire l'impression ou utiliser le paramètre Imprimer en noir et blanc pour l'impression
une fois le toner couleur épuisé.
Valeur : [Arrêter l'impression], [Imprimer en Noir & Blanc]
REMARQUE
Le paramètre est activé lorsque les consommables d’origine (toner spécifié) sont utilisés.
[Alerte toner bas]
Élément
Description
[Notifier via panneau de
commande]
Définir si l’alerte de niveau de toner bas sur le panneau de commande
doit être affichée.
Valeur : [Désactivé], [Activé]
[Niveau d'alerte de toner bas]
Définir la quantité de toner restant pour avertir l'administrateur qu'il
doit commander du toner lorsque le niveau de toner devient bas. Cette
notification est utilisée pour des Rapports d’événements, Status
Monitors et SNMPTraps (tels que Systèmes de gestion des équipements
d’impression).
Valeur : Désactivé, Activé
REMARQUE
Si Activé est sélectionné, définir la quantité de toner restant nécessaire à
déclencher l'alerte. La plage de réglage est comprise entre 5 et 100 %
(par incréments de 1 %).
433
Menu système > Notification/Rapport
Notification/Rapport
Cette fonction permet d’imprimer différents rapports pour vérifier les paramètres, l'état et l'historique de la
machine. Il est également possible de configurer les paramètres pour l’impression de rapports.
Imprimer rapport/Liste
Touche [Menu Système/Compteur] > [Notification/Rapport] > « Imprimer rapport/Liste » [Imprimer rapport/Liste]
Élément
Description
[Page d'état]
Imprime la page d'état. Vous pouvez vérifier des informations comme
les paramètres actuels, la mémoire disponible et les équipements en
option installés.
[État du service]
Imprime l’état du service. Il existe davantage d’informations détaillées
disponibles que sur la Page d’état. Le personnel de service imprime
généralement les pages d’état du service à des fins de maintenance.
434
Menu système > Notification/Rapport
Élément
Description
[État du réseau]
Imprime la page État du réseau. Vous pouvez vérifier des informations
comme la version du firmware, l’adresse du réseau et le protocole
réseau de l’interface réseau.
[Statut du réseau optionnel]
Imprime la page Statut du réseau optionnel. Vous pouvez vérifier des
informations comme la version du firmware, l’adresse du réseau et le
protocole réseau de l’interface réseau en option.
REMARQUE
Cette fonction est affichée lorsque le kit d'interface réseau en option ou
le Kit d'interface réseau sans fil est installé.
435
Menu système > Notification/Rapport
Élément
[Impr. rapport compteurs]
Description
Si la comptabilité des travaux est activée, il est possible d’imprimer un
rapport de comptabilité contenant le total des pages comptabilisées
pour tous les comptes concernés.
➡ Impr. rapport compteurs (page 565)
[Liste polices]
Imprime la liste des polices. Il est possible de vérifier les polices
installées sur la machine avec un échantillon.
[Rapport envoi FAX]
Cet élément est affiché pour les machines compatibles avec le fax.
[Rapport récept° FAX]
Cet élément est affiché pour les machines compatibles avec le fax.
[Liste FAX (Index)]
Cet élément est affiché pour les machines compatibles avec le fax.
[Liste FAX (N°)]
Cet élément est affiché pour les machines compatibles avec le fax.
➡ Manuel d'utilisation du FAX
➡ Manuel d'utilisation du FAX
➡ Manuel d'utilisation du FAX
➡ Manuel d'utilisation du FAX
436
Menu système > Notification/Rapport
Élément
Description
[Liste des touches uniques (Tout)]
Imprime la liste Touche unique, vous permettant de vérifier les
destinations qui ont été enregistrées sur les Touches uniques.
[Liste des touches uniques (Fax)]
Cet élément est affiché pour les machines compatibles avec le fax.
[Liste boîte sous-adresse]
Cet élément est affiché pour les machines compatibles avec le fax.
[État de l'application]
Imprime l’état de l’application. Il est possible de vérifier les informations
des applications installées sur cette machine.
[Liste de configuration]
Imprime les paramètres du système sous forme de liste.
[Rapport nettoyage données]
Imprime le rapport de nettoyage des données.
➡ Manuel d'utilisation du FAX
➡ Manuel d'utilisation du FAX
437
Menu système > Notification/Rapport
Param rapport de résult.
Touche [Menu Système/Compteur] > [Notification/Rapport] > « Param rapport de résult. »
[Rapport résult. d'envoi]
Impression automatique d’un rapport de résultats de transmission à la fin de la transmission.
Élément
[E-mail/Dossier]
[FAX]*1
[Annulé avant l'envoi]*2
[Format destinataire]*2
Description
Impression automatique d’un rapport de résultats de transmission à la
fin de la transmission par e-mail ou SMB/FTP.
Valeur : [Désactivé], [Activé], [Erreur uniquement]
➡ Manuel d'utilisation du FAX
Imprimer un rapport de résultat d'envoi lorsque le travail est annulé
avant d'être envoyé.
Valeur : Désactivé, Activé
Sélectionner le format destinataire pour le rapport de résultat d'envoi.
Valeur : [Nom ou destination], [Nom et destination]
*1 Cet élément est affiché pour les machines compatibles avec le fax.
*2 Non affiché si « E-mail/Dossier » et « FAX » sont [Désactivé].
[Résultat de réception]
Cet élément est affiché pour les machines compatibles avec le fax.
Pour plus d'informations, se reporter à la section suivante :
➡ Manuel d'utilisation du FAX
[Config. avis fin travaux]
Cet élément est affiché pour les machines compatibles avec le fax.
Pour plus d'informations, se reporter à la section suivante :
➡ Manuel d'utilisation du FAX
438
Menu système > Notification/Rapport
Notification de statut de périphérique
Touche [Menu Système/Compteur] > [Notification/Rapport] > « Notification de statut de périphérique »
[Alerte toner bas]
➡ Alerte toner bas (page 433)
[Alerte de maintenance requise]
Élément
Description
[Notifier via panneau de
commande]
Définir si afficher ou non sur le panneau de commande lorsqu’une
maintenance périodique est proche.
Valeur : [Désactivé], [Afficher l’état], [Afficher l'état et les erreurs]
[Notification externe (à usage
administratif)]
Définir à quel moment l'administrateur sera informé de la période
restante avant la maintenance planifiée à venir lorsque celle-ci est
proche. Cette notification est utilisée pour les rapports d'évènement,
Status Monitor et les interruptions SNMP (systèmes de gestion
d'impression, etc.).
Valeur : Désactivé, Activé
REMARQUE
Si Activé est sélectionné, définir à quel moment l’administrateur sera
informé. La plage de réglage est comprise entre 5 et 100 % (par
incréments de 1 %).
Rapport de communication par fax
Touche [Menu Système/Compteur] > [Notification/Rapport] > « Rapport de communication par fax »
Configurer les paramètres pour le Rapport envoi FAX et le Rapport récept° FAX.
Cet élément est affiché pour les machines compatibles avec le fax.
Pour plus d'informations, se reporter à la section suivante :
➡ Manuel d'utilisation du FAX
439
Menu système > Notification/Rapport
Paramètres d'historique
Touche [Menu Système/Compteur] > [Notification/Rapport] > « Paramètres d'historique »
REMARQUE
Pour plus d'informations sur l'historique du journal, se reporter à la section suivante :
➡ Gestion des historiques (page 440)
[Envoyer historique]
Élément
[Envoi auto]
Description
Cette fonction envoie automatiquement l'historique du journal aux
destinations sélectionnées lorsqu'un nombre de travaux défini a été
journalisé.
Valeur : [Désactivé], [Activé]
REMARQUE
Si [Activé] est sélectionné, spécifier le nombre d'historiques des travaux.
La plage de réglage est comprise entre 1 et 16.
[Destination]
Sélectionner la destination d'envoi des historiques du journal. Il est
possible de définir uniquement une adresse e-mail.
[Objet]
Cette option définit automatiquement l'objet entré lors de l'envoi des
historiques par e-mail.
Valeur : 256 caractères maximum
[SSFC]
Saisir le sujet de l’historique des travaux d’impression avec
l’authentification de carte IC.
Valeur : 256 caractères maximum
[Informations personnelles]
Sélectionner si inclure ou non les informations personnelles dans le
journal des travaux.
Valeur : [Comprend], [Exclure]
[Envoyer historique]
Il est également possible d'envoyer manuellement l'historique aux
destinations spécifiées.
Gestion des historiques
Il est possible d’exécuter la Gestion des journaux pour les journaux suivants sur cette machine.
Journal des travaux
Objet du journal
Réalisation de Copie/Fax/Numérisation/Envoi/Impression d'un travail
Vérification du statut des travaux/Modification de travaux/Annulation de travaux
Informations relatives au journal
Date et heure d’un événement
440
Menu système > Notification/Rapport
Type d’événement
Informations concernant les utilisateurs connectés (ou les utilisateurs ayant tenté de se connecter)
Résultats d’événement (Réussite/Échec)
REMARQUE
Si l’écran d’authentification utilisateur s’affiche, se connecter avec un utilisateur qui dispose des privilèges pour
configurer ce paramètre. Si l'utilisateur ne connaît pas son mot de passe ou son nom d'utilisateur de connexion,
il doit contacter son administrateur.
441
Menu système > Paramètresfonction
Paramètresfonction
Configure les paramètres pour la copie, l’envoi et les fonctions Boîte de document.
Fonctions par défaut
Touche [Menu Système/Compteur] > [Paramètresfonction] > [Fonctions par défaut]
[Commun]
Touche [Menu Système/Compteur] > [Paramètresfonction] > [Fonctions par défaut] > [Commun]
[Effacer param. après dém. du travail]
➡ Effacer param. après dém. du travail (page 431)
[Entrée du nom du fichier]
Définir un nom de travail entré automatiquement (par défaut). Il est également possible de configurer des
informations complémentaires, par exemple Date et heure et N° trav.
Valeur
Nom de fichier : Jusqu'à 32 caractères peuvent être entrés.
Informations complémentaires : [Aucune], [N° trav], [Date et heure], [[N° travail] & [Date et heure]], [[Date et
heure] & [N° travail]]
[Effacer bordure par déf.]
Définir la largeur par défaut à effacer comme bordure.
Valeur
Métrique
0 à 50 mm (par incréments de 1 mm)
Pouce
0 à 2" (par pas de 0,01")
REMARQUE
Pour spécifier les largeurs d’effacement de bordure autour de l’original, définir la valeur dans « Bordure ». Pour
spécifier les largeurs d’effacement de bordure au centre de l’original, définir la valeur dans « Mge interne ».
Élément
[Effacer bord. page verso]
Description
Sélectionner la méthode d’effacement de bordure pour la page verso de
la feuille.
Valeur : [Identique à page recto], [Ne pas effacer]
[Zoom]
Sélectionner le taux de reproduction par défaut, en cas de modification du format papier ou du format d’envoi
après la mise en place des originaux.
442
Menu système > Paramètresfonction
Valeur : [100%], [Auto]
[Action lecture chargeur doc.]
Définir l’opération lorsqu’un document est numérisé depuis le chargeur de document.
Valeur : [Priorité vitesse], [Priorité qualité]
[Détecter le chargement multiple des originaux]
Lors de la numérisation d'un document depuis le chargeur de documents, la numérisation est automatiquement
arrêtée si des originaux avec alimentation multiple sont détectés.
Cette fonction est disponible uniquement pour 458ci.
Valeur
Description
Activé
S'il est détecté que plusieurs feuilles de l’original sont alimentées en
même temps, le message s’affiche et arrête la numérisation de
l’original.
Désactivé
Aucune détection.
[Détecter originaux coin plié]
Valeur
Description
Activé
Lors de la numérisation d'un document depuis le chargeur de
documents, la numérisation est automatiquement arrêtée si un
document avec un coin plié est détecté.
Désactivé
Aucune détection.
[Mode silencieux]
Valeur
Description
[Mode silencieux]
Définir le mode silencieux. Sélectionner ce mode si le fonctionnement
est trop bruyant.
Valeur : Désactivé, Activé
[Spécifier pour chaque trav.]
Il est possible de définir le mode silencieux pour chaque travail, comme
la copie et l’envoi. Ici, définir si autoriser ou non le paramètre pour
chaque travail.
Valeur : [Autoriser], [Interdire]
443
Menu système > Paramètresfonction
[Copie/Impression]
Touche [Menu Système/Compteur] > [Paramètresfonction] > [Fonctions par défaut] > [Copie/Impression]
Élément
Description
[Format d'origine]
Définir la valeur par défaut pour le format de l'original. Quand la
Détection du format standard est DÉSACTIVÉE, le format défini dans le
format de l’original par défaut est affiché comme option. Ces
paramètres sont dans [Paramètres de l'original/numérisation].
Détection du format standard : Activé
Valeur : [Auto (format standard)], [Auto (format non standard)]
Détection du format standard : Désactivé
Valeur : [Auto (format non standard)], Format de l’original (format par
défaut)
[Orientation de l'original (Copie)]
Définir l’orientation de l’original par défaut.
Valeur : [Bord sup. en haut], [Bord sup. à gauche], [Auto]*1
[Sélect. couleur (copie)]
Définir l’option du mode couleur de copie par défaut.
Valeur : [Couleur auto], [Couleur], [Noir & Blanc]
[Balance des couleurs]
Définit la valeur de balance des couleurs par défaut.
Valeur : Cyan (-5 à 5), Magenta (-5 à 5), Jaune (-5 à 5), Noir (-5 à 5)
[Image de l'original (Copier)]
Définir le type d’original par défaut pour la copie.
Valeur : [Texte+Photo], [Photo], [Texte], [Graphique/Carte], [Sortie
imprimante]
[Réglage de la densité de
l'arrière-plan (copie)]
Sélectionner la densité de l’arrière-plan (copie) par défaut.
Valeur : [Désactivé], [Auto], [Manuel (+ sombre 5)]
[Numérisation continue (copie)]
Sélectionner l’option Numérisation continue (copie) par défaut.
Valeur : Désactivé, Activé
[Eviter effet copie(copie)]
Définir la valeur par défaut pour éviter l'effet copie (copie).
Valeur : Désactivé, Activé
[Sauter page blanche (copie)]
Définir l’état Sauter page blanche par défaut.
Valeur : Désactivé, Activé
[EcoPrint]
Sélectionner le mode EcoPrint par défaut.
Valeur : Désactivé, Activé
[Effacer bordure (Copie)]
Définir les valeurs par défaut pour Effacer bordure (Copie).
Valeur
[Standard], [Effacer bordure feuille], [Effacer bordure livre], [Effac.
bordure individuelle]
[Assembler]
Sélectionner les paramètres par défaut des options Assembler.
Valeur
Désactivé, Activé
[Impression JPEG/TIFF]
Sélectionner le format de l'image (résolution) lors de l'impression de
fichier JPEG ou TIFF.
Valeur : [Ajuster au format papier], [Résolution de l'image], [Ajuster à la
résol. impr.]
444
Menu système > Paramètresfonction
Élément
Description
[Adapter XPS à la page]
Régler la valeur par défaut pour la fonction d'adaptation XPS à la page.
Valeur : Désactivé, Activé
[Réserver priorité suiv.]
Spécifier si l’écran par défaut apparaît lorsqu'un travail de copie suivant
est réservé alors que l’impression est en cours. Pour faire apparaître
l’écran par défaut, sélectionner Activé.
Valeur : Désactivé, Activé
[Priorité % auto]
Lorsqu’une source de papier ayant un format différent de l’original est
sélectionnée, cette fonction permet de définir l’application automatique
ou non du zoom (réduction/agrandissement).
Valeur : Désactivé, Activé
[Copie carte ID]
Sélectionner la Copie carte ID par défaut.
[Pos. carte sur glace d'exposition]
Aucune position de carte spécifiée, ou bien la définir dans la zone
supérieure gauche.
Valeur : [Libre], [Supérieur gauche]
[Mise en page de finition]
Définit la position de la copie sur le papier au centre ou dans la zone
supérieure droite.
Valeur : [Aligner au centre], [Aligner en haut à droite]
*1 Cette fonction ne peut être utilisée que lorsque le kit d'activation de la numérisation OCR en option est installé.
➡ Scan Extension Kit(A) AC <Scan function expansion kit (Activate)> (page 747)
445
Menu système > Paramètresfonction
[Envoyer/Stocker]
Touche [Menu Système/Compteur] > [Paramètresfonction] > [Fonctions par défaut] > [Envoyer/Stocker]
Paramètre
Description
[Format d'origine]
Définir la valeur par défaut pour le format de l'original. Lorsque
la détection du format standard est désactivée, le format défini
dans le format d'original par défaut s'affiche en option. Ces
paramètres se trouvent dans [Paramètres de
l'original/numérisation].
Détection du format standard : Activé
Valeur : [Auto (format standard)], [Auto (format non standard)]
Détection du format standard : Désactivé
Valeur : [Auto (format non standard)], format d'origine (format
par défaut)
[Orientation de l'original
(Envoi/Stockage)]
Définir l’orientation de l’original par défaut.
[Sélection couleur (envoi/stockage)]
Sélectionner le mode couleur de numérisation de documents par
défaut.
Valeur : [Couleur auto (couleur/gris)], [Couleur auto
(couleur/N&B)], [Couleur], [Nuances de gris], [Noir & Blanc]
[Résolution de numérisation]
Sélectionner la résolution de numérisation de documents par
défaut.
Valeur : [600x600dpi], [400x400dpi Ultra-fin], [300x300dpi],
[200x400dpi Très fin], [200x200dpi Fin], [200x100dpi Normal]
[Résol. transmission FAX]
Cet élément est affiché pour les machines compatibles avec le
fax.
Valeur : [Bord sup. en haut], [Bord sup. à gauche], [Auto]*1
➡ Manuel d'utilisation du FAX
[Image orig. (Env./Stocker)]
Définir le type d’original par défaut pour l'envoi/le stockage.
Valeur : [Texte+Photo], [Photo], [Texte], [Texte (trait fin)], [Texte
(Pour OCR)]
[Par. clarif. texte (suppr. bruit)]
Lors de la numérisation et de l'envoi d'un document en noir et
blanc, le bruit d'arrière-plan est éliminé et la lisibilité des
caractères est améliorée.
Valeur : Désactivé, Activé
[Réglage de la densité de l'arrière-plan
(env/enr)]
Définir le paramètre Dens.Arr.-plan (env/enr) par défaut.
Valeur : [Désactivé], [Auto], [Manuel (+ sombre 5)]
[Numérisation continue (envoi/stock.)]
Sélectionner la configuration de numérisation continue par
défaut (Envoi/Stockage).
Valeur : Désactivé, Activé
[Numérisation continue (fax)]
Cet élément est affiché pour les machines compatibles avec le
fax.
[Eviter effet copie(env/enr)]
➡ Manuel d'utilisation du FAX
Définir le paramètre par défaut pour éviter l'effet copie
(Envoi/Stockage).
Valeur : Désactivé, Activé
446
Menu système > Paramètresfonction
Paramètre
Description
[Eff. bord./Num. compl. (Env./Stock.)]
Configurer les paramètres par défaut pour Effacement
bordure/Numérisation complète (Envoi/Stockage).
Valeur : [Standard], [Numérisation complète], [Effacer bordure
feuille], [Effacer bordure livre], [Effac. bordure individuelle]
[Eff. bord./Num. complète (FAX)]
Cet élément est affiché pour les machines compatibles avec le
fax.
➡ Manuel d'utilisation du FAX
[Sauter page blanche (envoi/stockage)]
Configurer le statut Sauter page blanche par défaut.
Valeur : Désactivé, Activé
[Format de fichier]
Définir le type des fichiers par défaut.
Valeur : [PDF], [TIFF], [JPEG], [XPS], [OpenXPS], [PDF haute
compr.], [Word], [Excel], [PowerPoint]
[Qual. image (format fichier)]
Sélectionner la qualité de fichier
PDF/TIFF/JPEG/XPS/OpenXPS/Word/Excel/PowerPoint par
défaut.
Valeur : [1] Basse qualité (Haute compr.) à[5] Haute qualité
(Basse comp.)
[Image PDF hte compr]
Sélectionner le paramètre de qualité par défaut pout les fichiers
PDF haute compression.
Valeur : [Priorité niveau compr.], [Standard], [Priorité qualité]
[Compression TIFF couleur]
Sélectionner la méthode de compression pour l'envoi de
documents en couleur au format TIFF.
Valeur : [TIFF V6], [TTN2]
[PDF/A]
Sélectionner le paramètre PDF/A par défaut.
Valeur : [Désactivé], [PDF/A-1a], [PDF/A-1b], [PDF/A-2a],
[PDF/A-2b], [PDF/A-2u]
REMARQUE
Si [Activé] est sélectionné dans « Signature numérique »,
[PDF/A-1a] et [PDF/A-1b] ne peuvent pas être sélectionnés.
➡ Signature numérique sur fichier (page 450)
[Action reconnaissance de texte OCR]*1
Configurer les paramètres pour l'action de reconnaissance de
texte OCR.
Valeur : [Priorité vitesse], [Priorité qualité]
[Reconnaissance texte OCR]*1
Définir la reconnaissance de texte OCR par défaut.
Valeur : Désactivé, Activé
[Langue OCR principale]*1
Définir la langue par défaut du texte à extraire.
Sélectionner la langue à extraire dans les options affichées sur
l'écran tactile.
[Format de sortie OCR]*1
Définir le format de sortie OCR par défaut.
Valeur : [Texte + graphiques], [Texte + graphique et image
numérisée], [Image numérisée avec texte interrogeable]
447
Menu système > Paramètresfonction
Paramètre
Description
[Séparation des fichiers]
Sélectionner les paramètres de séparation de fichiers par défaut.
Valeur : [Désactivé], [Chaque page]
[Objet/corps de l'E-Mail]
Définir le sujet et le corps saisis automatiquement (objet et corps
par défaut) lors de l’envoi des originaux numérisés par e-mail.
Valeur
Objet : jusqu'à 256 caractères peuvent être saisis.
Corps 1 à 3 : jusqu'à 500 caractères peuvent être saisis.
1* Cette fonction ne peut être utilisée que lorsque le kit d'activation de numérisation OCR en option est installé.
➡ Scan Extension Kit(A) AC <Scan function expansion kit (Activate)> (page 747)
448
Menu système > Paramètresfonction
Copie/Impression
Touche [Menu Système/Compteur] > [Paramètresfonction] > [Copie/Impression]
Élément
[Enregistrement installation rapide
(copie)]
Description
➡ Enregistrement installation rapide (copie) (page 417)
Envoyer/Stocker
Touche [Menu Système/Compteur] > [Paramètresfonction] > [Envoyer/Stocker]
[Écran par défaut]
Définissez l'écran par défaut affiché lorsque vous appuyez sur la touche [Envoyer].
Valeur : [Destination], [Carnet d'adresse], [Touche unique ]
[Éviter l'envoi erroné des paramètres]
Élément
Description
[Confirmer destination avant
envoi]
Sélectionner si afficher ou non l'écran de confirmation des destinations
après avoir appuyé sur la touche [Départ] lors de l'exécution des travaux
d'envoi.
Valeur : Désactivé, Activé
[Contr. entrée nouv. dest.]
Lors de l'ajout d'une nouvelle destination, sélectionner si afficher ou
non l'écran de vérification d'entrée pour vérifier la destination entrée.
Valeur : Désactivé, Activé
[Entrée nouvelle destination]
Sélectionner si autoriser ou non la saisie directe de la destination.
Valeur : [Interdire], [Autoriser]
[Rappeler destination]
Sélectionner l’autorisation ou non de l'utilisation de [Rapp.] dans l’écran
Envoyer.
Valeur : [Interdire], [Autoriser]
[Diffuser]
Définir si autoriser la diffusion.
Valeur : [Interdire], [Autoriser]
[Utilisation de l'historique de
destination]
Autoriser l’utilisation de l’historique de destination.
Valeur : [Interdire], [Autoriser]
[Supprimer historique
destinations]
Supprimer l’historique de destination.
[Enregistrement installation rapide (envoi)]
➡ Enregistrement installation rapide (envoi) (page 417)
449
Menu système > Paramètresfonction
[Signature numérique sur fichier]
Élément
[Signature numérique]
Description
Choisir si une signature numérique doit être ajoutée.
Valeur
[Désactivé]
N’ajoute pas de signature numérique.
[Spécifier pour chaque trav]
L’ajout ou non d'une signature numérique est sélectionné à chaque
envoi.
[Activé]
Ajoute toujours une signature numérique lors de l’envoi.
REMARQUE
Lorsque [Activé] est sélectionné, [PDF/A-1a] et [PDF/A-1b] ne peut pas
être sélectionné dans « PDF/A ».
➡ PDF/A (page 447)
[Format de signature numérique]
Sélectionner un algorithme utilisé pour le cryptage de la signature
numérique.
Valeur : [SHA-1], [SHA-256], [SHA-384], [SHA-512]
REMARQUE
Cette fonction s'affiche lorsque Signature numérique est réglé sur
[Spécifier pour chaque trav.] ou [Activé].
[Confirmation mot de passe sur
autoris. signature]
Choisir s’il faut confirmer le mot de passe lors de la configuration de la
signature numérique.
Valeur : [Désactivé], [Activé]
REMARQUE
Cette fonction s'affiche lorsque Signature numérique est réglé sur
[Spécifier pour chaque trav].
[Mot de passe]
Définir un mot de passe requis pour la configuration de la signature
numérique. Saisir un nouveau mot de passe de sécurité comprenant
entre 6 et 16 caractères alphanumériques et symboles.
REMARQUE
Cette fonction est affichée lorsque « Confirmation mot de passe sur
autoris. signature » est défini sur [Activé].
450
Menu système > Paramètresfonction
E-mail
Touche [Menu Système/Compteur] > [Paramètresfonction] > [E-mail]
[Paramètres E-mail]
Élément
Description
[SMTP (transmis. e-mail)]
Sélectionner l'envoi d'e-mail ou non avec SMTP.
Valeur : Désactivé, Activé
[Nom du serveur SMTP]
Saisir le nom d'hôte ou l'adresse IP du serveur SMTP.
REMARQUE
Jusqu'à 256 caractères peuvent être entrés.
[Numéro de port SMTP]
Spécifier le numéro de port à utiliser pour SMTP. Le numéro de port par
défaut est 25.
Valeur : 1 à 65535 (Numéro de port)
[Adresse de l'expéditeur]
Spécifier l'adresse de l'expéditeur lorsque la machine envoie des
e-mails.
Un rapport de non remise peut être renvoyé à l’adresse de l'expéditeur
spécifiée ici. Il vous est recommandé de spécifier une adresse e-mail
pouvant être reçue par l’administrateur du périphérique. L'adresse de
l'expéditeur doit être correctement saisie pour l'authentification SMTP.
La longueur maximale de l'adresse de l'expéditeur est de 256
caractères.
[Auth. SMTP et adresse de
l'expéditeur]
Lorsque la connexion utilisateur est définie sur Activée, le nom de
connexion de l’utilisateur, le mot de passe et l’adresse e-mail de
l’utilisateur de connexion sont utilisés pour l’authentification SMTP et
l’adresse e-mail de l'expéditeur.
Valeur
[Utiliser les paramètres système]
Les informations définies dans [Adresse de l'expéditeur] sont
utilisées pour l’authentification SMTP et les informations sur
l’adresse de l'expéditeur d’e-mails.
[Utiliser informations utillis. de connexion]
Les informations concernant l’utilisateur de connexion sont utilisées
pour l’authentification SMTP et les informations concernant
l’adresse de l’expéditeur d’e-mails.
REMARQUE
En l’absence d’adresse e-mail définie pour l’utilisateur connecté,
l’adresse de l'expéditeur définie dans [Adresse de l'expéditeur] est
utilisée comme information d’adresse de l'expéditeur.
451
Menu système > Paramètresfonction
[POP3]
Élément
[POP3]
[Impression à distance]
Description
Sélectionner la réception d'e-mail ou non avec POP3.
Valeur : Désactivé, Activé
➡ Impression à distance (page 463)
452
Menu système > Paramètresfonction
Envoi - Dossier
Touche [Menu Système/Compteur] > [Paramètresfonction] > [Envoi - Dossier]
Élément
Description
[Paramètres FTP]
Sélectionner si les documents doivent être envoyés via FTP. Pour utiliser
cette fonction, la définir sur Activé dans « Paramètres du protocole ». Le
numéro de port par défaut est 21.
Valeur : Désactivé, Activé, 1 à 65535 (numéro de port)
[Paramètres SMB]
Sélectionner si les documents doivent être envoyés via SMB. Pour utiliser
cette fonction, la définir sur [Activé] dans « Paramètres du protocole ».
Le numéro de port par défaut est 445.
Valeur : Désactivé, Activé, 1 à 65535 (numéro de port)
453
Menu système > Paramètresfonction
FAX
Touche [Menu Système/Compteur] > [Paramètresfonction] > [FAX]
Configure les paramètres pour les fonctions du fax.
Cet élément est affiché pour les machines compatibles avec le fax.
Pour plus d'informations, se reporter à la section suivante :
➡ Manuel d'utilisation du FAX
454
Menu système > Paramètresfonction
WSD
Touche [Menu Système/Compteur] > [Paramètresfonction] > [WSD]
[Numérisation WSD]
Élément
Description
[Paramètres du protocole]
Sélectionner l’utilisation ou non de la numérisation WSD.
Le paramètre sera modifié après le redémarrage du périphérique ou
réseau.
Valeur : Désactivé, Activé
[Réseau disponible]
Définir si cette fonction doit être activée pour chaque réseau de Wi-Fi
Direct, Wi-Fi et filaire.
Valeur : [Désactiver], [Activer]
[Impression WSD]
Élément
Description
[Paramètres du protocole]
Définir s'il faut utiliser les services web propriétaires. Le pilote WIA, le
pilote TWAIN et le pilote de fax réseau utilisent ce service Web WSD
amélioré.
Le paramètre sera modifié après le redémarrage du périphérique ou
réseau.
Valeur : Désactivé, Activé
[Réseau disponible]
Définir si cette fonction doit être activée pour chaque réseau de Wi-Fi
Direct, Wi-Fi et filaire.
Valeur : [Désactiver], [Activer]
455
Menu système > Paramètresfonction
Carnet d'adresse
Touche [Menu Système/Compteur] > [Paramètresfonction] > [Carnet d'adresse]
[Ajouter/Modifier carnet d'adresses de la machine]
Configurer les paramètres pour le carnet d'adresses.
➡ Ajout d'une destination (carnet d'adresses) (page 158)
[Carnet d'adresses machine]
Élément
Description
[Tri]
Sélectionner le paramètre de tri par défaut de l’adresse pour le carnet
d'adresses.
Valeur : [N°], [Name (Kana)]
[Limitation]
Cette procédure peut être utilisée pour filtrer (limiter) les types de
destinations répertoriés lorsque le carnet d'adresses s’affiche.
Valeur : [Désactivé], [E-mail], [Dossier], [FAX]*1, [Groupe]
[Modifier restriction]
Restreindre les modifications du carnet d'adresses. En cas de sélection
de [Administrateur uniquement], il est uniquement possible de modifier
le carnet d'adresses en se connectant en tant qu’administrateur.
Valeur : [Désactivé], [Administrateur uniquement]
*1 Cet élément est affiché pour les machines compatibles avec le fax.
[Carnet d'adresses externe]
➡ Embedded Web Server RX User Guide
[Type de carnet d'adresses]
Sélectionner si c’est le carnet d'adresses de la machine ou le carnet d'adresses externe qui apparaît lorsque le
carnet d'adresses s’affiche.
Cela s’affiche uniquement si le carnet d'adresses externe est disponible.
Valeur : [Carnet d'adresses machine], [Carnet d'adresses externe]
456
Menu système > Paramètresfonction
Touche unique
Touche [Menu Système/Compteur] > [Paramètresfonction] > [Touche unique]
Élément
Description
[Ajouter/Modifier touche unique]
Configurer les paramètres pour la touche unique.
[Modifier restriction]
Restreindre la modification de la touche unique. En cas de sélection de
[Administrateur uniquement], il est uniquement possible de modifier la
Touche unique en se connectant avec des privilèges Administrateur.
Valeur : [Désactivé], [Administrateur uniquement]
➡ Ajout d'une destination à une touche unique (page 170)
457
Menu système > Paramètresfonction
Envoyer et transmettre
Touche [Menu Système/Compteur] > [Paramètresfonction] > [Envoyer et transmettre]
[Param. de transfert]
Sélectionner si transférer ou non l'original.
Valeur : Désactivé, Activé
REMARQUE
Si Activé est sélectionné, sélectionner les conditions de transfert parmi les propositions suivantes :
•
[E-mail]
•
[Dossier (SMB)]
•
[Dossier (FTP)]
•
[FAX]
Cet élément est affiché pour les machines compatibles avec le fax.
[Destination]
Élément
[Ajouter]
Description
Définir la destination du transfert de l’original. Une seule destination
peut être définie. La méthode d’enregistrement de la destination est la
suivante.
•
Crnt d'adr
•
E-mail
•
SMB
•
FTP
➡ Spécification de la destination (page 260)
458
Menu système > Paramètresfonction
Paramètre de transfert
Touche [Menu Système/Compteur] > [Paramètresfonction] > [Paramètre de transfert]
Configurer les paramètres de transfert.
Cet élément est affiché pour les machines compatibles avec le fax.
Pour plus d'informations, se reporter à la section suivante :
➡ Manuel d'utilisation du FAX
459
Menu système > Paramètresfonction
Imprimante
Touche [Menu Système/Compteur] > [Paramètresfonction] > [Imprimante]
Élément
[Emulation]
Description
Sélectionner l’émulation de la machine en cas de commande par
d’autres imprimantes.
Valeur : [PCL6], [KPDL], [KPDL(Auto)]
REMARQUE
•
Lorsque vous avez sélectionné [KPDL(Auto)], définissez également «
Alt Émulation ».
•
Lorsque vous avez sélectionnéd [KPDL] ou [KPDL(Auto)], définissez
également « KPDL Rapport erreur ».
KPDL Rapport erreur
En cas d’erreur durant l’impression en mode d’émulation KPDL,
sélectionner si le rapport des erreurs doit être imprimé ou non.
Valeur : Désactivé, Activé
[Mode couleurs]
Vous pouvez choisir si les rapports sont imprimés en noir et blanc ou en
couleur.
Valeur : [Couleur], [Noir & Blanc]
[Mode brillant]
Le mode Brillant augmente l'effet de brillant à l'impression. Toutefois,
l'impression prend plus de temps.
Valeur : Désactivé, Activé
IMPORTANT
Cette fonction n'est pas disponible lorsque [Étiquettes] ou [Transparent]
est sélectionné comme paramètre de type de papier.
➡ Chargeur de papier (page 422)
En fonction du papier utilisé, l'impression en mode brillant peut entraîner
des tuiles sur le papier. Pour réduire les tuiles, utiliser un papier plus
épais.
[EcoPrint]
EcoPrint conserve le toner lors de l'impression. Cette option est
recommandée pour les copies de test où l’impression plus légère ne
constitue pas un problème.
Valeur : Désactivé, Activé
460
Menu système > Paramètresfonction
Élément
[Annuler A4/Letter]
Description
Cette fonction permet de traiter les formats A4 et Letter qui sont
similaires, comme un même format lors de l’impression.
Valeur
Désactivé
Les formats A4 et Letter sont considérés comme différents.
Activé
Les formats A4 et Letter sont considérés comme identiques. La
machine utilisera n'importe quel format se trouvant dans la source
de papier.
[Recto verso]
Sélectionner l’orientation de la reliure en mode recto verso.
Valeur : [Recto], [Rec.verso (brd rel. long)], [Rec.verso (brd rel.court)]
[Copies]
Définir le nombre de copies, entre 1 et 9999.
Valeur : 1 à 9999 copies
[Orientation]
Définir l'orientation par défaut, [Portrait] ou [Paysage].
Valeur : [Portrait], [Paysage]
[Délai saut de page]
Lors de la réception de données de l’ordinateur, la machine doit parfois
attendre si aucune information ne permet d’identifier le fait que la
dernière page ne comporte pas de données à imprimer. Une fois le délai
prédéfini écoulé, la machine imprime automatiquement le papier. Le
délai varie de 5 à 495 secondes.
Valeur : 5 à 495 secondes (par incréments de 5 secondes)
[Saut de ligne]
Définir le saut de ligne lorsque la machine reçoit le code de saut de ligne
(code caractère 0AH).
Valeur : [Saut de ligne], [Saut de ligne+ret.chariot], [Ignorer saut]
[Retour chariot]
Définir le retour chariot lorsque la machine reçoit le code de retour
(code caractère 0DH).
Valeur : [Retour chariot], [Saut de ligne+ret.chariot], [Ignorer retour]
[Nom du travail]
Définir si le nom de travail est affiché ou non dans le pilote
d'imprimante.
Valeur : Désactivé, Activé
REMARQUE
Si vous sélectionnez Activé, sélectionnez [Nom du travail], [Nº travail +
nom travail] ou [Nom travail + nº travail] à utiliser comme nom de travail.
[Nom d'utilisateur]
Définir si le nom d'utilisateur est affiché ou non dans le pilote
d'imprimante.
Valeur : Désactivé, Activé
461
Menu système > Paramètresfonction
Élément
[Mode alim papier]
Description
Durant l'impression à partir de l'ordinateur, sélectionner le mode
d'alimentation du papier lorsque la source de papier et le type sont
spécifiés.
Valeur
[Auto]
Chercher la source de papier qui correspond au format et au type de
papier sélectionné.
[Corrigé]
Imprimer sur le papier chargé dans la source de papier spécifiée.
[Priorité bac MF]
Si le papier est placé dans le bac MF, il est possible de donner la priorité
au bac MF pour le chargement du papier.
Valeur
[Désactivé]
Les paramètres de pilote d'imprimante sont suivis.
[Alim. Auto]
Si Auto est sélectionné dans le pilote d'imprimante et qu'il y a du
papier dans le bac MF, alors le chargement du papier sera effectué
depuis le bac MF.
[Toujours]
S'il y a du papier dans le bac MF, alors le chargement de papier sera
effectué depuis le bac MF, sans tenir compte du paramètre défini
dans le pilote d'imprimante.
[Chang. bac auto]
Sélectionner les actions suivantes lorsque le papier est terminé dans la
source de papier durant l'impression.
Valeur : Désactivé, Activé
REMARQUE
[Message impr. bannière]
•
En sélectionnant Désactivé, la machine affiche « Ajoutez le papier
suivant dans le magasin #. » (# est le numéro d'un magasin) ou «
Ajoutez du papier au by-pass. » et cesse l'impression.
•
Lorsque vous chargez le papier dans le magasin affiché dans le
message, l'impression redémarre.
•
Si vous souhaitez imprimer d’un autre magasin, sélectionnez la source
papier souhaitée avec [Sélection du papier].
•
En sélectionnant Activé, la machine continue automatiquement
l'impression lorsque l'autre magasin contient le même papier que le
magasin en cours d'utilisation.
Définir si l'écran de confirmation apparaît avant l'impression de chaque
feuille lors de l'impression d'une feuille de bannière.
Valeur : Désactivé, Activé
462
Menu système > Paramètresfonction
Élément
Description
[A4 étendu]
Activer cette option pour augmenter le nombre maximum de caractères
pouvant être imprimés sur une ligne pour une page A4 (78 caractères à
un pas de 10) et pour une page au format Letter (80 caractères à un pas
de 10). Ce paramètre ne fonctionne qu'avec l'émulation PCL6.
Valeur : Désactivé, Activé
[Résolution]
Définir la résolution d'impression.
Valeur : [600dpi], [1200dpi]
REMARQUE
Les paramètres reçus du pilote d'imprimante sont prioritaires par
rapport aux paramètres du panneau de commande.
[KIR]
Sélectionner le paramètre KIR (lissage) par défaut.
Valeur : Désactivé, Activé
[Finisseur de travaux]
Vous pouvez sélectionner la condition qui est considérée comme une fin
de travail, si le travail d’impression n’a pas pu être traité jusqu’à la fin en
raison de votre environnement ou pour une autre raison.
Valeur
[EOJ (fin du travail)]
La commande reconnue comme clôture des données de travaux est
considérée comme un travail jusqu'à sa détection.
[Fin de session réseau]
Les données incluses dans une session de réseau dans une
connexion de réseau est considérée comme un travail.
[UEL (langage de sortie universel)]
L'UEL incluse dans la clôture des données de travaux est considérée
comme un travail jusqu'à sa détection.
[Impression à distance]
Sélectionner s'il faut interdire l'impression effectuée sans utiliser la
machine. Lorsque [Interdire] est sélectionné, il est possible d'imprimer à
partir de la machine un document qui a été stocké dans la boîte de
document depuis le pilote d'imprimante. Cela empêche toute autre
personne de voir ce document.
Valeur : [Interdire], [Autoriser]
REMARQUE
Si [Interdire] est sélectionné, l’impression et le stockage utilisant la
fonction Copie rapide/Vérification avant impression sont désactivés.
L’impression d’un FAX reçu (optionnel) n’est pas autorisée.
[Impression directe depuis le web]
Sélectionner s'il faut autoriser l'impression directe depuis Embedded
Web Server RX.
Valeur : [Non autorisées], [Autorisées]
➡ Embedded Web Server RX User Guide
463
Menu système > Paramètresfonction
Boîte de document
Touche [Menu Système/Compteur] > [Paramètresfonction] > [Boîte de document]
Élément
[Boîte personnalisée - Aj./modif.]
[Tps suppr. auto fichier]
Description
➡ Création d’une boîte personnalisée (page 274)
Définir l'heure pour la suppression automatique des documents
stockés.
[Enregistrement configuration
rapide (Stockage dans boîte)]
➡ Enregistrement configuration rapide (Stockage dans boîte) (page
[Enreg. configuration rapide
(Impression dans boîte)]
➡ Enreg. configuration rapide (Impression dans boîte) (page 418)
[Enregistrement configuration
rapide (Envoi depuis boîte)]
417)
➡ Enregistrement configuration rapide (Envoi depuis boîte) (page 418)
464
Menu système > Paramètresfonction
Boîte travaux
Touche [Menu Système/Compteur] > [Paramètresfonction] > [Boîte travaux]
Élément
[Stock trav pr cop rapide]
Description
Pour économiser de l'espace dans la boîte, il est possible de configurer
le nombre maximum de travaux stockés.
Valeur : nombre entre 0 et 300
REMARQUE
Si 0 est sélectionné, Copie rapide ne peut pas être utilisé.
[Suppr. stockage travaux]
Cette option spécifie que les documents (par ex. Impression privée,
Copie rapide ou Vérification avant impression) sauvegardés
temporairement dans la boîte de travaux sont automatiquement
supprimés lorsqu'ils ont été stockés pendant une période définie.
Valeur : [Désactivé], [1 heure], [4 heures], [1 Jour], [1 semaine]
REMARQUE
Cette fonction est valide pour les documents sauvegardés après
l'activation de la fonction. Les documents temporaires sont supprimés
lorsque la machine est mise hors tension, sans tenir compte du réglage
de cette fonction.
[Suppr. impr. par PIN à mise hs
tens.]
Définir si les travaux stockés dans la boîte d'impression par PIN doivent
être supprimés ou non lors d'une mise hors tension.
Valeur : [Désactivé], [Activé]
[Support stockage]
Définir la destination d'enregistrement de la Boîte des travaux. S'affiche
si le SSD en option et une carte SD sont installés.
Valeur : [SSD], [Carte SD]
465
Menu système > Paramètresfonction
Boîte de sous-adresse
Touche [Menu Système/Compteur] > [Paramètresfonction] > [Boîte de sous-adresse]
Enregistre une boîte de sous-adresse qui utilise la communication basée sur une sous-adresse.
Cet élément est affiché pour les machines compatibles avec le fax.
Pour plus d'informations, se reporter à la section suivante :
➡ Manuel d'utilisation du FAX
Boîte réception mémoire fax
Touche [Menu Système/Compteur] > [Paramètresfonction] > [Boîte réception mémoire fax]
Définir s'il faut immédiatement imprimer les documents du fax reçus ou les enregistrer dans la boîte réception
mémoire fax.
Cet élément est affiché pour les machines compatibles avec le fax.
Pour plus d'informations, se reporter à la section suivante :
➡ Manuel d'utilisation du FAX
Accueil
Touche [Menu Système/Compteur] > [Paramètresfonction] > [Accueil]
Configurer des paramètres pour l’écran d'accueil.
➡ Modification de l'écran d'accueil (page 58)
466
Menu système > Paramètresfonction
Statut
Touche [Menu Système/Compteur] > [Paramètresfonction] > [Statut]
[Param. état trav./journal travaux]
Définir l'affichage du statut des travaux/de l'historique des travaux.
Élément
Description
[Afficher le détail des travaux]
Valeur : [Afficher tout], [Mes travaux uniquement], [Masquer tout]
[Afficher journal des travaux]
Valeur : [Afficher tout], [Mes travaux uniquement], [Masquer tout]
[Afficher le journal du fax]
Valeur : [Afficher tout], [Masquer tout]
Cet élément est affiché pour les machines compatibles avec le fax.
[Pause/reprise ts trav.
d'impression]
Valeur : [Interdire], [Autoriser]
467
Menu système > Paramètresfonction
Services à distance
Touche [Menu Système/Compteur] > [Paramètresfonction] > [Services à distance]
Lorsque le problème se produit au niveau de ce produit, il est possible d’expliquer la procédure opérationnelle et
la méthode de dépannage via Internet depuis notre bureau des ventes en accédant à l’écran du panneau de
commande de ce produit en opérant au niveau de l’écran.
REMARQUE
Lors de l’utilisation des paramètres du service à distance, il est nécessaire de conclure un contrat avec notre
entreprise. Pour plus d’informations, contacter notre bureau des ventes ou notre revendeur agréé (source
d’achats).
468
Menu système > Paramètresfonction
TWAIN/WIA
Touche [Menu Système/Compteur] > [Paramètresfonction] > [TWAIN/WIA]
Élément
Valeur
[Enhanced WSD]
Définir s'il faut utiliser les services web propriétaires.
Valeur :
Paramètres du protocole : Activé, Désactivé
[Enhanced WSD over TLS]
Définir s'il faut utiliser les services web propriétaires.
Valeur :
Paramètres du protocole : Activé, Désactivé
REMARQUE
Le paramètre sera modifié après le redémarrage du périphérique ou réseau.
Si [Désactivé] est sélectionné, le pilote WIA, le pilote TWAIN et le pilote de fax réseau ne sont pas disponibles.
469
Menu système > Paramètresréseau
Paramètresréseau
Configure les paramètres réseau.
Nom d'hôte
Touche [Menu Système/Compteur] > [Paramètresréseau] > « Paramètres réseau » [Nom d'hôte]
Élément
[Nom d'hôte]
Description
Vérifier le nom d'hôte de la machine. Le nom d'hôte peut être modifié à
partir de Embedded Web Server RX.
➡ Modification des informations du périphérique (page 113)
Proxy
Touche [Menu Système/Compteur] > [Paramètresréseau] > « Paramètres réseau » [Proxy]
Élément
Description
[Proxy]
Définir le proxy pour la connexion à Internet à partir de l’application.
Valeur : [Désactivé], [Utiliser un serveur proxy différent], [Utiliser même
serveur proxy pour ts les protocoles]
[Serveur proxy (HTTP)]
Définir un serveur proxy (HTTP).
Valeur : (Saisir l'adresse et le numéro de port du proxy.)
[Serveur proxy (HTTPS)]
Définir un serveur proxy (HTTPS). Ce paramétrage est disponible lorsque
« Proxy » est réglé sur [Utiliser un serveur proxy différent].
Valeur : (Saisir l'adresse et le numéro de port du proxy.)
[N'utilisez pas proxy pour les
domaines suivants]
Définir les domaines pour lesquels aucun proxy n’est utilisé.
Valeur : (Vérifier le nom de domaine.)
470
Menu système > Paramètresréseau
Paramètres Wi-Fi Direct
Touche [Menu Système/Compteur] > [Paramètresréseau] > « Paramètres réseau » [Paramètres Wi-Fi Direct]
Définir Wi-Fi Direct.
REMARQUE
Cette fonction est affichée lorsque le Kit d'interface réseau sans fil (IB-37 ou IB-38) est installé.
Le kit d’interface réseau sans fil est une option dans certains modèles. Contacter le revendeur, le représentant
commercial ou le technicien pour plus d'informations.
Élément
Description
[Wi-Fi Direct]
Sélectionner s'il faut utiliser Wi-Fi Direct.
Valeur : Désactivé, Activé
[Nom du périph.]
Spécifier le nom du périphérique.
REMARQUE
[Adresse IP]
•
Jusqu'à 32 caractères peuvent être entrés.
•
Cette fonction est affichée lorsque [Wi-Fi Direct] est réglé sur Activé.
Vérifier l'adresse IP de la machine.
➡ Configuration TCP/IPConfiguration TCP/IP (page 478)
REMARQUE
Cette fonction est affichée lorsque [Wi-Fi Direct] est réglé sur Activé.
[Déconnexion automatique]
Déconnecter automatiquement les périphériques connectés via Wi-Fi
Direct.
Valeur : Désactivé, Activé
REMARQUE
[Groupe persistant]
•
Si Activé est sélectionné, définir le délai d'attente pour la déconnexion
automatique.
•
Cette fonction est affichée lorsque [Wi-Fi Direct] est réglé sur Activé.
Définir si la connexion Wi-Fi Direct doit être un groupe persistant ou non
(les informations sur la connexion sont conservées même après la mise
hors tension).
Valeur : Désactivé, Activé
REMARQUE
Cette fonction est affichée lorsque [Wi-Fi Direct] est réglé sur Activé.
471
Menu système > Paramètresréseau
Élément
Description
[Bande de fréquence]
Définir la bande de fréquence à utiliser.
Spécifier lors de l’utilisation de IB-37/IB-38.
Valeur : [2,4 Hz], [5 GHz]
[Mot de passe]
Sélectionner si le mot de passe Wi-Fi Direct est automatiquement généré
ou créé manuellement.
Lorsque « Création manuelle » est défini sur ACTIVÉ, l'option « Groupe
persistant » bascule sur ACTIVÉ.
Valeur : Désactivé, Activé
REMARQUE
Si « Création manuelle » est défini sur ACTIVÉ, définir un mot de passe (8
caractères ou plus).
Paramètres Wi-Fi
Touche [Menu Système/Compteur] > [Paramètresréseau] > « Paramètres réseau » [Paramètres Wi-Fi]
Configurer Wi-Fi Direct.
REMARQUE
Cette fonction s'affiche une fois le kit d'interface réseau sans fil (IB-37 ou IB-38) est installé.
Le kit d'interface réseau sans fil est en option pour certains modèles. Contacter le revendeur, le représentant
commercial ou le technicien pour plus d'informations.
Wi-Fi
Élément
[Wi-Fi]
Description
Sélectionner si utiliser ou non Wi-Fi.
Valeur : Désactivé, Activé
Configuration
[Réseau disponible]
Affiche les points d'accès auxquels la machine peut se connecter.
Élément
[Index]
Description
Sélectionner l’index des touches du point d’accès.
Valeur : 0 à 3
472
Menu système > Paramètresréseau
[Bouton-poussoir]
Si le point d'accès prend en charge le bouton-poussoir, les paramètres sans fil peuvent être configurés en utilisant
le bouton-poussoir. Ce paramètre exécute le bouton-poussoir et la connexion peut être lancée en appuyant sur
le bouton-poussoir du point d'accès.
REMARQUE
La méthode du bouton-poussoir ne prend en charge que la WPS.
[Méthode code PIN(produit)]
Démarre la connexion en utilisant le code PIN de la machine. Saisir le code PIN sur le point d'accès. Le code PIN
de la machine est généré automatiquement.
[Install. perso]
Les paramètres détaillés pour le réseau sans fil peuvent être modifiés.
Élément
[Nom réseau (SSID)]
Description
Définir le SSID (Service Set Identifier) du réseau sans fil auquel la
machine se connecte.
REMARQUE
Jusqu'à 32 caractères peuvent être entrés.
[Authentification réseau]
Sélectionner un type d'authentification réseau.
Valeur : [Ouvrir], [WPA2/WPA-PSK], [WPA2-PSK], [WPA2/WPA-EAP],
[WPA2-EAP], [WPA3-SAE/WPA2-PSK], [WPA3-SAE], [WPA3/WPA2-EAP],
[WPA3-EAP]
473
Menu système > Paramètresréseau
Élément
[Cryptage]
Description
Sélectionner la méthode de cryptage. Les valeurs du paramètre varient
selon le paramètre d'authentification réseau.
Ouvert
Valeur : [Désactiver], [WEP]
REMARQUE
Si [WEP] définir la clé WEP (26 caractères maximum) et le WEP Key Index
(0 à 3).
WPA2/WPA-PSK
Valeur : [AES], [Auto], [Clé prépartagée] (64 caractères maximum)
WPA2-PSK
Valeur : [Clé prépartagée] (64 caractères maximum)
WPA2/WPA-EAP
Valeur : [AES], [Auto]
WPA2-EAP
Valeur : —
WPA3-SAE/WPA2-PSK
Valeur : [Clé prépartagée] (64 caractères maximum)
WPA3-SAE
Valeur : [Clé prépartagée] (64 caractères maximum)
WPA3/WPA2-EAP
Valeur : —
WPA3-EAP
Valeur : —
474
Menu système > Paramètresréseau
Configuration TCP/IPConfiguration TCP/IP
TCP/IP
Sélectionner si utiliser ou non le protocole TCP/IP.
Valeur : Désactivé, Activé
[Paramètres IPv4]
Cette fonction permet de configurer TCP/IP (IPv4) pour une connexion au réseau.
Ce paramètre est disponible lorsque TCP/IP est activé.
Élément
Description
DHCP
Sélectionner l’utilisation ou non du serveur DHCP (IPv4).
Valeur : Désactivé, Activé
Auto-IP
Sélectionner si utiliser ou non Auto-IP.
Valeur : Désactivé, Activé
Adresse IP
Définir l'adresse IP.
Valeur : ###.###.###.###
REMARQUE
Lorsque DHCP est réglé sur Activé, la valeur ne peut pas être saisie.
Masque de sous réseau
Définir le masque de sous-réseau IP.
Valeur : ###.###.###.###
REMARQUE
Lorsque DHCP est réglé sur Activé, la valeur ne peut pas être saisie.
Passerelle déf.
Définir l'adresse IP de passerelle.
Valeur : ###.###.###.###
REMARQUE
Lorsque DHCP est réglé sur Activé, la valeur ne peut pas être saisie.
Adresse du serveur DNS
Définir l’adresse IP du serveur DNS (Domain Name System).
Valeur : [Utiliser un serveur DNS depuis DHCP], [Utiliser le serveur DNS
suivant]
REMARQUE
Lorsque [Utiliser le serveur DNS suivant] est sélectionné, saisir l'adresse
IP du serveur DNS dans « Serveur DNS (principal) » et « Serveur DNS
(secondaire) ».
475
Menu système > Paramètresréseau
Élément
DNS over TLS
Description
Définir s’il faut se connecter ou non à un serveur DNS durant la
communication protégée par TLS.
Valeur : [Désactivé], [Activé], [Auto]
IMPORTANT
•
Lors de l'utilisation de Auto-IP, saisir « 0.0.0.0 » dans l'adresse IP.
•
Après la modification des paramètres, redémarrer le réseau ou mettre la machine hors tension, puis à nouveau
sous tension.
[Param. IPv6]
Cette fonction permet de configurer TCP/IP (IPv6) pour une connexion au réseau. Ce paramètre est disponible
lorsque TCP/IP est activé.
Élément
IPv6
Description
Sélectionner si utiliser ou non IPv6.
Valeur : Désactivé, Activé
REMARQUE
En sélectionnant Activé, l'adresse IP s'affiche dans « Adr.IP (LinkLocal) »
après avoir redémarré le réseau.
Réglages manuels
Spécifier manuellement l'adresse IP, la longueur du préfixe et l'adresse
de passerelle pour TCP/IP (IPv6).
Valeur
Adresse IP (manuelle)
Une adresse 128 bit est exprimée en huit groupes composés de
quatre chiffres hexadécimaux. Les groupes sont séparés par deux
points (:).
Longueur préfixe
0 à 128
Passerelle déf.
Une adresse 128 bit est exprimée en huit groupes composés de
quatre chiffres hexadécimaux. Les groupes sont séparés par deux
points (:).
REMARQUE
•
Cette fonction est affichée lorsque « IPv6 » est réglé sur Activé.
•
Pour saisir la « Passerelle déf. », régler « RA(Stateless) » sur Désactivé.
476
Menu système > Paramètresréseau
Élément
RA(Stateless)
Description
Sélectionner l’utilisation ou non de RA (sans état).
Valeur : Désactivé, Activé
REMARQUE
DHCP
•
Cette fonction est affichée lorsque « IPv6 » est réglé sur Activé.
•
En sélectionnant Activé, l'adresse IP s'affiche dans [IP Address
(Stateless)] après avoir redémarré le réseau.
Sélectionner l’utilisation ou non du serveur DHCP (IPv6).
Valeur : Désactivé, Activé
REMARQUE
Adresse du serveur DNS
•
Cette fonction est affichée lorsque « IPv6 » est réglé sur Activé.
•
En sélectionnant Activé, l'adresse IP s'affiche dans Adresse IP
(Stateful) après avoir redémarré le réseau.
Définir l’adresse IP du serveur DNS (Domain Name System).
Valeur : [Utiliser un serveur DNS depuis DHCP], [Utiliser le serveur DNS
suivant]
REMARQUE
Lorsque [Utiliser le serveur DNS suivant] est sélectionné, saisir l'adresse
IP du serveur DNS dans « Serveur DNS (principal) » et « Serveur DNS
(secondaire) ».
DNS over TLS
Définir s’il faut se connecter ou non à un serveur DNS durant la
communication protégée par TLS.
Valeur : [Désactivé], [Activé], [Auto]
IMPORTANT
Après la modification des paramètres, redémarrer le réseau ou mettre la machine hors tension, puis à nouveau
sous tension.
477
Menu système > Paramètresréseau
Param. du réseau filaire
Touche [Menu Système/Compteur] > [Paramètresréseau] > « Paramètres réseau » [Param. du réseau filaire]
Configurer les paramètres du réseau filaire.
Configuration TCP/IPConfiguration TCP/IP
TCP/IP
Sélectionner si utiliser ou non le protocole TCP/IP.
Valeur : Désactivé, Activé
[Paramètres IPv4]
Cette fonction permet de configurer TCP/IP (IPv4) pour une connexion au réseau.
Ce paramètre est disponible lorsque TCP/IP est activé.
Élément
Description
DHCP
Sélectionner l’utilisation ou non du serveur DHCP (IPv4).
Valeur : Désactivé, Activé
Auto-IP
Sélectionner si utiliser ou non Auto-IP.
Valeur : Désactivé, Activé
Adresse IP
Définir l'adresse IP.
Valeur : ###.###.###.###
REMARQUE
Lorsque DHCP est réglé sur Activé, la valeur ne peut pas être saisie.
Masque de sous réseau
Définir le masque de sous-réseau IP.
Valeur : ###.###.###.###
REMARQUE
Lorsque DHCP est réglé sur Activé, la valeur ne peut pas être saisie.
Passerelle déf.
Définir l'adresse IP de passerelle.
Valeur : ###.###.###.###
REMARQUE
Lorsque DHCP est réglé sur Activé, la valeur ne peut pas être saisie.
478
Menu système > Paramètresréseau
Élément
Adresse du serveur DNS
Description
Définir l’adresse IP du serveur DNS (Domain Name System).
Valeur : [Utiliser un serveur DNS depuis DHCP], [Utiliser le serveur DNS
suivant]
REMARQUE
Lorsque [Utiliser le serveur DNS suivant] est sélectionné, saisir l'adresse
IP du serveur DNS dans « Serveur DNS (principal) » et « Serveur DNS
(secondaire) ».
DNS over TLS
Définir s’il faut se connecter ou non à un serveur DNS durant la
communication protégée par TLS.
Valeur : [Désactivé], [Activé], [Auto]
IMPORTANT
•
Lors de l'utilisation de Auto-IP, saisir « 0.0.0.0 » dans l'adresse IP.
•
Après la modification des paramètres, redémarrer le réseau ou mettre la machine hors tension, puis à nouveau
sous tension.
[Param. IPv6]
Cette fonction permet de configurer TCP/IP (IPv6) pour une connexion au réseau. Ce paramètre est disponible
lorsque TCP/IP est activé.
Élément
IPv6
Description
Sélectionner si utiliser ou non IPv6.
Valeur : Désactivé, Activé
REMARQUE
En sélectionnant Activé, l'adresse IP s'affiche dans « Adr.IP (LinkLocal) »
après avoir redémarré le réseau.
479
Menu système > Paramètresréseau
Élément
Réglages manuels
Description
Spécifier manuellement l'adresse IP, la longueur du préfixe et l'adresse
de passerelle pour TCP/IP (IPv6).
Valeur
Adresse IP (manuelle)
Une adresse 128 bit est exprimée en huit groupes composés de
quatre chiffres hexadécimaux. Les groupes sont séparés par deux
points (:).
Longueur préfixe
0 à 128
Passerelle déf.
Une adresse 128 bit est exprimée en huit groupes composés de
quatre chiffres hexadécimaux. Les groupes sont séparés par deux
points (:).
REMARQUE
RA(Stateless)
•
Cette fonction est affichée lorsque « IPv6 » est réglé sur Activé.
•
Pour saisir la « Passerelle déf. », régler « RA(Stateless) » sur Désactivé.
Sélectionner l’utilisation ou non de RA (sans état).
Valeur : Désactivé, Activé
REMARQUE
DHCP
•
Cette fonction est affichée lorsque « IPv6 » est réglé sur Activé.
•
En sélectionnant Activé, l'adresse IP s'affiche dans [IP Address
(Stateless)] après avoir redémarré le réseau.
Sélectionner l’utilisation ou non du serveur DHCP (IPv6).
Valeur : Désactivé, Activé
REMARQUE
•
Cette fonction est affichée lorsque « IPv6 » est réglé sur Activé.
•
En sélectionnant Activé, l'adresse IP s'affiche dans Adresse IP
(Stateful) après avoir redémarré le réseau.
480
Menu système > Paramètresréseau
Élément
Adresse du serveur DNS
Description
Définir l’adresse IP du serveur DNS (Domain Name System).
Valeur : [Utiliser un serveur DNS depuis DHCP], [Utiliser le serveur DNS
suivant]
REMARQUE
Lorsque [Utiliser le serveur DNS suivant] est sélectionné, saisir l'adresse
IP du serveur DNS dans « Serveur DNS (principal) » et « Serveur DNS
(secondaire) ».
DNS over TLS
Définir s’il faut se connecter ou non à un serveur DNS durant la
communication protégée par TLS.
Valeur : [Désactivé], [Activé], [Auto]
IMPORTANT
Après la modification des paramètres, redémarrer le réseau ou mettre la machine hors tension, puis à nouveau
sous tension.
Autres
Élément
[Interface LAN]
Description
Spécifier les paramètres de l'interface LAN à utiliser.
Valeur : [Auto], [10BASE-T Half], [10BASE-T Full], [100BASE-TX Half],
[100BASE-TX Full], [1000BASE-T]
IMPORTANT
Après la modification des paramètres, redémarrer le réseau ou mettre la machine hors tension, puis à nouveau
sous tension.
481
Menu système > Paramètresréseau
Paramètres du protocole
Touche [Menu Système/Compteur] > [Paramètresréseau] > « Paramètres réseau » [Paramètres du protocole]
Configure les paramètres du protocole.
[SMTP (transmis. e-mail)]
➡ Paramètres E-mail (page 451)
[POP3 (réception e-mail)]
➡ POP3 (page 452)
[FTP Client (transmission)]
➡ Paramètres FTP (page 453)
[FTP Serveur (réception)]
Élément
Description
[Paramètres du protocole]
Définir si les documents doivent être envoyés via FTP.*1
Valeur : Désactivé, Activé
[Réseau disponible]
Définir si cette fonction doit être activée pour chaque réseau de Wi-Fi
Direct, Wi-Fi et filaire.
Valeur : [Désactiver], [Activer]
[SMB Client (transmission)]
➡ Paramètres SMB (page 453)
[NetBEUI]
Élément
Description
[Paramètres du protocole]
Définir si les documents doivent être envoyés via NetBEUI.*1
Valeur : Désactivé, Activé
[Réseau disponible]
Définir si cette fonction doit être activée pour chaque réseau de Wi-Fi
Direct, Wi-Fi et filaire.
Valeur : [Désactiver], [Activer]
[Numérisation WSD]
➡ Numérisation WSD (page 455)
[Impression WSD]
➡ Impression WSD (page 455)
482
Menu système > Paramètresréseau
[ThinPrint]
Élément
[Paramètres du protocole]
Paramètres
Définir s'il faut utiliser ThinPrint. Pour l'utiliser, sélectionner Activé dans
ces paramètres. Le numéro de port par défaut est 4000.*1*2
Valeur : Désactivé, Activé
REMARQUE
Cette fonction n'apparaît pas si l'option ThinPrint n'est pas utilisée.
[ThinPrintoverTLS]
Pour utiliser ThinPrint over TLS, sélectionner [Activé] pour ce paramètre,
et pour [TLS] dans les « Paramètres de sécurité », sélectionner [Activé].
Valeur : Désactivé, Activé
REMARQUE
Lorsque le paramètre est réglé sur Activé, le certificat TLS est requis. Le
certificat d’usine est le certificat que possède la machine.
[Réseau disponible]
Définir si cette fonction doit être activée pour chaque réseau de Wi-Fi
Direct, Wi-Fi et filaire.
Valeur : [Désactiver], [Activer]
[LPD]
Élément
Description
[Paramètres du protocole]
Définir si les documents doivent être envoyés via LPD.*1
Valeur : Désactivé, Activé
[Réseau disponible]
Définir si cette fonction doit être activée pour chaque réseau de Wi-Fi
Direct, Wi-Fi et filaire.
Valeur : [Désactiver], [Activer]
[Raw]
Élément
Description
[Paramètres du protocole]
Définir si la réception des documents doit s'effectuer via le port Raw.*1
Valeur : Désactivé, Activé
[Réseau disponible]
Définir si cette fonction doit être activée pour chaque réseau de Wi-Fi
Direct, Wi-Fi et filaire.
Valeur : [Désactiver], [Activer]
483
Menu système > Paramètresréseau
[IPP]
Élément
Description
[Paramètres du protocole]
Définir si les documents doivent être envoyés via IPP. Pour utiliser ce
paramètre, sélectionner Activé dans ces paramètres, puis sélectionner
[Désactivé] pour [TLS] dans les « Paramètres de sécurité ». Sélectionner
ensuite [IPP ou IPP sur SSL] dans les paramètres de sécurité depuis
Embedded Web Server RX. Le numéro de port par défaut est 631.
Valeur : Désactivé, Activé, 1 à 32767 (numéro de port)
[Réseau disponible]
Définir si cette fonction doit être activée pour chaque réseau de Wi-Fi
Direct, Wi-Fi et filaire.
Valeur : [Désactiver], [Activer]
[IPP sur TLS]
Élément
[Paramètres du protocole]
Paramètres
Définir si la réception des documents doit s'effectuer via IPP protégé par
TLS. Pour utiliser ce paramètre, sélectionner Activé dans ces paramètres,
puis sélectionner [Activé] pour [TLS] dans les « Paramètres de sécurité ».
Le numéro de port par défaut est 443.*1*2
Valeur : Désactivé, Activé, 1 à 32767 (numéro de port)
REMARQUE
Lorsque le paramètre est réglé sur Activé, le certificat TLS est requis. Le
certificat d’usine est le certificat que possède la machine.
[Réseau disponible]
Définir si cette fonction doit être activée pour chaque réseau de Wi-Fi
Direct, Wi-Fi et filaire.
Valeur : [Désactiver], [Activer]
[HTTP]
Élément
Description
[Paramètres du protocole]
Définir si la communication doit utiliser ou non HTTP.*1
Valeur : Désactivé, Activé
[Réseau disponible]
Définir si cette fonction doit être activée pour chaque réseau de Wi-Fi
Direct, Wi-Fi et filaire.
Valeur : [Désactiver], [Activer]
[HTTPS]
Élément
Description
[Paramètres du protocole]
Sélectionner si la communication doit utiliser ou non HTTPS.*1*2
Valeur : Désactivé, Activé
[Réseau disponible]
Définir si cette fonction doit être activée pour chaque réseau de Wi-Fi
Direct, Wi-Fi et filaire.
Valeur : [Désactiver], [Activer]
484
Menu système > Paramètresréseau
[LDAP]
Sélectionner s'il faut utiliser ou non LDAP.
Valeur : Désactivé, Activé
[SNMPv1/v2c]
Élément
Description
[Paramètres du protocole]
Sélectionner si la communication doit utiliser ou non SNMP.*1
Valeur : Désactivé, Activé
[Réseau disponible]
Définir si cette fonction doit être activée pour chaque réseau de Wi-Fi
Direct, Wi-Fi et filaire.
Valeur : [Désactiver], [Activer]
[SNMPv3]
Élément
Description
[Paramètres du protocole]
Définir si la communication doit utiliser ou non SNMPv3.*1
Valeur : Désactivé, Activé
[Réseau disponible]
Définir si cette fonction doit être activée pour chaque réseau de Wi-Fi
Direct, Wi-Fi et filaire.
Valeur : [Désactiver], [Activer]
[Enhanced WSD]
Élément
[Paramètres du protocole]
Description
Définir s'il faut utiliser les services web propriétaires.*1
Valeur : Désactivé, Activé
REMARQUE
Si [Désactivé] est sélectionné, le pilote WIA, le pilote TWAIN et le pilote de
fax réseau ne sont pas disponibles.
[Réseau disponible]
Définir si cette fonction doit être activée pour chaque réseau de Wi-Fi
Direct, Wi-Fi et filaire.
Valeur : [Désactiver], [Activer]
485
Menu système > Paramètresréseau
[Enhanced WSD over TLS]
Élément
[Paramètres du protocole]
Description
Définir s'il faut utiliser nos services web propriétaires sur TLS.*1*2
Valeur : Désactivé, Activé
REMARQUE
Si [Désactivé] est sélectionné, le pilote WIA, le pilote TWAIN et le pilote de
fax réseau ne sont pas disponibles.
[Réseau disponible]
Définir si cette fonction doit être activée pour chaque réseau de Wi-Fi
Direct, Wi-Fi et filaire.
Valeur : [Désactiver], [Activer]
[eSCL]
Élément
Description
[Paramètres du protocole]
Définit la réception ou non des documents numérisés en utilisant
eSCL.*1
Valeur : Désactivé, Activé
[Réseau disponible]
Définir si cette fonction doit être activée pour chaque réseau de Wi-Fi
Direct, Wi-Fi et filaire.
Valeur : [Désactiver], [Activer]
[eSCL sur TLS]
Élément
Description
[Paramètres du protocole]
Définir si la réception des documents numérisés doit s'effectuer via eSCL
protégé par TLS.
Valeur : Désactivé, Activé
[Réseau disponible]
Définir si cette fonction doit être activée pour chaque réseau de Wi-Fi
Direct, Wi-Fi et filaire.
Valeur : [Désactiver], [Activer]
[VNC (RFB)]
Élément
Description
[Paramètres du protocole]
Définir quand utiliser une utilisation à distance en lançant un outil
d'accès VNC autre que le nôtre (par exemple : Real VNC). Le numéro de
port par défaut est 9062.*1
Valeur : [Désactivé], [Activé], 1 à 32767 (numéro de port)
[Réseau disponible]
Définir si cette fonction doit être activée pour chaque réseau de Wi-Fi
Direct, Wi-Fi et filaire.
Valeur : [Désactiver], [Activer]
486
Menu système > Paramètresréseau
[VNC (RFB) over TLS]
Élément
[Paramètres du protocole]
Description
Définir quand utiliser une utilisation à distance protégée par TLS en
lançant un outil d'accès VNC autre que le nôtre (par exemple : Real VNC).
Le numéro de port par défaut est 9063.*1*2
Valeur : [Désactivé], [Activé], 1 à 32767 (numéro de port)
REMARQUE
Lorsque le paramètre est réglé sur Activé, le certificat TLS est requis. Le
certificat d’usine est le certificat que possède la machine.
[Réseau disponible]
Définir si cette fonction doit être activée pour chaque réseau de Wi-Fi
Direct, Wi-Fi et filaire.
Valeur : [Désactiver], [Activer]
[Enhanced VNC (RFB) over TLS]
Élément
[Paramètres du protocole]
Description
Lancer Embedded Web Server RX et définir pour utiliser une utilisation à
distance protégée par TLS. Le numéro de port par défaut est 9061.*1*2
Valeur : [Désactivé], [Activé], 1 à 32767 (numéro de port)
REMARQUE
•
Le paramètre par défaut est [Activé].
•
Lorsque le paramètre est réglé sur Activé, le certificat TLS est requis.
Le certificat d’usine est le certificat que possède la machine.
➡ Embedded Web Server RX User Guide
[Réseau disponible]
Définir si cette fonction doit être activée pour chaque réseau de Wi-Fi
Direct, Wi-Fi et filaire.
Valeur : [Désactiver], [Activer]
*1 Le paramètre sera modifié après le redémarrage du périphérique ou réseau.
*2 Dans les « Paramètres de sécurité », régler [TLS] sur [Activé].
➡ TLS (page 504)
IMPORTANT
Selon le protocole, il peut être nécessaire de relancer le réseau ou d'éteindre/allumer la machine après avoir
modifié les paramètres.
487
Menu système > Paramètresréseau
Ping
Touche [Menu Système/Compteur] > [Paramètresréseau] > « Paramètres réseau » [Ping]
Élément
[Ping]
Description
Vérifier s’il est possible de communiquer avec la destination en
saisissant le nom d’hôte ou l’adresse IP de la destination.
REMARQUE
Cette fonction n'est pas affichée lorsque [Réseau principal (client)] est
spécifié dans [Réseau en option].
➡ Réseau principal (client) (page 494)
[Dépassement de délai ping]
➡ Dépassement de délai ping (page 416)
Bonjour
Touche [Menu Système/Compteur] > [Paramètresréseau] > « Paramètres réseau » [Bonjour]
Élément
Description
[Paramètres du protocole]
Sélectionner s'il faut utiliser ou non Bonjour.
Valeur : Désactivé, Activé
[Réseau disponible]
Définir si cette fonction doit être activée pour chaque réseau de Wi-Fi
Direct, Wi-Fi et filaire.
Valeur : [Désactiver], [Activer]
Filtre IP (IPv4)
Touche [Menu Système/Compteur] > [Paramètresréseau] > « Paramètres réseau » [Filtre IP (IPv4)]
Élément
[Filtre IP (IPv4)]
Description
Configurer le paramètre du filtre IP Le filtre IP est une fonction
permettant de limiter l'accès à la machine par l'adresse IP et le
protocole.
L'adresse IP ou l'adresse réseau des hôtes autorisés est définie depuis
Embedded Web Server RX. Ne pas définir le filtre IP rendra possible
l'accès depuis tous les hôtes.
Valeur : [Désactivé], [Activé]
➡ Embedded Web Server RX User Guide
Filtre IP (IPv6)
Touche [Menu Système/Compteur] > [Paramètresréseau] > « Paramètres réseau » [Filtre IP (IPv6)]
488
Menu système > Paramètresréseau
Élément
[Filtre IP (IPv6)]
Description
Configurer le paramètre du filtre IP Le filtre IP est une fonction
permettant de limiter l'accès à la machine en définissant l'adresse IP et
le protocole.
L'adresse IP ou l'adresse réseau des hôtes autorisés est définie depuis
Embedded Web Server RX. Ne pas définir le filtre IP rendra possible
l'accès depuis tous les hôtes.
Valeur : [Désactivé], [Activé]
➡ Embedded Web Server RX User Guide
IPSec
Touche [Menu Système/Compteur] > [Paramètresréseau] > « Paramètres réseau » [IPSec]
Élément
[IPSec]
Description
Définissez si vous utilisez le IPSec.
Valeur : [Désactivé], [Activé]
Restart the network
Touche [Menu Système/Compteur] > [Paramètresréseau] > « Paramètres réseau » [Redémarrez le réseau.]
Élément
[Redémarrez le réseau.]
Description
Redémarre le réseau.
489
Menu système > Paramètresréseau
Réseau en option
Touche [Menu Système/Compteur] > [Paramètresréseau] > « Réseau en option »
Configurer les paramètres pour le kit d'interface réseau en option.
REMARQUE
Ce menu est affiché lorsque le kit d'interface réseau en option ou le Kit d'interface réseau sans fil est installé.
Nom d'hôte
Vérifier le nom d'hôte de la machine. Le nom d'hôte peut être modifié à partir de Embedded Web Server RX.
➡ Modification des informations du périphérique (page 113)
Réseau sans fil
Configurer les paramètres pour le kit d'interface réseau sans fil en option.
REMARQUE
Cette fonction s'affichera une fois le kit d'interface réseau sans fil en option (IB-51) installé.
[Statut connexion]
Si le kit d'interface réseau sans fil en option est installé, il est possible de vérifier l'état du réseau sans fil.
[Configuration]
Élément
Description
[Réseau disponible]
Sélectionner les points d'accès auxquels la machine peut être connectée,
saisir la clé prépartagée et établir une connexion.
[Bouton-poussoir]
Si le point d'accès prend en charge le bouton-poussoir, les paramètres
sans fil peuvent être configurés en utilisant le bouton-poussoir. Ce
paramètre exécute le bouton-poussoir et la connexion peut être lancée
en appuyant sur le bouton-poussoir du point d'accès.
REMARQUE
La méthode du bouton-poussoir ne prend en charge que la WPS.
[Méthode code PIN(produit)]
Démarre la connexion en utilisant le code PIN de la machine. Saisir le
code PIN sur le point d'accès. Le code PIN de la machine est généré
automatiquement.
[Méthode codePIN(terminal)]
Démarre la connexion en utilisant le code PIN du point d'accès. Saisir le
code PIN du point d'accès.
[Install. perso]
Les paramètres détaillés pour le réseau sans fil peuvent être modifiés.
490
Menu système > Paramètresréseau
[Install. perso]
Élément
[Nom réseau (SSID)]
Description
Définir le SSID (Service Set Identifier) du réseau sans fil auquel la
machine se connecte.
REMARQUE
Jusqu'à 32 caractères peuvent être entrés.
[Mode connexion]
Définir le mode de connexion.
Valeur : [Ad hoc], [Infrastructure]
REMARQUE
[Ad hoc]
Communique directement avec la machine sans passer par un point
d'accès. Cette méthode ne peut pas être utilisée pour connecter
deux ou plusieurs machines.
[Infrastructure]
Réalise la communication par l'intermédiaire d'un point d'accès.
[Canal]
Effectue la configuration du canal. Utiliser [-][+] ou les touches
numériques pour définir la valeur.
Valeur : 1 à 11
[Authentification réseau]
Sélectionner un type d'authentification réseau. Pour sélectionner
d'autre options, ouvrir la page d'accueil de la machine depuis un
ordinateur.
Valeur : [Ouvrir], [Partagée], [WPA-PSK]*1, [WPA2-PSK]*1
*1 Ne s'affiche pas lorsque [Ad hoc] est spécifié dans [Mode connexion].
[Cryptage]
Sélectionner la méthode de cryptage. Si un paramètre autre que
[Désactivé] a été sélectionné, saisir la clé WEP ou la clé prépartagée. Les
valeurs du paramètre varient selon le paramètre d'authentification
réseau. Sélectionner [Data Encryption].
•
Si le type d'authentification réseau est [Ouvrir] ou [Partagée]
Valeur : [Désactivé], [WEP]
•
Si le type d'authentification réseau est [WPA-PSK] ou [WPA2-PSK]
Valeur : [TKIP]*2, [AES], [Auto]*2, [Clé prépartagée]
*2 Ne s'affiche pas lorsque [WPA2-PSK] est spécifié dans
[Authentification réseau].
REMARQUE
•
Si [WEP] a été sélectionné, saisir la clé WEP. Jusqu'à 26 caractères
peuvent être saisis.
•
Si [TKIP], [AES] ou [Auto] ont été sélectionnés, saisir la clé prépartagée.
8 à 64 caractères peuvent être saisis.
491
Menu système > Paramètresréseau
[Configuration TCP/IP]
Pour les valeurs du paramètre, se reporter à la section suivante :
➡ Configuration TCP/IPConfiguration TCP/IP (page 478)
➡ Bonjour (page 488)
➡ IPSec (page 489)
[Autres]
Pour les valeurs du paramètre, se reporter à la section suivante :
➡ Netware (page 492)
➡ AppleTalk (page 492)
➡ Filtre d'adresse MAC (page 493)
Param. du réseau filaire (réseau en option)
REMARQUE
Cette fonction n'est pas affichée lorsque le kit d'interface réseau en option (IB-50) est installé.
[Configuration TCP/IP]
Pour des valeurs, se reporter à la section suivante :
➡ Configuration TCP/IPConfiguration TCP/IP (page 478)
➡ Bonjour (page 488)
➡ IPSec (page 489)
[Autres]
Élément
[Netware]
Description
Utiliser NetWare pour recevoir des documents.
➡ Manuel d'utilisation du kit d'interface réseau
Valeur : [Désactivé], [Activé]
[AppleTalk]
Définir si la réception des documents doit s'effectuer via AppleTalk. Le
paramètre sera modifié après le redémarrage du périphérique ou
réseau de la machine.
Valeur : [Désactivé], [Activé]
[Interface LAN]
Sélectionner l’interface LAN. Le paramètre sera modifié après le
redémarrage du périphérique ou réseau de la machine.
Valeur : [Auto], [10BASE-T Half], [10BASE-T Full], [100BASE-TX Half],
[100BASE-TX Full], [1000BASE-T]
REMARQUE
Cette fonction n'est pas affichée lorsque le kit d'interface réseau en
option est installé.
492
Menu système > Paramètresréseau
Élément
[Filtre d'adresse MAC]
Description
Définir s'il faut utiliser ou non le filtre d'adresse MAC.
➡ Manuel d'utilisation du kit d'interface réseau
Valeur : [Désactivé], [Activé]
Restarting the Network
Élément
[Redémarrez le
réseau.]Redémarrez le réseau.
Description
Redémarre le réseau.
Connectivité
Touche [Menu Système/Compteur] > [Paramètresréseau] > « Connectivité »
[Paramètres Bluetooth]
Élément
Description
[Bluetooth]
Le clavier Bluetooth est utilisé.
Valeur : Désactivé, Activé
[Machine]
Sélectionner un clavier.
[Serveur fax]
Élément
Description
[Serveur fax]
Sélectionner s'il faut utiliser le Serveur fax.
Valeur : [Désactivé], [Activé]
[Paramètres d'adresse]
Définir le préfixe, le suffixe et le nom de domaine à joindre à la
destination.
REMARQUE
Pour des informations concernant le serveur fax, contacter
l’administrateur du serveur fax.
[Format de fichier]
Définir le type des fichiers par défaut.
Valeur : [PDF], [TIFF], [XPS]
[Type de carnet d'adresses]
Définir un carnet d'adresses externe.
REMARQUE
•
Cette fonction est affichée lorsque [Serveur fax] est réglé sur Activé.
•
Cet affichage n’apparaît pas si le carnet d'adresses externe n’est pas
défini.
➡ Embedded Web Server RX User Guide
493
Menu système > Paramètresréseau
[Utilisation à distance]
Configure les paramètres pour l'utilisation à distance.
Valeur : Désactivé, Activé
Si Activé et sélectionné, définir la restriction.
Valeur : [Désactivé], [Utiliser mot de passe], [Administrateur uniquement]
Si Désactivé a été sélectionné, les utilisateurs sans privilège administrateur peuvent exécuter une utilisation à
distance.
Si [Utiliser mot de passe] a été sélectionné, saisir le mot de passe pour l’utilisation à distance.
Si [Administrateur uniquement] a été sélectionné, seuls les administrateurs peuvent exécuter des utilisations à
distance.
REMARQUE
Si vous avez sélectionné [Administrateur uniquement], l'utilisation à distance depuis le logiciel VNC n'est pas
possible.
Autres
Touche [Menu Système/Compteur] > [Paramètresréseau] > « Autres »
REMARQUE
Cette fonction est affichée lorsque le kit d'interface réseau (IB-50) ou le Kit d'interface réseau sans fil
(IB-37/IB-38/IB-51) en option est installé.
Le Kit d'interface réseau sans fil (IB-37 or IB-38) est une option pour certains modèles. Contacter le revendeur, le
représentant commercial ou le technicien pour plus d'informations.
Élément
[Réseau principal (client)]
[Redémarrer tout le système]
Description
Sélectionner l’interface réseau à utiliser pour la fonction d'envoi que
cette machine utilise comme client, l'authentification réseau et la
connexion au carnet d'adresses externe.
Valeur : [Wi-Fi], [Réseau filaire], [Réseau en option]
•
[Wi-Fi] est affiché lorsque le kit d'interface réseau sans fil en option
(IB-37IB-38) est installé.
•
[Réseau en option] est affiché lorsque le kit d'interface réseau (IB-50)
ou le kit d'interface réseau sans fil (IB-51) en option est installé.
•
Les e-mails peuvent être définis et utilisés de manière distincte par
« [Réseau filaire] ou [Wi-Fi] », et « [Réseau en option] (IB-50 ou
IB-51) ».
Cette fonction permet de redémarrer le périphérique sans mettre la
machine hors tension. Elle permet de résoudre les problèmes
d’instabilité. (Comme un redémarrage ordinateur.)
494
Menu système > Paramètres de sécurité
Paramètres de sécurité
Configure les paramètres de sécurité.
Configuration rapide de la sécurité
Touche [Menu Système/Compteur] > [Paramètres de sécurité] > [Configuration rapide de la sécurité]
Élément
[Configuration rapide de la
sécurité]
Description
Sélectionner les paramètres de sécurité des niveaux 1 à 3 proches de
votre environnement, et modifier (personnaliser) les fonctions, le cas
échéant.
Valeur
[Niveau 1]
Le paramètre par défaut.
[Niveau 2]
La fonction de sécurité du réseau sera modifiée.
[Niveau 3]
Toutes les fonctions qui protègent la machine sont activées, et les
fonctions qui ne protègent pas la machine sont désactivées.
REMARQUE
•
Cette fonction peut être définie uniquement si vous êtes connecté
avec les privilèges d'administrateur.
➡ Connexion en tant qu’Administrateur machine ou Administrateur
(page 105)
•
Redémarrer le périphérique ou le réseau après avoir sélectionné un
niveau pour que les paramètres prennent effet.
➡ Redémarrer tout le système (page 494)
➡ Restarting the Network (page 493)
•
Si vous modifiez les paramètres de sécurité après avoir sélectionné un
niveau, la configuration rapide de sécurité affichera « Perso ».
•
Pour plus d'informations sur le réglage du niveau de sécurité, se
reporter à la section suivante :
➡ Liste des fonctions de configuration rapide de la sécurité (page
773)
495
Menu système > Paramètres de sécurité
Configuration rapide de la sécurité
1
Afficher l'écran.
1 Touche [Menu Système/Compteur] > [Paramètres de sécurité] > [Configuration rapide de la sécurité]
REMARQUE
Si l’écran d’authentification utilisateur s’affiche, se connecter avec un utilisateur qui dispose des
privilèges pour configurer ce paramètre. Si l'utilisateur ne connaît pas son mot de passe ou son nom
d'utilisateur de connexion, il doit contacter son administrateur.
2
3
Sélectionner le niveau de sécurité selon l’environnement d’utilisation.
Configurer la fonction de sécurité, le cas échéant.
REMARQUE
Se reporter à la section suivante pour les paramètres de chaque niveau de sécurité.
➡ Liste des fonctions de configuration rapide de la sécurité (page 773)
4
Redémarrer le périphérique ou le réseau.
➡ Redémarrer tout le système (page 494)
➡ Restarting the Network (page 493)
496
Menu système > Paramètres de sécurité
Config. bloc d'interface
Touche [Menu Système/Compteur] > [Paramètres de sécurité] > « Config. bloc d'interface »
Cette fonction permet de protéger cette machine en bloquant l'interface avec les périphériques externes comme
les hôtes USB ou les interfaces en option.
Élément
Description
[Hôte USB]
Cette option verrouille et protège le port USB (hôte USB).
Valeur : [Déverrouiller], [Verrouiller]
[Périphérique USB]
Cette option verrouille et protège le connecteur d'interface USB
(périphérique USB).
Valeur : [Déverrouiller], [Verrouiller]
[Lecteur USB]
Cette option verrouille et protège le logement de mémoire USB.
Valeur : [Déverrouiller], [Verrouiller]
REMARQUE
Cette fonction peut être configurée lorsque l'hôte USB est réglé sur
[Déverrouiller].
[Interface optionnelle]
Cette option verrouille et protège les logements d'interface en option.
Valeur : [Déverrouiller], [Verrouiller]
REMARQUE
Cette fonction peut être définie pour chaque interface en option.
[Redémarrer tout le système]
Cette fonction permet de redémarrer la machine sans mettre la machine
hors tension.
IMPORTANT
Redémarrer le périphérique ou mettez la machine hors tension et sous
tension pour que la modification soit effective dans « Config. bloc
d'interface ».
497
Menu système > Paramètres de sécurité
Paramètres de sécurité du périphérique
Touche [Menu Système/Compteur] > [Paramètres de sécurité] > « Paramètres de sécurité du périphérique »
Élément
[Temps inutilis.]
[Param. état trav./journal travaux]
[Niveau sécurité]
Description
Définit une période pendant laquelle la machine n'imprime pas les fax
reçus.
Cet élément est affiché pour les machines compatibles avec le fax.
➡ Manuel d'utilisation du FAX
➡ Param. état trav./journal travaux (page 467)
Spécifier le niveau de sécurité.
Valeur
[Faible]
Ce mode est utilisé durant la maintenance. Ne pas l'utiliser en temps
normal.
[Élevé]
Il s'agit du paramètre de sécurité recommandé. Utiliser ce
paramètre en temps normal.
[Très élevé]
En plus du statut [Élevé], désactive la modification des réglages de la
machine par des commandes externes.
REMARQUE
Cette fonction ne peut être définie que lors de la connexion avec
l'autorité de l'administrateur du périphérique.
➡ Ajout d'un utilisateur (Liste d’utilisateurs locaux) (page 518)
[Impression à distance]
➡ Impression à distance (page 463)
498
Menu système > Paramètres de sécurité
Élément
[Param disque RAM]
Description
Créer un disque RAM et définir sa capacité.
Il est possible d'imprimer des données d'impression à partir de la boîte
de travaux en créant un disque RAM.
[Dim RAM Disk]
Valeur : Désactivé, Activé
REMARQUE
•
Définir la taille si Activé est sélectionné. La plage du paramètre varie
en fonction de la taille de la mémoire embarquée et de l'utilisation de
la mémoire en option.
•
Cette fonction n'apparaît pas si le SSD en option est installé.
IMPORTANT
Après la modification des paramètres, redémarrer le système ou mettre
la machine hors tension, puis à nouveau sous tension.
[Vérification du logiciel]
Vérifier le logiciel sur la machine.
Sélectionner [Démarrer] pour exécuter la vérification.
Si des anomalies sont constatées lors de la vérification du logiciel,
contacter le service d'assistance.
[Auth. admin. sur mise à jour du
micrologiciel]
Nécessite l'approbation de l'administrateur lors de la mise à jour du
micrologiciel.
Valeur : [Désactivé], [Activé]
[Liste blanche]
Si un programme non autorisé ou un programme altéré est installé, les
données stockées ou les contenus de la communication dans ce
programme peuvent être volées. Une fois cette fonction activée,
l’exécution du logiciel non autorisé ou l'altération du logiciel peut être
empêchée, et il est possible de conserver la fiabilité du système.
Valeur : [Désactivé], [Activé]
REMARQUE
[Auth. admin pour
importation/exportation de
données]
•
Après le réglage sur [Activé], il faut éteindre la machine et la
redémarrer.
•
L’activation de cette fonction ralentit le démarrage de la machine.
•
Si un programme malveillant est détecté, un rapport d’événement
peut être utilisé pour comprendre son contenu. Le rapport
d’événement peut être activé par le Embedded Web Server RX > «
Paramètres de gestion : Notification/Rapport » > [Adresse e-mail du
destinataire 1] à [Adresse e-mail du destinataire 3] et [Notifier la
détection d'un programme malveillant] est défini sur [Activé].
Nécessite l'approbation de l'administrateur lors de
l'importation/l'exportation des données.
Valeur : [Désactivé], [Activé]
499
Menu système > Paramètres de sécurité
[Sécurité des données]
Touche [Menu Système/Compteur] > [Paramètres de sécurité] > « Paramètres de sécurité du périphérique »
[Sécurité des données]
Configurer les paramètres concernant les données stockées sur le SSD ou dans la mémoire.
[Initialisation SSD]
Modifier les paramètres de la fonction de sécurité.
REMARQUE
•
Cette fonction s'affiche lorsque le SSD en option est installé et que le Security Kit en option est activé.
•
Pour modifier les paramètres de la fonction de sécurité, il faut saisir un mot de passe de sécurité. La valeur
d'usine par défaut est 000000.
Élément
[Mot de passe de sécurité]
Description
Personnaliser le mot de passe de sécurité par défaut pour que seul
l'administrateur puisse procéder au cryptage/à l'écrasement des
données.
Saisir un nouveau mot de passe de sécurité comprenant entre 6 et
16 caractères alphanumériques et symboles.
Saisir de nouveau le mot de passe pour le confirmer.
IMPORTANT
Lors du choix du mot de passe de sécurité, éviter les combinaisons faciles
(par ex., 11111111 ou 12345678).
[Initialisation système]
Il est possible d'effacer complètement le contenu du SSD. Cette action
est à effectuer lorsque la machine n'est plus utilisée.
IMPORTANT
Si la machine est mise hors tension durant l'initialisation, le SSD peut être
endommagé et l'initialisation risque d'être interrompue.
REMARQUE
Si la machine est mise accidentellement hors tension durant
l’initialisation, la remettre sous tension. L’initialisation redémarre
automatiquement.
[Nettoyage des données]
Cette fonction rétablit les valeurs d'usine par défaut des informations suivantes stockées dans la machine.
•
Carnet d'adresses
•
Données préférées
•
Paramètres du système
500
Menu système > Paramètres de sécurité
•
Données d'envoi/de transfert/de réception de fax
•
Journal de fax sortant et entrant
•
Nom de poste du fax local
•
Numéro de poste du fax local
•
Données de la boîte personnalisée
•
Applications en option
REMARQUE
•
Imprimer le « Rapport nettoyage données » et vérifier que les données de sécurité ont été définitivement
effacées.
➡ Rapport nettoyage données (page 437)
•
Il n'est pas possible d'annuler un processus en cours.
•
Déconnecter tous les câbles modulaires ou réseau avant d'effectuer cette opération.
•
Avant d’exécuter cette fonction, régler [Config. bloc d'interface] sur [Déverrouiller].
•
Ne pas mettre la machine hors tension durant le nettoyage des données. En cas de coupure de courant durant
le processus d'effacement, l'effacement sera exécuté automatiquement lors du rétablissement du courant.
Toutefois, l'effacement complet ne pourra pas être garanti.
➡ Config. bloc d'interface (page 497)
Élément
Paramètres
[Exécuter immédiatement]
Exécuter le nettoyage des données de sécurité.
[Réserver un horaire de nettoyage]
Les informations d'adresse et les données d'image seront totalement
effacées de la machine au moment défini.
Valeur : [Activé], [Désactivé]
Si [Activé] a été sélectionné, définir la date et l’heure de l'effacement
complet. Valeur : Année (2000 à 2035), mois (1 à 12), jour (1 à 31) et
heure (0 à 23).
[Utilisation de la machine après le
nettoyage]
Après le nettoyage des données, l'utilisation de cette machine sera
restreinte.
Si [Interdire] a été sélectionné, le fonctionnement de la machine est
désactivé.
Valeur : [Autoriser], [Interdire]
[Rapport nettoyage données]
Imprime le rapport de nettoyage des données.
501
Menu système > Paramètres de sécurité
Éléments à supprimer
Classification
Périphérique/Travail
Fax (uniquement pour les modèles
compatibles avec le fax)
Application/Programme
Données à supprimer
•
Les paramètres du travail définis par l’utilisateur
•
Paramètres réseau
•
Données d'image enregistrées dans la boîte de document
•
Données enregistrées dans la touche unique
•
Historique des travaux
•
Informations concernant l’utilisateur (liste des utilisateurs, carnet
d'adresses, boîte de document enregistrée par l’utilisateur)
•
Informations de compte de la comptabilité des travaux
•
Certificat de réseau
•
Écran initial sur la machine modifié par le service d’assistance
•
Paramètres du fax configurés par les utilisateurs
•
Paramètres de restriction de la communication
•
Paramètres de la clé de cryptage
•
Historiques de transmission
•
Travail planifié
•
Paramètres de transfert/réception conditionnels
•
Application/Favori ajouté par un utilisateur ou le service d’assistance
•
Test
[Installation du dictionnaire OCR]
Touche [Menu Système/Compteur] > « Paramètres de sécurité » > [Paramètres de sécurité du périphérique] «
Installation du dictionnaire OCR »
Installer le Dictionnaire OCR.
REMARQUE
•
Pour des informations concernant les données du dictionnaire, contacter le revendeur ou le service
d’assistance.
•
Il est nécessaire d’installer un SSD ou une carte mémoire SD/SDHC afin d’installer le Dictionnaire OCR.
•
Si un SSD et une carte mémoire SD/SDHC sont installés, le Dictionnaire OCR sera installé sur le SSD.
•
Si une carte mémoire SD/SDHC est utilisée, une carte mémoire SD/SDHC 32 Go est recommandée.
502
Menu système > Paramètres de sécurité
Sécurité d'authentification
Touche [Menu Système/Compteur] > [Paramètres de sécurité] > « Sécurité d'authentification »
Configurer les paramètres de sécurité pour l’authentification utilisateur.
➡ Sécurité d'authentification (page 516)
Paramètres utilisateur inconnu
Touche [Menu Système/Compteur] > [Paramètres de sécurité] > « Paramètres utilisateur inconnu »
Cette fonction spécifie le comportement pour le traitement des travaux envoyés avec des noms d'utilisateur ou
ID utilisateur inconnus ou non envoyés.
REMARQUE
Cette fonction est affichée lorsque l’administration des connexions d’utilisateurs ou la comptabilité des travaux
est activée.
➡ Paramètres utilisateur inconnu (page 569)
503
Menu système > Paramètres de sécurité
Réseau
Touche [Menu Système/Compteur] > [Paramètres de sécurité] > « Réseau »
Élément
Description
[TLS]
Définir s'il faut utiliser TLS pour la communication.
Valeur : [Désactivé], [Activé]
[Accès réseau]
Définir s'il faut utiliser SNMP ou IPSec pour la communication.
➡ SNMPv1/v2c (page 485)
➡ SNMPv3 (page 485)
➡ IPSec (page 489)
504
Menu système > Compta trav./Authentif.
Compta trav./Authentif.
Touche [Menu Système/Compteur] > [Compta trav./Authentif.]
Configure les paramètres concernant la gestion de la machine.
➡ Vue d'ensemble de l'administration des connexions d'utilisateurs (page 513)
➡ Aperçu de la comptabilité des travaux (page 546)
➡ Paramètres utilisateur inconnu (page 569)
505
Menu système > Aj./Suppr.Application
Aj./Suppr.Application
Touche [Menu Système/Compteur] > [Aj./Suppr.Application]
Configurer les paramètres de l'application.
➡ Utilisation d’applications (page 225)
➡ Aperçu des applications (page 748)
506
Menu système > Réglage/Maintenance
Réglage/Maintenance
Régler la qualité d’impression et effectuer la maintenance de la machine.
Ajustement image
Touche [Menu Système/Compteur] > [Réglage/Maintenance] > « Ajustement image »
[Réglage de la densité]
Assombrir ou éclaircir la densité générale.
Élément
Description
[Copier]
Régler la densité des copies. Le réglage peut être effectué sur 7 niveaux.
Valeur : -3 (+ clair), -2, -1, 0 (normal), +1, +2, +3 (+ foncé)
[Envoi/Boîte]
Régler la densité de numérisation lors de l'envoi ou du stockage des
données dans la boîte de document. Le réglage peut être effectué sur 7
niveaux.
Valeur : -3 (+ clair), -2, -1, 0 (normal), +1, +2, +3 (+ foncé)
[FAX]
Cet élément est affiché pour les machines compatibles avec le fax.
➡ Manuel d'utilisation du FAX
[Par. clarif. texte (suppr. bruit)]
Régler la lisibilité des caractères.
Élément
Description
[Niveau de clarification du texte]
Valeur : [1 (Bas)], [2 (Normal)], [3 (Haute)]
[Niveau de suppression de bruit]
Valeur
Désactivé
Activé : [1 (Bas)], [2 (Normal)], [3 (Haute)]
[Rég. densité arrière-plan]
Assombrir ou éclaircir l'arrière-plan général.
Élément
Description
[Copier(Auto)]
Assombrit ou éclaircit le réglage de densité générale de l'arrière-plan
pendant la copie. Le réglage peut être effectué sur 7 niveaux.
Valeur : -3 (+ clair), -2, -1, 0 (normal), +1, +2, +3 (+ foncé)
[Envoi/boîte (auto)]
Assombrit ou éclaircit le réglage de densité générale de l'arrière-plan
lors de l'envoi d'images ou leur stockage dans la boîte de document. Le
réglage peut être effectué sur 7 niveaux.
Valeur : -3 (+ clair), -2, -1, 0 (normal), +1, +2, +3 (+ foncé)
507
Menu système > Réglage/Maintenance
[Réglage de la netteté]
Ajuste la netteté des contours de l'image.
Élément
Description
[Copier]
Rendre les contours de l'image plus nets ou plus flous durant la copie.
Le réglage peut être effectué sur 7 niveaux.
Valeur : -3 (Estomper), -2, -1, 0, +1, +2, +3 (Netteté)
[Envoi/Boîte]
Rendre les contours de l'image plus nets ou plus flous durant l'envoi ou
le stockage dans la boîte de document. Le réglage peut être effectué sur
7 niveaux.
Valeur : -3 (Estomper), -2, -1, 0, +1, +2, +3 (Netteté)
[Contraste]
Augmenter ou diminuer le contraste général.
Élément
Description
[Copier]
Augmente ou diminue le contraste général des copies.
Valeur : -3 (Plus faible), -2, -1, 0 (normal), +1, +2, +3 (Plus élevé)
[Envoi/Boîte]
Augmente ou diminue le contraste général lorsque les documents sont
envoyés ou enregistrés dans une boîte de document.
Valeur : -3 (Plus faible), -2, -1, 0 (normal), +1, +2, +3 (Plus élevé)
[Niveau d'économie du toner (EcoPrint)]
Élément
Description
[Copier]
Sélectionner le niveau d'économie du toner (EcoPrint).
Valeur : 1 à 5
Augmenter le niveau réduit la consommation du toner, mais diminue la
qualité de l'image.
[Imprimante]
Sélectionner le niveau d'économie du toner (EcoPrint).
Valeur : 1 à 5
Augmenter le niveau réduit la consommation du toner, mais diminue la
qualité de l'image.
[Correction couleur auto]
Cette fonction permet de régler le niveau de détection appliqué par la machine afin de déterminer si l'original est
un document couleur ou noir et blanc en mode Sélection couleur auto. Une valeur faible entraîne un plus grand
nombre de détections d'originaux couleur et une valeur élevée augmente le nombre de détections d'originaux
noir et blanc.
Valeur : 1 (couleur), 2,3,4,5 (noir et blanc)
[Correction lignes noires]
Corriger les lignes fines (traces dues à la contamination), susceptibles d’apparaître sur l'image, lorsque le
chargeur de documents est utilisé.
Valeur : [Désactivé], [Activé]
508
Menu système > Réglage/Maintenance
[Synchronisation de la couleur - Auto]
Lors de la première installation de la machine ou de son déplacement dans un nouvel emplacement, un décalage
des couleurs peut se produire. Utiliser cette fonction pour corriger la position des couleurs cyan, magenta et jaune
afin de résoudre le décalage des couleurs.
➡ Procédure de synchronisation des couleurs (page 722)
[Synchronisation de la couleur - Normal]
Lors de la première installation de la machine ou de son déplacement dans un nouvel emplacement, un décalage
des couleurs peut se produire. Utiliser cette fonction pour corriger la position des couleurs cyan, magenta et jaune
afin de résoudre le décalage des couleurs.
➡ Procédure de synchronisation des couleurs (page 722)
[Ajustement image]
Il est possible de sélectionner la fonction dont vous avez besoin parmi le rafraîchissement du tambour, le
rafraîchissement du développeur, le nettoyage du laser et l'étalonnage, et l'exécuter en continu.
Rafr. tambours
Supprimer le flou de l'image et les points blancs sur l'impression. Cela prend environ 1 minute et 20 secondes.
La durée requise peut varier en fonction de l’environnement d’utilisation.
Rafraîch. développeur
Régler toute image imprimée trop claire ou incomplète, même s'il y a suffisamment de toner.
Nettoyage du laser
Supprimer les lignes blanches verticales des impressions.
Étalonnage
Étalonner le périphérique pour assurer la superposition correcte du toner et la cohérence avec le ton
d'origine.
➡ Effectuer l'ajustement de l’image (page 726)
REMARQUE
•
Le rafraîchissement du tambour ne peut pas être effectué en cours d'impression. Exécuter le rafraîchissement
du tambour une fois l’impression terminée.
•
Le temps d'attente peut être plus long lors du réapprovisionnement en toner pendant le rafraîchissement du
développeur.
•
Lorsque la superposition correcte du toner n’est pas garantie même après l'étalonnage, se reporter à la
section suivante :
➡ Procédure de synchronisation des couleurs (page 722)
509
Menu système > Réglage/Maintenance
Autres
Touche [Menu Système/Compteur] > [Réglage/Maintenance] > « Autres »
[Mémoire option]
Lorsque la mémoire en option est installée, sélectionner le modèle de distribution de la mémoire selon
l’application.
Valeur : [Priorité imprim.], [Standard], [Priorité copie]
IMPORTANT
Après la modification des paramètres, redémarrer le système ou mettre la machine hors tension, puis à nouveau
sous tension.
[Réglage de la altitude]
Régler la hauteur.
Valeur : [Normal], [1001 - 2000m], [2001 - 3000m], [3001 - 3500m]
[MC]
Définir MC.
Valeur : 1 à 7
[GS]
Définir GS.
Valeur : 1 à 7
[Diagnostics]
Élément
[Diagnostic de mémoire]
Description
Exécuter cela lors du diagnostic de la mémoire de la machine.
[Page de test]
Imprimer la page de test pour identifier la cause des défauts de l’image.
[Redémarrage/Initialisation]
Élément
[Redémarrez le réseau.]
[Redémarrez le réseau (réseau en
option)]
[Redémarrer tout le système]
[Formater SSD.]
Description
➡ Restart the network (page 489)
➡ Restart the network (page 489)
➡ Redémarrer tout le système (page 494)
Formater le SSD.
510
Menu système > Réglage/Maintenance
Élément
[Formater carteSD]
Description
Formater la carte SD. Pour utiliser une carte SD, il est d’abord nécessaire
de formater la carte SD sur cette machine. Une fois le formatage
effectué, les données peuvent être écrites sur la carte SD.
[Param. service]
Effectuer la maintenance et l’inspection de la machine. Ce menu est d’abord utilisé par le personnel de service
pour des travaux de maintenance.
511
Authentification de l'utilisateur et comptabilité (Connexion utilisateur, Compta.des travaux) >
User Authentication and Accounting (User Login, Job Accounting)
9 Authentification de
l'utilisateur et
comptabilité
(Connexion
utilisateur,
Compta.des travaux)
512
Authentification de l'utilisateur et comptabilité (Connexion utilisateur, Compta.des travaux) > Vue d'ensemble de
Vue d'ensemble de l'administration des
connexions d'utilisateurs
Cette fonction permet de définir le mode d’administration des accès utilisateurs sur cette machine. Entrer une ID
d’utilisateur et un mot de passe d’authentification utilisateur, pour la connexion.
1 Activer l’administration des connexions d’utilisateurs
➡ Activer l’administration des connexions d’utilisateurs (page 515)
2 Définir l'utilisateur
➡ Paramétrage de l'administration des connexions d’utilisateurs (page 516)
3 Saisir le nom d'utilisateur et le mot de passe de connexion et exécuter le travail
➡ Connexion (page 73)
Gestion du nombre de travaux à partir de l'ordinateur
En plus des paramètres ci-dessus, les paramètres suivants sont nécessaires pour gérer le nombre de travaux à
partir de l'ordinateur.
Pour gérer les utilisateurs de l'impression à partir des ordinateurs
Les réglages du pilote d'imprimante sont nécessaires pour gérer les utilisateurs qui impriment sur la machine à
partir des ordinateurs.
➡ Gestion des utilisateurs qui impriment sur cette machine à partir d'un ordinateur (page 523)
Gestion des utilisateurs qui utilisent TWAIN pour la numérisation
Les réglages du pilote TWAIN sur l'ordinateur sont nécessaires pour gérer les utilisateurs qui utilisent TWAIN pour
la numérisation.
➡ Gestion des utilisateurs de la numérisation à l'aide de TWAIN (page 524)
513
Authentification de l'utilisateur et comptabilité (Connexion utilisateur, Compta.des travaux) > Vue d'ensemble de
Gestion des utilisateurs qui utilisent WIA pour la numérisation
Les réglages du pilote WIA sur l'ordinateur sont nécessaires pour gérer les utilisateurs qui utilisent WIA pour la
numérisation.
➡ Gestion des utilisateurs de la numérisation à l'aide de WIA (page 525)
Gestion des utilisateurs qui envoient des fax à partir d'un ordinateur
Les réglages du pilote de fax sur l'ordinateur sont nécessaires pour gérer les utilisateurs qui envoient des fax à
partir d'un ordinateur.
➡ Gestion des utilisateurs qui envoient des fax à partir d'un ordinateur (page 527)
La fonction fax ne peut être utilisée que sur les produits équipés de fonction fax.
514
Authentification de l'utilisateur et comptabilité (Connexion utilisateur, Compta.des travaux) > Activer
Activer l’administration des connexions
d’utilisateurs
Cette fonction permet d’activer l’administration des connexions d’utilisateurs.
Sélectionner l’une des méthodes d’authentification suivantes :
Élément
Description
[Authentification locale]
Authentification utilisateur en fonction des propriétés de l’utilisateur dans la liste
locale stockée sur la machine.
[Authentification réseau]
Authentification utilisateur en fonction du serveur d’authentification. Utilise les
propriétés de l’utilisateur stockées sur le serveur d’authentification pour accéder
à la page d’authentification réseau.
1
Afficher l'écran.
1 Touche [Menu Système/Compteur] > [Compta trav./Authentif.]
REMARQUE
Si l’écran d’authentification utilisateur s’affiche, se connecter avec un utilisateur qui dispose des
privilèges pour configurer ce paramètre. Si l'utilisateur ne connaît pas son mot de passe ou son nom
d'utilisateur de connexion, il doit contacter son administrateur.
2 Sélectionner [Connexion utilisateur] depuis « Param connexion utilis. ».
2
Configurer les paramètres.
•
Sélectionner [Authentification locale] ou [Authentification réseau].
•
Pour désactiver l’administration des connexions d’utilisateurs, sélectionner [Désactivé].
•
Si [Authentification locale] est sélectionné, activer [Autorisation locale].
•
Si [Authentification réseau] est sélectionné, activer « Paramètres du serveur ».
➡ Autorisation locale (page 529)
➡ Paramètres du serveur (page 530)
REMARQUE
Si le paramétrage de la machine ne permet pas la connexion, se connecter en tant qu’administrateur
enregistré dans la liste des utilisateurs locaux et corriger les paramètres.
515
Authentification de l'utilisateur et comptabilité (Connexion utilisateur, Compta.des travaux) > Paramétrage de
Paramétrage de l'administration des
connexions d’utilisateurs
Cette option permet d'enregistrer, modifier et supprimer des utilisateurs et de configurer les paramètres pour
l'administration des connexions d'utilisateurs.
Sécurité d'authentification
Si l’authentification utilisateur est activée, configurer les paramètres d'authentification de l’utilisateur.
Paramètre de verrouillage du compte utilisateur
Il est possible d'interdire l'utilisation d'un compte utilisateur si un mot de passe incorrect est saisi à plusieurs
reprises pour se connecter à ce compte.
1
Afficher l'écran.
1 Touche [Menu Système/Compteur] > [Compta trav./Authentif.] > « Sécurité d'authentification »
[Paramètres de verrouillage du compte utilisateur]
REMARQUE
Si l’écran d’authentification utilisateur s’affiche, se connecter avec un utilisateur qui dispose des
privilèges pour configurer ce paramètre. Si l'utilisateur ne connaît pas son mot de passe ou son nom
d'utilisateur de connexion, il doit contacter son administrateur.
2
Configurer les paramètres.
Les paramètres suivants sont disponibles :
Verrou
Sélectionner s'il faut activer ou non la politique de verrouillage de compte.
Valeur : Désactivé, Activé
[Politique de verrou]
Spécifier les conditions et l'étendue du verrouillage du compte.
Valeur
Nombre de tentative avant verrouillage : Spécifier le nombre de tentatives de connexion admises avant
le verrouillage du compte. (1 à 10 fois)
Durée verrouillage : Spécifier la durée de verrouillage du compte avant le déverrouillage. (1 à 60
minutes)
Cible verrouillage : Spécifier l'étendue du verrouillage du compte. Il est possible de sélectionner
[Connexion à distance uniquement] ou [Tout]. Connexion à distance uniquement verrouille toutes les
opérations en dehors du panneau de commande.
[Liste utilis. Verrouillés]
Affiche une liste des utilisateurs verrouillés. Il est possible de déverrouiller un utilisateur en le
sélectionnant dans la liste, puis en sélectionnant [Déverr.]
516
Authentification de l'utilisateur et comptabilité (Connexion utilisateur, Compta.des travaux) > Paramétrage de
REMARQUE
Cette fonction s'affiche lorsque la politique de verrouillage de compte est activée.
Paramètres de politique de mot de passe
Vous pouvez interdire la définition et l’utilisation des mots de passe non conformes à la politique de mot de passe.
La définition de la politique de mot de passe rend plus difficile le piratage du mot de passe.
1
Afficher l'écran.
1 Touche [Menu Système/Compteur] > [Compta trav./Authentif.] > « Sécurité d'authentification » [Param.
de politique de mdp]
REMARQUE
Si l’écran d’authentification utilisateur s’affiche, se connecter avec un utilisateur qui dispose des
privilèges pour configurer ce paramètre. Si l'utilisateur ne connaît pas son mot de passe ou son nom
d'utilisateur de connexion, il doit contacter son administrateur.
2
Configurer les paramètres.
Les éléments configurables sont comme suit :
[Politique de mot de passe]
Sélectionner s'il faut activer ou non la politique de mot de passe.
Valeur : Désactivé, Activé
[Longueur min. de mdp]
Définir la longueur minimum de mot de passe en caractères.
Valeur : Désactivé, Activé (1 à 64 caractères)
[Complexité du mot de passe]
Définir la complexité du mot de passe.
Valeur
[2 caractères identiques consécutifs max.] : Désactivé, Activé
[Au moins une lettre majuscule (A-Z)] : Désactivé, Activé
[Au moins une lettre minuscule (a-z)] : Désactivé, Activé
[Au moins un chiffre (0 - 9)] : Désactivé, Activé
[Au moins un symbole] : Désactivé, Activé
[Âge maximum du mot de passe]
Définir l’âge maximum du mot de passe.
Valeur : Désactivé, Activé (1 à 180 jours)
[Liste utilis. violant politique]
Liste des utilisateurs qui ne respectent pas les exigences de politique de mot de passe.
517
Authentification de l'utilisateur et comptabilité (Connexion utilisateur, Compta.des travaux) > Paramétrage de
Ajout d'un utilisateur (Liste d’utilisateurs locaux)
Il est possible d’ajouter 1 000 utilisateurs (y compris l’ID utilisateur par défaut).
1
Afficher l'écran.
1 Touche [Menu Système/Compteur] > [Compta trav./Authentif.]
REMARQUE
Si l’écran d’authentification utilisateur s’affiche, se connecter avec un utilisateur qui dispose des
privilèges pour configurer ce paramètre. Si l'utilisateur ne connaît pas son mot de passe ou son nom
d'utilisateur de connexion, il doit contacter son administrateur.
2 Sélectionner [Ajouter/Modifier utilisateur local] depuis « Param connexion utilis. ».
2
Entrer les informations de l'utilisateur.
[Ajouter] > Ajouter des informations sur chaque élément
Nom d'utilisateur*1
Saisir le nom figurant dans la liste des utilisateurs (32 caractères maximum).
Nom connex. ut.*1
Entrer l’ID utilisateur de connexion (64 caractères maximum). Il n’est pas possible d’enregistrer le
même ID utilisateur.
Mot de passe de connexion*1
Saisir le mot de passe pour la connexion (64 caractères maximum).
[Paramètres de niveau d'accès]*1
Configurer le droit utilisateur.
Niveau d'accès
Sélectionner [Administrateur] ou [Utilisateur] pour les droits d’accès des utilisateur.
Permissions d'administration système
Si le niveau des droits utilisateur défini dans Niveau d'accès est [Utilisateur], sélectionner les éléments
pour lesquels l’utilisateur a défini les droits pour ce qui suit :
•
Paramètres original/papier
•
Carnet d'adr
•
Informations utilisateur/compte travaux
•
Paramètres réseau de base
•
Paramètres de base de la machine
•
Paramètres avancés du périphérique/réseau
[Nom du compte]
Ajouter un compte auquel appartient l’utilisateur. L’utilisateur ayant enregistré son nom de compte
peut se connecter sans entrer d’ID de compte.
➡ Aperçu de la comptabilité des travaux (page 546)
518
Authentification de l'utilisateur et comptabilité (Connexion utilisateur, Compta.des travaux) > Paramétrage de
REMARQUE
•
Rechercher par ID de compte ou pas nom du compte. Sélectionner [Recherche(ID)] ou [Search(Kana)]
pour basculer entre [Recherche(ID)] et [Search(Kana)].
•
Sélectionner [Nom du compte] ou [ID de compte] pour trier la liste des comptes.
Adresse E-mail
L’utilisateur peut enregistrer son adresse E-mail. Enregistrez si vous souhaitez utiliser l’envoi par
e-mail. L’adresse enregistrée sera automatiquement sélectionnée lors d’opérations ultérieures
nécessitant une fonction de messagerie.
[Infos carte ID]
Enregistrer les informations de carte ID. Placer la carte ID sur le lecteur de carte ID.
REMARQUE
Cette fonction est affichée lorsque ID Card Authentication Kit est activé.
➡ Card Authentication Kit(B) AC <IC card authentication kit (Activate)> (page 746)
Autorisation locale*2
Définir l'autorité d'usage pour chaque utilisateur.
Restriction impr.
Sélectionner si l'utilisation de la fonction d'impression de l'imprimante est interdite ou non. Les
fonctions d'impression applicables sont les suivantes :
•
Impr. depuis boîte
•
Impression depuis le lecteur USB
•
Imprimer rapport
•
Impression à partir de l'ordinateur
Restr impr. (Couleur)
Sélectionner si l'utilisation de la fonction d'impression (couleur) de l'imprimante est interdite ou
non. Les fonctions d'impression applicables sont les suivantes :
•
Impr. depuis boîte
•
Impression depuis le lecteur USB
•
Imprimer rapport
•
Impression à partir de l'ordinateur
Restr copie
Sélectionner si l'utilisation de la fonction d'impression de copie est interdite ou non.
Restr cop (couleur)
Sélectionner si l'utilisation de la fonction d'impression de copie (couleur) est interdite ou non.
Restriction copie (couleur)
Sélectionner si l'utilisation de la fonction d'impression de copie (couleur) est interdite ou non.
519
Authentification de l'utilisateur et comptabilité (Connexion utilisateur, Compta.des travaux) > Paramétrage de
Restriction R/V
Sélectionner si uniquement l’impression recto verso est autorisée.
Restriction combiner
Spécifier si uniquement Combiner est autorisé.
Restriction EcoPrint
Spécifier si uniquement EcoPrint est autorisé.
Limite d'envoi
Sélectionner si l'utilisation de la fonction d'envoi est interdite ou non.
Restriction trans. FAX
Sélectionner si l'utilisation de la fonction d'envoi de fax est interdite ou non.
Cet élément est affiché pour les machines compatibles avec le fax.
Restriction stockage dans boîte
Sélectionner si rejeter ou non l’utilisation du stockage dans les boîtes de document.
Affiché lorsque le SSD en option est installé.
Lim. stock. dans USB
Définir si rejeter ou non l’utilisation du stockage dans le lecteur USB.
[Mon panneau]
Vous pouvez enregistrer les paramètres pour la sélection de la langue, l’écran initial et les raccourcis
pour chaque utilisateur. Les paramètres enregistrés ici peuvent être appliqués simplement en se
connectant.
1* S'assurer de saisir les éléments.
*2 S'affiche lorsque l'autorisation locale est activée.
➡ Autorisation locale (page 529)
REMARQUE
3
•
Pour plus d'informations sur la saisie des caractères, se reporter à la section suivante :
•
Si [Envoyer] ou [FAX] est sélectionné dans l’Écran par défaut pour Mon panneau, sélectionner
[Destination], [Carnet d'adresses machine], ou [Carnet d'adresses externe] lorsque l’écran apparaît.
➡ Méthode de saisie de caractères (page 750)
Sélectionner [Enregistrer].
Un nouvel utilisateur est ajouté à la liste utilisateur local.
520
Authentification de l'utilisateur et comptabilité (Connexion utilisateur, Compta.des travaux) > Paramétrage de
REMARQUE
Si la connexion simple est activée, un écran de confirmation apparaît lorsque le nouvel enregistrement est
terminé, vous demandant si vous comptez configurer les paramètres de connexion simple. Pour configurer
les paramètres de connexion simple, sélectionner [Oui]. Si vous sélectionnez [Non], vous reviendrez à
l’écran de liste utilisateurs.
Pour la procédure de configuration des paramètres de connexion simple, se reporter à la section suivante :
➡ Paramètres de connexion simple (page 540)
Modification des propriétés utilisateur
Les types de propriétés modifiables peuvent varier en fonction des droits d’accès de l’utilisateur.
1
Afficher l'écran.
1 Touche [Menu Système/Compteur] > [Compta trav./Authentif.]
REMARQUE
Si l’écran d’authentification utilisateur s’affiche, se connecter avec un utilisateur qui dispose des
privilèges pour configurer ce paramètre. Si l'utilisateur ne connaît pas son mot de passe ou son nom
d'utilisateur de connexion, il doit contacter son administrateur.
2 Sélectionner [Ajouter/Modifier utilisateur local] depuis « Param connexion utilis. ».
2
Modifier les propriétés utilisateur.
1 Sélectionner
propriétés.
(icône d'information) en regard de l'utilisateur dont vous souhaitez modifier les
REMARQUE
•
Sélectionner [Nom d'utilisateur] ou [Nom de connexion de l'ut.] pour trier la liste des utilisateurs.
•
Rechercher par nom ou nom d'utilisateur de connexion. Sélectionner [Rech.(Conn.)] ou [Rech.(Nom)]
pour basculer entre [Rech.(Conn.)] et [Rech.(Nom)].
2 Vérifier les paramètres et modifier ou ajouter des informations le cas échéant.
•
Nom d'utilisateur
•
Nom connex. ut.*1
•
[Nom de domaine]*3
•
Mot de passe de connexion
•
[Paramètres de niveau d'accès]*1
•
[Nom du compte]*1
•
Adresse E-mail
•
[Infos carte ID]*1
•
Autorisation locale*1*2
521
Authentification de l'utilisateur et comptabilité (Connexion utilisateur, Compta.des travaux) > Paramétrage de
•
[Mon panneau]
*1 La modification est possible uniquement en cas de connexion avec des droits d'administrateur
machine.
*2 S'affiche lorsque l'autorisation locale est activée.
➡ Autorisation locale (page 529)
Pour plus d’informations sur chaque élément, se référer à l’étape 3 de « Ajout d'un utilisateur (Liste
d’utilisateurs locaux) » pour modifier les propriétés de l’utilisateur.
➡ Ajout d'un utilisateur (Liste d’utilisateurs locaux) (page 518)
*3 Si l’utilisateur est un utilisateur réseau avec droits d’utilisateur local, le nom de domaine est affiché.
➡ Configuration des droits de l’utilisateur réseau (page 531)
3 Sélectionner [Enregis-trer].
Les informations utilisateur sont modifiées.
Suppression d’un utilisateur
1
Afficher l'écran.
1 Touche [Menu Système/Compteur] > [Compta trav./Authentif.]
REMARQUE
Si l’écran d’authentification utilisateur s’affiche, se connecter avec un utilisateur qui dispose des
privilèges pour configurer ce paramètre. Si l'utilisateur ne connaît pas son mot de passe ou son nom
d'utilisateur de connexion, il doit contacter son administrateur.
2 Sélectionner [Ajouter/Modifier utilisateur local] depuis « Param connexion utilis. ».
2
Suppression d’un utilisateur.
1 Sélectionner un utilisateur à supprimer.
2 [Supprimer] > [Supprimer]
L’utilisateur sélectionné est supprimé.
REMARQUE
Il n’est pas possible de supprimer un utilisateur par défaut possédant des droits d’administrateur de la
machine.
➡ Synthèse des privilèges administrateur (page 105)
522
Authentification de l'utilisateur et comptabilité (Connexion utilisateur, Compta.des travaux) > Paramétrage de
Gestion des utilisateurs qui impriment sur cette machine à
partir d'un
ordinateur
Pour gérer les utilisateurs qui impriment sur cette machine à partir d'un ordinateur, les réglages suivants sont
nécessaires dans le pilote d'imprimante. Les instructions se basent sur les éléments de l’interface tels qu’ils
apparaissent dans Windows 10.
1
Afficher l'écran.
1 Cliquer sur le bouton [Démarrer] de Windows
[Afficher les périphériques et imprimantes].
[Système Windows]
[Panneau de configuration]
REMARQUE
•
Pour Windows 11, sélectionner le bouton [Démarrer]
configuration]
•
[All apps]
[Windows Tools]
[Afficher les périphériques et imprimantes].
Pour Windows 8.1, sélectionner [Paramètres] dans la barre d'icônes du Bureau
configuration]
[Panneau de
[Panneau de
[Afficher les périphériques et imprimantes].
2 Effectuer un clic droit sur l'icône du pilote d'imprimante de la machine, puis cliquer sur le menu
[Propriétés de l’imprimante] du pilote d'imprimante.
3 Cliquer sur [Administrateur] dans l'onglet [Device Settings].
2
Configurer les paramètres.
1 Sélectionner [Connexion utilisateur] dans l'onglet [Connexion utilisateur].
523
Authentification de l'utilisateur et comptabilité (Connexion utilisateur, Compta.des travaux) > Paramétrage de
2 Définir l'administration des connexions d'utilisateurs.
[Utiliser un identifiant de compte spécifique]
Cette option peut être utilisée pour spécifier un nom d'utilisateur et un mot de passe à utiliser pour
la même connexion d'utilisateur pour chaque travail d'impression. Si cette option est sélectionnée,
l'utilisateur n'a pas besoin de saisir le nom et le mot de passe pour chaque travail d'impression.
[Demander l'identifiant de compte]
Un écran pour saisir le nom d'utilisateur et le mot de passe sera affiché lors de toute tentative
d'impression. Le nom d'utilisateur et le mot de passe doivent être saisis à chaque tentative
d'impression.
[Demander l'identifiant de compte et valider]
Un écran pour saisir le nom d'utilisateur et le mot de passe sera affiché lors de toute tentative
d'impression. Le nom d'utilisateur et le mot de passe répertoriés dans la « liste des noms
d'utilisateurs de connexion » doivent être saisis. Le nom d'utilisateur et le mot de passe doivent être
saisis à chaque tentative d'impression.
[Valider l'identifiant (ordinateur) ou demander l'identifiant de compte]
Lors de l'impression, le nom d'utilisateur de Windows est recherché dans les « noms d'utilisateurs
de connexion » et l'impression est possible si le nom est enregistré. Si le nom n'est pas enregistré,
l'impression sera annulée pour les utilisateurs ayant des droits d'utilisateur uniquement. Si
l'utilisateur possède des droits administrateur, l'écran de saisie du nom d'utilisateur et du mot de
passe s'affichera.
3 Cliquer sur [OK].
REMARQUE
Pour les autres paramètres de la comptabilité des travaux, se reporter à la section suivante :
➡ Printing System Driver User Guide
Gestion des utilisateurs de la numérisation à l'aide de
TWAIN
Les réglages du pilote TWAIN suivants sont nécessaires pour gérer les utilisateurs qui utilisent TWAIN pour la
numérisation. Les instructions se basent sur les éléments de l’interface tels qu’ils apparaissent dans Windows 10.
1
Afficher l'écran.
1 Cliquer sur la boîte de recherche dans la barre d’outils, et saisir « Réglage du pilote TWAIN ». Sélectionner
[TWAIN Driver Setting] dans la liste de recherche. Affiche l’écran Réglages du pilote TWAIN.
REMARQUE
Sous Windows 8.1, cliquer sur [Rechercher] dans les icônes, puis saisir « Réglage du pilote TWAIN » dans
la boîte de recherche. Sélectionner [TWAIN Driver Setting] dans la liste de recherche.
524
Authentification de l'utilisateur et comptabilité (Connexion utilisateur, Compta.des travaux) > Paramétrage de
2 Sélectionner la machine, et cliquer sur [Éditer].
2
Configurer les paramètres.
1 Cliquer sur [Paramètres d’authentification de l’utilisateur].
2 Cocher la case à côté de [Authentification], puis saisir le nom d'utilisateur et le mot de passe de
connexion.
3 Cliquer sur [OK].
Gestion des utilisateurs de la numérisation à l'aide de WIA
Les réglages suivants du pilote WIA sont nécessaires pour gérer les utilisateurs qui utilisent WIA pour la
numérisation. Les instructions se basent sur les éléments de l’interface tels qu’ils apparaissent dans Windows 10.
1
Afficher l'écran.
1 Cliquer sur le bouton Windows [Démarrer]
[Système Windows] [Panneau de configuration]. Saisir
« Scanner » dans le champ de recherche du panneau de configuration. Sélectionner [Afficher les
525
Authentification de l'utilisateur et comptabilité (Connexion utilisateur, Compta.des travaux) > Paramétrage de
scanneurs et les appareils photo] dans la liste de recherche pour afficher l'écran Scanneurs et appareils
photo.
REMARQUE
•
Pour Windows 11, sélectionner le bouton [Démarrer] [All apps] [Windows Tools] [Panneau de
configuration]. Saisir « Scanner » dans le champ de recherche du panneau de configuration.
Sélectionner [Afficher les scanneurs et les appareils photo] dans la liste de recherche pour afficher
l'écran Scanneurs et appareils photo.
•
Dans Windows 8,1, cliquer sur [Rechercher] dans la barre d'icônes du Bureau, puis saisir « Afficher les
scanneurs et les appareils photo » dans la boîte de recherche. Cliquer sur [Afficher les scanneurs et
les appareils photo] dans la liste de recherche pour afficher l'écran Scanneurs et appareils photo.
2 Sélectionner le même nom que cette machine pour les pilotes WIA et appuyer sur [Propriétés].
2
Configurer les paramètres.
1 Cocher la case à côté de [Authentification] dans l'onglet [Paramètres], puis saisir le nom d'utilisateur et
le mot de passe de connexion.
2 Cliquer sur [OK].
526
Authentification de l'utilisateur et comptabilité (Connexion utilisateur, Compta.des travaux) > Paramétrage de
Gestion des utilisateurs qui envoient des fax à partir d'un
ordinateur
Pour gérer les utilisateurs qui envoient des fax à partir d'un ordinateur, les réglages suivants sont nécessaires
dans le pilote de fax. Les instructions se basent sur les éléments de l’interface tels qu’ils apparaissent dans
Windows 10.
1
Afficher l'écran.
1 Sélectionner le bouton [Démarrer] dans Windows, puis
[Système Windowss],
configuration] [Afficher les périphériques et imprimantes].
[Panneau de
REMARQUE
•
Pour Windows 11, sélectionner le bouton [Démarrer]
configuration]
•
[All apps]
[Windows Tools]
[Afficher les périphériques et imprimantes].
Pour Windows 8.1, sélectionner [Paramètres] dans la barre d'icônes du Bureau
configuration]
[Panneau de
[Panneau de
[Afficher les périphériques et imprimantes].
2 Effectuer un clic droit sur l'icône du pilote FAX de la machine, puis cliquer sur le menu [Options
d'impression] du pilote FAX.
3 Cliquer sur [Paramètre FAX TX] dans l'onglet [Options d'impression].
2
Configurer les paramètres.
1 Sélectionner [Connexion utilisateur] dans l'onglet [Authentification].
2 Définir l'administration des connexions d'utilisateurs.
[Utiliser un identifiant de compte spécifique]
Cette option peut être utilisée pour spécifier un nom d'utilisateur et un mot de passe à utiliser pour
la même connexion d'utilisateur pour chaque travail de fax. Si cette option est sélectionnée,
l'utilisateur n'a pas besoin de saisir le nom et le mot de passe pour chaque travail de fax.
527
Authentification de l'utilisateur et comptabilité (Connexion utilisateur, Compta.des travaux) > Paramétrage de
[Demander le nom d'utilisateur de connexion]
Un écran pour saisir le nom d'utilisateur et le mot de passe sera affiché lors de toute tentative de
transmission. Le nom d'utilisateur et le mot de passe doivent être saisis à chaque tentative de
transmission.
3 Cliquer sur [OK].
528
Authentification de l'utilisateur et comptabilité (Connexion utilisateur, Compta.des travaux) > Paramétrage de
Autorisation locale
Sélectionner l’utilisation ou non de l'autorisation locale.
REMARQUE
Lors de l'utilisation de l'Autorisation locale, le type d'authentification d'utilisateur doit être défini sur
[Authentification locale].
➡ Activer l’administration des connexions d’utilisateurs (page 515)
1
Afficher l'écran.
1 Touche [Menu Système/Compteur] > [Compta trav./Authentif.]
REMARQUE
Si l’écran d’authentification utilisateur s’affiche, se connecter avec un utilisateur qui dispose des
privilèges pour configurer ce paramètre. Si l'utilisateur ne connaît pas son mot de passe ou son nom
d'utilisateur de connexion, il doit contacter son administrateur.
2 Sélectionner [Autorisation locale] depuis « Param connexion utilis. ».
2
Configurer les paramètres.
1 Sélectionner [Désactivé] ou [Activé].
529
Authentification de l'utilisateur et comptabilité (Connexion utilisateur, Compta.des travaux) > Paramétrage de
Paramètres du serveur
Définir le type de serveur lorsque l'authentification réseau est activée.
1
Afficher l'écran.
1 Touche [Menu Système/Compteur] > [Compta trav./Authentif.]
REMARQUE
Si l’écran d’authentification utilisateur s’affiche, se connecter avec un utilisateur qui dispose des
privilèges pour configurer ce paramètre. Si l'utilisateur ne connaît pas son mot de passe ou son nom
d'utilisateur de connexion, il doit contacter son administrateur.
2 Sélectionner « Param connexion utilis. » [Connexion utilisateur] > [Authentification réseau].
2
Configurer les paramètres.
1 Sélectionner [NTLM], [Kerberos] ou [Ext.] comme « Type de serveur » et saisir le nom d'hôte (256
caractères au maximum) pour le serveur d’authentification.
Lorsque [Ext.] est sélectionné comme type de serveur, entrer le numéro de port.
REMARQUE
•
La sélection de [Ajouter/Modifier/Supprimer domaine] affiche la liste des enregistrements de
domaines. Dans la liste des enregistrements de domaines, sélectionner [Aj./Modif.] et saisir le nom
de domaine. Il est possible d'enregistrer jusqu'à 10 noms de domaine.
•
Si au moins deux domaines sont enregistrés, sélectionner [Domaine par défaut] et sélectionner le
domaine par défaut.
2 Sélectionner [OK].
REMARQUE
Si l’ID utilisateur et le mot de passe sont refusés, vérifier les paramètres suivants.
•
Paramètres d’authentification réseau de la machine
•
Propriétés utilisateur du serveur d’authentification
•
Réglage de la date et de l'heure de la machine et du serveur d’authentification
530
Authentification de l'utilisateur et comptabilité (Connexion utilisateur, Compta.des travaux) > Paramétrage de
Configuration des droits de l’utilisateur réseau
Sélectionner si accorder ou non les droits de l’utilisateur local aux utilisateurs réseau. Si ce paramétrage est
appliqué, lorsqu'un utilisateur réseau se connecte, les informations de l’utilisateur réseau connecté sont
enregistrées comme un utilisateur local. En définissant le nom du compte dans les informations de l’utilisateur
local enregistrées, les utilisateurs réseau peuvent s’harmoniser avec la comptabilité des travaux. Affiche le « Nom
de domaine » dans les informations utilisateur pour les utilisateurs locaux ayant des droits.
REMARQUE
Pour des informations sur les utilisateurs locaux, se reporter à la section suivante :
➡ Ajout d'un utilisateur (Liste d’utilisateurs locaux) (page 518)
1
Afficher l'écran.
1 Touche [Menu Système/Compteur] > [Compta trav./Authentif.]
REMARQUE
Si l’écran d’authentification utilisateur s’affiche, se connecter avec un utilisateur qui dispose des
privilèges pour configurer ce paramètre. Si l'utilisateur ne connaît pas son mot de passe ou son nom
d'utilisateur de connexion, il doit contacter son administrateur.
2 Sélectionner [Autorité utilisateur réseau] depuis « Param connexion utilis. ».
2
Configurer les paramètres.
Activer « Donner l'autorité utilisateur local » pour configurer les paramètres.
« Action utilisateur au complet »
Configurer l’action lorsque le nombre d’utilisateurs est dépassé en accordant les droits d’utilisateurs
locaux.
Valeur : [Ne pas ajouter de nouvel utilisateur], [Supprimer ancien utilisateur]
« Autorité hors ligne »
Définir la date d’expiration pour les droits d’utilisateurs locaux qui ont été accordés et qui ne requièrent
pas d’authentification réseau
Valeur : [Toujours activé], [Spécifier période d'activation] (180 jours maximum)
[Paramètres par défaut de l'autorisation locale]
Définir les droits d’utilisateurs locaux par défaut qui sont accordés.
531
Authentification de l'utilisateur et comptabilité (Connexion utilisateur, Compta.des travaux) > Paramétrage de
Paramètres d'autorisation de groupe
Définition des restrictions d'utilisation de la machine par chaque groupe d'individu enregistré dans le serveur
d'authentification.
REMARQUE
Pour utiliser les paramètres d'autorisation de groupe, [Authentification réseau] doit être sélectionné en tant que
méthode d'authentification dans « Param connexion utilis. ». De plus, définir « LDAP » sur Activé dans «
Paramètres du protocole ».
➡ Activer l’administration des connexions d’utilisateurs (page 515)
➡ Paramètres du protocole (page 482)
Autorisation de groupe
1
Afficher l'écran.
1 Touche [Menu Système/Compteur] > [Compta trav./Authentif.]
REMARQUE
Si l’écran d’authentification utilisateur s’affiche, se connecter avec un utilisateur qui dispose des
privilèges pour configurer ce paramètre. Si l'utilisateur ne connaît pas son mot de passe ou son nom
d'utilisateur de connexion, il doit contacter son administrateur.
2 Sélectionner [Autorisation de groupe] depuis « Param connexion utilis. ».
2
Configurer les paramètres.
1 Sélectionner [Désactivé] ou [Activé].
Liste des groupes (jusqu’à 20)
Enregistrer les groupes dont l’usage de la machine est restreint. D’autres utilisateurs et groupes appartiennent à
« Autres ».
1
Afficher l'écran.
1 Touche [Menu Système/Compteur] > [Compta trav./Authentif.]
REMARQUE
Si l’écran d’authentification utilisateur s’affiche, se connecter avec un utilisateur qui dispose des
privilèges pour configurer ce paramètre. Si l'utilisateur ne connaît pas son mot de passe ou son nom
d'utilisateur de connexion, il doit contacter son administrateur.
2 Sélectionner [Liste de groupe] depuis [Param connexion utilis.].
532
Authentification de l'utilisateur et comptabilité (Connexion utilisateur, Compta.des travaux) > Paramétrage de
2
Configurer les paramètres.
1 [Ajouter] > Ajouter des informations sur chaque élément
Nom de groupe
Saisir le nom affiché dans la liste des groupes (jusqu’à 32 caractères).
ID de groupe*1
Saisir l’ID affiché dans la liste des groupes (entre 1 et 4294967295).
Niveau d'accès
Sélectionner [Administrateur] ou [Utilisateur] pour les privilèges d’accès des groupes.
Restriction impr.
Sélectionner si l'utilisation de la fonction d'impression de l'imprimante est interdite ou non. Les
fonctions d'impression applicables sont les suivantes :
•
Impr. depuis boîte
•
Impression depuis le lecteur USB
•
Imprimer rapport
•
Impression à partir de l'ordinateur
Restr impr. (Couleur)
Sélectionner si l'utilisation de la fonction d'impression (couleur) de l'imprimante est interdite ou
non. Les fonctions d'impression applicables sont les suivantes :
•
Impr. depuis boîte
•
Impression depuis le lecteur USB
•
Imprimer rapport
•
Impression à partir de l'ordinateur
Restr copie
Sélectionner si l'utilisation de la fonction d'impression de copie est interdite ou non.
Restr cop (couleur)
Sélectionner si l'utilisation de la fonction d'impression de copie (couleur) est interdite ou non.
Restriction copie (couleur)
Sélectionner si l'utilisation de la fonction d'impression de copie (couleur) est interdite ou non.
Restriction R/V
Sélectionner si uniquement l’impression recto verso est autorisée.
Restriction combiner
Spécifier si uniquement Combiner est autorisé.
Restriction EcoPrint
Spécifier si uniquement EcoPrint est autorisé.
Limite d'envoi
Sélectionner si l'utilisation de la fonction d'envoi est interdite ou non.
533
Authentification de l'utilisateur et comptabilité (Connexion utilisateur, Compta.des travaux) > Paramétrage de
Restriction trans. FAX
Sélectionner si l'utilisation de la fonction d'envoi de fax est interdite ou non.
Cet élément est affiché pour les machines compatibles avec le fax.
Restriction stockage dans boîte
Sélectionner si rejeter ou non l’utilisation du stockage dans les boîtes de document.
Affiché lorsque le SSD en option est installé.
Lim. stock. dans USB
Définir si rejeter ou non l’utilisation du stockage dans le lecteur USB.
*1 Pour « ID de groupe », indiquer PrimaryGroupID affecté par Active Directory de Windows.
REMARQUE
Pour plus d'informations sur la saisie des caractères, se reporter à la section suivante :
➡ Méthode de saisie de caractères (page 750)
3
Enregistrer le groupe.
1 Sélectionner [Enregis-trer].
Un nouveau groupe est ajouté à la liste des groupes.
534
Authentification de l'utilisateur et comptabilité (Connexion utilisateur, Compta.des travaux) > Paramétrage de
Paramètres d'autorisation invité
Lorsque l’administration des connexions utilisateurs est activée, définir les fonctions que les utilisateurs invités
qui ne peuvent pas se connecter sur la machine peuvent utiliser.
REMARQUE
Pour utiliser l’autorisation invité, [Connexion utilisateur] doit être activé dans « Param connexion utilis. ».
➡ Activer l’administration des connexions d’utilisateurs (page 515)
Activation de l’autorisation invité
1
Afficher l'écran.
1 Touche [Menu Système/Compteur] > [Compta trav./Authentif.]
REMARQUE
Si l’écran d’authentification utilisateur s’affiche, se connecter avec un utilisateur qui dispose des
privilèges pour configurer ce paramètre. Si l'utilisateur ne connaît pas son mot de passe ou son nom
d'utilisateur de connexion, il doit contacter son administrateur.
2 Sélectionner [Param. autorisation invité] depuis « Param connexion utilis. ».
2
Configurer les paramètres.
1 Sélectionner [Désactivé] ou [Activé].
REMARQUE
•
Si le paramètre de l’autorisation invité est activé, [Déconn.] Doit être sélectionné lors de la connexion.
•
Dans les paramètres utilisateur invité par défaut, seule la copie monochrome peut être utilisée. Si
vous souhaitez utiliser une fonction différente, il est nécessaire de se connecter en tant qu’utilisateur
pouvant utiliser cette fonction, ou modifier les paramètres dans les propriétés invité.
Configuration des propriétés invité
Enregistrer les informations de l'utilisateur invité et les fonctions qui sont limitées.
1
Afficher l'écran.
1 Touche [Menu Système/Compteur] > [Compta trav./Authentif.]
REMARQUE
Si l’écran d’authentification utilisateur s’affiche, se connecter avec un utilisateur qui dispose des
privilèges pour configurer ce paramètre. Si l'utilisateur ne connaît pas son mot de passe ou son nom
d'utilisateur de connexion, il doit contacter son administrateur.
2 Sélectionner [Propriété invité] depuis « Param connexion utilis. »
535
Authentification de l'utilisateur et comptabilité (Connexion utilisateur, Compta.des travaux) > Paramétrage de
2
Configurer les paramètres.
Vérifier les paramètres et modifier ou ajouter les informations si nécessaire.
Nom d'utilisateur
Saisir le nom figurant dans la liste des utilisateurs (32 caractères maximum). Le réglage par défaut est
« GuestUser ».
Niveau d'accès
L'autorité de l'utilisateur s'affiche. Ce paramètre ne peut pas être modifié.
[Nom du compte]
Ajouter un compte auquel appartient l’utilisateur.
Si l'utilisateur n'appartient à aucun compte, sélectionner [Autres].
Règles d'autorisation
Définir l'autorité d'usage pour chaque utilisateur.
Les éléments dont le niveau d'accès peut être limité sont les suivants.
Restriction impr.
Choisir si l'utilisation de la fonction d'impression de l'imprimante est interdite ou non.
Les fonctions d'impression applicables sont les suivantes :
•
Impr. depuis boîte
•
Impression depuis le lecteur USB
Restr impr. (Couleur)
Choisir si l'utilisation de la fonction d'impression (couleur) de l'imprimante est interdite ou non.
Les fonctions d'impression applicables sont les suivantes :
•
Impr. depuis boîte
•
Impression depuis le lecteur USB
Restr copie
Choisir si l'utilisation de la fonction de copie est interdite ou non.
Restr cop (couleur)
Choisir si l'utilisation de la copie couleur est interdite ou non.
Restriction copie (couleur)
Choisir si l'utilisation de la fonction d'impression de copie (couleur) est interdite ou non.
Restriction R/V
Choisir si seule l'impression recto verso est autorisée.
Restriction combiner
Spécifier si seule la fonction Combiner est autorisée.
Restriction EcoPrint
Spécifier si seule la fonction EcoPrint est autorisée.
Limite d'envoi
Choisir si l'utilisation de la fonction d'envoi est interdite ou non.
536
Authentification de l'utilisateur et comptabilité (Connexion utilisateur, Compta.des travaux) > Paramétrage de
Restriction trans. FAX
Choisir si l'utilisation de la fonction d'envoi de fax est interdite ou non.
Cet élément est affiché pour les machines compatibles avec le fax.
Restr. stock. dans boîte
Choisir si l'utilisation de la fonction de stockage dans la boîte de document est interdite ou non.
Lim. stock. dans USB
Définir si l'utilisation de la fonction de stockage sur lecteur USB est interdite ou non.
3
Enregistrer l'utilisateur.
1 Sélectionner [OK].
537
Authentification de l'utilisateur et comptabilité (Connexion utilisateur, Compta.des travaux) > Paramétrage de
Obtenir la propriété d'utilisateur réseau
Définition des informations requises pour obtenir des propriétés d'utilisateur réseau à partir du serveur LDAP.
L'adresse e-mail et le nom de l'utilisateur obtenus avec ce paramètre sont affichés dans les informations de
l'utilisateur, l'écran de confirmation de statut et l'en-tête de l'e-mail.
REMARQUE
Pour obtenir les propriétés d'utilisateur réseau à partir du serveur LDAP, [Authentification réseau] doit être
sélectionné comme méthode d'authentification de l'utilisateur dans « Param connexion utilis. » Régler également
[LDAP] sur Activé dans « Paramètres du protocole ».
➡ Activer l’administration des connexions d’utilisateurs (page 515)
➡ Paramètres du protocole (page 482)
1
Afficher l'écran.
1 Touche [Menu Système/Compteur] > [Compta trav./Authentif.]
REMARQUE
Si l’écran d’authentification utilisateur s’affiche, se connecter avec un utilisateur qui dispose des
privilèges pour configurer ce paramètre. Si l'utilisateur ne connaît pas son mot de passe ou son nom
d'utilisateur de connexion, il doit contacter son administrateur.
2 Sélectionner [Obtenir propr. util réseau] depuis « Param connexion utilis. »
2
Configurer les paramètres.
1 Activer « Obtenir propr. util réseau » pour configurer les paramètres.
Informations serveur LDAP
Nom serveur*1
Saisir le nom de serveur LDAP ou l'adresse IP (64 caractères maximum). Si aucun nom de serveur
n'est saisi, les informations de l'utilisateur seront acquises depuis le serveur défini pour
l'Authentification réseau.
Port
Numéro de port pour le serveur LDAP. Le numéro de port par défaut est 389.
Acquisition des informations utilisateur
Nom 1*2
Saisir l'attribut LDAP pour obtenir le nom d'utilisateur à afficher à partir du serveur LDAP
(32 caractères maximum).
Nom 2*3
Saisir l'attribut LDAP pour obtenir le nom d'utilisateur à afficher à partir du serveur LDAP
(32 caractères maximum).
Adresse E-mail*4
Saisir l'attribut LDAP pour obtenir l'adresse e-mail à partir du serveur LDAP (256 caractères
maximum).
538
Authentification de l'utilisateur et comptabilité (Connexion utilisateur, Compta.des travaux) > Paramétrage de
Type authent.*5
Définir la méthode d'authentification. Sélectionner [Simple] ou [SASL]. Après la modification des
paramètres, redémarrer le système ou mettre la machine hors tension, puis à nouveau sous tension.
Recherche
Régler le délai d'attente en secondes avant l'expiration (de 5 à 255 secondes).
Sécurité LDAP
Sélectionner le type de cryptage en fonction du type de sécurité utilisé par le serveur LDAP. La valeur
est [Désactivé], [TLS] ou [STARTTLS].
*1 En cas d'utilisation d'Active Directory de Windows, le nom du serveur peut être le même que le nom
du serveur saisi dans l'authentification réseau.
*2 Pour Active Directory de Windows, utiliser généralement l'attribut displayName.
*3. Le « Nom 2 » peut être ignoré. Lors de l'attribution du « displayName » dans « Nom 1 » et du
« service » dans « Nom 2 », par exemple, si la valeur du displayName est « Mike Smith » et la valeur du
service est « Ventes » dans Active Directory de Windows, le nom d'utilisateur qui s'affiche est « Mike
Smith ».
*4 En cas d'utilisation d'Active Directory de Windows, l'e-mail de l'attribut peut être utilisé comme
adresse e-mail.
*5. Cette fonction est affichée lorsque « Type de serveur » est réglé sur [Kerberos] dans « Authentification
réseau ».
3
Sélectionner [OK].
539
Authentification de l'utilisateur et comptabilité (Connexion utilisateur, Compta.des travaux) > Paramétrage de
Paramètres de connexion simple
La fonction de connexion simple permet aux utilisateurs de se connecter simplement en sélectionnant un nom
d’utilisateur. Les utilisateurs doivent être enregistrés à l’avance pour utiliser cette fonctionnalité.
REMARQUE
•
Pour l’enregistrement d'un utilisateur, se reporter à la section suivante :
•
Pour utiliser la Connexion simple, l’Administration des connexions d’utilisateurs doit être activée dans « Param
connexion utilis. ».
•
➡ Ajout d'un utilisateur (Liste d’utilisateurs locaux) (page 518)
➡ Activer l’administration des connexions d’utilisateurs (page 515)
Lorsque le paramètre d’autorisation invité est activé, l’écran Connexion simple n’est pas affiché.
Activation d’une connexion simple
1
Afficher l'écran.
1 Touche [Menu Système/Compteur] > [Compta trav./Authentif.]
REMARQUE
Si l’écran d’authentification utilisateur s’affiche, se connecter avec un utilisateur qui dispose des
privilèges pour configurer ce paramètre. Si l'utilisateur ne connaît pas son mot de passe ou son nom
d'utilisateur de connexion, il doit contacter son administrateur.
2 Sélectionner [Connexion simple] depuis « Param connexion utilis. ».
2
Configurer les paramètres.
1 Sélectionner [Désactivé] ou [Activé].
Touche connexion simple
Enregistrer les utilisateurs qui utilisent la connexion simple. Vous pouvez ajouter jusqu’à 20 utilisateurs.
1
Afficher l'écran.
1 Touche [Menu Système/Compteur] > [Compta trav./Authentif.]
REMARQUE
Si l’écran d’authentification utilisateur s’affiche, se connecter avec un utilisateur qui dispose des
privilèges pour configurer ce paramètre. Si l'utilisateur ne connaît pas son mot de passe ou son nom
d'utilisateur de connexion, il doit contacter son administrateur.
2 Sélectionner [Touche connexion simple] depuis « Param connexion utilis. ».
2
Entrer les informations de l'utilisateur.
1 Sélectionner la touche sur laquelle vous voulez enregistrer un utilisateur.
540
Authentification de l'utilisateur et comptabilité (Connexion utilisateur, Compta.des travaux) > Paramétrage de
2 Saisir le nom d’utilisateur à afficher.
REMARQUE
Pour plus d'informations sur la saisie des caractères, se reporter à la section suivante :
➡ Méthode de saisie de caractères (page 750)
3 Sélectionner [Sélectionner utilisateur].
4 Pour spécifier l’utilisateur dans les utilisateurs locaux, sélectionner [Utilisat. local]. Pour spécifier dans les
utilisateurs réseau, sélectionner [Utilisateur réseau].
La procédure diffère en fonction de la méthode de transmission sélectionnée.
5 (Lorsque vous spécifiez l’utilisateur dans [Utilisat. local]) Sélectionner l’utilisateur pour lequel la
connexion simple sera définie.
REMARQUE
•
Rechercher par nom ou nom d'utilisateur de connexion. Sélectionner [Rech.(Conn.)] ou [Rech.(Nom)]
pour basculer entre [Rech.(Conn.)] et [Rech.(Nom)].
•
Sélectionner [Nom d'utilisateur] ou [Nom connex. ut.] pour trier la liste des utilisateurs.
6 (Lorsque vous spécifiez l’utilisateur dans [Utilisateur réseau]) Sélectionner le champ de saisie pour «
Nom de connexion de l'ut. » et « Mot de passe de connexion », saisir les informations de l'utilisateur à
enregistrer et sélectionner OK[OK].
Si vous spécifiez un utilisateur pour lequel un domaine est défini dans l’authentification réseau,
sélectionnez le « Domaine » et sélectionnez le domaine dans lequel l’utilisateur est enregistré.
REMARQUE
Pour plus d'informations sur la saisie des caractères, se reporter à la section suivante :
➡ Méthode de saisie de caractères (page 750)
7 Sélectionner [Mot de passe] : Activer ou Désactiver.
8 Sélectionner l’icône de l’utilisateur à afficher.
541
Authentification de l'utilisateur et comptabilité (Connexion utilisateur, Compta.des travaux) > Paramétrage de
3
Enregistrer l’utilisateur.
1 Sélectionner [Enregis-trer].
542
Authentification de l'utilisateur et comptabilité (Connexion utilisateur, Compta.des travaux) > Paramétrage de
Paramètres de carte ID
Si l'authentification de carte ID est activée, sélectionner le type d'authentification.
REMARQUE
Cette fonction s’affiche lorsque Card Authentication Kit est activé.
➡ Card Authentication Kit(B) AC <IC card authentication kit (Activate)> (page 746)
Connexion par clavier
Lorsque l'authentification de carte ID est activée, sélectionner si la connexion par clavier est autorisée ou non.
1
Afficher l'écran.
1 Touche [Menu Système/Compteur] > [Compta trav./Authentif.]
REMARQUE
Si l’écran d’authentification utilisateur s’affiche, se connecter avec un utilisateur qui dispose des
privilèges pour configurer ce paramètre. Si l'utilisateur ne connaît pas son mot de passe ou son nom
d'utilisateur de connexion, il doit contacter son administrateur.
2 Sélectionner [Login clavier] depuis « Paramètres de carte ID ».
2
Configurer les paramètres.
1 Sélectionner [Interdire] ou [Autoriser].
Authentification supplémentaire
Sélectionner si le mot de passe doit être saisi ou non après l'authentification par carte ID.
REMARQUE
Cette fonction n’est pas affichée lorsque « Type de serveur » de « Authentification réseau » est défini [NTLM] ou
[Kerberos].
1
Afficher l'écran.
1 Touche [Menu Système/Compteur] > [Compta trav./Authentif.]
REMARQUE
Si l’écran d’authentification utilisateur s’affiche, se connecter avec un utilisateur qui dispose des
privilèges pour configurer ce paramètre. Si l'utilisateur ne connaît pas son mot de passe ou son nom
d'utilisateur de connexion, il doit contacter son administrateur.
2 Sélectionner [Authentification supplémentaire] depuis « Paramètres de carte ID ».
543
Authentification de l'utilisateur et comptabilité (Connexion utilisateur, Compta.des travaux) > Paramétrage de
2
Configurer les paramètres.
1 Sélectionner [Désactivé], [Utiliser mot de passe] ou [Utiliser PIN].
REMARQUE
[Utiliser PIN] s'affiche uniquement lors de l’utilisation d’Authentification code PIN.
➡ Connexion PIN (page 545)
Impression de travail simple
Affiche une liste d’impressions enregistrées dans la boîte Travail stocké lors de la connexion avec une carte IC via
la connexion utilisateur.
REMARQUE
Pour plus d'informations sur l’impression de travail simple, se reporter à la section suivante :
➡ Impression de travail simple (page 197)
1
Afficher l'écran.
1 Touche [Menu Système/Compteur] > [Compta trav./Authentif.]
REMARQUE
Si l’écran d’authentification utilisateur s’affiche, se connecter avec un utilisateur qui dispose des
privilèges pour configurer ce paramètre. Si l'utilisateur ne connaît pas son mot de passe ou son nom
d'utilisateur de connexion, il doit contacter son administrateur.
2 Sélectionner [Impression rapide] depuis « Param connexion utilis. ».
2
Configurer les paramètres.
Activer « Afficher la liste à la connexion » pour configurer les paramètres.
Déconnexion après impression
Définir la déconnexion automatique, ou non, après impression.
Ignorer le PIN et la confirmation des copies
Définir s’il faut ignorer, ou non, la saisie du code PIN et la confirmation du nombre de copies pour
l’impression lorsqu’un code PIN est défini.
544
Authentification de l'utilisateur et comptabilité (Connexion utilisateur, Compta.des travaux) > Paramétrage de
Connexion PIN
REMARQUE
Lors de l’utilisation de l’autorisation du code PIN, l'authentification réseau doit être activée et [Ext.] doit être
sélectionné pour le type de serveur.
➡ Activer l’administration des connexions d’utilisateurs (page 515)
➡ Paramètres du serveur (page 530)
1
Afficher l'écran.
1 Touche [Menu Système/Compteur] > [Compta trav./Authentif.]
REMARQUE
Si l’écran d’authentification utilisateur s’affiche, se connecter avec un utilisateur qui dispose des
privilèges pour configurer ce paramètre. Si l'utilisateur ne connaît pas son mot de passe ou son nom
d'utilisateur de connexion, il doit contacter son administrateur.
2 Sélectionner [Connexion PIN] depuis « Param connexion utilis. ».
2
Configurer la fonction.
1 Sélectionner [Désactivé] ou [Activé]
Utilisation de l'administration des connexions
d’utilisateurs
Cette section explique les procédures de configuration de la comptabilité des travaux.
Connexion/déconnexion
Si l'administration des connexions d'utilisateurs est activée, l'écran de saisie du nom de connexion de l'utilisateur
et du mot de passe de connexion s'affiche lors de chaque utilisation de la machine. Pour se connecter et se
déconnecter, procéder comme suit.
Connexion
Si l'écran de saisie du nom d'utilisateur de connexion s'affiche durant les opérations, se connecter en se reportant
à la suivante :
➡ Connexion (page 73)
Déconnexion
Lorsque l'opération est terminée, sélectionner la touche [Déconn.]. L'écran de saisie du nom d'utilisateur/mot
passe de connexion s'affiche à nouveau.
545
Authentification de l'utilisateur et comptabilité (Connexion utilisateur, Compta.des travaux) > Aperçu de la
Aperçu de la comptabilité des travaux
Cette fonction permet de gérer la comptabilité des travaux de chaque compte en attribuant un code
d’identification à chaque compte.
1 Activer la comptabilité des travaux
➡ Activation de la comptabilité des travaux (page 548)
2 Configurer un compte.
➡ Comptabilité des travaux (Local) (page 549)
3 Saisir l'ID de compte attribué lors de l'exécution du travail.
➡ Connexion (page 566)
4 Compter le nombre de pages imprimées.
Pour gérer le nom de feuilles utilisées pour les travaux imprimés à partir d'un
ordinateur
Pour gérer le nombre de travaux à imprimer à partir de l'ordinateur sur le réseau, il faut configurer les paramètres
en utilisant le pilote d'imprimante sur l'ordinateur.
1 Définir la comptabilité des travaux pour l'ordinateur sur le réseau en utilisant le pilote d'imprimante.
➡ Comptabilité des travaux pour l'impression (page 554)
2 Exécuter l'impression.
3 Compter le nombre de pages imprimées.
Gestion du nombre de travaux de numérisation en utilisant TWAIN
Pour gérer le nombre de travaux de numérisation en utilisant TWAIN, il faut configurer les paramètres du pilote
TWAIN sur l'ordinateur raccordé à la machine.
➡ Comptabilité des travaux pour la numérisation en utilisant TWAIN (page 556)
546
Authentification de l'utilisateur et comptabilité (Connexion utilisateur, Compta.des travaux) > Aperçu de la
Gestion du nombre de travaux de numérisation en utilisant WIA
Pour gérer le nombre de travaux de numérisation en utilisant WIA, il faut configurer les paramètres du pilote WIA
sur l'ordinateur raccordé à la machine.
➡ Comptabilité des travaux pour la numérisation en utilisant WIA (page 557)
Gestion des travaux de FAX transmis à partir d'un ordinateur
Pour gérer le nombre de travaux de fax transmis à partir de l'ordinateur, il faut configurer les paramètres en
utilisant le pilote de fax sur l'ordinateur.
➡ Comptabilité des travaux pour les fax transmis à partir d'un ordinateur (page 558)
La fonction fax ne peut être utilisée que sur les produits équipés de fonction fax.
547
Authentification de l'utilisateur et comptabilité (Connexion utilisateur, Compta.des travaux) > Activation de la
Activation de la comptabilité des travaux
1
Afficher l'écran.
1 Touche [Menu Système/Compteur] > [Compta trav./Authentif.]
REMARQUE
Si l’écran d’authentification utilisateur s’affiche, se connecter avec un utilisateur qui dispose des
privilèges pour configurer ce paramètre. Si l'utilisateur ne connaît pas son mot de passe ou son nom
d'utilisateur de connexion, il doit contacter son administrateur.
2 Sélectionner « Param compta. travaux » [Compta. travaux].
2
Configurer les paramètres.
Sélectionner [Local] ou [Réseau].
Sélectionner [Désactivé] pour désactiver la comptabilité des travaux.
REMARQUE
Lorsque l’affichage renvoie vers l’écran par défaut Menu système, la déconnexion est automatiquement
exécutée et l’écran pour saisir l’ID de compte apparaît. Pour continuer, entrer l’ID de compte.
548
Authentification de l'utilisateur et comptabilité (Connexion utilisateur, Compta.des travaux) > Comptabilité des
Comptabilité des travaux (Local)
Il est possible d'ajouter, de modifier et de supprimer un compte et de définir la restriction pour chaque compte.
Ajout d’un compte
Il est possible d'ajouter jusqu'à 100 comptes individuels.
1
Afficher l'écran.
1 Touche [Menu Système/Compteur] > [Compta trav./Authentif.]
REMARQUE
Si l’écran d’authentification utilisateur s’affiche, se connecter avec un utilisateur qui dispose des
privilèges pour configurer ce paramètre. Si l'utilisateur ne connaît pas son mot de passe ou son nom
d'utilisateur de connexion, il doit contacter son administrateur.
2 Sélectionner « Param compta. travaux » [Compatibilité Ajouter/Modifier travail].
2
Entrer les informations du compte.
1 [Ajouter] > Ajouter des informations sur chaque élément
Nom compte
Entrer le nom du compte (32 caractères maximum).
ID de compte
Entrer l’ID de compte sur 8 chiffres maximum (entre 0 et 99 999 999).
Restriction
Permet d’interdire l’impression ou la numérisation, ou de limiter le nombre de feuilles chargées.
➡ Restriction de l’utilisation de la machine (page 550)
REMARQUE
•
Pour plus d'informations sur la saisie des caractères, se reporter à la section suivante :
•
Il n’est pas possible d’utiliser un "ID de compte" déjà enregistré. Entrer une autre ID de compte.
➡ Méthode de saisie de caractères (page 750)
2 Sélectionner [Enregis.].
Un nouveau compte est ajouté à la liste des comptes.
549
Authentification de l'utilisateur et comptabilité (Connexion utilisateur, Compta.des travaux) > Comptabilité des
Restriction de l’utilisation de la machine
Cette section décrit les possibilités de restriction d’utilisation de la machine en fonction du compte ou du nombre
de feuilles disponibles.
Les éléments pouvant être limités diffèrent en fonction de la sélection de « Individuel » ou « Total » pour «
Copier/impress. ».
➡ Nombre de copies/impressions (page 568)
Options de restriction
Lorsque « Copier/impress. » est « Individuel »
Élément
Description
Restr copie (total)
Limite le nombre de feuilles utilisées pour la copie.
Restriction copie (couleur)
Limite le nombre de pages utilisées pour la copie couleur.
Restr. impr. (total)
Limite le nombre de feuilles utilisées pour l'impression.
Les fonctions d'impression applicables sont les suivantes :
Restr impr. (Couleur)
•
Impr. depuis boîte
•
Impression depuis le lecteur USB
•
Imprimer rapport
•
Impression à partir de l'ordinateur
Limite le nombre de pages utilisées pour l'impression en couleur.
Les fonctions d'impression applicables sont les suivantes :
•
Impr. depuis boîte
•
Impression depuis le lecteur USB
•
Imprimer rapport
•
Impression à partir de l'ordinateur
Restrict. num. (autres)
Limite le nombre de feuilles numérisées (copie exclue).
Restriction trans. FAX
Limite le nombre de feuilles envoyées par fax.
Cet élément est affiché pour les machines compatibles avec le fax.
Lorsque « Copier/impress. » est « Total »
Élément
Description
Restr. impr. (total)
Limite le nombre total de feuilles utilisées pour la copie et l'impression.
Restr impr. (Couleur)
Limite le nombre de pages utilisées pour la copie couleur et l’impression
en couleur.
Restrict. num. (autres)
Limite le nombre de feuilles numérisées (copie exclue).
Restriction trans. FAX
Limite le nombre de feuilles envoyées par fax.
Cet élément est affiché pour les machines compatibles avec le fax.
550
Authentification de l'utilisateur et comptabilité (Connexion utilisateur, Compta.des travaux) > Comptabilité des
Application de restriction
La restriction peut s’appliquer dans les modes suivants :
Élément
Description
[Désactivé]
Aucune restriction n'est appliquée.
[Limite compteur]
Limite le compteur d’impression par incréments d’une page jusqu’à
9 999 999 copies.
[Refuser utilisation]
La restriction est appliquée.
551
Authentification de l'utilisateur et comptabilité (Connexion utilisateur, Compta.des travaux) > Comptabilité des
Modification d'un compte
1
Afficher l'écran.
1 Touche [Menu Système/Compteur] > [Compta trav./Authentif.]
REMARQUE
Si l’écran d’authentification utilisateur s’affiche, se connecter avec un utilisateur qui dispose des
privilèges pour configurer ce paramètre. Si l'utilisateur ne connaît pas son mot de passe ou son nom
d'utilisateur de connexion, il doit contacter son administrateur.
2 Sélectionner « Param compta. travaux » [Compatibilité Ajouter/Modifier travail].
2
Modifier un compte.
1 Sélectionnez
(icône d’information) pour le compte que vous voulez modifier.
REMARQUE
•
Sélectionner [Nom compte] ou [ID de compte] pour trier la liste des comptes.
2 Modifier les informations de compte.
3 Sélectionner [Enregis.].
Les informations du compte sont modifiées.
552
Authentification de l'utilisateur et comptabilité (Connexion utilisateur, Compta.des travaux) > Comptabilité des
Suppression d’un compte
1
Afficher l'écran.
1 Touche [Menu Système/Compteur] > [Compta trav./Authentif.]
REMARQUE
Si l’écran d’authentification utilisateur s’affiche, se connecter avec un utilisateur qui dispose des
privilèges pour configurer ce paramètre. Si l'utilisateur ne connaît pas son mot de passe ou son nom
d'utilisateur de connexion, il doit contacter son administrateur.
2 Sélectionner « Param compta. travaux » [Compatibilité Ajouter/Modifier travail].
2
Suppression
1 Sélectionner le nom de compte à supprimer.
REMARQUE
•
Sélectionner [Nom compte] ou [ID de compte] pour trier la liste des comptes.
2 [Supprimer] > [Oui]
Le compte est supprimé.
553
Authentification de l'utilisateur et comptabilité (Connexion utilisateur, Compta.des travaux) > Comptabilité des
Comptabilité des travaux pour l'impression
Pour gérer le nombre de pages utilisées pour les travaux à imprimer à partir de l'ordinateur, il faut configurer les
paramètres suivants en utilisant le pilote d'imprimante. Les instructions se basent sur les éléments de l’interface
tels qu’ils apparaissent dans Windows 10.
1
Afficher l'écran.
1 Sélectionner le bouton [Démarrer] dans Windows, puis
[Système Windowss],
configuration] [Afficher les périphériques et imprimantes].
[Panneau de
REMARQUE
•
Pour Windows 11, sélectionner le bouton [Démarrer]
configuration]
•
[All apps]
[Windows Tools]
[Afficher les périphériques et imprimantes].
Pour Windows 8.1, sélectionner [Paramètres] dans la barre d'icônes du Bureau
configuration]
[Panneau de
[Panneau de
[Afficher les périphériques et imprimantes].
2 Effectuer un clic droit sur l'icône du pilote d'imprimante de la machine, puis cliquer sur le menu
[Propriétés de l’imprimante] du pilote d'imprimante.
3 Cliquer sur [Administrateur] dans l'onglet [Device Settings].
2
Configurer les paramètres.
1 Sélectionner [Comptabilité des tâches d'impression] dans l'onglet [Comptabilité des tâches
d'impression].
2 Configurer la comptabilité des travaux.
[Utiliser un identifiant de compte spécifique]
Saisir l’ID de compte. L'impression sera effectuée en utilisant l'ID de compte saisi. Si cette option est
sélectionnée, l'utilisateur n'a pas besoin de saisir l'ID de compte pour chaque travail d'impression.
[Demander l'identifiant de compte]
Un écran pour saisir l'ID de compte sera affiché lors de toute tentative d'impression. L'ID de compte
doit être saisi à chaque tentative d'impression.
[Demander l'identifiant de compte et valider]
Un écran pour saisir l'ID de compte sera affiché lors de toute tentative d'impression. L'ID de compte
stocké dans la liste des ID de compte doit être saisi. L'ID de compte doit être saisi à chaque tentative
d'impression.
554
Authentification de l'utilisateur et comptabilité (Connexion utilisateur, Compta.des travaux) > Comptabilité des
[Afficher la liste des identifiants de compte]
La liste des ID de compte est affichée lors de l'impression. L'ID de compte à utiliser doit être
sélectionné dans la liste.
[Valider l'identifiant (ordinateur) ou demander l'identifiant de compte]
Lors de l'impression, le nom d'utilisateur de Windows est recherché dans les « ID de compte » et
l'impression est possible si le nom est enregistré. Si l'ID de compte n'est pas enregistré, l'écran de
saisie de l'ID de compte s'affiche.
3 Cliquer sur [OK].
REMARQUE
Pour les autres paramètres de la comptabilité des travaux, se reporter à la section suivante :
➡ Printing System Driver User Guide
555
Authentification de l'utilisateur et comptabilité (Connexion utilisateur, Compta.des travaux) > Comptabilité des
Comptabilité des travaux pour la numérisation en utilisant
TWAIN
Pour gérer le nombre de travaux numérisés en utilisant TWAIN, il faut configurer les paramètres suivants en
utilisant le pilote TWAIN sur l'ordinateur. Les instructions se basent sur les éléments de l’interface tels qu’ils
apparaissent dans Windows 10.
1
Afficher l'écran.
1 Cliquer sur la boîte de recherche dans la barre des tâches et y saisir « TWAIN Driver Setting ».
Sélectionner [TWAIN Driver Setting] dans la liste de recherche. L'écran TWAIN Driver Settings s'affiche.
REMARQUE
Dans Windows 8,1, cliquer sur [Rechercher] dans les icônes du Bureau, puis saisir « TWAIN Driver
Setting » dans la boîte de recherche. Sélectionner [TWAIN Driver Setting] dans la liste de recherche.
2 Sélectionner la machine et cliquer sur [Éditer].
2
Configurer les paramètres.
1 Cliquer sur [Paramètres d’authentification de l’utilisateur].
2 Cocher la case à côté de [Compte] et saisir l'ID de compte.
3 Cliquer sur [OK].
556
Authentification de l'utilisateur et comptabilité (Connexion utilisateur, Compta.des travaux) > Comptabilité des
Comptabilité des travaux pour la numérisation en utilisant
WIA
Pour gérer le nombre de travaux numérisés en utilisant WIA, il faut configurer les paramètres suivants en utilisant
le pilote WIA sur l'ordinateur. Les instructions se basent sur les éléments de l’interface tels qu’ils apparaissent
dans Windows 10.
1
Afficher l'écran.
1 Sélectionner le bouton [Démarrer] de Windows
[Système Windows] [Panneau de configuration].
Saisir « Scanner » dans le champ de recherche du Panneau de configuration. Sélectionner [Afficher les
scanneurs et les appareils photo] dans la liste de recherche pour afficher l'écran Scanners et appareils
photo.
REMARQUE
•
Pour Windows 11, sélectionner le bouton [Démarrer] [All apps] [Windows Tools] [Panneau de
configuration]. Saisir « Scanner » dans le champ de recherche du panneau de configuration.
Sélectionner [Afficher les scanneurs et les appareils photo] dans la liste de recherche pour afficher
l'écran Scanneurs et appareils photo.
•
Dans Windows 8,1, cliquer sur [Rechercher] dans la barre d'icônes du Bureau, puis saisir « Afficher les
scanneurs et les appareils photo » dans la boîte de recherche. Cliquer sur [Afficher les scanneurs et
les appareils photo] dans la liste de recherche pour afficher l'écran Scanneurs et appareils photo.
2 Sélectionner le même nom que cette machine pour les pilotes WIA et appuyer sur [Propriétés].
557
Authentification de l'utilisateur et comptabilité (Connexion utilisateur, Compta.des travaux) > Comptabilité des
2
Configurer les paramètres.
1 Cocher la case à côté de [Compte ID] dans l’onglet [Paramètres] et entrer l'ID de compte.
2 Cliquer sur [OK].
Comptabilité des travaux pour les fax transmis à partir
d'un ordinateur
Pour gérer le nombre de travaux de fax transmis à partir de l'ordinateur, il faut configurer les paramètres suivants
en utilisant le pilote de fax sur l'ordinateur. Les instructions se basent sur les éléments de l’interface tels qu’ils
apparaissent dans Windows 10.
1
Afficher l'écran.
1 Sélectionner le bouton [Démarrer] dans Windows, puis
[Système Windowss],
configuration] [Afficher les périphériques et imprimantes].
[Panneau de
REMARQUE
•
Pour Windows 11, sélectionner le bouton [Démarrer]
configuration]
•
[All apps]
[Windows Tools]
[Afficher les périphériques et imprimantes].
Pour Windows 8.1, sélectionner [Paramètres] dans la barre d'icônes du Bureau
configuration]
[Panneau de
[Panneau de
[Afficher les périphériques et imprimantes].
2 Effectuer un clic droit sur l'icône du pilote FAX de la machine, puis cliquer sur le menu [Options
d'impression] du pilote d'imprimante.
3 Cliquer sur [Paramètre FAX TX] dans l'onglet [Options d'impression].
558
Authentification de l'utilisateur et comptabilité (Connexion utilisateur, Compta.des travaux) > Comptabilité des
2
Configurer les paramètres.
1 Sélectionner [Comptabilité des tâches d'impression] dans l'onglet [Authentification].
2 Définir la comptabilité des travaux.
[Utiliser un identifiant de compte spécifique]
Cette option peut être utilisée pour spécifier un ID de compte pour utiliser le même ID de compte
pour chaque travail de fax. Si cette option est sélectionnée, l'utilisateur n'a pas besoin de saisir l’ID
de compte pour chaque travail de fax.
[Demander l'identifiant de compte]
Un écran pour saisir l'ID de compte sera affiché lors de toute tentative de transmission. L'ID de
compte doit être saisi à chaque tentative de connexion.
3 Cliquer sur [OK].
559
Authentification de l'utilisateur et comptabilité (Connexion utilisateur, Compta.des travaux) > Configuration de la
Configuration de la comptabilité des travaux
Limite de compteur par défaut
Lors de l'ajout d'un nouveau compte, il est possible de modifier les restrictions par défaut pour le nombre de
feuilles utilisées. Ce nombre peut être réglé de 1 à 9 999 999.
Les éléments pouvant être définis diffèrent selon que [Individuel] ou [Total] est sélectionné pour
[Copier/impress.]
➡ Nombre de copies/impressions (page 568)
1
Afficher l'écran.
1 Touche [Menu Système/Compteur] > [Compta trav./Authentif.]
REMARQUE
Si l’écran d’authentification utilisateur s’affiche, se connecter avec un utilisateur qui dispose des
privilèges pour configurer ce paramètre. Si l'utilisateur ne connaît pas son mot de passe ou son nom
d'utilisateur de connexion, il doit contacter son administrateur.
2 Sélectionner « Param compta. travaux » [Param compta. travaux].
2
Configurer les paramètres.
1 Sélectionner l’élément pour « Limite compteur défaut » > utiliser [+], [-] ou les touches numériques pour
saisir la restriction par défaut sur le nombre de feuilles > [OK]
Lorsque [Copier/impress.]est réglé sur [Individuel]
[Restr copie (total)]
Règle la restriction par défaut du nombre de feuilles utilisées pour la copie.
[Restriction copie (couleur)]
Règle la restriction par défaut du nombre de feuilles utilisées pour la copie couleur.
[Restr. impr. (total)]
Règle la restriction par défaut du nombre de feuilles utilisées pour l'impression.
Les fonctions d'impression applicables sont les suivantes :
•
Impr. depuis boîte
•
Impression depuis le lecteur USB
•
Imprimer rapport
•
Impression à partir de l'ordinateur
[Restr impr. (Couleur)]
Règle la restriction par défaut du nombre de feuilles utilisées pour l'impression couleur.
Les fonctions d'impression applicables sont les suivantes :
•
Impr. depuis boîte
•
Impression depuis le lecteur USB
•
Imprimer rapport
560
Authentification de l'utilisateur et comptabilité (Connexion utilisateur, Compta.des travaux) > Configuration de la
•
Impression à partir de l'ordinateur
[Restrict. num. (autres)]
Règle la restriction par défaut du nombre de feuilles utilisées pour la numérisation (copie exclue).
[Restriction trans. FAX]
Règle la restriction par défaut du nombre de feuilles utilisées pour l'envoi de fax.
Cet élément est affiché pour les machines compatibles avec le fax.
Lorsque [Copier/impress.]est réglé sur [Total]
[Restr. impr. (total)]
Règle la restriction par défaut du nombre total de feuilles utilisées pour la copie et l'impression.
[Restr impr. (Couleur)]
Règle la restriction par défaut du nombre de feuilles utilisées pour l'impression couleur.
[Restrict. num. (autres)]
Règle la restriction par défaut du nombre de feuilles utilisées pour la numérisation (copie exclue).
[Restriction trans. FAX]
Règle la restriction par défaut du nombre de feuilles utilisées pour l'envoi de fax.
Cet élément est affiché pour les machines compatibles avec le fax.
Comptabilité du nombre de pages imprimées
Cette fonction permet de comptabiliser le nombre de pages imprimées. Les options sont les suivantes : Total
comptabilité des travaux et Chaque comptabilité des travaux. Il est possible de démarrer une nouvelle
comptabilité après réinitialisation des données de comptabilité stockées depuis un certain temps.
Les éléments pouvant être référencés sont les suivants :
Élément
[Pages imprimées]
Description
Affiche le nombre de pages utilisées dans l’impression pour chacun des
éléments suivants.
Compter par fonction
Affiche le nombre de pages utilisées pour copier, imprimer, faxer,
ainsi que les totaux, pour chaque mode couleur.
Compter par recto verso
Affiche le nombre de pages utilisées en mode Recto verso (recto) et
R/V (recto-verso), et le total pour les deux.
Compter par combiner
Affiche le nombre de pages utilisées en mode Combiner (aucun),
Combiner (2 en 1) et Combiner (4 en 1), et le total pour les trois.
[Pages numérisées]
Affiche le nombre de pages numérisées pour la copie, le fax,
l’impression et les autres fonctions, ainsi que le nombre total de pages
numérisées.
Transm. pages par FAX
Affiche le nombre de pages faxées.
561
Authentification de l'utilisateur et comptabilité (Connexion utilisateur, Compta.des travaux) > Configuration de la
Élément
Description
Durée transm. par FAX
Affiche la durée totale des transmissions de fax.
[Réinitialiser Compteur]
Remet le compteur à zéro.
Sélectionner [Réinit.] sur l'écran de confirmation.
562
Authentification de l'utilisateur et comptabilité (Connexion utilisateur, Compta.des travaux) > Configuration de la
Comptabilité du nombre de pages pour tous les comptes
Cette fonction permet de comptabiliser le nombre de pages pour chaque compte. D’autre part, vous pouvez
réinitialiser la comptabilité pour tous les comptes en même temps.
1
Afficher l'écran.
1 Touche [Menu Système/Compteur] > [Compta trav./Authentif.]
REMARQUE
Si l’écran d’authentification utilisateur s’affiche, se connecter avec un utilisateur qui dispose des
privilèges pour configurer ce paramètre. Si l'utilisateur ne connaît pas son mot de passe ou son nom
d'utilisateur de connexion, il doit contacter son administrateur.
2 Sélectionner « Param compta. travaux » [Compteur de comptabilité des travaux].
2
Vérifier le nombre de pages.
1 Sélectionner [Total] pour vérifier la comptabilité.
Sélectionner [Réinitialiser Compteur] pour remettre le compteur à zéro.
2 Confirmer le nombre et sélectionner [Fermer].
563
Authentification de l'utilisateur et comptabilité (Connexion utilisateur, Compta.des travaux) > Configuration de la
Comptage du nombre de pages imprimées pour chaque compte
Cette fonction comptabilise le nombre de pages de chaque compte et réinitialise la comptabilité des comptes un
par un. Lors du contrôle de la comptabilité pour chaque travaux, sélectionner le compte pour lequel vérifier le
nombre.
1
Afficher l'écran.
1 Touche [Menu Système/Compteur] > [Compta trav./Authentif.]
REMARQUE
Si l’écran d’authentification utilisateur s’affiche, se connecter avec un utilisateur qui dispose des
privilèges pour configurer ce paramètre. Si l'utilisateur ne connaît pas son mot de passe ou son nom
d'utilisateur de connexion, il doit contacter son administrateur.
2 Sélectionner « Param compta. travaux » [Compteur de comptabilité des travaux].
2
Vérifier le nombre de pages.
1 Sélectionner le compte.
REMARQUE
•
Sélectionner [Nom compte] ou [ID de compte] pour trier la liste de compte.
•
Pour afficher un compte différent du sien, sélectionner [Autre compte].
2 Vérifier le total.
Sélectionner [Réinitialiser Compteur] pour remettre le compteur à zéro.
3 Confirmer le total et sélectionner [Fermer].
564
Authentification de l'utilisateur et comptabilité (Connexion utilisateur, Compta.des travaux) > Configuration de la
Impr. rapport compteurs
Il est possible d’imprimer un rapport de comptabilité contenant le total des pages comptabilisées pour tous les
comptes concernés.
1
Préparer le papier.
2
Afficher l'écran.
Vérifier que du A4 ou du papier Letter est chargé dans le magasin.
1 Touche [Menu Système/Compteur] > [Compta trav./Authentif.]
REMARQUE
Si l’écran d’authentification utilisateur s’affiche, se connecter avec un utilisateur qui dispose des
privilèges pour configurer ce paramètre. Si l'utilisateur ne connaît pas son mot de passe ou son nom
d'utilisateur de connexion, il doit contacter son administrateur.
3
Imprimer.
1 « Param compta. travaux » [Impr. rapport compteurs] > [Imprimer]
Le rapport de comptabilité est imprimé.
Le format des rapports varie en fonction de l’administration de la comptabilité des copieurs et des
imprimantes. Si le comptage par format de papier est effectué, le rapport sera imprimé par format.
565
Authentification de l'utilisateur et comptabilité (Connexion utilisateur, Compta.des travaux) > Configuration de la
Utilisation de la comptabilité des travaux
Cette section explique les procédures de configuration de la comptabilité des travaux.
Connexion
Si la comptabilité des travaux est activée, un écran de saisie de l'ID de compte s'affiche lors de chaque utilisation
de la machine.
1
Saisir l’ID de compte à l'aide des touches numériques > [Connex.]
REMARQUE
•
En cas d’erreur de saisie, appuyer sur la touche [C] [Effacer] et recommencer la saisie de l’ID de compte.
•
Si l’ID de compte ne correspond pas à celui enregistré, un signal audio est généré et la connexion
échoue. Entrer l’ID de compte correct.
•
L'appui sur [Vérifier lecompteur] permet de vérifier le nombre de pages imprimées et le nombre de
pages numérisées.
Si l’administration des connexions d’utilisateurs est activée, l’écran de saisie du nom de connexion de
l’utilisateur et du mot de passe s’affiche plutôt que l'ID de compte. Saisir un nom d'utilisateur et un mot de
passe de connexion valides. Si l’utilisateur a déjà enregistré les informations de compte, la saisie de l’ID de
compte est ignorée.
➡ Ajout d'un utilisateur (Liste d’utilisateurs locaux) (page 518)
2
Effectuer les autres opérations.
Déconnexion
1
Lorsque l'opération est terminée, sélectionner la touche [Déconn.]. Revenir à l'écran
de saisir de l'ID de compte.
566
Authentification de l'utilisateur et comptabilité (Connexion utilisateur, Compta.des travaux) > Configuration de la
Appl/ restrict.
Cette fonction définit le comportement de la machine lorsque le compteur atteint la limite de restriction. La
procédure est la suivante :
Élément
Description
[Immédiatement]
Le travail s’arrête lorsque le compteur atteint sa limite.
Si l’envoi ou le stockage dans la boîte est déjà en cours, l'interdiction
sera effective à partir du travail suivant.
[Ensuite]
Le travail d’impression ou de numérisation en cours se poursuivra mais
le travail suivant sera rejeté.
[Alerte uniqu.]
Le travail se poursuit et un message d’alerte s’affiche.
1
Afficher l'écran.
1 Touche [Menu Système/Compteur] > [Compta trav./Authentif.]
REMARQUE
Si l’écran d’authentification utilisateur s’affiche, se connecter avec un utilisateur qui dispose des
privilèges pour configurer ce paramètre. Si l'utilisateur ne connaît pas son mot de passe ou son nom
d'utilisateur de connexion, il doit contacter son administrateur.
2 « Param compta. travaux » [Param compta. travaux] > « Param. par déf. » [Appl/ restrict.]
2
Configurer la fonction.
1 Sélectionner [Immédiatement], [Ensuite] ou [Alerte uniqu.].
567
Authentification de l'utilisateur et comptabilité (Connexion utilisateur, Compta.des travaux) > Configuration de la
Nombre de copies/impressions
Il est possible de sélectionner un mode d’affichage du nombre de copies et d’impression – soit le total des deux,
soit le nombre de copies et le nombre d’impressions séparément. Cette sélection peut influer sur les restrictions
relatives au nombre et à la méthode de comptage. Pour plus d'informations, se reporter à la section suivante :
➡ Restriction de l’utilisation de la machine (page 550)
➡ Comptabilité du nombre de pages imprimées (page 561)
➡ Impr. rapport compteurs (page 565)
1
Afficher l'écran.
1 Touche [Menu Système/Compteur] > [Compta trav./Authentif.]
REMARQUE
Si l’écran d’authentification utilisateur s’affiche, se connecter avec un utilisateur qui dispose des
privilèges pour configurer ce paramètre. Si l'utilisateur ne connaît pas son mot de passe ou son nom
d'utilisateur de connexion, il doit contacter son administrateur.
2 « Param compta. travaux » [Param compta. travaux] > « Param. par déf. » [Copier/impress.]
2
Configurer la fonction.
1 Sélectionner [Total] ou [Individuel].
568
Authentification de l'utilisateur et comptabilité (Connexion utilisateur, Compta.des travaux) > Configuration de la
Paramètres utilisateur inconnu
ID trav. inconnu
Cette fonction spécifie le comportement pour le traitement des travaux envoyés avec des noms d'utilisateur ou
ID utilisateur inconnus ou non envoyés. Si l’ID utilisateur est désactivé et la Comptabilité des travaux activée,
procéder comme suit si l’ID de compte est inconnu.
1
Afficher l'écran.
1 Touche [Menu Système/Compteur] > [Compta trav./Authentif.]
REMARQUE
Si l’écran d’authentification utilisateur s’affiche, se connecter avec un utilisateur qui dispose des
privilèges pour configurer ce paramètre. Si l'utilisateur ne connaît pas son mot de passe ou son nom
d'utilisateur de connexion, il doit contacter son administrateur.
2 Sélectionner « Paramètres utilisateur inconnu » [ID trav. inconnu].
2
Configurer les paramètres.
Sélectionner [Refuser] ou [Autoriser].
[Autoriser]
L’impression du travail est autorisée.
[Refuser]
L’impression du travail est autorisée.
Enregistrement des informations pour un utilisateur dont l'ID est inconnu
Si des informations d'utilisateur sont enregistrées pour un utilisateur dont l'ID est inconnu, il est possible de
vérifier les informations sur les écrans État travaux ou Historique des travaux. Il est également possible de limiter
les fonctions.
REMARQUE
Cette fonction est affichée lorsque [ID trav. inconnu] est réglé sur [Autoriser].
➡ ID trav. inconnu (page 569)
1
Afficher l'écran.
1 Touche [Menu Système/Compteur] > [Compta trav./Authentif.]
REMARQUE
Si l’écran d’authentification utilisateur s’affiche, se connecter avec un utilisateur qui dispose des
privilèges pour configurer ce paramètre. Si l'utilisateur ne connaît pas son mot de passe ou son nom
d'utilisateur de connexion, il doit contacter son administrateur.
2 Sélectionner « Paramètres utilisateur inconnu » [Propriété util.].
569
Authentification de l'utilisateur et comptabilité (Connexion utilisateur, Compta.des travaux) > Configuration de la
2
Entrer les informations de l'utilisateur.
1 Ajouter des informations sur chaque élément > [Enregis-trer]
Nom d'utilisateur
Saisir le nom figurant dans la liste des utilisateurs (32 caractères maximum).
[Nom du compte]
Enregistrer un compte pour un utilisateur dont l'ID est inconnu.
➡ Aperçu de la comptabilité des travaux (page 546)
REMARQUE
•
Sélectionner [Nom compte] ou [ID de compte] pour trier la liste de compte.
Règles d'autorisation
Définir l'autorité d'usage.
Les éléments de restriction suivants sont disponibles :
Restriction impr.
Sélectionner si l'utilisation de la fonction d'impression de l'imprimante est interdite ou non.
Les fonctions d'impression applicables sont les suivantes :
•
Impression à partir de l'ordinateur
Restr impr. (Couleur)
Choisir si l'utilisation de la fonction d'impression (couleur) de l'imprimante est interdite ou non.
Les fonctions d'impression applicables sont les suivantes :
•
Impression à partir de l'ordinateur
570
Dépannage >
Troubleshooting
10 Dépannage
571
Dépannage > Maintenance ordinaire
Maintenance ordinaire
Nettoyage
Nettoyer la machine régulièrement afin d’assurer une qualité d'impression optimale.
ATTENTION
pour des raisons de sécurité, toujours retirer la fiche du cordon d'alimentation de la prise de courant avant de
nettoyer la machine.
Nettoyage glace d'exposition
Essuyer l’intérieur du chargeur de documents et la glace d’exposition à l’aide d’un chiffon doux imbibé d’alcool
ou de détergent doux.
IMPORTANT
Ne pas utiliser de diluant ou de solvants organiques.
572
Dépannage > Maintenance ordinaire
Nettoyage verre fendu
Lors de l'utilisation du chargeur de documents, nettoyer la surface du verre fendu et le guide de lecture à l'aide
du chiffon sec.
IMPORTANT
Ne pas utiliser d'eau, de savon ou de solvants pour le nettoyage.
REMARQUE
La saleté sur le verre fendu ou le guide de lecture peut causer l'apparition de traces noires sur les impressions.
573
Dépannage > Maintenance ordinaire
Nettoyage de l’unité de transfert papier
L'unité de transfert papier doit être nettoyée chaque fois que la cartouche de toner et le bac de récupération de
toner sont remplacés. Pour garantir une qualité d’impression optimum, il est également recommandé de nettoyer
l’intérieur de la machine une fois par mois et lorsque la cartouche de toner est remplacée.
Les problèmes d'impression tels que la souillure du verso des pages imprimées peuvent survenir si l’unité de
transfert papier est sale.
ATTENTION
Certaines pièces sont très chaudes dans la machine. Faire preuve de prudence en raison d'un risque de brûlure.
Essuyer la poussière de papier sur le papier 1 et la saleté sur le papier 2 à l’aide d'un tissu doux et sec.
IMPORTANT
Attention à ne pas toucher la pièce
lors du nettoyage. Cela pourrait altérer la qualité d'impression.
574
Dépannage > Maintenance ordinaire
Remplacement de la cartouche de toner
Lorsque le toner est vide, le message suivant apparaît Remplacer la cartouche de toner.
« Toner[C][M][Y][K] vide. »
Lorsque le niveau de toner est bas, le message suivant apparaît. S'assurer de disposer d'une cartouche de toner
neuve pour le remplacement.
« Toner [C][M][Y][K] bas (remplacer une fois vide). »
REMARQUE
•
Pour la cartouche de toner, toujours utiliser une cartouche de toner originale. L'utilisation d'une cartouche de
toner non originale peut causer des défauts d'image et une panne de l'appareil.
•
La puce mémoire dans la cartouche de toner de cet appareil mémorise les informations nécessaires pour
améliorer la commodité pour le client, l'opération du système de recyclage pour les cartouches de toner
usagées et la planification et le développement de nouveaux produits. Les informations mémorisées n'incluent
aucune information permettant d'identifier les personnes et ne sont utilisées que de manière anonyme pour
les buts susmentionnés.
ATTENTION
Ne pas tenter d'incinérer les parties contenant du toner. Des étincelles dangereuses risquent de provoquer des
brûlures.
Les procédures d'installation de la cartouche de toner sont les même pour toutes les couleurs. Il est ici expliqué
les procédures de remplacement de la cartouche de toner jaune à titre d'exemple.
1
Ouvrir l'unité du scanner.
La cartouche de toner vide est déverrouillée.
575
Dépannage > Maintenance ordinaire
REMARQUE
Si la cartouche de toner est verrouillée, sélectionner [Déverrouillez la cartouche de toner] et déverrouiller la
cartouche de toner.
2
Retirer la cartouche de toner.
3
Placer la cartouche de toner usagée dans le sachet en plastique.
4
Retirer la cartouche de toner neuve de la boîte.
576
Dépannage > Maintenance ordinaire
IMPORTANT
Ne pas toucher les points indiqués ci-dessous.
5
Agiter la cartouche de toner.
6
Installer la cartouche de toner.
IMPORTANT
Introduire la cartouche de toner jusqu'au fond.
577
Dépannage > Maintenance ordinaire
7
Fermer l'unité du scanner.
REMARQUE
•
Si l'unité du scanner ne ferme pas, vérifier que la nouvelle cartouche de toner est installée correctement.
•
Renvoyer la cartouche de toner usagée et le bac de récupération de toner au concessionnaire ou au
service après-vente. Les cartouches de toner récupérées seront recyclées ou détruites conformément
aux réglementations locales.
578
Dépannage > Maintenance ordinaire
Remplacement du bac de récupération de toner
Lorsque le bac de récupération de toner est plein, le message suivant s’affiche.
« Bac de récupération toner plein. »
ATTENTION
Ne pas tenter d'incinérer les parties contenant du toner. Des étincelles dangereuses risquent de provoquer des
brûlures.
1
Ouvrir le capot du bac de récupération de toner
2
Remplacer le bac de récupération de toner.
3
Placer le bac de récupération de toner dans le sac des déchets plastiques.
579
Dépannage > Maintenance ordinaire
4
Retirer le nouveau bac de récupération de toner.
5
Installer le bac de récupération de toner.
6
Fermer le capot du bac de récupération de toner
REMARQUE
Renvoyer le bac de récupération de toner usagé au concessionnaire ou au service d’assistance. Les bacs de
récupération de toner seront recyclés ou détruits conformément aux réglementations locales.
580
Dépannage > Dépannage
Dépannage
Résolution des dysfonctionnements
En cas de problème avec la machine, consulter les vérifications et effectuer les procédures décrites dans les pages
suivantes. Le tableau ci-dessous fournit des recommandations générales de résolution des problèmes. Si le
problème persiste, contacter le service d’assistance.
REMARQUE
Le numéro de série sera nécessaire pour nous contacter. Pour vérifier le numéro de série, se reporter à la section
suivante :
➡ Vérification du numéro de série de l'équipement (page 2)
Problème concernant le fonctionnement de la machine
L’application ne démarre pas
Le temps défini pour le paramètre de réinitialisation automatique du panneau est-il trop court ?
Vérifier le temps défini pour la réinitialisation automatique du panneau.
1
Touche [Menu Système/Compteur] > [Paramètresmachine] > [Économiseur
d'énergie/Temporisation] > [Temporis. réinitialisat.]
2
Définir le temps de réinitialisation du panneau sur 30 secondes minimum
Ce temps peut être défini dans la plage de 5 à 495 secondes (par incréments de 5 secondes).
581
Dépannage > Dépannage
L'écran ne répond pas lorsque la machine est sous tension
La machine est-elle branchée ?
1
Brancher le cordon d’alimentation fourni avec cette machine.
S’assurer que la prise est correctement enfoncée.
582
Dépannage > Dépannage
La machine n’imprime pas, même lorsque [Démarrer] est
sélectionné
Un message s'affiche-t-il sur l'écran ?
Si un message s’affiche sur l'écran, vous ne pourrez peut-être pas l’exécuter selon ce qui est affiché.
Déterminer la réponse appropriée au message et prendre les mesures adéquates.
La machine est-elle en mode veille ?
L’opération ne peut pas être exécutée lorsque la machine est en veille.
1
Appuyer sur n'importe quelle touche du panneau de commande
REMARQUE
Il est possible de quitter le mode veille en appliquant la méthode suivante :
•
Toucher l’écran tactile
•
Chargement des originaux dans le chargeur de documents
•
Ouvrir le chargeur de documents
583
Dépannage > Dépannage
Des feuilles vierges sont éjectées
Les originaux ont-ils été chargés correctement ?
Mise en place des originaux sur la glace d’exposition
1
Placer la face à numériser vers le bas.
2
Aligner contre les plaques d'indication du format de l'original avec le coin arrière
gauche comme point de repère.
REMARQUE
Pour plus d'informations sur Orientation original, se reporter à la section suivante :
➡ Format d'origine (page 312)
Mise en place des originaux dans le chargeur de documents
1
Régler les guides de largeur de papier.
584
Dépannage > Dépannage
2
Mettre en place l'original.
1 Placer le côté à numériser (ou le premier côté des originaux recto verso) vers le haut. Glisser le plus
possible le bord d'attaque dans le processeur de document.
REMARQUE
Pour plus d'informations sur l’orientation de l’original, se reporter à la section suivante :
➡ Orientation original (page 319)
IMPORTANT
Vérifier que les guides de largeur de l’original sont en contact avec l’original. S'il y a un interstice, ajuster
à nouveau les guides de largeur de l'original. L'interstice peut causer un bourrage.
Vérifier que les originaux ne dépassent pas l'indicateur de niveau. S’ils dépassent le niveau maximum,
ils risquent de provoquer un bourrage.
Les originaux perforés ou comportant des traits de prédécoupage doivent être chargés de manière à ce
que les perforations soient sur le côté droit (pour être numérisées en dernier).
585
Dépannage > Dépannage
2 Ouvrir la butée d'original pour adapter le format d'original défini.
Le logiciel de l’application est-il configuré correctement ?
Vérifier les paramètres du logiciel de l’application.
586
Dépannage > Dépannage
Les bourrages papier sont fréquents
Le papier a-t-il été chargé correctement ?
Charger le papier correctement.
Lors du chargement du papier dans un magasin
1
Sortir entièrement le magasin de la machine.
REMARQUE
Lors du retrait du magasin, vérifier qu'il est soutenu et qu'il ne risque pas de tomber.
2
Régler le format du magasin.
1 Régler la position des guides de largeur de papier situés à gauche et à droite du magasin. Appuyer sur
l'onglet de réglage de la largeur du papier et faire coulisser les guides jusqu'au format de papier désiré.
Les formats de papiers sont indiqués sur le magasin.
587
Dépannage > Dépannage
2 Régler le guide de la longueur du papier jusqu'au format de papier désiré. Appuyer sur l'onglet de
réglage de la longueur du papier et faire coulisser les guides jusqu'au format de papier désiré.
3 Tourner la molette du format afin que le format du papier à utiliser s'affiche dans la fenêtre du format
de papier.
REMARQUE
Définir la molette de format sur Autre si vous souhaitez utiliser du papier différent du format standard.
Dans ce cas, il est nécessaire de définir le format papier à partir du panneau de commande.
➡ Spécification du format de papier et du type de support (page 140)
3
Charger du papier.
1 Déramer le papier, puis le taper sur une surface plan pour éviter les bourrages papier ou les impressions
décalées.
588
Dépannage > Dépannage
2 Charger le papier dans le magasin.
IMPORTANT
4
•
Charger le papier avec la face à imprimer vers le haut.
•
Après avoir retiré le papier neuf de l'emballage, déramer le papier avant de le charger dans les
magasins.
➡ Précautions pour le chargement du papier (page 132)
•
Avant de charger le papier, vérifier qu’il n’est ni tuilé ni plié. Le papier tuilé ou plié peut entraîner des
bourrages.
•
Vérifier que le papier chargé ne dépasse pas l'indicateur de niveau (voir la figure ci-dessus).
•
Si le papier est chargé sans régler le guide de longueur du papier et le guide de largeur du papier, le
papier peut se mettre de travers ou se coincer.
Repousser doucement le magasin à l'intérieur.
589
Dépannage > Dépannage
REMARQUE
Un gabarit de papier est présent du côté avant droit du magasin. L’affichage est modifié vers le haut et vers
le bas pour correspondre à la quantité de papier restante.
5
Spécifier le type de papier chargé dans le magasin à l'aide du panneau de
commande.
➡ Spécification du format de papier et du type de support (page 140)
Lors du chargement du papier dans le bac MF
1
Ouvrir le bac MF.
2
Régler le format du bac MF.
Les formats de papier sont indiqués sur le bac MF.
590
Dépannage > Dépannage
3
Charger du papier.
Insérer le papier dans le bac le long des guides jusqu’à ce qu’il se bloque.
Après avoir retiré le papier neuf de l'emballage, déramer le papier avant de le charger dans le bac MF.
➡ Précautions pour le chargement du papier (page 132)
IMPORTANT
•
Lors du chargement du papier, tenir la face à imprimer vers le haut.
•
Le papier tuilé doit être redressé avant l'utilisation.
•
Lors du chargement du papier dans le bac MF, vérifier qu'il ne reste pas de papier d'un travail précédant
dans le bac avant de charger le papier. S’il ne reste qu’une petite quantité de papier dans le bac MF et
que vous souhaitez en ajouter, retirez d'abord le papier restant du bac et ajoutez-le au nouveau papier
avant de recharger le papier dans le bac.
•
S'il y a un intervalle entre le papier et les guides de largeur de papier, régler les guides en fonction du
papier afin d'éviter une alimentation de travers et des bourrages papier.
•
Vérifier que le papier chargé ne dépasse pas les limites de charge.
Lors du chargement d’enveloppes ou de cartes dans le bac MF, charger le papier avec la face à imprimer
vers le haut. Pour la procédure d’impression, se reporter au document Printer Driver User Guide.
➡ Printing System Driver User Guide
591
Dépannage > Dépannage
Exemple : Lors de l'impression de l'adresse.
IMPORTANT
•
Utiliser du papier Oufuku hagaki déplié (cartes-réponses).
•
Le mode de chargement des enveloppes (orientation et face à imprimer) dépend du type d’enveloppe.
Vérifier le sens du chargement car toute erreur risque d’entraîner une impression dans le mauvais sens
ou sur le mauvais côté.
REMARQUE
Lors du chargement d’enveloppes dans le bac MF, sélectionner le type d’enveloppe conformément à la
section suivante :
➡ [Configuration du by-pass] (page 423)
4
Spécifier le type de papier chargé dans le bac MF à l'aide du panneau de commande.
➡ Spécification du format de papier et du type de support (page 140)
Retirer le papier du bac MF une fois et changer la direction du chargement en tournant le papier à 180 degrés.
➡ Précautions pour le chargement du papier (page 132)
Le type de papier est-il pris en charge ? Le papier est-il en bon état ?
Retirer le papier du magasin, le retourner et le recharger.
➡ Précautions pour le chargement du papier (page 132)
Le papier est-il tuilé, plié ou froissé ?
Remplacer le papier par du papier neuf.
592
Dépannage > Dépannage
➡ Précautions pour le chargement du papier (page 132)
Des feuilles ou des morceaux de papier sont-ils coincés dans la machine ?
Retirer le papier coincé.
➡ Résolution des bourrages papier (page 727)
593
Dépannage > Dépannage
Au moins deux feuilles sont superposées lors de l'éjection
(chargement multiple)
Le papier a-t-il été chargé correctement ?
Charger le papier correctement.
Lors du chargement du papier dans un magasin
1
Sortir entièrement le magasin de la machine.
REMARQUE
Lors du retrait du magasin, vérifier qu'il est soutenu et qu'il ne risque pas de tomber.
2
Régler le format du magasin.
1 Régler la position des guides de largeur de papier situés à gauche et à droite du magasin. Appuyer sur
l'onglet de réglage de la largeur du papier et faire coulisser les guides jusqu'au format de papier désiré.
Les formats de papiers sont indiqués sur le magasin.
594
Dépannage > Dépannage
2 Régler le guide de la longueur du papier jusqu'au format de papier désiré. Appuyer sur l'onglet de
réglage de la longueur du papier et faire coulisser les guides jusqu'au format de papier désiré.
3 Tourner la molette du format afin que le format du papier à utiliser s'affiche dans la fenêtre du format
de papier.
REMARQUE
Définir la molette de format sur Autre si vous souhaitez utiliser du papier différent du format standard.
Dans ce cas, il est nécessaire de définir le format papier à partir du panneau de commande.
➡ Spécification du format de papier et du type de support (page 140)
3
Charger du papier.
1 Déramer le papier, puis le taper sur une surface plan pour éviter les bourrages papier ou les impressions
décalées.
595
Dépannage > Dépannage
2 Charger le papier dans le magasin.
IMPORTANT
4
•
Charger le papier avec la face à imprimer vers le haut.
•
Après avoir retiré le papier neuf de l'emballage, déramer le papier avant de le charger dans les
magasins.
➡ Précautions pour le chargement du papier (page 132)
•
Avant de charger le papier, vérifier qu’il n’est ni tuilé ni plié. Le papier tuilé ou plié peut entraîner des
bourrages.
•
Vérifier que le papier chargé ne dépasse pas l'indicateur de niveau (voir la figure ci-dessus).
•
Si le papier est chargé sans régler le guide de longueur du papier et le guide de largeur du papier, le
papier peut se mettre de travers ou se coincer.
Repousser doucement le magasin à l'intérieur.
596
Dépannage > Dépannage
REMARQUE
Un gabarit de papier est présent du côté avant droit du magasin. L’affichage est modifié vers le haut et vers
le bas pour correspondre à la quantité de papier restante.
5
Spécifier le type de papier chargé dans le magasin à l'aide du panneau de
commande.
➡ Spécification du format de papier et du type de support (page 140)
Lors du chargement du papier dans un bypass
1
Ouvrir le bac MF.
2
Régler le format du bac MF.
Les formats de papier sont indiqués sur le bac MF.
597
Dépannage > Dépannage
3
Charger du papier.
Insérer le papier dans le bac le long des guides jusqu’à ce qu’il se bloque.
Après avoir retiré le papier neuf de l'emballage, déramer le papier avant de le charger dans le bac MF.
➡ Précautions pour le chargement du papier (page 132)
IMPORTANT
•
Lors du chargement du papier, tenir la face à imprimer vers le haut.
•
Le papier tuilé doit être redressé avant l'utilisation.
•
Lors du chargement du papier dans le bac MF, vérifier qu'il ne reste pas de papier d'un travail précédant
dans le bac avant de charger le papier. S’il ne reste qu’une petite quantité de papier dans le bac MF et
que vous souhaitez en ajouter, retirez d'abord le papier restant du bac et ajoutez-le au nouveau papier
avant de recharger le papier dans le bac.
•
S'il y a un intervalle entre le papier et les guides de largeur de papier, régler les guides en fonction du
papier afin d'éviter une alimentation de travers et des bourrages papier.
•
Vérifier que le papier chargé ne dépasse pas les limites de charge.
Lors du chargement d’enveloppes ou de cartes dans le bac MF, charger le papier avec la face à imprimer
vers le haut. Pour la procédure d’impression, se reporter au document Printer Driver User Guide.
➡ Printing System Driver User Guide
598
Dépannage > Dépannage
Exemple : Lors de l'impression de l'adresse.
IMPORTANT
•
Utiliser du papier Oufuku hagaki déplié (cartes-réponses).
•
Le mode de chargement des enveloppes (orientation et face à imprimer) dépend du type d’enveloppe.
Vérifier le sens du chargement car toute erreur risque d’entraîner une impression dans le mauvais sens
ou sur le mauvais côté.
REMARQUE
Lors du chargement d’enveloppes dans le bac MF, sélectionner le type d’enveloppe conformément à la
section suivante :
➡ [Configuration du by-pass] (page 423)
4
Spécifier le type de papier chargé dans le bac MF à l'aide du panneau de commande.
➡ Spécification du format de papier et du type de support (page 140)
599
Dépannage > Dépannage
Les impressions sont froissées
Le papier a-t-il été chargé correctement ?
Charger le papier correctement.
Lors du chargement du papier dans un magasin
1
Sortir entièrement le magasin de la machine.
REMARQUE
Lors du retrait du magasin, vérifier qu'il est soutenu et qu'il ne risque pas de tomber.
2
Régler le format du magasin.
1 Régler la position des guides de largeur de papier situés à gauche et à droite du magasin. Appuyer sur
l'onglet de réglage de la largeur du papier et faire coulisser les guides jusqu'au format de papier désiré.
Les formats de papiers sont indiqués sur le magasin.
600
Dépannage > Dépannage
2 Régler le guide de la longueur du papier jusqu'au format de papier désiré. Appuyer sur l'onglet de
réglage de la longueur du papier et faire coulisser les guides jusqu'au format de papier désiré.
3 Tourner la molette du format afin que le format du papier à utiliser s'affiche dans la fenêtre du format
de papier.
REMARQUE
Définir la molette de format sur Autre si vous souhaitez utiliser du papier différent du format standard.
Dans ce cas, il est nécessaire de définir le format papier à partir du panneau de commande.
➡ Spécification du format de papier et du type de support (page 140)
3
Charger du papier.
1 Déramer le papier, puis le taper sur une surface plan pour éviter les bourrages papier ou les impressions
décalées.
601
Dépannage > Dépannage
2 Charger le papier dans le magasin.
IMPORTANT
4
•
Charger le papier avec la face à imprimer vers le haut.
•
Après avoir retiré le papier neuf de l'emballage, déramer le papier avant de le charger dans les
magasins.
➡ Précautions pour le chargement du papier (page 132)
•
Avant de charger le papier, vérifier qu’il n’est ni tuilé ni plié. Le papier tuilé ou plié peut entraîner des
bourrages.
•
Vérifier que le papier chargé ne dépasse pas l'indicateur de niveau (voir la figure ci-dessus).
•
Si le papier est chargé sans régler le guide de longueur du papier et le guide de largeur du papier, le
papier peut se mettre de travers ou se coincer.
Repousser doucement le magasin à l'intérieur.
602
Dépannage > Dépannage
REMARQUE
Un gabarit de papier est présent du côté avant droit du magasin. L’affichage est modifié vers le haut et vers
le bas pour correspondre à la quantité de papier restante.
5
Spécifier le type de papier chargé dans le magasin à l'aide du panneau de
commande.
➡ Spécification du format de papier et du type de support (page 140)
Lors du chargement du papier dans un bypass
1
Ouvrir le bac MF.
2
Régler le format du bac MF.
Les formats de papier sont indiqués sur le bac MF.
603
Dépannage > Dépannage
3
Charger du papier.
Insérer le papier dans le bac le long des guides jusqu’à ce qu’il se bloque.
Après avoir retiré le papier neuf de l'emballage, déramer le papier avant de le charger dans le bac MF.
➡ Précautions pour le chargement du papier (page 132)
IMPORTANT
•
Lors du chargement du papier, tenir la face à imprimer vers le haut.
•
Le papier tuilé doit être redressé avant l'utilisation.
•
Lors du chargement du papier dans le bac MF, vérifier qu'il ne reste pas de papier d'un travail précédant
dans le bac avant de charger le papier. S’il ne reste qu’une petite quantité de papier dans le bac MF et
que vous souhaitez en ajouter, retirez d'abord le papier restant du bac et ajoutez-le au nouveau papier
avant de recharger le papier dans le bac.
•
S'il y a un intervalle entre le papier et les guides de largeur de papier, régler les guides en fonction du
papier afin d'éviter une alimentation de travers et des bourrages papier.
•
Vérifier que le papier chargé ne dépasse pas les limites de charge.
Lors du chargement d’enveloppes ou de cartes dans le bac MF, charger le papier avec la face à imprimer
vers le haut. Pour la procédure d’impression, se reporter au document Printer Driver User Guide.
➡ Printing System Driver User Guide
604
Dépannage > Dépannage
Exemple : Lors de l'impression de l'adresse.
IMPORTANT
•
Utiliser du papier Oufuku hagaki déplié (cartes-réponses).
•
Le mode de chargement des enveloppes (orientation et face à imprimer) dépend du type d’enveloppe.
Vérifier le sens du chargement car toute erreur risque d’entraîner une impression dans le mauvais sens
ou sur le mauvais côté.
REMARQUE
Lors du chargement d’enveloppes dans le bac MF, sélectionner le type d’enveloppe conformément à la
section suivante :
➡ [Configuration du by-pass] (page 423)
4
Spécifier le type de papier chargé dans le bac MF à l'aide du panneau de commande.
➡ Spécification du format de papier et du type de support (page 140)
Retirer le papier du magasin une fois et modifier le sens de chargement en faisant une rotation du papier à
180 degrés.
➡ Précautions pour le chargement du papier (page 132)
Le papier est-il humide ?
Remplacer le papier par du papier neuf.
➡ Précautions pour le chargement du papier (page 132)
605
Dépannage > Dépannage
Les impressions sont tuilées
Le papier a-t-il été chargé correctement ?
Charger le papier correctement.
Lors du chargement du papier dans un magasin
1
Sortir entièrement le magasin de la machine.
REMARQUE
Lors du retrait du magasin, vérifier qu'il est soutenu et qu'il ne risque pas de tomber.
2
Régler le format du magasin.
1 Régler la position des guides de largeur de papier situés à gauche et à droite du magasin. Appuyer sur
l'onglet de réglage de la largeur du papier et faire coulisser les guides jusqu'au format de papier désiré.
Les formats de papiers sont indiqués sur le magasin.
606
Dépannage > Dépannage
2 Régler le guide de la longueur du papier jusqu'au format de papier désiré. Appuyer sur l'onglet de
réglage de la longueur du papier et faire coulisser les guides jusqu'au format de papier désiré.
3 Tourner la molette du format afin que le format du papier à utiliser s'affiche dans la fenêtre du format
de papier.
REMARQUE
Définir la molette de format sur Autre si vous souhaitez utiliser du papier différent du format standard.
Dans ce cas, il est nécessaire de définir le format papier à partir du panneau de commande.
➡ Spécification du format de papier et du type de support (page 140)
3
Charger du papier.
1 Déramer le papier, puis le taper sur une surface plan pour éviter les bourrages papier ou les impressions
décalées.
607
Dépannage > Dépannage
2 Charger le papier dans le magasin.
IMPORTANT
4
•
Charger le papier avec la face à imprimer vers le haut.
•
Après avoir retiré le papier neuf de l'emballage, déramer le papier avant de le charger dans les
magasins.
➡ Précautions pour le chargement du papier (page 132)
•
Avant de charger le papier, vérifier qu’il n’est ni tuilé ni plié. Le papier tuilé ou plié peut entraîner des
bourrages.
•
Vérifier que le papier chargé ne dépasse pas l'indicateur de niveau (voir la figure ci-dessus).
•
Si le papier est chargé sans régler le guide de longueur du papier et le guide de largeur du papier, le
papier peut se mettre de travers ou se coincer.
Repousser doucement le magasin à l'intérieur.
608
Dépannage > Dépannage
REMARQUE
Un gabarit de papier est présent du côté avant droit du magasin. L’affichage est modifié vers le haut et vers
le bas pour correspondre à la quantité de papier restante.
5
Spécifier le type de papier chargé dans le magasin à l'aide du panneau de
commande.
➡ Spécification du format de papier et du type de support (page 140)
Lors du chargement du papier dans un bypass
1
Ouvrir le bac MF.
2
Régler le format du bac MF.
Les formats de papier sont indiqués sur le bac MF.
609
Dépannage > Dépannage
3
Charger du papier.
Insérer le papier dans le bac le long des guides jusqu’à ce qu’il se bloque.
Après avoir retiré le papier neuf de l'emballage, déramer le papier avant de le charger dans le bac MF.
➡ Précautions pour le chargement du papier (page 132)
IMPORTANT
•
Lors du chargement du papier, tenir la face à imprimer vers le haut.
•
Le papier tuilé doit être redressé avant l'utilisation.
•
Lors du chargement du papier dans le bac MF, vérifier qu'il ne reste pas de papier d'un travail précédant
dans le bac avant de charger le papier. S’il ne reste qu’une petite quantité de papier dans le bac MF et
que vous souhaitez en ajouter, retirez d'abord le papier restant du bac et ajoutez-le au nouveau papier
avant de recharger le papier dans le bac.
•
S'il y a un intervalle entre le papier et les guides de largeur de papier, régler les guides en fonction du
papier afin d'éviter une alimentation de travers et des bourrages papier.
•
Vérifier que le papier chargé ne dépasse pas les limites de charge.
Lors du chargement d’enveloppes ou de cartes dans le bac MF, charger le papier avec la face à imprimer
vers le haut. Pour la procédure d’impression, se reporter au document Printer Driver User Guide.
➡ Printing System Driver User Guide
610
Dépannage > Dépannage
Exemple : Lors de l'impression de l'adresse.
IMPORTANT
•
Utiliser du papier Oufuku hagaki déplié (cartes-réponses).
•
Le mode de chargement des enveloppes (orientation et face à imprimer) dépend du type d’enveloppe.
Vérifier le sens du chargement car toute erreur risque d’entraîner une impression dans le mauvais sens
ou sur le mauvais côté.
REMARQUE
Lors du chargement d’enveloppes dans le bac MF, sélectionner le type d’enveloppe conformément à la
section suivante :
➡ [Configuration du by-pass] (page 423)
4
Spécifier le type de papier chargé dans le bac MF à l'aide du panneau de commande.
➡ Spécification du format de papier et du type de support (page 140)
Retirer le papier du magasin une fois et recharger le papier dans à l’envers ou modifier le sens de chargement en
faisant une rotation du papier à 180 degrés.
➡ Précautions pour le chargement du papier (page 132)
Le papier est-il humide ?
Remplacer le papier par du papier neuf.
611
Dépannage > Dépannage
Installation du pilote d'imprimante impossible
Le pilote est-il installé avec le nom d'hôte alors que la fonction Wi-Fi ou Wi-Fi Direct est
disponible ?
Spécifier l’adresse IP plutôt que le nom d'hôte.
➡ Installation du logiciel (page 93)
Le Niveau 3 est-il sélectionné dans la configuration rapide de la sécurité ?
1
Acquérir un certificat racine pour la communication SSL depuis une autorité de
certification racine fiable. Dans Embedded Web Server RX, cliquer sur [Paramètres
de sécurité] > [Certificats], et enregistrer le certificat racine dans [Certificat racine
1] en [Certificat racine 5].
2
3
Après l'installation du certificat, redémarrer le PC.
4
Dans Embedded Web Server RX, cliquer sur [Paramètres de gestion] > [SNMP], et
définir « SNMPv3 ».
5
Accéder à [Panneau de configuration], puis sélectionner [Afficher les périphériques
et imprimantes], [Ajouter a printer], et [The printer that I want isn’t listed].
6
Vérifier [Select a shared printer by name], et saisir l’adresse de l'imprimante.
7
Sélectionner l’imprimante souhaitée et spécifier le pilote d'imprimante.
Dans Embedded Web Server RX, cliquer sur [Paramètres réseau] > [Protocoles], et
dans [Autres protocoles], définir « SNMPv3 » sur [Activé].
Par ex. : https://hostname:443/printers/lp1
612
Dépannage > Dépannage
L'impression ne se lance pas
La machine est-elle branchée ?
Brancher le cordon d'alimentation sur une prise de courant.
La machine est-elle sous tension ?
Mettre la machine sous tension.
1
Mettre la machine sous tension.
IMPORTANT
Lorsque la machine est mise hors tension, ne pas la remettre immédiatement sous tension. Attendre au
moins 5 secondes, puis remettre la machine sous tension.
Le câble USB et le câble réseau sont-ils connectés ?
Vérifier que le câble USB et le câble réseau sont correctement branchés.
Connecter le câble réseau
IMPORTANT
Si l'appareil est sous tension, le mettre hors tension.
➡ Mise hors tension (page 46)
613
Dépannage > Dépannage
1
Raccorder le câble à la machine.
1 Raccorder le câble réseau au connecteur d'interface réseau.
2 Raccorder l'autre extrémité du câble au concentrateur.
2
Mettre la machine sous tension, puis configurer le réseau.
➡ Configuration réseau (page 77)
Connecter un câble USB à la machine.
IMPORTANT
Si l'appareil est sous tension, le mettre hors tension.
➡ Mise hors tension (page 46)
1
Raccorder le câble à la machine.
1 Raccorder le câble USB au connecteur d'interface USB.
2 Raccorder l’autre extrémité du câble au PC.
2
Mettre la machine sous tension.
614
Dépannage > Dépannage
Le travail d'impression a-t-il été mis en pause ?
Reprendre l'impression.
1
Afficher l'écran.
2
Sélectionner [Pause de ttesimpressions] sur l’écran du statut des travaux
d'impression.
1 Sélectionner la touche [Statut/Annul. Job].
L’impression s’arrête.
Pour reprendre l’impression des travaux en pause, sélectionner [Liste de ttes les impr.]
Y a-t-il un mélange d'adresses inaccessibles ?
Si des réseaux filaires et Wi-Fi sont configurés avec une résolution de nom, un mélange d'adresse IP peut se
produire (adresses privées) dans l'autre réseau inaccessible.
IMPORTANT
Seuls un nom d'hôte et un nom de domaine peuvent être utilisés sur cette machine. Cette restriction est à prendre
en compte lors de la configuration de l'exploitation du réseau.
1
Touche [Menu Système/Compteur] > [Paramètresréseau] > « Autres » > [Réseau
principal (client)]
Sélectionner Wi-Fi, Filaire ou Réseau en option comme réseau à utiliser sans restriction.
➡ Réseau principal (client) (page 494)
2
Touche [Menu Système/Compteur] > [Paramètresréseau] > « Paramètres réseau »
[Paramètres du protocole]
[Activer] [Réseau filaire] ou [Wi-Fi] et [Désactiver] l'autre.
➡ Paramètres du protocole (page 482)
3
Dans Embedded Web Server RX, modifier les paramètres pour le nom de résolution
de NetBEUI, DNS, etc. ou modifier les paramètres d'environnement réseau.
➡ Embedded Web Server RX User Guide
615
Dépannage > Dépannage
Impossible d’imprimer avec le lecteur USB/Ne reconnaît pas le
lecteur USB
Le lecteur USB est-il connecté fermement à la machine ?
Connecter fermement le lecteur USB à la machine.
Les paramètres d’hôte USB sont-ils définis sur [Verrouiller] ?
1
Modifier le paramètre d’hôte USB sur [Déverrouiller]
Touche [Menu Système/Compteur] > [Paramètres de sécurité] > « Config. bloc d'interface »
➡ Config. bloc d'interface (page 497)
Le lecteur USB est-il cassé ?
Utiliser un autre lecteur USB.
616
Dépannage > Dépannage
Bien que [Auto-IP] soit déjà défini sur [Activé], l’adresse IP n’est
pas affectée automatiquement
Une valeur autre que « 0.0.0.0 » est-elle saisie pour l’adresse locale du lien de TCP/IP(v4) ?
1
Saisir « 0.0.0.0 » dans l’adresse IP de TCP/IP(v4).
1 Touche [Menu Système/Compteur] > [Paramètresréseau] > « Paramètres réseau » [Param. du réseau
filaire] > « Configuration TCP/IP » [Paramètres IPv4]
2 Saisir « 0.0.0.0 » dans l’adresse IP.
➡ Paramètre TCP/IP (IPv4) (page 78)
617
Dépannage > Dépannage
Envoi via SMB impossible
Le câble réseau est-il branché ?
Raccorder correctement le câble de la machine au HUB.
1
Raccorder le câble à la machine.
1 Raccorder le câble réseau au connecteur d'interface réseau.
2 Raccorder l'autre extrémité du câble au concentrateur.
2
Mettre la machine sous tension, puis configurer le réseau.
➡ Configuration réseau (page 77)
Les paramètres réseau de la machine sont-ils correctement configurés ?
Vérifier que TCP/IP est [Activé] et que IPv4 ou IPv6 est configuré conformément à l'environnement d'utilisation.
➡ Configuration TCP/IPConfiguration TCP/IP (page 478)
Les protocoles et les paramètres SMB pour l'envoi de dossiers sont-ils activés ?
1
Régler les paramètres du protocole SMB sur Activé.
2
Régler les paramètres SMB pour l'envoi de dossiers sur [Activé].
Touche [Menu Système/Compteur] > [Paramètresréseau] > « Paramètres réseau » [Paramètres du
protocole] > [SMB Client (transmission)] > ACTIVÉ
Touche [Menu Système/Compteur] > [Paramètresfonction] > [Envoi - Dossier] > [Paramètres SMB] > ACTIVÉ
618
Dépannage > Dépannage
Le nom d'hôte, le chemin de dossier, le nom d'utilisateur et le mot de passe de connexion de la
destination sont-ils corrects ?
1
2
Touche [Accueil] > [Envoyer]
3
Saisir les informations de destination
Dans l’écran de destination pour l’envoi, sélectionner [Entrez la destination.] >
[SMB]
Pour spécifier directement le dossier SMB, sélectionner [Entrée du chemin d'accès] et saisir chaque
élément.
REMARQUE
En définissant sur Activé « Contr. entrée nouv. dest. », l’écran de nouvelle saisie pour la destination apparaît.
➡ Entrer à nouveau la nouvelle destination (page 265)
Le tableau suivant décrit les informations à saisir.
Paramètre
Détails
Nom d'hôte
Computer name.
Saisir le « Nom d'hôte » ou l'« Adresse IP ». Pour saisir l'adresse IPv6,
mettre l'adresse entre crochets [ ].
Nombre de caractères limité : 256 caractères maximum
Exemple : [2001:db8:a0b:12f0::10] (Exemple : [2001:db8:a0b:12f0::10])
Port
Port number
Si le numéro de port n'est pas spécifié, le numéro de port par défaut est
445.
Arborescence Dossier
Nom de partage
Nombre de caractères limité : 260 caractères maximum
Par exemple : scannerdata
En cas de sauvegarde dans le dossier partagé :
nom de partage\nom du dossier dans le dossier partagé
Nom de connexion de l'ut.
•
Si le nom de l'ordinateur et le nom de domaine sont les mêmes
Nom d'utilisateur
Par exemple : james.smith.
•
Si le nom de l'ordinateur et le nom de domaine sont différents
Nom de domaine\Nom d'utilisateur
Par exemple : abcdnet\james.smith
Nombre de caractères limité : 64 caractères maximum
Lors de la transmission vers l'interface de réseau en option (IB-37, IB-38
ou IB-51), seuls les caractères alphanumériques sont autorisés. Par
ailleurs, si le nom de l'ordinateur et le nom de domaine sont différents et
que « \ » n'est pas disponible, utiliser @ pour saisir le nom de l'utilisateur
au format suivant :
Nom de l'utilisateur@Nom de domaine
(Exemple : james.smith@abcdnet)
619
Dépannage > Dépannage
Paramètre
Mot de passe de connexion
Détails
Mot de passe de connexion
Nombre de caractères limité : 128 caractères maximum
Les majuscules et les minuscules sont distinguées (sensible à la casse).
Il est possible de rechercher un dossier sur un ordinateur du réseau. Sélectionner [Rechercher dossier à
partir du réseau] ou [Rechercher dossier par nom d'hôte]. Sélectionner le dossier dans la liste des résultats
de recherche.
REMARQUE
•
Si [Rechercher dossier à partir du réseau] a été sélectionné, il est possible de rechercher tous les
ordinateurs sur le réseau pour une destination.
•
Si [Rechercher dossier par nom d'hôte] a été sélectionné, il est possible de saisir « Nom domaine/groupe
de travail »/« Nom d'hôte » pour rechercher les ordinateurs sur le réseau pour la destination.
•
Il est possible d'afficher 500 adresses maximum. Sélectionner le nom d'hôte (nom d'ordinateur) à
spécifier dans l'écran qui s'affiche et sélectionner [OK]. L'écran de saisie du nom de connexion de
l'utilisateur et du mot de passe de connexion s'affiche.
•
Après avoir saisi le nom de connexion de l'utilisateur et le mot de passe de connexion de l'ordinateur de
destination, les dossiers partagés s'affichent. Sélectionner le dossier à spécifier, puis sélectionner [OK].
L'adresse du dossier partagé sélectionné est définie.
Les paramètres de partage de dossier sont-ils configurés correctement ?
Vérifier les paramètres de partage et les autorisations d'accès dans les propriétés du dossier.
1
Effectuer un clic droit sur le dossier partagé et cliquer sur [Propriétés]
[Sécurité].
2
Sélectionner un utilisateur et vérifier que l'utilisateur saisi dans le champ du nom de
groupe ou du nom d'utilisateur s'affiche
3
4
Vérifier que [Autoriser] est coché pour « Modification » et « Lecture et exécution »
Onglet
Cliquer sur le bouton [Fermer].
➡ Créer un dossier partagé, prendre note d'un dossier partagé (page 146)
L'interface est-elle sélectionnée comme réseau principal ?
Vérifier que l'interface est sélectionnée comme réseau principal.
1
Touche [Menu Système/Compteur] > [Paramètresréseau] > « Autres » [Réseau
principal (client)]
REMARQUE
Le [Réseau principal (client)] s'affiche lorsque le kit d'interface réseau (IB-50) ou le kit d'interface réseau
sans fil (IB-37/IB-38/IB-51) en option est installé.
620
Dépannage > Dépannage
2
Spécifier le nom d'hôte ou l'adresse IP de l'interface sélectionnée comme réseau
principal ou recommencer la configuration en fonction de l'interface souhaitée.
Par exemple, si le [Réseau en option] a été sélectionné comme réseau principal, spécifier le nom d'hôte ou
l'adresse IP de IB-50 ou IB-51.
Les paramètres d'exception de du pare-feu Windows sont-ils correctement configurés ?
Vérifier que les paramètres d'exception du pare-feu Windows sont correctement configurés.
1
Sélectionner le bouton Windows [Démarrer] [Système Windows] [Panneau de
configuration] [Système et sécurité] [Autoriser une application via le Pare-feu
Windows].
2
3
Vérifier que [Partage de fichiers et d'imprimantes] est coché
4
5
Cliquer sur [Avancé Setting]
Revenir à l'écran [Système et sécurité] et sélectionner [Vérifier l’état du pare-feu]
dans le pare-feu Windows Defender
[Règles de trafic entrant]
Confirmer que les paramètres d'exceptions enregistrés (règles) sont affichés dans
la liste.
➡ Configuration du pare-feu Windows (page 151)
Les réglages de l'heure pour la machine, le serveur du domaine et l'ordinateur de destination des
données sont-ils synchronisés ?
Synchroniser les réglages de l'heure pour le serveur du domaine de la machine et l'ordinateur de destination des
données.
« Erreur d'envoi. » s'affiche-t-il sur l'écran ?
Pour plus d'informations, se reporter à la section suivante :
➡ « Erreur d'envoi. » est affiché (page 663)
621
Dépannage > Dépannage
Impossible d'envoyer via e-mail
La taille d’envoi par e-mail limitée dans le serveur SMTP est-elle enregistrée dans cette machine ?
Vérifier la taille d’envoi par e-mail dans Embedded Web Server RX.
1
2
Lancer le navigateur Web.
3
4
5
Se connecter avec des droits administrateur.
6
Cliquer sur [Soumettre].
Dans la barre Adresse ou Emplacement, saisir l'adresse IP ou le nom d'hôte de la
machine.
Cliquez sur [E-mail] dans le menu[Fonctions.]
Vérifier si une valeur de restriction est saisie dans [Lim. taille e-mail] de «
Paramètres d'envoi d'e-mail » et le modifier le cas échéant.
➡ Paramètres e-mail et SMTP (page 114)
622
Dépannage > Dépannage
La machine émet de la vapeur dans la zone située autour du
logement d’éjection du papier
La température de la pièce où se trouve la machine est-elle basse ? Du papier humide a-t-il été
utilisé ?
Selon l’environnement d'impression de la machine et les conditions du papier, l’humidité contenue dans le papier
peut s’évaporer en raison de la chaleur générée lors de l’impression et la vapeur d’eau émise peut ressembler à
de la fumée.
Il n’y a pas de problème et l'impression peut continuer. Si la vapeur vous inquiète, augmenter la température de
la pièce ou remplacer le papier par du papier sec.
Même après avoir remplacé la cartouche de toner, le message
indiquant de remplacer la cartouche de toner ne disparaît pas
Actions correctives
Vérifier que le capot du bac du toner, le capot arrière et d’autres capots sont fermés.
623
Dépannage > Dépannage
Impossible de créer un PDF pouvant faire l’objet d'une recherche
L’original est-il configuré correctement ?
Vérifier que l'orientation de l’original est correcte.
La langue sélectionnée est-elle bien celle à extraire ?
Vérifier les paramètres de la langue à extraire.
1
Touche [Menu Système/Compteur] > [Paramètresfonction] > [Fonctions par défaut]
> [Envoyer/Stocker] > [Langue OCR principale]
2
Vérifier la langue par défaut du texte à extraire
Si la langue à extraire est différente, sélectionner la langue à extraire depuis les options sur l’écran tactile.
➡ Reconnaissance texte OCR (option) (page 367)
624
Dépannage > Dépannage
Impossible de trouver un texte que vous recherchez dans un
fichier PDF
Avez-vous défini [Reconnaissance texte OCR] pour [Format de fichier] ?
Définir [Format de fichier] avec [Reconnaissance texte OCR].
1
Sélectionner [Reconnaissance texte OCR] > Activé.
Les textes sur le document numérisé sont-ils flous ou peu lisibles ?
Définir [Densité] sur un paramétrage plus sombre.
1
Sélectionner [Densité] depuis l'onglet [Couleur/Qual. image], régler la densité dans
la plage allant de [1] à [4]
La couleur d’arrière-plan du document numérisé est-elle trop sombre, ce qui rend la lisibilité du
texte trop difficile ?
Définir la densité sur une densité plus claire.
1
Dans l’onglet [Couleur/Qual. image], sélectionner [Rég. densité arrière-plan], et le
définir sur [Auto]
REMARQUE
La densité d’arrière-plan peut aussi être ajustée en sélectionnant [manuelle].
➡ Densité (page 323)
➡ Rég. densité arrière-plan (page 333)
2
Sélectionner [Densité] depuis l'onglet [Couleur/Qual. image], régler la densité dans
la plage allant de [-4] à [-1]
Les textes et les images de la page verso de l’original numérisé sont-ils visibles sur le recto ?
Régler [Eviter effet copie] sur Activé.
1
Sélectionner [Eviter effet copie] depuis l'onglet [Couleur/Qual. image] et le régler
sur Activé.
➡ Eviter effet copie (page 335)
625
Dépannage > Dépannage
Impossible de trouver la machine avec WSD
La recherche de cette machine est-elle basée sur l’adresse IP ou le nom d'hôte ?
Pour des raisons de sécurité, le protocole [HTTP] est désactivé, il est donc impossible de rechercher par adresse
IP ou nom d’hôte.
626
Dépannage > Dépannage
Problème concernant l’image imprimée
Les impressions sont globalement trop claires
Le papier est-il humide ?
Remplacer le papier par du papier neuf.
Le type de support est-il bien réglé ?
Vérifier si le réglage du type de support est correct.
1
Touche [Menu Système/Compteur] > [Paramètresmachine] > [Chargeur de papier] >
[Config. type de support]
2
Vérifier le grammage (épaisseur du papier) pour le type de papier et le modifier sur
la valeur appropriée.
➡ [Config. type de support] (page 426)
Modifiez-vous la densité ?
Définir sur une densité appropriée.
1
Définir la densité dans la plage [-4] sur [4]
➡ Densité (page 323)
REMARQUE
Vous pouvez configurer les paramètres de densité avec la touche [Menu Système/Compteur] >
[Réglage/Maintenance] > « Ajustement image » > [Réglage de la densité].
➡ Réglage de la densité (page 507)
Le mode EcoPrint est-il activé ?
Régler [EcoPrint] sur [Désactivé].
1
2
Touche [Menu Système/Compteur] > [Paramètresfonction] > [Imprimante]
[EcoPrint] > Désactiver
627
Dépannage > Dépannage
Un étalonnage doit être effectué.
1
Afficher l'écran.
2
Effectuer l'étalonnage.
1 Touche [Menu Système/Compteur] > [Réglage/Maintenance] > « Ajustement image » [Ajustement
image]
1 Effectuer l'étalonnage.
L’étalonnage commence.
Le rafraîchissement du développeur doit être exécuté.
1
Afficher l'écran.
2
Exécuter le rafraîchissement du développeur
1 Touche [Menu Système/Compteur] > [Réglage/Maintenance] > « Ajustement image » [Ajustement
image]
1 Exécuter le rafraîchissement du développeur.
Le rafraîchissement du développeur commence.
REMARQUE
Le temps d'attente peut être plus long lors du réapprovisionnement en toner pendant le
rafraîchissement du développeur.
Le nettoyage du laser doit être exécuté.
1
Afficher l'écran.
2
Exécuter le nettoyage du laser.
1 Touche [Menu Système/Compteur] > [Réglage/Maintenance] > « Ajustement image » [Ajustement
image]
1 Exécuter le nettoyage du laser.
Le nettoyage du laser commence.
628
Dépannage > Dépannage
Les parties blanches de l’arrière-plan de l’image semblent avoir
une légère coloration
La densité a-t-elle été modifiée ?
Sélectionner le niveau de densité approprié.
1
Définir la densité dans la plage [-4] à [4]
➡ Densité (page 323)
REMARQUE
La densité peut aussi être définie depuis la touche [Menu Système/Compteur] > [Réglage/Maintenance] > «
Ajustement image » > [Ajustement image].
➡ Réglage de la densité (page 507)
Un étalonnage doit être effectué.
1
Afficher l'écran.
2
Effectuer l'étalonnage.
1 Touche [Menu Système/Compteur] > [Réglage/Maintenance] > « Ajustement image » [Ajustement
image]
1 Effectuer l'étalonnage.
L’étalonnage commence.
Le rafraîchissement du développeur doit être exécuté.
1
Afficher l'écran.
2
Exécuter le rafraîchissement du développeur
1 Touche [Menu Système/Compteur] > [Réglage/Maintenance] > « Ajustement image » [Ajustement
image]
1 Exécuter le rafraîchissement du développeur.
Le rafraîchissement du développeur commence.
629
Dépannage > Dépannage
REMARQUE
Le temps d'attente peut être plus long lors du réapprovisionnement en toner pendant le
rafraîchissement du développeur.
Le rafraîchissement du tambour doit être exécuté.
1
Afficher l'écran.
2
Exécuter le rafraîchissement du tambour.
1 Touche [Menu Système/Compteur] > [Réglage/Maintenance] > « Ajustement image » > [Ajustement
image]
1 Exécuter le rafraîchissement du tambour.
Le rafraîchissement du tambour commence.
630
Dépannage > Dépannage
Les copies présentent un motif moiré (les points sont groupés en
motifs et ne sont pas alignés uniformément)
Est-ce un original avec une photo imprimée dessus ?
Vérifier la structure du contenu de l’original et la modifier pour obtenir une qualité d'image correcte.
1
2
Sélectionner une [Image de l'original] pour chaque fonction.
Sélectionner [Photo].
➡ Image de l'original (page 324)
631
Dépannage > Dépannage
Les textes ne sont pas clairement imprimés
La qualité d’image sélectionnée est-elle appropriée pour l'original ?
Vérifier la structure du contenu de l’original et le modifier pour une qualité d'image appropriée.
1
2
Sélectionner une [Image de l'original] pour chaque fonction
Sélectionner la qualité de l'image qui correspond au type de l’original
➡ Image de l'original (page 324)
632
Dépannage > Dépannage
Des points noirs ou de couleur apparaissent sur l'arrière-plan
blanc
Le support d’origine ou la glace d’exposition sont-ils sales ?
Essuyer l’intérieur du chargeur de documents et la glace d’exposition à l’aide d’un chiffon doux imbibé d’alcool
ou de détergent doux.
IMPORTANT
Ne pas utiliser de diluant ou de solvants organiques.
Le rafraîchissement du développeur doit être exécuté.
1
Afficher l'écran.
2
Exécuter le rafraîchissement du développeur
1 Touche [Menu Système/Compteur] > [Réglage/Maintenance] > « Ajustement image » [Ajustement
image]
1 Exécuter le rafraîchissement du développeur.
Le rafraîchissement du développeur commence.
REMARQUE
Le temps d'attente peut être plus long lors du réapprovisionnement en toner pendant le
rafraîchissement du développeur.
633
Dépannage > Dépannage
Les images imprimées sont confuses ou coupées.
La machine est-elle utilisée dans un environnement à forte humidité ou dans lequel la
température et l'humidité subissent de fortes variations ?
Utiliser la machine dans un lieu ayant une humidité appropriée.
Le rafraîchissement du tambour doit être exécuté.
1
Afficher l'écran.
2
Exécuter le rafraîchissement du tambour.
1 Touche [Menu Système/Compteur] > [Réglage/Maintenance] > « Ajustement image » > [Ajustement
image]
1 Exécuter le rafraîchissement du tambour.
Le rafraîchissement du tambour commence.
634
Dépannage > Dépannage
Les images imprimées sont décalées
L’original est-il bien réglé ?
•
•
Lors du réglage de l’original sur la glace d'exposition, s’assurer d’aligner l’original sur la plaque d'indication
du format de l'original.
➡ Mise en place des originaux sur la glace d’exposition (page 212)
Lors du chargement de l’original dans le processeur de document, s’assurer d’aligner les guides de largeur de
l’original avant de charger l’original.
➡ Chargement des originaux dans le chargeur de documents (page 215)
Le papier a-t-il été chargé correctement ?
Ajuster le guide de longueur et le guide de largeur de papier du magasin au format de papier.
➡ Chargement dans les magasins (page 134)
635
Dépannage > Dépannage
L'altitude est supérieure ou égale à 1000 m et des lignes blanches
horizontales irrégulières apparaissent sur l'image.
1
Sélectionner la touche [Menu Système/Compteur] > [Réglage/Maintenance] > «
Autres »[Réglage de la altitude] , et régler à un niveau d'altitude supérieur au
réglage actuel.
L'altitude est supérieure ou égale à 1000 m et des points
apparaissent sur l'image.
1
Sélectionner la touche [Menu Système/Compteur] > [Réglage/Maintenance] > «
Autres »[Réglage de la altitude] , et régler à un niveau d'altitude supérieur au
réglage actuel.
636
Dépannage > Dépannage
Les images imprimées présentent des lignes verticales
Le verre fendu est-il sale ?
Lors de l'utilisation du chargeur de documents, nettoyer la surface du verre fendu et le guide de lecture à l'aide
du chiffon sec.
IMPORTANT
Ne pas utiliser d'eau, de savon ou de solvants pour le nettoyage.
Le nettoyage du laser doit être exécuté.
1
Afficher l'écran.
2
Exécuter le nettoyage du laser.
1 Touche [Menu Système/Compteur] > [Réglage/Maintenance] > « Ajustement image » [Ajustement
image]
1 Exécuter le nettoyage du laser.
Le nettoyage du laser commence.
637
Dépannage > Dépannage
Saleté sur le bord supérieur ou l'arrière du papier
L'intérieur de la machine est-il sale ?
Ouvrir le capot arrière 1 et si l'intérieur de la machine est sale à cause du toner par exemple, le nettoyer avec le
tissu sec et doux.
638
Dépannage > Dépannage
Une partie de l'image est périodiquement terne ou présente des
lignes blanches
Le capot arrière 1 est-il bien fermé ?
Ouvrir le capot arrière 1 et le refermer.
Le rafraîchissement du tambour doit être exécuté.
1
Afficher l'écran.
2
Exécuter le rafraîchissement du tambour.
1 Touche [Menu Système/Compteur] > [Réglage/Maintenance] > « Ajustement image » > [Ajustement
image]
1 Exécuter le rafraîchissement du tambour.
Le rafraîchissement du tambour commence.
Le rafraîchissement du développeur doit être exécuté.
1
Afficher l'écran.
2
Exécuter le rafraîchissement du développeur
1 Touche [Menu Système/Compteur] > [Réglage/Maintenance] > « Ajustement image » [Ajustement
image]
1 Exécuter le rafraîchissement du développeur.
Le rafraîchissement du développeur commence.
REMARQUE
Le temps d'attente peut être plus long lors du réapprovisionnement en toner pendant le
rafraîchissement du développeur.
639
Dépannage > Dépannage
L’impression sur la page verso a un effet copie
1
Sélectionner [Eviter effet copie] depuis l'onglet [Couleur/Qual. image] et le régler
sur Activé.
REMARQUE
Éviter effet copie peut aussi être défini à partir de la touche [Menu Système/Compteur] >
[Paramètresfonction] > [Fonctions par défaut] > [Copie/Impression] > [Eviter effet copie(copie)].
640
Dépannage > Dépannage
Une version plus claire de l'image précédente reste et est
imprimée à plusieurs reprises
Les paramètres GS doivent être ajustés.
1
Configurer les paramètres pour GS.
1 Sélectionner la touche [Menu Système/Compteur] > [Réglage/Maintenance] > « Autres » > [GS].
Augmenter la valeur d'un niveau par rapport à la valeur actuelle.
2 Sélectionner la touche [Menu Système/Compteur] > [Réglage/Maintenance] > « Ajustement image »
[Ajustement image].
Effectuer uniquement l'étalonnage.
3 Imprimer un document et confirmer la qualité de l'image.
Augmenter la valeur jusqu'à l'obtention d'une meilleure image.
REMARQUE
Si aucune amélioration n'est notée, remettre le paramètre à sa valeur d'origine.
2
Si des points blancs apparaissent dans l'image améliorée, diminuer la valeur d'un
niveau.
3
Si l'arrière-plan blanc de l'image améliorée est coloré, passer à l'étape suivante. En
l'absence de coloration superflue, finaliser la modification.
4
Configurer les paramètres pour MC.
1 Sélectionner la touche [Menu Système/Compteur] > [Réglage/Maintenance] > « Autres » > [MC].
Augmenter la valeur d'un niveau par rapport à la valeur actuelle.
2 Sélectionner la touche [Menu Système/Compteur] > [Réglage/Maintenance] > « Ajustement image »
[Ajustement image].
Effectuer uniquement l'étalonnage.
3 Imprimer le document et confirmer la qualité de l'image.
Augmenter la valeur jusqu'à l'obtention d'une meilleure image.
REMARQUE
Si aucune amélioration n'est notée, remettre le paramètre à sa valeur d'origine.
5
Si des points blancs ou de couleur apparaissent sur l'image améliorée, diminuez la
valeur d'un niveau.
641
Dépannage > Dépannage
Problème concernant l'impression des couleurs
Les couleurs ont bougé
Un étalonnage doit être effectué.
1
Afficher l'écran.
2
Effectuer l'étalonnage.
1 Touche [Menu Système/Compteur] > [Réglage/Maintenance] > « Ajustement image » [Ajustement
image]
1 Effectuer l'étalonnage.
L’étalonnage commence.
La synchronisation de la couleur (correction automatique) doit être exécutée
1
Charger du papier.
642
Dépannage > Dépannage
IMPORTANT
•
Charger le papier avec la face à imprimer vers le haut.
•
Après avoir retiré le papier neuf de l'emballage, déramer le papier avant de le charger dans les magasins.
•
Avant de charger le papier, vérifier qu’il n’est ni tuilé ni plié. Le papier tuilé ou plié peut entraîner des
bourrages.
•
Vérifier que le papier chargé ne dépasse pas l'indicateur de niveau (voir la figure ci-dessus).
•
Si le papier est chargé sans régler le guide de longueur du papier et le guide de largeur du papier, le
papier peut se mettre de travers ou se coincer.
➡ Précautions pour le chargement du papier (page 132)
2
Afficher l'écran.
3
Imprimer la mire
1 Touche [Menu Système/Compteur] > [Réglage/Maintenance] > « Ajustement image » [Synchronisation
de la couleur - Auto]
1 Sélectionner [Démarrer].
Une mire est imprimée.
Exemple de mire
643
Dépannage > Dépannage
4
Effectuer la synchronisation des couleurs.
1 Tel qu’affiché dans l’illustration, placer le côté imprimé vers le bas sur la glace d’exposition avec le bord
comportant des flèches vers le bas.
2 Sélectionner [Démarrer] pour numériser la mire.
Une fois la numérisation terminée, la correction de la position d'impression des couleurs démarre.
3 Sélectionner [OK] une fois la synchronisation des couleurs terminé.
La synchronisation de la couleur (correction manuelle) doit être exécutée
1
Charger du papier.
644
Dépannage > Dépannage
IMPORTANT
•
Charger le papier avec la face à imprimer vers le haut.
•
Après avoir retiré le papier neuf de l'emballage, déramer le papier avant de le charger dans les magasins.
•
Avant de charger le papier, vérifier qu’il n’est ni tuilé ni plié. Le papier tuilé ou plié peut entraîner des
bourrages.
•
Vérifier que le papier chargé ne dépasse pas l'indicateur de niveau (voir la figure ci-dessus).
•
Si le papier est chargé sans régler le guide de longueur du papier et le guide de largeur du papier, le
papier peut se mettre de travers ou se coincer.
➡ Précautions pour le chargement du papier (page 132)
2
Afficher l'écran.
3
Imprimer la mire.
1 Touche [Menu Système/Compteur] > [Réglage/Maintenance] > « Ajustement image » [Synchronisation
de la couleur - Normal]
1 Sélectionner [Impr. mire].
Une mire est imprimée. Sur la mire, pour chacune des couleurs M (magenta), C (cyan) et Y (jaune), des
mires pour H-1 à 5 et V-1 à 5 sont imprimées.
Exemple de mire
645
Dépannage > Dépannage
4
Entrer la valeur appropriée.
1 Rechercher sur chaque mire l'emplacement où la correspondance entre 2 lignes est la plus étroite. Si
c'est à la position 0, la synchronisation pour cette couleur n'est pas nécessaire. À titre d'illustration, B est
la valeur appropriée.
Dans les mires H-1 à H-5, lire les valeurs de H-1 à H-5.
Dans les mires V-1 à V-5, lire uniquement les valeurs à compter de V-3 (centre).
2 Sélectionner [Enregistrement].
3 Sélectionner la mire à corriger.
4 Sélectionner les valeurs lues sur la mire.
5 Répéter les étapes 3 et 4 pour saisir les valeurs de synchronisation pour chaque mire.
6 Sélectionner [Démarrer] après que toutes les valeurs ont été saisies. La synchronisation des couleurs
commence.
7 Sélectionner [OK] une fois la synchronisation des couleurs terminé.
646
Dépannage > Dépannage
Les couleurs semblent différentes de ce qui était prévu
La qualité d'image choisie pour l'original est-elle appropriée ?
Vérifier la structure du contenu de l'original et la modifier pour obtenir une qualité d'image appropriée.
1
2
Sélectionner [Image de l'original] pour chaque fonction
Sélectionner la qualité d'image qui correspond aux caractéristiques de l'original
➡ Image de l'original (page 324)
Du papier couleur est-il placé dans la source de papier ?
Placer le papier couleur.
Un étalonnage doit être effectué.
1
Afficher l'écran.
2
Effectuer l'étalonnage.
1 Touche [Menu Système/Compteur] > [Réglage/Maintenance] > « Ajustement image » [Ajustement
image]
1 Effectuer l'étalonnage.
L’étalonnage commence.
La balance des couleurs est-elle appropriée (dans le cas d'une copie) ?
Ajuster la balance des couleurs.
1
Dans l'onglet [Couleur/Qual. image], sélectionner la [Balance des couleurs], et la
régler sur [Activé]
2
Déplacer le curseur de la couleur à ajuster (« cyan », « magenta », « jaune »,
« noir ») pour régler chaque couleur.
Le réglage de la couleur est-il approprié (dans le cas d'une impression) ?
Ajuster la couleur à l'aide du pilote d'imprimante.
➡ Printing System Driver User Guide
647
Dépannage > Dépannage
Le toner couleur est vide.
Pour continuer l’impression en noir et blanc, suivre ces étapes :
e puede realizar temporalmente la impresión en blanco y negro.
1
2
Touche [Menu Système/Compteur] > [Paramètresmachine] > [Paramètres toner]
[Action toner couleur vide] > [Imprimer en Noir & Blanc]
REMARQUE
Ce paramètre n'est pas valide lorsque le contrôleur Fiery en option est installé.
Utilisation à distance
Cette fonction permet à l’administrateur système d’expliquer à l’utilisateur comment utiliser le panneau et
dépanner la machine en accédant au panneau de commande de la machine à distance à l’aide d’un navigateur et
d’un logiciel VNC.
Exécution d’une utilisation à distance depuis le navigateur
Le navigateur pris en charge est le suivant. Nous recommandons d’utiliser la dernière version du navigateur pour
exécuter l’Utilisation à distance.
•
Google Chrome (Version 21.0 ou ultérieure)
•
Microsoft Edge
•
Mozilla Firefox (Version 14.0 ou ultérieure)
•
Safari (Version 5.0 ou ultérieure)
Cette section décrit la procédure de réalisation d’utilisations à distance depuis Embedded Web Server RX à l’aide
de Google Chrome.
REMARQUE
Pour exécuter l’Utilisation à distance à l’aide d’autres navigateurs, se reporter à la section suivante :
➡ Embedded Web Server RX User Guide
1
Afficher l'écran.
2
Régler [Enhanced VNC (RFB) over TLS] sur Activé.
1 Touche [Menu Système/Compteur] > [Paramètresréseau] > « Paramètres réseau » [Paramètres du
protocole]
➡ Paramètres du protocole (page 482)
REMARQUE
Il est possible de configurer les paramètres du protocole en utilisant Embedded Web Server RX.
➡ Embedded Web Server RX User Guide
648
Dépannage > Dépannage
3
Configurer les paramètres pour l'utilisation à distance.
1 Touche [Menu Système/Compteur] > [Paramètresréseau] > « Connectivité » [Utilisation à distance] >
ACTIVÉ
2 Sélectionner l'un des éléments suivants : [Désactivé], [Utiliser mot de passe], [Administrateur
uniquement]
Lors de la sélection de [Utiliser mot de passe], entrer le mot de passe dans « Mot de passe » et «
Confirmer le mot de passe », puis sélectionner [OK].
➡ Utilisation à distance (page 494)
REMARQUE
Il est possible de configurer les paramètres pour l'utilisation à distance à l'aide de Embedded Web Server
RX.
➡ Embedded Web Server RX User Guide
4
Redémarrer la machine.
5
Démarrer le navigateur.
➡ Redémarrer tout le système (page 494)
Indiquer https: // [Nom d’hôte de cette machine] et démarrer Embedded Web Server RX.
➡ Accès à Embedded Web Server RX (page 110)
6
7
[Informations sur le périphérique/Utilisation à distance] > [Utilisation à distance]
Cliquer sur [Démarrer].
REMARQUE
•
Si l’utilisateur est connecté au périphérique, l’écran de confirmation d’autorisation s’affichera sur le
panneau de commande. Sélectionner [Oui].
•
Si des fenêtres de dialogue du navigateur sont bloquées lors de la connexion à l’Utilisation à distance, la
sélection de Toujours autorise les fenêtres de dialogue de https:// [nom d’hôte], et cliquer sur [Terminé].
Exécuter [Démarrer] après avoir patienter au moins 1 minute.
Lorsque l’Utilisation à distance est lancée, l’écran du panneau de commande s’affiche sur l’écran de
l’administrateur du système ou sur l’écran du PC de l’utilisateur.
Exécution d’une utilisation à distance depuis le logiciel VNC
1
Afficher l'écran.
2
Définir « VNC amélioré (RFB) » sur Activé.
1 Touche [Menu Système/Compteur] > [Paramètresréseau] > « Paramètres réseau » [Paramètres du
protocole]
➡ Paramètres du protocole (page 482)
649
Dépannage > Dépannage
REMARQUE
3
•
Si « VNC (RFB) sur TLS » est activé, la communication est cryptée.
•
Il est possible de configurer les paramètres du protocole à l’aide de Embedded Web Server RX.
➡ Embedded Web Server RX User Guide
Démarrer l’utilisation à distance.
1 Démarrer le logiciel VNC.
2 Saisir le format suivant séparé par deux points pour démarrer l’utilisation à distance.
« Adresse IP : numéro de port »
REMARQUE
Lors de la configuration de « VNC (RFB) » sur Activé dans l’étape 2, le numéro de port par défaut est 9062.
Si « VNC (RFB) sur TLS » est activé, le numéro de port par défaut est 9063.
➡ Paramètres du protocole (page 482)
650
Dépannage > Dépannage
Réponse aux messages
Si l’écran tactile ou l’ordinateur affiche l’un des messages suivants, suivre la procédure correspondante.
REMARQUE
Le numéro de série sera nécessaire pour nous contacter. Pour vérifier le numéro de série, se reporter à la section
suivante :
➡ Vérification du numéro de série de l'équipement (page 2)
« Le point d'accès pas été détecté. » est affiché
Vérifier que le point d’accès a été défini correctement.
« Ajouter du papier dans le magasin #. » s’affiche
Le magasin indiqué est-il vide ?
•
Charger du papier.
•
Sélectionner le papier depuis une autre source de chargement.
•
Sélectionner [Continuer] pour modifier le papier et l'impression.
➡ Chargement dans les magasins (page 134)
« Ajoutez du papier au by-pass. » est affiché
Le papier est-il fini dans la source de papier affichée ?
•
Charger du papier.
➡ Chargement dans les magasins (page 134)
➡ Chargement du papier dans le by-pass (page 138)
•
Sélectionner le papier d'une autre source.
•
Sélectionner [Continuer] pour modifier le papier et imprimer.
« Réglage du scanner. » est affiché
La machine est en mode Réglage pour gérer la qualité. Veuillez patienter.
651
Dépannage > Dépannage
« Limite de boîte dépassée. » est affiché
[Fin] s'affiche-t-il sur l'écran ?
Les travaux ne peuvent pas être enregistrés car la boîte spécifiée est pleine. Le travail est annulé.
Sélectionner [Fin].
Imprimer et supprimer l’original dans la boîte, puis réessayer.
REMARQUE
Si Correction d'erreur auto est réglé sur [Activé], le processus reprendra automatiquement au bout d'une période
définie. Pour plus d'informations, se reporter à la section suivante :
➡ Correction d'erreur auto (page 432)
« Erreur de diffusion. » est affiché
Une erreur s’est produite lors de la diffusion.
Le travail est annulé. Sélectionner [Fin].
« Étalonnage en cours... » est affiché
La machine est en mode d'ajustement pour maintenir sa qualité. Veuillez patienter.
« Connexion serveur d'authent impossible. » est affiché
L'heure de la machine correspond-elle à l'heure du serveur ?
•
Définir l'heure de la machine conformément à l'heure du serveur
➡ Configuration de la date et de l’heure (page 76)
Est-ce correctement enregistré avec le serveur d’authentification ?
•
Activer l’administration des connexions d’utilisateurs.
•
Définir le serveur d’authentification réseau.
➡ Activer l’administration des connexions d’utilisateurs (page 515)
-
Vérifier l'état de connexion au serveur.
-
Confirmer que le nom de l'ordinateur et le mot de passe pour le serveur d’authentification sont corrects.
652
Dépannage > Dépannage
La machine est-elle correctement connectée au réseau ?
➡ Raccordement du câble réseau (page 44)
➡ Configuration réseau (page 77)
REMARQUE
Si Correction d'erreur auto est réglé sur [Activé], le processus reprendra automatiquement au bout d'une période
définie. Pour plus d'informations, se reporter à la section suivante :
➡ Correction d'erreur auto (page 432)
« Connexion au serveur impossible. » est affiché
Vérifier l'état de connexion au serveur.
« Connexion impossible. » est affiché
La connexion Wi-Fi ou Wi-Fi Direct n’a pas pu être établie.
Vérifier les paramètres et les conditions du signal.
➡ Paramètres Wi-Fi Direct (page 471)
➡ Paramètres Wi-Fi (page 472)
« Recto verso impossible sur ce papier. » est affiché
Un type ou un format de papier ne pouvant pas être imprimé en recto verso a-t-il été
sélectionné ?
•
Sélectionner [Continuer] pour annuler l'impression recto verso et continuer l'impression.
•
Sélectionner du papier provenant d'une autre source de papier et appuyer sur [Continuer] pour modifier le
papier pour l'impression.
•
Pour annuler, sélectionner [Annuler].
653
Dépannage > Dépannage
« Impossible d'imprimer à distance. » est affiché
L’impression à distance est interdite.
Le travail est annulé. Sélectionner [Fin].
« Impossible d'impr. nbre de copies spécifié. » est affiché
Une seule copie est disponible.
•
Sélectionner [Continuer] pour continuer l'impression.
•
Sélectionner [Annuler] pour annuler le travail.
« Impossible d'exécuter ce travail. » est affiché
Limité par les paramètres d'autorisation.
Le travail est annulé. Sélectionner [Fin].
Limité par la comptabilité des travaux.
Le travail est annulé. Sélectionner [Fin].
REMARQUE
Si Correction d'erreur auto est réglé sur [Activé], le processus reprendra automatiquement au bout d'une période
définie. Pour plus d'informations, se reporter à la section suivante :
➡ Correction d'erreur auto (page 432)
« Imposs. lire données de cette carte ID. » est affiché
Dans le processus d’enregistrement, les informations de la carte ID n'ont pas été lues
correctement.
Tenir à nouveau la carte IC sur le lecteur de carte IC. Si le même message apparaît à nouveau, la carte IC n’est
peut-être pas compatible avec ce produit. Le remplacer par une autre carte IC.
654
Dépannage > Dépannage
« Lecteur de carte ID non reconnu. » est affiché
•
Vérifier si le connecteur USB de votre carte IC est correctement connecté à l’unité principale.
•
Si [Hôte USB] dans [Config. bloc d'interface] est réglé sur [Verrouiller], le passer sur [Déverrouiller].
« Les pièces ou fonct. suiv. sont tombées en panne. » est affiché
Suivre les instructions affichées.
« Défaillance scanneur. Imp. util. fonctions suivantes. >> Copie,
Envoi, Fax, Stockage dans boîte » est affiché
Le scanner de la machine est hors service.
Contacter le service d’assistance. Vous pouvez toujours utiliser la fonction d’impression.
« Défaillance imprimante. Imp. util. fonctions suivantes. >> Copie,
Fax, Impr. depuis boîte, Rapp. impr. » est affiché
La fonction d'impression de la machine est hors service.
Contacter un représentant de service. Vous pouvez toujours utiliser la fonction de scanner.
« Impossible d'utiliser ##### en raison d'une défaillance. »
s’affiche
Contacter le technicien de maintenance.
« Vérifiez le chargeur de documents. » est affiché
Le capot du chargeur de documents est-il ouvert ?
Fermer le capot du chargeur de documents.
655
Dépannage > Dépannage
Le chargeur de documents est-il ouvert ?
Fermer le chargeur de documents.
« Vérifiez la cartouche de toner. » est affiché
Ouvrir l’unité du scanner et retirer la cartouche de toner. Bien secouer la cartouche de toner et la replacer.
« Le toner couleur est vide.Impossible d'imprimer ce document. »
est affiché
Remplacer par la cartouche de toner que nous spécifions.
REMARQUE
S'il reste suffisamment de toner noir, même si le toner couleur est épuisé et si « Action toner couleur vide » est
réglé sur [Imprimer en Noir & Blanc], l'impression en noir et blanc est possible.
« Détection d'un document confidentiel. » est affiché
Un document confidentiel a été détecté.
Le travail est annulé. Sélectionner [Fin].
« Activation impossible.Contactez l'administrateur. » est affiché
Échec d'activation de l'application.
Contacter l'administrateur.
656
Dépannage > Dépannage
L’authentification étendue est désactivée.
Éteindre, puis rallumer l'appareil. Si l’erreur persiste, contacter l'administrateur.
1
Mettre la machine hors tension.
Le message de confirmation de mise hors tension est affiché.
La mise hors tension prend environ 3 minutes.
ATTENTION
Si cette machine est inutilisée pendant une période conséquente (une nuit par exemple), il est recommandé
de la mettre hors tension. Si la machine n'est pas utilisée pour une période plus longue (par ex. vacances),
retirez la fiche d'alimentation de la prise comme mesure de précaution.
IMPORTANT
•
En cas d'utilisation des produits équipés de la fonction fax, veuillez noter que la mise hors tension de la
machine désactive la transmission et la réception de fax.
•
Retirer le papier des magasins pour le placer dans son emballage d'origine afin de le protéger de
l'humidité.
« Échec d'envoi par SMB.Vérifier les paramètres SMB. » est affiché
Cette machine et l’ordinateur de destination de l’image numérisée sont-ils connectés au réseau ?
Vérifier le réseau.
•
Raccordement du câble réseau
•
Comportement du concentrateur
•
État du serveur
•
Nom d'hôte ou adresse IP
•
Numéro de port
➡ Raccordement du câble réseau (page 44)
➡ Configuration réseau (page 77)
➡ Paramètresréseau (page 470)
657
Dépannage > Dépannage
Les informations de compte (ID utilisateur, mot de passe) utilisées pour accéder au dossier
partagé auquel l’image numérisée doit être envoyée sont-elles incorrectes ?
Vérifier les paramètres de l’ordinateur de destination de l’image numérisée.
•
Nom d'hôte
•
Chemin
•
Nom de connexion de l’ut.
REMARQUE
Si l'expéditeur est un utilisateur du domaine, spécifier le nom de domaine. [Nom de connexion de l’ut.]@[Nom de
domaine]
Exemple) sa720XXXX@km
•
Mot de passe de connexion
•
Autorisation de partage de dossier du destinataire
« Échec de spécification de compta.trav. » est affiché
Échec de spécification de comptabilité des travaux lors du traitement externe du travail.
Le travail est annulé. Sélectionner [Fin].
REMARQUE
Si Correction d'erreur auto est réglé sur [Activé], le processus reprendra automatiquement au bout d'une période
définie. Pour plus d'informations, se reporter à la section suivante :
➡ Correction d'erreur auto (page 432)
« Échec de stockage données rétention trav. » est affiché
Le travail est annulé. Sélectionner [Fin].
« Limite de boîte de sous-adresse dépassée. » est affiché
Suivre les instructions à l’écran pour supprimer des documents dans la boîte de sous-adresse.
Pour les travaux annulés, sélectionner la touche [Statut/Annul. Job] > [Impressions] et vérifier le journal des
travaux d'impression.
➡ Manuel d'utilisation du FAX
658
Dépannage > Dépannage
« ID de compte incorrect. » est affiché
L'ID de compte était incorrect lors du traitement externe du travail.
Le travail est annulé. Sélectionner [Fin].
« Limite de comptabilisation trav. dépassée. » est affiché
Le nombre maximum d'impressions limité par la comptabilité des tâches est-il dépassé ?
Le nombre d'impressions est supérieur au nombre limité par la comptabilité des tâches. Impossible d'imprimer.
Le travail est annulé. Sélectionner [Fin].
« Erreur KPDL. » est affiché
Une erreur PostScript s'est produite.
Le travail est annulé. Sélectionner [Fin].
REMARQUE
Si Correction d'erreur auto est réglé sur [Activé], le processus reprendra automatiquement au bout d'une période
définie. Pour plus d'informations, se reporter à la section suivante :
➡ Correction d'erreur auto (page 432)
« Défaillance de la machine. » est affiché
Une erreur interne s'est produite.
Noter le code d'erreur affiché sur l'écran et contacter un représentant de service.
« Nombre maximum de pages numérisées. » est affiché
Le nombre de numérisations possibles est-il dépassé ?
Impossible de numériser d'autres pages. Suivre les instructions à l'écran.
659
Dépannage > Dépannage
« Mémoire pleine. » est affiché
La mémoire est pleine et le travail ne peut pas se poursuivre.
Sélectionner [Continuer] pour traiter une page numérisée. L'impression ne peut pas être traitée
entièrement. Sélectionner [Annuler] pour annuler le travail.
Opération impossible car la mémoire est insuffisante.
Si uniquement [Fin] s'affiche, sélectionner [Fin]. Le travail est annulé.
Lorsque les cas de mémoire insuffisante se produisent souvent, contacter le revendeur ou le technicien.
REMARQUE
Si Correction d'erreur auto est réglé sur [Activé], le processus reprendra automatiquement au bout d'une période
définie. Pour plus d'informations, se reporter à la section suivante :
➡ Correction d'erreur auto (page 432)
« Bourrage papier. » est affiché
Un bourrage papier est survenu.
En cas d'incident papier, la machine s'arrête et son emplacement est indiqué sur l'écran. Laisser la machine sous
tension et suivre les instructions pour éliminer le bourrage papier.
➡ Indicateurs d'emplacement bourrage (page 727)
« Rafraîch. tambour en cours... » est affiché
La machine est en mode d'ajustement pour maintenir la qualité.
Veuillez patienter.
« Régulation de la température... » est affiché
La machine est en mode Réglage pour gérer la qualité.
Veuillez patienter.
660
Dépannage > Dépannage
« Retirez les originaux du chargeur de doc. » est affiché
Des originaux ont-ils été laissés dans le chargeur de documents ?
Retirer les originaux du chargeur de documents.
ATTENTION
Si le papier a été déchiré pendant le retrait, veiller à retirer tous les morceaux de papier restant à l'intérieur de la
machine. Ces derniers sont susceptibles de provoquer un autre incident papier.
1
Retirer les originaux du Plateau des originaux.
2
Ouvrir le capot du chargeur de documents et retirer le papier coincé.
3
Tourner la molette C pour retirer le papier coincé.
661
Dépannage > Dépannage
4
Retourner le capot pour le mettre dans sa position d'origine.
« Exécution de la fonction de sécurité... » est affiché
La fonction de sécurité est en cours de fonctionnement.
Veuillez patienter.
« Mémoire scanner pleine. » est affiché
Numérisation impossible car la mémoire du scanner est insuffisante.
Suivre les instructions à l'écran.
« Tâches d'envoi dépassées. » est affiché
Le nombre de transmissions de temporisation pouvant être définies a été dépassé.
Sélectionner [Fin]. Le travail est annulé.
Attendre que la transmission différée soit effectuée ou l'annuler, puis relancer le travail.
« Sélectionnez un autre magasin. » est affiché
Le magasin sélectionné est-il correct ?
Le magasin spécifié est dédié à ce fax.
Sélectionner un autre magasin valide et sélectionner [Continuer].
662
Dépannage > Dépannage
« Erreur d'envoi. » est affiché
Une erreur s'est produite lors de l’envoi.
Le travail est annulé. Sélectionner [Fin]. Se référer à la liste des codes d'erreur de transmission et à ses détails.
➡ Liste des codes d'erreur de transmission (page 676)
REMARQUE
Si Correction d'erreur auto est réglé sur [Activé], le processus reprendra automatiquement au bout d'une période
définie. Pour plus d'informations, se reporter à la section suivante :
➡ Correction d'erreur auto (page 432)
« Orig. de travers ou plus. orig. chargés en même tps. » est affiché
Consulter les précautions sur le chargeur de document et vérifiez les originaux. Si les originaux sont coincés,
suivre les instructions à l'écran pour supprimer les originaux.
➡ Retirer tout bourrage papier dans le Chargeur de documents (Inversion automatique) (page 742)
« Erreur SSD. » est affiché
Une erreur s'est produite sur le SSD.
Le travail est annulé. Sélectionner [Fin].
Le code d'erreur suivant est affiché :
•
01 : La quantité de données pouvant être sauvegardées simultanément a été dépassée. Redémarrer le système
et mettre la machine hors tension/sous tension. Si l'erreur persiste, diviser le fichier en fichiers plus petits.
Si l'erreur persiste, le SSD est endommagé. Exécuter [Initialisation système].
•
04 : Espace insuffisant restant sur le SSD. Déplacer les données ou supprimer les données inutiles.
REMARQUE
Notez que les données stockées sur le SSD seront supprimées lorsque l’initialisation système sera exécutée.
« Erreur système. » est affiché
Une erreur système s'est produite.
Suivre les instructions affichées à l'écran.
663
Dépannage > Dépannage
« Le périph. ne peut pas être connecté car les conn. autorisées
seraient dépassées. » est affiché
Utilisez-vous plus de connexions que le nombre de connexions Wi-Fi Direct maximum ?
Déconnecter les périphériques mobiles non utilisés ou activer le paramètre [automatic disconnection] de cette
unité pour déconnecter les périphériques.
➡ Paramètres Wi-Fi Direct (page 471)
« Le mot de passe ne satisfait pas la politique. » est affiché
Votre mot et passe a-t-il expiré ?
Modifier le mot de passe de connexion. Le travail est annulé. Sélectionner [Fin].
➡ Paramètres de politique de mot de passe (page 517)
Vos exigences de politique de mot de passe ont-elles changé (longueur du mot de passe, chaînes
de caractères à utiliser, etc.) ?
Vérifier vos exigences de politique de mot de passe et modifier le mot de passe de connexion.
Le travail est annulé. Sélectionner [Fin].
➡ Paramètres de politique de mot de passe (page 517)
« Un programme dangereux a été détecté » est affiché
L’exécution a été interrompue en raison d'un potentiel programme malveillant.
Les noms des applications pour lesquelles un programme malveillant a été détecté sont affichés.
Contactez l’administrateur.
« Erreur disque RAM. » est affiché
Une erreur de disque RAM s'est produite.
Le travail est annulé. Sélectionner [Fin].
Le code d'erreur suivant peut apparaître :
04 : Il n'y a pas suffisamment d'espace libre dans le disque RAM. Si le disque RAM en option est installé,
augmenter la taille du disque RAM en utilisant [Param disque RAM] dans le menu système.
➡ Paramètres de sécurité du périphérique (page 498)
664
Dépannage > Dépannage
REMARQUE
La volume du disque RAM peut être augmenté en sélectionnant [Priorité imprim.] dans les paramètres de la
[Mémoire option].
➡ Autres (page 510)
665
Dépannage > Dépannage
« Maintenance bientôt requise pour les unités d'imagerie. » est
affiché
Pour 458ci
Le kit de maintenance doit être remplacé toutes les 300 000 pages imprimées.
Pour 358ci
Le kit de maintenance doit être remplacé toutes les 200 000 pages imprimées.
« Maintenance bientôt requise pour le magasin de papier. » est
affiché
Contacter le service d’assistance.
Après avoir remplacé les pièces, suivre les étapes ci-dessous :
1
Touches [Menu Système/Compteur] > [Réglage/Maintenance] > « Autres » > [Param.
service] > [Maintenance (magasin 1)] à [Maintenance (magasin 5)]
« Maintenance bientôt requise pour le chargeur de documents. »
est affiché
Contacter le service d’assistance.
Après avoir remplacé les pièces, suivre les étapes ci-dessous :
1
Touches [Menu Système/Compteur] > [Réglage/Maintenance] > « Autres » > [Param.
service] > [Maintenance (magasin 1)] à [Maintenance (magasin 5)]
« Maintenance requise pour les unités d'imagerie. » est affiché
Pour 458ci
Le kit de maintenance doit être remplacé toutes les 300 000 pages imprimées.
Pour 358ci
Le kit de maintenance doit être remplacé toutes les 200 000 pages imprimées.
666
Dépannage > Dépannage
« Maintenance requise pour le magasin de papier. » est affiché
Contacter le service d’assistance.
Après avoir remplacé les pièces, suivre les étapes ci-dessous :
1
Touches [Menu Système/Compteur] > [Réglage/Maintenance] > « Autres » > [Param.
service] > [Maintenance (magasin 1)] à [Maintenance (magasin 5)]
« Maintenance requise pour Bypass. » est affiché
« Maintenance requise pour le chargeur de documents. » est
affiché
« Le verre fendu doit être nettoyé. » est affiché
La fente de la glace doit être nettoyée.
Lors de l'utilisation du chargeur de documents, nettoyer la surface du verre fendu et le guide de lecture à l'aide
du chiffon sec.
IMPORTANT
Ne pas utiliser d'eau, de savon ou de solvants pour le nettoyage.
REMARQUE
La saleté sur le verre fendu ou le guide de lecture peut causer l'apparition de traces noires sur les impressions.
667
Dépannage > Dépannage
« Toner[C][M][Y][K] vide. » est affiché
Remplacer la cartouche de toner par une cartouche de toner spécifiée.
REMARQUE
S'il reste suffisamment de toner noir, même si le toner couleur est épuisé et si « Action toner couleur vide » est
réglé sur [Imprimer en Noir & Blanc], l'impression en noir et blanc est possible.
ATTENTION
Ne pas tenter d'incinérer les parties contenant du toner. Des étincelles dangereuses risquent de provoquer des
brûlures.
Les procédures d'installation de la cartouche de toner sont les même pour toutes les couleurs. Il est ici expliqué
les procédures de remplacement de la cartouche de toner jaune à titre d'exemple.
1
Ouvrir l'unité du scanner.
668
Dépannage > Dépannage
La cartouche de toner vide est déverrouillée.
REMARQUE
Si la cartouche de toner est verrouillée, sélectionner [Déverrouillez la cartouche de toner] et déverrouiller la
cartouche de toner.
2
Retirer la cartouche de toner.
3
Placer la cartouche de toner usagée dans le sachet en plastique.
4
Retirer la cartouche de toner neuve de la boîte.
669
Dépannage > Dépannage
IMPORTANT
Ne pas toucher les points indiqués ci-dessous.
5
Agiter la cartouche de toner.
6
Installer la cartouche de toner.
IMPORTANT
Introduire la cartouche de toner jusqu'au fond.
670
Dépannage > Dépannage
7
Fermer l'unité du scanner.
REMARQUE
•
Si l'unité du scanner ne ferme pas, vérifier que la nouvelle cartouche de toner est installée correctement.
•
Renvoyer la cartouche de toner usagée et le bac de récupération de toner au concessionnaire ou au
service après-vente. Les cartouches de toner récupérées seront recyclées ou détruites conformément
aux réglementations locales.
« Toner [C][M][Y][K] bas (remplacer une fois vide). » est affiché
La cartouche de toner devra être bientôt remplacée.
Préparer une nouvelle cartouche de toner.
« Type de toner différent. Veuillez installer le toner correct. » est
affiché
Le type de toner que vous avez correspond-il au modèle ?
Merci d’installer le toner adéquat.
« Erreur lecteur USB. » est affiché
Le lecteur USB est-il protégé en écriture ?
Une erreur s'est produite dans le lecteur USB. Le travail est annulé. Sélectionner [Fin].
Le code d'erreur suivant est affiché :
01 : Connecter un lecteur USB inscribable.
Une erreur s'est produite dans le lecteur USB.
Le travail est annulé. Sélectionner [Fin].
671
Dépannage > Dépannage
Le code d'erreur suivant est affiché :
01 : La quantité de données pouvant être sauvegardées simultanément a été dépassée. Redémarrer le système
et mettre la machine hors tension/sous tension.
Si l'erreur persiste, le lecteur USB n'est pas compatible avec la machine. Utiliser le lecteur USB formaté par cette
machine. Si le lecteur USB ne peut pas être formaté, il est endommagé. Connecter un lecteur USB compatible.
REMARQUE
Si Correction d'erreur auto est réglé sur [Activé], le processus reprendra automatiquement au bout d'une période
définie. Pour plus d'informations, se reporter à la section suivante :
➡ Correction d'erreur auto (page 432)
« Lecteur USB plein. » est affiché
Espace libre insuffisant sur le lecteur USB.
Le travail est annulé. Sélectionner [Fin].
Supprimer les fichiers inutiles sur le lecteur USB.
REMARQUE
Si Correction d'erreur auto est réglé sur [Activé], le processus reprendra automatiquement au bout d'une période
définie. Pour plus d'informations, se reporter à la section suivante :
➡ Correction d'erreur auto (page 432)
« Le lecteur USB n'est pas formaté. » est affiché
Le lecteur USB est-il formaté par cette machine ?
Exécuter [Formater] du lecteur USB sur cette machine.
1
Afficher l'écran.
1 Sélectionner la touche [Accueil].
2 Sélectionner [Informations sur l'appareil].
L’écran pour vérifier l’état ou configurer les périphériques s’affiche.
672
Dépannage > Dépannage
2
Sélectionner [Formater] du « USB Drive »
IMPORTANT
Lorsque [Formater] est sélectionné, toutes les données dans le lecteur USB sont effacées.
« Avertiss. temp.élevée. Réglez temp.de la pièce. » est affiché
La qualité d'impression peut être détériorée. Régler la température et l’humidité de la pièce.
« Avertiss. temp.basse. Réglez temp.de la pièce. » est affiché
La qualité d'impression peut être détériorée. Régler la température et l’humidité de votre pièce.
« Warning low memory. » est affiché
Impossible de démarre le travail. Réessayer plus tard.
« Bac de récupération toner plein. » est affiché
Le bac de récupération de toner est-il plein ?
Le bac de récupération de toner doit être remplacé.
ATTENTION
Ne pas tenter d'incinérer les parties contenant du toner. Des étincelles dangereuses risquent de provoquer des
brûlures.
1
Ouvrir le capot du bac de récupération de toner
673
Dépannage > Dépannage
2
Remplacer le bac de récupération de toner.
3
Placer le bac de récupération de toner dans le sac des déchets plastiques.
4
Retirer le nouveau bac de récupération de toner.
5
Installer le bac de récupération de toner.
6
Fermer le capot du bac de récupération de toner
674
Dépannage > Dépannage
REMARQUE
Renvoyer le bac de récupération de toner usagé au concessionnaire ou au service d’assistance. Les bacs de
récupération de toner seront recyclés ou détruits conformément aux réglementations locales.
« Vous ne pouvez pas utiliser cette boîte. » est affiché
Vous ne disposez pas de l’autorisation d’utiliser la boîte spécifiée.
Le travail est annulé. Sélectionner [Fin].
675
Dépannage > Dépannage
Liste des codes d'erreur de transmission
1101 « Échec d'envoi de l'e-mail. » est affiché
Message
Échec d'envoi de l'e-mail.
Vérifier le nom d'hôte du server SMTP sur Embedded Web Server RX
Le travail est annulé. Appuyez sur [Fin].
1101
Actions correctives
Saisir le nom d'hôte du serveur SMTP dans Embedded Web Server RX.
1
2
Lancer le navigateur Web.
3
4
5
Se connecter avec des droits administrateur.
6
Cliquer sur [Soumettre].
Dans la barre Adresse ou Emplacement, saisir l'adresse IP ou le nom d'hôte de la
machine.
Cliquez sur [E-mail] dans le menu[Fonctions.].
Vérifier le [Nom de serveur SMTP] dans « SMTP ».
Corriger tout élément incorrect.
➡ Paramètres e-mail et SMTP (page 114)
676
Dépannage > Dépannage
1101 « Échec d'envoi par SMB.Vérifier les paramètres SMB. » est
affiché
Message
Échec d'envoi par SMB.
Vérifier les paramètres SMB.
> Nom de connexion de l'utilisateur et mot de passe de connexion
Note: Si l'expéditeur est un utilisateur du domaine, spécifier le nom du domaine.
> Nom d'hôte
> Chemin
Le travail est annulé. Appuyez sur [Fin].
1101
Actions correctives
Vérifier le nom d'hôte de l’ordinateur de destination.
1
Lors de la saisie des informations de destination, s’assurer que le nom d'hôte ou
l’adresse IP de l’ordinateur de destination est correcte.
➡ Envoi d'un document vers le dossier partagé souhaité sur un ordinateur (numérisation vers PC) (page
237)
REMARQUE
Si vous êtes un utilisateur du domaine, spécifier le nom de domaine.
Pour spécifier une destination enregistrée dans le carnet d'adresses, passer à l'étape suivante.
2
Consulter le carnet d'adresses
1 Touche [Menu Système/Compteur] > [Paramètresfonction] > [Carnet d'adresse] > [Ajouter/Modifier
carnet d'adresses de la machine]
2 Sélectionner l'icône d'information pour la destination.
3 S'assurer que le nom d'hôte ou l'adresse IP de l’ordinateur de destination est correcte.
REMARQUE
Si vous êtes un utilisateur du domaine, spécifier le nom de domaine.
Corriger en cas d'inexactitude.
4 [Enregis.] > [OK]
Enregistrer la destination modifiée.
➡ Modification de l’adresse de contact dans le carnet d'adresses (page 167)
677
Dépannage > Dépannage
1101 « Échec d'envoi par FTP. » est affiché
Message
Échec d'envoi par FTP.
Vérifier le nom d'hôte ou l'adresse IP du FTP.
Le travail est annulé. Appuyez sur [Fin].
1101
Actions correctives
Vérifier le nom d'hôte de la FTP.
1
Lors de la saisie des informations de destination, s’assurer que le nom d'hôte ou
l’adresse IP du serveur FTP est correcte.
➡ Envoi d’un document vers un dossier sur un serveur FTP (Numériser vers FTP) (page 241)
Pour spécifier une destination enregistrée dans le carnet d'adresses, passer à l'étape suivante.
2
Consulter le carnet d'adresses
1 Touche [Menu Système/Compteur] > [Paramètresfonction] > [Carnet d'adresse] > [Ajouter/Modifier
carnet d'adresses de la machine]
2 Sélectionner l'icône d'information pour la destination.
3 S'assurer que le nom d'hôte ou l'adresse IP du serveur FTP est correcte.
Corriger en cas d'inexactitude.
4 [Enregis.] > [OK]
Enregistrer la destination modifiée.
➡ Modification de l’adresse de contact dans le carnet d'adresses (page 167)
678
Dépannage > Dépannage
1102 « Échec d'envoi de l'e-mail. » est affiché
Message
Échec de l'envoi de l'e-mail.
Vérifier les paramètres suivants sur Embedded Web Server RX
> Nom de connexion de l'utilisateur SMTP et mot de passe de connexion
> Nom de connexion de l'utilisateur POP3 et mot de passe de connexion
1102
Actions correctives
Vérifier le nom de connexion et le mot de passe de l’utilisateur pour le serveur SMTP et le serveur POP3.
1
2
Lancer le navigateur Web.
3
4
5
Se connecter avec des droits administrateur.
6
7
Cliquer sur [Paramètres] dans « Paramètres utilisateur POP3 »
8
Cliquer sur [Soumettre].
Dans la barre Adresse ou Emplacement, saisir l'adresse IP ou le nom d'hôte de la
machine.
Cliquer sur [E-mail] dans les [Fonctions.]
Vérifier si le nom de connexion et le mot de passe de l’utilisateur pour le serveur
SMTP ont été saisis dans le [Protocole d’authentification] de « SMTP », et modifier
les paramètres, le cas échéant.
Vérifier si le nom de connexion et le mot de passe de l’utilisateur ont été saisis et
modifier les paramètres, le cas échéant.
➡ Paramètres e-mail et SMTP (page 114)
679
Dépannage > Dépannage
1102 « Échec d'envoi par SMB.Vérifier les paramètres SMB. » est
affiché
Message
Échec d'envoi par SMB.
Vérifier les paramètres SMB.
> Nom de connexion de l'utilisateur et mot de passe de connexion
Note: Si l'expéditeur est un utilisateur du domaine, spécifier le nom du domaine.
> Nom d'hôte
> Chemin
Le travail est annulé. Appuyez sur [Fin].
1102
Actions correctives
Vérifier le nom d'utilisateur et le mot de passe de connexion pour l’ordinateur de destination.
1
Lors de la saisie des informations de destination, s’assurer que le nom d'utilisateur
et le mot de passe de connexion pour l’ordinateur de destination sont corrects.
➡ Envoi d'un document vers le dossier partagé souhaité sur un ordinateur (numérisation vers PC) (page
237)
REMARQUE
•
Si le nom de l'ordinateur et le nom de domaine sont différents, vérifier qu'ils sont entrés comme suit :
Nom de domaine\Nom d'utilisateur
•
Si un nom d'hôte est utilisé, s'assurer qu'il ne contient pas les caractères interdits suivants :
`~ ! @ # $ ^ & * ( ) = + [ ] { } \ | ; : ' " < > / ?
Pour spécifier une destination enregistrée dans le carnet d'adresses, passer à l'étape suivante.
2
Consulter le carnet d'adresses
1 Touche [Menu Système/Compteur] > [Paramètresfonction] > [Carnet d'adresse] > [Ajouter/Modifier
carnet d'adresses de la machine]
2 Sélectionner l'icône d'information pour la destination.
3 S’assurer que le nom d'utilisateur et le mot de passe de connexion pour l’ordinateur de destination sont
corrects.
Corriger en cas d'inexactitude.
REMARQUE
•
Si le nom de l'ordinateur et le nom de domaine sont différents, vérifier qu'ils sont entrés comme suit :
Nom de domaine\Nom d'utilisateur
•
Si un nom d'hôte est utilisé, s'assurer qu'il ne contient pas les caractères interdits suivants :
`~ ! @ # $ ^ & * ( ) = + [ ] { } \ | ; : ' " < > / ?
680
Dépannage > Dépannage
4 [Enregis.] > [OK]
Enregistrer la destination modifiée.
➡ Modification de l’adresse de contact dans le carnet d'adresses (page 167)
681
Dépannage > Dépannage
1102 « Échec d'envoi par FTP. » est affiché
Message
Échec d'envoi par FTP.
Vérifier les paramètres FTP.
> Nom de connexion de l'utilisateur et mot de passe de connexion
Note: Si l'expéditeur est un utilisateur du domaine, spécifier le nom du domaine.
Le travail est annulé. Appuyez sur [Fin].
1102
Actions correctives
Vérifier le nom d'utilisateur et le mot de passe de connexion pour le FTP.
1
Lors de la saisie des informations de destination, s’assurer que le nom d'utilisateur
et le mot de passe de connexion pour le serveur FTP sont corrects.
➡ Envoi d’un document vers un dossier sur un serveur FTP (Numériser vers FTP) (page 241)
REMARQUE
•
Si vous êtes un utilisateur du domaine, spécifier le nom de domaine.
•
Si le nom de l'ordinateur et le nom de domaine sont différents, vérifier qu'ils sont entrés comme suit :
Nom de domaine\Nom d'utilisateur
Pour spécifier une destination enregistrée dans le carnet d'adresses, passer à l'étape suivante.
2
Consulter le carnet d'adresses
1 Touche [Accueil] > [...] > [Menu système] > [Paramètresfonction] > [Carnet d'adresse] > [Ajouter/Modifier
carnet d'adresses de la machine]
2 Sélectionner l'icône d'information pour la destination.
3 S’assurer que le nom d'utilisateur et le mot de passe de connexion pour le serveur FTP sont corrects.
REMARQUE
•
Si vous êtes un utilisateur du domaine, spécifier le nom de domaine.
•
Si le nom de l'ordinateur et le nom de domaine sont différents, vérifier qu'ils sont entrés comme suit :
Nom de domaine\Nom d'utilisateur
Corriger en cas d'inexactitude.
4 [Enregis.] > [OK]
Enregistrer la destination modifiée.
➡ Modification de l’adresse de contact dans le carnet d'adresses (page 167)
682
Dépannage > Dépannage
1103 « Échec d'envoi par SMB.Vérifier les paramètres SMB. » est
affiché
Message
Échec d'envoi par SMB.
Vérifier les paramètres SMB.
> Nom de connexion de l'utilisateur et mot de passe de connexion
Note: Si l'expéditeur est un utilisateur du domaine, spécifier le nom du domaine.
> Chemin
> Permissions de partage du dossier du destinataire
Le travail est annulé. Appuyez sur [Fin].
1103
Actions correctives
Vérifier le nom d'utilisateur de connexion et le mot de passe de l'ordinateur de destination ainsi que le chemin du
dossier de destination.
1
Lors de la saisie des informations de destination, vérifier que le nom d'utilisateur de
connexion et le mot de passe de l'ordinateur de destination ainsi que le chemin de
dossier de destination sont correct.
➡ Envoi d'un document vers le dossier partagé souhaité sur un ordinateur (numérisation vers PC) (page
237)
REMARQUE
Si le nom de l'ordinateur et le nom de domaine sont différents, vérifier qu'ils ont été saisis comme suit.
Nom de domaine\Nom d'utilisateur
Pour spécifier une destination enregistrée dans le carnet d'adresses, passer à l'étape suivante.
2
Consulter le carnet d'adresses
1 Touche [Menu Système/Compteur] > [Paramètresfonction] > [Carnet d'adresse] > [Ajouter/Modifier
carnet d'adresses de la machine]
2 Sélectionner l'icône d'information pour la destination.
3 Vérifier que le nom d'utilisateur de connexion et le mot de passe de l'ordinateur de destination sont
corrects.
Corriger en cas d'inexactitude.
REMARQUE
Si le nom de l'ordinateur et le nom de domaine sont différents, vérifier qu'ils ont été saisis comme suit.
Nom de domaine\Nom d'utilisateur
4 [Enregis.] > [OK]
Enregistrer la destination modifiée.
➡ Modification de l’adresse de contact dans le carnet d'adresses (page 167)
683
Dépannage > Dépannage
3
Vérifier que les paramètres de partage de dossier sont correctement configurés
Vérifier les paramètres de partage et les autorisations dans les propriétés du dossier.
1 Effectuer un clic droit sur le dossier partagé et cliquer sur [Propriétés]
Onglet [Sécurité].
2 Sélectionner un utilisateur et vérifier que l'utilisateur saisi dans le champ du nom de groupe ou du nom
d'utilisateur s'affiche
3 Vérifier que [Autoriser] est coché pour « Modification » et « Lecture et exécution »
4 Cliquer sur le bouton [Fermer].
➡ Créer un dossier partagé, prendre note d'un dossier partagé (page 146)
684
Dépannage > Dépannage
1103 « Échec d'envoi par FTP. » est affiché
Message
Échec d'envoi par FTP.
Vérifier les paramètres FTP.
> Nom de connexion utilisateur et mot de passe connexion
1103
Actions correctives
Vérifier le chemin du dossier de destination.
1
Lors de la saisie des informations de la destination, s’assurer que le nom de
connexion utilisateur, le mot de passe de la destination et le chemin du dossier de
destination sont corrects.
➡ Envoi d’un document vers un dossier sur un serveur FTP (Numériser vers FTP) (page 241)
REMARQUE
Si aucun chemin n'est indiqué, le fichier est stocké dans le répertoire de base.
Pour spécifier une destination enregistrée dans le carnet d'adresses, passer à l'étape suivante.
2
Consulter le carnet d'adresses
1 Touche [Menu Système/Compteur] > [Paramètresfonction] > [Carnet d'adresse] > [Ajouter/Modifier
carnet d'adresses de la machine]
2 Sélectionner l'icône d'information pour la destination.
3 S’assurer que le chemin du dossier de destination est correct.
REMARQUE
Si aucun chemin n'est indiqué, le fichier est stocké dans le répertoire de base.
Corriger en cas d'inexactitude.
4 [Enregis.] > [OK]
Enregistrer la destination modifiée.
➡ Modification de l’adresse de contact dans le carnet d'adresses (page 167)
685
Dépannage > Dépannage
1104 « Échec d'envoi de l'e-mail. » est affiché
Message
Échec d'envoi de l'e-mail.
Vérifier l'adresse e-mail.
Note: Si l'adresse est rejetée par le domaine vous ne pouvez pas envoyer l'e-mail.
Le travail est annulé. Appuyez sur [Fin].
1104
Actions correctives
Vérifier l'adresse e-mail.
1
Lors de la saisie des informations de la destination, s’assurer que l’adresse e-mail
est correcte.
➡ Envoi de document via e-mail (page 235)
Pour spécifier une destination enregistrée dans le carnet d'adresses, passer à l'étape suivante.
2
Consulter le carnet d'adresses
1 Touche [Menu Système/Compteur] > [Paramètresfonction] > [Carnet d'adresse] > [Ajouter/Modifier
carnet d'adresses de la machine]
2 Sélectionner l'icône d'information pour la destination.
3 Vérifier l'adresse e-mail
Corriger en cas d'inexactitude.
4 [Enregis.] > [OK]
Enregistrer la destination modifiée.
➡ Modification de l’adresse de contact dans le carnet d'adresses (page 167)
Si le problème persiste, passer à l'étape suivante.
3
S'assurer que l’adresse e-mail n’est pas rejetée en raison de restrictions de domaine
1 Lancer un navigateur Web.
2 Dans la barre Adresse ou Emplacement, saisir l'adresse IP ou le nom d'hôte de la machine.
3 Se connecter avec des droits administrateur.
4 Cliquer sur [E-mail] dans les [Fonctions.]
5 Cliquer sur [Liste de domaines] dans « SMTP »
La liste des restrictions de domaine SMTP s’affiche.
6 Si l’adresse e-mail utilisée est sur la liste, la supprimer.
7 Cliquer deux fois sur [Soumettre].
➡ Paramètres e-mail et SMTP (page 114)
686
Dépannage > Dépannage
1105 « Échec d'envoi de l'e-mail. » est affiché
Message
Échec d'envoi de l'e-mail.
Sélectionner [Actif] pour le paramètre SMTP sur Embedded Web Server RX
Le travail est annulé. Appuyez sur [Fin].
1105
Actions correctives
Dans Embedded Web Server RX, vérifier que SMTP (envoi d’e-mails) est activé.
1
2
Lancer le navigateur Web.
3
4
5
6
Se connecter avec des droits administrateur.
Dans la barre Adresse ou Emplacement, saisir l'adresse IP ou le nom d'hôte de la
machine.
Cliquez sur [Protocoles] dans le menu[Paramètres réseau].
Définir « SMTP (transmis. e-mail) » dans « Protocoles d'envoi » sur [Activé]
Cliquer sur [Soumettre].
➡ Paramètres e-mail et SMTP (page 114)
687
Dépannage > Dépannage
1105 « Échec d'envoi par SMB.Vérifier les paramètres SMB. » est
affiché
Message
Échec d'envoi par SMB.
Sélectionner [Actif] pour le paramètre SMB sur Embedded Web Server RX
Le travail est annulé. Appuyez sur [Fin].
1105
Actions correctives
Veiller à ce que le protocole soit correctement défini.
1
2
Lancer le navigateur Web.
3
4
5
6
Se connecter avec des droits administrateur.
Dans la barre Adresse ou Emplacement, saisir l'adresse IP ou le nom d'hôte de la
machine.
Cliquer sur [Protocoles] dans les [Paramètres réseau]
Régler « SMB » dans « Protocoles d'envoi » sur [Activé]
Cliquer sur [Soumettre].
➡ Paramètres e-mail et SMTP (page 114)
688
Dépannage > Dépannage
1105 « Échec d'envoi par FTP. » est affiché
Message
Échec d'envoi par FTP.
Sélectionner [Actif] pour le paramètre FTP sur Embedded Web Server RX
Le travail est annulé. Appuyez sur [Fin].
1105
Actions correctives
Veiller à ce que le protocole soit correctement défini.
1
2
Lancer le navigateur Web.
3
4
5
6
Se connecter avec des droits administrateur.
Dans la barre Adresse ou Emplacement, saisir l'adresse IP ou le nom d'hôte de la
machine.
Cliquer sur [Protocoles] dans les [Paramètres réseau]
Régler « FTP Client (transmission) » dans « Protocoles d'envoi » sur [Activé]
Cliquer sur [Soumettre].
➡ Paramètres e-mail et SMTP (page 114)
689
Dépannage > Dépannage
1106 « Échec d'envoi de l'e-mail. » est affiché
Message
Échec d'envoi de l'e-mail.
Vérifier l'adresse de l'expéditeur pour SMTP sur Embedded Web Server RX
Le travail est annulé. Appuyez sur [Fin].
1106
Actions correctives
Vérifier l’adresse de l'expéditeur sur le serveur SMTP depuis Embedded Web Server RX.
1
2
Lancer le navigateur Web.
3
4
5
Se connecter avec des droits administrateur.
6
Cliquer sur [Soumettre].
Dans la barre Adresse ou Emplacement, saisir l'adresse IP ou le nom d'hôte de la
machine.
Cliquer sur [E-mail] dans le menu [Fonctions.]
Définir [Adresse de l'expéditeur] dans « Paramètres d'envoi d'e-mail ».
Il vous est recommandé de spécifier une adresse e-mail pouvant être reçue par l’administrateur de la
machine. L'adresse de l'expéditeur doit être correctement saisie pour l'authentification SMTP. La longueur
maximale de l'adresse de l'expéditeur est de 256 caractères.
➡ Paramètres e-mail et SMTP (page 114)
690
Dépannage > Dépannage
1131 « Échec d'envoi par FTP. » est affiché
Message
Échec d'envoi par FTP.
Sélectionner [Actif] pour le paramètre protocole sécurisé sur Embedded Web Server RX
Le travail est annulé. Appuyez sur [Fin].
1131
Actions correctives
Définir pour permettre l’utilisation de TLS.
1
2
Lancer le navigateur Web.
3
4
5
6
Se connecter avec des droits administrateur.
Dans la barre Adresse ou Emplacement, saisir l'adresse IP ou le nom d'hôte de la
machine.
Cliquer sur [Sécurité réseau] dans les [Paramètres de sécurité]
Régler [TLS] sur [Activé]
Cliquer sur [Soumettre].
➡ Embedded Web Server RX User Guide
691
Dépannage > Dépannage
1132 « Échec d'envoi par FTP. » est affiché
Message
Échec d'envoi par FTP.
Vérifier les paramètres suivants du serveur FTP.
> FTPS disponible.
> Cryptage disponible.
Le travail est annulé. Appuyez sur [Fin].
1132
Actions correctives
Vérifier le serveur de destination.
1
Vérifier que le serveur de destination prend en charge FTPS (File Transfer Protocol
over TLS)
Si le problème persiste, passer à l'étape suivante.
2
S’assurer que le serveur de destination prend en charge la méthode de cryptage
définie.
692
Dépannage > Dépannage
2101 « Échec d'envoi de l'e-mail. » est affiché
Message
Échec d'envoi de l'e-mail.
Vérifier le réseau et Embedded Web Server RX
> Le câble réseau est branché.
> Le hub ne fonctionne pas correctement.
> Le serveur ne fonctionne pas correctement.
> Nom du serveur POP3 de l'utilisateur POP3
> Nom du serveur SMTP
Le travail est annulé. Appuyez sur [Fin].
2101
Actions correctives
Vérifier les paramètres de Embedded Web Server RX et du réseau.
1
Connecter le câble réseau
Vérifier que le câble réseau est correctement connecté.
En l'absence d'amélioration, passer à l'étape suivante.
2
Vérifier le fonctionnement du concentrateur.
Vérifier que le témoin d’accès du concentrateur s’allume ou clignote.
En l'absence d'amélioration, passer à l'étape suivante.
3
Vérifier l'état du serveur.
S'assurer que le serveur fonctionne et répond aux pings.
En l'absence d'amélioration, passer à l'étape suivante.
4
Vérifier le nom d'hôte du serveur SMTP sur Embedded Web Server RX.
1 Lancer le navigateur Web.
2 Dans la barre Adresse ou Emplacement, saisir l'adresse IP ou le nom d'hôte de la machine.
3 Se connecter avec des droits administrateur.
4 Cliquer sur [E-mail] dans les [Fonctions.]
5 Vérifier « SMTP » [Nom de serveur SMTP]
Corriger tous les éléments incorrects.
6 Cliquer sur [Soumettre].
Si le problème persiste, passer à l'étape suivante.
5
Vérifier les utilisateurs dans POP avant l'authentification SMTP dans Embedded Web
Server RX.
Procéder ainsi lorsque POP est utilisé avant SMTP pour l'authentification SMTP.
1 Lancer le navigateur Web.
2 Dans la barre Adresse ou Emplacement, saisir l'adresse IP ou le nom d'hôte de la machine.
693
Dépannage > Dépannage
3 Se connecter avec des droits administrateur.
4 Cliquer sur [E-mail] dans les [Fonctions.]
5 Sélectionner « Protocole d’authentification » [POP avant SMTP]
6 Vérifier que [Autre] n'est pas sélectionné dans « Authentifier comme »
Le cas échéant, sélectionner un utilisateur POP3 valide différent de [Autre].
7 Cliquer deux fois sur [Soumettre].
Si le problème persiste, passer à l'étape suivante.
6
Vérifier le nom du serveur POP3 pour les utilisateurs POP3 dans Embedded Web
Server RX
1 Lancer le navigateur Web.
2 Dans la barre Adresse ou Emplacement, saisir l'adresse IP ou le nom d'hôte de la machine.
3 Se connecter avec des droits administrateur.
4 Cliquer sur [E-mail] dans les [Fonctions.]
5 Cliquer sur « Paramètres utilisateur POP3 » [Paramètres]
L'écran « Paramètres utilisateur POP3 » s'affiche.
6 Vérifier le [Nom du serveur POP3] de l'« utilisateur 1 (à 3) ».
Corriger tous les éléments incorrects.
7 Cliquer deux fois sur [Soumettre].
694
Dépannage > Dépannage
2101 « Échec d'envoi par SMB.Vérifier les paramètres SMB. » est
affiché
Message
Échec d'envoi par SMB.
Vérifier les paramètres réseau et SMB.
> Le câble réseau est branché.
> Le concentrateur ne fonctionne pas correctement.
> Le serveur ne fonctionne pas correctement.
> Nom d'hôte et adresse IP
> Numéro de port
Le travail est annulé. Appuyez sur [Fin].
2101
Actions correctives
Vérifier les paramètres réseau et SMB.
1
Connecter le câble réseau
Vérifier que le câble réseau est correctement connecté.
En l'absence d'amélioration, passer à l'étape suivante.
2
Vérifier le fonctionnement du concentrateur.
Vérifier que le témoin d’accès du concentrateur s’allume ou clignote.
En l'absence d'amélioration, passer à l'étape suivante.
3
Vérifier l'état du serveur.
S'assurer que le serveur fonctionne et répond aux pings.
En l'absence d'amélioration, passer à l'étape suivante.
4
Lors de la saisie des informations de destination, s’assurer que le nom d'hôte ou
l’adresse IP de l’ordinateur de destination, ainsi que le numéro de port sont
corrects.
➡ Envoi d'un document vers le dossier partagé souhaité sur un ordinateur (numérisation vers PC) (page
237)
Pour spécifier une destination enregistrée dans le carnet d'adresses, passer à l'étape suivante.
5
Consulter le carnet d'adresses
1 Touche [Menu Système/Compteur] > [Paramètresfonction] > [Carnet d'adresse] > [Ajouter/Modifier
carnet d'adresses de la machine]
2 Sélectionner l'icône d'information pour la destination.
3 S’assurer que le nom d'hôte ou l’adresse IP de l’ordinateur de destination, ainsi que le numéro de port
sont corrects.
Corriger en cas d'inexactitude.
695
Dépannage > Dépannage
4 [Enregis.] > [OK]
Enregistrer la destination modifiée.
➡ Modification de l’adresse de contact dans le carnet d'adresses (page 167)
696
Dépannage > Dépannage
2101 « Échec d'envoi par FTP. » est affiché
Message
Échec d'envoi par FTP.
Vérifier les paramètres réseau et FTP.
> Le câble réseau est branché.
> Le hub ne fonctionne pas correctement.
> Le serveur ne fonctionne pas correctement.
> Nom d'hôte et adresse IP
> Numéro de port
Le travail est annulé. Appuyez sur [Fin].
2101
Actions correctives
Vérifier les paramètres réseau et FTP.
1
Connecter le câble réseau
Vérifier que le câble réseau est correctement connecté.
En l'absence d'amélioration, passer à l'étape suivante.
2
Vérifier le fonctionnement du concentrateur.
Vérifier que le témoin d’accès du concentrateur s’allume ou clignote.
En l'absence d'amélioration, passer à l'étape suivante.
3
Vérifier l'état du serveur.
S'assurer que le serveur fonctionne et répond aux pings.
En l'absence d'amélioration, passer à l'étape suivante.
4
Lors de la saisie des informations de destination, vérifier que le nom d'hôte ou
l'adresse IP de l'ordinateur de destination ainsi que le numéro de port sont correct.
➡ Envoi d’un document vers un dossier sur un serveur FTP (Numériser vers FTP) (page 241)
Pour spécifier une destination enregistrée dans le carnet d'adresses, passer à l'étape suivante.
5
Consulter le carnet d'adresses
1 Touche [Menu Système/Compteur] > [Paramètresfonction] > [Carnet d'adresse] > [Ajouter/Modifier
carnet d'adresses de la machine]
2 Sélectionner l'icône d'information pour la destination.
3 Vérifier que le nom d'hôte ou l'adresse IP de l'ordinateur de destination ainsi que le numéro de port sont
correct.
Corriger en cas d'inexactitude.
4 [Enregis.] > [OK]
Enregistrer la destination modifiée.
➡ Modification de l’adresse de contact dans le carnet d'adresses (page 167)
697
Dépannage > Dépannage
2102 « Échec d'envoi de l'e-mail. » est affiché
Message
Échec d'envoi de l'e-mail.
Vérifier le réseau.
> Le câble réseau est branché.
> Le hub ne fonctionne pas correctement.
> Le serveur ne fonctionne pas correctement.
Le travail est annulé. Appuyez sur [Fin].
2102
Actions correctives
Vérifier les paramètres du serveur de destination et du réseau.
1
Connecter le câble réseau
Vérifier que le câble réseau est correctement connecté.
En l'absence d'amélioration, passer à l'étape suivante.
2
Vérifier le fonctionnement du concentrateur.
Vérifier que le témoin d’accès du concentrateur s’allume ou clignote.
En l'absence d'amélioration, passer à l'étape suivante.
3
Vérifier l'état du serveur.
S'assurer que le serveur fonctionne et répond aux pings.
698
Dépannage > Dépannage
2102 « Échec d'envoi par FTP. » est affiché
Message
Échec d'envoi par FTP.
Vérifier les paramètres suivants du serveur FTP.
> FTP disponible.
> Le serveur ne fonctionne pas correctement.
Le travail est annulé. Appuyez sur [Fin].
2102
Actions correctives
Vérifier les paramètres du serveur de destination et du réseau.
1
Connecter le câble réseau
Vérifier que le câble réseau est correctement connecté.
En l'absence d'amélioration, passer à l'étape suivante.
2
Vérifier le fonctionnement du concentrateur.
Vérifier que le témoin d’accès du concentrateur s’allume ou clignote.
En l'absence d'amélioration, passer à l'étape suivante.
3
Vérifier l'état du serveur.
S'assurer que le serveur fonctionne et répond aux pings.
En l'absence d'amélioration, passer à l'étape suivante.
4
Vérifier que le serveur de destination prend en charge FTPS (File Transfer Protocol
over TLS)
699
Dépannage > Dépannage
2103 « Échec d'envoi de l'e-mail. » est affiché
Message
Échec d'envoi de l'e-mail.
Vérifier le réseau.
> Le câble réseau est branché.
> Le hub ne fonctionne pas correctement.
> Le serveur ne fonctionne pas correctement.
Le travail est annulé. Appuyez sur [Fin].
2103
Actions correctives
Vérifier les paramètres réseau.
1
Connecter le câble réseau
Vérifier que le câble réseau est correctement connecté.
En l'absence d'amélioration, passer à l'étape suivante.
2
Vérifier le fonctionnement du concentrateur.
Vérifier que le témoin d’accès du concentrateur s’allume ou clignote.
En l'absence d'amélioration, passer à l'étape suivante.
3
Vérifier l'état du serveur.
S'assurer que le serveur fonctionne et répond aux pings.
700
Dépannage > Dépannage
2103 « Échec d'envoi par FTP. » est affiché
Message
Échec d'envoi par FTP.
Vérifier le réseau.
> Le câble réseau est branché.
> Le hub ne fonctionne pas correctement.
> Le serveur ne fonctionne pas correctement.
Le travail est annulé. Appuyez sur [Fin].
2103
Actions correctives
Vérifier les paramètres du serveur de destination et du réseau.
1
Connecter le câble réseau
Vérifier que le câble réseau est correctement connecté.
En l'absence d'amélioration, passer à l'étape suivante.
2
Vérifier le fonctionnement du concentrateur.
Vérifier que le témoin d’accès du concentrateur s’allume ou clignote.
En l'absence d'amélioration, passer à l'étape suivante.
3
Vérifier l'état du serveur.
S'assurer que le serveur fonctionne et répond aux pings.
En l'absence d'amélioration, passer à l'étape suivante.
4
Vérifier que le serveur de destination prend en charge FTPS (File Transfer Protocol
over TLS)
701
Dépannage > Dépannage
2201 « Échec d'envoi de l'e-mail. » est affiché
Message
Échec d'envoi de l'e-mail.
Vérifier le réseau.
> Le câble réseau est branché.
> Le hub ne fonctionne pas correctement.
> Le serveur ne fonctionne pas correctement.
Le travail est annulé. Appuyez sur [Fin].
2201
Actions correctives
Vérifier le réseau.
1
Connecter le câble réseau
Vérifier que le câble réseau est correctement connecté.
En l'absence d'amélioration, passer à l'étape suivante.
2
Vérifier le fonctionnement du concentrateur.
Vérifier que le témoin d’accès du concentrateur s’allume ou clignote.
En l'absence d'amélioration, passer à l'étape suivante.
3
Vérifier l'état du serveur.
S'assurer que le serveur fonctionne et répond aux pings.
702
Dépannage > Dépannage
2201 « Échec d'envoi par SMB.Vérifier les paramètres SMB. » est
affiché
Message
Échec d'envoi par SMB.
Vérifier le réseau.
> Le câble réseau est branché.
> Le hub ne fonctionne pas correctement.
> Le serveur ne fonctionne pas correctement.
Le travail est annulé. Appuyez sur [Fin].
2201
Actions correctives
Vérifier le réseau.
1
Connecter le câble réseau
Vérifier que le câble réseau est correctement connecté.
En l'absence d'amélioration, passer à l'étape suivante.
2
Vérifier le fonctionnement du concentrateur.
Vérifier que le témoin d’accès du concentrateur s’allume ou clignote.
En l'absence d'amélioration, passer à l'étape suivante.
3
Vérifier l'état du serveur.
S'assurer que le serveur fonctionne et répond aux pings.
703
Dépannage > Dépannage
2201 « Échec d'envoi par FTP. » est affiché
Message
Échec d'envoi par FTP.
Vérifier le réseau.
> Le câble réseau est branché.
> Le hub ne fonctionne pas correctement.
> Le serveur ne fonctionne pas correctement.
Le travail est annulé. Appuyez sur [Fin].
2201
Actions correctives
Vérifier le réseau.
1
Connecter le câble réseau
Vérifier que le câble réseau est correctement connecté.
En l'absence d'amélioration, passer à l'étape suivante.
2
Vérifier le fonctionnement du concentrateur.
Vérifier que le témoin d’accès du concentrateur s’allume ou clignote.
En l'absence d'amélioration, passer à l'étape suivante.
3
Vérifier l'état du serveur.
S'assurer que le serveur fonctionne et répond aux pings.
704
Dépannage > Dépannage
2202 « Échec d'envoi de l'e-mail. » est affiché
Message
Échec d'envoi de l'e-mail.
Vérifier le réseau.
> Le câble réseau est branché.
> Le hub ne fonctionne pas correctement.
> Le serveur ne fonctionne pas correctement.
Le travail est annulé. Appuyez sur [Fin].
2202
Actions correctives
Vérifier le réseau.
1
Connecter le câble réseau
Vérifier que le câble réseau est correctement connecté.
En l'absence d'amélioration, passer à l'étape suivante.
2
Vérifier le fonctionnement du concentrateur.
Vérifier que le témoin d’accès du concentrateur s’allume ou clignote.
En l'absence d'amélioration, passer à l'étape suivante.
3
Vérifier l'état du serveur.
S'assurer que le serveur fonctionne et répond aux pings.
705
Dépannage > Dépannage
2202 « Échec d'envoi par FTP. » est affiché
Message
Échec d'envoi par FTP.
Vérifier le réseau.
> Le câble réseau est branché.
> Le hub ne fonctionne pas correctement.
> Le serveur ne fonctionne pas correctement.
Le travail est annulé. Appuyez sur [Fin].
2202
Actions correctives
Vérifier le réseau.
1
Connecter le câble réseau
Vérifier que le câble réseau est correctement connecté.
En l'absence d'amélioration, passer à l'étape suivante.
2
Vérifier le fonctionnement du concentrateur.
Vérifier que le témoin d’accès du concentrateur s’allume ou clignote.
En l'absence d'amélioration, passer à l'étape suivante.
3
Vérifier l'état du serveur.
S'assurer que le serveur fonctionne et répond aux pings.
706
Dépannage > Dépannage
2203 « Échec d'envoi par SMB.Vérifier les paramètres SMB. » est
affiché
Message
Échec d'envoi par SMB.
Vérifier le réseau.
> Le câble réseau est branché.
> Le hub ne fonctionne pas correctement.
> Le serveur ne fonctionne pas correctement.
Le travail est annulé. Appuyez sur [Fin].
2203
Actions correctives
Vérifier les paramètres réseau.
1
Connecter le câble réseau
Vérifier que le câble réseau est correctement connecté.
En l'absence d'amélioration, passer à l'étape suivante.
2
Vérifier le fonctionnement du concentrateur.
Vérifier que le témoin d’accès du concentrateur s’allume ou clignote.
En l'absence d'amélioration, passer à l'étape suivante.
3
Vérifier l'état du serveur.
S'assurer que le serveur fonctionne et répond aux pings.
707
Dépannage > Dépannage
2203 « Échec d'envoi par FTP. » est affiché
Message
Échec d'envoi par FTP.
Vérifier le réseau.
> Le câble réseau est branché.
> Le hub ne fonctionne pas correctement.
> Le serveur ne fonctionne pas correctement.
Le travail est annulé. Appuyez sur [Fin].
2203
Actions correctives
Vérifier le réseau.
1
Connecter le câble réseau
Vérifier que le câble réseau est correctement connecté.
En l'absence d'amélioration, passer à l'étape suivante.
2
Vérifier le fonctionnement du concentrateur.
Vérifier que le témoin d’accès du concentrateur s’allume ou clignote.
En l'absence d'amélioration, passer à l'étape suivante.
3
Vérifier l'état du serveur.
S'assurer que le serveur fonctionne et répond aux pings.
708
Dépannage > Dépannage
2204 « Échec d'envoi de l'e-mail. » est affiché
Message
Échec d'envoi de l'e-mail.
Vérifier la limite de taille d'e-mail des paramètres SMTP sur Embedded Web Server RX
Le travail est annulé. Appuyez sur [Fin].
2204
Actions correctives
Vérifier les restrictions de format pour l’envoi d’e-mail dans les paramètres SMTP dans Embedded Web Server RX.
1
2
Lancer le navigateur Web.
3
4
5
Se connecter avec des droits administrateur.
6
Cliquer sur [Soumettre].
Dans la barre Adresse ou Emplacement, saisir l'adresse IP ou le nom d'hôte de la
machine.
Cliquez sur [E-mail] dans le menu[Fonctions.]
Vérifier si une valeur de restriction est saisie dans [Lim. taille e-mail] of «
Paramètres d'envoi d'e-mail », et la modifier le cas échéant.
➡ Paramètres e-mail et SMTP (page 114)
709
Dépannage > Dépannage
2231 « Échec d'envoi par FTP. » est affiché
Message
Échec d'envoi par FTP.
Vérifier le réseau.
> Le câble réseau est branché.
> Le hub ne fonctionne pas correctement.
> Le serveur ne fonctionne pas correctement.
Le travail est annulé. Appuyez sur [Fin].
2231
Actions correctives
Vérifier les paramètres réseau.
1
Connecter le câble réseau
Vérifier que le câble réseau est correctement connecté.
En l'absence d'amélioration, passer à l'étape suivante.
2
Vérifier le fonctionnement du concentrateur.
Vérifier que le témoin d’accès du concentrateur s’allume ou clignote.
En l'absence d'amélioration, passer à l'étape suivante.
3
Vérifier l'état du serveur.
S'assurer que le serveur fonctionne et répond aux pings.
710
Dépannage > Dépannage
3101 « Échec d'envoi de l'e-mail. » est affiché
Message
Échec d'envoi de l'e-mail.
Vérifier les méthodes d'authentification de l'expéditeur et du destinataire.
Le travail est annulé. Appuyez sur [Fin].
3101
Actions correctives
Vérifier les méthodes d'authentification de la source et de la destination.
1
Vérifier les méthodes d'authentification de la source et de la destination.
S’assurer que les paramètres pour utiliser ou ne pas utiliser l’authentification SMTP/POP de la source
correspondent à ceux de la destination.
711
Dépannage > Dépannage
3101 « Échec d'envoi par FTP. » est affiché
Message
Échec d'envoi par FTP.
Vérifier le réseau.
> Le câble réseau est branché.
> Le hub ne fonctionne pas correctement.
> Le serveur ne fonctionne pas correctement.
Le travail est annulé. Appuyez sur [Fin].
3101
Actions correctives
Vérifier les paramètres réseau.
1
Connecter le câble réseau
Vérifier que le câble réseau est correctement connecté.
En l'absence d'amélioration, passer à l'étape suivante.
2
Vérifier le fonctionnement du concentrateur.
Vérifier que le témoin d’accès du concentrateur s’allume ou clignote.
En l'absence d'amélioration, passer à l'étape suivante.
3
Vérifier l'état du serveur.
S'assurer que le serveur fonctionne et répond aux pings.
712
Dépannage > Dépannage
3201 « Échec d'envoi de l'e-mail. » est affiché
Message
Échec d'envoi de l'e-mail.
Vérifier la méthode d'authentification de l'utilisateur SMTP du destinataire.
Le travail est annulé. Appuyez sur [Fin].
3201
Actions correctives
1
Vérifier la méthode d'authentification de l’utilisateur SMTP de destination
713
Dépannage > Dépannage
4801 « Le travail est annulé. Appuyez sur [Fin]. » est affiché
Message
Le travail est annulé.
Appuyez sur [Fin].
Actions correctives
Éteindre, puis rallumer l'appareil. Si cette erreur se produit plusieurs fois, noter le code d'erreur affiché sur le
panneau de commande et contacter le technicien.
714
Dépannage > Dépannage
4802 « Échec d'envoi de l'e-mail. » est affiché
Message
Échec d'envoi de l'e-mail.
Vérifiez le certificat de chiffrement
pour chaque destination avec Embedded Web Server RX.
Le travail est annulé. Appuyez sur [Fin].
4802
Actions correctives
Éteindre, puis rallumer l'appareil. Si cette erreur se produit plusieurs fois, noter le code d'erreur affiché sur le
panneau de commande et contacter le technicien.
715
Dépannage > Dépannage
4803 « Le travail est annulé. Appuyez sur [Fin]. » est affiché
Message
Le travail est annulé.
Appuyez sur [Fin].
Actions correctives
L'authentification serveur a expiré. Vérifier vos paramètres réseau et SMTP.
1
Vérifier la date et l’heure de la machine
1 Touche [Menu Système/Compteur] > [Paramètresmachine] > [Date/Heure]
2 Définir l’année, le mois, le jour et les secondes
Si le problème persiste, passer à l'étape suivante.
2
S’assurer que le serveur utilise le bon certificat
Si le certificat de serveur a expiré, le renouveler.
716
Dépannage > Dépannage
4804 « Le travail est annulé. Appuyez sur [Fin]. » est affiché
Message
Le travail est annulé.
Appuyez sur [Fin].
Actions correctives
Lors de la communication avec le serveur de messagerie avec SMTP over TLS, la communication ne peut pas
commencer car l'algorithme de signature du certificat de serveur ne correspond pas à l’algorithme de signature
défini sur la machine.
Accéder, à partir de Embedded Web Server RX, à [Paramètres de sécurité] > [Sécurité réseau]. Puis, vérifier la
valeur de [Hash] des « Paramètres côté serveur » et [Hash] des [Paramètres côté client] et la faire correspondre
avec la valeur côté serveur.
Redémarrer la machine après le paramétrage.
➡ Embedded Web Server RX User Guide
Le code d'erreur 4901 est affiché
Une erreur est survenue lors de la validation du certificat du serveur.
Actions correctives
Vérifier le certificat du serveur SMTP.
Le code d'erreur 4902 est affiché
Votre certificat a expiré.
Actions correctives
Vérifier le certificat du serveur SMTP.
Le code d'erreur 4903 est affiché
Une erreur est survenue lors de la validation du certificat X509.
Actions correctives
Vérifier le certificat X509.
717
Dépannage > Dépannage
Le code d'erreur 4904 est affiché
Le certificat a été retiré.
Actions correctives
Vérifier le certificat du serveur SMTP.
Le code d'erreur 4905 est affiché
Une erreur est survenue lors de la définition du certificat de chiffrement/signature.
Actions correctives
Vérifier les paramètres liés au certificat et au certificat importé.
➡ Embedded Web Server RX User Guide
Le code d'erreur 4906 est affiché
La vérification du certificat ne s’est pas terminée dans le délai imparti.
Actions correctives
•
Vérifier l’environnement de vérification du certificat OCSP/CRL et des autres certificats
•
Étendre le délai d’expiration
•
Modifier le niveau de vérification du certificat
➡ Embedded Web Server RX User Guide
Le code d'erreur 4a02 est affiché
L'initialisation de S/MIME a échoué.
Actions correctives
Éteindre, puis rallumer l'appareil. Si cela se produit de manière répétée, noter le code d'erreur affiché sur l'écran
tactile, vérifier la description de l'opération, puis contacter le service d'assistance.
718
Dépannage > Dépannage
Le code d'erreur 4a03 est affiché
La spécification du cryptage S/MIME a échoué.
Actions correctives
Éteindre, puis rallumer l'appareil. Si cela se produit de manière répétée, noter le code d'erreur affiché sur l'écran
tactile, vérifier la description de l'opération, puis contacter le service d'assistance.
Le code d'erreur 4a04 est affiché
La numérisation du certificat de cryptage S/MIME a échoué.
Actions correctives
•
Vérifier et rectifier les paramètres associés au certificat S/MIME.
•
Éteindre, puis rallumer l'appareil. Si cela se produit de manière répétée, noter le code d'erreur affiché sur
l'écran tactile, vérifier la description de l'opération, puis contacter le service d'assistance.
➡ Embedded Web Server RX User Guide
Le code d'erreur 4a06 est affiché
Échec de spécification de la signature S/MIME de la comptabilité des travaux.
Action corrective
Éteindre, puis rallumer l'appareil. Si cela se produit de manière répétée, noter le code d'erreur affiché sur l'écran
tactile, vérifier la description de l'opération, puis contacter le service d'assistance.
Le code d'erreur 4a07 est affiché
Impossible de numériser le certificat de signature S/MIME.
Actions correctives
•
Vérifier et corriger les paramètres associés au certificat de signature S/MIME.
•
Éteindre, puis rallumer l'appareil. Si cette erreur se produit plusieurs fois, noter le code d'erreur affiché sur
l’écran tactile, vérifier la description de l’opération et contacter le technicien.
719
Dépannage > Dépannage
➡ Embedded Web Server RX User Guide
Le code d'erreur 4a08 est affiché
L’adresse e-mail de l’expéditeur et l’adresse e-mail sur le certificat de signature ne correspondent pas.
Actions correctives
Vérifier l’adresse e-mail de l’expéditeur et l’adresse e-mail sur le certificat de signature, et corriger la ou les
adresses e-mail.
L’autre code d'erreur « Le travail est annulé. Appuyez sur [Fin]. »
est affiché
Message
Le travail est annulé.
Appuyez sur [Fin].
Actions correctives
Appuyer sur [Fin] et redémarrer la machine.
1
Mettre la machine hors tension puis sous tension
Si cette erreur se produit plusieurs fois, noter le code d'erreur affiché sur le panneau de commande et
contacter le technicien.
720
Dépannage > Réglage/Maintenance
Réglage/Maintenance
Vue d’ensemble de Réglage/ Maintenance
En cas de présence d'un problème d'image et si le message indiquant d’exécuter le menu de réglage ou de
maintenance apparaît, exécuter Réglage/ Maintenance dans le menu système.
Le tableau ci-dessous énumère les éléments à traiter.
Élément
Description
[Synchronisation de la couleur Auto]
[Synchronisation de la couleur Normal]
Corriger la position des couleurs pour résoudre le mouvement des
couleurs.
[Ajustement image]
Rafr. tambours
➡ Procédure de synchronisation des couleurs (page 722)
Supprimer le flou de l'image et les points blancs sur l'impression.
Cela prend environ 1 minute et 20 secondes. La durée requise peut
varier en fonction de l’environnement d’utilisation.
Rafraîch. développeur
Régler toute image imprimée trop claire ou incomplète, même s'il y
a suffisamment de toner.
Nettoyage du laser
Supprimer les lignes blanches verticales des impressions.
Étalonnage
Étalonner le périphérique pour assurer la superposition correcte du
toner et la cohérence avec le ton d'origine.
➡ Effectuer l'ajustement de l’image (page 726)
REMARQUE
•
Le rafraîchissement du tambour ne peut pas être effectué en cours
d'impression. Exécuter le rafraîchissement du tambour une fois
l’impression terminée.
•
Le temps d'attente peut être plus long lors du réapprovisionnement
en toner pendant le rafraîchissement du développeur.
•
Lorsque la superposition correcte du toner n’est pas garantie même
après l'étalonnage, se reporter à la section suivante :
➡ Procédure de synchronisation des couleurs (page 722)
721
Dépannage > Réglage/Maintenance
Procédure de synchronisation des couleurs
Lors de la première installation de la machine ou de son déplacement dans un nouvel emplacement, un décalage
des couleurs peut se produire. Utiliser cette fonction pour corriger la position des couleurs cyan, magenta et jaune
afin de résoudre le décalage des couleurs.
La synchronisation automatique et la synchronisation manuelle sont disponibles pour la synchronisation des
couleurs. Le décalage des couleurs peut être corrigé en grande partie à l'aide une synchronisation automatique.
Toutefois, si le problème n'est pas résolu ou pour exécuter des paramètres plus détaillés, utiliser la
synchronisation manuelle.
IMPORTANT
Avant d'effectuer la synchronisation des couleurs, il faut s'assurer d'effectuer l'étalonnage. Si un décalage des
couleurs persiste, effectuer la synchronisation des couleurs. Si la synchronisation des couleurs est effectuée sans
étalonnage, le décalage des couleurs sera résolu une fois, mais de graves décalages de couleurs peuvent se
produire ultérieurement.
Auto-correction
1
Charger du papier.
IMPORTANT
•
Charger le papier avec la face à imprimer vers le haut.
•
Après avoir retiré le papier neuf de l'emballage, déramer le papier avant de le charger dans les magasins.
•
Avant de charger le papier, vérifier qu’il n’est ni tuilé ni plié. Le papier tuilé ou plié peut entraîner des
bourrages.
•
Vérifier que le papier chargé ne dépasse pas l'indicateur de niveau (voir la figure ci-dessus).
•
Si le papier est chargé sans régler le guide de longueur du papier et le guide de largeur du papier, le
papier peut se mettre de travers ou se coincer.
➡ Précautions pour le chargement du papier (page 132)
722
Dépannage > Réglage/Maintenance
2
Afficher l'écran.
3
Imprimer la mire
1 Touche [Menu Système/Compteur] > [Réglage/Maintenance] > « Ajustement image » [Synchronisation
de la couleur - Auto]
1 Sélectionner [Démarrer].
Une mire est imprimée.
Exemple de mire
4
Effectuer la synchronisation des couleurs.
1 Tel qu’affiché dans l’illustration, placer le côté imprimé vers le bas sur la glace d’exposition avec le bord
comportant des flèches vers le bas.
723
Dépannage > Réglage/Maintenance
2 Sélectionner [Démarrer] pour numériser la mire.
Une fois la numérisation terminée, la correction de la position d'impression des couleurs démarre.
3 Sélectionner [OK] une fois la synchronisation des couleurs terminé.
Correction manuelle
1
Charger du papier.
IMPORTANT
•
Charger le papier avec la face à imprimer vers le haut.
•
Après avoir retiré le papier neuf de l'emballage, déramer le papier avant de le charger dans les magasins.
•
Avant de charger le papier, vérifier qu’il n’est ni tuilé ni plié. Le papier tuilé ou plié peut entraîner des
bourrages.
•
Vérifier que le papier chargé ne dépasse pas l'indicateur de niveau (voir la figure ci-dessus).
•
Si le papier est chargé sans régler le guide de longueur du papier et le guide de largeur du papier, le
papier peut se mettre de travers ou se coincer.
➡ Précautions pour le chargement du papier (page 132)
2
Afficher l'écran.
3
Imprimer la mire.
1 Touche [Menu Système/Compteur] > [Réglage/Maintenance] > « Ajustement image » [Synchronisation
de la couleur - Normal]
1 Sélectionner [Impr. mire].
Une mire est imprimée. Sur la mire, pour chacune des couleurs M (magenta), C (cyan) et Y (jaune), des
mires pour H-1 à 5 et V-1 à 5 sont imprimées.
724
Dépannage > Réglage/Maintenance
Exemple de mire
4
Entrer la valeur appropriée.
1 Rechercher sur chaque mire l'emplacement où la correspondance entre 2 lignes est la plus étroite. Si
c'est à la position 0, la synchronisation pour cette couleur n'est pas nécessaire. À titre d'illustration, B est
la valeur appropriée.
Dans les mires H-1 à H-5, lire les valeurs de H-1 à H-5.
Dans les mires V-1 à V-5, lire uniquement les valeurs à compter de V-3 (centre).
2 Sélectionner [Enregistrement].
3 Sélectionner la mire à corriger.
4 Sélectionner les valeurs lues sur la mire.
5 Répéter les étapes 3 et 4 pour saisir les valeurs de synchronisation pour chaque mire.
6 Sélectionner [Démarrer] après que toutes les valeurs ont été saisies. La synchronisation des couleurs
commence.
7 Sélectionner [OK] une fois la synchronisation des couleurs terminé.
725
Dépannage > Réglage/Maintenance
Effectuer l'ajustement de l’image
1
Afficher l'écran.
2
Exécuter.
1 Touche [Menu Système/Compteur]> [Réglage/Maintenance] > « Ajustement image » [Ajustement image]
1 Sélectionner l'élément à exécuter.
2 L’exécuter.
Si plusieurs éléments sont sélectionnés, ils démarreront en séquence.
726
Dépannage > Résolution des bourrages papier
Résolution des bourrages papier
Si un bourrage papier survient, l’écran tactile affiche « Bourrage papier. » et la machine s’arrête.
Indicateurs d'emplacement bourrage
1 Affiche l'emplacement d'un bourrage papier.
2 Affiche l’écran Aide. L’écran Aide affiche la procédure pour résoudre le bourrage.
3 Renvoie à l'étape précédente.
4 Ferme l'écran d'aide et revient à l'écran d'origine.
5 Affiche l’étape sélectionnée.
6 Renvoie à l’étape 1.
7 Passe à l'étape suivante.
8 Affiche la procédure de résolution.
Si un bourrage papier se produit, l’emplacement du bourrage s’affichera sur l’écran tactile, avec les instructions
de résolution.
727
Dépannage > Résolution des bourrages papier
Indicateur
d'emplacement de
bourrage
Emplacement du bourrage papier
A
By-pass
B
Magasin 1 à 5
C
Capot arrière 1 (Alimentation)
D
Capot arrière 2
E
Capot arrière 3
F
Capot arrière 1
G
Unité recto-verso
H
Chargeur de documents
➡ Retirer tout papier coincé dans le bac MF (page 729)
➡ Retirer les bourrages papier du Magasin 1 au Magasin 5 (page 732)
➡ Retirer le papier coincé dans le capot arrière 1 (Alimentation) (page 734)
➡ Retirer le papier coincé dans le capot arrière 2 (page 736)
➡ Retirer le papier coincé dans le capot arrière 3 (page 737)
➡ Retirer le papier coincé dans le capot arrière 1 (page 738)
➡ Retirer tout papier coincé dans l’unité recto-verso (page 740)
➡ Retirer tout bourrage papier dans le Chargeur de documents (Inversion
automatique) (page 742)
Une fois le bourrage éliminé, la machine repasse en préchauffage et le message d'erreur est effacé. La machine
redémarre à la page qui était en cours d'impression lorsque l'incident s'est produit.
728
Dépannage > Résolution des bourrages papier
Retirer tout papier coincé dans le bac MF
ATTENTION
•
Ne pas réutiliser le papier récupéré après le bourrage.
•
Si le papier a été déchiré pendant le retrait, veiller à retirer tous les morceaux de papier restant à l'intérieur de
la machine. Ces derniers sont susceptibles de provoquer un autre incident papier.
1
Retirer le papier coincé.
2
Retirer tout le papier.
729
Dépannage > Résolution des bourrages papier
3
Fermer le bac MF et retirer le magasin 1.
4
Ouvrir le capot d’alimentation.
5
Retirer le papier coincé.
730
Dépannage > Résolution des bourrages papier
6
Ramener le capot d’alimentation à sa position d’origine et ramener le magasin 1 à
sa position d’origine.
7
Ouvrir le bac MF et recharger le papier.
731
Dépannage > Résolution des bourrages papier
Retirer les bourrages papier du Magasin 1 au Magasin 5
La procédure de gestion des bourrages papier dans le magasin 1 au magasin 5 est la même. Le Magasin 1 est
utilisé à titre d’exemple ici.
ATTENTION
•
Ne pas réutiliser le papier récupéré après le bourrage.
•
Si le papier a été déchiré pendant le retrait, veiller à retirer tous les morceaux de papier restant à l'intérieur de
la machine. Ces derniers sont susceptibles de provoquer un autre incident papier.
1
Tirer le Magasin 1 vers soi jusqu’à ce qu'il s’arrête.
2
Retirer le papier coincé.
732
Dépannage > Résolution des bourrages papier
3
Remettre le Magasin 1 en place.
733
Dépannage > Résolution des bourrages papier
Retirer le papier coincé dans le capot arrière 1
(Alimentation)
1
Ouvrir le capot arrière 1.
ATTENTION
Certaines parties de la machine sont très chaudes. Faire preuve de prudence en raison du risque de brûlure.
2
Retirer le papier coincé et ramener le capot arrière 1 à sa position d’origine.
3
Ouvrir le capot arrière 2 et retirer le papier coincé.
734
Dépannage > Résolution des bourrages papier
4
Retourner le capot arrière 2 pour le mettre dans sa position d'origine.
735
Dépannage > Résolution des bourrages papier
Retirer le papier coincé dans le capot arrière 2
1
Ouvrir le capot arrière 2 et retirer le papier coincé.
REMARQUE
Si vous ne pouvez pas retirer le papier, ne pas forcer.
➡ Retirer le papier coincé dans le capot arrière 1 (Alimentation) (page 734)
2
Retourner le capot arrière 2 pour le mettre dans sa position d'origine.
3
Ouvrir le capot arrière 3 et retirer le papier coincé.
4
Retourner le capot arrière 3 pour le mettre dans sa position d'origine.
736
Dépannage > Résolution des bourrages papier
Retirer le papier coincé dans le capot arrière 3
1
Ouvrir le capot arrière 3 et retirer le papier coincé.
REMARQUE
Si vous ne pouvez pas retirer le papier, ne pas forcer.
➡ Retirer le papier coincé dans le capot arrière 1 (Alimentation) (page 734)
2
Retourner le capot arrière 3 pour le mettre dans sa position d'origine.
737
Dépannage > Résolution des bourrages papier
Retirer le papier coincé dans le capot arrière 1
1
Ouvrir le capot arrière 1
ATTENTION
Certaines parties de la machine sont très chaudes. Faire preuve de prudence en raison du risque de brûlure.
2
Retirer le papier coincé.
3
Ouvrir le capot A1 et retirer le papier coincé
4
Retirer le papier coincé.
738
Dépannage > Résolution des bourrages papier
5
Ouvrir le capot A2 et retirer le papier coincé
6
Retourner le capot arrière 1 pour le mettre dans sa position d'origine.
739
Dépannage > Résolution des bourrages papier
Retirer tout papier coincé dans l’unité recto-verso
1
Ouvrir le capot arrière 1
ATTENTION
Certaines parties de la machine sont très chaudes. Faire preuve de prudence en raison du risque de brûlure.
2
Retirer le papier coincé.
3
Ouvrir le capot A1 et retirer le papier coincé
4
Retirer le papier coincé.
740
Dépannage > Résolution des bourrages papier
5
Ouvrir le capot A2 et retirer le papier coincé
6
Ramener l’unité A3 dans sa position d'origine
7
Retirer le papier coincé.
8
Ramener le capot arrière 1 dans sa position d'origine.
741
Dépannage > Résolution des bourrages papier
Retirer tout bourrage papier dans le Chargeur de
documents
(Inversion automatique)
ATTENTION
Si le papier a été déchiré pendant le retrait, veiller à retirer tous les morceaux de papier restant à l'intérieur de la
machine. Ces derniers sont susceptibles de provoquer un autre incident papier.
1
Retirer les originaux du Plateau des originaux.
2
Ouvrir le capot du chargeur de documents et retirer le papier coincé.
3
Tourner la molette C pour retirer le papier coincé.
742
Dépannage > Résolution des bourrages papier
4
Retourner le capot pour le mettre dans sa position d'origine.
743
Annexe >
Appendix
11 Annexe
744
Annexe > Matériel en option
Matériel en option
Présentation des équipements en option
Les équipements en option suivants sont disponibles pour cette machine.
745
Annexe > Matériel en option
1 IB-37/IB-38 <Wireless network interface (USB: 5GHz/2.4GHz)>
Une carte d'interface réseau sans fil qui prend en charge les spécifications du réseau sans fil (Wireless LAN)
IEEE802.11n (max. 65Mbps) et 11g/b. De plus, l’impression en réseau est disponible sans utiliser le routeur de
réseau sans fil puisque Wi-Fi Direct est pris en charge.
746
Annexe > Matériel en option
2 PF-5150 <Paper feeder>
(Pour 458ci) Il est possible d'ajouter 4 tiroirs qui sont identiques au magasin de l'unité principale.
(Pour 358ci) Il est possible d'ajouter 3 tiroirs qui sont identiques au magasin de l'unité principale.
La manière de charger le papier est la même que pour un magasin standard.
3 Extension mémoire
En ajoutant la mémoire, il sera possible d’exécuter plus de travaux en même temps. En installant l’extension
mémoire en option, la mémoire peut être étendue jusqu’à 3,072 Mo au maximum.
4 HD-17/HD-18/HD-19 <SSD>
Le SSD est pour le stockage des données d'impression. Pour les impressions multiples, il existe des avantages
comme l’impression à grande vitesse avec la fonction de tri électronique. Et il est possible d’utiliser la fonction
Boîte de document.
5 IB-50 <Network interface>
Le kit d’interface réseau est l’interface à grande vitesse prise en charge à la vitesse de communication de
1 Go/sec. Puisque les protocoles TCP/IP et NetBEUI sont pris en charge, il est possible d’effectuer des
impressions en réseau sous des environnements divers comme Windows, Macintosh, UNIX, etc..
➡ IB-50 Manuel d’utilisation
6 IB-51 <Wireless network interface (KUIO: 2.4GHz)>
Une carte d'interface réseau sans fil qui prend en charge les spécifications du réseau sans fil IEEE802.11n (max.
300 Mbps) et 11g/b. Il est possible de configurer de nombreux protocoles réseau et systèmes d'exploitation
avec les utilitaires fournis.
➡ IB-51 Manuel d’utilisation
7 Carte mémoire SD/SDHC
La carte mémoire SD/SDHC est la micro-puce avec laquelle les polices de caractères, les macros, les
formulaires, etc.. peuvent être écrits. Insérer la carte mémoire SDHC (Max 32 Go) et la carte mémoire SD (Max
2 Go) dans le logement de carte mémoire.
8 UG-35 <Trusted Platform Module>
Il est possible de protéger les informations confidentielles de manière sécurisée avec cette option. La clé de
cryptage utilisée pour les informations confidentielles cryptées est stockée dans la zone de stockage exclusive
de la puce TPM. Puisqu’il n’est pas possible de numériser dans cette zone de stockage en dehors de la puce
TPM, les informations confidentielles peuvent être protégées de manière sécurisée.
9 Card Authentication Kit(B) AC <IC card authentication kit (Activate)>
Il est possible d’effectuer l'authentification utilisateur avec la carte IC. Pour exécuter l’authentification
utilisateur avec la carte IC, les informations de la carte IC ont été enregistrées dans la liste d’utilisateurs locaux
en avance.
Se référer à la section suivante pour la méthode d’enregistrement.
➡ Card Authentication Kit (B) (Option) Operation Guide
10 Card Reader Holder 12 <Card reader attachment plate>
Pour installer Lecteur de carte, il est possible de l’utiliser comme espace d’installation.
Option logicielle
1 UG-33 AC <ThinPrint expansion kit (Activate)>
Il est possible d’imprimer les données d'impression directement même sans pilote d’impression.
747
Annexe > Matériel en option
2 Scan Extension Kit(A) AC <Scan function expansion kit (Activate)>
Ce kit permet à la fonction OCR d'être utilisée dans les applications de l’unité principale.
Pour utiliser cette fonction, il est nécessaire d’installer la carte mémoire SSD ou SD/SDHC.
➡ HD-17/HD-18/HD-19 <SSD> (page 747)
➡ Carte mémoire SD/SDHC (page 747)
Pour utiliser cette fonction, il est nécessaire d’installer l’application ou le dictionnaire OCR.
➡ Aperçu des applications (page 749)
➡ [Installation du dictionnaire OCR] (page 502)
3 Clavier USB
Un clavier USB peut être utilisé pour entrer les informations dans les champs de texte sur le panneau de
commande. Un support spécial est également disponible pour installer le clavier sur la machine. Contacter le
revendeur ou le technicien de service pour plus d'information sur les claviers compatibles avec votre machine
avant l'achat.
Lecture de la carte mémoire SD/SDHC
Une fois insérée dans le logement de la machine, le contenu de la carte mémoire SD/SDHC peut être lu à partir du
panneau de commande ou automatiquement lors de la mise sous tension ou de la réinitialisation de la machine.
748
Annexe > Aperçu des applications
Aperçu des applications
Les applications indiquées ci-dessous sont installées sur cette machine.
•
Kit de sécurité des données
•
Option ThinPrint
Peut être utilisée à titre d'essai pendant une durée limitée.
•
Card Authentication Kit
Peut être utilisée à titre d'essai pendant une durée limitée.
•
Kit d’activation de la numérisation OCR
Peut être utilisée à titre d'essai pendant une durée limitée.
REMARQUE
•
Les restrictions comme le nombre d'utilisation de l'application pendant la période d'essai diffèrent selon les
applications.
•
Si la date ou l'heure sont modifiées pendant l'utilisation de la version d'essai d'une application, cette dernière
ne pourra plus être utilisée.
Lancement d'une application
1
Afficher l'écran.
Touche [Menu Système/Compteur] > [Aj./Suppr.Application] > « Fonction facultative » [Liste des fonctions
facultatives]
REMARQUE
Si l’écran d’authentification utilisateur s’affiche, se connecter avec un utilisateur qui dispose des privilèges
pour configurer ce paramètre. Si l'utilisateur ne connaît pas son mot de passe ou son nom d'utilisateur de
connexion, il doit contacter son administrateur.
2
Sélectionner l'application souhaitée > [Activer]
3
Saisir la clé de licence > [Officielle]
Il est possible de voir les informations détaillées de l'application sélectionnée en sélectionnant
d'information).
(icône
Certaines applications n'ont pas besoin de la saisie d'une clé de licence. Si l'écran de saisie de la clé de
licence ne s'affiche pas, passer à l'étape 4.
Pour utiliser l’application comme essai, sélectionner [Essai] sans saisir de clé de licence.
749
Annexe > Aperçu des applications
4
Sélectionner [Démarrer] dans l'écran de confirmation.
REMARQUE
•
Si vous avez lancé la fonction Cryptage données/Écraser ou UG-33 AC, mettez la machine hors
tension/sous tension.
•
Les icônes de l’application activée sont affichées dans l’écran d’accueil.
Vérification des détails de l'application
1
Afficher l'écran.
Touche [Menu Système/Compteur] > [Aj./Suppr.Application] > [Fonction facultative] [Liste des fonctions
facultatives]
REMARQUE
Si l’écran d’authentification utilisateur s’affiche, se connecter avec un utilisateur qui dispose des privilèges
pour configurer ce paramètre. Si l'utilisateur ne connaît pas son mot de passe ou son nom d'utilisateur de
connexion, il doit contacter son administrateur.
2
Sélectionner
(icône d’information) pour l’application dont vous souhaitez
vérifier les informations détaillées.
Les informations détaillées sont disponibles dans l’application sélectionnée.
Les éléments pouvant être référencés sont les suivants :
•
Nom fonction
•
Licence
•
Nombre d'essais restant
•
Expiration de l'essai
•
Statut
REMARQUE
Pour prolonger la période d'essai, sélectionner [Etendre].
750
Annexe > Méthode de saisie de caractères
Méthode de saisie de caractères
Pour saisir des caractères pour un nom, utiliser le clavier affiché dans l’écran tactile en suivant les étapes tel
qu’expliqué ci-dessous.
REMARQUE
Mise en page du clavier
« QWERTY », « QWERTZ » et « AZERTY » sont disponibles comme mises en page du clavier semblables à celle du
clavier d’un PC. Sélectionner la touche [Menu Système/Compteur], [Paramètresmachine], [Clavier] puis [Mise en
page du clavier] pour choisir la mise en page souhaitée. La mise en page « QWERTY » est utilisée ici comme un
exemple. Vous pouvez utiliser une autre mise en page en suivant les mêmes étapes.
Écrans de saisie
Écran de saisie de minuscules
1 Clavier
Sélectionner le caractère à saisir.
2 Boîte de saisie
Saisir les caractères dans la boîte sélectionnée.
3 Touche tabulation
Sélectionner pour vous déplacer vers la boîte de saisie suivante.
4 Touche Shift
Sélectionner pour basculer entre majuscule et minuscule.
5 ?123 / Caractère
Sélectionner les caractères saisis.
751
Annexe > Méthode de saisie de caractères
6 Touche Espace
Sélectionner pour insérer un espace.
7 Touche curseur
Sélectionner pour déplacer le curseur sur l’écran.
8 Touche Fermer
Sélectionner pour fermer l’écran de saisie.
9 Touche Entrée
Sélectionner pour finaliser la saisie et revenir à l’écran avant la saisie.
10 Touche Retour arrière
Sélectionner pour supprimer un caractère à gauche du curseur.
11 Saisie/Limite
Affiche le nombre maximum de caractères et le nombre de caractères saisis.
Écran de saisie de majuscules
Appuyer sur la touche Shift.
Écran de saisie de numéro/symbole
Sélectionner ?123.
752
Annexe > Méthode de saisie de caractères
Saisie de caractères
Suivre les étapes ci-dessous pour saisir « Liste #1 » comme exemple
1
Saisir « Liste », (espace).
Pour basculer entre majuscule et minuscule, appuyer sur Shift.
2
Saisir « # » et « 1 ».
Pour saisir les numéros ou les symboles, sélectionner #123.
3
Vérifier que l'entrée est correcte.
Vérifier que l'entrée est correcte. Sélectionner enter.
753
Annexe > Concernant le papier
Concernant le papier
Cette section explique les formats de papier et les types pouvant être utilisés dans la source de papier.
Pour plus de détails sur les formats, les types et le nombre de feuilles de papier pouvant être chargés dans chaque
magasin papier, se reporter à la section suivante :
➡ Spécifications (page 763)
Spécifications papier de base
Cette machine est conçue pour imprimer sur du papier de copie standard destiné à des copieurs et à des
imprimantes ordinaires (à toner sec), telles que les imprimantes laser. Elle prend également en charge un large
éventail d’autres types de papiers conformes aux spécifications indiquées dans cette annexe.
Choisir le papier avec soin. Les papiers non pris en charge par cette machine sont susceptibles de provoquer des
incidents papier ou de se froisser.
Papier pris en charge
Utiliser du papier de copie standard conçu pour les copieurs ou les imprimantes laser ordinaires. La qualité
d’impression est fonction de la qualité du papier. Une mauvaise qualité de papier entraînera des résultats
insatisfaisants.
Spécifications papier de base
Le tableau suivant répertorie les spécifications papier prises en charge par cette machine.
Critères
Poids
Spécifications
Magasins : 60 à 220 g/m2
By-pass : 60 à 220 g/m2
Précision
±0,7 mm
Angles
90° ±0,2°
Degré d’humidité
4 à 6%
Teneur en pâte
80% minimum
REMARQUE
certains papiers recyclés ne sont pas conformes aux spécifications de cette machine (voir le tableau Spécifications
papier de base ci-dessous) en raison de leur degré d'humidité ou de leur teneur en pâte. Il est donc recommandé
d’acheter une petite quantité de papier recyclé et de le tester avant de l’utiliser. Choisir du papier recyclé
permettant d’obtenir des impressions de bonne qualité et contenant de faibles quantités de poussières de papier.
Nous ne pouvons en aucun cas être tenus responsables de problèmes découlant de l’utilisation de papier non
conforme à ces spécifications.
754
Annexe > Concernant le papier
Choix du papier approprié
Cette section présente des recommandations concernant le choix du papier.
Condition
Ne pas utiliser du papier dont les coins sont recourbés ni du papier tuilé, sale ou déchiré. Ne pas utiliser de papier
dont la surface est rugueuse ou contaminée par de la poussière de papier et éviter les papiers fragiles. L’utilisation
d’un tel papier peut entraîner une faible qualité d'impression. De plus, une alimentation papier de mauvaise
qualité peut entraîner des bourrages et raccourcir la durée de vie de la machine. Utiliser du papier dont la surface
est lisse et uniforme. Cependant, n'utilisez pas du papier dont la surface a été traitée, avec un revêtement par
exemple, car cela pourrait endommager le tambour et le module de fusion.
Ingrédients
Ne pas utiliser du papier couché ou dont la surface est traitée ni du papier contenant du plastique ou du carbone.
Exposés à la chaleur du processus d’impression, ces types de papiers risquent d’émettre des fumées toxiques et
d’endommager le tambour.
Assurez-vous d’utiliser du papier standard contenant au moins 80 % de pâte. Assurez-vous d’utiliser du papier
standard contenant au maximum 20 % de coton ou d’autres fibres.
Lissé
La surface du papier doit être lisse, mais non traitée. Un papier trop lisse peut entraîner le départ de plusieurs
feuilles par accident, provoquant des bourrages papier.
Grammage
Dans les pays utilisant le système métrique, le grammage correspond au poids en gramme d’une feuille d’un
mètre carré. Aux États-Unis, le grammage correspond au poids, en livres, d'une rame (500 feuilles) de papier de
format standard pour une catégorie de papier spécifique.
Un grammage trop élevé ou trop faible peut entraîner des départs incorrects ou des bourrages papier, ainsi que
l'usure excessive de la machine. Un grammage (c’est-à-dire une épaisseur) mixte peut provoquer le départ
accidentel de plusieurs feuilles ou des problèmes d’impression floue ou autre en raison de la mauvaise fixation
du toner.
Degré d’humidité
Le degré d’humidité du papier correspond au rapport entre son humidité et sa sécheresse, exprimé en
pourcentage. Le degré d’humidité a un impact sur le départ du papier, sa charge électrostatique et l’adhérence
du toner.
Le degré d’humidité du papier varie en fonction de l’humidité relative ambiante. Si l’humidité relative est élevée,
le papier devient humide, ses bords se dilatent et il se gondole. Si l’humidité relative est faible et que le papier
perd de son humidité, ses bords se contractent, ce qui peut affecter le contraste à l’impression.
Des bords qui se gondolent ou rétrécissent peuvent provoquer des faux départs. Dans la mesure du possible,
s’assurer que le degré d’humidité est compris entre 4 et 6 %.
Pour maintenir le degré d’humidité approprié, tenir compte des considérations ci-dessous.
•
Conserver le papier dans un endroit frais et bien aéré.
•
Conserver le papier à plat dans son emballage scellé. Une fois l’emballage ouvert, le resceller si le papier est
appelé à ne pas être utilisé pendant une période prolongée.
•
Conserver le papier dans l’emballage scellé et le carton d’origine. Placer la boîte sur une palette pour la
surélever du sol. Séparer le papier des sols en parquet ou en ciment de manière adéquate surtout par temps
pluvieux.
•
Avant d'utiliser du papier qui a été stocké, le conserver au degré d'humidité correct pendant 48 h au moins.
755
Annexe > Concernant le papier
•
Ne pas laisser le papier dans un endroit chaud, ensoleillé ou humide.
Autres spécifications papier
Porosité :
densité des fibres du papier.
Rigidité :
un papier doit être suffisamment rigide sans quoi il risque d’onduler dans la machine, provoquant des
incidents papier.
Tuile :
la plupart des papiers ont naturellement tendance à tuiler une fois l’emballage ouvert. Lorsque le papier
passe dans l’unité de fixation, il tuile légèrement vers le haut. Pour produire des impressions plates, charger
le papier de telle sorte que la tuile soit orientée vers le bas du magasin.
Électricité statique :
pendant l’impression, le papier est chargé électrostatiquement pour attirer le toner. Choisir du papier qui se
décharge rapidement afin que les copies n’adhèrent pas les unes aux autres.
Blancheur :
le contraste de l’impression varie en fonction de la blancheur du papier. Un papier plus blanc permet
d’obtenir un aspect plus net, plus brillant.
Qualité :
un format de feuille inégal, des coins dont l’angle n’est pas droit, des bords irréguliers, des feuilles mal
découpées et des bords ou des coins écrasés peuvent entraîner un mauvais fonctionnement de l’appareil.
Pour parer à ces problèmes, être particulièrement vigilant lors de la découpe du papier, le cas échéant.
Conditionnement :
choisir du papier correctement emballé et conditionné dans des cartons. Idéalement, l’emballage lui-même
doit avoir subi un traitement contre l’humidité.
Papier à traitement spécial :
il est déconseillé d’utiliser les types de papiers suivants, même s’ils sont conformes aux spécifications de base.
Avant de les utiliser, en acheter une petite quantité pour faire des essais.
•
Papier glacé
•
Papier filigrane
•
Papier avec une surface inégale
•
Papier perforé
Formats papier compatible avec cette machine
Cette machine prend en charge les formats suivants.
Les valeurs figurant dans ce tableau comprennent une tolérance de ±0,7 mm en longueur et en largeur. L'angle
des coins doit être de 90° ±0,2°.
Format papier
Magasin 1
Magasin de 5
Bac MF
Enveloppe Monarch
(3-7/8 × 7-1/2")
Ce format de papier ne
peut pas être utilisé
Ce format de papier peut
être utilisé
Ce format de papier peut
être utilisé
Envelop. #10 (4-1/8 ×
9-1/2")
Ce format de papier ne
peut pas être utilisé
Ce format de papier peut
être utilisé
Ce format de papier peut
être utilisé
756
Annexe > Concernant le papier
Format papier
Magasin 1
Magasin de 5
Bac MF
Enveloppe DL (110 ×
220 mm)
Ce format de papier ne
peut pas être utilisé
Ce format de papier peut
être utilisé
Ce format de papier peut
être utilisé
Enveloppe C5 (162 ×
229 mm)
Ce format de papier ne
peut pas être utilisé
Ce format de papier peut
être utilisé
Ce format de papier peut
être utilisé
Executive (7-1/4 ×
10-1/2")
Ce format de papier peut
être utilisé
Ce format de papier peut
être utilisé
Ce format de papier peut
être utilisé
Letter
Ce format de papier peut
être utilisé
Ce format de papier peut
être utilisé
Ce format de papier peut
être utilisé
Legal
Ce format de papier peut
être utilisé
Ce format de papier peut
être utilisé
Ce format de papier peut
être utilisé
A4 (297 × 210 mm)
Ce format de papier peut
être utilisé
Ce format de papier peut
être utilisé
Ce format de papier peut
être utilisé
B5 (257 × 182 mm)
Ce format de papier peut
être utilisé
Ce format de papier peut
être utilisé
Ce format de papier peut
être utilisé
A5-R
Ce format de papier peut
être utilisé
Ce format de papier peut
être utilisé
Ce format de papier peut
être utilisé
A5 (210 × 148 mm)
Ce format de papier peut
être utilisé
Ce format de papier ne
peut pas être utilisé
Ce format de papier peut
être utilisé
A6 (148 × 105 mm)
Ce format de papier peut
être utilisé
Ce format de papier ne
peut pas être utilisé
Ce format de papier peut
être utilisé
B6 (182 × 128 mm)
Ce format de papier peut
être utilisé
Ce format de papier peut
être utilisé
Ce format de papier peut
être utilisé
Enveloppe #9 (3-7/8 ×
8-7/8")
Ce format de papier ne
peut pas être utilisé
Ce format de papier peut
être utilisé
Ce format de papier peut
être utilisé
Enveloppe #6 (3-5/8 ×
6-1/2")
Ce format de papier ne
peut pas être utilisé
Ce format de papier peut
être utilisé
Ce format de papier peut
être utilisé
ISO B5 (176 × 250 mm)
Ce format de papier peut
être utilisé
Ce format de papier peut
être utilisé
Ce format de papier peut
être utilisé
Hagaki (Carte) (100 ×
148 mm)
Ce format de papier ne
peut pas être utilisé
Ce format de papier ne
peut pas être utilisé
Ce format de papier peut
être utilisé
Oufuku Hagaki
(Carte-réponse) (148 ×
200 mm)
Ce format de papier ne
peut pas être utilisé
Ce format de papier ne
peut pas être utilisé
Ce format de papier peut
être utilisé
Oficio II
Ce format de papier peut
être utilisé
Ce format de papier peut
être utilisé
Ce format de papier peut
être utilisé
216 × 340 mm
Ce format de papier peut
être utilisé
Ce format de papier peut
être utilisé
Ce format de papier peut
être utilisé
16K (273 × 197 mm)
Ce format de papier peut
être utilisé
Ce format de papier peut
être utilisé
Ce format de papier peut
être utilisé
Statement-R
Ce format de papier peut
être utilisé
Ce format de papier peut
être utilisé
Ce format de papier peut
être utilisé
Statement
Ce format de papier peut
être utilisé
Ce format de papier ne
peut pas être utilisé
Ce format de papier peut
être utilisé
757
Annexe > Concernant le papier
Format papier
Magasin 1
Magasin de 5
Bac MF
Folio (210 × 330 mm)
Ce format de papier peut
être utilisé
Ce format de papier peut
être utilisé
Ce format de papier peut
être utilisé
Youkei 4 (105 × 235 mm)
Ce format de papier ne
peut pas être utilisé
Ce format de papier peut
être utilisé
Ce format de papier peut
être utilisé
Youkei 2 (114 × 162 mm)
Ce format de papier ne
peut pas être utilisé
Ce format de papier peut
être utilisé
Ce format de papier peut
être utilisé
Nagagata 3
Ce format de papier ne
peut pas être utilisé
Ce format de papier peut
être utilisé
Ce format de papier peut
être utilisé
Nagagata 4
Ce format de papier ne
peut pas être utilisé
Ce format de papier peut
être utilisé
Ce format de papier peut
être utilisé
Yougata 3
Ce format de papier ne
peut pas être utilisé
Ce format de papier peut
être utilisé
Ce format de papier peut
être utilisé
Saisie du format
Magasin 1 : 105 × 148 à 216 × 356 mm
Magasin 2 de 5 : 92 × 162 à 216 × 356 mm
Bac MF : 70 × 148 à 216 × 356 mm
Papier spécial
Cette section décrit l’impression sur du papier et des supports d’impression spéciaux.
Les types de papiers et de supports suivants peuvent être utilisés.
•
Transparents
•
Préimprimé
•
Papier relié
•
Papier recyclé
•
Papier fin
•
En-tête
•
Papier couleur
•
Papier perforé
•
Enveloppes
•
Hagaki (Cartes)
•
Papier épais
•
Étiquettes
•
Papier couché
•
Papier de haute qualité
Lors de l'utilisation de ces papiers et supports, choisir des produits conçus spécialement pour les copieurs ou les
imprimantes de page (telles que les imprimantes laser). Utiliser le bac MF pour le papier épais, les enveloppes, les
cartes et les étiquettes.
758
Annexe > Concernant le papier
Choix du papier spécial
Bien que les papiers spéciaux répondant aux spécifications ci-dessous puissent être utilisés sur cette machine, la
qualité des impressions varie considérablement en raison des différences de fabrication et de qualité de ces
papiers. Il est donc plus courant de rencontrer des problèmes d’impression avec du papier spécial qu’avec du
papier ordinaire. Avant d’acheter de gros volumes de papier spécial, faire un essai avec un échantillon pour
s’assurer que la qualité d’impression est satisfaisante. Lors de l’impression sur du papier spécial, tenir compte des
précautions générales d’emploi ci-dessous. Noter que nous ne pouvons en aucun cas être tenus responsables des
dommages mécaniques ou blessures éventuelles provoquées par le degré d’humidité ou les caractéristiques du
papier spécial.
Sélectionner un magasin ou le bac MF pour le papier spécial.
Transparents
Les transparents doivent être capables de résister à la chaleur d’impression. Les transparents doivent satisfaire
aux conditions ci-dessous.
Résistance à la chaleur
Doit résister à 190 °C minimum.
Épaisseur
0,100 à 0,110 mm
Matériau
Polyester
Précision
±0,7 mm
Angles
90° ±0,2°
Pour éviter les problèmes, s’assurer de charger des transparents en orientation portrait (c’est-à-dire le côté le plus
long face à la machine).
En cas d’incidents papier fréquents lors de la sortie de transparents, tirer doucement le bord avant des feuilles à
leur sortie de la machine.
Étiquettes
S'assurer de charger les étiquettes à partir du bac MF
Choisir très soigneusement les étiquettes, afin que l'adhésif n'entre pas en contact direct avec les pièces de la
machine et que les étiquettes ne puissent pas être facilement décollées de la feuille de support. Les adhésifs qui
collent au tambour ou aux rouleaux et les étiquettes restant dans la machine peuvent entraîner une panne.
Lors de l'impression sur étiquettes, vous êtes responsables de la qualité d'impression et des problèmes éventuels.
Les étiquettes sont composées de trois couches comme illustré. La couche adhésive contient des matériaux qui
sont facilement affectés par la force appliquée dans la machine. La feuille de support soutien la feuille supérieure
jusqu'à l'utilisation de l'étiquette. Cette composition d'étiquettes peut causer plus de problèmes.
La surface de l'étiquette doit être complètement couverte par la feuille supérieure. Les intervalles entre les
étiquettes peuvent entraîner un décollement des étiquettes et entraîner une panne grave.
Certaines pages de papier à étiquettes possèdent des marges sur la feuille supérieure. Lors de l'utilisation de ce
type de papier, ne pas décoller ces marges de la feuille de support avant d'avoir terminé l'impression.
759
Annexe > Concernant le papier
Utiliser du papier à étiquettes conforme aux spécifications suivantes.
Grammage de la feuille supérieure
44 à 74 g/m2
Grammage de base (grammage
global du papier)
104 à 151 g/m2
Épaisseur de la feuille supérieure
0,086 à 0,107 mm
Grammage du papier
0,115 à 0,145 mm
Degré d’humidité
4 à 6 % (composite)
Hagaki (Carte)
Aérer le papier Hagaki (Carte) et aligner les bords avant de le charger dans le bac MF. Si le papier Hagaki (Carte)
est tuilé, le lisser avant de le charger. L’impression sur du papier Hagaki (Carte) tuilé peut provoquer des incidents
papier.
Utiliser du papier Oufuku hagaki (Carte-réponse) déplié (disponible dans les bureaux de poste). Certains papiers
Hagaki (Carte) peuvent présenter un bord arrière irrégulier en conséquence de la découpe. Si c’est le cas, placer
le papier Hagaki (Carte) sur une surface plane et aplanir les bords en les frottant doucement avec une règle.
760
Annexe > Concernant le papier
Enveloppes
Les enveloppes doivent être chargées dans le bac MF avec la face à imprimer vers le bas ou du magasin et dans
le chargeur de papier en option avec la face à imprimer vers le haut.
REMARQUE
Ne pas charger le papier au-dessus des limites de chargement sur le guide de largeur de papier du magasin et
sur le chargeur de papier en option.
En raison de la structure des enveloppes, il n’est pas toujours possible d’effectuer une impression uniforme sur
toute la surface. Les enveloppes fines, en particulier, risquent de se froisser lors de leur passage dans la machine.
Avant d’acheter de gros volumes d’enveloppes, faire un essai avec un échantillon pour s’assurer que la qualité
d’impression est satisfaisante.
Des enveloppes stockées pendant une période prolongée risquent de se tuiler. Il est donc recommandé de
n’ouvrir l’emballage qu’au moment de les utiliser.
Tenir compte des points suivants :
•
Ne pas utiliser d'enveloppes dont la partie adhésive est à nu, ni d'enveloppes dont la partie adhésive est
protégée par une bande amovible. Des dommages importants peuvent survenir si la bande recouvrant la
partie adhésive se détache à l'intérieur la machine.
•
Ne pas utiliser d'enveloppes avec certaines finitions spéciales, notamment les enveloppes comportant un
œillet autour duquel s'enroule une ficelle permettant de fermer le rabat ou les enveloppes à fenêtre (ouverte
ou dotée d'un film en plastique).
•
En cas de bourrages papier, charger moins d'enveloppes.
Papier épais
Aérer le papier épais et aligner les bords avant de le charger. Certains papiers épais peuvent présenter un bord
arrière irrégulier en conséquence de la découpe. Si c’est le cas, procéder comme pour le papier Hagaki (Carte).
Placer le papier sur une surface plane et aplanir les bords en passant dessus à plusieurs reprises avec une règle,
sans trop appuyer toutefois. L'impression sur du papier dont les bords sont irréguliers peut provoquer des
bourrages.
REMARQUE
Si l’alimentation est incorrecte alors que le papier a été lissé de cette façon, le charger avec le bord d’attaque
relevé de quelques millimètres.
Papier couleur
Le papier couleur doit être conforme aux spécifications.
➡ Spécifications papier de base (page 754)
De plus, les pigments utilisés dans le papier doivent résister à la température du processus d’impression (jusqu’à
200 °C ou 392 °F).
Papier pré-imprimé
Le papier pré-imprimé doit être conforme aux spécifications
➡ Spécifications papier de base (page 754)
L'encre couleur doit pouvoir résister à la chaleur de l'impression. Elle doit également être résistante à l'huile de
silicone. Ne pas utiliser de papier dont la surface est traitée, comme le papier couché utilisé pour les calendriers.
761
Annexe > Concernant le papier
Papier recyclé
Le papier recyclé doit être conforme aux spécifications ; toutefois sa blancheur peut être considérée séparément.
➡ Spécifications papier de base (page 754)
REMARQUE
Avant d’acheter de gros volumes de papier recyclé, faire un essai avec un échantillon pour s’assurer que la qualité
d’impression est satisfaisante.
Papier couché
Le papier couché est créé en traitant la surface du papier de base avec un traitement fournissant une meilleure
qualité d’impression que le papier normal. Le papier couché est utilisé pour l’impression de très haute qualité.
La surface du papier de haute ou de moyenne qualité est traité avec des agents spéciaux qui améliorent
l’adhésion de l’encre en lissant la surface du papier. Ces agents sont utilisés pour traiter les deux côtés du papier
ou un seul côté. Le côté traité apparaît légèrement brillant.
IMPORTANT
Lors d’une impression sur papier couché dans un environnement très humide, s’assurer que le papier reste sec
car les feuilles peuvent se coller les unes aux autres en raison de l’humidité lorsqu’elles sont chargées dans la
machine. Lors d'une impression dans un environnement très humide, définir du papier couché pour chaque
feuille.
762
Annexe > Spécifications
Spécifications
IMPORTANT
Les spécifications ci-dessous peuvent être modifiées sans préavis.
REMARQUE
Pour plus d'informations sur l’utilisation du FAX, se reporter à la section suivante :
➡ Manuel d'utilisation du FAX
Machine
Élément
Spécifications
Type
Bureau
Méthode d'impression
Électrophotographie par laser à semi-conducteur
Grammage du papier (magasin)
60 à 163 g/m2
Grammage du papier (bac MF)
60 à 220 g/m2
Type de papier (magasin)
Normal, Transparent (film OHP), Préimprimé, Relié, Recyclé, Fin, En-tête,
Couleur, Perforé, Épais, Hte qualité, Perso
(Recto verso : identique à Recto, excepté pour les films OHP).
Type de papier (bac MF)
Normal, Préimprimé, Relié, Recyclé, Fin, En-tête, Couleur, Perforé, Épais,
Hte qualité, Étiquettes, Enveloppe, Enveloppe, Hagaki (Carte), Couché,
Perso
Formats de papier (magasin)
A4, A5, A5-R, A6, B5, B6, Letter, Legal, 216×340 mm, Executive, Oficio II,
16K, Statement, Statement-R, Folio, ISO B5, Perso (105×140 à
216×356 mm)
Formats de papier (bac MF)
A4, A5, A5-R, A6, B5, B6, Letter, Legal, 216 × 340 mm, Executive, Oficio II,
16K, Statement, Statement-R, Folio, ISO B5, Enveloppe Monarch,
Enveloppe #10, Enveloppe DL, Enveloppe C5, Enveloppe #9, Enveloppe
#6 3/4, Hagaki (Carte), Oufukuhagaki (Carte-réponse), Yougata 2,
Yougata 4, Nagagata 3, Nagagata 4, Yougata 3, Perso (70×140 à
216×356 mm)
Temps de préchauffage
(23 °C/73,4 °F, 60 %)
26 secondes ou moins (à partir de la mise sous tension)
Temps de préchauffage
(23 °C/73,4 °F, 60 %)
6 secondes ou moins (à partir de mise en veille)
Capacité de papier (magasin)
458ci:
550 feuilles (75 g/m2)
358ci:
250 feuilles (75 g/m2)
Jusqu'à la ligne de hauteur limite supérieure dans le magasin.
Capacité de papier (bac MF)
100 feuilles (75 g/m2)
763
Annexe > Spécifications
Élément
Spécifications
Capacité du bac de sortie (plateau
interne)
250 feuilles (80 g/m2)
Système d'écriture d'image
Laser à semi-conducteur et électrophotographie
Mémoire d'images
Standard : 2048 Mo (embarqué)
Maximum : 3072 Mo (+ 1024 Mo DIMM)
Interface (standard)
•
Connecteur d’interface USB : 1 (Super-Speed USB)
•
Interface réseau : 1 (10 BASE-T, 100 BASE-TX (TCP/IP, NetBEUI))
•
Port USB : 1 (Hi-Speed USB)
•
Fax : 1
Interface (option)
eKUIO : 1
Environnement opérationnel
(température)
10 à 32,5 °C
Environnement opérationnel
(humidité)
10 à 80 %
Environnement opérationnel
(altitude)
3 500 m/11 482 ft maximum
Environnement opérationnel
(luminosité)
1500 lux maximum
Dimension (L × P × H)
P458ci
480 × 577.5 × 602 mm / 18.90" × 22.74" × 23.70"
358ci
480 × 577.5 × 575 mm / 18.90" × 22.74" × 22.64"
Poids (sans cartouche de toner)
458ci
39 kg / 85.98 lb
358ci
38 kg / 83.76 lb
Espace requis (L × P)
(lors de l'utilisation du bac MF)
480 × 770 mm / 18.90" × 30.32"
Source d'alimentation
220-240 V AC, 50 Hz : 5.7 A
La consommation de courant du
produit en veille réseau (si tous les
ports réseau sont connectés).
Les informations sont disponibles sur le site web ci-dessous.
Triumph-Adler
https://www.triumph-adler.com/ta-en-de/environment
https://www.triumph-adler.com/ta-de-de/umwelt
UTAX
https://www.utax.com/en-de/partners-service/environment
https://www.utax.com/de-de/partner-service/umwelt
Options
➡ Présentation des équipements en option (page 745)
764
Annexe > Spécifications
Fonctions de copie
Vitesse de copie
458ci
Format papier
Noir et blanc
Couleur
A4
45 feuilles/min
45 feuilles/min
Letter/Statement-R/A5-R
47 feuilles/min
47 feuilles/min
B5
15 feuilles/min
15 feuilles/min
A5/Statement
60 feuilles/min
60 feuilles/min
A6
30 feuilles/min
30 feuilles/min
Legal
38 feuilles/min
38 feuilles/min
458ci (Lorsque« EcoPrint » est activé. Modèles pour l'Europe.)
Format papier
Noir et blanc
Couleur
A4
22.5 feuilles/min
22.5 feuilles/min
Letter/Statement-R/A5-R
23.5 feuilles/min
23.5 feuilles/min
B5
10 feuilles/min
10 feuilles/min
A5/Statement
30 feuilles/min
30 feuilles/min
A6
20 feuilles/min
20 feuilles/min
Legal
19 feuilles/min
19 feuilles/min
358ci
Format papier
Noir et blanc
Couleur
A4
35 feuilles/min
35 feuilles/min
Letter/Statement-R/A5-R
37 feuilles/min
37 feuilles/min
B5
11 feuilles/min
11 feuilles/min
A5/Statement
47 feuilles/min
47 feuilles/min
A6
26 feuilles/min
26 feuilles/min
Legal
30 feuilles/min
30 feuilles/min
Autres
Élément
Heure de la première copie (A4,
Mise en place sur la glace
d’exposition chargé à partir du
magasin)
Description
458ciNoir & Blanc6.1 secondes maximumCouleur6.7 secondes
maximum
765
Annexe > Spécifications
Élément
Description
Niveau de zoom
Mode manuel : 25 à 400 %, incréments de 1 %
Niveaux de zoom prédéfini : 400 %, 200 %, 141 %, 122 %, 115 %, 100 %,
86 %, 81 %, 70 %, 50 %, 25 %
Copie continue
1 à 998 feuilles
Résolution
600 × 600 dpi
Type d'original
Feuilles, livres et objets tridimensionnels (format d'original maximal :
216 × 356 mm)
Système d'alimentation des
originaux
Fixe
766
Annexe > Spécifications
Fonction de l'imprimante
Vitesse d’impression
458ci
Format papier
Noir & Blanc
Couleur
A4
45 feuilles/min
45 feuilles/min
Letter/Statement-R/A5-R
47 feuilles/min
47 feuilles/min
B5
15 feuilles/min
15 feuilles/min
A5/Statement
60 feuilles/min
60 feuilles/min
A6
30 feuilles/min
30 feuilles/min
Legal
38 feuilles/min
38 feuilles/min
358ci
Format papier
Noir & Blanc
Couleur
A4
35 feuilles/min
35 feuilles/min
Letter/Statement-R/A5-R
37 feuilles/min
37 feuilles/min
B5
11 feuilles/min
11 feuilles/min
A5/Statement
47 feuilles/min
47 feuilles/min
A6
26 feuilles/min
26 feuilles/min
Legal
30 feuilles/min
30 feuilles/min
Autres
Élément
Temps de sortie de la première
impression (A4, chargé à partir du
magasin)
Description
458ci
Noir & Blanc
5.1 secondes maximum
Couleur
6.2 secondes maximum
358ci
Noir & Blanc
5.7 secondes maximum
Couleur
7.0 secondes maximum
Résolution
•
Équivalent à 9600 dpi × 600 dpi
•
Équivalent à 1200 dpi × Équivalent à 1200 dpi
767
Annexe > Spécifications
Élément
Système d’exploitation
Interface
Description
•
Windows 8.1
•
Windows 10
•
Windows 11
•
Windows Server 2012/R2
•
Windows Server 2016
•
Mac OS X v10.9 ou version ultérieure
•
Connecteur d’interface USB : 1 (Super-Speed USB)
•
Interface réseau : 1 (10 BASE-T/100 BASE-TX/1000 BASE-T)
•
Interface optionnelle (option) : 1 (pour l'installation de l'IB-50/IB-51)
•
LAN sans fil (en option) : 1 (pour l'installation de l'IB-37/IB-38)
Langage de description de page
PRESCRIBE
Émulation
•
PCL6 (PCL5c/PCL-XL)
•
KPDL3 AES
•
PDF Direct Print
•
XPS
768
Annexe > Spécifications
Fonctions du scanner
Vitesse de numérisation (A4 paysage, 300 dpi, Qualité d’image : original
Texte/Photo)
Avec le chargeur de documents (sauf numérisation TWAIN)
458ci
Élément
Noir et blanc
Couleur
Recto
60 feuilles/min
50 feuilles/min
Recto verso
120 feuilles/min
100 feuilles/min
358ci
Élément
Noir et blanc
Couleur
Recto
60 feuilles/min
40 feuilles/min
Recto verso
100 feuilles/min
80 feuilles/min
Autres
Élément
Résolution
Description
•
200 dpi x 200 dpi (par défaut)
•
300 dpi x 300 dpi
•
200 dpi x 100 dpi
•
600 dpi x 600 dpi
•
400 dpi x 400 dpi
•
200 dpi x 400 dpi
Format de fichier
TIFF (compression MMR/JPEG), JPEG, PDF (compression MMR/JPEG), XPS,
PDF/A, PDF haute compression, PDF crypté, OPEN XPS, MS Office*1*2,
PDF pouvant faire l'objet d’une recherche*1
Interface
Ethernet (10 BASE-T/100 BASE-TX/1000 BASE-T), USB
Système de transmission
SMB, SMTP, FTP, FTP sur SSL, USB, TWAIN*3, WIA*3, WSD
*1 Lorsque le kit d'activation de la numérisation OCR en option est installé.
*2 Microsoft Office 2007 ou version ultérieure
*3 Système d’exploitation disponible : Windows Server 2008/Windows Server 2008 R2/Windows 7/Windows 8/
Windows 8.1/Windows 10/Windows Server 2012/Windows Server 2012 R2/Windows Server 2016
769
Annexe > Spécifications
Chargeur de documents
Élément
Description
Type d'original
à partir de feuilles
Format d'originaux
Maximum : Legal/Folio
Minimum : Statement-R/A6-R
Grammage de l’original
Recto : 50 à 120 g/m2
Recto verso : 50 à 120 g/m2
Capacité papier
100 feuilles (50 à 80 g/m2) maximum
Jusqu'à la ligne de hauteur limite supérieure dans le chargeur de document
770
Annexe > Spécifications
Chargeur de papier (550 feuilles)
Paramètre
Méthode d’alimentation
du papier
Spécifications
Alimentation par rouleau à friction
458ci
Capacité de 550 feuilles (75 g/m2) × 4 magasins max.
358ci
Capacité de 550 feuilles (75 g/m2) × 3 magasins max.
Format papier
A4, A5-R, B5, Letter, Legal, B6, Folio, 216 × 340 mm, Statement-R, Executive, Oficio
II, 16K, ISO B5, Enveloppe #10, Enveloppe #9, Enveloppe #6 3/4, Enveloppe
Monarch, Enveloppe DL, Enveloppe C5, Youkei 4, Youkei 2, Perso (de 92 × 162 à
216 × 356 mm)
Papier pris en charge
Grammage du papier : 60 à 220 g/m2
Types de supports : Normal, Préimprimé, Relié, Recyclé, Fin, En-tête, Couleur,
Perforé, Épais, Hte qualité, Perso, Étiquettes, Enveloppe, Couché
Dimensions (L × P × H)
394 × 532 × 116 mm /15,51" × 20,94" × 4,56"
Poids
4,4 kg / 9,70 lb
771
Annexe > Sauvegarde de vos données
Sauvegarde de vos données
Si le SSD (ou la mémoire de la machine) installé sur la machine ne fonctionne plus, pour quelque raison que ce
soit, les fichiers dans la boîte, les données reçues par fax et les divers paramètres enregistrés sur ce support
seront effacés et ne peuvent pas être récupérés. Pour éviter l’effacement des données, effectuer des sauvegardes
régulières comme suit.
•
Effectuer une sauvegarde avec NETWORK PRINT MONITOR.
•
Effectuer une sauvegarde avec Embedded Web Server RX.
•
Sauvegarder les données avec le lecteur USB.
➡ Sauvegarde de vos données à l'aide de NETWORK PRINT MONITOR (page 772)
➡ Sauvegarde de vos données à l'aide de Embedded Web Server RX (page 772)
➡ Sauvegarde des données à l’aide d’un lecteur USB (page 773)
Sauvegarde de vos données à l'aide de NETWORK PRINT
MONITOR
Utiliser NETWORK PRINT MONITOR pour sauvegarder régulièrement les données ci-dessous enregistrées sur la
machine.
•
Paramètres du système
•
Paramètres réseau
•
Liste des utilisateurs
•
Carnet d'adresses
•
Paramètres de la boîte de document (sauf pour le fichier dans la boîte personnalisée)
➡ Migration du carnet d'adresses (page 122)
Sauvegarde de vos données à l'aide de Embedded Web
Server RX
Utiliser Embedded Web Server RX pour sauvegarder régulièrement des données dans la Boîte de document et la
Boîte de sous-adresse sur votre PC. Cette section décrit la procédure de sauvegarde des données dans la boîte de
document. La boîte de sous-adresse peut être sauvegardée à l’aide de la même procédure.
1
Afficher l'écran.
1 Lancer le navigateur Web.
2 Dans la barre Adresse ou Emplacement, saisir l'adresse IP ou le nom d'hôte de la machine.
Cliquer dans l’ordre suivant pour vérifier l'adresse IP et le nom d'hôte de la machine.
[Informations sur l'appareil] dans l’écran d'accueil > [Identificat./Réseau filaire]
Cliquer sur le numéro ou le nom de la boîte personnalisée dans laquelle est stocké le document.
2
Télécharger un document
1 Sélectionner les données du document à télécharger sur votre PC.
Il est uniquement possible de télécharger les données d’un même document à la fois.
2 Cliquer sur l'icône [Télécharger]. Le document sélectionné est affiché dans [Fichiers sélectionnés].
772
Annexe > Sauvegarde de vos données
3 Spécifier la [Qualité de l'image] et le [Format de fichier], le cas échéant.
4 Cliquer sur [Télécharger].
Sauvegarde des données à l’aide d’un lecteur USB
Les données enregistrées dans la boîte personnalisée et la boîte de sous-adresse peuvent être copier sur un
lecteur USB. Il est possible d’enregistrer plusieurs données de document à la fois.
➡ Copie de documents de la boîte personnalisée vers le lecteur USB (page 285)
773
Annexe > Liste des fonctions de configuration rapide de la sécurité
Liste des fonctions de configuration rapide de la
sécurité
Les fonctions configurées dans chaque niveau de la Configuration rapide de la sécurité sont les suivantes. Après
avoir sélectionné le niveau de sécurité, configurer la fonction de sécurité selon l’environnement d’utilisation.
TLS
Niveau 1
Activé
Niveau 2
Activé
Niveau 3
Activé
Paramètres côté serveur
L’élément de configuration qui peut être défini ou configuré à partir de Embedded Web Server RX.
Version TLS
Niveau 1
TLS1.2, TLS1.3
Niveau 2
TLS1.2, TLS1.3
Niveau 3
TLS1.2, TLS1.3
Cryptage effectif
Niveau 1
Niveau 2
Niveau 3
3DES, AES, AES-GCM,
CHACHA20/POLY1305
AES-GCM, AES,
CHACHA20/POLY1305
AES-GCM, AES,
CHACHA20/POLY1305
Niveau 2
Niveau 3
Hachage
Niveau 1
SHA1, SHA-2(256/384)
SHA-2(256/384)
SHA-2(256/384)
Sécurité IPP
Niveau 1
Sécurisé uniquement (IPPS)
Niveau 2
Sécurisé uniquement (IPPS)
Niveau 3
Sécurisé uniquement (IPPS)
Sécurité HTTPS
Niveau 1
Sécurisé uniquement (HTTPS)
Niveau 2
Sécurisé uniquement (HTTPS)
Niveau 3
Sécurisé uniquement (HTTPS)
Sécurité WSD améliorée
Niveau 1
Sécurisé uniquement (WSD
amélioré sur TLS)
Niveau 2
Sécurisé uniquement (WSD
amélioré sur TLS)
774
Niveau 3
Sécurisé uniquement (WSD
amélioré sur TLS)
Annexe > Liste des fonctions de configuration rapide de la sécurité
Sécurité eSCL
Niveau 1
Sécurisé uniquement (eSCL sur
TLS)
Niveau 2
Sécurisé uniquement (eSCL sur
TLS)
775
Niveau 3
Sécurisé uniquement (eSCL sur
TLS)
Annexe > Liste des fonctions de configuration rapide de la sécurité
Paramètres côté client
L’élément de configuration qui peut être défini ou configuré à partir de Embedded Web Server RX.
Version TLS
Niveau 1
TLS1.2, TLS1.3
Niveau 2
TLS1.2, TLS1.3
Niveau 3
TLS1.2, TLS1.3
Cryptage effectif
Niveau 1
Niveau 2
Niveau 3
3DES, AES, AES-GCM,
CHACHA20/POLY1305
AES-GCM, AES,
CHACHA20/POLY1305
AES-GCM, AES,
CHACHA20/POLY1305
Niveau 2
Niveau 3
Hachage
Niveau 1
SHA1, SHA-2(256/384)
SHA-2(256/384)
776
SHA-2(256/384)
Annexe > Liste des fonctions de configuration rapide de la sécurité
Paramètres Ipv4 (réseau filaire)
L’élément de configuration qui peut être défini ou configuré à partir de Embedded Web Server RX.
DNS sur TLS
Niveau 1
Désactivé
Niveau 2
Auto
Niveau 3
Activé
Vérification automatique du certificat
Niveau 1
Date d'expiration
Niveau 2
Date d'expiration
Niveau 3
Date d'expiration
Hachage
Niveau 1
SHA-2(256/384)
Niveau 2
SHA-2(256/384)
777
Niveau 3
SHA-2(256/384)
Annexe > Liste des fonctions de configuration rapide de la sécurité
Paramètres Ipv4 (réseau sans fil)
L’élément de configuration qui peut être défini ou configuré à partir de Embedded Web Server RX.
DNS sur TLS
Niveau 1
Désactivé
Niveau 2
Auto
Niveau 3
Activé
Vérification automatique du certificat
Niveau 1
Date d'expiration
Niveau 2
Date d'expiration
Niveau 3
Date d'expiration
Hachage
Niveau 1
SHA-2(256/384)
Niveau 2
SHA-2(256/384)
778
Niveau 3
SHA-2(256/384)
Annexe > Liste des fonctions de configuration rapide de la sécurité
Paramètres Ipv6 (réseau filaire)
L’élément de configuration qui peut être défini ou configuré à partir de Embedded Web Server RX.
DNS sur TLS
Niveau 1
Désactivé
Niveau 2
Auto
Niveau 3
Activé
Vérification automatique du certificat
Niveau 1
Date d'expiration
Niveau 2
Date d'expiration
Niveau 3
Date d'expiration
Hachage
Niveau 1
SHA-2(256/384)
Niveau 2
SHA-2(256/384)
779
Niveau 3
SHA-2(256/384)
Annexe > Liste des fonctions de configuration rapide de la sécurité
Paramètres Ipv6 (réseau sans fil)
L’élément de configuration qui peut être défini ou configuré à partir de Embedded Web Server RX.
DNS sur TLS
Niveau 1
Désactivé
Niveau 2
Auto
Niveau 3
Activé
Vérification automatique du certificat
Niveau 1
Date d'expiration
Niveau 2
Date d'expiration
Niveau 3
Date d'expiration
Hachage
Niveau 1
SHA-2(256/384)
Niveau 2
SHA-2(256/384)
780
Niveau 3
SHA-2(256/384)
Annexe > Liste des fonctions de configuration rapide de la sécurité
Envoyer des protocoles : Client FTP (transmission)
L’élément de configuration qui peut être défini ou configuré à partir de Embedded Web Server RX.
Vérification automatique du certificat
Niveau 1
Date d'expiration
Niveau 2
Date d'expiration
Niveau 3
Date d'expiration
Hachage
Niveau 1
SHA-2(256/384)
Niveau 2
SHA-2(256/384)
781
Niveau 3
SHA-2(256/384)
Annexe > Liste des fonctions de configuration rapide de la sécurité
Autres protocoles : HTTP (Client)
L’élément de configuration qui peut être défini ou configuré à partir de Embedded Web Server RX.
Vérification automatique du certificat
Niveau 1
Date d'expiration
Niveau 2
Date d'expiration
Niveau 3
Date d'expiration
Hachage
Niveau 1
SHA-2(256/384)
Niveau 2
SHA-2(256/384)
782
Niveau 3
SHA-2(256/384)
Annexe > Liste des fonctions de configuration rapide de la sécurité
Autres protocoles : SOAP
L’élément de configuration qui peut être défini ou configuré à partir de Embedded Web Server RX.
Utiliser les paramètres par défaut
Niveau 1
Activé
Niveau 2
Activé
Niveau 3
Activé
783
Annexe > Liste des fonctions de configuration rapide de la sécurité
Autres protocoles : LDAP
L’élément de configuration qui peut être défini ou configuré à partir de Embedded Web Server RX.
Vérification automatique du certificat
Niveau 1
Date d'expiration
Niveau 2
Date d'expiration
Niveau 3
Date d'expiration
Hachage
Niveau 1
SHA-2(256/384)
Niveau 2
SHA-2(256/384)
784
Niveau 3
SHA-2(256/384)
Annexe > Liste des fonctions de configuration rapide de la sécurité
Envoi de protocoles : SMTP (Transmis. E-mail)
L’élément de configuration qui peut être défini ou configuré à partir de Embedded Web Server RX.
Vérification automatique du certificat
Niveau 1
Date d'expiration
Niveau 2
Date d'expiration
Niveau 3
Date d'expiration
Hachage
Niveau 1
SHA-2(256/384)
Niveau 2
SHA-2(256/384)
785
Niveau 3
SHA-2(256/384)
Annexe > Liste des fonctions de configuration rapide de la sécurité
E-mail : Paramètres utilisateur POP3
L’élément de configuration qui peut être défini ou configuré à partir de Embedded Web Server RX.
Vérification automatique du certificat
Niveau 1
Date d'expiration
Niveau 2
Date d'expiration
Niveau 3
Date d'expiration
Hachage
Niveau 1
SHA-2(256/384)
Niveau 2
SHA-2(256/384)
786
Niveau 3
SHA-2(256/384)
Annexe > Liste des fonctions de configuration rapide de la sécurité
Protocoles d'impression
NetBEUI
Niveau 1
Activé
Niveau 2
Désactivé
Niveau 3
Désactivé
LPD
Niveau 1
Activé
Niveau 2
Activé
Niveau 3
Désactivé
FTP (Réception)
Niveau 1
Activé
Niveau 2
Désactivé
Niveau 3
Désactivé
IPP
Niveau 1
Activé
Niveau 2
Désactivé
Niveau 3
Désactivé
IPP sur TLS
Niveau 1
Activé
Niveau 2
Activé
Niveau 3
Activé
Raw
Niveau 1
Activé
Niveau 2
Activé
Niveau 3
Désactivé
ThinPrint
Niveau 1
Activé
Niveau 2
Désactivé
Niveau 3
Désactivé
ThinPrint over TLS
Niveau 1
Activé
Niveau 2
—*1
Niveau 3
—*1
*1 Si [Niveau 2] ou [Niveau 3] est sélectionné dans « Configuration rapide de la sécurité », ce paramètre
disparaîtra.
Impression WSD
Niveau 1
Activé
Niveau 2
Désactivé
Niveau 3
Désactivé
787
Annexe > Liste des fonctions de configuration rapide de la sécurité
POP (Transmis. E-mail)
Niveau 1
Désactivé
Niveau 2
Désactivé
Niveau 3
Désactivé
788
Annexe > Liste des fonctions de configuration rapide de la sécurité
Envoyer des protocoles
Client FTP (transmission)
Niveau 1
Activé
Niveau 2
Désactivé
Niveau 3
Désactivé
SMB
Niveau 1
Activé
Niveau 2
Activé
Niveau 3
Désactivé
Numérisation WSD
Niveau 1
Activé
Niveau 2
Désactivé
Niveau 3
Désactivé
eSCL
Niveau 1
Activé
Niveau 2
Désactivé
Niveau 3
Désactivé
eSCL sur TLS
Niveau 1
Activé
Niveau 2
Activé
Niveau 3
Désactivé
789
Annexe > Liste des fonctions de configuration rapide de la sécurité
Autres protocoles
SNMPv1/v2c
Niveau 1
Activé
Niveau 2
Activé
Niveau 3
Désactivé
SNMPv3
Niveau 1
Désactivé
Niveau 2
Désactivé
Niveau 3
Désactivé
HTTP
Niveau 1
Activé
Niveau 2
Désactivé
Niveau 3
Désactivé
HTTPS
Niveau 1
Activé
Niveau 2
Activé
Niveau 3
Activé
Enhanced WSD
Niveau 1
Activé
Niveau 2
Désactivé
Niveau 3
Désactivé
WSD amélioré (TLS)
Niveau 1
Activé
Niveau 2
Activé
Niveau 3
Activé
LDAP
Niveau 1
Désactivé
Niveau 2
Désactivé
Niveau 3
Désactivé
LLTD
Niveau 1
Désactivé
Niveau 2
Désactivé
Niveau 3
Désactivé
VNC (RFB)
Niveau 1
Désactivé
Niveau 2
Désactivé
Niveau 3
Désactivé
790
Annexe > Liste des fonctions de configuration rapide de la sécurité
VNC (RFB) over TLS
Niveau 1
Désactivé
Niveau 2
Désactivé
Niveau 3
Désactivé
Enhanced VNC (RFB) over TLS
Niveau 1
Activé
Niveau 2
Désactivé
Niveau 3
Désactivé
791
Annexe > Liste des fonctions de configuration rapide de la sécurité
TCP/IP : Paramètres Bonjour
Bonjour
Niveau 1
Activé
Niveau 2
Activé
Niveau 3
Désactivé
Paramètres réseau
Paramètres Wi-Fi Direct
Niveau 1
Désactivé
Niveau 2
Désactivé
Niveau 3
Désactivé
Connectivité
Paramètres Bluetooth
Niveau 1
Désactivé
Niveau 2
Désactivé
Niveau 3
Désactivé
792
Annexe > Liste des fonctions de configuration rapide de la sécurité
Configuration du blocage de l'interface
Hôte USB
Niveau 1
Déverrouiller
Niveau 2
Déverrouiller
Niveau 3
Verrouiller
Périphérique USB
Niveau 1
Déverrouiller
Niveau 2
Déverrouiller
Niveau 3
Verrouiller
Interface optionnelle
Niveau 1
Déverrouiller
Niveau 2
Déverrouiller
Niveau 3
Verrouiller
793
Annexe > Liste des fonctions de configuration rapide de la sécurité
Tempo/Économie d'énergie
Réinitialisation auto du panneau
Niveau 1
Activé
Niveau 2
Activé
Niveau 3
Activé
Paramètre de verrouillage du compte utilisateur
Verrou
Niveau 1
Désactivé
Niveau 2
Désactivé
Niveau 3
Activé
Param. état trav./journal travaux
Afficher le détail des travaux
Niveau 1
Tout afficher
Niveau 2
Tout afficher
Niveau 3
Tout masquer (uniquement affiché
pour l'administrateur)
Afficher journal des travaux
Niveau 1
Tout afficher
Niveau 2
Tout afficher
Niveau 3
Tout masquer (uniquement affiché
pour l'administrateur)
Afficher le journal du fax
Niveau 1
Tout afficher
Niveau 2
Tout afficher
Niveau 3
Tout masquer (uniquement affiché
pour l'administrateur)
794
Annexe > Liste des fonctions de configuration rapide de la sécurité
Modifier restriction
Carnet d'adresses
Niveau 1
Désactivé
Niveau 2
Désactivé
Niveau 3
Administrateur uniquement
Touche unique
Niveau 1
Désactivé
Niveau 2
Désactivé
Niveau 3
Administrateur uniquement
795
Annexe > Liste des fonctions de configuration rapide de la sécurité
Éviter l'envoi erroné des paramètres
Confirmer destination avant envoi
Niveau 1
Désactivé
Niveau 2
Désactivé
Niveau 3
Activé
Contr. entrée nouv. dest.
Niveau 1
Désactivé
Niveau 2
Désactivé
Niveau 3
Activé
Entrée nouvelle destination
Niveau 1
Autoriser
Niveau 2
Autoriser
Niveau 3
Interdire
Entrée nouvelle destination (FAX)
Niveau 1
Autoriser
Niveau 2
Autoriser
Niveau 3
—*1
*1 Si [Niveau 3] est sélectionné dans « Configuration rapide de la sécurité », ce paramètre disparaîtra.
Rappeler destination
Niveau 1
Autoriser
Niveau 2
Autoriser
Niveau 3
Interdire
Diffuser
Niveau 1
Autoriser
Niveau 2
Autoriser
Niveau 3
Interdire
Utilisation de l'historique de destination
Niveau 1
Autoriser
Niveau 2
Autoriser
Niveau 3
Interdire
796
TA Triumph-Adler GmbH
Haus 5, Deelbögenkamp 4c,
22297 Hamburg,
Germany
2023.7
2Z7GEFR000
">
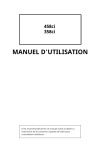
Öffentlicher Link aktualisiert
Der öffentliche Link zu Ihrem Chat wurde aktualisiert.