Tape Digitize Station Aide Présentation Donne une présentation des fonctions du système. Comment utiliser cette aide Flux des opérations Décrit les différentes parties de la fenêtre Aide et Décrit le fonctionnement et le flux général du système. Écran de fonctionnement Décrit le nom et la fonction de l’écran de fonctionnement du système. Écran Réglages Décrit le nom et la fonction de l’écran de configuration du système. explique sa fonction de recherche. Remarques Dans certains navigateurs, il peut être impossible de se déplacer entre les sujets à l’aide des boutons de retour et d’avance. Nous recommandons le déplacement entre les sections à l’aide de l’option Contenu dans le composant de navigation. Rechargez/rafraîchissez l’aide dans votre navigateur si l’écran d’aide est corrompu ou figé. Version 1.4 du logiciel PWS-100TD1/PWS-300TD2 4-535-614-25(1) © 2014 Sony Corporation Acueil > Présentation Présentation Le PWS-100TD1/PWS-300TD2 est un système servant à numériser le contenu de cassettes vidéo afin de créer des clips et à stocker des clips sur des cartouches dans un système d’archive de disque optique. Cette application Web est utilisée pour le traitement et le transfert de données, la configuration et la maintenance, et pour la commande du PWS-100TD1/PWS-300TD2. L'aide suivante décrit les deux produits PWS-100TD1 et PWS-300TD2. Lorsqu'il y a une différence entre les deux produits, le nom du produit concerné (PWS-100TD1 ou PWS-300TD2) est indiqué. Remarque Ce système fonctionne sous Windows, cependant l’exécution des applications et des autres logiciels est restreinte par le logiciel antivirus et par d’autres paramètres. Par conséquent, les utilisateurs ne peuvent pas installer ou exécuter des applications arbitraires. Le fonctionnement de ce système n’est pas garanti lorsque des applications autres que celles spécifiées sont installées ou configurées. Configuration système (PWS-100TD1) Configuration système (PWS-300TD2) Utilisation d’études de cas Flux des tâches Définition des tâches à l’aide d’un ordre d’exécution Acueil > Présentation > Configuration système (PWS-100TD1) Configuration système (PWS-100TD1) Raccordez les magnétoscopes et les moniteurs externes aux connecteurs SDI du PWS-100TD1 et les unités de lecture aux connecteurs USB du panneau arrière. Vous pouvez sélectionner une configuration de système 2-Entrée/2-Sortie, 3-Entrée/1-Sortie ou 4-Sortie en configurant les réglages SDI dans l’application Web. Vous pouvez connecter jusqu’à deux unités de lecture. Remarques Si plusieurs magnétoscopes sont connectés, assurez-vous que tous les magnétoscopes sont synchronisés (±1H). Définissez le paramètre EE/PB du magnétoscope sur PB. Le PWS-100TD1 peut prendre en charge jusqu’à 30 000 fichiers (dossiers y compris) sur chaque cartouche. Les cartouches contenant des fichiers dépassant cette limite ne peuvent pas être utilisées dans le PWS-100TD1. 2 entrées/2 sorties Raccordez les magnétoscopes aux connecteurs SDI 1 et SDI 2, et les moniteurs externes aux connecteurs SDI 3 et SDI 4. Vous pouvez utiliser cette configuration pour numériser une vidéo provenant de deux magnétoscopes en parallèle. 3 entrées/1 sortie Raccordez les magnétoscopes aux connecteurs SDI 1 à 3, et un moniteur externe au connecteur SDI 4. Le moniteur externe raccordé au connecteur SDI 4 est utilisé pour surveiller les images à haute résolution des clips. 4 entrées Raccordez les magnétoscopes aux connecteurs SDI 1 à 4. Le connecteur SDI 4 peut être utilisé pour surveiller les images à haute résolution des clips, s’il n’est pas utilisé pour l’acquisition. Sélection de configuration RAID Après avoir réglé la configuration du système, réglez la configuration RAID de manière à ce qu’elle dispose du même nombre d’entrées SDI et de lecteurs logiques que la configuration de système sélectionnée. Réglez la configuration RAID en utilisant l’application de maintenance web du PWS-100. Réglez la configuration RAID indiquée ci-dessous, en fonction de la configuration de système sélectionnée. Les configurations différentes des suivantes ne sont pas prises en charge. Pour les détails sur la configuration, consultez le mode d’emploi de l’application de maintenance web du PWS-100. Pour 2 entrées/2 sorties : (5D + 1P) × 2 Pour 3 entrées/1 sortie : (3D + 1P) × 3 Pour 4 entrées : (2D + 1P) × 4 Remarque Si la configuration RAID est modifiée, tous les fichiers haute résolution, les fichiers proxy, les fichiers de rapport et les ordres d’exécution inscrits dans le stockage interne sont supprimés. Avant de modifier la configuration RAID, transférez ou téléchargez toujours toutes les données pour éviter de les perdre. À propos de la configuration RAID Le PWS-100TD1 prend en charge les configurations RAID suivantes lorsque 12 disques durs au total sont installés. 2D + 1P : Contient un total de quatre lecteurs logiques, chaque lecteur logique contenant deux disques durs de données et un disque dur de parité. 3D + 1P : Contient un total de trois lecteurs logiques, chaque lecteur logique contenant trois disques durs de données et un disque dur de parité. 5D + 1P : Contient un total de deux lecteurs logiques, chaque lecteur logique contenant cinq disques durs de données et un disque dur de parité. Pour 2 entrées/2 sorties Pour 3 entrées/1 sortie Pour 4 entrées Acueil > Présentation > Configuration système (PWS-300TD2) Configuration système (PWS-300TD2) Raccordez les magnétoscopes et les moniteurs externes aux connecteurs SDI du PWS-300TD2 et les unités de lecture aux connecteurs USB 3.0 du panneau arrière. Vous pouvez sélectionner une configuration de système 2-Entrée/2-Sortie, 3-Entrée/1-Sortie ou 4-Sortie en configurant les réglages SDI dans l’application Web. Seule la configuration 2-Entrée/2-Sortie peut être réglée pour le codec SStP. Toute configuration système peut être sélectionnée pour XAVC-I, MPEG-HD, IMX et les codecs SD non compresssés. Vous pouvez connecter jusqu’à deux unités de lecture. Remarques Si plusieurs magnétoscopes sont connectés, assurez-vous que tous les magnétoscopes sont synchronisés (±1H). Définissez le paramètre EE/PB du magnétoscope sur PB. Le PWS-300TD2 peut prendre en charge jusqu’à 30 000 fichiers (dossiers y compris) sur chaque cartouche. Les cartouches contenant des fichiers dépassant cette limite ne peuvent pas être utilisées dans le PWS-300TD2. 2 entrées/2 sorties Connectez deux magnétoscopes et deux moniteurs externes aux connecteurs SDI. Vous pouvez utiliser cette configuration pour numériser une vidéo provenant de deux magnétoscopes en parallèle. Le codec SStP (Single/DBL) utilise les connecteurs SDI de deux cartes SSTP CODEC. Les codecs SD non compressées et XAVC-I, MPEG-HD, IMX utilisent les connecteurs SDI sur la carte XAVC 4K/HD CODEC. Connexions (SStP Unique) Raccordez les magnétoscopes au connecteur SDI 1 et les moniteurs externes aux connecteurs SDI 2 sur les deux cartes SSTP CODEC. Les connexions à distance utilisent le connecteur REMOTE 1/2. Connexions (SStP DBL) Raccordez les magnétoscopes aux connecteurx SDI 1 et SD 3 sur les cartes SSTP CODEC à l'aide des câbles SDI. Connectez les moniteurs externes aux connecteurs SDI 2. Les connexions à distance utilisent le connecteur REMOTE 1/2. Pour SStP DBL, seul le lien double Dual Link SDI est pris en charge. Réglez Dual Link sur le magnétoscope. Connexions (XAVC-I, MPEG-HD, IMX, SD non compresssé) Raccordez les magnétoscopes aux connecteurs SDI 1 et SDI 2, et les moniteurs externes aux connecteurs SDI 3 et SDI 4 sur la carte XAVC 4K/HD CODEC. Les connexions à distance utilisent le connecteur REMOTE 3/4. 3 entrées/1 sortie Cette configuration peut être réglée pour XAVC-I, MPEG-HD, IMX et SD non compresssé. Raccordez les magnétoscopes aux connecteurs SDI 1 à SDI 3, et les moniteurs externes au connecteur SDI 4 sur la carte XAVC 4K/HD CODEC. Le moniteur externe raccordé au connecteur SDI 4 est utilisé pour surveiller les images à haute résolution des clips. Connexions Les connexions à distance utilisent les connecteurs REMOTE 3/4 et REMOTE 5/6. 4 entrées Cette configuration peut être réglée pour XAVC-I, MPEG-HD, IMX et SD non compresssé. Raccordez les magnétoscopes aux connecteurx SDI 1 à SD 4 sur la carte XAVC 4K/HD CODEC. Le connecteur SDI 4 peut être utilisé pour surveiller les images à haute résolution des clips, s’il n’est pas utilisé pour l’acquisition. Connexions Les connexions à distance utilisent les connecteurs REMOTE 3/4 et REMOTE 5/6. Sélection de configuration RAID Après avoir réglé la configuration du système, réglez la configuration RAID de manière à ce qu’elle dispose du même nombre d’entrées SDI et de lecteurs logiques que la configuration de système sélectionnée. Pour les détails sur le réglage de la configuration RAID, consultez le guide d'installation du PWS300TD2. Pour 2 entrées/2 sorties : (5D + 1P) × 2 Pour 3 entrées/1 sortie : (3D + 1P) × 3 Pour 4 entrées : (2D + 1P) × 4 Remarque Si la configuration RAID est modifiée, tous les fichiers haute résolution, les fichiers proxy, les fichiers de rapport et les ordres d’exécution inscrits dans le stockage interne sont supprimés. Avant de modifier la configuration RAID, transférez ou téléchargez toujours toutes les données pour éviter de les perdre. À propos de la configuration RAID Le PWS-300TD2 prend en charge les configurations RAID suivantes lorsque 12 disques durs au total sont installés. 2D + 1P : Contient un total de quatre lecteurs logiques, chaque lecteur logique contenant deux disques durs de données et un disque dur de parité. 3D + 1P : Contient un total de trois lecteurs logiques, chaque lecteur logique contenant trois disques durs de données et un disque dur de parité. 5D + 1P : Contient un total de deux lecteurs logiques, chaque lecteur logique contenant cinq disques durs de données et un disque dur de parité. Pour 2 entrées/2 sorties Pour 3 entrées/1 sortie Pour 4 entrées Acueil > Présentation > Utilisation d’études de cas Utilisation d’études de cas Cette section décrit deux études de cas. Étude de cas 1 Le gestionnaire indique les tâches qu’un opérateur exécute, l’opérateur exécute les tâches spécifiées. Rôle de gestionnaire Préparer les bandes et les cartouches à utiliser. Déterminer le flux de tâches. Indiquer les points d’entrée et de sortie. Indiquer les propriétés à enregistrer. Examiner les résultats et déterminer les conclusions (OK/NG). Rôle de l’opérateur Exécuter les tâches d’acquisition. Flux de travail de tâches Préparer les bandes et les cartouches. Définir le flux de travail de tâches dans un ordre de travail. (Sélectionner le flux de travail, indiquer les points d’entrée/de sortie, entrer les Gestionnaire informations de la cassette/cartouche, définir les propriétés) Enregistrer l’ordre de travail. Sélectionner les tâches enregistrées. Insérer une cassette dans le magnétoscope. Opérateur Lancer la tâche d’acquisition. Gestionnaire Examiner les clips et juger le résultat (OK/NG). Étude de cas 2 Le gestionnaire indique les cassettes cibles à numériser et les détails du flux de travail sont laissés à l’opérateur. Dans ce cas, un gestionnaire peut également agir comme un opérateur. Rôle de gestionnaire Préparer les bandes et les cartouches à utiliser. Déterminer le flux de tâches. Rôle de l’opérateur Indiquer les points d’entrée et de sortie. Exécuter les tâches d’acquisition. Indiquer les propriétés à enregistrer. Examiner les résultats et déterminer les conclusions (OK/NG). Flux de travail de tâches Préparer les bandes et les cartouches. Définir le flux de travail de tâches dans un ordre de travail. Gestionnaire (Sélectionner le flux de travail, entrer les informations de la cassette/cartouche) Enregistrer l’ordre de travail. Sélectionner les tâches enregistrées. Insérer une cassette dans le magnétoscope. Opérateur Spécifier les points d’entrée et de sortie lors du contrôle de la vidéo de magnétoscope. Lancer la tâche d’acquisition. Examiner les clips et juger le résultat (OK/NG). Autorisations utilisateur Ce système prend en charge deux types d’autorisation (rôle de gestionnaire et rôle d’utilisateur). Vous pouvez définir l’autorisation d’accès pour chaque utilisateur sur le page [Utilisateur] de l’écran Réglages. Le rôle de gestionnaire est nécessaire afin de créer des ordres d’exécution et des tâches. Si un opérateur est nécessaire pour indiquer les points d’entrée et de sortie, modifier les tâches ou créer des tâches, comme dans l’étude de cas 2, alors l’opérateur doit avoir un rôle de gestionnaire. Les utilisateurs ayant un rôle d’utilisateur peuvent exécuter des tâches créées par des utilisateurs avec un rôle de gestionnaire, mais ils ne peuvent pas créer des tâches eux-mêmes. Acueil > Présentation > Flux de tâches Flux des tâches Le système exécute les tâches suivantes pendant la numérisation du contenu du magnétoscope et l’archivage du contenu sur des cartouches ou des lecteurs réseau. Toutes les tâches ne sont pas requises, seules les tâches requises pour atteindre l’objectif souhaité peuvent être exécutées. Les tâches à exécuter peuvent être sélectionnées dans un flux de travail. Les tâches d’acquisition et d’examen nécessitent une interaction avec l’utilisateur pendant l’exécution. D’autres tâches peuvent être exécutées automatiquement en sélectionnant un flux de travail contenant ces tâches. Étape 1. Acquérir Numériser le contenu du magnétoscope et créer des clips. Pour en savoir plus sur la procédure d’acquisition, consultez Acquisition. Étape 2. Vérification qualité Réalise une simple vérification des clips créés pendant l’acquisition. Quand une vérification de qualité est spécifiée dans un flux de travail, elle est exécutée automatiquement après la fin de l’acquisition. Les éléments à vérifier sont spécifiés au préalable en créant un profil sur la page [Vérification qualité]. Étape 3. Examiner Afficher les clips sur un écran afin que l’utilisateur puisse vérifier s’il y a des problèmes. Après l’examen, juger le résultat des clips (OK : réussite, NG : échec). Si un clip est jugé correct, vous pouvez passer à la tâche suivante. Pour en savoir plus sur la procédure d’examen, consultez Examen de clips. Étape 4. Transférer Transférez des clips sur des cartouches, des lecteurs réseau ou des XDA. Pour en savoir plus sur la procédure de transfert, consultez Transfert de clips. Si une tâche de transfert est spécifiée immédiatement après l’examen dans le flux de travail, elle est exécutée automatiquement après la fin de l’examen. Étape 5. Enregistrer Enregistre les métadonnées dans un CMS. La sélection d'un flux de tâches ne contenant pas un tâche de transfert vous permet d'enregistrer des clips dans un CMS. Étape 6. Supprimer Supprimer les clips qui ont été transférés depuis le disque dur du système. Vous pouvez sélectionner une option pour conserver les propriétés du clip et les données vidéo de proxy lors de la suppression des clips.1) Si cette option est sélectionnée ou non, la suppression des clips qui n’ont pas encore été transférés vers la cartouche supprimera toutes les données de clips. 1) Les propriétés de clips et les données vidéo de proxy peuvent être exportées pour la gestion de clip à l’aide du Content Manager. Vous pouvez exporter des données à l’aide de la page [Transférer] de l’écran Réglages. Vous pouvez également supprimer ces données à l’aide de la page [Transférer] de l’écran Réglages. Acueil > Présentation > Définition des tâches à l’aide d’un ordre d’exécution Définition des tâches à l’aide d’un ordre d’exécution Un gestionnaire peut indiquer des tâches à réaliser en définissant les tâches à exécuter et en attribuant les tâches à un opérateur dans un ordre d’exécution. Cette section décrit le flux de tâches lors de l’utilisation d’un ordre d’exécution pour exécuter des tâches. Étape 1. Créer un ordre d’exécution (gestionnaire) Un gestionnaire ouvre la boîte de dialogue [Créer] sur l’écran Flux de travail et crée un ordre d’exécution. Les principaux éléments suivants peuvent être définis dans un ordre d’exécution. Flux de travail à exécuter (type de tâche à exécuter) Attribuer un utilisateur pour la tâche d’acquisition et la tâche d’examen (Les autres tâches que les tâches d’acquisition et d’examen sont exécutées automatiquement, donc il n’est pas nécessaire de spécifier un utilisateur.) Acquisition du point d’entrée et des points de sortie (facultatif) Cartouches de destination pendant le transfert des clips créés Éléments de vérification de qualité (profil) Pour en savoir plus sur la création d’un ordre d’exécution, consultez Création d’un ordre d’exécution. Étape 2. Enregistrer l’ordre d’exécution (gestionnaire) Cliquez sur le bouton [Envoyer] dans la boîte de dialogue [Créer]. L’ordre d’exécution créé est enregistré dans la liste de flux de travail sur l’écran Flux de travail. Étape 3. Démarrer le flux de travail (opérateur) L’opérateur attribué pour l’acquisition sélectionne la tâche dans la liste des tâches pour commencer l’acquisition. Pour en savoir plus sur la procédure d’acquisition, consultez Acquisition. Une fois que l’acquisition a commencé, les tâches sont exécutées conformément au flux de travail indiqué dans l’ordre d’exécution. Si un flux de travail présente une tâche d’examen, le flux de travail s’arrête à l’étape de la tâche d’examen. L’utilisateur attribué examine les clips et juge le résultat (OK/NG). Acueil > Flux des opérations Flux des opérations Cette section décrit le fonctionnement et le flux général du système. Création d’un ordre d’exécution Acquisition Examen de clips Transfert de clips Acueil > Flux des opérations > Création d’un ordre d’exécution Création d’un ordre d’exécution 1. Ouvrez l’écran Flux de travail. 2. Cliquez sur le bouton [Créer]. La boîte de dialogue [Créer] apparaît. *Diagramme PWS-100TD1 montré 3. Saisissez un nom pour l’ordre d’exécution dans [Nom]. 4. Sélectionnez le type de flux de travail dans [Flux de travail]. Le flux de travail définit les tâches à mettre en application (acquérir, examiner, transférer, etc.). Lorsqu’un flux de travail est sélectionné, les éléments de configuration de tâche contenus dans le flux de travail sont affichés à l’écran. 5. Réglez les adresses électroniques de notification vers lesquelles envoyer un message lorsque le flux de travail est terminé dans [Notification]. Cochez les cases des utilisateurs auxquels vous souhaitez envoyer un message dans la liste des noms d’utilisateurs avec une adresse électronique enregistrée dans l’écran Réglages. 6. Configurez les paramètres pour chaque tâche. Les éléments de configuration principaux pour chaque tâche sont répertoriés ci-dessous. INGEST : utilisateur, bobine, point d’entrée/de sortie, etc. QUALITY_CHECK : Profil REVIEW : Utilisateur TRANSFER : lecteur, cartouche de destination DELETE : Définissez si vous voulez conserver les propriétés et les données d’image de proxy. 7. Cliquez sur le bouton [Envoyer]. L’ordre d’exécution créé est enregistré sur l’écran Flux de travail. Vous pouvez également définir un ordre d’exécution dans un fichier au format CSV ou dans un fichier TXT et importer le fichier sur l’écran Flux de travail. Acueil > Flux des opérations > Acquisition Acquisition Si un ordre d’exécution est enregistré 1. Insérez les cassettes à numériser dans les magnétoscopes. 2. Sélectionnez la tâche d’acquisition dans la liste de tâches. 3. Sélectionnez le(s) magnétoscope(s) contenant la(les) cassette(s) dans le volet Acquérir. 4. Cliquez sur le bouton [Définir sur Espace de travail]. Les réglages d’acquisition enregistrés dans l’ordre d’exécution sont affichés dans le volet Acquérir. 5. Cliquez sur le bouton [Envoyer]. L’acquisition commence. Les clips créés sont affichés dans la liste de clips au fur et à mesure que la tâche d’acquisition progresse. Si aucun ordre d’exécution n’est enregistré 1. Sélectionnez le(s) magnétoscope(s) contenant la(les) cassette(s) dans le volet Acquérir. (Réglage d’acquisition). 2. Cliquez sur le bouton La boîte de dialogue [Réglage d’acquisition] s’affiche. *Diagramme PWS-100TD1 montré 3. Sélectionnez [Capture manuelle], [Capture par lot] ou [Capture en direct]. Les étapes suivantes décrivent les cas où [Capture par lot] est sélectionné. 4. Sélectionnez le flux de travail. Sélectionnez la tâche à exécuter après la fin de l’acquisition. 5. Configurez les réglages du flux de travail. Cela définit les tâches à exécuter dans le flux de travail sélectionné à l’étape 4. 6. Cliquez sur le bouton [Envoyer]. La boîte de dialogue se ferme. 7. Sélectionnez ou entrez une bobine. 8. Indiquez un point d’entrée et un point de sortie, puis cliquez sur le bouton [Ajouter liste]. Le point d’entrée et le point de sortie sont ajoutés à la liste de capture. 9. Répétez l’étape 8 pour capturer d’autres endroits sur la bande. 10. Cliquez sur le bouton [Envoyer]. La tâche d’acquisition est enregistrée et l’acquisition débute. Les clips créés sont affichés dans la liste de clips au fur et à mesure que la tâche d’acquisition progresse. Acueil > Flux des opérations > Examen de clips Examen de clips 1. Sélectionnez la tâche d’examen dans la liste de tâches. 2. Cliquez sur le bouton [Définir sur Espace de travail]. Les clips pour la tâche sélectionnée sont affichés dans le volet Examiner. 3. Cliquez sur le bouton Lecture dans le volet Examen pour démarrer la lecture et vérifier les clips. 4. Pour vérifier les endroits où un erreur a été détectée pendant l’acquisition ou la vérification de qualité, cliquez sur l’erreur correspondante dans la liste sur l’onglet [Rapport]. L’endroit sélectionné est affiché. 5. Après avoir vérifié le clip, cliquez sur le bouton [Examiner]. La boîte de dialogue [Examiner] s’affiche. 6. Sélectionnez [OK] (réussite) ou [NG] (échec). Entrez un commentaire si nécessaire. 7. Cliquez sur le bouton [Envoyer]. Si une tâche de transfert est configurée après la tâche d’examen dans le flux de travail, en cliquant sur [OK] la tâche de transfert démarre automatiquement. Si [NG] est sélectionné, le flux de travail se termine avec une erreur. Acueil > Flux des opérations > Transfert de clips Transfert de clips 1. Sélectionnez le clip que vous voulez transférer dans la liste de clips. La sélection de plusieurs clips est prise en charge. 2. Sélectionnez l’appareil de destination de transfert dans le volet Transférer. (Envoyer). 3. Cliquez sur le bouton Une boîte de dialogue de confirmation apparaît. 4. Si la destination de transfert est un lecteur réseau, sélectionnez le type de fichiers à transférer. Si la destination de transfert est un lecteur optique, sélectionnez le type de fichiers à transférer et définissez si vous voulez enregistrer sur un CMS. En cas d’enregistrement sur un CMS, sélectionnez l’emplacement dans lequel enregistrer les fichiers. Si la destination de transfert est une XDA, saisissez la catégorie XDA. 5. Cliquez sur [Oui]. Le transfert du clip démarre. Acueil > Écran de fonctionnement Écran de fonctionnement Cette section décrit les noms des parties et fonctions de l’écran de fonctionnement du système. Présentation de l’écran de fonctionnement Zone de tâches Liste de clips Volet Acquérir Boîte de dialogue [Réglage d’acquisition] Volet Examiner Volet Transférer Écran Flux de travail Boîte de dialogue [Créer] de l’ordre d’exécution Acueil > Écran de fonctionnement > Présentation de l’écran de fonctionnement Présentation de l’écran de fonctionnement L’écran de fonctionnement se compose des parties suivantes. (1) Menu général Cliquez sur les icônes pour vous déplacer entre les écrans. (Numériser) : affiche l’écran Numérisation pour contrôler les tâches d’acquisition, d’examen et de transfert. (Flux de travail) : affiche l’écran Flux de travail pour créer un ordre d’exécution. (Réglages) : affiche l’écran Réglages. (Aide) : affiche l’aide et les informations de version. (Fin de session) : déconnecte l’utilisateur. (2) Zone de tâches Affiche une liste des tâches attribuées à l’utilisateur connecté pour la sélection d’une tâche à exécuter. La zone de tâches peut être montrée/cachée en cliquant sur le bouton . (3) Zone de sélection de l’espace de travail Sélectionne une acquisition, un examen ou un transfert en tant que tâche à exécuter. L’affichage de l’espace de travail change pour correspondre à la tâche sélectionnée. (4) Espace de travail Contrôle la tâche d’acquisition, d’examen ou de transfert. Le volet affiché varie selon la tâche sélectionnée dans la zone de sélection de l’espace de travail. Si [Acquérir] est sélectionné Le volet Acquérir et la liste de clips s’affichent. Si [Examiner] est sélectionné La liste de clips et le volet Examiner s’affichent. Si [Transférer] est sélectionné La liste de clips et le volet Transférer s’affichent. Acueil > Écran de fonctionnement > Zone de tâches Zone de tâches Affiche la liste des tâches. Les tâches peuvent être attribuées à un utilisateur arbitraire, mais seules les tâches attribuées à l’utilisateur connecté sont affichées dans la liste des tâches. La sélection d’une tâche dans la liste des tâches affiche les informations détaillées dans la zone d’informations sur la tâche en bas de l’écran. Enregistrement de tâche Il existe deux méthodes pour enregistrer une tâche. Enregistrement par un gestionnaire Un gestionnaire crée un ordre d’exécution sur l’écran Flux de travail et attribue un opérateur pour exécuter les tâches. L’exécution d’un ordre de travail crée des tâches pour chaque élément dans l’ordre de travail et ajoute des tâches à la liste des tâches. Lorsqu’un opérateur affiche la liste des tâches, les tâches attribuées à l’utilisateur s’affichent. L’opérateur sélectionne la tâche à réaliser et clique sur le bouton [Définir sur Espace de travail]. Les paramètres requis sont alors copiés sur l’espace de travail pour rendre la tâche exécutable. Enregistrement automatique lors de l’exécution des tâches dans l’espace de travail Lancer une action d’acquisition ou de transfert dans l’espace de travail enregistre automatiquement l’action comme une tâche. État de la tâche L’état de la liste des tâches change comme suit selon l’état de l’exécution. Lorsque l’exécution de la tâche se termine avec succès, la tâche est supprimée de la liste de tâches. État Indicateur d’état Avant l’exécution (pas encore prêt pour l’exécution) (Rien n’est affiché) Avant l’exécution (prêt pour l’exécution) (Rien n’est affiché) Exécution IN_PROGRESS Annulée avec une erreur ERROR Terminée avec succès La tâche est supprimée. Structure des écrans (1) Liste de tâches Affiche les tâches d’acquisition et les tâches d’examen. Onglet [Acquérir]/onglet [Examiner] Sélectionne le type de tâches à afficher. Les éléments suivants sont affichés dans la liste de tâches. Ordre d’exécution : nom de l’ordre d’exécution. Bobine : Identifiant de la bobine. L’identifiant de la bobine peut être spécifié lors de la création d’un ordre de travail ou spécifié par l’utilisateur au début de l’acquisition. Destination : Identifiant de la cartouche de destination pour le clip. Statut : État de la tâche (Vide) : Avant l’exécution IN_PROGRESS : Exécution ERROR : Terminé avec échec CANCELLED : Annulé (peut être envoyé de nouveau) Cliquer sur l’en-tête des colonnes ordre d’exécution ou état, trie la liste conformément à l’en-tête sélectionnée. Bouton (Rafraîchir) Cliquer sur ce bouton met manuellement à jour la liste des tâches avec l’état actuel. (2) Zone d’informations de tâches Affiche des informations détaillées sur les tâches. Pour les tâches d’acquisition Les informations suivantes sont affichées. Ordre d’exécution : Nom de l’ordre d’exécution. Heure de création : Date et heure de création de l’ordre d’exécution Bobine : Identifiant de la bobine. L’identifiant de la bobine peut être spécifié lors de la création d’un ordre de travail ou spécifié par l’utilisateur au début de l’acquisition. Destination Tâches restantes : Affiche le nombre restant de tâches à exécuter (notamment les tâches dont l’exécution est en cours). Normes vidéo Codec vidéo : Format vidéo Codec audio : Format audio Pour les tâches d’examen Les informations suivantes sont affichées. Ordre d’exécution : Nom de l’ordre d’exécution. Heure de création : Date et heure de création de l’ordre d’exécution Bobine : Identifiant de la bobine. L’identifiant de la bobine peut être spécifié lors de la création d’un ordre de travail ou spécifié par l’utilisateur au début de l’acquisition. Tâches restantes : Affiche le nombre restant de tâches à exécuter (notamment les tâches dont l’exécution est en cours). (3) Bouton [Définir sur Espace de travail] Lors de l’exécution d’une tâche, les valeurs configurées sont définies sur l’espace de travail. Cliquer sur ce bouton modifie l’affichage de l’espace de travail conformément au type de tâche. Acueil > Écran de fonctionnement > Liste de clips Liste de clips La liste de clips affiche toutes les tâches communes (acquisition, examen, transfert, etc.) pour chaque clip dans l’espace de travail. Les clips en cours d’acquisition et les clips acquis apparaissent dans la liste de clips. Pendant l’examen ou le transfert des clips, vous sélectionnez les clips avec lesquels vous travaillez dans la liste de clips. La liste de clips peut être affichée en trois vues différentes grâce aux boutons de sélection d’affichage. Visualisation des informations de miniatures Affiche les miniatures des clips et les informations détaillées les uns à côté des autres. Affichage par liste Affiche les informations de clip sous forme de liste. Visualisation des miniatures Affiche les miniatures triées par titres. Structure des écrans (Filtre de recherche) Filtrer l’affichage de la liste de clips vous permet d’afficher uniquement les clips qui correspondent aux critères de recherche. Sélectionnez la clé du filtre de recherche et une valeur dans les cases de liste correspondantes. Bouton [Multiple] / [Unique] Sélectionne la méthode de sélection des clips. Lorsque [Multiple] s’affiche, vous pouvez sélectionner plusieurs clips simultanément. Lorsque [Unique] s’affiche, vous pouvez uniquement sélectionner un clip à la fois. Menu déroulant Un clic sur suivants. affiche un menu déroulant. Le menu déroulant contient les éléments de menu Ajouter propriétés : Affiche l’onglet [Personnaliser] d’une boîte de dialogue pour ajouter une propriété. Copier (sous-clip) : Copie la partie du clip sélectionné ayant un code temporel contigu et crée un sous-clip. La sélection de cet élément de menu affiche dans une boîte de dialogue des informations concernant le sous-clip créé. Examiner : sélectionne le mode d’examen (OK/NG, saisie de commentaires) pour le clip sélectionné. Vous pouvez sélectionner plusieurs clips et évaluer les clips sous forme d’un groupe. Enregistrer : Enregistre les données de proxy et les métadonnées pour le clip sélectionné dans un CMS. L’exécution de cette commande affiche une boîte de dialogue dans laquelle vous pouvez sélectionner l’emplacement CMS de destination d’enregistrement. Pour enregistrer un clip, le proxy et les métadonnées, sélectionnez [En ligne] dans la boîte de dialogue. Pour enregistrer le proxy et les métadonnées seulement, sélectionnez [Hors ligne]. Supprimer : Supprime le clip sélectionné. Pour les clips qui ont été transférés vers les cartouches, vous pouvez régler une option pour supprimer uniquement les vidéos haute résolution. Dans ce cas, les propriétés de clip et la vidéo de proxy ne sont pas supprimées et restent dans le système. Si un clip n’a pas été transféré vers la cartouche ou a été transféré vers un lecteur réseau, toutes les données sont supprimées. Même si les propriétés du clip et les données de proxy sont conservées, le clip ne s’affiche pas dans la liste de clips. Les propriétés de clip restantes et les données de proxy pour les clips transférés vers des cartouches peuvent être exportées grâce au volet [Transférer] de l’écran Réglages. Vous pouvez gérer les informations de clip en important les données exportées dans Content Manager ou d’autres applications. Case [Rafraîchir automatiquement] Cochez la case pour mettre automatiquement la liste de clips à jour. Veuillez noter que lorsque Examiner est sélectionné, la case n’est pas affichée et la liste n’est pas mise à jour automatiquement. Liste de clips Miniature Un marqueur de résultats d’examen ( ) ainsi qu’un marqueur d’information d’erreur ( ) sont affichés en haut à gauche sur la miniature. Le marqueur de résultats d’examen indique les résultats de l’examen en utilisant de la couleur. Le marqueur d’information d’erreur indique si une erreur est survenue pendant les tâches d’acquisition ou de vérification de qualité. Dans l’affichage par liste, les marqueurs s’affichent au début de la liste. Si la lecture en haute résolution n’est pas disponible, un marqueur ( ) indiquant l’indisponibilité de la lecture en haute résolution s’affiche en haut à droit sur la miniature. Marqueur de résultats d’examen Après l’examen, les résultats spécifiés dans la boîte de dialogue [Examiner] sont indiqués par la couleur du marqueur. Gris : Pas encore examiné. Vert : Résultat positif de l’examen (OK) Rouge : Résultat négatif de l’examen (NG) Marqueur d’information d’erreur Indique si une erreur est survenue pendant les tâches d’acquisition et de vérification de qualité. Marqueur affiché : Une erreur s'est produite. Vide : Aucune erreur produite. Marqueur d’indisponibilité de lecture en haute résolution Indique que la lecture en haute résolution n’est pas disponible. Marqueur affiché : La lecture n’est pas disponible. Sélectionner un moniteur SDI ([Haute résolution] sélectionné en mode « 4 Entrée ») et essayer de démarrer la lecture dans la zone d’écran vidéo du panneau Examiner générera une erreur. Pas de marqueur : La lecture est disponible. Icônes d’état de la tâche Lorsque la liste de clips est affichée dans l’affichage des informations de miniatures, l’état d’exécution s’affiche pour chaque tâche (acquisition, vérification de qualité, examen, transfert, enregistrer, supprimer, copier). L’état d’exécution est indiqué par la couleur de l’icône. (Noir) : La tâche n’a pas encore été exécutée ou a été annulée. (Bleu) : L’exécution est en cours. L’état de la progression s’affiche dans la barre. (Vert) : La tâche a été exécutée avec succès. (Rouge) : La tâche s’est terminée sans succès. Indicateur d’espace de stockage libre Affiche la capacité d’espace disponible et la capacité de stockage totale pour le stockage des clips. Acueil > Écran de fonctionnement > Volet Acquérir Volet Acquérir Le volet Acquérir est utilisé pour définir un point d’entrée et un point de sortie, tout en suivant la sortie du magnétoscope et pour acquérir du contenu vidéo. Il existe trois modes disponibles pour l’acquisition (capture manuelle et capture par lot et capture en direct). Vous pouvez changer de mode à l’aide du bouton (Réglage d’acquisition). Mode de capture manuelle Dans ce mode, vous affichez la vidéo du magnétoscope sur l’écran et vous cliquez sur les boutons Enregistrer/Arrêt pendant la lecture pour acquérir le contenu. 1. Affichez le contenu que vous souhaitez acquérir. 2. Préréglez le point à partir duquel vous souhaitez acquérir, puis cliquez sur le bouton Enregistrer. L’acquisition commence. 3. Une fois que le point final de l’acquisition est atteint, cliquez sur le bouton Arrêter. Vous pouvez spécifier un point d’entrée et un point de sortie à l’aide des boutons et , respectivement. Mode de capture par lot Indiquez les différents points de contrôle d’acquisition au préalable, puis procédez à l’acquisition de toutes les zones en une seule opération. 1. Affichez le contenu que vous souhaitez acquérir. 2. Spécifiez un point d’entrée et un point de sortie à l’aide des boutons et respectivement. Vous pouvez également entrer un nom pour les clips acquis. , 3. Cliquez sur le bouton [Ajouter liste] pour ajouter la zone spécifiée à la liste de capture. 4. Répétez la procédure pour chaque zone de contenu que vous souhaitez acquérir. 5. Cliquez sur le bouton [Envoyer] pour lancer la capture des données. Mode de capture en direct Dans ce mode, vous affichez la vidéo du magnétoscope à l’écran et acquérez tout en lisant la bande sur le magnétoscope, sans utiliser les commandes de protocole 9 broches RS-422. 1. Affichez le contenu que vous souhaitez acquérir. 2. Démarrez la lecture à la position que vous voulez acquérir en utilisant les commandes du magnétoscope. 3. Cliquez sur le bouton Enregistrer. L’acquisition commence. 4. Une fois que le point final de l’acquisition est atteint, cliquez sur le bouton Arrêter. 5. Arrêtez la lecture en utilisant les commandes du magnétoscope. Remarque Pendant la surveillance de la vidéo importée depuis le magnétoscope, un retard peut survenir. Pour définir un point d’entrée et un point de sortie pendant la surveillance de la vidéo du magnétoscope, utilisez un moniteur externe. Structure des écrans (1) Zone d’écran vidéo Liste déroulante du magnétoscope Sélectionne le magnétoscope d’où provient l’acquisition. Liste déroulante de moniteur externe Sélectionne un moniteur externe à utiliser pendant la surveillance du signal d’entrée du magnétoscope. Affichage du code temporel Affiche le type de code temporel (VITC/LTC) et le code temporel pour le contenu du magnétoscope. Bouton (Réglage d’acquisition) Affiche la boîte de dialogue [Réglage d’acquisition] pour la configuration des tâches d’acquisition. Moniteur vidéo Affiche l’image de lecture du magnétoscope. L’état de fonctionnement du magnétoscope s’affiche immédiatement sous l’image de lecture. Pendant l’acquisition, l’état de progression de l’acquisition s’affiche également. Si un repère « ! » est affiché devant l’état de fonctionnement du magnétoscope, le système n’est pas verrouillé sur le signal de référence indiqué sous [Réglages de référence] sur la page [Acquérir] de l’écran Réglages. Vérifiez le signal de référence pour vous assurer que le repère ! ne s’affiche pas. Indicateur de niveau audio Affiche le niveau audio des canaux droit et gauche pendant la sortie. Bouton (Indicateur de niveau audio) Affiche le niveau audio pour tous les canaux dans une boîte de dialogue. Si l’entrée audio est définie comme non audio, le canal correspondant apparaît désactivé (comme les canaux A1 et A2 ci-dessous). (2) Panneau de contrôle (a) Boutons de contrôle Contrôlent les fonctions de lecture, d’arrêt, d’avance rapide, de retour et de lecture image par image du magnétoscope. (b) Barre de réglage de la vitesse Réglez la vitesse d’avance rapide/retour en faisant glisser le bouton. (c) Bobine Saisissez l’identifiant de la bobine du magnétoscope. Les clips acquis sont stockés dans un dossier portant le même nom que l’identifiant de la bobine. (d) Nom Indique le nom des clips créés à mesure que le contenu est acquis. (e) Point in Cliquer sur règle le point d’entrée au code temporel affiché actuellement. Vous pouvez également entrer une valeur de code temporel directement. Cliquer sur déplace la vidéo à la position du point d’entrée. Le code temporel avec saut d’image (DF) et le code temporel sans saut d’image (NDF) basculent automatiquement selon le paramètre du code temporel pour les points d’entrée et de sortie. HH:MM:SS.ff (point entre SS et ff) Avec saut d’image HH:MM:SS:ff (deux-points entre SS et ff) Sans saut d’image (f) Point out Cliquer sur règle le point de sortie au code temporel affiché actuellement. Vous pouvez également entrer une valeur de code temporel directement. Cliquer sur déplace la vidéo à la position du point de sortie. (g) Code temporel préréglé Cocher cette case et saisir un code temporel vous permet d’attribuer à nouveau le code temporel du fichier MXF créé. Cocher cette case et laisser le code temporel vide démarrera automatiquement le compte à partir du code temporel de point d’entrée. Si le code temporel est attribué à nouveau, le code temporel d’origine est enregistré dans la zone UB du clip. (h) Bouton Enregistrer/Arrêt (mode de capture manuelle/en direct) Lance et arrête l’acquisition. (h) Bouton [Ajouter liste] (mode de capture par lot) Ajoute les réglages d’acquisition (nom, points d’entrée et de sortie) à la liste de capture. (3) Liste de capture Affiche la liste des zones à acquérir lorsque vous utilisez le mode de capture par lot. En mode de capture manuelle, seul l’état d’acquisition s’affiche. Le nom de clip, le point d’entrée, le point de sortie, le préréglage, l’état et la date et l’heure de création sont affichés dans la liste. Cliquer sur l’en-tête des colonnes Date de création et État trie la liste conformément à l’en-tête sélectionnée. Vous pouvez supprimer un paramètre d’acquisition avant de lancer l’acquisition en sélectionnant le paramètre dans la liste et en cliquant sur le bouton [X]. Bouton [Envoyer] (mode de capture par lot) Lance le traitement d’acquisition par lot. Pendant l’opération, le bouton se transforme en bouton [Arrêter]. Acueil > Écran de fonctionnement > Boîte de dialogue [Réglage d’acquisition] Boîte de dialogue [Réglage d’acquisition] *Diagramme PWS-100TD1 montré Acquérir Sélectionne le mode de capture manuelle, le mode de capture par lot ou le mode de capture en direct. Code temporel Sélectionne le type de code temporel à utiliser pendant l’acquisition. LTC (SDI) : Utilise le code temporel LTC intégré dans un signal SDI. LTC (RS-422) : Utilise le code temporel LTC obtenu par la commande de protocole 9 broches RS-422. VITC (SDI) : Utilise le code temporel VITC intégré dans un signal SDI. VITC (RS-422) : Utilise le code temporel VITC obtenu par la commande de protocole 9 broches RS-422. Remarque Pour 50P/59.94P, la sélection de « LTC (RS-422) » ou « VITC (RS-422) » fonctionne en utilisant « LTC (SDI) » ou « VITC (SDI) », respectivement. Pour SStP DBL, elle fonctionne en utilisant « VITC (SDI) », sans tenir compte du réglage. Décalage du code temporel Vous pouvez spécifier un décalage lorsque [LTC (RS-422)] ou [VITC (RS-422)] est sélectionné dans [Code temporel]. Cela vous permet de corriger le nombre d’images décalées entre les codes temporels vidéo et audio lorsque la vidéo du magnétoscope passe par un convertisseur élévateur ou abaisseur. Flux de travail Sélectionne le flux de travail à utiliser dans le champ liste. Description Affiche une description du flux de travail sélectionné. Notification Sélectionne les adresses électroniques de notification vers lesquelles envoyer un message lorsque le flux de travail est terminé. Les utilisateurs avec une adresse électronique enregistrée dans l’écran Réglages sont affichés dans l’affichage par liste. Cochez les cases des utilisateurs auxquels vous souhaitez envoyer un message. Réglages du flux de travail Configure les réglages pour chaque tâche du flux de travail. Le contenu affiché varie selon le flux de travail sélectionné. INGEST Normes vidéo Sélectionne le standard vidéo pour le système. Codec vidéo Sélectionne le codec vidéo. Les codecs disponibles pour la sélection varient selon le standard vidéo et le codec vidéo spécifié dans la page d’acquisition. Codec audio Sélectionne/affiche le codec audio. Les codecs disponibles pour la sélection varient selon le standard vidéo et le codec vidéo spécifiés. Pour les détails sur les combinaisons prises en charge de standard vidéo, de codec vidéo et de codec audio, reportez-vous à la Page d’acquisition. Audio proxy Indique les canaux utilisés pour l’audio dans les clips proxy créés pendant l’acquisition. Vous pouvez sélectionner une combinaison de gauche et droite pour plusieurs canaux. Les spécifications pour les canaux non enregistrées dans des fichiers MXF et les canaux jugés non audio sont ignorées. Image miniature Indique le numéro d’image, à partir du début du clip, de l’image à utiliser comme miniature. Geler l’image Le fait de cocher [Arrêter la numérisation si le nombre spécifié d’images gelées est atteint] arrête automatiquement la numérisation si le nombre spécifié d’images gelées contiguës est atteint (code temporel FREEZE). QUALITY_CHECK Profil Sélectionne le profil utilisé pour la vérification de qualité. Des profils sont enregistrés sur la page [Vérification qualité] de l’écran Réglages. Cocher la case arrêtera le flux de travail si une erreur est détectée lors de la vérification de qualité. REVIEW Utilisateur Indique l’utilisateur assigné à l’examen des clips. Si l’utilisateur a une adresse électronique enregistrée, le fait de cocher la case [Activer les notifications] permet d’envoyer un message de notification lorsque le contenu peut être examiné. TRANSFER Périphérique Sélectionne le périphérique de destination du transfert. Les noms des lecteurs réseau, des lecteurs de disque optique et des XDA pouvant être sélectionnés sont configurés sur la page [Transférer] de l’écran Réglages. Si le flux de travail sélectionné comprend [ENREGISTRER], seul un lecteur de disque optique peut être sélectionné. En cas de groupement de disques optiques, seul le lecteur primaire sera affiché. Destination Si le périphérique sélectionné est un lecteur réseau, le chemin de destination s’affiche. Si le périphérique sélectionné est un lecteur de disque optique, cela permet de sélectionner le nom de la cartouche de destination. Les noms des cartouches pouvant être sélectionnées sont configurés sur la page [Transférer] de l’écran Réglages. Si le périphérique sélectionné est une XDA, saisissez la catégorie XDA. Clip Sélectionne le type de fichiers à transférer (haute résolution, proxy, miniature, rapport, XML, MD5). REGISTER Nom Sélectionne le nom d’un CMS dans lequel enregistrer les clips et les métadonnées. Emplacement Cliquez sur le bouton [Parcourir] et sélectionnez un dossier de destination d’enregistrement. DELETE Cocher la case ne supprimera pas les propriétés de clip et les données de vidéo proxy. Si cette option n’est pas sélectionnée ou que les clips n’ont pas encore été transférés vers les cartouches, toutes les données seront supprimées. Acueil > Écran de fonctionnement > Volet Examiner Volet Examiner Le volet Examiner est utilisé pour afficher et vérifier les clips créés pendant l’acquisition. Les informations de fichier, les métadonnées utilisateur, les erreurs détectées pendant l’acquisition et la vérification de qualité et d’autres paramètres sont affichés dans des listes sur des onglets séparés. Si un problème est détecté pendant l’examen, vous pouvez ajouter et enregistrer un commentaire à l’emplacement correspondant. Si « Proxy » est sélectionné dans la liste déroulante de résolution, la vidéo proxy s’affiche dans le volet d’examen avec le mélange audio créé dans le clip à l’acquisition. Si le nom d’un moniteur 1) est sélectionné dans la liste déroulante de résolution, la vidéo haute résolution peut être surveillée sur un moniteur externe. 1) Vous pouvez indiquer les noms sur la page [Acquérir] de l’écran Réglages. La valeur par défaut est SDI 1 à 4. Lorsque le réglage SDI est réglé sur « 4 Entrée », le réglage par défaut est « Haute résolution ». La procédure suivante décrit le flux lors de l’examen d’un clip. 1. Cliquez sur l’élément que vous voulez vérifier dans l’onglet [Générer un rapport]. La position correspondante s’affiche à l’écran. 2. Après avoir vérifié le clip, cliquez sur le bouton [Examiner]. La boîte de dialogue [Examiner] apparaît. 3. Sélectionnez [OK] (réussite) ou [NG] (échec), puis saisissez le commentaire que vous voulez. 4. Cliquez sur le bouton [Envoyer]. 5. Pour ajouter un commentaire, indiquez le point d’entrée et le point de sortie pour la zone correspondante. 6. Cliquez sur le bouton [Ajouter liste] et saisissez le commentaire dans la boîte de dialogue. Structure des écrans (1) Zone d’écran vidéo Liste déroulante de résolution Sélectionne la résolution de lecture et le moniteur de sortie. Proxy : affiche une vidéo de proxy dans le volet Examiner uniquement. SDI3 à 4 : sélectionne le moniteur externe raccordé au connecteur SDI correspondant pour afficher la vidéo haute résolution. Le nombre de moniteurs externes disponibles pour la sélection varie selon [Réglages SDI] sur la page [Acquérir] de l’écran Réglages. Vous pouvez également configurer les noms affichés dans la liste déroulante dans [Réglages SDI] sur la page [Acquérir]. Lorsque [Réglages SDI] est réglé sur « 4 Entrée », cet élément ne s’affiche pas. Haute résolution : Affiché lorsque [Réglages SDI] est réglé sur « 4 Entrée ». Les images à haute résolution sont affichées dans la zone d’écran vidéo. Remarque Lorsque « Haute résolution » est sélectionné, les ressources SDI4 sont utilisées pour afficher les images à haute résolution. Par conséquent, la lecture est impossible pendant la réalisation de l’acquisition grâce à SDI4. Comme les ressources SDI4 sont partagées, divers réglages, tels que ceux du moniteur audio, peuvent être remplacés par les réglages d’acquisition. Bouton (Rafraîchir) Permet de mettre à jour l’écran avec l’état actuel. Le nom de clip, le code temporel actuel et la durée s’affichent pendant la lecture. Un clic sur le code temporel rend le code temporel modifiable (ci-dessous), et vous pouvez saisir un code temporel pour accéder à cette position. Indicateur de niveau audio Affiche le niveau audio du fichier de lecture. Bouton surveillance audio Pendant la lecture d’une vidéo haute résolution, cela affiche le niveau audio de tous les canaux. Pendant la lecture d’une vidéo proxy, le bouton ne s’affiche pas et le mélange audio créé pendant l’acquisition est lu. Si la lecture audio est définie comme non audio, le canal correspondant apparaît désactivé (comme les canaux A1 et A2 ci-dessous). (2) Panneau de contrôle Barre de défilement Change la position de lecture. Vous pouvez cliquer sur la position souhaitée ou faire glisser le curseur sur la position souhaitée. Bouton (Paramètre miniature) Définit l’image affichée actuelle comme miniature du clip. Bouton (Copier (sous-clip)) Copie la zone entre le point d’entrée et le point de sortie spécifié, et crée un sous-clip. Contrôle les fonctions de lecture du fichier, d’arrêt, d’avance rapide, de retour et de lecture image par image. Définit un point d’entrée et un point de sortie, respectivement, à la position de lecture actuelle. Supprime le point d’entrée et le point de sortie spécifiés depuis la barre de recherche. Se déplace jusqu’au point d’entrée et de sortie, respectivement. Bouton [Ajouter liste] Ajoute le point d’entrée et le point de sortie spécifiés à la liste dans l’onglet Rapport. Un dialogue permettant de saisir un titre, un code temporel, une durée et un commentaire apparaît. (3) Zone d’informations de clip Onglet [Basique] Affiche une liste d’informations pour le clip sélectionné. Vous pouvez renommer le clip et modifier la description à partir de cet onglet. Après avoir renommé le clip, cliquez sur le bouton [Enregistrer]. Les informations suivantes sont affichées. Identifiant : identifiant du clip Nom : nom du clip Description : description du clip Heure de création : date et heure de création Validation : résultat d’examen Image miniature : le numéro d’image, à partir du début du clip, de l’image utilisée comme miniature. État : état du clip Bobine : identifiant de la bobine spécifiée lors de l’acquisition Début du code temporel Fin du code temporel Durée Début du code temporel d’origine Fin du code temporel d’origine Codec vidéo Largeur : dimension horizontale de l’image vidéo Hauteur : dimension verticale de l’image vidéo Débit binaire vidéo Fréquence d’images vidéo Type de balayage Format d’échantillon vidéo Espace colorimétrique vidéo Profondeur de bits vidéo Codec audio Débit binaire de quantification audio Nombre de canaux audio Taux d’échantillonnage audio Type : type de fichier vidéo haute résolution (extension du nom de fichier) Format MD5 : valeur de hachage MD5 du fichier de haute résolution Audio proxy gauche : audio de canal gauche du fichier proxy pour le fichier à haute résolution sélectionné Audio proxy droit : audio de canal droit du fichier proxy pour le fichier à haute résolution sélectionné Taille de proxy : taille du fichier proxy Statut d’acquisition : résultat d’acquisition Arrêt de l’acquisition d’images gelées : affiché uniquement pour les clips acquis avec la fonction d’arrêt automatique de l’acquisition activée. Statut de vérification de qualité : résultats de vérification de qualité Identifiant du profil de vérification de qualité : nom du profil utilisé pour la vérification de qualité Balise d’arrêt de vérification de qualité : définit l’arrêt d’un flux de travail si une erreur est détectée pendant la vérification de qualité. Stockage local : nom du stockage local sur lequel les clips sont inscrits. Onglet [Personnaliser] Affiche les propriétés définies par l’utilisateur ajoutées au clip. Les propriétés peuvent être configurées depuis le menu déroulant dans la liste de clips. Vous pouvez aussi modifier/ajouter des données à partir de cet onglet. Onglet [Rapport] Affiche les rapports d’acquisition et de vérification de qualité (erreur et informations d’acquisition), puis les rapports saisis par l’utilisateur lors de l’examen des clips. Les informations suivantes sont affichées. Titre : titre du rapport Type : processus de tâche où le rapport a été généré INGEST : rapport généré pendant l’acquisition QUALITY_CHECK : rapport généré pendant la vérification de qualité après l’acquisition REVIEW : rapport saisi pendant l’examen des clips Code temporel : début du code temporel de la position correspondant au rapport Durée : longueur de clip correspondant au rapport Commentaire : commentaire saisi par l’utilisateur Les icônes suivantes sont affichées dans la liste de rapport. (Supprimer) : supprime le rapport correspondant. Seuls les rapports de type REVIEW sont examinés. (Masquer) : masque le rapport correspondant. Cocher la case [Tout afficher] affiche toutes les rangées masquées. (Afficher) : affiche le rapport masqué correspondant, habituellement révélé en cochant la case [Tout afficher]. (Modifier) : affiche un dialogue permettant de modifier le rapport. Seuls les commentaires peuvent être modifiés pour les rapports de type INGEST et QUALITY_CHECK. Tous les éléments autres que le nom peuvent être modifiés pour les rapports de type REVIEW. Case [Tout afficher] Cocher la case affiche tous les rapports, y compris les rapports masqués. (4) Bouton [Examiner] Affiche une boîte de dialogue pour la saisie des résultats après l’examen. Sélectionnez [OK] (réussite) ou [NG] (échec), puis saisissez le commentaire que vous voulez. En définissant le résultat d’examen, le marqueur des résultats d’examen s’affiche sur l’image miniature dans la liste de clips. Rapports affichés pour chaque tâche Les types de rapport suivants sont émis pour les tâches d’acquisition et de vérification de qualité. Rapports INGEST Titre Description RED La condition de canal est rouge pour les magnétoscopes DVCAM (DSR2000, DSR-1800). YELLOW La condition de canal est jaune pour les magnétoscopes DVCAM (DSR2000, DSR-1800). INDETERMINABLE Le protocole RS422 AUDIO/VIDEO DATA ERROR LEVEL est Indéterminable (Niveau 2). DOUBTFUL Le protocole AUDIO/VIDEO DATA ERROR LEVEL est Douteux (Niveau 3). NO GOOD Le protocole RS422 AUDIO/VIDEO DATA ERROR LEVEL est Mauvais (Niveau 4). UNLOCK Une perte de synchronisation (verrouillage perdu) a été détectée dans le protocole RS422 Surveillance de l’état du magnétoscope. BREAK Le code temporel n’est pas continu par rapport à l’image précédente. FREEZE Le code temporel était le même que celui de l’image précédente. INVALID Le code temporel n’a pas pu être importé avec succès. DF_MISMATCH Les informations des codes temporels DF/NDF importés du connecteur SDI ou du connecteur distant ne correspondent pas aux paramètres DF/NDF du système. Rapports QUALITY_CHECK Les éléments vérifiés pendant la vérification de qualité sont décrits sur la page [Vérification qualité] de l’écran Réglages. Titre Description Black frame Détecte les cadres noirs consécutifs qui dépassent le nombre d’images spécifié detection dans le profil. White frame Détecte les cadres blancs consécutifs qui dépassent le nombre d’images spécifié detection dans le profil. Y high level Détecte les cadres consécutifs qui dépassent le nombre d’images ayant un niveau detection de luminosité supérieur au seuil spécifié dans le profil. Y low level detection Détecte les cadres consécutifs qui dépassent le nombre d’images ayant un niveau de luminosité inférieur au seuil spécifié dans le profil. C high level Détecte les cadres consécutifs qui dépassent le nombre d’images ayant un niveau detection de chrominance supérieur au seuil spécifié dans le profil. C low level detection Détecte les cadres consécutifs qui dépassent le nombre d’images ayant un niveau de chrominance inférieur au seuil spécifié dans le profil. Freeze frame Détecte les cadres consécutifs qui dépassent le nombre d’images ayant un degré detection de similitude supérieur au seuil spécifié dans le profil. Muting detection Détecte les cadres consécutifs qui dépassent le nombre d’images ayant un niveau audio inférieur au seuil spécifié dans le profil. Test tone detection Détecte les cadres consécutifs qui dépassent le nombre d’images ayant la fréquence et le signal de test spécifiés dans le profil. Loudness detection Détecte les cadres consécutifs qui dépassent le nombre d’images ayant un niveau audio supérieur au seuil spécifié dans le profil. Acueil > Écran de fonctionnement > Volet Transférer Volet Transférer Le volet Transférer est utilisé pour transférer le clip sélectionné dans la liste de clips vers un cartouche ou un dispositif de stockage externe. Il permet également d’afficher l’état de transfert dans une liste. (1) Zone d’informations de destination du transfert Vous sélectionnez la destination de transfert dans une liste déroulante. Des informations détaillées concernant la destination de transfert sélectionnées s’affichent. Liste déroulante de destination de transfert Sélectionne le périphérique de destination du transfert. Les lecteurs réseau, les lecteurs de disque optique et les XDA pouvant être sélectionnés sont configurés sur la page [Transférer] de l’écran Réglages. Les transferts ne peuvent pas être exécutés si un disque optique configuré en tant que lecteur secondaire d’un groupe de lecteurs est sélectionné. Menu déroulant affiche un menu déroulant. Le menu déroulant contient les éléments de menu Un clic sur suivants. Ceci ne peut être sélectionné que lorsqu’un lecteur de disque optique est sélectionné dans la liste déroulante de destination de transfert. Éjecter : éjecte la cartouche sélectionnée. Finaliser : finalise la cartouche sélectionnée. Annuler : annule les tâches éjecter et finaliser réservées. Si « Éjecter » ou « Finaliser » est sélectionné pour une tâche de transfert qui est actuellement en cours ou en attente, la tâche éjecter ou la tâche finaliser est réservée, puis exécutée une fois que toutes les tâches de transfert sont terminées. Bouton (Rafraîchir) Permet de mettre à jour l’écran avec l’état actuel. Case [Rafraîchir automatiquement] Cochez la case pour mettre automatiquement l’écran à jour. Informations sur le périphérique de destination de transfert Affiche des informations détaillées, comme la capacité disponible, sur le périphérique de destination de transfert. Si un lecteur de disque optique est sélectionné comme destination de transfert Informations du lecteur Primaire : affiche le lecteur primaire si les lecteurs sont groupés. Modèle : nom de modèle du lecteur ODS Num série : numéro de série du lecteur ODS État : état du lecteur NORMAL : état normal EJECTING : le processus d’éjection de cartouche est en cours FINALIZING : le processus de finalisation de cartouche est en cours EJECT_RESERVED : le processus d’éjection a été réservé FINALIZE_RESERVED : le processus de finalisation a été réservé FINALIZE_EJECT RESERVED : le processus de finalisation et le processus d’éjection a été réservé ERROR : état d’erreur Informations de la cartouche Identifiant : nom de la cartouche insérée Num série : numéro de série de la cartouche insérée Type : type de la cartouche insérée (SL-RE, SL-R, DL-RE, DL-R, TL-RE, QL-R) État : état de la cartouche NORMAL : état normal READ_ONLY : cartouche en lecture seule NO_CARTRIDGE : aucune cartouche n’a été insérée. DRIVER_ERROR : erreur de pilote DEVICE_ERROR : erreur périphérique SYSTEM_GUARD : la cartouche est gardée par le système BLANK_MEDIA : support vide UNSUPPORTED_MEDIA : support non pris en charge CORRUPTED_MEDIA : support corrompu UNSUPPORTED_VOLUME : volume non pris en charge UNKNOWN_VOLUME : volume inconnu INCONSISTENT_VOLUME_UNRECOVERABLE_VERSION : version du volume incohérente INCONSISTENT_VOLUME_UNRECOVERABLE : volume incohérent NOT_ODS_DRIVE : Le lecteur n’est pas un lecteur ODS. Espace disponible : espace disponible sur la cartouche Si un lecteur réseau est sélectionné comme destination de transfert État : état du lecteur réseau Chemin d’accès : chemin d’accès du lecteur de destination de transfert Espace libre : espace libre sur le lecteur de destination de transfert Si une XDA est sélectionnée comme destination de transfert Informations XDA Hôte : nom d’hôte de la XDA Statut : statut de la XDA Informations du lecteur Chemin d’accès : chemin d’accès du dossier partagé sur la XDA Statut: statut du dossier partagé sur la XDA Espace disponible : espace disponible sur le périphérique (2) Bouton [Examiner] Enregistre la tâche de transfert pour le clip sélectionné de la liste de clips dans la liste de transfert. La sélection de plusieurs clips est prise en charge pour le transfert. Le fait de cliquer sur le bouton Envoyer affiche une boîte de dialogue de confirmation. Si la destination de transfert est un lecteur réseau, sélectionnez le type de fichiers à transférer. Si la destination de transfert est un lecteur optique, sélectionnez le type de fichiers à transférer et définissez si vous voulez enregistrer sur un CMS. En cas d’enregistrement sur un CMS, sélectionnez l’emplacement dans lequel enregistrer les fichiers. Si la destination de transfert est une XDA, saisissez la catégorie XDA. Remarque Les tâches de transfert ne peuvent pas être enregistrées dans les cas suivants : si le processus éjecter ou le processus finaliser est en cours ou est réservé, si l’état du lecteur ou de la cartouche n’est pas NORMAL si l’état d’un clip n’est pas CREATED si aucune cartouche n’est insérée dans le lecteur, Si l’espace disponible sur la cartouche est insuffisant si une erreur s’est produite dans le lecteur. (3) Liste de transfert Affiche la liste des tâches de transfert. Vous pouvez annuler les tâches enregistrées. Les tâches terminées s’affichent également dans la liste. Temps restant Affiche le temps requis pour terminer les tâches enregistrées. Les éléments suivants sont affichés dans la liste de transfert. Icône : cette icône apparaît si le clip enregistré s’étend sur plus d’un disque au sein d’une cartouche. Icône : l’aperçu en haute résolution n’est pas disponible. Nom : nom du clip Heure de début : heure de début de la tâche Progression : état de progression du transfert État : état du transfert (Affichage du temps) : transfert en cours. Le temps requis pour terminer le transfert est affiché. READY : attend le démarrage du processus COMPLETED : transfert terminé CANCELLING : processus d’annulation du transfert en cours CANCELLED : transfert annulé ERROR : terminé avec échec Cliquer sur l’en-tête des colonnes Nom, Heure de début, État ou autre trie la liste conformément à l’en-tête sélectionnée. Le fait de sélectionner une tâche terminée de transfert et de cliquer sur le bouton [Aperçu] affiche une boîte de dialogue d’aperçu pour sélectionner un moniteur et prévisualiser les clips sur la cartouche. Les clips ne peuvent être prévisualisés que si une tâche qui a terminé le transfert vers une cartouche sur un lecteur ODS est sélectionnée. Les clips ne peuvent pas être prévisualisés lorsque le lecteur ODS est utilisé pour le transfert de clips. La prévisualisation s’arrête si le transfert vers un lecteur ODS démarre pendant la prévisualisation de clips. Si vous cliquez su le bouton [Annuler] pendant que la tâche sélectionnée est en cours, le transfert du fichier est interrompu et la tâche est supprimée de la destination de transfert. Le fait de sélectionner une tâche terminée de transfert vers la cartouche et de cliquer sur le bouton [Supprimer] vont supprimer le clip transféré au lecteur ODS en même temps que les fichiers associés avec le clip, comme un fichier proxy. Remarque Une cartouche ne peut pas être éjectée avec le bouton d’éjection du lecteur ODS pendant la prévisualisation de clips ou si vous forcez la fermeture du navigateur Web pendant la prévisualisation de clips. Dans ce cas, sélectionnez [Éjecter] dans le menu déroulant de l’écran Transférer pour éjecter la cartouche. Acueil > Écran de fonctionnement > Écran Flux de travail Écran Flux de travail L’écran Flux de travail est utilisé pour créer des ordres d’exécution et pour afficher l’état des flux de travail pendant l’exécution. (1) État de flux de travail Affiche un diagramme du flux de travail sélectionné dans la liste et affiche l’état actuel de la progression. (2) Liste de flux de travail Affiche les informations détaillées sur les flux de travail dans chaque ordre d’exécution. Les tâches exécutées par un opérateur depuis l’espace de travail sont également affichées dans la liste. Les éléments suivants sont affichés dans la liste. Ordre d’exécution : Nom de l’ordre d’exécution Flux de travail : Nom du flux de travail Utilisateur : Nom de l’utilisateur qui a créé l’ordre d’exécution Bobine : Identifiant de la bobine Destination : Identifiant de la cartouche de destination Normes vidéo : Standard vidéo Codec vidéo : Format vidéo du clip Codec audio : Format audio du clip Heure de création : Date et heure de création de l’ordre d’exécution Heure de début: Heure de début de l’ordre d’exécution Heure de fin : Heure de fin de l’ordre d’exécution État : État de l’ordre d’exécution (Vide) IN_PROGRESS COMPLETED ERROR CANCELED Message d’erreur : Informations détaillées lorsqu’une erreur se produit Le fait de cliquer sur un en-tête de colonne (sauf Normes vidéo, Codec vidéo, Codec audio et Message d’erreur) permet de trier la liste en fonction de l’en-tête sélectionné. Bouton (Rafraîchir) Permet de mettre à jour l’écran avec l’état actuel. Bouton [Multiple] / [Unique] Sélectionne la méthode de sélection de l’ordre de travail. Lorsque [Multiple] s’affiche, vous pouvez sélectionner plusieurs ordres de travail simultanément. Lorsque [Unique] s’affiche, vous pouvez uniquement sélectionner un ordre de travail à la fois. Bouton [Importer] Enregistre un ordre d’exécution en important un fichier au format CSV ou un fichier TXT qui définit un ordre d’exécution. Pour des détails sur la définition d’un ordre d’exécution dans un fichier, consultez Saisie d’un ordre d’exécution dans un fichier ci-dessous. Bouton [Créer] Crée un nouvel ordre d’exécution. La boîte de dialogue [Créer] apparaît. Bouton [Copier] Copie les paramètres du flux de travail sélectionné et crée un nouvel ordre d’exécution. La boîte de dialogue [Copier] contenant les paramètres du flux de travail sélectionné apparaît. Bouton [Modifier] Modifie l’ordre d’exécution sélectionné. La boîte de dialogue [Modifier] apparaît. Bouton [Annuler] Annule l’exécution de l’ordre d’exécution actuellement en cours. Remarque La SUPPRESSION (DELETE) de flux de travail ne peut pas être annulée. Bouton [Supprimer] Supprime l’ordre d’exécution sélectionné. Saisie d’un ordre d’exécution dans un fichier Vous pouvez enregistrer un ou plusieurs ordres d’exécution en une seule opération en important l’ordre/les ordres d’exécution saisi(s) dans un fichier délimité par des virgules ou des tabulations. Un fichier échantillon (au format CSV) est illustré ci-dessous. La ligne 1 est une en-tête. Vous pouvez copier l’échantillon ci-dessous et modifiez la ligne 2 et les lignes suivantes. clipName,clipDescription,inPoint,outPoint,presetTimecode,sourceId,destinationId,ingestUserId,op erationFrequencyId,videoCodecId,audioCodecId,audioLeftChannels,audioRightChannels,thumbn ailFrame,ingestAutoStopFreezeFrame,clipProperty.Workflow,clipProperty.TestNo,clipProperty.Me mo,workflowTemplateName,qualityCheckProfileId,qualityCheckAutoStopFlag,reviewUserId,revie wNotificationFlag,deviceId,fullResTransferFlag,proxyTransferFlag,thumbnailTransferFlag,reportTr ansferFlag,nrtTransferFlag,hashTransferFlag,registerDeviceId,registerDestinationId,propertyDelet eFlag,notificationUserIds 12_ING+QC+REV+TRS+DEL_3,12_ING+QC+REV+TRS+DEL_3 description,01:14:01:22,01:14: 06:00,,Test003,Cartridge001,admin,1920x1080 59.94I,MPEG HD 35M,LPCM 4ch 48KHz 16bit," 1,2,6","3,6,7",32,,Ingest + Quality Check + Review + Transfer + Delete,12,"defaultProfile, no flag , External Device",Ingest + Quality Check + Review + Transfer + Delete Workflow,defaultProfile, FALSE,admin,TRUE,E:,TRUE,FALSE,FALSE,FALSE,FALSE,FALSE,,,FALSE, Le format de chaque élément est donné dans le tableau ci-dessous. Toutes les tâches d’acquisition ayant les mêmes champs (sauf clipName, clipDescription, inPoint, outPoint, presetTimecode et clipProperty.[name]) sont automatiquement regroupées en un seul ordre de travail. Nom de l’élément Format d’entrée Description clipName 1 à 256 caractères Nom du clip créé pendant l’acquisition clipDescription 1 à 65 536 caractères Description du clip inPoint HH:mm:ss:ff HH:mm:ss;ff Point d’entrée de la bande HH:mm:ss.ff outPoint HH:mm:ss:ff HH:mm:ss;ff Point de sortie de la bande HH:mm:ss.ff presetTimecode Point de préréglage. Préréglage est désactivé s’il est HH:mm:ss:ff laissé vide. Règle la valeur inPoint si « AUTO » est HH:mm:ss;ff spécifié. Si inPoint est laissé vide, la chaîne de HH:mm:ss.ff caractères « AUTO » est enregistrée en tant que AUTO valeur de cet élément. sourceId 1 à 64 caractères Identifiant de la bande à acquérir Identifiant de la cartouche : 1 à 64 caractères Chemin d’accès au Identifiant de la cartouche sur laquelle enregistrer les destinationId lecteur clips, chemin d’accès du lecteur réseau enregistré réseau : 2 à dans le système ou catégorie XDA 128 caractères Catégorie XDA : 1 à 128 caractères Nom de l’utilisateur assigné pour exécuter la tâche ingestUserId 1 à 64 caractères d’acquisition. Les utilisateurs enregistrés sur la page [Utilisateur] de l’écran Réglages peuvent être spécifiés. operationFrequencyId Standard vidéo du magnétoscope. Chaînes de caractères identiques aux options disponibles lors de la configuration des réglages d’acquisition ou lors de la création d’un ordre d’exécution. videoCodecId Codec vidéo du clip. Chaînes de caractères identiques aux options disponibles lors de la configuration des réglages d’acquisition ou lors de la création d’un ordre d’exécution. audioCodecId Codec audio du clip. Chaînes de caractères identiques aux options disponibles lors de la configuration des réglages d’acquisition ou lors de la création d’un ordre d’exécution. audioLeftChannels audioRightChannels Numéros de canaux de 0à7 (PWS100TD1) ou Canaux audio gauches 0 à 15 (PWS300TD2) séparés par une virgule Numéros de canaux de 0à7 (PWS100TD1) ou Canaux audio droits 0 à 15 (PWS300TD2) séparés par une virgule thumbnailFrame Indique le nombre d’images, à partir du début du clip, de l’image à utiliser comme image miniature. ingestAutoStopFreezeFrame 1 à 1000 Indique le nombre d’images avant l’arrêt automatique de l’acquisition si le code temporel reste le même (image gelée). L’acquisition ne s’arrête pas automatiquement si ce réglage est laissé vide. clipProperty.[name] workflowTemplateName 1 à 256 caractères Propriétés spécifiées par un clip. Le nom de propriété dans [nom] peut contenir jusqu’à 256 caractères. Jusqu’à 100 propriétés peuvent être spécifiées. 1 à 256 caractères Nom du modèle de flux de travail. Chaînes de caractères identiques aux options disponibles lors de la configuration des réglages d’acquisition ou lors de la création d’un ordre d’exécution. qualityCheckProfileId Nom du profil utilisé pour les tâches de vérification de qualité. Les noms de profil enregistrés sur la page [Vérification qualité] de l’écran Réglages peuvent être spécifiés. Cet élément est ignoré si le flux de travail spécifié à l’aide de workflowTemplateName ne contient pas de tâche de vérification de qualité. qualityCheckAutoStopFlag TRUE ou FALSE Indique s’il faut arrêter une tâche de vérification de qualité si une erreur se produit pendant la vérification de qualité. En définissant TRUE, la vérification de qualité est automatiquement arrêtée si une erreur se produit. 1 à 64 caractères Nom de l’utilisateur assigné pour exécuter la tâche d’examen. Les utilisateurs enregistrés sur la page [Utilisateur] de l’écran Réglages peuvent être spécifiés. Cet élément est ignoré si le flux de travail spécifié à l’aide de workflowTemplateName ne contient pas de tâche d’examen. TRUE ou FALSE Indique s’il faut envoyer des notifications aux utilisateurs réalisant des examens. Cet élément est ignoré si le flux de travail spécifié à l’aide de workflowTemplateName ne contient pas de tâche d’examen. reviewUserId reviewNotificationFlag Lettre du lecteur de la cartouche de destination de transfert de clip (par exemple E:) ou nom de la XDA enregistrée sur le système. Les lettres du lecteur enregistrées sur la page [Transférer] de l’écran Réglages peuvent être spécifiées. Cet élément est ignoré si le transfert vers un lecteur réseau ou si le flux de travail spécifié à l’aide de workflowTemplateName ne contient pas de tâche de transfert. deviceId fullResTransferFlag proxyTransferFlag thumbnailTransferFlag reportTransferFlag nrtTransferFlag hashTransferFlag TRUE ou FALSE Indique s’il faut transférer en haute résolution lors du transfert de clips. Réglez sur FALSE si aucune valeur n’est spécifiée. Cet élément est ignoré en cas de transfert vers une XDA ou si le flux de travail spécifié grâce à workflowTemplateName ne comporte pas de tâche de transfert. TRUE ou FALSE Indique s’il faut transférer les fichiers proxy lors du transfert de clips. Réglez sur FALSE si aucune valeur n’est spécifiée. Cet élément est ignoré en cas de transfert vers une XDA ou si le flux de travail spécifié grâce à workflowTemplateName ne comporte pas de tâche de transfert. TRUE ou FALSE Indique s’il faut transférer les miniatures lors du transfert de clips. Réglez sur FALSE si aucune valeur n’est spécifiée. Cet élément est ignoré en cas de transfert vers une XDA ou si le flux de travail spécifié grâce à workflowTemplateName ne comporte pas de tâche de transfert. TRUE ou FALSE Indique s’il faut transférer les rapports lors du transfert de clips. Réglez sur FALSE si aucune valeur n’est spécifiée. Cet élément est ignoré en cas de transfert vers une XDA ou si le flux de travail spécifié grâce à workflowTemplateName ne comporte pas de tâche de transfert. TRUE ou FALSE Indique s’il faut transférer les métadonnées NRT lors du transfert de clips. Réglez sur FALSE si aucune valeur n’est spécifiée. Cet élément est ignoré en cas de transfert vers une XDA ou si le flux de travail spécifié grâce à workflowTemplateName ne comporte pas de tâche de transfert. TRUE ou FALSE Indique s’il faut transférer les fichiers réindexés lors du transfert de clips. Réglez sur FALSE si aucune valeur n’est spécifiée. Cet élément est ignoré en cas de transfert vers une XDA ou si le flux de travail spécifié grâce à workflowTemplateName ne comporte pas de tâche de transfert. Noms des CMS enregistrés dans le système. Cet élément est ignoré si le flux de travail spécifié grâce à workflowTemplateName ne comporte pas de tâche d’enregistrement. registerDeviceId registerDestinationId Chemin de l’emplacement dans le CMS. L’emplacement par défaut est utilisé si ce champ est vide. Cet élément est ignoré si le flux de travail spécifié grâce à workflowTemplateName ne comporte pas de tâche d’enregistrement. propertyDeleteFlag Indique s’il faut supprimer les propriétés lors de la suppression d’un clip. En définissant TRUE, les propriétés de clips seront supprimées. Réglez sur FALSE si aucune valeur n’est spécifiée. Cet élément est ignoré en cas de transfert vers un lecteur réseau/une XDA ou si le flux de travail spécifié grâce à workflowTemplateName ne comporte pas de tâche de suppression. notificationUserIds TRUE ou FALSE Identifiants utilisateur séparés par une virgule pour notifier lorsque le flux de travail est terminé. Le nombre maximum d’utilisateurs pouvant être notifiés est le même que le nombre d’utilisateurs (1 000) pouvant être enregistrés dans le système. Acueil > Écran de fonctionnement > Boîte de dialogue [Créer] de l’ordre d’exécution Boîte de dialogue [Créer] de l’ordre d’exécution *Diagramme PWS-100TD1 montré Nom Indique le nom de l’ordre d’exécution. Flux de travail Sélectionne le flux de travail à utiliser dans le champ liste. Description Affiche une description du flux de travail sélectionné. Notification Sélectionne les adresses électroniques de notification vers lesquelles envoyer un message lorsque le flux de travail est terminé. Les utilisateurs avec une adresse électronique enregistrée dans l’écran Réglages sont affichés dans l’affichage par liste. Cochez les cases des utilisateurs auxquels vous souhaitez envoyer un message. Réglages du flux de travail Configure les réglages pour chaque tâche du flux de travail. Le contenu affiché varie selon le flux de travail sélectionné. INGEST Utilisateur Sélectionne l’utilisateur assigné pour exécuter la tâche d’acquisition. Normes vidéo Sélectionne le standard vidéo pour le système. Codec vidéo Sélectionne le codec vidéo. Les codecs disponibles pour la sélection varient selon le standard vidéo et le codec vidéo spécifié dans la page d’acquisition. Codec audio Sélectionne/affiche le codec audio. Les codecs disponibles pour la sélection varient selon le standard vidéo et le codec vidéo spécifiés. Pour les détails sur les combinaisons prises en charge de standard vidéo, de codec vidéo et de codec audio, reportez-vous à la Page d’acquisition. Audio proxy Indique les canaux utilisés pour l’audio dans les clips proxy créés pendant l’acquisition. Vous pouvez sélectionner une combinaison de gauche et droite pour plusieurs canaux. Image miniature Indique le numéro d’image, à partir du début du clip, de l’image à utiliser comme miniature. Bobine Saisissez l’identifiant de la bobine du magnétoscope. Vous pouvez également sélectionner la bobine dans la liste déroulante. Liste de capture Indique le point d’entrée, le point de sortie et effectue le préréglage du code temporel pour l’acquisition. Cliquez sur le bouton [Ajouter] pour ajouter une entrée. Geler l’image Arrête automatiquement l’ingestion en cas de gel du nombre spécifié des images se suivant (GEL du code temporel). QUALITY_CHECK Profil Sélectionne le profil utilisé pour la vérification de qualité. Des profils sont enregistrés sur la page [Vérification qualité] de l’écran Réglages. Cocher la case arrêtera le flux de travail si une erreur est détectée lors de la vérification de qualité. REVIEW Utilisateur Indique l’utilisateur assigné à l’examen des clips. Si l’utilisateur a une adresse électronique enregistrée, le fait de cocher la case [Activer les notifications] permet d’envoyer un message de notification lorsque le contenu peut être examiné. TRANSFER Périphérique Sélectionne le périphérique de destination du transfert. Les noms des lecteurs réseau, des lecteurs de disque optique et des XDA pouvant être sélectionnés sont configurés sur la page [Transférer] de l’écran Réglages. Si le flux de travail sélectionné comprend [ENREGISTRER], seul un lecteur de disque optique peut être sélectionné. Destination Si le périphérique sélectionné est un lecteur réseau, le chemin de destination s’affiche. Si le périphérique sélectionné est un lecteur de disque optique, cela permet de sélectionner le nom de la cartouche de destination. Les noms des cartouches pouvant être sélectionnées sont configurés sur la page [Transférer] de l’écran Réglages. Si le périphérique sélectionné est une XDA, saisissez la catégorie XDA. Clip Sélectionne le type de fichiers à transférer (haute résolution, proxy, miniature, rapport, XML, MD5). REGISTER Nom Sélectionne le nom d’un CMS dans lequel enregistrer les clips et les métadonnées. Emplacement Cliquez sur le bouton [Parcourir] et sélectionnez un dossier de destination d’enregistrement. DELETE Vous pouvez régler une option pour conserver les propriétés du clip et les données vidéos de proxy lors de la suppression des clips. Si cette option n’est pas sélectionnée ou que les clips n’ont pas encore été transférés vers les cartouches, toutes les données seront supprimées. Bouton Envoyer Enregistre l’ordre d’exécution. Acueil > Écran Réglages Écran Réglages Cette section décrit les noms des parties et fonctions de l’écran Réglages du système. Page Mes réglages Page Utilisateur Page Acquérir Page Vérification qualité Page Transférer Page Enregistrer Page Notification Page Système Acueil > Écran Réglages > Page Mes réglages Page Mes réglages Cette page est utilisée pour réaliser les réglages relatifs à l’affichage du système et aux comptes utilisateur connectés. Lorsque la modification des réglages est terminée, cliquez sur le bouton [Enregistrer]. Les préférences sur cette page sont enregistrées de manière indépendante pour chaque utilisateur. Langue Permet de sélectionner la langue de l’interface d’affichage. Modifier mot de passe Permet de modifier le mot de passe utilisateur de connexion. Adresse électronique Saisissez une adresse électronique si vous souhaitez recevoir des messages de notification lors de la fin d’un flux de travail ou lors du début d’un examen. Vous pouvez envoyer un courrier électronique de test à chacune des adresses spécifiées. Acueil > Écran Réglages > Page Utilisateur Page Utilisateur Cette page est utilisée pour gérer les comptes utilisateurs. Cette page est affichée pour les utilisateurs disposant du rôle d’administrateur uniquement. Rôles utilisateur Rôle de gestionnaire et rôle d’utilisateur Le rôle de gestionnaire est requis pour créer des tâches d’ordre de travail, définir des points d’entrée et de sortie et créer des tâches de création/modification. Les utilisateurs disposant d’un rôle utilisateur peuvent exécuter des tâches qui leur ont été assignées, mais ils ne peuvent pas créer ni modifier des tâches. Rôle d’administrateur Le rôle d’administrateur est requis pour afficher les écrans Réglages et Maintenance pour configurer les divers réglages. Liste d’utilisateurs Affiche la liste des utilisateurs. L’identifiant utilisateur, le rôle, le nom complet, l’adresse électronique et la date et l’heure de la dernière connexion sont affichés. Pour ajouter un utilisateur 1. Cliquez sur le bouton [Créer]. 2. Dans la boîte de dialogue [Créer], spécifiez l’identifiant d’utilisateur, le rôle utilisateur (administrateur/utilisateur) et le mot de passe pour le nouvel utilisateur. Pour les utilisateurs qui auront besoin d’accéder à l’écran Réglages ou l’écran Maintenance, configurez également le rôle d’administrateur. Saisissez également une adresse électronique pour recevoir des messages de notification lors de la fin d’un flux de travail ou lors du début d’un examen. 3. Cliquez sur le bouton [Envoyer]. Le compte utilisateur est créé. Pour modifier les informations sur l’utilisateur 1. Sélectionnez l’utilisateur, puis cliquez sur le bouton [Modifier]. 2. Dans la boîte de dialogue [Modifier], modifiez le rôle d’utilisateur (gestionnaire/utilisateur), le rôle d’administrateur et l’adresse électronique. Pour modifier le mot de passe, cochez la case [Émettre nouveau mot de passe]. 3. Cliquez sur le bouton [Envoyer]. Les informations mises à jour sont inscrites. Si [Émettre nouveau mot de passe] est sélectionné, un nouveau mot de passe de connexion est généré automatiquement. Remarque Les informations sur l’utilisateur ne peuvent pas être modifiées quand cet utilisateur est connecté. Pour supprimer un utilisateur Sélectionnez l’utilisateur, puis cliquez sur le bouton [Supprimer]. Vous pouvez supprimer plusieurs utilisateurs en même temps en cochant la case dans la liste d’utilisateurs. Acueil > Écran Réglages > Page Acquérir Page Acquérir Cette page est utilisée pour faire correspondre le standard vidéo, le port E/S et d’autres réglages liés à l’acquisition. Cette page est affichée pour les utilisateurs disposant du rôle d’administrateur uniquement. Réglages d’acquisition Normes vidéo Spécifie le standard vidéo. Codec vidéo Sélectionne le codec vidéo. Les codecs disponibles pour la sélection varient selon le standard vidéo spécifié. Codec audio Sélectionne/affiche le codec audio. Les codecs disponibles pour la sélection varient selon le standard vidéo et le codec vidéo spécifiés. Les combinaisons prises en charge de fréquence de fonctionnement; de codec vidéo et de codec audio, sont indiquées ci-dessous. Pour PWS-100TD1 Normes vidéo Codec vidéo 1920x1080 23.98PsF MPEG HD 35M 1920x1080 25PsF 1920x1080 29.97PsF MPEG HD422 50M 1920x1080 50I XAVC-I 100M 1920x1080 59.94I 1440x1080 23.98PsF 1440x1080 25PsF 1440x1080 29.97PsF MPEG HD 35M 1440x1080 50I 1440x1080 59.94I 720x576 50I 720x576 50I 16:9 720x480 59.94I 720x480 59.94I 16:9 Codec audio LPCM 4ch 48KHz 16bits LPCM 8ch 48KHz 24bits LPCM 4ch 48KHz 16bits IMX 30M IMX 40M LPCM 4ch 48KHz 24bits IMX 50M LPCM 8ch 48KHz 16bits UNCOMPRESS 220M Pour PWS-300TD2 Normes vidéo Codec vidéo Codec audio MPEG HD 35M a) LPCM 4ch 48KHz 16bits a) MPEG HD422 50M a) 1920x1080 23.98PsF LPCM 8ch 48KHz 24bits a) XAVC-I 100M a) 1920x1080 25PsF 1920x1080 29.97PsF 1920x1080 50I 1920x1080 59.94I 1440x1080 23.98PsF 1440x1080 25PsF 1440x1080 29.97PsF 1440x1080 50I SR-Lite 220M SR-SQ 440M LPCM 0ch 48KHz 24bits LPCM 2ch 48KHz 24bits LPCM 4ch 48KHz 24bits LPCM 8ch 48KHz 24bits LPCM 12ch 48KHz 24bits LPCM 16ch 48KHz 24bits MPEG HD 35M LPCM 4ch 48KHz 16bits 1440x1080 59.94I 1920x1080 23.98PsF DBL 1920x1080 24PsF DBL 1920x1080 25PsF DBL SR-Lite 220M DBL b) LPCM 0ch 48KHz 24bits b) LPCM 2ch 48KHz 24bits b) LPCM 4ch 48KHz 24bits b) 1920x1080 29.97PsF DBL SR-SQ 440M DBL b) 1920x1080 50I DBL 1920x1080 59.94I DBL LPCM 8ch 48KHz 24bits b) LPCM 12ch 48KHz 24bits b) 1280x720 50P 1280x720 59.94P LPCM 0ch 48KHz 24bits LPCM 2ch 48KHz 24bits LPCM 4ch 48KHz 24bits LPCM 8ch 48KHz 24bits LPCM 12ch 48KHz 24bits LPCM 16ch 48KHz 24bits SR-Lite 220M SR-SQ 440M LPCM 16ch 48KHz 24bits b) LPCM 0ch 48KHz 24bits b) LPCM 2ch 48KHz 24bits b) 1280x720 50P DBL 1280x720 59.94P DBL SR-Lite 220M DBL b) SR-SQ 440M DBL b) LPCM 4ch 48KHz 24bits b) LPCM 8ch 48KHz 24bits b) LPCM 12ch 48KHz 24bits b) LPCM 16ch 48KHz 24bits b) 720x576 50I 720x576 50I 16:9 720x480 59.94I 720x480 59.94I 16:9 IMX 30M a) IMX 40M a) IMX 50M a) LPCM 4ch 48KHz 24bits b) LPCM 8ch 48KHz 16bits a) UNCOMPRESS 220M a) a) Disponible lorsque l’option Codec étendu PWSL-TD12 est installée. b) Disponible lorsque l’option double vitesse PWSL-TD11 est installée. Bouton [Enregistrer] Enregistre les réglages d’acquisition. Suivez les instructions sur l’écran pour mettre le système hors tension et le redémarrer. Remarque Le codec SStP peut être réglé uniquement pour la configuration 2-Entrée/2-Sortie. Si le codec vidéo est changé pour SR-Lite ou SR-SQ pour une configuration 3-Entrée/1-Sortie ou 4-Entrée, tous les fichiers haute résolution, les fichiers proxy, les fichiers de rapport et les ordres d’exécution sont supprimés. Transférez ou téléchargez toujours toutes les données à enregistrer avant de changer le codec vidéo sur SR-Lite ou SR-SQ. Réglages de référence Sélectionne le signal de synchronisation de référence du système. Sélectionnez un signal de référence dans la liste déroulante. REF IN (Synchronisation trois niveaux) : Synchronise sur le signal trois niveaux HD entré via le connecteur REF IN. REF IN (Salve de noir) : Synchronise sur le signal de salve de noir entré via le connecteur REF IN. SDI1 : Synchronise sur le signal entré via le connecteur SDI 1. Bouton [Enregistrer] Enregistre les réglages de référence. Remarque Pour SStP DBL, il fonctionne à l’aide de « SDI1 », sans tenir compte du réglage. Réglages SDI Détermine lesquels des quatre connecteurs SDI du panneau arrière sont utilisés comme entrées et sorties. Vous pouvez sélectionner la configuration d’entrée/sortie depuis une liste déroulante. 2 Entrée/2 Sortie : Les connecteurs SDI 1 et SDI 2 sont utilisés comme entrées et les connecteurs SDI 3 et SDI 4 sont utilisés comme sorties. 3 Entrée/1 Sortie : Les connecteurs SDI 1 à 3 sont utilisés comme entrées et le connecteur SDI 4 est utilisé comme sortie. 4 Entrée : Les connecteurs SDI 1 à 4 sont utilisés comme entrées. Un nom représentant, par exemple, le périphérique connecté ou l’objectif, peut être spécifié pour chaque connecteur SDI. Les noms spécifiés sont affichés lors de la sélection des ports d’entrée/sortie sur l’écran des opérations. Bouton [Enregistrer] Enregistre les réglages SDI. Après la sauvegarde, modifiez la configuration RAID pour qu’elle corresponde aux réglages SDI. Pour les détails sur le réglage de la configuration RAID, reportez-vous au mode d’emploi de l’application web de maintenance de PWS-100 (pour le PWS-100TD1) ou le guide d’installation PWS-300TD2 (pour PWS-300TD2). Remarque La sauvegarde des réglages SDI supprimera tous les fichiers haute résolution, les fichiers proxy, les fichiers de rapport et les ordres d’exécution inscrits dans le stockage interne. Avant de modifier les réglages SDI, transférez ou téléchargez toujours toutes les données pour éviter de les perdre. Sélection de paquets VANC Configure les métadonnées à enregistrer sur des fichiers MXF depuis le signal d’entrée SDI. Liste déroulante de sélection du port SDI Sélectionne le connecteur SDI permettant de régler les métadonnées. Prérégler Quand un préréglage est sélectionné, les valeurs réservées, comme les valeurs ARIB, sont automatiquement appliquées. Ligne Sélectionne la ligne pour les préréglages nécessitant un réglage de ligne. ANC1 à ANC10 Vous pouvez spécifier jusqu’à dix groupes DID/SDID/Ligne. Les valeurs utilisées dans les préréglages peuvent également être modifiées. Remarque Si plusieurs paquets correspondent au réglage DID/SDID/Ligne spécifié, seul le dernier paquet sera enregistré. Le réglage SDID sur 0 permettra d’enregistrer les paquets correspondant à DID et Ligne sans vérifier le réglage SDID. Réglages de la bobine Enregistre le nom de la bande à acquérir. Un identifiant de bobine est automatiquement enregistré si un nouvel identifiant de bobine est entré dans le volet Acquérir ou l’écran Flux de travail. Bouton [Créer] Crée un nouvel identifiant de bobine. La boîte de dialogue de création d’un identifiant de bobine apparaît. Bouton [Modifier] Modifie la description de l’identifiant de bobine sélectionné. La boîte de dialogue de modification de l’identifiant de bobine apparaît. Bouton [Supprimer] Supprime l’identifiant de bobine sélectionné. Vous pouvez supprimer plusieurs identifiants en même temps en cochant la case dans la liste de bobines. Acueil > Écran Réglages > Page Vérification qualité Page Vérification qualité Cette page est utilisée pour configurer les profils utilisés pour les tâches de vérification de qualité. Profil Indique le nom du profil. Indiquez les éléments [Audio] et [Vidéo] à vérifier, puis cliquez sur le bouton [Enregistrer]. Audio Silence Vérifie le niveau audio de chaque canal et détecte quand le niveau audio est inférieur à la valeur seuil. Les paramètres suivants sont disponibles. Seuil : indique le niveau audio minimal dans la plage de –80 à 0 dBFS. Durée : indique la durée continue dans la plage de 1 à 480 000 échantillons. Niveau sonore Vérifie le niveau audio de chaque canal et détecte quand le niveau audio est supérieur à la valeur seuil. Les paramètres suivants sont disponibles. Seuil : indique le niveau audio maximal dans la plage de –80 à 0 dBFS. Durée : indique la durée continue dans la plage de 1 à 480 000 échantillons. Signal de test Vérifie l’onde audio de chaque canal et détecte le signal de test. Les paramètres suivants sont disponibles. Fréquence : indique la fréquence du signal de test à détecter dans la plage de 1000 à 100000 Hz. Seuil : indique le niveau audio minimal dans la plage de –80 à 0 dBFS. Durée : indique la durée continue dans la plage de 1600 à 480 000 échantillons. Vidéo Cadre blanc Vérifie les valeurs moyennes de la luminosité (niveau Y) et le niveau de chrominance, et détecte les images où les niveaux dépassent un seuil pour période donnée. Les paramètres suivants sont disponibles. Seuil : indique le niveau de luminosité maximal dans la plage de –6,8 à 109 IRE. Seuil : indique le niveau de chrominance minimal dans la plage de 0 à 56,7 IRE. Durée : indique la durée continue dans la plage de 1 à 1 000 images. Cadre noir Vérifie les valeurs moyennes de la luminosité (niveau Y) et le niveau de chrominance, et détecte les images où les niveaux dépassent un seuil pour période donnée. Les paramètres suivants sont disponibles. Seuil : indique le niveau de luminosité minimal dans la plage de –6,8 à 109 IRE. Seuil : indique le niveau de chrominance minimal dans la plage de 0 à 56,7 IRE. Durée : indique la durée continue dans la plage de 1 à 1 000 images. Luminosité élevée Vérifie les valeurs moyennes de la luminosité (niveau Y), et détecte les images où le niveau dépasse un seuil pour période donnée. Les paramètres suivants sont disponibles. Durée : indique la durée continue dans la plage de 1 à 1 000 images. Seuil : indique le niveau de luminosité maximal dans la plage de –6,8 à 109 IRE. Luminosité faible Vérifie les valeurs moyennes de la luminosité (niveau Y), et détecte les images où le niveau est inférieur au seuil pour période donnée. Les paramètres suivants sont disponibles. Durée : indique la durée continue dans la plage de 1 à 1 000 images. Seuil : indique le niveau de luminosité minimal dans la plage de –6,8 à 109 IRE. Saturation élevée Vérifie la valeur moyenne du niveau de chrominance, et détecte les images où le niveau dépasse un seuil pour période donnée. Les paramètres suivants sont disponibles. Durée : indique la durée continue dans la plage de 1 à 1 000 images. Seuil : indique le niveau de chrominance maximal dans la plage de 0 à 56,7 IRE. Saturation faible Vérifie la valeur moyenne du niveau de chrominance, et détecte les images où le niveau est inférieur au seuil pour une période donnée. Les paramètres suivants sont disponibles. Durée : indique la durée continue dans la plage de 1 à 1 000 images. Seuil : indique le niveau de chrominance minimal dans la plage de 0 à 56,7 IRE. Geler l’image Vérifie si la même image est illustrée en continu, et détecte quand la même image est continue sur une période donnée. Durée : indique la durée continue dans la plage de 2 à 1 000 images. Similitude : indique le degré de similitude des images dans la plage de 0 à 100 %. Acueil > Écran Réglages > Page Transférer Page Transférer Cette page est utilisée pour procéder aux réglages relatifs aux tâches de transfert. Cette page est affichée pour les utilisateurs disposant du rôle d’administrateur uniquement. Réglages du lecteur réseau Indique les lecteurs réseau pour le transfert des clips et affiche l’état des lecteurs. Format du chemin de destination Sélectionne le format du chemin de destination de transfert. Vous pouvez spécifier un chemin d’accès conjoint pour le chemin d’accès de la base, l’identifiant de bobine, l’identifiant de clip et le nom du clip. Cliquez sur le bouton [Enregistrer] pour enregistrer le format sélectionné. Liste de lecteur réseau Affiche les informations suivantes pour les lecteurs réseau enregistrés. Nom : nom du lecteur réseau Chemin : chemin d’accès du lecteur réseau (par exemple, //192.168.0.1/partagé) État : état du lecteur réseau NORMAL : normal NOT_FOUND : impossible de détecter le lecteur. Bouton [Télécharger] Enregistre les métadonnées stockées sur le lecteur réseau sélectionné au format texte. Bouton [Créer] Crée un nouveau lecteur réseau. La boîte de dialogue Créer un lecteur réseau apparaît. Bouton [Modifier] Modifie le nom du lecteur réseau sélectionné. La boîte de dialogue Modifier un lecteur réseau apparaît. Bouton [Supprimer] Supprime le lecteur réseau sélectionné. Vous pouvez supprimer plusieurs lecteurs réseau en même temps en cochant la case dans la liste des lecteurs réseau. Pour ajouter un lecteur réseau 1. Cliquez sur le bouton [Créer] pour afficher une boîte de dialogue d’entrée. 2. Entrez le nom et le chemin d’accès du lecteur réseau. 3. Cliquez sur le bouton [Envoyer]. Remarque Lors de la fixation d’un lecteur, vous ne pouvez pas connecter un lecteur réseau qui nécessite un nom d’utilisateur et une authentification par mot de passe. Pour enregistrer des métadonnées de clip au format texte Cliquez sur le bouton [Télécharger] pour enregistrer les métadonnées stockées sur le lecteur réseau en tant que fichier séparé par des tabulations. La destination d’enregistrement est un dossier spécifié à l’aide d’un navigateur Web. Vous pouvez spécifier si vous souhaitez créer un fichier pour chaque lecteur ou enregistrer les données de plusieurs lecteurs sur un seul fichier. Réglages du lecteur ODS Indique les paramètres pour les lecteurs de disques optiques connectés et affiche l’état des lecteurs. Vous pouvez grouper des lecteurs primaires/secondaires et renommer les lecteurs de sorte que le même fichier soit transféré sur les deux lecteurs ODS simultanément. Format du chemin de destination Sélectionne le format du chemin de destination de transfert. Vous pouvez spécifier un chemin d’accès conjoint pour le chemin d’accès de la base, l’identifiant de bobine, l’identifiant de clip et le nom du clip. Cliquez sur le bouton [Enregistrer] pour enregistrer le format sélectionné. Liste du groupe de lecteurs ODS Affiche la zone de réglages du groupe de lecteurs ODS et une liste des lecteurs ODS. Affiche les lecteurs dans chacun des groupes Group1 et Group2 dans la zone de réglages du groupe de lecteurs ODS. Les informations suivantes s’affichent pour les lecteurs de disque optique enregistrés dans la liste de lecteurs ODS. Nom : nom du lecteur. Vous pouvez modifier le nom directement. Après avoir renommé un lecteur, cliquez sur le bouton [Enregistrer]. Lecteur : lettre de lecteur Windows Modèle : nom de modèle du lecteur Num série : numéro de série du lecteur État : état du lecteur NORMAL : normal INJECTING : le processus d’insertion de cartouche est en cours EJECTING : le processus d’éjection de cartouche est en cours FINALIZING : le processus de finalisation de cartouche est en cours EJECT RESERVED : le processus d’éjection de la cartouche a été réservé FINALIZE RESERVED : le processus de finalisation de la cartouche a été réservé FINALIZE EJECT RESERVED : le processus de finalisation et le processus d’éjection a été réservé ERROR : erreur Pour configurer le transfert de fichiers vers deux lecteurs ODS simultanément Sélectionnez un lecteur dans la liste du groupe de lecteurs ODS, et glissez et déposez le lecteur dans « Group1 » ou « Group2 » dans la zone de réglages du groupe de lecteurs ODS. Un maximum de deux lecteurs peut être enregistré dans un groupe. Le lecteur de la rangée supérieure dans la zone des réglages de groupe sera le lecteur primaire et le lecteur de la rangée inférieure le lecteur secondaire. Pour supprimer un enregistrement de lecteur, cliquez sur le bouton devant le nom du lecteur. Cliquez sur le bouton [Enregistrer] pour enregistrer les réglages de groupe et les noms de lecteur. Réglages de la cartouche ODS Affiche les informations des cartouches sur lesquelles les clips sont transférés. Vous pouvez spécifier un nom pour une cartouche et l’associer au numéro de série. Le nom spécifié est affiché dans le panneau Transférer. Liste des cartouches ODS Affiche les informations suivantes pour les cartouches enregistrées. Identifiant : nom de la cartouche Num série : numéro de série du lecteur Identifiant du code-barres : identifiant de l’étiquette de code-barres Description : description de la cartouche Export destination : lecteur réseau pour l’exportation des informations de clip Statut d’exportation : statut de la tâche d’exportation Bouton [Télécharger] Enregistre les métadonnées stockées sur la cartouche sélectionnée au format texte. Bouton [Exporter] Exporte les informations sur les clips stockés sur la cartouche. Bouton [Créer] Enregistre une nouvelle cartouche. La boîte de dialogue Enregistrer une cartouche apparaît. Bouton [Modifier] Modifie les informations de la cartouche sélectionnée. La boîte de dialogue Modifier une cartouche apparaît. Bouton [Annuler] Annule l’exportation pendant le traitement. Bouton [Supprimer] Supprime la cartouche sélectionnée. Vous pouvez supprimer plusieurs cartouches en même temps en cochant la case dans la liste des cartouches ODS. Pour enregistrer une cartouche 1. Cliquez sur le bouton [Créer] pour afficher la boîte de dialogue Enregistrer une cartouche. 2. Saisissez un nom de la cartouche et un numéro de série, puis cliquez sur le bouton [Envoyer]. Le même identifiant de série que celui d’une cartouche précédemment enregistrée ne peut pas être utilisé. Vous pouvez sélectionner une cartouche et cliquez sur le bouton [Modifier] pour modifier les informations d’une cartouche enregistrée. Pour supprimer une cartouche de la liste 1. Sélectionnez une cartouche, puis cliquez sur le bouton [Supprimer]. 2. Si vous souhaitez également supprimer des clips qui ont été transférés sur la cartouche sélectionnée, sélectionnez [Supprimer les clips sauvegardés sur les cartouches du système]. Si cette option n’est pas sélectionnée, les informations sur les cartouches sont supprimées du système, mais les clips ne sont pas supprimés. Cependant, si seules les propriétés de clip et la vidéo de proxy sont conservés dans le système, les données conservées seront supprimées si la cartouche est la seule destination pour les clips. 3. Cliquez sur le bouton [Oui]. Pour exporter des informations de clip Vous pouvez exporter des informations de clips, des fichiers proxy et des fichiers de rapport vers chaque cartouche. Sélectionnez une destination d’exportation à partir de la destination de transfert enregistrée dans [Réglages du lecteur réseau]. 1. Sélectionnez une cartouche, puis cliquez sur le bouton [Exporter]. 2. Sélectionnez un dossier de destination d’exportation, puis cliquez sur le bouton [Envoyer]. Les informations de clips sont sauvegardées dans le dossier destination d’exportation dans un fichier nommé « ODA_Export_(Identifiant série)_(Date).zip. » Importer ce fichier dans Content Manager vous permet de gérer les clips dans Content manager (l’importation de fichiers est prise en charge dans Content Manager version 2.0.1 et supérieure). Pour enregistrer des métadonnées de clip au format texte Cliquez sur le bouton [Télécharger] pour enregistrer les métadonnées stockées sur la cartouche en tant que fichier séparé par des tabulations. La destination d’enregistrement est un dossier spécifié à l’aide d’un navigateur Web. Vous pouvez spécifier si vous souhaitez créer un fichier pour chaque cartouche ou enregistrer les données de plusieurs cartouches sur un seul fichier. Réglages XDA Spécifie le dossier partagé XDA pour le transfert de clip et affiche le statut. Seul un périphérique XDA peut être enregistré. Liste XDA Affiche les informations suivantes concernant un périphérique XDA enregistré. Nom : nom de la XDA Modèle : modèle de la XDA Hôte : adresse de la XDA Port : numéro de port Utilisateur : nom d’utilisateur de la XDA Chemin d’accès : chemin d’accès du dossier partagé Statut : statut de la XDA Bouton [Créer] Enregistre un nouveau périphérique XDA. Une boîte de dialogue d’enregistrement apparaît. Bouton [Modifier] Modifie les informations du périphérique XDA sélectionné. La boîte de dialogue [Modifier] apparaît. Bouton [Supprimer] Supprime le périphérique XDA sélectionné. Exemple de configuration Les valeurs de l’exemple de configuration XDA sont indiquées ci-dessous. Nom : XDA Modèle : http Hôte : 192.168.1.101 Port : 8080 Chemin d’’accès : //192.168.1.100/Hot_Folder Acueil > Écran Réglages > Page Enregistrer Page Enregistrer La page Enregistrer est utilisée pour enregistrer un CMS permettant d’enregistrer des métadonnées et des clips numérisés. Seul un périphérique CMS peut être enregistré. Cette page est affichée pour les utilisateurs disposant du rôle d’administrateur uniquement. Réglages CMS Liste CMS Affiche les informations suivantes concernant un périphérique CMS enregistré. Nom : Nom du CMS Modèle : Modèle (http, https) du CMS Hôte : Adresse du CMS Port : Numéro de port Utilisateur : Nom d’utilisateur du CMS Emplacement par défaut : Emplacement de destination d’enregistrement par défaut Statut : état du CMS Bouton [Créer] Enregistre un nouveau CMS. Une boîte de dialogue d’enregistrement apparaît. Bouton [Modifier] Modifie les informations du CMS sélectionné. La boîte de dialogue [Modifier] apparaît. Bouton [Supprimer] Supprime le CMS sélectionné. Acueil > Écran Réglages > Page Notification Page Notification La page Notification est utilisée pour faire les réglages liés aux envois de notifications par messagerie. Cette page est affichée pour les utilisateurs disposant du rôle d’administrateur uniquement. Spécifiez les éléments suivants. Nom du serveur SMTP Numéro de port Utiliser une connexion sécurisée : cochez la case pour sélectionner le type de protection. Utilisateur : saisissez le compte de serveur de messagerie. Mot de passe : saisissez le mot de passe de serveur de messagerie. Adresse électronique : saisissez l’adresse électronique à partir de laquelle envoyer des notifications par messagerie. Bouton [Définir les paramètres de messagerie standard] Saisissez les paramètres de messagerie tels que Gmail, par exemple. Modifiez les réglages selon le besoin. Bouton [Message de test] Envoie le message de test aux utilisateurs spécifiés. Bouton [Enregistrer] Enregistre les paramètres de notification de messagerie. Acueil > Écran Réglages > Page Système Page Système La page Système est utilisée pour mettre le système hors tension et pour collecter des journaux. Cette page est affichée pour les utilisateurs disposant du rôle d’administrateur uniquement. Commande du système Arrête le système. Cliquez sur le bouton [Arrêt] pour afficher la boîte de dialogue de confirmation, et cliquez sur [Oui]. Regroupement des journaux Regroupe les fichiers journaux du système. Cliquez sur le bouton [Télécharger] pour télécharger tous les journaux d’application du système, les journaux d’application de maintenance et les journaux d’information du disque. Liste des touches d'option (PWS-300TD2 uniquement) Affiche une liste des touches d'option installées dans le système. Pour ajouter une touche d'option, cliquez sur le bouton [Ajouter] et entrez la touche dans la boîte de dialogue. Liste de cartes d'option (PWS-300TD2 uniquement) Affiche une liste des cartes d'option installées dans le système. Acueil > Annexes Annexes L’appendice comprend les thèmes suivants. Durée d’enregistrement pour chaque configuration RAID Marques commerciales Comment utiliser l’aide Acueil > Annexes > Durée d’enregistrement pour chaque configuration RAID Durée d’enregistrement pour chaque configuration RAID La durée d’enregistrement disponible pour chaque configuration RAID et codec vidéo est indiquée ci-dessous. Remarque La durée d’enregistrement pouvant être atteinte peut différer des valeurs ci-dessous, en fonction du support d’enregistrement et d’autres conditions. Pour PWS-100TD1 Configuration RAID 2D + 1P 3D + 1P 5D + 1P Nombre de lecteurs logiques 4 3 2 Capacité du lecteur a) (par lecteur logique) 838 Go 1 230 Go 2 050 Go Par lecteur Environ 50 heures Environ 75 heures Environ 125 heures Total pour tous les lecteurs Environ 200 heures Environ 225 heures Environ 250 heures Par lecteur Environ 35 heures Environ 55 heures Environ 95 heures Total pour tous les lecteurs Environ 140 heures Environ 165 heures Environ 190 heures Par lecteur Environ 30 heures Environ 45 heures Environ 70 heures Total pour tous les lecteurs Environ 120 heures Environ 135 heures Environ 140 heures Par lecteur Environ 7 heures Environ 10 heures Environ 18 heures Total pour tous les lecteurs Environ 28 heures Environ 30 heures Environ 36 heures Par lecteur Environ 45 heures Environ 70 heures Environ 120 heures Total pour tous les lecteurs Environ 180 heures Environ 210 heures Environ 240 heures Par lecteur Environ 30 heures Environ 45 heures Environ 75 heures Total pour tous les lecteurs Environ 120 heures Environ 135 heures Environ 150 heures IMX 30 Mbits/s IMX 40 Mbits/s SD IMX 50 Mbits/s UNCOMPRESS 220 Mbits/s MPEG 35 Mbits/s HD MPEG 50 Mbits/s Par lecteur Environ 15 heures Environ 25 heures Environ 40 heures Total pour tous les lecteurs Environ 60 heures Environ 75 heures Environ 80 heures XAVC 100 Mbits/s a) Capacité affichée sur l’interface utilisateur. Pour PWS-300TD2 (SStP) Configuration RAID 5D + 1P Nombre de lecteurs logiques 2 Capacité du lecteur a) (par lecteur logique) 12,3 TB Par lecteur Environ 108 heures SStP SR-Lite 220 Mbits/s Total pour tous les lecteurs Environ 216 heures SStP Par lecteur Environ 54 heures SStP SR-SQ 440 Mbits/s Total pour tous les lecteurs Environ 108 heures a) Capacité affichée sur l’interface utilisateur. PWS-300TD2 (IMX, MPEG-HD, XAVC-I) Configuration RAID 2D + 1P 3D + 1P 5D + 1P Nombre de lecteurs logiques 4 3 2 Capacité du lecteur a) (par lecteur logique) 5 TB 7,4 TB 12,3 TB Par lecteur Environ 300 heures Environ 450 heures Environ 750 heures Total pour tous les lecteurs Environ 1200 heures Environ 1350 heures Environ 1500 heures Par lecteur Environ 210 heures Environ 330 heures Environ 570 heures Total pour tous les lecteurs Environ 840 heures Environ 990 heures Environ 1140 heures Par lecteur Environ 180 heures Environ 270 heures Environ 420 heures Total pour tous les lecteurs Environ 720 heures Environ 810 heures Environ 840 heures Par lecteur Environ 40 heures Environ 60 heures Environ 108 heures Environ 160 heures Environ 180 heures Environ 216 heures Environ 270 Environ 420 Environ 720 IMX 30 Mbits/s IMX 40 Mbits/s SD IMX 50 Mbits/s UNCOMPRESS 220 Mbits/s Total pour tous les lecteurs Par lecteur heures heures heures Total pour tous les lecteurs Environ 1080 heures Environ 1260 heures Environ 1440 heures Par lecteur Environ 180 heures Environ 270 heures Environ 450 heures Total pour tous les lecteurs Environ 720 heures Environ 810 heures Environ 900 heures Par lecteur Environ 90 heures Environ 150 heures Environ 240 heures Environ 360 heures Environ 450 heures Environ 480 heures MPEG 35 Mbits/s HD MPEG 50 Mbits/s XAVC 100 Mbits/s Total pour tous les lecteurs a) Capacité affichée sur l’interface utilisateur. À propos de la configuration RAID 2D + 1P : Structure RAID5 comprenant trois disques durs; deux disques durs attribués aux données et un disque dur attribué à la parité. 3D + 1P : structure RAID5 comprenant quatre disques durs; trois disques durs attribués aux données et un disque dur attribué à la parité. 5D + 1P : Structure RAID5 comprenant six disques durs; cinq disques durs attribués aux données et un disque dur attribué à la parité. Acueil > Annexes > Marques commerciales Marques commerciales Windows est une marque déposée de Microsoft Corporation aux États-Unis et dans d’autres pays. Tous les noms de produits et de marques sont des marques commerciales ou déposées de leurs propriétaires respectifs. Les articles en marque déposée ne sont pas indiqués par les symboles ® ou ™ dans l’aide. Acueil > Annexes > Comment utiliser cette aide Comment utiliser cette aide Lancement de l’aide Cliquez sur l’icône d’aide dans le menu global et sélectionnez Aide de Tape Digitize Station. Remarques Dans certains navigateurs, il peut être impossible de se déplacer entre les sujets à l’aide des boutons de retour et d’avance. Nous recommandons le déplacement entre les sections à l’aide de l’option Contenu dans le composant de navigation. Rechargez/rafraîchissez l’aide dans votre navigateur si l’écran d’aide est corrompu ou figé. Configuration de la fenêtre d’aide La fenêtre d’aide comprend les éléments suivants. Boutons d’onglet Cette option permet de basculer entre les affichages du composant de navigation à l’aide des boutons suivants. : bouton Contenu Affiche les sujets de cette aide. Cliquez sur le titre d’un sujet pour afficher son contenu dans la zone d’affichage du sujet. : bouton Recherche Affiche l’onglet de recherche pour la recherche par mots à l’intérieur de l’aide. Les résultats de la recherche affichent les sujets apparentés par ordre de pertinence. Vous pouvez activer l’option [Mettre en surbrillance les résultats de la recherche] pour mettre en surbrillance toutes les instances du mot recherché dans la zone d’affichage du sujet. Champ de recherche Cette option permet de saisir le texte à rechercher dans l’aide. Les résultats de la recherche affichent les sujets apparentés par ordre de pertinence. Les résultats de la recherche sont identiques à ceux obtenus en utilisant le bouton d’onglet Recherche. Onglets Contenu et Recherche (composant de navigation) Affiche les onglets Contenu et Recherche de cette aide. Cliquez sur le bouton dans le coin supérieur droit pour masquer les onglets Contenu et Recherche, et cliquez sur les boutons Contenu ou Recherche pour les afficher de nouveau. Zone d’affichage du sujet Affiche le contenu du sujet sélectionné. L’emplacement du sujet actuel dans l’aide est affiché en haut à droite. ">
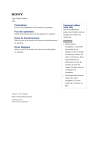
Public link updated
The public link to your chat has been updated.