Forcepoint Firewall Enterprise Guide de démarrage rapide
PDF
Herunterladen
Dokument
Guide de démarrage rapide Révision A McAfee Firewall Enterprise, Multi‑Firewall Edition version 8.3.x Ce guide de démarrage rapide fournit des instructions générales sur la configuration de McAfee® Firewall Enterprise, Multi‑Firewall Edition (ci‑après Firewall Enterprise, Multi‑Firewall Edition). 1 Vérifier la livraison Assurez‑vous que la livraison inclut les éléments suivants : 2 • Appliance Firewall Enterprise, Multi‑Firewall Edition • Kit de montage en rack • DVD du logiciel pare‑feu • Certificat d'activation • Accessoires détaillés sur la feuille de contenu Télécharger la documentation produit Téléchargez la documentation produit. a Accédez au portail ServicePortal du support technique McAfee à l'adresse mysupport.mcafee.com. b Sous Self Service (Libre service), cliquez sur Product Documentation (Documentation produit). c Sélectionnez le produit et la version appropriés. d Téléchargez ces documents : • Guide produit de McAfee Firewall Enterprise • Guide d'installation de McAfee Firewall Enterprise, Multi‑Firewall Edition • Guide produit du matériel McAfee Firewall Enterprise correspondant à votre modèle • Fiche produit des composants matériels de McAfee Firewall Enterprise Un guide de configuration FIPS est disponible une fois le processus de certification du produit terminé. 1 3 Préparer votre configuration Préparez la configuration de votre réseau, en tenant compte des informations suivantes : • Chaque commutateur virtuel peut être connecté à un adaptateur physique. • Chaque commutateur virtuel peut être attribué à un ou plusieurs groupes de ports. • Les machines virtuelles sont connectées à des commutateurs virtuels à l'aide de ces groupes de ports. Consultez le guide d'installation pour les scénarios de déploiement. 4 Rassembler le matériel nécessaire Fournissez le matériel requis et vérifiez que votre ordinateur de gestion répond à la configuration requise. Matériel requis Vous devez disposer des éléments suivants : • Ordinateur de gestion • Moniteur • Clavier • Câbles réseau Configuration requise de l'ordinateur de gestion Vérifiez que votre ordinateur de gestion répond à la configuration minimale requise. Firewall Enterprise Admin Console (Console d'administration Firewall Enterprise) Système d'exploitation Windows Navigateur web Matériel 2 • Windows Server 2008 • Windows 7 • Windows Vista • Windows XP Professionnel • Microsoft Internet Explorer version 7 ou ultérieure • Mozilla Firefox version 3.0 ou ultérieure • Processeur compatible 2 GHz x86 • Affichage 1024 x 768 • 2 Go de mémoire système • Carte réseau • 300 Mo d'espace disque disponible • Port USB • Lecteur DVD Control Center Client application (Application client Control Center) Système d'exploitation Windows Matériel 5 • Windows Server 2008 • Windows Server 2003 • Windows XP Professionnel avec SP2 ou ultérieur • Windows Vista • Windows 7 • Processeur Intel Pentium 4, 3 GHz ou ultérieur • Mémoire système • Windows Server ou Windows XP : 3 Go (2 Go minimum) • Windows Vista ou Windows 7 : 4 Go (3 Go minimum) • 750 Mo d'espace disque disponible • Lecteur CD‑ROM • Affichage 1024 x 768 (1280 x 1024 recommandé) • Carte réseau • Port USB • Lecteur USB formaté en MS‑DOS (lecteur USB de configuration) Configurer votre appliance S7032 Configurez le matériel de l'appliance. a Utilisez le kit de montage en rack pour installer votre appliance dans un rack. b Si vous avez acheté des modules réseau en option, installez‑les dans votre appliance. Pour plus d'informations, consultez le guide produit du matériel correspondant au modèle de votre appliance. c Connectez un écran et un clavier à l'appliance. d Connectez le réseau de gestion au port Ethernet mgr1. Ne connectez pas d'autres ports Ethernet à ce stade. 6 Configurer la gestion ESXi et les réseaux virtuels Configurez les paramètres de gestion sur l'appliance, installez le VMware vSphere Client (client VMware vSphere) sur votre ordinateur de gestion, puis configurez les réseaux virtuels. Modifier le mot de passe par défaut Modifiez le mot de passe par défaut de VMware ESXi. a Mettez l'appliance S7032 sous tension. b Lorsque la fenêtre d'état s'ouvre, appuyez sur F2. 3 c Dans le champ Password (Mot de passe), tapez password (mot de passe), puis appuyez sur Entrée. d Modifiez le mot de passe. Les mots de passe doivent comporter au moins huit caractères. Configurer le réseau de gestion Procédez comme suit pour configurer l'interface du réseau de gestion utilisé par VMware ESXi. a Dans la fenêtre d'état, sélectionnez Configure Management Network (Configurer le réseau de gestion), puis appuyez sur Entrée. b Sélectionnez l'adaptateur réseau à utiliser pour le réseau de gestion. c d 1 Sélectionnez Network Adapters (Adaptateurs réseau), puis appuyez sur Entrée. 2 Vérifiez que l'adaptateur réseau indiquant un état Connected (Connecté) est sélectionné, puis appuyez sur Entrée. Configurez les champs suivants de manière appropriée pour votre réseau de gestion : • VLAN • IP Configuration (Configuration IP) • IPv6 Configuration (Configuration IPv6) • DNS Configuration (Configuration DNS) Une fois la configuration du réseau de gestion terminée, appliquez les modifications. 1 Appuyez sur Echap jusqu'à ce que l'écran Configure Management Network: Confirm (Configurer le réseau de gestion : Confirmer) s'affiche. 2 Appuyez sur Y pour appliquer les modifications. 3 Appuyez sur Echap pour vous déconnecter. Installer le VMware vSphere Client (client VMware vSphere) Installez le vSphere Client (client vSphere) sur votre ordinateur de gestion. a Accédez à l'URL indiquée sur la console de l'appliance S7032. Cliquez sur Download VMware vSphere Client (Télécharger le client VMware vSphere). b Installez le VMware vSphere Client (client VMware vSphere). Dans la fenêtre Custom Setup (Configuration personnalisée) de l'Assistant d'installation, sélectionnez Install VMware vSphere Update Service (Installer le service de mise à jour VMware vSphere). c Activez votre licence VMware ESXi. Pour de plus amples instructions, reportez‑vous au guide d'installation du modèle S7032. 4 Configurer des réseaux virtuels Configurez un réseau virtuel pour préparer le déploiement de vos pare‑feux. Pour obtenir des exemples de configurations de réseaux virtuels, consultez le guide d'installation du modèle S7032. a Lancez le VMware vSphere Client (client VMware vSphere), puis connectez‑vous à l'appliance S7032. b Cliquez sur Configuration | Networking (Réseaux) | Add Networking (Ajouter un réseau). La fenêtre Add Network Wizard (Assistant d'ajout d'un réseau) s'ouvre. c Sélectionnez Virtual Machine (Machine virtuelle) | Next (Suivant). La fenêtre Network Access(Accès au réseau) s'ouvre. d Sélectionnez un vSwitch existant ou créez‑en un pour gérer le trafic réseau de cette connexion, puis cliquez sur Next (Suivant). e f • Pour créer un nouveau vSwitch, sélectionnez Create a virtual switch (Créer un commutateur virtuel). Activez ou désactivez les adaptateurs Ethernet physiques pour ce vSwitch, le cas échéant. • Pour utiliser un vSwitch existant, sélectionnez‑le dans la liste. Configurez les propriétés du groupe de ports. 1 Dans le champ Network Label (Intitulé du réseau), saisissez un nom pour ce groupe de ports. 2 [Facultatif] Dans le champ VLAN ID (ID VLAN), saisissez un ID VLAN compris entre 1 et 4 095. 3 Cliquez sur Next (Suivant). Vérifiez vos modifications, puis cliquez sur Finish (Terminer). Connecter le pare-feu virtuel à un réseau Avant de procéder à la configuration, chaque Firewall Enterprise, Virtual Appliance doit être ajouté à votre réseau virtuel. a Dans le VMware vSphere Client (client VMware vSphere), sélectionnez le pare‑feu virtuel. b Dans le menu Inventory (Inventaire), sélectionnez Virtual Machine (Machine virtuelle) | Edit settings (Modifier les paramètres). c Connectez le pare‑feu virtuel à un réseau. 1 Sélectionnez Network Adapter 1 (Adaptateur réseau 1). 2 Faites correspondre l'adaptateur réseau à la connexion réseau appropriée. 3 Vérifiez que l'option Connect at power on (Connecter lors de la mise sous tension) est sélectionnée, puis cliquez sur OK. Répétez l'étape c pour les adaptateurs réseau 2 à 10, si nécessaire. 7 Installer le logiciel de gestion Firewall Enterprise Installez la Firewall Enterprise Admin Console (console d'administration Firewall Enterprise) et la Control Center Client application (l'application client Control Center) sur votre ordinateur de gestion pour vous connecter aux pare‑feux et les gérer. 5 Installer la Firewall Enterprise Admin Console (console d'administration Firewall Enterprise) Utilisez l'Admin Console (la console d'administration) dans les environnements où vous disposez de peu de pare‑feux à gérer ou en tant que sauvegarde de Control Center. a Insérez le DVD du logiciel pare‑feu. b Exécutez le fichier setup.exe de la Firewall Enterprise Admin Console (console d'administration Firewall Enterprise). c Suivez les instructions à l'écran pour terminer le programme d'installation. McAfee recommande d'utiliser les paramètres par défaut. Installer la Control Center Client application (l'application client Control Center) Utilisez la Control Center Client application (l'application client Control Center) pour vous connecter au serveur de gestion Control Center. 8 a Connectez‑vous en tant qu'administrateur à l'ordinateur de gestion. b Insérez le DVD du logiciel pare‑feu. c Exécutez le fichier CCnnnclientsetup.exe (où nnn correspond à la version) de la Firewall Enterprise Control Center Client application (l'application client Firewall Enterprise Control Center). d Suivez les instructions à l'écran. 1 Si une autre version de la Control Center Client application (l'application client Control Center) est déjà installée sur cet ordinateur, décidez si vous voulez écraser l'ancienne version ou installer cette nouvelle version dans un emplacement différent. Faites vos sélections, puis cliquez sur Next (Suivant). 2 Acceptez les paramètres par défaut lorsque cela est possible et cliquez sur Next (Suivant) jusqu'à la fin de l'assistant. Configurer chaque Firewall Enterprise, Virtual Appliance Vous devrez choisir la méthode à utiliser pour créer votre configuration initiale. Vous pouvez utiliser le Quick Start Program (programme de démarrage rapide) de VMware Vsphere Client ou l'Admin Console (la console d'administration) et les paramètres par défaut. Utiliser le Quick Start Program (programme de démarrage rapide) Vous pouvez exécuter la configuration initiale en accédant à la ligne de commande du VMware vSphere Client (client VMware vSphere). a Dans l'onglet Getting Started (Mise en route), cliquez sur Power on this virtual machine (Mettre sous tension cette machine virtuelle) pour lancer la Firewall Enterprise, Virtual Appliance. b Cliquez sur l'onglet Console. Une fois le démarrage terminé, le Quick Start Program (programme de démarrage rapide) apparaît. 6 c Cliquez n'importe où dans la fenêtre de la console et appuyez sur Entrée. d Complétez le Quick Start Program (programme de démarrage rapide) en saisissant les informations requises. A ce stade, n'enregistrez pas automatiquement vos pare‑feux virtuels dans le Control Center. Utiliser les paramètres par défaut de l'Admin Console (la console d'administration) Firewall Enterprise, Virtual Appliance inclut des paramètres de configuration par défaut qui vous permettent de procéder à la configuration à partir de l'Admin Console (la console d'administration). a Dans l'onglet Getting Started (Mise en route), cliquez sur Power on this virtual machine (Mettre sous tension cette machine virtuelle) pour lancer la Firewall Enterprise, Virtual Appliance. Si l'appliance ne trouve pas de fichier de configuration et si la ligne de commande ne reçoit aucune réponse, l'appliance charge les paramètres par défaut. b Si vous souhaitez spécifier l'adresse IP et le masque réseau de l'interface interne, vous devez accéder à l'appliance via la console. 1 Appuyez sur Entrée lorsque l'appliance recherche la configuration. 2 Appuyez sur la touche M pour effectuer une configuration minimale, puis suivez les instructions. c Connectez l'ordinateur de gestion au réseau connecté au réseau interne du pare‑feu. d Lancez l'Admin Console (la console d'administration) en sélectionnant Démarrer | Tous les programmes | McAfee | McAfee Firewall Enterprise v8 | Admin Console. Connectez‑vous à l'adresse IP interne du pare‑feu à l'aide des paramètres par défaut suivants : • Nom d'hôte : <MACaddress>_fwlocal.com • Adresse IP : 192.168.1.250 (interne) ou l'adresse IP que vous avez spécifiée pour effectuer une configuration minimale, 192.168.2.250 (externe) • Nom d'utilisateur : admin • Mot de passe : admin Pour plus d'informations sur tous les paramètres par défaut, reportez‑vous au Guide produit de McAfee Firewall Enterprise. e Pour modifier votre mot de passe, suivez les instructions. Les mots de passe doivent comporter au moins huit caractères alphanumériques. 9 Configurer le Control Center, Virtual Appliance et ajouter des pare-feux Le Control Center, Virtual Appliance doit être configuré pour pouvoir gérer les pare‑feux. 7 Configurer le Control Center, Virtual Appliance Configurer le 1 Control Center, 2 Virtual Appliance 3 4 8 Dans VMware vSphere Client, sélectionnez le Control Center. Dans le menu Inventory (Inventaire), sélectionnez Virtual Machine (Machine virtuelle) | Edit settings (Modifier les paramètres). La fenêtre Virtual Machine Properties (Propriétés de la machine virtuelle) s'ouvre. Connectez le Control Center au réseau approprié. a Sélectionnez Network Adapter 1 (Adaptateur réseau 1). b Faites correspondre l'adaptateur réseau à la connexion réseau appropriée. c Vérifiez que l'option Connect at power on (Connecter lors de la mise sous tension) est sélectionnée, puis cliquez sur OK. Procédez à la configuration initiale. a Dans l'onglet Getting Started (Mise en route), cliquez sur Power on this virtual machine (Mettre sous tension cette machine virtuelle) pour lancer le Control Center. b Cliquez sur l'onglet Console. Une fois le démarrage terminé, un message « Searching for configuration » (Recherche de configuration en cours) s'affiche. c Cliquez n'importe où dans la fenêtre de la console et appuyez sur la touche M. d Complétez le processus de configuration initiale en saisissant les informations requises. Ajouter des pare‑feux au Control Center, Virtual Appliance Activer l'accès SSH pour chaque pare‑feu. Pour ajouter des pare‑feux, le Control Center, Virtual Appliance doit disposer d'un accès SSH au pare‑feu. 1 Utilisez la Firewall Enterprise Admin Console (console d'administration Firewall Enterprise) pour vous connecter au pare‑feu. 2 Activez la règle de contrôle d'accès SSH pour autoriser le Control Center à se connecter au pare‑feu. Ajouter un pare‑feu Procédez comme suit pour ajouter un nouveau pare‑feu ou cluster de haute ou un cluster de disponibilité au Control Center, Virtual Appliance. haute disponibilité 1 Dans la barre de navigation de l'application client Control Center, sélectionnez Policy (Stratégie). Pour obtenir une description des options, appuyez sur la touche F1. 2 Exécutez l'Assistant pour ajouter un pare‑feu ou un cluster, puis cliquez sur Next (Suivant). • Pour ajouter un pare‑feu autonome, double‑cliquez sur le nœud Firewalls (Pare‑feux) dans l'arborescence Policy (Stratégie). • Pour ajouter un cluster de haute disponibilité, double‑cliquez sur le nœud Clusters (Clusters) dans l'arborescence Policy (Stratégie). 3 Renseignez les informations sur la page Firewall Connection Information (Informations sur la connexion du pare‑feu), puis cliquez sur Next (Suivant). 4 Sur la page Firewall Registration Information (Informations d'enregistrement du pare‑feu), sélectionnez Register the firewall with this Management Server (Enregistrer le pare‑feu avec ce serveur de gestion). 5 Cliquez sur Next (Suivant). 6 Vérifiez les informations indiquées sur la page Summary (Synthèse), puis cliquez sur Register (Enregistrer). 7 Une fois l'enregistrement terminé, cliquez sur Next (Suivant). 8 Récupérez les éléments et les catégories à partir de ce pare‑feu ou cluster dans Control Center, Virtual Appliance. 9 a Sur la page Retrieval of the Firewall into Control Center (Récupération du pare‑feu dans le centre de contrôle), sélectionnez les éléments et catégories à récupérer. b Cliquez sur Finish (Terminer). Vérifiez la communication entre le pare‑feu ou cluster et le Management Server (serveur de gestion). a Dans la barre de navigation, cliquez sur Dashboards (Tableaux de bord). b Cliquez sur l'onglet Firewalls (Pare‑feux), puis vérifiez qu'un voyant vert apparaît en regard du pare‑feu ou du cluster. 9 10 11 Copyright © 2012 McAfee, Inc. Copie sans autorisation interdite. McAfee et le logo McAfee sont des marques commerciales ou des marques commerciales déposées de McAfee, Inc. ou de ses filiales aux Etats‑Unis et dans d'autres pays. Les autres noms et marques sont la propriété de leurs détenteurs respectifs. 12 700-4046A03 ">
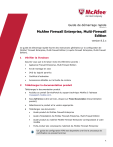
Öffentlicher Link aktualisiert
Der öffentliche Link zu Ihrem Chat wurde aktualisiert.