ESET Remote Administrator 6.2 Manuel utilisateur
PDF
Скачать
Документ
ESET REMOTE ADMINISTRATOR 6 Guide de déploiement de l'appliance virtuelle Cliquez ici pour accéder à la dernière version de ce document. ESET REMOTE ADMINISTRATOR 6 Copyright 2015 ESET, spol. s r.o. ESET Remote Admi ni s tra tor 6 a été dével oppé pa r ESET, s pol . s r.o. Pour pl us d'i nforma ti ons , vi s i tez www.es et.com. Tous droi ts rés ervés . Aucune pa rti e de cette documenta ti on ne peut être reprodui te, s tockée da ns un s ys tème d'a rchi va ge ou tra ns mi s e s ous quel que forme ou pa r quel que moyen que ce s oi t, él ectroni que, méca ni que, photocopi e, enregi s trement, numéri s a ti on ou a utre s a ns l 'a utori s a ti on écri te de l 'a uteur. ESET, s pol . s r.o. s e rés erve l e droi t de modi fi er l es a ppl i ca ti ons décri tes s a ns préa vi s . Servi ce cl i ent : www.es et.com/s upport RÉV. 02/09/2015 Table des 1. Déploiement .......................................................4 de l'appliance virtuelle 2. Conditions .......................................................5 préalables requises 3. Hyperviseurs .......................................................6 pris en charge 4. Processus .......................................................7 de déploiement d'appliance ERA 4.1 vSphere ....................................................................................................7 4.1.1 Appliance ..............................................................................9 ERA VAgentHost autonome 4.2 VMware ....................................................................................................11 Workstation/Player 4.3 Microsoft ....................................................................................................12 Hyper-V 4.4 Oracle ....................................................................................................14 VirtualBox 5. Configuration .......................................................16 de l'appliance virtuelle ERA 5.1 Appliance ....................................................................................................16 ERA Server 5.2 Appliance ....................................................................................................18 ERA Proxy 5.3 Appliance ....................................................................................................19 ERA MDM 6. Certificats .......................................................22 ERA 7. Configuration manuelle de l'appliance .......................................................23 virtuelle ERA 8. Résolution des problèmes liés à l'appliance .......................................................30 virtuelle ERA 9. FAQ .......................................................31 sur l'appliance virtuelle ERA 10. Enregistrement .......................................................34 du service DNS 1. Déploiement de l'appliance virtuelle L'appliance virtuelle ERA (ERA VA) est proposée aux utilisateurs qui souhaitent exécuter ESET Remote Administrator dans un environnement virtualisé. Elle simplifie en outre le déploiement d'ESET Remote Administrator et est plus rapide que le programme d'installation tout-en-un ou les packages d'installation de composants. L'appliance virtuelle ERA peut être déployée dans la plupart des environnements virtuels. Elle prend en charge les hyperviseurs natifs/bare-metal ((VMware vSphere/ESXi et Microsoft Hyper-V), ainsi que les hyperviseurs hébergés qui s'exécutent généralement sur des systèmes d'exploitation de bureau (VMware Workstation, VMware Player et Oracle VirtualBox). Pour obtenir la liste complète des hyperviseurs pris en charge, consultez la section Hyperviseurs pris en charge. L'appliance virtuelle ERA est fournie en tant que fichier OVA (Open Virtualization Appliance). Elle est disponible dans la section des téléchargements du site Web d'ESET, dans la catégorie Remote Administrator 6 (cliquez sur pour développer la catégorie). L'appliance est proposée sous deux formes : ERA_Appliance.ova et ERA_VAgentHost.ova . ERA_Appliance.ova : contient plusieurs types d'appliance ERA. Déployez ce fichier pour choisir le type d'appliance à exécuter. Les types d'appliance ERA sont les suivants : ERA Server : serveur ERA Server qui est exécuté sur une machine virtuelle dédiée. Contient également Rogue Detection Sensor. ERA Proxy : composant ERA Proxy qui est exécuté sur une machine virtuelle dédiée. Destiné aux ordinateurs portables et aux emplacements distants qui se connectent au réseau de l'extérieur. Pour utiliser ce type d'appliance, ERA Proxy doit être exposé au réseau externe (il doit être par exemple situé dans une zone DMZ) et connecté à ERA Server. Cette application virtuelle ERA contient également Rogue Detection Sensor. ERA MDM : composant de gestion des périphériques mobiles uniquement. Si vous ne souhaitez pas exposer ERA Server, vous pouvez rendre accessible la machine virtuelle ERA MDM depuis Internet afin de gérer les périphériques mobiles. ERA_VAgentHost.ova : appliance ERA VAgentHost autonome. La seule différence avec le type d'appliance ERA VAgentHost mentionné plus haut est que cette configuration propose un processus de déploiement basé sur un assistant pour vSphere/ESXi, à condition d'être connecté à vCenter Server et non pas directement au serveur ESXi. Si vous êtes directement connecté au serveur ESXi, vous devez utiliser l'interface Web ERA VA pour configurer l'appliance virtuelle. Les mêmes options de type d'appliance sont disponibles lors d'un déploiement à l'aide du fichier ERA_Appliance.ova. Le fichier OVA est un modèle qui contient un système d'exploitation CentOS 6.6 fonctionnel. Pour déployer le fichier OVA de l'appliance virtuelle ERA, suivez les instructions destinées à votre hyperviseur. Lorsque vous utilisez ERA_Appliance.ova , vous pouvez choisir une fois l'appliance déployée le type d'appliance ERA à exécuter sur la VM. Lorsque vous avez sélectionné le type, vous pouvez commencer à configurer l'appliance virtuelle ERA. Une fois le fichier .ova déployé, sélectionnez le type d'appliance et configurez les paramètres de l'appliance virtuelle. Celle-ci constitue un environnement complet avec ESET Remote Administrator (ou l'un de ses composants). Avant de commencer le déploiement, vérifiez que toutes les conditions requises sont remplies. Une fois le processus de déploiement et de configuration terminé, vous pouvez vous connecter à ERA Server à l'aide d'ERA Web Console et commencer à utiliser ESET Remote Administrator. REMARQUE : ESET propose des appliances virtuelles ERA, mais n'est pas responsable du support et de la maintenance de votre système d'exploitation ou des composants de système d'exploitation. Les appliances virtuelles ERA ont été conçues pour simplifier l'utilisation et le déploiement d'ERA. Elles sont fournies avec un système d'exploitation public qui comprend des composants autres qu'ESET. La gestion et la mise à jour de ces composants relèvent de la responsabilité de l'utilisateur d'ERA Virtual Appliance. Il est conseillé de mettre régulièrement à jour le système d'exploitation pour empêcher tout problème de sécurité (même approche que lorsqu'ERA est installé dans un environnement Windows). 4 2. Conditions préalables requises Pour déployer l'appliance virtuelle ERA, les conditions préalables suivantes doivent être remplies : Vous devez utiliser un hyperviseur pris en charge. Vous devez vérifier que le système d'exploitation invité (si un hyperviseur hébergé tel que VMware Workstation/ Player ou Oracle VirtualBox est utilisé) est pris en charge. VT doit être activé dans le BIOS système hôte. La fonctionnalité peut être appelée VT, Vanderpool Technology, Virtualization Technology, VMX ou Virtual Machine Extensions. Ce paramètre figure souvent dans l'écran de sécurité du BIOS. L'emplacement de ce paramètre varie selon l'éditeur du système. Vérifiez que la connexion de la carte réseau de la machine virtuelle est définie sur Bridged (ou NAT). Pendant la configuration de l'appliance virtuelle ERA, vous pouvez spécifier des paramètres réseau, dont les détails du domaine, pour que la tâche Synchronisation des groupes statiques s'exécute correctement. Si vous utilisez le mode NAT, le transfert des ports doit être configuré sur la machine virtuelle pour qu'ERA soit accessible via Internet. Les ports devant être transférés sont affichés dans la fenêtre de la console de l'appliance virtuelle ERA après son déploiement et sa configuration. Important : il est recommandé de créer un instantané de l'appliance virtuelle nouvellement déployée et configurée et de la synchroniser avec Active Directory. Il est également conseillé de créer un instantané avant le déploiement d'ERA Agent sur les ordinateurs clients. Des certificats ERA sont nécessaires pour déployer ERA Proxy, ERA MDM ou ERA VAgentHost. Une instance ERA Server doit être en cours d'exécution pour générer ces certificats, qui chiffrent les communications entre les composants ERA. 5 3. Hyperviseurs pris en charge L'appliance virtuelle ERA ( ERA_Appliance.ova et ERA_VAgentHost.ova) est une appliance du type de la famille matérielle virtuelle vmx-07. Le tableau suivant contient les hyperviseurs pris en charge pour les différents types d'appliance virtuelle ERA : Hyperviseur Version ERA Server Appliance ERA Proxy Appliance Appliance ERA MDM Appliance ERA VAgentHost VMware vSphere/ESXi Versions 5.0 et ultérieure x *** *** x VMware Workstation Versions 9 et ultérieure x *** *** n.a. VMware Player Versions 7 et ultérieure x *** *** n.a. Microsoft Hyper-V Server 2012 et 2012 R2 x *** *** n.a. Oracle VirtualBox Versions 4.3.24 et ultérieure x *** *** n.a. REMARQUE : *** Un serveur DHCP (Dynamic Host Configuration Protocol) est nécessaire , sinon, il est impossible de sélectionner un type d'ERA VA. DHCP est uniquement nécessaire pour configurer l'appliance virtuelle ERA via la console Web. Une fois ERA VA configuré, DHCP n'est plus nécessaire. Important : il est recommandé d'inclure un serveur DHCP dans le réseau pour que l'appliance virtuelle ERA se voit automatiquement attribuer une adresse IP. Cette adresse IP est nécessaire pour accéder à l'interface Web de configuration de l'appliance virtuelle ERA. Si vous ne possédez pas de serveur DHCP, seul le type d'appliance ERA Server sera disponible et vous devrez le configurer manuellement. 6 4. Processus de déploiement d'appliance ERA Pour afficher des instructions de déploiement, cliquez sur l'hyperviseur pris en charge que vous allez utiliser : vSphere VMware Workstation/Player Microsoft Hyper-V Oracle VirtualBox 4.1 vSphere Déploiement de la machine virtuelle ERA sur un vSphere Client 1. Connectez-vous à vCenter Server à l'aide de vSphere Client ou connectez-vous directement au serveur ESXi. 2. Cliquez sur File > Deploy OVF Template. 3. Cliquez sur Browse, accédez au fichier ERA_Appliance.ova que vous avez téléchargé à partir d'ESET.com, puis cliquez sur Open. 4. Cliquez sur Next dans la fenêtre OVF Template Details (Détails du modèle OVF). 5. Lisez et acceptez les termes du Contrat de Licence Utilisateur Final (EULA). 6. Suivrez les instructions à l'écran pour effectuer l'installation et indiquez les informations suivantes sur le client virtuel : Name and Location Host/Cluster Resource Pool Storage Disk Format Network Mapping 7. Cliquez sur Next, examinez la synthèse du déploiement, puis cliquez sur Finish. Ce processus permet de créer automatiquement une machine virtuelle avec les paramètres spécifiés. 8. Une fois que l'appliance virtuelle ERA est correctement déployée, mettez-la sous tension. Les informations suivantes sont affichées : 7 Ouvrez votre navigateur Web, puis saisissez l'adresse IP de l'appliance ERA nouvellement déployée dans la barre d'adresses. L'adresse IP est répertoriée dans la fenêtre de la console (comme illustré ci-dessus). Elle affiche le message « La première configuration de l'appliance doit être effectuée dans un navigateur Web en se connectant à : https://[adresse IP]:8443 ». L'étape suivante consiste à configurer l'appliance via l'interface Web. REMARQUE : si un serveur DHCP ne se trouve pas dans le réseau, vous devez configurer manuellement l'appliance virtuelle ERA. Les informations ci-après s'affichent ; l'URL ne contient pas d'adresse IP. REMARQUE : il est vivement recommandé de configurer les autorisations et rôles vCenter pour que les utilisateurs VMware ne puissent pas accéder à la machine virtuelle ERA. Cela empêchera les utilisateurs de la modifier. Les utilisateurs d'ERA n'ont pas à accéder à la machine virtuelle. Pour gérer l'accès à ESET Remote 8 Administrator, utilisez les droits d'accès dans ERA Web Console. 4.1.1 Appliance ERA VAgentHost autonome Déploiement d'une appliance ERA VAgentHost autonome sur vSphere Client 1. Connectez-vous à vCenter Server à l'aide de vSphere Client (ne vous connectez pas directement au serveur ESXi). 2. Dans la barre de menus supérieure, cliquez sur File, puis sélectionnez Deploy OVF Template. 3. Cliquez sur Browse, accédez au fichier ERA_VAgentHost.ova que vous avez téléchargé à partir d'ESET.com, puis cliquez sur Open. 4. Cliquez sur Next dans la fenêtre OVF Template Details (Détails du modèle OVF). 5. Lisez et acceptez les termes du Contrat de Licence Utilisateur Final (EULA). 6. Suivrez les instructions à l'écran pour effectuer l'installation et indiquez les informations suivantes sur le client virtuel : Name and Location Host/Cluster Resource Pool Storage Disk Format Network Mapping 7. Dans la page Properties, spécifiez les informations suivantes (les champs qui ne sont pas mentionnés sont facultatifs) : Nom d'hôte : il s'agit du nom d'hôte de l'appliance ERA VAgentHost. Mot de passe : il est utilisé pour la machine virtuelle ERA, ainsi que le mot de passe racine CentOS. Nom d'hôte d'ERA Server : saisissez le nom d'hôte ou l'adresse IP d'ERA Server ou ERA Proxy pour qu'ERA VAgentHost puisse s'y connecter. Port d'ERA Server : port d'ERA Server ou ERA Proxy (port 2222 par défaut). Si vous utilisez un autre port, remplacez le port par défaut par le numéro de port personnalisé. Autorité de certification - Base64 : collez ici votre autorité de certification au format Base64. Pour plus d'informations sur l'obtention du certificat, consultez la section Certificats ERA. Certificat du proxy - Base64 - collez ici le certificat du proxy au format Base64. Pour plus d'informations sur l'obtention du certificat, consultez la section Certificats ERA. Certificat de l'Agent - Base64 - collez ici le certificat de l'Agent au format Base64. Pour plus d'informations sur l'obtention du certificat, consultez la section Certificats ERA. 9 8. Cliquez sur Next et examinez le résumé du déploiement. Vérifiez que la configuration est correcte, car des modifications supplémentaires ne sont pas possible. Lorsque vous avez terminé vos modifications, cliquez sur Finish.Ce processus permet de créer automatiquement une machine virtuelle avec les paramètres spécifiés. 10 9. Une fois la machine virtuelle créée, mettez-la sous tension. 4.2 VMware Workstation/Player Déploiement de la machine virtuelle ERA sur VMware Workstation/Player Il est recommandé d'utiliser la dernière version de VMware Player. Définissez la connexion de la carte réseau de votre machine virtuelle sur Bridged ou NAT. REMARQUE : le transfert des ports doit être configuré sur la machine virtuelle pour qu'ERA soit accessible via Internet. 1. Sélectionnez File > Open a Virtual Machine. 2. Accédez au fichier ERA_Appliance.ova que vous avez téléchargé à partir du site Web d'ESET, puis cliquez sur Open. 3. Indiquez un nom et un chemin d'accès au stockage local pour la nouvelle machine virtuelle, puis cliquez sur Import. 4. Lisez les termes du Contrat de Licence Utilisateur Final (EULA) et acceptez-les si vous êtes d'accord. 5. Une fois l'appliance déployée, mettez-la sous tension. Les informations suivantes sont affichées : 11 Ouvrez votre navigateur Web, puis saisissez l'adresse IP de l'appliance ERA nouvellement déployée dans la barre d'adresses. L'adresse IP est répertoriée dans la fenêtre de la console (comme illustré ci-dessus). Elle affiche le message « La première configuration de l'appliance doit être effectuée dans un navigateur Web en se connectant à : https://[adresse IP]:8443 ». L'étape suivante consiste à configurer l'appliance via l'interface Web. REMARQUE : si un serveur DHCP ne se trouve pas dans le réseau, vous devez configurer manuellement l'appliance virtuelle ERA. Les informations ci-après s'affichent ; l'URL ne contient pas d'adresse IP. 4.3 Microsoft Hyper-V Déploiement de la machine virtuelle ERA sur Microsoft Hyper-V 1. Extrayez le fichier ERA_Appliance.ova (que vous avez téléchargé à partir d'ESET.com) à l'aide d'un utilitaire tel que Tar ou 7-Zip. Plusieurs fichiers sont extraits dont le fichier .vmdk (par exemple ERA_Server-disk1.vmdk). 2. Téléchargez et installez Microsoft Virtual Machine Converter 3.0 http://www.microsoft.com/en-us/download/ details.aspx?id=42497. 3. Vérifiez que Windows PowerShell 3.0 (ou version ultérieure) est disponible sur votre système (en particulier sur Windows 7). Pour ce faire, suivez les instructions suivantes : a. b. c. d. Ouvrez une invite de commande Windows (cmd.exe). Saisissez powershell dans l'invite de commande, puis appuyez sur Enter. Dans PowerShell, tapez $PSVersionTable et appuyez sur Enter. Si PSVersion 3.0 (ou version ultérieure) est affiché, passez à l'étape 5. Si ce n'est pas le cas, téléchargez et installez Windows Management Framework 3.0 (http://www.microsoft.com/en-us/download/details.aspx? id=34595). e. Répétez les étapes a à c pour vérifier que Powershell 3.0 (ou version ultérieure) est installé, puis passez à l'étape 5. 4. Exécutez PowerShell et les commandes des étapes suivantes. 5. Exécutez la commande d'importation de module : import-Module 'C:\Program Files\Microsoft Virtual Machine Converter\MvmcCmdlet.psd1' 12 6. Pour confirmer la réussite de l'importation, passez en revue les modules importés à l'aide de la commande suivante : get-command -Module mvmccmdlet 7. Convertissez le disque .vmdk extrait à l'étape 1 ( ERA_Server-disk1.vmdk si vous déployez ERA Server) : a. Sous Windows 7, vous devez utiliser le format VHD format : ConvertTo-MvmcVirtualHardDisk -SourceLiteralPath <path>\ERA_Server-disk1.vmdk DestinationLiteralPath <output-dir> -VhdType DynamicHardDisk -VhdFormat Vhd b. Sous Windows 8 ou version ultérieure, vous devez utiliser le format VHDX format : ConvertTo-MvmcVirtualHardDisk -SourceLiteralPath <path>\ERA_Server-disk1.vmdk DestinationLiteralPath <output-dir> -VhdType DynamicHardDisk -VhdFormat Vhdx 8. Connectez-vous à Hyper-V. 9. Créez une machine virtuelle (Generation 1) dotée d'au moins 4 cœurs et 4 Go de RAM. Cette machine virtuelle doit utiliser le disque que vous avez converti à l'étape 7. 10. Une fois la machine virtuelle créée, mettez-la sous tension. Les informations suivantes sont affichées : Ouvrez votre navigateur Web, puis saisissez l'adresse IP de l'appliance ERA nouvellement déployée dans la barre d'adresses. L'adresse IP est répertoriée dans la fenêtre de la console (comme illustré ci-dessus). Elle affiche le message « La première configuration de l'appliance doit être effectuée dans un navigateur Web en se connectant à : https://[adresse IP]:8443 ». L'étape suivante consiste à configurer l'appliance via l'interface Web. 13 REMARQUE : si un serveur DHCP ne se trouve pas dans le réseau, vous devez configurer manuellement l'appliance virtuelle ERA. Les informations ci-après s'affichent ; l'URL ne contient pas d'adresse IP. 4.4 Oracle VirtualBox Déploiement de la machine virtuelle ERA sur VirtualBox Il est recommandé d'utiliser la dernière version de VirtualBox. Définissez la connexion de la carte réseau de votre machine virtuelle sur Bridged ou NAT. REMARQUE : le transfert des ports doit être configuré sur la machine virtuelle pour qu'ERA soit accessible via Internet (si nécessaire). 1. Cliquez sur File, puis sélectionnez Import Appliance. 2. Cliquez sur Browse, accédez au fichier ERA_Appliance.ova que vous avez téléchargé à partir d'ESET.com, puis cliquez sur Open. 3. Cliquez sur Next. 4. Passez en revue les paramètres de l'appliance, puis cliquez sur Import. 5. Lisez les termes du Contrat de Licence Utilisateur Final (EULA) et acceptez-les si vous êtes d'accord. 6. Une fois que l'appliance virtuelle ERA est correctement déployée, mettez-la sous tension. Les informations suivantes sont affichées : 14 Ouvrez votre navigateur Web, puis saisissez l'adresse IP de l'appliance ERA nouvellement déployée dans la barre d'adresses. L'adresse IP est répertoriée dans la fenêtre de la console (comme illustré ci-dessus). Elle affiche le message « La première configuration de l'appliance doit être effectuée dans un navigateur Web en se connectant à : https://[adresse IP]:8443 ». L'étape suivante consiste à configurer l'appliance via l'interface Web. REMARQUE : si un serveur DHCP ne se trouve pas dans le réseau, vous devez configurer manuellement l'appliance virtuelle ERA. Les informations ci-après s'affichent ; l'URL ne contient pas d'adresse IP. 15 5. Configuration de l'appliance virtuelle ERA L'appliance virtuelle ERA peut être facilement configurée via son interface Web. Vous devez disposer d'un serveur DHCP dans votre réseau pour que l'appliance virtuelle ERA puisse se voir automatiquement attribuer une adresse IP. Cette adresse permet d'accéder à l'interface Web de configuration de l'appliance virtuelle ERA. Si vous ne possédez pas de serveur DHCP, vous devez utiliser le type d'appliance ERA Server, qui doit être manuellement configuré. Une fois que vous avez déployé la machine virtuelle de l'appliance virtuelle ERA, vous devez choisir le type d'appliance ERA à exécuter. Dans votre navigateur Web, sélectionnez dans le menu déroulant le type d'appliance ERA que vous souhaitez exécuter, puis configurez-le. Pour afficher les instructions de configuration pour un type d'appliance, cliquez sur le lien adéquat : Appliance ERA Server Appliance ERA Proxy Appliance ERA MDM 5.1 Appliance ERA Server Il s'agit de la page de configuration de l'appliance ERA Server. La configuration englobe deux sections : Application et Networking properties. Remplissez tous les champs obligatoires (indiqués en rouge). Si nécessaire, vous pouvez spécifier d'autres paramètres de configuration facultatifs. REMARQUE : ce type d'appliance virtuelle ERA exécute ERA Server sur une machine virtuelle dédiée. Cette configuration est recommandée pour les réseaux d'entreprise. Voici les champs de configuration obligatoires de l'appliance ERA Server : Mot de passe : ce mot de passe est important, car il est utilisé pour la machine virtuelle, la base de données ERA, l'autorité de certification ERA Server et ERA Web Console. 16 Bien que cela ne soit pas obligatoire, il est conseillé de spécifier des paramètres facultatifs, par exemple les détails du domaine, ceux du contrôleur de domaine, les informations d'identification du compte de l'administrateur de domaine, etc. Ces paramètres s'avèrent utiles pour les opérations de domaine comme la synchronisation. Vous pouvez également activer le proxy HTTP Apache pour mettre en cache les mises à jour. Cochez la case en regard de l'option Enable HTTP forward proxy pour l'activer. Vous pouvez éventuellement activer ultérieurement le proxy HTTP Apache. Pour plus d'informations, consultez le FAQ sur les appliances virtuelles ERA. Passez en revue les paramètres de configuration. Vérifiez que la configuration est correcte, car des modifications supplémentaires ne sont pas possible. Cliquez sur Submit. Une fois que vous avez cliqué sur Submit, les informations suivantes s'affichent : REMARQUE : n'actualisez pas cette page dans le navigateur Web. Fermez l'onglet, puis accédez à la fenêtre de la console ERA VA. La fenêtre de la console ERA Virtual Appliance affiche des informations sur l'état. Elle indique également les versions des composants ERA, ainsi que le nom d'hôte, l'adresse IP et le numéro de port d'ERA Server. L'adresse d'ERA Web Console est également indiquée aux formats https://[hostname]:8443 et https://[IP address]:8443. Saisissez l'adresse d'ERA Web Console (comme illustré ci-dessus) dans votre navigateur Web, puis connectez-vous à ERA Web Console. Vos nom d'hôte et adresse IP sont probablement différents ; ceux illustrés ci-dessus sont donnés à titre d'exemple uniquement. Une fois connecté, vous pouvez commencer à utiliser ESET Remote Administrator. 17 5.2 Appliance ERA Proxy Il s'agit de la page de configuration de l'appliance ERA Proxy. La configuration englobe deux sections : Application et Networking properties. Remplissez les champs obligatoires (indiqués en rouge). Si nécessaire, vous pouvez spécifier d'autres paramètres de configuration facultatifs. REMARQUE : ce type d'appliance virtuelle ERA exécute ERA Proxy sur une machine virtuelle dédiée. Il convient aux réseaux d'entreprise mais peut être également utilisé pour les petites entreprises. Voici les champs de configuration obligatoires de l'appliance ERA Proxy : Mot de passe : il est utilisé pour cette machine virtuelle ERA, ainsi que le mot de passe racine CentOS. Nom d'hôte d'ERA Server : saisissez le nom d'hôte ou l'adresse IP d'ERA Server ou ERA Proxy pour qu'ERA MDM ou ERA VAgentHost puisse s'y connecter. Port d'ERA Server : le port par défaut d'ERA Server est 2222. Si vous utilisez un autre port, remplacez le port par défaut par le numéro de port personnalisé. Autorité de certification - Base64 - collez le certificat de l'autorité de certification au format Base64. Pour plus d'informations sur l'obtention du certificat, consultez la section Certificats ERA. Certificat du proxy - Base64 - collez le certificat du proxy au format Base64. Pour plus d'informations sur l'obtention du certificat, consultez la section Certificats ERA. Certificat de l'Agent - Base64 - collez certificat de l'Agent au format Base64. Pour plus d'informations sur l'obtention du certificat, consultez la section Certificats ERA. Passez en revue les paramètres de configuration. Vérifiez que la configuration est correcte, car des modifications supplémentaires ne sont pas possible. Lorsque vous avez terminé vos modifications, cliquez sur Submit. Une fois que vous avez cliqué sur Submit, la notification suivante s'affiche : 18 REMARQUE : n'actualisez pas cette page dans le navigateur Web. Fermez l'onglet, puis accédez à la fenêtre de la console ERA VA. La fenêtre de la console ERA Virtual Appliance affiche des informations sur l'état. Elle indique également les versions des composants ERA, ainsi que le nom d'hôte, l'adresse IP et le numéro de port d'ERA Server. ERA Proxy peut être utilisé lorsque l'écran suivant s'affiche : 5.3 Appliance ERA MDM Il s'agit de la page de configuration de l'appliance ERA MDM. La configuration englobe deux sections : Application et Networking properties. Remplissez les champs obligatoires (indiqués en rouge). Si nécessaire, vous pouvez spécifier d'autres paramètres de configuration facultatifs. REMARQUE : ce type d'appliance virtuelle ERA exécute ERA MDM sur une machine virtuelle dédiée. Il convient aux réseaux d'entreprise mais peut être également utilisé pour les petites entreprises. Voici les champs de configuration obligatoires de l'appliance ERA MDM : Mot de passe : il est utilisé pour cette machine virtuelle ERA, ainsi que le mot de passe racine CentOS. Nom d'hôte d'ERA Server : saisissez le nom d'hôte ou l'adresse IP d'ERA Server ou ERA Proxy pour qu'ERA MDM ou ERA VAgentHost puisse s'y connecter. Port d'ERA Server : le port par défaut d'ERA Server est 2222. Si vous utilisez un autre port, remplacez le port par défaut par le numéro de port personnalisé. 19 Autorité de certification - Base64 - collez le certificat de l'autorité de certification au format Base64. Pour plus d'informations sur l'obtention du certificat, consultez la section Certificats ERA. Certificat du proxy - Base64 - collez le certificat du proxy au format Base64. Pour plus d'informations sur l'obtention du certificat, consultez la section Certificats ERA. Certificat de l'Agent - Base64 - collez certificat de l'Agent au format Base64. Pour plus d'informations sur l'obtention du certificat, consultez la section Certificats ERA. Passez en revue les paramètres de configuration. Vérifiez que la configuration est correcte, car des modifications supplémentaires ne sont pas possible. Lorsque vous avez terminé vos modifications, cliquez sur Submit. Une fois que vous avez cliqué sur Submit, la notification suivante s'affiche : REMARQUE : n'actualisez pas cette page dans le navigateur Web. Fermez l'onglet, puis accédez à la fenêtre de la console ERA VA. La fenêtre de la console ERA Virtual Appliance affiche des informations sur l'état de celle-ci. Elle indique également les versions des composants ERA, ainsi que le nom d'hôte, l'adresse IP et le numéro de port d'ERA MDM. Elle affiche également l'adresse d'inscription MDM aux formats https://[hostname]:9980 et https://[IP address]:9980. 20 Saisissez l'adresse d'inscription MDM affichée (comme illustré ci-dessus) dans votre navigateur Web pour vérifier que le Connecteur de périphérique mobile s'exécute correctement. Vos nom d'hôte et adresse IP sont probablement différents ; ceux illustrés ci-dessus sont donnés à titre d'exemple uniquement. Si le déploiement a été effectué correctement, le message suivant s'affiche : 21 6. Certificats ERA Des certificats ERA sont nécessaires pour déployer les types d'appliance ERA suivants : ERA Proxy, ERA MDM ou ERA VAgentHost. Les certificats pour les composants ERA sont disponibles dans la console Web. Pour copier le contenu d’un certificat au format Base64, cliquez sur Admin > Certificats homologues, sélectionnez un certificat puis sélectionnez Exporter en Base64. Vous pouvez également télécharger le certificat codé au format Base64 en tant que fichier. Répétez cette étape pour les certificats des autres composants ainsi que pour votre autorité de certification. REMARQUE : si vous utilisez des certificats qui ne sont pas au format Base64, vous devrez les convertir en Base64 (ou les exporter selon la procédure ci-dessus). C’est le seul format accepté par les composants ERA pour se connecter au serveur ERA. Pour plus d’informations sur la conversion des certificats, voir http://linux.die.net/ man/1/base64 et https://developer.apple.com/library/mac/documentation/Darwin/Reference/ManPages/man1/ base64.1.html. Par exemple : 'cat ca.der | base64 > ca.base64.txt' a 'cat agent.pfx | base64 > agent.base64.txt' 22 7. Configuration manuelle de l'appliance virtuelle ERA Une configuration manuelle est nécessaire si l'appliance virtuelle ERA ne s'est pas vue attribuer une adresse IP par DHCP. Pour configurer l'appliance virtuelle ERA, vous devez modifier le fichier de configuration ovf.xml en incluant les paramètres spécifiques de votre environnement. Pour ce faire, procédez comme suit : Pour entrer en mode d'administration, appuyez sur la touche Entrée de votre clavier. Vous êtes invité à indiquer votre mot de passe. Saisissez eraadmin et appuyez sur Entrée pour vous connecter. Sélectionnez Exit console (Quitter la console) à l'aide des touches de direction, puis appuyez sur Entrée. 23 Saisissez nano ovf.xml en tant que racine dans le terminal, puis appuyez sur Entrée pour ouvrir le fichier ovf.xml dans l'éditeur nano. Modifiez les paramètres de configuration OVF de votre serveur. Tapez les éléments suivants dans les champs correspondants : Nom d'hôte complet de cette machine virtuelle. Machine virtuelle, autorité de certification du serveur et mot de passe de la console Web. Paramètres régionaux utilisés pour les objets prédéfinis créés pendant l'installation (en-US, par exemple). 24 Groupe de travail ou nom du domaine NetBIOS de ce serveur. Domaine de ce serveur (laissez ce champ vide si aucunes synchronisation de domaine et autorisation ne seront effectuées). Contrôleur de domaine de ce serveur. Si le nom d'hôte du contrôleur de domaine n'est pas reconnu par le serveur DNS par défaut, définissez l'adresse IP de ce contrôleur de domaine comme serveur DNS de cette machine virtuelle (laissez ce champ vide si aucune action de domaine ne sera effectuée). Compte administrateur utilisé pour rejoindre le domaine. Mot de passe administrateur utilisé pour rejoindre le domaine (laissez ce champ vide si aucun domaine ne sera rejoint). Nom d'hôte du gestionnaire SNMP qui recevra les interceptions SNMP transférées (laissez ce champ vide si aucune interception SNMP ne doit être transférée). Valeur pour activer le proxy de transfert HTTP pour la mise en cache des mises à jour (Vrai, Faux). 25 Adresse IP de cette interface (laissez ce champ vide si DHCP est l'option souhaitée). Masque réseau de cette interface (laissez ce champ vide si DHCP est l'option souhaitée). Adresse de la passerelle par défaut de cette machine virtuelle (laissez ce champ vide si DHCP est l'option souhaitée). Serveur de noms de domaine de cette machine virtuelle (adresse IP) - Le domaine du nom d'hôte FQDN est utilisé pour la recherche des noms DNS courts (facultatif pour DHCP). Second serveur de noms de domaine de cette machine virtuelle (adresse IP) - champ facultatif. Appuyez sur Ctrl+X pour fermer l’éditeur nano. Il vous sera demandé d'enregistrer les modifications. Appuyez sur Y pour les enregistrer ou sur N pour les ignorer. Appuyez sur Ctrl+C pour annuler la sortie de l'éditeur si vous souhaitez apporter d'autres modifications. 26 Pour confirmer l'enregistrement des modifications apportées au fichier ovf.xml, appuyez sur Entrée. Tapez shutdown -r now dans le terminal racine pour redémarrer l'appliance. 27 S'il s'agissait de la première configuration de l'appliance virtuelle ERA, vous devez maintenant être en mesure de vous connecter à ERA Server à l'aide d'ERA Web Console et de suivre les premières étapes pour commencer à utiliser ESET Remote Administrator.. Si vous avez modifié la configuration de l'appliance virtuelle ERA, vérifiez que la modification a été correcte. REMARQUE : vous pouvez utiliser la commande ls dans le shell pour répertorier les fichiers texte et les scripts utiles : Résolution des problèmes liés à la connexion au domaine : help-with-domain.txt Script vous guidant dans les fichiers de configuration de domaine qui doivent être vérifiés : configure-domain.sh 28 Script rejoignant l'appliance virtuelle ERA au domaine en cas de perte de connexion au contrôleur de domaine : rejoin-domain.sh Script autorisant les ports sur un pare-feu : firewall-ports.sh Si vous rencontrez d'autres problèmes, consultez le journal d'installation de l'appliance virtuelle ERA : appliance-configuration-log.txt Pour plus d'informations, consultez la section Résolution des problèmes liés à l'appliance virtuelle ERA. 29 8. Résolution des problèmes liés à l'appliance virtuelle ERA Vous trouverez ci-dessous la liste des fichiers journaux qui peuvent être utilisés lors de la résolution des problèmes liés à l'appliance virtuelle ERA. En cas d'échec du déploiement de l'appliance virtuelle ERA, ne redémarrez pas l'appliance et consultez le fichier journal suivant : /root/appliance-configuration-log.txt Journal d'installation d'ERA Server : /var/log/eset/RemoteAdministrator/EraServerInstaller.log REMARQUE : les autres composants ERA utilisent un chemin d'accès similaire et un nom de fichier correspondant. Vous pouvez consulter les journaux de suivi d'ERA Server : trace.log, status.html et last-error.html situés dans le répertoire /var/log/eset/RemoteAdministrator/Server/ REMARQUE : les autres composants ERA utilisent un chemin d'accès et des noms de fichier similaires. Images mémoire d'ERA Server : /var/opt/eset/RemoteAdministrator/Server/Dumps/ Vous trouverez des informations supplémentaires dans le section Configuration manuelle de l'appliance virtuelle ERA (consultez la liste des fichiers de texte et des scripts utiles en bas de la section). 30 9. FAQ sur l'appliance virtuelle ERA Q : Comment puis-je déterminer les composants ERA inclus dans l'appliance virtuelle ERA et leur version ? R : La fenêtre de la console de l'appliance virtuelle ERA contient la liste des composants ERA et leur version. Q : Comment mettre à niveau l'appliance virtuelle ERA vers une nouvelle version ? R : Vous pouvez utiliser la tâche Mise à niveau des composants Remote Administrator disponible dans ERA Web Console. Vous pouvez également déployer une nouvelle appliance virtuelle ERA et effectuer une migration. Comme cette procédure est plus élaborée, il est conseillé d'utiliser la tâche Mise à jour des composants. Q : Comment activer un proxy de transfert HTTP sur une appliance virtuelle ERA déjà déployée ? R : Si l'appliance virtuelle ERA est déjà déployée, vous devez exécuter les commandes suivantes en tant que racine dans le terminal pour activer le proxy de transfert HTTP : echo /opt/apache/bin/apachectl start >> /root/http-forward-proxy.sh echo /opt/apache/bin/htcacheclean -d60 -i -p/var/cache/apache2 -l10000000000 >> /root/http-forward-proxy. echo iptables -A INPUT -p tcp --dport 3128 -j ACCEPT >> /root/firewall-ports.sh echo ip6tables -A INPUT -p tcp --dport 3128 -j ACCEPT >> /root/firewall-ports.sh reboot Le proxy ERA Proxy de transfert HTTP doit démarrer, et le port 3128 doit être également activé dans le pare-feu. Vous devez aussi créer des stratégies pour tous les produits ESET et les composants ERA pour communiquer via la proxy HTTP et mettre en cache les fichiers d'installation et les fichiers de mise à jour des produits ESET. Pour plus d'informations, consultez cet article de la base de connaissances. Q : Comment configurer LDAP pour autoriser la synchronisation des groupes statiques sur l'appliance virtuelle ERA ? R : Si l'opération d'ajout au domaine échoue, cet échec est généralement lié à une configuration incorrecte de l'appliance virtuelle ERA (ofv.xml). Pour plus d'informations, consultez cet article de la base de connaissances. Q : Je rencontre un problème lié à l'exécution d'ESET Remote Administrator 6.x sur Hyper-V Server 2012 R2. Une fois connecté à ERA Web Console, le message d'erreur suivant s'affiche : « Impossible de gérer le déréférencement du pointeur NULL du noyau à (null) ». R : Vous devez désactiver la mémoire dynamique dans les paramètres de l'ordinateur virtuel. 31 Q : Dois-je ajouter d'autres composants à l'appliance virtuelle ERA ? R : Non, l'appliance virtuelle ERA est prête à l'emploi. Vous devez simplement déployer l'appliance et la configurer pour qu'elle s'exécute. Il s'agit de la méthode la plus simple pour déployer ESET Remote Administrator. Consultez la liste des hyperviseurs pris en charge. Q : Comment modifier les paramètres de base de données après une installation sur une machine Linux/OVA ? R : Modifiez les informations de base de données même après l'installation sur une machine Linux en changeant le fichier StartupConfiguration.ini in /etc/opt/eset/RemoteAdministrator/Server. Les mêmes emplacement et fichier sont utilisés dans OVA. Q : Comment récupérer un mot de passe oublié pour l'appliance virtuelle ERA ? R : Vous devez d'abord démarrer l'appliance virtuelle ERA dans un mode mono-utilisateur (voir http:// www.cyberciti.biz/faq/grub-boot-into-single-user-mode/). Une fois dans le shell démarré en mode monoutilisateur, vous pouvez modifier le mot de passe racine à l'aide de la commande passwd. Pour récupérer le mot de passe d'ERA Web Console, consultez le contenu du fichier /etc/opt/eset/RemoteAdministrator/Server/ StartupConfiguration.ini Q : Je rencontre un problème lié à l'exécution de RD Sensor sur Hyper-V Server. R : Vous devez activer l'usurpation d’adresse MAC via les paramètres du Gestionnaire Hyper-V. 32 Q : Comment modifier le numéro de port de l'appliance virtuelle ERA ? R : Pour changer le numéro de port, vous devez modifier en conséquence les deux fichiers suivants : /etc/tomcat6/server.xml /root/firewall-ports.sh 33 10. Enregistrement du service DNS Pour configurer un enregistrement de ressource DNS : 1. Sur le serveur DNS (serveur DNS sur le contrôleur de domaine), accédez à Panneau de configuration > Outils d'administration. 2. Sélectionnez la valeur DNS. 3. Dans le Gestionnaire DNS, sélectionnez _tcp dans l'arborescence, puis créez un enregistrement Emplacement du service (SRV). 4. Saisissez le nom du service dans le champ Service conformément aux règles standard DNS, puis tapez un trait de soulignement ( _ ) devant le nom du service (utilisez votre propre nom, comme _era). 5. Dans le champ Protocole, saisissez le protocole tcp au format suivant : _tcp. 6. Saisissez le port 2222 dans le champ Numéro de port. 7. Saisissez le nom de domaine complet (FQDN) d'ERA Server dans le champ Hôte offrant ce service. 8. Sauvegardez l'enregistrement en cliquant sur [OK], puis sur [Terminé]. L'enregistrement s'affiche alors dans la liste. Pour vérifier l'enregistrement DNS : 1. Connectez-vous à un ordinateur de votre domaine, puis ouvrez une ligne de commandes (cmd.exe). 2. Saisissez nslookup dans la ligne de commandes, puis appuyez sur Entrée. 3. Saisissez set querytype=srv, puis appuyez sur Entrée. 4. Saisissez _era._tcp.domain.name, puis appuyez sur Entrée. L'emplacement du service est affiché correctement. REMARQUE : cette procédure est identique pour Windows et Linux. REMARQUE : veillez à remplacer la valeur Hôte offrant ce service par le nom de domaine complet du nouveau serveur lors de l'installation d'ESET Remote Administrator Server sur un autre ordinateur. 34 ">
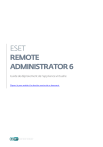
Публичная ссылка обновлена
Публичная ссылка на ваш чат обновлена.