StudioLine Classic 4 Manuel utilisateur
Vous trouverez ci-dessous de brèves informations sur StudioLine Photo Classic 4. Ce logiciel vous offre une gestion performante et une édition de vos vastes collections d'images. Il prend en charge les formats de fichiers courants, incluant les formats RAW et propose des outils pour l'organisation, la retouche, la géolocalisation photos.
2016/02/08 11:29 1/104
StudioLine Photo Classic 4
StudioLine Photo Classic 4 - French
StudioLine Photo Classic 4 est un logiciel riche en fonctionnalités pour une bonne gestion et une édition performante de vastes collections d'images. Naturellement tous les formats de fichiers courants, y compris les formats RAW des modèles d'appareils photo les plus populaires, sont supportés.
Vous pouvez également télécharger l'aide en ligne au format PDF :
StudioLine Photo Classic 4
From: http://help.studioline.net/ - StudioLine Help
Permanent link:
http://help.studioline.net/fr/classic/start
Last update: 2015/07/17 08:21
StudioLine Help - http://help.studioline.net/
Last update: 2014/07/18 06:27 ebook
Configuration Système
http://help.studioline.net/ebook
Microsoft® Windows® 10 / 8 / 7 / Vista
Processor de 1.6 GHz minimum, plus rapide recommandé
2 Go RAM, plus recommandé
150 Mo disponibles sur le disque pour les programmes (prévoir de l'espace supplémentaire pour les données)
Carte graphique 24 bit avec résolution d'écran de 1024 x 768 pixels
Langues supportées
Anglais / Allemand / Français / Italien / Espagnol
Navigateurs pris en charge
Les navigateurs recommandés pour la visualisation des galeries Web créées avec StudioLine sont :
Internet Explorer, Version 7 et plus
Chrome
Firefox
Opera
Safari
L'utilisation du MediaCenter dans StudioLine requiert Internet Explorer Version 7 ou plus.
Les noms de produits, services et sociétés sont des marques commerciales de leurs propriétaires respectifs.
From: http://help.studioline.net/ - StudioLine Help
Permanent link:
http://help.studioline.net/fr/classic/system_requirements
Last update: 2015/07/17 08:22 http://help.studioline.net/ Printed on 2016/02/08 11:29
2016/02/08 11:29 3/104
Guide d'installation
StudioLine Photo Classic 4 - French
Pendant l'installation, StudioLine utilisera la langue du système d'exploitation. Une fois installé,
StudioLine offre le choix entre plusieurs langues. Pour choisir une langue, sélectionnez “Langue” dans le menu “Préférences”. La langue système finale sera déterminée quand vous entrerez le
Installer à partir d'un CD
Insérez le CD de StudioLine dans le lecteur. Si l'option “AutoRun” a été désactivée, ouvrez le
“Panneau de configuration” et choisissez “Ajout / Suppression de programmes”.
Installer à partir d'internet
Téléchargez la dernière version de StudioLine Photo Classic depuis notre site .
Lorsque vous y êtes invité, cliquez sur “Exécuter” ou “Enregistrer”. Si vous avez enregistré le programme d'installation, double-cliquez sur le fichier d'installation pour démarrer le processus d'installation.
Configuration du répertoire de données
Lors du premier démarrage après installation, vous serez invité à entrer un chemin où StudioLine stockera vos données.
Si un répertoire de données existe déjà sur votre ordinateur (par exemple à partir d'une ancienne installation), vous pouvez cliquer sur le bouton “Parcourir” et sélectionnez le chemin approprié.
StudioLine utilisera alors ce chemin et convertira si nécessaire les données vers la version la plus récente.
From: http://help.studioline.net/ - StudioLine Help
Permanent link:
http://help.studioline.net/fr/classic/installation
Last update: 2015/10/15 08:28
StudioLine Help - http://help.studioline.net/
Last update: 2014/07/18 06:27 ebook
Activation du code produit
http://help.studioline.net/ebook
Avec la version de démo, vous serez en mesure de tester toutes les fonctions de StudioLine pendant
30 jours. Vous pouvez déverrouiller les restrictions de démonstration à tout moment par l'achat d'un code d'activation . StudioLine vous demandera un code d'activation produit au premier démarrage.
L'emplacement du code d'activation produit sera différent selon la façon dont vous avez acheté
StudioLine.
Clients ayant acheté la version CD
Si vous avez acheté StudioLine en version CD, vous trouverez le code d'activation imprimé sur la carte insérée dans le boîtier du CD. Ne perdez pas ce code, vous en aurez besoin à chaque réinstallation future de StudioLine.
Clients ayant acheté la version dématérialisée sur Internet
Si vous téléchargez le logiciel sur Internet ou demandez à recevoir le code d'activation, vous recevez le code d'activation par E-Mail. Imprimez cet E-mail et conservez-le dans un endroit sûr. Vous en aurez besoin à chaque réinstallation future de StudioLine.
Comment puis-je trouver le code d'activation dans le logiciel
?
Une fois que vous avez installé et activé avec succès StudioLine, vous pourrez trouver la clé d'activation du produit dans la rubrique “A propos de StudioLine” du menu “Aide”.
From: http://help.studioline.net/ - StudioLine Help
Permanent link:
http://help.studioline.net/fr/classic/product_activation_code
Last update: 2015/12/08 08:44 http://help.studioline.net/ Printed on 2016/02/08 11:29
2016/02/08 11:29 5/104
Archives d'images
StudioLine Photo Classic 4 - French
1 Barre de menus
2 Sélecteur de modes
3 Barre d'outils boutons
Fonctions les plus couramment utilisées triées par groupes.
Pour effectuer la commutation entre les différents modes :
Photo: Archives d'images.
Web: Editeur de pages, Disposition, et Modèles de dispositions.
Collage: Edition de page d'impression.
Pour accéder rapidement aux fonctions fréquemment utilisées, en fonction du mode actuel “Archives d'images”, “Editeur de pages”,
“Dispositions” ou “Modèles de dispositions”.
4 Barre d'outils menus
Pour accéder rapidement aux fonctions fréquemment utilisées, en fonction du mode actuel “Archives d'images”, “Editeur de pages”,
“Dispositions” ou “Modèles de dispositions”.
5 Barre de lancement rapide Pour accéder aux tâches fréquemment utilisées d'un seul clic.
6 Volet de navigation
7
Panneau Archives d'images ou Panneau Pages
Dépend du mode utilisé : En “Archives d'images”, il affiche les dossiers d'images, dans tous les autres modes, il affiche la liste des galeries Web et les dossiers qu'elles contiennent.
Dépend du mode utilisé : En mode “Archives d'images”, il affiche toutes les miniatures d'image ainsi que leurs descripteurs, dans tous les autres modes, il affiche la page en cours d'édition.
StudioLine Help - http://help.studioline.net/
Last update: 2014/07/18 06:27
8 Barre d'outils d'images
9
Bordure de dimensionnement
10 Bouton d'élargissement
11 Barre d'historique
12 Recherche rapide
13 Corbeille
14
Curseur de sélection de taille ebook http://help.studioline.net/ebook
Via les onglets de cette barre d'outils d'images multi-usages, vous pouvez naviguer entre différentes fonctions :
Filtres : “Container” pour tous les filtres qui ont été ouverts. Ceci permet d'éviter aux filtres d'encombrer la vue des miniatures.
Descripteurs : Permet de visualiser et de saisir les descripteurs
Système incluant la localisation, EXIF, IPTC/NAA et autres données du dossier en cours.
Mots-clés et attributs : Permet de classer les images selon des mots-clés et autres classifications.
Cliquez sur la bordure et déplacez-la pour changer sa position entre le panneau de navigation et le panneau Images / Pages.
Vous permet d'étendre ou de restreindre l'espace d'affichage des miniatures d'images ou de la page en cours pour un espace de travail personnalisé.
Menu déroulant affichant les dossiers les plus récemment utilisés.
Permet de rechercher rapidement des images dans les Archives d'images ou du texte sur une page.
Supprimer images, filtres, descripteurs et galeries Web.
Pour changer la taille d'affichage des miniatures d'images. Pour plus d'options sur l'affichage des images, cliquez sur “Options d'affichage” dans le menu “Affichage” ou effectuez un clic droit sur le fond des
Archives d'images et sélectionnez “Options d'affichage” dans le menu contextuel.
Les Archives d'images sont un des éléments clefs de la productivité de StudioLine. Bien que son utilisation ne soit pas obligatoire, elle est certainement inestimable pour les projets actuels de sites
Web riches en médias. Au lieu qu'un Webmaster ait à conserver une trace des différents dérivés de la même image, StudioLine centralise la maintenance des images originales dans sa base de données d'images. Des dossiers structurés et un puissant moteur de recherche facilitent la recherche et la réutilisation des images.
Les corrections sur les images originales, comme la découpe, l'alignement et l'ajustement des couleurs ne doivent être effectuées qu'une seule fois. Quand une image est placée et personnalisée sur une page Web, l'image originale reste intacte dans les Archives d'images. Le nom, les descripteurs et d'autres informations provenant des Archives d'images sont propagés vers toutes les occurrences de tous les sites.
Répertoire des Archives d'images
Les Archives d'images sont stockées dans le répertoire de données StudioLine du disque dur de votre ordinateur et contiennent les répertoires “DataBase”, “Images” et “Cache”. Dans le répertoire de base de données, vous trouverez les fichiers de banque de données et d'autres fichiers qui sont nécessaires à l'administration de la banque de données. En fonction de ce que vous avez sélectionné dans les “Préférences - Copie / Référencement des images”, les images sont stockées dans le répertoire Images ou en externe. Le répertoire “Cache” inclut les miniatures dans différentes tailles.
Gestion du répertoire de données
L'installation de StudioLine met les programmes et les données utilisateur dans des répertoires http://help.studioline.net/ Printed on 2016/02/08 11:29
2016/02/08 11:29 7/104 StudioLine Photo Classic 4 - French distincts. Cela permet à StudioLine de pouvoir gérer de multiples répertoires de données. Différents répertoires peuvent être créés après l'exécution réussie du programme d'installation et appelés afin de choisir un répertoire ou un autre. Une fois les divers répertoires créés, vous pouvez basculer facilement de l'un à l'autre par le biais de la fenêtre de gestion du répertoire de données. Pour cela, cliquez sur la ligne “Gestion du répertoire de données” dans le menu “Préférences”. Tous les répertoires de données disponibles sont affichés dans la fenêtre.
Si vous souhaitez modifier le répertoire de données, vous aurez besoin de le sélectionner, de cliquer sur “Activer”, et de veiller à ce que toutes les applications de StudioLine actuellement ouvertes soient alors fermées, avant de relancer le logiciel.
Des répertoires inactifs peuvent figurer dans la liste en utilisant le bouton “Ajouter”. De même, vous pouvez supprimer des répertoires en utilisant le bouton «Enlever», ou les renommer avec
“Renommer”.
Si vous souhaitez basculer entre des répertoires lors de l'ouverture de StudioLine, assurez-vous de cocher la case “Afficher les dialogues au lancement”. Les répertoires qui sont hébergés sur des disques externes seront affichés comme indisponibles.
Déplacement des répertoires de données
Pour déplacer StudioLine d'un PC à un autre, exécutez les étapes suivantes :
Copiez l'ensemble du répertoire de données StudioLine (par exemple C:\StudioLine avec tous les sous-répertoires) sur le nouveau PC.
Installez la dernière version de StudioLine sur le nouveau PC. Vous pouvez la télécharger à partir de notre page Web. Indiquez le répertoire copié précédemment comme nouveau répertoire de données.
Après l'installation, activer le logiciel en tapant votre clé d'activation produit.
Fonctions de base
Nouveau Dossier
Donnez un nom à votre nouveau dossier. Si vous l'avez sélectionné à partir du menu “Fichier”, il vous sera seulement demandé de fournir le nouveau nom.
Les options suivantes ne sont disponibles que lorsque vous utilisez la fonction “Nouveau dossier” dans l'onglet “Album” ou lorsque vous cliquez avec le bouton droit de la souris sur un dossier :
Si le nouveau dossier créé est validé, celui-ci s'ouvrira.
Si le pack de descripteurs par défaut pour de nouvelles images est coché, vous pouvez l'attribuer à toutes les images du nouveau dossier.
Renommer un dossier
StudioLine Help - http://help.studioline.net/
Last update: 2014/07/18 06:27 ebook http://help.studioline.net/ebook
Vous pouvez changer le nom des dossiers de vos albums dans les Archives d'images. Cliquez sur l'onglet “Renommer” dans le menu “Fichier”, ou faites un clic droit à l'aide de votre souris sur le dossier que vous souhaitez renommer. Entrez le nouveau nom et cliquez sur OK dans la fenêtre qui s'ouvre, ou validez en appuyant sur la toucher “Entrée” de votre clavier.
Choisir une couleur
La fonction “Choisir une couleur” vous permet de choisir et de définir la couleur que vous souhaitez utiliser pour les différentes fonctions, comme la couleur de police, couleur de lien, coloriser une image, etc.
Ancienne / Nouvelle
Montre la couleur actuellement active et la couleur nouvellement sélectionnée.
Remarque : Une palette de couleur indique qu'il n'y a pas de couleur spécifique appliquée, par exemple sur un texte sélectionné qui utilise plus d'une couleur.
Saturation / Luminosité
La saturation et la luminosité de la couleur choisie sont modifiées en faisant glisser le sélecteur de couleurs circulaire dans le carré de sélection de couleur. Les mouvements horizontaux modifient la saturation, les mouvements verticaux la luminosité.
Teinte
Les changements de teinte sont déterminés par le déplacement de haut en bas du curseur le long de la bande arc-en-ciel.
Rouge, vert, bleu
Les marqueurs rouge, vert et bleu indiquent les valeurs RVB actuellement actifs. Vous pouvez entrer un chiffre spécifique afin d'atteindre la couleur exacte de votre choix.
Palette de couleurs
La palette de couleurs stocke facilement une couleur choisie pour une utilisation future. Une fois atteinte la couleur voulue, il vous suffit de la faire glisser depuis la fenêtre en haut à droite et de la déposer dans un des compartiments vides de la palette de couleurs. Pour utiliser une de ces couleurs stockées, cliquez simplement dessus et elle deviendra la nouvelle couleur active.
Pipette
La pipette vous permet tout simplement de prélever une couleur sur n'importe quelle partie de votre
écran.
Zone de prélèvement
Vous pouvez définir la taille de la zone de collecte de couleur que la pipette va prélever. Une valeur
RVB moyenne est calculée.
http://help.studioline.net/ Printed on 2016/02/08 11:29
2016/02/08 11:29 9/104
From: http://help.studioline.net/ - StudioLine Help
Permanent link:
http://help.studioline.net/fr/classic/image_archive
Last update: 2015/10/02 09:27
StudioLine Photo Classic 4 - French
StudioLine Help - http://help.studioline.net/
Last update: 2014/07/18 06:27
Vue détail
ebook http://help.studioline.net/ebook
Pour basculer en “Vue Détail”, cliquez sur le bouton “Détail” dans la barre de boutons. Les Archives d'images affichent toutes les images du dossier que vous avez sélectionné sous forme d'une liste déroulante de miniatures en bas de l'image en grand aperçu en débutant par la première image du dossier concerné. La liste des miniatures peut également être placée du côté gauche ou du côté droit.
Ceci permet d'optimiser l'espace disponible de votre bureau afin de travailler en mode portrait ou paysage selon vos désirs.
Vous pouvez naviguer dans le dossier sélectionné en cliquant sur une des images de la liste de miniatures. La liste des filtres vous montre quelles modifications ont été apportées à cette image.
Vous pouvez modifier l'ordre dans lequel les filtres sont appliqués ou encore faire glisser un filtre et ses réglages sur une autre image dans la liste des miniatures.
Un rectangle rouge sur la miniature de l'image sélectionnée vous indique sur quelle partie de l'image vous vous trouvez quand vous regardez l'image en mode zoom. Pour faire défiler l'image agrandie sur une zone différente, cliquez sur la zone souhaitée sur la miniature ou faites glisser le rectangle rouge sur celle-ci.
Trois marqueurs en bas à droite vous permettent d'évaluer instantanément les résultats obtenus par vos modifications dus aux filtres. Une image “Avant” et “Traitée” peut être affichée dans ses deux rendus en mode côte à côte en utilisant le bouton “Divisée”. Cliquez sur l'image pour basculer l'affichage en mode 100% et travaillez en haute résolution. De cette façon, vous pouvez vérifier avec précision l'effet réel de toutes les modifications apportées à l'image sur les pixels réels.
http://help.studioline.net/ Printed on 2016/02/08 11:29
2016/02/08 11:29 11/104
From: http://help.studioline.net/ - StudioLine Help
Permanent link:
http://help.studioline.net/fr/classic/view_detail
Last update: 2015/10/30 09:08
StudioLine Photo Classic 4 - French
StudioLine Help - http://help.studioline.net/
Last update: 2014/07/18 06:27
Géolocalisation
ebook http://help.studioline.net/ebook
StudioLine vous permet d'afficher des images qui ont été marquées par des emplacements géographiques, appelés géolocalisation. Vous pouvez lier des données GPS à des images par lieu ou par géolocalisation dans StudioLine. Pour ce faire, les images chargées dans les Archives d'images ont besoin d'avoir un fichier journal GPS approprié dans le GPX- ou au format NMEA-0183. Ceci est le même format de fichier utilisé par les appareils de navigation.
Pour ouvrir la vue du plan, cliquez simplement sur le bouton “Plan” dans la barre de boutons. Le volet d'Archives d'images affiche alors toutes les images dans votre dossier sélectionné sous forme de vignettes dans un panneau à gauche, avec une carte Google sur la droite. Les images du dossier qui auront déjà été géolocalisées comporteront une petite icône dans le coin inférieur gauche de l'image.
La carte Google dans le volet de droite affiche automatiquement la position de l'image sur la carte et la marque par une épingle rouge.
Si vous avez marqué votre image, vous pouvez voir sa position sur Google Maps en cliquant sur l’icône “Géolocaliser” sous l'image dans les Archives d'images. Cela va lancer la vue plan et l'emplacement de l'image sera affiché dans Google Maps sur la droite.
Pour les images qui doivent être géolocalisées, il vous suffit de taper le nom de l'emplacement recherché dans la barre de menu au dessus du plan et la carte Google s'y positionnera automatiquement. Vous pouvez affiner la localisation en zoomant sur la carte et en utilisant le réticule afin d'affiner le choix de l'emplacement qui doit être marqué.
Une fois que vous avez trouvé votre emplacement sur la carte, et positionné le réticule exactement sur l'endroit prévu, vous pouvez alors utiliser le bouton “Appliquez la position indiquée par le http://help.studioline.net/ Printed on 2016/02/08 11:29
2016/02/08 11:29 13/104 StudioLine Photo Classic 4 - French réticule”. Toutes les images actuellement sélectionnées seront ensuite géolocalisées à cet endroit. Le nom de cet emplacement sera automatiquement acquis via internet ( GeoNames ). Pour les images qui possèdent déjà des coordonnées GPS associées, il est nécessaire de connaitre le nom de l'endroit pour qu'il soit inclus dans le descripteur. Cliquez simplement sur le bouton “Récupérer les noms des lieux à partir d'internet”. Les noms de lieux seront appliqués et attribués à l'image.
Pour visualiser la position géo-marquée de plusieurs images à la fois, cliquez sur le bouton “Optimisez l’échelle d'affichage des géolocalisations” et la carte Google sera ajustée pour vous permettre de voir tous les endroits liés à vos photos sélectionnées sur une seule carte.
Importer et exporter une image géolocalisée en .KML
Le KML est un format de fichier utilisé pour afficher des données géographiques dans un navigateur terrestre tels que Google Earth, Google Maps et Google Maps mobile. Si vous souhaitez télécharger vos images géolocalisées sur Google Maps ou Google Earth, il vous suffit de les sélectionner dans les
Archives d'images, puis faites un clic droit et cliquez sur “Géolocalisation / Créer un fichier KML (avec des miniatures)”. Un fichier .KML est ensuite généré qui vous permettra de télécharger l'image sur un de ces programmes commerciaux afin de les voir en ligne. Ceci est particulièrement utile si vous voulez créer une galerie Web qui indique l'endroit où une photo à été prise sur une carte.
Vous pouvez également importer des données .KML et des images tiers en allant directement dans le menu Géolocalisation et en sélectionnant “Importer un fichier KML”.
Afficher vos images géolocalisées sur Google Maps / Google
Earth
Alternativement, vous pouvez sélectionner une image et aller sur “Afficher la position de l'image sélectionnée dans Google Map” dans le menu Géolocalisation. Cela vous permet de lancer votre navigateur et de prendre en main les cartes Google. Là, vous pourrez voir votre position de différentes façons. Soit sur une carte type, via satellite (ce qui vous donne une image en vue satellitaire), soit comme un plan.
Enfin, si vous avec installé Google Earth, vous avez la posibilité de visualiser l'emplacement de votre image avec “Afficher les images sélectionnées dans Google Earth” dans le menu Géolocalisation. Si vous n'avez pas installé ce programme, cette fonction sera grisée dans le menu. Il vous permet de visualiser la position d'une multitude de points de vue en trois dimensions.
Marquage automatique
Dans le menu Géolocalisation, allez sur “Géolocalisation à partir de fichiers de données GPS”. La fenêtre suivante va s'ouvrir :
Sélectionnez vos fichiers qui contiennent des données GPS. En utilisant l'heure de début et de fin des données GPS, toutes les images qui correspondent à ces paramètres sont sélectionnées et placées dans la fenêtre de géolocalisation. Indiquez si nécessaire le décalage horaire entre les données GPS
StudioLine Help - http://help.studioline.net/
Last update: 2014/07/18 06:27 ebook http://help.studioline.net/ebook et les images sélectionnées. Si la création d'une image est assez ancienne, ou si les images ont été prises lors d'un voyage à l'étranger, vous pourrez évaluer l'heure correcte via la fenêtre de décalage horaire. Vous pouvez régler le signe (positif ou négatif) du décalage. Le “moins” (-) désigne un lieu de prise de vue à l'est du méridien de référence, le “plus” (+) à l'ouest de celui-ci. Bien entendu, pour que ces données soient correctes, il faut que votre appareil soit correctement réglé lors de la prise de vue.
Choisissez une image dans les miniatures pour que s'affiche la localisation ainsi que la position relative dans la fenêtre. Sur la carte Google, l'information sur l'emplacement de l'image est affichée.
Si cet emplacement correspond bien à l'endroit ou a été prise l'image, vous pouvez cliquer sur le bouton “Appliquer” afin de marquer l'image.
From: http://help.studioline.net/ - StudioLine Help
Permanent link:
http://help.studioline.net/fr/classic/view_map
Last update: 2015/10/06 08:59 http://help.studioline.net/ Printed on 2016/02/08 11:29
2016/02/08 11:29
Chronologie
15/104 StudioLine Photo Classic 4 - French
La vue “Chronologie” vous permet d'organiser automatiquement les images par date et en ordre chronologique sans avoir besoin de formules ou de recherches complexes. Pour y accéder, cliquez sur le bouton “Chronologie” situé à côté de l'onglet “Organiser” au dessus de la liste des Archives d'images.
Le panneau supérieur gauche de la vue “Chronologie” répertorie tous vos dossiers, le panneau inférieur gauche vous permet, par le biais d'une liste déroulante, de choisir le type de date utilisé pour filtrer vos images :
Date originale EXIF : Cette option filtre les images par dates de création enregistrées par l'appareil photo numérique. C'est vraiment très facile de retrouver ces photos de vacances en
Corse (C'était quand déjà ? Il y a 2 ou 3 ans ?), en plus, vous pouvez identifier clairement le jour exact de prise de vue de chaque image.
Date du fichier : Cette option filtre les images par dates auxquelles elles ont été copiées sur votre ordinateur. Cela peut être utile pour des images numérisées ou pour des images qui ne disposent pas d'informations EXIF.
Date IPTC : Cette option filtre les images par dates IPTC.
Date GPS : Cette option filtre les images par dates GPS.
Date de modification : Cette option filtre les images par la dernière date à laquelle elles ont
été modifiées. C'est un excellent moyen pour localiser les images sur lesquelles vous avez travaillé récemment, quels que soient les albums, dossiers et sous-dossiers où elles résident.
Date d'importation : Cette option filtre lesqwe images par date à laquelle elles ont été importées dans les Archives d'images, ou par la date ou une copie ou un raccourci d'image a
StudioLine Help - http://help.studioline.net/
Last update: 2014/07/18 06:27
été créé.
ebook http://help.studioline.net/ebook
Le bas de l'écran comporte trois onglets pour naviguer entre les critères de recherche jour, mois ou année. L'onglet “Année” ouvre un calendrier d'un an comportant, mis en évidence, les jours sur lesquels des images ont été prises dans le dossier spécifié. La vue mensuelle, elle, vous permet de voir en un coup d'œil les jours comportant des images par une miniature de la première photo prise ce jour là.
Cliquez sur un jour et affichez toutes ces images dans l'onglet “Jour”. Ici, la sélection de l'image peut
être faite en utilisant les méthodes classiques utilisant la touche “Ctrl” de votre clavier, clic doit de la souris, glisser / déposer.
From: http://help.studioline.net/ - StudioLine Help
Permanent link:
http://help.studioline.net/fr/classic/view_timeline
Last update: 2015/10/05 10:02 http://help.studioline.net/ Printed on 2016/02/08 11:29
2016/02/08 11:29
Diaporama
17/104 StudioLine Photo Classic 4 - French
Sélectionnez toutes les images à inclure dans votre diaporama et cliquez sur “Affichage” dans la barre de menus puis sur “Diaporama (plein écran)”.
Le diaporama s'ouvre en mode plein écran et affiche la première image. Utilisez le bouton flèche droite de votre clavier pour faire défiler les images. Vous pouvez également faire fonctionner et apporter des modifications à votre diaporama en cliquant avec le bouton droit de la souris pour afficher un menu contextuel. Dans le menu contextuel lui-même il y des options pour naviguer d'avant en arrière et apporter des changements fondamentaux au diaporama.
Si vous souhaitez faire fonctionner le diaporama en utilisant la barre de contrôle, cliquez sur “Afficher les boutons de contrôle” et la barre s'affichera. Vous pourrez la déplacer à votre guise sur l'écran.
Cliquez sur le bouton “Start” comme sur un lecteur DVD pour lancer le diaporama, ou cliquez sur le bouton “Image suivante” (ou précédente) pour afficher manuellement les images sélectionnées une à une.
La rotation ainsi que les boutons de suppression sont pratiques lorsque vous affichez vos images pour la première fois.
Pour plus de paramètres avancés, allez dans la fenêtre “Paramètres du diaporama”. Cette fonctionnalité est accessible via le bouton en forme de roue crantée sur la barre de contrôle ou dans le menu contextuel. Vous pouvez modifier les paramètres même lorsque le diaporama est en cours.
Vous pouvez spécifier l'intervalle de temps entre les images ou modifier le texte des descripteurs.
Pour ajouter le texte que vous souhaitez voir, cliquez sur le bouton à droite du champ “Afficher les descripteurs”. Cela ouvre l'outil “Texte” pour choisir un descripteur et définir son emplacement et sa présentation à l'écran.
“Effets de transition” permet de choisir le style de transition entre vos images, ainsi que leur durée.
Vous pouvez également choisir une couleur de fond et de la musique par le biais de chacun de ces paramètres respectifs.
Le paramètre “Contenu” vous permet d'afficher uniquement les images sélectionnées, ou d'afficher toutes les images du dossier en cours et éventuellement du dossier en cours et des ses sous-dossiers.
Vous pouvez également spécifier l'ordre dans lequel les images apparaissent.
Vous pouvez lancer un diaporama directement depuis les Archives d'images en cliquant avec le bouton droit de la souris sur une miniature, puis en sélectionnant “Diaporama” dans le menu contextuel (ou en utilisant le raccourci clavier “Maj+Z”.
From: http://help.studioline.net/ - StudioLine Help
Permanent link:
http://help.studioline.net/fr/classic/slide_show
Last update: 2015/10/05 10:05
StudioLine Help - http://help.studioline.net/
Last update: 2014/07/18 06:27
Galeries Web
ebook http://help.studioline.net/ebook
Pour créer ou modifier une galerie Web, cliquez sur «Web» dans la barre de sélecteur de modes. Cela ouvre la galerie Web la plus récemment ouverte.
A droite de la fenêtre vous trouverez les onglets “Edition” et “Descripteurs” tout comme dans les
Archives d'images . En mode Edition, les modifications de ces volets ne prennent effet que sur les
objets sélectionnés sur la page actuellement ouverte. De cette façon, vous pouvez changer les
ou les
modifications d'images en fonction de vos besoins sur cette galerie Web.
Fond
Dans la barre de menu cliquez sur “Page” et choisissez “Fond de page”. Choisissez une couleur unie en cliquant sur la fenêtre de “Couleur de fond”, ou faites glisser une image sur le panneau de fond pour créer une image simple ou un fond en mosaïque.
Avec l'option “Dupliquer l'image de fond” vous pouvez choisir entre une mosaïque uniforme, horizontale ou verticale ou, si vous préférez, simplement une image seule comme fond d'écran.
Les paramètres de base ne peuvent pas être complètement supprimés. Chaque page doit avoir au moins une couleur de fond. Lorsque vous faites glisser le bouton de copie de la page vers la corbeille, les préférences des dispositions correspondantes à l'édition de la page sont reportées. Dans l'éditeur de mise en page, un fond blanc uni sans image sera placé.
Couleur unie vs. Fond en mosaïque
Un fond de couleur unie, tel que blanc ou gris foncé, sera souvent le choix esthétique le plus agréable. Il sera également plus clair pour StudioLine afin de partager les images le moment venu.
Des textures à motifs avec peu de contraste peuvent aussi faire un joli fond. Il ne devrait pas y avoir de marges visibles en mosaïque, ni d'interférence quant à la lisibilité du texte.
Les images chargées, les contrastes forts, ou les motifs géométriques peuvent être très perturbants.
Ils produisent également un certain trouble lorsqu'ils sont insérés avec des images comportant des zones de transparence sur une page.
Effet de transparence et fond en mosaïque
Lorsque les images transparentes sont placées sur une page, une partie de l'arrière-plan en mosaïque apparaitra à travers. Cependant, lors du rendu, une découpe de l'arrière-plan en mosaïque est intégré au fichier graphique utilisé par le navigateur. Si, par exemple, une page reçoit une orientation centrée, les objets se déplacent par rapport à l'arrière-plan lorsque la taille du navigateur Internet est modifiée. Les images de fond avec des motifs géométriques réguliers ou autres (tels que du texte ou des logos) peuvent donner des résultats moins appropriés.
http://help.studioline.net/ Printed on 2016/02/08 11:29
2016/02/08 11:29 19/104
Positionnement du fond par rapport à un objet
StudioLine Photo Classic 4 - French
Voici quelques exemples d'effets, de dimensions, et de fonds par rapport à un objet unique.
Voici un simple caractère arobase (@), créé à l'aide de l'outil texte et sur lequel est appliqué une couleur de police. Les marqueurs bleu indiquent la hauteur et la largeur de l'objet. Étant donné qu'un effet de bouton et une ombre portée ont été ajoutés, le texte est converti en image lors de la création des données HTML. Le caractère @ ainsi que l'ombre ne remplissent pas l'ensemble de la zone rectangulaire fixe. A certains endroits, l'arrière-plan blanc est visible. Notez également qu'en raison de l'ombre portée, les dimensions du fichier d'image qui en résultent sont maintenant plus grands que la hauteur et la largeur d'origine indiquée par les marqueurs bleus. Or, comme dans cet exemple, lorsque le fond est utilisé avec un motif visible, le fond devient visible également dans l'image. Lors de la création du data HTML, StudioLine uniformise le motif de fond en respectant les données graphiques, qui sont préparées pour l'utilisation du navigateur. Comme cette image est déplacée pour une utilisation à d'autres endroits sur la page, la grille ne peut pas s'aligner. Ceci démontre qu'un motif géométrique régulier (comme des carrés) peut être un mauvais choix pour les fonds.
Cependant, il existe une exception lorsque le contenu d'une des pages est aligné avec le coin supérieur gauche.
Si toutefois vous préférez un conception de page à l'aide de motifs de fonds géométriques réguliers, nous vous conseillons de : utiliser uniquement du texte non graphique, utiliser des images rectangulaires, sans ombre ou bord flou, ou utiliser l'outil fond de page afin de placer des images ou du texte sur des rectangles de couleur fixe, ou placer les images et le texte sur une image rectangulaire opaque.
Descripteurs de page
Vous allez pouvoir lier des informations à chaque page créée. Dans les modes “Pages” et “Modèles de disposition”, ouvrez la fenêtre dans le menu de la page sous l'onglet “Descripteurs”. Plusieurs de ces descripteurs vont gérer la façon dont les moteurs de recherche vont trouver et référencer les pages de votre site.
Titre - C'est le titre que l'utilisateur de votre site verra dans sa fenêtre de navigateur Web et qui sera affiché par les moteurs de recherche.
Auteur - Le nom de l'auteur de la page web.
Copyright - Les informations Copyright.
Mots-clés - Une liste de mots clés et de phrases, séparées par des virgules, qui sont affichés sur la page, ou qui ont une certaine incidence sur le contenu du site. Les Mots-clés sont utilisés par les moteurs de recherche pour référencer vos pages Web. Ne dépassez pas 1000 caractères et saisissez les en minuscule.
Sujet - Description du contenu de la page qui sera principalement utilisée par les moteurs de recherche. La description doit être limitée à 200 caractères.
StudioLine Help - http://help.studioline.net/
Last update: 2014/07/18 06:27 ebook http://help.studioline.net/ebook
Analyse par les moteurs de recherche - Ce champ vous permet de contrôler le type d'information qu'un robot de moteur de recherche va recueillir sur votre site. Il vous permet de saisir les balises
META et les attributs de votre page qui permettront de contrôler le comportement du robot. Par exemple, vous ne voudrez peut-être pas que vos images, messages, ou tout autre support soient indexés par le robot. Ou vous ne voulez pas que l'un des liens associés à une certaine page soit indexé. Ce sont les types de méta-tags que vous pouvez entrer dans ce domaine. Notez que chacun des nombreux moteurs de recherche traitent ces termes un peu différemment.
NOINDEX : Indique au moteur de recherche ne pas inclure une page dans son index (résultats de recherche).
NOFOLLOW : Indique au moteur de recherche de ne pas suivre l'un des liens d'une page.
NOARCHIVE : Indique au moteur de recherche de ne pas fournir de copie archivée d'une page à ses utilisateurs.
NOIMAGEINDEX : Indique au moteur de recherche de ne pas indexer les images.
NOMEDIAINDEX : Indique au robot de ne pas indexer de vidéo ou de support sonore.
Préférences de texte
Dans l'onglet Texte du menu Préférences vous trouverez les options de mise en page de vos textes.
Un panneau s'ouvrira devant vos sélections.
Police - Vous pouvez choisir parmi une liste de polices disponibles.
Largeur du texte - Vous permet de modifier la largeur de la taille de vos nouveaux objets texte.
Taille - Choisissez la taille en pixels.
Style - Choisissez si vous souhaitez que votre texte soit écrit en italique, en gras ou souligné.
Ignorer la police et la taille du texte collé - Normalement, il est possible de coller du texte depuis le clip board de façon à ce que le site Web StudioLine conserve la police de caractères, la taille et le style. Toutefois, si vous avez coché cette case dans les préférences de texte, les caractéristiques du texte collé seront ignorées. Au lieu de cela, le nouveau texte sera adapté pour répondre aux caractéristiques de texte sur la page sur laquelle il sera collé.
From: http://help.studioline.net/ - StudioLine Help
Permanent link:
http://help.studioline.net/fr/classic/page_editor
Last update: 2015/11/02 08:44 http://help.studioline.net/ Printed on 2016/02/08 11:29
2016/02/08 11:29 21/104
Editeur de texte
StudioLine Photo Classic 4 - French
StudioLine est fourni avec un éditeur de texte multilingue qui s'intègre parfaitement à de nombreux logiciels de traitement de texte connus. Vous pouvez contrôler le support de jeux de caractères internationaux (comme le Grec ou le Cyrillique) en cochant “Utiliser le jeu de caractères internationaux (Unicode/UTF-8)” dans le panneau “Paramètres du site” accessible depuis le menu
“Fichier / Site / Paramètres” dans la barre de menu, et par les paramètres clavier Windows.
L'ajout de texte peut s'effectuer de diverses manières :
En glissant l'icône Texte depuis la barre d'outils jusqu'à l'emplacement de votre choix sur la page.
En choisissant “Nouvel objet texte” dans le menu “Traitement de texte” de la barre de menus, puis en cliquant sur la position désirée sur la page à l'aide de la souris.
En effectuant un clic droit à l'aide de la souris sur le fond de la page et en choisissant “Insérer /
Nouvel objet texte” dans le menu contextuel.
En sélectionnant un texte dans un traitement de texte ou une autre application et en glissant/déposant ce texte dans l'éditeur de texte de StudioLine.
En démarrant une autre session de StudioLine (“Fichiers / Nouvelle session” dans la barre de menus) et en glissant/déposant le texte d'une page à l'autre.
L'aspect par défaut d'un nouveau texte est contrôlé par “Propriétés de police” du menu “Traitement de texte” de la barre de menus. Si la fenêtre “Propriétés de police” n'est pas ouverte, alors les paramètres de police de la fenêtre “Texte” (accessible via le menu “Préférences”) s'appliquent. Si la fenêtre “Largeur du texte” est ouverte, alors elle contrôle la largeur initiale du nouvel objet texte.
Edition de texte
Après un double clic sur un objet de texte existant, la barre d'outils de texte, la règle de texte et la zone de saisie deviennent visibles. Celles-ci peuvent être déplacées si besoin. Les poignées de dimensionnement à gauche et à droite du texte sont disponibles pour en changer la largeur.
L'insertion, le remplacement, la suppression et la sélection de texte s'effectuent avec les procédures standard de traitement de texte. Utilisez le filtre “Fond d'image” de la barre de filtres pour appliquer une couleur de fond à l'objet texte.
Pour fermer l'éditeur de texte, cliquer simplement sur une zone vide du fond de la page.
StudioLine Help - http://help.studioline.net/
Last update: 2014/07/18 06:27 ebook
Fonctions de l'Editeur de texte
http://help.studioline.net/ebook
La plupart des fonctions d'édition de texte s'effectuent sur des parties de texte spécifiques. Assurezvous de bien sélectionner le texte que vous souhaitez modifier avant de cliquer sur l'un des boutons de la barre d'outils de l'éditeur de texte. Le bouton de police (bouton en forme de barre à l'extrême gauche de la barre d'outils) indique le nom de la police active (par défaut “Arial”). En cliquant dessus, vous ouvrirez la fenêtre “Propriétés de police” donnant accès à la police ainsi qu'à d'autres caractéristiques. Le champ “Taille” détermine la taille de la police du texte en points.
Les fonctions des autres boutons de la barre d'outils Texte :
Couleur
Gras
Italiques
Souligné
Lien
Justification
Puces
Rechercher
Rechercher et remplacer
Contrôle orthographique
Langue
Choisir la couleur du texte sélectionné.
Mettre le texte sélectionné en gras.
Mettre le texte sélectionné en italiques.
Souligner le texte sélectionné.
Créer un lien entre le texte sélectionné et une page web ou une adresse web.
Aligner le paragraphe à gauche, centré, à droite, ou justifier le paragraphe sur les marges gauche et droite.
Insère une puce devant chaque paragraphe sélectionné et indente le texte.
Les attributs de texte pour la puce (comme sa taille et sa couleur) peuvent
être contrôlés en pressant la touche d'insertion pour ce paragraphe. Le choix Gras ou Italiques déformera la puce. La police de caractères
“Symbole” est affectée à ce caractère. Remarque : Les puces ne fonctionnent que pour les paragraphes justifiés ou alignés à gauche.
Rechercher dans le texte actuellement sélectionné l'objet texte entier ou tous les textes de la page.
Rechercher et remplacer un mot ou une phrase dans le texte actuellement sélectionné, l'objet texte entier ou dans tous les textes de la page.
Vérifier l'orthographe du texte sélectionné.
Associer une langue au texte sélectionné. Cette langue sera utilisée pour le contrôle orthographique.
Attributs de paragraphe
Les propriétés de texte globales d'un paragraphe (comme la couleur ou la taille de la police de caractères) sont stockées avec un marqueur de fin de paragraphe invisible, qui apparaît comme un espace derrière le dernier caractère. Cependant, la police de caractères d'une puce est toujours
“Symbole” et le soulignement ne s'appliquera pas. Pour changer les propriétés ou copier un paragraphe entier, assurez-vous de bien inclure le marqueur invisible de fin de paragraphe dans la sélection.
Propriétés de police
Dans les modes “Editeur de page” et “Modèle de disposition” vous avez la possibilité de spécifier les caractéristiques du texte. Vous pouvez accéder à cette fonction en allant dans le menu “Traitement http://help.studioline.net/ Printed on 2016/02/08 11:29
2016/02/08 11:29 23/104 de texte” et en cliquant sur l'onglet “Propriétés de police”.
StudioLine Photo Classic 4 - French
Police - Choisir une police de caractère dans la liste disponible.
Taille - Choisir la taille de la police en points.
Couleur - Ouvre la fenêtre afin de choisir la couleur du texte. Vous pouvez choisir parmi les couleurs standard ou utiliser le sélecteur de couleur pour obtenir la correspondance exacte avec une couleur ailleurs sur votre page.
Vous pouvez alternativement utiliser la molette de teinte sur la droite pour choisir une couleur générale puis le pointeur pour obtenir la saturation exacte que vous recherchez.
Style - Choisir si vous voulez votre texte en gras, en italiques ou souligné.
Descripteurs
Chaque titre, légende ou autre descripteur que vous avez ajouté à vos images peut être utilisé pour générer dynamiquement du contenu dans les objets de texte.
Tout d'abord placez au moins une image comportant des descripteurs sur votre page. Ensuite, ouvrez ou créez un objet de texte. Dans l'éditeur de texte, cliquez sur le bouton “Insérer un descripteur”.
La fenêtre “Insérer un descripteur” propose les descripteurs disponibles organisés en groupements usuels. Choisissez un descripteur et StudioLine insérera un marqueur (par exemple, “Nom”) dans l'objet de texte. Une fois que vous désactivez l'objet texte en cliquant en dehors de celui-ci, vous serez en mesure de voir le texte généré dynamiquement.
Si il y a plus d'une image sur une page, vous devez associer un objet de texte avec une image en particulier. Faites un clic droit à l'aide de la souris sur un objet texte désélectionné et choisissez
“Descripteurs associés” dans le menu contextuel. Faites glisser l'icône d'association comme indiqué à partir du panneau “Descripteurs associés” vers l'image qui contient les descripteurs que vous souhaitez utiliser dans cet objet de texte.
Un objet texte peut contenir un certain nombre de descripteurs, mais il ne peut se référer qu'à une image spécifique.
Rechercher
Vous pouvez rechercher du texte rapidement en entrant des mots en utilisant “Rechercher” dans la partie “Traitement de texte” du menu principal. Après avoir appuyé sur la touche “Entrée”, StudioLine commencera à rechercher le texte demandé dans l'éditeur de texte actuellement ouvert, puis dans tout autre objet de texte sur la page courante.
Vous pouvez également y accéder par les boutons respectifs trouvés dans la barre de menu de l'éditeur de texte. Cette barre de menu est visible lorsque vous choisissez un nouveau texte ou modifiez un texte déjà existant sur une page. Sous l'onglet de recherche, la fenêtre suivante ouvre :
Recherche de - Entrez les lettres, les mots, phrases ou tout ce que vous souhaitez rechercher
StudioLine Help - http://help.studioline.net/
Last update: 2014/07/18 06:27 ebook http://help.studioline.net/ebook sur une page Web.
Rechercher dans - Ici la recherche va dépendre de l'endroit où vous avez cliqué avant de sélectionner l'onglet “Rechercher”. Si vous avez cliqué sur le fond de la page, vous aurez seulement l'option de recherche Tous les objets texte de la page. Si vous avez cliqué à l'intérieur d'un objet de texte, alors vous avez en outre la possibilité de rechercher dans l'objet
texte en cours. Si vous avez cliqué à l'intérieur d'un objet de texte et que vous avez sélectionné une partie du texte, vous aurez alors les deux options ci-dessus et la possibilité de rechercher simplement l'objet texte sélectionné.
Dès lors que que votre site ou page Web sont pourvus de nombreux textes, ces fonctions deviennent plus pertinentes :
Mot entier - Cochez cette case si vous souhaitez des résultats uniquement pour le mot entier.
Sinon, StudioLine trouvera tous les mots qui comprennent également le mot recherché.
Respect des majuscules/minuscules - Cochez cette cas si vous souhaitez que la recherche tienne compte des majuscules et minuscules sur le ou les mots recherchés.
Rechercher et remplacer
Les fonctions sont les mêmes ici que pour la recherche (voir ci-dessus), sauf pour :
Remplacer par - Choisissez les mots que vous souhaitez remplacer dans l'ancien texte.
Remplacer - Remplace uniquement le mot précisément trouvé.
Remplacer tout - Remplace tous les mots qui correspondent à vos critères de recherche.
Contrôle orthographique
L'orthographe peut être vérifiée de différentes façons :
Contrôle orthographique général : Choisissez “Contrôle orthographique” qui se trouve dans la barre de menu générale dans “traitement de texte” ou directement depuis la barre d'outils texte.
Contrôler pendant la frappe : Les mots soumis à interrogation seront soulignés d'un trait ondulé. (Cette option peut être désactivée.)
Contrôle simple : Faites un clic droit à l'aide de la souris sur un mot et sélectionnez
“Contrôleur orthographique” dans le menu contextuel. Si il est pas reconnu, une liste de suggestions vous sera proposée.
Quand un mot est détecté, vous pouvez accepter les suggestions proposées, corriger l'orthographe manuellement, ignorer le mot ou l'ajouter à un dictionnaire personnalisé.
Langues
Le texte peut être contrôlé dans une grande variété de langues. Pour associer une autre langue à une section de texte, choisissez la section et cliquez sur le bouton “Langue” de la barre d'outils texte. La langue par défaut est déterminée par le système d'exploitation. Un texte collé à partir d'un traitement de texte héritera de la langue d'origine utilisée.
http://help.studioline.net/ Printed on 2016/02/08 11:29
2016/02/08 11:29 25/104
From: http://help.studioline.net/ - StudioLine Help
Permanent link:
http://help.studioline.net/fr/classic/text_editor
Last update: 2015/10/06 09:02
StudioLine Photo Classic 4 - French
StudioLine Help - http://help.studioline.net/
Last update: 2014/07/18 06:27
Collage
ebook http://help.studioline.net/ebook
Les pages d'impression pré-formatées ne sauraient couvrir toutes les idées créatives dont vous pourriez faire preuve. Par conséquent, StudioLine vous permet de concevoir vos propres pages d'impression. Avec la “Disposition libre”, vous pouvez placer librement vos images et textes sur une page blanche.
Sélectionnez une image que vous souhaitez utiliser pour votre projet d'impression, cliquez sur le bouton “Nouveau” de la barre d'outils menus et choisissez “Carte, calendrier”, ce qui ouvrira la fenêtre “Styles d'impression”. Choisissez “Disposition libre” et “Nouvelle page”. Alternativement, vous pouvez cliquer sur le bouton “Nouveau” et choisir “Collage” pour passer la sélection de style.
Après avoir cliqué sur “Continuer” vous passez à la fenêtre “Créer un nouveau collage” ou vous pourrez saisir le nom de votre projet. Cliquez sur “OK” pour continuer.
En utilisant la fenêtre “Propriétés de la page”, vous définissez le format de la page de votre projet.
Vous pouvez ensuite consulter et modifier ces paramètres en choisissant “Propriétés de la page” dans le menu “Fichier” de la barre de menus. Lorsque vous avez terminé, cliquez sur “OK” pour accéder à une page vierge dans l'éditeur de page de StudioLine.
La zone blanche représente le format de papier que vous avez choisi.
Pages d'impression
Les pages d'impression permettent d'imprimer des couvertures et inserts de boîtiers CD, des cartes de vœux et des calendriers. Selon le type de page voulu, sélectionnez une ou plusieurs images, puis cliquez sur “Imprimer | Pages d'impression” depuis le menu “Fichier”.
http://help.studioline.net/ Printed on 2016/02/08 11:29
2016/02/08 11:29 27/104 StudioLine Photo Classic 4 - French
Dans la fenêtre “Pages d'impression”, choisissez un des styles disponibles dans les différentes catégories.
Couvertures et inserts pour boitiers CD
La catégorie “CD” propose des modèles pour les index, la couverture et la quatrième de couverture des boîtiers CD. Pour les couvertures, sélectionnez une seule image. Pour l'index, vous pouvez sélectionner jusqu'à 30 images. Après le choix d'un style, entrez un nom pour votre page d'impression. Cliquez sur “Continuer” et il vous sera demandé de saisir un texte complémentaire nécessaire pour votre page d'impression. Ensuite, StudioLine composera l'impression et l'affichera dans l'éditeur de page.
L'index de CD ne peut pas être modifié dans l'éditeur de page, mais vous pouvez changer les images et modifier le texte pour les couvertures de CD.
Cartes de vœux
Cette catégorie offre des dispositions de cartes de vœux en formats portrait et paysage. Sélectionnez une seule image, si plusieurs images sont sélectionnées seule la première sera utilisée.
Après le choix d'un style, entrez un nom pour votre page d'impression. Cliquez sur “Continuer” et il vous sera demandé de saisir un texte complémentaire nécessaire à votre page d'impression. Ensuite,
StudioLine composera l'impression et l'affichera dans l'éditeur de page, où vous pouvez toujours changer l'image et modifier le texte.
StudioLine Help - http://help.studioline.net/
Last update: 2014/07/18 06:27
Calendriers
ebook http://help.studioline.net/ebook
Cette catégorie offre des dispositions pour la couverture et les pages de calendriers. Pour la couverture, choisissez une image simple. Pour les pages de calendriers, choisissez jusqu'à 12 images.
Après le choix d'un style, choisissez l'année civile et le mois de départ. Par défaut, StudioLine commencera par le mois 1 - janvier. Ensuite, entrez un nom pour votre page d'impression. Cliquez sur
“Continuer” et il vous sera demandé de saisir un texte complémentaire nécessaire pour votre page d'impression. Ensuite, StudioLine composera l'impression et l'affichera dans l'éditeur de page.
Dans l'éditeur de page, vous pouvez toujours changer l'image pour la couverture et les pages de calendriers. Vous pouvez également modifier le texte pour la couverture des calendriers.
Si vous créez des calendriers de plusieurs pages, alors la première page apparaîtra dans l'éditeur de page L'explorateur StudioLine - “Pages” s'ouvrira également. Faites un clic droit à l'aide de la souris sur une page du calendrier à la fois, puis choisissez “Ouvrir la page” dans le menu contextuel et révisez, modifiez et imprimez chaque page du calendrier.
Modification
Selon le style de votre page d'impression, vous pouvez devoir mettre à jour certains aspects dans
“l'éditeur de page”.
Pour modifier les textes, cliquez sur le bouton “Modifier” dans la barre de lancement rapide. Chaque clic successif ouvrira un élément de texte différent pour la modification.
Pour remplacer une image, ouvrez “l'Explorateur StudioLine - Archives d'images” et parcourez les dossiers pour trouver une image appropriée. Cliquez sur l'image de remplacement dans l'explorateur
StudioLine et glissez / déposez la sur l'ancienne image dans l'éditeur de page. L'image sera remplacée automatiquement.
Impression
Une fois que vous êtes satisfait de vos pages, cliquez sur le bouton “Imprimer” de la barre de lancement rapide pour ouvrir la fenêtre “Imprimer”.
Choisissez une des imprimantes disponibles sur votre ordinateur. Vous pouvez cliquer sur le bouton
“Paramètres” pour avoir accès aux options spécifiques de l'imprimante. Cliquez sur “Continuer” pour imprimer.
Atteindre ou supprimer des pages d'impression
Vos pages d'impression sont sauvegardées pour rester disponibles afin d'être révisées et imprimées ultérieurement. Pour y accéder, cliquer sur l'icône “Collage” dans la barre d'outils. Une liste des collages précédemment enregistrés apparaît alors. Il vous suffit de cliquer sur le collage désiré dans la liste afin de l'ouvrir.
http://help.studioline.net/ Printed on 2016/02/08 11:29
2016/02/08 11:29 29/104 StudioLine Photo Classic 4 - French
Pour supprimer une page, faite le glisser depuis la liste vers la “Corbeille”, ou faites un clic droit à l'aide de la souris sur le collage concerné et choisissez “Supprimer” depuis le menu contextuel.
Envoi par e-mail et exportation des pages d'impression
Les pages d'impression peuvent être envoyées par e-mail directement depuis StudioLine et peuvent
également être exportées. Cliquez simplement sur le bouton “Partager” dans la barre d'outils et faites votre choix.
Pour envoyer votre collage par e-mail, StudioLine restitue votre page d'impression dans un fichier graphique. Vous contrôlez le format et la taille du fichier. Pour plus d'informations sur les paramètres de messagerie, reportez-vous au chapitre “Envoi d'images par e-mail”.
Pour exporter votre collage, StudioLine restitue votre page d'impression comme un fichier graphique haute résolution. Vous contrôlez le format du fichier et choisissez un emplacement cible sur vos disques.
From: http://help.studioline.net/ - StudioLine Help
Permanent link:
http://help.studioline.net/fr/classic/print_editor
Last update: 2015/10/30 09:12
StudioLine Help - http://help.studioline.net/
Last update: 2014/07/18 06:27 ebook
Explorateur StudioLine
http://help.studioline.net/ebook
L'Explorateur StudioLine est une composante clé du logiciel qui permet d'accéder facilement à de nombreuses fonctionnalités et d'utiliser les fonctionnalités avancées du logiciel. Il fonctionne de manière similaire à l'Explorateur Windows, offrant un accès à différentes fonctions et objets : les fichiers sur votre réseau informatique et local ainsi que les objets internes à StudioLine.
De nombreuses fonctionnalités et outils de StudioLine nécessitent l'utilisation de l'Explorateur
StudioLine afin de pouvoir effectuer certaines tâches. Pour de nombreuses tâches de base, l'Explorateur StudioLine sera automatiquement ouvert pour vous permettre de compléter facilement et de façon pratique une tâche particulière.
L'explorateur StudioLine est un outil fondamental qui a plusieurs itérations. L'Explorateur principal de
StudioLine vous donnera accès à de multiples fonctions. Pour y accéder, choisissez “Explorateur
StudioLine dans le menu “Fichier”. Vous verrez ainsi affichés les explorateurs dédiés.
Une fois ouvert l'un des explorateurs StudioLine, que ce soit le principal ou un individuel, une fenêtre indépendante sera ouverte et pourra le rester pendant que vous effectuez d'autres tâches. Elle fonctionne comme une fenêtre flottante à partir de laquelle vous pouvez effectuer des tâches spécialisées, y compris les opérations de glisser/déposer entre des dossiers dans différentes fenêtres, peu importe dans quelle page, site ou autre zone du logiciel dans lequel vous travaillez.
Comprendre l'Explorateur StudioLine
Toutes les fenêtres de l'Explorateur StudioLine comportent trois volets. Une barre de menu en haut avec boutons de commande. Le volet de gauche vous permet de naviguer, d'accéder et de manipuler des dossiers, des pages ou le type de fenêtres de l'Explorateur. Le volet de droite vous permet de visualiser, accéder et manipuler des objets ou des fichiers dans le dossier actuel.
Le visuel du bouton de la barre de menu est un “T”. Vous pouvez l'utiliser pour basculer entre les différents affichages, accéder à un affichage plus détaillé avec le bouton de vue alternatif, ou à un affichage encore plus détaillé en utilisant le bouton de vue suivante.
Quelle que soit la vue d'affichage que vous choisissiez, vous pouvez toujours augmenter la taille des images dans le volet de droite, mais en utilisant la diapositive dans la barre de menu, ou les flèches à droite de celle-ci. Le cas échéant, faire glisser un objet du volet de contenu de droite vers la corbeille pour le supprimer. Pour une liste d'actions plus variées, faites un clic droit à l'aide de la souris sur un dossier ou une page pour ouvrir son menu contextuel.
From: http://help.studioline.net/ - StudioLine Help
Permanent link:
http://help.studioline.net/fr/classic/explorer
Last update: 2015/10/29 09:34 http://help.studioline.net/ Printed on 2016/02/08 11:29
2016/02/08 11:29
Préférences
31/104 StudioLine Photo Classic 4 - French
Vous pouvez personnaliser les Archives d'Images comme bon vous semble. Ouvrez le menu
“Préférences” et choisissez “Archives d'images”. Une fenêtre intitulée “Archives d'images” va s'ouvrir. Elle vous permet de gérer tous les aspects de chaque contenu tels que la couleur ou d'autres paramètres plus avancés.
Dans chaque album vous pouvez contrôler la taille et la distance entre les miniatures des dossiers individuels. Vous pouvez également accéder à cette fonction par un clic droit à l'aide de la souris sur le fond des Archives d'Images puis en choisissant “Options d'affichage” dans le menu contextuel.
Images Proxy
La fenêtre “Images Proxy” peut être ouverte dans le menu “Préférences”.
Les images Proxy sont une version encombrante d'une image originale à faible résolution de qualité sur le disque dur. Vous pouvez y apporter des modifications dans cette boîte de dialogue.
StudioLine Help - http://help.studioline.net/
Last update: 2014/07/18 06:27 ebook
From: http://help.studioline.net/ - StudioLine Help
Permanent link:
http://help.studioline.net/fr/classic/preferences
Last update: 2015/10/08 08:59 http://help.studioline.net/ebook http://help.studioline.net/ Printed on 2016/02/08 11:29
2016/02/08 11:29 33/104
Raccourcis clavier
StudioLine Photo Classic 4 - French
Espace de travail et raccourcis généraux
F1
Demander l'aide contextuelle sur l'objet en cours. Si aucun objet n'a le contrôle, alors la table des matières de l'aide est affichée.
Ctrl + S
Sauvegarder de la page en cours.
Ctrl + “+” / “-“
Augmenter / diminuer la taille de l'image.
Alt + F4
Quitter le programme.
Tab / Maj + Tab
Sauter à l'objet suivant / précédent de la page.
F5
Rafraîchir la liste en cours dans l'Exporateur StudioLine.
Alt + Entrée
Afficher le menu contextuel de l'objet sélectionné. La touche spéciale de menu contextuel de Windows est également supportée.
Suppr
Ctrl + A
Supprimer la sélection en cours.
Sélectionner tous les objets.
Ctrl + Clic gauche
Alterner entre sélection et dé-sélection. L'objet est ajouté ou enlevé de la sélection.
Maj + Clic gauche Ajouter l'objet à la sélection.
Clic droit / Maj +
Clic droit
Ouvrir le menu contextuel de l'objet situé sous le pointeur de la souris.
Ctrl + Clic droit
Ouvrir le menu contextuel pour la sélection en cours.
Ctrl + C
Fonction Copier. Copier la sélection en cours dans le presse-papier système.
Ctrl + X
Fonction Couper. Couper la sélection en cours dans le presse-papier système.
Ctrl + V
Ctrl + Z
Ctrl + Y
Ctrl + J
Ctrl + G
Ctrl + L
Fonction Coller. Coller le contenu sélectionné dans le presse-papier système.
Annuler.
Rétablir.
Réunir/séparer des objets texte.
Afficher/masquer l'affichage des symboles d'état des objets.
Verrouiller les objets de la disposition pour qu'ils ne puissent pas être sélectionnés ou déplacés accidentellement.
Ctrl + P
Maj + Z
Ctrl + F
Ctrl + I
Ctrl + T
Ctrl + D
Ctrl + O
F7
F8
Page haut / Page bas / Début / Fin
Flèches
Verrouiller la position des objets.
Ouvrir le diaporama en plein écran.
Ouvrir la fenêtre de recherche.
Ouvrir la palette de filtres.
Ouvrir la fenêtre de l'histogramme.
Ouvrir la fenêtre des descripteurs.
Créer une copie et l'ouvrir avec l'application Windows par défaut.
Générer.
Transférer.
Défilement de l'espace de travail d'une page vers le haut / bas au début ou à la fin.
Déplacer la sélection en cours de 1 pixel dans la direction de la flèche utilisée.
Maintenir la touche “Maj” appuyée pour un déplacement de 10 pixels à la fois.
StudioLine Help - http://help.studioline.net/
Last update: 2014/07/18 06:27 ebook
Raccourcis dans les Archives d'images
http://help.studioline.net/ebook
Ctrl + S
Ctrl + ”+”/”-“
Ctrl + O
Maj + Ctrl + O
Maj + Z
Activer le zoom.
Zoom + / Zoom -.
Créer une copie et l'ouvrir avec l'application Windows par défaut.
Ouvrir l'original avec l'application Windows par défaut.
Lancer le diaporama en plein écran.
Ctrl + F
Ctrl + Drag
Ouvrir la fenêtre de recherche.
Copier.
Alt + Drag
Créer une raccourci.
Ctrl + Flèche gauche/droite Rotation horaire / anti-horaire de l'image sélectionnée.
Raccourcis dans l'éditeur de pages
Ctrl + S Sauvegarder la page en cours.
Ctrl + H Afficher / masquer le rectangle de sélection d'objets.
F7
Créer une prévisualisation d'une page / Galerie web.
F8
Transférer une page / galerie web vers un serveur.
Ctrl + F Ouvrir la fenêtre “Rechercher et remplacer” pour un texte.
Raccourcis des palettes
Echap
Utilisé avec des champs texte : Retourne le champ texte au contenu qu'il avait avant qu'une touche n'ait été appuyée et quitte le champ.
Utilisé avec un message : Équivaut au bouton “Annuler”.
Maj + Echap
Retourne le chap texte au contenu qu'il avant avant qu'une touche n'ait été appuyée.
Tab / Maj + Tab Sauter au champ suivant / précédent.
Raccourcis des listes
Flèche haut / bas
Défiler élément par élément.
Page haut / Page bas Défiler page par page.
[Saisie clavier]
Défiler à partir d'un élément commençant par les caractères saisis.
Entrée
Retour arrière
Dans une liste hiérarchique, ouvre le niveau hiérarchique suivant (si supporté).
Dans une liste hiérarchique, ouvre le niveau hiérarchique précédent (lorsque c'est approprié).
Raccourcis de l'éditeur de texte
Suppr
Ctrl + Supprl
Retour arrière
Supprime un caractère à droite du curseur.
Supprimer un mot à droite du curseur.
Supprimer le caractère précédent.
Ctrl + Retour arrière
Supprimer un mot à gauche du curseur.
Inser
Basculer enter le mode “Insertion” et le mode “Refrappe”.
Début
Revenir en début de ligne.
http://help.studioline.net/ Printed on 2016/02/08 11:29
2016/02/08 11:29 35/104 StudioLine Photo Classic 4 - French
Fin
Ctrl + Flèche haut
Maj + Flèches
Revenir en fin de ligne.
Revenir en début de paragraphe.
Ctrl + Flèche bas
Ctrl + Début
Aller au début du prochain paragraphe.
Aller au début du premier paragraphe.
Ctrl + Fin
Aller à la fin du dernier paragraphe.
Ctrl + Flèche gauche
Aller au début du mot précédent.
Ctrl + Flèche droite
Aller au début du mot suivant.
Déplacer le curseur de sa position actuelle vers une autre position pour sélectionner le texte intermédiaire.
Ctrl + B
Ctrl + I
Ctrl + U
Ctrl + Maj + A
Ctrl + Maj + V
Ctrl + Clic gauche ou
Double-Clic gauche
Maj + Clic gauche
Maj + Ctrl + Clic gauche
Triple-Clic gauche
Gras.
Italiques.
Souligner.
Basculer le texte entre trois états : Tout en minuscules, mixte majuscules et minuscules ou tout en majuscules.
Coller le contenu du presse-papiers système sans aucun format de texte
(Texte brut).
Sélectionner le mot situé sous le curseur. Le déplacement de la souris après le dernier clic sélectionne des mots supplémentaires.
Sélectionner le bloc de texte entre la position du curseur texte et celle du pointeur de la souris. Le déplacement du pointeur change l'emplacement du bloc de texte.
Sélectionner le bloc de texte à partir du mot entier sur lequel est positionné le curseur texte et jusqu'au mot entier sur lequel est positionné le curseur de la souris.
Sélectionner un paragraphe en entier. Le déplacement de la souris après le dernier clic sélectionne des paragraphes supplémentaires.
From: http://help.studioline.net/ - StudioLine Help
Permanent link:
http://help.studioline.net/fr/classic/keyboard_shortcuts
Last update: 2015/10/08 09:00
StudioLine Help - http://help.studioline.net/
Last update: 2014/07/18 06:27
Importer des images
ebook http://help.studioline.net/ebook
Pour utiliser StudioLine pour vos images, elles doivent être ajoutées dans les Archives d'images de
StudioLine. StudioLine offre deux méthodes pour la gestion des images :
Mode "Copie"
Les images originales provenant d'une source externe, comme celles d'un appareil photo ou d'un CD, sont copiées dans les Archives d'images de StudioLine. Nous les appellerons images internes.
Après la création par StudioLine d'une copie de l'image originale dans les Archives d'images, vous pourriez décider de supprimer votre image originale. Un exemple pratique serait la carte mémoire de votre appareil photo numérique. Après l'importation des photos dans StudioLine, la carte mémoire pourrait être effacée et réutilisée pour de nouvelles photos.
Les utilisateurs d'appareils photo numériques doivent toujours fonctionner en mode “Copie”. Certains appareils photo peuvent réutiliser les mêmes noms de fichier chaque fois que la carte mémoire est effacée, par exemple DSCF0001.jpg. Si vous deviez copier vos fichiers d'images dans un dossier de
Windows qui contient déjà des images antérieures de votre appareil photo, Windows rencontrera alors des noms de fichier en double et proposera de remplacer les images les plus anciennes. Cela peut occasionner la perte accidentelle de souvenirs irremplaçables. Ceci ne sera jamais un problème lorsque vous importerez vos photos directement dans StudioLine en utilisant le mode “Copie”, puisque les noms de fichiers identiques ne posent aucun problème à StudioLine.
Le mode “Copie” est adapté pour tous les medias parce que c'est le plus sécuritaire. Les programmes externes n'ont pas accès aux fichiers de données de StudioLine. Vos fichiers ne peuvent être modifiés ou supprimés accidentellement.
Mode "Références"
Seules les références de l'image originale sont copiées dans les Archives d'images. Nous les appellerons images externes. Si l'image originale est sur un média amovible ou temporairement indisponible pour diverses raisons, StudioLine génère une “Image Proxy” plus légère pour son utilisation dans les Archives d'images. Les paramètres par défaut des “Images Proxy” sont personnalisables dans le menu “Préférences / Images Proxy”.
Ce mode doit être choisi uniquement si vous préférez ne pas supprimer les images originales de votre disque dur et ne pouvez pas vous permettre d'augmenter l'espace disque nécessaire à StudioLine pour stocker les copies des images originales. Si vous avez choisi ce mode pour les CD, DVD ou autres médias amovibles, en particulier votre appareil photo, vous pouvez trouver incommode qu'il soit nécessaire d'avoir toujours ces médias à portée de main. Le risque est très élevé que vous effaciez ou remplaciez accidentellement des images sur de tels supports. Encore une fois, votre appareil photo numérique est un bon exemple. En outre, chaque fois que vous devrez réaliser une impression haute résolution ou exporter l'image, StudioLine vous demandera d'insérer le média amovible.
Il est généralement recommandé que vous utilisiez le mode “Copie” tant que vous avez de l'espace http://help.studioline.net/ Printed on 2016/02/08 11:29
2016/02/08 11:29 37/104 StudioLine Photo Classic 4 - French disque disponible. Une fois que l'espace disque se raréfie, StudioLine offre la fonction de déchargement pour les images les plus anciennes ou les moins fréquemment utilisées.
Que vous choisissiez les images internes ou externes n'aura aucun effet sur les capacités de
StudioLine à gérer, corriger et traiter vos images.
Vous pouvez choisir la façon dont
StudioLine doit gérer les images en fonction des différents types de média. Choisissez “Copie /
Référencement des images” dans le menu “Préférences”. (La fenêtre de préférences s'ouvrira automatiquement la première fois que vous importerez des images).
En plus des modes “Copie” ou “Références”, vous pouvez choisir le paramètre “Demander” afin d'avoir le choix à chaque importation. C'est un bon choix si vous voulez pouvoir copier des images à partir de CD prêtés, mais pas de copier des images à partir de CD vous appartenant.
Vous êtes libre de choisir des paramètres différents par la suite. Bien sûr, cela affectera seulement les nouvelles images ajoutées dans les Archives d'images. Les images existantes stockées en interne peuvent être converties en images externes à tout moment. Vous pouvez aussi convertir des images externes en images internes aussi longtemps que vous avez accès aux images originales.
Images internes et externes
Pour convertir des images internes en images externes ou vice versa, sélectionnez les images et cliquez sur une des images choisies avec le bouton droit de la souris. Choisissez “Image originale” dans le menu contextuel et ensuite l'option “Stocker en externe” ou “Stocker en interne”.
Pour déplacer une image en externe, vous devrez choisir un dossier cible.
Pour importer une image en interne, il vous sera peut-être demandé d'insérer le CD, le DVD ou tout autre média amovible qui contient l'image originale.
Importer des images grâce à l'Assistant d'importation
Utiliser l'Assistant d'importation de StudioLine vous fera économiser beaucoup de temps et d'efforts, puisque vous décidez avant que le transfert ne commence quels images, annotations sonores et fichiers vidéo vous souhaitez réellement importer dans votre archive.
StudioLine Help - http://help.studioline.net/
Last update: 2014/07/18 06:27 ebook http://help.studioline.net/ebook
Lors du démarrage de StudioLine, l'Assistant d'importation reconnaît automatiquement tous les fichiers situés dans le dossier “DCIM” d'un disque dur externe (par exemple la carte mémoire de votre appareil photo) au moment où vous le connectez à votre ordinateur.
Dans la zone d'aperçu, toutes les images trouvées sont affichées sous forme de miniatures qui vous permettent de reconnaître facilement vos fichiers. Films et fichiers sonores sont représentés par une icône. Sélectionnez alors les fichiers que vous souhaitez importer dans StudioLine par les moyens suivants :
Lors de l'ouverture de l'Assistant d'importation, tous les fichiers sont automatiquement cochés pour le chargement. Il suffit de décocher les fichiers que vous ne souhaitez pas importer.
Pour cocher ou décocher tous les fichiers, cliquez à l'aide du bouton droit de la souris dans la zone de prévisualisation des images et choisissez la commande appropriée dans le menu contextuel.
Vous pouvez également utiliser la combinaison de touches “Ctrl + A” pour sélectionner tous les fichiers, puis cocher ou décocher une des cases sous une vignette afin d'appliquer votre choix à la totalité des fichiers.
Vous pouvez aussi utiliser votre souris pour sélectionner un regroupement de fichiers. Maintenir la touche “Ctrl” enfoncée vous permet de cliquer sur les fichiers de votre choix afin de les ajouter ou de http://help.studioline.net/ Printed on 2016/02/08 11:29
2016/02/08 11:29 39/104 StudioLine Photo Classic 4 - French les supprimer de votre sélection. Une fois votre choix fait, un clic-droit à l'aide de la souris sur la sélection vous permettra de choisir “Cocher” ou, le cas échéant, “Décocher la sélection” depuis le menu contextuel.
Dans le panneau de droite vous pouvez définir la destination des images chargées. En utilisant la fonction “Rechercher” vous pouvez choisir un dossier existant dans les Archives d'images. Vous pouvez également créer un sous-dossier et y charger vos fichiers.
Vous pouvez également renommer les images au moment de leur importation - ou si vous le souhaitez les numéroter. De cette façon, vos images possèdent un nom significatif pour vous dès le départ, ce qui peut vous faciliter la tâche pour de futurs travaux.
De plus anciennes versions de Windows ne permettent pas à l'assistant d'importation de s'ouvrir automatiquement. Vous pouvez y remédier de deux façons :
Suivez le menu “Fichier” → “Importer” → “Assistant d'importation”.
Dans la barre d'outils boutons sous la barre de menu “Fichier” cliquez, sans avoir sélectionné de fichier, sur l'icône “Importer”.
Recharger l'image source
Si vous êtes dans les Archives d'images, vous pouvez aller dans le menu “Image” puis dans
“Recharger l'image source”. Cette option vous permet de recharger les données graphiques qui ont
été importées à l'origine dans StudioLine. Si elle sont toujours disponibles, StudioLine recherche les données à leur emplacement initial. Si les fichiers ne sont plus disponibles, vous serez invité à rechercher les fichiers dans l'Explorateur StudioLine - Archives d'images.
Cette fonction peut améliorer la qualité d'image après, par exemple, qu'une petite partie de l'image ait été coupée puis agrandie. Grâce à cette fonction de téléchargement antérieur, les fichiers images originaux sont restaurés et la zone découpée sera enregistrée dans la plus haute résolution telle que définie par les réglages d'Image Rendering, trouvés dans le menu “Préférences”. La résolution la mieux adaptée si vous travaillez avec Kodak Photo-CD est téléchargé.
From: http://help.studioline.net/ - StudioLine Help
Permanent link:
http://help.studioline.net/fr/classic/importing_images
Last update: 2015/10/15 08:51
StudioLine Help - http://help.studioline.net/
Last update: 2014/07/18 06:27
Images RAW
ebook http://help.studioline.net/ebook
Il n'y a pas de “format de fichier” standard pour les images RAW. Le format varie entre les différents fabricants et modèles. StudioLine peut importer ce format à partir de la majorité des appareils photo numériques qui supportent le format RAW .
Un symbole d'état d'objet spécial ( ) est utilisé pour identifier les images RAW après leur importation.
Si StudioLine peut déterminer le modèle d'appareil photo numérique utilisé pour capturer l'image
RAW, alors il choisira le prétraitement adapté. Si le traitement par défaut ne donne pas un résultat optimal, cliquez sur le symbole de statut d'objet “RAW” pour contrôler le prétraitement avec précision.
Utilisez la fenêtre “Paramètres RAW” pour peaufiner le prétraitement de StudioLine à votre convenance. Tout changement de paramètre nécessite que StudioLine traite potentiellement une grande quantité de données d'image brutes RAW pour restituer une nouvelle image. Cela peut prendre un petit moment avant que la nouvelle image ne devienne visible dans les Archives d'images.
Les images avec un prétraitement RAW personnalisé apparaissent marquées d'un symbole de statut d'objet différent :
Lorsque vous avez trouvé les paramètres de prétraitement RAW satisfaisants pour votre appareil photo numérique, cochez la case “Enregistrer les paramètres actuels comme défaut”. Vos paramètres seront enregistrés dans les “Paramètres RAW par défaut” dans le menu “Préférences”.
Les images au format RAW peuvent également être améliorées en utilisant d'autres outils et filtres de
StudioLine, comme tout autre type d'image.
http://help.studioline.net/ Printed on 2016/02/08 11:29
2016/02/08 11:29 41/104
From: http://help.studioline.net/ - StudioLine Help
Permanent link:
http://help.studioline.net/fr/classic/raw
Last update: 2015/11/09 08:28
StudioLine Photo Classic 4 - French
StudioLine Help - http://help.studioline.net/
Last update: 2014/07/18 06:27
Copies et raccourcis
ebook http://help.studioline.net/ebook
Il peut y avoir des cas où vous voudriez travailler sur plusieurs copies de la même image. StudioLine gère cette situation grâce deux fonctions.
Création de Copie d'image
Pour faire une copie d'image, cliquez sur l'image avec le bouton droit de la souris et choisissez “Créer une copie” dans le menu contextuel. La copie résultante est une entité entièrement nouvelle, vous pouvez apporter des modifications et ajouter des textes de descripteurs spécifiques à cette copie.
Cette fonctionnalité est utile si vous voulez gérer séparément différentes découpes d'une seule et même image ou comparer différentes combinaisons de filtres et de paramètres sur une même image.
Création de Raccourcis d'images
Pour créer un raccourci d'image, cliquez sur une image avec le bouton droit de la souris et choisissez
“Créer un raccourci” dans le menu contextuel. Les raccourcis d'images sont facilement reconnaissables par leur icone en forme de flèche dans le coin inférieur gauche de leur miniature (voir ci-dessous).
Un raccourci d'image n'est pas une entité séparée, mais simplement un objet associé qui fait référence à une image originale. Toutes les corrections ou modifications d'un raccourci d'image seront en réalité appliquées à l'image originale. Les corrections et modifications appliquées à l'image originale seront reflétées par tous ses raccourcis, si elle en a plusieurs. La suppression de l'image originale supprimera également tous ses raccourcis dans les Archives d'images.
Cette fonctionnalité est utile si vous voulez exactement la même image avec les mêmes descriptions, filtres et paramètres de filtres dans plusieurs dossiers, par exemple “Vacances d'été” et “Animaux”.
From: http://help.studioline.net/ - StudioLine Help
Permanent link:
http://help.studioline.net/fr/classic/duplicates
Last update: 2015/10/08 09:31 http://help.studioline.net/ Printed on 2016/02/08 11:29
2016/02/08 11:29
Descripteurs
43/104 StudioLine Photo Classic 4 - French
Les descripteurs sont utilisés pour stocker vos informations descriptives dans différentes catégories.
Les descripteurs peuvent être imprimés automatiquement à côté des images, inclus dans les E-Mails ou ajoutés aux galeries Web. Ils aident également le moteur de recherche à regrouper les images correspondant à un thème commun et peuvent être utilisés pour le tri.
Lors de l'importation d'une image dans les Archives d'images, les descripteurs “Nom d'image”,
“Description” et “Date et heure du fichier” s'afficheront au dessous de la miniature, certains renseignements sont déjà complétés par votre appareil photo numérique.
Le descripteur “Nom d'image” est renseigné par défaut avec le nom de fichier de l'image importée. La même information est également stockée dans le descripteur “Nom de fichier”. Souvent, le nom de fichier est généré automatiquement par les appareils photo numériques ou les scanners et il est plutôt énigmatique (par exemple, “DSCF0033”), ce qui le rend inutilisable comme titre d'image dans les galeries Web, les E-Mails ou les impressions. Il est donc préférable que vous donniez immédiatement un nom d'image significatif à chaque image. Vous pouvez même donner un nom identique à plusieurs images - sans avoir besoin d'ajouter des numéros de séquence. Le descripteur
“Description” est laissé vide, vous invitant à entrer votre propre texte. Le descripteur “Date du fichier” est renseigné à partir de la date et de l'heure de création du fichier original.
Types de descripteurs StudioLine
Tous les descripteurs
Cette catégorie affiche l'ensemble des descripteurs, organisés par groupes.
Pour copier un descripteur à d'autres images, cliquez et maintenez le bouton droit de la souris sur le bouton “Copier”, puis glissez/déposez-le sur d'autres images. Vous pouvez également appuyer sur la touche “Ctrl” et cliquer sur plusieurs autres images pour les sélectionner, puis cliquer sur le bouton
“Copier” pour copier le descripteur à toutes les images sélectionnées.
Vous pouvez également effectuer un clic gauche à l'aide de la souris sur le descripteur directement sous l'image pour le mettre en surbrillance, puis effectuer un clic droit à l'aide de la souris pour obtenir un menu contextuel d'options supplémentaires. Une fois que le descripteur est mis en surbrillance dans le volet des Archives d'images, vous pouvez également le supprimer en le faisant glisser vers la corbeille.
Un bouton “Copier” gris vous indique que toutes les images sélectionnées ont déjà le même contenu de descripteur. Un bouton “Copier” bleu vous indique que toutes ou certaines images n'ont pas encore le même contenu descriptif.
Si le bouton ne contient pas le symbole de copie (carré vide), cela signifie que le descripteur ne peut pas être copié.
StudioLine Help - http://help.studioline.net/
Last update: 2014/07/18 06:27
Descripteurs utilisateur
ebook http://help.studioline.net/ebook
C'est la seule catégorie où vous pouvez créer vos propres descripteurs, par exemple “Evénements” ou “Vacances” et ensuite en saisir le contenu. Cela vous permettra de localiser vos images plus facilement par la suite.
Vous pouvez supprimer des descripteurs obsolètes, ce qui supprimera également leur contenu.
Descripteurs système
Certains de ces descripteurs ont été créés par StudioLine pendant l'installation. Certains auront des valeurs par défaut, d'autres pourront être complétés par vos propres informations.
Descripteurs de l'appareil (Exif)
La plupart des appareils photo numériques enregistrent des propriétés diverses avec chaque image, par exemple le modèle de l'appareil, l'exposition, la focale, etc. Ces propriétés sont stockées dans le format d'échange de fichiers d'images (“EXIF”).
La plupart des informations EXIF apparaissent en gris foncé, signifiant que le contenu ne peut être modifié.
Descripteurs IPTC/NAA
Ce sont des descripteurs suivants les standards de l'International Press Telecommunication Council et de la Newspaper Association of America.
Pour ces descripteurs, vous pouvez saisir ou réviser leur contenu. Si les images sont exportées au format de fichier JPEG, elles incluront les descripteurs IPTC/NAA pour une utilisation dans d'autres applications.
Descripteurs Windows
Ces descripteurs sont accessibles via l'explorateur Windows. Dans StudioLine, vous pouvez saisir ou modifier le contenu de ces descripteurs. Si les images sont exportées au format de fichier JPEG, les descripteurs Windows sont inclus pour une utilisation dans d'autres applications.
Formulaires
Pour l'application rapide de descripteurs que vous utilisez fréquemment, vous pouvez créer un formulaire. Pour créer votre formulaire personnalisé, cliquez sur le bouton “Créer un formulaire” dans la barre de boutons de la fenêtre des descripteurs.
Saisissez un nom pour votre formulaire et cliquez sur “OK”. Le nouveau nom apparaîtra dans la liste http://help.studioline.net/ Printed on 2016/02/08 11:29
2016/02/08 11:29 des formulaires.
45/104 StudioLine Photo Classic 4 - French
La fenêtre “Modifier le formulaire” s'ouvre. En sélectionnant des descripteurs dans le panneau de gauche et en cliquant sur le bouton “flèche droite” situé au centre de la fenêtre, vous pouvez créer une liste personnalisée de descripteurs.
Vous pouvez toujours modifier votre formulaire en cliquant sur le bouton “Modifier le formulaire” situé dans la barre de boutons de la fenêtre des descripteurs. Pour supprimer un descripteur de votre liste, sélectionnez-le et cliquez sur le bouton “flèche gauche”.
From: http://help.studioline.net/ - StudioLine Help
Permanent link:
http://help.studioline.net/fr/classic/descriptors
Last update: 2015/10/08 09:36
StudioLine Help - http://help.studioline.net/
Last update: 2014/07/18 06:27 ebook
Modifier les descripteurs
http://help.studioline.net/ebook
Pour ajouter ou modifier du texte, cliquez simplement sur le descripteur concerné sous l'image et vous y aurez accès pour taper votre texte. Si le descripteur concerné est un champ “date / heure”, cliquez avec le bouton droit sur la ligne de ce descripteur (ou sur n'importe quelle ligne de descripteur) et le panneau “Descripteurs” s'ouvrira. Vous pouvez également cliquer sur la miniature avec le bouton droit de la souris et choisir “Descripteurs” dans le menu contextuel pour ouvrir la fenêtre des descripteurs.
Le panneau “Descripteurs” permet la gestion des informations de texte et autres étiquettes associées
à une image. Sur le haut du panneau, il y a deux boutons de navigation classiques (flèches vers la gauche et vers la droite (voir ci-dessous) pour naviguer vers l'image précédente ou suivante. Dans l'espace d'affichage des miniatures de StudioLine, l'image actuellement sélectionnée est mise en avant par une bordure en pointillés qui saute d'image en image au fur et à mesure de la navigation.
Si une seule image a été sélectionnée, les boutons de navigation sélectionneront automatiquement l'image précédente ou suivante dans le dossier actuel. Si plusieurs images ont été sélectionnées, les boutons de navigation permettront de naviguer vers l'image précédente ou suivante de la sélection.
Les descripteurs d'images sont organisés en deux catégories, “Groupes système” et “Formulaires”.
Ces catégories contiennent des sous-catégories qui peuvent être réduites ou étendues en utilisant les boutons situés devant chaque sous-catégorie. En cliquant sur ces titres de groupes ou sousgroupes leur contenu s'ouvre dans le panneau inférieur et vous permet d'y travailler.
Vérification orthographique
L'orthographe des descripteurs peut être vérifiée. La méthode la plus simple est d'entrer dans le descripteur que vous souhaitez contrôler en cliquant simplement dessus, puis d'effectuer un clic droit
à l'aide de la souris et de choisir le contrôle orthographique dans le menu contextuel. Vous pouvez choisir de vérifier l'orthographe d'un descripteur déjà saisi, ou de contrôler l'orthographe pendant la saisie d'un nouveau descripteur.
Régler la date et l'heure
Il peut y avoir des occasions, par exemple un voyage dans un pays au fuseau horaire différent, où les horodatages enregistrés par la caméra ou provenant des descripteurs IPTC/NAA ne sont pas corrects.
Vous pouvez corriger les informations de “Date de Création”, “Date (Originale)”, “Date (Modifiée)” en double-cliquant sur le contenu de ces descripteurs dans la fenêtre “Descripteurs”, ou choisir la fonction appropriée à partir du menu “Edition” - “Modifier la date et l'heure”.
Pour mettre à jour plusieurs images, sélectionnez-les au préalable. Puis sélectionnez “Modifier la date et l'heure à partir du menu Edition. Vous serez invité à confirmer si vous souhaitez modifier toutes les images sélectionnées avec la même valeur.
L'option “Modifier la date et l'heure” est idéale pour mettre à jour une seule image. Toutefois, si plusieurs images sont sélectionnées, toutes seront modifiées avec exactement les mêmes valeurs.
http://help.studioline.net/ Printed on 2016/02/08 11:29
2016/02/08 11:29 47/104 StudioLine Photo Classic 4 - French
L'option “Ajuster la date et l'heure” est idéale pour mettre à jour une série d'images. Le même décalage sera appliqué à la date et/ou à l'heure pour chacune des images sélectionnées, par exemple pour corriger un décalage horaire ou l'heure d'été / hiver.
Réglage des données géographiques
StudioLine gère les informations GPS stockées par certains modèles d'appareils photo. Pour définir ou modifier la position géographique liée à une image, cliquez sur le descripteur “Données géographiques”, et à l'aide d'un clic droit à l'aide de la souris sur la donnée voulue (par exemple la latitude), saisissez ou modifiez la donnée.
La boite de dialogue obtenue en double-cliquant sur une donnée géographique déjà existante vous permet d'entrer la position en degrés, minutes et secondes, ou en degrés avec décimales.
Vous pouvez également ouvrir la
pour régler la position géographique d'une image.
Numéro de séquence
Pour ajouter un numéro de séquence à une description, cliquez sur le descripteur avec le bouton droit de la souris et choisissez “Insérer un numéro de séquence” dans le menu contextuel.
La fenêtre “Numéro de séquence” propose plusieurs options d'affichage et un aperçu du résultat en bas de celle-ci. Si vous voulez utiliser votre numéro de séquence pour trier vos images, assurez-vous de choisir un format de numéro avec des zéros non significatifs.
From: http://help.studioline.net/ - StudioLine Help
Permanent link:
http://help.studioline.net/fr/classic/editing_descriptors
Last update: 2015/10/30 09:19
StudioLine Help - http://help.studioline.net/
Last update: 2014/07/18 06:27 ebook http://help.studioline.net/ebook
Prédéfinition des descripteurs dans les dossiers
StudioLine permet d'attribuer des valeurs par défaut aux descripteurs dans les dossiers et sousdossiers des Archives d'images. De cette façon, toutes les images chargées dans les dossiers avec des descripteurs prédéfinis recevront automatiquement ces valeurs. Un exemple d'utilisation de cette fonction est de s'assurer que chaque fois que vous chargez une image, les informations de copyright soient renseignées automatiquement. Vous économiserez ainsi beaucoup de temps en n'ayant pas à renseigner par la suite sur chaque image individuellement les informations de copyright.
Ouvrez les Archives d'images de StudioLine et sélectionnez la vue “Albums”. Cliquez avec le bouton droit sur le dossier voulu dans le panneau de navigation et ensuite cliquez sur la ligne “Prédéfinir les descripteurs” pour ouvrir la fonction “Descripteurs prédéfinis pour “nom du dossier”” pour le dossier en cours dans le panneau des descripteurs.
Saisissez les valeurs par défaut pour ce dossier dans les descripteurs de votre choix. Ce panneau fonctionne exactement comme pour les descripteurs d'images.
Souvenez-vous que les descripteurs que vous définissez ici doivent être en accord avec toutes les images qui vont être importées dans ce dossier.
Les descripteurs ajoutés dans ce panneau s'appliqueront seulement au dossier et/ou sous-dossiers que vous avez sélectionné(s). Chaque fois que vous importez de nouvelles images dans ce dossier, ces descripteurs seront appliqués.
Vous pouvez également y accéder via le bouton “Descripteurs prédéfinis pour le dossier en cours” dans le panneau des descripteurs ou en cliquant sur la ligne “Descripteurs prédéfinis pour le dossier en cours” du menu “Edition” de la Barre de menus.
Remarque importante : Si une image que vous importez dans un dossier avec des descripteurs prédéfinis contient déjà des informations dans un ou plusieurs de ces descripteurs (par exemple, si le descripteur IPTC “Copyright” est déjà renseigné), les descripteurs d'origine ne seront pas remplacés.
Les images résidant déjà dans les Archives d'images et que vous déplacez simplement d'un dossier à un autre avec des descripteurs prédéfinis conservent leurs descripteurs d'origine et ne seront pas mises à jour pour refléter les prédéfinitions du dossier cible. Si vous souhaitez que ces descripteurs soient identiques pour toutes les images du dossier cible, il faudra effectuer cette opération manuellement.
From: http://help.studioline.net/ - StudioLine Help
Permanent link:
http://help.studioline.net/fr/classic/predefined_descriptors
Last update: 2015/10/15 08:42 http://help.studioline.net/ Printed on 2016/02/08 11:29
2016/02/08 11:29 49/104
Formulaires pré-remplis
StudioLine Photo Classic 4 - French
Des formulaires pré-remplis vous permettent d'enregistrer le contenu des descripteurs d'image que vous utilisez fréquemment. Vous pouvez appliquer un seul descripteur avec un contenu pré-rempli en le faisant glisser vers n'importe quel autre descripteur dans le panneau des descripteurs, ou vous pouvez appliquer le contenu de tous les descripteurs sous une forme prête à l'emploi. Vous pouvez y accéder via le bouton “Formulaires pré-remplis” dans le haut du panneau des descripteurs.
Afin de créer un formulaire pré-rempli, cliquez sur le bouton “Créer un formulaire” dans la barre d'outils des “formulaires pré-remplis”, puis entrez un nom de formulaire.
Un panneau “Modifier le formulaire” s'ouvre alors. Vous pouvez y définir quels descripteurs vous souhaitez intégrer au formulaire depuis la partie gauche du panneau. Double-cliquez sur un élément dans la liste de gauche, ou cliquez sur un élément puis cliquez sur la flèche pointant vers la droite afin de l'intégrer à la liste des descripteurs sélectionnés. Procédez de la même façon pour supprimer un descripteur de la liste des descripteurs sélectionnés dans l'autre sens.
Après avoir validé votre sélection par “OK”, vous serez invité à définir les règles de copie pour le formulaire concerné. Vous pourrez choisir la façon de traiter les descripteurs d'image comportant déjà un contenu en préservant les contenus qui ne sont pas vides ou en remplaçant les contenus avec les valeurs pré-remplies dans le formulaire.
Les champs des descripteurs sélectionnés sont visibles dans la zone inférieure (ou à droite) de la fenêtre “Formulaires pré-remplis”. Là, vous pouvez saisir le contenu des descripteurs sélectionnés pour ce formulaire.
Cliquez sur le bouton en face du nom du formulaire pour que son contenu s'applique à toutes les images. Les “règles de copie” que vous avez choisi seront respectées, copiant seulement le contenu vide ou remplaçant les contenus existants en fonction de ce que vous aviez choisi au préalable.
Cliquez sur le nom du formulaire pour modifier la liste des descripteurs du formulaire, ou pour modifier les règles de copie. Vous pouvez également ajouter de nouveaux descripteurs au formulaire tout simplement en les faisant glisser à partir du panneau des descripteurs d'image.
From: http://help.studioline.net/ - StudioLine Help
Permanent link:
http://help.studioline.net/fr/classic/prefilled_forms
Last update: 2015/10/15 08:41
StudioLine Help - http://help.studioline.net/
Last update: 2014/07/18 06:27
Titres d'image
ebook http://help.studioline.net/ebook
Vous pouvez personnaliser l'affichage des informations au-dessous de chaque miniature d'image.
Pour ajouter ou enlever des descripteurs ou changer leur ordre, cliquez sur le fond de l'espace de travail des Archives d'images avec le bouton droit de la souris et choisissez “Titres d'image” dans le menu contextuel.
La partie gauche de la fenêtre “Titres d'image” affiche les six catégories de descripteurs et leurs contenus. La partie droite affiche les descripteurs qui apparaissent actuellement sous la miniature d'image.
Pour inclure un descripteur supplémentaire, sélectionnez le nom du descripteur dans la liste de gauche et cliquez sur le bouton “Ajouter un descripteur” (flèche vers la droite) pour déplacer ce descripteur dans la liste de droite. Pour exclure un descripteur, sélectionnez le nom du descripteur dans la liste de gauche et cliquez sur le bouton “Enlever un descripteur” (flèche vers la gauche) pour le supprimer. Pour changer l'ordre d'affichage, cliquez sur un des descripteurs à droite et utilisez les boutons “Remonter le descripteur d'une ligne” ou “Descendre le descripteur d'une ligne” en fonction de ce que vous désirez.
Pour supprimer entièrement l'affichage des descripteurs en dessous des miniatures (ou pour le mettre en service), effectuer un clic droit sur l'arrière plan de l'espace de travail et cochez / décochez la ligne
“Afficher les titres d'image” dans le menu contextuel. Vous pouvez également utiliser le raccourci clavier Ctrl+H.
From: http://help.studioline.net/ - StudioLine Help
Permanent link:
http://help.studioline.net/fr/classic/image_titles
Last update: 2015/10/09 09:09 http://help.studioline.net/ Printed on 2016/02/08 11:29
2016/02/08 11:29 51/104
Tri par descripteurs
StudioLine Photo Classic 4 - French
Pour trier rapidement le contenu d'un dossier par descripteurs, cliquez sur le bouton “Trier” de la barre d'outils menu des Archives d'images, ou choisisser “Trier par” dans le menu “Affichage”.
Le menu déroulant permet un tri rapide sur les critères courants. Pour chaque critère, vous pouvez choisir une séquence ascendante ou descendante. Pour trier sur d'autres critères plus ou moins complexes, choisissez “Trier par descripteurs” dans le menu du bouton Trier pour afficher la fenêtre suivante :
La partie gauche liste les descripteurs disponibles, la partie droite les descripteurs utilisés pour trier les miniatures d'image dans le dossier concerné. Utilisez les touches fléchées pour inclure ou exclure des descripteurs en fonction de vos besoins.
L'ordre des descripteurs dans la partie droite de la fenêtre contrôle le tri multi-niveaux. Par exemple, vous pourriez trier d'abord par “Date et heure (Exif)”, puis par “Nom d'image”. Le résultat serait que les miniatures apparaîtraient dans l'ordre où les images ont été prises avec l'appareil photo numérique. Dans le cas où plusieurs images auraient été prises exactement en même temps, elles apparaîtraient par ordre alphabétique. Vous pouvez également choisir entre un ordre ascendant ou descendant. Trier les images par date en ordre descendant affichera les images les plus récentes en premier.
Vous pouvez trier rapidement un dossier ou sous-dossier en cliquant sur son nom dans la panneau de navigation des Archives d'images et en choisissant “Trier par / Descripteurs” dans le menu contextuel.
From: http://help.studioline.net/ - StudioLine Help
Permanent link:
http://help.studioline.net/fr/classic/sort_images
Last update: 2015/10/09 09:10
StudioLine Help - http://help.studioline.net/
Last update: 2014/07/18 06:27
Mots-clés
ebook http://help.studioline.net/ebook
Les mots clés sont utilisés pour classer rapidement les images. Vous pouvez facilement assigner un simple attribut tel que “Fleurs” en le faisant glisser avec votre souris sur une ou plusieurs images.
Vous pouvez également afficher vos images triées en fonction de ces mots-clés.
Dans la fenêtre “Mots-clés”, il est possible d'assigner rapidement aux images des mots-clés et des
notes pour organiser les images ou les
pour des utilisations spécifiques. La partie supérieure du panneau affiche toutes les annotations, les marqueurs, les catégories et les mots-clés existants. Ici vous pouvez créer de nouveaux groupes ou mots-clés, les gérer, ou les supprimer. Le panneau inférieur affiche uniquement les mots-clés associés à une image particulière ou à un groupe d'images.
Le contenu de ce panneau est modifié en fonction de l'image ou des images sélectionnée(s).
L'utilisation de cette fonctionnalité rend plus simple la sélection de toutes les images qui ont des attributs similaires.
Pour accéder à la barre des mots-clés et attributs, ouvrez un dossier ou sous-dossier à partir des
Archives d'images et cliquez sur l'onglet “Mots-clés” sur le bord droit de l'écran. Vous pouvez
également utilisez le raccourci clavier “Ctrl + K”. Le volet “Mots-clés” s'ouvrira alors de la même façon que le volet des
.
Assignation et création des mots-clés
Cliquez sur l'icône “Mots-clés” dans la barre Mots-clés et attributs. Puis cliquez sur le bouton
“Nouveau mot-clé” de la barre d'outils, ou cliquez avec le bouton droit de la souris sur le titre ou toute autre sous-catégorie de mots-clés pour obtenir un menu contextuel. Sélectionnez “Nouveau mot-clé” et entrez le nom du mot-clé. Si vous souhaitez créer plus d'un mot-clé, utilisez une ligne par mot-clé.
Le nom des mots-clés n'est pas limité à un seul mot. Toutefois, les expressions ou termes de plus de quelques mots doivent être saisis en tant que description, et pas en tant que mot-clé. Votre mot-clé nouvellement créé est répertorié dans le panneau des catégories dans la rubrique “Mots-clés”.
http://help.studioline.net/ Printed on 2016/02/08 11:29
2016/02/08 11:29 53/104 StudioLine Photo Classic 4 - French
Pour associer un mot-clé, glissez / déposez le simplement sur une image ou un groupe d'images préalablement sélectionnées de votre choix. Vous pouvez également glisser / déposer les images sur le mot-clé. Tous les mots-clés que vous associez seront ajoutés, par défaut, au groupe de
Descripteurs IPTC. Cela vous permet de consulter tous les mots-clés qui ont été associés à une image
à un seul et même endroit.
Toutefois, vous pouvez associer les mots-clés au groupe de descripteurs de votre choix, exclusivement, ou avec la possibilité d'associer simultanément une copie des mots-clés dans le groupe IPTC. Cliquez avec le bouton droit de la souris sur le mot-clé et choisissez “Appliquer le descripteur cible” dans le menu contextuel. Cochez la case “Insérer le mot-clé dans le descripteur suivant” pour activer le champ de choix du descripteur cible. Un clic dans ce champ ouvre un menu déroulant vous permettant de sélectionner le descripteur cible dans lequel le mot-clé sera ajouté.
Cochez la case “copier dans le descripteur IPTC/NAA “Mots-clés”” associera simultanément le mot-clé
à ce groupe.
Vous pouvez également ajouter un mot-clé à un descripteur spécifique en glissant / déposant le motclé du panneau “Mots-clés et attributs” sur le descripteur de votre choix dans le panneau
“Descripteurs”.
Lors de la première assignation d'un mot-clé, une icône de l'image à laquelle il a été assigné sera
StudioLine Help - http://help.studioline.net/
Last update: 2014/07/18 06:27 ebook http://help.studioline.net/ebook utilisée pour représenter visuellement le mot-clé dans la fenêtre “Mots-clés et attributs”. Pour changer l'icône, cliquez dessus avec le bouton droit de la souris et sélectionnez “Supprimer l'icône”.
Puis faites simplement glisser une image différente sur le mot-clé.
Les images avec des mots-clés seront affichées avec l'icône de statut d'objet suivante :
Organisation des mots-clés
Les mots-clés peuvent être regroupés en liste hiérarchiques équivalentes aux dossiers et sousdossiers. Un nouveau groupe de mots-clés est créé grâce au bouton “Nouveau groupe”.
Pour ouvrir ou fermer un groupe de mots-clés, cliquez sur l'icône du groupe. Pour déplacer des motsclés d'un groupe à un autre, glissez / déposez les mots-clés sur l'icône du groupe de votre choix. Les mots-clés sont automatiquement classés par ordre alphanumérique.
Si vous avez une longue liste de mots-clés, il peut être avantageux d'utiliser des icônes plus petites.
Cliquez sur le bouton “Mode d'affichage” pour modifier l'affichage.
Il existe un certain nombre d'options et de critères de tri lorsque vous cliquez avec le bouton droit de la souris sur le mot-clé lui même. Un menu contextuel s'ouvre vous permettant de sélectionner une des nombreuses options proposées comme créer un nouveau groupe de mots-clés par exemple.
Afficher les images par mots-clés
Pour afficher toutes les images associées à un mot-clé, cochez la case en face du mot-clé. Dans le coin supérieur gauche du panneau “Mots-clés et attributs”, un bouton vert “Actualiser l'aperçu” s'allume. Cliquez dessus (ou appuyez sur la touche F5). L'espace de travail sera alors actualisé et affichera toutes les nouvelles images auxquelles ce mot-clé à été assigné, indépendamment des dossiers ou sous-dossiers dans lesquels elles résident. Vous pouvez restreindre la recherche à un dossier particulier en utilisant le champ de liste déroulante situé juste sous “actualiser l'aperçu”.
Pour inclure des images avec d'autres mots-clés, cliquez sur les cases à cocher de ces mots-clés.
Maintenant les images auxquelles chacun des mots-clés à été assigné seront affichées ensembles
(condition “ou”). Pour afficher seulement les images auxquelles tous les mots-clés sélectionnés ont
été assignés, cliquez sur la case “Tous les mots-clés” située à droite du bouton “Actualiser l'aperçu” en haut du panneau “Mots-clés et attributs” (condition “et”). Décochez simplement la case pour désactiver cette option.
Remarque : Maintenez l'appui sur le touche Maj de votre clavier en cochant ou en décochant une case de sélection de mot-clé pour actualiser instantanément la vue.
Retirer les mots-clés
Pour retirer un mot-clé d'une image, faites un clic droit à l'aide de la souris sur le mot-clé dans la partie “Mots-clés appliqués” du panneau des mots-clés et choisissez “Enlever le mot-clé de la sélection” dans le menu contextuel. Vous pouvez également faire un clic droit sur l'image elle même, http://help.studioline.net/ Printed on 2016/02/08 11:29
2016/02/08 11:29 55/104 StudioLine Photo Classic 4 - French et via l'option “Descripteurs” du menu contextuel choisir le mot-clé qui doit être retiré. Ou encore tout simplement glisser / déposer le mot-clé depuis la liste des mots-clés directement sur la corbeille.
Pour retirer un mot-clé de toutes les images auxquelles il a été assigné, cliquez sur la case devant le mot-clé pour localiser toutes les images qui possèdent ce mot-clé. Puis cliquez sur l'icône “Tout sélectionner” dans la barre d'outils (ou appuyez sur “Ctrl + A) et faites un clic droit à l'aide de la souris sur le mot-clé dans le panneau “Mots-clés” et sélectionnez “Enlever le mot-clé de la sélection” dans le menu contextuel.
Supprimer les mots-clés
Pour supprimer un mot-clé de la liste des mots-clés, cliquez sur le mot-clé puis cliquez sur le bouton
“Supprimer le mot-clé”.
Remarque : Supprimer un mot-clé le supprimera également automatiquement des mots-clés du
Descripteur IPTC ou de tout autre descripteur cible dans les images.
Modifier les mots-clés
Pour modifier un mot-clé (par exemple “Vacances” au lieu de “Congés”), cliquez sur le mot-clé avec le bouton droit de la souris et choisissez “Renommer le mot-clé” dans le menu contextuel. Tapez ensuite le nouveau nom à la place de l'ancien.
Remarque : Renommer un mot-clé vous sera demandé sur les mots-clés des descripteurs IPTC ou tout autre descripteur cible dans les images qui doivent être mis à jour automatiquement.
Exporter les mots-clés
Vous pouvez avoir besoin de faire passer une grande liste de mots-clés d'une catégorie à une autre ou a d'autres utilisateurs, ou encore de l'utiliser dans d'autres applications. StudioLine peut exporter des mots-clés et des catégories au format XML, ou en importer indifféremment au format XML ou au format texte (.txt).
Pour ce faire, ouvrez l'onglet “Mots-clés et attributs” et cliquez avec le bouton droit de la souris sur le groupe “Catégories” ou “Mots-clés”. Choisissez l'action désirée dans le menu contextuel “Importer” ou “Exporter”. Si vous cliquez avec le bouton droit de la souris sur chacun des groupes au dessous de
“Mots-clés” ou “Catégories”, votre action sera limitée à ce groupe particulier.
From: http://help.studioline.net/ - StudioLine Help
Permanent link:
http://help.studioline.net/fr/classic/keywords
Last update: 2015/11/02 09:23
StudioLine Help - http://help.studioline.net/
Last update: 2014/07/18 06:27 ebook http://help.studioline.net/ebook http://help.studioline.net/ Printed on 2016/02/08 11:29
2016/02/08 11:29 57/104
Notation des images
StudioLine Photo Classic 4 - French
L'onglet “Mots-clés” vous permet de noter vos images sur une échelle de 1 à 5 étoiles.
Cliquez sur le groupe “Notation” pour afficher les cinq notations disponibles. Ensuite, cliquez sur la note souhaitée et glissez / déposez-la sur une image, ou encore glissez / déposez une image sur la note. Pour attribuer la même note à plusieurs images, sélectionnez tout d'abord les images dans votre espace de travail, puis glissez / déposez la note sur une des images sélectionnées, ou glissez / déposez la sélection d'images sur la note. La note actuelle d'une image peut être vue dans le descripteur système “Notation”, ou en regardant l'icône de notation située en dessous de chaque miniature d'image (à côté de l'icône d'état d'objet). Vous pouvez également trier les images par note.
Plutôt que de basculer vers la vue “Mots-clés”, vous pouvez aussi gérer les notations directement dans la vue “Albums”. Sélectionnez les images désirées, puis cliquez sur le bouton “Notation” dans la barre d'outils des Archives d'images.
L'affichage de notation des images apparaitra de cette façon sous les images :
Cliquez sur l'icône de notation pour modifier ou supprimer la note d'une image.
Vous pouvez également, pour supprimer une note d'une image, sélectionner l'image, puis glisser / déposer depuis l'onglet “Mots-clés” la notation sur la corbeille. Vous pouvez également faire un clic droit à l'aide de la souris sur la notation et choisir “Enlever la notation” dans le menu contextuel.
From: http://help.studioline.net/ - StudioLine Help
Permanent link:
http://help.studioline.net/fr/classic/ratings
Last update: 2015/10/13 09:32
StudioLine Help - http://help.studioline.net/
Last update: 2014/07/18 06:27 ebook http://help.studioline.net/ebook
Marquer les images dans les dossiers
Une autre fonctionnalité intéressante de StudioLine est la possibilité de “marquer” les images pour diverses tâches à effectuer ultérieurement. Vous pouvez marquer temporairement les images dans plusieurs dossiers pour des tâches courantes telles que : Envoi par E-Mail, Exportation, Impression, création d'une Galerie Web et Ecriture sur CD/DVD. Vous pouvez également marquer une image pour la Table lumineuse elle sera traitée de manière légèrement différente. Vous pouvez aussi créer, définir ou supprimer des marqueurs par le biais du menu “Marqueurs” activé via le bouton du même nom dans la barre d'outils des Archives d'images.
Sélectionnez d'abord l'image ou l'ensemble d'images sur lesquelles vous souhaitez appliquer un marqueur standardisé. Puis allez dans le menu “Marqueur” et marquez l'image avec la tâche appropriée. Après avoir sélectionné votre image, faites simplement glisser l'un des marqueurs standard sur l'image.
Si vous créez vos propres marqueurs, ils seront affichés et disponibles en dessous des marqueurs standard dans la barre d'outils principale et vous permettront d'appliquer toutes les options à une image marquée comme avec tous les autres marqueurs standard.
Une icône de marquage en forme de drapeau s'affichera sous les images qui ont été marquées dans les Archives d'images. Si vous survolez cette icône avec votre souris, la ou les tâches pour lesquelles cette image à été marquée vous seront indiquées. Pour supprimer un marqueur, cliquez sur l'icône pour la sélectionner, puis cliquez sur “Enlever le marqueur …”.
Remarque : Assurez-vous de bien choisir le marqueur à supprimer et de ne pas faire un clic droit à l'aide de la souris ou un autre menu contextuel sera affiché.
Marquer les images pour effectuer une tâche particulière
Après avoir marqué une ou plusieurs images pour une ou plusieurs tâches standard, vous pouvez aller dans le menu “Travailler avec les marqueurs” dans la barre d'outils des Archives d'images en bas de la fenêtre de StudioLine pour afficher toutes les images marquées dans une catégorie particulière, ou pour effectuer les tâches pour lesquelles elles sont marquées.
Une fois que vous avez sélectionné la tâche à effectuer, par exemple E-Mail, StudioLine vous invite à confirmer la tâche choisie ainsi que le nombre d'image pour lesquels vous souhaitez effectuer cette dite tâche. Vous serez également averti de toute divergence entre les images marquées et la sélection actuelle.
Vous pouvez également utiliser la section “Marquer pour…” de l'onglet “Mots-clés” pour afficher et sélectionner les images en fonction de leur marquage standard.
Une fois les images marquées, vous pouvez également cliquer sur le bouton droit de la souris dans le menu contextuel pour effectuer les tâches. Après avoir utilisé les images marquées pour la tâche sélectionnée, vous serez invité à supprimer ou conserver les marqueurs. Les étapes décrites ci-dessus sont applicables aux images marquées pour Exportation, E-Mail, Impression, Galerie Web ou Ecriture sur CD/DVD. Pour les étapes concernant la Table lumineuse, merci de vous référencer au chapitre qui suit.
http://help.studioline.net/ Printed on 2016/02/08 11:29
2016/02/08 11:29 59/104
Marquer les images pour la Table lumineuse
StudioLine Photo Classic 4 - French
Le but de la Table lumineuse est de marquer des images situées dans différents dossiers et les placer côte-à-côte afin de faciliter leur comparaison. C'est la raison pour laquelle les miniatures affichées dans la Table lumineuse sont de plus grande taille par rapport à celles des dossiers standard. Pour afficher toutes les images marquées dans la Table lumineuse, cochez la case “table lumineuse” dans l'onglet “Mots-clés”. Vous pouvez également utiliser le bouton “Travailler avec les marqueurs” pour sélectionner et afficher les images destinées à la Table lumineuse.
Si vous souhaitez modifier la taille d'affichage par défaut des miniatures de la Table lumineuse, allez dans le menu Préférences / Archives d'images de la barre de menus. Dans la fenêtre Archives d'images, cliquez sur l'icône “Mots-clés et attributs” dans le panneau de gauche et ajustez la valeur de “Dimensions d'aperçu maximum pour la table”.
From: http://help.studioline.net/ - StudioLine Help
Permanent link:
http://help.studioline.net/fr/classic/markers
Last update: 2015/10/30 09:32
StudioLine Help - http://help.studioline.net/
Last update: 2014/07/18 06:27
Modifier les images
ebook http://help.studioline.net/ebook
Avant de pouvoir travailler avec vos images, vous devez les importer dans les Archives d'images de
d'images” ou via le menu Image de la barre de menus.
Dans StudioLine, vous modifiez vos images en leur appliquant des filtres. Chaque filtre exécute des fonctions spécifiques sur l'image. Par exemple, il y a des filtres pour découper et orienter, corriger la tonalité des couleurs, corriger les yeux rouges, ainsi que divers effets spéciaux.
Pour chaque image, StudioLine mémorise les filtres utilisés et leurs paramètres et les utilise chaque fois que l'image est affichée. La copie maîtresse de l'image est conservée intacte dans les Archives d'images. De cette façon, vous pouvez expérimenter des filtres d'image, changer des paramètres ou annuler chacune des actions - même des mois plus tard.
Appliquer un filtre d'image
Les filtres d'image sont regroupés en trois catégories :
Prétraitement d'image : Ces outils permettent d'effectuer les corrections initiales telles que
Découpe et Rotation et Correction des yeux rouges, qui doivent normalement être effectuées avant d'optimiser les couleurs, l'exposition et traiter les changements de couleurs.
Correction : Ces outils sont utilisés pour optimiser vos images, par exemple corriger le flou, améliorer l'exposition et traiter les changements de couleurs.
Effets : Les filtres fun : Libérez votre créativité !
Pour appliquer un filtre d'image, sélectionnez une ou plusieurs image à l'aide de la souris, puis choisissez un filtre qui s'ouvrira automatiquement dans la barre d'outils image. Lorsque vous sélectionnez plusieurs filtres, ils apparaitront les uns sous les autres dans la barre d'outils image. Si la place pour tous les filtres sélectionnés venait à manquer, cliquez sur le bouton de réduction du ou des filtres de votre choix afin de les réduire et ainsi gagner de la visibilité. Vous pouvez également détacher un outil d'image en cliquant sur le bouton de déconnexion (flèche pleine entrant dans un rectangle ouvert), celui ci apparaitra alors dans une fenêtre flottante. Cliquez sur le même bouton pour l'ancrer de nouveau dans la barre d'outils image.
Chaque filtre possède son propre panneau de paramétrage. StudioLine mettra immédiatement à jour l'image pour en montrer l'effet. Aucun besoin de confirmer vos actions avec un bouton “OK”. Tous les filtres et les paramètres peuvent facilement être modifiés ou annulés à tout moment.
Un filtre peut être appliqué à plusieurs images à la fois si ces images ont été sélectionnées avant d'accéder aux filtres ou d'en modifier les réglages.
Filtres de prétraitement
Une des particularités clefs de StudioLine est sa capacité à appliquer un jeu complet de filtres d'images à une série entière d'images similaires. Pour des alignements d'image plus précis, découper http://help.studioline.net/ Printed on 2016/02/08 11:29
2016/02/08 11:29 61/104 StudioLine Photo Classic 4 - French des bords indésirables ou corriger l'effet peu attrayant de la décolorations des pupilles de vos sujets, personnes ou animaux (effet yeux rouges), utilisez le filtre approprié dans la section “Prétraitement d'image” de la fenêtre “Filtres”.
Étant donné que les filtres de prétraitement sont spécifiques à chaque image et ne doivent pas être
copiés à d'autres images, ils sont absents de la “ Liste des filtres actifs
”.
Vous trouverez un accès rapide aux filtres de prétraitement tels que “Découpe et Rotation” ou
“Correction des yeux rouges” dans la barre de lancement rapide inférieure.
Liste des filtres actifs
StudioLine compile tous les filtres et leurs paramètres (La liste des “Filtres actifs”) et les stocke avec l'image originale non modifiée dans les Archives d'images. Pour voir cette liste, sélectionnez une image et choisissez “Filtres actifs” dans le menu “Image”. S'ouvrira alors la fenêtre comportant les filtres appliqués. Vous pouvez aussi y accéder par le menu “Image” en sélectionnant “Filtres actifs” dans le menu contextuel, ou encore cliquer sur une image avec le bouton droit de la souris et choisir
“Filtres actifs” dans son menu contextuel.
Changer l'ordre de traitement
Vous pouvez contrôler l'ordre dans lequel les filtres sont appliqués sur une image en les déplaçant dans la liste des filtres actifs. StudioLine appliquera les filtres à partir du haut vers le bas.
Pour illustrer l'effet de différents ordres de traitement, sélectionnez une image, appliquez le filtre
“Noir & Blanc”, puis le filtre “Sépia” pour réaliser un effet sépia. Cela donnera un aspect ancien à l'image. Si vous changez l'ordre des filtres, alors le filtre noir et blanc annule l'effet du filtre sépia.
Supprimer des filtres
Pour supprimer l'effet d'un filtre, glissez / déposez simplement le filtre de la liste des “Filtres actifs” d'une image particulière sur la corbeille située dans le coin supérieur droit de la fenêtre de StudioLine.
Vous pouvez également cliquer sur n'importe quel filtre de la liste avec le bouton droit de la souris et choisir “Supprimer” dans son menu contextuel. Autrement, si la fenêtre du filtre est actuellement ouverte, vous pouvez sélectionner une image particulière et glisser / déposer dans la corbeille le bouton “Copier”, situé dans le coin supérieur gauche de la fenêtre du filtre.
Copier des filtres
:
Il y a plusieurs façons de copier des filtres et leurs paramètres d'une image à une ou plusieurs images
1.
Glisser/déposer le bouton “Copier” sur une seule image
Cliquez avec le bouton gauche de la souris sur l'image qui possède déjà le filtre paramétré.
Ouvrez le filtre que vous voulez copier. Glissez / déposez le bouton “Copier” de la fenêtre du filtre sur une autre image qui héritera alors des mêmes paramètres.
StudioLine Help - http://help.studioline.net/
Last update: 2014/07/18 06:27 ebook http://help.studioline.net/ebook
2.
3.
Cliquer sur le bouton “Copier
Cliquez avec le bouton gauche de la souris sur l'image qui possède déjà le filtre paramétré.
Ouvrez le filtre que vous voulez copier. Maintenez la touche “Ctrl” pour sélectionner des images complémentaires (assurez-vous que l'image originale reste sélectionnée). Cliquez sur le bouton
“Copier” de la fenêtre de ce filtre d'image pour appliquer les mêmes paramètres à toutes les images sélectionnées.
Utiliser la liste des filtres actifs
Pour copier les paramètres d'un seul filtre, glissez / déposez ce filtre particulier de la liste des filtres actifs sur chacune des images cibles. (Un click à l'aide du bouton droit de la souris sur les filtres sous une miniature d'image ouvrira la liste des filtres actifs.) Pour copier tous les filtres, glissez / déposez le bouton “Copier” de la liste des filtres actifs sur chacune des images cibles
(ou utilisez la touche “Ctrl” pour sélectionner des images supplémentaires et cliquez ensuite sur le bouton “Copier”).
Le bouton “Attacher / Détacher” (voir ci-dessous) est utilisé pour copier un filtre et ses paramètres à d'autres images dans d'autres dossiers.
Normalement, une fenêtre de dialogue affichera toujours les paramètres effectifs de l'image en cours de sélection. Si plusieurs images sont sélectionnées, alors la fenêtre affichera les paramètres de l'image sélectionnée en premier. Cliquez sur le bouton “Attacher / Détacher”. Il deviendra rouge pour indiquer que les paramètres sont détachés de l'image. Vous êtes maintenant libre de naviguer à travers les dossiers et de sélectionner des images différentes - les paramètres resteront ceux de l'image sélectionnée à l'origine. Quand vous avez localisé et choisi l'image ou les images cible(s), cliquez sur le bouton “Copier” dans la fenêtre du filtre pour appliquer ce filtre et ses paramètres à l'image ou aux images sélectionnées.
Histogramme
L'histogramme affiche la distribution des pixels en fonction de la luminosité et de la fréquence de votre image. L'axe des x (horizontal) représente la luminosité allant du noir (0) au blanc (255). L'axe des y (vertical) représente la fréquence des pixels pour chaque luminosité particulière.
Idéalement, une image doit être équilibrée entre obscurité, milieu de gamme et pixels brillants. Une image avec un nombre excessif de pixels lumineux apparaîtra délavée. Une image trop élevée en pixels de milieu de gamme apparaîtra pâle. Trop de pixels sombres se traduira par un manque de détails. L'histogramme de StudioLine aide à évaluer l'effet des filtres d'image pour atteindre un bon
équilibre.
L'histogramme peut être basculé sur différentes vues pour correspondre à différents filtres d'image.
“Rouge / Vert / Bleu” est la vue par défaut, montrant la répartition de la luminosité combinée pour tous les canaux de couleur. Vous pouvez également sélectionner un ou plusieurs canaux de couleur individuels, ou voir la répartition de saturation ou de couleur. En outre, vous pouvez choisir une vue logarithmique ou linéaire et superposer la graphique à une grille.
Afin d'illustrer l'histogramme, nous allons jeter un œil à l'outil «Tonalité-auto”. Sélectionnez une image manquant de contraste, pâle ou délavée. Ouvrez le filtre “Tonalité-auto” dans les filtres d'image. Dans l'histogramme en haut de la barre d'outils images, le paramètre par défaut devrait être
“Rouge / Vert / Bleu” - sinon, cliquez sur le quatrième bouton circulaire en partant de la gauche comportant les trous couleurs, le gris, à côté des boutons de canaux de couleurs individuelles et le bouton noir / blanc “Teinte”.
http://help.studioline.net/ Printed on 2016/02/08 11:29
2016/02/08 11:29 63/104 StudioLine Photo Classic 4 - French
L'exemple de l'image ci-dessus illustre bien le manque de pixels sur la droite dans le graphique. Après avoir coché “Contraste-auto” dans le panneau “Tonalité-auto”, l'histogramme montre comment le graphique est maintenant réparti sur toute la plage de luminosité.
Le résultat d'une luminosité équilibrée sur une image est que celle-ci sera beaucoup plus dynamique.
Vous pouvez encore déplacer les curseurs dans le panneau «Tonalité-auto“ et observer immédiatement le résultat dans l'histogramme et sur l'image elle-même.
Modifications à l'aide d'un logiciel tiers
Vous pouvez ouvrir les images, directement dans les Archives d'images, avec votre outil bitmap ou logiciel libre favori. Cliquez sur l'image avec le bouton droit de la souris, choisissez “Image originale” dans le menu contextuel et sélectionnez la ligne du menu “Ouvrir avec”. Vous verrez une liste d'applications associées au type de fichier de l'image originale. Il y aura également une option
“Choisir le programme…” pour choisir manuellement un programme particulier. Utilisez l'option
“Modifier les raccourcis de programme” à partir du même menu contextuel pour définir les raccourcis vers vos propres choix de programmes.
Dans la fenêtre “Créer un nouveau raccourci de programme” entrez un nom de raccourci. Puis utilisez le bouton “Parcourir” pour localiser le fichier de programme approprié. Acceptez votre choix avec le bouton “OK” et vous verrez que le nouveau raccourci de programme apparaît dans le menu contextuel. Vous pouvez gérer tous les raccourcis de programme existants dans la fenêtre “Modifier les raccourcis de programme”. Cliquez sur le bouton “Nouveau” pour créer un raccourci de programme. Après le lancement de votre application, vous pouvez modifier l'image à votre façon. Une fois cela fait, enregistrez le fichier et fermez le.
En lançant des applications tierces à partir de StudioLine, vous devez être attentif à certains faits :
Aucun changement effectué par une application tierce ne peut être annulé par StudioLine. Si c'est un souci, faites une copie de l'image avant d'effectuer tout changement. Cliquez sur l'image avec le bouton droit de la souris et choisissez “Créer une copie” dans le menu contextuel.
Beaucoup de programmes proposent une liste des “Derniers fichiers utilisés” dans le menu
“Fichier” de l'application. N'utilisez pas celle-ci ou toute autre technique pour ouvrir des images gérées par StudioLine. Celui-ci serait totalement inconscient des modifications effectuées. Au lieu de cela, ouvrez toujours ces images en lançant l'application directement à partir des
Archives d'images de StudioLine.
Ne fermez pas StudioLine pendant la modification d'une image gérée par StudioLine avec une application tierce. Si vous avez fermé StudioLine, ne le relancez pas tant que vous n'avez pas achevé votre travail et quitté l'application tierce. Si vos changements n'ont pas été reportés dans StudioLine après l'avoir relancé, alors cliquez sur l'image avec le bouton droit de la souris, choisissez “Image originale” à partir du menu contextuel et sélectionnez la fonction
“Actualiser”.
StudioLine lancera l'application tierce avec la copie originale inchangée de votre image. Les effets de tous les filtres appliqués par StudioLine ne seront pas disponibles dans l'application tierce. Donc, vous devez limiter l'utilisation des applications tierces à des effets qui ne peuvent pas être accomplis nativement avec des filtres StudioLine. Seuls les filtres StudioLine peuvent
être changés et annulés à tout moment.
Une fois votre travail terminé dans l'application tierce, choisissez l'option normale “Enregistrer” dans le menu “Fichier” de l'application, ou son équivalent le plus proche. “Enregistrer”
StudioLine Help - http://help.studioline.net/
Last update: 2014/07/18 06:27 ebook http://help.studioline.net/ebook remplacera tout simplement l'image sur le disque dur. N'utilisez pas “Enregistrer sous” ou
“Enregistrer en tant que copie” ou une fonction avancée similaire, car StudioLine ne saura pas où trouver l'image mise à jour.
Rendre les modifications permanentes
En exportant des images vers des fichiers graphiques standards, vous avez le choix d'inclure les
effets de tous les filtres (voir la section Exporter les images
). Parfois, il peut être nécessaire de faire de même dans les Archives d'images, par exemple, consolider les effets de tous les filtres StudioLine de manière permanente sur une image. Cliquez sur une image avec le bouton droit de la souris, choisissez le sous-menu “Image avec des filtres actifs” et choisissez une des fonctions disponibles :
Créer une copie et l'ouvrir avec
Cette fonction est équivalente à la fonction “Image originale”, “Ouvrir avec”, abordée précédemment dans la section “Modification à l'aide d'un logiciel tiers”. Cependant, cette fois
StudioLine créera d'abord une copie de l'image sélectionnée et de ses descripteurs et incorporera de manière permanente les effets de tous les filtres, incluant également les filtres de prétraitement. Évidemment, la copie aura une liste des “Outils actifs” vide, parce que tous les filtres auront été traités et appliqués directement dans la copie. La copie sera alors ouverte dans l'application tierce.
Créer une copie
Ici, StudioLine fait la même chose que dans la précédente fonction “Créer une copie et l'ouvrir avec”, mais ne va pas ouvrir la copie dans une application tierce. Comme ci-dessus, StudioLine créera une copie de l'image sélectionnée et de ses descripteurs et incorporera de manière permanente les effets de tous les filtres, incluant également les filtres de prétraitement. La copie aura une liste des “Outils actifs” vide, parce que tous les filtres auront été traités et appliqués directement dans la copie. Néanmoins, tous les descripteurs sont conservés.
From: http://help.studioline.net/ - StudioLine Help
Permanent link:
http://help.studioline.net/fr/classic/image_editing
Last update: 2015/10/30 09:36 http://help.studioline.net/ Printed on 2016/02/08 11:29
2016/02/08 11:29 65/104
Filtres de prétraitement d'image
StudioLine Photo Classic 4 - French
Une des particularités clefs de StudioLine est sa capacité à appliquer un jeu complet de filtres d'images à une série entière d'images similaires. Pour des alignements d'image plus précis, découper des bords indésirables ou corriger l'effet disgracieux de décoloration des pupilles des personnes ou des animaux (effet yeux rouges), utilisez le filtre approprié dans la section “Prétraitement d'image” de la fenêtre “Filtres”.
Découpe et Rotation
Si vous avez simplement besoin de changer l'alignement horizontal ou vertical d'une image (Mode portrait / paysage), cliquez sur le bouton “Rotation horaire” ou “Rotation anti-horaire” dans la barre d'outils. La sélection de “Découpe et Rotation” dans la palette de filtres ouvre une fenêtre avec plusieurs fonctions de réglage. Alignez la ligne pointillée de l'outil de rotation pour créer une ligne fictive sur l'image que vous pourrez alors manipuler de façon précise, rapidement et sans effort.
L'outil “Découpe et Rotation” effectue également un certain nombre de tâches :
Rotation
Si votre appareil photo numérique n'a pas de capteur d'orientation, vous devrez probablement faire tourner les images au format portrait de 90°.
Image miroir
Cela peut être utile si une diapositive ou un négatif a été digitalisé à l'envers.
Découpe
Utilisez les poignées de contrôle des lames de coupe dans la fenêtre pour découper les marges du scanner ou définir une meilleure zone de découpe.
Alignement
Si l'appareil était incliné au moment de la prise de vue ou que l'image n'était pas placée correctement dans le scanner par exemple, vous pouvez tracer une ligne de référence à votre convenance sur votre image après avoir cliqué sur l'icône d'alignement, votre image se redressera alors le long de cette ligne.
Proportions
Entrez les proportions d'aspect désirées et cochez la case “Verrouillées”. Maintenant, les lames de coupe horizontales et verticales se déplaceront toujours ensemble pour que les proportions de la zone de découpe que vous avez choisies soient maintenues.
Correction des yeux rouges
Des yeux rouges pour les humains et des pupilles décolorées pour les animaux sont fréquents dans les photos prises au flash. Pour corriger ce désagrément, utilisez le filtre de prétraitement
“Correction des yeux rouges”.
Dans la zone de droite “Sélectionner une zone”, cliquez sur un œil décoloré. La zone de droite
“Sélectionnez les yeux” effectuera un zoom dans la zone sélectionnée pour que vous puissiez faire un choix précis. Cliquez alors exactement à l'intérieur de la pupille rouge ou décolorée.
StudioLine corrigera la décoloration. Si le résultat n'est pas satisfaisant, vous pouvez ajuster
StudioLine Help - http://help.studioline.net/
Last update: 2014/07/18 06:27 manuellement la correction : ebook http://help.studioline.net/ebook
Le curseur “Tolérance de couleur” étend ou réduit la zone de correction si trop ou pas assez de pupille a été affectée par la correction.
Le curseur “Ajuster l'effet” contrôle l'intensité de la correction de couleur.
Répétez ces étapes sur autant d'yeux que nécessaire. Chaque œil corrigé est repéré par un numéro. De cette façon, vous pourrez par la suite sélectionner individuellement un œil et effectuer de nouvelles corrections. Pour enlever la correction d'un œil en particulier, choisissezle à l'aide de la commande “Œil n°.” et cliquez ensuite sur le bouton “Supprimer” à droite de cette commande. Pour enlever toutes les corrections d'effet d'œil rouge, glissez / déposez le bouton “Copier” de cette fenêtre sur la corbeille.
Profil de couleur ICC
Les profils de couleur ICC sont basés sur une norme indépendante de l'International Color
Consortium et définissent des espaces de couleur distincts pour les périphériques tels que les
écrans et les imprimantes. Cela vous assure que le résultat d'impression correspondra au rendu sur l'écran, à condition bien entendu que ces périphériques supportent les profils de couleur ICC. Pour gérer le profil de couleur ICC associé à une image, sélectionnez l'image et ouvrez le filtre de prétraitement “Profil de couleur ICC”.
Si il existe déjà un profil de couleur associé, il sera affiché. Pour attribuer un nouveau profil de couleur, ouvrez la liste déroulante et choisissez le profil de couleur du périphérique qui a enregistré l'image originale (généralement votre appareil photo numérique ou votre scanner). (La liste déroulante affichera uniquement les profils de couleur de l'espace RVB.)
Quand les images importées ont de nouveaux profils de couleur ICC, ces profils sont ajoutés automatiquement à la liste des “Profils de couleur ICC” et peuvent être utilisés avec d'autres images.
Vous pouvez affecter des profils de couleur par défaut aux images qui sont importées à partir de sources spécifiques. Suivez le cheminement suivant dans la barre de menus : “Préférences” →
“Archives d'images” → “Profil de couleur ICC”.
La liste des “Appareils photo numériques” inclut tous les modèles trouvés dans les descripteurs EXIF de toutes les images des Archives d'images. A partir de la liste “Extension de fichier (type d'image)”, choisissez un type de fichier graphique utilisé par un appareil spécifique. A partir de la liste “Profil de couleur ICC”, choisissez le profil de couleur par défaut qui sera affecté à la combinaison appareil photo / extension de fichier. Vous pouvez utiliser le bouton “Ajouter…” pour importer de nouveaux profils de couleur ICC à partir de votre disque dur ou d'autres médias. Cliquez sur le bouton
“Appliquer un profil” pour enregistrer l'affectation par défaut du profil de couleur.
Redimensionner l'original
La taille des images peut être mesurée de deux façons :
Taille en pixels
La taille mesurée en pixels (par exemple 1024 x 768 pixels) définit le nombre de points colorés qui constituent l'image. Un grand nombre de pixels exige plus d'espace de stockage mais http://help.studioline.net/ Printed on 2016/02/08 11:29
2016/02/08 11:29 67/104 StudioLine Photo Classic 4 - French permet une meilleure résolution, plus de détails étant enregistrés. Les images avec un grand nombre de pixels sont appropriées pour des impressions de bonne qualité et de grande taille.
Un petit nombre de pixels peut limiter l'utilisation d'une image à des E-Mails ou des sites Web.
Taille d'impression
La taille d'impression d'une image, mesurée en pouces ou en centimètres, est la résultante de son nombre de pixels et de la résolution de l'imprimante (par exemple 300 DPI). Une imprimante haute résolution imprime les pixels plus près les uns des autres, aboutissant à une impression plus petite. Une imprimante basse résolution permet d'imprimer une copie plus grande puisque le nombre de pixels reste le même, seule la distance entre eux change. Les meilleurs résultats sont donc obtenus avec une image qui possède un grand nombre de pixels et que l'on imprime sur une imprimante haute résolution.
Pour une flexibilité maximale, StudioLine cataloguera les images sans changer la taille en pixels.
Pendant l'exportation ou l'envoi par E-Mail, vous pouvez choisir une taille en pixels correspondant à vos besoins (voir les chapitres
Envoi d'images par E-Mail ). Lors de l'impression vous
pouvez choisir une taille d'impression appropriée (voir le chapitre Impression personnalisée
).
StudioLine vous permet de réduire de manière permanente la taille en pixels des images originales.
Cela peut être utile si vous avez scanné un originale dans une résolution supérieure dont vous ne pensez jamais avoir besoin. Cependant, gardez bien à l'esprit que la technologie progresse à grands pas et que les stockages sur disques sont de plus en plus performants et abordables. Ce qui peut paraître excessif ou inutile aujourd'hui ne le sera plus dans quelques mois ou quelques années.
Préparation au redimensionnement
Comme l'utilisation du filtre de redimensionnement induit une perte de résolution, il est impératif que vous exécutiez préalablement les autres tâches de prétraitement. Dans la fenêtre de Filtres choisissez
“Découpe et Rotation” pour définir la zone de découpe idéale pour vos images. Choisissez “Correction des yeux rouges” pour corriger chacune des pupilles décolorées des sujets. Toutes les retouches que vous voudrez faire seront en outre plus faciles à faire avant le redimensionnement et seront plus convaincantes ensuite. Une fois ces étapes préliminaires accomplies, choisissez une ou plusieurs images et cliquez sur “Redimensionner l'original” dans la fenêtre des Filtres. La fenêtre de redimensionnement s'ouvrira alors.
Tout comme dans la fenêtre d'exportation, vous pouvez sauvegarder et retrouver les réglages les plus fréquemment utilisés.
Taille d'image
La liste déroulante “Taille d'image” offre une multitude d'options incluant les tailles communément utilisées. Le choix “Utiliser la taille originale de l'image” conservera la taille actuelle. Utilisez cette option si vous désirez juste changer le format graphique de l'image, par exemple de TIFF vers JPEG.
Le choix “Personnalisée” permet le contrôle de la largeur et de la hauteur de l'image. La taille standard ou personnalisée que vous choisissez définit un rectangle de limitation dans lequel
StudioLine ajustera l'image proportionnellement. Par conséquent, un côté de l'image redimensionné peut-être plus petit que la “Taille Maximum” définie (sauf si c'est une carré) si les dimensions de largeur / hauteur choisies ne correspondent pas aux dimensions de l'image. Pour obtenir une meilleure qualité, StudioLine n'agrandira jamais les images.
StudioLine Help - http://help.studioline.net/
Last update: 2014/07/18 06:27 ebook http://help.studioline.net/ebook
L'option “Respecter l'orientation” prendra en considération le format d'image, portrait ou paysage. Si vous définissez par exemple une taille de 640 x 480 pixels, une image au format portrait aura 640 pixels de haut alors qu'une image au format paysage aura 640 pixels de large. Le côté le plus long recevra toujours le plus grand nombre de pixels. Cela permet de vous épargner de nombreuses
étapes supplémentaires ainsi que des maux de tête.
Près du champ “Taille d'image”, vous pouvez choisir l'unité de mesure en pixels, pouces ou centimètres. Ceci est utile si l'image est envoyée par E-Mail pour être imprimée sur une taille de papier particulière. Le champ “DPI” vous permet de contrôler la résolution d'impression.
Format
En bas de la fenêtre vous pouvez choisir le format du fichier. Le format par défaut est le format
“JPEG” qui utilise un algorithme de compression très efficace pour réduire la taille du fichier tout en conservant une qualité d'image optimale. Il vous permet également de personnaliser à volonté qualité d'image et taille de fichier. Plus haute sera la qualité, plus le fichier redimensionné utilisera d'espace disque. Plus petite seront la taille du fichier et la qualité de l'image, plus facile en sera le chargement sur une page Web ou dans un E-Mail.
Les autres formats de fichier ont une qualité d'image statique, équivalente à la qualité originale.
Toutefois, ces formats sont gourmands en espace disque.
From: http://help.studioline.net/ - StudioLine Help
Permanent link:
http://help.studioline.net/fr/classic/image_preprocessing
Last update: 2015/10/30 09:41 http://help.studioline.net/ Printed on 2016/02/08 11:29
2016/02/08 11:29
Filtres d'image
69/104 StudioLine Photo Classic 4 - French
Filtres de correction
Tonalité-auto
Permet d'augmenter le contraste de l'image en optimisant les niveaux de tons des secteurs clairs et sombres et en appliquant une correction gamma aux tons moyens. Ce filtre est utile pour les images qui sont sur ou sous-exposées et pour contrebalancer l'effet de lumière tamisée d'un grand nombre de lentilles.
Utilisez les curseurs “Tons clairs” et “Tons foncés” pour choisir manuellement une valeur de référence qui définit les zones les plus claires et les plus sombres de l'image. Cochez “Contraste-auto” pour analyser l'image et déterminer les valeurs optimums.
Utilisez le curseur “Tons moyens” pour choisir manuellement une valeur de référence qui définit le ton moyen entre les zones les plus claires et les plus sombres. Cochez “Tonalité-auto” pour analyser l'image et déterminer la valeur optimum.
Les curseurs peuvent également servir pour affiner les paramètres déterminés automatiquement si vous avez coché “Contraste-auto” et/ou “Tonalité-auto”.
Balance des blancs
Le filtre de “Balance des blancs” très intuitif convient idéalement pour l'élimination des dominantes de couleur. Il est aussi simple que rapide à utiliser.
Cliquez sur le bouton “Pipette de prélèvement” pour transformer le pointeur de la souris en pipette.
Cliquez avec la pipette sur une zone de l'image que vous supposez être grise. StudioLine corrige automatiquement la dominante de couleur. Si nécessaire, utilisez les courbes diverses options du filtre de balance des blancs tels que les “Courbes de gradation”, “RVB-auto”, le “contraste-auto”, ou encore réglez le curseur d'“Effet” pour parfaire le résultat.
Gradation
Le filtre de “Gradation” permet un contrôle encore plus précis de la luminescence de chaque canal de couleur, ainsi que de la totalité de l'image. Le filtre de gradation possède une barre d'outils pour contrôler l'affichage, choisir les canaux de couleur et gérer les points de la courbe.
Explorez les différents paramètres et découvrez leurs effets sur les images.
Pour commencer, choisissez un espace de couleur dans la barre d'outils, par exemple “Tonalité” ou un des canaux de couleur. Au départ, vous pouvez seulement contrôler les extrémités de la courbe.
Utilisez le bouton “insérer un point (auto)” dans la barre d'outils pour créer des points de contrôle supplémentaires que vous pouvez manipuler avec la souris.
Une fois les paramètres parfaits déterminés pour une appareil photo numérique particulier, vous
StudioLine Help - http://help.studioline.net/
Last update: 2014/07/18 06:27 ebook pouvez les sauvegarder en leur donnant un nom significatif.
Amélioration de l'image
http://help.studioline.net/ebook
Les trois curseurs “Luminosité”, “Contraste” et “Saturation” agissent comme ceux d'un téléviseur couleur. Le spectre de couleur complet est affecté.
Note : Ce filtre modifie les couleurs linéairement, ce qui peut conduire à des pertes dans les plages de couleur supérieures et inférieures. Envisagez l'utilisation du filtre “Correction d'exposition” qui possède un algorithme plus perfectionné pour éviter cet effet indésirable.
Correction d'exposition
Cet outil contient quatre curseurs. Le curseur “Exposition” vise les changements de luminosité dans le spectre intermédiaire. Les couleurs plus claires et plus foncées subissent peu de changements, ce qui empêche la perte des zones noires ou blanches de l'image.
Les curseurs “Contraste” permettent le réglage fin des contrastes des zones claires ou foncées de l'image.
Le curseur “Saturation” utilise un algorithme très sophistiqué qui permet d'obtenir des résultats beaucoup plus équilibrés que les ajustements linéaires obtenus par l'outil “Teinte et Saturation”.
Teinte et Saturation
Le curseur “Teinte” de ce filtre modifie l'ensemble des couleurs. Si ce filtre est appliqué à une seule couleur cible, il devient possible de limiter les modifications apportées uniquement aux zones de cette couleur.
L'effet du curseur de saturation sur une couleur spécifique est identique à celui des paramètres de saturation sur toutes les couleurs.
Note : Une coche à gauche d'une couleur indique qu'au moins un des paramètres de cette couleur n'est plus en position neutre.
Ajustement des couleurs
Ce filtre est un égaliseur de couleurs efficace contre la saturation d'une couleur spécifique de l'image. Il est particulièrement utile pour contrer les décolorations dues à la mauvaise qualité de l'image d'origine ou à des défauts de numérisation (scanner).
Note : Ce filtre est une sous-catégorie du filtre “Teinte et Saturation”.
Equilibrage des couleurs
http://help.studioline.net/ Printed on 2016/02/08 11:29
2016/02/08 11:29 71/104 StudioLine Photo Classic 4 - French
Sélectionnez une couleur spécifique dans la liste déroulante et utilisez les curseurs “Cyan/Rouge”,
“Magenta/Vert” et “Jaune/Bleu”, pour équilibrer correctement un canal de couleur spécifique.
En sélectionnant “Toutes” les couleurs, utilisez le curseur “Tons foncés / Tons clairs” pour affiner votre sélection de couleur.
Les trois curseurs de couleur et le curseur de “Luminosité” limitent l'effet à la couleur de votre choix.
Couleur
Le filtre “Couleur” est utilisé pour teinter ou ajouter une couleur globale à une image. Il peut être utilisé, par exemple, pour coloriser des images en niveaux de gris. Toutefois, la correction des problèmes de couleur d'une image est bien meilleure avec les filtres “Ajustement des couleurs” ou
“Teinte et Saturation”.
Dépoussiérer
Les petites impuretés causées par la poussière sur votre scanner ou sur les diapositives scannées peuvent être facilement supprimées avec ce filtre.
Accentuation
En utilisant les curseurs “Pourcentage”, “Rayon” et “Seuil”, ainsi que l'option “Applique seulement sur la luminance”, cet outil sophistiqué augmente la netteté de l'image entière. Ce filtre doit être appliqué à une image de taille définitive ; le redimensionnement en annule l'effet.
Netteté
Ce filtre améliore la netteté de la totalité de l'image d'un seul curseur. Il doit s'appliquer sur une image de taille définitive ; le redimensionnement en annule l'effet.
Flou
Tout comme le filtre de netteté, ce filtre permet d'appliquer un effet de flou aux contours d'une image d'une seule manipulation de curseur. Il fonctionne bien sur des images d'arrière-plan pour créer un effet de profondeur et mettre l'objet de premier plan en valeur. Il doit s'appliquer sur une image de taille définitive ; un redimensionnement annule son effet.
Flou gaussien
Les curseurs “Pourcentage” et “Rayon” permettent à ce filtre d'atténuer une image en évaluant les valeurs chromatiques de tous les pixels de l'image et leur déplacement vers la couleur la plus courante de l'image.
StudioLine Help - http://help.studioline.net/
Last update: 2014/07/18 06:27
Flou sélectif
ebook http://help.studioline.net/ebook
Similaire au flou gaussien, le filtre de flou sélectif possède un curseur supplémentaire, “Seuil”, afin de vous aider à affiner son effet en séparant les pixels de l'image en valeurs extrêmes noires ou blanches.
Filtres d'effets
Coloriser
Ce filtre peut être utilisé pour substituer progressivement les couleurs d'une image par une seule autre couleur. Le curseur “Intensité” définit le degré de colorisation utilisée dans l'image. Si nécessaire, le contraste sera automatiquement réduit pour conserver la couleur sélectionnée.
Bicolore
Ce filtre applique une couleur différente aux zones sombres et aux zones claires d'une image. Il est idéal pour conserver l'effet deux tons d'une image. Les images sépia sont un exemple où ce filtre peut créer un effet bicolore différent, bleu-vert par exemple.
Mélangeur RVB
Ce filtre permet des corrections de couleurs spécifiques, des effets de couleurs créatifs et rend possible la création d'images en noir et blanc de haute qualité.
Noir & Blanc
Ce filtre supprime, sur une échelle mobile de 0 à 100 %, la saturation de toutes les couleurs. Il diffère des autres filtres de saturation parce qu'il corrige les différences apparentes de luminosité ; les jaunes deviennent plus clairs que les bleus.
Sépia
Avec ce filtre, il est très facile de donner à une image la teinte sépia des photographies anciennes. Sur une échelle mobile, il s'applique sur votre image à partir d'un sépia très léger jusqu'à un sépia monochrome.
Passe-partout
Ce filtre complète votre image avec une bordure de couleur lui donnant l'apparence d'un cadre.
Vous pouvez en ajuster les dimensions et aspect comme bon vous semble. En arrondir les coins http://help.studioline.net/ Printed on 2016/02/08 11:29
2016/02/08 11:29 est également possible.
Bords adoucis
73/104 StudioLine Photo Classic 4 - French
Ce filtre adoucit les contours d'une image rectangulaire en leur appliquant un dégradé de transparence.
Texte
Ce filtre possède des caractéristiques particulières. Il vous permet d'ajouter directement sur une image des titres ou des descriptions. Son utilisation première serait d'apposer un copyright directement depuis la base de données sur votre image.
La partie supérieure vous permet d'écrire le texte à afficher. Le texte par défaut est “Copyright”. Il sera toujours encadré de pourcentages (%) comme ceci : %%texte%%. Vous pouvez tout saisir manuellement et donc toujours entre crochets. Vous pouvez également cliquer sur le bouton “Insérer” ce qui ouvrira une fenêtre vous permettant de choisir facilement une liste de descripteurs disponibles.
Bien sûr vous devrez alors vous assurer que le champ “Copyright” ou tout autre type de descripteur par défaut contienne du texte à afficher. Vous pouvez bien entendu insérer vous même du texte à taper directement. Si vous souhaitez plusieurs lignes, utilisez la commande “\n” pour forcer le retour
à la ligne. Un clic sur le bouton droit à l'aide de la souris dans la fenêtre de saisie de texte vous permettra d'accéder à un menu contextuel vous donnant accès à l'insertion d'un descripteur ou à des caractères spéciaux.
La section du milieu vous permettra de définir la police, le style, l'ombrage, et la couleur de l'ombre du texte. L'utilisation d'un effet d'ombre est recommandé pour une meilleure lisibilité lorsque le texte est superposé à une zone sombre. La couleur de l'ombre doit alors avoir un fort contraste avec la couleur de la police, par exemple utilisez une ombre noire pour une couleur de texte blanche ou vice versa.
La taille de police reste constante pour toutes les tailles d'image (miniature, zoom, visionneuse…). Le texte ne sera réduit que si il ne tient pas dans le cadre de l'image. Pour désactiver cette fonction, décochez la case “Ajustez le texte à la taille de l'image”.
Plus bas, vous trouverez un curseur. Il vous permettra de régler la transparence de votre texte dans l'image. Insérer un copyright, par exemple sur une photographie d'art, n'est pas extrêmement esthétique, mais augmenter sa transparence atténuera cet aspect en conservant l'utilité d'une telle démarche. Un texte assez gros ou un logo étendu à la totalité de l'image, en mode filigrane, découragera une utilisation non autorisée ou non souhaitée de votre part, par exemple depuis un site web, mais permettra tout de même une bonne lisibilité de l'image elle même.
La partie inférieure du panneau de texte définit quant à lui la position et l'orientation de votre ajout.
En cliquant sur une des flèches de positionnement, votre texte s'adaptera en conséquences directement sur l'image. Vous pourrez également régler la direction du texte qui peut être tourné vers l'intérieur ou l'extérieur du bord gauche, ainsi que la distance du bord via les deux contrôles restants.
StudioLine Help - http://help.studioline.net/
Last update: 2014/07/18 06:27
Image négative
ebook http://help.studioline.net/ebook
Le curseur d'effet de ce filtre crée une image négative en échangeant les couleurs avec leurs compléments RVB en inversant la luminosité.
Note : Ce filtre ne peut être utilisé que sur les négatifs noir & blanc. Son utilisation sur des négatifs couleur produit un masque orange.
Transparence
Le filtre de transparence ajuste le degré d'opacité d'entièrement masquée (l'image n'est pas visible du tout) à entièrement visible (aucune transparence).
Note : Une image entièrement transparente peut être sélectionnée en déplaçant la bande de sélection sur sa position approximative dans l'espace de travail.
Fond d'image
Avec ce filtre, un arrière-plan coloré peut être affecté à une image transparente ou semi transparente.
Inverser le masque
Ce filtre inverse la transparence d'une image. Les zones opaques deviennent transparentes et les zones précédemment transparentes sont colorées. Ce filtre permet de nombreux effets intéressants et amusants à expérimenter.
Verre teinté
Le filtre de verre teinté est utile pour faire ressortir un texte superposé sur une image et le rendre ainsi plus facile à lire. Le filtre permet de définir une zone dans l'image et d'y ajuster les paramètres de couleur et de transparence ainsi qu'une valeur de flou qui rappelle le verre teinté.
Chercher les contours
Ce filtre recherche les côtés et les contours de votre image et les rends de plus en plus proéminents sur une échelle mobile de 0 à 100.
Relief
Le filtre de relief ajoute un effet en trois dimensions à votre image qui donne l'illusion de la voir en relief.
http://help.studioline.net/ Printed on 2016/02/08 11:29
2016/02/08 11:29 75/104
From: http://help.studioline.net/ - StudioLine Help
Permanent link:
http://help.studioline.net/fr/classic/image_tools
Last update: 2015/10/30 09:43
StudioLine Photo Classic 4 - French
StudioLine Help - http://help.studioline.net/
Last update: 2014/07/18 06:27
Filtres d'exportation
ebook http://help.studioline.net/ebook
Ces outils ne prendront effet que si vous exportez l'image sur laquelle vous les appliquez. Ici vous pouvez superposer un filigrane à vos images, par exemple votre logo ou les informations de copyright.
Paramètres de filigrane
Pour superposer un filigrane à vos images, sélectionnez votre image et choisissez le filtre dans la liste des “Filtre d'image”, ou cochez la case “Filigrane” dans la fenêtre des options d'exportation “Exportez les objets sous…”. La fenêtre des filigranes s'ouvre alors.
Dans la partie droite, sélectionnez le calque que vous souhaitez modifier. Dans la barre d'outils en haut de la liste, vous pouvez ajouter des images ou du texte à superposer , ou vous pouvez ôter le filigrane actuellement sélectionné. Le calque en cours est mis en évidence dans la liste et l'élément est affiché entouré de pointillés sur l'aperçu d'image.
Dans la partie “Propriétés” vous pouvez modifier chaque calque de façon indépendante.
Position
Vous avez à votre disposition neuf points de référence pour ancrer votre calque à l'image. Si le point de référence se déplace, tout calque ancré à ce point se déplace avec lui.
Propriétés
Ici vous pouvez définir les propriétés communes comme la taille, la transparence et la rotation.
Pour les calques la taille est définie en pourcentages de sa taille d'origine, puisque la position et la taille de tous les calques seront réduits en fonction de l'exportation.
Préréglages
Pour chaque image vous pouvez ici sélectionner un des paramètres prédéfinis en cliquant sur la zone “Paramètres personnalisés”. La zone en dessous vous permet de définir les couleurs, les ombres, et les frontières pour chaque calque. Pour les calques de texte, vous pouvez y saisir le texte directement, y compris les paramètres informatiques tels que %%descriptor%% par exemple.
Prédéfinir les paramètres
Pour définir et enregistrer vos propres paramètres de filigrane, vous ne devez pas passer par la fenêtre “Exportez les objets sous…” mais obligatoirement par le filtre “Paramètres de filigrane” dans la liste des “Filtres d'image”.
L'image sélectionnée dans les Archives d'images est utilisée comme exemple dans la zone de prévisualisation.
Une fois vos paramètres de filigrane enregistrés, vous pouvez les charger et les utiliser lors de n'importe quelle exportation d'image.
http://help.studioline.net/ Printed on 2016/02/08 11:29
2016/02/08 11:29 77/104
From: http://help.studioline.net/ - StudioLine Help
Permanent link:
http://help.studioline.net/fr/classic/export_filter
Last update: 2015/10/22 09:40
StudioLine Photo Classic 4 - French
StudioLine Help - http://help.studioline.net/
Last update: 2014/07/18 06:27
Recherche d'images
ebook http://help.studioline.net/ebook
Le moteur de recherche de StudioLine peut être utilisé pour trouver une image particulière, mais
également pour rassembler des images correspondant à un certain thème à partir de différents dossiers. La fonction “Rechercher” des Archives d'images rassemble toutes les images ayant une correspondance dans un dossier provisoire “Résultats de la recherche”. Toutes les recherches sont basées sur le contenu des descripteurs. En utilisant largement les descripteurs et en entrant des descriptions détaillées, vous serez récompensé par des résultats beaucoup plus significatifs dans vos recherches.
Vous pouvez rechercher rapidement des images juste en entrant les mots souhaités dans le champ de
“Recherche rapide” de la barre de menu Edition. Après avoir appuyé sur la touche “Entrée”,
StudioLine commencera à chercher l'image demandée dans les dossiers des Archives d'images ouverts ainsi que dans leurs sous-dossiers.
Recherche avancée
Pour ouvrir la recherche avancée, cliquez sur le bouton “Rechercher” en haut du volet de navigation des Archives d'images.
Dans le panneau “Rechercher dans les Archives d'images” (voir ci-dessous), vous pouvez entrer des critères de recherche et aussi limiter la recherche à certains descripteurs et dossiers.
Par défaut, la recherche sera effectuée sur l'ensemble des Archives d'images. Utilisez la liste des dossiers sur le côté droit afin de restreindre la recherche à un ou plusieurs dossiers de votre choix. Le champ “Rechercher dans” affiche le dossier sélectionné, ou “ \ ” pour la totalité des Archives d'images.
La liste déroulante “Descripteurs à utiliser” vous permet de spécifier quels sont les descripteurs à utiliser pour trouver l'argument de recherche. A partir de la liste déroulante, sélectionnez “Choisir…” pour ouvrir la fenêtre “Choisir les descripteurs”. Pour une recherche encore plus ciblée, cliquez sur le bouton “Recherche avancée” dans la fenêtre “Rechercher dans les Archives d'images”.
Ici vous pouvez définir des critères de recherche complexes, comme par exemple localiser toutes les images qui mentionnent “Portugal” sauf celles qui mentionnent “Lisbonne”.
Rechercher sur une période donnée
Vous pouvez utiliser les options de recherche avancée en cochant la case dédiée et utiliser les champs respectifs “Date entre” et “Heure entre” en les cochant également, puis en utilisant les menus déroulants afin de définir un laps de temps. Vous pouvez alors choisir si vos images sont à trouver en fonction de leur date originale (Exif), de la date du fichier lui même ou de la date de modification dans le menu déroulant “Dans le descripteur” :
Date originale (Exif)
Cette option effectue la recherche des images sur la date de création enregistrée par l'appareil photo numérique. Vous retrouverez alors rapidement les photos de vos vacances de l'année http://help.studioline.net/ Printed on 2016/02/08 11:29
2016/02/08 11:29 79/104 StudioLine Photo Classic 4 - French dernière.
Date de fichier
Cette option effectue la recherche des images sur la date à laquelle vos images ont été importées dans votre ordinateur. Cela peut être utile pour des images numérisées avec un scanner ou d'autres images qui ne contiennent pas d'informations Exif.
Date de modification
Cette option recherche les images sur la date de dernière modification de celles-ci. C'est une excellente façon de localiser les images sur lesquelles vous avez travaillé récemment.
Rechercher et Remplacer
La fenêtre “Rechercher dans les Archives d'images” est également utilisée pour effectuer un changement global dans les descripteurs de plusieurs images. Cette fonction peut être très pratique lorsque vous essayez de standardiser des orthographes ou des abréviations pour une certaine terminologie par exemple.
Tapez le mot ou la phrase à remplacer dans “Arguments de recherche”.
Cochez la case “Remplacer par” et tapez le texte souhaité.
La recherche est sensible à la casse, l'argument de recherche que vous tapez doit utiliser la même combinaison de lettres majuscules / minuscules que le texte que vous essayez de remplacer.
Résultats de la recherche
Les images correspondantes sont disposées dans un dossier temporaire des Archives d'images appelé
“Résultats de la recherche”. Ce dossier particulier sera abandonné aussitôt qu'un dossier différent sera sélectionné dans la vue “Albums” du panneau Archives d'images. Les images trouvées peuvent
être regardées dans un diaporama, imprimées, envoyées par e-mail, exportées ou utilisées dans une galerie Web. Vous pouvez aussi conserver de manière permanente n'importe quelle collection intéressante d'images liées à un thème.
Tout d'abord, ouvrez l'explorateur StudioLine “Archives d'images” et naviguez vers un dossier cible pour vos images ou créez-en un nouveau. (Vous pourriez aussi cliquer avec le bouton droit de la souris sur “Archives d'images” dans la vue “Albums” du panneau Archives d'images et choisir “Nouveau dossier” dans le menu contextuel.)
Ensuite, cliquez sur le bouton “Sélectionner tout” dans la barre d'outils ou appuyez sur “Ctrl+A” pour sélectionner toutes les images dans les résultats de recherche.
Maintenant, vous devez décider de ce que vous voulez faire des images provenant des résultats de la recherche :
Vous pouvez simplement vouloir conserver les résultats de la recherche pour le moment, afin de les traiter par la suite. Dans ce cas, appuyez et maintenez la touche “Alt” et glissez / déposez les images des résultats de la recherche sur le dossier cible. Des nouveaux raccourcis d'image sont créés dans le dossier cible, mais toutes les images restent à leur emplacement original. Cela garantit aussi que les raccourcis d'image utiliseront toujours les mêmes descriptions, filtres et paramètres comme les images de référence à leur emplacement original.
Bien sûr, si jamais vous supprimez les images dans leur emplacement original, les raccourcis
StudioLine Help - http://help.studioline.net/
Last update: 2014/07/18 06:27 d'image seront également supprimés.
ebook http://help.studioline.net/ebook
Si vous essayez de traiter les images des résultats de la recherche avec des descriptions, des filtres ou des paramètres différents, appuyez et maintenez la touche “Ctrl” et glissez / déposez les images des résultats de la recherche sur le dossier cible. Des copies de toutes les images des résultats de la recherche sont créées dans le dossier cible. N'importe quel travail exécuté sur les copies d'images n'affectera pas les images originales. Cependant, grâce à la technologie sous-jacente de la base de données de StudioLine, les copies d'image ne requièrent pas d'espace disque supplémentaire pour les images elles-mêmes.
Si vous essayez de réorganiser vos images, glissez / déposez les images sélectionnées à partir des résultats de la recherche sur le dossier cible. Les images seront déplacées de leur emplacement original vers le dossier cible.
Filtrage des Archives d'images
La fonction “Rechercher” des Archives d'images présente temporairement le résultat dans un dossier unique. En revanche, le filtrage des Archives d'images trouve les images et les affiche dans leurs dossiers et sous-dossiers respectifs par l'intermédiaire d'une arbre de dossiers dans le volet de navigation.
Arguments de filtrage
Pour créer une vue filtrée des Archives d'images, sélectionnez “Filtrage des Archives d'images” dans le menu déroulant de recherche d'images.
La fenêtre “Filtrage des Archives d'images” s'ouvre alors. Choisissez le descripteur que vous souhaitez filtrer dans le menu déroulant. Vous pouvez sélectionner l'un des descripteurs spécifiques ou d'autres descripteurs en cliquant sur le descripteur racine, puis en naviguant dans le menu déroulant.
Ensuite, sélectionnez le champ “Opérateur” pour choisir l'opérateur de comparaison. Le menu déroulant vous permet de faire défiler une dizaine de choix. Enfin, entrez votre valeur de recherche
(mot ou groupe de mots) et cliquez sur “OK”. StudioLine va chercher dans tous les descripteurs toutes les images qui correspondent à vos critères de recherche, et affichera les résultats sous forme d'une arborescence de dossiers dans le panneau de navigation de gauche.
Vous pouvez utilisez le bouton “Afficher sans développer les dossiers” dans la partie supérieure du panneau “Filtrage des Archives d'images” pour afficher les images recherchées contenues dans l'arborescence des dossiers sans avoir à ouvrir manuellement les dossiers (Voir la section “Inclure /
Exclure le contenu des sous-dossiers” précédemment dans ce manuel). Si vous cliquez sur le dossier
“Résultat”, vous verrez toutes les images issues de votre recherche dans le volet de droite des
Archives d'images.
L'arborescence des dossiers affiche un œil sur chaque icône de dossier pour indiquer que vous êtes dans le mode “Afficher sans développer les dossiers”. Vous pouvez également cliquer individuellement sur chacun des dossiers pour afficher uniquement les images qu'ils contiennent.
Pour une recherche plus ciblée, cliquez sur le bouton “Paramètres de filtrage”. La fenêtre des critères de recherche va s'ouvrir à nouveau, et vous pourrez combiner plusieurs critères pour une recherche http://help.studioline.net/ Printed on 2016/02/08 11:29
2016/02/08 11:29 plus précise.
Choisir un descripteur
81/104 StudioLine Photo Classic 4 - French
Choisissez un opérateur de comparaison dans le menu déroulant portant le même nom. Par exemple,
“Contient” va chercher une correspondance partielle. Il va trouver des images là ou la valeur saisie peut être trouvée partant dans le descripteur choisi, même dans le cadre d'un mot. En revanche, la comparaison “Egal à” va chercher les images où le contenu de descripteur correspond exactement à la valeur saisie. Les comparaisons ne sont pas sensibles à la casse - majuscules et minuscules ne sont pas prises en compte.
Le troisième champ à une double fonction. Vous pouvez entrer une valeur de recherche ou utiliser la liste déroulante pour choisir parmi les valeurs qui apparaissent dans les Archives d'images pour le descripteur choisi.
Les trois menus déroulants définissent les critères de filtrage. Après les avoir déterminés, cliquez sur le bouton “OK” afin que StudioLine lance la recherche. L'arborescence dans le volet des Archives d'images affichera uniquement les dossiers contenant les images correspondantes.
Combinaison d'arguments
En combinant plusieurs arguments de filtrage, vous pouvez restreindre ou élargir la recherche.
Ouvrez l'assistant “Filtrage des Archives d'images” et définissez un premier argument de filtrage comme décrit ci-dessus en utilisant les champs disponibles.
Pour élargir la recherche, cliquez sur le bouton “Inclure plus d'images” (signe + vert). Pour la restreindre, cliquez sur le bouton “Restreindre la recherche” (signe x rouge). Sélectionner ces options permet d'afficher une nouvelle ligne afin de définir un argument de recherche supplémentaire. Un compteur affiche le nombre de correspondances actuelles. Vous serez en mesure de définir un maximum de 20 arguments de filtrage.
From: http://help.studioline.net/ - StudioLine Help
Permanent link:
http://help.studioline.net/fr/classic/image_search
Last update: 2015/10/30 09:48
StudioLine Help - http://help.studioline.net/
Last update: 2014/07/18 06:27
Suppression d'images
ebook http://help.studioline.net/ebook
Pour supprimer une image, glissez / déposez-la sur la “Corbeille”, située dans le coin supérieur droit de l'écran, ou appuyez sur la touche “Suppr” de votre clavier. Votre image sera supprimée mais pas définitivement. Les images supprimées sont conservées dans la Corbeille. Pour afficher le contenu de la Corbeille, sélectionnez-la, ou cliquez dessus avec le bouton droit de la souris et sélectionnez
“Ouvrir” dans le menu contextuel.
La fenêtre “Images dans la corbeille” permet de récupérer des images à l'aide du bouton “Restaurer”.
Pour supprimer définitivement toutes les images supprimées, cliquez sur le bouton “Vider la corbeille” ou cliquez directement sur la Corbeille avec le bouton droit de la souris et sélectionnez “Vider la corbeille” dans le menu contextuel.
La suppression d'une image externe dans StudioLine supprime uniquement les références et les paramètres de l'image dans les Archives d'images. Le fichier graphique stocké extérieurement n'est pas affecté.
Afin de se protéger contre les suppressions accidentelles, les images utilisées dans une galerie Web ne peuvent pas être placées dans la corbeille. Si vous voulez supprimer les images d'une galerie Web, vous devez d'abord supprimer la galerie Web elle-même.
From: http://help.studioline.net/ - StudioLine Help
Permanent link:
http://help.studioline.net/fr/classic/deleting_images
Last update: 2015/10/26 10:44 http://help.studioline.net/ Printed on 2016/02/08 11:29
2016/02/08 11:29 83/104
Envoi d'images par E-Mail
StudioLine Photo Classic 4 - French
Avec StudioLine il est facile de créer automatiquement un nouvel E-Mail contenant les images que vous avez sélectionnées. Sélectionnez vos images et sélectionnez “Envoyer les images par E-Mail” depuis le menu “Fichier”. Vous pouvez également faire un clic droit à l'aide de la souris sur les images sélectionnées pour ouvrir le menu contextuel et sélectionner “Envoyer les images par E-Mail.”
La fenêtre “Envoyer les images par E-Mail” s'ouvre et vous pouvez alors déterminer la taille et le format de fichier des images jointes.
La fenêtre “Envoyer des images par E-Mail” est, à quelques différences logiques, identique à la
fenêtre “ Exporter les objets sous...
”. Par conséquent les explications suivantes sont principalement
des rappels de cette section.
Paramètres sauvegardés
Ici vous pouvez sauvegarder les paramètres fréquemment utilisés pour l'envoi d'E-Mails et les rappeler facilement.
Taille d'image
La liste déroulante “Taille d'image” offre un choix de tailles standard. L'option “Utiliser la taille originale de l'image” enverra les images par E-Mail en utilisant la taille des originaux des Archives d'images. Vous pouvez aussi utiliser les commandes de largeur et de hauteur pour choisir une taille personnalisée.
La taille standard ou personnalisée que vous choisissez peut ne pas correspondre aux dimensions exactes des images à envoyer par E-Mail. Pour de meilleurs résultats, les images ne seront jamais agrandies au-delà de leur taille originale ou déformées si les proportions de largeur / hauteur sélectionnées ne correspondent pas aux proportions des images originales. Au lieu de cela StudioLine utilise une technique d'adaptation. La taille que vous choisissez définit un rectangle de limitation dans lequel StudioLine ajustera proportionnellement les images si nécessaire.
La case à cocher “Respecter l'orientation” permet de respecter l'orientation de chaque image et utilise la plus grande “taille” indiquée pour le plus long “côté” de votre image et vice versa. Si vous définissez une taille de 640×480 pixels, une image au format paysage aura 640 pixels de large, alors qu'une image au format portrait aura 640 pixels de haut. La liste déroulante située à droite des deux commandes de taille permet de choisir l'unité de mesure voulue : pixels, pouces ou centimètres.
Les images destinées à l'impression ou à la PAO peuvent ainsi être exportées dans la taille appropriée basée sur l'unité de mesure adaptée. Le champ “DPI” (Dots Per Inch - Points Par Pouce) permet de contrôler la résolution d'impression.
StudioLine Help - http://help.studioline.net/
Last update: 2014/07/18 06:27
Format de fichier
ebook http://help.studioline.net/ebook
StudioLine proposera d'envoyer les images par E-Mail dans le format JPEG, largement reconnu et très compact. Plus petite sera la taille du fichier, plus vite votre E-Mail sera téléchargé et envoyé. La taille estimée de l'E-Mail apparaît en bas de la fenêtre. Ajustez la compression en modifiant le chiffre dans la fenêtre “Qualité”. Une qualité élevée (chiffres les plus élevés) est idéale pour une résolution en ligne saisissante et une impression professionnelle à domicile. Une qualité faible est appropriée pour des images ou la résolution n'est pas importante.
Les autres formats de fichier utiliseront toujours la qualité originale de l'image. Ces formats de fichier doivent seulement être utilisés pour des applications particulières - comme l'envoi d'images dans un but d'impression. Si vous devez envoyer une image avec des zones transparentes ou des formes irrégulières, choisissez les formats de fichier TIFF ou PNG et désactivez l'option “Coloriser les zones transparentes”, comme décrit ci-dessous.
Autres options
En dessous des commandes de format, une liste d'options complémentaires est affichée. Les options actives sont cochées. Cliquez sur une option pour l'activer ou la désactiver.
Appliquer les filtres
Si vous désactivez cette option, StudioLine appliquera les filtres de prétraitement, mais ne tiendra aucun compte des autres filtres, et effets appliqués sur l'image. Cela vous permet d'envoyer par E-Mail une version non modifiée de l'image.
Coloriser les zones transparentes
Par défaut, les zones transparentes (“alpha channel”) seront exportées telles quelles si le format de fichier choisi supporte la transparence (par exemple TIFF ou PNG). Activez cette option, si vous voulez que les zones transparentes soient colorisées en blanc. Pour les formats graphiques qui ne supportent pas la transparence (par exemple JPEG, BMP) les zones transparentes seront toujours de couleur blanche.
Sans infos EXIF de l'appareil photo
StudioLine inclura dans le fichier de sortie les informations EXIF, IPTC et Windows des images pour tous les formats de fichier supportant ce type d'informations. Sélectionnez cette option pour omettre toutes les informations spécifiques à l'appareil photo utilisé dans le fichier envoyé par E-Mail.
Inclure les descripteurs dans l'E-Mail
Cette options copiera les descripteurs “Système” et “Utilisateur” dans le corps du message.
Aperçu d'exportation
Cliquez sur le bouton “Aperçu de l'export” pour vérifier le résultat de vos paramètres d'envoi par E-
Mail avant que les fichiers ne soient créés. Une fenêtre d'aperçu montrera les images basées sur tous les paramètres choisis, taille et qualité (pour les images JPEG). En utilisant le menu déroulant
“Paramètres d'images”, il est facile de trouver les paramètres idéaux car l'aperçu sera régénéré automatiquement après chaque changement. La barre d'outils vous permet de naviguer entre les images et de choisir la taille d'affichage des images aperçues. Une explication plus détaillée de la fenêtre Aperçu / Paramètres d'image est abordée dans le chapitre
.
http://help.studioline.net/ Printed on 2016/02/08 11:29
2016/02/08 11:29
Envoi
85/104 StudioLine Photo Classic 4 - French
Cliquez sur “OK” dans la fenêtre “Envoyer les images par E-Mail”. Si vous avez une messagerie compatible installée, le programme démarrera et ouvrira un nouveau message avec les images sélectionnées en pièces jointes. Entrez simplement les adresses E-Mail des destinataires, tapez un objet et éventuellement un texte d'accompagnement et envoyez le tout.
From: http://help.studioline.net/ - StudioLine Help
Permanent link:
http://help.studioline.net/fr/classic/email_image
Last update: 2015/11/02 11:16
StudioLine Help - http://help.studioline.net/
Last update: 2014/07/18 06:27
Impression
ebook http://help.studioline.net/ebook
Impression standard
StudioLine offre plusieurs fonctions d'impression. La meilleure façon pour mettre vos images sur papier est “Impression Standard”. Sélectionnez les images à imprimer, puis cliquez sur le bouton
“Imprimer” de la barre de lancement rapide et choisissez “Impression standard”. Vous pouvez
également suivre le chemin de la Barre de menus : “Fichier / Imprimer / Impression standard”.
Sur la gauche vous pouvez sélectionner l'un des modèles d'impression prédéfini comportant différentes tailles d'image ou de nombre d'images par page d'impression. La sélection d'un modèle mettra automatiquement à jour la zone d'aperçu de la fenêtre d'impression standard.
Options
En haut de la fenêtre vous pouvez choisir une imprimante disponible ainsi que le nombre d'images par page.
L'option “Découper les images automatiquement” ajustera proportionnellement l'échelle des images
à la largeur et hauteur choisies. Si nécessaire, la photo sera rognée pour correspondre exactement au format choisi. Si l'option est désélectionnée, puis que StudioLine réajuste l'image, celle si sera imprimée sans être rognée mais sera peut-être un peu plus petite que le format choisi.
Lorsque l'option “Rotation automatique des images” est cochée, les images seront tournées pour correspondre au mieux au format choisi. Sinon, l'image sera recadrée ou mise à l'échelle inférieure pour s'adapter au format.
Mise en page
En plus des configurations prédéfinies dans la partie gauche de la fenêtre, vous pouvez modifier toutes les propriétés de mise en page en fonction de vos besoins. Vous pouvez définir le nombre de lignes et de colonnes d'images (ce qui se traduira par le nombre d'images par page), les tailles d'image et les marges entre les images.
Au sommet de la liste des propriétés, vous pouvez enregistrer votre mise en page personnalisée et l'utiliser lors d'une future impression.
Impression personnalisée
L'impression personnalisée vous donne un contrôle complet sur toutes les options d'impression et offre un certain nombre de fonctions supplémentaires non disponibles dans l'impression standard.
http://help.studioline.net/ Printed on 2016/02/08 11:29
2016/02/08 11:29 87/104
Gestionnaires d'impression
StudioLine Photo Classic 4 - French
Choisissez le chemin suivant dans la barre de menus : “Fichier” → “Imprimer” → “Impression personnalisée”.
Les images sélectionnées apparaîtront dans la fenêtre “Gestionnaire d'impression” dans l'ordre de la file d'attente d'impression. Alternativement, vous pouvez ouvrir le gestionnaire d'impression directement en sélectionnant “Gestionnaire d'impression” comme dernier choix dans le chemin de la barre de menus. Pour cela, glissez / déposez les images à imprimer sur l'espace de travail du gestionnaire d'impression. Pour imprimer les images ou modifier leurs paramètres d'impression, cliquez avec le bouton droit de la souris sur les images sélectionnées dans le gestionnaire d'impression. Un menu contextuel s'ouvre avec les fonctions et les paramètres d'impression.
Le bouton “Mode d'affichage” en haut à gauche vous permet de choisir différents modes d'affichage.
Les boutons de droite contrôlent le processus d'impression en détail, comme le nombre, la taille, la mise en page des images et plus encore.
Nombre de copies par image
Ce bouton ouvre une fenêtre afin de choisir le nombre de fois qu'une image individuelle doit être imprimée. Cela peut être utile si plusieurs participants à un événement demandent des copies des différentes photos que vous avez prises. Vous avez déjà toutes les images de l'événement dans le gestionnaire d'impression. Maintenant, sélectionnez une ou plusieurs images dans la file d'attente d'impression ou utilisez le raccourci clavier “Ctrl+A” pour sélectionner toutes les images. Cliquez sur le bouton “Copies par l'image” puis entrez respectivement le nombre de copies dont vous avez besoin. L'avantage est qu'une fois le nombre de copies nécessaire défini pour chaque image, vous pouvez lancer le processus global d'impression et vous occuper d'autre chose.
Paramètres d'impression
Cliquez sur le bouton “Paramètres pour l'impression” pour modifier la découpe, l'orientation, la taille ou la résolution d'impression d'une image.
La liste déroulante située juste en dessous de la zone d'aperçu d'image affiche les tailles d'image les plus courantes. Les lames de découpe de la zone d'aperçu d'image s'adapteront automatiquement si les proportions d'aspect du format d'image choisi sont différentes de celles de l'image. La zone excédentaire est remplie avec une couleur de fond qui peut être choisie en cliquant sur le bouton
“Couleur de fond”. Si vous ne voulez pas de cette zone excédentaire, découpez l'image dans un format plus petit en déplaçant les lames de découpe dans la zone d'aperçu d'image. Deux lames de découpe perpendiculaires se déplaceront toujours proportionnellement pour maintenir les proportions du format d'image choisi. Pour définir la zone de découpe exacte, cliquez à l'intérieur de cette zone, entre les lames de découpe. Le pointeur se changera en main. Maintenez l'appui et déplacez la zone de découpe à votre convenance.
L'option “Inverser l'orientation” inverse la hauteur et la largeur de l'image. Ceci permet de découper une image au format portrait en image au format paysage et vice versa.
Définissez librement les tailles personnalisées dans les deux champs d'entrée situés sous la liste
StudioLine Help - http://help.studioline.net/
Last update: 2014/07/18 06:27 ebook http://help.studioline.net/ebook déroulante des tailles. Les lames de coupe s'ajusteront en fonction de vos choix. A droite des champs d'entrée, une liste déroulante permet de changer l'unité de mesure en centimètres ou en pouces.
Le changement de la taille de l'image, de la zone de découpe ou de l'unité de mesure affectera la résolution d'impression, affichée à droite de l'unité de mesure. La résolution d'impression est calculée en pixels par pouce (PPP ou PPI) en divisant simplement le nombre de pixels de l'image par la taille d'image physique choisie. Notez que les images petites ou fortement découpées pourraient aboutir à une résolution de moins de 100 pixels par pouces, même si StudioLine optimise les résultats d'impression. Dans ce cas, il est préférable de choisir une taille d'image plus petite.
Si une résolution précise est prioritaire pour vous, vous pouvez alors prédéfinir une résolution d'impression fixe au lieu de choisir un format d'image. Dans la liste déroulante des tailles, choisissez l'option “Résolution fixe (DPI)”. Un jeu d'options différent apparaîtra en dessous de l'aperçu :
La liste déroulante “DPI” offre par défaut d'utiliser la résolution native de l'image “DPI de l'image”.
Vous pouvez également faire un choix parmi les résolutions courantes de la liste ou entrer une valeur personnalisée.
Deux champs d'entrée vous permettent de définir les proportions d'aspect. Les lames de découpe s'ajusteront en fonction de vos choix. Si vous déplacez une seule lame de découpe, les proportions d'aspect seront modifiées en conséquence. Choisissez l'option “Proportions fixes” pour verrouiller les proportions d'aspect. Maintenant les lames de découpe perpendiculaires se déplaceront de concert pour préserver le ratio des proportions choisies. L'option “Inverser l'orientation” inverse la hauteur et la largeur de l'image. Ceci permet de découper une image au format portrait en image au format paysage et vice versa. Le changement de la résolution ou des proportions d'aspect affectera la taille d'impression résultante, affichée à droite des proportions d'aspect. La taille résultante est calculée, en centimètres ou en pouces, simplement en divisant le nombre de pixels de l'image découpée par la valeur en DPI choisie.
Les paramètres d'impression que vous déterminez sur une image individuelle peuvent être appliqués
à toutes vos images sélectionnées en cliquant sur le bouton de copie, ce qui peut vous permettre de gagner un temps précieux. Toutefois, n'oubliez pas de sélectionner les images au préalable et ensuite effectuez les ajustements des paramètres d'impression.
Imprimer
Après le choix des options appropriées pour chaque image, procédez en cliquant sur le bouton
“Imprimer”. Cela inclura toutes les images du gestionnaire d'impression. Pour choisir des images spécifiques pour l'impression, sélectionnez ces images dans le gestionnaire d'impression avant de cliquer sur le bouton “Imprimer”.
La fenêtre “Imprimer” s'ouvre. Si vous avez accès à plusieurs imprimantes, choisissez-en une dans la liste déroulante. Le bouton “Paramètres” vous permet de changer les options spécifiques à l'imprimante choisie.
Deux boutons vous permettent de limiter le processus d'impression aux images sélectionnées dans le gestionnaire d'impression, ou de ne pas tenir compte de cette sélection et d'imprimer toutes les images. L'option “Nombre de copies” détermine combien de fois chaque page sera imprimée.
Utilisez l'option “Repères de coupe” si vous avez l'intention de découper les images imprimées à l'aide d'une règle et d'un cutter.
http://help.studioline.net/ Printed on 2016/02/08 11:29
2016/02/08 11:29 89/104 StudioLine Photo Classic 4 - French
Pour imprimer des titres au-dessous de chaque image, utilisez l'option “Imprimer les descripteurs en dessous des images”. La fenêtre “Choisir les descripteurs à imprimer” fonctionne comme la fenêtre
“Descripteurs” décrite dans la section “ Modifier les descripteurs ” précédemment dans ce manuel.
Cliquez sur le bouton “Aperçu de la page” pour voir l'effet des options que vous avez choisies.
“Nombre d'images par page” peut être utilisé pour limiter le nombre d'images imprimées sur la même page. Cela peut être utile quand les pages sont destinées à un album photo. L'option
“Maximum” permet de réduire la consommation de papier photo onéreux.
Afin d'économiser au maximum l'utilisation du papier photo, “Utilisation optimale de la page…” changera l'ordre et l'orientation des images à travers toutes les pages pour réduire au minimum le nombre de pages imprimées. Cette option doit être combinée avec l'option “Maximum” si vous projetez de découper individuellement les images imprimées.
“Centrer les images sur la page” centrera le contenu de la page sur le papier pour produire un effet esthétique des plus harmonieux et laisser probablement plus de place pour écrire des notes à côté des images.
“Optimiser la qualité d'impression…” détermine la résolution exacte de l'imprimante. Si nécessaire, les images sont imprimées légèrement plus grandes pour correspondre au mieux à la résolution de l'imprimante. Il en résulte des copies de plus grande qualité - toutefois, le processus d'impression peut être ralenti de manière significative. Cela peut exiger quelques expérimentations pour déterminer si les améliorations probablement légères de la qualité justifient l'accroissement du temps d'impression.
Message "Image trop grande"
Raison : La taille de l'image est supérieure à la taille de la feuille sur laquelle l'image sera imprimée.
Cliquez sur “Redimensionner l'image automatiquement” pour faire correspondre la taille de l'image à celle du papier.
Cliquez sur “Ignorer cette image” afin d'éviter que l'impression ne se lance.
Quelle que soit la solution que vous choisissiez, vous pouvez l'appliquer à l'ensemble de vos images trop grandes pour être imprimées en cochant la case Appliquer à toutes les images.
From: http://help.studioline.net/ - StudioLine Help
Permanent link:
http://help.studioline.net/fr/classic/print_image
Last update: 2015/11/03 09:13
StudioLine Help - http://help.studioline.net/
Last update: 2014/07/18 06:27 ebook
Sauvegarder les images originales
http://help.studioline.net/ebook
Pour sauvegarder vos plus précieux souvenirs et tout le travail de retouche déjà effectué, vous devez sauvegarder vos images des Achives d'images de façon régulière sur CD ou DVD. La fonction de sauvegarde est intégrée dans StudioLine.
Nous vous recommandons de stocker vos sauvegardes dans une endroit sûr, si possible loin de votre ordinateur. Ainsi vous serez capable de récupérer vos images en cas de perte catastrophique.
Remarque : Les galeries Web ne sont pas incluses dans la sauvegarde des Archives d'images. Pour sauvegarder vos galeries Web, utilisez “Pages” dans l'Explorateur StudioLine et exportez-les au
“format fichier StudioLine”.
Sauvegarde des images originales sur disque
Cette fonction permet de copier les images originales sur disque sans perdre les corrections (filtres, descripteurs, etc.) effectuées dans StudioLine.
Sauvegarde
StudioLine collecte les images originales stockées à l'intérieur des Archives d'images (ou selon les paramètres, elle peuvent être situées sur plusieurs disques) et copie celles-ci sur le disque dur de votre ordinateur. Les descripteurs, mots-clés, ainsi que les filtres sont stockés à côté des images originales dans des fichiers de données XML. Les informations liées à chaque image des Archives d'images peuvent donc être entièrement restaurées.
Restauration
La façon de restaurer les images dépend des paramètres de copie. Les images stockées en externe sont d'abord copiées directement, ou dans leurs dossiers avec leurs fichiers XML, à l'endroit ou vous avez l'intention de les enregistrer définitivement; de là, vous les faites glisser dans les Archives d'images. Les images stockées en interne peuvent être déplacées directement de la sauvegarde vers les Archives d'images.
Remarque : Pour être efficace, la sauvegarde doit toujours se trouver sur un disque physique différent de celui ou se trouvent les images originales avec lesquelles vous travaillez, afin qu'en cas de défaillance du disque votre sauvegarde ne soit pas perdue en même temps que les originaux !
Sauvegarde sur CD ou DVD
La fonction de sauvegarde peut être exécutée pour des dossiers ou pour la totalité des Archives d'images. StudioLine copiera les images originales avec tous les descripteurs, filtres et paramètres de filtre sur CD ou DVD.
http://help.studioline.net/ Printed on 2016/02/08 11:29
2016/02/08 11:29 91/104 StudioLine Photo Classic 4 - French
Pour sauvegarder un dossier, cliquez sur celui-ci à l'aide du bouton droit de la souris dans la vue
“Albums” de panneau des Archives d'images. Choisissez “Sauvegarde” → “Sauvegarde du dossier sur CD / DVD” dans le menu contextuel. Le cas échéant, StudioLine vous demandera s'il faut aussi sauvegarder les sous-dossiers.
Pour sauvegarder la totalité des Archives d'images, cliquez sur “Archives d'images” à l'aide du bouton droit de la souris dans la vue “Albums” du panneau des Archives d'images. Choisissez
“Sauvegarde” → “Sauvegarde du dossier sur CD / DVD” dans le menu contextuel. Quand il vous est demandé s'il faut sauvegarder tous les sous-dossiers, cliquez sur “Oui”.
La fenêtre “Sauvegarde du dossier sur CD/ DVD” s'ouvre.
Vous pouvez modifier le titre par défaut que StudioLine vous propose pour le disque. Le cas échéant, vous pouvez choisir lequel de vos graveurs CD ou DVD vous allez utiliser, effacer le contenu d'un média réinscriptible et sélectionner la vitesse de gravure.
La partie inférieure de la fenêtre affiche les informations sur le disque actuel, la quantité de données
à écrire et le nombre de disques qui seront nécessaires. Cliquez sur “OK” pour commencer la sauvegarde.
Une fois la sauvegarde terminée, StudioLine vous suggérera la façon d'étiqueter votre ou vos disques.
Comme StudioLine se réfère aux disques par leurs étiquettes, vous devez suivre la suggestion et stocker ensuite vos sauvegardes dans un lieu sûr.
Un disque de sauvegarde peut également être utilisé pour charger des images sur d'autres ordinateurs sur lesquels tourne StudioLine. Les images chargées incluront tous les descripteurs, filtres et paramètres. Cependant, étant donné l'importance critique de votre disque de sauvegarde, nous vous recommandons de ne jamais vous en séparer.
Sauvegarde incrémentale de nouvelles images
StudioLine conserve la trace de toutes les nouvelles images qui sont ajoutées à un dossier après qu'il ait été sauvegardé. Lorsque vous sélectionnerez ce dossier pour une autre sauvegarde, StudioLine offrira d'exécuter soit une sauvegarde intégrale de toutes les images, soit simplement une sauvegarde incrémentale des nouvelles images.
Restauration de l'intégralité des Archives d'images
Vous pouvez vous remettre d'une perte totale de vos Archives d'images (par exemple en raison d'une panne de disque dur) en suivant ces étapes :
Réinstallez StudioLine.
Lancez StudioLine et ouvrez le menu “Fichier”, puis choisissez “Restaurer une sauvegarde”.
Suivez les instructions à l'écran.
Restauration d'images individuelles
Pour restaurer des images individuelles, ouvrez le disque de sauvegarde dans l'Explorateur StudioLine
“Poste de travail” (via le bouton “Parcourir et importer” de la barre de lancement rapide). Naviguer
StudioLine Help - http://help.studioline.net/
Last update: 2014/07/18 06:27 ebook http://help.studioline.net/ebook dans les images sauvegardées et glissez / déposez-les sur l'espace de travail des Archives d'images.
StudioLine reconnaitra si vous essayez de restaurer une image qui existe déjà dans les Archives d'images et affichera la fenêtre “L'image existe déjà dans les Archives d'images”.
Les deux champs supérieurs affichent le nom de l'image sauvegardée et son emplacement dans les
Archives d'images. Pour les images externes, vous pouvez voir l'emplacement de l'image physique en laissant le pointeur de la souris au-dessus du second champ.
Une liste déroulante vous offre plusieurs choix sur la façon de traiter l'image :
Recharger l'image originale à partir de la sauvegarde
Studioline remplace l'image originale des Archives d'images par l'image provenant du disque de sauvegarde. L'option “Utiliser les filtres et les descripteurs de l'image chargée” est hors fonction par défaut; les modifications apportées après la sauvegarde seront donc conservées. Si vous choisissez l'option “Utiliser les filtres et les descripteur de l'image chargée”, alors l'image et ses descripteurs, filtres et paramètres seront restaurés à partir de la sauvegarde - annulant de ce fait tous les changements effectués après la sauvegarde.
Gardez à l'esprit que l'image sera restaurée à l'emplacement original des Archives d'images affiché dans le second champ de la fenêtre. Si le dossier sur lequel vous glissez / déposez l'icône du disque est différent du dossier d'origine, alors un raccourci d'image approprié sera inséré dans ce dossier.
Créer comme une nouvelle image
StudioLine crée une nouvelle image dans le dossier cible sur lequel vous avez glissé / déposé l'icône disque. L'option “Utiliser les filtres et les descripteurs de l'image chargée” est toujours active. Vous aurez deux copies de la même image dans les Archives d'images.
Recharger l'image originale et créer un raccourci
Cela fonctionne comme l'option “recharger l'image originale (sauvegardée)”. Cependant,
StudioLine créera un raccourci, dans les dossier sur lequel vous avez glissé / déposé l'icône disque, qui se réfèrera à l'image restaurée à l'emplacement original des Archives d'images.
Sauter l'image
StudioLine ne restaurera par l'image. Cela équivaut à cliquer sur le bouton “Annuler”.
L'option “Appliquer à toutes les images sauvegardées déjà connues” est appropriée quand vous restaurez plusieurs images à la fois et si vous voulez que le même choix soit utilisé pour toutes les autres images qui peuvent déjà exister. Si vous désélectionnez cette option, alors vous serez sollicité pour chacune des images.
From: http://help.studioline.net/ - StudioLine Help
Permanent link:
http://help.studioline.net/fr/classic/backup
Last update: 2015/10/30 09:53 http://help.studioline.net/ Printed on 2016/02/08 11:29
2016/02/08 11:29
Exportation
93/104 StudioLine Photo Classic 4 - French
Les images qui ont été optimisées avec StudioLine doivent être exportées pour pouvoir être utilisées dans d'autres applications comme un traitement de texte ou un logiciel de PAO. StudioLine vous permet de convertir les images dans les formats graphiques les plus courants et de les stocker sur votre disque dur ou d'autres médias.
Ouvrez la fenêtre “Explorateur StudioLine” → “Poste de travail” depuis le menu “Fichier”. Accédez au dossier cible où les fichiers doivent être enregistrés ou créez-en un nouveau. Puis, à partir des
Archives d'images, déplacez toutes les images sélectionnées en cliquant et en maintenant le bouton gauche de la souris sur une d'entre elles et glissez / déposez la sur le panneau de droite de l'“Explorateur StudioLine”.
Alternativement, vous pouvez commencer par sélectionner les images à exporter. Cliquez ensuite sur le bouton droit de la souris et choisissez “Exporter (enregistrer sous)” dans le menu contextuel.
Dans tous les cas, StudioLine ouvrira la fenêtre “Exporter l'objet sous…”. Vous pourrez y définir des choix tels que taille d'image, format de fichier et nom de fichier.
Export de l'original
L'option “Export de l'original” exportera l'image non modifiée dans le format et la taille du fichier original. En outre, un fichier XMP annexe portant le même nom que le fichier et contenant tous les descripteurs et les paramètres de filtres d'image le concernant sera stocké. Vous aurez la possibilité de saisir un nom de fichier différent. Les autres paramètres comme le format de fichier et la taille de l'image ne sont pas disponibles.
Paramètres sauvegardés
Il est fréquent que certains projets ou certains clients demandent des formats ou des tailles de fichier spécifiques. Pour sauvegarder des paramètres fréquemment utilisés et les rappeler facilement, choisissez les options d'exportation appropriées et cliquez ensuite sur le bouton “Sauvegarder les paramètres actuels” situé en bas de la fenêtre.
Vous pouvez choisir un nom spécifique à ce jeu de paramètres.
Plus tard, rappelez simplement ces options en sélectionnant leur nom dans la liste déroulante
“Paramètres sauvegardés”.
Taille maximum d'image
La liste déroulante “Taille maximum d'image” offre un choix de tailles prédéfinis. L'option “Utiliser la taille originale de l'image” exportera les images dans la taille des originaux des Archives d'images.
Vous pouvez également utiliser l'option “Personnaliser” pour définir manuellement les dimensions. La
StudioLine Help - http://help.studioline.net/
Last update: 2014/07/18 06:27 ebook http://help.studioline.net/ebook taille standard ou personnalisée que vous choisissez peut ne pas correspondre aux dimensions exactes des images exportées. Pour vous protéger de la distorsion ou du sur-étirement des images,
StudioLine n'agrandira jamais les images au delà de leur taille originale ou ne déformera pas les images si les proportions de largeur / hauteur sélectionnées ne correspondent pas aux proportions des images originales. Au lieu de cela StudioLine utilise une technique d'adaptation. La taille que vous choisissez définit un rectangle de limitation dans lequel StudioLine ajustera proportionnellement les images, si nécessaire.
L'exemple ci-dessous illustre une taille personnalisée de 400 par 400 pixels dans laquelle une image en mode portrait ou paysage est ajustée jusqu'à ce que sa dimension la plus grande soit respectivement de 400 pixels :
La case à cocher “Ajuster automatiquement l'orientation” permet de respecter l'orientation de chaque image et utilise la plus grande taille indiquée pour le plus long côté de votre image et vice versa. Si vous définissez une taille de 640×480 pixels, une image au format paysage aura 640 pixels de large, alors qu'une image au format portrait aura 640 pixels de haut.
La liste déroulante, située à droite des deux commandes de taille, permet de choisir l'unité de mesure, pixels, pouces ou bien centimètres. Les images destinées à l'impression ou à la PAO peuvent ainsi être exportées dans la taille appropriée basée sur l'unité de mesure adaptée. Le champ “DPI”
(Dots Per Inch - Points Par Pouce) permet de contrôler la résolution d'impression.
Le choix du format de fichier est contrôlé par l'application à laquelle est destinée l'image exportée.
Pour utiliser une image sur Internet, vous limiteriez généralement la taille maximale d'image et choisiriez le format “JPEG”. Il utilise un algorithme de compression très efficace pour réduire la taille de fichier et est supporté par tous les navigateurs Internet. Vous pouvez choisir également le niveau de compression avec la commande “Qualité d'image”.
Pour des applications d'impression ou d'archivage, vous pouvez vouloir choisir un format “sans perte”, comme “TIFF” et utiliser de grandes tailles d'image pour une meilleure résolution.
Autres Options
Sous les commandes de format, vous trouverez une liste d'options supplémentaires. Les options actives sont cochées. Cliquez sur une option pour l'activer ou la désactiver.
Appliquer les filtres
Si vous désactivez cette option, StudioLine appliquera les filtres de prétraitement, mais ne tiendra aucun compte des autres filtres appliqués sur l'image. Cela vous permet d'exporter une version non modifiée de l'image.
Colorisez les zones transparentes
Par défaut, les zones transparentes (“alpha channel”) seront exportées telles quelles si le format de fichier choisi supporte la transparence (par exemple, TIFF ou PNG). Activez cette option, si vous voulez que les zones transparentes soient colorisées en blanc. Pour les formats graphiques qui ne supportent pas la transparence (par exemple, JPEG, BMP) les zones transparentes seront toujours de couleur blanche.
Sans infos EXIF de l'appareil photo
StudioLine exportera les images avec les informations EXIF, IPTC et Windows de tous les formats de fichier supportant ce type d'informations. Toutefois, certaines informations EXIF révèlent le nom du fabricant, le modèle de l'appareil photo numérique et les réglages utilisés http://help.studioline.net/ Printed on 2016/02/08 11:29
2016/02/08 11:29 95/104 StudioLine Photo Classic 4 - French pour prendre la photo. Si le format de fichier le permet, sélectionnez cette option pour exclure toutes les informations spécifiques à l'appareil photo utilisé dans le fichier exporté.
Aperçu d'exportation / Pramètres
Cliquez sur le bouton “Aperçu de l'export” pour vérifier le résultat de vos paramètres d'exportation avant que les fichiers ne soient créés. Une fenêtre d'aperçu montrera les images basées sur tous les paramètres et filtres, dans la taille spécifiée, et, pour les images JPEG, la qualité de compression.
C'est ici que vous pouvez choisir la qualité de compression et utiliser le filtre de netteté. Il est facile de trouver les paramètres idéaux, parce que l'aperçu sera régénéré automatiquement après chaque changement. La barre d'outils vous permet de zoomer et de choisir la taille de l'aperçu d'image. Il y a
également un bouton “Ajuster la fenêtre à la taille d'image” qui ajuste automatiquement la fenêtre d'aperçu à la taille et aux proportions de l'image.
Images utilisées sur le Web :
Un objectif important pour les images utilisées sur le Web est de réduire la taille du fichier. Pour trouver un compromis optimal en taille et qualité, choisissez le format de fichier JPEG et jouez avec le pourcentage de compression avec le paramètre “Qualité d'image”.
Images destinées à l'impression :
Pour les images au format JPEG utilisées pour l'impression ou découpées pour d'autres applications, indiquez une taille d'aperçu “Ajuster jusqu'à 100 %”. Observez la fenêtre d'aperçu tout en modifiant les paramètres de “Qualité d'image” jusqu'à ce que vous trouviez la valeur la plus basse qui n'impacte pas la qualité.
Chemin de l'emplacement d'exportation
Si vous avez lancé l'exportation en glissant / déposant des images sur un dossier de la fenêtre
“Explorateur StudioLine - Poste de travail”, alors le chemin d'exportation sera déjà indiqué. Sinon, ou si vous voulez changer l'emplacement d'exportation, dans “Exporter les objets sous…”, cliquez sur le bouton “Parcourir” à côté du chemin et naviguez jusqu'au dossier de votre choix. Cliquez sur la flèche vers le bas, à droite dans le champ de chemin, pour afficher une liste déroulante qui contient les 5 derniers emplacements utilisés.
Nom de fichier et conventions
Par défaut, StudioLine utilise le descripteur “Nom d'image” comme nom pour le fichier d'exportation.
Si plusieurs images sont exportées, celui-ci est représenté par un astérisque. Lors de l'exportation,
StudioLine ajoutera automatiquement un numéro de séquence au nom si plusieurs images sélectionnées portent le même nom. Vous pouvez simplement changer le nom si il ne vous convient pas. Le champ d'entrée “Nom du fichier” comporte également une flèche vers le bas ouvrant une liste déroulante offrant des options différentes sur lesquelles vous pourrez cliquer pour créer des noms de fichiers automatiques :
* (Astérisque)
Cette option, comme nous venons de le dire, apparaît seulement si plusieurs images sont sélectionnées pour l'exportation. Il représente le descripteur “Nom de l'image”. Choisir cette
StudioLine Help - http://help.studioline.net/
Last update: 2014/07/18 06:27 ebook http://help.studioline.net/ebook option va utiliser le nom des images comme nom de fichier. Si plusieurs images ont le même nom, un numéro de séquence sera ajouté pour les différencier.
{Numéro}
Cette option représente un numéro de série qui correspond à l'ordre des images dans les
Archives d'images. Vous pouvez trier les images dans les Archives d'images et les exporter avec des noms de fichier qui préservent cet ordre. Une application pourrait être un CD ou DVD d'images qui afficherait les images dans cet ordre sur votre TV. Vous pouvez ajouter n'importe quel texte avant ou après l'espace réservé au “{numéro}” généré dans le champ d'entrée
“Nom de fichier” pour créer des noms de fichier plus descriptifs comme “Vacances
{numéro}.jpg”, ou “{numéro} Vacances.jpg”.
{Descripteur}
Avec cette option, le nom de fichier est basé sur le contenu d'un descripteur d'image. La fenêtre
“Insérer un descripteur” s'ouvrira où vous pourrez voir et choisir le descripteur approprié.
En outre, une combinaison de chiffres et de descripteurs est également possible.
Pour prévisualiser le nom de fichier résultant, placez le pointeur de la souris sur le champ de saisie du
“Chemin”. Une bulle d'aide affichera le nom du fichier d'exportation pour la première image.
Cliquez sur “OK” pour lancer le processus d'exportation.
Graver des CD / DVD
Exporter (Enregistrer sous) - Mettez vos meilleurs clichés sur CD ou DVD pour les sécuriser durablement. Si nécessaire, StudioLine vous demandera si les sous-dossiers doivent être enregistrés de la même façon.
Déchargement du dossier sur CD/DVD - Au bout d'un certain temps, il est possible que vous n'ayez plus besoin d'avoir accès en permanence à certaines images de certains dossiers. La fonction de déchargement de dossier vous permet de déplacer des copies des originaux de toutes les images d'un dossier sur un CD ou un DVD. Lorsque le déchargement est effectué les fichiers sur le disque seront supprimés, vous faisant ainsi économiser un espace précieux.
Export des images sur CD/DVD - Ecrit les images d'un dossier sélectionné sous un format pratique sur un CD ou un DVD.
Remarque : Cliquer sur “Fermer la fenêtre” arrêtera le processus d'écriture.
From: http://help.studioline.net/ - StudioLine Help
Permanent link:
http://help.studioline.net/fr/classic/export
Last update: 2015/10/29 09:56 http://help.studioline.net/ Printed on 2016/02/08 11:29
2016/02/08 11:29
Galeries Web
97/104 StudioLine Photo Classic 4 - French
Les galeries Web sont des albums photos que vous pouvez partager sur internet ou sur CD ou DVD.
StudioLine génère des pages Web complètes avec les liens de navigation qui peuvent être consultés par tous les navigateurs Web les plus populaires. Il peut aussi publier directement sur le serveur ou votre fournisseur Internet vous a assigné de l'espace Web.
Chaque galerie Web que vous créez est structurée autour d'une page d'index affichant les miniatures de toutes les images de cette galerie. En cliquant sur une miniature, une page s'ouvre affichant une plus grande vue de la même image avec un texte descriptif de votre choix. Encore une fois, l'application automatique des descripteurs est très pratique ici. Les boutons de navigation vous permettent de parcourir les autres images de la galerie ou de retourner à la page d'index.
Création d'une galerie Web
Dans les Archives d'images, sélectionnez autant d'images que vous le souhaitez, puis cliquez sur
“Galerie Web” depuis l'“Explorateur StudioLine” du menu “Fichier”.
Choisissez l'un des styles répertoriés dans le panneau de gauche et cliquez dessus pour prévisualiser un aperçu de la page d'index et de la galerie dans le panneau de droite. De plus amples informations sur le style sélectionné se trouvent dans le panneau de conseils en bas de la fenêtre.
Le panneau de conseils indique le nombre maximum d'images que peut contenir la page d'index du style sélectionné. Si nécessaire, StudioLine créera des pages d'index supplémentaires et ajoutera les liens de navigation nécessaires entre elles. Le panneau de conseils indique également quels descripteurs seront utilisés pour afficher les informations de chaque image (voir le chapitre sur les
Paramétrage de Galerie Web
Voici la deuxième fenêtre des quatre étapes de création de votre galerie Web. Dans cette fenêtre, vous pouvez spécifier différents détails de votre galerie Web. Notez que chaque style prédéfini de galerie Web peut avoir des paramètres différents. Ainsi, le style que vous avez choisi ne possède pas forcément les options exactes indiquées ci-dessous. Toutefois, la plupart d'entre eux partage une majorité des fonctions de base qui sont décrites ci-dessous. Cette fenêtre est le style prédéfini
“Moderne / Noir avec popup et texte”. Il est préférable de jouer avec les styles pour avoir une idée plus précise de ce qu'ils peuvent faire.
Titre de page / Texte
Ce sera l'en-tête de votre galerie Web. Il sera affiché en haut de votre page de miniatures d'images. Si vous désirez un sous-titre de page, veillez à cliquer sur la zone indiquée. Entrez tout autre texte de titre et de sous-titre tel qu'autorisé par ce style de galerie particulier. Le texte peut être révisé dans un éditeur de texte une fois la galerie achevée.
URL de la page d'index
C'est l'URL souhaitée vers laquelle votre galerie Web fournira un lien (par exemple votre propre site Web).
StudioLine Help - http://help.studioline.net/
Last update: 2014/07/18 06:27 ebook http://help.studioline.net/ebook
Adresse e-mail (facultative)
Entrez une adresse E-Mail si vous souhaitez que les internautes disposent d'un moyen de communiquer avec vous. Ce n'est pas un champ obligatoire pour la galerie Web.
Générer un lien Géo s'il y a des images géolocalisées dans la galerie
Si vous avez attaché des informations de géolocalisation aux images, vous pouvez créer des liens automatiques vers une carte en sélectionnant cette option.
Activer l'effet rollover pour les miniatures d'images
Cochez cette case si vous voulez autoriser l'effet rollover sur les miniatures. Dans ce style prédéfini particulier, un survol de la miniature par la souris affiche une image contextuelle agrandie.
Images par page
Indique le nombre maximum d'images par page autorisé pour ce style prédéfini. Chaque fois que ce nombre sera dépassé, StudioLine créera une page d'index supplémentaire ainsi que les liens pour y accéder.
Pages de vue d'image / Texte de vue d'image
Vous avez le choix entre la taille de la page vue agrandie, soit 640×480 ou 1024×768.
Pages de vue d'image / Texte de Copyright
Ici vous pouvez saisir les informations Copyright des images.
Une ligne en haut de la fenêtre indique où votre galerie Web va être enregistrée. Vous pouvez cliquer sur le panneau de navigation de gauche pour choisir le sous-dossier dans lequel elle sera enregistrée.
Vous avez également la possibilité de créer un nouveau sous-dossier en cliquant sur l'icône de dossier située dans le coin supérieur droit de la fenêtre. Tapez-y le nom de votre galerie.
Après avoir cliqué sur le bouton “Continuer” final, il y aura un léger délai pendant lequel StudioLine génèrera la galerie Web. Votre nouvelle galerie Web est maintenant enregistrée sous la forme d'une page dans un site. Ensuite, StudioLine passera en mode “Editeur de page” pour afficher le résultat et, si vos “Conseils” sont activés, vous aurez le choix sur la façon de procéder.
Vous pouvez maintenant travailler sur les pages de votre galerie. Modifiez police, arrière-plan, marges, etc. en cliquant sur le texte ou par un clic droit à l'aide de la souris sur l'arrière-plan et en sélectionnant une ligne dans le menu contextuel. Reportez-vous à la Barre de lancement rapide pour obtenir plus d'informations.
Retournez dans les Archives d'images via “Photo” sur la barre de lancement rapide.
From: http://help.studioline.net/ - StudioLine Help
Permanent link:
http://help.studioline.net/fr/classic/create_webgalleries
Last update: 2015/10/30 10:04 http://help.studioline.net/ Printed on 2016/02/08 11:29
2016/02/08 11:29
Edition
99/104 StudioLine Photo Classic 4 - French
Lorsque vous ouvrirez une galerie Web produite automatiquement, vous noterez que quelques blocs de texte comme les titres contiennent seulement un espace de texte réservé. Pour remplacer un espace de texte réservé par votre propre texte, double-cliquez à l'aide de la souris sur le texte fictif.
Cela ouvre l'éditeur de texte pour le premier bloc de texte à partir du haut de la page. Tapez le texte de substitution, puis double-cliquez sur le bloc de texte suivant que vous souhaitez modifier pour en ouvrir l'éditeur. Fermez l'éditeur de texte en cliquant sur n'importe quel emplacement vide de l'arrière-plan de l'éditeur de page.
Retournez dans les Archives d'images via “Photo” sur la barre de lancement rapide.
From: http://help.studioline.net/ - StudioLine Help
Permanent link:
http://help.studioline.net/fr/classic/edit_webgalleries
Last update: 2015/10/29 10:56
StudioLine Help - http://help.studioline.net/
Last update: 2014/07/18 06:27 ebook http://help.studioline.net/ebook
Modifier et mettre à jour une galerie Web
Après avoir
modifié les images qui ont été utilisées dans une galerie Web , ou après en avoir
, vous pouvez mettre à jour la galerie Web pour qu'elle reflète vos changements. Certains styles de galerie Web vous permettent également de revoir certains passages de texte. Dans tous les cas, StudioLine devra à nouveau générer les pages de la galerie Web afin de transférer la nouvelle version sur le serveur dédié.
Ouverture d'une galerie existante
Cliquez sur “Web” dans la barre d'outils principale pour ouvrir la galerie Web la plus récemment utilisée. Vous pouvez également cliquer sur “Pages” depuis “l'Explorateur StudioLine” dans le menu
“Fichier”. Un panneau affichera toutes les pages Web disponibles. Faites un clic droit à l'aide de la souris sur l'icone de la galerie Web souhaitée et sélectionnez “Ouvrir”.
Renommer une galerie Web
Pour renommer une galerie Web, accédez-y dans le panneau de navigation et assurez-vous que vous avez cliqué sur “Sites” en bas du panneau de navigation pour être dans le mode approprié. Cliquez avec le bouton droit de la souris sur le nom, puis choisissez “Renommer”. Le champ de nom devient actif et vous pouvez y taper le nouveau nom.
StudioLine vous demandera si vous voulez remplacer l'URL de la galerie Web avec le nouveau nom.
Selon vos préférences, cliquez sur «oui» ou «non».
Supprimer une galerie Web
Accédez à la galerie Web dans le panneau de navigation, assurez-vous d'être bien dans le mode
“Sites”. Cliquez avec le bouton droit de la souris et choisissez “Supprimer” dans le menu contextuel.
Vous pouvez également glisser / déposer la galerie dans la corbeille.
From: http://help.studioline.net/ - StudioLine Help
Permanent link:
http://help.studioline.net/fr/classic/update_webgalleries
Last update: 2015/11/02 11:13 http://help.studioline.net/ Printed on 2016/02/08 11:29
2016/02/08 11:29 101/104
Aperçu des galeries Web
StudioLine Photo Classic 4 - French
Pour prévisualiser et tester une galerie Web et voir comment elle apparaitra dans un navigateur
Internet, cliquez sur “Générer” dans la barre de lancement rapide.
StudioLine produira les documents HTML nécessaires. Ce processus peut prendre quelques minutes, selon le nombre et la taille des images. Une fenêtre de message vous informera une fois que la galerie Web aura été générée. Choisissez “… parcourir un aperçu des pages générées” pour ouvrir la galerie dans le navigateur Internet par défaut de votre ordinateur.
Vérifiez que l'aspect des pages vous convient et testez les liens de la page d'index et la navigation entre les pages de vue d'image individuelles. Si nécessaire, fermez le navigateur et effectuez les ajustements dans l'éditeur de page de StudioLine. Pour un autre aperçu, cliquez de nouveau sur
“Générer”. StudioLine rouvre le navigateur une fois que la galerie Web mise à jour a été générée.
From: http://help.studioline.net/ - StudioLine Help
Permanent link:
http://help.studioline.net/fr/classic/preview
Last update: 2015/10/29 10:59
StudioLine Help - http://help.studioline.net/
Last update: 2014/07/18 06:27 ebook
Publier des galeries Web
http://help.studioline.net/ebook
Pour voir votre galerie Web sur Internet, elle doit être publiée à partir de votre ordinateur sur un serveur Web public. Parfois, la formule d'abonnement de votre fournisseur d'accès Internet (ISP) inclut la mise à disposition d'un espace Web gratuit. Si ce n'est pas le cas, vous devrez prendre les dispositions nécessaires pour obtenir un espace Web chez un des nombreux fournisseurs d'hébergement Web (généralement pour un prix modique sur une base annuelle) disponibles de nos jours. Faites alors une recherche sur Internet afin d'avoir tous les choix disponibles dans votre zone géographique.
Les utilisateurs de StudioLine enregistrés disposent d'un espace Web gratuit pour une durée limitée afin de tester les fonctionnalités des galeries Web. En utilisant les serveurs de StudioLine pour transférer et télécharger votre galerie Web, vous pouvez être assuré que tous les objets de votre galerie Web seront transférés en toute sécurité.
StudioLine utilise le protocole de transfert de fichiers universellement supporté “FTP” pour le téléchargement de vos fichiers vers le serveur Web. Il est fortement recommandé que vous laissiez
StudioLine exécuter le téléchargement vers le serveur Web. StudioLine a une procédure de validation intégrée pour confirmer que tous les composants nouveaux ou mis à jour de votre galerie Web sont correctement téléchargés vers le serveur.
Pour ce faire, cliquez sur “Transférer” dans la barre de lancement rapide.
Profil de publication
La fenêtre “Modifier le profil” s'ouvre soit comme un formulaire vide, soit complété des informations que vous auriez saisies précédemment. Les informations contenues dans le profil de publication permettent à StudioLine d'entrer en contact avec le serveur Web et de transférer votre galerie.
StudioLine utilise le même profil de publication pour toutes vos galeries Web.
Construction de votre profil de publication
Les informations du profil de publication doivent être obtenues auprès de votre fournisseur d'espace
Web. Généralement vous devrez seulement remplir “Serveur FTP”, “Login/Utilisateur”, “Mot de passe” et “URL racine”. Les champs restants peuvent garder leur valeur par défaut. Si votre fournisseur d'accès ne spécifie pas de serveur FTP particulier, cela peut être le nom de domaine de votre site
Web (par exemple, “www. VotreDomaine.com”) et l'URL du site racine serait alors
“http://www.VotreDomaine.com”.
Pour télécharger vos pages dans des dossiers spécifiques sur votre serveur FTP, spécifiez le
“Répertoire distant”. Si le dossier FTP se traduit par un dossier correspondant sur votre espace Web, ajoutez donc le nom du dossier à l'URL du site Web après un slash, par exemple le répertoire distant de “VotreDossier” serait représenté dans l'URL comme
“http://www.VotreDomaine.com/VotreDossier”. Le nom du “Document par défaut” est spécifique au serveur, habituellement “default.htm”, “index.htm” ou “index.html” et peut être obtenu auprès de votre fournisseur d'hébergement Web. StudioLine requiert ce nom pour générer des noms corrects http://help.studioline.net/ Printed on 2016/02/08 11:29
2016/02/08 11:29 103/104 StudioLine Photo Classic 4 - French pour vos pages. Si vous êtes dans l'impossibilité d'obtenir ce nom, alors StudioLine peut essayer de le déterminer pour vous en testant le profil de publication (voir ci-dessous).
Le “Nombre maximum de connexions” indique à StudioLine combien de sessions FTP parallèles il peut ouvrir pour tenter de maximiser la bande passante et réduire le temps total de téléchargement (et vos coûts de connexion). Certains fournisseurs ne permettent qu'une seule connexion. StudioLine peut essayer de déterminer le nombre maximal en testant le profil de publication.
Parfois, le poste de travail fonctionne derrière un pare-feu (firewall) ou ont un logiciel de pare-feu personnel installé pour éviter les intrusions par des tiers non autorisés. Selon la technologie et la configuration du pare-feu, il peut être nécessaire de spécifier un “Serveur Proxy”, un “Port” ou de sélectionner l'option “Mode passif”. Votre administrateur système local vous fournira l'assistance nécessaire pour la configuration correcte requise.
Après avoir complété le profil, cliquez sur le bouton “Test”. StudioLine se connectera à votre serveur
Web, vérifiera vos paramètres et fera les corrections nécessaires. Si le test échoue et si StudioLine ne peut pas déterminer les paramètres corrects, alors un message d'erreur vous en indiquera les raisons précises.
Il est possible que votre serveur Web requière des paramètres moins courants pour “Répertoire distant”, “URL racine” et “Document par défaut”, qui diffèrent des exemples ci-dessus. Dans ce cas, vous devrez entrer en contact avec votre fournisseur d'hébergement Web pour obtenir les informations correctes.
From: http://help.studioline.net/ - StudioLine Help
Permanent link:
http://help.studioline.net/fr/classic/publish
Last update: 2015/12/08 08:17
StudioLine Help - http://help.studioline.net/
Last update: 2014/07/18 06:27 ebook
Exportation des galeries Web
http://help.studioline.net/ebook
Les galeries Web peuvent être exportées pour les sauvegarder ou pour les copier sur d'autres postes
de travail StudioLine. Le processus est similaire à celui décrit dans la section “ Exportation
“. Choisissez
“Fichier” → “Exporter” → “Fichiers StudioLine” dans la barre de menu Fichier.
Dans la fenêtre “Choisir les objets à exporter”, cliquez sur “Pages”. Pour exporter toutes les galeries
Web, cliquez sur “OK” sans sélectionner de galerie spécifique. Pour exporter des galeries individuelles, choisissez une ou plusieurs galeries Web dans le panneau de droite. Vous pouvez choisir plusieurs galeries en maintenant la touche “Ctrl” appuyée et en cliquant ensuite sur des galeries individuelles.
From: http://help.studioline.net/ - StudioLine Help
Permanent link:
http://help.studioline.net/fr/classic/export_pages
Last update: 2015/10/30 10:05 http://help.studioline.net/ Printed on 2016/02/08 11:29
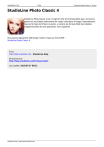
Lien public mis à jour
Le lien public vers votre chat a été mis à jour.
Caractéristiques clés
- Gestion et édition performante de vastes collections d'images
- Support de tous les formats de fichiers courants, y compris les formats RAW
- Outils d'organisation, de retouche, et de géolocalisation
- Intégration parfaite à de nombreux logiciels de traitement de texte
- Création de galeries Web
- Vue chronologique pour l'organisation des photos par date
- Diaporama plein écran avec effets de transition et musique