Alcatel EnterNet 300 Manuel utilisateur
Installation du software de connexion EnterNet 300 (PPPoE)
A) Installation sous WINDOWS
1) Installation du Software EnterNet300.
Désactivez tout anti-virus ou firewall actif sur votre ordinateur, ceci est très important pour tester la première connection. Lorsque vous aurez pu tester plusieurs fois votre liaison vers internet vous pourrez réactiver l’anti-virus et le firewall.
Lancer le programme d’installation d’Enternet300 à partir du CD-ROM (démarrage automatique ou via setup.exe).
Choisissez Step-By-Step Install et cliquez sur Next.
Page 1
Installation du software de connexion EnterNet 300 (PPPoE)
Cliquez sur Next.
Cliquez sur Yes.
Page 2
Installation du software de connexion EnterNet 300 (PPPoE)
Cliquez sur Next.
Cliquez sur Finish. Ceci va relancer votre ordinateur.
L'installation de votre logiciel est terminée.
Page 3
Installation du software de connexion EnterNet 300 (PPPoE)
2) Création du profil de connexion.
Vous devez trouver sur votre bureau (desktop) l’icône suivante.
Double cliquez sur l’icône EnterNet300.
Double cliquez sur "Create new Profile".
Page 4
Installation du software de connexion EnterNet 300 (PPPoE)
Inscrivez un nom de connexion. Le nom que vous donnez n’a pas d’importance.
Cliquez sur "suivant"
Introduisez le username (login) suivi de @ et du nom de votre provider en MAJUSCULES ensuite deux fois votre mot de passe. il s’agit du « Login » et « Password » reçus de votre provider.
Exemple : bk123456@SKYNET
X1X2X3X4@EASYNET . . . . . . . .
Exception pour infonie: Veuillez uniquement utiliser des minuscules.
Exemple : [email protected]
Cliquez sur "suivant"
Page 5
Installation du software de connexion EnterNet 300 (PPPoE)
Le serveur a été détecté correctement, cliquez sur suivant. La flêche doit pointer vers le haut.
Cliquez sur terminer.
Page 6
Installation du software de connexion EnterNet 300 (PPPoE)
Le nouveau profil de connexion est créé. Double cliquez sur l'icône "PPPoE" pour vous connecter
Vos login et password apparaissent automatiquement. Cliquez sur "Connect".
Page 7
Installation du software de connexion EnterNet 300 (PPPoE)
Vous êtes connecté.
Vous pouvez lancer votre navigateur Internet préféré.
MS Internet Explorer ou
Netscape Navigator.
3) Pour aller plus loin dans la configuration
Dans la barre des tâches, vous pouvez remarquer une icône de connexion.
Vous obtenez un menu par un click droit sur cette icône.
Vous pouvez ici vous déconnecter, configurer ou obtenir des renseignements sur votre connexion.
Page 8
Installation du software de connexion EnterNet 300 (PPPoE)
B) Installation sous MACINTOSH
1) Installation du Software EnterNet300.
Cliquez sur l’icône Install EnterNet 300 qui se trouve sur le CD-rom d’installation
Cliquez Install.
Page 9
Installation du software de connexion EnterNet 300 (PPPoE)
Cliquez Accept.
Le logiciel est en cours d’installation.
Introduisez le username (login) et le mot de passe que vous avez reçu de votre provider Internet, en minuscules.
Cliquez sur OK
Page 10
Installation du software de connexion EnterNet 300 (PPPoE)
Cliquez restart pour terminer l’installation et la configuration.
Après le redémarrage de votre Mac, vérifiez votre configuration TCP/IP en cliquant sur Appel > Control
Panels > TCP/IP.
Page 11
Installation du software de connexion EnterNet 300 (PPPoE)
Selectionnez le menu Edit, puis User Mode. Choisissez "Advanced".
Cliquez sur OK
1.2.3.4
Assurez-vous que les paramètres indiqués sont bien les suivants :
• Connect via : Enternet
• Configure : Using PPP Server
• Dans la fenêtre "Name Server addr.", entrez la valeur 1.2.3.4
Fermez ensuite la fenêtre.
Page 12
Installation du software de connexion EnterNet 300 (PPPoE)
Double cliquez sur l’icône EnterNet 300 pour vous établir une connection avec votre service provider.
Votre login et votre password apparaissent automatiquement.
Introduisez le nom de votre provider en MAJUSCULES.
Exception : pour Infonie, introduisez adsl.infonie.be (en minuscules)
Cliquez Connect.
Vous êtes connecté.
Vous pouvez lancer votre navigateur Internet préféré.
MS Internet Explorer ou Netscape Navigator.
Page 13
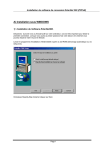
Публичная ссылка обновлена
Публичная ссылка на ваш чат обновлена.


