Avis de recherche
Version 1.0 du 24.08.2006
Réalisé avec : OOo 2.0.3
Plate-forme / Os : Toutes
Distribué par le projet fr.OpenOffice.org
fr.OpenOffice.org
Sommaire
1 Les bases..........................................................................................................4
1.1 Le dialogue de recherche..................................................................................4
1.2 Exécution de la recherche.................................................................................5
1.3 Recherche étendue...........................................................................................6
1.4 Rechercher tout.................................................................................................9
2 Remplacer des styles.....................................................................................11
3 Recherche de similarité..................................................................................12
4 Les expressions régulières.............................................................................13
4.1 Définition..........................................................................................................13
4.2 Utilisation des expressions régulières.............................................................13
4.3 Codes Unicode................................................................................................17
5 Recherches répétitives...................................................................................19
5.1 Préparation d’une barre spécialisée................................................................19
5.2 Enregistrement de la macro............................................................................21
5.3 Réutilisation de la macro.................................................................................22
6 Informations complémentaires.......................................................................24
6.1 Espace documentaire......................................................................................24
6.2 Listes de diffusion............................................................................................24
7 Crédits ............................................................................................................25
8 Licence............................................................................................................25
Recherche.odt - Retour au Sommaire
2 / 25
fr.OpenOffice.org
Pour qui rédige des documents, doit retoucher des fichiers texte en vue de les transférer à une
application spécialisée ou après les avoir reçus d’une telle application, les opérations de recherche
(et de remplacement) de texte sont chose commune.
Naturellement, à l’instar de nombreux outils bureautiques, OpenOffice.org permet de telles
opérations. Cependant le module de recherche de la suite libre va bien au-delà des fonctionnalités
habituelles. C’est ainsi que, par l’entremise des possibilités de recherche d’« expressions
régulières », de celles de recherche de styles ou de similarités, c’est un outil très puissant qui est
mis à notre disposition.
L’objectif de ce how-to est de montrer les nombreuses possibilités offertes en matière de recherche
au sein de la suite OpenOffice.org. Nous y montrons la recherche de styles, la recherche de
similarité et, last but not least 1, l’emploi des expressions régulières. Nous terminerons par la
présentation très rapide de l’enregistreur de macros qui nous aidera à gérer les situations
répétitives.
Les explications sont, majoritairement, basées sur les dialogues du module Writer. Néanmoins, le
cas échéant, nous précisons les spécificités des autres modules au regard de la recherche.
Vocabulaire
Par mesure de simplification, le terme « Recherche » est employé ici sous la double
acception « Recherche » et « Remplacement ».
1 Enfin et non des moindres.
Recherche.odt - Retour au Sommaire
3 / 25
fr.OpenOffice.org
1 Les bases
Nous commencerons par étudier la boîte de dialogue de recherche, après quoi nous détaillerons
l’exécution de la recherche puis nous remarquerons que le dialogue peut être étendu pour offrir des
possibilités accrues. Enfin nous aborderons l’option Rechercher tout .
1.1 Le dialogue de recherche
La boîte de dialogue Rechercher & remplacer – atteinte par Édition / Rechercher et
remplacer ( Ctrl + F ) – est très classique : deux rubriques pour la chaîne à rechercher et celle
de remplacement, assorties d’un jeu de boutons qui actionnent les fonctionnalités associées
(figure 1).
Figure 1 : Dialogue de recherche
Le tableau 1 donne la description des éléments de la fenêtre.
Élément
Usage
Rechercher (zone)
Le texte à rechercher.
Cette zone est aussi une liste déroulante : les recherches antérieures sont
mémorisées et peuvent être rappelées au cours de la session.
Remplacer par
Le texte de remplacement pour le texte recherché.
À n’utiliser que si l’on désire effectuer un remplacement.
Cette zone est aussi une liste déroulante : les remplacements antérieurs
sont mémorisés et peuvent être rappelés au cours de la session.
Rechercher (bouton)
Lance la recherche (chap. 1.2).
Rechercher tout
Lance la recherche et sélectionne toutes les occurrences trouvées
(chap. 1.4).
Remplacer
Remplace l’occurrence active par le contenu de la rubrique Remplacer
par puis se déplace sur l’occurrence suivante (chap. 1.2).
Remplacer tout
Remplace toutes les occurrences en une seule opération.
Il n’y a pas de demande de confirmation.
Recherche.odt - Retour au Sommaire
4 / 25
fr.OpenOffice.org
Élément
Usage
Respecter la casse
Cochée
: la recherche se limite au texte exactement tel qu’il a été entré
dans Rechercher.
Décochée : la recherche ne fait pas la différence entre majuscules et
minuscules.
Mots entiers uniquement
Cochée
: la recherche se limite aux mots entiers.
Décochée : la recherche se fait à l’intérieur des mots et sur les mots
entiers.
Writer : un « mot entier » est une suite de caractères séparés des suivants
par une espace non insécable ou un caractère de ponctuation.
Calc : un « mot entier » est une cellule au complet.
Tableau 1 : Éléments de la fenêtre Rechercher & remplacer
Attention à la recherche du caractère apostrophe.
Lorsque ce caractère est inséré dans le texte selon le modèle français (l’option Outils /
AutoCorrection , Guillemets typographiques , Guillemets simples est cochée), la
saisie dans la zone Rechercher n’est pas conforme, la recherche est donc infructueuse.
Il convient, dans ce cas, de coller un guillemet copié depuis le texte.
1.2 Exécution de la recherche
Le dialogue de recherche a pour particularité de permettre l’accès au texte – et d’une manière
générale l’accès à l’application en arrière-plan. Ainsi, lorsqu’on lance l’opération de recherche, il
reste possible d’intervenir sur le texte afin de procéder à des corrections manuelles.
Remarques
La recherche démarre à l’emplacement du point d’insertion.
Attention, donc, à ne pas omettre des éléments du texte si le point d’insertion ne se
trouve pas en début de texte.
Lorsque la fin (ou le début 2) du texte est atteint(e), un message propose de reprendre
la recherche à partir de ce point.
Lorsqu’une partie du texte est sélectionnée avant l’appel à la fonction de recherche,
cette sélection est placée dans la rubrique Rechercher .
La recherche se fait paragraphe par paragraphe
On ne peut donc pas utiliser un critère de recherche qui débute à la fin d’un
paragraphe et continue dans un autre.
2 Lorsque la recherche est effectuée vers le haut.
Recherche.odt - Retour au Sommaire
5 / 25
fr.OpenOffice.org
1.3 Recherche étendue
Le dialogue Rechercher & remplacer est
également disponible dans une version
étendue : en cliquant sur le bouton Autres
options , on obtient – sous Writer – la
fenêtre de la figure 2. Sous Calc, la fenêtre
est un peu plus étendue encore et montrée à
la figure 7. Sous Draw comme sous Impress,
les fonctions de recherche étendues sont, au
contraire, un peu plus limitées.
Figure 2 : Dialogue de recherche étendu sous Writer
(portion)
Les options supplémentaires sont décrites au tableau 2.
Option
Utilisation
Sélection active seulement
La recherche s’applique à la seule partie de texte sélectionnée.
Cette option n’est active que si une sélection existe.
Vers le haut
Cochée : la recherche s’effectue à partir de l’emplacement du point
d’insertion en direction du début du texte.
Décochée : la recherche s’effectue à partir de l’emplacement du point
d’insertion en direction de la fin du texte.
Expressions régulières
Active ou désactive la recherche basée sur les expressions régulières
(chapitre 4).
Recherche de similarité
Active ou désactive la recherche de similarité (chapitre 3).
Le bouton Ellipse (…) donne accès à la fenêtre de configuration de
cette fonction.
Rechercher des styles
Cochée : la recherche s’effectue sur les styles de paragraphes.
Décochée : la recherche s’effectue sur le texte.
Attributs
Permet de choisir certains attributs du texte recherché (voir ci-après).
Format
Choix de la mise en forme pour le texte recherché ou de remplacement
(voir ci-après).
Aucun attribut
Supprime les attributs pour le texte recherché ou de remplacement.
Ce bouton n’est pas actif si aucun attribut n’a été précisé.
Tableau 2 : Options supplémentaires de la recherche étendue
Recherche.odt - Retour au Sommaire
6 / 25
fr.OpenOffice.org
1.3.a Attributs
Le bouton Attributs offre la possibilité de
limiter la recherche aux éléments du
document qui comportent certains attributs,
tels que l’alignement, la casse, la police en
couleur, le crénage, les orphelines ou les
veuves, et bien d’autres encore. La figure 3
montre la fenêtre en question.
Figure 3 : Fenêtre de choix des attributs à rechercher
Lorsque les attributs ont été choisis, ils
apparaissent immédiatement au-dessous de
la rubrique Rechercher (figure 4).
Pour effacer tous les attributs, il faut se
placer dans la rubrique Rechercher puis
cliquer sur Aucun attribut . Cette opération
efface également la mise en forme spécifiée
(voir ci-après).
Recherche.odt - Retour au Sommaire
Figure 4 : Les attributs recherchés sont affichés
7 / 25
fr.OpenOffice.org
1.3.b Format
Le bouton Format permet
de spécifier une mise en
forme
pour
l’élément
recherché ou pour l’élément de remplacement. La
fenêtre qui est affichée est
représentée à la figure 5.
En raison de sa similitude
avec les dialogues Format
/ Caractères et Format
/
Paragraphe ,
bien
connus,
nous
ne
détaillerons pas les divers
éléments de cette boîte de
dialogue.
Figure 5 : Choix de la mise en forme du texte recherché
ou de remplacement
Une fois les paramètres de
mise en forme choisis et
validés, ils apparaissent immédiatement audessous de la zone concernée dans la
fenêtre
Rechercher
&
remplacer
(figure 6).
Pour effacer toute mise en forme, il faut se
placer dans la rubrique Rechercher ou
Remplacer par puis cliquer sur Aucun
attribut . Cette opération efface également
les attributs de recherche (voir ci-avant).
Figure 6 : Spécifications de mise en forme
1.3.c Les options dans Calc
Sous Calc, le dialogue comporte des options spécifiques (figure 7), décrites au tableau 3.
Recherche.odt - Retour au Sommaire
8 / 25
fr.OpenOffice.org
Figure 7 : Dialogue de recherche étendu sous Calc
(portion)
Rubrique
Utilisation
Rechercher dans
Permet de choisir quels objets de la feuille sont parcourus (Formules,
Valeurs, Notes).
Sens
Lignes : les cellules sont parcourues horizontalement, puis verticalement
(en Z)
Colonnes : les cellules sont parcourues verticalement, puis horizontalement
(en И)
Rechercher dans toutes les Par défaut la recherche ne s’effectue que dans la feuille courante. Cocher
feuilles
cette case provoque une recherche globale au classeur.
Tableau 3 : Options de recherche étendue sous Calc
Attention !
OpenOffice.org mémorise l’activation des options étendues. Comme la fenêtre
Rechercher & remplacer s’ouvre toujours en mode réduit, les éventuelles options du
mode étendu qui ont été activées précédemment ne sont alors pas visibles et peuvent
perturber une nouvelle recherche.
1.4 Rechercher tout
L’option Rechercher tout peut s’avérer particulièrement utile lorsque nous voulons agir sur les
nombreuses occurrences d’un même mot. La figure 8 3 montre la recherche des caractères n o n.
Lorsque le bouton Rechercher tout est enfoncé, toutes les occurrences de la chaîne recherchée
sont sélectionnées. Il suffit alors de leur appliquer collectivement l’action voulue : mise en forme
directe, application d’un style, etc.
3 Le faux-texte utilisé ici est connu sous le nom de Lorem Ipsum. Pour plus d’informations, voir Wikipedia :
http://fr.wikipedia.org/wiki/Faux-texte et un générateur : http://www.lipsum.com/.
Recherche.odt - Retour au Sommaire
9 / 25
fr.OpenOffice.org
Figure 8 : Option Rechercher tout
Deux remarques
La case Respecter la casse n’ayant pas été cochée, la recherche retourne aussi les
occurrences de N o n.
La case Mots entiers uniquement n’ayant pas été cochée (alors qu’en toute
logique elle aurait du l’être) la recherche trouve également les occurrences de n o n
à l’intérieur des mots (voir la quatrième occurrence Etiam nonummy).
Recherche.odt - Retour au Sommaire
10 / 25
fr.OpenOffice.org
2 Remplacer des styles
Nous l’avons vu au chapitre précédent, le dialogue de recherche permet d’analyser le texte luimême. Cependant, nous aurons sans doute quelquefois besoin de remplacer un style par un autre
de manière globale.
En effet, grâce à la fenêtre Rechercher & remplacer , nous allons pouvoir remplacer un style de
paragraphe par un autre (figure 9). Cette option Rechercher des styles est très utile lorsque, la
rédaction d’un document étant très avancée, nous souhaitons modifier une mise en forme sans
pour autant détruire le style antérieurement utilisé.
Figure 9 : Recherche et remplacement de styles
Remarque
Ce remplacement ne s’applique qu’à des styles de paragraphe.
Recherche.odt - Retour au Sommaire
11 / 25
fr.OpenOffice.org
3 Recherche de similarité
La recherche de similarité permet de trouver des mots qui se rapprochent de la suite de caractères
recherchée. La similitude des mots est basée sur les lettres communes entre le terme recherché et
le terme trouvé. OpenOffice.org permet de définir le nombre de caractères différents, en plus ou en
moins dans les éléments trouvés.
Pour activer cette option, il faut cliquer sur Autres options et cocher la case Recherche de
similarité . Le bouton Ellipse (…) permet alors de configurer les options de similarité (figure 10 et
tableau 4).
Figure 10 : Dialogue de recherche de similarité
Option
Description
Exemple
Échange de caractères Le nombre de caractères substituables dans le Valeur = 2
terme recherché.
Recherche = niche
Trouve : nippe
Caractères en plus
Le
nombre
maximal
de
caractères Valeur = 2
supplémentaires qu’un mot peut contenir par Recherche = niche
rapport au nombre de caractères du terme
Trouve : nichent
recherché.
mais pas péniche.
Caractères en moins
Définit le nombre de caractères pouvant être Valeur = 2
supprimés dans un mot par rapport au nombre Recherche = niche
de caractères du terme recherché.
Trouve : nie
Combiner
Recherche un terme correspondant à toute
combinaison des paramètres de recherche de
similarité ci-dessus.
Tableau 4 : Options de similarité
Recherche.odt - Retour au Sommaire
12 / 25
fr.OpenOffice.org
4 Les expressions régulières
Le module de recherche d’OpenOffice.org va bien au-delà des fonctionnalités habituelles vues
jusqu’ici. Par l’entremise des possibilités de recherche d’« expressions régulières » (regexp), c’est
un outil très puissant qui est mis à notre disposition.
Après avoir défini en quoi consistent les expressions régulières, nous montrerons comment les
utiliser, sans oublier de donner une liste de celles qui sont acceptées par OpenOffice.org.
4.1 Définition
4.1.a Expression régulière
Voici la définition donnée par Wikipedia 4 :
« Les expressions rationnelles (en Anglais regular expressions dont l’abrégé est regexp ou regex,
parfois traduites par « expressions régulières ») sont une famille de notations compactes et
puissantes pour décrire certains ensembles de chaînes de caractères. Ces notations sont utilisées
par des éditeurs de texte et utilitaires […] pour parcourir de façon automatique des textes à la
recherche de morceaux de texte ayant certaines formes, et éventuellement remplacer ces
morceaux de texte par d’autres. »
Ainsi, grâce aux expressions régulières (nous conserverons cette expression), il est possible de
rechercher des caractères (spéciaux, imprimables ou non) en fonction de critères qui peuvent être
très complexes.
4.1.b Caractère spécial
Caractère qui n’est pas utilisé pour le texte lui-même mais qui donne des indications sur la gestion
du document : saut de ligne (symbole dans l’éditeur de Writer : ↵), saut de paragraphe (¶),
tabulation (→), sont des caractères spéciaux. D’autres caractères spéciaux sont, en Français, les
ligatures Æ et Œ ou encore certaines marques d’emploi fréquent, telles que © ou ®.
4.1.c Caractère non imprimable
Certains des caractères spéciaux sont également appelés « caractères non imprimables » car ils ne
laissent pas de trace en tant que tels lors de l’impression du texte. C’est le cas de la marque de
paragraphe par exemple.
4.2 Utilisation des expressions régulières
Comme nous le savons déjà, la fonction de
recherche est accessible via Édition /
Rechercher et remplacer ( Ctrl + F ).
Par défaut le dialogue ne fait pas appel aux
expressions régulières, il faut donc prendre
soin de cocher l’option correspondante qui
n’est pas visible lors de l’affichage initial de
la fenêtre. En cliquant sur Autres options
on étend la fenêtre pour obtenir l’option
voulue (figure 11).
Figure 11 : Option de recherche des expressions
régulières
Nous sommes maintenant prêts à utiliser les expressions régulières dans les zones Rechercher
4 http://fr.wikipedia.org/wiki/Expression_r%C3%A9guli%C3%A8re
Recherche.odt - Retour au Sommaire
13 / 25
fr.OpenOffice.org
et Remplacer par. Le tableau 5 ci-dessous, adapté de l’aide en ligne de OpenOffice.org, donne la
liste des caractères utilisables dans des expressions régulières.
Caractère
Effet/Utilisation
Exemple
Tout caractère
Sauf indication contraire, représente tout caractère
(sauf ceux repris ci- simple.
dessous)
.
(point)
Correspond à un caractère unique de tout type, sauf Recherche = cr.me
un retour à la ligne ou un saut de paragraphe.
Trouve : crème et crime.
^
Trouve le terme recherché uniquement si celui-ci Recherche = ^Pierre
(chapeau obtenu par figure au début d’un paragraphe.
Trouve : Pierre et
Les
caractères
spéciaux
(tels
que
les
espaces
et
les
AltGr + 9 )
loup.¶
cadres ancrés comme caractères) situés au début
d’un paragraphe sont ignorés.
le
$
Trouve le terme recherché uniquement si celui-ci Recherche = Pierre$
figure à la fin d’un paragraphe.
Trouve : Tu es Pierre ¶
Les caractères spéciaux (tels que les espaces et les
cadres ancrés comme caractères) situés à la fin
d’un paragraphe sont ignorés.
*
Permet de trouver le caractère se trouvant avant *, Recherche = Ab*c
éventuellement répété.
Trouve Ac, Abc,
Abbbc, etc.
+
Abbc,
Permet de trouver un ou plusieurs caractères se Recherche = AX.+4
trouvant avant +.
Trouve AXx4 mais pas AX4 .
Le système détecte toujours le
texte le plus long à l’intérieur
d’un
paragraphe.
Si
le
paragraphe contient la chaîne
AX 4 AX4, le passage tout
entier est mis en évidence.
?
\
Permet de trouver le caractère ou l’un des Recherche = Textes?
caractères se trouvant avant ?
Trouve : Texte et Textes
x(ab|c)?y
trouve
xy,
xaby ou xcy.
La recherche interprète le caractère qui suit le Recherche = créé\.
caractère spécial \ comme étant un caractère Trouve : créé. mais pas
normal (sauf pour les combinaisons \n, \t, \> et créée ni créés
\< qui sont décrites ci-dessous).
\n
Recherche : un retour à la ligne (inséré à l’aide de la
combinaison de touches Maj + Entrée ).
Remplacement : un saut de paragraphe (inséré à
l’aide de la touche Entrée ).
Voir aussi tableau 6 ci-après.
\t
\>
Représente une tabulation (touche
).
Trouve la chaîne recherchée uniquement si celle-ci Recherche = peau\>
figure à la fin d’un mot.
Trouve : chapeau mais pas
peaufiner .
Recherche.odt - Retour au Sommaire
14 / 25
fr.OpenOffice.org
Caractère
\<
^
^$
&
Effet/Utilisation
Exemple
Trouve la chaîne recherchée uniquement si celle-ci Recherche = \<peau
figure au début d’un mot.
Trouve : peaufiner
pas chapeau .
mais
Recherche le premier caractère du paragraphe.
Recherche un paragraphe vide.
Ajoute la chaîne remplissant les critères de
recherche spécifiés dans la zone Rechercher, au
terme spécifié dans la zone Remplacer par lors
du remplacement.
Vous pouvez également saisir un signe & dans la
zone Remplacer par pour modifier les attributs
ou le format de la chaîne respectant les critères de
recherche.
Rechercher = fenêtre
Remplacer par = & active
Le mot fenêtre
sera remplacé par
fenêtre active.
[abc123]
[a-e]
Recherche l’un des caractères mis entre crochets.
[a-eh-x]
Correspond à un caractère situé entre les lettres ae et h-x.
[^a-s]
Correspond à tout caractère qui ne se trouve pas
entre a et s.
\xXXXX
Recherche un caractère spécial sur la base de son Pour plus de détails, voir le
code Unicode hexadécimal à quatre chiffres chapitre 4.3, page 17.
(XXXX ).
Correspond à tout caractère situé entre les lettres a
et e.
Les zéros de tête font partie du code.
Le code du caractère spécial dépend de la police
utilisée. Vous pouvez afficher les codes en
choisissant
Insertion
/
Caractères
spéciaux.
xx|yy
Recherche les termes du champ qui s’affichent Recherche = ceci|cela
avant et après le signe | (qui peut se lire « ou »).
Trouve : ceci et cela.
{2}
Définit combien de fois le caractère précédant Recherche = cré{2}
l’accolade ouvrante apparaît.
Trouve : créé .
{1,2}
Définit combien de fois le caractère précédant Recherche = cré{1,2}
l’accolade ouvrante peut apparaître.
Trouve : créé et création.
{1}
Définit le nombre minimum d’occurrences
caractère précédant l’accolade ouvrante.
( )
du Recherche = cré{2}
Définit comme référence les caractères entre
parenthèses. Vous pouvez ensuite vous reporter à
la première référence dans l’expression active
contenant \1, vers la seconde contenant \2, et
ainsi de suite.
Vous pouvez également utiliser des parenthèses
pour grouper des termes. Par exemple, a(bc)?d
trouve ad et abcd .
Trouve : créé , crééé,
crééééé , etc.
Recherche = (8)7\1\1
Si le texte contient le numéro
13487889 , alors 8788 fera
partie des résultats de la
recherche.
Tableau 5 : Liste des caractères utilisables dans les expressions régulières
Recherche.odt - Retour au Sommaire
15 / 25
fr.OpenOffice.org
Les parenthèses permettent de combiner des critères de recherche par ET ou bien OU (voir
l’exemple pour l’entrée ?).
Remarques
Le caractère $ ne représente pas véritablement le caractère de fin de paragraphe. Il
signifie « en fin de paragraphe ».
Par exemple rechercher chant$ permettra de trouver le mot chant ou la fin du mot
méchant, etc. si et seulement si ces mots se trouvent en fin de paragraphe. Mais OOo
ne sélectionnera pas le caractère de fin de paragraphe.
Ce n’est que lorsque l’on recherche $ c’est-à-dire une chaîne vide en fin de paragraphe
que OOo sélectionne le caractère de fin de paragraphe.
Pour
Zone Rechercher
Remplacer un saut de ligne (↵) par un saut de \n
paragraphe (¶).
Zone Remplacer
\n
Rechercher un saut de paragraphe (¶)
$
Rechercher un saut de paragraphe et le remplacer par
deux sauts de paragraphe.
$
\n\n
Rechercher un saut de paragraphe et le remplacer par
un saut de paragraphe suivi de Article
$
\nArticle
Rechercher un saut de paragraphe et le remplacer par
un saut de paragraphe précédé de ]
$
]\n
Rechercher deux sauts de paragraphe consécutifs
(c’est à dire un paragraphe vide) et le remplacer par un
seul saut de paragraphe.
^$
(rien)
Rechercher <espace>;
à remplacer par <espace insécable>;
<espace>;
<esp.insécable>;
Rechercher <espace>; ou bien ;
à remplacer par <espace insécable>;
<espace>;|;
Voir le chap.4.3 et le
tableau 7, ci-après.
<esp.insécable>;
(même remarque)
Tableau 6 : Exemples de recherche et remplacement
Remplacement à travers les marques de paragraphe
À lire ce qui précède, on s’aperçoit que le remplacement de caractères « à travers » une marque de
paragraphe (des caractères avant - la marque de paragraphe elle-même - des caractères après)
n’est pas supportée directement. Une astuce a été suggérée sur la liste [users-fr] pour contourner
cette difficulté 5 :
1. Avant de procéder au remplacement désiré, nous allons remplacer toutes les marques de
paragraphe du texte par une chaîne arbitraire, définie de manière qu’elle n’existe pas déjà
dans le texte ;
2. Nous effectuons le remplacement voulu, en spécifiant notre chaîne de caractères arbitraire
en lieu et place de la marque de paragraphe ;
3. Nous terminons par le rétablissement des marques de paragraphe restantes en remplaçant
5 Merci à Yves Dutrieux.
Recherche.odt - Retour au Sommaire
16 / 25
fr.OpenOffice.org
chacune des chaînes arbitraires restantes par une marque de paragraphe ¶.
Inconvénient : les mises en forme de paragraphes éventuelles sont perdues puisque les
paragraphes du document sont fusionnés. Cependant, ce type d’opération s’appliquant
généralement à des documents de type Texte brut, ce problème ne devrait pas être soulevé
très fréquemment.
Attention
Le choix de la chaîne arbitraire est important : il ne doit pas y avoir de collision avec des
chaînes pré-existantes du texte. Une recherche préalable sur cette chaîne est donc
indispensable.
4.3 Codes Unicode
La recherche sur la base d’expressions régulières propose une option permettant de chercher des
caractères à partir de leurs codes Unicode.
Voici la définition donnée par Wikipedia : « Unicode est une norme informatique, développée par le
Consortium Unicode, qui vise à donner à tout caractère de n’importe quel système d’écriture de
langue un nom et un identifiant numérique, et ce de manière unifiée, quelle que soit la plate-forme
informatique ou le logiciel. » 6
Le tableau 7 donne quelques codes pour les caractères les plus fréquents en Français.
Remarques
Les codes hexadécimaux ne peuvent être utilisés que pour la zone Rechercher ,
sous la forme \x<code>, la case Expressions régulières étant cochée.
Exemple : taper \x000A pour rechercher les sauts de lignes.
Les codes décimaux sont utilisables dans les zones Rechercher et Remplacer
par. Ils doivent être frappés au pavé numérique, zéros de tête inclus, après avoir
enfoncé la touche Alt . Les caractères dont les codes décimaux ne sont pas spécifiés
ne sont pas utilisables dans Remplacer par.
Caractère
Code
hexadécimal
Code
décimal
Caractère
Code
hexadécimal
Code
décimal
Ô
00D4
0212
œ
7
7
Œ
7
7
Saut de ligne
000A
Espace insécable
00A0
Tiret insécable
2011
Tiret conditionnel
00AD
0173
ß
00DF
0223
À
00C1
0192
Ç
00C7
0199
æ
00E6
0230
«
00AB
0171
Æ
00C6
0198
»
00BB
0187
È
00C8
0200
©
00A9
0169
0160
6 Unicode : http://fr.wikipedia.org/wiki/Unicode. Pour les tables de caractères, voir :
http://fr.wikipedia.org/wiki/Table_des_caract%C3%A8res_Unicode.
7 Copier/coller le caractère, préalablement inséré par Insertion / Caractères spéciaux.
Recherche.odt - Retour au Sommaire
17 / 25
fr.OpenOffice.org
Caractère
Code
hexadécimal
Code
décimal
Caractère
É
00C9
0201
®
Ê
00CA
0202
™
Î
00CE
0206
Code
hexadécimal
Code
décimal
00AE
0174
0153
Tableau 7 : Les codes Unicode de quelques caractères spéciaux
Recherche.odt - Retour au Sommaire
18 / 25
fr.OpenOffice.org
5 Recherches répétitives
Lorsque l’on doit traiter des documents de la même façon de manière récurrente, l’utilisation d’une
macro peut s’avérer d’un grand secours : par l’automatisation, on évite de répéter sans cesse les
mêmes gestes, avec les risques d’oubli ou d’erreur qui s’y rattachent.
Ces fonctions de programmation font, à elles seules, l’objet de livres entiers, c’est pourquoi nous ne
décrirons pas ici les macros en détail. Nous nous contenterons de décrire la manœuvre qui nous
permettra d’automatiser une série d’actions dans l’interface d’OpenOffice.org sous la forme d’une
macro. Pour cela, nous ferons appel à l’Enregistreur de macros.
5.1 Préparation d’une barre spécialisée
(Les manipulations décrites ici sont optionnelles.)
L’Enregistreur de macros est accessible via le menu Outils / Macros / Enregistrer une
macro . Il peut être plus pratique de disposer de cet outil dans une barre d’outils directement
accessible à l’écran. OpenOffice.org ne proposant pas de barre spécialisée « Macro », nous
devrons soit ajouter cet outil à une barre existante soit créer notre propre mini-barre « Macro ».
Voici comment réaliser cette dernière manipulation.
Accédons à la gestion des barres d’outils par le menu Affichage / Barres d’outils /
Personnaliser . Dans l’onglet Barres d’outils, choisissons Nouveau (figure 12).
Figure 12 : Création d’une barre d’outils
Donnons un nom (par exemple : Macro) à la nouvelle barre. Laissons Enregistrer dans à
OpenOffice.org Writer puis validons (figure 13).
Figure 13 : Nommage de la nouvelle barre
Nous revenons à la fenêtre Personnaliser . Il reste à spécifier les outils à incorporer à notre
nouvelle barre, actuellement vide (figure 14).
Recherche.odt - Retour au Sommaire
19 / 25
fr.OpenOffice.org
Figure 14 : Gestion d’une barre d’outils
Pour ce faire, nous utilisons le bouton Ajouter qui appelle la fenêtre représentée figure 15.
Figure 15 : Ajout de commandes à une barre d’outils
Sélectionnons la catégorie BASIC , puis l’outil Enregistrer une macro , soit au moyen du bouton
Ajouter , soit par glisser / déposer vers la fenêtre sous-jacente.
Nous obtenons la barre Macro suivante (figure 16) qu’il faut activer si ce n’est déjà
fait (Affichage / Barres d’outils, cocher Macro ).
Recherche.odt - Retour au Sommaire
Figure 16 :
Barre Macro
20 / 25
fr.OpenOffice.org
Note
Le bouton Terminer l’enregistrement n’est actif qu’après que l’enregistrement a été
démarré.
5.2 Enregistrement de la macro
Nous baserons notre démonstration sur un scénario.
5.2.a Notre scénario
Nous devons régulièrement traiter des « textes » issus d’une autre application. Ces documents
comportent des paragraphes commençant par une espace et terminés par un point d’exclamation.
Nous voulons systématiquement éliminer la suite de caractères : ! ¶ <espace> afin de passer
de :
lorem ipsum dolor sit amet. !¶
consectetuer adipiscing elit. !¶
(etc.)
à
lorem ipsum dolor sit amet. consectetuer adipiscing elit. (etc.)
5.2.b Remplacement manuel
Nous commencerons par trouver la formule qui permet d’effectuer cette opération manuellement.
Après quoi nous pourrons enregistrer les manipulation correspondantes au sein d’une macro
dédiée. Il suffira ensuite d’exécuter la macro pour que la séquence de commandes soit « rejouée »
de manière autonome.
Remarque préliminaire
Nous ne pouvons pas supprimer la marque de paragraphe (pied-de-mouche : ¶) en
même temps que les autres caractères car la recherche ne court que de paragraphe en
paragraphe, mais jamais à travers deux paragraphes consécutifs. À noter également que
des marques de paragraphes peuvent exister par ailleurs dans le texte qu’il ne faudra
pas éliminer.
Nous devrons donc procéder en plusieurs étapes.
Nous allons pratiquer selon les trois étapes suivantes :
1. Nous allons faire appel à l’astuce présentée au chapitre 4.2 (page 16) : avant de procéder à
l’élimination des caractères parasites, nous allons remplacer toutes les marques de
paragraphe du texte par une chaîne arbitraire, définie de manière qu’elle n’existe pas déjà
dans le texte. Nous pourrions choisir QC7VF465QWE, par exemple ;
2. Nous faisons un remplacement de !QC7VF465QWE<espace> par (rien du tout), ce qui
répond à notre scénario ;
3. Nous terminons par le rétablissement des marques de paragraphes à conserver en
remplaçant les QC7VF465QWE restants par une marque de paragraphe ¶.
5.2.c Enregistrer la macro
Plaçons le point d’insertion en début de texte.
Démarrons l’enregistrement de la macro par Outils / Macros / Enregistrer une macro ou en
cliquant sur le bouton de notre mini-barre Macro . Un bouton Arrêter l’enregistrement est
Recherche.odt - Retour au Sommaire
21 / 25
fr.OpenOffice.org
affiché par dessus l’éditeur : toutes les manipulations effectuées dans l’interface à partir de
maintenant seront mémorisées dans la future macro. Nous veillerons donc à ne pas choisir
d’options qui ne soient strictement indispensables.
Procédons à la mise à jour d’un texte-type selon les trois étapes ci-dessous pratiquées dans le
dialogue Rechercher & remplacer :
Étape
Expressions
régulières
Rechercher
Remplacer par
Étape 1
Oui
$
Étape 2
Non
!QC7VF465QWE<espace> (rien)
Remplacer tout
Étape 3
Oui
QC7VF465QWE
Remplacer tout
QC7VF465QWE
\n
Bouton
Remplacer tout
Arrêtons enfin l’enregistrement de la macro en cliquant sur le bouton Arrêter l’enregistrement .
OpenOffice.org nous demande alors d’identifier notre nouvelle macro qui sera enregistrée en
conservant les valeurs par défaut (nous ne détaillerons pas ces aspects ici).
Figure 17 : Création de la macro
Donnons un nom à la macro, par exemple MaMacro (figure 17) puis un nom au nouveau module,
soit Mon module.
Le nouveau module est créé dans la bibliothèque Standard de Mes macros . qui sont des
catégories pré-existantes dans OpenOffice.org.
5.3 Réutilisation de la macro
La réutilisation de la macro est très simple : il suffit de lancer celle-ci, stockée dans le module Mon
module, lequel fait partie – puisque nous avons gardé les options par défaut – de la bibliothèque
Standard de Mes macros .
Nous y accédons par le menu Outils / Macros / Exécuter la macro , choisissons la
bibliothèque Mes macros / Standard / Mon module et sélectionnons la macro en question
(Main) (figure 18).
En cliquant sur Exécuter , la macro est rejouée sur le texte actuellement présent dans l’éditeur.
Recherche.odt - Retour au Sommaire
22 / 25
fr.OpenOffice.org
Figure 18 : Exécution de la macro
Recherche.odt - Retour au Sommaire
23 / 25
fr.OpenOffice.org
6 Informations complémentaires
Nul doute qu’à la lecture de ce document, le lecteur sera désireux de perfectionner ses
connaissances ou de répondre à des questions non débattues ici. OpenOffice.org propose deux
moyens d’accès direct à l’information : des documents thématiques constituant une somme
d’informations de référence et des listes de diffusion sur lesquelles intervenir de manière
dynamique.
6.1 Espace documentaire
Le site fr.openoffice.org propose de nombreux documents, guides et how-to qui permettent
d’approfondir certains points en rapport avec le thème de ce how-to.
L’ensemble
des
documentations
sont
placées
http://fr.openoffice.org/Documentation/Index.html
dans
l’espace
Documentation :
Sont particulièrement en rapport avec ce how-to :
Le guide « Styles et modèles »
http://fr.openoffice.org/Documentation/Guides/Indexguide.html
Les documentations sur les macros
http://fr.openoffice.org/Documentation/Macros/indexmac.html
6.2 Listes de diffusion
Par ailleurs, les listes de diffusion du site fr.openoffice.org sont ouvertes à tous et permettent les
échanges entre utilisateurs. La liste [users-fr] (http://fr.openoffice.org/contact-forums.html) est
l’endroit privilégié pour obtenir de l’aide dans l’emploi quotidien de la suite OpenOffice.org.
Recherche.odt - Retour au Sommaire
24 / 25
fr.OpenOffice.org
7 Crédits
Auteur : Jean-François Nifenecker
Remerciements : aux relecteur de la liste [doc-fr] et plus spécialement à Pierre Poisson (IUT
de Tours, département GEII) et Richard Tissier
Intégré par : Tony Galmiche
Contacts : Projet Documentation OpenOffice.org - fr.OpenOffice.org
Traduction :
Historique des modifications :
Version
Date
1.0
24/08/06
Commentaire
Pour relecture
8 Licence
Appendix
Public Documentation License Notice
The contents of this Documentation are subject to the Public Documentation License
Version 1.0 (the "License"); you may only use this Documentation if you comply with the terms of
this License. A copy of the License is available at http://www.openoffice.org/licenses/PDL.html.
The Original Documentation is Avis de recherche. The Initial Writer of the Original
Documentation is Jean-François Nifenecker Copyright © 2006. All Rights Reserved. (Initial Writer
contact(s): [email protected]).
Contributor(s): ______________________________________.
Portions created by ______ are Copyright ©_________[Insert year(s)]. All Rights Reserved.
(Contributor contact(s):________________[Insert hyperlink/alias]).
NOTE: The text of this Appendix may differ slightly from the text of the notices in the
files of the Original Documentation. You should use the text of this Appendix rather than the text
found in the Original Documentation for Your Modifications.
Recherche.odt - Retour au Sommaire
25 / 25
">
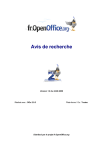
公開リンクが更新されました
あなたのチャットの公開リンクが更新されました。










