EBP ReportBuilder Guide de démarrage rapide
PDF
Herunterladen
Dokument
ReportBuilder Pour EBP Bâtiment et EBP Devis et Facturation Guide d’initiation et de prise en main Edité par EBP Informatique, Rue de Cutesson, BP 95 – 78513 Rambouillet Cedex Tél : 01 34 94 80 20, Fax : 01 34 85 62 07, site Web http://www.ebp.com © Copyright 2003 EBP Informatique, édition juin 2006 Table des matières PRESENTATION 2 1. ACCES AU GENERATEUR D’ETAT 2. PRESENTATION DE L’OUTIL 2 3 MODIFICATION D’UN MODELE 5 1. MODIFIER LA POLICE, LE FORMAT OU L’ALIGNEMENT D’UN OBJET 5 1. Modifier la police et la taille de caractères ..........................................5 2. Formater un champ de type montant..................................................5 3. Alignement..........................................................................................6 2. AJOUT D’UN LOGO 6 3. AJOUT OU SUPPRESSION D’UN OBJET 7 1. Ajout d’un champ de donnée ..............................................................7 2. Ajout de numéro de page, date d’impression, etc… ...........................8 3. Insertion de compteurs, sous-totaux ou moyennes ............................8 4. Insertion de variables calculées..........................................................9 4. SUPPRESSION DE DONNEES 10 1. Suppression d’un champ ..........................................................................10 2. Ajout ou suppression d’une colonne dans un document de vente............10 3. Supprimer l’affichage du sous-détail.........................................................10 4. Ajouter une lettre d’accompagnement au document de vente..................12 CREATION D’UN NOUVEAU MODELE, ETAPE PAR ETAPE 14 1. LISTE SIMPLE 14 1. Sélection des données .....................................................................14 2. Mise en forme du modèle .................................................................15 2. LISTE DES CLIENTS ET PROSPECTS, REGROUPES PAR FAMILLE 19 1. Ajout de champs supplémentaires............................................................19 2. Il faut maintenant regrouper nos clients et prospects par famille..............21 3. Le tri par famille. .......................................................................................22 3. LISTE DES CLIENTS REGROUPES PAR FAMILLE 23 4. INSERTION DE SOUS -TOTAUX 24 4. PARAMETRAGE D’UNE FICHE 26 1. Impression d’une fiche par page.......................................................26 2. Impression d’une fiche client, avec un contenu variable...................26 PRESENTATION Présentation Les logiciels EBP Bâtiment et EBP Devis et Facturation disposent d’un générateur d’état qui associe convivialité et puissance. ReportBuilder permet d’exploiter l’ensemble des données saisies dans votre logiciel. Ces données pourront être classées et triées…Des fonctions, des formules de calculs sont à votre disposition pour obtenir les résultats que vous souhaitez, ainsi que des grandes capacités d’enrichissement (insertion de logo, polices, cadres, etc….) A travers ce guide, nous allons voir les principales modifications que vous pourriez effectuer sur les documents de vente. Puis, nous verrons les différentes étapes nécessaires à l’élaboration d’un modèle, en partant d’une liste simple jusqu’à obtenir un modèle plus détaillé. 1. ACCES AU GENERATEUR D’ETAT L’accès au générateur d’état dans votre logiciel s’effectue depuis toutes les boîtes d’impression via le bouton MODIFIER LE MODELE. Le modèle sélectionné apparaît à l’écran. 2 ReportBuilder PRESENTATION Vous pouvez donc : Effectuer des modifications directement sur ce modèle. Au moment de sauvegarder les changements, ReportBuilder créera un autre fichier ayant pour extension *.RTU. A noter que les modèles d’origine ont pour extension *.RTM. Dans les boîtes d’impression, les modèles d’origine ( *.RTM) se reconnaissent facilement car ils apparaissent avec l’icône devant leur nom, et les modèles personnalisés avec la même icône sans point rouge. Ou créer un nouveau modèle. 2. PRESENTATION DE L’OUTIL ReportBuilder est constitué de 4 onglets : Données, Calc, Conception et Aperçu : La partie Données permet de rassembler les données. Nous allons sélectionner et lier les tables qui contiennent tous les champs dont nous avons besoin dans notre modèle. La partie Calc donne accès à la partie la plus puissante du générateur, où nous pourrons effectuer des calculs complexes. La partie Conception permet de mettre en forme le modèle. C’est à cet endroit que nous allons définir les différentes parties de notre état, insérer les champs et autres composants. L’onglet Aperçu permet de visualiser à l’écran ce que donne le paramétrage sur lequel nous travaillons. ReportBuilder 3 PRESENTATION 4 ReportBuilder MODIFICATION D’UN MODELE MODIFICATION D’UN MODELE Dans ce chapitre, nous allons vous indiquer comment réaliser les principales modifications que vous pouvez effectuer sur un modèle de document de vente. Pour accéder au paramétrage d’un document de vente, placez-vous dans le menu Impressions – Document de vente – Devis (ou factures). Dans la boîte d’impression, sélectionnez le modèle à modifier et cliquez sur le bouton Modifier le modèle. 1. MODIFIER LA POLICE, LE FORMAT OU L’ALIGNEMENT D’UN OBJET 1. Modifier la police et la taille de caractères Chaque objet peut avoir des caractéristiques différentes. Pour changer la police d’un objet, sélectionnez-le dans votre document, en cliquant dessus. Des petits carrés noirs apparaissent : Changez alors dans la barre d’outils, la police ou la taille affichée. . Vous pouvez également utiliser le gras, l’italique ou le souligné. Remarque Cette modification ne peut être effectuée sur les champs de type Mémo (voir partie Ajout d’un champ de donnée) pour lesquels une police par défaut, et des attributs (gras, italique, couleur etc..) peuvent être paramétrés directement dans le logiciel. 2. Formater un champ de type montant ReportBuilder 5 MODIFICATION D’UN MODELE Pour formater les montants qui apparaissent sur votre document, sélectionnez le champ souhaité en cliquant dessus. Des petits carrés noirs apparaissent : . Effectuez un clic droit de la souris et choisissez l’option Format d’Affichage. Sélectionnez le format à appliquer, avec ou sans décimales, suivi ou non de la devise. Remarque Certains champs peuvent être en arrière-plan, s’ils sont placés dans un cadre. Dans ce cas, vous devez les ramener en avant –plan, en cliquant sur l’icône afin de pouvoir les sélectionner. 3. Alignement Vous pouvez modifier l’alignement d’un objet grâce aux icônes de la barre d’outils. Sélectionnez par exemple un champ de type montant , et cliquez sur l’icône d’alignement à droite. 2. AJOUT D’UN LOGO Pour personnaliser votre document, et ajouter une image ou un logo, vous devez vous placez dans l’onglet Conception et procéder de la façon suivante : 6 ReportBuilder MODIFICATION D’UN MODELE Sélectionnez l’icône de la barre d’outils et placez-là dans la bande Titre. Un cadre appelé image apparaît. Effectuez un clic droit de la souris et choisissez l’option Photo…et recherchez, sur votre disque dur, l’image que vous souhaitez intégrer. L’image arrive sur votre document. Elle apparaît souvent en partie. Pour la visualiser en entier, effectuez un clic droit à l’aide de la souris, et choisissez l’option Etirer, puis l’option Conserver le Ratio visuel. Ajustez sa taille et son emplacement à l’aide de la souris. Remarque Pour reprendre le logo de votre société, inséré dans le menu Outils – Options- Logo, sélectionnez l’icône , insérez-la là où vous le souhaitez dans votre document et sélectionnez dans la zone de sélection des champs, Ajustez ensuite sa taille comme indiqué dans les points ci-dessus. 3. AJOUT D’UN OBJET 1. Ajout d’un champ de donnée (disponible dans l’arborescence des données) Pour ajouter un champ dans votre document, sélectionnez-le dans l’arborescence des données et effectuez un glisser-déplacer, à l’aide de la souris, vers l’emplacement souhaité. Remarque Si le champ ne figure pas dans l’arborescence des données, vous devez vous placer dans l’onglet Donnée et ajouter la table contenant le champ ou le champ lui-même, comme décrit dans le paragraphe intitulé Sélection des données en partie 2 de ce guide. ReportBuilder 7 MODIFICATION D’UN MODELE Remarque Pour les champs de type Mémo, (champs qui peuvent contenir plus de 255 caractères), vous devez insérer l’icône et sélectionner le champ à afficher dans la zone Champs données de la barre d’outils. 2. Ajout d’un champ de donnée non disponible dans l’arborescence Les champs proposés dans l’arborescence, sont ceux qui ont été sélectionnés dans les tables de l’onglet Donnée. Par défaut, toutes les données d’une table ne sont pas mises dans l’arborescence, pour éviter une lenteur au niveau de l’impression du document. Pour ajouter un nouveau champ, placez-vous dans l’onglet Donnée. Vous pouvez alors visualiser les tables disponibles. Sélectionnez le champ à ajouter et double-cliquez dessus, à l’aide de la souris. Le champ passe alors dans le cadre du bas, et devient disponible dans l’arborescence des données de l’onglet Conception. Suivez alors les étapes décrites dans le paragraphe ci- dessus. Remarque Si vous avez créé des champs personnalisés* (* sous EBP Bâtiment version PRO), ceux–ci apparaissent avec les noms suivants : XFIELD1, pour le premier champ ajouté, XFIELD2, pour le second,etc. Si vous souhaitez insérer un champ qui n’est pas disponible dans les tables proposées, vous devez alors sélectionner la table correspondante et effectuer une jointure avec celle affichée. Pour cela, réferez-vous à la procédure décrite dans la partie Création d’un nouveau modèle, partie 2, §1, de ce manuel. 3. Ajout de numéro de page, date d’impression, etc… Pour ajouter sur votre document, la date, le compteur de pages où l’heure d’impression du document, vous disposez des variables systèmes. Sélectionnez l’icône de la barre d’outils, placez-là sur votre document, et choisissez dans la zone Type variable de la barre d’outils, celle que vous souhaitez imprimer. 4. Insertion de compteurs, sous-totaux ou moyennes 8 ReportBuilder MODIFICATION D’UN MODELE Pour insérer un total, imprimer le nombre d’éléments de la liste, ou bien calculer une moyenne, vous devez cliquer sur l’icône de la barre d’outils de l’onglet Conception , la placer dans votre document, effectuer un clic droit de la souris et choisir l’option Calculs. Dans la fenêtre affichée, vous pourrez alors sélectionner le type de calcul à effectuer. Sélectionnez ensuite dans la zone Champs donnée de la barre d’outils (comme affiché dans la partie 1 de ce chapitre), le champ sur lequel le calcul doit s’effectuer. 5. Insertion de variables calculées ReportBuilder vous offre la possibilité de pouvoir créer vos propres variables calculées. Pour cela, cliquez sur l’icône de la barre d’outils, placez-là dans votre document, effectuez un clic droit de la souris et choisissez l’option Calculs. Vous disposez alors d’une feuille blanche, pour effectuer vos calculs. Vous pouvez utiliser les différents champs de votre document dont la liste figure dans la partie droite de l’écran, en les faisant glisser, à l’aide de la souris, sur votre feuille blanche. Vous pouvez également utiliser tous les opérateurs mathématiques que vous souhaitez. Par exemple : Value := Entetedesdocumentsdevente['Montant HT Net 0']* Entetedesdocumentsdevente['Taux Tva 1'] ; ReportBuilder 9 MODIFICATION D’UN MODELE 4. SUPPRESSION DE DONNEES 1. Suppression d’un champ Pour supprimer un champ dans un document, sélectionnez-le en doublecliquant dessus. Des petites poignées noires apparaissent : Appuyez alors sur la touche <Suppr> de votre clavier. 2. Ajout ou suppression d’une colonne dans un document de vente Le corps du document se présente dans une grille composée de plusieurs colonnes. Pour ajouter ou supprimer une colonne, vous devez procédez de la façon suivante : Cliquez sur l’onglet en bas de page, intitulé Ligne1 : lignesdesdocumentsdevente. Sélectionnez le cadre avec les entêtes de colonnes, effectuez un clic droit de la souris et choisissez l’option Colonnes. (voir page 15) Ajoutez ou supprimez la colonne souhaitée. Attention, vous devez réajuster alors la taille des autres colonnes, en modifiant la largeur indiquée. Cliquez sur Fermer Ajustez les champs, et replacez-les dans les colonnes correspondantes. Effectuez la même manipulation pour toutes les lignes (ou régions) de la partie Détail. 3. Supprimer l’affichage du sous-détail Cette partie ne concerne que le logiciel EBP Bâtiment Si vous souhaitez que le sous-détail des ouvrages ne soit pas imprimé sur votre document de vente, vous devez procéder de la façon suivante : 10 ReportBuilder MODIFICATION D’UN MODELE Cliquez sur l’onglet en bas de page, intitulé Ligne1 : lignesdesdocumentsdevente. Dans la partie Détail, figurent toutes les types de lignes qui peuvent apparaître sur un document : les tranches, sous-tranches, ouvrages et sous-détail. Ces différentes parties sont intégrées dans des régions, (voir page 26) et s’impriment en fonction de ce que vous saisissez dans votre document. Pour ne jamais imprimer le sous-détail, placez-vous dans l’onglet Calc. Dans la partie Object du Rapport, sélectionnez Détail. Dans la partie Evénement, sélectionnez BeforeGenerate. Dans la procédure qui s’affiche au dessous, modifiez l’état d’affichage de la région souhaitée (Par défaut, c’est la région 4 dans les documents de vente existants) et passez-le à False, comme présenté ci-dessous : ReportBuilder 11 MODIFICATION D’UN MODELE 4. Ajouter une lettre d’accompagnement au document de vente Cette partie ne concerne que le logiciel EBP Bâtiment ReportBuilder permet d’associer deux modèles différents et de les imprimer en même temps. Ainsi, on peut imprimer le devis, suivi d’une lettre d’accompagnement pour le client. Pour cela, nous devons utiliser les sous-rapports et les groupes. Les groupes permettent de générer un saut de page après l’impression d’un document. Après l’impression du devis, nous souhaitons effectivement que la lettre s’imprime sur une page à part. Les sous-rapports sont des sous-états, rattachés à l’état principal et qui se présentent exactement comme un nouveau modèle. Vous devez suivre les étapes suivantes depuis l’onglet Conception: Placez-vous dans le menu Rapport – Groupe. Sélectionnez Entêtedesdocumentsdevente.code et cliquez sur Ajouter (voir page 21). Sur le groupe [0], sélectionnez les paramètres Nouvelle Page et Remise à zéro des numéros de page. De nouvelles bandes grises apparaissent sur votre modèle. Sélectionnez la bande Bas de groupe [0] et décalez-là vers le bas de votre document Cliquez sur l’icône et placez-là dans la bande Bas de Groupe [0]. Le sous-rapport apparaît. Remarque Si vous souhaitez supprimer un sous–rapport (comme par exemple, la feuille Résumé, qui s’imprime après le devis), vous devez sélectionnez le sousrapport dans cette section Bas de Groupe et appuyer sur la touche <Suppr> de votre clavier. 12 Pour concevoir votre lettre d’accompagnement, sélectionnez au bas de la page, l’onglet Subreport : No data pipeline assigned. Insérez les champs à afficher sur votre lettre d’accompagnement (coordonnées société client et société, date etc…). Pour le texte de la lettre, saisissez-le dans l’onglet Lettre-type de votre document dans EBP Bâtiment, et utilisez le champ Lettre Pied ou lettre Entête. ReportBuilder MODIFICATION D’UN MODELE Si vous souhaitez saisir un texte fixe, qui sera commun à tous vos documents et clients, vous pouvez le saisir directement dans ReportBuilder, à l’aide de l’icône de la barre d’outils : Placez-là dans votre document, effectuez un clic droit de la souris, choisissez l’option Edition, et saisissez alors votre texte. ReportBuilder 13 CREATION D’UN NOUVEAU MODELE, ETAPE PAR ETAPE Création d’un nouveau modèle, étape par étape Pour créer un nouveau modèle, vous devez vous placer dans le menu Fichier – Nouvel Etat, disponible à partir de l’onglet Conception. 1. LISTE SIMPLE Nous allons paramétrer clients/prospects. un modèle pour imprimer la liste des 1. Sélection des données La première étape dans la création d’un modèle, consiste à sélectionner les données dont nous avons besoin. Pour cela, placez-vous dans l’onglet Données. Les données qui servaient au modèle que nous avons ouvert pour accéder au générateur d’état, sont affichées. Utilisez le clic droit + Supprimer pour les effacer. Sélectionnez ensuite le menu Fichier – Nouveau et choisissez l’assistant de requête : la liste de toutes les tables du logiciel apparaît. Pour imprimer la liste des clients/prospects, nous avons besoin de la table Clients. Sélectionnez-là et cliquez sur Suivant. Dans l’écran suivant, sélectionnez Champs sélectionnés, puis choisissez dans l’écran suivant, les champs de la table éléments dont nous avons besoin : double-cliquez sur le code, la civilité, le nom, et l’adresse complète (Adresse, Adresse suite, code postal, ville..). 14 ReportBuilder CREATION D’UN NOUVEAU MODELE, ETAPE PAR ETAPE Cliquez ensuite sur le bouton Terminer. La liste des données sélectionnées s’affiche. Cet ensemble de données constitue ce que l’on appelle une vue. 2. Mise en forme du modèle C’est dans l’onglet Conception que les données vont pouvoir être intégrées au modèle. Dans la partie gauche de l’écran, nous pouvons faire apparaître les données que nous avons sélectionnées en activant le menu Affichage – barre d’outils – Arborescence des données. Activez toutes les autres barres d’outils disponibles dans ce menu (qui ne sont pas cochées par défaut). ReportBuilder 15 CREATION D’UN NOUVEAU MODELE, Dans partie droite de l’écran, apparaissent les principales parties du ETAPElaPAR ETAPE modèle : L’entête, le détail et le bas. Une barre d’outils complète est à votre disposition pour agrémenter le modèle. Au dessous de chaque icône apparaît une info-bulle qui vous indique à quoi elle correspond. Pour insérer un titre à notre document, cliquez sur l’icône de la barre d’outils et placez-la dans la bande Entête. Un cadre apparaît avec la mention Label. Dans la zone de saisie en haut à gauche, remplacez cette mention par le titre « Liste des clients et prospects ». Ce titre s’imprimera sur toutes les pages de notre document. On peut procéder différemment et ajouter une bande qui s’appelle Titre, en cochant le menu Rapport – Titre, et saisir notre titre dans cette partie. Tout ce qui sera alors ajouté dans cette bande ne s’imprimera qu’une seule fois sur le document, uniquement en haut de la première page. Pour créer les entêtes de colonnes de la liste, cliquez sur l’icône et placez-là dans le bas de la bande Entête. A l’aide du clic droit de la souris, choisissez l’option Colonnes. 16 ReportBuilder CREATION D’UN NOUVEAU MODELE, ETAPE PAR ETAPE Cliquez sur le bouton Ajouter pour créer 6 colonnes, et indiquez dans le cadre de droite, la largeur de chacune des colonnes, puis fermez. Dans chaque colonne, insérez l’icône « Texte » , et indiquez son libellé (Code, Civilité, Nom, Adresse Code postal et Ville). Pour les aligner dans la grille, utilisez les icônes et . Pour insérer la variable correspondante à chaque colonne, sélectionnez l’icône de la barre d’outils, faites-là glisser, à l’aide de la souris sur votre modèle, dans la partie Détail, au dessous de la colonne correspondante. Sélectionnez dans la zone « Nom du pipeline de données » située juste au dessous de votre barre d’outils, la source de donnée, et choisissez ensuite, dans la zone « champs de donnée », juste à côté, le champ à insérer. ReportBuilder 17 CREATION D’UN NOUVEAU MODELE, ETAPE PAR ETAPE Dans la bande Bas, nous pouvons ajouter un compteur pour le nombre de pages. Cliquez sur l’icône Variable système et placez-là dans la bande bas. Sélectionnez ensuite dans la zone en haut à gauche la variable appelée EnsembledePage. A chaque fois que vous insérez un objet (champ, texte, variable, etc..) dans le modèle, un cadre muni de poignées noires apparaît. Vous pouvez ainsi déplacer l’objet et ajuster sa taille, à l’aide de la souris. Notre modèle est terminé. Cliquez sur l’onglet Aperçu pour visualiser le résultat. 18 ReportBuilder CREATION D’UN NOUVEAU MODELE, ETAPE PAR ETAPE 2. LISTE DES CLIENTS ET PROSPECTS, REGROUPES PAR FAMILLE La liste des clients et prospects que nous avons obtenue doit être imprimée par famille. Il faudrait donc indiquer le code famille, son libellé, et au dessous, les clients et prospects qui lui sont rattachés. 1. Ajout de champs supplémentaires. Pour afficher le code famille et son libellé, nous devons insérer des champs supplémentaires dans la vue que nous avons créée. Placez-vous dans l’onglet Donnée Sélectionnez dans la barre d’outils de la vue, l’icône avec les deux tables. La liste des tables disponibles apparaît. Double-cliquez sur la table FamilleClientsprospect. Dans la nouvelle fenêtre, choisissez le type de joint Extérieur gauche et sélectionnez l’identifiant commun entre les données de la vue et la nouvelle table. Dans notre cas, il s’agit du champ ReportBuilder 19 CREATION D’UN NOUVEAU MODELE, CodeFamille ETAPE PAR ETAPE dans la table clientsprospects et du champ Code dans la table des familles d’éléments, puis cliquez sur Ajouter et OK. Dans l’onglet Champs, sélectionnez les champs de la table Famille à insérer dans la vue. Remarque Nous vous conseillons d’insérer uniquement les champs dont vous avez besoin. Cela évite de trop charger la liste des champs disponibles dans la vue et de ralentir l’impression du modèle. Dans notre cas, nous avons besoin du Code Famille de la table Clientsprospects et le Libellé famille de la table Familleclientsprospects. 20 ReportBuilder CREATION D’UN NOUVEAU MODELE, PAR Dans l’onglet Conception, vous retrouvez le ETAPE libellé de la ETAPE famille d’article dans la vue, que vous pourrez glisser-déplacer dans le paramétrage du modèle. 2. Il faut maintenant regrouper nos clients et prospects par famille. Pour cela, nous devons créer un groupe. Placez-vous dans l’onglet Conception Modifiez le titre de votre document et indiquez : articles par famille » Dans le menu Rapport, sélectionnez Groupes. « Liste des La liste de tous les champs de votre vue apparaissent dans la zone Groupes. Sélectionnez ClientsProspects.CodeFamille et cliquez sur le bouton Ajouter, puis OK. Dans votre page, deux bandes (ou parties) ont été ajoutées : l’entête et le bas de groupe. Cliquez sur la bande Entête de groupe et faites-là glisser à l’aide de la souris vers le bas de la page, afin de pouvoir y insérer des composants. ReportBuilder 21 CREATION D’UN NOUVEAU MODELE, ETAPE ETAPEalors un glisser-déplacer des champs code et famille PAR Effectuez clients de la vue, vers la bande Entête de groupe, ainsi que les champs qui se trouvent dans la partie Entête. 3. Le tri par famille. Lorsque vous insérez des groupes dans un modèle, vous devez penser à trier vos données en fonction de ces groupes. Cette manipulation s’effectue dans l’onglet Donnée. 22 Sélectionnez l’icône de la barre d’outils de la vue, et dans la liste des champs disponibles, double-cliquez sur le champ Code Famille. Cliquez sur l’onglet Aperçu pour apprécier le résultat. ReportBuilder CREATION D’UN NOUVEAU MODELE, ETAPE PAR ETAPE 3. LISTE DES CLIENTS REGROUPES PAR FAMILLE Maintenant, seule la liste des clients nous intéresse. Pour cela, nous devons indiquer une condition supplémentaires dans nos données, en sélectionnant uniquement le type Client. Pour cela, placez-vous dans l’onglet Donnée. ReportBuilder Cliquez sur l’icône Recherche, et sélectionnez le champ Type. Celui-ci s’affiche alors dans la partie Critères Indiquez, dans ces critères, la condition que nous souhaitons appliquer, à savoir Type = C (C comme Clients). 23 CREATION D’UN NOUVEAU MODELE, ETAPE PAR ETAPE Enregistrez la modification et relancez l’aperçu de votre modèle. Seuls les clients apparaissent dans la liste. 4. INSERTION DE SOUS -TOTAUX Pour chaque famille clients , nous aimerions obtenir un total des soldes dû. Pour cela, nous devons nous placer dans l’onglet Donnée, et sélectionner, à l’aide de l’icône Champs, le champ Solde dû de la table clientsprospects. Placez-vous ensuite dans l’onglet Conception, et effectuez les manipulations suivantes : Sélectionnez la bande Bas de Groupe et déplacez-là vers le bas de votre page Insérez un label dans la bande Bas de Groupe , à l’aide de l’icône et saisissez le libellé suivant : Total Solde dûs. 24 Cliquez ensuite sur l’icône de la barre d’outils et placez-là dans la bande Bas de Groupe, à coté du libellé. Par défaut, apparaît Total( ?). Par un clic droit de la souris + Calculs, choisissez d’afficher un Total. ReportBuilder CREATION D’UN NOUVEAU MODELE, ETAPE PAR ETAPE Dans notre cas, c’est le total des soldes dûs que nous souhaitons obtenir. Pour indiquer qu’il s’agit du solde dû, choisissez dans la zone blanche, intitulée « Nom du pipeline de donnée » de la barre d’outils, le champ Solde dû. Notre modèle est terminé. Cliquez sur l’onglet Aperçu pour contrôler le résultat. ReportBuilder 25 CREATION D’UN NOUVEAU MODELE, ETAPE PAR ETAPE 4. PARAMETRAGE D’UNE FICHE Nous allons maintenant créer un modèle pour imprimer une fiche client. La première étape est la création d’un nouveau modèle et la sélection des données. La fiche article fait appel à la table article. Suivez par conséquent les étapes décrites en page 14. Placez-vous ensuite dans l’onglet Conception. 1. Impression d’une fiche par page Depuis le logiciel, on peut demander l’impression de plusieurs fiches articles en même temps. Nous souhaitons imprimer une fiche par page. Pour cela, nous devons créer un groupe : Placez-vous dans le menu Rapport – Groupes Sélectionnez Clientsprospects.code et cliquez sur le bouton Ajouter. Cochez ensuite la zone « Nouvelle Page » dans la section Sur changement de groupe. Ainsi, pour chaque nouvel élément à imprimer, un saut de page sera généré. Des bandes supplémentaires apparaissent dans votre modèle :l’entête de Groupe et la bande Bas de groupe. A l’aide de la souris, faites glisser ces deux bandes grises vers le bas du document, et insérez ensuite les champs et composants de votre fiche client, dans les bandes Entête de groupe, Détail et Bas de Groupe. Cliquez ensuite sur l’onglet Aperçu pour contrôler le résultat. 2. Impression d’une fiche client, avec un contenu variable Les fiches clients et prospects ne contiennent pas les mêmes champs. Nous souhaitons notamment faire apparaître la partie Gestion pour les clients, mais pas pour les prospects. On pourrait créer un modèle pour les fiches clients et un autre modèle pour les fiches prospects, mais il est plus simple, de créer un seul modèle et de définir des contenus différents en fonction du type de tiers. 26 ReportBuilder CREATION D’UN NOUVEAU MODELE, La première étape consiste à sélectionner les données dont PAR nousETAPE avons ETAPE besoin : Dans l’onglet Donnée, cliquez sur l’icône , Sélectionnez dans la table des éléments, les champs suivants : Type comptable, compte comptable, mode de règlement , encours maxi, contact principal, et solde dû. Pour choisir les variables à imprimer en fonction du type d’élément, nous disposons des régions. Pour cela, nous disposons des régions. Il est possible d’insérer des régions dans toutes les bandes d’un état. Les régions se présentent comme un cadre, dans lequel nous pouvons faire glisser un ou plusieurs composants et attributs. On peut ainsi affecter à cet ensemble de données des propriétés spécifiques : Le cadre de la région peut être défini comme visible ou transparent La région peut être facilement déplacée. Les composants conservent alors leurs propriétés (espacement, alignement, etc..) Les données insérées dans les régions peuvent être visibles ou non L’emplacement des régions sur le document imprimé peut varier en fonction de l’impression d’autres régions Pour créer une région, cliquez sur l’icône placez-là dans la bande Détail Vous pouvez alors : de l’onglet Conception et Accéder par un clic droit de la souris aux fonctions Transparent ou Visible. Dans la bande Détail, insérez dans la région tous les champs que nous venons de rajouter dans les données, comme ci-dessous : ReportBuilder 27 CREATION D’UN NOUVEAU MODELE, ETAPE PAR ETAPE Remarque 1 Pour afficher Fiche prospect ou Fiche Client dans le titre, nous avons inséré une variable. Nous avons utilisé l’icône de la barre d’outils, que vous avons placé à côté du libellé Fiche. Puis, dans le menu contextuel , nous avons utilisé l’option Calcul et renseigné la variable comme suit : if ClientsProspects['Type']='C' then value:= 'Client' else value:= 'Prospect'; Remarque 2 Pour faciliter la création de toutes les données inclues dans la région, il faut cocher la zone « Tout » dans l’onglet Disposition de l’arborescence des données. Ainsi, lorsque vous effectuez un glisser-déplacer d’un champ vers la région de la bande Détail, nous avons à la fois, le nom de la variable et la variable qui apparaissent. Nous devons ensuite définir dans quel cas, la région doit s ‘imprimer. Pour cela, nous devons passer par l’onglet Calc. 28 Placez-vous dans le menu Affichage, et cochez Evènements ReportBuilder CREATION D’UN NOUVEAU MODELE, PAR ETAPE Sélectionnez dans la fenêtre en haut à gauche,ETAPE la partie Détail et cochez dans la fenêtre de droite l’évènement « Beforegenerate », puis saisissez les lignes de code suivantes, en respectant la syntaxe, dans le cadre du bas : Cliquez sur l’onglet Aperçu pour visualiser le résultat. Si votre fichier contient des prospects, la partie Gestion ne sera pas imprimée. ReportBuilder 29 ">
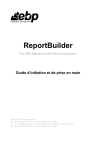
Öffentlicher Link aktualisiert
Der öffentliche Link zu Ihrem Chat wurde aktualisiert.
