Mazda Système de Navigation Manuel du propriétaire
PDF
Descarregar
Documento
NAVIGATION SYSTEM
Owner's Manual (English)
Conduite et Entretien (Francais)
==
Table des matieres
A lire en premier 4
Allumer ou éteindre le navigateUF ieee eerie eerste terre easter essa DD 4
Congo du ПВО ВЫ A 4
PR CB I GP Sacramento aa rare aa 4
Le navigateur ne démarre paS.…...….…...….....…..…........…..ererrremsensenssens ee nsensererensrenne mener se ere D
Prandie soin dy AA TT ss isin Ren. 5
AT EEE EEE EEE 5
La carte MAP SD 6
Apropos:de a Den 6
Insertion de la carte SD........................evrcecciceceozceorceeee ere eee eee Re RR e DD 6
Heiralt de 1a Сапе 3 STE Tea iss 7
Avis relatif a la securite 8
Parametres de SECUFE a ERRREKKRRRKERKRRERRKEKERRERAKKERKERERRERERKREEKARKARKEEKEREREEEREEG 8
Le systeme de commande 9
À propos du systéme de commande.......................... eee eee eee eee reee. 9
Utilisation du systeme de commande:=: === == e=onezonara tarea Eat deta ree ions 9
Planification d'un itinéraire 10
Planification d'un itinéraire.…..….…....…........……ersrrsnsennanennsenseranrenaasennennannaneansenanannace nana anneau 0e 10
RHecapitulatır de Near cousins a iis ea sa iiss sna sues 12
Options: du menu: NaVIGATON assesses is mse iss sass ies amiss savas 12
Commande vocale 14
CE aaa Rea 14
Utilisation de la commande VOCAIE …..…..…..…..…..…......…..…srrersrrenrensansnrsanararransenanranarn nan en na nee 15
Planification d'un trajet à l'aide votre VOIX …..........…..…..….......…rerrerserenensense rene ns enn sera rene 16
Le mode Conduite 17
À propos du mode Conduite .……….…..……....….….……...….…..…rerrsnssmenmntnnnnnnnnnnnnnnnnnnnnnnnnnnnnmn 17
L.& Made CORALINE usa ren rence me ra creme a rm re tar 17
Symboles du mode Conduite TR 18
Afficher la carte 19
À propos de l'affichage de la carte ………………………….….….………………crrrsnnannnnnnnnnnnnmnnnnnnnmün 19
Ville a -1MC:o- (1 (- EKRKEERRRRRARKERREEREERKERERRERKRAREREEEREERERREEREEKRRREEEEEKREREEREERKEEKEEG 19
Opio waa a A ae 21
Corrections de carte 22
À propos de Map Shar@e.….….…….……….…….….……ccierenenennnçnnnnnnnnnnnnnnnnnnnnnnnnnnnnnnnnnnmnnmndp
Sons et voix 23
À propos des Sons et d@S VOIX..….……….…..……..….……..………rirrercermcanceresrearncenrencareareenenraneaeer rene 23
À propos des voix mue ERICO EI IS OD OA RES EDR HE AAR MEN EE EH BA AR EEE EAE ERAGE AES 24
Sélection d'une voix.. = meer rame … 24
Modification du niveau nde Volume... … 24
Paramètres 25
A propos des parametro zu. uo donner nn 25
Lieu de dOMICIIE.…..…..…...........….....rrrsrersrrssenanananaanananananaa nana nana ra nan nana naar aa nran nan anna an nana nana 25
Favoris. … EESTI NSS JUN SUSE EEE SN Se EE À
Paramètres de sécurité VOI O ER EE EE EE EEE 26
Affichage des points d'intérêt sur la carte ….….…....…..…......……....…erreerennenensensr nee rene naar nana een
Échange de cartes … ———————————
Activation du guidage vocal / Désactivation du quidage vocal dr CA SR SS
: 29
Réinitialiser les parametres d'usine..........................erecervererereoreeneo reee ree rene. 30
Aide 31
Gommentobtenir de Halde ===... ac iw rw a 31
Utilisation de laide pour conduire vers un service local ........................e...eeereieriecee e. 31
ODIONS QU MENU AIGÉ sas e 31
Trafic 33
À brôpos des informations de lit zac ame AAA 33
Utilisation des informations de HANG... iiuiwiisaissisisisiinesinsaiansissiiiessis svi asim nes 34
Vérifier les incidents de circulation dans votre Zone...................e....esirevicererr e e BB
Radars 36
NADA a RMC EAN UEM ION ROI ANNA NOS NN 36
Important … Sen, pe e...
Avertissements relatifs a aux x radars Noe 36
Bouton Rapport..................-...-—er—erereereserrccrrernecererrec ener erteceneeneeaee nece ce e eee. 36
Signaler des alertes radars erronées ........................escercccorceoecenecea reee eee e eee ee e 37
Modification de la méthode davertissement ..........................erevicerrerecc reee e e BT
TomTom HOME 38
A propos de TomTom HOME (le TREND RR RE ES sa 38
Installation de TomTom HOME .. SS
Compte My TomTom.....................erceemercicrcecerereceaoceo eee eee coreo enerecece reee eee eneceeoe 39
Misea joUrdU NaVvIdateW?l .=:=>= EEE US 40
Mise à jour du navigateur avec la nouvelle application serres 41
Assistance clientele 43
Obtenir de l'aide pour utiliser le navigateur .………….….…..…....….….………emnienençennnnennennn 43
Etat = QT {eT 1. P= (0) e nanas amer sanannenenn een ae anna nan 0 na000 43
Addenda 44
Avis et avertissements de sécurité importantes ....................-.......=.r-ermerrerercecerecen ene 44
Avis relatifs aux droits d auteurs 48
A lire en premier
Allumer ou éteindre le navigateur
Le navigateur s'allume lorsque votre véhicule démarre et s'éteint automatiquement quand
vous coupez le moteur de votre véhicule.
Tant qu'une connexion n’est pas établie entre l'unité de commande audio et le navigateur
routier, l'écran présente des informations audio et le bouton Nav sur l'affichage principal est
inactif. Si le navigateur est redémarré, appuyez sur le bouton Nav. Un écran Mazda/TomTom
s'affiche en premier suivi par l'écran principal (qui peut prendre jusqu'à 30 secondes pour
s'afficher).
Dans des conditions de température extrême, il se peut qu'il ne démarre pas. || devrait
démarrer dès que la température dans le véhicule atteint une plage normale. S'il ne démarre
pas automatiquement dans ce cas, le moteur du véhicule doit être éteint puis redémarré.
Remarque: Dans certaines situations, votre navigateur peut redémarrer lorsque vous
tournez le contact depuis ACC-ON à la position de démarrage du moteur. Si cela se
produit, l'écran principal apparaîtra dans les 30 secondes sur le navigateur.
Configuration du navigateur
Important: Veillez à sélectionner la langue souhaitée. La langue que vous choisirez sera
utilisée pour tous les textes à l'écran.
Lorsque le navigateur démarre pour la première fois, vous devez répondre à quelques
questions pour le configurer. Répondez aux questions en appuyant brièvement sur l'écran.
Réception GPS
Lorsque vous démarrez le navigateur pour la première fois, il faut patienter quelques minutes
afin qu'il détermine votre position GPS et l'affiche sur la carte. À l'avenir, le navigateur
trouvera votre position beaucoup plus rapidement, généralement en quelques secondes.
Dans les zones où la réception GPS n'est pas possible, tels que les tunnels, il est probable
que votre position ne soit pas exacte.
Important: L'antenne GPS est située dans le tableau de bord alors ne mettez pas d'objets
dessus.
Le navigateur ne démarre pas
Dans certains cas rares, il se peut que votre navigateur TomTom ne démarre pas
correctement ou qu'il ne réponde pas à vos appuis sur l'écran.
Dans des cas rares, il peut falloir réinitialiser le navigateur. Pour réinitialiser le navigateur,
éteignez le moteur du véhicule et retirez la carte MAP SD. Réinsérez la carte MAP SD et
redémarrez le moteur.
Prendre soin du navigateur
Il est important de prendre soin du navigateur, comme suit:
Le navigateur n'est pas conçu pour être utilisé à des températures extrêmes, et une telle
exposition peut entraîner des dommages permanents.
N'ouvrez jamais le boîtier du navigateur. Sinon, cela peut être dangereux et la garantie sera
annulée.
Important: Si vous vendez le véhicule, vous devez supprimer en premier toutes les
informations personnelles du navigateur. Pour supprimer vos informations personnelles,
appuyez brièvement sur Settings et puis sur Reset factory settings.
Référence
Référez-vous au manuel en ligne pour des instructions sur les opérations complètes.
URL :www.mazdausa.com/navigation
www.mazdanav.com
Selon la région où le système est utilisé, il peut y avoir des différences au niveau des
fonctions/spécifications affichées qu'il est possible d'utiliser.
La carte MAP SD
A propos de la carte SD
Une carte SD est fournie avec le navigateur. Elle inclut une carte du pays ou groupe de pays.
Des mises à jour sont régulièrement émises par TomTom, particulièrement pour les cartes et
services comme les radars. Ces mises à jour sont uniquement disponibles au
téléchargement en insérant la carte SD du navigateur dans un ordinateur connecté à
l'Internet.
Une fois que votre nouveau véhicule a été livré, si une nouvelle version de la carte est
disponible dans les 60 jours, vous pouvez télécharger cette carte gratuitement.
Important: Afin d'être qualifié pour la derniere garantie de carte, vous devez vérifier si une
nouvelle carte est disponible dans le délai de 60 jours. Vous n'avez droit qu'a un
téléchargement de carte gratuit.
Insertion de la carte SD
Pour insérer la carte SD dans le navigateur du véhicule, procédez comme suit:
1. Mettre le contacteur d'allumage du véhicule en position d'arrêt pour que le navigateur soit
éteint.
2. Ouvrir la porte coulissante et insérer la carte SD, en veillant à la manipuler avec précaution
et à la positionner le côté droit vers le haut.
Remarque: N'utiliser que la carte SD pour opérer le navigateur et le mettre a jour. Ne pas
insérer la carte SD dans un autre véhicule ou dans tout autre périphérique tel qu'un
appareil photo.
Retrait de la carte SD
Pour retirer la carte SD du navigateur dans le véhicule, procédez comme suit:
1. Mettre le contacteur d'allumage du véhicule en position d'arrét pour que le navigateur soit
éteint.
2. Ouvrir la porte coulissante et pousser doucement sur la carte SD.
3. Retirez la carte SD, manipuler avec soin.
Important: Utilisez la carte SD une fois que les portes sont fermement closes.
Mettez le contacteur d'allumage en position d'arrêt avant d'insérer/de retirer la carte SD.
Il est possible que les données soient inscrites sur la carte SD directement après l'ouverture
des portières coulissantes. NE PAS retirer la carte SD pendant environ 3 secondes après
avoir mis le contacteur d'allumage en position d'arrêt et l'ouverture de la porte coulissante.
Si vous devez remplacer le navigateur parce qu'il a été endommagé, il est obligatoire de
mettre la carte SD à jour depuis TomTom Home pour qu'il soit possible de relire les
informations sur la carte SD. Consultez votre revendeur pour des détails.
N'utilisez qu’une véritable carte SD Mazda. NE PAS utilisez n'importe quelle autre carte SD
Si la carte SD est endommagée, les données à caractère personnel contenues dans la carte
SD ne sont pas garanties. L'utilisateur peut sauvegarder et restaurer |es données en utilisant
TomTom Home. Pour en savoir plus consulter www.mazdausa.com/navigation.
Avis relatif a la securite
Certains navigateurs TomTom contiennent un module GSM/GPRS qui peut interférer avec
des appareils électriques comme des stimulateurs cardiaques et des prothèses auditives.
Les interférences avec ces appareils peuvent présenter des risques pour votre santé ou votre
vie ou celles des autres.
Le navigateur se trouve dans le véhicule et ne peut pas être utilisé dans un hôpital ou un
avion.
Paramètres de sécurité
Nous recommandons d'utiliser les paramètres de sécurité pour que votre conduite soit aussi
sécuritaire que possible.
Voici quelques-unes des options incluses dans les paramètres de sécurité:
e Afficher les rappels de sécurité
Avertissement en cas de dépassement de la limite de vitesse
Fonctionnement de la navigation
- Evitez d'utiliser le navigateur quand vous conduisez. N'utilisez le navigateur qu'après l'arrêt
du véhicule.
- Ne pas se concentrer sur l’écran pendant la conduite, sinon un accident pourrait survenir
résultant de ne pas prêter attention à la route.
- Respecter toujours les lois en vigueur quand vous conduisez le véhicule.
Le systeme de commande
A propos du système de commande
Le système de commande est un dispositif d'entrée situé à côté de l'accoudoir de votre
voiture dans la console centrale.
|| comporte une manette centrale que vous pouvez bouger comme suit:
Appui dessus
Tourner à gauche ou à droite
Vers l'avant ou l'arrière
Vers la gauche ou la droite
Utilisation du système de commande
1.
Appui dessus - sélectionne l'élément mis en évidence, par exemple, lorsque le contrôle du
volume est mis en évidence sur le panneau du milieu de la barre d'état en mode conduite,
pousser sur la commande permute les éléments sur activer ou désactiver.
. Rotation gauche ou droite - opère les barres coulissantes, comme la commande de
volume et le zoom avant/arriere dans le mode Conduite.
. Appui vers l'avant ou l'arrière - déplace la mise au point autour des différentes zones de
l'écran et autour de la carte en cours de défilement.
. Appui vers la gauche ou la droite - vous fait passer d'une page de menu à l'autre ou d'un
onglet d'écran à l'autre.
Exemples de méthodes pour effectuer des tâches courantes à l'aide du système de
commande
Pour accéder au menu principal dans le mode Conduite, appuyez sur le bouton.
Pour effectuer un zoom avant ou arrière en mode Conduite, utilisez la rotation droite ou
gauche.
Lors d'une mise au point sur la carte dans le mode Conduite, poussez la manette vers la
droite pour accéder au menu Trafic.
Lors d'une mise au point sur la carte dans le mode Conduite, poussez la manette vers la
gauche pour accéder au menu rapide.
Lors d’une mise au point sur la carte en mode Conduite, repoussez la manette vers vous
pour accéder à |a commande de volume dans le panneau central de la barre d'état.
Pour accéder au mode Conduite depuis le menu principal, repoussez la manette vers vous
jusqu'à une mise au point sur le bouton Done, puis appuyez sur le bouton.
Pour passer d'une lettre à l'autre sur l'écran du clavier, poussez la manette vers la gauche
ou la droite. Poussez la manette vers le haut ou en arrière pour passer à la lettre suivante
ou précédente. Vous pouvez également tourner la manette vers la gauche ou la droite pour
passer d'une lettre à l'autre.
Planification d'un itineraire
Planification d'un itinéraire
Important: Pour des raisons de sécurité et afin de minimiser les distractions quand vous
conduisez, vous devez toujours planifier un itinéraire avant de commencer à conduire.
Pour planifier un itinéraire sur le navigateur, procédez comme suit:
1. Appuyez brièvement sur l'écran pour ouvrir |e menu principal.
Navigate to... View map
- © A}
ЕЕ route = Settings Help Done
2. Appuyez brièvement sur Navigate to.
3. Appuyez brièvement sur Address.
Vous pouvez modifier le réglage du pays ou de l'État en appuyant brièvement sur le
drapeau avant de sélectionner une ville.
4. Saisissez le nom de la ville.
Conseil: Au lieu de saisir l'adresse, appuyez brièvement sur le bouton du microphone pour
entrer l'adresse en l'indiquant au navigateur à voix haute en utilisant la commande vocale.
Des villes aux noms similaires figurent dans la liste tandis que vous saisissez le nom de la ville.
Lorsque la ville correcte apparaît dans la liste, appuyez brièvement sur le nom pour
sélectionner la destination.
| City/Zip code: Sant|
Santee CA
| Santa Ana CA | | =
PV ( E ( R | T | YU | I [OSE
TT ea Th
Их | су |в|м| м | -
O) 123 = $
5. Saisissez le nom de rue.
Des rues aux noms similaires figurent dans la liste tandis que vous saisissez le hom de rue.
10
Lorsque le nom de rue correct apparait dans la liste, appuyez brievement sur le nom pour
sélectionner la destination.
EEA |)
W 1st St (Santa Ana) ‘ À
W 1st St (Tustin) Li
ОЕ | ® | Т | У | У | 1 | 0 120
CS В | Р |6 | Н | | KE
|2 | х | с | м | в | м|м| - 1
©) 123 с 6 ===
6. Saisissez le numéro de maison et appuyez brievement ensuite sur Done.
House number:
© ED E
7. Le lieu s'affiche sur la carte. Appuyez brièvement sur Select pour continuer ou sur Back
pour saisir une autre adresse.
Conseil: Si vous souhaitez que votre destination finale soit un parking, appuyez
brièvement sur Parking Lot pour sélectionner un emplacement dans la liste des
parkings proches de votre destination générale.
+ re Address |
1098 W 1st St, Santa
Ana CA
=
N Shelton St
Wa |
Parking Show
> lot info
8. Lorsque le nouvel itinéraire s'affiche, appuyez brièvement sur Done.
|
» Shelton St
Pour plus d'informations sur l'itinéraire, appuyez brièvement sur Details.
11
Pour modifier votre itinéraire, pour un trajet passant par un lieu spécifique ou pour
sélectionner une nouvelle destination, appuyez brievement sur Change route.
257 и
1098 W 10th St
| Santa Ana CA
0:12 hrs
7.7 mi
Fastest route
10 Routes
April 10, 7:25am
Le navigateur commencera à vous guider vers votre destination, à l'aide d'instructions
vocales et à l'écran.
Récapitulatif de l'itinéraire
Le récapitulatif de l'itinéraire affiche une présentation générale de votre itinéraire, la distance
restante jusqu'à votre destination et l'estimation du temps de trajet restant.
Pour afficher le récapitulatif de l'itinéraire, appuyez brièvement sur le panneau de droite de la
barre d'état dans le mode Conduite ou appuyez brièvement sur View route dans le menu
principal, puis sur Show route summary.
Si vous avez un service de TomTom Traffic ou un récepteur RDS-TMC, le récapitulatif de
l'itinéraire affiche également des informations de trafic concernant les retards sur votre
itinéraire.
Options du menu Navigation
Lorsque vous appuyez brièvement sur Navigate to, de nombreuses méthodes sont possibles
pour définir votre destination en plus de la saisie de l'adresse. Les autres options sont
répertoriées ci-dessous:
Appuyez brièvement sur ce bouton pour naviguer vers votre
Domicile.
Vous utiliserez probablement ce bouton plus souvent que tous les
autres.
Domicile
Appuyez brièvement sur ce bouton pour sélectionner votre lieu de
destination Favori.
Favori
12
Adresse
Appuyez brievement sur ce bouton pour saisir une adresse pour
votre destination.
5
Destination récente
Appuyez brievement sur ce bouton pour sélectionner votre
destination a partir d'une liste de lieux auxquels vous vous étes
récemment rendu(e).
Appuyez brièvement sur ce bouton pour naviguer vers un Point
d'intérêt.
Appuyez brièvement sur ce bouton pour sélectionner un point sur
la carte pour votre destination à l'aide du navigateur de carte.
Appuyez brièvement sur ce bouton pour saisir une destination à
l'aide des valeurs de latitude et de longitude.
Adresse parlée
Appuyer brièvement sur ce bouton pour entrer une destination
avec la voix.
13
Commande vocale
Commande vocale
Au lieu d'appuyez brièvement sur l'écran pour commander le navigateur, vous pouvez utiliser
la voix pour le commander.
Par exemple, pour augmenter le volume de votre navigateur, vous pouvez dire "Augmenter le
volume" ou "Volume 50 %".
Pour afficher la liste de commandes disponibles, appuyez brievement sur Help dans le menu
principal, puis sur Product manuals et ensuite sur What can | say.
Un Guide de l'utilisateur est également disponible depuis le site TomTom que l’on peut
télécharger en ligne.
Important: La commande vocale nécessite une voix numérique. S'il n'y a pas de voix
numérique installée sur le navigateur, cette fonction n'est pas disponible.
Pour sélectionner une voix numérique, appuyez brievement sur Voices dans le menu
Settings, puis sur Change voice et sélectionnez une voix numérique.
14
Utilisation de la commande vocale
La commande vocale est activée par défaut si elle est prise en charge par la langue de votre
choix.
L'exemple qui suit présente comment utiliser la commande vocale pour planifier un trajet vers
l'adresse de votre Domicile:
1. Appuyez brievement sur le bouton du microphone dans le menu Conduite pour allumer le
microphone.
O
Un écran avec des exemples de commandes que vous pouvez dire s'affiche.
Appuyez brièvement sur Help dans le menu principal, puis sur Product manuals et enfin sur What
can | say pour afficher une liste complète de commandes que vous pouvez dire à voix haute.
Lorsque vous entendez "Donnez une commande" après le bip suivi d'une tonalité, dites
une commande. Par exemple, vous pouvez dire "Conduire à la maison”. Le navigateur
n'est prêt à écouter qu'après la tonalité. Après le bip.
Important: Vous devez attendre le bip ce qui prend plusieurs secondes.
Lorsque vous parlez, le moniteur du microphone indique le degré de qualité d'écoute de
votre voix par le navigateur:
Une barre verte signifie qu'il entend votre voix.
Une barre rouge signifie que votre voix est trop forte pour qu'il
reconnaisse les mots individuels.
Une barre grise signifie que votre voix est trop faible pour qu'il
reconnaisse les mots individuels.
|
М
Pour certaines phrases, le navigateur répète ce que vous dites et vous demande confirmation.
Conseil: Pour optimiser la reconnaissance de vos paroles par le navigateur, parlez
normalement sans essayer d'articuler de façon artificielle. S'il y a trop de bruit sur la
route par exemple, il se peut que vous ayez à parler vers le microphone.
2. Si la commande est correcte, dites "Ош".
Sinon, dites "Non" et répétez la commande après avoir réentendu l'invitation et la tonalité.
Le navigateur planifie un itinéraire entre votre position actuelle et votre destination.
Conseil: Pour que votre navigateur arrête d'écouter d'autres commandes, dites
“Annuler”. Pour retourner à l'étape précédente, dites "Retour".
15
Planification d'un trajet à l'aide votre voix
Remarque: Il n'est pas possible de planifier un itinéraire à voix haute pour toutes les
cartes dans tous les pays ou dans toutes les langues.
Vous pouvez naviguer vers tous les types de lieux suivants avec la fonction de commande
vocale:
Une adresse, y compris votre domicile.
Des villes et leurs centres.
Favoris.
Des catégories de Points d'intérêt.
Points d'intérêt pour les marques nommées. (par exemple, stations-service, location de
voiture et salles de gym.)
Une destination récente.
Pour planifier un itinéraire vers une adresse à l'aide de votre voix, procédez comme suit:
1. Appuyez brièvement sur le bouton de la commande vocale dans le mode Conduite.
Lorsque vous entendez la tonalité, vous pouvez par exemple dire "Conduire à une adresse".
Conseil: Le navigateur de Navigate to sur le bouton du menu principal. Lorsque vous
planifiez un itinéraire vers une adresse avec la fonction de commande vocale, dites
“Naviguer vers une adresse" si le bouton indique Navigate to.
. Dites l'adresse complète de votre destination (par exemple, 112 James Street, Los
Angeles, CA).
Il est possible de dire les numéros de façon naturelle ou chaque chiffre à la fois. Par
exemple, pour 357 vous pouvez dire "trois cent cinquante-sept" ou "trois, cing, sept".
Le navigateur vous dit ce qu'il a entendu.
. Dites "Oui" si l'adresse est correcte. Si une liste d'adresse est présentée, dites le numéro
de l'adresse correcte dans la liste ou dite "aucune".
Si une partie de l'adresse est incorrecte, vous pouvez dire quelque chose comme "changer
le numéro", "changer la rue", "changer la ville" ou "changer l'État" pour corriger la partie
incorrecte.
Pour recommencer, dites "tout recommencer”.
Le navigateur commence à vous guider vers votre destination, à l’aide d'instructions vocales
et à l'écran.
Conseil: Vous pouvez également utiliser la fonction de commande vocale pour
rechercher la catégorie du Point d'intérét le plus proche en disant quelque chose comme
"Conduire chez le médecin le plus proche".
Pour sélectionner une destination récente ou un Favori, dites "Conduire à une destination
récente" ou "Conduire à un Favori".
16
Le mode Conduite
A propos du mode Conduite
Lorsque le navigateur démarre pour la premiere fois, le mode Conduite et des informations
détaillées sur votre position courante s'affichent.
Appuyez brièvement au centre de l'écran à tout moment pour ouvrir le menu principal.
Le mode Conduite
mM@) (3) (4)
O, N Nu 478 EB Brooklyn Ba
o
= pe
qe .
— a —
—
a €1 800“ EI
54... 60... 2:30... | 79
(6) (7) (8) © 10
1. Bouton Zoom - appuyez brievement sur la loupe pour afficher les boutons de zoom avant/
arriere.
2. Menu rapide - pour activer le menu rapide, appuyez brievement sur Make your own menu
dans le menu Settings.
3. Votre position courante.
4. Informations sur la signalisation routière ou le nom de la prochaine rue.
5. Barre latérale Trafic Appuyez brièvement sur la barre latérale pour ouvrir le menu Trafic.
La barre latérale Trafic ne s'affiche que si votre navigateur est d'un récepteur RDS-TMC.
Les informations sur le trafic ne sont pas disponibles dans tous les pays ou dans toutes les
régions.
6. Bouton Microphone pour la commande et le contrôle vocal.
17
7. L'heure, votre vitesse en cours et la vitesse limite, si elle est connue.
Appuyez brièvement sur cette partie de la barre d'état pour passer de la carte en 3D à
celle en 2D.
8. Le nom de la rue où vous êtes.
9. Instruction de navigation pour la route à suivre et la distance jusqu'à la prochaine
instruction. Si la deuxième instruction est à moins de 150 m de la première instruction,
vous la voyez affichée immédiatement à la place de la distance.
Appuyez brièvement sur cette partie de la barre d'état pour répéter la dernière instruction
vocale et pour modifier le volume. Vous pouvez également appuyer ici pour couper le son.
10.Le temps de trajet restant, la distance restante et l'estimation de votre heure d'arrivée.
Appuyez brièvement sur cette partie de la barre d'état pour ouvrir l'écran Route Summary.
Symboles du mode Conduite
Silence - ce symbole s'affiche lorsque le son est coupé.
A Pour réactiver le son, appuyez brievement sur le panneau central
de la barre d'état.
18
Afficher la carte
A propos de l'affichage de la carte
Vous pouvez afficher la carte de la méme maniere que si vous regardiez une carte imprimée
traditionnelle. La carte affiche votre position courante et beaucoup d'autres lieux comme les
Favoris et les Point d'intérêt.
Pour afficher la carte de cette façon, appuyez brièvement sur View map ou sur View route
dans le menu principal.
Vous voyez différents lieux sur la carte en la déplaçant à travers l'écran. Pour déplacer la
carte, touchez l'écran et faites glisser votre doigt à travers l'écran.
Pour sélectionner un lieu sur la carte, appuyez brièvement sur le lieu sur la carte. Le curseur
met en évidence le lieu et affiche des informations utiles sur le lien dans un panneau
d'information. Appuyez brièvement sur le panneau d'information pour créer un Favori ou
planifier un itinéraire vers ce lieu.
Afficher la carte
D € ©
,; EN ORANGE PARICACRES CA
+} | i A
По 3 ami 1, NE | 7
I : : i
| UJELMODENALCA LL \
| ;
DEN'GROVE CA OMAN HEIGHTS 21 NA)
Mut
° ,
Important: I! est possible de contrôler toutes les fonctions sur cet écran à l'aide du
système de commande. Utilisez l'écran tactile a la place.
1. La barre d'échelle
2. Trafic - incidents de circulation en cours. Utilisez le bouton Options pour sélectionner si oui
ou non les informations de trafic s'affichent sur la carte. Lorsqu'elles s'affichent sur la
carte, les points d'intérêt et les favoris ne sont pas indiqués.
Remarque: Pour utiliser un service d'informations trafic de TomTom, un abonnement
est peut-être obligatoire. Les services de Trafic ne sont pas pris en charge dans tous
les Etats, pays ou régions. Pour plus d'informations, consultez
www.mazdausa.com/navigation.
19
3. Repere
Les reperes pointent vers votre position actuelle (en bleu), votre domicile (en jaune) et
votre destination (en rouge). Le repère indique la distance vers le lieu.
Appuyez brièvement sur un repère pour centrer la carte sur le lieu désigné par le repère.
Vous pouvez également définir votre propre repère. Appuyez brièvement sur le bouton du
curseur, puis sur Set marker position pour placer un repère au niveau de la position du
curseur.
Pour désactiver les repères, appuyez brièvement sur Options, puis sur Advanced et
désélectionnez la case à cocher Markers.
4. Bouton Options
5. Le curseur avec la bulle du nom de rue
Appuyez brievement sur le bouton dans la bulle du nom de rue pour ouvrir le menu du
curseur. Vous pouvez naviguer vers la position du curseur, définir la position du curseur sur
Favori ou trouver un Point d’intérét proche de la position du curseur.
6. Le bouton Find
Appuyez brievement sur ce bouton pour trouver des adresses, favoris ou points d'intérét
particuliers.
7. La barre de zoom
Effectuez un Zoom avant et arriere en déplacant le curseur de défilement.
20
Options
Appuyez brievement sur le bouton Options pour définir les informations affichées sur la carte
et afficher les informations suivantes:
Traffic - sélectionnez cette option pour afficher les informations de trafic sur la carte.
Lorsque les informations de trafic s'affichent, les points d'intérét et les favoris ne sont pas
indiqués.
Remarque: Pour utiliser un service d'informations trafic de TomTom, un abonnement
est peut-étre obligatoire. Les services de Trafic ne sont pas pris en charge dans tous
les pays ou dans toutes les régions. Pour plus d'informations, consultez
www.mazdausa.com/navigation. Si ce n'est pas disponible dans le pays ou vous vous
trouvez, vous pourriez être en mesure de l'utiliser lorsque vous voyagez dans un pays
qui le prend en charge.
Names - sélectionnez cette option pour afficher les noms de rues et de villes sur la carte.
Points of interest - sélectionnez cette option pour afficher les points d'intérêt sur la carte.
Appuyez brièvement sur Choose POI pour choisir les catégories de points d'intérêt a
afficher sur la carte.
Satellite Images - sélectionnez cette option pour présenter des images satellite de la zone
affichée. Les images satellite ne sont pas disponibles sur chaque carte ou pour chaque lieu
sur la carte. Elles sont téléchargées depuis TomTom Home.
Favourites - sélectionnez cette option pour afficher vos Favoris sur la carte.
Appuyez brièvement sur Advanced pour afficher ou masquer les informations suivantes:
Markers - sélectionnez cette option pour activer les repères. Les repères pointent vers
votre position actuelle (en bleu), votre domicile (en jaune) et votre destination (en rouge).
Le repère indique la distance vers le lieu.
Appuyez brièvement sur un repère pour centrer la carte sur le lieu désigné par le repère.
Pour créer votre propre repère, appuyez brièvement sur le bouton du curseur. Ensuite,
appuyez brièvement sur Set marker position pour placer un repère vert sur la position du
repère.
Pour désactiver des repères, appuyez brièvement sur Options, puis sur Advanced et
désélectionnez la case à cocher Markers.
Coordinates - sélectionnez cette option pour afficher les coordonnées GPS dans le coin
inférieur gauche de la carte.
21
Corrections de carte
A propos de Map Share
Map Share vous permet de corriger les erreurs sur les cartes. Vous pouvez corriger plusieurs
types d'erreurs de carte.
Vous pouvez non seulement fournir des commentaires, mais vous pouvez télécharger des
corrections confirmés et ce gratuitement jusqu'à la prochaine mise à jour de la carte quand
celles seront intégrées dans la mise à jour et que de nouvelles corrections commencent. Les
mises à jour cartographiques sont effectuées tous les trimestres.
Remarque: Map Share n'est pas disponible dans toutes les régions. Pour plus
d'informations, consulter igati
22
Sons et voix
A propos des sons et des voix
Le navigateur utilise des sons pour tout ou partie des éléments suivants:
e Instructions de conduite et autres relatives à l'itinéraire
Informations de trafic
Remarque: Pour utiliser un service d'informations trafic de TomTom, un abonnement
est peut-être obligatoire. Les services de Trafic ne sont pas pris en charge dans tous
les pays ou dans toutes les régions. Pour plus d'informations, consultez
www.mazdausa.com/navigation. Si ce n'est pas disponible dans le pays ou vous vous
trouvez, vous pourriez être en mesure de l'utiliser lorsque vous voyagez dans un pays
qui le prend en charge.
Avertissements que vous définissez
ll y a deux types de voix disponibles pour le navigateur:
* Voix numériques (La voix accompagnée de "Ordinateur" dans la liste est une voix
numérique.)
Les voix numériques qui sont générées par le navigateur. Elles donnent des instructions
relatives à l'itinéraire et lisent à voix haute des noms de villes et de rues, ainsi que des
informations de trafic et d'autres renseignements utiles.
e Voix humaines
Elles sont enregistrées par un acteur et ne fournissent que des instructions relatives à
l'itinéraire.
23
À propos des voix numériques
Le navigateur utilise la technologie texte-parole et les voix numériques pour lire les noms de
rues sur la carte tandis qu'il vous guide sur votre itinéraire.
La voix numérique analyse toute la phrase avant de parler, pour assurer qu'elle semble aussi
proche que possible d'une diction naturelle.
Les voix numériques peuvent reconnaître et prononcer des noms de villes et de rues
étrangères. Par exemple, la voix numérique française peut lire et prononcer des noms de
rues en anglais.
Remarque: Les voix numériques ne sont pas disponibles dans toutes les langues.
S'il vous faut une voix numérique et si votre langue n'est pas disponible, alors vous devez
installer et utiliser la voix numérique en anglais. Pour plus d'informations sur les voix
numériques, consulter www.mazdausa.com/navigation.
Sélection d'une voix
Pour sélectionner une voix différente sur le navigateur, appuyer brièvement sur Voices dans
le menu Settings. Ensuite, appuyez brièvement sur Change voice et sélectionnez la voix
requise.
Modification du niveau de volume
Le volume pour le navigateur peut être commandé de 2 façons différentes. Elles sont
indépendantes les unes des autres.
1. En appuyant au milieu de la barre d'état (inférieure) du mode conduite.
2. Tourner le bouton du volume de l'AUDIO lors de la lecture des instructions de navigation.
Veuillez noter que ces modifications sont indépendantes les unes des autres. Vous pouvez
régler le volume de | AUDIO tres bas et avoir plein acces à votre navigateur, vous continuerez
cependant à entendre un faible son. Nous vous recommandons d'utiliser une seule méthode
pour modifier le volume. Dans le cas où vous n'entendez aucun son ou faible, vérifier le
volume sur le navigateur et s'il n'est pas réglé sur un volume faible, tournez la molette sur
l'AUDIO tandis qu'une instruction de navigation est lue. Appuyez brièvement au milieu de la
barre d'état pour forcer la lecture d'une instruction.
== wT
—
AUDIO SETUP |
—— ——
PHONE © Navigation SEE
= va =
SEEK M4
Fa
Bouton de volume —
wo
TUNE/FILE
PUSH AUDIO CTRL
Barre d'état
24
Parametres
À propos des paramètres
Vous pouvez modifier l'apparence et le comportement du navigateur. |! est possible d'accéder
à la plupart des paramètres sur le navigateur en appuyant brièvement sur Settings dans le
menu principal.
Lieu de domicile
Appuyez brièvement sur ce bouton pour définir ou modifier votre
Domicile. Vous saisissez l'adresse de la même manière que vous
le feriez lorsque vous planifiez un itinéraire.
| Co Votre lieu de domicile permet de planifier facilement un itinéraire
Lieu de domicile vers un lieu important.
Pour la plupart des gens, votre lieu de domicile sera votre adresse
résidentielle. Toutefois, vous pouvez préférer définir le lieu sur une
autre destination régulière, comme votre lieu de travail.
Favoris
Appuyez brièvement sur ce bouton pour ajouter, renommer ou
supprimer des favoris.
Les Favoris permettent de sélectionner facilement un lieu sans en
saisir l'adresse. I| n'est pas nécessaire que ce soient des lieux
Gestion des favoris favoris, vous pouvez les considérer simplement comme une
collection d'adresses utiles.
Pour créer un nouveau Favori, appuyez brièvement sur Add.
Saisissez ensuite l'adresse du lieu de la même manière que pour
saisir une adresse lorsque vous planifiez un itinéraire.
Manage Favorites:
> Airport
Concert hall
‚Home
John
x Sonia
25
Pour afficher ou modifier un Favori existant, appuyez une fois sur
les éléments de la liste. Pour afficher plus de Favoris sur la carte,
appuyez brièvement sur les boutons gauche ou droite.
9 O Y Favorite
Airport
; | Terminal 8, John F Kennedy |
38] Y Airport NY
o ;
pee ús
ename Delete
Y а В
Parametres de sécurité
Appuyez brièvement sur ce bouton pour sélectionner les fonctions
A de sécurité que vous souhaitez utiliser sur le navigateur.
4 1 1. Depuis nimporte quel écran (Audio par exemple) Sélectionner
Navigation en appuyant sur le bouton "NAV".
Parametres de sécurité
Bouton "NAV"
o
Le
TUNE/FILE
mums AUDIO CTAL
2. Appuyer brièvement sur l'écran de la carte pour accéder au
menu principal
i
Waiting for a valid A
GPS signal... No route planned
26
3. Dans le menu principal, sélectionner "Settings"
Navigate to...
Ei
ad
[=
Plan route Services Settings
— Sélectionnez "Settings"
4. Vous devez peut-être sélectionner à droite pour arriver à l'option
“Paramètres de sécurité" si elle n'est pas à la page/écran
actuel.
Settings
Xx
Status 6 Manage
Information Favorites
Make your own :
A Voices
5. Sélectionner Paramètres de sécurité
Settings
ча [uw
Show РО! on
e РОБ тар
Planning
settings
Sélectionnez "Safety settings"
27
6. ll y a plusieurs Parametres de sécurité différents qui peuvent
étre actives.
Safety settings
Suggest driving breaks
Show safety reminders
Warn when driving near schools
Warn when driving faster than allowed
Warn when driving faster than a set speed
Back F = Next
«<>
7. Les parametres activés auront une "coche" verte dans les
parametres actives.
[aa] [e [e (e
| Safety settings
Suggest driving breaks a
Show safety reminders dy
Warn when driving near schools L | |
Warn when driving faster than allowed |
| Warn when driving faster than a set speed (|
|
Vert "coche" affiché
Important: Mettre ceux-ci sur arrét et faire un essai de conduite
pour voir si les bruits étranges ont disparu.
8. Quand un parametre de sécurité est active, un avertissement
sonore peut être attribué à chaque paramètre particulier. |! est
possible d'attribuer un son différent à chaque Paramètre de
sécurité. Il y a de nombreux sons différents que l'on peut choisir.
Warning sound above speed limit
Warn 4 Warn 5 Warn 6 Warn 7 Silence A
Low battery Shutdown airplane beep! beep2
eb BR 6 BR BR y
beep3 beep4 beep5 bell bell2
[ Previous E = Next
Affichage des points d'intérét sur la carte
e
Affichage des points
d'intérét sur la carte
Echange de cartes
TU Ue
ME
Cartes
Appuyez brièvement sur ce bouton pour sélectionner les types de
points d'intérêt que vous souhaitez voir sur la carte.
1. Appuyez brièvement sur Show POI on map dans le menu
Settings.
. Sélectionnez les catégories de points d'intérêt que vous
souhaitez afficher sur la carte.
Appuyez brièvement sur Search et utilisez le clavier pour
rechercher un nom de catégorie.
3. Sélectionnez si oui ou non vous souhaitez afficher les points
d'intérêt en 2D ou 3D sur la carte.
4. Appuyez brièvement sur Done.
Les emplacements des points d'intérêt sont affichés sur la carte
sous forme de symboles.
Appuyez brièvement sur ce bouton pour sélectionner la carte que
vous souhaitez utiliser pour planifier un itinéraire et la navigation.
Bien que vous puissiez mémoriser plusieurs cartes sur le
navigateur, vous ne pouvez utiliser qu’une seule carte à la fois
pour la planification et la navigation.
Pour changer la carte en cours et planifier un itinéraire dans un
autre pays ou une autre région, il vous suffit d'appuyer brièvement
sur ce bouton.
Activation du guidage vocal / Désactivation du guidage vocal
Désactivation du
guidage vocal
Activation du
guidage vocal
Appuyez brièvement sur ce bouton pour désactiver le guidage
vocal. Vous n'entendrez plus les instructions d'itinéraires parlées,
mais vous entendrez encore des informations, notamment celle
sur le trafic et les avertissements.
Le guidage vocal est également désactivé si vous appuyez
brièvement sur Turn off sound dans le menu Settings.
Remarque: Si vous changez la voix sur le navigateur, alors le
guidage vocal passe automatiquement a la nouvelle voix.
Appuyez brievement sur ce bouton pour activer le guidage vocal et
entendre des instructions d'itinéraire parlées.
29
Réinitialiser les parametres d'usine
Important: Si vous vendez votre voiture, vous devez supprimer en premier toutes les
informations personnelles du navigateur. Pour supprimer vos informations personnelles,
appuyez brievement sur Settings et puis sur Reset factory settings.
Réinitialiser les
parametres d'usine
Appuyez brievement sur ce bouton pour éliminer tous vos
paramètres personnels et restaurer les paramètres d'usine du
navigateur.
| ne s'agit pas de l'actualisation d'un logiciel et cela n'affectera pas
la version du logiciel installé sur le navigateur.
Important: Cette fonction efface tous vos paramètres
personnels!
Si vous souhaitez conserver vos informations et vos paramètres
personnels, vous devez effectuer une sauvegarde complète du
navigateur avant de réinitialiser le navigateur. Vous pouvez ensuite
rétablir toutes vos informations et vos paramètres personnels
après avoir réinitialisé le système.
Ceci comprend des éléments tels que votre maison et vos lieux
favoris, votre menu personnel ainsi que vos catégories et vos lieux
de Points d'intérêts.
30
Aide
Comment obtenir de l'aide
Appuyez brievement sur Help dans le menu principal pour naviguer vers des centres de
services d'urgence et d'autres services spécialisés.
Par exemple, si vous étes impliqué(e) dans un accident de voiture, vous pouvez utiliser le
menu Aide pour trouver les détails de contact de l'hôpital le plus proche, les appeler par
téléphone et leur indiquer votre position exacte.
Utilisation de l'aide pour conduire vers un service local
Pour localiser un centre de service et vous y rendre à l’aide de la fonction Aide, procédez
comme suit:
1. Appuyez brièvement sur l'écran pour afficher le menu principal.
. Appuyez brièvement sur Help.
. Appuyez brièvement sur Drive to help.
. Sélectionnez le type de service qu'il vous faut, par exemple, Hôpital le plus proche.
a в WN
. Sélectionnez un centre dans la liste, le plus proche étant positionné en premier dans la
liste.
Le navigateur affiche une description du lieu.
6. Pour vous orienter jusqu'au centre en voiture, appuyez brièvement sur Navigate there.
Le navigateur commence à vous guider vers votre destination.
Options du menu Aide
Remarque: Dans certains États et pays, il est possible que les informations ne soient pas
disponibles pour tous les services.
Appuyez brievement sur ce bouton pour vous orienter en voiture
EY jusqu’à un centre de service.
ЕЗ
Conduire vers un
service d'aide
Appuyez brièvement sur ce bouton pour afficher votre position
U courante sur la carte.
Ou suis-je ?
31
Appuyez brievement sur ce bouton pour lire une sélection de
guides, y compris un guide de premiers soins.
Sécurité et autres
guides
Appuyer brievement sur ce bouton pour lire une sélection de
guides liés au navigateur.
Manuels sur le produit
32
Trafic
A propos des informations de trafic
Vous pouvez recevoir des informations de trafic:
e Traffic Message Channel (RDS-TMC) (tous les pays ne sont pas disponibles.)
Avec les informations de trafic, le navigateur peut régler automatiquement votre itinéraire
pour minimiser les retards éventuels.
Le navigateur reçoit régulièrement des informations sur les changements de conditions de
trafic. Si des embouteillages ou d'autres incidents se trouvent sur votre itinéraire courant, le
navigateur propose de replanifier votre itinéraire pour essayer d'éviter des retards éventuels.
33
Utilisation des informations de trafic
La barre latérale de trafic s'affiche à droite dans le mode Conduite. La barre latérale vous
informe sur les retards de trafic tandis que vous conduisez, avec des points luminescents
pour vous indiquer l'emplacement des incidents de trafic sur votre itinéraire.
Le sommet de la barre latérale de trafic représente votre
destination et affiche le retard total dû à des embouteillages et
autres incidents de trafic sur votre itinéraire.
La section centrale de la barre latérale de trafic affiche les
incidents de trafic individuels dans l'ordre dans lequel ils se
produisent sur votre itinéraire.
La base de la barre latérale de trafic représente votre position
courante et affiche la distance qui vous sépare du prochain
incident.
Pour que la barre latérale de trafic soit plus lisible, il est possible de masquer certains
incidents. Ces incidents seront toujours d'une importance mineure et n'entraîneront que de
légers retards.
Les couleurs des pointeurs, illustrées ci-dessous, vous donne une indication instantanée sur
le type d'incident:
Situation inconnue ou indéterminée.
© (Gris)
Circulation lente.
File d'attente de trafic.
© (Rouge)
Trafic stationnaire ou fermeture de route.
> (Rouge foncé)
34
Vérifier les incidents de circulation dans votre zone
Pour obtenir un aperçu de la situation du trafic dans votre région à l'aide de la carte, vous
pouvez trouver les incidents locaux et leurs détails en procédant comme suit:
1. Appuyez brièvement sur la barre latérale du trafic puis sur Options pour ouvrir le menu
Trafic.
2. Appuyez brièvement sur View map.
L'écran d'apercu de la carte s'affiche.
3. Si la carte n'affiche pas votre position, appuyez brièvement sur le marqueur pour centrer la
carte sur votre position actuelle.
La carte affiche les accidents de circulation dans la zone.
— — я % | ;
uk a 0 FLUSHYZ AY |
XONAR SLAM /CITY N E fe
a ; Ч y + x b ] -
Eliot Ave 6591
ena! ; к
r
= Th
e a
т * J
[3
SIE]
4. Appuyez brièvement sur n'importe quel incident de circulation pour obtenir plus
d'informations.
Un écran s'affiche avec des informations détaillées sur l'accident que vous avez choisi.
Pour afficher des informations sur des accidents dans le voisinage utiliser les flèches
gauche et droite en bas de cet écran.
35
Radars
Important
Important: Lorsque vous achetez votre voiture avec sa Mazda NB1, les alertes pour les
radars sont désactivés. Si vous souhaitez recevoir des alertes sur les emplacements des
radars, appuyez brievement sur Services, puis sur Speed Cameras. Appuyez brievement
sur Enable alerts. Vous recevez ensuite des alertes sur les emplacements des radars.
Important
Important: Si vous entendez des bips sonores et ne voyez pas de message à l'écran, c'est
parce que vous êtes en mode Radio et les bips sonores proviennent du navigateur. Les bips
sonores sont des avertissements donnés par le service de radars pour vous informer de la
présence d'un radar.
Avertissements relatifs aux radars
Le navigateur vous avertit de trois manières:
Le navigateur émet un avertissement sonore.
e Le type de radar et votre distance par rapport à l'emplacement du radar sont affichés dans
le mode Conduite. Si une restriction de vitesse a été signalée pour le radar, la vitesse est
également affichée dans le mode Conduite.
< L'emplacement du radar est indiqué sur la carte.
Bouton Rapport
Pour afficher le bouton Rapport dans le mode Conduite, procédez comme suit:
1. Appuyez brièvement sur Services dans le menu principal.
2. Appuyez brièvement sur Speed Cameras.
3. Appuyez brièvement sur Enable report button.
4. Appuyez brièvement sur Done.
Le bouton Rapport est affiché sur le côté gauche du mode conduite ou, si vous utilisez
déjà le menu rapide, il est ajouté aux boutons disponibles dans le menu rapide.
Conseil: Pour masquer le bouton Rapport, appuyer brièvement sur Disable report
button dans le menu Speed Cameras.
36
Signaler des alertes radars erronées
Vous pouvez recevoir une alerte pour un radar qui n'est plus la. Pour signaler une alerte radar
erronée, procédez comme suit:
Remarque: Vous ne pouvez signaler une alerte radar erronée que lorsque vous vous
trouvez sur le lieu.
1. Tandis que vous étes au lieu du radar manquant, appuyer brievement sur Rapport dans le
mode Conduite.
Remarque: Cela doit étre fait dans les 20 secondes suivant la réception de lalerte radar.
2. Appuyez brievement sur Remove.
Remarque: || est possible de signaler ou de confirmer les lieux des zones de danger,
mais il n'est pas possible de les retirer.
Modification de la méthode d'avertissement
Pour modifier la façon dont le navigateur vous avertit de la
présence de radars, appuyez brièvement sur le bouton Alert
settings.
* Vous pouvez ensuite définir a quelle distance du radar vous
Parametres d'alerte souhaitez être averti(e) et quel type de son sera émis.
Par exemple, pour modifier le son émis lorsque vous vous
approchez d'un radar fixe, procédez comme suit:
1. Appuyez brièvement sur Services dans le menu principal.
2. Appuyez brièvement sur Speed Cameras.
3. Appuyez brièvement sur Alert settings.
Une liste de types de radars s'affiche. Un haut-parleur est
affiché à côté des types de radars qui ont été définis pour faire
l'objet d'une alerte.
4. Appuyez brièvement sur Fixed cameras.
5. Appuyez brièvement sur NO pour éviter de supprimer les
alertes de présence de radars fixes.
6. Saisissez la durée en secondes à laquelle un avertissement
sera donné avant d'atteindre un radar. Ensuite, appuyez
brièvement sur Next
7. Appuyez brièvement sur le son de votre choix pour
l'avertissement.
Conseil: Pour désactiver les avertissements sonores,
appuyez brièvement sur Silence dans l'étape 7 ci-dessus.
Vous voyez encore un avertissement dans le mode
Conduite si vous désactivez l'avertissement sonore.
8. Appuyez brièvement sur Done pour enregistrer vos
modifications.
37
TomTom HOME
A propos de TomTom HOME (le programme)
Avec TomTom HOME, vous pouvez enregistrer et gérer votre navigateur pour recevoir des
mises à jour gratuites et acheter de nouveaux services. Il est judicieux de vous connecter
fréquemment à TomTom HOME pour pouvoir faire ce qui suit:
* Télécharger gratuitement d'une version plus récente de carte disponible pour votre
navigateur, si vous vous connectez à TomTom HOME dans les 60 jours après la date
d'achat de votre navigateur.
e Télécharger des mises à jour gratuites pour votre navigateur, notamment des mises à jour
de Map Share et d'autres services inclus avec votre produit.
* Ajouter de nouveaux éléments à votre navigateur, comme des cartes, des voix et des
points d'intérêt, et acheter des services TomTom et gérer vos abonnements.
e Partager vos corrections de carte et d'autres éléments avec la communauté TomTom.
e Effectuer et restaurer les sauvegardes du navigateur.
Lorsque vous utilisez HOME, vous pouvez obtenir de l'aide depuis l'Aide HOME. Vous
pouvez également lire des informations sur toutes les autres possibilités avec HOME.
Conseil: Nous vous recommandons d'utiliser une connexion Internet haut débit chaque
fois que vous vous connectez à TomTom HOME.
Installation de TomTom HOME
Les étapes suivantes s'effectuent avec Internet Explorer sur Windows XP. Si vous utilisez un
autre navigateur ou système d'exploitation, visitez le site www.mazdausa.com/navigation
pour plus d'informations.
Pour installer TomTom HOME sur votre ordinateur, procédez comme suit:
1. Connectez votre ordinateur à l'Internet.
2. Accédez au lien ci-dessous pour télécharger la dernière version de TomTom HOME:
www.mazdausa.com/navigation
3. Nous vous recommandons de télécharger le fichier sur votre ordinateur en cliquant sur
Save.
4. Une fois le téléchargement terminé, cliquez sur Open.
5. Si vous avez fermé la fenêtre de Téléchargement terminé par erreur, localisez le fichier
TomTomHOME2vwinlatest.exe sur votre ordinateur et double-cliquez dessus.
6. Si vous obtenez un avertissement de sécurité, cliquez sur Run.
7. Cliquez sur Next, puis sur Install.
L'installation démarre.
8. Une fois l'installation terminée, cliquez sur Finish.
38
Compte MyTomTom
Pour télécharger le contenu et les services a l'aide de TomTom HOME, vous devez avoir un
compte MyTomTom. Vous pouvez créer un compte lorsque vous commencez a utiliser
TomTom HOME.
Remarque: Si vous possédez plusieurs appareils TomTom, vous devez avoir un compte
MyTomTom distinct pour chaque appareil.
Si vous avez un compte MyTomTom, vous pouvez bénéficier des avantages suivants en ligne
via HOME ou la section MyTomTom sur le site Web à : www.tomtom.com:
* Services - cliquez sur Services sur le site Web de TomTom pour vous abonner aux
services comme les informations de trafic en temps réel et sur les radars.
* Bulletins d'informations - cliquez sur MyTomTom, puis sur Account details sur le site Web
de TomTom pour gérer les abonnements aux bulletins d'informations et les préférences de
langue pour les nouvelles sur les produits.
* Assistance - cliquez sur My Questions sur le site Web de TomTom pour un suivi et un
affichage de l'historique de vos dossiers et de toutes les conversations par courrier
électronique que vous avez avec TomTom concernant les questions d'assistance technique
via le site Web. Vous pouvez également mettre a jour les dossiers avec de nouvelles
informations.
* Commandes - cliquez sur My Orders sur le site Web de TomTom pour afficher les articles
que vous avez commandés sur le site Web de TomTom et l'historique de vos commandes.
e TomTom Map Share - signalez et téléchargez des corrections de cartes en rejoignant la
communauté Map Share via HOME. Vous pouvez alors bénéficier des signalements
partagés sur les problèmes de cartes, comme des rues manquantes et des instructions de
conduite erronées.
* Téléchargements - téléchargez des articles gratuits via TomTom HOME.
39
Mise a jour du navigateur
Avant de démarrer, veillez à disposer d’une sauvegarde du navigateur ou de votre carte SD.
Vous pouvez vérifier les mises a jour de vos cartes et services et pour une série d'autres
articles gratuits ou en vente. Les instructions ci-dessous décrivent comment mettre a jour
l'application TomTom sur votre navigateur.
Pour vérifier une version d'application ou carte mise à jour, procédez comme suit:
1. Insérer votre carte SD dans le lecteur de carte raccordé à votre ordinateur.
PRUDENCE: Si votre ordinateur vous demande si vous souhaitez formater votre carte SD,
cliquez sur NON. Ne pas cliquer sur la touche ENTREE, elle peut être réglée sur OUI par
défaut.
Votre ordinateur peut faussement vous avertir que votre carte a été mal enlevée. Vous
pouvez la vérifier pour voir s'il y a des erreurs, mais en aucun cas vous devez formater la
carte. Vous perdrez la carte et d'autres données, et si vous n'avez pas de sauvegarde,
vous devrez peut-être acheter une autre carte SD.
2. Attendez que TomTom HOME démarre.
3. Si HOME ne vérifie pas automatiquement les mises à jour, cliquez sur Update my device
dans le menu HOME.
Remarque: Si vous souhaitez installer une application que vous avez précédemment
téléchargée, cliquez sur Add Traffic, Voices, Safety Cameras etc. > Items on my
computer.
4. Si une nouvelle application est disponible, elle figure sur l'écran suivant.
5. Veillez à sélectionner la nouvelle application, puis cliquez sur Download updates.
HOME télécharge les éléments sélectionnés.
6. HOME installe ensuite les éléments sélectionnés sur la carte SD.
7. Cliquez sur Done.
8. Cliquez sur Device > Disconnect Device dans le menu HOME. Vous pouvez alors
déconnecter votre carte de votre ordinateur.
40
Mise a jour du navigateur avec la nouvelle application
Une fois que la nouvelle version de l'application a été installée sur la carte SD, vous devez
actualiser le navigateur. Procédez de la manière suivante:
1. Insérer la carte SD dans le navigateur et refermer le cache.
Conseil: Ne forcez pas en insérant la carte SD. Veillez à ce que l'étiquette de la carte
SD soit visible lorsque vous insérez la carte.
2. Tourner la clé de contact sur le réglage de l'accessoire pour allumer la radio, mais ne
démarrer pas le moteur.
3. Attendez environ 10 secondes et appuyez sur le bouton NAVI pour visualiser l'écran de
navigation.
L'écran suivant doit s'afficher:
Au bout d’1 minute environ, l’écran suivant s'affichera. Au bout d'un certain temps,
l’'actualisation démarrera automatiquement.
= X Y [5] J
41
4. Appuyez sur le bouton OK.
Si vous n'avez pas appuyé sur le bouton avant la mise à zéro du compteur, l’actualisation
démarrera automatiquement.
L'écran suivant affiche la barre de progression. L'actualisation peut mettre quelques
minutes à s'effectuer.
Lorsque l’actualisation est terminée, l'écran affiche l'image suivante:
Le navigateur redémarre ou vous pouvez couper le contact du navigateur et le remettre
ensuite.
42
Assistance clientele
Obtenir de l'aide pour utiliser le navigateur
Vous pouvez obtenir une aide supplémentaire en visitant www.mazdausa.com.
État et informations
Appuyez brièvement sur ce bouton pour ouvrir le menu Etat et
<» informations.
Etat et informations
Appuyez brievement sur ce bouton pour afficher des informations
techniques concernant votre navigateur, comme son numero de
Ku série et la version de l'application TomTom.
Informations de version
Appuyez brièvement sur ce bouton pour voir l'état courant de la
A réception GPS.
O
État du GPS
Appuyez brièvement sur ce bouton pour vérifier l'état de vos
abonnements aux services TomTom.
Mes services
43
Addenda
Avis et avertissements de sécurité importantes
Systeme de localisation mondial
Le systeme de localisation mondial (GPS) est un systeme par satellite qui fournit des
informations de localisation et d'horaire dans le monde entier. Le GPS est utilisé et contrólé
sous l’entière responsabilité du Gouvernement des États-Unis d’Amérique, qui est
responsable de sa disponibilité et de sa précision. Tout changement dans la disponibilité et la
précision du GPS ou dans les conditions environnementales, peuvent affecter le
fonctionnement de cet appareil. TomTom décline toute responsabilité quant à la disponibilité
et la précision du GPS.
À utiliser avec précaution
L'utilisation de produits TomTom tout en conduisant signifie toujours que vous devez conduire
avec soin et grande attention.
Avions et hôpitaux
L'utilisation d'appareils avec une antenne est interdite dans la plupart des avions, dans
beaucoup d'hôpitaux et nombreux autres endroits. Cet appareil ne doit pas être utilisé dans
ces environnements.
AVIS SPÉCIAL CONCERNANT LA CONDUITE EN CALIFORNIE ET AU MINNESOTA
La Section 26708 du Code de la route de la Californie "Matériel entravant ou réduisant la vue
du conducteur” permet la fixation d'un navigateur sur le pare-brise comme suit: "Un système
de localisation mondial portable (GPS), qui peut être fixé dans un carré de sept pouces dans
le coin inférieur du pare-brise le plus éloigné du pilote ou dans un carré de cinq pouces, dans
le coin inférieur du pare-brise le plus proche du conducteur et à l'extérieur d'une zone de
déploiement du coussin gonflable, si le système n’est utilisé que pour la navigation de porte-
а-ропе tandis que le véhicule à moteur est en marche." Les conducteurs en Californie ne
devraient pas utiliser de fixation à ventouse sur leur vitres latérales ou arrière.
Remarque: Cette section du Code de la route de la Californie s'applique à toute personne
qui conduit en Californie, et non pas qu'aux résidents de la Californie.
La législation de l’État du Minnesota dans la Section 169.71, sous-section 1, article 2 dispose
que "Personne ne peut conduire ni faire fonctionner des objets suspendus entre le
conducteur et le pare-brise autres que les pare-soleil, les rétroviseurs et les appareils
électroniques de perception de péage.”
Remarque: cette loi du Minnesota s'applique à toute personne qui conduit dans le
Minnesota, et non pas qu'aux résidents du Minnesota.
TomTom Inc. n'assume aucune responsabilité pour les amendes, pénalités ou dommages qui
pourraient être occasionnés par manque de respect de cet avis. Tandis que vous conduisez
dans des États avec des restrictions de fixation sur pare-brise, TomTom recommande
l’utilisation du disque de fixation adhésif ou de son kit de fixation alternatif, qui inclut plusieurs
options de fixation des appareils TomTom sur le tableau de bord et les bouches d'aération.
Voir le site tomtom.com pour plus d'informations sur ces options de fixation.
+4
Informations FCC destinées à l'utilisateur
С
Déclaration de la Federal Communications Commission (FCC - Commission fédérale
des communications) (Etats-Unis)
L'APPAREIL EST CONFORME Á LA PARTIE 15 DES REGLES FCC.
Interférences radio et télévision
Le présent appareil irradie une énergie de fréquences radio et s'il n'est pas utilisé
correctement - c’est-à-dire, en conformité stricte avec les instructions contenues dans le
présent manuel - il risque d'entraîner des interférences dans les communications radio et la
réception de la télévision.
Cet appareil a été testé et prouvé conforme aux limites pour un appareil numérique de classe
B, conformément à la partie 15 des règles de la FCC. Ces limites sont conçues pour fournir
une protection raisonnable contre des interférences néfastes dans une installation
résidentielle. Cet appareil génère, utilise et peut irradier une énergie de fréquences radio et,
s’il n’est pas installé et utilisé conformément aux instructions, il risque d’entraîner des
interférences néfastes dans les communications radio. Cependant, il n'y a aucune garantie
que des interférences ne se produiront pas dans une installation particulière. Si cet appareil
occasionne des interférences néfastes sur la réception radio ou télévisée, ce qui peut se
déterminer en éteignant l'appareil et en le rallumant, l'utilisateur est encouragé à essayer de
corriger l'interférence par une ou plusieurs des mesures suivantes:
Réorienter ou repositionner l'antenne réceptrice.
Augmenter la distance entre l'appareil et le récepteur.
Brancher l'appareil dans la prise d'un circuit différent de celui sur lequel le récepteur est
branché.
Consulter le revendeur ou un technicien radio/TV expérimenté pour de l’aide.
Les changements ou modifications non approuvés explicitement par la partie responsable de
la conformité peuvent annuler l'autorité de l'utilisateur à opérer l'appareil.
45
Important
La conformité de cet appareil par rapport aux regles de la FCC a été testée dans des
conditions qui incluent l’utilisation de câbles blindés et de connecteurs entre l'appareil et les
périphériques. || est important d'utiliser des câbles et connecteurs blindés pour réduire le
risque de générer des interférences radio et télévision. Les câbles blindés adaptés à la
gamme de produits peuvent se trouver chez un revendeur agréé. Si l'utilisateur modifie
l'appareil ou ses périphériques de quelque façon que ce soit, et si ces modifications ne sont
pas approuvées par TomTom, la FCC peut retirer a l'utilisateur son droit d'opérer l'appareil.
Pour les clients aux Etats-Unis, le livret suivant préparé par la Commission fédérale des
communications peut étre utile: "Comment identifier et résoudre des problemes
d'interférences radio-télévision." Ce livret est disponible auprès de l'US Government Printing
Office, Washington, DC 20402. Stock No 004-000-00345-4.
Déclaration de conformité de la FCC
Testé pour se conformer aux normes de la FCC pour une utilisation personnelle ou
professionnelle.
Cet appareil est conforme à la partie 15 de la réglementation FCC et à la RSS-210 d'Industrie
Canada. Le fonctionnement est soumis aux deux conditions suivantes:
Ce navigateur ne peut pas entraîner des interférences néfastes.
Ce navigateur doit accepter toute interférence reçue, notamment les interférences qui
peuvent entraîner un fonctionnement non souhaité.
Partie responsable en Amérique du Nord
TomTom, Inc., 150 Baker Avenue Extension, Concord, MA 01742
Tél: 866 486-6866 option 1 (1-866-4-TomTom)
Informations sur les émissions pour le Canada
Le fonctionnement est soumis aux deux conditions suivantes:
Cet appareil ne peut pas causer d'interférences néfastes.
Cet appareil doit accepter toute interférence reçue y compris des interférences qui peuvent
occasionner un fonctionnement indésirable.
L'utilisation de cet appareil est soumise à la condition qu'il ne cause pas d'interférences
nuisibles.
Cet appareil numérique de classe B est conforme au règlement canadien ICES-003.
Stimulateurs cardiaques
Les fabricants de stimulateurs cardiaques recommandent une distance de 15 cm (6 pouces)
au minimum entre un appareil sans fil portatif et un stimulateur cardiaque pour éviter toute
interférence possible avec celui-ci. Ces recommandations sont conformes aux recherches
indépendantes et aux recommandations de la recherche technologique sans fil.
Lignes directrices pour les personnes portant un stimulateur cardiaque
Vous devriez TOUJOURS garder l'appareil à plus de 15 cm (6 pouces) de votre stimulateur
cardiaque.
Vous ne devez pas transporter l'appareil dans une poche qui se trouve sur la poitrine.
Autres appareils médicaux
Veuillez consulter votre médecin ou le fabricant de l'appareil médical pour déterminer si le
fonctionnement de votre appareil sans fil peut interférer avec l'appareil médical.
46
Limites d'exposition
Le présent navigateur est conforme aux limites d'exposition aux radiations stipulées pour un
environnement incontrôlé. Pour éviter le risque de dépasser les limites d'exposition aux
fréquences radio, les personnes ne doivent pas se trouver à moins de 8 pouces (20 cm) de
l'antenne en cours de fonctionnement normal.
Noms de modèles
NB1
Ce document
Un grand soin a été apporté à la rédaction de ce document. Le développement constant de
produits peut signifier que certaines informations ne sont pas tout à fait à jour. Les
informations contenues dans ce document sont sujettes à modifications sans préavis.
TomTom ne doit pas être tenu responsable des erreurs techniques ou éditoriales ni des
omissions contenues dans ce document, ni des dommages directs ou indirects résultant de
l’utilisation ou la performance de ce document. Ce document contient des informations
protégées par copyright. Aucune partie de ce document ne peut être photocopiée ou
reproduite sous aucune forme sans le consentement écrit préalable de TomTom N.V.
47
Avis relatifs aux droits d'auteurs
©2012 TomTom. Tous droits réservés. TomTom et notamment le logo "deux mains" sont des
marques de commerce déposées de TomTom N.V. ou de l'une de ses filiales. Veuillez vous
reporter à tomtom.com/legal pour la garantie limitée et les accords de licence utilisateur final
applicable à ce produit.
©2012 TomTom. Tous droits reserves. Cette documentation est exclusive et l'objet de la
protection des droits d'auteur et / ou de la protection des droits de base de données et/ou
d’autres droits de propriété intellectuelle détenus par TomTom ou ses fournisseurs. Son
utilisation est soumise aux conditions d’un accord de licence. Toute reproduction ou
divulgation non autorisée de cette documentation entraînera des responsabilités pénales et
civiles.
Data Source © 2012 TomTom
Tous droits réservés.
Nuance® est une marque déposée de Nuance Communications, Inc. et elle est utilisée ici
sous licence.
Certaines images sont prises depuis l’observatoire de la terre de la NASA.
L'objectif de l'observatoire de la terre de la NASA consiste à fournir une publication
accessible gratuitement sur Internet où le public peut obtenir de nouvelles images satellite et
des informations scientifiques sur notre planète Terre.
L'accent est mis sur les changements de climat et environnemental de la Terre:
earthobservatory.nasa.gov
Le logiciel inclus dans ce produit contient des logiciels protégés par copyright qui sont sous
licence GPL. Une copie de cette licence peut être consultée dans la section Licence. Vous
pouvez obtenir le code source complet correspondant auprès de nous pour une période
minimale de trois ans à compter de la dernière date de livraison de ce produit. Pour plus
d'informations, visitez tomtom.com/apl ou contactez votre équipe locale TomTom
d'assistance à la clientèle via tomtom.com/support. Sur demande, nous vous enverra un CD
avec le code source correspondant.
Linotype, Frutiger et Univers sont des marques de commerce de Linotype GmbH
enregistrées auprès du bureau américain des brevets d'invention et des marques de
commerce et il est possible qu'elles soient enregistrées dans d'autres juridictions.
MHei est une marque de commerce de The Monotype Corporation et il est possible qu’elle
soit enregistrée dans certaines juridictions.
Copyright © 2001-2010 VoiceBox Technologies, Inc. enregistrée auprès du bureau américain
des brevets d'invention et des marques de commerce. Tous droits réservés.
48
">
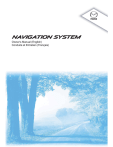
Link público atualizado
O link público para o seu chat foi atualizado.