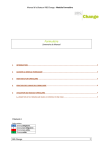Manuel d’utilisateur RBS Change - Module Formulaire
Formulaire
Sommaire du Manuel
1
INTRODUCTION ....................................................................................................................................................... 2
2
ACCEDER AU MODULE FORMULAIRE ...................................................................................................................... 2
3
CREATION D’UN FORMULAIRE ................................................................................................................................ 2
4
CREATION DES CHAMPS DU FORMULAIRE .............................................................................................................. 5
5
UTILISATION DU MODULE FORMULAIRE ................................................................................................................. 7
5.1 INSERTION D’UN FORMULAIRE DANS LE CONTENU D’UNE PAGE ............................................................................ 7
[ Memento ]
Code couleur
X
Champ obligatoire.
X
Champ non-obligatoire.
X
Champ non-valide.
X
Champ valide.
RBS Change
1
Manuel d’utilisateur RBS Change - Module Formulaire
1. Introduction
Le module formulaire permet de créer l’ensemble des formulaires présents sur le site et
notamment le formulaire de contact. Vous pouvez y saisir du texte, cocher des cases,
effectuer un choix dans une liste de termes prédéfinis, appuyer sur des boutons, etc.
Ce module fonctionne en corrélation avec le module « Fiches contacts » dans le sens où vous
allez pouvoir lier une fiche contact à formulaire afin que ce dernier soit envoyé à un ou
plusieurs destinataire(s) précis.
2. Accéder au module Formulaire
Le module Formulaire se situe au niveau des Modules, disponible dans la barre de menu
principale sous RBS|Change :
3. Création d’un formulaire
Cliquez directement sur l’icône « Créer » au niveau de la zone centrale ensuite
« Créer un formulaire».
La fenêtre des propriétés générales du formulaire s’affiche :
RBS Change
2
Manuel d’utilisateur RBS Change - Module Formulaire
RBS Change
3
Manuel d’utilisateur RBS Change - Module Formulaire
Explications des champs :
Les champs marqués par l’icône
N.B
(étoile bleu) sont obligatoires.
Si les intitulés restent en rouge, alors le champ est non-valide (ou vide), si cela se produit, un
avertissement apparaitra en haut de l’écran et vous indiquera ce message :
Remplir les champs relatifs à la définition du formulaire :
•
•
•
•
« Titre » : Champ textuel pour définir l'intitulé du formulaire.
« Utiliser un lien retour » : une case à cocher pour décider si vous souhaitez, ou non,
insérer un lien menant vers la page visualisée avant le formulaire.
« Message de confirmation » : Champ textuel libre pour définir le message
s'affichant en lieu et place du formulaire après une soumission réussie. Il est possible
d'utiliser des informations saisies par l'internaute dans le formulaire en utilisant la
syntaxe {nomDuChamp}.
« Utiliser un CAPTCHA » : Définir si oui un non un CAPTCHA s’affichera en bas du
formulaire.
Ensuite, ceux des propriétés avancées du formulaire :
•
•
•
« Libellé du bouton d’envoi »: Champ textuel libre permettant de modifier l’intitulé
du bouton «Envoyer» automatiquement présent enfin de formulaire lorsque celui-ci
est inséré sur une page de votre site.
« Description » : Champ textuel libre permettant la saisie d’un texte affiché en entête du formulaire, pouvant être utilisé pour afficher une aide.
« Texte de pied de page » : Champ textuel libre permettant la saisie d’un texte
affiché en pied de page du formulaire.
Enfin, vous définissez les propriétés du mail réceptionné par le destinataire du formulaire
suite à son envoi par l'internaute
•
•
« Envoi de message » : Champ pour indiquer l’action faite par Change après
soumission du formulaire par l’internaute.
« Destinataires » : Champ permettant de définir les destinataires du formulaire. Pour
ajouter un destinataire, cliquez sur
cliquez sur
RBS Change
, pour supprimer un destinataire déjà ajouté,
.
4
Manuel d’utilisateur RBS Change - Module Formulaire
Lorsque vous cliquez sur
, une nouvelle fenêtre s’ouvre alors :
Sélectionnez votre destinataire (dans notre cas, nous avons une fiche contact « groupe
d’envoi »), ensuite, double cliquez sur « groupe d’envoi » et enfin, cliquez sur « Appliquer ».
Remarque : Pour la création d’une fiche contact, se référer au module « Fiche contact ».
Pour supprimer un formulaire, sélectionner-le en cliquant dessus et cliquez sur
.
4. Création des champs du formulaire
Une fois les propriétés générales du formulaire données, il est possible de déterminer les
types de champs que comportera le formulaire.
•
Afin de créer un nouveau champ, cliquez sur le titre du formulaire préalablement
créé dans la colonne de gauche pour le sélectionner.
•
Cliquez sur
RBS Change
pour choisir un type de champ dans la liste.
5
Manuel d’utilisateur RBS Change - Module Formulaire
Voici la liste des types de champs disponible :
Selon le type de champ choisi, s’affiche alors les propriétés de celui-ci dans la zone centrale:
Exemple avec la création d’un champ de type «Texte» :
RBS Change
6
Manuel d’utilisateur RBS Change - Module Formulaire
Ensuite, il faut remplir les propriétés des champs, à savoir :
•
•
•
•
•
•
•
•
•
•
« Libellé » : Champ textuel libre pour donner un intitulé au champ qui s’affichera sur
le site précédé de «:».
« Champ obligatoire » : une case à cocher pour décider si vous souhaitez, ou non,
rendre le champ obligatoire dans le formulaire.
« Texte d’aide du champ » : Champ textuel libre pour indiquer une aide s’affichant
sur le site
« Texte multi-ligne » : Si «oui» est choisi, indiquer le nombre de lignes à afficher dans
les paramètres d’affichage plus bas…
« Taille du champ » : Pour déterminer l’espace réservé à la saisie sur le site en
largeur (colonne : saisir la largeur en nombre de caractères) et en longueur de lignes
(saisir le nombre de ligne laissé à disposition)
« Longueur maximale » : Longueur de caractères maximale que l’internaute pourra
saisir.
« Longueur minimale » : Longueur de caractères minimale que l’internaute pourra
saisir.
« Validateurs supplémentaires » : Ce champ se remplit automatiquement en
fonction des choix effectués plus bas dans la liste des validateurs supplémentaires à
appliquer au champ (vérification de l’adresse mail, de l’URL, du nombre entier ou
décimal).
« Champ » : Un champ du formulaire qui conditionnera l’activation de ce champ.
« Valeur » : Champ permettant de définir la valeur de la question conditionnant
l’affichage du champ en cours de création.
Une fois l’ensemble des propriétés du champ définies, cliquez sur « Enregistrer ».
N.B
Procédez ensuite de la même façon pour définir les autres champs du formulaire.
5. Utilisation du module Formulaire
5.1 Insertion d’un formulaire dans le contenu d’une page
Pour afficher un formulaire sur une page, placez-vous sur « Sites et pages » puis cliquez sur
le titre de la page désirée pour la sélectionner, éditez son contenu.
RBS Change
7
Manuel d’utilisateur RBS Change - Module Formulaire
Au niveau de l'arbre de ressources, il est possible ensuite d’ouvrir le module « Formulaire »
(colonne de droite) puis de procéder à un glisser-déposer d'un des formulaires
précédemment créé dans le contenu de votre page.
RBS Change
8
">