Manuel d'utilisateur et de référence MobileTogether Client Manuel d'utilisateur et de référence All rights reserved. No parts of this work may be reproduced in any form or by any means - graphic, electronic, or mechanical, including photocopying, recording, taping, or information storage and retrieval systems - without the written permission of the publisher. Products that are referred to in this document may be either trademarks and/or registered trademarks of the respective owners. The publisher and the author make no claim to these trademarks. While every precaution has been taken in the preparation of this document, the publisher and the author assume no responsibility for errors or omissions, or for damages resulting from the use of information contained in this document or from the use of programs and source code that may accompany it. In no event shall the publisher and the author be liable for any loss of profit or any other commercial damage caused or alleged to have been caused directly or indirectly by this document. Published: 2015 © 2015 Altova GmbH Sommaire 1 Altova MobileTogether Index Mob ileTogether Client 3 0 1 Chapitre 1 Altova MobileTogether Altova MobileTogether 1 3 Altova MobileTogether Pour téléphone Windows Télécharger et lancer l'application MobileTogether Configurer et se connecter à un MobileTogether Server Les pages Solutions, En cours et Favoris Exécuter une solution La page Paramètres Le formulaire de Paramètres de serveur Contrat de licence d'application MobileTogether Liens de protocole MobileTogether dans les applications e-mail Télécharger et lancer l'application MobileTogether 1. 2. Téléchargez et installez l'application MobileTogether depuis le site Internet d'Altova ou depuis Windows Store. Pour lancer MobileTogether, touchez l'icône MobileTogether sur l'écran d'accueil de votre appareil ou dans son fichier d'applications. L'application MobileTogether démarre et affiche la Page de Solutions. Sommaire Configurer et se connecter à un MobileTogether Server 1. 2. 3. 4. Touchez l'icône Plus (trois carrés) sur l'écran et sélectionnez Serveurs. Touchez l'icône Ajouter en bas de l'écran (un cercle avec un "plus" à l'intérieur). Une nouvelle entrée, Serveur sans nom, apparaît et est sélectionnée. Touchez Serveur sans nom. Le formulaire de la configuration du serveur s'affiche. Remplissez les champs du formulaire en touchant un champ et en saisissant les données requises. Nom : Le nom que portera le serveur et qui apparaîtra sur votre appareil Adresse : Le nom de domaine entièrement qualifié (FQDN) ou l'adresse IP de MobileTogether Server Port : Le port de serveur sur lequel MobileTogether Server est disponible. Les réglages MobileTogether Server par défaut sont 8083 pour HTTP, et 8084 pour HTTPS SSL: SSL peut être utilisé si cela a été paramétré dans MobileTogether Server. Le paramétrage de SSL est décrit dans la documentation MobileTogether Server. Nom d'utilisateur : Le compte d'utilisateur MobileTogether Server à utiliser lorsque le client se connecte au serveur. Si aucun mot de passe ne vous a été attribué par votre administrateur MobileTogether Server, utilisez anonymous Mot de passe : Le mot de passe du compte utilisateur MobileTogether Server. Si anonymous est le nom d'utilisateur, aucun mot de passe n'est nécessaire. L'option © 2015 Altova Gmb H MobileTogether Client 4 Altova MobileTogether Afficher mot de passe vous permet de voir les caractères du mot de passe Login : Vous pouvez accéder à un serveur directement en utilisant le nom d'utilisateur/ mot de passe d'un MobileTogether Server compte utilisateur. Certains serveur permettent en outre à l'utilisateur de certains domaines de se connecter avec leurs logins de domaine. Si cela est le cas, alors les domaines autorisés sont regroupés en tant qu'options pour ce paramètre. Sélectionnez le domaine que vous souhaitez puis saisissez vos détails de login de domaine (nom et mot de passe) dans les champs correspondants. Enregistrer mot de passe : Le mot de passe que vous saisissez dans le champ suivant peut être enregistré dans le champ suivant en faisant passer cette option sur Activé. (Si vous utilisez un compte de domaine pour vous connecter, l'enregistrement de mot de passe n'est pas toujours activé. Dans ce cas, veuillez consultez votre administrateur MobileTogether.) 5. Pour enregistrer les paramètres du serveur, touchez le bouton Retour sur votre appareil après avoir terminé de remplir le dernier champ. Cela vous mènera à la page Solutions. Le serveur ajouté sera contenu dans la liste. Sommaire Les pages Solutions, En cours et Favoris Vous pouvez alterner entre ces trois pages (Solutions, En cours et Favoris) en cliquant sur les touches correspondantes. La Page Solutions La Page Solutions affiche toutes les solutions qui ont été transférées depuis le MobileTogether Server actuellement sélectionné sur l'appareil mobile. Pour changer le MobileTogether Server actuellement sélectionné, veuillez toucher Plus (Trois carrés) | Serveurs pour vous rendre à la page Serveurs, puis sélectionnez un autre MobileTogether Server depuis la page Serveurs. La Page En cours Certaines solutions sont conçues pour continuer à marcher en arrière-plan même après avoir lancé une autre solution. Ces solutions en cours d'exécution (depuis tous les serveurs auxquels le client est connecté) sont affichées sur la page en cours. Pour fermer une solution en cours, appuyez sur l'icône de cette solution, puis, dans le menu qui apparaît, toucher Fermer solution. Veuillez noter que lorsque vous installez une nouvelle version de l'appli MobileTogether, toutes les solutions en cours sont fermées La Page Favoris La Page Favoris contient des solutions du MobileTogether Server actuellement sélectionné qui ont été définies en tant que favorites. Pour qu'une solution soit définie en tant que favorite, rendezvous à la page Solutions, appuyez sur la solution, et dans le menu affiché, touchez l'option Ajouter aux favoris. Les trois pages (Solutions, Favoris et En cours) ont deux icônes en bas de la page : une icône Actualiser et une icône Plus. Sommaire MobileTogether Client © 2015 Altova Gmb H Altova MobileTogether 5 Exécuter une solution Sur la page Solutions ou Favoris, touchez une solution pour l'exécuter sur votre appareil. Sur la page En cours, sélectionner une solution avec laquelle vous souhaitez continuer à travailler Sommaire La page Paramètres Pour accéder à la page Paramètres, touchez Plus et sélectionnez Paramètres. La page Paramètres contient deux sections : Général et Serveurs. Paramètres généraux Liste détaillée des solutions : Affiche un texte descriptif en-dessous du nom de solution sur la page des solutions. Rechargement des solutions au démarrage de l'appli : Recharge toutes les solutions depuis le serveur connecté lorsque l'appli est lancée. Serveurs Cette section contient une liste de MobileTogether Servers qui ont été installés sur l'appareil mobile. Touchez un nom MobileTogether Server pour ouvrir le formulaire de Paramètres de serveur de ce MobileTogether Server. La page Serveurs présente deux icônes de barres d'outils (en bas de la page) : Ajouter serveur : Indiqué par une icône « plus », il ajoute un nouveau serveur à la liste et ouvre le formulaire de Paramètres du serveur de ce serveur. Supprimer serveur : Indiqué par une icône « poubelle », il supprime le serveur sélectionné Retourner à la page Solutions/Favoris Pour retourner à la page Solutions/Favoris depuis la page Paramètres, touchez Retour. Sommaire Liens de protocole MobileTogether dans les applications d'e-mail Au moment de la rédaction de ce manuel (octobre 2015), les liens qui utilisent le protocole mobiletogether:// ne fonctionnent pas dans Gmail et certaines autres applications e-mail, mais ils fonctionnent très bien dans d'autres applications e-mail populaires comme AquaMail, K9 et MailWise. Ils ont été testés dans AquaMail et K9, et fonctionnent correctement dans ces applications. Le protocole mobiletogether:// est utilisé pour les tâches spécifiques à MobileTogether comme l'ouverture d'une solution MobileTogether avec le lien ou la mise à jour des paramètres de serveur sur votre appareil client avec le lien. © 2015 Altova Gmb H MobileTogether Client 6 Altova MobileTogether Sommaire Dernière mise à jour : 10 novembre 2015 MobileTogether Client © 2015 Altova Gmb H ">
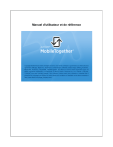
Öffentlicher Link aktualisiert
Der öffentliche Link zu Ihrem Chat wurde aktualisiert.
