Aureas Astrologie Catherine Aubier Guide de démarrage rapide
PDF
Download
Document
ASTRO-PC® & INFOCIEL ® Notice de prise en main — Version 8.7 (XP, Vista & Seven) Vous venez d’acquérir un de nos logiciels astrologiques; nous vous félicitons de votre choix. Notre société Auréas est spécialisée dans l’édition d’outils astrologiques (logiciels, posters, livres, etc.) depuis plus de 20 ans. Nos produits ont déjà satisfait plusieurs milliers d’utilisateurs, et nous espérons que ce logiciel répondra également à votre attente. N’hésitez pas à nous faire part de toutes vos remarques et suggestions d’améliorations. Attention: ce programme en version 8.7 fonctionne avec Windows 7, Vista et XP, mais pas avec des systèmes plus anciens (Windows Me, 98, etc.). Si c'est votre cas, il vous faut installer la version 8. Voyez la page 55 pour savoir comment faire. ASTRO-PC est le plus important logiciel que nous éditons. Il a demandé plusieurs années de travail et est continuellement amélioré et mis à jour pour répondre à la demande du monde astrologique. Ainsi, par exemple, dès que des nouveautés importantes apparaissent, celles-ci sont intégrées à nos logiciels et proposées à nos clients. ASTRO-PC existe en deux versions : une version de base, nommée Base, et une version professionnelle, nommée Pro. Les différences entre ces deux versions (et nos autres programmes) sont détaillées dans notre document “Comparatif logiciel” disponible sur internet. Les logiciels INFOCIEL avec leurs différentes versions, ainsi que les programmes Astrologie Catherine Aubier, Astrologie Elizabeth Teissier, Astrologie karmique Irène Andrieu et Spécial Astrologie Uranienne, sont issus de notre programme ASTRO-PC et ont donc les mêmes qualités. Chaque programme regroupe un certain nombre de fonctions d’ASTRO-PC pour répondre aux diverses demandes des utilisateurs. L’avantage des ces différentes versions est qu’elles peuvent s’assembler automatiquement si vous en Introduction — 1 achetez plusieurs. Vous pouvez donc ainsi démarrer avec un seul programme de base et en rajouter par la suite selon vos besoins pour constituer l’ensemble qui réponde le mieux à vos besoins et habitudes de travail. Vous trouverez plus d'informations sur notre site internet. Cette notice, qui est commune à tous les logiciels astrologiques Auréas, vous donnera l'essentiel des informations sur celui que vous avez acheté (installation, etc.). Vous trouverez ensuite de nombreux renseignements complémentaires à différents endroits. Voyez le chapitre 3 pour plus d'informations. La société AURÉAS est en contact avec le monde astrologique depuis de nombreuses années et possède une longue expérience dans le domaine de l’astrologie informatique. Elle est entre autres à l’origine de : • Serveurs minitel, • Programmes informatiques sur micro-ordinateurs ASTROFLASH, • Création d’Ephémérides et Tables astrologiques ( THE NEW INTERNATIONAL EPHEMERIDES 1900-2050, THE COMPLETE EPHEMERIDES 1930-2030, etc.), • Edition d’ouvrages et de matériel astrologiques (voir le détail sur notre site internet), etc. Toutes ces activités, destinées à satisfaire la demande des astrologues débutants et professionnels, ont donné à Auréas une réputation de sérieux et de compétence. N’hésitez pas à nous contacter pour plus d’informations sur l’ensemble de nos produits (logiciels de numérologie, biorythmes, tarots, etc.) ou consultez notre site Internet : www.aureas.com. AUREAS 15 rue du Cardinal Lemoine — 75005 PARIS (France) Tél. 01 43 54 88 88 — Fax 01 463 463 40 Depuis l’étranger : Tél. 00 33 1 43 54 88 88 — Fax 00 33 1 463 463 40 Internet : www.aureas.com — E-mail : [email protected] 2 — Introduction GAMME A STRO-PC, INFOCIEL & A UTEURS POUR WINDOWS 7, WINDOWS VISTA ET WINDOWS XP INDEX 1 — INSTALLATION & MISE en ROUTE 5 2 — LEÇONS PRATIQUES 21 3 — INFORMATIONS GÉNÉRALES 44 Introduction — 3 Important : Aide et Assistance technique Service technique Notre assistance est à votre disposition (par téléphone, email, fax ou courrier) pour tout problème concernant : - L’installation du logiciel. - Son fonctionnement (commandes, options...). - Tout problème technique lié à son utilisation. Nous ne pourrons par contre pas résoudre vos problèmes de : - Pilote (driver) d’imprimante (consultez le fabriquant de votre imprimante ou son manuel d’utilisation). - Utilisation de l’environnement Windows (consultez votre manuel ou la société Microsoft). Important : lorsque vous téléphonez à notre assistance, il faut que vous nous indiquiez le numéro de série de votre logiciel (voir page 6, §1.2) et que vous vous trouviez devant votre ordinateur. Utilisation de Windows : les programmes Auréas sont prévus pour fonctionner en mode standard de Windows. Toute configuration différente peut être à l’origine de problèmes de fonctionnement du logiciel. Assistance L’assistance d’ASTRO-PC est gratuite pendant deux ans (à partir de la date d’achat). L’assistance d’INFOCIEL et des autres logiciels astrologiques d'Auréas est gratuite pendant un an. Au-delà de ces périodes, Auréas vous propose une assistance annuelle forfaitaire. Contactez-nous si ce service vous intéresse. 4 — Introduction Chapitre 1 : INSTALLATION du LOGICIEL SOMMAIRE 1.1 NOTES PRELIMINAIRES 6 1.2 N° DE SERIE & PROTECTION DU LOGICIEL 6 1.3 INSTALLATION DU LOGICIEL 9 1.4 CONFIGURATION DU PROGRAMME 14 1.5 MISES A JOUR 15 1.6 INSTALLATION de PLUSIEURS PROGRAMMES 17 1.7 DESINSTALLATION DU LOGICIEL 18 1.8 TOUCHES SPECIALES 19 Chap. 1 : Installation — 5 1.1. NOTES PRELIMINAIRES Les cédéroms et clés USB Il est toujours utile de rappeler que les cédéroms et clés USB sont étudiés pour résister à un certain nombre d’agressions extérieures, mais que des limites existent. Nous vous conseillons de faire attention aux cigarettes, aux différents liquides qui par accident peuvent détériorer ordinateurs, clés et CD. Parmi les précautions évidentes : ne pas exposer les supports à la poussière, à une chaleur trop élevée, ne pas rayer les cédéroms (attention également aux traces de doigts), etc. 1.2. N° DE SERIE & PROTECTION NUMÉRO DE SÉRIE Votre N° de Série est le : Le logiciel que vous avez acheté est référencé chez nous grâce à un numéro de série qui est indiqué sur votre facture et au dos de ce manuel. Vous pouvez également l'inscrire ci-dessus si nécessaire. Ce numéro est nécessaire pour l’installation du programme sur votre disque dur, et lors de tout contact avec notre service aprèsvente. PROTECTION : Pour pouvoir continuer à vous offrir un service de qualité, nos logiciels sont protégés contre la copie. Les deux méthodes sont : 1) Protection sur disque dur (téléprotection) : votre numéro de série ne commence pas par 12014. C'est la protection par défaut fournie pour de nombreux logiciels Auréas. 6 — Chap. 1 : Installation 2) Protection par clé USB : dans le cas où vous avez reçu (ou acheté) une clé USB, celle-ci est incluse dans le boîtier, et votre numéro de série commence par 12014. Cette clé vous permet d'utiliser le programme sur plusieurs ordinateurs. C'est la protection par défaut fournie avec AstroPC. 1) Protection sur disque dur : Les logiciels protégés par une clé logicielle installée sur votre disque dur nécessitent, pour fonctionner correctement, l’introduction d’un code d'activation lors du premier lancement du programme. Chaque logiciel est vendu avec une seule protection et ne peut fonctionner que sur un seul ordinateur (versions monopostes). Si vous changez d'ordinateur ou de disque dur par la suite, il suffira de transférer la protection de votre ancien matériel sur votre nouveau, comme expliqué ci-après. Note importante : Lorsque la protection du logiciel est installée sur votre disque dur, notez que celle-ci sera (ou risque d’être) détruite dans le cas de certains plantages, de reformatage de votre disque dur, de réinstallation de Windows, etc. De même, si vous changez de disque dur ou d’ordinateur, la protection devra être déplacée sur votre nouveau matériel. Dans tous les cas où la protection risquerait d’être supprimée ou doit être déplacée, vous devez désinstaller la protection et la réinstaller ultérieurement. Voici la marche à suivre : Transfert de la protection : 1) Désinstallez premièrement la protection de votre disque dur actuel. Voyez le paragraphe 1.7 pour savoir comment procéder. La désinstallation vous fournira un code de désinstallation qu’il vous faut noter : c’est lui qui vous permettra de réinstaller le logiciel lorsque vous nous contacterez pour la nouvelle installation. 2) Après changement de matériel, reformatage du disque dur ou réinstallation de Windows, il faut procéder à une nouvelle installation de votre logiciel. Pour cela, suivez à nouveau la procédure indiquée au paragraphe 1.3 et recontactez-nous pour nous fourChap. 1 : Installation — 7 nir les données affichées par l’installation (Nom, Prénom, Adresse, N° de série, etc.). A ces données, il faudra en plus nous indiquer le code de désinstallation qui vous aura été fourni lors de la suppression de la protection. Nous vous indiquerons alors un nouveau code d’activation à introduire comme nous allons le voir ci-après (§1.3). 2) Clé USB : Le système de protection par clé USB permet l’installation du programme sur un ou plusieurs ordinateurs, par exemple sur un poste fixe et sur un ordinateur portable (ils doivent bien sûr posséder des connexions USB pour que cela fonctionne). A chaque fois que vous utiliserez le programme, il faudra que cette clé soit branchée sur l’un des ports USB de votre ordinateur, sinon le logiciel se chargera en version de démonstration. Si la clé est absente, le programme vous le signalera. Si vous utilisez deux ordinateurs, il suffira simplement de déplacer la clé de l’un à l’autre en fonction de vos besoins. En cas de problème de fonctionnement, cette clé vous sera échangée. Notez cependant qu’elle ne sera pas remplacée gratuitement si vous la perdez, car elle matérialise la licence de votre logiciel. Veillez donc à ce qu’un tel incident ne survienne pas. La présence de la clé USB n'est vérifiée qu'au démarrage du programme. Lorsque celui-ci est chargé en mémoire, vous pouvez très bien la débrancher si vous avez besoin du port USB pour autre chose. Par contre, si vous quittez le programme et le redémarrez, la clé sera à nouveau nécessaire. Si vous avez plusieurs port USB, vous pouvez la laisser branchée en permanence. Attention : la clé USB doit être insérée dans votre ordinateur après avoir installé le programme (cf paragraphe 1.3) et non pas avant. Si la clé possède un capuchon, enlevez-le. Repérez la forme rectangulaire de la prise USB, et cherchez sur votre ordinateur à quel endroit il faudra la brancher lorsque cela vous sera demandé. Les PC actuels ont au minimum un port USB, donc choisissez celui qui vous convient le mieux. Notez aussi que si vous désirez utiliser ce programme sur un Macin8 — Chap. 1 : Installation tosh avec un système d'émulation Windows (Virtual PC, Parallels, Boot Camp, etc.), le fonctionnement de la clé USB n'est pas garanti. Il est préférable d'opter pour une protection sur disque dur. 1.3. INSTALLATION du LOGICIEL Si vous possédez déjà une version d’ ASTRO-PC ou d’INFOCIEL et qu’il s’agit donc d’une mise à jour de votre programme, lisez au préalable le paragraphe 1.5. Votre logiciel version 8.7 fonctionne sous Windows 7, Windows Vista et Windows XP. Il est nécessaire d’avoir un minimum de connaissances de Windows pour effectuer correctement l’installation du programme. Si nécessaire, référez-vous à votre manuel d’utilisation de Windows ou faites-vous aider. Important : fermez au préalable toutes les autres applications ouvertes. Il est impératif de faire l’installation depuis un compte Administrateur ou Propriétaire (et non pas un compte Utilisateur standard qui n'a qu'un accès limité à l'ordinateur). Il peut arriver que certains programmes anti-virus créent des problèmes lors de l’installation. Si c’est le cas, les désactiver temporairement. Pour cela, voyez la documentation de votre anti-virus. Si vous avez déjà installé une version de démonstration de nos programmes, il est nécessaire de la supprimer avant de procéder à l’installation de la version que vous avez achetée. Consultez notre site www.aureas.eu, rubrique "Téléchargements", "Version Démo" si vous ne savez pas comment faire . Procédure d’installation • Si vous avez téléchargé le programme sur notre site internet, faites un double-clic sur le fichier téléchargé (qui se nomme SetupAstro.exe) et passez directement au point n°2 ci-après. 1) Insérez le cédérom que vous avez reçu dans le lecteur adéquat. Le programme d’installation doit se charger automatiquement lors de l’insertion du CD. Si ce n’est pas le cas, effectuez les opérations ci-dessous : Chap. 1 : Installation — 9 Cliquez sur le bouton Démarrer en bas à gauche. Sélectionnez le choix Exécuter. Si vous ne voyez pas la commande Exécuter dans le menu Démarrer, utilisez à la place la combinaison de touches Win+R. Voyez le paragraphe 1.8 si vous ne savez pas où se trouve la touche Win (Windows). Sur la ligne de commande, tapez (sans espaces) : D:\SETUPCD.EXE (puis cliquez sur Ok) (ci-dessus, changez la lettre « D » par la lettre adéquate (E, F, G, etc.) si votre lecteur de CD est nommé par une lettre différente, comme c’est le cas si vous avez plusieurs disques durs). Si vous n’arrivez pas à effectuer la procédure ci-dessus, voici une autre méthode : Faites un double-clic sur l’icône Poste de travail située en haut à gauche de votre Bureau (avec Vista et Seven, l'icône s'appelle Ordinateur). Dans la fenêtre qui s’affiche, faites un double-clic sur l’icône de votre lecteur de cédérom (Auréas). Faites ensuite un double-clic sur le fichier-application SetupCD. • Une fenêtre s’affiche vous indiquant qu’il est nécessaire d’avoir quitté les autres applications avant de faire l’installation. Cliquez sur Suivant pour continuer. • L'écran suivant vous permet de sélectionner le programme que vous souhaitez installer. Sélectionnez Astrologie et cliquez sur Suivant. • L'étape d'après concerne l'éventuelle installation du driver (pilote) de la clé USB. Si vous avez acheté une clé multipostes (optionnelle, voir §1.2), cliquez sur le choix "Installer le driver", sinon cochez "Continuer sans installer ou désinstaller le driver". Après avoir cliqué sur Suivant, l'installation du programme astrologique démarre (après l'éventuelle installation du driver de la clé). 2) Dans la première fenêtre de "Auréas Astrologie", cliquez sur Suivant. La fenêtre d'après vous permet de modifier le répertoire (et éventuellement disque) sur lequel va être installé le programme. Nous vous conseillons de l’installer dans le répertoire proposé par défaut (C:\Program Files\Aureas85). Cliquez sur 10 — Chap. 1 : Installation Suivant pour continuer, puis sur le bouton Installer. (Notez que si vous souhaitez par la suite changer le répertoire dans lequel vous avez installé le logiciel, il est nécessaire de désinstaller complètement le programme comme indiqué au 1.7, puis de le réinstaller dans le nouveau répertoire souhaité.) • L’installation s’effectue et se termine par un message vous indiquant que le logiciel a été correctement copié sur votre disque dur. Un raccourci du programme a été automatiquement créé sur le Bureau. • Démarrez maintenant votre logiciel : pour cela, faites simplement un double-clic sur le raccourci Aureas v8.7 qui se trouve sur le Bureau. Autre solution : cliquez sur le bouton Démarrer, sélectionnez le choix Tous les programmes, puis le groupe Auréas v8.7. Cliquez enfin sur l’icône “Auréas Astrologie 8.7”. Activation du logiciel : • Au premier lancement du logiciel, une fenêtre vous demande d'introduire le numéro de série de votre programme (voir §1.2). Celui-ci est composé de cinq chiffres, un tiret, trois lettres, un tiret et encore une lettre. Veillez à taper votre numéro à l’identique (en majuscules) et sans espaces. • Important : si vous avez plusieurs logiciels astrologiques Auréas en version 8.7, il faut les installer en même temps, en indiquant les numéros de série l'un en-dessous de l'autre. Si c'est votre cas, tapez simplement sur la touche d'Entrée du clavier après avoir introduit votre premier numéro de série, et insérez sur la ligne du dessous le deuxième numéro. Procédez à nouveau de même si vous en avez un troisième. Pour plus d'informations, voyez le paragraphe 1.6. • Après avoir introduit votre numéro de série, le nom du programme qui va être activé s'affiche à droite en grisé. Cliquez ensuite sur Ok pour continuer. • Note : si vous ne tapez pas de numéro de série et cliquez sur Auréas Démo, le programme se chargera en version de démonstration (celle-ci, ou l'une des autres démos proposée, vous permet de tester le programme avec un thème unique et non modifiable). Chap. 1 : Installation — 11 — Informations Utilisateur : La fenêtre qui apparaît ensuite, “Informations utilisateur”, sert à personnaliser votre programme. Pour compléter et vous déplacer dans les différentes zones de saisie de cette fenêtre, utilisez la souris ou le clavier (touche de tabulation). 1) Nom et Prénom : tapez vos nom et prénom (minimum deux lettres, en majuscules ou minuscules, de préférence sans caractères accentués). 2) Adresse : vous pouvez introduire simplement le nom de votre ville ou jusqu’à trois lignes de texte en utilisant la touche « Entrée » du clavier pour passer à la ligne suivante. — Si vous avez une clé USB de protection, branchez-la maintenant — Cliquez sur Ok pour continuer. Si votre logiciel vous a été fourni avec une clé USB, la suite ne vous concerne pas : passez directement au paragraphe 1.4. Sinon lisez ce qui suit. — Auréas Installation : Cet écran vous rappelle les données que vous avez introduites, plus deux informations supplémentaires : Info système 1 et Info système 2. Une dernière opération est à effectuer pour installer la protection sur votre disque dur : elle consiste à nous contacter et à nous indiquer les informations affichées dans cette fenêtre : Nom, Prénom, Adresse, N° de série et les deux Infos système. Nous vous donnerons alors un code d'activation qu’il faudra introduire pour terminer l’installation de la protection. Installation immédiate : Pour une installation immédiate, téléphonez-nous : nous terminerons alors ensemble l’installation de votre programme. Vous pouvez nous contacter du mardi au vendredi de 10h à 13h et de 14h à 18h au 01 43 54 88 88. Le lundi, notre répondeur vous indiquera d'autres numéros où vous pouvez nous joindre. Installation différée : Autrement, envoyez-nous un email, un fax ou un courrier avec les données ci-dessus. Voici les différentes possibilités : 12 — Chap. 1 : Installation 1) Par email : le plus rapide est de cliquer sur le bouton "-> Email". Cela ouvrira automatiquement votre logiciel de messagerie et créera un message qui nous est destiné : il vous suffit alors de nous l’envoyer. Si vous avez un souci avec cette procédure, utilisez le bouton Copier (Presse-papier). Allez ensuite dans votre logiciel de messagerie, créez un nouveau message avec notre adresse électronique ([email protected]) et utilisez la fonction Coller pour placer les informations dans le message que vous nous envoyez. 2) Sinon, vous pouvez cliquer sur le bouton Imprimer pour obtenir les données sur papier et nous les envoyer par fax (01 463 463 40) ou par courrier, en vérifiant que votre adresse soit complète et correcte. 3) Enfin, par fax-modem relié à un ordinateur, vous pouvez également utiliser le bouton Copier (Presse-Papiers) puis aller dans votre traitement de texte habituel, coller le presse-papier sur une nouvelle page et nous envoyer l’ensemble par fax. Ensuite, en attendant de recevoir votre code d'activation (que nous vous communiquerons par email, courrier ou fax), cliquez sur le bouton Ok de la fenêtre : le programme se chargera en version de démonstration et vous pourrez déjà voir ses différentes fonctions. Quand vous aurez reçu votre code, vous n’aurez qu’à relancer à nouveau le logiciel pour retrouver la fenêtre « Auréas Installation ». — Saisie du code : Pour introduire le code d'activation quand vous l'aurez reçu, cliquez sur le bouton Utilisateur de la fenêtre « Auréas Installation ». Un dernier écran s’affichera : « Code d’activation ». A l’aide du clavier, tapez les 14 chiffres de votre code. Effectuez une vérification puis cliquez sur le bouton Ok : la protection est installée et le programme se lance en version complète : tout en haut à gauche de l’écran, il n’est plus indiqué la mention « Démo » à la fin du nom du programme. Vous n’aurez dorénavant plus les fenêtres cidessus. Si vous faites une erreur de saisie, le programme vous le signalera : recommencez alors. Ce code d'activation change à chaque nouvelle installation Chap. 1 : Installation — 13 du programme, il n'est donc pas nécessaire que vous le notiez. L’installation de votre programme est terminée. Si vous avez eu un quelconque problème et que l’installation n’a pu être effectuée correctement, contactez notre service technique. Vous pouvez aussi consulter notre site internet www.aureas.com, rubrique "Service après-vente", qui donne les solutions à un certain nombre de problèmes courants. 1.4. CONFIGURATION du PROGRAMME Lorsque l’installation de votre programme astrologique est terminée, vous pouvez ranger votre CD : vous n’en aurez à nouveau besoin que si vous devez réinstaller le programme. Quand vous démarrez votre logiciel astrologique pour la première fois (à partir du raccourci sur le Bureau, ou via le menu Démarrer, Tous les programmes, Auréas v8.7), de nombreux fichiers étant décompressés, une petite fenêtre "Auréas Installation" s'affichera. Cette opération peut prendre quelque temps selon votre ordinateur. Patientez jusqu'à ce que cette fenêtre disparaisse. Un message « Désirez-vous télécharger la mise à jour des heures d’été ? » s’affichera peut-être ensuite. Ce message apparaîtra sur votre écran deux fois par an. Si vous désirez le faire maintenant, cliquez sur Oui et suivez la procédure indiquée (vous pourrez aussi le faire manuellement plus tard). Vous pouvez configurer le programme pour qu'il vous affiche des astuces et conseils d'utilisation à chaque démarrage du logiciel. Pour cela, cliquez sur le menu Options, sélectionnez Astuces du jour et cochez la ligne "Afficher les astuces au démarrage". Vous pourrez désactiver ce choix par la suite, si vous ne le désirez plus, en décochant cette même ligne. Dès la première utilisation de votre logiciel , nous vous conseillons de configurer le programme à vos habitudes astrologiques. Voyez pour cela les options Préconfiguration Ecole Astrologie et les différents choix du menu Options. Consultez si nécessaire l’aide à l’écran du logiciel (voir chapitre 3). Vous pouvez aussi télécharger la dernière 14 — Chap. 1 : Installation mise à jour de votre programme (voir §1.5) pour être sûr d'avoir la dernière version en cours. Nous vous recommandons de le faire. 1.5. MISES à JOUR Si vous possédez déjà une version d’ASTRO-PC ou d'un logiciel astrologique Auréas, lisez ce qui suit : Si vous avez déjà une version 8.7 : Pour télécharger gratuitement la dernière mise à jour de votre programme, suivez la procédure ci-dessous après avoir installé votre programme (connectez-vous tout d'abord à internet si nécessaire) : – Quand vous êtes dans le logiciel, cliquez sur le menu Aide. Sélectionnez le choix Mise à jour programme et heures d'été. – Dans la fenêtre qui s'affiche, cliquez sur le bouton Du programme astrologique. Cette procédure actualise à la fois votre programme et les heures d'été du logiciel. – Vous serez automatiquement dirigés sur notre site internet pour télécharger la mise à jour (fichier "aureas87update"). Il vous suffira alors de cliquer sur Exécuter à la fenêtre de téléchargement du fichier, puis de valider à nouveau le choix Exécuter à la demande de confirmation. Suivez ensuite les indications qui s'afficheront. Vous pouvez aussi télécharger manuellement cette mise à jour en allant sur notre site www.aureas.eu, rubrique Téléchargements / Mises à jour. Vous pouvez effectuer cette opération une à deux fois par an pour toujours avoir les dernières actualisations de votre programme en version 8.7. Si vous aviez une version 8 : La version 8.7 s’installe dans un répertoire différent de la version 8, mais nous vous conseillons néanmoins de sauvegarder au préalable vos fichiers personnels. Pour cela, utilisez la fonction « Sauvegarde des données » du menu Aide de votre version 8. Vous pouvez sauvegarder vos données sur une clé USB, disquette ou tout autre support. Cochez les choix proposés (Fichiers de données, Fichiers d’options, etc.). Quittez Chap. 1 : Installation — 15 ensuite la version 8 et installez la version 8.7. Dans la nouvelle version, vous pourrez récupérer vos fichiers de thèmes personnels en utilisant la fonction « Restauration des données » du menu Aide. Vos fichiers de thèmes de la version 8 seront ajoutés à la nouvelle. Lorsque vous aurez constaté que tout fonctionne correctement avec votre nouveau logiciel, vous pourrez désinstaller l’ancien. Pour cela, suivez la procédure indiquée sur votre ancien manuel (chapitre 1, désinstallation du programme). Attention à bien désinstaller l'ancien programme et pas le nouveau… Si vous aviez une version 7 : La version 8.7 s’installe dans un répertoire différent de la version 7, mais nous vous conseillons néanmoins de sauvegarder au préalable vos fichiers personnels. Pour cela, utilisez la fonction « Sauvegarde des données » du menu Aide de votre version 7. Cochez les choix « Fichiers de thèmes » et « Fichiers d’options ». Vous pouvez sauvegarder vos données sur une disquette ou tout autre support (si vous avez une version 7 récente). Quittez ensuite la version 7 et installez la version 8.7. Dans la nouvelle version, vous pourrez récupérer vos fichiers de thèmes personnels en utilisant la fonction « Restauration des données » du menu Aide. Vos fichiers de thèmes de la version 7 seront ajoutés à la 8.7. Lorsque vous aurez constaté que tout fonctionne correctement avec votre nouveau logiciel, vous pourrez désinstaller l’ancien. Pour cela, suivez la procédure indiquée sur votre ancien manuel (chapitre 1, désinstallation du programme). Attention à bien désinstaller l'ancien programme et pas le nouveau. Si vous aviez une version 6.5 : La version 8.7 s’installe dans un répertoire différent de la version 6.5, mais nous vous conseillons néanmoins de sauvegarder au préalable vos fichiers personnels. Si votre ordinateur a un lecteur de disquettes, vous pouvez utiliser la fonction « Sauvegarde des données » du menu Aide+Edit. de votre version 6.5. Cochez le choix « Fichiers de données » mais décochez le choix « Fichiers d’options », car il est préférable les reconfigurer dans la version 8.7. Quittez ensuite la version 6.5 et installez la 16 — Chap. 1 : Installation version 8.7. Quand vous aurez terminé l’installation de la v8.7, vous pourrez récupérer vos fichiers de thèmes personnels en utilisant la fonction « Restauration des données » du menu Aide. Vos fichiers de thèmes de la version 6.5 seront ajoutés et vous les retrouverez dans la saisie des données. Si votre ordinateur n'a plus de lecteur de disquettes, il vous faudra copier manuellement tous les fichiers qui ont l'extension ".gam" (et uniquement ceux-là) de l'ancien répertoire astrologique (c:\program files\aureas) vers le nouveau, qui est le dossier "Aureas85" situé dans le répertoire "Mes documents" (XP) ou "Documents" (Vista/7). 1.6. INSTALLATION de plusieurs LOGICIELS Si vous achetez plusieurs programmes astrologiques Auréas (de la même version 8.7), les fonctions de chacun s’assembleront automatiquement en un programme unique après l’installation. Si vous achetez par exemple INFOCIEL WINDOWS et ASTROLOGIE C. AUBIER, vous obtiendrez un logiciel unique regroupant les fonctions de chaque programme. Il en va de même pour les autres logiciels : vous pouvez ajouter ASTROLOGIE E. TEISSIER à ASTRO-PC BASE, etc. Pour cela, il faut installer tous vos logiciels en même temps, en indiquant tous vos numéros de série l'un après l'autre lors de l'installation (voir §1.3). Si vous achetez un deuxième logiciel quelque temps après avoir installé un premier programme, la procédure à suivre est de désinstaller votre logiciel actuel (voir paragraphe suivant) puis de réinstaller tous vos programmes en même temps. Notez qu'il faut que tous les programmes soient de la même version (actuellement version 8.7). Sinon il vous faut préalablement effectuer une mise à jour de votre logiciel plus ancien. Contactez-nous si vous avez un quelconque doute sur la marche à suivre. 1.7. DESINSTALLATION du PROGRAMME Avant de désinstaller le programme, nous vous recommandons d’effectuer si nécessaire une sauvegarde de vos fichiers de thèmes Chap. 1 : Installation — 17 personnels et fichiers d’options. Utilisez pour cela la fonction de sauvegarde de votre logiciel : menu Aide, fonction Sauvegarde des données. Cliquez ensuite sur le bouton Aide si vous avez besoin d'informations sur la marche à suivre. Pour supprimer le programme, il faut bien sûr que celui-ci soit fermé (non chargé en mémoire). — Suppression de la protection Que votre logiciel ait une protection sur disque dur ou sur une clé USB, il faut d’abord effectuer cette étape avant de désinstaller le logiciel. Cela permet de supprimer tous les fichiers devenus obsolètes. Pour cela, cliquez sur le bouton Démarrer et sélectionner le choix Tous les programmes, puis le groupe Auréas v8.7 et le programme Outils. Une fenêtre jaune intitulée « Auréas Outils » s’affiche. Cette fenêtre vous affiche différents choix, par exemple : Supprimer la protection : ASTRO-PC Pro Télécharger la mise à jour Quitter Les rectangles affichés dans le cadre « Supprimer la protection » vous indiquent quels sont les programmes et protections actuellement installés. Pour désinstaller une protection, cliquez sur le bouton du cadre « Supprimer protection » (dans notre exemple cidessus, Astro-PC Pro). Dans le cas d’une protection sur disque dur, le programme vous demandera confirmation et vous indiquera un numéro de désinstallation qu’il faudra nous communiquer lorsque vous réinstallerez le programme. Si vous possédez une clé USB, vous aurez simplement un message vous invitant à réinstaller la protection ultérieurement (pas de numéro de désinstallation avec une clé USB). Supprimez toutes les protections de vos programmes si vous en avez plusieurs, et notez tous les éventuels numéros de désinstallation. Quittez ensuite cette fenêtre. 18 — Chap. 1 : Installation — Suppression du programme Cliquez sur le bouton Démarrer et sélectionner le choix Tous les programmes, puis le groupe Auréas v8.7 et le programme Désinstaller Auréas v8.7. Autre solution : cliquez sur le bouton Démarrer, sélectionnez le choix Panneau de configuration. Dans les icônes du panneau de configuration, double-cliquez sur le choix « Ajout/Suppression de programmes » si vous utilisez Windows XP, ou « Programmes et fonctionnalités » avec Vista et Seven. Dans la liste des programmes, cliquez sur la ligne « Aureas v8.7 » puis sur le bouton Supprimer (bouton Désinstaller si vous utilisez Vista ou Seven). Allez jusqu’au bout de la désinstallation : votre programme sera définitivement supprimé de votre disque dur, excepté vos fichiers personnels, qui se trouvent dans le dossier "Aureas87", situé dans le répertoire "Mes documents" (XP) ou "Documents" (Vista/7). Si vous ne souhaitez pas les conserver, supprimez-les manuellement. 1.8. TOUCHES SPECIALES Les remarques ci-dessous concernent uniquement les utilisateurs qui ne sont pas familiarisés avec les touches du clavier. • Les touches Alt, AltGr, Ctrl et Maj qui sont parfois utilisées en combinaison avec d’autres touches se situent sur la plupart des claviers en bas, à gauche et à droite de la barre d’espacement. Ces touches doivent toujours être maintenues appuyées. Par exemple, dans le cas de la combinaison Ctrl+N, il faut appuyer sur la touche Ctrl, la maintenir enfoncée puis taper sur la lettre N. • Lorsque le manuel dit d’appuyer sur F8, il s’agit de la touche de fonction F8 (et non pas la touche F suivie de la touche 8). Cette même remarque s’applique pour toutes les autres touches de fonction. • La touche Tab fréquemment utilisée est souvent représentée sur la majorité des claviers par deux flèches horizontales orientées l’une à gauche et l’autre à droite. Elle est située sur la gauche du Chap. 1 : Installation — 19 clavier, à côté de la touche "A". • La touche Entrée est la touche la plus grande à droite du bloc alphabétique du clavier. La touche Echap est située tout en haut à gauche. La touche Win (Windows) se trouve en bas, à gauche de la barre d'espace, entre les touches Ctrl et Alt. • Lorsque le manuel parle de la touche “Retour arrière” ou “Effacement arrière”, il s’agit de la touche permettant d’effacer le dernier caractère tapé et située au-dessus de la touche Entrée. Elle est représentée par une flèche orientée vers la gauche : . • Lorsque le manuel parle des “touches fléchées”, il s’agit des touches permettant de déplacer le curseur à gauche, à droite, en haut ou en bas. Elles sont sur la plupart des claviers représentées simplement par des flèches : . Note sur nos programmes Comme déjà indiqué plus haut, cette notice est commune à tous les programmes astrologiques Auréas, dont le fonctionnement est très similaire. Après installation de votre logiciel, vous trouverez éventuellement dans le menu Aide plus d'informations spécifiques sur celui que vous avez acheté. Si par exemple vous avez acquis notre programme Spécial Astrologie Uranienne, le menu Aide vous proposera un choix "Aide Special Uranian Astrology" vous indiquant tout ce qu'il est nécessaire de connaître sur ce logiciel. De la même façon, pour nos programmes Astrologie Catherine Aubier, Astrologie Irène Andrieu et Astrologie Elizabeth Teissier, vous trouverez dans ce même menu Aide, à la ligne Utilisation du programme, un choix intitulé Leçons d'apprentissage qui vous donnera des informations spécifiques (leçons 11 et suivantes). 20 — Chap. 1 : Installation Chapitre 2 : LEÇONS PRATIQUES SOMMAIRE 2.1 LANCEMENT du PROGRAMME 22 2.2 PRESENTATION 22 2.3 LEÇON 1 : Saisie des données 24 2.4 LEÇON 2 : Gestion des fichiers de thèmes 27 2.5 LEÇON 3 : Au-delà de la carte du ciel 28 2.6 LEÇON 4 : Accès aux différents menus 31 2.7 LEÇON 5 : Saisie des données : approfondissement 32 2.8 LEÇON 6 : Comparaison de thèmes 34 2.9 LEÇON 7 : Visualiser une Révolution solaire 35 2.10 LEÇON 8 : Les transits des planètes lentes 37 2.11 LEÇON 9 : Obtenir les dates de transits 39 2.12 LEÇON 10 : Comment modifier les Options 41 Prenez le temps de bien consulter ces leçons; elles ne peuvent que vous aider à bien utiliser votre programme astrologique. Chap. 2 : Leçons d'apprentissage — 21 2.1. LANCEMENT DU PROGRAMME A la fin de l’installation , un raccourci permettant d’appeler le programme a été automatiquement créé dans le menu Démarrer / Tous les programmes / Auréas v8.7, ainsi que sur votre Bureau. Nous supposerons dans les leçons de ce chapitre que votre programme astrologique a été placé dans le répertoire par défaut proposé lors de l’installation et que les options sont paramétrées comme elles l’étaient lors de votre achat. 1) 2) — Pour lancer le programme, le plus rapide est de faire un double clic sur l'icône Aureas v8.7 qui a été créée sur votre Bureau. — Autre solution : cliquez sur le bouton Démarrer et sélectionnez le choix Tous les programmes, puis le groupe Auréas v8.7 et le programme Astrologie Aureas v8.7. Note : le choix intitulé « Outils » est utilisé pour des opérations particulières. Si vous cliquez par erreur dessus, quittez simplement la fenêtre en cliquant sur « Quitter ». De même, si vous cliquez par erreur sur le choix « Désinstaller Auréas », cliquez simplement sur le bouton "Non". Au démarrage du programme, une page de présentation s’affiche, avec éventuellement des conseils d’utilisation (si c’est le cas, fermez simplement cette fenêtre). Le logiciel attend vos instructions. 2.2. PRESENTATION Lorsque vous lancez votre logiciel astrologique, l'écran du programme s'affiche, constitué de plusieurs parties : 1 - La barre de menus 2 - La palette d'outils 3 - La fenêtre graphique des thèmes (et écran d'accueil) 4 - D'éventuelles fenêtres de données 22 — Chap. 2 : Leçons d'apprentissage 1 - La barre de menus Située horizontalement tout en haut de l'écran, elle regroupe par menu toutes les fonctions de votre logiciel astrologique. Le menu Natal comprend par exemple toutes les fonctions de ce domaine. 2 - La palette d'outils Située sur la gauche de l'écran, la palette d'outils vous permet d'effectuer rapidement et simplement de nombreuses manipulations sur les fenêtres de thèmes et de données qui s'affichent. Prenez le temps de bien l'étudier et de connaître ses différentes fonctions, car elle vous fera gagner un temps précieux (voir l’aide à l’écran pour plus de détails). 3 - La fenêtre graphique des thèmes Au chargement du programme astrologique, cette fenêtre vous affiche un écran de bienvenue avec des symboles astrologiques ou un thème astrologique (ou la fenêtre des conseils d’utilisation). Le programme attend vos instructions. Affichez par exemple un thème natal en cliquant sur le menu Natal et en sélectionnant la première ligne : Thème Natal. Dans la fenêtre qui apparaît, cliquez sur Ok. 4 - Les fenêtres de données En utilisant par exemple la palette d'outils, vous pourrez obtenir de nombreux tableaux de données qui seront affichées dans des fenêtres supplémentaires. Vous pouvez afficher autant de fenêtres de données que vous le désirez, mais l'écran deviendra alors moins lisible. Dès que vous souhaitez fermer une fenêtre, cliquez sur sa case de fermeture (X) située en haut à droite (ou tapez sur les touches Ctrl+F4). Plus rapidement, pour ne laisser sur l’écran que la palette d’outils et la fenêtre graphique, tapez sur la touche F12 du clavier. La fenêtre graphique et les fenêtres de données peuvent être déplacées à n'importe quel endroit de l'écran. Pour cela, cliquez sur leur barre de titre, gardez le bouton de la souris appuyé et déplacez la souris pour modifier la position de la fenêtre à l'écran. Chap. 2 : Leçons d'apprentissage — 23 LEÇONS D’APPRENTISSAGE 2.3. Leçon n°1 — Introduction des données Note importante : dans les leçons qui suivent, qui sont des exemples généraux, certaines commandes, menus ou boutons ne se trouvent peut-être pas dans le programme astrologique que vous avez acheté. Dans ce cas, n’en tenez pas compte et passez à la suite. • Nous allons tout d’abord introduire les données d’un thème d’exemple. Pour appeler le tableau de saisie, cliquez en haut à gauche de l’écran sur le menu Fichiers de la barre de menu. La première ligne de fonction, Ouvrir (Saisie données des thèmes), permet d’introduire les coordonnées des thèmes. Faites un clic sur cette ligne pour sélectionner cette fonction et voir apparaître le tableau de saisie des données. • En utilisant la souris (ou le clavier et les touches Entrée et Tab), nous allons remplir le tableau en utilisant l’exemple suivant : Thème natal EXEMPLE, né le 1er mai 2000 à 12h30 à Lyon, France. Utilisez au besoin la souris (ou les quatre flèches de déplacement du clavier) pour corriger d’éventuelles erreurs. Nous ne verrons dans ces leçons que les commandes dont nous avons besoin pour faire fonctionner nos exemples. La saisie des données est développée en détail dans l’aide à l’écran intégrée au programme (voir chapitre 3, Aide à l’écran). • Sur le clavier, les touches Tab et la combinaison de touches Maj+Tab permettent de se déplacer dans les différentes zones de saisie (Maj+Tab permet de revenir en arrière). Si vous préférez utiliser la souris, il suffit de cliquer à l’endroit sou haité pour vous déplacer. • Lorsque vous arrivez dans le tableau de saisie, vous pouvez constater qu’il est composé de deux parties identiques : données du Thème Natal à gauche et données du Thème de Niveau 2 24 — Chap. 2 : Leçons d'apprentissage (deuxième thème, pour les comparaisons et prévisions) à droite. Nous n’allons pour le moment utiliser que la partie gauche. Cliquez sur le menu Fichiers de la fenêtre de saisie des données (et non celui de la barre principale de menus) et cliquez sur la ligne Natal : Nouveau. Les données du Thème Natal vont être effacées. Avec la souris, cliquez dans la zone de saisie du NOM (zone blanche située à droite du bouton Noms). Nom : entrez le nom que vous voulez donner à votre thème (EXEMPLE), puis cliquez en-dessous dans la zone de saisie du nom du pays (avec le clavier, vous pouvez appuyer trois fois sur Tab pour passer à la saisie du pays). Pays : introduisez le nom du pays (FRANCE). Une autre solution consiste à cliquer sur le bouton Pays, ce qui affiche la liste des pays disponibles. Déplacez-vous alors dans cette liste pour trouver le pays désiré, puis faites un double-clic dessus. Enfin, dernière possibilité : tapez uniquement les premières lettres du pays et cliquez à droite de la zone de saisie sur la petite flèche " >". Une fenêtre vous donnera la liste des pays contenant ces caractères. Faites alors votre sélection en double-cliquant sur le pays désiré. Cliquez ensuite en-dessous dans la zone de saisie de la ville (avec le clavier, appuyez trois fois sur Tab pour y aller). Ville : pour introduire le nom de la ville (LYON), vous pouvez soit le taper au clavier, soit cliquer sur le bouton Ville situé à gauche et effectuer votre choix dans la liste qui apparaît : celle-ci vous affiche d’abord les préfectures de chaque département puis les principales villes classées alphabétiquement. Faites votre choix en faisant un double-clic sur la ville désirée. Autre solution : tapez uniquement les premières lettres de la ville et cliquez à droite de la zone de saisie sur la petite flèche ">". Une fenêtre vous donnera la liste des villes contenant ces caractères. Faites alors votre sélection comme pour le pays. Lorsque vous avez introduit le nom de la ville, passez à la saisie de la date : le programme met à jour automatiquement la longitude et la latitude pour Lyon (il faut pour cela que l’option du dessous, Rechercher automatiquement la Chap. 2 : Leçons d'apprentissage — 25 ville, soit active : présence d’un “v” dans la case à gauche). Date : dans les zones de saisie de la date, tapez le jour, le mois et l’année de naissance en utilisant la souris ou la touche Tab pour vous déplacer : 1 Tab 5 Tab 2000. Pour l’heure, introduisez l’heure légale de naissance (celle de l’état civil : 12h). Pour les minutes, tapez 30. Ecart avec le Temps Universel (T.U.) : pour la plupart des thèmes, il faut que l’option Recherche automatique du T.U. située en-dessous de la date soit activée. Si ce n’est pas le cas, cliquez avec la souris sur cette ligne pour qu’un “v” apparaisse à gauche. Bouton "Vérifier T.U." : en cliquant sur ce bouton, le programme vérifie automatiquement le décalage horaire pour la France à la date introduite et affiche en-dessous le Temps Universel (10h30) et le décalage horaire (2h). Sexe : la dernière chose à faire est d’indiquer le sexe de la personne : cliquez sur M (masculin) ou F (féminin). Le choix « ? » est à utiliser pour les sociétés, événements, etc. • Nous n’irons pas plus loin pour le moment : nous avons saisi les données fondamentales pour calculer un thème. Cliquez maintenant sur le bouton Ok situé à droite de la fenêtre de saisie : le Thème Natal s’affiche avec les options d’origine. Pour la plupart des programmes : Ascendant à gauche, zodiaque tropical, domification Placidus, etc. Les données du thème (en Temps Universel) sont toujours rappelées en haut de la fenêtre graphique contenant le thème, dans la palette d’outils à gauche, et autour du thème (si cette option est activée). • Notez que vous pouvez demander de l’aide à l’écran à n’importe quel endroit du programme. Si vous désirez l’aide concernant un point précis (bouton, zone de saisie, etc.) de la saisie, allez sur ce point en utilisant la touche Tab ou la souris puis tapez sur F1 : vous obtiendrez l’aide à l’écran concernée. Pour fermer cette fenêtre et revenir au programme astrologique, tapez simplement sur la touche Echap. 26 — Chap. 2 : Leçons d'apprentissage 2.4. Leçon n°2 — Gestion des fichiers de thèmes Nous vous conseillons maintenant de refaire la leçon 1 en introduisant les données d’un thème personnel (vous-même, un membre de votre famille, un ami, etc.) et de le sauvegarder dans un fichier de thèmes. Pour cela, après avoir introduit les informations du thème désiré comme vu ci-dessus, cliquez sur le menu Fichiers de la fenêtre de saisie des données et sélectionnez le choix Natal : Enregistrer sous. Création d’un fichier de thèmes Le programme vous demandera de donner un nom au fichier où il devra stocker ce thème : tapez le nom que vous désirez (Clients, Personnel, Famille, Amis...) dans la zone de saisie du nom, puis cliquez sur Enregistrer. Ce nouveau fichier est créé et vous pourrez désormais sauvegarder dedans autant de thèmes que vous désirez. Le nom de ce fichier est dorénavant indiqué au-dessus du nom du thème, à droite du bouton « Fichiers ». Vous pourrez par exemple y lire « …documents\aureas85\personnel.gam », c’est-à-dire le nom du fichier (personnel), son extension (gam) et le disque et répertoire où il se trouve. Ce fichier est appelé « fichier de thèmes actif ». Lorsque vous cliquez sur le bouton Noms de la fenêtre de saisie des données, la liste des thèmes enregistrés dans ce fichier apparaît (pour l’instant, vous n’en aurez qu’un seul). Pour reprendre les informations d’un thème sauvegardé, il suffit de faire un double-clic dessus dans la liste : les données seront automatiquement placées dans le tableau de saisie. Pour les prochains thèmes que vous voudrez enregistrer dans ce fichier, il suffira de sélectionnez la commande Natal : Enregistrer du menu Fichiers (ou cliquer à droite sur le bouton Ok + Enregistrer Natal). La commande Natal : Enregistrer sous n’est à utiliser que lorsque vous créez un fichier pour la première fois, ou lorsque vous souhaitez enregistrer les données d’un thème dans un fichier différent du fichier de thèmes actif. Dans ce dernier cas, si le fichier existe déjà, faites simplement un double-clic sur son nom dans la liste qui appaChap. 2 : Leçons d'apprentissage — 27 raît : le thème sera sauvegardé dans ce fichier. Nous vous conseillons au départ de n’utiliser qu’un seul fichier pour vos thèmes (par exemple "Personnel.gam"). Quand vous serez familiarisé avec l’utilisation du logiciel, vous pourrez en créer autant d’autres que vous souhaitez. Ouverture d’un fichier de thèmes Si vous désirez récupérer les données d’un thème se trouvant dans un autre fichier que le fichier de thèmes actif, il vous faut utiliser la commande Natal : Ouvrir du menu Fichiers (ou cliquer sur le bouton Fichiers situé au-dessus du bouton Noms). Le programme vous affichera une fenêtre avec la liste des différents fichiers de thèmes existants : fichiers de thèmes personnels et fichiers de thèmes de célébrités fournis avec le programme. Pour sélectionner le fichier désiré, faites simplement un double-clic dessus : il deviendra le fichier de thèmes actif et le programme vous affichera automatiquement la liste des thèmes de ce fichier pour que vous puissiez sélectionner celui que vous désirez. Nous verrons un exemple avec les fichiers de célébrités dans la leçon n°5. 2.5. Leçon n°3 — Au-delà de la Carte du Ciel Lorsque vous avez une carte affichée à l’écran, il est possible de demander d’autres informations complémentaires. Pour cela, il faut utiliser les boutons de commande de la palette d’outils située à gauche. Avec Astro-PC, la palette d'outils située à gauche peut être affichée selon deux présentations différentes : soit en version classique (comme dans les versions 7 et antérieures), soit avec une apparence plus colorée et intuitive (versions 8 et suivantes). Pour passer d'une présentation à l'autre, cliquez simplement sur le bouton Style 7 (ou Style 8) situé en bas de la palette. Dans nos exemples, nous ne verrons que l'utilisation de la palette classique. L'autre est présentée en détails dans l'aide à l'écran (voir chapitre 3). Si vous utilisez Astro28 — Chap. 2 : Leçons d'apprentissage PC, vous pouvez donc cliquer sur le bouton Style 7 pour suivre cette leçon. Il y a trois groupes de boutons dans la partie centrale de la palette : ils sont intitulés Temps, Pos. (Positions) et Asp. (Aspects). Pour voir le contenu d’un de ces groupes, cliquez simplement sur son titre (appelé onglet) : vous verrez le contenu de la palette changer. Cliquez ensuite sur le bouton désiré. Ci-après, nous indiquerons si nécessaire entre parenthèses, à la suite des boutons ou commandes, le groupe dont ils font partie (il faudra donc cliquer au préalable sur l’onglet adéquat de la palette). Après l’affichage d’une carte du ciel : Pour obtenir : • Les forces des planètes : cliquez sur le bouton Force (Pos.) (*) • Les minutes des longitudes : cliquez sur le bouton Min (Pos.) • Les degrés uniquement : cliquez sur le bouton Deg (groupe Pos.) • Les domitudes : cliquez sur le bouton Domi (Pos.) (*) (la domitude est la position suivant le cercle des Maisons) (Les boutons ci-dessus modifient les valeurs directement sur la carte) • Les positions précises des planètes et maisons : cliquez sur le bouton Pos. (groupe Pos.) • Le détail des aspects : cliquez sur le bouton Natal (Aspects) • Les aspects planète par planète : cliquez directement, sur le thème, sur le symbole de la planète désirée, ou cliquez sur les flèches Pla et Pla (Aspects) (*) (si cela n’a aucun effet, réaffichez d’abord le thème natal: menu Natal, Thème Natal — ou cliquez sur le bouton Réafficher de la palette d’outils) • Les aspects groupe par groupe : cliquez sur les flèches Asp et Asp (Aspects) (*) Notes : – Les boutons suivis de "(*)" indiquent des fonctions non présentes dans tous les programmes. – Pour fermer les fenêtres de données ouvertes suite à l’utilisation Chap. 2 : Leçons d'apprentissage — 29 des boutons Pos. et Natal, cliquer sur la case “X” située en haut à droite de la fenêtre (ou tapez sur la touche F12). Pour voir toutes les données d’une fenêtre, utilisez les éventuelles barres de défilement. – Pour obtenir les tableaux de données en noir et blanc ou en couleur, cliquez sur le menu Options, choix Listes et tableaux, et cochez le choix désiré. Pour imprimer le thème : • Par les menus : menu Fichiers, fonction Imprimer + Ok • Par le clavier : tapez sur F8 (touche de fonction) + Ok • Imprimer le détail des calculs : cliquez sur le bouton Pos. (groupe Pos.) puis tapez sur F8 et cliquez sur Ok. Note : si à la place du thème vous obtenez l’impression d’une petite grille, c’est que la fenêtre graphique contenant le thème était désélectionnée. Cliquez dans ce cas sur le thème pour réactiver la fenêtre (sa barre de titre doit être bleu foncé) et réimprimez. Taille du thème : Notez que la taille du thème imprimé est indépendante de celle de la carte affichée à l’écran. La taille du thème écran se modifie grâce au menu Options, Graphisme et Affichage. La taille du thème imprimé peut se changer en cliquant sur le menu Fichiers, Imprimer, puis en cliquant sur le bouton « Options d’impression ». Zoom : Si vous voyez mal certains détails du thème et que vous souhaitez l’agrandir à l’écran, double-cliquez avec la souris sur le thème (à n’importe quel endroit). Celui-ci sera alors affiché sur tout l’écran de votre ordinateur (les menus deviendront invisibles et inaccessibles). Pour revenir à l’affichage normal, refaites un double-clic. Menu contextuel : Vous pouvez obtenir également d’autres informations sur un thème en utilisant le bouton droit de la souris. Le Thème Natal étant affiché à l’écran, si vous cliquez sur le symbole du Soleil (cercle avec un point central) avec le bouton droit de la souris, un menu déroulant, ou menu contextuel, s’affiche. Vous pouvez alors sélectionner 30 — Chap. 2 : Leçons d'apprentissage un des choix proposés, en utilisant à nouveau pour cela le bouton gauche de la souris (le bouton droit n’est utilisé que pour afficher le menu contextuel). Le menu contextuel est disponible lorsque vous cliquez sur une planète, un signe du zodiaque, un aspect (si son symbole est affiché) ou une maison (cliquer sur son numéro). Si vous cliquez sur le fond du thème à un autre endroit, le menu contextuel qui apparaît vous permet d’obtenir diverses informations. Le nombre de choix des menus contextuels dépend du programme que vous avez. 2.6. Leçon n°4 — Accès aux différents Menus Lorsque la barre de menus suivante : Fichiers Natal Options Aide Compar. Transits Révol. Directions Textes Spécial est présente sur la première ligne de l’écran, vous pouvez accéder aux différents menus en cliquant sur les titres (ou en tapant sur Alt et la lettre soulignée du menu choisi). Note : selon le programme que vous utilisez, seuls certains des menus affichés ci-dessus apparaîtront. • Par exemple, pour accéder au menu des Révolutions (passez à la leçon suivante s’il n’existe pas dans votre logiciel), cliquer dessus une fois (ou taper sur Alt-R). Le menu des Révolutions apparaît alors sur l’écran. • En cliquant sur la ligne Révolution Solaire, vous obtenez un tableau de choix intermédiaire. Cliquez sur le choix “Superposés sur 2 niveaux” et “Aspects entre : Natal et Révolution solaire”, puis sur Ok : vous obtenez la Révolution Solaire superposée au Thème Natal. La date et l’heure exacte de la Révolution sont automatiquement calculées et indiquées dans la fenêtre graphique. Pour obtenir la Révolution Solaire de l’année suivante, cliquez simplement sur le bouton +1R de la palette d’outils (groupe Temps). Utiliser -1R pour obtenir les RS des années précédentes (les dates de RS sont automatiquement modifiées, comme vous Chap. 2 : Leçons d'apprentissage — 31 pouvez le voir dans la fenêtre graphique). Vous pouvez aussi sélectionner l’année de RS souhaitée dans le tableau de choix "Dates exactes" qui s’affiche lorsque vous demandez la fonction de Révolution. • Pour obtenir des détails sur : – Les aspects du thème de Révolution : cliquez sur le bouton Carte (groupe Aspects) de la palette d’outils – Les aspects du Thème Natal : cliquez sur le bouton Natal (Asp.) – Les aspects entre ces deux thèmes : cliquez sur Nat/Car ou Car/Nat (Aspects) – Le détail des positions planétaires : cliquez sur Pos. (Pos.) Les positions sur imprimante : tapez sur F8 après le bouton Pos. • Pour obtenir les aspects d’une planète, vous pouvez aussi utiliser le menu contextuel (bouton droit de la souris, voir leçon précédente). 2.7. Leçon n°5 — Saisie : Approfondissement Consulter un fichier de thèmes • Après avoir sélectionné la ligne Ouvrir (Saisie données des thèmes) dans le menu Fichiers, nous allons consulter un fichier d’exemple qui concerne des personnalités du cinéma. De nombreux thèmes de personnalités (environ 3000), classés par domaine (animateurs, scientifiques, religieux, etc.), sont fournis avec votre logiciel. Voyez l’aide à l’écran pour plus d’informations. • En arrivant dans le tableau de saisie, cliquez sur le menu Fichiers de la fenêtre de saisie et sélectionnez la ligne Natal : Ouvrir (ou cliquez sur le bouton Fichiers). Une fenêtre listant les fichiers de thèmes présents dans le répertoire s’affiche. Avec la souris ou le clavier, sélectionnez le fichier CINEMA dans la liste (le plus rapide est de faire un double-clic dessus). Note : ces fichiers se trouvent dans le répertoire Aureas85, lui-même situé dans le répertoire Mes documents de votre ordinateur (répertoire Documents avec Vista ou Seven). Si vous vous êtes déplacé dans d'autres répertoi32 — Chap. 2 : Leçons d'apprentissage • • • • • res pour sauvegarder vos fichiers de thèmes, revenez dans celui indiqué pour retrouver les thèmes des personnalités. Après avoir sélectionné un fichier, le programme active automatiquement le bouton de commande Noms. Ce bouton permet de voir la liste des thèmes mémorisés dans le fichier de thèmes actif et de choisir le thème souhaité. Dans la fenêtre listant les thèmes présents dans le fichier CINEMA, sélectionner le thème désiré avec la souris ou les touches fléchées (). Par exemple, pour sélectionner le thème de Catherine DENEUVE, tapez sur la lettre D pour aller directement aux noms commençant par la lettre indiquée. Le fichier se positionne sur la lettre D : DALLE Beatrice (19 12 1964) ... DELUBAC Jacqueline (27 05 1907) DENEUVE Catherine (22 10 1943) Utiliser les touches fléchées ou la souris pour sélectionner la ligne DENEUVE Catherine. Après validation, vérifier d’un coup d’oeil les données. Au-dessus du nom “DENEUVE Catherine”, vous pouvez voir une ligne rappelant quel est le fichier de thèmes actif : C:\...\CINEMA.GAM. Enfin, cliquez sur le bouton Ok. Le thème s’affiche. Utiliser l’aide à l’écran Dans la saisie des données (revenez dans le tableau de saisie en tapant sur la touche F2 du clavier, ou en utilisant le menu Fichiers, Ouvrir), le programme vous permet d’obtenir des informations sur les zones de saisie. • Pour obtenir l’aide générale sur la saisie des données, cliquez sur le bouton Aide situé à droite. • Pour obtenir l’aide spécifique de l’élément (zone de saisie, bouton, etc.) où se trouve le curseur, tapez sur la touche F1. • Après consultation de l’aide, pour terminer et fermer la fenêtre, Chap. 2 : Leçons d'apprentissage — 33 taper sur Echap ou Alt-F4 (ou cliquez en haut à droite sur la croix de fermeture). Nous verrons par la suite les particularités de la fonction d’aide à l’écran. 2.8 Leçon n°6 — Comparaison de 2 thèmes Note : passez à l'exercice suivant si le menu "Comparaisons" n'est pas disponible dans votre logiciel. • Nous allons maintenant voir comment comparer deux thèmes. Nous allons reprendre comme exemple le thème de Catherine Deneuve (voir leçon précédente) que nous allons comparer au thème de Yves Montand. • Tout d’abord, tapez si nécessaire sur F2 pour revenir à la saisie des données et vérifiez que les données du thème de Catherine Deneuve sont toujours celles affichées pour le Thème Natal. Si ce n’est pas le cas, refaites la leçon 5 pour resélectionner le thème de Deneuve. • Maintenant, nous allons remplir le tableau THEME NIVEAU 2, qui permet de rentrer les données d’un deuxième thème pour par exemple effectuer des comparaisons. Pour cela, il faut utiliser la partie droite du tableau de saisie des données (boutons et champs de saisie). Nous allons chercher le thème d’Yves Montand qui se trouve également dans le fichier CINEMA. • Comme le nom de fichier indiqué juste au-dessus de la zone de saisie du nom du thème de Niveau 2 n’est pas CINEMA.GAM, cliquez sur le menu Fichiers, sélectionnez la ligne Niveau 2 : Ouvrir et sélectionnez le fichier CINEMA comme nous l’avons déjà vu dans la leçon précédente. • La fenêtre listant les thèmes présents dans le fichier CINEMA s’affiche à nouveau automatiquement. Avec la souris ou le clavier, choisir le thème désiré. Pour sélectionner le thème de M ONTAND Yves, tapez par exemple M pour aller directement aux noms commençant par la lettre indiquée. Avec la souris ou les touches fléchées, descendre dans la liste et sélectionner le 34 — Chap. 2 : Leçons d'apprentissage • • • • thème. Valider votre choix et vérifier d’un coup d’oeil les données. Enfin, cliquez sur le bouton Ok de la saisie. Nous allons maintenant visualiser la comparaison des deux thèmes superposés. Cliquez sur le menu Comparaisons et sur la fonction Synastries. Sélectionnez les choix “Superposés sur 2 niveaux” et “Aspects entre Natal et Niveau 2” et cliquez sur le bouton Ok. Les deux thèmes s’affichent superposés : le Thème Natal (Deneuve) se dessine sur l’écran légèrement plus petit et le deuxième thème (Montand) vient se superposer. Les aspects indiqués au centre sont les aspects de comparaison entre les deux thèmes. Dans le groupe Aspects de la palette d’outils, le bouton Natal vous donnera les aspects du Thème Natal (Deneuve) et le bouton Carte les aspects du Thème de Niveau 2 (Montand). Les boutons Nat/Car et Car/Nat vous redonneront les aspects entre les deux thèmes. N’oubliez pas que vous pouvez agrandir (zoomer) les thèmes en faisant un double-clic à n’importe quel endroit de la fenêtre graphique (refaites ensuite un double-clic pour revenir à la taille normale). Pour ceux qui utilisent les thèmes composites (mi-points de deux thèmes), il suffit de sélectionner la fonction Thème Composite du même menu Comparaisons pour obtenir ce thème. 2.9. Leçon n°7 — Visualiser une Révolution Solaire Note : passez à l'exercice suivant si cette fonction n'est pas disponible dans votre logiciel. • Lorsque l’on souhaite calculer des Révolutions, des Transits, etc., il faut au préalable indiquer dans le tableau THEME NIVEAU 2 la date et le lieu pour lesquels il faut calculer la carte du ciel. Nous allons prendre un exemple et établir la Révolution solaire de Catherine Deneuve pour l’année 2001 à Paris. • Tout d’abord, tapez sur F2 pour aller aux tableaux de saisie et Chap. 2 : Leçons d'apprentissage — 35 • • • • • • • • vérifiez que les données du thème de Catherine Deneuve sont toujours celles du Thème Natal. Si ce n’est pas le cas, refaites la leçon 5 pour resélectionner le thème désiré. Nous allons à nouveau travailler avec la partie droite de la saisie : THEME NIVEAU 2. Si vous venez d’effectuer la leçon précédente, le thème d’Yves Montand est encore affiché. Pour vider les zones de saisie, cliquez sur le menu Fichiers de la fenêtre de saisie, puis sélectionnez le choix Niveau 2 : Nouveau. Nous allons à nouveau remplir les zones du Thème de Niveau 2, à droite du tableau. Cliquez sur le bouton Pays (de la zone THEME NIVEAU 2) : la liste des pays disponibles s’affiche. Taper sur FR pour aller directement aux pays commençant par FR et validez le choix FRANCE. Introduisez PARIS pour la ville. Vous pouvez soit cliquer sur le bouton Villes et rechercher PARIS dans la liste, soit taper directement le nom de la ville dans la zone de saisie. Le programme mettra à jour la longitude et la latitude. Utilisez la souris ou le clavier (Tab) pour aller jusqu’à la saisie de la date. Introduisez le jour de la date anniversaire pour l’année souhaitée, c’est-à-dire 22/10/2001. Il n’y a pas besoin d’introduire l’heure, c’est le programme qui la calculera automatiquement. C’est tout : cliquez sur Ok pour quitter la saisie. Appelez le menu des Révolutions en cliquant dessus. Validez la fonction Révolution Solaire. Dans les choix d’affichage, sélectionnez “Juxtaposés sur 2 fenêtres” et “Aspects entre RS et RS”. Vous pouvez noter que les fonctions de Révolutions affichent automatiquement les dates exactes (en Temps Universel) des six révolutions précédant et suivant la date du Thème de Niveau 2. Si vous souhaitez une révolution pour une autre année, vous pouvez la sélectionner directement dans cette liste. Cliquez sur Ok. Sur deux fenêtres côte à côte, vous obtenez le Thème Natal à gauche et la Révolution solaire à droite (la date exacte de RS a été calculée et est affichée dans la fenêtre graphique). Pour visualiser la Révolution solaire suivante (en admettant que la personne se trouvera au même endroit), vous pouvez cli- 36 — Chap. 2 : Leçons d'apprentissage quer sur le bouton +1R de la palette d’outils (groupe Temps). Pour avoir les RS précédentes, cliquer sur -1R . Comme nous l’avons vu, vous pouvez aussi faire la sélection de l’année dans le tableau de choix “Dates exactes” qui s’affiche lorsque vous demandez la fonction de Révolution solaire. • Pour toutes les Révolutions solaires, il faut donc introduire dans le tableau THEME NIVEAU 2 l’endroit où se trouvait (ou bien se trouvera) la personne lors de son anniversaire. • Pour obtenir un thème de Transits, procédez de la même façon : indiquez dans le tableau THEME NIVEAU 2 le lieu et la date désirés puis utilisez le menu Transits. 2.10 Leçon n°8 – Fonction Planètes lentes pas à pas : visualisation du déplacement des Transits Note : passez à l'exercice suivant si cette fonction n'est pas disponible dans votre logiciel. Nous allons maintenant voir une fonction pratique permettant de visualiser l’évolution des planètes en transit. La date de départ pour le calcul des transits doit être introduite dans le tableau THEME NIVEAU 2 de la fonction Saisie données des thèmes. Plus rapidement, il est aussi possible d’initialiser la date du tableau THEME NIVEAU 2 avec la date et l’heure du jour en utilisant la palette d’outils : cliquez sur l’onglet du groupe Temps de la palette puis sur le bouton Horaire de la zone “Initialiser Niveau 2”. Cela met automatiquement à jour les données du Thème de Niveau 2 avec la date et l’heure actuelles de votre ordinateur, comme vous pouvez le constater en regardant les données de Niveau 2 affichées en haut de la palette d’outils. Sur la barre de menus, sélectionnez le menu des Transits puis validez la ligne Planètes lentes pas à pas. Le programme vous affiche la page de sélection vous permettant de choisir la façon d’afficher l’évolution des transits : soit sur tout Chap. 2 : Leçons d'apprentissage — 37 l’écran (pleine page), soit superposés au Thème Natal, etc. Si nécessaire, choisissez “Superposés sur 2 niveaux”. Le cadre de choix « Planètes » vous permet de sélectionner les planètes dont vous voulez voir les transits. Pour notre exemple, cochez de Mars à Pluton uniquement. Validez également le choix « Aspects entre Natal et Planètes lentes » et cliquez sur le bouton Ok. Le Thème Natal se dessine sur l’écran légèrement plus petit et une deuxième couronne de planètes (les planètes en transit) vient se superposer; elles vont pouvoir se déplacer autour du Thème Natal avec une vitesse paramétrable. • La liste des aspects de comparaison peut être obtenue en cliquant sur le bouton Car/Nat (groupe Aspects). Ce sont les aspects de comparaison entre les planètes lentes en transit et le thème natal. Repérez l’intitulé Planètes lentes pas à pas – Aspect – Natal en haut de la fenêtre de données. Il indique que les planètes dans la colonne de gauche font référence aux planètes du niveau 2, soit les planètes en transits, tandis que la colonne de droite fait référence aux planètes natales. Cette fenêtre peut être déplacée à n’importe quel endroit de l’écran : il suffit pour cela de cliquer sur sa barre de titre, de maintenir le bouton de la souris enfoncé, et de faire glisser la fenêtre jusqu’à l’endroit désiré. Vous pouvez la fermer avec Ctrl+F4 ou avec la souris. • Vous allez pouvoir maintenant faire évoluer les planètes en transit avec une vitesse réglable : soit en marche avant (futur) ou à reculons (passé). La vitesse d’évolution est indiquée dans le groupe Temps de la palette d’outils (cliquer sur l’onglet de ce groupe si nécessaire). Vous pouvez voir le chiffre “10” en dessous de la mention “jours”, ce qui signifie que le thème va être avancé de 10 jours à chaque nouvel affichage. • Il y a deux modes de fonctionnement : Automatique et Manuel. Vous êtes toujours en mode manuel lorsque vous demandez cette fonction, car cela est plus pratique quand on veut prendre le temps de regarder les cartes. Pour voir l’évolution des transits de 10 jours en 10 jours, cliquez maintenant sur le bouton +1R de la palette (groupe Temps). Le thème va avancer de 10 jours, comme vous pouvez le vérifier en regardant la date affichée en haut de la fenêtre du thème (ainsi que dans les angles de la fenê38 — Chap. 2 : Leçons d'apprentissage tre graphique, si cette option est activée). La liste d’aspects que vous pouvez obtenir en cliquant sur le bouton Car/Nat (groupe Aspects) va vous indiquer les nouveaux aspects formés. Vous pouvez également utiliser le bouton -1R pour revenir en arrière dans le temps. Vous pouvez cliquer sur ces boutons autant de fois que vous le désirez. • Vous pouvez modifier le nombre de jours d’avance ou de recul dans le temps en modifiant le chiffre 10 du pas de temps de la palette d’outils. Si par exemple vous voulez voir l'évolution de Mars mois par mois, tapez "30" pour la vitesse d'évolution du temps. • Pour plus de détails sur cette fonction, voyez l’aide à l’écran du programme. 2.11 Leçon n°9 — Dates exactes des transits Note : passez à l'exercice suivant si cette fonction n'est pas disponible dans votre logiciel. Sur la barre de menus, cliquez sur le menu des Transits. Sélectionnez la ligne Recherches dates Transits/Natal. Le tableau de sélection des recherches apparaît. Dans la partie centrale affichant les planètes, cochez les planètes pour lesquelles vous désirez une recherche de dates (si un “v” se trouve à gauche de la planète, elle est sélectionnée). Vous pouvez aussi paramétrer la durée de recherche, etc. Dans la méthode d’affichage (en bas de la fenêtre), vérifiez que le choix « En liste » soit coché. Faites de même pour le choix « Dates exactes » à droite. Cliquez ensuite sur Ok. Les dates de transits vont être affichées dans une nouvelle fenêtre. Les deux dates en haut de la fenêtre donnent la date de début de recherche et la date de fin (dépendant de la durée de la recherche). Ensuite, dans l’ordre chronologique, arrivent les dates des Transits, avec à gauche les planètes transitantes et à droite les planètes natales. Par exemple : Chap. 2 : Leçons d'apprentissage — 39 Plan. Position Asp Plan. Position Date R 24°02' D $ P 24°02' H 05.07.2002 22h56 (040a07m) Q 00°00' E D E . 13.07.2002 15h23 (040a07m) R 26°23' D " S 26°23' J 16.07.2002 10h58 (040a08m) S 24°09' C D VI . 25.07.2002 11h58 (040a08m) V 14°54' I D . 26.08.2002 11h00 (040a09m) S 29°05' C R . 11.10.2002 13h02 (040a10m) ... ... ... ... ... Natal _ ! 1) La première ligne indique que Jupiter en transit, situé à 24°02 en Cancer, a formé un trigone à Vénus natale (24°02 Scorpion) le 5 juillet 2002, lorsque la personne avait 40 ans et 7 mois. 2) Le 13 juillet 2002, à 15h23, Mars est entré dans le signe du Lion, en mouvement Direct (un R apparaît à la place du D si une planète rentre dans un signe en étant Rétrograde). 3) Le 16 juillet, Jupiter est en opposition avec Saturne natal. La dernière colonne intitulée Natal indique si un aspect entre les deux planètes existe déjà dans le Thème Natal. Dans notre exemple, il y a une conjonction Jupiter-Saturne dans le thème de naissance. 4) Le 25 juillet, Saturne rentre en mouvement Direct en Maison VI natale. 5) Le 26 août, Pluton redevient direct (D) à 14°54 du Sagittaire. Il était donc auparavant Rétrograde. 6) Le 11 octobre, Saturne devient Rétrograde. De nombreux choix sont possibles pour cette fonction. Le tableau RECHERCHE DE DATES qui s’affiche après avoir choisi la fonction de recherche permet de : – Afficher les transits classés par planète ou par date. – Afficher ou non les entrées en maisons natales des planètes en transits, de même pour les entrées en signes et les changements de directions (rétrogradation, reprise du mouvement direct). – Déterminer les aspects à prendre en compte (majeurs et/ou mineurs). – Choisir les planètes et points particuliers dont on veut les transits. – Déterminer la durée de la recherche. – Demander la date 40 — Chap. 2 : Leçons d'apprentissage exacte du transit ou tenir compte d’un orbe. – Choisir les planètes natales sur lesquelles on veut effectuer la recherche, etc. • Voyez l’aide à l’écran pour plus de renseignements sur cette fonction. 2.12 Leçon n°10 — Comment modifier les options ? Toutes les paramétrages du programme se modifient grâce aux différentes catégories du menu Options. Admettons que l’on souhaite afficher tous les Astéroïdes sur notre Thème Natal : • Afficher le menu Options en cliquant dessus. Sélectionner la ligne Planètes et Points Particuliers. • Dans les différents éléments indiqués, chercher la ligne “Chiron”. Sur sa droite se trouvent deux cases : la première permet de choisir d’afficher cet élément ou pas; la deuxième permet d’avoir en plus les aspects ou pas. Cliquer sur la première case : un “v” doit apparaître, indiquant que cet élément sera affiché. • Si vous souhaitez également les aspects à Chiron, activez la deuxième case. Procéder de même avec les autres astéroïdes. • Pour terminer, cliquez sur le bouton Réafficher : les modifications seront prises en compte et vous obtiendrez les astéroïdes sur votre thème. (Si vous cliquez sur le bouton Ok au lieu de Réafficher, les options sont mémorisées mais vous devez redemander l’affichage du thème natal pour voir les changements.) • Pour supprimer les astéroïdes, procéder à nouveau comme cidessus, mais en désactivant les cases d’affichage. Voyons un autre exemple permettant de modifier le « Lieu habituel des calculs ». Lorsque vous effectuez un thème prévisionnel, par exemple une Révolution solaire ou un thème de Transits, vous devez introduire dans la partie THEME NIVEAU 2 de la saisie des données le lieu où vous vous trouvez. Par défaut, le programme indique « Paris ». Si vous souhaitez que la Chap. 2 : Leçons d'apprentissage — 41 ville par défaut soit par exemple la ville où vous habitez, cliquez sur le menu Options et sélectionnez la ligne Lieu habituel des calculs. Dans la fenêtre qui s’affiche, cliquez sur le bouton Villes et sélectionnez dans la liste la ville désirée. Cliquez ensuite sur le bouton Ok. Dorénavant, la ville qui apparaîtra par défaut pour le THEME NIVEAU 2 sera celle que vous avez choisie (de même lorsque vous utiliserez les commandes d’initialisation des thèmes). Bien sûr, si vous habitez un autre pays que la France, il faut au préalable utiliser le bouton Pays pour sélectionner le pays où vous résidez. Autre exemple (Astro-PC uniquement) : choix du thème affiché au démarrage du programme. Quand vous démarrez le logiciel, un thème est automatiquement affiché à l'écran. Vous pouvez choisir celui que vous souhaitez voir avec le choix Démarrage du programme du menu Options. Si vous voulez par exemple que le thème du jour et de l'heure soit affiché à chaque démarrage (transits), cochez les choix suivants : Dessiner la carte 'Niveau 2' / Pour les données Natal, utiliser le dernier thème de la saisie des données / Pour les données du Niveau 2, utiliser le thème du jour. Le paramétrage des options est une des premières opérations à effectuer pour que le programme s'adapte à vos habitudes de travail. Utilisez le choix Couleurs du menu Options pour configurer les couleurs des différents éléments du thème à votre goût. Le choix Aspects et Orbes vous permettra d’indiquer les aspects que vous souhaitez utiliser et leurs orbes, etc. Quand vous modifiez les options, le thème doit être réaffiché à l’écran pour voir vos modifications. Les options sont automatiquement sauvegardées. Si vous quittez le programme et y revenez par la suite, vous retrouverez votre paramétrage. Les fichiers d'options Avec Astro-PC, vous pouvez créer jusqu'à 11 configurations de fichiers d'options, puis réafficher d'un simple clic de souris un thème natal avec n'importe quelle configuration. Les avantages pratiques sont multiples. Prenons un exemple : vous aimez voir les thèmes à 42 — Chap. 2 : Leçons d'apprentissage l'écran avec des couleurs claires, mais préférez les imprimer avec des couleurs foncées. Créez tout d'abord un fichier d'options avec des couleurs claires. Pour savoir comment procéder, cliquez sur le menu Options, positionnez la souris sur la ligne Nouveau pour qu'elle s'affiche en surbrillance (sans cliquer dessus), puis tapez sur la touche F1 du clavier : vous obtiendrez l'aide à l'écran sur cette fonction. Nommez le nouveau fichier d'options que vous allez créer "Couleurs claires". Allez ensuite dans le menu Options, choix Couleurs, pour configurer les couleurs que voulez pour l'affichage écran. Si vous avez besoin d'aide sur la configuration des couleurs, cliquez sur le bouton Aide de la fenêtre d'options. Créez maintenant votre deuxième fichier d'options : utilisez à nouveau le menu Options, choix Nouveau, et créez un autre fichier que nous appellerons "Couleurs foncées". Après création, retournez dans le menu Options, Couleurs, et paramétrez vos couleurs foncées. Affichez maintenant un thème natal à l'écran : cliquez ensuite avec le bouton droit de la souris sur une zone vide autour du thème : vous verrez apparaître un menu contextuel. En bas de celui-ci, vous verrez deux lignes : Réafficher Couleurs claires et Réafficher Couleurs foncées. Si vous cliquez sur la première, le thème natal sera de suite affiché avec les couleurs claires. Lorsque vous voudrez l'imprimer avec vos couleurs foncées, appelez à nouveau le menu contextuel (clic droit) et sélectionnez "Réafficher Couleurs foncées", puis imprimez. Resélectionnez ensuite "Réafficher Couleurs claires" pour votre affichage écran. Vous pouvez envisager de créer des fichiers d'options pour n'importe quel type de configuration : avec un simple clic de souris, vos thèmes seront immédiatement réaffichés avec la configuration que vous souhaitez. Vous pouvez ainsi voir vos thèmes avec ou sans astéroïdes, en zodiaque tropical ou sidéral, en présentation humaniste ou habituelle, avec des orbes différents, etc. Les leçons sont finies. Nous vous recommandons maintenant d’étudier les autres particularités du logiciel en consultant l’aide à l’écran du programme, sujet du chapitre suivant. Chap. 2 : Leçons d'apprentissage — 43 Chapitre 3 : INFORMATIONS GENERALES INDEX 3.1 AIDE A L'ÉCRAN 45 3.2 COMMENT FAIRE POUR… 49 3.3 PRÉCISION DES CALCULS 49 3.4 GARANTIE 50 3.5 GLOSSAIRE 51 44 — Chap. 3 : Informations diverses 3.1 AIDE A L’ÉCRAN Nos logiciels comportent une aide à l’écran intégrée, très complète et accessible à tout moment de différentes façons. Boutons Aide : Nous avons déjà vu l’aide accessible par l’intermédiaire de certains boutons, comme dans la saisie des données, où les boutons Aide et Aide Eté vous donneront de nombreuses informations lorsque vous cliquerez dessus. Dans d’autres fenêtres, comme les tableaux d’options, des boutons Aide seront également présents à chaque fois que nécessaire pour vous guider dans l’utilisation du programme. Touche F1 : La touche de fonction F1 vous permettra également, à n’importe quel endroit du programme, d’obtenir l’aide concernant la dernière fonction exécutée, une option spécifique, une commande de la palette d’outils, etc. 1) Après une fonction de menu Lorsque vous venez de demander l’affichage d’une carte, par exemple un Thème Natal, le fait de taper juste après sur la touche F1 vous affichera l’aide concernant la fonction que vous venez d’effectuer. 2) Dans un tableau d’options Lorsque vous êtes dans un tableau d’options et que vous souhaitez avoir des informations sur une option, positionnez-vous sur la ligne d’option avec le clavier ou la souris et tapez sur F1 : vous obtiendrez l’aide correspondant à cette option. 3) Dans la palette d’outils De même, dans la palette d’outils, vous pouvez demander de l’aide Chap. 3 : Informations diverses — 45 à n’importe quel endroit de la palette en tapant sur F1, après vous être positionné sur un bouton, une commande, etc. Aide générale L’accès à l’aide comme nous venons de le voir ci-dessus vous affiche l’aide spécifique à l’élément désiré. Vous pouvez également utiliser l’aide de façon générale, en allant à sa première page et en étudiant les différents chapitres (rubriques) proposés. Sélectionnez pour cela la fonction Aide sommaire du menu Aide (touche F11). Comment utiliser l’aide La partie supérieure de l'écran d'aide est constituée d'une barre de menus permettant d'accéder à plusieurs fonctions. En-dessous de cette barre, des boutons de commande permettent d'effectuer certaines actions. Par exemple, pour aller tout au début de l’aide, cliquer sur le bouton Sommaire situé en haut à gauche de l’écran lorsque vous êtes dans un écran d’aide. Pour obtenir des informations sur les fonctions de la barre de menu, tapez sur la touche F1. Note importante : depuis Vista et sa politique de sécurité, l'affichage de l'aide se fait de façon différente, et de nombreux boutons décrits ci-dessous n'apparaîtront pas. Si vous souhaitez avoir accès à la présentation telle qu'elle est présentée ci-dessous (ce que nous vous recommandons de faire, l'affichage étant plus agréable), il vous faut télécharger un programme spécial sur le site de Microsoft. La marche à suivre est indiquée sur notre site internet, à la page http://www.aureas.eu/contents/fr/d43_Vista-Aide.html Le logiciel astrologique possède trois fichiers d'aide : un fichier d'aide principal expliquant toutes les possibilités du logiciel, un fichier d'aide concernant les heures d'été et les régimes horaires, et un dernier fichier pour l'aide technique. Vous pouvez savoir dans quel fichier d'aide vous vous trouvez en regardant la première ligne de l'écran. Vous pouvez passer d'un fichier à un autre en cliquant sur 46 — Chap. 3 : Informations diverses les boutons Aide Gén., Aide Tech. et Aide Eté, ainsi qu'à certains endroits dans des rubriques. Voici la signification des boutons. Bouton Sommaire : Ce bouton vous ramènera toujours à la première page-écran de l’aide (début du fichier), où que vous vous trouviez. Bouton Rechercher : Ce bouton vous donne accès à un outil très pratique du fichier d’aide : la recherche par mot-clé. De nombreux sujets sont classés alphabétiquement : vous pouvez effectuer votre choix en vous déplaçant dans la liste avec les bandes de défilement, ou en tapant directement un mot. Un simple double-clic sur le thème qui vous intéresse vous amènera à la rubrique concernée. Bouton Précédent : Lorsque vous vous déplacez dans l’aide à l’écran, vous passez d’une rubrique à l’autre (et éventuellement d'un fichier à un autre) à chaque fois que vous cliquez sur un des choix proposés en caractères de couleur soulignés. Le bouton Précédent vous permet de revenir en arrière, à la rubrique précédente, autant de fois que vous le souhaitez. Bouton Imprimer : Ce bouton permet d'obtenir à l'imprimante le contenu de la rubrique affichée. Un fichier au format Word contenant l'ensemble de cette aide est également disponible dans le répertoire astrologique (voir ci-dessous). Bouton Glossaire : Affiche un glossaire de quelques mots utilisés. Bouton Aide : Ce bouton affiche un écran d’aide sur l’utilisation des fichiers d’aide. Bouton Aide Gén. : Permet d'aller au Sommaire de l'aide générale du logiciel astrologique (voir ci-dessous). Bouton Aide Eté : Ce bouton vous permet d'aller à l'aide sur les heures d'été (voir ci-dessous). Bouton Aide Tech. : Ce bouton vous affiche l'aide technique et ses différentes rubriques (voir ci-dessous). Bouton << : Lorsqu'il est accessible (non grisé), il permet de consulter l'aide de façon horizontale plutôt que verticale (hiérarchique). Il vous affichera la rubrique précédente dans le classement Chap. 3 : Informations diverses — 47 horizontal. Bouton >> : Bouton complémentaire au précédent, il vous affichera la rubrique précédente dans le classement horizontal. Par exemple, lorsque vous consultez les Etats d'Amérique dans le fichier d'Aide Eté, vous passerez aux Etats précédents ou suivants en appuyant sur ces boutons. Dans l'Aide Générale, vous passerez de l'explication d'une fonction astrologique à la suivante ou la précédente, etc. Lignes de rubriques : Dans la plupart des écrans, vous verrez des mots ou phrases en caractères soulignés et en couleur. Il s’agit de chapitres, paragraphes ou rubriques auxquels vous pouvez accéder directement en cliquant simplement dessus. L’aide à l’écran est présentée de façon hiérarchique, c’est-à-dire que la première page de l’écran (Sommaire) donne accès à des chapitres, qui donnent accès à des sous-chapitres, etc. Vous pouvez vous déplacer comme bon vous semble dans l’aide, en suivant la structure proposée ou tout autrement avec par exemple la fonction de Recherche ou les boutons << et >>. Taille des caractères : Vous avez la possibilité de réduire ou d’agrandir les caractères de l’aide. Si vous voyez mal ce qui est affiché, utilisez le menu Options du fichier d’aide, fonction Polices et choix Grande. Comment quitter l’aide Pour quitter l’aide à l’écran et revenir au programme astrologique, vous pouvez utiliser les touches Echap ou Alt-F4. Nous vous recommandons de vous familiariser avec l’utilisation du fichier d’aide, car vous en aurez souvent besoin. Le temps que vous passerez dans cette étude sera du temps gagné par la suite. Cliquez sur le bouton Sommaire de l'Aide Générale pour aller tout au début de l’aide et étudiez les différents chapitres. Si vous désirez obtenir des renseignements plus détaillés sur l'utilisation de l'aide, tapez sur la touche F1 lorsque vous êtes dans l’aide. 48 — Chap. 3 : Informations diverses Fichiers d’aide imprimé Si vous souhaitez imprimer le fichier d’aide générale sur papier, ouvrez le fichier Aide générale.doc situé dans le répertoire du logiciel (avec Word ou Wordpad). Astuces au démarrage A chaque démarrage du logiciel, vous pouvez demander à voir à l'écran une astuce ou conseil d'utilisation. Pour cela, voyez le menu Aide, Astuces du jour. Informations contextuelles Lorsque vous placez la souris sur certains éléments, comme des boutons, une petite ligne jaune vous indiquera la signification de l'élément concerné. 3.2 COMMENT FAIRE POUR… Un fichier-résumé, disponible dans le logiciel, vous propose, classées par domaine, les séquences de commandes à effectuer pour modifier certaines options et certains choix de saisie. Vous pouvez y accéder grâce au menu Aide, choix Utilisation du programme, puis Comment faire pour… Attention : en fonction de la version du programme astrologique que vous avez, certaines séquences seront indisponibles. 3.3 PRÉCISION DES CALCULS La précision de nos logiciels est bien sûr excellente. Vous trouverez dans le menu Aide, choix Aide technique, puis Précision du programme, un fichier d'informations sur ce que vous êtes en mesure d'attendre du programme, ainsi que des indications sur l'utilisation Chap. 3 : Informations diverses — 49 de dates antérieures à 1600 (gestion des calendriers Grégorien et Julien). Ce fichier est au format PDF, donc vous devez avoir le logiciel gratuit Acrobat Reader pour pouvoir le visualiser (il est fourni d’office sur la plupart des ordinateurs). 3.4 GARANTIE LOGICIEL : La responsabilité d’AUREAS concernant ce logiciel se limite à son fonctionnement normal. L’acquéreur est responsable de son utilisation et des éventuelles conséquences engendrées par celle-ci. Il ne saurait en tenir la société AUREAS pour responsable. Il existe deux modes de livraison : • Par téléchargement sur notre site Internet. AUREAS s’engage à maintenir la disponibilité du logiciel à télécharger pendant une durée minimale de 4 ans. Nous vous recommandons cependant d’effectuer de suite une copie de sauvegarde du logiciel téléchargé sur un cédérom. • Livraison par poste du cédérom. AUREAS s’engage à échanger tout cédérom défectueux pendant une durée de trois mois suivant la date d’achat du produit. Passé ce délai, il est possible de télécharger gratuitement le logiciel (cf paragraphe ci-dessus). En dehors de ces cas, si vous demandez à Auréas de vous expédier un nouveau cédérom, ce service vous sera facturé (contactez-nous pour connaître le tarif). PROTECTION : Elle est indissociable du logiciel. Il existe deux types de protection (cf page 6 du manuel) : • Protection sur disque dur : elle est caractérisée par l’installation sur un seul ordinateur à la fois, un numéro de série personnalisé et un code d’activation à usage unique. AUREAS s’engage à assurer le service après-vente nécessaire aux désinstallations et réins50 — Chap. 3 : Informations diverses tallations de la protection du programme pendant une durée minimale de quatre ans. Ce service est gratuit, sauf si vous faites plus de trois réinstallations de protection par an. Dans ce cas, vous avez la possibilité d’acquérir une clé USB (voir paragraphe ci-après). • Protection avec une clé USB spécifique contenant le code d’activation du logiciel. Cette clé est indissociable du logiciel, et elle représente la licence d’utilisation du programme. C’est donc l’élément le plus important. – En cas de problème de fonctionnement pendant l’année qui suit l’achat, cette clé sera remplacée gratuitement (excepté les éventuels frais de port). – En cas de détérioration de la clé, Auréas pourra vous la remplacer pendant une période d’au moins deux ans au tarif de 50 € (plus les frais de port). Un changement de système pour une "Protection sur disque dur" (cf ci-dessus) est toujours possible. Pour tout échange de clé, nous vous conseillons de nous la renvoyer en courrier recommandé (même si elle est cassée). Attention : en cas de vol ou de perte, la fourniture d’une nouvelle clé est facturée 70 % du prix du logiciel neuf. Prenez-en donc soin. Quelques conseils : mettez un cordon à la clé pour lui donner de l’importance ; précisez à votre entourage qu’il ne s’agit pas d’une clé à mémoire, mais uniquement d’une clé de protection spécifique pour votre logiciel. Si vous utilisez le programme sur un seul ordinateur, vous pouvez passer à un système de protection sur disque dur (cf ci-dessus), car la licence d’utilisation est alors gérée par Auréas à chaque installation, et il n'y a ainsi pas de risque de vol ou de perte. 3.5 GLOSSAIRE de quelques mots Ascenseurs : voir “Barres de défilement”. Barres de défilement : elles sont représentées par des zones grisées situées à droite et en bas des fenêtres de données ou de Chap. 3 : Informations diverses — 51 saisie. Ces bandes contiennent un petit rectangle gris nommé "ascenseur" ou "curseur de défilement", ainsi que deux flèches aux extrémités. Cet ascenseur vous indique où vous vous trouvez dans la liste des données affichées dans la fenêtre. S'il est tout en haut, cela signifie que les lignes affichées dans la fenêtre sont celles du début des données; s'il est en bas, vous vous trouvez au bas de la liste de données. Barre de menus principale : c’est la ligne qui est affichée en haut de l’écran lorsque l’ordinateur est disponible pour exécuter une fonction. Chaque menu regroupe plusieurs fonctions. Barre de titre : elle vous rappelle quel est le contenu de la fenêtre que vous êtes en train de consulter, par exemple "NOMS des THEMES CINEMA.GAM". Bouton (de commande) : ce sont des zones de l’écran qui effectuent automatiquement un certain travail lorsque vous les validez en cliquant dessus avec la souris ou en les sélectionnant avec le clavier. Ils sont le plus souvent représentés par un petit cadre et possèdent un nom. Quelques exemples de boutons de commande dans la saisie des données : Ok, Annuler, Aide, etc. Bureau : le Bureau de Windows est l’écran qui s’affiche lorsque vous allumez votre ordinateur et qu’aucun logiciel n’est chargé. Il est composé de plusieurs icônes comme le Poste de travail, la Corbeille, etc. Un simple double-clic sur l’une de ces icônes l’ouvre ou exécute automatiquement son action. Cliquer : cliquer avec la souris consiste à déplacer le pointeur de la souris sur un élément quelconque et appuyer une seule fois sur le bouton de la souris. Double-cliquer : consiste à cliquer deux fois rapidement sur un élément quelconque. Explorateur : c’est une application de Windows permettant de faire simplement des copies de fichiers, des suppressions, des classements, de voir le contenu des différents répertoires et disques, etc. Faire glisser : faire glisser la souris consiste à cliquer sur un élément, maintenir le bouton de la souris appuyé et déplacer celleci. Fenêtre : une fenêtre est un cadre dans lequel s’affichent du texte 52 — Chap. 3 : Informations diverses (données) ou des images (thèmes graphiques). Pour les thèmes, avec Astro-PC, il est possible d’ouvrir plusieurs fenêtres graphiques dans lesquelles il est possible de lancer des fonctions astrologiques distinctes. Par exemple, une fenêtre peut contenir le Thème Natal d’une personne, une autre fenêtre le Thème Natal d’une autre personne tandis qu’une troisième fenêtre contiendra le thème de mi-point de ces deux personnes. Outre les fenêtres graphiques contenant les thèmes, d’autres fenêtres, nommées fenêtres de données, apparaîtront lorsque vous demanderez des fonctions particulières des menus ou utiliserez les boutons de la palette d’outils. Les fenêtres comportent des barres de titre et des barres de défilement (sauf les fenêtres graphiques)(voir ces termes). Fonction astrologique : c’est l’opération qui consiste à dresser une carte du ciel ou à établir une liste de dates à partir d’une carte du ciel. Une fonction est accessible par l’intermédiaire de la barre de menus principale. Icône : petit dessin permettant, en cliquant dessus, d’exécuter certaines actions. Menu : un menu est une liste de fonctions regroupées sous le même nom. Pour accéder à cette liste, il suffit d’activer le nom du menu en cliquant dessus. Onglet : dans un classement normal, un onglet est la partie visible d’une fiche. Ici, un onglet permet d’amener au premier plan le contenu d’un écran de choix (fiche), d’un groupe de commande de la palette d’outils, etc. Point Externe : position que vous introduisez dans le programme astrologique pour des besoins personnels non prévus dans le logiciel. Le programme affichera la position et en calculera les aspects avec le reste du thème. Point Particulier : les points particuliers regroupent tout ce qui n’est pas appelé “planète” mais qui a de l’importance pour l’astrologue. Ce sont les Noeuds Lunaires, la Lune Noire, la Part de Fortune, l’Ascendant, le Milieu du Ciel, etc. Point Programmable : avec Astro-PC, c'est un point que vous pouvez modifier pour afficher ce que vous souhaitez sur une carte. Point Sensible : un point sensible est un degré du zodiaque en Chap. 3 : Informations diverses — 53 aspect avec une planète ou un point particulier. Pointer : pointer avec la souris consiste à déplacer la souris afin que le pointeur (la flèche) se place sur un élément quelconque (option de menu, bouton, etc.). Presser : presser avec la souris consiste à cliquer et maintenir enfoncé le bouton de la souris. Raccourci : dans Windows, un raccourci est une copie d’un fichier ou d’un programme, occupant très peu de place, pouvant être placée n’importe où (par exemple sur le Bureau) et ouvrant automatiquement le fichier ou le programme dont elle est la copie. Sélectionner : consiste à cliquer sur un élément quelconque. L’élément (ligne de menu, etc.) se contraste alors. En cliquant une fois de plus ou en tapant sur la touche d’Entrée, l’action concernée est effectuée. Pour sélectionner du texte, pointer la souris sur le début, cliquer et faire glisser jusqu’à la fin du texte : relâcher alors la souris. Valider : valider consiste à appuyer sur la touche d’Entrée ou cliquer sur un bouton après une saisie de données, après s’être positionné sur un bouton ou une fonction, etc. Cette action “validera” la saisie ou lancera l’exécution du bouton ou de la fonction. Zone de saisie : ce sont les zones où l’on peut introduire des données numériques ou alphanumériques (nom, date, etc.) Elles sont souvent représentées graphiquement par des rectangles plus ou moins larges selon la quantité de données à saisir. 54 — Chap. 3 : Informations diverses Installation du logiciel avec une ancienne version de Windows Le logiciel que vous avez acheté (Auréas 8.7) est prévu pour fonctionner avec Windows XP, Vista et Seven. Si vous utilisez une version de Windows plus ancienne (Me, 98, NT4 Workstation, 2000 Pro), nous recommandons d'installer la version 8 de nos programmes. Vous trouverez ci-dessous la marche à suivre. Téléchargez le manuel de la version 8 : L’installation d’une version 8 est différente de celle d’une version 8.7. Nous vous recommandons donc de télécharger le manuel v8 grâce à l’adresse suivante : http://www.aureas.org/Manuel8FR.pdf Il suffit de copier ce lien dans votre navigateur (Internet Explorer, Firefox, etc.) pour récupérer ce fichier. Vous aurez besoin de consulter le paragraphe 1.6 (Installation) de ce manuel. Annulation de l’installation automatique v8.7 : Lorsque vous insérez le cédérom, la procédure d'installation v8.7 est normalement lancée automatiquement. Dans la fenêtre qui apparaît, cliquez sur le bouton “Annuler” pour quitter l’installation de la version 8.7. Confirmez l’annulation dans le message suivant. Installation de la version 8 : Pour démarrer l’installateur de la version 8, cliquez sur le bouton Démarrer, sélectionnez Exécuter. Dans la fenêtre qui apparaît, tapez la commande suivante : D:\AurFR\Setup.exe (puis cliquez sur Ok) (changez la lettre “D:” par la lettre adéquate (E:, F:, etc.) si votre lecteur de cédérom est reconnu par une lettre différente, comme c’est par exemple le cas si vous avez plusieurs disques durs) Chap. 3 : Informations diverses — 55 Si vous n’arrivez pas à démarrer l’installation avec la méthode cidessus, voici une autre solution : – Faites un double clic sur votre icône “Poste de travail” située sur le Bureau (ou ouvrez par tout moyen que vous connaissez la fenêtre “Poste de travail” ). – Dans la fenêtre qui apparaît, cherchez la ligne ou l’icône qui représente votre lecteur de cédérom (Auréas). Faites un clic dessus avec le bouton droit de la souris. Dans le menu déroulant qui apparaît, cliquez sur le choix Explorer. – Dans la nouvelle fenêtre, faites un double clic sur le répertoire jaune “AurFR”. – Faites encore un double clic sur le fichier “Setup”. Attention : il y en a deux, choisissez celui de type Application qui est symbolisé par un petit ordinateur. – Suivez maintenant la procédure indiquée dans le paragraphe 1.6 (Installation) du manuel v8 que vous pouvez télécharger comme indiqué ci-dessus. Si vous avez besoin d’aide, contactez-nous au 01 43 54 88 88. 56 — Chap. 3 : Informations diverses ">
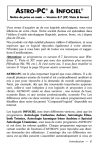
Public link updated
The public link to your chat has been updated.
