Manuel d’utilisation du logiciel de gestion des accréditations ASO
Sommaire
Je suis une personne extérieure à ASO
I - Ma société est – elle référencée ? ……………………………………… p. 3
1 – Ma société est référencée
2 – Je ne sais pas si ma société est référencée
3 – Je souhaite récupérer les codes d’accès de ma société
4 – Ma société n’est pas référencée p. 3 p. 3 p. 3 p. 4
II - Comment saisir une accréditation pour une épreuve ASO ? ……….. p. 5
1 – Je souhaite faire une demande d’accréditation pour une « personne »
2 – Je souhaite faire une demande d’accréditation pour un « véhicule » p. 6 p. 9
2
I - Ma société est – elle référencée ?
Connectez-vous sur le site https://registering.aso.fr/
1 - Si votre société est déjà référencée dans le logiciel : cela signifie que votre société est déjà enregistrée dans le logiciel. Vous n’avez qu’à saisir votre identifiant et mot de passe et à suivre la procédure de saisie d’accréditation détaillée ci – après.
2
- Si vous n’êtes pas sûr(e) que votre société soit enregistrée dans le logiciel :
Vérifiez qu’elle apparaisse dans notre base en faisant défiler le menu déroulant
« Société ».
3
- Si votre société est référencée, et que vous souhaitez récupérer les codes
d’accès : cliquez sur « Mot de passe oublié ? » puis saisissez l’adresse email où vous sera envoyé un lien vous permettant de régénérer votre mot de passe.
3
4
- Si votre société n’est pas référencée dans le logiciel, vous devez donc l’enregistrer. Pour cela, cliquez sur « CREER »
Vous arrivez donc sur la page ci – dessous où vous devez compléter tous les champs concernant votre société.
Faites attention aux contacts de référence que vous allez choisir : la ou les personnes inscrites dans l’ordinateur deviendront les personnes qui recevront les codes permettant de saisir des accréditations pour toutes les épreuves ASO. Il faut donc que ces contacts soient connus par tous les employés de la société et facilement accessibles si ces derniers veulent leur demander les codes.
Une fois la saisie terminée, cliquez sur « Enregistrer ».
Lorsque la société sera validée par le responsable ASO de cette famille, le contact de référence recevra par mail ses identifiants et mot de passe lui permettant de faire sa demande d’accréditation.
4
II - Comment saisir une accréditation pour une épreuve ASO ?
Connectez-vous sur le site https://registering.aso.fr/
Entrez votre identifiant et mot de passe.
Vous arrivez ensuite sur cette page détaillant l’ensemble des épreuves ouvertes à l’accréditation. Choisissez l’épreuve pour laquelle vous souhaitez vous accréditer en cliquant dessus.
Une fois l’épreuve sélectionnée, cliquez sur « Demande d’accréditation ».
5 onglets apparaissent :
•
Liste des accréditations : C’est un récapitulatif de vos différentes demandes d’accréditations.
•
Demande d’accréditation : Pour saisir votre demande.
•
Recherche : Pour recherche une accréditation individuelle ou un bandeau
•
Profil de la société : Vous pouvez dans cet onglet modifier les informations concernant votre société.
•
Conditions Générales/Contacts : Vous y trouverez les contacts pour obtenir des renseignements complémentaires.
5
1 – Je souhaite faire une demande d’accréditation pour une
« personne »
Vous obtenez ainsi la page suivante, où vous devez renseigner les informations concernant la personne à accréditer.
L’onglet « Personnes » est automatiquement choisi par le logiciel.
Vous devez ensuite saisir les informations suivantes :
1 – le nom et le prénom de la personne à accréditer
Si la personne s’est déjà accréditée pour le compte de votre société, le logiciel la gardera en mémoire.
2
-
le profil
: attention le profil conditionne les accès à laquelle la personne aura droit
avec son badge.
Les profils sont préalablement enregistrés dans le logiciel. Selon le type de société renseigné, les profils seront différents.
6
3
–
la fonction
Selon le profil sélectionné, le logiciel vous propose un certain nombre de fonctions : à vous de sélectionner la bonne fonction, ou celle qui s’en rapproche le plus.
4
– la nationalité
Choisissez la nationalité de la personne à accréditer dans le menu déroulant.
5 – la photo
Pour certaines épreuves ASO, notamment pour le Tour de France, les badges permanents doivent obligatoirement comporter une photo.
Il vous faut donc intégrer une photo sur cette page.
Pour cela, vous devez respecter plusieurs règles :
la photo doit être en fichier gif, jpg ou png,
elle doit être au format 3/4,
elle doit être inférieure à 100Ko
et la taille écran idéale est de : largeur : 113 X hauteur 151 (pixels).
Vous devez respecter scrupuleusement ces règles ou le logiciel n’acceptera pas votre photo.
Une fois ces règles respectées, cliquez sur « Parcourir », ce qui vous permet d’aller chercher votre photo là où vous l’avez enregistrée. Une fois votre demande envoyée, la photo s’affichera sur la page web.
7
Pour terminer, vous devez renseigner le champ « Présence » .
Vous avez le choix entre :
présence permanente
présence journalière
- Si vous faites une demande d’accréditation pour tout le Tour de France, choisissez la présence « Permanente ». Le logiciel vous demandera obligatoirement une photo.
- Si vous souhaitez seulement assister à une ou plusieurs étapes, cliquez sur
« Journalière ».
Vous obtenez ainsi la liste de toutes les étapes du Tour de France, à vous de cocher celles auxquelles vous voulez assister.
Si vous cochez de 1 à 5 étapes votre badge sera dans la catégorie des badges journaliers. Si vous désirez être accrédité pour 6 étapes et plus, votre badge deviendra un badge permanent avec photo.
Attention pour le Tour de France 2012, la photo sera obligatoire pour les badges journaliers de la famille Marketing – Marketing cycliste.
Voilà pour ce qui concerne les informations obligatoires à saisir.
Vous pouvez ensuite renseigner les informations suivantes :
Téléphone fixe
Téléphone portable
Fax
Date de naissance (à renseigner par les personnes s’accréditant pour des étapes à
l’étranger)
Lieu de naissance (à renseigner par les personnes s’accréditant pour des étapes à
l’étranger)
Numéro de passeport / Carte d’identité (à renseigner par les personnes
s’accréditant pour des étapes à l’étranger)
Date de délivrance (à renseigner par les personnes s’accréditant pour des étapes
à l’étranger)
Lieu de délivrance (à renseigner par les personnes s’accréditant pour des étapes
à l’étranger)
Une fois toutes les informations saisies, cliquez sur «Enregistrer ».
Votre demande d’accréditation a bien été prise en compte, elle est en statut « en attente de validation ».
Il appartient désormais au responsable ASO de chaque famille (institutions, partenaires, presse, TV, etc. …) de valider les différentes demandes d’accréditations en précisant les zones d’accès spécifiques.
8
2 – Je souhaite faire une demande d’accréditation pour un
« véhicule »
Attention si vous souhaitez faire accréditer un véhicule pour une épreuve, vous devez au préalable,
faire une demande d’accréditation pour le conducteur de ce véhicule
. Vous devez donc vous reporter au I – Accréditation pour une personne.
Connectez-vous sur le site https://registering.aso.fr/
Entrez votre identifiant et mot de passe.
Vous arrivez ensuite sur la page ci-dessous :
9
Cliquez sur
« Demande d’accréditation »
Après avoir fait une demande d’accréditation pour le chauffeur, vous pouvez ensuite accréditer votre véhicule, en cliquant sur l’onglet
« Véhicules ».
Il vous faut maintenant renseigner les informations relatives au véhicule.
1
– le rôle du véhicule
Il s’agit de renseigner la fonction du véhicule : par exemple : transport de personnes, véhicule technique… Vous devez saisir manuellement le rôle du véhicule.
2 – le type de véhicule
Il suffit de choisir dans le menu déroulant votre type de véhicule : moto, poids lourd ou véhicule léger.
10
3
– la zone demandée
Choisissez dans le menu déroulant la zone demandée. Il s’agit ici de faire la différence entre les véhicules « Course », c’est – à – dire les véhicules qui auront le droit d’emprunter le parcours de la course et les véhicules « Hors course » qui ne pourront pas entrer sur le parcours de la course.
Si vous souhaitez plus d’informations concernant les différentes zones, les bandeaux qui sont rattachés à chaque zone, vous pouvez vous référer au tableau en annexe.
4 – le modèle, la marque, l’immatriculation
A vous de saisir manuellement ces informations concernant le véhicule.
5
– le nom du conducteur
Ayant fait au préalable votre demande d’accréditation pour le conducteur, vous n’avez qu’à rechercher son nom dans le menu déroulant.
Attention, certains champs propres à chaque zone peuvent apparaître.
Pour terminer, vous cliquez sur « Enregistrer ».
11
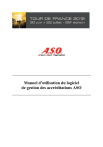
Enlace público actualizado
El enlace público a tu chat ha sido actualizado.



