Mode d’emploi
Configuration et utilisation
du réseau pour Macintosh
Configuration avec fil et sans fil
Configuration et utilisation du projecteur
Network Capture
Ceci est le mode d’emploi de la fonction Network (réseau).
Veuillez lire entièrement ce mode d’emploi pour utiliser la fonction Network.
Tout d’abord, lisez le mode d’emploi du projecteur afin de bien comprendre l’utilisation
de base du projecteur et les instructions de sécurité.
Les instructions de sécurité contenues dans les modes d’emploi doivent être respectées
rigoureusement.
Conformité
Avis de la Commission des Communications Fédérales
Cet équipement a été testé et jugé conforme aux limites imposées pour des appareils numériques de
Classe B, conformément à la section 15 de la Réglementation FCC. Ces limites sont destinées à assurer
une protection raisonnable contre les interférences nuisibles dans une installation résidentielle. Cet
équipement produit, utilise et peut émettre de l’énergie de fréquence radio, et, s’il n’est pas installé et
utilisé conformément aux instructions, il peut émettre des interférences nuisibles aux communications
radio. Toutefois, il nous est impossible de garantir que des interférences ne se produiront pas dans une
installation particulière. S’il s’avère que cet équipement cause des interférences nuisibles à la réception
des appareils de radio ou de télévision, ce qu’on peut déterminer en allumant et en éteignant l’équipement, nous conseillons à l’utilisateur d’essayer de corriger ces interférences en prenant une ou plusieurs des mesures suivantes:
– Réorientez ou déplacez l’antenne de réception.
– Eloignez davantage l’équipement du récepteur.
– Branchez l’équipement à une prise appartenant à un circuit différent de celui auquel le récepteur est
branché.
– Demandez de l’aide à votre revendeur ou à un technicien de radio/télévision expérimenté.
Numéro de modèle
: QXXAVC922---P
Dénomination commerciale: Sanyo
Partie responsable
: SANYO NORTH AMERIACA CORPORATION
Adresse
: 21605 Plummer Street, Chatsworth, Californie 91311
Nº de téléphone
: (818)998-7322
Cet appareil est conforme à la section 15 de la Réglementation FCC et à la norme RSS-Gen de la
Réglementation IC. Son utilisation est soumise aux deux conditions suivantes: (1) Cet appareil ne doit
pas causer d’interférences, et (2) cet appareil doit pouvoir supporter toutes les interférences, y compris
les interférences susceptibles de causer un fonctionnement indésirable de cet appareil.
ATTENTION: Des connecteurs et des câbles adéquatement blindés et mis à la masse doivent être utilisés pour réaliser les connexions à l’ordinateur-hôte et/ou aux périphériques, conformément aux limites relatives aux émissions imposées par la FCC. Un câble VGA équipé d’un
noyau en ferrite doit être utilisé pour la suppression des interférences RF.
Pour les utilisateurs canadiens
Cet appareil numérique de Classe B est conforme à la norme canadienne ICES-003.
Avertissement de la FCC
Tout changement ou modification non approuvé(e) expressément par la partie responsable pour sa
bonne conformité est susceptible d’annuler le droit de l’utilisateur à utiliser l’équipement.
Avertissement de la FCC relatif à l’exposition RF
- Ce transmetteur ne doit pas être placé au même endroit ou utilisé conjointement avec une autre
antenne ou un autre transmetteur.
- Cet équipement est conforme aux limites imposées par la FCC pour l’exposition aux radiations émises
par les équipements non contrôlés, et est conforme aux Directives de la FCC relatives à l’exposition
aux fréquences radio (RF) figurant dans le Supplément C à OET65. Cet équipement doit être installé et
utilisé en laissant un espace d’au moins 20 cm etnre le radiateur et le corps de la personne (à l’exclusion des extrémités: mains, poignets, pieds et chevilles).
2
La marque CE est une marque de conformité à la
Directive de la Communauté Européenne (CE).
English
Česky
[Czech]
Dansk
[Danish]
Deutsch
[German]
Eesti
[Estonian]
Español
[Spanish]
Ελληνική
[Greek]
Français
[French]
Italiano
[Italian]
Latviski
[Latvian]
Lietuvių
[Lithuanian]
Nederlands
[Dutch]
Malti
[Maltese]
Magyar
[Hungarian]
Polski
[Polish]
Português
[Portuguese]
Slovensko
[Slovenian]
Slovensky
[Slovak]
Suomi
[Finnish]
Svenska
[Swedish]
La marque Alert est une marque de conformité à la
Directive de la Communauté Européenne.
Hereby, SANYO Sales & Marketing Europe GmbH, declares that this WLAN Module (QXXAVC922---P)
is in compliance with the essential requirements and other relevant provisions of Directive 1999/5/EC.
SANYO Sales & Marketing Europe GmbH tímto prohlašuje, že tento WLAN Module (QXXAVC922---P)
je ve shodě se základními požadavky a dalšími příslušnými ustanoveními směrnice 1999/5/ES.
Undertegnede SANYO Sales & Marketing Europe GmbH erklærer herved, at følgende udstyr WLAN
Module (QXXAVC922---P) overholder de væsentlige krav og øvrige relevante krav i direktiv 1999/5/EF.
Hiermit erklärt SANYO Sales & Marketing Europe GmbH, dass sich das Gerät WLAN Module
(QXXAVC922---P) in Übereinstimmung mit den grundlegenden Anforderungen und den übrigen
einschlägigen Bestimmungen der Richtlinie 1999/5/EG befindet.
Käesolevaga kinnitab SANYO Sales & Marketing Europe GmbH seadme WLAN Module (QXXAVC922--P) vastavust direktiivi 1999/5/EÜ põhinõuetele ja nimetatud direktiivist tulenevatele teistele
asjakohastele sätetele.
Por medio de la presente SANYO Sales & Marketing Europe GmbH declara que el WLAN Module
(QXXAVC922---P) cumple con los requisitos esenciales y cualesquiera otras disposiciones aplicables o
exigibles de la Directiva 1999/5/CE.
ΜΕ ΤΗΝ ΠΑΡΟΥ ΣΑ SANYO Sales & Marketing Europe GmbH ΔΗΛ ΩΝΕΙ ΟΤΙ WL AN Module
(QXXAVC922---P) ΣΥΜΜΟΡΦΩΝΕΤΑΙ ΠΡΟΣ ΤΙΣ ΟΥΣΙΩΔΕΙΣ ΑΠΑΙΤΗΣΕΙΣ ΚΑΙ ΤΙΣ ΛΟΙΠΕΣ ΣΧΕΤΙΚΕΣ
ΔΙΑΤΑΞΕΙΣ ΤΗΣ ΟΔΗΓΙΑΣ 1999/5/ΕΚ.
Par la présente SANYO Sales & Marketing Europe GmbH déclare que l’appareil WLAN Module
(QXXAVC922---P) est conforme aux exigences essentielles et aux autres dispositions pertinentes de
la directive 1999/5/CE.
Con la presente SANYO Sales & Marketing Europe GmbH dichiara che questo WLAN Module
(QXXAVC922---P) è conforme ai requisiti essenziali ed alle altre disposizioni pertinenti stabilite dalla
direttiva 1999/5/CE.
Ar šo SANYO Sales & Marketing Europe GmbH, deklarē, ka WLAN Module (QXXAVC922---P) atbilst
Direktīvas 1999/5/EK būtiskajām prasībām un citiem ar to saistītajiem noteikumiem.
Šiuo SANYO Sales & Marketing Europe GmbHdeklaruoja, kad šis WLAN Module (QXXAVC922---P)
atitinka esminius reikalavimus ir kitas 1999/5/EB Direktyvos nuostatas.
Hierbij verklaart SANYO Sales & Marketing Europe GmbH dat het toestel WLAN Module (QXXAVC922---P) in
overeenstemming is met de essentiële eisen en de andere relevante bepalingen van richtlijn 1999/5/EG.
Hawnhekk, SANYO Sales & Marketing Europe GmbH, jiddikjara li dan WLAN Module (QXXAVC922---P)
jikkonforma mal-ħtiġijiet essenzjali u ma provvedimenti oħrajn relevanti li hemm fid-Dirrettiva 1999/5/EC.
Alulírott, SANYO Sales & Marketing Europe GmbH nyilatkozom, hogy a WLAN Module (QXXAVC922--P) megfelel a vonatkozó alapvetõ követelményeknek és az 1999/5/EC irányelv egyéb elõírásainak.
Niniejszym SANYO Sales & Marketing Europe GmbH oświadcza, że WLAN Module (QXXAVC922---P) jest
zgodny z zasadniczymi wymogami oraz pozostałymi stosownymi postanowieniami Dyrektywy 1999/5/EC.
SANYO Sales & Marketing Europe GmbH declara que este (QXXAVC922---P) está conforme com os
requisitos essenciais e outras disposições da Directiva 1999/5/CE.
SANYO Sales & Marketing Europe GmbH izjavlja, da je ta (QXXAVC922---P) v skladu z bistvenimi
zahtevami in ostalimi relevantnimi določili direktive 1999/5/ES.
SANYO Sales & Marketing Europe GmbH týmto vyhlasuje, že (QXXAVC922---P) spĺňa základné
požiadavky a všetky príslušné ustanovenia Smernice 1999/5/ES.
SANYO Sales & Marketing Europe GmbH vakuuttaa täten että (QXXAVC922---P) tyyppinen laite on
direktiivin 1999/5/EY oleellisten vaatimusten ja sitä koskevien direktiivin muiden ehtojen mukainen.
Härmed intygar SANYO Sales & Marketing Europe GmbH att denna (QXXAVC922---P) står I
överensstämmelse med de väsentliga egenskapskrav och övriga relevanta bestämmelser som
framgår av direktiv 1999/5/EG.
Hér með lýsir SANYO Sales & Marketing Europe GmbH yfir því að (QXXAVC922---P) er í samræmi við
grunnkröfur og aðrar kröfur, sem gerðar eru í tilskipun 1999/5/EC.
Islenska
[Icelandic]
Norsk
SANYO Sales & Marketing Europe GmbH erklærer herved at utstyret (QXXAVC922---P) er i samsvar
[Norwegian] med de grunnleggende krav og øvrige relevante krav i direktiv 1999/5/EF.
3
Instructions de sécurité
PRECAUTIONS POUR L’UTILISATION DU PROJECTEUR VIA DES RESEAUX
● Si une anomalie se produit sur le projecteur, débranchez immédiatement le câble d’alimentation et inspectez l’appareil. Si vous utilisez un projecteur fonctionnant anormalement, vous
risquez de causer un incendie ou d’autres accidents.
● Si vous utilisez le projecteur à distance via des réseaux, effectuez régulièrement une vérification
de la sécurité, et faites particulièrement attention à son environnement. Si vous effectuez une
installation incorrecte, vous risquez de causer un incendie ou d’autres accidents.
PRECAUTION CONCERNANT L’UTILISATION DE LA FONCTION DE RESEAU (NETWORK)
● SANYO Electric Co., Ltd. décline toute responsabilité en cas de pertes ou d’endommagement
de données, ou de dommages à l’ordinateur causés par l’utilisation de ce projecteur. Nous vous
conseillons de réaliser des copies de secours des données importantes de votre ordinateur.
Précaution concernant les ondes radio
Cet appareil fonctionne dans la gamme de fréquences de 2,4 GHz, qui est la gamme utilisée par les
équipements industriels, scientifiques et médicaux (tels que les stimulateurs cardiaques), ainsi que par
les stations radio amateur.
Veuillez lire le chapitre “Instructions de sécurité”, et respectez rigoureusement les précautions suivantes.
1. Veillez à ce qu’il n’y ait aucun autre appareil utilisant la même gamme de fréquences que le projecteur dans la zone environnante.
2. Si d’autres appareils causent des interférences radio, changez le canal de fréquences de communication, ou effectuez l’installation à un autre endroit.
Marques commerciales et Copyright
- Macintosh est une marque déposée de Apple, Inc. aux Etats-Unis et dans d’autres pays.
- PowerPC est une marque déposée de IBM Corporation.
- Intel Core est une marque déposée de Intel Corporation aux Etats-Unis et dans d’autres pays.
- Les autres noms d’entreprise, noms de produit et autres noms figurant dans le présent manuel sont
des noms de marque ou des marques déposées des entreprises respectives. Notez que les symboles ®
et TM n’apparaissent pas dans le texte du présent manuel.
Remarques
- Le contenu de ce mode d’emploi est sujet à changement sans préavis.
- Il est interdit de copier les textes imprimés fournis avec le logiciel.
- Nous déclinons toute responsabilité en cas de dommages causés par l’application des instructions
figurant dans ce mode d’emploi.
Expressions/Abréviations
Le système d’exploitation de l’ordinateur et le navigateur Web décrits dans ce mode d’emploi sont MAC
OS X v10.4 et Safari 3. Pour tout autre environnement d’exploitation ou navigateur Web, il est possible
que certaines procédures d’instructions soient différentes du fonctionnement réel, selon l’environnement de l’ordinateur utilisé.
Utilisation de ce mode d’emploi
Ce mode d’emploi ne fournit aucune description de l’utilisation de base et des fonctions de l’ordinateur,
du navigateur Web, du projecteur et du réseau. Pour les instructions concernant chacun des éléments
des équipements ou des logiciels d’application, veuillez vous reporter au manuel respectif.
4
Table des matières
Conformité...........................................................................................................................................................2
Instructions de sécurité...................................................................................................................................4
Table des matières.............................................................................................................................................5
Environnement d’exploitation et configuration.....................................................................................7
Environnement d’exploitation requis pour les ordinateurs............................................................7
Spécifications du réseau du projecteur..................................................................................................8
1. A propos des fonctions LAN.........................................9
Caractéristiques et fonctions LAN............................................................................................................10
Système de projection des images via le LAN.....................................................................................10
Exemple de connexion.................................................................................................................................11
Modes de connexion LAN...........................................................................................................................12
2. Procédures de configuration........................................15
Installation du logiciel...................................................................................................................................17
3. N
omenclature et fonctions de l’écran d’utilisation.....21
Affichage de veille de connexion du réseau.........................................................................................22
Fenêtre Network Capture 5.........................................................................................................................23
4. Configurations du LAN avec fil.....................................25
Connexion à la ligne LAN.............................................................................................................................26
Réglages de l’environnement du réseau................................................................................................26
Vérification du fonctionnement................................................................................................................28
Code PIN réseau..............................................................................................................................................30
Informations relatives au réseau...............................................................................................................30
Réglage par défaut avec fil..........................................................................................................................30
Réglages par défaut du LAN avec fil........................................................................................................31
5. Configurations du LAN sans fil.....................................33
Configuration de l’environnement du réseau......................................................................................34
Procédures de configuration......................................................................................................................34
Configuration de la sécurité avec le projecteur...................................................................................36
Configuration sans fil facile.........................................................................................................................39
Code PIN réseau..............................................................................................................................................40
Informations relatives au réseau...............................................................................................................40
Réglage par défaut sans fil..........................................................................................................................40
Affichage du témoin WIRELESS.................................................................................................................41
Réglages par défaut du LAN sans fil........................................................................................................42
6. Configuration et utilisation de base............................43
Lancement du Navigateur...........................................................................................................................44
5
Comment utiliser la page de configuration..........................................................................................46
Réglage initial..................................................................................................................................................48
Configuration du réseau..............................................................................................................................51
Configuration du réglage LAN sans fil et du réglage de la sécurité.............................................53
Configuration de l’e-mail.............................................................................................................................55
Configuration SNMP......................................................................................................................................59
7. Contrôle du projecteur..................................................63
Contrôle de l’alimentation et vérification de l’état.............................................................................64
Commandes.....................................................................................................................................................66
Réglage de l’ordinateur................................................................................................................................70
Configuration du projecteur......................................................................................................................71
Configuration de la minuterie....................................................................................................................74
Informations relatives au projecteur.......................................................................................................77
Contrôle multiple............................................................................................................................................79
8. Fonctions de capture du réseau...................................85
A propos de la fonction de capture du réseau.....................................................................................86
Utilisation de la capture en temps réel...................................................................................................89
Informations d’erreur....................................................................................................................................94
9. Appendice......................................................................95
Utilisation de telnet.......................................................................................................................................96
Configuration du navigateur Web............................................................................................................98
Configuration du parefeu pour Mac OS X version 10.4....................................................................101
Configuration du parefeu pour Mac OS X version 10.5....................................................................102
Guide de dépannage.....................................................................................................................................103
Terminologie....................................................................................................................................................106
6
Environnement d’exploitation et configuration
Environnement d’exploitation requis pour les ordinateurs
Lorsque vous utilisez le projecteur via des réseaux, les ordinateurs doivent être conformes aux environnements d’exploitation suivants.
Système d’exploitation
Unité centrale
Mémoire
Résolution d’écran
Protocole de communication
de réseau
Processeur PowerPC G4 800 MHz ou plus rapide ou
processeur Intel Core 1,8 GHz ou plus rapide
256 Mo ou plus (512 Mo recommandé)
Espace libre sur le disque dur
Correspondance
Mac OS X version 10.4 ou plus récente
100 Mo
Résolution requise pour prendre en charge VGA
(640 x 480), SVGA (800 x 600), XGA (1024 x 768).
Le nombre de couleurs doit être soit de 16 bits
(65536 couleurs) soit de 24/32 bits (16,77 millions de
couleurs).
TCP/IP
LAN sans fil
Correspond à IEEE802.11b/g
LAN avec fil
Correspond à 100BASE-TX (100 Mbits/s) /
10BASE-T (10 Mbits/s)
Application du navigateur
Safari version 3.0 ou plus récente
7
Spécifications du réseau du projecteur
Borne LAN
Vitesse de communication des données
100Base-TX (100 Mbits/s)/10Base-T (10 Mbits/s)
Protocole
TCP/IP
Interface
IEEE802.11b/g
Mode de communication
AdHoc,
Infrastructure
LAN sans fil
Vitesse de transfert des données
Fréquence sans fil (canal)
Forme de modulation
1/2/5.5/11Mbits/s (IEEE802.11b)
6/9/12/18/24/36/48/54Mbits/s (IEEE802.11g)
2412 MHz-2462 MHz (Canal 1-Canal 11)
IEEE802.11g OFDM
54/4 Mbits/s 64 QAM, 36/24 Mbits/s 16 QAM,
18/12 Mbits/s QRSK, 9/6 Mbits/s BPSK
IEEE802.11b DSSS 11/5 Mbits/s CCK, 2 Mbits/s DQPSK,
1 Mbits/s DBPSK
Protocole
TCP/IP
Sécurité
WEP 64 bits (Ouvert/Partagé) /WEP 128 bits (Ouvert/
Partagé), WPA-PSK (TKIP), WPA2-PSK (AES), SSID, ESSID
Zone de service
Environ 30 m (sans interférence)
Diffère selon l’environnement d’exploitation.
Conformité
JAPON: VCCI Classe B, TELEC (sans fil)
Pays et Normes
Etats-Unis: FCC Section 15 Sous-section C (sans fil)
FCC Section 15 Sous-section C, Classe B
Canada: IC RSS-210 (sans fil), IC ICES-003 Classe B
Europe: R&TTE, EMC, LVD
8
Le LAN sans fil peut être utilisé dans les pays et régions suivants. Il existe des limitations relatives aux
canaux et aux fréquences dans les pays et les régions dans lesquels vous pouvez utiliser la communication sans fil.
Autriche / Belgique / Bulgarie / Chypre / République tchèque / Danemark / Estonie / Finlande /
France* / Allemagne / Grèce / Hongrie / Islande / Irlande / Italie / Lithuanie / Lettonie /
Liechtenstein / Luxembourg / Malte / Pologne / Portugal / Norvège / Pays-Bas / Roumanie /
Slovaquie / Slovénie / Espagne / Suède / Suisse / Turquie / Royaume-Uni.
* Utilisation en extérieur limitée à 10 mW EIRP dans la gamme 2454 - 2483,5 MHz.
Chapitre
1
1. A propos des fonctions LAN
Le présent chapitre décrit les caractéristiques, le mécanisme et les procédures de connexion du LAN.
9
Chapitre 1 A propos des fonctions LAN
Caractéristiques et fonctions LAN
Ce produit possède une fonction de réseau LAN qui permet de projeter une image de l’ordinateur au
moyen d’un projecteur via le réseau, en utilisant un logiciel spécialisé.
Grâce à ce logiciel, vous pouvez aussi manipuler l’image de projection et le projecteur.
Ce logiciel possède les fonctions décrites ci-après, et vous pouvez faire fonctionner le projecteur sous
différents environnements réseau pour répondre à une grande variété de besoins d’utilisation.
• Accepte les environnements LAN avec fil et sans fil. Lorsque vous utilisez le projecteur via un LAN sans
fil, il est inutile de connecter des câbles.
• Une image de l’ordinateur peut être projetée simultanément par 5 projecteurs au maximum.
• Fonction Network Capture permettant de projeter l’image d’écran de l’ordinateur au moyen du projecteur.
• Fonction Remote permettant de faire fonctionner le projecteur à distance.
• Fonction Monitoring permettant de surveiller l’utilisation du projecteur.
• Fonction E-mail permettant de signaler l’état de fonctionnement au responsable de maintenance.
• Fonction Multi Control permettant de faire fonctionner simultanément plusieurs projecteurs (100 au
maximum).
Système de projection des images via le LAN
Les images sont projetées par l’intermédiaire d’un système de capture des images permettant de réaliser une projection fidèle des images de l’ordinateur. Grâce à ce système, vous pouvez utiliser le produit
dans des environnements d’application variés, malgré les différences des logiciels d’application.
Déroulement du transfert des images
1. L’image de l’ordinateur est téléchargée à l’aide du logiciel spécialisé, en respectant fidèlement l’image
réelle.
2. Les données téléchargées sont compressées au signal numérique, et sont transférées vers le projecteur via le LAN (avec fil ou sans fil). (Un ordinateur peut faire fonctionner simultanément 5 projecteurs au maximum.)
3. Le signal numérique sera reproduit sous forme de signal d’image RGB, et sera projeté par le projecteur.
✳ L’image sera transférée vers chacun des projecteurs. Un certain retard peut se produire entre chaque
projection.
ATTENTION: Ce produit ne prend pas en charge l’application avec DirectX, l’Assistant
MS-Office, et la relecture vidéo telle que celle des DVD.
10
Exemple de connexion
Exemple de connexion
L’illustration suivante donne un exemple de projection via le LAN.
Vous pouvez projeter l’image de l’Ordinateur (1) (connexion LAN avec fil), ou de l’Ordinateur (2)
(connexion LAN sans fil), avec le projecteur sélectionné.
2.0
1.5
1.0
0.5
0.0
2.0
1.5
1.0
0.5
0.0
2.0
1.5
1.0
0.5
0.0
Ordinateur (1)
Point d’accès
Ordinateur (2)
11
Chapitre 1 A propos des fonctions LAN
Modes de connexion LAN
Les modes de connexion sont différents selon les environnements d’ordinateurs et de LAN utilisés.
Effectuez la connexion adéquate pour chaque environnement.
■ LAN sans fil, mode de communication d’Infrastructure
Effectuez la communication par un point d’accès entre l’équipement LAN avec fil et l’équipement LAN
sans fil. Ou encore, effectuez la communication par un point d’accès entre plusieurs équipements LAN
sans fil. L’équipement LAN sans fil sélectionnera un point d’accès pour effectuer la communication en
modes SSID/ESSID. Ces modes de communication sont utilisés lorsque vous utilisez simultanément un
LAN sans fil et un LAN avec fil dans le même environnement réseau.
Ordinateur (1) Ordinateur (2)
Point d’accès
Mode de communication sans
fil correspondant à l’ordinateur:
Infrastructure
■ LAN sans fil, mode de communication AdHoc
Mode de communication entre équipements LAN sans fil.
(Mode de communication via SSID/ESSID)
Projecteur du réseau
Mode de communication sans fil: AdHoc
Mode de communication sans fil correspondant
à l’ordinateur: AdHoc
12
Modes de connexion LAN
■ Mode de communication LAN avec fil
Pour la communication via la ligne LAN.
Ordinateur (1)
Ordinateur (2)
Ordinateur (3)
✳ Utilisation de la souris de l’ordinateur avec la télécommande
Lorsque la télécommande du projecteur utilise la fonction d’utilisation de souris, vous pouvez
utiliser l’ordinateur en actionnant la télécommande. Pour utiliser la télécommande, dirigez-la
vers le projecteur. Il est inutile de connecter le câble USB pour actionner la souris de l’ordinateur.
(La télécommande fournie avec le projecteur ne possède pas la fonction d’utilisation de souris.)
13
Chapitre 1 A propos des fonctions LAN
14
Chapitre
2
2. Procédures de configuration
Le présent chapitre décrit comment installer le logiciel
Network Capture 5 et comment configurer les réseaux.
15
Chapitre 2 Procédures de configuration
Pour utiliser le projecteur via les réseaux, effectuez les procédures de configuration suivantes.
ETAPE 1
Installez le logiciel sur les ordinateurs.
Installez le logiciel enregistré sur le CD-ROM dans chaque ordinateur qui sera utilisé.
Pour réaliser l’installation, lisez les pages suivantes de ce chapitre.
ETAPE 2
Sélectionnez Wired LAN ou Wireless LAN, puis
connectez le LAN et effectuez la configuration.
Décidez en fonction de l’environnement LAN utilisé.
Wired LAN......... Reportez-vous à la section “4. Configurations du LAN avec fil” (p.25-31).
Wireless LAN.... Reportez-vous à la section “5. Configurations du LAN sans fil” (p.33-42).
Les configurations LAN détaillées devront être effectuées ultérieurement avec un
navigateur. Tout d’abord, effectuez la connexion LAN avec fil ou sans fil entre les ordinateurs et les projecteurs, puis effectuez les configurations du navigateur.
➔ “6. Configuration et utilisation de base” (p.43-62).
ETAPE 3
La configuration du réseau est alors terminée.
Suivez les instructions de chacun des chapitres pour projeter une image et utiliser le
projecteur.
■ Utilisation et gestion du projecteur ➔ “7. Contrôle du projecteur” (p.63-84)
➔ “Contrôle de l’alimentation et vérification de l’état” (p.64)
➔ “Commandes” (p.66)
➔ “Réglage de l’ordinateur” (p.70)
➔ “Configuration du projecteur” (p.71)
➔ “Configuration de la minuterie” (p.74)
➔ “Informations relatives au projecteur” (p.77)
➔ “Contrôle multiple” (p.79)
■ Projection d’une image de l’ordinateur ➔ “8. Fonctions de capture du réseau” (p.85-94)
➔ “Utilisation de la capture en temps réel” (p.89)
16
* Même si Network Capture 5 n’est pas installé dans l’ordinateur, le LAN sans fil peut être installé avec une mémoire
USB. (p.93)
Installation du logiciel
Installation du logiciel
Pour utiliser la fonction de capture du réseau, vous devez installer le logiciel dans votre ordinateur.
Veuillez installer le logiciel en procédant comme suit.
Remarque: Pour installer le logiciel dans l’ordinateur, connectez-vous comme administrateur.
Avant d’entreprendre l’installation, veillez à fermer les autres applications, sinon
l’installation ne pourra pas être effectuée correctement.
Installation du programme Network Capture 5
1 Placez le CD-ROM de Network Capture 5 fourni dans le lecteur de CD-ROM de votre ordinateur.
Cliquez deux fois sur Network Capture 5.pkg.
2 Cliquez sur Continue sur l’écran d’introduction.
3 Lorsque le contrat “License Agreement” apparaît, lisez attentivement le contenu du contrat, cliquez
sur le bouton Continue, puis cliquez sur Agree sur l’écran suivant si vous approuvez le contrat de
licence pour poursuivre l’installation.
17
Chapitre 2 Procédures de configuration
4 Sélectionnez une destination et cliquez sur Continue.
5 Cliquez sur Install pour procéder à une installation de base.
6 Cliquez sur Close pour terminer l’installation.
18
Installation du logiciel
Logiciels installés
Le logiciel suivant est installé dans votre ordinateur.
● Network Capture 5:
Effectue la capture de l’image affichée de l’ordinateur, et la sert au projecteur via le réseau.
* Sélectionnez Move to Trash pour désinstaller le logiciel.
19
Chapitre 2 Procédures de configuration
20
Chapitre
3
3. Nomenclature et fonctions de l’écran
d’utilisation
Le présent chapitre décrit les fonctions de chaque
composant de l’écran d’utilisation.
21
Chapitre 3 Nomenclature et fonctions de l’écran d’utilisation
Affichage de veille de connexion du réseau
Allumez le projecteur et sélectionnez “Filaire” ou “Sans fil” dans le menu d’entrée du projecteur. Le
message “Patientez” apparaît alors sur l’écran. Un court instant plus tard, l’écran d’affichage de veille
de connexion du réseau apparaît comme indiqué ci-dessous. Pendant que le message “Patientez” est
affiché, certaines opérations sont invalides.
Affichage de veille de connexion du réseau
22
Fenêtre Network Capture 5
Fenêtre Network Capture 5
Ce logiciel permet de projeter l’écran de l’ordinateur via les réseaux.
Cliquez sur “Network Capture 5” au “Macintosh HD” ➔ “Application” ➔ menu “Network Capture 5”,
l’écran suivant apparaît alors. Ensuite, le programme démarre.
e
r
t
y
u
q
w
i
o
Nomenclature et fonctions de l’écran
q Bouton Search PJ
Pour rechercher le projecteur connecté aux réseaux.
w Bouton Specify IP
Lorsque la connexion est établie à un réseau de segment différent, il est impossible de récupérer
automatiquement le projecteur. Dans ce cas, pressez ce bouton, la fenêtre “Search specified IP
address list” apparaît alors; cliquez ensuite sur le bouton Add et entrez directement l’adresse IP pour
spécifier le projecteur dans une autre fenêtre. Il est possible de rechercher simultanément plusieurs
adresses IP enregistrées.
e Liste des projecteurs du réseau
Affiche tous les projecteurs connectés aux réseaux.
Les projecteurs non occupés sont affichés sous forme de “On standby”, et les projecteurs occupés sous
forme de “Real time capturing” ou “In One-shot mode”. L’indication de l’état d’utilisation comportant la
marque “#” indique que votre ordinateur utilise actuellement la fonction de capture du réseau.
Une fois que vous avez cliqué deux fois sur le nom d’un projecteur, le navigateur Web est activé et
l’écran de configuration du projecteur apparaît.
23
Chapitre 3 Nomenclature et fonctions de l’écran d’utilisation
r Bouton Start real time capture
Pour capturer (projeter) l’écran de l’ordinateur en temps réel. Une fois que “Start real time capture” a
été exécuté, la fenêtre d’application disparaît. • • • v
t Bouton One-shot capture
Pour copier et capturer (projeter) l’écran de l’ordinateur sans modification. Une fois que la capture
One-shot a été exécutée, la fenêtre d’application disparaît. • • • v
y Bouton Terminate capture
Pour terminer la capture en temps réel et la capture One-shot.
u Bouton Select capturing object
Il est possible de désigner la fenêtre pour effectuer la capture individuellement. Par défaut, ce
bouton est désactivé; l’écran tout entier est donc capturé. Il est possible de changer la configuration
de la fonction de capture d’objet dans les réglages des paramètres. Pour plus de détails, reportezvous à la section “Configuration des paramètres” (p.88).
i Bouton Wireless easy setting / Bouton Wireless easy release
Pour configurer le réglage LAN sans fil en cliquant simplement sur ce bouton. (Le réglage
sera mémorisé comme système AdHoc). Pour plus de détails, reportez-vous à la section “5.
Configurations du LAN sans fil” ➔ “Configuration sans fil facile” (p.39). Pour rétablir la configuration
facile, pressez le bouton Wireless easy release.
o Bouton Parameter setup
Activez la fenêtre de configuration des paramètres et exécutez la configuration des connexions et
de l’image. Pour plus de détails, reportez-vous à la section “Configuration des paramètres” (p.88).
vPour faire apparaître à nouveau la fenêtre de l’application, reportez-vous à la section “Commandes
de la barre des tâches” (p.87).
Utilisation de plusieurs adaptateurs de réseau
Lorsque votre ordinateur possède plusieurs adaptateurs de réseau, la fenêtre de sélection des adaptateurs de réseau apparaît chaque fois que le logiciel Network Capture 5 est lancé. Sélectionnez un adaptateur de réseau, cochez “Set network adaptor as default”, puis cliquez sur OK. Pour changer le réglage,
reportez-vous à la section “Configuration des paramètres” (p.88).
24
Chapitre
4
4. Configurations du LAN avec fil
Le présent chapitre décrit les préparatifs pour la configuration du LAN avec fil avec les projecteurs, et la
configuration de l’environnement LAN.
25
Chapitre 4 Configurations du LAN avec fil
Les données et les procédures de configuration diffèrent selon l’emplacement d’installation du LAN.
Lors de l’installation, adressez-vous à votre administrateur de système pour configurer adéquatement
le LAN.
Connexion à la ligne LAN
Branchez le câble LAN à la borne de connexion LAN du projecteur.
Témoin LINK/ACT (orange)
S’allume ou clignote
en orange lorsque le
projecteur est connecté au
réseau.
Borne de connexion LAN
Témoin de vitesse (vert)
S’allume selon la vitesse
du réseau connecté.
10 Base-T.........Eteint
100 Base-T.......Allumé
Câble LAN
* Lorsque le réglage LAN est sur “Off”, les deux
témoins ne seront pas allumés.
Réglages de l’environnement du réseau
Configurez le réseau LAN avec fil en utilisant le menu du projecteur.
Les réglages détaillés du réseau seront effectués avec le navigateur. Reportez-vous à la section “6.
Configuration et utilisation de base” (p.43-62).
Tout d’abord, effectuez les réglags décrits dans ce chapitre avant d’effectuer les étapes de la section “6.
Configuration et utilisation de base”.
Procédure de configuration
26
1. Allumez le projecteur et sélectionnez “Filaire” dans le menu d’entrée du projecteur.
Le témoin LINK/ACT du projecteur est allumé ou clignote. Si le paramètre “Réglages filaire” est réglé
sur “Off”, il n’est pas allumé. Effectuez les étapes 2 et 3 pour faire clignoter le témoin.
2. Sélectionnez “Réglages filaire” dans le menu du projecteur, puis appuyez sur le bouton de SELECTION.
Sélectionnez un environnement LAN similaire parmi LAN1, 2 et 3 à l’aide des touches de POINTAGE
7 8. (LAN1, 2, et 3 sont les environnements de configuration par défaut. Vous pouvez sélectionner
trois environnements différents parmi les configurations LAN1-3. Pour chaque configuration, reportez-vous au tableau de la page 31.)
Si vous sélectionnez “Off” dans le “Réglages filaire”, la connexion LAN sera coupée. Utilisez cette fonction pour déconnecter le projecteur du réseau.
3. Appuyez sur les touches de POINTAGE 7 8, le message “Patientez” s’affiche et l’opération de basculement démarre alors. Il faut un certain délai pour que le basculement s’effectue; une fois l’opération
accomplie, le message “Ready for use” apparaît. Pendant que le basculement est en cours, il est
impossible d’utiliser le projecteur.
Réglages de l’environnement du réseau
4. Appuyez sur le bouton de SELECTION.
L’écran de configuration du LAN apparaît et les paramètres du LAN sélectionné apparaissent. Réglez
chaque élément à l’environnement de configuration utilisé. Pour plus de détails concernant les
réglages, adressez-vous à votre administrateur de système.
Réglez les chiffres à l’aide des touches de POINTAGE ed; passez d’un élément à un autre à l’aide des
touches de POINTAGE 7 8.
5. Après avoir accompli tous les réglages, sélectionnez “Confirmer” puis appuyez sur le bouton de
SELECTION. Toutes les procédures sont alors terminées. Pour annuler les réglages effectués,
sélectionnez “Annuler” puis appuyez sur le bouton de SELECTION. Pour vérifier si les réglages sont bien
corrects, suivez les procédures indiquées à partir de la page suivante. Vous pouvez vérifier les réglages
LAN que vous avez effectués en vous reportant aux “Informations relatives au réseau” (p.30). S’il est
impossible d’effectuer la connexion au LAN, voyez cet écran.
Réglages filaire
Code PIN réseau
Ecran de configuration du LAN avec fil (exemple)
Elément
Description
DHCP...........................Pour activer (On) ou désactiver (Off ) la fonction DHCP. Lorsque vous configurez manuellement
le réseau, sélectionnez “Off”. Si elle est réglée sur ON, IP address, Subnet, Gateway et DNS seront
réglés automatiquement en fonction de votre environnement réseau*1.
IP address..................Pour configurer l’adresse IP du projecteur.
Subnet........................Pour configurer le masque Subnet. Réglé normalement à 255.255.255.0.
Gateway*2. ................Pour configurer l’adresse IP de la passerelle par défaut (routeur).
DNS*2..........................Pour configurer l’adresse IP du serveur DNS.
*1 Réglez sur “On” uniquement quand le serveur DHCP est utilisable dans votre environnement réseau.
*2 Réglez sur [255.255.255.255] si le réseau ne possède pas de passerelle (routeur).
*3 Réglez sur [255.255.255.255] si vous n’utilisez pas la fonction E-mail alert.
27
Chapitre 4 Configurations du LAN avec fil
Vérification du fonctionnement
Assurez-vous que le projecteur est bien connecté au LAN.
1. Activez “Network Capture 5” qui est installé dans l’ordinateur connecté au LAN.
2. Une fois que le message “Searching projector” apparaît, le nom du projecteur* s’affiche dans la liste
des projecteurs du réseau; la configuration du réseau a alors été accomplie correctement.
Si le nom du projecteur n’est pas affiché et que l’écran d’erreur apparaît, le réseau n’est pas encore
connecté. Essayez d’effectuer une nouvelle recherche à l’aide du bouton Search PJ. Si l’écran d’erreur
apparaît à nouveau, vérifiez à nouveau la configuration du LAN. Si le projecteur se trouve à un
endroit séparé par le routeur, reportez-vous à la page suivante.
Si la fonction Parefeu (logiciel antivirus) est activée, il pourra être impossible de localiser le projecteur
du réseau. Dans ce cas, désactivez la fonction Parefeu et effectuez une nouvelle recherche.
✳ Si le projecteur possède un nom, ce nom sera affiché. Vous pouvez régler le nom en procédant
comme indiqué dans la section “6. Configuration et utilisation de base” ➔ “Réglage initial” (p.48). Si le
projecteur ne possède pas de nom, l’adresse IP du projecteur s’affichera.
Ecran Network Capture
Liste des projecteurs du réseau
Bouton Search PJ
28
Vérification du fonctionnement
Si le projecteur se trouve à un endroit séparé par le routeur et que le segment est différent:
Le projecteur ne sera pas localisé et n’apparaîtra pas. Dans ce cas, vous devez rechercher directement le
projecteur en utilisant l’adresse IP.
1. Pressez le bouton Specify IP. La fenêtre “Search specified IP address” apparaît alors.
2. Cliquez sur le bouton Add; la fenêtre “IP address set up” apparaît alors. Entrez l’adresse IP du projecteur puis cliquez sur OK. Le projecteur sera alors ajouté dans la fenêtre “Search specified IP address”.
Plusieurs projecteurs sont enregistrés et sont mémorisés, même si l’application est fermée.
3. Cliquez sur le bouton OK dans la fenêtre “Search specified IP address”; les projecteurs enregistrés
seront alors recherchés. Le projecteur sera alors ajouté dans la liste des projecteurs du réseau de la
fenêtre de l’application.
Liste des projecteurs du réseau
Bouton Specify IP
Fenêtre “Search specified IP address”
Fenêtre “IP address set up”
29
Chapitre 4 Configurations du LAN avec fil
Code PIN réseau
Le code PIN réseau permet de limiter l’accès au projecteur depuis les réseaux. Après avoir configuré le
code PIN réseau, vous devez l’entrer pour pouvoir utiliser le projecteur via les réseaux.
1. Sélectionnez le menu Code PIN réseau, puis appuyez sur le bouton de SELECTION.
L’écran Code PIN réseau apparaît alors.
2. Configurez le code PIN réseau.
Réglez les chiffres à l’aide des touches de POINTAGE ed; passez aux éléments suivants à l’aide des
touches de POINTAGE 7 8. Sélectionnez “Confirmer”, puis appuyez sur le bouton de SELECTION pour
établir le code. Pour annuler le code PIN réseau préréglé, sélectionnez “Annuler”. Lorsque vous ne
voulez pas établir de code PIN réseau, réglez “0000”.
Il est recommandé de configurer le code PIN réseau si vous utilisez le projecteur via les réseaux. Il
est également possible de définir le code PIN réseau via le réseau. Reportez-vous à la section “6.
Configuration et utilisation de base” ➔ “Réglage initial” ➔ “Configuration du code PIN réseau” (p.49).
Code PIN réseau
Ecran Code PIN réseau
Information réseau
Réglages d´usine filaire
Informations relatives au réseau
(Reportez-vous au menu ci-dessus.)
Sélectionnez Information réseau dans le menu du projecteur, puis appuyez sur le bouton de
SELECTION pour faire apparaître l’environnement de configuration LAN du projecteur actuellement
sélectionné. (La description ci-dessus est donnée à titre d’exemple, et est différente des indications qui
apparaîtront réellement.)
Network information
MAIN PROGRAM: V1.000
MAC ADDRESS:
08007B650056
IP ADDRESS:
172.21.95.202
Réglage par défaut avec fil
30
(Reportez-vous au menu ci-dessus.)
Sélectionnez “Réglages d´usine filaire” dans le menu du projecteur, puis appuyez sur le bouton de
SELECTION. Tous les réglages LAN avec fil reviendront à leur valeur par défaut. Pour plus de détails, reportez-vous à la section “Réglages par défaut du LAN avec fil” (p.31).
Réglages par défaut du LAN avec fil
Réglages par défaut du LAN avec fil
LAN SELECTIONNE
Paramètres
LAN1
LAN2
LAN3
IP ADDRESS
169.254.100.100
192.168.100.100
192.168.100.100
SUBNET MASK
255.255.0.0
255.255.255.0
255.255.255.0
GATEWAY ADDRESS
255.255.255.255
255.255.255.255
255.255.255.255
DNS ADDRESS
255.255.255.255
255.255.255.255
255.255.255.255
IP CONFIGURATION
MANUAL
(MANUEL)
DHCP
MANUAL
(MANUEL)
31
Chapitre 4 Configurations du LAN avec fil
32
Chapitre
5
5. Configurations du LAN sans fil
Le présent chapitre décrit les préparatifs pour la
configuration du LAN sans fil avec les projecteurs, et la
configuration de l’environnement LAN.
Ce projecteur est équipé du module LAN sans fil.
Les procédures de réglage et les configurations diffèrent
selon l’emplacement d’installation du LAN. Adressezvous à votre administrateur de système pour réaliser
l’installation et configurer adéquatement le LAN.
Pour l’utilisation via le LAN sans fil, il faut que votre
ordinateur soit équipé d’un adaptateur de carte LAN
sans fil prenant en charge la norme IEEE 802.11b/g.
Si vous effectuez la connexion en mode Infrastructure
avec un point d’accès, il faut que le point d’accès
prenne en charge la norme IEEE 802.11b/g.
Attention: N’utilisez pas de téléphone portable ou PHS
à proximité immédiate (20 cm ou moins) du
projecteur Ceci risque de causer une panne.
Remarque relative à Macintosh
La fonction de Configuration sans fil facile ne peut être
utilisée sous Macintosh.
33
Chapitre 5 Configurations du LAN sans fil
Configuration de l’environnement du réseau
Ce projecteur est équipé de l’adaptateur LAN sans fil.
Configurez le réseau LAN sans fil en utilisant le menu du projecteur.
Les réglages détaillés du réseau seront effectués avec le navigateur. Reportez-vous à la section “6.
Configuration et utilisation de base” ➔ “Configuration du réseau” (p.51). Accomplissez les réglages décrits
dans ce chapitre avant d’effectuer les étapes de la section “6. Configuration et utilisation de base”.
Procédures de configuration
1. Allumez le projecteur et sélectionnez “Sans fil” dans le menu d’entrée du projecteur. Le message “Patientez” apparaît alors sur l’écran. Un court instant plus tard, l’écran d’affichage de veille de
connexion du réseau apparaît. Reportez-vous à la section “3. Nomenclature et fonctions de l’écran
d’utilisation” (p.21).
2. Sélectionnez “Réglage sans fil” dans le menu du projecteur, puis appuyez sur le bouton de SELECTION.
Sélectionnez un environnement similaire parmi LAN 4 et LAN 5 à l’aide des touches de POINTAGE 7 8.
(LAN 4, LAN 5, et SIMPLE* sont les réglages par défaut. Sélectionnez des environnements similaires
sur l’emplacement d’installation.
Pour plus de détails concernant les réglages, reportez-vous à la section “Réglages par défaut du LAN
sans fil” à la page 42.)
✳ L e mode “SIMPLE” est compatible avec Windows, pas avec Mac.
3. Appuyez sur la touche de POINTAGE; le message “Patientez” s’affiche et l’opération de basculement
démarre alors. Il faut un certain délai pour que le basculement s’effectue; une fois l’opération
accomplie, le message disparaît. Pendant que le basculement est en cours, il est impossible d’utiliser
le projecteur.
Réglage sans fil
Code PIN réseau
Information réseau
Réglages d´usine sans fil
34
Configuration de l’environnement du réseau
4. Appuyez sur le bouton de SELECTION. L’écran de configuration du LAN apparaît et les paramètres
du LAN sélectionné apparaissent. Réglez chaque élément à l’environnement de configuration utilisé.
Pour plus de détails concernant les réglages, adressez-vous à votre administrateur de système.
Réglez les chiffres à l’aide des touches de POINTAGE ed; passez d’un élément à un autre à l’aide des
touches de POINTAGE 7 8. Lorsque le type de réseau est “AdHoc”, il est inutile de changer “Subnet”
et “Gateway”; laissez-les réglés aux valeurs par défaut.
Pour SSID/ESSID des types de réseau “Infrastructure” et “AdHoc”, il faut entrer les mêmes caractères dans
le projecteur, le point d’accès et l’ordinateur compatible avec le LAN sans fil (32 caractères au maximum). Vous pouvez sélectionner les caractères parmi A~Z, a~z, vierge (espace), 0-9, ou - (tiret) à l’aide
des touches de POINTAGE ed. Utilisez les touches de POINTAGE 7 8 pour passer au caractère suivant.
Vous pouvez vérifier les réglages du projecteur dans “Network Information”, dans le menu du projecteur (p.40).
5. Après avoir accompli tous les réglages, sélectionnez “Confirmer” puis appuyez sur le bouton de
SELECTION. Toutes les procédures sont alors terminées. Pour annuler les réglages effectués, sélectionnez “Annuler” puis appuyez sur le bouton de SELECTION.
Pour vérifier si les réglages sont bien corrects, suivez les procédures indiquées dans la section “4.
Configurations du LAN avec fil” ➔ “Vérification du fonctionnement” (p.28).
Pour configurer la sécurité WEP, WPAPSK, WPA2-PSK, sélectionnez “Suivant”.
Pour plus de détails, reportez-vous à
la section “Configuration de la sécurité
avec le projecteur” à la page suivante.
Elément
Description
DHCP...........................Pour activer (On) ou désactiver (Off ) la fonction DHCP. Lorsque vous configurez manuellement
le réseau, sélectionnez “Off”. Si elle est réglée sur ON, IP address, Subnet, Gateway et DNS seront
réglés automatiquement en fonction de votre environnement réseau *1.
IP address..................Pour configurer l’adresse IP du projecteur.
Subnet........................Pour configurer le masque Subnet. Réglé normalement à 255.255.255.0.
Gateway*2. ................Pour configurer l’adresse IP de la passerelle par défaut (routeur).
DNS*2..........................Pour configurer l’adresse IP du serveur DNS. Doit être configurée quand la fonction E-mail est utilisée.
Network type...........Pour régler le mode Infrastructure ou AdHoc. Lorsque “AdHoc” est sélectionné, les types de sécurité “WPA-PSK” et “WPA2-PSK” ne sont pas utilisables.
SSID/ESSID....................Identifiant du point d’accès sans fil.
*1 Réglez sur “On” uniquement quand le serveur DHCP est utilisable dans votre environnement réseau.
*2 Réglez sur [255.255.255.255] si le réseau ne possède pas de passerelle (routeur).
*3 Réglez sur [255.255.255.255] si vous n’utilisez pas la fonction E-mail alert.
35
Chapitre 5 Configurations du LAN sans fil
Configuration de la sécurité avec le projecteur
Configurez la sécurité avec le projecteur en procédant comme suit.
Après avoir configuré le réseau comme indiqué dans la section “5. Configurations du LAN sans fil”
(p.33-42), sélectionnez “Suivant” dans l’écran de configuration du LAN, puis appuyez sur le bouton de
SELECTION. L’écran de configuration de la sécurité apparaît alors. Reportez-vous aussi à la section “6.
Configuration et utilisation de base” ➔ “Configuration du LAN sans fil et de la sécurité” (p.53).
Ecran de configuration WEP
Utilisez les touches de POINTAGE ed pour sélectionner le type de sécurité. Pour désactiver la sécurité,
sélectionnez “Disable”.
Utilisez les touches de POINTAGE 7 8 pour passer d’un élément à un autre; utilisez les touches de
POINTAGE ed pour régler les paramètres.
Ce projecteur offre les options de sécurité suivantes. Utilisez l’option de sécurité convenant le mieux à
l’environnement de votre réseau.
WEP64(40)bit Open
WEP64(40)bit Share
WEP128(104)bit Open
WEP128(104)bit Share
WPA-PSK(TKIP)
WPA2-PSK(AES)
Remarques concernant l’entrée de caractères:
Le symbole “¥” apparaît sous forme de “\” lorsque vous utilisez la clé ASCII. Le symbole “]” est traité
comme un caractère par la clé ASCII, mais il n’est pas interprété comme caractère par la clé HEX. Dans
HEX, le symbole “]” apparaît en rouge et le réglage est refusé.
Vous ne pouvez pas régler tous les caractères avec le symbole “]”. Ceci sera considéré comme une
absence d’opération.
Caractères de clé ASCII : Espace - 0 à 9 A à Z a à z ! " # $ % & ' ( ) * + , . / : ; < = > ? @ [ ¥ ] ^ _ ` { | } ~
Caractères de clé HEX : 0 à 9, a à f
36
Configuration de la sécurité avec le projecteur
Utilisation du type de sécurité “WEP”
1. Utilisez les touches de POINTAGE ed pour sélectionner le type de sécurité “WEP”.
2. Sélectionnez “WEP Key index”. Utilisez les touches de POINTAGE ed pour sélectionner la clé HEX ou
ASCII. Vous pouvez configurer les quatre (#1-#4) types de clés WEP. Utilisez les touches de POINTAGE
7 8 pour vous placer sur le cadre droit; utilisez les touches de POINTAGE ed pour sélectionner un
numéro de clé WEP (#1-#4).
Reportez-vous au tableau ci-dessous pour le nombre de caractères utilisables avec l’option de sécurité WEP.
Option WEP
WEP64(40)bit ASCII
WEP64(40)bit HEX
WEP128(104)bit ASCII
WEP128(104)bit HEX
Caractères
5 caractères
10 caractères
13 caractères
26 caractères
Ecran de configuration WEP
3. Utilisez les touches de POINTAGE 7 8 pour sélectionner le champ Type du numéro de clé WEP qui
correspond à celui que vous avez sélectionné ci-avant, puis appuyez sur le bouton de SELECTION.
L’écran d’entrée de clé WEP apparaît alors. Dans le champ d’entrée de la clé WEP, tous les caractères
apparaissent sous forme de “]”. Utilisez les touches de POINTAGE ed pour sélectionner un caractère; utilisez les touches de POINTAGE 7 8 pour sélectionner une position de caractère. Entrez tous
les caractères apparaissant avec “]”.
Lorsque vous sélectionnez HEX dans l’index des clés WEP et que la clé d’entrée contient “]”, le symbole “]” apparaît en rouge et le réglage est refusé.
4. Utilisez les touches de POINTAGE 7 8 pour sélectionner “Confirmer”, puis appuyez sur le bouton de
SELECTION pour revenir à l’écran de configuration sans fil. Sélectionnez “Confirmer” dans l’écran de
configuration sans fil pour terminer la configuration du réseau.
37
Chapitre 5 Configurations du LAN sans fil
Utilisation des types de sécurité “WPA-PSK”, “WPA2-PSK”
1. Utilisez les touches de POINTAGE ed pour sélectionner le type de sécurité “WPA-PSK”. Les champs
de configuration de sécurité WEP sont grisés.
Ecran de configuration WPA-PSK
2. Sélectionnez “Suivant” puis appuyez sur le bouton de SELECTION. L’écran de confirmation de clé PSK
apparaît alors.
3. Utilisez les touches de POINTAGE 7 8 pour sélectionner le champ de clé, puis appuyez sur le bouton
de SELECTION. L’écran d’entrée de clé PSK apparaît alors. Entrez la clé PSK à l’aide des touches de
POINTAGE. Si la clé PSK entrée comporte une erreur, la clé PSK est indiquée en rouge.
Caractères de clé PSK utilisables
Code ASCII......8 à 63 chiffres
Code Hex.........64 chiffres
4. Utilisez les touches de POINTAGE 7 8 pour sélectionner “Confirmer”, puis appuyez sur le bouton de
SELECTION pour revenir à l’écran de confirmation de PSK. Sélectionnez “Confirmer”, puis appuyez sur
le bouton de SELECTION pour terminer la configuration de clé PSK; l’écran de configuration sans fil
apparaît alors. Sélectionnez “Confirmer”, puis appuyez sur le bouton de SELECTION pour terminer la
configuration du réseau.
38
* Lorsque le type de réseau “AdHoc” est sélectionné, les types de sécurité “WPA-PSK” et “WPA2-PSK” ne sont pas utilisables.
* L orsque vous configurez les clés PSK avec 64 chiffres, le projecteur vérifie si toutes les clés PSK entrées sont oui ou non
en code Hex. Si l’un des codes ASCII est inclus dans les clés PSK entrées, les clés PSK entrées sont indiquées en rouge
pour signaler l’erreur.
Configuration sans fil facile
Configuration sans fil facile
Avec cette configuration, vous n’avez pas besoin d’utiliser de procédures de configuration LAN compliquées. Le type de réseau sera en mode AdHoc.
ATTENTION: Cette fonction ne peut être utilisée que lorsque vous vous connectez avec les droits d’administrateur. L’adaptateur de réseau utilisé doit être “AirMac”.
Procédures de configuration
1. Allumez le projecteur et sélectionnez “Sans fil” dans le menu d’entrée du projecteur.
2. Sélectionnez “Réglage sans fil” dans le menu du projecteur, puis appuyez sur le bouton de
SELECTION.
3. Sélectionnez “SIMPLE” à l’aide des touches de POINTAGE 7 8. Appuyez sur la touche de POINTAGE;
le message “Patientez” s’affiche et l’opération de basculement démarre alors. Il faut un certain délai
pour que le basculement s’effectue; une fois l’opération accomplie, le message “Ready for use” apparaît. Pendant que le basculement est en cours, il est impossible d’utiliser le projecteur. (Les réglages
LAN “SIMPLE” seront indiqués lorsque vous appuyez sur le bouton de SELECTION. Il est impossible
de changer les réglages.)
4. Activez “Network Capture 5” qui est installé dans l’ordinateur.
5. La fenêtre d’authentification apparaît alors. Tapez votre Nom et votre Mot de passe, puis cliquez sur
le bouton OK. L’écran Wireless LAN setting apparaît alors, et l’ordinateur lancera la configuration du
LAN sans fil. (Réglez l’environnement LAN sans fil de l’ordinateur sur l’environnement LAN du réglage
“SIMPLE”.) Une fois les réglages accomplis, l’ordinateur commencera à rechercher le projecteur qui
a été configuré comme “SIMPLE”, et affichera le nom du projecteur ou l’adresse IP dans la liste des
projecteurs.
Vérifiez si le LAN a bien été configuré et s’il fonctionne correctement. Pour plus de détails concernant les procédures de vérification, reportez-vous à la section “4. Configurations du LAN avec fil” ➔
“Vérification du fonctionnement” (p.28).
Si la configuration du réseau n’a pas été effectuée avec succès, l’écran d’erreur apparaît.
Vous pouvez aussi effectuer la configuration sans fil facile en cliquant sur le bouton Wireless easy setting.
Ecran de configuration
Ecran d’erreur
Bouton Wireless easy setting
* Le projecteur doit être configuré préalablement pour effectuer la configuration sans fil facile.
39
Chapitre 5 Configurations du LAN sans fil
Environnement de l’ordinateur et connexion du LAN sans fil:
La connexion du LAN sans fil avec configuration sans fil facile est effectuée en mode AdHoc. Pour plus
de détails concernant les réglages, reportez-vous à la section “Réglages par défaut du LAN sans fil”
(p.42.).
Avec la configuration facile, le réglage de l’environnement LAN de l’ordinateur basculera à l’environnement de configuration. Pour cette raison, il est impossible d’utiliser le LAN pour les autres opérations
lorsqu’on utilise “Network Capture 5”.
Une fois que vous avez terminé l’application ou que vous avez pressé le bouton Wireless easy setting,
l’environnement LAN revient automatiquement à l’état précédent.
Code PIN réseau
Le code PIN réseau permet de limiter l’accès au projecteur depuis les réseaux.
Après avoir configuré le code PIN réseau, vous devez l’entrer pour pouvoir utiliser le projecteur via les
réseaux.
Sélectionnez “Code PIN réseau” dans le menu du projecteur, puis appuyez sur le bouton de SELECTION.
Effectuez la configuration en procédant de la même façon que pour configurer le code PIN réseau du
LAN avec fil. Reportez-vous à la section “4. Configurations du LAN avec fil” ➔ “Code PIN réseau” (p.30).
Informations relatives au réseau
Affichez l’environnement de connexion LAN actuel. Sélectionnez “Information réseau” dans le menu du
projecteur, puis appuyez sur le bouton de SELECTION.
Information sans fil (Exemple)
Network information
MAIN PROGRAM:
V1.000
MAC ADDRESS:
08007B650056
IP ADDRESS:
169.254.53.0
WIRELESS MODE:
802.11b
NETWORK TYPE:
AdHoc
CHANNEL:
11
SSID/ESSID:
WIRELESS
Réglage par défaut sans fil
Sélectionnez “Réglages d´usine sans fil” dans le menu du projecteur (p.34), puis appuyez sur le bouton
de SELECTION. Tous les réglages LAN sans fil reviendront à leur valeur par défaut. Pour plus de détails,
reportez-vous à la section “Réglages par défaut du LAN sans fil” (p.42).
40
Affichage du témoin WIRELESS
Affichage du témoin WIRELESS
Lorsque la configuration du LAN sans fil est réglée correctement et que la communication sans fil est
établie avec le point d’accès ou l’ordinateur du réseau, le témoin WIRELESS s’allume sur le panneau
latéral. Pendant que le projecteur effectue le balayage de l’équipement du réseau, le témoin WIRELESS
clignote.
Témoin WIRELESS
41
Chapitre 5 Configurations du LAN sans fil
Réglages par défaut du LAN sans fil
Les réglages par défaut de LAN4, LAN5 et SIMPLE* sont les suivants.
LAN sélectionné
Eléments de réglage
42
LAN4
LAN5
SIMPLE
IP ADDRESS
169.254.100.100
192.168.100.100
169.254. * . *
SUBNETMASK
255.255.0.0
255.255.255.0
255.255.0.0
GATEWAY ADDRESS
255.255.255.255
255.255.255.255
255.255.255.255
DNS ADDRESS
255.255.255.255
255.255.255.255
255.255.255.255
IP CONFIGURATION
MANUAL
(MANUEL)
DHCP
MANUAL
(MANUEL)
WIRELESS CHANNEL
11
11
11
NETWORK TYPE
802.11b AdHoc
INFRASTRUCTURE
802.11b AdHoc
WIRELESS SSID/ESSID
(SSID/ESSID)
PJ-WIRELESS5
ANY
(QUELCONQUE)
PJ-WIRELESS5
WEP
(cryptage WEP)
DISABLE
(DESACTIVE)
DISABLE
(DESACTIVE)
DISABLE
(DESACTIVE)
WPA-PSK
(PSK key)
DISABLE
(DESACTIVE)
DISABLE
(DESACTIVE)
DISABLE
(DESACTIVE)
WPA2-PSK
(PSK key)
DISABLE
(DESACTIVE)
DISABLE
(DESACTIVE)
DISABLE
(DESACTIVE)
Chapitre
6
6. Configuration et utilisation de base
Ce chapitre décrit l’utilisation de base et les réglages
effectués en utilisant le navigateur Web.
• Réglage initial
Configurez les paramètres de base tels que le Nom du
projecteur, le Code PIN réseau, le Réglage de l’heure,
etc.
• Configuration du réseau
Configurez l’environnement LAN avec fil et sans fil.
• Configuration de l’e-mail
Configurez la fonction E-mail pour gérer le projecteur.
• Configuration SNMP
Configurez la fonction SNMP pour gérer le projecteur.
Attention: Lorsque vous utilisez le projecteur à l’aide du
navigateur, connectez le projecteur à l’ordinateur par
l’intermédiaire du LAN avec fil ou sans fil. Effectuez la
connexion à l’avance.
43
Chapitre 6 Configuration et utilisation de base
Lancement du Navigateur
1. Allumez le projecteur.
2. Lancez le Network Capture 5. Le Network Capture 5 recherche les projecteurs du réseau et inscrit
l’adresse IP ou le nom du projecteur dans la liste des projecteurs du réseau.
3. Cliquez deux fois sur le projecteur pour effectuer le réglage à partir de la liste des projecteurs du réseau.
4. Le navigateur Web démarre alors, et affiche la page de configuration du projecteur.
Sélection d’un mode d’affichage et connexion
e produit possède 2 types de modes de contrôle, le STANDARD MODE et le LIGHT MODE, comme
C
indiqué ci-dessous. Sélectionnez le mode qui correspond à celui de votre ordinateur et à l’environnement réseau en cliquant sur le lien textuel. Une fois que vous avez sélectionné le mode d’affichage
voulu, la page de configuration correspondant au mode d’affichage sélectionné apparaîtra automatiquement à partir de la connexion suivante. Pour changer le mode d’affichage, cliquez sur “Top”
dans le coin inférieur droit de la page de configuration (p.45).
STANDARD MODEPour l’affichage de l’ordinateur, affiche les menus
graphiques et les réglages. Ce mode est recommandé pour l’utilisation standard.
LIGHT MODEEffectue l’affichage avec une résolution de 200
x 300 points. Ce mode est optimisé pour l’utilisation des ordinateurs portables, PDA, etc. Il est
aussi fort commode si le trafic sur le réseau est important. (Ce mode comporte certaines limitations
pour les fonctions de contrôle multiple.)
Si le mot de passe a été établi sur la page de configuration, la fenêtre d’authentification apparaît. Dans ce cas,
tapez “user” dans la zone de texte User Name et le Code
PIN réseau de connexion dans la zone de texte Password,
puis cliquez sur le bouton Log in.
* Le nom d’utilisateur (User Name) entré doit être “user”, et il
est impossible de le changer.
44
[Remarque]
Lorsque vous accédez pour la première fois au projecteur ou que le code PIN réseau “0000” est établi, la
connexion automatique est effectuée et la page de configuration principale suivante apparaît.
Lancement du Navigateur
Affichage de la page de configuration principale
La page de configuration principale suivante apparaît, selon le mode d’affichage que vous avez
sélectionné. Vous pouvez effectuer différents types de réglage sur cette page. Cliquez sur les menus
pour afficher les pages de contrôle et de configuration.
z Page de configuration principale dans l’affichage de STANDARD MODE
Affichage de l’horloge
Faites apparaître/disparaître l’affichage en
cliquant sur le texte
ON ou OFF.
Onglet de sous-menu
Fait basculer l’onglet
de sous-menu.
Numéros de page
Fait basculer les
pages lorsque vous
cliquez sur l’onglet
des numéros.
Menu principal
Pour sélectionner les éléments
de configuration et de contrôle
du projecteur.
Page de configuration
Fait apparaître les éléments de
configuration et de contrôle
selon le menu sélectionné.
Pour revenir à la
page de sélection
du mode d’affichage
(☞ p.44)
* Pour changer la langue de l’écran, utilisez le menu de réglage initial (p.48).
✐C
et affichage du STANDARD MODE est utilisé principalement dans ce manuel pour la
description du contrôle et de la configuration.
✐ Si votre ordinateur n’est pas équipé de Adobe
Flash Player version 6 ou version plus récente,
suivez les instructions des messages de la page
de contrôle pour installer Adobe Flash Player.
Pour plus de détails concernant les informations relatives au produit ou l’installation,
reportez-vous à la page d’accueil de Adobe.
http://www.adobe.com
45
Chapitre 6 Configuration et utilisation de base
x Page de configuration principale dans l’affichage de LIGHT MODE
Onglet de sous-menu
Numéros de page
Pour revenir à la page de sélection du mode d’affichage.
Menu principal
Page de configuration
Pour revenir au menu principal.
✐ L a page vierge apparaît si votre PDA n’est pas équipé de Adobe
Flash Player. Vous devez installer Adobe Flash Player. (☞ p.45)
Comment utiliser la page de configuration
Pour contrôler et configurer le projecteur, utilisez les menus de configuration du navigateur Web. Les
procédures et les opérations de base utilisées habituellement dans ce manuel sont décrites ci-après.
Exemple de page de configuration
La palette de configuration apparaît après que vous ayez cliqué
sur l’élément. Changez la valeur en cliquant sur le bouton s ou
t, ou tapez le nombre directement dans la boîte de texte puis
cliquez sur le bouton Set.
* Chaque élément possède une plage de configuration valide
respectivement.
Palette de configuration
✐ La valeur apparaissant dans la boîte de texte indique la valeur actuelle.
46
✐Chaque élément possède une plage de configuration valide. La valeur de réglage dépassant les limites de
sa plage devient invalide. Il sera impossible d’utiliser certains éléments de contrôle selon le mode d’entrée
sélectionné ou les fonctions du projecteur que vous utilisez. Dans ce cas, les valeurs de ces éléments sont
indiquées par “---”.
Comment utiliser la page de configuration
Type de palette de configuration
Configuration par boîte de
texte
Entrez le nombre ou le texte puis
cliquez sur le bouton Set,
ou
changez une valeur à l’aide du
bouton s ou t, puis cliquez sur
le bouton Set.
La valeur change rapidement
lorsque vous maintenez le bouton s ou t enfoncé.
Configuration par menu
déroulant
Sélectionnez un élément à l’aide
du bouton du menu déroulant,
puis cliquez sur le bouton Set,
ou
sélectionnez un élément en cliquant sur le bouton s ou t.
Configuration par bouton
radio
Sélectionnez un élément en
sélectionnant un bouton radio.
Configuration par case à
cocher
Sélectionnez les éléments en
cochant les cases.
47
Chapitre 6 Configuration et utilisation de base
Réglage initial
Après avoir installé le projecteur, effectuez le réglage initial de base suivant.
Cliquez sur Initial Setting dans le menu principal pour afficher la page de réglage initial.
Elément
Description
Language..................Fait basculer la langue d’affichage sur la page de configuration. Anglais ou japonais.
Model name.............Indique le nom du modèle du projecteur.
Projector name........Configure le nom du projecteur. Ce nom de projecteur est
inscrit dans la liste de la fenêtre d’application du logiciel
Network Capture.
Network PIN code............Configure le code PIN réseau pour la connexion à la page de
configuration (+ p.30, p.40).
PJLink..........................Active ou désactive l’authentification du mot de passe de
PJLink.
Password...................Mot de passe pour la fonction PJLink.
48
Réglage initial
Configuration du Code PIN réseau (Network PIN code)
La configuration du code PIN réseau permet d’interdire l’accès au projecteur par une personne non autorisée depuis les réseaux.
Entrez un nombre à 4 chiffres comme code PIN réseau dans la boîte de
texte, puis cliquez sur le bouton Set.
La partie du réseau du projecteur redémarre pendant environ 20 secondes. Fermez (Quittez) le navigateur Web et accédez à nouveau à la page
de connexion en 20 secondes. Ceci permet d’effectuer l’authentification
de connexion de façon fiable.
Le code PIN réseau par défaut est [0000], lorsqu’aucun code PIN réseau n’a été configuré.
✐ Lorsque vous connectez le projecteur au réseau, il est recommandé de configurer un nouveau code PIN
réseau. Comme code PIN réseau, seul un nombre à quatre chiffres est valide.
✐ Si vous oubliez le code PIN réseau du projecteur, vous pouvez le vérifier en sélectionnant le sous-menu
“Code PIN réseau” dans le menu “Network” du projecteur. Pour plus de détails, reportez-vous à la section
“Configuration du code PIN réseau” (+ p.30, p.40).
Configuration de PJLink et du mot de passe
Ceci permet d’activer ou de désactiver l’authentification du mot de passe
de PJLink. Si “On” est réglé avec le menu déroulant de PJLink, il faut entrer
le mot de passe. Entrez un mot de passe* dans la boîte de texte, puis
cliquez sur le bouton Set.
Pour plus de détails concernant la fonction PJLink, reportez-vous au
mode d’emploi du projecteur.
✐ Vous pouvez utiliser 1 à 32 caractères alphanumériques pour configurer le mot de passe.
Qu’est-ce que PJLink?
Les projecteurs équipés de la fonction PJLink peuvent être utilisés simultanément sur le même réseau,
quels que soient leur modèle ou leur marque, pour effectuer un contrôle et une surveillance centralisés.
Cette norme a été établie par la JBMIA (Association des industries des systèmes d’information et des
machines commerciales du Japon). http://pjlink.jbmia.or.jp/
49
Chapitre 6 Configuration et utilisation de base
Elément
Description
NTP address..............Entrez l’adresse du serveur NTP. Pour plus de détails
concernant la configuration du serveur NTP, veuillez
vous adresser à votre administrateur de réseau.
Temperature.............Bascule la température d’affichage en unités Centigrades ou Fahrenheit.
Time setting..............Lorsque vous cliquez sur le bouton AUTO, la date et
l’heure réglées sur votre ordinateur sont établies sur
le projecteur. L’icône de la minuterie s’affiche lorsque
l’heure a été réglée correctement.
Current time.............Indique la date et l’heure actuelles réglées sur le projecteur.
Date.............................Règle la date en mode manuel.
Time.............................Règle l’heure en mode manuel.
Réglage de la date et de l’heure
NTP est l’abréviation de Network Time Protocol. C’est un protocole qui permet d’acquérir l’heure actuelle exacte via le réseau. Ce projecteur acquiert l’heure actuelle depuis le serveur NTP, et met l’heure
à jour dans le module du réseau. Une fois l’adresse NTP réglée, le projecteur acquiert l’heure toutes les
24 heures. Si le projecteur ne parvient pas à acquérir l’heure depuis le serveur NTP, le projecteur essaie
d’acquérir l’heure une fois par heure jusqu’à ce qu’il y parvienne.
Lorsque l’adresse NTP n’est pas réglée, effectuez le réglage de l’heure en utilisant le “Réglage automatique” ou le “Réglage manuel” décrits ci-dessous.
Réglage automatique
Cliquez sur le bouton AUTO dans la page; la date et l’heure réglées sur votre ordinateur sont alors
établies dans le projecteur.
Remarque:
Avant d’effectuer le réglage automatique de l’heure, assurez-vous l’heure de l’horloge est bien correcte sur
votre ordinateur.
Réglage manuel
Cliquez sur l’élément Date ou Time, puis entrez la date ou l’heure dans
la boîte d’entrée avec un format adéquat.
La date est en format année/mois/jour.
Par ex. 2007/10/05
L’heure est en format 24 heures: minutes.
Par ex. 18:30
50
Ce projecteur ne possède pas de pile incorporée. Les informations de date et d’heure sont perdues
lorsque le projecteur est éteint (lorsque “Mode eco” a été réglé pour le mode de veille (reportez-vous
à la page 72)), ou lorsque la configuration du réseau est réinitialisée, ou que le mode d’entrée “Filaire”
ou “Sans fil” est activé. La fonction de minuterie est désactivée jusqu’à ce que l’heure ait été réglée correctement. Lorsque vous utilisez l’adresse NTP pour le réglage de l’heure, l’heure actuelle est acquise
lorsque le projecteur démarre, et la fonction de minuterie est activée une fois que le réglage de l’heure
a été effectué correctement.
Configuration du réseau
Configuration du réseau
Cliquez sur Network dans le menu principal. La page de configuration suivante apparaît alors. Configurez l’environnement du réseau du projecteur dans ce sous-menu
Setting.
Configuration du LAN
1. Sélectionnez un type de LAN dans le menu déroulant Change setting.
LAN1(Wired)
LAN2(Wired)
LAN3(Wired)
LAN4(Wireless)
LAN5(Wireless)
Simple(Wireless)
Pour plus de détails concernant le réglage par défaut du LAN ci-dessus, reportez-vous à la section
“Réglage par défaut”.
Elément
Description
Change setting........Pour sélectionner LAN1 à LAN5 et Simple.
IP configuration......Pour établir DHCP ou Manual.
IP address..................Pour configurer l’adresse IP du projecteur.
Subnet mask............Pour configurer le masque Subnet.
Default gateway*1...........Pour configurer l’adresse IP de la passerelle par défaut (routeur).
DNS*2..........................Pour configurer l’adresse IP du serveur DNS.
*1 Réglez sur [255.255.255.255] si le réseau ne possède pas de passerelle (routeur).
*2 Réglez sur [255.255.255.255] si vous n’utilisez pas la fonction E-mail alert.
51
Chapitre 6 Configuration et utilisation de base
2. Sélectionnez soit “Manual” soit “DHCP” dans le menu déroulant
IP configuration. Lorsque vous sélectionnez “DHCP”, IP address, Subnet mask, Default Gateway et DNS sont configurés
automatiquement par la fonction DHCP. Seule l’adresse DNS
vous permet d’effectuer la configuration manuellement si les
informations relatives à l’adresse DNS ne sont pas fournies par
votre serveur DHCP. Lorsque vous sélectionnez “Manual”, configurez tous les éléments manuellement. Pour plus de détails,
adressez-vous à votre administrateur de réseau. L’adresse doit
être entrée sous forme de 4 groupes de chiffres séparés par un
point, par exemple [192.168.001.101].
3. Une fois la configuration du réseau terminée, pressez le bouton
Regist pour enregistrer les informations du réseau. Le réglage
Simple (Wireless) est fixe; il est impossible de modifier sa valeur
par défaut.
4. Pour appliquer le réglage, pressez le bouton Set. Le réseau du projecteur est réamorcé et applique
le réglage. Il faut environ 20 secondes pour accomplir cette opération. Fermez le navigateur Web et
accédez à nouveau à la page de connexion en 20 secondes.
Sur l’écran du projecteur, le message “Patientez” s’affiche et l’opération de basculement démarre
alors. Il faut un certain délai pour que le basculement s’effectue; une fois l’opération accomplie, le
message “Ready for use” apparaît. Pendant que le basculement est en cours, il est impossible d’utiliser le projecteur.
Lorsque vous utilisez LAN4 (Wireless) ou LAN5 (Wireless), les éléments de réglage des pages [2] et [3]
sont activés et vous pouvez configurer le réglage LAN Wireless et le réglage Security. Pour plus de détails
concernant la configuration, reportez-vous à la section “Configuration du réglage LAN sans fil et du réglage de la sécurité”.
52
Configuration du réglage LAN sans fil et du réglage de la sécurité
Configuration du réglage LAN sans fil et du réglage de la sécurité
Configurez le réglage LAN sans fil et le réglage de la sécurité pour LAN4 et LAN5.
Configuration du réglage LAN sans fil
1. Cliquez sur la page [2] des pages de configuration. Vous pouvez effectuer le réglage LAN sans fil suivant. Une fois la configuration terminée, pressez le bouton Set.
Elément
Description
Wireless Mode.........Sélectionnez la norme de communication 802.11b ou 802.11b/g.
Network Type...........Sélectionnez soit “Infrastructure” soit “AdHoc”. Lorsque vous sélectionnez “AdHoc”, les modes de sécurité “WPA-PSK” et “WPA2-PSK” ne sont pas utilisables.
SSID/ESSID................Réglez le SSID/ESSID. (32 caractères ASCII au maximum)
SSID/ESSID est sensible à la casse. Bien que tous les caractères des informations
Wireless soient des caractères majuscules, il faut faire la distinction entre les
caractères majuscules et les caractères minuscules.
Channel......................Si vous utilisez le projecteur en mode 802.11AdHoc, sélectionnez le canal entre 1
et 11.
53
Chapitre 6 Configuration et utilisation de base
Configuration du réglage de sécurité LAN sans fil
liquez sur la page [3] des pages de configuration. Vous pouvez
C
effectuer le réglage de sécurité LAN sans fil suivant. Une fois la
configuration terminée, pressez le bouton Set.
Elément
Description
Network security....Pour régler le type de cryptage. Les types suivants sont disponibles.
WEP64(40)bit Open
WEP64(40)bit Share
WEP128(104)bit Open
WEP128(104)bit Share
WPA-PSK(TKIP)
WPA2-PSK(AES)
Input type.................ASCII ou HEX. Reportez-vous à la section “Remarques concernant l’entrée de
caractères”.
Key index1 - 4..........Entrez les clés de cryptage.
Le nombre de caractères utilisé change comme indiqué dans le tableau ci-dessous selon le type de cryptage WEP et le type d’entrée.
Option WEP
WEP64(40)bit ASCII
WEP64(40)bit HEX
WEP128(104)bit ASCII
WEP128(104)bit HEX
Caractères
5 caractères
10 caractères
13 caractères
26 caractères
Four key indexes can be set, however, the only one with check on its radio button
is effective. Both of the number and value of the key index in effect must be same
as those of your computer and the access point.
Selon les ordinateurs et les points d’accès utilisés, il est possible que vous ne
soyez autorisé à sélectionner qu’une seule clé WEP. Dans ce cas, utilisez key
index1.
PSK...............................Disponible lorsque “WPA-PSK(TKIP)” ou “WPA2-PSK(AES)” est sélectionné.
La clé PSK ne doit pas comporter moins de 8 chiffres, ni plus de 63 chiffres avec le
code ASCII, et 64 chiffres avec le code Hex.
Remarques concernant l’entrée de caractères:
54
Le symbole “¥” apparaît sous forme de “\” lorsque vous utilisez la clé ASCII. Le symbole “]” est traité
comme un caractère par la clé ASCII, mais il n’est pas interprété comme caractère par la clé HEX. Dans
HEX, le symbole “]” apparaît en rouge et le réglage est refusé.
Vous ne pouvez pas régler tous les caractères avec le symbole “]”. Ceci sera considéré comme une
absence d’opération.
Caractères de clé ASCII : Espace - 0 à 9 A à Z a à z ! " # $ % & ' ( ) * + , . / : ; < = > ? @ [ ¥ ] ^ _ ` { | } ~
Caractères de clé HEX : 0 à 9, a à f
Configuration de l’e-mail
Configuration de l’e-mail
Ce produit possède une fonction E-mail qui peut envoyer un message d’alarme aux
utilisateurs ou à un administrateur s’il détecte une anomalie sur le projecteur ou un
épuisement de la durée de vie de la lampe. Cliquez sur E-mail Setting dans le menu
principal et suivez les étapes ci-dessous.
Elément
Description
SMTP server*1. .........Configure le nom du serveur ou l’adresse IP du serveur SMTP.
Administrator
address.......................Pour configurer l’adresse E-mail de l’administrateur.
Add e-mail
address.......................Pour configurer l’adresse E-mail de l’utilisateur afin d’envoyer
un courriel lorsque le projecteur présente une anomalie.
1 Configuration du serveur SMTP et de l’adresse de l’administrateur
Configurez le nom du serveur ou l’adresse IP du serveur SMTP*1 et l’adresse de l’administrateur.
L’adresse de l’administrateur est établie sur l’adresse “Reply-to” du message envoyé par le projecteur.
*1 Le serveur SMTP est un serveur permettant d’envoyer les E-mails. Veuillez vous adresser à votre administrateur de réseau pour avoir cette adresse de serveur SMTP.
Lorsque le nom de serveur pour le serveur SMTP est utilisé, le DNS doit être configuré pour activer la
fonction E-mail. (+ p.51)
✐ Si le projecteur envoie un message d’alarme en raison de l’apparition d’une anomalie sur le projecteur mais
que le serveur SMTP est en panne pour une autre raison, le message ne sera pas envoyé. Dans ce cas, le
message “Unable to connect to server.” s’affichera dans la page de configuration. Pour effacer ce message,
effectuez à nouveau la configuration de l’adresse du serveur SMTP.
✐ Pour utiliser la fonction E-mail, il faut que l’adresse DNS soit configurée correctement dans la page de configuration du réseau.
✐ Il est impossible d’utiliser cette fonction E-mail si le serveur DNS et le serveur SMTP ne peuvent pas être utilisés dans votre environnement réseau.
✐ Le projecteur n’envoie pas de message à l’adresse configurée dans la boîte de texte “Administrator address”.
Si vous voulez envoyer des e-mails à l’adresse de l’administrateur, tapez l’adresse de l’administrateur dans la
boîte de texte “Add e-mail address”.
55
Chapitre 6 Configuration et utilisation de base
2 E nregistrement et suppression des adresses e-mail
Cliquez sur “Add E-mail address” et tapez l’adresse E-mail dans
la boîte de texte, puis cliquez sur le bouton Set. Pour vérifier les
adresses enregistrées, cliquez sur l’onglet du sous-menu Check/
Delete. Les adresses sont incluses dans la liste, comme indiqué
dans l’illustration ci-contre à droite.
✐ Il est possible d’enregistrer 10 adresses e-mail au maximum.
Check / Delete
Pour supprimer les adresses enregistrées, cochez l’adresse que vous
voulez supprimer et cliquez sur le bouton Delete.
3 S élection des options pour l’envoi de courriels
d’alarme
Cliquez sur l’onglet du sous-menu Option. Vérifiez les éléments de conditions sous lesquels les courriels d’alarme seront
envoyés, puis cliquez sur le bouton Set.
eportez-vous à la section “Exemples: type et contenu des courR
riels d’alarme” à la page suivante.
Option
[1]––––––––––––––––––––––––––––––––––
o When PJ lamp is off.
o When PJ lamp replacement time is reached.
o When internal PJ power circuit is failed.
o When internal PJ temperature is too high.
o When PJ is turned into Standby in proper user
operation.
[2]––––––––––––––––––––––––––––––––––
o When accumulated filter use time reaches
[
] hours.
o When Power management function turns PJ
lamp off.
o When the signal is interrupted.
o When Auto Play is failed.
[3]––––––––––––––––––––––––––––––––––
o When lamp Corres. Value reaches
[ ] hours.
Attached message
56
✐ “When PJ lamp is off” signifie que la lampe
s’éteint sans action de l’utilisateur. “When PJ is
turned into Standby in proper user operation”
signifie que le projecteur est allumé en utilisant le
navigateur Web, puis qu’il est mis en mode veille
à l’aide de la touche ON/STANDBY du projecteur
ou de la télécommande.
✐La longueur du message doit être inférieure à
255 caractères.
✐ Il est possible de régler 99.999 heures au maximum pour le temps d’utilisation.
Configuration de l’e-mail
Exemples: Type et contenu du courriel d’alarme
Lorsqu’une anomalie apparaît sur le projecteur, les messages d’alarme suivants sont envoyés à l’adresse
e-mail enregistrée, selon la condition que vous avez sélectionnée. L’administrateur ou l’utilisateur peut
effectuer rapidement une action efficace en recevant ce message. Ceci est très utile pour les travaux
d’entretien et de réparation du projecteur.
Voici des exemples de messages reçus.
● When internal PJ temperature is too high:
TITLE: Message from projector
10-03-2007 00:59
Projector Model Name: model name
TCP/IP: 192.168.1.201 Projector Name: Proj05
It sends you following message.
*The Projector lamp is turned off, because internal Projector temperature is too high.
Wait for the completion of the cooling process and make sure the projector has been
turned into Standby. Then turn the projector on again.
If the Indicator continues flashing, check the air filter for dust accumulation.
[A] 81.5 degrees fahrenheit [B] 134 degrees fahrenheit [C] 95.6 degrees fahrenheit
Temperature of Sensor B is too high.
✐ Le projecteur communique aux utilisateurs l’information signalant que les capteurs thermiques
situés dans le projecteur ont détecté une élévation de température anormale et que le projecteur a donc été éteint. Pour ce qui concerne les emplacements des capteurs et les températures,
reportez-vous à la section “Contrôle de l’alimentation et vérification de l’état” (☞ p.64). Pour plus
de détails, reportez-vous aussi au mode d’emploi du projecteur.
● When internal PJ power circuit is failed:
TITLE: Message from projector
10-03-2007 00:59
Projector Model Name: model name
TCP/IP: 192.168.1.201 Projector Name: Proj05
It sends you following message.
*The Projector lamp is turned off, because Projector power circuit is failed.
Unplug the Projector from AC outlet and ask servicing to qualified service personnel.
MAIN, P-FAIL OK
MAIN,
1.8V OK
MCI,
P-FAIL NG
Informations d’erreur
✐ La lampe du projecteur a été éteinte, en raison d’une panne du circuit d’alimentation.
Débranchez le projecteur de la prise secteur et demandez à un agent d’entretien qualifié d’inspecter
l’appareil, en lui communiquant les informations d’erreur.
57
Chapitre 6 Configuration et utilisation de base
● When PJ lamp replacement time is reached:
TITLE: Message from projector
10-03-2007 00:59
Projector Model Name: model name
TCP/IP: 192.168.1.201 Projector Name: Proj05
It sends you following message.
*The PJ lamp replace time is reached.
✐ Remplacez immédiatement la lampe, et remettez le compteur de la lampe à zéro. Si vous utilisez
le projecteur sans avoir remis le compteur de la lampe à zéro, le message d’alarme sera envoyé
aux utilisateurs à chaque mise sous tension du projecteur. Ce message d’alarme ne sera pas
envoyé si la condition d’envoi de courriel “When the life span of lamp is reached” n’est pas cochée.
● When lamp corres. value reaches preselect use time:
TITLE: Message from projector
10-03-2007 00:59
Projector Model Name: model name
TCP/IP: 192.168.1.201 Projector Name: Proj05
It sends you following message.
*The accumulated lamp use time reaches 1800 hours.
Prepare for the lamp replacement.
Messages discrétionnaires
✐ Le projecteur envoie un message libre lorsque le temps d’utilisation de la lampe (valeur correspondante) atteint le temps d’utilisation de lampe présélectionné. Il peut être utilisé pour les préparatifs de remplacement de la lampe et les avis d’entretien requis.
58
Configuration SNMP
Configuration SNMP
Ce produit possède une fonction d’agent SNMP (Simple Network Management Protocol). Le SNMP comprend un gestionnaire et des agents. Le groupe qui échange des informations avec le SNMP est appelé “Communauté”. Il existe deux modes d’accès dans
une communauté: Refer (lecture seule) et Set (lecture-écriture). Ce produit permet d’utiliser uniquement
le mode Refer (lecture seule). Le message SNMP communique l’état du projecteur appelé “Trap” à un administrateur. Cliquez sur SNMP Setting dans le menu principal, et configurez chaque élément.
PJ information
Elément
Description
Contact................... Entrez le nom d’utilisateur du projecteur, etc. (optionnel).
Place........................ Entrez l’emplacement du projecteur (optionnel).
Community
name(refer)........... Entrez le nom de communauté (lecture seule). Le nom par
défaut est “public”.
✐ L’agent SNMP fourni avec ce produit est basé sur MIB-2 défini par RFC1213. Pour plus de détails concernant les
informations MIB privées, reportez-vous au fichier “Mibinfo/XUPjNet.mib” dans le CD-ROM.
59
Chapitre 6 Configuration et utilisation de base
Trap
Elément
Description
Community name............Entrez le nom de communauté pour envoyer le “Trap”. Le
nom par défaut est “public”.
Trap address.............Entrez l’adresse IP de l’ordinateur de gestion SNMP pour
recevoir le “Trap”. Il est possible d’enregistrer 10 adresses
au maximum.
✐ Il est possible d’enregistrer 10 adresses de trap au
maximum.
Trap check/delete
Pour vérifier et supprimer l’adresse de trap
Vérification de l’adresse de trap enregistrée et suppression de l’adresse.
Pour supprimer l’adresse, cochez la case se trouvant en face de l’adresse
IP, puis cliquez sur le bouton Delete.
60
Configuration SNMP
Trap option
Configuration de l’option de trap
Cochez les cases se trouvant en face de l’élément de condition pour
envoyer le trap.
✐C
liquez sur le bouton Set si vous cochez ou décochez la case dans une
page.
[1]––––––––––––––––––––––––––––––––––
o When PJ lamp is off.
o When PJ lamp replacement time is reached.
o When internal PJ power circuit is failed.
o When internal PJ temperature is too high.
[2]––––––––––––––––––––––––––––––––––
o W hen PJ is turned into Standby in proper user
operation.
o When accumulated filter use time
reaches [
] hours.
o W hen Power management function turns PJ
lamp off.
[3]––––––––––––––––––––––––––––––––––
o When the signal is interrupted.
o When Auto Play is failed.
o When lamp Corres. Value
reaches [
] hours.
✐ “ When PJ lamp is off” signifie que la lampe s’éteint sans action de l’utilisateur. “When PJ is turned into Standby in
proper user operation” signifie que le projecteur est allumé en utilisant le navigateur Web, puis qu’il est mis en
mode veille à l’aide de la touche ON/STANDBY du projecteur ou de la télécommande.
✐ Il est possible de régler 99.999 heures au maximum pour le réglage de l’heure.
61
Chapitre 6 Configuration et utilisation de base
62
Chapitre
7
7. Contrôle du projecteur
Ce chapitre décrit le contrôle et la configuration du projecteur en utilisant le navigateur Web.
63
Chapitre 7 Contrôle du projecteur
Contrôle de l’alimentation et vérification de l’état
Cliquez sur Power & Status dans le menu principal. La page de contrôle apparaît alors.
Vous pouvez contrôler l’alimentation du projecteur en cliquant sur le bouton ON ou
Standby dans la page.
La fenêtre de confirmation
représentée ci-dessous apparaît lorsque vous pressez le
bouton Standby.
Fenêtre de confirmation surgissante
Elément
Description
PJ status
Power . ...........................Affiche l’état de la lampe. (ON, OFF, On starting up, On cooling down)
Status .............................Affiche l’état de l’alimentation du projecteur. (Reportez-vous à la page suivante.)
Power control...............Pour contrôler l’alimentation du projecteur en cliquant sur le bouton “ON” ou “Standby”.
PJ temp.
Inside temp.A ..............Affiche la température à proximité immédiate de la lampe du projecteur.
Inside temp.B ..............Affiche la température à proximité immédiate du panneau du projecteur.
External temp. . ...........Affiche la température à proximité immédiate de l’ouverture d’entrée d’air.
..........L’icône d’avertissement apparaît si la température dépasse une valeur spécifiée. Vérifiez
si aucun objet n’obstrue le débit d’air autour de l’orifice d’entrée ou de sortie d’air. Il est
possible que le filtre à air soit bouché. Nettoyez le filtre à air.
* L’unité de température peut être réglée soit en Centigrades soit en Fahrenheit dans
l’élément “Réglage initial”. (+ p.50)
64
✐ Il est impossible d’allumer le projecteur pendant que le projecteur refroidit.
✐ Le navigateur Web vérifie et met à jour automatiquement l’état du projecteur toutes les 30 secondes.
Contrôle de l’alimentation et vérification de l’état
A propos de l’état du projecteur
Etat
Description
Normal...................................................................Le projecteur fonctionne normalement.
Power management in operation.......................L’extinction automatique est activée.
Lamp failure........................................................Une panne de lampe s’est produite.
Abnormal Temperature...................................La température du projecteur est trop élevée.
Cooling down after abnormal Temp.Le projecteur a détecté une température anormale et est en train de se refroidir.
Standby after Abnormal Temp.....................Le projecteur a détecté une température anormale et est passé en mode
veille.
Power failure ......................................................Une panne de courant s’est produite dans le projecteur. Le projecteur est
éteint. Débranchez le cordon secteur et demandez à un agent d’entretien
qualifié d’inspecter l’appareil. Si une panne de courant se produit sur le
projecteur, le message “Power failure” s’affiche dans la colonne d’état et
l’icône d’information apparaît dans la colonne d’alimentation, comme
indiqué dans l’illustration ci-dessous. Cliquez sur cette icône pour afficher
de plus amples informations concernant cette panne de courant.
Cliquez sur cette icône pour afficher de
plus amples informations concernant
cette panne de courant.
Lorsqu’une limite de sécurité (verrouillage de code PIN) a été établie sur le projecteur, vous ne pouvez pas le contrôler via le réseau. Pour contrôler le projecteur via le réseau, déverrouillez la sécurité
sur le projecteur en utilisant la commande du menu du projecteur.
Précaution relative à la mise sous/hors tension du projecteur via les réseaux
Lorsque vous mettez le projecteur sous/hors tension via les réseaux, préréglez le projecteur comme
suit:
1. Sélectionnez “Réglages” dans le menu du projecteur.
2. Sélectionnez “Mode veille” dans le menu Réglages, et réglez le mode comme “Réseau”.
Si vous réglez cette fonction sur Réseau, la partie réseau du projecteur sera constamment alimentée en courant, même si le projecteur est éteint. Si vous réglez cette fonction sur Eco, la partie réseau sera éteinte lorsque vous éteindrez le projecteur. Par conséquent, il sera impossible de mettre
le projecteur sous/hors tension via les réseaux.
65
Chapitre 7 Contrôle du projecteur
Commandes
Cliquez sur Control dans le menu principal. La méthode de configuration diffère selon
le contenu de la page. Cliquez sur le numéro de page pour changer de page, et sélectionnez les éléments de réglage voulus.
✐ Pour plus de détails concernant chacun des éléments de commande, reportez-vous au
mode d’emploi du projecteur.
Entrée
Cette fonction permet de sélectionner le mode d’entrée et le mode de source du projecteur. Cliquez sur
le bouton Set après avoir sélectionné le mode d’entrée et le mode de source.
Elément
Description
Input............................Sélectionne le mode d’entrée du projecteur.
Source.........................Sélectionne la source de signal de l’entrée.
Computer1 : RGB
RGB(Scart)
Computer2 :
RGB
Video :
Auto
Video
S-video
Component
Network: Wired
Wireless
66
✐ L a page de commande fait apparaître les éléments de commande valides en fonction du mode d’entrée
sélectionné, du signal ou des fonctions du projecteur que vous utilisez; par conséquent, les éléments de
commande décrits pourront être différents des éléments de commande réels sur l’affichage de la page.
Pour plus de détails, reportez-vous au mode d’emploi du projecteur.
✐ Lorsque le projecteur est en mode veille, seule la minuterie du menu de configuration sera utilisable; les autres
ne seront pas utilisables.
Commandes
Système
Cette fonction permet de sélectionner le système de l’entrée de signal du projecteur. Les modes de système utilisables figurent dans la liste du menu déroulant en fonction du signal d’entrée. Sélectionnez un
système puis cliquez sur le bouton Set.
Sélection utilisable sur l’entrée RGB
Elément
Description
XGA1...........................Bascule automatiquement sur le système d’ordinateur
correct du signal d’entrée.
* Modes de système d’ordinateur (VGA, SVGA, XGA,
SXGA, UXGA, WXGA...) correspondant au signal d’entrée de la liste.
Sélection utilisable sur l’entrée Video/S-video/Scart
Elément
Description
AUTO...........................Bascule automatiquement sur le système de couleurs
correct du signal d’entrée.
* Les systèmes de couleurs sélectionnables sont PAL,
SECAM, NTSC, NTSC4.43, PAL-M et PAL-N.
* AUTO est fixe sur l’entrée Scart.
Sélection utilisable sur l’entrée Component
Elément
Description
AUTO...........................Bascule automatiquement sur le système de balayage
correct du signal d’entrée.
* Les systèmes de balayage sélectionnables sont 480i,
575i, 480p, 575p, 720p, 1035i et 1080i.
✐ Si les modes (Mode1 à Mode5) mémorisés dans l’élément “PC Adjustment” (☞ p.70) sont disponibles, ils
figureront aussi dans la liste avec le mode ci-dessus.
67
Chapitre 7 Contrôle du projecteur
Réglage de l’image
Cette fonction permet de régler l’image projetée et de sauvegarder le mode d’image. Pour mémoriser la
valeur réglée, cliquez sur le bouton Store; pour charger la valeur réglée, cliquez sur le bouton Load.
Elément
Description
Contrast.....................Pour régler le contraste de l’image.
Brightness.................Pour régler la luminosité de l’image.
Color............................Pour régler la saturation des couleurs de l’image.
Tint...............................Pour régler la teinte de l’image.
Elément
Description
Color temp................Pour régler un mode de température de couleur.
White balance
Red, Green,
Blue.......................Pour régler chaque balance des blancs respectivement.
Sharpness..................Pour régler la netteté de l’image.
* Lorsque la valeur de la balance des blancs est changée, “Adj.” est indiqué pour l’élément Color temp.
Elément
68
Description
Gamma......................... Pour régler la luminosité de la partie foncée de l’image.
Noise reduction.........­Pour basculer le mode de réduction de bruit.
Progressive...................­Pour basculer le mode progressif.
Reset............................Pour remettre le réglage de l’image aux niveaux précédents.
Store............................Pour mémoriser les valeurs de réglage de l’image. Sélectionnez un élément [Image
1 – Image 4] dans le menu
déroulant, puis cliquez sur le
bouton Store.
Load.............................Pour charger le mode
d’image. Sélectionnez un
mode d’image dans le menu
déroulant, puis cliquez sur le
bouton Load. Il est possible
qu’il n’y ait pas de mode utiliInput source
sable selon le mode d’entrée
Image mode
Video Computer
utilisé, comme indiqué dans
Dynamic
4
4
le tableau ci-contre à gauche.
Standard
4
4
Real
*
4
Cinema
4
*
Blackboard(Green)4
4
✐ La marque “4 indique le mode d’image utilisable dans la source
Colorboard
4
4
d’entrée sélectionnée. Le message d’erreur apparaît lorsque le
Image 1 - 4 4
4
mode d’image désactivé indiqué par la marque “*” est sélectionné.
Commandes
Son
Cette fonction permet de régler le son du projecteur. Les valeurs figurant dans la boîte de texte représentent l’état ou la valeur de commande actuelle.
Elément
Description
Volume.......................Pour régler le volume sonore des haut-parleurs.
Mute............................Pour couper le son.
69
Chapitre 7 Contrôle du projecteur
Réglage de l’ordinateur
Cliquez sur PC Adj. dans le menu principal. Cette fonction permet de régler le signal
provenant de l’ordinateur connecté au projecteur, afin d’obtenir une image correcte
sur l’écran.
Elément
Description
Current mode............Pour afficher un mode actuel tel que VGA, SVGA, XGA, SXGA,
UXGA, WXGA, etc.; MODE1 - MODE5 sont les modes personnalisés créés en utilisant la fonction “Mode Store” décrite
ci-dessous.
Auto PC adj...............Pour effectuer le réglage automatique.
Fine sync....................Pour effectuer le réglage de Synchro fine.
Total dots...................Pour régler le nombre total de points dans la période
horizontale.
Clamp.........................Pour régler la phase du serrage (clamp).
Display area
Horizontal................Pour régler la zone d’image horizontalement.
Vertical..................Pour régler la zone d’image verticalement.
Elément
70
Description
Position
Horizontal............Pour régler la position horizontale de l’écran.
Vertical..................Pour régler la position verticale de l’écran.
Reset............................Pour remettre les réglages de l’ordinateur aux niveaux
précédents.
Mode Store...............Pour mémoriser les valeurs de réglage de l’ordinateur.
Sélectionnez un nº de mode [Mode1 – Mode5] dans le
menu déroulant.
Mode Free.................Pour effacer les valeurs de réglage de l’ordinateur. Sélectionnez un nº de mode [Mode1 – Mode5] dans le menu
déroulant.
Configuration du projecteur
Configuration du projecteur
Cliquez sur Setting dans le menu principal. Cette fonction permet de configurer le
projecteur. Sélectionnez le sous-menu [Screen setting], [Setting 1] ou [Setting 2], puis
configurez chaque paramètre.
Elément
Description
Screen.........................Pour basculer le mode d’écran. Il est possible qu’il n’y ait
pas de mode utilisable selon le mode d’entrée utilisé,
comme indiqué dans le tableau ci-dessous.
Input source
Screen mode
Video
Computer
Normal
True
Wide
Full Digital zoom+
Digital zoom–
4
*
4
*
4
4
4
4
4
4
4
4
✐ L a marque “4” indique le mode d’écran utilisable dans le système de
source d’entrée sélectionnée. Le message d’erreur apparaît lorsque le
mode d’écran désactivé indiqué par la marque “*” est sélectionné.
71
Chapitre 7 Contrôle du projecteur
Elément
Description
Language..................Pour configurer l’affichage de la langue du menu d’affichage à l’écran du projecteur.
Auto setup................Pour exécuter la fonction Auto PC Adj, et Auto Keystone
ci-dessous, en fonction de chaque réglage après que
vous ayez cliqué sur le bouton Start.
Auto PC Adj.........Pour régler le mode Auto PC Adjustment.
Input Search........Pour configurer le mode de détection de signal d’entrée
automatique.
Blue back...................Pour régler le fond d’écran bleu lorsqu’aucun signal n’est
entré.
Display........................Pour activer ou désactiver l’affichage du menu à l’écran
sur l’écran.
Countdown off......... Fait apparaître l’image lors du
démarrage.
Elément
Description
Logo............................Pour configurer l’affichage du logo sur l’écran lors du
démarrage.
Ceiling.........................Pour régler le mode d’inversion haut/bas et gauche/
droite de l’image.
Rear..............................Pour régler le mode d’inversion gauche/droite de
l’image.
Standby mode.........Pour activer ou désactiver la fonction réseau dans le
mode veille.
Réseau......Activé
Eco.............Désactivé
No show.....................Pour faire disparaître l’image momentanément.
Elément
Description
Freeze.........................Pour mettre l’image en mode d’arrêt sur image.
Power
management...........Pour passer dans le mode d’extinction automatique sélectionné si le signal d’entrée est interrompu et que vous
n’appuyez sur aucune touche de commande pendant
l’intervalle de temps spécifié.
* L’intervalle de temps spécifié peut être réglé entre 1
et 30 min.
On start......................Pour passer en mode de mise sous tension lorsque le
cordon secteur est connecté à la prise.
Lamp control............Pour sélectionner le mode de contrôle de la lampe.
Remote control...........Pour configurer le code de télécommande.
72
Configuration du projecteur
Elément
Description
Key lock......................Pour configurer l’interdiction des commandes sur le
projecteur ou sur la télécommande.
Fan...............................Pour configurer les options de refroidissement après la
mise hors tension.
L1 Refroidissement normal
L2 Refroidissement silencieux
Fan control...............Pour configurer la vitesse du ventilateur.
Off Mode normal
On1 Mode altitude 1
On2 Mode altitude 2
Zoom...........................Pour configurer la fonction de zoom. (Reset, Memory1,
Memory2)
Uniformity Adj.........Pour configurer le réglage de l’uniformité. (Reset,
Memory1, Memory2)
Terminal.....................Pour configurer la borne COMPUTER IN 2/MONITOR
OUT sur Computer 2 ou Monitor Out.
Elément
Description
Lamp
Corres. Value (h)......Affiche le temps d’utilisation de la lampe (valeur
correspondante). Remettez le temps à zéro après avoir
remplacé la lampe.
Remise à zéro du compteur de la lampe
1. Sélectionnez un bouton radio Lamp, puis cliquez sur le bouton Reset.
2. Cliquez sur le bouton OK pour exécuter la remise à zéro.
Filter counter............Affiche le temps d’utilisation du filtre. Remettez le
temps à zéro après avoir nettoyé le filtre.
Filter warning...........Pour configurer le temps au bout duquel le message
d’alarme du filtre apparaîtra sur l’écran.
Elément
Description
Factory default................. Pour mettre tous les éléments de commande du
projecteur au réglage par défaut, à l’exception des éléments suivants. Lamp Corres. Value, PJ time, Filter time,
Verrouillage code PIN et Mémoriser logo PIN code.
P-TIMER......................Pour basculer l’affichage de P-TIMER.
ON........... Pour démarrer l’indication P-TIMER.
STOP....... Pour arrêter le compte à rebours de P-TIMER.
OFF......... Pour arrêter l’indication P-TIMER.
73
Chapitre 7 Contrôle du projecteur
Configuration de la minuterie
Cette page permet de configurer la minuterie pour éteindre ou allumer le projecteur à un
jour/date et heure programmés. Procédez comme suit pour effectuer la configuration.
Cliquez sur Timer dans le menu principal.
“---” apparaîtra sur l’heure
actuelle lorsque l’heure n’est
pas réglée correctement.
Heure actuelle réglée
sur le projecteur
Sélectionnez la date.
Sélectionnez le jour.
Sélectionnez l’heure
d’exécution.
Action d’évènement
Configuration de la minuterie
1 Réglez un jour ou une date
Pour régler l’évènement de minuterie à la même heure tous les jours ou toutes les semaines,
Sélectionnez l’entrée day à l’aide du bouton radio, puis sélectionnez le jour voulu à partir du bouton
du menu déroulant.
Vous pouvez sélectionner les jours suivants:
- Same time everyday
- Every week (days from Monday to Sunday)
Pour régler l’évènement de minuterie à une date spécifiée,
sélectionnez l’entrée date à l’aide du bouton radio, puis tapez la date en format (Année/Mois/Jour).
74
Ex.: Tapez [2007/12/20] si vous spécifiez [20 décembre 2007].
Ce projecteur ne possède pas de pile incorporée. Les informations de date et d’heure sont perdues
lorsque le projecteur est éteint (lorsque “Mode eco” a été réglé pour le mode de veille (reportez-vous
à la page 72)), ou lorsque la configuration du réseau est réinitialisée, ou que le mode d’entrée “Filaire”
ou “Sans fil” est activé. La fonction de minuterie est désactivée jusqu’à ce que l’heure ait été réglée correctement. Lorsque vous utilisez l’adresse NTP pour le réglage de l’heure, l’heure actuelle est acquise
lorsque le projecteur démarre, et la fonction de minuterie est activée une fois que le réglage de l’heure
a été effectué correctement.
Configuration de la minuterie
2 Sélectionnez l’heure d’exécution.
Tapez l’heure en format 24 heures et (Heures:Minutes).
Ex.: Tapez [18:25] si vous spécifiez [18 heures et 25 minutes].
3 Sélectionnez l’action d’évènement.
Sélectionnez une action d’évènement dans le menu déroulant.
Evènement
Action
ON................................... Allume le projecteur.
OFF................................. Eteint le projecteur.
Lamp Auto................... Fait passer le mode de lampe à “Auto”.
Lamp High................... Fait passer le mode de lampe à “High”.
Lamp Normal.............. Fait passer le mode de lampe à “Normal”.
Lamp Eco...................... Fait passer le mode de lampe à “Eco”.
4 Enregistrez l’évènement.
Cliquez sur le bouton Set pour enregistrer l’évènement de minuterie réglé. Répétez les étapes 1 à 4
pour configurer un autre évènement de minuterie.
Vérification des évènements de minuterie
Pour vérifier les évènements de minuterie réglés, cliquez sur
le bouton Check. Les évènements de minuterie apparaissent
dans une liste. Les évènements apparaissant sur fond bleu
représentent les évènements avec minuterie désactivée.
Changement du mode d’évènement
Dans la liste d’évènements qui apparaît lorsque vous cliquez sur le
bouton Check, cliquez sur l’évènement que vous voulez supprimer,
désactiver ou activer. Cliquez sur le bouton Cancel, Delete, Timer
ON ou Timer OFF dans la palette surgissante.
Bouton
Opération
Cancel.........................Pour annuler le réglage.
Delete.........................Pour supprimer l’évènement de minuterie.
Timer OFF..................Pour désactiver momentanément l’évènement
de minuterie.
Timer ON...................Pour activer l’évènement de minuterie.
75
Chapitre 7 Contrôle du projecteur
Remarques concernant la configuration de la minuterie
✐ I l est possible d’enregistrer 10 évènements de minuterie au maximum. Les évènements de minuterie fonctionnent toujours en fonction de l’évènement valide suivant, conformément à l’état d’alimentation du projecteur. Dans l’exemple ci-dessous, l’évènement 3 allume le projecteur de façon que l’évènement 4 suivant
(allumant aussi le projecteur) ne soit pas opérationnel car le projecteur est déjà allumé. De même, lorsque
le projecteur est éteint par l’évènement 5, l’évènement 6 OFF n’enclenche pas à nouveau l’extinction du
projecteur. Toutefois, ces évènements secondaires (évènement 4 et évènement 6) deviendront opérationnels si une personne éteint le projecteur (après l’évènement 3 et avant l’évènement 4) ou allume le projecteur (après l’évènement 5 et avant l’évènement 6).
Evènement invalide
ON
Alimentation du projecteur OFF
Evènement 1
Evènement 2
Evènement 3
Evènement 4
Evènement 5
Evènement 6
ON
OFF
Evènement invalide
OFF
ON
OFF
ON
ON
OFF
OFF
Heure
✐ L orsque les évènements de minuterie sont réglés à la même heure, l’évènement réglé en dernier aura
priorité sur les évènements précédents. Par exemple, s’il y a un évènement tel que “ON à 8:00 tous les jours”
puis qu’un nouvel évènement tel que “OFF à 8:00 tous les jours” est réglé, l’évènement réglé en dernier seulement sera opérationnel.
✐ L orsque l’évènement de minuterie ON se produit pendant la période de refroidissement, cet évènement
sera invalide car il est impossible d’allumer le projecteur pendant cette période de refroidissement.
76
Informations relatives au projecteur
Informations relatives au projecteur
Cette page permet d’afficher les informations de base relatives à l’état du projecteur.
Cliquez sur Information dans le menu principal.
Eléments
Description
Input............................Pour faire apparaître la source et l’entrée sélectionnées.
System........................Pour faire apparaître le système de signal sélectionné.
Signal..........................Etat du signal d’entrée
Screen.........................Pour afficher le mode d’écran.
Lamp status...............Pour afficher l’état de la lampe avec une animation.
Reportez-vous au tableau de la page suivante.
Security......................Pour afficher l’état de la sécurité (verrouillage du code PIN).
Cliquez sur ce bouton pour
mettre les informations à jour.
77
Chapitre 7 Contrôle du projecteur
Indication de l’état de la lampe
Affichage/fond de l’icône
Etat
Blanc-Jaune/Bleu
Lampe allumée (Normal)
Blanc-Jaune/Rouge
Lampe allumée (La lampe a été utilisée pendant la période de temps spécifiée,
remplacez immédiatement la lampe.)
Gris/Bleu
Lampe éteinte (Normal)
Gris/Rouge
Lampe éteinte (La lampe a été utilisée pendant la période de temps spécifiée,
remplacez immédiatement la lampe.)
Rouge/Bleu avec X
Panne de la lampe (Panne de la lampe, vérifiez l’état de la lampe.)
Rouge/Rouge avec X
Panne de la lampe (Panne de la lampe et la lampe a été utilisée pendant la période de temps spécifiée, remplacez immédiatement la lampe.)
Eléments
Description
PJ time........................Pour afficher le temps d’utilisation cumulé du projecteur.
Lamp Corres.
Value...........................Pour afficher le temps d’utilisation (valeur correspondante) de la lampe.
Filter time..................Pour afficher le temps d’utilisation du filtre.
Timer...........................Pour afficher l’état de configuration de la minuterie.
ON....... La minuterie a été configurée.
OFF..... Pas de configuration de la minuterie
78
Contrôle multiple
Contrôle multiple
Contrôle et configuration de plusieurs projecteurs
Lorsque vous installez plusieurs projecteurs sur le réseau, vous pouvez les contrôler et
les configurer simultanément. Cliquez sur Multi Control dans le menu principal pour
faire apparaître la page de contrôle.
Remarque: Pour contrôler plusieurs projecteurs, chaque projecteur doit être réglé au même code PIN
réseau.
Exemple de contrôle multiple
PJ1
PJ2
PJ3
PJ4
PC6
PC5
Sélectionnez
Input2 pour
PJ1 à PJ4.
PC4
79
Chapitre 7 Contrôle du projecteur
Démarrage/arrêt du contrôle multiple
Pour démarrer ou arrêter le contrôle de plusieurs projecteurs, cliquez sur le menu Multi control setting, puis sélectionnez ON ou
OFF.
Pour activer et désactiver la
fonction de contrôle multiple
Multi control setting
OFF...........Pour arrêter la fonction de contrôle multiple.
ON.............Pour démarrer la fonction de contrôle multiple. Le
menu Multi control apparaît lorsque ON a été établi.
Ces éléments de menu sont liés au menu principal.
Les menus acceptant le contrôle multiple sont “Power & Status”,
“PC adjustment”, “Control”, “Setting”, “E-mail setting”, “Timer” et
“SNMP setting”. Cliquez sur chaque menu et effectuez le réglage
et la configuration.
✐ Les mots “MULTI CONTROL” apparaissent sur chacune des pages
de contrôle pendant que le contrôle multiple est effectué.
Ceci indique que le contrôle multiple
est effectué actuellement.
80
Contrôle multiple
Enregistrement du projecteur
Pour utiliser la fonction de contrôle multiple, enregistrez l’adresse IP du projecteur que vous voulez
contrôler. Cliquez sur l’onglet du sous-menu PJ registration, configurez les éléments IP address, Memo et
Multi control item, puis cliquez sur le bouton Set.
Eléments
Description
IP address..................Entrez l’adresse IP du projecteur à contrôler.
Memo.........................Entrez le nom du projecteur ou l’emplacement d’installation, etc.
Multi control item
Control.................. Contrôle du projecteur
Control & Image......... Contrôle et affichage des images
Image.................... Affichage des images
Vérification du projecteur enregistré
Pour vérifier les informations enregistrées, cliquez sur l’onglet du
sous-menu Check & Change. Les informations enregistrées du projecteur apparaissent dans une liste, comme indiqué ci-dessous.
* Le mot “none” s’affiche si la fonction “Memo” est utilisée.
* Si vous cliquez sur une adresse IP
figurant dans la liste, la page de
connexion du projecteur sélectionné
apparaît dans une nouvelle fenêtre.
Adresse IP
Etat
Mémo
Nº de page
Cliquez ici pour
fermer le sous-menu
Check & Change.
✐ Vous pouvez enregistrer 10 projecteurs par page; vous pouvez enregistrer 100 jeux au maximum pour le
contrôle multiple.
81
Chapitre 7 Contrôle du projecteur
Changement du mode du projecteur enregistré
Pour changer le mode du projecteur enregistré, sélectionnez un mode à l’aide du bouton de menu déroulant sous l’adresse IP du projecteur cible, puis cliquez sur le bouton Set.
Mode
Opération
Control........................ Contrôle du projecteur
Control & Image............... Contrôle et affichage des images
Image.......................... Affichage des images
OFF.............................. Exclusion du contrôle multiple
Delete......................... Suppression du contrôle multiple
* L’élément de contrôle multiple n’est pas disponible en mode
d’éclairage.
Etat
Si certains des projecteurs enregistrés sont désactivés pour
certaines raisons (telles qu’une déconnexion de la source d’alimentation, une déconnexion du câble LAN, une déconnexion du
réseau), les changements de contrôle continueront à être opérationnels pour les projecteurs qui sont encore activés.
Simultanément, les projecteurs désactivés sont exclus du contrôle multiple. L’état des projecteurs enregistrés est indiqué sous le
nom du projecteur. Pour les indications d’état, reportez-vous au
tableau ci-dessous.
Etat
Etat
Description
(vierge).......................Le projecteur est connecté correctement au réseau.
No connect...............Il est possible que le projecteur ne soit pas connecté au réseau. Veuillez vérifier la connexion et
la configuration du réseau de ce projecteur.
PIN code error..................Le code PIN est incorrect. Les codes PIN des projecteurs placés sous contrôle multiple doivent
être identiques. Changez le code PIN de ce projecteur au code PIN commun. (p.30, p.40)
File Error..................... Pas d’affichage des images. Déterminez si le projecteur utilise la fonction Network Capture ou
s’il est en mode veille.
* Le projecteur met à jour l’état au moment où la fonction de contrôle multiple est exécutée.
82
✐ S i le projecteur placé sous contrôle multiple est en mode veille, il est impossible d’utiliser les éléments “PC
adj.”, “Control” et “Setting”.
✐ I l est recommandé de choisir un projecteur spécifié comme maître pour la configuration lorsque vous utilisez cette fonction de contrôle multiple. Le contrôle des projecteurs placés sous contrôle multiple deviendra
trop compliqué à effectuer si cette fonction est utilisée pour chaque projecteur.
✐ S i le projecteur enregistré n’est pas connecté au réseau, un certain délai sera nécessaire pour accomplir
l’opération de contrôle multiple, car il faudra alors attendre la réponse de chaque projecteur enregistré.
✐C
ertains éléments sont désactivés dans la fonction de contrôle multiple en LIGHT MODE.
Contrôle multiple
Page de Check & Change en LIGHT MODE
Les fonctions suivantes dans la page “Check & Change” ne sont
pas utilisables en LIGHT MODE.
- Changement du mode de contrôle
- Suppression de l’adresse IP enregistrée
- Indication de chaque état
- Indication de chaque mémo
Ceci indique que le
mode est “Image”.
Etat de connexion
Clignotant: Connecté
Gris: Déconnecté
Ceci indique que le
mode est “Control”.
(Page de Check & Change en LIGHT MODE)
Contrôle général simultané
“Power & Status”, “PC adjustment”, “Control” et “Setting” peuvent
être contrôlés tous ensemble simultanément. Réglez sur “ON” l’élément Multi control setting, et réglez le contrôle de chaque menu.
La valeur réglée est appliquée dans l’ordre aux projecteurs enregistrés.
✐ Ceci n’est opérationnel que si l’élément Multi control item du projecteur enregistré est réglé soit sur “Control & Image” soit sur “Control”.
Contrôle général simultané
“E-mail setting”, “SNMP setting” et “Timer” peuvent être réglés tous
ensemble simultanément. Mettez sur “ON” l’élément Multi control
setting et les éléments de chaque menu. La valeur réglée est appliquée dans l’ordre aux projecteurs enregistrés.
✐ Ceci n’est opérationnel que si l’élément Multi control item du projecteur enregistré est réglé soit sur “Control & Image” soit sur “Control”.
83
Chapitre 7 Contrôle du projecteur
84
Chapitre
8
8. Fonctions de capture du réseau
La fonction de capture du réseau permet de faire apparaître l’image d’écran de l’ordinateur via le réseau.
- Capture en temps réel
85
Chapitre 8 Fonctions de capture du réseau
A propos de la fonction de capture du réseau
La fonction Network Capture permet de faire apparaître l’image d’écran de l’ordinateur équipé du logiciel Network Capture 5 sur le projecteur via le réseau. Cette fonction comporte le mode suivant.
- Capture en temps réel (+ p.89)
Cette fonction permet de faire apparaître l’image d’écran de l’ordinateur sur le projecteur via le
réseau en temps réel.
✐ Il est possible d’enregistrer 30 ordinateurs au maximum.
Démarrez Network Capture 5
Pour démarrer Network Capture 5, cliquez sur “Network Capture 5” au “Macintosh HD” - “Application” menu “Network Capture 5”. La fenêtre de l’application apparaît alors, recherche les projecteurs dans le
réseau et les inscrit dans la liste des projecteurs.
Si un projecteur ne figure pas dans la liste, vérifiez les éléments suivants, puis effectuez une nouvelle
recherche en pressant le bouton Search PJ.
- Le projecteur est-il allumé et est-il connecté au réseau?
- Le réglage du réseau du projecteur et de l’ordinateur est-il configuré correctement?
- Le même nº de port de capture est-il utilisé sur l’ordinateur et sur les projecteurs?
86
A propos de la fonction de capture du réseau
Commandes de la barre de menus
Lorsque vous cliquez sur l’icône Network Capture 5 dans la barre de menus, le menu contextuel apparaît. Il apparaît en fonction des modes de fonctionnement utilisés, comme indiqué dans le tableau
ci-dessous.
Activation de capture du réseau
Parameter set up...
Window show..
Version information..
Shut down
Menu apparaissant pendant la capture en temps réel
Exécution One-shot
Start real time capture
One-shot capture
Terminate capture
Window show..
Version information..
Shut down
Eléments
Exécution de la capture en temps réel
One-shot capture
Terminate capture
Window show..
Version information..
Shut down
Description
Start real time / Terminate capture....... Pour démarrer / terminer la capture en temps réel. (☞p.89) L’image d’écran de l’ordinateur est projectée sur l’écran en temps réel.
One-shot capture................................ Pour transférer l’image de l’écran one-shot de l’ordinateur.
Select capture object*........................... Pour afficher la boîte de dialogue de sélection de fenêtre de capture.
* Ce menu apparaît lorsque “Select capturing object” est coché dans la configuration
des paramètres. (p.88)
Parameter set up................................ Pour configurer les paramètres de communication entre l’ordinateur et le projecteur.
Pour plus de détails, reportez-vous à la section “Configuration des paramètres” à la page
suivante.
Window show.................................... Pour faire apparaître la fenêtre de navigation sur l’écran.
Version information............................ Pour faire apparaître la version de ce logiciel.
Shut down......................................... Pour quitter l’application Network Capture 5.
87
Chapitre 8 Fonctions de capture du réseau
Configuration des paramètres
Cliquez sur le bouton Parameter set up et configurez les paramètres dans la fenêtre Parameter setup.
Eléments
Description
Capture port................ Pour configurer le nº de port de capture du projecteur. Le réglage par défaut est 9000.
Pincode.......................... Pour configurer le code PIN réseau du projecteur.
PJ search time.............. Pour définir la durée de recherche du projecteur (de 1 à 60 secondes). La valeur par défaut
est de 5 secondes.
q Select normal network adapter Utilise le réglage par défaut. Le réglage par défaut n’est pas coché.
q Auto-power on....... Le projecteur s’allume et projette automatiquement l’image capturée de l’ordinateur sur l’écran
lorsque la capture du réseau est exécutée pendant que le projecteur est en mode veille.
Select capturing object..... Cochez cette case si vous voulez sélectionner une fenêtre individuelle dans l’écran de
l’ordinateur. Cette fonction est fort utile lorsque vous ouvrez plusieurs fenêtres dans
l’écran de l’ordinateur. Lorsque vous exécutez la capture, la boîte de dialogue de sélection
de fenêtre apparaît. Sélectionnez un nom de fenêtre dans la fenêtre de dialogue. La taille
de la fenêtre projetée est ajustée automatiquement à la taille de l’écran du projecteur.
Sharpness..................... Sélectionnez une qualité
d’image de capture parmi
“High, “Medium”, “Low”.
Reduce image.............. Cochez cette case si la
résolution de l’image de
capture est supérieure à la
résolution du panneau du
projecteur (XGA).
Capture start up time....... Pour régler en secondes le
délai à partir du démarrage
de la capture.
88
✐ Pour vérifier le numéro du port de capture, reportez-vous à la section “Contrôle par le navigateur Web” (☞ p.91).
Pour vérifier le code PIN, reportez-vous à la section “Configuration du code PIN réseau” (☞ p.30, p.40).
✐ S pécifiez le numéro de port de TCP/IP. Le réglage de port par défaut est 9000. Certains numéros de port sont
réservés, et certaines applications peuvent aussi utiliser leur propre numéro de port. Si l’un de ces numéros
de port est utilisé, la fenêtre de dialogue d’alarme apparaît pour vous signaler que ce numéro est un numéro de port invalide. Dans ce cas, utilisez un autre numéro de port.
✐ L es numéros de port réservés sont http (80), ftp (21), telnet (23), (25), (110), etc. Les ports n° 4352, 10000,
10001 sont réservés pour contrôler le projecteur via le port LAN.
✐ L a “Configuration des paramètres” ne peut être effectuée lors de la capture en temps réel.
Utilisation de la capture en temps réel
Utilisation de la capture en temps réel
Cette fonction permet de projeter les images de l’écran de l’ordinateur sur le projecteur en temps réel.
L’image capturée projetée par le projecteur peut être sélectionnée sur l’ordinateur, le navigateur Web et
le projecteur respectivement.
Enregistrement des ordinateurs
Il est possible d’enregistrer 30 ordinateurs au maximum.
1 Accédez à la page de contrôle du projecteur en utilisant le navigateur Web. Dans le menu Network, cliquez sur l’onglet Capture
pour faire apparaître la page de configuration.
2 Passez à la page Connection Setting en cliquant sur l’onglet de
numéro de page [3]. Entrez l’adresse IP de l’ordinateur dans le
numéro d’ordinateur voulu, puis cliquez sur le bouton Set. Cliquez sur le bouton Set pour enregistrer l’adresse IP pour chaque
page.
✐ L’ordinateur enregistré est activé pour lancer la capture seulement si Network Capture 5 est activé.
✐ La vitesse de transfert de l’image capturée en utilisant la fonction de la capture en temps réel dépend de
l’environnement du réseau et du volume de données de l’image. Elle n’est pas prise en charge pour les images de films.
✐ Le projecteur ne peut reproduire le son lors de la capture en temps réel.
✐ Le curseur “Spinning wait cursor
” ne peut être capturé.
✐ S i vous commencez à effectuer la capture à l’aide de l’objet de capture Select de la fenêtre de configuration
des paramètres cochée, la fenêtre de l’objet de capture Select ci-dessous (à droite) apparaît. Sélectionnez le
titre de la fenêtre voulue dans la liste des fenêtres puis cliquez sur le bouton OK.
Si aucune fenêtre n’est ouverte, aucun titre de fenêtre ne sera affiché dans la liste des fenêtres, comme
indiqué dans l’illustration de gauche. Même si la nouvelle fenêtre est ouverte, l’affichage de la fenêtre Select
capturing object ne
changera pas. Si vous
voulez capturer la nouvelle fenêtre ouverte,
cliquez sur le bouton
Update pour faire apparaître le titre de la fenêtre
dans la liste des fenêtres,
sélectionnez-le et cliquez
sur le bouton OK.
89
Chapitre 8 Fonctions de capture du réseau
[1] Contrôle par l’ordinateur
* L’ordinateur effectue la capture du réseau.
PC1
Projetez cette
PC2
PC2
image
d’écran à
l’aide du PJ2.
PJ2
PJ1
Capture
PC3
PC4
PC6
PC5
* Lancez la capture à
partir du PC1.
Sélectionnez tout d’abord le mode d’entrée “Network”.
1 Démarrez Network Capture 5.
2 Sélectionnez le(s) projecteur(s) figurant dans la liste des projecteurs de la fenêtre d’application, puis cliquez sur Start real time capture. La fenêtre d’application disparaît, puis l’image d’écran de l’ordinateur
apparaît sur l’écran de projection en temps réel.
* Vous pouvez sélectionner plusieurs projecteurs (5 au maximum) dans la liste des projecteurs.
• Pour arrêter la capture, cliquez sur One-shot capture dans le menu contextuel qui apparaît lorsque
vous cliquez sur l’icône Network Capture 5 dans la barre de menus. L’image capturée de l’ordinateur
apparaît immobile sur l’écran.
• Pour redémarrer la capture, cliquez sur Start real time capture dans le menu surgissant.
3 Pour arrêter la capture, cliquez sur Terminate capture dans le menu contextuel qui apparaît lorsque
vous cliquez sur l’icône Network Capture 5 dans la barre de menus.
One-shot capture
Terminate Capture
Window show..
Version information..
Shut down
90
✐ Si le message d’erreur apparaît, vérifiez en vous reportant à la section “Configuration des paramètres” (+ p.88).
Utilisation de la capture en temps réel
[2] Contrôle par le navigateur Web
* L’ordinateur effectue la capture du réseau.
PC1
PJ2
PJ1
PC2
Capture
PC3
PC4
PC6
PC5
Projetez l’image
d’écran du PC1 à
l’aide du PJ2.
Sélectionnez tout d’abord le mode d’entrée “Network”.
1 Accédez à la page de contrôle du projecteur en utilisant le navigateur Web. Dans le menu Network, cliquez sur l’onglet Capture
pour faire apparaître la page de configuration.
2 Sélectionnez le numéro de l’ordinateur à partir du bouton du
menu déroulant de “Connecting PC”, puis cliquez sur le bouton
Start. L’image d’écran de l’ordinateur sélectionné apparaît sur
l’écran de projection en temps réel.
• Pour arrêter la capture, cliquez sur le bouton One-shot. L’image
capturée de l’ordinateur apparaît immobile sur l’écran.
• Pour redémarrer la capture, cliquez sur le bouton Start.
3 Pour arrêter la capture, cliquez sur le bouton End.
Elément
* Démarrez la capture du PC1 à partir
du PC5.
Réglez sur
“ON” lorsque vous
utilisez la fonction
de souris sans fil.
Description
Interrupt connection................Pour activer ou désactiver la connexion de capture en
temps réel sur les autres ordinateurs lors de l’exécution
de l’opération de capture en temps réel.
✐ L’adresse IP du PC connecté doit être enregistrée préalablement (☞ p.89).
✐ Si le message d’erreur apparaît, vérifiez en vous reportant à la section “Configuration des paramètres” (☞ p.88).
✐ Pour utiliser la fonction de capture à partir du navigateur Web ou du projecteur, il faut que Network
Capture 5 soit activé sur l’ordinateur capturé.
91
Chapitre 8 Fonctions de capture du réseau
[3] Contrôle par le projecteur
* Démarrez la capture
du PC1 à partir du
projecteur PJ2.
* L’ordinateur effectue la capture du réseau.
PC1
PJ2
PJ1
PC2
Capture
PC3
PC4
PC6
PC5
Projetez l’image
d’écran du PC1 à
l’aide du PJ2.
Sélectionnez tout d’abord le mode d’entrée “Network”.
1 Sélectionnez l’icône “Capture réseau” dans le menu “Network”. Appuyez deux fois sur le bouton de
SELECTION du projecteur pour afficher la palette de configuration de capture du réseau.
2 Sélectionnez le numéro de l’ordinateur à connecter.
3 Sélectionnez “Connecter” puis appuyez sur le bouton de SELECTION pour lancer la capture. L’image
d’écran de l’ordinateur sélectionné apparaît sur l’écran de projection en temps réel.
4 Pour terminer la capture, sélectionnez “Déconnecter” puis appuyez sur le bouton de SELECTION.
Réglez sur “On”
lorsque vous utilisez la fonction de
souris sans fil.
92
✐ Si le message d’erreur apparaît, vérifiez en vous reportant à la section “Configuration des paramètres” (+ p.88).
✐ L e projecteur ne possède pas la fonction permettant d’enregistrer l’adresse IP de l’ordinateur et de configurer le paramètre de capture. Vous devez effectuer ces enregistrements en utilisant le navigateur Web
préalablement (+ p.89-90).
✐ La télécommande fournie avec le projecteur ne possède pas la fonction d’utilisation de souris.
Utilisation de la capture en temps réel
[4] Contrôle par l’ordinateur avec mémoire USB
PC1
PJ1
* Démarrez la capture
du PC1.
Projetez cette
PC2 d'écran
image
à l'aide du PJ1.
*La mémoire USB fournit le
programme Auto Capture.
La fonction de capture en temps réel peut être exécutée automatiquement sur l’ordinateur sans que le
logiciel Network Vewer & Capture 5 ne soit installé en exécutant le programme Auto Capture dans la clé
USB connectée à l’ordinateur.
CD-ROM > AutoCapture > US
Clé USB biométrique
1.Copiez tous les dossiers et fichiers dans le dossier «US» du dossier «AutoCapture» du CD-ROM de
Network Viewer & Capture 5 vers la racine d’une clé USB biométrique en vente dans le commerce en
effectuant un glisser-déposer.
2.Allumez le projecteur et sélectionnez “Sans fil” dans le menu d’entrée du projecteur.
3.Sélectionnez “Réglage sans fil” dans le menu “Network” du projecteur, puis appuyez sur le bouton de
SELECTION. Sélectionnez “SIMPLE” à l’aide des touches de POINTAGE 7 8. (☞ p.39)
4. Connectez la clé USB biométrique ci-dessus, ouvrez-la, puis cliquez deux fois sur “MacAutoCap5”.
5. Le fichier exécutable activé configure automatiquement le réglage sans fil facile. (Si la fenêtre de sélection de l’adaptateur de réseau apparaît, sélectionnez une option en fonction de votre environnement
réseau.) Ensuite, il recherche le projecteur et démarre la capture en temps réel de l’écran de l’ordinateur.
6. Pour les opérations suivantes, reportez-vous à la page 90.
Condition de configuration pour lancer automatiquement la fonction de capture en temps réel
Projecteur: Ordinateur PC1:
Alimentation: On, Mode d‘entrée: Wireless, Configuration sans fil: SIMPLE
Le résultat de la recherche devient un seul projecteur.
Connexion par d‘administrateur
Carte LAN sans fil: Logiciel Network Capture 5 fourni: NEANT
Activez WinAutoCap5 dans la clé USB
✐ Si le message d’erreur apparaît, vérifiez en vous reportant à la section “Configuration des paramètres” (+ p.88).
✐ Si vous commencez à effectuer la capture à l’aide de l’“Select capturing object” de la fenêtre de configuration des paramètres cochée, la fenêtre Select capturing object (+ p.89) apparaît.
✐ Lorsque votre ordinateur possède plusieurs adaptateurs de réseau et que “Select normal network adaptor”
n’est pas coché dans la fenêtre de configuration des paramètres, la fenêtre de sélection des adaptateurs de
réseau (+ p.24) apparaît.
93
Chapitre 8 Fonctions de capture du réseau
Informations d’erreur
94
Messages d’erreur
Cause et mesure correspondante
Cannot be displayed as PJ is under
display.
Erreur lors de l’exécution de Start real time capture. Une autre fonction de
capture, de visionneuse ou Memory Viewer est en cours d’utilisation.
➔ Attendez que la fonction de communication soit disponible.
Cannot connect to PJ.
Impossible d’établir la connexion avec le projecteur lors de l’exécution de
Capture transfer, de Start real time capture ou de Terminate capture.
➔ Vérifiez la connexion du câble du réseau.
Cannot transfer data to PJ.
Impossible de transférer les données vers le projecteur lors de l’exécution
de Capture transfer, de Start real time capture ou de Terminate capture.
La période de temporisation est de 10 secondes.
➔ Vérifiez la connexion du câble du réseau.
Invalid port number
Lorsque le paramètre est configuré, le numéro de port réservé est spécifié.
➔ Vérifiez la configuration des paramètres (+p.88).
✐ Le Capture transfer est compatible avec Windows, pas avec Mac.
Chapitre
9
9. Appendice
Utilisation de telnet
Configuration du navigateur Web
Configuration du parefeu
Guide de dépannage
Terminologie
95
Chapitre 9 Appendice
Utilisation de telnet
Vous pouvez contrôler le projecteur en utilisant l’application telnet*1 installée dans votre ordinateur. Normalement, l’application telnet est utilisable sur votre ordinateur.
* Le port telnet 10000 est utilisé pour contrôler le projecteur.
Contrôle
(par exemple, si vous utilisez l’application telnet de Mac OS X version 10.4)
1. Sélectionnez Terminal sous Applications ➔ Utilities. Saisissez ce qui suit dans la fenêtre affichée.
> telnet [entrée]
2. L’application telnet démarre, et la fenêtre suivante apparaît alors.
3. Tapez la commande suivante pour connecter le projecteur.
> open_172.21.99.251_10000 [entrée]
* Utilisez l’adresse IP assignée au projecteur.
4. Lorsque la communication est établie correctement, le mode “PASSWORD:” apparaît dans la fenêtre.
Tapez le mot de passe de connexion (code PIN réseau*2) pour le projecteur, puis appuyez sur la touche
“Entrée” du clavier. Si vous ne voulez pas configurer le code PIN réseau, appuyez simplement sur la
touche “Entrée”.
Lorsque le mot “Hello” apparaît comme réponse, la connexion est établie avec succès.
* Le mot de passe “1234” est utilisé à titre d’exemple.
96
Utilisation de telnet
5. Tapez les commandes, en vous reportant au tableau ci-dessous, pour contrôler le projecteur, puis
appuyez sur la touche “Entrée” pour terminer. Par exemple, tapez “C00”, qui est une commande
permettant d’allumer le projecteur, puis appuyez sur la touche “Entrée”. Vérifiez si le projecteur est
bien allumé.
* Tapez en utilisant des caractères majuscules de 64 octets ASCII et des caractères mono-octet.
Pour déconnecter la communication, appuyez sur la touche “Control” et sur la touche “]” simultanément, tapez “close”, puis appuyez sur la touche “Entrée” du clavier.
> close [entrée]
Le tableau ci-dessous donne une liste des commandes typiques utilisées pour contrôler ce projecteur;
pour plus de détails concernant d’autres commandes, adressez-vous à votre revendeur.
Tableau de la liste des commandes
Commande Fonction
C00Mise sous tension
C02
Mise hors tension
C09
Augementation du volume
C0A
Diminution du volume
C0B
Coupure du son activée
C0C
Coupure du son désactivée
C1C
Affichage du menu activé
C1D
Affichage du menu désactivé
*1 Pour plus de détails concernant l’application telnet, veuillez vous reporter au guide en ligne sur votre ordinateur.
*2 Le mot de passe est un code PIN réseau établi comme indiqué dans la section “Configuration du code PIN
réseau” (☞ p.30, 40). Si l’authentification du mot de passe entré échoue 4 fois de suite, la communication
sera déconnectée automatiquement. Essayez à nouveau d’établir la connexion.
*3 Si vous n’entrez pas le mot de passe ou une commande pendant plus de 30 secondes, la communication
sera déconnectée automatiquement. Essayez à nouveau d’établir la connexion.
97
Chapitre 9 Appendice
Configuration du navigateur Web
Ce produit a été conçu de façon que le projecteur puisse être configuré et contrôlé à partir d’un navigateur Web Internet. Selon les paramètres de préférences du navigateur Web, il est possibles que certaines
fonctions de contrôle ne soient pas utilisables. Veuillez vous assurer que les fonctions suivantes sont
configurées correctement dans le navigateur Web.
Activation de JavaScript
Il y a plusieurs éléments de contrôle utilisés avec
la fonction JavaScript dans les pages de configuration. Si le navigateur Web a été configuré pour
ne pas utiliser cette fonction JavaScript, il risque
de ne pas contrôler correctement le projecteur.
Dans ce cas, le message d’avertissement suivant
apparaîtra en haut de la page. Pour activer le JavaScript, veuillez vous reporter aux instructions
de la page suivante.
Activation de Flash Player
La page de configuration de ce produit contient
les données Flash. Pour afficher la page de configuration, il faut que Adobe Flash Player version 6
ou version plus récente soit installée dans votre
ordinateur. Pour plus de détails concernant les
informations relatives au produit, reportez-vous
à la page d’accueil de Adobe. (http://www.adobe.com). Même si votre ordinateur est équipé de
Adobe Flash Player, il est possible que la page de
configuration n’apparaisse pas sur le navigateur
Web; dans ce cas, vérifiez si le plug-in Flash Player
(Shockwave Flash) est bien installé et configuré correctement. Pour plus de détails, et pour les conditions
relatives au navigateur Web, reportez-vous à la page suivante.
Configuration du proxy
Dans certains cas, votre navigateur Web est configuré pour utiliser le serveur proxy pour la connexion internet ou intranet. Si vous installez alors ce produit dans le réseau local, vous devez configurer correctement le réglage du proxy pour les préférences du navigateur Web. En particulier, lorsque vous connectez
le projecteur et l’ordinateur directement à l’aide d’un câble croisé UTP, ou lorsque le réseau ne possède
pas de serveur proxy, assurez-vous que le réglage “not use proxy server” est bien établi dans vos préférences du navigateur Web. Pour plus de détails concernant la procédure de configuration, reportez-vous
à la section “Exemples: Système d’exploitation/Navigateurs” à la page suivante.
98
✐ I l existe plusieurs manières de changer vos préférences de navigateur, selon la version ou les applications
utilisées. Veuillez vous reporter aux instructions de configuration à la page suivante, qui donnent des exemples, et reportez-vous aussi à l’aide en ligne de votre navigateur Web.
Configuration du navigateur Web
Exemples: Système d’exploitation/Navigateurs
MAC OS X version 10.4
Safari
Configuration d’activation de JavaScript et Flash Player
Sélectionnez Preferences… sous Safari, dans le navigateur Web, puis sélectionnez l’onglet Security et
cochez Enable plug-ins (pour flash player) et Enable JavaScript.
99
Chapitre 9 Appendice
Configuration du proxy
1 Ouvrez Preferences... dans le menu Safari du navigateur Web Safari. Le menu des préférences apparaît.
2 Sélectionnez l’icône Advanced, puis cliquez sur Proxies: Change Settings....
3 Sélectionnez l’onglet Proxies et configurez correctement les paramètres du serveur proxy de votre navigateur Web Safari en fonction de l’environnement du réseau local auquel le projecteur est
connecté.
- En utilisant le serveur proxy
Pour utiliser une connexion Internet externe à partir du réseau local, cochez les éléments Web Proxy
(HTTP) et Secure Web Proxy (HTTPS) dans la fenêtre Select a proxy server to configure et saisissez correctement le port et l’adresse du serveur proxy dans la fenêtre Web Proxy Server. Pour plus de détails,
adressez-vous à votre administrateur de réseau.
- Sans utiliser le serveur proxy
Cochez les éléments Web Proxy (HTTP) et Secure Web Proxy (HTTPS) dans la fenêtre Select a proxy
server to configure.
Si vous connectez directement le projecteur à l’ordinateur à l’aide d’un câble croisé UTP, ces cases ne
doivent pas être cochées.
Pour désigner les paramètres de proxy qui n’utiliseront pas le serveur proxy lors de l’accès au projecteur
installé dans le réseau local, entrez ici l’adresse IP ou
le nom de domaine.
100
Configuration du parefeu
Configuration du parefeu pour Mac OS X version 10.4
Si vous utilisez Macintosh OS X version 10.4 et Network Capture 5, vous pouvez désactiver le blocage du parefeu en procédant comme suit :
1 Ouvrez System Preferences dans le menu Apple, cliquez sur l’icône Sharing. La fenêtre de configuration Sharing apparaît.
2 Sélectionnez l’onglet Firewall et cliquez sur “New...”, puis une boîte de dialogue apparaît.
3 Définissez les éléments comme suit:
Port Name
: Other
TCP Port Number(s) : 9000
UDP Port Number(s) : 9000
Description
: vous pouvez saisir le nom souhaité. Le nom “Network capture 5” utilisé
sur l’illustration n’est qu’un exemple.
4 Cliquez sur OK pour fermer la configuration.
101
Chapitre 9 Appendice
Configuration du parefeu pour Mac OS X version 10.5
Si vous utilisez Macintosh OS X version 10.5 et Network Capture 5, il est possible de l’avertissement de
sécurité suivant s’affiche. Dans ce cas, cliquez sur le bouton “Always Allow” de la boîte de dialogue pour
activer la fonction de Network Capture 5.
Si vous sélectionnez “Deny”, vous pouvez
quand même annuler le blocage en procédant
comme suit :
1 Ouvrez System Preference dans le menu
Apple, cliquez sur l’icône Security. Une
fenêtre de configuration de la sécurité apparaît.
2 Sélectionnez l’onglet Firewall, cochez Limit incoming connections to specific services and applications, puis cliquez sur “+”.
Un menu de recherche apparaît.
3 Sélectionnez Network Capture 5 et cliquez
sur le bouton add. Le nom de l’application
est ajouté dans la colonne.
4 Cliquez
sur l’option “Allow incoming
connections” ou “Block incoming connections” dans la colonne et sélectionnez “Allow incoming connections”.
5 Fermez le paramètre.
102
Guide de dépannage
Guide de dépannage
En cas de problème lors de la configuration ou de l’utilisation du projecteur, reportez-vous aux éléments
du guide de dépannage et vérifiez les points concernés.
■ L’ordinateur ne peut pas connecter les projecteurs.
LAN avec fil (Wired LAN)
Le câble LAN est-il connecté correctement au projecteur?
Le témoin LINK/ACT de la borne LAN est-il correctement allumé ?
Non allumés : Le paramètre LAN du projecteur est-il réglé sur “On”?
Reportez-vous à “Wired LAN setting” dans le menu du projecteur.
Le câble LAN est-il connecté correctement au concentrateur (HUB) du réseau?
LAN sans fil (Wireless LAN)
Le témoin WIRELESS du panneau latéral du projecteur est-il allumé?
S’il n’y a aucun problème, vérifiez à nouveau la configuration du LAN. Reportez-vous à l’élément suivant.
Si l’ordinateur prend en charge le LAN sans fil, activez Network Capture 5 et essayez d’établir la
connexion à l’aide du bouton Easy setting. Reportez-vous à la section “5. Configurations du LAN sans
fil” ➔ “Configuration sans fil facile” (☞ p.39).
Si la fonction de parefeu est intégrée à la carte du LAN sans fil elle-même, configurez de manière à
désactiver cette fonction.
■ Impossible d’établir la connexion avec la fonction de configuration sans fil facile
Le projecteur doit être configuré préalablement pour effectuer la configuration sans fil facile.
Selon l’ordinateur ou la carte LAN sans fil utilisée, il est possible que cette fonction de configuration sans fil
facile ne soit pas utilisable.
Si votre ordinateur utilise plusieurs adaptateurs réseau qui sont utilisables dans ce réglage, et que leurs
groupes d’adresses IP sont les mêmes que ceux indiqués ci-dessous, il pourra être impossible d’utiliser cette
fonction de réglage sans fil facile.
[Par exemple]Réglage de l’adresse IP de l’adaptateur LAN avec fil dans votre ordinateur: 169.254.*.*
Réglage de l’adresse IP de l’adaptateur LAN sans fil dans votre ordinateur: 169.254.*.*
■ Impossible d’établir la connexion LAN sans fil.
Mode AdHoc:
Lorsque vous sélectionnez LAN4 (réglage par défaut)
Vérifiez chacun des éléments du menu de configuration sans fil du projecteur, comme suit:
*IP Address................................L’adresse est-elle correcte? Elle doit être différente de l’autre adresse IP.
*Sub net................................. Doit être réglé à la valeur par défaut, 255.255.0.0.
*Gateway............................... Doit être réglé à la valeur par défaut, 255.255.255.255.
*Network Type..................... Doit être le mode AdHoc.
*ESSID/SSID.......................... Doit être identique au réglage de l’ordinateur.
->Vérifiez le réglage de l’ordinateur.
*Le canal sans fil est-il bien réglé à 11, sur l’ordinateur et sur le projecteur?
-> Le canal par défaut du projecteur est le canal 11.
*WEP (Wired Equivalent Privacy) Doit être désactivé.
103
Chapitre 9 Appendice
Mode d’Infrastructure:
Lorsque vous sélectionnez LAN5 (réglage par défaut)
Vérifiez chacun des éléments ci-dessous dans le menu de configuration sans fil du projecteur,
comme suit:
*IP Address............................... Aucune configuration n’est nécessaire.
*Sub net.................................... Doit être identique au réglage du point d’accès.
*Gateway.................................. Doit être identique au réglage du point d’accès.
*Network Type........................ Doit être le mode d’Infrastructure.
*ESSID/SSID............................. Doit être identique au réglage du point d’accès.
Vérifiez les paramètres de l’ordinateur Client du projecteur.
*IP Address................................Aucune configuration n’est nécessaire. Réglé automatiquement à
DHCP.
*Wireless Channel...................Doit être 11.
*ESSID/SSID................................Doit être identique au réglage du point d’accès.
*WEP............................................Doit être désactivé.
*Lorsque LAN5 est utilisé, il faut que le serveur DHCP soit sous l’environnement permettant
à ces serveurs de communiquer via les réseaux. Il est possible que certains points d’accès
soient équipés de la fonction DHCP. Pour plus de détails concernant les réglages, reportezvous au mode d’emploi des appareils, ou adressez-vous à un administrateur de système du
réseau.
L e segment où le projecteur est installé est-il différent de l’ordinateur?
Spécifiez l’adresse IP directement sur le réglage optionnel. Reportez-vous à la section “4.
Configurations du LAN avec fil” ➔ “Vérification du fonctionnement” (☞ p.28,29).
■ Impossible d’établir la connexion entre l’ordinateur et le projecteur via le LAN avec fil.
Lorsque vous sélectionnez LAN1 (réglage par défaut)
Vérifiez les réglages IP address, Sub net et Gateway du projecteur et de l’ordinateur. Pour plus de détails concernant la configuration, adressez-vous à votre administrateur de système.
Le segment où le projecteur est installé est-il différent du projecteur?
Spécifiez l’adresse IP directement sur le réglage optionnel. Reportez-vous à la section “4. Configurations du LAN avec fil” ➔ “Vérification du fonctionnement” (☞ p.28,29).
■ Impossible de démarrer le navigateur.
La connexion entre l’ordinateur et le projecteur avec Network Capture 5 est-elle établie?
No................. Vérifiez les réglages du lAN sans fil/avec fil.
Yes................ Vérifiez les réglages de la configuration du proxy sur le navigateur. Reportez-vous à
la section “Configuration du navigateur Web” (p.98).
104
Guide de dépannage
■ Bien que la connexion soit établie entre l’ordinateur et le projecteur, les images ne sont pas
projetées sur l’écran.
Vérifiez si Sans fil/Filaire est bien sélectionné dans le menu Input source du projecteur.
■ Impossible d’effectuer la mise sous/hors tension avec le navigateur Web.
Vérifiez si le projecteur est configuré correctement pour pouvoir être utilisé avec le projecteur.
Réglez l’élément Mode veille sur “Réseau” dans le menu Main ➔ Menu Réglages.
Reportez-vous à la section “7. Contrôle du projecteur” ➔ “Contôle de l’alimentation et vérification de
l’état” (☞ p.65).
■ Impossible de changer l’entrée Filaire / Sans fil. Impossible d’utiliser Network Capture 5.
Redémarrez le projecteur ou Network Capture 5.
Exécutez le menu “Réglages d´usine filaire” ou “Réglages d´usine sans fil” sur le projecteur.
Attention: Une fois que vous avez exécuté “Réglages d´usine filaire” ou “Réglages d´usine
sans fil” dans le menu du projecteur, tous les réglages du réseau que vous avez
effectués reviennent à leur valeur par défaut. Pour plus de détails concernant
chaque valeur par défaut, reportez-vous aux sections “Réglages par défaut du
LAN avec fil” (☞ p.31) et “Réglages par défaut du LAN sans fil” (☞ p.42).
Network Capture
■ Pourquoi l’écran de l’ordinateur n’apparaît-il pas sur l’écran de projection?
1. Vérifiez que le mode d’entrée du projecteur est “Filaire” ou “Sans fil”.
2. Vérifiez la configuration des paramètres (☞ p.88).
Vérifiez que le numéro du port de capture est bien identique au numéro de port du projecteur. Le
numéro de port par défaut est 9000. Si le message d’alarme “Invalid Port No.” apparaît, il est possible que votre ordinateur utilise déjà ce numéro de port. Dans ce cas, utilisez un autre numéro de
port.
3. Vérifiez si l’adresse IP de l’ordinateur est enregistrée correctement sur le projecteur (☞ p. 89).
4. Assurez-vous que votre ordinateur n’utilise pas la fonction de parefeu. Il est possible que le projecteur ne puisse pas utiliser le port parce que la fonction de parefeu est activée. Dans ce cas,
veuillez désactiver momentanément cette fonction. Il existe aussi certaines limitations relatives
au port sur l’équipement du réseau tel que le routeur. Pour plus de détails, adressez-vous à votre
administrateur de réseau. (☞ p.101-102).
■ La vitesse de lecture des images est très lente.
Lorsque vous effectuez la connection en mode AdHoc, vérifiez quel canal sans fil vous utilisez.
Si l’ordinateur qui utilise le même canal que le vôtre se trouve à proximité, il est possible que la vitesse
du réseau soit réduite ou que la communication soit instable. Pour résoudre ce problème, changez
de canal. Les canaux du projecteur et de l’ordinateur Client du projecteur doivent être identiques. Ou
encore, réglez la sélection de la qualité dans la configuration des paramètres.
Reportez-vous à la section “Configuration des paramètres” (☞ p.88).
105
Chapitre 9 Appendice
Terminologie
Serveur DHCP (Dynamic Host Configuration Protocol)
Il faut configurer une adresse IP pour chaque ordinateur ou équipement équivalent lorsqu’un réseau
est établi par TCP/IP. S’il existe un serveur DHCP sur le réseau, il attribuera des adresses IP aux ordinateurs clients à chaque fois que ceux-ci l’exigeront. S’il existe des équipements possédant des fonctions
de serveur DHCP (un serveur et un routeur, par exemple) sur le réseau, il est possible que la fonction
de serveur DHCP fonctionne automatiquement. Demandez à votre administrateur de système si le
serveur DHCP fonctionne.
ESSID (Extended Service Set Identifier)
L’ESSID est l’identifiant qui est établi sur les ordinateurs du LAN sans fil ou du point d’accès pour
éviter toute production de croisement sur les ordinateurs. Les ordinateurs ou le point d’accès sur
lesquels le même ESSID est établi peuvent communiquer entre eux. Si un ESSID est différent, la communication sera impossible. L’ESSID distingue les caractères minuscules des caractères majuscules,
et vous permet d’utiliser jusqu’à 32 caractères anglais monooctets et symboles en demi-taille.
WEP (Wired Equivalent Privacy)
WEP est un protocole de sécurité pour le LAN sans fil. Il protège les ordinateurs du LAN sans fil et le
point d’accès de tout accès non autorisé, en les dotant d’un code de décryptage. Il est nécessaire
d’établir le même code de décryptage pour tous les équipements.
Wi-Fi (Norme de Wireless Fidelity)
Wi-Fi est l’abréviation de Wireless Fidelity, et un nom de marque de commercialisation pour IEEE
802.11b High-Rate. Seuls les produits qui ont subi avec succès un test d’interopérabilité effectué par
la WECA sont approuvés comme produits Wi-Fi. Tous les produits approuvés comme produits Wi-Fi
sont certifiés comme pouvant être utilisés ensemble par la WECA. Il est recommandé d’utiliser des
produits approuvés par Wi-Fi lorsque vous introduisez des équipements de réseau tels qu’un réseau
local.
Canal sans fil
Il est nécessaire de diviser les spectres de fréquences en plusieurs canaux sans fil pour la communication sans fil, et de régler les équipements sans fil sur le même canal. Si vous utilisez le même canal
sur le même étage, et que certains LAN sans fil ont un ESSID différent, la vitesse de communication
risquera d’être réduite. Dans ce cas, il est efficace d’utiliser différents canaux pour chaque LAN sans
fil, car ceci réduit les possibilités d’interférences mutuelles entre les LAN sans fil.
WECA (Wireless Ethernet Compatibility Alliance)
La WECA est une organisation qui promeut l’utilisation de la norme IEEE802.11b pour les hautes fréquences, et la compatibilité des produits conformes à cette norme.
Adresse MAC (Media Access Control Address)
L’adresse MAC est une adresse physique pour chaque interface de réseau. L’adresse MAC est composée d’un nombre hexadécimal à 6 octets. Les trois premiers octets sont un identifiant Vendor
contrôlé et attribué par IEEE. Les trois derniers octets sont contrôlés et attribués par les fabricants
de l’interface de réseau (sans duplication de l’adresse MAC). Par conséquent, l’adresse MAC est une
adresse physique unique au monde. Ethernet envoit et reçoit les blocs sur la base de l’adresse MAC.
106
Terminologie
107
SO-MAC-KV7AE-F
MODE D’EMPLOI DU RESEAU POUR MACINTOSH
SANYO Electric Co., Ltd.
">
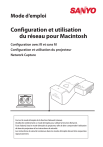
Public link updated
The public link to your chat has been updated.