ViewSonic PJL6243 Manuel utilisateur
PDF
Scarica
Documento
PJL6243 LCD Projecteur Guide de l'utilisateur Informations de Conformité Déclaration de la FCC Cet appareil est conforme à l’Article 15 des Réglementations de la FCC. Son opération est sujette aux deux conditions suivantes: (1) cet appareil ne doit pas provoquer d’interférence néfaste et (2) cet appareil doit accepter toute interférence reçue, y compris une interférence pouvant causer une opération indésirable. Cet équipement a été testé et estimé conforme aux limites pour un appareil numérique de catégorie B, selon l’Article 15 des Réglementations de la FCC. Ces limites sont prévues pour fournir une protection raisonnable contre une interférence néfaste dans une installation résidentielle. Cet équipement produit, utilise et peut émettre une énergie de fréquence radio, et, s’il n’est pas installé et utilisé sleon les instructions, peut causer une interférence aux communications radio. Cependant aucune garantie n’est faite qu’une interférence ne se produira pas dans une installation particulière. Si cet équipement provoque une interférence néfaste pour la réception raido ou TV, ce qui peut être déterminé en éteignant puis rallumant l’équipement, l’utilisateur est encouragé à essayer une des mesures suivantes: • Réorientez ou relocalisez l’antenne réceptrice. • Augmentez la distance séparant l’équipement du récepteur. •Connectez l’équipement dans une prise sur un circuit différent de celui sur lequel le récepteur est connecté. • Consultez votre vendeur ou un technicien radio/TV expérimenté pour de l’aide. Avertissement: Vous êtes averti que les changements et modifications non expressément approuvés par la partie responsable pour la compatibilité annulent votre droit d’opérer cet équipement. Pour le Canada • • This Class B digital apparatus complies with Canadian ICES-003. Cet appareil numérique de la classe B est conforme à la norme NMB-003 du Canada. Conformité CE pour les Pays Européens L’appareil est conforme la norme EMC 2004/108/EC et à la norme sur la basse tension 2006/95/EC. Les informations suivantes ne sont destinées qu’aux pays membres de l’Union Européenne: La marque indiquée sur la droite désigne la conformité avec la Directive sur les Equipements Electriques et Electroniques 2002/96/EC (WEEE). La marque indique l’exigence de NE PAS se débarrasser de l’équipement comme un déchet non-répertorié et d’utiliser les systèmes de retour et récolte sleon les réglementations locales. Si les cellules de batteries, d’accumulateurs ou de boutons inclus dans cet appareil comportent les symboles chimiques Hg, Cd, ou Pb, cela signifie que la batterie contient une charge en métaux lourds de plus de 0,0005% de mercure, plus de 0,002% de cadmium, ou plus de 0,004% de plomb. ViewSonic i i PJL6243 Importantes Instructions de Sécurité 1. Lisez ces instructions. 2. Conservez ces instructions. 3. Faites attention à tous les avertissements. 4. Suives toutes les instructions. 5. N’utilisez pas cette unité près de source d’eau. 6. Nettoyez avec un chiffon propre et sec. 7. Ne bloquez aucune orifice de ventilation. Installez l’unité selon les instructions du fabricant. 8. N’installez pas près des sources de chaleur du genre radiateurs, fours ou d’autres appareils (y compris des amplifieurs) qui produisent de la chaleur. 9. Ne défaites pas la fonction de sécurité de la fiche polarisée ou de type sol. Une fiche polarisée a deux lames dont une plus grande que l’autre. Une fiche de type sol a deux lames et une troisième dent de sol. La lame plus large et la troisième dent sont des caractéristiques de sécurité. Si la fiche fournie ne convient pas à votre prise, consultez un électricien pour le changement de la prise obsolète. 10. Protégez le cordon électrique pour qu’il ne se fasse pas pincer ni que personne ne s’y prenne les pieds au niveau des: Réceptacles de commodité et points de leurs sorties de l’unité. Assurez-vous que la prise électrique soit située proche de l’unité afin qu’elle soit facilement acessible. 11. N’utilisez que les accessoires spécifiés par le fabricant. 12. N’utilisez qu’avec un plateau, un stand, un trépied, un support ou une table spécifiée par le fabricant ou vendu avec l’unité. Lorsqu’un plateau est utilisé, faites attention en bougeant la combinaison plateau/unité pour éviter toute blessure en raison d’une chute. 13. Débranchez l’unité lorsqu’elle n’est plus utilisée pour une longue période de temps. 14. Pour toute réparation, veuillez consulter un technicien de réparation qualifié. Une réparation est requise lorsque l’unité a été endommagée du genre: si le cordon d’alimentation ou la fiche électrique est endommagée, si un produit liquide s’est répandu ou que des objets sont tombés dans l’unité, si l’unité a été exposée à la pluie ou l’humidité ou si l’unité ne fonctionne pas normalement ou est tombée. ViewSonic ii ii PJL6243 Déclaration de Conformité RoHS Ce produit a été conçu et fabriqué en conformité avec la Directive 2002/95/EC du Parlement Européen et du Conseil de l’Europe sur la restriction de l’utilisation de certaines substances dangereuses dans les équipements électriques et électroniques (Directive RoHS) et est estimé conforme avec les valeurs de concentration maximale émises par le Comité Européen d’Adaptation Technique (TAC) comme indiqué ci-dessous: Concentration maximale Proposée Concentration réelle Plomb (Pb) 0.1% < 0.1% Mercure (Hg) 0.1% < 0.1% Cadmium (Cd) 0.01% < 0.01% Chromium hexavalent (Cr6+) 0.1% < 0.1% Biphényles polybrominés (PBB) 0.1% < 0.1% Diphényles éther polybrominés (PBDE) 0.1% < 0.1% Substance Certains composants de produits comme indiqués ci-dessus sont exemptes de par l’Annexe des Directives RoHS comme indiqué ci-dessous: Exemples de composants exemptes: 1. L e mercure dans le slampes fluorescentes compactes sans dépasser 5 mg par lampe et dans les autres lampes non spécifiquement mentionnées dans la Directive RoHS. 2. Le plomb dans le verre des tubes cathodiques, les composants électroniques, les tubes fluorescents et les parties de céramique électronique (comme les appareils piézoélectroniques). 3. L e plomb dans les soudures de type haute température (du genre alliages de plomb contenant 85% de plomb). 4. L e plomb comme élément d’alliage dans l’acier contenant jusqu’à 0,35% de plomb, l’aluminium contenant jusqu’à 0,4% de plomb et comme alliage du cuivre contenant jusqu’à 4% de plomb. ViewSonic iii iii PJL6243 Informations du Copyright Copyright © ViewSonic® Corporation, 2011. Tous droits réservés. Macintosh et Power Macintosh sont des marques de fabrique déposées d’Apple Inc. Microsoft, Windows, Windows NT et le logo Windows sont les marques de fabrique déposées de Microsoft Corporation aux Etats-Unis et dans les autres pays. ViewSonic, le logo Trois Oiseaux, OnView, ViewMatch et ViewMeter sont les marques de fabrique déposées de ViewSonic Corporation. VESA est une marque de fabrique déposée de Video Electronics Standards Association. DPMS et DDC sont les marques de fabrique de VESA. PS/2, VGA et XGA sont les marques de fabrique déposées d’International Business Machines Corporation. Déclaration: ViewSonic Corporation n’est en aucun cas responsable pour les erreurs ou omissions éditoriales contenues dans ce document, ni pour les possibles dommages accidentels ou conséquentiels survenus par la mise à disposition de ce matériel ou la performance ou l’utilisation de ce produit. Dans un but d’amélioration continue du produit, ViewSonic Corporation se réserve le droit de changer les spécifications du produit sans préavis. Les informations dans ce document peuvent changer sans préavis. Aucune partie de ce document ne peut être copiée, reproduite ni transmise de quelle manière que ce soit et quel qu’en soit le motif, sans l’autorisation écrite préalable de ViewSonic Corporation. Enregistrement du Produit Pour satisfaire tous vos besoins futurs et pour recevoir des informations supplémentaires sur le produit dès qu’elles deviennent disponibles, veuillez faire enregistrer votre produit sur Internet via: www.viewsonic.com. Le CD-ROM Assistant de ViewSonic offre aussi la possibilité d’imprimer le formulaire d’enregistrement, que vous pouvez à ViewSonic par courrie postal ou fax. Pour Votre Référence Nom du Produit: Numéro de modèle: Numéro de document: Numéro de série: Date d’achat: PJL6243 ViewSonic LCD Projector VS13911 PJL6243_UG_FRN Rev. 1A 03-07-11 _______________________________ _______________________________ Elimination du produit en fin de vie La lampe de ce produit contient du mercure qui peut représenter un danger pour vous et pour l’environnement. Veuillez faire attention et mettre le produit au rebut dans le respect des lois locales ou nationales en vigueur. ViewSonic respecte l’environnement et fait des efforts allant dans le sens d’un environnement de travail et de vie écologiques. Merci d’oeuvrer aussi pour une informatique plus intelligente et plus écologique. Pour en savoir plus, veuillez visiter le site web de ViewSonic. Etats-Unis: http://www.viewsonic.com/company/green/ Europe: http://www.viewsoniceurope.com/uk/support/recycling-information/ Taiwan: http://recycle.epa.gov.tw/recycle/index2.aspx ViewSonic iv iv PJL6243 Guide de l’utilisateur Configuration et utilisation du réseau PJ Network Manager pour Windows Guide de l’utilisateur Caractéristiques et conception La technologie extrêmement sophistiquée utilisée pour ce projecteur multimédia lui donne d’excellentes qualités de portabilité, de solidité et de facilité d’utilisation. Ce projecteur utilise des fonctions multimédia incorporées, une palette de 16,77 millions de couleurs, et une technologie d’affichage à cristaux liquides (LCD) à matrice active. ♦ Design Compact commande qui se trouve sur le projecteur ou sur la télécommande. (p.53). Le Verrouillage code PIN permet d'empêcher une utilisation du projecteur par une personne non autorisée (pages 19, 53-54). Le présent projecteur est un produit compact, en taille et en poids. Il est facile à transporter, et est installable partout où vous souhaitez l'utiliser. ♦ ♦ Configuration simple du système d’ ordinateur Les fonctions d'entretien de la lampe et du filtre vous permettent de mieux entretenir le projecteur. Le système de multibalayage dont ce projecteur est équipé lui permet de s’adapter rapidement à presque tous les signaux de sortie d’ordinateur (p.28). Une résolution atteignant WUXGA peut être prise en charge. ♦ ♦ Fonctions utiles pour les présentations ♦ Contrôle de la lampe ♦ Fonction Arrêt immédiat Fonction de Logo ♦ La fonction de Logo vous permet de personnaliser le logo d’écran à l’aide des fonctions de Logo (pages 46-48). Vous pouvez capturer une image pour le logo d'écran et l'utiliser pour l'affichage au démarrage ou entre les présentations. ♦ Borne d’interface commutable Ce projecteur est équipé d'une borne d’interface commutable. Vous pouvez utiliser commodément cette borne comme entrée d’ordinateur ou sortie de moniteur. (p.49) ♦ Affichage multi-langues des menus Extinction automatique La fonction d’Extinction automatique permet de diminuer la consommation de courant et de conserver la durée de vie de la lampe (p.49). Le menu de fonctionnement est disponible en 20 langues : anglais, allemand, français, italien, espagnol, portugais, hollandais, suédois, finnois, polonais, hongrois, roumain, russe, turc, kazakh, Vietnamien, chinois, coréen, japonais ou thaï (p.44). ♦ Fonction de Support de couleur Lors d'une simple projection sur un mur de couleur, vous pouvez obtenir la couleur d'image proche de celle projetée sur un écran blanc, en sélectionnant la couleur identique à celle du mur parmi les quatre couleurs présélectionnées La fonction Arrêt immédiat vous permet de débrancher le cordon secteur de la prise murale ou de couper le courant même pendant la projection (p. 20). ♦ Fonction Réglages auto Cette fonction permet d'effectuer une recherche d'entrée, une correction automatique du trapèze, et un Réglage PC auto., en appuyant simplement sur la touche AUTO SETUP sur les commandes du projecteur (p.45). Il est possible de sélectionner la luminosité de la lampe de projection (pages 25, 52). ♦ Fonction Réseau local Ce projecteur est téléchargé avec la fonction Réseau local filaire. Vous pouvez utiliser et gérer le projecteur via le réseau. Pour les détails, veuillez vous reporter à la section "Configuration et utilisation du réseau" du Guide de l’utilisateur. - La fonction de zoom digital vous permet de focaliser votre attention sur les informations cruciales pendant une présentation (p.35). - La fonction MIC et la sortie audio 10W vous permettent pour faire une présentation sans équipement audio externe (p.24). ♦ Fonctions d'entretien importantes ♦ Closed caption Le Closed caption est une version imprimée de la bande son ou d'autres informations affichées à l'écran. Si le signal d'entrée comporte des sous-titres, vous pouvez activer la fonctionnalité et choisir le canal (p.51). Fonction de sécurité La fonction de sécurité vous aide à veiller à la sécurité du projecteur. Avec la fonction de verrouillage des touches, vous pouvez en verrouiller le fonctionnement à partir de la 2 Table des matières Informations de Conformité . . . . . . . . . i Importantes Instructions de Sécurité . ii Déclaration de Conformité RoHS . . . . iii Informations du Copyright . . . . . . . . . iv Enregistrement du Produit . . . . . . . . . iv Caractéristiques et conception . . . . . 2 Table des matières . . . . . . . . . . . . . . . 3 A l’attention du propriétaire . . . . . . . . 4 Instructions pour la sécurité . . . . . . . 5 Circulation de l’air Installation du projecteur à une position correcte Déplacement du projecteur 6 Contenu de la boîte 7 Nom des composants et leurs fonctions . 8 Mise en place Branchement à un ordinateur Branchement à un équipement vidéo Branchement à un équipement vidéo component et RGB (Scart) Utilisation du noyau de ferrite Branchement du cordon d’alimentation secteur 13 14 15 Sélection de la source d’entrée (RGB : Ordinateur 1/Ordinateur 2) Sélection du système d’ordinateur Réglage PC Auto Réglage manuel de l’ordinateur Sélection du mode d’image Réglage de l’image Réglage de la taille de l’écran 27 28 29 30 32 33 34 Sélection de la source d’entrée (Vidéo, S-vidéo) 36 Sélection de la source d’entrée (Component, RGB Scart 21 broches) 37 Sélection du système vidéo 38 Sélection du mode d’image 39 Réglage de l’image 40 Réglage de la taille de l’écran 42 Compatibilité . . . . . . . . . . . . . . . . . . . . 7 8 8 8 9 10 11 12 25 Entrée vidéo . . . . . . . . . . . . . . . . . . . . 36 6 6 Avant Bas Arrière Borne arrière Commandes sur le projecteur Télécommande Installation des piles de la télécommande Plage de fonctionnement de la télécommande Code de la télécommande Pied réglable Fonctionnement de la télécommande Entrée d’ordinateur . . . . . . . . . . . . . 27 Réglages . . . . . . . . . . . . . . . . . . . . . . .44 Réglages 44 Information . . . . . . . . . . . . . . . . . . . . . 57 Affichage des informations relatives à la source d’entrée 57 Entretien et Nettoyage . . . . . . . . . . . 58 12 12 12 Installation . . . . . . . . . . . . . . . . . . . . . 13 Témoin WARNING Remplacement du filtre Remise à zéro du compteur du filtre Fixation du capuchon de lentille Nettoyage de la lentille de projection Nettoyage du coffret du projecteur Remplacer lampe 58 59 59 60 60 60 61 Guide de dépannage Arborescence des menus Témoins et état du projecteur Spécifications des ordinateurs compatibles Spécifications techniques Avis PJ Link Instalation du couvre-filtre sur le projecteur Configuration des bornes Dimensions Interface des commandes latérales 63 66 68 69 70 71 71 72 73 74 Annexe . . . . . . . . . . . . . . . . . . . . . . . . 63 16 17 17 Fonctionnement de base . . . . . . . . . 18 Mise sous tension du projecteur 18 Mise hors tension du projecteur 20 Utilisation du menu à l’écran 21 Barre de menu 22 Réglage du zoom et de la mise au point 23 Fonction Réglages auto 23 Correction du trapèze 23 Réglage du son 24 Service clientèle . . . . . . . . . . . . . . . . 76 Garantie Limitée . . . . . . . . . . . . . . . . 77 Marques de commerce Les noms des sociétés ou des produits mentionnés dans ce manuel sont des marques déposées ou des marques de commerce de leur société respective. 3 A l’attention du propriétaire Avant d’installer et d’utiliser ce projecteur, veuillez lire attentivement le présent Guide de l’utilisateur. Ce projecteur possède un grand nombre de caractéristiques et de fonctions très commodes. En suivant correctement les instructions d’utilisation du projecteur, vous pourrez utiliser au mieux ses possibilités, et le conserver en bon état de marche pendant de longues années. Si vous n’utilisez pas correctement l’appareil, non seulement vous réduirez la durée de vie du projecteur, mais vous risquerez de causer des anomalies de fonctionnement, un incendie ou d’autres accidents. Si votre projecteur semble fonctionner de façon incorrecte, relisez ce Guide de l’utilisateur, vérifiez les opérations et les branchements des câbles et essayez d’appliquer les solutions proposées dans la section “Guide de dépannage” en pages 63-65 de ce manuel. Si l’anomalie persiste, contactez le revendeur chez qui vous avez acheté le projecteur ou un centre de dépannage. Précautions de sécurité AVERTISSEMENT CET APPAREIL DOIT ETRE RELIE A UNE PRISE DE TERRE. P OUR REDUIRE LE RISQUE D’INCENDIE OU D’ELECTROCUTION, EVITEZ D’EXPOSER VOTRE APPAREIL A LA PLUIE OU A L’HUMIDITE. – La lentille de projection du projecteur produit une lu-mière intense. Ne regardez pas directement dans la lentille de projection. Ceci pourrait entraîner des bles-sures aux yeux. Veillez particulièrement à ce que des enfants ne regardent pas directement le rayon lumineux. – Placez le projecteur dans une position correcte. Un positionnement incorrect peut réduire la durée de vie de la lampe et provoquer un incendie ou un accident grave. – Laissez un espace suffisant autour du haut, de l’arrière et des côtés du projecteur pour assurer la bonne circulation de l’air pour le refroidissement du projecteur. La dimension qui vous est présentée ici indique l’espace minimum requis. Si vous devez placer le projecteur dans un meuble ou dans un espace clos, vous devez laisser des écarts minima autour du projecteur. ATTENTION RISQUE D’ELECTRICUTION PAS OUVRIR – Veillez à ce que les ouvertures de ventilation du pro-jecteur ne soient pas obstruées. Si le projecteur s’échauffe excessivement, ceci risquera de réduire sa durée de service et de causer des accidents graves. ATTENTION : POUR REDUIRE LE RISQUE D’ELECTROCUTION, NE RETIREZ PAS LE COUVERCLE (OU L’ARRIERE). L’APPAREIL NE CONTIENT AUCUNE PIECE SUSCEPTIBLE D’ETRE REPAREE PAR L’UTILISATEUR; SEULE LA LAMPE PEUT ETRE REMPLACEE PAR L’UTILISATEUR. CONFIEZ TOUTES LES REPARATIONS A UN TECHNICIEN QUALIFIE. COTE et HAUT ARRIERE 0.7’(20cm) CE SYMBOLE INDIQUE QU’UNE TENSION DANGEREUSE POUVANT CAUSER UNE ELECTROCUTION EST PRESENTE DANS L’APPAREIL. 1.5’(50cm) CE SYMBOLE INDIQUE QUE LE GUIDE DE l’UTILISATEUR DE L’APPAREIL CONTIENT DES INSTRUCTIONS D’UTILISATION ET D’ENTRETIEN IMPORTANTES. 3’(1m) 3’(1m) – Si le projecteur ne sera pas utilisé pendant une 20cm période prolongée, débranchez-le de la prise de courant. – Veuillez ne pas projeter la même image pendant une période prolongée. L’image rémanente peut demeurer sur les1mpanneaux LCD par la1m 50cm caractéristique du pan-neau. REMARQUE A L'ATTENTION DES CLIENTS AUX ETATS-UNIS LA (LES) LAMPE(S) Hg QUI SE TROUVE(NT) DANS CE PRODUIT CONTIEN(NEN) T DU MERCURE ET DOI(VEN)T ETRE RECYCLEE(S) OU MISE(S) AU REBUT CONFORMEMENT AUX LOIS LOCALES, NATIO-NALES, OU FEDERALES. ATTENTION NE PLACEZ PAS LE PROJECTEUR DANS UN ENDROIT COMPORTANT DES CORPS GRAS, DE L’HUMIDITÉ OU DE LA FUMÉE, DANS UNE CUISINE PAR EXEMPLE, POUR ÉVITER DE CAUSER UNE PANNE OU UN DÉSASTRE. SI LE PROJECTEUR ENTRE EN CONTACT AVEC DE L’HUILE OU DES PRODUITS CHIMIQUES, IL RISQUERA D’ÊTRE ENDOM-MAGÉ. ATTENTION NE PEUT ÊTRE UTILISÉ DANS UNE SALLE D’ORDINATEURS TELLE QUE DÉFINIE DANS LA NORME ANSI/NFPA 75 STANDARD FOR PROTECTION OF ELECTRONIC COMPUTER/DATA PROCESSING EQUIPMENT. VEUILLEZ LIRE ET CONSERVER CE GUIDE DE l’UTILISATEUR POUR REFERENCE ULTERIEURE. 4 Instructions pour la sécurité Lisez toutes les instructions de sécurité et d’utilisation avant la mise en service du projecteur. Ce projecteur ne doit fonctionner que sur une source d’alimentation conforme aux normes indiquées sur l’étiquette. En cas de doute, consultez votre revendeur agréé ou la compagnie d’électricité locale. Lisez toutes les instructions données ici, et conservezles pour référence ultérieure. Débranchez le projecteur de la prise secteur avant de le nettoyer. N’utilisez pas de net-toyant liquide ou en aérosol. Pour le nettoyage, utilisez un chiffon humide. Ne surchargez ni les prises de courant ni les rallonges car cela peut entraîner un incendie ou une décharge électrique. Ne placez aucun poids sur le cordon d’alimentation. Ne placez pas ce projecteur à un endroit où le câble d’alimentation risquera d’être piétiné et endom-magé. Respectez tous les avertissements et instructions indiqués sur le projecteur. Pour plus de protection lors d’un orage, ou si l’appareil est laissé sans surveillance ou non utilisé pendant une longue période, débranchez-le de la prise secteur. Ceci évitera des dommages dus aux éclairs et aux sautes de tension. N’essayez jamais de réparer ce projecteur vous-même car l’ouverture ou le retrait de couvercles peut vous ex-poser à des tensions élevées dangereuses ou à d’autres dangers. Toutes les réparations doivent être effectuées par un personnel qualifié. N’exposez pas cet appareil à la pluie ou ne l’utilisez pas près de l’eau... par exemple dans un sous-sol humide, près d’une piscine, etc. Débranchez le projecteur de la prise secteur, et confiez la réparation à un personnel qualifié dans les cas suivants : a. Lorsque le cordon ou la fiche d’alimentation sont endommagés ou effilochés. b. Si du liquide a été renversé sur le projecteur. c. Si le projecteur a été exposé à la pluie ou à l’eau. d. Si le projecteur ne fonctionne pas normalement alors que vous suivez correctement les instructions. Réglez uniquement les commandes indiquées dans le mode d’emploi car un réglage incorrect d’autres commandes peut causer des dommages exigeant l’intervention d’un technicien qualifié pour effectuer de gros travaux de réparation pour remettre le projecteur en état de marche. e. Si le projecteur est tombé ou si le coffret est endommagé. f. L orsque les performances du projecteur se dégradent, il faut faire réparer l’appareil. N’utilisez pas d’accessoires non recommandés par le fab-ricant, car ils peuvent être dangereux. Ne placez pas le projecteur sur un chariot, un support ou une table instables. Le projecteur risque de tomber et de causer de graves blessures à un enfant ou un adulte, et d’être gravement endommagé. N’utilisez qu’un chariot ou un support recommandé par le fabricant, ou vendu avec le projecteur. L’installation au mur ou sur une étagère doit être conforme aux instructions du fabricant, et doit être faite en utilisant un nécessaire d’installation approuvé par le fabricant. L’ensemble projecteur/chariot doit être manipulé avec soin. Des arrêts brusques, une force excessive ou des surfaces irrégulières peuvent faire se renverser le chariot. Lorsque des pièces de rechange sont requises, assurez-vous que le technicien a utilisé des pièces de rechange spécifiées par le fabricant, dont les caractéris-tiques sont identiques à celles de la pièce originale. Les substitutions de pièces non autorisées peuvent causer un incendie, une décharge électrique ou des blessures corporelles. Des fentes et des ouvertures dans le coffret, à l’arrière et en dessous, sont prévues pour la ventilation, pour assurer un fonctionnement fiable et pour éviter que l’appareil sur-chauffe. Les ouvertures ne doivent jamais être couvertes avec un tissu ou d’autres objets, et les ouvertures inférieures ne doivent pas être bloquées si le projecteur est placé sur un lit, un sofa, un tapis ou une autre surface du même type. Ce projecteur ne doit jamais être placé sur ou à proximité d’un radiateur ou d’une sortie de chauffage. Après tout travail de réparation ou d’entretien, demandez au technicien de faire les vérifications de sécurité habituelles pour confirmer que le projecteur est en parfait état de fonctionnement. Ce projecteur ne doit pas être placé dans une installation encastrée telle qu’un meuble-bibliothèque, sans qu’une ventilation adéquate ne soit prévue. N’introduisez pas d’objets d’aucune sorte dans le projecteur par les fentes du coffret car ils risqueraient de toucher des composants placés sous haute tension dan-gereuse, ou de court-circuiter des pièces, ce qui pourrait causer un incendie ou une décharge électrique. Ne ren-versez jamais de liquide sur le projecteur. N’installez pas le projecteur à proximité des conduits de ventilation d’un climatiseur. 5 Instructions pour la sécurité Installation du projecteur à une position correcte Circulation de l’air Le coffret comporte des ouvertures pour la ventilation, afin d’assurer le bon fonctionnement du produit et de le protéger contre la surchauffe ; ces ouvertures ne doivent pas être obstruées ou recouvertes par un objet. Installez le projecteur dans une position adaptée. Si vous l’installez à une position incorrecte, vous risquez de réduire la durée de vie de la lampe et de provoquer un incendie. 20° ATTENTION N’inclinez pas le projecteur de plus de 20 degrés d’un côté à l’autre. 20° L’air chaud est expulsé par l’ouverture de sortie d’air. Lorsque vous utilisez ou que vous installez le projecteur, prenez les précautions suivantes. 30° N’inclinez pas le projecteur de plus 30 degrés le haut ou vers le bas. 30° – Ne placez pas d’objet inflammable ou de bombe aérosol à proximité du projecteur, car de l’air chaud est expulsé par les ouvertures de ventilation. – Veillez à ce que les ouvertures de sortie d’air soient situées à au moins 1 m des objets environnants. – Ne touchez pas les parties périphériques de l’ouverture de sortie d’air, en particulier les vis et les pièces métalliques. Ces parties deviennent chaudes lorsque le projecteur fonctionne. – Ne posez pas d’objets sur le coffret. Les objets posés sur le coffret risquent non seulement d’être endommagés, mais aussi ils risquent de s’enflammer sous l’effet de la chaleur dégagée par le projecteur. – Assurez-vous qu’il n’y a aucun objet sous le projecteur afin de ne pas boucher les ouvertures inférieures. Ne dirigez pas le projecteur vers le haut pour projeter une image. Ne dirigez pas le projecteur vers le bas pour projeter une image. Ne placez pas le projecteur sur l’un de ses côtés pour projeter une image. Les ventilateurs dont le projecteur est équipé assurent son refroidissement. La vitesse de fonctionnement des ventilateurs varie en fonction de la température interne du projecteur. Déplacement du projecteur Entrée d’air (filtre) Pour déplacer le projecteur, rétractez le pied réglable afin d'éviter tout dommage au boîtier et utilisez un emballage adéquat. Si vous n’utilisez pas ce projecteur pendant une période prolongée, rangez-le dans un étui adéquat pour le protéger. PRECAUTION POUR LE TRANSPORT DU PROJECTEUR – Evitez absolument de laisser tomber ou de percuter le projecteur, sinon il pourrait subir des dommages ou présenter des anomalies de fonctionnement. –Pour transporter le projecteur, utilisez un étui de transport adéquat. – Ne confiez le transport du projecteur à un agent de transport qu’après l’avoir mis dans un étui de transport adéquat. Sinon, le projecteur risquerait d’être endommagé. Pour faire transporter le projecteur par un agent de transport, demandez conseil à votre revendeur. – Ne rangez pas le projecteur dans son étui avant qu’il ait suffisamment refroidi. Entrée d’air Sortie d’air (évacuation de l’air chaud) 6 Compatibilité Normes du cordon d'alimentation secteur Le cordon d’alimentation secteur fourni avec ce projecteur est conforme aux normes d’utilisation du pays où vous l’avez acheté. Cordon d’alimentation secteur pour les Etats-Unis et le Canada : Le cordon d’alimentation secteur utilisé aux Etats-Unis et au Canada figure dans la liste des Underwriters Laboratories (UL), et est certifié par la Canadian Standard Association (CSA).Le cordon d’alimentation secteur possède une fiche de ligne secteur avec mise à la terre. Ceci est un dispositif de sécurité qui garantit que la fiche est bien adaptée à la prise de courant. N’essayez pas de modifier ce dispositif de sécurité. Si vous ne pouvez pas introduire la fiche dans la prise, adressez-vous à votre électricien. Cordon d’alimentation secteur pour le Royaume-Uni : Ce cordon est déjà équipé d’une fiche moulée possédant un fusible, dont la valeur est indiquée sur la face de la broche de la fiche. Si vous devez remplacer le fusible, un fusible BS 1362 de même calibre approuvé par ASTA et portant la marque . Si le cache du fusible est détachable, n’utilisez jamais la fiche sans son cache. Si vous avez besoin de remplacer le fusible, veillez à ce qu’il soit d’une couleur identique à celle que vous pouvez voir sur la face de la broche de la fiche (rouge ou orange). Vous pouvez vous procurer les caches de fusibles au service des pièces indiqué dans votre mode d’emploi. Si la fiche fournie n’est pas adaptée à votre prise de courant, veuillez la couper et la détruire. Vous devez préparer correctement l’extrémité du cordon souple et fixer la fiche adéquate. AVERTISSEMENT : IL EST DANGEREUX D’INTRODUIRE DANS UNE PRISE DE COURANT SOUS TENSION UNE FICHE DONT LE CORDON FLEXIBLE EST DENUDE. Les fils du cordon secteur de cet appareil possèdent des couleurs correspondant aux codes suivants : Vert et jaune..... Terre Bleu.................. Neutre Brun.................. Phase Comme les couleurs des fils du cordon secteur de cet appareil peuvent ne pas correspondre aux marques de couleurs identifiant les bornes de votre fiche, procédez comme suit : Le fil vert et jaune doit être connecté à la borne de la fiche marquée de la lettre E ou du symbole de masse de sécurité . Le fil bleu doit être connecté à la borne marquée de la lettre N ou colorée en noir.Le fil brun doit être connecté à la borne marquée de la lettre L ou colorée en rouge. AVERTISSEMENT : CET APPAREIL DOIT ETRE RELIE A UNE PRISE DE TERRE. ASA LA PRISE DE COURANT DOIT ETRE INSTALLEE A PROXIMITE DE L’APPAREIL, ET ETRE FACILEMENT ACCESSIBLE. Contenu de la boîte Votre projecteur doit être accompagné des éléments qui sont indiqués ci-dessous. Vérifier que tous les accessoires sont inclus. Si l’un ou l’autre des accessoires n’est pas présent dans l’emballage, contactez immédiatement votre revendeur. (1) Guide de l’utilisateur (CD-ROM x 1) (1) (2) Guide Rapide De Début (Livre x 1) (3) Cordon d’alimentation secteur (4) Télécommande et piles (5) Câble VGA (6) Capuchon de lentille avec cordon (2) (7) Étiquette de code PIN (8) Noyau de ferrite (9) Couvre-filtre pour support de plafond (4) (7) (5) (8) (3) (6) (9) 7 Nom des composants et leurs fonctions ① ② ③ ④ ⑤ ⑥ ⑦ Avant ① ②③ Commandes et témoins sur le projecteur Bague de zoom Bague de mise au point Haut-parleur Récepteur de télécommande Lentille de projection Capuchon de lentille (Reportez-vous à la page 60). ATTENTION ④ ⑤ ⑥ ⑦ Ne pas mettre sous tension le projecteur lorsque le capuchon de lentille est fixé. La température élevée des rayons lumineux risque d’endommager le capuchon de lentille, et de déclencher un incendie. ⑧ ⑧ Ouverture d'entrée d'air Arrière ⑩ ⑨ ⑨ ⑩ ⑪ ⑫ ⑪ Couvercle de la lampe Bornes et connecteurs Borne de branchement au réseau local Connecteur de cordon d’alimentation Remarque : Ne le remplacez qu’avec les mêmes types de cordons ou câbles fournis. L’utilisaiton de cordons ou câbles incorrects peut provoquer une électrocution ou un incendie. ⑬ Ouverture de sortie d’air ⑫ ⑬ ⑬ ATTENTION L’air chaud est expulsé par l’ouverture de sortie d’air. Ne placez pas d’objets sensibles à la chaleur à proximité de ce côté. Bas ⑭ ⑭ Filtre ⑮ Pied réglables ⑮ Remarque : ⑪ La borne de branchement au réseau local est pour la fonction du réseau. Reportez-vous à la section "Configuration et utilisation du réseau" du présent Guide de l’utilisateur. Encoche de sécurité Kensington Cette encoche permet d'insérer un verrou Kensington pour protéger ce projecteur contre le vol. *Kensington est une marque déposée de ACCO Brands Corporation. 8 Nom des composants et leurs fonctions Borne arrière ① ② ③ ④ ⑤ (MIC)- ⑧ ⑦ ⑦ ⑥ ① CONTROL PORT Lorsque le projecteur est piloté par un ordinateur, branchez-le à ce connecteur avec un câble série. ⑤ Borne de branchement au réseau local Branchez le câble du réseau local (Reportez-vous à la section “Configuration et utilisation du réseau” du Guide de l’utilisateur) ② COMPUTER IN 1 /S-VIDEO IN / COMPONENT IN Connectez le câble de sortie d’un ordinateur, une sortie vidéo composantes, une sortie vidéo par prise péritel 21 broches ou une sortie S-vidéo à cette prise. (pages 14-16). ⑥ AUDIO OUT (VARIABLE) Branchez un amplificateur audio extérieur à ce connecteur (pages 14-16). Cette borne émet les sons par la borne AUDIO IN. Ne branchez jamais de casques sur cette prise jack. ③ COMPUTER IN 2 / MONITOR OUT – Sur cette borne, vous pouvez connecter un signal de sortie RGB venant d’un ordinateur (p.14). – Cette borne peut être utilisée pour envoyer un signal analogique RGB ou un signal de composant entrant, provenant de la borne COMPUTER IN 1 /S-VIDEO IN/ COMPONENT IN, vers un autre moniteur (pages 14, 16). ⑦ AUDIO IN (PC/MIC) Branchez le câble de sortie audio d’un ordinateur ou d’un appareil vidéo connecté à ② et ③ sur cette prise jack. Ou branchez un micro à cette prise. (pages 14-16). ⑧ AUDIO IN (L/R) Branchez le signal de sortie audio d’un équipement vidéo connecté en ④ sur cette prise. Pour un signal audio mono (une seule prise audio), branchez sur la prise jack L (MONO). (p. 15). R emarque : Si vous utilisez les prises AUDIO IN (PC/MIC) comme entrée micro, ces prises peuvent servir d’entrée audio PC. ④ VIDEO IN Branchez la sortie vidéo composite de l’équipement vidéo au connecteur VIDEO (p.15). 9 Nom des composants et leurs fonctions Commandes sur le projecteur ⑤ ⑧ ④ ⑦ ③ ② ⑥ ① ① Touche SELECT – Exécute l’élément sélectionné (p.21). – Agrandit/compresse l’image en mode de ZOOM DIGITAL (p.35). ⑤ Témoin POWER – s’allume en rouge lorsque le projecteur est en mode veille. – s’allume en vert lors des opérations. – clignote en vert en mode Extinction Automatique (p. 49). ② Touches de POINTAGE ▲▼◄► (VOLUME –/+) – Sélectionnent un élément ou règlent une valeur sur le menu à l’écran (p.21). – Effectuent un panning de l’image en mode de ZOOM DIGITAL +/- (p.35). – Ajustent le niveau du volume (touches de POINTAGE ◄►) (p.24). ⑥ Touche MENU Utilisée pour ouvrir ou fermer le menu à l’écran (p.21). ⑦ Témoin LAMP REPLACE Lorsque la lampe de projection est en fin de vie, le témoin s’allume en jaune (pages 61, 68). ③ Touche AUTO SETUP Exécute le la configuration de la Réglages Auto (compris la fonctions de recherche d’entrée, Réglable PC auto. et Correction automatique du trapèze) dans le menu de réglages. (pages 23, 45). ⑧ Témoin WARNING – S’allume en rouge lorsque le projecteur détecte une anomalie. – Il clignote aussi en rouge lorsque la température interne du projecteur s’élève au-delà des limites d’utilisation normale (pages 58, 68). ④ Touche ON/STAND–BY Utilisée pour allumer et éteindre le projecteur (pages 18-20). 10 Nom des composants et leurs fonctions Télécommande ③ Touche COMPUTER 1/2 Sélectionne la source d’entrée COMPUTER 1 ou COMPUTER 2. (pages 27, 37) ① ② ④ Touche VIDEO Sélectionne la source d’entrée VIDEO. (p.36) ③ ⑤ Touche S-VIDEO Sélectionne la source d’entrée S-VIDEO. (p.36) ⑳ ⑲ ④ ⑤ ⑥ Touches de POINTAGE ▲▼◄► – Sélectionnent un élément ou règlent une valeur sur le menu à l’écran. (p. 21) – Effectuent un panning de l’image en mode de ZOOM DIGITAL +/-. (p. 35) ⑥ ⑦ Touche SCREEN ⑱ ⑦ ⑧ Sélectionne un mode d’écran. (pages 26, 34-35, 42-43) ⑧Touche MENU Utilisée pour ouvrir ou fermer le menu à l’écran. (p. 21) ⑰ ⑨ ⑨ Touche FREEZE ⑯ ⑮ ⑭ ⑩ ⑪ Immobilise l’image sur l’écran. (p. 25) ⑩ Touche NO SHOW Eteint momentanément l’image sur l’écran. (p. 26) ⑪ Touches D.ZOOM ▲▼ ⑬ Agrandissement et réduction des images au zoom. (pages 25, 35) ⑫ ⑫ Touches de VOLUME +/- Règlent le niveau du volume. (p. 24) ⑬ Touche MUTE Coupe le son. (p. 24) ① Touche ON/STAND-BY ⑭ Touche IMAGE Utilisée pour allumer et éteindre le projecteur. (pages 18-20) Sélectionne un mode de lampe. (pages 26, 32, 39) ⑮ Touche P-TIMER Actionne la fonction de minuterie (Minuteur présentation). (pages 26, 50) ② Touche AUTO SET Exécute le la configuration de la Réglages Auto (compris la fonctions de recherche d’entrée, Réglable PC auto. et Correction automatique du trapèze) dans le menu de réglages. (pages 23, 45). ⑯ Touche LAMP Sélectionne un mode de lampe. (pages 25, 52) ⑰ Touche INFO. Actionne la fonction Information. (p. 57) Remarque : Pour garantir la sécurité des opérations, veuillez observer les précautions suivantes : – Ne pliez pas la télécommande, ne la laissez pas tomber, ne l’exposez pas à l’humidité ou à la chaleur. – Pour le nettoyage, utilisez un chiffon doux et sec. N’appliquez pas de benzine, de diluant, de produit vaporisé ou de produit chimique sur la télécommande. ⑱ Touche KEYSTONE Corrige la déformation du trapèze. (pages 23) ⑲ Touche SELECT – Exécute l’élément sélectionné. (p. 21) – Agrandit/compresse l’image en mode de ZOOM DIGITAL. (p.35) ⑳ Touche COMPONENT Sélectionne la source d’entrée COMPONENT. (p.37) 11 Nom des composants et leurs fonctions Installation des piles de la télécommande 1 Ouvrez le compartiment des piles. 2 Installez des piles neuves dans le compartiment. 3 Replacez le couvercle du compartiment des piles. Deux piles format AAA Pour assurer une bonne orientation des polarités (+ et –), veillez à ce que les bornes des piles soient fermement en contact avec les broches du compartiment. Pour garantir la sécurité des opérations, veuillez observer les précautions suivantes : ● Utilisez deux (2) piles alcalines AAA ou LR03. ● Remplacez toujours toutes les piles en même temps. ● N’utilisez pas une nouvelle pile avec une pile usée. ● Evitez tout contact avec de l’eau ou d’autres liquides. ● N’exposez pas la télécommande à une humidité excessive ou à la chaleur. ● Ne faites pas tomber la télécommande. ●Si les piles ont fui dans la télécommande, essuyez le compartiment des piles, et installez de nouvelles piles. ●Risque d’explosion si les piles sont remplacées par un type de piles incorrect. ●Jetez les piles usées, conformément aux instructions, aux règles ou aux directives concernant la mise au rebut dans votre localité. Plage de fonctionnement de la télécommande Dirigez la télécommande vers le projecteur (récepteur de télécommande infrarouge) lorsque vous appuyez sur une touche. La plage de fonctionnement maximale de la télécommande est de 5 m et 60° à l’avant du projecteur. 5m 30° 30° Télécommande Code de la télécommande Ce projecteur possède deux codes de télécommande différents (Code 1 - Code 2). La commutation des codes de télécommande permet d’éviter les interférences produites par d’autres télécommande lorsque plusieurs projecteurs ou plusieurs équipements vidéo placés côte à côte sont utilisés simultanément. Changez tout d’abord le code de télécommande du projecteur avant de changer celui de la télécommande. Reportez- vous à la “Télécommande” dans le menu Réglages à la page 52. Touche MENU Touche IMAGE Maintenez enfoncées la touche MENU et la touche IMQGE pendant plus de cinq secondes pour basculer entre le Code 1 et le Code 2. Le code initial est réglé sur le Code 1. Pied réglable L’angle de projection peut être modifié jusqu’à 10,0 degrés grâce au pied réglable. Levez le devant du projecteur et poussez le loquet de blocage du pied situé sur le projecteur. Relâchez le loquet pour bloquer le pied réglable et faites tourner le pied réglable pour ajuster la position et l’inclinaison. Pour rétracter le pied réglable, levez le devant du projecteur et poussez sur le loquet de blocage du pied pour le débloquer. La déformation trapézoïdale de l’image projetée peut être corrigée grâce au menu (reportez-vous pages 23, 35, 43, 45) Verrous des pied 12 Pied réglables Installation Mise en place Installer le projecteur en fonction de l’environnement et de l’usage envisagé. En cas d’installation spéciale, notamment dans le cas d’une suspension au plafond, les accessoires de montage spécifiés et une maintenance spécifique peuvent s’avérer nécessaires. Avant d’installer le projecteur, demandez conseil à votre revendeur. Disposition Reportez-vous aux tableaux suivants T-1 pour déterminer la taille de l’écran et la distance de projection. Les valeurs montrées dans la table sont calculées pour un écran de taille complète. (H) x (V) : Le format d’écran (a) : Distance du projecteur à l’écran (du côté projecteur) (b), (c) : Hauteur d’écran (H) (a) (b) (V) (c) T- 1 Type d’écran 4:3 pouces 40 50 60 70 80 90 100 120 150 200 250 300 (1024X768) (±10%) Le format d’écran (H) m 0,8 1,0 1,2 1,4 1,6 1,8 2,0 2,4 3,0 4,1 5,1 6,1 (V) m 0,6 0,8 0,9 1,1 1,2 1,4 1,5 1,8 2,3 3,0 3,8 4,6 Hauteur d’écran Distance du projecteur à l’écran (a) min. pouces m 1,1 45 1,4 56 1,7 68 2,0 79 2,3 91 2,6 102 2,9 114 3,5 137 4,4 171 5,8 229 7,3 286 8,7 344 (a) max pouces m 1,4 54 1,7 68 2,1 82 2,4 96 2,8 109 3,1 123 3,5 137 4,2 164 5,2 206 7,0 275 8,7 344 10,5 413 13 (b) cm 52 65 78 91 105 118 131 157 196 261 327 392 pouces 20 26 31 36 41 46 52 62 77 103 129 154 (c) cm -9 -11 -13 -15 -17 -20 -22 -26 -33 -44 -54 -65 pouces -4 -4 -5 -6 -7 -8 -9 -10 -13 -17 -21 -26 Installation Branchement à un ordinateur Câbles utilisés pour le branchement • Câbles VGA (Mini D-sub à 15 broches) *(Un seul câble est fourni) • Câbles audio (*Un seul câble est fourni; d’autres câbles ne sont pas fournis avec ce projecteur.) Sortie audio Sortie du moniteur Câble VGA Sortie du moniteur ou Entrée du Sortie audio moniteur Si vous utilisez les prises AUDIO IN (PC/MIC) comme entrée micro, branchez ces prises en entrée audio PC. Câble VGA Câble audio (stéréo) Equipement audio extérieur Entrée audio COMPUTER IN 1 / S-VIDEO IN /COMPONENT IN COMPUTER PC AUDIO IN 2 / IN MONITOR OUT (MIC)- Ce terminal estcommutable. Configurezle terminal comme Entréed’ordinateur ou commesortie de moniteur. (voirpage 49.) Câble audio (stéréo) AUDIO OUT (stéréo) AUDIO IN (PC ou MIC) Remarque : •Quand la fonction MIC est réglée sur Off dans le menu Son, la fonction MIC est désactivée. •Quand Micro est réglée sur On dans de menu Son, les prises AUDIO IN (PC/MIC) et AUDIO IN (L/R) peuvent être connectées simultanément. Dans ce cas, la prise AUDIO IN (PC/MIC) est une entrée MIC, la prise AUDIO IN (L/R) est une entrée audio ORDINATEUR ou VIDÉO. •Entrez le son à la borne COMPUTER/COMPONENT AUDIO IN lorsque vous utilisez la borne COMPUTER IN 1/S-VIDEO IN/ COMPONENT IN et COMPUTER IN 2/MONITOR OUT comme entrée. •Lorsque vous branchez la sortie AUDIO OUT est branché-in, le haut-parleur intégré du projecteur est déconnecté. •Lorsque le câble est de type long, il est préférable d’utiliser la borne COMPUTER IN 1/S-VIDEO IN/ COMPONENT IN, et non la borne COMPUTER IN 2/ MONITOR OUT. Avant de brancher les câbles, débranchez d’abord de la prise secteur les cordons d’alimentation du projecteur et de l’appareil extérieur. 14 Installation Branchement à un équipement vidéo Câbles utilisés pour le branchement • Câble vidéo • Câble S-Video • Câble S-Video-VGA • Câble Audio (Câbles non fournis avec ce projecteur). Sortie S-Video Sortie audio Sortie MIC Sortie audio Câble S-Video Câble S-VideoVGA Câble Câble audio audio (stéréo) (stéréo) COMPUTER IN 1 / S-VIDEO IN /COMPONENT IN AUDIO IN (PC ou MIC) Câble audio (stéréo) AUDIO IN Vidéo Composite Câble Video VIDEO IN Si vous utilisez la prise AUDIO IN (PC/MIC) comme entrée MIC, branchez ces prises comme entrée audio PC. (Voir la page 14.) (MIC)- Equipement audio extérieur Entrée audio Câble audio (stéréo) AUDIO OUT (stéréo) Remarque : •Quand la fonction MIC est réglée sur Off dans le menu Son, la fonction MIC est désactivée. •Lorsque la sortie AUDIO OUT est branchée, le haut-parleur intégré au projecteur n’est pas disponible. Avant de brancher les câbles, débranchez d’abord de la prise secteur les cordons d’alimentation du projecteur et de l’appareil extérieur. 15 Installation Branchement à un équipement vidéo component et RGB (Scart) Câbles utilisés pour la connexion • Câbles audio • Câble Scart-VGA • Câble component • Câble component-VGA (Ce ne tous les câbles sont fournis avec le projecteur.) Sortie audio Sortie RGB Scart Sortie vidéo component 21 broches (Y, Pb/Cb, Pr/Cr) Câble component Câble audio (stéréo) Entrée audio Câble VGA Scart Equipement audio extérieur Câble audio (stéréo) Câble VGAcomponent AUDIO IN COMPUTER IN 1/ S-VIDEO IN / COMPONENT IN AUDIO OUT (stéréo) (MIC)- Remarque : •Voir la page 14 pour plus d’informations sur les branchements lors de l’utilisation de la fonction MIC. •Lorsque la sortie AUDIO OUT est branchée, le haut-parleur intégré au projecteur n’est pas disponible. Avant de brancher les câbles, débranchez d’abord de la prise secteur les cordons d’alimentation du projecteur et de l’appareil extérieur. 16 Installation Utilisation du noyau de ferrite Avant d'utiliser le cordon secteur, attachez le noyau de ferrite (fourni) comme représenté ci-dessous. (Voir ci-dessous l'emplacement de montage.) Un câble d'alimentation avec noyau en ferrite doit être utilisé pour la suppression des interférences RF. 10 mm Noyau de ferrite Cordon d'alimentation secteur Refermez-le jusqu'à ce qu'il produise un clic. Branchement du cordon d’alimentation secteur Ce projecteur utilise une tension nominale d’entrée de 100-240 V CA. Le projecteur fera automatiquement la sélection de la tension d’entrée correcte. Il est conçu pour fonc-tionner avec des systèmes d’alimentation monophasés avec conducteur neutre de prise de terre. Pour réduire les risques de décharge électrique, ne branchez pas le projecteur dans un autre type de système d’alimentation. En cas de doute, consultez votre revendeur agréé ou la compagnie d’électricité locale. Branchez le projecteur à l’équipement périphérique avant d’allumer le projecteur. Branchez le cordon d’alimentation secteur (fourni) au projecteur. ATTENTION La prise de courant doit se trouver à proximité de cet appareil et être facilement accessible. Remarque : Débranchez le cordon d’alimentation secteur lorsque vous n’utilisez pas l’appareil. Lorsque ce projecteur est raccordé à une prise de courant par le cordon d’alimentation secteur, l’appareil est en mode veille et consomme une faible quantité de courant. REMARQUE CONCERNANT LE CORDON D’ALIMENTATION Le cordon d’alimentation secteur doit être conforme aux normes d’utilisation en vigueur dans le pays où vous utilisez le projecteur. Vérifiez le type de fiche secteur en vous référant au tableau ci-dessous; il faut utiliser le cordon d’alimentation secteur adéquat. Si le cordon d’alimentation secteur fourni n’est pas adapté à la prise secteur, adressez-vous à votre revendeur. Côté prise secteur Côté projecteur Pour les Etats-Unis et le Canada Pour l’Europe continentale Pour le Royaume-Uni Masse Masse Vers le connecteur du cordon d’alimentation du projecteur. Vers la prise secteur. (120 V AC) Vers la prise secteur. (200 - 240 V AC) 17 Vers la prise secteur. (200 - 240 V AC) Fonctionnement de base Mise sous tension du projecteur 1 Accomplir tous les branchements périphériques (avec l’ordinateur, le magnétoscope, etc.) avant d’allumer le projecteur. 2 Branchez le cordon d’alimentation secteur du projecteur dans une prise secteur. Le témoin POWER devient rouge. Ouvrez le capuchon de la lentille 3 Appuyez sur la touche ON/SYAND-BY du projecteur ou de la télécommande. Le témoin POWER devient vert, et les ventilateurs s’enclenchent. L’affichage de préparatifs apparaît sur l’écran. 4 Après environ 3 secondes, la source d’entrée qui a été sélectionnée en dernier et l’icône de contrôle d’état de la lampe (voir la page 52) apparaît à l’écran. 5 S’il n’ya pas de signal d’entrée quand commencerale projecteur, ou le signal actuel est manqués touten actionnant le projecteur, la fenêtre de de vidéo/PC sélection sera affiché à l’écran, s’il vous plaîtmettez le curseur sur la source d’entrée souhaitéeen appuyant sur la touches ▲▼ et appuyez sur la touche SELECTION. Et puis suivez le fenêtre de l’orientation de signal d’entrée pour corriger le signal et la connexion. L’affichage de préparatifs disparaît après 3 secondes. Source d’entrée sélectionnée et contrôle de lampe Vidéo Mode Contrôle de la lampe (Reportez-vous à la page 52 pour le Statut du contrôle de la lampe). Remarque : Les icônes d’avertissement de filtre et de remplacement de la lampe peuvent apparaître sur l’écran, en fonction de l’état d’utilisation du projecteur. Fenêtre de de vidéo/PC sélection ProjectVideo Video Project Si le projecteur est verrouillé avec un code PIN, la boîte de dialogue Entrée du code PIN apparaît. Entrez le code PIN comme indiqué ci-dessous. Project Computer Cancel Fenêtre de guide de Signal d’entrée Pas de signal Paramètre d’entrée actuel : Vidéo Entrée signal correcte ? Le câble est-il branché correctement ? Fenêtre de de vidéo/PC sélection Remarque : • Lorsque la fonction Selection logo est Off, le logo n’apparaît pas surs l’écran (p.46). •Lorsque Off sont sélectionnés dans la fonction Affichage, le compte à rebours n’apparaît pas sur l’écran (p. 46). • Lorsque la fonction de Recherche d’entrée est sur On 2, le signal d’entrée sera recherché automatiquement (p. 45). •Lorsque Off est sélectionné dans la fonction d’affichage, la fenêtre de vidéo/PC sélection du signal d’entrée et la fenêtre de guide n’est pas affiché sur l’écran. (p.46) Project Video Project Computer Cancel Fenêtre de guide de Signal d’entrée Pas de signal Paramètre d’entrée actuel : RGB Entrée signal correcte ? Le câble est-il branché correctement ? 18 Fonctionnement de base Entrer un code PIN Boîte de dialogue Entrée du code PIN Appuyez sur les touches de POINTAGE ▲▼ pour entrer un chiffre. Appuyez ensuite sur la touche de POINTAGE ► pour fixer le chiffre et déplacer le pointeur à cadre rouge sur la case suivante. Le chiffre devient . Si vous avez fixé un chiffre incorrect, servez-vous de la touche de POINTAGE ◄, pour déplacer le pointeur vers le chiffre que vous souhaitez corriger, puis choisissez le bon chiffre. Une fois que l’icône OK a disparu, vous pouvez utiliser le projecteur. Répétez cette étape pour accomplir l’entrée d’un numéro à quatre chiffres. Après avoir entré le numéro à quatre chiffres, placez le pointeur sur Confirmer. Appuyez sur la touche SELECT afin de pouvoir commencer à utiliser le projecteur. Si vous avez entré un code PIN incorrect, Code PIN et le nombre () deviendront rouges quelques instants. Entrez à nouveau un code PIN correct. Qu’est-ce qu’un code PIN? Code PIN (Personal Identification Number : numéro d’identification personnel) qui permet à la personne qui le connaît d’utiliser le projecteur. Le code PIN permet d’empêcher une utilisation du projecteur par une personne non autorisée. Un code PIN est un numéro à quatre chiffres. Pour plus de détails concernant l’opération de verrouillage du projecteur avec votre code PIN, reportez-vous à la rubrique Fonction de Verrouillage code PIN dans la section Réglages aux pages 53-54. Remarque : • Si vous ne saisissez pas un code PIN correct en moins de trois minutes après l’apparition de la boîte de dialogue du code PIN, le projecteur s’éteint automatiquement. • “1234” a été défini en usine comme code PIN initial. • Si vous oubliez votre code PIN, il ne sera plus possible de mettre le projecteur en marche. 19 Fonctionnement de base Mise hors tension du projecteur 1 Appuyer sur la touche ON/STAND-BY de la télécommande ou du projecteur; le message Éteindre? apparaît sur l’écran. 2 Appuyez à nouveau sur la touche ON/STANDBY pour éteindre le projecteur. Le voyant d’POWER s’allume en rouge et les ventilateurs de refroidissement s’arrêtent (paramètre par défaut). Vous pouvez débrancher le câble d’alimentation CA. Éteindre? l’affichage disparaît après 4 secondes. Si vous sélectionnez L1 dans le menu Ventilation (p.55), le voyant d’POWER commence à clignoter en rouge et les ventilateurs de refroidissement se mettent à fonctionner pendant environ 60 secondes, puis le voyant d’POWER s’allume en rouge et les ventilateurs d’alimentation s’arrêtent. Vous pouvez débrancher le câble d’alimentation CA même si les ventilateurs de refroidissement sont toujours en marche. Fonction Arrêt immédiat Vous pouvez débrancher le cordon secteur de la prise murale ou couper le courant même pendant la projection sans appuyer sur la touche ON/STAND-BY. POUR CONSERVER LA DUREE DE VIE DE LA LAMPE, ATTENDEZ AU MOINS CINQ MINUTES AVANT D’ETEINDRE LA LAMPE APRES L’AVOIR ALLUMEE. Remarque : Si vous utilisez la fonction Arrêt immédiat, vous ne pouvez pas redémarrer le projecteur juste après sa mise sous tension. Si l’alimentation électrique externe est coupée soudainement, la ventilation s’arrête immédiatement. La température de la lampe reste très élevée et doit être abaissée. NE FAITES PAS FONCTIONNER LE PROJECTEUR CONTINUELLEMENT SANS AUCUNE INTERRUPTION. L’UTILISATION CONTINUE RISQUE DE DIMINUER LA DUREE DE VIE DE LA LAMPE. ETEIGNEZ LE PROJECTEUR ET LAISSEZ- LE ETEINT PENDANT ENVIRON UNE HEURE PAR 24 HEURES. Remarque : •Lorsque la fonction de Démarrage rapide est activée (On), le projecteur s’allume automatiquement dès que vous branchez le cordon d’alimentation CA sur une prise secteur (p. 49). •La vitesse de fonctionnement des ventilateurs change en fonction de la température interne du projecteur. • Ne rangez pas le projecteur dans son étui avant qu’il ait suffisamment refroidi. •Si le témoin WARNING clignote ou s’allume en rouge, reportez- vous à la section “Témoin WARNING” à la page 58. • Pendant que le témoin POWER clignote, le refroidissement de la lampe est en cours, et il est impossible d’allumer le projecteur. Attendez que le témoin POWER cesse de clignoter avant de rallumer le projecteur. •Le projecteur peut être allumé une fois que le voyant d’POWER s’allume en rouge. • Si vous sélectionnez L2 dans le menu Ventilation (p.55) et que le projecteur est allumé juste après sa mise hors tension, il met quelques temps à démarrer. 20 Fonctionnement de base Utilisation du menu à l’écran Vous pouvez régler ou configurer le projecteur en utilisant le menu à l’écran. Les menus ont une structure hiérarchique, avec un menu principal divisé en sousmenus, eux aussi divisés en d’autres sous-menus. Pour plus de détails concernant la procédure utilisée pour effectuer les réglages, reportez-vous aux sections correspondantes dans ce Guide de l’utilisateur. Commandes sur le projecteur Touches de POINTAGE ▲▼◄► 1 Appuyez sur la touche MENU du projecteur ou de la télécommande pour afficher le menu à l’écran. 2 Appuyez sur les touches de POINTAGE ▲▼ pour sé-lectionner une icône de menu. Appuyez sur la touche de POINTAGE ► ou sur la touche SELECT pour accéder aux éléments du sous-menu. (L’élément sélectionné prend la couleur orange.) 3 Touche SELECT Touche MENU Appuyez sur les touches de POINTAGE ▲▼ pour sélectionner l’élément de sous-menu souhaité et appuyez sur la touche SELECT pour utiliser l’élément sélectionné. 4 Appuyez sur les touches de POINTAGE ▲▼◄► pour ajuster le réglage ou basculer entre chaque option, et appuyez sur le bouton SELECT pour l’activer et retourner au sous-menu. 5 Appuyez sur la touche de POINTAGE ◄ pour retourner au menu principal; appuyez à nouveau sur la touche MENU pour quitter le menu à l’écran. Télécommande Touches de POINTAGE ▲▼◄► Touche SELECT Touche MENU Menu à l’écran Touche de POINTAGE ► ou touche SELECT 21 L’élément actif est coché. La couleur de l’élément sélectionné devient orange. Fonctionnement de base Barre de menu Pour plus de fonctions concernant chaque menu, reportez-vous à la section “Arborescence des menus” aux pages 66-67. Menu principal Sous-Menu ① ② ③ ④ ⑤ ⑥ ⑦ ⑧ ⑨ ⑩ ① Entrée Utilisé pour sélectionner une source d’entrée de Ordinateur 1, Ordinateur 2 ou Vidéo (pages 27, 36-37). ② Ajust. ordin. Sélectionner Réglage PC auto., Synchro fine., Total de points, Horizontal, Vertical, Mode actuel, Clamp, Surface affich.horiz. et Surface affich.vert. pour ajuster les paramètres qui vont correspondre avec le format de signal d’entrée du PC (pages 29-31). ③ Sélection image Choisit un mode d’image parmi Dynamique, Standard, Naturel, Cinéma, Tableau d’école(vert), Support de couleur et Image 1-4. (pages 32, 39) ④ Ajust. image Avec une source informatique, permet de régler l’image de l’ordinateur [Contraste, Luminosité, Effet iris, Température couleur., Balance des blancs (R/V/B), Netteté, Gamma, Reset et Mémoriser] (p. 33). Avec une source vidéo, permet de régler l’image [Contraste, Luminosité, Couleur, Teinte, Effet iris, Température de couleur, Balance des blancs (R/V/B), Netteté, Gamma, Réducteur de bruit, Progressif, Reset et Mémoriser] (pages 40-41). ⑤ Écran Avec une source informatique, permet de régler la taille de l’image [Normal, Pleine largeur, Large(16:9), Zoom, Identique, Personnalisé, Ajustement personnalisé, Zoom digital +/– , Trapèze, Plafond, Arrière et Reset] (pages 34-35). Avec une source vidéo, permet de régler la taille de l’image [Normal, Pleine largeur, Large(16:9), Zoom, Personnalisé, Ajustement personnalisé, Trapèze, Plafond, Arrière et Reset] (pages 42-43). ⑥ Son Permet de régler le volume, de couper le son ou de configurer les fonctions MIC (p. 24). ⑦ Réglages Utilisé pour établir les configurations de fonctionnement du projecteur (pages 44-56). ⑧ Information Affiche les informations de la source d’entrée : Entrée, Synchro horiz., Synchro vert., Écran, Langue, Statut lampe , Compteur de la lampe, Extinction automatique, Verrouillage, Verrouillage code PIN et Télécommande. (p. 57) ⑨ Réseau Reportez-vous à la section “Configuration et utilisation du réseau” du Guide de l’utilisateur. ⑩ Guide L’opération principale s’affiche. 22 Fonctionnement de base Réglage du zoom et de la mise au point Tournez la bague de zoom pour agrandir ou réduire l’image au zoom. Tournez la bague de mise au point pour régler la mise au point de l’image projetée. Bague de zoom Bague de mise au point Fonction Réglages auto La fonction Réglages auto permet de lancer automatiquement les Réglages auto (dont les fonctions Recherche d’entrée, Réglage PC auto., et Keystone automatique) dans le menu REGLAGE en appuyant simplement sur la touche sur les commandes du projecteur ou sur la touche AUTO SET de la télécommande.Pour le réglage de la fonction Réglages Auto, reportez-vous à la page 45. Remarque : • La Keystone automatique corrige uniquement la déformation verticale, mais pas la déformation horizontale. • La fonction Keystone automatique ne peut pas marcher quand la fonctionnalité Plafond est à On dans le menu REGLAGE (pages 35, 43). •Il n’est pas possible de garantir une correction parfaite de la déformation de l’image avec la fonction Réglages auto. Si la déformation ne peut pas être correctement corrigée en appuyant sur la touche AUTO SETUP ou sur la touche AUTO SET, réglez-la manuellement en appuyant sur la touche KEYSTONE de la télécommande, ou en sélectionnant Trapèze dans le menu REGLAGE (pages 35, 43). • Sur certains ordinateurs, les éléments Synchro fine, Total de points, Position Horizontal et Vertical ne peuvent pas être réglés complètement avec la fonction Réglage PC auto. Lorsque cette fonction ne permet pas d’obtenir une image correcte, il faut effectuer des réglages manuels (pages 30-31). Commandes sur le projecteur Touche AUTO SETUP Touches de POINTAGE (▲▼) Télécommande Touche AUTO SET Touches de POINTAGE (▲▼) Correction du trapèze Si une image projetée comporte encore une déformation du trapèze après avoir appuyé sur la touche AUTO SETUP des commandes du projecteur ou sur la touche AUTO SET de la télécommande, corrigez l’image manuellement comme suit : Appuyez sur la touche KEYSTONE de la télécommande. La boîte de dialogue de “Trapèze” apparaît. Appuyez sur les touches de POINTAGE ▲▼ pour corriger la déformation du trapèze. Le réglage du trapèze peut être mémorisé (reportez-vous à la pages 35, 43). Réduisez la largeur supérieure en appuyant sur la touche de POINTAGE ▲. Réduisez la largeur inférieure en appuyant sur la touche de POINTAGE ▼. 23 Touche KEYSTONE •Les flèches blanches qu’il n’y a aucune correction. •Une flèche rouge indique le sens de la correction. •La flèche disparaît sur la correction maximum. •Si vous appuyez à nouveau sur la touche KEYSTONE de la télécommande pendant que la boîte de dialogue du Trapèze est affichée, le réglage du trapèze sera annulé. •L’amplitude de réglage est limitée selon le signal d’entrée utilisé. Fonctionnement de base Réglage du son Commandes sur le projecteur Opération directe Touches VOLUME +/– Volume Appuyez sur la touche VOLUME +/– du projecteur ou de la télécommande pour régler le volume. La zone de dialogue du volume apparaît sur l’écran pendant quelques secondes. Supp. son Appuyez sur la touche MUTE de la télécommande pour sélectionner l’option On afin de couper momentanément le son. Pour rétablir le son, appuyez à nouveau sur la touche MUTE pour sélectionner l’option Off, ou appuyez sur les touches de VOLUME +/–. La fonction de coupure du son est aussi opérationnelle pour le connecteur AUDIO OUT. Opération par Menu 1 2 Appuyez sur la touche MENU pour faire apparaître le menu à l’écran. Appuyez sur les touches de POINTAGE ▲▼ pour sélectionner Son. Appuyez sur sur la touche de POINTAGE ► ou sur la touche SELECT accéder aux éléments de sous-menu. Appuyez sur les touches de POINTAGE ▲▼ pour sélectionner l’élément de sous-menu souhaité et appuyez sur la touche SELECT pour accéder à l’élément sélectionné. Télécommande Touche VOLUME+ Touche MUTE Touche VOLUME- Boîte de dialogue Volume Indique le niveau de volume approximatif. Appuyez sur la touche MUTE pour On ou Off la fonction Supp. son. La boîte de dialogue disparaît après 4 secondes. Volume Appuyez sur la touche de POINTAGE ► pour augmenter le volume; appuyez sur la touche de POINTAGE ◄ pour diminuer le volume. Menu Son Supp. son Appuyez sur la touche SELECT pour activer ou désactiver la fonction Supp. son. On/Off. Lorsque le son est coupé, l’indication On s’affiche. Appuyez à nouveau sur les touches VOLUME +/- ou réglez le niveau du gain MIC pour restaurer le son. Micro Utilisez les touches de pointage ▲▼ pour commuter la fonction MIC On/Off puis appuyez sur la touche SELECT. Quand On est choisi, le volume mélangé (MIC et RCA) est émis. Réglage micro SÉLECTION DE L’ENTRÉE AUDIO (voir les pages 14-15) Appuyez sur la touche de pointage ► pour augmenter le gain de mélange de MIC, appuyez sur la touche de pointage ◄ pour diminuer le gain de mélange de MIC. AUDIO IN Veille/micro actif Si la fonction Veille micro actif est sur On et en mode veille, seul le volume d'entrée MIC peut être émis. Remarque : • Quand Off est choisi dans la fonction de MIC, les fonctions Réglage micro et Veille/micro actif ne sont pas disponibles. • Si seul le mode veille est réglé sur Réseau, Veille/micro actif out peut être choisi. • Si la fonction MIC est active lors de la connexion d’un audio PC à AUDIO IN (mini prise), un son très fort peut être émis soudainement en fonction de la valeur de réglage du gain du micro. 24 MIC Setup RCA L/R terminal Mini jack MIC Off Video audio input PC audio input MIC On Video or PC audio input MIC input Fonctionnement de base Fonctionnement de la télécommande Pour certaines opérations utilisées fréquemment, il est conseillé d’utiliser la télécommande. Vous pouvez effectuer l’opération voulue en appuyant simplement sur l’une des touches, sans avoir à afficher le menu à l’écran. Touches COMPUTER1/2/VIDEO/S-VIDEO/ COMPONENT Appuyez sur les touches COMPUTER1/2 ou VIDEO ou S-VIDEO ou COMPONENT de la télécommande pour sélectionner la source d’entrée. Pour plus de détails, reportez-vous aux pages 27, 36-37. Télécommande Touches COMPUTER 1/2 Touche FREEZE Appuyez sur la touche FREEZE de la télécommande pour geler l’image à l’écran, le volume est alors coupé. Pour an-nuler la fonction Arrêt sur image, appuyez de nouveau sur la touche FREEZE ou appuyez sur n’importe quelle autre touche. La Fig.1 apparaît quand la fonction Arrêt sur image est activée. Touche VIDEO Touche COMPONENT Touche S-VIDEO Fig.1 Touche INFO. Touche INFO. Affiche les informations de la source d’entrée : Entrée, Synchro horiz., Synchro vert., Écran, Langue, Statut lampe , Compteur de la lampe, Extinction automatique, Verrouillage, Verrouillage code PIN et Télécommande (p. 57). Touche FREEZE Touches D.ZOOM Touche LAMP Remarque : Pour plus de détails concernant les autres touches, reportez-vous à la page suivante. Touches D.ZOOM Appuyez sur les touches D.ZOOM de la télécommande pour accéder au mode Zoom Digital +/–. Reportez-vous à la page 35 pour les détails. Touche LAMP Appuyez sur la touche LAMP CONTROL de la télécommande pour sélectionner le mode de lampe voulu pour changer la luminosité de l’écran. Haut�������������� Plus lumineux que le mode Normal. Normal���������� Luminosité normale Mode eco������ Diminue la luminosité, réduit la consommation de courant de lampe, et allonge la durée de vie de la lampe. 25 Fonctionnement de base Touche NO SHOW Appuyez sur la touche NO SHOW de la télécommande pour faire apparaître une image entièrement noire. Pour retourner à la normale, appuyez de nouveau sur la touche NO SHOW ou appuyez sur n’importe quelle autre touche. Lorsqu’une image projetée est capturée et établie comme Utilisateur dans la Sélection logo (p. 46), l’écran change comme suit à chaque pression sur la touche NO SHOW. noir→ image capturée → normal →• • • • • Télécommande Touche SCREEN Touche P-TIMER Touche NO SHOW Touche IMAGE Remarque : Si vous utilisez la touche MUTE pour désactiver la fonction Pas d’image, la fonction Supp. son ne peut pas être activée en même temps. Remarque : Pour une description des autres touches, reportez-vous à la page précédente. Touche P-TIMER Appuyez sur la touche P-TIMER de la télécommande pour activer la fonction Compte progressif/Compte à rebours. Pour le réglage de la fonction Minuteur présentation, reportez-vous à la p.50. Pour arrêter le compteur, appuyez sur la touche P-TIMER. Pour annuler la fonction Minuteur présentation, restez appuyé sur la touche P-TIMER. Pas d’image L’indication Pas d’image disparaît après 4 secondes. Touche IMAGE Appuyez sur la touche IMAGE de la télécommande pour sélectionner un mode d’image voulu sur l’écran. Reportez-vous aux pages 32, 39 pour les détails. Minuteur présentation Touche SCREEN Sélectionner la taille de l’écran (Reportez-vous aux pages 34-35, 42-43 pour les détails). 26 Entrée d’ordinateur Sélection de la source d’entrée (RGB : Ordinateur 1/Ordinateur 2) Opération directe Choisissez soit Ordinateur 1 (RGB) soit Ordinateur 2 (RGB) en appuyant sur la touche COMPUTER 1 ou COMPUTER 2 de la télécommande. Avant d’utiliser Touche INPUT, il faut sélectionner la source d’entrée correcte en utilisant l’opération par menu, comme indiqué ci-dessous. Télécommande Touche COMPUTER 1 Ordinateur 1 (RGB) Ordinateur 1 (Scart) Touche COMPUTER 2 Ordinateur 2 (RGB) Menu ENTREE Opération par Menu 1 Appuyez sur la touche MENU pour faire apparaître le menu à l’écran. Appuyez sur les touches de POINTAGE ▲▼ pour sélectionner Entrée, puis ap-puyez sur la touche de POINTAGE ► ou sur la touche SELECT. 2 Appuyez sur les touches de POINTAGE ▲▼ pour sélection-ner Ordinateur 1. OU Utilisez les touches de pointage ▲▼ pour choisir Ordinateur 2 puis appuyez sur la touche SELECT. 3 Lorsque Ordinateur 1 est sélectionné, appuyez sur la touche de POINTAGE ► ou sur la touche SELECT pour accéder aux articles du sous-menu. Appuyez sur les touches de POINTAGE ▲▼ pour sélectionner l’entrée RGB, puis appuyez sur la touche SELECT. Ordinateur 1 Remarque : Lorsque la fonction de Recherche d’entrée est régléesur On 1 ou On 2, le signal d’entrée sera recherchéautomatiquement (p.45). 27 Entrée d’ordinateur Sélection du système d’ordinateur Grâce à son système de multibalayage et à la fonction Réglage PC auto., ce projecteur s’ajuste automatiquement à divers types d’ordinateurs. Si un ordinateur est sélectionné comme source de signal, ce projecteur détecte automatiquement le format du signal, et s’accorde pour projeter une image correcte sans qu’il soit nécessaire d’effectuer d’autres réglages. (Les formats de signal disponibles dans ce projecteur sont indiqués en page 69) Il est possible qu’un des messages suivants apparaisse lorsque : Auto ----- Si le projecteur ne peut pas reconnaître le signal connecté en se conformant aux systèmes PC fournis, Auto s’affiche sur la boîte du Menu système et la fonction de Réglage PC auto. s’active pour afficher des images correctes. Si l’image n’est pas projetée correctement, un réglage manuel s’avère nécessaire (pages 30-31). Menu SYSTEME D’ORDINATEUR Aucun signal d’entrée ne parvient de l’ordinateur. Vérifiez le branchement de l’ordinateur au projecteur. (Reportez-vous à la section “Guide de dépannage” à la page 63.) Le système sélectionné dans le menu système du PC s'affiche. Mode 1 Le système préréglé est manuellement ajusté dans le menu AJUST. ORDIN. Les données de réglage peuvent être mémorisées en Mode 1-10 (pages 30-31). SVGA 1 L’un des systèmes d’ordinateur disponible dans ce projecteur est choisi. Le projecteur choisit un système adéquat disponible dans le projecteur et l’affiche. *Les modes Mode 1 et SVGA 1 sont donnés à titre d’exemples. Menu SYSTEME D’ORDINATEUR Sélection manuelle du système d’ordinateur Mode personnalisé (1 à 10) réglé dans le menu AJUST. ORDIN. (pages 30-31). Vous pouvez aussi sélectionner manuellement le système d’ordinateur. 1 Appuyez sur la touche MENU pour faire apparaître le menu à l’écran. Appuyez sur les touches de POINTAGE ▲▼ pour sélectionner Entrée, puis appuyez sur la touche de POINTAGE ► ou sur la touche SELECT. 2 Utilisez les touches de POINTAGE ▲▼ pour sélectionner Système, puis appuyez sur la touche de POINTAGE ► ou sur la touche SELECT. 3 Il est possible de sélectionner les systèmes dans cette boîte de dialogue. Appuyez sur les touches de POINTAGE ▲▼ pour sélectionner le système souhaité, puis appuyez sur la touche SELECT. 28 Entrée d’ordinateur Réglage PC Auto La fonction Réglage PC auto. permet de régler automatiquement les éléments Synchro fine, Total de points, Horizontal et Vertical pour s’adapter à votre ordinateur. Opération par Menu Réglage PC auto. 1 Appuyez sur la touche MENU pour faire apparaître le menu à l’écran. Appuyez sur les touches de POINTAGE ▲▼ pour sélectionner Ajust. ordin., puis appuyez sur la touche de POINTAGE ► ou sur la touche SELECT. 2 Appuyez sur les touches de POINTAGE ▲▼ pour sélectionner Réglage PC auto., puis appuyez sur la touche SELECT. Menu AJUST. ORDIN. Mémorisation des données de réglage Les paramètres de réglage de fonction de réglage automatique de l’ordinateur peuvent être mémorisés dans le projecteur. Une fois les paramètres mémorisés, le réglage peut être effectué simplement en sélectionnant un Mode (1–10) dans le menu SYSTEME D’ORDINATEUR (reportez-vous à la page 28). Reportezvous également à la section “Mémoriser” à la page 31. Remarque : •Sur certains ordinateurs, les éléments Synchro fine, Total de points, Position Horizontal et Vertical ne peuvent pas être réglés complètement avec la fonction Réglage PC auto. Lorsque cette fonction ne permet pas d’obtenir une image correcte, il faut effectuer des réglages manuels (pages 30-31). •Il est impossible d’utiliser le Réglage PC auto lorsque 480i, 576i, 480p, 576p, 720p,1035i ou 1080i sont sélectionnés dans le menu SYSTEME D’ORDINATEUR (p.28). 29 Appuyez sur les touches de POINTAGE ▲▼ pour sélectionner Réglage PC auto. et appuyez sur la touche SELECT. Le message Patientez s’affiche lors du processus de réglage PC Auto. Entrée d’ordinateur Réglage manuel de l’ordinateur Certains ordinateurs utilisent des formats de signaux spéciaux sur lesquels le système de multibalayage de ce projecteur peut ne pas s’accorder. Ce projecteur possède une fonction de Réglage manuel d’ordinateur vous permettant de régler précisément plusieurs paramètres pour s’adapter à ces formats de signaux. Le projecteur possède 10 zones de mémoire indépendantes permettant de mémoriser ces paramètres réglés manuellement. Vous pouvez ainsi rappeler le réglage pour un ordinateur particulier. 1 Appuyez sur la touche MENU pour faire apparaître le menu à l’écran. Appuyez sur les touches de POINTAGE ▲▼ pour sélectionner Ajust. ordin., puis appuyez sur la touche de POINTAGE ► ou sur la touche SELECT. 2 Appuyez sur les touches de POINTAGE ▲▼ pour sélectionner l’élément que vous voulez régler, puis appuyez sur la touche SELECT pour afficher la boîte de dialogue de réglage. Appuyez sur les touches de POINTAGE ◄► pour ajuster la valeur de réglage. Menu AJUST. ORDIN. Synchro fine Appuyez sur les touches de POINTAGE ◄► pour ajuster la valeur, en éliminant le tremblement de l’image affichée.(de 0 à 31). Total de points Appuyez sur les touches de POINTAGE ◄► pour régler le nombre de total de points en une période horizontale correspondant à l’image de votre ordinateur. Horizontal Appuyez sur les touches de POINTAGE ◄► pour régler la position horizontale de l’image. Vertical Appuyez sur les touches de POINTAGE ◄► pour régler la position verticale de l’image. Mode actuel Appuyez sur la touche SELECT pour faire apparaître les informations Synchro horiz. et Synchro vert. de l’ordinateur connecté. Clamp Appuyez sur les touches de POINTAGE ◄► pour régler le niveau de serrage. Lorsque l’image contient des barres foncées, essayez d’effectuer ce réglage. Surface affich.horiz. Appuyez sur les touches de POINTAGE ◄► pour régler la position verticale de l’image. Surface affich.vert. Appuyez sur les touches de POINTAGE ◄► pour régler la surface verticale affichée par ce projecteur. 30 Entrée d’ordinateur Reset Pour réinitialiser les données réglées, sélectionnez Reset et appuyez sur la touche SELECT. Une boîte de confirmation apparaît alors. Sélectionnez Oui. Tous les réglages reviennent à leur valeur précédente. Effacer Effacer Pour effacer les données mémorisées, sélectionnez Effacer et appuyez sur la touche de POINTAGE ► ou sur la touche SELECT. Placez le pointeur à cadre rouge sur le Mode que vous voulez effacer, puis appuyez sur la touche SELECT. Les paramètres de ce mode sont stockés. Mémoriser Pour mémoriser les données de réglage, sélectionnez Mémoriser et appuyez sur la touche de POINTAGE ► ou sur la touche SELECT. Déplacez la surbrillance sur un des Modes de 1 à 10 dans lequel vous voulez sauvegarder, puis appuyez sur la touche SELECT. Montre les valeurs de Total de points, Horizontal, Vertical, Surface affich.horiz. et Surface affich.vert. Mémoriser Appuyez sur la touche MENU pour fermer la boîte de dialogue. Non défini Appuyez sur la touche SELECT pour mémoriser les données. Remarque : •La Surface affich.horiz./Vert. ne peut pas être sélectionnée si 480i, 576i, 480p, 576p, 720p, 1035i ou 1080i est sélectionné dans le menu SYSTEME D’ORDINATEUR (p.28). • Lorsque le signal d’entrée de l’ordinateur au projecteur, Ajust. ordin. sera disponible. 31 Entrée d’ordinateur Sélection du mode d’image Opération directe Touche IMAGE Sélectionnez le mode d’image de votre choix parmi Dynamique, Standard, Naturel, Cinéma, Tableau d’école (vert), Support de couleur, Image 1, Image 2, Image 3 et Image 4 en appuyant sur la touche IMAGE de la télécommande. Télécommande Dynamique Standard Naturel Cinéma Opération par Menu 1 2 Tableau d’école(Vert) Appuyez sur la touche MENU pour faire apparaître le menu à l’écran. Appuyez sur les touches de POINTAGE ▲▼ pour sélectionner Sélection image, puis appuyez sur les touche de POINTAGE ► ou sur la touche SELECT. Touche IMAGE Support de couleur Image 1 Image 2 Appuyez sur les touches de POINTAGE ▲▼ pour sélectionner l’élément souhaité, puis appuyez sur la touche SELECT. Image 3 Image 4 Dynamique Pour le visionnement de l’image dans une salle lumineuse. Menu SÉLECTION IMAGE Standard Mode d’image normal préréglé sur le projecteur. Naturel Mode d’image avec demi-teintes améliorées pour les graphiques. Cinéma Niveau d’image réglé avec ton fin. Tableau d’école (Vert) Pour l’image projetée sur un tableau d’école.Ce mode contribue à améliorer l’image projetée sur un tableau d’école. Ce mode est efficace principalement sur un tableau de couleur verte, mais est peu efficace sur un tableau de couleur noire. Support de couleur Lors d’une simple projection sur un mur de couleur, vouspouvez obtenir la couleur d’image proche de celle projetéesur un écran blanc, en sélectionnant la couleur identique à celle du mur parmi les quatre couleurs présélectionnées. Image 1–4 Image préréglée d’utilisateur dans le menu Ajust. image (reportez-vous aux pages 33). 32 Entrée d’ordinateur Réglage de l’image 1 Appuyez sur la touche MENU pour faire apparaître le menu à l’écran. Appuyez sur les touches de POINTAGE ▲▼ pour sélectionner Ajust. image, puis appuyez sur la touche de POINTAGE ► ou sur la touche SELECT. 2 Appuyez sur les touches de POINTAGE ▲▼ pour sélectionner l’élément que vous voulez régler, puis appuyez sur la touche SELECT pour afficher la boîte de dialogue de réglage. Appuyez sur les touches de POINTAGE ◄► pour ajuster la valeur de réglage. Menu Ajust. image Contraste Mode de l’image sélectionnée Appuyez sur la touche de POINTAGE ◄ pour diminuer le contraste, et sur la touche de POINTAGE ► pour augmenter le contraste (de 0 à 63). Luminosité Appuyez sur la touche de POINTAGE ◄ pour diminuer la luminosité, et sur la touche de POINTAGE ► pour augmenter la luminosité (de 0 à 63). Effet iris Appuyez les touches de pointage ◄► pour choisir Off ou On. Off ....... Désactivé. On ........ La fonction Effet iris est activée. Appuyez sur les touches de POINTAGE ◄► pour ajuster la valeur de réglage. Température de couleur Appuyez sur les touches de POINTAGE ◄► pour sélectionner le niveau de température de couleur souhaité (Haut, Médium, Bas ou Très Bas). Balance des blancs (Rouge/Vert/Bleu) Mémoriser Appuyez sur la touche de pointage ◄ pour éclaircir les tons verts R/V/B/ et sur la touche de pointage ► pour les assombrir (de 0 à 63). Netteté Appuyez sur la touche de POINTAGE ◄ pour diminuer la netteté de l’image, et appuyez sur la touche de POINTAGE ► pour en augmenter la netteté (de 0 à 15). Gamma Appuyez sur les touches de POINTAGE ◄► pour ajuster la valeur gamma afin d’obtenir un meilleur équilibre du contraste (de 0 à 15). Reset Pour réinitialiser les données réglées, sélectionnez Reset et appuyez sur la touche SELECT. Une boîte de confirmation apparaît alors. Sélectionnez Oui. Tous les réglages reviennent à leur valeur précédente. Oui Non Quitter Mémoriser Pour mémoriser les données de réglage, sélectionnez Mémoriser et appuyez sur la POINTAGE ► ou sur la touche SELECT. Sélectionnez un niveau pour Image 1 à 4 à l’aide des touches de POINTAGE ▲▼, puis appuyez sur la touche SELECT. Une boîte de confirmation apparaît alors. Sélectionnez Oui. Vous pouvez rappeler les données mémorisées, en sélectionnant une Image (1-4) dans la Sélection du mode d’image à la page 32. 33 Déplacer Choisir Une boîte de confirmation apparaît alors. Sélectionnez Oui. Remarque : • Lorsque l’une des options Balance des blancs Rouge, Vert ou Bleu est réglée, Température de couleur passera à Utilisateur. • Lorsque Tableau d’école (Vert) ou Support de couleur est sélectionné dans le menu Sélection image, la Température de couleur passera à Tableau d’école ou Support de couleur. Entrée d’ordinateur Réglage de la taille de l’écran Ce projecteur possède une fonction de modification de taille de l’écran d’image permettant de faire apparaître l’image dans la taille désirée. 1 Appuyez sur la touche MENU pour faire apparaître le menu à l’écran. Appuyez sur les touches de POINTAGE ▲▼ pour sélectionner Écran, puis appuyez sur la touche de POINTAGE ► ou sur la touche SELECT. 2 Appuyez sur les touches de POINTAGE ▲▼ pour sélectionner l’élément de votre choix, puis appuyez sur la touche SELECT. Menu ECRAN Normal Fournit une image adaptée à la taille de l’écran. Pleine largeur Affiche l’image en plein écran. Large (16:9) Affiche une image au format d’écran large de 16:9. Zoom Adapte l’image proportionnellement pour occuper tout l’écran. Les côtés de l’image peuvent dépasser de l’écran. Vrai Produit une image de taille d’origine. Lorsque la taille d’image originale est plus grande que la taille de l’écran (1024 x 768), ce projecteur passe automatiquement en mode de panning. Appuyez sur les touches de POINTAGE ▲▼◄► pour effectuer un panning de l’image si elle est plus grande que la taille de l’écran. les flèches deviennent rouges. Lorsque la limite de correction est atteinte, les flèches disparaissent. Remarque : • Ce projecteur ne permet pas d’obtenir un affichage de résolution supérieure à 1920 x 1200. Si la résolution de l’écran de votre ordinateur est supérieure à 1920 x 1200, réglez la résolution à une valeur inférieure avant de brancher le projecteur. • Les données d’image autres que 1024x768 sont modifiées pour s’adapter à la taille de l’écran en mode initial. •True et Zoom digital +/– sont désactivés et n’apparaissent pas quand 480i, 576i, 480p, 576p, 720p, 1035i ou 1080i sont sélectionnés dans le menu Système d’ordinateur (p. 28). •Quand True est sélectionné dans le menu Écran, Zoom digital +/- ne peut pas être sélectionné. Personnalisé Affiche l’image à l’écran au dernier format mémorisé. Ajustement personnalisé Réglez manuellement la position et l’échelle de l’écran à l’aide de cette fonction. Appuyez sur la touche de pointage ► sur Ajustement personnalisé et le menu Ajustement personnalisé s’affiche à l’écran ; vous pouvez utiliser les touches de pointage ▲▼ pour choisir l’élément que vous souhaitez régler. Echelle H/V................. Règle les proportions Horizontales/ Verticales de l’écran. H&V............................. Si réglé à On, le rapport d’aspect est fixé. Echelle V apparaît grisé, et devient indisponible. Réglez Echelle H. L’échelle de l’écran sera alors automatiquement modifiée en fonction du rapport d’aspect. Positio. horiz./vert..... Règle la position Horizontale/ Verticale de l’écran. Adapter....................... Sauvegardez l’échelle réglée ou la position vers toutes les entrées. Appuyez sur la touche SELECT sur Adapter pour afficher une boîte de confirmation. Pour sauvegarder l’échelle ou la position, appuyez sur la touche SELECT sur Oui. Quand Personnalisé est sélectionné, l”échelle ou la position sauvegardée est utilisée. Reset............................Réinitialise toutes les valeurs réglées. Appuyez sur la touche SELECT sur Reset pour afficher une boîte de confirmation. Pour réinitialiser, appuyez sur la touche SELECT sur Oui. Ajustement personnalisé Remarque : • Si aucun signal n’est détecté, Normal est défini automatiquement. • L’amplitude de réglage pour Echelle H/V et Position horiz./vert. est limitée selon le signal d’entrée utilisé. 34 Entrée d’ordinateur Zoom digital + Sélection Zoom digital +. Le menu à l’écran disparaît et D. zoom + apparaît. Appuyez sur la touche SELECT pour agrandir la taille de l’image. Appuyez sur les touches de POINTAGE ▲▼◄► pour effectuer un panning de l’image. La fonction de panning est utilisable seulement lorsque l’image est plus grande que la taille de l’écran.Une image projetée peut aussi être agrandie en appuyant sur la touche D.ZOOM ▲ ou touche SELECT de la télécommande. Télécommande Touches de POINTAGE ▲▼◄► Touche SELECT Zoom digital – Sélection Digital zoom –. Le menu à l’écran disparaît et D. zoom – apparaît. Appuyez sur la touche SELECT pour compresser la taille de l’image. L’image projetée peut aussi être compressée en appuyant sur la touche D.ZOOM ▼ ou touche SELECT de la télécommande. Pour fermer le mode de Zoom digital +/–, appuyez sur n’importe quelle touche autre que les touches D.ZOOM ▲▼, la touche SELECT et les touches de POINTAGE. Touche D.ZOOM + Touche D.ZOOM - Trapèze Pour revenir à la taille d’écran précédente, sélectionnez une taille d’écran dans le menu Réglage de la taille de l’écran, ou sélectionnez à nouveau une source d’entrée dans la sélection de la source d’entrée (reportez-vous aux page 27), ou réglez la taille de l’écran à l’aide des touches D.ZOOM ▲▼. Trapèze Cette fonction sert à ajuster la déformation du trapèze de l’image projetée. Utilisez les touches de pointage ▲▼ pour choisir l’élément que vous souhaitez régler. Trapèze P our corriger la déformation du trapèze, appuyez sur la touche SELECT. Le Trapèze apparaît à l’écran. Appuyez sur les touches de pointage ▲▼ pour corriger la déformation du trapèze (p. 23). Mémoriser ou Reset P our stocker ou réinitialiser la correction du trapèze, appuyez sur la touche de pointage ►. Mémoriser...... Mémorise les données de correction du trapèze, même si le cordon d’alimentation secteur est débranché. Reset............... Libère les données de correction du trapèze lorsque le cordon d’alimentation Ceiling secteur est débranché. Plafond Arrière Remarque : • Il est possible que le taux de compression minimum soit limité selon le signal d’entrée utilisé, ou lorsque la fonction de Trapèze est utilisée, ou quand le mode Personnalisé est sélectionné pour la taille de l’écran. • True et Zoom digital +/– sont désactivés et ne peuvent pas être affichés si 480i, 576i, 480p, 576p, 720p, 1035i ou 1080i sont sélectionnés dans le menu Système d’ordinateur (p. 28). • Zoom digital +/- ne peut pas être sélectionné lorsque True est sélectionné. • Le taux de compression minimum est limité à la taille d’écran normale. Plafond Lorsque cette fonction est réglée sur On, l’image est inversée verticalement et horizontalement. Cette fonction sert à projeter les images à partir d’un projecteur monté au plafond. Arrière Lorsque cette fonction est réglée sur On, l’image est inversée horizontalement. Cette fonction est utilisée pour projeter les images sur l’arrière d’un écran de projection. Reset Pour réinitialiser les données réglées, sélectionnez Reset et appuyez sur la touche SELECT. Une boîte de confirmation apparaît alors. Sélectionnez Oui. Tous les réglages reviennent à leur valeur précédente. 35 Entrée vidéo Sélection de la source d’entrée (Vidéo, S-vidéo) Opération directe Télécommande Choisissez VIDÉO ou S-VIDÉO en appuyant sur les touches VIDEO ou S-VIDEO de la télécommande. Avant d’utiliser ces touches, il faut sélectionner la source d’entrée correcte en utilisant l’opération via le menu indiquée ci-dessous. Touche VIDEO Vidéo Touche S-VIDEO S-vidéo Vidéo Opération par Menu 1 Appuyez sur la touche MENU pour faire apparaître le menu à l’écran. Appuyez sur les touches de POINTAGE ▲▼ pour sélectionner Entrée, puis ap-puyez sur la touche de POINTAGE ► ou sur la touche SELECT. 2 Appuyez sur les touches de POINTAGE ▲▼ pour sélectionner Vidéo ou S-vidéo, puis appuyez sur la touche de sur la touche SELECT. Vidéo Lorsque le signal d’entrée vidéo est connecté au connecteur VIDEO, sélectionnez Vidéo. S-vidéo Utilisez les touches de POINTAGE ▲▼ pour sélectionner Ordinateur 1. Appuyez ensuite sur la touche de POINTAGE ► pour accéder aux éléments du sous-menu. Utilisez les touches de POINTAGE ▲▼ pour sélectionner S-video puis appuyez sur la touche SELECT. S-vidéo Lorsque la source d’entrée parvient d’un ap- pareil vidéo connecté à la prise COMPUTER IN 1 / S-VIDEO / COMPONENT IN par un câble S-video-VGA, sélectionnez S-video. Ordinateur 1 Remarque : Lorsque la fonction de Recherche d’entrée est sur On 1 ou On 2 dans la fonction de configuration automatique, le signal d’entrée sera recherché automatiquement (p. 45). 36 Appuyez sur les touches de pointage ▲▼ pour sélectionner S-vidéo. Entrée vidéo Sélection de la source d’entrée (Component, RGB Scart 21 broches) Opération directe Choisissez Ordinateur 1 (Component) ou Ordinateur 1 (Scart) en appuyant sur les touches COMPONENT ou COMPUTER 1 de la télécommande. Avant d’utiliser ces touches, il faut sélectionner la source d’entrée correcte en utilisant l’opération par menu, comme indiqué ci-dessous. Télécommande Touche COMPUTER 1 Ordinateur 1 (RGB) Ordinateur 1(Scart) Touche COMPONENT Ordinateur 1 (Component) Menu ENTREE Opération par Menu 1 Appuyez sur la touche MENU pour faire apparaître le menu à l’écran. Appuyez sur les touches de POINTAGE ▲▼ pour sélectionner Entrée, puis appuyez sur la tou-che de POINTAGE ► ou sur la touche SELECT. 2 Appuyez sur les touches de POINTAGE ▲▼ pour sélectionner Ordinateur 1, puis appuyez sur les touche de POINTAGE ►. 3 Appuyez sur les touches de POINTAGE ▲▼ pour sélectionner Component ou RGB(Scart), puis appuyez sur la touche SELECT. Component Lorsque la source d’entrée parvient d’un appareil vidéo connecté à la borne COMPUTER IN 1 / S-VIDEO / COMPONENT IN par un câble VGAComponent, sélectionnez Component. Appuyez les touches de pointage ▲▼ pour choisir Composantes ou RGB (Scart). RGB (Scart) Lorsque la source d’entrée parvient d’un appareil vidéo connecté à la borne COMPUTER IN 1 / S-VIDEO / COMPONENT IN par un câble VGAScart, sélectionnez RGB (Scart). Remarque : Lorsque la fonction de Recherche d’entrée est sur On 1 ou On 2, le signal d’entrée sera recherché automatiquement (p. 45). 37 Entrée vidéo Sélection du système vidéo 1 Appuyez sur la touche MENU pour faire apparaître le menu à l’écran. Appuyez sur les touches de POINTAGE ▲▼ pour sélectionner Entrée, puis appuyez sur la touche de POINTAGE ► ou sur la touche SELECT. 2 Sélectionnez la source d'entrée Vidéo, Ordinateur 1(S-vidéo) ou Ordinateur 1(Component). (reportez-vous aux page 36-37) 3 Appuyez sur les touches de POINTAGE ▲▼ pour sélectionner Système, puis appuyez sur la touche de POINTAGE ► ou sur la touche SELECT. Utilisez les touches de POINTAGE ▲▼ pour sélectionner le système souhaité, puis appuyez sur la touche SELECT. Menu SYSTEME AUDIO/VIDEO (Vidéo ou S-vidéo) Vidéo ou S-vidéo Auto Le projecteur détecte automatiquement le système vidéo entré, puis se règle automatiquement pour offrir un fonctionnement optimal. Lorsque le système vidéo est PAL-M ou PAL-N, sélectionnez le système manuellement. PAL/SECAM/NTSC/NTSC4.43/PAL-M/PAL-N Si le projecteur ne peut pas reproduire l’image vidéo correcte, il est nécessaire de sélectionner un format de signal de diffusion spécifique parmi les systèmes PAL, SECAM, NTSC, NTSC 4.43, PAL-M et PAL-N. Menu SYSTEME AUDIO/VIDEO (Component) Component Auto Le projecteur détecte automatiquement le signal vidéo entré, puis se règle automatiquement pour offrir un fonctionnement optimal. FORMAT DE SIGNAL VIDEO COMPONENT Si le projecteur ne peut pas reproduire l’image vidéo correcte, il faut sélectionner un format de signal vidéo component spécifique parmi 480i, 576i, 480p, 576p, 720p, 1035i et 1080i. Remarque : Il n’est pas possible de sélectionner le menu SYSTEME AUDIO/VIDEO lorsque RGB(Scart) est sélectionné. 38 Entrée vidéo Sélection du mode d’image Opération directe Touche IMAGE Sélectionnez le mode d’image de votre choix parmi Dynamique, Standard, Naturel, Cinéma, Tableau d’école (vert), Support de couleur, Image 1, Image 2, Image 3 et Image 4 en appuyant sur la touche IMAGE de la télécommande. Télécommande Dynamique Standard Naturel Cinéma Opération par Menu 1 2 Tableau d’école (Vert) Appuyez sur la touche MENU pour faire apparaître le menu à l’écran. Appuyez sur les touches de POINTAGE ▲▼ pour sélectionner Sélection image, puis appuyez sur les touche de POINTAGE ► ou sur la touche SELECT. Touche IMAGE Support de couleur Image 1 Image 2 Appuyez sur les touches de POINTAGE ▲▼ pour sélectionner l’élément souhaité, puis appuyez sur la touche SELECT. Image 3 Image 4 Dynamique Pour le visionnement de l’image dans une salle lumineuse. Menu SELECTION IMAGE Standard Mode d’image normal préréglé sur le projecteur. Naturel Mode d’image avec demi-teintes améliorées pour les graphiques. Cinéma Niveau d’image réglé avec ton fin. Tableau d’école (Vert) Pour l’image projetée sur un tableau d’école.Ce mode contribue à améliorer l’image projetée sur un tableau d’école. Ce mode est efficace principalement sur un tableau de couleur verte, mais est peu efficace sur un tableau de couleur noire. Support de couleur Lors d’une simple projection sur un mur de couleur, vouspouvez obtenir la couleur d’image proche de celle projetéesur un écran blanc, en sélectionnant la couleur identique à celle du mur parmi les quatrecouleurs présélectionnées. Image 1–4 Image préréglée d’utilisateur dans le menu Ajust. image (reportez-vous aux pages 41). 39 Entrée vidéo Réglage de l’image 1 Appuyez sur la touche MENU pour faire apparaître le menu à l’écran. Appuyez sur les touches de POINTAGE ▲▼ pour sélectionner Ajust. Image, puis appuyez sur la touche de POINTAGE ► ou sur la touche SELECT. 2 Appuyez sur les touches de POINTAGE ▲▼ pour sélectionner l’élément que vous voulez régler, puis appuyez sur la touche SELECT pour afficher la boîte de dialogue de réglage. Appuyez sur les touches de POINTAGE ◄► pour ajuster la valeur de réglage. Menu Ajust. image Contraste Appuyez sur la touche de POINTAGE ◄ pour diminuer le contraste, et sur la touche de POINTAGE ► pour augmenter le contraste (de 0 à 63). Mode de l’image sélectionnée Luminosité Appuyez sur la touche de POINTAGE ◄ pour diminuer la luminosité, et sur la touche de POINTAGE ► pour augmenter la luminosité (de 0 à 63). Couleur Appuyez sur la touche de POINTAGE ◄ pour diminuer l’intensité de la couleur, et sur la touche de POINTAGE ► pour augmenter l’intensité de la couleur (de 0 à 63). Teinte Appuyez sur les touches de POINTAGE ◄► pour ajuster la valeur de la teinte afin d’obtenir un meilleur équilibre du contraste (de 0 à 63). Appuyez sur les touches de POINTAGE ◄► pour ajuster la valeur de la réglages Effet iris Appuyez les touches de pointage ◄► pour choisir Off ou On. Off ....... Désactivé. On ........ La fonction Effet iris est activée. Température de couleur Appuyez sur les touches de POINTAGE ◄► pour sélectionner le niveau de température de couleur souhaité (Haut, Médium, Bas ou Très Bas). Balance des blancs (Rouge/Vert/Bleu) Appuyez sur la touche de pointage ◄ pour éclaircir les tons verts R/V/B/ et sur la touche de pointage ► pour les assombrir (de 0 à 63). Netteté Appuyez sur la touche de POINTAGE ◄ pour diminuer la netteté de l’image, et appuyez sur la touche de POINTAGE ► pour en augmenter la netteté (de 0 à 15). Gamma Appuyez sur les touches de POINTAGE ◄► pour ajuster la valeur gamma afin d’obtenir un meilleur équilibre du contraste (de 0 à 15). Remarque : •Lorsque l’une des options Balance des blancs Rouge, Vert ou Bleu est réglée, Température de couleur passera à Utilisateur. • La Teinte ne peut pas être sélectionnée lorsque le système vidéo est PAL, SECAM, PAL-M ou PAL-N (p.38). •Lorsque Tableau d’école (Vert) ou Support de couleur est sélectionné dans le menu Sélection image, la Température de couleur passera à Tableau d’école ou Support de couleur. 40 Entrée vidéo Réducteur de bruit Il est possible de réduire les interférences de bruit sur l’écran. Sélectionnez l’une des options suivantes pour obtenir des images plus régulières. Off��������� Désactivé. L 1��������� Réduction inférieure L 2��������� Réduction supérieure Progressif Le signal vidéo entrelacé peut être affiché dans une mode progressive. Sélectionnez l’une des options suivantes. Off��������������� Désactivé. L1���������������� Pour une image active. L2���������������� Pour une image fixe. Film������������� Pour visionner un film. Cette fonction permet de reproduire très fidèlement les images du film d’origine. Reset Pour réinitialiser les données réglées, sélectionnez Reset et appuyez sur la touche SELECT. Une boîte de confirmation apparaît alors. Sélectionnez Oui. Tous les réglages reviennent à leur valeur précédente. Menu Mémoriser Mémoriser Pour mémoriser les données de réglage, sélectionnez Mé-moriser et appuyez sur la POINTAGE ► ou sur la touche SELECT. Sélectionnez un niveau pour Image 1 à 4 à l’aide des touches de POINTAGE ▲▼, puis appuyez sur la touche SELECT. Une boîte de confirmation apparaît alors. Sélectionnez Oui. Vous pouvez rappeler les données mémorisées, en sélectionnant une Image (1–4) dans la Sélection du mode d’image à la page 39. Oui Non Quitter Déplacer Choisir Une boîte de confirmation apparaît alors. Sélectionnez Oui. Remarque : Réducteur de bruit et Progressif ne peuvent pas être sélectionnés si le signal d’entrée est 480p, 576p, 720p, 1035i ou 1080i (p. 38). 41 Entrée vidéo Réglage de la taille de l’écran Ce projecteur possède une fonction de modification de taille de l’écran d’image permettant de faire apparaître l’image dans la taille désirée. 1 Appuyez sur la touche MENU pour faire apparaî-tre le menu à l’écran. Appuyez sur les touches de POINTAGE ▲▼ pour sélectionner Écran, puis appuyez sur la touche de POINTAGE ► ou sur la touche SELECT. 2 Appuyez sur les touches de POINTAGE ▲▼ pour sélectionner l’élément de votre choix, puis appuyez sur la touche SELECT. Menu ECRAN Normal Permet à l’image de s’adapter à la taille de l’écran tout en maintenant le format du signal entrant. Pleine largeur Affiche l’image en plein écran. Large (16:9) Affiche une image au format d’écran large de 16:9. Zoom Étend l’image dans le sens horizontal et la coupe dans le sens vertical pour l’adapter à la taille de l’écran (16:9). Uniquement pour les signaux au format vidéo 4:3. Personnalisé Affiche l’image à l’écran au dernier format mémorisé. Ajustement personnalisé Réglez manuellement la position et l’échelle de l’écran à l’aide de cette fonction. Appuyez sur la touche de pointage ► sur Ajustement personnalisé et le menu Ajustement personnalisé s’affiche à l’écran ; vous pouvez utiliser les touches de pointage ▲▼ pour choisir l’élément que vous souhaitez régler. Echelle H/V������� Règle les proportions Horizontales/ Verticales de l’écran. H&V������������������� Si réglé à On, le rapport d’aspect est fixé. Echelle V apparaît grisé, et devient indisponible. Réglez Echelle H. L’échelle de l’écran sera alors automatiquement modifiée en fonction du rapport d’aspect. Position.............. Règle la position Horizontale/Verticale horiz./vert. de l’écran. Adapter������������� Sauvegardez l’échelle réglée ou la position vers toutes les entrées. Appuyez sur la touche SELECT sur Adapter pour afficher une boîte de confirmation. Pour sauvegarder l’échelle ou la position, appuyez sur la touche SELECT sur Oui. Quand Personnalisé est sélectionné, l”échelle ou la position sauvegardée est utilisée. Reset����������������� Réinitialise toutes les valeurs réglées. Appuyez sur la touche SELECT sur Reset pour afficher une boîte de confirmation. Pour réinitialiser, appuyez sur la touche SELECT sur Oui. Remarque : • Si aucun signal n’est détecté, Normal est défini automatiquement. • L’amplitude de réglage pour Echelle H/V et Position horiz./vert. est limitée selon le signal d’entrée utilisé. 42 Entrée vidéo Trapèze Cette fonction sert à ajuster la déformation du trapèze de l’image projetée. Utilisez les touches de pointage ▲▼ pour choisir l’élément que vous souhaitez régler. Trapèze P our corriger la déformation du trapèze, appuyez sur la touche SELECT. Le Trapèze apparaît à l’écran. Appuyez sur les touches de pointage ▲▼ pour corriger la déformation du trapèze (p. 23). Mémoriser ou Reset P our stocker ou réinitialiser la correction du trapèze, appuyez sur la touche de pointage ►. Mémoriser...... Mémorise les données de correction du trapèze, même si le cordon d’alimentation secteur est débranché. Reset............... Libère les données de correction du trapèze lorsque le cordon d’alimentation secteur est débranché. Trapèze Plafond Plafond Lorsque cette fonction est réglée sur On, l’image est inversée verticalement et horizontalement. Cette fonction sert à projeter les images à partir d’un projecteur monté au plafond. Arrière Arrière Lorsque cette fonction est réglée sur On, l’image est inversée horizontalement. Cette fonction est utilisée pour projeter les images sur l’arrière d’un écran de projection. Reset Pour réinitialiser les données réglées, sélectionnez Reset et appuyez sur la touche SELECT. Une boîte de confirmation apparaît alors. Sélectionnez Oui. Tous les réglages reviennent à leur valeur précédente. 43 Réglages Réglages Ce projecteur possède un menu REGLAGE qui vous permet de configurer les autres fonctions suivantes : 1 Appuyez sur la touche MENU pour faire apparaître le menu à l’écran. Appuyez sur les touches de POINTAGE ▲▼ pour sélectionner Réglages, puis appuyez sur la touche de POINTAGE ► ou sur la touche SELECT pour accéder aux éléments de sous-menu. 2 Appuyez sur les touches de POINTAGE ▲▼ pour sélectionner l’élément souhaité, puis appuyez sur la touche de POINTAGE ► ou sur la touche SELECT pour accéder à l’élément sélectionné. 3 Appuyez sur les touches de POINTAGE ▲▼ pour sélectionner l’élément de votre choix, puis appuyez sur la touche SELECT. Menu Reglage Langue Langue Vous pouvez choisir la langue utilisée dans le menu à l’écran parmi les langues suivantes : anglais, allemand, français, italien, espagnol, portugais, hollandais, suédois, finnois, polonais, hongrois, roumain, russe, turc, kazakh, Vietnamien, chinois, coréen, japonais et thaï. Position du menu Cette fonction est utilisée pour modifier la position du menu à l’écran. Sélectionnez Position du menu et appuyez sur la touche de SELECT. La position du menu change chaque fois que vous appuyez sur la touche SELECT : centre → bas gauche → bas droit → haut gauche → haut droit→..... 44 Réglages Réglages auto Réglages auto Cette fonction permet d’effectuer une recherche d’entrée, une correction automatique du trapèze, et un Réglage PC auto., en appuyant sur la touche AUTO SETUP sur les commandes du projecteur ou appuyant sur la touche AUTO SET de la télécommande. Les réglages pour ces fonctions peuvent être modifiés comme suit : Recherche d’entrée Cette fonction détecte automatiquement le signal d’entrée. Quand un signal sera détecté, la recherche s’arrêtera. Appuyez sur les touches de POINTAGE ▲▼ pour sélectionner l’une des options suivantes. Off��������� La Recherche d’entrée ne fonctionne pas. On 1....... La Recherche d’entrée fonctionne dans la situation ci-dessous. –E n appuyant sur la touche AUTO SETUP sur les commandes du projecteur. –E n appuyant sur la touche AUTO SET de la télécommande. On 2....... La Recherche d’entrée fonctionne dans la situation ci-dessous. – Au moment d’allumer le projecteur en appuyant sur sa touche ON/STAND-BY ou sur celle de la télécommande. –E n appuyant sur la touche AUTO SET de la télécommande. –E n appuyant sur la touche AUTO SETUP sur les commandes du projecteur. – Lorsque le signal d’entrée en cours est coupé.* * Si la fonction Pas d’image ou Arrêt sur image est activée, annulez-la pour activer la recherche d’entrée. Elle est également indisponible lorsque le menu à l’écran s’affiche. Réglage PC auto. On������������������� Vous pouvez ajuster le Réglage PC auto. en appuyant sur la touche AUTO SET de la télécommande ou sur la touche AUTO SETUP du projecteur. Off������������������ Désactive le Réglage PC auto. Keystone automatique Auto��������������� Fonctionne toujours et corrige la déformation du trapèze selon l’inclinaison du projecteur. Manuel����������� Fonctionne uniquement en appuyant sur la touche AUTO SETUP des commandes du haut ou sur la touche AUTO SET de la télécommande. Off������������������ Désactive le Keystone automatique. Remarque : • Quand la Recherche d’entrée est sur On 1 ou On 2, l’état des modes Entrée et Lampe est affiché à chaque fois que le signal change. • Seule la source d’entrée récemment sélectionnée peut être détectée. Remarque : • Si vous appuyez sur la touche MENU ou ON/ STAND-BY pendant l’exécution de la Recherche d’entrée, la Recherche d’entrée va s’arrêter. • Le Réglage PC auto. et Keystone automatique ne peuvent pas être mis en mode Off en même temps. • Le Keystone automatique corrige la déformation verticale, mais pas la déformation horizontale. • La fonction Trapèze automatique peut ne pas fonctionner quand la fonction Plafond est réglée sur On dans le menu Écran (pages 35, 43). • Il n’est pas possible de garantir une correction parfaite de la déformation de l’image avec la fonction Réglages auto. Si la déformation n’est pas correctement corrigée en appuyant sur la touche AUTO SETUP, réglez-la manuellement en appuyant sur la touche KEYSTONE de la télécommande, ou en sélectionnant Trapèze dans le menu REGLAGE (pages 23, 35, 43). • Sur certains ordinateurs, les éléments Synchro fine, Total de points, Position Horizontal et Vertical ne peuvent pas être réglés complètement avec la fonction Réglage PC auto. Lorsque cette fonction ne permet pas d’obtenir une image correcte, il faut effectuer des réglages manuels (pages 30-31). 45 Réglages Fond Sélectionne l’écran de fond lorsqu’aucun signal d’entrée n’est détecté. Appuyez sur les touches de POINTAGE ▲▼ pour mettre en/hors circuit. Bleu����������������� Pour projeter un fond bleu Utilisateur........ Projetez une image capturée dans la configuration du Logo. Noir����������������� Pour projeter fond noir Affichage Cette fonction permet d’établir si oui ou non les affichages à l’écran apparaissent. On........................Fait apparaître tous les affichages à l’écran. Utilisez cette fonction lorsque vous voulez projeter des images après que la lampe est devenue suffisamment lumineuse. Ce mode est le mode réglé par défaut. Off........................Masque les affichages à l’écran, en dehors de : ● Menu à l’écran ● éteindre? (p.20) ● Minuteur présentation (p.26) ● du message Pas de signal pour l’élément Extinction automatique (p. 49) ● Patientez... ● des flèches pour la fonction Vrai dans le menu ECRAN (p. 34). Selection logo Logo (Réglages de Logo et Verrouillage logo par code PIN) Cette fonction vous permet de personnaliser le logo d’écran avec les fonctions Selection logo, Capture, Verrouillage logo par code PIN ainsi que les fonctions Changement logo code PIN. Remarque : Lorsque On est sélectionné dans la fonction de Verrouillage logo par code PIN, il est impossible de sélectionner les fonctions de Selection logo et Capture. Selection logo Cette fonction décide de l’affichage à choisir au démarrage parmi les options suivantes : Utilisateur................. l’image que vous avez capturée. Préréglage............... Affiche le logo par défaut. Off............................ Rien n’apparaît à l’écran. 46 Réglages Capture Cette fonction est utilisée pour capturer l’image projetée; utilisez-la pour faire apparaître un affichage de démarrage ou lors d’un intervalle des présentations. Capture Sélectionnez Capture et appuyez sur la touche SELECT. Une boîte de confirmation apparaît alors. Sélectionnez Oui pour capturer l’image projetée. Après avoir capturé l’image projetée, allez sur la fonction Selection logo et configurez-la comme Utilisateur. L’image capturée sera affichée la prochaine fois que vous allumez le projecteur ou quand vous appuyez sur la touche NO SHOW. (Reportez-vous à la page 26.) Pour annuler la fonction de capture, sélectionnez Oui dans la boîte de dialogue “Quitter?” Remarque : • Avant de capturer une image, sélectionnez Standard dans le Menu SÉLECTION IMAGE pour capturer une image correcte (pages 32, 39). • Un signal provenant d’un ordinateur peut être capturé jusqu’au mode XGA (1024x768). Un signal d’un appareil vidéo peut être capturé sauf pour 1035i et 1080i. • Lors de la capture d’une image qui a été réglée par la fonction Trapèze, les données de réglage sont automatiquement réinitialisées, et le projecteur capture une image sans réglage du trapèze. • Si la fonction Verrouillage code PIN est réglée sur On, Sélection logo et Capture ne peuvent pas être sélectionnés. • Lors du début de la capture d’une nouvelle image, l’image précédemment enregistrée est effacée, même si vous annulez la capture en cours. • Lorsqu’il n’existe pas d’image capturée ou lorsque cette image est interrompue pendant sa capture, Utilisateur n’est pas inclus dans le menu Selection logo, vous pouvez uniquement basculer entre Préréglage et Off. Verrouillage logo par code PIN Choisir Verrouillage logo par code PIN Cette fonction permet d’interdire à toute personne non auto-risée de changer le logo d’écran. Off................Le logo d’écran peut être changé librement dans le menu Logo (p.46). On.................Il est impossible de changer le logo d’écran sans utiliser le Logo code PIN. Si vous voulez changer le réglage Verrouillage logo par code PIN, appuyez sur la touche SELECT et la boîte de dialogue Logo code PIN apparaît. Entrez un Logo code PIN en suivant les étapes ci-après : “4321” a été réglé comme Logo code PIN initial” à l’usine. 47 Réglages Pour entrer un Logo code PIN Appuyez sur les touches de POINTAGE ▲▼ pour entrer un chiffre. Appuyez ensuite sur la touche de POINTAGE ◄► pour fixer le chiffre et déplacer le pointeur à cadre rouge sur la case suivante. Le chiffre devient . Si vous avez fixé un chiffre incorrect, servez-vous de la touche de POINTAGE ◄►, pour déplacer le pointeur vers le chiffre que vous souhaitez corriger, puis choisissez le bon chiffre. Entrez un Logo PIN code Répétez cette étape pour accomplir l’entrée d’un numéro à quatre chiffres. Changez le réglage du verrouillage logo par code PIN Logo PIN code Une fois qu’un Logo code PIN approprié a été entré, la boîte de dialogue suivante apparaît. Après avoir entré le numéro à quatre chiffres, placez le pointeur sur Confirmer. Appuyez sur la touche SELECT afin de pouvoir commencer à utiliser le projecteur. Si vous avez entré un Logo code PIN incorrect, Logo code PIN et le numéro () deviendront rouges quelques instants. Entrez à nouveau un Logo code PIN correct. Pour changer le réglage du verrouillage par code PIN Appuyez sur la touche de POINTAGE ▲▼ pour activer ou désactiver, puis appuyez sur la touche de SELECT pour fermer la boîte de dialogue. Pour changer le Logo code PIN Changement logo code PIN Vous pouvez changer le logo code PIN au numéro à quatre chiffres que vous voulez. Appuyez sur la touche de SELECT pour sélectionner Changement logo code PIN. La boîte de dialogue du Logo code PIN apparaît, utilisez les touches de pointage ▲▼ pour saisir le code correct. La boîte de dialogue Entrée du Nouveau Logo code PIN apparaît alors.Configurez un nouveau Logo code PIN, la boîte de configuration s’affiche, choisissez Oui pour configurer le nouveau Logo code PIN. Current logo PIN code Veillez à noter le nouveau Logo code PIN, et conservezle à portée de main. Si vous perdez ce nombre, vous ne pourrez plus changer le réglage du Logo code PIN. ---Exit 48 Réglages Connectique La borne COMPUTER IN 2/MONITOR OUT située audos du projecteur peut être commutée pour entrée d'ordinateur ou la sortie de moniteur. (Reportez-vous àla page 9.) Sélectionnez Ordinateur 2 ou Retour écran à l'aide de les touches de POINTAGE ▲▼. Ordinateur 2...... entrée d’ordinateur Retour écran..... sortie de moniteur L’élément Connectique n’est pas utilisable lorsque vous sélectionnez Ordinateur 2 comme source d'entrée. Changez la source d'entrée pour une autre (Ordinateur 1, etc.) afin que l’élément Connectique soit utilisable. (p.25, 36, 37) Extinction automatique Pour diminuer la consommation de courant et conserver la durée de vie de la lampe, la fonction d’extinction automatique éteint la lampe de projection lorsque le projecteur n’est pas utilisé pendant un certain temps. Extinction automatique Durée restant jusqu’à l’extinction de la lampe. Sélectionnez l’une des options suivantes : Prêt...................Lorsque la lampe est complètement refroi-die, le témoin POWER se met à clignoter en vert. Dans cet état, la lampe de projection s’allumera si le signal d’entrée est reconnecté ou que vous appuyez sur une touche quelconque du projecteur ou de la télécommande. Extinction.........Quand la lampe est entièrement refroidie, l’alimentation s’éteint. Off.....................La fonction d’extinction automatique est désactivée. Timer.................Lorsque le signal d’entrée est interrompu et qu’aucune touche n’est actionnée pendant plus de 30 secondes, l’affichage du programmateur avec le message Pas de signal apparaît. Le compte à rebours commence alors jusqu’à ce que la lampe soit éteinte. Appuyez sur les touches de POINTAGE ▲▼ pour régler la minuterie (1-30 Min). Remarque : Les réglages d’usine sont Prêt : 5 Min. Démarrage immédiat Lorsque cette fonction est sur On, le projecteur est allumé automatiquement en connectant simplement le cordon d’alimentation secteur à une prise murale. Remarque : Veillez à éteindre le projecteur correctement (Reportez- vous à la section “Mise hors tension du projecteur” à la page 20). Si vous éteignez le projecteur en procédant de façon erronée, la fonction Démarrage immédiat ne fonctionnera pas correctement. 49 Réglages Mode veille X: désactivé Cette fonction est disponible lorsque le projecteur fonctionne via réseau. Réseau...... Alimente la fonction réseau même après l’arrêt du projecteur en appuyant sur la touche ON/STAND-BY de la télécommande. Vous pouvez allumer/éteindre le projecteur via le réseau, modifier l’environnement réseau et recevoir un message électronique concernant le statut du projecteur alors que le projecteur est éteint. Mode eco.. Sélectionnez Mode Eco lorsque vous n’utilisez pas le projecteur via réseau. La fonction Réseau du projecteur s’arrêtera lorsque celui-ci est éteint. O: activé Serial command Network Monitor Out Audio Out Direct on *1 *1 Si la fonction Veille/micro actif est sur On et en veille, seul le volume de MIC peut être émis. Minuteur présentation 0 Reportez-vous à la section “Configuration et utilisation du réseau” du présent Guide de l’utilisateur. Affichage de la minuterie (Minuteur présentation) Remarque : • Lorsque vous sélectionnez Réseau, il est possible que les ventilateurs de refroidissement tournent selon la température de l’intérieur du projecteur, même si le projecteur est éteint. • Lorsque vous sélectionnez Mode éco et que le projecteur est en Veille, les communications sur le port série RS-232C ne sont pas disponibles. Minuteur présentation Cette fonction vous permet de changer la présentation du Minuteur présentation et de l’exécuter. Sélectionnez l’une des options suivantes : Compte ................. L’affichage du Minuteur présentation progressif 000:00 apparaît à l’écran et commence à défiler (000:00-180:00) Compte à .............. Le temps défini dans le réglage Timer rebours s’affiche à l’écran et le compte à rebours commence. Timer...................... Utilisez les touches de pointage ▲▼ pour régler le minuteur Timer (1-180 Min). La minuterie n’est disponible que dans Compte à rebours. La valeur par défaut d’usine est 10 Min. Démarrer............... Exécute la fonction de Compte progressif ou de Compte à rebours. Appuyez sur la touche SELECT sur Démarrer et l’indication se transforme en Arrêter. Pour arrêter le Compte progressif ou Compte à rebours, appuyez la touche SELECT sur Arrêt du menu écran, l’indication devient Redémarrer. Sélectionnez Redémarrer à l’aide de la touche SELECT pour reprendre le Compte progressif ou le Compte à rebours. Reset...................... Réinitialise les valeurs du Minuteur présentation.Sélectionnez Réinitialiser à l’aide de la touche SELECT pour revenir à la valeur suivante ; Compte progressif...“000:00” Compte à rebours... Temps du Timer que vous configurez Quitter......................Pour quitter le fonctionnement du Minuteur présentation. Timer 30 Minute Arrête ou annule le Minuteur présentation grâce à la télécommande Pour arrêter le Minuteur présentation, appuyez sur la touche P-TIMER. Pour annuler le Minuteur présentation, restez appuyé sur la touche P-TIMER pendant quelques secondes. 50 Réglages Closed caption Closed caption Le Closed caption est une version imprimée de la bande son ou d’autres informations affichées à l’écran. Si le signal d’entrée comporte des sous-titres, vous pouvez activer la fonctionnalité et choisir le canal. Appuyez sur sur les touches de POINTAGE ▲▼ pour sélectionner select Off, CC1, CC2, CC3 ou CC4. Si le sous-titre n’est pas clair, vous pouvez faire passer le texte de Couleur à Blanc. Remarque : La fonction Closed caption n’est disponible que dans les situations ci-dessous. • Si le signal d’entrée est Component (pour réglage uniquement), Vidéo ou S-vidéo et que le système est réglé sur Auto, NTSC ou 480i, la fonction Closed caption est disponible. • Si le système est réglé sur Auto et que vous avez choisi NTSC ou 480i comme signal d’entrée, la fonction Closed caption sera disponible. •C losed Caption ne sera pas disponible dans les conditions de réglages suivantes. • L’icône Closed caption est affichée en gris quand il est indisponible. • Closed caption est indisponible lorsque le menu à l’écran et Minuteur présentation sont affichés. Appuyez sur les touches de POINTAGE ▲▼ pour sélectionner Off, CC1, CC2, CC3 ou CC4, puis appuyez sur la touche Choisir. 51 Réglages Contrôle de la lampe Cette fonction permet de changer la luminosité de l’écran. Haut����������� Plus lumineux que le mode Normal. Normal������� Luminosité normale Mode eco��� Diminue la luminosité, réduit la consommation de courant de lampe, et allonge la durée de vie de la lampe. Remarque : Le mode de lampe ne peut pas être modifié pendant un certain temps après la mise sous tension du projecteur. La lampe a besoin de quelques instants pour se stabiliser après la mise sous tension. Le mode lampe mémorisé sera actif une fois la lampe stabilisée. Télécommande Télécommande Ce projecteur offre deux codes de télécommande différents : le code par défaut réglé en usine (Code1) et le code auxiliaire (Code 2). Cette fonction de commutation permet d'éviter la production d’interférences de télécommande lorsque vous utilisez plusieurs projecteurs ou plusieurs appareils vidéo simultanément.Lorsque vous utilisez le projecteur en Code 2, vous devez mettre à la fois le projecteur et la télécommande en Code 2. Code 1 Pour changer le code du projecteur : Sélectionnez Code 1 ou bien Code 2 dans ce MENU Réglages. Réglages.Pour changer le code de la télécommande : Maintenez les touches MENU et IMAGE enfoncées simultanément pendant 5 secondes ou plus. Après avoir changé le code, vérifiez si la télécommande fonctionne bien correctement. Remarque : • Lorsque des codes différents sont configurés dans le projecteur et dans la télécommande, toutes les opérations ne peuvent pas être effectuées. Dans ces conditions, attribuez le code du projecteur à la télécommande. • Si les piles sont retirées de la télécommande pendant une longue période, la télécommande se réinitialisera. 52 Réglages Sécurité (Verrouillage et Verrouillage code PIN) Cette fonction vous permet d’utiliser les fonctions de Verriouillage et Verrouillage code PIN pour assurer la sécurité de fonctionnement du projecteur. Verrouillage Verrouillage Cette fonction interdit l’utilisation du projecteur et de la télécommande par des personnes autres que les utilisateurs spécifiés. Sélectionnez Verrouillage et appuyez sur la touche SELECT, et sélectionnez l’article voulu en appuyant sur les touches ▲▼ de pointage. ����� Non verrouillé. ����� verrouille le fonctionnement des commandes du projecteur. Pour effectuer le déverrouillage, utilisez les commandes de la télécommande. ����� verrouille le fonctionnement de la télécommande. Pour effectuer le décerrouillage, utilisez les commandes du projecteur. Si les commandes du projecteur sont verrouillées par mégarde, et que vous n’avez pas la télécommande ou qu’elle ne fonctionne pas, contactez votre revendeur ou centre de service. Verrouillage code PIN Cette fonction interdit l’utilisation du projecteur par des personnes autres que les utilisateurs spécifiés, et offre les réglages suivants comme options. Verrouillage code PIN Off�����������Non verrouillé. On 1..........il faut entrer le code PIN à chaque fois que vous allumez le projecteur. On 2..........il faut entrer le code PIN pour utiliser le projecteur une fois que le cordon d’alimentation du projecteur a été débranché; tant que le cordon d’alimentation secteur est branché, vous pouvez utiliser le projecteur sans entrer le code PIN. Lorsque le projecteur est verrouillé avec le code PIN, l’icône de Sécurité apparaît sur le guide. Pour changer le réglage de Verrouillage code PIN ou le code PIN (numéro à quatre chiffres), vous devez entrer le code PIN. “1234” a été défini en usine comme code PIN initial. Si vous voulez changer le réglage de Verrouillage code PIN, appuyez sur la touche SELECT et la boîte de dialogue Code PIN apparaît. Lorsque le projecteur est verrouillé par le code PIN, l’icône Sécurité s’affiche sur le guide. 53 Réglages Entrer un code PIN Appuyez sur les touches de POINTAGE ▲▼ pour entrer un chiffre. Appuyez ensuite sur la touche de POINTAGE ◄► pour fixer le chiffre et déplacer le pointeur à cadre rouge sur la case suivante. Le chiffre devient . Si vous avez fixé un chiffre incorrect, servez-vous de la touche de POINTAGE ◄►, pour déplacer le pointeur vers le chiffre que vous souhaitez corriger, puis choisissez le bon chiffre. Entrer un code PIN Répétez cette étape pour accomplir l’entrée d’un numéro à quatre chiffres. Pour changer le code PIN Après avoir entré le numéro à quatre chiffres, placez le pointeur sur Confirmer. Appuyez sur la touche de SELECTION afin de pouvoir changer les réglages du verrouillage par code PIN suivants. Si vous avez entré un code PIN incorrect, Code PIN et le nombre () deviendront rouges quelques instants. Entrez à nouveau un code PIN correct. Changer le réglage de Verrouillage code PIN Appuyez sur les touches de POINTAGE ▲▼ pour sélectionner Off, On 1 ou On 2. Appuyez sur la touche SELECT pour fermer la boîte de dialogue. Current PIN code Changement du code PIN Vous pouvez changer le code PIN au numéro à quatre chiffres que vous souhaitez. Appuyez sur les touches de POINTAGE ▲▼ pour sélectionner Changement code PIN, puis appuyez sur la touche SELECT. La boîte de dialogue Entrée du nouveau code PIN apparaît alors. Établissez un nouveau code PIN. 54 Réglages Puissance ventilation Cette fonction vous offre les options suivantes pour le fonctionnement des ventilateurs de refroidissement après l’extinction du projecteur (p.20). L 1����� Les ventilateurs de refroidissement tournent pendant environ 60 secondes. L 2������ Les ventilateurs de refroidissement s’arrêtent. Remarque : Si vous sélectionnez L2 dans le menu Ventilation et que le projecteur est allumé juste après sa mise hors tension, il met quelques temps à démarrer. Contrôle du ventilateur Le projecteur dispose d’une fonction de commande du ventilateur dans le menu des réglages. Choisissez la vitesse de fonctionnement des ventilateurs à partir des options suivantes, en fonction de l’élévation du sol. Off............. Vitesse normale. Réglez cette fonction à Off lorsque vous utilisez le projecteur dans un environnement dont l’altitude n’est pas élevée. On 1.......... Plus rapide que le mode Off. Sélectionnez ce mode lorsque vous voulez utiliser le projecteur à des altitudes élevées (environ 1 000 mètres à 2 000 mètres au-dessus du niveau de la mer). On 2.......... Plus rapide que le mode On 1. Sélectionnez ce mode lorsque vous voulez utiliser le projecteur à des altitudes plus élevées (environ 2 000 mètres à 3 000 mètres audessus du niveau de la mer). Remarque : Réinitial. compteur lampe Le bruit du ventilateur résonne plus en mode On 1 et On 2. Contrôle retardement vidéo Si vous souhaitez effectuer le traitement numérique d’une image projetée plus rapidement, activez cette fonction.Utilisez les touches de pointage ▲▼ pour choisir entre Off et On. Remarque : Il est impossible de sélectionner les fonctions Réducteur de bruit et Progressif lorsque le Contrôle retardement vidéo est réglé sur On. Compteur de la lampe Après avoir remplacé la lampe, veillez à remettre le compteur d'utilisation de la lampe à zéro. (p. 62) Utilisez les touches de POINTAGE ▲▼ pour choisir la fonction du Compteur de la lampe, puis appuyez sur la touche de POINTAGE ► ou sur la touche SELECT pour accéder aux éléments du sous-menu. Compteur de la lampe................. Cet élément affiche le temps total d’utilisation cumulée de la lampe. Réinitialiser le compteur.........Appuyez sur la touche de la lampe SELECT pour choisir Réinitialiser le compteur de la lampe. Sélectionnez Oui dans le dialogue de confirmation si vous souhaitez réinitialiser le compteur de la lampe, puis choisissez Oui dans le second dialogue de confirmation pour réinitialiser le compteur de la lampe. 55 Réglages Compteur du filtre Cette fonction est utilisée pour établir une fréquence de nettoyage du filtre. Appuyez sur les touches de pointage ▲▼ pour sélectionner Compteur du filtre puis appuyez sur la touche de pointage ► ou SELECT pour accéder aux options du sous-menu items. Compteur du filtre Compteur du filtre.........Affiche le temps total cumulé d’utilisation du filtre. Timer............................Pour régler une minuterie, quand le projecteur atteint la durée, l’icône d’avertissement de filtre (fig. 1) apparaît à l’écran et la durée cumulée totale devient rouge pour indiquer que le remplacement du filtre est nécessaire. Réinitial. compteur.....Après le remplacement du filtre, filtre n’oubliez pas de réinitialiser le minuteur. L’icône Avertissement filtre ne s’éteint que quand le compteur du filtre a été remis à zéro. Pour plus de détails concernant la remise à zéro de la minuterie, reportez-vous à la section “Remise à zéro du compteur du filtre” à la page 59. Appuyez sur la touche de SELECT pour sélectionner Timer, puis appuyez sur les touches de POINTAGE ▲▼ pour régler la minuterie. Sélectionnez parmi (Off/2000h/3000h/4000h) en fonction de l’environnement d’utilisation. Fig.1 Icône Avertissement filtre Réglages d’usine L’icône Avertissement filtre apparaît à l’écran après une durée définie (Off/2000h/3000h/4000h). Remarque : • Cette icône apparaît aussi lorsque vous allumez l’appareil. • L’icône Avertissement filtre (Fig. 1) n’apparaît pas quand la fonction Écran est réglée sur Off (p. 46), pendant Gel (p. 25) ou Pas d’image (p. 26). Historique des avertissements Cette fonction enregistre les opérations anormales pendant le fonctionnement du projecteur et s’en sert pour diagnostiquer les pannes. L’historique affiche jusqu’à 10 avertissement, avec en tête de liste, le message d’alerte le plus récent, suivi par les messages d’alerte précédents, dans l’ordre chronologique. Remarque : Lorsque la fonction Réglages d’usine est exécutée, tous les messages d’alerte sont supprimés. Réglages d’usine Cette fonction remet aux valeurs par défaut toutes les valeurs de réglage, sauf celles du logo d’utilisateur, du Verrouillage code PIN, du Verrouillage logo par code PIN, du compteur de lampe et du compteur du filtre. 56 Information Affichage des informations relatives à la source d’entrée Le menu Informations sert à vérifier l’état du signal d’image en cours de projection ainsi que le fonctionnement du projecteur. Opération directe Appuyez sur la touche INFO. de la télécommande pour afficher le menu Information. Télécommande Opération par Menu Appuyez sur les touches de POINTAGE ▲▼ pour sélectionner Information. Le menu Information s’affiche. Touche INFO. Les informations affichées sont présentées ci-dessous. Entrée La source d’entrée sélectionnée s’affiche. Synchro horiz. La fréquence horizontale du signal d’entrée s’exprime en KHz ou - - - -KHz en cas d’absence de signal. Menu Information Synchro vert. La fréquence verticale du signal d’entrée s’exprime en Hz ou affiche - - - -Hz en cas d’absence de signal. Lorsque les fréquences sont entrelacées, le nombre de Hz double. Écran La taille de l’écran sélectionné s’affiche. Langue La langue sélectionnée s’affiche. Statut Lampes Le mode lampes sélectionné s’affiche. Compteur de la lampe La durée cumulée du fonctionnement de la lampe s’affiche. Extinction automatique Off, Prêt, Extinction ou Timer s’affiche. Verrouillage L’icône de verrouillage sélectionnée s’affiche. Verrouillage code PIN Off, On 1 ou On 2 s’affiche. Télécommande Le code de télécommande sélectionné s’affiche. 57 Entretien et Nettoyage Témoin WARNING Le témoin WARNING, indique l’état de la fonction qui protège le projecteur. Vérifiez l’état du témoin WARNING et le témoin POWER pour effectuer un entretien correct. Le projecteur est éteint, et le témoin WARNING clignote en rouge. Lorsque la température interne du projecteur atteint un certain niveau, le projecteur s’éteint automatiquement pour protéger l’intérieur du projecteur. Le témoin POWER clignote pendant que le projecteur se refroidit. Une fois que le projecteur a suffisamment refroidi (jusqu’à sa température de fonctionnement normale), vous pouvez le rallumer en appuyant sur la touche ON/ STAND-BY. Commandes sur le projecteur Remarque : Le témoin WARNING continue de clignoter même après que la température interne soit revenue à la normale. Lorsque le projecteur sera rallumé, le témoin WARNING arrêtera de clignoter. Le témoin WARNING clignote en rouge Vérifiez ensuite les éléments suivants : –Avez-vous laissé un espace suffisant pour assurer la bonne ventilation du projecteur? Vérifiez l’état de l’installation pour voir si les fentes de ventilation ne sont pas obstruées. –Le projecteur n’est-il pas installé à proximité du conduit de ventilation d’un climatiseur qui peut être chaud? Eloignez le projecteur du conduit de ventilation du climatiseur. –Les Filtre sont-ils propres? Nettoyez régulièrement les Filtre. Le projecteur est éteint, et le témoin WARNING clignote en rouge. Commandes sur le projecteur Lorsque le projecteur détecte une anomalie, il s’éteint automatiquement pour protéger les composants internes, et le témoin WARNING s’allume en rouge. Dans ce cas, débranchez le cordon d’alimentation secteur et rebranchez-le, puis rallumez le projecteur pour vérifier. Si le projecteur ne peut pas être rallumé et si le témoin WARNING est toujours rouge, débranchez le cordon d’alimentation et confiez les vérifications et les réparations éventuelles à un centre de réparation. Témoin WARNING clignotant en rouge ATTENTION EN CAS D’ANOMALIE, NE PAS LAISSER LE PROJECTEUR AVEC LE CORDON D’ALIMENTATION BRANCHÉ. UN INCENDIE OU UN CHOC ÉLECTRIQUE POURRAIENT SE PRODUIRE. 58 Entretien et Nettoyage Remplacement du filtre Le filtre empêche toute accumulation de poussière sur les composants optiques à l’intérieur du projecteur. Si le filtre est encrassé par des particules de poussières, l’efficacité des ventilateurs sera réduite et risque d’entraîner une surchauffe interne, et ainsi de réduire la durée de vie du projecteur. Si l’icône “Avertissement filtre” apparaît à l’écran, remplacez immédiatement le filtre. Remplacez le filtre en suivant les étapes ci-dessous : 1 Éteignez l’appareil et débranchez le cordon d’alimentation secteur de la prise secteur. 2 Mettez le verrou dans la position d’ouverture et sortez le filtre dans la direction de flèche. 3 4 5 Filtre Verrou Faites glisser le nouveau filtre (le long des rails de guidage. Vérifiez que le filtre est inséré complètement.) Remettez le verrou dans la position LOCK. Branchez le cordon d’alimentation secteur au projecteur et allumez le projecteur. Réinitialisez le compteur du filtre. CATTENTION - Évitez de faire fonctionner le projecteur sans les Filtre. La poussière pourrait s’accumuler sur les éléments optiques et dégrader la qualité de l’image. - Ne placez rien dans les ouvertures d’air. Cela pourrait causer des anomalies de fonctionnement du projecteur. - Ne lavez pas le filtre avec de l’eau ou tout autre liquide. Cela pourrait endommager le filtre. RECOMMANDATION Nous vous recommandons d’éviter d’utiliser le projecteur dans un environnement poussiéreux ou enfumé. Dans de tels environnement, l’image pourrait être de mauvaise qualité. Lorsque vous utilisez le projecteur dans un endroit poussiéreux ou enfumé, de la poussière pourra s’accumuler sur une lentille, des panneaux à cristaux liquides ou des composants optiques à l’intérieur du projecteur, et affecter ainsi la qualité de l’image projetée. Si de tels problèmes se produisent, confiez le nettoyage à votre revendeur ou à un centre de service agréés. LOCK OPEN Remarque : •L ors du remplacement du filtre, un certain espace est nécessaire pour sortir le filtre complètement. •L orsque vous installez le projecteur, faites-le en laissant un espace suffisant pour remplacer le filtre. Réinitial. compteur filtre Remise à zéro du compteur du filtre Pensez à remettre à zéro le compteur de défilement après avoir remplacé la cartouche de filtre. 1 2 3 Appuyez sur la touche MENU pour faire apparaître le menu à l’écran. Appuyez sur les touches de POINTAGE ▲▼ pour sélectionner Réglages, puis appuyez sur la touche de POINTAGE ► ou sur la touche SELECT. Réinitialiser le compteur du filtre? apparaît. Appuyez sur les touches de POINTAGE ▲▼ pour sélectionner Compteur du filtre, puis appuyez sur la touche de POINTAGE ► ou sur la touche SELECT. Appuyez sur les touches de POINTAGE ▲▼ pour sélectionner Réinitialiser le compteur du filtre, puis appuyez sur la touche SELECT. Réinitialiser le compteur du filtre? apparaît. Sélectionnez Oui pour continuer. Sélectionnez Oui ; une autre boîte de confirmation apparaît alors. Sélectionnez Oui à nouveau pour remettre le compteur du filtre à zéro. Une autre boîte de dialogue de confirmation apparaît; sélectionnez Oui pour remettre à zéro le Compteur du filtre. 59 Entretien et Nettoyage Fixation du capuchon de lentille Lorsque vous déplacez ce projecteur ou lorsque vous ne l’utilisez pas pendant une longue durée, remplacez le capuchon de l’objectif. Attachez le capuchon de l’objectif selon les procédures suivantes. 1 Passez la ficelle par un trou du capuchon de lentille et faites-en un noeud pour plus de sécurité. 2 Pour passer l’autre bout de la ficelle dans le trou audessus du projecteur et tirez. Nettoyage de la lentille de projection Débranchez le cordon d’alimentation secteur avant d’entreprendre les travaux de nettoyage. Essuyez soigneusement la lentille de projection avec un chiffon de nettoyage humecté d’une petite quantité de produit de nettoyage non abrasif pour lentille d’appareil photo, ou utilisez du papier de nettoyage de lentille ou une soufflerie en vente dans le commerce pour nettoyer la lentille. Evitez d’utiliser une trop grande quantité de produit de nettoyage. Les produits de nettoyages abrasifs, les diluants ou les autres produits chimiques trop puissants risquent de rayer la surface. Nettoyage du coffret du projecteur Débranchez le cordon d’alimentation secteur avant d’entreprendre les travaux de nettoyage. Essuyez soigneusement le corps du projecteur avec un chiffon de nettoyage doux et sec. Si le corps du projecteur est très sale, utilisez une petite quantité de détergent doux, puis essuyez avec un chiffon de nettoyage doux et sec. Evitez d’utiliser une trop grande quantité de produit de nettoyage. Les produits de nettoyages abrasifs, les diluants ou les autres produits chimiques trop puissants risquent de rayer la surface. Lorsque vous n’utilisez pas le projecteur, mettez le projecteur dans la housse de transport pour le protéger de la poussière et ne pas le rayer. ATTENTION N’utilisez pas de diluants ou de vaporisateurs inflammables sur le projecteur ou à proximité de celui-ci. Une explosion ou un incendie risquerait de se produire, même après qu’on ait débranché le cordon secteur, car l’intérieur du projecteur est très échauffé par les lampes. En outre, les composants internes risqueraient d’être endommagés, non seulement par le vaporisateur inflammable, mais aussi par l’air froid. 60 Entretien et Nettoyage Remplacer lampe Lorsque la durée de vie de la lampe de ce projecteur arrive à son terme, l’icône de remplacement de la lampe apparaît à l’écran et le témoin LAMP REPLACE s’allume en jaune. Remplacez immédiatement la lampe. Le moment pendant lequel l’indicateur LAMP REPLACE doit s’allumer dépend du mode de la lampe. Commandes sur le projecteur Témoin LAMP REPLACE Icône Remplacer lampe Remarque : L’icône Remplacer lampe n’apparaîtra pas si la fonction Affichage est sur Off (p. 45), ou en “Arrêt sur image” (p. 25) ou “Pas d’image” (p. 26). ATTENTION ATTENTION Avant d’ouvrir le couvercle de la lampe, laissez le projecteur refroidir pendant au moins 45 minutes avant d’ouvrir le couvercle de la lampe. La température peut s’élever considérablement à l’intérieur du projecteur. Pour assurer un fonctionnement sûr, remplacez la lampe par une lampe du même type. Veillez à ne pas laisser tomber l’unité de lampe et à ne pas toucher l’ampoule en verre! Le verre risquerait de se briser et de causer des blessures. ATTENTION Lorsque vous remplacez l'ampoule car elle s'est éteinte, elle peut être cassée. Si vous changez l'ampoule d'un projecteur qui a été installé au plafond, vous devriez toujours supposer que l'ampoule est cassée, et vous devriez rester à côté de l'ampoule et pas en dessous d'elle. Retirez doucement le couvercle de l'ampoule. Des petits morceaux de verre peuvent tomber lorsque le couvercle de l'ampoule est ouvert. Si vous recevez des bouts de verre dans les yeux ou la bouche, veuillez immédiatement consulter un médecin. Couvercle de la lampe Pour remplacer la lampe, procédez comme suit. 1 Débranchez le cordon d’alimentation secteur. Laissez le projecteur refroidir pendant au moins 45 minutes. 2 Desserrez la vis à l’aide d’un tournevis, et ouvrez le couvercle de la lampe. 3 Desserrez 3 vis de la lampe avec un tourneviset sortir la lampe verticallement ayant saisi lamanche. 4 Remplacez la lampe et resserrez les trois (3) vis à leur position d’origine. Veillez à ce que la lampe soit bien mise en place. Remettez le couvercle de la lampe en place et resserrez la vis. 5 Branchez le cordon d’alimentation secteur au projecteur et allumez le projecteur. 6 Remettez le compteur de remplacement de la lampe à zéro. Voyez “Compteur de lampe” en page 55. Vis Poignée Lampe Vis 61 Vis Vis Entretien et Nettoyage COMMANDE D’UNE LAMPE DE RECHANGE Demandez à votre revendeur de commander une lampe de rechange. Pour commander la lampe, donnez les informations suivantes à votre revendeur. ●Numéro de modèle de votre projecteur.: PJL6243 ●N° du type de lampe de rechange : RLC-065 PRECAUTIONS DE MANIPULATION DE LA LAMPE Ce projecteur utilise une lampe à haute pression qui doit être manipulée soigneusement et correctement. Si la lampe est manipulée incorrectement, ceci risquera de causer un accident, des blessures ou un incendie. ● L a durée de vie de la lampe peut varier d’une lampe à une autre, et selon l’environnement d’utilisation. Il n’est pas garanti que toutes les lampes auront une durée de vie identique. Il est possible que certaines lampes tombent en panne ou grillent plus tôt que d’autres lampes similaires. ● Si le projecteur indique que la lampe doit être remplacée, autrement dit si le témoin LAMP REPLACE s’allume, remplacez IMMEDIATEMENT la lampe, après avoir laissé refroidir le projecteur. (Suivez soigneusement les instructions de la section REMPLACEMENT DE LA LAMPE de ce manuel). Si vous continuez d’utiliser la lampe alors que le témoin LAMP REPLACE est allumé, le risque d’explosion de la lampe augmentera. ● Une lampe risque exploser sous l’effet de vibrations, de chocs ou de la détérioration résultant de nombreuses heures d’utilisation lorsque sa durée de vie arrive à son terme. Les risques d’explosion peuvent être différents selon l’environnement ou les conditions dans lesquelles le projecteur et la lampe sont utilisés. SI UNE LAMPE EXPLOSE, IL FAUT PRENDRE LES MESURES DE SECURITE SUIVANTES. Si une lampe explose, débranchez immédiatement de la prise secteur le cordon d’alimentation du projecteur. Faites vérifier le bloc de lampe et remplacer la lampe par un centre de service agréé. En outre, vérifiez bien qu’aucun éclat de verre ne se trouve à proximité du projecteur ou ne soit expulsé par les orifices de circulation d’air de refroidissement. Eliminez soigneusement tous les éclats de verre. Seuls des techniciens compétents agréés habitués à effectuer des opérations d’entretien sur les projecteurs peuvent vérifier l’intérieur du projecteur, à l’exclusion de toute autre personne. Si une personne n’ayant pas reçu une formation appropriée tente d’effectuer des opérations d’entretien de façon inadéquate, un accident ou des blessures causées par des éclats de verre risqueront de se produire. 62 Annexe Guide de dépannage Avant de faire appel à votre revendeur ou à un centre de service, veuillez vérifier les points suivants. –Vérifiez que vous avez bien branché le projecteur aux équipements périphériques comme décrit en pages 14 à 16. –Assurez-vous que tous les équipements sont bien branchés à la prise secteur, et que l’alimentation électrique est établie. –Lorsque vous faites fonctionner le projecteur avec un ordinateur et que l’image n’est pas projetée, redémarrez l’ordinateur. Problème : Pas d’alimentation – Solutions – Branchez le cordon d’alimentation du projecteur dans la prise secteur. – Vérifiez si le témoin POWER est bien allumé en rouge. –Le projecteur peut être allumé après que le témoin POWER se soit allumé en rouge. Reportez-vous à la page 18. –Vérifiez le témoin WARNING. Si le témoin WARNING est allumé en rouge, le projecteur ne s’allumera pas. Reportez-vous à la page 58. – Vérifiez la lampe de projection. Reportez-vous à la page 61. –Déverrouillez la fonction de verrouillage des touches pour le projecteur. Reportez-vous à la page 53. L’affichage initial n’est pas semblable à celui du préréglage. – Assurez-vous que Off ne sont pas sélectionnés dans la fonction. Reportez-vous à la page 46. L’affichage initial n’apparaît pas. – Assurez-vous que Utilisateur ou Off ne sont pas sélectionnés pour le Logo (sélection) comme affichage par défaut. Reportezvous à la page 46. Le signal d’entrée est commuté automatiquement. (ou n’est pas commuté automatiquement) – Assurez-vous que la fonction de Recherche d’entrée est correctement réglée. Reportez-vous à la page 45. Si le projecteur est allumé et que – C’est l’icône Avertissement filtre. Reportez-vous à la page 56. vous appuyez sur les touches de source d’entrée,une autre icône que celle du Mode de la lampe apparaît. Une icône autre que Mode d’entrée ou Mode Lampe apparaît. – C’est l’icône Remplacer lampe ou l’icône Alarme filtre. Reportez-vous à la page 56, 61. L’image n’est pas au point. – Réglez la mise au point. Reportez-vous à la page 23. –Laissez un écart adéquat entre le projecteur et l’écran de projection. Reportez-vous à la page 13. – Regardez si la lentille doit être nettoyée. Reportez-vous à la page 60. –Si le projecteur est déplacé d’un endroit froid à un endroit chaud, cela peut entraîner de la condensation d’humidité sur la lentille. Dans ce cas, éteignez le projecteur et attendez que la condensation disparaisse. L’image est inversée horizontalement. – Vérifiez la fonction Plafond / Arrière. Reportez-vous à la page 35, 43 L’image est inversée verticalement. – Vérifiez la fonction Plafond. Reportez-vous à la page 35, 43. L’image n’est pas – Vérifiez si le Contraste ou la Luminosité sont ajustés correctement. suffisamment claire. Reportez-vous aux pages 33, 40. – Vérifiez si le mode Image est bien sélectionné. Reportez-vous aux pages 32, 39. – Vérifiez la fonction Contrôle de la lampe. Reportez-vous aux pages 25, 52 – Vérifiez le Témoin LAMP REPLACE. S’il s’allume, il est presque au terme de sa durée de vie. Remplacez immédiatement la lampe. Reportez-vous à la page 61. 63 Annexe Pas d’image – Vérifiez la connection entre votre ordinateur, ou équipement vidéo et le projecteur. Reportez-vous aux pages 14-16 – Vérifiez si le signal d’entrée est correctement émis par votre ordinateur. Lorsque vous branchez un ordinateur portable, selon le type de celui-ci, il pourrait être nécessaire de changer le réglage pour la sortie de moniteur. Pour plus de détails concernant le réglage, reportez-vous au mode d’emploi de votre ordinateur. – Vérifiez le signal d’entrée, le système de couleur, le système vidéo le système mode d’ordinateur. – Veillez à ce que la température ne soit pas hors des limites de la plage de température d’utilisation (5˚C–35˚C). – Lorsque la fonction Pas d’image ne marche pas, l’image ne peut pas s’ afficher. Appuyez sur la touche NO SHOW ou sur toute autre touche de la télécommande. Pas de son La couleur n’est pas normale. Certains affichages n’apparaissent pas lors des opérations. – Vérifiez les branchements des câbles audio de la source d’entrée audio. – Réglez la source audio. – Appuyez sur la touche VOLUME +. Reportez-vous à la page 24. – Appuyez sur la touche MUTE. Reportez-vous à la page 24. – Lorsque la sortie AUDIO OUT est branchée, le haut-parleur intégré au is not available. projecteur n’est pas disponible. – L’image est-elle projetée? Vous entendrez le son d'un ordinateur et de la vidéo uniquement si l'image est projetée. – Vérifiez le signal d’entrée, le système de couleur, le système vidéo le système mode d’ordinateur. – Assurez-vous que Tableau d’école n’est pas sélectionné dans le menu SÉLECTION IMAGE. Reportez-vous aux pages 32,39. – Vérifiez la fonction Affichage. Reportez-vous à la page 46. La fonction Réglage PC auto. – Vérifiez le signal d’entrée. La fonction Réglage PC auto ne peut ne marche pas. pas fonctionner lorsque 480p,576p.720p,480i,576i,1035i ou 1080i est sélectionné. Reportez-vous à la page 29. Les réglages ne sont pas conservés – Assurez-vous de bien avoir sélectionné Mémoriser après avoir ajusté les après la mise hors tension. réglages. Certains réglages ne peuvent pas être mémorisés s’ile n’ont pas été enregistrés avec la fonction Mémoriser. Reportez-vous à la page 33, 41. L’extinction automatique ne – La fonction d’extinction automatique ne peut pas fonctionner qand fonctionne pas. “Arrêt sur image” ou “Pas d’image”. Reportez-vous à la page 49. La fonction Capture ne fonctionne pas. – Vérifiez le branchement et le signal d'entrée pour voir s'il y a bien un signal. La fonction Réglages auto ne – Assurez-vous que Off n’est sélectionné dans aucune des fonctions fonctionne pas correctement. de “Réglages Auto”. Reportez-vous à la page 45. – Assurez-vous que On n’est pas sélectionné pour la fonction Plafond. Reportezvous à la page 35, 43. Keystone automatique ne – Assurez-vous que la fonction Keystone automatique n’est pas réglée Manuel. fonctionne pas correctement, Appuyez sur la touche AUTO SETUP sur les commandes. Reportez-vous aux même lorsque le projecteur pages 23, 45. est incliné. 64 Annexe L’image est déformée ou répétée. – Vérifiez le menu Ajust. ordin. ou le menu Ecran, et réglez-les. Reportez-vous aux pages 30-31, 34-35. La boîte de dialogue du code PIN – Le réglage du Verrouillage code PIN est en cours. Entrez un code apparaît au démarrage. PIN (“1234” ou les chiffres que vous avez réglés). Reportez-vous aux pages 19, 53-54. La télécommande ne marche pas – Vérifiez les piles. – Assurez-vous qu’il n’y a aucun obstacle entre le projecteur et la télécommande. – Assurez-vous que vous n’êtes pas placé trop loin du projecteur lorsque vous utilisez la télécommande. La plage d’utilisation maximale est de 5 m. – Vérifiez si le code de la télécommande est bien conforme à celui du projecteur. Reportez-vous à la page 52. –Déverrouillez la fonction de verrouillage des touches pour la télécommande. Reportez-vous à la page 53. Le témoin clignote ou s’allume – Vérifiez l’état du projecteur en vous référant à la partie “Témoins et état du projecteur”. Reportez-vous à la page 68. Un point d’exclamation apparaît à l’écran. – La commande effectuée est invalide. Effectuez une opération valide. Les Commandes sur le projecteur – La commande sur le projecteur n’est pas disponible si ce dernierest ne fonctionnent pas. sur Verrouillage sous Sécurité dans la section REGLAGE. Reportez-vous à la page 53. Impossible de déverrouiller le – Contactez votre revendeur ou votre centre de services. Verrouillage logo par code PIN, le verrouillage des touches, ou le verrouillage du code PIN de sécurité. – Le projecteur a détecté une situation anormale. Débranchez le câble relié au secteur et contactez le revendeur du projecteur ou le centre apparaît à l'écrand'assistance. AVERTISSEMENT : Ce projecteur contient des composants placés sous haute tension. Ne tentez pas d’ouvrir le coffret. Si le problème persiste après avoir suivi toutes les instructions d’utilisation, adressez-vous à votre revendeur ou à un centre de service. Indiquez-lui le numéro de modèle, et expliquez le problème de façon détaillée. Nous vous indiquerons comment obtenir le service nécessaire. 65 Annexe Arborescence des menus Entrée informatique / Entrée vidéo Entrée Ordinateur 1 RGB Composantes RVB (Scart) Réglages Langue 20 langues disponibles. Position du menu Réglages auto S-vidéo Ordinateur 2 RGB Vidéo Son Sélection image Volume Supp. son MIC Réglage micro Veille/micro actif Dynamique Standard Naturel Cinéma Tableau d’école(vert) Support de couleur Image 1 Fond Affichage Logo 0-63 On/Off On/Off 0-63 On/Off Recherche d’entrée Off/On 1/On 2 Réglage PC auto. On/Off Trapèze auto Auto Manuel Off Bleu/Utilisateur/Noir Off/On Sélection logo Off Par défaut Utilisateur Capture Oui/Non Verrouillage logo par code PIN Off/On Changement code PIN logo Connectique Computer 2/Monitor out Extinction automatique Prêt Extinction Off Minuteur (1–30 min) Démarrage immédiat On/Off Rouge/Bleu/Jaune/Vert Image 4 Mode veille Eco/Réseau Minuteur présentation Compte progressif Compte à rebours Timer Démarrer / Arrêter / Redémarrer Réinitialiser Quitter Closed caption Sous-titres Off/CC1/CC2/CC3/CC4 Couleur/Blanc Couleur Contrôle de Haut/Normal/Mode éco la lampe Télécommande Code 1–Code 2 Sécurité Informations Affichage des informations relatives à la source d’entrée Verrouillage touches Off Projecteur Télécommande Verrouillage code PIN Off/On 1/On 2 Changement code PIN Puissance ventilation L1/L2 Contrôle du ventilateur Off/On 1/On 2 Contrôle retardement de la vidéo Compteur de la lampe Off/On Compteur de la lampe h Réinitial. compteur Oui/Non lampe Compteur du filtre h Compteur du filtre Timer Off/2000h/3000h/4000h Oui/Non Réinitial. compteur filtre Historique des avertissements Réglages d’usine 66 Oui/Non Annexe Entrée vidéo Entrée d’ordinateur Système (1) SVGA 1 Mode 1 Mode 2 ---*L es systèmes affichés dans le menu Système varient en fonction du signal d’entrée. Système (2) Auto 1080i 1035i 720p 576p 480p 576i 480i Système (3) Auto PAL SECAM NTSC NTSC 4.43 PAL-M PAL-N Ajust. image Ajust. ordin. Contraste Luminosité Couleur Teinte Effet iris Temp. couleur Rouge Vert Bleu Netteté Gamma Réducteur de bruit Progressif Reset Mémoriser 0–63 0–63 0–63 0–63 Off/On Trés bas Bas Moyen Haut Utilisateur 0–63 0–63 0–63 0–15 0–15 Off L1 L2 Off L1 L2 Film Oui/Non Image 1 Réglage PC auto. Synchro fine Total de points Horizontal Vertical Mode actuel Clamp Surface affich. horiz. Surface affich. vert. Reset Effaçer Ajust. image Contraste Luminosité Effet iris Temp. couleur Rouge Vert Bleu Netteté Gamma Reset Mémoriser Trapèze Plafond Arrière Réinitialiser 0–63 0–63 Off/On Très Bas Bas Moyen Haut Utilisateur 0–63 0–63 0–63 0–15 0–15 Oui/Non Image 1 Image 4 Normal Pleine largeur Large (16:9) Zoom Personnalisé Normal Pleine largeur Large (16:9) Zoom Vrai Personnalisé Ajustement personnalisé Échelle H&V Position Adapter Réinitialiser Mode 1 Mode 10 Écran Ajustement personnalisé Oui/Non Mode 1 Mode 10 Mémoriser Image 4 Écran 0–31 H/V On/Off H/V Oui/Non Oui/Non 67 Zoom digital + Zoom digital – Trapèze Plafond Arrière Reset Échelle H&V Position Adapter Reset H/V On/Off H/V Oui/Non Oui/Non Annexe Témoins et état du projecteur Vérifiez les témoins indiquant l’état du projecteur. Témoins Etat du projecteur LAMP POWER WARNING REPLACE rouge/ rouge jaune vert Le projecteur est éteint. (Le cordon d’alimentation secteur est débranché). Le projecteur est en mode veille. Appuyez sur la touche ON/ STANDBY pour allumer le projecteur. Le projecteur fonctionne normalement. Le projecteur se prépare pour une mise en veille ou la lampe de projection est en train de refroidir. Le projecteur ne peut être mis sous tension avant la fin du refroidissement et l’arrêt du clignotement du témoin POWER. Le projecteur est en mode Extinction automatique. La température interne du projecteur est anormalement élevée. Il est impossible d’allumer le projecteur. Lorsque le projecteur a suffisamment refroidi et que la température est revenue à un niveau normal, le témoin POWER arrête de clignoter, et il est alors possible d’allumer le projecteur. (Le témoin WARNING continue à clignoter). Le projecteur a suffisamment refroidi, et la température est revenue à un niveau normal. Lorsque vous allumez le projecteur, le témoin WARNING cesse de clignoter. Vérifiez et nettoyez les Filtre. Le projecteur détecte une anomalie, et ne peut pas être allumé. Débranchez le cordon d’alimentation secteur, et rebranchez-le pour allumer le projecteur. Si le projecteur s’éteint à nouveau, débranchez le cordon d’alimentation secteur et adressez-vous à votre revendeur ou au centre de service. Ne laissez pas le projecteur allumé. Une électrocution ou un incendie risqueraient de se produire. • • • vert. • • • rouge • • • off • • • clignote en vert. • • • clignote en rouge. Lorsque la lampe de projection est en fin de vie, le témoin LAMP REPLACE s’allume en jaune. Lorsque ce témoin s’allume en jaune, remplacez immédiatement la lampe de projection.(pages 55, 61) 68 Annexe Spécifications des ordinateurs compatibles Fondamentalement, ce projecteur peut accepter les signaux de tous les ordinateurs avec la fréquence verticale et horizontale mentionnée ci-dessous, et une vitesse d’horloge de moins de 140 MHz. En sélectionnant ces modes, le réglage du PC peut être limité. AFFICHAGE A L’ECRAN VGA 1 VGA 2 VGA 3 VGA 4 VGA 5 VGA 6 VGA 7 MAC LC13 MAC 13 480p 576p 480i 576i SVGA 1 SVGA 2 SVGA 3 SVGA 4 SVGA 5 SVGA 6 SVGA 7 SVGA 8 SVGA 9 SVGA 10 SVGA 11 MAC 16 MAC 19 XGA 1 XGA 2 XGA 3 XGA 4 XGA 5 XGA 6 XGA 7 XGA 8 XGA 9 XGA 10 XGA 11 XGA 12 XGA 13 XGA 14 XGA 15 SXGA 1 SXGA 2 SXGA 3 SXGA 4 RESOLUTION 640 x 480 720 x 400 640 x 400 640 x 480 640 x 480 640 x 480 640 x 480 640 x 480 640 x 480 640 x 480 768 x 576 640 x 480 768 x 576 800 x 600 800 x 600 800 x 600 800 x 600 800 x 600 800 x 600 800 x 600 800 x 600 800 x 600 800 x 600 800 x 600 832 x 624 1024 x 768 1024 x 768 1024 x 768 1024 x 768 1024 x 768 1024 x 768 1024 x 768 1024 x 768 1024 x 768 1024 x 768 1024 x 768 1024 x 768 1024 x 768 1024 x 768 1024 x 768 1024 x 768 1152 x 864 1280 x 1024 1280 x 1024 1280 x 1024 H-Freq. (KHz) 31,47 31,47 31,47 37,86 37,86 37,50 43,269 34,97 35,00 31,47 31,25 15,734 15,625 35,156 37,88 46,875 53,674 48,08 37,90 34,50 38,00 38,60 32,70 38,00 49,72 60,24 48,36 68,677 60,023 56,476 60,31 48,50 44,00 63,48 36,00 62,04 61,00 35,522 46,90 47,00 58,03 64,20 62,50 63,90 63,34 V-Freq. (Hz) 59,88 70,09 70,09 74,38 72,81 75,00 85,00 66,60 66,67 59,88 50,00 60,00 (Entrelacé) 50,00 (Entrelacé) 56,25 60,32 75,00 85,06 72,19 61,03 55,38 60,51 60,31 51,09 60,51 74,55 75,08 60,00 84,997 75,03 70,07 74,92 60,02 54,58 79,35 87.17 (Entrelacé) 77,07 75,70 86.96 (Entrelacé) 58,20 58,30 72,00 70,40 58,60 60,00 59,98 AFFICHAGE A L’ECRAN SXGA 5 SXGA 6 SXGA 7 SXGA 8 SXGA 9 SXGA 10 SXGA 11 SXGA 12 SXGA 13 SXGA 14 SXGA 15 SXGA 16 SXGA 17 SXGA 18 SXGA 19 SXGA 20 SXGA+ 1 SXGA+ 2 SXGA+ 3 MAC21 MAC MAC WXGA 1 WXGA 2 WXGA 3 WXGA 4 WXGA 6 WXGA 7 WXGA 8 WXGA 9 WXGA 10 WXGA 11 WXGA 12 WUXGA 1 WUXGA 2 WSXGA+ 1 WXGA+ 1 WXGA+ 2 UXGA 1 UXGA 2 UXGA 3 UXGA 4 720p 720p 1035i 1080i 1080i RESOLUTION 1280 x 1024 1280 x 1024 1280 x 1024 1280 x 1024 1280 x 1024 1280 x 960 1152 x 900 1152 x 900 1280 x 1024 1280 x 1024 1280 x 1024 1280 x 1024 1152 x 900 1280 x 1024 1280 x 1024 1280 x 1024 1400 x 1050 1400 x 1050 1400 x 1050 1152 x 870 1280 x 960 1280 x 1024 1366 x 768 1360 x 768 1376 x 768 1360 x 768 1280 x 768 1280 x 768 1280 x 768 1280 x 800 1280 x 800 1280 x 800 1280 x 800 1920 x 1200 1920 x 1200 1680 x 1050 1440 x 900 1440 x 900 1600 x 1200 1600 x 1200 1600 x 1200 1600 x 1200 1280 x 720 1280 x 720 1920 x 1035 1920 x 1080 1920 x 1080 Remarque : Les spécifications sont sujettes à changements sans préavis. 69 H-Freq. (KHz) 63,74 71,69 81,13 63,98 79,976 60,00 61,20 71,40 50,00 50,00 63,37 76,97 61,85 46,43 63,79 91,146 63,97 65,35 65,12 68,68 75,00 80,00 48,36 47,70 48,36 56,16 47,776 60,289 68,633 49,600 41,200 49,702 63,98 74,556 74,038 65,290 55,935 74,918 75,00 81,25 87,5 93,75 45,00 37,50 33,75 33,75 28,125 V-Freq. (Hz) 60,01 67,19 76,107 60,02 75,025 60,00 65,20 75,60 86,00 (Entrelacé) 94,00 (Entrelacé) 60,01 72,00 66,00 86,70 (Entrelacé) 60,18 85,024 60,19 60,12 59,90 75,06 75,08 75,08 60,00 60,00 60,00 72,00 59,87 74,893 84,837 60,050 50,000 59,810 60,02 59,885 59,950 59,954 59,887 60,000 60,00 65,00 70,00 75,00 60,00 50,00 60,00 (Entrelacé) 60,00 (Entrelacé) 50,00 (Entrelacé) Annexe Spécifications techniques Données mécaniques Type de projecteur Projecteur multimédia Dimensions (L x H x P) 340,5mm x 116,5mm x 250,5mm (Sans les saillies) Poids net 2,9 kg Réglage des pieds 0˚ à 10˚ Résolution d’affichage Système d’affichage à cristaux liquides Type à matrice active TFT de 0,63 po., 3 panneaux Résolution d’affichage 1 024 x 768 points Nombre de pixels 2 359 296 (1 024 x 768 x 3 panneaux) Compatibilité des signaux Système de couleur PAL, SECAM, NTSC, NTSC4.43, PAL-M et PAL-N Signal TV SD/HD 480i, 480p, 576i, 576p, 720p, 1035i et 1080i Fréquence de balayage d’entrée Synchro horiz. 15 kHz-100 kHz, Synchro vert. 50-100 Hz Informations sur le système optique Taille d’image de projection (Diagonale) Réglable de 40 po. à 300 po Distance de projection 1,1m - 10,5m Objectif de projection Objectif F 2,0 ~ 2,15 avec f 18,38 mm ~22,06 mm et zoom et mise au point manuels Lampe de projection 215 W Interface Connecteur d’entrée vidéo Prises d’entrée audio Prise Computer In 1/S-video In/Component In /Computer In 2/Monitor Out/MIC Audio Input Prise Computer In 1/S-video In/Component In /Component Input Prise Computer In 2/Monitor Out Port de commande Prise de sortie audio Prise de branchement au réseau local Audio Amplificateur audio interne Haut-parleur intégré Alimentation Tension et consommation électrique Type RCA x 1 Type RCA x 2 Mini prise jack (stéréo) x 1 Mini D-sub 15 broches x 1 Mini D-sub 15 broches x 1 D-sub 9 broches x 1 Mini prise (stéréo) x 1 (variable) RJ-45 10 W RMS 1 haut-parleur, ø40 mm 100–120 V CA (3,6A Max.) , 50/60 Hz (États-Unis et Canada) 100-240 VCA (3,6A - 2,0A max.), 50/60 Hz (autres pays) Environnement de fonctionnement Température de fonctionnement Température de stockage 5 ˚C – 35 ˚C -10 ˚C – 60 ˚C Télécommande Piles Portée d’utilisation Dimensions Poids net Type AAA ou LR03 1,5V Alcaline x 2 5 m/±30˚ 52 mm (L) x x 18 mm (H) x x 110 mm (P) 67 g (y compris les piles) ● Les spécifications sont sujettes à changements sans préavis. ●Les panneaux à cristaux liquides sont fabriqués selon les meilleurs standards. Au moins 99,99% des pixels sont efficaces ; toutefois, une proportion infime (0,01% ou moins) des pixels pourront être inefficaces selon les caractéristiques des panneaux à cristaux liquides. 70 Annexe Avis PJ Link Le présent projecteur est conforme au Standard PJLink de Classe 1 de JBMIA (Japan Business Machine and Information System Industries Association). Ce projecteur prend en charge toutes les commandes définies par la classe 1 de PJLink et est en conformité avec la norme PJLink de classe 1. Pour obtenir le mot de passe PJ Link, reportez-vous du Guide de l’utilisateur, à la section “Configuration et utilisation du réseau”. Entrée du projecteur Entrée PJLink Paramètre RGB RGB 2 12 Component RGB 3 13 RGB (Scart) RGB 5 15 S-vidéo RGB 4 14 Ordinateur 2 RGB RGB 1 11 Vidéo Vidéo VIDEO 2 22 Ordinateur 1 PJLink est une marque déposée de JBMIA et une marque en instance dans certains pays. Instalation du couvre-filtre sur le projecteur Le couvre-filtre fourni a été conçu pour empêcher l'accumulation de poussières sur le filtre lorsque vous montez le projecteur au plafond. 1 Retournez le projecteur. 2 Placez le couvre-filtre sur le filtre, comme l'illustre l'image ci-dessous. 3 Fixez le projecteur sur le support de plafond, comme indiqué dans le manuel d'instruction livré avec le support de plafond. Vers le support de plafond Câble anti-chute (non fourni) Trou Couvre-filtre (fourni) Embouts Remarque : Pour maintenir le couvre-filtre en position, assurez-vous d'avoir bien fixé le câble anti-chute en l'enfilant dans le trou du couvre-filtre. Projecteur Pieds avants 71 Annexe Configuration des bornes COMPUTER IN 1 / S-VIDEO IN / COMPONENT IN Connectique : RGB analogique (mini D-sub 15 broches) 4 5 10 15 3 9 14 2 8 1 7 12 13 6 11 1 2 3 4 5 6 7 8 Entrée Rouge/Cr/S-C 9 Alimentation +5V Entrée Vert/Y/S-Y 10 Masse (Sync.vert.) Entrée Bleu/Cb/--11 Masse ----12 DDC Data Masse (Sync.horiz.) 13 Sync. horiz. entrée/sortie (sync. H/V composite) Masse (Rouge) 14 Sync. vert. Masse (Vert) 15 Horloge DDC Masse (Bleu) COMPUTER IN 2 / MONITOR OUT (ANALOGIQUE) Connectique : RGB analogique (mini D-sub 15 broches) 4 5 10 15 3 9 14 2 8 13 1 7 12 6 11 1 2 3 4 5 6 7 8 Entrée/sortie rouge Entrée/sortie vert Entrée/sortie bleu 9 10 11 12 13 14 15 ----Masse (Sync.horiz.) Masse (Rouge) Masse (Vert) Masse (Bleu) ----Masse (Sync.vert.) --------Sync. Vert. entrée/sortie Sync. vert. ----- CONECTOR DEL PUERTO DE CONTROL (D-sub de 9 pines) Série 1 2 3 4 ----RXD TXD ----- 5 6 7 8 9 SG ----------------- BORNE LAN 1 2 3 4 72 TX + TX – RX + ----- 5 6 7 8 ----RX – --------- Annexe Dimensions Appareil : mm Trous de vis pour montage au plafond Vis : M4 Profondeur : 12,0 80,5 250,5 122,0 45,0 141,5 111,1 55,5 198,8 196,0 96,5 99,5 111,1 25,0 118,0 80,5 93,0 133,8 116,5 32,9 59,9 49,1 105,1 17,1 53,7 23,8 48,7 35,9 340,5 333,5 72,0 71,7 25,0 70,0 70,5 4,3 37,3 89,3 178,7 73 57,6 Annexe Interface des commandes latérales Ce projecteur possède une fonction permettant de commander et de contrôler les opérations du projecteur en utilisant le port série RS-232C. Opération 1 2 3 Débit en baud Contrôle de parité Bit d’arrêt Contrôle de flux Bit de données Branchez un câble série croisé RS-232C à l’entrée CONTROL PORT du projecteur et au port série de l’ordinateur. (Reportez-vous à la page 9.) Vérifiez les spécifications de communication illustrées à droite. Tapez une commande d’exécution fonctionnelle et appuyez sur la touche Entrée. Exemple Pour sélectionner le port COMPUTER 2, tapez “C06” [CR]. Commande d’exécution des fonctions Format La commande est envoyée de l’ordinateur au projecteur dans le format suivant: “C” [Commande] [CR] Commande: deux caractères (Reportez-vous au tableau des commandes ci-dessous.) - Le projecteur décode la commande et renvoie “ACK” dans le format suivant: [ACK] [CR] - Lorsque le projecteur ne peut pas décoder la commande, il la renvoie dans le format ci-dessous: “?” [CR] Commande C00 C01 C02 C05 C06 C07 C09 C0A C0B C0C C0D C0E C0F C10 C11 C12 C13 C14 C15 C16 C17 C18 C19 Remarques: • La valeur par défaut du débit en baud est de 19200 bits/s. Si une erreur se produit dans la communication, changez la vitesse du port série et de la communication (débit en baud). • Tapez en utilisant des caractères majuscules de 64 octets ASCII et des caractères mono-octet. Commande C1C C1D C1E C20 C21 C27 C28 C29 C2A C2B C2E C30 C31 C34 C39 C3A C3B C3C C3D C3F C43 C44 C50 C51 C54 C89 C8A C8B C8E C8F Fonction Allumer le projecteur Eteindre le projecteur (extinction immédiate) Eteindre le projecteur Computer 1 Computer 2 Video VOLUME + VOLUME AUDIO MUTE ON AUDIO MUTE OFF VIDEO MUTE ON VIDEO MUTE OFF Screen Normal size(4 : 3) Screen Wide size(16 : 9) Image Standard Image Real Image Cinema Image 1 Image 2 Image 3 Image 4 Blackboard Dynamic 74 : 9600 / 19200 bits/s : néant :1 : néant :8 Fonction MENU ON MENU OFF DISPLAY CLEAR BRIGHTNESS + BRIGHTNESS IMAGE (Toggle) Direct on Enable Direct on Disable Power Management Ready Power Management OFF Power Management Shut down D.ZOOM + D.ZOOM Computer 1 S-Video Image Colorboard POINTER RIGHT POINTER LEFT POINTER UP POINTER DOWN ENTER FREEZE ON FREEZE OFF Computer 1 Analog RGB Computer 1 Scart Computer 1 Component Auto PC ADJ. PRESENTATION TIMER PRESENTATION TIMER (Exit) KEYSTONE ↑ KEYSTONE ↓ Annexe Commande de lecture d’état Format La commande est envoyée de l’ordinateur au projecteur dans le format suivant: “CR” [Commande] [CR] Commande: un caractère (Reportez-vous au tableau des commandes ci-dessous.) Le projecteur décode la commande et renvoie la ‘chaîne de caractères’ dans le format ci-dessous; Commande CR0 Fonction Lecture d’état Valeur de Retour 00 Allumé 80 Mode veille 40 20 10 28 Compte à rebours Refroidissement Panne de courant Refroidissement lors d’une anomalie de la température Mode veille après le refroidissement lors d’une anomalie de la température Refroidissement en mode d’extinction automatique Mode d’extinction automatique après le refroidissement Refroidissement après l’extinction du projecteur lorsque les lampes sont éteintes Mode veille après le refroidissement lorsque les lampes sont éteintes %1 = Température au capteur 1 (˚C) %2 = Température au capteur 2 (˚C) %3 = Température au capteur 3 (˚C) (ex.) %1 = 12,3˚C, %2 = 23,4˚C, %3 = 34,5˚C --> Le projecteur retourne “12,3 23,4 34,5”. ( Pour chaque capteur, deux chiffres et les nombres en dixième position sont affichés avec un espace entre chacune des températures.) Echec de communication 88 24 04 21 81 CR6 Lecture de température Etat du projecteur %1 %2 %3 ? Les tableaux des pages 74 et 75 montrent les listes de commande typiques utilisées pour commander le projecteur. Pour plus de détails concernant les autres commandes, adressez-vous à votre revendeur. 75 Service clientèle Pour une aide technique ou un service sur le produit, veuillez voir le tableau ci-dessous ou contacter votre revendeur. Note : Vous aurez besoin du numéro de série du produit. Pays / Région Site Internet T= Téléphone F= Fax Courrier électronique France et autres pays francophones en Europe www.viewsoniceurope.com/fr/ www.viewsoniceurope.com/uk/ Support/Calldesk.htm [email protected] Canada www.viewsonic.com T (Numéro vert)= 1-866-463-4775 T= 1-424-233-2533 F= 1-909-468-3757 [email protected] Suisse www.viewsoniceurope.com/chfr/ www.viewsoniceurope.com/chfr/ support/call-desk/ [email protected] Belgique (Français) www.viewsoniceurope.com/befr/ www.viewsoniceurope.com/befr/ support/call-desk/ [email protected] Luxembourg (Français) www.viewsoniceurope.com/lu/ www.viewsoniceurope.com/lu/ support/call-desk/ [email protected] ViewSonic 76 76 PJL6243 Garantie Limitée VIEWSONIC® PROJECTEUR Ce que la garantie couvre: ViewSonic garantit que son produit est sans défaut tant au niveau du matériel que de la main-d’oeuvre sous utilisation normale et durant la période de garantie. Si le produit est défectueux au niveau du matériel ou de la main-d’oeuvre durant la période de garantie, ViewSonic, à sa discrétion, aura le choix de réparer ou changer le produit avec un autre produit similaire. Le produit ou les parties de rechange peuvent inclure des parties ou composants refrabriqués ou refourbis. Garantie limitée générale de trois (3) ans Soumise à la garantie limitée de un (1) an telle que définie ci-dessous. Pour l’Amérique du Nord et du Sud : Trois (3) ans de garantie pour toutes les pièces à l’exclusion de la lampe, trois (3) ans de garantie pour la main-d’œuvre et un (1) an de garantie pour la lampe originale, à compter de la date de l’achat d’origine. Pour l’Europe à l’exception de la Pologne : Trois (3) ans de garantie pour toutes les pièces à l’exclusion de la lampe, trois (3) ans de garantie pour la main-d’œuvre et quatre-vingt-dix (90) jours de garantie pour la lampe originale, à compter de la date de l’achat d’origine. Pour la Pologne : Deux (2) ans de garantie pour toutes les pièces à l’exclusion de la lampe, deux (2) ans de garantie pour la maind’œuvre et quatre-vingt-dix (90) jours de garantie pour la lampe originale, à compter de la date de l’achat d’origine. Garantie limitée de un (1) an pour usage intensif : Dans les cas d’usage intensif, à savoir pour une utilisation du projecteur durant plus de quatorze (14) heures par jour en moyenne, pour l’Amérique du Nord et du Sud : Un (1) an de garantie pour toutes les pièces à l’exclusion de la lampe, un (1) an de garantie pour la main-d’œuvre et quatre-vingt-dix (90) jours de garantie pour la lampe originale, à compter de la date de l’achat d’origine. Pour l’Europe : Un (1) an de garantie pour toutes les pièces à l’exclusion de la lampe, un (1) an de garantie pour la maind’œuvre et quatre-vingt-dix (90) jours de garantie pour la lampe originale, à compter de la date de l’achat d’origine. Autres régions ou pays : Veuillez vérifier auprès de votre revendeur local ou du bureau local de ViewSonic pour obtenir les informations sur la garantie. Garantie de la lampe soumise à des conditions, à vérification et à approbation. S’applique uniquement à la lampe installée par le fabricant. Toutes les lampes achetées séparément sont garanties pour une période de 90 jours. Qui est protégé par la garantie : Cette garantie est offerte seulement au premier acheteur de l’appareil. Qu’est-ce qui n’est pas couvert par la garantie : 1. Tout produit sur lequel le numéro de série a été effacé, modifié ou retiré. 2. Tout dommage, détérioration ou problème de fonctionnement résultant : a.D’un accident, d’un abus, d’une mauvaise utilisation, d’une négligence, d’un incendie, d’un contact avec de l’eau, d’un orage électrique ou de toute autre calamité naturelle, d’un mauvais entretien, d’une modification non autorisée de l’appareil ou du non-respect des instructions fournies avec le produit. b.D’un usage en dehors des spécifications du produit. c.D’un usage du produit dans un autre but que celui prévu pour le produit ou dans des conditions anormales d’utilisation. d.D’une réparation ou d’une tentative de réparation par une personne non autorisée par ViewSonic. e.De dommages suite à l’expédition du produit. f. De la désinstallation ou de l’installation du produit. g.De causes externes au produit, telles que des fluctuations du courant électrique ou d’une panne de courant. h.De l’usage d’accessoires ou de pièces non conformes aux spécifications de ViewSonic. i. De l’usure normale. j. De toute autre cause non reliée à un défaut de l’appareil. 3. Frais de service liés à la désinstallation, à l’installation et à la configuration ViewSonic 77 77 PJL6243 Comment obtneir un service: 1. Pour des informations concernant l’obtention d’un service sous Garantie, veuillez contacter l’Aide à la Clientele de ViewSonic (veuillez consulter la page “Aide à la Clientele”). Vous aurez besoin de fournir le numéro de série de votre produit. 2. Pour obtenir un service de Garantie, vous devrez fournir (a) le ticket d’achat original, (b) votre nom, (c) votre adresse, (d) une description du problème et (e) le numéro de série du produit. 3. Expédiez le produit avec les frais d’envoi prépayés dans l’emballage original à un centre de réparation autorisé de ViewSonic service ou directement à ViewSonic. 4. Pour des informations supplémentaires ou sur le nom du centre de réparation de ViewSonic, veuillez contacter ViewSonic. Limite des garanties implicites: Aucune garantie implicite ou expresse n’est faite, qui s’étende au-dela de la description contenue dans ce document y compris une garantie implicite de commerciabilité ou de conformité à un objectif particulier. Exclusion des dommages: La responsabilité de ViewSonic est limitée au cout d’une réparation ou d’un changement du produit. ViewSonic ne sera pas responsable pour: 1. Tout dommage à la propriété causée par tout défaut dans le produit, les dommages en relation avec une incommodité, une perte d’utilisation du produit, une perte de temps, une perte de profits, une perte d’opportunité commerciale, une perte de clientele, une interférence dans les relations commerciales ou toute autre perte commerciale, même si averti de la possiblité de tels dommages. 2. Tout autre dommage, accidentels, conséquentiels ou autres. 3. Tout plainte contre le consommateur par toute autre partie. Effet des réglementations d’Etat: Cette garantie vous donne des droits légaux spécifiques mais vous pouvez en avoir d’autres, qui peuvent varier d’Etat à Etat. Certains Etats ne permettent aucune limite aux garanties implicites et/ ou n’autorisent pas l’exclusion des dommages accidentels ou conséquentiels, de fait les limites susmentionnées peuvent ne pas s’appliquer à vous. Ventes Hors U.S.A. et Canada: Pour des informations sur la Garantie et les services sur les produits ViewSonic vendus hors des U.S.A. et du Canada, veuillez contacter ViewSonic ou votre vendeur ViewSonic local. La période de garantie pour ce produit en Chine Continentale (Hong Kong, Macao et Taiwan Exclus) est sujette aux termes et conditions de la Carte de Garantie pour Entretien. Pour les utilisateurs en Europe et en Russie, les informations détaillées concernant la garantie sont disponibles sur notre site web à l’adresse suivante www.viewsoniceurope.com sous la rubrique Support/Warranty Information. 4.3: Projector Warranty ViewSonic PRJ_LW01 Rev. 1h 06-25-07 78 78 PJL6243 Configuration et utilisation du réseau 2 Instructions de sécurité PRECAUTIONS POUR L’UTILISATION DU PROJECTEUR VIA DES RESEAUX * Si une anomalie se produit sur le projecteur, débranchez immédiatement le câble d’alimentation et inspectez l’appareil. Si vous utilisez un projecteur fonctionnant anormalement, vous risquez de causer un incendie ou d’autres accidents. * Si vous utilisez le projecteur à distance via des réseaux, effectuez régulièrement une vérification de la sécurité, et faites particulièrement attention à son environnement. Si vous effectuez une installation incorrecte, vous risquez de causer un incendie ou d’autres accidents. PRECAUTION CONCERNANT L’UTILISATION DE LA FONCTION DE RESEAU (NETWORK) FRANÇAIS * Nous déclinons toute responsabilité en cas de pertes ou d’endommagement de données, ou de dommages à l’ordinateur causés par l’utilisation de ce projecteur. Nous vous conseillons de réaliser des copies de secours des données importantes de votre ordinateur. 3 Table des matières Instructions de sécurité.................................................................................................................................................3 Table des matières............................................................................................................................................................4 Chapitre 1 Préparatif....................................................................................................5 Caractéristiques..................................................................................................................................................................6 Environnement d’exploitation requis pour les ordinateurs....................................................................7 Spécifications du réseau du projecteur...............................................................................................................7 Flux de l’installation..........................................................................................................................................................9 Remarque relative à l'installation du CD-ROM du logiciel.............................................................9 Chapitre 2 Procédures de configuration............................................................ 11 Connexion à la ligne LAN.......................................................................................................................................... 12 Configuration du réseau............................................................................................................................................ 12 Code PIN réseau.............................................................................................................................................................. 14 Informations relatives au réseau........................................................................................................................... 14 Réglages de réseau d’usine...................................................................................................................................... 15 Réglages par défaut du LAN avec fil.................................................................................................................. 16 Chapitre 3 Configuration et utilisation de base.............................................. 17 Connectez-vous à la page de configuration du projecteur................................................................ 18 [1] Saisissez l’adresse IP...................................................................................................................................... 18 [2] Connexion.......................................................................................................................................................... 18 [3] Affichage de la page de configuration principale.................................................................... 19 Comment utiliser la page de configuration..................................................................................................20 Réglage initial....................................................................................................................................................................22 Configuration du Code PIN réseau............................................................................................................23 Configuration de PJLink et du mot de passe.......................................................................................23 Configuration du réseau............................................................................................................................................ 24 Configuration de l’e-mail...........................................................................................................................................25 Exemples: Type et contenu du courriel d’alarme.............................................................................28 Configuration SNMP.....................................................................................................................................................29 Chapitre 4 Contrôle du projecteur....................................................................... 31 Contrôle de l’alimentation et vérification de l’état....................................................................................32 Contrôle................................................................................................................................................................................34 Entrée............................................................................................................................................................................34 Système.......................................................................................................................................................................35 Son ................................................................................................................................................................................36 Réglage de l’image..............................................................................................................................................37 Réglage de l’ordinateur...............................................................................................................................................38 Configuration du projecteur...................................................................................................................................39 Screen setting ........................................................................................................................................................39 Setting 1......................................................................................................................................................................40 Setting 2......................................................................................................................................................................40 Setting 3...................................................................................................................................................................... 41 Information.........................................................................................................................................................................42 Chapitre 5 Appendice .............................................................................................. 45 Exemples de connexion.............................................................................................................................................46 Utilisation de telnet.......................................................................................................................................................48 Configuration du navigateur Web.......................................................................................................................50 Exemples: Système d’exploitation/Navigateurs.......................................................................................... 51 Q&R..........................................................................................................................................................................................55 4 Chapitre 1 Préparatif 1 FRANÇAIS Décrit les caractéristiques et l’environnement d’exploitation du présent projecteur. ViewSonic 5 5 PJL6243 Chapitre 1 Préparatif Caractéristiques Fonction Web Management (+ p.31) Cette fonction permet de contrôler les fonctions du projecteur à travers le réseau, en recourant au navigateur Web installé sur votre ordinateur. Ces fonctions sont notamment l’état de l’alimentation, le mode d’entrée, l’état du signal, le temps d’utilisation de la lampe, etc. PC1 PC2 PC3 PC4 PJ2 PJ1 PC6 PC5 Mettez PJ2 SOUS tension Fonction E-Mail Alert (+ p.25) Le projecteur envoie des messages aux adresses e-mail enregistrées quand la lampe connaît une anomalie ou lorsqu’une panne de courant s’est produite dans le projecteur. Ce message indique comment résoudre les problèmes rencontrés. Vous pouvez prendre des mesures efficaces pour y remédier. PC1 PC2 PC3 PC4 PJ2 PJ1 PC6 PC5 Vous avez un message. Fonction SNMP Agent (+ p.29) Cette fonction sert à envoyer les informations concernant le projecteur au gestionnaire SNMP. Vous donne la possibilité de gérer l’état du projecteur grâce au logiciel de gestion SNMP fourni. Fonction de gestion SNMP Fonction servant à gérer l'état des projecteurs en réseau à l'aide du protocole SNMP. L'ordinateur principal doit avoir un logiciel de gestion SNMP. Pour plus de détails, reportez-vous au mode d’emploi du “PJ Network Manager“ fourni séparément. PJ1 PJ2 PJ3 Trap PC6 PC5 Trap SNMP Manager 6 PJ4 You received a Trap. PC4 Caractéristiques Environnement d’exploitation requis pour les ordinateurs Lorsque vous utilisez le projecteur via des réseaux, les ordinateurs doivent être conformes aux environnements d’exploitation suivants. Système d'exploitation Windows 2000, Windows XP (version 32 bit) Windows Vista (version 32 bit), Windows 7 (version 32 bit) Mac OS X v 10.4 ou 10.5 Environnement d'exploitation Unité centrale recommandée Windows : Pentium III 900MHz ou supérieur Macintosh : 8 00 MHz PowerPC G4 ou supérieur, ou Processeur 1,8 Ghz Intel Core ou supérieur Mémoire Windows : 64MB (Minimum)/ 128MB ou plus (Recommandé) 128 MB ou plus pour Windows XP 1 GB ou plus pour Windows Vista ou Windows 7 Macintosh : 256 MB ou plus (512 MB recommandé) Espace disque libre 100MB ou plus Lecteur CD-ROM Paramètres d’affichage rend en charge l'une des résolutions ci-après ; P VGA (640 x 480), SVGA(800 x 600), XGA(1,024 x 768) Nombre de couleurs : Il doit être soit de 16 bits (65 536 couleurs), soit de 24/32 bits (16,77 millions de couleurs). Carte réseau L'ordinateur doit avoir une carte réseau 10Base-T ou 100Base-TX. Navigateur Web* Internet Explorer version 6.0 , 7.0 ou 8.0 Netscape Navigator version 7.1 ou 9.0 Safari 3.1 * Cette fonction permet de contrôler et configurer le projecteur. La mise en page dans le navigateur peut légèrement varier selon le type d'application ou de système d'application utilisé. - Microsoft Outlook - Microsoft Outlook Express Netscape Mail Messagerie Internet recom* Logiciel d'application internet requis pour recevoir des alertes mandée* mails envoyées par ce projecteur. Si vous n’utilisez pas la fonction E-mail alert, cette application n'est pas requise. Spécifications du réseau du projecteur Normes de transmission de données Protocole Compatible 10Base-T (10 Mbps) / 100Base-TX TCP/IP 7 FRANÇAIS Borne LAN Chapitre 1 Préparatif Câblage entre le projecteur et un concentrateur ou un ordinateur*1 Utilisez un câble approprié pour connecter le projecteur et un concentrateur ou un ordinateur. Connexion Projecteur - Concentrateur Projecteur - Ordinateur Type de câble Ethernet Câble à paires torsadées blindées droit de catégorie 5 *2 Câble à paires torsadées blindées croisé de catégorie 5 *2 Longueur maximale du câble 100m (328 pieds) 100m (328 pieds) *1 Il peut y avoir d’autres limites en fonction de votre environnement réseau ou spécification LAN. Pour plus de détails, veuillez vous adresser à votre administrateur de réseau. *2 L a catégorie du câble désigne sa qualité. Remarque Expressions/Abréviations Le système d'exploitation de l'ordinateur et le navigateur Web décrits dans ce manuel sont Windows XP Professionnel et Internet Explorer 6.0. Pour tout autre environnement d’ exploitation ou navigateur Web, il est possible que certaines procédures d’instructions soient différentes du fonctionnement réel, selon l’environnement de l’ordinateur utilisé. Utilisation de ce mode d’emploi Ce mode d’emploi ne fournit pas de description détaillée de l’utilisation de base et des fonctions de l’ordinateur, du navigateur Web, du projecteur et du réseau. Pour les instructions concernant chacun des éléments des équipements ou des logiciels d’application, veuillez vous reporter à leur manuel respectif. Marques commerciales Ethernet est une marque déposée de Xerox Corporation. Microsoft, Windows, Windows 2000, Windows XP, Windows Vista et Windows 7 sont des marques commerciales déposées de Microsoft Corporation aux États-Unis et dans d'autres pays. Internet Explorer est une marque déposée de Microsoft Corporation. Internet Explorer est une marque déposée de Microsoft Corporation. Netscape Navigator et Netscape Communicator sont des marques déposées ou des marques commerciales de Netscape Communications Corporation. JavaScript est une marque déposée de Sun Microsystems, Inc. Macintosh est une marque déposée de Apple, Inc. aux Etats-Unis et dans d’autres pays. PowerPC est une marque déposée de IBM Corporation. Intel Core est une marque déposée de Intel Corporation aux Etats-Unis et dans d’autres pays. Les autres produits ou noms de marques contenus dans le présent mode d'emploi sont des marques déposées ou des marques commerciales de leurs propriétaires respectifs. * Toute utilisation non autorisée de tout ou partie du contenu de ce mode d'emploi est strictement interdite. * Le contenu de ce mode d’emploi est sujet à changement sans préavis. 8 Flux de l’installation Flux de l’installation Pour utiliser le projecteur via les réseaux, effectuez les procédures de configuration suivantes. ETAPE 1 Connectez le LAN et paramétrez la configuration. Décidez en fonction de l’environnement LAN utilisé. * “2. Procédures de configuration” (p.11–16). Les configurations LAN détaillées devront être effectuées ultérieurement avec un navigateur. Tout d’abord, effectuez la connexion LAN avec fil entre les ordinateurs et les projecteurs, puis effectuez les configurations du navigateur. * “3. Configuration et utilisation de base” (p.17–30). ETAPE 2 La configuration du réseau est alors terminée. Suivez les instructions de chacun des chapitres pour utiliser le projecteur. * Utilisation et gestion du projecteur * “4. Contrôle du projecteur” (p.31-43) * “Contrôle de l’alimentation et vérification de l’état” (p.32) * “Contrôle” (p.34) * “Réglage de l’ordinateur” (p.38) * “Configuration du projecteur” (p.39) * “Informations relatives au projecteur” (p.42) ETAPE 3 Installez le logiciel sur les ordinateurs. Remarque relative à l'installation du CD-ROM du logiciel Indispensable pour assurer le contrôle et la configuration du projecteur en utilisant le navigateur Web sans installer de logiciel. Nul besoin donc d'installer le logiciel dans votre ordinateur. Pour la fonction PJ Network Manager, l'installation du logiciel est requise. Veuillez vous reporter au mode d'emploi de la “Fonction PJ Network Manager“. 9 FRANÇAIS Installez le logiciel enregistré sur le CD-ROM dans chaque ordinateur qui sera utilisé. Veuillez vous reporter au mode d'emploi de la PJ Network Manager. Chapitre 1 Préparatif 10 Chapitre 2 Procédures de configuration 2 FRANÇAIS Décrit comment configurer le réseau. ViewSonic 11 11 PJL6243 Chapitre 2 Procédures de configuration Les données et les procédures de configuration diffèrent selon l’emplacement d’installation du LAN. Lors de l’installation, adressez-vous à votre administrateur de système pour configurer adéquatement le LAN. Connexion à la ligne LAN Branchez le câble LAN à la borne de connexion LAN du projecteur. Témoin ACT (orange) La lumière orange clignotera lorsque le projecteur enverra ou recevra les données. Borne de connexion LAN Témoin LINK (vert) La lumière verte s’allumera lorsque le projecteur sera correctement connecté au réseau. Câble LAN * Veuillez utiliser un câble réseau blindé. Configuration du réseau Configurez le réseau LAN avec fil en utilisant le menu du projecteur. Les réglages détaillés du réseau seront effectués avec le navigateur. Reportez-vous à la section “3. Configuration et utilisation de base” (p.17-30). Tout d’abord, effectuez les réglags décrits dans ce chapitre avant d’effectuer les étapes de la section “3. Configuration et utilisation de base”. Procédure de configuration 1. Sélectionnez “Mode LAN” dans le menu Réseau, puis appuyez sur la touche de POINTAGE ► ou sur le bouton de SELECT. 2. Sélectionnez un environnement similaire parmi LAN1, LAN2 et LAN3 avec les boutons fléchés ▲▼, et appuyez sur le bouton SELECT. Le menu disparaît, cédant ainsi sa place au message “Patientez...“, puis l’opération de basculement démarre. Il faut un certain délai pour que le basculement s’effectue; une fois l’opération accomplie, le message “Ready for use” apparaît, et la témoin LINK/ACT du projecteur sera active ou clignotera. 12 Configuration du réseau 3. Sélectionnez “Réglages réseau“ dans le menu Réseau et appuyez sur le bouton de SELECT. L’écran Réglage LAN apparaîtra et les réglages LAN sélectionnés s’afficheront. Réglez chaque élément à l’environnement de configuration utilisé. Pour plus de détails concernant les réglages, adressez-vous à votre administrateur de système. Appuyez sur la bouton de SELECT plusieurs fois de suite lorsque vous voulez ajuster, et ajustez les schémas à l’aide des touches de POINTAGE ▲▼; passez d’un élément à un autre à l’aide des touches de POINTAGE ◄►, et appuyez sur la bouton de SELECT pour fixer. Passez à la ligne suivante à l’aide des touches de POINTAGE ▲▼ pour ajuster. 4. Après avoir accompli tous les réglages, sélectionnez Confirmer puis appuyez sur le bouton de SELECT. Toutes les procédures sont alors terminées. Pour annuler les réglages effectués, sélectionnez Annuler puis appuyez sur le bouton de SELECT. Vous pouvez vérifier les réglages LAN que vous avez effectués en vous reportant aux “Informations relatives au réseau” (p.14). S’il est impossible d’effectuer la connexion au LAN, voyez cet écran. Configuration du réseau DHCP: On * La valeur numérique est un exemple de réglage. Description DHCP.........................Pour activer (On) ou désactiver (Off ) la fonction DHCP. Lorsque vous configurez manuellement le réseau, sélectionnez “Off”. Si elle est réglée sur ON, IP address, Subnet, Gateway et DNS seront réglés automatiquement en fonction de votre environnement réseau*1. IP address..............Pour configurer l’adresse IP du projecteur. Subnet.....................Définissez le masque de sous-réseau selon votre environnement réseau. Gateway*2..............Pour configurer l’adresse IP de la passerelle par défaut (routeur). DNS*3........................Pour configurer l’adresse IP du serveur DNS. *1 R églez sur “On” uniquement quand le serveur DHCP est utilisable dans votre environnement réseau. *2 Réglez sur [255.255.255.255] si le réseau ne possède pas de passerelle (routeur). *3 Réglez sur [255.255.255.255] si vous n’utilisez pas la fonction E-mail alert. 13 FRANÇAIS Elément DHCP: Off Chapitre 2 Procédures de configuration Code PIN réseau Le code PIN réseau permet de limiter l’accès au projecteur depuis le réseau. Après avoir configuré le code PIN réseau, vous devez l’entrer pour pouvoir utiliser le projecteur via les réseaux. 1. Sélectionnez “Code PIN réseau” dans le menu Réseau, puis appuyez sur le bouton SELECT. L’écran Code PIN réseau apparaît alors. 2. Configurez le code PIN réseau. Réglez les chiffres à l’aide des touches de POINTAGE ▲▼; passez aux éléments suivants à l’aide des touches de POINTAGE ◄►. Sélectionnez Confirmer, puis appuyez sur le bouton de SELECT pour établir le code. Pour annuler le code PIN réseau préréglé, sélectionnez Annuler. Lorsque vous ne voulez pas établir de code PIN réseau, réglez “0000”. Il est recommandé de configurer le code PIN réseau si vous utilisez le projecteur via les réseaux. Il est également possible de définir le code PIN réseau via le réseau. Reportez-vous à la section “3. Configuration et utilisation de base” * “Réglage initial” * “Configuration du code PIN réseau” (p.23). Code PIN réseau Ecran Code PIN réseau Informations relatives au réseau Sélectionnez “Information réseau“ dans le menu Réseau, puis appuyez sur la touche de POINTAGE ► ou sur le bouton de SELECT pour faire apparaître l’environnement de configuration LAN du projecteur actuellement sélectionné. (La description ci-dessus est donnée à titre d’exemple, et est différente des indications qui apparaîtront réellement.) * La valeur numérique est un exemple de réglage. 14 Réglages de réseau d’usine Réglages de réseau d’usine FRANÇAIS 1. Sélectionnez “Réglages de réseau d’usine” dans le menu Réseau, puis appuyez sur le bouton SELECT. 2. Un boîte de confirmation s’affiche et sélectionnez “Oui“ et appuyez sur le bouton SELECT. 3. Une autre boîte de confirmation s’affiche et sélectionnez “Oui“ et appuyez sur le bouton SELECT. 4. Tous les réglages LAN avec fil reviendront à leur valeur par défaut. Pour plus de détails, reportez-vous à la section “Réglages par défaut du LAN avec fil” (p.16). 15 Chapitre 2 Procédures de configuration Réglages par défaut du LAN avec fil LAN SELECTIONNE Paramètre LAN 1 LAN 2 LAN 3 DHCP OFF ON OFF IP ADDRESS 169.254.100.100 192.168.100.100 192.168.100.100 SUBNET MASK 255.255.0.0 255.255.255.0 255.255.255.0 GATEWAY ADDRESS 255.255.255.255 255.255.255.255 255.255.255.255 DNS ADDRESS 255.255.255.255 255.255.255.255 255.255.255.255 16 Chapitre 3 Configuration et utilisation de base 3 FRANÇAIS Ce chapitre décrit l’utilisation de base et les réglages effectués pour contrôler le projecteur en utilisant le navigateur Web. L’ordinateur et le projecteur doivent être connectés au réseau et l’adresse réseau correctement configurée. ViewSonic 17 17 PJL6243 Chapitre 3 Configuration et utilisation de base Connectez-vous à la page de configuration du projecteur [1] Saisissez l’adresse IP Lancez le navigateur Web installé dans votre ordinateur, saisissez l’adresse IP dans la barre “Address“ du navigateur, puis appuyez sur la touche “Enter“. Saisissez l’adresse que vous avez configurée dans le champ “Configuration du réseau“ (* p.12). [2] Connexion * La valeur numérique est un exemple de réglage. S i le mot de passe a été établi sur la page de connexion, la fenêtre d’authentification apparaît. Dans ce cas, tapez “user” dans la zone de texte User Name et le Code PIN réseau de connexion dans la zone de texte Password puis cliquez sur le bouton OK (Log in). * Le nom d’utilisateur (User Name) entré doit être “user”, et il est impossible de le changer. [Remarque] Lorsque vous accédez pour la première fois au projecteur ou que le code PIN réseau “0000” est établi, la connexion automatique est effectuée et la page de configuration principale suivante apparaît. 18 Connectez-vous à la page de configuration du projecteur [3] Affichage de la page de configuration principale La page de configuration principale suivante apparaît, selon le mode d’affichage que vous avez sélectionné. Vous pouvez effectuer différents types de réglage sur cette page. Cliquez sur les menus pour afficher les pages de contrôle et de configuration. Page de configuration principale dans l’affichage Onglet de sousmenu Fait basculer l’onglet de sousmenu. Page de configuration Fait apparaître les éléments de configuration et de contrôle selon le menu sélectionné. FRANÇAIS Menu principal Pour sélectionner les éléments de configuration et de contrôle du projecteur. 19 Chapitre 3 Configuration et utilisation de base Comment utiliser la page de configuration Pour contrôler et configurer le projecteur, utilisez les menus de configuration du navigateur Web. Les procédures et les opérations de base utilisées habituellement dans ce manuel sont décrites ci-après. Exemple de page de configuration Le menu de configuration apparaît lorsque vous cliquez sur l’onglet du sous-menu. * Chaque élément possède une plage de configuration valide respectivement. Types de réglage Configuration par boîte de texte Entrez un nombre ou un texte, puis cliquez sur le bouton Set. ou Changez une valeur avec – ou +. Configuration par menu déroulant Sélectionnez un élément à l’aide du bouton du menu déroulant, puis cliquez sur le bouton Set. * La valeur apparaissant dans la boîte de texte indique la valeur actuelle. *Chaque élément possède une plage de configuration valide. La valeur de réglage dépassant ceci devient invalide. Il sera impossible d’utiliser certains éléments de contrôle selon le mode d’entrée de sélectionné ou les fonctions du projecteur que vous utilisez. Dans ce cas, les valeurs de ces éléments sont indiquées par “---”. 20 Comment utiliser la page de configuration Configuration par bouton radio Sélectionnez un élément en sélectionnant un bouton radio. Configuration par case à cocher FRANÇAIS Sélectionnez les éléments en cochant les cases. 21 Chapitre 3 Configuration et utilisation de base Réglage initial Après avoir installé le projecteur, effectuez le réglage initial de base suivant. Cliquez sur Initial Setting dans le menu principal pour afficher la page de réglage initial. Elément Description Language............................ Fait basculer la langue d’affichage sur la page de configuration. (Japanese, English). Model name..................... Indique le nom du modèle du projecteur. Network PIN code........ Configure le code PIN réseau pour la connexion à la page de configuration. (+ p.23) PJLink..................................... Commute l’authentification par mot de passe de PJLink. (ON, OFF) (+ p.23) Password............................. Mot de passe pour la fonction PJLink. (+ p.23) 22 Réglage initial Configuration du Code PIN réseau La configuration du code PIN réseau permet d’interdire l’accès au projecteur par une personne non autorisée depuis les réseaux. Entrez un nombre à 4 chiffres comme code PIN réseau dans la boîte de texte, puis cliquez sur le bouton Set. Le projecteur begins restarting and it takes about 10 seconds. Fermez (Quittez) le navigateur Web et accédez à nouveau à la page de connexion en 10 secondes. Ceci permet d’effectuer l’authentification de connexion de façon fiable. Le code PIN réseau par défaut est [0000], lorsqu’aucun code PIN réseau n’a été configuré. Lorsque vous connectez le projecteur au réseau, il est recommandé de configurer un nouveau code PIN réseau. Comme code PIN réseau, seul un nombre à quatre chiffres est valide. * Configuration de PJLink et du mot de passe Ceci permet d’activer ou de désactiver l’authentification du mot de passe de PJLink. Si “ON” est réglé avec le menu déroulant de PJLink, il faut entrer le mot de passe. Entrez un mot de passe* dans la boîte de texte, puis cliquez sur le bouton Set. * Vous pouvez utiliser 1 à 32 caractères alphanumériques pour configurer le mot de passe. Qu’est-ce que PJLink? Les projecteurs équipés de la fonction PJLink peuvent être utilisés simultanément sur le même réseau, quels que soient leur modèle ou leur marque, pour effectuer un contrôle et une surveillance centralisés. Cette norme a été établie par la JBMIA (Association des industries des systèmes d’information et des machines commerciales du Japon). Merci de visiter notre site Internet http://pjlink.jbmia.or.jp/english/. Notice PJLink Entrée du projecteur Ordinateur 2 RGB Ordinateur 1 RGB Component S-video RGB (Scart) Vidéo Vidéo 23 Entrée PJLink RGB 1 RGB 2 RGB 3 RGB 4 RGB 5 VIDEO 2 Paramètre 11 12 13 14 15 22 FRANÇAIS Le projecteur respecte la norme de classe 1 PJLink de JBMIA et prend en charge toutes les commandes définies par la norme de classe 1 PJLink et est en conformité avec la norme de classe 1 PJLink. Chapitre 3 Configuration et utilisation de base Configuration du réseau Cliquez sur Network dans le menu principal. La page de configuration suivante apparaît alors. L’adresse IP, le masque de sous-réseau, la passerelle par défaut, le DNS (Serveur du nom de domaine), ainsi que le nom du projecteur sont configurés sur ce menu. L’adresse IP et le masque de sous-réseau ont déjà été configurés dans le chapitre “Installation“. Si vous souhaitez les modifier ou configurer la passerelle par défaut ou le DNS, faites-le dans cette page. Si vous les changez, le projecteur commence à redémarrer et le processus prend environ 10 secondes. Fermez (Quittez) le navigateur Web et accédez à nouveau à la page de connexion en 10 secondes. Elément Description LAN mode..........................Affiche le mode LAN sélectionné DHCP.......................................Définit la configuration DHCP (ON/OFF). IP address...........................Pour configurer l’adresse IP du projecteur. Subnet mask.....................Définissez le masque de sous-réseau selon votre environnement réseau. Default gateway *1...........Pour configurer l’adresse IP de la passerelle par défaut (routeur). DNS*2.....................................Pour configurer l’adresse IP du serveur DNS. Doit être configurée quand la fonction E-mail est utilisée. Projector name*3...............Configure le nom du projecteur. (64 caractères maximum) * Vous devez utiliser le nombre spécifié par votre administrateur. L’adresse doit être entrée sous forme de groupes avec 4 chiffres séparés par un point, par exemple [192.168.001.101]. *1 Réglez sur [0.0.0.0] si le réseau ne possède pas de passerelle (routeur). *2 Réglez sur [0.0.0.0] si vous n’utilisez pas la fonction E-mail alert. *3 Si vous utilisez le serveur DNS, enregistrez le nom d’hôte inscrit dans le serveur DNS comme nom du projecteur. Vous pouvez accéder au nom de ce projecteur à partir de n’importe quel ordinateur connecté au réseau. Si vous n’utilisez pas de serveur DNS, accédez à l’aide de l’adresse IP assignée au projecteur. * Toute la configuration réseau sera réinitialisée aux paramètres de l’usine lors de la configuration [0.0.0.0] de l’adresse IP. * Si vous effectuez des configurations inappropriées, vous ne pouvez pas retrouver les nouvelles configurations réseau. Assurez-vous de les configurer correctement. Dans le cas contraire, vous ne réussirez pas à vous connecter au projecteur. Il est conseillé de les noter. 24 Configuration de l’e-mail Configuration de l’e-mail Ce projecteur possède une fonction E-mail qui peut envoyer un message d’alarme aux utilisateurs ou à un administrateur s’il détecte une anomalie sur le projecteur ou un épuisement de la durée de vie de la lampe. Cliquez sur E-mail Setting dans le menu principal et suivez les étapes ci-dessous. Elément Description SMTP server............................Saisir le nom du serveur ou l’adresse IP du serveur SMTP. (jusqu’à 60 caractères) SMTP server port ................Saisir le numéro de port du serveur SMTP. (de 1 à 65535) Administrator address.....Saisir l’adresse de messagerie de l’administrateur. Add address............................Saisir l’adresse de messagerie de l’utilisateur afin d’envoyer un courriel en cas d’anomalie du projecteur. Paramètres de l’authentification SMTP POP server................................Saisir le nom du serveur ou l’adresse IP du serveur POP. (jusqu’à 60 caractères) POP server port ...................Saisir le numéro de port du serveur POP. (de 1 à 65535) 25 FRANÇAIS Auth .............................................Définit l’option des paramètres d’authentification. (Arrêt, Auth SMTP, POP avant SMTP) SMTP Auth ...............................Définit l’option des paramètres d’authentification d’utilisateur en choisissant “Auth SMTP” dans la colonne ci-desus. (CRAM-MD5, LOGIN, PLAIN) User ID ........................................Saisir l’ID utilisateur SMTP (jusqu’à 63 caractères) Password ..................................Saisir le mot de passe SMTP. (jusqu’à 63 caractères) Chapitre 3 Configuration et utilisation de base 1 Configuration du serveur SMTP et de l’adresse de l’administrateur Saisir le nom de serveur ou l’adresse IP du server*1 SMTP, le numéro de port du bouton serveur SMTP et l’adresse de l’administrateur puis cliquer sur Set. L’adresse de l’administrateur est établie sur l’adresse “Reply-to” du message envoyé par le projecteur. *1 L e serveur SMTP est un serveur permettant d’envoyer des courriels. Veuillez vous adresser à votre administrateur de réseau pour avoir cette adresse de serveur SMTP. 2 E nregistrement et suppression des adresses e-mail Saisir l’adresse de messagerie dans “Add address” puis cliquer sur le bouton Set. Pour vérifier les adresses enregistrées, cliquez sur l’onglet du sous-menu Check/Delete. Les adresses sont incluses dans la liste, comme indiqué dans l’illustration ci-contre à droite. Check / Delete * Il est possible d’enregistrer 10 adresses e-mail au maximum. Pour supprimer les adresses enregistrées, cochez l’adresse que vous voulez supprimer et cliquez sur le bouton Delete. 3 C onfiguration de l'authentification SMTP Définir l’authentification SMTP concernée puis cliquer sur le bouton Set. Contacter votre administrateur réseau pour plus d'informations. * Si le projecteur envoie un message d’alarme en raison de l’apparition d’une anomalie sur le projecteur mais que le serveur SMTP est en panne pour une autre raison, le message ne sera pas envoyé. Dans ce cas, le message “Unable to connect to server.” s’affichera dans la page de configuration. Pour effacer ce message, effectuez à nouveau la configuration de l’adresse du serveur SMTP. *P our utiliser la fonction E-mail, il faut que l’adresse DNS soit configurée correctement dans la page de configuration du réseau. * Il est impossible d’utiliser cette fonction E-mail si le serveur DNS et le serveur SMTP ne peuvent pas être utilisés dans votre environnement réseau. * Le projecteur n’envoie pas de message à l’adresse configurée dans la boîte de texte “Administrator address”. Si vous voulez envoyer des e-mails à l’adresse de l’administrateur, tapez l’adresse de l’administrateur dans la boîte de texte “Add address”. 26 Configuration de l’e-mail 4 P aramètres du serveur POP Quand "POP avant SMTP" est choisi dans "Auth" de "Paramètres de l'authentification SMTP", saisir "Server*2 POP" et "Port du serveur POP" puis cliquer sur le bouton Set. *2 Le serveur POP est un serveur de réception des courriels. Veuillez contacter votre administrateur réseau pour connaître cette adresse de serveur POP. Message d'erreur pour l'envoi d'un courrier d'alerte Message d'erreur pour serveur SMTP manquant SI le projecteur constate une anomalie, un message d'alerte est envoyé à l'adresse électronique enregistrée. Si le serveur SMTP est manquant ou si l'authentification ne peut pas aboutir en raison d'une erreur de saisie dans les paramètres de l'adresse de messagerie ou de l'authentification SMTP lors de l'envoi d'un message d'alerte, un message d'erreur est affiché. Vérifiez les paramètres respectifs. 5 S élection des options pour l’envoi de Informations d’erreur Message d'erreur pour problème d'authentification Informations d’erreur Option courriels d’alarme Cliquez sur l’onglet du sous-menu Option Vérifiez les éléments de conditions sous lesquels les courriels d’alarme seront envoyés, puis cliquez sur le bouton Set. * “ When PJ lamp is off” signifie que la lampe s’éteint sans action de l’utilisateur. “When PJ is turned into Standby in proper user operation” signifie que le projecteur est allumé en utilisant le navigateur Web, puis qu’il est mis en mode veille à l’aide de la touche ON/STANDBY du projecteur ou de la télécommande. * Il est possible de régler 99.999 heures au maximum pour le temps d’utilisation. 27 FRANÇAIS Reportez-vous à la section “Exemples: Type et contenu du courriel d’alarme” à la page suivante. Chapitre 3 Configuration et utilisation de base Exemples: Type et contenu du courriel d’alarme Lorsqu’une anomalie apparaît sur le projecteur, les messages d’alarme suivants sont envoyés à l’adresse e-mail enregistrée, selon la condition que vous avez sélectionnée. L’administrateur ou l’utilisateur peut effectuer rapidement une action efficace en recevant ce message. Ceci est très utile pour les travaux d’entretien et de réparation du projecteur. Voici des exemples de messages reçus. * When internal PJ temperature is too high: TITLE: Message from projector Projector Model Name: model name TCP/IP: 192.168.1.201 Projector Name: Proj05 It sends you following message. * The Projector lamp is turned off, because internal temperature goes over the safety limit. Wait for the completion of the cooling process and make sure the projector has been turned into Standby. Then turn the projector on again. If the Indicator continues flashing, check the air filter for dust accumulation. * When PJ needs service: TITLE: Message from projector Projector Model Name: model name TCP/IP: 192.168.1.201 Projector Name: Proj05 It sends you following message. * Maintenance requirement from Projector is detected. Check up LED status of projector and consult with the dealer. MCI MAIN 3.3V ALL OK NG Informations d’erreur * La lampe du projecteur a été éteinte, en raison d’une panne du circuit d’alimentation. Débranchez le cordon d’alimentation CA et branchez-le, et mettez en marche le projecteur encore une fois pour vérifier le fonctionnement. Si le problème persiste, débranchez le cor don d’alimentation CA et faîtes-le réparer par du personnel qualifié en lui. * When PJ lamp replacement time is reached: TITLE: Message from projector Projector Model Name: model name TCP/IP: 192.168.1.201 Projector Name: Proj05 It sends you following message. * The projector lamp has reached replacement time. Lamp ON 3000 h * Remplacez immédiatement la lampe, et remettez le compteur de la lampe à zéro. Si vous utilisez le projecteur sans avoir remis le compteur de la lampe à zéro, le message d’alarme sera envoyé aux utilisateurs à chaque mise sous tension du projecteur. Ce message d’alarme ne sera pas envoyé si la condition d’envoi de courriel “When PJ lamp replacement time is reached” n’est pas cochée. 28 Configuration SNMP Configuration SNMP Ce projecteur possède une fonction d’agent SNMP (Simple Network Management Protocol). Le SNMP comprend un gestionnaire et des agents. Le groupe qui échange des informations avec le SNMP est appelé “Communauté”. Il existe deux modes d’accès dans une communauté: Refer (lecture seule) et Set (lecture-écriture). Ce projecteur permet d’utiliser uniquement le mode Refer (lecture seule). Le message SNMP communique l’état du projecteur appelé “Trap” à un administrateur. Cliquez sur SNMP Setting dans le menu principal, et configurez chaque élément. PJ information Elément Description Contact................................................Entrez le nom d’utilisateur du projecteur, etc. (optionnel). Place......................................................Entrez l’emplacement du projecteur (optionnel). Community name(refer)........Entrez le nom de communauté (lecture seule). Le nom par défaut est “public”. Trap Description Community name.......................Entrez le nom de communauté pour envoyer le “Trap”. Le nom par défaut est “public”. Trap address....................................Entrez l’adresse IP de l’ordinateur de gestion SNMP pour recevoir le “Trap”. 29 FRANÇAIS Elément Chapitre 3 Configuration et utilisation de base Trap check/delete Pour vérifier et supprimer l’adresse de trap Vérification de l’adresse de trap enregistrée et suppression de l’adresse. Pour supprimer l’adresse, cochez la case se trouvant en face de l’adresse IP, puis cliquez sur le bouton Delete. * Il est possible d’enregistrer 10 adresses de trap au maximum. Trap option Configuration de l’option de trap Cochez les cases se trouvant en face de l’élément de condition pour envoyer le trap. * Cliquez sur le bouton Set si vous cochez ou décochez la case dans une page. * “ When PJ lamp is off” signifie que la lampe s’éteint sans action de l’utilisateur. “When PJ is turned into Standby in proper user operation” signifie que le projecteur est allumé en utilisant le navigateur Web, puis qu’il est mis en mode veille à l’aide de la touche ON/STANDBY du projecteur ou de la télécommande. * Il est possible de régler 99.999 heures au maximum pour le réglage de l’heure. 30 Chapitre 4 Contrôle du projecteur 4 FRANÇAIS Ce chapitre décrit le contrôle et la configuration du projecteur en utilisant le navigateur Web. ViewSonic 31 31 PJL6243 Chapitre 4 Contrôle du projecteur Contrôle de l’alimentation et vérification de l’état Cliquez sur Power & Status dans le menu principal. La page de contrôle apparaît alors. Vous pouvez contrôler l’alimentation du projecteur en cliquant sur le bouton ON ou Standby dans la page. La fenêtre de confirmation représentée ci-dessous apparaît lorsque vous pressez le bouton Standby. Fenêtre de confirmation surgissante Elément Description PJ status Power ..........................Affiche l’état de la lampe. (ON, OFF, On starting up, On cooling down, Service in need) Status ..........................Affiche l’état de l’alimentation du projecteur. (Reportez-vous à la page suivante.) Power control.........Pour contrôler l’alimentation du projecteur en cliquant sur le bouton “ON” ou “Standby”. * Il est impossible d’allumer le projecteur pendant que le projecteur refroidit. * Le navigateur Web vérifie et met à jour automatiquement l’état du projecteur toutes les 30 secondes. 32 Contrôle de l’alimentation et vérification de l’état A propos de l’état du projecteur Status Description Normal................................................................ Le projecteur fonctionne normalement. Power management in operation............ L’extinction automatique est activée. Lamp failure.................................................... Une panne de lampe s’est produite. Abnormal Temperature.......................... La température du projecteur est trop élevée. Standby after Abnormal Temp.......... Le projecteur a détecté une température anormale et est passé en mode veille. Power failure ................................................. Une panne de courant s’est produite dans le projecteur. Le projecteur est éteint. Débranchez le cordon AC et contactez un technicien qualifié pour un service d’entretien. Précaution relative à la mise sous/hors tension du projecteur via les réseaux Lorsque vous mettez le projecteur sous/hors tension via les réseaux, préréglez le projecteur comme suit: 1. Sélectionnez “Réglages” dans le menu du projecteur. 2. Sélectionnez “Mode veille” dans le menu Réglages, et réglez le mode comme “Réseau”. Si vous réglez cette fonction sur “Réseau”, la partie réseau du projecteur sera constamment alimentée en courant, même si le projecteur est éteint. Si vous réglez cette fonction sur Mode eco, la partie réseau sera éteinte lorsque vous éteindrez le projecteur. Par conséquent, il sera impossible de mettre le projecteur sous/hors tension via les réseaux. 33 FRANÇAIS Lorsqu’une limite de sécurité (verrouillage de code PIN) a été établie sur le projecteur, vous ne pouvez pas le contrôler via le réseau. Pour contrôler le projecteur via le réseau, déverrouillez la sécurité sur le projecteur en utilisant la commande du menu du projecteur. Chapitre 4 Contrôle du projecteur Contrôle Cliquez sur Control dans le menu principal. La méthode de configuration diffère selon le contenu de la page. Cliquez sur le numéro de page pour changer de page, et sélectionnez les éléments de réglage voulus. * Pour plus de détails concernant chacun des éléments de commande, reportezvous au mode d’emploi du projecteur. Entrée Cette fonction permet de sélectionner le mode d’entrée et le mode de source du projecteur. Cliquez sur le bouton Set après avoir sélectionné le mode d’entrée et le mode de source. Elément Description Input..........................Sélectionne le mode d’entrée du projecteur. Source......................Sélectionne la source de signal de l’entrée. Computer1 : RGB Component RGB(Scart) S-video Computer2 : RGB Vidéo * La page de commande fait apparaître les éléments de commande valides en fonction du mode d’entrée sélectionné, du signal ou des fonctions du projecteur que vous utilisez; par conséquent, les éléments de commande décrits pourront être différents des éléments de commande réels sur l’affichage de la page. Pour plus de détails, reportez-vous au mode d’emploi du projecteur. * Lorsque le projecteur est en mode veille, tous les éléments de contrôle sont inactifs. 34 Commandes Système Cette fonction permet de sélectionner le système de l’entrée de signal du projecteur. Les modes de système utilisables figurent dans la liste du menu déroulant en fonction du signal d’entrée. Sélectionnez un système puis cliquez sur le bouton Set. Sélection utilisable sur l’entrée RGB Elément Description XGA1.........................Bascule automatiquement sur le système d’ordinateur correct du signal d’entrée. * Modes de système d’ordinateur (VGA, SVGA, XGA, SXGA, UXGA, WXGA...) correspondant au signal d’ entrée de la liste. Sélection utilisable sur l’entrée Video/S-video/Scart Elément Description AUTO.........................Bascule automatiquement sur le système de couleurs correct du signal d’entrée. * Les systèmes de couleurs sélectionnables sont PAL, SECAM, NTSC, NTSC4.43, PAL-M et PAL-N. * AUTO est fixe sur l’entrée Scart. Sélection utilisable sur l’entrée Component Elément Description FRANÇAIS AUTO.........................Bascule automatiquement sur le système de balayage correct du signal d’entrée. * Les systèmes de balayage sélectionnables sont 480i, 576i, 480p, 576p, 720p, 1035i et 1080i. * Si le mode (Mode1 à Mode10) mémorisé dans l’élément “Réglage de l’ordinateur” (* p.38) est disponible, ils figurera aussi dans la liste avec le mode ci-dessus. 35 Chapitre 4 Contrôle du projecteur Son Cette fonction permet de régler la sortie AUDIO OUT du projecteur. Les valeurs figurant dans la boîte de texte représentent l’état ou la valeur de commande actuelle. Elément Description Volume....................Règle le volume sonore du haut-parleur. (0 ~ 63) Mute..........................Coupe le son. (ON, OFF) * Les fonctions MIC MIC, Gain MIC, Sortie de veille MIC ne peuvent pas être sélectionnées sur le réseau. Lorsque vous utilisez les fonctions MIC, réglez-les à l’aide du menu à l’écran sur le projecteur. 36 Commandes Réglage de l’image Cette fonction permet de régler l’image projetée et de sauvegarder le mode d’image. Pour mémoriser la valeur réglée, cliquez sur le bouton Store; pour charger la valeur réglée, cliquez sur le bouton Load. Elément Description FRANÇAIS Contrast............................... Pour régler le contraste de l’image. (0~63) Brightness.......................... Pour régler la luminosité de l’image. (0~63) Color....................................... Pour régler la saturation des couleurs de l’image. (0~63) Tint.......................................... Pour régler la teinte de l’image. (0~63) Iris............................................. Active ou désactive le mode iris. (ON, OFF) Color temp......................... Pour régler un mode de température de couleur. (High, Mid, Low, XLow, User) White balance Red, Green, Blue...... Pour régler chaque balance des blancs respectivement. (0~63) * Lorsque la valeur de la balance des blancs est changée, “User” est indiqué pour l’élément Color temp. Sharpness........................... Pour régler la netteté de l’image. (0~15) Gamma..................................... Pour régler la luminosité de la partie foncée de l’image. (0~15) Noise reduction.................. ­Pour passer en mode de réduction de bruit. (OFF, L1, L2) Progressive........................ ­Pour passer en mode progressif. (OFF, L1, L2, Film) Reset...................................... Pour remettre le réglage de l’image aux niveaux précédents. Store....................................... Pour mémoriser les valeurs de réglage de l’image. Sélectionnez un élément [Image 1 – Image 4] dans le menu déroulant, puis cliquez sur le bouton Store. Load image mode........ Pour charger le mode d’image. Sélectionnez un mode d’image dans le menu déroulant, puis cliquez sur le bouton Load. {Dynamic, Standard, Real, Cinema, Blackboard(Green), Colorboard, Image1 - Image4} 37 Chapitre 4 Contrôle du projecteur Réglage de l’ordinateur Cliquez sur PC Adj. dans le menu principal. Cette fonction permet de régler le signal provenant de l’ordinateur connecté au projecteur, afin d’obtenir une image correcte sur l’écran. Elément Description Current mode.......Affiche un mode courant comme VGA, SVGA, XGA. SXGA, UXGA, WXGA, etc. ou Mode1 Mode10 qui sont les modes personnalisés créés en utilisant la fonction “Mode Store” décrite ci-dessous. Auto PC adj..........Pour effectuer le réglage automatique. Fine sync ...............Pour effectuer le réglage de Synchro fine. (0~31) Total dots...............Pour régler le nombre total de points dans la période horizontale. Clamp.......................Pour régler la phase du serrage (clamp). Display area Horizontal........Pour régler la zone d’image horizontalement. Vertical...............Pour régler la zone d’image verticalement. Position Horizontal........Pour régler la position horizontale de l’écran. Vertical...............Pour régler la position verticale de l’écran. Reset.........................Pour remettre les réglages de l’ordinateur aux niveaux précédents. Mode Store...........Pour mémoriser les valeurs de réglage de l’ordinateur. Sélectionnez un nº de mode [Mode1 – Mode10] dans le menu déroulant. Mode Free.............Pour effacer les valeurs de réglage de l’ordinateur. Sélectionnez un nº de mode [Mode1 – Mode10] dans le menu déroulant. 38 Configuration du projecteur Configuration du projecteur Cliquez sur Setting dans le menu principal. Cette fonction permet de configurer le projecteur. Sélectionnez le sous-menu [Screen setting] ou [Setting], puis configurez chaque paramètre. Screen setting Cette fonction permet de régler le mode d’écran du projecteur. Les valeurs figurant dans la boîte de texte représentent l’état de l’écran. Elément Description Screen......................Pour basculer le mode d’écran. (Normal, Full, Wide(16:9), Zoom, True, Custom) Il est possible qu’il n’y ait pas de mode utilisable selon le mode d’entrée utilisé, comme indiqué dans le tableau ci-dessous. Ceiling......................Pour régler le mode d’inversion haut/bas et gauche/droite de l’image. (ON, OFF) Rear............................Pour régler le mode d’inversion gauche/droite de l’image. (ON, OFF) Reset.........................Réinitialise les réglages de l’écran. Normal Full Wide(16:9) Zoom True Custom 4 4 4 4 * 4 4 4 4 4 4 4 * La marque "4 " renvoie au mode d’écran utilisable dans le système de source d’entrée sélectionnée. Le message d’erreur apparaît lors de la sélection du mode d’écran désactivé indiqué par la marque “*”. 39 FRANÇAIS Input source Screen mode Video Computer Chapitre 4 Contrôle du projecteur Setting 1 Elément Description Language...............Pour configurer l’affichage de la langue du menu d’affichage à l’écran du projecteur. Auto setup............Pour exécuter la fonction Auto PC Adj, Input search et Auto Keystone ci-dessous, en fonction de chaque réglage après que vous ayez cliqué sur le bouton Start. Auto PC Adj.......Pour régler le mode Auto PC Adjustment. (ON, OFF) Input search......Pour configurer le mode de détection de signal d’entrée automatique. (ON1, ON2, OFF) Auto keystone.....Pour régler le mode Keystone automatique. (Auto, Manual, OFF) Background..........Pour régler le fond d’écran lorsqu’aucun signal n’est entré. (Blue, User, Black) Display.....................Pour activer ou désactiver l’affichage du menu à l’écran sur l’écran. (ON, OFF) Logo..........................Pour activer ou désactiver l’affichage du logo sur l’écran lors du démarrage. (OFF, Default, User) Setting 2 Elément Description Terminal..................Choisit la prise COMPUTER IN 2/ MONITOR OUT. (Computer2, Monitor out) Power management......Pour passer dans le mode d’extinction automatique sélectionné (OFF, Ready, Shutdown) si le signal d’entrée est interrompu et que vous n’appuyez sur aucune touche de commande pendant l’intervalle de temps spécifié. *L’intervalle de temps spécifié peut être réglé entre 1 et 30 min. Direct on.................Pour passer en mode de mise sous tension lorsque le cordon secteur est connecté à la prise. (ON, OFF) Lamp control.......Pour sélectionner le mode de contrôle de la lampe. (High, Normal, Eco) Key lock...................Pour configurer l’interdiction des com-mandes sur le projecteur ou sur la télé-commande. (OFF, Projector keys, Remote control) Fan control............Pour configurer la vitesse du ventilateur. OFF Normal mode ON1 Highland mode 1 ON2 Highland mode 2 Lamp Corres. Value(h)...................Affiche le temps d’utilisation de la lampe (valeur correspondante). Réinitialise le temps après le remplacement de la lampe. Cliquez sur “Reset”, un message de confirmation apparaît, puis cliquez sur “OK”, le temps est réinitialisé. 40 Configuration du projecteur Setting 3 Elément Description FRANÇAIS Filter counter.......Rénitialisez l'heure après le remplace ment du filtre. Cliquez sur “Reset“, une fenêtre de confirmation s’affiche, et cliquez sur “OK“, l’heure sera réinitialisée. Filter warning.....Pour configurer le temps au bout duquel le message d’alarme du filtre apparaîtra sur l’écran. (OFF, 2000H, 3000H, 4000H) Factory default.....Pour mettre tous les éléments de commande du projecteur au réglage par défaut, à l’exception des éléments suivants. Logo utilisateur, verrouillage par code PIN de logo, verrouillage par code PIN, Valeur corres. de lampe, Compteur de filtre, Temps PJ * Cette fonction est utilisable pour tous les paramètres Réseau. No show..................Pour faire disparaître l’image momentanément. (ON, OFF) Freeze.......................Pour mettre l’image en mode d’arrêt sur image. (ON, OFF) Closed caption...Pour configurer la fonction Closed caption. Closed caption....Pour configurer le caption mode. (OFF, CC1, CC2, CC3, CC4) Color......................Pour régler la couleur du contenu. (Color, White) 41 Chapitre 4 Contrôle du projecteur Information Cette page permet d’afficher les informations de base relatives à l’état du projecteur. Cliquez sur Information dans le menu principal. Cliquez sur ce bouton pour mettre les informations à jour. Information Eléments Description Input.............................................Pour faire apparaître la source et l’entrée sélectionnées. System........................................Pour faire apparaître le système de signal sélectionné. Signal...........................................Etat du signal d’entrée (Yes, No) Screen.........................................Pour afficher le mode d’écran. Lamp status..............................Affiche le statut de la lampe sous forme d'une icône. Reportez-vous au tableau de la page suivante. Security......................................Pour afficher l’état de la sécurité (verrouillage du code PIN) (Yes, No) PJ time(h)..................................Pour afficher le temps d’utilisation cumulé du projecteur. Lamp Corres. Value(h)......Pour afficher le temps d’utilisation (valeur correspondante) de la lampe. Filter time(h)...........................Pour afficher le temps d’utilisation cumulé du filtre. Réseau Eléments Description MAC address..........................Affiche l’adresse MAC du projecteur. IP address.................................Affiche l’adresse IP du projecteur. 42 Information Indication de l’état de la lampe Affichage/fond de l’icône Status Lampe allumée (Normal) Blanc/Rouge Lampe allumée (La lampe a été utilisée pendant la période de temps spécifiée, remplacez immédiatement la lampe) Gris/Bleu Lampe éteinte (Normal) Gris/Rouge Lampe éteinte (La lampe a été utilisée pendant la période de temps spécifiée, remplacez immédiatement la lampe) Rouge/Bleu avec X Panne de la lampe (Panne de la lampe, vérifiez l’état de la lampe) Rouge/Rouge avec X Panne de la lampe (Panne de la lampe et la lampe a été utilisée pendant la période de temps spécifiée, remplacez immédiatement la lampe) FRANÇAIS Blanc/Bleu 43 Chapitre 4 Contrôle du projecteur 44 Chapitre 5 Appendice 5 Exemples de branchement Utilisation de telnet Configuration du navigateur Web FRANÇAIS Q&R ViewSonic 45 45 PJL6243 Chapitre 5 Appendice Exemples de connexion Connexion Peer-To-Peer Connexion directe du projecteur (PJ01) à l’ordinateur de contrôle (PC05). * Câble croisé STP Computer Name: PC05 IP Address : 192.168.0.5 Subnet Mask : 255.255.255.0 Default Gateway : DNS : Projector Name: PJ01 IP Address : 192.168.0.2 Subnet Mask : 255.255.255.0 Default Gateway : 0.0.0.0 DNS : 0.0.0.0 Connexion du projecteur (PJ01) à l’ordinateur de contrôle (PC05) via le concentrateur. Hub Sur un autre réseau Computer Name: PC05 IP Address : 192.168.0.5 Subnet Mask : 255.255.255.0 Default Gateway : DNS : Projector Name: PJ01 IP Address : 192.168.0.2 Subnet Mask : 255.255.255.0 Default Gateway : 0.0.0.0 DNS : 0.0.0.0 Computer Name: PC10 IP Address : 192.168.0.10 Subnet Mask : 255.255.255.0 Default Gateway : DNS : * Lorsque le projecteur est connecté à l’ordinateur directement sans concentrateur, le câble croisé STP doit être utilisé. 46 Exemples de connexion Passerelle (Routeur) installé sur le réseau Connexion du projecteur (PJ01) à l’ordinateur de contrôle (PC05) via la passerelle. Entrance hall Projector Name: PJ01 IP Address Subnet Mask Default Gateway DNS : 192.168.200.15 : 255.255.255.0 : 192.168.200.1 : 192.168.201.1 Network Group: 192.168.200.x Gateway To another network IP Address : 192.168.100.1 FRANÇAIS Office Hub 47 Chapitre 5 Appendice Utilisation de telnet Vous pouvez contrôler le projecteur en utilisant l’application telnet*1 installée dans votre ordinateur. Normalement, l’application telnet est utilisable sur votre ordinateur. * Le port telnet 10000 est utilisé pour contrôler le projecteur. Contrôle (Par exemple, si vous utilisez l’application telnet de Windows XP Professional.) 1. Sélectionnez le sous-menu Run... depuis le menu Start de l’ordinateur. Tapez “telnet” dans la zone de texte Open de la fenêtre affichée, puis pressez le bouton OK. (par exemple, si vous utilisez l’application telnet de Mac OS X v 10.4) 1. Sélectionnez Terminal sous Applications -->Utilities. S aisissez ce qui suit dans la fenêtre affichée. > telnet [entrée] 2. L’application telnet démarre, et la fenêtre suivante apparaît alors. Tapez la commande suivante pour connecter le projecteur. > open 192.168.1.201 10000 [entrée] * Utilisez l’adresse IP assignée au projecteur. 48 Utilisation de telnet 3. L orsque la communication est établie correctement, le mode “PASSWORD:” apparaît dans la fenêtre. Tapez le mot de passe de connexion (code PIN réseau*2) pour le projecteur, puis appuyez sur la touche “Entrée” du clavier. Si vous ne voulez pas configurer le code PIN réseau, appuyez simplement sur la touche “Entrée”. Lorsque le mot “Hello” apparaît comme réponse, la connexion est établie avec succès. * Le mot de passe “1234” est utilisé à titre d’exemple. 4. Tapez les commandes, en vous reportant au tableau ci-dessous, pour contrôler le projecteur, puis appuyez sur la touche “Entrée” pour terminer. Par exemple, tapez “C00”, qui est une commande permettant d’allumer le projecteur, puis appuyez sur la touche “Entrée”. Vérifiez si le projecteur est bien allumé. * Tapez en utilisant des caractères majuscules de 64 octets ASCII et des caractères monooctet. Pour déconnecter la communication, appuyez sur la touche “Ctrl” et sur la touche “]” simultanément, tapez “close”, puis appuyez sur la touche “Entrée” du clavier. > close [entrée] Le tableau ci-dessous donne une liste des commandes typiques utilisées pour contrôler ce projecteur; pour plus de détails concernant d’autres commandes, adressez-vous à votre revendeur. Tableau de la liste des commandes Commande Function Allume le projecteur Éteint automatiquement le projecteur Éteint le projecteur Augmentation du volume Diminution du volume Coupure du son activée Coupure du son désactivée Affichage du menu activé Affichage du menu désactivé *1 P our plus de détails concernant l’application telnet, veuillez vous reporter au guide en ligne sur votre ordinateur. *2 Le mot de passe est un code PIN réseau établi comme indiqué dans la section “Configuration du code PIN réseau” (* p.14, 23). Si l’authentification du mot de passe entré échoue 4 fois de suite, la communication sera déconnectée automatiquement. Essayez à nouveau d’établir la connexion. * Si vous n’entrez pas le mot de passe ou une commande pendant plus de 30 secondes, la communication sera déconnectée automatiquement. Essayez à nouveau d’établir la connexion. 49 FRANÇAIS C00 C01 C02 C09 C0A C0B C0C C1C C1D Chapitre 5 Appendice Configuration du navigateur Web Ce projecteur a été conçu pour qu’il puisse être configuré et contrôlé à partir d’un navigateur Web Internet. Selon les paramètres de préférences du navigateur Web, il est possible que certaines fonctions de contrôle ne soient pas utilisables. Veuillez vous assurer que les fonctions suivantes sont configurées correctement dans le navigateur Web. Activation de Active Script/JavaScript Il y a plusieurs éléments de contrôle utilisés avec la fonction JavaScript dans les pages de configuration. Si le navigateur Web a été configuré pour ne pas utiliser cette fonction JavaScript, il risque de ne pas contrôler correctement le projecteur. Dans ce cas, le message d’avertissement “Make sure JavaScript is ON.“ s’affichera en haut de la page. Pour activer le JavaScript, veuillez vous reporter aux instructions de la page suivante. Configuration du proxy Dans certains cas, votre navigateur Web est configuré pour utiliser le serveur proxy pour la connexion internet ou intranet. Si vous installez alors ce projecteur dans le réseau local, vous devez configurer correctement le réglage du proxy pour les préférences du navigateur Web. En particulier, lorsque vous connectez le projecteur et l’ordinateur directement à l’aide d’un câble croisé STP, ou lorsque le réseau ne possède pas de serveur proxy, assurezvous que le réglage “not use proxy server” est bien établi dans vos préférences du navigateur Web. Pour plus de détails concernant la procédure de configuration, reportez-vous à la section “Exemples: Système d’exploitation/Navigateurs” à la page suivante. * Il existe plusieurs manières de changer vos préférences de navigateur, selon la version ou les applications utilisées. Veuillez vous reporter aux instructions de configuration à la page suivante, qui donnent l’exemple, et reportez-vous aussi à l’aide en ligne de votre navigateur Web. 50 Configuration du navigateur Web Exemples: Système d’exploitation/Navigateurs Windows XP Professional Internet Explorer v. 6.0 Configuration de ActiveScript FRANÇAIS Sélectionnez Internet Options dans le menu Tools du navigateur Web, puis sélectionnez l’onglet Security et cliquez sur le bouton Customize Level.... Dans la fenêtre de configuration de la sécurité, faites défiler vers le bas et localisez l’élément Scripting, assurez-vous que “Enable” soit sélectionné dans l’élément Active Scripting. 51 Chapitre 5 Appendice Configuration du proxy Sélectionnez Internet Options dans le menu Tools du navigateur Web, puis sélectionnez l’onglet Connection et cliquez sur le bouton LAN Settings. Configurez correctement les paramètres du serveur proxy de votre navigateur Web en fonction de l’environnement du réseau local auquel le projecteur est connecté. - En utilisant le serveur proxy Pour utiliser une connexion internet extérieure à partir du réseau local, cochez l’élément Use a proxy server et entrez correctement le port et l’adresse du serveur proxy dans la fenêtre de configuration du proxy. Pour plus de détails, adressez-vous à votre administrateur de réseau. - Sans utiliser le serveur proxy Supprimez la coche de la case Use a proxy server. Si vous connectez directement le projecteur à l’ordinateur à l’aide d’un câble croisé STP, cette case ne doit pas être cochée. Pour désigner les paramètres de proxy qui n’utiliseront pas le serveur proxy lors de l’accès au projecteur installé dans le réseau local, entrez ici l’adresse IP ou le nom de domaine. 52 Configuration du navigateur Web Netscape Navigator v.7.1 Configuration de JavaScript Sélectionnez Preference dans le menu Edit du navigateur Web, puis sélectionnez l’élément Advanced/Scripts & Plugins dans la colonne Category. Veillez à ce que Enable JavaScript for Navigator soit coché. Configuration du proxy Sélectionnez Preference dans le menu Edit du navigateur Web, puis sélectionnez l’élément Advanced/Proxies dans la colonne Category. Configurez correctement les paramètres du serveur proxy de votre navigateur Web en fonction de l’environnement du réseau local auquel le projecteur est connecté. - En utilisant le serveur proxy Lorsque vous utilisez une connexion internet extérieure depuis le réseau local, sélectionnez l’élément Manual proxy configuration. Entrez correctement le numéro de port et l’adresse du serveur proxy dans l’élément HTTP Proxy. Pour plus de détails, adressez-vous à votre administrateur de réseau. - Sans utiliser le serveur proxy Sélectionnez l’élément Direct connection to the Internet dans la fenêtre de configuration du proxy. FRANÇAIS Si vous connectez directement le projecteur à l’ordinateur à l’aide d’un câble croisé STP, cet élément doit être sélectionné. Pour désigner les paramètres de proxy qui n’utiliseront pas le serveur proxy lors de l’accès au projecteur installé dans le réseau local, entrez ici l’adresse IP ou le nom de domaine. 53 Chapitre 5 Appendice MAC OS X version 10.4 Safari v.3.2.1 Configuration d’activation de JavaScript Sélectionnez Preferences... sous Safari, dans le navigateur Web, puis sélectionnez l’onglet Security et cochez Enable JavaScript. Configuration du proxy 1 Ouvrez Preferences... dans le menu Safari du navigateur Web Safari. Le menu des préférences apparaît. 2 Sélectionnez l’icône Advanced, puis cliquez sur Proxies: Change Settings .... 3 Sélectionnez l’onglet Proxies et configurez correctement les paramètres du serveur proxy de votre navigateur Web Safari en fonction de l’environnement du réseau local auquel le projecteur est connecté. - En utilisant le serveur proxy Pour utiliser une connexion Internet externe à partir du réseau local, cochez les éléments Web Proxy (HTTP) et Secure Web Proxy (HTTPS) dans la fenêtre Select a proxy server to configure et saisissez correctement le port et l’adresse du serveur proxy dans la fenêtre Web Proxy Server. Pour plus de détails, adressez-vous à votre administrateur de réseau. - Sans utiliser le serveur proxy Cochez les éléments Web Proxy (HTTP) et Secure Web Proxy (HTTPS) dans la fenêtre Select a proxy server to configure. Si vous connectez directement le projecteur à l’ordinateur à l’aide d’un câble croisé STP, ces cases ne doivent pas être cochées. Pour désigner les paramètres de proxy qui n’utiliseront pas le serveur proxy lors de l’accès au projecteur installé dans le réseau local, entrez ici l’adresse IP ou le nom de domaine. 54 Q&R Q&R Installation/Accès Q Pourquoi la page de configuration n’apparaît-elle pas dans mon navigateur Web? R Les causes ci-après peuvent en être l’origine. Veuillez les vérifier. 1. Le projecteur n’est pas connecté au réseau. Vérifiez l’état des témoins LED (* p.12). - Vérifiez la connexion du câble de réseau local si le témoin LINK ne s’allume pas en vert. - Vérifiez la configuration réseau du projecteur si le témoin ACT ne clignote pas en orange. 2. Mauvaise configuration réseau de l’ordinateur. Vérifiez la configuration réseau de l’ordinateur. 3. La configuration du proxy du navigateur Web n’est pas bien définie (* p.52). 4. L’ordinateur ne possède pas de protocole TCP/IP. Q Comment puis-je restreindre l’accès à partir de l’ordinateur? R 1. Veuillez utiliser la fonction d’authentification du mot de passe sur la page de connexion (* p.23). 2. Veuillez utiliser la fonction de filtrage IP fournie avec la passerelle (routeur) pour restreindre l’accès à partir de l’ordinateur. Pour plus d’informations, adressez-vous à votre administrateur de réseau. Q P uis-je avoir accès au projecteur installé sur le réseau local de l’entreprise à partir d’un emplacement distant? Il est possible d’accéder au projecteur dans le LAN, mais vous devez consulter votre administrateur réseau pour des besoins de sécurité. * Utilisation du modem (A l’aide du modem, connectez-vous au réseau de l’entreprise à partir de votre domicile ou d’ailleurs.) * Utilisation d’une ligne privée (Connectez-vous au réseau de l’entreprise à partir de l’agence ou du bureau d’entretien grâce à une ligne privée.) * Utilisation d’internet (A l’aide d’internet, connectez-vous au réseau de l’entreprise à partir de votre domicile, d’une agence, ou d’ailleurs.) 55 FRANÇAIS R Chapitre 5 Appendice Q N ous utilisons le serveur DHCP/BOOTP pour assigner une adresse IP. Est-il possible d’utiliser le projecteur dans cet environnement réseau? R Possible. Ce projecteur prend en charge le serveur DHCP/BOOTP. Pour utiliser ce projecteur dans cet environnement réseau, configurez-le de sorte que le serveur DHCP/BOOTP n’assigne pas l’adresse IP configurée sur ce projecteur à un autre appareil connecté au réseau. Pour plus de détails, veuillez vous adresser à votre administrateur de réseau. (* p.13, 24). Q Comment puis-je installer plusieurs projecteurs? R Installez et configurez le réseau l’un après l’autre pour éviter une éventuelle collision entre les adresses IP. Pour configurer les adresses IP, veuillez voir l’élément “Configuration du réseau“ (* p.12-13, 24). Mot de passe/Connexion Q Q ue dois-je faire lorsque j’ai oublié l’adresse IP du projecteur? R Vous pouvez également vérifier l’adresse IP dans le menu “Information réseau“. Q Q ue dois-je faire lorsque j’ai oublié le mot de passe (Code PIN réseau) ? R Veuillez configurer le nouveau Code PIN réseau dans le menu “Code PIN réseau“. Q P uis-je enregistrer la page de configuration en tant que “Favoris“ ou “Marque-pages“ du navigateur Web“? R Veuillez ajouter la page “Connexion“ à vos “Favoris“ ou “Marque-pages“. N’ajoutez pas la page de configuration spécifiée parce qu’elle ne pourra pas authentifier correctement le mot de passe. 56 Q&R Opération Q Pourquoi est-ce impossible d’effectuer la mise sous/hors tension avec le navigateur Web? R Vérifiez si le projecteur est configuré correctement pour pouvoir utiliser le projecteur. Veuillez configurer le Mode veille du menu Réglages, du projecteurà “Réseau”. Reportez-vous à la section “4. Contrôle du projecteur” * “Contrôle de l’alimentation et vérification de l’état” (* pp.32 - 33). Q Pourquoi ne parviens-je pas à modifier les contrôles dans la page de configuration à l’aide du navigateur Web? R euillez vous assurer que le projecteur est mis sous tension. Si celui-ci est en mode V de veille, sa configuration ne sera pas effective. Pour contrôler le projecteur à l’aide d’un navigateur Web, ce projecteur doit être mis sous tension. Q Pourquoi le processus d’affichage de la page prend-il souvent beaucoup de temps? R La vitesse d’affichage de la page dépend de l’environnement réseau dans lequel le projecteur et l’ordinateur se trouvent. La page d’affichage peut prendre beaucoup de temps pour apparaître si le réseau est très sollicité. Pour plus de détails, adressezvous à votre administrateur de réseau. Q C ombien d’adresses E-mail puis-je enregistrer dans la page de configuration des E-mails? R Vous pouvez enregistrer jusqu’à 10 adresses. R Assurez-vous que l’adresse E-mail et l’adresse du serveur SMTP sont correctes. Si le serveur SMTP se trouve dans votre LAN (Réseau local), l’adresse doit être configurée sur le serveur SMTP de votre LAN. Le serveur SMTP qui se trouve hors de votre LAN peut être indisponible pour des raisons de sécurité. Pour plus de détails, adressezvous à votre administrateur de réseau. (* p.25). 57 FRANÇAIS Q Pourquoi ne reçois-je pas des E-mails d’alerte? Chapitre 5 Appendice Autres Q Quelles sont les règles d’attribution d’une adresse IP ? R S i le réseau est mis en place grâce au protocole TCP/IP, une seule adresse IP est nécessaire pour chaque équipement réseau. Les règles de base qui suivent sont celles de l’attribution. Règle1 Evitez de configurer la même adresse IP à l’équipement réseau dans le même groupe réseau. Une seule adresse IP doit être attribuée à chaque équipe-ment. Si l’adresse IP est configurée [192.168.x.x], le masque de sous-réseau doit être configuré [255.255.255.0] par exemple. Règle2 L’adresse de début [xxx.xxx.xxx.0] et l’adresse de fin [xxx.xxx.xxx.255] de l’adresse IP ne doivent pas être attribuées à un autre équipement. Ces numéros d’adresse sont réservés. Règle3 L’adresse IP doit être en corrélation avec un numéro réseau. Si les numéros réseau des équipements sont différents, ils ne peuvent pas communiquer entre eux. Dans ce cas, le routeur est mis en réseau pour effectuer le routage. Q Puis-je contrôler le projecteur en utilisant l’application telnet? R Possible. Veuillez vous reporter à l’élément “Utilisation de telnet“ (* p.48 - 49). Q Quelle est l’adresse MAC attribuée au projecteur? R L’adresse MAC est affichée dans le menu “Information réseau” du projecteur (* p.14) et dans le menu “Information” via le navigateur Web (* p. 42). 58 Q&R Q Puis-je effectuer la mise à jour du microprogrammele projecteur? Il est possible d’effectuer la mise à jour du microprogramme à travers le réseau. Il est nécessaire d’avoir un outil spécial pour la mise à jour. Pour plus de détails, adressezvous à votre revendeur. Le numéro de la version du microprogramme est indiqué dans la partie inférieure de la page “Initial setting“. Version du microprogramme FRANÇAIS R 59 PJ Network Manager pour Windows Table des matières Table des matières.................................................................. 2 Chapitre 1 Introduction......................................................... 3 Introduction.....................................................................................................................................................3 SNMP....................................................................................................................................................................3 Marques commerciales.............................................................................................................................3 Environnement d’exploitation..............................................................................................................4 Chapitre 2 Installation........................................................... 5 Installation du PJ Network Manager.................................................................................................6 Désinstallation du PJ Network Manager.........................................................................................6 Chapitre 3 Fonctionnement de base.................................. 7 Lancer et quitter PJ Network Manager............................................................................................8 Nomenclature de la fenêtre d’état.....................................................................................................8 Quitter PJ Network Manager..................................................................................................................9 Arborescence des menus........................................................................................................................9 Qu’est-ce qu’une Cible...............................................................................................................................9 Nomenclature des boutons de la barre d’outils.....................................................................10 Affichage de l’icône de la cible..........................................................................................................10 Ajout de la cible..........................................................................................................................................11 Edition de la cible......................................................................................................................................11 Suppression de la cible..........................................................................................................................11 Configuration de la valeur d’avertissement..............................................................................12 Démarrage de la surveillance de la cible....................................................................................12 Lorsqu’une alarme se déclenche sur la cible............................................................................13 Lorsqu’un évènement de trap se déclenche sur la cible..................................................13 Qu’est-ce qu’un Trap................................................................................................................................13 Arrêt de la surveillance de la cible...................................................................................................14 Affichage de toutes les informations d’état de la cible......................................................14 Configuration du groupe cible..........................................................................................................14 Configuration du mot de passe de Telnet..................................................................................15 Configuration des commandes de traitement par lots pour les multiples cibles sélectionnées................................................................................................................................15 Configuration de la minuterie pour les cibles.........................................................................16 Configuration du réglage par défaut............................................................................................17 Personnalisation de la liste d’état.....................................................................................................19 Visionnement des informations d’alarme..................................................................................22 Visionnement du journal des évènements...............................................................................23 Description de Event, Type, Warning column, Warning value ......................................24 A propos du traitement des évènements..................................................................................26 Affichage de l'historique des commandes................................................................................27 Mémorisation du fichier de gestion...............................................................................................28 Informations mémorisées sur le registre ...................................................................................28 Enregistrement immédiat des informations de cible du fichier défini....................29 Format du fichier défini..........................................................................................................................30 Exemple de fichier défini.......................................................................................................................30 Connexion à l’équipement cible......................................................................................................31 ViewSonic 2 2 SNMP Manager Software Chapitre 1 Introduction Introduction Ce PJ Network Manager est un logiciel de gestion SNMP pour l’équipement du réseau qui supporte la MIB (base d’informations de gestion) privée. En installant le PJ Network Manager sur l’ordinateur, vous pouvez surveiller simplement les équipements, tels que le projecteur, le moniteur de projection et le moniteur à affichage plat connectés au réseau. * Le PJ Network Manager peut être utilisé avec nos produits qui possèdent une fonction d’agent SNMP. SNMP SNMP est une abréviation de Simple Network Management Protocol (protocole de gestion de réseau simple). Sur le réseau TCP/IP, c’est le protocole utilisé pour surveiller et contrôler l’équipement connecté au réseau. SNMP réalise la fonction de gestion en lisant et en changeant les informations de gestion appelées MIB, en utilisant le protocole SNMP entre le gestionnaire (équipement de gestion) et l’agent (équipement contrôlé) qui sont connectés au réseau TCP/IP. PJ1 PJ2 PJ4 PJ3 Trap PC6 PC5 Vous avez reçu un trap. PC4 Trap SNMP Manager Marques commerciales Microsoft, Windows, Windows 2000, Windows XP, Windows Vista et Windows 7 sont des marques déposées de Microsoft Corporation. Macintosh est une marque déposée de Apple, Inc. aux Etats-Unis et dans d’autres pays. Les autres noms de produits ou de marques figurant dans ce mode d’emploi sont des marques déposées ou des marques commerciales de leurs propriétaires respectifs. * L’utilisation non autorisée du contenu de ce mode d’emploi, en tout ou en partie, est rigoureusement interdite. * Le contenu de ce mode d’emploi est sujet à changement sans préavis. ViewSonic 3 3 SNMP Manager Software Chapitre 1 Introduction Environnement d’exploitation Elément Minimum Recommandé Unité centrale Pentium III 400 MHz ou supérieur Pentium 4 2,0 GHz ou supérieur pour Windows XP Pentium 4 3,0 GHz ou supérieur pour Windows Vista et Windows 7 Mémoire 128 Mo ou plus 256 Mo ou plus pour Windows XP 1 Go ou plus pour Windows Vista et Windows 7 Disque dur Plus de 20 Mo d’espace libre sur le disque Résolution d’écran SVGA (16 couleurs ou plus) XGA 16,7 millions de couleurs ou plus LAN 10 Mbits/s ou plus 100 Mbits/s ou plus Système d’exploitation Windows 2000 Windows XP Windows Vista Windows 7 Windows XP Professional Windows Vista (version 32 bits) Windows 7 (version 32 bits) Limitation Le nombre d’agents surveillés est de 200 au maximum. Expressions/Abréviations Le système d’exploitation de l’ordinateur et le navigateur Web décrits dans ce mode d’emploi sont Windows XP Professional et Internet Explorer 6.0. Pour tout autre environnement d’exploitation ou navigateur Web, il est possible que certaines procédures d’instructions soient différentes du fonctionnement réel, selon l’environnement de l’ordinateur utilisé. Utilisation de ce mode d’emploi Ce mode d’emploi ne fournit aucune description de l’utilisation de base et des fonctions de l’ordinateur, du navigateur Web, du projecteur et du réseau. Pour les instructions concernant chacun des éléments des équipements ou des logiciels d’application, veuillez vous reporter au manuel respectif. ViewSonic 4 4 SNMP Manager Software Chapitre 2 Installation ViewSonic 5 5 2 SNMP Manager Software Chapitre 2 Installation Installation du PJ Network Manager 1 Placez le CD-ROM fourni dans le lecteur de CD-ROM de votre ordinateur. Cliquez deux fois sur l’icône SetupTool.exe dans le dossier “PJ Network Manager” du CD-ROM. 2 S électionnez “[English [United States]” dans le menu déroulant de la fenêtre “Choose Setup Language”, cliquez sur le bouton OK pour lancer l’installation, puis suivez les instructions des Assistants d’installation. Lorsque le contrat “Software License Agreement” apparaît, lisez attentivement le contenu du contrat, puis cliquez sur le bouton Yes si vous approuvez le contrat de licence pour poursuivre l’installation. Remarque: Pour installer le logiciel dans l’ordinateur équipé de Windows 2000, Windows XP ou Windows Vista ou Windows 7vous devez vous connecter comme administrateur. Avant d’ entreprendre l’installation, veillez à fermer les autres applications, sinon l’installation ne pourra pas être effectuée correctement. Désinstallation du PJ Network Manager Pour supprimer le logiciel PJ Network Manager de votre ordinateur, utilisez “Add & Remove Programs” sur le panneau de configuration.(Dans le cas de Windows Vista ou Windows 7, utilisez "Programme et fonctionnalités" dans le Panneau de configuration.) ViewSonic 6 6 SNMP Manager Software Chapitre 3 Fonctionnement de base ViewSonic 7 7 3 SNMP Manager Software Chapitre 3 Fonctionnement de base Lancer et quitter PJ Network Manager Pour lancer le PJ Network Manager, procédez de l’une des manières suivantes. - Sélectionnez “PJ Network Manager” dans le menu Start - All programs. - Cliquez deux fois sur un fichier de gestion*1. Nomenclature de la fenêtre d’état Barre d’outils Menu Colonne d’état Cible Indication du nombre d’appels Barre d’état Indication des évènements Liste d’état * Si vous cliquez deux fois sur le nom de la cible, le navigateur Web est lancé, et la fenêtre de connexion de la cible apparaît. (+p.31) Eléments Description Menu........................................................................ Exécute une commande avec sélection de menu. Barre d’outils....................................................... Exécute une commande affectée à un bouton. Cible.......................................................................... Equipement du réseau pour la surveillance. Barre d’état........................................................... Indique l’état du PJ Network Manager et explique la commande sélectionnée avec le curseur. Liste d’état............................................................. Indique l’état de la surveillance des cibles. L orsque des erreurs sont détectées, le nom de la cible, l’icône et les éléments d’erreur sont indiqués en rouge. Colonne d’état.................................................... Colonne de la liste d’état. Indication du nombre d’appels................................. Indique le nombre d’appels pendant la surveillance. Indication des évènements......................Indique l’évènement (ALERT, TRAP, SYSERR) lorsque l’évènement s’est produit. *1 Fichier dans lequel les informations du journal des évènements et les informations de la cible de Surveillance sont mémorisées. Pour plus de détails, reportez-vous à la section “Mémorisation du fichier de gestion” (+p.28). ViewSonic 8 8 SNMP Manager Software Quitter PJ Network Manager [Remarque] * Le PJ Network Manager ne peut pas ouvrir plusieurs fenêtres d’état simultanément. Quitter PJ Network Manager Pour quitter le PJ Network Manager, cliquez sur la case de fermeture située dans le coin supérieur droit de la fenêtre d’état, ou sélectionnez “Exit” dans le menu “File”. Arborescence des menus Menu Sous-menu Opération File New Open Save Save As Exit Crée un nouveau fichier de gestion. Ouvre un fichier de gestion existant. Mémorise le fichier de gestion activé. Sauvegarde le fichier de gestion activé avec un nouveau nom de fichier. Quitte l’application. Target Target monitoring Démarre ou arrête la surveillance de cible. Target addition Ajoute une nouvelle cible. La fenêtre d’informations de cible apparaît. Target editing Edite les informations de la cible sélectionnée. Target deletion Supprime la cible sélectionnée. Group setting Pour regrouper les cibles sélectionnées. Warning value setting Configure la valeur d’avertissement de la cible sélectionnée. Telnet setting Pour définir le mot de passe de Telnet. Commands batch processingRègle les commandes de traitement par lots des multiples cibles sélectionnées. Timer setting Configure la minuterie de la cible sélectionnée. System Target batch registration Importe les informations de cible définies avec le fichier externe. System default settingConfigure le réglage par défaut (informations de surveillance, informations d’e-mail). Column selection Sélectionne les éléments d’affichage dans la liste d’état. Font setting Configure le type et la taille de la police d’affichage dans la liste d’état. Display Update Target display Alert display Event log display Command history display Tool bar Met à jour des informations dans l’affichage de la liste d’état. Affiche les informations de la cible sélectionnée. Affiche toutes les informations d’alarme dans la liste d’état. Affiche tous les journaux d’évènements. Affiche l'historique de toutes les commandes. Active ou désactive la barre d’outils. Help Version information Affiche la version du logiciel. Qu’est-ce qu’une Cible La cible indique l’équipement du réseau qui offre une fonction d’agent SNMP. ViewSonic 9 9 SNMP Manager Software Chapitre 3 Fonctionnement de base Nomenclature des boutons de la barre d’outils Les commandes suivantes sont affectées aux boutons de la barre d’outils. New Save Open Bouton Target display Target monitoring Démarrage/Arrêt Event log display Alert display Command history display Opération New................................................... Crée un nouveau fichier de gestion. Open................................................ Ouvre un fichier de gestion existant. Save.................................................. Mémorise le fichier de gestion activé. Target monitoring.................. Démarre ou arrête la surveillance de cible. Target display............................ Affiche les informations de la cible sélectionnée. Alert display................................ Affiche toutes les informations d’alarme dans la liste d’état. Event log display..................... Affiche tous les journaux d’évènements. Command history display... Affiche l'historique de toutes les commandes. 0 Pour activer ou désactiver l’affichage de la barre d’outils, sélectionnez “Tool bar” dans le menu “Display”. Affichage de l’icône de la cible Affiche l’icône correspondant à l’état de la cible. Icône Type d’écran plat Type de projecteur Etat Normal Etat anormal (L’une des anomalies, Alarme, Trap ou Erreur de système s’est produite sur la cible.) Erreur de connexion (La cible a été déconnectée du réseau.) Erreur d’acquisition (La cible a été déconnectée du réseau, ou n’offre pas la fonction SNMP.) Inconnu (La surveillance de cible ne fonctionne pas.) ViewSonic 10 10 SNMP Manager Software Ajout de la cible Ajout de la cible 1 S électionnez Target Addition dans le menu Target. La fenêtre d’enregistrement des informations de cible apparaît. Eléments Description Name.......................... Entrez un nom de gestion de l’équipement cible. IP address................ Entrez l’adresse IP de l’équipement cible. Community............ Entrez un nom de communauté dans le réseau. Le nom par défaut est “public”. System information...... Affiche les informations réglées sur l’équipement du réseau. 2 Entrez les informations de configuration de la cible, puis cliquez sur le bouton Update. Les informations réglées sur l’équipement cible apparaissent sur les éléments d’information du système. 0 Si l’équipement cible ne fonctionne pas, ou s’il ne s’agit pas de l’équipement cible, le message d’erreur “Cannot obtain information” apparaît. 3 Cliquez sur OK pour fermer la fenêtre. Répétez les étapes ci-dessus pour enregistrer d’autres équipements à gérer. Edition de la cible 1 Sélectionnez un nom de cible à éditer dans la liste d’état, en cliquant avec le bouton droit de la souris. 2 Sélectionnez Target edition dans le menu surgissant. La fenêtre d’informations de cible apparaît alors; éditez le contenu, puis cliquez sur le bouton OK. 0Il est impossible d’éditer les informations de système. 0Vous pouvez exécuter l’édition de cible en sélectionnant Target editing dans le menu Target. Suppression de la cible 1 Sélectionnez un nom de cible à supprimer dans la liste d’état, en cliquant avec le bouton droit de la souris. 2 Sélectionnez Target deletion dans le menu surgissant. La boîte de dialogue de confirmation apparaît alors; cliquez sur Yes pour exécuter la suppression. 0 Vous pouvez exécuter la suppression de cible en sélectionnant Target deletion dans le menu Target. 0Il est impossible d’effectuer l’ajout, l’édition et la suppression de cible pendant que la surveillance de cible est en cours. 0Il est possible d’enregistrer 200 cibles au maximum. 0Il est possible d’utiliser 255 caractères au maximum pour le nom de cible et la communauté. ViewSonic 11 11 SNMP Manager Software Chapitre 3 Fonctionnement de base Configuration de la valeur d’avertissement PJ Network Manager possède une fonction permettant d’afficher l’alarme lorsque le temps d’utilisation de l’élément de réglage atteint un temps de réglage spécifié. Les éléments de réglage disponibles (temps d’utilisation) dépendent de l’équipement cible. 1 S électionnez une cible dans la liste d’état, en cliquant avec le bouton droit de la souris. 0 Pour configurer simultanément plusieurs cibles, sélectionnez des cibles en appuyant sur la touche “Maj” ou “Ctrl”. 2 Sélectionnez Warning value setting dans le (Exemple de fenêtre de réglage) menu surgissant. La fenêtre de réglage représentée ci-contre à droite apparaît alors. 3 Cochez la case Warning time. Les éléments de réglage sont alors activés. Sélectionnez un élément de réglage et cliquez sur le bouton Edit. Une autre fenêtre de réglage apparaît alors. 4 Entrez la valeur seuil de l’élément sélectionné, puis cliquez sur le bouton OK. La fenêtre de réglage disparaît alors. 5 Le cas échéant, réglez la valeur d’avertissement pour les autres éléments, puis cliquez sur le bouton OK. La fenêtre de réglage disparaît alors. 0Pour désactiver la valeur d’avertissement, supprimez la coche de la case Warning time. 0 Si vous sélectionnez plusieurs cibles, la valeur réglée pour la cible située le plus en bas dans la liste d’état apparaît comme temps de réglage actuel. Il est possible de régler 99.999 heures au maximum pour le temps d’utilisation. La valeur d’avertissement est mémorisée dans le fichier de gestion. Démarrage de la surveillance de la cible 1 Cliquez sur le bouton de la barre d’outils pour démarrer la surveillance de la cible. 2 PJ Network Manager se met alors à appeler la cible en procédant dans l’ordre à partir du haut de la liste d’état, et affiche les résultats dans la liste d’état. ViewSonic 12 12 SNMP Manager Software Lorsqu'une alarme se déclenche sur la cible Lorsqu’une alarme se déclenche sur la cible Si une anomalie ou une erreur de connexion se produit sur la cible, PJ Network Manager indique le nom de la cible, l’icône et l’élément de la colonne d’état en rouge, afin de vous signaler l’anomalie. 0 Lorsque PJ Network Manager ne peut pas acquérir les informations de MIB de l’équipement cible, il signale ceci comme Erreur de connexion. 0 L’intervalle de surveillance de cible dépend du réglage de l’élément Monitoring interval du réglage System default setting dans le menu System. (+p.17) 0 Consultez le Event reception process des System default setting du menu System sur le com­ portement des informations d'alerte. (+p.17) Lorsqu’un évènement de trap se déclenche sur la cible Pendant la surveillance de la cible, si l’évènement prédéfini (trap) se déclenche sur l’équipe­ ment cible, la cible envoie les informations de trap au PJ Network Manager. Cette informa­ tion d'événement est affichée dans la liste d'état. Vous pouvez configurer la notification des informations de trap dans les éléments de réglage SNMP de l’équipement cible. Le projecteur possède des éléments tels que “When PJ lamp is off”, “When the life span of lamp is reached”, “When internal PJ power circuit is failed”, etc. Pour plus d'informations sur les événements, consultez "Paramètres SNMP" dans le manuel du réseau séparé. 0 Consultez le Event reception process des System default setting du menu System sur le com­ portement des informations d'alerte. (+p.17) Qu’est-ce qu’un Trap Un Trap est un évènement prédéfini par l’agent SNMP. Si un évènement prédéfini (“When PJ lamp is off”, “When internal PJ power circuit is failed”, etc. ) se produit, la cible envoie des informations de trap au SNMP manager. ViewSonic 13 13 SNMP Manager Software Chapitre 3 Fonctionnement de base Arrêt de la surveillance de la cible Pour arrêter la surveillance de la cible, cliquez à nouveau sur le bouton de la barre d’outils. Affichage de toutes les informations d’état de la cible Sélectionnez une cible, puis cliquez sur le bouton de la barre d’outils. La fenêtre d’état suivante apparaît et affiche toutes les informations d’état disponibles concernant la cible. 0Le nom de la cible et l’élément ayant une anomalie ou une erreur de connexion sont indiqués en rouge. 0S i PJ Network Manager ne peut pas acquérir la valeur de l’information de colonne, “---” s’affiche. 0 Vous pouvez effectuer la procédure ci-dessus en sélectionnant Target display dans le menu Display. Configuration du groupe cible Vous pouvez configurer le groupe cible en procédant comme suit. Lorsque vous configurez une commande dans le même groupe, vous le définissez. 1 Sélectionnez les cibles à configurer dans la liste des statuts. Sélectionnez l'option Group setting dans le menu Target. La boîte de dialogue apparaîtra comme suit. 2 Sélectionnez un groupe, puis cliquez sur le bouton OK. 0 “---” ne configurera pas le groupe. 0Les configurations du projecteur ont des mots de passe réseau différents qui ne peuvent être attribués au même groupe. Il est nécessaire que les projecteurs appartenant au même groupe aient le même mot de passe. ViewSonic 14 14 SNMP Manager Software Configuration du mot de passe de Telnet Configuration du mot de passe de Telnet Vous pouvez définir le mot de passe de Telnet en procédant comme suit. Il convient de choisir un mot de passe identique à celui utilisé par le réseau. Sélectionnez une cible où vous souhaitez définir le mot de passe de Telnet à partir de la liste des statuts. Vous avez la possibilité de sélectionner de multiples cibles. Sélectionnez l'option Telnet setting dans le menu Target. La Telnet setting apparaîtra comme suit: 1 2 Configurez un mot de passe et cliquez sur le bouton OK. Lorsque de multiples cibles sont sélectionnées, elles sont toutes définies en tant que même mot de passe. 0 L a configuration initiale est ”0000”. Configuration des commandes de traitement par lots pour les multiples cibles sélectionnées. Les commandes de traitement par lots pour de multiples cibles peuvent être configurées suivant la procédure ci-après: Sélectionnez une cible appartenant au groupe de traitement par lots que vous voulez configurer, et sélectionnez Commands batch processing dans le menu Target. La boîte de dialogue Commands batch processing apparaîtra comme ci-dessous. Sélectionnez une commande à configurer, puis cliquez sur le bouton Edit. La boîte de dialogue Parameter editing apparaîtra. Sélectionnez un paramètre, et cliquez sur le bouton OK. La case à cocher de la boîte de dialogue Commands batch processing sera cochée. Cliquez sur le bouton OK. Les commandes sont dirigées vers toutes les cibles du même groupe. 1 2 3 0Les commandes marchent également pour la cible qui n'est pas attribuée à un groupe. ViewSonic 15 15 SNMP Manager Software Chapitre 3 Fonctionnement de base Commandes de traitement par lots: Commande disponible Eléments Description Power ON/OFF..........................Configure la mise SOUS tension ou la mise HORS tension. Input,Source...............................Pour configurer l'entrée et la source. Pour sélectionner l'entrée et la source. Screen........................................Pour configurer la taille de l'écran. Pour redimensionner la taille de l'image. Background................................Pour configurer le fond. Pour sélectionner l'écran de fond lorsqu'aucun signal d'entrée n'est détecté. Display.........................................Pour configurer l'affichage. Pour décider ou non d'afficher l'affichage à l'écran. Shutter(No show).....................Pour règler l'obturateur (Aucun affichage). Pour faire disparaître l’image. Lamp control..............................Pour configurer le contrôle de la lampe. Pour modifier la luminosité de l'écran. Fan control..................................Pour régler le contrôle du ventilateur. Pour choisir la vitesse d'exécution des ventilateurs de refroidissement. Configuration de la minuterie pour les cibles Vous pouvez configurer les données de la minuterie pour les cibles en procédant comme suit. 1 Choisissez une cible à laquelle attribuer la minuterie. 2 Sélectionnez Timer setting dans le menu Target. La boîte de dialogue Timer selection apparaîtra comme ci-dessous. Cochez une case pour exécuter sa tâche. 3 Lorsque vous voulez ajouter des événements, cliquez sur le bouton Add. Saisissez les informations de la minuterie à l'intérieur de la boîte de dialogue Timer setting, puis cliquez sur le bouton OK. 4 Cliquez sur le bouton OK de la boîte de dialogue Timer selection; les minuteries sont définies au niveau de la cible sélectionnée. Lors de la sélection de cibles multiples, les minuteries sont configurées sur toutes les cibles sélectionnées. Timer Eléments Description Execution date..........................Pour définir la date d'exécution de la minuterie. (Tous les jours ou chaque jour) Execution time...........................Pour définir le temps d'exécution de la minuterie. (hh:mm:ss) Action........................................Pour configurer les événements. ViewSonic 16 16 SNMP Manager Software Configuration du réglage par défaut Configuration du réglage par défaut Vous pouvez configurer les informations de surveillance et les informations d’e-mail en procédant comme suit. 1 Sélectionnez System default setting dans le menu System. La fenêtre de réglage apparaît alors. 2 Basculez en cliquant sur l’onglet Monitoring information ou E-mail information pour chaque réglage. Informations de surveillance Monitoring information Eléments Description Monitoring interval.................Règle l’intervalle des appels par unité de minutes. (Vous pouvez régler entre 1 et 99 minutes.) Temperature unit......................Règle la température d’affichage en unités Centigrades ou Fahrenheit. Event reception process..........Règle le traitement lorsque l’évènement (ALERT, TRAP, SYSERR) apparaît sur la cible. Pour plus de détails, reportez-vous à la section “A propos du traitement des évènements” (+p.26). p Sound warning alarm p Send e-mail p Display warning dialogue ViewSonic 17 17 SNMP Manager Software Chapitre 3 Fonctionnement de base Informations d’e-mail E-mail information Eléments Description SMTP server......................Configure l’adresse IP du serveur de messagerie SMTP ou du serveur de nom d’hôte. Administrator’s mail address.......................Configure l’adresse e-mail de l’administrateur. Destination mail address.................................Configure l’adresse du courrier de destination lorsque l’évènement (ALERT, TRAP, SYSERR) apparaît sur la cible. La fenêtre d’entrée de l’adresse de courrier apparaît lorsque vous cliquez sur le bouton Add. 0 Si la case Send e-mail de Event reception process dans Monitoring information n’est pas cochée, l’email d’alarme ne sera pas envoyé, même si vous avez configuré l’adresse e-mail. 0Il est possible de configurer 10 adresses au maximum pour l’adresse de courrier de destination. 0Pour plus de détails concernant le contenu du courrier, reportez-vous à la section “A propos du traitement . des évènements” (+p.26). ViewSonic 18 18 SNMP Manager Software Personnalisation de la liste d'état Personnalisation de la liste d’état Changement de l’indication de la colonne d’état 1 Sélectionnez Column selection dans le menu System. La fenêtre de sélection de colonne apparaît alors. 2 Sur la fenêtre, cochez le nom de colonne à indiquer dans la liste d’état. 0L a marque [*] située à côté du nom de colonne indique l’élément d’alarme. 3 P our changer l’ordre de la colonne d’affichage dans la liste d’état, sélectionnez une colonne dont vous voulez changer l’ordre, puis cliquez sur le bouton To up ou To down. 4 Cliquez sur OK pour fermer la configuration. Spécifie la largeur de la colonne. 0Pour spécifier la largeur de la colonne avec des valeurs numéri ques, entrez le nombre (0 à 9999) dans la boîte de texte “Column width”. Colonne Description *Target name.............................Nom de l’équipement du réseau *Group............................................Nom du groupe *Connect.......................................Etat de connexion du réseau (Connected, Un-connected) *Drive time..................................Temps d’utilisation cumulé de l’équipement *Power status.............................Etat de l’alimentation de l’équipement (Normal (sous tension), Normal (veille), Extinction automatique, Panne de courant, Panne de lampe, etc.) *Input status...............................Etat du signal d’entrée (Signal, Pas de signal, Signal interrompu) *Inside Temperature A status.....................................Etat de température interne A (Normal, Avertissement, Erreur) *Inside Temperature B status.....................................Etat de température interne B (Normal, Avertissement, Erreur) *Inside Temperature C status.....................................Etat de température interne C (Normal, Erreur) *External Temperature status.........................................Etat de température externe (Normal, Avertissement, Erreur) *Lamp1 status...........................Etat de la lampe 1 (Eteinte, Allumée, Erreur, Remplacer) *Lamp2 status...........................Etat de la lampe 2 (Eteinte, Allumée, Erreur, Remplacer) *Lamp3 status...........................Etat de la lampe 3 (Eteinte, Allumée, Erreur, Remplacer) *Lamp4 status...........................Etat de la lampe 4 (Eteinte, Allumée, Erreur, Remplacer) *Lamp1 time..............................Temps utilisé de la lampe 1 *Lamp2 time..............................Temps utilisé de la lampe 2 *Lamp3 time..............................Temps utilisé de la lampe 3 *Lamp4 time..............................Temps utilisé de la lampe 4 *Filter status................................Etat du filtre à air (Normal, Bouché) *Option Box filter status.............................Etat du filtre de la boîte d’options (Normal, Erreur, Bouché) *Filter time...................................Temps utilisé du filtre à air *Option Box filter time.................................Temps utilisé du filtre de la boîte d’options 0Les valeurs entre parenthèses sont des valeurs typiques; elles diffèrent selon l’équipement connecté. 0La marque [*] située à côté du nom de colonne indique les éléments d’alarme. ViewSonic 19 19 SNMP Manager Software Chapitre 3 Fonctionnement de base Colonne Description *Error info.....................................Informations relatives aux erreurs (Non disponibles pour le projecteur) IP address.....................................Adresse IP de l’équipement du réseau Community.................................Nom de communauté de l’équipement du réseau (public) Introduction date*1................Date d’installation de l’équipement du réseau Timer................................................Informations concernant la minuterie Product info................................Nom de l’équipement du réseau System name.............................Nom du système de l’équipement du réseau (Proj_05) Contact...........................................Informations de contact de l’équipement du réseau Location.........................................Emplacement d’installation de l’équipement du réseau Input signal.................................Informations relatives au mode d’entrée (Entrée1, Entrée2, etc.) Input select.................................Informations relatives à la source d’entrée (RGB, VIDEO, S-VIDEO, RESEAU, etc.) Network status.........................Etat du mode réseau (Hors ligne, Visionneuse de réseau, Capture de réseau) Audio system.............................Affiche le mode du système audio (NORMAL, PERSONNEL, MUSIQUE, DIALOGUE) Volume...........................................Volume sonore de l’équipement du réseau Treble...............................................Sons aigus de l’équipement du réseau Bass...................................................Sons graves de l’équipement du réseau Balance...........................................Balance sonore de l’équipement du réseau Mute.................................................Etat de la coupure du son de l’équipement du réseau (ON, OFF) Power management.............Etat du mode d’extinction automatique de l’équipement du réseau (OFF, PRET, EXTINCTION) Monitor out.................................Etat de la sortie du moniteur de l’équipement du réseau (ON, OFF) Shutter(No show)....................Etat de l’obturateur de l’équipement du réseau (OFF, Haut contraste, Normal) Shutter management..........Etat de la gestion de l’obturateur de l’équipement du réseau (Extinction) Fan control...................................Etat de la commande de ventilateur de l’équipement du réseau (Normal, Maximum, OFF, On1, etc. ) Inside Temperature A...........Affiche la température interne A de l’équipement (en Centigrades ou en Fahrenheit) Inside Temperature B...........Affiche la température interne B de l’équipement (en Centigrades ou en Fahrenheit) Inside Temperature C...........Affiche la température interne C de l’équipement (en Centigrades ou en Fahrenheit) External Temperature.......... Affiche la température externe de l’équipement (en Centigrades ou en Fahrenheit) Lamp mode.................................Affiche le mode des lampes (1: mode 1 lampe, 2: mode 2 lampes, 4: mode 4 lampes, etc.) Lamp control..............................Affiche le mode de contrôle des lampes (Auto, Normal, Eco, etc.) Model name...............................Nom du modèle de l’équipement du réseau *1 Configurez la date d’installation lorsque le PJ Network Manager est nouvellement introduit. 0Certaines colonnes ne sont pas disponibles selon les produits utilisés. La valeur des colonnes non disponibles apparaît vierge ou sous forme de “---”. ViewSonic 20 20 SNMP Manager Software Personnalisation de la liste d’état Pour changer l’ordre ou la largeur de la colonne Faites glisser le nom de la colonne d’état dont vous voulez changer l’ordre, placez-la sur son nouvel emplacement et déposez-la. Pour changer la largeur de la colonne, placez un curseur de souris sur le bord droit de la colonne à changer, faites glisser la souris sur celui-ci, et réglez la largeur de la colonne. Tri de la liste d’état Vous pouvez changer l’ordre des cibles de la liste d’état en cliquant sur le nom de la colonne que vous voulez trier. Le tri s’effectue en ordre ascendant ou descendant en cliquant chaque fois sur le nom de la colonne. Triez en cliquant. Faites glisser pour déplacer la colonne. Faites glisser pour changer la largeur de la colonne. Changement des polices Sélectionnez Font setting dans le menu System. La fenêtre de configuration de police apparaît alors. Sélectionnez le type, le style et la taille de la police dans la fenêtre. 0Les propriétés des polices personnalisées sont appliquées à toutes les fenêtres du réglage. ViewSonic 21 21 SNMP Manager Software Chapitre 3 Fonctionnement de base Visionnement des informations d’alarme 1 Cliquez sur le bouton de la barre d’outils. La fenêtre d’affichage des alarmes apparaît et les informations d’alarme de toutes les cibles ayant une alarme apparaissent dans la liste de cette fenêtre, comme indiqué ci-dessous. 2 Pour exporter les informations d’alarme sous forme de fichier de texte (fichier CSV), cliquez sur le bouton Export. 0Seules les colonnes d’alarmes figurent dans la liste. (+p.19) 0L’ordre de la liste est identique à celui de la liste d’état, et il est impossible d’en effectuer le tri. 0 Vous pouvez changer la largeur de la colonne en faisant glisser le bord droit de la colonne. Vous pouvez changer l’ordre de la colonne en faisant glisser/déposer la colonne. Il est impossible de supprimer la colonne. ViewSonic 22 22 SNMP Manager Software Visionnement du journal des évènements Visionnement du journal des évènements 1 Cliquez sur le bouton 2 3 de la barre d’outils. La fenêtre d’affichage du journal des évènements apparaît, et les évènements qui se sont produits sur les cibles apparaissent dans la liste de cette fenêtre, comme indiqué ci-dessous. Pour exporter ces évènements sous forme de fichier de texte (fichier CSV), cliquez sur le bouton Export. Pour supprimer le journal des évènements, sélectionnez l’élément correspondant à la date de déclenchement que vous voulez supprimer en cliquant sur celui-ci, puis cliquez sur le bouton Delete. Dans la boîte de dialogue de confirmation, cliquez sur Yes pour exécuter la suppression. Eléments d’information du journal des évènements (Event log) Eléments Description Accrual date.......... Date de déclenchement de l’évènement Target name.......... Nom de l’équipement du réseau IP address................ Adresse IP de l’équipement du réseau Event.......................... Type d’évènement (ALERT, TRAP, SYSERR) (Reportez-vous au tableau de la page suivante.) Type............................ Type d’évènement (Reportez-vous au tableau de la page suivante.) Warning column........... Colonne d’avertissement de l’évènement (Reportez-vous au tableau de la page suivante.) Warning value..... Valeur d’avertissement de l’évènement (Reportez-vous au tableau de la page suivante.) Unit.............................. Affiche l’unité de la valeur d’avertissement. 0Les éléments figurant dans la liste sont fixes. 0 V ous pouvez changer l’ordre de la liste de journal d’évènements en cliquant sur le nom de la colonne que vous voulez trier. Le tri s’effectue en ordre ascendant ou descendant en cliquant chaque fois sur le nom de la colonne. 0 Vous pouvez changer la largeur de la colonne en faisant glisser le bord droit de la colonne. Vous pouvez changer l’ordre de la colonne en faisant glisser/déposer la colonne. Il est impossible de supprimer la colonne. ViewSonic 23 23 SNMP Manager Software Chapitre 3 Fonctionnement de base Description de Event, Type, Warning column, Warning value Event Type Warning column Description Un-connected Connected Acquisition error Connect PowerFailure TemperatureError Normal (AfterTempError) RS232CFailure Power management Shutter management LampFailure Normal(Standby) Normal(OnStartingUp) Normal(OnCoolingDown) Normal(PowerOn) TemperatureError(OnCoolingDown) Power management(OnCoolingDown) Shutter management(OnCoolingDown) LampFailure(OnCoolingDown) SignalsInterrupted SignalsInputted Power status ALERT Warning value ON : Une anomalie s’est produite. OFF : L’anomalie a été supprimée. Input status Inside Temperature status (A à C) Abnormal External Temperature status Failure Lamp status (1 à 4) Replace LampFailure LampReplace TRAP Lamp time (1 à 4) (durée de réglage) Filter status Encrassé Avertissement Filter time (durée de réglage) Failure Lamp status (1 à 4) Replace Normal(Standby) Normal(OnCoolingDown) PowerFailure Power management Power management(OnCoolingDown) ShutterManagement ShutterManagement(OnCoolingDown) PowerOFF PowreFailure PowerManagement ShutterManagement Power status TemperatureError Inside Temperature status (A à C) Abnormal External Temperature status SignalIsInterrupted Input status SignalIsInterrupted LampReplacementTime Lamp time (1 à 4) (durée de la lampe) FilterReplacementTime Filter time (durée du filtre) CloggedFilterWarning Filter status Encrassé Avertissement AutoPlayError pas applicable pas applicable WarningOnConstantModeForBr pas applicable ightness pas applicable SYSERR *MailError *MemoryError * Reportezvous à la page suivante. Pas applicable*1 Pas applicable*1 *1 Lorsque le PJ Network Manager ne peut pas envoyer de courrier ou acquérir la mémoire, aucun message ne s'affiche dans la "Warning column" et dans la "Warning value". 0 Pour plus de détails concernant chaque colonne et chaque valeur d’avertissement, reportez-vous à la page suivante. ViewSonic 24 24 SNMP Manager Software Description de Event, Type, Warning column, Warning value Description de Warning value (valeur d’avertissement) Warning column Warning value Description Normal(OnCoolingDown) * Le projecteur a été déconnecté du réseau Le projecteur a été connecté au réseau PJ Network Manager n’a pas pu acquérir les informations MIB de l’équipement Le projecteur s’est éteint en raison d’une panne de courant du projecteur Extinction du projecteur due à la production d’une erreur de température Normal après la production d’une erreur de température Une erreur de communication du RS-232C s’est produite La fonction d’extinction automatique a éteint la lampe du projecteur La fonction Gestion Obturateur a éteint la lampe du projecteur Une panne de lampe s’est produite Le projecteur est passé en mode de veille normalement Refroidissement dû normalement à l’extinction du projecteur Input signal status SignalsInterrupted SignalsInputted * Le signal a été interrompu Le signal a été à nouveau entré Inside Temperature status (A à C] External Temperature status Abnormal Le projecteur s’est éteint lorsque la température s’est élevée anormalement Lamp status ON * Failure Replace Lamp time (durée de la lampe) Filter status Encrassé Avertissement (durée du filtre) Lorsque la lampe est allumée Lorsque la lampe n’a pas pu s’allumer Le temps de remplacement de la lampe est atteint Le temps de remplacement de la lampe réglé par l’utilisateur est atteint Le filtre est encrassé Le filtre est presque colmaté Le temps du filtre réglé par l’utilisateur est atteint Une erreur s’est produite pendant l’affichage automatique des images La luminosite (Current vlue)s'atteune continuement a un taux certain de la ueleur en Constant Mode. Connect Un-connected Connected * Acquisition error Power failure TemperatureError Normal (AfterTempError) RS232CFailure Power status Power management Shutter management LampFailure Normal(Standby) * Filter time (Erreur de lecture automatique) (WarningOnConstantModeF orBrightness) pas applicable pas applicable 0 La valeur d’avertissement comportant la marque “*” dans le tableau ci-dessus indique l’évènement lorsque l’alarme a été supprimée, le type d’alarme est “OFF”. 0L’ordre et la largeur de la colonne de la fenêtre de journal d’évènements sont sauvegardés dans le registre de l’ordinateur. 0Il est possible de mémoriser 1000 évènements au maximum. Lorsque le nombre d’évènements dépasse 1000, l’évènement le plus ancien est supprimé, et l’évènement le plus récent est ajouté. Le journal des évènements peut être sauvegardé dans le fichier de gestion. ViewSonic 25 25 SNMP Manager Software Chapitre 3 Fonctionnement de base A propos du traitement des évènements Lorsque le PJ Network Manager reçoit un évènement, il exécute le traitement des évènements suivants qui sont sélectionnés dans le réglage par défaut du système. p Sound warning alarm p Send e-mail p Display warning dialogue Sound warning alarm Lorsque le PJ Network Manager reçoit un évènement, l’ordinateur émet un son d’alarme. Le son d’alarme dépend du réglage des sons de votre ordinateur. 0 Le son d’alarme n’est pas émis lorsque votre ordinateur ne possède pas de haut-parleurs, ou que le volume sonore est coupé. Send e-mail Le message de l’exemple suivant est envoyé à l’adresse e-mail que vous avez configurée comme adresse de courrier de destination. From: Test1<[email protected]> (management file name) Date : 2004/10/29 21:30 To : [email protected] Subject : Alert message ---------------------------------------------------------Alert has occurred * Accurual date : 2004/10/29 21:13:42 * Target name : Proj_10 * IP address : 192.168.1.101 * Event : ALERT * Type : ON * Warning column : Power status * Warning value : Power failure 0 P our plus de détails concernant les informations relatives aux évènements, types, colonnes d’avertissement et valeurs d’avertissement, reportez-vous à la section “Visionnement du journal des évènements” (+p.23). 0Pour la configuration du traitement des évènements, reportez-vous à la section “Configuration du réglage par défaut” (+p.17). Remarques concernant l’utilisation de Windows XP / Windows Vista/Windows 7 Le parefeu Windows est activé par défaut dans Windows XP et Windows Vista et Windows 7. En raison de l’activation de ce parefeu Windows, la fonction d’envoi d’e-mail n’est pas utilisable. Lorsque vous utilisez cette fonction de messagerie, vous devez annuler le blocage de l’application PJ Network Manager. Pour plus de détails concernant le parefeu Windows, reportez-vous à l’aide de Windows sur votre ordinateur. ViewSonic 26 26 SNMP Manager Software A propos du traitement des évènements Display warning dialogue La fenêtre de dialogue suivante apparaît sur l’écran si un évènement se produit. Affichage de l'historique des commandes 1 Cliquez sur le bouton de la barre d’outils. La fenêtre Command history apparaît, et l'historique des commandes s'affiche dans la fenêtre, comme présenté ci-dessous. 2 Pour exporter l'historique des commandes sous forme de fichier de texte (fichier CSV), cliquez sur le bouton Export. 3 Pour supprimer l'historique des commandes, sélectionnez l’élément correspondant à la Executed date/time que vous voulez supprimer, puis cliquez sur le bouton Delete. Dans la boîte de dialogue de confirmation, cliquez sur Yes pour exécuter la suppression. Command history Eléments Description Executed date/time..... Date et heure d'exécution de la commande Target name.......... Nom de l’équipement du réseau IP address................ Adresse IP de l’équipement du réseau Command............... Type de commande Detailed data........ Contenu de la commande Result......................... Résultats de la commande 0Les éléments figurant dans la liste sont fixes. 0Vous pouvez changer la largeur de la colonne en faisant glisser le bord droit de la colonne. Vous pouvez changer l’ordre de la colonne en faisant glisser/déposer la colonne. Il est impossible de supprimer la colonne. 0Il est possible de mémoriser 1000 évènements au maximum. Lorsque le nombre d’évènements dépasse 1000, l’évènement le plus ancien est supprimé, et l’évènement le plus récent est ajouté. ViewSonic 27 27 SNMP Manager Software Chapitre 3 Fonctionnement de base Mémorisation du fichier de gestion Lorsque vous surveillez l’équipement du réseau avec le PJ Network Manager, vous pouvez sauvegarder les informations de cibles enregistrées, la configuration du système et les informations des journaux d’évènements dans le fichier de gestion avec un nom de fichier libre. Ceci est fort utile si vous gérez plusieurs équipements dans le réseau. Cliquez sur le bouton de la barre d’outils, et sauvegardez-le avec un nom de fichier libre. L’extension est “.pnm”. Le fichier de gestion contient les informations suivantes. Eléments Description Header..................................................Section du fichier de gestion, version du fichier System default setting..............Valeur par défaut de la configuration du système - Monitoring interval - Event reception process - Temperature unit - E-mail information Target information......................Informations relatives à la cible enregistrée - Target information (Target name, IP address, Community, Introduction date) - Target MIB information - Warning value set up Event log information................Informations relatives au journal des évènements (ALERT, TRAP, SYSERR) 0Le volume maximum d’un fichier de gestion est d’environ 1 Mo. (Le nombre de cibles enregistrées est de 200, le nombre d’évènements est de 1000.) Informations mémorisées sur le registre Les informations de réglage d’application suivantes sont sauvegardées dans le registre de votre ordinateur. Par conséquent, l’état de réglage est mémorisé, même après que vous ayez quitté l’application. Eléments Description Status window information.................. Position d’affichage et taille de la fenêtre de liste d’état Status list information............. Affiche la colonne d’état, la largeur de la colonne et l’ordre de la colonne Event log list information...... Largeur de la colonne et ordre de la liste des journaux d’évènements Font set up....................................... Valeur de réglage de la police (type, taille et style) ViewSonic 28 28 SNMP Manager Software Enregistrement immédiat des informations de cible du fichier défini Enregistrement immédiat des informations de cible du fichier défini Le PJ Network Manager possède une fonction permettant d’importer immédiatement les informations de cible du fichier défini. Préparez le fichier défini (format de données CSV) dans lequel les informations de cible sont écrites avec le format indiqué ci-dessous. 1 Sélectionnez Target batch registration dans le menu System. La fenêtre d’enregistrement par lots de cibles apparaît alors. C 2 liquez sur le bouton Reference et sélectionnez un fichier défini pour importer les informations de cible. Les informations de cible importées seront incluses dans la liste de la fenêtre d’enregistrement par lots de cibles. * Si le fichier défini importé comporte une erreur, les informations relatives à l’erreur seront indiquées dans la colonne Result. Essayez à nouveau d’effectuer l’importation après avoir corrigé le fichier défini. 3 Cliquez sur le bouton OK pour exécuter l’enregistrement. 0L’enregistrement par lots de cibles n’est pas disponible lors de la surveillance de cible. ViewSonic 29 29 SNMP Manager Software Chapitre 3 Fonctionnement de base Format du fichier défini Le fichier défini est un fichier de données CSV créé par l’application de feuille de calcul, et est défini comme suit: Colonne Description (exemple) Target name........... Nom de l’équipement cible (Proj_01, Proj_03, PDP_01, etc.) IP address................ Adresse IP (192.168.0.1, etc.) Community............ Nom de la communauté SNMP. La valeur par défaut de nos produits de réseau est “public”. Exemple de fichier défini Le tableau ci-dessous donne un exemple de fichier défini fourni avec les informations de cible. Sauvegardez ce fichier comme fichier CSV. Nom de la cible Adresse IP Communauté Proj_01 192.168.0.1 public Proj_02 192.168.0.2 public Proj_03 192.168.0.3 public Proj_04 192.168.0.6 public Proj_05 192.168.0.7 public PDP_01 192.168.0.8 public FPD_10 192.168.0.9 public ViewSonic 30 30 SNMP Manager Software Connexion à l'équipement cible Connexion à l’équipement cible Après que vous ayez cliqué deux fois sur le nom de cible dans la liste d’état, l’ordinateur lance le navigateur Web et affiche la fenêtre de connexion de l’équipement cible. Vous pouvez contrôler et installer le projecteur à distance en utilisant le navigateur Web. Pour plus de détails concernant les informations d’instructions, reportez-vous au manuel séparé du mode d’emploi du réseau. Connectez-vous en cliquant deux fois. 0Exemple de page de connexion. ViewSonic 31 31 SNMP Manager Software ">
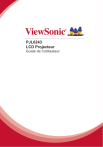
Link pubblico aggiornato
Il link pubblico alla tua chat è stato aggiornato.