Razer Cobra Pro | RZ01-0466 & FAQs Mode d'emploi
PDF
Download
Document
. RAZER COBRA PRO MODE D'EMPLOI Remettez vos concurrents à leur place et éblouissez-les avec la Razer Cobra Pro, une souris gaming sans fil compatible Razer Chroma™ RGB et Razer™ HyperSpeed Wireless. Avec 11 zones d’éclairage programmables individuellement, donnez de la couleur à votre jeu et profitez d’une immersion totale FOR GAMERS. BY GAMERS.™ 1 TABLE DES MATIÈRES 1. CE QUI VOUS ATTEND ............................................................................................................................3 2. CE DONT VOUS AVEZ BESOIN ................................................................................................................2 3. NOUS SOMMES LÀ POUR VOUS.............................................................................................................4 4. CARACTÉRISTIQUES TECHNIQUES ..........................................................................................................5 5. CONFIGURATION DE VOTRE RAZER COBRA PRO ...................................................................................6 6. UTILISATION DE VOTRE SOURIS ...........................................................................................................11 7. CONFIGURATION DE VOTRE RAZER COBRA PRO AVEC RAZER SYNAPSE .............................................13 8. SÉCURITÉ ET ENTRETIEN ......................................................................................................................33 9. MENTIONS LÉGALES .............................................................................................................................35 FOR GAMERS. BY GAMERS.™ 2 1. CE QUI VOUS ATTEND ▪ Razer Cobra Pro A. Bouton gauche de la souris G. Bouton 4 de la souris B. Bouton droit de la souris H. Port USB Type C C. Molette I. Pieds de souris en PTFE D. Bouton d’augmentation du niveau de DPI* J. Indicateur de profil E. Bouton de diminution du niveau de DPI* L. Capteur optique 30 K Razer™ Focus Pro F. Bouton 5 de la souris M. Interrupteur à glissière FOR GAMERS. BY GAMERS.™ K. Bouton de profil 3 • Mode Bluetooth • Mode Arrêt • Mode Razer™ HyperSpeed Wireless (2,4 GHz) N. Compartiment pour dongle sans fil/Récepteur-couvercle** * Les niveaux de DPI sont : 400, 800, 1 600 (par défaut), 3 200 et 6 400. Ils peuvent être personnalisés via Razer Synapse. ** Interchangeable avec le Razer Wireless Charging Puck pour une charge sans fil via la Razer Mouse Dock Pro (chacun vendu séparément). ▪ Razer HyperSpeed Wireless Dongle + adaptateur pour dongle USB ▪ Câble Speedflex USB Type A vers USB Type C ▪ Informations importantes sur le produit 2. CE DONT VOUS AVEZ BESOIN CONFIGURATION DU PRODUIT ▪ Connexion via port USB Type A ou Bluetooth CONFIGURATION DE RAZER SYNAPSE ▪ Windows® 10 64 bits (ou version ultérieure) ▪ Connexion Internet pour l'installation du logiciel FOR GAMERS. BY GAMERS.™ 2 3. NOUS SOMMES LÀ POUR VOUS Enregistrez votre produit et obtenez des avantages exclusifs razerid.razer.com/warranty Le numéro de série de votre produit est disponible ici. FOR GAMERS. BY GAMERS.™ 4 4. CARACTÉRISTIQUES TECHNIQUES ▪ Forme : Conception symétrique pour droitiers ▪ Connectivité : o Bluetooth o Razer HyperSpeed Wireless (2,4 GHz) o Filaire - Câble Speedflex USB Type C ▪ Autonomie de la batterie : o Jusqu’à 170 heures en Bluetooth o Jusqu’à 100 heures en mode Razer HyperSpeed Wireless (mouvement constant à 1 000 Hz) o Jusqu’à 33 heures avec le Razer HyperPolling Wireless Dongle et le Dock Pro* (mouvement constant à 4 000 Hz) Razer Mouse * tous deux vendus séparément ▪ Eclairage RGB : Razer Chroma RGB (molette, logo, éclairage sous-jacent multizone) ▪ Capteur : Capteur optique 30 K Focus Pro ▪ Sensibilité max (DPI) : 30 000 ▪ Vitesse max (IPS) : 750 ▪ Accélération max (G) : 70 ▪ Boutons programmables : 8 ▪ Type de switch : Switchs optiques de souris de 3e génération ▪ Cycle de vie des switchs : 90 millions de clics FOR GAMERS. BY GAMERS.™ 5 ▪ Profils de mémoire intégrés : 5 ▪ Pieds de souris : 100 % PTFE ▪ Câble : Câble Razer™ Speedflex USB Type C ▪ Compatibilité avec une station d’accueil : Razer Mouse Dock Pro avec Razer Wireless Charging Puck (tous deux vendus séparément) ▪ Polling rate/intervalle : 1 000 Hz (jusqu’à 4 000 Hz avec le HyperPolling Wireless Dongle, vendus séparément) Mouse Dock Pro ou le 5. CONFIGURATION DE VOTRE RAZER COBRA PRO CHARGEMENT DE VOTRE SOURIS Branchez le câble USB Type A vers USB Type C du port USB de votre PC à la Razer Cobra Pro. Une batterie complètement vide se recharge en 4 heures environ. 4 HEURES USB Type A Pour de meilleurs résultats, veuillez charger complètement votre souris avant la première utilisation. Installez Razer Synapse lorsque vous y êtes invité ou téléchargez le programme d’installation sur razer.com/synapse CONNEXION DE VOTRE SOURIS A. Via le mode filaire Connectez la souris à l’un des ports USB de votre PC à l’aide du câble de chargement pour l’utiliser en mode filaire. FOR GAMERS. BY GAMERS.™ 6 USB Type A B. Via le mode Razer™ HyperSpeed Wireless (2,4 GHz) 1. Connectez le dongle sans fil à votre PC en utilisant le câble USB Type A vers Type C. OU USB Type A 2. Positionnez l’interrupteur à glissière sur le mode Razer™ HyperSpeed Wireless (2,4 GHz). FOR GAMERS. BY GAMERS.™ 7 Votre Razer Cobra Pro est maintenant prête à l’emploi en mode Razer HyperSpeed Wireless (2,4 GHz). C. Via le mode Bluetooth 1. Positionnez l’interrupteur à glissière sur le mode Bluetooth ( ). 2. Maintenez appuyés simultanément le bouton 5 de la souris, la molette et le bouton droit de la souris pendant trois secondes pour activer le mode synchronisation. Le logo Razer clignotera deux fois à intervalles réguliers pour signaler que la souris est en mode synchronisation. Maintenez appuyé FOR GAMERS. BY GAMERS.™ 8 3s 3. Activez le Bluetooth sur votre appareil et sélectionnez « Cobra Pro » dans la liste des appareils trouvés. Cobra Pro 4. Attendez que la souris se synchronise avec l’appareil. Une fois la souris synchronisée, le logo Razer s’allumera brièvement en bleu fixe. FOR GAMERS. BY GAMERS.™ 9 Une fois synchronisée, votre Razer Cobra Pro se reconnectera automatiquement à votre appareil dès que le mode Bluetooth sera activé et à portée. Maintenez vos appareils proches l’un de l’autre pour obtenir une connexion plus rapide et plus stable. La Razer Cobra Pro est maintenant prête à l’emploi en mode Bluetooth. FOR GAMERS. BY GAMERS.™ 10 6. UTILISATION DE VOTRE SOURIS NOTIFICATION DE NIVEAU FAIBLE DE LA BATTERIE La molette clignotera deux fois en rouge à intervalle régulier pour indiquer que la batterie de la souris est inférieure à 5 %. Cette séquence d’éclairage se poursuivra jusqu’à ce que la batterie soit complètement déchargée ou que la souris soit connectée à un PC via le câble de chargement. 5% Batterie faible CHANGEMENT DU DPI Changez le DPI de la souris pour qu’il corresponde à votre style de jeu en appuyant sur le bouton d’augmentation ou de diminution du niveau de DPI, ou réglez vos propres paramètres de sensibilité grâce à l’application Razer Synapse. Bouton d’augmentation du niveau Boutonde deDPI diminution du niveau de DPI FOR GAMERS. BY GAMERS.™ 11 Lorsque Razer Synapse est installée, une invite s’affiche à l’écran lorsque vous parcourez chaque niveau de DPI. BASCULEMENT D’UN PROFIL À L’AUTRE Jusqu’à 5 profils peuvent être stockés sur votre Razer Cobra Pro à partir de l’application Razer Synapse. Vous pouvez ainsi utiliser ces profils même sur les systèmes où l’application n’est pas installée. En appuyant sur le bouton de profil, vous pourrez naviguer entre les différents profils. La couleur de l’indicateur de profil vous indiquera quel profil est actif. En savoir plus sur les profils enregistrés Profil Couleur associée Profil actif Blanc Profil 1 Rouge Profil 2 Vert Profil 3 Bleu Profil 4 Cyan FOR GAMERS. BY GAMERS.™ Indicateur de profil Bouton de profil 12 7. CONFIGURATION DE VOTRE RAZER COBRA PRO AVEC RAZER SYNAPSE Une connexion Internet est requise pour l'installation, la mise à jour et les fonctionnalités basées sur le cloud. Il vous est recommandé de vous inscrire pour obtenir un compte Razer ID (facultatif). Les fonctionnalités énumérées sont susceptibles d'être modifiées en fonction de la version actuelle du logiciel, des appareils connectés ou des applications et logiciels pris en charge. ONGLET SYNAPSE L’onglet Synapse est votre onglet par défaut lorsque vous lancez Razer Synapse pour la première fois. Cet onglet vous permet de naviguer dans le sous-onglet Tableau de bord. Tableau de bord Le sous-onglet Tableau de bord est un aperçu de votre Razer Synapse depuis lequel vous pouvez accéder à tous vos appareils, modules et services en ligne Razer. FOR GAMERS. BY GAMERS.™ 13 Modules Le sous-onglet Modules affiche tous les modules installés et disponibles pour l’installation. Raccourcis globaux Associez des opérations ou des fonctions Razer Synapse à des combinaisons de touches personnalisées pour toutes entrées d’appareils compatibles avec Razer Synapse qui s’activeront sur tous vos profils d’appareils. En savoir plus sur les Profils Seules les entrées des appareils compatibles avec Razer Synapse seront reconnues. FOR GAMERS. BY GAMERS.™ 14 ONGLET SOURIS L’onglet Souris est l’onglet principal de votre Razer Cobra Pro. Depuis cet onglet, vous pouvez changer les paramètres de votre appareil, comme la configuration des boutons, la sensibilité (DPI) et l’éclairage. Les modifications effectuées sous cet onglet sont automatiquement enregistrées dans votre système et votre stockage sur le cloud. Personnaliser Le sous-onglet Personnaliser permet de modifier la configuration des boutons de votre souris. Profil Un profil est un stockage de données vous permettant de sauvegarder tous les paramètres de vs périphériques Razer. Par défaut, le nom du profil est basé sur celui du système. Pour ajouter, importer, renommer, dupliquer, exporter, supprimer ou réinitialiser un profil, appuyez simplement sur le bouton Divers ( ). Standard/Hypershift Le mode Hypershift est un ensemble secondaire de configurations de boutons activé lorsque vous maintenez appuyé le bouton Hypershift attribué. Par défaut, Hypershift est attribué à la gâchette multifonction de votre Razer Cobra Pro. Cependant, vous pouvez également configurer n’importe quel bouton de la souris pour activer le mode Hypershift. FOR GAMERS. BY GAMERS.™ 15 Synchronisation HyperSpeed pour plusieurs appareils Utilisez cette fonction pour synchroniser un autre appareil compatible avec HyperSpeed en utilisant le Razer HyperSpeed Wireless Dongle de votre Razer Cobra Pro. Son dongle sans fil peut prendre en charge simultanément un clavier et une souris, vous n’aurez donc plus à utiliser un dongle pour chaque périphérique. Pour utiliser cette fonctionnalité, votre Razer Cobra Pro doit être connectée via le mode Razer HyperSpeed Wireless (2,4 GHz). Chaque périphérique doit être connecté à un dongle à la fois. Profils enregistrés Vous pouvez stocker un maximum de 5 profils sur votre Razer Cobra Pro à partir de l’application Razer Synapse. Vous pouvez ainsi utiliser ces profils même sur les systèmes où l’application n’est pas installée. Pour attribuer un profil à l’un des emplacements de mémoire intégrée disponibles, cliquez sur le bouton Profils intégrés ( ) et faites glisser le profil que vous souhaitez associer à l’emplacement de mémoire préféré. FOR GAMERS. BY GAMERS.™ 16 Barre latérale En cliquant sur le bouton Barre latérale ( ), vous verrez apparaître toutes les configurations actuelles des boutons de votre Razer Cobra Pro. FOR GAMERS. BY GAMERS.™ 17 Par ailleurs, vous pouvez passer à une configuration spécifiques des boutons en la sélectionnant dans l'onglet Personnaliser. Lors de la sélection d'une configuration des boutons, vous pourriez être amené ensuite à la changer en l'une des fonctions suivantes : Default Lors de la sélection d'une configuration des boutons, vous pourriez être amené ensuite à la changer en l'une des fonctions suivantes : Par défaut Cette option vous permet de revenir à la configuration par défaut des boutons de souris. Fonction clavier Cette option change la configuration des boutons en fonction clavier. Vous pouvez également choisir Activer mode Turbo, ce qui vous permet d’émuler de façon répétitive en activant la fonction clavier pendant que vous appuyez sur le bouton. FOR GAMERS. BY GAMERS.™ 18 Fonction souris Cette option substitue la configuration actuelle des boutons par une autre fonction souris. Vous trouverez ci-dessous les fonctions que vous pouvez choisir : ▪ Clic gauche - Effectue un clic gauche de la souris en utilisant le bouton choisi. ▪ Clic droit - Effectue un clic droit de la souris en utilisant le bouton choisi. ▪ Clic de défilement - Active la fonction de défilement universel. ▪ Double clic - Effectue un double clic gauche de la souris en utilisant le bouton choisi. ▪ Bouton de souris 4 - Effectue une commande « Précédent » sur la plupart des navigateurs. ▪ Bouton de souris 5 - Effectue une commande « Suivant » sur la plupart des navigateurs. ▪ Défilement vers le haut - Le bouton choisi effectue la commande « Défilement vers le haut ». ▪ Défilement vers le bas - Le bouton choisi effectue la commande « Défilement vers le bas ». ▪ Défilement vers la gauche - Le bouton choisi effectue la commande « Défilement vers la gauche ». ▪ Défilement vers la droite - Le bouton choisi effectue la commande « Défilement vers la droite ». ▪ Défilement vers le haut répété - Le bouton choisi effectue continuellement la commande « Défilement vers le haut ». ▪ Défilement vers le bas répété - Le bouton choisi effectue continuellement la commande « Défilement vers le haut ». Vous pouvez également choisir Activer mode Turbo dans l'une des fonctions souris, ce qui vous permet d’émuler de façon répétitive en activant et désactivant ladite fonction lorsque vous appuyez sur le bouton. Sensibilité Cette fonction vous permet de manipuler la sensibilité de votre Razer Cobra Pro en appuyant sur un bouton. Vous trouverez ci-dessous les différentes options de sensibilité et leur description : ▪ Embrayage de sensibilité - Le bouton choisi change la sensibilité à un DPI défini. En relâchant le bouton, vous reviendrez à la sensibilité précédente. ▪ Augmentation de la sensibilité - Augmente la sensibilité actuelle d'un niveau. ▪ Diminution de la sensibilité - Diminue la sensibilité actuelle d'un niveau. ▪ Sensibilité à la volée - Appuyer sur le bouton choisi et faire défiler la roulette de la souris vers le bas ou vers le haut augmentera ou diminuera la sensibilité actuelle. FOR GAMERS. BY GAMERS.™ 19 ▪ Augmenter le cycle de sensibilité - Augmente le niveau de sensibilité actuel d'un niveau. Une fois que vous avez atteint le plus haut niveau de sensibilité, celui-ci reviendra au niveau 1 lorsque vous appuierez de nouveau sur le bouton. ▪ Réduire le cycle de sensibilité - Diminue le niveau de sensibilité actuel d'un niveau. Une fois que vous avez atteint le niveau 1 de sensibilité, celui-ci passera au niveau de sensibilité le plus élevé lorsque vous appuierez de nouveau sur le bouton. Cliquez ici pour en savoir plus sur les niveaux de sensibilité Macro Une macro est une séquence pré-enregistrée de touches de clavier et de boutons exécutée avec un timing précis. En configurant la fonction d'un bouton sur Macro, vous pouvez exécuter facilement une série de commandes. Cette fonction sera visible uniquement lorsque le module de macros est installé. Changer de profil Changer de profil vous permet de changer rapidement de profils et de charger un nouvel ensemble de configuration des boutons. Une notification sur écran apparaîtra lorsque vous changez de profil. Fonction inter-périphérique La fonction inter-périphérique vous permet de modifier la fonctionnalité d'autres périphériques fonctionnant sous Razer Synapse. Certaines de ces fonctionnalités sont spécifiques à chaque périphérique, comme l’utilisation de votre clavier Razer pour modifier la sensibilité de votre souris Razer. Razer Hypershift Configurer le bouton en fonction Razer Hypershift vous permettra d'activer le mode Hypershift tant que vous appuyez sur le bouton. Lancer le programme Lancer le programme vous permet d’ouvrir une application ou une page Web en utilisant le bouton associé. Lorsque vous sélectionnez Lancer le programme, deux choix apparaîtront, vous proposant de chercher une application spécifique que vous voulez ouvrir, ou d’écrire l’adresse d’une page Web que vous souhaitez visiter. FOR GAMERS. BY GAMERS.™ 20 Multimedia Cette option vous permet d'associer des commandes multimédias à votre appareil Razer. Vous trouverez ci-dessous les commandes multimédias que vous pouvez choisir: ▪ Baisser le volume - Diminue le volume audio. ▪ Augmenter le volume - Augmente le volume audio. ▪ Volume muet - Coupe le son. ▪ Augmenter le volume du micro - Augmente le volume du microphone. ▪ Diminuer le volume du micro - Diminue le volume du microphone. ▪ Micro muet - Coupe le microphone. ▪ Tous muets - Coupe le microphone et le volume audio. ▪ Lecture / Pause - Lire, mettre sur pause, ou reprendre la lecture du média en cours. ▪ Piste précédente - Lecture de la piste média précédente. ▪ Piste suivante - Lecture de la piste média suivante. Raccourcis Windows Cette option vous permet d'associer un bouton de souris à un raccourci du système d'exploitation Windows. Pour plus d'informations, rendez-vous sur : support.microsoft.com/kb/126449 Fonction texte La Fonction texte vous permet de taper un texte pré-écrit en appuyant sur un bouton. Écrivez simplement le texte désiré dans le champ souhaité et votre texte sera tapé dès que vous appuierez sur le bouton associé. Cette fonction est entièrement unicodée et vous pouvez insérer des caractères spéciaux et des symboles. Désactiver Cette option rend la touche associée inutilisable. Utilisez l’option Désactiversi vous ne voulez pas utiliser le bouton sélectionné ou si cela interfère avec votre travail. FOR GAMERS. BY GAMERS.™ 21 Performances Le sous-onglet Performance vous permet de modifier la sensibilité, l'accélération et la fréquence de polling. Sensibilité La sensibilité fait référence à la distance parcourue par le curseur en fonction de la distance des mouvements de la souris. Plus le DPI est élevé, plus la distance parcourue par le curseur sera grande même si la distance de mouvement de la souris reste la même. Niveaux de sensibilité Un niveau de sensibilité est une valeur de sensibilité prédéfinie. Vous pouvez créer jusqu’à 5 niveaux de sensibilité différents, parmi lesquels vous pourrez naviguer en utilisant les boutons d'augmentation et de diminution du niveau de DPI. Activer la sensibilité X/Y Par défaut, l’axe X (horizontal) et l'axe Y (vertical) utilisent les mêmes valeurs de sensibilité. Cependant, vous pouvez paramétrer des sensibilités différentes pour chacun des axes en sélectionnant l’option Activer la sensibilité X/Y. FOR GAMERS. BY GAMERS.™ 22 Polling rate Plus le polling rate est élevé, plus l’ordinateur reçoit des informations sur le statut de votre souris, ce qui réduit efficacement la latence d’entrée et améliore le temps de réaction du pointeur de la souris. Vous pouvez basculer entre 125 Hz, 500 Hz et 1 000 Hz en sélectionnant votre polling rate désiré parmi les différentes options. Propriétés de la souris Accédez aux Propriétés de la souris de Windows afin de modifier les paramètres de votre système d’exploitation qui affectent directement votre souris. FOR GAMERS. BY GAMERS.™ 23 Éclairage Le sous-onglet Éclairage vous permet de modifier les paramètres d’éclairage de votre appareil Razer. Luminosité Vous pouvez éteindre l’éclairage de votre appareil Razer en activant ou désactivant l’option Luminosité ou en augmentant/diminuant la luminosité au moyen du curseur. Éteindre l’éclairage Cet outil d’économie d’énergie vous permet de désactiver l’éclairage de votre appareil lorsque votre écran s’éteint et/ou de le diminuer automatiquement lorsque votre Razer Cobra Pro est inactive pendant une certaine durée. Effets rapides Plusieurs effets rapides peuvent être sélectionnés et appliqués à l’éclairage de la souris, comme listé ci-dessous : Nom Description Configuration Compteur audio La souris s’allumera en fonction du niveau audio avec un spectre coloré par défaut Sélectionnez un niveau de Boost de couleur FOR GAMERS. BY GAMERS.™ 24 Respiration Les couleurs sélectionnées s’intensifieront et s’estomperont progressivement Choisissez jusqu’à 2 couleurs ou faites un choix aléatoire Feu Les LEDs s'éclaireront dans des couleurs chaudes pour imiter le mouvement des flammes Aucune autre personnalisation n’est requise Réactif La souris s’allumera lorsque vous appuyez sur l’un des boutons de la souris Sélectionnez une couleur et une durée Cycle de spectre L’éclairage alterne de manière indéfinie entre 16,8 millions de couleurs Aucune autre personnalisation n’est requise Starlight L’éclairage de chaque LED s’intensifiera et s’estompera avec la couleur active ou une couleur au hasard Choisissez jusqu'à 2 couleurs ou randomisez-les et choisissez une durée Statique La souris restera allumée dans la couleur sélectionnée Sélectionnez une couleur Vague L'éclairage du clavier défile dans la direction sélectionnée Sélectionner une direction pour le mode Vague If you have other supported Razer Chroma-enabled devices, you can synchronize their quick effects with your Razer device by clicking the Chroma Sync button ( ). Only devices that support the selected lighting effect will synchronize. Advanced Effects The Advanced Effects option allows you to choose a Chroma Effect you want to use on your Razer Chroma-enabled peripheral. To start making your own Chroma Effect, simply press the Chroma Studio button ( ). FOR GAMERS. BY GAMERS.™ 25 Gradation intelligente Réglez la souris pour qu’elle atténue automatiquement son éclairage lorsque vous l’utilisez en mode Razer HyperSpeed Wireless ou Bluetooth. Lorsqu’elle reste inactive pendant 3 secondes, la souris revient à sa luminosité normale. FOR GAMERS. BY GAMERS.™ 26 Calibrage Le sous-onglet Calibrage vous permet d’optimiser le capteur de votre souris Razer sur n’importe quelle surface pour un meilleur suivi. Suivi intelligent Le suivi intelligent vous permet de paramétrer la distance à laquelle le capteur arrête le suivi lorsqu'il est soulevé de la surface, pour éviter tout mouvement de curseur non désiré. Vous pouvez attribuer différentes valeurs pour les distances de soulèvement et de pose en sélectionnant Activer le soulèvement asymétrique. FOR GAMERS. BY GAMERS.™ 27 Alimentation Le sous-onglet Alimentation vous permet de configurer votre appareil pour qu'il passe en mode veille lorsqu'il est inactif pendant un certain temps ou pour gérer sa consommation d'énergie lorsque vous utilisez le mode sans fil. FOR GAMERS. BY GAMERS.™ 28 ONGLET PROFILS L’onglet Profils est un moyen pratique de gérer tous vos profils et de les associer à vos jeux et applications. Appareils Affichez quels jeux sont associés aux profils de chaque appareil ou quel effet Chroma est associé à des jeux spécifiques en utilisant le sous-onglet Appareils. Vous pouvez importer des profils à partir de votre ordinateur ou du cloud à l'aide du bouton d'importation ( ) ou créer de nouveaux profils dans le périphérique sélectionné à l'aide du bouton Ajouter ( ). Pour renommer, dupliquer, exporter ou supprimer un profil, appuyez sur le bouton Divers ( ). Grâce à l’option Jeux associés, chaque profil peut être activé lorsque vous lancez une application. FOR GAMERS. BY GAMERS.™ 29 Jeux associés Le sous-onglet Jeux associés vous permet d’ajouter des jeux, de voir les appareils associés aux jeux ou de chercher des jeux ajoutés. Vous pouvez aussi classer les jeux par ordre alphabétique, par dernier jeu exécuté ou par jeu le plus joué. Les jeux ajoutés seront toujours listés ici même s’ils ne sont pas associés à un appareil Razer. Pour associer des jeux aux appareils Razer connectés ou à des effets Chroma, cliquez sur n’importe quel jeu de la liste, puis cliquez sur Sélectionner un appareil et son profil à lancer automatiquement au cours de la session de jeu pour sélectionner l’appareil Razer ou l’effet Chroma à associer. Une fois connecté, cliquez sur le bouton Divers ( ) de l’effet Chroma ou de l’appareil correspondant pour sélectionner l’effet Chroma ou un profil spécifique. FOR GAMERS. BY GAMERS.™ 30 FENÊTRE PARAMÈTRES La fenêtre Paramètres, accessible en cliquant sur le bouton ( ) de Razer Synapse, vous permet de configurer le comportement au démarrage et la langue d’affichage de Razer Synapse, de contrôler les recommandations qui s’affichent sur le tableau de bord, de consulter la version du firmware et le mode d’emploi de chaque appareil Razer, ou d’effectuer une réinitialisation d’usine sur n’importe quel appareil Razer connecté. Onglet Général L’onglet Général vous permet de modifier la langue d’affichage, le comportement au démarrage, le thème d’affichage et l’affichage des notifications à l’écran du logiciel. Vous pouvez aussi synchroniser manuellement vos profils sur le cloud ( ) ou voir le mode d’emploi de tous les appareils Razer connectés et les modules installés. Onglet Tableau de bord Utilisez l’onglet Tableau de bord pour personnaliser quelles recommandations d’appareils Razer basées sur votre configuration et quels jeux apparaîtront sur le Tableau de bord. FOR GAMERS. BY GAMERS.™ 31 Onglet Firmware Accédez à l’onglet Firmware pour afficher la version actuelle du firmware de votre (vos) appareil(s) Razer et/ou consultez la page Mises à jour de logiciel et de firmware pour voir si une mise à jour du firmware est disponible pour votre (vos) appareil(s). Onglet Réinitialiser L’onglet Réinitialiser vous permet de réaliser une réinitialisation-usine sur tous les appareils Razer connectés avec une mémoire intégrée et/ou de réinitialiser les tutoriels de Razer Synapse, afin de vous familiariser avec les nouvelles fonctionnalités de Razer Synapse lors de son prochain démarrage. Tous les profils enregistrés sur la mémoire intégrée de l’appareil sélectionné seront effacés lors de la réinitialisation d’un appareil Razer. Onglet À propos L’onglet À propos affiche quelques informations sur le logiciel, ainsi qu’une déclaration de copyright et des liens concernant ses conditions d’utilisation. Vous pouvez également utiliser cet onglet pour vérifier si des mises jour de logiciel sont disponibles, ou pour accéder rapidement aux communautés sociales de Razer. FOR GAMERS. BY GAMERS.™ 32 8. SÉCURITÉ ET ENTRETIEN CONSIGNES DE SÉCURITÉ Afin d’utiliser votre Razer Cobra Pro dans des conditions de sécurité optimales, nous vous recommandons de suivre les consignes suivantes : Si vous rencontrez des difficultés à faire fonctionner correctement votre appareil et que le dépannage ne résout pas votre problème, débranchez votre appareil et contactez le service d’assistance téléphonique de Razer ou rendez-vous sur support.razer.com. Ne démontez pas l’appareil et n’essayez pas de le faire fonctionner avec une charge de courant anormale. Cela annulera votre garantie. Conservez l’appareil à l’abri des liquides et de l’humidité. Faites fonctionner l'appareil uniquement à une température comprise entre 0 °C et 40 °C. Si la température dépasse ces limites, éteignez et/ou débranchez l’appareil pour stabiliser la température à un degré optimal. CONFORT Les recherches ont montré que de longues périodes de mouvements répétitifs, un positionnement incorrect de vos périphériques électroniques, une position incorrecte du corps et de mauvaises habitudes peuvent être associés à un inconfort physique et une lésion des nerfs, des tendons et des muscles. Voici des instructions pour éviter les blessures et vous assurer un confort maximal lors de l’utilisation de votre Razer Cobra Pro. ▪ Placez votre clavier et votre écran directement en face de vous avec votre souris à côté. Placez vos coudes près de vous, pas trop loin, et votre clavier à portée. ▪ Ajustez la hauteur de votre chaise et de votre table afin que la hauteur du clavier et de la souris soit au niveau ou en dessous des coudes. ▪ Gardez vos pieds bien soutenus, en position droite et vos épaules détendues. ▪ Pendant que vous jouez, détendez votre poignet et gardez-le droit. Si vous exécutez les mêmes tâches avec les mains à plusieurs reprises, essayez de ne pas plier, étendre ou tordre vos mains pendant de longues périodes. ▪ Ne reposez pas vos poignets sur des surfaces dures pendant de longues périodes. Utilisez un repose-poignet pour soutenir votre poignet lorsque vous jouez. ▪ Ne restez pas assis dans la même position toute la journée. Levez-vous, éloignez-vous de votre bureau et faites des exercices pour étirer vos bras, vos épaules, votre cou et vos jambes. FOR GAMERS. BY GAMERS.™ 33 Si vous sentez une gêne physique lorsque vous utilisez votre souris, notamment une douleur, un engourdissement ou des fourmillements dans les mains, les poignets, les coudes, le cou ou le dos, consultez immédiatement un médecin compétent. ENTRETIEN ET UTILISATION La Razer Cobra Pro nécessite un minimum d’entretien pour la conserver dans un état de fonctionnement optimal. Une fois par mois, nous vous recommandons de déconnecter l’appareil de l’ordinateur et de le nettoyer avec un chiffon doux ou un coton-tige pour empêcher les dépôts de saleté. N’utilisez pas de savon ou de produits nettoyants agressifs. Pour optimiser votre expérience du mouvement et du contrôle, nous vous recommandons fortement un tapis de souris premium de Razer. Certaines surfaces pourraient user les pieds, ce qui requiert par la suite un entretien constant qui mènera au remplacement. Veuillez noter que le capteur de la Razer Cobra Pro est tout particulièrement optimisé pour les tapis de souris Razer. Le capteur a été testé de façon intensive pour confirmer que la Razer Cobra Pro effectue une meilleure lecture et un meilleur suivi sur les tapis de souris Razer. ALERTE BATTERIE La Razer Cobra Pro contient une batterie rechargeable lithium-ion. En général, la durée de vie de cette batterie dépend de son utilisation. Si vous pensez que la batterie rechargeable lithium-ion du Razer Cobra Pro est épuisée (faible charge), essayez de la recharger. Attention : Ne pas ouvrir, endommager ou exposer à des matériaux conducteurs (métal), à l’humidité, à du liquide, du feu ou de la chaleur. De telles pratiques peuvent entraîner l’explosion ou l’écoulement des batteries, ce qui peut provoquer des blessures. L’autonomie des batteries varie selon l’usage que vous en faites. FOR GAMERS. BY GAMERS.™ 34 9. MENTIONS LÉGALES INFORMATIONS DE DROITS D'AUTEUR ET D'AUTRES DROITS DE PROPRIÉTÉ INTELLECTUELLE ©2023 Razer Inc. Tous droits réservés. Razer, "For Gamers. By Gamers.", "Powered by Razer Chroma" logo, Razer logo, et le logo du serpent à trois têtes sont des marques commerciales ou des marques déposées de Razer Inc. et/ou de sociétés affiliées aux États-Unis ou dans d'autres pays. Toutes les autres marques sont la propriété de leurs propriétaires respectifs et les autres entreprises et noms de produits mentionnés ici sont des marques appartenant à leurs entreprises respectives. Le produit actuel peut différer des images. Les informations sont correctes au moment de l'impression. The Bluetooth® word mark and logos are registered trademarks owned by Bluetooth SIG, Inc., and any use of such marks by Razer is under license. Windows and the Windows logo are trademarks of the Microsoft group of companies. Razer Inc. (« Razer ») peut avoir des droits d auteur, des marques de commerce, des secrets de fabrique, des brevets, des dépôts de brevets ou d autres droits liés à la propriété intellectuelle (qu ils soient déposés ou non) en rapport avec le produit, sujet de ce manuel principal. La distribution de ce manuel principal ne vous accorde aucune licence concernant ces droits d'auteur, marques de commerce, brevets ou autres droits de propriété intellectuelle. Le produit Razer Cobra Pro (le « Produit ») peut différer des images, que ce soit sur l’emballage ou ailleurs. La société Razer réfute toute responsabilité relativement aux erreurs pouvant s'être glissées dans ce document. Les informations figurant dans les présentes sont sujettes à modification sans préavis. GARANTIE DE PRODUIT LIMITÉE Pour connaître les dernières conditions actuellement en vigueur pour la garantie de produit limitée, consultez le site razer.com/warranty. LIMITATION DE RESPONSABILITÉ Razer ne pourra en aucun cas être tenu comme responsable suite à des pertes de profits, de pertes d'informations ou de données, de dommages accidentels, indirects, punitifs ou conséquentiels, FOR GAMERS. BY GAMERS.™ 35 survenant de quelconque manière après la distribution, vente, revente, l'utilisation, ou l'impossibilité d'utiliser le Produit. En aucun cas, la responsabilité de Razer ne pourra dépasser le prix d'achat au détail du Produit. GÉNÉRAL Ces termes sont régis et interprétés dans le cadre des lois de la juridiction dans laquelle le Produit a été acheté. Si l'un des termes dans la présente est tenu comme invalide ou inexécutable, ce terme sera alors (pour autant qu'il soit invalide ou inexécutable) sans effet et réputé exclu, sans invalider les autres termes restants. Razer se réserve le droit de modifier toute condition du présent accord à tout moment et sans préavis. FOR GAMERS. BY GAMERS.™ 36 ">
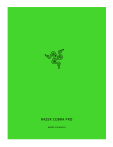
Public link updated
The public link to your chat has been updated.