Loftware License Center 10 Guide d’utilisation Rev-2024-3 Table des matières 1. À propos de Loftware License Center ........................................................................................ 3 1.1. À propos de Loftware License Center .............................................................................. 3 2. Activation de NiceLabel Designer Pro/PowerForms Suite et connexion à License Center ............ 5 2.1. Activation de NiceLabel Designer Pro/PowerForms Suite et connexion à License Center .... 5 2.2. Téléchargement des fichiers d’installation de NiceLabel depuis License Center et connexion à License Center .................................................................................................. 7 Téléchargement des fichiers d’installation de NiceLabel depuis License Center ............... 7 Connexion de Desktop Designer à License Center .......................................................... 8 2.3. Déconnexion de Desktop Designer de License Center .................................................... 10 2.4. Connexion de NiceLabel Automation à License Center ................................................... 11 3. Activation de NiceLabel LMS Pro/LMS Enterprise et connexion à License Center ...................... 13 3.1. Activation de NiceLabel LMS Pro/LMS Enterprise et connexion à License Center ............. 13 3.2. Téléchargement des fichiers d’installation de NiceLabel depuis License Center et connexion à License Center ................................................................................................ 15 De liaison Control Center ............................................................................................ 16 Téléchargement des fichiers d’installation de NiceLabel depuis Control Center .............. 16 4. Tableau de bord ..................................................................................................................... 19 4.1. Tableau de bord .......................................................................................................... 19 5. Imprimantes .......................................................................................................................... 21 5.1. Imprimantes ................................................................................................................ 21 5.2. Réserver vos imprimantes dans le License Center .......................................................... 24 6. Utilisateurs de la licence ........................................................................................................ 26 6.1. Utilisateurs de la licence .............................................................................................. 26 Aperçu de la page Utilisateurs de la licence ................................................................. 27 Invitations d’utilisateurs dans License Center ............................................................... 27 Suspension d’utilisateurs de License Center ................................................................ 28 Suppressions d’utilisateurs de License Center ............................................................. 29 7. Glossaire ............................................................................................................................... 30 7.1. Glossaire .................................................................................................................... 30 Automation ............................................................................................................... 30 Control Center ........................................................................................................... 30 Desktop Designer ....................................................................................................... 30 Licence ..................................................................................................................... 30 License Center ........................................................................................................... 30 Abonnement à Loftware ............................................................................................. 30 Module ...................................................................................................................... 31 Print .......................................................................................................................... 31 Poste d’imprimante (licence basée sur le nombre de postes d’imprimante) .................... 31 Licence basée sur le nombre de postes d’imprimante ................................................... 31 Produit ...................................................................................................................... 31 Compte utilisateur ..................................................................................................... 32 Web Client ................................................................................................................. 32 Web Printing .............................................................................................................. 32 2 1. À propos de Loftware License Center 1.1. À propos de Loftware License Center Loftware License Center est un module accessible par navigateur Web qui vous permet de télécharger et d’activer votre logiciel NiceLabel. Les produits NiceLabel dotés du module License Center sont les suivants : • NiceLabel Designer Pro • NiceLabel PowerForms Suite • NiceLabel LMS Pro • NiceLabel LMS Enterprise Dans License Center, vous pouvez : • Télécharger la dernière version du logiciel NiceLabel et l’utiliser sans clé de licence. • Connecter votre logiciel NiceLabel à License Center. Ainsi, vous connectez votre logiciel NiceLabel et votre compte d’abonnement à Loftware. • Visualisez les informations produit de base, comme la version de votre produit et votre nombre de postes d’imprimante sur votre licence. NOTE Les produits NiceLabel utilisent une licence basée sur le nombre de postes d’imprimante. En d’autres termes, les postes d’imprimante déterminent le nombre d’imprimantes sur lesquelles vous pouvez imprimer à tout moment. Pour des informations complémentaires, consultez le Fonctionnement des licences NiceLabel. • Invitez d’autres utilisateurs dans License Center. • Consultez un aperçu de vos imprimantes sous licence et réservées. Vous pouvez accéder à License Center pour la première fois à partir d’un email d’invitation de NiceLabel. Quand vous vous connectez à License Center, vous activez votre compte produit NiceLabel en même temps. 3 NOTE Consultez le Glossaire pour plus d’informations sur les produits et modules NiceLabel. 4 2. Activation de NiceLabel Designer Pro/ PowerForms Suite et connexion à License Center 2.1. Activation de NiceLabel Designer Pro/PowerForms Suite et connexion à License Center Quand Loftware crée votre abonnement, vous recevez un email d’activation de compte de produit NiceLabel. Pour activer votre compte de produit NiceLabel : 1. Vérifiez si votre boîte de réception contient un email d’activation de compte de produit NiceLabel. Cliquez sur Activer le compte. 2. La page de connexion s’ouvre dans votre navigateur. Connectez-vous pour activer votre compte de produit. 5 Bienvenue dans License Center. Vous avez réussi à activer votre compte de produit NiceLabel. ASTUCE Créez un marque-page pour License Center dans votre navigateur. 6 NOTE Si vous perdez l’adresse vers License Center dans votre navigateur, retrouvez l’email d’activation de NiceLabel dans votre boîte de réception et cliquez sur Activer le compte. Une page s’ouvre dans votre navigateur avec le lien vers votre License Center. Si vous perdez l’adresse vers License Center et que vous n’avez pas l’email d’activation, contactez votre partenaire Loftware. Ensuite, consultez la section Téléchargement des fichiers d’installation de NiceLabel depuis License Center et connexion à License Center. 2.2. Téléchargement des fichiers d’installation de NiceLabel depuis License Center et connexion à License Center Téléchargement des fichiers d’installation de NiceLabel depuis License Center NOTE Ce sujet s’applique à Designer Pro et PowerForms Suite. Une fois que vous être connecté(e) à License Center, vous pouvez télécharger le dossier d’installation (fichier .exe) de votre NiceLabel. Le dossier d’installation de votre NiceLabel comprend les modules NiceLabel suivants : • Desktop Designer de NiceLabel vous permet de créer des modèles d’étiquettes comprenant des objets fixes et des sources de données dynamiques que vous pouvez connecter à des textes, des codes à barres et des images. 7 • NiceLabel Print est une application autonome pour impression facile et rapide. Elle évite d’ouvrir des étiquettes dans Desktop Designer. • Pour Designer PowerForms Suite, LMS Pro et LMS Enterprise: NiceLabel Automation est une application qui automatise des tâches répétitives. Automation vous permet d’intégrer les processus d’impression d’étiquettes dans vos systèmes d’informations existants tels que diverses applications d’entreprise, les lignes de production et d’emballage, les systèmes de distribution et les chaînes d’approvisionnement. 1. Cliquez sur le bouton Télécharger NiceLabel. 2. Allez dans votre dossier de téléchargements et exécutez le fichier .exe NiceLabel. 3. Effectuez les dernières instructions de l’assistant d’installation. Pour des informations complémentaires sur le processus d’installation et de configuration, voir la section Installation de NiceLabel. NOTE Lors du processus d’installation, vous pouvez désactiver l’installation de Automation. Une fois que vous avez terminé le processus d’installation, exécutez NiceLabel Desktop Designer. Connexion de Desktop Designer à License Center La première fois que vous exécutez Desktop Designer, le système vous demande d’utiliser votre navigateur pour vous connecter à votre License Center. Ainsi, vous connectez votre logiciel NiceLabel et votre compte d’abonnement à Loftware. 1. Ouvrez votre Desktop Designer. La fenêtre Se connecter s’ouvre. L’URL de votre License Center est déjà saisie. Cliquez sur Se connecter avec un navigateur. 8 2. La page Connexion s’ouvre dans votre navigateur. Choisissez votre option de connexion pour vous connecter à License Center. 3. La procédure de connexion est terminée. Vous pouvez maintenant retourner à votre Desktop Designer. 4. Cliquer sur OK. 9 Vous avez connecté votre logiciel NiceLabel à License Center. Vous voyez le nom de votre Compte License Center et la Version de produit NiceLabel dans la section À propos dans Desktop Designer. 2.3. Déconnexion de Desktop Designer de License Center Pour déconnecter Desktop Designer de License Center, allez dans la section À propos dans Desktop Designer et cliquez sur Se déconnecter. 10 Vous pouvez vous déconnecter ou vous déconnecter et désactiver. ATTENTION Quand vous déconnectez Desktop Designer de License Center, la désactivation supprime la licence de votre ordinateur et vous ne pouvez plus voir vos imprimantes dans License Center. Pour reconnecter votre logiciel NiceLabel à votre compte d’abonnement, vous devez vous connecter à License Center avec votre navigateur. Voir Connexion de Desktop Designer à License Center. 2.4. Connexion de NiceLabel Automation à License Center Quand vous installez et connecter Desktop Designer à License Center, Automation se connecter automatiquement à License Center. Si vous n’utilisez pas Desktop Designer, vous pouvez connecter Automation à votre License Center. La procédure est la même. Voir Connexion de Desktop Designer à License Center. 11 Vous pouvez également vous déconnecter du compte d’utilisateur de NiceLabel dans Automation. Dans ce cas, votre Desktop Designer est déconnecté de License Center et vous ne pouvez plus contrôler vos imprimantes depuis License Center. Pour vous reconnecter, il faut reconnecter votre produit et saisir l’adresse URL vers votre License Center. Vous pouvez reconnecter votre produit depuis Desktop Designer ou Automation. 12 3. Activation de NiceLabel LMS Pro/LMS Enterprise et connexion à License Center 3.1. Activation de NiceLabel LMS Pro/LMS Enterprise et connexion à License Center Quand Loftware crée votre abonnement, vous recevez un email d’activation de compte de produit NiceLabel. Pour activer votre compte de produit NiceLabel : 1. Vérifiez si votre boîte de réception contient un email d’activation de compte de produit NiceLabel. Cliquez sur Activer le compte. 2. La page de connexion s’ouvre dans votre navigateur. Connectez-vous pour activer votre compte de produit. 13 Bienvenue dans License Center. Vous avez réussi à activer votre compte de produit NiceLabel. ASTUCE Créez un marque-page pour License Center dans votre navigateur. NOTE Si vous perdez l’adresse vers License Center dans votre navigateur, retrouvez l’email d’activation de NiceLabel dans votre boîte de réception et cliquez sur Activer le compte. Une page s’ouvre dans votre navigateur avec le lien vers votre License Center. Si vous perdez l’adresse vers License Center et que vous n’avez pas l’email d’activation, contactez votre partenaire Loftware. Ensuite, consultez la section Téléchargement des fichiers d’installation de NiceLabel depuis License Center et connexion à License Center. 14 3.2. Téléchargement des fichiers d’installation de NiceLabel depuis License Center et connexion à License Center NOTE Ce sujet s’applique à LMS Pro et LMS Enterprise. Après vous être connecté(e) à License Center, vous pouvez télécharger les fichiers d’installation (.exe) pour les modules de votre NiceLabel depuis License Center : • NiceLabel Control Center vous permet de gérer votre système d’impression d’étiquettes, ainsi que de surveiller, d’analyser et d’améliorer les processus d’impression d’étiquettes dans votre environnement de production. • NiceLabel Web Printing est un module serveur/client principalement conçu pour l’impression d’étiquettes. Web Printing appartient au module NiceLabel Control Center. Pour utiliser Web Printing, il faut installer et activer Control Center. 1. Cliquez sur le bouton Télécharger Control Center. 2. Allez dans votre dossier de téléchargements et exécutez le fichier .exe de NiceLabel Control Center. 3. Effectuez les dernières instructions de l’assistant d’installation. Pour des informations complémentaires sur le processus d’installation et de configuration, voir la section Installation et activation de Control Center sur place. Une fois que vous avez terminé le processus d’installation, exécutez Control Center et activez-le. Pour plus d’informations, consultez la section Activation de Control Center. 15 De liaison Control Center Lorsque vous vous connectez à Control Center, vous connectez votre Control Center à ton License Center. Cette connexion s'effectue automatiquement. Après vous être connecté à Control Center, vous pouvez voir votre License Center Nom du compte sur le Administration page > Information sur le produit. NOTE Par défaut, Control Center les utilisateurs n'ont pas besoin de saisir leurs informations d'identification pour se connecter. Vous pouvez modifier le Méthode d'authentification sur le Administration page. Téléchargement des fichiers d’installation de NiceLabel depuis Control Center Vous pouvez maintenant télécharger les fichiers d’installation (.exe) de votre NiceLabel depuis Control Center. Votre fichier comprend les modules NiceLabel suivants : • Desktop Designer de NiceLabel vous permet de créer des modèles d’étiquettes comprenant des objets fixes et des sources de données dynamiques que vous pouvez connecter à des textes, des codes à barres et des images. • NiceLabel Print est une application autonome pour impression facile et rapide. Elle évite d’ouvrir des étiquettes dans Desktop Designer. • Pour Designer PowerForms Suite, LMS Pro et LMS Enterprise: NiceLabel Automation est une application qui automatise des tâches répétitives. Automation vous permet d’intégrer les processus d’impression d’étiquettes dans vos systèmes d’informations existants tels que diverses applications d’entreprise, les lignes de production et d’emballage, les systèmes de distribution et les chaînes d’approvisionnement. 16 1. Ouvrez votre Control Center. Cliquez sur le bouton Télécharger NiceLabel. 2. Allez dans votre dossier de téléchargements et exécutez le fichier .exe NiceLabel. 3. Effectuez les dernières instructions de l’assistant d’installation. Pour des informations complémentaires sur le processus d’installation et de configuration, voir la section Installation de NiceLabel. Après l’installation, vous pouvez connecter votre logiciel NiceLabel à Control Center ou à License Center. Nous vous conseillons de vous connecter à Control Center. Par exemple, quand vous connectez votre logiciel à Control Center, vous pouvez consulter votre historique d’impressions sur la page Historique dans Control Center. Cette option n’est pas disponible dans License Center. Quand vous connectez Desktop Designer à Control Center, vous pouvez consulter les informations de votre compte sous À propos de votre Desktop Designer. Pour des informations complémentaires sur la connexion de votre logiciel NiceLabel à Control Center, consultez la section Activation de Control Center. 17 Si vous souhaitez connecter votre logiciel NiceLabel à License Center, consultez la section Options de licence. 18 4. Tableau de bord 4.1. Tableau de bord Une fois que vous êtes connecté(e) à License Center, votre Tableau de bord s’ouvre. Ouvrez les autres pages de License Center depuis le menu à gauche : • Tableau de bord. • Imprimantes. • Utilisateurs de la licence. Consultez les informations importantes sur votre abonnement dans votre Tableau de bord : 1. Menu de pages (Tableau de bord, Imprimantes, Utilisateurs de la licence). 2. La section Démarrage rapide avec les dernières notes de version et le démarrage. 3. Saisissez le nom de votre compte. 4. Bouton Aide. 5. Un bouton du menu de compte d’utilisateur qui ouvre un menu déroulant avec la fonction Se connecter. 19 6. Boutons de téléchargement pour les installations de NiceLabel. 7. Dans Informations de produit, vous pouvez voir votre Nom de compte et la NiceLabel Version de produit. Pour mettre à niveau votre version de produit, contactez votre partenaire Loftware ou notre équipe d’assistance. 8. Dans Informations sur la licence, vous pouvez voir le nombre de Postes d’imprimante dont vous disposez sur votre licence et le nombre de postes qui sont occupés. Pour des informations complémentaires sur le fonctionnement d’une licence en fonction du nombre de postes d’imprimante, consultez la section Fonctionnement des licences de NiceLabel. 9. La section Partenaire avec les coordonnées de votre partenaire. 10. Le lien Imprimantes vous mène à la page Imprimantes. 20 5. Imprimantes 5.1. Imprimantes La page Imprimantes dans License Center contient les sections Informations de licence et Imprimantes sous licence. De là, vous pouvez : • Voir le nombre de postes d’imprimante dont vous disposez sur votre licence. • Consulter un aperçu de vos imprimantes sous licence et sièges d’imprimante. • Voir quand des imprimantes ont été utilisées pour la dernière fois. • Designer Pro etPowerForms Suite : Réserver vos imprimantes et en annuler la réservation. License Center n’affiche que vos imprimantes sous licence. La section Imprimantes présente les imprimantes que vous avez utilisées au cours des 7 derniers jours. NOTE Les imprimantes sous licence sont des imprimantes qui occupent des postes d’imprimante. Les postes d’imprimante sont automatiquement monopolisés lors d’une impression ou manuellement par la réservation d’imprimantes. Plus d’informations figurent dans la section Comptage des imprimantes sous licence. Quand vous vous connectez pour la première fois à License Center, la liste de vos imprimantes sur la page Imprimantes est vide. Vos imprimantes deviennent visibles une fois que vous commencez à imprimer. Si vous ne voyez pas vos imprimantes, il se peut qu’il y ait des problèmes de configuration de votre environnement d’impression. Consultez la section Configuration de vos imprimantes. 21 1. Sous Informations sur la licence, vous pouvez voir le nombre de Sièges d'imprimante disponibles sur votre permis et combien d'entre eux sont pris. Sous Imprimantes réservées, vous pouvez voir combien d'imprimantes vous avez réservées. Vos imprimantes réservées sont toujours prêtes à imprimer. La réservation de vos imprimantes assure vos postes d’imprimante limités correspondant aux imprimantes qui sont essentielles à vos activités, et elle garantit que des imprimantes spécifiques sont toujours disponibles pour imprimer. 2. Cliquez sur Informations complémentaires pour en savoir plus au sujet de la Gestion des imprimantes. 3. Votre section Imprimantes sous licence. Les imprimantes sous licence sont des imprimantes qui occupent des postes d’imprimante. Les postes d’imprimante sont automatiquement monopolisés lors d’une impression ou manuellement par la réservation d’imprimantes. Pour en savoir plus sur les imprimantes sous licence, allez dans la section Comptage des imprimantes sous licence. 4. Dans Réservée, vous pouvez voir si votre imprimante est réservée ou non. Voir la section Réservation de vos imprimantes. NOTE Pour LMS Pro et LMS Enterprise : Vous pouvez réserver des imprimantes dans Control Center. La possibilité de réserver des imprimantes ou d’en annuler la réservation dans License Center est désactivée. Pour réserver des imprimantes dans Control Center, consultez la rubrique Imprimantes sous licence dans Control Center. 22 5. Dans la colonne Imprimante, vous pouvez voir le nom du fabricant de l’imprimante. NOTE Par défaut, le tableau affiche les Imprimantes triées de A à Z dans la colonne Modèle d’imprimante. Pour qu’une colonne soit triée de Z à A (ou pour la trier à nouveau de A à Z), cliquez sur l’en-tête de la colonne. 6. La colonne Emplacement présente les tâches d’impression de votre imprimante en mémoire temporaire et le nom de votre file d’attente d’impression. Les utilisateurs peuvent modifier le nom des files d’attente d’impression dans les paramètres d’imprimante sur leurs ordinateurs. NOTE Une file d’attente d’impression est une zone de réservation pour stocker les tâches d’impression en mémoire temporaire. Chaque ordinateur dispose d’une file d’attente d’impression pour chaque imprimante. Si plusieurs utilisateurs utilisent une imprimante, celle-ci a autant de files d’attente d’impression que le nombre d’ordinateurs. 7. La colonne Port présente l’adresse TCP/IP des imprimantes en réseau, le nom d’ordinateur et le nom des imprimantes partagées ou le nom de port et le nom d’ordinateur des imprimantes connectées localement. 8. Pour masquer l’une des colonnes, cliquez sur Colonnes et sélectionnez celles que vous voulez afficher. Cliquez ensuite sur Appliquer. Par défaut, vous pouvez voir les cinq colonnes dans la section Imprimantes. 23 9. Utilisez Filtres pour filtrer vos imprimantes par fonction spécifique. Cliquez sur Filtres pour ouvrir la liste des filtres. Choisissez votre filtre, puis cliquez sur Ajouter. Les filtres que vous appliquez s’affichent au-dessus de la section de vos imprimantes. Pour supprimer des filtres, cliquez sur le bouton Supprimer de votre filtre. 5.2. Réserver vos imprimantes dans le License Center NOTE La réservation de vos imprimantes dans License Center est activée pour Designer Pro et Designer PowerForms Suite. 24 La réservation de vos imprimantes est facultative, mais c’est une pratique utile. Nous vous conseillons de réserver des imprimantes pour respecter le nombre de postes d’imprimante prévu. Vos imprimantes réservées sont toujours prêtes à imprimer. La réservation de vos imprimantes assure vos postes d’imprimante limités correspondant aux imprimantes qui sont essentielles à vos activités, et elle garantit que des imprimantes spécifiques sont toujours disponibles pour imprimer. Pour réserver vos imprimantes dans License Center : 1. Accédez à la page Imprimantes. Choisissez l’imprimante que vous souhaitez réserver en cochant la case de la colonne à gauche du nom de l’imprimante. 2. Cliquez sur Réserver des imprimantes. L’état des imprimantes que vous avez sélectionnées dans la colonne Réservée passe à Oui. Vos imprimantes sont maintenant réservées. Vous pouvez toujours annuler la réservation d’imprimantes. Pour annuler la réservation d’imprimantes : 1. Choisissez l’imprimante dont vous souhaitez annuler la réservation en cochant la case de la colonne à gauche du nom de l’imprimante. 2. Cliquez sur Annuler la réservation des imprimantes. L’état des imprimantes que vous avez sélectionnées dans la colonne Réservée passe à Non, et elles ne sont plus réservées. Des imprimantes non réservées ne restent visibles dans Imprimantes sous licence que pendant 7 jours après la dernière tâche d’impression sur ces imprimantes. 25 6. Utilisateurs de la licence 6.1. Utilisateurs de la licence Quand un nouvel abonnement est créé, l’utilisateur initial reçoit un email d’invitation pour activer l’abonnement. Une fois qu’ils se sont connectés, les utilisateurs peuvent accéder à License Center et inviter d’autres utilisateurs. Les utilisateurs de License Center peuvent : • Télécharger et installer des installations de NiceLabel. • Afficher les informations de produit et de licence de NiceLabel. • Avoir un aperçu des imprimantes sous licence. • Inviter d’autres utilisateurs. Tous les utilisateurs peuvent accéder à toutes les ressources et fonctions de License Center. NOTE LMS Pro etLMS Enterprise : Utilisateurs de la licence dans License Center est différent de Utilisateurs dans Control Center. Voir la section Utilisateurs dans Control Center. 26 Aperçu de la page Utilisateurs de la licence La page Utilisateurs de la licence présente une liste de tous les utilisateurs, de leurs dernières sessions et de leurs états. Quand vous cliquez sur le nom d’un utilisateur, la section Informations utilisateur s’ouvre. Informations utilisateur contient : 1. État. 2. Nom.. 3. E-mail. 4. Description personnalisée. Pour enregistrer vos changements dans le formulaire Informations utilisateur, cliquez sur Enregistrer. Invitations d’utilisateurs dans License Center Les utilisateurs connectés peuvent inviter de nouveaux utilisateurs. N’invitez que des utilisateurs auxquels vous faites confiance relativement aux informations de produit de votre NiceLabel. Pour inviter des utilisateurs : 1. Allez dans la page Utilisateurs de la licence. 2. Le formulaire Informations de l’utilisateur s’ouvre. 27 Dans Nom, saisissez le nom de l’utilisateur. Dans Email, saisissez l’adresse électronique de l’utilisateur. AVERTISSEMENT Assurez-vous de saisir l’adresse électronique correctement. Si l’adresse électronique est erronée, vous ne recevrez pas d’avis indiquant que l’invitation n’a pas atteint le destinataire. Après avoir envoyé l’invitation à l’utilisateur, vous ne pouvez plus modifier ce champ. Dans Message, saisissez votre message. L’utilisateur recevra votre message dans votre courriel d’invitation. Dans Description personnalisée, saisissez le rôle de l’utilisateur, par exemple, opérateur d’impression en entrepôt. Vous pouvez modifier ce champ par la suite. IMPORTANT La Description personnalisée est utile pour surveiller vos utilisateurs et leurs rôles, surtout quand il y a beaucoup d’utilisateurs. Si vous avez du mal à créer une description, réfléchissez à la manière dont l’utilisateur est connecté à votre processus d’étiquetage. 3. Contrôlez vos données, puis cliquez sur Inviter. Les nouveaux utilisateurs reçoivent un email d’invitation à activer leur compte d’abonnement. Voir la section Activation de License Center. Quand l’utilisateur accepte votre invitation, son statut passe de Non inscrit à Actif. Suspension d’utilisateurs de License Center Quand vous suspendez un utilisateur, vous l’empêchez temporairement d’accéder à License Center. 1. Allez dans la page Utilisateurs de la licence. 2. Dans la colonne Nom, cliquez sur le nom de l’utilisateur. Le formulaire Informations de l’utilisateur s’ouvre. 28 3. Basculez le bouton pour modifier l’état de Actif à Suspendu. 4. Cliquer sur Enregistrer. Vous pouvez toujours rétablir l’état à Actif. Suppressions d’utilisateurs de License Center Pour supprimer un utilisateur, cochez la case devant le Nom de l’utilisateur et cliquez sur Supprimer. NOTE Veillez à ne pas supprimer votre propre compte. Si vous supprimez votre propre compte, demandez à un autre utilisateur de vous envoyer une invitation à License Center. 29 7. Glossaire 7.1. Glossaire Automation NiceLabel Automation est une application qui automatise des tâches répétitives. Automation vous permet d’intégrer les processus d’impression d’étiquettes dans vos systèmes d’informations existants tels que diverses applications d’entreprise, les lignes de production et d’emballage, les systèmes de distribution et les chaînes d’approvisionnement. Control Center NiceLabel Control Center vous permet de gérer votre système d’impression d’étiquettes, ainsi que de surveiller, d’analyser et d’améliorer les processus d’impression d’étiquettes dans votre environnement de production. Desktop Designer Desktop Designer est une application conçue pour créer et imprimer des étiquettes. Licence La licence est l’autorisation légale d’utiliser les applications Loftware. License Center Loftware License Center est un module accessible par navigateur Web qui vous permet de télécharger et d’activer votre logiciel NiceLabel. Abonnement à Loftware Les abonnements à Loftware sont des relations commerciales entre Loftware et les clients. Dans les abonnements, les clients payent des frais récurrents pour un service continu. Les abonnements à Loftware sont activés quand des sociétés achètent des licences NiceLabel. 30 Module Les modules NiceLabel sont des logiciels NiceLabel différents : Automation, Desktop Designer, Control Center, Print et Web Client. Les modules ont différents niveaux. Le niveau de module dépend de la version de produit. Par exemple, NiceLabel Automation a trois niveaux de modules : Automation Easy, Pro et Enterprise. Vous accédez à votre produit et vos modules avec votre compte d’utilisateur. Print NiceLabel Print est une application autonome pour impression facile et rapide. Elle évite d’ouvrir des étiquettes dans Desktop Designer. Poste d’imprimante (licence basée sur le nombre de postes d’imprimante) Les postes d’imprimante sont des unités d’utilisation d’imprimante. Chaque fois que vous imprimez vers une imprimante physique ou virtuelle (XPS, PDF) différente, une imprimante occupe un poste d’imprimante. Licence basée sur le nombre de postes d’imprimante Les licences multi-utilisateurs vous permettent d’installer NiceLabel sur un nombre illimité d’ordinateurs. Toutefois, votre licence autorise un nombre limité de postes d’imprimante. Veillez à acheter suffisamment de postes d’imprimante afin de disposer de suffisamment d’imprimantes pour exécuter vos tâches d’impression. Si vous dépassez le nombre maximal de postes d’impression, un message d’avertissement s’affiche à l’écran et vous démarrez une « période de grâce » de 30 jours. Vos imprimantes continuent d’imprimer pendant la période de grâce. Une fois le délai de 30 jours écoulé, si la liste d’utilisation d’imprimantes contient toujours plus d’imprimantes que le nombre de postes d’imprimante prévu par votre licence, Control Center purge votre liste d’imprimantes non utilisées, réduit le nombre d’imprimantes actives et libère des postes d’imprimante. En d’autres termes, au bout de 30 jours, Control Center réduit le nombre d’imprimantes disponibles conformément à vos licences. Les postes d’imprimante restants ne sont que pour les imprimantes les plus récemment utilisées. Produit Les produits NiceLabel sont des droits d’accès qui contiennent des modules NiceLabel. Les variantes des produits sont ce que l’on appelle les versions de produit et ont différents niveaux de modules. Les versions de produit pour les environnements hors du Cloud (sur place) sont les suivantes : 31 • NiceLabel Designer Pro • NiceLabel PowerForms Suite • NiceLabel LMS Pro • NiceLabel LMS Enterprise Vous accédez à votre produit et vos modules avec votre compte d’utilisateur. Compte utilisateur Un compte utilisateur permet : • à Loftware d’authentifier l’utilisateur pour votre système et • à l’utilisateur d’accéder au produit et aux modules NiceLabel. Ne confondez pas votre compte d’abonnement Loftware avec votre compte de produit NiceLabel, par exemple, le compte Designer Pro. Web Client NiceLabel Web Client est une application permettant d’accéder à vos étiquettes et de les utiliser, en partage dans Control Center. Web Printing NiceLabel Web Printing est un module serveur/client principalement conçu pour l’impression d’étiquettes. Web Printing appartient au module NiceLabel Control Center. Pour utiliser Web Printing, il faut installer et activer Control Center. 32 ">
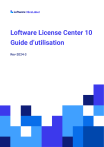
Enlace público actualizado
El enlace público a tu chat ha sido actualizado.