Manuel de l’utilisateur par Hologic® Document no : 04-1043-00-900 Version : 042 Décembre 2019 Faxitron Core était auparavant connu sous le nom de CoreVision MANUEL DE L’UTILISATEUR DU FAXITRON CORE | HOLOGIC | RÉVISION 042 © 2005–2019 Faxitron Bioptics, LLC Tous droits réservés. Aucune partie de cet ouvrage ne peut être reproduite sous quelque forme ou par quelque moyen que ce soit — graphique, électronique ou mécanique, y compris la photocopie, l’enregistrement, l’enregistrement sur bande magnétique ou les systèmes de stockage et d’extraction de l’information — sans l’autorisation écrite de l’éditeur. Les produits mentionnés dans ce document peuvent être des marques de commerce et/ou des marques déposées de leurs propriétaires respectifs. L’éditeur et l’auteur ne revendiquent pas ces marques. Lisez attentivement toutes les informations avant d’utiliser le système. Respectez tous les avertissements et toutes les précautions énoncés dans ce manuel. Conservez ce manuel à disposition pendant les procédures. Respectez toujours toutes les instructions de ce manuel. Faxitron Bioptics, LLC décline toute responsabilité en cas de blessure ou de dommage résultant d’une utilisation incorrecte du système. Faxitron Bioptics, LLC peut organiser une formation sur votre site. Date d’impression : décembre 2019 MANUEL DE L’UTILISATEUR DU FAXITRON CORE | HOLOGIC | RÉVISION 042 0-2 Table des matières ........................................................................................... 0-3 Avant-propos..................................................................................................... 0-5 Indications d’utilisation ...................................................................................... 0-5 SECTION 1 : 1.0.0 1.1.0 Introduction et symboles ............................................................................... 1-1 Introduction ....................................................................................................... 1-2 Symboles d’avertissement et de mise en garde de ce manuel ......................... 1-2 SECTION 2 : 2.0.0 2.1.0 2.2.0 2.3.0 2.3.1 2.3.2 2.3.3 2.3.4 2.4.0 2.5.0 2.6.0 Sécurité concernant le rayonnement et rayons X ........................................ Introduction ....................................................................................................... Rayons X .......................................................................................................... Sources de rayonnement .................................................................................. Effets biologiques du rayonnement ................................................................... Effets déterministes et stochastiques ............................................................ Radiosensibilité ............................................................................................. Risques liés à l’exposition aux rayonnements ............................................... Conclusions sur les risques pour la santé ..................................................... Limites de dose de l’ICRP ................................................................................. Gestion des risques .......................................................................................... Références........................................................................................................ 2-1 2-2 2-2 2-2 2-4 2-4 2-5 2-6 2-6 2-6 2-7 2-8 SECTION 3 : 3.0.0 3.0.1 3.0.2 3.0.3 3.1.0 3.2.0 3.3.0 3.4.0 3.5.0 À propos de votre système Faxitron Core .................................................... Vue d’ensemble ................................................................................................ Version DICOM ............................................................................................. Entretien et dépannage ................................................................................. Calendrier de maintenance ........................................................................... Spécifications .................................................................................................... Exigences de conformité et mesures de sécurité .............................................. Système de commande des rayons X .............................................................. Blindage et atténuation ..................................................................................... ALARA .............................................................................................................. 3-1 3-2 3-2 3-3 3-3 3-4 3-5 3-5 3-6 3-6 SECTION 4 : 4.0.0 4.1.0 4.2.0 Installation et configuration du Faxitron Core ............................................. Avertissements et précautions du système ....................................................... Configuration du système d’échantillons Faxitron Core .................................... Déplacement du système d’échantillons Faxitron Core .................................... 4-1 4-2 4-5 4-6 SECTION 5 : Démarrage rapide et fonctionnement de base du système Faxitron Core ................................................................................... Aperçu du démarrage rapide ............................................................................ Séquence de mise en marche .......................................................................... Démarrage du système ................................................................................. Étalonnage .................................................................................................... Acquisition d’images ......................................................................................... Saisie manuelle des données du patient ....................................................... Démarrage de l’exposition ............................................................................. Arrêt du système ........................................................................................... 5-1 5-2 5-3 5-3 5-4 5-4 5-5 5-6 5-6 5.0.0 5.1.0 5.1.1 5.1.2 5.2.0 5.2.1 5.2.2 5.2.3 MANUEL DE L’UTILISATEUR DU FAXITRON CORE | HOLOGIC | RÉVISION 042 0-3 SECTION 6 : 6.0.0 6.1.0 6.2.0 6.2.1 6.3.0 6.3.1 6.3.2 6.3.3 6.3.4 6.3.5 6.4.0 6.4.1 6.4.2 6.4.3 6.4.4 6.4.5 6.5.0 6.6.0 6.6.1 6.7.0 6.8.0 6.9.0 6.10.0 Fonctionnement du logiciel Vision ................................................................ Aperçu du logiciel Vision ................................................................................... Démarrage du logiciel ....................................................................................... Aperçu de l’étalonnage de la caméra ................................................................ Étalonnage avancé ........................................................................................ Données du patient ........................................................................................... Sélectionner dans la liste de travail ............................................................... Continuer avec le patient actuel .................................................................... Saisie manuelle ............................................................................................. Sélectionner dans la base de données ......................................................... Icône de données du patient ......................................................................... Barre d’outils et menus ..................................................................................... Barre d’outils latérale ..................................................................................... Barre de menu supérieure ............................................................................. Menu Affichage ............................................................................................. Menu Outils ................................................................................................... Outils image .................................................................................................. Navigateur pour les images du patient actuel ................................................... Base de données .............................................................................................. Options supplémentaires de la base de données .......................................... Fonctionnalité DICOM ....................................................................................... Annotations de l’utilisateur ................................................................................ Aide ................................................................................................................... À propos du logiciel Vision de Faxitron ............................................................. SECTION 7 : Tableau de l’historique des révisions ........................................................... 7-1 MANUEL DE L’UTILISATEUR DU FAXITRON CORE | HOLOGIC | RÉVISION 042 6-1 6-2 6-2 6-3 6-5 6-5 6-6 6-7 6-7 6-8 6-9 6-11 6-11 6-16 6-16 6-19 6-22 6-27 6-27 6-29 6-34 6-41 6-44 6-44 0-4 Avant-propos Faxitron Bioptics, LLC est l’auteur du présent manuel. Il est destiné à guider l’utilisateur avancé sur la façon de configurer, d’installer et d’utiliser le matériel Faxitron Core et le système logiciel Vision, tous deux développés par Faxitron Bioptics LLC. L’utilisateur doit d’abord configurer le matériel, puis lancer le logiciel Vision de Faxitron. Veuillez consulter les procédures de configuration requises dans la Section 4 de ce manuel avant de continuer. Indications d’utilisation Le système de radiographie d’échantillons numérique (DSR) Faxitron Core est un système d’imagerie radiologique numérique en armoire destiné à générer et à contrôler les rayons X pour l’examen de diverses régions anatomiques, et à fournir une vérification rapide que le bon tissu a été excisé pendant la biopsie percutanée. La possibilité de procéder à cette vérification directement dans la même salle de biopsie accélère le déroulement des opérations et réduit ainsi la durée nécessaire à l’examen du patient. La radiographie d’échantillons peut potentiellement limiter le nombre de rappels de patients. Ce dispositif est destiné à être utilisé partout où les professionnels de santé le jugent approprié, y compris dans un bloc opératoire ou une salle adjacente à un bloc opératoire. MANUEL DE L’UTILISATEUR DU FAXITRON CORE | HOLOGIC | RÉVISION 042 0-5 1 SECTION 1 Introduction et symboles MANUEL DE L’UTILISATEUR DU FAXITRON CORE | HOLOGIC | RÉVISION 042 SECTION Introduction et symboles Faxitron Bioptics, LLC est l’auteur du présent manuel. Il est destiné à guider l’utilisateur sur la façon de configurer, d’installer et d’utiliser le matériel Faxitron Core et le logiciel Vision, tous deux développés par Faxitron Bioptics LLC. 1.0.0 Introduction 1 L’utilisateur doit d’abord configurer le matériel, puis lancer le logiciel Vision. Au minimum, veuillez revoir les procédures de configuration et de sécurité requises dans ce manuel avant d’essayer de faire fonctionner le système. Un grand merci de la part de tous les collaborateurs de Faxitron Bioptics, LLC. Informations complémentaires Pour toute assistance technique complémentaire, contactez : Faxitron Bioptics, LLC Représentant européen agréé (une société de Hologic) (pour les informations réglementaires) 3440 E. Britannia Dr. Suite# 150 Hologic BVBA Tucson, AZ 85706 Da Vincilaan 5 +1 (877) 910-0030 1930 Zaventem (520) 399-8182 Fax Belgique www.hologic.com Tél. : +32 2 711 46 80 Fax : +32 2 725 20 87 Les symboles suivants sont utilisés dans ce manuel et dans le système d’aide en ligne : Avertit le lecteur d’un risque d’électrocution s’il ignore l’avertissement et utilise délibérément des outils spécialisés pour ouvrir une armoire électrique scellée et manipuler son contenu. Remarque : aucun outil n’est fourni par Faxitron Bioptics, LLC. 1.1.0 Symboles d’avertissement et de mise en garde de ce manuel Avertit le lecteur d’une situation dangereuse. Ce symbole est généralement accompagné d’un symbole plus spécifique et d’instructions appropriées concernant la nature du danger, l’issue prévisible du danger et les informations permettant d’éviter le danger. Incite le lecteur à faire preuve de prudence lorsqu’il soulève du matériel lourd afin d’éviter les blessures corporelles et les dommages matériels. Avertit le lecteur qu’un rayonnement ionisé est émis dans la zone marquée lorsque le faisceau de rayons X est activé. Le Faxitron Core est doté de dispositifs de verrouillage de sécurité pour empêcher l’accès à la zone marquée pendant que le faisceau de rayons X est activé. Avertit le lecteur qu’il doit utiliser une protection appropriée (comme des gants chirurgicaux ou un récipient pour échantillon approuvé) pour éviter l’exposition à des matières potentiellement infectieuses comme les échantillons de tissus des patients. MANUEL DE L’UTILISATEUR DU FAXITRON CORE | HOLOGIC | RÉVISION 042 1-2 2 SECTION 2 Sécurité concernant le rayonnement et rayons X MANUEL DE L’UTILISATEUR DU FAXITRON CORE | HOLOGIC | RÉVISION 042 SECTION Sécurité concernant le rayonnement Le rayonnement est une énergie sous forme d’ondes ou de particules. Le rayonnement à haute fréquence et à haute énergie, dont l’énergie suffit à éjecter un électron de son orbite autour d’un noyau, est appelé rayonnement ionisant. Les rayons X, les rayons gamma, les particules bêta, les particules alpha et les neutrons constituent tous des formes de rayonnement ionisant et peuvent être émis par des matières radioactives, des étoiles et des équipements à haute tension. 2.0.0 Introduction 2 Nous ne pouvons pas voir, sentir, goûter, sentir ou entendre les rayonnements ionisants, c’est pourquoi il est nécessaire de posséder un équipement de surveillance pour les détecter. Rayons X Les rayons X sont des rayonnements à haute fréquence et à haute énergie, dont l’énergie suffit à éjecter un électron de son orbite autour d’un noyau, et sont appelés rayonnements « ionisants ». Les rayons X sont capables de parcourir de longues distances dans l’air et dans la plupart des autres matériaux. La quantité d’énergie transportée par le rayonnement est directement proportionnelle à la fréquence, et inversement proportionnelle à la longueur d’onde. Les rayons X disposent d’une longueur d’onde relativement courte et d’une fréquence élevée, donc d’une grande quantité d’énergie. 2.1.0 Rayons X Les rayons X peuvent produire des changements biologiques dans les tissus qui peuvent être bénéfiques lorsqu’ils sont utilisés en radiothérapie. Cependant, les rayons X peuvent également être nocifs pour les organismes biologiques en raison de leur capacité à endommager les chromosomes. Les sources de rayonnement X dans les établissements médicaux sont notamment les suivantes : Appareils à rayons X. Les appareils à rayons X sont utilisés à des fins de traitement (radiothérapie) et de diagnostic. Les appareils de radiographie diagnostique sont utilisés pour radiographier diverses parties du corps, le thorax, les jambes, les seins, etc. à des fins de diagnostic. Aujourd’hui, rien qu’aux États‐Unis, la radiologie diagnostique représente les deux tiers de notre dose de rayons X provenant de sources artificielles. Les appareils à rayons X peuvent générer des niveaux élevés de rayonnement ionisant. Appareils à rayons X en armoire. Les appareils à rayons X en armoire sont des chambres d’irradiation fermées, blindées et verrouillées. L’appareil ne peut fonctionner que lorsque la porte de la chambre est bien fermée. Les taux d’exposition à chaque endroit à l’extérieur correspondent au taux spécifié pour les zones non contrôlées. Sources de rayonnement Nous sommes tous exposés quotidiennement à des rayonnements. Selon le NCRP, le Conseil national de radioprotection, la dose de fond moyenne aux États-Unis est de 360 mrem/an (3,6 mSv/an). Ces expositions proviennent principalement de sources naturelles de rayonnement, telles que le radon, le rayonnement cosmique et les dépôts naturels dans la terre. Même notre organisme contient de la radioactivité naturelle ! 2.2.0 Sources de rayonnement Il existe 2 sources de rayonnement : naturelles et artificielles. Les sources naturelles de rayonnement comprennent les rayons cosmiques, les rayons gamma terrestres, les radionucléides présents dans l’organisme, ainsi que le radon et ses produits de désintégration. La dose efficace annuelle moyenne mondiale provenant de sources naturelles est estimée à 2,4 mSv (240 mrem). Il existe des facteurs qui influent sur les doses efficaces de ces sources naturelles de rayonnement : le débit de dose des rayons cosmiques dépend de la altitude au-dessus du niveau de la mer et de la latitude, le débit de dose des rayons gamma terrestres dépend de la géologie locale, et la dose des produits de désintégration du radon dépend de la géologie locale et de la construction et de l’utilisation des logements. Voir le Tableau 1 pour les doses efficaces annuelles provenant de ces sources naturelles. MANUEL DE L’UTILISATEUR DU FAXITRON CORE | HOLOGIC | RÉVISION 042 2-2 SECTION Sécurité concernant le rayonnement Tableau 1 Dose efficace annuelle provenant de sources naturelles pour les adultes Dose efficace annuelle (mSv) Source d’exposition Typique Élevée* Rayons cosmiques 0,39 2,0 Rayons gamma terrestres 0,46 4,3 0,23 0,6 Radionucléides dans l’organisme (à l’exception du radon) 1,3 10 Le radon et ses produits de désintégration TOTAL (arrondi) 2,4 * Les valeurs élevées sont représentatives de grandes régions. Des valeurs encore plus élevées sont observées au niveau local. 2.2.0 Suite 2 Les rayons X médicaux constituent une source majeure de rayonnement artificiel. Les rayons X médicaux utilisent les rayonnements ionisants aussi bien pour le diagnostic que pour le traitement des blessures et des maladies. L’UNSCEAR (Comité scientifique des Nations unies pour l’étude des effets des rayonnements ionisants) estime que l’exposition individuelle aux rayonnements médicaux varie de 0,4 à 1 mSv par an. L’exposition aux rayonnements médicaux est supérieure à celle de toutes les autres sources artificielles, mais représente moins de la moitié de l’exposition au rayonnement naturel. Les doses de rayonnement ionisant utilisées dans les radiographies de diagnostic sont généralement assez faibles, ≤ 50 keV. Le graphique ci-dessous présente les contributions des différentes sources de rayonnement. Figure 2.2.1 Sources des doses de rayonnement aux États-Unis. Extrait du NCRP 160, fig. 1.1. Pourcentage de contribution des diverses sources d’exposition à la dose efficace collective totale (1 870 000 personnes-Sv) et à la dose efficace totale par individu dans la population américaine. MANUEL DE L’UTILISATEUR DU FAXITRON CORE | HOLOGIC | RÉVISION 042 2-3 SECTION Sécurité concernant le rayonnement L’exposition aux rayonnements ionisants peut avoir des effets néfastes sur la santé en provoquant la modification des atomes et des molécules. Lorsque le rayonnement ionisant traverse les tissus, de grandes quantités d’énergie sont transférées aux molécules individuelles. Ce transfert d’énergie provoque l’éjection des électrons des atomes, ce qui déclenche divers effets chimiques et physiques. L’endommagement des molécules d’ADN constitue le plus critique de ces effets. L’organisme dispose de mécanismes qui réparent normalement ces dommages, mais il est possible que des dommages importants ou certains types de dommages ne soient pas réparés. Lorsque l’organisme est incapable de réparer les dommages, la cellule peut mourir ou subir une mutation. Les cellules mutées ont le potentiel de se transformer en cancers. L’étendue des dommages est proportionnelle à l’énergie transmise, ou à la dose de rayonnement ionisant reçue. 2 2.3.0 Effets biologiques du rayonnement Les effets sur la santé de l’exposition aux rayons X sont de deux types généraux, directs ou indirects. On pense que les rayons X créent des radicaux dans les cellules exposées de votre organisme, lesquels peuvent rompre ou modifier les liaisons chimiques au sein de molécules biologiques critiques. Ainsi (1) les cellules peuvent être altérées ou endommagées, même si de nombreuses cellules se réparent d’elles-mêmes, ce qui n’entraîne aucun dommage résiduel, (2) les cellules peuvent mourir, ce que des millions de cellules de l’organisme font chaque jour, et sont remplacées dans un processus biologique normal, (3) les cellules peuvent se réparer de manière incorrecte, ce qui peut entraîner un changement biophysique. Enfin, les rayons X peuvent traverser le corps sans aucune interaction. Les dommages causés aux cellules par les rayonnements ionisants peuvent entraîner les situations suivantes : • • • • Production de radicaux libres. Rupture des liaisons chimiques. Production de nouvelles liaisons chimiques et réticulation entre macromolécules. Dommages aux molécules qui régulent les processus cellulaires vitaux (par exemple, l’ADN, l’ARN, les protéines). Le débit de dose, la dose totale reçue, l’énergie du rayonnement, la surface du corps exposée, la sensibilité de l’individu et la sensibilité des cellules sont autant de facteurs qui déterminent les effets biologiques de l’exposition aux rayonnements. Il existe deux types d’effets de l’exposition aux rayonnements ionisants : les effets déterministes et les effets stochastiques. EFFETS DÉTERMINISTES ET STOCHASTIQUES Les effets biologiques potentiels dépendent de la quantité et de la rapidité auxquelles une dose de rayonnement est reçue. Les doses de rayonnement peuvent être regroupées en deux catégories, la dose aiguë et la dose chronique. 2.3.1 Effets déterministes et stochastiques Dose aiguë et effets déterministes L’exposition aiguë aux rayonnements constitue une forte dose de rayonnement se produisant sur une courte période, s’étendant généralement de quelques secondes à quelques jours. Les effets provoqués par les doses aiguës de rayonnement sont dits déterministes ; la gravité de l’effet est déterminée par la quantité de dose reçue. Les effets déterministes ont généralement un certain niveau de seuil — en dessous duquel l’effet ne se produira probablement pas, mais au-dessus duquel l’effet sera attendu. Au-delà de ce seuil, la gravité de l’effet augmente avec la dose. Par exemple, une dose au corps entier d’environ 300 rems (3 Sv), soit 60 fois la limite de dose professionnelle annuelle, si elle est reçue dans un court laps de temps (par exemple, quelques heures), provoquera des vomissements et de la diarrhée en quelques heures ; une perte de cheveux, de la fièvre et une perte de poids en quelques semaines ; et environ 50 % de chances de décès, sans traitement médical. Ces effets ne se produiraient pas si la dose de 300 rems (3 Sv) était accumulée progressivement sur plusieurs années. MANUEL DE L’UTILISATEUR DU FAXITRON CORE | HOLOGIC | RÉVISION 042 2-4 SECTION Sécurité concernant le rayonnement Il existe également une différence entre les expositions du corps entier et les expositions partielles du corps. Là où une dose aiguë de 600 rems (6 Sv) sur la main provoquerait des rougeurs de la peau, la guérison se produirait au cours des mois suivants et aucun dommage à long terme ne serait attendu. Cependant, sans traitement médical, une dose aiguë de cette ampleur dans le corps entier pourrait provoquer le décès en peu de temps. 2.3.1 Suite 2 L’utilisation de mécanismes de radioprotection appropriés et de limites de dose d’exposition professionnelle réduit la probabilité de survenue de ces effets. Les limites de dose professionnelle sont bien inférieures aux seuils des effets déterministes. Dose chronique et effets stochastiques Une dose chronique constitue une quantité relativement faible de rayonnement reçue sur une longue période (par exemple, des années). L’organisme est mieux préparé pour tolérer une dose chronique qu’une dose aiguë. Il a le temps de réparer les dommages causés car un plus petit pourcentage de cellules ont besoin d’être réparées à un moment donné. L’organisme a également le temps de remplacer les cellules mortes ou qui ne fonctionnent pas par de nouvelles cellules saines. Toutefois, cela ne signifie pas qu’il n’existe aucun risque lié à une exposition chronique aux rayonnements. Le terme stochastique signifie « aléatoire », ce qui implique que de faibles niveaux d’exposition aux rayonnements ne sont pas forcément susceptibles de produire un effet. Ces faibles niveaux, inférieurs au seuil des effets déterministes, peuvent ou non entraîner des effets néfastes pour l’organisme. Cependant il faut garder les éléments suivants à l’esprit : 1) Il n’existe pas de seuil d’exposition aux rayonnements en dessous duquel on peut estimer avec certitude que les effets ne se produiront pas. 2) En doublant la dose de rayonnement, on double la probabilité de survenue des effets. L’exposition chronique peut produire des effets ne pouvant être observés que quelque temps après l’exposition initiale. Il peut s’agir d’effets génétiques ou d’autres effets tels que le cancer, les lésions précancéreuses, les tumeurs bénignes, les cataractes, les modifications de la peau et les malformations congénitales. En général, le plus grand motif de préoccupation est constitué par le développement d’une forme quelconque de cancer. Les effets immédiats ne sont pas observés à des doses inférieures à 25 rems (0,25 sievert). Des effets latents peuvent apparaître des années après l’administration d’une dose. Des études menées sur des populations exposées à des rayonnements ionisants (> 0,5 Sv) ont montré que la probabilité de survenue d’un cancer mortel à la suite d’une exposition aux rayonnements est d’environ 5 % par Sv. RADIOSENSIBILITÉ La radiosensibilité est la probabilité qu’une cellule, un tissu ou un organe subisse un effet par dose unitaire de rayonnement. La radiosensibilité est la plus élevée dans les cellules qui se divisent rapidement (très mitotiques) ou qui sont relativement peu spécialisées (indifférenciées). C’est pourquoi l’épiderme basal, la moelle osseuse, le thymus, les gonades et les cellules du cristallin sont très radiosensibles. Les muscles, les os et les tissus du système nerveux présentent une radiosensibilité relativement faible. De plus, la radiosensibilité est plus importante au stade fœtal et diminue progressivement au cours de l’adolescence et de l’âge adulte. 2.3.2 Radiosensibilité Loi fondamentale de la radiobiologie : les effets biologiques sont directement proportionnels à l’indice mitotique et au devenir mitotique de la cellule exposée, et inversement proportionnels au degré de différenciation. La mitose fait référence à la division naturelle du noyau d’une cellule au cours de la reproduction cellulaire ; la différenciation fait référence au degré de spécialisation de la cellule pour remplir une fonction spécifique dans un organisme. MANUEL DE L’UTILISATEUR DU FAXITRON CORE | HOLOGIC | RÉVISION 042 2-5 SECTION Sécurité concernant le rayonnement RISQUES LIÉS À L’EXPOSITION AUX RAYONNEMENTS On estime qu’environ 20 % (1 sur 5) de tous les décès aux États-Unis sont dus à un type de cancer quelconque. Si chaque membre d’une population d’un million d’habitants recevait 10 mrem (0,1 mSv) de rayonnement, 5 décès supplémentaires pourraient potentiellement être observés. N’oubliez pas que sur cette population d’un million d’habitants, environ 200 000 mourront du cancer, ce qui rend ces quelques décès supplémentaires statistiquement impossibles à détecter. 2 2.3.3 Risques liés à l’exposition aux rayonnements En outre, le risque de décès dû au cancer est de 0,08 % par rem (10 mSv) pour les doses reçues rapidement (aiguës) et pourrait être 2 fois (0,04 %, soit 4 sur 10 000) inférieur à celui correspondant aux doses reçues sur une longue période (chroniques). À partir des données actuellement disponibles, le NRC a adopté la valeur de risque pour une dose professionnelle de 1 rem (0,01 Sv) comme représentant un risque de 4 sur 10 000 de développer un cancer mortel. La Commission internationale de protection radiologique (publication 103, 2007) indique une valeur de 5,5 % par sievert pour le cancer et de 0,2 % par sievert pour les effets héréditaires après exposition à un rayonnement à faible débit de dose. Le risque associé aux utilisations diagnostiques des rayonnements ionisants est normalement limité aux effets stochastiques tardifs, qui surviennent à une fréquence estimée à environ 0,01 % pour un examen moyen (des lésions cutanées déterministes peuvent se produire après une radioscopie, dans des cas extrêmes). Au niveau individuel, ces risques sont presque toujours faibles par rapport aux bénéfices du diagnostic et du traitement. CONCLUSIONS SUR LES RISQUES POUR LA SANTÉ Nous partons du principe que toute exposition aux rayonnements, aussi minime soit-elle, comporte un certain risque. Cependant, nous savons qu’en moyenne, ces risques sont comparables ou inférieurs aux risques que nous rencontrons dans d’autres activités ou professions considérées comme sûres. Étant donné que nous disposons d’un contrôle approfondi sur la quantité d’exposition aux rayonnements que nous recevons au travail, nous contrôlons et minimisons ce risque. La meilleure approche consiste à maintenir notre dose au niveau le plus bas qu’il soit raisonnablement possible d’atteindre, ou ALARA — un terme que nous aborderons en détail plus tard. La réduction de la dose minimise le risque. LIMITES DE DOSE DE L’ICRP La Commission internationale de protection radiologique (ICRP) a établi des limites de dose de rayonnement sur la base des données disponibles. Ces limites de dose sont des valeurs maximales autorisées pour les expositions du corps entier. L’unité de mesure de la dose est appelée le sievert (Sv), qui tient compte de divers facteurs pour déterminer une quantité appelée dose efficace. Les limites de dose ont été actualisées pour la dernière fois en 2007. 2.3.4 Conclusions sur les risques pour la santé 2.4.0 Limites de dose de l’ICRP Pour le grand public, la limite de dose est de 1 mSv/an (0,001 sievert par an). Pour les travailleurs exposés aux rayonnements (ceux qui travaillent dans l’industrie nucléaire), la limite de dose est de 20 mSv/an (0,02 sievert par an). Les limites de dose excluent les effets du rayonnement de fond. Limites de dose annuelle recommandées par l’ICRP pour les organes ou tissus individuels Dose de rayonnement pondérée chez Travailleurs Public Cristallin 150 mSv 15 mSv Peau 1,2 500 mSv 50 mSv Mains et pieds 500 mSv 1. La limitation de la dose efficace assure une protection suffisante de la peau contre les effets stochastiques. Une limite supplémentaire est nécessaire pour les expositions localisées afin de prévenir toute réaction tissulaire. 2. Moyenne sur une surface de peau de 1 cm2, quelle que soit la zone exposée. MANUEL DE L’UTILISATEUR DU FAXITRON CORE | HOLOGIC | RÉVISION 042 2-6 SECTION Sécurité concernant le rayonnement Facteurs déterminants Les effets de l’exposition aux rayons X dépendent de la durée de l’exposition, de la vitesse à laquelle la dose est administrée, de l’énergie — quantité d’énergie contenue dans les rayons X, de la dose totale — l’ampleur de la dose, et du fait que l’exposition soit totale ou localisée. Les rayons X de faible énergie (< 50 KeV) peuvent provoquer des dommages uniquement au niveau de la peau ou des parties extérieures du corps, tandis que les rayons X de forte énergie peuvent pénétrer dans le corps jusqu’aux organes internes. Une forte dose aiguë administrée en une fois aurait un effet plus important que la même dose administrée dans le temps sous forme de fractions incrémentielles. 2.5.0 Gestion des risques 2 Dans les environnements médicaux, le risque d’exposition aux rayonnements peut être minimisé grâce aux précautions suivantes : • • • • • Éviter toute exposition inutile aux rayonnements. Utiliser des doses au niveau le plus bas qu’il soit raisonnablement possible d’atteindre (ALARA). Suivre les instructions d’utilisation des fabricants d’équipements. Suivre les instructions de maintenance préventive des fabricants d’équipements. Utiliser un blindage approprié. ALARA Le concept ALARA repose sur l’hypothèse selon laquelle toute dose de rayonnement, aussi faible soit-elle, peut avoir un certain effet néfaste. Selon le principe ALARA, tous les moyens raisonnables permettant de réduire l’exposition sont mis en œuvre. Il existe trois règles générales pour réduire l’exposition d’une personne à tout type de rayonnement ionisant : 1. Réduire la durée de votre exposition à la source de rayonnement. 2. • La réduction du temps d’exposition permet de diminuer la dose de rayonnement. Augmenter la distance entre vous et la source de rayonnement. 3. • L’augmentation de la distance par rapport à une source de rayonnement réduit considérablement la dose de rayonnement. • En doublant la distance d’une source de rayonnement, on obtient un quart du débit de dose. • En triplant la distance, on obtient un neuvième du débit. Augmenter le blindage entre vous et la source de rayonnement. • L’utilisation d’un blindage approprié permet de réduire considérablement la dose. • Le matériau utilisé et l’épaisseur du blindage dépendent de la source de rayonnement. • Le plomb constitue un matériau de blindage courant. Contactez votre responsable radioprotection pour connaître les règles et directives spécifiques à votre établissement. MANUEL DE L’UTILISATEUR DU FAXITRON CORE | HOLOGIC | RÉVISION 042 2-7 SECTION Sécurité concernant le rayonnement DOCUMENTS DE RÉFÉRENCE Radiation Safety Training and Reference Manual, California Institute of Technology, Training and Reference Manual, March 1995 (Revised June, 1996) 2.6.0 Références 2 Radiation Safety Manual(Revised March 2010), Stanford University, Veterans Affairs Palo Alto, Health Care System, Environmental Health and Safety, Stanford University, Stanford California Radiation and X-Ray Training - Environmental Health and Safety - University of North Carolina at Chapel Hill USF (University of Southern Florida) Radiation Safety – Research X-Ray Safety Manual, Radiation Safety Office – 2003 University of Oklahoma Chemical Crystallography Lab, 11-APR-2011 European Nuclear Society – Glossary of Nuclear Terms http://www.euronuclear.org/info/encyclopedia.htm United Nations Scientific Committee on the Effects of Atomic Radiation, UNSCEAR 1993, Report to the General Assembly, With Scientific Annexes, UNITED NATIONS PUBLICATION, Sales No. E.94.IX.2, ISBN 92-1-142200-0 JEFFERSON LAB - Thomas Jefferson National Accelerator Facility (Jefferson Lab) Ionizing Radiation Effects and Their Risk to Humans, T.R. Goodman, MD Yale University School of Medicine, New Haven, CT IMAGE WISELY – Radiation Safety in Adult Medical Imaging http://www.imagewisely.org/Imaging-Professionals/Imaging-Physicians/Articles/IonizingRadiation-Effects-and-Their-Risk-to-Humans.aspx Seibert 2004: Seibert J A “X-ray imaging physics for nuclear medicine technologists.” Part1: Basic principles of x-ray production J Nucl Med Technol32 139-47 Shultis 2005: Shultis J K and Faw R E 2005 Radiation shielding technology Health Phys 88 297-322 Simpkin 1995: Simpkin D J 1995 Transmission Data for Shielding Diagnostic X-Ray Facilities Health Phys 68 704-709 MANUEL DE L’UTILISATEUR DU FAXITRON CORE | HOLOGIC | RÉVISION 042 2-8 3 SECTION 3 À propos de votre système Faxitron Core MANUEL DE L’UTILISATEUR DU FAXITRON CORE | HOLOGIC | RÉVISION 042 SECTION À propos de votre système Faxitron Core Le système de radiographie d’échantillons numérique (DSR) Faxitron Core est un système d’imagerie radiologique numérique en armoire de bureau destiné à fournir une vérification rapide des biopsies au trocart. 3 3.0.0 Vue d’ensemble La possibilité de procéder à cette vérification directement dans la même salle de biopsie accélère le déroulement des opérations et réduit ainsi la durée nécessaire à l’examen du patient. La radiographie d’échantillons peut potentiellement limiter le nombre de rappels de patients. Le faible encombrement du Faxitron Core lui permet d’être installé dans des blocs opératoires ou des bureaux disposant de peu d’espace. Le système de radiographie d’échantillons numérique Faxitron Core utilise le logiciel Vision, un logiciel complet et puissant d’acquisition d’images et de manipulation de données. Le logiciel Vision gère l’acquisition des images radiographiques numériques, l’étalonnage, l’affichage des images, l’analyse et la manipulation des images, la base de données des patients, l’archivage et la transmission. Le logiciel Vision constitue la partie centrale de ce système. Le logiciel Vision est conforme à la norme DICOM 3.0 (Digital Imaging and Communications in Medicine) et comprend les fonctions d’impression et de stockage DICOM. Il suit également le protocole MWL (Modality Work List). Version DICOM Faxitron utilise la dernière norme DICOM : ACR-NEMA Digital Imaging and Communications in Medicine (DICOM) v3.0, version finale, août 1993. 3.0.1 Version DICOM Et est conforme à : NEMA PS 3.1 — 3.20 (2016), Digital Imaging and Communications In Medicine Set. Classes de stockage Le système DR Faxitron fournit une conformité standard à la classe DICOM V3.0 SOP suivante en tant que SCU. Classe SOP du SCU Classe SOP UID de la classe SOP Computed Radiography Image Storage SOP 1.2.840.10008.5.1.4.1.1.1 Digital X-ray Image Storage Presentation 1.2.840.10008.5.1.4.1.1.1.1 Digital X-ray Image Storage Processing 1.2.840.10008.5.1.4.1.1.1.1.1 Digital X-ray Mammography Image Storage Presentation 1.2.840.10008.5.1.4.1.1.1.2 Digital X-ray Mammography Image Storage Processing 1.2.840.10008.5.1.4.1.1.1.2.1 Study Root Query/Retrieve Info. Model -FIND 1.2.840.10008.5.1.4.1.2.2.1 Patient Root Query/Retrieve Info. Model -FIND 1.2.840.10008.5.1.4.1.2.1.1 Modality Worklist information Model-FIND 1.2.840.10008.5.1.4.31 Greyscale Softcopy Presentation Storage 1.2.840.10008.5.1.4.1.1.11.1 Pour plus de détails, consultez la déclaration de conformité « Full DICOM » enregistrée sur le système. Le fichier se trouve dans C:\Faxitron et un raccourci est fourni sur le bureau. Si nécessaire, une copie de la déclaration de conformité DICOM est disponible sur demande auprès de Faxitron. MANUEL DE L’UTILISATEUR DU FAXITRON CORE | HOLOGIC | RÉVISION 042 3-2 SECTION À propos de votre système Faxitron Core Entretien L’équipement Faxitron ne contient aucune pièce réparable. Veuillez contacter votre représentant Faxitron agréé pour toute réparation. 3.0.2 Entretien et dépannage 3 Faxitron Bioptics, LLC 3440 E. Britannia Drive, Suite 150 Tucson, AZ 85706 États-Unis Tél. : (520) 399-8180 Fax : (520) 399-8182 E-mail : [email protected] Site Web : www.hologic.com Dépannage Consultez le manuel technique de Faxitron Core, contactez votre représentant Faxitron ou le service clientèle Faxitron. CALENDRIER DE MAINTENANCE Consultez le manuel technique de Faxitron Core, contactez votre représentant Faxitron ou le service clientèle Faxitron. MANUEL DE L’UTILISATEUR DU FAXITRON CORE | HOLOGIC | RÉVISION 042 3.0.3 Calendrier de maintenance 3-3 SECTION À propos de votre système Faxitron Core 3 3.1.0 Spécifications Figure 3.0.1 Dimensions et poids [477,9] 18,82 [316,6] 12,47 [380] 14,96 DISTANCES SOURCE-IMAGEUR (SID) et SOURCE-OBJET (SOD) : • Du haut de la caméra à l’imageur : 0,230 pouce (5,8 mm). • De la cible du tube à l’imageur : 12,90 pouces (327,66 mm). • De la cible du tube à la position de l’échantillon : 8,94 : (227,08 mm). • De l’imageur à la position de l’échantillon : 3,96 pouces (100,58 mm). • Agrandissement effectif : 1,44:1. POIDS : 40 livres (18 kg). CARACTÉRISTIQUES ÉLECTRIQUES : 120 V c.a. 60 Hz 150 W max ou 230 V c.a. 50 Hz 150 W max. PRODUCTION DE CHALEUR : 500 BTU/h max. CYCLE D’UTILISATION DES RAYONS X : 50 %. CONTRÔLE DE L’EXPOSITION : automatique ou manuel. MANUEL DE L’UTILISATEUR DU FAXITRON CORE | HOLOGIC | RÉVISION 042 3-4 SECTION À propos de votre système Faxitron Core Exigences | Conformité de Faxitron Core Il incombe à l’établissement ou à l’institution qui exploite ce système de veiller à ce que toutes les réglementations locales, régionales et fédérales concernant l’utilisation des appareils à rayonnement ionisant soient respectées. Limites en émission 3.2.0 Exigences de conformité et mesures de sécurité 3 Le rayonnement émis par l’unité Faxitron Core ne dépasse pas une exposition de 0,3 milliRoentgen (mR) par heure en un point quelconque situé à 5 centimètres (cm) à l’extérieur de la surface externe. Pour les pays exigeant des valeurs d’émission mesurées à 10 cm des surfaces externes, le rayonnement ne dépasse pas 0,1 mR par heure à 10 cm. Verrouillages de sécurité Le système DR d’échantillons Faxitron Core est équipé de deux verrous de sécurité sur le tiroir à échantillons, le panneau d’accès avant et le panneau arrière pour empêcher la production de rayons X si ceux-ci ne sont pas fermés/installés. Bouton de démarrage Après l’interruption de la génération de rayons X par les verrouillages de sécurité, le bouton Start (Démarrage) du panneau avant reprendra la génération de rayons X lorsque le système sera prêt. Commande par clé Interrupteur à clé situé sur le panneau avant, qui nécessite d’insérer une clé et de la tourner dans le sens des aiguilles d’une montre jusqu’à la position « 3 heures » pour mettre sous tension le système de l’armoire. La clé ne peut pas être retirée en position « MARCHE ». Bouton d’arrêt d’urgence Le bouton d’arrêt d’urgence du panneau avant du Faxitron Core permet de mettre fin à la génération de rayons X. C’est un élément supplémentaire qui s’ajoute aux verrouillages de sécurité du tiroir du système. Voyants de génération de rayons X Le Faxitron Core est doté d’un voyant lumineux d’activation de rayons X sur le panneau avant et sur l’interface utilisateur graphique ; il émet également un signal sonore pendant la génération de rayons X. Accès au logiciel — Mot de passe facultatif L’utilisateur a la possibilité de mettre en place un « mot de passe » obligatoire pour ouvrir le logiciel Vision. Lorsque cette option est activée, le « mot de passe défini par l’utilisateur » doit être saisi pour ouvrir le logiciel Vision. Si le mot de passe correct n’est pas saisi, le logiciel se ferme. Système de commande des rayons X Le système de commande des rayons X se compose de l’électronique du système, des interrupteurs de verrouillage, du bouton de mise en marche des rayons X, du bouton d’arrêt d’urgence et du logiciel d’imagerie du système (Vision). 3.3.0 Système de commande des rayons X Le système Faxitron Core est entièrement dépendant du logiciel d’acquisition d’images/de génération de rayons X. MANUEL DE L’UTILISATEUR DU FAXITRON CORE | HOLOGIC | RÉVISION 042 3-5 SECTION À propos de votre système Faxitron Core Le logiciel et le micrologiciel de la carte de commande surveillent les conditions du système pour déterminer : 1) 2) 3) 4) 5) 3.3.0 Suite 3 Si l’acquisition d’images est autorisée. Les paramètres d’acquisition (niveau d’énergie et durée). Si l’acquisition d’images doit être interrompue. Quels sont les messages qui doivent être affichés, le cas échéant. Les voyants appropriés à activer. Les conditions suivantes doivent être réunies pour qu’il y ait acquisition d’images/génération de rayons X : 1) 2) 3) 4) 5) 6) Le logiciel Vision doit être ouvert. Le système doit être armé — les données du patient saisies. Les interrupteurs de verrouillage doivent être fermés. La carte de commande doit communiquer avec le logiciel du système (Vision). L’imageur numérique doit communiquer avec le logiciel du système. Le bouton d’activation de rayons X doit être enfoncé. Si les conditions ci-dessus sont remplies : le logiciel détermine les paramètres d’acquisition de l’image (niveau d’énergie et durée), et le logiciel envoie ces paramètres à la carte de commande. Le contrôleur traite le signal et l’achemine vers le HVPS (bloc d’alimentation haute tension). Si le circuit haute tension est actif, le HVPS génère une haute tension qui est envoyée au tube à rayons X — les rayons X sont générés. Des voyants et des messages sont activés pour informer l’utilisateur que l’acquisition d’images/la génération de rayons X est en cours. Si, à un moment quelconque au cours de l’acquisition d’images, un verrou est ouvert, l’acquisition sera interrompue et les indications et messages appropriés s’afficheront. Blindage Le système Faxitron Core est conçu pour générer des énergies de rayonnement ionisant de 30 keV ou moins. 3.4.0 Blindage et atténuation L’acier inoxydable utilisé dans la fabrication de la chambre à rayons X de Faxitron Core est un matériau à haute teneur en Z qui absorbe efficacement presque 100 % du rayonnement ionisant à ce niveau d’énergie. Aucun blindage supplémentaire n’est nécessaire. Atténuation Le faisceau primaire du tube à rayons X de Faxitron Core est dirigé vers le sol du système. Tout faisceau réfléchi ou diffusé sera absorbé par le haut de la chambre à rayons X, les parois et la façade du tiroir. Les mesures typiques du rayonnement de fond à l’usine de fabrication de Faxitron sont de 0,1 µSv/h (0,01 mR/h). Les mesures de dose sont prises à des niveaux d’énergie de 30 keV avec un bloc acrylique de 6 mm dans le trajet du faisceau primaire pour représenter les niveaux d’énergie maximum du système et la diffusion maximum du faisceau. Les mesures sur les surfaces accessibles sont généralement comprises entre 0,1 et 0,5 µSv/heure (0,01 et 0,05 mR/h). Faxitron préconise de suivre le principe ALARA (niveau le plus bas qu’il soit raisonnablement possible d’atteindre). Utiliser des niveaux d’énergie ne dépassant pas ce qui est nécessaire pour effectuer la tâche. L’utilisation de l’AEC, contrôle automatique de l’exposition, garantit que les niveaux d’énergie des rayonnements ionisants les plus faibles possible seront générés pour obtenir une qualité d’image optimale. Lorsque l’AEC est activé, le système prend un court échantillon d’exposition à un niveau d’énergie et une durée prédéterminés. Le logiciel évaluera l’échantillon d’image et calculera les meilleurs réglages d’énergie et de durée. MANUEL DE L’UTILISATEUR DU FAXITRON CORE | HOLOGIC | RÉVISION 042 3.5.0 ALARA 3-6 4 SECTION 4 Installation et configuration du Faxitron Core MANUEL DE L’UTILISATEUR DU FAXITRON CORE | HOLOGIC | RÉVISION 042 SECTION Installation et configuration du Faxitron Core EXIGENCES RÉGLEMENTAIRES Il incombe à l’établissement ou à l’institution qui exploite ce système de veiller à ce que toutes les réglementations locales, régionales et fédérales concernant l’utilisation des appareils à rayonnement ionisant soient respectées. Avertissements 4.0.0 Avertissements et précautions du système 4 • Veuillez lire attentivement les instructions avant d’utiliser le système. • N’utilisez pas le système d’une manière autre que l’utilisation prévue, comme décrit dans ce manuel. En cas de doute, contactez Faxitron ou votre distributeur agréé. • Tous les cordons d’alimentation ne sont pas prévus pour la même puissance. N’utilisez pas d’autre cordon d’alimentation avec ce système que celui fourni. N’utilisez pas le cordon d’alimentation de ce système sur un autre équipement. • Ce système a été testé conformément aux normes internationales les plus exigeantes ; toutefois, il est recommandé de contacter les autorités nationales en ce qui concerne les exigences opérationnelles locales. • Ce système n’est pas destiné à une utilisation publique. Il doit être situé dans une zone où le grand public ne peut pas accéder au système sans la présence d’un opérateur. • L’utilisation de commandes ou de réglages pour effectuer des procédures autres que celles spécifiées dans le présent document peut entraîner une exposition à un rayonnement dangereux. Précautions générales Les précautions suivantes doivent être prises pour éviter d’endommager votre système Faxitron Core : • Ne connectez ou déconnectez jamais les câbles de communication et/ou d’alimentation lorsque le système de caméra est sous tension. Des dommages au détecteur CMOS ou à l’électronique de la caméra peuvent survenir si les câbles sont connectés/déconnectés alors que l’appareil est sous tension. • Le système de la caméra est fragile et des précautions doivent être prises pour ne pas endommager la caméra. Le système de la caméra ne doit jamais être malmené, heurté, cogné ou laissé tomber. • Le système Faxitron Core dispose d’un mode d’étalonnage. L’étalonnage doit être effectué quotidiennement pour assurer le bon fonctionnement du système. Reportez-vous aux Sections 5 et 6 de ce manuel pour la procédure d’étalonnage. • Assurez-vous que le tiroir à échantillons est complètement fermé avant d’éteindre l’unité. • Assurez-vous que le tiroir à échantillons est propre et exempt d’échantillons et/ou de tout résidu avant d’éteindre l’unité. MANUEL DE L’UTILISATEUR DU FAXITRON CORE | HOLOGIC | RÉVISION 042 4-2 SECTION Installation et configuration du Faxitron Core Connexions interopérables Le système Faxitron Core peut fonctionner comme un dispositif autonome sans aucune entrée ou sortie vers d’autres dispositifs. Les images peuvent être capturées, stockées et examinées directement sur le système. 4.0.0 Suite 4 Toutefois, le système est livré avec plusieurs interfaces. La principale interface est la connexion réseau qui permet au système d’être connecté à un système d’archivage et de transmission d’images (PACS, Picture Archiving and Communication System). Les images peuvent ensuite être transmises au format DICOM du dispositif directement au réseau de l’établissement via notre logiciel. Voir Section 6 pour plus de détails sur la version DICOM. Seuls des employés de Faxitron ou le personnel informatique qualifié de l’établissement de l’utilisateur doivent configurer cette communication. Les connexions du système et leur utilisation prévue sont indiquées ci-dessous. Aucun autre type de dispositif ne doit être connecté au système Faxitron Core sans l’approbation de Faxitron. Raccordement Usage Port Ethernet à l’arrière Pour stocker des images radiographiques sur un réseau de stockage de données. Port Ethernet à l’arrière Pour permettre une connexion à distance de l’équipe d’entretien de Faxitron, à des fins de diagnostic et de réparation du système. Pour transférer des images à partir du dispositif. Il ne doit être utilisé que si le PACS ou le réseau n’est pas disponible. Pour assurer la maintenance et l’entretien du système, il peut être nécessaire de copier les fichiers sur l’ordinateur et à partir de celui-ci. Par exemple, les mises à jour du logiciel ou les fichiers journaux. Pour permettre la connexion d’une imprimante. Le logiciel Vision permet de connecter une imprimante DICOM ou une imprimante standard compatible Windows. Port USB à l’avant Port USB à l’avant Port USB à l’arrière Type de dispositif PACS ou stockage en réseau Utilisateur prévu Connexion internet en réseau Périphérique de stockage USB (clé USB) Périphérique de stockage USB (clé USB) Configuré par le personnel de Faxitron ou du service informatique de l’établissement. Utilisé par les cliniciens. Personnel du service informatique de Faxitron ou de l’établissement. Cliniciens ou personnel du service informatique ayant un accès autorisé au système. Personnel du service informatique de Faxitron ou de l’établissement. Imprimante DICOM ou Windows Cliniciens ou personnel du service informatique de l’établissement. Cybersécurité La sécurité des dispositifs est une responsabilité partagée entre Faxitron et les établissements de santé. L’absence de maintien de la cybersécurité peut entraîner une compromission des fonctionnalités des dispositifs, une perte de disponibilité ou d’intégrité des données (médicales ou personnelles) ou l’exposition d’autres dispositifs ou réseaux connectés à des menaces de sécurité. Faxitron effectue un ensemble de contrôles de cybersécurité pour garantir la cybersécurité de ses unités et pour assurer leur fonctionnalité et leur sécurité. Toutes nos unités utilisent les systèmes d’exploitation standard Windows. Lors de l’installation, nous recommandons à l’établissement de mettre en place toutes les mesures de sécurité nécessaires définies par ses propres exigences internes, comme il le ferait pour tout autre PC connecté au réseau. L’établissement peut configurer le système d’exploitation Windows avec tous les protocoles de réseau et les autorisations nécessaires. Par exemple, ils peuvent ajouter : • ID utilisateur et mots de passe. • Autorisation par couches avec authentification appropriée. • Restrictions sur les installations de logiciels. • Exigences relatives au contenu de confiance, y compris la vérification de la signature du code. • Configuration des mises à jour de Windows, y compris les versions de sécurité. MANUEL DE L’UTILISATEUR DU FAXITRON CORE | HOLOGIC | RÉVISION 042 4-3 SECTION Installation et configuration du Faxitron Core En outre, notre logiciel d’imagerie (Vision) peut être protégé par un mot de passe, de sorte que certains utilisateurs peuvent accéder au système d’exploitation sans pouvoir ouvrir le logiciel Vision. 4.0.0 Suite 4 L’unité est livrée avec une clé physique qui permet d’activer le système de radiographie. Cela permet au système d’être verrouillé, de sorte que même si l’on accède au logiciel, aucune radiographie ne peut être lancée. Cette unité est conçue pour être utilisée soit comme une unité autonome, soit pour être connectée au PACS interne de l’établissement ou à un autre réseau en boucle fermée. Elle n’est pas destinée à être connectée à Internet, à moins que (a) l’établissement reçoive des instructions spécifiques de la part de Faxitron, ou que (b) l’établissement prenne des précautions adéquates pour assurer sa cybersécurité face aux menaces liées à sa connexion à Internet. Faxitron développera des mises à jour ou des correctifs pour le logiciel Faxitron afin de continuer à assurer la sécurité du produit, selon les besoins tout au long du cycle de vie de l’unité. Des mesures de sécurité supplémentaires, notamment le cryptage, peuvent être mises en œuvre et Faxitron peut travailler avec le département informatique des établissements pour réduire le risque pour les patients à la suite d’une violation de la cybersécurité. Événements liés à la cybersécurité Si un événement lié à la cybersécurité se produit, déconnectez le système du réseau et contactez immédiatement Faxitron. Nous travaillerons avec votre département informatique pour résoudre le problème. Un événement lié à la cybersécurité peut être détecté de plusieurs façons : • Fonctionnement et/ou connexion au réseau plus lents que la normale. • Fenêtres contextuelles suspectes ou page d’accueil modifiée dans le navigateur Internet. • Mot(s) de passe inopérant(s). • Programmes non identifiés dans le menu de démarrage ou dans la barre d’état du système. • Données manquantes, corrompues ou altérées. Nettoyage Chambre interne Les échantillons contenant des échantillons biologiques peuvent abriter des agents infectieux dangereux pour votre santé. Suivez les procédures de biosécurité appropriées ; portez des gants lors de la manipulation des échantillons de tissus ou de tout matériau avec lequel ils sont entrés en contact. La seule partie de la chambre à rayons X accessible pour le nettoyage est le tiroir à échantillons. Vous pouvez essuyer doucement le tiroir à échantillons à l’aide d’un chiffon doux non pelucheux humidifié avec de l’alcool isopropylique à 70–90 % ou avec de l’hypochlorite de sodium dilué (5,25–6,15 % d’eau de Javel domestique diluée à 1:500 fournit la concentration appropriée). • N’utilisez pas d’abrasifs ou de solvants agressifs. • Ne frottez pas la zone d’image en retrait du tiroir, car cela pourrait rayer la surface et créer des artefacts d’image. • Testez les produits de nettoyage sur de petites zones non visibles du tiroir pour vérifier qu’ils n’endommagent pas le matériel. Surfaces externes Essuyez régulièrement les surfaces externes avec de l’alcool isopropylique, de l’hypochlorite de sodium ou du savon doux et de l’eau. (Voir ci-dessus pour les concentrations appropriées.) Ne trempez pas ou n’inondez pas les surfaces et n’utilisez pas d’abrasifs qui pourraient rayer les surfaces. Ne laissez pas l’humidité entrer en contact avec les composants électriques du système. Testez les produits de nettoyage sur une petite zone non visible des capots pour vérifier qu’ils n’endommagent pas le matériel. MANUEL DE L’UTILISATEUR DU FAXITRON CORE | HOLOGIC | RÉVISION 042 4-4 SECTION Installation et configuration du Faxitron Core Configuration du système Le Faxitron Core doit être configuré par un représentant autorisé de Faxitron Bioptics, LLC. Contactez Faxitron au numéro de téléphone 520-399-8180 pour confirmer que le système a été livré et pour fixer une date d’installation et de configuration du système. Inspection des boîtes 4.1.0 Configuration du système d’échantillons Faxitron Core 4 Le système Faxitron Core est livré dans une (1) boîte en carton. La boîte contient l’armoire à rayons X Faxitron Core, l’ordinateur, l’écran, le cordon d’alimentation, le câble vidéo, les câbles, les cordons, la documentation, les clés de l’armoire à rayons X et 25 plateaux d’échantillons. Demandez à l’agent de transport de déposer la boîte dans une zone à l’abri du vol, des dommages ou des conditions environnementales extrêmes, jusqu’à ce que le représentant autorisé de Faxitron Bioptics, LLC puisse installer le système. Vérifiez que la boîte n’est pas endommagée. Si vous constatez des dommages, contactez Faxitron au 520-399-8180. Levage et transport des boîtes Attention : la boîte pèse environ 80 livres (36,3 kg). La boîte doit être maintenue en position verticale, comme indiqué par les étiquettes. Faites preuve de prudence lors de vos déplacements pour éviter de vous blesser et d’endommager le système. Déballage et mise en place du système Le système Faxitron Core doit être déballé et installé sur place par un représentant autorisé de Faxitron Bioptics, LLC. Veuillez contacter Faxitron Bioptics, LLC au 520-399-8180 à la livraison de votre système pour planifier sa configuration. Emplacement Laissez au moins 6 pouces (15 cm) d’espace libre derrière l’armoire, une fois installée, pour permettre une bonne ventilation et l’accès au cordon d’alimentation et aux câbles. Conditions environnementales En fonctionnement : Température : 15,5 à 30 degrés C ou 60 à 86 degrés F. Humidité relative : < 75 pour cent. Stockage et transport : Température : 0 à 45 degrés C ou 32 à 113 degrés F. Humidité relative : < 75 pour cent. L’équipement a été conçu pour les conditions suivantes : • Utilisation intérieure. • Altitude de 2 000 mètres (6 562 pieds). • Degré de pollution 2. • Surtension, catégorie II. MANUEL DE L’UTILISATEUR DU FAXITRON CORE | HOLOGIC | RÉVISION 042 4-5 SECTION Installation et configuration du Faxitron Core CARACTÉRISTIQUES ÉLECTRIQUES : 120 V c.a. 60 Hz 150 W max OU 240 V c.a. 50 Hz 150 W max. PRODUCTION DE CHALEUR : 500 BTU/h max. CYCLE D’UTILISATION DES RAYONS X : 50 %. 4.1.0 Suite 4 SÉCURITÉ CONCERNANT LE RAYONNEMENT : Reportez-vous à la Section 2 de ce manuel. Le Faxitron Core a été conçu comme un système fixe à installer sur un bureau, un comptoir ou une table. Déplacement du système Faxitron Core — Non recommandé. Une fois placé à son emplacement définitif, il est recommandé de ne pas déplacer le système Faxitron Core. 4.2.0 Déplacement du système d’échantillons Faxitron Core Le système Faxitron Core n’est pas conçu comme une unité portable. À l’heure actuelle, aucun chariot n’est fourni, de sorte que le système informatique sera également placé sur une surface non portative. Attention : l’armoire à rayons X Faxitron Core pèse environ 40 livres (18 kg) et n’est pas conçue pour être soulevée et transportée. Il s’agit d’un instrument de précision qui nécessite une manipulation appropriée. N’essayez pas de soulever ou de transporter le système. Merci de ne pas bloquer la zone située derrière ou immédiatement devant l’unité, car cet espace ouvert est nécessaire pour la ventilation du système et du PC. Une ventilation adéquate est assurée à l’arrière du système tant qu’aucun objet n’est placé entre l’unité et le mur de la prise de courant du système. Veillez à ce qu’il y ait une surface plane, de niveau et sans danger devant le système pour permettre au personnel d’accéder en toute sécurité à la porte du compartiment à échantillon, au clavier, à l’écran de l’ordinateur, et au panneau de commande du système. Remarque : prévoyez suffisamment d’espace à côté du système pour pouvoir accéder facilement au cordon d’alimentation du système. Attention : si vous devez déplacer le système Faxitron Core : • Veillez à ce que tous les composants soient complètement hors tension. • Débranchez les cordons d’alimentation de la prise de courant. • Débranchez tous les cordons et câbles d’interconnexion (c’est-à-dire le câble à fibres optiques). • Faites attention lorsque vous déplacez l’armoire à rayons X Faxitron Core. Avertissement : le cordon d’alimentation du système Faxitron Core est fourni avec une prise de terre. S’il n’y a pas de prise de courant appropriée correspondant à la fiche du cordon d’alimentation du système, faites appel à un personnel qualifié pour fournir une prise de courant appropriée. N’essayez pas de modifier vous-même la fiche ou la prise. Avertissement : pour éviter tout dommage à l’unité et/ou tout contact avec des tissus infectieux, assurez-vous que le Faxitron Core est soigneusement nettoyé et correctement emballé avant de le retirer du service, de le transporter ou de le jeter. MANUEL DE L’UTILISATEUR DU FAXITRON CORE | HOLOGIC | RÉVISION 042 4-6 5 SECTION 5 Démarrage rapide et fonctionnement de base du système Faxitron Core MANUEL DE L’UTILISATEUR DU FAXITRON CORE | HOLOGIC | RÉVISION 042 SECTION Démarrage rapide et fonctionnement de base Avant de mettre le système sous tension, veuillez vous assurer que les cordons d’alimentation sont bien branchés dans l’armoire Faxitron Core, l’ordinateur et l’écran avant de brancher les cordons dans les prises de courant de l’établissement. En outre, si nécessaire, branchez un câble réseau Cat5 ou Cat6 sur l’ordinateur Faxitron Core et la connexion réseau de l’établissement. 5 5.0.0 Aperçu du démarrage rapide Reportez-vous à la Section 4, Installation et configuration, du présent manuel, ainsi qu’aux guides d’installation et de démarrage rapide fournis avec votre système Faxitron Core. Figure 5.0.1 Panneau avant du Faxitron Core Procédures d’imagerie de base Avertissement : l’utilisation du Faxitron Core d’une manière autre que celle décrite dans ce manuel peut entraîner un mauvais fonctionnement de l’équipement ou des blessures corporelles. Avertissement : utilisez des contenants ou des gants agréés afin d’éviter tout contact avec des échantillons de tissus de patients potentiellement dangereux. Résumé de la séquence d’images Consultez le guide de démarrage rapide de Faxitron Core pour obtenir un résumé du fonctionnement du système. • Ouvrez le tiroir à échantillons (appuyez sur le bouton noir). • Placez le(s) échantillon(s) dans un récipient pour échantillon fourni par Faxitron Bioptics, LLC ou par votre établissement et placez-le à l’intérieur du tiroir du Faxitron Core. • Fermez le tiroir à échantillons (appuyez sur le bouton noir). • Choisissez ou entrez un patient dans le logiciel Vision et lancez une acquisition d’images à partir du logiciel. • Appuyez sur le bouton Start (Démarrer) (vert) du panneau de commande de Faxitron Core ou du logiciel. L’exposition aux rayons X débutera. • Attendez que l’image s’affiche. • Utilisez la souris pour déplacer le curseur sur l’image affichée et déplacez le curseur vers le haut et le bas pour les niveaux de luminosité/obscurité ou vers la gauche et la droite pour les niveaux de contraste faible/élevé. Déplacez le curseur jusqu’à ce que l’image atteigne le niveau souhaité. • Répétez le processus pour les autres échantillons. Voir la Section 5.2 pour obtenir des instructions de fonctionnement plus détaillées. Voir la Section 6 du manuel de l’utilisateur pour le fonctionnement du logiciel avancé. MANUEL DE L’UTILISATEUR DU FAXITRON CORE | HOLOGIC | RÉVISION 042 5-2 SECTION Démarrage rapide et fonctionnement de base Informations générales relatives au démarrage La mise sous tension (démarrage du système) est effectuée une seule fois au début de l’utilisation du système. Il est recommandé, une fois la séquence de mise sous tension effectuée, de laisser le système allumé le reste de la journée si vous prévoyez de l’utiliser à nouveau. 5.1.0 Séquence de mise en marche • Allumez l’ordinateur et l’écran et laissez-les démarrer complètement sous Windows. 5.1.1 Démarrage du système • Placez l’interrupteur situé à l’arrière de l’armoire Faxitron Core sur la position « MARCHE ». Voir Figure 5.1.1. Figure 5.1.1 Interrupteur principal • Tournez la clé située à l’avant de l’armoire Faxitron Core sur « MARCHE » (dans le sens des aiguilles d’une montre jusqu’à la position correspondant à trois heures). Voir Figure 5.1.2. Protocole applicable à la séquence de démarrage du système Mise sous tension du système : • MARCHE 5 ARRÊT Vérifiez qu’il n’y a rien dans le tiroir à échantillons du Faxitron Core. ARRÊT Figure 5.1.2 Interrupteur à clé MARCHE Démarrage du logiciel : • « Double-cliquez » sur l’icône Vision sur le bureau de Windows. • Une boîte de dialogue apparaîtra brièvement pour indiquer que le logiciel a été initialisé et qu’il est en cours de chargement. • Le logiciel s’ouvrira sur l’écran « Home Menu » (Menu d’accueil) ou « Calibration » (Étalonnage) selon le temps écoulé depuis la fin du dernier étalonnage. Figure 5.1.3 Icône VISION sur le bureau Le logiciel s’ouvrira au menu d’accueil si un étalonnage a été effectué au cours des 12 dernières heures. Pour garantir une qualité d’image optimale, Faxitron recommande d’étalonner le système lors de la mise en service initiale chaque jour ou si le système a été déplacé. Pour lancer manuellement un étalonnage, cliquez sur le bouton Calibrate (Étalonner) dans le menu d’accueil, puis cliquez sur le bouton Start Calibration (Démarrer l’étalonnage). Le logiciel reviendra au menu d’accueil lorsque l’étalonnage sera terminé. Voir les Figures 5.1.4 et 5.1.5. MANUEL DE L’UTILISATEUR DU FAXITRON CORE | HOLOGIC | RÉVISION 042 Figure 5.1.4 Bouton Start Calibration (Démarrer l’étalonnage) 5-3 SECTION Démarrage rapide et fonctionnement de base Étalonnage : REMARQUE : pour une qualité d’image optimale, il est recommandé d’étalonner le système au moins une fois par jour, avant la première utilisation. • • 5.1.2 Étalonnage 5 Le logiciel s’ouvrira à l’écran d’étalonnage s’il s’est écoulé 12 heures depuis le dernier étalonnage. Appuyez sur le bouton Start Calibration (Démarrer l’étalonnage) et patientez jusqu’à ce que le système termine l’étalonnage. Figure 5.1.5 Bouton Start Calibration (Démarrer l’étalonnage) • La boîte de dialogue d’étalonnage s’ouvre et indique la progression de l’étalonnage. Figure 5.1.6 Boîte de dialogue d’étalonnage des rayons X • La boîte de dialogue se ferme lorsque l’étalonnage est terminé. Le logiciel se rendra à la page du menu d’accueil. Démarrage d’une procédure d’imagerie • À partir de la page du menu d’accueil (voir Figure 5.1.4), sélectionnez le bouton Start procedure (Démarrer la procédure). • L’utilisateur aura le choix entre Select from Work List (Sélectionner dans la liste de travail), Manual Entry (Saisie manuelle), Select from Database (Sélectionner dans la base de données) ou Continue with current patient (Continuer avec le patient actuel). Voir Figure 5.2.1. 5.2.0 Acquisition d’images Figure 5.2.1 Boutons de saisie des données du patient MANUEL DE L’UTILISATEUR DU FAXITRON CORE | HOLOGIC | RÉVISION 042 5-4 SECTION Démarrage rapide et fonctionnement de base • Pour saisir manuellement une nouvelle procédure, sélectionnez le bouton Manual Entry (Saisie manuelle). REMARQUE : cette Section ne couvre que la « saisie manuelle » des données du patient, les autres options sont traitées dans la Section 6 de ce manuel. • La boîte de dialogue « Patient Information Editor » (« Éditeur d’informations sur le patient ») s’ouvre. 5 5.2.1 Saisie manuelle des données du patient Figure 5.2.2 Éditeur d’informations sur l’imagerie Remarque : les champs obligatoires sont indiqués par un astérisque blanc (*). Les champs obligatoires par défaut sont : Patient Name (Nom du patient), Patient ID (ID du patient), Accession Number (Numéro d’ordre) et Laterality (Latéralité). • Saisissez tous les champs obligatoires. Le bouton Accept (Accepter) ne sera pas actif si l’un des champs obligatoires manque. L’utilisateur peut remplir d’autres champs s’il le souhaite. Remarque : la date doit être inscrite dans le format aaaa/mm/jj (par exemple, 1962/08/13). • Sélectionnez Accept (Accepter) pour activer l’acquisition d’images. • Le système est prêt à acquérir des images. MANUEL DE L’UTILISATEUR DU FAXITRON CORE | HOLOGIC | RÉVISION 042 5-5 SECTION Démarrage rapide et fonctionnement de base Prendre une image/démarrer une exposition aux rayons X Pour prendre une image radiographique avec le système Faxitron Core : • Ouvrez le tiroir de la chambre à rayons X en appuyant sur le bouton noir et placez le plateau du Faxitron Core avec les échantillons dans le tiroir. Fermez le tiroir en appuyant à nouveau sur le bouton noir. • Appuyez sur le bouton vert de Start X-Ray (Démarrer les rayons X) sur le panneau de commande ou le logiciel. • Attendez que l’image s’affiche. Bouton des rayons X 5.2.2 Démarrage de l’exposition 5 Figure 5.2.3 Tiroir du Faxitron Core Bouton du tiroir Bouton « Start X-Ray » (Démarrer les rayons X) à l’écran REMARQUE : le mode de radiographie par défaut du Faxitron Core est Full Auto (Entièrement automatique). Le système prendra deux radiographies, la première pour déterminer les paramètres optimaux et la seconde pour prendre l’image. Les réglages utilisés pendant les expositions s’afficheront sur l’écran LCD des armoires. Le logiciel Vision est configuré pour enregistrer automatiquement l’image dans la base de données Faxitron sur le disque local de l’ordinateur du système. L’utilisateur peut également enregistrer l’image sur le serveur des installations en cliquant sur l’icône « PACS ». Voir les Sections 6.4.1, 6.6.0 et 6.7.0 pour plus d’informations sur l’enregistrement des images. Pour plus d’informations sur le réglage des paramètres d’image, les commandes de rayons X et les options d’analyse et d’enregistrement, voir Section 6. Quitter le logiciel VISION Cliquez sur le bouton Shut Down (Arrêter), puis sur OK. L’ordinateur s’éteindra. L’arrêt peut être sélectionné sur l’écran d’accueil ou sur l’écran d’acquisition d’images à l’aide des boutons illustrés ci-dessous. Bouton Shut Down (Arrêter) de l’écran d’acquisition. 5.2.3 Arrêt du système Figures 5.3.1 et 5.3.2 Boutons d’arrêt du système et de sortie du programme Bouton Shut Down (Arrêter) du menu d’accueil. Éteindre l’armoire à rayons X Faxitron Core Une fois l’ordinateur éteint, mettez l’interrupteur à clé sur Arrêt (clé en position verticale). MANUEL DE L’UTILISATEUR DU FAXITRON CORE | HOLOGIC | RÉVISION 042 5-6 6 SECTION 6 Fonctionnement du logiciel Vision MANUEL DE L’UTILISATEUR DU FAXITRON CORE | HOLOGIC | RÉVISION 042 SECTION Fonctionnement du logiciel Vision Le logiciel Vision est un ensemble complet d’acquisition et de traitement d’images, conçu exclusivement pour fonctionner avec les générateurs de rayons X de Faxitron Bioptics (tels que les systèmes VersaVision, Faxitron Path, Faxitron Core et Faxitron OR). En plus des fonctions d’acquisition et de traitement, le logiciel offre un module de base de données étendue, qui permet à l’utilisateur de commander, de gérer l’archivage, le stockage, le classement et la récupération des images. Le logiciel est également conforme à la norme DICOM (Digital Imaging and Communications in Medicine), ce qui permet d’enregistrer et d’imprimer les images des patients au format DICOM 3.0. Le logiciel a été préinstallé sur l’ordinateur qui était livré avec votre système à rayons X. 6 6.0.0 Aperçu du logiciel Vision L’étalonnage du système est requis au début de chaque nouvelle journée d’utilisation du système, pour garantir la meilleure qualité d’image. L’utilisateur du système peut également effectuer un étalonnage à tout moment pour garantir une qualité d’image optimale. Après l’étalonnage, le menu d’accueil s’affiche, ce qui permet de naviguer vers toutes les autres zones du logiciel. Pour faciliter l’utilisation, des boutons d’application sont fournis. Voir Figure 6.0.1. Ces boutons se trouvent au centre de l’écran. Les descriptions et définitions des boutons sont présentées dans les sections suivantes de ce manuel. Protocole de séquence Cette séquence de démarrage doit être respectée pour assurer le bon fonctionnement du système et la qualité de l’image : Figure 6.0.1 Logiciel Vision. Menu d’accueil (écran de démarrage) 6.1.0 Démarrage du logiciel • Allumez l’armoire Faxitron Core à l’aide de l’interrupteur situé à l’arrière de l’armoire. (L’interrupteur se trouve à côté de la prise du cordon d’alimentation.) Faites basculer sur « I » pour mettre en position « MARCHE » et sur « 0 » pour mettre en position « ARRÊT ». • Mettez le système Faxitron Core sur « MARCHE » en insérant la clé Faxitron Core dans l’interrupteur à clé situé sur le panneau avant et en la tournant dans le sens des aiguilles d’une montre jusqu’à la position « 3 heures ». Remarque : la clé ne peut pas être retirée dans cette position. • Allumez l’ordinateur et l’écran. • Double-cliquez avec le bouton gauche de la souris sur l’icône Vision Software (logiciel Vision) (situé sur le bureau de Windows) si Vision ne démarre pas automatiquement. Voir Figure 6.1.1. Une boîte de dialogue apparaîtra brièvement pour indiquer que le logiciel a été initialisé et qu’il est en cours de chargement. Figure 6.1.1 Icône du bureau du logiciel Vision • Le logiciel Vision s’ouvrira au menu d’accueil (voir Figure 6.0.1) ou à la page d’étalonnage (voir Figure 6.2.2) en fonction du temps écoulé depuis le dernier étalonnage du système. • Reportez-vous à la Section 6.2.0 « Aperçu de l’étalonnage de la caméra » pour les protocoles d’étalonnage. MANUEL DE L’UTILISATEUR DU FAXITRON CORE | HOLOGIC | RÉVISION 042 6-2 SECTION Fonctionnement du logiciel Vision Introduction à l’étalonnage Pour optimiser la qualité de l’image, le logiciel Vision et le matériel nécessitent un étalonnage périodique. Cet étalonnage nécessite l’acquisition d’images de référence. Lors de la mise en service initiale du système ou à n’importe quel moment souhaité par l’utilisateur, un étalonnage du système peut être demandé et effectué. Il est recommandé d’effectuer les étalonnages suivants toutes les douze (12) heures. 6 6.2.0 Aperçu de l’étalonnage de la caméra Ces images d’étalonnage de référence sont utilisées pour étalonner une image radiographique « brute » pixel par pixel, afin de générer une image « corrigée » pour l’affichage. Les corrections d’image effectuées comprennent les corrections de gain, de décalage et de linéarité. Séquence d’étalonnage Pour plus de commodité, le logiciel Vision combine les nombreuses étapes de l’étalonnage en une étape unique. Lorsqu’un système à rayons X Faxitron a été éteint pendant plus de douze (12) heures, le système demande automatiquement à être réétalonné. Il est fortement recommandé de réétalonner le système après une longue période d’inactivité ou après un déplacement du système d’une pièce à une autre, car les paramètres de température/humidité ambiante peuvent être différents. Pour étalonner le système à tout moment, cliquez sur le bouton Calibrate (Étalonner) dans le menu d’accueil de Vision (écran de démarrage), puis appuyez sur Start Calibration (Démarrer l’étalonnage). Voir les Figures 6.2.1 et 6.2.2. La boîte de dialogue affiche un message d’état pendant l’étalonnage. Voir Figure 6.2.3. Figure 6.2.1 Bouton Calibrate (Étalonner) du menu d’accueil Figure 6.2.2 Bouton Start Calibration (Démarrer l’étalonnage) Figure 6.2.3 État de l’étalonnage Pendant l’étalonnage, des rayons X peuvent être générés. Pendant la génération des rayons X, un bouton Stop X-Ray (Arrêter les rayons X) sera rendu visible pour permettre à l’utilisateur d’arrêter les rayons X par le biais du logiciel. MANUEL DE L’UTILISATEUR DU FAXITRON CORE | HOLOGIC | RÉVISION 042 6-3 SECTION Fonctionnement du logiciel Vision Voici un résumé du protocole d’étalonnage avancé pour « Both » (Les deux) (champ plat et image) : 6.2.0 Suite 6 Placez l’atténuateur uniforme sur le détecteur. Toute la surface du détecteur doit être recouverte par l’atténuateur. Pour obtenir des résultats optimaux, l’atténuateur doit être plus grand que la zone d’imagerie du détecteur. Depuis le menu d’accueil du logiciel d’imagerie, appuyez sur l’icône ^ en haut à droite pour faire apparaître le menu. Sélectionnez l’élément du menu déroulant « Tools » (Outils) dans le menu horizontal situé en haut de l’écran, puis passez de « Advanced Tools » (Outils avancés) à « X-Ray Calibration/Exposure Setup » (Étalonnage des rayons X/Configuration de l’exposition). Figure 6.2.4 Boîte de dialogue Générateur de rayons X et exposition REMARQUE : les valeurs de kV, de temps d’exposition et d’ADU/s peuvent varier par rapport à celles indiquées. • Sous « X-Ray Generator and Exposure Settings » (Générateur de rayons X et paramètres d’exposition), saisissez le réglage en kV du générateur dans le champ approprié. • Laissez « Magnification » (Agrandissement) au réglage (L’agrandissement est réglé dans le système Faxitron Core.) par défaut de 1,450. • Sélectionnez le bouton « Set for » (Régler pour) « Both » (Les deux) dans la boîte de dialogue. • Laissez le réglage par défaut « user ADU target » (cible ADU utilisateur). L’exposition aux rayons X sera terminée lorsque le détecteur aura accumulé un niveau de signal moyen d’ADU acceptable pour votre générateur de rayons X. • Conservez le temps d’exposition par défaut du test et cliquez sur le bouton Acquire (Acquérir). Le système commencera automatiquement l’émission de rayons X et fera l’acquisition d’une image. • Lorsque l’exposition aux rayons X est achevée, cliquez sur le bouton Estimate/Calculate (Estimer/Calculer). • Enregistrez la valeur du temps d’exposition calculé « Time [s] » (Durée [s]). Le système calcule cette durée, et le nombre est grisé. • Saisissez la valeur du temps d’exposition calculé de « Time [s] » (Durée [s]) dans la zone de temps « Test Exposure » (Exposition test). Appuyez sur le bouton Acquire (Acquérir) pour lancer automatiquement les rayons X et obtenir une image. • Lorsque l’exposition aux rayons X est achevée, cliquez sur le bouton Estimate/Calculate (Estimer/Calculer). MANUEL DE L’UTILISATEUR DU FAXITRON CORE | HOLOGIC | RÉVISION 042 6-4 SECTION Fonctionnement du logiciel Vision • Enregistrez la valeur du temps d’exposition calculé « Time [s] » (Durée [s]). • Saisissez à nouveau le temps d’exposition calculé dans le champ « Test Exposure » (Exposition test). 6.2.0 Suite 6 • Cliquez sur le bouton Accept Settings (Accepter les paramètres). • Effectuez une procédure d’étalonnage standard, comme décrit dans la section « Aperçu de l’étalonnage de la caméra ». Il est possible que les utilisateurs expérimentés souhaitent régler les paramètres d’exposition « XRay Cal (Flat-Field) » (Étalonnage des rayons X [champ plat]) et « Manual Image » (Image manuelle) indépendamment ou « Both » (Les deux) (champ plat et image manuelle), comme décrit précédemment. En sélectionnant la case « Flat Field » (Champ plat), le système détermine le temps d’exposition optimal pour l’acquisition d’images en champ plat avec le niveau ADU souhaité. En conséquence, la sélection de « Manual Image » (Image manuelle) déterminera le temps d’exposition optimal pour le système avec un objet qui atténuera les rayons X. Pour de meilleurs résultats, toute la zone d’imagerie du détecteur doit être recouverte par l’objet. Après avoir sélectionné « X-Ray Cal (Flat-Field) » (Étalonnage des rayons X [champ plat]) et « Manual Image » (Image manuelle) et une fois le niveau ADU réglé ; sélectionnez le bouton Acquire (Acquérir). Pour la sélection « Manual Image » (Image manuelle), il est souhaitable que l’objet ou l’atténuateur de rayons X soit dans le faisceau de rayons X. Appuyez sur le bouton Acquire (Acquérir) pour générer des rayons X et obtenir une image. Lorsque l’exposition aux rayons X est terminée, cliquez sur le bouton Estimate/Calculate (Estimer/Calculer). Le système calcule le temps optimal, et le nombre est grisé. Cliquez sur le bouton Accept Setting (Accepter le paramètre) pour enregistrer les « Exposure Settings » (Paramètres d’exposition) dans le fichier de configuration du système. Remarque : seuls les réglages ayant la case d’option sélectionnée sont enregistrés. Effectuez ensuite une procédure d’étalonnage standard, comme décrit dans la section « Aperçu de l’étalonnage de la caméra ». Il peut parfois être souhaitable d’incorporer les caractéristiques d’atténuation des rayons X d’un atténuateur uniforme dans les images d’étalonnage de référence en champ plat. Par exemple, si tous les objets qui doivent être balayés sont placés sur une mince plaque de plastique, les caractéristiques d’atténuation des rayons X de la plaque seront observées dans chaque image acquise. Dans ce cas, le fait de placer la plaque dans le faisceau de rayons X pendant l’acquisition de l’image d’étalonnage de référence en champ plat pourrait améliorer la qualité de l’image. 6.2.1 Étalonnage avancé Le bouton Start Procedure (Démarrer la procédure) (voir Figure 6.0.1) amène l’utilisateur à la page Patient Data Entry (Saisie des données du patient), qui propose différents moyens de saisie des données du patient. Si aucune liste de travail n’a été configurée, l’option sera grisée et seules les options Continue with Current Patient (Continuer avec le patient actuel), Manual Entry (Saisie manuelle), et Select from Database (Sélectionner dans la base de données) seront accessibles. Les options sont détaillées dans les sections suivantes. 6.3.0 Données du patient Figure 6.3.1 Ecran de saisie des données du patient MANUEL DE L’UTILISATEUR DU FAXITRON CORE | HOLOGIC | RÉVISION 042 6-5 SECTION Fonctionnement du logiciel Vision Sélectionner dans la liste de travail (liste de travail distante de la modalité) Si une liste de travail a été configurée, l’utilisateur peut cliquer sur le bouton Select from Work List (Sélectionner dans la liste de travail) qui affichera la page illustrée à la Figure 6.3.2. 6 6.3.1 Sélectionner dans la liste de travail Figure 6.3.2 Boîte de dialogue Rechercher la liste de travail de la modalité REMARQUE : toutes les données du patient sont fictives. Toute ressemblance avec des personnes réelles est strictement fortuite. Les différents filtres sur la gauche peuvent être utilisés pour rechercher des procédures programmées pour l’entité d’application (AE) de la station de travail. Vérifiez que le titre de l’AE de la station de travail est défini, puis tout champ unique ou toute combinaison de champs peut être utilisé(e) comme filtre pour rechercher des procédures programmées pour cette AE. En sélectionnant le bouton Query (Interroger) situé dans le coin inférieur gauche, le tableau est rempli à nouveau avec les entrées correspondant aux informations recherchées. L’utilisateur peut alors cliquer sur n’importe quelle entrée puis sur Submit (Soumettre) pour remplir automatiquement l’éditeur d’informations sur l’imagerie avec les informations du patient. REMARQUE : l’utilisateur peut également double-cliquer sur n’importe quelle entrée du tableau pour accéder rapidement à l’éditeur d’informations sur l’imagerie sans avoir à appuyer sur Submit (Soumettre). L’éditeur d’informations sur l’imagerie (boîte de dialogue d’informations sur le patient) s’ouvrira. Voir Figure 6.3.3. Remplissez les autres champs obligatoires et cliquez sur Accept (Accepter) pour procéder à l’acquisition des images. MANUEL DE L’UTILISATEUR DU FAXITRON CORE | HOLOGIC | RÉVISION 042 6-6 SECTION Fonctionnement du logiciel Vision Remarque : les champs obligatoires sont indiqués par un astérisque blanc (*). Les champs obligatoires par défaut sont : Patient Name (Nom du patient), Patient ID (ID du patient), Accession Number (Numéro d’ordre) et Laterality (Latéralité). 6.3.1 Suite 6 Figure 6.3.3 Éditeur d’informations sur l’imagerie L’utilisateur doit compléter tous les champs requis avant de pouvoir sélectionner le bouton Accept (Accepter). L’utilisateur peut également saisir la date, le médecin traitant, le nom de la procédure, le sexe, le technicien, la vue de la position, la partie du corps et l’ID de l’étude si nécessaire. Le nom de la procédure, la vue de la position et la partie du corps sont choisis via un menu déroulant. Remarque : la date doit être inscrite dans le format : aaaa/mm/jj (par exemple, 1962/08/13). La nonsaisie d’une date valide peut entraîner des erreurs lors de la récupération des images. Remarque : les « champs obligatoires » peuvent être modifiés ou supprimés selon l’application. Contactez l’assistance Faxitron pour plus d’informations. Sélectionnez Accept (Accepter) pour continuer ou Start a New Patient or Procedure (Démarrer un nouveau patient ou une nouvelle procédure) pour revenir à la page de saisie des données du patient. Continuer avec le patient actuel Cliquez sur ce bouton pour continuer la procédure du patient actuel. L’« Éditeur d’informations sur l’image » s’ouvrira. Voir Figure 6.3.3. Suivez la procédure et les remarques ci-dessus. Saisie manuelle Cliquez sur ce bouton pour saisir manuellement une nouvelle procédure. L’« Éditeur d’informations sur l’imagerie » s’ouvrira. Voir Figure 6.3.3. Suivez la procédure et les remarques ci-dessus. MANUEL DE L’UTILISATEUR DU FAXITRON CORE | HOLOGIC | RÉVISION 042 6.3.2 Continuer avec le patient actuel 6.3.3 Saisie manuelle 6-7 SECTION Fonctionnement du logiciel Vision Sélectionner dans la base de données En choisissant le bouton Select from Database (Sélectionner dans la base de données), la page suivante s’affiche. Voir Figure 6.3.4 ci-dessous. 6 6.3.4 Sélectionner dans la base de données Figure 6.3.4 Sélection du patient à partir des entrées de la base de données locale REMARQUE : toutes les données du patient sont fictives. Toute ressemblance avec des personnes réelles est strictement fortuite. L’utilisateur sélectionne un patient dans le tableau situé sur le côté droit de la page et clique ensuite sur le bouton Accept (Accepter) qui ouvre l’éditeur d’informations sur l’image. (Remarque : l’utilisateur peut également double-cliquer sur l’entrée dans le tableau pour ouvrir l’éditeur d’informations sur l’image) Suivez ensuite la procédure et les remarques des pages 6 et 7. Remarque : utilisez la barre de défilement en bas de l’écran pour afficher les informations cachées sur le patient. Vision permet à l’utilisateur de réduire la liste des patients en saisissant des informations spécifiques dans la fenêtre « Search Parameters » (Paramètres de recherche) sur le côté gauche de la page. Seuls les patients correspondant à tous les paramètres de recherche s’afficheront. MANUEL DE L’UTILISATEUR DU FAXITRON CORE | HOLOGIC | RÉVISION 042 6-8 SECTION Fonctionnement du logiciel Vision Si l’utilisateur souhaite modifier ou consulter les informations après leur saisie, mais avant qu’une image ne soit prise, il peut cliquer sur l’icône Patient Data (Données du patient) dans le coin supérieur gauche de l’écran. Voir Figure 6.3.5. La fenêtre d’édition des informations sur le patient/l’imagerie s’ouvre. Cette fenêtre d’édition sera complétée avec toutes les informations précédemment saisies/sélectionnées. Voir Figure 6.3.6. Remarque : la fenêtre d’édition comprendra désormais un bouton Cancel (Annuler). L’utilisateur peut modifier ou ajouter des informations à sa guise, puis cliquer sur : 6 6.3.5 Icône de données du patient Figure 6.3.5 Icône de données du patient Figure 6.3.6 Éditeur d’informations sur l’imagerie • Le bouton Accept (Accepter) pour enregistrer les modifications et continuer l’acquisition d’images. • Le bouton Cancel (Annuler) pour annuler les modifications et continuer l’acquisition d’images. Le logiciel reviendra aux informations initiales saisies sur le patient, ou • Le bouton Start a New Patient or Procedure (Démarrer un nouveau patient ou une nouvelle procédure) qui renvoie l’utilisateur à l’écran de saisie des données du patient. Voir Figure 6.3.1. Une fois que l’utilisateur a cliqué sur le bouton Accept (Accepter), le système est prêt pour l’acquisition d’images/de radiographies. Les rayons X sont générés en appuyant sur le bouton vert Start (Démarrer) situé à l’avant de l’armoire Faxitron Core ou en cliquant sur le bouton Start X-Ray (Démarrer les rayons X) dans le coin inférieur droit de l’écran. Voir la Section 5.2.2, Démarrage de l’exposition. Le système prendra une courte radiographie « échantillon », ou pré-photo (explications à la Section 6.4.4) suivie d’une exposition plus longue pour acquérir l’image. Le logiciel traitera l’image avant qu’elle ne soit affichée sur l’écran du moniteur. Une fois l’image affichée, les boutons situés à gauche et à droite de l’écran, couverts tout au long de cette section, seront activés. MANUEL DE L’UTILISATEUR DU FAXITRON CORE | HOLOGIC | RÉVISION 042 6-9 SECTION Fonctionnement du logiciel Vision L’utilisateur peut consulter, mais non modifier, les informations sur le patient après avoir acquis une image en cliquant sur l’icône Patient Data (Données du patient) de la Figure 6.3.5. Une boîte de dialogue modifiée d’informations sur le patient apparaîtra alors, comme le montre la Figure 6.3.7. Cette boîte comporte deux boutons : Close Dialog (Fermer la boîte de dialogue) ou Start a New Patient or Procedure (Démarrer un nouveau patient ou une nouvelle procédure). L’utilisateur peut consulter, mais non modifier, les informations sur le patient après avoir acquis une image en cliquant sur l’icône Patient Data (Données du patient) de la Figure 6.3.4. Une boîte de dialogue modifiée d’informations sur le patient apparaîtra alors, comme le montre la Figure 6.3.7. Cette boîte comporte deux boutons : « Close Dialog » (Fermer la boîte de dialogue) ou « Start a New Patient or Procedure » (Démarrer un nouveau patient ou une nouvelle procédure). 6.3.5 Suite 6 Figure 6.3.7 Boîte de dialogue Patient Information (Informations sur le patient) après l’acquisition d’images Figure 6.3.8 Boîte de dialogue Image Properties (Propriétés de l’image) Une fois qu’une image est prise, les propriétés de l’image actuelle peuvent être visualisées en appuyant sur l’icône (i) dans le coin supérieur droit. Voir Figure 6.3.8. La boîte de dialogue des propriétés de l’image s’affiche dans le coin supérieur droit de l’image. La boîte de dialogue est semitransparente, pour permettre de voir ce qui se trouve en dessous. Voir Figure 6.3.9. MANUEL DE L’UTILISATEUR DU FAXITRON CORE | HOLOGIC | RÉVISION 042 Figure 6.3.9 Propriétés de l’image (visualisation uniquement) 6 - 10 SECTION Fonctionnement du logiciel Vision 6 Le logiciel Vision fournit divers outils et menus pour contrôler divers attributs ou paramètres d’image, l’acquisition de rayons X, les vues d’image, les outils d’image et les paramètres/accès DICOM. Les outils les plus couramment utilisés se trouvent dans une barre d’outils. La barre d’outils et les menus sont décrits plus en détail dans les pages suivantes. 6.4.0 Barre d’outils et menus Le logiciel Vision permet d’accéder d’un seul clic à un certain nombre d’outils ou de fonctions couramment utilisés grâce à une barre d’outils verticale située sur le côté gauche de l’écran. Des descriptions plus détaillées suivent dans les pages suivantes. Voir Figure 6.4.1. 6.4.1 Barre d’outils latérale Afficher/modifier les informations sur le patient (Voir Section 6.3.5 et Figure 6.3.5) Icône Améliorer l’image Outil de niveau de la fenêtre et de contraste Outil de zoom numérique Outils d’annotation Enregistrement PACS Impression PACS REMARQUES : Figure 6.4.1 Barre d’outils latérale Les outils suivants sont toujours actifs dans la page d’acquisition d’images : • Afficher/modifier les informations sur le patient. • Contrôle de l’exposition. • Retour au menu principal, et • Arrêt du système. Les outils suivants seront désactivés après la saisie des données du patient et ne seront activés qu’après l’acquisition d’une image radiographique : • Améliorer l’image. • Niveau de la fenêtre et contraste. • Zoom numérique, et • Annotation. Les outils d’enregistrement PACS et d’impression PACS ne sont activés qu’après l’acquisition d’une image radiographique et lorsque le système est connecté à un réseau PACS. Contrôle de l’exposition (panneau de commande du dispositif) Retour au menu principal Arrêt du système MANUEL DE L’UTILISATEUR DU FAXITRON CORE | HOLOGIC | RÉVISION 042 6 - 11 SECTION Fonctionnement du logiciel Vision Améliorer l’image Le bouton présenté à la Figure 6.4.2 traite l’image sur l’écran pour mettre en valeur les détails plus petits, tels que les micro-calcifications et les petites masses dans l’image. 6.4.1 Suite 6 Figure 6.4.2 Icône d’amélioration de l’image L’algorithme, communément appelé « Peripheral Equalization » (Égalisation périphérique) ou « Thickness Equalization » (Égalisation d’épaisseur) en imagerie avancée, est appliqué à l’ensemble de l’image. En plus de cet algorithme, Faxitron utilise un deuxième algorithme développé en interne appelé « Calcification Emphasis » (Accentuation de la calcification). Cet algorithme secondaire a été conçu pour faire ressortir les petits détails de l’image et les rendre beaucoup plus faciles à voir et à analyser. Comme les images des patients constituent une catégorie plus générale pour les géométries et les différentes épaisseurs possibles, certains échantillons peuvent avoir des géométries délicates et l’utilisateur doit utiliser cet outil avec précaution. Le système sera inactif (en veille) pendant le traitement et une fois le traitement terminé, le bouton restera enfoncé/actif. L’utilisateur peut annuler le processus en appuyant à nouveau sur le bouton. MANUEL DE L’UTILISATEUR DU FAXITRON CORE | HOLOGIC | RÉVISION 042 6 - 12 SECTION Fonctionnement du logiciel Vision Réglage de l’inversion, du niveau de la fenêtre et du contraste Le bouton, illustré à la Figure 6.4.3, ouvre l’outil de réglage du niveau de la fenêtre et du contraste. Cet outil permet à l’utilisateur d’ajuster le niveau de la fenêtre et le contraste de l’image. L’utilisateur peut également restaurer le contraste d’origine en appuyant sur le bouton Original Contrast (Contraste d’origine), ou inverser l’image, en appuyant sur le bouton Invert (Inverser). L’inversion fait passer le schéma de couleurs d’une prédominance de noir à une prédominance de blanc, ou inversement. Voir Figure 6.4.4 ci-dessous. 6.4.1 Suite 6 Figure 6.4.3 Icône et commandes de l’outil de niveau de la fenêtre et de contraste L’utilisateur peut également régler le curseur pour le contraste d’image souhaité en cliquant sur la barre et en le déplaçant vers le haut et vers le bas ou en cliquant sur l’une des flèches indicatrices sur la barre pour déplacer les limites inférieures ou supérieures du niveau de la fenêtre. Voir Figure 6.4.3 (officieusement, ceci est également connu sous le nom de « Window Leveling » [Mise à niveau de la fenêtre]). Un exemple d’inversion est présenté ci-dessous : MANUEL DE L’UTILISATEUR DU FAXITRON CORE | HOLOGIC | RÉVISION 042 Figures 6.4.4 Exemple d’inversion avec l’outil de niveau de la fenêtre et de contraste 6 - 13 SECTION Fonctionnement du logiciel Vision Réglage dynamique du zoom 6.4.1 Suite 6 L’icône de l’outil de zoom, Figure 6.4.5, ouvrira l’outil de réglage du zoom. Après avoir ouvert cet outil, l’utilisateur peut utiliser la barre de défilement pour ajuster le niveau de zoom ou cliquer sur les boutons Fit to Specimen (Ajuster à l’échantillon), Fit to screen (Ajuster à l’écran) ou Zoom 1.0x (Zoom x1,0) (pleine résolution). Voir Figure 6.4.6. Lorsqu’un zoom a été effectué sur l’image, un panoramique est nécessaire pour naviguer dans l’image. Une boîte de dialogue sous forme de vignettes apparaîtra dans le coin supérieur gauche de l’écran. Voir Figure 6.4.7 ci-dessous. Cliquez sur le bouton gauche sur l’image et maintenez-le enfoncé, puis déplacez la souris pour déplacer l’image dans l’écran principal. Notez que traditionnellement, cette fonction est aussi appelée « Pan View » (Panoramique) et/ou « Pan and Scan » (Panoramique et balayage). Figure 6.4.5 Icône d’outil de zoom Figure 6.4.6 Outil de réglage du niveau de zoom Figure 6.4.7 Exemple de vue panoramique (à gauche) Le bouton Fit to Specimen (Ajuster à l’échantillon) tente de détecter et de zoomer sur l’échantillon afin de s’assurer qu’il est entièrement visible. Si aucun échantillon n’est détecté, il reviendra par défaut au mode précédent (soit « Fit to Screen » [Ajuster à l’écran] ou « Zoom 1.0x » [Zoom x1,0]). L’option Fit to screen (Ajuster à l’écran) ajuste l’image à l’écran. Le Zoom 1.0x (Zoom x1,0) est traditionnellement appelé « Full Resolution » (Pleine résolution) car il offre une vue de l’image à la taille 1-1 avec la résolution du moniteur. Annotations Le bouton présenté à la Figure 6.4.8 ouvre les outils d’annotation. Ces outils et leurs nombreuses options sont présentés plus en détail à la Section 6.8.0. MANUEL DE L’UTILISATEUR DU FAXITRON CORE | HOLOGIC | RÉVISION 042 Figure 6.4.8 Icône d’annotations 6 - 14 SECTION Fonctionnement du logiciel Vision Enregistrement PACS Le bouton présenté à la Figure 6.4.9 fonctionne uniquement lorsque le système est installé dans un établissement médical doté d’un réseau PACS. Pour enregistrer vos fichiers localement, reportez-vous à la Section 6.7.0. Impression PACS Le bouton présenté à la Figure 6.4.10 fonctionne uniquement lorsque le système est installé dans un établissement médical doté d’un réseau PACS. Pour une impression locale, reportez-vous à la Section 6.7.0. 6.4.1 Suite 6 Figure 6.4.9 Icône d’enregistrement PACS Figure 6.4.10 Icône d’impression PACS Panneau de commande du dispositif Le bouton présenté à la Figure 6.4.11 ouvre le panneau de commande du dispositif, qui permet à l’utilisateur du dispositif de commander facilement le système de radiographie par le biais du logiciel. L’utilisateur peut facilement sélectionner le mode d’exposition, le réglage des kV du tube à rayons X, le temps d’exposition et le nombre d’images à acquérir pour le calcul de la moyenne des images (si désiré) ainsi que lancer l’exposition aux rayons X. REMARQUE : l’état ou la disponibilité des paramètres d’exposition est indiqué par les flèches haut/bas adjacentes au paramètre. Les flèches seront blanches pour les paramètres actifs et bleu clair pour les paramètres inactifs. Les paramètres d’exposition qui sont actifs dépendent du mode d’exposition sélectionné. Figure 6.4.11 Icône du panneau de commande du dispositif Figure 6.4.12 Panneau de commande du dispositif La Figure 6.4.12 à droite montre que le mode entièrement manuel a été sélectionné et que les moyennes kV, temps et image sont toutes actives. L’utilisateur peut ajuster chacun de ces paramètres. Notez que le paramètre mA dans le système Faxitron Core n’est pas réglable par le logiciel et qu’il sera toujours inactif. Lorsque vous avez terminé, cliquez sur le bouton Request X-Rays (Demande de rayons X) pour acquérir une image, ou sur le bouton Set (Régler) pour enregistrer les paramètres et fermer le panneau de commande du dispositif. Si vous cliquez sur le bouton Cancel (Annuler), le panneau de commande du dispositif se fermera sans enregistrer les modifications. MANUEL DE L’UTILISATEUR DU FAXITRON CORE | HOLOGIC | RÉVISION 042 6 - 15 SECTION Fonctionnement du logiciel Vision Retour à la procédure Le bouton présenté à la Figure 6.4.13 permet de quitter le mode d’acquisition d’images et de revenir à l’écran du menu d’accueil. Arrêt Le bouton, illustré à la Figure 6.4.14, permet de quitter le logiciel et d’éteindre l’ordinateur. 6.4.1 Suite 6 Figure 6.4.13 Icône de retour au menu d’accueil Figure 6.4.14 Icône d’arrêt du système Remarques supplémentaires concernant les boîtes de dialogue Lorsqu’une boîte de dialogue est ouverte, elle est « ancrée » à gauche de l’écran. Si un utilisateur souhaite désolidariser la boîte de dialogue, il peut cliquer sur l’icône « Épingle » en haut à droite pour désolidariser la boîte de dialogue et pouvoir la faire glisser librement. L’épingle se transforme alors en icône « X » permettant une fermeture rapide. L’utilisateur peut également naviguer rapidement entre les différentes boîtes de dialogue en cliquant sur le menu de gauche. Ce faisant, le menu de gauche se ferme rapidement et ouvre les boîtes de dialogue appropriées. Barre de menu supérieure Le logiciel permet d’accéder aux menus « View » (Affichage), « Tools » (Outils), « Image Tools » (Outils image), « DICOM Utilities » (Utilitaires DICOM) et « Help » (Aide) via une barre de menu supérieure. Voir Figure 6.4.15. La barre de menu supérieure est masquée par défaut et s’affiche en cliquant sur le bouton Flèche dans le coin supérieur droit de l’écran. Voir Figure 6.4.16. Le bouton Flèche est noir ou blanc selon la page du logiciel ou le fond d’écran. Chaque élément du menu est traité en détail dans les pages suivantes. 6.4.2 Barre de menu supérieure Figure 6.4.15 Barre de menu supérieure Remarque : la flèche pointe vers le bas lorsque la barre de menu supérieure est masquée et pointe vers le haut lorsqu’elle est affichée. Menu View (Affichage) Le menu « View » (Affichage) est situé dans le menu principal supérieur et contient les éléments de sous-menu indiqués dans la Figure 6.4.17 ci-dessous. Chacune de ces options sera décrite plus en détail dans les pages suivantes. MANUEL DE L’UTILISATEUR DU FAXITRON CORE | HOLOGIC | RÉVISION 042 Figure 6.4.16 Boutons de la barre de menu supérieure 6.4.3 Affichage Figure 6.4.17 Menu View (Affichage) 6 - 16 SECTION Fonctionnement du logiciel Vision Zoom Mode (Mode Zoom) 6.4.3 Suite 6 Normal (Normal) Affiche l’image acquise dans son format d’origine. Le format d’origine de l’image du Faxitron Core s’adapte à la zone d’affichage du moniteur. L’utilisateur peut zoomer sur l’image s’il le souhaite. Reportez-vous au réglage dynamique du zoom à la Section 6.4.1. Adjust Zoom (Régler le zoom) Cette option est grisée et n’est pas disponible pour le moment. Fit to Sample (Ajuster à l’échantillon) Cette option permet d’ajuster l’image acquise pour qu’elle corresponde au mieux à l’échantillon dans la zone d’affichage du moniteur. Fit All (Ajuster tout) Cette option affiche l’ensemble de l’image acquise, quel que soit son format d’origine. L’option Full Resolution (Pleine résolution) ne fonctionne pas dans ce mode d’affichage. Fit Width (Ajuster la largeur) Cette option permet d’afficher l’image acquise sur toute la largeur disponible de la zone d’affichage. Fit Height (Ajuster la hauteur) Cette option permet d’afficher l’image acquise sur toute la hauteur disponible de la zone d’affichage. Image Averages (Moyennes des images) Cette option permet à l’utilisateur de régler le nombre de moyennes d’images à prendre par exposition. Les options disponibles sont les suivantes : prises de vue x1, x2, x4 ou x8. Le réglage par défaut est le suivant : prises de vue x1. Si l’utilisateur sélectionne 2, 4 ou 8 prises de vue, le logiciel acquiert le nombre d’images sélectionnées dos à dos par une simple pression sur le bouton Start (Démarrer) et fait la moyenne de ces images en une seule. Image Perspective (Perspective d’image) Cette option permet à l’utilisateur de faire pivoter l’image affichée de 0, 90, 180 et 270 degrés pour l’orienter. MANUEL DE L’UTILISATEUR DU FAXITRON CORE | HOLOGIC | RÉVISION 042 6 - 17 SECTION Fonctionnement du logiciel Vision Grid Options (Options de grille) 6.4.3 Suite 6 Lorsqu’une image est affichée, que ce soit une image acquise ou une image récupérée dans la base de données, l’utilisateur peut activer une grille. Elle permet également à l’utilisateur de régler l’espacement de la grille (pas). Voir l’exemple ci-dessous. Figure 6.4.18 Affichage de la grille d’échantillonnage User Window Levels (Niveaux de la fenêtre utilisateur) Ceci permet à l’utilisateur de définir jusqu’à trois (3) niveaux de fenêtre (WL) prédéfinis et définis par l’utilisateur. Sélectionnez d’abord le bouton Window Level (Niveau de la fenêtre) et ajustez le WL au niveau souhaité. Dans le menu « View » (Affichage), sélectionnez « User Window Levels » (Niveaux de fenêtre utilisateur). Sélectionnez « Record Current WL » (Enregistrer le WL actuel) en tant que WL UTILISATEUR N°1, N°2 ou N°3. Le WL réglé sera enregistré sous le choix précédemment sélectionné. Default Window Level (Niveau de fenêtre par défaut) L’utilisateur a le choix entre deux niveaux « Default Window Levels [WL] » (Niveaux de fenêtre [WL] par défaut). Optimize for whole area (Optimiser la zone entière), qui ajuste le WL pour l’image entière, ou « Optimize for sample » (Optimiser pour l’échantillon), qui ajuste le WL pour la zone sous l’échantillon uniquement. De plus, il existe une option permettant de « Set Default Window Level » (Définir le niveau de fenêtre par défaut), utilisée pour toutes les images obtenues, situées ici également. Ceci définira le niveau de fenêtre par défaut basé sur les statistiques de l’image ; cette action devra être effectuée séparément pour les images non améliorées et améliorées. Default Aspect of Raw Files (Aspect par défaut des fichiers bruts) Il permet d’importer/ouvrir des fichiers d’images précédemment enregistrés avec des attributs de fichiers inconnus ou des données d’images binaires sans aucune information d’en-tête. Comme la taille exacte du tableau de l’imageur n’est pas disponible dans l’en-tête du fichier de données d’image, on utilisera les dimensions de l’imageur les plus proches pour importer/ouvrir ces images, en se basant sur le fait que la largeur est supérieure ou inférieure à la hauteur (informations d’aspect par défaut). MANUEL DE L’UTILISATEUR DU FAXITRON CORE | HOLOGIC | RÉVISION 042 6 - 18 SECTION Fonctionnement du logiciel Vision Enhance Image (Améliorer l’image), identique au bouton du même nom 6.4.3 Suite 6 Traite l’image actuelle du patient et améliore la visualisation des tissus situés près de la périphérie de l’échantillon. Sample Viewer (Affichage d’échantillon) Sample View (Affichage d’échantillon) active l’affichage webcam afin de faciliter l’alignement des échantillons. Aucune webcam ne peut être ajoutée au système Faxitron Core. Magnifier Size (Taille de la loupe) Permet à l’utilisateur de sélectionner la taille de l’outil Loupe (voir le menu Outils image). Les options sont « Small » (Petite), « Medium » (Moyenne) et « Large » (Grande). Review Layout (Mise en page de la révision) Aide l’utilisateur à conFigurer plusieurs volets d’image en mode Review (Révision) (base de données) du programme. Les options disponibles sont les suivantes ; mise en page « (1 X 1) Single » (Simple [1 X 1]), « (2 X 1) Double H » (Double H [2 X 1]), « (1 X 2) Double V » (Double V [1 X 2]), « (1 + (2 X 1) Triple » (Triple [1 + (2 X 1)]) et « (2 X 2) Quadruple » (Quadruple [2 X 2]). Pendant les opérations sur plusieurs volets, l’utilisateur peut cliquer une fois sur le volet/image désiré(e) pour en faire la sélection courante ; la bordure rectangulaire du volet sélectionné deviendra verte. Les images dans la vue Liste de base de données ou dans la vue Vignettes de la base de données seront ouvertes dans le panneau sélectionné à l’aide d’un double-clic. L’utilisateur peut également ouvrir les images dans les volets souhaités directement à partir du menu contextuel (clic droit) des vues de la base de données mentionnées. Après avoir activé le menu contextuel à l’aide d’un clic droit, l’utilisateur peut choisir parmi les volets listés sous OPEN TO→ (OUVRIR DANS) qui lui fourniront les volets disponibles pour ouvrir l’image (gauche, droite, haut, bas, etc.). Menu Tools (Outils) Le menu « Tools » (Outils) est situé dans la barre de menu supérieure qui se trouve dans le coin supérieur gauche de l’écran principal. 6.4.4 Menu Outils Figure 6.4.19 Menu Tools (Outils) Preferences (Préférences) Le menu « Preferences » (Préférences) ouvre un utilitaire de gestion de la configuration qui peut être utilisé pour modifier diverses options ou paramètres. REMARQUE : l’option de l’outil « Preferences » (Préférences) est protégée par mot de passe et ne doit être accessible qu’à un représentant de service Faxitron autorisé. MANUEL DE L’UTILISATEUR DU FAXITRON CORE | HOLOGIC | RÉVISION 042 6 - 19 SECTION Fonctionnement du logiciel Vision REMARQUE : la modification des paramètres de configuration sans connaissance ou autorisation appropriée peut entraîner une perte de qualité d’image, des dommages au système et un dysfonctionnement de ce dernier. 6.4.4 Suite 6 Service Mode (Mode entretien) Le « Service Mode » (Mode entretien) est protégé par mot de passe et est activé par les techniciens autorisés de Faxitron à des fins de dépannage. Service Tools (Outils d’entretien) L’option « Service Tools » (Outils d’entretien) est normalement grisée. Elle n’est activée que lorsque le système est en « Service Mode » (Mode entretien). Save Reference Files (Enregistrer les fichiers de référence) L’option « Save Reference Files » (Enregistrer les fichiers de référence) est normalement grisée. Elle n’est activée que lorsque le système est en « Service Mode » (Mode entretien). Options du menu Advanced Tools (Outils avancés) Le menu « Advanced Tools » (Outils avancés) propose diverses options pour configurer des aspects du logiciel tels que le post-traitement et les options de configuration. Auto Save On/Off (Enregistrement automatique Marche/Arrêt) Lorsque l’option « Auto Save » (Enregistrement automatique) est activée, toutes les images acquises ultérieurement sont enregistrées dans la base de données. Les fichiers sont enregistrés dans la base de données du répertoire de données défini dans le fichier de configuration. X-Ray Calibration/Exposure Set-up (Étalonnage des rayons X/Configuration de l’exposition) Cet outil se trouve dans Advanced tools (Outils avancés). L’option « X-Ray Calibration/Exposure Set-up » (Étalonnage des rayons X/Configuration de l’exposition) aide l’utilisateur à déterminer le temps d’exposition approprié pour un réglage kV sélectionné afin d’obtenir une meilleure qualité d’image. Veuillez vous reporter à la Section 6.2.0 et à la Figure 6.2.4 pour une description plus détaillée. Preshot AEC Exposure Setup (Configuration de la pré-photo de l’exposition de l’AEC) Le système Faxitron Core utilise le contrôle automatique de l’exposition (AEC) pour fournir la meilleure qualité d’image possible par une simple pression sur le bouton « Start X-Ray » (Démarrer les rayons X). Le logiciel utilise une exposition Preshot (Pré-photo) pour calculer l’exposition optimale en kV et les paramètres de temps. La Preshot (Pré-photo) est une exposition courte, généralement de 2 à 3 secondes, aux rayons X. Le logiciel analyse les résultats pour déterminer le kV et le temps nécessaires pour produire la meilleure qualité d’image. La pré-photo de l’exposition de l’AEC est configurée à l’usine et est activée par défaut. « Preshot AEC Exposure Setup » (Configuration de la pré-photo de l’exposition de l’AEC) permet à l’utilisateur d’ajuster le système pour des besoins d’imagerie particuliers ou pour compenser le vieillissement du système. Pour accéder à la boîte de dialogue « Preshot AEC Exposure Setup » (Configuration de la préphoto de l’exposition de l’AEC), allez dans la barre de menu supérieure, sélectionnez « Tools » (Outils), « Advanced Tools » (Outils avancés) puis « PRESHOT AEC Exposure Setup » (Configuration de la PRÉ-PHOTO de l’exposition de l’AEC). Voir Figure 6.4.19. La boîte de dialogue des paramètres de pré-photo de l’AEC illustrée à la Figure 6.4.20 s’ouvrira. MANUEL DE L’UTILISATEUR DU FAXITRON CORE | HOLOGIC | RÉVISION 042 6 - 20 SECTION Fonctionnement du logiciel Vision Saisissez les valeurs d’AEC pour la PRÉ-PHOTO dans la fenêtre de droite. Les paramètres indiqués reflètent un temps d’exposition de 23 kV et de 2 secondes avec une intensité cible de 8000 ADU pour le paramètre de pré-photo. Les utilisateurs ne peuvent entrer les paramètres de pré-photo que lorsque la DYNAMIC METHOD (MÉTHODE DYNAMIQUE) (dans la section PRESHOT ANALYSYS METHOD [MÉTHODE D’ANALYSE DE PRÉ-PHOTO]) est sélectionnée. La sélection de STATIC METHOD (MÉTHODE STATIQUE) utilise les paramètres prédéfinis du Faxitron. De plus, l’utilisateur a la possibilité de sélectionner les réglages de kV et de temps d’exposition dans la section EXPOSURE TUNING METHOD (MÉTHODE DE SYNTONISATION DE L’EXPOSITION). 6.4.4 Suite 6 Figure 6.4.20 Preshot AEC Exposure Setup (Configuration de la pré-photo de l’exposition de l’AEC) Pour des images plus précises, l’utilisateur peut saisir l’épaisseur du TISSU MOU (échantillon) et l’INTENSITÉ CIBLE dans les ADU. Remarque : les valeurs indiquées se situent dans la fourchette typique d’un système Faxitron Core, mais peuvent varier. Pour le mode AUTOMATIC EXPOSURE CONTROL (COMMANDE D’EXPOSITION AUTOMATIQUE), appuyez sur le bouton Start (Démarrer) du logiciel Vision (ou sur le panneau de commande). Le logiciel Vision effectue une pré-photo (courte, à faible dose, pré-exposition) de l’échantillon pour créer une région d’intérêt (ROI) afin d’obtenir les paramètres d’exposition permettant d’obtenir une exposition optimale de l’image. Utilitaire de connexion L’utilitaire de connexion se trouve dans le menu « Advanced Tools » (Outil avancés) et permet à l’utilisateur de configurer et d’activer l’authentification par mot de passe de démarrage pour le logiciel Vision. L’activation de cette fonction est facultative sur le système Faxitron Core. Si l’utilisateur active l’authentification par mot de passe, il sera invité à saisir le mot de passe à chaque ouverture du programme. Le programme se fermera si le mot de passe correct n’est pas saisi. MANUEL DE L’UTILISATEUR DU FAXITRON CORE | HOLOGIC | RÉVISION 042 Figure 6.4.21 Utilitaire de connexion 6 - 21 SECTION Fonctionnement du logiciel Vision Properties (Propriétés) 6.4.4 Suite 6 L’option « Properties » (Propriétés) masque ou affiche la boîte d’informations sur l’image. Voir Figure 6.3.9. Edit Current Image Record (Modifier le dossier d’image actuelle) Actuellement non utilisé. Delete Current Image Record (Supprimer le dossier d’image actuelle) Supprime l’image actuelle du répertoire de fichiers comme spécifié dans le fichier de configuration. Add Current Image Record (Ajouter un dossier d’image actuelle) Ajoute l’image actuelle au répertoire de fichiers comme spécifié dans le fichier de configuration. Capture Screen Shot JPG/BMP (Capture d’écran JPG/BMP) En sélectionnant ce choix dans le menu, l’utilisateur peut faire une capture d’écran de la fenêtre active affichée. L’utilisateur peut spécifier un nom de fichier et choisir entre les formats JPG et BMP pour enregistrer le fichier. Save / Store Current Image (Enregistrer/Stocker l’image actuelle) L’utilisateur peut « naviguer » vers le répertoire ou le dossier de fichiers dans lequel l’image doit être enregistrée. Un nom de fichier doit être attribué dans le champ prévu à cet effet. L’utilisateur peut enregistrer l’image sous forme de fichier de type BMP, JPEG, TIF, RAW Data ou DICOM. Pour enregistrer le fichier dans un format DICOM, reportez-vous à la section « Fonctionnalité DICOM ». Print Current Image (Imprimer l’image actuelle) Imprime l’image actuelle sur l’imprimante Windows. Image Tools (Outils image) Les fonctions suivantes sont disponibles pour modifier l’image acquise ou récupérée en cliquant sur le menu « Image Tools » (Outils image). Voir Figure 6.4.22. Les options du sous-menu sont activées ou accessibles par un simple clic de souris sur l’option souhaitée. 6.4.5 Outils image Figure 6.4.22 Menu Image Tools (Outils image) MANUEL DE L’UTILISATEUR DU FAXITRON CORE | HOLOGIC | RÉVISION 042 6 - 22 SECTION Fonctionnement du logiciel Vision Original Contrast (Contraste d’origine) 6.4.5 Suite 6 L’option « Original Contrast » (Contraste d’origine) rétablit les niveaux de contraste de l’image. Elle a le même objectif que le bouton Original Contrast (Contraste d’origine) dans l’outil de niveau de la fenêtre et de contraste. Voir Section 6.4.1 et Figure 6.4.3. Invert (Inverser) L’option « Invert » (Inverser) provoque l’inversion ou le renversement de l’image affichée. L’inversion d’une image inverse sa transparence : ce qui est noir devient blanc et ce qui est blanc devient noir. Les gris se voient attribuer leur transparence « miroir ». Cliquez à nouveau sur « Invert » (Inverser) pour désactiver la fonction. Exécute la même fonction que le bouton Invert (Inverser). Reportez-vous à la Section 6.4.1 et aux Figures 6.4.3 et 6.4.4. Magnify (Agrandir) L’option « Magnify » (Agrandir) permet à l’utilisateur d’agrandir une zone d’intérêt. Pour utiliser la fonction Magnify (Agrandir), placez le curseur de la souris sur la zone à agrandir et faites un clic gauche. La zone d’intérêt sera agrandie. Cliquez à nouveau sur « Magnify » (Agrandir) pour désactiver la fonction. Reportez-vous à la Figure 6.4.23. La taille de la zone d’intérêt agrandie peut être ajustée par l’utilisateur. Reportez-vous au sous-menu « Magnifier Size » (Taille de la loupe) de la Section 6.4.3. Figure 6.4.23 Magnify (Agrandir) Edge Enhance (Amélioration des contours) L’option « Edge Enhance » (Amélioration des contours) crée une définition plus nette autour des contours des régions présentant une différence de contraste. D’une manière générale, l’amélioration des contours peut amplifier le bruit des images. En sélectionnant à nouveau cet élément dans le menu, vous désactivez l’amélioration des contours. Cliquer sur « Original Contrast » (Contraste d’origine) permet également de rétablir l’image dans son état d’origine. Notez qu’il s’agit d’une fonction différente de l’option Enhance Image (Améliorer l’image) décrite aux Sections 6.4.1 et 6.4.3. ROI Contrast (Contraste de la ROI) L’option « ROI Contrast » (Contraste de la ROI) permet d’optimiser les niveaux de contraste dans une région d’intérêt (ROI) définie par l’utilisateur. Après avoir sélectionné « ROI Contrast » (Contraste de la ROI), cliquez et maintenez le bouton gauche de la souris au point de départ de la ROI désirée, faites glisser la souris et relâchez le bouton de la souris au point final de la ROI désirée. Le contraste se règle automatiquement sur les meilleurs niveaux pour cette ROI. ROI Window Level (Niveau de fenêtre de la ROI) La fonction « ROI Window Level » (Niveau de fenêtre de la ROI) n’est pas disponible dans la version actuelle du logiciel Vision. MANUEL DE L’UTILISATEUR DU FAXITRON CORE | HOLOGIC | RÉVISION 042 6 - 23 SECTION Fonctionnement du logiciel Vision Ruler (Règle) L’option « Ruler » (Règle) permet à l’utilisateur de mesurer la distance entre deux points de l’image affichée. Les mesures de longueur sont en millimètres (mm). Après avoir sélectionné « Ruler » (Règle), cliquez et maintenez le bouton gauche de la souris enfoncé en commençant par le point de mesure, faites glisser la souris et relâchez le bouton de la souris au point de mesure final. La règle est affichée sous la forme d’une ligne rouge sur l’image. La mesure (en mm) s’affiche à l’extrémité de la règle. La règle reste active jusqu’à ce que l’utilisateur sélectionne un autre outil d’image ou jusqu’à ce qu’une autre action soit effectuée. Voir Figure 6.4.24. Cliquez à nouveau sur « Ruler » (Règle) pour désactiver la fonction. 6.4.5 Suite 6 Figure 6.4.24 Ruler (Règle) Astuce : pour obtenir une ligne parfaitement horizontale, verticale ou une règle de 45 degrés, maintenez la touche SHIFT enfoncée (sur le clavier) tout en maintenant le bouton gauche de la souris enfoncé en la faisant glisser. ROI Statistics (Statistiques de la ROI) « ROI Statistics » (Statistiques de la ROI) affichera une boîte de dialogue contenant des statistiques sur les images. Cliquez et maintenez le bouton gauche de la souris enfoncé sur la région d’intérêt (ROI) de l’image principale, faites glisser le curseur pour faire une sélection autour de la zone, puis relâchez le bouton de la souris. Les informations statistiques pour la région sélectionnée s’afficheront sur le côté gauche de la boîte de dialogue et pour l’image entière sur le côté droit de la boîte. Les statistiques affichées sont les suivantes : les points de début et de fin de la ROI, les valeurs d’intensité minimale, maximale et moyenne, et l’écart type (STD). Pour fermer la boîte d’information Statistics (Statistiques), il suffit de cliquer sur le bouton Close (Fermer). Voir Figure 6.4.25. Cliquez à nouveau sur « ROI Statistics » (Statistiques de la ROI) pour désactiver la fonction. Figure 6.4.25 ROI Statistics (Statistiques de la ROI) MANUEL DE L’UTILISATEUR DU FAXITRON CORE | HOLOGIC | RÉVISION 042 6 - 24 SECTION Fonctionnement du logiciel Vision ROI Histogram (Histogramme de la ROI) 6.4.5 Suite 6 « ROI Histogram » (Histogramme de la ROI) créera un histogramme pour une ROI définie par l’utilisateur. Après avoir sélectionné l’élément du menu, placez le curseur de la souris dans l’image affichée, appuyez sur le bouton gauche de la souris et maintenez-le enfoncé, puis faites glisser le curseur pour effectuer la sélection de la ROI souhaitée. Relâchez le bouton de la souris. Les histogrammes s’affichent pour la ROI sélectionnée. Voir Figure 6.4.26. La courbe noire est l’histogramme de la région sélectionnée. La courbe bleue est l’histogramme de l’image entière. Les deux courbes sont normalisées par rapport à la valeur maximale du pixel de la région d’intérêt sélectionnée. Cliquez à nouveau sur « ROI Histogram » (Histogramme de la ROI) pour désactiver la fonction. Figure 6.4.26 ROI Histogram (Histogramme de la ROI) ROI Profile (Profil de la ROI) L’option « ROI Profile » (Profil de la ROI) crée un profil pour une ROI définie par l’utilisateur. Après avoir sélectionné l’élément de menu, placez le curseur sur l’image affichée. Maintenez le bouton gauche de la souris enfoncé et déplacez le curseur sur l’image pour dessiner un cadre défini par l’utilisateur autour de la ROI souhaitée. Relâchez le bouton gauche de la souris et un profil s’affichera donnant les valeurs individuelles des pixels de la ROI définie. Voir Figure 6.4.27. Par défaut, la direction de moyennage de la ROI sélectionnée est l’axe court. L’axe peut être changé en sélectionnant le bouton SWITCH, HOR<->VERT (BASCULER, HOR<->VERT). Cliquez à nouveau sur « ROI Profile » (Profil de la ROI) pour désactiver la fonction. MANUEL DE L’UTILISATEUR DU FAXITRON CORE | HOLOGIC | RÉVISION 042 Figure 6.4.27 ROI Profile (Profil de la ROI) 6 - 25 SECTION Fonctionnement du logiciel Vision Line Profile (Profil de ligne) 6 6.4.5 Suite L’option « Line Profile » (Profil de ligne) affichera un profil pour une ligne définie par l’utilisateur. Après avoir sélectionné « Line Profile » (Profil de ligne), placez le curseur sur l’image affichée. Maintenez le bouton gauche de la souris enfoncé et déplacez le curseur sur l’image pour tracer une ligne définie par l’utilisateur. Relâchez le bouton gauche de la souris et un profil sera généré, affichant les valeurs individuelles des pixels de la ligne définie. Voir Figure 6.4.28. Par défaut, le premier point sélectionné est toujours la partie la plus à gauche (près de l’origine) du graphique (c’est-à-dire que l’axe horizontal du graphique peut avoir des indices de pixels (i,j) croissants ou décroissants, selon les points de début/fin sélectionnés). Cliquez à nouveau sur « Line Profile » (Profil de ligne) pour désactiver la fonction. Figure 6.4.28 Line Profile (Profil de ligne) Built-In Window Level (Niveau de fenêtre intégré) Le logiciel Vision est livré avec une fonction de niveau de fenêtre « intégré ». Il n’y a aucun bouton ou élément de menu pour la sélectionner. La fonction « Niveau de fenêtre » est automatiquement activée chaque fois qu’une image est acquise ou récupérée de la base de données pour révision. Cette fonction permet à l’utilisateur de régler le contraste et la luminosité de l’image à l’aide de la souris/du curseur. Cliquez et maintenez le bouton gauche de la souris enfoncé sur l’image affichée et déplacez le curseur de haut en bas pour les niveaux de luminosité/obscurité. Ou déplacez le curseur vers la gauche et la droite pour obtenir un contraste faible/élevé. Déplacez le curseur jusqu’à ce que l’image atteigne les niveaux souhaités. MANUEL DE L’UTILISATEUR DU FAXITRON CORE | HOLOGIC | RÉVISION 042 6 - 26 SECTION Fonctionnement du logiciel Vision En appuyant sur le bouton, illustré à la Figure 6.5.1, situé en bas de la fenêtre d’acquisition d’image, la bande des vignettes d’images du patient actuel apparaît. Voir Figure 6.5.2. 6 6.5.0 Navigateur pour les images du patient actuel Figure 6.5.1 Icône du navigateur pour les images du patient actuel Figure 6.5.2 Navigateur pour les images du patient actuel Figure 6.5.3 Bouton de la base de données d’images La bande des vignettes affiche la date de la procédure pour chaque série d’images individuelles en texte orange dans la partie supérieure. L’image actuelle affichée dans la fenêtre d’acquisition d’images sera surlignée en vert. La bande des vignettes est compatible avec les opérations de glisser-déposer pour placer les images dans la zone d’affichage des images ou dans les volets de révision, selon les besoins. De plus, d’un simple clic, l’utilisateur peut sélectionner plusieurs images puis choisir parmi différentes options pour enregistrer les images sur une clé USB, envoyer les images au PACS ou supprimer les images. Les images sélectionnées sont mises en surbrillance en orange. Des flèches s’affichent à gauche et à droite de l’écran. Dans le cas où de nombreuses images sont prises, l’utilisateur peut parcourir les images prises, par date croissante, en appuyant sur les flèches gauche/droite. L’option Open the Database (Ouvrir la base de données) (voir Figure 6.5.3) est aussi disponible et fait entrer en mode Review (Révision). Ce bouton équivaut à appuyer sur Review Mode (Mode Révision) dans le menu d’accueil. Voir Figures 6.0.1 et 6.6.1. Le mode Révision est accessible en cliquant sur le bouton Review (Révision) dans la page du menu d’accueil, Figures 6.6.1 et 6.0.1, ou sur le bouton Open Database (Ouvrir la base de données) dans le navigateur d’images actuelles. Voir Figure 6.5.3 ci-dessus. En cliquant sur l’un ou l’autre de ces boutons, la base de données s’ouvrira comme indiqué dans la Figure 6.6.2. Le système sera en veille pendant le mode de révision. MANUEL DE L’UTILISATEUR DU FAXITRON CORE | HOLOGIC | RÉVISION 042 6.6.0 Base de données Figure 6.6.1 Icône du mode de révision affichée dans le menu d’accueil 6 - 27 SECTION Fonctionnement du logiciel Vision La base de données est essentiellement composée de trois sections ou sous-fenêtres. La section Patient List Table (Tableau de la liste des patients), en haut, la section Procedure List Table (Tableau de la liste des procédures), au centre, et la section Image Thumbnail List/Viewer (Liste/Visionneuse des vignettes d’images), en bas. 6 6.6.0 Suite Figure 6.6.2 Image Database (Base de données d’images) Les tableaux des listes fonctionnent selon une hiérarchie descendante comme indiqué par la flèche : Liste des patients--->Liste des procédures--->Liste/Visionneuse des vignettes d’images. Lorsqu’un champ Patient est sélectionné, la fenêtre de procédure devient active. La fenêtre de procédure affiche une liste de toutes les procédures effectuées pour le patient sélectionné. De plus, toutes les images correspondant au patient sont affichées en bas à droite. MANUEL DE L’UTILISATEUR DU FAXITRON CORE | HOLOGIC | RÉVISION 042 6 - 28 SECTION Fonctionnement du logiciel Vision Lorsqu’une procédure est sélectionnée, la liste/visionneuse des vignettes est filtrée pour afficher uniquement les images correspondant à la procédure sélectionnée. Il est possible de sélectionner plusieurs procédures en maintenant la touche Majuscule enfoncée et en cliquant sur chaque procédure avec le bouton gauche de la souris. Toutes les images des procédures sélectionnées s’afficheront en conséquence. 6.6.0 Suite 6 Le tri de la base de données peut être réglé en cliquant sur les champs supérieurs tels que l’ID du patient et le nom de famille pour trier selon l’un ou l’autre des critères. Lorsqu’un clic de souris est fait sur l’un des champs de la base de données, une petite flèche s’affiche dans le champ. En utilisant le bouton gauche de la souris et en sélectionnant à nouveau le champ, le dessin de la flèche passe d’ascendant à descendant ou inversement. Le champ sélectionné sera automatiquement trié en conséquence. Des barres de défilement sont situées dans la base de données pour faciliter la navigation. La liste/visionneuse des vignettes permet à un utilisateur de cliquer sur le symbole « + » pour ajouter automatiquement l’image à un volet de révision. Un utilisateur peut ajouter jusqu’à quatre images dans les volets de révision. Les volets de révision sont automatiquement ajustés pour englober les quatre images. Toutes les options du navigateur pour les images du patient actuel (voir Figure 6.5.2) sont également disponibles en haut de la page de la base de données. Des options supplémentaires sont également décrites à la Section 6.6.1. Remarque importante : les vignettes des images (.PNG) sont des fichiers distincts des fichiers de données d’images (DCM, DAT, DMM ou RAW). Elles portent le même nom de fichier que le fichier d’image, mais elles ont une extension de fichier (.PNG). Il est possible d’avoir un fichier image mais pas de « vignette ». Dans ce cas, Vision tentera de créer automatiquement une vignette pour l’image qui doit être chargée dans la base de données. Cependant, si cette opération échoue, l’image ne sera pas affichée. Save Image(s) (Enregistrer la/les images[s]) Le bouton Save Image(s) (Enregistrer la/les image[s]) est disponible lorsqu’une entrée du tableau des images ou de la liste des vignettes est sélectionnée ou par le biais des images patient actuelles, sinon il est désactivé. L’image sélectionnée peut être enregistrée dans les formats d’image 8 bits courants suivants : JPEG, BMP, TIFF et RAW. Elle peut également être enregistrée au format TIFF 16 bits. Le niveau de fenêtre de l’image enregistrée est le niveau de fenêtre par défaut. Si l’utilisateur souhaite que le niveau de la fenêtre soit modifié, il doit charger l’image dans Vue d’image et l’imprimer à partir de cet emplacement plutôt que de l’imprimer à partir de la boîte de dialogue de la base de données. Send Image(s) to PACS (Envoyer une/des image(s) au PACS) Cette fonction envoie une ou des images à un serveur PACS DICOM préconfiguré. Veuillez vous reporter à la Section 6.7.0 pour plus d’informations. Fonctions et outils du menu de la base de données d’images Il existe des fonctions pour naviguer, rechercher dans la base de données et pour modifier, supprimer et ajouter des enregistrements à la base de données. Ces fonctions sont détaillées dans les éléments du menu de la base de données. On y accède à partir du bouton supérieur intitulé Additional Options (Options supplémentaires) dans la base de données. MANUEL DE L’UTILISATEUR DU FAXITRON CORE | HOLOGIC | RÉVISION 042 6.6.1 Options supplémentaires de la base de données Figure 6.6.3 Menu Additional Options (Options supplémentaires) 6 - 29 SECTION Fonctionnement du logiciel Vision Menu Open (Ouvrir) 6.6.1 Suite 6 Le menu « Open » (Ouvrir) ne comporte qu’une seule option « Open Image from File » (Ouvrir l’image du fichier) qui ouvre une boîte de dialogue Windows permettant à l’utilisateur de naviguer et d’ouvrir des fichiers image situés sur des lecteurs locaux ou en réseau. Menu Print (Imprimer) Le menu « DB-PRINT » (IMPRIMER BD) offre des fonctionnalités d’impression par image, par procédure et par patient. Voir Figure 6.6.4. Figure 6.6.4 Menu d’impression de la base de données Print Image to Local Printer (Imprimer l’image sur l’imprimante locale) L’élément « Print Image to Local Printer » (Imprimer l’image sur l’imprimante locale) est disponible lorsque la saisie à partir du tableau des images ou de la liste des vignettes est sélectionnée, sinon il est désactivé. L’image sélectionnée sera imprimée avec l’imprimante locale par défaut du système Windows. Le niveau de fenêtre de l’image imprimée est le niveau de fenêtre par défaut. Il n’est pas recommandé aux utilisateurs d’imprimer à partir de ce menu, sauf s’ils sont satisfaits des impressions définies avec les nieaux de fenêtre par défaut calculés par le programme. L’utilisateur peut d’abord charger l’image dans la fenêtre Image View (Vue d’image) (Révision) et ensuite régler l’image aux niveaux de fenêtre souhaités. Lorsqu’il est satisfait du niveau de la fenêtre, l’utilisateur peut alors lancer l’impression à partir du menu de la fenêtre Image View (Vue d’image). Une boîte de dialogue Format Options (Options de formats) permet de choisir entre les formats d’impression. Print Image(s) to DCM Printer (Imprimer la/les image[s] sur l’imprimante DCM) Cette fonction envoie la ou les images à une imprimante DICOM préconfigurée. Menu View (Affichage) Le menu « View » (Affichage) offre à l’utilisateur un certain nombre d’options affectant l’affichage de la base de données. Voir Figure 6.6.5. MANUEL DE L’UTILISATEUR DU FAXITRON CORE | HOLOGIC | RÉVISION 042 Figure 6.6.5 Menu d’affichage de la base de données 6 - 30 SECTION Fonctionnement du logiciel Vision Show All DB Entries (Afficher toutes les entrées de la BD) 6.6.1 Suite 6 Recharge le tableau Patient à partir du fichier de la base de données. Tout nouveau changement ou ajout à la base de données sera appliqué au tableau. Cette sélection efface également tout Search Filter (Filtre de recherche) actif qui aurait pu être appliqué aux tableaux. L’option Search Filter (Filtre de recherche) est expliquée en détail dans la partie Database Search (Rechercher dans la base de données) ci-dessous. Refresh DB Entries (Rafraîchir les entrées de la BD) Rafraîchit le tableau des patients, mais conserve tout Search Filter (Filtre de recherche) existant qui a été appliqué. Browse Data Directory (No DB) (Parcourir le répertoire des données [pas de BD]) Affiche toutes les vignettes d’images dans le répertoire des données établi par le fichier de configuration. Ces fichiers sont affichés dans la visionneuse de vignettes. Ils ne sont associés ni à la base de données ni aux listes des tableaux. Cet outil est utile pour examiner les images non enregistrées ou pour déboguer les problèmes de base de données lorsque des images sont présentes dans le répertoire de données actuel. Browse Any Directory (No DB) (Parcourir n’importe quel répertoire [pas de BD]) Permet à l’utilisateur de naviguer dans n’importe quel répertoire de fichiers. Ces fichiers sont affichés dans la visionneuse de vignettes. Ils ne sont associés ni à la base de données ni aux listes des tableaux. Cet outil est utile pour examiner un répertoire d’images qui n’a jamais été enregistré dans la base de données ou lorsque les enregistrements de la base de données sont corrompus. Menu Search (Rechercher) Les outils « Search » (Rechercher) de la base de données, voir Figure 6.6.6, permettent d’effectuer des recherches détaillées ou de filtrer la base de données. En sélectionnant le menu « DB-Search » (Rechercher dans la BD), l’utilisateur peut effectuer une recherche détaillée et spécifique. Lorsque le critère de recherche est saisi et activé dans la boîte de dialogue de recherche dans la BD, voir Figure 6.6.7, le filtre de recherche est appliqué à tous les tableaux de listes de la boîte de dialogue de la base de données d’image. Le critère de recherche activé est appelé Search Filter (Filtre de recherche) et ce filtre reste actif jusqu’à ce que l’utilisateur sélectionne « Stop Search » (Arrêter la recherche) dans le menu « DB-Search » (Rechercher dans la BD) ou « Show all DB Entries » (Montrer toutes les entrées de la BD) dans le menu « DB-View » (Afficher la BD). Le filtre de recherche actif est toujours affiché dans la légende de la boîte de dialogue de la base de données d’images. Figure 6.6.6 Menu de recherche dans la base de données MANUEL DE L’UTILISATEUR DU FAXITRON CORE | HOLOGIC | RÉVISION 042 6 - 31 SECTION Fonctionnement du logiciel Vision Start Search (Démarrer la recherche) 6.6.1 Suite 6 « Start Search » (Démarrer la recherche) ouvre la boîte de dialogue de recherche dans la BD, ce qui permet de placer un FILTRE DE RECHERCHE actif sur la base de données. Lorsque la boîte de dialogue de recherche est ouverte, la page de la base de données est fermée et le logiciel retourne à la page d’acquisition d’images. La page de la base de données se rouvrira automatiquement après la fermeture de la boîte de dialogue de recherche. Figure 6.6.7 Lancement d’une recherche dans la base de données Les menus déroulants proposent des listes de catégories de recherche. Sélectionnez une catégorie de recherche et saisissez le paramètre de recherche souhaité pour lancer la recherche. Sélectionnez « Start » (Démarrer) pour lancer la recherche. Si une catégorie a plus d’une entrée distincte, alors toutes les entrées de cette catégorie seront affichées. Stop Search (Arrêter la recherche) « Stop Search » (Arrêter la recherche) désactive tout filtre de recherche actif, efface tous les tableaux de listes et recharge la liste de tous les patients dans le tableau de la liste des patients. Menu Tools (Outils) Le menu « DB-Tools » (Outils de BD) fournit des fonctions par image, par procédure, par patient, ainsi que des fonctions utiles pour réparer ou reformater la base de données. Figure 6.6.8 Menu Tools (Outils) de la base de données Edit Image Record (Modifier le dossier Image) La fonction « Edit Image Record » (Modifier le dossier Image) n’est pas disponible actuellement dans le logiciel Vision. Add Record to DB (Ajouter un dossier à la BD) Disponible lorsque la saisie à partir du Tableau des images ou de la Liste des vignettes est sélectionnée, sinon cette fonction est désactivée. Ceci est particulièrement utile lorsqu’un répertoire est parcouru alors que la base de données ne dispose d’aucune entrée pour les images dans ce répertoire. L’utilisateur peut sélectionner une seule image dans la liste des vignettes et ajouter des enregistrements de cette image dans la base de données. Si l’entrée de la base de données existe déjà pour l’image sélectionnée, il n’y a aucun danger, elle ne peut que mettre à jour la base de données en fonction de l’endroit où se trouve actuellement le fichier image, c’est-à-dire le nom du fichier/dossier. MANUEL DE L’UTILISATEUR DU FAXITRON CORE | HOLOGIC | RÉVISION 042 6 - 32 SECTION Fonctionnement du logiciel Vision Import Records in DIR to DB (Importer des enregistrements de RÉP vers BD) 6.6.1 Suite 6 Cet outil permet de parcourir et de sélectionner un dossier, puis de remplir la base de données avec toutes les entrées correspondantes pour tous les fichiers image dans le répertoire sélectionné (y compris les sous-répertoires). Les formats d’images peuvent être DCM, DAT, DMM et RAW. Si des vignettes d’images manquent, cet outil générera également des vignettes BMP dans le même répertoire. Reformat All DB (Reformater toute la BD) L’outil « Reformat All DB » (Reformater toute la BD) permet de reformater les champs Date [AAAA/MM/JJ], Date/Heure [AAAA/MM/JJ HH:MM:SS] des tableaux et de mettre en majuscules les lettres des entrées de certains autres champs. C’est un outil utile lorsqu’un ancien fichier de base de données est importé et ouvert pour la première fois ou lorsque l’utilisateur modifie manuellement les entrées de la base de données à l’aide de MS Access. Remarques supplémentaires sur la base de données • La possibilité de quitter la base de données, en restant dans le mode Review (Révision) se trouve dans Additional Options (Options supplémentaires). • Le bouton en haut à gauche se règle automatiquement pour ramener l’utilisateur à l’acquisition, ou au menu principal, ou il devient le bouton Close Database (Fermer la base de données) selon le flux de travail utilisé pour aller à l’écran de la base de données et ce qui est le plus approprié. Modifier ou supprimer des informations sur le patient de la base de données L’utilisateur peut modifier ou supprimer des informations sur le patient dans la base de données. Cliquez avec le bouton droit de la souris sur l’entrée du patient dans la partie supérieure de la base de données pour ouvrir une boîte de dialogue. Voir Figure 6.6.9. Figure 6.6.9 Boîte de dialogue Edit/Delete (Modifier/Supprimer) (à gauche) Figure 6.6.10 Informations sur le patient (à droite) Cliquer sur « Edit Patient Information » (Modifier les informations sur le patient) ouvre une boîte de dialogue « Patient Information » (Informations sur le patient). Voir Figure 6.6.10. Cliquez sur Cancel (Annuler) pour revenir à la base de données sans effectuer ou enregistrer de modifications. Cliquer sur Save Changes (Enregistrer les modifications) ouvre une boîte de dialogue « Confirmation ». Cliquez sur Yes (Oui) pour confirmer et continuer. Les modifications sont maintenant enregistrées et l’utilisateur sera renvoyé à la base de données. No (Non) annulera les modifications et retournera à la base de données. Cancel (Annuler) renvoie l’utilisateur à la boîte de dialogue « Patient Information » (Informations sur le patient). Remarque : si le système a un mot de passe de démarrage activé (voir la rubrique Utilitaire de connexion à la Section 6.4.4 et la Figure 6.4.21), le même mot de passe sera demandé lors de la tentative « Delete Patient Information » (Supprimer des informations sur le patient) de la base de données. MANUEL DE L’UTILISATEUR DU FAXITRON CORE | HOLOGIC | RÉVISION 042 6 - 33 SECTION Fonctionnement du logiciel Vision La norme DICOM Qu’est-ce que la norme DICOM ? La norme DICOM (Digital Imaging and Communications in Medicine) est une série de protocoles utilisés par les équipements et les logiciels médicaux pour permettre aux données d’être compatibles et interchangeables avec d’autres équipements ou logiciels médicaux. 6.7.0 Fonctionnalité DICOM 6 Lorsqu’un fichier est enregistré dans un format DICOM, un fichier est créé. Celui-ci comprend les données pertinentes du patient, les données de l’équipement d’imagerie, du matériel ainsi que les données d’image, le tout dans un seul fichier. De plus, le fichier enregistré contient des caractéristiques spécifiques qui permettent à l’ordinateur et au logiciel de l’identifier comme un fichier conforme à la norme DICOM. Une fois qu’une application logicielle reconnaît le fichier comme un fichier conforme à la norme DICOM, elle peut lancer un lecteur DICOM et extraire les données correctement, quelle que soit l’origine du fichier. Un fichier créé à l’aide du protocole DICOM a la structure suivante : Figure 6.7.1 Structure du protocole DICOM Lorsque le préambule est constitué de 128 octets, tous sont généralement définis sur 00H, sauf s’il n’est pas utilisé par un profil d’application ou une implémentation spécifique ; le préfixe est constitué de 4 octets, constituant la chaîne de caractères « DICM » codée en majuscules du répertoire de caractères G0 de la norme ISO 8859 ; les éléments de données sont arbitrairement grands (ou petits) et contiennent les données. Modalité Les paramètres du fichier DICOM pour la modalité sont accessibles à partir de la barre de menu supérieure en sélectionnant « DICOM Utilities » (Utilitaires DICOM), puis « DICOM Modality Setup » (Configuration de modalité DICOM). Figure 6.7.2 Menu DICOM Utilities (Utilitaires DICOM) Le type de stockage DICOM, soit Présentation soit Traitement, peut être sélectionné. La même boîte de dialogue permet de sélectionner la modalité d’image DICOM, soit radiographie numérique soit mammographie numérique. Les paramètres « Transfer Syntax » (Syntaxe de transfert) et « Value Representation » (Représentation de valeur) ne peuvent pas être définis par l’utilisateur. Ils sont toujours paramétrés sur META HEADER PRESENT, LITTLE_ENDIAN et VR_IMPLICIT. MANUEL DE L’UTILISATEUR DU FAXITRON CORE | HOLOGIC | RÉVISION 042 6 - 34 SECTION Fonctionnement du logiciel Vision 6.7.0 Suite 6 Figure 6.7.3 Paramètres de Modalité DICOM Paramètres par défaut REMARQUE : une fois les modalités DICOM sélectionnées, elles restent en vigueur, même après la fermeture du logiciel Vision. Les paramètres de la modalité sont stockés et resteront mémorisés dans la configuration jusqu’à ce qu’ils soient modifiés à nouveau, en utilisant les paramètres du fichier DICOM. Ces paramètres (de type de stockage et de modalité, de syntaxe de transfert, et de représentation des valeurs) seront effectifs pour toutes les fonctionnalités DICOM « Local Save » (Enregistrer en local) ou « Local Print » (Imprimer en local). Default DICOM Servers (Serveurs DICOM par défaut) Cette section contient des paramètres pour les serveurs DICOM par défaut et pour automatiser certains des processus lors du stockage, de l’impression ou de la recherche de serveurs PACS et MWL. Les cases à cocher « Enable Single-Click Auto Store » (Activer le stockage automatique en un seul clic), « Print » (Imprimer) ou « MWL Connection » (Connexion MWL) permettent à l’utilisateur de stocker ou d’imprimer des images ou de se connecter automatiquement au serveur MWL. Si vous utilisez un seul serveur PACS pour ces actions ou si la majorité de votre travail concerne un seul serveur PACS, cochez la case souhaitée pour automatiser ces actions. La case « Enable Auto Search When Connecting to MWL Server » (Activer la recherche automatique lors de la connexion au serveur MWL) indique à l’application d’effectuer automatiquement une recherche avec les paramètres de recherche par défaut lors de la recherche des données des patients. MANUEL DE L’UTILISATEUR DU FAXITRON CORE | HOLOGIC | RÉVISION 042 6 - 35 SECTION Fonctionnement du logiciel Vision La case « Auto close dialog after N seconds of successful transfer/printing » (Fermeture automatique de la boîte de dialogue après N secondes de transfert/impression réussi[e]) ferme automatiquement la boîte de dialogue du réseau DICOM après un nombre de secondes spécifié. La boîte de dialogue ne se ferme pas automatiquement en cas d’erreur de transfert ou d’impression. 6.7.0 Suite 6 Cliquer sur le bouton DICOM Servers (Serveurs DICOM) ouvre la boîte de dialogue réseau DICOM où un utilisateur peut ajouter, modifier ou supprimer des serveurs DICOM. Voir Figure 6.7.5. DICOM Save Local (Enregistrer DICOM en local) Pour enregistrer l’image actuelle sur un lecteur local/répertoire, cliquez avec le bouton droit de la souris n’importe où dans l’image. Cela affichera la boîte de dialogue présentée dans la Figure 6.7.4 ci-dessous. Cliquez sur « Save/Store current image » (Enregistrer/Stocker l’image actuelle) puis sur « As Local DICOM image » (En tant qu’image DICOM locale). Cela fera apparaître la boîte de dialogue standard d’enregistrement de fichiers de Windows. Naviguez ou cliquez sur le répertoire/dossier souhaité, entrez le nom du fichier et cliquez sur Save (Enregistrer). Figure 6.7.4 Boîte de dialogue Save Current Image (Enregistrer l’image actuelle) PACS Store and PACS Print (Enregistrement PACS et impression PACS) Le logiciel Vision permet l’enregistrement PACS (DICOM) et l’impression PACS (DICOM). Ces options sont disponibles dans l’ensemble du logiciel. Par exemple, si le bouton PACS Store (Enregistrement PACS) est sélectionné, la fenêtre de dialogue suivante avec le réseau DICOM peut être affichée. Cette boîte de dialogue permet à l’utilisateur d’effectuer un enregistrement DICOM, d’effectuer une impression DICOM, ou d’ajouter, de modifier ou de supprimer des connexions réseau ou des périphériques DICOM. MANUEL DE L’UTILISATEUR DU FAXITRON CORE | HOLOGIC | RÉVISION 042 Figure 6.7.5 Boîte de dialogue DICOM Networking (Réseau DICOM) 6 - 36 SECTION Fonctionnement du logiciel Vision PACS DICOM Store (Enregistrement PACS DICOM) 6.7.0 Suite 6 Le logiciel Vision prend en charge le service C-STORE DICOM 3.0. Ceci permet d’envoyer une image ou une série d’images (selon une procédure spécifiée) à un système de stockage distant conforme à l’entité d’application (AE) DICOM, comme le PACS. Là encore, la fonction DICOM Store (Enregistrement DICOM) est accessible dans l’ensemble du logiciel Vision. Les modifications de la présentation et du traitement peuvent être effectuées par le biais de la configuration de la modalité DICOM, dans le menu Tools (Outils). Remarque : pour l’enregistrement DICOM, la case « SET FILM Attributes » (PARAMÉTRER les attributs du film) est grisée. L’utilisateur peut ajouter une nouvelle configuration pour une AE DICOM distante à laquelle envoyer l’image ou choisir parmi une configuration déjà existante, affichée dans Connexions réseau DICOM, dans la boîte de dialogue DICOM Networking (Réseau DICOM). En doublecliquant (ou avec un seul clic et en appuyant sur le bouton Connect [Connecter]) sur l’icône de l’AE DICOM distante, le logiciel Vision se connecte et établit une association DICOM avec l’AE distante sélectionnée. Une fois l’association réussie, l’image peut être envoyée pour être enregistrée en appuyant sur le bouton Store (Enregistrer). Après avoir sélectionné le bouton Store (Enregistrer), le logiciel Vision envoie l’image sélectionnée à l’AE DICOM distante définie. Si l’opération de mémorisation est réussie, l’AE DICOM distante envoie une confirmation de réception et d’enregistrement de la ou des images. Si l’opération échoue, l’AE DICOM distante enverra un code d’erreur indiquant la raison de l’échec. Une seule image peut également être envoyée pour être enregistrée en cliquant avec le bouton droit de la souris sur la vignette de l’image (dans le navigateur de la base de données) et en suivant la même procédure que celle décrite précédemment. Il est possible d’envoyer toute une série (Procédure) d’images pour enregistrement. Pour ce faire, cliquez avec le bouton droit de la souris sur le nom de la série (Procédure), affiché dans l’écran du navigateur de base de données, puis suivez le même protocole que celui décrit ci-dessus. Add Session (Ajouter une session) Le bouton Add Session (Ajouter une session) ouvre la boîte de dialogue de session par laquelle l’utilisateur peut configurer une nouvelle connexion à une entité d’application DICOM distante. Pour créer une nouvelle configuration de connexion à une AE DICOM distante, l’utilisateur doit disposer des informations suivantes : le titre de l’entité d’application (AE Title), le choix de la « fonction à exécuter » DICOM/PACS, l’adresse IP et le numéro de port du serveur (c’est-àdire de l’imprimante DICOM ou du système PACS). Le titre AE et le numéro de port du système de l’utilisateur (c’est-à-dire le client) sont également nécessaires. Remplissez les champs de données correspondants et sélectionnez OK pour créer une nouvelle configuration. Choix du comportement de la fonction de session DICOM/PACS par défaut Il y a actuellement quatre (4) types de fonctions qu’une session DICOM peut utiliser par défaut. Celles-ci se trouvent dans la liste déroulante Fonction (cases combinées) comme indiqué dans la Figure 6.7.6 ci-dessous. La liste est la suivante : 1. 2. 3. 4. Figure 6.7.6 Boîte de dialogue Session Properties (Propriétés de la session) Connexion GENERAL (GÉNÉRALE) DICOM/PACS. Connexion STORE (ENREGISTREMENT) DICOM. Connexion PRINTER (IMPRIMANTE) DICOM. Connexion WORKLIST (LISTE DE TRAVAIL) de la modalité DICOM. MANUEL DE L’UTILISATEUR DU FAXITRON CORE | HOLOGIC | RÉVISION 042 6 - 37 SECTION Fonctionnement du logiciel Vision Le but de la « Fonction » DICOM est de permettre la création (l’ajout) d’une Session/ Connexion qui à son tour permet d’utiliser un « dispositif » DICOM/PACS uniquement tel que l’utilisateur l’a configuré pour une catégorie de fonctions particulière. Une fois configuré, lorsque vous visualisez ou utilisez la « DICOM Networking Dialog » (Boîte de dialogue réseau DICOM) (voir Figure 6.7.5), seule l’icône correspondant à la fonction choisie sera « active et illuminée ». C’est-à-dire qu’elle aura une couleur bleue par opposition à une couleur « grisée ». Par exemple, dans la Figure 6.7.5, il y a trois (3) icônes représentant, dans l’ordre : un enregistrement PACS (DICOM Store 1), une impression PACS (DICOM Print 1) et une liste de travail des modalités (DICOM-MWL). Comme l’icône DICOM Store (Enregistrement DICOM) a été choisie précédemment, elle est la seule active (écran bleu). Les autres modes fonctionnent de la même manière. 6.7.0 Suite 6 Modify Session (Modifier la session) Le bouton Modify Session (Modifier la session) ouvre la boîte de dialogue pour l’AE DICOM sélectionnée. Dans cette fenêtre, l’utilisateur peut modifier les informations du serveur et du client décrites dans la partie Add Session (Ajouter une session). Remove Session (Supprimer la session) Le bouton Remove Session (Supprimer la session) supprime la configuration de l’AE DICOM sélectionnée du logiciel Vision. Une fois supprimée, une configuration AE DICOM ne peut pas être restaurée, sauf si l’utilisateur saisit à nouveau manuellement les données requises par le biais du bouton Add Session (Ajouter une session). Une confirmation d’action sera demandée, voir ci-dessous. Figure 6.7.7 Vérification de la suppression d’une connexion réseau DICOM existante MANUEL DE L’UTILISATEUR DU FAXITRON CORE | HOLOGIC | RÉVISION 042 6 - 38 SECTION Fonctionnement du logiciel Vision Association 6.7.0 Suite 6 Le bouton Association List (Liste des associations) ouvre la boîte de dialogue Association, représentée ci-dessous, grâce à laquelle l’utilisateur peut modifier les paramètres et les protocoles utilisés par le logiciel Vision lors de la négociation d’une connexion avec une AE DICOM distante. Ces options doivent être modifiées uniquement par un utilisateur avancé, familiarisé avec les protocoles d’association DICOM. Figure 6.7.8 Fenêtre Association DICOM Attributs du film En sélectionnant « Set DICOM Print Film Attributes » (Paramétrer les attributs d’impression du film) dans le menu « Command » (Commande) (Figure 6.7.9), la boîte de dialogue de configuration de l’imprimante DICOM s’affiche. Voir Figure 6.7.10. Dans cette boîte de dialogue, l’utilisateur peut sélectionner diverses options régissant le film et le format d’impression. La sélection de l’option Default (Par défaut) rétablit toutes les options par défaut. Les configurations des paramètres sont accessibles via des menus déroulants. Pour accepter la configuration modifiée, sélectionnez OK. Pour rejeter les options et quitter la fenêtre sans apporter aucun changement, sélectionnez Cancel (Annuler). Figure 6.7.9 Paramétrer les attributs D’IMPRESSION DU FILM DICOM MANUEL DE L’UTILISATEUR DU FAXITRON CORE | HOLOGIC | RÉVISION 042 6 - 39 SECTION Fonctionnement du logiciel Vision 6 6.7.0 Suite Figure 6.7.10 Boîte de dialogue de configuration de l’imprimante DICOM Impression PACS L’option Impression PACS envoie l’image sélectionnée à l’imprimante PACS DICOM sélectionnée. L’image est imprimée selon les options de format de film et d’impression spécifiées dans la boîte de dialogue Set Film Attributes (Configurer les attributs du film) décrite précédemment. Si l’utilisateur lance l’impression PACS à partir de Image View (Vue image), alors le niveau de la fenêtre sera choisi dans cette vue image. Si l’impression PACS est lancée à partir de la boîte de dialogue Base de données, alors le niveau de la fenêtre sera le niveau de fenêtre par défaut calculé par le logiciel Vision. Close (Fermer) Le bouton Close (Fermer) ferme la boîte de dialogue DICOM Networking (Réseau DICOM) et fait revenir l’utilisateur dans la zone à partir de laquelle la commande DICOM a été exécutée. Cette commande ferme également la connexion ou l’association entre le logiciel Vision et le périphérique DICOM distant si une connexion a été établie. MANUEL DE L’UTILISATEUR DU FAXITRON CORE | HOLOGIC | RÉVISION 042 6 - 40 SECTION Fonctionnement du logiciel Vision Vue d’ensemble L’option User Annotations (Annotations de l’utilisateur) dans le logiciel Vision de Faxitron permet d’appliquer une « superposition » graphique transparente sur une image, communément appelée « annotations ». Ces annotations peuvent être un texte, des lignes, des lignes de « forme libre » (courbes de Bézier), des flèches, des ellipses et des boîtes. Cela permet d’ajouter des informations supplémentaires et des « marqueurs » sur l’image si besoin. Notez que toutes les annotations peuvent être facilement activées ou désactivées, en d’autres termes, elles peuvent être affichées ou masquées à volonté. 6 6.8.0 Annotations de l’utilisateur Utilisation Pour commencer l’annotation, sélectionnez l’outil Annotations dans le menu de gauche. Voir es Figures 6.4.1 et 6.8.1. En ouvrant cette boîte de dialogue, le logiciel met immédiatement l’utilisateur en mode conception. Il affichera aussi une « palette d’outils ». Voir Figure 6.8.2 ci-dessous. Figure 6.8.1 Palette d’outils de conception des annotations de l’utilisateur Le fait de sélectionner Save (Enregistrer) ou Cancel (Annuler) dans cette boîte de dialogue annulera les annotations précédentes ou enregistrera les annotations actuelles dans la fenêtre. Il vous ramènera également au mode d’imagerie normal. La palette d’outils est composée des quinze (15) options d’outils suivants. Cependant, les outils peuvent être tronqués aux 8 outils les plus courants, en fonction des besoins de l’utilisateur ; ils sont affichés dans la ligne supérieure de la boîte de dialogue. Notez que le comportement de la plupart de ces options d’outils implique l’utilisation de la souris pour guider la position et la forme dynamiques à l’écran. Les « clics » de la souris sont utilisés pour définir les positions et les formes finales. Le terme « balayer » signifie que l’on maintient le bouton gauche de la souris enfoncé et que l’on déplace l’objet sur l’écran. Le fait de relâcher le bouton gauche de la souris ou de cliquer sur le bouton droit de la souris mettra l’annotation en position « permanente » ou finale. Figure 6.8.2 Palette d’outils de conception des annotations de l’utilisateur En commençant dans le coin supérieur gauche de la Figure ci-dessus, une description de chaque option d’outil est donnée ci-après. MANUEL DE L’UTILISATEUR DU FAXITRON CORE | HOLOGIC | RÉVISION 042 6 - 41 SECTION Fonctionnement du logiciel Vision 1. Outil de sélection : utilisez cet outil pour sélectionner (mettre en surbrillance) un objet d’annotation courant. Cliquez et maintenez le bouton gauche de la souris enfoncé, ce qui définit une position de départ, puis déplacez la souris. Les annotations qui se trouvent à l’intérieur de la boîte affichée seront sélectionnées pour une utilisation ultérieure. Relâchez le bouton gauche de la souris pour terminer l’opération. 2. Outil ligne : cette option permet de tracer une ligne droite. Le comportement de la souris est le même que ci-dessus. 3. Outil boîte : dessine une boîte. Le comportement de la souris est le même que ci-dessus. 4. Outil ellipse (et cercle) : dessine une ellipse ou un cercle. Le comportement de la souris est le même que ci-dessus. 5. Outil flèche : dessine une ligne avec une flèche à son extrémité. Le comportement de la souris est le même que celui de l’outil ligne. 6. Outil ligne ouverte de polygone : dessine des lignes non droites « à segments ouverts ». Cliquez sur le bouton gauche de la souris, maintenez le bouton enfoncé, dessinez. Relâchez le bouton gauche, ceci définit un segment de ligne. Répétez autant de fois que désiré. Cliquez sur le bouton droit de la souris et le fonctionnement de l’outil se termine. 7. Outil texte : crée une « zone de texte » où vous pouvez saisir des données sous forme de texte. 8. Outil règle : crée un segment de ligne gradué. Très similaire à la fonction Règle des outils d’image. 9. Outil ligne fermée de polygone : dessine des lignes non droites « à segments fermés ». Cliquez sur le bouton gauche de la souris, maintenez le bouton enfoncé, dessinez. Relâchez le bouton gauche, ceci définit un segment de ligne. Répétez autant de fois que désiré. Cliquez sur le bouton droit de la souris et le fonctionnement de l’outil se termine. 6.8.0 Suite 6 10. Outil ligne courbe ouverte : dessine des lignes courbes « ouvertes et segmentées ». (Courbes de Bézier.) Cliquez sur le bouton gauche de la souris, maintenez le bouton enfoncé, dessinez. Relâchez le bouton de gauche, cela définit un segment de ligne courbe. Répétez autant de fois que désiré. Cliquez sur le bouton droit de la souris et le fonctionnement de l’outil se termine. 11. Outil ligne courbe fermée : dessine des lignes courbes « fermées et segmentées ». (Courbes de Bézier.) Cliquez sur le bouton gauche de la souris, maintenez le bouton enfoncé, dessinez. Relâchez le bouton de gauche, cela définit un segment de ligne courbe. Répétez autant de fois que désiré. Cliquez sur le bouton droit de la souris et le fonctionnement de l’outil se termine. 12. Outil infobulle (texte) : crée une zone de texte avec un segment de ligne dépassant d’un coin de la zone de texte. Ceci peut être utilisé pour « relier » le texte à un élément sur votre image. 13. Règle segmentée : dessine des lignes graduées non droites « ouvertes et segmentées ». Cliquez sur le bouton gauche de la souris, maintenez le bouton enfoncé, dessinez. Relâchez le bouton gauche, ceci définit un segment de ligne gradué. Répétez autant de fois que désiré. Cliquez sur le bouton droit de la souris et le fonctionnement de l’outil se termine. La longueur de tous les segments de ligne gradués est indiquée à l’extrémité de la règle. Utile pour une estimation approximative de la circonférence d’un objet ou d’un patient. 14. Outil rapporteur : dessine un angle sur l’écran et indique la valeur de l’angle en degrés. Comme un rapporteur. 15. Outil règle orthogonale : crée deux (2) lignes graduées qui sont à angle droit l’une par rapport à l’autre. MANUEL DE L’UTILISATEUR DU FAXITRON CORE | HOLOGIC | RÉVISION 042 6 - 42 SECTION Fonctionnement du logiciel Vision Mode de conception et menu contextuel (clic droit de la souris) 6.8.0 Suite 6 En mode User Annotation Design Mode (Conception des annotations de l’utilisateur), mais pas dans un mode de fonctionnement spécifique, il est possible de faire un clic droit de la souris pour afficher un menu contextuel. Voir ci-dessous. Figure 6.8.3 Menu contextuel de la souris (clic droit) (uniquement en mode de conception des annotations de l’utilisateur) De nombreux réglages spécifiques peuvent être effectués à partir de ces menus contextuels. Remarque : si un élément semble trop petit pour être lu ou vu correctement, vous pouvez éventuellement le modifier à partir des menus contextuels présentés ci-dessus. Vous pouvez également choisir de zoomer dans l’image à l’aide de l’outil Dynamic Zoom (Zoom dynamique). Ceci agrandit l’image et vous devriez pouvoir voir clairement toutes les annotations. Afficher/masquer les annotations Le bouton Toggle Annotations (Basculer les annotations) illustré à la Figure 6.8.4, permet aux utilisateurs d’activer et de désactiver rapidement les annotations. Par défaut, les annotations seront activées. Le bouton est situé dans le menu de droite, près du coin supérieur droit. MANUEL DE L’UTILISATEUR DU FAXITRON CORE | HOLOGIC | RÉVISION 042 Figure 6.8.4 Option Show/Hide (Afficher/Masquer) pour les annotations de l’utilisateur 6 - 43 SECTION Fonctionnement du logiciel Vision Le menu « Help » (Aide), voir Figure 6.9.1, est situé sur la barre de menu supérieure et permet d’accéder rapidement au « User’s Manual » (Manuel de l’utilisateur) Faxitron Core et à « About Vision » (À propos de Vision). Reportez-vous à la Figure 6.10.1. 6.9.0 Aide 6 Figure 6.9.1 Menu Aide Le sous-menu « About Vision » (À propos de Vision) ouvre une boîte de dialogue qui affiche la version du logiciel Vision, le copyright, la date et les informations sur le système. 6.10.0 À propos du logiciel Vision de Faxitron Figure 6.10.1 Boîte de dialogue d’informations About Faxitron Vision (À propos du logiciel Vision de Faxitron) MANUEL DE L’UTILISATEUR DU FAXITRON CORE | HOLOGIC | RÉVISION 042 6 - 44 Historique des révisions Révision 2.0.2 3.0 3.1 Date Description de la modification Auteur/ Initiateur Approuvé par Avril 2010 Manuel de l’utilisateur du Faxitron Core d’origine. 7-23-2012 • Modification du numéro de document de 1043C en 05-5280-04. • Modification du titre de « Manuel de l’utilisateur avancé pour le Faxitron Core Bioptics » en « Manuel de l’utilisateur du Faxitron Core ». • Modification du nom sur la page de garde pour Faxitron. • Modification de toutes les références de la société de Bioptics en Faxitron Bioptics. • Suppression des Sections 3 et 6. Ces Alan Mihalko informations sont traitées dans d’autres sections. • Suppression des Sections 7 et 8. Ces informations sont couvertes dans le manuel technique de BioVision. • Insertion de la nouvelle Section 2 : sécurité concernant le rayonnement et rayons X. • Insertion de la nouvelle Section 3 : à propos de votre BioVision. • Révision substantielle effectuée dans le reste du document. Akif Baysal 2-4-2015 Mise à jour des images dans le manuel pour refléter le schéma de couleurs actuel de Faxitron Core et le logo de la société. Ajout du tableau de l’historique des révisions. Paul Hess Mikhail Viznyuk Correction de la coquille au niveau de la Figure. P.81/82 Suppression du texte répété. P.86 Correction de l’endroit de la référence. P.88 Correction de la référence de la Figure. Paul Hess P.98 Suppression du texte répété. P.99 Correction de la description de la recherche. P.103 Suppression du texte répété. P.109 Correction des références. Mikhail Viznyuk Inconnu Inconnu P.78 3.2 7-28-2015 MANUEL DE L’UTILISATEUR DU FAXITRON CORE | HOLOGIC | RÉVISION 042 7-1 Révision 3.3 4.0 Date Description de la modification 7-07-2016 Alan Mihalko Mikhail Viznyuk 10-24-2018 Mise à jour majeure pour inclure le nouveau logiciel Vision (métro). Ajout du représentant de l’UE. Mise à jour des images selon les besoins. Ajout de numéros de section et suppression de l’index. Cary McLaughlin Ciaran Purdy • • • • • o 7-16-2019 • o o o o • 042 Approuvé par P.61 Correction de l’étiquette pour la Figure 5.2.18. P.65 Correction des erreurs dans le protocole de séquence. P.90 Correction de la référence de la Figure de 6.9 à 6.5.1 dans la Section 6.5.0. P.98 Suppression de la « période » supplémentaire de la Figure 6.6.4. P.101 Suppression de la « période » supplémentaire de la Figure 6.6.8. • 041 Auteur/ Initiateur 12-03-2019 La Section 0 a été mise à jour pour inclure les indications d’utilisation. Mise à jour du représentant autorisé au sein de l’UE dans la Section 1. Mise à jour des sources du tableau des doses de rayonnement dans la Section 2. Section 3 — ajout d’informations sur la version DICOM et la production de chaleur. Section 4 — ajout d’informations sur l’interopérabilité et la cybersécurité. Section 5 — Section rationalisée et réorganisée. Suppression d’informations qui n’étaient pas directement liées au fonctionnement de Alan Mihalko base du système. Section 6 — Réorganisation de nombreuses sous-sections pour une progression plus logique. Révision de la séquence de démarrage. Révision de la section sur l’étalonnage de la caméra. Modification du flux des données du patient. Révision de diverses sous-sections pour plus de clarté. Mise à jour des captures d’écran dans tout le document. Mise à jour de l’image de marque. MANUEL DE L’UTILISATEUR DU FAXITRON CORE | HOLOGIC | RÉVISION 042 Dhaval Saraiya S. Howerton J. Mudd D. Canny D. Saraiya R. Nash T. Longo M. Fremont C. Purdy D. Saraiya R. Nash M. Fremont D. Canny S. Howerton T. Longo 7-2 ">
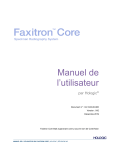
Link pubblico aggiornato
Il link pubblico alla tua chat è stato aggiornato.