Blender 2.7/Version imprimable — Wikilivres https://fr.wikibooks.org/w/index.php?title=Blender_2.7/Version_impr... Un livre de Wikilivres. Une version à jour et éditable de ce livre est disponible sur Wikilivres, une bibliothèque de livres pédagogiques, à l'URL : http://fr.wikibooks.org/wiki/Blender_2.7 Vous avez la permission de copier, distribuer et/ou modifier ce document selon les termes de la Licence de documentation libre GNU, version 1.2 ou plus récente publiée par la Free Software Foundation ; sans sections inaltérables, sans texte de première page de couverture et sans Texte de dernière page de couverture. Une copie de cette licence est inclue dans l'annexe nommée « Licence de documentation libre GNU ». Blender et la notion de 3D Vous avez dit 3D ? Introduction La 3D, acronyme de 3 dimensions, est par déformation la désignation d'une façon de produire des graphismes en utilisant les 3 dimensions, nommées généralement X, Y et Z. Ainsi, la 3D permet à son utilisateur de créer diverses formes dans l'espace, mais également de leur donner une couleur, des propriétés, etc. La 3D fonctionne sur un principe simple: il existe des points dans l'espace, dont certains sont reliés par des arêtes, et le tout forme parfois des faces, lorsque 3 arêtes ou plus sont reliées. Par convention, mais également pour des raisons de propreté au niveau du travail, une face ne doit pas avoir plus de 4 côtés. Il est possible d'en faire plus, mais il est nettement plus facilement de faire de graves erreurs après. De plus, il faut savoir que, suivant les logiciels utilisés, on utilise soit des faces à 3 côtés, soit des faces à 4 côtés. Blender 1 sur 47 14/07/2015 00:41 Blender 2.7/Version imprimable — Wikilivres https://fr.wikibooks.org/w/index.php?title=Blender_2.7/Version_impr... fait partie des nombreux logiciels qui favorisent les faces à 4 côtés. Il faudra donc s'y atteler dans la mesure du possible. Malheureusement, il existe certaines formes qu'il est impossible de faire avec des faces à 4 côtés, notamment des cylindres, et plus généralement de tout ce qui présente une forme circulaire. Notez tout de même que la 3D nécessite quelques bases, comme les notions de faces, d'arêtes, ou de points. Et quelques principes plus avancés pourront être énoncés dans ce livre, mais sans pour autant être fondamentaux: ils seront dans la plupart des cas présentés en ayant pour objectif de donner une information complémentaire, pour "ceux que ça intéresse". Un petit peu de vocabulaire En 3D, on note un certain nombre de vocabulaire, utilisé très couramment. Voici les principaux. Maillage : ensemble de points, d'arêtes et de faces. Mesh : maillage formant un ensemble cohérent. Texture : image apparaissant sur un objet. Matériel : couleurs, propriétés liées à l'aspect final (effet de transparence, de miroir), et textures d'un ou de plusieurs objets. Modificateur : outil permettant une modification semi-automatique ou automatique d'un maillage afin d'effectuer une action longue et/ou répétitive. Contrainte : outil permettant de limiter les possibilités de modification d'un objet afin de les bloquer et faciliter l'édition. Rendu : calcul qui permettra de créer une image finalisée du projet. Objet : mesh ou entité (lumière, caméra) comportant des propriétés diverses. Scène : ensemble d'objets. Qu'est-ce que je peux faire en 3D ? Théoriquement, il est possible de tout faire. En vérité, la 3D et Blender ne sont que des outils, et bien souvent, le facteur limitant réside en les compétences de l'utilisateur. Ainsi, il a très peu de choses qu'il est impossible de faire en 3D, il suffit juste souvent de beaucoup de patience et de savoir-faire. Qu'est-ce que Blender ? Un logiciel réputé et performant Même si vous vous doutez que Blender est un logiciel capable de faire de la 3D, il y a de nombreuses fonctionnalités qui différencient les différentes logiciels du secteur: L'édition par maillage, ou par courbes de Bézier Différents moteurs de rendus intégrés: Internal (basique), Cycles (photoréaliste), Game (jeux) Un système d'édition vidéo, de rendu nodal Une interface graphique pour le mapping Un support solide de plugins Une grande personnalisation La possibilité de scripter (en Python) Et des nombreuses autres... Projets officiels 2 sur 47 14/07/2015 00:41 Blender 2.7/Version imprimable — Wikilivres https://fr.wikibooks.org/w/index.php?title=Blender_2.7/Version_impr... La Blender Foundation et le Blender Institute ont produit jusqu'à maintenant divers projets de films ou de jeux. En voici la plupart: Capture du film Capture du film Big Capture du film Sintel Elephants Dream Buck Bunny (http://www.sintel.org/) (http://www.elephantsdr (http://www.bigbuckbu [archive] par la Blender eam.org) [archive] par la nny.org) [archive] par le Foundation (2010) Blender Foundation Blender Institute (2008) (2006) Capture du jeu vidéo Yo frankie ! (http://www.yofrankie.o rg/) [archive] par le Blender Institute (2008) Pour compléter cet aperçu, vous pouvez jeter un coup d'oeil à la galerie du site officiel de Blender (http://www.blender.org/features/projects/) [archive], ou effectuer quelques recherches sur un moteur de recherche d'image, ou sur divers hébergeurs vidéo. De nombreux projets ont été menés, par des amateurs comme des professionnels. Télécharger Blender Blender est un logiciel gratuit et open source. Tout le monde peut le partager, le modifier, et surtout contribuer. De ce fait, il est tout à fait accessible, et chacun peut l'installer et l'utiliser sans conditions. Pour commencer à utiliser Blender, il suffit tout simplement de le télécharger (http://www.blender.org/download/) [archive]. Il est disponible pour les principaux systèmes d'exploitation: il n'y a qu'à choisir celui qui convient. Si vous n'avez pas besoin de paramètres particuliers, la solution la plus simple est de cliquer sur Installer. Il suffira ensuite d'exécuter le fichier, et de suivre pas à pas les instructions, comme dans toute installation standard. Une fois que Blender est installé, il devrait y avoir une icône sur le Bureau, et les fichiers dédiés à Blender (en .blend) devraient être directement reliés à Blender. À propos de ce livre Généralités Ce livre est créé par des bénévoles, et n'a donc absolument rien d'un écrit professionnel. Ainsi, il peut y avoir quelques exactitudes, ou fautes d'orthographe, que n'importe qui peut signaler ou corriger en cliquant sur l'onglet Modifier de la page. De plus, tout le monde peut participer, et dans ce cas, il est préférable de 3 sur 47 14/07/2015 00:41 Blender 2.7/Version imprimable — Wikilivres https://fr.wikibooks.org/w/index.php?title=Blender_2.7/Version_impr... s'inscrire dans la section Contribuer visible sur la page d'introduction. Ce livre appartenant au site de Wikibooks, les différentes exigences du site sont valables également ici. Vous pouvez vous référer aux différentes pages d'aide afin d'en savoir plus sur le fonctionnement de la plateforme, ainsi que sur la syntaxe à observer. Construction Le livre va adopter une approche très orientée vers la pratique. En effet, il est bien plus aisé de fixer des connaissances lorsqu'on les met directement en pratique. Ainsi le livre va s'articuler autour de plusieurs travaux pratiques, qui vont contribuer à la connaissance et à la maîtrise du logiciel. Cette démarche possède en effet plusieurs bénéfices: Une contextualisation plus aisée Un apprentissage des notions facilité Une plus grande souplesse dans les connaissances Faire un pierre deux coups: apprendre et pratiquer La section "À retenir" Le livre s'articule autour d'une section présente à la fin de chaque chapitre. Il s'agit de la section À retenir. Celle-ci résume les différents apports théoriques du chapitre, et permet objectivement de se situer face à son apprentissage. Installation pour les distributions de GNU/Linux basées sur Debian Introduction L'archive sur le site officiel, bien que plus récente, n'offre pas une réelle intégration au système. Selon les distributions GNU/Linux, il existe un système d'installation qui permet, à la condition d'avoir le droit d'installer des logiciels (souvent, cela signifie un accès au compte root, ou un utilisateur qui figure dans le fichier sudoers). Ce système possède plusieurs avantages: il garantit la mise à jour automatique de l'application lors des mises à jour du système, permet une intégration totale à l'environnement de bureau que vous utilisez (si vous en utilisez un, naturellement) et évite les problèmes de dépendances. L'inconvénient, c'est qu'il est possible que la version du site officiel soit plus récente. (Par exemple, au moment où ces lignes sont écrites, les dépôts Debian n'ont que la 2.61, alors que le site officiel propose la 2.63. Vu la différence de numéro de version, il y a cependant fort à parier qu'il ne s'agit que de modifications mineures telles que des ajouts de "petites" fonctionnalités et correctifs de bugs. L'ensemble de l'interface devrait être quasi identique. Plus d'infos ici: Blender 2.63 (http://www.blender.org/development/releaselogs/blender-263/) [archive]. Ne connaissant que la distribution Debian, je vais indiquer ici la marche à suivre pour cette distribution, mais il est à noter que la procédure devrait fonctionner pour toutes les distributions basées sur Debian, telles qu'Ubuntu. 4 sur 47 14/07/2015 00:41 Blender 2.7/Version imprimable — Wikilivres https://fr.wikibooks.org/w/index.php?title=Blender_2.7/Version_impr... Je vais également détailler la procédure en ligne de commande, parce qu'il est plus simple d'indiquer les commandes à saisir que de décrire l'arborescence des menu d'un logiciel. En plus, la seule chose commune aux utilisateurs de GNU/Linux, c'est la ligne de commande. Les logiciels graphiques ayant tendance à proliférer, chacun avec ses spécificités... En bref, les étapes sont: vérification de la présence d'une version suffisamment récente dans les dépôts vérification que les dépôts activés sur la machine possèdent une version qui nous intéresse si ce n'est pas le cas, configuration de ces dits dépôts installation Utiliser un terminal Préalablement à toute manipulation, il va falloir lancer ce que l'on appelle un émulateur de terminal, ou une console (TTY). Les environnements de bureau (KDE, Gnome, XFCE...) et les configurations pouvant changer d'une machine à l'autre, en fonction des préférences de l'utilisateur, je vais essayer d'être le plus général possible. Pour cela, je vais décrire 3 méthodes différentes, de la plus simple d'accès (mais moins universelle) à un débutant à la plus déstabilisante (on ne peux pas vraiment parler de compliquée...). Une fois l'une des 3 méthodes que je décris par la suite suivie, vous aurez ce que l'on appelle une console. La console vous affichera quelque chose du genre "user@computer:~$", mais le sujet n'étant pas ici de faire un tutoriel sur la ligne de commande, je n'expliciterais pas. Cependant, je vais tout de même signaler un point: par convention, on (et par défaut le système aussi) utilise le $ pour indiquer les commandes à faire par l'utilisateur normal, tandis que celles du super-utilisateur (ou "root") sont préfixées d'un #. Ces caractères ne sont pas à saisir ! Ce ne sont que des repères qui apparaissent également sur la console elle-même. A noter qu'il est tout à fait possible de faire ces manipulation au travers d'interfaces classiques, mais il est plus simple d'expliquer comment faire en ligne de commande, parce que cette technique est identique partout. C'est d'ailleurs pourquoi sur les forums et articles très peu de gens évoquent les logiciels comme synaptic, qui font la même chose, en moins puissant mais plus simple. Méthode visuelle Ce que j'appelle la méthode visuelle est celle qui est le moins générique de toutes: trouver sur votre bureau et/ou dans votre menu un émulateur de terminal. En général, il s'agit d'une icône représentant une fenêtre noire avec un $ à l'intérieur. Mais comme les icônes changent selon les goûts des gens... Le nom peut contenir soit "console", "terminal" ou tout autre synonyme. Méthode clavier graphique Ici, je parle d'utiliser un raccourcis clavier qui vous permettra de lancer ce fameux émulateur sans toucher à la souris, et donc sans avoir à chercher sur votre bureau une icône ou un texte. Les environnements de bureau on une application qui sers à en lancer d'autres en saisissant leur nom. Le nom peut très bien être "launcher", "starter"... aucune idée. Généralement, une telle application est liée à un raccourcis clavier. Pour XFCE, c'est Alt + F2 . Je crois que pour gnome aussi, et pour KDE je n'en ai aucune idée. Dans la ligne de saisie, entrez simplement "x-terminal-emulator" (émulateur de terminal pour X, qui est le logiciel qui vous permet d'avoir du graphisme avec linux) et votre émulateur apparaîtra. Méthode clavier TTY TTY, c'est le diminutif de Text TeletYpe. Il s'agit en fait de l'interface première de Debian (et d'ailleurs, de la seconde interface historique des ordinateurs, la première étant des fiches perforées). 5 sur 47 14/07/2015 00:41 Blender 2.7/Version imprimable — Wikilivres https://fr.wikibooks.org/w/index.php?title=Blender_2.7/Version_impr... Pour sortir de ce "mode", il faut utiliser le raccourcis clavier suivant: Ctrl + Alt + Fx avec Fx correspondant aux touches F7 ou F8 (selon la configuration de votre machine). Pour y entrer, c'est la même chose, mais avec les touches de F1 à F6 . Une fois cette combinaison de touches faite, vous ne verrez plus qu'un terminal noir avec du texte blanc. C'est moche et peut faire peur, mais rassurez-vous, c'est moins difficile à utiliser que cela ne le semble. La machine devrait afficher "login:" afin de vous demander votre nom d'utilisateur. Ensuite, elle vous demandera votre mot de passe. Notez qu'au fur et à mesure de la frappe, rien ne s'affichera (pas même les astérisques habituelles), c'est tout à fait normal, il s'agit d'une mesure de sécurité (que je trouve personnellement moyennement utile sur une machine familiale, mais Debian n'est pas que pour les machines de ce type). A noter que vous aurez quitté (temporairement) le mode graphique, et que donc la souris est inutilisable dans ce mode. Vérifications Maintenant que j'ai résumé les intérêts et les grandes lignes de ce type d'installation, le détail de la procédure: Vérification de la présence du paquet dans les dépôts sources: Il suffit d'aller sur cette URL pour Debian: Blender sur le site des packages Debian (http://packages.debian.org/search?keywords=blender) [archive]. Le premier résultat ("Paquet blender") étant celui qui nous intéresse, on y va directement. Il y a plusieurs entrées, assez explicites. Vous noterez que selon l'architecture de votre machine, les versions disponibles ne sont pas les mêmes. Si vous ne savez pas quelle est celle de votre machine, il y a très fort à parier qu'il s'agit d'une des plus répandues pour les ordinateurs de bureau: amd64 ou i386 (pour les tablettes, il s'agit de armel). Blender 2.6x est donc disponible (à l'heure de l'écriture de cette page, la dernière version disponible pour Debian est 2.63a-1) à partir du dépôt "wheezy" (aka: testing). Pour vérifier que le dépôt qui nous intéresse (wheezy ou testing) est activé, il faut afficher le fichier "/etc/apt /sources.list" pour cela tapez: $cat /etc/apt/sources.list et cherchez une entrée qui ressemble à deb http://ftp.fr.debian.org/debian/ testing main (si il y a aussi les termes contrib et/ou non-free, ce n'est pas gênant). Pour les prochaines étapes, on va avoir besoin des droits du super-utilisateur (que j'appellerai "root" maintenant. Déjà, c'est son nom habituel, ensuite, c'est plus court), les manipulations suivantes doivent être effectuées avec prudence, comme toujours quand on doit utiliser le compte root. Selon votre machine, il y a 2 façons d'accéder au compte root: "$su" suivi du mot de passe root "$sudo su" (certaines installations désactivent le compte root donc on doit passer par un sudo) suivi de VOTRE mot de passe Si ça a fonctionné, vous devriez donc avoir une invite (le texte avant le curseur) qui ressemble à ça: "root@computer:/home/user#". Notez le # qui indique que l'on utilise le compte root et qu'il faut être prudent (c'est à dire, ne saisir que des choses que l'on comprend. Si on ne comprend pas une commande, il y a internet et la commande "man commande_que_je_n_ai_pas_comprise) ! Si cette entrée n'existe pas, nous allons devoir l'ajouter. Si elle existe, il est inutile de suivre les instructions suivantes, jusqu'à l'installation proprement dite. Note: Dans mon exemple, j'ai préféré utiliser le nom générique de la distribution dite "testing". Il est aussi possible que le nom utilisé soit le "nom de baptême" de la version. Je vous renvoie à wikipédia pour le nom de l'actuelle testing : Debian : Historique des versions (à l'heure de l'écriture de ces lignes, c'est wheezy) Ajout de l'entrée 6 sur 47 14/07/2015 00:41 Blender 2.7/Version imprimable — Wikilivres 7 sur 47 https://fr.wikibooks.org/w/index.php?title=Blender_2.7/Version_impr... Les commandes suivantes sont simples: #echo deb http://ftp.fr.debian.org/debian/ testing main >> /etc/apt/sources.list permet d'ajouter à sources.list le dépôt testing. Afin d'éviter une mise à jour complète du système, il convient de configurer le système pour qu'il ne prenne que blender de ce dépôt plus récent (mon but n'est pas de vous faire changer la version de votre OS). Cette pratique s'appelle "apt-pinning" pour les intéressés. Cette configuration consiste à ajouter les lignes suivantes dans le fichier "/etc/apt/preferences" (le créer s'il n'existe pas) au moyen d'un éditeur de texte. Debian installe par défaut nano et vim-tiny, mais si vous ne maîtrisez pas vim (probable, si vous lisez ces lignes), je vous conseille chaudement nano (plus simple à utiliser.). Ou vous pouvez utiliser la technique utilisée dans la dernière commande: "#echo ligne à ajouter au fichier >> fichier à modifier". A vous de voir. Les lignes à ajouter sont celles-ci: Package: * Pin: release a=stable Pin-Priority: 850 Package: * Pin: release a=testing Pin-Priority: 800 Package: Blender* Pin: release a=testing Pin-Priority: 855 Il faut maintenant mettre votre système à jour (ce qui permet de prendre en compte le fait qu'un dépôt aie été ajouté) via la commande suivante: #aptitude update (vous pouvez aussi utiliser #apt-get update, c'est une question de goûts) Installation Pour l'installation, rien de plus simple, il suffit d'un: #aptitude install blender (encore une fois, on peut aussi faire apt-get install blender, question de goûts, toujours) Votre installation est maintenant terminée, et il n'y a plus qu'a lancer blender de la même façon que vous lanceriez n'importe quelle autre application (vous pouvez aussi vous amuser à le lancer a partir du terminal si vous n'avez pas utilisé de TTY, il suffit de taper "$blender" pour ça.) Un aperçu de l'interface de Blender Introduction 14/07/2015 00:41 Blender 2.7/Version imprimable — Wikilivres https://fr.wikibooks.org/w/index.php?title=Blender_2.7/Version_impr... Alors, maintenant que vous avez téléchargé un nouveau logiciel, il est temps d'apprendre à l'utiliser et la première étape, c'est de savoir se repérer dans l'interface de Blender. Je vais alors vous demander d'ouvrir Blender (si ce n'est pas déjà fait) et là, surprise !!! Blender est en anglais. Pour certains c'est la catastrophe, pour d'autres non. Hé oui, Blender est en anglais, mais ce n'est pas grave, vous allez vous y habituer (je sais ce que je dis, j'ai eu la même réaction lorsque j'ai ouvert pour la première fois Blender, sauf que je savais qu'il était en anglais, c'est un peu différent, mais on s'y fait). Heureusement, pour les allergiques à l'anglais, une traduction est disponible, et il y a même un tutoriel. Attention tout de même, le livre est fait avec la version anglaise, car la traduction pourrait être supprimée dans les prochaines versions ! La langue, finalement, n'a pas beaucoup d'importance, on repère plus les boutons à leur position qu'à leur nom... L'interface de Blender a été grandement chamboulée depuis les versions 2.4x. Nouveau design, nouvel emplacement pour les fonctions, nouveaux outils... Mais ce n'est pas grave, et si la nouvelle interface de Blender a beaucoup changé pour les habitués de Blender 2.4x, il va falloir montrer que l'on est plus fort qu'un simple changement d'interface ! L'interface Vous pouvez voir sur le schéma ci-contre plusieurs mini-fenêtres. Chacune a une fonction particulière : 1. La vue 3D : C'est notre "zone de travail". C'est ici que nous allons créer les figures 3D. 2. La palette d'outils : On trouvera ici les principaux outils que l'on va utiliser. 3. La palette des propriétés : On trouvera les propriétés des couleurs, des objets. 4. La hiérarchie : Ici, tous les objets de la scène sont classés. 5. Les menus : Je pense que vous aviez trouvé tout seuls... 6. La barre d'édition : Ce sont tous les outils dont on a besoin dans la vue 3D... 7. La barre d'animation (ou ligne de temps) : Cette partie regroupe les outils d'animations les plus courants (comme la timeline, la grande bande). Vous avez pu remarquer qu'une autre fenêtre de code s'est ouverte en même temps que celle de Blender. C'est une console Python (si vous utilisez Windows. Il est possible que certaines distributions GNU/Linux l'affichent également, mais pas toutes : par exemple Debian ne l'affiche pas). Normalement, elle se ferme dès que Blender a fini de se charger. Python est un langage de programmation, voici ci-dessous le lien vers l'article sur Wikipédia : L'article sur Python sur Wikipédia. Est-ce que cela veut dire qu'il faut savoir programmer en Python pour utiliser Blender ? Non, bien sûr que non, il n'est pas obligatoire de connaître Python pour utiliser Blender. On peut utiliser Blender différemment, c'est tout. Moi, par exemple, je n'utilise pas du tout Python dans Blender (surtout que je ne sais pas coder en python, mais vous ferez comme si je n'avait rien dit, hein) et cela ne m'empêche pas de l'utiliser. Donc, aucun souci, pas de programmation en vue ! 8 sur 47 14/07/2015 00:41 Blender 2.7/Version imprimable — Wikilivres https://fr.wikibooks.org/w/index.php?title=Blender_2.7/Version_impr... Les Boutons de la Vue 3D Nous allons nous intéresser à la capture d'écran ci-contre. Sur la page de démarrage, vous voyez un cube, entouré d'une bordure orange, et au centre, trois flèches. Elles symbolisent trois axes, que nous verrons plus profondément dans le chapitre suivant. La vue 3D est un espace où nous pourrons déplacer, redimensionner et tourner les formes primaires comme le cube, le plan, la sphère, l'icosphère, le cône ou le cylindre. (Ce sera d'ailleurs le sujet d'un prochain TP , mais chuuut...) Nous avons présenté la page de démarrage de Blender, mais en dessous de la Vue 3D, il y a une barre pleine de boutons. Nous allons nous y intéresser de plus près, pour cela, regardez la capture ci-dessous... Cette capture d'écran a été modifiée par ajout de couleur pour repérer les contrôles décris ci-dessous. Voici la "barre de boutons" de la Vue 3D Rouge : Type de fenêtre, ici, Vue 3D (3D View) Jaune foncé : Permet de cacher la sélection vert clair Vert clair : Ce sont les menus qui proposent les options pour la Vue 3D (View), pour la sélection (Select) et pour les objets sélectionnés (Object) Bleu clair : C'est le bandeau déroulant qui permet d'avoir accès à plusieurs modes : Le Mode Objet ou Object Mode permet d'avoir accès aux opérations sur les objets entiers, on ne s'occupe donc pas du maillage Le Mode Edition ou Edit Mode permet d'avoir accès aux opérations sur le maillage Le Mode Sculpture ou Sculpt Mode permet de sculpter le maillage, c'est très utile Le Mode Peinture sur Sommets ou Vertex Paint permet de peindre une couleur sur les sommets des objets Le Mode Peinture de Texture ou Texture Paint permet de peindre des textures sur les objets (à condition d'avoir une UVTexture Il existe d'autres modes mais on utilisera surtout ces 5 premiers modes Rose : Permet de changer de style d'affichage : Solide : Permet de voir le volume (on l'utilise tout le temps) Wireframe : Permet de voir le maillage (très utile pour la modélisation) Bounding Box : Permet de voir les objets sous forme de boîtes (pas très utilisé, mais on peut en avoir besoin) Textured : Permet de voir les textures et les zones éclairées (très utile pour les textures et les réglages de luminosité) Violet : Permet de changer le centre de rotation. Active Element : Permet que l'élément actif soit le centre de rotation. S'il y a plusieurs éléments sélectionnés, ce sera l'objet sélectionné en premier qui sera le centre de rotation. Median Point : Permet, s'il y a plusieurs objets sélectionnés, de définir le centre de rotation à égale distance de l'origine des différents objets. Individual Origins : Permet, s'il y a plusieurs objets sélectionnés, que le centre de rotation soit au centre de chaque objet. Ainsi, chaque objet sélectionné a son centre de rotation. 3D Cursor : Permet de placer le centre de rotation à la place du curseur 3D. Bounding Box : Permet de mettre le centre de chaque objet sélectionné à la place du centre d'une boîte imaginaire qui englobe l'objet. Orange : : Permet d'activer les autres outils. 9 sur 47 14/07/2015 00:41 Blender 2.7/Version imprimable — Wikilivres https://fr.wikibooks.org/w/index.php?title=Blender_2.7/Version_impr... : Permet d'activer l'outil de déplacement d'objets dans la vue 3D. : Permet d'activer l'outil de rotation d'objets dans la vue 3D. : Permet d'activer l'outil de mise à l'échelle d'objets dans la vue 3D. Il est possible d'activer plusieurs outils à la fois en maintenant la touche Shift et en cliquant sur le second outil. Ainsi, vous pouvez utiliser les trois outils à la fois. Bleu foncé : Permet de trier les objets dans différents calques. Il y en a 20. Vert foncé : Permet d'activer le mode d'édition proportionnel. Jaune clair : Permet de faire un rendu : : Permet de faire un rendu de type photo. : Permet de faire un rendu de type animation. Le fonctionnement de la 3D La notion de maillage Le maillage, c'est un assemblage de faces qui composent une sorte de quadrillage. Il est constitué de points (sommets), qui sont reliés par des arêtes (vertices) et qui forment des faces... Hé ! C'est pas un cours de géométrie ! Pourquoi en parle-t-on ? Parce que... c'est la base de la 3D. C'est ainsi que sont créés les objets 3D. On peut tout faire avec le maillage: des portes, des personnages, des animaux, tout ! Et c'est Blender qui va créer tout ça pour nous ? Euh... Non, pas exactement, en fait, cela ne se fait pas tout seul. C'est Blender qui va gérer le maillage, mais c'est nous qui allons le modifier, le transformer pour qu'il devienne par exemple un personnage. On utilise plus souvent les maillages à 4 sommets car il sont plus faciles à manipuler et Blender les gère mieux. 10 sur 47 14/07/2015 00:41 Blender 2.7/Version imprimable — Wikilivres Voici un exemple de maillage à 3 sommets. (Méchant, pas beau, vilain !) https://fr.wikibooks.org/w/index.php?title=Blender_2.7/Version_impr... Voici un exemple de maillage à 4 sommets. Pour vous donner un exemple, voici un terrain que j'ai fait avec Blender. Oui, je sais, ça fait rêver, mais il y a du travail avant d'en arriver là, je ne vais pas vous dire comment j'ai fait, vous n'y comprendriez rien (désolé d'être si désagréable, mais c'est la vérité). Les objets Un objet ? Mais qu'est-ce que cela vient faire ici ? Blender, c'est du virtuel, non ? 11 sur 47 14/07/2015 00:41 Blender 2.7/Version imprimable — Wikilivres https://fr.wikibooks.org/w/index.php?title=Blender_2.7/Version_impr... Oui, en effet, mais les objets sont également présent dans Blender... Cela peut être un maillage, une lampe, une caméra, etc. Le rendu Dans Blender, si vous l'avez ouvert, vous aurez vu que Voici le maillage (vous savez, le quadrillage) du terrain ci-contre. l'image du cube n'est, comment dire, pas très jolie... Le menu Render permet de gérer les rendus générés par Blender. Alors là, je pense que vous n'avez rien compris. Explications: Le menu Render permet de dire à Blender de créer une image (un rendu) de la vue 3D à partir de la caméra. Mais, je comprend pas, on a déjà une image dans la vue 3D ! Pourquoi on a besoin d'en faire une autre ? Oui, c'est vrai, mais dans la vue 3D, on a pas les couleurs, la transparence, etc... Par contre, un rendu 3D de qualité prend énormément de temps. Par exemple un film Pixar mettrait environ 2000 ans à calculer sur un ordinateur normal ! Ne croyez pas qu'il n'existe que le moteur de rendu interne (programme permettant de faire des rendus 3D) de Blender, il en existe plein d'autres comme ceux de Maya, 3DS Max, Cinéma 4D (pour ne citer qu'eux). Il existe aussi des moteurs de rendus externes comme Mental Ray qui est très réputé mais il est payant. Mais heureusement il en existe des gratuits et compatibles avec Blender comme Yafray ou POV-Ray. Je tiens à préciser que le moteur de rendu interne de Blender est très bon, et que vous n'aurez pas besoin, si vous n'êtes pas un accro de Blender, d'un autre moteur de rendu. Pour ceux qui veulent tester un autre moteur de rendu, il faudra aussi en payer le prix, pas l'argent mais la patience, car ces moteurs de rendus ont des dizaines de paramètres à régler et il faut souvent faire 5 ou 6 essais avant d'être satisfait, au minimum. Si vous ne me croyez pas, regardez et comparez ces deux images ci-dessous. Vous pouvez voir que le rendu 3D est beaucoup plus joli que la capture d'écran de la vue 3D. Vous pouvez faire un essai: F12 pour lancer un rendu (ECHAP pour revenir au mode normal). 12 sur 47 14/07/2015 00:41 Blender 2.7/Version imprimable — Wikilivres https://fr.wikibooks.org/w/index.php?title=Blender_2.7/Version_impr... Les axes Introduction Voici la capture d'écran de Blender depuis la caméra. Voici le rendu du même cube que dans l'image ci-contre. Bienvenue dans ce nouveau chapitre de « Blender, Quézaco ? ». Ce chapitre, je tiens à le préciser, est fondamental ! Vous ne pourrez pas continuer si vous n'avez pas compris. J'insiste bien là-dessus, parce que ce chapitre est trop souvent traité à la va-vite, mais c'est une grosse erreur. C'est pratiquement le chapitre le plus important de ce livre ! Alors, lisez le avec attention et n'hésitez pas à le relire plusieurs fois pour bien assimiler toutes les informations contenues dans ce chapitre. La 3D existe avec des axes. Déjà, un axe est aussi appelé une dimension (cela vous parle peut-être un peu plus comme terme). 3D est l'abréviation de 3 dimensions, donc de 3 axes. Vous aurez donc compris que la 3D comporte 3 axes. Blender, comme tous les logiciels de modélisation 3D, fonctionne à partir de ces axes. Sans ces axes, pas de 3D, et pas de 3D, pas de Blender. Un simple dessin, quant à lui, est dit en 2D (2 dimensions) et a 2 axes (logique), il est donc à plat, on n'a pas l'impression de profondeur, sauf quand on applique à la perfection les principes de la perspective (ce qui est le cas du rendu d'un modèle 3D sur un écran plat par un logiciel de rendu tel que Blender). Ce sont ces axes qui vont nous intéresser, voyons les d'un peu plus près… La 2D La 2D dispose de 2 axes: L'axe X L'axe Y. L'axe X représente la largeur tandis que l'axe Y représente la hauteur. On les désigne aussi par une couleur. La couleur de l'axe X est le rouge et celle de l'axe Y est le vert. La 2D revient à faire un peu du repérage, comme quand l'on commence les nombres relatifs. Au milieu du dessin, il y a un point zéro, dans la hauteur, notre fameux axe Y et en largeur, l'axe X. C'est une image très ressemblante de l'assemblage des pixels. Cela peut être très amusant... 13 sur 47 14/07/2015 00:41 Blender 2.7/Version imprimable — Wikilivres https://fr.wikibooks.org/w/index.php?title=Blender_2.7/Version_impr... L'article sur la dimension sur Wikipédia... La 3D La 3D, quant à elle, a 3 axes: L'axe X. L'axe Y. Et enfin, un petit nouveau, l'axe Z. L'axe Z symbolise la profondeur. La 3D a donc une largeur, une hauteur et une profondeur. Mais, mon écran est plat, comment peut-il y avoir une profondeur ? C'est vrai, mais l'axe Z est une représentation de la profondeur, elle donne l'impression de profondeur. On ne peut l'utiliser sur ordinateur qu'avec la vue 3D. C'est un peu comme au cinéma. Avec les lunettes 3D, on a l'impression de relief, de 3D. On a la sensation d'être à côté des personnages du film, même s'ils ne sont pas vraiment à côté de nous. Là, je casse des rêves, non ? L'article sur la 3D sur Wikipédia... La catégorie 3D sur Commons... Représentation On va finir avec des images. Comme on dit toujours qu'une image (ou deux en l'occurence) vaut mieux qu'un long discours... Une représentation de la 2D... 14 sur 47 14/07/2015 00:41 Blender 2.7/Version imprimable — Wikilivres https://fr.wikibooks.org/w/index.php?title=Blender_2.7/Version_impr... Se Une représentation de la 3D... déplacer dans la vue 3D Il y a différentes façons de se déplacer dans la vue 3D. Il y a les raccourcis clavier, la souris, etc. Nous allons tous les voir, sans exception, car chacun pourra vous être utile. Les différentes vues prédéfinies On peut avoir accès à plusieurs angles prédéfinis tels que la vue de haut, la vue de côté, etc. On peut y accéder par des raccourcis clavier ou pour les "grands adeptes des menus et des souris" il y a des menus (que j'utilise rarement, mais certaines personnes préfèrent cette méthode, alors…). Les raccourcis clavier Voici les raccourcis clavier pour avoir les vue prédéfinies sous forme de tableau : 15 sur 47 14/07/2015 00:41 Blender 2.7/Version imprimable — Wikilivres Vue 3D https://fr.wikibooks.org/w/index.php?title=Blender_2.7/Version_impr... Raccourci clavier Nom de la vue Vue de dessus 7 Numpad Vue de dessous Ctrl + 7 Numpad Bottom Vue de face 1 Numpad Vue de derrière Ctrl + 1 Numpad Back Vue de droite 3 Numpad Vue de gauche Ctrl + 3 Numpad Left Vue de caméra 0 Numpad Vue perspective/orthographique 5 Numpad Top Front Right Camera Persp/Ortho Les menus Vous pouvez changer de vue avec le menu "View" qui se trouve sur la barre en bas de la vue 3D où il y a Object Mode, etc. Là, vous pouvez cliquer dessus et choisir Camera, Top, Bottom, Front, Back, Right ou Left pour changer de vue. Ne vous occupez pas des autres boutons, nous les verrons dans d'autres chapitres. Les vues personnalisées Pour se déplacer dans la vue 3D, il y a bien sûr les vues prédéfinies, mais on peut avoir besoin de vues personnalisées. La souris Vous pouvez vous déplacer dans la vue 3D grâce à votre souris, nous allons voir comment. Faire une rotation autour du centre de la vue 3D Pour créer une rotation autour du centre de la vue 3D (lieu d'intersection des lignes vertes et rouges), il vous suffit d'appuyer sur la Molette de la souris et de déplacer votre souris. Si vous n'avez pas de molette, vous pouvez faire Alt + Clic-gauche . Pour déplacer la vue sans bouger l'angle de vue Pour bouger votre vue 3D sans changer votre angle de vue, vous pouvez faire Shift + Molette . Si vous n'avez pas de molette, vous pouvez faire Alt + Clic-gauche . Le zoom Oui, c'est bien beau tout ça, mais si je veux zoomer ? La souris 16 sur 47 14/07/2015 00:41 Blender 2.7/Version imprimable — Wikilivres https://fr.wikibooks.org/w/index.php?title=Blender_2.7/Version_impr... Eh bien il vous suffit de tourner la Molette de la souris. Vers le haut pour zoomer, et vers le bas pour dézoomer. Vous pouvez aussi faire Ctrl + Molette . Si vous n'avez pas de molette, vous pouvez faire Alt + Clic-gauche pour la remplacer. Le clavier Vous pouvez zoomer par la touche + Numpad et dézoomer avec la touche - Numpad . Autres opérations Il est possible de faire d'autres choses comme faire un zoom de sélection ou de déplacer la vue sans changer d'angle, ce sont les deux principales méthodes que je vais expliquer dans ce sous-chapitre. Le zoom de sélection Pour faire un zoom de sélection, il vous suffit de faire Shift + B . Ensuite, tout ce qui se trouvera dans la boîte de sélection qui apparaît à l'écran sera zoomé. Cela est très utile quand vous avez de grandes scènes. Se déplacer sans changer d'angle Que faire si je suis bien positionné au niveau de mon angle de vue mais si mon sujet n'est pas centré ? Eh ben, il vous suffit de presser les boutons Shift + Molette et le tour est joué. Se centrer sur l'objet sélectionné Il faut faire, dans ce cas là, . Numpad et Blender effectue un zoom sur cet objet. Voir tous les objets de la scène Pour voir tous les objets de la scène, vous allez dans le Menu View , puis vous cliquez sur View All . Faire disparaître tous les objets non-sélectionnés Il faut, dans ce cas là, faire / Numpad et le tour est joué. Le système de fenêtres de Blender 17 sur 47 14/07/2015 00:41 Blender 2.7/Version imprimable — Wikilivres https://fr.wikibooks.org/w/index.php?title=Blender_2.7/Version_impr... Bienvenue dans ce nouveau chapitre de Blender, Quézaco ? qui va traiter le système de fenêtres de Blender. Créer une nouvelle fenêtre Pour créer une nouvelle fenêtre, il vous suffit de cliquer sur les 3 traits obliques se trouvant en haut à droite d'une fenêtre. Enfin, vous faites coulissez, avec la souris, les traits, pour créer la nouvelle fenêtre. Fusionner 2 fenêtres Pour fusionner deux fenêtres, il faut cliquer sur les deux traits obliques se trouvant en bas à gauche d'une fenêtre, vous faîtes ensuite coulisser sur la fenêtre à fusionner et vous voyez apparaître une flèche vous indiquant quelle fenêtre va être fusionnée avec la fenêtre séléctionée. Vous relâchez le bouton de la souris et vos deux fenêtres sont fusionnées. Détacher une fenêtre Pour détacher une fenêtre, vous pouvez cliquer sur les deux traits obliques se trouvant en bas à gauche d'une fenêtre, vous faîtes glisser la souris tout en maintenant la touche Shift appuyée. Une nouvelle fenêtre se crée. Cette fonctionnalité est très utile lorsque l'on a 2 écrans, ce qui n'est pas mon cas, mais je l'utilise assez souvent car j'aime bien avoir de la place lorsque je travaille sur Blender. Séparer la fenêtre en quatre Pour séparer la fenêtre en quatre, il vous suffit de faire Ctrl + Alt + Q . C'est le système de fenêtre utilisé en mécanique... Vous pourrez remarquer que vous ne pouvez faire pivoter que la vue 3D. Mettre la vue 3D en plein écran Il faut faire Ctrl + Up Arrow . Ce sont les touches fléchées qui sont appelées Arrow, et donc, ici, on parle de la touche qui pointe le haut. Programmation Ce système de fenêtre est programmé avec OpenGL. 18 sur 47 14/07/2015 00:41 Blender 2.7/Version imprimable — Wikilivres https://fr.wikibooks.org/w/index.php?title=Blender_2.7/Version_impr... L'en-tête d'information Maintenant, nous allons voir la bande, en haut, où on voit les menus déroulants File (Fichier), Add (Ajouter), Render (Rendu) et Help (Aide).Vous pouvez voir les 4 boutons sur la capture d'écran ci-dessous: Le bouton de type de fenêtre Il n'y a qu'un bouton dans la capture ci-dessus que nous n'avons pas décrit, c'est le petit i entouré de bleu. Il signifie que nous avons une fenêtre d'information. C'est aussi un bandeau déroulant, si vous cliquez dessus (voir capture ci-contre), vous verrez qu'un tas de possibilités s'offre à vous, contrairement à ce que vous pouvez penser, ce ne sont pas des styles d'affichages, mais des fenêtres portant des messages différents. Vous voyez l'indication 3D View, eh bien, si vous le choisissez, il y aura le même type de fenêtre que la Vue 3D, et l'icône sera la même (un cube). Nous verrons les autres options du menu déroulant dans un autre sous-chapitre. Nous allons maintenant nous occuper d'une autre partie de ce fameux en-tête. L'agencement automatisé de fenêtre Nous allons nous occuper de la case où il y a marqué "default". Cette case déroulante (eh oui, encore) permet d'avoir accès à plusieurs agencements de fenêtres. Il y en a un par défaut (celui que nous utilisons au démarrage de Blender), un pour l'animation où tous les outils pour l'animation sont regroupés, un pour le compositing (les nodes), un pour le game logic (la création de jeux vidéos), un pour le scripting (la programmation, eh oui, on peut programmer en python dans Blender, c'est très utile dans les jeux, sinon, on ne va pas très loin), un pour l'UV éditing et un pour le video editing (on peu ici gérer les nodes, des effets de transition, du son, etc.). 19 sur 47 14/07/2015 00:41 Blender 2.7/Version imprimable — Wikilivres https://fr.wikibooks.org/w/index.php?title=Blender_2.7/Version_impr... Les scènes Nous allons à présent nous pencher sur un des trois morceaux de cet en-tête. Nous allons nous occuper de la case déroulante scène. Une scène, c'est un ensemble d'objets, de caméras, de lumières, etc. C'est ce que montre votre vue 3D. Quand vous ouvrez Blender, une scène est automatiquement crée avec un cube, une caméra et une lumière de style "point". Le nom "Scene" peux être changé, il suffit juste de cliquer sur le mot Scene et un curseur apparaît, vous pouvez alors entrer le nouveau nom de votre scène. Si vous voulez créer une nouvelle scène, il suffit de cliquer sur le bouton +, différentes options s'offrent à vous : Empty Crée une nouvelle scène vide. Link Objects Crée une nouvelle scène avec les même objets que la scène précédente mais ils sont liées. Si vous bougez le cube dans la scène "Scene", il bougera automatiquement dans la scène "Scene.001". Link Objects Data Crée une nouvelle scène avec les mêmes objets que la scène précédente mais les données sont liées. Full copy Crée une nouvelle scène avec les même objets que la scène précédente. Bien sûr, si vous cliquez sur la croix, la scène est supprimée, il n'est pas possible de supprimer une scène si c'est la seule, il y aura toujours une scène dans un fichier Blender. Nous allons maintenant parler du menu déroulant où il y a marqué "Blender Render". C'est le mode de données par défaut, c'est-à-dire que l'on va avoir les paramètres pour . Si vous choisissez d'autres options comme Blender Game ou Network Render, certains paramètres vont disparaître et d'autres vont apparaître. Options de l'en-tête Le Menu File Voici les paramètres du Menu "File" avec leur signification: Raccourcis clavier [1] New: Créer un nouveau fichier. (Ctrl + N) Open: Ouvrir un fichier déjà existant. (Ctrl + O) Open Recent: Ouvrir l'un des 10 derniers fichiers ouverts. Recover Last Session: Ouvrir la dernière session, utile lorsque Blender plante et que l'on veut récupérer un fichier. Recover Auto Save: Ouvrir une des sessions non-enregistrées que Blender a sauvées. Save: Enregistrer les modifications apportées au fichier. Si le travail en cours n'a jamais été sauvegardé, agit comme "Save As" (Ctrl + S) 20 sur 47 14/07/2015 00:41 Blender 2.7/Version imprimable — Wikilivres https://fr.wikibooks.org/w/index.php?title=Blender_2.7/Version_impr... Save As: Enregistrer à un endroit et sous un nom différent le fichier (enregistrer-sous). (Shift + Ctrl + S) Save Copy: Faire une copie du travail en cours, mais la prochaine sauvegarde ne se fera pas sur cette copie (contrairement aux deux autres options de sauvegarde). (Ctrl + Alt + S) Users Preference: Ouvrir le panneau des préférences de l'utilisateur (voir le prochain chapitre "Les préférences utilisateur"). (Ctrl + Alt + U) Save User Settings: Enregistrer les préférences utilisateur. (Ctrl + U) Load Factory Setting: Charger les paramètres par défaut. Link: Créer un lien avec un objet d'un autre fichier Blender. (Ctrl + Alt + O) Append: Importe un objet d'un autre fichier Blender pour le charger dans le fichier ouvert. (Shift + F1) Import: Importer un objet venant d'une autre application 3D. Export: Rendre un objet compatible avec une autre application 3D. External Data: Charge des données externes. Quit: Quitter Blender. (Ctrl + Q) Le Menu Add Voici les paramètres du menu "Add" avec leur signification : Mesh : Créer un maillage ; Plane : Créer un plan (4 sommets, 1 face) ; Cube : Créer un cube (8 sommets, 6 faces) ; Circle : Créer un cercle (32 sommets) ; UV Sphere : Créer une UV sphère (482 sommets, 512 faces) ; Icosphere : Créer une icosphère (42 sommets, 80 faces) ; Cylinder : Créer un cylindre (66 sommets, 96 faces) ; Cone : Créer un cône (33 sommets, 32 faces) ; Grid : Créer une grille (100 sommets, 81 faces) ; Monkey : Créer un singe (507 sommets, 500 faces). C'est la mascotte de Blender. Elle s'appelle Suzanne ; Torus : Créer un torus (576 sommets, 576 faces) ; Curve : Créer une courbe ; Bezier : Créer une courbe de bézier (13 sommets) ; Circle : Créer un cercle de bézier (48 sommets) ; NURBS Curve : Créer une NURBS courbe (36 sommets) ; NURBS Circle : Créer un NURBS cercle (96 sommets) ; Path : Créer un chemin (48 sommets) ; Surface : Créer une surface ; NURBS Curve : Créer une surface NURBS courbe (36 sommets) ; NURBS Circle : Créer une surface NURBS cercle (96 sommets) ; NURBS Surface : Créer une surface NURBS (2304 sommets, 2209 faces) ; NURBS Cylinder : Créer une surface NURBS cylindre (2304 sommets, 2185 faces) ; NURBS Sphere : Créer une surface NURBS sphère (5760 sommets, 5605 faces) ; NURBS Torus : Créer une surface NURBS torus (9216 sommets, 9025 faces) ; Metaball : Créer une métaball ; Meta ball : Créer une méta ball (144 sommets, 170 faces) ; Meta Capsule : Créer une méta capsule (272 sommets, 298 faces) ; Meta Plane : Créer un méta plan (424 sommets, 450 faces) ; Meta Cube : Créer un méta cube (600 sommets, 658 faces) ; Meta Ellipsoid : Créer une méta ellipsoïde (152 sommets, 178 faces) ; 21 sur 47 14/07/2015 00:41 Blender 2.7/Version imprimable — Wikilivres https://fr.wikibooks.org/w/index.php?title=Blender_2.7/Version_impr... Text : Créer du texte ; Armature : Créer une armature ; Single Bone : Créer un os unique ; Lattice : Créer une lattice ; Empty : Créer un objet vide (sert souvent de poignée) ; Camera : Créer une caméra ; Lamp : Créer une source de lumière ; Point : Créer un point de lumière ; Sun : Créer un soleil ; Spot : Créer un projecteur ; Hemi : Créer un environnement lumineux ; Area : Créer une lumière émise d'un plan ; Force field : Créer un champ de force. Nous ne détaillerons pas les autres menus, car ils ne vont pas nous intéresser maintenant. Notes 1. La touche Ctrl est remplacée, sur les machines Apple, par la touche "Pomme" (ou Commande). Les préférences Utilisateur Blender est totalement personnalisable. En effet, vous pouvez régler tout ce que vous voulez (raccourcis claviers, ect.) dans le panneau "User Preferences". Il se trouve dans le menu "File". Nous allons ici apprendre à l'utiliser. Vous découvrirez sur cette page 1 TP (2 autres sont à venir)... TP: Changer un raccourci clavier Pour commencer, nous allons faire un TP. Cela veut dire que le but de ce chapitre est de manipuler Blender... Attention: Avant de commencer, dans les prochains tutoriels, je n'indiquerai que l'ancien raccourci clavier, mais en référence, en cliquant sur le petit [1] , vous verrez apparaître que ce raccourci clavier peut-être remplacé par Spacebar si vous avez fait ce TP. Comme ceci: Shift + A [1] Partie 1: Ouvrir Blender Pour commencer, ouvrez Blender. Normalement, vous avez une icône sur le bureau. Si vous n'en avez pas, Ordinateur → Disque local (C:) → Programmes → Blender Foundation → Blender → Fichier: Blender.exe . La console se lance et Blender démarre. Voilà, une fois qu'il est ouvert, cliquez sur l'image représentant un moulin. Vous retrouvez l'interface de Blender. 22 sur 47 14/07/2015 00:41 Blender 2.7/Version imprimable — Wikilivres https://fr.wikibooks.org/w/index.php?title=Blender_2.7/Version_impr... Partie 2: Ouvrir les préférences utilisateur Dans Blender, il y a un raccourci un peu compliqué pour ajouter un objet: Shift + A . Ce n'est pas très pratique avec nos claviers de type AZERTY. Avant, on utilisait la touche Spacebar (espace si vous voulez) et c'était beaucoup plus pratique. Donc, je vous propose de changer cela. Pour ouvrir les préférences utilisateur, il faut presser les touches Ctrl + Alt + U [2] . Vous pouvez aussi faire File → User Preferences... . Vous pouvez voir sur le côté l'animation de la manipulation que vous venez de faire. Pour le reste, une fenêtre apparaît normalement. Regardez l'animation dans le prochain sous-chapitre, ci-dessous et vous verrez les explications en-dessous. Partie 3: Accéder à l'onglet des raccourcis clavier Voici donc l'animation dont je parlais ci-dessus. Les explications se trouvent plus bas. 23 sur 47 14/07/2015 00:41 Blender 2.7/Version imprimable — Wikilivres https://fr.wikibooks.org/w/index.php?title=Blender_2.7/Version_impr... Cliquez sur l'onglet Input puis sur la flèche à côté de 3D View. Cette suite d'opération permet d'avoir accès au panneau de modification des raccourcis clavier. Pour la suite, regardez l'animation GIF dans la partie 4 du TP, ci-dessous, les explications se trouvent après... Partie 4: Éditer les raccourcis clavier Regardez l'animation ci-dessous, les explications sont en dessous. 24 sur 47 14/07/2015 00:41 Blender 2.7/Version imprimable — Wikilivres https://fr.wikibooks.org/w/index.php?title=Blender_2.7/Version_impr... Cliquez sur les deux boutons Edit qui se trouvent en face de Object Mode et Mesh. Ils sont remplacés par le bouton Restore qui permet de restaurer les raccourcis clavier modifiés. Nous avons donc fait en sorte que les raccourcis clavier puissent être changés. Partie 5: Modifier les raccourcis clavier Object Mode correspond au Mode Objet et Mesh correspond au Mode Édition. Le raccourci du Mode Objet Déroulez le menu Object Mode en cliquant sur la flèche et descendez jusqu'au raccourci "Call Menu", faites attention que cela soit bien le premier (il y en a d'autres). Pour vérifier, il doit y avoir dans la case à droite de la ligne marqué Shift A . Pour que le nouveau raccourci clavier soit enregistré, il faut remplacer Shift A par Spacebar . Pour faire cela, il faut donc cliquer dans la zone où se trouve le raccourci clavier, vous voyez normalement, à ce moment là, apparaître à la place du raccourci clavier Press a key qui peut se traduire par Pressez une touche du clavier. Donc, vous allez appuyer sur la barre d'espace et Spacebar s'inscrira automatiquement dans le champs. Voilà pour le Mode Objet, mais il reste le mode édition... Le raccourci du Mode Édition Donc, dans le menu "Mesh", vous descendez jusqu'au troisième "Call Menu". En face, il y a aussi Shift A . Le but est encore de remplacer Shift A par Spacebar . Pour que cela se fasse, il faut répéter l'opération effectuée pour le Mode Objet. Il faut donc cliquer dessus, le contenu est à nouveau remplacé par Press a key et appuyez sur la barre d'espace. Le nom sera automatiquement changé en Spacebar . Voilà... 25 sur 47 14/07/2015 00:41 Blender 2.7/Version imprimable — Wikilivres https://fr.wikibooks.org/w/index.php?title=Blender_2.7/Version_impr... Le raccourci pour le moteur de recherche Comme le raccourci Spacebar ouvrait avant le moteur de recherche permettant de rechercher une fonction, nous allons remplacer le raccourci de cette fonction (qui ne fonctionne plus) et nous allons faire en sorte que l'ancien raccourci (Shift + A) ouvre le moteur. Vous ouvrez le menu "Windows", puis déverouillez le. Cherchez "Search Menu" et cliquez sur le champ où figure le raccourci. Faites Shift + A et Shift A s'inscrira automatiquement dans le champ... Partie 6: Enregistrement Ce mini-tutoriel est maintenant terminé. Il ne reste plus qu'une chose à faire: Ctrl + U [2] pour enregistrer les modifications... Notes 1. Si vous avez fait le tutoriel sur les préférences utilisateur, utilisez la touche Espace ou Spacebar . 2. N'oubliez pas que la touche Ctrl est remplacée par la touche "Pomme" sur Mac. Le Mode Objet Bienvenue dans ce nouveau chapitre de Blender, Quézaco ?. Comme l'indique le titre, nous allons nous intéresser au Mode Objet. C'est un Mode où l'on peut déplacer, faire pivoter et redimensionner les objets (ou mesh, maillage en anglais) mais il ne permet pas de modifier le maillage (sorte de quadrillage). C'est aussi ici que l'on crée un nouvel objet primaire tel que le cube, la sphère, … Grâce à celui-ci, on peut déplacer tout le maillage d'un objet mais en faisant bouger également l'origine de cet objet. Mais, qu'est-ce-que c'est l'origine d'un objet ? L'origine d'un objet c'est un axe imaginaire qui sert à faire pivoter l'objet à partir de ce point, par exemple. L'origine d'un objet est signalée par un point orangé. Vous avez le cube de sélectionné, alors, vous voyez normalement un point orange au milieu. Est-ce-que l'origine d'un objet reste toujours au milieu de son objet ? 26 sur 47 14/07/2015 00:41 Blender 2.7/Version imprimable — Wikilivres https://fr.wikibooks.org/w/index.php?title=Blender_2.7/Version_impr... Non, pas du tout, elle reste au milieu d'un objet tant que l'on reste dans le Mode Objet. Dès que l'on travaille le maillage dans le Mode Édition, elle peut ne pas être du tout au milieu d'un objet. Voici un exemple de fichier dans lequel on ne trouve pas l'origine au centre du modèle : Télécharger le fichier d'exemple... Exemple Alors, vous voyez, l'origine d'un objet peut ne pas être au milieu d'un objet. Sélectionner un objet Voici le premier chapitre où nous commençons vraiment à faire de la 3D. Nous allons nous occuper de la Vue 3D, et nous allons apprendre à sélectionner un objet dans le Mode Objet (je suis sûr que vous ne l'auriez jamais deviné).Il existe plusieurs méthodes pour sélectionner un objet, nous allons toutes les voir. Mais tout d'abord, il faudrait savoir comment créer un objet... Créer un objet Pour créer un nouvel objet, il y a plusieurs méthodes... Le raccourci clavier Il faut faire Shift + A [1] , ensuite il faut aller dans Mesh puis cliquer sur l'objet que l'on souhaite utiliser... Les menus Il faut aller dans l'en-tête d'information, dans Add puis dans Mesh puis cliquer sur l'objet que l'on souhaite utiliser... La sélection La sélection standard Il suffit de faire un Clic-droit dans la vue 3D pour sélectionner un objet. Il n'y a rien de plus simple. Pour sélectionner plusieurs objets, il faudra aussi appuyer sur shift . 27 sur 47 14/07/2015 00:41 Blender 2.7/Version imprimable — Wikilivres https://fr.wikibooks.org/w/index.php?title=Blender_2.7/Version_impr... La boîte de sélection Pour ouvrir la boîte de sélection, il suffit de faire B et un cadre s'affiche à l'écran. Tout ce qui est dans le cadre sera sélectionné. Vous cliquez une première fois pour commencer le cadre et puis vous relâchez le Clic-gauche pour confirmer. Pour annuler, il faut faire un Clic-droit sans lâcher le Clic-gauche . Pour déselectionner avec la boîte de sélection, il faut appuyer sur la Molette de la souris, pas la tourner, mais bien appuyer dessus pour commencer le cadre et on relâche pour confirmer. Pour annuler, c'est exactement la même manipulation. Si vous n'avez pas de Molette , ce n'est pas grave, vous pouvez faire Alt + Clic-gauche . Le cercle de sélection (ou brosse de sélection) Pour ouvrir la brosse de sélection, il suffit de faire C et un cercle s'affiche. Pour modifier le diamètre de la brosse, vous pouvez bouger la Molette . Vous passez la brosse partout où vous voulez sélectionner quelque chose. Pour sortir du mode de sélection, il faut faire Clic-droit . Pour désélectionner avec la brosse de sélection, il faut passer la brosse en appuyant sur la Mollette . La séléction par La hiérarchie Vous l'avez peut-être remarqué, mais il y a une petite fenêtre en haut, à droite de la Vue 3D. Nous allons en parler dans un prochain chapitre sur la hiérarchie. Elle permet aussi de visualiser rapidement les objets présents dans la Vue 3D. Pour sélectionner un objet avec cette hiérarchie, il vous suffit de cliquer dessus, rien de plus simple. La sélection globale Pour tout sélectionner/désélectionner, il y a un outil, il se déclenche quand vous appuyez sur la touche A . Notes 1. Si vous avez fait le tutoriel sur les préférences utilisateur, vous pouvez utiliser la touche Spacebar Les opérations sur les objets Dans ce nouveau chapitre, nous allons apprendre à effectuer des opérations de base sur des objets comme le déplacement, la rotation et le redimensionnement. Maintenant que l'on sait créer et sélectionner un objet, il est temps d'en faire quelque chose d'un peu plus intéressant... 28 sur 47 14/07/2015 00:41 Blender 2.7/Version imprimable — Wikilivres https://fr.wikibooks.org/w/index.php?title=Blender_2.7/Version_impr... Petit rappel Avant de commencer, voici un petit rappel qui vous sera bien utile: Rapel: X = Largeur, Y = Hauteur, Z = Profondeur. Bien, maintenant, place aux manipulations ! Déplacement d'un objet Le raccourci clavier Nous allons voir comment déplacer un objet, pour cela, nous avons besoin de sélectionner le cube par défaut. Une fois que c'est fait, il vous suffit d'appuyer sur la touche G . Et là, magie, quand vous déplacez la souris, le cube bouge aussi. Pour faire des déplacements précis, il vous suffit de taper G et X, Y ou Z en fonction de l'axe sur lequel vous voulez le déplacer et de taper un nombre. Exemples: G + Z + Numpad 2 + Entrer = déplacer de 2 unités sur l'axe Z. G + X + Numpad 2 + Numpad . + Numpad 5 + Numpad 6 + Entrer = déplacer de 2,56 unités sur l'axe X. Astuce: Pour maîtriser plus facilement le déplacement du cube, vous pouvez appuyer sur la touche Ctrl qui fait avancer le cube unité par unité. Les menus Il est aussi possible de le faire par les menus. Ce n'est pas la façon la plus pratique, mais il vaut mieux savoir faire... Donc, comme d'habitude, on sélectionne le cube par défaut (sauf s'il est déjà sélectionné) puis vous allez dans le menu Object puis dans Transform et enfin, vous choisissez Grab/Move et vous bougez la souris pour déplacer le cube dans la vue 3D. Les paramètres et options vus ci-dessus sont aussi valables pour cette méthode. Exemples: Object → Transform → Grab/Move + Z + Numpad 4 + Entrer = déplacer le cube de 4 unités sur l'axe Z. Object → Transform → Grab/Move + Y + Numpad 1 + Numpad . + Numpad 5 + Entrer = déplacer de 1,5 unitée sur l'axe Y. La souris Pour déplacer ce fameux cube avec la souris, rien de plus simple: il vous suffit de faire coulisser le cube sur les flèches des couleurs des axes. C'est ce qu'il y a de plus simple. Pour avancer unité par unité, il faut faire Ctrl tout en déplaçant le cube... 29 sur 47 14/07/2015 00:41 Blender 2.7/Version imprimable — Wikilivres https://fr.wikibooks.org/w/index.php?title=Blender_2.7/Version_impr... La souris Voici les différentes étapes pour déplacer le cube à l'aide de la souris: 1. Sélectionner le cube avec un Clic-droit . 2. Appuyer sur le bouton de l'outil de déplacement. 3. Sélectionner l'axe qui convient. 4. Faire coulisser la souris jusqu'à la bonne place. 5. Facultatif:Appuyer sur la touche Ctrl pour bien contrôler le déplacement. 6. Faire un Clic-gauche pour confirmer ou pour recommencer, faire un Clic-droit . Rotation d'un objet Le raccourci clavier Il est aussi possible de faire faire une rotation à un objet. Donc, pour commencer, on sélectionne le cube (comme d'habitude) sauf s'il est déjà sélectionné. Une fois cela fait, il faut presser le bouton R du clavier pour faire tourner le cube. La rotation, à ce moment là, dépend de votre position dans la vue 3D. Si vous vouliez que la rotation se fasse par rapport à un axe, il faudra appuyer sur un des boutons X, Y ou Z . Exemples: R + Y + Numpad 3 + Numpad 8 + Entrer = faire faire une rotation de 38° au cube sur l'axe Y. R + Z + Numpad 1 + Numpad 4 + Numpad 2 + Numpad . + Numpad + Entrer = faire faire une rotation de 142,6° au cube sur l'axe Z. Astuce: Pour maîtriser plus facilement la rotation du cube (ou de tout autre objet), vous pouvez appuyer sur la touche Ctrl pour faire une rotation plus précise. Vous pouvez voir de combien vous faites tourner le cube grâce au nombre(s) qui défilent en bas de la fenêtre 3D, voici, ci-dessous, quelques exemples: Les menus Il est aussi possible de le faire par les menus. Ce n'est pas la façon la plus pratique, mais il vaut mieux savoir faire... Donc, comme d'habitude, on sélectionne le cube par défaut (sauf s'il est déjà sélectionné) puis vous allez dans le menu Object puis dans Transform et enfin, vous choisissez Rotate et vous bougez la souris pour tourner le cube dans la vue 3D. Les paramètres et options vus ci-dessus sont aussi valables pour cette méthode. Exemples: Object → Transform → Rotate + Z + Numpad 4 + Numpad 8 + Entrer = tourner le cube de 48° sur l'axe Z. Object → Transform → Rotate + Y + Numpad 1 + Numpad 6 + Numpad 5 + Numpad . + Numpad 5 + Entrer = tourner le cube de 165,5° sur l'axe Y. La souris 30 sur 47 14/07/2015 00:41 Blender 2.7/Version imprimable — Wikilivres https://fr.wikibooks.org/w/index.php?title=Blender_2.7/Version_impr... Pour faire tourner ce fameux cube avec la souris, rien de plus simple: il vous suffit de faire coulisser le cube sur les flèches des couleurs des axes. C'est ce qu'il y a de plus simple. Pour avancer unité par unité, il faut faire Ctrl tout en tournant le cube... Voici les différentes étapes pour faire tourner le cube à l'aide de la souris : 1. Sélectionner le cube avec un Clic-droit . 2. Appuyer sur le bouton de l'outil de rotation. 3. Sélectionner l'axe qui convient. 4. Faire coulisser la souris jusqu'à avoir la bonne inclinaison. 5. Facultatif: Appuyer sur la touche Ctrl pour bien contrôler la rotation. 6. Faire un Clic-gauche pour confirmer ou pour recommencer, faire un Clic-droit . Redimensionnement d'un objet Le raccourci clavier Nous allons voir comment redimensionner un objet, pour cela, nous avons besoin de sélectionner le cube par défaut. Une fois que c'est fait, il vous suffit d'appuyer sur la touche S . Et là, magie, quand vous déplacez la souris, le cube change de taille. Pour faire des redimensionnements précis, il vous suffit de S et X, Y ou Z en fonction de l'axe sur lequel vous voulez le redimensionner l'objet et de taper un nombre. Exemples: S + Z + Numpad 2 + Entrer = multiplie par 2 la taille sur l'axe Z. S + X + Numpad 2 + Numpad . + Numpad 5 + Numpad 6 + Entrer = multiplie par 2.56 la taille sur l'axe X. S + Y + Numpad 0 + Numpad . + Numpad 5 + Entrer = divise pa 2 la taille sur l'axe Y ou multiplie par 0.5 la taille sur l'axe Y. Astuce: Pour maîtriser plus facilement le redimensionnement du cube, vous pouvez appuyer sur la touche Ctrl qui redimensionne le cube unité par unité. Les menus Il est aussi possible de le faire par les menus. Ce n'est pas la façon la plus pratique, mais il vaut mieux savoir faire... Donc, comme d'habitude, on sélectionne le cube par défaut (sauf s'il est déjà sélectionné) puis vous allez dans le menu Object puis dans Transform et enfin, vous choisissez Scale et vous bougez la souris pour redimensionner le cube dans la vue 3D. Les paramètres ete options vus ci-dessus sont aussi valables pour cette méthode. Exemples: Object → Transform → Scale + Z + Numpad 4 + Entrer = multiplier par 4 la taille du cube sur l'axe Z. 31 sur 47 14/07/2015 00:41 Blender 2.7/Version imprimable — Wikilivres https://fr.wikibooks.org/w/index.php?title=Blender_2.7/Version_impr... Object → Transform → Scale + Y + Numpad 1 + Numpad . + Numpad 5 + Entrer = multiplie par 1,5 la taille sur l'axe Y. La souris Pour redimensionner ce fameux cube avec la souris, rien de plus simple: il vous suffit cliquer sur les flèches des couleurs des axes et de faire coulisser. C'est ce qu'il y a de plus simple. Pour avancer unité par unité, il faut faire Ctrl tout en redimensionnant le cube... Voici les différentes étapes pour redimensionner le cube à l'aide de la souris : 1. Sélectionner le cube avec un Clic-droit . 2. Appuyer sur le bouton de l'outil de mise à l’échelle. 3. Sélectionner l'axe qui convient. 4. Faire coulisser la souris jusqu'à avoir la taille. 5. Facultatif: Appuyer sur la touche Ctrl pour bien contrôler la mise à l’échelle. 6. Faire un Clic-gauche pour confirmer ou pour recommencer, faire un Clic-droit . La hiérarchie Bienvenue dans ce nouveau chapitre de Blender, Quézaco ?. Ici, nous allons parler d'une petite fenêtre qui se trouve en haut à droite de la fenêtre de Blender, on l'appelle la hiérarchie ou l'Outliner. TP guidé La hiérarchie se trouve en haut, à droite de la fenêtre de Blender. Grâce à elle, on peut avoir un résumé de chaque objet, cela nous indique sa couleur, ses textures, ses enfants… Pour avoir un descriptif complet, vous pouvez appuyer sur le petit + à côté de chaque nom. Hiérarchie des éléments d'une scène dans Blender (1) Voici la hiérarchie de Blender. 32 sur 47 (2) Voici le premier attribut de l'objet cube. 14/07/2015 00:41 Blender 2.7/Version imprimable — Wikilivres https://fr.wikibooks.org/w/index.php?title=Blender_2.7/Version_impr... (3) Voici l'attribut Matériel de l'objet cube. Essayez par exemple sur le cube. Pour le moment, il est caché (image (1)), mais vous pouvez utiliser la molette de la souris pour faire descendre la barre à côté de la hiérarchie. Une fois que vous voyez le mot cube, vous cliquez donc sur le petit + à gauche du nom. Vous voyez à droite du mot Cube, un petit signe. C'est un triangle avec les sommets symbolisés par des points blanc-gris. Cela signifie que l'objet appelé cube est composé de maillage. Maintenant, cliquez sur le +. Vous voyez apparaître un nouveau nom, avec un nouveau + et une sorte de disque divisé en 4 parties, cela signifie que ce maillage a une couleur (image (2)). Je ne sais pas si vous l'aviez remarqué, mais lorsque vous passez votre souris sur les icônes à droite des noms, elles s'illuminent, c'est une façon de dire que cette petite image indique quelque chose d'important. En effet, ces images sont très importantes. On les appelle les Attributs de l'objet Cube. Bon, continuons, vous cliquez sur le +. Vous vous retrouvez avec écrit Material ou Matériel en anglais (image (3)). Vous retrouvez devant le nom, l'icône vue précédemment à côté de Cube. A droite du nom Material, vous trouvez une autre icône. Oui, en effet, mais encore, là, la liste n'est pas longue. J'ai déjà eu plus de 100 attributs, c'est vite arrivé, dès que l'on commence l'animation, mais vous n'y êtes pas encore... Donc, maintenant, continuons. Vous cliquez sur le + (je crois que vous commencez à avoir l'habitude et je pense que j'aurais pu me passer de le dire...) et donc vous trouvez un attribut nommé Tex qui signale une texture. Donc maintenant, vous savez que l'objet Cube est composé d'un maillage, d'un matériel et d'une texture. Vous pouvez voir que tout en haut il y a Scene. Cela veut dire que ces objets appartiennent à la scène appelée Scene. Vous pouvez bien sûr faire ces expériences avec les objets Camera et Lamp, cela vous exercera et vous serez incollable sur la hiérarchie de Blender. (Ce qui, entre nous, serait une bonne nouvelle...) Les opérations sur la hiérarchie Renommer un objet Pour renommer un objet via la hiérarchie, il faut maintenir Ctrl [1] et faire un Clic gauche sur l'objet à renommer. Vous entrez alors le nouveau nom de l'objet. Rappel: Blender est un logiciel anglais, il n'acceptera donc pas les accents. Afficher/Masquer un objet Pour afficher ou masquer un objet, il suffit de cliquer sur l'œil qui se trouve en face de l'objet à afficher ou à masquer. 33 sur 47 14/07/2015 00:41 Blender 2.7/Version imprimable — Wikilivres https://fr.wikibooks.org/w/index.php?title=Blender_2.7/Version_impr... Voici une capture d'écran de la partie en question: Geler/Dégeler un objet Geler ou dégeler un objet, c'est faire en sorte que l'on puisse le sélectionner et le modifier, ou pas... Pour geler ou dégeler un objet, il faut cliquer sur la souris qui se trouve en face de l'objet à geler ou à dégeler. Voici une capture d'écran de la partie en question: Afficher/Masquer un objet lors du rendu Pour le rendu, on a la possibilité de cacher ou d'afficher un objet lors du rendu... Pour afficher ou masquer un objet lors du rendu, il faut cliquer sur l'appareil photo qui se trouve en face de l'objet à afficher ou à masquer lors du rendu. Voici une capture d'écran de la partie en question: Restreindre la structure de la hiérarchie Il est possible de filtrer l'affichage dans la hiérarchie. Par exemple, vous pouvez faire en sorte de n'afficher que les objets de type mesh. Pour y parvenir, il faut passer par le menu Display Mode dans l'en tête de la hiérarchie. All Scenes : Affiche la structure complète de toutes les scènes présentes dans le fichier (au lancement de Blender, il n'y en qu'une). Current Scene : Affiche uniquement la structure de la scène courante. Visible Layers : N'affiche que les éléments des calques qui sont visibles. Groups : N'affiche que les groupes d'objets. Same Types : Affiche tous les objets du même type. Selected : N'affiche que la structure du/des objet (s) sélectionné (s). Active : N'affiche que la structure de l'objet actif (dernier objet sélectionné). Sequence : Affiche les éléments du séquenceur. Libraries : Affiche le contenu de la librairie ; Datablocks : Affiche les objets par "blocs de données". User Preferences : Affiche le contenu des préférences utilisateur. Keys Maps : Affiche les raccourcis clavier. Notes 1. Sur les machines Apple, la touche Ctrl est remplacée par la touche "Pomme" (ou Commande). Le Menu Édition 34 sur 47 14/07/2015 00:41 Blender 2.7/Version imprimable — Wikilivres https://fr.wikibooks.org/w/index.php?title=Blender_2.7/Version_impr... Le Mode Édition est le mode le plus important de Blender. C'est aussi celui qui est le plus utilisé... Nous allons voir ce qu'est le mode édition... Introduction Le Mode Édition (Edit Mode) permet de modifier le maillage. On peut alors transformer un cube en dé ou en éléphant ! C'est à ce moment là que l'imagination est la seule limite, enfin, à part la puissance de votre ordinateur... Pour accéder au Mode Édition, il y a plusieurs façons de faire... Le raccourci clavier Le raccourci clavier est tout simple, et tout bête. On l'utilise presque à chaque fois... Voici le roi, M. Le Raccourci Clavier: Tab . Vous n'avez jamais entendu parler de cette touche car elle est très peu utilisée. C'est la touche qui se trouve à gauche du clavier, au dessus de Ver Maj . Elle porte souvent deux flèches: celle du haut va vers la gauche et celle du bas va vers la droite. On met souvent une petite barre très courte au bout de la flèche. Les menus Ou la façon la plus longue qui soit d'ouvrir le Mode Édition... Comme un long discours vaut mieux qu'une image (à moins que cela soit l'inverse), voici une image: 1. Aller sur la liste déroulante où on voit "Object Mode". 2. Cliquer. 3. Choisir Edit Mode. 4. Valider en cliquant. 5. Vous verrez que le cube a changé d'apparence et que la souris s'est transformée en curseur. De nombreux changement ont eu lieu. Des boutons disparraissent pour laisser place à d'autres. Testez: Ce chapitre est très important, je vous invite donc à refaire ces opérations sur Blender... Les bases de la modélisation A partir de ce mode, vous allez pouvoir modifier les objets dits "primaires". Introduction 35 sur 47 14/07/2015 00:41 Blender 2.7/Version imprimable — Wikilivres https://fr.wikibooks.org/w/index.php?title=Blender_2.7/Version_impr... Pour pouvoir modifier le maillage, il faut être en mode édition, si ce n'est pas déjà fait, faites Tab . Une fois que cela est fait, vous pouvez passer à la suite... La sélection Nous allons pouvoir modifier les objets en déplaçant des points, des faces, etc. Les raccourcis de sélection n'ont pas changé par rapport au mode objet, cela doit être plutôt facile: Souris → Clic-droit ou Shift + Clic-droit Tout → A Cercle → C Rectangle → B Les raccourcis ne changent peut-être pas, mais il y a quelques nouveautés... Les modes de sélection Il existe des modes de sélections, ils permettent de sélectionner différentes choses... Encore des modes ! Des modes, toujours des modes. Mode Object, Mode Édition, Mode de sélection, d'où ils sortent tous ces modes ! Oui, c'est vrai qu'il y a beaucoup de modes dans Blender, mais ils sont très utiles... Voici la légende de cette image: Mode de sélection par sommets: Sélectionne les sommets des objets. Icône: Mode de sélection par arêtes: Sélectionne les arêtes des objets. Icône: Mode de sélection par faces: Sélectionne les faces des objets. Icône: Voilà pour les modes de sélection... Vous pourrez maintenant sélectionner des sommets (ou points), des arêtes et des faces ! Pour mieux voir où ils se situent, voici une capture de la barre d'outils du Mode Édition: Vous pouvez maintenant voir où se trouvent ces fameux modes... Pour avoir ces Modes, on peut également faire Ctrl + Tab [1] , mais cette fois, on a cela sous forme de menu flottant qui apparait à côté de la souris. Cette partie est très importante pour passer à la suite ! Ce sont les bases de Blender. Les opérations sur le maillage Les raccourcis clavier pour déplacer une/des face(s), une/des arête(s) et un/des sommet(s), vous les connaissez déjà ! Ah bon ? Et bien, je suis passé à côté de quelque chose... Mais non ! Ce sont les mêmes que pour le mode Objet ! Un petit rappel de ces raccourcis: 36 sur 47 14/07/2015 00:41 Blender 2.7/Version imprimable — Wikilivres https://fr.wikibooks.org/w/index.php?title=Blender_2.7/Version_impr... Le déplacement → G (avec Ctrl [1] pour mieux contrôler le déplacement) La rotation → R (avec Ctrl [1] pour mieux contrôler la rotation) La mise à l'echelle → S (avec Ctrl [1] pour mieux contrôler le déplacement) Les options sont fonctionnent également. Pour plus d'informations, consultez le chapitre sur les opérations sur les objets... Les opérations avec les menus et la souris fonctionnent également... L'extrusion Vous pouvez également créer de nouvelles faces avec l'outil extrusion. Vous pouvez l'activer via la touche E . Attention, l'angle de vue fait varier la direction de l'extrusion... Encore une fois, la touche Ctrl permet d'être plus précis. Vous pouvez également tapez la valeur exacte de l'extrusion au clavier, afin d'avoir une plus grande précision... Notes 1. N'oubliez pas que la touche Ctrl est remplacée par la touche "Pomme" sur Mac. Les outils de modélisation Il existe plusieurs outils de modélisation dans Blender, voici une énumération des principaux. Le menu Specials Le menu Specials est un menu qui permet d'accéder à différentes options. On peut l'ouvrir via le raccourci clavier W : Subdivide Subdivide Smooth Merge Remove Doubles Hide Reveal Select Inverse Flip Normals Smooth Shade Smooth Shade Flat Blend from Shape Shape Propagate Select Vertex Path 37 sur 47 14/07/2015 00:41 Blender 2.7/Version imprimable — Wikilivres https://fr.wikibooks.org/w/index.php?title=Blender_2.7/Version_impr... Le Menu Mesh Tools Le menu des "Mesh Tools" est un menu qui se trouve à gauche de la vue 3D. Il permet d'avoir accès aux fonctions les plus courantes. Translate Rotate Scale Along Normal Edge Slide Noise Smooth Vertex Extrude Region Extrude Individual Subdivide Loop Cut and Slide Duplicate Spin Screw Delete Merge Remove Double Recalculate Flip Direction Unwrap Mark Seam Clear Seam Smooth Flat Repeat Last History Les outils de modélisation Voici, ci dessous, une description des outils... Extrude Description: L'outil "Extrude" permet de faire un extrusion. Raccourci clavier: E Extrude Region Description: L'outil "Extrude Region" est le même outil que Extrude. Il extrude tous les points/faces/arêtes dans une même direction. Raccourci clavier: E Extrude Individual Description: L'outil "Extrude Individual" permet également de faire une extrusion, mais chaque points/faces /arêtes vont dans leur direction. Les différents points ne sont pas liés entre eux. Raccourci clavier: Aucun raccourci direct: il faut passer par le menu Mesh Tools ou faire Alt + E → Individual . Translate Description: Déplace les points/faces/arêtes. Raccourci clavier: G Rotate Description: Fait tourner les points/faces/arêtes. Raccourci clavier: R Scale Description: Redimensionne les faces/arêtes. Raccourci clavier: S 38 sur 47 14/07/2015 00:41 Blender 2.7/Version imprimable — Wikilivres https://fr.wikibooks.org/w/index.php?title=Blender_2.7/Version_impr... Along Normal Description: Redimensionne les faces/arêtes le long des normales. Raccourci clavier: Alt + S Subdivide Description: Permet de diviser le maillage d'un objet. Raccourci clavier: Aucun, il faut passer par le panneau Mesh Tool ou faire W → Individual . Loop Cut and Slide Description: Permet de rajouter une arête à l'objet édité. Raccourci clavier: Ctrl [1] + R Duplicate Description: Permet de dupliquer un objet. Raccourci clavier: Ctrl [1] + D Spin Description: Extrude les vertices sélectionnées en cercle autour du curseur en fonction des paramètres du panneau Toggle Editmode qui se trouve sous le panneau Mesh Tools. Raccourci clavier: Alt + R Screw Description: Extrude les vertices sélectionnées en forme de vis autour du curseur en fonction des paramètres du panneau Toggle Editmode qui se trouve sous le panneau Mesh Tools. Raccourci clavier: Aucun raccourci: il faut passer par le panneau Mesh Tools. Delete Description: Supprime les sommets, les arêtes et les faces sélectionnés. Raccourci clavier: X ou Suppr . Merge Description: Permet de faire fusionner plusieurs sommets. Raccourci clavier: Alt + M Remove Double Description: Permet de supprimer les sommets en doubles avec un niveau de précision réglable dans le panneau Toggle Editmode. Raccourci clavier: Aucun raccourci direct: il faut passer par le menu Mesh Tools ou faire W → Remove Double . Notes 39 sur 47 14/07/2015 00:41 Blender 2.7/Version imprimable — Wikilivres https://fr.wikibooks.org/w/index.php?title=Blender_2.7/Version_impr... 1. N'oubliez pas que la touche Ctrl est remplacée par la touche "Pomme" sur Mac. Les modificateurs Les modificateurs sont de mini-programmes qui permettent certaines actions automatiquement. Ils sont très utiles... Les matériaux Dans ce nouveau chapitre, nous allons commencer à mettre de la couleur... Le monde est constitué de couleur, et heureusement, Blender permet de faire vivre vos scènes ! Le panneau "Material" Le panneau Material permet de créer et éditer des matériaux assez simples (retenez que tout ce qui est simple dans Blender peut devenir compliqué), mais avec tout de même quelques effets tel que la transparence ou la réflexion, assez faciles à manipuler... Blender a beaucoup d'autres options, mais elles sont généralements très complexes. Légende 1. Aperçu 2. Couleur de l'effet 3. Intensité de l'effet: reflexion de la lumière 4. Mode de l'effet 5. Ajout d'un dégradé à l'effet Diffuse: Shader diffus (couleur du matériau) Specular: réglages de la spécularité du matériau Shading: ombrage du matériau Emit: émission de lumière par le matériau Trasparency: transparence du matériau Mirror: reflexion du matériau Vous avez sans doute vu qu'il y avait d'autre onglets (Strand, Options, Shadow, etc.) mais ils sont "inutiles". Inutiles pour le moment, car vous n'en aurez pas besoin, du moins à votre niveau... Nous allons nous contenter du standard, et c'est déjà largement suffisant. Au lieu de passer du temps en théorie à tout vous énumérer, ce qui ne serait pas d'un grand intérêt, nous 40 sur 47 14/07/2015 00:41 Blender 2.7/Version imprimable — Wikilivres https://fr.wikibooks.org/w/index.php?title=Blender_2.7/Version_impr... allons plutôt voir ces fonctions par le biais de petits tutoriels... Soyez bien attentifs, car vous allez, à la fin, devoir faire un tuto... tout seuls. Eh bien oui! Vous êtes des grands maintenant ! TP: Assignation d'un matériau à une face Dans ce TP, nous allons assigner un matériau à une face... Commencez par ouvrir Blender et sélectionnez le cube avec un Clic-droit . Passer en Mode Édition en faisant Tab . Faites Ctrl [1] + Tab et choisissez Faces . Allez dans le panneau Material et cliquez dans la zone blanche dans la partie Diffuse. Déplacez le curseur et choisissez la couleur qui vous convient (ce sera vert dans l'exemple). Le cube devient automatiquement de cette couleur. Ciquez sur le +, et cliquez sur New. Par défaut, le nouveau materiau s'appelle Material.001. Vous pouvez le renommer en allant de la zone de texte et en tapant le nouveau nom. Choisissez une nouvelle couleur pour ce nouveau matériau, de préférence différente (ce sera rouge dans l'exemple). Sélectionnez les faces que vous voulez faire en rouge et sélectionnez le matériau rouge et cliquez sur le bouton Assign. Le tour est joué ! Vous avez assigné une nouvelle couleur à certaines faces. Vous pouvez tester le tout en faisant un rendu via F12 . Bien régler les shaders diffus et spéculaires Shader diffus Malheureusement, un petit peu de théorie s'impose... Pour obtenir des matériaux réalistes, il faut bien régler le type de shader: Il faut pour cela régler le menu déroulant à côté de la zone de choix de la couleur... Voici la liste avec leurs usages: Lambert : shader "à tout faire" (choix par défaut). Oren-Nayar : shader qui donne un effet de "rugosité" au matériau. Toon : shader qui donne un style cartoon, mais qui est assez difficile à utiliser. Minnaert : shader correspondant aux tissus. Fresnel : shader pour les matériaux auquels est associé les fonctions "transparency" ou "mirror". Essayez les différentes fonctions pour voir les différences ! Shader spéculaire Maintenant, on s'occupe du shader spéculaire ! CookTorr : shader "à tout faire" (choix par défaut). 41 sur 47 14/07/2015 00:41 Blender 2.7/Version imprimable — Wikilivres https://fr.wikibooks.org/w/index.php?title=Blender_2.7/Version_impr... Phong : shader plutôt adapté aux matières plastiques. Blinn : shader à utiliser avec Oren-Nayar. Toon : shader à utiliser avec Toon. WardIso : shader pour les liquides ou les plastiques brillants. Vous pouvez maintenant faire des matériaux un petit peu plus réalistes ! La transparence Ah ! La transparence, ça fait "pro" ! Mais ça doit être dur... Mais non ! Pas du tout ! Il n'y a rien de plus simple ! En fait, c'est très compliqué, mais seulement si l'on rentre dans les fonctions avancées, ce que ne nous regarde pas... Il suffit de cocher "Transparency" et de descendre la valeur "Alpha" ! Pour régler la spécularité, descendez la valeur "Specular". La réflexion Pour la réflexion, c'est tout aussi facile ! Vous réglez la valeur "reflectivity" ! Vous pouvez aussi changer la couleur de la réflexion (par défaut blanc)... TP: Tout seuls ! Et voilà, vous allez faire ce TP seuls, sans indications ! Voici le résultat à obtenir: Vous allez donc faire un ballon rouge ! Je vais juste vous donner une petite indication, la sphère (UV sphere) n'est pas très belle... Dans "Object Tools", choisissez "Smooth" puis allez dans le panneau des modificateurs (la clé à molette, à droite) faites "Add Modifiers" puis cliquez sur "Subdivision Surface". Ne touchez pas aux réglages. Vous pouvez maintenant commencer... Bonne chance ! Solution Alors ? Difficile ? Voici la solution : Pour le shader diffus: Mettez la couleur rouge (R:1;G:0;B:0) Laissez l'intensité à 0.8 Pour le shader spéculaire: Laissez la couleur Mettez l'intensité à 1 Choisissez le type Phong Mettez Hardness à 300 42 sur 47 14/07/2015 00:41 Blender 2.7/Version imprimable — Wikilivres https://fr.wikibooks.org/w/index.php?title=Blender_2.7/Version_impr... C'est tout ! Faites ensuite un rendu avec F12 . Si vous avez un problème ou si vous voulez poster votre "œuvre", laissez un message sur la page de discussion ! Notes 1. Sur les ordinateurs Mac, la touche Ctrl et remplacée par la touche commande Traduire Blender en Français Il est possible d'avoir Blender en Français ! Et oui... Les préférences Ouvrez le panneau des préférences utilisateur via Ctrl + Alt + U ou en passant par File puis User Preferences . A partir de cette fenêtre, nous allons pouvoir changer la langue de Blender ! Mettre Blender en Français Changer la langue Allez ensuite dans Systeme . Tout en bas, à droite, se trouve une case à cocher: "International Fonts". Activez là et choisissez dans le menu déroulant French(Français). Cochez Interface et Tooltips. L'interface est immédiatement traduite en français ! Sauvegarder Cliquez ensuite sur le bouton "Save as Default", en bas à gauche. Fermez la fenêtre, et c'est fini ! Rétablir la langue anglaise Changer la langue Si vous désactivez bêtement la case "International Fonts" (ou Traduction de l'interface ), vous pouvez avoir une réaction, quelque peu étonnante de la part de Blender (plus aucun texte). C'est un bogue, et j'espère qu'il sera réparé... En attendant, il faut modifier la langue et se placer sur Default(Default) et ensuite désactiver. 43 sur 47 14/07/2015 00:41 Blender 2.7/Version imprimable — Wikilivres https://fr.wikibooks.org/w/index.php?title=Blender_2.7/Version_impr... Sauvegarder La démarche de sauvegarde est la même que pour le changement de langue Anglais - Français. Les autres logiciels d'infographie 3D Blender n'est pas le seul logiciel d'infographie 3D existant (loin de là), il y en a beaucoup, et je vais essayer d'en présenter le maximum. Si vous connaissez un logiciel qui n'est pas pas dans la liste ci-dessous, ajoutez sa description en cliquant sur le lien « modifier (https://fr.wikibooks.org/w/index.php?title=Blender_2.7 /Version_imprimable&action=edit) ». Les logiciels gratuits Dans cette partie là, les logiciels de création 3D gratuits vont être répertoriés. Il y en a beaucoup, le choix est donc assez difficile... Blender Bien sûr, c'est le logiciel que vous connaissez à travers ce tutoriel, mais il reste un des meilleurs logiciels de création 3D gratuit... Blender est en effet extrêmement puissant. Grace à toutes ces fonctionnalités, il pourra réaliser presque toutes vos idées. Il est néamoins très complexe et commencer par un logiciel plus facile est peut-être une meilleure solution... anglais > Le site officiel de Blender... (http://www.blender.org) [archive] Google SketchUp Google SketchUp est le logiciel de création 3D de Google. Bien qu'il soit nettement moins performant que Blender, il offre tout de même de nombreuses fonctions interressantes, mais par contre, il a un air moins professionnel, car il est fait pour que tout le monde puisse l'utiliser. Si vous avez du mal avec Blender à cause de sa complexité, alors il sera judicieux de commencer par SketchUp, quitte à revenir plus tard sur Blender. En effet, SketchUp est très facile à utiliser, mais c'est clair qu'il n'a pas le même potenciel que Blender. Question de goût... français > Le site officiel de Google SketchUp... (http://sketchup.google.com/intl/fr/) [archive] français > La banque d'images et de modèles 3D pour SketchUp... (http://sketchup.google.com /3dwarehouse/) [archive] français > Google SketchUp sur Wikipédia... Daz 3D Même s'il existe une version payante de Daz Studio pour environ 115€, la version gratuite est largement suffisante pour débuter dans le monde de la 3D. C'est un logiciel très performant, pleins de fonctions et d'outils. N'hésitez pas à l'expérimenter. Daz Studio édite aussi d'autres logiciels de 3D, certains payants, d'autres non. Il y a Bryce, un logiciel de création de paysages 3D réalistes, Carrara, un logiciel de 3D, tout simplement, il y a aussi Daz Studio, un autre logiciel de 3D, mais spécialisé dans le rendu de personnage, 44 sur 47 14/07/2015 00:41 Blender 2.7/Version imprimable — Wikilivres https://fr.wikibooks.org/w/index.php?title=Blender_2.7/Version_impr... c'est un concurrent de Poser et enfin, il y a Hexagon, un logiciel de modélisation polygnale. anglais > Le site officiel de Daz 3D... (http://www.daz3d.com/) [archive] Seamless3d Seamless3d est un logiciel de 3D spécialisé dans l'animation, surtout. Il peut-être également utilisé pour le temps réel. C'est un logiciel qui serait à conseiller aux personnes qui débutent dans la 3D. anglais > Le site officiel de seamless3d... (http://www.seamless3d.com/index.html) [archive] Les logiciels payants Il y a aussi des logiciels payants (souvent à prix d'or, malheureusement). Autodesk Autodesk est une société spécialisée dans la 3D. Elle édite les logiciels les plus connus et les plus utilisés. français > Le site officiel d'Autodesk... (http://www.autodesk.fr/adsk/servlet/home?siteID=458335& id=470762) [archive] Maya Maya est l'un des logiciels les plus connus dans le monde de la 3D. C'est en effet un logiciel avec un potentiel extraordinaire, des fonctionnalités et des possibilités infinies. Le seul petit problème, c'est son prix: environ 4000€. C'est pour cela qu'il vaut mieux commencer par des logiciels comme Blender. De plus, ce logiciel est extrêmement complexe, et apprendre à l'utiliser n'est pas facile. Il fonctionne avec le moteur de rendu Mental Ray. 3DS Max (3D Studio Max) 3DS Max est aussi très connu. Tout comme son "frère" Maya, il est très puissant. Son prix est haut perché, lui aussi, vers la barre des 4000€. Lui aussi fonctionne avec Mental Ray, mais il est très différent de Maya. Il n'a pas les mêmes fonctionalités et il n'a pas les mêmes objectifs... ZBrush ZBrush est le logiciel leader dans la sculpture numérique. Poster son travail Voici la procédure à suivre : 45 sur 47 14/07/2015 00:41 Blender 2.7/Version imprimable — Wikilivres https://fr.wikibooks.org/w/index.php?title=Blender_2.7/Version_impr... Votre pseudo, la date de l'œuvre, le nom de l'œuvre [[image:votre rendu.png]] [[image:Capture d'écran.png]] Lien vers la page pastelAll ou vers un autre hébergeur pour le fichier. Description La description de l'image. Problèmes divers Vos problèmes ou questions par rapport au livre, à votre création ou à Blender. Vous pouvez poster tout cela dans la Galerie. La Galerie Vous pouvez exposer ici vos images faites avec Blender. Veuillez téléverser d'abord le(s) fichier(s) sur Commons. Merci de proposer une image que vous avez créé. Vous pourrez recevoir des critiques (contructives, bien sûr) et améliorer ainsi votre façon d'utiliser Blender. Veuillez utiliser un langage correct et veuillez faire attention de proposer une image ayant un rapport avec Blender. Poster une image (https://fr.wikibooks.org /w/index.php?title=Blender,_Qu%C3%A9zaco_%3F/La_Galerie& section=new&action=edit&preload=Blender,_Qu %C3%A9zaco_%3F/Poster_son_travail/Preload& editintro=Blender,_Qu%C3%A9zaco_%3F/Poster_son_travail /Intro) • Téléverser un fichier Bon Blend. Un terrain. Utilisateur: TouzaxA Date de l'image: 20/02/2011 Description: Voici une image d'un terrain fait avec Blender. 46 sur 47 14/07/2015 00:41 Blender 2.7/Version imprimable — Wikilivres https://fr.wikibooks.org/w/index.php?title=Blender_2.7/Version_impr... Voir la page de description de l'image Discussion GFDL Vous avez la permission de copier, distribuer et/ou modifier ce document selon les termes de la licence de documentation libre GNU, version 1.2 ou plus récente publiée par la Free Software Foundation ; sans sections inaltérables, sans texte de première page de couverture et sans texte de dernière page de couverture. Récupérée de « https://fr.wikibooks.org/w/index.php?title=Blender_2.7/Version_imprimable& oldid=480599 » Dernière modification de cette page le 18 juin 2015 à 17:14. Les textes sont disponibles sous licence Creative Commons attribution partage à l’identique ; d’autres termes peuvent s’appliquer. Voyez les termes d’utilisation pour plus de détails. Développeurs 47 sur 47 14/07/2015 00:41 ">
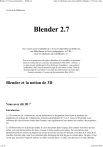
Public link updated
The public link to your chat has been updated.


