Skov FarmOnline Explorer climate Manuel utilisateur
Vous trouverez ci-dessous de brèves informations sur FarmOnline Explorer. Ce système offre des fonctions de visualisation, de tableau de bord personnalisable, de relevés, de gestion du climat, de programmes de jour, d'analyse historique et d'accès à distance pour optimiser les environnements agricoles.
PDF
Télécharger
Document
FarmOnline Explorer Climat Manuel de l'utilisateur 61366-1 • 2023-05-01 Software version 5.3 FarmOnline Explorer 1 Consignes d’utilisation.................................................................................................................................. 4 1.1 Connexion .................................................................................................................................. 4 2 Visualisation .............................................................................................................................................. 5 3 Tableau de bord ........................................................................................................................................ 6 4 Relevé......................................................................................................................................................... 8 5 Climat ......................................................................................................................................................... 9 5.1 Détails ....................................................................................................................................... 10 5.2 5.2.1 Rapports ................................................................................................................................... 10 Valeurs clés prédéfinies............................................................................................................. 11 6 Programmes de jour .................................................................................................................................... 12 6.1 6.1.1 6.1.1.1 6.1.1.2 6.1.2 Gestionnaire de programmes ............................................................................................ Création d’un nouveau programme de jour ............................................................................... Basé sur un programme dans le contrôleur de bâtiment ........................................................... Basé sur un programme standard ............................................................................................. Importation et exportation d’un programme de jour ................................................................... 12 12 12 13 14 6.2 6.2.1 6.2.2 6.2.3 Modification des programmes................................................................................................ Modification des programmes de courbe................................................................................... Modification des programmes de jour........................................................................................ Référencestandard .................................................................................................................... 15 16 16 17 Contrôle à distance ............................................................................................................ 19 6.3 7 Analyse.......................................................................................................................................................... 20 7.1 7.1.1 7.1.2 8 Historique ............................................................................................................................ 20 Comparaison entre les emplacements et graphiques définis par l’utilisateur ............................ 21 Réglage de la vue historique ..................................................................................................... 22 WebExplorer ............................................................................................................................................ 23 9 Assistance à distance avec TeamViewer................................................................................................... 25 10 Journal de l’outil d’assistance .................................................................................................................... 26 11 Accès distant ........................................................................................................................................... 27 11.1 Attribution de la licence d’accès à distance ......................................................................... 27 11.2 Journal d'exploitation.............................................................................................................. 28 11.3 Accès local à l’affichage du contrôleur de bâtiment avec l’accès à distance ................... 28 12 Fonctions de paramétrage .......................................................................................................................... 30 12.1 12.1.1 12.1.2 12.1.3 12.1.3.1 12.1.3.2 12.1.3.3 Mot de passe ....................................................................................................................... Créer et changer de mots de passe........................................................................................... Mot de passe oublié................................................................................................................... Gestion des utilisateurs ........................................................................................................ Groupes d’utilisateurs ................................................................................................................ Créer, régler ou supprimer......................................................................................................... Notification d’alarme aux utilisateurs .................................................................................... 30 30 30 31 31 32 33 12.2 12.2.1 12.2.2 12.2.3 12.2.4 12.2.5 12.2.6 Préférences système ............................................................................................................... Mise à jour automatique............................................................................................................. Alarme pour la surveillance du contrôleur de bâtiment.............................................................. Affichage de démarrage............................................................................................................. Agencement des valeurs clés .................................................................................................... Données du réseau .............................................................................................................. Paramètres de sauvegarde........................................................................................................ 33 34 34 34 34 35 36 Manuel de l'utilisateur FarmOnline Explorer 1 Consignes d’utilisation 1.1 Connexion Ouvrez FarmOnline Explorer. Le programme démarre avec la langue par défaut du PC, à condition qu’elle soit disponible dans FarmOnline. Si la langue par défaut n’est pas disponible, FarmOnline Explorer démarrera en anglais. Reportez-vous à la section Créer, régler ou supprimer [} 32] concernant le changement de langue. FarmOnline Explorer dispose des utilisateurs standard suivants sans mot de passe : Utilisateur : admin Utilisateur : guest (invité) Saisissez le nom d’utilisateur et laissez le champ Mot de passe vide. Reportez-vous à la section Groupe d’utilisateurs [} 31] concernant les types d’utilisateurs et leurs droits. Lors de la première connexion, créez une configuration ou connectezvous à une configuration existante. Consultez le manuel technique pour obtenir de plus amples détails. Nous vous recommandons de créer un mot de passe administrateur immédiatement après l’installation du programme, car la connexion donne accès à tous les contrôleurs internes du réseau. Reportez-vous à la section Créer et changer le mot de passe [} 30] pour plus de détails sur la façon de changer les mots de passe. Boutique en ligne Accès à la boutique en ligne SKOV. L’icône (C) est utilisée pour revenir à la vue de démarrage à partir de tous les menus. L’icône (D) est utilisée pour afficher/masquer le panneau latéral. La barre d’outils contient un certain nombre de menus (E) pour le paramétrage de FarmOnline Explorer, les mots de passe, les utilisateurs, les programmes des contrôleurs internes et la gestion des données. Fichiers 4 Fonctions Paramétrage Aide Manuel de l'utilisateur FarmOnline Explorer 2 Visualisation Cliquez sur l’icône (A) pour sélectionner Visualisation. Dans Visualisation, un point chaud (hotspot) (B) peut être ajouté à chaque emplacement pour afficher les valeurs clés sélectionnées (reportez-vous à la section du manuel technique concernant l’ajout de nouveaux points chauds). Les valeurs clés peuvent être sélectionnées au niveau de l’emplacement ou pour tous les emplacements en même temps. Déplacez les points chauds dans Visualisation en cliquant dessus et en les faisant glisser à l’aide du curseur de la souris. Le curseur doit être situé au-dessus du côté gauche du point chaud à déplacer. Cliquez sur l’icône des valeurs clés (C) ou cliquez avec le bouton droit sur un point chaud pour modifier les valeurs affichées. Sélectionnez l’emplacement pour (D) choisir les valeurs clés à sélectionner. Sélectionnez une valeur clé et cliquez sur la flèche droite/gauche (E) pour basculer entre les options disponibles/sélectionnées. L’ordre des valeurs sélectionnées peut être modifié à l’aide de la flèche haut/bas (F). Pour accéder à des valeurs clés supplémentaires, sélectionnez Afficher les valeurs avancées (G). Vous devez d’abord sélectionner Ajouter à tous les emplacements (H) pour ajouter une ou plusieurs valeurs à tous les emplacements à la fois. Les valeurs clés choisies peuvent être enregistrées dans un fichier sur l’ordinateur. Les valeurs clés enregistrées peuvent être insérées à chaque emplacement individuel ou dans tous les emplacements. Pour afficher les options, cliquez sur Ensembles de valeurs clés (I). Voir également la section Valeurs clés prédéfinies [} 11]. Manuel de l'utilisateur 5 FarmOnline Explorer 3 Tableau de bord Cliquez sur l’icône (A) pour afficher le tableau de bord de l’exploitation ou du bâtiment. Le tableau de bord peut contenir 2 pages. Cliquez sur l’icône plus (B) pour ajouter une page au tableau de bord. La totalité du tableau de bord peut aussi être enregistrée et utilisée pour un emplacement individuel ou plusieurs emplacements. Cette fonction peut être utilisée pour afficher le même tableau de bord sur plusieurs ordinateurs, par exemple. Cliquez sur l’icône (B) pour afficher les options. Vous pouvez passer d’une page à l’autre (C) en bas de l’écran. Insérer et modifier des widgets Sélectionnez un champ vide, cliquez sur l’icône (D) et parcourez les widgets qui peuvent être insérés. Cliquez sur l’icône de paramétrage de base (E) dans un champ de widget pour supprimer, modifier ou sauvegarder un widget individuel. Les widgets enregistrés sur l’ordinateur peuvent être insérés dans un champ vide. Les widgets enregistrés récemment sont affichés à côté de « Recently used widgets » (Widgets récemment utilisés). Il est possible de changer les couleurs, les périodes de visualisation et les valeurs clés pour les graphiques, diagrammes et tableaux. Pour les widgets qui affichent plusieurs emplacements (niveau de l’exploitation ou plusieurs sections), il est possible de sélectionner pour quels emplacements les données seront affichées. Il est possible de modifier les valeurs définies et d’effectuer des enregistrements directement dans la vue du tableau, par exemple. Cliquez sur l’icône (F) pour activer la modification. Remarques Cliquez sur l’icône (G) pour écrire une nouvelle remarque. Les remarques sont enregistrées avec la date et l’heure (H) et sont disponibles pour tous les utilisateurs. Créez une remarque avec une heure/date future. FarmOnline générera alors un message contextuel à l’heure/ date sélectionnée. Les remarques figurent également en tête de liste de la fonction d’historique. Cliquez sur l’icône 6 (I) pour supprimer une remarque. Manuel de l'utilisateur FarmOnline Explorer Widget de la caméra Sélectionnez le widget Caméra (J). Saisissez l’URL et le nom utilisateur et mot de passe s’ils sont nécessaires pour afficher le flux vidéo. La connexion s’affichera dans Aperçu. Widget WebBrowser (Navigateur Web) Sélectionnez le widget WebBrowser (K). Saisissez l’URL de la page Web à afficher. Ajustez les paramètres de l’intervalle de mise à jour et zoomez si nécessaire. La connexion s’affichera dans Aperçu. Widget Climat et Silo Cliquez sur l’icône Manuel de l'utilisateur (L) pour régler les paramètres. 7 FarmOnline Explorer 4 Relevé Cliquez sur l’icône (A) pour afficher une vue d’ensemble des emplacements de l’exploitation. L’état actuel d’un emplacement s’affiche dans l’enquête en cliquant sur l’icône d’état (B). Icône État Description Actif L’emplacement est actif. Actif - autres animaux La régulation a lieu en fonction des paramètres actuels. Après le démarrage du troupeau, le numéro du jour augmente de 1 pour chaque jour écoulé. Fonction intermé- Cet emplacement est vide. diaire - trempage La fonction intermédiaire est en marche pendant une période préétablie. Fonction intermédiaire – désinfection Fonction intermédiaire – lavage Fonction intermédiaire – séchage Fonction intermé- Cet emplacement est vide. diaire – lavage La régulation est effectuée en fonction du paramètre Bâtiment vide. Aucune information FarmOnline Explorer ne peut pas récupérer les données du contrôleur. Un champ coloré (C) à côté des valeurs indique l’état de régulation de la valeur en question. Les couleurs correspondent à l’échelle du contrôleur. Si une valeur de clé n’est pas accessible pour un emplacement, par exemple parce qu’aucun capteur n’a été installé, cela sera indiqué au moyen d’une cellule vide ou de trois tirets. Pour accéder à la vue d’ensemble et la modifier, faites un clic droit quelque part dans le tableau ou cliquez sur les icônes du côté droit du tableau (D). sont partagées par tous les emplacements. Les Utilisez l’enquête (E) pour sélectionner les valeurs clés qui valeurs clés de l’enquête peuvent être sélectionnées comme celles à utiliser pour la visualisation. Les valeurs clés partagées par tous les emplacements peuvent être sélectionnées dans l’enquête. Modifiez le paramétrage du tableau de sorte que les emplacements soient indiqués comme des en-têtes de colonne et non comme des en-têtes de ligne, ou vice versa. Si la ferme a plusieurs sous-sections, il peut être avantageux de sélectionner la vue bâtiment, où les sections de chaque bâtiment peuvent être masquées. Groupe au niveau du Imprimer rapport. Envoie le rapport en question à l’imprimante. Pour pouvoir trier par valeurs de colonne, faites un clic droit ou cliquez sur un en-tête de colonne. Une petite flèche (F) apparaît lorsque le tri par colonne a été effectué. Pour créer une nouvelle enquête, cliquez sur l’onglet … (G). Le paramétrage de la nouvelle enquête sera une copie de l’enquête actuelle. Pour y accéder et la renommer, faites un clic droit ou double-cliquez sur l’onglet. Pour supprimer une enquête, cliquez sur Fermer (x) (H). 8 Manuel de l'utilisateur FarmOnline Explorer 5 Climat Cliquez sur l’icône du climat (A). FarmOnline Explorer affiche une illustration avec des colonnes indiquant l’état actuel de la température, de l’humidité, de la ventilation, des besoins de chauffage et du niveau de CO2. Les flèches indiquent les valeurs minimales et maximales du jour. Déplacez le curseur sur une flèche (B) pour afficher les valeurs réelles dans une infobulle. Déplacez le curseur sur le champ Définir la température pour afficher une colonne grise dans la colonne de température (C). La colonne grise affiche un réglage correctif, tel que la température de confort. Les valeurs définies sont affichées dans un champ situé à droite de la colonne (D). Cliquez sur la valeur pour y accéder et la modifier. La fenêtre d’informations affiche le type de bâtiment et les paramètres clés individuels de l’emplacement (E). Le graphique à droite affiche la tendance climatique au cours des dernières 24 heures (F). Double-cliquez sur une courbe ou cliquez sur l’icône de l’historique (G) pour ouvrir la vue d’historique associée. Icône Échelle de couleurs Description Température intérieure Rouge foncé La température est trop élevée. Alarme de température absolue élevée. Rouge La température est trop élevée. Jaune Le refroidissement est actif. Vert foncé La température de consigne a été augmentée par l’ajout de la fonction Confort ou Ventilation supplémentaire en raison d’un niveau de ventilation élevé. Vert La température intérieure se situe dans la plage requise entre le point de consigne de température et le point de consigne de chauffage. Bleu clair La température est trop basse. Le chauffage est actif. Bleu La température est trop basse. Alarme de basse température. Rouge L’humidité est trop élevée. Alarme d’humidité absolue élevée. Jaune L’humidité est trop élevée. L’humidité de l’air est supérieure au niveau requis. Vert L’humidité de l’air se situe dans la plage requise entre le point de consigne d’humidité et le point de consigne d’humidification. Bleu L’humidité est trop basse. L’humidification est active. Gris Humidité absolue basse. Terme typique pour une erreur du capteur. Vert foncé La fonction Confort ou Ventilation supplémentaire est active. Vert La ventilation se trouve dans la plage requise. Bleu La ventilation minimale est en fonctionnement. Humidité de l’air Ventilation/ Ventilation Tunnel Chauffage Non divisé selon une échelle CO2 Rouge Le niveau de CO2 est trop élevé. Alarme pour CO2 trop élevé. Jaune La ventilation est supérieure à la ventilation minimale. Manuel de l'utilisateur 9 FarmOnline Explorer Icône Échelle de couleurs Description Vert Le niveau de CO2 se situe dans la plage requise. 5.1 Détails Cliquez sur l’onglet Détails (A). Les paramètres affichés dépendent de l’installation et des fonctionnalités du contrôleur de bâtiment ou de production utilisé. Les fonctions qui ne sont pas accessibles sur le contrôleur de bâtiment ou de production sélectionné ne sont pas affichées. Pour obtenir une description des fonctionnalités, veuillez consulter la documentation du contrôleur. Les valeurs définies sont affichées avec une icône de modification (B) à droite de la valeur. Cliquez sur l'icône pour y accéder et la modifier. Lorsqu’une valeur est mise en surbrillance dans la liste de gauche, un graphique correspondant s’affiche dans le champ inférieur droit. Maintenez le curseur enfoncé sur le graphique pour afficher la valeur des points individuels (C). 5.2 Rapports L’onglet Rapports (A) affiche les valeurs clés sélectionnées. (A) (D) (B) (E) (F) (C) (G) (I) (H) Cliquez sur l’icône de valeur clé (B) pour accéder aux valeurs clés qui doivent être incluses dans le rapport (C). Les valeurs clés sont affichées à la fois sous forme de tableaux et de graphiques. Faites un clic droit sur les en-têtes de colonne (D) pour obtenir les options d’impression et d’exportation de données. Intervalles d'historique Sélectionnez le troupeau concerné (E). (F) Sélectionnez le nombre de jours à afficher et le numéro de jour avec lequel l’affichage doit commencer en utilisant les symboles pour 7, 14, 30 ou tous les jours ou le menu déroulant. Sélectionnez si vous souhaitez afficher les couleurs d’état dans le tableau, les valeurs sous forme de graphiques, ou encore les valeurs de référence et si vous souhaitez ajouter une brève explication aux valeurs clés sélectionnées dans le rapport (G). 10 Manuel de l'utilisateur FarmOnline Explorer Les rapports peuvent être imprimés et exportés (H) sous divers formats de fichier, et les fichiers peuvent être attachés à des e-mails directement comme pièces jointes (I). 5.2.1 Valeurs clés prédéfinies Lors de l’installation de la version 4.2 de FarmOnline Explorer ou d’une version supérieure, plusieurs jeux de valeurs clés contenant des valeurs clés prédéfinies sont également installés. (A (B ) ) (C) Cliquez sur l’icône de valeur clé (A) pour pouvoir sélectionner des valeurs clés. Appuyez sur la flèche à côté d’Ensembles de valeurs clés (B) et choisissez parmi les options Charger l’ensemble à partir du fichier, Enregistrer l’ensemble dans un fichier, Ensembles prédéfinis et Ensembles récemment utilisés. Lorsque vous sélectionnez des Ensembles prédéfinis, plusieurs ensembles de valeurs clés apparaissent (C). Ceux-ci sont définis par SKOV A/S. Vous pouvez également choisir de sauvegarder votre propre jeu de valeurs clés ou de charger un jeu déjà enregistré. Manuel de l'utilisateur 11 FarmOnline Explorer 6 Programmes de jour Pour les bâtiments de production par troupeau, le contrôleur de bâtiment peut réguler les conditions selon une séquence de courbes, ce qui lui permet d’adapter les conditions à l’intérieur du bâtiment aux besoins changeants des animaux sur une base continue. Avec FarmOnline Explorer, il est possible de créer de telles séquences de courbes en tant que programmes standard à l’aide du Gestionnaire de programmes ou de les ajuster sur des contrôleurs de bâtiment individuels à l’aide de la Télécommande. Les options de configuration concernant les programmes individuels dépendent de la fonctionnalité du contrôleur de bâtiment utilisé. Les fonctions qui ne sont pas accessibles dans le contrôleur de bâtiment sélectionné ne sont pas affichées. Pour obtenir une description de la fonctionnalité climatique, veuillez vous reporter à la documentation du contrôleur du bâtiment. 6.1 Gestionnaire de programmes Le gestionnaire de programmes peut créer et modifier des programmes de jour standard pour le climat, la production et les références pour différents types de contrôleurs de bâtiment. L’affichage graphique facilite la modification des programmes de jour, qui peuvent être modifiés et installés sur tous les contrôleurs de bâtiment requis en même temps. Le gestionnaire de programme permet de veiller facilement à ce que les mêmes paramètres soient utilisés sur l’ensemble de l’exploitation/dans plusieurs exploitations et que les stratégies climatiques et de production requises soient respectées. Sélectionnez Gestionnaire de programmes dans le menu Outils afin de créer de nouveaux programmes de jour pour le climat et la production et utiliser des courbes de référence. FarmOnline Explorer affiche les programmes qui sont utilisés par tous les ordinateurs de bâtiments du réseau. Le programme ou la référence peut être copié et nommé dans FarmOnline Explorer. Il peut ensuite être modifié et installé sur un ou plusieurs contrôleurs de bâtiment. 6.1.1 Création d’un nouveau programme de jour Un nouveau programme peut être créé soit en utilisant l’un des programmes standard disponibles dans FarmOnline Explorer ou en copiant un programme utilisé par un ordinateur de bâtiment. 6.1.1.1 Basé sur un programme dans le contrôleur de bâtiment 12 1. Ouvrez le gestionnaire de programmes 2. Sélectionnez et copiez un programme dans un contrôleur de bâtiment 4. Modifiez le programme 3. Renommez la copie Manuel de l'utilisateur FarmOnline Explorer (A) (C) (B) Pour créer une copie d’un programme existant, sélectionnez le programme dans la liste et cliquez sur l’icône de copie (A). Nommez le programme (B). Le programme est créé dans FarmOnline Explorer et peut être consulté dans la liste. Il est alors possible de le modifier et de l’installer sur tous les contrôleurs de bâtiment du type sélectionné. Une infobulle indique si le programme a été installé sur un contrôleur de bâtiment et à quel emplacement (C). 6.1.1.2 Basé sur un programme standard 1. Sélectionnez un type de programme 2. Sélectionnez un type de contrôleur de bâtiment 3. Nommez le programme Manuel de l'utilisateur 13 FarmOnline Explorer Pour créer un nouveau programme, sélectionnez le type de programme requis (A) et cliquez sur l’icône plus (B). Sélectionnez les contrôleurs de bâtiment pour lesquels le programme (C) doit être utilisé, ainsi que la fonctionnalité qui correspond à l’installation. Nommez le programme (D). 6.1.2 Importation et exportation d’un programme de jour Un programme de jour peut être exporté vers un format de fichier, qui peut être envoyé à un autre ordinateur ou au service d’assistance à des fins de dépannage. Le programme doit d’abord être copié s’il est déjà installé sur un contrôleur de bâtiment. Importer Exporter Sélectionnez le type de programme requis et cliquez sur l’icône d’importation (A) pour importer le programme de jour à partir d’un fichier PGM. (A) Localiser le fichier à importer. Sélectionnez le programme requis et cliquez sur l’icône d’exportation (B) pour exporter le programme de jour vers un fichier PGM. (B) 14 Enregistrez le fichier sur votre ordinateur afin qu’il puisse être envoyé par e-mail ou enregistré sur une clé USB. Manuel de l'utilisateur FarmOnline Explorer 6.2 Modification des programmes Les vues d’ensemble fournissent un aperçu complet des courbes climatiques, des programmes de production et des références du contrôleur de bâtiment. Les sous-onglets permettent d’adapter les paramètres individuels et les alarmes pour chaque fonction. Les fonctions et les onglets affichés dépendent du type de contrôleur de bâtiment. Les fonctions disponibles dans le contrôleur de bâtiment, mais qui ne sont pas installées, ne sont pas affichées ou apparaissent comme des fonctions grisées. Pour obtenir une description des fonctionnalités du contrôleur climatique et de bâtiment, reportez-vous à la documentation du contrôleur de bâtiment. Un programme de jour ne peut être modifié par le biais du gestionnaire de programme qu’avant d’être installé sur les contrôleurs de bâtiment. Si un programme a déjà été installé, il faut créer une copie du programme à des fins de modification et d’installation ultérieures. De plus, le programme d’origine doit être désactivé sur le contrôleur de bâtiment. (A) (B) (C) (D) (E) Tous les programmes sont modifiés au moyen d’outils disponibles dans la barre d’outils du programme et par le biais d’un menu contextuel. • (A) Cliquez pour ouvrir le programme à modifier et pour terminer la modification • (B) Cliquez pour supprimer le programme • (B) Cliquez pour sauvegarder le programme • (D) Cliquez pour copier le programme • (E) Cliquez pour désactiver la connexion entre le contrôleur climatique ou de production et FarmOnline Explorer Lorsqu’un programme de jour est installé sur un contrôleur de bâtiment, une connexion est créée entre FarmOnline et le contrôleur de bâtiment. Lorsque des changements surviennent, par exemple après une mise à jour logicielle sur le contrôleur de bâtiment ou lors d’une modification du programme de jour, il peut être nécessaire de mettre fin à la connexion et d’installer un nouveau programme de jour. Il n’est pas possible de modifier et de supprimer des programmes actuellement utilisés dans un bâtiment. Au lieu de cela, une copie doit être créée avec un nouveau nom. Le numéro de version du logiciel doit être inclus lors du choix d’un nom pour les copies. Le numéro de version du logiciel se trouve dans le menu Informations réseau sous Configuration. Il est possible qu’un programme basé sur un numéro de version de logiciel ne puisse pas être installé sur un contrôleur de bâtiment avec un logiciel plus récent. Manuel de l'utilisateur 15 FarmOnline Explorer 6.2.1 Modification des programmes de courbe Les principes de modification s’appliquent à tous les programmes de courbes. (G) (B) (C) (E) (A) (D) (F) 1. Ouvrez le programme qui a été copié pour modification (A). 2. Sélectionnez l’onglet Vue d’ensemble (B) et double-cliquez sur la courbe à modifier (C). 3. Dans le tableau, cliquez sur la valeur à modifier (D) et saisissez la nouvelle valeur 4. ou 5. pointez le curseur sur la courbe et faites-la glisser lorsque le curseur prend la forme d’une main (E). 6. Cliquez sur OK. (F) lorsque toutes les modifications requises ont été apportées. 7. Fermez la fonction de modification (G). 6.2.2 Modification des programmes de jour Les principes de modification s’appliquent à tous les programmes de jour. (B) (C) (D) (A) (E) (G) (F) 1. Ouvrez le programme qui a été copié pour modification (A). 16 Manuel de l'utilisateur FarmOnline Explorer 2. Sélectionnez l’onglet Vue d’ensemble (B). 3. Cliquez sur un programme de jour, maintenez le curseur enfoncé et faites-le glisser pour modifier sa longueur, ou double-cliquez sur le programme pour pouvoir (C) : • modifier les heures de démarrage et d’arrêt. • saisir un nouveau programme de jour. • supprimer le programme de jour. 1. Double-cliquez sur une heure de démarrage dans le menu contextuel pour (D) : • modifier les heures de démarrage et d’arrêt. • saisir une nouvelle heure de démarrage/arrêt. • supprimer l’heure de démarrage. 1. Faites un clic droit sur un programme de jour afin de (E) : • modifier le programme de jour. • supprimer le programme de jour. • voir tous les programmes de jour (F) • analyser le programme de jour en 3D (G). Utilisez la molette pour agrandir ou réduire l’illustration graphique. 6.2.3 Référencestandard (B) (A) (F) (C) (D) (E) (G) 1. Pour créer une copie d’une référence standard existante, sélectionnez le programme dans la liste (A) et cliquez sur l’icône de copie. Vous pouvez également procéder en cliquant sur l’icône plus (B) qui apparaît lorsque l’option référence est mise en surbrillance. 2. Sélectionnez Type de production, Type d’animal et Référence (C) et donnez un nouveau nom à la référence (D). 3. Le schéma comporte des valeurs de référence pour chaque type de production. Dans le tableau, cochez la case correspondant au type à afficher (E). 4. Une infobulle (F) s’affiche lorsque le curseur survole un point de la courbe. Un clic sur la valeur dans le tableau situé en dessous permet de mettre la courbe en surbrillance (G). Manuel de l'utilisateur 17 FarmOnline Explorer Couleurs du graphique pour indiquer l’état Sous l'onglet Limites, il est possible d'adapter l'affichage d'état des valeurs clés. Les couleurs de l’illustration graphique indiquent l’état de production de la valeur clé en question. Trois couleurs facultatives peuvent être utilisées pour chaque valeur pour indiquer si l’état est Normal, Observer ou Critique. Des limites supérieures et inférieures en pourcentage peuvent être définies pour les états Critique et Observation. Ainsi, les couleurs montrent les instances où la valeur actuelle d’une valeur clé s’écarte de la référence par le pourcentage défini. Cliquez sur la référence à modifier (A) puis cliquez sur l’icône de modification (B) afin d’ouvrir la référence à modifier. Sélectionnez l’onglet Limites (C). Cochez la case (D) située à côté d’une valeur clé afin d’utiliser des couleurs et des limites dans l’affichage de l’état. Sélectionnez une référence dans la liste et cliquez sur le bouton Modifier les seuils de couleurs (E) ou double cliquez sur la référence. Vous disposez des options de paramétrage suivantes : Utiliser des couleurs et des limites pour les affichages d’état. L'heure à partir de laquelle la limite doit être valide. Limites : écarts en pourcentage pour l'état Critique et Observation par rapport aux valeurs de référence. Couleurs pour les états Critique, Observation et Normal. 18 Manuel de l'utilisateur FarmOnline Explorer 6.3 Contrôle à distance Utilisez la fonction Télécommande pour modifier un programme directement à un emplacement spécifique. 1. Sélectionnez un emplacement dans la structure de navigation à gauche (A) et cliquez sur l’icône de la télécommande (B) afin de modifier un programme pour cet emplacement. 2. Lorsque la télécommande est utilisée, les programmes sont modifiés comme décrit dans la section Modification des programmes [} 15]. 3. Cliquez sur l’icône de modification (C) pour modifier le programme sélectionné (D). 4. Une fois la modification terminée, cliquez à nouveau sur l’icône de modification (C) pour transférer la modification au contrôleur du bâtiment. Confirmez le transfert dans le menu contextuel (E). Si un programme nommé a été installé dans le contrôleur du bâtiment et que le programme est ensuite modifié à l’aide de la fonction de télécommande, un point d’exclamation rouge (F) s’affiche à côté du programme. Manuel de l'utilisateur 19 FarmOnline Explorer 7 Analyse 7.1 Historique FarmOnline Explorer peut collecter des données sous la forme de diagrammes pour une période donnée. Cela permet de documenter et d’analyser, par exemple, l’évolution de la régulation climatique et des séquences d’alarme, et de comparer différents paramètres. Il est possible de comparer plusieurs emplacements et troupeaux sélectionnés en termes d’historique. Il est également possible de faire des remarques dans le module de tableau de bord, qui sont affichées à un endroit spécifique de l’historique. Voir également la section Tableau de bord [} 6]. Cliquez sur l’icône de l’historique (A). FarmOnline Explorer est capable d’afficher des graphiques pour toutes les valeurs qui peuvent être récupérées dans les contrôleurs de bâtiment. (A) (B) (C) (E) (D) (F) (H) (G) Outils de l’historique Cliquez pour sélectionner l’outil requis. L’outil actif s’affiche sous la forme d’un curseur de souris. Cliquez à nouveau sur l’outil pour le désactiver. • Sélectionner les valeurs clés (B) • Zoom : cliquer et faire glisser la souris pour zoomer (C) • Déplacer la zone de zoom (D) • Annuler le zoom (E) • Sélectionner le pourcentage de zoom (F) • Cliquez sur une valeur clé dans le graphique pour la mettre en surbrillance dans la liste (G) Intervalles d'historique L’historique peut être affiché sous la forme d’une vue par date ou d’une vue par troupeau (semaine) (H). Jour Semaine Les dernières 24 heures La semaine dernière La semaine dernière Les cinq dernières semaines Les deux dernières semaines Les dix dernières semaines Troupeau entier Troupeau entier Cliquez sur le symbole de la vue par troupeau mencer ainsi que le nombre de jours requis. 20 , puis sélectionnez le numéro du jour auquel la vue doit com- Manuel de l'utilisateur FarmOnline Explorer Cliquez sur le symbole de la vue par date pour sélectionner l’intervalle. 7.1.1 Comparaison entre les emplacements et graphiques définis par l’utilisateur Les données de plusieurs emplacements peuvent être comparées dans la vue historique graphique. (I) (A) (K) (J) (L) (C) (B) (G)(H) (F) (L) (D) (E) La base de la comparaison est l’emplacement sélectionné dans la structure d’emplacement (A). Cliquez sur la flèche pour sélectionner l’emplacement à comparer (B). Cliquez sur l’icône de valeur clé (C) dans la barre d’outils d’emplacement afin de sélectionner les valeurs clés pour l’emplacement individuel. Cochez Afficher les valeurs clés avancées (D) pour sélectionner des graphiques de valeurs clés supplémentaires. Cochez Afficher les valeurs clés désinstallées (E) pour afficher les valeurs clés pour les fonctions qui ne sont pas installées sur le contrôleur de bâtiment. Un point d’exclamation rouge (F) à côté d’une valeur clé indique que la fonction n’est pas installée. Cliquez sur l’icône d’outil (G) pour configurer les couleurs, les formes et l’axe y du graphique. Cliquez sur la flèche (H) pour minimiser l’affichage de l’emplacement afin que les valeurs clés ne soient pas affichées. Cliquez sur la croix pour supprimer les graphiques de l’emplacement du diagramme. Cliquez sur l’icône de valeur clé (I) dans la barre d’outils générale pour sélectionner des valeurs clés pour tous les emplacements, qui sont alors comparées en même temps. FarmOnline Explorer possède plusieurs configurations graphiques prédéfinies avec des valeurs clés sélectionnées pour diverses analyses. Cliquez sur Sélectionner… (J) pour sélectionner les types de graphiques à afficher. Cliquez sur Nouveau (K) pour créer un nouveau graphique personnalisé. Cliquez sur Administrer (L) pour supprimer les graphiques personnalisés. Manuel de l'utilisateur 21 FarmOnline Explorer 7.1.2 Réglage de la vue historique (A) (C) (D) (B) Placez le curseur sur le diagramme et faites un clic droit pour ouvrir un menu contextuel permettant d’ajuster la vue historique (A). Cliquez avec le bouton droit de la souris et sélectionnez Ajouter une nouvelle fenêtre pour répartir les graphiques dans plusieurs fenêtres et déplacer les graphiques entre les fenêtres. Cliquez avec le bouton droit de la souris et sélectionnez Fenêtre de paramétrage pour choisir les couleurs d’arrière-plan du graphique. Sélectionnez le graphique à paramétrer s’il y en a plusieurs. Il est possible que le diagramme indique la durée de différentes périodes à l’aide d’un code couleur. L’axe X peut afficher la date/heure ou le numéro de jour du troupeau. Cliquez avec le bouton droit de la souris sur la liste de valeurs clés (B) affichée afin de sélectionner la fenêtre dans laquelle le graphique sera affiché et d’en personnaliser l’apparence. Sélectionnez Paramétrage graphique… pour sélectionner le type de graphique pour chaque valeur clé (C) de la liste. Sélectionnez la vue de l’axe des ordonnées (y) : • Axe commun : toutes les valeurs clés avec le même appareil (par exemple °C) ont le même axe. • Axe propre - échelle automatique : la valeur clé individuelle a son propre axe, dont l’échelle varie en fonction des valeurs affichées. • Axe propre – échelle fixe : la valeur clé individuelle a son propre axe avec des valeurs minimales et maximales définies. Sélectionnez ce type d’axe pour pouvoir afficher des graphiques de décalage parallèles. • Masquer l’axe : cochez cette case pour masquer l’axe y. Sélectionnez la couleur d’arrière-plan pour les périodes d’affichage (D) pour : • Bâtiment actif • Fonctions entre-deux 22 Manuel de l'utilisateur FarmOnline Explorer 8 WebExplorer FarmOnline WebExplorer est une page Web offrant un accès en lecture à l’historique, à la vue d’ensemble et à la connexion aux alarmes de FarmOnline Explorer. La page Web est en anglais. Consultez le manuel technique pour découvrir comment configurer WebExplorer. Ouvrez un navigateur Internet (par ex. Firefox, Google Chrome, Internet Explorer). Saisissez l’adresse de WebExplorer. Connectez-vous en saisissant le nom d’utilisateur FarmOnline Explorer et le mot de passe. (B) (A) (F) (E) (C) (D) (I) (J) (G) (H) Le titre de WebExplorer est le même que celui que vous avez saisi dans Web-Access (A). Il s’agit généralement du nom de l’exploitation, mais il peut aussi s’agir du nom de la collection d’exploitations. Cliquez sur l’icône WebExplorer (B) ou sur l’icône de vue d’ensemble (C) pour ouvrir l’affichage de la vue d’ensemble. Passez le curseur sur une valeur pour afficher une infobulle explicative (D). Cliquez sur l’en-tête de colonne (E) pour organiser la colonne en fonction des valeurs lues. Sélectionnez un emplacement dans la vue d’ensemble et cliquez sur l’icône d’historique (F) pour ouvrir la vue historique graphique. Passez le curseur sur une valeur pour afficher la valeur et l’heure précise (G). Cliquez et faites glisser pour zoomer à l’intérieur du graphique (H). Cliquez sur l’icône de valeur clé (J) pour modifier les valeurs clés affichées. Cliquez sur l’icône (I) pour basculer entre différentes vues de périodes. Aujourd'hui Hier Semaine dernière Manuel de l'utilisateur 23 FarmOnline Explorer Troupeau actuel (C) (B) (A) (D) Cliquez sur l’icône d’alarme (A) pour ouvrir le journal des alarmes actives. Passez le curseur sur une valeur pour afficher une infobulle explicative (B). Cliquez l’en-tête de colonne (C) pour organiser la colonne en fonction des valeurs lues. Cliquez sur l’icône 24 (D) pour vous déconnecter de WebExplorer. Manuel de l'utilisateur FarmOnline Explorer 9 Assistance à distance avec TeamViewer Il est possible d’accéder à distance aux contrôleurs du bâtiment à l’aide d’une connexion Internet en se connectant sur le contrôleur local avec le programme TeamViewer. Ce programme est installé sur l’ordinateur en même temps que FarmOnline Explorer. Sélectionnez Accès à distance dans le menu Aide pour accorder à une autre personne l’accès à FarmOnline Explorer sur votre ordinateur. Cliquez sur OK. Cela ouvre le programme TeamViewer. Envoyez un e-mail ou un SMS avec votre numéro d’identification à la personne devant accéder à distance à l’ordinateur. Manuel de l'utilisateur 25 FarmOnline Explorer 10 Journal de l’outil d’assistance Dans le cadre de l’identification de pannes, il peut être très utile de fournir au service d’assistance SKOV un journal de l’outil d’assistance. Le journal de l’outil d’assistance se trouve dans le menu Démarrer de Windows. (B) (A) Le plus souvent, il suffit de collecter les journaux d’événements Windows (A). Appuyez sur le bouton (B), l’outil génère maintenant un fichier zip avec des informations techniques qui peuvent être envoyées au service aprèsvente SKOV. 26 Manuel de l'utilisateur FarmOnline Explorer 11 Accès distant Grâce à la fonction d’accès à distance, FarmOnline Explorer permet un accès direct aux contrôleurs de bâtiment depuis les appareils de la série DOL 53X/63X, avec un affichage correspondant exactement (1:1) à l’affichage du contrôleur du bâtiment. Sur un réseau local, l’utilisateur peut donc accéder directement aux fonctions et aux données du contrôleur de bâtiment par le biais de FarmOnline Explorer. Il est possible d’accéder aux réseaux à l’aide d’une connexion Internet, avec TeamViewer (programme pour la maintenance et la présentation à distance) par exemple. Cette fonction permet donc de simplifier l'accès aux services des contrôleurs des bâtiments, pour la détection des erreurs et d'autres services de maintenance. 11.1 Attribution de la licence d’accès à distance La fonction d’accès à distance nécessite une licence par contrôleur de bâtiment. (A) (C) (B) Sélectionnez Accès à distance dans le menu Outils. FarmOnline Explorer affiche les bâtiments accessibles par le biais de l’accès à distance. Cochez la case (A) pour associer une licence d’accès à distance à un bâtiment. Le programme affiche le nombre de licences utilisées et le nombre de licences disponibles (B). Il est possible pour un journal d’afficher les 1 000 dernières actions effectuées par le contrôleur de bâtiment pendant son fonctionnement (C). Remarque ! Cette section n’est pertinente que pour les contrôleurs de bâtiment équipés d’un logiciel de version 7.0 ou supérieure. Manuel de l'utilisateur 27 FarmOnline Explorer 11.2 Journal d'exploitation Remarque ! Cette section n’est pertinente que pour les contrôleurs de bâtiment équipés d’un logiciel de version 7.0 ou supérieure. (C) (A) (B) (D) Cliquez sur les flèches pour afficher les modifications précédentes (A) ou ultérieures (B). Un cercle rouge (C) indique où vous cliquez sur l’affichage. L’utilisateur qui a effectué le changement (D) et l’heure à laquelle le changement a été effectué s’affichent dans le coin inférieur gauche. 11.3 Accès local à l’affichage du contrôleur de bâtiment avec l’accès à distance Les contrôleurs qui se trouvent sur le même réseau local que l’ordinateur où est installé FarmOnline Explorer sont accessibles directement avec l’accès à distance. Sélectionnez un bâtiment dans l’arborescence et cliquez sur l’icône d’accès à distance (A). Cliquez sur Activer (B) pour accéder au contrôleur en mode affichage. Une connexion utilisateur (C) accorde un accès à distance à l’écran du contrôleur sélectionné. Vous pouvez basculer vers l’affichage d’autres contrôleurs de bâtiment dans le même bâtiment à l’aide de la liste déroulante située dans le coin supérieur droit (D). Il n’est pas possible d’effectuer un démarrage/arrêt de troupeau à l’aide de l’accès à distance. Cliquez sur Désactiver pour quitter le service à distance. Notez que l’apparence de l’affichage dépend du contrôleur sélectionné. Pour les contrôleurs dont la version du logiciel est inférieure à 7.0, l’affichage est mis à jour toutes les 10 secondes et il n’est pas possible de procéder au démarrage/à l’arrêt du troupeau à l’aide de l’accès à distance. 28 Manuel de l'utilisateur FarmOnline Explorer Pour les contrôleurs ayant un logiciel de version 7.3 ou supérieure, l’affichage du contrôleur peut être reflété (mis en miroir) dans FarmOnline Explorer : (A) Cochez la case Miroir (A) pour activer la fonction. L’accès à l’utilisation du contrôleur à l’aide de l’accès à distance dépend du type d’utilisateur. Invité Utilisateur normal Utilisateur administrateur Accès à distance visible √ √ √ Voir la licence √ √ √ √ √ Activer l’accès à distance Transférer la licence à un autre bâtiment √ Voir journal √ Notez que la fonction de journal ne s’applique pas aux contrôleurs ayant un logiciel de la version 7.0 ou d’une version supérieure. Manuel de l'utilisateur 29 FarmOnline Explorer 12 Fonctions de paramétrage 12.1 Mot de passe 12.1.1 Créer et changer de mots de passe Lors de la création de nouveaux utilisateurs, les noms d’utilisateurs sont générés sans mot de passe. Consultez Créer, régler ou supprimer [} 32]. Les nouveaux utilisateurs doivent donc créer leur mot de passe dans le menu Outils/Changer le mot de passe. La première fois qu’un utilisateur se connecte, le champ Ancien mot de passe doit être vide. Saisissez le mot de passe requis dans le champ Nouveau mot de passe. L’utilisateur connecté peut modifier son mot de passe dans Outils/Changer le mot de passe. 12.1.2 Mot de passe oublié Les mots de passe peuvent être réinitialisés (A) par les utilisateurs disposant de droits d’administration minimaux dans le menu d’administration. Outils/Gestion des utilisateurs. Voir également Gestion des utilisateurs [} 31]. (A) Après avoir réinitialisé le mot de passe, le champ Mot de passe doit être vide lors de la prochaine connexion. Voir également Créer, régler ou supprimer [} 32]. 30 Manuel de l'utilisateur FarmOnline Explorer 12.1.3 Gestion des utilisateurs 12.1.3.1 Groupes d’utilisateurs FarmOnline Explorer a trois groupes d’utilisateurs dotés de droits différents au sein du programme. L’utilisateur « admin » a été créé en tant qu’utilisateur par défaut dans le programme, reportez-vous à la section Connexion [} 4]. (Connexion) Les nouveaux utilisateurs doivent être créés et affectés à un groupe d’utilisateurs. Groupe d’utilisateurs Droits Invité Accès en lecture. Accès à FarmOnline WebExplorer. Normal Peut enregistrer des modifications des paramètres et de la configuration + acquitter des alarmes + ce qui précède. Admin Peut procéder à la gestion des utilisateurs, au paramétrage du programme à l’aide du configurateur + ce qui précède. Configuration des connexions distantes au moyen de l’accès Web. Le nom d’utilisateur de l’utilisateur connecté est affiché dans le coin inférieur droit. Le choix de la langue et l’affichage de l’appareil suivront l’utilisateur. Lorsque l’utilisateur se connecte, le programme démarre dans la langue et avec l’affichage sélectionnés. Manuel de l'utilisateur 31 FarmOnline Explorer 12.1.3.2 Créer, régler ou supprimer Les fonctions décrites ci-dessous ne sont accessibles qu’aux utilisateurs disposant de droits d’administration. Sélectionnez Gestion des utilisateurs dans le menu Outils. (B) (A) (D) (C) (F) (A) (E) Cliquez sur Ajouter (A) pour créer un nouvel utilisateur. Mettez un utilisateur en surbrillance (B) et cliquez sur Copier (C) si un nouvel utilisateur doit disposer des mêmes droits et paramètres qu’un utilisateur existant. État : • Nom d’utilisateur. Il n’est pas possible d’avoir plusieurs utilisateurs avec le même nom. • Langue. La langue que FarmOnline Explorer doit utiliser lorsque cet utilisateur se connecte. • Unité de mesure (métrique/américaine/britannique). • Groupe d’utilisateurs (Invité, Normal, Administrateur). Sélectionnez le nom de l’utilisateur dont les droits doivent être modifiés et cliquez sur Modifier (D). Ajustez les droits comme décrit précédemment. L’onglet Droits (E) indique l’accès de l’utilisateur individuel à l’utilisation de FarmOnline Explorer. L’utilisateur n’a accès qu’aux fonctions cochées. Sélectionnez l’utilisateur à supprimer dans la liste et cliquez sur Supprimer (F). 32 Manuel de l'utilisateur FarmOnline Explorer 12.1.3.3 Notification d’alarme aux utilisateurs FarmOnline Explorer peut générer un message d’alarme sous la forme d’un texto ou d’un e-mail. La messagerie SMS nécessite la connexion d’un modem SKOV GSM à votre ordinateur. (A) (H) (B) (C) (D) (E) (F) (G) Sélectionnez Notification d’alarme dans le menu Outils. L’onglet Destinataires des messages (A) affiche une liste des destinataires créés. Pour chaque destinataire, sélectionnez : • type de message • emplacements • types d’alarmes Cliquez sur le champ situé à côté du nom dans la colonne Contact (B) pour modifier les coordonnées de contact des destinataires créés. Cochez la case (C) correspondant au type de message que le destinataire doit recevoir. Il n’est pas possible de sélectionner les e-mails tant que la fonction n’a pas été activée dans l’onglet Paramétrage (I)/Paramétrage des e-mails. Cochez la case (D) correspondant à l’emplacement pour lequel le destinataire doit recevoir des alarmes. Cochez la case (E) située à côté du type d’alarmes que le destinataire doit recevoir. Cliquez sur le symbole (F) pour envoyer un test au destinataire sélectionné. Cliquez sur Ajouter (G) pour ajouter un nouveau destinataire au message. Saisissez les coordonnées du destinataire. Langue indique la langue dans laquelle le message est envoyé. Consultez le manuel technique pour apprendre comment configurer la messagerie SMS et les e-mails pour la notification d’alarme. 12.2 Préférences système Les différents paramètres des préférences système peuvent être mis en œuvre dans Paramétrage/Préférences. Manuel de l'utilisateur 33 FarmOnline Explorer 12.2.1 Mise à jour automatique Nous recommandons la mise à jour automatique du programme. Si l’ordinateur exécutant FarmOnline Explorer utilise Windows 7, il est nécessaire de désactiver les mises à jour automatiques, car le programme ne prend pas en charge Windows 7 à partir de la version 4.2. 12.2.2 Alarme pour la surveillance du contrôleur de bâtiment Sélectionnez le type d’alarme à utiliser quand un contrôleur de bâtiment passe hors ligne. 12.2.3 Affichage de démarrage Sélectionnez l’affichage de la vue d’ensemble utilisé par FarmOnline Explorer au démarrage. Le paramétrage d’usine est Tableau de bord. 12.2.4 Agencement des valeurs clés Sélectionnez l’apparence des indicateurs de valeurs clés dans les enquêtes. L’indicateur peut être un cercle ou un carré et sa taille peut également être sélectionnée ici. 34 Manuel de l'utilisateur FarmOnline Explorer 12.2.5 Données du réseau (A) Pour afficher des informations sur le réseau, la configuration du réseau et la connexion, consultez le menu Informations réseau dans Outils. Ce menu affiche les statistiques d’activité pour l’ensemble du réseau dont FarmOnline Explorer fait partie. Il s’agit d’un bon outil pour s’assurer que le réseau fonctionne de manière optimale. Il fournit également un accès permettant de procéder à la configuration du réseau pour les nouvelles versions de contrôleurs de bâtiment sur le réseau. Voir également le manuel technique FarmOnline Explorer. Manuel de l'utilisateur 35 FarmOnline Explorer 12.2.6 Paramètres de sauvegarde Il est possible d’autoriser FarmOnline Explorer à sauvegarder automatiquement les paramètres de tous les contrôleurs de bâtiment du système. Consultez le menu Paramètres de sauvegarde dans Outils. (A) (D) (E) (F) (B) (C) Vous pouvez sélectionner les sauvegardes à enregistrer sur l’ordinateur (B) dans l’onglet Configuration (A) et le nombre de sauvegardes à enregistrer (C) avant toute suppression. Un seul ordinateur FarmOnline Explorer (D) par système peut être configuré pour procéder à la sauvegarde automatique. Seuls les paramètres du contrôleur de bâtiment sont enregistrés pendant la sauvegarde. Sous l’onglet Sauvegarde manuelle (E), il est possible d’effectuer une sauvegarde manuelle des paramètres du contrôleur de bâtiment et d’enregistrer cette sauvegarde sur un ordinateur ou une clé USB. Les sauvegardes automatiques et manuelles peuvent également être retransférées sur le contrôleur de bâtiment (F) au moyen d'une clé USB. 36 Manuel de l'utilisateur 61366-1 • 2023-05-01 • fr • Made in Denmark SKOV A/S • Hedelund 4 • Glyngøre • DK-7870 Roslev Tel. +45 72 17 55 55 • www.skov.com • E-mail: [email protected] ">
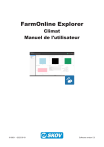
Lien public mis à jour
Le lien public vers votre chat a été mis à jour.
Caractéristiques clés
- Visualisation graphique des données climatiques en temps réel.
- Tableau de bord personnalisable avec widgets.
- Gestion des programmes de jour pour optimiser les conditions.
- Analyse de l'historique des données climatiques.
- Contrôle à distance des paramètres du bâtiment.
- Gestion des accès utilisateurs et des mots de passe.
- Accès WebExplorer pour consultation à distance.
Questions fréquemment posées
Saisissez le nom d'utilisateur (admin ou guest) et laissez le champ Mot de passe vide pour la première connexion.
Cliquez sur l’icône des valeurs clés ou cliquez avec le bouton droit sur un point chaud pour modifier les valeurs affichées.
Dans le Gestionnaire de programmes, créez un programme basé sur un programme standard ou copiez un programme existant dans le contrôleur de bâtiment.
Utilisez la fonction Télécommande pour modifier un programme directement à un emplacement spécifique.
Cliquez sur l’icône de l’historique pour afficher des graphiques pour toutes les valeurs qui peuvent être récupérées dans les contrôleurs de bâtiment.

