openR link notice d’utilisation PRÉCAUTIONS D’UTILISATION (1/3) Il est impératif de suivre les précautions ci-dessous lors de l’utilisation du système pour des raisons de sécurité ou de risques de dommages matériels. Respectez obligatoirement les lois en vigueur du pays dans lequel vous vous trouvez. Précautions concernant la manipulation du système –Manipulez les commandes et consultez les informations à l’écran lorsque les conditions de circulation vous le permettent. – Réglez le volume sonore à un niveau modéré permettant d’entendre les bruits environnants. Précautions concernant la navigation – L’utilisation du système de navigation ne remplace en aucun cas la responsabilité ni la vigilance du conducteur lors de la conduite du véhicule. – Selon la zone géographique, la carte peut manquer d’informations sur les nouveautés du parcours. Soyez vigilant. Dans tous les cas, le code de la route et les panneaux de signalisation routière sont toujours prioritaires sur les indications du système de navigation. Précautions matérielles – Ne procédez à aucun démontage ni à aucune modification du système afin d’éviter tout risque d’endommagement matériel ou d’incendie. – En cas de dysfonctionnement et pour toute opération de démontage, veuillez contacter un représentant du constructeur. – N’insérez pas de corps étrangers ni d’appareil endommagé ou de périphérique de stockage externe pollué (clé USB, carte SD...) dans le lecteur. – Utilisez un périphérique de stockage externe (clé USB, prise Jack...) adapté à votre système. – Nettoyez toujours votre écran avec un chiffon microfibre. – L’emploi de produits à base d’alcool et/ou l’aspersion directe d’un liquide est à proscrire. L’acceptation préalable des Conditions Générales de Vente est obligatoire avant l’utilisation du système. La description des modèles déclinés dans cette notice, a été établie à partir des caractéristiques connues à la date de conception de ce document. Selon la marque et le modèle de votre téléphone, certaines fonctions peuvent être partiellement ou totalement incompatibles avec le système multimédia de votre véhicule. Pour plus d’informations, consultez un Représentant de la marque. 0.1 PRÉCAUTIONS D’UTILISATION (2/3) Protection de vos données personnelles Les données issues de votre véhicule sont traitées par le constructeur, par Google®, par les distributeurs agréés et les autres entités du groupe du constructeur. Les coordonnées du constructeur sont disponibles sur son site internet et sur la dernière page de la notice d’utilisation. Vos données personnelles sont traitées pour les finalités suivantes : – vous faire bénéficier des services et des applications embarquées de votre véhicule ; – permettre le fonctionnement et la maintenance de votre véhicule ; – améliorer l’expérience conducteur et développer les produits et services du groupe du constructeur ; – faire respecter les obligations légales du groupe du constructeur. Conformément à la réglementation qui vous est applicable, notamment si vous êtes situé(e) en Europe, vous pouvez demander à : – obtenir et vérifier les données que le constructeur détient sur vous ; – rectifier les informations inexactes ; – effacer les données vous concernant ; – emporter une copie de vos données pour les réutiliser ailleurs ; – vous opposer à tout moment à l’utilisation de vos données ; – geler l’utilisation de vos données. Depuis l’écran multimédia de votre véhicule, vous pouvez : – refuser de donner votre consentement sur le partage de vos données personnelles (y compris la localisation) ; – retirer votre consentement à tout moment. En cas de suspension du partage de données personnelles, certaines fonctionnalités dans le véhicule et/ou services fournis par le constructeur seront arrêtés car ils nécessitent votre consentement. 0.2 PRÉCAUTIONS D’UTILISATION (3/3) Protection de vos données personnelles Indépendamment de votre choix concernant la suspension du partage, les données d’utilisation du véhicule seront transmises au constructeur et ses partenaires/filiales concernés pour les finalités suivantes : – permettre le fonctionnement et la maintenance de votre véhicule ; – améliorer le cycle de vie de votre véhicule. L’utilisation de ces données n’a pas pour finalité un démarchage commercial mais l’amélioration en continu des véhicules du constructeur et la prévention des problèmes pouvant gêner leur fonctionnement au quotidien. Pour plus d’informations, la politique de protection des données est disponible sur le site du constructeur, dont vous trouverez les coordonnées sur la notice d’utilisation. La notice regroupe l’ensemble des fonctions existantes pour les modèles décrits. Leur présence dépend du modèle de l’équipement, des options choisies et du pays de commercialisation. De même, des fonctionnalités devant apparaître en cours d’année peuvent être décrites dans ce document. Les écrans présents sur la notice sont non-contractuels. 0.3 0.4 S O M M A I R E Chapitres Généralités ............................................................ 1 Navigation .............................................................. 2 ...................................................................... 3 Téléphone .............................................................. 4 Applications .......................................................... 5 Véhicule ................................................................. 6 Réglages ................................................................ 7 ...................................................................... 8 Audio Index 0.5 0.6 Généralités Description générale. . . . . . . . . . . . . . . . . . . . . . . . . . . . . . . . . . . . . . . . . . . . . . . . . . . . . . . . . . . . . Présentation des commandes. . . . . . . . . . . . . . . . . . . . . . . . . . . . . . . . . . . . . . . . . . . . . . . . . . . . . . Activation des services . . . . . . . . . . . . . . . . . . . . . . . . . . . . . . . . . . . . . . . . . . . . . . . . . . . . . . . . . . . Principes d’utilisation. . . . . . . . . . . . . . . . . . . . . . . . . . . . . . . . . . . . . . . . . . . . . . . . . . . . . . . . . . . . . Nettoyage . . . . . . . . . . . . . . . . . . . . . . . . . . . . . . . . . . . . . . . . . . . . . . . . . . . . . . . . . . . . . . . . . . . . . Marche, Arrêt. . . . . . . . . . . . . . . . . . . . . . . . . . . . . . . . . . . . . . . . . . . . . . . . . . . . . . . . . . . . . . . . . . . Ajouter et gérer des widgets. . . . . . . . . . . . . . . . . . . . . . . . . . . . . . . . . . . . . . . . . . . . . . . . . . . . . . . Utiliser la reconnaissance vocale . . . . . . . . . . . . . . . . . . . . . . . . . . . . . . . . . . . . . . . . . . . . . . . . . . . 1.2 1.6 1.9 1.14 1.18 1.19 1.21 1.23 1.1 DESCRIPTION GÉNÉRALE (1/4) A A B 1 1 2 3 Configurer C Electrique Caméra 360° Parking automatique Qualité de l’air Driving Eco Aides à la conduite Véhicule Réglages 11 Sièges 4 5 6 7 12 13 8 14 15 9 16 17 18 10 19 20 Aides au parking D 21 Écran D A Barre d’accès et d’état. B Accès aux différents Mondes. C Zone d’affichage du Monde sélectionné. D Barre de confort thermique. 1 État de connectivité et de partage des données. 2 Niveau de la batterie téléphone. 3 État de réception téléphone. 4Bluetooth® du système multimédia activé. 5État du WIFI du système multimédia. 6 Point d’accès activé. 7 État du chargeur sans fil. 1.2 8 Accès au centre de notification. 9 Température extérieure. 10 Heure. 11 Indicateur température chauffage conducteur. 12Indicateur vitesse de ventilation. 13 Commande de synchronisation SYNC. 14 Commande siège chauffant conducteur. 15Commande d’air conditionné. 16Commande siège chauffant passager. 17Commande volant chauffant. 18Indicateur répartition de l’air dans l’habitacle. 19Indicateur température chauffage passager. 20 Indicateur « Synchronisation » SYNC activée. 21Commande pare-brise chauffant. Pour plus d’informations sur le confort thermique, reportez-vous à la notice d’utilisation de votre véhicule. DESCRIPTION GÉNÉRALE (2/4) Écrans des Mondes Votre système comporte plusieurs Mondes B : – « Page d’accueil » ; – « Navigation » ; 23 22 B vers rue de Paris B Puis Profil utilisateur – « Audio » ; – « Téléphone » ; – « Applications » ; Mode Eco Eco Pression des pneus Pression OK – « Véhicule ». Pression des pneus Nota : certains Mondes sont disponibles suivant équipement. Vous pouvez accéder à tout moment aux différents Mondes, depuis la barre des Mondes B, visible et accessible en permanence sur l’écran actif. Hey ! - Stephen Walking Pression OK Monde « Page d’accueil » (suivant équipement) Monde « Navigation » (suivant équipement) Le Monde « Page d’accueil », accessible depuis le bouton 22, permet d’afficher quatre widgets personnalisables. Le Monde « Navigation », accessible depuis le bouton 23, permet d’accéder à la navigation. Il est possible d’afficher deux widgets personnalisables. Nota : l’icône du Monde « Navigation » peut changer en fonction de l’application utilisée pour la navigation. 1.3 DESCRIPTION GÉNÉRALE (3/4) 24 25 Téléphone Liste Favoris Appel récent de Grégory Contacts 26 Applications Favoris Aujourd’hui Android Auto My Dom Enorah Mobile, Il y a 5 h Kerlyne Mobile, Il y a 12 h Thierry Mobile, Il y a 20 h Agenda Hier Téléphone Gestionnaire d’appareils Assistant Google Google News Podcasts Play Store Maps Réglages Plus anciens Grégory Domicile, Avant-hier Chris Mobile, Avant-hier Océane Mobile, Il y a 3 j Marvin Mobile, Il y a 3 j Monde « Audio » Monde « Téléphone » Monde « Applications » Le Monde « Audio », accessible depuis le bouton 24, permet d’accéder à la radio et à la musique. Le Monde « Téléphone », accessible depuis le bouton 25, permet d’accéder aux appels, répertoire et autres fonctions du téléphone connecté au système multimédia. Le Monde « Applications », accessible depuis le bouton 26, permet d’accéder aux applications issues du système multimédia et celles disponibles sur « Play Store™ ». Nota : l’icône du Monde « Téléphone » peut changer lors d’une réplication en cours. 1.4 DESCRIPTION GÉNÉRALE (4/4) 27 Configurer Electrique Caméra 360° Parking automatique Qualité de l’air Driving Eco Aides à la conduite Véhicule Réglages Sièges Aides au parking Nota : – selon le niveau d’équipement, seules les fonctionnalités disponibles apparaissent et peuvent être sélectionnées sur l’écran d’accueil ; – les différents modes sont également accessibles par appuis successifs depuis la commande « MULTISENSE » de votre véhicule. Pour plus d’informations, reportez-vous à la notice d’utilisation de votre véhicule. 777 rue Paris - 78520 Limay - Circulation fluide Enorah 00 65 48 85 65 Snow Fire AllttA - Facing Giants Contrôler la pression des pneus La pression de vos pneus est inférieure à la recommandation du niveau Eco Voir les conseils Plus tard Tout effacer Monde « Véhicule » Centre de notification 8 Le Monde « Véhicule », accessible depuis le bouton 27, permet d’accéder à la gestion de certains équipements du véhicule, tels que le MULTI-SENSE, les aides à la conduite, la caméra 360°, le Driving Eco... et de régler différents paramètres du système multimédia, tels que l’affichage, la langue... Le centre de notification permet d’accéder à tout moment aux notifications et à certaines fonctions. 1.5 PRÉSENTATION DES COMMANDES (1/3) Commandes écran 2 1 2 1 3 4 3 4 Fonction 1 Écran multimédia. 2 Augmentation du volume. Appui long (5 secondes environ) : arrêt forcé du système multimédia. 1.6 3 Appui court : « Mode sans échec » (suivant équipement), « Radio - Musique OFF »/« Radio - Musique ON », « Affichage minimal », « Ecran de nettoyage », « Mettre en veille ». 4 Diminution du volume. PRÉSENTATION DES COMMANDES (2/3) Commandes sous volant 55 55 Fonction 66 5 Choix de la source audio. 6 Navigation dans les stations radio ou les pistes et les répertoires audio (suivant équipement). 77 88 7 99 7+8 Appui court : – augmentation du volume de la source en cours d’écoute. Appui long (10 secondes environ) : – désactiver le mute forcé du son. Appui court : – couper/remettre le son de la radio ; – mettre sur pause ou sur lecture la piste audio ; – interrompre la voix de synthèse de la reconnaissance vocale. Appui long (10 secondes environ) : – désactiver le mute forcé du son. 8 9 Appui court : – diminution du volume de la source en cours d’écoute. Appui long (5 secondes environ) : – activer le mute forcé du son. Changement du mode de lecture des stations de radio (« Liste », « Favoris »). 1.7 PRÉSENTATION DES COMMANDES (3/3) Commandes au volant 10 Fonction 10 11 Décrocher/raccrocher un appel. Appui court (véhicules équipés de la navigation) : – activer/désactiver la reconnaissance vocale de votre système multimédia. 13 11 12 Appui long : – activer/désactiver la reconnaissance vocale de votre téléphone (disponible uniquement lorsque votre téléphone est connecté au système multimédia via la réplication téléphone). Appui court : – choix du mode MULTI-SENSE. 12 Appui long : – accéder à la configuration du mode MULTI-SENSE en cours. Pour plus d’informations, reportez-vous au chapitre « MULTI-SENSE ». Appui court : – utiliser la fonction « Favoris ». 13 Appui long : – accéder à la configuration du choix de la fonction « Favoris ». Pour plus d’informations, reportez-vous au chapitre « Réglages utilisateur ». 1.8 ACTIVATION DES SERVICES (1/5) Activation des services LA PROTECTION DE VOS DONNÉES PERSONNELLES AU CŒUR DE L’ÉTHIQUE DE RENAULT Présentation Pour que les services connectés de votre véhicule fonctionnent (info Trafic temps réel, recherche de POI en ligne, contrôle du véhicule à distance par le smartphone…), il est nécessaire de les activer. L’activation des services donne également accès aux fonctionnalités de mise à jour automatique du système. Reportez-vous au chapitre « Mise à jour ». Après l’activation des services, leur utilisation est gratuite pour une durée déterminée, à partir de la livraison de votre véhicule. Le système multimédia vous propose de configurer votre profil en quelques étapes. Nota : – l’assistant de configuration est proposé à chaque création de profil ; – l’assistant de configuration peut être effectué uniquement véhicule à l’arrêt. Les données issues de l’utilisation de ce véhicule sont traitées par Renault s.a.s, en tant que responsable de traitement, pour permettre le fonctionnement et la maintenance de votre véhicule, vous faire bénéficier de tous les services qui y sont proposés, améliorer votre expérience condt velopper des produits et services Renault de même que (su s pseudonymisées) ceux de sociétés tierces, et respecter les quelles Renault s.a.s est tenue. Pour les besoins de ces données sont transmises aux sociétés du Groupe Re de son réseau. Bienvenue à bord de votre Renault. Conformément à la réglementation qui êtes situé(e) en Europe, vous disposez suppression et, le cas échéant, de porta pouvez également vous opposer au traite en demander la limitation. À tout moment, vo lorsque celui-ci a été recueilli. Configurez votre véhicule et vos services connectés Renault et Google en quelques étapes 1 Langue ent si vous fication, de sonnelles. Vous et, le cas échéant, votre consentement Vous avez ainsi la possibilité de suspendre le partage des données issues de l’utilisation de votre véhicule (comprenant sa localisation) en refusant de. Français 1 Données & position partagées avec Renault 5 3 Refuser le partage Partager seulement les données Partager les données et la position Démarrer 2 Assistant de configuration Sélectionnez la langue que vous souhaitez utiliser parmi la liste disponible en 1, puis validez en appuyant sur 2. Le système multimédia vous propose alors d’envoyer la demande d’activation au serveur en appuyant sur « Activer ». Nota : l’activation des services ne se faisant qu’une seule fois, la commande « Connexion » restera indisponible durant les délais d’activation des services. Confirmer 4 Le système multimédia vous informe sur la protection de vos données personnelles. Après la lecture de ces informations, choisissez si vous souhaitez partager ou ne pas partager vos données en 5, puis accepter les conditions d’information de cette demande en appuyant sur « Confirmer » 4. Pour plus d’informations sur les differents choix de partage des données, appuyez sur l’icone « i » 3. 1.9 ACTIVATION DES SERVICES (2/5) Si vous ne souhaitez pas partager vos données, les services ne pourront pas fonctionner, à l’exception des fonctions réglementaires liées à la sécurité de l’appel d’urgence automatique en cas d’accident. Le système multimédia utilise des logiciels et services Google® qui échangent des données avec votre système multimédia. Vous êtes informé des conditions légales des services Google®. Terminé pour le moment Personnaliser votre profil Vous pouvez configurer ces fonctions maintenant, ou plus tard dans votre profil 6 7 8 9 10 Compte MY Renault My Renault facilite votre vie quotidienne avec votre Renault Activer le forfait de données Utiliser les applications connectées disponibles sur Play Store Configurer Assistant Google et les applications Utilisez votre voix avec les services et les applications Google Verrouillage du profil Protégez vos informations personnelles en voiture Vous pouvez autoriser ou refuser : – l’utilisation de votre position par les applications ; – l’envoi des données utilisation/diagnostic. Nota : si vous refusez que les applications utilisent la position de votre véhicule, vous n’aurez pas accès à la navigation Google Maps™. Vous pouvez personnaliser votre profil en configurant les fonctionnalités suivantes : – « Compte MY Renault » 6 ; – « Activer le forfait de données » 7 ; – configurer « Assistant Google » et les applications 8 ; – verrouillage du profil 9. Le constructeur prend toutes les précautions nécessaires pour s’assurer que vos données personnelles sont traitées en toute sécurité. 1.10 Nota : vous pouvez suspendre la configuration en appuyant sur 10, puis la reprendre plus tard depuis le centre de notification ou de votre profil. Pour plus d’informations sur la configuration du profil, reportez-vous au chapitre « Réglages utilisateur ». « Compte MY Renault » 6 Le système multimédia vous propose de vous connecter à votre compte « My Renault » pour vous permettre de gérer certaines fonctions de votre véhicule et accéder à ces informations via votre smartphone. Nota : lorsque votre véhicule est appairé à votre compte « My Renault », vous devez définir un code PIN afin de pouvoir bénéficier du contrôle à distance depuis l’application « My Renault » de votre smartphone. Pour plus d’informations sur « My Renault », reportez-vous au chapitre « My Renault ». « Activer le forfait de données » 7 Pour utiliser les applications connectées disponibles sur « Play Store™ », vous devez vous identifier auprès du fournisseur de données. Vous pouvez le faire : – depuis votre compte « My Renault » après vous être connecté à votre compte « My Renault » dans votre véhicule ; ACTIVATION DES SERVICES (3/5) ou Verrouillage du profil 9 – via le lien du fournisseur d’accès internet disponible dans le document remis par le Représentant de la marque (après l’achat du véhicule). Pour protéger vos données personnelles, le système multimédia vous propose de verrouiller l’accès à votre profil parmi les méthodes suivantes : Configurer « Assistant Google » et les applications 8 – « Modèle » ; Le système multimédia vous propose différentes façons de vous connecter à votre compte Google® : – « Mot de passe » ; – avec vos identifiants de compte Google® (e-mail ou numéro téléphone, puis mot de passe) ; Suivez les instructions affichées sur l’écran du système multimédia afin de terminer la configuration. – suivant téléphone, par l’envoi d’un code à valider depuis votre téléphone ou via un QR Code à scanner sur l’écran du système multimédia. – « Code PIN » ; Bienvenue Grégory! Grégory Anthony Fabien Stéphane Admin. 11 Données & position partagées avec Renault 12 Des données restent partagées avec Renault ou ses partenaires sur la base d’intérêt légitime, de contrat ou d’obligation légale. Cliquez sur (i). – « Ne pas utiliser de verrouillage du profil ». Ok (5) Collecte des données Une fois votre demande d’activation des services validée, lors du démarrage du système multimédia, il vous sera toujours possible d’activer/désactiver la collecte des données ou de modifier le niveau de partage des données en appuyant sur 11. Suivez les instructions affichées sur l’écran du système multimédia. Pour plus d’informations sur les differents choix de partage des données, appuyez sur l’icone « i » 12. Pour une meilleure protection de vos données personnelles, il est recommandé de verrouiller votre profil. 1.11 ACTIVATION DES SERVICES (4/5) Si vous ne souhaitez pas partager vos données, les services ne pourront plus fonctionner, à l’exception des fonctions réglementaires liées à la sécurité de l’appel d’urgence automatique en cas d’accident. Suspension temporaire de la collecte des données La collecte des données véhicule peut être suspendue temporairement. Pour cela, lors du démarrage du véhicule, depuis l’écran d’accueil, appuyez sur 10, puis sélectionnez « Refuser le partage » pour désactiver la collecte des données. À tout moment, vous pouvez suspendre ou modifier le niveau de collecte des données depuis votre « Profil » disponible dans le centre de notification, puis appuyez sur « Partager seulement les données ». Si vous refusez le partage, les services ne pourront plus fonctionner, à l’exception des fonctions réglementaires liées à la sécurité de l’appel d’urgence automatique en cas d’accident. Le constructeur prend toutes les précautions nécessaires pour s’assurer que vos données personnelles sont traitées en toute sécurité. 1.12 Protection des données Les données issues de votre véhicule sont traitées par le constructeur, par Google®, par les distributeurs agréés et les autres entités du groupe du constructeur. Les coordonnées du constructeur sont disponibles sur son site internet et sur la dernière page de la notice d’utilisation. Vos données personnelles sont traitées pour les finalités suivantes : – vous faire bénéficier des services et des applications embarquées de votre véhicule ; – permettre le fonctionnement et la maintenance de votre véhicule ; – améliorer l’expérience conducteur et développer les produits et services du groupe du constructeur ; – faire respecter les obligations légales du groupe du constructeur. ACTIVATION DES SERVICES (5/5) Conformément à la réglementation qui vous est applicable, notamment si vous êtes situé(e) en Europe, vous pouvez demander à : – obtenir et vérifier les données que le constructeur détient sur vous ; – rectifier les informations inexactes ; – effacer les données vous concernant ; – emporter une copie de vos données pour les réutiliser ailleurs ; – vous opposez à tout moment à l’utilisation de vos données ; – geler l’utilisation de vos données. Depuis l’écran multimédia de votre véhicule, vous pouvez : – refuser de donner votre consentement sur le partage de vos données personnelles (y compris la localisation) ; – retirer votre consentement à tout moment. En cas de suspension du partage de données personnelles, certaines fonctionnalités dans le véhicule et/ou services fournis par le constructeur seront arrêtés car ils nécessitent votre consentement. Indépendamment de votre choix concernant la suspension du partage, les données d’utilisation du véhicule seront transmises au constructeur et ses partenaires/filiales concernés pour les finalités suivantes : L’utilisation de ces données n’a pas pour finalité un démarchage commercial, mais l’amélioration en continu des véhicules du constructeur et la prévention des problèmes pouvant gêner leur fonctionnement au quotidien. Pour plus d’informations, la politique de protection des données est disponible sur le site internet du constructeur, dont vous trouverez les coordonnées sur la notice d’utilisation. Échéance de la durée d’inclusion des services Les services sont activés pour une durée limitée. Une fois cette durée écoulée, les services ne fonctionnent plus. Pour remettre les services en fonction, reportez-vous au paragraphe « Services en ligne ». – permettre le fonctionnement et la maintenance de votre véhicule ; – améliorer le cycle de vie de votre véhicule. Le constructeur prend toutes les précautions nécessaires pour s’assurer que vos données personnelles sont traitées en toute sécurité. 1.13 PRINCIPES D’UTILISATION (1/4) Stephen Walking vers Paris Puis vers rue de Paris Puis 38 mn 30 km - 10:46 Puis 38 mn 30 km - 10 des pneus Écran multimédia Se déplacer dans un menu L’écran multimédia permet d’accéder aux fonctionnalités du système. Touchez l’écran multimédia pour ouvrir un des menus. Interaction par les gestes – Appui court : touchez une partie de l’écran avec votre doigt, puis retirez aussitôt votre doigt. – Appui long : touchez une partie de l’écran pendant au moins une seconde et demie. – Zoom avant/Zoom arrière : rapprochez vos deux doigts ou écartez-les sur l’écran. 1.14 – Balayage rapide « swipe » : faites glisser rapidement votre doigt : –à l’horizontale, de gauche à droite ou de droite à gauche ; ou –à la verticale, de bas en haut ou de haut en bas. PRINCIPES D’UTILISATION (2/4) Ces widgets vous permettent d’accéder directement à l’écran principal de la fonction ou dans certains cas, de les contrôler directement via l’un des écrans (changer de station de radio par exemple). vers rue de Paris 1 Puis A vers rue de Paris Puis Pour une description de la page d’accueil, reportez-vous au chapitre « Description générale ». Pression des pneus Hey ! - Stephen Walking Pression OK Nota : vous pouvez modifier la configuration des pages d’accueil. Pour plus d’informations, reportez-vous au chapitre « Ajouter et gérer des widgets ». Pression des pneus Hey ! - Stephen Walking Pression OK Présentation des pages « Monde » Présentation de la barre « Monde » Votre système comporte plusieurs Mondes. Le passage d’un Monde à l’autre s’effectue en appuyant directement sur l’un des boutons Monde 1. Pour accéder à un Monde, appuyez sur l’un des cinq boutons 1 de la barre Monde A. La « Page d’accueil » ou le Monde « Navigation » comportent des widgets conduisant vers des fonctions telles que la pression des pneus, la radio... Le système est composé de cinq Mondes, tous accessibles en permanence sur l’écran d’affichage multimédia : – « Page d’accueil » (suivant équipement) : permet d’afficher quatre widgets personnalisables ; 1.15 PRINCIPES D’UTILISATION (3/4) – « Navigation » (suivant équipement) : englobe toutes les fonctions de guidage par satellite, les cartes routières et les informations routières ; – « Audio » : permet d’accéder à la radio et la lecture des fichiers audio ; 777 rue Paris - 78520 Limay - Circulation fluide – p ermet d’appairer un ou plusieurs téléphones au système, d’accéder aux appels, répertoire et autres fonctions du téléphone connecté au système multimédia ; – « Applications » : permet d’accéder aux applications ; – « Véhicule » : permet la gestion de certains équipements du véhicule, tels que le MULTI-SENSE, les aides à la conduite, la caméra 360°, le Driving Eco et de régler différents paramètres du système multimédia, tels que l’affichage, la langue... Nota : certains « Mondes » sont disponibles suivant équipement. 1.16 Enorah 00 65 48 85 65 2 – « Téléphone »/« Réplication » : –permet d’accéder à la réplication smartphone. B Configurer Snow Fire AllttA - Facing Giants Electrique Caméra 360° Parking automatique Sièges Qualité de l’air Driving Eco Aides à la conduite Aides au parking Véhicule Réglages Contrôler la pression des pneus La pression de vos pneus est inférieure à la recommandation du niveau Eco Voir les conseils Plus tard Tout effacer Centre de notification Disponible depuis le bouton 2, ou par un balayage rapide sur l’écran multimédia depuis la zone B vers le centre de l’écran. Le centre de notification permet d’accéder à l’historique des notifications telles que : – SMS ; – « Pression des pneus » ; – mise à jour ; – ... 3 Appuyez sur une notification pour accéder à sa fonction. Pour effacer une notification, effectuez un balayage rapide « swipe » sur l’écran. Pour effacer toutes les notifications, appuyez sur le bouton 3. Vous pouvez également créer et paramétrer votre profil utilisateur. Pour plus d’informations, reportez-vous au chapitre « Réglages utilisateur ». Pour plus d’informations sur les notifications, reportez-vous au chapitre « Notifications ». PRINCIPES D’UTILISATION (4/4) Fonctions indisponibles En roulage, des fonctions telles que l’accès au tutoriel et certains réglages peuvent être indisponibles conformément à la réglementation routière de plusieurs pays. Pour accéder à nouveau aux fonctions indisponibles, arrêtez votre véhicule. Nota : certains pays exigent que le frein de parking soit actionné pour accéder de nouveau aux applications. Pour plus d’informations, consultez un Représentant de la marque. Certains réglages doivent être effectués moteur démarré pour être enregistrés par le système multimédia. Pour des raisons de sécurité, effectuez ces opérations véhicule à l’arrêt. 1.17 NETTOYAGE Recommandations de nettoyage Appliquez uniquement un chiffon microfibre sec propre, non pelucheux et doux pour le nettoyage de l’écran tactile afin de ne pas endommager les traitements anti-reflet. Évitez d’exercer une pression trop forte sur l’écran multimédia et n’employez pas de moyens de nettoyage qui risqueraient de rayer l’écran (ex. : brosse, chiffon rugueux...). Radio - Musique OFF Affichage minimal 2 1 N’utiliser ni agent de nettoyage chimique, ni produit ménager. L’appareil ne doit pas entrer en contact avec des fluides quelconques et ne doit pas non plus être exposé à l’humidité. Le cas échéant, les surfaces ou les composants électriques pourraient être attaqués ou détériorés. 1.18 B Mettre en veille Fermer C Mode « Ecran de nettoyage » Ne pas verser ou pulvériser le produit de nettoyage sur l’écran. A Ecran de nettoyage Pour appliquer un chiffon microfibre sur l’écran du système multimédia lorsqu’il est allumé, effectuez un appui court sur la commande 1 de la façade multimédia, puis appuyez sur « Ecran de nettoyage » 2 afin de mettre le tactile de l’écran en mode inactif. Pour quitter le mode « Ecran de nettoyage », effectuez un double appui sur l’écran multimédia. Respectez les recommandations de nettoyage suivantes : A : usage de liquide à base d’alcool à proscrire, l’emploi de produits et/ou l’aspersion directe d’un liquide est à proscrire ; B : pas de nettoyage à l’eau savonneuse avec chiffon microfibre légèrement imbibé ; C : nettoyage à sec avec chiffon microfibre. L’emploi de produits à base d’alcool et/ou l’aspersion directe d’un liquide est à proscrire. MARCHE, ARRÊT (1/2) Affichage minimal Bienvenue Grégory! Grégory Anthony Fabien Stéphane 1 1 Radio - Musique OFF Invité Admin Affichage minimal Les données du conducteur sont partagées avec Renault Ecran de nettoyage Mettre en veille Vos données peuvent être traitées par d’autres fournisseurs ou opérateurs pour la gestion des services aux véhicules. Pour plus de détails, cliquez sur le bouton d’information. Fermer Marche Arrêt Le système multimédia se met en marche : Le système multimédia s’éteint : – par appui court sur la commande 1 de la façade multimédia. Pour sélectionner ce mode d’affichage, effectuez un appui court sur la commande 1 de la façade multimédia, puis en appuyant sur la fonction « Affichage minimal ». D’autres fonctions sont disponibles lorsque vous effectuez un appui court sur la commande 1, telles que : Ok – à l’ouverture des portes ; Cette fonction vous permet d’avoir à l’écran uniquement l’affichage de la température extérieure, l’heure et la barre de confort thermique. – « Radio - Musique OFF »/« Radio Musique ON » ; – « Ecran de nettoyage ». – par appui court sur la commande 1 de la façade multimédia, puis en appuyant sur « Mettre en veille » ; – au verrouillage des ouvrants de votre véhicule. 1.19 MARCHE, ARRÊT (2/2) Pour sortir du « Mode sans échec », appliquez la procédure de redémarrage du système multimédia décrite cidessous. 2 Redémarrage 3 Le système multimédia peut être redémarré par appui long (restez appuyé jusqu’au redémarrage du système) : – sur la commande 1 de la façade multimédia ; ou 4 « Mode sans échec » Ce mode permet de ne plus afficher, ni utiliser les applications téléchargées depuis « Play Store™ » en cas de non-réponse du système multimédia. Il permet également de couper l’accès à internet. Pour rentrer dans le « Mode sans échec », restez appuyé simultanément sur la commande 1 de la façade multimédia et sur la commande volume bas 3 de la commande sous volant jusqu’au redémarrage du système. 1.20 – sur le bouton « Mode » 4 et le bouton « Source » gauche 2 de la commande sous volant. AJOUTER ET GÉRER DES WIDGETS (1/2) vers rue de Paris Puis Hey ! - Stephen Walking vers rue de Paris Puis vers rue de Paris Puis A B Pression des pneus Hey ! - Stephen Walking Pression des pneus Pression OK A Présentation 1 1 Votre système comporte une page d’accueil « Page d'accueil » ou « Navigation » personnalisable. Celle-ci est composée d’un certain nombre de widgets dans la zone A, conduisant vers des informations et des fonctionnalités comme Driving Eco, la radio, la pression des pneus... Appuyez sur une des commandes du widget pour contrôler directement la fonction via l’écran principal (changer de station de radio, accéder au téléphone...). Taille des widgets Afin de laisser plus de visibilité à la carte de navigation, vous pouvez réduire la zone des widgets. Appuyez sur la touche 1 ou effectuez un balayage rapide sur l'écran multimédia depuis la zone A des widgets vers l'extérieur de l'écran. Pour agrandir l'écran des widgets, appuyez sur le widget ou effectuez un balayage rapide sur l'écran multimédia depuis la zone B des widgets vers le centre de l'écran. La configuration des widgets est liée au profil. Si le profil change, la présentation des widgets change aussi. Pour des raisons de sécurité, effectuez ces réglages véhicule à l’arrêt. 1.21 AJOUTER ET GÉRER DES WIDGETS (2/2) Modifier widgets vers rue de Paris Puis 38 mn 30 km - 10 Stephen Walking Contrôle d’adhérence en descente Puis 38 mn 30 km - 10 A B Hey ! - Stephen Walking des pneus Pression A Depuis le Monde « Véhicule », menu « Véhicule », « Habitacle », puis « Modifier widgets » vous pouvez personnaliser les widgets. Téléphone Pression pneus Météo C walking Pression OK Personnalisation des widgets Audio Vous pouvez également accéder à la personnalisation des widgets depuis le Monde « Page d'accueil » ou Monde « Navigation » en effectuant : – un appui long sur le widget que vous souhaitez personnaliser ; Applications récentes Spotify Sélectionnez ensuite l'emplacement souhaité dans la zone B par simple toucher d'écran puis sélectionnez parmi la liste C le widget que vous souhaitez afficher. – un « swipe » depuis la zone A jusqu'au centre de l'écran. La configuration des widgets est liée au profil. Si le profil change, la présentation des widgets change aussi. 1.22 Pour des raisons de sécurité, effectuez ces réglages véhicule à l’arrêt. UTILISER LA RECONNAISSANCE VOCALE (1/9) Présentation Votre système multimédia est doté d’un système de reconnaissance vocale qui vous permet de piloter certaines fonctions du système multimédia et de votre smartphone à la voix. Vous pouvez utiliser le système multimédia ou votre smartphone tout en gardant les mains sur le volant. Utilisez la commande vocale en vous adressant au système multimédia comme si vous vous adressiez à une personne avec un langage naturel. Nota : l’emplacement du bouton de reconnaissance vocale peut varier. Pour plus d’informations, reportez-vous à la notice d’utilisation de votre véhicule. Vous pouvez utiliser les systèmes de reconnaissance vocale : – du système multimédia ; – du smartphone disponible via la réplication smartphone. Pour plus d’informations sur la réplication smartphone, reportez-vous au chapitre « Android Auto™, CarPlay™ ». Utilisation de la reconnaissance vocale du système multimédia Principales fonctions commandées par la commande vocale de votre système multimédia Certaines commandes vocales permettent d’accéder aux domaines du véhicule suivants : – Navigation ; – Musique ; – Radio ; – Téléphone ; – Fonctions du véhicule (climatisation, MULTI-SENSE) ; – Services connectés (météo, actualités...) ; – ... Nota : lorsque vous souhaitez ­utiliser la reconnaissance vocale, a ­ ssurez-vous d’être situé dans une zone de ­couverture réseau. Certaines fonctions sont inaccessibles en cas de mauvaise réception. La connexion à un compte Google® permet de personnaliser davantage l’assistant lorsque la voiture est connectée. Il est par exemple possible d’appeler des contacts sauvegardés ou de se renseigner sur le contenu du calendrier Google®. Nota : – « Assistant Google » n’est pas encore disponible dans toutes les langues. Pour en savoir plus sur la disponibilité ou essayer une autre langue (sous condition de disponibilité), consultez support.google.com ; – les commandes vocales s’enrichissent et s’améliorent au fur et à mesure des mises à jour logicielles ; – les instructions ci-contre sont des descriptions générales et incluent des fournisseurs tiers. La disponibilité, la version et la fonctionnalité peuvent varier ou être modifiées. 1.23 UTILISER LA RECONNAISSANCE VOCALE (2/9) 1 vers rue de Paris Puis 4 2 Assistant Google Ok Google Commande vocale (suivant équipement) Vous pouvez utiliser la commande vocale du système pour appeler un contact de votre répertoire, entrer une destination, changer de radio sans action sur l’écran. Effectuez un appui court sur la touche 1, un retour sonore et visuel s’affiche à l’écran. Nota : cette fonction est uniquement disponible sur les véhicules équipés de la navigation. 1.24 Audio Pression des pneus 3 Hey ! - Stephen Walking Pression OK Activation ou Plusieurs méthodes sont possibles pour activer le système de reconnaissance vocale : – en appuyant sur le « Assistant Google » 2 ; – en prononçant la commande vocale « Ok Google » ou « Hey Google » puis après un retour sonore et visuel à l’écran 3, énoncez votre demande (exemple : « Aller à la maison ») ; ou – en appuyant sur l’icône 4 disponible depuis le Monde « Navigation ». ou – en effectuant un appui court sur le bouton de reconnaissance vocale 1 de votre véhicule ; widget UTILISER LA RECONNAISSANCE VOCALE (3/9) Menu « Reconnaissance vocale » Depuis le Monde « Véhicule », « Réglages », « Google® », puis « Assistant Google », vous pouvez : – sélectionner la « Langues » de l’assistant ; – activer/désactiver la commande vocale « Dire " Ok Google " » ; – autoriser les résultats personnels ; – afficher les résultats personnels de manière proactive ; – recevoir des notifications l’« Assistant Google ». de Commande « Navigation » avec la reconnaissance vocale Plusieurs méthodes sont possibles pour entrer une destination à l’aide de la commande vocale intégrée à votre système multimédia. « Points d’intérêt » Pour rechercher un POI (point d’intérêt) à l’aide de la commande vocale. Exemples : – " Aller à la boulangerie " ; – " Me conduire à la gare de Paris " ; Nota : pour bénéficier de toutes les fonctionnalités, vous devez activer votre compte Google® et avoir des adresses enregistrées. Pour plus d’informations, reportez-vous au chapitre « Réglages utilisateur ». – " Emmène-moi à la Tour Eiffel " ; Pour lancer une commande vocale liée à la navigation, activez la commande vocale, puis après le signal sonore, énoncez votre demande en fonction des sujets suivants : Exemples : – « Points d’intérêt » ; – « Destination » ; – « Domicile » ; – ... « Destination » Pour saisir une adresse complète à l’aide de la commande vocale. – " Aller au 7 rue de la joie, Paris " ; – " Emmène-moi à Paris " ; – " Aller à Montmartre, Paris " ; – ... Nota : les exemples sont à adapter en fonction du pays et de la langue. – « Travail » ; – « Information itinéraire » ; – « Guidage » ; – ... 1.25 UTILISER LA RECONNAISSANCE VOCALE (4/9) « Domicile » et « Travail » « Information itinéraire » « Guidage » Pour vous rendre à votre domicile ou à votre travail à l’aide de la commande vocale. Pour être informé sur l’itinéraire en cours à l’aide de la commande vocale. Pour agir sur le guidage de l’itinéraire en cours à l’aide de la commande vocale. Exemples : – " Quel est mon itinéraire ? " ; – " Aller au domicile " ; – " Conduis-moi à la maison " ; – " Emmène-moi au travail " ; – ... Nota : pour utiliser la fonction vocale " Aller à la maison " ou " Aller au travail ", vous devez entrer un compte Google® et enregistrer une adresse. 1.26 Exemples : – " Quelle est l’heure d’arrivée ? " ; – " Quelle est la distance restante ? " ; – ... Exemples : – « Activer/Désactiver le guidage vocal » ; – « Éviter les péages » ; – « Annuler l’itinéraire » ; – ... UTILISER LA RECONNAISSANCE VOCALE (5/9) Commande « Audio » avec la reconnaissance vocale « Source audio » Vous pouvez activer la musique, la radio à l’aide de la commande vocale intégrée dans votre système multimédia. Exemple : Pour lancer une commande vocale liée au Monde « Audio », activez la commande vocale, puis après le signal sonore, énoncez votre demande en fonction des sujets suivants : Vous pouvez changer de source audio. – " Jouer la radio " ; – " Lancer l’application de musique streaming " ; – ... « Radio » Vous pouvez choisir la station de radio. – « Source audio » ; Exemple : – « Radio » ; – " Jouer Jazz radio " ; – « Musique » ; – " Jouer 91.8 " ; – « Commandes de lecture » ; – ... – ... « Musique » Vous pouvez lancer une musique (une piste audio, des playlists...) uniquement pour la musique en streaming. Exemple : – " Écouter <nom de l’artiste>, avec <nom de l’application souhaitée> " ; – " Écouter <titre de la chanson>, avec <nom de l’application souhaitée> " ; – " Écouter <nom de l’album>, avec <nom de l’application souhaitée> " ; – " Jouer <nom de la playlist>, avec <nom de l’application souhaitée> "; – ... Nota : certaines applications de musique en streaming nécessitent d’avoir un compte associé et d’y être connecté. « Commandes de lecture » Vous pouvez commander la lecture en cours. Exemple : – " Lecture " ; – " Pause " ; – " Suivant " ; – " Précédent ". Nota : les commandes peuvent varier ou ne pas être disponibles suivant l’application utilisée. 1.27 UTILISER LA RECONNAISSANCE VOCALE (6/9) Commande « Téléphone » avec la reconnaissance vocale Il est possible d’appeler un numéro ou un contact à l’aide de la commande vocale intégrée à votre système multimédia. Pour lancer une commande vocale liée au Monde « Téléphone », activez la commande vocale, puis après le signal sonore, énoncez votre demande en fonction des sujets suivants : – « Appeler » ; « Appeler » et « Composer » « SMS » Vous pouvez appeler un contact disponible dans votre répertoire ou composer un numéro de téléphone. Vous pouvez dicter et envoyer un SMS ou faire lire un SMS reçu. Exemples : – " Appeler Grégory " ; – " Envoyer à Fabien “ On se retrouve tout à l’heure pour...” " ; – " Appeler Grégory domicile " ; – " Lire le SMS " ; – " Appeler ma messagerie " ; – " Répondre au SMS " ; – " Composer le 06 77 07... " ; – ... – " Appeler le 06 77 07... " ; Nota : – ... – vous devez activer le partage des données afin de pouvoir faire lire les SMS par votre système multimédia, pour plus d’informations reportezvous au chapitre « Activation des services » ; – « Composer » ; « Historique des appels » – « Historique des appels » ; Vous pouvez consulter l’historique des appels de votre téléphone. – « SMS » ; – ... Nota : – vous devez activer le partage des données de votre téléphone, pour plus d’informations reportez-vous au chapitre « Activation des services » ; – vous devez activer l’autorisation des résultats personnalisés dans les réglages Google®, pour plus d’informations reportez-vous au chapitre « Réglages système ». 1.28 Exemple : – " Historique des appels " ; – " Afficher les appels " ; – " Appels récents " ; – ... Exemple : – vous devez activer l’autorisation des résultats personnalisés dans les réglages Google®, pour plus d’informations reportez-vous au chapitre « Réglages système » ; – seuls les SMS reçus pendant la conduite peuvent être lus par le système multimédia. UTILISER LA RECONNAISSANCE VOCALE (7/9) Commande « Fonctions du véhicule » avec la reconnaissance vocale Il est possible d’activer certaines fonctions de votre véhicule à l’aide de la commande vocale intégrée à votre système multimédia. Pour lancer une commande vocale liée au « Véhicule », activez la commande vocale, puis après le signal sonore, énoncez votre demande en fonction des sujets suivants : – « Autonomie » ; – « Confort thermique » ; – « MULTI-SENSE » ; – ... « Autonomie » (suivant équipement) Vous pouvez obtenir certaines informations associées à l’autonomie de votre véhicule. « Confort thermique » Vous pouvez activer certaines fonctions associées au confort thermique. Exemple : – " Activer l’air sur les pieds " ; – " Activer le volant chauffant " ; – " Augmenter le chauffage du siège passager " ; – " Synchroniser la température " ; – " Diminuer la température " ; – " Régler la température à 21 degrés " ; – ... « MULTI-SENSE » Vous pouvez activer les différents modes MULTI-SENSE. Exemple : – " Activer le mode ECO " ; – " Passer en mode Sport " ; Exemple : – " Mets le mode Comfort " ; – " Puis-je aller jusqu’à Dunkerque " ; – ... – " Quel est mon niveau d’autonomie batterie " ; Commande « Service connecté » avec la reconnaissance vocale Il est possible de poser certaines questions aux services connectés à l’aide de la commande vocale intégrée à votre système multimédia. Pour lancer une commande vocale liée aux « Services connectés », activez la commande vocale, puis après le signal sonore, énoncez votre demande en fonction des sujets suivants : – « Météo » ; – « Actualités » ; – « Sports » ; – « Évènements » ; – ... Exemple : – " Quelle est la météo à Paris ? " ; – " Quelles sont les informations du jour ? " ; – " Quel est le score du match Paris – Marseille ? " ; – ... – ... 1.29 UTILISER LA RECONNAISSANCE VOCALE (8/9) Utilisation de la reconnaissance vocale par réplication smartphone Commande de la réplication smartphone avec la reconnaissance vocale Principales fonctions commandées par la commande vocale de votre smartphone Pour utiliser le système de reconnaissance vocale de votre smartphone avec votre système m ­ ultimédia, vous devez : Lorsque le smartphone est connecté au système multimédia via la réplication smartphone, certaines commandes vocales permettent d’accéder aux domaines et applications disponibles sur le smartphone. Pour plus d’informations sur la réplication smartphone, reportez-vous au chapitre « Android Auto™, CarPlay™ ». Certaines commandes vocales permettent d’accéder aux domaines du smartphone suivants : – vous assurez que votre smartphone est équipé d’une fonction de reconnaissance vocale compatible avec votre système multimédia ; – connecter votre smartphone au système multimédia via la réplication smartphone. Pour plus d’informations, reportez-vous au chapitre « Connecter, déconnecter un téléphone » et « Android Auto™, CarPlay™ ». – Navigation ; – Musique ; – Téléphone. Nota : lorsque vous souhaitez ­utiliser la reconnaissance vocale de votre smartphone avec le système ­ multimédia, assurez-vous d’être situé dans une ­ zone de ­couverture réseau. 1.30 1 Lorsque vous utilisez la reconnaissance vocale par réplication smartphone, vous utilisez la connexion internet de votre téléphone (sous réserve de frais et limitations imposés par votre opérateur mobile). Commande vocale (suivant équipement) Vous pouvez utiliser la commande vocale réplication smartphone sans action sur l’écran en effectuant un appui long sur la touche 1, un retour sonore et visuel s’affiche à l’écran. UTILISER LA RECONNAISSANCE VOCALE (9/9) Activation Pour activer le système de reconnaissance vocale : – effectuez un appui long sur le bouton de reconnaissance vocale 1 de votre véhicule ; – depuis le Monde « Réplication » appuyez sur la commande vocale associée à l’application utilisée. Nota : lors de l’utilisation de la reconnaissance vocale, attendez toujours qu’un signal sonore retentisse pour parler. Pour lancer une commande vocale liée aux applications compatibles avec la reconnaissance vocale, activez la commande vocale, puis après le signal sonore, énoncez votre demande. Pour utiliser l’application téléphone via la réplication smartphone, à l’aide de la commande vocale. Exemple : – " Appeler José " ; – " Appeler bureau " ; – ... Pour utiliser l’application navigation de la réplication smartphone, à l’aide de la commande vocale. Exemple : – " Aller aux Champs-Elysées à Paris " ; – " Aller à la maison " ; – ... Nota : les commandes utilisées pour la reconnaissance vocale dépendent de l’application du smartphone connecté en réplication. 1.31 1.32 Navigation Carte. . . . . . . . . . . . . . . . . . . . . . . . . . . . . . . . . . . . . . . . . . . . . . . . . . . . . . . . . . . . . . . . . . . . . . . . . Entrer une destination. . . . . . . . . . . . . . . . . . . . . . . . . . . . . . . . . . . . . . . . . . . . . . . . . . . . . . . . . . . . Réglages de navigation. . . . . . . . . . . . . . . . . . . . . . . . . . . . . . . . . . . . . . . . . . . . . . . . . . . . . . . . . . . 2.2 2.7 2.15 2.1 CARTE (1/5) La carte Affichage de la carte Appuyez sur le Monde « Navigation » 1 pour accéder à la carte. 1 Rechercher 9 50 min - 43 km La Table Braisée 12 min - 5,6 km Vous pouvez également accéder à la carte depuis le Monde « Applications », puis « Maps ». La carte vous informe de votre position actuelle et des différentes informations que vous avez paramétrées (affichage des POI (point d’intérêt), affichage du trafic...). Pour vous déplacer dans la carte de navigation, faites-la glisser dans la direction souhaitée sur l’écran. Appuyez sur 3 pour revenir sur votre position actuelle. Nota : – – « Maps » est l’application de navigation par défaut. D’autres applications peuvent être disponibles en téléchargement depuis « Play Store », accessible dans le Monde « Applications » ; la mise à jour de la carte est automatique, sans action de votre part. Rechercher Domicile 8 2 3 7 6 5 94.9 MHz Assistant Google 4 Écran « Carte » sans un itinéraire en cours 1 Monde « Navigation ». 2 Paramètres voix de guidage. 3 Mode de vues à afficher en 2D/ Nord, 2,5D, vue d'ensemble. 4 Zoom de la carte en appuyant sur le bouton « + »/« - » pour zoomer/dé zoomer la carte. Nota : vous pouvez également zoomer/ dézoomer en écartant /rapprochant vos deux doigts sur l’écran. 10 Recentrer 94.9 MHz Assistant Google 5 Nom de rue dans laquelle vous circulez. Accédez à des fonctions complémentaires en appuyant dessus. 6 Paramètres de navigation. 7 Votre position actuelle. 8 Carte. 9 Barre recherche de destination. 10Recentrer la carte après l’avoir explorée. Pour des raisons de sécurité, effectuez ces réglages véhicule à l’arrêt. 2.2 CARTE (2/5) 11 vers rue de Paris 10 vers rue de Paris Puis 34 min - 47 km 07:37 8 14 12 15 7 34 min - 47 km 07:37 4 min plus long (H24) Meak 6 Assistant Google 16 2 3 4 10 34 min - 47 km 07:37 Recentrer 13 Écran « Carte » avec un itinéraire en cours 2 Paramètres voix de guidage. 3 Mode de vues à afficher en 2D/ Nord, 2,5D, vue d’ensemble. 4 Zoom de la carte en appuyant sur le bouton « + »/« - » pour zoomer/dé zoomer la carte. 6 Paramètres de navigation. 7 Votre position actuelle. 8 Carte avec affichage de l’itinéraire. 10 Recentrer la carte après l’avoir explorée. 11Voie et direction que vous devez emprunter pour continuer votre itinéraire. 12 Informations sur votre trajet telles que l’heure d’arrivée, l’info trafic et la distance restante jusqu’à la prochaine étape ou la destination finale (selon le paramétrage)... Affichage de la Navigation sur le tableau de bord Selon la vue sélectionnée via la commande au volant « VIEW » 16, l’affichage de navigation au tableau de bord est de deux types : – affichage de navigation réduit sur les autres vues A ; – navigation plein écran sur la vue dédiée B. 13 « Choisir un autre itinéraire ». Pour des raisons de sécurité, effectuez ces réglages véhicule à l’arrêt. 14 « Rechercher sur le trajet ». 15 « Aperçu de l’itinéraire ». 2.3 CARTE (3/5) vers rue de Paris 17 Puis Paris-Centre 700m Paris-Centre 18 Distance A B Comfort 17 19 Comfort 2 34 min 35 km 07:37 (H24) Meak Vous pouvez afficher sur l’écran du tableau de bord les informations de la navigation suivant deux types de vues : – – 2.4 vue classique A. Les informations sont affichées dans la zone supérieure de l’écran du tableau de bord 17 ; vue plein écran B. Nota : l’affichage de la navigation sur l’écran du tableau de bord est disponible uniquement avec la navigation du système multimédia « Google Maps™ ». Pour plus d’informations sur l’affichage au tableau de bord, reportez-vous à la notice véhicule. Assistant Google Paramètres voix de guidage Pour paramétrer la voix de guidage, appuyez sur 2 pour sélectionner l’un des choix suivant : – « Désactivé » 17 ; – « Alertes uniquement » 18 ; – « Réactivé » 19. Nota : si vous sélectionnez la fonction « Désactivé », aucune instruction de guidage vocale ne sera émise par le système multimédia. CARTE (4/5) vers rue de Paris vers rue de Paris vers rue de Paris Puis Puis Puis 20 21 22 3 34 min 35 km 07:37 34 min 35 km 07:37 34 min 35 km 07:37 4 min plus long 94.9 MHz Assistant Google Mode de vues Vous pouvez modifier le type de vue de la carte en appuyant sur le bouton 3. « Vue Nord en haut » (2D/Nord) 20 La carte affiche votre position actuelle orientée vers le nord. 94.9 MHz Assistant Google 94.9 MHz Assistant Google « Vue utilisateur » (2,5D) 21 « Vue d’ensemble » 22 La carte affiche votre position actuelle sur un relief tridimensionnel. La carte affiche votre position actuelle orientée vers le nord ainsi que la vue d’ensemble de l’itinéraire en cours. L’orientation vers le sens de la marche est automatique. Pour modifier l’inclinaison de la carte en relief, glissez vos deux doigts sur l’écran, de bas en haut ou de haut en bas. Nota : ce type de vue est disponible uniquement lorsqu’un itinéraire est en cours. 2.5 CARTE (5/5) Guidage Le guidage est activé une fois l’itinéraire calculé. Le système multimédia vous guide tout le long de votre itinéraire en vous informant à chaque intersection de la direction à suivre en plusieurs étapes. Étape 1 : La préparation Le système multimédia vous informe, via la voix de guidage, que vous allez devoir effectuer prochainement une manœuvre. Étape 3 : La manœuvre Le système multimédia vous annonce la manœuvre à effectuer. Av. des Prés vers Rue George Stephenson Rue de Paris 78520 Limay Exemple : « Sortez à droite ». 45 min - 53 km Nota : si vous ne suivez pas les recommandations de conduite ou si vous quittez l’itinéraire calculé, un nouvel itinéraire est automatiquement recalculé par le système multimédia. Étape 2 : L’annonce Le système multimédia vous annonce la manœuvre que vous allez devoir effectuer. Exemple : « Dans 400 mètres, prenez la prochaine sortie ». 2.6 94.9 MHz Assistant Google « Aperçu itinéraire » Cette fonction permet de visualiser en détail l’itinéraire en cours. Depuis l’icône « Aperçu de l’itinéraire » 15, vous pouvez visualiser : – l’itinéraire en cours détaillé ; – le point de départ et d’arrivée, ainsi que les différents itinéraires proposés ; – les différentes étapes, distances et durées entre chaque étape ; – ... ENTRER UNE DESTINATION (1/8) Entrer une destination Depuis le Monde « Navigation » 1, appuyez sur la barre de recherche de destination 2. Utiliser la reconnaissance vocale pour entrer une adresse 1 2 Rechercher Récents Catégories Rue de Paris 35 min - 47 km Enreg. La table Braisée 42 min - 51 km Travail 1 Avenue du Golf, 78280 Guyancourt Gare de Limay Rue de la gare 3 Avenue des Près Montigny Le Bretonneux Activez la commande vocale, puis énoncez le nom d’une ville, un numéro et/ou un nom de rue, un quartier de destination. Pour plus d’informations, reportez-vous au chapitre « Utiliser la reconnaissance vocale ». Nota : pour bénéficier de toutes les fonctionnalités de la navigation, connectezvous à votre compte Google®. 94.9 MHz Assistant Google Précautions concernant la navigation L’utilisation du système de navigation ne remplace en aucun cas la responsabilité ni la vigilance du conducteur lors de la conduite du véhicule. Assistant Google La barre de recherche de destination 2 vous permet d’accéder : Destinations « Domicile » et « Travail » – aux destinations récentes ; Depuis la barre de recherche, vous pouvez lancer le guidage vers votre « Domicile » ou votre lieu de « Travail ». – aux catégories (POI : point d’intérêt) ; Certaines fonctions sont disponibles véhicule à l’arrêt uniquement. 94.9 MHz – aux adresses enregistrées (domicile, travail, favorites...). Nota : l’activation du partage des données et de la position sont nécessaires pour utiliser la recherche de destination en ligne. Reportez-vous au chapitre « Activation des services ». Lorsque vous sélectionnez « Domicile » ou « Travail » pour la première fois, le système vous demande d’enregistrer une adresse. Nota : une seule adresse de « Domicile » et de « Travail » peut être enregistrée par le système multimédia. 2.7 ENTRER UNE DESTINATION (2/8) 3 Rue de Rivoli Paris, France 4 Rue de Rivoli Villepreux, France Rue de Rivoli Epinay-sur-Orge, France Rue de Rivoli Gambais, France Récents Catégories Enreg. Restaurants Récents Catégories Enreg. Supérettes 5 A 3 Bornes de chargement Travail 1 Avenue du Golf, 78280 Guyancourt Gare de Limay Rue de la gare 3 Avenue des Près Montigny Le Bretonneux Cafés Rue de Rivoli Lille, France Rue de Rivoli Le Havre, France Rue de Rivoli Angers, France Reconnaissance vocale rivoli Rivoli 94.9 MHz Trouver une adresse Depuis la barre de recherche 2, vous pouvez saisir une adresse complète ou partielle (pays, ville, code postal, rue, numéro de rue, croisement...). Dès le début de la saisie, le système vous propose ­différents noms de rues. Vous pouvez : – appuyer sur le nom de la rue qui s’affiche pour valider votre choix ; – balayer la liste A des rues proposées qui s’affichent pour accéder à la liste complète correspondant à votre recherche. Assistant Google Chercher une destination Depuis la barre de recherche de destination 2, vous accédez aux onglets des différents types de destinations suivantes : – « Récent » 3 ; – « Catégories » 4 ; – « Enregistrer » 5. 94.9 MHz Assistant Google Destinations récentes 3 Depuis la barre de recherche, sélectionnez l’onglet « Récents » pour accéder à la liste des dernières destinations effectuées récemment. Ces mémorisations s’effectuent automatiquement depuis le système multimédia ainsi que de vos appareils connectés à votre compte « Google® ». Sélectionnez une destination pour démarrer le guidage. Pour des raisons de sécurité, effectuez ces réglages véhicule à l’arrêt. 2.8 ENTRER UNE DESTINATION (3/8) Restaurants 4 Récents Catégories Enreg. La Table Braisée La Table de Bre... 8 min fermé Bornes de chargement Restaurants 4,5 Restaurant Ouvert jusqu’à 23:00 8 Rue d’Alsace 78200 Mantes-la-Jolie Le Relay d’Arcy 6 min 4,1 (111) - € Supérettes B 01 75 74 43 84 Le Saule en Sel 4 min 4,4 (177) - € Cafés Même durée Démarrer 8 min - 3.1 km Rest’O Cocorico 8 min fermé 2 min plus long Le SO 4 min 4,1 (934) - € RIRE ET CHANSONS 94.9 MHz Assistant Google RIRE ET CHANSONS Assistant Google Assistant Google Destinations par catégories 4 Depuis la barre de recherche, sélectionnez l’onglet « Catégories » pour accéder à une liste des catégories de POI (point d’intérêt) : – « Stations-service »/« Bornes de chargement » ; – « Restaurants » ; – « Supérettes » ; – « Cafés ». Un POI (point d’intérêt) est un service, un établissement ou un lieu touristique situé à proximité d’une localité (le point de départ, la ville de destination, sur l’itinéraire…). Après avoir sélectionné une catégorie, le système multimédia vous proposera une liste de POI en B et sur la carte. Vous pouvez : – appuyer sur le POI qui s’affiche en B pour valider votre choix ; – balayer la liste B de POI qui s’affiche pour accéder à la liste complète correspondant à votre recherche. Nota : la liste de POI est mise à jour en temps réel par « Google Maps™ ». Après avoir sélectionné un POI, le système multimédia affiche les informations suivantes (si disponibles) : – adresse, avis... ; horaires d’ouverture, – numéro de téléphone ; – heure d’arrivée, distance ; – aperçu de l’itinéraire ; – ... 2.9 ENTRER UNE DESTINATION (4/8) Av. des près vers rue George Stephenson Rechercher « Enregistrer » 5 Access TotalEnergies 1,81 €/E10 Ouvert jusqu’à 23:00 Rte de Chartres N10 78190 Trappes Vous pouvez accéder aux lieux que vous avez enregistrés : 01 30 16 01 20 6 Pour ajouter un arrêt au POI sur l’itinéraire en cours, appuyez sur 6. Ajouter – « Avec libellé » ; 8 min - 3,1 km 7 – « Favoris » ; 3 min plus long – « Enregistrés » ; – « À visiter » ; – « Contacts ». 94.9 MHz Assistant Google Vous pouvez également rechercher un POI avec un itinéraire déjà en cours. Nota : la recherche de POI s’applique sur votre position lors de votre demande. Si la recherche concerne une autre zone géographique, renseignez le lieu souhaité. Après avoir recherché et sélectionné un POI, le système multimédia vous affiche les informations (si disponibles) et sa localisation sur l’itinéraire en cours. Nota : les lieux enregistrés sont synchronisés avec votre compte Google® même s’ils sont utilisés sur d’autres appareils connectés à votre compte. 8 9 Recentrer 94.9 MHz Assistant Google « Explorer la carte » Pour explorer la carte, déplacez-la en gardant le doigt appuyé sur une partie de l’écran, tout en le faisant glisser. Pour zoomer/dézoomer la carte, appuyez sur les touches 9 ou écartez/rapprochez vos deux doigts sur l’écran. Pour recentrer la carte, appuyez sur la touche « Recentrer » 8. Pour afficher l’itinéraire en cours, appuyez sur 7. Pour des raisons de sécurité, effectuez ces réglages véhicule à l’arrêt. 2.10 ENTRER UNE DESTINATION (5/8) Entrer une destination lors d’un itinéraire en cours Recherche sur le tra... Lorsqu’un itinéraire est en cours, vous avez accès aux fonctions suivantes : Bornes de chargement Puis Restaurants – « Choisir un autre itinéraire » 12 ; Supérettes Cafés – « Rechercher sur le trajet » 10 ; – « Paramètres de navigation » 13 ; 10 – « Arrêter le guidage » 14 ; – « Aperçu de l’itinéraire » 11 ; – ... Direction nord-est Recherche vocale Rue de Paris 14 11 1 hr 4 min 35 km 07:37 4 min plus long 94.9 MHz Assistant Google 13 12 94.9 MHz Assistant Google « Choisir un autre itinéraire » 12 « Rechercher sur le trajet » 10 Pour visualiser les autres itinéraires proposés par le système multimédia, appuyez sur 12. Cette fonction vous permet de rechercher et/ou d’ajouter une ou plusieurs étapes à votre itinéraire en cours. Vous pouvez ajouter : – une recherche à l’aide de la reconnaissance vocale ; – « Stations-service » ; – « Restaurants » ; – « Supérettes » ; – « Cafés ». 2.11 ENTRER UNE DESTINATION (6/8) Paramètres Direction nord-est Itinéraires alternatifs Trafic Son du guidage Direction nord-est Options d’itinéraire Rue de Paris 1 hr 4 min - 35 km via A13 Puis Options d’itinéraire Plan hors connexion Même durée - 37 km via N118 Centre de confidentialité 2 min plus long - 36 km via D146 À propos/Aide 14 94.9 MHz Assistant Google 1 hr 4 min 35 km 07:37 94.9 MHz Assistant Google 94.9 MHz Assistant Google « Paramètres » 13 – « Centre de confidentialité » ; « Aperçu de l’itinéraire » 11 Ce menu permet d’accéder aux réglages de la navigation suivants : – « À propos/Aide ». Depuis l’aperçu de l’itinéraire 11, vous pouvez visualiser l’itinéraire en cours ainsi que les autres itinéraires alternatifs. – « Son du guidage » ; Pour plus d’informations sur les « Paramètres », reportez-vous au chapitre « Réglages de navigation ». – « Options d’itinéraire » ; « Arrêter le guidage » 14 – « Modifier l’adresse du domicile ou du lieu de travail » (si déjà enregistrée) ; Cette fonction vous permet d’annuler l’itinéraire actuel. Appuyez sur 14 pour arrêter le guidage. – « Trafic » ; En appuyant sur l’un des itinéraires, vous pouvez visualiser le trajet, ainsi que sa distance et sa durée. – « Plans hors connexion » ; Pour des raisons de sécurité, effectuez ces réglages véhicule à l’arrêt. 2.12 ENTRER UNE DESTINATION (7/8) Monde « Navigation » pour véhicule électrique et véhicule hybride Stations de recharge Le système multimédia est configuré suivant la motorisation de votre véhicule : – « Station-service » et « Station de charge » pour les véhicules hybrides (avec prises de charge). Des menus complémentaires et différents réglages vous sont présentés. Nota : – l’activation des services est nécessaire pour la disponibilité des prises de charge. Reportez-vous au chapitre « Activation des services » ; – renseignez les informations concernant votre véhicule (ex. : type de prise de charge) en vous connectant à votre compte Google® afin de bénéficier de toutes les fonctionnalités de la navigation. Véhicule Electriq... Vélizy-Villacoubl... + 7 min détour Moyen Total: 2 Puis Slow C Total: 2 Mega charge ser... + 5 min détour Moyen Total: 2 – « Station-service » pour les véhicules thermiques et hybrides (sans prises de charge) ; – « Station de charge » pour les véhicules électriques ; Route de Paris Route de Venables Lent Total: 2 LME Service + 9 min détour Très ra... Total: 16 Moyen Total: 2 Lent Total: 2 1 h 42 min 176 km 17 : 14 15 94.9 MHz Assistant Google Entrer une destination Lorsque vous entrez une destination, le système multimédia vous informe si vous pouvez l’atteindre compte tenu du niveau restant de la charge de votre véhicule. Si la destination est accessible, le pourcentage de charge estimé à destination s’affiche en 15. Si un seul arrêt de charge est nécessaire, vous pouvez choisir votre station de charge. 94.9 MHz Assistant Google Si plusieurs charges sont nécessaires pour arriver à destination, une combinaison optimisée de stations de charge est automatiquement calculée par le système multimédia afin de réduire au minimum l’itinéraire total. Vous pouvez visualiser dans la liste C le nom des stations de charge publiques, ainsi que le trajet et les différents lieux où sont situées les stations de charge sur la carte. Nota : la liste des stations de charge est mise à jour en temps réel par « Google Maps™ ». 2.13 ENTRER UNE DESTINATION (8/8) Aperçu de l’itinéraire Station de recharge Allego Votre position 1h 56m via A6 Ouvert 24 heures E411 AS 24 5564 Houyet 183 km Chargement du... 18:39 C... Au sein du total 15 min de charge Rapide Total : 1 CHAdeMO 50kW Véhicule électri... 19:55 C... 40 min de charge Rapide Total : 1 CCS 50kW Chargement de ... 22:24 C... Moyen Total : 1 Type 2 43.5kW 45 min de charge +32 800 78 192 Chargement de ... 01:20 C... Ajouter un arrêt 45 min de charge Chargement de ... Démarrer 22.10.2021 Driving Eco Appuyez sur une des stations de charge qui s’affichent en C pour visualiser les détails suivants : – nom, classification, heures d’ouverture et adresse ; 22.10.2021 Driving Eco Vous pouvez ensuite : – lancer le guidage vers la station ; – appeler la station ; – ... – type et nombre de prises de charge disponibles ; – temps, distance et niveau restant de la charge estimé à l’arrivée ; – mode de paiement ; – ... Nota : les informations de disponibilité des prises de charge qui s’affichent à l’écran, peuvent changer au cours de la navigation. 2.14 Pour des raisons de sécurité, effectuez ces réglages véhicule à l’arrêt. RÉGLAGES DE NAVIGATION (1/4) Menu « Paramètres » Depuis le Monde « Navigation », appuyez sur l’icône « Paramètres » 1 pour accéder aux réglages de la navigation. 2 3 4 Rechercher Rue de Paris 35 min - 47 km La table Braisée 42 min - 51 km Paramètres Trafic Son du guidage Options d’itinéraire Plan hors connexion Centre de confidentialité A propos/Aide 1 94.9 MHz Direction nord-est 8 5 6 7 Assistant Google Depuis l’icône « Paramètres » 1, vous pouvez accéder aux réglages ­suivants : – « Trafic » 2 ; – « Son du guidage » 3 ; – « Options d’itinéraire » 4 ; – « Plans hors connexion » 5 ; – « Centre de confidentialité » 6 ; – « À propos/Aide » 7. « Trafic » 2 Cette fonction vous permet d’obtenir des informations sur le trafic en temps réel telles que : – les informations sur le trafic et perturbations dans votre zone ; – les accidents, travaux ou fermeture des routes à proximité ; – ... Pour activer/désactiver la fonction « Trafic », appuyez sur 8. Pour des raisons de sécurité, effectuez ces réglages véhicule à l’arrêt. 2.15 RÉGLAGES DE NAVIGATION (2/4) 9 10 11 Son du guidage 300 m / Versailles / Bois-d’Arcy Options d’itinéraire Couper le son Eviter les voies rapides Alertes uniquement Eviter les péages Réactiver le son Eviter les ferries Plans hors conn... A Aucun plan hors connexion 13 Tester le son Ajuster le volume du guidage vocal Sélection perso 12 94.9 MHz Assistant Google 22.10.2021 Driving Eco 22.10.2021 Driving Eco « Son du guidage » 3 « Options d’itinéraire » 4 « Plans hors connexion » 5 Dans ce réglage, vous pouvez : Dans ce réglage, vous pouvez activer/ désactiver les options d’itinéraire suivantes : Les plans hors connexion vous permettent de télécharger et d’enregistrer des plans dans votre système multimédia afin de pouvoir les utiliser lorsque vous vous rendez dans un endroit où la connexion internet est lente, inaccessible ou que vous ne souhaitez pas utiliser de connexion internet. – couper le son de la « Navigation » 9 ; – couper le son de la « Navigation » mais garder uniquement le son des alertes liées au « Trafic » 10 ; – réactiver le son du guidage vocal 11 ; – tester le son de la « Navigation » pour ajuster le volume du guidage vocal 12. 2.16 – « Éviter les voies rapides » ; – « Éviter les péages » ; – « Éviter les ferries ». La liste des plans hors connexion est disponible en A. Pour ajouter un plan hors connexion en « Sélection perso », appuyez sur 13. RÉGLAGES DE NAVIGATION (3/4) Sélection perso Centre de confidentialité Déplacer/zoomer pour ajuster Sélectionner les données véhicule à partager Ce téléchargement utilisera jusqu’à 50 Mo de l’espace de stockage restant Partager les données de conduite avec Google Vous êtes déconnecté. Tout plan téléchargé sera supprimé lors de votre connexion Lors de la navigation détaillée Télécharger Sélectionner vos options pour les plans hors connexion Plans hors connexion Partager les données de conduite avec Google Désactivé Lors de la naviagtion détaillée Toujours activé Télécharger manuellement les plans hors connexion Lorsque vous conduisez, Maps utilise entre autres les données suivnates : 14 Pour indiquer où vous vous trouvez sur la carte, Maps envoie parfois des informations sur votre position à Google, même si tous ces paramètres sont désactivés. Maps transmet ces données (y compris votre itinéraire) au système du véhicule afin de vous permettre d’utiliser les fonctionnalités de sécurité. Pour désactiver la localisation, accédez aux paramètres de localisation. Données de localisation Informations de navigation (navigation détaillée...) Données de couverture des plans hors connexion Connexion Internet Les données partagées sont enregistrées sur les serveurs de Google. Elles peuvent servir à améliorer les informations fournies par Google à vous et aux autres utilisateurs. Par exemple : Navigation État du trafic en temps réel (vitesses de circulation et routes fermées) Disponibilté de plans hors connexion 22.10.2021 Driving Eco Sélection perso « Centre de confidentialité » 6 Cette fonction permet de sélectionner une zone dans la carte et ses informations à télécharger. Depuis ce menu, vous pouvez paramétrer les données de confidentialité à partager suivantes : Déplacer et zoomer la carte pour ajuster la sélection à télécharger. – « Partager les données de conduite avec Google® » ; – « Plans hors connexion ». Pour accéder directement aux paramètres de localisation du véhicule, appuyez sur « accédez aux paramètres de localisation » 14. Pour des raisons de sécurité, effectuez ces réglages véhicule à l’arrêt. 22.10.2021 Driving Eco « Partager les données de conduite avec Google® » Vos données de conduite et de localisation peuvent être partagées avec Google®. Elles peuvent servir à améliorer les informations fournies par Google® à vous et aux autres utilisateurs telles que la navigation, l’état du trafic en temps réel, disponibilité de « Plan hors connexion »... Le partage peut être : – « Désactivé » ; – activé uniquement « Lors de la navigation détaillée » ; – « Toujours activé ». 2.17 RÉGLAGES DE NAVIGATION (4/4) À propos/Aide Plans hors connexion Aide concernant les plans hors connexion Télécharger automatiquement les plans hors connexion Licences Open Source Télécharger manuellement les plans hors connexion Centre d’aide g.co/mapsincar connexion* Historique Web g.co/myactivity Maps téléchargera automatiquement... Votre véhicule pourra contacter... Google Maps ©2021 Google LLC Vous pouvez toujours sélectionner... Si vous désactiver cette fonctionnalité... Version 11.13.123.E Pour supprimer des plans hors connexion... Si vous sélectionnez “Télécharger manuellement les plans hors connexion” Vous séléctionnez les plans hors connexion Certaines fonctions de sécurité de votre véhicule... 22.10.2021 Options pour « Plans hors connexion » Vous pouvez choisir de télécharger la mise à jour des plans hors connexion de façon : – automatique ; ou – manuelle. Nota : pour plus d’informations, consultez les détails et instructions affichés sur l’écran multimédia. « À propos/Aide » 7 Depuis ce menu, vous pouvez accéder aux informations et à l’aide des éléments suivants : – « Aide concernant les plans hors connexion » ; – « Licence Open Source » ; – « Centre d’aide » ; – « Historique Web » ; – « Google Maps™ » ; – « Version » ; – ... 2.18 Driving Eco Pour des raisons de sécurité, effectuez ces réglages véhicule à l’arrêt. Audio Sources audio. . . . . . . . . . . . . . . . . . . . . . . . . . . . . . . . . . . . . . . . . . . . . . . . . . . . . . . . . . . . . . . . . . Écouter la radio. . . . . . . . . . . . . . . . . . . . . . . . . . . . . . . . . . . . . . . . . . . . . . . . . . . . . . . . . . . . . . . . . Musique. . . . . . . . . . . . . . . . . . . . . . . . . . . . . . . . . . . . . . . . . . . . . . . . . . . . . . . . . . . . . . . . . . . . . . . Réglages audio. . . . . . . . . . . . . . . . . . . . . . . . . . . . . . . . . . . . . . . . . . . . . . . . . . . . . . . . . . . . . . . . . 3.2 3.4 3.9 3.12 3.1 SOURCES AUDIO (1/2) 1 Liste Favoris 2 3 4 Android Auto Apple CarPlay Audio Bluetooth Spotify Google News Podcasts Radio USB 5 Sources 11 10 9 A 6 7 8 Écran « Sources audio » Présentation 3Source « CarPlay™ ». Depuis le Monde « Audio » 1, vous pouvez sélectionner la source audio à écouter en appuyant sur 2. 5Quitter l’écran « Sources audio ». Nota : l’icône 2 changera en fonction de la source audio en cours. 7Source « USB » (port USB). Les sources audio peuvent varier selon le niveau d’équipement. 9Source « Podcasts ». Seules les sources audio disponibles et téléchargées depuis l’application « Play Store™ » apparaissent et peuvent être sélectionnées sur l’écran multimédia A. 3.2 Cette source vous permet d’écouter la musique de votre smartphone disposant du service « CarPlay™ » via la réplication smartphone. Pour plus d’informations, reportez-vous au chapitre « Android Auto™, CarPlay™ ». « Audio Bluetooth » Cette source vous permet d’écouter la musique de votre smartphone via la connexion Bluetooth®. Pour plus d’informations, reportez-vous au chapitre « Musique » et « Connecter, déconnecter un téléphone ». 2H d’infos : l’actualité française et... « Sources audio » « CarPlay™ » 4 Source « Audio Bluetooth® ». 6Source « Application ». 8Source « Radio ». 10Source « Google News ». 11Source « Android Auto™ ». « Application » Cette source vous permet d’écouter de la musique via les applications de musique en streaming et d’accéder à vos applications audio téléchargées depuis l’application « Play Store™ ». Pour plus d’informations, reportez-vous au chapitre « Musique » et « Gestion des applications ». SOURCES AUDIO (2/2) « USB » (port USB) « Android Auto™ » Cette source vous permet d’écouter la musique depuis une clé USB. Pour plus d’informations, reportez-vous au chapitre « Musique ». Cette source vous permet d’écouter la musique de votre smartphone disposant de l’application « Android Auto™ » via la réplication smartphone. Pour plus d’informations, reportez-vous au chapitre « Android Auto™, CarPlay™ » et « Musique ». Nota : – certains formats ne sont pas lus par le système ; – la clé USB utilisée doit être ­formatée au format FAT32 ou NTFS et doit avoir une capacité minimale de 8 GB et une capacité maximale de 64 GB. « Radio » Cette source vous permet d’écouter la radio. Pour plus d’informations, reportez-vous au chapitre « Radio ». « Podcasts » Cette source vous permet d’écouter des « Podcasts ». « Google News » Cette source vous permet d’écouter les « Google News ». 3.3 ÉCOUTER LA RADIO (1/5) « Radio » Présentation Depuis le Monde « Audio » 1, appuyez sur la touche 3 pour sélectionner la source « Radio ». 1 13 12 Liste A B Favoris C 2 3 4 5 5Station radio en cours d’écoute. 6Accès aux « Réglages audio ». 6 7 Mémoriser la station dans les « Favoris ». 7 8Stopper la radio/lecture de la station en cours. 8 2H d’infos : l’actualité française et... D Écran « Radio » 9 10 AOnglet mode « Liste ». BOnglet mode « Favoris ». CListe des stations disponibles. 3.4 4Accès aux « Réglages radio ». 9Accéder à la station suivante. 11 Vous pouvez sélectionner une station mémorisée, faire défiler les stations par liste suivant le mode choisi à l’aide du bouton de commande sous volant. Pour plus d’informations sur les commandes sous volant, reportez-vous au chapitre « Présentation des commandes ». 3Accéder aux sources audio. DZone de lecture de la station de radio en cours d’écoute et accès à l’affichage plein écran. Appuyez sur cette zone pour que le titre en cours d’écoute s’affiche en plein écran. 1Accès au Monde « Audio ». 2Accès au Monde « Applications ». 10Accéder à la station précédente. 11Nom de la station de radio et de la fréquence en cours d’écoute. Information texte (logo de la radio, chanteur, chanson...). 12Accéder aux bandes radio (FM, AM, DAB). 13Info source « Audio » en cours. Nota : certaines informations sont disponibles uniquement suivant la station ou la bande radio sélectionnée. ÉCOUTER LA RADIO (2/5) Sélectionner une bande radio 14 17 Appuyez sur la touche 12, puis sélectionnez la gamme d’ondes « FM », « AM » (suivant équipement) ou « DAB » (radio numérique terrestre) parmi la liste 17. E 7 E 2H d’infos : l’actualité française et internationale 15 16 11 15 Affichage plein écran E Pour afficher la radio en cours d’écoute de la zone D en mode lecture plein écran, appuyez sur cette zone. Pour réduire l’affichage plein écran E, appuyez sur 14. Recherche de station Ajouter/supprimer une station de radio dans les « Favoris » Depuis l’affichage plein écran ou depuis le mode « Liste », appuyez sur la touche 7 pour ajouter/supprimer la station en cours dans les « Favoris ». Vous pouvez rechercher des stations radio dans la bande radio en cours : – par fréquence (disponible uniquement pour la gamme d’ondes « FM ») : saisissez en renseignant manuellement la fréquence souhaitée en 15 ; – par ordre alphabétique de la liste : avancez ou reculez jusqu’à la prochaine station en appuyant sur les touches 16. Pour des raisons de sécurité, effectuez ces opérations véhicule à l’arrêt. 3.5 ÉCOUTER LA RADIO (3/5) 14 Liste A Favoris Liste B Favoris Lorsque des stations de radio en bande « FM » n’utilisent pas le système RDS ou si le véhicule se trouve dans une zone où la réception radio est mauvaise, le nom et le logo des stations n’apparaissent pas à l’écran, seules leurs fréquences sont indiquées. C 2H d’infos : l’actualité française et... La station de radio en cours d’écoute s’affiche dans le mini lecteur D. Appuyez sur cette zone pour que la radio en cours d’écoute s’affiche en plein écran. D Mode « Liste » A Nota : certaines informations sont disponibles uniquement suivant la station ou la bande radio sélectionnée. 2H d’infos : l’actualité française et... D Mode « Favoris » B Ce mode permet de rechercher et de visualiser les stations captées par le système multimédia et classées par ordre alphabétique pour « FM », « DAB » et par fréquences pour « AM » (suivant équipement). Ce mode permet de rappeler à la demande les stations que vous aurez préalablement mémorisées. Balayez rapidement la liste C pour faire défiler toutes les stations. La station de radio en cours d’écoute s’affiche dans le mini lecteur D. Appuyez sur une station de radio de la liste pour lancer directement son écoute. 3.6 Appuyez sur une station de radio de la liste pour lancer directement son écoute. ÉCOUTER LA RADIO (4/5) 6 Liste 4 Favoris « FM » Depuis les réglages, vous pouvez activer ou désactiver les éléments suivants : – « AF » ; – « AM » (suivant équipement) ; – « Région » ; – « TA/I-Traffic ». Programme playlist - All About The... Menu « Réglages radio » 4 Depuis le menu « Réglages radio » 4, vous pouvez accéder aux réglages des fonctions radio suivantes : – « FM » ; – « DAB » (suivant équipement) ; – « Annonces » (suivant équipement). « AF » La fréquence d’une station de radio FM peut changer selon la zone géographique. Activez la fonction AF pour continuer à écouter une même station de radio tout en changeant de zone géographique. Le système audio suivra automatiquement les changements de fréquences sans interruption. Nota : toutes les stations de radio ne permettent pas ce suivi. De mauvaises conditions de réception peuvent parfois provoquer des changements de fréquences intempestifs et désagréables. Désactivez alors le suivi de station. « AM » (suivant équipement) Vous pouvez activer/désactiver l’affichage de la gamme d’ondes AM. « Région » Lorsque le mode « Région » est activé, en cas de baisse de niveau de signal, la radio basculera sur une nouvelle fréquence qui pourra diffuser un décrochage régional de la station précédemment écoutée. Nota : – il arrive parfois que des stations d’une même région diffusent des programmes différents ou utilisent des noms de stations radio différents ; – certaines radios diffusent des décrochages régionaux, dans ce cas : – « Région » activé : le système ne bascule pas sur l’émetteur de la nouvelle région, mais le système basculera normalement entre les émetteurs de la région initiale ; – « Région » désactivé : le système basculera sur l’émetteur de la nouvelle région, même si le programme diffusé est différent. Pour des raisons de sécurité, effectuez ces réglages véhicule à l’arrêt. 3.7 ÉCOUTER LA RADIO (5/5) « TA/I-Traffic » (informations routières) Suivant pays, lorsque cette fonction est activée, votre système audio permet l’écoute automatique d’informations routières dès leur diffusion par certaines stations de radio FM. Vous devez alors sélectionner la fréquence de la station qui émet les informations routières. Si vous écoutez une autre source (USB, Bluetooth®), celleci sera automatiquement interrompue à chaque information routière. « DAB » (suivant équipement) Depuis les réglages, vous pouvez activer/désactiver « Simulcast/transfert (DAB -> FM) ». Lorsque cette fonction est activée, si la réception d’une station DAB en cours d’écoute est mauvaise, le système radio bascule automatiquement sur la station FM équivalente (si disponible). Le système audio reviendra automatiquement à la station DAB numérique dès que la réception sera possible. Nota : cette fonction est disponible uniquement si la station est présente en version FM et DAB. « Réglages audio » 6 « Annonces » (suivant équipement) Pour plus d’informations sur les réglages disponibles, reportez-vous au chapitre « Réglages audio ». Lorsque cette fonction est activée, elle permet l’écoute automatique d’informations dès leur diffusion par certaines stations de radio « DAB ». Depuis l’icône 6, vous pouvez ­paramétrer les réglages audio. Si vous sélectionnez ensuite d’autres sources, la diffusion du type de programme choisi interrompra la lecture des autres sources. Depuis les réglages, vous pouvez activer/désactiver les annonces des sujets suivantes : – « Urgence » ; – « Incident » ; – « Trafic routier » ; – « Météo » ; – « Actualités » ; – « Événement » ; – « Sport » ; – « Divers ». Pour des raisons de sécurité, effectuez ces réglages véhicule à l’arrêt. 3.8 MUSIQUE (1/3) « Musique » Présentation 1 Bluetooth Chansons Albums Depuis le Monde « Audio » 1, appuyez sur 2 pour choisir la source de musique à écouter. Artistes Blah Blah Les sources musicales peuvent varier selon le niveau d’équipement. Seules les sources disponibles apparaissent et peuvent être sélectionnées sur l’écran multimédia. Palace Of The Innocents Monstercat Presence Shedding Skin Playlists 2 Sources Android Auto Apple CarPlay Radio Spotify Audio Bluetooth USB ng Giants Moonsoonsiren Pop Star Never Raf Riley The Now Now Nota : – selon l’application de streaming audio utilisée, l’affichage et les commandes peuvent changer ; – certains formats ne sont pas lus par le système ; – la clé USB utilisée doit être ­formatée au format FAT32 ou NTFS et doit avoir une capacité minimale de 8 GB et une capacité maximale de 64 GB. Snow Fire AllttA . Facing Giants Menu « Sources » Depuis le menu « Sources » 2, vous pouvez choisir de la musique provenant de différentes sources disponibles. Sélectionnez une source d’entrée connectée au système multimédia dans la liste suivante : – – – – – – – – « Radio » ; « USB » (port USB) ; « Audio Bluetooth® » ; « Podcasts » ; « CarPlay™ » ; « Android Auto™ » ; application de streaming audio ; ... Les sources musicales décrites peuvent varier selon le niveau d’équipement. Nota : d’autres sources média peuvent être installées via « Play Store™ » et apparaîtront dans la liste des sources disponibles. Pour plus d’informations sur l’installation des applications, reportez-vous au chapitre « Gestion des applications ». Vous pouvez changer de musique à l’aide du bouton de la commande sous volant. 3.9 MUSIQUE (2/3) 6 Lire la piste audio suivante. 1 3 Bluetooth 12 A Snow Fire 11 10 AllttA . Facing Giants 16 9 8 7 Mode « Lecture » 6 4 5 AInformations sur la piste audio en cours d’écoute (titre de la chanson, nom de l’artiste, titre de l’album et visuel de la pochette si transférés depuis la source). 1Accéder au Monde « Audio ». 3 Accès à la liste de lecture en cours. 4Durée de la piste audio en cours d’écoute. 5 Activer/désactiver la répétition de la piste ou la liste de lecture audio. 3.10 13 7Mettre en pause/reprendre la lecture de la piste audio. 8Appui court : retour au début de lecture de la piste audio en cours d’écoute. D euxième appui court (moins de 3 secondes avant le premier appui court) : lire la piste audio précédente. 9Activer/désactiver la lecture aléatoire des pistes audio. 12Retour au mode liste avec mini lecteur. Nota : – vous pouvez choisir d’afficher la musique en plein écran A ou en mini lecteur 17 ; – suivant téléphone et application de musique en streaming, certaines fonctions ne sont pas disponibles. 15 16 Chansons Albums Artistes Playlists Evolve Blah Blah Blah Bohemian Rap Facing Giants Palace Of The Innocents Monstercat Presence Shedding Skin Moonsoonsiren Pop Star Never Raf Riley The Now Now 17 Snow Fire 10Temps de lecture de la piste audio en cours d’écoute. 11 Barre de progression de lecture de la piste audio en cours d’écoute. 14 Bluetooth AllttA . Facing Giants « Audio Bluetooth® », « USB » et application de streaming audio Depuis la source « Audio Bluetooth® », « USB » ou de l’application de musique en streaming, vous accédez aux listes de lecture classées par catégorie : – – – – « Chansons » 13 ; « Albums » 14 ; « Artistes » 15 ; « Playlists » 16. Le titre en cours d’écoute s’affiche dans le mini lecteur 17. Appuyez sur cette zone pour que le titre en cours d’écoute s’affiche en mode lecture. MUSIQUE (3/3) 19 Bluetooth Chansons Albums Two Arms Around Artistes Playlists Fakear feat O’Kobbo . Sauvage Memories za . Moonsoonsiren Hey ! en Walkin Iceland « Réglages audio » 18 Depuis l’icône 18, vous pouvez ­paramétrer les réglages audio. Ni 20 Aucun résultat trouvé it Biscuit . Play Tom Waljer . Ra Humility Gorillaz . The Now Now Warrior Concerto The Glitch Mob . Palace Of The ... X Marks The Spot Ghoshpote . Shedding Skin Brako Dooz Kawa . Bohemian Rap Two Arms Around You Pour plus d’informations sur les réglages disponibles, reportez-vous au chapitre « Réglages audio ». B Fakear feat O’Kobbo . Sauvage « Recherche » En appuyant sur l’icône de « Recherche » 19 disponible sur chaque écran « Sources » du Monde « Audio », vous pouvez rechercher : – un titre de chanson ; – un album ; Depuis la zone de recherche 20, renseignez le nom à l’aide du clavier B. Dès le début de la saisie des premières lettres, le système multimédia vous propose différents noms associés. Sélectionnez le nom parmi la liste proposée. – un artiste ; – une playlist ; – une station de radio ; – ... Pour des raisons de sécurité, effectuez ces réglages véhicule à l’arrêt. 3.11 RÉGLAGES AUDIO (1/2) 1 Spotify Playlists Accueil Favoris Réglages audio A Radio Two Arms Around You Fakear feat O’Kobbo . Sauvage Memories Odesza . Moonsoonsiren Hey ! Stephen Walking Iceland Petit Biscuit . P Play Tom Waljer . Ra Humility Gorillaz . The Now Now Warrior Concerto The Glitch Mob . Palace Of The ... X Marks The Spot Ghoshpote . Shedding Skin Brako Dooz Kawa . Bohemian Rap Réglages audio Ambiance Son Ambiance Son B Balance / Fader STUDIO CONCERT IMMERSION CLUB LOUNGE Réglages de la tonalité Subwoofer Grave Médium Aiguë Volume / Vitesse Two Arms Around You Fakear feat O’Kobbo . Sauvage « Réglages audio » « Ambiance » « Son » Depuis l’icône 1, vous pouvez paramétrer les éléments audio sui­ vants : Depuis l’onglet A, vous pouvez régler une ambiance musicale parmi les ambiances prédéfinies : Depuis l’onglet B, il est possible de ­paramétrer les éléments suivants : – « Ambiance » ; – « Studio » ; – « Son ». – « Concert » ; – « Réglages de la tonalité » ; – « Immersion » ; – ... Nota : certaines ambiances musicales sont disponibles suivant équipement. Pour des raisons de sécurité, effectuez ces réglages véhicule à l’arrêt. 3.12 – « Balance / Fader » ; – « Volume / Vitesse » ; – « Normaliser volume ». RÉGLAGES AUDIO (2/2) Réglages audio Ambiance Son Balance / Fader Système audio « harman kardon » Cette fonction permet de paramétrer l'égalisation du son audio : Équipé du système audio « harman kardon », vous pouvez accéder à des réglages complémentaires : – activer/désactiver « Bass boost » ; Centré – « Grave » ; Avant – « Médium » ; Manuel Réglages de la tonalité Volume / Vitesse « Réglages de la tonalité » 2 – « Aiguë » ; – ... « Volume / Vitesse » « Balance / Fader » Cette fonction permet de paramétrer la répartition du son. Appuyez sur « Centré » ou sur « Avant » afin d’optimiser la distribution du son pour tous les occupants du véhicule ou pour le confort des passagers arrière (son coupé à l’arrière et volume modéré à l’avant du véhicule). Cette fonction permet de régler l’intensité du volume suivant la vitesse. Appuyez sur « Volume / Vitesse », puis ajuster la sensibilité ou la désactiver en agissant directement sur le curseur de la barre d’intensité « Volume / Vitesse ». – activer/désactiver le « Subwoofer » et réglage du gain ; – ambiance musicale supplémentaire ; – ... Le mode « Subwoofer » traite différentes sonorités afin d'avoir une sensation d'être au cœur du son diffusé par les enceintes du véhicule. « Normaliser volume » Cette fonction permet de conserver un volume sonore constant lorsque l’on passe d’une source audio à l’autre. Lorsque vous touchez l’écran ou lorsque le mode « Manuel » est sélectionné, vous pouvez procéder au réglage en déplaçant la cible 2. Pour des raisons de sécurité, effectuez ces réglages véhicule à l’arrêt. 3.13 3.14 Téléphone Appairer, désappairer un téléphone . . . . . . . . . . . . . . . . . . . . . . . . . . . . . . . . . . . . . . . . . . . . . . . . . Connecter, déconnecter un téléphone . . . . . . . . . . . . . . . . . . . . . . . . . . . . . . . . . . . . . . . . . . . . . . . Appel téléphonique. . . . . . . . . . . . . . . . . . . . . . . . . . . . . . . . . . . . . . . . . . . . . . . . . . . . . . . . . . . . . . Répertoire téléphonique . . . . . . . . . . . . . . . . . . . . . . . . . . . . . . . . . . . . . . . . . . . . . . . . . . . . . . . . . . Historique des appels . . . . . . . . . . . . . . . . . . . . . . . . . . . . . . . . . . . . . . . . . . . . . . . . . . . . . . . . . . . . Composer un numéro. . . . . . . . . . . . . . . . . . . . . . . . . . . . . . . . . . . . . . . . . . . . . . . . . . . . . . . . . . . . SMS. . . . . . . . . . . . . . . . . . . . . . . . . . . . . . . . . . . . . . . . . . . . . . . . . . . . . . . . . . . . . . . . . . . . . . . . . . Réglages téléphone. . . . . . . . . . . . . . . . . . . . . . . . . . . . . . . . . . . . . . . . . . . . . . . . . . . . . . . . . . . . . . Chargeur sans fil. . . . . . . . . . . . . . . . . . . . . . . . . . . . . . . . . . . . . . . . . . . . . . . . . . . . . . . . . . . . . . . . 4.2 4.4 4.7 4.10 4.12 4.13 4.14 4.16 4.17 4.1 APPAIRER, DÉSAPPAIRER UN TÉLÉPHONE (1/2) Présentation Cette fonction permet d'appairer votre téléphone au système multimédia. Vous pouvez accéder au menu « Associer un nouvel appareil » depuis : – le Monde « Téléphone » appuyez sur « Se connecter en Bluetooth® » (si pas de téléphone déjà appairé) ; – le Monde « Applications », puis « Gestionnaire d'appareils » ; – le Monde « Véhicule », « Réglages », puis « Bluetooth® » ; – le Monde « Téléphone », appuyez sur l'icône « Paramètres », puis « Gestionnaire d'appareils » (si un téléphone est déjà appairé) ; – le Monde « Audio » appuyez sur « Se connecter en Bluetooth® » (si pas de téléphone déjà appairé) ; L'appairage de votre téléphone permet au système multimédia d'accéder aux fonctions de votre téléphone. Aucune copie de vos contacts ou de vos données personnelles ne sera enregistrée dans le système multimédia. Pour que le système multimédia puisse gérer les téléphones équipés du « dual SIM », configurez votre téléphone afin qu'il utilise une SIM par défaut. Reportez-vous à la notice d'utilisation de votre téléphone. Nota : – pour appairer, assurez-vous que le Bluetooth® de votre téléphone est activé et réglez son statut sur « visible » ; – l'appairage du téléphone peut être effectué uniquement véhicule à l’arrêt. – le centre de notification, « Paramètres », puis « Bluetooth® ». Appairer un téléphone Pour utiliser votre système mains libres, appairez votre téléphone Bluetooth® au système multimédia. Pour plus d'informations sur l'activation du statut visible de votre téléphone, ­reportez-vous à la notice d'utilisation de votre téléphone. Votre téléphone peut vous demander l’autorisation de partager vos contacts, votre journal d’appels, vos messages... Acceptez le partage si vous souhaitez retrouver ces informations sur le système multimédia. Depuis le Monde « Téléphone », puis « Se connecter en Bluetooth® » ou le Monde « Applications », puis « Gestionnaire d'appareils » de votre système multimédia : – un message s’affiche à l’écran vous proposant l’appairage d’un téléphone ; Nota : si aucun téléphone n’est connecté au système multimédia, certains menus sont désactivés. Pour plus de précisions sur la liste des téléphones compatibles, consultez le site https://renaultconnect.renault.com. 4.2 Pour des raisons de sécurité, effectuez ces opérations véhicule à l’arrêt. APPAIRER, DÉSAPPAIRER UN TÉLÉPHONE (2/2) – appuyez sur « Associer un nouvel appareil ». Le système multimédia recherche les téléphones avec le Bluetooth® activé et visibles à proximité ; – sélectionnez votre téléphone dans la liste proposée ou sélectionnez le système multimédia depuis votre téléphone. Un message apparaît à l'écran du système multimédia ainsi que sur le téléphone, vous invitant à accepter la demande d'appairage si le code proposé est identique entre le téléphone et le système multimédia. Lorsque votre téléphone est appairé au système multimédia, vous pouvez choisir les services que vous souhaitez utiliser depuis le « Gestionnaire d'appareils ». Pour plus d'informations, reportez-vous au chapitre « Connecter, déconnecter un téléphone ». Nota : le téléphone est lié au profil utilisé lors de l’appairage. Le téléphone peut être indisponible sur les autres profils utilisateurs. Désappairer un téléphone Gestionnaire d'appareils 1 Associer un nouvel appareil Téléphone de Grégory Téléphone de Clément 2 Téléphone de José Téléphone de Mathieu Depuis le menu « Gestionnaire d'appareils », vous pouvez désappairer le téléphone du système multimédia : – appuyez sur l'icône 2 du téléphone à désappairer ; – appuyez sur « Oui » pour valider. Appairer un nouveau téléphone Depuis le menu « Gestionnaire d'appareils », vous pouvez appairer un nouveau téléphone au système multimédia : – appuyez sur l'icône 1 « Associer un nouvel appareil » ; – sélectionnez votre nouveau téléphone dans la liste proposée, puis finalisez la procédure d'appairage. Votre nouveau téléphone est maintenant appairé au système multimédia. Vous n'avez pas de limite sur le nombre de téléphones à appairer. Pour des raisons de sécurité, effectuez ces opérations véhicule à l’arrêt. 4.3 CONNECTER, DÉCONNECTER UN TÉLÉPHONE (1/3) Connecter un téléphone Pour connecter un téléphone, il faut préalablement l’appairer. Pour plus d’informations, reportez-vous au chapitre « Appairer, désappairer un téléphone ». Nota : si aucun téléphone n’est connecté au système multimédia, certains menus sont désactivés. La connexion de votre téléphone permet au système multimédia d’accéder aux services de votre téléphone. Aucune copie de vos contacts ou de vos données personnelles ne sera enregistrée dans le système multimédia. Pour que le système multimédia puisse gérer les téléphones équipés du « dual SIM », configurez votre téléphone afin qu’il utilise une SIM par défaut. Reportez-vous à la notice d’utilisation de votre téléphone. Connexion automatique Connexion manuelle Dès la mise en marche du système multimédia, le système multimédia recherche les téléphones appairés avec le Bluetooth® activé présents à proximité (jusqu’à 10 mètres de distance). Le système affiche automatiquement les données du téléphone connecté (répertoire, musiques...). Vous pouvez connecter/déconnecter manuellement votre téléphone au système multimédia depuis le menu « Bluetooth® » accessible depuis : Nota : lors de la connexion automatique de votre téléphone au système multimédia, l’affichage des données (appels, SMS, contacts...) se fait uniquement si vous avez au préalable autorisé le partage de données lors de l’appairage de votre téléphone au système multimédia. Pour plus d’informations, reportezvous au chapitre « Appairer, désappairer un téléphone ». – le Monde « Véhicule », « Réglages », puis « Bluetooth® » ; – le centre de notification, « Paramètres », puis « Bluetooth® ». Depuis le menu « Bluetooth® », sélectionnez « Appareils associés », puis une liste des téléphones appairés s’affiche. Sélectionnez le téléphone et les services que vous souhaitez connecter et assurez-vous que celui-ci a le Bluetooth® activé. Nota : si un appel est en cours pendant la connexion du téléphone, il est automatiquement transféré vers les hautparleurs du véhicule. Certaines fonctions sont disponibles véhicule à l'arrêt uniquement. Pour plus de précisions sur la liste des téléphones compatibles, consultez le site https://renaultconnect.renault.com. 4.4 Pour des raisons de sécurité, effectuez ces opérations véhicule à l’arrêt. CONNECTER, DÉCONNECTER UN TÉLÉPHONE (2/3) 1 2 3 4 5 Bluetooth Déconnecter Téléphone de Grégory Supprimer Connecté Profils Appels téléphoniques Multimédia Accès Internet SMS Partage de contacts 6 Gérer les services Pour accéder à votre répertoire téléphonique, aux musiques et à la connexion internet de votre téléphone directement via le système multimédia, vous devez autoriser le partage de données depuis le menu « Bluetooth® », puis sur l’icône réglages 1 du téléphone associé et vérifier la bonne activation des profils correspondants SMS/Contacts. Pour des raisons de sécurité, effectuez ces opérations véhicule à l’arrêt. Depuis le menu « Bluetooth® », sélectionnez les services que vous souhaitez utiliser : – « Appels téléphoniques » 2 : émettre et recevoir des appels ; – « Multimédia » 3 : accès aux musiques ; – « Accès Internet » 4 : accès partage de connexion internet par Bluetooth® (reportez-vous au chapitre « Réglages système ») ; – « SMS » 5 : émettre et recevoir des SMS ; – « Partage de contacts » 6 : accès au répertoire et au journal des appels ; – ... Nota : lorsque le service est en surbrillance, cela vous indique qu’il est activé. Lorsque vous utilisez le service « Accès Internet », pour un meilleur débit de transfert de données, vous pouvez également utiliser la connexion internet de votre téléphone via le « Point d'accès et partage de connexion » WIFI (sous réserve de frais et limitations imposés par votre opérateur mobile). Gestionnaire d’appareils Associer un nouvel appareil Téléphone de Grégory Téléphone de Paul Téléphone de Sandrine 7 Tél 10 8 9 « Gestionnaire d’appareils » Depuis le Monde « Applications », puis « Gestionnaire d’appareils », sélectionnez votre téléphone dans la liste proposée puis sélectionnez les services du téléphone à activer/désactiver : – « Téléphone » 7 ; – « Musique » 8 ; – application de réplication téléphone 9 (activation uniquement) ; – désappairer le téléphone 10. 4.5 CONNECTER, DÉCONNECTER UN TÉLÉPHONE (3/3) Nota : – lorsque l’icône du service est en surbrillance, celle-ci vous indique qu’il est activé ; – certains téléphones peuvent autoriser le transfert automatique des données. Changer de téléphone connecté Depuis « Gestionnaire d’appareils », sélectionnez les services à connecter sur un autre téléphone déjà appairé et présent dans la liste des appareils. Nota : pour changer de téléphone connecté, vous devez avoir appairé plusieurs téléphones au préalable. Déconnecter un téléphone Depuis le menu « Bluetooth® », puis « Appareils associés », appuyez sur « Déconnecter » pour déconnecter le téléphone. Nota : si vous êtes en communication au moment de la déconnexion de votre téléphone, celle-ci sera automatiquement transférée sur votre téléphone. Pour des raisons de sécurité, effectuez ces opérations véhicule à l’arrêt. 4.6 APPEL TÉLÉPHONIQUE (1/3) Monde « Téléphone » Depuis le Monde « Téléphone ». Nota : afin d'émettre un appel, votre téléphone doit être connecté avec votre système multimédia. Pour plus d'informations, reportez-vous au chapitre « Connecter, déconnecter un téléphone ». 1 Téléphone Appel récent 2 3 4 Favoris Clavier de Grégory Contacts Aujourd’hui My Domicile, Il y a 2 h Enorah Mobile, Il y a 5 h Kerlyne Mobile, Il y a 12 h Thierry Mobile, Il y a 20 h Hier Enorah 5 00 77 77 12 34 Plus anciens Grégory Domicile, Avant-hier Chris Mobile, Avant-hier Océane Mobile, Il y a 3 j Marvin Mobile, Il y a 3 j Émettre un appel 6 12:34 11 10 9 8 7 Écran « Appel en cours » Il est possible d'émettre un appel en sélectionnant : 5Nom et numéro du contact. – un numéro dans l’historique des appels depuis l'onglet « Appel récent » 1 ; 7Mettre en attente l'appel en cours. –un contact dans le répertoire depuis le menu « Contacts » 2 ; –un contact dans les favoris depuis le menu « Favoris » 3 ; – l es touches du pavé numérique depuis le menu « Clavier » 4. 6Durée de l'appel en cours. 8Transfert de l'appel vers le téléphone. 9Raccrocher. 10Accès au clavier pour composer un numéro. 11Désactiver/activer le micro. 4.7 APPEL TÉLÉPHONIQUE (2/3) 14 Téléphone En attente 00 77 77 12 34 12 15 Kerlyne Enorah Répondre Refuser 13 Enorah 00 77 77 12 34 12:34 Pression des pneus Hey ! - Stephen Walking Pression OK Recevoir un appel À la réception d’un appel, l’écran de réception d’appel s’affiche avec les informations suivantes : – le nom du contact (si son numéro est présent dans votre répertoire ou dans la liste des numéros favoris) ; – le numéro de l’appelant (si le numéro n’est pas présent dans votre répertoire) ; – « Numéro masqué » (si le numéro ne peut être visualisé). 4.8 « Répondre » Pour prendre un appel, appuyez sur la commande 14 du volant ou sur la touche « Répondre » 12 de l'écran du système multimédia. « Refuser » un appel Pour refuser un appel entrant, effectuez un double appui sur la commande 14 du volant ou appuyez sur la touche « Refuser » 13 de l'écran du système multimédia. La personne qui vous appelle est alors redirigée vers la messagerie vocale. 11 10 9 8 7 Pendant la communication En cours de communication vous pouvez : – régler le volume en appuyant sur les boutons de commande sous volant de votre véhicule ou en a ­ ppuyant sur les boutons volume sur l'écran multimédia ; – mettre fin à une communication en appuyant sur « Raccrocher » 9 ou en appuyant sur le bouton 14 sur le volant de votre véhicule ; APPEL TÉLÉPHONIQUE (3/3) – mettre un appel en attente en ­appuyant sur la touche 7. Pour reprendre l'appel, appuyez de nouveau sur la touche 7 ; – transférer l’appel vers le téléphone connecté en appuyant sur la touche « Transférer sur téléphone » 8 ; Terminer un appel 16 vers r Puis Pour terminer l'appel en cours, raccrochez en appuyant sur la commande 14 du volant ou sur la touche « Raccrocher » 9 de l'écran du système multimédia. – prendre un double appel et basculer entre deux appels en appuyant sur 15 ; Nota : – dès que vous répondez au deuxième appel entrant, le premier appel sera mis en attente automatiquement ; – pendant une communication, vous pouvez recevoir un deuxième appel mais vous ne pouvez pas émettre un deuxième appel. – accéder à un pavé numérique en appuyant sur la touche « Clavier » 10 ; 09:52 PDT Vendredi 02/09 Driving Eco En cours de communication vous pouvez changer de Monde sans mettre fin à l'appel en cours. Pour revenir au Monde « Téléphone », appuyez sur 16. – désactiver/activer votre micro en appuyant sur la touche « Mute » 11. 4.9 RÉPERTOIRE TÉLÉPHONIQUE (1/2) Menu « Répertoire » Depuis le Monde « Téléphone », appuyez sur l’onglet « Contacts » 2 pour accéder au répertoire de votre téléphone via votre système multimédia. Pour que le système multimédia puisse gérer les téléphones équipés du « dual SIM », configurez votre téléphone afin que le système multimédia puisse accéder au bon répertoire de votre téléphone. 1 2 3 Téléphone de Grégory Appel récent Contacts Favoris André Domicile Anthony Mobile Armand Mobile Arnaud Mobile Bastien Domicile Béatrice Domicile Benjamin Mobile Bertrand Mobile Blandine Mobile Bruno Mobile Carla Mobile Clavier 4 5 Mode « Répertoire » 1Téléphone connecté. 2Liste des contacts du téléphone connecté. 3 Contacts enregistrés dans les favoris du téléphone ou ­ajoutés manuellement depuis la liste « Contacts » du système multimédia. 4Recherche d’un contact par nom ou par chiffre. 5Accès détaillé du contact. 6Numéro favori du contact. Certaines fonctions sont disponibles véhicule à l'arrêt uniquement. 4.10 Anthony Coucelle 6 Mobile 00 32 32 26 95 Domicile 00 32 32 26 95 Adresse 777 rue du Paradis 75077 Paris Télécharger le répertoire du téléphone Par défaut, lors de la connexion d’un téléphone, les contacts sont synchronisés automatiquement si la connexion mains libres est activée. Pour plus d’informations, reportez-vous au chapitre « Connecter, déconnecter un ­téléphone ». Nota : pour accéder au répertoire téléphonique via le système multimédia, il faut autoriser le partage de données sur votre téléphone. Reportez-vous au chapitre « Appairer, désappairer un ­téléphone » et à la notice d’utilisation de votre téléphone. RÉPERTOIRE TÉLÉPHONIQUE (2/2) Recherche de contacts Vous pouvez rechercher un contact en renseignant son nom ou son numéro de téléphone. Appuyez sur la loupe 4. Renseignez uniquement quelques chiffres ou lettres du contact recherché à l’aide du clavier numérique qui s’affiche à l’écran. Le répertoire affiche la liste des contacts à partir de la première lettre renseignée. Téléphone de Grégory Ajouter un contact « Favoris » 3 Appel récent Contacts Favoris Clavier My Evan Jean-Marc Lorena Domicile Mobile Domicile Domicile Nicolas Stéphane Simon Marthe Bureau Domicile Mobile Domicile Greg Kerlyne Océane Domicile Domicile Domicile Ajouter un favori Appuyez sur « Ajouter un favori » 8 pour ajouter un contact à la liste « Favoris », puis suivez les instructions affichées sur l’écran multimédia. Vous pouvez également ajouter le numéro favori d’un contact en sélectionnant l’étoile 6. 8 Contacts « Favoris » Depuis le Monde « Téléphone », appuyez sur l’onglet « Favoris » 3 pour accéder aux contacts enregistrés dans les favoris du téléphone ou ajouter manuellement depuis la liste « Contacts » du système multimédia. Confidentialité Aucune copie de vos contacts ou de vos données personnelles ne sera enregistrée dans le système multimédia. Pour des raisons de confidentialité, chaque répertoire téléchargé n’est ­visible que lorsque le téléphone correspondant est connecté. Pour des raisons de sécurité, effectuez ces opérations véhicule à l’arrêt. 4.11 HISTORIQUE DES APPELS Accéder à l’historique « Appel récent » Depuis le Monde « Téléphone », appuyez sur l’onglet « Appel récent » 1 pour accéder à l’historique de tous vos appels. L’historique des appels est affiché du plus récent au plus ancien. 1 Téléphone de Grégory Appel récent Contacts 2 3 Favoris Naviguer dans le journal des appels Clavier Aujourd’hui 8 My Domicile, Il y a 2 h Enorah Mobile, Il y a 5 h Martine Mobile, Il y a 12 h Thierry Mobile, Il y a 20 h 4 5 Émettre un appel depuis l’historique des appels 6 Appuyez sur l’un des contacts ou numéros à appeler. L’appel est lancé automatiquement. Hier Plus anciens Yves Domicile, Avant-hier Chris Mobile, Avant-hier Océane Mobile, Il y a 3 j Marvin Mobile, Il y a 3 j 7 Mode « Appel récent » 2 Étiquette du numéro. 3Heure/date des appels. 4Détails du contact. 5Appel manqué (flèche rouge). 6Appel sortant (flèche verte). 7Appel entrant (flèche bleue). 8Nom ou numéro des contacts. Nota : suivant l’écran multimédia, certaines informations ne sont pas disponibles. 4.12 Balayez l’écran vers le haut ou vers le bas pour faire défiler la liste des appels. COMPOSER UN NUMÉRO Accéder au « Clavier » Depuis le Monde « Téléphone », appuyez sur l’onglet « Clavier » 2. Émettre un appel en composant un numéro 6 Contacts Sélectionnez le contact que vous souhaitez appeler, puis appuyez sur la touche 5 pour lancer l’appel. Favoris Clavier 00 77 7 Enorah 00 77 77 12 34 Kerlyne 00 77 72 08 62 Depuis l’onglet « Clavier » 2, composez le numéro souhaité à l’aide du clavier 4, puis appuyez sur la touche 5 pour lancer l’appel. Dès la première saisie, le système multimédia vous propose une liste de vos contacts possédant la même suite de chiffre 6. 1 Téléphone de Grégory Appel récent 4 2 3 Composer un numéro à l’aide de la commande vocale Il est possible de composer un numéro à l’aide de la commande vocale intégrée à votre système multimédia. Pour cela, lancez la commande vocale, puis après le signal sonore, dites : – " Appeler " puis dictez le numéro de téléphone que vous souhaitez appeler ; ou 5 Mode « Composer » 1Numéro composé. 3Effacer les numéros. 4Pavé numérique. 5Appeler. 6Proposition de contacts. – " Appeler " suivi du nom du contact que vous souhaitez appeler. Le système multimédia affiche et lance l’appel du numéro dicté. Nota : si votre contact possède plusieurs numéros de téléphone (bureau, domicile, portable...), vous pouvez préciser votre demande. Exemple : " Appeler - Grégory - domicile ". Pour plus d’informations sur la commande vocale, reportez-vous au chapitre « Utiliser la reconnaissance vocale ». Pour des raisons de sécurité, effectuez ces opérations véhicule à l’arrêt. 4.13 SMS (1/2) A Accès aux « SMS » Depuis le centre de notifications A, vous pouvez accéder aux SMS de votre téléphone reçus via le système multimédia. Votre téléphone doit être connecté au système de téléphonie mains libres. Vous devez également autoriser le transfert de message (dans les réglages de votre téléphone, suivant modèle) pour que vous puissiez accéder à toutes ses fonctions. Nota : suivant équipement, seuls les SMS reçus lors du roulage peuvent être lus par le système multimédia. 1 2 3 Message - mainten. Message - mainten. Enorah Evan Veux-tu passer dîner ce soir ? Bonjour Lire Désactivez la conversation Message - 18 m + 2 autre(s) Désactivez la conversation Tout effacer Enorah Veux-tu passer dinner ce soir ? Lire Lire B + 2 autre(s) Désactivez la conversation Tout effacer Écran « SMS » 1 Nom/Numéro de l’émetteur du message. 2Heure de réception ; 3Début du message. Nota : la prévisualisation des messages n’est pas autorisée en roulant. Réception des SMS Le système multimédia vous informe de la réception d’un nouveau SMS via un message d’alerte en B depuis n’importe quel menu en cours. Par défaut, après l’appairage et la connexion du téléphone, lorsqu’un nouveau message est reçu, il est disponible sur le système multimédia. Nota : seuls les messages reçus après l’appairage et durant la connexion du téléphone au système multimédia seront disponibles. Suivant la marque et le modèle de votre téléphone, certaines fonctions peuvent ne pas fonctionner. 4.14 SMS (2/2) Répondre aux SMS Message - mainten. Evan Bonjour 4 Lire Désactivez la conversation 5 Message - 18 m Enorah Veux-tu passer dinner ce soir ? Lire + 2 autre(s) Désactivez la conversation Le système multimédia vous permet de répondre aux SMS uniquement par la reconnaissance vocale. Pour plus d’information sur la commande vocale, reportez-vous au chapitre « Utiliser la reconnaissance vocale ». Tout effacer Lecture des SMS Le système multimédia vous permet de faire lire par une voix de synthèse le SMS en appuyant sur la touche « Lire » 4, puis y répondre. Vous pouvez désactiver la conversation et arrêter l’affichage des notifications en appuyant sur la touche 5. Pour arrêter la lecture du SMS, prononcez « Ok Google Stop ». 4.15 RÉGLAGES TÉLÉPHONE Menu « Réglages » Téléphone connecté au système, depuis le Monde « Téléphone », appuyez sur l'icône « Paramètres » 1. Téléphone de Grégory Appel récent Contacts Favoris – « Écran d'accueil » ; Bastien Domicile Béatrice Domicile Benjamin Mobile Bertrand Mobile Blandine Mobile Bruno Mobile Carla Mobile – « Paramètres du Bluetooth ». « Écran d'accueil » Ce réglage vous permet de choisir l'onglet qui s'affichera au démarrage de l'écran d'accueil du Monde « Téléphone » : – « Appel récent » (défaut) ; – « Contacts » ; – « Favoris » ; – « Clavier ». Pour des raisons de sécurité, effectuez ces opérations véhicule à l’arrêt. 4.16 Son Volume du média 2 Anthony Armand – « Gestionnaire d'appareils » ; 1 André Depuis le menu « Paramètres », vous accédez aux réglages suivants : – « Ordre des contacts » ; Clavier Volume des appels entrants Volume de l'alarme Arnaud Volume des notifications Volume de la navigation Volume du système (touches et bips) Volume de l'assistant 3 Sonnerie du téléphone « Ordre des contacts » « Sonnerie du téléphone » Ce réglage vous permet de choisir l'affichage par ordre alphabétique des contacts classés par : Depuis le Monde « Véhicule », appuyez sur le menu « Réglages », puis « Son », vous pouvez : – « Prénom » ; – régler le « Volume des appels entrants » 2 ; – « Nom ». Nota : le choix réalisé prendra effet au prochain redémarrage du système multimédia. Ces fonctions sont disponibles véhicule à l'arrêt uniquement. – choisir le type de « Sonnerie du téléphone » 3. Pour plus d'informations, reportez-vous au chapitre « Réglages système ». CHARGEUR SANS FIL (1/2) Zone de charge d’induction Présentation 2 1 La zone de charge d’induction 1 permet de charger un téléphone sans le connecter à un câble de chargement. 2 – pour une charge optimale, toute la surface du smartphone doit coïncider avec un maximum de la surface de la zone de charge en le positionnant si possible le plus au centre. Lorsque le véhicule en est équipé, la zone de charge est, suivant véhicule, identifiée par : – un symbole associé ; et/ou – l’affichage automatique à l’écran de l’état de charge dès que le téléphone est positionné dans la zone dédiée. Son emplacement peut varier selon le véhicule. Pour plus d’informations, ­reportez-vous à la notice d’utilisation de votre véhicule. – il est préférable de retirer la coque ou l’étui de protection de votre téléphone (s’il en est équipé), afin d’obtenir une efficacité de charge optimale ; Procédure de chargement Nota : – la charge d’induction se lance à la mise sous contact du véhicule ou au démarrage du moteur ; – pour plus de précisions sur la liste des téléphones compatibles, veuillez vous adresser à un Représentant de la marque ou consultez le site https:// renault-connect.renault.com ; Positionnez votre téléphone 2 dans la zone de charge d’induction 1. La charge se lance automatiquement et l’état d’avancement de la charge 3 s’affiche à l’écran. La procédure de chargement peut être interrompue si un objet est détecté dans la zone de charge d’induction 1 ou si la zone de charge d’induction 1 est en surchauffe. Une fois que la température sera redescendue, la procédure de chargement reprendra au bout de quelques instants. 4.17 CHARGEUR SANS FIL (2/2) 3 4 5 6 État d’avancement de la charge Le système multimédia vous informe de l’état d’avancement de la charge 3 de votre téléphone 2 : – chargement terminé 4 ; – chargement en cours 5 ; – objet détecté dans la zone de charge d’induction/objet en surchauffe/interruption de la procédure de chargement 6. Nota : le système multimédia vous informe si la procédure de chargement de votre téléphone 2 est interrompue. 4.18 Il est impératif de ne laisser aucun objet (clé USB, carte SD, carte de démarrage, carte de crédit, bijoux, clé, pièces de monnaies…) dans la zone de charge d’induction 1 lors de la charge de votre téléphone. Retirez toutes les cartes magnétiques ou les cartes de crédit de l’étui avant de positionner votre téléphone dans la zone de charge d’induction 1. Les objets laissés dans la zone de charge d’induction 1 risquent de chauffer. Il est conseillé de les déposer dans les autres zones prévues à cet effet. (vide-poches, ­pare-soleil...). Applications Android Auto™, CarPlay™ . . . . . . . . . . . . . . . . . . . . . . . . . . . . . . . . . . . . . . . . . . . . . . . . . . . . . . . . Gestion des applications. . . . . . . . . . . . . . . . . . . . . . . . . . . . . . . . . . . . . . . . . . . . . . . . . . . . . . . . . . My Renault . . . . . . . . . . . . . . . . . . . . . . . . . . . . . . . . . . . . . . . . . . . . . . . . . . . . . . . . . . . . . . . . . . . . Prêt et revente du véhicule. . . . . . . . . . . . . . . . . . . . . . . . . . . . . . . . . . . . . . . . . . . . . . . . . . . . . . . . 5.2 5.6 5.9 5.12 5.1 ANDROID AUTO™, CARPLAY™ (1/4) Réplication smartphone Première utilisation Cette fonction vous permet de répliquer votre smartphone afin d’utiliser certaines de ses applications et fonctionnalités sur l’écran du système multimédia, via : Téléchargez et installez l’application « Android Auto™ » depuis la plateforme de téléchargement d’applications de votre smartphone compatible, si elle n’y est pas présente. – « Android Auto™ » ; Branchez votre smartphone au port USB de votre système multimédia ou connectez-le en Bluetooth® afin de l’initier automatiquement à la connexion WIFI. – « CarPlay™ ». Présentation Android Auto™ « Android Auto™ » est une application vous permettant la réplication de votre smartphone sur l’écran de votre système multimédia. Nota : – l’application « Android Auto™ » fonctionne uniquement si votre smartphone est branché sur le port USB de votre véhicule ou en sans fil en connectant votre smartphone en Bluetooth® pour que votre système initie automatiquement la connexion WIFI ; – l’utilisation d’un câble USB référencé par le fabricant du smartphone est recommandée pour le bon fonctionnement de l’application. 5.2 1 A radio.fr Spotify Téléphone Actualités Agenda Météo Paramètres Podcasts Rappel Waze Quitter Acceptez les requêtes sur votre smartphone afin de pouvoir utiliser l’application. Nota : vous pouvez vérifier la compatibilité de votre smartphone et de sa version d’Android avec le service « Android Auto™ », consulter le support Google®. Le système multimédia vous propose d’utiliser le service « Android Auto™ ». L’application se lance sur le système multimédia et doit être apparente depuis la zone A. La réplication smartphone prend la place du Monde « Téléphone », l’icône 1 apparaît. Si la manipulation décrite échoue, renouvelez l’opération. Pour quitter la réplication sans fil « Android Auto™ », appuyez sur « Quitter le mode voiture » sur l’écran des notifications de votre smartphone. ANDROID AUTO™, CARPLAY™ (2/4) Présentation CarPlay™ Première utilisation « CarPlay™ » est un service déjà disponible sur votre smartphone vous permettant d’utiliser certaines applications de votre smartphone depuis l’écran de votre système multimédia. Branchez votre smartphone au port USB de votre système multimédia ou connectez-le en Bluetooth® pour que votre système initie automatiquement la connexion WIFI. Nota : Le système multimédia vous propose : – le service « CarPlay™ » fonctionne uniquement si le service SIRI est activé et si votre smartphone est branché sur le port USB de votre ­véhicule ou en sans fil en connectant votre smartphone en Bluetooth® pour que votre système initie automatiquement la connexion WIFI ; – l’utilisation d’un câble USB référencé par le fabricant du smartphone est recommandée pour le bon fonctionnement de l’application. – d’autoriser la connexion et le partage des données ; – se souvenir de votre choix pour cet appareil. Acceptez les requêtes sur votre smartphone afin de pouvoir utiliser l’application. Nota : pour modifier vos choix, vous devez supprimer le smartphone du système multimédia, puis reconnectez-le afin que le système puisse de nouveau vous proposez ces choix. 2 nault Livres audio Calendrier Deezer Messages Musique Plans Réglages Téléphone Waze B Podcasts Le service se lance sur le système multimédia et doit être apparent depuis la zone B. La réplication smartphone prend la place du Monde « Téléphone », l’icône 2 apparaît. Si la manipulation décrite échoue, renouvelez l’opération. Pour quitter la réplication sans fil « CarPlay™ », désactiver le WIFI de votre smartphone. 5.3 ANDROID AUTO™, CARPLAY™ (3/4) 3 Maps radio.fr Spotify Téléphone Quitter Actualités Agenda Météo Paramètres Podcasts Rappel Waze 4 Reconnaissance vocale Cette fonction est disponible uniquement si votre smartphone est branché sur le port USB de votre véhicule. Effectuez un appui long sur la commande 3 pour activer/désactiver la reconnaissance vocale de votre smartphone afin de commander certaines applications et fonctions de votre smartphone à la voix. Pour plus d’informations, reportez-vous au chapitre « Utiliser la reconnaissance vocale ». 5.4 A l’écoute Renault Calendrier Deezer Livres audio Messages Musique Plans Podcasts Réglages Téléphone Waze 5 Android Auto™ CarPlay™ Depuis la réplication « Android Auto™ », vous pouvez également commander certaines fonctions de votre smartphone : Depuis la réplication « CarPlay™ », vous pouvez également commander certaines fonctions de votre smartphone : – en appuyant sur le bouton de ­reconnaissance vocale 4 ; – en effectuant un appui long sur le bouton 5 ; – en prononçant la commande vocale " Ok Google " ou " Hey Google ". – en prononçant la commande vocale " Dis Siri " ou " Say Siri ". ANDROID AUTO™, CARPLAY™ (4/4) Nota : lorsque vous utilisez « Android Auto™ » ou « CarPlay™ », vous pouvez accéder à des applications de navigation et de musique de votre smartphone. Ces applications se substitueront aux applications similaires intégrées à votre système multimédia déjà lancées. Une seule navigation peut être utilisée parmi : Maps radio.fr Spotify Téléphone Quitter Actualités Agenda Météo Paramètres Podcasts – « Android Auto™ » ; – « CarPlay™ » ; – celle intégrée à votre système multimédia. Nota : lorsque vous utilisez l’application « Android Auto™ » ou le service « CarPlay™ », certaines fonctions de votre système multimédia continueront à être exécutées en tâche de fond. Par exemple si vous lancez « Android Auto™ » ou « CarPlay™ » et utilisez la navigation de votre smartphone alors que la radio du système multimédia est en cours d’écoute, elle continuera à être diffusée. Android Auto™ Rappel A l’écoute Renault Calendrier Deezer Livres audio Messages Musique Plans Podcasts Réglages Téléphone Waze Waze CarPlay™ Lorsque vous utilisez l’application « Android Auto™ » ou le service « CarPlay™ », vous utilisez la connexion internet de votre smartphone (sous réserve de frais et limitations imposés par votre opérateur mobile). Les fonctionnalités de l’application « Android Auto™ » et du service « CarPlay™ » dépendent de la marque et du modèle de votre smartphone. Pour plus d’informations, consultez le site internet du constructeur s’il en dispose. 5.5 GESTION DES APPLICATIONS (1/3) Monde « Applications » Depuis le Monde « Applications » 1, vous pouvez accéder : – aux applications installées sur votre système de navigation ; – à la réplication du smartphone ; – à la « Notice d’utilisation » ; – au « Gestionnaire d’appareils » ; 1 Applications Android Auto Agenda Téléphone Gestionnaire d’appareils Play Store Android Auto Maps Play Store Notice d’utilisation Calendrier Deezer Assistant Google Google News Podcasts Réglages 3 – ... Vous pouvez télécharger de nouvelles applications depuis l’application « Play Store™ ». Menu « Applications » Vous pouvez accéder aux applications installées sur votre système de navigation. Les deux premières lignes sont dédiées aux applications préinstallées par défaut. Si l’application n’est pas disponible, elle ne sera pas affichée. Appuyer sur l’application pour l’ouvrir. 5.6 Maps Assistant Google Musique Spotify Informations Forcer l’arrêt 4 Les autres applications téléchargées depuis « Play Store™ » seront répertoriées par ordre alphabétique. Certains réglages sont disponibles véhicule à l’arrêt uniquement. 2 Gestionnaire d’appareils Apple Car Play Supprimer – à « Play Store™ » ; Nota : certains services sont accessibles gratuitement pendant une période d’essai. Vous pouvez prolonger votre abonnement depuis le site www. myrenault.com. Applications En effectuant un appui long sur l’application, vous pouvez : – « Supprimer » l’application 2 ; – accéder aux informations de l’application 3 (version, date de création ou de validité, titre...) ; – forcer la fermeture de l’application 4. Nota : seules les applications installées depuis « Play Store™ » peuvent être supprimées. GESTION DES APPLICATIONS (2/3) « Applications et notifications » Paramètres « Applications » Vous pouvez accéder aux informations et paramétrages des « Applications » depuis le menu « Paramètres » disponible dans : – le Monde « Applications », puis l’application « Paramètres » ; – le Monde « Véhicule », puis « Réglages » ; Position Demandes de localisation récentes 5 Autorisations des applis Services de localisation Précision de la localisation Google Désactivé Les services de localisation peuvent utiliser des sources telles que le GPS, le Wi-Fi, les réseaux mobiles et les capteurs pour estimer la position de votre appareil. Google est également susceptible de recueillir régulièrement des données de localisation et de les utiliser de façon anonyme afin d’améliorer la précision de la localisation et les services géolocalisés. Depuis le menu « Paramètres », puis « Applications et notifications », vous pouvez accéder aux informations et paramétrages des « Applications » installées sur votre système multimédia : – « Afficher toutes les applications » ; – « Applications par défaut » ; – le centre de notification, puis l’icône « Paramètres ». – « Autorisations des applis » ; – « Droits d’accès spécifiques accordés aux applications ». Localisation des « Applications » Depuis le menu « Paramètres », « Position », puis « Autorisations des applis » 5 vous pouvez paramétrer l’autorisation de localisation des applications installées sur votre système multimédia. « Afficher toutes les applications » Vous pouvez accéder aux informations de toutes les applications présentes dans votre système multimédia : – titre des applications ; – taille des applications ; – version des applications ; – date de création ou de validité des applications ; – ... Pour des raisons de sécurité, effectuez ces réglages véhicule à l’arrêt. 5.7 GESTION DES APPLICATIONS (3/3) « Applications par défaut » Vous pouvez accéder aux applications par défaut utilisées pour : – l’écran d’accueil ; – l’assistance ; – les SMS ; – le téléphone ; – le navigateur. Vous pouvez également paramétrer l’ouverture des liens d’accès des applications. « Droits d’accès spécifiques accordés aux applications » Vous pouvez activer/désactiver les droits d’accès spécifiques accordés aux applications utilisées pour : – « Changer les paramètres système » ; – « Accès aux notifications » ; – « Accès aux SMS premium » ; – « Accès aux infos d’utilisation » ; – « Contrôle WIFI ». « Autorisations des applis » Vous pouvez accéder aux autorisations d’utilisation des applications dans les domaines suivants : – « Activité physique » ; – « Agenda » ; – « Appareil photo » ; – « Capteurs corporels » ; – « Contacts » ; – ... Pour des raisons de sécurité, effectuez ces réglages véhicule à l’arrêt. 5.8 MY RENAULT (1/3) Présentation Votre compte client « My Renault » est disponible depuis le site web https:// renault-connect.renault.com ou depuis votre smartphone en téléchargeant l’application « My Renault ». Nota : – l’application « My Renault » est en constante évolution. Connectezvous régulièrement afin d’enrichir votre compte de nouvelles fonctionnalités ; – pour plus de précisions sur la liste des téléphones compatibles, veuillez vous adresser à un Représentant de la marque ou consultez le site https:// renault-connect.renault.com ; – pour plus d’informations, consultez un Représentant de la marque ou consultez l’offre Renault Connect sur le site dédié https://renault-connect. renault.com. Nota : Depuis votre compte client « My Renault », vous pouvez interagir avec votre véhicule et obtenir des informations : – certaines fonctions sont disponibles uniquement depuis votre smartphone via l’application « My Renault » ; – consulter les informations de votre véhicule ; – accéder à l’historique, au calendrier de vos entretiens et prendre rendezvous ; – localiser le lieu de stationnement de votre véhicule ; – activer à distance les feux et l’avertisseur sonore de votre véhicule ; – certaines fonctionnalités dépendent de l’équipement du véhicule, de la souscription aux contrats de services et des lois en vigueurs du pays ; – l’activation des services est nécessaire pour accéder au contrôle du véhicule à distance. Reportez-vous au chapitre « Activation des services » ; – la création d’un « Code PIN » « My Renault » vous permet d’accéder à des services connectés de manière sécurisée. – consulter et gérer vos contrats et services ; – consulter le E-Guide véhicule ; – localiser un Représentant de la marque autour de vous ; Lorsque vous utilisez l’application « My Renault », vous utilisez la connexion internet de votre téléphone (sous réserve de frais et limitations imposés par votre opérateur mobile). – créer/modifier votre « Code PIN » « My Renault » ; – ... 5.9 MY RENAULT (2/3) Services connectés dans « My Renault » Créer un compte utilisateur « My Renault » Pour les véhicules électriques Pour accéder aux fonctions « My Renault », il faut vous créer un compte utilisateur depuis le site ou l’application « My Renault ». Vous pouvez profiter de services connectés dans votre application « My Renault » tels que : – consulter le statut de la charge et du niveau de la batterie ; – programmer votre charge ; – lancer/programmer la climatisation ou le chauffage ; – accéder à « Mobilize charge pass » (moyen de paiement pour station de charge) ; – trouver les bornes de recharge disponibles et à proximité ; – planifier un itinéraire en identifiant les bornes de recharge tout au long de votre trajet ; – ... Nota : les fonctionnalités de programmation de la charge, de la climatisation et du chauffage sont disponibles uniquement sur certains véhicules. Pour plus d’informations, consultez un Représentant de la marque. 5.10 Depuis le site : – sélectionnez « Créer un compte » depuis la page d’accueil ; – remplissez les informations nécessaires à la création du compte. Depuis l’application : – sélectionnez « S’inscrire » depuis le menu principal de l’application ; – remplissez les informations nécessaires à la création du compte. Un mail de confirmation vous sera envoyé sur l’adresse mail préalablement renseignée. Pour finaliser la création de votre compte « My Renault », cliquez sur le lien affiché dans le mail de confirmation. Nota : vous pouvez utiliser le même identifiant et le même mot de passe pour vous connecter à votre compte utilisateur web. MY RENAULT (3/3) Synchroniser votre compte « My Renault » avec votre véhicule Afin de pouvoir utiliser l’application « My Renault », et ainsi interagir avec votre véhicule, il vous faut synchroniser l’application « My Renault » avec votre véhicule. La synchronisation se fera automatiquement en lançant votre application. 1 Profil Olivier Grégory Enregistrer votre véhicule dans votre compte « My Renault » Invité Admin. Nom Grégory Image Protection du profil Compte My Renault [email protected] Compte Google [email protected] Renouveler un service Nota : – lorsque vous souhaitez synchroniser l’application « My Renault » avec votre véhicule, vous devez être dans votre véhicule, stationné en zone de couverture réseau et le système multimédia de votre véhicule doit être allumé ; – en l’absence de synchronisation de votre application « My Renault » à votre véhicule, vous ne pourrez pas accéder à l’ensemble de vos contrats de services. Depuis votre compte « My Renault », cliquez sur « ajouter un véhicule », puis ajoutez le VIN (numéro d’identification du véhicule) ou le numéro d’immatriculation de votre véhicule manuellement ou en le scannant. Depuis le centre de notification accessible en appuyant sur 1, sélectionnez votre « Profil », « compte My Renault », puis suivez les instructions affichées sur l’écran du système multimédia. Une fois votre compte « My Renault » associé au système multimédia, la synchronisation se fera automatiquement en lançant votre application. Pour renouveler un de vos services qui arrive à expiration, allez dans l’onglet « Renault CONNECT store » de votre compte « My Renault » puis sélectionnez « Mes services ». Cliquez ensuite sur « Renouveler » et laissez vous guider pour les étapes suivantes. 5.11 PRÊT ET REVENTE DU VÉHICULE Prêt du véhicule Revente du véhicule Information légale Suppression des données personnelles Lorsque vous prêtez votre véhicule, vous avez l’obligation (voir Conditions Générales de Vente des services connectés) d’informer la personne à qui vous prêtez votre véhicule que ce véhicule est connecté et collecte des données personnelles telles que la position du véhicule. Collecte des données La collecte des données véhicule peut être suspendue temporairement. Pour cela il suffit, lors du démarrage du véhicule, dans la fenêtre « Sécurité et Confidentialité » qui s’affiche sur l’écran central, de sélectionner « OFF » pour suspendre la collecte des données. Les services ne fonctionneront alors plus, à l’exception des fonctions obligatoires ou liées à la sécurité tel que l’appel d’urgence automatique en cas d’accident. 5.12 Lors de la revente de votre véhicule, il est primordial de nettoyer l’ensemble des données enregistrées dans et en dehors de votre véhicule. Pour ce faire, réinitialisez votre système embarqué et supprimez votre véhicule de votre compte « My Renault ». Réinitialisation du système Pour cela, allumez votre système multimédia embarqué. Depuis le Monde « Véhicule », « Réglages », « Système », « Options de réinitialisation », puis « Rétablir les réglages usine » (effacement des données). Nota : la réinitialisation du système est disponible uniquement depuis le profil administrateur. Suppression du véhicule de votre compte My Renault Lors de la revente de votre véhicule, il est aussi nécessaire de supprimer votre ancien véhicule de votre compte « My Renault ». Pour cela, connectez-vous dans votre compte « My Renault », sélectionnez le véhicule souhaité dans votre garage virtuel puis cliquez sur « Supprimer ce véhicule » en bas de la page d’accueil. Véhicule Aides à la conduite . . . . . . . . . . . . . . . . . . . . . . . . . . . . . . . . . . . . . . . . . . . . . . . . . . . . . . . . . . . . . . Aides au stationnement. . . . . . . . . . . . . . . . . . . . . . . . . . . . . . . . . . . . . . . . . . . . . . . . . . . . . . . . . . . Caméra de recul . . . . . . . . . . . . . . . . . . . . . . . . . . . . . . . . . . . . . . . . . . . . . . . . . . . . . . . . . . . . . . . . Caméra 360°. . . . . . . . . . . . . . . . . . . . . . . . . . . . . . . . . . . . . . . . . . . . . . . . . . . . . . . . . . . . . . . . . . . MULTI-SENSE. . . . . . . . . . . . . . . . . . . . . . . . . . . . . . . . . . . . . . . . . . . . . . . . . . . . . . . . . . . . . . . . . . Ambiance lumineuse. . . . . . . . . . . . . . . . . . . . . . . . . . . . . . . . . . . . . . . . . . . . . . . . . . . . . . . . . . . . . Sièges. . . . . . . . . . . . . . . . . . . . . . . . . . . . . . . . . . . . . . . . . . . . . . . . . . . . . . . . . . . . . . . . . . . . . . . . Qualité de l’air. . . . . . . . . . . . . . . . . . . . . . . . . . . . . . . . . . . . . . . . . . . . . . . . . . . . . . . . . . . . . . . . . . Pression des pneumatiques . . . . . . . . . . . . . . . . . . . . . . . . . . . . . . . . . . . . . . . . . . . . . . . . . . . . . . . Driving Eco . . . . . . . . . . . . . . . . . . . . . . . . . . . . . . . . . . . . . . . . . . . . . . . . . . . . . . . . . . . . . . . . . . . . Véhicule électrique . . . . . . . . . . . . . . . . . . . . . . . . . . . . . . . . . . . . . . . . . . . . . . . . . . . . . . . . . . . . . . Assistance technique. . . . . . . . . . . . . . . . . . . . . . . . . . . . . . . . . . . . . . . . . . . . . . . . . . . . . . . . . . . . . Appel d’urgence. . . . . . . . . . . . . . . . . . . . . . . . . . . . . . . . . . . . . . . . . . . . . . . . . . . . . . . . . . . . . . . . . Mise à jour. . . . . . . . . . . . . . . . . . . . . . . . . . . . . . . . . . . . . . . . . . . . . . . . . . . . . . . . . . . . . . . . . . . . . 6.2 6.6 6.13 6.14 6.16 6.19 6.21 6.23 6.24 6.26 6.30 6.35 6.36 6.37 6.1 AIDES À LA CONDUITE (1/4) Menu « Aides à la conduite » A Présentation Le véhicule est équipé d’aides à la conduite vous offrant ainsi une aide supplémentaire lors de la conduite de votre véhicule. Pour plus d’informations, reportez-vous à la notice d’utilisation de votre véhicule. Nota : certains réglages « Aides à la conduite » sont disponibles lorsque le véhicule est à l'arrêt. Configurer Electrique Caméra 360° Qualité de l’air Driving Eco Véhicule Réglages Parking automatique Aides à la conduite Sièges Aides au parking B Accès aux « Aides à la conduite » Depuis la barre de menus, sélectionnez le Monde « Véhicule » A, puis sélectionnez « Aides à la conduite » B. Certains services d'aides à la conduite sont disponibles uniquement par abonnement et accessibles pendant une période définie. Vous pouvez prolonger la période de votre abonnement depuis le site www.myrenault.com. Certains réglages doivent être effectués moteur allumé pour être enregistrés par le système multimédia. 6.2 1 2 3 4 5 6 7 Aides à la conduite Assistant prédictif éco* Distance de suivi Avertisseur angle mort Alerte vigilance conducteur Maintien dans la voie Adaptation de la vitesse Sécurité avancée Écran « Aides à la conduite » 1« Assistant prédictif éco* » ; 2« Distance de suivi » ; 3« Avertisseur angle mort » ; 4« Alerte vigilance conducteur » ; 5« Maintien dans la voie » ; 6« Adaptation de la vitesse » ; 7« Sécurité avancée ». Nota : la fonction est activée lorsque le bouton activer/désactiver est en surbrillance. Pour des raisons de sécurité, effectuez ces réglages véhicule à l’arrêt. AIDES À LA CONDUITE (2/4) Aides à la conduite Distance de suivi Avertisseur angle mort Alerte vigilance conducteur Maintien dans la voie Adaptation de la vitesse 8 Sécurité avancée « Avertisseur angle mort » 3 « Maintien dans la voie » 5 Cette fonction avertit le conducteur lorsqu’un autre véhicule se trouve dans un angle mort. Sélectionnez 3 pour activer cette fonction, l’icône 10 apparaît. Depuis ce menu, vous pouvez activer/ désactiver les fonctions suivantes : Pour plus d’informations, reportezvous au chapitre « Avertisseur d’angle mort » de la notice d’utilisation de votre véhicule. « Alerte vigilance conducteur » 4 10 9 « Assistant prédictif éco* » 1 Cette fonction conseille le conducteur afin qu’il puisse adopter un mode de conduite ECO. « Distance de suivi » 2 Cette fonction avertit le conducteur lorsqu’il est trop près d’un autre véhicule. Sélectionnez 2 pour activer cette fonction, l’icône 8 apparaît. Pour plus d’informations, reportez-vous au chapitre « Alerte distances de sécurité » de la notice d’utilisation de votre véhicule. Cette fonction détecte toute baisse de réactivité du conducteur. Elle prend en compte : – les mouvements brusques et aléatoires du volant ; – l’activation successive de l’alerte maintien de voie. Cette fonction avertit le conducteur par un signal sonore et par l’affichage d’un message d’alerte au tableau de bord indiquant qu’il est recommandé d’effectuer une pause. Sélectionnez 4 pour activer ce système, l’icône 9 apparaît. Pour plus d’informations, reportez-vous au chapitre « Alerte vigilance conducteur » de la notice d’utilisation de votre véhicule. – « Alerte sortie de voie » ; Pour plus d’informations, reportezvous au chapitre « Alerte de sortie de voie » de la notice d’utilisation de votre véhicule. – « Prévention sortie de voie » ; Pour plus d’informations, reportezvous au chapitre « Prévention sortie de voie » de la notice d’utilisation de votre véhicule. – « Centrage dans la voie ». Pour plus d’informations, reportezvous au chapitre « Active Driver Assist » de la notice d’utilisation de votre véhicule. Vous pouvez régler le niveau de sensibilité de la détection des lignes continues ou discontinues : – « Tôt » ; – « Standard » ; – « Tard ». 6.3 AIDES À LA CONDUITE (3/4) Vous pouvez également régler l’intensité des vibrations au volant (ou l’alerte sonore, suivant équipement) ainsi que la sensibilité de l’alerte de sortie de voie. Activer/désactiver la fonction en appuyant sur la commande votre véhicule. de Adaptation de la vitesse Afficher les limitations de vitesse Ajuster les limitations 11 +1 - km/h Régulation adaptative * Aux limitations de vitesse Au tracé de la route Pour plus d’informations, reportez-vous à la notice d’utilisation de votre véhicule. « Adaptation de la vitesse » 6 Depuis ce menu vous pouvez activer/ désactiver les fonctions suivantes : – « Ajuster les limitations » ; – adaptation « Aux limitations de vitesse » ; – adaptation « Au tracé de la route ». Pour des raisons de sécurité, effectuez ces réglages véhicule à l’arrêt. 6.4 Après avoir activé « Ajuster les limitations », vous pouvez régler l'écart entre la limitation de vitesse et le déclenchement d'alerte. Ce réglage permet également de définir l'écart avec la limitation de vitesse lors d'une adaptation automatique ou manuelle de la vitesse. Touchez l’écran en 11, puis glissez le doigt vers le haut ou vers le bas pour modifier la vitesse d’écart. Pour plus d’informations, reportez-vous aux chapitres « Régulateur de vitesse adaptatif Stop and Go » et « Détection de panneaux de signalisation routière » de la notice d’utilisation de votre véhicule. AIDES À LA CONDUITE (4/4) 7 Sécurité avancée Sécurité avancée Anticipation alerte Tôt Standard Tard « Sécurité avancée » 7 Depuis ce menu vous pouvez activer/ désactiver le fonction « Sécurité avancée » en appuyant sur 7. Vous pouvez également choisir la sensibilité de l’affichage de l’alerte souhaité : – « Tôt » ; – « Standard » ; – « Tard ». Pour plus d’informations, reportez-vous à la notice d’utilisation de votre véhicule au chapitre « Sécurité avancée ». Pour des raisons de sécurité, effectuez ces réglages véhicule à l’arrêt. 6.5 AIDES AU STATIONNEMENT (1/7) Présentation A Le véhicule est équipé d’aides au stationnement vous offrant ainsi une aide supplémentaire lors de vos manœuvres de stationnement. Configurer Electrique Caméra 360° Parking automatique Qualité de l’air Driving Eco Aides à la conduite Véhicule Réglages Sièges Aides au parking Les fonctions « Parking mains libres » et « Parking automatique » vous assistent dans la manœuvre de stationnement en prenant le contrôle du volant, des freins, du moteur et de la commande de vitesses. Durant toute la manœuvre, vous devez exercer une pression sur la pédale d’accélérateur (cette dernière permet de maintenir l’activation de la fonction) et enlever les mains du volant. À tout moment vous pouvez reprendre le contrôle du véhicule, par exemple : – en actionnant le volant ; Suivant équipement, depuis le Monde « Véhicule » A, vous pouvez accéder aux menus d'aides au stationnement : – en relâchant la pédale d’accélérateur ; – en appuyant sur la pédale de frein. – « Aides au parking » ; – « Parking mains libres » ; – « Parking automatique ». Ces fonctions sont des aides supplémentaires à la conduite. Elles ne peuvent donc, en aucun cas, remplacer la vigilance (soyez toujours prêt à freiner en toutes circonstances), ni la responsabilité du conducteur lors des manœuvres. 6.6 Pour plus d’informations, reportez-vous à la notice d’utilisation de votre véhicule. Pendant les phases de manœuvre, le volant peut tourner rapidement : ne pas mettre les mains à l’intérieur, et veiller à ce que rien ne se prenne dedans. AIDES AU STATIONNEMENT (2/7) Menu « Aides au parking » Depuis le Monde « Véhicule », appuyez sur le menu « Aides au parking ». Ce menu permet de paramétrer les aides au parking. Pour plus d’informations, reportez-vous au chapitre « Aides au parking » de la notice d’utilisation de votre véhicule. 1 2 3 4 5 6 7 Aides au parking Avant Latéral Arrière Son Type de son Volume Avertisseur de Sortie de Stationnement Zones de détection « Aides au parking » Vous pouvez activer ou désactiver les zones d'aide au parking suivantes : – « Avant » 1 ; – « Latéral » 2 ; – « Arrière » 3. Freinage Actif d'Urgence en Marche Arrière Sortie Sécurisée du véhicule Écran « Aides au parking » 1« Avant ». 2« Latéral ». 3« Arrière ». 4« Son ». 5« Avertisseur de Sortie de Stationnement ». 6« Freinage Actif d'Urgence en Marche Arrière ». 7« Sortie Sécurisée du véhicule ». Pour des raisons de sécurité, effectuez ces réglages véhicule à l’arrêt. 6.7 AIDES AU STATIONNEMENT (3/7) Aides au parking Aides au parking Avant Latéral Arrière Son Type 1 8 9 Type 2 Type 3 Volume Freinage Actif d'Urgence en Marche Arrière Sortie Sécurisée du véhicule Sortie Sécurisée du véhicule « Son » 4 Appuyez sur « Son » 4 pour activer ou désactiver les alertes sonores d'aides au stationnement. Vous pouvez modifier les paramètres suivants : – « Type de son » : choisissez un type d'alerte sonore parmi les choix proposés 8 ; – « Volume » : réglez le volume de la détection d'obstacle en agissant directement sur la barre « Volume » 9. 6.8 « Avertisseur de Sortie de Stationnement » 5 « Freinage Actif d'Urgence en Marche Arrière » 6 La fonction « Avertisseur de Sortie de Stationnement » 5 détecte les obstacles arrière en approche latérale de votre véhicule. Lorsque vous engagez la marche arrière, le « Freinage Actif d'Urgence en Marche Arrière » 6 détecte les obstacles fixes à l'arrière de votre véhicule. Il s'active lorsque la marche arrière est enclenchée, véhicule à l'arrêt ou à faible vitesse. Pour plus d'informations sur la fonction « Freinage Actif d'Urgence en Marche Arrière », reportez-vous à la notice d'utilisation de votre véhicule au chapitre « Freinage Actif d'Urgence en Marche Arrière ». Vous êtes informé si un obstacle est en approche par une alerte sonore continue, un retour visuel sur l'écran multimédia et par un signal lumineux dans le rétroviseur extérieur. Nota : les obstacles immobiles ne sont pas détectés. Pour plus d'informations sur la fonction « Avertisseur de Sortie de Stationnement », reportez-vous à la notice d'utilisation de votre véhicule au chapitre « Avertisseur de Sortie de Stationnement ». « Sortie Sécurisée du véhicule » 7 L'avertisseur « Sortie Sécurisée du véhicule » 7 détecte et alerte le conducteur et/ou les passagers sur un danger potentiel s’ils ouvrent leur portière lorsque le véhicule est à l’arrêt. Il s'active lorsque le véhicule est stationné. Vous êtes informés si un obstacle est en approche par un retour visuel au tableau de bord, un signal lumineux dans les rétroviseurs extérieurs et sur les portes intérieures, ainsi qu'un signal sonore. AIDES AU STATIONNEMENT (4/7) Nota : les obstacles immobiles et les piétons ne sont pas détectés. Pour plus d'informations sur la fonction « Sortie Sécurisée du véhicule », reportez-vous à la notice d'utilisation de votre véhicule au chapitre « Sortie Sécurisée du véhicule ». Menu « Parking mains libres » Vous pouvez accéder au menu « Parking mains libres » depuis : – le Monde « Véhicule », puis appuyez sur le menu « Parking mains libres » ; Parking mains libres Choisir le type de stationnement et avancer 10 11 13 12 – le widget « Parking mains libres » en appuyant sur « Ouvrir » (pour configurer, reportez-vous au chapitre « Ajouter et gérer des widgets ») ; – le bouton « Favoris » du volant (pour configurer, reportez-vous au chapitre « Réglages utilisateur ») ; – le raccourci « Parking mains libres » dans la vue de la caméra 360° (pour plus d'informations, reportez-vous au chapitre « Caméra 360° »). Regardez dans toutes les directions Depuis ce menu, vous pouvez choisir les types de manœuvres suivantes : – stationnement du véhicule dans une place en créneau 10 ; – stationnement du véhicule dans une place en bataille 11 ; Cette fonction est une aide supplémentaire à la conduite. Pour des raisons de sécurité, effectuez ces réglages véhicule à l’arrêt. Elle ne peut donc, en aucun cas, remplacer la vigilance (soyez toujours prêt à freiner en toutes circonstances), ni la responsabilité du conducteur lors des manœuvres. – sortie de stationnement du véhicule d’une place en créneau 12. Pour plus d’informations, reportez-vous au chapitre « Parking mains libres » de la notice d’utilisation de votre véhicule. 6.9 AIDES AU STATIONNEMENT (5/7) Depuis l'icône 13, vous pouvez sélectionner le type de manœuvre par défaut : – « Créneau » ; ou Si les conditions de fonctionnement ne sont pas remplies, un message d'alerte s'affiche à l'écran. Parking mains libres Engagez la marche arrière B Pour annuler la manœuvre en cours, appuyez sur « Annuler la manœuvre ». C – « Bataille ». D E Regardez dans toutes les directions Suivant équipement, différentes vues sont disponibles sur l'écran du système multimédia lors de la manœuvre : – jauge de l'état d'avancement de la manœuvre en cours B ; – sens et instructions de la manœuvre C ; – vue du véhicule, de l’environnement qui l'entour et des places de stationnement disponibles E ; Pendant les phases de manœuvre, le volant peut tourner rapidement : ne pas mettre les mains à l’intérieur, et veiller à ce que rien ne se prenne dedans. 6.10 – vue de la caméra avant/arrière D. AIDES AU STATIONNEMENT (6/7) Menu « Parking automatique » Parking automatique Avancez Vous pouvez accéder au menu « Parking automatique » depuis : – le Monde « Véhicule », puis appuyez sur le menu « Parking automatique » ; Démarrer 14 15 18 Depuis l'icône 18, vous pouvez sélectionner le type de manœuvre par défaut : 17 – « Créneau » ; 16 ou – « Bataille ». – le widget « Parking automatique » en appuyant sur « Ouvrir » (pour configurer, reportez-vous au chapitre « Ajouter et gérer des widgets ») ; – le bouton « Favoris » du volant (pour configurer, reportez-vous au chapitre « Réglages utilisateur ») ; – le raccourci « Parking automatique » dans la vue de la caméra 360° (pour plus d'informations, reportez-vous au chapitre « Caméra 360° »). Regardez dans toutes les directions Depuis ce menu, vous pouvez choisir les types de manœuvres suivantes : – stationnement du véhicule dans une place en créneau 14 ; – stationnement du véhicule dans une place en bataille 15 ; Cette fonction est une aide supplémentaire à la conduite. Elle ne peut donc, en aucun cas, remplacer la vigilance (soyez toujours prêt à freiner en toutes circonstances), ni la responsabilité du conducteur lors des manœuvres. – sortie de stationnement du véhicule d’une place en créneau 16. Pour lancer la manœuvre de stationnement appuyez sur le bouton « Démarrer » 17. Pour plus d’informations, reportez-vous au chapitre « Parking automatique » de la notice d’utilisation de votre véhicule. Pendant les phases de manœuvre, le volant peut tourner rapidement : ne pas mettre les mains à l’intérieur, et veiller à ce que rien ne se prenne dedans. 6.11 AIDES AU STATIONNEMENT (7/7) Parking automatique Appuyer sur démarrer 19 Stop G F Regardez dans toutes les directions Suivant équipement, différentes vues sont disponibles sur l'écran du système multimédia lors de la manœuvre : – vue de la caméra avant/arrière, des gabarits et de la jauge de l'état d'avancement de la manœuvre en cours F ; – vue du véhicule, de l’environnement qui l'entoure, des places de stationnement disponibles et des instructions de la manœuvre G. Pour annuler une manœuvre en cours, appuyez sur le bouton « Stop » 19. 6.12 Cette fonction est une aide supplémentaire à la conduite. Elle ne peut donc, en aucun cas, remplacer la vigilance (soyez toujours prêt à freiner en toutes circonstances), ni la responsabilité du conducteur lors des manœuvres. CAMÉRA DE RECUL Menu « Caméra de recul » Au passage de la marche arrière, la caméra de recul située à l’arrière du véhicule s’active afin de transmettre une vue de l’environnement arrière du véhicule sur l’écran multimédia. Lorsque la caméra de recul s’affiche à l’écran du système multimédia, vous pouvez accéder aux réglages en appuyant sur l’icône 1. Caméra de recul 1 – veillez à ce que les caméras ne soient pas occultées (saletés, boue, neige…) ; – au-delà de 10 km/h environ, selon la législation locale, l’affichage de la caméra de recul n’est plus disponible (écran noir). Ouverture du coffre Ouverture du coffre Surveillez votre environnement Pour plus d’informations sur la caméra de recul, consultez la notice d’utilisation de votre véhicule. Nota : Réglages caméra 2 3 4 5 6 7 8 « Gabarits » « Réglages de l’image » Vous pouvez activer ou désactiver : Vous pouvez régler les paramètres suivants : – le gabarit mobile 5 indiquant la trajectoire du véhicule en fonction de la position du volant ; – le gabarit mobile 6 indiquant la distance derrière le véhicule ; – le gabarit mobile remorque 7 indiquant la trajectoire de la remorque en fonction de la position du volant. – la luminosité 2 ; – le contraste 3 ; – la couleur 4. « Zoom auto » (suivant équipement) Vous pouvez activer ou désactiver le « Zoom auto » 8. Pour des raisons de sécurité, effectuez ces réglages véhicule à l’arrêt. 6.13 CAMÉRA 360° (1/2) Menu « Caméra 360° » 2 Caméra 360° Présentation Le véhicule est équipé de quatre caméras implantées à l’avant, dans les rétroviseurs latéraux et à l’arrière du véhicule vous offrant ainsi une aide supplémentaire lors des manœuvres difficiles. Pour plus d’informations, reportezvous au chapitre « Caméra 360° » de la notice d’utilisation de votre véhicule. Nota : veillez à ce que les caméras ne soient pas occultées (saletés, boue, neige…). A 1 B Ouverture du coffre Surveilllez votre environnement Fonctionnement Le système peut être activé depuis le Monde « Véhicule » en appuyant sur le menu « Caméra 360° » ou au passage de la marche arrière (et jusqu’à cinq secondes environ après le passage sur un autre rapport). Une vue de l’environnement à l’arrière du véhicule s’affiche sur la zone A de l’écran du système multimédia accompagnée du gabarit 1, d’une silhouette du véhicule et de signaux sonores. Des détecteurs à ultrasons, implantés sur votre véhicule « mesurent » la distance entre le véhicule et un obstacle. Lorsque la zone rouge est atteinte, aidez-vous de la représentation du ­ bouclier pour vous arrêter précisément. Une vue plongeante du véhicule et de son environnement s’affichant sur la zone B de l’écran du système multimédia. Vous pouvez paramétrer l’affichage de la « Caméra 360° » depuis l’icône 2. Pour plus d’informations, reportezvous au chapitre « Caméra 360° » de la notice d’utilisation de votre véhicule. L’écran représente une image inversée dans les vues arrière. Le gabarit est une représentation projetée sur sol plat, cette information est à ignorer lorsqu’elle se superpose à un objet vertical ou posé au sol. Les objets qui apparaissent sur le bord de l’écran peuvent être déformés. En cas de trop forte luminosité (neige, véhicule au soleil…), la vision de la caméra peut être perturbée. 6.14 CAMÉRA 360° (2/2) Caméra 360° – appuyez sur 10 pour activer ou désactiver le zoom automatique ; Réglages caméra – agissez directement sur les barres de réglages C pour régler la luminosité, le contraste et les couleurs de l’image. Ouverture du coffre C Surveillez votre environnement ZOOM AUTO 3 4 Choix caméra 5 6 Vous avez aussi la possibilité de choisir le type de vue à afficher sur l’écran : – vue avant/arrière standard et vue plongeante 3 ; – vue avant/arrière panoramique 4 ; – vues latérales 5 ; – vue 3D 6. Nota : la « Caméra 360° » est disponible depuis le bouton « Favoris » de la commande au volant. 7 Réglages 8 9 10 Depuis le menu « Caméra 360° », appuyez sur l’icône réglages caméra 2. Ce menu permet de paramétrer la caméra : – appuyez sur 7 pour activer ou désactiver l’affichage des gabarits mobiles ; – appuyez sur 8 pour activer ou désactiver l’affichage des gabarits fixes ; – appuyez sur 9 pour activer ou désactiver l’affichage du gabarit remorque ; Cette fonction est une aide supplémentaire qui indique qu’un autre véhicule se trouve dans la zone d’angle mort de votre véhicule. Elle ne peut donc, en aucun cas, remplacer la vigilance, ni la responsabilité du conducteur lors de la conduite. Le conducteur doit toujours être attentif aux événements soudains qui peuvent intervenir durant la conduite : veillez donc toujours à ce qu’il n’y ait pas d’obstacles mobiles, trop petits ou trop fins (tels qu’un enfant, un animal, une poussette, un vélo, une pierre, un piquet…) dans la zone d’angle mort lors de la manœuvre. 6.15 MULTI-SENSE (1/3) Menu « MULTI-SENSE » Depuis le Monde « Véhicule », vous pouvez accéder au « MULTI-SENSE ». Ce menu vous permet de personnaliser le comportement de certains systèmes embarqués. Nota : – certains menus de configuration peuvent varier suivant le véhicule et le niveau d’équipement ; 1 Choix du mode Electrique Les modes peuvent varier suivant le véhicule et le niveau d’équipement. Depuis le menu « MULTI-SENSE », sélectionnez le mode 1 souhaité : – « Comfort » ; 2 Configurer Caméra 360° Parking automatique Qualité de l’air Driving Eco Aides à la conduite Véhicule Réglages Sièges Aides au parking – les différents modes sont également accessibles par appuis successifs depuis la commande « MULTISENSE » de votre véhicule. Pour plus d’informations, reportez-vous à la notice d’utilisation de votre véhicule. – « Eco » ; – « Sport » ; « Configurer » – « Perso » ; Appuyez sur « Configurer » 2 pour personnaliser les différents paramètres des systèmes ­embarqués suivants : – « Snow » ; – « All Terrain » ; – ... Pour plus d’informations sur chacun de ces modes, reportez-vous à la notice d’utilisation de votre véhicule. – « Effort de direction » ; – « Dynamique véhicule » ; – « Climatisation » ; – « Ambiance lumineuse » ; – ... Pour des raisons de sécurité, effectuez ces réglages véhicule à l’arrêt. 6.16 MULTI-SENSE (2/3) Sport A Vie à bord Conduite B Sport Conduite à bord 3 Perso A Conduite Ambiance lumineuse Personnelle Ambiance lumineuse P Moteur Intensité lumineuse 40% Intensité lumineuse 40 Effort de direction Climatisation Normal Climatisation Normal Dynamique véhicule « Configurer » « MULTISENSE » L’écran « Configurer » du « MULTISENSE » comporte les onglets suivants : – « Conduite » A qui regroupe les fonctions liées à la conduite du véhicule ; – « Vie à bord » B qui regroupe les fonctions liées à la vie à bord du véhicule. Depuis l’onglet 3, vous pouvez « Réinitialiser les paramètres du mode ». Vie à bord Sport Bas Confort Réglages « Conduite » Depuis l’onglet « Conduite » A, vous pouvez paramétrer les équipements suivants : – « Moteur » ; – « Effort de direction » ; – « Dynamique véhicule » ; – ... Nota : les réglages disponibles peuvent varier suivant le mode « MULTISENSE », le niveau d’équipement et le modèle de votre véhicule. 6.17 MULTI-SENSE (3/3) « Moteur » « Dynamique véhicule » Ce menu vous propose plusieurs réglages d’agrément de motorisation : Ce menu, disponible sur les véhicules équipés de 2 roues directrices, vous propose plusieurs réglages de fonctionnement : – « Normal » ; – « Sport » ; – « Eco ». Suivant le réglage choisi, la puissance et le couple moteur deviennent plus présents et plus réactifs. « 4Control » Suivant le réglage choisi, la direction devient plus légère ou plus lourde afin de vous proposer le meilleur compromis entre douceur et précision. Ce menu, disponible sur les véhicules équipés de 4 roues directrices, vous propose plusieurs réglages de fonctionnement. Agissez directement sur la barre d’intensité en faisant glisser votre doigt vers la gauche ou vers la droite pour modifier le réglage. Suivant le réglage choisi, le freinage des roues varie différemment par rapport à l’angle des roues afin de vous proposer le meilleur compromis de trajectoire. Pour des raisons de sécurité, effectuez ces réglages véhicule à l’arrêt. 6.18 Personnelle Intensité lumineuse 40% Climatisation Normal B – « Sport ». – « Faible » ; – « Elevé ». Vie à bord Ambiance lumineuse – « Confort » ; Ce menu vous propose plusieurs réglages d’agrément de direction : – « Moyen » ; Conduite – « Normal » ; Suivant le réglage choisi, le freinage des roues varie différemment par rapport à l’angle des roues afin de vous proposer le meilleur compromis de trajectoire. « Effort de direction » Sport Réglages « Vie à bord » Depuis l’onglet « Vie à bord » B, vous pouvez paramétrer les équipements suivants : – « Ambiance lumineuse » ; – « Intensité lumineuse » ; – « Climatisation » ; – ... Pour plus d’informations sur « Ambiance lumineuse » et « Intensité lumineuse », reportez-vous au chapitre « Ambiance lumineuse ». AMBIANCE LUMINEUSE (1/2) Menu « Ambiance lumineuse » Depuis le Monde « Véhicule », appuyez sur le bouton « Configurer » du menu « MULTI-SENSE », l’onglet « Vie à bord », puis « Ambiance lumineuse ». Ce menu permet de paramétrer les ambiances lumineuses dans l’habitacle : Comfort Conduite Vie à bord Ambiance lumineuse 1 Changeante 2 Personnelle Intensité lumineuse 40% Climatisation Normal 3 Posture de conduite adaptative – « Changeante » ; – « Personnelle ». 4 OK « Changeante » « Personnelle » Pour changer la couleur ambiante de votre véhicule de façon évolutive, appuyez sur « Changeante ». Pour changer la couleur d’ambiance lumineuse de votre véhicule, appuyez sur « Personnelle », puis sur l’icône 1. Choisissez une des couleurs parmi celles proposées sur la palette circulaire 2 en déplaçant le bouton 4. Le système multimédia règle automatiquement la lumière ambiante pour vous, afin d’obtenir la couleur de lumière ambiante la plus adaptée à chaque période de la journée. Pour des raisons de sécurité, effectuez ces réglages véhicule à l’arrêt. Le cercle intérieur 3 représente la couleur d’ambiance de l’écran multimédia et du tableau de bord de votre véhicule. Appuyez sur « OK » pour valider votre choix de couleur ou sur « Annuler » pour ne pas prendre en compte la couleur sélectionnée. 6.19 AMBIANCE LUMINEUSE (2/2) Comfort Conduite Ambiance lumineuse Vie à bord Personnelle Intensité lumineuse 5 40 Climatisation Normal Posture de conduite adaptative « Intensité lumineuse » Vous pouvez régler l’intensité de l’ambiance lumineuse. Depuis le Monde « Véhicule », appuyez sur le bouton « Configurer » du menu « MULTI-SENSE », l’onglet « Vie à bord », puis « Intensité lumineuse ». Agissez directement sur le curseur 5 de la barre d’intensité lumineuse afin de régler l’intensité de l’éclairage d’ambiance. Nota : l’intensité de l’éclairage d’ambiance est mémorisée et associée au mode jour ou nuit du véhicule alors présent au moment du réglage. 6.20 Pour des raisons de sécurité, effectuez ces opérations véhicule à l’arrêt. SIÈGES (1/2) Menu « Sièges » Depuis le Monde « Véhicule », appuyez sur « Sièges » pour accéder aux fonctions et réglages des sièges « Conducteur » et « Passager » de votre véhicule : – – – – – « Massage » ; « Accès facile siège » ; « Retour visuel » ; « Enregistrer » ; « Rappeler ». Vous pouvez également accéder directement au menu « Sièges » en appuyant sur le contacteur du siège. Pour lancer la fonction massage, effectuez un appui long. Pour plus d’informations sur les commandes de sièges, reportez-vous au chapitre « Sièges avant à commandes électriques » de la notice d’utilisation de votre véhicule. « Massage » Sièges A Passager Conducteur B Massage Lombaire Relaxant Depuis les onglets « Conducteur » ou « Passager », vous pouvez sélectionner parmi plusieurs programmes de massage : – « Lombaire » ; – « Relaxant » ; – « Dynamique ». Dynamique Intensité Accès facile siège Agissez directement sur le curseur de la barre d’« Intensité » pour régler l’« Intensité » du massage. Retour visuel Posture de conduite Siège et équipements de conduite Enregistrer Rappeler Po u r s é l ecti onner le si ège « Conducteur » ou « Passager » : – appuyez sur l’onglet A ou B ; – effectuez un balayage horizontal rapide sur l’écran multimédia pour passer d’un siège à l’autre. « Accès facile siège » Quand cette fonction est activée, le siège recule automatiquement lorsque le conducteur et/ou le passager quitte le véhicule, et il reprend sa position lorsque le conducteur et/ou le passager monte de nouveau dans le véhicule. « Retour visuel » Quand cette fonction est activée, une fenêtre contextuelle de réglages s’affiche à l’écran lorsque le conducteur ou le passager règle la position de son siège. 6.21 SIÈGES (2/2) « Enregistrer » Cette fonction permet de mémoriser la position des sièges avant. Depuis le menu « Sièges » : – sélectionnez le siège « Conducteur » ou « Passager » ; – réglez la position du siège à l’aide des contacteurs sur le siège ; – appuyez sur « Enregistrer » pour enregistrer la position actuelle. Directement depuis les commandes de réglage du siège souhaité : – réglez la position du siège à l’aide des contacteurs sur le siège ; – après quelques instants, un message s’affiche sur l’écran multimédia vous proposant d’enregistrer la nouvelle position ; Nota : suivant véhicule, les positions des rétroviseurs extérieurs, de la colonne de direction et de l’afficheur tête haute sont mémorisées avec la position des sièges. Pour plus d’informations, reportez-vous à la notice d’utilisation de votre véhicule. « Rappeler » Lorsque le véhicule est à l’arrêt, vous pouvez rappeler la position du siège enregistrée : – Pour le conducteur : appuyez sur « Rappeler ». – Pour le passager : sélectionnez la « Position siège » souhaitée mémorisée, puis appuyez sur « Rappeler ». – appuyez sur « Enregistrer » pour enregistrer la position actuelle ou « Ne pas enregistrer » pour ne pas enregistrer la position actuelle. Pour des raisons de sécurité, effectuez ces opérations véhicule à l’arrêt. 6.22 QUALITÉ DE L'AIR Menu « Qualité de l'air » Depuis le Monde « Véhicule », appuyez sur « Qualité de l'air ». Qualité de l'air Pour un cycle optimal : climatisation en mode auto et fenêtres fermées. 1 4 Informations Recyclage auto de l'air Un air propre et frais à tout moment dans la voiture, grâce à des filtres toujours actifs et un capteur intelligent qui isole automatiquement l'habitacle en cas de détection de pollution extérieure. Ce menu permet de créer une atmosphère et une qualité d'air saine à l'intérieur de l'habitacle en activant les fonctions suivantes : Purificateur d'air Ce cycle (5 mins) réduit les particules fines et les gaz polluants dans l'habitacle par un passage répété de l'air au travers des filtres. C'est un nettoyage supplémentaire si nécessaire. – « Purificateur d'air » ; – « Recyclage auto de l'air ». 3 Purificateur d'air Recyclage auto de l'air 2 « Purificateur d'air » « Recyclage auto de l'air » Vous pouvez lancer un cycle de purification de l'air depuis : Vous pouvez activer/désactiver le recyclage automatique de l'air en appuyant sur « Recyclage auto de l'air » 2. – le bouton « Purificateur d'air » 3 ; – le bouton « Purificateur d'air » du widget « Qualité de l'air » disponible depuis le Monde « Navigation » ou « Page d’accueil ». Lorsque le bouton « Purificateur d'air » apparaît en surbrillance, celui-ci vous indique que le cycle de purification de l'air (environ 5 minutes) est en cours. Depuis l'icône information 1 et véhicule à l'arrêt, vous pouvez accéder aux informations sur les fonctions « Purificateur d'air » et « Recyclage auto de l'air ». Pour revenir au menu « Qualité de l'air », appuyez sur 4. 6.23 PRESSION DES PNEUMATIQUES (1/2) Menu « Pression des pneus » Depuis le Monde « Véhicule », appuyez sur « Véhicule » puis sur l’onglet « Pression des pneus », vous pouvez contrôler l’état de pression des pneumatiques et lancer une réinitialisation du système de contrôle « Pression des pneus » 1. Suivant véhicule, il existe différents systèmes de contrôle « Pression des pneus » : – TPMS : système de surveillance de pression des pneumatiques ; Véhicule Extérieur Véhicule Habitacle Pression des pneus Mise à jour Extérieur Habitacle Pression des pneus Mise à jour 3 1 Procédure de réinitialisation Procédure de réinitialisation A l’arrêt : 1. Contrôler et ajuster la pression à froid des 4 pneus aux valeurs recommandées A l’arrêt : 1. Contrôler et ajuster la pression à froid des 4 pneus aux valeurs recommandées 2. Ensuite, réinitialiser le système de surveillance de la pression des pneus 2. Ensuite, réinitialiser le système de surveillance de la pression des pneus Réinitialiser 2 1 Réinitialiser ou – TPW : avertisseur de perte de pression des pneumatiques. État de pression des pneumatiques avec système TPMS État de pression des pneumatiques avec système TPW L’afficheur au tableau de bord de votre véhicule vous informe des éventuelles anomalies de gonflage des pneumatiques. Depuis le système multimédia, vous pouvez contrôler l’état de pression des pneumatiques. Depuis le système multimédia, vous pouvez contrôler l’état de pression des pneumatiques. Le graphique 2 vous informe par couleurs de l’état de pression des pneumatiques : Le graphique 3 vous informe par couleurs de l’état de pressions des pneumatiques : – vert, la pression pneumatique est conforme ou identique depuis la dernière réinitialisation ; – orange, la pression pneumatique est insuffisante ; – rouge, le pneumatique est crevé ou très dégonflé ; – gris, pas d’information reçue du capteur pneumatique. – vert, la pression des pneumatiques est conforme ou identique depuis la dernière réinitialisation ; – orange, la pression d’un des pneumatiques est insuffisante. Pour plus d’informations sur la pression des pneumatiques, r eportez‑vous ­ au chapitre « Système de surveillance de pression des pneumatiques » de la notice d’utilisation de votre véhicule. 6.24 PRESSION DES PNEUMATIQUES (2/2) Réinitialisation Véhicule Extérieur Habitacle Mise à jour 4 Procédure de réinitialisation 5 1 A l’arrêt : 1. Contrôler et ajuster la pression à froid des 4 pneus aux valeurs recommandées 2. Ensuite, réinitialiser le système de surveillance de la pression des pneus Réinitialiser Cette fonction permet de lancer une réinitialisation en appuyant sur le bouton « Réinitialiser » 1. La procédure de réinitialisation doit être réalisée véhicule à l’arrêt et contact mis. Lancer la procédure de réinitialisation en appuyant sur « Oui » ou revenir à l’état de pression des pneumatiques en appuyant sur « Non ». Lorsque la réinitialisation est terminée, un message de confirmation s’affiche à l’écran. Pour plus d’information concernant le système de contrôle « Pression des pneus » dont est équipé votre véhicule, appuyez sur l’icône 4. Lancer une réinitialisation du système de contrôle « Pression des pneus » en 1. La procédure à suivre pour réinitialiser votre système s’affiche en 5. Pour des raisons de sécurité, effectuez ces opérations véhicule à l’arrêt. 6.25 DRIVING ECO (1/4) 2 A 1 Driving Eco Trajet Score Economies 3 Configurer Electrique B Caméra 360° Parking automatique « Distance sans accélérer » Sièges 197.6 km Distance Qualité de l’air Véhicule Driving Eco Aides à la conduite 54.6 km Vitesse moyenne Aides au parking Réglages 7 Consommation moyenne carburant 5.3l/100 km Consommation moyenne électrique 102.2 kwh/100 km Nouveau trajet Enregistrer Historique 6 5 Conseil 4 Menu « Driving Eco » « Trajet » 1 Depuis le Monde « Véhicule » A, appuyez sur « Driving Eco » B pour accéder aux informations et fonctions suivantes : – « Trajet » 1 ; – « Score » 2 ; – « Economies » 3 ; – « Conseil » 4 ; – « Historique » 5 ; – « Enregistrer » 6 ; – « Nouveau trajet » 7. Depuis le mode de vue « Trajet » 1, vous pouvez visualiser les données de votre trajet actuel : – « Distance sans accélérer » ; – « Distance en électrique » ; – « Distance » ; – « Vitesse moyenne » ; – « Consommation moyenne carburant » ; – « Consommation moyenne électrique ». Nota : suivant équipement de votre véhicule, les informations fournies par le menu de « Driving Eco » varient. 6.26 Nota : les données affichées sont calculées à partir de la dernière réinitialisation des consommations faite automatiquement après quatre heures sans utilisation du véhicule ou manuellement via « Enregistrer » 6 ou « Nouveau trajet » 7. Cette donnée vous permet de connaître la distance parcourue sans action sur la pédale d’accélérateur durant votre trajet. « Distance en électrique » Cette donnée vous permet de connaître la distance parcourue en électrique durant votre trajet. « Distance » Cette donnée vous permet de connaître la distance totale parcourue. « Vitesse moyenne » Cette donnée vous permet de connaître la vitesse moyenne du véhicule durant votre trajet. DRIVING ECO (2/4) « Consommation moyenne carburant » Cette donnée vous permet de connaître la consommation moyenne du moteur thermique durant votre trajet. 2 Driving Eco Economies Score 8 « Consommation moyenne électrique » Cette donnée vous permet de connaître la consommation moyenne du moteur électrique durant votre trajet. 3 9 Accélération Anticipation Changements de vitesse Nouveau trajet Enregistrer Historique « Score » 2 Conseil 4 10 Les scores sont une évaluation de votre comportement de conduite vis-à-vis de l’économie d’énergie du trajet en cours depuis votre départ. Score général 8 Cette donnée vous permet de connaître votre score global de 0 à 100. Calcul des scores 10 Depuis le mode de vue « Score » 2, vous pouvez visualiser les scores de votre trajet actuel. Le calcul du nombre d’étoiles (10 niveaux) 10 attribué se base sur des scores en temps réel selon : – les accélérations (ainsi que la vitesse véhicule) ; – l’anticipation (lever de pied et freinage) ; – les changements de rapport (réactivité du conducteur vis-à-vis de l’indicateur de changement de rapport). Nota : l’indicateur de changement de rapports est présent uniquement sur les boîtes de vitesses manuelles. Tendance du score 9 Les positions des flèches relèvent les données en temps réel et s’interprètent comme suit : – le nouveau score est supérieur au score du dernier trajet mémorisé : la flèche pointe vers le haut ; – le nouveau score est inférieur au score du dernier trajet mémorisé : la flèche pointe vers le bas ; – le nouveau score est identique au score du dernier trajet mémorisé : la flèche s’affiche à l’horizontal. 6.27 DRIVING ECO (3/4) « Economies » 3 « Historique des scores » Depuis le mode de vue « Economies » 3, vous pouvez visualiser : Cette courbe montre l’évolution de vos précédents scores : – « Historique des scores » ; – score au-dessus de la ligne verte (75 %) : « Félicitations, vous avez une conduite Eco » ; – score entre la ligne verte et la ligne orange : « Vous avez une conduite normale » ; – score en dessous de la ligne orange (45 %) : « Vous avez une conduite dynamique ». – « Stop/Start : économie de carburant » : économie de carburant réalisée par l’utilisation du Stop and Start automatique ; – « Mode Eco : distance économisée » : autonomie supplémentaire acquise par l’utilisation du « Mode Eco » ; – ... Suivant équipement, vous pouvez réinitialiser vos données en appuyant sur le bouton « Réinitialiser ». Un message vous demande de valider la réinitialisation des données. Appuyez sur « Oui » pour valider ou sur « Non » pour annuler. V Personnel 12 Historique des scores Trajets précédents Evolution de la consommation Carburant Trajets précédents Electrique Trajets précédents Distance sans accélérer Distance parcourue « Conseil » 4 Ce menu assure le suivi de votre style de conduite et dispense des conseils d’ordre général sur l’ECO conduite pour optimiser votre consommation de carburant ou d’électricité (actions efficaces et actions consommatrices d’énergie, comment charger son véhicule, quel niveau de pression des pneumatiques, comment prévoir son déplacement...) : – – – – 6.28 Historique Maison-travail « Général » ; « Accélération » ; « Anticipation » ; « Rapport ». « Historique » 5 Depuis le mode de vue « Historique » 5, vous pouvez visualiser les données de vos trajets précédents. Les différents types de trajets sont classés par catégorie : – « Maison-travail » ; – « Voyage » ; – « Personnel ». Depuis l’icône paramètre 12, vous pouvez : – « Effacer maison-travail » ; – « Effacer voyage » ; – « Effacer personnel ». DRIVING ECO (4/4) Historique Maison-travail Voyage Personnel Historique des scores Trajets précédents Evolution de la consommation Carburant 13 Trajets précédents 14 Electrique Trajets précédents 15 Distance sans accélérer Distance parcourue –pour un véhicule hybride rechargeable, le système multimédia vous informe de votre consommation moyenne de carburant 13 séparément de votre consommation d’énergie électrique 14. – le calcul des moyennes ainsi que les cumuls d’informations des trajets effectués par catégorie 15 ; – ... Vous pouvez visualiser l’évolution de la consommation pour chaque type de trajet en appuyant sur l’un des onglets : – « Maison-travail » ; Suivant votre véhicule, des informations fournies par le menu « Driving Eco » s’affichent à l’écran : – « Voyage » ; « Enregistrer » 6 Cette fonction vous permet d’enregistrer vos scores et vos trajets par catégories dans votre « Historique » 5. Nota : à l’enregistrement des scores, les données du trajet en cours se réinitialisent. « Nouveau trajet » 7 Pour réinitialiser vos trajets, appuyez sur « Nouveau trajet ». Un message vous demande de valider la réinitialisation des données. Appuyez sur « Oui » pour valider ou sur « Non » pour annuler. – « Personnel ». – l’évolution de la consommation : – pour un véhicule thermique, le système multimédia vous informe de votre consommation de carburant 13 ; – pour un véhicule électrique, le système multimédia vous informe de votre consommation d’énergie électrique 14 ; 6.29 VÉHICULE ÉLECTRIQUE (1/5) Menu « Véhicule électrique » Depuis le Monde « Véhicule », vous pouvez accéder au menu « Véhicule électrique ». « Consommation » 1 Véhicule électrique Energie Charge & clim Batterie Réglages Ce menu vous permet de consulter et paramétrer les fonctionnalités liées à votre véhicule électrique ou hybride. Depuis le menu « Véhicule électrique », vous accédez aux onglets suivants : Hybride – « Energie » ; – « Charge & Clim. » ; – « Batterie » ; – « Réglages ». 2 Vo u s pouvez visualiser la « Consommation : suivi dynamique » sous la forme d’un graphique représentant la consommation moyenne d’énergie du véhicule par minute sur les 30 dernières minutes de roulage. Nota : suivant l’écran multimédia, des informations complémentaires vous sont présentées sous le graphique. Consommation « Energie » Depuis l’onglet « Energie » 1, le système multimédia vous permet de visualiser les flux d’énergie du véhicule. Pour visualiser la consommation d’énergie du véhicule, appuyez sur le bouton « Consommation » 2. Certaines fonctionnalités sont disponibles selon le type de véhicule (électrique ou hybride). Certains réglages sont disponibles véhicule à l’arrêt uniquement. 6.30 Nota : suivant la motorisation de votre véhicule (électrique ou hybride), les informations peuvent varier. Pour des raisons de sécurité, effectuez ces opérations véhicules à l’arrêt. VÉHICULE ÉLECTRIQUE (2/5) 3 4 5 Véhicule électrique Energie Charge & clim Charge immédiate Dès que votre véhicule est branché à une source d’alimentation, la charge débute. Batterie Charge différée Réglages Programme Début à Planifiez un calendrier régulier pour votre charge et confort thermique Enregistrer Ajouter « Charge immédiate » 3 Dès que votre véhicule est branché à une source d’alimentation, la charge débute. Nota : si une charge différée ou programmée est sélectionnée, il reste possible de lancer une charge immédiate. Pour plus d’informations sur la charge immédiate, reportez-vous au chapitre « Véhicule électrique : charge » de la notice véhicule. « Charge différée » 4 « Charge & Clim. » Depuis l’onglet « Charge & Clim. », vous pouvez paramétrer la programmation de charge et de confort de votre véhicule : – « Charge immédiate » 3 ; – « Charge différée » 4 ; – « Programme » 5. Nota : la charge débutera si le moteur est coupé et si le véhicule est branché à une source d’alimentation avec accès autorisé. Pour plus d’informations, ­reportez-vous à la notice d’utilisation de votre véhicule sur le système véhicule hybride ou charge. Bien que votre véhicule soit branché à une source d’alimentation, vous pouvez programmer l’heure de début de charge sur les 24 prochaines heures. Appuyez sur « Charge différée » 4 pour accéder aux paramètres de réglage de l’heure de charge. Réglez l’heure de début de charge puis appuyez sur « Enregistrer » pour valider. Nota : une fois la charge différée effectuée, la programmation revient automatiquement en « Charge immédiate ». Nouveau programme 6 6 Répéter : 7 7 Climatisation Charge Chargement uniquement entre Véhicule prêt L M M Options J V S D 8 9 Enregistrer « Programme » 5 Vous pouvez enregistrer plusieurs programmes d’heures de charge et de confort par semaine. Pour ajouter un programme, appuyez sur « Ajouter ». Vous pouvez paramétrer les éléments suivants : – l’heure de début et de fin de la charge 6 ; – « Options » 7 ; – la température de confort 8 ; – les jours de la semaine 9 pour lesquels vous souhaitez appliquer le programme. 6.31 VÉHICULE ÉLECTRIQUE (3/5) Nouveau programme Climatisation Charge Charge 10 Chargement Début Fin 11 13 12 Climatisation Véhicule prêt 13 Répéter : L M M Options J V S D 9 14 Enregistrer Réglage de l’heure 8 Réglez l’heure de début 10 et de fin 11 de la charge, puis appuyez sur « Enregistrer » pour valider. Nota : – si l’heure de début est identique à l’heure de fin, la durée de charge est de 24 heures ; – vous ne pouvez pas valider un programme de charge si vous ne sélectionnez pas un jour de la semaine. Enregistrer Réglage du confort 8 (suivant équipement) Réglez les températures de confort : – de l’habitacle 12 ; – des sièges chauffants 13 ; – du volant chauffant 14. Appuyez sur « Enregistrer » pour valider. Enregistrer Réglage des jours 9 Sélectionnez les jours 9 pour lesquels vous souhaitez appliquer ces heures. Lorsque le jour est en surbrillance, cela vous indique qu’il est sélectionné. Appuyez sur « Enregistrer » pour valider. Pour des raisons de sécurité, effectuez ces opérations véhicules à l’arrêt. 6.32 VÉHICULE ÉLECTRIQUE (4/5) Véhicule électrique Véhicule électrique Energie Charge & clim Charge immédiate Batterie Charge différée Début à Energie Réglages Charge & clim Batterie Réglages 16 Programme Régler le niveau de charge maximal de votre batterie Délégué Prêt à 18:30 Prêt à 6:30 LMMJVSD LMMJVSD Heures creuses Prêt à 25°C Réglages 17 Son émis par le véhicule à faible vitesse pour sensibilier les piétons Neutre Expressif Nouveau programme Prêt à 20°C Batterie Pur Clim - 21°C Enregistrer Prêt à 6:30 Charge & clim Avertisseur sonore piéton Véhicule prêt Mardi 6:30 LMMJVSD Charge immédiate Aujourd’hui: Mardi (M) Véhicule électrique Energie Hybride prédictif 15 A Quotidien Voyage LMMJVSD 19.5°C Délégué LMMJVSD « Mes programmes » Depuis la liste A, vous pouvez visualiser un résumé de tous les programmes de charge et de confort activés. Appuyez sur un des programmes afin de visualiser, modifier ou supprimer. « Batterie » « Réglages » Depuis l’onglet « Batterie » 16, vous pouvez paramétrer le niveau de charge maximum de la batterie de votre véhicule. Depuis l’onglet « Réglages » 17, vous accédez aux réglages suivants : – « Avertisseur sonore piéton » ; – « Hybride prédictif ». Vous pouvez supprimer un programme en appuyant sur l’icône corbeille 15 du programme à supprimer. 6.33 VÉHICULE ÉLECTRIQUE (5/5) « Avertisseur sonore piéton » Vous pouvez choisir le son de l’avertisseur sonore piéton qui permet de prévenir les autres usagers, plus particulièrement les piétons et les cyclistes, de votre présence lorsque vous circulez. Pour plus d’informations sur l’avertisseur sonore piéton, reportez-vous au chapitre « Véhicule électrique » de la notice véhicule. « Hybride prédictif » Vous pouvez activer/désactiver la fonction « EV City » qui privilégie la conduite électrique en zone urbaine pour les véhicules hybrides. Nota : cette fonction est disponible uniquement par abonnement et accessible pendant une période définie. Vous pouvez prolonger la période de votre abonnement depuis votre compte « My Renault ». Pour des raisons de sécurité, effectuez ces opérations véhicule à l’arrêt. 6.34 ASSISTANCE TECHNIQUE Assistance technique Depuis le Monde « Applications », sélectionnez l’application assistance du Représentant de la marque pour accéder à une assistance dépannage ou à l’entretien de votre véhicule par téléphone en cas de panne. – régler le volume des autres sources audio ; – mettre en attente ; Nota : – certaines applications sont disponibles uniquement si vous souscrivez à un abonnement. Pour plus d’informations, consultez un Représentant de la marque ; – l’assistance dépannage par téléphone de votre véhicule est émise directement depuis le système multimédia et ne dépend pas du téléphone connecté au système multimédia. En cours d’appel, certaines fonctions de votre système multimédia ne sont plus accessibles : Renault assistance Renault assistance 7j/7 - 24h/24 – transférer l’appel vers votre téléphone ; – appeler depuis votre téléphone. 1 « Assistance » L’ a p p l i c a t i o n assistance du Représentant de la marque vous permet d’accéder à un centre d’appels pour recevoir de l’assistance à la réparation ou à l’entretien de votre véhicule en cas de panne. Suite à votre appel, l’opérateur vous communiquera une liste de POI (points d’intérêt) correspondants à votre problème technique via le système multimédia, autour de votre point de localisation. Nota : certains services de dépannage sont payants. Pour plus d’informations, consultez votre assurance ou un Représentant de la marque. Appuyez sur 1 pour appeler l’assistance à la réparation ou à l’entretien de votre véhicule en cas de panne. 6.35 APPEL D’URGENCE L’utilisation de la fonction « Appel d’urgence », rend inactif durant près d’une heure plusieurs commandes et menus du système multimédia afin de prioriser les rappels téléphoniques des services d’urgences. Appel d’urgence Numéro d’identification du véhicule Adresse 08730498 12 rue Thomas Mann 75001 Paris FRANCE Numérotation en cours... Maintenez l’appui sur le bouton SOS pour annuler l’appel « Appel d’urgence » Lorsque le véhicule en est équipé, l’appel d’urgence est un système qui permet d’appeler automatiquement ou manuellement les secours en cas d’accident ou de malaise afin de réduire le temps de leur arrivée sur les lieux. Dès l’appel vers les services de secours, le volume sonore de la source audio en cours d’écoute ou de la radio est coupé. 6.36 Pour plus d’informations, reportez-vous à la notice d’utilisation du véhicule. MISE À JOUR (1/3) Menu « Mise à jour » Depuis le Monde « Véhicule », menu « Véhicule », puis sélectionnez l’onglet « Mise à jour ». Ce menu vous permet de visualiser différentes informations et mettre à jour votre véhicule, par exemple : – équipement multimédia ; – aides à la conduite ; – ... Les mises à jour peuvent être proposées par le système automatiquement, vous pouvez également vérifier la présence d’une mise à jour manuellement suivant la connectivité de votre véhicule. Mise à jour Véhicule 1 2 3 4 Extérieur Habitacle Pression des pneus « Mise à jour » Mise à jour Recherche de mise à jour Mise à jour en cours Historique des mises à jour Informations Dernière mise à jour Date de la dernière mise à jour Numéro d’identification du véhicule Mars 2022 ADAS Update 29 novembre 2021 VF1DBEXPLEO0202101 5 6 7 Écran « Mise à jour » 1 « Recherche de mise à jour ». 2 « Mise à jour en cours ». 3 « Historique des mises à jour ». 4 « Informations ». L’installation de certaines mises à jour peut engendrer une indisponibilité momentanée de votre véhicule, veuillez vous référer aux indications affichées à l’écran le cas échéant. 5 « Dernière mise à jour ». 6 « Date de la dernière mise à jour ». 7 « VIN » (numéro d’identification du véhicule). Ce menu vous permet de : – vérifier si une mise à jour est disponible ; – connaître l’état de la mise à jour en cours ; – connaître l’historique et l’état des précédentes mises à jour ; – connaître la date et la version de la dernière mise à jour ; – connaître le « VIN » (numéro d’identification du véhicule). Nota : – vous pouvez être informé via les notifications si une mise à jour est disponible. Reportez-vous au chapitre « Gestion des notifications » ; – si une mise à jour est disponible, son téléchargement se lancera de manière automatique ; – la recherche et le téléchargement d’une mise à jour ne peuvent s’effectuer que si votre véhicule est positionné dans une zone géographique couverte par un réseau mobile. Pour plus d’informations, reportez-vous au chapitre « Réglages système ». Pour des raisons de sécurité, effectuez ces opérations véhicule à l’arrêt. 6.37 MISE À JOUR (2/3) Lorsqu’une installation de mise à jour est prête, votre accord ainsi qu’une confirmation vous seront demandés afin de finaliser l’installation. Au redémarrage du système multimédia, un message s’affiche pour confirmer que la mise à jour s’est terminée avec succès. « Recherche de mise à jour » 1 Suivez les instructions affichées sur l’écran du système multimédia. En cas d’erreur, reportez-vous au chapitre « Anomalies de fonctionnement ». Nota : Après la recherche du système multimédia, vous accédez à la prochaine mise à jour si disponible. – selon la mise à jour, les écrans peuvent s’éteindre ; Suivez les instructions affichées sur l’écran du système multimédia. – certaines installations nécessitent de quitter et de verrouiller votre véhicule. Lorsque la mise à jour est en cours, cela peut prendre plusieurs jours durant lesquels vous pouvez utiliser votre véhicule comme d’habitude. Le véhicule doit être immobilisé, à l’arrêt et contact coupé. Dans certains cas vous ne pourrez pas démarrer votre véhicule pendant la durée qui vous sera indiquée par le système multimédia. 6.38 Avant de lancer l’installation, garez le véhicule de façon à être suffisamment éloigné de la zone de circulation et serrez le frein à main. Vous pouvez également rechercher directement des mises à jour en appuyant sur « Recherche de mise à jour » 1. MISE À JOUR (3/3) Particularités liées aux véhicules électriques et hybrides rechargeables Ne pas lancer de charge véhicule durant l’installation de la mise à jour de votre véhicule. Suivez les instructions qui s’affichent sur l’écran du système multimédia. Nota : – la charge en courant continu (DC) du véhicule et mises à jour ne peuvent pas s’effectuer de manière simultanée. Si une mise à jour est en cours, il faudra attendre la fin de celle-ci pour lancer la charge en courant continu du véhicule. Toutefois, si une charge est en cours, la mise à jour peut être lancée, mais elle ne s’effectuera qu’à la fin de la charge ; – si une mise à jour est lancée avant/ pendant la charge en courant alternatif (AC) du véhicule, cette dernière sera interrompue et reprendra automatiquement une fois la finalisation de la mise à jour terminée. Pour plus d’informations, reportezvous à la notice d’utilisation de votre véhicule au chapitre « Véhicule électrique : charge » ou « Véhicule hybride : charge ». La mise à jour engendre une indisponibilité momentanée de votre véhicule et la prestation charge est inhibée pendant l’installation de la mise à jour. Si vous venez d’accepter une mise à jour des systèmes depuis le système multimédia, la charge de la batterie de traction sera retardée ou annulée. Attendez la fin de la mise à jour avant de brancher le cordon de charge au véhicule. 6.39 6.40 Réglages Réglages utilisateur. . . . . . . . . . . . . . . . . . . . . . . . . . . . . . . . . . . . . . . . . . . . . . . . . . . . . . . . . . . . . . Réglages système. . . . . . . . . . . . . . . . . . . . . . . . . . . . . . . . . . . . . . . . . . . . . . . . . . . . . . . . . . . . . . . Notifications. . . . . . . . . . . . . . . . . . . . . . . . . . . . . . . . . . . . . . . . . . . . . . . . . . . . . . . . . . . . . . . . . . . . Anomalies de fonctionnement. . . . . . . . . . . . . . . . . . . . . . . . . . . . . . . . . . . . . . . . . . . . . . . . . . . . . . 7.2 7.7 7.11 7.13 7.1 RÉGLAGES UTILISATEUR (1/5) Menu « Véhicule » Depuis le Monde « Véhicule », sélectionnez le menu « Véhicule ». Ce menu permet d’avoir accès aux onglets suivants : Habitacle Extérieur Nota : les réglages disponibles peuvent varier suivant le niveau d’équipement. Mise à jour Verrouillage auto portes en conduite Détection auto des clés Mode silencieux Verrouiller/déverrouiller en main libre – « Habitacle » ; – « Mise à jour ». Pression des pneus Accès – « Extérieur » ; – « Pression pneus » ; – « accès et démarrage par téléphone » ; Véhicule accès et démarrage par téléphone Accueil Eclairage Essuyage « Accueil » Ce menu permet d’activer/désactiver les options suivantes : – « Animation éclairage extérieur » ; – « Son d’accueil à l’ouverture porte » ; « Extérieur » – « Eclairage plafonnier automatique » ; « Accès » – ... – « Verrouillage auto portes en conduite » ; – « Verrouiller/déverrouiller en main libre » : – « Mode silencieux ». 7.2 – ... – « Déploiement automatique des rétroviseurs » ; Ce menu permet d’activer/désactiver les options suivantes : Pour des raisons de sécurité, effectuez ces réglages véhicule à l’arrêt. Nota : pour plus d’informations, reportez-vous à la notice véhicule. Nota : certaines options deviennent disponibles si les précédentes sont activées. RÉGLAGES UTILISATEUR (2/5) « Eclairage » Ce menu permet d’activer/désactiver les options suivantes : « Affichage tête haute » (suivant équipement) Véhicule Extérieur – « Eclairage adaptatif » ; Habitacle Pression des pneus Mise à jour Écran Luminosité automatique – « Choix du coté de circulation » : Luminosité de jour de l’écran – « Gauche » ; Couleur d’ambiance – « Droit ». Affichage tête haute – ... Volume des clignotants Nota : certaines options deviennent disponibles si les précédentes sont activées. Bouton favori au volant Modifier widgets – « Essuyage arrière en marche arrière » : l’essuie-vitre arrière s’active dès que la marche arrière est enclenchée ; Nota : cette option fonctionne uniquement si les essuie-vitres avant sont activés. – « Essuyage avant automatique » ; – ... – activer/désactiver l’affichage tête haute ; – le réglage luminosité ; – le réglage position de l’image sur l’affichage tête haute ; – activer/désactiver l’affichage des infos navigation ; – activer/désactiver l’affichage des infos aide à la conduite ; « Essuyage » Ce menu permet d’activer/désactiver les options suivantes : Ce menu permet d’activer/désactiver et paramétrer les options suivantes : « Habitacle » – ... « Écran » « Volume des clignotants » Ce menu permet d’activer/désactiver la « Luminosité automatique » et régler les options suivantes : – « Luminosité de jour de l’écran » : – « Couleur d’ambiance » ; – ... Ce menu permet de régler le volume des clignotants dans l’habitacle parmi les choix suivants : – « Faible » ; – « Moyen » ; – « Elevé ». Nota : certaines options deviennent disponibles si les précédentes sont activées. 7.3 RÉGLAGES UTILISATEUR (3/5) « Bouton favori au volant » Ce menu permet de configurer le « Bouton favori au volant » en choisissant sa fonction parmi les choix suivants : Véhicule Extérieur Véhicule Habitacle Extérieur Habitacle Pression des pneus Mise à jour Mise à jour en cours Procédure de réinitialisation – « Mode Eco » ; A l’arrêt : 1. Contrôler et ajuster la pression à froid des 4 pneus aux valeurs recommandées – « Purificateur d’air » ; Mise à jour Recherche de mise à jour – « Climatisation » ; – « Caméra 360° » ; Pression des pneus Historique des mises à jour Informations Dernière mise à jour Mars 2022 mise à jour de l’aide à la conduite Date de la dernière mise à jour 2. Ensuite, réinitialiser le système de surveillance de la pression des pneus Numéro d’identification du véhicule 5 décembre 2019 XXXXXXXXXXXXXXXXXX Réinitialisation – ... Nota : les choix disponibles peuvent varier suivant le niveau d’équipement. « Pression pneus » « Mise à jour » Ce menu permet de contrôler l’état de pression des pneumatiques de votre véhicule et de lancer une réinitialisation. Ce menu permet d’être informé sur la « Mise à jour » du système multimédia : Pour plus d’informations sur la pression des pneumatiques, reportez-vous : – au chapitre « Pression des pneus » ; – à la notice d’utilisation de votre véhicule. Pour des raisons de sécurité, effectuez ces réglages véhicule à l’arrêt. 7.4 – « Recherche de mise à jour » ; – « Mise à jour en cours » ; – « Historique des mises à jour » ; – « Informations » ; – ... Pour plus d’informations sur la « Mise à jour », reportez-vous au chapitre « Mise à jour ». RÉGLAGES UTILISATEUR (4/5) Bienvenue Grégory ! Vous pouvez accéder à tout moment au « Profil » depuis le centre de notification. Fonctions liées au profil utilisateur Grégory José Jean-Marc Olivier Admin. Partager les données et la position Vos données peuvent être traitées par d’autres fournisseurs ou opérateurs pour la gestion des services liés aux véhicules. Pour plus de détails cliquez sur le bouton d’information. Les paramètres suivants sont enregistrés dans le profil utilisateur : – langue du système ; – compte Google® ; – compte « My Renault » ; – réglages de l’afficheur ; OK « Profil » Au démarrage du système multimédia, vous pouvez choisir un profil utilisateur à appliquer au système et au véhicule. Il vous est également proposé d’activer ou de désactiver la collecte des données. Pour plus d’informations sur la collecte des données, reportez-vous au chapitre « Activation des services ». Sélectionnez le profil utilisateur souhaité. Nota : le changement de profil est disponible uniquement véhicule à l’arrêt. 1 Profil 2 Grégory José Jean-Marc Olivier Admin. Nom Grégory Image Protection du profil Compte My Renault [email protected] Compte Google [email protected] Données & position partagées avec Renault Mentions légales – réglages MULTI-SENSE ; – réglages de l’éclairage d’ambiance ; – réglages du siège conducteur ; – réglages des rétroviseurs extérieurs ; – réglages audio ; – réglages de navigation ; – historique de navigation ; – favoris de navigation ; – ... Nota : le premier profil créé devient par défaut le profil administrateur. Certaines options sont disponibles uniquement via le profil administrateur. Ajouter un « Profil » Pour ajouter un nouveau « Profil », appuyez sur 2 puis suivez les instructions affichées sur l’écran multimédia. Depuis l’icône 1, vous accédez aux fonctions suivantes : – « Gérer les profils » ; – « Gérer les comptes » ; – « Supprimer le profil » ; – « Profil invité ». Nota : chaque création de nouveau « Profil » nécessite une configuration, reportez-vous au chapitre « Activation des services ». 7.5 RÉGLAGES UTILISATEUR (5/5) – « Compte My Renault » (disponible uniquement sur le profil administrateur) ; Profil Gérer les profils – « Compte Google® » ; Gérer les comptes Grégory José Jean-Marc – « Données & position partagées avec Renault » ; Supprimer le profil Admin. Profil invité Nom Image Protection du profil Grégory A Compte My Renault [email protected] Compte Google [email protected] Données & position partagées avec Renault 3 Mentions légales Nota : vous pouvez consulter les informations relatives aux partages des données en appuyant sur l’icône 3 . – « Mentions légales ». Profil Gérer les profils Gérer les comptes Grégory José Jean-Marc Admin. Supprimer le profil Profil invité Nom Grégory 4 Image Protection du profil Compte My Renault [email protected] Compte Google [email protected] Données & position partagées avec Renault Mentions légales Réglages « Profil » Profil « Invité » Depuis la zone A, vous pouvez modifier les éléments suivants : Le profil « Invité » (GUEST) 4 vous permet d'accéder à certaines fonctions du système multimédia comme un profil utilisateur. – « Nom » ; – « Image » ; Le profil « Invité » se réinitialise à chaque redémarrage du système, les réglages ne sont pas mémorisés. – « Protection du profil » : – « Choisir verrouillage » ; – « Effacer les identifiants » ; –« Déverrouiller profil avec le téléphone ». Pour une meilleure protection de vos données personnelles, il est recommandé de verrouiller votre profil. 7.6 Pour des raisons de sécurité, effectuez ces réglages véhicule à l’arrêt. RÉGLAGES SYSTÈME (1/4) Menu « Réglages » « Son » Depuis le Monde « Véhicule », appuyez sur « Réglages ». Réglages Son Unités Vous pouvez également accéder au menu « Réglages » depuis le centre de notification en appuyant sur l'icône « Réglages ». Réseau et Internet Bluetooth Position Applications et notification Nota : Date et heure – les réglages disponibles peuvent varier suivant le niveau d’équipement ; Stockage Protection du profil Système Google – certains réglages sont disponibles lorsque le véhicule est à l'arrêt. – « Volume du média » ; – « Volume des appels entrants » ; – « Volume de l'alarme » ; – « Volume des notifications » ; – « Volume de la navigation » ; – « Volume de l'assistant » ; – « Sonnerie du téléphone » ; – ... Ce menu permet de paramétrer les réglages suivants : Pour des raisons de sécurité, effectuez ces réglages véhicule à l’arrêt. Ce menu permet de paramétrer et régler les volumes suivants : – – – – – – – – – – – – – « Son » ; « Unités » ; « Réseau et Internet » ; « Bluetooth® » ; « Position » ; « Applications et notifications » ; « Date et heure » ; « Stockage » ; « Protection du profil » ; « Système » ; « Google® » ; « My Renault & véhicule » ; ... « Unités » Ce menu permet de paramétrer les unités de mesure suivantes : – « Vitesse » ; – « Distance » ; – « Température » ; – « Pression ». 7.7 RÉGLAGES SYSTÈME (2/4) « Réseau et Internet » – « Consommation des données » ; Ce menu permet de paramétrer les réseaux internet suivants : – « Connectivité », vous êtes informé : – « Wi-Fi » : –activer/désactiver le « WIFI » du système multimédia pour l’utilisation d’un point d’accès internet à distance ; – v isualiser les réseaux disponibles ; –« Ajouter un réseau » ; –de l'état et des donnés de connectivité ; –du « Type de réseau » ; Réseau 1 3 Wi-Fi Réseau mobile Opérateur 2 Utilisation des données Connectivité –des identifiants du système ; –... Pour plus d’informations sur le partage de données, reportez-vous au chapitre « Activation des services ». –« Préférences Wi-Fi ». – « Point d’accès et partage de connexion » : Lorsque vous activez le « WIFI » du système multimédia, vous êtes informé de son état via l'icône de la barre d'état : –activer/désactiver « Point d’accès et partage de connexion » ; – 1 « WIFI » actif et connecté à un réseau sans connexion limitée ; –informations du point d’accès ; –activer/désactiver le point d’accès automatiquement ; – 2 « WIFI » actif et connecté à un réseau, mais sans accès internet ou connexion limitée ; –... – « Réseau mobile » : –activer/désactiver les « Données mobiles » ; –activer/désactiver « Itinérance » des données mobiles. 7.8 Lorsque vous utilisez le partage de connexion de votre téléphone, vous utilisez la connexion internet de votre téléphone via la connexion WIFI (sous réserve de frais et limitations imposés par votre opérateur mobile). – 3 « WIFI » actif, mais non connecté à un réseau. Nota : si le « Wi-Fi » est désactivé, aucune icône WIFI n’apparaît dans la barre d’état. RÉGLAGES SYSTÈME (3/4) « Bluetooth® » Do 4 5 connexion 6 – activer/désactiver le « Bluetooth® » du système multimédia ; Statut du réseau – « Associer un nouvel appareil ». Connecté (0x02010302FF) Type de réseau Code réseau mobile IMEI Ce menu permet de paramétrer les fonctions Bluetooth® du système multimédia : 4G 2082 36382365271068 « Position » Ce menu permet de paramétrer la localisation du véhicule : – « Demandes de localisation récentes » ; Vous êtes également informé de l'état de partage de données via l'icône de la barre d'état : – 4 partager les données (sans la géolocalisation) ; – « Autorisations des applis ». « Applications et notifications » Ce menu permet de paramétrer les applications et les notifications du système multimédia : – 5 véhicule non connecté ou hors zone de couverture ; – « Afficher toutes les applications » ; – 6 partager les données et la géolocalisation. – « Autorisation des applis » ; – « Applications par défaut » ; – « Droits d'accès spécifiques accordés aux applications » ; – « Recommandations proactives ». « Date et heure » Ce menu permet de paramétrer la date et l'heure du système multimédia : – « Format de la date » ; – « Format de l'heure » ; – « Définir le fuseau horaire » ; – « Sélectionner un fuseau horaire ». « Stockage » Ce menu permet de visualiser l'espace de stockage du système multimédia : – « Musique et audio » ; – « Autres applications » ; – « Fichiers » ; – « Système ». Nota : lorsque vous refuser de partager les données, aucun icône n'apparaît dans la barre d'état. 7.9 RÉGLAGES SYSTÈME (4/4) « Protection du profil » « Google® » Ce menu permet de paramétrer la sécurité du système multimédia : Ce menu permet de paramétrer les services Google® : – « Choisir verrouillage » ; – « Assistant Google » ; – « Mise à jour de sécurité » ; – « Envoyer des commentaires à Google® ». – « Effacer les identifiants » ; – ... « Système » Ce menu permet de paramétrer le système multimédia : – « Langue et saisie » ; – « À propos » ; – « Informations légales » ; – « Options de réinitialisation » ; – ... 7.10 NOTIFICATIONS (1/2) A Centre de notification Le centre de notification permet d’accéder aux notifications pendant la conduite ainsi qu’à certaines fonctions, suggestions et réglages tels que : – l’accès au « Profil » utilisateur 3 ; – la liste des notifications reçues C ; – les « Paramètres » 4 ; – activer/désactiver le son ; – le « Partage des données » ; – les dernières applications utilisées ; 3 1 B 36 min pour rentrer chez soi 5 rue Samarq Téléphone 92100 Boulogne Circulation fluide 4 3 min Aurore Guertain 00 65 48 85 65 2 Spotify Configurer En cours de lecture Snow Fire AllttA Facing Giants C Véhicule Electrique Caméra 360° Parking automatique Sièges Qualité de l’air Driving Eco Aides à la conduite Aides au parking Véhicule Réglages Vérifier la pression des pneus Votre pression est sous le niveau Eco recommandé Plus tard Voir les conseils Tout effacer 5 – le statut des services B ; – ... Disponible depuis le bouton 1, ou par un balayage rapide sur l’écran multimédia depuis la zone A vers le centre de l’écran, le centre de notification permet d’accéder à tout moment aux notifications et fonctions disponibles. Lorsqu’une notification non lue est disponible, un point 2 apparaît au milieu du bouton 1. En appuyant sur 2, vous ouvrez automatiquement le centre de notification afin de lire la notification non lue, puis le point disparaît. Une fois le centre de notification ouvert, appuyez sur une notification disponible dans la liste C pour accéder à sa fonction. Vous pouvez effacer la notification en effectuant un balayage rapide « swipe » sur l’écran. Pour effacer toutes les notifications, appuyez sur le bouton 5. Nota : certaines notifications nécessitent de réaliser une action requise afin d’être effacées du centre de notification. Pour des raisons de sécurité, effectuez ces opérations véhicule à l’arrêt. 7.11 NOTIFICATIONS (2/2) Paramètres des notifications Depuis l’icône « Paramètres » 4 ou du Monde « Véhicule », puis menu « Réglages », vous accédez au menu « Applications et notifications ». Ce menu permet de paramétrer les notifications du système multimédia. Pour plus d’informations sur le menu « Applications et notifications », ­reportez-vous au chapitre « Réglages systèmes ». Recommandations proactives Depuis l’icône « Paramètres » 4 ou du Monde « Véhicule », puis menu « Réglages », vous accédez au menu « Applications et notifications », puis « Recommandations proactives ». Ce menu permet de paramétrer les notifications des recommandations proactives du système multimédia. Nota : vous devez activer le partage de données afin de pouvoir utiliser la fonction « Recommandations proactives », pour plus d’informations reportez-vous au chapitre « Activation des services ». La fonction « Recommandations proactives » vous permet d’être informé via une notification qu’un mode « MULTISENSE » plus adapté à votre conduite actuel est disponible. Le système multimédia vous propose alors les choix suivants : – « Oui » ; – « Non » ; – « Toujours non ». Pour des raisons de sécurité, effectuez ces opérations véhicule à l’arrêt. 7.12 ANOMALIES DE FONCTIONNEMENT (1/6) Système Description Causes Solutions Aucune image ne s’affiche. L’écran est en veille. Vérifiez que l’écran n’est pas en veille. L’écran reste figé. La mémoire du système est saturée. Redémarrez le système en faisant un appui long sur : – le bouton marche/arrêt du système multimédia (restez appuyé jusqu’au redémarrage du système) ; ou – le bouton « Mode » et le bouton « Source » gauche de la commande sous volant (restez appuyé jusqu’au redémarrage du système). L’affichage de la caméra sur l’écran n’est La caméra est recouverte de saletés Vérifiez s’il n’y a pas de boue ou de salepas correct. qui occultent l’objectif. tés sur la caméra. Aucun son n’est audible. Le volume est au minimum ou sur Augmentez le volume ou désactivez la pause. pause. Aucun son n’est émis par le haut-parleur Le réglage de la balance ou du fader Réglez correctement la balance ou le gauche, droit, avant ou arrière. est incorrect. fader du son. 7.13 ANOMALIES DE FONCTIONNEMENT (2/6) Système Description Causes Les services connectés de mon applica- Mauvaise réception du réseau internet tion My Renault ne fonctionnent pas. téléphone/système multimédia. Problème de synchronisation avec le service My Renault. Solutions Déplacez le véhicule et le téléphone dans une zone couverte par le réseau internet. Consultez l’aide en ligne sur le site https://renault-connect.renault.com. Les prestations ou applications ne sont L’abonnement est suspendu. Vérifiez l’état de votre abonnement sur le pas fonctionnelles. La connexion Internet du système mul- portail du fournisseur d’accès internet actimédia n’est plus disponible. cessible depuis la page contrat de votre compte My Renault (disponible après connexion à votre compte My Renault dans votre véhicule). Utiliser le « Point d’accès et de partage de connexion » de votre téléphone pour bénéficier de la connexion internet (reportez-vous au chapitre « Réglage système »). 7.14 ANOMALIES DE FONCTIONNEMENT (3/6) Navigation Description Causes Solutions La position du véhicule sur l’écran ne cor- Mauvaise localisation du véhicule due à Déplacez le véhicule jusqu’à obtenir une respond pas à son emplacement réel ou la réception GPS. bonne réception des signaux GPS. le témoin GPS sur l’écran reste gris ou jaune. Les informations relatives à la circulation Le guidage n’est pas activé. Vérifiez que le guidage est activé. ne s’affichent pas à l’écran. Les services connectés ne sont pas Sélectionnez une destination et comactifs. mencez le guidage. Vérifiez si les services connectés sont actifs et activez la collecte des données. Certaines rubriques du menu ne sont pas En fonction de la commande en cours, Arrêter le véhicule. disponibles. certaines rubriques sont indisponibles. Certaines fonctions ne sont pas disponibles véhicule roulant. Le guidage vocal est indisponible. Le guidage vocal ou le guidage est dé- Augmentez le volume. Vérifiez que le sactivé. guidage vocal est activé. Vérifiez que le guidage est en cours. L’itinéraire proposé ne débute ou ne se La destination n’est pas reconnue par Entrez une route proche de la destinatermine pas à la destination souhaitée. le système. tion souhaitée. 7.15 ANOMALIES DE FONCTIONNEMENT (4/6) Téléphone Description Causes Solutions Aucun son et aucune sonnerie ne sont Le téléphone portable n’est pas branché Vérifiez que le téléphone portable est branaudibles. ou connecté au système. ché ou connecté au système. Augmentez Le volume est au minimum ou sur le volume ou désactivez la pause. pause. Impossibilité d’émettre un appel. Le téléphone portable n’est pas branché Vérifiez que le téléphone portable est branou connecté au système. ché ou connecté au système. Déverrouillez Le verrouillage du clavier de téléphone le clavier de téléphone. est activé. La réplication CarPlay™ ou Android Le téléphone n’est pas connecté ou non Vérifiez la compatibilité du téléphone à ces Auto™ ne se lance pas. compatible au système. applications. Vérifiez que le téléphone est bien connecté au système. Reconnaissance vocale Description Causes Le système ne reconnaît pas la com- La commande vocale énoncée n’est mande vocale énoncée. pas reconnue. Le temps de parole imparti est écoulé. La commande vocale est perturbée par un environnement bruyant. 7.16 Solutions Vérifiez que la commande vocale indiquée existe bien (reportez-vous au chapitre « Utiliser la commande vocale »). Parlez pendant le temps de parole imparti. Parlez dans un environnement silencieux. ANOMALIES DE FONCTIONNEMENT (5/6) Mise à jour Description Causes Solutions Le téléchargement de la nouvelle version Mauvaise réception du réseau internet. Déplacer le véhicule dans une zone coude SW est très long. Le téléchargement nécessite un temps verte par le réseau internet. suffisant de roulage. Effectuer des roulages complémentaires. La finalisation de la mise à jour n’est Véhicule dans un état non sécurisé. jamais demandée. Vérifier que le véhicule est bien arrêté (frein de parking serré). Écrans éteints, perte de son, perte de cer- La mise à jour est en cours. taines fonctionnalités pendant la mise à jour. Attendre la fin de la mise à jour. La demande de finalisation de la mise à Absence de réponse dans le mois sui- Le serveur recommencera ultérieurejour n’apparaît plus. vant le début de la mise à jour. ment l’opération. Vous pouvez vérifier manuellement si la mise à jour est toujours disponible. 7.17 ANOMALIES DE FONCTIONNEMENT (6/6) Mise à jour Description Causes Solutions La finalisation de la mise à jour a échoué. Erreur interne au système de mise à jour, les autres fonctions ne sont pas impactées. Conflit avec une charge courant continu (spécifique aux véhicules électriques/ hybrides). Consultez un Représentant de la marque. Attendez la fin de la mise à jour avant d’effectuer une charge à courant continu. Pour plus d’informations sur les témoins lumineux, reportez-vous à la notice véhicule. La finalisation de la mise à jour a échoué Erreur critique. du fait d’une erreur et le témoin ® s’allume. Le véhicule ne doit pas être redémarré. Faites appel à un Représentant de la marque. Pour plus d’informations sur les témoins lumineux, reportez-vous à la notice véhicule. La finalisation de la mise à jour a échoué Erreur lors de la mise à jour (non cri- Faites appel à un Représentant de la marque pour corriger le problème. du fait d’une erreur et le témoin © tique...). Pour plus d’informations sur les témoins s’allume. lumineux, reportez-vous à la notice véhicule. Le témoin © nécessite un arrêt au plus tôt chez un Représentant de la marque en conduisant avec ménagement. Le non-respect de cette préconisation risque d’endommager le véhicule. Le témoin ® vous impose, pour votre sécurité, un arrêt impératif et immédiat compatible avec les conditions de circulation. Arrêtez le moteur et ne le redémarrez pas. Faites appel à un Représentant de la marque. 7.18 INDEX ALPHABÉTIQUE (1/3) A adaptation de la vitesse........................................................ 6.5 adresse domicile........................................................................... 2.7 travail.............................................................................. 2.7 affichage au tableau de bord................................................. 2.3 – 2.4 aide au parking.........................................................6.6 → 6.12 aides à la conduite.....................................................6.2 → 6.5 alerte de sortie de voie......................................................... 6.4 alerte vigilance conducteur................................................... 6.4 ambiance véhicule personnalisation................................................. 6.19 – 6.20 Android Auto ™, CarPlay™.............1.30 – 1.31, 3.9, 5.2 → 5.5 anomalies de fonctionnement................................7.13 → 7.18 appel d’urgence.................................................................. 6.36 appel en attente..........................................................4.7 → 4.9 arrêt......................................................................... 1.19 – 1.20 assistance dépannage d’urgence....................................... 6.35 associer un téléphone................................................. 4.2 – 4.3 avertisseur sonore piéton................................................................ 6.34 sortie de stationnement.................................................. 6.8 avertisseur d’angle mort....................................................... 6.3 B Bluetooth®................................................................3.9 → 3.11 boutons..............................................................1.6 → 1.8, 1.14 C caméra 360°............................................................ 6.14 – 6.15 caméra de recul.................................................................. 6.13 caméra de recul activer gabarits......................................................................... 6.13 caméra de recul paramètres réglages de l’image....................................................... 6.13 caméra multivues.................................................... 6.14 – 6.15 carte affichage...............................................................2.2 → 2.6 réglages................................................................2.2 → 2.6 symboles cartographiques.............................................. 2.2 centrage voie........................................................................ 6.4 chargeur sans fil recharge à induction.......................................... 4.17 – 4.18 chargeur sans fil...................................................... 4.17 – 4.18 clé USB....................................................................3.9 → 3.11 commande vocale..................................................1.23 → 1.31 commandes au volant......................................................................... 1.8 commande écran............................................................ 1.6 commande sous le volant............................................... 1.7 commandes.......................................................1.6 → 1.8, 1.14 composer un numéro........................................4.7 → 4.9, 4.13 connecter un téléphone..............................................4.4 → 4.6 conseils prédicitifs éco ........................................................ 6.3 consommation de carburant...................................6.26 → 6.29 D déconnecter un téléphone..........................................4.4 → 4.6 décrocher un appel.....................................................4.7 → 4.9 désappairer un téléphone............................................ 4.2 – 4.3 distance de suivie................................................................. 6.3 données personnelles sauvegarder......................1.9 → 1.13, 4.2, 4.4, 4.10 – 4.11 supprimer...................................................................... 1.12 données personnelles sauvegarder protection des données personnelles.................... 0.2 – 0.3 E ECO conduite.........................................................6.26 → 6.29 économies d’énergie..............................................6.26 → 6.29 économies de carburant.........................................6.26 → 6.29 8.1 INDEX ALPHABÉTIQUE (2/3) écran menu.....................................................................1.2 → 1.5 veille................................................................... 1.19 – 1.20 écrans écran multimédia..................................................1.2 → 1.5 environnement........................................................6.26 → 6.29 F façades et commandes au volant...............................1.6 → 1.8 freinage actif d’urgence en marche arrière........................... 6.8 G Google Assistance™ .............................1.23 → 1.31, 4.8 – 4.9 Google Maps™....................................1.25 – 1.26, 2.2 → 2.18 Google Play ™...........................................................5.6 → 5.8 guidage carte......................................................................2.2 → 2.6 H historique des appels......................................................... 4.12 M maintien dans la voie............................................................ 6.4 menu page d’accueil.................................................... 1.21 – 1.22 messages vocaux/message vocal...................................... 4.13 mise en route........................................................... 1.19 – 1.20 mode 2D/2D mode 2D Nord................................................................ 2.5 multimédia (équipement)............................................1.2 → 1.5 Multi-Sense............................................................6.16 → 6.18 musique....................................................................3.9 → 3.11 My Renault.............................................................5.12 → 5.14 8.2 N navigation entrer une destination.........................................2.7 → 2.14 historique de navigation.................................................. 2.8 réglages de navigation......................................2.15 → 2.18 nettoyage des écrans......................................................... 1.18 notifications suggestions et notifications....................... 1.16, 7.11 – 7.12 P paramétrage du système multimédia.........................................7.2 → 7.6 parking automatique................................................ 6.11 – 6.12 parking mains libres.................................................6.9 → 6.11 personnalisation des réglages profil utilisateur....................................................... 7.5 – 7.6 personnalisation des réglages................1.21 – 1.22, 7.2 → 7.6 point d’intérêt............................................................. 2.9 – 2.10 précautions d’utilisation........................................................ 0.1 pression des pneumatiques.................................... 6.24 – 6.25 prévention de sortie de voie................................................. 6.4 Q qualité de l’air..................................................................... 6.23 R raccrocher un appel....................................................4.7 → 4.9 radio choisir une station écouter la radio.....................................................3.4 → 3.8 radio mémorisation automatique des stations...............3.4 → 3.8 présélection de stations........................................3.4 → 3.8 recevoir un appel........................................................4.7 → 4.9 reconnaissance vocale...........................................1.23 → 1.31 refuser un appel.........................................................4.7 → 4.9 réglages...........................................................4.16, 7.7 → 7.10 INDEX ALPHABÉTIQUE (3/3) réglages audio réglages son...................................................... 3.12 – 3.13 réglages navigation.........................................................2.15 → 2.18 personnalisation..................................................7.7 → 7.10 réglages volumes sonores............................................ 4.16 réglages personnalisation multi-sense........................................................ 6.17 – 6.18 réglages personnalisés du véhicule...........................7.2 → 7.6 réglages téléphone sonnerie du téléphone......................................... 4.13, 4.16 répertoire téléphone................................................ 4.10 – 4.11 replication smartphone...........................1.30 – 1.31, 5.2 → 5.5 V véhicule électrique charge...........................................2.13 – 2.14, 6.30 → 6.34 véhicule électrique..............................2.13 – 2.14, 6.30 → 6.34 W Wifi........................................................................ 5.2 – 5.3, 7.8 S saisir un numéro à partir du clavier.......................................................... 4.13 sécurité avancée.................................................................. 6.5 services connectés...................................0.2 – 0.3, 1.9 → 1.13 sièges avant massant.............................................................. 6.21 réglages sièges avant........................................ 6.21 – 6.22 SMS lecture des SMS........................................................... 4.15 réception des SMS....................................................... 4.14 SMS......................................................................... 4.14 – 4.15 sortie sécurisée du véhicule........................................ 6.8 – 6.9 source audio............................................................................... 3.2 source.......................................................................3.9 → 3.11 système mise à jour..........................................................5.9 → 5.11 système de navigation.........................................0.1, 2.2 → 2.6 T touches contextuelles.................................................1.2 → 1.5 8.3 8.4 https://renault-connect.renault.com/ RENAULT S.A.S. SOCIÉTÉ PAR ACTIONS SIMPLIFIÉE AU CAPITAL DE 533 941 113 € / 122-122 BIS, AVENUE DU GENERAL LECLERC 92100 BOULOGNE-BILLANCOURT R.C.S. NANTERRE 780 129 987 — SIRET 780 129 987 03591 / renaultgroup.com NW 1415-4 – 99 06 190 18R – 02/2023 – Edition française à990619018Rëóêä X6 ">
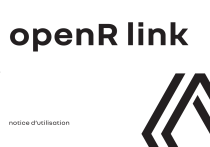
Enlace público actualizado
El enlace público a tu chat ha sido actualizado.