ETAS Drive Recorder Display App V7.4 Guide de l'utilisateur Copyright Les informations contenues dans le présent document ne doivent pas être modifiées ou amendées sans l'accord spécifique de ETAS GmbH. ETAS GmbH n'est tenue que des obligations contenues dans le présent document. Le logiciel décrit dans le présent document est fourni sur la base d'un accord de licence général ou individuel. L'exploitation et la copie du présent document sont autorisées uniquement selon les conditions indiquées sur ce contrat. En aucun cas, tout ou partie du présent document ne peut être copié, reproduit ou conservé dans un système de collecte des données ou traduit dans d'autres langues sans l'accord express écrit de ETAS GmbH. © Copyright 2023 ETAS GmbH, Stuttgart Les noms et les désignations utilisés dans ce document sont des marques déposées appartenant à leurs propriétaires respectifs. Drive Recorder Display App V7.4 | Guide de l'utilisateur R03 FR - 06.2023 Contenu | 3 Contenu 1 Introduction au Display App 1 1.1 Utilisation conforme 1 1.2 Groupe cible 2 1.3 Autres informations 2 1.4 Classification des messages de sécurité 3 1.5 Informations de sécurité 3 1.6 Exigences matérielles 5 2 Fonctionnement du Display App 6 2.1 Utilisation de la clé USB Security Key 6 2.2 Installation des pilotes et connexion du moniteur USB 7 2.3 Confirmation de l'Avis de sécurité 10 2.4 Se familiariser avec les différentes vues 11 2.5 Réglage de la Vue de base ou la Vue avancée et sélection de la langue 12 2.6 Démarrage et arrêt d'une tâche d'enregistrement 14 2.7 Transférer des données 16 2.8 État du téléchargement vers le cloud 17 2.9 Gestion des erreurs 18 3 Applications prises en charge 19 4 Limitations 20 5 Informations des Contacts 21 Index 22 Drive Recorder Display App V7.4 | Guide de l'utilisateur 1 Introduction au Display App | 1 1 Introduction au Display App Le Drive Recorder Display App est une application logicielle qui est installée avec le logiciel Drive Recorder du Drive Recorder V7.2.19. Le Display App est conçu pour fonctionner sur un moniteur USB avec un écran tactile. Cette section contient des informations sur les sujets suivants : 1.1 Utilisation conforme 1.2 Groupe cible 1.3 Autres informations 1.4 Classification des messages de sécurité 1.5 Informations de sécurité 1.6 Exigences matérielles Pour plus d'informations sur le fonctionnement, voir "Fonctionnement du Display App" à la page 6. 1.1 Utilisation conforme Le Display App fait partie du logiciel Drive Recorder du Drive Recorder V7.2.19. Le Display App permet à l'utilisateur d'accéder au Drive Recorder via un moniteur à écran tactile. Pour cela, les tâches d'enregistrement doivent être préconfigurées par un expert ES820/INCA à l'aide du Drive Recorder Configurator. Pour les types d'écran recommandés, voir "Exigences matérielles" à la page 5. Le Display App est conçu pour les usages suivants : Utilisation dans un véhicule à des fins d'essais de conduite Utilisation en combinaison avec le Drive Recorder Configurator et l'ES820 Drive Recorder Démarrage et arrêt des tâches d'enregistrement préconfigurées par le Drive Recorder Configurator Affichage d'informations sur l'état des tâches d'enregistrement en cours Affichage d'informations système du Drive Recorder, telles que la capacité de stockage des données, la gestion de l'alimentation, les informations sur les fichiers journaux et les informations de diagnostic Affichage de l'état de transfert des données Le Display App ne doit être utilisée que par du personnel qualifié tel que défini dans "Groupe cible" à la page suivante, en tenant compte du "Informations de sécurité" à la page 3 et aux fins décrites dans ce document. ETAS GmbH ne peut être tenue responsable des dommages causés par une utilisation incorrecte et le non-respect des consignes de sécurité. Drive Recorder Display App V7.4 | Guide de l'utilisateur 1 Introduction au Display App | 2 1.2 Groupe cible Le Display App est conçu pour des ingénieurs travaillant dans le domaine de la mesure et la calibration. Une expérience avec les outils logiciels INCA d'ETAS et le Drive Recorder Configurator est nécessaire. En outre, vous devez disposer de connaissances sur le matériel de l'ES820 Drive Recorder. Les conducteurs d'essai peuvent utiliser le Display App après instruction et sous la supervision d'un ingénieur en calibration responsable. 1.3 Autres informations Dans les documents suivants, vous trouverez des informations complémentaires sur la configuration des tâches d'enregistrement et sur le matériel Drive Recorder : Drive Recorder Configurator - Aide en ligne Aide en ligne INCA ES800 Measurement, Calibration, and Prototyping System - User's Guide Drive Recorder Display App V7.4 | Guide de l'utilisateur 1 Introduction au Display App | 3 1.4 Classification des messages de sécurité Les messages de sécurité avertissent des dangers qui peuvent entraîner des blessures ou des dommages matériels : DANGER DANGER indique une situation dangereuse qui, si elle n'est pas évitée, entraînera la mort ou des blessures graves. WARNING AVERTISSEMENT indique une situation dangereuse qui, si elle n'est pas évitée, peut entraîner la mort ou des blessures graves. ATTENTION ATTENTION indique une situation dangereuse qui, si elle n'est pas évitée, peut entraîner des blessures mineures ou modérées. AVIS AVIS indique une situation qui, si elle n'est pas évitée, pourrait entraîner des dommages matériels. 1.5 Informations de sécurité Il est important que vous ne regardiez le moniteur USB que lorsque vous pouvez le faire en toute sécurité. Si vous êtes le conducteur du véhicule, ETAS vous recommande d'utiliser l'écran tactile et de modifier les tâches d'enregistrement uniquement lorsque le véhicule est à l'arrêt. Après le réveil du Drive Recorder, la fenêtre Avis de sécurité s'affiche sur le moniteur USB. 1. Pour sélectionner la langue de votre choix, appuyez sur le bouton drapeau en bas à gauche. 2. Faites défiler pour lire intégralement l'Avis de sécurité. 3. Appuyez sur J'accepte. La fenêtre État de l'enregistreur s'affiche. En outre, respectez le message de sécurité suivant : Drive Recorder Display App V7.4 | Guide de l'utilisateur 1 Introduction au Display App | 4 WARNING Risque de comportement inattendu du véhicule Si le Drive Recorder est utilisé en combinaison avec un ETK, une réinitialisation de l'ECU est possible. Une réinitialisation de l'ECU peut entraîner l'arrêt du moteur, ce qui risque de provoquer un comportement inattendu du véhicule. l Modifiez la configuration de test uniquement lorsque le véhicule est à l'arrêt. l Démarrez les tâches d'enregistrement uniquement lorsque le véhicule est à l'arrêt. l Avant la conduite, attendez toujours que la fenêtre État de l'enregistreur du Display App affiche des barres latérales vertes. Drive Recorder Display App V7.4 | Guide de l'utilisateur 1 Introduction au Display App | 5 1.6 Exigences matérielles Le Display App est conçu pour le matériel Drive Recorder ETAS ES820. Il est installé avec le logiciel Drive Recorder du Drive Recorder V7.2.19. Pour faire fonctionner l'application d'affichage, ETAS recommande les moniteurs XENARC®-USB et l'adaptateur DIGITUS® suivants : Matériel recommandé Moniteur Adaptateur Xenarc 709CNH DIGITUS USB 3.0 vers HDMI Xenarc 1029CNH DIGITUS USB 3.0 vers HDMI Le moniteur USB et l'adaptateur ne sont pas inclus dans la livraison et doivent être achetés par le client. Câbles Avec le moniteur Xenarc correspondant, vous pouvez commander les câbles d'alimentation suivants chez XENARC : Alimentation électrique : « Adaptateur secteur (ACA-M12) » pour une utilisation au bureau ou au laboratoire « Adaptateur allume-cigare (CLA-M12) » pour une utilisation dans le véhicule Câble multi-interface : « Câble de 5 mètres »: Câble avec divers connecteurs en option : « 5 mètres HDMI et USB uniquement » Pilotes Pour l'installation des pilotes des moniteurs et de l'adaptateur USB vers HDMI, reportez-vous à la documentation PDF suivante contenue dans le dossier Manuals, qui est installé avec les fichiers d'installation du Drive Recorder Configurator : "ES820-V7.4-Display-App:-XENARC®-Monitor-Setup-with-DIGITUS®-HDMIto-USB-Adapter - Installation-Guide". Drive Recorder Display App V7.4 | Guide de l'utilisateur 2 Fonctionnement du Display App | 6 2 Fonctionnement du Display App Les sections suivantes décrivent le fonctionnement du Display App via l'écran tactile du moniteur USB. 2.1 Utilisation de la clé USB Security Key 2.2 Installation des pilotes et connexion du moniteur USB 2.3 Confirmation de l'Avis de sécurité 2.4 Se familiariser avec les différentes vues 2.5 Réglage de la Vue de base ou la Vue avancée et sélection de la langue 2.6 Démarrage et arrêt d'une tâche d'enregistrement 2.7 Transférer des données 2.8 État du téléchargement vers le cloud 2.9 Gestion des erreurs 2.1 Utilisation de la clé USB Security Key Pour accéder aux données d'un disque dur crypté du Drive Recorder, vous avez besoin de la clé USB Security Key spécifique au dispositif. Connectez la clé USB Security Key à un port USB approprié du Drive Recorder. Vous pouvez insérer la clé USB Security Key avant de vous connecter ou après vous être connecté au Drive Recorder depuis votre PC local. Vous pouvez désormais accéder aux données sur le disque dur crypté du Drive Recorder. Note La clé USB Security Key déverrouille le disque dur du Drive Recorder pendant une période de mise sous tension après le réveil. Après le réveil, vous pouvez déconnecter la clé USB Security Key. Si le Drive Recorder est éteint ou passe en mode veille, vous devez insérer à nouveau la clé USB Security Key pour que le disque dur du Drive Recorder soit accessible après le prochain réveil. Pour plus d'informations sur le cryptage du disque dur, voir la section « Gestion de la sécurité des données » de l'aide en ligne du Drive Recorder Configurator. Drive Recorder Display App V7.4 | Guide de l'utilisateur 2 Fonctionnement du Display App | 7 2.2 Installation des pilotes et connexion du moniteur USB Pour les moniteurs et adaptateurs USB recommandés, voir "Exigences matérielles" à la page 5. Pour installer les pilotes du moniteur et de l'adaptateur Note Pour une description détaillée des procédures d'installation des pilotes pour le matériel recommandé, suivez les instructions des guides d'installation respectifs, qui se trouvent dans le dossier Manuals des fichiers d'installation du Drive Recorder Configurator : ES820 V7.3 Display App: XENARC® Monitor Setup with DIGITUS® HDMI to USB Adapter - Installation Guide Si vous utilisez le "Matériel recommandé" à la page 5, consultez la documentation citée dans la note ci-dessus pour installer les pilotes. Si vous utilisez des moniteurs et pilotes autres que ceux recommandés, respectez les étapes générales suivantes pour l'installation. Ces étapes sont valables pour Drive Recorder V7.4 et Windows 10. 1. Via le Drive Recorder Configurator, entrez dans le mode service. 2. Sur le Drive Recorder, désactivez l'adaptateur graphique Intel comme décrit dans le guide d'installation "ES820-V7.4-Display-App:-XENARC®Monitor-Setup-with-DIGITUS®-HDMI-to-USB-Adapter---InstallationGuide". 3. Installez le pilote du moniteur et/ou le pilote de l'adaptateur sur le Drive Recorder. 4. Connectez l'adaptateur et/ou le moniteur selon "Pour connecter le moniteur" en bas. 5. Sur le lecteur enregistreur, activez l'adaptateur graphique Intel tel que décrit dans le guide d'installation "ES820-V7.4-Display-App:-XENARC®Monitor-Setup-with-DIGITUS®-HDMI-to-USB-Adapter---InstallationGuide". 6. Via le Drive Recorder Configurator, quittez le mode service. 7. Via la fenêtre Configuration matérielle du Drive Recorder Configurator, activez l'application Display App selon "Pour activer le Display App" à la page suivante. 8. À l'avenir, lors de la connexion du moniteur et/ou de l'adaptateur au Drive Recorder, utilisez toujours les ports USB dont vous vous êtes servi pour l'installation et l'activation du pilote. Pour connecter le moniteur Si l'installation des pilotes est terminée et que le Drive Recorder est en état de Repos actif, vous pouvez connecter le moniteur au Drive Recorder. Drive Recorder Display App V7.4 | Guide de l'utilisateur 2 Fonctionnement du Display App | 8 1. Connectez le câble d'alimentation approprié. 2. Pour activer la fonction tactile, insérez le connecteur USB 2.0 du câble du moniteur dans l'un des ports USB de votre Drive Recorder. 3. Connectez l'adaptateur HDMI vers USB 3.0 au connecteur HDMI du câble du moniteur. 4. Connectez le connecteur USB 3.0 de l'adaptateur à un port USB 3.0 de votre Drive Recorder. Pour activer le Display App Si l'installation des pilotes pour le moniteur et l'adaptateur est terminée et que les câbles du moniteur sont connectés au Drive Recorder, vous pouvez activer le Display App. Note Souvenez-vous des ports USB 2.0 et USB 3.0 que vous utilisez sur votre Drive Recorder lorsque vous activez le Display App pour la première fois. Vous devez toujours utiliser les mêmes ports USB pour la connexion du moniteur à l'avenir. 1. Dans le Drive Recorder Configurator, cliquez sur Fichier > Ouvrir depuis le dispositif > Ouvrir la configuration matérielle depuis le dispositif. 2. Sélectionnez Options de dispositif. 3. Dans la section Display App, sélectionnez Activer Display App. 4. Cliquez sur Appliquer au Drive Recorder. L'application Display App est maintenant prête à être utilisée sur le moniteur USB. 5. Sélectionnez la langue souhaitée pour l'application Display App. Vous pouvez sélectionner la langue de l'application Display App indépendamment du paramètre de langue du Drive Recorder Configurator. Vous pouvez également modifier la langue de l'application Display App via l'écran tactile du moniteur USB. Drive Recorder Display App V7.4 | Guide de l'utilisateur 2 Fonctionnement du Display App | 9 Note Si vous souhaitez utiliser un autre moniteur, lisez la documentation utilisateur du moniteur en question et contactez le fabricant pour obtenir des conseils. Certains moniteurs requièrent une calibration supplémentaire, ce qui n'est pas nécessaire pour les types XENARC recommandés. Pour conserver les paramètres du moniteur, cliquez sur Outils > Entrer en mode service avant de modifier les paramètres du moniteur, puis cliquez sur Outils > Quitter le mode service après avoir modifié les paramètres du moniteur. Drive Recorder Display App V7.4 | Guide de l'utilisateur 2 Fonctionnement du Display App | 10 2.3 Confirmation de l'Avis de sécurité Après le réveil du Drive Recorder, la fenêtre Avis de sécurité s'affiche sur le moniteur USB. Pour confirmer l'Avis de sécurité 1. Pour sélectionner la langue de votre choix, appuyez sur le bouton drapeau en bas à gauche. 2. Faites défiler pour lire intégralement l'Avis de sécurité. 3. Appuyez sur J'accepte. La fenêtre État de l'enregistreur s'affiche. Drive Recorder Display App V7.4 | Guide de l'utilisateur 2 Fonctionnement du Display App | 11 2.4 Se familiariser avec les différentes vues Après confirmation de l'Avis de sécurité, la fenêtre de État de l'enregistreur s'affiche. Pour afficher les fonctions principales 1. Appuyez sur . Le Menu principal s'affiche. 2. Pour accéder à une fonction spécifique, appuyez sur le carré correspondant. Une nouvelle fenêtre s'ouvre pour la fonction correspondante. Le Menu principal contient les fonctions suivantes : État de l'enregistreur Affiche des informations sur la tâche d'enregistrement et sa progression. À partir de cette vue, vous pouvez démarrer et arrêter les enregistrements. C'est la vue à privilégier pendant la conduite. Informations système Affiche des informations sur l'état opérationnel, le statut de l'expérimentation, la charge du processeur et la RAM disponible. Pour obtenir des informations sur la Capacité de stockage et la Gestion de l'alimentation, appuyez sur le bouton correspondant. l La fenêtre Capacité de stockage affiche tous les disques durs et lecteurs USB disponibles. l La fenêtre Gestion de l'alimentation affiche les paramètres prédéfinis par le Drive Recorder Configurator. Détails du journal Affiche les informations des fichiers journaux. Vous pouvez utiliser ces informations en cas d'erreur. Diagnostic Affiche les informations de diagnostic. Vous pouvez utiliser ces informations en cas d'erreur. Drive Recorder Display App V7.4 | Guide de l'utilisateur 2 Fonctionnement du Display App | 12 Paramètres Permet de faire passer l'affichage de l'État de l'enregistreur de la Vue de base à la Vue avancée. Vous pouvez également sélectionner la Langue souhaitée. Voir aussi " Réglage de la Vue de base ou la Vue avancée et sélection de la langue" en bas. Fermer la session Display App Permet de fermer le Display App, par exemple pour se connecter à la solution de contrôle à distance. Alimentation l Si un ordinateur est connecté au Drive Recorder via le connecteur HOST : Permet de basculer le Drive Recorder entre l'état actif et l'état passif. l Si seul l'écran tactile est connecté : Permet de mettre le Drive Recorder en veille. L'application Display App s'arrête également. Le Drive Recorder et l'application Display App se réveillent à nouveau par un trigger défini ou en appuyant sur le bouton d'alimentation du dispositif. Un téléchargement en cours des données vers le cloud est indiqué par l'icône en haut à gauche de chaque fenêtre Display App. Si aucun télé- chargement n'est actif, l'icône ne s'affiche pas. Appuyez sur pour accéder à la fenêtre Téléchargement vers le cloud. Vous pouvez basculer entre les différentes fonctions sans interrompre une tâche d'enregistrement en cours. 2.5 Réglage de la Vue de base ou la Vue avancée et sélection de la langue Après confirmation de l'Avis de sécurité, le Drive Recorder Display App affiche la fenêtre de l'État de l'enregistreur. Pour basculer entre Vue de base et Vue avancée et pour sélectionner la langue 1. Appuyez sur . La fenêtre Menu principal s'affiche. 2. Appuyez sur Paramètres. La fenêtre Paramètres s'affiche. Drive Recorder Display App V7.4 | Guide de l'utilisateur 2 Fonctionnement du Display App | 13 3. Pour activer ou désactiver le Mode avancé, appuyez sur la case correspondante. 4. Pour sélectionner la langue, appuyez sur la case Langue et sélectionnez la langue souhaitée dans le menu déroulant. 5. Pour revenir à la fenêtre État de l'enregistreur, appuyez sur . En état de repos, le moniteur USB affiche les informations suivantes : Vue de base Vue avancée En plus de la tâche d'enregistrement, la vue avancée affiche les informations suivantes : Utilisation du processeur en [%] Utilisation de la RAM en [Go] Drive Recorder Display App V7.4 | Guide de l'utilisateur 2 Fonctionnement du Display App | 14 2.6 Démarrage et arrêt d'une tâche d'enregistrement Après confirmation de l'Avis de sécurité, le Drive Recorder Display App affiche la fenêtre de l'État de l'enregistreur. WARNING Risque de comportement inattendu du véhicule Si le Drive Recorder est utilisé en combinaison avec un ETK, une réinitialisation de l'ECU est possible. Une réinitialisation de l'ECU peut entraîner l'arrêt du moteur, ce qui risque de provoquer un comportement inattendu du véhicule. l Modifiez la configuration de test uniquement lorsque le véhicule est à l'arrêt. l Démarrez les tâches d'enregistrement uniquement lorsque le véhicule est à l'arrêt. l Avant la conduite, attendez toujours que la fenêtre État de l'enregistreur du Display App affiche des barres latérales vertes. En état de repos, vous pouvez sélectionner une tâche d'enregistrement et démarrer la tâche d'enregistrement sélectionnée. Pour sélectionner une tâche d'enregistrement 1. Appuyez sur Modifier la tâche d'enregistrement. Une liste des tâches d'enregistrement disponibles s'affiche. 2. Appuyez sur la tâche d'enregistrement souhaitée. La fenêtre État de l'enregistreur affiche la tâche d'enregistrement sélectionnée. Pour démarrer la tâche d'enregistrement 1. Pour démarrer la tâche d'enregistrement qui est affichée dans la fenêtre État de l'enregistreur, appuyez sur Démarrer l'enregistrement. Les barres latérales de la fenêtre État de l'enregistreur deviennent jaunes. Drive Recorder Display App V7.4 | Guide de l'utilisateur 2 Fonctionnement du Display App | 15 En fonction de la progression, l'état passe de la phase de préparation au chargement, puis à l'initialisation. 2. Lorsque les barres latérales de la fenêtre État de l'enregistreur deviennent vertes, cela signifie que l'enregistrement a démarré. Vous pouvez maintenant commencer à conduire. En plus du nom de la tâche d'enregistrement, des informations sur la durée estimée de l'enregistrement et l'espace disque restant sont affichées. Pour arrêter la tâche d'enregistrement Dans la fenêtre État de l'enregistreur, appuyez sur Arrêter l'enregistrement. L'enregistrement s'arrête. Les données de mesure sont automatiquement transférées vers l'emplacement prédéfini. Voir " Transférer des données" à la page suivante. Pour marquer un événement pilote Dans la fenêtre État de l'enregistreur, appuyez sur Événement pilote. Le commentaire « Driver_Event_ES820 » avec un horodatage correspondant à l'heure de l'enregistrement en cours est inclus dans le fichier de mesure. L'Heure du dernier événement pilote est également affichée dans la fenêtre État de l'enregistreur. Drive Recorder Display App V7.4 | Guide de l'utilisateur 2 Fonctionnement du Display App | 16 2.7 Transférer des données Lorsque la tâche de l'enregistreur est terminée et que le transfert automatique des données est préconfiguré par le Drive Recorder Configurator, les données de mesure sont automatiquement transférées en fonction des paramètres de transfert de fichiers. Le transfert des données est indiqué par la fenêtre suivante : Lorsque le transfert de données est terminé, la fenêtre État de l'enregistreur affiche la vue au repos. Vous pouvez maintenant démarrer une nouvelle tâche d'enregistrement. Pour ce faire, recommencez à partir du "Pour démarrer la tâche d'enregistrement" à la page 14. Drive Recorder Display App V7.4 | Guide de l'utilisateur 2 Fonctionnement du Display App | 17 2.8 État du téléchargement vers le cloud Si le Mode PANTARIS est actif dans la configuration matérielle du Drive Recorder, l'état du téléchargement vers PANTARIS est indiqué par la fenêtre suivante : Un téléchargement en cours des données vers le cloud est indiqué par l'icône en haut à gauche de chaque fenêtre Display App. Si aucun téléchargement n'est actif, l'icône ne s'affiche pas. Appuyez sur pour accéder à la fenêtre Téléchargement vers le cloud. Drive Recorder Display App V7.4 | Guide de l'utilisateur 2 Fonctionnement du Display App | 18 2.9 Gestion des erreurs Si une erreur se produit pendant l'enregistrement, la fenêtre État de l'enregistreur affiche un message d'erreur. Pour remédier à l'erreur Activez une des options suivantes : Contactez votre support technique local ou votre superviseur. Ils vous fourniront des conseils supplémentaires. ou Appuyez sur Afficher les détails. Des informations supplémentaires sur la cause de l'erreur s'affichent. i. Remédiez à l'erreur en éliminant sa cause. ii. Appuyez sur . La fenêtre État de l'enregistreur revient à l'état vert. L'enregistrement continue. iii. Pour de plus amples informations, appuyez sur . Ensuite, appuyez sur Détails du journal ou Diagnostic. Vous pouvez consulter les Détails du journal, le Diagnostic et les Informations système sans interrompre l'enregistrement. iv. Appuyez sur . La fenêtre État de l'enregistreur affiche des barres latérales vertes et l'état de la tâche d'enregistrement en cours. Drive Recorder Display App V7.4 | Guide de l'utilisateur 3 Applications prises en charge | 19 3 Applications prises en charge Drive Recorder Remote Control Solution Depuis un site distant, le technicien responsable peut faire une demande de calibration à distance en utilisant la Drive Recorder Remote Control Solution. Dans le véhicule côté conducteur, l'interface utilisateur de la Drive Recorder Remote Control Solution s'affiche alors sur le moniteur USB à la place du Display App. Le conducteur peut répondre à la demande du technicien. Une fois la tâche de la Remote Control Solution terminée, le Display App s'affiche à nouveau. Pour plus de détails et d'informations sur la sécurité, lisez le manuel Drive Recorder Remote Control Solution - User Guide et utilisez le "Informations des Contacts" à la page 21 pour solliciter l'assistance technique d'ETAS. Drive Recorder Display App V7.4 | Guide de l'utilisateur 4 Limitations | 20 4 Limitations Il n'est pas possible d'utiliser la fonctionnalité d'enregistrement du Drive Recorder lorsqu'une instance INCA est ouverte sur n'importe quel PC connecté au Drive Recorder. Si ce cas se produit, un message d'erreur s'affiche sur le moniteur USB. Note Contrairement aux limitations ci-dessus, l'utilisation simultanée du Drive Recorder Configurator et du Display App est prise en charge. Drive Recorder Display App V7.4 | Guide de l'utilisateur 5 Informations des Contacts | 21 5 Informations des Contacts ETAS support Pour les détails sur services de distribution en plus que votre équipe de support et vos hotlines, regardez les pages d'internet ETAS : www.etas.com/fr/hotlines.php ETAS siège principal ETAS GmbH Borsigstraße 24 Phone : +49 711 3423-0 70469 Stuttgart FAX : +49 711 3423-2106 Allemagne WWW : www.etas.com Drive Recorder Display App V7.4 | Guide de l'utilisateur ETAS Index Index A Afficher les vues Capacité de stockage Détails du journal Diagnostic État de l'enregistreur Gestion de l'alimentation Informations système Paramètres de l'application Applications prises en charge Avis de sécurité C Coordonnées de contact Cryptage du disque D Diagnostic Display App Drive Recorder Information DriveRecorder Durée d'enregistrement E Erreurs Espace disque Espace disque libre ETAS Coordonnées de contact Exigences matérielles F Fonctionnement Arrêter l'enregistrement Confirmer l'Avis de sécurité Connecter le moniteur USB Démarrer l'enregistrement Gestion des erreurs Sélectionner la tâche d'enregistrement Transférer des données G Gestion de l'alimentation Groupe cible I Informations de sécurité Informations du journal 11 11 11 11 11 11 11 12 19 10 21 6 11 1 L Limitations P Processeur R RAM T Taux de disque Transfert de données U Utilisation conforme V Vue avancée Vue de base 3 11 20 13 13 13 16 1 12 12 2 2 15 18 11 15 21 5 6 14 10 7 14 18 14 16 11 2 Drive Recorder Display App V7.4 | Guide de l'utilisateur 22 ">
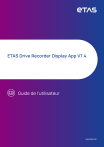
Public link updated
The public link to your chat has been updated.