Interacoustics Diagnostic Suite Mode d'emploi
PDF
Download
Document
Science made smarter Instructions d’utilisation - FR D-0134440-A 2022/12 Diagnostic Suite 2.10.0 Table des matières 1 2 3 4 5 Introduction ........................................................................................................................................... 1 Configuration système requise ............................................................................................................. 1 Installation et configuration du système ................................................................................................ 2 Démarrer Diagnostic Suite .................................................................................................................... 3 4.1 Démarrage à partir de Noah ..................................................................................................... 3 4.2 Démarrage à partir d'OtoAccess®2.0 ....................................................................................... 4 4.3 Comment configurer un emplacement alternatif de récupération des données ....................... 4 4.4 Démarrage autonome ............................................................................................................... 4 Diagnostic Suite - configuration de l'appareil ........................................................................................ 5 5.1 Configuration de l'appareil ........................................................................................................ 5 5.2 6 7 Transfert de données de mesure.............................................................................................. 7 Configuration de la suite de diagnostic (modes sync et hybride) ......................................................... 8 6.1 Configuration générale ............................................................................................................. 9 6.2 Paramètres de la suite ............................................................................................................ 10 6.3 Configuration du protocole...................................................................................................... 12 6.4 Mode SYNC ............................................................................................................................ 12 6.4.1 Transfert de données en un seul clic (Mode SYNC) ...................................................... 12 6.4.2 L'onglet Sync .................................................................................................................. 12 6.4.3 Client Upload (Téléchargement de clients) .................................................................... 13 6.4.4 Téléchargement de sessions .......................................................................................... 13 6.5 Démarrage rapide - Transfert et sauvegarde de données tympanométriques ...................... 15 6.6 Hybrid (Online/PC-Controlled) Mode ...................................................................................... 17 6.6.1 Utilisation de l'écran Tonal .............................................................................................. 17 6.6.2 AUD – Configuration de l’icône....................................................................................... 24 6.6.3 Utilisation de l'écran Vocal .............................................................................................. 25 6.6.4 Audiométrie vocale en mode graphique ......................................................................... 28 6.6.5 Audiométrie vocale en mode tableau ............................................................................. 29 6.6.6 Gestionnaire des raccourcis de clavier PC ..................................................................... 32 Écrans de tests spéciaux .................................................................................................................... 33 7.1 Weber ..................................................................................................................................... 33 7.2 HLS ......................................................................................................................................... 34 7.3 MHA ........................................................................................................................................ 36 7.4 MLD ........................................................................................................................................ 37 7.5 SISI ......................................................................................................................................... 38 7.6 QuickSin .................................................................................................................................. 39 8 7.7 Son Decay .............................................................................................................................. 41 7.8 Hughson-Westlake ................................................................................................................. 43 7.9 Békésy .................................................................................................................................... 44 Utilisation de l’assistant d’impression ................................................................................................. 45 1 Introduction Ce manuel présente le logiciel Diagnostic Suite utilisé pour le transfert de données audiométriques et tympanométriques des audiomètres autonomes Interacoustics vers l'ordinateur. Diagnostic Suite permet aux utilisateurs d'afficher, d'enregistrer et d'imprimer des données audiométriques. 2 Configuration système requise Configuration minimale générale de l'ordinateur • • • Processeur 2 GHz Intel Core 2 Duo 4 GB de Ram 1,5 GB d'espace disponible sur le disque dur Exigences d'affichage • • Résolution de 1024x768 Carte graphique DirectX/Direct3D à accélération graphique. Logiciels requis • • • • Windows® 8 (x86 et x64 Windows® 8.1 (x86 et x64 Windows® 10 (x86 et x64 Windows® 11 (x86 et x64 • • • Prise en charge des bases de données : o Noah3/4 et OtoAccess®2.0 Prise en charge de la connexion entre l'appareil et l'ordinateur : o L'AS608e, le nouveau AD229b/e et le nouveau AC40 utilisent une connexion USB directe (ils sont dotés d'un port USB intégré) o L'AD226, l'ancien modèle AD229b/e, l'ancien modèle AC40, l'AT235 et l'AA222 utilisent le convertisseur/adaptateur USB vers série UCA40. o L'AC33 utilise une connexion en série directe (com-port) (car il ne prend pas en charge l'adaptateur UCA40). Prise en charge des données de mesure des tests : o Données audiométriques : air, osseux, vocal o Données tympanométriques : Tympanogramme, réflexe acoustique, test de fonctionnement de la trompe d'Eustache pour les tympans non perforés (ETF1) et les tympans perforés (ETF2) D-0133440-A – 2022/12 Diagnostic Suite - Instructions d’utilisation - FR Page 1 3 Installation et configuration du système Diagnostic Suite peut être installé avec OtoAccess®2.0 ou Noah ou exécuté en tant qu'application autonome. Pour utiliser le logiciel parallèlement à une base de données (comme Noah3.7, Noah4 ou OtoAccess®2.0), la base de données doit être installée avant d'installer Diagnostics Suite. Respectez les instructions d'installation fournies par le fabricant pour installer la base de données pertinente. Notez que si vous utilisez AuditBase System 4, vous devez vous assurer de lancer ce système avant d'installer Diagnostics Suite. Installation sur différentes versions de Windows® L'installation sur les systèmes sous Windows® 8, Windows® 10 et Windows® 11 est prise en charge. Installation du logiciel sur Windows® Insérez le DVD d'installation et suivez les étapes ci-dessous pour installer le logiciel Diagnostics Suite. Si la procédure d'installation ne démarre pas automatiquement, cliquez sur « Démarrer » puis « Mon ordinateur » et double cliquez sur le lecteur DVD/CD-RW pour afficher le contenu du DVD d'installation. Double cliquez sur le fichier « setup.exe » pour lancer l'installation. Fenêtre de bienvenue : Appuyez sur « Install » (Installer) L'installation est terminée. Appuyer sur « Close » (Fermer). Ensuite, passer à la configuration du système décrite au chapitre suivant. D-0133440-A – 2022/12 Diagnostic Suite - Instructions d’utilisation - FR Page 2 4 Démarrer Diagnostic Suite Diagnostic Suite peut être exécuté des 3 façons suivantes : 1) À partir de Noah 2) À partir d'OtoAccess®2.0 3) De façon autonome (sans base de données) 4.1 Démarrage à partir de Noah Dans Noah, activer la fenêtre de dialogue Module Selection (Sélection de module) et sélectionner la nouvelle icône Diagnostic Suite (ci-dessous, à droite) : D-0133440-A – 2022/12 Diagnostic Suite - Instructions d’utilisation - FR Page 3 4.2 Démarrage à partir d'OtoAccess®2.0 Pour obtenir des informations sur l'utilisation de la base de données OtoAccess®2.0, consultez le manuel d'OtoAccess®2.0. 4.3 Comment configurer un emplacement alternatif de récupération des données La suite de diagnostic est dotée d’un emplacement de sauvegarde autorisant l’écriture des données en cas de fermeture accidentelle du logiciel ou de panne du système. L’emplacement suivant est le répertoire de stockage par défaut : C:\ProgramData\Interacoustics\Diagnsotic Suite\. Cependant, vous pouvez le modifier en suivant les instructions ci-dessous. REMARQUE : Vous pouvez utiliser cette fonction pour modifier l’emplacement de récupération lorsque vous travaillez par le biais d’une base de données, en plus de l’emplacement de sauvegarde autonome. 1. Allez dans C:\Program Files (x86)\Interacoustics\Diagnostic Suite 2. Dans ce répertoire, trouvez et lancez le programme exécutable intitulé FolderSetupDiagnostic.exe 3. La fenêtre contextuelle ci-dessous s'affichera 4. À l’aide de cet outil, vous pouvez choisir l’emplacement souhaité pour le stockage de la base de données autonome ou les données de récupération en cliquant sur le bouton « Select Folder » (Sélectionner un dossier) et en indiquant l’emplacement désiré. 5. Si vous souhaitez revenir à l’emplacement des données par défaut, il vous suffit de cliquer sur le bouton « Restore factory default » (Restaurer le dossier par défaut d’usine). 4.4 Démarrage autonome L'application Diagnostic Suite peut également être exécutée en mode autonome, sans avoir recours à une base de données. Dans ce cas, la Suite ne traitera pas le dossier d'un patient, mais uniquement une liste de sessions contenue dans un fichier XML enregistré sous : \Documents and Settings\All Users\Application Data\Interacoustics\Diagnostic Suite\Data\ Standalone .xml D-0133440-A – 2022/12 Diagnostic Suite - Instructions d’utilisation - FR Page 4 5 Diagnostic Suite - configuration de l'appareil Le premier chapitre décrit comment transférer des données audiométriques à partir des appareils ne disposant pas de mode d'opération en ligne/par ordinateur : AS608e, AD226, AD229b/e, AC40 (version 1), MT10 (v1), nouveau MT10 (v2), vieux AT235 et AA222. Le nouveau modèle AD629/AC40/AD226/AT235(h) dispose d'un mode hybride et prennent en charge le transfert de patients/sessions décrit au chapitre suivant. 5.1 Configuration de l'appareil La configuration de l'appareil s'effectue à partir de Diagnostic Suite sous Menu | Setup | General setup (Menu | Configuration | Configuration générale) dans la rubrique Instrument Setup (Configuration de l'appareil) : Sélection du matériel pour le module AUD Sélection du matériel pour le module IMP Important Veuillez vous assurer de ne pas sélectionner les options « AD226 (version 2) », « AD629 (version 2) » ou « AC40 (version 2) » car celles-ci se rapportent aux audiomètres USB de nouvelle génération. Veuillez vous référer au chapitre suivant. D-0133440-A – 2022/12 Diagnostic Suite - Instructions d’utilisation - FR Page 5 Dans le menu déroulant Instrument, sélectionnez l'appareil auquel vous êtes connecté. Ensuite, dans le menu déroulant Comport, sélectionnez le port COM par le biais duquel l'appareil est connecté à votre ordinateur. Veuillez noter que, bien que votre appareil puisse être connecté par le biais d'une connexion USB, vous devrez quand même sélectionner le port COM prenant cette connexion USB en charge. Pour trouver le port COM approprié, cliquez sur Mon Ordinateur (sur votre bureau ou dans Windows Explorer) à l'aide du bouton droit de votre souris et sélectionnez « Manage » (Gérer). Cliquez sur « Device Manager » (gestionnaire de périphériques). Vous trouverez le numéro de port COM sur la ligne « USB Serial Port » (Port Série USB) En général, le numéro de port COM disponible le plus faible qui y est mentionné est celui utilisé. Appuyez sur OK pour sauvegarder votre configuration et fermez la fenêtre General Setup (Configuration générale). Appuyez sur Help (Aide) pour obtenir de plus amples instructions afin de trouver le port COM approprié et obtenir une liste des appareils connectés par le biais d'un UCA40 afin de trouver la configuration appropriée. Les fenêtres d'aide sont présentées ci-dessous. D-0133440-A – 2022/12 Diagnostic Suite - Instructions d’utilisation - FR Page 6 5.2 Transfert de données de mesure Une fois l'appareil configuré, Diagnostic Suite est prêt à récupérer les données d'audiogramme de l'appareil sélectionné. L'affichage principal de Diagnostic Suite ressemble à cela : Diagnostic Suite est une version modifiée du module AC440, conçue à l'origine pour une exécution sur les plateformes Affinity et Equinox. Pour les appareils IA de versions antérieures, la version de l'application DS sert à transférer les données uniquement à partir d'appareils dédiés. La partie supérieure de la fenêtre d'affichage est désactivée. Pour les audiomètres hybrides plus récents (AD629/AC40/AD226), les appareils peuvent être contrôlés par la suite logicielle. Se référer au chapitre suivant. Une fois que l'appareil sélectionné a terminé la mesure, appuyez sur l'icône suivante afin de transférer les données : Remarque importante : Si l'appareil est déconnecté, la fenêtre de dialogue suivante s'affiche lorsque le bouton de transfert est enfoncé : D-0133440-A – 2022/12 Diagnostic Suite - Instructions d’utilisation - FR Page 7 6 Configuration de la suite de diagnostic (modes sync et hybride) Cette section décrit le transfert de données (SYNC) et le fonctionnement sur ordinateur en ligne (mode hybride). Ces fonctions sont disponibles selon l’appareil et la licence. La configuration du mode SYNC ou Hybride est effectuée à partir du menu de configuration de l’appareil. Menu | Configuration | Paramètres généraux de la suite dans la section de l'onglet AUD / IMP : Pour configurer les appareils AUD (AD226/AD229/AD629/AC40), sélectionnez l’onglet AUD. Pour configurer les appareils IMP (AT235/AA222), sélectionnez l’onglet IMP. Pour configurer un ancien appareil à des fins de transfert des données, sélectionnez l’onglet AUD ou IMP et appuyez sur la sélection supérieure pour activer le menu déroulant, à partir duquel vous pourrez sélectionner l'ancien appareil. Sélection du matériel pour le module AUD D-0133440-A – 2022/12 Diagnostic Suite - Instructions d’utilisation - FR Sélection du matériel pour le module IMP Page 8 HYBRIDE (Appareil contrôlé par ordinateur) : Permet à l’utiliser de faire fonctionner l’audiomètre à partir de l’ordinateur. SYNC : Le mode Sync permet de transférer des données en un seul clic. Lorsque vous appuierez sur Save Session (Sauvegarder la session) sur l'appareil, la session sera automatiquement transférée vers la suite de diagnostic. Démarrez la suite une fois l'appareil connecté. Veuillez vous reporter à la section 6.4/6.6 pour en savoir plus sur l’utilisation des modes SYNC et Hybride. 6.1 Configuration générale Téléchargement du logo d'impression et des symboles d'audiogramme : Un logo pour les impressions directes peut être transféré sur le nouvel AC40/AD629/AT235(h) à l'aide du bouton « Up Print Logo » (Téléchargement logo d'impression). Le système de symboles utilisé dans Diagnostic Suite peut être transféré sur l'AC40/AD629/AT235(h) (lors de la visualisation de l'audiogramme intégré) à l'aide du bouton « Upload Custom Symbols » (Télécharger des symboles personnalisés). Veuillez vous référer au manuel d'opération de l'AC40/AD629/AT235(h) pour de plus amples informations sur la façon de modifier le système de symboles sur l'AC40/AD629/AT235(h). Modifier les normes : après modification des normes sonores ou vocales, il est nécessaire de procéder au redémarrage de la suite. D-0133440-A – 2022/12 Diagnostic Suite - Instructions d’utilisation - FR Page 9 6.2 Paramètres de la suite Menu | Setup | General suite settings (Menu | Configuration | Paramètres généraux de la suite) dans la section onglet AUD / IMP : Startup (Démarrage) : vous pouvez sélectionner le module à afficher lors de l'ouverture de la suite Language (Langue) : sélectionnez un lange. Il est alors nécessaire de redémarrer la suite afin de modifier la langue. D-0133440-A – 2022/12 Diagnostic Suite - Instructions d’utilisation - FR Page 10 Print button (bouton Impression) : lorsque « PDF printer enabled » (imprimante PDF activée » est sélectionné, l'icône en forme d'imprimante affichée sur l'écran avant active l'imprimante PDF. La touche Print (Imprimer) peut être configurée de manière à imprimer automatiquement au format PDF. 1. 2. 3. 4. Cochez la case PDF print enabled (Impression PDF activée) pour régler l’icône d’impression afin qu’elle imprime au format PDF. Cochez la case Open after print (Ouvrir après impression) pour ouvrir le document PDF après impression. Choisissez l’Emplacement du fichier (File location) où le document PDF sera sauvegardé. Choisissez la configuration du nom du fichier PDF (PDF file name configuration) pour définir le nom du fichier. Une nouvelle fenêtre s’ouvrira lorsque vous appuierez sur cette touche et vous pourrez alors configurer les champs définissant le nom du PDF. Un champ appelé « ID Number » (Numéro d’identifiant) doit être ajouté au fichier PDF. Utilisez les touches à flèches pour ajouter des champs au nom du fichier. Le délimiteur réglable séparera les différents champs les uns des autres. D-0133440-A – 2022/12 Diagnostic Suite - Instructions d’utilisation - FR Page 11 6.3 Configuration du protocole Les réglages des protocoles du module AUD de Diagnostic Suite peuvent être modifiés dans le menu de configuration de l'AC440 : ’ Veuillez vous reporter au document Informations supplémentaires pour de plus amples renseignements sur les tests SRT. 6.4 Mode SYNC 6.4.1 Transfert de données en un seul clic (Mode SYNC) Lorsque le mode SYNC est activé, il est possible de transférer la session de données actuelle de l'appareil vers la suite en appuyant sur save session (Sauvegarder la session) sur l'appareil autonome. Ceci peut être effectué depuis l’onglet AUD ou IMP selon l'appareil connecté. 6.4.2 L'onglet Sync Si plusieurs sessions sont sauvegardées sur l'appareil (dans les dossiers d'un ou plusieurs patients), l'onglet Sync doit être utilisé. La capture d'écran ci-dessous présente Diagnostic Suite ouvert à l'onglet SYNC (sous les onglets AUD et IMP en haut à droite). L'onglet SYNC offre les options suivantes : D-0133440-A – 2022/12 Diagnostic Suite - Instructions d’utilisation - FR Page 12 Client upload (Téléchargement client) est utilisé pour télécharger des clients de la base de données (Noah ou OtoAccess™) à l'audiomètre. Session download (Téléchargement de session) est utilisé pour télécharger des sessions (données d'audiogrammes) sauvegardées dans la mémoire de l'appareil sur Noah, OtoAccess® ou au format XML (lorsque Diagnostic Suite fonctionne sans base de données). 6.4.3 Client Upload (Téléchargement de clients) La capture d'écran suivante présente l'écran de téléchargement de clients : • • Sur la gauche, il est possible de chercher le client dans la base de données en utilisant des critères de recherche différents. Utilisez le bouton « Add » pour transférer (télécharger) le client de la base de données vers la mémoire interne de l'appareil. Sur la droite, la liste des clients actuellement sauvegardés dans la mémoire interne de l'appareil (matériel) s'affiche. Il est possible de supprimer tous les clients ou des clients spécifiques à l'aide des boutons « Remove all » (Supprimer tout) ou « Remove » (Supprimer). 6.4.4 Téléchargement de sessions La capture d'écran suivante présente l'écran de téléchargement de sessions : D-0133440-A – 2022/12 Diagnostic Suite - Instructions d’utilisation - FR Page 13 Lorsque vous appuyez sur l'icône , la fonction de l'écran « Session download » (Téléchargement de sessions) est présentée : D-0133440-A – 2022/12 Diagnostic Suite - Instructions d’utilisation - FR Page 14 6.5 Démarrage rapide - Transfert et sauvegarde de données tympanométriques Diagnostic Suite vous permet de transférer des données, de visionner des données, d'ajouter un rapport et de sauvegarder vos données et votre rapport et/ou de l'imprimer à l'aide d'un modèle d'impression personnalisé. Pour transférer des données tympanométriques, vous devez vous trouver dans l'onglet IMP. Au démarrage, il affichera des graphiques vides comme ci-dessous. Appuyez sur l'icône en forme de flèche, ordinateur. , afin de transférer les données de votre appareil à votre Sur le nouvel AT235(h), le transfert peut également avoir lieu en appuyant sur « Save session » (Sauvegarder session) sur l'unité. Si l'appareil n'est pas encore connecté ou allumé, ou si l'appareil est mal configuré, un message vous invitera à vérifier le port de communication. Appuyez sur l'icône de rapport, données transférées. D-0133440-A – 2022/12 Diagnostic Suite - Instructions d’utilisation - FR , afin d'ouvrir l'éditeur de rapport et d'ajouter des remarques aux Page 15 Appuyez sur l'icône d'impression, , afin d'ouvrir l'assistant d'impression, dans lequel vous pouvez sélectionner le modèle que vous souhaitez utiliser pour l'impression. Appuyez sur l'icône de sauvegarde, , pour sauvegarder ou l'icône sauvegarder et quitter, , pour sauvegarder et quitter le logiciel. D-0133440-A – 2022/12 Diagnostic Suite - Instructions d’utilisation - FR Page 16 6.6 Hybrid (Online/PC-Controlled) Mode 6.6.1 Utilisation de l'écran Tonal La section suivante décrit les éléments de l'écran Tonal. Menu donne accès à File (Fichier), Edit (Modifier), View (Afficher), Tests Setup (Configuration des tests), et Help (Aide) Print permet d'imprimer les données acquises au cours des sessions Save & New Session enregistre la session en cours dans Noah3 ou OtoAccess® et en ouvre une nouvelle. Save & Exit enregistre la session en cours dans Noah3 ou OtoAccess® et quitte la suite. Collapse referme le panneau de gauche. Go to Tone Audiometry active l'écran Tonal au cours d'un autre test. Go to Speech Audiometry active l'écran Vocal au cours d'un autre test. D-0133440-A – 2022/12 Diagnostic Suite - Instructions d’utilisation - FR Page 17 Extended Range +20 dB élargit la plage de test et peut être activé quand le réglage du cadran de test atteint 55 dB en dessous du niveau maximal du transducteur. Notez que le bouton de plage élargie clignote quand il doit être activé pour atteindre les sensibilités plus élevées. Pour activer automatiquement la plage étendue, sélectionnez l'option Switch extended range on automatically (Activer la plage étendue automatiquement) en vous rendant dans le menu configuration. Fold réduit une zone pour afficher uniquement l'étiquette ou les boutons de cette zone. Unfold élargit une zone pour rendre tous les boutons et étiquettes visibles Show/hide areas pour afficher/masquer une zone. Elle est accessible en cliquant droit sur l'une des zones. La visibilité des différentes zones ainsi que l'espace qu'elles occupent à l'écran sont enregistrées localement sur l'examinateur. List of Defined Protocols permet de sélectionner un protocole de test pour la session de test actuelle. Cliquez droit sur un protocole pour permettre à l'examinateur actuel de configurer ou désélectionner un protocole de démarrage par défaut. Veuillez vous reporter au document contenant des informations supplémentaires sur l'Affinity pour obtenir de plus amples renseignements sur les protocoles et leur configuration. Temporary Setup permet d'effectuer des modifications temporaires du protocole sélectionné. Ces modifications seront uniquement valables pour la session actuelle. Une fois les modifications effectués et après le retour à l'écran principal, le nom du protocole sera suivi d'un astérisque (*). List of historical sessions donne accès aux sessions historiques à des fins de comparaison. L'audiogramme de la session sélectionnée, indiquée par le fond orange, est affiché dans les couleurs définies par le jeu de symboles utilisé. Tous les autres audiogrammes sélectionnés par des coches s'affichent à l'écran dans les couleurs indiquées par la couleur du texte du tampon de date et heure. Les sessions qui n'ont pas d'élément à présenter dans l'écran d'essai en cours seront estompées, par ex. une session qui ne contient que des résultats de discours sera estompée dans l'écran de tonalités. Effectuer un clic droit sur une session pour voir l'intégralité de la liste des parties de tests de cette session. Notez que cette liste peut être redimensionnée en faisant glisser les lignes doubles vers le haut ou vers le bas. Go to Current Session vous ramène à la session actuelle. D-0133440-A – 2022/12 Diagnostic Suite - Instructions d’utilisation - FR Page 18 High Frequency affiche les fréquences sur l'audiogramme (jusqu'à 20 kHz pour Affinity2.0). Vous pourrez cependant effectuer des tests uniquement dans la plage de fréquences pour laquelle le casque hautes fréquences est calibré. High Frequency Zoom 1 active les tests hautes fréquences et fait un zoom sur la plage hautes fréquences. Single audiogram permet de basculer entre l'affichage des informations pour les deux oreilles sur un seul graphiques ou deux graphiques séparés. Multi frequencies 2 active les tests avec des fréquences entre les points standards de l'audiogramme. La résolution de la fréquence peut être ajustée dans la configuration de l'AC440. Synchronize channels (Voies synchronisées) bloque les deux voies ensemble.Cette fonction peut être utilisée pour la synchronisation du masquage. Edit Mode ce bouton active la fonction d'édition. En cliquant sur le graphique, vous pouvez ajouter/ déplacer un point à l'emplacement du curseur. En cliquant avec le bouton droit sur un point enregistré spécifique, un menu contextuel affiche les options ci-dessous : Mouse controlled audiometry vous permet d'effectuer l'audiométrie en utilisant uniquement la souris. Cliquez sur le bouton gauche de votre souris pour présenter le stimulus. Cliquez sur le bouton droit pour enregistrer le résultat. dB step size indique sur quelle taille de pas (en dB) le système est réglé actuellement. Cette fonction bascule entre des pas de 1 dB, 2 dB et 5 dB. Hide unmasked threshold maque les seuils démasqués lorsqu'il existe des seuils masqués. Toggle Masking Help (Basculer l'aide au masquage) permet d'activer ou de désactiver la fonction d'aide au masquage. Pour de plus amples informations sur l'aide au masquage, veuillez vous reporter au document « Informations supplémentaires » ou « Guide rapide d'aide au masquage ». Toggle Automasking (Basculer le masquage automatique) active ou désactive la fonction de masquage automatique. Pour de plus amples informations sur le masquage automatique, veuillez vous reporter au document « Informations supplémentaires » ou « Guide rapide d'aide au masquage ». 1 2 HF exige une licence supplémentaire pour l'AC440. Si celle-ci n'est pas achetée, le bouton est grisé. HF exige une licence supplémentaire pour l'AC440. Si celle-ci n'est pas achetée, le bouton est grisé. D-0133440-A – 2022/12 Diagnostic Suite - Instructions d’utilisation - FR Page 19 Talk Forward active le micro Talk Forward. Les flèches peuvent être utilisées pour régler le niveau de parole via les transducteurs actuellement sélectionnés. Le niveau sera précis lorsque le compteur VU indique la valeur zéro dB. En cochant les cases Monitor Ch1 et/ou Ch2, vous pouvez surveiller un ou les deux canaux via un haut-parleur/casque de suivi externe raccordé à l'entrée du moniteur. L'intensité du moniteur est ajustée en utilisant les flèches. La case à cocher Talk Back vous permet d'écouter le patient. Notez que vous devez être équipé d'un micro connecté à l'entrée Talk Back et d'un haut-parleur/casque externe connecté à l'entrée du moniteur. La superposition de conseil Speech banana présente la zone vocale telle qu'elle est configurée dans le protocole actuellement utilisé. La superposition de conseil Severity présente les degrés de perte d'audition tels qu'ils sont configurés dans le protocole actuellement utilisé. Max. testable values présente la zone au-delà de l'intensité maximale autorisée par le système. Ceci reflète le calibrage du transducteur et dépend de l'activation de la plage étendue. Talk Forward active le micro Talk Forward. Les flèches peuvent être utilisées pour régler le niveau de parole via les transducteurs actuellement sélectionnés. Le niveau sera précis lorsque le compteur VU indique la valeur zéro dB. En cochant les cases Monitor Ch1 et/ou Ch2, vous pouvez surveiller un ou les deux canaux via un haut-parleur/casque de suivi externe raccordé à l'entrée du moniteur. L'intensité du moniteur est ajustée en utilisant les flèches. La case à cocher Talk Back vous permet d'écouter le patient. Notez que vous devez être équipé d'un micro connecté à l'entrée Talk Back et d'un haut-parleur/casque externe connecté à l'entrée du moniteur. Sélectionnez HL, MCL, UCL ou Tinnitus pour régler les types de symboles actuellement utilisés par l'audiogramme. HL signifie niveau d'audition, MCL signifie niveau de confort et UCL signifie le niveau d’ inconfort. Notez que ces boutons affichent les symboles droits et gauches non masqués du jeu de symboles actuellement réglé. Chaque type de mesure est enregistré sous forme de courbe séparée. Dans la section Comments vous pouvez saisir des commentaires se rapportant à n'importe quel test audiométrique. L'espace occupé par la zone des commentaires peut être modifié en faisant glisser la double ligne avec la souris. Le bouton Report Editor ouvre une fenêtre séparée permettant d'ajouter des notes à la session actuelle. Cette fenêtre et la case des commentaires contiennent le même texte. Si le formatage du texte est important, seul Report Editor permet de le définir. D-0133440-A – 2022/12 Diagnostic Suite - Instructions d’utilisation - FR Page 20 Après avoir sauvegardé la session, vous ne pouvez y apporter des modifications qu'au cours de la même journée, jusqu'à ce que la date change (à minuit). Remarque : ces restrictions sont imposées par le logiciel Noah et HIMSA, et non par Interacoustics. La liste Output de la voie 1 donne la possibilité d'effectuer le test par un casque, une conduction osseuse, des hauts-parleurs champ libre ou un insert. Notez que le système indique uniquement les transducteurs calibrés. La liste Input pour la voie 1 donne la possibilité de sélectionner son pur, son vobulé, bruit bande étroite (NB) et bruit blanc (WN). Notez que la coloration du fond apparaît en fonction du côté choisi : rouge pour la droite, bleu pour la gauche. La liste Output de la voie 2 donne la possibilité d'effectuer le test par un casque, des hauts-parleurs champ libre, un insert de stimulation ou un insert de masquage. Notez que le système indique uniquement les transducteurs calibrés. La liste Input de la voie 2 donne la possibilité de sélectionner son pur, son vobulé, bruit bande étroite (NB), bruit blanc (WN) et bruit TEN 3. Notez que la coloration du fond apparaît en fonction du côté choisi : rouge pour la droite, bleu pour la gauche et blanc pour 'désactivé'. Pulsation permet une présentation d'impulsions simples ou en continu. La durée de l'impulsion peut être ajustée dans la configuration de l'AC440. Sim/Alt permet de passer de la présentation Simultanée à la présentation en Alternance. Ch1 et Ch2 présenteront la stimulation simultanément quand Sim est sélectionné. Quand Alt est sélectionné, la stimulation alternera entre Ch1 et Ch2. Masking indique si la voie 2 est actuellement utilisée comme voie de masquage et d'une manière permettant de garantir l'utilisation des symboles de masquage dans l'audiogramme. Par exemple, dans les tests pédiatriques effectués par des hauts-parleurs en champ libre, la voie 2 peut être réglée comme une seconde voie de test. Notez qu'une fonction de stockage séparée pour la voie 2 est disponible quand celle-ci n'est pas utilisée pour le masquage. Right + Left (Droit + Gauche) permet de présenter les sons dans les deux oreilles sur le canal 1 et le bruit dans les deux oreilles sur le canal 2. Les boutons dB HL Increase et Decrease permettent d'augmenter et de réduire les intensités de la voie 1 et 2. 3 HF exige une licence supplémentaire pour l'AC440. Si celle-ci n'est pas achetée, le bouton est grisé. D-0133440-A – 2022/12 Diagnostic Suite - Instructions d’utilisation - FR Page 21 Les flèches du clavier PC peuvent être utilisées pour augmenter/réduire l'intensité de la voie 1. Les touches Page+ et Page- du clavier PC peuvent être utilisées pour augmenter/réduire l'intensité de la voie 2. Les boutons Stimuli ou attenuator s'allument quand la souris passe dessus et indique la présentation active d'une stimulation. Un clic droit de la souris dans la zone des stimulations enregistre un seuil d'absence de réaction. Un clic gauche de la souris dans la zone des stimulations enregistre le seuil à la position actuelle. On peut aussi obtenir la stimulation Channel 1 en appuyant sur la barre d'espacement ou la touche Ctrl gauche sur le clavier du PC. La stimulation Channel 2 peut aussi être obtenue en appuyant sur la touche Ctrl droite du clavier du PC. On peut ignorer les mouvements de la souris dans la zone des stimulations de la voie 1 et de la voie 2 en fonction de la configuration. Frequency and Intensity display - zone d'affichage indiquant ce qui est actuellement présenté. Sur la gauche, la valeur dB HL de la voie 1 est indiquée, alors que la valeur de droite est celle pour la voie 2. La fréquence est affichée au centre. Remarquez que la valeur dB sur le cadran clignote quand vous tentez de dépasser l'intensité maximale disponible. Frequency increase/decrease augmente et réduit la fréquence respectivement. On peut aussi le faire en utilisant les touches fléchées gauche et droite du clavier. Pas d’image Pour Storing (Stocker) les seuils pour la voie 1, il suffit d'appuyer sur S ou de cliquer sur le bouton stimuli de la voie 1 à l'aide du bouton gauche de la souris. Le stockage d'un seuil de non réponse s'effectue d'une pression du bouton N ou en appuyant sur le bouton Stimuli de la voie 1 à l'aide du bouton droit de la souris. Pas d’image Le Storing (Stockage) des seuils de la voie 2 est disponible quand la voie 2 n'est pas la voie de masquage. Cette procédure s'effectue en appuyant sur <Shift> S ou en cliquant sur le bouton stimuli de la voie 2 à l'aide du bouton gauche de la souris. Le stockage d'un seuil de non réponse s'effectue d'une pression du bouton <Shift> N ou en appuyant sur le bouton Stimuli de la voie 2 à l'aide du bouton droit de la souris. En voie de masquage, appuyer sur <Maj> S ou cliquer gauche dans l'atténuateur de la voie 2. Pour enregistrer un seuil d'absence de réponse D-0133440-A – 2022/12 Diagnostic Suite - Instructions d’utilisation - FR Page 22 AC PTA : la moyenne de tonalité pure pour la conduction aérienne est calculée sur la base des fréquences établies pour le calcul dans les réglages de tonalités. BC PTA : la moyenne de tonalité pure pour la conduction osseuse est calculée sur la base des fréquences établies pour le calcul dans les réglages de tonalités. CPT-AMA : Quand il est activé dans les réglages de tonalités, le CPT-AMA européen est affiché. Le CPT-AMA est Rôser : Score PTA calculé selon la publication de Röser de 1980 L'image de matériel indique si le matériel est connecté. Le mode de simulation est indiqué quand vous utilisez le logiciel sans matériel. Quand on ouvre la Suite, le système recherche automatiquement le matériel. S'il ne détecte pas le matériel, un dialogue s'affiche et vous demande si vous souhaitez continue in simulation mode (continuer en mode simulation). Examiner indique le clinicien qui teste actuellement le patient. L'examinateur est enregistré avec la session et peut être imprimé avec les résultats. Pour chaque examinateur, la configuration de la suite concernant l'utilisation de l'espace à l'écran est enregistrée. L'examinateur s'apercevra que lors du prochain démarrage, la suite sera organisée de la même manière à l'écran que la dernière fois. Un examinateur peut aussi sélectionner le protocole à utiliser au démarrage (en cliquant droit sur la liste de sélection des protocoles). D-0133440-A – 2022/12 Diagnostic Suite - Instructions d’utilisation - FR Page 23 6.6.2 AUD – Configuration de l’icône La configuration de l’icône permet à l’utilisateur de n’afficher que l’icône pertinente dans la barre de navigation à droite de l’écran AUD. Allez au module AUD │Menu │ Configuration │Activer/désactiver les icônes D-0133440-A – 2022/12 Diagnostic Suite - Instructions d’utilisation - FR Page 24 6.6.3 Utilisation de l'écran Vocal La section suivante décrit les éléments de l'écran Vocal supplémentaires par rapport à l'écran Tonal : Input levels - Volumes permettant de régler le niveau d'entrée sur 0 VU pour l'entrée sélectionnée. Ceci permet d'obtenir le calibrage correct pour Mic1, Mic2, CD1, et CD2 4. WR1, WR2 et WR3 (Word Recognition ou Reconnaissance des mots) permet de sélectionner différentes configurations des listes vocales selon la définition du protocole sélectionné. Les étiquettes de ces listes accompagnant ces boutons peuvent aussi être personnalisées dans la configuration du protocole. Sélectionnez HL, MCL, UCL pour régler les types de symboles actuellement utilisés par l'audiogramme. HL signifie niveau d'audition, MCL signifie niveau le plus confortable et UCL signifie niveau le plus inconfortable. La fonction Binaural et Aidé permet d'indiquer si le test est réalisé en mode binaural ou alors que le patient porte des aides auditives. Les mesures seront enregistrées sous forme de courbes séparées. 4 Mic2 et l'audiométrie vocale utilisant un lecteur de CD est uniquement disponible sur Affinity2.0.0/Equinox2.0. D-0133440-A – 2022/12 Diagnostic Suite - Instructions d’utilisation - FR Page 25 La liste de Output (Sortie) pour la voie 1 offre la possibilité d'effectuer des tests par le biais des transducteurs désirés. Notez que le système indique uniquement les transducteurs calibrés. La liste Input de la voie 1 donne la possibilité de sélectionner bruit blanc (WN), bruit vocal (SN), microphone 1 ou 2 (Mic1 et Mic2), CD1, CD2 et fichier wave. Notez que la coloration du fond apparaît en fonction du côté choisi : rouge pour la droite, bleu pour la gauche. La liste de Output (Sortie) pour la voie 1 offre la possibilité d'effectuer des tests par le biais des transducteurs désirés. Notez que le système indique uniquement les transducteurs calibrés. La liste Input de la voie 2 donne la possibilité de sélectionner bruit blanc (WN), bruit vocal (SN), microphone 1 ou 2 (Mic1 et Mic2), CD1, CD2 et fichier wave. Notez que la coloration du fond apparaît en fonction du côté choisi : rouge pour la droite, bleu pour la gauche et blanc pour 'désactivé'. Lecture : Appuyer sur lecture pour démarrer le suivi du matériau de discours Pause : Appuyer sur pause pour mettre en pause le suivi du matériau de discours Stop : Appuyer sur stop pour arrêter le suivi du matériau de discours Aléatoire : Appuyer sur aléatoire pour présenter le suivi du discours en mode aléatoire. Quand le mode aléatoire est activé, le suivi passera en aléatoire en appuyant sur lecture. Le symbole de randomisation est mis en surbrillance jaune lorsque la fonction randomisée est activée. Son activation par défaut dans la configuration du protocole est indiquée au moyen d’un cadre jaune autour du bouton. Speech Scoring: a b c a) b) c) Correct :Un clic de souris sur ce bouton enregistre le mot comme étant correctement répété. Vous pouvez également cliquer sur la touche portant une flèche gauche pour l'enregistrer comme correct. Incorrect : Un clic de souris sur ce bouton enregistre le mot comme étant incorrectement répété. Vous pouvez également cliquer sur la touche portant une flèche droite pour l'enregistrer comme incorrect Store: Un clic de souris sur ce bouton enregistre le seuil vocal dans le graphique vocal. On peut aussi enregistrer un point en appuyant sur S. Afin de commencer la liste avec un mot situé au milieu de la liste, appuyez sur le mot en question puis appuyez sur « Play » (Lecture). D-0133440-A – 2022/12 Diagnostic Suite - Instructions d’utilisation - FR Page 26 Phoneme scoring: a) Notation des phonèmes : Si le score en phonèmes est sélectionné dans la configuration de l'AC440, un clic de la souris sur le numéro correspondant permet d'indiquer le score en phonèmes. Vous pouvez également cliquer sur la touche Up (haut) pour l'enregistrer comme étant correct et la touche Down (bas) pour l'enregistrer comme incorrect. b) Store: Un clic de souris sur ce bouton enregistre le seuil vocal dans le graphique vocal. On peut aussi enregistrer un point en appuyant sur S. Quand le mot est marqué par l'utilisation de phonèmes, le nombre de phonèmes corrects dans le mot apparaîtra sous le mot. Frequency and Intensity display 'Affichage de fréquence et d'intensité) indique ce qui est actuellement présenté. Sur la gauche, la valeur dB pour la voie 1 est indiquée, alors que la valeur de droite est celle pour la voie 2. Au centre, le Speech Score actuel en % et le Word Counter surveille le nombre de mots présentés pendant le test. Affiche le SRT calculé en mode graphique lorsqu’il est activé dans la configuration de la parole, le score SRT peut être calculé en fonction de la courbe WR enregistrée. Le WR pondéré calcule un score basé sur la publication de Boenninghaus u. Röser de 1973 D-0133440-A – 2022/12 Diagnostic Suite - Instructions d’utilisation - FR Page 27 6.6.4 Audiométrie vocale en mode graphique Les paramètres de présentation du mode graphique sous « Symboles de test » et dans les options de présentation (Voies 1 et 2) en haut de l'écran montrent les paramètres de tests que vous pouvez modifier en cours de test. 1) Le graphique : Les courbes du graphique de la voix enregistrée seront affichées sur votre écran. L'axe x présente l'intensité du signal vocal alors que l'axe 7 indique le score en pourcentage. Le score est aussi affiché dans la partie noire en haut de l'écran, accompagné d'un compteur de mots. 2) Les norm curves illustrent les valeurs normales pour la voix S (simple Syllabe) et M (Multi syllabes) respectivement. Ces courbes peuvent être modifiées selon les préférences individuelles dans la configuration AC440) 3) La zone grisée illustre la plage de haute intensité autorisée par le système. Le bouton Extended Range +20 dB peut être actionné pour aller encore plus haut. La puissance maximale est déterminée par le calibrage du transducteur. D-0133440-A – 2022/12 Diagnostic Suite - Instructions d’utilisation - FR Page 28 6.6.5 Audiométrie vocale en mode tableau Le mode tableau de l'AC440 contient deux tableaux : 1) Le tableau SRT (Speech Reception Threshold, seuil de réception vocale). Quand le test SRT est actif, il est indiqué en orange 2) Le tableau WR (Word Recognition, reconnaissance des mots). Quand WR1, WR2, ou WR3 est actif, l'étiquette correspondante est orange D-0133440-A – 2022/12 Diagnostic Suite - Instructions d’utilisation - FR Page 29 Le tableau SRT Le tableau SRT (tableau Speech Reception Threshold) permet de mesurer plusieurs SRT en utilisant différents paramètres de test, par ex. Transducer, Test Type, Intensity, Masking, (transducteur, type de test, intensité, masquage) et Aided (assisté). Quand on change Transducer, Masking, et/ou Aided et qu'on refait le test, une entrée SRT supplémentaire apparaît dans le tableau SRT. Ceci permet d'afficher plusieurs mesures SRT dans le tableau SRT. Le tableau WR Le tableau de reconnaissance des mots (WR) permet de mesurer plusieurs scores WR en utilisant différents paramètres (par ex. Transducer, Test Type, Intensity, Masking, et Aided). Quand on change Transducer, Masking, et/ou Aided et qu'on refait le test, une entrée WR supplémentaire apparaît dans le tableau WR. Ceci permet d'afficher plusieurs mesures WR dans le tableau WR. D-0133440-A – 2022/12 Diagnostic Suite - Instructions d’utilisation - FR Page 30 Options Binaural et Aidé Pour réaliser un test vocal binaural : 1. Cliquez sur SRT ou WR, pour sélectionner le test binaural. 2. Vérifiez que les transducteurs sont configurés pour les tests binauraux. Par exemple, insérez le droit (Right) dans la voie 1 et le gauche (Left) dans la voie 2 3. Cliquez sur 4. Faites le test et sauvegardez-le. Les résultats seront enregistrés sous forme binaurale. Pour réaliser un test avec aide auditive : 1. Sélectionnez le transducteur souhaité. Normalement, les tests avec aides auditives sont effectués en champ libre. Cependant, dans certaines conditions, il est possible d'effectuer les tests avec des écouteurs lorsque la personne porte des aides auditives CIC profondes, afin d'obtenir des résultats spécifiques à chaque oreille. 2. Cliquez sur le bouton « Aided » 3. Cliquez sur le bouton Binaural si le test est effectué en champ libre, de façon à ce que les résultats soient enregistrés simultanément pour les deux oreilles. 4. Effectuez le test. Les résultats seront stockés et identifiés par l'icône « Aided » (avec aides auditives). D-0133440-A – 2022/12 Diagnostic Suite - Instructions d’utilisation - FR Page 31 6.6.6 Gestionnaire des raccourcis de clavier PC La suite de diagnostic est dotée d’une série de raccourcis par défaut, qui sont définis par la vue d’ensemble (voir l’annexe 1). Pour modifier les raccourcis, utilisez le gestionnaire de raccourcis de l’ordinateur. Pour accéder au Gestionnaire des raccourcis de clavier PC : Allez au module AUD │Menu │ Configuration │Raccourcis PC Ou à l'aide de la combinaison de touches raccourcis : Alt + Ctrl + Shift + S Pour afficher les raccourcis par défaut, cliquez sur les éléments affichés dans la colonne gauche (Commun 1, Commun 2, Commun 3, etc.) Pour personnaliser un raccourci, cliquez sur la colonne centrale, et ajoutez le raccourci personnalisé dans le champ situé sur la droite de l'écran. 1. Exporter tous les raccourcis : Cette fonction vous permet d'enregistrer les raccourcis personnalisés et de les transférer sur un autre ordinateur. 2. Importer les raccourcis : Cette fonction sert à importer des raccourcis qui ont été préalablement exportés sur un autre ordinateur. Rétablir les raccourcis par défaut : Cette fonction rétablit tous les raccourcis PC conformément aux paramètres par défaut d'usine. D-0133440-A – 2022/12 Diagnostic Suite - Instructions d’utilisation - FR Page 32 7 Écrans de tests spéciaux 7.1 Weber Le test Weber distingue la surdité de transmission et la surdité neurosensorielle via l'utilisation d'un conducteur osseux. Utilisez les indications pour afficher la zone de perception du son. Si le patient entend mieux le son dans l'oreille déficiente, il s'agit d'une surdité de transmission ; et si, à la fréquence donnée, le son est mieux perçu dans la meilleure oreille, il s'agit d'une surdité neurosensorielle. Procédure de test : 1) Ouvrez l'AUD et accédez à l'écran Weber en sélectionnant Menu | Tests | Weber 2) Les sélections Entrée et Sortie du canal 1/canal 2 sont déterminées sur Tone (son) et Bone (osseux). 3) Placez le conducteur osseux sur le front du patient et demandez-lui de vous indiquer s'il perçoit mieux les sons à Droite, Gauche, Centre ou s'il ne les Entend pas du tout. 4) Présentez un son situé 10 dB au-dessus du plus mauvais seuil CO à l'aide des boutons dB HL Decrease/Increase (Réduire/Augmenter dB HL) ou du clavier d'ordinateur. Vous pouvez choisir si vous souhaitez un stimulus Tone (son pur) ou Warble (son wobulé). 5) Attendez la réponse du patient puis, cliquez sur le bouton correspondant au-dessus du graphique. 6) 7) Si le patient entend mieux le son dans l'oreille déficiente, il s'agit d'une surdité de transmission ; et si, à la fréquence donnée, le son est mieux perçu dans la meilleure oreille, il s'agit d'une surdité neurosensorielle. Pendant le test, vous pouvez ajuster manuellement la fréquence et l'intensité (voir illustration). 8) Enregistrez le test Weber en appuyant sur Save (Enregistrer) D-0133440-A – 2022/12 Diagnostic Suite - Instructions d’utilisation - FR Page 33 7.2 HLS Le HLS permet de simuler une perte d'audition par le biais d'un casque audiométrique ou d'un casque haute fréquence. Il est principalement destiné aux membres de la famille d'une personne malentendante. Il s'agit d'un outil précieux, car, dans de nombreuses familles, une perte d'audition peut être source de frustrations et de malentendus. Savoir ce à quoi la perte d'audition ressemble permet d'avoir une idée de ce à quoi la personne malentendante est confrontée chaque jour. Procédure de test : 1) Ouvrez l'AUD. Pour procéder au conseil HLS, un audiogramme est nécessaire. Par conséquent, vous devez commencer par une Audiométrie à conduction aérienne ou récupérer un précédent audiogramme dans l'historique des sessions (List of historical sessions). 2) 3) 4) 5) 6) Une fois que vous disposez d'un audiogramme, accédez à l'écran HLS en sélectionnant Menu | Tests | HLS. Sélectionnez écouteurs ou inserts dans la liste déroulante de sortie du canal 1. Sélectionnez CD, Microphone ou fichier d'ondes dans la liste déroulante d'entrée du canal 1. Si vous utilisez un CD, appuyez sur le bouton play du lecteur de CD, et si vous utilisez des fichiers d'ondes, les fichiers d'ondes doit être préchargés sur l'audiomètre avant de pouvoir l'utiliser dans la suite logicielle - lisez-les dans la partie inférieure de l'écran. Avant de positionner les écouteurs sur l'ami ou le parent, expliquez l'audiogramme. Servez-vous d'exemples de ce qu'une personne malentendante ne peut plus entendre, comme certains sons vocaux et d'autres sons susceptibles de se produire dans la vie de tous les jours. Il est recommandé de commencer la session de simulation en faisant écouter au parent le signal entrant avec son audition naturelle pendant quelques instants. Cela peut avoir un effet très marqué au moment de comparer avec la simulation. D-0133440-A – 2022/12 Diagnostic Suite - Instructions d’utilisation - FR Page 34 Commencez la simulation en cliquant sur les boutons Droite et/ou Gauche correspondant à l'oreille testée. Le texte affiché au-dessus de chaque bouton passera de Normal à ON. Pendant la simulation, vous pouvez ajuster le volume du signal à l'aide des boutons dB HL Decrease/Increase channel 1/ channel 2 (Réduire/Augmenter dB HL canal 1/ canal 2). D-0133440-A – 2022/12 Diagnostic Suite - Instructions d’utilisation - FR Page 35 7.3 MHA MHA est une procédure d'appareillage composée de trois filtres passe-haut de test d'appareillage de -6 dB, 12 dB, -18 dB par octave et d'un filtre HFE (emphase hautes fréquences) équivalent à -24 dB par octave via un casque audiométrique. Ceci permet d'avoir une idée préliminaire des avantages octroyés par une aide auditive et des bénéfices des aides auditives correctement adaptées. Les filtres peuvent être activés individuellement sur les deux canaux, permettant à l'audiomètre de jouer le rôle d'une aide auditive à 2 canaux. Procédure de test: 1) 2) 3) 4) 5) Ouvrez AUD et accédez à l'écran MHA en sélectionnant Menu | Tests | MHA. Sélectionnez écouteurs ou inserts dans la liste de sortie du canal 1. Sélectionnez CD, Microphone ou fichier d'ondes dans la liste d'entrée du canal 1. Si vous utilisez un CD, appuyez sur le bouton play du lecteur de CD, et si vous utilisez des fichiers d'ondes, les fichiers d'ondes doit être préchargés sur l'audiomètre avant de pouvoir l'utiliser dans la suite logicielle - lisez-les dans la partie inférieure de l'écran. Vous pouvez visualiser le filtre MHA sélectionné dans le graphique. Basculez entre les filtres et observez l'effet. Pendant la simulation, vous pouvez ajuster le volume du signal à l'aide des boutons dB HL Decrease/Increase channel 1/ channel 2 (Réduire/Augmenter dB HL canal 1/ canal 2). D-0133440-A – 2022/12 Diagnostic Suite - Instructions d’utilisation - FR Page 36 7.4 MLD Le test MLD se rapporte à l'amélioration de l'intelligibilité vocale dans un environnement bruyant lorsqu'une tonalité est présentée respectivement en phase et hors phase. Il vise à évaluer la fonction auditive centrale mais des modifications périphériques peuvent également affecter le MLD. Le système auditif est capable de percevoir les différences de délai d'un son atteignant les deux oreilles. Ceci contribue à la localisation des sons à basses fréquences, qui atteignent les oreilles à des moments différents en raison de leur longueur d'ondes plus longue. Il est mesuré en présentant simultanément un bruit de 500 Hz à bande étroite interrompu à 60 dB aux deux oreilles en phase et en trouvant le seuil. La phase de l'un des sons est ensuite inversée et le seuil est à nouveau trouvé. L'amélioration de la sensibilité sera plus importante dans la condition hors phase. Le MLD est égal à la différence entre les seuils en phase et hors phase. Le MLD est également défini de façon plus officielle comme étant la différence en dB entre la condition binaurale (ou monaurale) en phase (SO NO) et une condition binaurale particulière (par ex. Sπ NO ou SO Nπ). Procédure de test : 1) Ouvrez l'AUD et accédez à l'écran MLD en sélectionnant Menu | Tests | MLD. 2) Sélectionnez écouteurs ou inserts dans la liste de sortie du canal 1. 3) Sélectionnez la fréquence souhaitée pour le test ; 250 Hz ou 500 Hz est une bonne fréquence de départ. 4) Définissez le niveau d'intensité de façon à ce qu'il soit identique dans les deux oreilles (50, 60 ou 65 dB). 5) Appuyez sur START et le signal se présentera aux deux oreilles en phase (condition SoNo). 6) Recherchez un seuil masqué. Généralement, le seuil masqué de la condition SoNo sera équivalent au niveau de bruit. Une fois le seuil établi, cliquez sur la zone de stimulation pour enregistrer (Store) ou appuyez sur la touche S du clavier d'ordinateur. Une fois la condition SoNo enregistrée, le curseur passera automatiquement à la condition SπNo, dans laquelle le signal est hors phase mais le bruit toujours en phase. Conservez l'intensité et le bruit au même niveau et procédez de nouveau à un test de seuil, appuyez sur Store (enregistrer) et le curseur passera sur SoNπ. Le signal est alors en phase et le bruit en phase inverse. 7) Établissez de nouveau le seuil. 8) Appuyez sur STOP pour terminer le test. 9) Le MLD correspondra à la différence entre le seuil de la condition homophasique (SoNo) et le seuil d'une des conditions antiphasiques (SoNπ ou SπNo) 10) Enregistrez le test MLD en cliquant sur Save D-0133440-A – 2022/12 Diagnostic Suite - Instructions d’utilisation - FR Page 37 7.5 SISI SISI est conçu pour tester la capacité à reconnaître une augmentation d'intensité de 1 dB au cours d'une série d'impulsions de sons purs présentés 20 dB au-dessus du seuil de son pur de la fréquence de test. Il peut être utilisé pour différencier les troubles cochléaires des troubles rétrocochléaires. En effet, un patient atteint de problèmes cochléaires sera capable de percevoir les augmentations de 1 dB, contrairement à un patient atteint d'un trouble rétrocochléaire. Procédure de test : 1) Ouvrez l'AUD et accédez à l'écran SISI en sélectionnant Menu | Tests | SISI. 2) Sélectionnez Tone (son pur) ou Warble Tone (son wobulé) dans la liste d'entrée du canal 1. Le cas échéant, il est possible de sélectionner le masquage dans la liste déroulante d'entrée du canal 2. 3) Sélectionnez écouteurs ou inserts dans les listes de sortie du canal 1/ canal 2. 4) Définissez le niveau du son d'entrée 20 dB au-dessus du seuil à l'aide des boutons dB HL Decrease/Increase channel 1/ channel 2 (Réduire/Augmenter dB HL canal 1/ canal 2) ou des touches directionnelles du clavier d'ordinateur. 5) 8) Expliquez au patient qu'il va à présent écouter une série de sons. Si soudain un son semble plus fort que les autres appuyez immédiatement sur le bouton de réponse. Sélectionnez le type préféré de test SISI. Les augmentations par paliers de 1 dB sont considérées comme le paramétrage système classique SISI. Si le patient parvient à entendre ces augmentations et obtient un score élevé, il présente probablement des dommages cochléaires. Vous pouvez également choisir des augmentations par paliers de 0 dB, 2 dB, ou 5 dB. Si le patient n'obtient pas un score élevé au test SISI, cela peut indiquer des dommages rétrocochléaires. Appuyez sur START pour commencer le test. Pendant le test, vous pouvez ajuster manuellement la fréquence et l'intensité (voir illustration). Le système comptabilisera automatiquement le nombre de réactions du patient. Notez que le système requiert 20 présentations pour calculer un score SISI. Appuyez sur STOP pour terminer le test. 9) Enregistrez le test SISI en appuyant sur Save 6) 7) D-0133440-A – 2022/12 Diagnostic Suite - Instructions d’utilisation - FR Page 38 7.6 QuickSin Les utilisateurs d'aides auditives se plaignent souvent de difficultés d'audition dans des environnements bruyants. La mesure de perte SNR (perte du rapport signal/bruit) est donc importante, car il est impossible de prédire la capacité d'une personne à comprendre les voix dans un environnement bruyant à partir d'un audiogramme de son pur. Le test QuickSIN a été développé afin de fournir une estimation rapide de la perte SNR. Une liste de six phrases contenant chacune cinq mots-clés est présentée dans un bruit de fond avec les voix de quatre personnes. Les phrases sont présentées à des rapports signal/bruit pré-enregistrés diminuant par pas de 5 dB et allant de 25 (très facile) à 0 (extrêmement difficile). Les SNR utilisés sont : 25, 20, 15, 10, 5 et 0, englobant des performances normales à très affectées dans un environnement bruyant. Pour de plus amples informations, veuillez-vous reporter au manuel QuickSINTM Speech-in-Noise Test d'Etymotic Research, version 1.3. Procédure de test 1) Ouvrez l'AC440 et accédez à l'écran QuickSIN en sélectionnant Menu | Tests | QuickSIN 2) Sélectionnez le niveau de sortie. Pour la majorité des pistes, les canaux sont synchronisés afin de garantir l'obtention du bon niveau SNR. Remarque : Les listes ‘Speech and Babble’ (sons vocaux et bruits de fond) ne sont pas synchronisées et impliquent que l'utilisateur les modifie manuellement afin de garantir les bons paramètres SNR de test. 3) Sélectionnez une liste dans la liste déroulante correspondante. Ex. "QuickSin (Liste 2)". 4) Demandez au patient de répéter les phrases et d'essayer de faire abstraction du bruit qu'il entendra en parallèle dans le casque. 5) Appuyez sur START pour commencer le test 6) Vous devez comptabilisez le nombre de mots en gras répétés correctement par le patient en cliquant sur les boutons de comptage. 7) La comptabilisation de 6 phrases déclenche le calcul d'un score total. Notez que si vous appuyez sur Stop avant la fin de la lecture et de la comptabilisation des 6 phrases de la liste, aucun score total ne sera calculé. 8) Il est possible de comparer le score total aux "définitions de perte SNR". 9) Enregistrez le test QuickSIN en appuyant sur Save D-0133440-A – 2022/12 Diagnostic Suite - Instructions d’utilisation - FR Page 39 Comparaison des scores QuickSIN avec et sans appareillage dans le temps : Les cliniciens peuvent maintenant comparer les scores SNR avec et sans appareillage. Pour afficher les scores dans une vue graphique, cliquez sur l'icône graphique D-0133440-A – 2022/12 Diagnostic Suite - Instructions d’utilisation - FR Page 40 7.7 Son Decay Il s'agit d'un test permettant de favoriser l'adaptation du système auditif (Carhart, 1957). Il implique de mesurer la réduction de perception d'un son continu dans le temps. Cela peut indiquer une cause cochléaire ou neurale de surdité. Procédure de test 1. L'audiométrie du patient est obtenue. 2. On demande ensuite au patient de répondre à chaque son qu'il entend et de ne pas répondre lorsque le signal s'estompe/ est absent. 3. Le test est réalisé avec un son pur de 5 dB en dessous du seuil établi pour le sujet puis, augmenté par paliers de 5 dB sans interruption jusqu'à réponse du sujet. Dès que le patient répond, le système commencera le chronométrage (illustré à l'image ci-dessous). Si le son est entendu pendant une minute entière alors le test s'arrête. D-0133440-A – 2022/12 Diagnostic Suite - Instructions d’utilisation - FR Page 41 4. 5. 6. Mais, si le sujet indique qu'il n'entend plus le son avant la fin de la minute, alors l'intensité du son est augmentée de 5 dB sans interruption du son, cependant le chronométrage affiché en haut de l'écran est réinitialisé. Le son continue d'augmenter par paliers de 5 dB jusqu'à atteindre une intensité permettant au sujet de percevoir le son pendant une minute entière. La fatigabilité affichée à chaque niveau suggère/indique la fatigabilité présentée par le patient. Cette mesure permettant de gagner du temps, Carhart (1957) suggérait de terminer le test faute de réponse du sujet 30 dB au-dessus du seuil. D-0133440-A – 2022/12 Diagnostic Suite - Instructions d’utilisation - FR Page 42 7.8 Hughson-Westlake L'écran du test de Hughson Westlake affiche les données Hughson-Westlake obtenues avec des audiomètres autonomes. En l'absence d'audiogramme de son pur, l'audiogramme Hughson-Westlake sera enregistré dans la base de données d'un audiogramme de son. D-0133440-A – 2022/12 Diagnostic Suite - Instructions d’utilisation - FR Page 43 7.9 Békésy L'écran du test de Békésy affiche les données Békésy obtenues avec des audiomètres autonomes. En l'absence d'audiogramme de son pur, l'audiogramme Békésy sera enregistré dans la base de données d'un audiogramme de son. Basculer entre l'affichage de l'audiogramme et celui du tracé (Trace). D-0133440-A – 2022/12 Diagnostic Suite - Instructions d’utilisation - FR Page 44 8 Utilisation de l’assistant d’impression Dans l’assistant d’impression, vous avez la possibilité de créer des modèles d’impression personnalisés que vous pouvez relier à des protocoles individuels pour obtenir une impression rapide. L’assistant d’impression est disponible de deux manières différentes. a. Si vous souhaitez utiliser un modèle à usage général, ou sélectionner un modèle existant à des fins d'impression : Allez dans Menu/ File/Print Layout… (Menu/Fichier/Format d'impression...) dans les onglets AUD et IMP. b. Si vous souhaitez créer un modèle ou sélectionner un modèle existant pour l'associer à un protocole AUD spécifique : Sélectionnez un protocole spécifique et choisissez Menu | Setup | AC440 setup (Menu | Configuration | Configuration de l'AC440. Sélectionnez le protocole spécifique dans le menu déroulant et sélectionnez Print Setup (Configuration d'impression) en bas de la fenêtre. La fenêtre Print Wizard (Assistant d’impression) s’ouvre et affiche les informations et fonctionnalités suivantes : 1. Dans Categories, vous pouvez sélectionner • Templates – pour afficher tous les modèles disponibles • Factory defaults – pour afficher uniquement les modèles standards • User defined – pour afficher uniquement les modèles personnalisés • Hidden – pour afficher les modèles cachés • My favorites – pour afficher uniquement les modèles identifiés parmi vos favoris 2. Les modèles disponibles dans la catégorie sélectionnée sont présentés dans la zone d’affichage Templates. 3. Les modèles d’usine par défaut sont identifiés par l’icône du cadenas. Ils vous permettent de toujours disposer d’un modèle standard et de ne pas avoir à créer un modèle personnalisé. Mais ils ne sont pas modifiables selon vos préférences personnelles, à moins de les enregistrer sous un nouveau nom. Cependant, afin de modifier ces modèles par défaut, ceux-ci doivent être sauvegardés sous un nouveau nom. D-0133440-A – 2022/12 Diagnostic Suite - Instructions d’utilisation - FR Page 45 4. Les modèles User defined/créés peuvent être configurés sur Read-only (lecture seule) (avec l’icône du cadenas) en cliquant droit sur le modèle puis en sélectionnant Read-only dans l liste déroulante. Le statut Read-only peut aussi être supprimé des modèles User defined en suivant les mêmes étapes. 5. Le modèle associé au protocole sélectionné lorsque vous ouvrez l'assistant d'impression est accompagné d'une coche. 6. Le modèle rattaché au protocole sélectionné quand vous accédez à l’assistant d’impression via la fenêtre AC440 ou REM440 est identifié par une coche. 7. Appuyez sur le bouton New Template pour ouvrir un nouveau modèle vierge. 8. Choisissez l’un des modèles existants et appuyez sur le bouton Edit Template pour modifier la présentation sélectionnée. 9. Choisissez l’un des modèles existants et appuyez sur le bouton Delete Template pour supprimer le modèle sélectionné. On vous invitera à confirmer que vous souhaitez supprimer le modèle. 10. Choisissez l’un des modèles existants et appuyez sur le bouton Hide Template pour cacher le modèle sélectionné. Le modèle sera désormais visible uniquement quand Hidden sera choisi dans Categories. Pour révéler à nouveau le modèle, choisissez Hidden dans Categories, cliquez droit sur le modèle choisi et sélectionnez View/Show. 11. Sélectionnez l’un des modèles existants et appuyez sur le bouton My Favorites pour indiquer que ce modèle est l’un de vos favoris. Ce modèle pourra désormais être retrouvé rapidement quand vous sélectionnerez My Favorites dans Categories. Pour supprimer un modèle accompagné d’une étoile dans My Favorites, sélectionnez le modèle et appuyez sur le bouton My Favorites. 12. Sélectionnez l’un des modèles et appuyez sur le bouton Preview pour afficher un aperçu d’impression du modèle à l’écran. 13. Selon la manière dont vous avez accédé au Print Wizard, vous pourrez appuyer sur a. Print pour utiliser le modèle sélectionné pour l’impression ou sur b. Select pour consacrer le modèle sélectionné au protocole à partir duquel vous avez accédé à l’assistant d’impression. 14. Pour quitter l’assistant d’impression sans sélectionner ou modifier un modèle, appuyez sur Cancel. En cliquant droit sur un modèle spécifique, vous afficherez un menu déroulant contenant une autre méthode pour effectuer les options décrites ci-dessus : Pour obtenir d'autres informations sur les rapports Impression et Assistant d'impression, veuillez consulter le document contenant des informations supplémentaires au sujet de Callisto ou le guide rapide sur l'impression de rapports, disponible sur le site www.interacoustics.com D-0133440-A – 2022/12 Diagnostic Suite - Instructions d’utilisation - FR Page 46 Annexe 1 D-0133440-A – 2022/12 Diagnostic Suite - Instructions d’utilisation - FR Page 47 ">
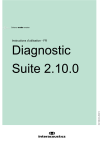
Public link updated
The public link to your chat has been updated.