Copyright©2006 Tous droits réservés – Imprimé en Chine Manuel de l’Utilisateur de l’Ordinateur Portable W551 Edition originale : 2006/06 Ce manuel vous apprend à installer et utiliser votre nouvel ordinateur portable. L’exactitude des informations contenues dans ce manuel a été vérifiée avec soin, et ces dernières peuvent être sujettes sans préavis à modifications. Tout ou parties de ce manuel ne doivent être reproduites, stockées dans un système de recherche, ou transmises sous quelles formes ou par quels moyens que ce soient, électronique, mécanique, par photocopie, enregistrement ou autres, sans accord écrit préalable. Marques Les noms de produits mentionnés ci-après ne sont utilisés qu’à des fins d’identification et sont les marques des sociétés auxquelles ils appartiennent respectivement. Microsoft®, MS-DOS, Windows®, et Windows® Sound System sont des marques de Microsoft Corporation. Intel®, Centrino™, Centrino Duo™ Pentium® M, Banias, Calexico sont des marques déposées de Intel Corporation. Sound Blaster, Sound Blaster Pro sont des marques de Creative Technology. Toutes les autres marques ou tous les autres noms de produits mentionnés dans ce manuel sont les marques ou les marques déposées des sociétés auxquelles elles appartiennent respectivement. • Utiliser exclusivement l’adaptateur secteur et les batteries fournies par le fabricant de votre portable. L’emploi d’autres types de batterie ou d’adaptateur pourrait accroître les risques d’incendie ou d’explosion. • Les batteries mal positionnées peuvent provoquer une explosion. • Remplacer exclusivement avec un type de batterie identique ou compatible recommandé par le fabricant. • Vous conformer aux instructions du fabricant pour vous débarrasser des batteries usagées. • Avant de brancher votre portable sur une prise d’alimentation, s’assurer que le voltage de l’adaptateur correspond bien à la tension du courant électrique distribué. Consignes de Sécurité Respecter les consignes de sécurité suivantes pour vous protéger et protéger votre ordinateur portable. Lors de l’Utilisation de Votre Ordinateur Portable Série W551 ATTENTION: Ne pas utiliser votre ordinateur portable pendant une trop longue période consécutive de temps avec sa base posée directement sur votre corps. Une utilisation prolongée peut induire une surchauffe de la base de l’ordinateur. Un contact soutenu de l’ordinateur avec la peau peut occasionner une gêne ou éventuellement une brûlure. Français - 115 V/60 Hz dans la plupart des pays d’Amérique du Nord et du Sud et dans certains pays d’Extrême-Orient comme la Corée du Sud et Taiwan. - 100 V/50 Hz dans l’Est du Japon et 100 V/60Hz dans l’Ouest du Japon. - 230 V/50 Hz dans la plupart des pays d’Europe, du Moyen-Orient et de l’extrême-Orient. • Si vous utilisez un cordon d’extension avec votre adaptateur secteur, assurez-vous que le niveau total d’ampérage des appareils raccordés à la rallonge n’excède pas l’ampérage de ce cordon. • Ne pas tenter d’assurer par vous-même l’entretien de l’ordinateur. Respecter toujours attentivement les consignes d’installation. • Ne pas transporter de batterie dans votre poche, dans votre porte-monnaie ou dans tout autre conteneur dans lequel des objets métalliques (des clefs de voiture, par exemple) pourraient court-circuiter les pôles de la batterie. L’excès de courant en résultant peut créer une température extrêmement forte pouvant occasionner des brûlures sur votre peau. • S’assurer que rien n’est posé sur le cordon d’alimentation électrique de l’adaptateur secteur et que ce cordon n’est pas placé à un endroit où il peut faire trébucher quelqu’un ou être piétiné. • Quand vous utilisez l’ordinateur ou rechargez la batterie, placer l’adaptateur secteur dans une zone aérée, comme la surface d’un bureau ou sur le sol. Ne pas couvrir l’adaptateur avec des papiers ou autres articles qui pourraient gêner sa ventilation. Egalement, ne pas utiliser l’adaptateur secteur lorsqu’il est à l’intérieur d’un boîtier de transport. • Ne pas introduire d’objets dans les orifices de ventilation de votre ordinateur portable. Ce faisant pourrait provoquer un court-circuit pouvant déclencher un feu ou occasionner une électrocution. • Pour retirer la batterie de votre portable, d’abord l’éteindre, débrancher l’adaptateur secteur de la prise électrique, puis retirer la batterie. • Pour éviter tout risque potentiel d’électrocution, ne brancher ou débrancher aucun cable, et n’effectuez pas de travaux de maintenance ou de reconfiguration de ce produit lors d’un orage. • Ne pas jeter les batteries dans un feu, elles pourraient exploser. S’enquérir auprès des autorités locales des instructions visant à s’en débarrasser. • Lorsque vous installez votre ordinateur portable pour travailler, placez-le sur une surface plane. I Manuel de l’Utilisateur de l’Ordinateur Portable W551 prise, maintenez-la dans l’axe pour éviter de tordre les broches de connexion. Pareillement, avant de brancher un cable, assurezvous que les fiches de connexion soient orientées correctement et bien alignées. • Avant de nettoyer votre ordinateur portable, l’éteindre, débrancher la prise d’alimentation électrique, et retirer la batterie. • Les composants internes sont à manier avec précaution. Pour retirer un composant (comme une barrette de mémoire), il faut la tenir par les cotés, et non par ses broches. Lorsque vous utilisez votre équipement téléphonique, des précautions de sécurité doivent être appliquées pour réduire les risques d’incendie, d’électrocution et de blessure. Ces précautions incluent : • Ne pas utiliser ce produit aux abords d’eau, par exemple à coté d’une baignoire, d’un évier de cuisine ou de buanderie, dans une cave humide ou auprès d’une piscine. • Eviter l’utilisation d’un téléphone sans fil pendant un orage magnétique, les éclairs pouvant causer une électrocution. • Ne pas utiliser de téléphone pour prévenir d’une fuite de gaz à proximité de cette fuite. ATTENTION: Annulation de Garantie * Si la batterie n’est pas utilisée de façon adéquate, il peut y avoir risque d’explosion; Assurez-vous que la batterie que vous utilisez est identique ou d’un modèle compatible. * Débarrassez-vous des batteries usagées conformément aux instructions du fabricant. * Il vous faut savoir que l’utilisation d’un disque fêlé, rayé en profondeur ou de mauvaise qualité peut endommager le lecteur optique et détruire les informations du disque. Ce genre de disques peuvent se briser quand le lecteur tourne à grande vitesse. Dans ce cas, la garantie sur votre produit peut être annulée. REMARQUE: Quand vous faites passer votre portable d’un environnement de basse température à une ambiance plus chaude, ou vice versa, laisser votre ordinateur s’acclimater à son nouveau milieu ambiant avant de l’allumer. • Lorsque vous débranchez le cordon d’alimentation électrique, ne tirez pas sur le cordon lui-même, mais tenez-le par la fiche de connexion ou par la boucle de sécurité. Quand vous tirez sur la II Français • Lorsque vous voyagez, ne pas faire enregistrer votre ordinateur portable comme bagage en soute. Votre portable peut passer sans risque une inspection aux rayons X d’un scanner de sécurité, mais il ne doit jamais être soumis à un détecteur de métaux. Si vous le prenez en bagage à main, assurez-vous de disposer d’une batterie chargée dans le cas où on vous demanderait de l’allumer. • Si vous voyagez avec le disque dur extrait de votre ordinateur, enveloppez-le dans un matériau non-conducteur, comme du tissu ou du papier. Si vous le prenez en bagage à main, on peut vous demander de le réinstaller dans votre portable. Votre disque dur peut passer sans risque une inspection aux rayons X d’un scanner de sécurité, mais il ne doit jamais être soumis à un détecteur de métaux. • Lorsque vous voyagez, ne placez pas votre ordinateur portable dans les placards de rangement au-dessus de votre siège, il pourrait en glisser et se retourner. Ne pas le faire tomber ou le soumettre à d’autres chocs mécaniques. • Protéger votre portable, sa batterie et son disque dur des nuisances environnementales comme la saleté, la poussière, la nourriture, les liquides, les températures extrêmes et l’exposition directe à la lumière du soleil. • Lorsque vous transportez votre ordinateur dans des milieux ambiants avec des différences importantes de température ou d’humidité, de la condensation peut apparaître sur la surface ou à l’intérieur du portable. Pour éviter qu’il ne soit endommagé, laissez passer sufisamment de temps avant de l’utiliser pour permettre l’évaporation de l’humidité. Annonces Réglementaires Commission Fédérale des Communications (FCC) PARTIE 68 Avertissement Cet équipement est conforme à la Partie 68 de la Réglementation FCC. Sur la partie inférieure de l’ordinateur se trouve une étiquette qui comporte, entre autres informations, le Numéro d’Enregistrement FCC ainsi que le Numéro d’Equivalence Sonnerie (REN) propre à cet équipement. Vous devez, si on vous le demande, fournir ces informations à votre compagnie de téléphone. Numéro d’Enregistrement FCC Partie 68: 6CTTAI - 25876 - FB – E REN: 0.8B Annonce de la Commission Fédérale des Communications Cet équipement a été testé et trouvé conforme aux restrictions sur les appareils numériques de classe B, conformément à la Partie 15 de la réglementation de la Commission Fédérale des Communications. Ces restrictions ont pour but de fournir une protection raisonnable contre des interférences nuisibles dans une installation domestique. Français Tous changements ou modifications apportés à cet équipement peuvent annuler le droit de l’utilisateur à se servir de cet équipement. Cet équipement génère, utilise et émet de l’énergie de radiofréquence. S’il n’est pas installé et utilisé conformément aux instructions, il peut causer des interférences nuisibles aux communications radio. Toutefois, il ne peut être garanti que des interférences ne puissent se produire dans une installation particulière. Si cet équipement crée des interférences nuisibles pour la réception de radio ou de télévision, pouvant être déterminées en allumant et éteignant l’équipement, l’utilisateur est encouragé d’essayer de corriger ces interférences en appliquant une ou plusieurs des mesures suivantes : ● Réorienter ou déplacer l’antenne de réception. ● Augmenter la distance séparant l’équipement et le récepteur. ● Brancher l’équipement sur la prise d’un circuit différent de celui sur lequel le récepteur est branché. ● Consulter votre revendeur ou demandez l’aide d’un technicien radio/TV expérimenté. ● Tous les cables externes connectés à cette unité de base doivent être protégés. Pour les cables connectés à des cartes PCMCIA, reportezvous au manuel d’options ou aux consignes d’installation. Le numéro REN est utile pour déterminer la quantité d’appareils que vous pouvez connecter à votre téléphone de manière à ce que leurs sonneries puissent continuer de retentir même quand votre numéro de téléphone est appelé. Dans la plupart des régions, mais non dans toutes, la somme des RENs de tous les appareils ne doit pas dépasser cinq (5.0). Pour être certain du nombre d’appareils que vous pouvez connecter sur votre ligne téléphonique, ainsi qu’ établi par le REN, vous devez contacter votre compagnie locale de téléphone afin de déterminer le REN maximum pour votre zone d’ appel. Si votre MODEM nuit au réseau téléphonique, la Compagnie locale de Téléphone peut interrompre temporairement votre abonnement. Si possible, ils vous en préviendront à l’avance. Toutefois, si un avis préalable n’est pas faisable, vous serez averti de cette décision aussitôt que possible. Vous serez informé de votre droit de porter plainte auprès de la FCC. Votre compagnie de téléphone peut apporter des modifications à ses installations, à ses équipement, à ses opérations ou à ses procédures qui peuvent affecter le bon fonctionnement de votre équipement. Le cas échéant, vous en serez notifié à l’avance de manière à pouvoir conserver un service téléphonique ininterrompu. III Manuel de l’Utilisateur de l’Ordinateur Portable W551 Annonce CE (Union Européenne) Le symbole indique que cet ordinateur de la série W551 est conforme à la Directive EMC ainsi qu’à la Directive de l’Union Européenne sur le Bas Voltage. Ce marquage indique que le W551 répond aux normes techniques suivantes: Le symbole ci-dessus doit être placé sur le produit pour indiquer sa conformité à la norme BSMI. • EN 55022 — “Limites et Méthodes de Mesure des Caractéristiques d’Interférences Radio pour les Equipements Informatiques.” • EN 55024 — “Equipements Informatiques – Caractéristiques d’Immunité - Limites et méthodes de mesure.” • EN 61000-3-2 — “Compatibilité Electromagnétique (EMC) – Chapitre 3: Limites - Section 2: Limites pour les Emissions de Courant Harmonique (Courant d’entrée de l’Equipement allant jusqu’à et incluant 16 A par phase).” • EN 61000-3-3 — “Compatibilité Electromagnétique (EMC) – Chapitre 3: Limites - Section 3: Limitation des fluctuations et oscillations du voltage dans les systèmes d’alimentation de bas voltage pour des équipements avec courant nominal allant jusqu’à et incluant 16 A.” • EN 60950 — “Sécurité des Equipements Informatiques.” Annonce CCC (Seulement pour la Chine) Sur les produits de classe A, l’avertissement suivant devra apparaître près de l’étiquette réglementaire: Avertissement : Ceci est un produit de Classe A. Dans un environnement domestique, ce produit peut causer des interférences radio, auquel cas l’utilisateur peut être invité à prendre des mesures appropriées. Français NOTE: L’ EN 55022 stipule deux types de classification en ce qui concerne les exigences d’émissions: • La Classe A régit l’usage commercial • La Classe B régit l’usage domestique Annonce BSMI (Seulement pour Taiwan) La plupart des produits informatiques pour ordinateurs portables sont classés par le Bureau of Standards, Meteorology and Inspection (BSMI) comme équipement informatique (ITE) de Classe B. IV Préface Félicitations pour votre achat d’un Ordinateur Portable ! Votre nouvel ordinateur portable intègre les fonctions les plus innovantes de la technologie des ordinateurs portables. Son ergonomie dernier cri, combinée avec une architecture sophistiquée, vous offre un ordinateur personnel compact, puissant et facile à utiliser. Destiné à une gamme très large d’applications productives générales, professionnelles ou personnelles, ce portable est un choix idéal pour le bureau, la maison ou le voyage. Français Ce manuel contient toutes les informations dont vous avez besoin pour installer et utiliser votre ordinateur portable. Il décrit toutes ses fonctions de façon approfondie mais à la fois très lisible. V Manuel de l’Utilisateur de l’Ordinateur Portable W551 Sommaire 4.2 Connexion à un Moniteur Externe via le Port VGA ...............29 4.3 Utilisation du Connecteur de Port de Duplication .................30 4.4 Utilisation du Port LAN ..........................................................31 4.5 Utilisation du Port Modem .....................................................31 4.6 Utilisation du Port IEEE 1394 ...............................................32 4.7 Carte/Newcard PCI Express .................................................32 4.8 Connexion au Port S-Vidéo ..................................................33 4.9 Cartes SD/MMC/MS/MS Pro ................................................33 4.10 Utilisation des Fonctions Bluetooth (optionnel) et Sans-Fil. .33 Consignes de Sécurité ................................................................... I Annonces Règlementaires ............................................................ III Préface .......................................................................................... V Chapitre 1 Vision d’Ensemble 1.1 Présentation extérieure de l’Ordinateur Portable W551 .......02 1.2 Indicateur d’Etat LED ............................................................05 Chapitre 5 Dépannages 5.1 Questions Fréquemment Posées .........................................35 Chapitre 2 Opérations de Base 2.1 Utilisation de la batterie ........................................................07 2.2 Branchement de l’adaptateur de courant alternatif ...............08 2.3 Allumer et Eteindre votre Ordinateur ....................................08 2.4 Installation des Gestionnaires de Périphériques du W551 ...09 2.5 Utilisation des Touches de Lancement rapide ......................09 2.6 Fonctions du Clavier .............................................................10 2.7 Utilisation du Bloc à Effleurement (Touchpad) .....................13 2.8 Mémoire ................................................................................14 Annexe A Spécifications ...............................................................37 Annexe B Centres de Services ....................................................39 Français Chapitre 3 Personnaliser votre Ordinateur Portable W551 3.1 Comment restaurer l’installation d’usine par défaut ..............16 3.2 Installation du BIOS ..............................................................18 3.3 Actualisation du BIOS ...........................................................24 3.4 Affichage Graphique .............................................................25 3.5 Protection de votre Notebook W551 .....................................27 Chapitre 4 Connexion des Périphériques 4.1 Utilisation du Port USB .........................................................29 VI Manuel de l’Utilisateur de l’Ordinateur Portable W551 Ce Chapitre vous présentera les composants de base de l’ ordinateur et vous expliquera sommairement leurs fonctions. Vision d’Ensemble Chapitre 1 Vision d’Ensemble Français 1 1.1 Présentation extérieure de l’Ordinateur Portable W551 1 ►Vue de Face◄ Vision d’Ensemble 2 3 4 Français 5 6 7 8 2 Microphone bi-dimensionnel (Dual Array) L’ordinateur portable W551 est fourni avec une paire de Microphones Bi-Dimensionnels pour des sorties audio améliorées; plus particulièrement pour des vidéo-conférences et avec des périphériques de reconnaissance vocale. Ecran de Visualisation LCD de Type Anti-Eblouissant LCD est l’acronyme de Ecran à Cristaux Liquides, qui affiche les données et les images sur l’écran. L’écran de visualisation LCD du W551 est d’un type spécial appelé “Glare Type”(AntiEblouissant), avec un écran semblable à un miroir, qui vous donne une perception visuelle beaucoup plus claire. Touches de Lancement rapide Touches servant à démarrer les programmes fréquemment utilisés. Photo-Senseur Pour activer ou désactiver le photo-senseur, appuyer d’abord sur la touche [Num Lk]. Quand la lampe Num Lk (Num Lock, à coté de l’interrupteur d’alimentation) s’allume, relacher la touche [Num Lk] et appuyer sur [Fn]+[Home]. Bouton Interrupteur Allume ou éteint l’ordinateur, ou le redémarre lorsqu’il est en mode suspension (Suspend mode). Bloc à Effleurement (Touchpad) L’utiliser pour déplacer le curseur, pour sélectionner et activer des rubriques sur l’écran. Clavier Pour entrer des données dans votre ordinateur. Indicateur d’Etat LED (cf. Chapitre 1.2 ci-dessous) Les diodes électroluminescentes (LEDs) montrent l’état des fonctions de l’ordinateur et de ses composants. Manuel de l’Utilisateur de l’Ordinateur Portable W551 ►Vue de Gauche◄ 2 3 5 6 Lecteur de carte Accepte les Modules SD/MMC/MS/MS Pro (n’insérer qu’une seule carte à la fois). 2 Logement Carte PCI Express et New card Accepte les modules additionnels compatibles New Card. 3 Port USB Connecte le portable à des périphériques USB. 4 Lecteur de Disque Optique Le lecteur optique interne charge les programmes d’un disque compact (CD) ou d’un Disque Versatile Numérique (DVD). 5 Indicateur de Lecteur Optique La lampe clignote pour indiquer que le Lecteur de Disque Optique est en activité quand il lit un disque multi-média ou qu’ on est en train d’y accéder par le système d’exploitation. 6 Bouton d’Ejection du Lecteur Optique Sert à éjecter le plateau du lecteur optique. 7 Trou d’Ejection d’Urgence Permet d’ouvrir le plateau du lecteur optique sans mettre l’ ordinateur sous tension. 8 Port Modem Connecte votre portable à une prise téléphone au travers d’un cable RJ-11. 9 Port USB Pour vous connecter à des périphériques USB. 10 Port Verrou Kensington Pour brancher un verrou de sécurité compatible Kensington. 3 Français 4 1 Port d’Alimentation Pour brancher l’ordinateur à un adaptateur de courant électrique alternatif (AC). Connecteur de Port de Duplication Permet de connecter à l’ordinateur des périphériques additionnels au travers d’un port universel. Port LAN Le port interne LAN permet de connecter votre ordinateur portable à un réseau local (LAN) ou à d’autres ordinateurs du réseau. Port d’Affichage Externe Permet de se connecter à un moniteur externe. Port S-Vidéo Pour se connecter à une source vidéo externe, comme un poste de télévision. Port USB Pour vous connecter à des périphériques USB. Vision d’Ensemble 1 ►Vue Coté Droit◄ Vision d’Ensemble ►Vue de Face◄ 1 2 Français 3 4 5 6 ►Vue du Dessous◄ Loquet du LCD Verrous du couvercle. Indicateur d’Etat LED (cf. Chapitre 1.2 ci-dessous) Les diodes électroluminescentes (LEDs) montrent l’état des fonctions de l’ordinateur et de ses composants. Jack de Casque d’écoute Permet de se connecter à un casque d’écoute, des hautparleurs externes ou des amplificateurs. Jack d’Entrée de Ligne (Line-in) Le Jack d’entrée de ligne vous permet de vous connecter à un enregistreur audio externe et à un lecteur. Jack Microphone Pour connecter un microphone externe. Port IEEE 1394 Pour se connecter à vos périphériques compatibles IEEE 1394 (Firewire). 1 2 3 4 5 6 Logement Batterie Equipé d’une batteries Lithium-Ion (Li-Ion). Loquet du Verrou Batterie Pousser le loquet pour retirer la batterie. Ventilateur de Refroidissement Le ventilateur incorporé réfroidit votre ordinateur. Haut-Parleurs Stéréo Les haut-parleurs intégrés fournissent un son en stéréo. Compartiment Carte CPU/Mémoire/LAN Sans-fil Ce compartiment contient les modules CPU, Mémoire, et LAN Sans-fil. Compartiment Disque Dur Ce compartiment contient le disque dur. ****Pour des raisons de garantie, il est recommandé de ne pas installer ou désinstaller par vous-même des composants. Contacter votre revendeur pour des informations complémentaires.**** 4 Manuel de l’Utilisateur de l’Ordinateur Portable W551 1.2 Indicateur d’Etat LED Indicateur de Batterie L’indicateur de batterie vous indique que la batterie Lithum/ion est en train de se charger, est déchargée, ou déjà entièrement rechargée. Num Lk S’allume quand le mode numérique est activé en appuyant sur la touche [Num Lk]. Appuyer à nouveau sur [Num Lk] pour désactiver le clavier numérique intégré. Indicateur d’Activité de Réseau Local (LAN) Sans-Fil L’indicateur d’activité de réseau local wireless vous indique si votre ordinateur est connecté ou non à un réseau sans fil. Activité du Lecteur Disque Dur (HDD) Le voyant d’Activité du Lecteur de Disque Dur (HDD) vous indique que vous avez accédé à votre disque dur interne et à quelle vitesse. Indicateur d’Etat de Carte Média Cette lampe scintille quand votre ordinateur lit une carte multimédia ou SD. LAN Sans-fil Ce voyant vous indique si votre ordinateur est connecté ou non à un réseau sans-fil. 5 Français Caps Lock S’allume quand les touches alphabétiques sont verrouillées en majuscules. Appuyer sur la touche [Caps Lock] pour activer ou désactiver ce mode. Vision d’Ensemble Alimentation (Power) Emet une lumière bleue quand l’ordinateur est allumé, qui clignote quand votre portable est en mode suspension. La lumière est éteinte quand l’ordinateur est complètement éteint ou en mode de mise en veille prolongée. Opérations de Base Chapitre 2 Opérations de Base Français Ce chapitre vous apprendra comment faire fonctionner votre ordinateur portable W551, y compris comment brancher l’ adaptateur de courant AC, comment allumer et éteindre l’ ordinateur, comment utiliser le bloc à effleurement, le clavier, les touches actives, la batterie, etc…Si l’informatique et le système d’exploitation sont pour vous des nouveautés, ce chapitre vous guidera à travers certaines des nouvelles fonctions passionnantes. 6 Manuel de l’Utilisateur de l’Ordinateur Portable W551 2.1 Utilisation de la batterie L’ordinateur portable série W551 est conçu pour fonctionner avec l’ une des sources d’alimentation électrique suivantes: • Courant alternatif (en utilisant l’adaptateur secteur branché à une prise électrique) • Batterie Lithium-Ion (Li-lon) Il vous faut utiliser l’adaptateur secteur autant que possible ; ne vous servir de la batterie que quand l’alimentation en courant alternatif n’est pas disponible. La batterie rechargeable Li-Ion vous permet de faire fonctionner votre ordinateur portable sans source externe d’alimentation électrique. Lorsque vous utilisez l’adaptateur secteur pour brancher votre portable à une prise électrique, la batterie commence à se recharger. Pendant que la batterie se recharge, l’icône Batterie en Charge sur le panneau indicateur sera allumé. Quand la batterie est entièrement rechargée, l’icône Batterie en Charge s’éteint. Le temps de chargement rapide est de 2,5 heures pour les batteries Lithium-Ion (Li-Ion) quand votre ordinateur est éteint, alors que la durée normale de chargement d’ une batterie est de 3,5 heures. Note: La batterie ne peut être rechargée à 100% quand ce qu’il lui reste de charge n’est pas inférieur à 95%. Cela est basé sur les conseils du fournisseur, pour permettre d’augmenter la fréquence de rechargement et la duréede vie de la batterie. Opérations de Base ►Remplacement de la Batterie◄ Avec le temps, la batterie va graduellement s’affaiblir. Nous vous recommandons de la remplacer quand vous constaterez une baisse significative de ses performances. Pour changer de batterie, procéder comme indiqué ci-dessous: 1. Eteindre l’ordinateur. 2. Refermer le couvercle et retourner l’ordinateur. 3. Faire coulisser vers la gauche le loquet latéral de verrouillage de la batterie (1). Continuer de le maintenir jusqu’à ce que la batterie soit retirée. 4. Assurez-vous que la batterie de remplacement soit correctement orientée avant de l’introduire dans son logement. ►Maintenance de l’adaptateur de courant AC◄ • Le fonctionnement d’un modem de fax, d’un équipement vidéo ou audio peut augmenter la consommation de l’énergie de votre ordinateur. • La réduction de la luminosité de votre écran peut aussi économiser de l’énergie. • Si la batterie n’est pas complètement chargée, laissez-la se recharger complètement avant de l’utiliser. (c’est-à-dire, avant de débrancher l’alimentation électrique). Il est aussi fortement conseillé de calibrer la batterie avant de l’utiliser. • La batterie Li-Ion est fragile, ne pas la mettre en charge avec un autre type d’adaptateur de courant, elle pourrait prendre feu ou exploser. 7 Français • Ne brancher l’adaptateur sur aucun autre appareil. • Ne pas marcher sur le cordon d’alimentation ni l’écraser avec des objets lourds posés sur lui. Prenez soin de bien disposer le cordon d’alimentation et de faire courir le cablage en dehors de tout lieu de passage. • Lorsque vous débranchez le cordon d’alimentation, ne tirez pas sur le cordon lui-même mais plutôt sur la prise. • Si vous utilisez une rallonge électrique, assurez-vous que les appareils qui y sont raccordés ne dépassent pas sa puissance totale. De plus, les appareils branchés sur la prise électrique ne doivent pas excéder le taux d’ampérage total du fusible. • Vérifier le voltage du courant avant de raccorder le cordon d’alimentation de votre portable à la prise électrique. Si vous n’êtes pas sûr des spécifications du courant électrique, consulter votre revendeur ou la Compagnie d’Electricité locale pour obtenir plus de détails. Opérations de Base 2.2 Branchement de l’adaptateur de courant alternatif 2.3 Allumer et Eteindre votre Ordinateur ►Mettre sous tension◄ Ouvrir le couvercle du portable, appuyer sur l’interrupteur de mise sous tension et le maintenir une à deux secondes. L’indicateur d’ alimentation émet une lueur bleue quand l’ordinateur est allumé. L’adaptateur de courant électrique alternatif le convertit en courant continu et réduit le voltage fourni à l’ordinateur. Il peut s’ajuster automatiquement à tout voltage de 100 à 240 volts, avec 19 volts et 4.74A pour le W551N (19V, 3.42A pour le W551U) en sortie. Cela vous permet d’utiliser votre ordinateur portable dans la plupart des régions du monde. ►Mettre hors tension◄ Si vous ne devez pas utiliser votre ordinateur portable durant un certain temps, il est préférable de le mettre hors tension. Avant de l’ éteindre, vous devez fermer d’abord tous les programmes et sortir du système d’exploitation. Attention: Utiliser exclusivement l’adaptateur AC et le cordon électrique que nous recommandons. L’utilisation d’un adaptateur non adapté peut endommager votre ordinateur. Nous n’assumons aucune responsabilité pour les dommages survenus d’une mauvaise utilisation d’adaptateurs AC. Français Après avoir éteint votre ordinateur, prenez l’habitude de laisser le panneau de l’écran LCD ouvert pendant un moment à chaque fois que vous aurez utilisé votre portable pendant une longue période de temps. Cela pour permettre aux parties internes de votre portable de refroidir. La fermeture immédiate du panneau appliquera la chaleur contre l’écran LCD, ce qui peut à la longue entraîner sa détérioration. Plus important, ne jamais garder le panneau de l’écran LCD trop longtemps fermé lorsque l’ordinateur est allumé ou que la fonction économie d’énergie n’est pas activée. Pour brancher correctement l’adaptateur, procéder comme décrit ci-dessous: ►Mode suspension◄ Vous pouvez configurer les réglages par défaut de la gestion de l’ alimentation dans la boite de dialogue Options de l’Alimentation/ Avancé. Cette boite de dialogue fournit plusieurs fonctions opératoires après une longue période d’inactivité de votre ordinateur. 1. Brancher le cordon d’alimentation à l’adaptateur AC. 2. Brancher l’adaptateur AC dans le port d’alimentation DC situé votre ordinateur portable. 3. Brancher le cordon d’alimentation de l’adaptateur AC à une prise de courant alternatif. 8 Manuel de l’Utilisateur de l’Ordinateur Portable W551 2.4 Installation des Gestionnaires de Périphériques du W551 2.5 Utilisation des Touches de Lancement rapide Les touches d’accès facile situées en haut du coin gauche vous permettent d’accéder aisément à l’Internet ou à votre serveur E-Mail (comme Microsoft® Outlook). Il y a 5 touches de Lancement rapide placées à coté du bouton de mise sous tension: Opérations de Base Si votre ordinateur portable notebook W551 a déjà un système d’exploitation installé, il est préférable d’installer tous les gestionnaires de périphériques nécessaires afin que l’ordinateur puisse fonctionner correctement. Avant d’installer les gestionnaires, vérifiez d’abord auprès de votre revendeur s’ils n’ont pas déjà installé tous les drivers en même temps que le système d’exploitation. Si ce n’est pas le cas, suivez la procédure décrite ci-dessous: 1. Vous trouverez le CD du gestionnaire d’utilitaires tel que celui montré ci-dessous. Fanless (Sans ventilateur) Appuyer sur cette touche pour réduire le bruit du ventilateur (Mode Silencieux). Muet Presser cette touche pour couper les effets sonores. 2. Placer le CD dans le lecteur de CD-RW ou de DVD-RW (optionnel). Un écran d’Exécution Automatique (Auto Run) d’ installation va apparaître. Sans-fil/Bluetooth Presser cette touche pour activer la fonction sans-fil. 9 Français Internet Ouvre votre navigateur Internet Explorer. E-Mail Cette touche permet le démarrage de votre serveur E-Mail (comme Microsoft® Outlook). 2.6 Fonctions du Clavier L’ordinateur portable série W551 est équipé d’un clavier standard de machine à écrire avec des fonctions supplémentaires. Opérations de Base Pavé de touches basiques Pavé de touches Français + + Description des fonctions Touche <Entrée>. Elle permet d’exécuter une commande. Dans de nombreux programmes de traitement de texte, cette touche permet de retourner à la ligne, comme le fait le chariot d’une machine à écrire ordinaire. Touche <Echap>. Appuyer sur cette touche pour sortir ou annuler une commande ou une fonction. Touche <Inser>. C’est la Touche d’Insertion. Elle vous permet de passer du mode d’insertion au mode refrappe. Touche <Fn>+<Imp écran>. C’est la Touche de l’ Imprimeur d’Ecran. Presser cette touche pour affecter la totalité de l’écran au partage de mémoire pour votre usage spécifique. Touche <Suppr>. C’est la Touche de Suppression. Enfoncer cette touche pour effacer le caractère à droite du curseur ou supprimer des textes ou des objets. Touche<Num Lk>, <Fn>+<Home>. Pour activer/désactiver le Photo-Senseur. Appuyer d’ abord sur <Num Lk>. Quand le témoin lumineux de Num Lk (à coté de l’interrupteur d’alimentation) s’allume, relacher <Num Lk> et appuyer sur <Fn>+<Home>. Touche <Pause>. Enfoncer cette touche pour interrompre momentanément l’exécution d’une commande. Appuyer sur n’importe quelle touche pour poursuivre l’exécution d’ une commande. Touche <>. Presser cette touche en même temps que des lettres pour produire leur écriture en majuscule. Utilisée en combinaison avec les touches à deux caractères (qui se trouvent sur la deuxième rangée de touches du clavier) vous pourrez taper les caractères du haut de ces touches. Elle est aussi utilisée dans la plupart des programmes en association avec d’autres touches pour exécuter certaines commandes. Touche <>. Appuyer sur cette touche pour déplacer le curseur à la tabulation suivante sur la droite. Elle fonctionne de la même façon que sur une machine à écrire ordinaire. Touche <Ctrl>. C’est la Touche de Contrôle. Utilisée dans la plupart des programmes en association avec d’ autres touches pour exécuter une commande. Touche <Alt>. C’est la Touche Secondaire. Elle est utilisée dans la plupart des programmes en combinaison avec d’autres touches pour exécuter une commande. 10 Manuel de l’Utilisateur de l’Ordinateur Portable W551 + Touches de Fonction Spéciale Touche <Num Lk>. Active le pavé numérique à 15 touches. Touche <Fn>+<Scr Lk>. Utilisée dans la plupart des programmes pour faire défiler l’écran sans avoir à déplacer le curseur. Ces touches sont identifiées par la couleur bleu. Touche <Caps Lock> key. Utilisée dans la plupart des programmes pour activer en continu les lettres majuscules. Touche flèche haute. Déplace le curseur ligne après ligne vers le haut. ►Pavé Numérique Intégré◄ Touche flèche gauche. Déplace le curseur d’un espace à la fois vers la gauche. Touche flèche droite. Déplace le curseur d’un espace à la fois vers la droite. Touche <Home> (flèche oblique). Ramène le curseur au début d’un écran ou d’une ligne. Touche <PgUp>. Déplace le curseur vers le haut d’une page à l’autre. Touche <PgDn>. Déplace le curseur vers le bas d’une page à l’autre. Num Lk Activé Taper chiffres normalement Num Lk Inactivé Maintenir touche <> enfoncée Maintenir touche Fn enfoncée Maintenir enfoncétouche Fn pendant frappe lettres sur pavé de touches intégré Taper les lettres normalement Note: Si un clavier ou un pavé de touches externes sont connectés à votre ordinateur portable, la fonction Num Lk bascule automatiquement du clavier interne sur le clavier ou le pavé de touches externes. Touche <Fin>. Déplace le curseur à la fin d’un écran ou d’ une ligne. 11 Français Accès Désiré Touches de chiffres sur pavé de touches intégré Touche de contrôle curseur sur pavé de touches Touches Clavier Principal Opérations de Base Le pavé numérique intégré fonctionne comme celui que l’on trouve sur les claviers des ordinateurs de bureau. Il est indiqué par les petits caractères situés sur le haut du coin gauche des touches. Touche flèche basse. Déplace le curseur ligne après ligne vers le bas. Opérations de Base ►Touches Windows◄ Touche +[F1] ►Touches Fn◄ En appuyant sur les touches Fn en combinaison avec d’autres touches, il est possible de simuler toutes les fonctions d’un clavier de bureau normal. Description Accéder à l’aide et au soutien Français +E Explorer mon ordinateur +F Trouver un document +M Tout minimiser ++M ►Clavier de touches Elémentaire◄ Avec lui, vous pouvez saisir des lettres de l’alphabet, des nombres, des marques de ponctuation et des symboles spéciaux. [Fn]+[F1] [Fn]+[F2] [Fn]+[F3] [Fn]+[F4] [Fn]+[F5] [Fn]+[F6] [Fn]+[F7] [Fn]+[F8] [Fn]+[F9] [Fn]+[F10] [Fn]+[F11] [Fn]+[F12] [Fn]+[Esc] Annuler Tout minimiser +R Afficher la boite de dialogue Exécuter + Activer l’onglet suivant sur la barre de taches 12 Suspension de la bascule Activation ou désactivation des fonctions sans-fil Bascule entre un moniteur LCD et CRT Augmentation de la luminosité de l’écran Diminution de la luminosité de l’écran Coupure son Audio Diminution volume audio Augmentation volume audio Lecture ou pause du lecteur multimédia Arrêt du lecteur multimédia Retour en arrière du lecteur multimédia Avance du lecteur multimédia Activation ou désactivation de la fonction Bluetooth Manuel de l’Utilisateur de l’Ordinateur Portable W551 2.7 Utilisation du Bloc à Effleurement (Touchpad) ►Double Cliquer◄ Déplacer le curseur vers l’objet choisi à l’aide de votre doigt sur le bloc, et double-cliquez sur le bouton gauche pour sélectionner les rubriques du menu, ou bien tapotez simplement deux fois sur la surface du bloc à effleuremenrt. Le Bloc à effleurement est un périphérique de pointage sensible au toucher qui offre toutes les caractéristiques d’une souris à deux boutons; sa fonction primaire est de déplacer le curseur sur l’écran. Touchpad boutons Dans la mesure où le Bloc à effleurement est sensible au toucher, un soin particulier doit lui être apporté de façon à prévenir tout dommage. Veuillez également noter les précautions suivantes: • S’assurer que le bloc à effleurement ne soit pas mis en contact avec de la saleté, des liquides ou de la graisse. • Ne pas toucher le touchpad si vous avez les doigts sales. • Ne pas placer d’objets lourds sur le touchpad ou ses boutons. Vous pouvez configurer les réglages de votre bloc à effleurement en allant dans Démarrage/Panneau de configuration/Souris/ Boutons. Vous pouvez modifier les orientations du mode opératoire du Touchpad avec ces réglages, par exemple changer du mode droitier en mode gaucher. Vous pouvez également ajuster la vitesse du curseur aussi bien que le temps de réponse des clicks de la souris. ►Cliquer◄ Vous pouvez déplacer le curseur vers l’objet choisi à l’aide de votre doigt sur la surface du bloc à effleurement, et faire un click sur le bouton gauche en dessous pour le sélectionner, ou simplement en tapotant une fois sur le touchpad. 13 Français ►Boutons de Défilement◄ Si vous défilez le long de votre document, vous pouvez le faire en glissant votre doigt sur la surface du bloc à effleurement tout en maintenant enfoncée la touche de défilement. Opérations de Base ►Tirer et lacher◄ Déplacer le curseur vers l’objet choisi à l’aide de votre doigt sur le bloc, cliquer une fois sur le bouton gauche et sélectionner l’objet voulu. Vous pouvez ensuite tirer l’objet en glissant votre doigt sur la surface du bloc à effleurement (double-cliquer sur les boutons du bloc équivaut à la vitesse d’un double-click d’une souris normale. Touchpad 2.8 Mémoire 4. Repousser le plateau jusqu’à entendre le déclic de fermeture. Opérations de Base ►Disque Dur◄ L’ordinateur portable W551 est équipé d’un disque dur IDE avec une grande capacité intégrée de 2,5 pouces dans lequel vous pouvez stocker ou installer le système d’exploitation de votre ordinateur aussi bien que des programmes de logiciels. Le disque dur interne est normalement défini comme unité C après formatage. 2 1 Français Si vous souhaitez remplacer votre disque dur, contacter votre revendeur pour des informations sur l’installation des matériels de votre ordinateur portable. Vous pouvez augmenter la capacité de mémoire du système en remplaçant le disque dur standard par un disque de capacité supérieure. Toujours éteindre votre ordinateur portable avant d’en retirer le disque dur, faute de quoi cela pourra endommager l’ ordinateur et le disque dur. Eviter de secouer ou de déplacer votre ordinateur pendant que le disque dur est encore accessible. Avertissement: Quand l’ordinateur lit à partir du disque optique, la lampe indicateur du Lecteur de Disque Optique (ODD) va s’ allumer. Ne pas tenter de retirer le disque pendant que ce témoin reste activé. Avertissement: N’introduire aucun objet dans le plateau du disque. Ne pas forcer sur le plateau pour l’ouvrir ou le fermer. Quand le lecteur n’est pas utilisé, garder fermé le plateau pour éviter que de la poussière ou de la saleté ne rentre dans le lecteur. If you experience difficulty when removing a disc, stick a paper clip (or use a pin or a thin metal rod) into the emergency eject hole, the CD disc tray should eject immediately. This procedure can also be used to remove a CD from the drive when the notebook is powered off. Reportez-vous à la figure ci-dessous. ►Lecteur de Disque Optique(ODD)◄ L’ordinateur portable W551 est équipé avec l’un des lecteurs optiques suivants: DVD combo / DVD Dual / DVD-Super Multi Le lecteur optique est normalement utilisé pour installer le système d’exploitation et les logiciels. Pour insérer et retirer un disque du lecteur: 1. Appuyer sur le bouton à l’avant du lecteur pour éjecter le plateau du disque et tirez-le doucement. 2. Placer le disque sur le plateau avec l’étiquette vers le haut. 3. Placer le disque sur l’axe et enfoncez-le doucement jusqu’à ce que vous entendiez le déclic de mise en place. 14 Manuel de l’Utilisateur de l’Ordinateur Portable W551 15 Français Ce chapitre décrit comment utiliser l’utilitaire d’installation du BIOS. L’ordinateur portable W551 possède un utilitaire d’installation du BIOS qui permet de configurer des réglages importants du système. Vous apprendrez également comment upgrader des composants de façon à améliorer les performances du système. Si vous avez des questions sur n’importe lequel de ces réglages, n’ hésitez pas à prendre contact avec votre revendeur. Personnaliser votre Ordinateur Portable W551 Chapitre 3 Personnaliser votre Ordinateur Portable W551 Personnaliser votre Ordinateur Portable W551 3.1 Comment restaurer l’installation d’usine par défaut ►Exécuter la Version cME de Recover Pro◄ Une fois que la Version cME de Recover Pro s’exécute, procéder comme suit. 1. Sur l’écran du menu, sélectionner Restauration Usine (Factory Restore), vous verrez alors s’afficher le menu Sélectionnez le Type de Restauration (Select Recover Type). 2. Sélectionner une option de restauration. • Cliquer sur l’option désirée, ou • Appuyer sur la touche <> jusqu’à ce que l’option voulue soit mise en surbrillance, puis appuyez sur la barre d’espaces. 1. Mettez votre ordinateur sous tension. S’il est déjà allumé, réamorcez-le (redémarrage/ réinitialisation). 2. Dès que vous voyez des choses (logo, graphique, texte) apparaître sur l’écran, appuyez sur la touche F9 et maintenezla enfoncée. (Généralement F9 est la “touche de raccourci” (“hot key”) qui démarre Recover Pro. Dans le cas où cette touche ne fonctionnerait pas, contactez le fabricant de votre ordinateur). Français Restauration de la Partition d’amorçage(Boot Partition)— Sélectionnez cette option si vous savez que votre disque dur est déjà partagé en plusieurs unités. Si vous voulez ne restaurer que la partition de l’amorçage, sélectionnez alors cette option. Toutefois l’option Restauration de la partition d’Amorçage peut ne pas être disponible sur tous les ordinateurs. Restauration de l’Unité Complète(Recover Full Drive)— Sélectionnez cette option si votre unité n’a jamais été partagée et/ou si vous souhaitez récupérer l’intégralité de l’unité. L’unité primaire entière (usuellement C:) sera restaurée. Annuler et Quitter (Cancel and Exit)—Sélectionnez cette option si vous ne voulez pas exécuter FirstWare Recover Pro pour le moment. • Si vous n’êtes pas sûr de l’option à choisir et voulez minimiser le nombre de fichiers effacés, sélectionnez d’abord Restauration de la Partition d’Amorçage (Recover Boot Partition). • Si après avoir sélectionné la première option, le processus de récupération ne réussit pas à restaurer votre système d’exploitation, exécutez à nouveau FirstWare Recover Pro, et sélectionnez la seconde option – Restauration de l’Unité complète (Recover Full Drive). • Il est conseillé de ne pas choisir Restauration de la Partition d’Amorçage (Recover Boot Partition) si l’unité ne contient pas de partition. L’écran de la Console cME va ensuite s’afficher. C’est la page qui permet l’accès à l’application cME application. La page d’ouverture de votre Console cME Phoenix peut être différente de celle présentée ci-dessus, et le nombre d’applications disponibles peut également varier. • Dans des conditions normales vous pouvez cliquer et sélectionner des options du menu avec votre souris lorsque que vous exécutez FirstWare Recover Pro. Si pour quelle raison que ce soit votre souris ne fonctionne pas, appuyez alors sur les touches F et Entrée pour mettre en surbrillance et sélectionner l’option désirée. 16 Manuel de l’Utilisateur de l’Ordinateur Portable W551 Après avoir sélectionné une option, une boite de dialogue de confirmation( identique à celle présentée ici) va s’afficher. • Pourcentage de récupération réalisé • Temps écoulé • Temps restant estimé Le temps que met FirstWare Recover Pro pour achever l’opération de récupération va de 15 minutes à une heure, selon la taille de l’ image à récupérer. Plus il y aura eu d’applications et d’utilitaires inclus dans l’installation d’usine, et plus le processus sera long. Commencer le processus de récupération, et l’écran FirstWare Progress va s’afficher. Aucune autre sélection n’est requise à ce moment. • Nombre de données (en Kilo-octets) à récupérer Annuler (Cancel)—Si vous sélectionnez Annuler, le processus de récupération s’arrêtera, et le système deviendra inamorçable. Il est conseillé de ne sélectionner Annuler que quand vous envisagez de retarder l’opération de récupération. Après l’exécution de FirstWare Recover Pro, le système va être ramené à l’installation originale d’usine. Si vous récupérez l’ intégralité du disque dur (pas seulement la partition de l’amorçage), toutes les données (fichiers) que vous aurez créés et stockés sur le disque dur du système, ainsi que tous les programmes installés au préalable seront perdus. ►Contrôle du Processus de Récupération◄ Pendant que l’écran FirstWare Recover Pro Progress est actualisé, vous pouvez contrôler la progression des opérations de récupération. L’écran affichera plusieurs types d’informations pendant le processus de récupération. Le démarrage du système d’exploitation indique la réussite de l’ opération de récupération. Le système d’exploitation devrait à present fonctionner, et les applications installées en usine devraient être disponibles et fonctionnelles. Toutefois, vos fichiers personnels ne sont plus présents. FirstWare Recover Pro demeurera dans la zone protégée du système de votre ordinateur dans le cas où vous auriez à l’ exécuter à nouveau dans le futur. 17 Français ►Récupération Réussie◄ Quand le processus de récupération est achevé, les situations suivantes vont se produire automatiquement: • L’écran de progression disparaît dès que l’avancement de FirstWare Recover atteint 100%. • L’ordinateur va se réamorcer. • Le système d’exploitation va démarrer, et le bureau va s’ afficher. Personnaliser votre Ordinateur Portable W551 3. Confirmez que vous voulez continuer. Cliquer Oui (Yes) pour commencer le processus de restauration. Ou bien—si vous ne vous servez pas de la souris—appuyez sur <> pour sélectionner puis appuyez sur la barre d’espace. (La sélection de Non vous ramènera à l’écran précédent duquel vous pouvez quitter FirstWare Recover Pro). Personnaliser votre Ordinateur Portable W551 3.2 Installation du BIOS La fonction installation du BIOS vous permet de configurer les réglages des paramètres de base de votre ordinateur. Quand vous allumez votre portable, le système lit les informations de configuration et initialise le matériel de façon à ce que le système puisse fonctionner correctement. Vous pouvez vous servir de l’ utilitaire BIOS pour modifier la configuration de votre ordinateur au démarrage. Par exemple, vous pouvez changer les paramètres du gestionnaire d’alimentation et de sécurité. Echap Dans certains champs, les utilisateurs sont autorisés à entrer de nouvelles valeurs pour les substituer à celles installées par défaut. Les autres sont considérées comme faisant partie du système par défaut et ne peuvent pas être modifiées. Pour changer de réglages dans le Menu Principal, appuyer sur la touche Entrée pour accéder aux sous-menus. Pour retourner à l’écran précédent, appuyer sur la touche Echap. Vous ne pouvez accéder à la fonction d’installation du BIOS que quand l’ordinateur est mis sous tension, en d’autres termes, entre le moment où vous l’allumez et avant que l’écran d’accueil de Windows ne s’affiche. Si votre ordinateur est déjà allumé, réamorcez-le et appuyez sur la touche F2 pour accéder à l’utilitaire d’installation. Français ►Naviguer et Entrer des Informations dans le BIOS◄ Utiliser les touches suivantes pour vous déplacer entre les champs et entrer des informations: Objet ←→ Description Sélectionner l’Ecran ↑↓ Presser les touches flèches haute et basse pour vous déplacer parmi les sélections, puis appuyer sur Entrée pour en choisir une. +- Changer d’Option F1 Aide Générale F10 Sauvegarder et Quitter Vous pouvez sortir de n’importe quelle zone en appuyant simplement sur Echap. Si vous souhaitez quitter l’utilitaire BIOS sans sauvegarder les modifications, appuyez alors sur Echap. 18 Manuel de l’Utilisateur de l’Ordinateur Portable W551 ►Menu Principal◄ BIOS SETUP UTILITY Main Advanced [23:43:17] [01/01/2006] ► SATA Hard Drive: [ST98823AS ► CD-ROM/DVD-ROM: [None] Boot ] Info • Date et Heure du Système: Pour modifier la date et l’heure du système. Exit Item Specific Help • Lecteur Disque Dur SATA Pour configurer le Lecteur Disque Dur SATA du portable. <TAB>,<Shift-Tab>,or <Enter>Selects field. • CD-ROM/DVD-ROM Pour configurer votre Lecteur Disque Optique. Note: Le Lecteur Disque Dur SATA et le CD-ROM/DVD-ROM ont été configurés pour ce portable. En conditions normales, ne pas modifier cette configuration. Personnaliser votre Ordinateur Portable W551 System Time: System Date: Security Français F1 Help ↑↓ Select Item -/+ Change Values F9 Setup Defaults ESC Exit← Select Menu Enter Select►SubMenu F10 Save and Exit 19 ►Menu Avancé◄ BIOS SETUP UTILITY Personnaliser votre Ordinateur Portable W551 Main Advanced Security • Fonctions Vidéo Pour sélectionner les options de l’affichage vidéo. Vous pouvez choisir le périphérique d’affichage (LCD, CRT, LCD+CRT) et le Mode TV (NTSC ou PAL) dans le Sous-Menu. Boot Info Exit ►Video Features ►Internal Devices Configurations Plug & Play O/S: [WinXP] USB BIOS Legacy Support: ATA Control Mode: [Enabled] [Enhanced] Item Specific Help Select options for video display Français • Configurations des Périphériques Internes Pour sélectionner des options pour les fonctions internes avancées. Vous pouvez activer/désactiver les périphériques suivants dans le Sous-Menu: ■ Contrôleur CD-ROM/DVD-ROM ■ Contrôleur d’Hôte USB ■ Bluetooth ■ Contrôleur Audio ■ Contrôleur LAN ■ Contrôleur LAN Sans-fil ■ Contrôleur New Card ■ Contrôleur Lecteur de Carte et 1394 F1 Help ↑↓ Select Item -/+ Change Values F9 Setup Defaults ESC Exit← Select Menu Enter Select►SubMenu F10 Save and Exit • Système d’Exploitation Plug & Play Pour sélectionner le système d’Exploitation installé dans votre système. • Support des normes USB BIOS antérieures Pour activer ou désactiver le support pour les souris ou clavier USB. • Mode Contrôle ATA Pour configurer le Contrôle ATA au Mode Compatible ou au Mode Amélioré (Enhanced). 20 Manuel de l’Utilisateur de l’Ordinateur Portable W551 ►Menu Sécurité◄ Main Advanced Security Boot Supervisor Password User Password Is: HDD Password HDD Master ID Clear Clear Clear 19893855 Supervisor Password User Password HDD Password [Enter] [Enter] [Enter] Password on boot: [Disabled] Info Exit Item Specific Help Supervisor Password controls access to the setup utility • Mot-de-Passe Utilisateur Vous pouvez accéder à l’utilitaire d’installation pour modifier ou supprimer les mots de passe Utilisateur, mais vous ne pouvez ni changer ni supprimer le mot de passe du Superviseur, ni accéder à la disquette. F1 Help ↑↓ Select Item -/+ Change Values F9 Setup Defaults ESC Exit← Select Menu Enter Select►SubMenu F10 Save and Exit • Mot-de-Passe sur Programme de Lancement (boot) Un Mot-de-Passe Superviseur est demandé avant que vous ne puissiez installer Mot-de-Passe sur boot. 21 Français • Mot-de-Passe du Lecteur Disque Dur Pour entrer, modifier ou désactiver le mot-de-passe du Lecteur Disque Dur. Quand il est montré comme [Vérouillé (Locked)], ce mot-de-passe du lecteur disque dur ne peut actuellement ni être modifié ni désactivé. Pour modifier ou désactiver cette fonction, éteindre le système et entrer dans Installer (Setup) juste après avoir l’avoir rallumé. * Souvenez-vous de votre mot-de-passe quand vous décidez d’utiliser la fonction Mot-de-Passe Lecteur Disque Dur. Le centre de service après-vente de votre portable pourrait ne pas être capable de remettre en état le lecteur Disque Dur une fois qu’on a perdu le mot-de-passe. Personnaliser votre Ordinateur Portable W551 • Mot-de-Passe Superviseur Un mot de passe Superviseur est requis avant que vous ne puissiez installer un mot de passe Utilisateur. Après avoir sélectionné Modifier Mot de Passe Superviseur, entrer un nouveau mot de passe puis saisissez-le à nouveau pour confirmer. Ce mot de passe doit être composé de jusqu’à 6 caractères alphanumériques. Si vous faites une erreur en le saisissant, , vous pouvez toujours appuyer sur Echap pour recommencer. BIOS SETUP UTILITY ►Menu de Lancement◄ BIOS SETUP UTILITY Personnaliser votre Ordinateur Portable W551 Main Advanced Security • Menu de Lancement Pour activer ou désactiver le Menu Programme de Lancement (Boot) Boot Info Exit Item Specific Help Boot Menu: [Enabled] Boot Time Diagnostic Screen: [Disabled] The Boot Menu Preboot Execution Environment:[Enabled] Disable or Enable ►Boot Device Priority • Ecran de Diagnostic du Temps de Lancement Pour choisir l’affichage de l’écran pendant le lancement. Quand Désactivé- affiche l’écran durant le lancement. Quand Activé- affiche l’écran Diagnostic pendant le lancement. • Environnement d’Execution du Pré-Lancement (Preboot) Pour activer ou désactiver le programme de lancement à partir du serveur réseau. • Lancement Priorité Périphériques Pour configurer l’ordre de lancement des périphériques. Français F1 Help ↑↓ Select Item -/+ Change Values F9 Setup Defaults ESC Exit← Select Menu Enter Select►SubMenu F10 Save and Exit 22 Manuel de l’Utilisateur de l’Ordinateur Portable W551 ►Menu Quitter◄ BIOS SETUP UTILITY Main Advanced Security Info • Quitter en Sauvegardant les Modifications Pour quitter le système d’installation BIOS et sauvegarder les modifications dans le CMOS. Exit Item Specific Help • Quitter en Abandonnant les Modifications Pour quitter la fonction sans sauvegarder les données d’installation du BIOS dans le CMOS. Exit System Setup and save your changes to CMOS. • Chargement de l’Installation Par Défault Pour charger les paramètres par défaut pour toutes les rubriques de l’installation BIOS. • Abandonner les Modifications Pour charger du CMOS les paramètres précédents pour toutes les rubriques de l’installation. F1 Help ↑↓ Select Item -/+ Change Values F9 Setup Defaults ESC Exit← Select Menu Enter Select►SubMenu F10 Save and Exit 23 Français • Sauvegarder les Modifications Pour sauvegarder les données d’installation BIOS dans le CMOS. Personnaliser votre Ordinateur Portable W551 Exit Saving Changes Exit Discarding Changes Load Setup Defaults Discard Changes Save Changes Boot 3.3 Actualisation du BIOS 3. Exécuter setup.exe dans votre dossier décompacté. 4. Après avoir réussi à installer WinFlash, cliquer sur Démarrage → Programmes, localiser le dossier du programme WinFlash, puis cliquer sur WinFlash. Personnaliser votre Ordinateur Portable W551 L’ordinateur portable W551 utilise la puce EPROM Flash BIOS qui vous permet d’actualiser facilement le système BIOS. Quand vous actualisez le BIOS, vous perdez tous les réglages que vous avez personnalisés. Allez sur le site de Gigabyte (http://www. gigabyte.com.tw) pour obtenir la plus récente actualisation du BIOS. Actualiser BIOS sous DOS: 1. Insérer le support du BIOS actualisé dans le lecteur (USB FDD, Disque Flash USB, ou Disquette). 2. Mettre le système sous tension avec la disquette dans son lecteur. 3. Dans l’invite DOS, taper la commande suivante: Français A:\>Phlash16 xxxx.wph /s /c /mode=3 or A:\>XXXXXX.BAT (Batch file for BIOS file) 5. Choisir l’option désirée. La sélection de “Backup BIOS et Flash BIOS avec nouveaux paramètres ” effacera tous les réglages précédents. Spécifier la localisation de vos fichiers de secours (backup) et les nouveaux fichiers BIOS. Cliquer sur Flash BIOS quand vous êtes prêt. 4. Le système va maintenant exécuter l’actualisation du BIOS. 5. Le système s’éteint automatiquement dès que l’actualisation est achevée. Actualiser BIOS sous Windows: 1. Aller sur http://www.gigabyte.com.tw (Home > Support > Notebook > BIOS > W551) pour télécharger BIOS update tool (WinPhlash) et le plus récent utilitaire d’actualisation du BIOS. 2. Décompacter le fichier que vous venez de télécharger. 24 Manuel de l’Utilisateur de l’Ordinateur Portable W551 3.4 Affichage Graphique 6. Cliquer sur OK pour commencer l’exécution du programme. Votre ordinateur possède un système d’affichage à hautes performances, qui peut facilement gérer les demandes actuelles de l’informatique multimédia. 7. L’avancement du programme d’exécution va s’afficher dans le mode fenêtre. N’interrompez pas le processus pour permettre au programme d’être correctement exécuté. Note: L’application d’une résolution plus faible que celle conçue pour votre écran diminuera la taille de la zone d’affichage. L’ utilisation de l’ordinateur en mode DOS produit les mêmes effets, parce qu’il utilise une résolution par défaut de 640 par 480. 8. Le système va maintenant redémarrer pour achever l’opération. ►Affichage Dual◄ Sous le système d’exploitation Windows, vous pouvez utiliser un moniteur externe simultanément avec l’écran de votre portable. Vous pouvez également choisir de ne vous servir que du moniteur externe avec l’écran LCD désactivé, ou vice versa. 25 Français Résolution 1. Cliquer sur Poste de Travail/Panneau de Configuration/ Affichage/ Apparence et Thèmes. Cliquer sur l’onglet Paramètres. La boite de dialogue va afficher la résolution présente de votre écran. 2. Dans “Résolution de l’écran”, servez-vous de la barre coulissante pour ajuster la résolution de l’écran. En principe, vous devriez utiliser la résolution conçue pour votre moniteur LCD. Personnaliser votre Ordinateur Portable W551 ►Contrôles d’Ecran◄ Luminosité Les touches de fonction peuvent augmenter ou diminuer la luminosité de votre moniteur. • <Fn> + <F4> diminue la luminosité de l’écran LCD. • <Fn> + <F5> augmente la luminosité de l’écran LCD. Personnaliser votre Ordinateur Portable W551 1. Ouvrir le Panneau de Configuration. 2. Double-cliquer sur Affichage. La fenêtre Propriétés de l’ Affichage va s’ouvrir. 3. Cliquer sur l’onglet Propriétés. 4. Cliquer sur le bouton Avancé. ■ W551N Cliquer sur GeForce Go 7400 tab. Choisir Vue Réglages Affichage pour ajuster. Affichage Simple (pour à la fois le W551N et le W551U) En mode Affichage Simple, vous pouvez choisir quel périphérique remplira le rôle d’affichage Primaire. Les clés de raccourci de l’ affichage vidéo sont disponibles. Vous pouvez sélectionner différentes sorties vidéo en appuyant de façon répétée sur Fn+F3. Français Clone (pour W551N) Bureau Elargi (pour W551U) En mode Clone/Extended Desktop (Bureau Elargi), les clés de raccourci de l’affichage vidéo sont disponibles. Vous pouvez sélectionner différentes sorties vidéo en appuyant de façon répétée sur Fn+F3. Si le moniteur externe est connecté, l’affichage sur l’ écran LCD et sur celui du moniteur externe sont identiques. Dualview (Vue Duale) (pour W551N) Dual Display Clone (Clone Affichage Dual) (pour W551U) En mode Dualview/Dual Display Clone, choisir le moniteur pour un affichage élargi. Le mode Dualview/Dual Display Clone est controlé par le pilote (driver). Vous puvez ajuster le type de sortie vidéo dans le Menu. Fn+F3 n’ont pas de fonction de bascule sous ce mode. ■ W551U Sélectionner Intel Graphics Media Accelerator Driver pour mobile. Cliquer Propriétés Graphiques pour régler. 26 Manuel de l’Utilisateur de l’Ordinateur Portable W551 Astuce: Dans le but d’assurer un affichage vidéo débarrassé de tout problème, quand vous utilisez un moniteur externe, modifier d’abord le mode de sortie dans la boite de dialogue Propriétés de l’Affichage. Vous pouvez ensuite vous servir des touches de raccourci de l’affichage vidéo. Personnaliser votre Ordinateur Portable W551 Note: Des pixels clairs ou sombres résultant des limitations de fabrication du LCD peuvent apparaître sur l’écran. Toutefois, cela n’ affectera pas ses fonctions normales. 3.5 Protection de votre Notebook W551 L’Ordinateur Portable W551 est protégé par la fourniture de verrous de sécurité à la fois sur le matériel et sur les logiciels. Utilisation d’un verrou de sécurité: Il y a un cran de sécurité à l’arrière de l’ordinateur. Ce cran vous permet d’y connecter un verrou de sécurité compatible Kensington. Français 27 Connexion des Périphériques Chapitre 4 Connexion des Périphériques Ce chapitre vous apprendra pas-à-pas à connecter vos périphériques à votre ordinateur portable W551. Français 28 Manuel de l’Utilisateur de l’Ordinateur Portable W551 4.1 Utilisation du Port USB 4.2 Connexion à un Moniteur Externe via le Port VGA 29 Français Votre portable est livré avec un port VGA pour vous permettre de vous connecter à un moniteur externe. Pour ce faire, procéder comme suit: 1. Eteignez votre portable W551 et assurez-vous que le commutateur de mise sous tension est sur position arrêt. 2. Connectez le cable de connexion du moniteur au port VGA sur le coté gauche de votre portable. Fixer le cable de connexion avec les vis fournies. 3. Connectez le cordon d’alimentation du moniteur et branchez-le correctement sur une prise murale munie d’une fiche de terre. 4. Mettre le moniteur sous tension. 5. Allumez votre portable W551. Le panneau LCD du portable et l’ écran du moniteur externe vont tous les deux afficher l’image. Votre portable est ainsi réglé par défaut pour fonctionner en mode d’affichage simultané. 6. Si vous ne voulez d’affichage que sur le moniteur externe (CRT/LCD) et couper l’affichage LCD du portable, vous pouvez utiliser la touche de raccourci <Fn> + <F3> pour basculer le type d’affichage entre LCD et CRT. Maintenez enfoncée cette touche de raccourci jusqu’à l’obtention de l’affichage sur CRT/ LCD externe uniquement. Connexion des Périphériques Le port USB permet à plusieurs périphériques de fonctionner simultanément sur un même ordinateur. Ils peuvent comprendre un lecteur de disquettes, une souris, un appareil photo numérique, un scanner, une imprimante, un lecteur de disque optique, un clavier, des unités de jeux etc… Le port USB peut aussi servir de point de branchement d’un réseau ou de poste de travail externe. Connexion des Périphériques 4.3 Utilisation du Connecteur de Port de Duplication 1. Port de Courant Continu (DC) Il vous permet de connecter l’adaptateur de courant alternatif AC pour alimenter votre Port de Duplication en courant continu. 2. Port 1394 Le port 1394 vous permet la connexion avec des périphériques IEEE 1394. 3. Port Série Le port série, ou port COM, vous permet la connexion avec des périphériques série, comme une imprimante ou un scanner. 4. Port de Moniteur Externe Le port de moniteur externe vous permet la connexion avec un moniteur externe. 5. Port Parallèle Le port parallèle vous permet la connexion avec des périphériques parallèles, comme une imprimante pour votre portable. 6. Port USB V2.0 Les deux ports USB vous permettent la connexion avec des périphériques comme des manettes de jeux externes, un pointeur, un clavier et/ou des haut-parleurs. 7. Port LAN Ethernet RJ45 10/100/1000 MHz Le port LAN interne connecte votre portable à d’autres ordinateurs/réseaux à travers un réseau local (LAN) et prend en charge des taux de transfert de données à 10 Mbps et pouvant aller jusqu’à 100Mbps. 8. Port Sortie de Ligne Stéreo Le port optionnel de sortie de ligne stéréo vous permet la connexion d’une série de haut-parleurs ou un casque d’écoute à votre portable. 9. Commutateur électrique Pour mettre le duplicateur de port sous-tension ou hors-tension. Permet de connecter des périphériques. Le Connecteur de Port de Duplication vous permet une connexion à un périphérique de port de duplication externe (en option). Ce périphérique externe est une solution de connectique facile en un geste, que vous soyez chez vous ou au bureau. Français 30 Manuel de l’Utilisateur de l’Ordinateur Portable W551 4.5 Utilisation du Port Modem 1. Connecter un des bouts du cable dans la prise réseau murale ou sur le point de branchement réseau (HUB). 2. Connecter l’autre extrémité du cable au port LAN de l’ ordinateur. Le modem fax/données intégré permet la connexion d’une ligne téléphonique à une prise jack de téléphone. Connexion des Périphériques 4.4 Utilisation du Port LAN Français 31 Connexion des Périphériques 4.6 Utilisation du Port IEEE 1394 4.7 Carte/Newcard PCI Express Grâce au port IEEE 1394 intégré, vous pouvez connecter vos périphériques compatibles IEEE 1394 pour de la transmission vidéo ou de la sauvegarde de données. Le système d’exploitation Windows reconnaîtra immédiatement le périphérique et installera le(s) pilote(s) approprié(s). Il est cependant conseillé d’installer les drivers fournis avec vos périphériques. Pour des informations complémentaires, reportez-vous aux manuels de vos différents matériels. Le logement de la carte PCI Express (ou Newcard) peut être utilisé comme une interface entre votre ordinateur et une variété de périphériques de communications, comme des adaptateurs de réseaux, fax/modems ou unités externes de mémoire. ►Insérer une Carte◄ 1. Insérer la carte avec l’étiquette sur la face supérieure, et assurez-vous que le connecteur métallique est bien inséré dans le logement de la carte. 2. Insérer la carte dans son logement. Vous sentirez une résistance quand la carte arrivera en bout de course. 3. Vos cartes PCI Express nécessitent des pilotes, ou programmes permettant au système d’exploitation d’utiliser le périphérique concerné. Votre système d’exploitation Windows devrait déjà contenir le pilote de votre périphérique, faute de quoi vous serez invité à l’installer. Français ►Retirer une Carte◄ 1. Appuyer sur le bouton eject du logement de la carte pour le libérer, puis appuyer à nouveau dessus pour libérer la carte. 32 Manuel de l’Utilisateur de l’Ordinateur Portable W551 4.8 Connexion au Port S-Vidéo 4.10 Utilisation des Fonctions Bluetooth (optionnel) et Sans-Fil. Votre ordinateur W551 prend en charge les périphériques compatibles à la fois Bluetooth et Wi-Fi. Pour activer au départ les fonctions sans-fil et Bluetooth, appuyer sur la touche de lancement Sans-fil située en haut du coté gauche. Vous pouvez ensuite presser les touches Fn+Echap pour activer ou désactiver uniquement la fonction Bluetooth et enfoncez les touches Fn+F2 pour allumer ou éteindre la fonction sans-fil seulement. ****Pour savoir comment connecter les fonctions Bluetooth et sansfil à votre ordinateur, reportez-vous au manuel des fabricants du matériel.**** Connexion des Périphériques Votre ordinateur portable W551 est livré avec un port S-Vidéo qui vous permet de vous connecter à un poste de télévision externe. C’ est faisable en utilisant un cable S-Vidéo: Français 4.9 Cartes SD/MMC/MS/MS Pro Le logement de la carte multimédia est situé sur le panneau avant de votre ordinateur portable W551. Il accepte les cartes SD/MMC/ MS/MS Pro. 33 Dépannages Chapitre 5 Dépannages Dans ce chapitre, nous allons lister certains des problèmes techniques rencontrés fréquemment et vous dire comment les résoudre. Français 34 Manuel de l’Utilisateur de l’Ordinateur Portable W551 5.1 Questions Fréquemment Posées coulissante. genre de microphone externe puis-je utiliser avec mon Quel ordinateur portable? Mon ordinateur bascule trop rapidement en mode de mise en veille prolongée et je dois constamment appuyer sur une touche ou déplacer la souris pour revenir à mon écran. Que puis-je faire? Vous aurez à utiliser un microphone auto-amplifiant. y a de l’écho provenant de mes haut-parleurs. Que puis-je Ilfaire? Double-cliquez sur l’icône Haut-Parleur dans la barre de tache. Ensuite, sous la tirette de balance des microphones, vérifier la case Muet. En raison d’un problème de logiciel, j’ai été incapable d’éteindre mon ordinateur à partir de Windows, j’ai appuyé sur le bouton d’ alimentation pour mettre l’ordinateur hors tension, mais cela n’a pas marché. Comment puis-je faire pour forcer mon ordinateur à s’arrêter? entendu dire que nettoyer et réorganiser les fichiers J’ai sur le disque dur améliorerait la vitesse de lancement des programmes. Comment puis-je faire cela ? Assurez-vous de bien maintenir le bouton d’alimentation appuyé pour au moins 4 secondes. Normalement, cela devrait forcer l’ordinateur à s’éteindre. ne puis-je pas charger la batterie de mon ordinateur Pourquoi portable après être resté quelques temps sans l’utiliser? Après que votre ordinateur portable n’ait pas été utilisé pendant un certain temps (disons plus d’un mois), la batterie va se mettre en mode de protection à bas voltage. Dans ces circonstances, revenir au voltage normal nécessite que la batterie soit rechargée lentement pendant plusieurs heures. Une fois qu’elle est complètement rechargée, votre ordinateur va reprendre son mode opératoire normal. sonnerie d’appel du fax/modem interne est trop faible. Que La puis-je faire pour en augmenter le volume? Aller à Démarrage/Panneau de Configuration/ Son, Voix, et Matériel Audio. Sous Volume du périphérique, régler le volume de votre haut-parleur en agissant sur la barre de volume 35 Français Un bon entretien du disque peut effectivement améliorer la vitesse de lancement du programme. Ceci inclus normalement l’effaçage des fichiers inutiles, et la défragmentation du disque dur de manière à ce que les fichiers puissent être regroupés de façon plus efficace. Windows contient des outils de maintenance pour réaliser ces taches ; exécuter Nettoyage du Disque pour enlever les fichiers inutiles, et Défragmenteur de Disque pour défragmenter les blocs de dossiers fragmentés. Pour plus d’informations sur ces outils, reportez-vous à votre documentation Windows. Dépannages Cela fait partie du gestionnaire d’alimentation de Windows. Accédez au gestionnaire d’alimentation en cliquant sur Démarrage/Panneau de Configuration/ Performance et Maintenance/Options d’Alimentation, et modifiez le minutage à coté de l’option “Eteindre le Moniteur” au délai que vous souhaitez. Vous avez le choix d’ajuster le laps de temps soit pour l’alimentation électrique, soit pour la batterie. Mon ordinateur m’indique : “Batterie CMOS Faible”, que dois-je Attention Débrancher ou éjecter un périphérique qui prend en charge un retrait sécurisé sans utiliser au préalable cette application pour prévenir le système peut occasionner une perte des données ou le rendre instable. Par exemple, si un périphérique est débranché pendant un transfert de données, il est vraisemblable qu’elles seront perdues. Si vous utilisez l’ application Retrait Sécurisé, vous pouvez toutefois prévenir le système avant de débrancher ou d’éjecter un périphérique, évitant ainsi une perte probable de vos données. Dépannages faire? Si votre ordinateur reste sans alimentation électrique (c’est-àdire la prise d’alimentation débranchée et la batterie enlevée) pour plus de 45 jours, vous perdrez les informations stockées dans le CMOS. Procédez comme suit pour reconfigurer les paramètres du CMOS: 1. Appuyer sur F2 pour accéder à l’utilitaire d’installation du BIOS. 2. Sélectionner “Charger les Défauts Optionnels (Load Optional Defaults)?”. Quand vous voyez cette invite, choisissez <OK> puis appuyez sur <Enter>. 3. Sélectionner “Sauvegarder Modifications et Quitter (Save Changes and Exit)”, Choisissez <OK> et appuyez sur <Enter> pour redémarrer votre ordinateur. Note Pour les périphériques amovibles de stockage de mémoire qui peuvent être retirés en toute sécurité pendant que le système fonctionne, ce dernier désactive par défaut l’antémémoire d’ écriture. Ce faisant les périphériques peuvent être retirés sans perte de données. Toutefois, quand l’antémémoire d’ écriture est désactivée, les performances du système s’en trouveront ralenties, et il faut donc vous assurer de réactiver l’ antémémoire quand vous avez fini de retirer le périphérique. Comment débrancher ou éjecter des périphériques? Français 1. Dans la zone de notification près de la barre de taches, double-cliquez sur l’icône «Retirer le Périphérique en Toute Sécurité». Cette fonction affiche une liste de périphériques Plug and Play qui prennent en charge le retrait sécurisé et qui sont attachés au système. Si vous ne trouvez pas cette icône, c’est que votre périphérique ne prend pas en charge le retrait sécurisé, et vous ne pouvez le débrancher ou l’ éjecter par le biais de cette fonction. 2. Dans dans la liste des matériels apparaissant dans “Retirer le Périphérique en Toute Sécurité”, sélectionner celui que vous voulez débrancher ou éjecter, puis cliquez sur Stop. Ceci annonce au système que vous allez débrancher ou éjecter le périphérique. 3. Dans Stopper un matériel périphérique, cliquez sur OK. Une annonce s’affiche pour indiquer que l’on peut retirer le périphérique en toute sécurité. 36 Manuel de l’Utilisateur de l’Ordinateur Portable W551 Annexe A Spécifications Annexe Cette annexe énumère les spécifications techniques et celles du matériel de votre ordinateur portable W551. Vous noterez que les informations qui y figurent peuvent ne pas correspondre exactement aux spécifications réelles de votre ordinateur portable. Ces spécifications sont sujettes à des modifications sans préavis, et ce manuel pourra être modifié ultérieurement. Français 37 Microprocesseur • Intel® Yonah® Processeur Dual Core T2300~2700 • Intel® Yonah® Processeur Single Core T1300~1400 • Intel® Celeron® M Processeur 410~430 Connectique • Connexion Fast Ethernet intégrée 10/100/1000 Mbps • Modem fax/data intégré 56Kbps V.92 • Quatre ports Bus Sériels Universels (USB) 2.0 • WLAN à antenne bande duale Intel® PRO/Wireless 3945ABG, IEEE 802.11a+b+g (Option) Audio • Audio Haute Définition intégrée • Deux haut-parleurs stéréo intégrés, Microphone bi-dimensionnel (Dual Array) • Ports audio séparés pour périphériques sortie casque d’écoute et entrée microphone Clavier et périphériques de pointage • 86-touches US/87-touches EU/90-touches JP avec les touches de fonction Windows • Périphérique de pointage Bloc à effleurement (touchpad) centré ergonomiquement avec fonction défilement Ports I/O • Un Port IEEE 1394 • Une prise jack téléphone RJ-11 (modem V.92, 56Kbps) • Une prise jack réseau RJ-45 • Une prise jack entrée courant continu (DC-in) pour adaptateur AC • Un port VGA • Une prise jack de sortie haut-parleurs/casque d’écoute (mini jack 3.5mm) • Une prise jack entrée microphone (MIC-in) (mini jack 3.5mm) • Quatre ports USB 2.0 • Une Carte PCI Express • Un Port S-Video Dimensions et Poids (avec batterie et lecteur optique) • modèle affichage 15.4: environ 2.76 Kg (W551N), 2.72kg (W551U) • 355(W)x254.5(D)x25.5~35.5(H) mm Puissance: 90W Adaptateur AC, 19V 4.74A (W551N) 65W Adaptateur AC, 19V 3.42A (W551U) Annexe Antémémoire L2 • Intel® Yonah® Processeur Dual Core T2300~2700 (Antémémoire L2 2MB) • Intel® Yonah® Processeur Single Core T1300~1400 (Antémémoire L2 2MB) • Intel® Celeron® M Processeur 410~430 (Antémémoire L2 1MB) Logique de Mémoire Centrale (Core Logic) • Intel® 945PM/ ICH7-M (W551N) • Intel® 945GM/ ICH7-M (W551U) Affichages • nVIDIA® Geforce Go 7400 128MB (W551N) • Intel® Graphics Media Accelerator (GMA) 950 (W551U) Français Mémoire • DDR2 SDRAM de 256MB jusqu’à un maximum de 2GB 533/667MHz avec deux supports de mémoire SODIMM • 1 MB flash ROM BIOS Stockage de Données • Disque Dur SATA, 5400 rpm, disponible en 40GB/60GB/80GB/ 100GB • Un slim DVD-COMBO/DVD-Dual/Super Multi modularisé de 5.25”/12.7mm • Lecteur de Carte 4-en-1 SD/ MMC/ MS/ MSPRO Card Reader Affichage et Vidéo • TFT-LCD 15.4”, WXGA (1280x800), de Type Anti-Eblouissant (Glare) • Prise en charge simultanée de moniteur LCD et CRT • Affichage dual indépendant 38 Manuel de l’Utilisateur de l’Ordinateur Portable W551 Annexe B Centres de Services Annexe Cette annexe établit la liste globale de nos centres de services pour votre ordinateur portable W551. Français 39 Taiwan (Siège social ) GIGA-BYTE TECHNOLOGY CO., LTD. Chine Shanghai TEL: +86-21-63410999 FAX: +86-21-63410100 Adresse: No.6, Bau Chiang Road, Hsin-Tien, Taipei 231, Taiwan TEL: +886 (2) 8912-4888 FAX: +886 (2) 8912-4004 GuangZhou TEL: +86-20-87586074 FAX: +86-20-85517843 Annexe Comment soumettre une question? Problèmes technique concernant l’utilisation des produits GIGABYTE. Problèmes non techniques et de marketing Beijing TEL: +86-10-62102838 FAX: +86-10-62102848 Adresse Internet (Anglais): http://www.gigabyte.com.tw/ Adresse Internet (Chinois): http://www.gigabyte.tw/ Etats-Unis Chengdu TEL: +86-28-85236930 FAX: +86-28-85256822 G.B.T. INC. Français TEL: +1 (626) 854-9338 FAX: +1 (626) 854-9339 Adresse Internet: http://www.gigabyte.us Japon G.B.T. TECH. TRADING CO., LTD. Wuhan TEL: +86-27-87851061 FAX: +86-27-87851330 NIPPON GIGA-BYTE CORPORATION Xian TEL: +86-29-85531943 FAX: +86-29-85539821 TEL: +81-3-5791-5438 FAX: +81-3-5791-5439 Adresse Internet: http://www.gigabyte.co.jp/ Shenyang TEL: +86-24-23960918 FAX: +86-24-23960918-809 Adresse Internet: http://www.gigabyte.com.cn/ 40 Manuel de l’Utilisateur de l’Ordinateur Portable W551 Australie Serbie & Montenegro Bureau de Représentation de GIGABYTE Technology Co., Ltd. en SERBIE & MONTENEGRO GIGABYTE TECHNOLOGY PTY. LTD. TEL: +61 3 85616288 FAX: +61 3 85616222 Adresse Internet: http://www.giga-byte.com.au/ Singapour Adresse Internet: http://www.gigabyte.co.yu/ GIGABYTE SINGAPORE PTE.LTD Adresse Internet:http://www.gigabyte.com.sg/ Russie Annexe Bureau de Représentation à Moscou de Giga-Byte Technology Co., Ltd. Adresse Internet: http://www.gigabyte.ru/ Français Pologne Bureau de GIGA-BYTE TECHNOLOGY Co., Ltd. en POLOGNE Adresse Internet: http://www.gigabyte.pl/ République Tchèque Bureau de Représentation de GIGABYTE Technology Co., Ltd. en REPUBLIQUE TCHEQUE Adresse Internet: http://www.gigabyte.cz/ Roumanie Bureau de Représentation de GIGA-BYTE Technology Co., Ltd. en Roumanie Adresse Internet: http://www.gigabyte.com.ro/ 41 ">
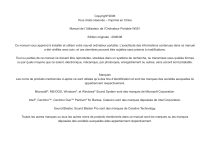
Lien public mis à jour
Le lien public vers votre chat a été mis à jour.