ICT PRT-KLCS Protege Touch Sense LCD Keypad Manuel utilisateur
PDF
Download
Document
PRT-KLCS Clavier ACL à détection de toucher Protege Manuel d’utilisation Les spécifications et descriptions des produits et services contenus dans ce document sont exacts au moment de l’impression. Integrated Control Technology Limité se réserve le droit de changer les spécifications ou de retirer des produits sans préavis. Aucune partie de ce document ne peut être reproduite, photocopiée ou transmise sous quelque forme ou par quelque moyen que ce soit (électronique ou mécanique), pour quelque raison que ce soit, sans l’autorisation écrite expresse d'Integrated Control Technology. Conçu et fabriqué par Integrated Control Technology Limité. Protege® et le logo Protege® sont des marques déposées d’Integrated Control Technology Limité. Toutes autres marques ou noms de produits sont des marques commerciales ou des marques déposées de leurs détenteurs respectifs. Copyright © Integrated Control Technology Limité 2003-2022. Tous droits réservés. Dernière publication en 20-sept.-22 10:54. PRT-KLCS | Protege Clavier ACL à détection de toucher | Manuel d’utilisation 2 Contenu Introduction 5 Fonctionnement 6 Indicateurs d’état 6 Retour audible 7 Fonctions du clavier 8 Connexion au clavier 8 Identifiant unique 8 Double identifiant 9 Déconnection 9 Structure du menu 9 Code NIP expiré 10 Modification de votre code NIP 11 Armement / Désarmement 13 Durées de délai 13 Armer une partition 13 Désarmer une partition 14 Éteindre et annuler l’alarme 15 Contourner les entrées dans une partition 15 Armer une partition en mode partiel 16 Armer une partition en mode nuit 16 Forcer l’armement d’une partition 18 Forcer instantanément l’armement d’une partition 18 Différer l'armement d'une zone 20 Armement / Désarmement des groupes de zones. 22 Affichage des problèmes 23 Mémoire d’alarmes 24 Événements 25 Fonctionnalités supplémentaires 26 Accès au menu hors ligne 26 Déverrouillage d'une porte 27 Alarmes de panique 27 Alarmes incendie 27 Désactiver/activer la sortie audio 27 Gestion des utilisateurs 29 PRT-KLCS | Protege Clavier ACL à détection de toucher | Manuel d’utilisation 3 Navigation 29 Ajout d'un utilisateur 29 Modification d'un utilisateur 33 Options générales 36 Options avancées 36 Suppression d'un utilisateur 36 Décharge de responsabilité et garantie 38 PRT-KLCS | Protege Clavier ACL à détection de toucher | Manuel d’utilisation 4 Introduction Les claviers Protege fournissent une interface élégante et conviviale au système Protege, vous permettant un contrôle complet de votre système de sécurité et de contrôle d’accès. Avant d’utiliser votre clavier, nous vous recommandons fortement de lire attentivement ce manuel et de vous faire expliquer le fonctionnement de base du système par votre professionnel de la sécurité ou votre gestionnaire d’immeuble. Pour plus d’informations, visitez le site web de ICT ou demandez à votre administrateur système. PRT-KLCS | Protege Clavier ACL à détection de toucher | Manuel d’utilisation 5 Fonctionnement La section suivante vous fournit les informations nécessaires pour vous familiariser avec le clavier avant de réaliser les opérations de base. Indicateurs d’état Le clavier comporte trois voyants d’indication de l’état montrant l’état du système Protege. Indicateur d'alimentation Indicateur d’armement/alarme Indicateur de désarmement Indicateur d’alimentation Quand l'indicateur d'alimentation est allumé, le système est alimenté et fonctionne normalement. En cas de panne de courant complète, cet indicateur sera étient. Indicateur d’armement/alarme Quand l’indicateur d’armement/alarme clignote, le système est en alarme et vous devez entrer votre code d’utilisateur pour faire cesser l’alarme. Quand il est allumé, le système est armé. Cet indicateur est programmable et peut ne pas fonctionner comme décrit ici. Vérifiez le fonctionnement avec votre compagnie d’installation ou votre professionnel de la sécurité. Indicateur de désarmement Quand l’indicateur de désarmement est allumé, le système est désarmé. Par ailleurs, lorsque l'indicateur de désarmement est allumé, le système pourrait être prêt à être armé (toutes les entrées sont sécurisées). Entrer votre code pour armer. Cet indicateur est programmable et peut ne pas fonctionner comme décrit ici. Vérifiez le fonctionnement avec votre compagnie d’installation ou votre professionnel de la sécurité. Mode de confidentialité Les claviers comprennent un mode de confidentialité où toutes les lumières (alimentation, activation, désactivation et rétro-éclairage ACL) s'éteignent lorsque le clavier n'est pas utilisé. Le mode de confidentialité peut être activé par votre installateur. PRT-KLCS | Protege Clavier ACL à détection de toucher | Manuel d’utilisation 6 Retour audible Quand vous enfoncez une touche, cela émet une courte tonalite audible. D’autres tonalités sont générées quand certaines fonctions sont utilisées. Tonalité de confirmation Quand une opération est correctement réalisée, le clavier génère une séquence de quatre tonalités audibles. Tonalité de refus Quand le système expire ou quand une opération est entrée de manière incorrecte, le clavier émet une tonalité audible pendant trois secondes. Les tonalités peuvent être désactivées au besoin en appuyant et en maintenant enfoncée la touche [CLEAR] pendant trois secondes. Cette option doit activée par votre professionnel de la sécurité ou votre administrateur système. PRT-KLCS | Protege Clavier ACL à détection de toucher | Manuel d’utilisation 7 Fonctions du clavier Touche 0-9 Fonction La principale fonction des touches numériques est de saisir les codes utilisateurs. Lors du contrôle des appareils, la touche [1] allume l’appareil, la touche [2] l’éteint, et lorsqu’il est allumé, la touche [3] verrouille l’appareil. La touche [ARM] est utilisée pour lancer le processus d’armement pour une partition. La touche [DISARM] est utilisée pour faire taire l’alarme, désarmer la partition, et annuler une séquence d’armement. La touche [MENU] est utilisée pour accéder au menu et peut être suivie de touches de sélection de raccourci de menu qui représentent un élément du menu. Lorsque la touche [MENU] est maintenue enfoncée pendant deux secondes, le clavier la reconnaît comme étant la touche [FUNCTION], qui peut être programmée pour déverrouiller une porte. La touche [STAY] est utilisée pour initier le processus d’armement en mode partiel pour une partition. La touche [FORCE] est utilisée pour forcer l’armement d’une partition. La touche [MEMORY] mènera directement l’utilisateur au menu mémoire. La touche [BYPASS] peut être enfoncée lorsqu'il y a une intrusion sur une partition pendant un processus d'armement pour contourner l'entrée affichée. La touche [CLEAR] déconnecte l’utilisateur présentement connecté au clavier. Quand elle est pressée sans qu’il n’y ait de connexion, l’affichage est rafraîchi. La touche [ENTER] est utilisée pour confirmer une action sur le clavier, reconnaître les informations sur la mémoire et l’alarme, et passer à l’écran de programmation suivant. TOUCHES DIRECTIONNELLES Les touches directionnelles sont utilisées pour faire défiler le menu, déplacer la sélection d’une fenêtre de programmation vers l’écran suivant, et déplacer le curseur quand vous programmez ou modifiez des valeurs. Connexion au clavier Lorsque vous vous connectez à un clavier, la procédure exacte, les messages affichés et les menus accessibles dépendent de votre site et de votre configuration d'utilisateur. Discutez avec votre installateur des options qui ont été configurées pour votre site. Identifiant unique 1. Pour vous connecter, entrez votre code NIP et appuyez sur [ENTER]. Une fois qu'un NIP valide a été saisi, un écran de bienvenue, l'état de la partition ou le menu disponible s'affichent. PRT-KLCS | Protege Clavier ACL à détection de toucher | Manuel d’utilisation 8 Double identifiant 1. Pour vous connecter en utilisant une double authentification, entrez le code d'identification de votre ID utilisateur et appuyez sur [ENTER]. 2. Lorsque vous y êtes invité, entrez votre code NIP et appuyez sur [ENTER]. Une fois qu'un NIP valide a été saisi, un écran de bienvenue, l'état de la partition ou le menu disponible s'affiche. Si l’option Verrouiller clavier sur tentatives excédentaires a été autorisée sur votre système, entrer un code d’utilisateur invalide trois fois verrouillera le clavier pendant une courte période, empêchant les nouvelles tentatives de connections pour tout utilisateur. Le moment de déverrouillage est défini pendant la programmation du clavier. Déconnection Vous serez déconnecté automatiquement après une courte période d’inactivité, ou si la touche [CLEAR] est enfoncée pendant que vous êtes connecté. La période d’inactivité est définie par le paramètre Temps pendant lequel l'utilisateur est connecté sous la programmation du clavier. Si aucune touche n’est enfoncée durant cette période, vous serez automatiquement déconnecté et devrez vous reconnecter avant de pouvoir procéder. Structure du menu Le niveau d'accès d'un utilisateur détermine ce qu'il peut voir et faire sur le clavier. Les options de menu ne sont accessibles que si elles ont été assignées au groupe de menu dans le niveau d'accès programmé de l'utilisateur. Les options de menu disponibles à partir d'un clavier sont expliquées dans le tableau ci-dessous. 1. Arm./Désarm. Contrôle de partition 2. Usager Modifier le code PIN de l'utilisateur/gestion des utilisateurs 3. Événements Consulter les informations du journal des événements 4. Install Fonctions de l'installateur 5. Afficher Visualisation et contrôle du système 7. Contourner Contournement des entrées et affichage de l'état du contournement Les fonctions de menu et les sous-menus associés sont décrits dans les rubriques suivantes. PRT-KLCS | Protege Clavier ACL à détection de toucher | Manuel d’utilisation 9 Code NIP expiré Pour les sites dont l'expiration du code NIP est activée, le clavier invitera les utilisateurs à modifier leur code NIP : ⦁ lors de la prochaine connexion après l'ajout ou la modification d'un code NIP dans l'interface utilisateur. ⦁ chaque fois que la période d'expiration est atteinte L'utilisateur ne pourra pas se connecter tant que son code NIP n'aura pas été mis à jour. Le nouveau code NIP doit respecter les critères de code NIP configurés dans les paramètres d'Amélioration de la sécurité du site. Il peut y avoir des limitations sur la longueur du code NIP, le nombre de chiffres répétés et/ou le nombre de chiffres séquentiels. 1. Connexion au clavier. Le clavier vous indiquera que votre code NIP a expiré. Le code NIP a expiré! Veuillez le modifier. Saisissez le nouveau code NIP code : ******** 2. Saisissez votre nouveau code NIP, en vous rappelant qu'il doit respecter les critères de code NIP configurés pour votre site. - Si votre nouveau code NIP ne respecte pas les critères, vous serez invité à réessayer. Échec lors de la vérification du respect des critères. Veuillez réessayer. - Si votre nouveau code NIP respecte les critères, vous serez invité à le saisir une nouvelle fois adin de le confirmer. Ressaisissez votre nouveau code NIP : ******** - Si le code NIP que vous avez ressaisi ne correspond pas à votre saisie initiale, vous serez invité à le saisir encore une fois. Invalide! Veuillez le ressaisir 3. Dès que votre code NIP valide aura été ressaisi avec succès, il sera vérifié et enregistré. Vérifié Sauvegarde des modifications. PRT-KLCS | Protege Clavier ACL à détection de toucher | Manuel d’utilisation 10 Modification de votre code NIP Un utilisateur peut volontairement modifier son code NIP à tout moment en utilisant un clavier. Le nouveau code NIP doit respecter les critères de code NIP configurés dans les paramètres d'Amélioration de la sécurité du site. Il peut y avoir des limitations sur la longueur du code NIP, le nombre de chiffres répétés et/ou le nombre de chiffres séquentiels. 1. Connectez-vous et appuyez sur [MENU] pour accéder au menu principal. 2. Utilisez les touches fléchées ou appuyez sur [2] pour accéder au menu Utilisateur. *Menu Utilisateur* 1. Modifier le code NIP L'option Modifier le code NIP n'est pas disponible lorsque l'option L'utilisateur peut modifier les paramètres de l'utilisateur à partir du clavier est activée. 3. Appuyez sur [1] ou [ENTER] pour démarrer la procédure de modification de votre code NIP. Saisissez le nouveau code NIP Code : ******** 4. Saisissez votre nouveau code NIP, en vous rappelant qu'il doit respecter les critères de code NIP configurés pour votre site. - Si votre nouveau code NIP ne respecte pas les critères, vous serez invité à réessayer. Échec lors de la vérification du respect des critères. Veuillez réessayer. - Si votre nouveau code NIP respecte les critères, vous serez invité à le saisir une nouvelle fois adin de le confirmer. Ressaisissez votre nouveau code NIP : ******** - Si le code NIP que vous avez ressaisi ne correspond pas à votre saisie initiale, vous serez invité à le saisir encore une fois. Invalide! Veuillez le ressaisir 5. Dès que votre code NIP valide aura été ressaisi avec succès, il sera vérifié et enregistré. PRT-KLCS | Protege Clavier ACL à détection de toucher | Manuel d’utilisation 11 Vérifié Sauvegarde des modifications. PRT-KLCS | Protege Clavier ACL à détection de toucher | Manuel d’utilisation 12 Armement / Désarmement Pour profiter pleinement de votre clavier Protege, nous recommandons de vous familiariser avec les différentes méthodes d’armement. Durées de délai Délai d’entrée Paramétrer le délai d’entrée de la partition vous permet d’avoir le temps de désarmer celle-ci avant qu’elle ne déclenche une alarme. Délai de sortie Le délai de sortie d’une partition vous permet d’en sortir une fois l’armement de celle-ci lancée, sans déclencher une alarme. Quand la partition est en mode délai de sortie, vous devez la quitter. La configuration des bips de délais d’entrée et de sortie est déterminé par votre installation. Veuillez vérifier le fonctionnement avec votre professionnel de sécurité ou votre gestionnaire d’immeuble. Armer une partition 1. Pour armer une partition, allez au [MENU, 1] sur votre clavier. Si vous avez accès à plus d’une partition, vous pouvez faire défiler la liste en utilisant les touches [HAUT] et [BAS]. Entrepôt DÉSARMÉ 2. Quand la partition appropriée est trouvée, pressez sur [ARM] pour autoriser les entrées dans la partition. Entrepôt Autorisation d’entrée (s) 3. Le système vérifie alors que les entrées sont fermées et sont prêtes à être armées. Entrepôt Vérification d’entrée (s) 4. Si toutes les entrées sont prêtes, la partition entre dans son délai de sortie. Entrepôt en délai de SORTIE 5. Une fois le délai de sortie passé, la partition est armée. Armement de l’entrepôt terminé PRT-KLCS | Protege Clavier ACL à détection de toucher | Manuel d’utilisation 13 Désarmer une partition 1. Sélectionnez [MENU, 1] et trouvez la partition que vous voulez désarmer. Entrepôt ARMÉ 2. Si un passage par une entrée est déclenché, la partition entrera en mode délai d’entrée. Entrepôt en délai d’ENTRÉE 3. Appuyez sur [DISARM] Entrepôt en cours de DÉSARMEMENT 4. Quand la partition est désarmée, vous pouvez entrer. Entrepôt DÉSARMÉ PRT-KLCS | Protege Clavier ACL à détection de toucher | Manuel d’utilisation 14 Éteindre et annuler l’alarme Quand une partition est en alarme, elle peut être éteinte. 1. Voir la partition en alarme. Entrepôt en ALARME 2. Appuyez sur [DISARM] Entrepôt en cours de DÉSARMEMENT 3. Quand la partition est désarmée, l’alarme s’arrête. Entrepôt DÉSARMÉ Contourner les entrées dans une partition Le contournement vous permet de programmer le système d’alarme pour ignorer certaines entrées la prochaine fois que la partition s’armera ou jusqu’à ce que le contournement soit désactivé. Par exemple, vous pourriez souhaiter contourner certaines entrées quand des travailleurs sont en train de rénover certaines parties de l’immeuble. Les paramètres de contournement d’une entrée sont supprimés quand toutes les partitions auxquelles l’entrée est affectée sont désarmées. S’il s’agit d’un contournement verrouillé, les paramètres du contournement restent jusqu’à ce qu’ils soient supprimés manuellement. 1. Sélectionnez le menu de contournement d’entrée en appuyant sur [MENU,7,1]. 2. Appuyez sur la touche [DROITE] pour chercher une entrée en utilisant la référence d’entrée (par exemple 000008). 3. Utilisez la touche [HAUT] pour faire défiler jusqu’à l’entrée suivante. PIR de l’entrepôt non CONTOURNÉ 4. Appuyez sur [1] pour contourner l’entrée, appuyez sur [3] pour activer le contournement permanent de l’entrée et appuyez sur [2] pour désactiver le contournement. PIR de l’entrepôt CONTOURNÉ PRT-KLCS | Protege Clavier ACL à détection de toucher | Manuel d’utilisation 15 Armer une partition en mode partiel L'armement de séjour est une option qui doit être activée par votre installateur. Cette méthode d’armement vous permet de rester dans la partition pendant qu’elle est partiellement armée. Les zones en mode partiel sont des entrées qui sont contournées quand le système est armé en mode partiel. Par exemple, si vous travaillez tard et que l’option mode partiel est activée, vous pouvez armer une portion du bâtiment pour protéger les fenêtres et les portes sans armer d’autres entrées. 1. A partir du menu Armement/Désarmement, vous pourrez voir les partitions associées au clavier et leurs états actuels. Sélectionnez la partition que vous souhaitez laisser armée. Bureau DÉSARMÉ 2. Appuyez sur [STAY] pour autoriser les entrées normales dans la partition et contourner les zones en mode partiel. Bureau Autorisation d’entrée (s) 3. Le système vérifie alors si les entrées dans la partition sont fermées. Bureau Vérification d’entrée (s) 4. Si les entrées sont fermées, le processus d’armement s’achève. Armement du bureau terminé 5. La partition passe alors en mode délai de sortie. Bureau en délai de SORTIE 6. Une fois le délai de sortie terminé, la partition est en mode partiel armé. Bureau en MODE PARTIEL Armer une partition en mode nuit Armer en mode nuit est une option devant être autorisée par votre installateur. L'armement en mode nuit réduit le délai de sortie à une seconde, et les entrées qui déclenchent normalement le délai d'entrée déclencheront plutôt l'alarme immédiatement (c'est-à-dire que toutes les entrées sont traitées comme 'instant'). Ceci est couramment utilisé la nuit lorsque les résidents sont au lit, de sorte que tout intrus entrant dans le bâtiment déclenche immédiatement l'alarme. PRT-KLCS | Protege Clavier ACL à détection de toucher | Manuel d’utilisation 16 Pour armer une partition en mode nuit, maintenez la touche [STAY] enfoncée pendant 2 secondes, ou appuyez une deuxième fois sur la touche [STAY] pendant que la partition est en délai de sortie. PRT-KLCS | Protege Clavier ACL à détection de toucher | Manuel d’utilisation 17 Forcer l’armement d’une partition Forcer l’armement est une option devant être autorisée par votre installateur. Forcer l’armement vous permet d’armer le système sans attendre que toutes les entrées dans le système soient fermées. Forcer l’armement est couramment utilisé quand un détecteur de mouvement protège une zone qui est occupée par un clavier. Par exemple, si le détecteur de mouvement a été programmé sur entrée forcée, le système vous permettra d'armer même si l'entrée est ouverte. 1. A partir du menu Armement/Désarmement, vous pourrez voir les partitions associées au clavier et leurs états actuels. Sélectionnez la partition que vous voulez armer de force. Le bureau est DÉSARMÉ 2. Appuyez sur [FORCE] pour rendre disponibles les entrées dans la partition. Bureau Autorisation d’entrée (s) 3. Le système vérifie alors si les entrées dans la partition sont fermées, en sautant automatiquement toute entrée ouverte qui peut être armée de force. Bureau Vérification d’entrée (s) 4. Si les entrées sont fermées, le processus d’armement s’achève. Armement du bureau terminé 5. Une fois les entrées armées, la partition entre en mode délai de sortie. Bureau en délai de SORTIE 6. Une fois le délai de sortie terminé, la partition est armée de force. Le bureau est ARMÉ DE FORCE Forcer instantanément l’armement d’une partition Forcer instantanément l’armement est une option devant être autorisée par votre installateur. PRT-KLCS | Protege Clavier ACL à détection de toucher | Manuel d’utilisation 18 Forcer instantanément l’armement réduit le délai de sortie à une seconde, et les entrées qui déclenchent normalement le délai d'entrée déclencheront plutôt l'alarme immédiatement (c'est-à-dire que toutes les entrées sont traitées comme 'instant') Pour forcer instantanément l'armement de la partition, maintenez la touche [FORCE] enfoncée pendant 2 secondes, ou appuyez une deuxième fois sur la touche [FORCE] pendant que la partition est en délai de sortie. PRT-KLCS | Protege Clavier ACL à détection de toucher | Manuel d’utilisation 19 Différer l'armement d'une zone L'armement reporté est une option qui doit être activée par votre installateur. L'armement reporté vous permet de retarder l'armement automatique normal d'une zone pendant une durée déterminée. Selon la configuration de votre système, vous pouvez configurer un délai de report fixe qui sera systématiquement appliquée à chaque armement reporté, le clavier peut aussi vous demander d'entrer la durée du report souhaitée à chaque fois. Si cette fonctionnalité est activée, vous aurez la possibilité d'interrompre le processus d'armement à partir du clavier et d'entrer le nombre d'heures pendant lesquelles vous souhaitez différer l'armement de la zone. La durée minimale du report de l'armement à partir du clavier est de une heure et la durée maximale est de neuf heures. L'armement ne peut être reporté que pour des heures entières. 1. Lorsque la zone sera sur le point de s'armer automatiquement, le clavier émettra un bip et affichera : *Attention* Le système est sur le point d'être armé! S'il n'est pas interrompu, la procédure d'armement se réalisera comme prévu après le délai d'avertissement de report configuré. 2. Pour différer l'armement, connectez-vous au clavier. Le clavier affichera : Le bureau est SUR LE POINT D'ÊTRE ARMÉ 3. Appuyez sur la touche [DISARM]. - Si vous disposez d'un niveau d'accès permettant de désarmer la zone, et qu'un délai de report fixe a été configuré, l'armement sera reporté et le clavier affichera : Le bureau est DÉSARMÉ - Si vous avez un niveau d'accès qui permet de désarmer la zone, et que votre système a été configuré pour permettre à l'utilisateur de saisir le délai de report au clavier, le clavier affichera : Saisissez la durée du report d'armement (heures) : 1 Appuyez sur n'importe quelle touche numérique de [1] à [9] pour sélectionner le nombre d'heures du report d'armement. Appuyez ensuite sur [ENTER]. L'armement sera reporté et le clavier affichera : PRT-KLCS | Protege Clavier ACL à détection de toucher | Manuel d’utilisation 20 Bureau DÉSARMÉ La zone reprendra automatiquement la procédure d'armement lorsque le délai de report d'armement sera écoulé. Vous aurez la possibilité de reporter l'armement à chaque fois que la procédure d'armement reprendra. PRT-KLCS | Protege Clavier ACL à détection de toucher | Manuel d’utilisation 21 Armement / Désarmement des groupes de zones. La commande de groupes de zones est une option qui doit être activée par votre installateur. Si vous disposez d'un accès suffisant, il est possible d'armer ou de désarmer toutes les zones du clavier en même temps. 1. Sélectionnez [MENU, 1] pour visualiser le menu d'armement/désarmement. 2. Appuyez sur la touche [DROITE] pour visualiser les commandes de groupe de zones. Appuyez sur [ARM] ou [DISARM] pour contrôler le groupe Toutes les zones 3. Appuyez sur [ARM], [DISARM], [STAY] ou [FORCE] pour contrôler toutes les zones du groupe. 4. Si la commande réussit, un message de réussite s'affiche et vous revenez au menu d'armement/désarmement. Le groupe de zones est en train de se désarmer Les commandes de groupe de zones ne réussissent que s'il est possible de contrôler chaque zone du groupe. Par exemple, si une zone a une entrée ouverte qui empêche l'armement, aucune des zones ne sera armée. PRT-KLCS | Protege Clavier ACL à détection de toucher | Manuel d’utilisation 22 Affichage des problèmes Le système Protege surveille en permanence les périphériques du système et les problèmes. Les problèmes sont éliminés automatiquement par le système. Si nécessaire, votre installateur peut les programmer afin qu’un accusé de réception soit exigé. Il est recommandé d’informer votre gestionnaire d’immeuble ou compagnie de sécurité immédiatement si un problème survient. Voir les problèmes du système 1. Sélectionnez le menu d’affichage des problèmes en appuyant sur [MENU, 5,2]. 2. Appuyez sur la touche [ENTER] pour voir tous les problèmes qui sont survenus. *Batterie* Le système ou un 3. Utilisez les touches [DROITE] et [GAUCHE] pour voir tous les détails du problème et les actions qui devraient être effectuées. Dans cet exemple, le message d'erreur complet affiché est "Le système ou un composant de celui-ci a un problème de pile. Appelez le service technique. » 4. Si le problème nécessite un accusé de réception, appuyez sur [ENTER]. Appuyez sur [ENTER] pour accuser réception 5. Pour voir le problème suivant (s’il y en a un), appuyez sur [BAS]. Appuyez sur [â] pour voir l’item suivant 6. Une fois terminé, appuyez sur [MENU] pour sortir du mode voir. Appuyez sur [MENU] pour sortir du mode voir PRT-KLCS | Protege Clavier ACL à détection de toucher | Manuel d’utilisation 23 Mémoire d’alarmes Les alarmes peuvent être enregistrées dans le journal des événements et dans la mémoire d’alarmes de la partition où l’alarme s’est déclenchée. Cette option doit être autorisée par votre installateur. Voir la mémoire d’alarmes 1. Sélectionnez le menu de Mémoire d’alarmes en appuyant sur [MENU, 5, 1]. Utilisez les touches [HAUT] et [BAS] pour voir les partitions. Si la partition a des alarmes en mémoire, le clavier émettra une tonalité de rejet et affichera le message en mémoire. Entrepôt *Alarmes en mém* 2. Pour voir le premier élément conservé, appuyez sur la touche [ENTER]. Il y a eu une alarme sur la porte enroulable 3. La partition où l’alarme s’est déclenchée est alors visible. Si une alarme de tentative d’intrusion est survenue, la première ligne indique qu’il s’agissait d’une alarme de 24 h. dans la PARTITION entrepôt 4. Si l’option d’accusé de réception a été autorisée par votre installateur, appuyez sur la touche [ENTER] pour accuser réception de l’alarme et l’enlever de la liste. Nous vous recommandons de toujours noter l’alarme avant d’accuser réception ou de supprimer la mémoire de l’alarme. Appuyez sur [ENTER] pour accuser réception 5. Appuyez sur la touche [BAS] pour voir le prochain élément conservé dans la mémoire de l’alarme. Appuyez sur [â] pour voir l’item suivant 6. Une fois fini, appuyez sur la touche [MENU] pour sortir du mode voir. Appuyez sur [MENU] pour sortir du mode voir PRT-KLCS | Protege Clavier ACL à détection de toucher | Manuel d’utilisation 24 Événements Les événements sont enregistrés pour toutes les actions qui ont été faites sur le système Protege et peuvent être vues à partir du clavier. Les événements sont présentés en texte clair. Pour gérer votre système de manière efficace et recevoir des rapports détaillés, d’exception et personnalisés directement sur votre ordinateur, demandez à votre professionnel de sécurité de vous informer au sujet du logiciel Protege. Voir les événements 1. Sélectionnez le menu de vérification en appuyant sur [MENU, 3, 1]. 2. Appuyez sur la touche [UP] pour voir les événements précédents et appuyez sur la touche [BAS] pour voir l’événement suivant. Mer 13:27:41 utilisateur UTILISATEUR HORSLIGNE L 3. Le clavier affiche les 32 premiers caractères de l'événement. Appuyez sur la touche [DROITE] pour montrer les lignes suivantes pour l’événement. Dans cet exemple, l’événement complet montré est « Mer 13 :27 :41 utilisateur UTILISATEUR HORS-LIGNE connecté à KP039 », ce qui nous dit que cet accès hors-ligne au menu s’est produit sur le clavier 39 à 13 h 27, le mercredi. PRT-KLCS | Protege Clavier ACL à détection de toucher | Manuel d’utilisation 25 Fonctionnalités supplémentaires Le clavier possède des fonctionnalités supplémentaires qui peuvent améliorer la gestion de votre installation. Les fonctionnalités suivantes doivent être autorisées par votre installateur avant utilisation. Accès au menu hors ligne Les options du menu hors-ligne fournissent un accès à certaines fonctions sans la nécessité de se connecter au clavier. Appuyer sur la touche [MENU] lorsque déconnecté affiche le menu hors-ligne. Menu d’automatisation 1. Pour contrôler les points d’automatisation, appuyez sur [MENU,1]. Les lumières de l’entrepôt sont ÉTEINTES 2. Utilisez les touches [HAUT] et [BAS] pour sélectionner le point d’automatisation que vous voulez contrôler. 3. Appuyez sur la touche [1] pour allumer le point pour la période définie par votre installateur, la touche [2] pour éteindre le point, ou la touche [3] pour verrouiller le point. Visualisation de problèmes Pour visualiser les problèmes à partir du menu hors-ligne, appuyez sur [MENU,2]. Visualisation d’événement Pour visualiser les événements à partir du menu hors-ligne, appuyez sur [MENU,3]. Menu d’information Pour voir les informations sur le système, appuyez sur [MENU,4]. Utilisez les touches [HAUT] et [BAS] pour faire défiler les informations suivantes : ⦁ Le numéro de version d’application du BIOS ⦁ Le numéro de version d’application du BOOT ⦁ La version de la base de données ⦁ Le numéro de série du contrôleur ⦁ La capacité de mémoire Les lettres indiquent l’emplacement de la mémoire qui est utilisée. Ce sera vide ou un I pour interne, et un E pour étendu. ⦁ L’heure actuelle ⦁ La date actuelle ⦁ Le jour de la semaine actuel PRT-KLCS | Protege Clavier ACL à détection de toucher | Manuel d’utilisation 26 Déverrouillage d'une porte La touche [FUNCTION] peut être utilisée pour déverrouiller une porte spécifique en utilisant le clavier. Selon votre installation, vous pouvez faire cela sans que vous vous connecter au clavier, ou on peut vous demander de saisir votre code NIP, puis appuyer sur la touche [FUNCTION]. Accès à deux facteurs Le pavé numérique peut être utilisé à la place d'un numéro d'identification personnelle (NIP) pour une authentification à deux facteurs (carte + code NIP). Pour cela, vous devez faire badger votre carte au lecteur assigné puis entrer votre code NIP au clavier avant de pouvoir déverrouiller la porte. 1. Présentez votre carte au lecteur de la porte. 2. Si vous avez un accès valide à la porte, le clavier émet un bip rapide et affiche Code d'accès utilisateur:. 3. Vous pouvez maintenant entrer votre code NIP sur le clavier et appuyer sur la touche [FUNCTION] pour déverrouiller la porte. Par exemple : [1], [2], [3], [4], [FUNCTION] Si le temps de connexion expire avant que vous n'ayez saisi votre code NIP, vous devrez à nouveau badger votre carte au lecteur. N'appuyez pas sur [ENTER] après avoir saisi votre code PIN. La touche [FUNCTION] doit suivre immédiatement votre code NIP, comme indiqué dans l'exemple ci-dessus. Si vous appuyez sur [ENTER] après votre code NIP, le clavier vous connectera. Alarmes de panique Le système Protege fournit trois alarmes de panique qui se déclenchent immédiatement quand on appuie et maintient deux boutons spécifiques pendant 3 secondes. Selon vos besoins, ces alarmes de panique peuvent générer des alarmes sonores (sirènes ou cloches) ou des alarmes silencieuses, et communiquer des messages spécifiques à votre station de surveillance ou gestionnaire d’immeuble. ⦁ Appuyez sur [1] et [3] en les maintenant enfoncés pour l’alarme de panique. Alarmes incendie Quand une alarme incendie se déclenche, le clavier émet trois tonalités sonores à 2 secondes d’intervalle jusqu’à ce qu’il soit réinitialisé en entrant un code d’utilisateur valide. Si l’entrée est une entrée d’incendie à délai, il y a un délai de 30 secondes avant que le système ne contacte la compagnie de sécurité ou le gestionnaire d’immeuble, pour empêcher le signalement de fausses alarmes. S’il n’y a pas d’incendie, nous vous recommandons de contacter votre gestionnaire d’immeuble ou votre compagnie de sécurité immédiatement pour éviter une réponse inutile. Une entrée d’incendie retardée est automatiquement annulée si le détecteur de fumée est réinitialisé dans les 30 secondes. Appuyer sur n’importe quelle touche sur le clavier pendant les 30 premières secondes rendra l’alarme silencieuse pendant 90 secondes. Désactiver/activer la sortie audio Désactiver la tonalité sonore de votre clavier empêchera le signal sonore de générer des notifications pour les alarmes, et les délais de sortie ou d’entrée. Cela désactive aussi les tonalités de rejet, de confirmation et des touches. PRT-KLCS | Protege Clavier ACL à détection de toucher | Manuel d’utilisation 27 Désactiver la sortie audio 1. Pour désactiver la sortie audio, appuyez sur [CLEAR] et maintenez enfoncé. 2. Le clavier émettra une tonalité sonore longue (tonalité de rejet) pour signifier que la sortie sonore a été désactivée. Activer la sortie audio 1. Pour activer la sortie audio, appuyez sur [CLEAR] et maintenez enfoncé. 2. Le clavier émettra quatre tonalités sonores pour indiquer que la sortie audio a été activée. PRT-KLCS | Protege Clavier ACL à détection de toucher | Manuel d’utilisation 28 Gestion des utilisateurs La fonctionnalité de gestion des utilisateurs est uniquement disponible pour les claviers Protege connectés à un système Protege WX. Protege GX ne prend actuellement pas en charge cette fonctionnalité. La fonctionnalité de gestion des utilisateurs par clavier offre un moyen rapide et pratique pour gérer les utilisateurs à la volée, notamment en ajoutant de nouveaux utilisateurs pour leur assurer un accès instantané, en modifiant des paramètres utilisateur incorrects et en supprimant des dossiers utilisateur pour leur retirer immédiatement l'accès. La gestion des utilisateurs est une option qui doit être activée par votre installateur. Navigation Quelques points importants à connaître pour la navigation : ⦁ Lorsque vous ajoutez ou modifiez des utilisateurs, appuyez sur la touche [ENTER] pour enregistrer les changements et passer au sous-menu de configuration de l'utilisateur suivant. ⦁ Lors de l'ajout ou de la modification d'utilisateurs, l'appui sur les touches haut et bas enregistre les modifications et permet de passer au dossier de l'utilisateur suivant ou précédent. ⦁ Avec certaines configurations de clavier, le Menu utilisateur ne sera pas affiché lors du balayage du menu principal, mais du moment que la configuration utilisateur est valide, il sera toujours possible d'y accéder en appuyant sur [MENU] [2]. Lorsque la gestion des utilisateurs est activée, l'utilisateur n'est pas en mesure de modifier son propre code NIP à partir du clavier, sauf lorsqu'il y est invité en raison d'un code NIP expiré. Cette option ne devrait en général être activée que pour les utilisateurs chargés de l'administration du système. Ajout d'un utilisateur De nouveaux utilisateurs peuvent être ajoutés directement à partir d'un clavier. Vous pouvez configurer l'ensemble des détails concernant l'utilisateur durant cette procédure, vous pouvez aussi ajouter un utilisateur en utilisant les paramètres par défaut afin de fournir un accès rapide, et mettre à jour ses détails dans un second temps. Il est important de connaître les exigences de configuration de votre site lorsque vous ajoutez de nouveaux utilisateurs, notamment en ce qui concerne la double identification, les identifiants utilisateurs disponibles, les exigences relatives au code NIP et les paramètres d'expiration. Lorsque vous ajoutez un utilisateur, prenez soin d'appuyer sur les flèches haut et bas, car cela permettra de sauvegarder les détails de l'utilisateur actuel en passant au dossier de l'utilisateur suivant/précédent. 1. Connectez-vous et accédez au Menu principal. 2. Utilisez les touches fléchées ou appuyez sur [2] pour accéder au menu Utilisateur. *Menu utilisateur* 1. Ajouter un utilisateur 3. Appuyez sur [1] ou sur [ENTER] pour démarrer la procédure d'ajout d'un nouvel utilisateur. Ajouter un nouvel utilisateur : Poursuivre? PRT-KLCS | Protege Clavier ACL à détection de toucher | Manuel d’utilisation 29 4. Appuyez sur [ENTER] pour procéder à l'ajout d'un nouvel utilisateur. Un dossier d'utilisateur par défaut est créé et le clavier affiche le sous-menu Nom, avec l'identifiant et le nom par défaut du nouvel utilisateur au sein de la base de données. UN00001 Nom Utilisateur 1 - UN00001 : Le clavier affiche l'identifiant de l'utilisateur au sein de la base de données, toujours avec cinq chiffres. Dans cet exemple, identifiant 1. - Nom : indique que ce sous-menu est celui du nom d'utilisateur. - Utilisateur 1 : le clavier affiche le nom par défaut (Utilisateur) ainsi que l'identifiant dans la base de données. Vous pouvez le modifier maintenant, ou appuyer sur [ENTER] pour accepter le nom par défaut et continuer. Ceci peut être mis à jour ultérieurement. - Pour modifier le nom, utilisez les touches alphanumériques pour saisir la première lettre du nom de l'utilisateur. - Utilisez la flèche droite pour passer à la lettre suivante, et répétez le processus pour saisir le nom de l'utilisateur. - Lorsque le prénom de l'utilisateur est complet, entrez un espace (0). Le premier espace dans le champ nom identifie le début du nom de famille. 5. Appuyez sur [ENTER] pour enregistrer le nom d'utilisateur et continuer. Le clavier affiche le sous-menu Identifiant utilisateur. Remarque : l'identifiant utilisateur est uniquement disponible pour les sites exigeant une double identification pour accéder au clavier. UN00001 Identifiant utilisateur N° : 0000000000 - Identifiant utilisateur : indique que ce sous-menu est celui de l'identifiant utilisateur. - N° : 0000000000 : l'identifiant utilisateur est zéro jusqu'à ce qu'il soit modifié. Il doit être unique dans le système. Les doublons d'identifiants utilisateur ne sont pas autorisés. La longueur de dix chiffres et les zéros non significatifs du nombre doivent être conservés (par exemple, un identifiant utilisateur de 1 doit être saisi sous cette forme : 0000000001). Utilisez la touche [0] ou les flèches pour accepter les zéros non significatifs, et saisissez l'identifiant à l'aide des touches du clavier. 6. Appuyez sur [ENTER] pour enregistrer l'identifiant utilisateur et continuer. Le clavier affiche le sous-menu Code d'installation. UN00001 Installation N° : 0000000000 - Installation : indique que ce dossier est celui du code d'installation de la carte pour la première carte du nouvel utilisateur. - N° : 0000000000 : le code d'installation de la carte est zéro jusqu'à ce qu'il soit édité. La longueur de dix chiffres et les zéros non significatifs du nombre doivent être conservés (par exemple, un code d'installation de 1234 doit être saisi sous cette forme : 0000001234). Utilisez la touche [0] ou les touches fléchées pour accepter les zéros non significatifs, et saisissez le code à l'aide des touches du clavier. 7. Appuyez sur [ENTER] pour enregistrer le code d'installation et continuer. Le clavier affiche le sous-menu numéro de Carte. PRT-KLCS | Protege Clavier ACL à détection de toucher | Manuel d’utilisation 30 UN00001 Carte N° : 0000000000 - Carte : indique que ce dossier est celui du numéro de la carte pour la première carte du nouvel utilisateur. - N° : 0000000000 : le numéro de la carte est zéro jusqu'à ce qu'il soit édité. La longueur de dix chiffres et les zéros non significatifs du nombre doivent être conservés (par exemple, un code d'installation de 1000 doit être saisi sous cette forme : 0000010000). Utilisez la touche [0] ou les touches fléchées pour accepter les zéros non significatifs, et saisissez le numéro de carte à l'aide des touches du clavier. 8. Appuyez sur [ENTER] pour enregistrer le numéro de carte et continuer. Le clavier affiche le sous-menu Niveau d'accès. UN00001 Accès1~ Aucun - Accès1~ : indique que ce dossier est celui du premier niveau d'accès du nouvel utilisateur. - Aucun : le niveau d'accès est fixé à aucun jusqu'à ce qu'il soit sélectionné. Utilisez la touche [1] pour faire défiler les niveaux d'accès disponibles. 9. Appuyez sur la touche [ENTER] pour enregistrer la sélection du niveau d'accès et continuer. Le clavier affiche le sous-menu Langue. UN00001 Langue Anglais - Langue : indique le choix de langue pour le nouvel utilisateur. Il s'agit de la langue utilisée lorsque l'utilisateur se connecte à un clavier. - Anglais : la langue par défaut est l'anglais jusqu'à modification. Utilisez les touches [1] et [3] pour faire défiler les différentes langues disponibles. 10. Appuyez sur [ENTER] pour enregistrer le choix de la langue et continuer. Le clavier affiche le sous-menu Options générales. UN00001 Divers [1*******] - Divers : indique que ce sous-menu est celui des Options générales. - [1*******] : la configuration des options générales de l'utilisateur se fait en basculant entre les huit options disponibles grâce aux numéros correspondants sur le clavier L'option 1 est activée par défaut. Appuyez sur [1] pour la désactiver. Toutes les autres options sont désactivées par défaut. Appuyez sur le numéro de la touche correspondante pour en activer une. Pour la correspondance des numéros, reportez-vous à la section Options générales (consultez la page36). 11. Appuyez sur [ENTER] pour enregistrer la configuration des options générales et continuer. Le clavier affiche le sous-menu Options avancées. UN00001 spécial[********] - Spécial : indique que ce sous-menu est celui des Options avancées. - [********] : la configuration des options avancées de l'utilisateur se fait en basculant entre les huit options disponibles grâce aux numéros correspondants sur le clavier Toutes les options avancées sont désactivées par défaut. Appuyez sur le numéro de la touche correspondante pour en activer une. PRT-KLCS | Protege Clavier ACL à détection de toucher | Manuel d’utilisation 31 Pour la correspondance des numéros, reportez-vous à la section Options avancées (consultez la page36). 12. Appuyez sur [ENTER] pour enregistrer la configuration des options avancées. La configuration de l'utilisateur est terminée et le clavier revient à la page Utilisateur à modifier. Utilisateur à modifier : Utilisateur 1 13. Appuyez sur [ENTER] pour modifier l'utilisateur ou sur [CLEAR] pour quitter. Les nouveaux utilisateurs ajoutés à partir d'un clavier se voient attribuer 1234 comme code NIP par défaut. Celui-ci doit être modifié dès la première connexion du nouvel utilisateur. Si la double identification n'a pas été mise en place, ce code NIP devrait être immédiatement modifié pour éviter que des utilisateurs ayant le même code NIP ne se connectent à d'autres comptes. PRT-KLCS | Protege Clavier ACL à détection de toucher | Manuel d’utilisation 32 Modification d'un utilisateur Les champs d'utilisateur suivants peuvent être configurés directement via un clavier : ⦁ Nom. Le texte jusqu'au premier espace détecté sera attribué comme Prénom. Le texte restant sera attribué comme Nom de famille. ⦁ Identifiant d'utilisateur. Uniquement si l'option Exiger une double identification pour l'accès au clavier a été activée pour le renforcement de la sécurité. ⦁ Code d'installation pour le premier enregistrement de carte que l'utilisateur a attribué. ⦁ Numéro de carte pour le premier enregistrement de carte que l'utilisateur a attribué. ⦁ Le premier Niveau d'accès attribué à l'utilisateur. ⦁ La Langue par défaut de l'utilisateur affichée sur un clavier. ⦁ Options générales (consultez la page36). ⦁ Options avancées (consultez la page36). Pour modifier un utilisateur : 1. Connectez-vous et accédez au Menu principal. 2. Utilisez les touches fléchées ou appuyez sur [2] pour accéder au Menu utilisateur. *Menu utilisateur* 1. Ajouter un utilisateur 3. Utilisez la flèche vers le haut pour accéder au sous-menu Modifier l'utilisateur et appuyez sur [ENTER], ou appuyez simplement sur [2], pour lancer le processus de modification d'un utilisateur. *Menu utilisateur* 2.Modifier l'utilisateur Le clavier affiche la page de sélection Utilisateur à modifier, et liste le premier utilisateur (identifiant de la base de données le plus bas). Utilisateur à modifier : Jane Smith 4. Utilisez la flèche haut pour passer à l'utilisateur suivant (identifiant suivant dans la base de données) ou la flèche bas pour passer à l'utilisateur le plus récent (identifiant le plus élevé dans la base de données). Continuez jusqu'à ce que vous trouviez l'utilisateur à modifier, puis appuyez sur [ENTER] pour sélectionner l'utilisateur. UN00001 Nom Utilisateur 1 - UN00001 : Le clavier affiche l'identifiant de l'utilisateur au sein de la base de données, toujours avec cinq chiffres. Dans cet exemple, identifiant 1. - Nom : indique que ce sous-menu est celui du nom d'utilisateur. - Utilisateur 1 : Le clavier affiche le nom de l'utilisateur actuel. PRT-KLCS | Protege Clavier ACL à détection de toucher | Manuel d’utilisation 33 - Pour modifier le nom, utilisez les touches alphanumériques pour saisir la première lettre du nom de l'utilisateur. - Utilisez la flèche droite pour passer à la lettre suivante, et répétez le processus pour saisir le nom de l'utilisateur. - Lorsque le prénom de l'utilisateur est complet, entrez un espace (0). Le premier espace dans le champ nom identifie le début du nom de famille. 5. Appuyez sur [ENTER] pour enregistrer le nom d'utilisateur et continuer. Le clavier affiche le sous-menu Identifiant utilisateur. Remarque : l'identifiant utilisateur est uniquement disponible pour les sites exigeant une double identification pour accéder au clavier. UN00001 Identifiant utilisateur N° : 0000000000 - Identifiant utilisateur : indique que ce sous-menu est celui de l'identifiant utilisateur. - No: 0000000000 : L'identifiant d'utilisateur peut être édité selon les besoins. Il doit être unique dans le système. Les doublons d'identifiants utilisateur ne sont pas autorisés. La longueur de dix chiffres et les zéros non significatifs du nombre doivent être conservés (par exemple, un identifiant utilisateur de 1 doit être saisi sous cette forme : 0000000001). Utilisez la touche [0] ou les flèches pour accepter les zéros non significatifs, et saisissez l'identifiant à l'aide des touches du clavier. 6. Appuyez sur [ENTER] pour enregistrer l'identifiant utilisateur et continuer. Le clavier affiche le sous-menu Code d'installation. UN00001 Installation No : 0000000000 - Installation : Indique que le code d'installation de la carte pour le premier enregistrement de carte de l'utilisateur est affiché. - No: 0000000000 : Le code d'installation de la carte peut être modifié selon les besoins. La longueur de dix chiffres et les zéros non significatifs du nombre doivent être conservés (par exemple, un code d'installation de 1234 doit être saisi sous cette forme : 0000001234). Utilisez la touche [0] ou les touches fléchées pour accepter les zéros non significatifs, et saisissez le code à l'aide des touches du clavier. 7. Appuyez sur [ENTER] pour enregistrer le code d'installation et continuer. Le clavier affiche le sous-menu numéro de Carte. UN00001 Carte No: 0000000000 - Carte : indique que ce dossier est celui du numéro de la carte pour la première carte d'utilisateur. - No: 0000000000 : Le numéro de la carte peut être modifié selon les besoins. La longueur de dix chiffres et les zéros non significatifs du nombre doivent être conservés (par exemple, un code d'installation de 1000 doit être saisi sous cette forme : 0000010000). Utilisez la touche [0] ou les touches fléchées pour accepter les zéros non significatifs, et saisissez le numéro de carte à l'aide des touches du clavier. 8. Appuyez sur [ENTER] pour enregistrer le numéro de carte et continuer. Le clavier affiche le sous-menu Niveau d'accès. UN00001 Accès1~ Aucun PRT-KLCS | Protege Clavier ACL à détection de toucher | Manuel d’utilisation 34 - Accès1~ : indique que ce dossier est celui du premier niveau d'accès d'utilisateur. - Aucun : Le niveau d'accès peut être modifié selon les besoins. Utilisez la touche [1] pour faire défiler les niveaux d'accès disponibles. 9. Appuyez sur la touche [ENTER] pour enregistrer la sélection du niveau d'accès et continuer. Le clavier affiche la configuration Langue. UN00001 Langue Anglais - Langue : indique le choix de langue pour le nouvel utilisateur. Il s'agit de la langue utilisée lorsque l'utilisateur se connecte à un clavier. - Anglais : La langue peut être modifiée selon les besoins. Utilisez les touches [1] et [3] pour faire défiler les différentes langues disponibles. 10. Appuyez sur [ENTER] pour enregistrer le choix de la langue et continuer. Le clavier affiche le sous-menu Options générales. UN00001 Divers [1*******] - Divers : Indique qu'il s'agit de la configuration Options générales de l'utilisateur. - [1*******] : la configuration des options générales de l'utilisateur se fait en basculant entre les huit options disponibles grâce aux numéros correspondants sur le clavier Appuyez sur le numéro de touche correspondante pour activer ou désactiver chaque option. Pour la correspondance des numéros, reportez-vous à la section Options générales (consultez page suivante). 11. Appuyez sur [ENTER] pour enregistrer la configuration des options générales et continuer. Le clavier affiche le sous-menu Options avancées. UN00001 Spécial [********] - Spécial : Indique qu'il s'agit de la configuration Options avancées de l'utilisateur. - [********] : la configuration des options avancées de l'utilisateur se fait en basculant entre les huit options disponibles grâce aux numéros correspondants sur le clavier Appuyez sur le numéro de touche correspondante pour activer ou désactiver chaque option. Pour la correspondance des numéros, reportez-vous à la section Options avancées (consultez page suivante). 12. Appuyez sur [ENTER] pour enregistrer la configuration des options avancées. La configuration de l'utilisateur est terminée et le clavier revient à la page Utilisateur à modifier. Utilisateur à modifier : Utilisateur 1 13. Appuyez sur [CLEAR] pour sortir. Vous pouvez également utiliser les flèches vers le haut et vers le bas pour passer à un autre utilisateur et le modifier. PRT-KLCS | Protege Clavier ACL à détection de toucher | Manuel d’utilisation 35 Options générales Le sous-menu Divers du clavier permet de configurer les Options générales de l'onglet utilisateur Options dans Protege GX ou Protege WX. Les options énumérées ci-dessous sont directement affectées aux chiffres du clavier. Appuyez sur le numéro du clavier correspondant pour activer ou désactiver l'option utilisateur correspondante. Lorsqu'une option est activée, le numéro correspondant est affiché dans le menu. Lorsqu'une option est désactivée, un astérisque est affiché à sa place. 1. Montrer un message d'accueil à l'utilisateur 2. Aller directement au menu dès connexion 3. Utilisateur peut reconnaître la mémoire d'alarme 4. Montrer la mémoire d'alarme dès connexion 5. Éteindre la partition primaire si l'utilisateur a accès dès connexion 6. Éteindre la partition de l'utilisateur dès connexion si l'utilisateur a accès 7. Reconnaître troubles de systèmes 8. Non configurable Options avancées Le sous-menu Spécial du clavier permet de configurer les Options avancées se trouvant dans l'onglet utilisateur Options dans Protege GX ou Protege WX. 1. Non configurable 2. Non configurable 3. Utilisateur a des droits supérieurs et peut l'emporter sur l'anti-passback 4. Utilisateur peut modifier les paramètres utilisateur à partir du clavier 5. Utilisateur opère la fonction d'accès de porte prolongé 6. Décompte d'expiration de flânage d'Utilisateur activé 7. Non configurable 8. Utilisateur est un utilisateur sous contrainte Suppression d'un utilisateur Un utilisateur peut être supprimé du système par l'intermédiaire d'un clavier. Notez qu'il n'y a pas de possibilité d'annulation pour cette fonction. 1. Connectez-vous et accédez au Menu principal. 2. Utilisez les touches fléchées ou appuyez sur [2] pour accéder au menu Utilisateur. *Menu utilisateur* 1. Ajouter un utilisateur 3. Utilisez la flèche vers le haut pour accéder au sous-menu Supprimer un utilisateur et appuyez sur [ENTER], ou appuyez simplement sur [3], pour démarrer la procédure de suppression d'un utilisateur. PRT-KLCS | Protege Clavier ACL à détection de toucher | Manuel d’utilisation 36 *Menu utilisateur* 3. Supprimer un utilisateur Le clavier affiche la page de sélection Utilisateur à supprimer, et liste le premier utilisateur (identifiant de la base de données le plus bas). Utilisateur à supprimer : Jane Smith 4. Utilisez la flèche haut pour passer à l'utilisateur suivant (identifiant suivant dans la base de données) ou la flèche bas pour passer à l'utilisateur le plus récent (identifiant le plus élevé dans la base de données). Continuez jusqu'à ce que vous trouviez l'utilisateur à supprimer, puis appuyez sur [ENTER] pour sélectionner l'utilisateur. Supprimer l'utilisateur? <Nom de l'utilisateur> 5. Appuyez à nouveau sur [ENTER] pour confirmer la suppression de l'utilisateur sélectionné. 6. L'utilisateur sera immédiatement supprimé de votre système Protege. Le clavier reviendra au Menu principal. PRT-KLCS | Protege Clavier ACL à détection de toucher | Manuel d’utilisation 37 Décharge de responsabilité et garantie Limitation de responsabilité:Bien que tous les efforts ont été faits pour s’assurer de l’exactitude dans la représentation de ce produit, ni Integrated Control Technology Lté, ni ses employés, sera en aucun cas responsable, envers aucun parti, à l’égard des décisions ou des actions qu’ils pourraient entreprendre suite à Conformément à la politique de développement amélioré d’ICT, la conception et les caractéristiques sont sujettes à modification sans préavis. Pour des informations sur la garantie, consultez notre Garantie standard du produit. PRT-KLCS | Protege Clavier ACL à détection de toucher | Manuel d’utilisation 38 Concepteurs et fabricants de produits électroniques intégrés de contrôle d'accès, de sécurité et d'automatisation. Conçus et fabriqués par Integrated Control Technology Lté. Copyright © Integrated Control Technology Limité 2003-2022. Tous droits réservés. Limitation de responsabilité:Bien que tous les efforts ont été faits pour s’assurer de l’exactitude dans la représentation de ce produit, ni Integrated Control Technology Lté, ni ses employés, sera en aucun cas responsable, envers aucun parti, à l’égard des décisions ou des actions qu’ils pourraient entreprendre suite à Conformément à la politique de développement amélioré d’ICT, la conception et les caractéristiques sont sujettes à modification sans préavis. www.ict.co 20-sept.-22 ">
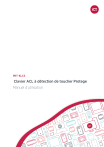
Public link updated
The public link to your chat has been updated.