LX90xx et LX80xx Système de navigation par GPS et variomètre Version 5.00 LXNAV d.o.o. • Kidričeva 24a, 3000 Celje, Slovenia • Contact [email protected] LX90xx/LX80xx Version 5.0 1 Important Notices 1.1 2 Octobre 2015 Limited Warranty Basics 2.1 The LX9xx/LX80xx series at a glance 2.1.1 Display Unit Features 2.1.2 V9 Vario Unit Features 2.1.3 V8 Vario Unit Features 2.1.4 V80 Vario Unit Features 2.1.5 Interfaces 2.1.6 Internal Options 2.1.7 External Options 2.1.8 Simulator 2.1.9 Technical Data 2.1.9.1 LX9000 System 2.1.9.2 LX9050 System 2.1.9.3 LX9070 System 2.1.9.4 LX8000 2.1.9.5 LX8080 2.1.10 Weight 3 Packing Lists 3.1 3.2 3.3 3.4 3.5 3.6 4 LX90xx with Flarm Option LX90xx LX90xxD LX80xx with Flarm Option LX80xx LX80xxD System Description 4.1 Rotary Switches and Buttons 4.1.1 Landscape orientation 4.1.2 Portrait orientation 4.1.3 Buttons 4.1.3.1 Power Button 4.1.4 Rotary Switches (Knobs) 4.2 Switching on the Unit 4.3 User Input 4.3.1 Text Edit Control 4.3.2 Masked Text Edit Control 4.3.3 Spin Control 4.3.4 Selection Control 4.3.5 Checkbox and Checkbox List 4.3.6 Colour Selector 4.3.7 Font Selector 4.3.8 Line pattern Selector 4.3.9 Pull down menu 4.4 Switching off 5 Operating Modes 5.1 Setup Mode 5.1.1 QNH and RES 5.1.1.1 QNH* 5.1.1.2 Safety Altitude 5.1.1.3 Altitude source 5.1.1.4 Magnetic Variation Page 3 de 162 8 8 9 9 9 10 11 11 12 12 12 13 14 14 14 14 14 15 15 16 16 16 16 16 16 17 18 18 18 20 20 20 20 21 21 22 22 23 23 23 23 24 24 25 25 27 29 29 29 30 30 30 LX90xx/LX80xx Version 5.0 Octobre 2015 5.1.1.5 ETA/ETE Calculation 5.1.1.6 Soaring Start* 5.1.2 Flight Recorder 5.1.3 Vario Parameters* 5.1.4 Display 5.1.5 Files and Transfers 5.1.5.1 Uploading User Airspace and Waypoints 5.1.5.2 Uploading Airspace and Airports Database 5.1.5.3 Managing Airspace 5.1.5.4 Managing Waypoints 5.1.5.5 Managing Airports 5.1.5.6 Managing Airports Using the LX Asapt editor 5.1.5.7 Managing Maps 5.1.5.8 Managing Flights 5.1.5.9 Flight Declaration 5.1.5.10 Formatting a SD Card 5.1.5.11 Managing PDF documents 5.1.6 Graphics 5.1.6.1 Terrain and Map 5.1.6.2 Airspace 5.1.6.3 Waypoints and Airports 5.1.6.4 Glider and Track 5.1.6.5 Thermal mode 5.1.6.6 Optimization 5.1.6.7 Task 5.1.6.8 Flarm 5.1.6.9 Statistics 5.1.7 Sounds* 5.1.7.1 Audio Settings* 5.1.7.2 Voice* 5.1.7.3 Alarms* 5.1.8 Observation Zones 5.1.9 Optimization 5.1.10 Warnings 5.1.10.1 Airspace Warnings 5.1.10.2 Altitude Warning 5.1.10.3 Flarm Warnings 5.1.10.4 Time Alarm 5.1.11 Units 5.1.12 Hardware* 5.1.12.1 Vario unit settings – TE compensation* 5.1.12.2 Vario Indicator Setup* 5.1.12.3 Indicator I9* 5.1.12.4 Indicator I8/I80* 5.1.12.5 LCD and USB-D Vario indicator* 5.1.12.6 Bridge 232* 5.1.12.7 Flarm* 5.1.12.8 Compass* 5.1.12.9 Rear Seat or Front Seat 5.1.12.10 Remote stick* 5.1.12.11 AHRS* 5.1.12.12 NMEA Output Page 4 de 162 30 30 31 32 33 34 34 35 35 37 38 39 40 41 41 42 42 44 45 46 47 48 50 50 51 52 53 54 55 56 56 58 60 60 61 62 63 64 65 66 66 69 69 70 72 72 73 74 76 77 78 78 LX90xx/LX80xx Version 5.0 Octobre 2015 5.1.12.13 Engine * 5.1.12.14 Network* 5.1.12.15 Flaps* 5.1.12.16 Battery Types* 5.1.13 Polar and Glider* 5.1.14 Profiles and Pilots 5.1.15 Language 5.1.16 Passwords 5.1.17 Admin mode 5.1.18 About 5.2 Information Mode 5.2.1 GPS Status Page 5.2.2 Position Report 5.2.3 Satellite Sky View 5.2.4 Network status 5.3 Near Mode 5.4 Statistics Mode 5.4.1 Logbook 5.4.2 Statistics during flight 5.4.2.1 General statistics 5.4.2.2 Detailed task statistics 5.4.2.3 OLC statistics 5.5 Airport Mode 5.5.1 Initial Navigation Page 5.5.1.1 Final Glide Symbol 5.5.1.2 Thermal Assistant 5.5.2 Second Navigation Page 5.5.3 Third Navigation Page 5.5.4 Fourth Navigation Page 5.5.5 Fifth Navigation Page 5.5.6 Button Actions 5.5.6.1 Select an Airport 5.5.6.2 MacCready, Ballast and Bugs Settings 5.5.6.3 Map Settings 5.5.6.4 Wind 5.5.6.5 Airspace 5.5.6.6 Mark 5.5.6.7 Xpdr 5.5.6.8 Radio 5.5.6.9 Team 5.5.6.10 Flarm 5.5.6.11 Pan 5.5.6.12 Rotate FAI Area 5.5.6.13 Layout 5.6 Waypoint Mode 5.6.1 Editing Waypoints 5.6.2 New Waypoint 5.7 Task Mode 5.7.1 Task Edit 5.7.2 Task Creation 5.7.2.1 Map mode 5.7.3 Multiple start points Page 5 de 162 79 79 81 81 82 83 86 86 87 88 89 89 90 90 91 91 92 93 94 94 95 95 96 96 97 97 98 98 99 99 100 102 105 105 107 108 108 109 110 110 111 112 113 113 114 115 116 117 119 120 122 123 LX90xx/LX80xx Version 5.0 Octobre 2015 5.7.4 Modifying Zones 5.7.5 Task Options 5.7.5.1 Gate Time 5.7.5.2 Below Altitude Start Procedure 5.7.5.3 Maximum Start Speed and/or Maximum Start Altitude 5.7.6 Saving a Task 5.7.7 Loading a Task 5.7.8 Moving a Task Point 6 Navigational page layout 6.1 Edit page layout 6.2 Creating new symbol 6.2.1 Navboxes 6.2.2 Aircraft symbol 6.2.3 Final glide symbol 6.2.4 Zoom 6.2.5 Wind Arrow 6.2.6 Artificial Horizon 6.2.7 Altitude Tape 6.2.8 Airspeed Tape 6.2.9 Flap tape® 6.2.10 Flarm radar 6.2.11 Side view 6.2.12 History 6.2.13 GPS indicator 6.2.14 Battery indicator 6.2.15 Wi-Fi indicator 6.2.16 Magnetic roses 6.2.17 Vario Indicator 6.2.18 G-meter 6.2.19 Wind profile 6.3 Navigational page settings 7 8 Thermal mode Flying with the System 8.1 On the Ground 8.1.1 Power on Procedure 8.1.2 Profile Selection 8.1.3 Set Elevation and QNH 8.1.4 Preflight Check 8.1.5 Preparing a Task 8.1.5.1 Assigned Area Tasks (AAT) 8.2 Flying a Task 8.2.1 Starting a Task 8.2.2 Restarting Task 8.2.3 Over Turn Point 8.2.4 Entering Assigned Area 8.2.5 Moving Point Inside Assigned Area 8.2.6 Task Finish 8.3 Procedure after Landing 9 Firmware Update 9.1 9.2 10 Updating main display firmware Updating vario unit or Vario indicator IGC Barograph Recalibration Procedure Page 6 de 162 123 124 125 125 126 127 127 128 129 129 130 131 133 133 133 133 134 134 134 135 135 135 136 136 136 136 136 136 137 137 137 139 140 140 140 140 141 141 142 142 144 144 146 146 147 147 148 149 150 150 151 152 LX90xx/LX80xx Version 5.0 11 Options 11.1 11.1.1 11.1.2 11.1.3 11.1.4 11.1.5 11.1.6 11.2 11.2.1 11.3 11.3.1 11.4 11.4.1 11.4.2 11.5 11.6 11.7 12 Octobre 2015 Flarm Installation Flarm Update Procedure Uploading Obstacles Flarm update procedure with FLARMtool from PC Uploading obstacles with FlarmTool from PC Uploading FlarmNet Files External Flarm or Power Flarm Installation Rear Seat Device Data Exchange Remote Control Functions Installation Compass Flap sensor® Secondary Vario Indicators Revision History Page 7 de 162 153 153 153 154 154 155 156 157 157 158 158 158 160 161 161 162 163 163 164 LX90xx/LX80xx Version 5.0 Octobre 2015 Important Ce système est développé pour un usage VFR uniquement et ne représente qu'un assistant à la navigation. Toutes les informations à suivre ne sont que des références. Les bases de données de fond de carte, aéroport, espaces aériens ne sont également que des aides à la prise de conscience de la situation. Les informations dans ce document sont sujettes à changement sans information de notre part. LXNAV se réserve le droit de modifier, améliorer leurs produits sans en informer le public ni aucune organisation. Le triangle jaune vous invite à lire attentivement ce passage car il influence fortement le fonctionnement du système. Le triangle rouge indique des procédures sensibles qui pourraient amener à des pertes de données ou toute autre situation critique. L'icône ampoule indique un conseil utile pour l'utilisateur. 1.1 Limites de garanties Ce produit est garanti exempt de défaut lié aux matériaux utilisés et à son assemblage pendant 24 mois à l'issue de la date d'achat. Au cours de cette période, LXNAV fera, sans discussion, la réparation ou le remplacement de tout élément défaillant dans le cadre d'un usage normal. Ces réparations ou remplacements seront à la charge de LXNAV concernant les matériels et la main d'oeuvre, à l'exception des frais d'envoi à la charge du client. Cette garantie ne couvre pas d'autres risques liés à un usage abusif, non approprié, un accident, ou une tentative de modification ou de réparation non autorisée. Ces garanties sont exclusives et remplacent tout type d'autre garantie exprimées, implicites ou statutaires, incluant toute responsabilité liée aux garanties sur les marchandises et aptitudes à les garantir, de façon staturaire ou autre. Cette garantie vous donne ainsi un droit légal spécifique, variant selon les pays. Dans aucun cas LXNAV ne saura être tenu responsible d'un quelconque dommage induit, lié, direct ou consécutif à l'utilisation de ce produit, de manière correcte ou pas, ou l'incapacité à utiliser, ou son inopérabilité liée à une panne. Certains états interdisent l'exclusion de dommages induits ou consécutifs à l'usage du produit, dans ce cas ces limitations ne s'appliquent pas. LXNAV se réserve le droit exclusif de réparer ou remplacer toute unité ou programme, ou d'offrir un remboursement intégral de son propre gré. Ces garanties doivent rester vos seuls recours de garantie pour en assurer la continuité. Pour profiter du service de garantie, contactez votre représentant local ou contacter directement LXNAV. Juin 2015 Page 8 de 162 © 2015 LXNAV. Tous droits réservés. LX90xx/LX80xx Version 5.0 Octobre 2015 Bases 2.1 La série des LX9xx/LX80xx Ce système est composé de 2 unités : l'écran principal et le variomètre. L'écran principal dispose d'un module GPS intégré 50 canaux et d'un écran très lumineux. Une unité de lecture de carte SD ou de clef USB est également présente pour des transferts de données simplifiés. Certains modèles disposent d'un port PDA pour brancher un assistant mobile. L'unité centrale dispose d'un enregistreur de vol interne au format IGC pour l'enregistrement des vols. En option, un module Flarm d'aide à la détection des trafics peut être intégré au boîtier. Les formats disponibles pour l'écran principal sont : LX8080 : écran 2.8”, résolution de 320x240 pixels ; LX8000 : écran 3.5”, résolution de 320x240 pixels ; LX9050 : écran 5.0”, résolution de 800x480 pixels ; LX9000 : écran 5.6”, résolution de 640x480 pixels ; et LX9070 : écran 7,0”, résolution de 800x480 pixels. Le variomètre V9 est le standard livré avec ces unités. Il est le variomètre le plus moderne du marché, utilisant des processeurs puissants et une plateforme inertielle constituée de 3 accéléromètres, 4 gyroscopes (pour la variométrie, l'horizon artificiel AHRS et le calcul du vent), une sortie audio riche avec égaliseur ainsi que des informations vocales. Cette unité est reliée à l'écran principal via un câble RS485. Le vario V9 est au format classique 57mm et dispose d'un indicateur avec aiguille mécanique ainsi que d'un écran central couleur pour des affichages de données additionnelles. Variomètres en option : Le V80 propose un dans un format de 80mm un écran couleur de 3” accompagné de 3 boutons. Sa version V8 est quant à elle au format 57mm. Les capteurs sont identiques à ceux du variomètre V9. En option vous pouvez multiplier les afficheurs de ce type ou connecter nombre d'autres périphériques via les branchement RS485. Caractéristiques de l'unité écran Ecran extrêmement lumineux, lisible en plein soleil avec rétroéclairage auto-adaptatif via un capteur de luminosité ambiante (ALS). Système d'exploitation Linux (et non Windows CE) permettant des calculs rapides et des opérations stables du programme. Page 9 de 162 LX90xx/LX80xx Version 5.0 Octobre 2015 6 ou 8 boutons et 4 molettes sont utilisés comme interface au LX. En option, une télécommande au manche est disponible pour plus de confort. Orientations en mode portrait ou paysage. (Sauf LX80xx) Base de donnée de fond de carte topographique mondiale préchargée, ainsi que les espaces aériens et aérodromes. Nombre de points de virages infini. Nombre de circuits infini, support AAT. Statistiques claires sur le vol ou le circuit. Affichage des aérodromes ou zones posables les plus proches. Nombre de profiles pilotes infini. Enregistreur IGC intégré suivant les plus hautes spécifications IGC. Conseils d'optimisation du vol en temps réel selon les règles FAI et OLC. Vols enregistrés au format IGC déchargeables via le port SD. L'enregistreur de vol dispose d'un capteur de pression calé au 1013, d'un capteur de bruit pour les planeurs motorisés, d'une mémoire pour 1000h de vol et d'un sceau de sécurité numérique et physique pour une sécurité maximale conforme au cahier des charges IGC. En option (ou via boîtier externe), affichage graphique et information audio des données et alertes Flarm, module vocal optionnel. Caractéristiques du variomètre V9 Proceseur ARM Cortex-M4 à 160MHz Aiguille mécanique montée sur moteur électrique pas à pas Écran QVGA (320*240pixels) lisible en plein soleil, format 57mm Capteurs de pression compensés selon la température pour l'altitude et la vitesse Plateforme inertielle 3 axes avec accéléromètre +-6g, 4 gyroscopes (pour enrichissement des données varios, horizon artificiel AHRS et calcul du vent) Sortie audio Egaliseur audio Module de synthèse vocal intégré Assistant au centrage de thermiques 6 entrées digitales - SC, VP + 4 personnalisables Interface multilangues Page 10 de 162 LX90xx/LX80xx Version 5.0 Octobre 2015 Caractéristiques du vario V8 Proceseur ARM Cortex-M4 à 160MHz Écran 2,5” QVGA (320*240pixels) lisible en plein soleil (1200 nits), format 57mm Capteurs de pression compensés selon la température pour l'altitude et la vitesse Plateforme inertielle 3 axes avec accéléromètre +-6g, 4 gyroscopes (pour enrichissement des données varios, horizon artificiel AHRS et calcul du vent) Sortie audio Egaliseur audio Module de synthèse vocal intégré Assistant au centrage de thermiques Port SD pour la mise à jour du software, et des bases de données Flarmnet 3 boutons pour des réglages en direct Capteur de luminosité (ALS) pour un rétroéclairage adaptatif V80 Vario Unit Features Proceseur Dual-ARM Cortex-M4 Écran 3,5” QVGA (320*240pixels) lisible en plein soleil (1200 nits), format 80mm Pas de pièces mécaniques proposant ainsi une réponse extrêmement rapide et entièrement paramétrable. Ecran radar Flarm additionnel, affichage en mode horizon artificiel (AHRS, en option) Capteurs de pression compensés selon la température pour l'altitude et la vitesse Plateforme inertielle 3 axes avec accéléromètre +-6g, 4 gyroscopes (pour enrichissement des données varios, horizon artificiel AHRS et calcul du vent) Sortie audio Egaliseur audio Module de synthèse vocal intégré Assistant au centrage de thermiques Port SD pour la mise à jour du software, et des bases de données Flarmnet 3 boutons pour des réglages en direct Page 11 de 162 LX90xx/LX80xx Version 5.0 Octobre 2015 Compensation du variomètre via une antenne ou de manière électronique. Interfaces L'interface RS232 dispose d'une sortie NMEA vers des périphériques. Port mémoire SD. Port USB. Options intégrables Flarm : un module Flarm peut être intégré à l'unité centrale. Tous les connecteurs utiles (display, antennes) sont alors situés à l'arrière du LX. Important : l'ensemble du système n'utilisant qu'une antenne GPS il consomme moins qu'un montage classique externalisé. Horizon artificiel (AHRS) : cette fonction peut être activée sur demande avec mise à jour du programme. Le AHRS se base sur les données liées aux capteurs du module vario V9 et V8/V80. Options périphériques L'utilisation du protocole RS485 permet la connexion d'une large gamme de périphériques avec un minimum de travail d'installation. Le système de connectivité LX RS485 peut être multiplié via un “splitter” pour augmenter le nombre de périphériques connectés et permettre une installation “plug & play”. Les périphériques suivants peuvent être connectés : Ecran répétiteur pour siège arrière en biplace (LX80xxD et LX90xxD) : L'unité installée à l'arrière est alimentée et reçoit ses données de l'unité installée à l'avant dans le cockpit. Leur communication se fait exclusivement via le protocole RS485. Télécomande au manche : nUne télécommande ergonomique peut être installée au manche. Finie en cuir, elle dispose de 8 boutons pour gérer le LX et de 2 autres boutons Page 12 de 162 LX90xx/LX80xx Version 5.0 Octobre 2015 pour une utilisation vers un autre de vos périphériques (radio et basculement du mode de variométrie). Un 2ème manche peut être installé pour les biplaces. Compas électronique Deuxième indicateur variométrique (I8, I9 ou I80 aux mêmes formats que les V8, V9 et V80) Capteur aux volets de courbure Boîte MOP capteur de son pour les moteurs de type jet Simulateur Il existe 2 solutions pour apprendre à utiliser votre LX ou garder l'entraînement en saison basse. LXSim est un programme gratuit, téléchargeable sur www.lxnav.com , mais vous pouvez aussi connecter votre LX sur le simulateur Condor pour PC (www.condorsoaring.com) via le protocole RS232 en entrant une série de codes (voir Chapitre 5.1.15). Ces fonctions sont extrêmement pratiques pour les pilotes qui veulent prendre en main le système ou veulent se remettre dans son utilisation après une pause dans la saison. Notez que l'altitude du simulateur sera envoyée au LX pour des entraînements possibles au calcul d'arrivée. Caractéristiques techniques LX9000 Alimentation 10-16 V DC Consommation à 12 V : o 250 mA – éclairage mini sans audio ni options. o 260 mA – éclairage mini, sans audio, mais avec module Flarm. o 470 mA – éclairage maxi sans audio ni options. o 480 mA – éclairage maxi sans audio, mais avec module Flarm. o +160 mA – consommation additionnelle du vario V9. L'encombrement sur le tableau de bord est de 109 x 143 mm ; les dimensions externes sont quant à elles de 113 x 145 x 38 mm hors connecteurs. 57 mm (2¼") standard aviation pour le vario V9 ; profondeur 92 mm (hors connecteurs). 80 mm (3") standard aviation pour le vario V80 ; profondeur 130 mm (hors connecteurs). LX9050 Alimentation 10-16 V DC Consommation à 12 V : o 250 mA – éclairage mini sans audio ni options. o 260 mA – éclairage mini, sans audio, mais avec module Flarm. o 470 mA – éclairage maxi sans audio ni options. o 480 mA – éclairage maxi sans audio, mais avec module Flarm. o +160 mA – consommation additionnelle du vario V9. L'encombrement sur le tableau de bord est de 134 x 79 mm ; les dimensions externes sont quant à elles de 136 x 83 x 61 mm hors connecteurs. 57 mm (2¼") standard aviation pour le vario V9 ; profondeur 92 mm (hors connecteurs). 80 mm (3") standard aviation pour le vario V80 ; profondeur 130 mm (hors connecteurs). Page 13 de 162 LX90xx/LX80xx Version 5.0 Octobre 2015 LX9070 Alimentation 10-16 V DC Consommation à 12 V : o 250 mA – éclairage mini sans audio ni options. o 260 mA – éclairage mini, sans audio, mais avec module Flarm. o 470 mA – éclairage maxi sans audio ni options. o 480 mA – éclairage maxi sans audio, mais avec module Flarm. o +160 mA – consommation additionnelle du vario V9. L'encombrement sur le tableau de bord est de 109 x 179 mm ; les dimensions externes sont quant à elles de 113 x 181 x 38 mm hors connecteurs. 57 mm (2¼") standard aviation pour le vario V9 ; profondeur 92 mm (hors connecteurs). 80 mm (3") standard aviation pour le vario V80 ; profondeur 130 mm (hors connecteurs). LX8000 Alimentation 10-16 V DC Consommation à 12 V : o 290 mA - éclairage mini sans audio ni options. o 300 mA - éclairage mini, sans audio, mais avec module Flarm. o 380 mA - éclairage maxi sans audio ni options. o 390 mA - éclairage maxi sans audio, mais avec module Flarm. o +160 mA – consommation additionnelle du vario V9. L'encombrement sur le tableau de bord est de 93.5 x 81.5 mm ; les dimensions externes sont quant à elles de 98 x 88 x 115 mm hors connecteurs. 57 mm (2¼") standard aviation pour le vario V9 ; profondeur 92 mm (hors connecteurs). 80 mm (3") standard aviation pour le vario V80 ; profondeur 130 mm (hors connecteurs). LX8080 Alimentation 10-16 V DC Consommation à 12 V : o 160mA à 50% du rétroéclairage (600nits, toujours lisible en plein soleil) o 260mA avec Flarm intégré à 100% de rétroéclairage (1200nits) o +160 mA – consommation additionnelle du vario V9. L'encombrement sur le tableau de bord est de 80 mm (3") au standard aviation ; les dimensions externes sont quant à elles de 81mm x 81mm x 65mm hors connecteurs. 57 mm (2¼") standard aviation pour le vario V9 ; profondeur 92 mm (hors connecteurs). 80 mm (3") standard aviation pour le vario V80 ; profondeur 130 mm (hors connecteurs). LX9000 : 650 g LX9050 : 515 g LX9070 : 650 g LX8000 : 580 g LX8080 : 400 g V9 : 300 g Page 14 de 162 Poids LX90xx/LX80xx Version 5.0 Octobre 2015 Livrés avec 3.1 LX90xx avec option Flarm LX9000, LX9050 ou LX9070 Vario V9 (option V80 ou V8) Câble d'alimentation du LX Cable pour le variomètre Carte SD Barogramme de calibration du logger Antenne GPS Antenne Flarm Hex key “Inbus” 3.2 LX90xx LX9000, LX9050 ou LX9070 Vario V9 (option V80 ou V8) Câble d'alimentation du LX Cable pour le variomètre Carte SD Barogramme de calibration du logger Antenne GPS Hex key “Inbus” 3.3 LX90xxD LX9000D, LX9050 ou LX9070D Câble d'alimentation RS485 – 4 mètres RS485 splitting unit Indicateur Vario I9 (I80 ou I8 en option) Carte SD Hex key “Inbus” 3.4 LX80xx avec option Flarm LX8000 ou LX8080 Vario V9 (option V80 ou V8) Câble d'alimentation du LX Cable pour le variomètre Carte SD Barogramme de calibration du logger Antenne GPS Antenne Flarm Hex key “Inbus” 3.5 LX80xx LX8000 ou LX8080 Page 15 de 162 LX90xx/LX80xx Version 5.0 Octobre 2015 Vario V9 (option V80 ou V8) Câble d'alimentation du LX Cable pour le variomètre Carte SD Barogramme de calibration du logger Antenne GPS Hex key “Inbus” 3.6 LX80xxD LX8000D ou LX8080D Câble d'alimentation RS485 – 4 mètres RS485 splitting unit Indicateur Vario I9 (I80 ou I8 en option) Carte SD Hex key “Inbus” Page 16 de 162 LX90xx/LX80xx Version 5.0 Octobre 2015 Description du système L'écran principal des LX90xx peut être monté en orientation portrait ou paysage. Après avoir installé votre unité, veuillez définir cette orientation dans le menu Display (voir Chapitre 5.1.4). Celui des LX80xx ne peut être monté qu'en mode paysage. Dans ce manuel, toutes les captures d'écran utilisées sont sur la base du LX9000 en mode portrait, la plus communément utilisée. Cependant toutes les fonctions restent les mêmes quelle que soit l'orientation du système. De petites différences si elles existent seront stipulées dans ce manuel. 4.1 Boutons rotatifs Interface côté écran : 4 boutons rotatifs 8 (lx9070 et LX9000) ou 6 (lx9050 et lx80xx) boutons poussoirs Lecteur de carte SD Volume sonore Orientation paysage Lecteur SD Modes Power Capteur de luminosité ALS Zoom Page 17 de 162 Pages LX90xx/LX80xx Version 5.0 Volume sonore Octobre 2015 Power Mode Lecteur SD Capteur de luminosité ALS Zoom Volume Page Power Mode Lecteur SD Capteur de luminosité ALS Zoom Page 18 de 162 Page LX90xx/LX80xx Version 5.0 Octobre 2015 Orientation portrait Volume Mode Capteur de luminosité ALS POWER button Lecteur SD Page Zoom Le vario V0 est un indicateur, il ne dispose d'aucune interface. Les informations indiquées par V9 sont gérées par l'unité centrale LX. Le V80 dispose de 3 boutons pour naviguer entre les pages. Plus d'informations au chapitre 5.1.12.4. Boutons Tous les boutons ont une fonction dynamique : la première pression va permettre d'afficher les fonctions sans en lancer aucune. Sélectionnez ensuite celle que vous voulez activer. Tous les boutons n'ont pas de fonction dans toutes les pages. Danc certains cas, les boutons auront une action via un appui long. Power Ce bouton est marqué ON/OFF. Il a plusieurs fonctions mais permet en priorité de mettre l'unité sous tension ou de l'éteindre. Boutons rotatifs Le LX dispose de 4 boutons rotatifs. Tous n'ont qu'une seule fonction sauf le bouton de zoom qui peut proposer d'autres fonction que zoom. Le bouton en haut à gauche gère le volume sonore. Celui en haut à droite permet de changer de mode. En bas à droite il vous permettra de naviguer dans les sous-pages et menus. En bas à gauche le bouton zoom est multifonctionnel. Sa fonction principale est de changer l'échelle de zoom dans les modes à affichages graphiques, mais il sert aussi lors de l'édition de champs pour déplacer le curseur vers le carcatère précédent (en cas d'erreur par exemple). Cette fonction n'est active que si le curseur clignote. Page 19 de 162 LX90xx/LX80xx Version 5.0 Octobre 2015 4.2 Mettre sous tension le LX Après un appui court sur le bouton Power, l'écran principal s'active ainsi que le vario. Le 1er écran affiche la séquence d'allumage, le chargement de Linux puis le chargement des fichiers système. Cette séquence prend normalement jusqu'à 20 secondes, mais en cas de mise à jour du logiciel ou d'une vérification du système cela peur prendre plus de temps. L'écran final de démarrage affiche les données liées à la version du logiciel et le code IGC. Une fois cette procédure terminée, vous accédez à la sélection du profil du pilote. Référez vous au chapitre 8.1 pour plus de détails concernant son utilisation. 4.3 Interface utilisateur Le LX dispose d'une interface pilote au travers de boîtes de dialogue pour proposer des modifications et réglages aussi aisés que possibles d'éléments tels que des noms, paramètres, etc... Ces différents types d'entrées peuvent être : Édition de texte Édition de texte contrainte (masque) Sélecteur par incrément Liste de sélection Cases à cocher Couleur à choisir Épaisseur de ligne à choisir Pour naviguer d'un élément à éditer à un autre, utilisez le bouton rotatif PAGE : Dans le sens des aiguilles d'une montre, vous passez au champ suivant. Dans le sens inverse vous revenez au précédent. Appuyez sur SELECT (le plus souvent en bas à droite) pour modifier l'élément. Page 20 de 162 LX90xx/LX80xx Version 5.0 Octobre 2015 Edition de texte Cette fonction permet d'entrer une suite de caractère alphanumériques. La figure ci-dessous vous montre un cas typique d'édition de texte. Utilisez le bouton en bas à droite pour changer la valeur du caractère dans la position actuelle du curseur. Pour faire avancer le curseur appuyez sur CHAR>> ou utilisez le bouton rotatif en bas à gauche. Le bouton Abc permet de basculer entre modes d'écriture : Mode Abc permet de commencer tout mot par une majuscule et de continuer en minuscule. Mode ABC pour imposer des majuscules partout. Mode abc pour imposer des minuscules partout. En appuyant sur DELETE vous effacez le caractère où le curseur est positionné. Continuez à appuyer sur DELETE et vous effacerez les caractères suivants. Appuyez sur OK pour confirmer que le champ a bien été modifié et que vous voulez quitter le mode édition. Appuyez sur CANCEL pour abandonner tout changement et conserver les valeurs avant édition et quitter cette page. Edition de texte contrainte (masque) L'éditeur peut être contraint parfois pour ne permettre que d'utiliser certains caractères. Cela est utile par exemple pour entrer des coordonnées GPS, ou indiquer un mot de passe. Page 21 de 162 LX90xx/LX80xx Version 5.0 Octobre 2015 Sélecteur par incrément Cette fonction est particulièrement utile pour les valeurs numériques. En utlisant le bouton rotatif en bas à droite (PAGE), vous modifiez la valeur. Vous pouvez aussi utiliser le bouton en bas à gauche (ZOOM) pour modifier selon un pas différent. Liste de sélection Ces listes, bien connues dans le système Windows, sont utilisées pour sélectionner une valeur issue d'une base de données ou d'un choix restreint contraint. Utilisez le bouton PAGE pour naviguer dans ces listes. Cases à cocher Une case à cocher active ou désactive un paramètre particulier. Appuyez sur SELECT pour activer/désactiver la valeur. Si une option est activée, la caser sera alors cochée, sinon elle sera vide. Utilisez le bouton PAGE pour naviguer entre les cases. Appuyez sur ALL pour activer toutes les options. Sélecteur de couleur Les couleurs des bordures et remplissages sont réglées via le sélecteur de couleur. Utilisez le bouton PAGE pour modifier la couleur. Page 22 de 162 LX90xx/LX80xx Version 5.0 Octobre 2015 En utilisant ZOOM, vous modifiez la transparence de la couleur. Ce paramètre est important pour les remplissages des espaces aériens, des zones d'observation sur un circuit ou pour un conseil d'optimisation pour du FAI/OLC. Si la transparence est à 0%, vous ne verrez rien au travers de ce bloc, si elle est à 100%, vous ne verrez que les bordures du bloc. Appuyer sur PICK pour définir plus précisément la couleur. Une boîte de dialogue s'ouvre alors, vous permettant de sélectionner suivant un cercle mélangeur de rouge, vert, bleu. Sélection de police de caractère Vous pouvez définir pour de nombreux items la police et couleur de carcatère. Dans ces réglages de caractères, utilisez PAGE pour changer le style de caractère, et utilisez le ZOOM pour en changer sa couleur. Appuyez sur PICK pour utiliser la boîte de dialogue avec le cercle mélangeur de couleur pour plus de précision. Sélecteur de style de bordure/ligne Vous pouvez modifier le style des lignes et bordures du mode graphique, notamment en épaisseur et genre. Utilisez PAGE pour en modifier l'épaisseur. Utilisez ZOOM pour en modifier le genre. Page 23 de 162 LX90xx/LX80xx Version 5.0 Octobre 2015 Menus déroulants Ces menus permettent de sélectionner plus rapidement sans faire tourner des pages de menus. Appuyez simplement plusieurs fois sur le même bouton pour les faire tourner jusqu'à avoir accès à celui désiré. Vous pouvez aussi utiliser PAGE. Après quelques secondes, ces menus se referment automatiquement. 4.4 Arrêt du LX Utilisez les méthodes recommandées ci-après pour désactiver votre LX : Méthode 1 Appuyez sur le bouton OFF qui est accessible dans les pages de navigation. Voir chapitre 5.5 pour plus de détails. Un message de confirmation apparaîtra. Méthode 2 Appuyez sur OFF pendant environ 4 secondes. Le message OFF apparaît et l'instrument s'arrête. Lorsque le message apparaît, vous pouvez relâcher OFF. Page 24 de 162 LX90xx/LX80xx Version 5.0 Octobre 2015 Méthode 3 Lorsque le bouton OFF est appuyé plus de 8 secondes, le système va opérer un arrêt inconditionel. Cette méthode est recommandée si le système plante et ne permet plus d'utiliser les 2 premières méthodes. Si vous utilisez la méthode 2, vous devez relâcher le bouton une fois que le message d'arrêt confirmé apparaît, sinon vous basculerez en méthode 3. Si vous essayez d'arrêter le LX en vol, le système vous demandera de confirmer pour ne pas permettre un arrêt intempestif en plein vol. Il est important que le LX principal soit arrêté de manière appropriée. Ne coupez jamais le LX en coupant son alimentation électrique. Le LX principal utilise Linux et des arrêts intempestifs liés à l'alimentation électrique peuvent corrompre le système. Si l'alimentation générale est perdue pendant quelques secondes en vol, l'enregistreur de vol ne coupera pas l'enregistrement IGC en 2 vols. Le paramètres le plus important (altitude) sera également conservé, ce qui permet une reprise du calcul d'arrivée sans biais. Page 25 de 162 LX90xx/LX80xx Version 5.0 Octobre 2015 Modes Le LX propose 7 modes et menus principaux. Tous sont accessibles via le bouton MODE. Les images ci-dessous indiquent la structure générale sur le LX9000 orienté en portrait, ainsi que les sous-pages accessibles dans chaque mode. Airport (APT), navigation et sélection d'aérodromes Waypoint (WPT), navigation, selection et édition de points de virages. Task (TSK), navigation, selection et édition de circuits. Statistiques (STAT) affiche les statistiques liées au vol /circuit en cours ou le carnet de vol. Setup permet de configurer le système. Information affiche le statut GPS, l'altitude, le niveau de vol, la hauteur, les heures de levé et de couché du soleil, une position relative à un point particulier, la vue des satellites dans le ciel. Near affiche la liste des sites posables les plus proches. Les modes de navigation et de statistiques disposent de pages supplémentaires qui sont accesibles via PAGE (bas droite). Page 26 de 162 LX90xx/LX80xx Version 5.0 Octobre 2015 Les trois modes de navigation principaux, APT, WPT, TSK basculent via le bouton MODE (hait droite). Ces 3 écrans sont très similaires et disposent de nombreuses informations supplémentaires sous forme de navboxes accessibles via le bouton en bas à droite. Il est possible de modifier les 3 pages de navigation via LXStyler. Ce programme est téléchargeable sur www.lxnav.com. Référez vous au chapitre 5.1.14 pour plus de détails. Plus d'infos et support [email protected] IL est aussi possible de les modifier via le menu STYLE. Reportez-vous au chapitre 6 pour plus de détails. En mode APT, vous ne pourrez avoir accès qu'aux aérodromes issus de la base de donnée LXNAV. Cette base de données ne peut être éditée directement sur le LX et est accessible avec ses mises à jour gratuitement sur le site. Voir chapitre 5.1.5.2 pour plus de détails et comment avoir accès à la dernière en date. La base de donnée peut être modifiée via LXAsapt. Plus d'infos et support [email protected] . Ce programme est téléchargeable gratuitement sur www.lxnav.com En mode WPT, vous naviguez vers un point de virage disponible dans les bases de données transférées dans le LX via le menu Files and Transfer (voir chapitre 5.1.5.4). Le mode TSK est utilisé pour créer et manipuler des circuits. La navigation se fait alors uniquement sur des points préprogrammés dans des circuits. Page 27 de 162 LX90xx/LX80xx Version 5.0 Octobre 2015 5.1 Menus de réglages (Setup) Dans ce mode, vous avez accès à la configuration générale du LX et des ses périphériques. En utilisant le bouton PAGE en bas à droite ou en utilisant les flêches UP/DOWN de la télécommande, vous naviguez sur cette page. Le bouton ZOOM ou les flêches LEFT/RIGHT de la télécommande permettent de naviguer plus vite dans cette page. Utilisez le bouton SELECT ou le bouton central de la télécommande pour entrer dans le menu. Une boîte de dialogue ou une sous-page apparaîtra. Ce menu est légèrement différent dans le module répétiteur LX80xxD ou LX90xxD. Les items qui suivent marqués d'une asterisque (*) ne sont accessibles que depuis le module principal en place avant. QNH et RES (réserve) Tournez le bouton en bas à droite pour naviguer vers le champ désiré. Appuyez sur EDIT et modifiez la valeur avec les boutons ZOOM et PAGE. QNH* En utilisant ce réglage, vous décalez la référence altimétrique qui peut changer au cours du vol avec les variations de pressions locales. Comme changer le QNH influence l'altitude indiquée, prenez garde à toute modification en vol car cela peut influencer fortement le calcul d'arrivée. Page 28 de 162 LX90xx/LX80xx Version 5.0 Octobre 2015 Altitude de sécurité Ce paramètre permet d'ajouter une réserve d'altitude au calcul d'arrivée. Le LX vous proposera ainsi un calcul pour arriver à cette altitude sur le point actif d'arrivée. Une fois cette altitude de réserve entrée, le pilote doit garder son plan d'arrivée sur la valeur de 0m (attention, ce n'est pas le calage 0m/s mais bien l'altitude prévue d'arrivée sur le plan) pour arriver sur le but avec cette altitude de réserve. Source d'altitude Le LX dispose de 2 capteurs de pression d'altitude. L'un est intégré à l'enregistreur IGC, le second est intégré au module variométrique connecté aux statiques. Changer la source de l'information altimétrique définit donc quel capteur vous sert de référence dans le programme et ses calculs. Déviation magnétique Le LX dispose d'un modèle terrestre du champ magnétique. Si la case “auto variation” est cochée, il en utilise une dérivée, sinon vous devrez entrer une valeur. Calcul des ETA/ETE En changeant ces paramètres, vous choisissez quelle méthode sera utilisée pour calculer l'heure estimée d'arrivée (ETA) ou la durée de vol pour rejoindre (ETE) le point de navigation actif. Le calcul prend en compte les phases de planés et de montées. MacCready se base sur la polaire du planeur et le réglage McCready pour prendre en compte la vitesse en transition et le taux de montée. Vario se base sur les 4 derniers thermiques pour en faire un taux de montée moyen et lui appliquer une vitesse de transition adaptée. Avg.Speed & Vario se base sur la vitesse sol moyenne sur les 5 dernières minutes pour la distance et le vario moyen en montée sur ces mêmes 5 dernières minutes. Avg.Speed & MC se base sur la vitesse sol moyenne sur les 5 dernières minutes pour la distance et le McCready comme vario moyen. Ces 4 méthodes de calcul prennent en compte l'altitude du planeur, le vent, l'altitude de sécurité en arrivée pour un calcul le plus fin possible. Les méthodes conseillées en compétition se basent sur Avg.Speed & Vario ou Avg.Speed & Mc. Début du vol libre (Soaring Start)* Il correspond au temps de début de vol libre (remorqueur/treuil largué, moteur arrêté). Ce temps de début de vol libre est notamment nécessaire dans les optimisations de vol (FAI, OLC). Page 29 de 162 LX90xx/LX80xx Version 5.0 Octobre 2015 Enregistreur de vol Le LX dispose d'un enregistreur IGC intégré approuvé. Il va ainsi vous permettre de disposer d'un enregistrement de votre vol sécurisé pour les records, l'OLC et les compétitions de haut niveau. Réglez l'intervalle d'enregistrement selon les règles de la compétition, le nom du pilote. Le poids du pilote est important si le poids des ballasts est donné en litres d'eau (kg), voir chapitre 5.1.11. Si le LX est à bord d'un biplace, vous devrez alors entrer aussi le nom du copilote. Il n'y a pas besoin de régler le type de planeur, ce réglage est lié à la polaire utilisée, voir chapitre 5.1.13. Il n'y a que peu de réglages concernant l'enregistreur de vol comparé à d'autres instruments. Ceci s'explique du fait que l'enregistreur ne sert qu'à enregistrer, d'autres données comme le vent, la vitesse horizontale et verticale sont enregistrées par le LX lui-même et non son module IGC. Pour ajouter un nouveau pilote, une boîte de dialogue apparaît demandant si vous voulez créer un nouveau profile à ce pilote “Do you want to create new profile with this pilot?” . Répondez YES et vous créez ainsi également un profile pilote dans le LX à personnaliser. Plus d'informations sur les profiles, chapitre 5.1.12. Page 30 de 162 LX90xx/LX80xx Version 5.0 Octobre 2015 Paramètres vario* Ce menu sert à régler les paramètres suivants : Filtre de l'aiguille vario (Vario needle filter) permet le réglage de la constante de temps de l'aiguille du vario. Ces valeurs vont de 0,1 à 5 secondes par incrément de 0,1 s à 1 s. Par défaut, le réglage est à 1,5 s. Filtre du son du vario (Vario sound filter) permet le réglage de la constante de temps du son du vario. Ces valeurs vont de 0,1 à 5 secondes par incrément de 0,1 s à 1 s. Par défaut, le réglage est à 1,5 s. Echelle du vario (Vario range) permet de régler l'échelle totale du vario en 2.5 m/s, 5 m/s ou 10 m/s. Par défaut, le réglage est à 5 m/s (10 kts). SC tab permet de régler la zone sans audio en mode directeur de vol autour du 0. Par défaut, cette valeur est de ±1 m/s. Temps d'intégration (Integrator time) permet d'intégrer (moyenne) la valeur du variomètre selon une période déterminée. Par défaut, le variomètre intègre sur les 20 dernières secondes. Basculement de mode auto (Auto SC) ce réglage permet de gérer le basculement du vario de mode vario à directeur de vol selon : OFF : le basculement se fait exclusivement via une commande externe connectée au vario. GPS : lorsque le LX détecte que le planeur se met en spirale, le vario bascule en vario dans les 10 secondes qui suivent. La détection d'une ligne droite fera basculer le vario en directeur de vol. G-load : lorsque l'accéléromètre détecte une augmentation soudaine de G lié à une mise en spirale, le vario bascule en mode vario. IAS : Lorsque la vitesse indiquée (IAS) dépasse une valeur pré-réglée, le vario bascule de mode. Cette valeur peut être réglée par intervalles de 5km/h entre 100 et 160km/h (ou équivalent en knots et mph). En utilisant le Smart vario filter, vous pouvez jouer sur d'autres paramètres. Notamment ce système permet de régler la vitesse maximale de l'aiguille du vario. Plus sa valeur est haute, plus l'aiguille sera lente. Beep at max propose un signal sonore court juste avant que vous n'atteigniez la valeur maximale attendue dans le tour de spirale. Beep before max vous permet de régler l'intervalle de temps entre le signal sonore et cette valeur maximale attendue. Auto reset integrator remet l'intégrateur à zéro lorsque vous passez du mode directeur de vol au mode vario. Si cette option n'est pas cochée, il ne partira pas de 0. Page 31 de 162 LX90xx/LX80xx Version 5.0 Octobre 2015 Netto filter permet d'appliquer une constante de temps au netto. Cette valeur peut être jusqu'à 20x fois celle du filtre du vario. Par défaut cette valeur est identique au filtre de l'aiguille du vario. SC filter permet d'appliquer une constante de temps au directeur de vol. Cette valeur peut être jusqu'à 20x fois celle du filtre du vario. Par défaut cette valeur est identique au filtre de l'aiguille du vario. Relative filter permet d'appliquer une constante de temps au vario relatif (appelé parfois “super netto”). Cette valeur peut être jusqu'à 20x fois celle du filtre du vario. Par défaut cette valeur est identique au filtre de l'aiguille du vario. Netto time permet de définir le temps d'intégration de la valeur netto affichée par le vario. Par défaut elle est de 20 secondes. La commande externe reliée au variomètre est toujours prioritaire et prendra la main sur toutes les autres méthodes de basculement de mode. Ecran L'écran dispose d'options de luminosité. Il dispose d'un capteur de luminosité ambiante qui va influencer le rétroéclairage du LX. Si la case Automatic brightness est cochées, le LX ajuste automatiquement sa luminosité. Des valeurs Minimum et Maximum brightness vont border tout de même ces réglages automatiques. Entrer des données de temps si vous vouler maîtriser à quelle vitesse l'écran doit s'adapter à la luminosité ambiante. Par défaut, les valeurs correspondent à la réponse moyenne de l'oeil humain, nous vous conseillons de ne pas les modifier. Night mode brightness définit la luminosité maximale lorsque vous entrez en mode “vol de nuit”. Dans ce mode, le rétroéclairage est réduit à sa plus petite valeur pour réduire au minimum sa différence avec l'ambiance de vol. Vous pouvez régler manuellement la luminosité de l'écran en décochant Automatic brightness et réglant manuellement la valeur de rétroéclairage. Vous pouvez également modifier l'orientation de l'écran. Cela entraînera un redémarrage du LX. En cochant Auto brightness on vario vous activerez également le réglage automatique du rétroéclairage de l'unité vario si elle dispose de cette fonction. Dans le cas contraire, le variomètre opère toujours à rétroéclairage maximal. Page 32 de 162 LX90xx/LX80xx Version 5.0 Octobre 2015 Il est recommandé de laisser le LX régler automatiquement le rétroéclairage. Réduire le rétroéclairage permet de réduire la consommation du LX. Pour plus de données techniques, voir chapitre 2.1.9. Fichiers et transferts de fichiers Le menu de gestion des fichiers et des transferts de fichier sert à gérer les bases de données de points de virages, d'espaces aérien et aérodromes, de traces de vols enregistrés, de déclaration de vols et de documents PDF pratiques. Au sein d'un profil pilot, vous pouvez utiliser différentes bases de données d'aérodromes, espaces aériens et points de virages. Les fichiers sélectionnés peuvent être rangés dans le LX ou se situer sur la carte SD ou la clef USB. Il est bien sûr possible de transférer des fichiers de la carte SD ou clef USB vers le LX. Transfert des bases d'espaces aériens et points de virages Ces bases de données peuvent être placés sur la carte SD ou la clef USB. Sélectionnez la source et appuyez sur LOAD. Si une source n'est pas accessible elle est grisée. L'étape suivante consiste à sélectionner le fichier voulu. Une boîte de dialogue apparaît avec les fichiers disponibles. Appuyez sur COPY pour sélectionner le fichier. Les formats acceptés sont : Page 33 de 162 LX90xx/LX80xx Version 5.0 Octobre 2015 Fichiers de points de virages : SeeYou CUP, CUPX, pouvant contenir aussi des images, et Cambridge/Winpilot DAT. En sélectionnant un fichier DAT, il sera converti en CUP qui est le standard utilisé par le LX. Il n'y a pas de limites dans le nombre de points d'un fichier ni la longueur des noms des points de virages. Fichiers d'espaces aériens : Tous les types de fichiers CUB sont acceptés. Transfert des bases de données LXNAV LXNAV propose gratuitement des bases de données d'aérodromes et d'espaces aériens mondiales. Ces fichiers sont mis à jour régulièrement par nos équipes. La dernière version de cette base de donnée peut être retrouvée sur notre site www.lxnav.com. Ces base est accessible sous un fichier unique en .asapt. Copiez ce fichier sur la carte SD ou la clef USB et sélectionnez Update database. Si plusieurs fichiers ASAPT sont sur le support mémoire que vous utilisez, sélectionner celui qui vous intéresse. Les bases de données sont alors mises à jour automatiquement. Une barre de progression vous indiquera où en est cette mise à jour. Gestion de l'espace aérien Sélectionnez le menu Airspace et appuyez sur SELECT. Une liste des fichiers d'espaces aériens disponibles apparaît. Les fichiers issus de la base LX apparaissent en tête, suivis des fichiers utilisateurs, puis ceux disponibles sur la carte SD et enfin sur la clef USB. Page 34 de 162 LX90xx/LX80xx Version 5.0 Octobre 2015 Sélectionnez le fichier voulu et appuyez sur SELECT. Si la case en face de ce fichier est cochée, cela indique que l'espace aérien est utilisé dans le rendu graphique des pages de navigation, et sera utilisé pour les alertes de proximité. Selon la source du fichier (LXNAV / autres), des boutons permettent de sélectionner, éditer, mais aussi parfois d'effacer ou envoyer vers un support mémoire externe. Pour effacer un fichier, sélectionnez-le et appuyez sur DELETE. Cette action demande conformation. Seuls les fichiers utilisateurs peuvent être effacés. Appuyez sur TO USB copie le fichier sélectionné vers la clef USB. TO SD fera de même vers la carte SD. Lorsqu'un fichier de la carte SD ou de la clef USB est sélectionné, le bouton LOAD apparaît pour enregistrer ce fichier dans le LX. Lorsqu'un fichier d'espace aérien de l'USB ou de la SD est sélectionné, il ne peut être utilisé que si ces supports mémoire restent branchés. En sélectionnant des fichiers sur la carte SD ou la clef USB, vous créez des profiles mobiles qui pourront être transférés vers un autre LX. Vous pouvez éditer directement des fichiers d'espace aériens. Sélectionnez un ficher et appuyez sur EDIT. Une liste de zones apparaît. Utilisez PAGE pour naviguer de zone en zone et ZOOM pour passer plus vite de page en page. En bas de page, une fenêtre fait apparaître la zone graphiquement sur un fond de carte. En appuyant sur VIEW vous changez de style d'affichage de cette page. STATUS permet de désactiver cette zone en particulier pour les alertes de proximité. En appuyant de nouveau sur ce bouton vous allez : OFF always : alerte de proximité désactivée tout le temps OFF today : alerte de proximité désactivée seulement aujourd'hui OFF hh:mm: alerte de proximité désactivée pour 10 minutes. Page 35 de 162 LX90xx/LX80xx Version 5.0 Octobre 2015 En appuyant sur EDIT, vous pourrez modifier le type d'espace de cette zone, sa classe, ses altitudes limites. Gestion des points de virages Sélectionnez le menu Waypoints and Tasks et appuyez sur SELECT. Une liste de fichiers de points de virages disponible apparaît. Plusieurs fichiers peuvent être sélectionnés en parallèle. Tous les fichiers avec une case cochée seront utilisés dans les modes de navigation et calculs de plans si le point de virage est du type aérodrome ou zone posable (et codé comme telle). Cependant, un seul fichier sera dit “actif”, c'est à dire permettant de tracer un circuit. Lorsqu'un fichier de l'USB ou de la SD est sélectionné, il ne peut être utilisé que si ces supports mémoire restent branchés. En sélectionnant des fichiers sur la carte SD ou la clef USB, vous créez des profiles mobiles qui pourront être transférés vers un autre LX. Appuyez sur ACTIVE pour activer le fichier sélectionné. Appuyez sur DELETE pour effacer un fichier de la mémoire du LX. Page 36 de 162 LX90xx/LX80xx Version 5.0 Octobre 2015 Si l'option Wifi est présente, le bouton TO MAIL devient visible. Appuyez sur ce bouton pour envoyer le fichier par email. Si des fichiers sélectionnés sont issus de la carte SD ou de la clef USB, le bouton LOAD vous permet aussi de les copier dans la mémoire interne du LX. A l'inverse si les fichiers sélectionnés sont issus de la mémoire du LX, le bouton SAVE vous permet de les sauvegarder vers la carte SD ou la clef USB. Une boîte de dialogue apparaît. Le changement du nom du fichier peut être requis. Appuyez sur TO USB ou sur TO SD selon le support mémoire de destination voulu. Les fichiers CUP et CUPX contiennent aussi les circuits. Ainsi les circuits qu'ils contiennent sont aussi transférés au LX. Ceci est très utile, en préparant vos circuits sur SeeYou vous avez accès directement à eux. Voir chapitre 5.7.7 pour plus de détails. Certains fichiers CUPX contenant des images sont protégés par un mot de passe. Contactez votre représentant local ([email protected]) pour obtenir ce code et profiter de cette fonction. Gestion des aérodromes Sélectionnez le menu Airports et appuyez sur SELECT. Une liste apparaît avec les bases de données disponibles. Seuls les fichiers fournis par LXNAV sont visibles. Vous ne pourrez pas les modifier. Si vous relevez une erreur dans notre base de donnée, contactez votre revendeur à [email protected]. Si vous désirez ajouter des aérodromes, utilisez un fichier de points de virages classiques et ajoutez-le aux bases de données à case cochée. Vous pouvez aussi utiliser LXAsapt comme programme pour modifier la base des aérodromes. Page 37 de 162 LX90xx/LX80xx Version 5.0 Octobre 2015 Gestion de la base des aérodromes avec LXAsapt LX Asapt vous permet d'éditer les bases de données LXNAV a extension .asapt. Vous pouvez filtrer rapidement par régions, sélectionner un aérodrome particulier. Voir et éditer les détails de l'aérodrome, enrichir de fiches, photos ou toute autre information que vous jugez utile. Vous pourrez aussi effacer les régions qui ne vous intéressent pas ou ajouter des aérodromes. L'application scanne les modifications que vous proposez et les enregistre, vous pourrez ainsi garder ces modifications même si vous utilisez une nouvelle base de données issue de nos serveurs. Ces fichiers sont exportables vers le LX en utilisant la procédure du chapitre 5.1.5.2. La base originale peut être réutilisée en reprenant la procédure de mise à jour. Toutes les bases de données sont accessibles sur www.lxnav.com. Page 38 de 162 LX90xx/LX80xx Version 5.0 Octobre 2015 Gestion des cartes Le LX est livré avec des fonds de cartes topographiques vectorielles pour le monde entier. Cependant, vous pouvez ausi utiliser des cartes scannées (raster) comme fond de carte. Les 2 images suivantes illustrent les possibilités offertes par cette fonction. Le LX accepte 2 types de formats de fichiers : CMR (SeeYou) et QMP (Ifos). Des cartes gratuites des USA sont accessibles ici : (www.soaringdata.info). Contactez Ifos sur ce site : www.ifos.de ou sur www.strepla.de pour commander des cartes. Allez dans le menu Maps en utilisant SELECT. Une liste de cartes disponibles apparaît. Comme d'habitude, plusieurs cartes sont sélectionnables et apparaîtront dans les modes de navigation selon les réglages que vous avez paramétrés concernant les raster, voir chapitres 5.1.6.1 et 5.5.6.3. Appuyez sur DELETE pour effacer une carte, sur LOAD pour la transférer dans la mémoire du LX. Page 39 de 162 LX90xx/LX80xx Version 5.0 Octobre 2015 Lorsqu'un fichier de l'USB ou de la SD est sélectionné, il ne peut être utilisé que si ces supports mémoire restent branchés. Les cartes QMP sont générées par IFOS et sont protégées par un code lié au numéro de série du LX. Sans ce code, les cartes n'apparaîtront pas. Les fichiers de fonds de cartes peuvent être très volumineux et prendre une parrt non négligeable de la mémoire interne du LX. En utilisant des cartes conservées sur la carte SD ou la clef USB, vous évitez une surcharge de la mémoire interne sans perte de performances et vous bénéficiez de profils mobiles. Gestion des vols Sélectionnez le menu Flights et appuyez sur SELECT. Une liste de l'ensemble des fichiers de vols disponibles apparaît. Le LX peut stocker plus de 1000h de vol. Si une carte SD ou une clef USB est connectée, les vols peuvent être sauvegardés dessus. De même vous pouvez effacer des fichiers de vols en utilisant DELETE. En appuyant sur TO MAIL vous envoyez le fichier sélectionné par email (nécessite l'option wifi). Déclaration de vol Une déclaration de vol est composée d'informations liées au(x) pilote(s) et au circuit. Utilisez cette option si vous voulez charger ou sauver une déclaration sur un fichier. La déclaration est intégrée au fichier texte du vol et son codage IGC. Page 40 de 162 LX90xx/LX80xx Version 5.0 Octobre 2015 Sur l'écran, vous trouvez les informations pilote, planeur et circuit. Appuyez sur SAVE pour exporter cette déclaration sur la carte SD ou la clef USB. Appuyez sur LOAD pour charger une déclaration. Si un enregistreur de vol de type Nano est connecté au port USB, TO NANO est alors disponible et vous permet de transférer la déclaration vers le Nano. Prenez note que l'ensemble des données liées à la déclaration prennent aussi en compte le type de planeur et la classe, ceci est réglé à partir de Polar and Glider, voir Chapitre 5.1.13. Le fichier généré ne prend pas en compte les zones d'observation et les altitudes des points de virages. Ces zones seront régélées par défaut, voir chapire 5.1.8 et l'altitude sera celle du modèle terrestre inclu dans le système. Formater la carte SD Si le LX n'arrive pas à lire une carte, vous pouvez la formater. Ce formatage est identique à celui du système Windows (FAT). Cependant parfois Windows ne formate pas correctement les cartes SD ou une carte neuve peut ne pas être formatée de la bonne manière. Nous vous conseillons de formater la carte lors de sa première utilisation. Attention, formater la carte SD effacera tous ses contenus. Gestion des documents PDF Le LX peut contenir un nombre de fichiers PDF quasi-illimité. Vous pouvez ainsi ranger votre manuel de vol, de maintenance, des scans de vos papiers, des checklistes, ou tout simplement ce manuel ! Page 41 de 162 LX90xx/LX80xx Version 5.0 Octobre 2015 Sélectionnez PDF READER et appuyez sur SELECT. Une liste des fichiers PDF apparaît. Sélectionnez le fichier recherché avec PAGE. En appuyant sur DELETE vous effacez le document. Appuyez sur LOAD pour transférer un fichier vers le LX. Ces documents peuvent être volumineux et saturer la mémoire interne du LX. Si cela n'est pas indispensable, laissez-les sur la carte SD ou la clef USB, cela n'aura pas d'influence sur les performances du système. Appuyez de nouveau sur SELECT pour ouvrir le document. Le document s'ouvre en quelques secondes. Utilisez PAGE, ou NEXT ou PREVIOUS pour naviguer dans le document. Utilisez ZOOM pour modifier le niveau de loupe sur la page active. Utilisez MODE pour vous déplacer latéralement sur la page zoomée. Appuyez sur GOTO pour aller vers une page spécifique. Une boîte de dialogue s'ouvre, utilisez alors PAGE et ZOOM pour choisir la page recherchée. Page 42 de 162 LX90xx/LX80xx Version 5.0 Octobre 2015 Il est possible de mettre 4 marque-pages. Pour cela appuyez sur BMARK1 pour faire apparaître le menu des marque-pages, appuyez de nouveau sur BMARK1 pour appliquer le marque-page. Un message de confirmation apparaît. Affichage Cette boîte de dialogue permet de régler l'apparence des cartes en mode navigation. Sélectionnez le menu Graphics et appuyez sur SELECT. Un sous-menu s'ouvre : Page 43 de 162 LX90xx/LX80xx Version 5.0 Octobre 2015 Topographie et carte Le LX est livré avec l'ensemble des données terrestres vectorielles 3D. Cette base de données contient : contours du relief, cours d'eau, routes, réseaux ferrés, grandes villes et altitudes topographiques. Cette base de donnée est dérivée de la base gratuite OS. Vous ne pouvez pas la modidier. Cochez la case Show map pour disposer de l'affichage de ce fond de carte topographique enrichi dans les pages de navigation. Cochez également Shadows, si vous voulez enrichir d'ombrages. La valeur Label zoom définit jusqu'à quelle échelle s'affiche le nom des villes. 100 km indique que la largeur de l'écran affiche 100km. Vous pouvez également modifier la taille, la police et la couleur avec Font style and colour. Utilisez ZOOM pour modifier la couleur, PAGE pourle style. Appuyez sur PICK pour des couleurs plus précises. L'affichage du relief peut se faire selon 3 niveaux de détails. Le LX est optimisé pour l'affichage en haute définition de ce relief. En optant pour la valeur off, aucun relief ne sera affiché, seules les cours d'eau, routes, voies ferrées et villes seront affichées. La couleur de fond est définie dans Background. Par défaut elle est noire. Colours of terrain permet de modifier l'échelle de couleur utilisée pour le rendu topographique : Mountain est le réglage par défaut avec des couleurs du vert au blanc (2000m). Flatland applique une échelle jusque 1000m. Flatland2 met les plus basses altitudes en blanc sans modifier le reste de l'échelle. Low contrast identique à Mountain mais avec des couleurs plus douces. High contrast identique à Mountain mais avec des couleurs vives et de 0 à 100m du blanc. Zebra fait alterner des couleurs contrastées. Zebra 2, idem en plus doux. ICAO reprend la gamme de couleur des cartes aéro. Cliffs reprend le style Google Maps pour représenter les reliefs. Atlas reprend la gamme des couleurs que vous rencontrez dans les atlas. Grayscale nuances de gris OSM Himalaya Relative Dans Elements vous retrouvez les réglages des sous-éléments composant la carte. Zoom permet de régler le niveau de zoom où ils apparaissent. L'épaisseur des lignes et les couleur peuvent aussi être réglés. Appuyez sur DEFAULT pour tout remettre en réglage ar défaut. Page 44 de 162 LX90xx/LX80xx Version 5.0 Octobre 2015 Si vous utilisez les ombrages et que vous volez en plaine avec le sol proche du niveau de la mer, des points gris vont alors apparaître, désactivez la fonction d'ombrage pour les faire disparaître. Cochez Show raster maps fait apparaître des cartes scannées, voir chapitre 5.1.5.7. Espaces aériens Dans cette boîte de dialogue vous réglez l'apparence des espaces aériens. Cochez Show airspace pour les faire apparaître sur les pages de navigation. Si Show inactive zones est cochée, les zones avec alerte de proximité indiquées comme inactives seront tout de même affichées. Réglez Show only airspace below pour ne pas afficher les espaces aériens au dessus d'une certaine altitude. Par exemple, si l'altitude utilisable du jour ne dépasse pas 1500m, entrez 1600m pour alléger l'affichage sur l'écran. Dans le menu Type vous spécifiez comment chaque type d'espace est affiché. Pour cela, choisissez un type d'espace depuis la liste, Zoom permet de définir à partir de quelle échelle ce type de zone apparaît. Colour et Width d'en définit l'apparence. Vous pouvez également jouer sur la transparence. Utilisez le bouton ZOOM pour cela. 100% indique une transparence totale avec seulement les contours visibles. 0% rend le remplissage opaque (non recommandé). Vous trouvez ci-dessous des exemples concrêts. Vous pouvez régler différemment le rendu des zones en vue de dessus et vue latérale. Si l'option Copy styles to side view n'est pas cochée. Appuyez sur DEFAULT pour remettre les réglages dans leurs valeurs par défaut. Page 45 de 162 LX90xx/LX80xx Version 5.0 Octobre 2015 Points de virages et aérodromes Ce menu permet de régler l'affichage de ces items. Cochez show waypoints pour affiche les points de virages et aérodromes sur les pages de navigation. Si vous cochez duplicates, des points (aérodromes) ayant les mêmes coordonnées s'afficheront sur la carte si le même point existe dans les bases utilisateurs et la base des aérodromes. Optez pour show only airports from database pour n'afficher les aérodromes qu'issus de la base des aérodromes. L'item Max.visible indique jusqu'à combien de noms de points de virages et symboles s'affichent. Si le nombre de points de virages sur l'écran dépasse ce chiffre, seul un point bleu apparaîtra. La taille, couleur et type de police peuvent être modifiés via Font style and colour. Lorsque vous éditez ce style, utilisez ZOOM pour changer la couleur. Les pancartes des points de virages peuvent indiquer plus de détails. Vous pouvez régler ce niveau de détail pour chaque type de point de virages. La pancarte dispose de 2 lignes (upper et lower), mais vous pouvez forcer le système pour n'afficher que sur une ligne en cochant single label. Vous pouvez aussi colorez la pancarte, utilisez Colorize label. Les pancartes de points dont vous êtes en local avec le McCready du réglé sont colorés en vert, ceux accessibles avec un McCready calé à 0 seront en jaune. S'il n'y a pas de fond coloré c'est que vous n'êtes pas en local de ce point. Chaque pancarte peut afficher : Name : le nom du point est affiché. L'option de longueur d'affichage permet de contrôler l'affichage plus ou moins complet des noms. Code : affiche le code OACI ou le nom court. Elevation : affiche l'altitude du point. Arrival altitude indique l'altitude d'arrivée en prenant en compte le McCready actuel,l'altitude de réserve et le vent. Lié à la complexité des calculs multiples, le profil de vent (en altitude) ne sera pas pris en compte, mais seulement votre vent actuel. Required altitude indique quelle altitude est requise pour atteinde le point. Elle prend en compte le McCready, l'altitude de réserve, le vent actuel. Required Mc vous conseille sur le McCready maximum que vous pouvez utilisez étant donnée votre altitude pour rejoindre ce point. Required L/D indique la finesse requise pour atteindre le point avec prise en compte de l'altitude de sécurité. Frequency affiche la fréquence de l'aérodrome si disponible dans la base de données. Définisser les longueurs et largeurs minimales de piste (minimum runway length & minimum runway width). Les aérodromes n'ayant pas ces minimas apparaîtront dans la Page 46 de 162 LX90xx/LX80xx Version 5.0 Octobre 2015 liste des aérodromes les plus proches mais seront marqués d'une croix rouge vous indiquant qu'ils ne sont pas conseillés. Appuyez sur DEFAULT pour retrouver les réglages par défaut. Icône du planeur et trace Les écrans de navigation peuvent indiquer la trace du vol en cours, le vecteur de déplacement avec alarme de prévision de collision avec le sol. Cochez l'option Show path pour voir la trace. L'option Path length définit la longueur (en temps de vol) de la trace derrière votre position actuelle. La trace peut être colorée avec : Fixed la trace a une couleur unique définie par vous. Mc la couleur est définie par le McCready et les Vz rencontrées. Les segments en rouge indiquent des endroits où vous avez des Vz supérieures au McCready affiché. Orange indique des zones où le McCready concorde. Bleu des zones où le McCready est trop fort. Les segments en gris indiquent des zones de Vz négatives. Vario peint en rouge les Vz positives et en bleu les Vz négatives. Altitude peint en rouge les altitudes basses et en bleu les altitudes élevées. Ground speed peint en rouge les vitesses faibles et en bleu les vitesses élevées. Netto peint en rouge les netto positifs et en bleu les netto négatifs. Page 47 de 162 LX90xx/LX80xx Version 5.0 Octobre 2015 Cochez Show current track si vous voulez avoir votre vecteur de vol. Track colour et width permettent de régler la couleur et l'épaisseur du trait. Cochez Show target si vous voulez disposer d'un trait reliant votre planeur au point de navigation actif. Vous pouvez régler la couleur et l'épaisseur du trait classiquement. Vous pouvez opter également pour voir ou pas un éventuel risque de collision entre vous et la cible. Ce point de collision est symbolisé par un carré rouge et apparaît si vous n'avez pas la finesse requise avec les réglages du calculateur actuels (McCready, vent). Font Style, Colour et Size permettent de régler l'affichage de l'altitude au point de collision et celui des cercles de finesse. Cochez Show range circles pour surimposer des cercles autour de votre aéronef. Cela vous permet de facilement judger de l'échelle de la carte et des distances. Range colour et range width définissent le rendu des cercles. Un capteur de bruit ENL permet de colorer la trace où vous avez utilisez le moteur. Utilisez Engine colour et width pour visualiser les segments de vol ou le moteur a été détecté. Cochez Show glider range area pour afficher votre autonomie de vol avec les réglages actuels du calculateur. Réglez area colour et area border pour en définir les propriétés. Appuyez sur DEFAULT pour revenir aux réglages usine. Page 48 de 162 LX90xx/LX80xx Version 5.0 Octobre 2015 Mode thermique Lorsque vous entrez dans un thermique, l'écran peut basculer sur un mode spécial “thermique”, voir le chapitre 6 ou le manuel de LX Styler manual pour les réglages. Cochez Enabled pour activer cette option. La trace de vol sur cette page peut apparaître différemment des réglages que vous avez faits pour les pages de navigation. Réglez selon vos préférences avec length, line et colouring. Le niveau de zoom de la page peut aussi être différent, vous pouvez régler par défaut l'échelle dans Page zoom. Optimisation Le LX calcule les distances optimisées pour l'OLC et les badges FAI en temps réel (voir chapitre 5.1.9). Le LX peut ainsi calculer les zones pour atteindre un triangle FAI. Si vous entrez dans ces zones, et retournez au point de départ de votre vol libre, vous aurez effectué un triangle FAI. La boîte de dialogue Optimisation permet de régler les apparences de ces zones. Cochez Show optimization pour permettre leur affichage. Optimization colour et width définissent leur apparence. En cochant Show optimized triangle permet d'afficher comment faire le plus grand triangle, mais attention il ne respecte pas forcément les règles FAI ! Page 49 de 162 LX90xx/LX80xx Version 5.0 Octobre 2015 En cochant Show FAI Area, vous pouvez sélectionner la couleur qui sera utilisée et utilisez le bouton ZOOM pour modifier sa transparence (100% = complètement transparent). Cochez Show km lines pour avoir en plus la taille du triangle affiché. Ces lignes seront toujours acompagnés de distance en km (FAI). Circuit Utilisez ces options pour régler l'apparence des circuits tracés sur les pages de navigation. Task colour permet de régler la couleur des branches. Obs.zone colour celle des zones d'observations. Utilisez ZOOM pour en définir la transparence (100% indique une transparence totale). Lorsque Show flown task est coché, la part du circuit déjà effectuée reste apparente. Cela est fort utile lorsque vous évaluez en vol le meilleur pour optimiser un AAT. Show selected zone only permet de n'afficher que la zone du point de navigation actif pour simplifier l'affichage. Cochez Show AAT optimization pour affichez l'assistant d'optimisation des AAT. Cette optimisation n'apparaît que pour la zone d'observation active. Lorsque Show optimal track est activé, une petite flêche bleue apparaît près de l'aéronef, elle indique la direction générale optimale. Page 50 de 162 LX90xx/LX80xx Version 5.0 Octobre 2015 Flarm Le LX peut disposer d'un Flarm interne ou se brancher à un module externe. Si votre LX dispose de l'option interne, vous pourrez utiliser ce menu. Le radar Flarm n'est pas disponoble en mode competition ou privacy. Voir chapitre 5.1.12.6. En cochant Show Flarm object permet d'afficher les aéronefs détectés. Les couleurs permettent de déterminer 3 valeurs. Celle pour des aéronefs à plus de 100m d'étagement au-desus de vous via Above Colour. Celle pour les aéronefs à plus de 100m d'étagement sous vous via Below Colour. Celle pour les aéronefs qui ont moins de 100m d'étagement avec vous via Near Colour. Lorsqu'un le signal d'un aéronef est perdu, son item reste affiché mais clignote durant un temps défini par Lost device after (par défaut 120 secondes). Ensuite, il disparaît. Show labels permet de régler pour quels objets Flarm l'altitude et la Vz sont affichées. Vous pouvez en modifier la taille, la police et la couleur. Sélectionnez Font style and colour pour cela. Utilisez ZOOM pour modifier la couleur et PAGE pour le style. Vous pouvez également afficher la trace des aéronefs. Avec Path colour et Path width vous en modifiez l'apparence. Show paths permet de choisir seulement un certain type d'objet Flarm dont vous affichez la trace. Symbol size permet de régler le style d'affichage des objets Flarm. Cochez Show PCAS pour afficher également les traffics avec des informations non directionnelles. Ces traffics apparaissent avec un cercle pointillé. Page 51 de 162 LX90xx/LX80xx Version 5.0 Octobre 2015 Statistiques Déterminez combien de thermiques sont visibles dans le mode statistique. Page 52 de 162 LX90xx/LX80xx Version 5.0 Octobre 2015 Sons* Menu de réglage des voix, des alarmes et de l'audio du vario. Le volume peut être directement réglé avec le bouton VOLUME (haut-gauche). En le tournant vous réglez directement le niveau sonore d'un son en cours. Par exemple si un message vocal est en cours, le bouton VOLUME agira dessus. En mode directeur de vol, le volume du directeur de vol est ainsi réglé. En mode vario le réglage se fera sur le volume du vario (les deux sont indépendants). Lorsque VOLUMES est sélectionné, une boîte de dialogue apparaît avec l'ensemble des sorties sonores réglables. Page 53 de 162 LX90xx/LX80xx Version 5.0 Octobre 2015 Réglages audio liés au vario* Nous nous interessons ici à 2 types de signaux audio : vario et directeur de vol (SC). Le mode vario dispose des options suivantes : Linear positive : le son est interrompu de silences de quelques millisecondes en Vz positives; il est continu en Vz négatives. Linear negative : inverse de Linear positive. Linear : son continu quelle que soit la Vz. Digital positive : similaire à Linear positive, mais la fréquence ne change pas de façon linéaire mais par pas. Digital negative : inverse de Digital positive. Linear positive only : le son n'est présent que pour les Vz positives. Digital positive only : similaire à Linear positive only, mais avec le son des Digital. Appuyez sur DEMO pour obtenir un exemple audio de l'option que vous envisagez. Le mode directeur de vol (SC) dispose des options suivantes : SC positive : le son est entrecoupé de silences lorsque le vario est positif; si il est négatif, le son est continu. SC negative : l’inverse de SC positive. SC : son continu sur l’ensemble de la gamme de Vz. SC Mixed : pour du vario relatif positif, le son représente cette valeur; pour des valeurs negatives le son représente le SC (pour cette option nous conseillons de metre l’aiguille en affichage de Vz relative). Netto speed : Le vario produit le même son qu’en mode variomètre mais selon les données de Vz Netto. Freq at 0% définit le ton à 0m/s. Freq at +100% définit le ton au vario +5m/s. Freq at -100% définit le ton au vario -5m/s. L’option de réglage SC n’apparaît que à partir du vario V5, avant ce vario le réglage du son en modes vario et SC n’était pas indépendant. Nous conseillons vivement d’upgrader le module vario pour un nouveau. Contactez [email protected] pour plus de détails. Page 54 de 162 LX90xx/LX80xx Version 5.0 Octobre 2015 Voix* Le module Voice est intégré aux varios V5, V9, V80, … Ce module est contrôlé à partir du LX suivant le menu suivant. Le niveau sonore peut y être ajusté. Vous pourrez aussi decider de quelles informations sont indiquées par la voix. Les options d’informations générées par la voix ne sont possibles qu’à partir du vario V5. Nous vous conseillons d’upgrader vos anciens varios pour plus de latitude de réglage. Contactez [email protected] pour plus de détails. Le niveau sonore peut être aussi ajusté directement par le bouton rotatif de volume lorsqu’un message est annoncé. Alarmes* L’unité vario produit certaines alarmes audio. Par ce menu, vous allez pouvoir configurer quelles alarmes sont produites. Pour chaque alarme cochée, une alarme audio sera générée au moment de l’événement. Frequency et Periods permettent de régler la durée et le ton de l’alarme. Appuyez sur DEMO pour tester le réglage. Modifiez le volume pour régler le niveau sonore. Page 55 de 162 LX90xx/LX80xx Version 5.0 Octobre 2015 Le niveau sonore peut être également modifié en utilisant le bouton rotatif volume lorsque l’alarme est générée. Page 56 de 162 LX90xx/LX80xx Version 5.0 Octobre 2015 Zones d’Observation Ce menu permet de régler la géométrie par défaut de ces zones. Vous pourrez ainsi modifier : la zone de depart, les zones de points de virages, et la zone d’arrivée. Chaque type de zone est définie suivant 2 angles, 2 rayons et un gisement moyen (Angle12). Ces paramètres permettent la creation de tout type de géométrie. Tous les circuits de votre base de donnée utiliseront ce réglage par défaut des zones, sauf ceux don’t les zones ont été modifies dans le menu d’édition de circuit (voir Chapitre 5.7.1). Utilisation des paramètres d’orientation dans ce menu : Symmetric : C’est le réglage le plus classique pour des zones symétriques selon la bissectrice entre les 2 branches du circuit. Fixed : Ce réglage est utilisé principalement en AAT pour définir un axe de symétrie. Next : oriente la zone selon la prochaine branche, utilisé notamment pour le depart. Prev : oriente la zone selon la branche précédente, utilisé notamment pour l’arrivée. Start : oriente le secteur vers le depart. Si Line est coché, le secteur est alors une ligne. Le Radius 1 décrit alors la moitiée de la longueur totale de la ligne. Utilisez le bouton PAGE pour modifier cette valeur par pas de 0,1km, utilisez ZOOM pour augmenter cette valeur par pas de 5km. Si Line n’est pas coché, Angle1 va définir la forme basique de la zone. Une valeur de 180° produira un cylinder, 45° un secteur de type FAI classique. Utilisez PAGE pour augmenter l’angle par pas de 0,5°, ou ZOOM pour sauter aux valeurs 22.5°, 45°, 90° à 180°. Angle2 et Radius2 sont utilises pour former des zones plus complexes. Page 57 de 162 LX90xx/LX80xx Version 5.0 Octobre 2015 Lorsque vous modifiez ces valeurs, l’écran indique immédiatement les modifications sous forme graphique. En cochant AAT vous transformez votre zone en zone de type AAT. Cette activation en AAT est automatique si Radius1 est supérieur à 10km. Par défaut, la navigation au point suivant est automatique lorsque vous pénétrez une zone d’observation. Décochez Auto next si vous souhaitez désactiver cette function. Par défaut, si Radius1 est supérieur à 10km, elle est décochée. Utilisez Template si vous souhaitez modifier l’ensemble des zones d’observation à la fois selon un profil préprogrammé. Les profils suivants sont disponibles : Cylindres de 500 m cylinders pour toutes les zones d’observation. Secteurs FAI, de 90° et 3 km de rayon pour toutes les zones d’observation. 500m et ligne de départ. Les cylindres de 500 m sont utilises aux points de virages, les lignes de départ et d’arrivée font 1km de long. FAI et ligne de départ. Secteurs de 90° et 3 km aux points de virages. Lignes de départ et d’arrivée de 1km de long. Optimisation En vol, le LX vous propose d’optimiser votre trace de vol selon les règles OLC et FAI. Utilisez ces options pour modifier les règles suivies par le LX. Le nombre de points est par défaut de 5 pour l’OLC et 3 pour la FAI. Page 58 de 162 LX90xx/LX80xx Version 5.0 Octobre 2015 Attention, cette fonction ne prend pas en compte l’écart minimal de 10km entre les points de virages imposé par la FAI. Cochez Reset optimization on engine run pour imposer au LX de reprendre les calculs d’optimisation à chaque allumage de votre moteur le cas échéant. Warnings, alarmes Il existe 4 type d’alertes. Celles d’espaces aériens, indiquées lorsque vous en approchez, celles d’altitude pour une valeur définie, celles liées au Flarm et celles liées à l’heure, invitant le pilote à effectuer une tâche particulière selon un intervalle régulier. Utilisez ce menu pour gérer ces alarmes. Airspace Warnings, alarmes d’espace aérien Les alarmes d’espaces aériens sont les plus complexes. Elles sont générées selon 2 déclencheurs. Un premier (orange) est donné lorsque la position projetée de votre planeur est prévue selon un temps (Time) donné pénétrant un espace générateur d’alarme. Un second (rouge) est donné lorsque vous entrez dans la zone tampon verticale ou horizontale. Cette zone tampon se règle via Horz.buffer et Vert.buffer. Par défaut, les valeurs sont de 1 km horizontalement et 100m verticalement. Page 59 de 162 LX90xx/LX80xx Version 5.0 Octobre 2015 L’alerte de pénétration d’espace aérien est générée quel que soit le mode ou l’endroit où vous êtes dans les menus du LX. Vous pouvez alors désactiver l’alarme liée à cet espace pour la journée, pour une minute ou juste quitter. Quit implique que le message disparaît. Utilisez Dismiss for pour définir un temps de désactivation de l’alarme pour cet espace. Ce temps apparaît dans le bouton du milieu bas. Cependant, la zone restera visible comme active et dangereuse et donc apparaissant avec un remplissage rouge transparent avec contour épais ainsi que la distance au point le plus proche pour pénétrer la zone. Pour éviter une désactivation temporaire par erreur, cochez Confirm dismiss vous impose de confirmer votre demande pour chaque action de désactivation temporaire. Le bouton RESET remet tous les espaces aériens en mode par défaut. Altitude Warning, alarmes d’altitudes Ces alarmes sont activées si Show warning est coché. L’altitude est donnée en AMSL. La projection du planeur est calculée selon le vario moyen des 20 dernières secondes et selon le temps défini dans le menu. L’alarme d’altitude est active quel que soit le mode de vol ou le menu dans lequel vous êtes sur le LX. Page 60 de 162 LX90xx/LX80xx Version 5.0 Octobre 2015 Les alarmes d’altitude peuvent être désactivées pour 1 minute, 5 minutes ou désactivées. Alarmes Flarm Ces alarmes sont liées à la connexion d’un module Flarm interne ou externe. Dans ce menu, vous pourrez régler quelles alarmes sont données et comment. Il existe 3 types d’alarmes Flarm : Traffic, alarme indiquant un nouveau trafic détecté. Obstacles, alarme indiquant une prédiction de collision avec un obstacle au sol. Low alarms, Medium and High alarms permet de définir le niveau d’alarme à partir duquel le LX vous indique le danger. En compétition, il est recommandé de régler ce niveau sur Medium ou High pour éviter trop d’alarmes dans le cockpit. Si le module vocal est actif, vous disposerez alors de l’indication de position relative verticalement et horizontalement de l’objet. Décochez les items qui ne vous intéressent pas. Vous pouvez également régler comment est définie la position de l’objet selon 3 options : Relative bearing : position indiquée selon le cadran d’une montre (Traffic 3’ o clock, indiquera un objet à votre droite). True bearing : la position est indiquée selon un cap vrai (Traffic from 330°) Relative/True bearing est une combinaison des 2 méthodes. Indication selon un cadran en vol droit (transition), et selon un cap vrai en spirale. Page 61 de 162 LX90xx/LX80xx Version 5.0 Octobre 2015 Graphical presentation peut être coché représentation graphique comme ci-dessous. et enrichira alors l’alarme d’une Appuyez sur CLOSE pour désactiver l’alarme, CIRC. OFF pour la désactiver le temps de votre spirale et 1 min pour désactiver toute alarme Flarm pendant 1 minute. Alarme régulière Utilisez cette fonction pour définir jusqu’à 3 périodes qui activeront des alarmes personnelles régulières. Page 62 de 162 LX90xx/LX80xx Version 5.0 Octobre 2015 Unités Le bouton du milieu bas vous permet de basculer tout du système métrique à l’impérial. Les ballasts peuvent être entrés selon : Le facteur de surcharge : surch arg e Masse. planeur.vide Poids. pilote Water.ballast Poids. planeur.REFERENCE Load, charge alaire entrée en kg/m2 ou lb/ft2. Weight of water ballast. Si cette option est utilisée, vous devez avoir entré le poids du (ou des) pilote(s) ainsi que celui du planeur. Référez-vous au chapitre 5.1.13. Page 63 de 162 LX90xx/LX80xx Version 5.0 Octobre 2015 Hardware* Utilisez ce menu pour définir les périphériques utilisés par le LX comme : les indicateurs vario, le compas électronique, les réglages du module Flarm, le module d’horizon artificiel, les réglages NMEA, les données échangées avec le répétiteur (le cas échéant). Les items en gris indiquent que cette option n’est pas accessible. Réglages du Vario – Compensation TE* Tous ces réglages dépendent du planeur et ne peuvent être issus d’un profil type. Les réglages suivants sont pour un Firmware 5.0 ou supérieur et les varios V5 ou supérieurs. Référez-vous à un manuel plus ancien pour tout équipement non à jour. La compensation en énergie totale, le décalage lié à la température et la vitesse sont réglés via ce menu. Page 64 de 162 LX90xx/LX80xx Version 5.0 5.1.12.1.1 Octobre 2015 Compensation électronique Il existe 2 solutions pour compenser les indications de Vz : Electronique, basée sur les variations de vitesses enregistrées Pneumatique, basée sur les données de l’antenne de compensation. TE (Pst) Vario unit Compensation électronique Compensation avec antenne Si la compensation électronique est utilisée, TE compensation doit être mis à 100% Il est important de noter que la compensation électronique est utilisée en connectant le LX aux données de pressions statiques. Changer la méthode de compensation dans le LX ne modifiera pas la méthode physique de compensation : c’est-à-dire qu’il vous faut D’ABORD connecter le LX aux données de l’antennes de compensation au lieu des statiques ! Si l’antenne de compensation est utilisée, vous devez mettre la valeur à 0%. La qualité de cette solution de compensation dépend entièrement de l’endroit où est placé cette antenne, et ses différentes dimensions. Son installation doit éviter toute fuite. La compensation électronique pourra être réglée en vol selon la procédure à suivre. Cela doit être fait en air calme. Mettez la compensation TE à 100%. Accélérez jusqu’à environ 160 km/h (75 kts) et gardez cette vitesse stable quelques secondes. Réduisez en souplesse à 80 km/h (45 kts). Observez l’indication du vario pendant cette variation de vitesse. A 160km/h, le vario indique environ –2 m/s (-4 kts) sur un planeur moderne. Durant la réduction de vitesse, le vario doit aller vers 0 mais ne doit pas dépasser 0 (un léger positif est acceptable). Si le vario indique des valeurs positives, la compensation est trop faible, augmentez le pourcentage, et viceversa. La compensation électronique n’est efficace que si les sources de Pitot et de statiques sont proches et que les tubes sont de longueurs quasi-identiques. Le meilleur instrument pour cela est la sonde de type combinée Prandtl. Si des problèmes sont rencontrés avec ce type de compensation, cela provient le plus souvent de la source statique. Le circuit statique peut être testé facilement en vol : mettez le pourcentage à 0%, accélérez en air calme jusque 160km/h et réduisez la vitesse souplement. Si la source statique est bonne, le vario doit bouger immédiatement vers des Vz positives. S’il commence par indiquer des Vz plus négatives, les statiques du planeur sont inutilisables pour proposer une compensation électronique performante. L’utilisation d’une sonde Prandtl peut régler ces soucis. Décalage lié à la Température Le LX est livré avec une sonde de température (OAT). En réglant le décalage au sol, vous corrigez l’erreur de la sonde. Page 65 de 162 LX90xx/LX80xx Version 5.0 Octobre 2015 There is another input called VARIO PRIORITY. When this input is activated by grounding the appropriate wire the unit will change over to Vario immediately. This input wire is set open (not grounded) as a factory default on delivery. 5.1.12.1.2 Décallage de la Vitesse Indiquée Certains planeurs indiquent des vitesses différentes de celles calibrées à cause de statiques imparfaites (exemple : Cirrus Standard). Comme ces données induisent aussi des erreurs sur les calculs de vent, vous pouvez définir un décalage de vitesse pour améliorer ces calculs. Les indicateurs Vario ignoreront cette correction et affichent une vitesse non corrigée. 5.1.12.1.3 Périphériques électroniques Les varios V9 et V5 disposent de 6 entrées électroniques. Deux sont spéciales et indiquées VP et SC, les autres sont IN1, IN2, IN3 et IN4 sur le câble des V5/V9. Voir le manuel d’installation pour plus de détails sur le schéma de câblage. Ces périphériques électroniques sont : SC on/off switch permet d’activer le basculement entre les modes transition (SC = Speed to Cruise) et Spirale (Thermique) via un switch au manche ou un capteur placé sur les volets de courbure. En cochant invert vous inversez la position du switch (ouvert/fermé). SC toggle button permet d’activer le même basculement mais via un bouton poussoir. Vario priority impose de garder le bouton appuyé pour être en mode vario, le reste du temps vous serez en mode transtion.is used to instantly change from SC (cruise) to climb mode as long as push button is pressed. Gear down and locked à connecter au train d’atterrissage. Airbrakes locked à connecter aux AF. Gear and airbrake permet de réutiliser un capteur unique qui reprenait la position des AF et du train en série. Water ballast open permet de calculer automatiquement la quantité de ballast vidée. Voir chapitre 5.1.13. Canopy locked Radio PTT active connecté en parallèle au bouton PTT, il permet de stopper le son du vario quand vous appelez à la radio. Engine failure Low fuel Les entrées numériques doivent être reliées à la masse et doivent pouvoir être ouvertes ou fermées physiquement, une lumière verte confirme l’action. Si nécessaire, cochez Invert pour inverser les positions ouvert/fermé. Une fois ces capteurs connectés, le LX en informe le pilote en cas d’alerte (ex : AF durant le décollage, train d’atterrissage avant l’atterrissage). Au lieu d’utiliser un switch sur votre commande de volets de courbure il existe un capteur spécifique « flap sensor ». Voir chapitre 5.1.12.14. Page 66 de 162 LX90xx/LX80xx Version 5.0 Octobre 2015 Réglage des Indicateurs Vario * L’indicateur fait partie du vario. Néanmoins vous pouvez multiplier le nombre d’indicateurs (répétiteurs vario) via les prises RS485. Il existe 3 types d’indicateurs : I9, basés sur les écrans des V5/V9 ; I8 et I80, basés sur les écrans des V8/V80 ; et les anciens LCD et USBD. Les indicateurs LCD et USB-D trouvent leurs réglages dans le menu LCD Indicator, les autres disposent d’un menu spécifique identifié par leur numéro de série. LXNAV vous conseille vivement d’upgrader vos vieux varios LCD et USB-D pour du matériel plus moderne. Contactez [email protected] pour plus d’informations. Indicateur I9* I9 dispose d’une aiguille mécanique et d’un écran central couleur en 320x240 pixels sur lequel vous pourrez décider des informations affichées. Chaque I9 est identifié par son numéro de série, indiqué dans le menu Hardware. Chaque indicateur peut être réglé ainsi indépendamment. Aiguille mécanique Echelle MacCready Navbox haut Thermique moyen Push-Pull Vario moyen Symbole Vz/push Mode aiguille Statu GPS Batterie Navbox bas L’aiguille mécanique peut indiquer : vario, netto, vario relatif, push-pull. L’indication peut être gérée selon le mode vario ou transition de façon indépendante. L’échelle imprimée peut être choisie en -5 / +5 ou -10 / +10. Mais de façon électronique vous pouvez régler l’échelle en 2.5, 5, 10m/s ou 5, 10, 20kts ou 500, 1000, 2000fpm. Page 67 de 162 LX90xx/LX80xx Version 5.0 Octobre 2015 Upper number (Navbox haut) et Lower number (Navbox bas) peuvent indiquer : vario moyen, heure, durée de vol, temps restant AAT, vario netto, température extérieure, Vz moyenne sur le thermique, IAS, TAS, altitude, distance au point actif, altitude d’arrivée, vitesse des dernières 60 minutes, altitude en pieds, FL, batterie (Voltage), netto moyen. Elles peuvent être configurées indépendamment selon le mode Vario ou Transition. Speed to fly bar est un symbole qui aide à prendre la vitesse que vous devez utiliser selon le McCready, charge alaire, Vz actuelle et vitesse actuelle. Une flèche correspond à 10 unités de vitesse à prendre en plus ou en moins. Les flèches rouges indiquent ainsi de voler plus lentement (« pull »), les flèches bleues de voler plus rapidement (« push »). Red diamond symbol peut indiquer le vario moyen ou le nombre de G. Blue arrow symbol vous indique votre McCready actuel. Green T symbol vous indique la Vz moyenne du dernier thermique. White bar indique le panel de Vz enregistré dans les 20 dernières secondes en blanc, en rouge elle indiquerait le panel de G encaissés. Appuyez sur RESET-G pour effacer ces valeurs. Les innovations sont souvent accessibles via la mise à jour du firmware de votre vario. Cela se fait facilement via une carte mémoire. Voir chapitre 9 pour plus de détails. Indicateur I8/I80* I8/I80 ne dispose pas d’aiguille mécanique. I80 propose un écran couleur de 3,5 pouces en 320x240 pixels et I8, 2,5 pouces toujours en 320x240 pixels. L’écran principal de cet indicateur est divisé en 2 parties : une couronne blanche avec une aiguille (une échelle de type vario) et un écran central avec 4 Navbox modifiables. En appuyant sur le bouton central, vous basculez l’afficheur de ce mode vers un mode radar Flarm (si un Flarm est relié au LX ou intégré au LX) et un horizon artificiel (en option). Page 68 de 162 LX90xx/LX80xx Version 5.0 Octobre 2015 Appuyez sur ce même bouton pendant plusieurs secondes pour entrer dans les menus de réglage de l’indicateur. Vous pourrez ainsi gérer l’affichage des pages numériques et de radar flarm. La page numérique peut aussi être réglée via le LX. I8/I80 ne changent pas l’écran lorsque vous passez du mode vario au mode transition. Dans le menu de réglage vous pouvez choisir quelles sont les informations que vous souhaitez afficher : vario moyen, heure, temps de vol, temps restant AAT, netto, température extérieure, thermique moyen, IAS, TAS, distance au point actif, altitude d’arrivée, vitesse moyenne sur les 60 dernières minutes, altitude en pieds, FL, batterie (voltage), netto moyen. It can be setup separately for climb mode or cruising mode. Page 69 de 162 LX90xx/LX80xx Version 5.0 Octobre 2015 Indicateur LCD et USB-D * Indicateurs d’ancienne génération, ils comportent : Aiguille mécanique 2 navbox Des informations diverses. Les fonctions suivantes peuvent être réglées : Needle : aiguille du vario (modes Vario, SC, Netto, Relative) SC Ring : indique la vitesse à prendre tout le temps. Upper Numeric Display : Navbox du haut, pour afficher l’intégrateur, l’heure, le temps de vol, le temps restant AAT. Vario Mode Indicator : indique le mode du vario (Vario ou Transition). Lower Numeric Display : Navbox du bas, pour afficher l’altitude, la distance au point actif, le plan d’arrivée (en valeur différentielle par rapport au plan de calcul), TAS, vitesse sur la branche en cours, altitude en pieds, FL. Les informations retenues seront automatiquement affichées selon le mode dans lequel est le vario. L’alerte BAT apparaîtra si votre batterie passe sous 11 volts. Bridge 232* Bridge 232 est un périphérique en option permettant d’exporter des data au format NMEA ou de connecter une radio ou un transpondeur au LX. Page 70 de 162 LX90xx/LX80xx Version 5.0 Octobre 2015 Voir l’installation de Bridge232 dans son manuel. Une fois branché sur un port 485, Bridge Sn.:SNxxxx apparaît dans le menu des périphériques connectés (Harware). En premier lieu, la fonction du Bridge va être définie. Selon la fonction choisie, une boîte de dialogue apparaît et vous permet de faire les réglages. NMEA output définit le taux de transfert des requêtes NMEA. Sélectionnez les requêtes voulues. Radio bridge est utilisé pour piloter la radio au travers du LX. En premier lieu, choisissez le type de radio. Pour le moment, seule la KRT2 est supportée. D’autres produits sont en développement. Consultez votre revendeur ([email protected]) pour plus d’informations. Cocher Auto set target frequency, si vous voulez automatiquement utiliser la fréquence radio de la cible GPS active en mode navigation. Flarm* Sur la page de réglage, les informations liées au Flarm (module interne ou branché en externe) apparaissent. Vous y trouverez le numéro de série du Flarm, sa fréquence de dialogue, la version de son logiciel, sa version de base de données. Appuyez sur CLEAR pour effacer toutes les données du Flarm. Attention cela enlève également la base de données des obstacles. Si le Flarm est de type interne au LX, l’utilisateur peut alors modifier le mode de fonctionnement du Flarm selon 3 choix : Power OFF – le Flarm est éteint Power ON – le Flarm est allumé Privacy ON – le Flarm fonctionne en mode « privé ». Les autres Flarm le recoivent mais ne l’afficheront pas sur un radar. Cela n’influence pas les performances d’informations et d’alertes pour évitement. S’il n’y a pas de Flarm interne, vous n’avez alors accès qu’à la vitesse de dialogue. Freq indique la gamme de fréquences utilisées, à régler selon le continent où vous volez. Port définit l’interface série à travers laquelle les données Flarm sont reçues. Internal est le réglage par défaut est précise donc que vous disposez d’un Flarm interne au LX. Ext. (Colibri) (seulement sur les premières versions de LX8000) – Utilisez ce mode lorsque vous voulez brancher un Flarm au port prévu à l’origine pour le Colibri. Page 71 de 162 LX90xx/LX80xx Version 5.0 Octobre 2015 Ext. (PC) – Utilisez ce mode lorsque vous voulez brancher un Flarm au port prévu à l’origine pour une connexion à un PC. Flarm – ce port est disponible sur certains LX et vous branchez le Flarm à ce port. GPS – ce port est disponible sur les LX les plus simples et vous branchez le Flarm à ce port. Pour plus d’informations, consultez le maniel d’installation et le Chapitre 11.1. Device ID indique l’ID unique du Flarm qui est envoyée aux autres Flarms. Competition mode a été créé pour les compétitions. Vous êtes visibles sur un radar Flarm mais les autres pilotes ne connaissent ni votre identité ni vos performances. Ce mode est enregistré dans le fichier IGC et pourra ainsi être vérifié par l’organisation. Si vous volez en compétition, il est suffisant de passer en Competition mode. Cependant, si vous ne voulez pas que les autres planeurs équipés d’un radar vous voient, passez en mode Privacy ON. Respectez le règlement local s’il impose un mode. Reduce warnings permet de réduire drastiquement les alertes Flarm. Utilisez cette option notamment en vol de paquet ou dans des zones à forte densité d’aéronefs équipés de Flarm. Nous recommandons que vous vous enregistriez sur FLARMNET.org. C’est un service gratuit qui permet à tous de disposez à partir de votre ID Flarm de votre Nom et Numéro de concours. Voir chapitre 5.5.6.10. Send declaration, en cochant cette option avec un Flarm externe, votre déclaration de circuit est automatiquement envoyée au Flarm. Compas* Lorsqu’un compas électronique est connecté au système, utilisez ce menu pour le calibrer. Avant de le calibrer, prenez garde à installer le compas de manière précise. Référez vous au manuel du Compas pour plus d’informations. Il est très important que le compas soit installé loin de tout câble électrique, autre compas, haut-parleur ou tout autre élément magnétique à bord. Gardez au moins 30cm de distance avec ces éléments. Page 72 de 162 LX90xx/LX80xx Version 5.0 Octobre 2015 Le Compas sera activé si Enable compass est coché. Si vous désirez une calibration en vol, cochez Enable in-flight calibration. Il n’est pas conseillé de le faire en atmosphère turbulente. Appuyez sur ALIGN pour aligner le compas avec le module AHRS du vario (V9 ou V8). Lorsque vous installez le compas, alignez le bien avec le vario V9 sur le tableau de bord. Une déviation de quelques degrés est acceptable. Faites le cockpit fermé et planeur immobile. Un message apparaîtra à l’écran une fois la procédure effectuée. Appuyez sur CALIB pour débuter une calibration du compas au sol. La méthode de calibration est assez simple : assurez-vous de mettre le planeur en ligne de vol, ailes horizontales, cockpit fermé et pilote à bord. Mettez en route toutes vos avioniques à bord. Confirmez le lancement de la calibration pour débuter le processus. Un assistant en bout d’aile devra suivre vos indications pour tourner le planeur comme demandé par le LX. Continuez à suivre les indications du LX jusqu’à obtenir 100% à automatiquement le mode de calibration. Vérifiez les données correspondrent à +/-2 degrees. Tentez d’émettre avec la radio et déviation. Si vous observez une erreur plus importante, tentez de replacer répétez la procédure de calibration. Page 73 de 162 l’écran. Le LX quitte alors du compas, elles doivent observez si il apparaît une le compas électronique et LX90xx/LX80xx Version 5.0 Octobre 2015 Siège arrière et Siège avant En configuration biplace, il est possible de transférer certaines données depuis le siège avant (LX principal) vers le siège arrière (répétiteur du LX). Utilisez ce menu pour définir quelles données seront automatiquement envoyées au répétiteur. Les données sont divisées en 2 groupes : les paramètres de vol et les données de navigation. Si une valeur spécifique est cochée, elle sera reçue automatiquement par le répétiteur. Cochez MacCready, Ballast ou Bugs pour recevoir les données de McCready, Ballast et de Moucherons. Si vous avez cocher Waypoint la cible de navigation sera mise à jour en cas de changement en place avant. Le message “Waypoint target received” apparaîtra alors. Il n’est pas nécessaire de disposer de ce point de virage dans la base de données du répétiteur pour pouvoir l’utiliser. Néanmoins, si cette case n’est pas cochée, il est possible tout de même de transférer ce point au répétiteur en utilisant SEND en mode Waypoint. Il en va de même pour les options Airport. Si la case Task est cochée, le circuit sera également synchronisé sur le répétiteur. Lorsque vous volez en AAT, il peut être intéressant de ne pas cocher Task. Cela permet à un pilote de varier les scenarii. Une fois une option de vol définie, il pourra envoyer le plan sur la 2ème unité via SEND en mode Task. Page 74 de 162 LX90xx/LX80xx Version 5.0 Octobre 2015 Télécommande au manche* Lorsqu’une télécommande est connectée au système, il faut définir son modèle dans le menu. Si vous disposez d’une télécommande LXNAV à 6 boutons, vous pouvez choisir le rôle de chaque bouton selon différentes options : Toggle vario range permet de basculer l’échelle du vario 2.5m/s, 5m/s ou 10m/s. Toggle map settings permet de basculer selon 2 types de fond de carte utilisables. SELECT vous bascule en page de sélection de waypoint/task/airport selon le mode de vol dans lequel vous êtes. MC/BAL ouvre la boîte de dialogue. MAP ouvre la boîte de dialogue des propriétés de la carte. WIND ouvre la boîte de dialogue de sélection du vent. AIRSPACE ouvre la boîte de dialogue des zones aériennes. MARK crée un waypoint ou marqueur sur votre position actuelle. FLARM affiche la liste des objets Flarm à proximité. PAN bascule la carte en mode PAN (permet de faire glisser la carte à l’écran). EVENT enregistre un événement dans le fichier IGC. ROT.FAI fait tourner le triangle FAI s’il est affiché sur l’écran de navigation. TEAM ouvre la boîte de dialogue pour le Team Code. Cochez Use stick for front seat s’il y a 2 télécommandes installées mais un seul LX (exemple : planeur côte à côte de type Taurus). Page 75 de 162 LX90xx/LX80xx Version 5.0 Octobre 2015 Horizon Artificiel AHRS* Lorsque le module AHRS est connecté au système ou que l’option AHRS des varios est activée (option), ce menu vous permet de calibrer l’horizon artificiel. Placez votre planeur en position de vol et appuyez sur LEVEL. Vous pourrez régler le décalage de l’assiette via le bouton rotatif PAGE. Le module AHRS peut être basculé en mode compétition (Contest Mode) ce qui le rend inopérant pour une période définie. Sortie NMEA Le LX principal peut exporter des données de navigation via le protocole NMEA. Port permet de définir via quel port série ces données transiteront. Baud rate permet de régler la vitesse de transmission. Les données sont de 3 types : GPS data permet d’envoyer toutes les données GPS en temps réel. LXNAV data permet d’envoyer toutes les données variométriques ainsi que les données de Ballast et de McCready. Flarm data permet d’envoyer les données Flarm. L’export NMEA est aussi possible via le port Flarm du LX et du répétiteur, néanmoins seulement à 19200bps et pour Flarm data et GPS data. Page 76 de 162 LX90xx/LX80xx Version 5.0 Octobre 2015 Moteur * Utilisez ce menu lorque votre planeur dispose d’un moteur. Le niveau de bruit est alors affiché sur l’écran. Si un capteur de bruit externe (MOP) est installé, son niveau d’enregistrement apparaîtra également. Réglez Threshold pour définir la valeur de bruit minimale correspondant au bruit du moteur. Par défaut elle est de 100% ce qui indique qu’aucun allumage moteur ne sera enregistré. En abaissant cette valeur à environ 80% vous devriez avoir un enregistrement du temps d’utilisation du moteur fiable. Vous pourrez ajuster la valeur de temps total de l’utulisation du moteur dans la case Total Time. Réseau* Lorsque vous disposez de l’option Wi-Fi, ce menu vous permet de paramétrer la connexion. Le Wifi peut être activé tout le temps ou seulement au sol, ou éteint tout le temps. Utilisez la case Wifi State pour cela. Le réglage du SMTP permet d’envoyer des emails. Il est recommandé de laisser les réglages LXNAV mais vous pouvez les modifier. D’autres options apparaissent selon le type de serveur connecté. Appuyez sur LIST pour voir la liste des réseaux disponibles. Utilisez VIEW pour voir plus de détails concernant le réseau sélectionné. Une fois connecté, le réseau apparaît en bleu. Page 77 de 162 LX90xx/LX80xx Version 5.0 Octobre 2015 Appuyez sur SCAN pour détecter les réseaux. Utilisez EDIT pour entrer le mot de passe lié au réseau sélectionné. Utilisez l’option Prefered Wi-Fi network si vous désirez utiliser seulement ce réseau. Appuyez sur CONNECT pour vous connecter à ce réseau et sur FORGET pour ne plus l’utiliser. Page 78 de 162 LX90xx/LX80xx Version 5.0 Octobre 2015 Capteur de volets de courbure* Lorsque ce capteur est installé, utilisez ce menu pour les réglages de positions de volets. Utilisez PAGE pour définir les positions et appuyez sur SET. Suivez cette procédure pour l’ensemble des positions de volets. Une fois l’ensemble des positions définies, un rond vert apparaît en face de la position actuelle du capteur. Il est recommandé de définir les positions de volets selon les gammes de vitesses indiquées dans la polaire du planeur. Voir chapitre 5.1.13 pour plus de détails. Il est également possible de basculer entre les modes transition et thermique via le capteur des volets. Dans ce cas il n’est plus besoin de définir une vitesse de changement de mode. Types de batteries* Ce menu permet de définir le type de batteries utilisées. Il est important de le préciser pour afficher de façon correcte les alertes de batteries faibles. Utilisez Type et sélectionnez le type de batterie utilisée. En cas de baisse de tension liée à la longueur du câblage électrique, vous pouvez assigner un décalage sur les voltages proposés. Page 79 de 162 LX90xx/LX80xx Version 5.0 Octobre 2015 Polaire et Planeur * Utilisez ce menu pour entrer la polaire du planeur et ses autres propriétés. Par défaut, la polaire d’un planeur de classe standard est utilisée. Les polaires de la plupart des planeurs modernes sont en mémoire. Utilisez LIST et une boîte de dialogue vous affiche l’ensemble des polaires disponibles. Sélectionnez la polaire voulue en utilisant PAGE puis SELECT. Toutes les données de cette polaire seront alors utilisées par le LX. Vous pourrez vérifier rapidement la finesse maximale utilisée et le taux de chute mini annoncé. Vous pourrez modifier cette polaire en changeant les coefficients a, b et c de la polaire. Une polaire est définie selon une équation quadratique avec ces 3 paramètres. Utilisez le logiciel LX-Polar pour définir une polaire personnalisée. Le programme nécessite au moins 3 valeurs de taux de chute selon 3 vitesses définies (c’est-àdire : 100 km/h, 130 km/h, et 150 km/h). Le programme calcule alors les valeurs de a, b et c que vous devrez noter et entrer dans le LX. Téléchargez ce programme gratuitement sur www.lxnav.com Les masses doivent être entrées si le pilotes entre la valeur des ballasts en kg. Il faudra entrer 3 valeurs de masses. Ref.weight correspond à la masse lors de la définition de la polaire. La charge alaire sera alors automatiquement calculée selon la donnée de Wing area (surface alaire). Max.weight est la masse maximale admissible au décollage. Cela Page 80 de 162 LX90xx/LX80xx Version 5.0 Octobre 2015 n’est pas utilisé dans les calculs mais sert juste de rappel pour la sécurité. Empty est la masse à vide sans ballast ni pilote. La charge alaire différentielle est ainsi calculée suivant : overload Empty.glider.weight Pilot.weight Water.ballast REFERENCE.glider.weight Le poids du pilote est défini dans le menu Flight recorder. Ballast dump rate est utilisé pour calculer les modifications de charge alaire automatiquement à l’ouverture des ballasts. Un compteur est alors utilisé lors de l’ouverture des ballasts et calcule le tout. Vous devrez définir au moins une valeur de débit (si tant est que le débit reste constant au fil du déballastage) mais plusieurs sont conseillées. Appuyez sur SPEEDS pour accéder à une fenêtre de réglage des vitesses usuelles (données à une masse usuelle). Stall speed permet de générer une alerte lorsque vous êtes proche de la vitesse de décrochage. Pour les planeurs à volets, définissez la gamme de vitesse pour chaque position de volets de courbure (toujours à une masse usuelle de vol sans ballast). Une fois les gammes de vitesses entrées, le système vous indiquera le meilleur réglage selon la vitesse utilisée, la charge alaire et le nombre de G. Profils et Pilotes Tous les réglages et mises en page de vos pages de navigations sont stockées dans un profil. Ces profils peuvent être utilisés pour : En club, plusieurs pilotes partagent les planeurs, chacun peut disposer de ses réglages personnels ; Pour un planeur à plusieurs envergures, 2 profiles peuvent être intéressants pour basculer d’une configuration à une autre facilement ; Si vous volez dans plusieurs endroits différents. Un profil par zone de vol peut être intéressant selon les contraintes locales pour un affichage et des calculs adaptés. Chaque profil est constitué de 2 parties : Navigational page layout, cela définit quelles navbox sont visibles et comment sur les pages de navigation. Quelles pages de navigations sont utilisées et comment sont-elles mises en page. Vous pouvez utiliser LX Styler ou construire cette mise en page directement sur le LX (voir chapitre 6) ; Device settings comporte les informations sur le planeur (polaire), les bases de données utilisées (points de virages, espaces aériens, cartes, réglages vario, réglages Page 81 de 162 LX90xx/LX80xx Version 5.0 Octobre 2015 du calculateur). L’ensemble de ces réglages sont accessibles directement sur le LX (voir chapitre 5.1) ou via LX Styler. Un profil est sélectionné lors de la mise en route du système (voir chapitre 8.1.2). Utilisez ce menu pour ajouter, effacer, charger, enregistrer, copier, changer le nom ou activer un profil. Le profil actif est celui utilisé actuellement. Sélectionnez un profil avec PAGE. Appuyez sur TO USB ou TO SD pour exporter le profil vers la clef USB ou la carte SD. Un profil est un fichier de type « .lxprofile ». Utilisez LOAD pour charger un profil depuis la carte SD ou la clef USB, le profile sera alors copié dans la mémoire du LX. Utilisez EDIT pour modifier le nom du profil. Un profil peut être protégé. Cette option est utile notamment en club pour tout pilote (ou le club) ne voulant pas que n’importe quel pilote puisse changer les préférences du LX. Lorsque le profil est protégé, il est utilisable mais ne peut être modifié. Appuyez sur LOCK pour protéger/libérer ce profile. Lorsqu’un profil est protégé, le message (locked) apparaît sous le nom du profil. Appuyez sur ACTIVE pour l’utiliser. Lorsqu’un profil sélectionné est utilisé depuis la carte SD ou la clef USB, il n’est accessible que si ces dernières sont branchées au LX principal. En sélectionnant un profil depuis la carte SD ou la clef USB, vous créez un profile « mobile » qui peut ainsi être transféré à d’autres LX facilement. Page 82 de 162 LX90xx/LX80xx Version 5.0 Octobre 2015 Un profil peut être ouvert et modifié avec LXStyler (programme pour PC). Ce programme permet de modifier les pages de navigation. Il est téléchargeable gratuitement sur www.lxnav.com. Pour plus d’informations, référez-vous au manuel de LXStyler. Si un nouveau profil est créé avec LX Styler, il aura pour débuter les réglages par défaut. Cependant, il est possible de copier les préférences d’un profil vers un autre profil. Sélectionnez le profil nouvellement créé et activez-le. Sélectionnez ensuite le profile duquel vous voulez utiliser les préférences. Appuyez sur COPY. Une boîte de dialogue vous demande de confirmer. Il est aussi possible d’exporter le profile avec tous ses espaces aériens et points de virages. Utilisez EXPORT et IMPORT pour exporter/importer. Page 83 de 162 LX90xx/LX80xx Version 5.0 Octobre 2015 Langue Le système peut afficher plusieurs langues. Sélectionnez la langue désirée. Le LX va alors se relancer sous le nouveau langage. Si votre langue ne fait pas partie de la liste et que vous souhaitez participer aux traductions, n’hésitez pas à nous contacter. Mots de passe Il existe différents mots de passe système pour des actions spécifiques : 00111 affiche des informations système et capteurs. 01043 va activer la procédure “Auto zero” pour indiquer une IAS de zéro. 30000 permet d’explorer les fichiers installés (à utiliser avec précaution). 41000 1er update du Flarm ou forcer l’update du Flarm. 42000 Update du Flarm via le PC (par défaut). 44441 indique les informations de debug. 55556 permet d’utiliser Condor simulateur via le port PC. 89891 permet d’initialiser la procédure d’update du système. 99999 va effacer tous les vols stockés dans le système. Page 84 de 162 LX90xx/LX80xx Version 5.0 Octobre 2015 Mode administrateur Ce mode est très puissant, il permet de désactiver certaines fonctions notamment. Il a été créé pour les clubs notamment. Pour entrer en mode admin, cochez Enable admin mode. Ensuite, entrez le mot de passe admin. Vous avez ensuite accès aux actions que peuvent faire les utilisateurs du LX. Il existe différentes actions désactivables pour les utilisateurs : Change Safety Altitude, ne peut pas changer l’altitude de réserve en arrivée. Change Report Point, ne peut pas changer le point de report si celui-ci existe. Change Wind Methods, ne peut pas changer la méthode de calcul du vent. Change Page Style, la mise en page n’est pas modifiable. Change Flarm Target, ne peut pas éditer les noms des objets Flarm et ses autres données. Use Flight Recorder menu, ne peut pas modifier les réglages du logger. Use Display menu, ne peut pas modifier les préférences de l’écran. Use Files and Transfer menu, ne peut pas utiliser toutes les fonctions de ce menu. Select Airspace file, ne peut pas sélectionner ou modifier les airpaces. Modify Airspace, peut utiliser un autre airspace mais pas le modifier/effacer. Select Airport file, ne peut pas sélectionner ou modifier les aéroports. Select Waypoints file, ne peut pas sélectionner ou modifier les points de virages. Modify Waypoints, peut sélectionner mais pas effacer les points de virages. Select Raster maps, ne peut pas utiliser ou modifier un fond de carte scanné. Modify Raster maps, peut utiliser mais pas modifier un fond de carte scanné. Format SD Card, ne peut pas formater la carte SD. Update Databases, ne peut pas updater les bases de données. Modify PDFs, ne peut pas effacer les docs PDF stockés. Delete Flight, ne peut pas effacer les traces de vols stockées. Use Graphics menu, pas d’accès au menu. Use Sounds menu, pas d’accès au menu. Use Observation Zones menu, pas d’accès au menu. Use Optimization menu, pas d’accès au menu. Use Warnings menu, pas d’accès au menu. Use Units menu, pas d’accès au menu. Use Hardware menu, pas d’accès complet au menu. Use rear/front seat menu, pas d’accès au menu. Use NMEA output menu, pas d’accès au menu. Use Polar menu, ne peut pas modifier le profil du planeur. Page 85 de 162 LX90xx/LX80xx Version 5.0 Octobre 2015 Use Profiles menu, ne peut pas modifier le profil actif. Peut seulement changer de profil en relançant le LX. Modify Profiles, ne peut effacer, modifier ou protéger un profile. Use Language menu, pas d’accès au menu. Use Passwords menu, pas d’accès au menu. Une fois sélectionées, et sorti du mode admin, les menus inaccessibles apparaissent grisés pour l’utilisateur. A propos Indique le numéro de série du LX principal, sa version et sa date de construction. Allez dans ce menu lorsque vous rencontrez un problème. Si une carte SD est installée, le bouton TO SD apparaît. Appuyez sur TO SD et un rapport est envoyé dans la carte SD. Le fichier de ce rapport aura un nom du type « debug_20140216_14_21_28.reprot ». Envoyez ce fichier à votre représentant LX pour aider à la résolution de votre problème. 5.2 Mode information Ce mode dispose de 4 pages : statut GPS, position, vue des satellites, et réseau. Utilisez PAGE ou les flèches haut/bas pour naviguer entre les pages. Statut GPS Etat du signal GPS, altitude, niveau de vol et hauteur sont affichés. Les heures de levé et couché du soleil sont calculées selon votre position GPS. En haut à droite de l’écran, le Page 86 de 162 LX90xx/LX80xx Version 5.0 Octobre 2015 statut du Flarm est également indiqué. TX indique que le Flarm émet, le chiffre qui suit indique le nombre de Flarm qui recoivent cette transmission. Appuyez sur START pour lancer un chronomètre, sur STOP pour le stopper. Si vous appuyez sur MARK vous créez un nouveau point GPS qui utilisera vos coordonnées GPS actuelles et l’altitude du sol à votre endroit. Le nom du point est par défaut la date et l’heure de création. Les caractéristiques de ce point peuvent être modifiées. Voir chapitre 5.6.1 pour plus de détails. Appuyez sur OK pouir sauvegarder ce point, sur CANCEL pour sortir de la procédure de sauvegarde. Sur GOTO pour naviguer vers ce point. Page 87 de 162 LX90xx/LX80xx Version 5.0 Octobre 2015 Information sur votre position relative Cette page indique votre position relative à un point sélectionné. Utilisez ce menu lorsque vous souhaitez discuter avec un contrôle en vol notamment. Appuyez sur REPORT pour sélectionner le point relatif. Le radial sera toujours indiqué en cap magnétique et la distance sera toujours en miles nautiques. En appuyant sur MARK un nouveau point de virage sera créé. Vue des satellites Cette page indique les satellites captés par le LX. Si aucun n’est capté, le message “No satellite info” apparaît. Les satellites en vert sont ceux utilisés pour déterminer votre position. 3 cercles concentriques représentent leur position par rapport à l’horizon (0, 30 et 60 degrés audessus de l’horizon). Un satellite au centre est à la verticale de votre position. Si vous rencontrés de mauvaises réception, parcourez cette page. Si des satellites sont rouges toujours dans la même zone, vous devriez réétudier la position de votre antenne GPS. En appuyant sur MARK un nouveau point de virage est créé. Page 88 de 162 LX90xx/LX80xx Version 5.0 Octobre 2015 Statut du réseau Appuyez sur LIST pour faire apparaître les réseaux accessibles. Appuyez sur SETTINGS pour modifier les réglages de connexion au réseau, voir chapitre 5.1.12.14. 5.3 Mode proximité (Near) Une liste de champs vachables et d’aérodromes apparaît dans ce mode. Par défaut ils sont classés selon l’altitude d’arrivée potentielle pour les rejoindre. Appuyez sur SORT pour changer de méthode de classement. La méthode de classement est grisée en tête de tableau. Appuyez sur VIEW pour modifier le nombre d’informations affichées concernant le point sélectionné. Sélectionné le point voulu avec PAGE et appuyez sur GOTO. Vous basculer alors directement en navigation vers ce point. Les doublons sont automatiquement ôtéé : si vous avez des points posables proches dans vos bases de données d’aérodromes et de points de virages, par défaut votre base de points de virages sera utilisée. Appyez sur FREQ pour basculer sur la fréquence de l’aérodrome su votre radio est connectée au LX. Page 89 de 162 LX90xx/LX80xx Version 5.0 Octobre 2015 Un petit rectangle indique que le point est enrichi d’une image pour vous aider à le localiser. Une croix rouge indique que la longueur ou la largeur de la zone posable est inférieur aux valeurs définies dans vos réglages. Voir chapitre 5.1.6.3 5.4 Mode statistiques Ce mode dispose de 2 fonctionnements. En vol vous disposez des statistiques du vol. Au sol il propose la liste des traces de vol et leur carnet de vol. Page 90 de 162 LX90xx/LX80xx Version 5.0 Octobre 2015 Carnet de vol Si une carte SD ou une clef USB sont insérées dans le LX principal, le pilote peut copier son fichier de vol vers ces périphériques. Sélectionnez la trace voulue avec PAGE. Utilisez TO MAIL si vous désirez envoyer le vol par email (option), appuez sur SEND pour l’envoyer immédiatement, ou sur HISTORY pour sélectionner d’autres adresses email déjà utilisées. Un vol est automatiquement copié sur la carte SD ou la clef USB si elle est insérée lorsque le message “Calculating security” est affiché. Ce message apparaît juste après l’atterrissage. Vous pouvez effacer un vol avec le menu Files and Transfer (voir chapitre 5.1.5.7). Appuyez sur VIEW pour rejouer le vol. Une page de lecture du vol s’ouvre alors. Une carte avec la trace de vol apparaît ainsi qu’un barogramme. Utilisez ZOOM ppur zoomer sur la carte. Utilisez PAGE pour naviguer dans le vol. Appuyez sur VIEW pour basculer entre cette vue et des pages de statistiques. Statistiques en vol La page principale des statistiques est divisée en 2 parties. En tête, les 4 derniers thermiques apparaissent. La Vz moyenne est indiquée à la base de chaque. Les thermiques Page 91 de 162 LX90xx/LX80xx Version 5.0 Octobre 2015 sont colorés selon leur différence avec le calage McCready utilisé. En rouge le thermique a plus de +0,5m/s de différence avec votre calage, en bleu plus de -0,5m/s de différence, en orange votre calage correspond à la Vz enregistrée. A gauche une échelle d’altitude est indiquée, à droite la Vz moyenne pondérée sur ces 4 thermiques. La forme des barres indique la force du thermique selon la tranche d’altitude. Appuyez sur THERMALS pour afficher ou ne pas afficher cette information. En pied de page, vous disposez d’autres statistiques selon 3 pages disponibles : General statistics, divisées en statistiques de vol / statistiques du circuit / statistiques sur les dernières 60 minutes. Detailed task statistics indique les statistiques détaillées pour chaque branche du circuit. OLC statistic indique les statistiques de la partie optimale du vol selon les règles mises en place dans le menu Optimization. Utilisez PAGE>> pour basculer entre les différents affichages. Statistiques générales En utilisant PAGE, vous changez de sous-page dans les statistiques. 3 sous-pages sont disponibles : Flight statistics pour l’ensemble du vol. Dis.flown est la distance optimisée. XC speed correspond à la vitesse corrigée du différentiel d’altitude. Average vario est utilisé dans ce calcul. Page 92 de 162 LX90xx/LX80xx Version 5.0 Octobre 2015 Task statistics pour le circuit débuté. Distance flown correspond à la distance déjà effectuée sur le circuit. last 60 minutes indique les statistiques des dernières 60 minutes. Si le circuit a été débuté, alors Dis.flown est la distance effectuée sur le circuit dans ces dernières 60 minutes, sinon c’est la distance optimisée sur le vol. Si cette valeur est celle en mode circuit, la remarque (On Task) apparaît en tête de sous-page. Statistiques détaillées sur circuit Utilisez PAGE pour sélectionner les points du circuit. Appuyez sur VIEW pour afficher plus de détails sur la branche sélectionnée. Statistiques OLC Utilisez PAGE pour sélectionner les points optimisés. Appuyez sur VIEW pour afficher plus de détails sur la branche sélectionnée. Page 93 de 162 LX90xx/LX80xx Version 5.0 Octobre 2015 5.5 Mode Aéroport Utilisez PAGE pour naviguer dans les pages. Il existe plusieurs sous-pages utilisables. Les pages de navigation peuvent être modifiées via LX Styler. La description qui suit ne s’intéresse qu’à l’affichage par défaut de ces pages. Page de navigation initiale Statut GPS Mode et cible active Cap relatif Heure local Niveau batterie Nord Plan d’arrivée avec altitude prevue à l’arrivée et le McCready Vent et assistant thermique nt Echelle En haut, le statut GPS est indiqué. En vert, réception 3D, en jaune, réception 2D, en rouge pas de réception GPS. Le nombre de barres de couleurs indique le nombre de satellites visibles. Chaque barre représente 2 satellites. Toujours en haut, heure locale, vous pouvez modifier le décalage horaire avec Units (voir chapitre 5.1.11). La batterie indique le niveau de la batterie. Lorsque ce niveau est très bas, le symbole tourne au rouge et l’alerte Low battery est affichée. Le Nord est indiqué également. Cela sert surtout si votre carte n’est pas en mode « north up ». Le symbole de l’aéronef est au milieu de l’écran et symbolise votre position actuelle. La ligne grise indique votre cap vrai, la ligne magenta vous connecte au prochain point actif. Lorsque vous êtes trop bas pour rejoindre ce point, un rectangle vert et un rectangle jaune Page 94 de 162 LX90xx/LX80xx Version 5.0 Octobre 2015 apparaissent sur cette ligne. Le rectangle vert représente votre plané prévu selon votre altitude réelle et le McCready utilisé, le jaune utilise le calage McCready zéro. Le cap relatif vous aide à prendre la direction vers le point actif. Dans l’exemple présent, vous devez tourner de 21° vers la droite. En bas à gauche, le symbole du vent apparaît. La flèche indique la direction relative du vent par rapport à vote carte. La direction vraie et la force du vent apparaissent en-dessous. L’échelle de la carte apparaît en bas à droite. L’échelle peut être accompagnée d’un « a » si elle est prévue pour s’adapter automatiquement à l’approche de la cible. En bas, plusieurs informations apparaissent : Thermal indique la dernière Vz moyenne, Brg est le cap de la cible active, Dis est la distance à cette cible et Alt est votre altitude actuelle AMSL. Les 2 dernières informations (reqE et E) indiquent la finesse requise pour atteindre la cible, et la finesse réelle sur les 2 dernières minutes de vol. Symbole de plané final Ce symbole est complexe. Le chiffre à sa base indique l’altitude prévue à l’arrivée au point actif. Un chiffre négatif indique que vous ne pourrez à priori atteindre ce point. Les chevrons indiquent votre position relative au plan calculé. Chaque chevron indique que vous êtes 5% sous le plan. Le chiffre du milieu reprend le calage McCready que vous utilisez. En mode circuit, il sera précédé d’une lettre T, A, B, G, S ou AG. Voir chapitre Napaka! Vira sklicevanja ni bilo mogoče najti. pour plus d’informations sur ce mode. Parfois un autre nombre apparaît audessus. En effet, si vous êtes théoriquement en arrivée mais qu’entre vous et la cible le sol est trop haut, le chiffre qui apparaît vous indique de combien monter environ. Un rectangle rouge apparaît alors également sur la ligne magenta reliant votre aéronef à la cible, indiquant le point attendu de collision avec le sol. Assistant thermique Au cours de vos spirales, le symbole du vent vous indique également comment optimiser l’exploitation du thermique. En analysant vos Vz, il vous indique par des ronds plus ou moins gros la force du thermique au cours de la spirale. De gros ronds symbolisent la meilleure partie de votre spirale. Un rond noir indique la Vz positive maximale. La méthode serait d’ouvrir légèrement à environ 60° du rond noir avant de reserrer. Cette méthode doit être pondérée selon le planeur utilisé, son inclinaison et le type de thermique. Les ronds sont également colorés selon la valeur de Vz relative au McCready utilisé. En rouge la Vz est supérieure au McCready, en bleu la Vz est inférieure, en jaune elle correspond au McCready. Ce schéma permet donc une analyse du thermique en un coup d’œil. Si les ronds sont tous rouge, reconsidérer le calage du McCready à la hausse serait intéressant, à l’inverse s’ils sont bleu le reconsidérer à la baisse peut être utile. Page 95 de 162 LX90xx/LX80xx Version 5.0 Octobre 2015 Page secondaire de navigation La deuxième page est similaire à la première avec plus d’informations au pied de page. Ces informations additionnelles sont la Vz actuelles, le cap actuel, la vitesse sol, la hauteur sol et la distance parcourue optimisée. 3ème page de navigation Combinaison de la 1ère page et d’une vue en coupe. La vue en coupe est une vue latérale montrant le planeur vers sa cible. La topographie sous le planeur est affichée ainsi que sa trajectoire prévue en gris. Une ligne jaune symbolise la trajectoire (plan) avec un calage McCready zéro, une ligne magenta celle avec le plan de calage que vous utilisez. Page 96 de 162 LX90xx/LX80xx Version 5.0 Octobre 2015 4ème page de navigation Cette page combine un affichage Flarm sous forme de radar et des informations de vol. Le capteur de pression interne affiche l’altitude IGC enregistrée AltIGC. AltInv propose l’altitude dans l’unité non-utilisée par le pilote (définie dans Units). OAT est la température externe. Pot.Temp est la température potentielle. Battery indique le voltage actuel de la batterie L’heure estimée à l’arrivée (ETA) et le temps de vol estimé pour l’arivée (ETE) sont également affichés. 5ème page de navigation Sur cette page l’image de l’aérodrome cible apparaît si elle existe dans vos fichiers. Les informations liées à l’aérodrome sont également affichées : fréquence de l’aérodrome, informations sur les pistes et description. L’heure estimée d’arrivée, le temps de vol estimée pour l’arrivée et les valeurs de levé/couché du soleil à l’arrivée sont également indiquées. Page 97 de 162 LX90xx/LX80xx Version 5.0 Octobre 2015 Boutons d’action Lorsque vous pressez un bouton, leurs fonctions apparaissent. Si un bouton est ensuite utilisé, l’action est engagée. Appuyez sur MORE>> pour disposer de plus de possibilités. Si la télécommande au manche est installée (option), le LX réagit légèrement différemment. Lorsque vous appuyez sur le bouton Check de la télécommande un menu vous propose les actions possibles. En utilisant les boutons UP/DOWN, vous naviguez dans les choix d’actions possibles. Les boutons ou le menu de la télécommande disparaissent automatiquement dans les 10 secondes sans utilisation de votre part. En mode aéroport, les actions possibles sont : Select pour sélectionner un aéroport parmi la liste. Mc/Bal pour régler le McCready, la charge de ballast, le pourcentage de moucherons (voir chapitre 5.5.6.2). Map pour modifier rapidement les paramètres de la carte. Wind ouvre une fenêtre avec le vent symbolisé selon les altitudes, vous pouvez alors le régler et la méthode de calcul du vent est affichée. Airspace affiche la liste des espaces aériens à proximité de vous. Mark permet de créer un point de virage à votre position. Xpdr ouvre le panneau de réglage de votre transpondeur (option avec Bridge232). Radio ouvre le panneau de réglage de votre radio (option avec Brigde232). Page 98 de 162 LX90xx/LX80xx Version 5.0 Octobre 2015 Team ouvre une fenêtre pour entrer le code de position de votre équipier. Le team code est identique à celui de SeeYou Mobile. Flarm affiche la liste des objets Flarm visibles. Vous pouvez en sélectionner un et l’utiliser comme cible de navigation. Pan bascule l’affichage de la carte en mode « pan » vous permettant de faire glisser la carte sur l’écran pour l’explorer. Rot.FAI fait tourner la zone FAI si elle est active. Event permet d’enregistrer un événement dans la trace de vol. Le taux d’enregistrement passe alors à 1 point par seconde pendant 1 minute. Un message Event marked” apparaît sur l’écran. Send n’est disponible qu’en configuration biplace avec répétiteur. Appuyez sur ce bouton pour envoyer le point de navigation actif au répétiteur. Layout lance le programme de modification de l’apparence de la page. Night réduit l’intensité de l’écran pour un vol en conditions de faible luminosité. Off éteint le LX, le message “Device is shutting down. Please wait.“ apparaît. Le LX peut aussi être éteint en utilisant le bouton en haut à gauche, le message “switching off” apparaîtra. Page 99 de 162 LX90xx/LX80xx Version 5.0 Octobre 2015 Sélectionnez un aéroport Il existe 4 méthodes pour sélectionner un aérodrome. Elles se nomment filter, list, map et history. Vous pouvez naviguer entre ces méthodes en pressant METHOD. Mode Filtre Sélectionner un aérodrome selon cette méthode est simple et direct. Entrez la 1ère lettre du nom de l’aérodrome avec PAGE. La liste vous propose les aérodromes correspondants à cette lettre. Appuyez sur CHAR>> pour passer au caractère suivant et de nouveau PAGE pour ajouter la 2ème lettre. Si vous désirez modifier la 1ère lettre, utilisez ZOOM. Dans le champ que vous utilisez vous noterez que les lettres suivantes sont grisées, elles seront toutes blanches si l’aérodrome qui suit vos critères est le seul dans ce cas. Appuyez sur GOTO pour naviguer vers ce point. Si plusieurs aérodromes remplissent vos conditions de nom, appuyez su GOTO vous fait passer dans la liste, utilisez PAGE pour naviguer dedans puis de nouveau GOTO pour naviguer vers ce point. Si vous ne connaissez pas le nom exact du point, entrez juste sa première lettre puis appuyez sur GOTO. Ensuite naviguez avec PAGE dans la liste et sélectionnez l’aérodrome avec GOTO. Page 100 de 162 LX90xx/LX80xx Version 5.0 Octobre 2015 Par défaut, le LX cherche les aérodromes de tous les pays. Il est possible de restreindre cette recherche en appuyant sur COUNTRY, une liste apparaît alors avec des cases à cocher pour les pays qui vous intéressent. Sélectionnez les pays à utiliser puis appuyez sur CLOSE. Mode ICAO Dans ce mode, le code OACI est utilisé pour identifier l’aérodrome plutôt que le nom. Le processus est exactement le même. Mode liste En mode liste, les aérodromes sont classés comme en mode NEAR. Appuyez sur VIEW pour afficher les détails de l’aérodrome. Appuyez sur SORT pour les classer. Utilisez PAGE pour naviguer et GOTO pour activer un aérodrome. Page 101 de 162 LX90xx/LX80xx Version 5.0 Octobre 2015 Mode carte (Map) Dans ce mode, les aérodromes sont sélectionnés directement depuis la carte. Utilisez PAGE pour passer d’aérodrome en aérodrome. Les détails de l’aérodrome sont affichés à côté. Le coin haut gauche de l’écran indique la méthode de tri utilisée. Deux méthodes sont possibles : selon la distance ou selon le cap. Appuyez sur SORT pour la changer. Mode historique (History) Ce mode reprend les aérodromes utilisés par le passé ainsi que votre aérodrome de départ ou votre point de départ de vol libre (non visible sur la page ci-dessous). Utilisez PAGE pour naviguer dans les choix puis GOTO pour débuter la navigation. Page 102 de 162 LX90xx/LX80xx Version 5.0 Octobre 2015 Réglages des MacCready, Ballast et Moucherons (Bugs) Ces réglages sont probablement les plus utilisés au cours du vol. Appuyez sur MC/BAL. Utilisez PAGE pour modifier le réglage du McCready. Le bouton en bas à droite de l’écran vous indique une suggestion de modification du McCready basée sur les 4 derniers thermiques rencontrés. Votre charge alaire ainsi que votre finesse max et sa vitesse apparaissent également. Vous remarquerez que la valeur de McCready indiquée sur le symbole d’arrivée (à droite) peut être colorée en jaune ou rouge. Ces couleurs indiquent que votre valeur de McCready est trop faible, augmentez-la. En appuyant sur CLOSE vous fermez cette fenêtre. Les modifications sont automatiquement enregistrées. Cette fenêtre se ferme également automatiquement après 10 secondes sans action de votre part. Appuyez sur BAL vous permet d’ajuster votre charge alaire dans l’unité retenue (voir chapitre 5.1.11). Vous pouvez remettre le planeur à sec en appuyant sur Empty. Si vous avez configuré votre taux de déballastage, le bouton DUMP apparaît. Appuyez sur DUMP lorsque vous ouvre votre ballast. Le système calcule alors automatiquement votre charge une fois que vous fermez vos ballasts et appuyez sur STOP. Ce calcul ne fonctionne que si toutes les masses ont bien été entrées. (voir chapitre 5.1.13). Vous pouvez aussi connecter un capteur à la valve des ballasts. Dans ce cas, le comptage est automatiquement effectué, voir chapitre Napaka! Vira sklicevanja ni bilo mogoče najti.. En appuyant sur BUGS vous basculez vers le réglage du taux de moucherons. Ce réglage sert à dégrader la polaire pour des ailes sales. Le chiffre est un pourcentage de dégradation (5% indique une baisse de la finesse de 5%). Appuyez sur CLEAN pour remettre à zéro. MC permet de retourner au réglages du McCready. Réglages de la carte (Map) La carte peut être rapidement modifiée au travers de ce menu. Sélectionnez ainsi son orientation selon north, est, ouest ou sud. Cela oriente la carte avec le haut vers la grande direction souhaitée. Vous disposez d’autres options d’orientations possibles : Track up oriente la carte dans le sens de votre déplacement vrai. Page 103 de 162 LX90xx/LX80xx Version 5.0 Octobre 2015 Heading up oriente la carte selon votre direction. Si vous disposez du compas (option), ce cap sera pris depuis ce dernier. Sinon il est déduit de votre vecteur vitesse et du vent. Goal up met la cible active en haut de l’écran. Les orientations de cartes sont séparables en mode transition et thermique. Si Zoom to target est coché, l’échelle de la carte s’adapte pour que vous puissiez voir la cible. L’échelle maximale est de 200km, le minimal est de 1km. Les options disponibles permettent de : Map – activer/désactiver l’ensemble de la carte. Terrain – activer/désactiver la topographie. Raster – activer/désactiver le fond de carte scanné. Airspace – activer/désactiver l’affichage des espaces aériens. Wpts – activer/désactiver l’affichage des points de virages. Flarm – activer/désactiver l’affichage du radar Flarm. Path – activer/désactiver la trace de vol. Cur.trk – activer/désactiver le vecteur de déplacement. Rng.cir. – activer/désactiver les cercles d’autonomie. Opt.dis. – activer/désactiver la distance optimisée. Opt.tri. – activer/désactiver le triangle optimisé. FAI area – activer/désactiver l’assistant pour triangle FAI. Gld.rng. – activer/désactiver la surface d’autonomie de plané (prend en compte votre altitude, le vent et votre calage McCready). Un objet Flarm peut être caché s’il est en mode compétition ou privé. Veuillez vérifier auprès des propriétaires de ces objets leur paramétrage. Il est possible de stocker les préférences de votre carte. Il existe pour cela 2 mémoires, MEM1 et MEM2 pour deux paramétrages différents. Page 104 de 162 LX90xx/LX80xx Version 5.0 Octobre 2015 Appuyez sur MEM 1 longtemps. Le message “Options stored to memory (1)” apparaît et vos réglages sont enregistrés. Idem avec MEM 2. Un appui court sur MEM 1 ou MEM 2 ira installer les réglages faits enregistrés dans ces 2 mémoires. Vent (Wind) Le LX calcule constamment le vent en utlisant 4 méthodes. Speed difference consiste à mesurer les différences de vitesses en spirale. Position drift calcule le vent en fonction du vecteur de déplacement entre 2 tours de spirale. Un minimum de 3 tours permettra le calcul. La 3ème méthode est combination, qui prend en compte la vitesse air reçue par les instruments. Si le compas (option) est branché au LX, le vent peut alors être calculée de façon triangulée. Les données de vent sont stockées selon des tranches de 300m (ou 1000ft), ce chiffre ne peut pas être modifiées par l’utilisateur. Sur le répétiteur, vous disposez également de front seat. Lorsque cette option est cochée, le répétiteur utilise le calcul du LX principal. Cela permet d’être sûr que les 2 boîtiers utilisent les mêmes données de calcul. Le profil du vent est affiché sur la gauche de cette fenêtre. L’altitude en jaune correspond à votre altitude actuelle AMSL. En utilisant ZOOM, vous pouvez faire défiler les couches d’altitudes. Utilisez EDIT pour modifier manuellement une valeur de vent. Si une direction de vent est entrée, toutes les directions de toutes les couches seront modifiées. Idem pour la vitesse. Page 105 de 162 LX90xx/LX80xx Version 5.0 Octobre 2015 Vous pouvez également activer ou désactiver une méthode de calcul du vent. Il est néanmoins recommandé de tout laisser activé. Une fois le vent modifié selon vos attentes, appuyez sur OK pour fermer la fenêtre. Si vous utilisez CANCEL les changements ne seront pas pris en compte. Espace Aérien Cette fenêtre indique la liste des espaces aériens proches de votre position. Les distances verticales et horizontales de tous ces espaces sont calculées dans cette liste. En appuyant sur VIEW vous basculer de liste en liste. Appuyez sur STATUS pour basculer l’état de la zone aérienne entre OFF always (désactivée par défaut), OFF today (désactivée aujourd’hui), OFF hh:mm (désactivée pour un temps donné) et activée. En utilisant le bouton EDIT une fenêtre s’ouvre et vous permet de modifier les propriétés de la zone, voir chapitre 5.1.5.3 pour plus de détails. Lorsqu’une zone génère une alarme, la distance apparaît alors en orange. La carte affiche seulement la zone aérienne sur les LX90xx, les LX80xx ne disposant pas d’un écran assez gros pour afficher proprement. Marqueur (Mark) En appuyant sur MARK vous créez un nouveau point GPS selon votre position actuelle. Son altitude sera celle du sol à votre endroit. Le point généré dispose par défaut d’un nom prenant en compte la date et l’heure de création. Page 106 de 162 LX90xx/LX80xx Version 5.0 Octobre 2015 Les données de ce point peuvent être éditées. Voir chapitre 5.6.1. Appuyez sur OK pour sauvegarder ce point ou sur CANCEL pour quitter sans sauvegarder. Appuyez sur GOTO pour naviguer vers ce point. Transpondeur (Xpdr) Ce menu n’est accessible que si vous disposez d’un transpondeur branché au Bridge232 (option). Une fenêtre affiche alors le code, mode et le niveau de vol fournis par le Xpdr. Utilisez MODE pour basculer de mode de fonctionnement. Apuyez sur CODE pour entrer un code transpondeur. Appuyez sur VFR pour obtenir le code générique 7000. Appuyez sur IDENT pour identifier. Page 107 de 162 LX90xx/LX80xx Version 5.0 Octobre 2015 Radio Cette fenêtre n’est accessible que pour une radio connectée via le bridge 232 (en option). La fenêtre affiche alors la fréquence active et la fréquence de standby. Le statut de transmission s’affichera également le cas échéant ainsi que le contrôle du volume. Appuyez sur SET FREQ pour basculer les fréquences. Appuyez sur SQ pour basculer le réglage du volume entre volume / Squelch / Vox. Utilisez le bouton rotatif haut gauche pour modifier les valeurs. Dans le menu HISTORY vous avez accès à la liste des fréquences utilisées récemment. Appuyez sur DUAL, lorsque cette option est disponible, pour passer en écoute sur les 2 fréquences. Appuyez sur 8.33KHz pour passer de l’incrément de 25KHz à 8.33KHz. Equipe (Team) Le code équipe est une fonction pour retrouver rapidement un coéquipier en vol. Il permet de partager votre position au travers d’un code simple à utiliser en vol et dont le cryptage est inconnu des autres concurrents. Pour l’utiliser, appuyez sur TEAM. Vous devrez en premier lieu entrer un point de référence : appuyez sur Select pour sélectionner un point de virage. Il est impératif que vos coéquipiers connaissent ce point et utilisent le même dans leur LX ou sur SeeYou Mobile. Si vous désirez cacher cette information, utilisez le mot de passe de l’équipe. De la même manière les membres de l’équipe doivent connaître cette clef. Page 108 de 162 LX90xx/LX80xx Version 5.0 Octobre 2015 En vol, lorsqu’on vous pose la question de votre position, répondez (exemple plus haut) "Hotel-Golf-Echo-Mike". Vos coéquipiers entrent ce code et leur système de navigation indique votre position. Flarm Si un Flarm est connecté, vous accédez alors à la liste des objets Flarm reçus par votre Flarm. La liste est classée en distance. Utilisez PAGE pour la parcourir. Appuyez sur SELECT pour marquer une cible en particulier comme cible préférée. Une étoile jaune la marque. Vous pouvez en sélectionner plusieurs. Selon le mode graphique du Flarm (voir chapitre 5.1.6.8) , seules les cibles favorites pourront être affichées. Une cible peut être sélectionnée comme active. Appuyez sur ACTIVE et un marqueur bleu apparaît à côté. Votre navbox TEAM indiquera la distance et le cap pour suivre cette cible. Appuyez sur GOTO pour basculer la navigation vers cette cible. Au lieu des ID Flarm, vous pouvez également disposer des numéros de concours des planeurs. Appuyez sur EDIT pour entrer dans une fenêtre d’édition de l’objet Flarm. Entrez les données du planeur et du pilote. Le LX est livré avec la base de données FlarmNet pour identifier les Flarm. Vous pouvez la mettre à jour en téléchargeant cette dernière sur http://www.flarmnet.org. La mise à jour se fait de façon similaire à une base de données d’aérodromes, voir chapitre 5.1.5.2. Page 109 de 162 LX90xx/LX80xx Version 5.0 Octobre 2015 Nous conseillons tous les utilisateurs de Flarm à s’enregistrer sur FlarmNet. C’est très simple, vous devez juste disposer de votre ID Flarm que vous trouverez dans Harware>Flarm (voir chapitre 11.1.6). Faire glisser la carte (Pan) Ce mode est spécial et cous permet d’explorer la carte. Appuyez sur PAN pour basculer dans ce mode. Une croix bleue apparaît sur l’écran avec la position de son centre. Utilisez PAGE pour un scrolling vertical et MODE pour un scrolling latéral. Utilisez ZOOM pour modifier l’échelle de la carte. Si une télécommande au manche est disponible, utilisez le curseur pour déplacer la carte. Appuyez sur INFO pour basculer l’affichage de l’information au centre : soit vous avez l’information du point de virage le plus proche, soit de l’espace aérien, ou de la position du curseur. Lorsque des informations sur l’espace aérien sont données, appuyez sur DISMISS pour désactiver une zone pour une période donnée. Lorsque des informations concernant un point de virage sont données, appuyez sur GOTO pour naviguer vers ce point. Appuyez sur CLOSE pour quitte le mode « pan ». Page 110 de 162 LX90xx/LX80xx Version 5.0 Octobre 2015 Rotation des zones FAI Cette option permet de faire basculer le sens du triangle FAI et donc l’affichage de l’assistant au triangle FAI. Apparence (Layout) Utilisez ce menu pour modifier de façon importante l’apparence de la carte, voir chapitre 6 pour plus d’informations. Page 111 de 162 LX90xx/LX80xx Version 5.0 Octobre 2015 5.6 Mode Points de Virages (Waypoint) Ce mode est très similaire au mode Aéroports. Vous pourrez naviguer vers un point de virage grâce à ce mode. En plus des options disponibles dans le mode Aéroport, vous pourrez : éditer le point de virage / créer un point de virage / effacer un point de virage. Les pages de navigation peuvent être modifiées avec LX Styler. La description qui suit ne s’intéresse qu’à l’affichage par défaut. En mode aéroport, les actions possibles sont : Select pour sélectionner un point de virage parmi la liste. Mc/Bal pour régler le McCready, la charge de ballast, le pourcentage de moucherons (voir chapitre 5.5.6.2). Map pour modifier rapidement les paramètres de la carte. Wind ouvre une fenêtre avec le vent symbolisé selon les altitudes, vous pouvez alors le régler et la méthode de calcul du vent est affichée. Airspace affiche la liste des espaces aériens à proximité de vous. Mark permet de créer un point de virage à votre position. Xpdr ouvre le panneau de réglage de votre transpondeur (option avec Bridge232). Radio ouvre le panneau de réglage de votre radio (option avec Brigde232). Team ouvre une fenêtre pour entrer le code de position de votre équipier. Le team code est identique à celui de SeeYou Mobile. Flarm affiche la liste des objets Flarm visibles. Vous pouvez en sélectionner un et l’utiliser comme cible de navigation. Pan bascule l’affichage de la carte en mode « pan » vous permettant de faire glisser la carte sur l’écran pour l’explorer. Rot.FAI fait tourner la zone FAI si elle est active. Event permet d’enregistrer un événement dans la trace de vol. Le taux d’enregistrement passe alors à 1 point par seconde pendant 1 minute. Un message Event marked” apparaît sur l’écran. Send n’est disponible qu’en configuration biplace avec répétiteur. Appuyez sur ce bouton pour envoyer le point de navigation actif au répétiteur. Layout lance le programme de modification de l’apparence de la page. Night réduit l’intensité de l’écran pour un vol en conditions de faible luminosité. Off éteint le LX, le message “Device is shutting down. Please wait.“ apparaît. Page 112 de 162 LX90xx/LX80xx Version 5.0 Octobre 2015 Edit permet d’éditer le point sélectionné. New permet de créer un point. Un point peut aussi être copié depuis la base de données des aéroports. Delete permet d’effacer le point sélectionné. Edition des points de virages Appuyer sur EDIT pour ouvrir la fenêtre d’édition avec les détails du point sélectionné. Il existe 2 possibilités d’entrer une position : vous pouvez modifier les valeurs de latitude et longitude ou appuyer sur DIS/BRG pour entrer des valeurs de cap et distance relativement à un point connu. Appuyez sur LON/LAT pour basculer en mode classique. Modifiez l’ensemble des caractéristiques si besoin. Une fois terminé, appuyez sur OK pour confirmer les changements ou sur CANCEL pour annuler. Le point modifié sera enregistré. Nouveau point de virage Utilisez cette option si vous désirez ajouter un point dans la base active des points de virages. Si aucun fichier de points de virages n’est sélectionné, un nouveau fichier sera créé avec pour nom default.cup. Le message “Do you want to copy from airport?” apparaît, appuyez sur YES si vous voulez importer ce point depuis la base des aérodromes. Une Page 113 de 162 LX90xx/LX80xx Version 5.0 Octobre 2015 fenêtre s’ouvre alors, sélectionnez le point voulu. Sinon, une fenêtre s’ouvre avec des champs à remplir. Le minimum est de rentrer un nom, une latitude et une longitide. Appuyez sur OK pour confirmer les changements et créer ce point. Le nouveau point est ajouté à la base de donnée active de points de virages. Appuyez sur CANCEL pour abandonner la création du point. L’altitude du point sera automatiquement assignée si vous n’entrez pas de valeur. Elle est extrapolée du modèle 3D topographique contenu dans le LX. Page 114 de 162 LX90xx/LX80xx Version 5.0 Octobre 2015 5.7 Mode circuit (Task) Ce mode est utilisé pour construire des circuits. La navigation sur cette page sera exclusivement sur les points définis dans le circuit. Un circuit peut être créé seulement à partir de points de virages ou aérodromes stockés dans les bases de données. Il peut être aussi chargé depuis des circuits préprogrammés, sauvé dans le fichier des points de virages actifs (voir chapitre 5.1.5.4). Le circuit utilisé sera également stocké dans le fichier IGC de vol. Ce mode dispose de 5 pages. Utilisez PAGE pour naviguer parmi ces pages. Ces pages ont été créées pour répondre aux besoin d’une course de vitesse sur circuit AST tout comme pour une course de vitesse sur zone AAT. La première page est identique à celle des modes Aérodromes et Point de virage. Elle indique les données de navigation pour le point actif. Cependant, le calcul de l’arrivée se base sur le circuit entier et non le point actif (s’il n’est pas le point d’arrivée). Sur la page secondaire, vous disposez en plus de : Vz nette actuelle Trajectoire vraie et vitesse sol tDis indique la distance restante pour compléter le circuit. Page 115 de 162 LX90xx/LX80xx Version 5.0 Octobre 2015 tskE indique la finesse requise pour compléter le circuit. La 3ème page est spécialement prévue pour les circuits à limite de temps (AAT). 3 nouveaux symboles font leur apparition : Tsk.Sp qui est la vitesse moyenne actuelle sur circuit. tReq.Sp qui est la vitesse requise pour boucler le circuit. Elle prend en compte la distance restante et le temps restant. tRemain indique le temps restant. La 4ème page est identique à celle des modes Aérodrome et Point de Virage. Elle comporte une vue de côté. La 5ème page ne dispose pas de carte mais indique des valeurs chiffrées telles que les temps significatifs liés au circuit ainsi que l’altitude du point d’arrivée. Elle comporte également la température extérieure, la température potentielle et la tension de la batterie. Les actions suivantes sont possibles : Edit permet d’éditer le circuit. Le circuit sera le seul et unique à être déclaré dans le fichier de vol IGC et être disponible pour la navigation. Move permet de faire glisser le point de virage virtuel dans une zone AAT. Restart permet de reprendre le circuit du début. Action uniquement disponible en vol. Cycle est accessible si vous avez plusieurs points de départ et qu’ils tournent. Arm, Start ou Next sont les options pour débuter le circuit ou basculer au point suivant. Mc/Bal pour régler le McCready, la charge de ballast, le pourcentage de moucherons (voir chapitre 5.5.6.2). Map pour modifier rapidement les paramètres de la carte. Wind ouvre une fenêtre avec le vent symbolisé selon les altitudes, vous pouvez alors le régler et la méthode de calcul du vent est affichée. Airspace affiche la liste des espaces aériens à proximité de vous. Mark permet de créer un point de virage à votre position. Xpdr ouvre le panneau de réglage de votre transpondeur (option avec Bridge232). Radio ouvre le panneau de réglage de votre radio (option avec Brigde232). Team ouvre une fenêtre pour entrer le code de position de votre équipier. Le team code est identique à celui de SeeYou Mobile. Page 116 de 162 LX90xx/LX80xx Version 5.0 Octobre 2015 Flarm affiche la liste des objets Flarm visibles. Vous pouvez en sélectionner un et l’utiliser comme cible de navigation. Pan bascule l’affichage de la carte en mode « pan » vous permettant de faire glisser la carte sur l’écran pour l’explorer. Rot.FAI fait tourner la zone FAI si elle est active. Event permet d’enregistrer un événement dans la trace de vol. Le taux d’enregistrement passe alors à 1 point par seconde pendant 1 minute. Un message Event marked” apparaît sur l’écran. Send n’est disponible qu’en configuration biplace avec répétiteur. Appuyez sur ce bouton pour envoyer le point de navigation actif au répétiteur. Layout lance le programme de modification de l’apparence de la page. Night réduit l’intensité de l’écran pour un vol en conditions de faible luminosité. Off éteint le LX, le message “Device is shutting down. Please wait.“ apparaît. Edition de circuit Appuyez sur EDIT, la fenêtre d’édition s’ouvre. Vous disposez de la liste des circuits avec leur type et distance totale. Utilisez PAGE pour sélectionner les points de virages et le temps de vol (en haut à droite). De nombreuses actions sont possibles dans ce mode d’édition pour rendre la création d’un circuit le plus simple possible. Appuyez sur MORE>> pour disposer de plus d’actions possibles : EDIT pour entrer un nouveau point, modifier un point existant ou entrer un temps de vol. OK pour confirmer un changement et retourner en mode navigation. CANCEL pour annuler les modifications et retourner en mode navigation. ZONE pour éditer la zone d’observation d’un point. Par défaut, le LX utilise les données contenues dans le menu Observation Zones du menu général SETUP (voir 5.1.8). OPTIONS permet d’ajouter des propriétés au circuit, notamment un nom. VIEW permet de changer de méthode de création de circuit. STARTS permet d’entrer des points de départ multiples. LOAD permet de charger le circuit à partir du fichier actif des points de virages. SAVE permet de sauvegarder le circuit dans le fichier de points de virages actif. TO NANO sera bientôt disponible et permet au Nano connecté de recevoir la déclaration de vol. INVERT inverse le circuit. INS PNT permet d’insérer un point de virage au-dessus du curseur. Page 117 de 162 LX90xx/LX80xx Version 5.0 Octobre 2015 DEL PNT permet d’effacer le point du curseur. CLEAR permet d’effacer l’ensemble du circuit. MOVE UP permet de décaler le point du curseur vers le haut. MOVE DN permet de décaler le point du curseur vers le bas. Création de circuit Assurez-vous qu’au moins un fichier de points de virages est dans la mémoire du LX et qu’il est actif. Voir chapitre 5.1.5.1. Sélectionnez le temps de vol et appuyez sur EDIT. Entrez le temps de vol si besoin (AAT) puis utilisez PAGE pour augmenter par incrément de 15 minutes, ou ZOOM pour augmenter par minute. Fermez l’édition du temps de vol et utilisez PAGE pour aller vers le 1er point vide. Appuyez sur EDIT et entrez un point de virage. Pour cela utiliser sa première lettre avec PAGE. Appuyez sur CHAR>> pour décaler le curseur sur la seconde lettre et de nouveau PAGE. Utilisez ZOOM pour revenir à la lettre précédente. Répétez cette procédure jusqu’à trouver le point voulu. Appuyez alors sur SELECT. La page devrait ressembler à celle plus bas. La lettre “S” indique le point de départ. Répétez la procédure jusqu’à obtenir l’ensemble du circuit. Le temps de vol qui apparaît au sol est calculé à partir de la théorie de McCready sans prendre en compte le vent. Si un temps de vol est défini, une différence de temps de vol prévu sera également affichée. Une fois le circuit débuté en vol, le temps prévu deviendra l’heure estimée à l’arrivée sur chaque point. Page 118 de 162 LX90xx/LX80xx Version 5.0 Octobre 2015 Si vous souhaitez changer de source de points de virages, appuyez sur SOURCE et choisissez parmi 3 possibilités : fichier de points de virages actif / tous les fichiers sélectionnés / aérodromes. Parfois il est plus simple de voir la liste des points de virages. Appuyez alors sur LIST puis sur FILTER. Dans ce mode vous pouvez classer les points selon leur nom, distance ou cap. Distance et cap sont calculés selon le point de virage précédent (comme sur votre fiche de vol). Appuyez sur VIEW pour passer en mode liste détaillée. Ce mode affiche la latitude et la longitude. Appuyez de nouveau sur VIEW pour passer en mode édition depuis la carte. Mode carte (Map) Il est possible de créer un circuit directement depuis la carte. Utilisez MODE pour faire glisser la croix grise sur la carte latéralement et PAGE verticalement, ZOOM pour ajuster l’échelle. Page 119 de 162 LX90xx/LX80xx Version 5.0 Octobre 2015 Visez les points recherchés pour les sélectionner, viser sur une branche pour insérer un point. Points de départ mutliples Sur certaines compétitions, des points de départ multiples sont utilisés. Appuyez sur STARTS pour les caractériser. Le premier point de départ sera grisé, c’est celui utilisé dans le circuit. Ajoutez autant de points de départ que vous le désirez. Il est ensuite possible de passer d’un point de départ à un autre en utilisant CYCLE. Page 120 de 162 LX90xx/LX80xx Version 5.0 Octobre 2015 Modifier les zones d’observation Sélectionnez le point à modifier et appuyez sur ZONE, une fenêtre s’ouvre avec la représentation graphique de la zone de virage. En utilisant les paramètres de cette fenêtre, vous pouvez décrire la zone de virage. Angle12 définit l’orientation de la zone. Les paramètres de réglages sont : Symmetric : le plus commun pour avoir une zone symmétrique. Fixed : principalement utilisé pour les AAT pour orienter la zone. Next : oriente la zone vers le prochain point de virage, utilisé normalement pour le départ. Prev : oriente la zone vers le point précédent, utilisé normalement pour l’arrivée. Start : oriente la zone toujours vers le départ. Si Line est coché, le secteur devient une ligne. Radius1 permet de définir le rayon de la zone, soit la moitié de la longueur de la ligne. Utilisez PAGE pour augmenter le rayon de 0,1km et ZOOM pour l’augmenter de 5 unités. Si Line n’est pas coché, Angle1 définit la forme basique de la zone. Une valeur de 180° produira un cylinde, 45° un secteur FAI. Utilisez PAGE pour augmenter les angles de 0,5° ou ZOOM pour utiliser des valeurs connues : 22.5°, 45°, 90° ou 180°. Angle2 et Radius2 sont utilisés pour des réglages plus complexes. Lorsque vous changez les paramètres, l’apparence de la zone est mise à jour automatiquement. Cochez AAT si vous souhaitez faire de cette zone un AAT. Si Radius1 est supérieur à 10km, la zone devient automatiquement un AAT. Par défaut la navigation bascule automatiquement au point suivant lorsque vous atteignez un point. Décochez Auto next si vous ne souhaitez pas ce basculement automatique. Cette option est décochée automatiquement si Radius1 est supérieur à 10km. Appuyez sur NEXT>> lorsque vous êtes satisfaits des réglages, vous passerez ainsi à la zone suivante. Page 121 de 162 LX90xx/LX80xx Version 5.0 Octobre 2015 Si la zone est assignées à un AAT, elle est marquée d’un ‘#’ devant le nom du point de virage. Options de circuit Appuyez sur OPTIONS. Entrez la description du circuit. Cela est utile notamment en championnat lorsqu’on vous distribue plusieurs fiches de circuit. Utilisez par exemple DAY1-B, Triangle1000km etc. Cochez Finish is 1000m below start si vous désirez tenter un badge FAI. Le LX fera ainsi ses calculs pour vous faire arriver à la bonne altitude selon votre altitude de départ. Cochez Navigate to nearest point et le LX vous oriente vers le point le plus proche de la zone de départ et de la zone d’arrivée. Start out the top permet la détection du départ si vous partez par son toit (rare). Navigate to nearest point est très utile notamment sur un cercle d’arrivée de rayon important. Le calcul d’arrivée se fera alors au bord du cercle plutôt qu’en son centre. Use start arm mode, permet d’armer le départ plutôt que de confirmer manuellement. En utilisant ce mode, le pilote appuie sur ARM plutôt que sur START. Une fois ce bouton activé, le message “Task armed!” apparaît, si vous passez la ligne de départ, le LX bascule automatiquement en navigation vers le 1er point de virage. Page 122 de 162 LX90xx/LX80xx Version 5.0 Octobre 2015 Il existe d’autres options pour simplifier la vie du pilote lors de la phase de départ. Heure d’ouverture (Gate Time) Gate time est l’heure prévue d’ouverture de la ligne. Si une valeur est entrée, le LX ne vous propose aucun message lié au départ tant que cette heure n’est pas atteinte. Une notification apparaît lors de l’ouverture de ligne. Altitude limite avant ouverture (Below Altitude Start Procedure) Dans certains cas, l’organisation impose de rester sous une altitude donnée pour un temps donné. Entrez Below alt. et Below time pour utiliser cette fonction. Une information apparaît sur le symbole de plan d’arrivée. Le caractère “B” sera affiché devant la valeur de McCready, indiquant que le calcul d’arrivée est en mode « below ». Le chiffre du bas indique la différence par rapport à cette altitude limite. Des valeurs négatives indiquent que vous êtes bien sous cette altitude. Le chiffre du haut en jaune indique le temps restant pour respecter cette limite en secondes. Les chevrons indiquent le nombre de mètres sous cette altitude, chaque chevron représente une tranche de 10m. Un message ”You were XX seconds below YYYYm!” apparaît une fois que vous avez respecté la règle. Vitesse/altitude limitée au départ De nombreuses compétitions comportent des limites de vitesse sol (GPS) et d’altitude au départ. Le LX peut aider le pilote à respecter ces règles. Entrez Start alt. et/ou Start gsp. Page 123 de 162 LX90xx/LX80xx Version 5.0 Octobre 2015 pour éditer ces options. Le symbole de plané final comporte alors le caractère “A” apparaît devant le chiffre du McCready si vous avez entré une limite d’altitude, la lettre “G” apparaît si vous avez défini une vitesse maxi à respecter. Le chiffre du bas indique votre différentiel d’altitude par rapport à l’altitude prévue au passage de la ligne de départ. Une valeur négative indique que vous serez sous cette altitude. Le calcul de votre altitude au passage du départ ne dépend pas du McCready, du planeur ni du vent. Il est basé sur la différence d’énergie en vol plané. Cela permet une estimée précise de votre altitude au passage de ligne. En accélérant vous consommez plus d’énergie et le calcul le prend en compte, inversement en décélérant vous perdez moins d’énergie et l’altitude de passage prévue sera plus importante. Le chiffre du haut indique la vitesse sol et chaque chevron indique si vous devez ralentir ou au contraire accélérer. Dans l’exemple ci-dessus, vous êtes 118m au-dessus de l’altitude requise, mais votre vitesse est de seulement 111km/h, les chevrons vous indiquent d’accélérer pour consommer de l’altitude et augmenter votre vitesse sol. Ces modes ne sont actifs que si vous avez coché Navigate to nearest point. Sauvegarder un circuit Une fois le circuit effectué, vous pouvez stocker sa programmation dans le fichier actif des points de virages. Appuyez sur SAVE, le message “Task saved” apparaît à l’écran. Page 124 de 162 LX90xx/LX80xx Version 5.0 Octobre 2015 Si le circuit existe déjà, le message “Task is already saved!” s’affiche. Charger un circuit Il est possible de charger un circuit programmé stocké dans le fichier actif des points de virages. Appuyez sur LOAD, une fenêtre s’ouvre avec la liste des circuits stockés. La distance totale du circuit, sa desciption et ses points de virages apparaissent. Sélectionnez le circuit voulu avec PAGE et appuyez sur LOAD. Le circuit est alors chargé et le LX vous propose de le modifier. Vous pouvez également effacer un circuit du fichier, appuyez alors sur DELETE. Les circuits peuvent être classés selon leur point de départ, leur distance totale ou leur description. Appuyez sur SORT pour basculer d’une méthode à une autre. Page 125 de 162 LX90xx/LX80xx Version 5.0 Octobre 2015 Déplacer un point de virage (AAT) Si au moins une des zone d’observation est définie pour un AAT, il est possible de déplacer le point de virage virtuel dans cette zone. Cela influence évidemment la distance du circuit et ses calculs. Appuyez sur MOVE en mode Circuit et le point de virage actif est alors édité comme suit : Dans le coin haut droite, vous disposez de la distance restante (tDis), la vitesse requise pour boucler le circuit (tReqSp), le temps restant de circuit (tRemain), la différence de temps prévu avec le minimum à respecter (tDelta) et l’heure d’arrivée prévue (Teta). Si Delta time est négatif, vous arriverez trop tôt d’après les calculs du LX. Gardez en tête que ce temps d’arrivée peut être calculé selon différentes méthodes accessibles dans le menu SETUP > QNH and RES (voir chapitre 5.1.1). Le point est déplacé avec les deux boutons rotatifs du bas du LX Appuyez sur DIS/BRG et LON/LAT pour basculer d’un système à un autre pour déplacer le point. Lorsque DIS/BRG apparaît en bas de l’écran, le point est déplacé sur l’écran en longitude et latitude. Utilisez PAGE et ZOOM. Si LON/LAT apparaît en bas de l’écran, le point est déplacé selon les radiaux et azimuth. La ligne rouge indique le radial utilisé avec PAGE, puis utilisez ZOOM pour vous déplacer sur ce radial. Si plusieurs zones sont disponibles en AAT, vous disposez de NEXT>> pour éditer la zone suivante. Si l’option d’optimisation de l’AAT est également activée (voir chapitre 5.1.6.7), des lignes apparaissent alors dans la zone d’observation. Chaque ligne représente une vitesse moyenne, le pilote doit donc voler perpendiculairement à ces lignes pour maximiser sa performance dans le point de virage. Page 126 de 162 LX90xx/LX80xx Version 5.0 Octobre 2015 Mise en page des pages de navigational (layout) Sur le LX principal, la mise en page des pages de navigation est totalement paramétrable pour respecter vos attentes. Il existe 2 possibilités d’édition : LX Styler, c’est un programme gratuit sur Windows qui peut être téléchargé sur notre site www.lxnav.com. (Voir son manuel pour plus d’informations) LAYOUT, cette option est accessible directement sur le LX pour modifier les pages depuis le cockpit. Nous recommandons d’utiliser LX Styler plutôt que de modifier dans le cockpit. Ce programme permet bien plus de confort et sera utiles à vos heures perdues. N’utilisez LAYOUT que pour des adaptations rapides juste avant de décoller. Dans ce chapitre, nous vous exposons les modifications possibles. Pour plus d’informations sur LX Styler, référez-vous à son manuel. Les pages de navigation comportes de nombreux symboles et navbox, chacun est entièrement modifiable. Appuyez sur LAYOUT en mode navigation et une fenêtre s’ouvre : EDIT vous permet d’entrer en mode édition. DELETE permet d’effacer la configuration de la page en cours. COPY permet de dupliquer la page au-dessus et au-dessous d’elle. Les pages dupliquées rentrent ensuite en mode édition. ADD permet d’ajouter une page vierge, elle se place au-dessus ou au-dessous de la page en cours. Cette page passe ensuite en mode édition. SETTINGS ouvre une fenêtre avec les propriétés globales de la page. Utilisez cette option pour faire des changements globaux sur tous les symboles. 6.1 Edition de page (EDIT) En mode édition, le symbole actif est bleuté, dans le coin haut gauche de l’écran des informations le concernant sont affichées. Au centre du symbole, une croix apparaît, cela indique que vous pouvez le déplacer. Sa position est rappelée en haut à gauche. Utilisez PAGE pour déplacer latéralement et ZOOM pour déplacer verticalement. Utilisez MODE pour passer à un autre symbole. Il existe plusieurs actions possibles en mode édition : NEW permet de créer un symbole. DELETE permet d’effacer un symbole. Page 127 de 162 LX90xx/LX80xx Version 5.0 Octobre 2015 EDIT permet d’éditer de façon extensive un symbole. RESIZE/MOVE permet de basculer du mode déplacement au mode redimensionnement. En mode échelle 2 flèches apparaissent sur les bords du carré bleu. Elles indiquent la direction de la mise à l’échelle. Dans les information en haut à gauche vous disposez des dimensions du symbole. CLOSE permet de quitter le mode édition et repasser en mode navigation. Un message vous demandant de sauvegarder les modifications apparaît avant de basculer. 6.2 Créer un symbole Appuyezs sur NEW. Si un symbole est déjà utilisé ou non utilisable il sera grisé dans la liste. Vous disposez des symboles suivants : Navboxes sont des boîtes avec des données alphanumériques. Label est juste une boîte avec du texte, cela peut vous servir de check-list. Map and Plane ajoute le fond de carte et le planeur sur l’écran. Orientation permet d’indiquer le nord. Final glide permet d’afficher le symbole à chevrons avec le McCready et l’altitude requise. Ce symbole est fortement recommandé. Battery affiche le niveau de batterue. GPS Status affiche la réception GPS. Wind Arrow indique la direction et la puissance du vent. Page 128 de 162 LX90xx/LX80xx Version 5.0 Octobre 2015 Zoom indique l’échelle de carte. Side View permet d’afficher la vue en coupe de votre plane vers votre cible. Picture surimprime les image des aérodromes et points de virages. History affiche le barogramme de votre trace. Flarm Radar affiche le radar Flarm avec les objets Flarm sur un niveau de zoom prédéfini. Artificial Horizon affiche l’horizon artificiel et les données liées au compas (option). Altitude Tape affiche de manière moderne une barre d’altitude. Airspeed Tape affiche de manière moderne une barre de vitesse. Flaps tape® affiche de manière moderne la position de vos volets, elle est en face de la barre des vitesses pour vous simplifier la gestion des volets. Vario Tape et Vario Indicator affichent les données du variomètre selon un affichage en barre ou un affichage classique. Magnetic Rose et HSI affichent le cap. G-Meter affiche l’accélération en cours ainsi que ses valeurs maxi et mini au cours du vol. Wind Profile affiche le profil du vent directement sur la page de navigation. Wi-Fi indique le statut actuel du réseau. 3D map permet une vue en 3D, non disponible avec la version 4.0 du firmware. Navbox Les navbox sont des éléments de base utilisés pour la navigation, elles vous donnent les informations qui vous semblent utiles pour la performance de votre vol. Appuyez sur EDIT. Les Navbox sont constituées d’un titre, d’une valeur alphanumérique et d’une unité. Le titre peut être masqué ou modifié. Vous pouvez modifier les préférences de l’ensemble des navbox si « Use Global Style » est coché. Vous pouvez également changer les unités et les masquer. Il existe de nombreuses navbox suivant cette liste : Title Description Title Description 60'.Sp Agl Airport Airspace Alt AltGain AltGps vitesse sur la dernière heure AGL Aérodrome le plus proche Distance à la zone AMSL Gain d’altitude en thermique Altitude GPS RawIGC Req.Mc ReqAlt reqE reqFlaps reqSTF Rwy.Dir Altitude donnée brute (IGC) McCready requis pour la cible Altitude requise pour la cible Finesse requise pour la cible Position de volet à utiliser Vitesse à utiliser (selon McCready) QFU piste de la cible Page 129 de 162 LX90xx/LX80xx Version 5.0 Octobre 2015 AltIGC Arrival ArrMc0 Avg.Sp.60' Ballast AMSL (IGC) Altitude d’arrivée à la cible Altitude d’arrivé calé 0 Vitesse moyenne sur 1 heure Ballast actuel Batt.Left Reste batterie [min] Batt.Left Battery Brg Circ.60' Circ.Flt Circ.Tsk Code COM curFlaps cWind Date Description Dew.Temp Dis E Elevation Emc ETA ETE Fin.Elev FL Flarm FlIGC FltTime Frequency g-load g-max g-min Gnd GS Hdg Humidity IAS Location LON/LAT Mc METAR METAR Netto OAT OLC.Sp.60' Opt OptHome Pot.Temp Reste batterie [%] Voltage batterie Cap pour la cible Spirale sur 60min Spirale sur le vol Spirale sur le circuit Code équipe Fréquence Position des volets Composante de vent Date Description de la cible Point de rosée Distance à la cible Finesse actuelle Hauteur de la cible Finesse McCready théorique Heure estimée d’arrivée Temps de vol estimé Hauteur à l’arrivée FL Récéption/Emission Flarm FL (IGC) Temps de vol Fréquence de la cible Accélération G G max du vol G mini du vol Hauteur du sol Vitesse sol Cap actuel Humidité relative IAS Position Longitude et latitude Calage McCready METAR de la cible METAR brut NEtto actuel Température extérieure Vitesse OLC sur une heure Distance optimisée Distance optimisée retour Température potentielle Page 130 de 162 Rwy.Len sBrg sDis STBY STF Sunrise & Sunset T.Start Alt TAF TAF Target tArr tArrMc0 TAS tDelta tDis tETA tETE Th.E thE Thermal Time tmAlt tmBrg tmCode tmDist tmName tmRelAlt tmTo tmVario tmWptcode To toWind tRemain tReq.Mc tReq.Sp Tri Trk trqSTF Tsk.Sp tskE tVario UTC VarA Vario VarioFL Waypoint Wind WindX XPDR xTrk Longueur de piste de la cible Cap pour le centre de la zone Distance au centre de la zone Fréquence passive Xpdr Vitesse à utiliser Levé/couché du soleil à la cible Altitude au départ du circuit TAF à la cible TAF brut à la cible Nom de la cible Altitude d’arrivée du circuit Altitude d’arrivée calé Mc=0 TAS Différence de temps (AAT) Distance restante sur circuit Heure d’arrivée prévue sur circuit Temps de vol prévu sur circuit Finesse tirée entre 2 thermiques Finesse théorique Dernière Vz moyenne en thermique Heure locale Altitude du coéquipier Cap du coéquipier Teamcode de ma position Distance de votre coéquipier Nom du coéquipier Altitude relative au coéquipier Cp relatif au coéquipier Vario du coéquipier Teamcode pour point de virage Cap relatif vers la cible Composante de vent vers la cible Temps restant (AAT) McCready requis pour le circuit Vitesse requise pour le circuit Triangle FAI optimisé Trace au sol Vitesse McCready requise Vitesse sur circuit Finesse requise sur circuit Vario moyen requis sur le circuit Heure UTC Vario moyen Vario actuel Vario moyen du vol Point de virage le plus proche Vent Composante latérale de vent Transpondeur Distance latérale au tracé du circuit LX90xx/LX80xx Version 5.0 Radial Octobre 2015 Radial depuis la cible Symbole de l’aéronef Ce symbole indique votre position et votre direction sur la carte. Il apparaît automatiquement à la création de la carte. Il est placé selon 2 positions différentes : une lorsque la carte est orientée selon une des grandes directions (Nord/ Sud / Est / Ouest en haut), l’autre lorsque la carte est orientée selon votre trace, la cible ou votre cap. Selon les réglages, la position du planeur peut varier entre le mode transition et le mode thermique. Il existe plusieurs symboles aéronefs. Vous pouvez également ajouter un vecteur vent qui se placera autour de l’aéronef, cochez pour cela “Show wind”. Symbole de plané final Ce symbole est complexe. Voir le chapitre Napaka! Vira sklicevanja ni bilo mogoče najti.. Zoom Ce symbole indique l’échelle de la carte. Il ne peut être utilisé que si une carte est utilisée. Soit l’échelle est indiquée sur le segment symbolisé, soit le nombre indique ce que représente la longueur de l’écran. Vous pouvez basculer entre ces 2 modes via “Show full screen distance”. La valeur indiquée est selon vos unités préférentielles (km, nm or mi). Flèche du vent Elle symbolise la direction du vent. L’assistant thermique apparaît autour en mode thermique. Vous pouvez désactiver cette fonction avec “Has Thermal”. Horizon Artificiel AHRS Ce symbole accompagné des barres de vitesse et d’altitude propose un affichage très avancé sur votre LX. La forme des symboles peut être modifiée et vous pouvez également indiquer le cap de votre compas (en option) sur ces indications avec « show compass ». Page 131 de 162 LX90xx/LX80xx Version 5.0 Octobre 2015 Barre d’altitude Ces barres indiquent votre altitude actuelle au centre ainsi qu’un vecteur de tendance. Vous pouvez modifier la base et le top de ces barres pour afficher le QNH, l’altitude AGL, le FL ou l’altitude AMSL. Un marqueur indique également quel est le plus proche espace aérien verticalement. En mode circuit c’est la hauteur à l’arrivée qui est mentionnée. Enfin le dernier thermique est également schématisé. Barre de vitesse Cette barre indique la vitesse air indiquée (IAS). Un marqueur bleu-vert représente la vitesse à utiliser. Les couleurs de cette barre sont complètement paramétrables pour indiquer les gammes de vitesses de votre planeur. Un vecteur de tendance est également présent. Vous pouvez modifier cette barre pour indiquer plutôt la vitesse air vraie (TAS), la vitesse sol (GS), ou la température extérieure en bas et en haut de la barre. Barre des volets (Flap tape®) Cette barre indique la position de vos volets et leur position optimale. L’échelle des volets suit l’échelle de la barre des vitesses. Page 132 de 162 LX90xx/LX80xx Version 5.0 Octobre 2015 Un pointeur magenta indique la position conseillée. Le pointeur blanc indique la position actuelle. Les bandes de positions sont coloréesn en vert lorsque la position est adéquate, en rouge si vos volets ne sont pas bien utilisés. Si la propriété “Show entire tape” est utilisée, toutes les bandes sont visibles et ont une taille identique quelles que soient leurs gammes de vitesses. Radar Flarm Il affiche un radar à une échelle prédéfinie. Vous pouvez changer cette échelle dans le menu edit ou utiliser ZOOM pour cela directement. Cela ne fonctionne que si le symbole de carte n’est pas présent sur la page de navigation. Vue en coupe (Side view) Cela affiche une vue latérale de votre position en direction de la cible ou d’un cap. Vous y trouverez une projection du sol et des espaces aériens dans cette direction. La ligne grise représente la pente prévue selon votre finesse actuelle. La ligne jaune indique une pente de vol à McCready zéro. La ligne magenta indique la pente au McCready actuel. Vous pouvez changer l’apparence des espaces aériens avec Setup > Graphics > Airspaces settings. Trace de vol (History) Cette option affiche votre trace de vol sur la carte pour le vol entier ou seulement une partie du vol. Par défaut ce sera pour tout le vol. Le symbole indique également l’altitude du planeur. Enroulez à gauche et la trace passe à l’orange, enroulez à droite et elle est en jaune. Un marqueur bleu indique votre position et son changement les 20 dernières secondes. Une trace grise indique également les valeurs de McCready. Indicateur GPS Il indique le statut du GPS, en vert, bonne acquisition 3D, en jaune, mauvaise acquisition 2D, en rouge pas de signal GPS. Chaque barre représente 2 satellite utilisés pour la navigation. Indicateur de batterie Il affiche le niveau de la batterie. En vert, la batterie est Ok, en jaune elle est faible, en rouge elle est à un niveau critique. Page 133 de 162 LX90xx/LX80xx Version 5.0 Octobre 2015 Indicateur Wi-Fi Il propose le statut de connexion Internet. Si une croix rouge apparaît, cela indique que l’option Wifi n’est pas installée. Un cercle bleu indique que des réseaux sont disponibles. Si connecté, les barres indiquent la qualité du signal. Compas (Magnetic roses) Les symboles de rosace de compas et de HSI sont également utilisables. La rosace n’est pas détachable de l’aéronef alors que le HSI est libre. Le HSI pointe toujours selon votre cap et donne d’autres informations. Indicateur Vario Un symbole de type vario peut être utilisé. L’aiguille orange peut indiquer soit un vario, soit un Netto, soit un vario relatif ou une vitesse à utiliser selon vos réglages et le mode de vol utilisé. Dans sa partie droite, le vario indique son mode de fonctionnement. En mode vario, une flèche en spirale est affichée. En mode croisière une flèche droite prend sa place. Le diamant rouge indique la Vz moyenne. La flèche bleue le McCready utilisé. Un pointeur vert indique la Vz moyenne de la dernière ascendance. G-mètre Ce symbole indique les valeurs d’accélérations (en G), ainsi que les mini et maxi enregistrés. Ce symbole est visible mais peut disparaître sous certaines valeurs de G. Vous pouvez choisir ce comportement avec “Show above”. Profil de vent Cette barre donne un profil du vent. Vous disposez ainsi d’une information graphique des directions et puissance du vent selon différentes altitudes. Cela apparaît sous la forme d’une flèche et d’une valeur. Votre altitude actuelle est symbolisée par un trait jaune. Dans le menu lié au vent vous avez la possibilité de modifier les valeurs du vent.. Page 134 de 162 LX90xx/LX80xx Version 5.0 Octobre 2015 6.3 Réglages des pages de navigation Appuyez sur SETTINGS. La fenêtre est divisée en 4 parties. La 1ère règle les couleurs et la police de caractère des titres des navbox. La 2nde pour l’information principale de la navbox. La 3ème fait le réglage des navbox à une seule ligne. Tout en bas, vous avez la possibilité de changer le fond des pages de navigation. Vous pouvez régler la page en cours pour qu’elle soit en mode thermique en appuyant sur THERMAL. Le bouton disparaît alors ce qui indique que la page est une page « thermique ». Page 135 de 162 LX90xx/LX80xx Version 5.0 Octobre 2015 Mode thermique Le LX peut basculer automatiquement en mode thermique. Lorsque vous entrez dans un thermique, le LX bascule et adapte ses informations et calculs. Vous ne pouvez disposer que d’une seule page thermique par mode de navigation. Voir chapitre 6.3. Dans ce menu, vous pouvez l’activer, cela peut influencer l’affichage de la trace, sa couleur, le niveau de zoom. La page de navigation précédente sera réactivée une fois que vous stoppez votre spirale. Vous pouvez également quitter ce mode manuellement en utilisant PAGE ou ZOOM. Page 136 de 162 LX90xx/LX80xx Version 5.0 Octobre 2015 Voler avec le LX Pour obtenir le meilleur de votre LX, vous devez le préparer avant le vol. Ces réglages faits en vol seraient dangereux, d’autant plus en compétition. Au moins ils pourraient ruiner vos chances de bien figurer, une erreur étant possible dans leur configuration. La pré-vol comporte ainsi une part de préparation matérielle du LX à y ajouter. 8.1 Au sol Mise en route du système Appuyez sur le bouton POWER. L’unité principale et son vario se mettent en route, un écran d’accueil apparaît. Le 1er écran indique la version du chargement du système, la version Linux du système, la version de fichier du système. Cela prend environ 10 secondes. Une fois passé, vous avez accès au choix du profil de pilote. Il est recommandé de mettre sous tension le LX quelques minutes avant de décoller pour permettre au GPS de se caler et à l’enregistreur de vol de tracer une altitude de référence. Cela n’influence pas la capacité totale d’enregistrement de vol du logger. Sélection du profil Utilisez PAGE pour choisir le profil désiré si plusieurs sont disponibles. Les 1ers affichés sont ceux de la mémoire interne du LX, puis ceux accessibles sur la carte SD et ensuite ceux de la clef USB. Un logo apparaît pour symboliser leur source. Pour chaque profil vous disposez des informations d’identité du pilote, de type de planeur, fichier de points de virages utilisé, bas de données des aérodromes utilisée et celle des espaces aériens. Si un fichier est situé sur la carte SD ou la clef USB, les fichiers sont alors marqués. Pour en savoir plus sur les profils, voir chapitre 5.1.14. Appuyez sur SELECT pour choisir ce profil. Appuyez sur DEFAULT pour débuter en mode par défaut. Page 137 de 162 LX90xx/LX80xx Version 5.0 Octobre 2015 Réglage de l’altitude et du QNH Ce calage est important pour les calculs d’arrivée. Le LX propose l’altitude du sol à votre endroit selon ce qu’il connaît de votre position. Cela doit être proche de l’altitude réelle. Utilisez PAGE pour régler finement cette valeur. Si l’altitude n’est pas connue mais que le QNH est connu, n’appuyez pas sur QNH. Utilisez PAGE et observez la valeur du QNH pour l’ajuster. Le bouton QNH ne doit être utilisé que si vous disposez des informations d’altitude ET de QNH. Cela arrive à certaines compétitions. Dans tous les autres cas, l’altitude doit toujours suivre la pression QNH. Cette phase de choix de profil et de calage n’apparaît pas si vous redémarrez le système en vol. Check prévol Le LX bascule ensuite en mode Aérodrome. Cela prend quelques instants pour que la carte s’affiche pour la première fois. Toutes les bases de données sont chargées au même moment donc le LX sera peu rapide au début de son fonctionnement. Il est recommandé de vérifier le McCready, la charge (ballast) et les moucherons (bugs) pour satisfaire au planeur utilisé. Appuyez sur MC/BAL. Utilisez PAGE pour modifier les valeurs, voir chapitre 5.5.6.2. Page 138 de 162 LX90xx/LX80xx Version 5.0 Octobre 2015 Il est aussi recommandé de vérifier l’altitude de sécurité utilisée dans les calculs, voir chapitre 5.1.1. Préparer un circuit Même s’il est fortement recommandé de ne pas le faire en vol, l’ensemble des actions suivantes sont accessibles aussi en vol. Mais la déclaration de vol ne sera pas modifiée (seule celle faite avant de décoller est enregistrée dans le fichier IGC). Il n’y a qu’un seul circuit déclaré dans le fichier IGC. C’est celui du circuit actif au décollage. Toute modification intervenant ensuite influencera la navigation mais pas la déclaration du vol. Il existe 3 méthodes de création de circuit : Utilisez un circuit stocké sur la carte SD dans un fichier de points de virages. Charger un tel circuit et le modifier. Créer un nouveau circuit. Il est très important de bien vérifier le circuit avant de décoller. Vérifiez la séquence des points de virages, la distance entre les points, les caps à suivre et la distance totale doivent correspondre au circuit à effectuer. Vérifiez également visuellement sur la carte que cela correspond géométriquement. Circuit de vitesse sur zone (AAT) Un AAT n’est en fait qu’un AST dont la distance est variable. Le pilote a une influence sur la géométrie du circuit selon la taille des zones de virages. Il décide jusqu’où il pénètre dans ces zones pour optimiser la vitesse moyenne espérée sur le circuit et éviter de passer la ligne d’arrivée avant le temps minimal imposé. Un AAT a donc la même structure de base qu’un AST et toutes les méthodes précédemment décrites s’appliquent. La seule différente est la taille/forme des zones d’observation. Utilisez ZONE (voir chapitre 5.7.4) pour éditer chaque zone d’observation du circuit. Page 139 de 162 LX90xx/LX80xx Version 5.0 Page 140 de 162 Octobre 2015 LX90xx/LX80xx Version 5.0 Octobre 2015 Normalement, la fiche de vol définit comment construire ces zones. Un exemple de fiche de vol (ci-dessus) vous est proposé. Mais si la description de la zone est définie seulement par 2 radials et 2 rayons, certains calculs sont nécessaires. Exemple : Radial1=30°, Radial2=70°, Min.radius=50 km et Max.radius=200 km Pour convertir cette description : Direction = FIXED. Angle12= (Radial2+Radial1)/2+180°=230°. Angle1= (Radial2- Radial1)/2=20°. Radius1=Max.radius=200 km. Radius2=Min.radius=50 km. 8.2 Voler en circuit Après le décollage, le LX pass en mode vol. Cela se remarque au fait que les statistiques apparaissent en lieu et place du carnet de vol. Débuter un circuit Avant de débuter le circuit (en mode circuit), le caractère “S” apparaît sur le symbole de plané final. Cela indique que le circuit n’a pas encore été entamé. Le chiffre du bas vous indique à quelle altitude vous débutez le circuit potentiellement si vous rejoignez la porte de départ. Pour des options plus avancées sur les règles de départ, reportez vous au chapitre 5.7.5. Vous disposez de 2 options au départ du circuit : Bouton START Une fois que vous décidez de débuter le circuit et que le planeur est proche de la zone de départ, le message “Inside start zone” apparaît. Vous pouvez alors passer la porte de départ et vous diriger vers le 1er point de virage, le message “Task started” apparaît. Page 141 de 162 LX90xx/LX80xx Version 5.0 Octobre 2015 Les valeurs de vitesse et d’altitude (pression) accompagnent ce message et 2 boutons apparaissent en bas de l’écran. Utilisez CLOSE si ce n’est pas un départ valide et que vous souhaitez ôter le message à l’écran. Il réapparaîtra à votre potentiel prochain départ. Si vous appuyez au contraire sur START le LX bascule en navigation vers le 1er point. Il n’y a pas besoin d’appuyer sur START dans la zone de départ. Vous ne devez le faire qu’après le départ et le LX utilisera votre vrai temps de départ dans ses calculs. Si pour une quelconque raison vous n’avez pas appuyé suite au message, utilisez juste le bouton START. Pour cela allez en mode circuit et appuyez sur n’importe quel bouton, START apparaît. Vous passerez ainsi en navigation vers le 1er point. Si vous modifiez le circuit en vol mais que vous êtes déjà en vol vers le 1er point de virage, vous pourrez tout de même profiter des calculs depuis votre départ. Appuyez sur START et un message vous confirme votre départ. Bouton ARM Vous pouvez activer ce mode en utlisant les options du mode circuit. Dans ce cas vous devrez armer votre départ avant de passer la ligne. Appuyez alors sur le bouton ARM, le message “Task armed!”apparaît et le bouton ARM devient un bouton START. Page 142 de 162 LX90xx/LX80xx Version 5.0 Octobre 2015 Au cours du prochain passage de ligne, le circuit basculera automatiquement en navigation vers le 1er point de virage et le message “Task started”apparaît. Reprendre un départ Si vous désirez reprendre un départ, allez en mode circuit et appuyez sur un bouton puis sur RESTART. Vous devrez confirmer cette action et le LX bascule alors pour vous refaire prendre la zone de départ. Au point de virage Lorsque vous atteignez un point de virage, le message “Inside zone” apparaît et le LX bascule au point suivant si la case Auto next a été cochée dans la construction du circuit (voir chapitre 5.7.4). Si cette option n’a pas été cochée, le message NEXT apparaît. Appuyez sur le bouton associé et le LX bascule au point suivant. Si vous ne voyez pas ce message, vous pouvez néanmoins aller au point suivant en appuyant sur NEXT. En mode circuit, appuyez sur n’importe quel bouton et il apparaît. Si vous n’avez pas pu atteindre le point mais que vous souhaitez basculer au point suivant la navigation, utilisez la même procédure. Page 143 de 162 LX90xx/LX80xx Version 5.0 Octobre 2015 Un message apparaît alors vous indiquant que vous manquez la zone, appuyez sur YES si vous souahitez confirmer cette action. Les calculs de statistiques utiliseront votre point le plus proche de la zone comme référence. Entrer dans une zone d’AAT Lorsque vous entrez dans une zone d’AAT, la fonction de basculement au point suivant se désactive et le message “Inside zone” apparaît ainsi que les boutons CLOSE et NEXT. En appuyant sur CLOSE, le message disparaît. Le LX bascule alors au point suivant lorsque vous sortirez de la zone. Si vous souhaitez naviguer dès à présent au point suivant, il vous suffit d’utiliser NEXT (voir chapitre 8.2.3). Lorsque vous naviguer dans un AAT, le moment où vous appuyez sur NEXT n’est pas important pour les statistiques de vol. Le LX optimisera pour vous votre meilleure position dans la zone de virage. Déplacer le point dans une zone AAT Si au moins une zone d’observation est de type AAT, vous pouvez déplacer le point de virage virtuel dedans. Cela influence la distance du circuit prévu. Utilisez MOVE. En haut à droite, la distance du circuit apparaît ainsi que la vitesse requise pour boucler le circuit, le temps restant, la différence de temps et l’heure estimée d’arrivée. Page 144 de 162 LX90xx/LX80xx Version 5.0 Octobre 2015 Delta time indique la différence entre le temps de vol prévu et le temps de vol imposé minimal. Cette valeur est négative si le LX pense que vous arriverez trop tôt. Gardez en tête que ces calculs sont issus de différentes méthodes accessibles dans le menu QNH and RES (voir chapitre 5.1.1). Utilisez les boutons rotatifs du bas pour déplacer le point virtuel. Vous pouvez choisir d’utiliser les méthodes de déplacements DIS/BRG ou LON/LAT, en appuyant sur le bouton en bas mentionnant l’une ou l’autre des fonctions. Cela vous permettra de naviguer en latitude/longitude ou en radial/azimuth. Si le circuit comporte d’autres zones AAT, vous disposez alors de NEXT>> qui permet d’éditer la zone suivante. Si des fonctions d’optimisation existent, d’autres informations seront affichées (voir chapitre 5.1.6.7). Ligne d’arrivée Lorsque vous êtes sur le plan d’arrivée, un message apparaît. Le LX vous indique également si vous êtes à 2 minutes du passage de ligne d’arrivée. Au passage de ligne, le circuit stoppe et un message apparaît. Si vous désirez voler sur un autre circuit sans vous posez, chargez le nouveau circuit et appuyez sur RESTART. L’option Navigate to nearest point est très utile notamment si vous utilisez un cercle d’arrivée avec un rayon significatif. En effet, le LX calculera alors l’arrivée à l’entrée du cercle plutôt qu’en son centre. 8.3 Après l’atterrissage Les règles IGC imposent que le barogramme marque le niveau du sol avant et après le vol. Pour cette raison, vous ne devez pas éteindre le LX juste après l’atterrissage mais attendre quelques minutes. Le message suivant apparaîtra “Flight will finish in 10 seconds” suivi de “Calculating security!” Page 145 de 162 LX90xx/LX80xx Version 5.0 Octobre 2015 Le vol est terminé lorsque le calcul de la clef de sécurité disparaît. La page statistiques passe alors en mode carnet de vol. Vous pouvez alors éteindre le LX. Si une carte SD ou une clef USB est connectée, le vol est automatiquement copié dessus. Utilisez les méthodes conseillées pour éteindre le LX, voir chapitre 4.4. Il est important d’éteindre le LX proprement de façon programmée. Ne l’éteignez pas en coupant son alimentation. Le LX utilise Linux et des pertes de données peuvent apparaître en cas de coupure électrique. Page 146 de 162 LX90xx/LX80xx Version 5.0 Octobre 2015 Mise à jour du Firmware La mise à jour du LX, de ses varios et indicateur peut être faite par carte SD. Allez sur www.lxnav.com pour demander la mise à jour de votre système. Vous pouvez également recevoir notre newsletter pour être mis au courant automatiquement. 9.1 Mise à jour du LX Nous vous envoyons un fichier de mise à jour et un code d’utilisation. Le code est composé de 6 lettres et le fichier est de type .lx8000, .lx8080, .lx9000, .lx9050 ou .lx9070. Pour procéder à la mise à jour, copiez ce fichier sur la carte SD ou la clef USB et insérez le dans le LX. Mettez en route le LX et allez dans SETUP->Password. Entrez dans un premier temps le mot de passe 89891 et appuyez sur ENTER. Le LX cherche alors un fichier de mise à jour. Si il en existe plusieurs, une fenêtre vous les propose. Sélectionnez celui désiré et entrez le code fourni. Notez que le code de mise à jour et le fichier de mise à jour sont des fichiers uniques et qu’ils sont liés au numéro de série de votre LX. Une fois le fichier de mise à jour vérifié par le système, le LX se relance et est mis à jour. Page 147 de 162 LX90xx/LX80xx Version 5.0 Octobre 2015 A la première remise en route, le LX va vérifier tous les périphériques connectés via le branchement 485. Cela prend environ 5 minutes. 9.2 Mise à jour du vario ou de l’indicateur Mettez en route le LX et allez dans SETUP->Password. Entrez dans un premier temps le mot de passe 89891 et appuyez sur ENTER. Le LX cherche alors un fichier de mise à jour. S’il en existe plusieurs, une fenêtre vous les propose. Sélectionnez celui désiré et patientez pendant la mise à jour. Page 148 de 162 LX90xx/LX80xx Version 5.0 Octobre 2015 Procédure de calibration du barographe IGC Le LX dispose d’un capteur de pression pour enregistrer l’altitude. Pour respecter les règles IGC, ce capteur n’a pas de connexion externe. Pour calibrer ce capteur il est donc nécessaire de démonter le LX et le placer dans une chambre de décompression. La procédure est la suivante : Mettez en marche le LX et attendez quelques minutes (que le barogramme indique une ligne de base). Réglez le taux d’enregistrement à 1 seconde (voir chapitre xxxx). Le palcer dans la chambre et procéder à une mise en altitude d’environ 100m, cela permet de lancer l’enregistrement de vol. Atteignez la pression de 1013,2hPa. Abaissez la pression pour simuler une altitude de 1000m et gardez cette pression 30 secondes Répétez la procédure jusque 9000m. Remontez la pression pour simuler des étapes de 1000m et revenir à 1013,2hPa. Après être revenu à pression locale, attendez 3 minutes et éteignez le LX. Attendez 5 minutes au moins avant de récupérer la trace de « vol ». Remettez les préférences d’enregistrement du LX comme avant le test. Le barogramme est enregistré comme un vol dans le carnet de vol électronique du LX. Page 149 de 162 LX90xx/LX80xx Version 5.0 Octobre 2015 Options 11.1 Flarm Avant d’utiliser le Flarm il est recommandé de lire le manuel du Flarm qui peut être téléchargé sur www.flarm.com. Respectez mes limites indiquées dans ce manuel. Le Flarm est un système d’aide à l’évitement développé par Flarm Technologies en Suisse. Le module du Flarm consiste en : un récepteut GPS, un microcontrôleur, un émetteur/récepteur radio, un capteur de pression et un afficheur externe. Toutes ces unités sont intégrées au LX. Seule l’antenne radio est externe tout comme le display Flarm. Certaines actions sont accessibles via cet afficheur. Au cas ou le LX ne dispose pas de l’option Flarm, vous pouvez lui connecter un Flarm externe en utilisant les câbles LX5flarm ou LX5PF (power Flarm). Installation Pour plus de détails sur l’installation, référez vous au manuel d’installation des LX80xx et LX90xx La position de l’antenne radio est extrêmement sensible. Une mauvaise installation réduit drastiquement la portée de votre Flarm. Il est donc recommandé de placer l’antenne haut sur le panneau des instruments avec une plaque en aluminium de 12cm de diamètre à sa base et une antenne dépassant d’au moins 10cm. Tout cela doit être disposé au-dessus de la casquette des instruments si celle-ci est en carbone. Page 150 de 162 LX90xx/LX80xx Version 5.0 Octobre 2015 L’antenne doit être aussi verticale que possible. Utilisez seulement des antennes prévues à cet effet ainsi que des câbles fournis par LX. N’utilisez jamais d’antennes sans plan de masse en aluminium. Si vous manquez de place pour installer ce plan, une antenne de type dipôle est à utiliser. La photo ci-dessus montre une antenne avec plan de masse. L’antenne dipôle fournie avec le LX démontre de meilleurs résultats. L’écran externe du Flarm est une unité compacte qui peut être placé n’importe où sur votre tableau de bord. Pour fixer cette unité il suffit d’utiliser du ruban adhésif double face. Pour positionner l’écran en haut de votre tableau de bord, un montage est disponible. Mise à jour du Flarm Le Flarm est mis à jour via la carte SD. Téléchargez la version de mise à jour sur www.flarm.com et placez le fichier sur votre carte SD. Entrez le mot de passe 89891 et sélectionnez le fichie de mise à jour. Patientez. En cas de problème il est toujours possible d’utiliser FLARMtool avec une connexion PC. Référez vous aux anciens manuels des LX8000 pour plus d’information. Base de données des obstacles Ils sont mis à jour via la carte SD également. Depuis la version 6.0 cette base de données n’est plus gratuite et n’est donc pas inclue dans le LC. Si vous souhaitez acquérir cette base de données, veuillez noter le numéro de série de votre module Flarm (voir chapitre 5.1.12.7). Allez visiter le site web Flarm et récupérer le fichier des obstacles sur la carte SD. Dans le menu Files and Transfer sélectionnez Update Databases. Choisissez ensuite le fichier des obstacles et attendez que la mise à jour soit complétée. Page 151 de 162 LX90xx/LX80xx Version 5.0 Octobre 2015 Mise à jour du Flarm avec FLARMtool pour PC Dans le menu des mots de passe, entrez 42000. Le message suivant apparaît. Lancez FLARMtool et sélectionnez le bon port de communication. Connectez le LX au PC avec le câble LX5PC. FLARMtool devrait détecter le LX, suivez les instructions suivantes. Page 152 de 162 LX90xx/LX80xx Version 5.0 Octobre 2015 Au cas ou le Flarm stoppe et que la mise à jour échoue, vous devez utilisez la procédure de remise en service. Avec FLARMtool choisissez Recover et suivez les instructions. Sur le LX entrez le mot de passe 41000. Une fois le recover effectué, appuyez sur OK. Mise à jour des obstacles avec FLARMtool Allez dans le menu des mots de passe et entrez 42000. Lancez FLARMtool et sélectionnez le bon port. Connectez le LX via le câble. Page 153 de 162 LX90xx/LX80xx Version 5.0 Octobre 2015 Une fois terminé, appuyez sur OK. Mise à jour de la base FlarmNet Les bases de données FlarmNet sont aussi mises à jour via la carte SD. Allez sur le site de FlarmNet (www.flarmnet.org) et sélectionnez Download latest FlarmNet File, choisissez le fichier adapté pour les calculateurs LX (exemple 20091208.fln) et copiez-le sur la SD. Dans Files and Transfer, sélectionnez Update Databases et sélectionnez le fichier FlarmNet, patientez pour sa mise à jour. 11.2 Flarm externe ou PowerFlarm Si le LX ne dispose pas de Flarm interne, vous pouvez lui connecter un Flarm externe ou un PowerFlarù. Tous les objets détectés apparaîtront sur la page de vol et vous disposerez des mêmes fonctions que celles d’un module interne. Page 154 de 162 LX90xx/LX80xx Version 5.0 Octobre 2015 Installation Pour plus de détails sur l’installation du LX, veuillez vous référer au manuel d’installation. Utilisez le câble LX5FLARM pour relier un Flarm. L’utilisation d’un câble non adapté peut abîmer votre matériel. 11.3 Répétiteur En biplace il est possible de disposer d’un répétiteur en place arrière. Cette unité paraît identique au LX principal mais elle ne dispose ni de module GPS ni de module Flarm. Cette unité doit être connectée au LX principal via la connectique RS485. L’idée et de disposer de 2 unités indépendantes qui partagent des données selon les besoins des utilisateurs. Echange de données Comme les données GPS et Flar ne sont pas intégrées au répétiteur, elles transitent via la connectique RS485. Après mise en tension du LX, l’unité principale envoie également les données liées à la polaire du planeur, au profil du pilote et les unités se synchronisent. L’utilisateur peut définir quelles données sont automatiquement synchronisées. Les bases de données de points de virages et de circuits ne sont pas synchronisées. Pour disposer des mêmes données vous devez les transférer avec une carte SD. Voir chapitre 5.1.5.4. Pour régler quelles données sont envoyées depuis le LX répétiteur, entrez dans le menu “Rear seat device” depuis l’unité principale (voir chapitrez 5.1.12.9). Pour déterminer quelles données sont envoyées depuis le LX principal, utilisez “Front seat device" (voir chapitre 5.1.12.9). Page 155 de 162 LX90xx/LX80xx Version 5.0 Octobre 2015 Les données sont divisées en 2 groupes : paramètres de vol et données de navigation. Si une valeur est cochée elle est automatiquement reçue par l’autre unité. Cochez MacCready, Ballast et Bugs pour disposer du calage McCready, des valeurs de ballastage et de moucherons depuis l’autre unité. Si Waypoint est coché, la navigation est mise à jour automatiquement si l’autre utilisateur change de cible. Le message “Waypoint target received” apparaît. Il n’est pas nécessaire de disposer de ce point de virage dans la base de données de l’unité réceptrice. Si Waypoint n’est pas coché, il est possible d’envoyer la nouvelle cible en appuyant sur SEND en mode point de virage. Idem en mode Airport. Le message “Airport target received” apparaît alors. Si Task est coché, le circuit est également synchronisé. Lorsque vous volez en AAT, il est intéressant de garder Task non coché. Cela vous permet d’avoir un pilote jouant sur les solutions possibles avant de la proposer à l’autre pilote et l’envoyer sur son unité via SEND en mode circuit. Page 156 de 162 LX90xx/LX80xx Version 5.0 Octobre 2015 11.4 Télécommande au manche Il en existe 3 versions : standard, avec starter rouge ou avec switch de trim. Ces télécommandes sont disponibles suivant les diamètres : 18 mm, 19.3 mm, 20.3 mm, 24.4 mm et 25.4 mm. Toute l’électronique de ces télécommandes est située dans leur partie haute. Les 4 câbles de couleur doivent être connectés au connecteur RS485. De plus, 2 câbles blindés sont disponibles pour gérer le changement de mode thermique à transition et relier la télécommande à la radio pour émettre. Page 157 de 162 LX90xx/LX80xx Version 5.0 Octobre 2015 Functions Bouton Fonction Mode vers la droite Joystick Entrée /OK Bouton “rond bleu” / mode vers la gauche Annuler / fermer Radio La télécommande dispose de 6 boutons dont un multidirectionnel au centre. En latéral, le joystick permet de jouer sur l’échelle de la carte. En longitudinal il permet de passer entre les pages ou de naviguer dans un menu. Appuyez sur ce même bouton pour sélectionner ou entrer dans un menu. Sur l’écran apparaissent des icônes, une croix rouge qui est le bouton en bas à droite de la télécommande, un rond bleu (haut gauche) et une coche verte (bouton du milieu). Le bouton fonction est paramétrable (voir chapitre Napaka! Vira sklicevanja ni bilo mogoče najti.). Bouton transition / thermique A l’avant de la télécommande vous trouverez le bouton permettant de basculer du mode transition au mode thermique. Installation Pour plus de détails, veuillez vous référer au manuel d’installation. Page 158 de 162 LX90xx/LX80xx Version 5.0 Octobre 2015 La télécommande est reliée au connecteur RS485 via le splitter RS485. Soyez attentifs à connecter les bonnes couleurs. Le câble PTT doit être relié à la prise de votre radio et le câble SC au vario pour commander le mode du vario. Réglez la commande de mode de vol sur TASTER dans le LX (voir Chapitre 5.1.12.1). Après montage, le LX se connecte automatiquement à la télécommande sans plus d’action de votre part. 11.5 Compas Le compas doit être relié au connecteur RS485. Il doit être positionné à l’abris des interférences électromagnétiques (masses métalliques, câbles électriques). Utilisez ainsi des vis en plastique pour fixer votre compas. L’orientation du compas doit suivre les instructions marquées sur son sommet. Page 159 de 162 LX90xx/LX80xx Version 5.0 11.511.6 Octobre 2015 Capteur de position de volet (Flap sensor®) L’encodeur de position de volet est connecté au connexteur RS485. Il est monté physiquement à proximité de la commande de volets. C’est un capteur très sensible et précis qui peut détecter de très petits déplacements. Référez-vous au manuel de cet équipement pour plus d’informations. Pour configurer le LX, voir chapitre 5.1.12.14. Pour plus d’informations, veuillez vous référer au manuel des périphériques que vous utilisez. 11.611.7 Indicateurs secondaires Une infinité d’indicateurs secondaires peut être connectée au LX via le connecteur RS485. Des unités « splitting unit RS485 » peuvent être requises pour connecter tous vos périphériques. Les fonctions de ces indicateurs secondaires sont paramétrables (voir chapitre 5.1.12.1.2). Chaque unité dispose de deux connecteurs femelle à 9 pins à l’arrière. Chaque connecteur est 100% identique dont peu importe celui utilisé. Mais l’autre connecteur permet de brancher un autre périphérique sur ce 2ème port RS485. Page 160 de 162 LX90xx/LX80xx Version 5.0 Octobre 2015 Révisions September 2010 April 2011 September 2011 February 2014 December 2014 June 2015 Initial release of owner manual based on LX9000 manual version 2.3 Corrections to English language text. V5 vario unit Updates for firmware version 2.6. Added AHRS section. Updates for firmware version 4.0. Added chapters for LX9050 simple Installation part of manual moved to separate document. Merged document with LX80xx manual. Updates for firmware version 5.0. Page 161 de 162 The Pilot’s Choice LXNAV d.o.o. • Kidričeva 24a, 3000 Celje, Slovenia • tel +386 592 33 400 fax +386 599 33 522 [email protected] • www.lxnav.com ">
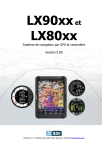
Öffentlicher Link aktualisiert
Der öffentliche Link zu Ihrem Chat wurde aktualisiert.



