Mode d'Emploi pdf WF-3620 Mode d'emploi
PDF
Scarica
Documento
Guide réseau
NPD4874-01 FR
Guide réseau
Table des matières
Table des matières
Ordinateur connecté au réseau Wi-Fi ou
Ethernet. . . . . . . . . . . . . . . . . . . . . . . . . . . . .
Smartphone ou tablette. . . . . . . . . . . . . . . . . .
Problèmes de numérisation. . . . . . . . . . . . . . . . .
Connexion Wi-Fi ou Ethernet. . . . . . . . . . . . .
Problèmes propres au système d'exploitation. . . .
Tableau de fonctions IPv4/IPv6. . . . . . . . . . . .
Mac OS X. . . . . . . . . . . . . . . . . . . . . . . . . . . .
iOS. . . . . . . . . . . . . . . . . . . . . . . . . . . . . . . . .
Android. . . . . . . . . . . . . . . . . . . . . . . . . . . . .
Problèmes liés au logiciel. . . . . . . . . . . . . . . . . . .
Une boîte de dialogue de connexion par ligne
commutée s'affiche lors de l'impression avec
EpsonNet Print. . . . . . . . . . . . . . . . . . . . . . . .
Déblocage des logiciels Epson. . . . . . . . . . . . .
Autres problèmes. . . . . . . . . . . . . . . . . . . . . . . .
Le produit ne peut pas configurer les services
réseau ou cesse soudainement d’utiliser les
services réseau. . . . . . . . . . . . . . . . . . . . . . . .
Introduction
Remarques. . . . . . . . . . . . . . . . . . . . . . . . . . . . . .
À propos du présent manuel. . . . . . . . . . . . . . .
Attention, Important et Remarque. . . . . . . . . . .
Versions du système d’exploitation. . . . . . . . . .
Principes de base concernant le réseau. . . . . . . . . .
Réseau (sans fil) Wi-Fi. . . . . . . . . . . . . . . . . . .
Réseau Ethernet (câblé). . . . . . . . . . . . . . . . . . .
.3
.3
.3
.3
.4
.4
.6
Utilisation du produit en réseau
À partir de périphériques réseau. . . . . . . . . . . . . . . 7
Windows. . . . . . . . . . . . . . . . . . . . . . . . . . . . . . 7
Mac OS X. . . . . . . . . . . . . . . . . . . . . . . . . . . . . . 9
Smartphone ou tablette. . . . . . . . . . . . . . . . . . . 11
À partir du panneau de commande du produit. . . . 12
Assistant de configuration Wi-Fi. . . . . . . . . . . . 13
Wi-Fi Protected Setup (WPS). . . . . . . . . . . . . . 13
Connexion directe. . . . . . . . . . . . . . . . . . . . . . . . . 14
Wi-Fi Direct. . . . . . . . . . . . . . . . . . . . . . . . . . . 14
Mode ad hoc. . . . . . . . . . . . . . . . . . . . . . . . . . . 16
Service Epson Connect. . . . . . . . . . . . . . . . . . . . . 21
Page Web intégrée au produit. . . . . . . . . . . . . . . . 21
Web Config. . . . . . . . . . . . . . . . . . . . . . . . . . . 21
Accès à l’application Web Config. . . . . . . . . . . . 22
. 36
. 36
. 37
. 37
Droits d'auteur et licences pour les
fonctions réseau
Droits d’auteur, marques commerciales et licences. 38
Droits d'auteur et licence Info-ZIP. . . . . . . . . . . 38
LICENCE DES LOGICIELS LIBRES. . . . . . . . . . . 39
Dépannage
Conseils pour résoudre les problèmes réseau. . . .
Impression d’un rapport de vérification de la
connexion réseau. . . . . . . . . . . . . . . . . . . . . .
Affichage de l’état du réseau et impression
d’une feuille d’état réseau. . . . . . . . . . . . . . . . .
Désactivation et initialisation des paramètres
Wi-Fi. . . . . . . . . . . . . . . . . . . . . . . . . . . . . . .
Mise à jour du micrologiciel du produit. . . . . .
Vérification de la communication à l’aide de la
commande Ping. . . . . . . . . . . . . . . . . . . . . . .
Problèmes de configuration. . . . . . . . . . . . . . . . .
Connexion Wi-Fi. . . . . . . . . . . . . . . . . . . . . .
Connexion Wi-Fi Direct. . . . . . . . . . . . . . . . .
Connexion Ethernet. . . . . . . . . . . . . . . . . . . .
Connexion Wi-Fi ou Ethernet. . . . . . . . . . . . .
Problèmes d'impression. . . . . . . . . . . . . . . . . . . .
Ordinateur connecté au réseau Wi-Fi. . . . . . . .
Ordinateur connecté au réseau Ethernet. . . . . .
. 31
. 32
. 32
. 32
. 33
. 33
. 34
. 35
. 36
. 36
. 23
. 23
. 23
. 24
. 24
. 25
. 26
. 26
. 27
. 28
. 29
. 30
. 30
. 30
2
Guide réseau
Introduction
Introduction
Remarques
À propos du présent manuel
Le présent Guide réseau est un manuel destiné aux produits équipés de fonctions réseau. Prenez les éléments suivants
en compte lors de l’utilisation du présent manuel.
❏ Les fonctions et périphériques disponibles, tels que l’écran LCD, les fonctions Wi-Fi/Ethernet et les fonctions du
scanner, peuvent varier en fonction du produit.
❏ Les captures d’écran de l’écran LCD et du logiciel utilisées dans le présent manuel sont des exemples généraux. Les
menus, le nom des boutons et les captures d’écran peuvent varier en fonction du produit.
❏ Le contenu du présent manuel et les spécifications du produit peuvent être modifiés sans notification préalable.
Attention, Important et Remarque
Les mentions Attention, Important et Remarque sont indiquées comme suit dans le présent manuel et disposent de la
signification suivante.
!Attention
Avertissement à suivre à la lettre pour éviter des blessures corporelles.
Important
c Mise
en garde à respecter pour éviter d’endommager votre équipement.
Remarque
Conseils utiles et limitations portant sur le fonctionnement du produit.
Versions du système d’exploitation
Les abréviations suivantes sont utilisées dans le présent manuel.
❏ Windows 8 fait référence à Windows 8 et Windows 8 Pro.
❏ Windows 7 fait référence à Windows 7 Édition Familiale Basique, Windows 7 Édition Familiale Premium,
Windows 7 Professionnel et Windows 7 Édition Intégrale.
❏ Windows Vista fait référence à Windows Vista Édition Familiale Basique, Windows Vista Édition Familiale
Premium, Windows Vista Professionnel, Windows Vista Entreprise et Windows Vista Édition Intégrale.
❏ Windows XP fait référence à Windows XP Édition Familiale, Windows XP Professionnel x64 et Windows XP
Professionnel.
3
Guide réseau
Introduction
❏ Mac OS X fait référence à Mac OS X 10.5.8, 10.6.x, 10.7.x, 10.8.x.
Principes de base concernant le réseau
Les types de connexion réseau mentionnés dans le présent manuel sont définis comme suit. Selon votre produit, il est
possible que tous les types de connexion ne soient pas disponibles.
Réseau (sans fil) Wi-Fi
Il existe trois types de connexion Wi-Fi : le mode infrastructure (communication via un routeur ou un point d’accès),
mode Wi-Fi Direct (communication directe avec les périphériques sans l’aide d’un point d’accès) et mode ad hoc.
Mode infrastructure (communication via le point d’accès)
En mode infrastructure, les ordinateurs câblés et sans fil communiquent par le biais d'un point d'accès (un routeur sans
fil, par exemple) afin d'envoyer les données à l'interface réseau.
4
Guide réseau
Introduction
a. Produit
b. Routeur sans fil (ou point d'accès)
c. Ordinateur avec interface Wi-Fi (intégrée ou ajoutée via une carte USB/ordinateur PC, etc.)
d. Ordinateur avec port de réseau local ou interface Wi-Fi
e. Câble Ethernet (si vous connectez directement l’ordinateur et le routeur sans fil)
(f. Accès Internet)
Wi-Fi Direct (communication sans l’aide d’un point d’accès)
Pour utiliser le produit dans un environnement sans fil dépourvu de point d’accès, vous pouvez établir une connexion
Wi-Fi Direct.
Si le produit dispose de la fonction Wi-Fi Direct, vous pouvez connecter le produit sans fil, sans l’aide d’un point
d’accès.
Pour de plus amples informations, reportez-vous à « Wi-Fi Direct » à la page 14.
a. Produit (fonction Wi-Fi Direct intégrée)
b. Ordinateur (avec une interface Wi-Fi) ou périphérique Wi-Fi
Mode ad hoc (communication sans l’aide d’un point d’accès)
Le mode ad hoc vous permet d’utiliser le produit dans un environnement sans fil dépourvu de point d’accès (routeur
sans fil, etc.). Pour de plus amples informations, reportez-vous à « Mode ad hoc » à la page 16.
a. Produit
b. Ordinateur avec interface Wi-Fi (intégrée ou ajoutée via une carte USB/ordinateur PC, etc.)
5
Guide réseau
Introduction
Réseau Ethernet (câblé)
Pour une connexion réseau câblée, connectez le concentrateur/routeur au produit à l’aide du câble Ethernet.
Matériel nécessaire pour un réseau câblé
a. Produit
b. Câble Ethernet
c. Concentrateur Ethernet
d. Ordinateur avec port de réseau local
e. Routeur
(f. Accès Internet)
6
Guide réseau
Utilisation du produit en réseau
Utilisation du produit en réseau
À partir de périphériques réseau
Cette section vous indique comment utiliser le produit à partir de périphériques réseau exécutant Windows, Mac OS
X, iOS et Android. Elle détaille les paramètres réseau recommandés pour chaque périphérique.
❏ Windows : utilisation du disque de logiciels ou du programme d’installation du site Web Epson
❏ Mac OS X : utilisation de l’application EpsonNet Printer Setup à partir du site Web Epson
❏ iOS et Android : utilisation du panneau de commande du produit
Reportez-vous aux sections suivantes pour plus de détails concernant chaque système d’exploitation.
Windows
Configuration à l’aide du disque de logiciels du produit
Pour utiliser le produit à partir d’un ordinateur Windows, procédez à la configuration à l’aide du disque de logiciels du
produit. Vous pouvez également utiliser le disque de logiciels si vous souhaitez faire fonctionner le produit à partir
d’un deuxième ordinateur ou passer d’une connexion USB à une connexion réseau.
Si votre ordinateur n’est pas équipé d’un lecteur de CD/DVD, vous pouvez télécharger le programme d’installation à
partir du site Web Epson de votre pays.
Remarque :
❏ Avant de procéder à la configuration pour un ordinateur, vérifiez que les périphériques réseau, tels que le routeur,
l’adaptateur sans fil ou le concentrateur, fonctionnent correctement et retirez la carte mémoire du produit.
❏
Si l’écran d’alerte de sécurité du système d’exploitation ou de l’application s’affiche, cliquez sur Unblock (Débloquer)
ou Allow (Autoriser) pour créer une exception au niveau du pare-feu.
Ne cliquez pas sur Keep Blocking (Maintenir le blocage), Block (Bloquer) ou une commande similaire lorsque ces
options s'affichent à l'écran des logiciels de sécurité disponibles dans le commerce.
Selon le logiciel de sécurité disponible dans le commerce utilisé, il est possible que la procédure ci-dessus ne permette pas
d'établir une connexion. Fermez alors temporairement le logiciel de sécurité et utilisez le logiciel du produit.
7
Guide réseau
Utilisation du produit en réseau
A
Mettez le produit sous tension et vérifiez que le réseau Wi-Fi/Ethernet fonctionne normalement.
B
Insérez le disque de logiciels dans le lecteur de CD-ROM/DVD.
Remarque :
Si l’écran d’installation ne s’affiche pas automatiquement sous Windows, double-cliquez sur l’icône du disque sous
Computer (Ordinateur) (ou My Computer (Poste de travail)) dans le menu contextuel Mode.
C
Suivez les instructions à l'écran.
Configuration à l’aide de WSD (sous Windows 8/7/Vista)
Le produit prend en charge Web Services on Devices (WSD). WSD est une fonction utile lorsque vous souhaitez
ajouter un deuxième ordinateur au réseau auquel le produit est connecté ou configurer plusieurs ordinateurs à la
fois.
Remarque :
❏ Pour configurer une imprimante/un scanner avec WSD, l’ordinateur et le produit doivent être connectés au réseau.
Pour plus de détails concernant la configuration d’une connexion réseau à partir du panneau de commande du produit,
reportez-vous à la section « À partir du panneau de commande du produit » à la page 12.
❏
A
Vous devez installer le pilote avant de procéder à la configuration de l'imprimante/du scanner à l'aide de WSD.
Vérifiez que le produit est sous tension.
Remarque :
Windows 8 installe automatiquement le pilote WSD, vous pouvez donc ignorer les étapes 2 à 5.
B
Sous Windows 7 : cliquez sur Start (Démarrer), sur Computer (Ordinateur), puis sur Network (Réseau).
C
Cliquez avec le bouton droit de la souris sur l’icône du produit, puis cliquez sur Install (Installer).
Sous Windows Vista : cliquez sur Start (Démarrer), puis sur Network (Réseau).
Cliquez sur Continue (Continuer) dans la fenêtre User Account Control (Contrôle de compte
d'utilisateur).
Remarque :
❏ L’icône affiche le nom du produit réseau (par exemple, EPSONXXXXXX (le nom du produit)). Vous pouvez
vérifier le nom du produit sur le panneau de commande du produit ou la feuille d’état réseau. Pour de plus
amples informations sur la confirmation du panneau de contrôle ou l'impression des informations relatives au
réseau, reportez-vous à « Affichage de l’état du réseau et impression d’une feuille d’état réseau » à la
page 23.
❏
D
Si l’option Uninstall (Désinstaller) s’affiche au lieu de l’option Install (Installer), cliquez une fois sur Uninstall
(Désinstaller) et réessayez (pour Windows 7 et Vista).
Cliquez sur Your devices are ready to use (Vos périphériques sont prêts à l’emploi) (Your device is ready to
use (Votre périphérique est prêt à l’emploi)).
8
Guide réseau
Utilisation du produit en réseau
E
Consultez l’écran et cliquez sur Close (Fermer).
F
Sous Windows 8 : sélectionnez Desktop (Bureau) > icône Settings (Paramètres) > Control Panel (Panneau
de configuration), puis sélectionnez View devices and printers (Afficher les périphériques et imprimantes).
Sous Windows 7 : cliquez sur Start (Démarrer), puis sur Devices and Printers (Périphériques et
imprimantes).
Sous Windows Vista : cliquez sur le bouton Start (Démarrer), puis sur Network (Réseau).
Remarque pour les utilisateurs de Windows 8 :
Procédez comme suit si vous ne trouvez pas l’icône du produit.
1. Sélectionnez Add a device (Ajouter un périphérique).
2. Sélectionnez le produit, puis sélectionnez Next (Suivant).
3. Suivez les instructions à l'écran.
G
Assurez-vous qu’une icône avec le nom du produit réseau (par exemple, EPSONXXXXXX (le nom du produit))
est ajoutée.
Pour procéder à l’impression à l’aide du protocole WSD, sélectionnez le produit en fonction de son nom
réseau.
Remarque :
❏ Pour utiliser le scanner avec WSD, utilisez Windows Fax and Scan (Télécopie et numérisation Windows) ou
Paint sous Windows Vista.
❏
Le nom du scanner sélectionné avec Windows Fax and Scan (Télécopie et numérisation Windows) ou Paint
sous Windows 8/7/Vista est le même que le nom du produit réseau.
❏
Lors de l’utilisation de logiciels disponibles dans le commerce, consultez le Guide d'utilisation fourni avec le
logiciel pour connaître la procédure de numérisation.
Mac OS X
Sous Mac OS X, téléchargez le logiciel à partir du site Web Epson.
Remarque :
❏ Finalisez les paramètres initiaux, tels que le chargement des cartouches d’encre et le réglage de la langue, avant de
démarrer la configuration réseau.
❏
Vérifiez que les périphériques réseau, tels que le routeur, l’adaptateur sans fil ou le concentrateur, fonctionnent
correctement et retirez les cartes mémoire du produit avant de procéder à la configuration de l’ordinateur.
Connexion du produit à un réseau
Procédez comme suit pour utiliser le produit à partir de l’ordinateur.
A
Pour vous connecter à un réseau Ethernet, connectez le produit à un concentrateur à l’aide d’un câble de réseau
local.
9
Guide réseau
Utilisation du produit en réseau
B
Téléchargez l’application EpsonNet Setup à partir du lien suivant. http://support.epson.net/setupnavi/
C
Lancez l’application EpsonNet Setup. Suivez les instructions qui s’affichent à l’écran pour configurer la
connexion réseau du produit.
Remarque pour les utilisateurs de Mac OS X 10.5.x :
Avant de poursuivre, installez le pilote d’impression du produit à partir du site Web Epson.
Pour les utilisateurs européens : http://www.epson.eu/Support
Pour les utilisateurs d’Asie et d’Océanie : http://support.epson.net/
D
Sélectionnez System Preferences (Préférences Système) dans le menu Apple (Pomme).
E
Cliquez sur l’icône Print & Fax (Imprimantes et fax) (10.5.x, 10.6.x) ou Print & Scan (Imprimantes et
scanners) (10.7.x ou une version plus récente).
F
Cliquez sur + sous la liste Printers (Imprimantes).
G
Sous Mac OS X 10.5.x/10.6.x : sélectionnez le nom du produit que vous souhaitez connecter.
Sous Mac OS X version 10.7.x ou plus récente : sélectionnez le nom du produit que vous souhaitez connecter,
puis sélectionnez le nom du produit Epson dans le menu Use (Utiliser).
H
Cliquez sur Add (Ajouter).
Remarque pour les utilisateurs de Mac OS X version 10.6.x ou plus récente :
Le pilote d’impression est automatiquement téléchargé par l’application Apple Software Updater.
I
Assurez-vous que votre produit s’affiche dans la liste Printers (Imprimantes).
Vous pouvez maintenant utiliser le produit à partir de votre ordinateur. Si votre produit est une imprimante
multifonction équipée d’un scanner, procédez comme indiqué dans la section suivante pour connecter le
scanner à un réseau.
Connexion d’un scanner à un réseau
Procédez comme suit pour utiliser un scanner à partir d’un ordinateur via l’application EPSON Scan.
Remarque :
Il est possible que cette fonctionnalité ne soit pas disponible pour tous les produits ou ne soit pas activée.
A
Téléchargez l’application « EPSON Software Updater » à partir du lien suivant.
http://support.epson.net/dnavi/
B
Lancez l’application « EPSON Software Updater ».
Les logiciels disponibles sont affichés sous forme de liste.
10
Guide réseau
Utilisation du produit en réseau
C
Sélectionnez EPSON Scan, puis cliquez sur Install (Installer).
D
Double-cliquez sur Macintosh HD, Applications, Epson Software, puis sur EPSON Scan Settings
(Configuration EPSON Scan).
L’application Epson Scan est téléchargée et installée.
Remarque :
Si le scanner est répertorié mais ne peut être immédiatement sélectionné à l'affichage de la fenêtre EPSON Scan
Settings (Configuration EPSON Scan), attendez la fin de la recherche.
E
Vérifiez que le scanner est sélectionné, sélectionnez Network (Réseau) et cliquez sur Add (Ajouter).
F
Entrez le Scanner Name (Nom du scanner) et attendez la fin de la recherche.
G
Sélectionnez l'adresse IP du scanner et cliquez sur OK.
Remarque :
Si l'adresse ne s'affiche pas, vérifiez la connexion et cliquez sur Retry (Réessayer) ou sur Enter address (Saisir
adresse) et entrez directement l'adresse IP. En entrant directement l'adresse IP, vous désactivez la fonction de
succession automatique des adresses IP.
H
Sélectionnez le scanner et cliquez sur Test.
I
Vérifiez que The connection test was successful (Le test de connexion a réussi.) et que le nom du scanner est
affiché, puis cliquez sur OK.
Smartphone ou tablette
Procédez comme suit pour utiliser le produit à partir d’un smartphone ou d’une tablette iOS ou Android .
Remarque :
❏ Il est possible que les fonctionnalités suivantes ne soient pas disponibles pour tous les produits ou ne soient pas activées.
Pour plus de détails concernant les fonctions disponibles, reportez-vous au site Web Epson de votre pays.
❏
Vérifiez que votre smartphone ou votre tablette est connecté au réseau avant de procéder à la connexion au produit.
❏
Si vous souhaitez utiliser un produit disposant uniquement d’une fonction Ethernet à partir d’un smartphone ou d’une
tablette, connectez le produit au routeur sans fil (point d’accès) à l’aide d’un câble de réseau local.
Utilisation de l’application Epson iPrint
L’application Epson iPrint vous permet de procéder à des impressions et des numérisations sans fil de votre
smartphone ou votre tablette (iOS/Android) vers le produit.
11
Guide réseau
Utilisation du produit en réseau
A
Configurez le produit pour l’impression sans fil comme indiqué sur la feuille Démarrez ici, puis connectez le
produit à un réseau Wi-Fi manuellement, à l’aide du panneau de commande du produit. Pour plus
d’informations concernant l’utilisation du panneau de commande du produit, reportez-vous à la section « À
partir du panneau de commande du produit » à la page 12.
B
Téléchargez l’application « Epson iPrint » sur votre smartphone ou votre tablette à partir de l’App Store (iOS)
ou de Google Play (Android).
Vous pouvez également télécharger l’application Epson iPrint à partir du site Web Epson suivant.
http://ipr.to
C
Lancez l’application Epson iPrint, puis recherchez et configurez le produit que vous souhaitez utiliser.
Remarque :
Pour plus d’informations concernant les paramètres Epson iPrint, reportez-vous à l’aide fournie avec l’application
Epson iPrint ou au site Web du portail Epson Connect.
https://www.epsonconnect.com/ (site du portail Epson Connect)
http://www.epsonconnect.eu/ (Europe uniquement)
D
Imprimez et numérisez à partir de votre smartphone ou de votre tablette.
Utilisation de l’application AirPrint
L’application AirPrint vous permet de procéder à des impressions sans fil vers votre produit AirPrint depuis un
iPhone, un iPad ou un iPod touch exécutant la dernière version du système d’exploitation iOS.
A
Configurez le produit pour l’impression sans fil comme indiqué sur la feuille Démarrez ici.
B
Connectez votre périphérique Apple au même réseau sans fil que celui du produit utilisé.
C
Procédez à l’impression vers le produit à partir de votre iPad, iPhone ou iPod touch.
À partir du panneau de commande du produit
Procédez comme suit pour utiliser le produit à partir de périphériques Wi-Fi autres qu’un ordinateur, comme un
smartphone, une tablette ou une télévision numérique, ou pour connecter l’imprimante à un réseau.
12
Guide réseau
Utilisation du produit en réseau
Remarque :
❏ Finalisez les paramètres initiaux, tels que le chargement des cartouches d’encre et le réglage de la langue, avant de
démarrer la configuration réseau.
❏
Vérifiez que le réseau Wi-Fi est activé avant de vous connecter au produit.
Assistant de configuration Wi-Fi
Si votre produit dispose d’un écran LCD, vous pouvez utiliser l’application Assistant config Wi-Fi pour simplifier la
configuration manuelle. Vous pouvez procéder à la configuration en saisissant le SSID et le mot de passe du réseau
Wi-Fi sur l’écran LCD du produit. Cette fonctionnalité est uniquement disponible pour les produits disposant d’un
écran LCD.
Remarque :
❏ Il est possible que ce paramètre ne soit pas disponible pour tous les produits ou ne soit pas activé.
❏
Identifiez le SSID et le mot de passe de votre réseau, ces éléments sont en effet requis lors de la configuration Wi-Fi.
Consultez votre administrateur réseau si vous ne connaissez pas le SSID ou le mot de passe.
Cliquez sur le lien suivant pour plus d’informations concernant la configuration d’une connexion Wi-Fi à l’aide de
l’application Assistant config Wi-Fi. Il est possible que cette fonctionnalité ne soit pas disponible pour tous les produits
ou ne soit pas activée.
html/wizard.htm
Wi-Fi Protected Setup (WPS)
Il existe deux modes Wi-Fi Protected Setup (WPS) : le mode à bouton-poussoir WPS et le mode à code PIN WPS. Ces
modes sont disponibles pour les produits ne disposant pas d’un écran LCD.
Remarque :
❏ Il est possible que ce paramètre ne soit pas disponible pour tous les produits ou ne soit pas activé.
❏
Avant de connecter le produit au réseau, vérifiez que le point d’accès prend en charge la fonction WPS.
❏
Un message d'erreur s'affiche si le point d'accès (routeur sans fil) n'est pas détecté dans les deux minutes environ. Dans ce
cas, vérifiez que le point d'accès fonctionne, puis redéfinissez les paramètres WPS depuis le début.
❏
Pour de plus amples informations sur la fonction WPS ou sur le dépannage, consultez le guide d'utilisation propre au
point d'accès.
Bouton-poussoir WPS
Vous pouvez procéder à la configuration en appuyant sur le bouton WPS du routeur sans fil (point d’accès). Vous
devez utiliser ce mode si vous avez déjà connecté d’autres périphériques Wi-Fi à l’aide du protocole WPS.
Cliquez sur le lien suivant pour plus d’informations concernant la configuration WPS d’une connexion Wi-Fi. Il est
possible que cette fonctionnalité ne soit pas disponible pour tous les produits ou ne soit pas activée.
html/wps_b.htm
13
Guide réseau
Utilisation du produit en réseau
Code PIN WPS
Vous pouvez procéder à la configuration en saisissant un code à huit chiffres sur le routeur sans fil (point d’accès). Les
huit chiffres sont affichés sur l’écran LCD du produit ou imprimés sur la feuille d’état réseau du produit.
Cliquez sur le lien suivant pour plus d’informations concernant la configuration WPS d’une connexion Wi-Fi. Il est
possible que cette fonctionnalité ne soit pas disponible pour tous les produits ou ne soit pas activée.
html/wps_p.htm
Connexion directe
Vous pouvez connecter le produit directement à un ordinateur, un smartphone ou une tablette sans l’aide d’un routeur
sans fil (point d’accès). Les modes suivants sont disponibles selon le produit et le périphérique.
Connexion Wi-Fi Direct : vous pouvez vous connecter directement au produit à l’aide d’un périphérique compatible
Wi-Fi Direct. Vous pouvez connecter le produit à un périphérique en l’utilisant comme point d’accès, même si le
périphérique ne prend pas en charge Wi-Fi Direct. Ce mode utilise le protocole de sécurité WPA2-PSK(AES), qui est
similaire au mode d’infrastructure.
« Wi-Fi Direct » à la page 14
Connexion ad hoc : vous pouvez vous connecter directement au produit à l’aide de périphériques compatibles ad hoc.
Ce mode utilise uniquement le protocole de sécurité WEP.
« Mode ad hoc » à la page 16
Remarque :
❏ Il est possible que cette fonctionnalité ne soit pas disponible pour tous les produits ou ne soit pas activée.
❏
Les ordinateurs Windows peuvent établir une connexion directe à l’aide du programme d’installation du disque de
logiciels. Si le produit prend en charge Wi-Fi Direct, le produit se connecte via Wi-Fi Direct.
Wi-Fi Direct
Un des modes suivants est automatiquement sélectionné en fonction de l’environnement réseau de votre produit.
Mode point d’accès : si votre produit n’est connecté à aucun réseau sans fil disponible, le mode point d’accès est activé
et le produit se connecte à votre périphérique à l’aide d’un périphérique disposant de la fonction Wi-Fi. En mode point
d’accès, le produit fait office de point d’accès.
Mode poste à poste : si votre produit est déjà connecté à un réseau sans fil disponible, le mode poste à poste est activé et
le produit se connecte à votre périphérique. Le produit se connecte à un périphérique en mode poste à poste si le
périphérique est compatible avec Wi-Fi Direct. Si le produit ne prend pas en charge Wi-Fi Direct, le produit se
connecte via ce mode. Il n’est cependant pas nécessaire de saisir un mot de passe.
14
Guide réseau
Utilisation du produit en réseau
Remarque :
❏ L’application Web Config vous permet de limiter les connexions en mode poste à poste aux périphériques compatibles
Wi-Fi Direct uniquement. Il est cependant possible que vous ne puissiez procéder à l’impression à partir de
périphériques exécutant Windows 8.
Pour plus de détails concernant la définition des paramètres Web Config, reportez-vous à la section « Page Web intégrée
au produit » à la page 21 ou à la documentation du produit.
❏
Il est possible que cette fonctionnalité ne soit pas disponible pour tous les produits ou ne soit pas activée.
Les modes sont automatiquement sélectionnés en fonction de l’environnement réseau du produit. Pour plus de détails
concernant l’utilisation du mode Wi-Fi Direct, cliquez sur le lien suivant. Cette fonctionnalité n’est pas disponible
pour tous les produits.
html/wifid.htm
Mode de point d’accès
Si le mode point d’accès (mode Simple AP) du produit est activé, l’icône du mode point d’accès Wi-Fi Direct s’affiche
sur l’écran du produit. La forme et l’emplacement de l’icône varient en fonction du modèle. Pour plus de détails,
reportez-vous à la documentation ou à l’aide affichée à l’écran du produit.
Les spécifications de connexion sont les suivantes :
❏ Nombre de connexions simultanées : 4
❏ Sécurité : WPA2-PSK (AES)
❏ Norme : 802.11g
Remarque :
❏ Le mode point d’accès n’offre pas de fonction de communication entre les périphériques connectés au produit à l’aide de
cette fonctionnalité.
❏
Si vous souhaitez désactiver le mode point d’accès, désactivez le Wi-Fi ou le Wi-Fi Direct depuis le panneau de
commande de l'imprimante.
❏
Si vous ne parvenez pas à vous connecter au produit parce que le nombre maximal de périphériques pouvant être
connectés est dépassé, déconnectez un des périphériques via le SSID de votre produit (DIRECT-xxxxxxxx). Si vous ne
savez quels périphériques sont actuellement connectés, vous pouvez déconnecter tous les périphériques depuis votre
produit en modifiant le mot de passe à l’aide du panneau de commande du produit. Notez que tous les périphérique
seront déconnectés. Pour connecter de nouveau un périphérique déconnecté à l’aide de cette procédure, définissez de
nouveau les paramètres réseau.
Mode poste à poste
Si le mode poste à poste (mode Wi-Fi Direct) du produit est activé, l’icône du mode poste à poste Wi-Fi Direct s’affiche
sur l’écran du produit. La forme et l’emplacement de l’icône varient en fonction du modèle. Pour plus de détails,
reportez-vous à la documentation ou à l’aide affichée à l’écran du produit.
Les spécifications de connexion sont les suivantes :
❏ Nombre de connexions simultanées : 1
❏ Sécurité : WPA2-PSK (AES)
15
Guide réseau
Utilisation du produit en réseau
❏ Norme : 802.11g
Remarque :
❏ Lorsqu’un réseau est connecté en mode poste à poste, les autres connexions réseau sont désactivées. En conséquence,
l’application Epson Connect et les autres fonctions permettant d’accéder au produit via Internet sont également
désactivées.
❏
Lorsque le produit est connecté en mode poste à poste, la mise à jour du micrologiciel du produit n’est pas disponible.
❏
Pour désactiver la connexion, déconnectez le produit à l’aide de votre périphérique. Le produit se reconnecte au réseau
précédent.
Mode ad hoc
En mode ad hoc, le produit et l’ordinateur communiquent sans fil, sans l’aide d’un point d’accès. Vous devez d’abord
définir les paramètres ad hoc (SSID) de l’ordinateur pour vous connecter en mode ad hoc.
Sous Windows :
Insérez le disque de logiciels du produit dans l’ordinateur, puis suivez les instructions affichées à l’écran.
« Windows » à la page 7.
Sous Mac OS X :
Définissez les paramètres réseau à l’aide de l’application EpsonNet Setup.
« Mac OS X » à la page 9
Remarque :
❏ Il est possible que le produit et l’ordinateur ne puissent pas communiquer dans votre environnement, même si vous
disposez d’une connexion Wi-Fi. Vous devez toujours être en mesure de configurer une connexion ad hoc. Il s’agit d’une
connexion directe entre le produit et l’ordinateur. Elle ne permet la connexion que d’un seul ordinateur PC. Les autres
ordinateurs PC ne peuvent établir de connexion Wi-Fi au niveau du produit.
❏
La procédure de configuration ad hoc de l’ordinateur varie en fonction du système d’exploitation, de l’ordinateur et du
fabricant des périphériques sans fil. Pour plus de détails, reportez-vous à la documentation des périphériques sans fil ou
contactez l’assistance clientèle du fabricant. La section suivante décrit la configuration des paramètres standard
Windows 7, Vista, XP ou Mac OS X.
Sous Windows 7/Vista
A
Sélectionnez Start (Démarrer) > Control Panel (Panneau de configuration) > View network status and
tasks (Afficher l’état et la gestion du réseau).
B
Cliquez sur Change adapter settings (Modifier les paramètres de la carte) (7) ou Manage network
connections (Gérer les connexions réseau) (Vista).
16
Guide réseau
Utilisation du produit en réseau
C
Double-cliquez sur l’icône Wireless Network Connection (Connexion réseau sans fil).
D
Sous Windows 7 : cliquez sur Open Network and Sharing Center (Ouvrir le centre Réseau et partage), puis
sur Set up a new connection or network (Configurer une nouvelle connexion ou un nouveau réseau).
Sous Windows Vista : cliquez sur Set up a connection or network (Configurer une connexion ou un
réseau).
E
Sélectionnez Set up a wireless ad hoc (computer-to-computer) network (Configurer un réseau ad hoc sans
fil (ordinateur à ordinateur)), puis cliquez sur Next (Suivant).
F
Cliquez sur Next (Suivant).
G
Reportez-vous au tableau suivant pour définir les paramètres, puis cliquez sur Next (Suivant).
a
Network name (SSID) (Nom du réseau) : saisissez un nom à l’aide des caractères suivants.
0123456789
!”#$%&’()*+,-./:;
ABCDEFGHIJKLMNOPQRSTUVWXYZ
abcdefghijklmnopqrstuvwxyz
[\]^_`{|}~<=>?@
b
Security type (Type de sécurité) : sélectionnez WEP.
c
Security key (Clé de sécurité) : saisissez un mot de 5 à 13 caractères ASCII (epson, par exemple) ou de 10 à 26 caractères
hexadécimaux.
17
Guide réseau
Utilisation du produit en réseau
d
(Windows 7/Vista)
Save this network (Enregistrer ce réseau) : activez cette case à cocher.
H
Cliquez sur Close (Fermer).
I
Double-cliquez sur l’icône Wireless Network Connection (Connexion réseau sans fil).
J
Vérifiez que la connexion ad hoc a été enregistrée, puis cliquez sur l’emplacement adapté du bureau (7) ou sur
Cancel (Annuler) (Vista).
Remarque :
Si le bouton Connect (Se connecter) s’affiche lorsque vous sélectionnez le nom du réseau (SSID), cliquez sur Connect
(Se connecter).
Sous Windows XP
A
Sélectionnez Start (Démarrer) > Control Panel (Panneau de configuration) > Network and Internet
Connections (Connexions réseau et Internet).
B
Cliquez sur Network Connections (Connexions réseau).
C
Cliquez avec le bouton droit de la souris sur Wireless Network Connection (Connexion réseau sans fil),
sélectionnez Properties (Propriétés) et cliquez sur l’onglet Wireless Networks (Réseaux sans fil).
Remarque :
Si vous utilisez un utilitaire fourni avec le périphérique sans fil, il est possible que l’onglet Wireless Networks
(Réseaux sans fil) ne s’affiche pas. Pour plus de détails, reportez-vous à la documentation fournie avec le
périphérique sans fil.
D
Sélectionnez Use Windows to configure my wireless network settings (Utiliser Windows pour configurer
mon réseau sans fil) et cliquez sur Advanced (Avancé).
E
Sélectionnez Computer-to-computer (ad hoc) networks only (Réseaux ordinateur à ordinateur (ad hoc)
uniquement).
F
Désactivez la case à cocher Automatically connect to non-preferred networks (Se connecter
automatiquement aux réseaux non préférés) et cliquez sur Close (Fermer).
18
Guide réseau
Utilisation du produit en réseau
G
Cliquez sur Add (Ajouter).
H
Reportez-vous au tableau suivant pour définir les paramètres, puis cliquez sur OK.
a
Network name (SSID) (Nom du réseau) : saisissez un nom à l’aide des caractères suivants.
0123456789
!”#$%&’()*+,-./:;
ABCDEFGHIJKLMNOPQRSTUVWXYZ
abcdefghijklmnopqrstuvwxyz
[\]^_`{|}~<=>?@
b
Security type (Type de sécurité) : sélectionnez WEP.
c
Security key (Clé de sécurité) : saisissez un mot de 5 à 13 caractères ASCII (epson, par exemple) ou de 10 à 26 caractères
hexadécimaux.
d
(Windows XP)
The key is provided for me automatically (La clé m’est automatiquement fournie) : désactivez cette case à cocher pour
saisir la clé de sécurité.
e
(Windows XP SP3)
Connect even if this network is not broadcasting (Se connecter même si le réseau ne diffuse pas) : activez cette case à
cocher.
I
Cliquez sur l’onglet Connection (Connexion).
J
Sélectionnez Connect when this network is in range (Se connecter automatiquement lorsque ce réseau est à
portée) et cliquez sur OK.
K
Cliquez avec le bouton droit de la souris sur Wireless Network Connection (Connexion réseau sans fil),
sélectionnez Properties (Propriétés) et cliquez de nouveau sur l’onglet Wireless Networks (Réseaux sans
fil).
19
Guide réseau
Utilisation du produit en réseau
L
Vérifiez qu’un cercle bleu s’affiche au niveau de l’icône et cliquez sur OK.
Sous Mac OS X
A
Sélectionnez System Preferences (Préférences Système) dans le menu Apple (Pomme).
B
Cliquez sur l’icône Network (Réseau).
C
Sélectionnez AirPort et cliquez sur Turn AirPort On (Activer AirPort).
D
Dans la liste Network Name (Nom du réseau), sélectionnez Create Network (Créer un réseau).
E
Saisissez le nom du réseau et activez la case à cocher Require Password (Exiger un mot de passe).
F
Saisissez un mot de passe et cliquez sur OK.
G
Cliquez sur Advanced (Avancé).
20
Guide réseau
Utilisation du produit en réseau
H
Cliquez sur TCP/IP.
I
Activez la case à cocher Using DHCP (En utilisant DHCP) dans la liste Configure IPv4 (Configurer IPv4) et
cliquez sur OK.
J
Cliquez sur Apply (Appliquer).
Service Epson Connect
Le service Epson Connect vous permet de créer un lien entre votre périphérique réseau (smartphone, tablette
électronique, ordinateur portable, etc.) et un produit connecté au réseau. Vous pouvez facilement imprimer où que
vous soyez, utiliser la numérisation réseau, utiliser un service de stockage de site Web, etc.
Les fonctions et services Epson Connect disponibles varient en fonction du modèle.
Vous pouvez vérifier des informations, telles que les produits compatibles avec les services, les fonctions disponibles,
le statut des mises à jour du micrologiciel, etc., via le site Web Epson Connect.
Pour plus de détails, consultez le site Web Epson Connect :
https://www.epsonconnect.com/ (site du portail Epson Connect)
http://www.epsonconnect.eu/ (Europe uniquement)
Page Web intégrée au produit
Web Config
Le produit dispose d’une page Web intégrée (Web Config). Lors de l’accès à l’application Web Config à l’aide d’un
navigateur Web à partir d’un ordinateur ou d’un périphérique numérique connecté au même réseau que le produit,
vous pouvez vérifier l’état du produit ou du réseau, définir les paramètres des services réseau, etc. Les fonctions
disponibles varient en fonction du modèle.
❏ Vérification de l’état du produit
Vous pouvez vérifier l’état des cartouches d’encre du produit ou de la connexion réseau.
❏ Mise à jour du micrologiciel du produit
De nouvelles fonctions peuvent avoir été mises à disposition pour votre produit depuis son achat. Pour utiliser ces
nouvelles fonctions, vous devez mettre le micrologiciel du produit à jour à l’aide de la dernière version du
micrologiciel proposée par Epson.
❏ Définition des paramètres des services réseau
Si votre produit prend en charge les services réseau, tels que Epson Connect, AirPrint ou Google Cloud Print, vous
pouvez en définir ou en modifier les paramètres.
Remarque :
Il est possible que cette fonctionnalité ne soit pas disponible pour tous les produits ou ne soit pas activée.
21
Guide réseau
Utilisation du produit en réseau
Accès à l’application Web Config
A
Saisissez l’adresse IP du produit dans le navigateur Web d’un ordinateur ou d’un périphérique numérique, puis
recherchez le produit.
Le format de saisie pour le protocole IPv4 est le suivant : http://<adresse IP du produit> (sans les < >).
Le format de saisie pour le protocole IPv6 est le suivant : http://[adresse IPv6 du produit]/ (avec les []).
Remarque :
Vous pouvez également ouvrir l’application Web Config comme suit.
Windows 8/7/Vista :
1. Sélectionnez Desktop (Bureau) > icône Settings (Paramètres) > Control Panel (Panneau de configuration),
puis sélectionnez View devices and printers (Afficher les périphériques et imprimantes) (sous Windows 8).
Cliquez sur Start (Démarrer) > Control Panel (Panneau de configuration) > Hardware and Sound (Matériel et
audio) > Devices and Printers (Périphériques et imprimantes) (sous Windows 7).
Cliquez sur Start (Démarrer) > Control Panel (Panneau de configuration) > Hardware and Sound (Matériel et
audio) > Printers (Imprimantes) (sous Windows Vista).
2. Cliquez avec le bouton droit de la souris sur l’icône du produit, puis sélectionnez Properties (Propriétés).
3. Sélectionnez l’onglet Web Services (Services Web), puis cliquez sur l’adresse URL.
Mac OS X (version 10.6.x ou plus récente) :
1. Sélectionnez System Preferences (Préférences Système) > Print & Scan (Imprimantes et scanners).
2. Sélectionnez le produit, puis cliquez sur Options & Supplies (Options et fournitures).
3. Cliquez sur Show Printer Webpage (Afficher la page Web de l’imprimante).
iOS/Android:
1. Lancez Epson iPrint.
2. Appuyez sur Maintenance (Utilitaire) > Printer Settings (Paramètres de l’imprimante).
B
Vérifiez l’état du produit et configurez les paramètres.
22
Guide réseau
Dépannage
Dépannage
Conseils pour résoudre les problèmes réseau
Les problèmes réseau peuvent être causés par l’environnement réseau, l’ordinateur ou le produit. Pour résoudre les
problèmes, vous pouvez vérifier l’état du réseau à l’aide des méthodes suivantes.
Remarque :
Lorsque des modifications sont apportées aux paramètres réseau, elles sont prises en compte au bout de 30 à 60 secondes
environ
(la durée nécessaire à la prise en compte varie en fonction de la méthode de paramétrage, du routeur sans fil, du point
d’accès, etc.).
Impression d’un rapport de vérification de la connexion réseau
Si vous apportez des modifications aux paramètres réseau (modification de l’environnement réseau, par exemple),
vous pouvez vérifier la connexion réseau et imprimer un rapport de vérification de la connexion réseau.
En cas d'échec de la connexion réseau, le rapport de vérification vous aide à trouver une solution au problème.
Pour plus de détails au sujet de la procédure de vérification de la connexion réseau et de la procédure d’impression du
rapport de vérification, reportez-vous à la documentation du produit.
Remarque :
Cette fonctionnalité n’est pas disponible pour les produits ne disposant pas d’un écran LCD.
Pour plus d’informations concernant l’utilisation du rapport de vérification de la connexion réseau, cliquez sur le lien
suivant.
Il est possible que cette fonctionnalité ne soit pas disponible pour tous les produits ou ne soit pas activée.
html/_files/nwchk.htm
Affichage de l’état du réseau et impression d’une feuille d’état réseau
Vous pouvez afficher l’état du réseau sur l’écran LCD et imprimer une feuille d’état réseau. Au niveau de l’état du
réseau, vous pouvez vérifier des informations telles que le mode de connexion, la vitesse de connexion (vitesse de
transmission), l’adresse IP, le mode de sécurité et le statut Epson Connect.
Si le produit dispose d’un écran LCD, vous pouvez afficher des informations simplifiées concernant l’état et imprimer
des informations détaillées concernant l’état. Cette fonctionnalité n’est pas disponible pour tous les produits.
Si le produit ne dispose pas d’un écran LCD, vous pouvez imprimer des informations détaillées concernant l’état à
l’aide des touches du panneau de commande.
Pour plus de détails au sujet de l’affichage de l’état du réseau et de l’impression d’une feuille d’état réseau,
reportez-vous à la documentation du produit.
23
Guide réseau
Dépannage
Désactivation et initialisation des paramètres Wi-Fi
La désactivation ou l’initialisation des paramètres Wi-Fi et la redéfinition des paramètres peuvent permettre de
résoudre les problèmes réseau.
Ces opérations varient en fonction du modèle. Pour plus de détails, reportez-vous à la documentation du produit.
Remarque :
Avant de désactiver ou d’initialiser les paramètres Wi-Fi, nous vous recommandons de vérifier et de noter le SSID et le mot
de passe.
Désactivation de la fonction Wi-Fi :
Si votre produit dispose d’un écran LCD, vous pouvez désactiver la fonction Wi-Fi à l’aide de l’écran LCD.
Si votre produit ne dispose pas d’un écran LCD, vous pouvez désactiver la fonction Wi-Fi en raccordant un câble
Ethernet connecté à un réseau actif.
Si votre produit ne dispose pas d’un écran LCD ou d’une interface Ethernet, vous pouvez désactiver la fonction Wi-Fi
en initialisant les paramètres réseau à l’aide des touches du panneau de commande.
Remarque :
Si votre produit dispose des fonctions Ethernet et Wi-Fi, la fonction Ethernet est activée lorsque la fonction Wi-Fi est
désactivée.
Initialisation des paramètres réseau :
Si votre produit dispose d’un écran LCD, vous pouvez initialiser les paramètres réseau à l’aide de l’écran LCD.
Si votre produit ne dispose pas d’un écran LCD, vous pouvez initialiser les paramètres réseau à l’aide des touches du
panneau de commande.
Remarque :
Lorsque vous initialisez les paramètres réseau, les paramètres de l’application Epson Connect et des services d’impression
réseau proposés par d’autres sociétés sont également initialisés.
Mise à jour du micrologiciel du produit
La mise à jour du micrologiciel du produit peut permettre de résoudre les problèmes réseau. Vérifiez que vous utilisez
la dernière version du micrologiciel du produit.
Ouvrez la page Web intégrée au produit à l’aide d’un navigateur Web, puis procédez à la mise à jour du micrologiciel
dans le menu principal.
Remarque :
Il est possible que cette fonctionnalité ne soit pas disponible pour tous les produits ou ne soit pas activée.
Pour plus de détails au sujet de l’affichage de la page Web intégrée au produit, reportez-vous à la section « Page Web
intégrée au produit » à la page 21.
24
Guide réseau
Dépannage
Vérification de la communication à l’aide de la commande Ping
Si vous ne pouvez pas accéder à la page Web intégrée au produit, si le produit ne répond pas alors que vous avez envoyé
un travail d’impression au produit ou si d’autres problèmes surviennent, vous pouvez utiliser cette fonctionnalité pour
vérifier que la communication est établie entre l’ordinateur et le produit.
Avant d’utiliser la commande Ping, vous devez vérifier les adresses IP définies au niveau de l’ordinateur et du produit.
Pour plus de détails concernant le fonctionnement de l’ordinateur, reportez-vous à la section « Commande ping » à la
page 25.
Commande ping
Dans un environnement réseau TCP/IP, vérifiez les adresses IP définies sur l’ordinateur et le produit. Vérifiez ensuite
que la communication est établie entre l’ordinateur et le produit.
Vérification sous Windows 8/7/Vista/XP
A
Vérifiez l’adresse IP du produit.
L’adresse IP est indiquée sur la feuille d’état réseau, dans le rapport de vérification ou sur l’écran LCD.
Pour procéder à la vérification sur une feuille d'état réseau, reportez-vous à « Affichage de l’état du réseau et
impression d’une feuille d’état réseau » à la page 23.
B
Sous Windows 8 : sélectionnez All apps (Toutes les applications), puis sélectionnez Command Prompt
(Invite de commandes).
Sous Windows 7/Vista/XP : cliquez sur le bouton Start (Démarrer) ou sur start (Démarrer), sur All Programs
(Tous les programmes) ou Programs (Programmes), sur Accessories (Accessoires), puis sur Command
Prompt (Invite de commandes).
C
Saisissez ‘ping’, un espace et ‘<adresse IP du produit>’. Appuyez ensuite sur la touche Entrée.
D
Si la communication est établie, le message Reply from <the product’s IP address> (Répondre à partir de
<adresse IP du produit>) s’affiche.
Si aucune communication n'est établie, le message Destination host unreachable (Impossible de joindre
l'hôte de destination) ou Request timed out (Délai d'attente de la demande dépassé) s'affiche. Vérifiez les
paramètres réseau du périphérique sur l'ordinateur.
Confirmation sous Mac OS X
A
B
Vérifiez l’adresse IP du produit.
L'adresse IP peut être vérifiée à l'aide de la fiche contenant les informations relatives au réseau. Reportez-vous à
« Affichage de l’état du réseau et impression d’une feuille d’état réseau » à la page 23.
Double-cliquez sur Macintosh HD, Applications, Utilities (Utilitaires), puis Network Utility (Utilitaire
réseau).
25
Guide réseau
Dépannage
C
Cliquez sur l'onglet Ping.
D
Saisissez l’adresse IP du produit dans le champ de l’adresse réseau.
E
Cliquez sur Ping.
F
Si la communication est établie, tous les signaux sont renvoyés et le message 0% packet loss (0 % de paquets
perdus) s'affiche.
Si aucune communication n’est établie, aucun signal n’est renvoyé et le message 100% packet loss (100 % de
paquets perdus) s’affiche. Vérifiez les paramètres réseau du périphérique sur l'ordinateur.
Problèmes de configuration
Connexion Wi-Fi
Impossible de trouver le SSID
❏ Le point d'accès du routeur/point d'accès peut-il être connecté ?
Utilisez votre ordinateur ou les autres périphériques pour vérifier si vous pouvez réaliser une liaison sans fil.
❏ Le produit est-il éloigné du point d’accès ? Y a-t-il un obstacle entre eux ?
Rapprochez le produit du point d’accès ou enlevez l’obstacle.
❏ Le nom SSID (nom du réseau) est-il masqué en raison du paramétrage du point d'accès ?
Si le mode furtif du point d'accès est actif afin de masquer le SSID, entrez le SSID dans le panneau de contrôle.
Reportez-vous à « À partir du panneau de commande du produit » à la page 12.
❏ Le SSID (nom du réseau) contient-il des caractères non ASCII ?
Vérifiez que le SSID (nom du réseau) ne contient pas de caractères non ASCII. Le produit ne peut afficher les
caractères non ASCII.
Connexion au point d’accès impossible
❏ Le produit est-il éloigné du point d’accès ? Y a-t-il un obstacle entre eux ?
Rapprochez le produit du point d’accès ou enlevez l’obstacle.
❏ Le mot de passe est-il correct ?
Le mot de passe est sensible à la casse. Vérifiez que le mot de passe saisi est correct. Le mot de passe peut être appelé
clé WPA, phrase de passe WPA, clé prépartagée, etc. selon le point d’accès ou le système de sécurité utilisé.
❏ Y a-t-il des limites d'accès sur le point d'accès ?
Si des limites d’accès sont définies sur le point d’accès (routeur sans fil, etc.), enregistrez l’adresse IP ou MAC du
produit au niveau du point d’accès afin de permettre la communication. Pour de plus amples informations,
consultez le guide d'utilisation du point d'accès.
26
Guide réseau
Dépannage
❏ Les canaux sans fil exploitables connaissent-ils des restrictions sur les ordinateurs WLAN ?
Des restrictions peuvent être imposées aux canaux sans fil de certains ordinateurs dotés de la technologie sans fil.
Consultez le guide d'utilisation de l'ordinateur ou de la carte sans fil pour connaître les canaux sans fil exploitables.
Vérifiez si les canaux sans fil ci-dessus ont été configurés sur le point d'accès. Si ce n'est pas le cas, modifiez les
canaux sans fil du point d'accès.
❏ L’adaptateur réseau est-il compatible avec les normes du produit ?
Il existe différentes normes, telles que 802.11a, 802.11b, 802.11g et 802.11n, pour les périphériques Wi-Fi. Des
ondes électromagnétiques de différentes fréquences sont également utilisées.
Connexion Wi-Fi Direct
Accès à Internet impossible lors de la connexion du produit à un ordinateur
disposant de plusieurs interfaces réseau via Wi-Fi Direct
❏ L’adaptateur réseau connecté à Internet est-il réglé sur une faible priorité ?
Si vous connectez un ordinateur au produit via Wi-Fi Direct (mode point d’accès) tout en utilisant une connexion
Internet à faible vitesse, il est possible que vous ne puissiez pas accéder à Internet.
A
Affichez l’écran Windows Network Connections.
Sous Windows 8 : sélectionnez Desktop (Bureau) > icône Settings (Paramètres) > Control Panel (Panneau
de configuration), puis sélectionnez View network status and tasks (Afficher l’état et la gestion du réseau) >
Change adapter settings (Modifier les paramètres de la carte).
Sous Windows 7 : cliquez sur Start (Démarrer) > Control Panel (Panneau de configuration) > Network and
Internet (Réseau et Internet) > Network and Sharing Center (Centre Réseau et partage) > View network
status and tasks (Afficher l’état et la gestion du réseau) > Change adapter settings (Modifier les paramètres
de la carte).
Sous Windows Vista : cliquez sur Start (Démarrer) > Control Panel (Panneau de configuration) > Network
and Internet (Réseau et Internet) > Network and Sharing Center (Centre Réseau et partage) > View
network status and tasks (Afficher l’état et la gestion du réseau) > Manage network connections (Gérer les
connexions réseau).
Sous Windows XP : Start (Démarrer) > Control Panel (Panneau de configuration) > Network and Internet
Connections (Connexions réseau et Internet) > Network Connections (Connexions réseau)
B
Cliquez avec le bouton droit de la souris sur Wireless Network Connection (Connexion réseau sans fil)
(DIRECT-xxxxxxxx), puis sélectionnez Properties (Propriétés).
C
Sélectionnez Internet Protocol Version 4 (TCP/IPv4) (Protocole Internet version 4 (TCP/IPv4)), puis
cliquez sur Properties (Propriétés).
D
Cliquez sur Advanced (Avancé).
27
Guide réseau
Dépannage
E
Désactivez Automatic metric (Métrique automatique), saisissez « 100 » sous Internet metric (Métrique
Internet), puis cliquez sur OK.
Remarque :
Si vous ne parvenez toujours pas à vous connecter à Internet, exécutez les opérations à partir de l’étape 3 pour l’option
Internet Protocol Version 6 (TCP/IPv6) (Protocole Internet version 6 (TCP/IPv6)).
Wi-Fi Direct se déconnecte de manière soudaine
❏ Le mot de passe Wi-Fi Direct (mode point d’accès) a-t-il été modifié ?
Supprimez les paramètres de connexion enregistrés sur le périphérique sous « DIRECT-xxxxxxxx », sélectionnez
de nouveau « DIRECT-xxxxxxxx », puis saisissez un nouveau mot de passe. Pour plus de détails concernant la
suppression des paramètres, reportez-vous à la documentation fournie avec le périphérique.
❏ Les paramètres réseau du produit ont-ils été modifiés ?
Vérifiez les paramètres réseau du produit. Il est possible qu’un mode autre que le mode point d’accès ait été
sélectionné pour le mode de connexion réseau. Pour rétablir le mode point d’accès, initialisez les paramètres
réseau du produit, puis connectez de nouveau le périphérique au produit via Wi-Fi Direct. Vous pouvez vérifier
les paramètres réseau du produit à partir de l’écran LCD ou de la feuille d’état réseau du produit.
Connexion Ethernet
Connexion Ethernet impossible
❏ Le paramètre Wi-Fi Setup (Configuration du Wi-Fi) est-il désactivé au niveau du panneau de contrôle ?
Si la valeur est réglée sur Activer, la communication ne peut être établie sur un réseau Ethernet. Activez donc la
valeur Désactiver.
❏ L’ordinateur dispose-t-il de plusieurs interfaces réseau ?
Il est possible que le scanner ne puisse pas communiquer avec les ordinateurs disposant de plusieurs interfaces
réseau. Pour communiquer avec le scanner, désactivez toutes les interfaces réseau de l’ordinateur, à l’exception de
l’interface connectée au scanner.
❏ Le concentrateur, le câble Ethernet, etc. fonctionnent-ils correctement sur une connexion réseau Ethernet ?
Vérifiez que le produit est sous tension et que la diode électroluminescente de liaison du port du concentrateur
connecté au produit s’allume/clignote. Si la diode électroluminescente de liaison est éteinte, essayez l'une des
opérations suivantes.
1. Connectez-vous à un autre port.
2. Connectez-vous à un autre concentrateur.
3. Remplacez le câble Ethernet.
❏ Le mode de communication du produit est-il adapté au concentrateur ou au routeur ?
Vérifiez que le mode de communication du produit est adapté au concentrateur ou au routeur.
Consultez le tableau ci-dessous pour associer correctement les modes de communication du produit et du
concentrateur/routeur (le mode de communication par défaut du produit est Auto).
Pour connaître la marche à suivre pour confirmer/paramétrer le mode de communication du concentrateur/
routeur, consultez le guide d'utilisation.
Reportez-vous au guide d’utilisation pour plus de détails concernant les modes de communication compatibles
du produit.
28
Guide réseau
Dépannage
Paramètres du concentrateur/routeur
Auto
Paramè‐
tres du
produit
1000
Base-T
Full Du‐
plex
1000
Base-T
Half Du‐
plex
100
Base-TX
Full Du‐
plex
100
Base-TX
Half Du‐
plex
10Ba‐
se-TX
Full Du‐
plex
10Ba‐
se-TX
Half
Duplex
Auto
O
O
O
N
O
N
O
100Base-TX
Full Duplex
N
N
N
O
N
N
N
100Base-TX
Half Duplex
O
N
N
N
O
N
N
10Base-TX
Full Duplex
N
N
N
N
N
O
N
10Base-TX
Half Duplex
O
N
N
N
N
N
O
O : activé N : désactivé
Connexion Wi-Fi ou Ethernet
Connexion au réseau impossible
❏ Le message « The combination of IP address and subnet mask is invalid. » (L’association de l’adresse IP et du
masque de sous-réseau n’est pas correcte.) s’affiche-t-il ?
Solution 1 : si votre routeur à haut débit (ou point d’accès) utilise la fonction DHCP, réglez le paramètre TCP/IP de
manière à ce que le produit fasse automatiquement l’acquisition des adresses IP.
Solution 2 : si vous souhaitez configurer manuellement l’adresse IP du produit, reportez-vous à la section suivante
pour définir l’adresse IP et le masque de sous-réseau.
1. Vérifiez l'adresse IP du routeur à haut débit (ou du point d'accès) connecté à l'ordinateur. Reportez-vous au
guide d'utilisation du routeur à haut débit (ou du point d'accès).
2. Toutes les adresses IP sont rédigées sous la forme de segments de quatre valeurs numériques. Dans le dernier
segment, sélectionnez une valeur numérique unique comprise entre 1 et 254 pour le produit (si le routeur est un
serveur DHCP ou si le réseau dispose d’un autre serveur DHCP, utilisez une valeur qui n’entre pas en conflit avec
la plage d’adresses IP allouées par le serveur DHCP).
Exemple de paramétrage :
Adresse IP du routeur à haut débit : 192.168.1.1
Exemple de paramétrage du produit : 192.168.1.3
Pour le masque de sous-réseau, l’adresse 255.255.255.0 est généralement utilisée pour les réseaux de petite taille et
tous les périphériques du réseau utilisent cette valeur. De même, si une valeur est définie pour la passerelle, utilisez
l'adresse IP du routeur sans fil.
❏ L’ordinateur dispose-t-il de plusieurs interfaces réseau ?
Il est possible que le scanner ne puisse pas communiquer avec les ordinateurs disposant de plusieurs interfaces
réseau. Pour communiquer avec le scanner, désactivez toutes les interfaces réseau de l’ordinateur, à l’exception de
l’interface connectée au scanner.
❏ Lors de l’utilisation du protocole TCP/IP, l’ordinateur et le produit peuvent-ils communiquer ?
Vérifiez si la connexion a bien été établie. Reportez-vous à « Commande ping » à la page 25.
29
Guide réseau
Dépannage
❏ Lors de l'utilisation du protocole TCP/IP, l'adresse IP est-elle définie de manière adaptée à votre
environnement ?
Le réglage d'usine ne permet pas cela. Pour utiliser cette adresse IP, supprimez-la et réintroduisez-la ensuite.
Modifiez l’adresse IP du produit en fonction de votre environnement.
L'adresse IP change
❏ Le paramètre TCP/IP du panneau de commande est-il réglé sur le mode d’acquisition automatique des
adresses IP ?
Si tel est le cas, l’adresse IP change à chaque fois que le produit est mis sous tension. Lors de l’utilisation de ce
paramètre, définissez l’ordre de mise sous tension ou laissez le produit en permanence allumé. Ce paramètre est
disponible lors de la configuration du port du produit à l’aide du logiciel EpsonNet Print (sous Windows) ou
Bonjour (sous Mac OS X).
Problèmes d'impression
Ordinateur connecté au réseau Wi-Fi
Impression réseau impossible
❏ Les paramètres de connexion réseau sont-ils corrects ?
Reportez-vous à la section « Problèmes de configuration » à la page 26 pour plus de détails concernant les
problèmes au niveau des paramètres de connexion réseau.
❏ Le produit est-il correctement connecté au point d’accès (routeur sans fil, etc.) ?
En cas de déconnexion, vérifiez les éléments suivants.
Le point d'accès (routeur sans fil, etc.) doit être sous tension.
Les paramètres Wi-Fi correspondent à ceux figurant sur le point d’accès cible (routeur sans fil, etc.).
❏ La communication sans fil est-elle interrompue ou déconnectée ?
En cas de déconnexion, redémarrez le produit. Pour de plus amples informations sur le panneau de contrôle,
reportez-vous à « À partir du panneau de commande du produit » à la page 12.
❏ La fonction Privacy Separator (Séparateur de confidentialité) est-il activée sur le point d’accès (ou le routeur
sans fil) ?
Si la fonction Privacy Separator (Séparateur de confidentialité) est activée, vous ne pouvez pas procéder à
l’impression à partir d’un ordinateur, smartphone ou tablette en réseau parce que cette fonction bloque la
communication avec ces périphériques. Désactivez la fonction Privacy Separator (Séparateur de confidentialité)
sur le point d’accès (ou le routeur sans fil). Pour plus d’informations concernant la définition ou la vérification des
paramètres, reportez-vous au manuel fourni avec votre point d’accès (ou routeur sans fil).
Ordinateur connecté au réseau Ethernet
Impression réseau impossible
❏ La communication sans fil est-elle interrompue ou déconnectée ?
En cas de déconnexion, redémarrez le produit. Pour de plus amples informations sur le panneau de contrôle,
reportez-vous à « À partir du panneau de commande du produit » à la page 12.
30
Guide réseau
Dépannage
L'impression est lente ou la fin des données est tronquée
❏ Les modes de communication (Full duplex/Half duplex) du produit et du concentrateur connecté
correspondent-ils ?
Le mode de vitesse par défaut de la ligne de communication du produit est Auto. Si le mode de communication du
concentrateur est fixe, les modes de communication du produit et du concentrateur ne correspondent pas et
l’impression devient très lente ou les données sont tronquées en raison de l’expiration.
Ordinateur connecté au réseau Wi-Fi ou Ethernet
Impossible d’arrêter l’impression même si le travail d’impression a été annulé à
partir de l’ordinateur
❏ Le travail d’impression a-t-il été envoyé à partir d’un ordinateur réseau exécutant Mac OS X ( 10.5.x ou
10.6.x) ?
Si toutes les conditions suivantes s’appliquent à votre environnement, vous ne pouvez pas arrêter l’impression à
partir de l’ordinateur.
- Le produit prend en charge AirPrint.
- Le travail d’impression a été envoyé à partir d’un ordinateur réseau exécutant Mac OS X (10.5.x ou 10.6.x).
- Dans les paramètres Bonjour de la page Web intégrée au produit, le paramètre Top Priority Protocol (Protocole
prioritaire) est réglé sur IPP.
Appuyez alors sur la touche d’annulation du panneau de commande du produit pour arrêter l’impression.
Si vous souhaitez être en mesure d’arrêter l’impression à l’aide de l’ordinateur, définissez les paramètres suivants.
1. Ouvrez la page Web intégrée au produit. Reportez-vous à la section « Page Web intégrée au produit » à la
page 21.
2. Cliquez sur AirPrint Setup (Configuration d'AirPrint).
3. Sélectionnez Port9100 dans le menu déroulant Top Priority Protocol (Protocole prioritaire), puis cliquez sur
OK.
4. Si Top Priority Protocol (Protocole prioritaire):Port9100 s’affiche, cliquez sur OK.
5. Fermez le navigateur.
6. Sélectionnez System Preferences (Préférences Système) dans le menu Apple (Pomme).
7. Cliquez sur l’icône Print & Fax (Imprimantes et fax).
8. Sélectionnez le produit que vous souhaitez définir dans la liste des produits, puis cliquez sur - pour supprimer le
produit.
9. Cliquez sur + sous la liste Printers (Imprimantes), puis sélectionnez le produit que vous souhaitez définir dans
la liste des imprimantes réseau.
10. Lorsque le nom du produit s’affiche dans la zone Name (Nom), cliquez sur le bouton Add (Ajouter).
Si vous imprimez à partir du produit réenregistré, vous pouvez arrêter l’impression à partir de l’ordinateur.
31
Guide réseau
Dépannage
L'impression est lente ou la fin des données est tronquée
❏ La configuration du port du produit est-elle correcte ?
Procédez comme suit pour vérifier le port de l’imprimante (Windows).
1. Sélectionnez Desktop (Bureau) > icône Settings (Paramètres) > Control Panel (Panneau de configuration),
puis sélectionnez View devices and printers (Afficher les périphériques et imprimantes) (sous Windows 8).
Cliquez sur Start (Démarrer) - Control Panel (Panneau de configuration) - Hardware and Sound (Matériel et
audio) - Devices and Printers (Périphériques et imprimantes) (Windows 7).
Cliquez sur Start (Démarrer) - Control Panel (Panneau de configuration) - Hardware and Sound (Matériel et
audio) - Printers (Imprimantes) (Windows Vista).
Cliquez sur Start (Démarrer) - Control Panel (Panneau de configuration) - Printers and Other Hardware
(Imprimantes et autres périphériques) - Printers and Faxes (Imprimantes et télécopieurs) (Windows XP).
2. Cliquez avec le bouton droit de la souris sur l’icône du produit.
3. Sélectionnez Printer properties (Propriétés de l’imprimante) (Windows 8/7) ou Properties (Propriétés)
(Windows Vista/XP).
4. Sélectionnez l’onglet Ports.
5. Vérifiez que le protocole sélectionné dans la colonne de description du produit est correct.
Smartphone ou tablette
Le périphérique envoie un travail d’impression à plusieurs pages à l’aide de
l’application AirPrint mais l’imprimante n’imprime que la dernière page
❏ Le périphérique exécute-t-il le système d’exploitation iOS 4.x ?
Les imprimantes compatibles AirPrint prennent en charge les périphériques exécutant le système d’exploitation
iOS version 5.x ou une version plus récente. Lors de l’utilisation de l’application AirPrint pour imprimer, utilisez
le système d’exploitation iOS version 5.x ou une version plus récente. Il est possible que l’imprimante n’imprime
pas normalement avec iOS 4.x. Si vous utilisez iOS 4.x, procédez à la mise à niveau du système d’exploitation vers
iOS version 5.x ou une version plus récente. Consultez le site Web de la société Apple pour procéder à la mise à
niveau du système d’exploitation.
Problèmes de numérisation
Connexion Wi-Fi ou Ethernet
Démarrage, paramétrage ou numérisation à l'aide d'EPSON Scan
❏ Le test de connexion a-t-il réussi ?
En cas d'échec, vérifiez l'absence de problèmes sur le réseau.
❏ L'adresse IP a-t-elle été correctement définie sur l'ordinateur ?
Pour plus de détails sur les paramètres réseau, tels que l'adresse IP, reportez-vous à « Problèmes de configuration »
à la page 26.
❏ La communication a-t-elle été interrompue ?
Si la communication a été interrompue au démarrage d'EPSON Scan, quittez EPSON Scan et redémarrez le
programme après quelques instants. Si l’application EPSON Scan ne peut redémarrer, mettez le produit hors
tension, puis de nouveau sous tension et réessayez.
Vérifiez l'option Timeout Setting (Délai maximum de configuration) sous EPSON Scan Settings
(Configuration EPSON Scan). Consultez l'aide d'EPSON Scan pour de plus amples informations.
32
Guide réseau
Dépannage
❏ Le pare-feu (ou un logiciel de sécurité disponible dans le commerce) est-il actif sous Windows XP (ou version
supérieure) ?
Si le pare-feu est actif, la fonction de recherche peut ne pas fonctionner sous EPSON Scan Settings
(Configuration EPSON Scan). Le cas échéant, cliquez sur EPSON Scan Settings (Configuration EPSON Scan)
- Add (Ajouter) - Enter address (Saisir adresse) et entrez directement l'adresse IP.
❏ Numérisez-vous un document volumineux en haute résolution ?
Si vous numérisez un document volumineux en haute résolution, une erreur de communication peut se produire.
Si la numérisation ne fonctionne pas, réduisez la résolution.
Impossible de procéder à la numérisation vers un ordinateur PC (WSD)
❏ L’ordinateur connecté au réseau est-il compatible WSD ?
La fonction de numérisation vers un ordinateur PC (WSD) est uniquement disponible sur les ordinateurs
exécutant Windows 8/7/Vista en version anglaise. Assurez-vous que l’ordinateur connecté au scanner du réseau
exécute Windows 8/7/Vista en version anglaise.
Problèmes propres au système d'exploitation
Tableau de fonctions IPv4/IPv6
Les fonctions disponibles varient en fonction du système d’exploitation de l’ordinateur. Pour plus de détails,
reportez-vous au tableau suivant.
Fonction
Windows
Mac
8
7
Vista
XP
OS X
IPv4
O
O
O
O
O
IPv6
O
O
O
-
O
Port TCP/IP standard
v4/v6
v4/v6
v4/v6
v4
-
Port d’impression EpsonNet
v4
v4
v4
v4
-
Port WSD
v4/v6
v4/v6
v4/v6
-
-
Impression Bonjour
-
-
-
-
v4/v6
EPSON Scan
v4
v4
v4
v4
v4
Event Manager
v4
v4
v4
v4
v4
Numérisation WSD
v4/v6
v4/v6
v4/v6
-
-
v4
v4
v4
v4
Compatible
Port d’impression
Numérisation
Partage de fichiers (carte mémoire, périphérique externe)
v4
33
Guide réseau
Dépannage
Envoi/réception de télécopies
v4
v4
v4
v4
v4
v4 = IPv4, v6 = IPv6
Mac OS X
L'imprimante n'apparaît pas dans le module Add Printer (Ajouter une
imprimante)
❏ Le pilote d'impression est-il installé ?
Installez le pilote d'impression. Pour plus de détails au sujet de la configuration du logiciel, reportez-vous à la
section « Mac OS X » à la page 9.
❏ Le service réseau est-il en haut de la liste réseau ?
Si les services de réseau câblé et sans fil sont activés au niveau de l’ordinateur, il est possible que l’ordinateur ne
puisse localiser l’imprimante.
Dans ce cas, procédez comme suit pour placer le service réseau que vous souhaitez utiliser en haut de la liste.
1. Ouvrez System Preferences (Préférences Système) - Network (Réseau).
2. Cliquez sur l'icône
pour sélectionner Set Service Order (Définir l'ordre des services).
3. Faites glisser le type de service réseau le plus souvent utilisé en haut de la liste.
4. Cliquez sur OK.
5. Cliquez sur Apply (Appliquer) pour appliquer les paramètres.
❏ Les paramètres réseau sont-ils configurés sur l'ordinateur ?
Les paramètres varient en fonction du protocole. Essayez les opérations suivantes :
TCP/IP EPSON : ouvrez System Preferences (Préférences Système) - Network (Réseau) - Advanced (Avancé) TCP/IP et vérifiez que les adresses sont définies ou déterminez si une adresse IP différente de celle du paramètre
par défaut est définie sur l’interface réseau du produit. Reportez-vous à « Problèmes de configuration » à la
page 26.
34
Guide réseau
Dépannage
Impossible d’arrêter l’impression même si le travail d’impression a été annulé à
partir de l’ordinateur
❏ Le travail d’impression a-t-il été envoyé à partir d’un ordinateur réseau exécutant Mac OS X ( 10.5.x ou
10.6.x) ?
Si toutes les conditions suivantes s’appliquent à votre environnement, vous ne pouvez pas arrêter l’impression à
partir de l’ordinateur.
- L’imprimante prend en charge AirPrint.
- Le travail d’impression a été envoyé à partir d’un ordinateur réseau exécutant Mac OS X (10.5.x ou 10.6.x).
- Dans les paramètres Bonjour de la page Web intégrée à l’imprimante, le paramètre Top Priority Protocol
(Protocole prioritaire) est réglé sur IPP.
Appuyez alors sur la touche d’annulation du panneau de commande de l’imprimante pour arrêter l’impression.
Si vous souhaitez être en mesure d’arrêter l’impression à l’aide de l’ordinateur, définissez les paramètres suivants.
1. Ouvrez la page Web intégrée à l’imprimante. Reportez-vous à la section « Accès à l’application Web Config » à la
page 22.
2. Cliquez sur AirPrint Setup (Configuration d'AirPrint).
3. Sélectionnez Port9100 dans le menu déroulant Top Priority Protocol (Protocole prioritaire), puis cliquez sur
OK.
4. Si Top Priority Protocol (Protocole prioritaire):Port9100 s’affiche, cliquez sur OK.
5. Fermez le navigateur.
6. Sélectionnez System Preferences (Préférences Système) dans le menu Apple (Pomme).
7. Cliquez sur l’icône Print & Fax (Imprimantes et fax).
8. Sélectionnez l’imprimante que vous souhaitez définir dans la liste des imprimantes, puis cliquez sur - pour
supprimer l’imprimante.
9. Cliquez sur + sous la liste Printers (Imprimantes), puis sélectionnez l’imprimante que vous souhaitez définir
dans la liste des imprimantes réseau.
10. Lorsque le nom de votre imprimante s’affiche dans la zone Name (Nom), cliquez sur le bouton Add (Ajouter).
Si vous imprimez à partir de l’imprimante réenregistrée, vous pouvez arrêter l’impression à partir de l’ordinateur.
Impression d’une étiquette de CD/DVD impossible depuis une application
Epson
❏ Avez-vous sélectionné le nom d’un produit Epson dans le menu Use (Utiliser) ?
Si vous connectez le produit à un réseau à l’aide du protocole Bonjour, sélectionnez le nom du produit Epson dans
le menu Use (Utiliser) du pilote, faute de quoi certaines fonctions des applications Epson ne seront pas
disponibles.
iOS
Le périphérique envoie un travail d’impression à plusieurs pages à l’aide de
l’application AirPrint mais l’imprimante n’imprime que la dernière page
❏ Le périphérique exécute-t-il le système d’exploitation iOS 4.x ?
Les imprimantes compatibles AirPrint prennent en charge les périphériques exécutant le système d’exploitation
iOS version 5.x ou une version plus récente. Lors de l’utilisation de l’application AirPrint pour imprimer, utilisez
le système d’exploitation iOS version 5.x ou une version plus récente. Il est possible que l’imprimante n’imprime
pas normalement avec iOS 4.x. Si vous utilisez iOS 4.x, procédez à la mise à niveau du système d’exploitation vers
iOS version 5.x ou une version plus récente. Consultez le site Web de la société Apple pour procéder à la mise à
niveau du système d’exploitation.
35
Guide réseau
Dépannage
Android
Accès à Internet impossible lors de la connexion au produit à l’aide du mode
point d’accès Wi-Fi Direct
❏ Utilisez-vous une version plus ancienne de l’application Epson iPrint ?
Lors de l’impression à partir d’un périphérique Android à l’aide du mode point d’accès Wi-Fi Direct, utilisez la
dernière version de l’application Epson iPrint.
Problèmes liés au logiciel
Une boîte de dialogue de connexion par ligne commutée s'affiche lors
de l'impression avec EpsonNet Print
❏ La connexion Internet est-elle paramétrée pour la connexion par ligne commutée ?
L'impression s'achève normalement après la fermeture de cette boîte de dialogue mais le message s'affiche à
chaque fois que vous imprimez après le démarrage de Windows. Connectez-vous à l'Internet à l'aide du réseau
LAN ou lancez manuellement la connexion à distance.
Déblocage des logiciels Epson
❏ Avez-vous cliqué sur le bouton Keep Blocking (Maintenir le blocage) au niveau de l'écran du Firewall
(pare-feu) ?
Si vous avez cliqué sur le bouton Keep Blocking (Maintenir le blocage) au niveau de la fenêtre d’alerte de sécurité
Windows lors de l’installation ou à l’issue de l’installation du logiciel Epson, procédez comme suit pour débloquer
le logiciel Epson.
A
Sous Windows 8 : sélectionnez Desktop (Bureau) > icône Settings (Paramètres) > Control Panel (Panneau
de configuration), puis sélectionnez System and Security (Système et sécurité).
Sous Windows 7 : cliquez sur Start (Démarrer) > Control Panel (Panneau de configuration), puis cliquez sur
System and Security (Système et sécurité).
Sous Windows Vista : cliquez sur Start (Démarrer) > Control Panel (Panneau de configuration), puis cliquez
sur Security (Sécurité).
Sous Windows XP : cliquez sur start (Démarrer) > Control Panel (Panneau de configuration), puis cliquez
sur Security Center (Centre de sécurité).
B
Sous Windows 8 : sélectionnez Allow an app through Windows Firewall (Autoriser une application via le
Pare-feu Windows).
Sous Windows 7 : cliquez sur Allow a program through Windows Firewall (Autoriser un programme via le
Pare-feu Windows).
Sous Windows Vista : cliquez sur Allow a program through Windows Firewall (Autoriser un programme via
le Pare-feu Windows).
Sous Windows XP : cliquez sur Windows Firewall (Pare-feu Windows).
36
Guide réseau
Dépannage
C
Sous Windows 8 : sélectionnez Change settings (Modifier les paramètres), puis sélectionnez Allow another
app (Autoriser une autre application).
Sous Windows 7 : cliquez sur Allow another program (Autoriser un autre programme).
Sous Windows Vista : cliquez sur l’onglet Exceptions, puis cliquez sur Add Program (Ajouter un
programme).
Sous Windows XP : cliquez sur l’onglet Exceptions, puis cliquez sur Add Program (Ajouter un
programme).
Remarque pour les utilisateurs de Windows Vista :
Cliquez sur Change settings (Modifier les paramètres) si vous ne trouvez pas l’onglet Exceptions.
D
Sélectionnez le logiciel Epson dans la liste, puis sélectionnez Add (Ajouter) (sous Windows 8/7) ou OK (sous
Windows Vista/XP).
E
Vérifiez que la case à cocher du logiciel Epson est sélectionnée sous Allow apps and features (Autoriser les
applications et les fonctionnalités) (sous Windows 8), Allowed programs and features (Programmes et
fonctionnalités autorisés) (sous Windows 7), Programs or port (Programmes ou port) (sous Windows
Vista) ou Programs and Services (Programmes et services) (sous Windows XP), puis sélectionnez OK.
Autres problèmes
Le produit ne peut pas configurer les services réseau ou cesse
soudainement d’utiliser les services réseau
❏ Le certificat racine du produit a-t-il expiré ?
Si le certificat racine du produit a expiré, un message indiquant que vous devez renouveler le certificat racine
s’affiche dans Web Config ou l’écran du produit. Utilisez un navigateur pour accéder à l’application Web Config
du produit depuis un ordinateur ou un smartphone sur le même réseau que le produit, puis mettez le certificat
racine à jour.
Pour plus de détails concernant la procédure d’accès à l’application Web Config du produit, reportez-vous à la
section « Accès à l’application Web Config » à la page 22.
37
Guide réseau
Droits d'auteur et licences pour les fonctions réseau
Droits d'auteur et licences pour les fonctions
réseau
Droits d’auteur, marques commerciales et licences
®
®
®
Microsoft , Windows et Windows Vista sont des marques déposées de Microsoft Corporation.
Apple, Mac OS, Bonjour et Macintosh sont des marques commerciales de Apple Inc., déposées aux États-Unis et dans
d’autres pays. AirPrint est une marque commerciale de Apple Inc.
™ et Google Cloud Print™ sont des marques commerciales de Google Inc.
Wi-Fi , Wi-Fi Alliance et Wi-Fi Protected Access (WPA) sont des marques commerciales déposées de Wi-Fi
®
®
®
Alliance. Wi-Fi Direct™, Wi-Fi Protected Setup™ et WPA2™ sont des marques commerciales de Wi-Fi Alliance.
Android
Copyright 2013 Seiko Epson Corporation. Tous droits réservés.
Droits d'auteur et licence Info-ZIP
This is version 2007-Mar-4 of the Info-ZIP license. The definitive version of this document should be available at
ftp://ftp.info-zip.org/pub/infozip/license.html indefinitely and a copy at http://www.info-zip.org/pub/infozip/li‐
cense.html.
Copyright © 1990-2007 Info-ZIP. All rights reserved.
For the purposes of this copyright and license, “Info-ZIP” is defined as the following set of individuals:
Mark Adler, John Bush, Karl Davis, Harald Denker, Jean-Michel Dubois, Jean-loup Gailly, Hunter Goatley,
Ed Gordon, Ian Gorman, Chris Herborth, Dirk Haase, Greg Hartwig, Robert Heath, Jonathan Hudson, Paul
Kienitz, David Kirschbaum, Johnny Lee, Onno van der Linden, Igor Mandrichenko, Steve P. Miller, Sergio
Monesi, Keith Owens, George Petrov, Greg Roelofs, Kai Uwe Rommel, Steve Salisbury, Dave Smith, Steven
M. Schweda, Christian Spieler, Cosmin Truta, Antoine Verheijen, Paul von Behren, Rich Wales, Mike White.
This software is provided "as is," without warranty of any kind, express or implied. In no event shall Info-ZIP or its
contributors be held liable for any direct, indirect, incidental, special or consequential damages arising out of the use
of or inability to use this software.
Permission is granted to anyone to use this software for any purpose, including commercial applications, and to alter
it and redistribute it freely, subject to the above disclaimer and the following restrictions:
1. Redistributions of source code (in whole or in part) must retain the above copyright notice, definition,
disclaimer, and this list of conditions.
2. Redistributions in binary form (compiled executables and libraries) must reproduce the above copyright
notice, definition, disclaimer, and this list of conditions in documentation and/or other materials provided
with the distribution. The sole exception to this condition is redistribution of a standard UnZipSFX binary
(including SFXWiz) as part of a self-extracting archive; that is permitted without inclusion of this license, as
long as the normal SFX banner has not been removed from the binary or disabled.
38
Guide réseau
Droits d'auteur et licences pour les fonctions réseau
3. Altered versions--including, but not limited to, ports to new operating systems, existing ports with new
graphical interfaces, versions with modified or added functionality, and dynamic, shared, or static library
versions not from Info-ZIP--must be plainly marked as such and must not be misrepresented as being the
original source or, if binaries, compiled from the original source. Such altered versions also must not be
misrepresented as being Info-ZIP releases--including, but not limited to, labeling of the altered versions with
the names "Info-ZIP" (or any variation thereof, including, but not limited to, different capitalizations),
"Pocket UnZip," "WiZ" or "MacZip" without the explicit permission of Info-ZIP. Such altered versions are
further prohibited from misrepresentative use of the Zip-Bugs or Info-ZIP e-mail addresses or the Info-ZIP
URL(s), such as to imply Info-ZIP will provide support for the altered versions.
4. Info-ZIP retains the right to use the names "Info-ZIP," "Zip," "UnZip," "UnZipSFX," "WiZ," "Pocket UnZip,"
"Pocket Zip," and "MacZip" for its own source and binary releases.
LICENCE DES LOGICIELS LIBRES
Cette imprimante inclut des programmes logiciels à source libre. Veuillez cliquer sur le lien suivant pour plus
d’explications concernant la licence des logiciels à source libre.
html/oss_info.htm
39
">
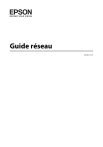
Link pubblico aggiornato
Il link pubblico alla tua chat è stato aggiornato.
