Epson XP-355 Manuel utilisateur
PDF
Descargar
Documento
MARQUE: EPSON REFERENCE: XP-355 CODIC: 4403363 NOTICE 2 EN Start Here NL Hier beginnen FR Démarrez ici IT DE Hier starten ES Para empezar Epson Connect Windows QQ Inizia qui © 2017 Seiko Epson Corporation Printed in XXXXXX 1 If the Firewall alert appears, allow access for Epson applications. Si un avertissement relatif au pare-feu s’affiche, autorisez l’accès pour les applications Epson. Wenn die Firewall-Warnung angezeigt wird, den Zugriff für Epson‑Anwendungen erlauben. Verleen Epson-toepassingen toegang als een firewallwaarschuwing wordt weergegeven. Se appare l’avviso firewall, consentire l’accesso alle applicazioni Epson. Si aparece la alerta de Firewall, permita el acceso a las aplicaciones de Epson. Windows Windows (No CD / DVD drive) Mac OS Contents may vary by location. Le contenu peut varier d’un pays à l’autre. Inhalt kann je nach Auslieferungsort variieren. Inhoud kan per land verschillen. Il contenuto può variare a seconda dell’area. El contenido puede variar según la región. Do not open the ink cartridge package until you are ready to install it in the printer. The cartridge is vacuum packed to maintain its reliability. N’ouvrez pas l’emballage contenant la cartouche tant que vous n’êtes pas prêt à l’installer dans l’imprimante. La cartouche est conditionnée sous vide afin de préserver sa fiabilité. Öffnen Sie die Verpackung der Tintenpatrone erst, wenn Sie bereit sind, sie im Drucker zu installieren. Die Tintenpatrone ist vakuumverpackt, um ihre Funktionsfähigkeit aufrecht zu erhalten. Open de verpakking van de inktcartridge niet voordat u gereed bent om deze in de printer te installeren. De cartridge is vacuümverpakt om de betrouwbaarheid te waarborgen. Non aprire la cartuccia di inchiostro fino a quando non si è pronti ad installarla nella stampante. La cartuccia è sotto vuoto per garantirne l’affidabilità. No abra el envoltorio del cartucho de tinta hasta el momento de instalarlo en la impresora. El cartucho está envasado al vacío para conservar todas sus propiedades. Do not connect a USB cable unless instructed to do so. Ne branchez pas de câble USB à moins que vous ne soyez invité à le faire. Ein USB-Kabel erst anschließen, wenn Sie dazu aufgefordert werden. Sluit alleen een USB-kabel aan wanneer dit in de instructies wordt aangegeven. Non collegare un cavo USB se non specificatamente richiesto. No conecte el cable USB hasta que se le indique. !! Caution; must be followed carefully to avoid bodily injury. Attention : mise en garde à suivre à la lettre pour éviter des blessures corporelles. Achtung – Warnhinweise müssen unbedingt beachtet werden, um Verletzungen zu vermeiden. Let op: moet zorgvuldig worden opgevolgd om lichamelijk letsel te voorkomen. Attenzione: osservare attentamente per evitare danni alla persona. Precaución; debe seguirse estrictamente para evitar lesiones. Strawberry / Fraise / Erdbeere / Aardbei / Fragola / Fresa https://www.epsonconnect.com/ Using your mobile device, you can print from any location worldwide to your Epson Connect compatible printer. Visit the website for more information. Avec votre appareil mobile, vous pouvez imprimer depuis n’importe où dans le monde sur votre imprimante compatible Epson Connect. Pour plus d’informations, consultez le site web. Mit Ihren mobilen Endgeräten können Sie von überall auf der Welt Druckaufträge an Ihren Epson Connect-kompatiblen Drucker senden. Suchen Sie die Webseite auf, um weitere Informationen zu erhalten. Met behulp van uw mobiele apparaat kunt u vanaf elke locatie ter wereld naar uw met Epson Connect compatibele printer afdrukken. Ga naar de website voor meer informatie. Utilizzando il proprio dispositivo mobile, è possibile stampare in tutto il mondo sulla propria stampante compatibile Epson Connect. Visitare il sito web per maggiori informazioni. Puede utilizar su dispositivo móvil para imprimir desde cualquier lugar del mundo con su impresora compatible con Epson Connect. Consulte la página web para obtener más información. http://epson.sn Visit the website to start the setup process, install software, and configure network settings. Consultez le site web pour procéder à la configuration, à l’installation des logiciels et à la définition des paramètres réseau. Rufen Sie die Website auf, um den Setup zu starten, Software zu installieren und Netzwerkeinstellungen zu konfigurieren. Ga naar de website om het installatieproces te starten, software te installeren en netwerkinstellingen te configureren. Visitare il sito web per avviare il processo di installazione, per installare il software e per configurare le impostazioni di rete. En la página web se explica cómo configurar, instalar software y definir los ajustes de red. iOS / Android http://epson.sn Visit the website to install Epson iPrint application, start the setup process, and configure network settings. Consultez le site web pour installer l’application Epson iPrint, faire la configuration et définir les paramètres réseau. Rufen Sie die Website auf, um die Anwendung Epson iPrint zu installieren, den Setup zu starten und Netzwerkeinstellungen zu konfigurieren. Ga naar de website om Epson iPrint te installeren, het installatieproces te starten en netwerkinstellingen te configureren. Visitare il sito web per installare l’applicazione Epson iPrint, per avviare il processo di installazione e per configurare le impostazioni di rete. Visite la web para instalar la aplicación Epson iPrint, comenzar el proceso de configuración y configurar los ajustes de red. BK C M Y Black Noir Schwarz Zwart Nero Negro Cyan Cyan Cyan Cyaan Ciano Cian Magenta Magenta Magenta Magenta Magenta Magenta Yellow Jaune Gelb Geel Giallo Amarillo 29 29 29 29 29XL 29XL 29XL 29XL Not all cartridges are available in all regions. Toutes les cartouches ne sont pas disponibles dans toutes les régions. Nicht alle Tintenpatronen sind in allen Ländern verfügbar. Niet alle cartridges zijn verkrijgbaar in alle landen. Non tutte le cartucce sono disponibili in tutti i paesi. Los cartuchos disponibles varían según la región. For information on Epson’s ink cartridge yields, please visit the website. Pour obtenir des informations concernant le rendement des cartouches d’encre Epson, consultez le site web. Informationen zur Ergiebigkeit von Epson-Tintenpatronen finden Sie auf der Website. Informatie over de capaciteit van Epson-cartridges kunt u vinden op de website. Per informazioni sulla resa delle cartucce di inchiostro Epson, visitare il sito web. Para más información acerca del rendimiento de los cartuchos de tinta Epson, consulte la página web. http://www.epson.eu/pageyield Questions? Notice on Printer Information Transmission (only for Users in Europe) By connecting your printer to the internet (directly or via a computer) you will transmit the printer identity to Epson in Japan. Epson will use this information to check if it is in any Epson supported programme and store it to avoid repeat acknowledgments. On the first occasion an acknowledgment may be sent and printed out on your printer including information about relevant products and services. Avis sur la transmission d’informations sur l’imprimante (uniquement pour les utilisateurs en Europe) You can open the User’s Guide (PDF) from the shortcut icon, or download the latest versions from the following website. Vous pouvez ouvrir le Guide d’utilisation (PDF) à partir de l’icône de raccourci, ou télécharger les versions les plus récentes depuis le site web suivant. Sie können das Benutzerhandbuch(PDF) über die Verknüpfung öffnen oder die aktuellen Versionen von der angegebenen Website herunterladen. U kunt de Gebruikershandleiding (PDF) openen via het pictogram of de laatste versies downloaden van de volgende website. È possibile aprire la Guida utente (PDF) dall’icona scorciatoia e scaricare le ultime versioni dal sito web al seguente indirizzo. Puede abrir el Manual de usuario (en PDF) desde el icono de acceso directo o descargar la última versión desde el siguiente sitio web. http://www.epson.eu/Support La connexion de votre imprimante à Internet (directement ou par le biais d’un ordinateur) implique que vous transmettrez l’identité de l’imprimante à Epson au Japon. Epson vérifiera si ces informations font partie d’un programme pris en charge par Epson et les stockeront pour éviter la répétition de notifications. Une notification peut être envoyée et imprimée sur votre imprimante avec les informations relatives aux produits et services appropriés la première fois. Hinweis zur Übertragung von Druckerinformationen (nur für Benutzer in Europa) Durch das Herstellen einer Verbindung Ihres Druckers mit dem Internet (direkt oder über einen Computer) übertragen Sie die Identität Ihres Druckers an Epson in Japan. Epson wird diese Informationen verwenden, um die Teilnahme des Geräts an von Epson unterstützten Programmen zu ermitteln, um wiederholte Bestätigungen zu vermeiden. Es kann dabei erstmalig eine Bestätigung gesendet und auf Ihrem Drucker gedruckt werden, einschließlich von Informationen über relevante Produkte und Dienstleistungen. Mededeling betreffende de overdracht van printerinformatie (alleen voor gebruikers in Europa) Door verbinding te maken tussen de printer en internet (rechtstreeks of via een computer) verzendt u de identiteit van de printer naar Epson in Japan. Epson gebruikt deze informatie om te controleren of het product deel uitmaakt van een door Epson ondersteund programma en slaat de informatie op om het herhaaldelijk verzenden van bevestigingen te voorkomen. De eerste keer wordt er een bevestiging verzonden die op uw printer kan worden afgedrukt. Deze bevestiging omvat informatie over relevante producten en diensten. Avviso sulla trasmissione delle informazioni relative alla stampante (solo per gli utenti in Europa) Ink Cartridge Code in Europe / Code des cartouches d’encre en Europe / Tintenpatronencode in Europa / Inktcartridgecode in Europa / Codice cartuccia inchiostro in Europa / Código de los cartuchos de tinta en Europa Collegando la stampante in uso a Internet (direttamente o tramite computer), l’identità della stampante verrà trasmessa alla sede Epson in Giappone. Epson utilizzerà tali informazioni per verificare l’eventuale appartenenza a un programma supportato da Epson e le archivierà per evitare di ripetere la procedura di riconoscimento. Al primo utilizzo, potrebbe essere inviato e stampato con la stampante in uso un riconoscimento contenente informazioni sui relativi prodotti e servizi. Aviso sobre la transmisión de información de la impresora (sólo para usuarios en Europa) Al conectar su impresora a Internet (directamente o a través de un ordenador), transmitirá la identidad de la impresora a Epson en Japón. Epson utilizará esta información para comprobar si se encuentra en algún programa apoyado por Epson y la guardará para evitar tener que repetir confirmaciones. La primera vez, es posible que se envíe e imprima un acuse de recibo en su impresora, que incluye información sobre productos y servicios relevantes. Basic Operations / Opérations courantes / Grundlegende Arbeitsgänge / Basisbewerkingen / Operazioni di base / Funcionamiento básico Starts the operation you selected. Lance l’opération sélectionnée. Startet den gewählten Vorgang. Geselecteerde bewerking starten. Avvia l’operazione selezionata. Inicia la operación seleccionada. Stops the ongoing operation or initialize the current settings. For XP-350 Series, this also allows you to return to the previous screen. Arrête l’opération en cours ou initialise les paramètres en cours. Pour la gamme XP-350, vous permet de revenir à l’écran précédent. Zum Anhalten des laufenden Vorgangs oder zur Festlegung der aktuellen Einstellungen. Bei der XP-350 Serie können Sie hier auch zum vorherigen Bildschirm zurückkehren. De lopende bewerking stoppen of de huidige instellingen initialiseren. Bij de XP-350-serie kunt u hiermee ook terugkeren naar het vorige scherm. Interrompe l’operazione in corso o inizializza le configurazioni correnti. Per la serie XP-350 questo consente anche di tornare alla schermata precedente. Detiene la operación en curso o resetea la configuración actual. En los modelos de la serie XP-350, esto también le permite regresar a la pantalla anterior. Guide to Control Panel Guide du panneau de contrôle Erklärung des Bedienfelds Uitleg bij bedieningspaneel Guida al pannello di controllo Guía del panel de control XP-450 Series Icons showing the network status are displayed at the top-right of the LCD screen. Les icônes indiquant l’état du réseau sont affichées en haut à droite de l’écran LCD. Oben rechts im LCD-Bildschirm werden Symbole zum Netzwerkstatus angezeigt. In de rechterbovenhoek van het display worden pictogrammen voor de netwerkstatus weergegeven. Nelle parte superiore destra dello schermo LCD vengono visualizzate le icone che mostrano lo stato della rete. Los iconos que indican el estado de la red se encuentran en la parte superior derecha de la pantalla LCD. XP-350 Series Turns the printer on or off. Met l’imprimante sous ou hors tension. Schaltet den Drucker ein oder aus. Printer aan- of uitzetten. Accende o spegne la stampante. Enciende o apaga la impresora. Displays the home screen. Affiche l’écran d’accueil. Ruft die Startseite auf. Startscherm weergeven. Visualizza la schermata principale. Muestra la pantalla de inicio. Press l, u, r, d to select menus. Press the OK button to enter the selected menu. Appuyez sur l, u, r, d pour sélectionner les menus. Appuyez sur la touche OK pour entrer dans le menu sélectionné. Zum Auswählen des gewünschten Menüs l, u, r, d drücken. Drücken Sie die Taste OK, um das gewählte Menü aufzurufen. Druk op l, u, r, d om menu’s te selecteren. Druk op de knop OK om het geselecteerde menu te openen. Premere l, u, r, d per selezionare i menu. Premere il tasto OK per accedere al menù selezionato. Pulse l, u, r o d para seleccionar un menú. Pulse el botón Aceptar para acceder al menú seleccionado. Cancels/returns to the previous menu. Annule/revient au menu précédent. Bricht den Vorgang ab/kehrt zum vorherigen Menü zurück. Annuleren/terugkeren naar het vorige menu. Annulla/torna al menu precedente. Cancela/regresa al menú anterior. , Sets the number of copies and prints. Définit le nombre de copies et d’impressions. Zur Einstellung der Anzahl von Kopien und Druckexemplaren. Aantal exemplaren (kopieën of afdrukken) instellen. Imposta il numero di copie e stampa. Para configurar el número de copias e imprimir. Loading Paper Chargement du papier Einlegen von Papier Papier laden Caricamento della carta Carga de papel QQ Do not load paper above H mark inside the edge guide. Ne chargez pas le papier au-dessus du repère H à l’intérieur du guide latéral. Der Papierfüllstand darf die H-Markierung an der Innenseite der Kantenführung nicht übersteigen. Laad geen papier boven de H-markering binnen de randgeleider. Non caricare la carta oltre la tacca H all’interno della guida. No coloque papel por encima de la marca H interna de la guía lateral. A Copying Copie Kopieren Kopiëren Copia Copia B Load paper with the printable side face-up against the right side of the sheet feeder. Chargez du papier avec le côté imprimable orienté vers le haut contre le côté droit du bac feuille à feuille. Legen Sie Papier mit der zu bedruckenden Seite nach oben und entlang der rechten Seite des Papierfachs ein. Papier met de afdrukzijde naar boven tegen de rechterkant van de papiertoevoer plaatsen. Caricare la carta con il lato stampabile rivolto verso l’alto, pareggiandola contro il lato destro dell’alimentatore. Cargue el papel con la cara imprimible hacia arriba contra el lateral derecho del alimentador de papel. Open the document cover and place your original face-down on the scanner glass. Align the original with the front right corner of the glass. Relevez le capot et placez l’original face imprimée vers le bas sur la vitre du scanner. Alignez l’original avec l’angle avant droit de la vitre. Öffnen Sie die Scannerabdeckung und legen Sie Ihre Vorlage mit der zu erfassenden Seite nach unten auf das Glas. Richten Sie die Vorlage an der vorderen rechten Ecke des Glases aus. Open de documentklep en plaats het origineel met de bedrukte zijde naar beneden op het scannerglas. Lijn het origineel uit met de hoek rechtsvoor van het glas. Aprire il coperchio e posizionare l’originale rivolto verso il basso sul vetro dello scanner. Allineare l’originale con il bordo anteriore destro del vetro. Abra la cubierta de documentos y coloque el original boca abajo sobre el cristal del escáner. Alinee el original con la esquina delantera derecha del cristal. C Slide the edge guide against the paper, and flip the guard back. Faites glisser le guide latéral contre le papier, puis rabattez la protection. Die Papierführungsschiene gegen das Papier schieben und die Blende zurückklappen. Zijgeleider tegen het papier schuiven en de beschermkap terugklappen. Far scorrere la guida laterale contro la carta e riportare in posizione la protezione. Deslice la guía lateral hasta que pegue con el papel y cierre de nuevo el protector del alimentador. B paper setup screen is displayed on the LCD screen. Select the paper D The size and paper type you loaded in the printer. L’écran de définition du papier est affiché sur l’écran LCD. Sélectionnez la taille et le type du papier que vous avez chargé dans l’imprimante. Auf der LCD-Anzeige erscheint das Fenster für die Papiereinstellungen. Wählen Sie die Größe und die Art des Papiers, das Sie eingelegt haben. Het scherm voor de papierinstelling wordt weergegeven op het LCD‑scherm. Selecteer het papierformaat en het papiertype dat u in de printer hebt geladen. Sullo schermo LCD sarà visualizzata la schermata di configurazione carta. Selezionare la dimensione ed il tipo di carta da caricare nella stampante. La pantalla de configuración de papel se muestra en la pantalla LCD. Seleccione el tamaño y tipo de papel cargado en la impresora. QQ Flip the feeder guard, and then slide out the paper support and the output tray. Dépliez la protection du bac, puis le support papier et le bac de sortie. Klappen Sie die Papierfachschutzblende um und schieben Sie dann die Papierstütze und das Ausgabefach heraus. Beschermkap van papiertoevoer omklappen en papiersteun en uitvoerlade uitschuiven. Ribaltare indietro la protezione dell’alimentatore, quindi far scorrere all’esterno il supporto carta e il vassoio di uscita. Gire el protector del alimentador y luego deslice hacia fuera el soporte del papel y la bandeja de salida. A Make sure you place the paper against the right side of the sheet feeder. Otherwise, the printer cannot detect the paper and the paper setup screen is not displayed. Veillez à charger le papier contre le bord droit du bac d’alimentation. Sinon, l’imprimante ne peut pas détecter le papier et l’écran de configuration du papier ne s’affiche pas. Vergewissern Sie sich, dass Sie das Papier an der rechten Seite des Papiereinzugs angelegt haben. Andernfalls kann der Drucker das Papier nicht erkennen, und das Fenster für die Papiereinstellungen wird nicht angezeigt. Zorg ervoor dat u het papier tegen de rechterzijde van de papierinvoer plaatst. Als u dat niet doet, kan de printer het papier niet detecteren en wordt het scherm voor de papierinstelling niet weergegeven. Controllare di aver posizionato la carta verso il lato destro dell’alimentatore. Altrimenti la stampante non rileverà la carta e non sarà visualizzata la schermata di configurazione carta. Asegúrese de que coloca el papel pegado al lado derecho del alimentador. En caso contrario, la impresora no detectará el papel y la pantalla de configuración de papel no aparecerá. Close the document cover. Fermez le capot de documents. Schließen Sie die Dokumentenabdeckung. Deksel sluiten. Chiudere il coperchio documenti. Cierre la cubierta para documentos. C Enter Copy mode from the home screen. Passez en mode Copier depuis l’écran d’accueil. Rufen Sie den Modus Kopieren über den Startbildschirm auf. Open de modus Kopiëren vanuit het openingsscherm. Accedere alla modalità Copia dalla schermata principale. Acceda al modo Copiar desde la pantalla de inicio. D Set the number of copies, and then select Color or B&W. Définissez le nombre de copies et sélectionnez Couleur ou N&B. Stellen Sie die Anzahl der Kopien ein und wählen Sie Farbe oder S/W. Stel het aantal exemplaren in en selecteer Kleur of Z-w. Impostare il numero di copie e quindi selezionare Col. or B/N. Escoja el número de copias y luego seleccione Color o B/N. OK to display the copy setting menus. For XP-350 Series, press d to E Press change the settings. Appuyez sur OK pour afficher les menus de paramétrage de la copie. Pour la gamme XP-350, appuyez sur d pour changer les paramètres. Drücken Sie auf OK, um das Menü für die Exemplareinstellung aufzurufen. Drücken Sie bei der XP-350 Serie zum Ändern der Einstellungen auf d. Druk op OK om de menu’s voor kopieerinstellingen te openen. Druk bij de XP-350-serie op d om de instellingen te wijzigen. Premere OK per visualizzare il menù di impostazione copie. Per la serie XP-350, premere d per modificare le impostazioni. Pulse Aceptar para mostrar los menús de ajuste de copia. Si su modelo es de la serie XP-350, pulse d para cambiar los ajustes. u or d to select a setting item such as paper size, and then use l or r F Use to change the setting. For XP-350 Series, press OK to save the changes. Utilisez u ou d pour sélectionner un paramètre tel que le format du papier, et utilisez l ou r pour le modifier. Pour la gamme XP-350, appuyez sur OK pour enregistrer les changements. Verwenden Sie u oder d zur Auswahl von Einstellungen wie der Papiergröße und später l oder r, um diese Einstellung zu ändern. Drücken Sie bei der XP-350 Serie zum Speichern der Änderungen auf OK. Gebruik u of d om een instelling zoals papierformaat te selecteren en gebruik vervolgens l of r om de instelling te wijzigen. Druk bij de XP‑340-serie op OK om de wijzigingen op te slaan. Premere u o d per selezionare un voce di configurazione quale la dimensione della carta e l o r per modificare l’impostazione. Per la serie XP-350, premere OK per salvare le modifiche. Utilice u o d para seleccionar una opción de ajuste, como el tamaño del papel, y luego use l o r para cambiar los valores. Si su modelo es de la serie XP-350, pulse Aceptar para guardar los cambios. G Der Drucker verfügt über besondere Menüs, mit denen Sie Ihr eigenes Schreibpapier drucken können. XP-450 Serie: Wählen Sie auf dem Startbildschirm Mehr Funktionen und dann Pers. Schreibpapier. XP-350 Serie: Wählen Sie auf dem Startbildschirm Pers. Schreibpapier. De printer heeft speciale menu’s voor het afdrukken van origineel briefpapier. XP-450-serie: selecteer Meer functies in het startscherm en selecteer vervolgens Persoonlijk briefpapier. XP-350-serie: selecteer Persoonlijk briefpapier in het startscherm. La stampante dispone di menu speciali che consentono di stampare carta originale. Serie XP-450: Selezionare Altre funzioni dalla schermata principale, quindi selezionare Cancelleria pers. Serie XP-350: Selezionare Cancelleria pers. dalla schermata principale. Los menús especiales de la impresora le permiten imprimir su propia papelería. Si su modelo es de la serie XP-450: En la pantalla de inicio, seleccione Más funciones y luego Papelería personal. Si su modelo es de la serie XP-350: En la pantalla de inicio, seleccione Papelería personal. Replacing Ink Cartridges Remplacement des cartouches d’encre Ersetzen von Tintenpatronen Cartridges vervangen Sostituzione delle cartucce di inchiostro Cambio de cartuchos de tinta A More Functions Fonctions suite Mehr Funktionen Meer functies Altre funzioni Más funciones The printer has special menus that allow you to print original stationery. XP-450 Series: Select More Functions from the home screen, and then select Personal Stationery. XP-350 Series: Select Personal Stationery from the home screen. L’imprimante dispose de menus spéciaux qui vous permettent d’imprimer sur papier à lettres original. Gamme XP-450 : sélectionnez Fonctions suite au niveau de l’écran d’accueil, puis sélectionnez Papier personnel. Gamme XP-350 : sélectionnez Papier personnel au niveau de l’écran d’accueil. QQ B E Open the scanner unit and press OK. Ouvrez le module scanner et appuyez sur OK. Öffnen Sie die Scannereinheit und drücken Sie auf OK. De scannereenheid openen en op OK drukken. Aprire l’unità scanner e premere OK. Abra el escáner y pulse Aceptar. !! QQ When you are prompted to replace an ink cartridge, prepare a new ink cartridge. For best results, gently shake only the new Black ink cartridge four or five times and then unpack. Lorsqu’il vous est demandé de remplacer une cartouche d’encre, préparez-en une nouvelle. Pour obtenir les meilleurs résultats, agitez délicatement la nouvelle cartouche d’encre noire, puis déballez-la. Wenn Sie zum Austausch einer Tintenpatrone aufgefordert werden, bereiten Sie eine neue Tintenpatrone vor. Schütteln Sie für das beste Ergebnis nur die neue Tintenpatrone mit schwarzer Tinte vier oder fünf Mal und packen Sie sie dann aus. Wanneer wordt aangegeven dat u een cartridge moet vervangen, moet u een nieuwe cartridge klaarleggen. Voor het beste resultaat moet u alleen de nieuwe zwarte cartridge vier of vijf keer voorzichtig schudden voordat u de verpakking opent. Quando viene chiesto di sostituire una cartuccia di inchiostro, prepararne una nuova. Per ottenere risultati ottimali, agitare delicatamente la nuova cartuccia d’inchiostro nero quattro o cinque volte e poi disimballarla. Cuando se le pida que cambie un cartucho de tinta, prepare uno nuevo. Para obtener un mejor resultado, agite suavemente el cartucho de tinta Negro nuevo cuatro o cinco veces antes de desembalarlo. Press x to start copying. Appuyez sur x pour démarrer la copie. Drücken Sie auf x, um den Kopiervorgang zu starten. Druk op x om het kopiëren te starten. Premere x per iniziare la copia. Pulse x para empezar a copiar. C You do not need to shake the color ink cartridges. Il n’est pas nécessaire de secouer les cartouches d’encre de couleur. Es ist nicht erforderlich, die Farbtintenpatronen zu schütteln. De kleurencartridges hoeft u niet te schudden. Non è necessario agitare le cartucce di inchiostro a colori. No es necesario agitar los cartuchos de colores. Remove only the yellow tape. Retirez uniquement la bande adhésive jaune. Nur das gelbe Band entfernen. Alleen de gele tape verwijderen. Rimuovere solo il nastro giallo. Quite solo el precinto amarillo. Insert the new ink cartridge and press it down firmly. Insérez la nouvelle cartouche d’encre et appuyez fermement dessus. Die neue Tintenpatrone einsetzen und fest nach unten drücken. Nieuwe cartridge naar binnen schuiven en goed aandrukken. Inserire la nuova cartuccia di inchiostro e premerla saldamente verso il basso. Inserte el cartucho nuevo y encájelo bien en su sitio. F Never touch the ink cartridges while the print head is moving. Ne touchez jamais les cartouches d’encre lors du déplacement de la tête d’impression. Die Tintenpatronen nicht berühren, während sich der Druckkopf bewegt. Raak de cartridges nooit aan wanneer de printkop beweegt. Non toccare mai le cartucce di inchiostro durante lo spostamento della testina di stampa. No toque nunca los cartuchos si el cabezal de impresión está moviéndose. If the ink cartridge holder does not move to the ink cartridge replacement position, close the scanner unit and select Setup > Maintenance > Ink Cartridge Replacement. Si le porte-cartouche ne se place pas en position de remplacement des cartouches d’encre, fermez le module scanner et sélectionnez Config > Maintenance > Remplact cartouche d’encre. Wenn sich der Tintenpatronenhalter nicht in die TintenpatronenAuswechselposition bewegt, schließen Sie die Scannereinheit und wählen Sie Setup > Wartung > Auswechseln der Tintenpatr. Als de cartridgehouder niet naar de positie voor het vervangen van de inktcartridges beweegt, moet u de scannereenheid sluiten en Inst > Onderhoud > Vervanging inktcartridge selecteren. Se il supporto per cartuccia non si sposta sulla posizione di cambio della cartuccia di inchiostro, chiudere l’unità scanner e selezionare Setup > Manutenzione > Cambio cartuccia inchiostro. Si el soporte del cartucho no se coloca en la posición de sustitución de cartuchos de tinta, cierre el escáner y seleccione Configura. > Mantenimnto > Cambio cartucho tinta. Close the scanner unit. Fermez le module scanner. Schließen Sie die Scanner-Einheit. Scannereenheid sluiten. Chiudere l’unità scanner. Cierre el escáner. G Press x. Charging ink is started. Appuyez sur x. Le chargement de l’encre démarre. Drücken Sie x. Die Tintenbefüllung wird gestartet. Druk op x. De inkt wordt geladen. Premere x. Il caricamento dell’inchiostro viene avviato. Pulse x. Empezará la carga de tinta. H D Squeeze the tab on the ink cartridge and lift it out. Appuyez sur la languette de la cartouche d’encre et sortez la cartouche en la tirant vers le haut. Auf die Lasche an der Tintenpatrone drücken und die Patrone herausziehen. Lipje op cartridge inknijpen en cartridge naar buiten trekken. Premere la linguetta sulla cartuccia di inchiostro e sollevare la cartuccia. Oprima la lengüeta del cartucho de tinta y tire de él para sacarlo. Wait until a completion message is displayed. Attendez qu’un message de finalisation s’affiche. Warten Sie, bis eine Meldung den Abschluss des Vorgangs anzeigt. Wacht tot een bericht over voltooiing wordt weergegeven. Attendere la visualizzazione di un messaggio di completamento. Espere a que aparezca un mensaje indicando que ha terminado. Print Quality Help Aide pour les problèmes de qualité d’impression Hilfe zur Druckqualität Afdrukkwaliteit verbeteren Risoluzione dei problemi di qualità di stampa Ayuda sobre la calidad de impresión QQ A (a) If you see missing segments or broken lines in your printouts, try the following solutions. Si les impressions présentent des segments manquants ou des lignes interrompues, essayez les solutions suivantes. Probieren Sie bei Lücken oder unterbrochenen Linien in den Ausdrucken folgende Lösungen. Probeer de volgende oplossingen als uw afdrukken ontbrekende delen of onderbroken lijnen bevatten. Se nelle stampe si notano segmenti mancanti o linee interrotte, provare le seguenti soluzioni. Si en las impresiones faltan segmentos o partes de líneas, pruebe las siguientes soluciones. (b) Print a nozzle check pattern to check if the print head nozzles are clogged. Select Setup > Maintenance > Nozzle Check. If you notice any missing segments or broken lines as shown in (b), go to step B. Imprimez un motif de vérification des buses de la tête d’impression pour vérifier qu’elles ne sont pas obstruées. Sélectionnez Config > Maintenance > Vérif. buses. Si vous remarquez des segments manquants ou des lignes interrompues comme indiqué en (b), passez à l’étape B. Drucken Sie einen Düsenprüfbogen, um zu überprüfen, um die Druckkopfdüsen verstopft sind. Wählen Sie Setup > Wartung > Düsentest. Sollten Sie fehlende Teilbereiche oder unvollständige Linien wie in (b) gezeigt bemerken, gehen Sie zu Schritt B. Druk een spuitkanaaltjespatroon af om te controleren of de spuitkanaaltjes van de printkop verstopt zijn. Selecteer Inst > Onderhoud > Controle spuitkanaal. Als u ontbrekende segmenten of onderbroken lijnen constateert zoals weergegeven in (b), gaat u naar stap B. Procedere ad una stampa di prova per controllare che gli ugelli delle testine di stampa non siano ostruiti. Selezionare Setup > Manutenzione > Controllo ugelli. Nel caso si rilevasse un segmento mancante o righe interrotte come illustrato in (b), passare allo step B. Imprima un patrón de test de inyectores para comprobar si los inyectores del cabezal de impresión están obstruidos. Seleccione Configura. > Mantenimnto > Test inyectores. Si percibe que falta algún segmento o que hay líneas discontinuas como se muestra en (b), vaya al paso B. the on-screen instructions to perform head cleaning. B Follow The cleaning uses some ink from all cartridges, so run the cleaning only if print quality declines on your prints. Suivez les instructions affichées à l’écran pour procéder au nettoyage de la tête. Le nettoyage consomme de l’encre de toutes les cartouches, vous ne devez donc l’effectuer que si la qualité d’impression décline. Folgen Sie zur Durchführung der Druckkopfreinigung der Bildschirmanleitung. Da für die Reinigung Tinte aus einigen Patronen verbraucht wird, sollten Sie die Reinigung nur durchführen, wenn sich die Qualität der Ausdrucke verschlechtert. Volg de aanwijzingen op het scherm om de printkop te reinigen. Een reiniging kost een beetje inkt uit alle cartridges. Doe dit daarom alleen als de afdrukkwaliteit afneemt. Per eseguire la pulizia della testina, seguire le istruzioni sullo schermo. La pulizia usa inchiostro da tutte le cartucce; pertanto, eseguire la pulizia solo se la qualità diminuisce nelle stampe. Siga las instrucciones en pantalla para limpiar los cabezales. En la limpieza se usa algo de tinta de todos los cartuchos; efectúela solo si baja la calidad de la impresión. Safety Instructions / Consignes de sécurité / Sicherheitshinweise / Veiligheidsvoorschriften / Istruzioni di sicurezza / Instrucciones de seguridad Use only the power cord that comes with the printer. Use of another cord may cause fire or shock. Do not use the cord with any other equipment. Utilisez uniquement le cordon d’alimentation fourni avec l’imprimante. L’utilisation d’un autre câble pourrait provoquer un incendie ou un choc électrique. N’utilisez pas le cordon avec un autre équipement. Verwenden Sie nur das im Lieferumfang des Druckers enthaltene Netzkabel. Durch die Verwendung eines anderen Kabels kann ein Brand oder ein Stromschlag ausgelöst werden. Verwenden Sie das Kabel nicht zum Anschließen anderer Geräte. Gebruik alleen het netsnoer dat bij de printer wordt geleverd. Gebruik van een ander snoer kan leiden tot brand of elektrische schokken. Gebruik het netsnoer niet met andere apparatuur. Utilizzare solo il cavo di alimentazione fornito con la stampante. L’utilizzo di un altro cavo potrebbe provocare un incendio o un cortocircuito. Non utilizzare il cavo per nessun’altra apparecchiatura. Utilice únicamente el cable de alimentación que viene con la impresora. El uso de otros cables podría causar un incendio o descargas eléctricas. No use este cable en ningún otro equipo. Be sure your AC power cord meets the relevant local safety standard. Veillez à ce que votre cordon d’alimentation soit conforme aux normes de sécurité locales applicables. Vergewissern Sie sich, dass das Netzkabel den geltenden Sicherheitsvorschriften entspricht. Zorg ervoor dat het netsnoer voldoet aan de relevante plaatselijke veiligheidsnormen. Assicurarsi che il cavo di alimentazione CA sia conforme alle normative locali in materia di sicurezza. Confirme que su cable de CA cumple la norma de seguridad local pertinente. Except as specifically explained in your documentation, do not attempt to service the printer yourself. Sauf mention contraire dans la documentation, ne tentez pas de réparer l’imprimante vous-même. Nicht versuchen, den Drucker selbst zu warten, es sei denn, die Dokumentation enthält ausdrückliche Erklärungen dazu. Probeer de printer niet zelf te repareren, tenzij in de documentatie specifiek wordt uitgelegd hoe u dit moet doen. Salvo laddove espressamente indicato nella documentazione, non tentare di effettuare interventi di manutenzione sulla stampante da soli. Exceptuando lo explicado específicamente en su documentación, no trate de reparar la impresora usted mismo. Do not let the power cord become damaged or frayed. Ne laissez pas le cordon d’alimentation s’abîmer ou s’effilocher. Abscheuerung oder Beschädigung des Stromkabels vermeiden. Zorg ervoor dat het netsnoer niet beschadigd raakt. Evitare che il cavo di alimentazione si danneggi o si sfilacci. No permita que el cable de alimentación se dañe o se pele. Place the printer near a wall outlet where the power cord can be easily unplugged. Placez l’imprimante à proximité d’une prise électrique où le cordon d’alimentation peut facilement être débranché. Den Drucker neben einer Wandsteckdose aufstellen, aus der das Stromkabel leicht abgezogen werden kann. Plaats de printer in de buurt van een stopcontact waar u de stekker gemakkelijk kunt uittrekken. Collocare la stampante accanto a una presa a muro che consenta uno scollegamento agevole del cavo di alimentazione. Ponga la impresora cerca de una toma de donde pueda desenchufar el cable de alimentación con facilidad. Do not place or store the product outdoors, near excessive dirt or dust, water, heat sources, or in locations subject to shocks, vibrations, high temperature or humidity. Ne placez et ne rangez pas le produit à l’extérieur, dans des lieux particulièrement sales ou poussiéreux, à proximité de points d’eau ou de sources de chaleur, ou dans des lieux soumis à des chocs, des vibrations, des températures élevées ou de l’humidité. Das Gerät darf nicht im Freien, in der Nähe von viel Schmutz oder Staub, Wasser, Wärmequellen oder an Standorten, die Erschütterungen, Vibrationen, hohen Temperaturen oder Feuchtigkeit ausgesetzt sind, aufgestellt oder gelagert werden. Plaats of bewaar het apparaat niet buiten en zorg ervoor dat het apparaat niet wordt blootgesteld aan vuil, stof, water of hittebronnen. Vermijd plaatsen die onderhevig zijn aan schokken, trillingen, hoge temperaturen of luchtvochtigheid. Non posizionare o conservare il prodotto all’esterno, accanto a fonti di calore, acqua, sporco o polvere eccessive o in luoghi soggetti a urti, vibrazioni, temperature o umidità elevate. No coloque ni deje el producto al aire libre, cerca de suciedad o polvo, agua, fuentes de calor o en lugares sometidos a golpes, vibraciones, altas temperaturas o humedad. Take care not to spill liquid on the product and not to handle the product with wet hands. Veillez à ne pas renverser de liquide sur le produit et à ne pas le manipuler les mains mouillées. Achten Sie darauf, keine Flüssigkeiten auf das Produkt zu verschütten und das Gerät nicht mit nassen Händen anzufassen. Zorg ervoor dat u geen vloeistoffen op het apparaat morst en pak het apparaat niet met natte handen vast. Prestare attenzione a non versare liquidi sul prodotto e a non utilizzarlo con le mani bagnate. Procure que no se vierta ningún líquido dentro del producto y no utilizar el producto con las manos mojadas. Keep this product at least 22 cm away from cardiac pacemakers. Radio waves from this product may adversely affect the operation of cardiac pacemakers. Maintenez ce produit à au moins 22 cm des stimulateurs cardiaques. Les ondes radio de ce produit pourraient entraîner leur disfonctionnement. Achten Sie auf einen Sicherheitsabstand von 22 cm zwischen diesem Gerät und Herzschrittmachern. Die von diesem Gerät ausgehenden Funkwellen können die Funktionstüchtigkeit von Herzschrittmachern ungünstig beeinflussen. Houd dit product minstens 22 cm uit de buurt van pacemakers. Radiogolven van dit product kunnen een negatieve invloed op de werking van pacemakers hebben. Tenere il prodotto ad una distanza di almeno 22 cm da portatori di pacemaker cardiaci. Le onde radio del prodotto potrebbero influenzare negativamente il funzionamento del pacemaker. Mantenga este producto al menos a 22 cm de marcapasos cardíacos. Las ondas de radio de este producto pueden afectar negativamente al funcionamiento de los marcapasos. If the LCD screen is damaged, contact your dealer. If the liquid crystal solution gets on your hands, wash them thoroughly with soap and water. If the liquid crystal solution gets into your eyes, flush them immediately with water. If discomfort or vision problems remain after a thorough flushing, see a doctor immediately. En cas d’endommagement de l’écran LCD, contactez votre revendeur. En cas de contact du liquide de l’écran LCD avec vos mains, nettoyez-les soigneusement à l’eau et au savon. En cas de contact du liquide de l’écran LCD avec les yeux, rincez-les abondamment avec de l’eau. Si une gêne ou des problèmes de vision subsistent après un nettoyage approfondi, consultez immédiatement un médecin. Bei Schäden an der LCD-Anzeige wenden Sie sich bitte an den Verkäufer. Wenn Ihre Hände mit der Flüssigkristalllösung in Kontakt kommen, waschen Sie sie gründlich mit Seife und Wasser. Wenn Ihre Augen mit der Flüssigkristalllösung in Kontakt kommen, spülen Sie sie unverzüglich mit Wasser aus. Sollten nach dem Ausspülen weiterhin Unwohlsein oder Sehstörungen bestehen, suchen Sie unverzüglich einen Arzt auf. Als het LCD-scherm beschadigd is, neemt u contact op uw leverancier. Als de oplossing van vloeibare kristallen op uw handen terechtkomt, moet u uw handen grondig wassen met water en zeep. Als de oplossing van vloeibare kristallen in uw ogen komt, spoelt u uw ogen onmiddellijk met water. Als u na grondig spoelen nog steeds last ondervindt of minder zicht hebt, raadpleegt u onmiddellijk een arts. Se lo schermo LCD fosse danneggiato, contattare il distributore. Lavare le mani con sapone ed acqua nel caso di contatto con la soluzione a cristalli liquidi. Lavare prontamente gli occhi nel caso di contatto con la soluzione a cristalli liquidi. Nel caso di malessere o problemi alla vista dopo aver lavato gli occhi, contattare prontamente un medico. Si se daña la pantalla LCD, póngase en contacto con su distribuidor. Si su piel entra en contacto con el cristal líquido, lave la zona a conciencia con agua y jabón. Si le entra cristal líquido en los ojos, láveselos inmediatamente con agua. Si, incluso tras un enjuague a fondo, sigue notando molestias o problemas en la vista, acuda a un médico de inmediato. Keep ink cartridges out of the reach of children. Conservez les cartouches hors de portée des enfants. Bewahren Sie Tintenpatronen außerhalb der Reichweite von Kindern auf. Houd cartridges buiten het bereik van kinderen. Tenere le cartucce d’inchiostro fuori dalla portata dei bambini. Guarde los cartuchos de tinta fuera del alcance de los niños. Be careful when you handle used ink cartridges, as there may be some ink around the ink supply port. If ink gets on your skin, wash the area thoroughly with soap and water. If ink gets into your eyes, flush them immediately with water. If discomfort or vision problems continue after a thorough flushing, see a doctor immediately. If ink gets into your mouth, see a doctor right away. Manipulez les cartouches d’encre usagées avec précaution, le port d’alimentation en encre pouvant être légèrement taché d’encre. En cas de contact de l’encre avec la peau, nettoyez énergiquement la zone à l’eau et au savon. En cas de contact avec les yeux, rincez-les abondamment avec de l’eau. Si une gêne ou des problèmes de vision subsistent après un nettoyage approfondi, consultez immédiatement un médecin. En cas de contact de l’encre avec l’intérieur de votre bouche, consultez un médecin dans les plus brefs délais. Seien Sie im Umgang mit gebrauchten Druckpatronen vorsichtig, da sich noch Resttinte an der Tintenzuleitungsöffnung befinden könnte. Wenn Ihre Haut mit Tinte in Kontakt kommt, waschen Sie sie gründlich mit Seife und Wasser. Wenn Ihre Augen mit Tinte in Kontakt kommen, spülen Sie sie unverzüglich mit Wasser aus. Sollten nach dem Ausspülen weiterhin Unwohlsein oder Sehstörungen bestehen, suchen Sie unverzüglich einen Arzt auf. Wenn Tinte in Ihre Mundhöhle gelangt, wenden Sie sich umgehend an einen Arzt. Wees voorzichtig met gebruikte cartridges. Er kan inkt rond de inkttoevoer kleven. Als inkt op uw huid terechtkomt, wast u de huid grondig met zeep en water. Als inkt in uw ogen komt, spoelt u uw ogen onmiddellijk met water. Als u na grondig spoelen nog steeds last ondervindt of minder zicht hebt, raadpleegt u onmiddellijk een arts. Als inkt in uw mond terechtkomt, moet u onmiddellijk een arts raadplegen. Fare attenzione quando si maneggiano le cartucce di inchiostro usato, in quanto potrebbe esserci dell’inchiostro intorno all’apertura di erogazione dell’inchiostro. Lavare con acqua e sapone nel caso di contatto dell’inchiostro con una parte del corpo. Lavare prontamente gli occhi con acqua nel caso di contatto con l’inchiostro. Nel caso di malessere o problemi alla vista dopo aver lavato gli occhi, contattare prontamente un medico. Nel caso di ingestione e contattare prontamente un medico. Manipule los cartuchos de tinta usados con cuidado, pues puede quedar algo de tinta alrededor del puerto de suministro. Si se mancha la piel de tinta, lave la zona a conciencia con agua y jabón. Si le entra tinta en los ojos, láveselos inmediatamente con agua. Si, incluso tras un enjuague a fondo, sigue notando molestias o problemas en la vista, acuda a un médico de inmediato. Si le entra tinta en la boca, acuda al médico enseguida. Always keep this guide handy. Veillez à garder le présent manuel d’instructions à portée de main. Dieses Benutzerhandbuch immer griffbereit in der Nähe des Geräts aufbewahren. Houd deze gids altijd binnen handbereik. Tenere sempre questa guida pronta per la consultazione. Siempre tenga este manual a mano. Windows® is a registered trademark of the Microsoft Corporation. Mac is a trademark of Apple Inc., registered in the U.S. and other countries. Android™ is a trademark of Google Inc. Maschinenlärminformations-Verordnung 3. GPSGV: Der höchste Schalldruckpegel beträgt 70 dB(A) oder weniger gemäss EN ISO 7779. Das Gerät ist nicht für die Benutzung im unmittelbaren Gesichtsfeld am Bildschirmarbeitsplatz vorgesehen. Um störende Reflexionen am Bildschirmarbeitsplatz zu vermeiden, darf dieses Produkt nicht im unmittelbaren Gesichtsfeld platziert werden. AEEE Yönetmeliğine Uygundur. Ürünün Sanayi ve Ticaret Bakanlığınca tespit ve ilan edilen kullanma ömrü 5 yıldır. Tüketicilerin şikayet ve itirazları konusundaki başvuruları tüketici mahkemelerine ve tüketici hakem heyetlerine yapılabilir. Üretici: Adres: Tel: Web: SEIKO EPSON CORPORATION 3-5, Owa 3-chome, Suwa-shi, Nagano-ken 392-8502 Japan 81-266-52-3131 http://www.epson.com/ Обладнання відповідає вимогам Технічного регламенту обмеження використання деяких небезпечних речовин в електричному та електронному обладнанні. Для пользователей из России срок службы: 3 года The contents of this manual and the specifications of this product are subject to change without notice. Guide d'utilisation NPD5906-00 FR Guide d'utilisation Copyright Copyright Aucune partie de cette publication ne peut être reproduite, stockée dans un système de système de récupération de données, ni transmise, sous quelque forme que ce soit ni par aucun procédé électronique ou mécanique, y compris la photocopie, l'enregistrement ou autrement, sans le consentement écrit préalable de Seiko Epson Corporation. Aucune responsabilité ne sera engagée relative à l'utilisation des informations contenues dans ce manuel. Aucune responsabilité n'est assumée pour les dommages résultant des informations contenues dans ce manuel. L'information contenue dans la présente ne peut être utilisée qu'avec ce produit Epson. Epson décline toute responsabilité de l’utilisation de ces informations appliquées à d'autres produits. Neither Seiko Epson Corporation et ses filiales ne peuvent être tenus responsables par l'acheteur de ce produit ou des tiers de tout dommage, perte, coût ou dépense encourus par l'acheteur ou des tiers à la suite d'un accident, d’une mauvaise utilisation, d’un abus ou des modifications, réparations ou altérations non autorisées de ce produit, ou (sauf aux États-Unis) le non-respect strict des instructions d'exploitation et de maintenance de Seiko Epson Corporation. Seiko Epson Corporation et ses filiales ne peuvent être tenus responsables des dommages ou des problèmes découlant de l'utilisation d'options ou de consommables autres que ceux désignés comme des produits Epson authentiques approuvés par Seiko Epson Corporation. Seiko Epson Corporation ne pourra être tenu pour responsable des dommages résultant des interférences électromagnétiques dues à l'utilisation de câbles d'interface autres que ceux désignés comme produits Epson approuvés par Seiko Epson Corporation. © 2017 Seiko Epson Corporation Le contenu de ce manuel et les caractéristiques de ce produit sont modifiables sans préavis. 2 Guide d'utilisation Marques commerciales Marques commerciales ❏ EPSON est une marque commerciale déposée et EPSON EXCEED YOUR VISION ou EXCEED YOUR VISION est une marque commerciale de Seiko Epson Corporation. ® ❏ PRINT Image Matching™ et le logo PRINT Image Matching sont des marques commerciales de Seiko Epson Corporation.Copyright © 2001 Seiko Epson Corporation. All rights reserved. ❏ Epson Scan 2 software is based in part on the work of the Independent JPEG Group. ❏ libtiff Copyright © 1988-1997 Sam Leffler Copyright © 1991-1997 Silicon Graphics, Inc. Permission to use, copy, modify, distribute, and sell this software and its documentation for any purpose is hereby granted without fee, provided that (i) the above copyright notices and this permission notice appear in all copies of the software and related documentation, and (ii) the names of Sam Leffler and Silicon Graphics may not be used in any advertising or publicity relating to the software without the specific, prior written permission of Sam Leffler and Silicon Graphics. THE SOFTWARE IS PROVIDED "AS-IS" AND WITHOUT WARRANTY OF ANY KIND, EXPRESS, IMPLIED OR OTHERWISE, INCLUDING WITHOUT LIMITATION, ANY WARRANTY OF MERCHANTABILITY OR FITNESS FOR A PARTICULAR PURPOSE. IN NO EVENT SHALL SAM LEFFLER OR SILICON GRAPHICS BE LIABLE FOR ANY SPECIAL, INCIDENTAL, INDIRECT OR CONSEQUENTIAL DAMAGES OF ANY KIND, OR ANY DAMAGES WHATSOEVER RESULTING FROM LOSS OF USE, DATA OR PROFITS, WHETHER OR NOT ADVISED OF THE POSSIBILITY OF DAMAGE, AND ON ANY THEORY OF LIABILITY, ARISING OUT OF OR IN CONNECTION WITH THE USE OR PERFORMANCE OF THIS SOFTWARE. ❏ SDXC Logo is a trademark of SD-3C, LLC. ❏ Microsoft , Windows , and Windows Vista are registered trademarks of Microsoft Corporation. ® ® ® ❏ Apple, Macintosh, Mac OS, OS X, Bonjour, Safari, iPad, iPhone, iPod touch, and iTunes are trademarks of Apple Inc., registered in the U.S. and other countries. AirPrint and the AirPrint logo are trademarks of Apple Inc. ❏ Google Cloud Print, Chrome, Chrome OS, and Android are trademarks of Google Inc. ❏ QR Code is a registered trademark of DENSO WAVE INCORPORATED in Japan and other countries. ❏ Adobe and Adobe Reader are either registered trademarks or trademarks of Adobe Systems Incorporated in the United States and/or other countries. ❏ Intel is a registered trademark of Intel Corporation. ® ❏ Avis général : les autres noms de produit utilisés dans ce manuel sont donnés uniquement à titre d’identification et peuvent être des noms de marque de leur détenteur respectif.Epson dénie toute responsabilité vis-à-vis de ces marques. 3 Guide d'utilisation Table des matières Table des matières Réglage des paramètres Wi-Fi en configurant un code PIN (WPS). . . . . . . . . . . . . . . . . . . . . . 27 Réglage des paramètres de connexion Wi-Fi Direct (Simple AP). . . . . . . . . . . . . . . . . . . . . . .27 Vérification de l'état de la connexion réseau. . . . . . 28 Vérification de l'état du réseau à l'aide de l'icône réseau. . . . . . . . . . . . . . . . . . . . . . . . . . . 28 Impression d’un rapport de connexion réseau. . . 29 Impression d’une feuille d’état du réseau. . . . . . . 35 Remplacement ou ajout de nouveaux points d'accès. . . . . . . . . . . . . . . . . . . . . . . . . . . . . . . . . .35 Modification de la méthode de connexion à un ordinateur. . . . . . . . . . . . . . . . . . . . . . . . . . . . . . . 35 Désactivation du Wi-Fi à partir du panneau de commande. . . . . . . . . . . . . . . . . . . . . . . . . . . . . . 36 Déconnexion du Wi-Fi Direct (Simple AP) depuis le panneau de commande. . . . . . . . . . . . . . 37 Rétablissement des paramètres réseau à partir du panneau de commande. . . . . . . . . . . . . . . . . . . 37 Copyright Marques commerciales À propos de ce manuel Présentation des manuels. . . . . . . . . . . . . . . . . . . . . 8 Utilisation du manuel pour rechercher des informations. . . . . . . . . . . . . . . . . . . . . . . . . . . . . . 8 Repères et symboles. . . . . . . . . . . . . . . . . . . . . . . . 10 Descriptions utilisées dans ce manuel. . . . . . . . . . . 10 Références du système d’exploitation. . . . . . . . . . . . 10 Consignes importantes Consignes de sécurité. . . . . . . . . . . . . . . . . . . . . . .11 Conseils et avertissements concernant l'imprimante. . . . . . . . . . . . . . . . . . . . . . . . . . . . . 12 Conseils et avertissements relatifs à la configuration et à l'utilisation de l'imprimante. . . 12 Conseils et avertissements relatifs à l'utilisation de l'imprimante avec une connexion sans fil. . . . . . . . . . . . . . . . . . . . . . . 13 Conseils et avertissements relatifs à l'utilisation de cartes mémoire. . . . . . . . . . . . . . 13 Conseils et avertissements relatifs à l'utilisation de l'écran LCD. . . . . . . . . . . . . . . . . 13 Protection de vos informations personnelles. . . . . . 14 Chargement du papier Précautions de manipulation du papier. . . . . . . . . . 38 Papiers disponibles et capacité. . . . . . . . . . . . . . . . 39 Liste des types de papier. . . . . . . . . . . . . . . . . . . 40 Chargement de papier dans le Alim. papier arrière. .41 Positionnement des originaux Positionnement des originaux sur la Vitre du scanner. . . . . . . . . . . . . . . . . . . . . . . . . . . . . . . . . 44 Comment positionner des originaux de tailles variées. . . . . . . . . . . . . . . . . . . . . . . . . . . . . . . . . .45 Positionnement des originaux pour une disposition 2 en 1. . . . . . . . . . . . . . . . . . . . . . . . 45 Positionnement d'une double page pour une disposition 2 en 1. . . . . . . . . . . . . . . . . . . . . . . . 45 Positionnement de plusieurs photos pour une numérisation simultanée. . . . . . . . . . . . . . . . . . 46 Informations de base sur l'imprimante Nom et fonction des pièces. . . . . . . . . . . . . . . . . . . 15 Panneau de commande. . . . . . . . . . . . . . . . . . . . . 17 Touches. . . . . . . . . . . . . . . . . . . . . . . . . . . . . . .17 Guide de l’écran LCD. . . . . . . . . . . . . . . . . . . . . 17 Paramètres réseau Types de connexion réseau. . . . . . . . . . . . . . . . . . . 22 Connexion Wi-Fi. . . . . . . . . . . . . . . . . . . . . . . . 22 Connexion Wi-Fi Direct (Simple AP). . . . . . . . . 22 Connexion à un ordinateur. . . . . . . . . . . . . . . . . . .23 Connexion à un périphérique connecté. . . . . . . . . . 24 Définition des paramètres Wi-Fi sur l’imprimante. . 24 Réglage manuel des paramètres Wi-Fi. . . . . . . . . 25 Réglage des paramètres Wi-Fi par pression sur une touche. . . . . . . . . . . . . . . . . . . . . . . . . . 26 Insertion d’une carte mémoire Cartes mémoire prises en charge. . . . . . . . . . . . . . .47 Insertion et retrait d’une carte mémoire. . . . . . . . . .47 Impression Impression à partir du panneau de commande. . . . 49 4 Guide d'utilisation Table des matières Impression de photos sélectionnées sur une carte mémoire. . . . . . . . . . . . . . . . . . . . . . . . . . 49 Impression de papiers réglés, calendriers et papiers à lettre originaux. . . . . . . . . . . . . . . . . . 50 Impression DPOF. . . . . . . . . . . . . . . . . . . . . . . 51 Options de menus pour le mode Impr. ph.. . . . . .51 Impression à partir d'un ordinateur. . . . . . . . . . . . .52 Impression de base — Windows. . . . . . . . . . . . . 52 Informations de base sur l’impression — Mac OS. . . . . . . . . . . . . . . . . . . . . . . . . . . . . . . . . . .53 Impression recto verso (Windows uniquement). . 56 Impression de plusieurs pages sur une seule feuille. . . . . . . . . . . . . . . . . . . . . . . . . . . . . . . . 57 Adaptation à la taille du papier. . . . . . . . . . . . . . 58 Impression de plusieurs fichiers ensemble (Windows uniquement). . . . . . . . . . . . . . . . . . . 60 Impression d'une image sur plusieurs feuilles pour créer une affiche (pour Windows uniquement). . . . . . . . . . . . . . . . . . . . . . . . . . . 61 Impression à l'aide des fonctions avancées. . . . . . 67 Impression de photos à l’aide de l’application Epson Easy Photo Print. . . . . . . . . . . . . . . . . . . 69 Impression depuis des dispositifs intelligents. . . . . . 70 Utilisation d'Epson iPrint. . . . . . . . . . . . . . . . . . 70 Utilisation d'AirPrint. . . . . . . . . . . . . . . . . . . . . 72 Annulation de l'impression. . . . . . . . . . . . . . . . . . .72 Annulation de l'impression — Bouton imprimante. . . . . . . . . . . . . . . . . . . . . . . . . . . . 72 Annulation d'une impression - Windows. . . . . . . 73 Annulation de l'impression — Mac OS. . . . . . . . 73 Vérification des niveaux d'encre - Windows. . . . .89 Vérification des niveaux d'encres — Mac OS. . . . 89 Codes des cartouches d’encre. . . . . . . . . . . . . . . . . 89 Précautions de manipulation des cartouches d’encre. . . . . . . . . . . . . . . . . . . . . . . . . . . . . . . . . .90 Remplacement des cartouches d’encre. . . . . . . . . . . 93 Impression temporaire avec de l'encre noire. . . . . . .95 Impression temporaire avec de l'encre noire Windows. . . . . . . . . . . . . . . . . . . . . . . . . . . . . . 97 Impression temporaire avec de l'encre noire — Mac OS. . . . . . . . . . . . . . . . . . . . . . . . . . . . . 98 Préservation de l'encre noire lorsque son niveau est faible (uniquement pour Windows). . . . . . . . . . 99 Entretien de l’imprimante Vérification et nettoyage de la tête d'impression. . . 100 Vérification et nettoyage de la tête d’impression — panneau de commande. . . . . . .100 Vérification et nettoyage de la tête d'impression - Windows. . . . . . . . . . . . . . . . . . 101 Vérification et nettoyage de la tête d'impression — Mac OS. . . . . . . . . . . . . . . . . . 101 Alignement de la tête d'impression. . . . . . . . . . . . 102 Alignement de la tête d'impression — Panneau de commande. . . . . . . . . . . . . . . . . . .102 Alignement de la tête d'impression — Windows 103 Alignement de la tête d'impression — Mac OS. . 103 Nettoyage du trajet du papier. . . . . . . . . . . . . . . . 103 Nettoyage de la Vitre du scanner. . . . . . . . . . . . . . 104 Nettoyage du film translucide. . . . . . . . . . . . . . . . 105 Économies d’énergie. . . . . . . . . . . . . . . . . . . . . . . 107 Économies d’énergie - Panneau de configuration. . . . . . . . . . . . . . . . . . . . . . . . . . 107 Économies d’énergie - Windows. . . . . . . . . . . . 107 Économies d’énergie — Mac OS. . . . . . . . . . . . 108 Copie Options de menus pour le mode Copie. . . . . . . . . . 74 Numérisation Numérisation à l'aide du panneau de commande. . . 77 Numérisation vers un ordinateur. . . . . . . . . . . . 77 Numérisation vers un ordinateur (WSD). . . . . . . 78 Numérisation à partir d'un ordinateur. . . . . . . . . . .80 Numérisation à l'aide d'Epson Scan 2. . . . . . . . . 80 Numérisation depuis des dispositifs connectés. . . . .87 Installation de l'application Epson iPrint. . . . . . . 87 Numérisation à l'aide de Epson iPrint. . . . . . . . . 87 Options de menus pour le mode Config Options de menus pour Niveaux d'encre. . . . . . . . 109 Options de menus pour Maintenance. . . . . . . . . . 109 Options de menus pour Configuration de l'imprimante. . . . . . . . . . . . . . . . . . . . . . . . . . . . 110 Config. source papier :. . . . . . . . . . . . . . . . . . . 110 Mode silencieux :. . . . . . . . . . . . . . . . . . . . . . . 110 Minuteur arrêt :. . . . . . . . . . . . . . . . . . . . . . . . 110 Langue/Language :. . . . . . . . . . . . . . . . . . . . . . 110 Minuterie veille :. . . . . . . . . . . . . . . . . . . . . . . 110 Options de menus pour Paramètres réseau. . . . . . 111 Remplacement des cartouches d'encre Vérification des niveaux d'encre. . . . . . . . . . . . . . . 89 Vérification des niveaux d'encre — Panneau de commande. . . . . . . . . . . . . . . . . . . . . . . . . . 89 5 Guide d'utilisation Table des matières Options de menus pour Services Epson Connect. . 111 Options de menus pour Services Google Cloud Print. . . . . . . . . . . . . . . . . . . . . . . . . . . . . . . . . . 112 Options de menus pour Partage fichiers. . . . . . . . .112 Options de menus pour Mise à jour firmware. . . . 113 Options de menus pour Rétablir paramètres par défaut. . . . . . . . . . . . . . . . . . . . . . . . . . . . . . . . . 113 Retrait du papier coincé. . . . . . . . . . . . . . . . . . . . 132 Retrait de papier coincé dans l'Alim. papier arrière. . . . . . . . . . . . . . . . . . . . . . . . . . . . . . . 132 Retrait du papier coincé à partir du bac de sortie. . . . . . . . . . . . . . . . . . . . . . . . . . . . . . . . 133 Retrait de papier coincé à l'intérieur de l'imprimante. . . . . . . . . . . . . . . . . . . . . . . . . . 133 Le papier ne s'alimente pas correctement. . . . . . . . 134 Bourrage papier. . . . . . . . . . . . . . . . . . . . . . . . 135 Le papier est entraîné de travers. . . . . . . . . . . . 135 Plusieurs feuilles de papier sont entraînées en même temps. . . . . . . . . . . . . . . . . . . . . . . . . . 135 Une erreur de manque de papier se produit. . . . 135 Problèmes d'alimentation et du panneau de configuration. . . . . . . . . . . . . . . . . . . . . . . . . . . . 136 L'imprimante ne s'allume pas. . . . . . . . . . . . . . 136 L'imprimante n'est pas mise hors tension. . . . . . 136 L'écran LCD devient noir. . . . . . . . . . . . . . . . . 136 Impression à partir d’un ordinateur impossible. . . 136 Vérification de la connexion (USB). . . . . . . . . . 136 Vérification de la connexion (réseau). . . . . . . . 137 Vérification du logiciel et des données. . . . . . . .138 Vérification de l'état de l'imprimante à partir de l'ordinateur (Windows). . . . . . . . . . . . . . . . 140 Vérification de l'état de l'imprimante à partir de l'ordinateur (Mac OS). . . . . . . . . . . . . . . . . 141 Vous ne pouvez pas définir de paramètres réseau. . 141 Impossible de se connecter depuis des appareils alors que l'état du réseau est normal. . 141 Vérification du SSID connecté à l'imprimante. . 143 Vérification du SSID pour l'ordinateur. . . . . . . 143 Impossible d'imprimer depuis un iPhone ou un iPad. . . . . . . . . . . . . . . . . . . . . . . . . . . . . . . . . . .144 L'impression est interrompue. . . . . . . . . . . . . . . . 144 Problèmes d'impression. . . . . . . . . . . . . . . . . . . . 144 L'impression est rayée ou une couleur manque. .144 Apparition de bandes ou de couleurs inattendues. . . . . . . . . . . . . . . . . . . . . . . . . . . 145 Des bandes colorées apparaissent à intervalles de 2.5 cm environ. . . . . . . . . . . . . . . . . . . . . . .145 Impressions floues, bandes verticales ou problème d’alignement. . . . . . . . . . . . . . . . . . . 146 La qualité d’impression est mauvaise. . . . . . . . . 146 Le papier est taché ou éraflé. . . . . . . . . . . . . . . 147 Les photos imprimées sont collantes. . . . . . . . . 148 Des images ou des photos sont imprimées dans des couleurs imprévues. . . . . . . . . . . . . . . 148 Les couleurs diffèrent de celles qui apparaissent à l'écran. . . . . . . . . . . . . . . . . . . . 148 Impression sans marges impossible. . . . . . . . . . 149 Informations sur les services réseau et les logiciels Service Epson Connect. . . . . . . . . . . . . . . . . . . . . 114 Web Config. . . . . . . . . . . . . . . . . . . . . . . . . . . . . 114 Exécution de Web Config sur un navigateur Web. . . . . . . . . . . . . . . . . . . . . . . . . . . . . . . . .115 Exécution de Web Config sous Windows. . . . . . 115 Exécution de Web Config sous Mac OS. . . . . . . 116 Pilote d'imprimante Windows. . . . . . . . . . . . . . . . 116 Guide du pilote de l'imprimante Windows. . . . . 117 Configuration des paramètres de fonctionnement pour le pilote de l'imprimante Windows. . . . . . . . . . . . . . . . . . . 119 Pilote d'imprimante Mac OS. . . . . . . . . . . . . . . . . 119 Guide du pilote d’impression Mac OS. . . . . . . . 120 Configuration des paramètres de fonctionnement pour le pilote de l'imprimante Mac OS. . . . . . . . . . . . . . . . . . . . 122 Epson Scan 2 (Pilote du scanner). . . . . . . . . . . . . 122 Epson Event Manager. . . . . . . . . . . . . . . . . . . . . .123 Epson Easy Photo Print. . . . . . . . . . . . . . . . . . . . 123 E-Web Print (uniquement sur Windows). . . . . . . . 124 Easy Photo Scan. . . . . . . . . . . . . . . . . . . . . . . . . .124 EPSON Software Updater. . . . . . . . . . . . . . . . . . . 125 Désinstallation des applications. . . . . . . . . . . . . . 126 Désinstallation d'applications - Windows. . . . . .126 Désinstallation des applications — Mac OS. . . . 126 Installation des applications. . . . . . . . . . . . . . . . . 127 Mise à jour des applications et du firmware. . . . . . 128 Mise à jour du micrologiciel de l’imprimante à l’aide du panneau de commande. . . . . . . . . . . 128 Résolution de problèmes Vérification du statut de l’imprimante. . . . . . . . . . 130 Vérification des codes d’erreur sur l’écran LCD. .130 Vérification du statut de l’imprimante Windows. . . . . . . . . . . . . . . . . . . . . . . . . . . . . 131 Vérification du statut de l’imprimante — Mac OS. . . . . . . . . . . . . . . . . . . . . . . . . . . . . . . . . .132 6 Guide d'utilisation Table des matières Les bords de l’image sont rognés lors de l’impression sans marges. . . . . . . . . . . . . . . . . .149 La position, la taille ou les marges de l’impression sont incorrectes. . . . . . . . . . . . . . . 149 Les caractères imprimés sont incorrects ou déformés. . . . . . . . . . . . . . . . . . . . . . . . . . . . . 150 L'image imprimée est inversée. . . . . . . . . . . . . .150 Motifs de mosaïque dans les impressions. . . . . . 150 Apparition de couleurs irégulières, de taches, points ou lignes droites sur l'image copiée. . . . . 150 Des motifs moirés (hachures croisées) apparaissent sur l'image copiée. . . . . . . . . . . . . 151 Une image du verso du document original apparaît sur l'image copiée. . . . . . . . . . . . . . . . 151 Le problème d'impression n'a pas pu être résolu.. . . . . . . . . . . . . . . . . . . . . . . . . . . . . . . 151 Autres problèmes d’impression. . . . . . . . . . . . . . . 151 L’impression est trop lente. . . . . . . . . . . . . . . . . 151 L'impression ralentit fortement lors d'une impression en continu. . . . . . . . . . . . . . . . . . . 152 Annulation de l’impression impossible à partir d’un ordinateur exécutant Mac OS X version 10.6.8. . . . . . . . . . . . . . . . . . . . . . . . . .152 Impossible de lancer la numérisation. . . . . . . . . . .152 Impossible de lancer la numérisation à partir du panneau de configuration. . . . . . . . . . . . . . 153 Problèmes relatifs aux images numérisées. . . . . . . 153 Couleurs inégales, salissure, taches et autres apparaissent lors de la numérisation sur la vitre du scanner. . . . . . . . . . . . . . . . . . . . . . . . 153 Image de qualité insuffisante. . . . . . . . . . . . . . . 154 Apparition d'un décalage dans l'arrière-plan des images. . . . . . . . . . . . . . . . . . . . . . . . . . . . 154 Le texte est flou. . . . . . . . . . . . . . . . . . . . . . . . 154 Des effets de moiré (ombres type toile) s'affichent. . . . . . . . . . . . . . . . . . . . . . . . . . . . 155 Impossible de numériser la zone adéquate sur la vitre du scanner. . . . . . . . . . . . . . . . . . . . . . 155 Impossible d’afficher un aperçu dans Miniature 155 Le texte n'est pas reconnu correctement lors de l'enregistrement en tant que Searchable PDF 156 Impossible de résoudre les problèmes de l'image numérisée. . . . . . . . . . . . . . . . . . . . . . 156 Autres problèmes de numérisation. . . . . . . . . . . . 157 La numérisation est trop lente. . . . . . . . . . . . . .157 La numérisation s'arrête en cas de numérisation vers PDF/Multi-TIFF. . . . . . . . . .157 Autres problèmes. . . . . . . . . . . . . . . . . . . . . . . . . 157 Electrocution légère lorsque l'on touche l'imprimante. . . . . . . . . . . . . . . . . . . . . . . . . . 157 Le fonctionnement est bruyant. . . . . . . . . . . . . 158 Impossible d’enregistrer les données sur une carte mémoire. . . . . . . . . . . . . . . . . . . . . . . . . 158 L'application est bloquée par un pare-feu (uniquement pour Windows). . . . . . . . . . . . . . 158 Un point d’interrogation (?) s’affiche sur l’écran de sélection des photos. . . . . . . . . . . . . . 158 Annexe Caractéristiques techniques. . . . . . . . . . . . . . . . . 159 Spécifications de l'imprimante. . . . . . . . . . . . . .159 Caractéristiques du scanner. . . . . . . . . . . . . . . 160 Spécifications de l'interface. . . . . . . . . . . . . . . . 160 Liste des fonctions réseau. . . . . . . . . . . . . . . . . 161 Spécifications Wi-Fi. . . . . . . . . . . . . . . . . . . . . 161 Protocole de sécurité. . . . . . . . . . . . . . . . . . . . 162 Services tiers pris en charge. . . . . . . . . . . . . . . 162 Caractéristiques des périphériques de stockage externes. . . . . . . . . . . . . . . . . . . . . . . 162 Dimensions. . . . . . . . . . . . . . . . . . . . . . . . . . . 163 Caractéristiques électriques. . . . . . . . . . . . . . . 163 Caractéristiques environnementales. . . . . . . . . 164 Configuration requise. . . . . . . . . . . . . . . . . . . .164 Informations réglementaires. . . . . . . . . . . . . . . . . 165 Normes et conformité pour le modèle européen 165 Restrictions relatives à la copie. . . . . . . . . . . . . 165 Transport de l’imprimante. . . . . . . . . . . . . . . . . . 166 Accès à une carte mémoire à partir d’un ordinateur. . . . . . . . . . . . . . . . . . . . . . . . . . . . . . 167 Où trouver de l'aide. . . . . . . . . . . . . . . . . . . . . . . 168 Site Web du support technique. . . . . . . . . . . . . 168 Contacter l'assistance Epson. . . . . . . . . . . . . . . 169 7 Guide d'utilisation À propos de ce manuel À propos de ce manuel Présentation des manuels Les manuels suivants sont fournis avec votre imprimante Epson. Outre les manuels, vous pouvez vous reporter à l'aide incluse dans les diverses applications logicielles Epson. ❏ Démarrez ici (manuel imprimé) Ce manuel contient des informations relatives à la configuration de l’imprimante, à l’installation des logiciels, à l’utilisation de l’imprimante, au dépannage, etc. ❏ Guide d'utilisation (manuel au format numérique) Le présent manuel. Fournit des informations et des instructions relatives à l'utilisation de l'imprimante, aux paramètres réseau requis pour utiliser l'imprimante en réseau, et à la résolution des problèmes. Vous pouvez procéder comme suit pour obtenir les dernières versions des manuels susmentionnés. ❏ Manuel papier Consultez le site Web d’assistance de Epson Europe à l’adresse http://www.epson.eu/Support ou le site Web d’assistance de Epson international à l’adresse http://support.epson.net/. ❏ Manuel numérique Lancez l’application EPSON Software Updater sur votre ordinateur. L’application EPSON Software Updater identifie les mises à jour disponibles pour les manuels numériques et les applications logicielles Epson et vous permet de télécharger les dernières versions. Informations connexes & « EPSON Software Updater » à la page 125 Utilisation du manuel pour rechercher des informations Le manuel au format PDF permet de trouver les informations recherchées en utilisant des mots clés ou en passant directement aux sections spécifiques à l'aide de signets.Vous pouvez également imprimer uniquement les pages requises.Cette section explique comment utiliser un manuel au format PDF ouvert sous Adobe Reader X sur l'ordinateur. 8 Guide d'utilisation À propos de ce manuel Recherche par mot-clé Cliquez sur Modifier > Recherche avancée.Saisissez le mot-clé (texte) des informations que vous souhaitez trouver dans la fenêtre de recherche, puis cliquez sur Rechercher.Les correspondances apparaissent sous forme de liste.Cliquez sur une des correspondances affichées pour accéder à la page. Saut direct aux pages grâce aux signets Cliquez sur un titre pour sauter à la page correspondante.Cliquez sur + ou > pour afficher les titres de niveau inférieur de cette section.Pour retourner à la page précédente, effectuez l'opération suivante sur votre clavier. ❏ Windows : maintenez la touche Alt enfoncée puis appuyez sur ←. ❏ Mac OS : maintenez la touche de commande enfoncée et appuyez sur ←. Impression de seulement certaines pages Vous pouvez extraire et n'imprimer que certaines pages.Cliquez sur Imprimer dans le menu File, puis précisez les pages à imprimer dans Pages, dans Pages à imprimer. ❏ Pour préciser une série de pages, saisissez un tiret entre la première et la dernière page. Par exemple : 20-25 ❏ Pour indiquer des pages qui ne se suivent pas, séparez-les par des virgules. Par exemple : 5, 10, 15 9 Guide d'utilisation À propos de ce manuel Repères et symboles ! Attention: Instructions à suivre à la lettre pour éviter des blessures corporelles. c Important: Mises en garde à respecter pour éviter d'endommager votre équipement. Remarque: Fournis des informations complémentaires et de référence. & Informations connexes Liens vers les sections correspondantes. Descriptions utilisées dans ce manuel ❏ Les captures d'écran du pilote de l'imprimante et les écrans d'Epson Scan 2 (pilote du scanner) proviennent de Windows 10 ou macOS High Sierra. Le contenu affiché sur les écrans dépend du modèle et de la situation. ❏ Les illustrations de l'imprimante utilisées dans ce manuel sont fournies à titre d'exemple seulement. Bien qu'il puisse y avoir de légères différences selon le modèle, la méthode de fonctionnement est identique. ❏ Certaines options de menu affichées sur l'écran LCD varient selon le modèle et les paramètres. Références du système d’exploitation Windows Dans ce manuel, les termes comme « Windows 10 », « Windows 8.1 », « Windows 8 », « Windows 7 », « Windows Vista » et « Windows XP » font référence aux systèmes d’exploitation suivants. De plus, « Windows » est utilisé pour faire référence à toutes les versions. ❏ Système d’exploitation Microsoft Windows 10 ® ® ® ® ❏ Système d’exploitation Microsoft Windows 8 ® ® ❏ Système d’exploitation Microsoft Windows 7 ® ® ❏ Système d’exploitation Microsoft Windows Vista ® ® ❏ Système d’exploitation Microsoft Windows XP ® ® ❏ Système d’exploitation Microsoft Windows XP Professional x64 Edition ® ® ❏ Système d’exploitation Microsoft Windows 8.1 Mac OS Dans ce manuel, « Mac OS » est utilisé pour faire référence à « macOS High Sierra », « macOS Sierra », « OS X El Capitan », « OS X Yosemite », « OS X Mavericks », « OS X Mountain Lion », « Mac OS X v10.7.x », et « Mac OS X v10.6.8 ». 10 Guide d'utilisation Consignes importantes Consignes importantes Consignes de sécurité Lisez et suivez ces instructions pour garantir une utilisation sûre de l’imprimante. Veillez à conserver ce manuel pour pouvoir vous y reporter ultérieurement. Veillez également à suivre l’ensemble des avertissements et des instructions figurant sur l’imprimante. ❏ Certains des symboles utilisés sur votre imprimante sont destinés à garantir la sécurité et l'utilisation correcte de l'imprimante. Rendez-vous sur le site Web suivant pour connaître la signification des symboles. http://support.epson.net/symbols ❏ Utilisez uniquement le cordon d'alimentation fourni avec l'imprimante et ne l'utilisez avec aucun autre équipement. L'utilisation d'autres cordons avec cette imprimante ou l'utilisation de ce cordon d'alimentation avec un autre équipement pourrait vous exposer à des risques d'incendie ou d'électrocution. ❏ Veillez à ce que votre cordon d'alimentation soit conforme aux normes de sécurité locales applicables. ❏ Sauf indication contraire spécifique dans les guides de l'imprimante, ne procédez jamais à des travaux de démontage, de modification ou de réparation au niveau du cordon d'alimentation, de sa fiche, du module imprimante, du module scanner ou des accessoires. ❏ Débranchez l'imprimante et faites appel à un technicien qualifié dans les circonstances suivantes : Le cordon d'alimentation ou sa fiche est endommagé, du liquide a coulé dans l'imprimante, l'imprimante est tombée ou le boîtier a été endommagé, l'imprimante ne fonctionne pas normalement ou ses performances ont changé de manière sensible. N'ajustez pas les commandes non traitées dans les instructions de fonctionnement. ❏ Placez l'imprimante à proximité d'une prise de courant permettant un débranchement facile du cordon d'alimentation. ❏ Ne placez et ne rangez pas l'imprimante à l'extérieur, dans des lieux particulièrement sales ou poussiéreux, à proximité de points d'eau ou de sources de chaleur, ou dans des lieux soumis à des chocs, des vibrations, des températures élevées ou de l'humidité. ❏ Veillez à ne pas renverser de liquide sur l'imprimante et à ne pas la manipuler les mains mouillées. ❏ Maintenez l'imprimante à au moins 22 cm de distance des stimulateurs cardiaques. Les ondes radio générées par l'imprimante peuvent affecter de manière négative le fonctionnement des stimulateurs cardiaques. ❏ Si l'écran LCD est endommagé, contactez votre revendeur. En cas de contact de la solution à base de cristaux liquides avec vos mains, lavez-les soigneusement avec de l'eau et du savon. En cas de contact de la solution à base de cristaux liquides avec vos yeux, rincez-les abondamment avec de l'eau. Si une gêne ou des problèmes de vision subsistent après un nettoyage approfondi, consultez immédiatement un médecin. ❏ Manipulez les cartouches d’encre usagées avec précaution, le port d’alimentation en encre pouvant être légèrement taché d’encre. ❏ En cas de contact de l’encre avec la peau, nettoyez énergiquement la région à l’eau et au savon. ❏ En cas de contact avec les yeux, rincez-les abondamment avec de l’eau. Si une gêne ou des problèmes de vision subsistent après un nettoyage approfondi, consultez immédiatement un médecin. ❏ En cas de contact de l’encre avec l’intérieur de votre bouche, consultez un médecin dans les plus brefs délais. ❏ Ne démontez pas la cartouche d’encre, car de l’encre pourrait être projetée dans vos yeux ou sur votre peau. ❏ Ne secouez pas les cartouches d’encre trop vigoureusement et ne les laissez pas tomber. En outre, veillez à ne pas les serrer ou déchirer leurs étiquettes. Faute de quoi vous risquez de provoquer une fuite. ❏ Conservez les cartouches hors de portée des enfants. 11 Guide d'utilisation Consignes importantes Conseils et avertissements concernant l'imprimante Lisez et suivez ces consignes pour éviter d'endommager l'imprimante ou vos installations. Veillez à conserver ce manuel pour pouvoir le consulter ultérieurement. Conseils et avertissements relatifs à la configuration et à l'utilisation de l'imprimante ❏ Veillez à ne pas obstruer ou recouvrir les ouvertures de l'imprimante. ❏ Utilisez uniquement le type de source d'alimentation indiqué sur l'étiquette de l'imprimante. ❏ Évitez l'utilisation de prises de courant reliées au même circuit que les photocopieurs ou les systèmes de climatisation qui sont fréquemment arrêtés et mis en marche. ❏ Évitez d'utiliser des prises de courant commandées par un interrupteur mural ou une temporisation automatique. ❏ Placez l'ensemble du système informatique à l'écart des sources potentielles de parasites électromagnétiques telles que les haut-parleurs ou les bases fixes des téléphones sans fil. ❏ Les cordons d'alimentation électrique doivent être placés de manière à éviter tout phénomène d'abrasion, de coupure, de frottement, de recourbement ou de pliure. Ne placez aucun objet sur les cordons d'alimentation électrique et faites en sorte que l'on ne puisse pas marcher ou rouler sur les cordons d'alimentation électrique. Veillez à ce que tous les cordons d'alimentation électrique soient bien droits aux extrémités et aux points d'entrée et de sortie du transformateur. ❏ Si vous utilisez une rallonge avec l'imprimante, veillez à ce que l'ampérage maximum des périphériques reliés à la rallonge ne dépasse pas celui du cordon. De même, veillez à ce que l'ampérage total des périphériques branchés sur la prise de courant ne dépasse pas le courant maximum que celle-ci peut supporter. ❏ Si vous devez utiliser l'imprimante en Allemagne, le réseau électrique de l'immeuble doit être protégé par un disjoncteur de 10 ou 16 ampères pour assurer une protection adéquate contre les courts-circuits et les surintensités. ❏ Lors du raccordement de l'imprimante à un ordinateur ou un autre périphérique à l'aide d'un câble, assurezvous que les connecteurs sont orientés correctement. Les connecteurs ne disposent que d'une seule orientation correcte. Si les connecteurs ne sont pas insérés correctement, les deux périphériques reliés par le câble risquent d'être endommagés. ❏ Placez l'imprimante sur une surface plane et stable sensiblement plus grande que la base du produit. L'imprimante ne fonctionnera pas correctement si elle est placée dans une position inclinée. ❏ Lors du stockage ou du transport de l’imprimante, évitez de l’incliner, de la placer verticalement ou de la renverser, faute de quoi de l’encre risque de fuir. ❏ Laissez suffisamment d'espace au-dessus de l'imprimante pour pouvoir entièrement lever le capot de documents. ❏ Laissez suffisamment de place devant l'imprimante pour que le papier puisse être éjecté sans problème. ❏ Évitez les emplacements soumis à des variations rapides de température et d'humidité. Maintenez également l'imprimante à l'écart du rayonnement solaire direct, des fortes lumières et des sources de chaleur. ❏ N'insérez aucun objet à travers les orifices de l'imprimante. ❏ Ne placez pas vos mains à l'intérieur de l'imprimante au cours de l'impression. ❏ Ne touchez pas le câble plat blanc situé à l'intérieur de l'imprimante. 12 Guide d'utilisation Consignes importantes ❏ N'utilisez pas de produits en aérosol contenant des gaz inflammables à l'intérieur ou autour de l'imprimante, faute de quoi vous risquez de provoquer un incendie. ❏ Ne retirez pas la tête d’impression manuellement. Vous pourriez endommager l’imprimante. ❏ Veillez à ne pas coincer vos doigts lorsque vous fermez le module scanner. ❏ N'appuyez pas trop fort sur la vitre du scanner lors de la mise en place des documents originaux. ❏ Mettez toujours l'imprimante hors tension en appuyant sur le bouton P. Ne débranchez pas l'imprimante et ne la mettez pas hors tension au niveau de la prise tant que le voyant P clignote. ❏ Avant de transporter l'imprimante, assurez-vous que la tête d'impression est en position initiale (à l'extrême droite) et que les cartouches d'encre sont en place. ❏ Si vous ne comptez pas utiliser l'imprimante pendant une période de temps prolongée, veillez à retirer le cordon d'alimentation de la prise électrique. Conseils et avertissements relatifs à l'utilisation de l'imprimante avec une connexion sans fil ❏ Les ondes radio générées par l’imprimante peuvent avoir un effet négatif sur le fonctionnement des équipements électroniques médicaux et entraîner des dysfonctionnements.Lors de l’utilisation de l’imprimante dans des établissements médicaux ou à proximité d’équipements médicaux, respectez les consignes du personnel autorisé représentant l’établissement et l’ensemble des avertissements et des consignes figurant sur l’équipement médical. ❏ Les ondes radio générées par l’imprimante peuvent avoir un effet négatif sur le fonctionnement des dispositifs contrôlés de manière automatique, tels que les portes automatiques ou les alarmes incendie, par exemple, et causer des accidents liés à des dysfonctionnements.Lors de l’utilisation de l’imprimante à proximité de dispositifs contrôlés de manière automatique, respectez l’ensemble des avertissements et des consignes figurant sur les dispositifs. Conseils et avertissements relatifs à l'utilisation de cartes mémoire ❏ Lorsque le voyant de la carte mémoire clignote, il ne faut pas la retirer ni mettre l'imprimante hors tension. ❏ Les méthodes d'utilisation des cartes mémoire varient selon le type de carte. Pour plus de détails, veillez à vous reporter au manuel fourni avec votre carte mémoire. ❏ Utilisez uniquement des cartes mémoire compatibles avec l'imprimante. Informations connexes & « Caractéristiques relatives aux cartes mémoire prises en charge » à la page 162 Conseils et avertissements relatifs à l'utilisation de l'écran LCD ❏ Il est possible que l'écran LCD affiche quelques petits points lumineux ou foncés. De même, il peut présenter, en raison de ses caractéristiques, une luminosité non uniforme. Il s'agit de phénomènes normaux qui ne signifient en aucun cas que l'écran est endommagé. ❏ Utilisez uniquement un chiffon doux et sec pour le nettoyage. N'utilisez pas de produits nettoyants liquides ou chimiques. 13 Guide d'utilisation Consignes importantes ❏ Le couvercle extérieur LCD pourrait se casser en cas de choc important. Contactez votre revendeur si la surface de l'écran se fêle ou se fissure, ne touchez pas les pièces cassées et ne tentez pas de les retirer. Protection de vos informations personnelles Si vous donnez l'imprimante à une autre personne ou que vous la mettez au rebut, effacez toutes les informations personnelles enregistrées dans la mémoire de l'imprimante en sélectionnant Config > Rétablir paramètres par défaut > Ts param dans le panneau de commande. 14 Guide d'utilisation Informations de base sur l'imprimante Informations de base sur l'imprimante Nom et fonction des pièces A Guide latéral Insèrent le papier droit dans l'imprimante. Faites-les glisser contre les bords du papier. B Alim. papier arrière Charge le papier. C Guide papier Guide le papier chargé. D Protection du chargeur Empêche des substances étrangères de pénétrer dans l'imprimante. En général, laissez cette protection fermée. E Bac de sortie Contient le papier éjecté. Avant impression, relevez la butée de manière à ce que le papier éjecté ne tombe pas du bac. F Panneau de commande Contrôle l'imprimante. B A 15 Guide d'utilisation Informations de base sur l'imprimante A Emplacement pour carte mémoire Permet d’insérer une carte mémoire. B Porte-cartouche Permet d’installer les cartouches d’encre. L’encre est éjectée par les buses de la tête d’impression situées en-dessous. A Capot de documents Permet de bloquer la lumière extérieure lors de la numérisation. B Vitre du scanner Placez les originaux. C Module scanner Permet de numériser les documents originaux mis en place. Ouvrez-le pour remplacer les cartouches d'encre ou retirer le papier coincé dans l'imprimante. B A A Prise CA Branche le cordon d'alimentation. B Port USB Permet de connecter un câble USB. 16 Guide d'utilisation Informations de base sur l'imprimante Panneau de commande Vous pouvez modifier l’inclinaison du panneau de commande. Pour abaisser le panneau de commande, appuyez sur le levier situé à l’arrière du panneau comme indiqué cidessous. Touches A Met le produit sous ou hors tension. Ne mettez pas l’imprimante hors tension lorsque le voyant d’alimentation clignote (lorsque l’imprimante est en fonctionnement ou traite des données). Débranchez le cordon d'alimentation lorsque le voyant d'alimentation est éteint. B C Affiche l'écran d'accueil. u d l r OK Utilisez les touches u d l r pour sélectionner un menu, puis appuyez sur la touche OK pour exécuter le menu sélectionné. D Permet d’arrêter l’opération en cours et de retourner à l’écran précédent. E Permet de lancer une opération (impression ou copie, par exemple). Guide de l’écran LCD L’écran LCD affiche des menus et des messages. Appuyez sur les touches u d l r pour sélectionner un menu ou un paramètre. 17 Guide d'utilisation Informations de base sur l'imprimante Guide de l’écran d’accueil Les icônes et les menus suivants sont affichés sur l’écran d’accueil. A Des icônes indiquant l’état du réseau sont affichées. Indique un problème avec la connexion réseau sans fil (Wi-Fi) de l’imprimante, ou que l’imprimante recherche actuellement une connexion réseau sans fil (Wi-Fi). Indique que l’imprimante est connectée à un réseau sans fil (Wi-Fi). Le nombre de barres indique la force du signal de la connexion. Plus le nombre de barres est élevé, plus le signal est fort. Indique que le réseau sans fil (Wi-Fi) est désactivé ou que l’imprimante procède au traitement d'une connexion réseau sans fil. Signale que Wi-Fi Direct est activé. Signale que Wi-Fi Direct est désactivé. B Si les touches l et r sont affichées, vous pouvez faire défiler l’écran vers la droite ou vers la gauche en appuyant sur la touche l ou r. 18 Guide d'utilisation Informations de base sur l'imprimante C Les noms et icônes de fonction sont affichés en tant qu’icônes de mode. Copie Permet d’activer le mode Copie qui vous permet de copier un document. Impr. ph. Permet d’activer le mode Impr. ph. qui vous permet d’imprimer les photos présentes sur une carte mémoire. Numériser Permet d’activer le mode Numériser qui vous permet de numériser un document ou une photo. Papier personnel Permet d’activer le mode Papier personnel qui vous permet d’imprimer des éléments originaux tels que du papier réglé et des calendriers à l’aide des photos présentes sur une carte mémoire. Mode silencieux Affiche le paramètre Mode silencieux qui vous permet de réduire le bruit produit par l’imprimante. L’activation de cette option peut cependant réduire la vitesse d’impression. Selon les paramètres sélectionnés pour le type de papier et la qualité d’impression, il est possible qu’il n’y ait pas de différence au niveau du bruit de l’imprimante. Il s’agit d’un raccourci vers le menu suivant. Config > Config. imprimante > Mode silencieux Config Permet d’activer le mode Config qui vous permet de définir les paramètres de maintenance, la configuration de l’imprimante et les paramètres réseau. Conf. LAN ss fil Affiche les menus vous permettant de configurer l’imprimante en vue de l’utilisation dans un réseau sans fil. Il s’agit d’un raccourci vers le menu suivant. Config > Paramètres réseau > Config LAN sans fil D Les touches disponibles sont affichées. Dans cet exemple, vous pouvez accéder au menu sélectionné en appuyant sur la touche OK. Saisie de caractères Pour saisir des caractères et des symboles pour les paramètres réseau à partir du panneau de commande, utilisez les touches u, d, l et r. Appuyez sur la touche u ou d pour sélectionner le caractère que vous souhaitez saisir, puis appuyez sur la touche r pour déplacer le curseur sur la position de saisie suivante. Une fois la saisie des caractères terminée, appuyez sur la touche OK. L’écran affiché varie en fonction des paramètres. L’écran suivant permet de saisir le mot de passe pour le réseau WiFi. 19 Guide d'utilisation Informations de base sur l'imprimante Icônes Descriptions Permet de modifier le type de caractères. ABC : caractères en majuscules abc : caractères en minuscules 123 : nombres et symboles ud Permet de sélectionner le caractère à saisir. r Permet de déplacer le curseur vers la droite. l Permet de supprimer un caractère à gauche (effacement arrière). OK Permet de saisir les caractères sélectionnés. Permet de retourner à l’écran précédent. Saisie de la chaîne d’essai 13By 1. Appuyez deux fois sur la touche pour sélectionner le type de caractères 123. 2. Appuyez deux fois sur la touche u pour sélectionner 1. 3. Appuyez une fois sur la touche r pour déplacer le curseur, puis appuyez quatre fois sur la touche u pour sélectionner 3. 20 Guide d'utilisation Informations de base sur l'imprimante 4. Appuyez une fois sur la touche r pour déplacer le curseur, puis appuyez sur la touche pour sélectionner le type de caractères ABC. Appuyez deux fois sur la touche u pour sélectionner B. 5. Appuyez une fois sur la touche r pour déplacer le curseur, puis appuyez sur la touche type de caractères abc. Appuyez deux fois sur la touche d pour sélectionner y. 6. Appuyez sur la touche OK. 21 pour sélectionner le Guide d'utilisation Paramètres réseau Paramètres réseau Types de connexion réseau Vous pouvez utiliser les méthodes de connexion suivantes. Connexion Wi-Fi Connectez l'imprimante et l'ordinateur, le smartphone ou la tablette au point d'accès. Il s'agit de la méthode de connexion habituelle pour les réseaux privés et professionnels dans lesquels les ordinateurs sont reliés par Wi-Fi via un point d'accès. Informations connexes & « Connexion à un ordinateur » à la page 23 & « Connexion à un périphérique connecté » à la page 24 & « Définition des paramètres Wi-Fi sur l’imprimante » à la page 24 Connexion Wi-Fi Direct (Simple AP) Cette méthode de connexion est recommandée lorsque vous n’utilisez pas le Wi-Fi chez vous ou au bureau, ou lorsque vous voulez connecter directement l’imprimante et l'ordinateur ou le périphérique intelligent. En mode Simple AP, l’imprimante fait office de point d’accès, et vous pouvez y connecter un maximum de quatre périphériques, sans utiliser de point d’accès standard. Les périphériques directement connectés à l’imprimante ne peuvent cependant communiquer les uns avec les autres via l’imprimante. 22 Guide d'utilisation Paramètres réseau Remarque: Le Wi-Fi Direct (Simple AP) est une méthode de connexion conçue pour remplacer le mode Ad Hoc. L'imprimante peut être connectée simultanément via Wi-Fi et Wi-Fi Direct (Simple AP). Cependant, si vous initiez une connexion réseau en mode Wi-Fi Direct (Simple AP) lorsque l’imprimante est connectée en Wi-Fi, le Wi-Fi est temporairement déconnecté. Informations connexes & « Réglage des paramètres de connexion Wi-Fi Direct (Simple AP) » à la page 27 Connexion à un ordinateur Nous recommandons d'utiliser le programme d'installation pour connecter l'imprimante à un ordinateur.Vous pouvez exécuter le programme d'installation en utilisant l'une des méthodes suivantes. ❏ Configuration à partir du site Web Accédez au site web suivant, puis saisissez le nom du produit.Accédez à Installation, puis démarrez la configuration. http://epson.sn ❏ Configuration à partir du disque de logiciels (uniquement pour les modèles livrés avec un disque de logiciels et les utilisateurs ayant un ordinateur équipé d'un lecteur de disques.) Insérez le disque de logiciels dans l’ordinateur, puis suivez les instructions affichées à l’écran. Sélection des méthodes de connexion Suivez les instructions affichées à l'écran jusqu'à ce que l'écran suivant soit affiché, puis sélectionnez la méthode de connexion de l'imprimante à l'ordinateur. 23 Guide d'utilisation Paramètres réseau Sélectionnez le type de connexion, puis cliquez sur Suivant. Suivez les instructions affichées à l’écran. Connexion à un périphérique connecté Vous pouvez utiliser l'imprimante à partir d'un périphérique connecté lorsqu'elle est connectée au même réseau Wi-Fi (SSID) que lui. Pour utiliser l'imprimante depuis un périphérique connecté, installez-la depuis le site web suivant. Accédez au site web depuis le périphérique connecté que vous voulez relier à l'imprimante. http://epson.sn > Installation Remarque: Si vous voulez connecter simultanément un ordinateur et un autre périphérique à l’imprimante, nous vous recommandons de commencer par connecter l’ordinateur. Définition des paramètres Wi-Fi sur l’imprimante Vous pouvez définir les paramètres réseau à partir du panneau de contrôle de l'imprimante, et ce de différentes façons.Choisissez la méthode de connexion correspondant à l'environnement et aux conditions que vous utilisez. Si vous connaissez les informations de point d'accès, comme le SSID et le mot de passe, vous pouvez définir les paramètres manuellement. Si le point d'accès prend en charge WPS, vous pouvez définir les paramètres en utilisant un paramétrage par pression sur une touche. Après avoir connecté l'imprimante au réseau, connectez-vous à l'imprimante à partir du dispositif que vous voulez utiliser (ordinateur, périphérique intelligent, tablette, etc.) Définissez des paramètres de réseau avancés pour utiliser une adresse IP statique. 24 Guide d'utilisation Paramètres réseau Informations connexes & « Réglage manuel des paramètres Wi-Fi » à la page 25 & « Réglage des paramètres Wi-Fi par pression sur une touche » à la page 26 & « Réglage des paramètres Wi-Fi en configurant un code PIN (WPS) » à la page 27 & « Réglage des paramètres de connexion Wi-Fi Direct (Simple AP) » à la page 27 Réglage manuel des paramètres Wi-Fi Vous pouvez configurer manuellement les informations nécessaires à la connexion à un point d’accès, à partir du panneau de commande de l’imprimante. Pour procéder à la configuration manuellement, vous devez disposer du SSID et du mot de passe du point d’accès. Remarque: Si vous utilisez un point d’accès dont les paramètres par défaut n’ont pas été modifiés, le SSID et le mot de passe figurent sur l’étiquette. Si vous ne connaissez pas le SSID et le mot de passe, contactez la personne qui a configuré le point d’accès ou reportez-vous à la documentation fournie avec le point d’accès. 1. Sélectionnez Config LAN sans fil au niveau de l’écran d’accueil, puis appuyez sur la touche OK. 2. Sélectionnez Wi-Fi (Recommandé), puis appuyez sur la touche OK. 3. Appuyez sur la touche OK. 4. Sélectionnez Assist. conf. Wi-Fi, puis appuyez sur la touche OK. 5. Sélectionnez le SSID du point d’accès au niveau du panneau de commande de l’imprimante, et appuyez sur la touche OK. Remarque: ❏ Si le SSID auquel vous voulez vous connecter n’est pas affiché sur le panneau de commande de l’imprimante, sélectionnez Nouv. recherche, pour actualiser la liste. S'il n'apparaît toujours pas, sélectionnez Autres SSID et saisissez le SSID directement. ❏ Si vous ne connaissez pas le SSID, déterminez s’il figure sur l’étiquette du point d’accès. Si vous utilisez un point d’accès dont les paramètres par défaut n’ont pas été modifiés, le SSID à utiliser figure sur l’étiquette. 6. Saisissez le mot de passe, puis appuyez sur la touche OK. Indiquez si vous souhaitez imprimer un rapport de connexion réseau une fois les paramètres définis. 25 Guide d'utilisation Paramètres réseau Remarque: ❏ Le mot de passe est sensible à la casse. ❏ Si vous ne connaissez pas le mot de passe, déterminez s’il figure sur l’étiquette du point d’accès. Si vous utilisez un point d’accès dont les paramètres par défaut n’ont pas été modifiés, le mot de passe à utiliser figure sur l’étiquette. Le mot de passe peut également être appelé une clé, une phrase de passe, etc. ❏ Si vous ne connaissez pas le mot de passe du point d’accès, reportez-vous à la documentation fournie avec le point d’accès ou contactez la personne qui a configuré le point d’accès. ❏ Si vous ne parvenez pas à vous connecter, chargez du papier puis appuyez sur la touche rapport de connexion réseau. pour imprimer un Informations connexes & « Saisie de caractères » à la page 19 & « Vérification de l'état de la connexion réseau » à la page 28 & « Vous ne pouvez pas définir de paramètres réseau » à la page 141 Réglage des paramètres Wi-Fi par pression sur une touche Vous pouvez configurer automatiquement un réseau Wi-Fi en appuyant sur une touche au niveau du point d’accès. Vous pouvez procéder à la configuration de cette manière si les conditions suivantes sont remplies. ❏ Le point d’accès gère le WPS (Wi-Fi Protected Setup). ❏ La connexion Wi-Fi en cours a été établie en appuyant sur une touche au niveau du point d’accès. Remarque: Si vous ne parvenez pas à trouver la touche ou si vous procédez à la configuration à l’aide du logiciel, reportez-vous à la documentation fournie avec le point d’accès. 1. Sélectionnez Config LAN sans fil au niveau de l’écran d’accueil, puis appuyez sur la touche OK. 2. Sélectionnez Wi-Fi (Recommandé), puis appuyez sur la touche OK. 3. Appuyez sur la touche OK. 4. Sélectionnez Configuration par bouton (WPS), puis appuyez sur la touche OK. 5. Maintenez enfoncée la touche [WPS] du point d’accès jusqu’à ce que le voyant de sécurité clignote. 26 Guide d'utilisation Paramètres réseau Si vous ne savez pas où se trouve la touche [WPS] ou s’il n’y a pas de touches sur le point d’accès, reportez-vous à la documentation qui l'accompagne pour plus de détails. 6. Appuyez sur la touche OK du panneau de commande de l’imprimante. Suivez les instructions affichées à l’écran. Remarque: En cas d’échec de la connexion, redémarrez le point d’accès, rapprochez-le de l’imprimante et réessayez. Si cela ne fonctionne toujours pas, imprimez un rapport de connexion réseau et consultez la solution. Informations connexes & « Vérification de l'état de la connexion réseau » à la page 28 & « Vous ne pouvez pas définir de paramètres réseau » à la page 141 Réglage des paramètres Wi-Fi en configurant un code PIN (WPS) Vous pouvez vous connecter à un point d’accès en utilisant un code PIN. Vous pouvez utiliser cette méthode de configuration si le point d’accès gère le WPS (Wi-Fi Protected Setup). Utiliser un ordinateur pour saisir un code PIN au niveau du point d’accès. 1. Sélectionnez Config au niveau de l’écran d’accueil, puis appuyez sur la touche OK. 2. Sélectionnez Paramètres réseau, puis appuyez sur la touche OK. 3. Sélectionnez Config LAN sans fil au niveau de l’écran d’accueil, puis appuyez sur la touche OK. 4. Sélectionnez Code PIN (WPS), puis appuyez sur la touche OK. 5. Utilisez votre ordinateur pour saisir dans les deux minutes le code PIN (un numéro à huit chiffres) affiché sur le panneau de commande de l’imprimante au niveau du point d’accès. Remarque: Reportez-vous à la documentation fournie avec votre point d’accès pour plus de détails concernant la saisie du code PIN. 6. Appuyez sur la touche OK. La configuration est terminée lorsque le message de finalisation de la configuration s’affiche. Remarque: En cas d’échec de la connexion, redémarrez le point d’accès, rapprochez-le de l’imprimante et réessayez. Si cela ne fonctionne toujours pas, imprimez un rapport de connexion et consultez la solution. Informations connexes & « Vérification de l'état de la connexion réseau » à la page 28 & « Vous ne pouvez pas définir de paramètres réseau » à la page 141 Réglage des paramètres de connexion Wi-Fi Direct (Simple AP) Cette méthode vous permet de connecter directement l’imprimante à l'ordinateur ou aux périphériques connectés, sans point d’accès. L’imprimante fait office de point d’accès. 27 Guide d'utilisation Paramètres réseau c Important: Lorsque vous vous connectez depuis un ordinateur ou un périphérique à l'imprimante via la connexion Wi-Fi Direct (Simple AP), l'imprimante est reliée au même réseau Wi-Fi (SSID) que l'ordinateur ou le périphérique connecté, et la communication est établie entre les deux. Si l'imprimante est éteinte, l'ordinateur ou le périphérique est connecté automatiquement à l'autre réseau Wi-Fi disponible, il n'est donc pas reconnecté au précédent réseau Wi-Fi si l'imprimante est remise sous tension. Connectez de nouveau le SSID de l'imprimante pour le Wi-Fi Direct (Simple AP) depuis l'ordinateur ou le périphérique connecté. Si vous ne voulez pas vous connecter à chaque fois que vous éteignez et rallumez l'imprimante, nous vous conseillons d'utiliser le réseau Wi-Fi en connectant l'imprimante à un point d'accès. 1. Sélectionnez Config LAN sans fil au niveau de l’écran d’accueil, puis appuyez sur la touche OK. 2. Sélectionnez Wi-Fi Direct, puis appuyez sur la touche OK. 3. Appuyez sur la touche OK. 4. Appuyez sur la touche OK pour démarrer la configuration. 5. Appuyez sur la touche OK. 6. Vérifiez le SSID et le mot de passe affichés sur le panneau de commande de l’imprimante. Sur l'écran de connexion réseau de l'ordinateur ou du périphérique connecté, sélectionnez le SSID indiqué sur le panneau de commande de l'imprimante. 7. Saisissez dans l'ordinateur ou l'appareil connecté le mot de passe affiché sur le panneau de commande de l’imprimante. 8. Une fois la connexion établie, appuyez sur la touche OK du panneau de commande de l’imprimante. 9. Appuyez sur la touche OK. Informations connexes & « Vérification de l'état de la connexion réseau » à la page 28 & « Vous ne pouvez pas définir de paramètres réseau » à la page 141 Vérification de l'état de la connexion réseau Vous pouvez vérifier l'état de la connexion réseau de la façon suivante. Vérification de l'état du réseau à l'aide de l'icône réseau Vous pouvez vérifier l'état de la connexion réseau à l’aide de l’icône réseau de l’écran d’accueil de l’imprimante. L’icône change en fonction du type de connexion et de l’intensité des ondes radio. Informations connexes & « Guide de l’écran d’accueil » à la page 18 28 Guide d'utilisation Paramètres réseau Impression d’un rapport de connexion réseau Vous pouvez imprimer un rapport de connexion réseau pour contrôler l'état entre l'imprimante et le point d'accès. 1. Chargez du papier. 2. Sélectionnez Config au niveau de l’écran d’accueil, puis appuyez sur la touche OK. 3. Sélectionnez Paramètres réseau > Vérif connexion. La vérification de la connexion démarre. 4. Appuyez sur la touche x pour imprimer le rapport de connexion réseau. En cas d’erreur, consultez le rapport de connexion réseau, puis suivez les solutions imprimées. Informations connexes & « Messages et solutions sur le rapport de connexion réseau » à la page 29 Messages et solutions sur le rapport de connexion réseau Vérifiez les messages et les codes d’erreur dans le rapport de connexion réseau, puis suivez les solutions. a. Code d’erreur b. Messages dans l’environnement réseau 29 Guide d'utilisation Paramètres réseau Informations connexes & « E-1 » à la page 30 & « E-2, E-3, E-7 » à la page 30 & « E-5 » à la page 31 & « E-6 » à la page 32 & « E-8 » à la page 32 & « E-9 » à la page 32 & « E-10 » à la page 33 & « E-11 » à la page 33 & « E-12 » à la page 33 & « E-13 » à la page 34 & « Message dans l'environnement réseau » à la page 35 E-1 Message : Vérifiez que le câble réseau est connecté et que les périphériques réseau, tels que le concentrateur, le routeur ou le point d'accès, sont sous tension. Solutions : ❏ Assurez-vous que le câble Ethernet est bien connecté à votre imprimante, à votre concentrateur ou à un autre périphérique réseau. ❏ Assurez-vous que votre concentrateur ou votre autre périphérique réseau est sous tension. ❏ Si vous souhaitez connecter l'imprimante en Wi-Fi, redéfinissez des paramètres Wi-Fi pour l'imprimante, car il est désactivé. E-2, E-3, E-7 Message : Aucun nom de réseau sans fil (SSID) localisé. Vérifiez que le routeur/point d'accès est sous tension et que le réseau sans fil (SSID) est correctement configuré. Contactez votre administrateur réseau pour obtenir de l'aide. Aucun nom de réseau sans fil (SSID) localisé. Vérifiez que le nom du réseau sans fil (SSID) du PC que vous voulez connecter est correctement configuré. Contactez votre administrateur réseau pour obtenir de l'aide. Le mot de passe/la clé de sécurité entré(e) ne correspond pas au réglage de votre routeur/point d'accès. Vérifiez le mot de passe/la clé de sécurité. Contactez votre administrateur réseau pour obtenir de l'aide. Solutions : ❏ Assurez-vous que votre point d'accès est sous tension. ❏ Confirmez que votre ordinateur ou périphérique est correctement connecté au point d'accès. ❏ Éteignez le point d'accès. Attendez environ 10 secondes, puis rallumez-le. ❏ Rapprochez l'imprimante de votre point d'accès et retirez tout obstacle entre les deux. 30 Guide d'utilisation Paramètres réseau ❏ Si vous avez saisi le SSID manuellement, vérifiez qu'il est correct. Vérifiez le SSID dans la partie État réseau du rapport de connexion réseau. ❏ Si un point d'accès comporte plusieurs SSID, sélectionnez le SSID à 2,4 GHz affiché. Lorsque le SSID utilise une fréquence non conforme, l'imprimante ne les affiche pas. ❏ Si vous utilisez la configuration via une touche pour établir une connexion réseau, assurez-vous que votre point d'accès prend en charge le WPS. Vous ne pouvez pas utiliser la configuration via une touche si votre point d'accès ne prend pas en charge le WPS. ❏ Assurez-vous que votre SSID n'utilise que des caractères ASCII (caractères alphanumériques et symboles). L'imprimante ne peut afficher un SSID qui contient des caractères non-ASCII. ❏ Avant de vous connecter au point d'accès, assurez-vous de connaître le SSID et le mot de passe. Si vous utilisez un point d'accès dont les paramètres par défaut n'ont pas été modifiés, le SSID et le mot de passe figurent sur une étiquette du point d'accès. Si vous ne connaissez pas votre SSID et mot de passe, contactez la personne qui a configuré le point d'accès ou reportez-vous à la documentation fournie avec le point d'accès. ❏ Si vous vous connectez à un SSID généré par un périphérique intelligent d'affiliation, vérifiez le SSID et le mot de passe dans la documentation fournie avec l'appareil connecté. ❏ Si votre connexion Wi-Fi se déconnecte soudainement, vérifiez les conditions ci-dessous. Si l'une de ces conditions s'applique, réinitialisez vos paramètres réseau en téléchargeant et en exécutant le logiciel à partir du site Web suivant. http://epson.sn > Installation ❏ Un autre appareil connecté a été ajouté au réseau par configuration via une touche. ❏ Le réseau Wi-Fi a été configuré en utilisant une méthode autre que la configuration via une touche. E-5 Message : Le mode de sécurité (par ex. WEP, WPA) ne correspond pas au réglage actuel de l'imprimante. Vérifiez le mode de sécurité. Contactez votre administrateur réseau pour obtenir de l'aide. Solutions : Assurez-vous que le type de sécurité du point d’accès est réglé sur l’un des éléments suivants.Si ce n’est pas le cas, modifiez le type de sécurité sur le point d’accès, puis réinitialisez les paramètres réseau de l’imprimante. ❏ WEP 64 bits (40 bits) ❏ WEP 128 bits (104 bits) ❏ WPA PSK (TKIP/AES)* ❏ WPA2 PSK (TKIP/AES)* ❏ WPA (TKIP/AES) ❏ WPA2 (TKIP/AES) * : WPA PSK est également appelé WPA Personal.WPA2 PSK est également appelé WPA2 Personal. 31 Guide d'utilisation Paramètres réseau E-6 Message : L'adresse MAC de votre imprimante est peut-être filtrée. Déterminez si le routeur/point d'accès dispose de limitations, telles que le filtrage des adresses MAC. Reportez-vous à la documentation du routeur/point d'accès ou contactez votre administrateur réseau pour obtenir de l'aide. Solutions : ❏ Vérifiez que le filtrage d'adresse MAC est désactivé.S'il est activé, enregistrez l’adresse MAC de l’imprimante de manière à ce qu’elle ne soit pas filtrée.Reportez-vous à la documentation fournie avec le point d’accès pour plus de détails.Vous pouvez vérifier l'adresse MAC dans la partie État réseau du rapport de connexion réseau. ❏ Si votre point d’accès utilisé une authentification partagée au niveau de la sécurité WEP, assurez-vous que la clé d’authentification et l’index sont corrects. ❏ Si le nombre de périphériques qui peuvent être connectés sur le point d'accès est inférieur au nombre de périphériques réseau que vous souhaitez connecter, créez des paramètres sur le point d'accès pour augmenter le nombre de périphériques pouvant être connectés.Reportez-vous à la documentation fournie avec le point d’accès pour définir des paramètres. E-8 Message : Une adresse IP incorrecte est affectée à l'imprimante. Vérifiez la configuration d'adresse IP du périphérique réseau (concentrateur, routeur ou point d'accès). Contactez votre administrateur réseau pour obtenir de l'aide. Solutions : ❏ Activez la fonction DHCP sur le point d’accès si le paramètre Obtenir l’adresse IP de l’imprimante est réglée sur Auto. ❏ Si le paramètre Obtenir l’adresse IP de l’imprimante est réglée sur Manual, l’adresse IP définie manuellement est invalide car hors de la plage (par exemple 0.0.0.0), et est désactivée.Définissez une adresse IP valide depuis le panneau de commande de l'imprimante ou à l'aide de Web Config. E-9 Message : Vérifiez la connexion et la configuration réseau de l'ordinateur PC ou des autres périphériques. La connexion à l'aide de EpsonNet Setup est possible. Contactez votre administrateur réseau pour obtenir de l'aide. Solutions : Vérifiez les éléments suivants. ❏ Les périphériques sont sous tension. ❏ Vous pouvez accéder à Internet et aux autres ordinateurs ou périphériques réseau sur le même réseau à partir des périphériques que vous souhaitez connecter à l’imprimante. Si votre imprimante et vos périphériques réseau ne se connectent toujours pas suite à la confirmation des éléments ci-dessus, éteignez le point d’accès.Attendez environ 10 secondes, puis rallumez-le.Réinitialisez ensuite vos paramètres réseau en téléchargeant et en exécutant le programme d'installation à partir du site Web suivant. 32 Guide d'utilisation Paramètres réseau http://epson.sn > Installation E-10 Message : Vérifiez la configuration de l'adresse IP, du masque de sous-réseau et de la passerelle par défaut. La connexion à l'aide de EpsonNet Setup est possible. Contactez votre administrateur réseau pour obtenir de l'aide. Solutions : Vérifiez les éléments suivants. ❏ Les autres périphériques réseau sont sous tension. ❏ Les adresses réseau (adresse IP, masque de sous-réseau et passerelle par défaut) sont correctes si vous avez réglé l’option Obtenir l’adresse IP de l’imprimante sur Manual. Réinitialisez les adresses réseau si elles sont incorrectes.Vous pouvez vérifier l'adresse IP, le masque de sous-réseau et la passerelle par défaut dans la partie État réseau du rapport de connexion réseau. Si la fonction DHCP est activée, définissez le paramètre Obtenir l'adresse IP sur Auto.Si vous voulez définir l'adresse IP manuellement, vérifiez-la dans IP la partie État réseau du rapport de connexion réseau puis sélectionnez Manual dans l'écran des paramètres réseau.Réglez le masque de sous-réseau sur [255.255.255.0]. Si votre imprimante et vos périphériques réseau ne se connectent toujours pas, éteignez le point d'accès.Attendez environ 10 secondes, puis rallumez-le. E-11 Message : La configuration est incomplète. Vérifiez la configuration de la passerelle par défaut. La connexion à l'aide de EpsonNet Setup est possible. Contactez votre administrateur réseau pour obtenir de l'aide. Solutions : Vérifiez les éléments suivants. ❏ L’adresse de la passerelle par défaut est correcte si vous définissez le paramètre Configuration TCP/IP de l’imprimante sur Manual. ❏ L’appareil réglé en tant que passerelle par défaut est sous tension. Sélectionnez une adresse correcte pour la passerelle par défaut.Vous pouvez vérifier l'adresse de la passerelle par défaut dans la partie État réseau du rapport de connexion réseau. E-12 Message : Vérifiez les éléments suivants -la clé de sécurité/le mot de passe saisi(e) est correct(e) -l'index de la clé de sécurité/du mot de passe est réglé sur le 1er nombre -la configuration de l'adresse IP, du masque de sous-réseau ou de la passerelle par défaut est correcte Contactez votre administrateur réseau pour obtenir de l'aide. 33 Guide d'utilisation Paramètres réseau Solutions : Vérifiez les éléments suivants. ❏ Les autres périphériques réseau sont sous tension. ❏ Les adresses réseau (adresse IP, masque de sous-réseau et passerelle par défaut) sont correctes si vous les saisissez manuellement. ❏ Les adresses réseau pour les autres périphériques (masque de sous-réseau et passerelle par défaut) sont les mêmes. ❏ L’adresse IP n’est pas en conflit avec d’autres périphériques. Si votre imprimante et vos périphériques réseau ne se connectent toujours pas suite à la confirmation des éléments ci-dessus, procédez comme suit. ❏ Éteignez le point d’accès.Attendez environ 10 secondes, puis rallumez-le. ❏ Définissez de nouveau les paramètres réseau à l’aide du programme d'installation.Vous pouvez l'exécuter depuis le site web suivant. http://epson.sn > Installation ❏ Vous pouvez enregistrer plusieurs mots de passe sur un point d’accès qui utilise le type de sécurité WEP.Si plusieurs mots de passe sont enregistrés, vérifiez que le premier mot de passe enregistré est configuré sur l’imprimante. E-13 Message : Vérifiez les éléments suivants -la clé de sécurité/le mot de passe saisi(e) est correct(e) -l'index de la clé de sécurité/du mot de passe est réglé sur le 1er nombre -la connexion et la configuration réseau de l'ordinateur PC ou des autres périphériques sont correctes Contactez votre administrateur réseau pour obtenir de l'aide. Solutions : Vérifiez les éléments suivants. ❏ Les périphériques réseau (point d’accès, concentrateur, routeur, etc.) sont sous tension. ❏ La configuration TCP/IP pour les périphériques réseau n’a pas été effectuée manuellement.(Si la configuration TCP/IP de l’imprimante est effectuée automatiquement alors que la configuration TCP/IP d’autres périphériques réseau est manuelle, il se peut que le réseau de l’imprimante ne corresponde pas à celui des autres périphériques) Si vous ne pouvez toujours pas vous connecter après avoir vérifié les points ci-dessus, essayez ce qui suit. ❏ Éteignez le point d’accès.Attendez environ 10 secondes, puis rallumez-le. ❏ Définissez les paramètres réseau de l'ordinateur appartenant au même réseau que l'imprimante, en vous servant du programme d'installation.Vous pouvez l'exécuter depuis le site web suivant. http://epson.sn > Installation ❏ Vous pouvez enregistrer plusieurs mots de passe sur un point d’accès qui utilise le type de sécurité WEP.Si plusieurs mots de passe sont enregistrés, vérifiez que le premier mot de passe enregistré est configuré sur l’imprimante. 34 Guide d'utilisation Paramètres réseau Message dans l'environnement réseau Message Solution *Plusieurs noms de réseaux (SSID) correspondant au nom de réseau (SSID) saisi ont été détectés. Vérifiez le nom de réseau (SSID). Le même SSID peut être configuré sur plusieurs points d'accès. Vérifiez les paramètres sur les points d'accès, puis modifiez le SSID. L'environnement Wi-Fi doit être amélioré. Éteignez le routeur sans fil puis allumez-le. Si la connexion ne s'améliore pas, consultez la documentation du routeur sans fil. Après avoir rapproché l'imprimante du point d'accès et retiré tout obstacle entre les deux, éteignez le point d'accès. Attendez environ 10 secondes, puis rallumez-le. S'il ne se connecte toujours pas, consultez la documentation qui l'accompagne. *Aucun périphérique supplémentaire ne peut être connecté. Déconnecter un des périphériques connectés pour en ajouter un autre. Les ordinateurs et périphériques intelligents pouvant être connectés simultanément sont entièrement connectés dans la connexion Wi-Fi Direct (Simple AP). Pour ajouter un autre ordinateur ou périphérique, déconnectez d'abord l'un des périphériques connectés. Vous pouvez vérifier le nombre de périphériques sans fil pouvant être connectés simultanément et le nombre de périphériques connectés en consultant la feuille d'état du réseau ou le panneau de commande de l'imprimante. Impression d’une feuille d’état du réseau Vous pouvez vérifier les informations réseau détaillées en les imprimant. 1. Chargez du papier. 2. Sélectionnez Config au niveau de l’écran d’accueil. 3. Sélectionnez Paramètres réseau > Impr état réseau. 4. Appuyez sur la touche x. La feuille d’état du réseau est imprimée. Remplacement ou ajout de nouveaux points d'accès Si le SSID change suite au remplacement d'un point d'accès, ou si un point d'accès est ajouté et qu'un nouvel environnement réseau est mis en place, redéfinissez les paramètres Wi-Fi. Informations connexes & « Modification de la méthode de connexion à un ordinateur » à la page 35 Modification de la méthode de connexion à un ordinateur Utilisation du programme d'installation pour indiquer une méthode de connexion différente. 35 Guide d'utilisation Paramètres réseau ❏ Configuration à partir du site Web Accédez au site web suivant, puis saisissez le nom du produit.Accédez à Installation, puis démarrez la configuration. http://epson.sn ❏ Configuration à partir du disque de logiciels (uniquement pour les modèles livrés avec un disque de logiciels et les utilisateurs ayant un ordinateur équipé d'un lecteur de disques.) Insérez le disque de logiciels dans l’ordinateur, puis suivez les instructions affichées à l’écran. Sélection de la modification des méthodes de connexion Suivez les instructions affichées à l’écran jusqu’à ce que l’écran suivant s’affiche. Sélectionnez Modifiez ou redéfinissez la méthode de connexion sur l'écran Sélectionner les logiciels à installer, puis cliquez sur Suivant. Désactivation du Wi-Fi à partir du panneau de commande Le fait de désactiver le Wi-Fi coupe la connexion Wi-Fi. 1. Sélectionnez Config au niveau de l’écran d’accueil. 2. Sélectionnez Paramètres réseau. 3. Sélectionnez Config LAN sans fil. 4. Sélectionnez Désactiver LAN sans fil. 36 Guide d'utilisation Paramètres réseau 5. Consultez le message, puis sélectionnez Oui. Déconnexion du Wi-Fi Direct (Simple AP) depuis le panneau de commande Remarque: Le fait de désactiver la connexion par Wi-Fi Direct (Simple AP) déconnecte tous les ordinateurs et autres périphériques reliés à l'imprimante via Wi-Fi Direct (Simple AP). Si vous voulez déconnecter un périphérique donné, faites-le à partir du périphérique plutôt que de l’imprimante. 1. Sélectionnez Config au niveau de l’écran d’accueil. 2. Sélectionnez Paramètres réseau. 3. Sélectionnez Config LAN sans fil. 4. Sélectionnez Config Wi-Fi Direct. 5. Sélectionnez Désactiver Wi-Fi Direct. 6. Consultez le message, puis sélectionnez Oui. Rétablissement des paramètres réseau à partir du panneau de commande Vous pouvez réinitialiser tous les paramètres réseau. 1. Sélectionnez Config au niveau de l’écran d’accueil. 2. Sélectionnez Rétablir paramètres par défaut > Paramètres réseau. 3. Consultez le message, puis sélectionnez Oui. 37 Guide d'utilisation Chargement du papier Chargement du papier Précautions de manipulation du papier ❏ Lisez les fiches d'instruction fournies avec le papier. ❏ Ventilez et alignez les bords du papier avant de le charger. Ne ventilez pas et ne gondolez pas le papier photo. Vous risquez sinon d'endommager la surface d'impression. ❏ Si le papier gondole, aplatissez-le ou courbez-le légèrement dans le sens inverse avant de le charger. Une impression sur papier gondolé peut provoquer des bourrages papier et maculer le tirage. ❏ N'utilisez du papier ondulé, déchiré, coupé, plié, humide, trop épais, trop fin, ni du papier sur lequel des autocollants sont apposés. L'utilisation de ces types de papier peut provoquer des bourrages papier et maculer le tirage. ❏ Ventilez et alignez les enveloppes avant de les charger. Lorsque les enveloppes empilées sont gonflées d'air, appuyez dessus pour les aplatir avant de les charger. ❏ N'utilisez pas des enveloppes gondolées ou pliées. L'utilisation de ces types d'enveloppes peut provoquer des bourrages papier et maculer le tirage. ❏ N'utilisez pas des enveloppes comportant des surfaces collantes sur les rabats, ni des enveloppes à fenêtres. ❏ Évitez d'utiliser des enveloppes trop fines. Elles risquent de gondoler pendant l'impression. Informations connexes & « Spécifications de l'imprimante » à la page 159 38 Guide d'utilisation Chargement du papier Papiers disponibles et capacité Epson vous recommande d’utiliser du papier d’origine Epson pour obtenir des impressions de haute qualité. Papier Epson authentique Nom du support Taille Capacité de chargement (feuilles) Impression recto verso manuelle Impression sans marges Epson Bright White Ink Jet Paper A4 80* ✓ – Epson Ultra Glossy Photo Paper A4, 13×18 cm (5×7 po), 10×15 cm (4×6 po) 20 – ✓ Epson Premium Glossy Photo Paper A4, 13×18 cm (5×7 po), format 16:9 (102×181 mm), 10×15 cm (4×6 po) 20 – ✓ Epson Premium Semigloss Photo Paper A4, 10×15 cm (4×6 po) 20 – ✓ Epson Photo Paper Glossy A4, 13×18 cm (5×7 po), 10×15 cm (4×6 po) 20 – ✓ Epson Matte PaperHeavyweight A4 20 – ✓ Epson Photo Quality Ink Jet Paper A4 80 – – * Lors de l’impression recto verso manuelle, vous pouvez charger un maximum de 30 feuilles de papier dont un côté est déjà imprimé. Remarque: La disponibilité du papier varie selon les régions. Pour les informations les plus récentes sur le papier disponible dans votre région, contactez le support Epson. Papier disponible dans le commerce Nom du support Taille Capacité de chargement (feuilles) Impression recto verso manuelle Impression sans marges Papier ordinaire*1 Letter*2, A4, B5*2, A5*2, A6*2 Jusqu’à la ligne indiquée par le symbole triangulaire sur le guide latéral*3 ✓ – Legal*2 1 – – Défini par l’utilisateur*2 Enveloppe*2 *1 Enveloppe #10, Enveloppe DL, Enveloppe C6 10 La capacité de chargement du papier préperforé est d’une feuille. 39 Guide d'utilisation Chargement du papier *2 Seule l’impression à partir de l’ordinateur est disponible. *3 Lors de l’impression recto verso manuelle, vous pouvez charger un maximum de 30 feuilles de papier dont un côté est déjà imprimé. Informations connexes & « Site Web du support technique » à la page 168 Liste des types de papier Pour des résultats optimaux, sélectionnez le type de papier adapté au papier. Nom du support Type de support Panneau de commande Pilote de l’imprimante, appareil intelligent*2 Epson Bright White Ink Jet Paper*1 Papier ordinaire Papier ordinaire Epson Ultra Glossy Photo Paper*1 Ultra-glacé Epson Ultra Glacé Epson Premium Glossy Photo Paper*1 Prem. Glacé Epson Premium Glacé Epson Premium Semigloss Photo Paper*1 Prem. Semi-Glacé Epson Premium Semi-Glacé Epson Photo Paper Glossy*1 Glacé Papier Photo Glacé Epson Matte Paper-Heavyweight*1 Mat Epson Mat Epson Photo Quality Ink Jet Paper*1 Mat Epson Mat Papier ordinaire*1 Papier ordinaire Papier ordinaire Enveloppe Enveloppe Enveloppe *1 Ces types de papier sont compatibles avec les technologies Exif Print et PRINT Image Matching lors de l’impression à l’aide du pilote d’impression. Pour plus d’informations, reportez-vous à la documentation fournie avec l’appareil photo numérique compatible Exif Print ou PRINT Image Matching. *2 Pour les périphériques intelligents, ces types de support peuvent être sélectionnés lors de l’impression à l’aide de l’application Epson iPrint. 40 Guide d'utilisation Chargement du papier Chargement de papier dans le Alim. papier arrière 1. Ouvrez la protection du chargeur, dépliez le guide papier, puis inclinez-le vers l’arrière. 2. Faites glisser le guide latéral vers la gauche. 3. Chargez le papier verticalement le long du côté droit de l’alim. papier arrière avec le côté imprimable orienté vers le haut. c Important: Ne chargez pas plus de feuilles que le nombre maximum indiqué pour le papier. Si vous utilisez du papier ordinaire, ne chargez pas le papier au-delà de la ligne indiquée par le symbole triangulaire sur le guide latéral. 41 Guide d'utilisation Chargement du papier ❏ Enveloppes ❏ Papier pré-perforé Remarque: ❏ Chargez une feuille de papier sans trous de reliure au niveau de la partie supérieure ou inférieure. ❏ Ajustez la position d’impression de votre fichier pour éviter d’imprimer sur les trous. 4. Faites glisser le guide latéral contre le bord du papier, puis fermez la protection du chargeur. 5. Vérifiez les paramètres affichés sur le panneau de commande pour la taille et le type de papier. Pour utiliser les paramètres, sélectionnez Confirmer à l’aide de la touche u ou d, appuyez sur la touche OK et passez à l’étape 7. Pour modifier les paramètres, sélectionnez Changer à l’aide de la touche u ou d, appuyez sur la touche OK et passez à l’étape suivante. c Important: L’écran des paramètres papier ne s’affiche pas si le papier n’est pas chargé le long du côté droit de la source alim. papier arrière. Une erreur survient lorsque vous lancez l’impression. 42 Guide d'utilisation Chargement du papier Remarque: ❏ Un message s'affiche si les paramètres de format et de type de papier enregistrés diffèrent des paramètres d'impression. ❏ L’écran des paramètres papier ne s’affiche pas si vous avez désactivé Configuration papier dans les menus suivants. Dans cas, vous ne pouvez pas imprimer avec AirPrint. Config > Configuration de l'imprimante > Config. source papier > Configuration papier 6. Sur l’écran de paramétrage de la taille du papier, sélectionnez la taille du papier à l’aide de la touche l ou r, puis appuyez sur la touche OK. Sur l’écran de paramétrage du type de papier, sélectionnez le type de papier de la même manière, puis appuyez sur la touche OK. Vérifiez les paramètres, puis appuyez sur la touche OK. Remarque: Vous pouvez également afficher l’écran des paramètres de taille et de type de papier en sélectionnant les menus suivants. Config > Configuration de l'imprimante > Config. source papier > Config. papier 7. Dépliez le bac de sortie, puis relevez la butée. Remarque: Remettez le papier restant dans son emballage. Si vous le laissez dans l'imprimante, le papier peut gondoler ou la qualité d'impression peut se dégrader. Informations connexes & « Précautions de manipulation du papier » à la page 38 & « Papiers disponibles et capacité » à la page 39 43 Guide d'utilisation Positionnement des originaux Positionnement des originaux Positionnement des originaux sur la Vitre du scanner c Important: Lorsque vous placez des originaux épais, par exemple des livres, évitez que la lumière extérieure tombe directement sur la vitre du scanner. 1. Ouvrez le couvercle de documents. 2. Retirez la poussière ou les taches présentes sur la vitre du scanner. 3. Placez l'original avec la face vers bas et faites-le glisser vers la marque au coin. Remarque: Une bande de 1,5 mm à partir du bord inférieur ou de droite de la vitre du scanner n'est pas numérisée. 4. Fermez le couvercle délicatement. c Important: N’appuyez pas de façon excessive sur la vitre du scanner ou le capot de documents.Cela pourrait les endommager. 44 Guide d'utilisation Positionnement des originaux 5. Retirez les documents originaux après la numérisation. Remarque: Si vous laissez les documents originaux sur la vitre du scanner pendant une période prolongée, ils risquent de coller à la surface de la vitre. Comment positionner des originaux de tailles variées Positionnement des originaux pour une disposition 2 en 1 Positionnement d'une double page pour une disposition 2 en 1 45 Guide d'utilisation Positionnement des originaux Positionnement de plusieurs photos pour une numérisation simultanée Vous pouvez numériser plusieurs photos en même temps et enregistrer chaque image à l’aide de Mode Photo dans Epson Scan 2. Positionnez les photos à 4,5 mm des bords horizontaux et verticaux de la vitre du scanner, en les écartant les unes des autres d’au moins 20 mm. La taille des photos doit être supérieure à 15 × 15 mm. Remarque: Cochez Miniature en haut de la fenêtre d’aperçu. 46 Guide d'utilisation Insertion d’une carte mémoire Insertion d’une carte mémoire Cartes mémoire prises en charge miniSD* miniSDHC* microSD* microSDHC* microSDXC* SD SDHC SDXC * Fixez un adaptateur pour permettre l’insertion dans l’emplacement pour carte mémoire, faute de quoi la carte risque de rester coincée. Informations connexes & « Caractéristiques relatives aux cartes mémoire prises en charge » à la page 162 Insertion et retrait d’une carte mémoire 1. Insérez une carte mémoire dans l’imprimante. L’imprimante commence à lire les données et le voyant clignote. Une fois la lecture terminée, le voyant cesse de clignoter et reste allumé. c Important: ❏ Insérez la carte mémoire bien droit dans l’imprimante. ❏ Elle ne doit pas être enfoncée complètement. N’insérez pas la carte en forçant jusqu’au fond de l’emplacement. 47 Guide d'utilisation Insertion d’une carte mémoire 2. Lorsque vous avez terminé d’utiliser la carte mémoire, vérifiez que le voyant ne clignote pas, puis retirez la carte. c Important: Si vous retirez la carte mémoire alors que le voyant clignote, vous risquez de perdre les données de la carte mémoire. Remarque: Si vous accédez à la carte mémoire depuis un ordinateur, vous devez la retirer en toute sécurité depuis l’ordinateur. Informations connexes & « Accès à une carte mémoire à partir d’un ordinateur » à la page 167 48 Guide d'utilisation Impression Impression Impression à partir du panneau de commande Impression de photos sélectionnées sur une carte mémoire 1. Chargez le papier dans l'imprimante. c Important: Définissez les paramètres papier sur le panneau de commande. 2. Insérez une carte mémoire dans l’imprimante. c Important: Ne retirez pas la carte mémoire avant la fin de l’impression. 3. Sélectionnez Impr. ph. sur l’écran d’accueil à l’aide de la touche l ou r, puis appuyez sur la touche OK. 4. Utilisez la touche l ou r pour sélectionner une photo et la touche u ou d pour définir le nombre de copies. Répétez cette procédure lors de l’impression de plusieurs photos. 5. Appuyez sur la touche OK pour afficher l’écran de confirmation des paramètres d’impression. 6. Pour modifier les paramètres d’impression, appuyez sur la touche d de manière à afficher l’écran des paramètres. Utilisez la touche u ou d pour sélectionner des paramètres, tels que la taille du papier et le type de papier, et modifiez les paramètres à l’aide de la touche l ou r. Appuyez sur la touche OK lorsque vous avez terminé. 7. Appuyez sur le bouton x. Informations connexes & « Chargement de papier dans le Alim. papier arrière » à la page 41 & « Liste des types de papier » à la page 40 & « Insertion d’une carte mémoire » à la page 47 & « Options de menus pour le mode Impr. ph. » à la page 51 49 Guide d'utilisation Impression Impression de papiers réglés, calendriers et papiers à lettre originaux Vous pouvez facilement imprimer du papier réglé, des calendriers et du papier à lettres original à l’aide du menu Papier personnel. 1. Chargez du papier dans l’imprimante. 2. Pour imprimer du papier à lettres à l’aide d’une photo de votre carte mémoire, insérez la carte mémoire dans l’imprimante. 3. Sélectionnez Papier personnel sur l’écran d’accueil à l’aide de la touche l ou r, puis appuyez sur la touche OK. 4. Sélectionnez un élément de menu à l’aide de la touche l ou r, puis appuyez sur la touche OK. 5. Suivez les instructions qui s’affichent à l’écran pour procéder à l’impression. Informations connexes & « Chargement de papier dans le Alim. papier arrière » à la page 41 & « Liste des types de papier » à la page 40 & « Insertion d’une carte mémoire » à la page 47 & « Options de menu pour imprimer des papiers réglés, calendriers et papiers à lettre originaux » à la page 50 & « Options de menus pour le mode Impr. ph. » à la page 51 Options de menu pour imprimer des papiers réglés, calendriers et papiers à lettre originaux Papier ligne : Permet d’imprimer certains types de papier réglé, millimétré ou à musique sur du papier A4. 50 Guide d'utilisation Impression Papier lettre : Permet d’imprimer certains types de papier à lettres sur du papier A4 avec une photo de la carte mémoire en arrière-plan.La photo imprimée est pâle, vous pouvez donc facilement écrire par-dessus. Calendrier : Permet d’imprimer un calendrier hebdomadaire ou mensuel.Sélectionnez l’année et le mois du calendrier mensuel. Impression DPOF L’imprimante est compatible avec le format DPOF (Digital Print Order Format) version 1.10. Le format DPOF stocke des informations complémentaires concernant les photos, telles que la date, l’heure, le nom d’utilisateur et des informations relatives à l’impression. Les appareils photo compatibles DPOF vous permettent de sélectionner les images de la carte mémoire que vous souhaitez imprimer et le nombre de copies. Lorsque la carte mémoire est insérée dans l’imprimante, les photos sélectionnées par l’appareil photo sont imprimées. Remarque: Pour plus d’informations concernant la définition des paramètres d’impression sur l’appareil photo, reportez-vous à la documentation fournie avec l’appareil photo. Lorsque vous insérez la carte mémoire dans l’imprimante, un message de confirmation s’affiche. Appuyez sur la touche OK pour afficher l’écran de lancement de l’impression. Appuyez sur la touche x pour lancer l’impression. Si vous souhaitez modifier les paramètres d’impression, appuyez sur la touche d. Les paramètres sont les mêmes qu’en mode Impr. ph.. Informations connexes & « Impression de photos sélectionnées sur une carte mémoire » à la page 49 & « Options de menus pour le mode Impr. ph. » à la page 51 Options de menus pour le mode Impr. ph. Taille du papier Sélectionnez la taille du papier chargé. Type de papier Sélectionnez le type de papier chargé. Sans marges Pour procéder à l'impression sans marges sur les bords, sélectionnez Sans marge. L’image est légèrement agrandie pour supprimer les marges des bords du papier. Pour procéder à l’impression avec des marges sur les bords, sélectionnez Avec marge. Qualité Sélectionnez la qualité d’impression. L’option Meilleur permet d’obtenir une impression de meilleure qualité, l’impression peut cependant être plus lente. 51 Guide d'utilisation Impression Impression à partir d'un ordinateur Impression de base — Windows Remarque: ❏ Reportez-vous à l’aide en ligne pour plus d’explications sur les éléments de paramétrage. Cliquez sur un élément avec le bouton droit de la souris, puis cliquez sur Aide. ❏ Le fonctionnement varie selon l’application. Pour plus de détails, reportez-vous à l’aide de l’application. 1. Chargez du papier dans l’imprimante. c Important: Définissez les paramètres papier sur le panneau de commande. 2. Ouvrez le fichier que vous souhaitez imprimer. 3. Sélectionnez Imprimer ou Configuration de l’impression dans le menu Fichier. 4. Sélectionnez votre imprimante. 5. Sélectionnez Préférences ou Propriétés pour ouvrir la fenêtre du pilote d’impression. 6. Définissez les paramètres suivants. ❏ Format document : sélectionnez la taille du papier chargé dans l’imprimante. 52 Guide d'utilisation Impression ❏ Sans marges : sélectionnez cette option si vous ne souhaitez pas imprimer de marges autour de l’image. Lors de l’impression sans marges, les données d’impression dépassent légèrement du format du papier de manière à ce qu’il n’y ait pas de marges imprimées autour des bords du papier. Cliquez sur Configuration pour sélectionner le taux d’agrandissement. ❏ Orientation : sélectionnez l’orientation de papier définie dans l’application. ❏ Type de papier : sélectionnez le type de papier chargé. ❏ Qualité : sélectionnez la qualité d’impression. L’option Supérieure permet d’obtenir une impression de meilleure qualité, l’impression peut cependant être plus lente. ❏ Couleur : sélectionnez Niveaux de gris si vous souhaitez imprimer en noir ou en nuances de gris. Remarque: Lors de l’impression sur des enveloppes, sélectionnez Paysage pour le paramètre Orientation. 7. Cliquez sur OK pour fermer la fenêtre du pilote d’impression. 8. Cliquez sur Imprimer. Informations connexes & « Papiers disponibles et capacité » à la page 39 & « Chargement de papier dans le Alim. papier arrière » à la page 41 & « Guide du pilote de l'imprimante Windows » à la page 117 & « Liste des types de papier » à la page 40 Informations de base sur l’impression — Mac OS Remarque: Les explications de la section sont basées sur TextEdit. Le fonctionnement et les écrans varient en fonction de l’application. Pour plus de détails, reportez-vous à l’aide de l’application. 1. Chargez du papier dans l’imprimante. 2. Ouvrez le fichier que vous souhaitez imprimer. 53 Guide d'utilisation Impression 3. Sélectionnez Imprimer dans le menu Fichier ou une autre commande pour accéder à la zone de dialogue d’impression. Si nécessaire, cliquez sur Afficher les détails ou d pour agrandir la fenêtre d’impression. 4. Définissez les paramètres suivants. ❏ Imprimante : sélectionnez votre imprimante. ❏ Paramètres prédéfinis : sélectionnez cette option lorsque vous souhaitez utiliser les paramètres enregistrés. ❏ Taille papier : sélectionnez la taille du papier chargé dans l’imprimante. Lors de l’impression sans marges, sélectionnez une taille de papier sans marges. ❏ Orientation : sélectionnez l’orientation de papier définie dans l’application. Remarque: ❏ Si les menus ci-dessus ne sont pas affichés, fermez la fenêtre d’impression, sélectionnez Format d’impression dans le menu Fichier, puis définissez les paramètres. ❏ Lors de l’impression sur des enveloppes, sélectionnez l’orientation paysage. 54 Guide d'utilisation Impression 5. Sélectionnez Configuration Imprimante dans le menu contextuel. Remarque: Sous OS X Mountain Lion ou ultérieur, si le menu Configuration Imprimante ne s’affiche pas, le pilote d’impression Epson n’a pas été installé correctement. > Imprimantes et fax (ou Impression et numérisation, Sélectionnez Préférences système à partir du menu Impression et fax), supprimez l’imprimante, puis ajoutez-la de nouveau. Accédez au site web suivant, puis saisissez le nom du produit. Accédez à Support, puis consultez les conseils. http://epson.sn 6. Définissez les paramètres suivants. ❏ Support : sélectionnez le type de papier chargé. ❏ Qualité : sélectionnez la qualité d’impression. L’option Fine permet d’obtenir une impression de meilleure qualité, l’impression peut cependant être plus lente. ❏ Extension : disponible lorsque vous sélectionnez une taille de papier sans marges. Lors de l’impression sans marges, les données d’impression dépassent légèrement du format du papier de manière à ce qu’il n’y ait pas de marges imprimées autour des bords du papier. Sélectionnez le taux d’agrandissement. ❏ Niveaux de gris : sélectionnez cette option pour imprimer en noir ou en nuances de gris. 7. Cliquez sur Imprimer. 55 Guide d'utilisation Impression Informations connexes & « Papiers disponibles et capacité » à la page 39 & « Chargement de papier dans le Alim. papier arrière » à la page 41 & « Guide du pilote d’impression Mac OS » à la page 120 & « Liste des types de papier » à la page 40 Impression recto verso (Windows uniquement) Le pilote de l'imprimante imprime automatiquement en séparant les pages paires et les pages impaires. Une fois que l'imprimante a terminé d'imprimer les pages impaires, retournez le papier conformément aux instructions pour imprimer les pages paires. Vous pouvez également imprimer un livret qui peut être créé en pliant l'impression. Remarque: ❏ Cette fonction n'est pas disponible pour l'impression sans marges. ❏ Si vous n'utilisez pas du papier adapté à l'impression recto verso, la qualité d'impression peut diminuer et des bourrages papier peuvent se produire. ❏ Selon le papier et les données, de l'encre peut transpercer le papier. ❏ Si EPSON Status Monitor 3 est désactivé, pour accéder au pilote de l'imprimante, cliquez sur Paramètres étendus dans l'onglet Utilitaire, puis sélectionnez Activer EPSON Status Monitor 3. ❏ L'impression recto verso peut ,e pas être disponible lorsque l'imprimante est accédée via un réseau ou utilisée en tant qu'imprimante partagée. 1. Chargez le papier dans l'imprimante. 2. Ouvrez le fichier que vous souhaitez imprimer. 3. Ouvrez la fenêtre du pilote de l'imprimante. 4. Sélectionnez Manuel (reliure côté long) ou Manuel (reliure côté court) à partir de Impression recto verso sur l'onglet Principal. 5. Cliquez sur Configuration, définissez les paramètres appropriés, puis cliquez sur OK. Remarque: Pour imprimer sous la forme de livret, sélectionnez Livret. 56 Guide d'utilisation Impression 6. Définissez d'autres éléments dans les onglets Principal et Plus d'options selon vos besoins, puis cliquez sur OK. 7. Cliquez sur Imprimer. Une fois le premier côté imprimé, une fenêtre contextuelle s'affiche sur l'ordinateur. Suivez les instructions qui s'affichent à l'écran. Informations connexes & « Papiers disponibles et capacité » à la page 39 & « Chargement de papier dans le Alim. papier arrière » à la page 41 & « Impression de base — Windows » à la page 52 Impression de plusieurs pages sur une seule feuille Vous pouvez imprimer deux ou quatre pages de données sur une seule feuille de papier. Impression de plusieurs pages sur une seule feuille - Windows Remarque: Cette fonction n'est pas disponible pour l'impression sans marges. 1. Chargez le papier dans l'imprimante. 2. Ouvrez le fichier que vous voulez imprimer. 3. Ouvrez la fenêtre du pilote de l'imprimante. 4. Sélectionnez 2 en 1 ou 4 en 1 comme paramètre Multi-Pages dans l'onglet Principal. 5. Cliquez sur Ordre page, effectuez les réglages appropriés, puis cliquez sur OK pour fermer la fenêtre. 6. Définissez d'autres éléments dans les onglets Principal et Plus d'options selon vos besoins, puis cliquez sur OK. 57 Guide d'utilisation Impression 7. Cliquez sur Imprimer. Informations connexes & « Chargement de papier dans le Alim. papier arrière » à la page 41 & « Impression de base — Windows » à la page 52 Impression de plusieurs pages sur une seule feuille — Mac OS 1. Chargez du papier dans l’imprimante. 2. Ouvrez le fichier que vous souhaitez imprimer. 3. Accédez à la zone de dialogue d’impression. 4. Sélectionnez Mise en page dans le menu contextuel. 5. Définissez le nombre de pages dans Pages par feuille, et les options Sens de la mise en page (ordre des pages) et Bordure. 6. Définissez les autres éléments dans la mesure requise. 7. Cliquez sur Imprimer. Informations connexes & « Chargement de papier dans le Alim. papier arrière » à la page 41 & « Informations de base sur l’impression — Mac OS » à la page 53 Adaptation à la taille du papier Vous pouvez imprimer de telle sorte que l'impression s'adapte à la taille du papier chargé dans l'imprimante. Adaptation à la taille du papier - Windows Remarque: Cette fonction n'est pas disponible pour l'impression sans marges. 58 Guide d'utilisation Impression 1. Chargez le papier dans l'imprimante. 2. Ouvrez le fichier que vous voulez imprimer. 3. Ouvrez la fenêtre du pilote de l'imprimante. 4. Définissez les paramètres suivants dans l'onglet Plus d'options : ❏ Format document : sélectionnez la taille de papier définie dans l'application. ❏ Sortie papier : sélectionnez la taille du papier chargé dans l'imprimante. Ajuster à la page est automatiquement sélectionné. Remarque: Si vous souhaitez imprimer une image réduite au centre de la page, sélectionnez Centre. 5. Définissez d'autres éléments dans les onglets Principal et Plus d'options selon vos besoins, puis cliquez sur OK. 6. Cliquez sur Imprimer. Informations connexes & « Chargement de papier dans le Alim. papier arrière » à la page 41 & « Impression de base — Windows » à la page 52 Adaptation à la taille du papier — Mac OS 1. Chargez du papier dans l’imprimante. 2. Ouvrez le fichier que vous souhaitez imprimer. 3. Accédez à la zone de dialogue d’impression. 4. Sélectionnez la taille de papier définie dans l'application comme paramètre Taille papier. 5. Sélectionnez Gestion du papier dans le menu contextuel. 6. Sélectionnez Adapter à la taille du papier. 7. Sélectionnez la taille du papier chargé dans l'imprimante comme paramètre Taille du papier de destination. 8. Définissez les autres éléments dans la mesure requise. 9. Cliquez sur Imprimer. Informations connexes & « Chargement de papier dans le Alim. papier arrière » à la page 41 & « Informations de base sur l’impression — Mac OS » à la page 53 59 Guide d'utilisation Impression Impression de plusieurs fichiers ensemble (Windows uniquement) L'Arrangeur d'impressions simple vous permet de combiner plusieurs fichiers créés par différentes applications et de les imprimer comme une tâche d'impression unique. Vous pouvez définir les paramètres d'impression pour les fichiers combinés, comme la mise en page, l'ordre d'impression et l'orientation. 1. Chargez du papier dans l’imprimante. 2. Ouvrez le fichier que vous souhaitez imprimer. 3. Accédez à la fenêtre du pilote d’impression. 4. Sélectionnez Arrangeur d'impressions simple dans l'onglet Principal. 5. Cliquez sur OK pour fermer la fenêtre du pilote d’impression. 6. Cliquez sur Imprimer. La fenêtre Arrangeur d'impressions simple s'affiche et le travail d'impression est ajouté au Projet d'impression. 7. Avec la fenêtre Arrangeur d'impressions simple ouverte, ouvrez le fichier que vous souhaitez combiner avec le fichier actuel, puis répétez les étapes 3 à 6. Remarque: ❏ Si vous fermez la fenêtre Arrangeur d'impressions simple, le Projet d'impression non enregistré est supprimé. Pour imprimer ultérieurement, sélectionnez Enregistrer à partir du menu Fichier. ❏ Pour ouvrir un Projet d'impression enregistré dans l'Arrangeur d'impressions simple, cliquez sur Arrangeur d'impressions simple dans l'onglet Utilitaire du pilote de l'imprimante. Sélectionnez ensuite Ouvrir dans le menu Fichier pour sélectionner le fichier. L'extension des fichiers enregistrés est « ecl ». 8. Sélectionnez les menus Organisation et Modifier dans Arrangeur d'impressions simple pour modifier le Projet d'impression comme nécessaire. Reportez-vous à l'aide Arrangeur d'impressions simple pour des informations détaillées. 9. Sélectionnez Imprimer dans le menu Fichier. Informations connexes & « Chargement de papier dans le Alim. papier arrière » à la page 41 & « Impression de base — Windows » à la page 52 60 Guide d'utilisation Impression Impression d'une image sur plusieurs feuilles pour créer une affiche (pour Windows uniquement) Cette fonctionnalité vous permet d'imprimer une image sur plusieurs feuilles de papier.Vous pouvez créer une affiche plus grande en les assemblant. Remarque: Cette fonction n’est pas disponible pour l’impression sans marges. 1. Chargez du papier dans l’imprimante. 2. Ouvrez le fichier que vous souhaitez imprimer. 3. Accédez à la fenêtre du pilote d’impression. 4. Sélectionnez Poster 2 x 1, Poster 2 x 2, Poster 3 x 3 ou Poster 4 x 4 à partir de Multi-Pages sur l'onglet Principal. 5. Cliquez sur Configuration, définissez les paramètres appropriés, puis cliquez sur OK. Remarque: Imprimer les marques de coupe vous permet d'imprimer un guide pour le découpage. 6. Définissez d'autres éléments dans les onglets Principal et Plus d'options selon vos besoins, puis cliquez sur OK. 7. Cliquez sur Imprimer. Informations connexes & « Chargement de papier dans le Alim. papier arrière » à la page 41 & « Impression de base — Windows » à la page 52 61 Guide d'utilisation Impression Création de posters à l'aide des Guides de recouvrement Voici un exemple de la procédure de création d'un poster lorsque Poster 2 x 2 est sélectionné, et Guides de recouvrement est sélectionné dans Imprimer les marques de coupe. 1. Préparez Sheet 1 et Sheet 2. Coupez les marges de Sheet 1 le long de la ligne bleue verticale en passant par le centre des croix inférieure et supérieure. 62 Guide d'utilisation Impression 2. Placez le bord de Sheet 1 en haut de Sheet 2 et alignez les croix, puis collez temporairement les deux feuilles ensemble par l'arrière. 3. Coupez les feuilles collées en deux le long de la ligne rouge verticale en passant par les guides de recouvrement (cette fois, la ligne à gauche des croix). 63 Guide d'utilisation Impression 4. Collez les feuilles ensemble par l'arrière. 5. Répétez les étapes 1 à 4 pour coller Sheet 3 à Sheet 4. 6. Coupez les marges des Sheet 1 et Sheet 2 le long de la ligne bleue horizontale en passant par le centre des croix gauche et droite. 64 Guide d'utilisation Impression 7. Placez le bord de Sheet 1 et Sheet 2 en haut de Sheet 3 et Sheet 4, et alignez les croix, puis collez-les temporairement par l'arrière. 65 Guide d'utilisation Impression 8. Coupez les feuilles collées en deux le long de la ligne rouge horizontale en passant par les guides de recouvrement (cette fois, la ligne au dessus des croix). 9. Collez les feuilles ensemble par l'arrière. 66 Guide d'utilisation Impression 10. Coupez les bords restants le long du guide extérieur. Impression à l'aide des fonctions avancées Cette section présente de nombreuses mises en page et fonctions d'impression supplémentaires disponibles sur le pilote de l'imprimante. Informations connexes & « Pilote d'imprimante Windows » à la page 116 & « Pilote d'imprimante Mac OS » à la page 119 Ajout d’un ensemble de paramètres d’impression prédéfinis pour faciliter l’impression Si vous créez votre propre présélection de paramètres d'impression fréquemment utilisés sur le pilote d'impression, vous pouvez facilement procéder à l'impression en sélectionnant la présélection dans une liste. 67 Guide d'utilisation Impression Windows Pour ajouter vos propres prédéfinitions, définissez des éléments tels que la Format document et le Type de papier dans l'onglet Principal ou Plus d'options, puis cliquez sur Ajouter/supprimer les éléments prédéfinis dans Présélections impression. Remarque: Pour supprimer un ensemble de paramètres prédéfinis ajouté, cliquez sur Ajouter/supprimer les éléments prédéfinis, sélectionnez le nom de l’ensemble que vous souhaitez supprimer de la liste et supprimez-le. Mac OS Accédez à la zone de dialogue d’impression.Pour ajouter vos propres prédéfinitions, définissez des éléments tels que la Taille papier et le Support, puis enregistrez les paramètres actuels en tant que prédéfinitions dans le paramètre Prédéfinition. Remarque: Pour supprimer un ensemble de paramètres prédéfinis ajouté, cliquez sur Prédéfinitions > Afficher les prédéfinitions, sélectionnez le nom de l’ensemble que vous souhaitez supprimer de la liste et supprimez-le. Impression d'un document agrandi ou réduit Vous pouvez réduire ou agrandir la taille d'un document d'une valeur en pourcentage donnée. Windows Remarque: Cette fonction n’est pas disponible pour l’impression sans marges. Définissez le Format document sur l'onglet Plus d'options.Sélectionnez Réduire/Agrandir le document, Zoom, puis saisissez un pourcentage. Mac OS Remarque: Le fonctionnement varie selon l’application.Pour plus de détails, reportez-vous à l’aide de l’application. Sélectionnez Configuration de la page (ou Imprimer) dans le menu Fichier.Sélectionnez l'imprimante dans Format pour, sélectionnez la taille du papier, puis saisissez un pourcentage dans Echelle.Fermez la fenêtre, puis imprimez conformément aux instructions d'impression standard. Réglage des couleurs d’impression Vous pouvez régler les couleurs utilisées pour la tâche d’impression. L’option PhotoEnhance permet d’obtenir des images plus nettes et des couleurs plus vives grâce au réglage automatique du contraste, de la saturation et de la luminosité des données de l’image d’origine. Remarque: ❏ Ces réglages ne sont pas appliqués aux données d’origine. ❏ PhotoEnhance ajuste la couleur en analysant l'emplacement du sujet.Par conséquent, si vous avez modifié l'emplacement du sujet en réduisant, agrandissant, rognant ou faisant pivoter l'image, la couleur peut changer de manière inattendue.La sélection de l'option d'impression sans bordure change également l'emplacement du sujet, ce qui peut entraîner des modifications de la couleur.Si l'image est floue, la tonalité peut sembler artificielle.Si les couleurs sont modifiées ou prennent des tons peu naturels, imprimez avec un autre mode que PhotoEnhance. 68 Guide d'utilisation Impression Windows Sélectionnez le mode de correction des couleurs sous Correction des couleurs au niveau de l’onglet Plus d'options. Si vous sélectionnez Automatique, les couleurs sont automatiquement réglées en fonction du type de papier et de la qualité d’impression.Vous pouvez définir vos propres paramètres si vous sélectionnez Perso. et cliquez sur Plus d'options. Mac OS Accédez à la zone de dialogue d’impression.Sélectionnez Correspondance des couleurs dans le menu contextuel, puis sélectionnez Calibration EPSON.Sélectionnez Options couleur dans le menu contextuel, puis sélectionnez l'une des options disponibles.Cliquez sur la flèche en regard de Avancé et appliquez les paramètres appropriés. Impression d’un filigrane (pour Windows uniquement) Vous pouvez imprimer un filigrane, par exemple « Confidentiel », sur vos impressions.Vous pouvez également ajouter votre propre filigrane. Remarque: Cette fonction n'est pas disponible pour l'impression sans marge. Cliquez sur Caractéristiques des filigranes sur l'onglet Plus d'options, puis sélectionnez un filigrane.Cliquez sur Configuration pour modifier des détails tels que la densité et la position du filigrane. Impression d'un en-tête et d'un bas de page (uniquement pour Windows) Vous pouvez imprimer des informations comme le nom d'utilisateur ou la date d'impression sur l'en-tête ou le bas de page. Cliquez sur Caractéristiques des filigranes dans l'onglet Plus d'options, puis sélectionnez En-tête/Pied de page. Cliquez sur Configuration et sélectionnez les éléments nécessaires à partir du menu déroulant. Impression de photos à l’aide de l’application Epson Easy Photo Print L’application Epson Easy Photo Print vous permet d’organiser et d’imprimer facilement des photos sur différents types de papier. Pour plus de détails, reportez-vous à l’aide de l’application. 69 Guide d'utilisation Impression Remarque: ❏ L’utilisation de papier photo d’origine Epson permet de bénéficier d’une qualité d’encre optimale, les impressions sont en outre vives et lumineuses. ❏ Sélectionnez les paramètres suivants pour procéder à l’impression sans marges à l’aide d’une application disponible dans le commerce. ❏ Créez les données de l’image de manière à ce qu’elles soient ajustées à la taille du papier et si un paramètre de marge est disponible dans l’application que vous utilisez, réglez la marge sur 0 mm. ❏ Activez le paramètre d’impression sans marges dans le pilote de l'imprimante. Informations connexes & « Epson Easy Photo Print » à la page 123 & « Installation des applications » à la page 127 Impression depuis des dispositifs intelligents Utilisation d'Epson iPrint Epson iPrint est une application qui vous permet d'imprimer des photos, documents et pages Web à partir d'un dispositif intelligent, tel qu'un smartphone ou une tablette. Vous pouvez utiliser l’impression locale (impression depuis un appareil intelligent connecté au même réseau sans fil que l’imprimante) ou l’impression à distance (impression depuis un site distant via Internet). Pour utiliser l'impression distante, enregistrez votre imprimante dans le service Epson Connect. Informations connexes & « Service Epson Connect » à la page 114 Installation de l'application Epson iPrint Vous pouvez installer Epson iPrint sur votre dispositif intelligent à partir de l'URL ou du code QR suivant. http://ipr.to/a 70 Guide d'utilisation Impression Impression à l’aide de l’application Epson iPrint Lancez Epson iPrint depuis votre dispositif connecté et sélectionnez l'élément à utiliser à partir de l'écran d'accueil. Les écrans suivants peuvent être modifiés sans avis préalable.Le contenu peut varier en fonction du produit. A Écran d'accueil affiché au démarrage de l'application. B Affiche des informations concernant la configuration de l'imprimante ainsi qu'un FAQ. C Affiche l'écran permettant de sélectionner l'imprimante et de définir ses paramètres.Une fois que vous avez sélectionné l'imprimante, vous n'avez pas besoin de la sélectionner à nouveau la fois suivante. D Sélectionnez ce que vous souhaitez imprimer, par exemple photos ou documents. E Affiche l'écran permettant de définir les paramètres d'impression tels que la taille et le type de papier. F Affiche la taille du papier.Lorsque la taille est affichée sous forme de touche, appuyez sur la touche pour afficher les paramètres papier définis au niveau de l’imprimante. G Affiche les photos et documents que vous avez sélectionnés. H Lance l'impression. Remarque: Pour imprimer à partir du menu document avec un iPhone, iPad ou iPod touch exécutant iOS, lancez Epson iPrint après avoir transféré le document que vous souhaitez imprimer à l’aide de la fonction de partage de fichiers dans iTunes. 71 Guide d'utilisation Impression Utilisation d'AirPrint L’application AirPrint permet l’impression sans fil instantanée depuis un iPhone, un iPad ou un iPod touch avec la dernière version du système iOS et depuis un Mac avec la dernière version du système OS X ou macOS. Remarque: Vous ne pouvez pas utiliser AirPrint si vous avez désactivé les messages de configuration du papier sur le panneau de commande votre produit.Reportez-vous au lien ci-dessous pour activer les messages si nécessaire. 1. Chargez du papier dans le produit. 2. Configurez le produit pour l’impression sans fil.Reportez-vous au lien ci-dessous. http://epson.sn 3. Connectez votre périphérique Apple au même réseau sans fil que celui utilisé par le produit. 4. Imprimez depuis votre périphérique sur votre produit. Remarque: Pour plus de détails, reportez-vous à la page AirPrint du site Web Apple. Informations connexes & « Chargement de papier dans le Alim. papier arrière » à la page 41 Annulation de l'impression Remarque: ❏ Dans Windows, vous ne pouvez pas annuler une tâche d'impression une fois que celle-ci est entièrement envoyée à l'imprimante.Dans ce cas, vous devez annuler le travail d’impression à l’aide du panneau de commande sur l’imprimante. ❏ Lors de l'impression de plusieurs pages à partir de Mac OS, vous ne pouvez pas annuler toutes les tâches d'impression à partir du panneau de commande.Vous devez alors annuler le travail d'impression depuis l'ordinateur. ❏ Si vous avez envoyé un travail d’impression à partir de Mac OS X v10.6.8 via un réseau, il est possible que vous ne puissiez pas l’annuler à partir de l’ordinateur.Dans ce cas, vous devez annuler le travail d’impression à l’aide du panneau de commande sur l’imprimante. Annulation de l'impression — Bouton imprimante Appuyez sur le bouton y pour annuler une tâche d'impression en cours. 72 Guide d'utilisation Impression Annulation d'une impression - Windows 1. Ouvrez la fenêtre du pilote de l'imprimante. 2. Sélectionnez l'onglet Utilitaire. 3. Cliquez sur File d'attente. 4. Cliquez avec le bouton droit de la souris sur le travail que vous souhaitez annuler et sélectionnez Annuler. Informations connexes & « Pilote d'imprimante Windows » à la page 116 Annulation de l'impression — Mac OS 1. Cliquez sur l’icône de l’imprimante dans le Dock. 2. Sélectionnez le travail que vous souhaitez annuler. 3. Annulez la tâche. ❏ OS X Mountain Lion ou ultérieur Cliquez sur en regard de l'indicateur de progression. ❏ Mac OS X v10.6.8 à v10.7.x Cliquez sur Supprimer. 73 Guide d'utilisation Copie Copie 1. Chargez du papier dans l’imprimante. c Important: Définissez les paramètres papier sur le panneau de commande. 2. Placez les documents originaux. 3. Sélectionnez Copie sur l’écran d’accueil à l’aide de la touche l ou r, puis appuyez sur la touche OK. 4. Définissez le nombre de copies à l’aide de la touche u ou d. 5. Sélectionnez la copie en couleur ou en noir et blanc à l’aide de la touche l ou r. 6. Appuyez sur la touche OK pour afficher et vérifier les paramètres d’impression. Pour modifier les paramètres, appuyez sur la touche d, sélectionnez les paramètres à l’aide de la touche u ou d et modifiez les paramètres à l’aide de la touche l ou r. Appuyez sur la touche OK lorsque vous avez terminé. Remarque: Si vous souhaitez procéder à la copie en réduisant ou en agrandissant la taille d’un document selon un pourcentage spécifique, sélectionnez une option autre que Ajustement autom. pour le paramètre Réduire/agrandir puis appuyez sur la touche OK. Spécifiez un pourcentage dans Format personn.. Vous pouvez modifier le pourcentage par incréments de 10 % en maintenant la touche l ou r enfoncée. 7. Appuyez sur la touche x. Remarque: La couleur, la taille et la bordure de l'image copiée diffèrent légèrement de l'original. Informations connexes & « Chargement de papier dans le Alim. papier arrière » à la page 41 & « Positionnement des originaux sur la Vitre du scanner » à la page 44 & « Options de menus pour le mode Copie » à la page 74 Options de menus pour le mode Copie Remarque: Les menus disponibles varient selon la mise en page sélectionnée. Nombre de copies Saisissez le nombre de copies. Coul Permet de copier le document original en couleur. 74 Guide d'utilisation Copie N&B Permet de copier le document original en noir et blanc (monochrome). Disposition ❏ Avec Marge Permet de réaliser des copies avec des marges sur les bords. ❏ Sans marges Permet de réaliser des copies sans marges sur les bords. L’image est légèrement agrandie pour supprimer les marges des bords du papier. ❏ Cop A4, 2-haut Permet de copier deux documents originaux recto A4 sur une feuille de papier format A4 selon la disposition 2 en 1. ❏ A4, Livr/2haut Permet de copier deux pages A4 d’un livre placées face à face sur une feuille de papier format A4 selon la disposition 2 en 1. Réduire/agrandir Permet d’agrandir ou de réduire les documents originaux. ❏ Format réel Permet de réaliser des copies avec un taux d’agrandissement de 100 %. ❏ Ajustement autom. Permet de détecter la zone de numérisation et d’agrandir ou de réduire automatiquement le document original en fonction de la taille de papier sélectionnée. S’il y a des marges blanches autour du document original, les marges blanches à partir de la marque dans le coin de la vitre du scanner sont détectées en tant que zone de numérisation, il est cependant possible que les marges de l’autre côté soient rognées. ❏ Personnalisé Sélectionnez cette option pour définir le taux d’agrandissement ou de réduction du document original. Format personn. Permet de définir le taux d’agrandissement utilisé pour agrandir ou réduire le document original dans une plage comprise entre 25 et 400 %. 75 Guide d'utilisation Copie Taille du papier Sélectionnez la taille du papier chargé. Type de papier Sélectionnez le type de papier chargé. Qualité Sélectionnez la qualité d’impression. L’option Brouillon permet une impression plus rapide, les tirages peuvent cependant être pâles. L’option Meilleur permet d’obtenir une impression de meilleure qualité, l’impression peut cependant être plus lente. Le mode brouillon n’est pas disponible pour les utilisateurs d'Europe de l'Ouest. Densité Augmentez le niveau de densité en appuyant sur la touche r lorsque les résultats de la copie sont pâles. Réduisez le niveau de densité en appuyant sur la touche l en cas de taches d’encre. 76 Guide d'utilisation Numérisation Numérisation Numérisation à l'aide du panneau de commande Numérisation vers un ordinateur Vous pouvez enregistrer l’image numérisée sur un ordinateur. c Important: Avant d’utiliser cette fonctionnalité, assurez-vous que les applications Epson Scan 2 et Epson Event Manager sont installées sur votre ordinateur. 1. Placez les documents originaux. 2. Sélectionnez Numériser sur l’écran d’accueil à l’aide de la touche l ou r, puis appuyez sur la touche OK. 3. Sélectionnez la méthode d'enregistrement de l'image numérisée sur un ordinateur depuis les menus suivants avec la touche l ou r, puis appuyez sur la touche OK. ❏ Numériser vers ordinateur (JPEG) : enregistre l’image numérisée au format JPEG. ❏ Numériser vers ordinateur (PDF) : enregistre l’image numérisée au format PDF. ❏ Numériser vers ordinateur (Email) : lance le client de messagerie électronique sur votre ordinateur, et joint automatiquement l’image à un courrier électronique. 4. Sélectionnez l'ordinateur sur lequel vous souhaitez enregistrer les images numérisées. Remarque: ❏ Vous pouvez modifier les paramètres de numérisation tels que le format de numérisation, le dossier d’enregistrement ou le format d’enregistrement à l’aide de l’application Epson Event Manager. ❏ Si l’imprimante est connectée à un réseau, vous pouvez sélectionner l’ordinateur sur lequel vous souhaitez enregistrer les images numérisées. Il est possible d’afficher un maximum de 20 ordinateurs sur le panneau de commande de l’imprimante. ❏ Lorsque l’ordinateur sur lequel vous souhaitez enregistrer les images numérisées est détecté sur le réseau, les 15 premiers caractères du nom de l’ordinateur sont affichés sur le panneau de commande. Si vous réglez Nom de la numérisation réseau (alphanumérique) sur Epson Event Manager, le nom s’affiche sur le panneau de commande. 5. Appuyez sur la touche x. Remarque: La couleur, le format et la marge de l'image numérisée ne seront pas exactement identiques à ceux de l'original. Informations connexes & « Positionnement des originaux sur la Vitre du scanner » à la page 44 & « Epson Event Manager » à la page 123 77 Guide d'utilisation Numérisation Numérisation vers un ordinateur (WSD) Remarque: ❏ Cette fonction n'est disponible que pour les ordinateurs exécutant la version en anglais de Windows 10/Windows 8.1/ Windows 8/Windows 7/Windows Vista. ❏ Si vous utilisez Windows 7/Windows Vista, vous devez configurer votre ordinateur au préalable à l’aide de cette fonctionnalité. 1. Placez les documents originaux. 2. Sélectionnez Numériser sur l’écran d’accueil à l’aide de la touche l ou r, puis appuyez sur la touche OK. 3. Sélectionnez Vers l'ordinateur (WSD) à l’aide de la touche l ou r, puis appuyez sur la touche OK. 4. Sélectionnez un ordinateur. 5. Appuyez sur la touche x. Remarque: La couleur, le format et la marge de l'image numérisée ne seront pas exactement identiques à ceux de l'original. Informations connexes & « Positionnement des originaux sur la Vitre du scanner » à la page 44 Configuration d’un port WSD Cette section indique comment configurer un port WSD sous Windows 7/Windows Vista. Remarque: Sous Windows 10/Windows 8.1/Windows 8, le port WSD est automatiquement configuré. La configuration d’un port WSD nécessite les éléments suivants. ❏ L’imprimante et l’ordinateur sont connectés au réseau. ❏ Le pilote d’impression est installé sur l’ordinateur. 1. Mettez l’imprimante sous tension. 2. Cliquez sur Démarrer, puis cliquez sur Réseau au niveau de l’ordinateur. 3. Cliquez avec le bouton droit de la souris sur l’imprimante, puis cliquez sur Installer. Cliquez sur Continuer lorsque l’écran Contrôle de compte d’utilisateur s’affiche. 78 Guide d'utilisation Numérisation Cliquez sur Désinstaller et redémarrez si l’écran Désinstaller s’affiche. Remarque: Le nom de l’imprimante définie pour le nom de réseau et de modèle (EPSON XXXXXX (XX-XXXX)) est affiché sur l’écran réseau. Vous pouvez vérifier le nom de l’imprimante à partir du panneau de commande de l’imprimante ou en imprimant une feuille d’état du réseau. 4. Cliquez sur Votre périphérique est prêt à être utilisé. 5. Consultez le message, puis cliquez sur Fermer. 79 Guide d'utilisation Numérisation 6. Ouvrez l’écran Périphériques et imprimantes. ❏ Windows 7 Cliquez sur Panneau de configuration > Matériel et audio (ou Matériel) > Périphériques et imprimantes. ❏ Windows Vista Cliquez sur Démarrer > Panneau de configuration > Matériel et audio > Imprimantes. 7. Vérifiez qu’une icône avec le nom réseau de l’imprimante est affichée. Sélectionnez le nom de l’imprimante lors de l'utilisation d'un port WSD. Informations connexes & « Impression d’une feuille d’état du réseau » à la page 35 Numérisation à partir d'un ordinateur Numérisation à l'aide d'Epson Scan 2 Vous pouvez numériser en utilisant le pilote de scanner « Epson Scan 2 ». Reportez-vous à l'aide d'Epson Scan 2 pour plus d'explications sur chaque élément de paramétrage. Informations connexes & « Epson Scan 2 (Pilote du scanner) » à la page 122 Numérisation de documents (Mode Document) L’option Mode Document d’Epson Scan 2 permet de numériser des originaux en utilisant des paramètres adaptés aux documents textes. 1. Placez les documents originaux. 2. Lancez l’application Epson Scan 2. 3. Sélectionnez Mode Document dans la liste Mode. 80 Guide d'utilisation Numérisation 4. Définissez les paramètres suivants dans l’onglet Paramètres principaux. ❏ Taille du document : sélectionnez le format des originaux. ❏ / Boutons (orientation de l’original) : sélectionnez l’orientation définie de l’original que vous avez placé. Selon la taille de l’original, cet élément peut être défini automatiquement sans pouvoir être modifié. ❏ Type d'image : sélectionnez la couleur d’enregistrement de l’image numérisée. ❏ Résolution : sélectionnez la résolution. Remarque: ❏ Le paramètre Source du document est défini en tant que Vitre du scanner. Vous ne pouvez pas modifier ce paramètre. ❏ Si vous définissez Ajouter/éditer apr. numéris., vous pouvez numériser des originaux supplémentaires après avoir numérisé l’original. Si vous définissez en outre Format de l'image sur PDF ou Multi-TIFF, vous pouvez enregistrer les images numérisées dans un seul fichier. 5. Si nécessaire, définissez d’autres paramètres de numérisation. ❏ Vous pouvez procéder à un aperçu de l’image numérisée en cliquant sur le bouton Aperçu. La fenêtre d’aperçu s’ouvre et l’image s’affiche. 81 Guide d'utilisation Numérisation ❏ Dans l’onglet Paramètres avancés, vous pouvez procéder à des réglages fins de l’image adaptés aux documents textes, tels que. ❏ Retirer arrière-plan : retirez l’arrière-plan des originaux. ❏ Optimisation du texte : vous pouvez améliorer la clarté et la netteté des lettres floues de l’original. ❏ Segmentation zone auto : vous pouvez améliorer la netteté des lettres et le lissé des images lors de la numérisation en noir et blanc d’un document contenant des images. ❏ Accentuer la couleur : pour améliorer la couleur spécifiée de l’image numérisée, puis l’enregistrer en niveaux de gris ou en noir et blanc. ❏ Luminosité : pour régler la luminosité de l’image numérisée. ❏ Contraste : pour régler le contraste de l’image numérisée. ❏ Gamma : pour régler le gamma (luminosité de la plage intermédiaire) de l’image numérisée. ❏ Seuil Noir/Blanc : pour régler la marge du binaire monochrome (noir et blanc). ❏ Netteté : vous pouvez améliorer et augmenter la netteté des contours de l’image. ❏ Détramage : vous pouvez supprimer les motifs de moiré (ombres hachurées) qui apparaissent lors de la numérisation de documents imprimés tels qu’un magazine. ❏ Remplissage des bords : pour régler l’ombre créée autour de l’image numérisée. ❏ Sortie d'image double (Windows uniquement) : vous pouvez numériser une fois et enregistrer deux images avec différents paramètres de sortie en même temps. Remarque: Certaines options peuvent ne pas être disponibles selon les autres paramètres sélectionnés. 82 Guide d'utilisation Numérisation 6. Définissez les paramètres d’enregistrement du fichier. ❏ Format de l'image : sélectionnez le format d’enregistrement dans la liste. Vous pouvez procéder à des réglages détaillés pour chaque format d’enregistrement sauf BITMAP et PNG. Après avoir choisi le format d’enregistrement, sélectionnez Options dans la liste. ❏ Nom de fichier : vérifiez le nom du fichier enregistré qui s’affiche. Vous pouvez modifier les paramètres du nom de fichier en sélectionnant Paramètre dans la liste. ❏ Dossier : sélectionnez le dossier d’enregistrement de l’image numérisée dans la liste. Vous pouvez sélectionner un autre dossier ou créer un dossier en sélectionnant Sélectionner dans la liste. 7. Cliquez sur Numériser. Informations connexes & « Positionnement des originaux sur la Vitre du scanner » à la page 44 Numérisation de photos et images (Mode Photo) L'option Mode Photo d'Epson Scan 2 permet de numériser des originaux en procédant à de nombreux réglages adaptés aux photos et images. 1. Placez les documents originaux. En positionnant plusieurs originaux sur la vitre du scanner, vous pouvez les numériser tous en même temps.Veillez à ce que les originaux soient espacés d'au moins 20 mm. 83 Guide d'utilisation Numérisation 2. Lancez l’application Epson Scan 2. 3. Sélectionnez Mode Photo dans la liste Mode. 4. Définissez les paramètres suivants dans l'onglet Paramètres principaux. ❏ Type d'image : sélectionnez la couleur d'enregistrement de l'image numérisée. ❏ Résolution : sélectionnez la résolution. Remarque: Le paramètre Source du document est défini sur Vitre du scanner, et le paramètre Type de document sur Opaque. (Opaque désigne des originaux qui ne sont pas transparents, par exemple les papiers ordinaires ou photos.)Vous ne pouvez pas modifier ces paramètres. 84 Guide d'utilisation Numérisation 5. Cliquez sur Aperçu. La fenêtre d'aperçu s'ouvre et les images s'affichent sous forme de vignettes. Remarque: Pour afficher un aperçu de toute la zone numérisée, décochez Miniature situé en haut de la fenêtre d'aperçu. 6. Consultez l'aperçu et définissez les paramètres d'image nécessaires dans l'onglet Paramètres avancés. 85 Guide d'utilisation Numérisation Vous pouvez ajuster l'image numérisée à l'aide de paramètres détaillés adaptés aux photos et images, comme suit. ❏ Luminosité : pour régler la luminosité de l'image numérisée. ❏ Contraste : pour régler le contraste de l'image numérisée. ❏ Saturation : pour régler la saturation (vivacité des couleurs) de l'image numérisée. ❏ Netteté : pour améliorer et augmenter la netteté des contours de l'image numérisée. ❏ Restauration de la couleur : pour corriger les images aux couleurs passées afin qu'elles retrouvent leur éclat original. ❏ Correction du rétroéclairage : pour éclaircir les images numérisées assombries par le rétroéclairage. ❏ Détramage : vous pouvez supprimer les motifs de moiré (ombres hachurées) qui apparaissent lors de la numérisation de documents imprimés tels qu'un magazine. ❏ Dépoussiérage : pour retirer la poussière de l’image numérisée. Remarque: ❏ Certaines options peuvent ne pas être disponibles selon les autres paramètres sélectionnés. ❏ Selon l'original, il est possible que l'image numérisée ne puisse pas être corrigée correctement. ❏ Lorsque plusieurs vignettes sont créées, vous pouvez ajuster la qualité de chacune d'elles.Selon les options de réglages, vous pouvez ajuster en même temps la qualité de plusieurs images numérisées en sélectionnant plusieurs vignettes. 7. Définissez les paramètres d'enregistrement du fichier. ❏ Format de l'image : sélectionnez le format d'enregistrement dans la liste. Vous pouvez procéder à des réglages détaillés pour chaque format d'enregistrement sauf BITMAP et PNG.Après avoir choisi le format d'enregistrement, sélectionnez Options dans la liste. ❏ Nom de fichier : vérifiez le nom du fichier enregistré qui s'affiche. Vous pouvez modifier les paramètres du nom de fichier en sélectionnant Paramètre dans la liste. 86 Guide d'utilisation Numérisation ❏ Dossier : sélectionnez le dossier d'enregistrement de l'image numérisée dans la liste. Vous pouvez sélectionner un autre dossier ou créer un dossier en sélectionnant Sélectionner dans la liste. 8. Cliquez sur Numériser. Informations connexes & « Positionnement des originaux sur la Vitre du scanner » à la page 44 & « Positionnement de plusieurs photos pour une numérisation simultanée » à la page 46 Numérisation depuis des dispositifs connectés L’application Epson iPrint vous permet de numériser des photos et des documents à partir d’un dispositif intelligent, tel qu’un smartphone ou une tablette, connecté au même réseau sans fil que l’imprimante. Vous pouvez enregistrer les données numérisées sur un dispositif intelligent ou des services de cloud, les envoyer par email ou encore les imprimer. Installation de l'application Epson iPrint Vous pouvez installer Epson iPrint sur votre dispositif intelligent à partir de l'URL ou du code QR suivant. http://ipr.to/a Numérisation à l'aide de Epson iPrint Lancez Epson iPrint depuis votre dispositif connecté et sélectionnez l'élément à utiliser à partir de l'écran d'accueil. 87 Guide d'utilisation Numérisation Les écrans suivants peuvent être modifiés sans avis préalable. A Écran d'accueil affiché au démarrage de l'application. B Affiche des informations concernant la configuration de l'imprimante ainsi qu'un FAQ. C Affiche l'écran permettant de sélectionner l'imprimante et de définir ses paramètres. Une fois que vous avez sélectionné l'imprimante, vous n'avez pas besoin de la sélectionner à nouveau la fois suivante. D Affiche l'écran de numérisation. E Affiche l'écran où vous pouvez définir les paramètres de numérisation tels que la résolution. F Affiche les images numérisées. G Lance la numérisation. H Affiche l'écran où vous pouvez enregistrer les données numérisées sur un dispositif intelligent ou des services de cloud. I Affiche l'écran vous permettant d'envoyer les données numérisées par email. J Affiche l'écran vous permettant d'imprimer les données numérisées. 88 Guide d'utilisation Remplacement des cartouches d'encre Remplacement des cartouches d'encre Vérification des niveaux d'encre Vous pouvez vérifier les niveaux d’encre approximatifs à partir du panneau de commande ou de l’ordinateur. Vérification des niveaux d'encre — Panneau de commande 1. Sélectionnez Config sur l’écran d’accueil à l’aide de la touche l ou r, puis appuyez sur la touche OK. 2. Sélectionnez Niveaux d'encre à l’aide de la touche l ou r, puis appuyez sur la touche OK. Vérification des niveaux d'encre - Windows 1. Ouvrez la fenêtre du pilote de l'imprimante. 2. Cliquez sur Niveaux d'encre dans l'onglet Principal. Remarque: Si EPSON Status Monitor 3 est désactivé, les niveaux d'encre ne sont pas affichés. Cliquez sur Paramètres étendus dans l'onglet Utilitaire puis sélectionnez Activer EPSON Status Monitor 3. Informations connexes & « Pilote d'imprimante Windows » à la page 116 Vérification des niveaux d'encres — Mac OS 1. Sélectionnez Préférences système à partir du menu > Imprimantes et scanners (ou Impression et numérisation, Imprimantes et fax), puis sélectionnez l’imprimante. 2. Cliquez sur Options et consommables > Utilitaire > Ouvrir l’utilitaire de l’imprimante. 3. Cliquez sur EPSON Status Monitor. Codes des cartouches d’encre Epson vous recommande d’utiliser des cartouches d’encre d’origine Epson. Epson ne saurait garantir la qualité ou la fiabilité de cartouches d’encre non authentiques. Leur utilisation peut causer des dommages non couverts par les garanties Epson et l’imprimante peut fonctionner de manière imprévisible, selon les circonstances. Les informations relatives aux niveaux d’encre des cartouches non authentiques peuvent ne pas s’afficher. Les codes suivants correspondent aux cartouches d’encre d’origine Epson. 89 Guide d'utilisation Remplacement des cartouches d'encre * Icône BK : Black (Noir) C : Cyan M : Magenta Y : Yellow (Jaune) Fraise 29 29 29 29 29XL* 29XL* 29XL* 29XL* La mention « XL » fait référence à des cartouches grand format. Remarque: ❏ Toutes les cartouches ne sont pas disponibles dans toutes les régions. ❏ Les codes de cartouche d’encre varient selon la région. Pour connaître les codes utilisés dans votre région, contactez l’assistance Epson. ❏ Les utilisateurs européens peuvent consulter le site Web suivant pour plus d’informations concernant le rendement des cartouches d’encre Epson. http://www.epson.eu/pageyield Informations connexes & « Site Web du support technique » à la page 168 Précautions de manipulation des cartouches d’encre Lisez les instructions suivantes avant de procéder au remplacement des cartouches d’encre. Précautions de manipulation ❏ Conservez les cartouches d’encre à une température ambiante normale et à l’abri de la lumière directe du soleil. ❏ Epson vous recommande d’utiliser la cartouche d’encre avant la date indiquée sur l’emballage. ❏ Pour obtenir des résultats optimaux, utilisez la cartouche d’encre dans les six mois qui suivent l’ouverture de l’emballage. ❏ Pour obtenir des résultats optimaux, stockez les emballages de cartouches d’encre avec la base en bas. ❏ Lorsque vous apportez à l’intérieur d’un local une cartouche d’encre précédemment stockée dans un endroit froid, laissez-la se conditionner à la température de la pièce pendant trois heures au moins avant de l’utiliser. ❏ N’ouvrez pas l’emballage de la cartouche d’encre tant que vous n’êtes pas prêt à l’installer dans l’imprimante. La cartouche est conditionnée sous vide afin de conserver ses performances. Si vous laissez la cartouche hors de son emballage pendant une longue durée avant de l’utiliser, il se peut que l’impression normale ne soit pas possible. ❏ Veillez à ne pas casser les crochets sur le côté de la cartouche d’encre lorsque vous la retirez de l’emballage. 90 Guide d'utilisation Remplacement des cartouches d'encre ❏ Vous devez retirer l’adhésif jaune de la cartouche avant de l’installer. La qualité d’impression risque sinon de diminuer, ou vous risquez de ne plus pouvoir imprimer. Ne retirez pas et ne déchirez pas l’étiquette apposée sur la cartouche. Cela pourrait provoquer une fuite d’encre. ❏ Ne retirez pas le sceau transparent de la base de la cartouche. Cette dernière pourrait devenir inutilisable. ❏ Ne touchez pas aux parties indiquées sur l’illustration. Cela pourrait perturber le fonctionnement normal et l’impression. ❏ Installez toutes les cartouches d’encre, sinon vous ne pourrez pas imprimer. ❏ Ne remplacez pas les cartouches d’encre alors que l’appareil est hors tension. Ne retirez pas la tête d’impression manuellement. Vous pourriez endommager l’imprimante. 91 Guide d'utilisation Remplacement des cartouches d'encre ❏ Ne mettez pas l’imprimante hors tension pendant le chargement de l’encre. Si le chargement de l’encre est incomplet, vous risquez de ne pas pouvoir imprimer. ❏ Ne laissez pas l’imprimante sans cartouches d’encre installées ou n’éteignez pas l’imprimante pendant le remplacement d’une cartouche. L’encre restante dans les buses de la tête d’impression sèchera et vous ne pourrez plus imprimer. ❏ Si vous avez besoin de retirer temporairement une cartouche d’encre, veillez à protéger la zone d’alimentation de l’encre contre les saletés et les poussières. Stockez la cartouche d’encre dans le même environnement que l’imprimante, en orientant le port d’alimentation de l’encre vers le bas ou sur le côté. Ne stockez pas les cartouches d’encre avec le port d’alimentation de l’encre orienté vers le haut. Le port d’alimentation en encre est équipé d’une valve conçue pour recueillir les résidus d’encre. Vous n’avez donc pas besoin de fournir vos propres capuchons ou bouchons. ❏ Les cartouches d’encre retirées peuvent être maculées d’encre autour de l’orifice d’alimentation en encre. Veillez donc à ne pas mettre d’encre sur la zone qui l’entoure pendant le remplacement des cartouches. ❏ Cette imprimante utilise des cartouches d’encre équipées d’une puce verte qui surveille les informations telles que le niveau d’encre restant pour chaque cartouche. Cela signifie que même si la cartouche est retirée de l’imprimante avant d’être épuisée, vous pouvez continuer d’utiliser la cartouche après l’avoir réinsérée dans l’imprimante. Toutefois, la réinsertion de la cartouche peut entraîner une certaine consommation d’encre afin de garantir les performances de l’imprimante. ❏ Pour obtenir un rendement maximal de l’encre, ne retirez une cartouche d’encre que lorsque vous êtes prêt à la remplacer. Il se peut que les cartouches d’encre affichant un faible niveau d’encre ne puissent pas utilisées après réinsertion. ❏ Afin d’obtenir une qualité d’impression optimale et de protéger la tête d’impression, il reste encore une quantité variable d’encre dans la cartouche lorsque l’imprimante indique qu’il est temps de la remplacer. Les rendements estimés excluent cette réserve. ❏ Les cartouches d’encre peuvent contenir des matériaux recyclés. Cela n’affecte cependant pas le fonctionnement ou les performances de l’imprimante. ❏ Les spécifications et l’apparence de la cartouche d’encre peuvent être modifiées sans notification préalable à des fins d’amélioration. ❏ Ne démontez pas ou ne modifiez pas la cartouche d’encre, faute de quoi l’impression risque de ne pas fonctionner normalement. ❏ Vous ne pouvez pas utiliser la cartouche d’encre fournie avec l’imprimante comme cartouche de remplacement. ❏ Les rendements indiqués peuvent varier en fonction des images imprimées, du type de papier utilisé, de la fréquence des impressions et des conditions environnementales, telles que la température. Consommation d’encre ❏ Pour garantir les performances optimales des têtes d’impression, une certaine quantité d’encre provenant de toutes les cartouches est consommée pendant les opérations de maintenance, notamment lors du nettoyage de la tête d’impression. De l’encre peut également être consommée lorsque vous allumez l’imprimante. ❏ Lorsque vous imprimez en monochrome ou en niveaux de gris, les encres couleur au lieu de l’encre noire peuvent être utilisées en fonction du paramètre de type de papier ou de qualité d’impression. Ceci est dû au fait que plusieurs encres couleur sont utilisées pour créer du noir. ❏ L’encre des cartouches fournies avec l’imprimante est partiellement utilisée lors de la configuration initiale. Afin de produire des impressions de haute qualité, la tête d’impression est chargée d’encre. Ce processus unique consomme une certaine quantité d’encre. Par conséquent, il se peut que ces cartouches impriment moins de pages par rapport aux cartouches d’encres suivantes. 92 Guide d'utilisation Remplacement des cartouches d'encre Remplacement des cartouches d’encre ! Attention: Veillez à ne pas coincer vos mains ou vos doigts lors de l’ouverture ou de la fermeture du scanner. Vous risqueriez de vous blesser. Remarque: ❏ Vous pouvez poursuivre l’impression, même lorsque l’imprimante indique que le niveau d’encre est faible. Vous devez cependant préparer de nouvelles cartouches d’encre dès que possible. ❏ Si vous remplacez les cartouches d’encre lors de la copie, il est possible que les documents originaux soient déplacés. Appuyez sur la touche y pour annuler et remettez en place les originaux. 1. Procédez de l’une des manières suivantes. ❏ Lorsque vous êtes invité à remplacer les cartouches d’encre Identifiez la cartouche d’encre à remplacer, puis appuyez sur la touche OK. Sélectionnez Rempl imméd à l’aide de la touche u ou d, puis appuyez sur la touche OK. ❏ Si vous remplacez les cartouches d’encre avant qu’elles soient vides Sélectionnez Config sur l’écran d’accueil à l’aide de la touche l ou r, puis appuyez sur la touche OK. Sélectionnez Maintenance à l’aide de la touche l ou r, puis appuyez sur la touche OK. Sélectionnez Remplacement ctche à l’aide de la touche l ou r, puis appuyez sur la touche OK. Appuyez ensuite sur le bouton x. 2. Lors du remplacement de la cartouche d’encre noire, secouez délicatement la cartouche d’encre neuve quatre ou cinq fois, puis retirez-la de son emballage. Lors du remplacement de cartouches d’autres couleurs, retirez les cartouches d’encre neuves de leur emballage sans les secouer. c Important: Ne secouez pas les cartouches d’encre après avoir ouvert l’emballage. Elles pourraient fuir. 93 Guide d'utilisation Remplacement des cartouches d'encre 3. Retirez uniquement l'adhésif jaune. c Important: Ne touchez pas aux parties indiquées sur l’illustration. Cela pourrait perturber le fonctionnement normal et l’impression. 4. Ouvrez le scanner avec le couvercle de documents fermé. 94 Guide d'utilisation Remplacement des cartouches d'encre 5. Serrez la languette sur la cartouche d'encre et retirez-la tout droit. Si vous ne parvenez pas à retirer la cartouche d'encre, tirez dessus fermement. 6. Insérez la nouvelle cartouche d'encre, puis appuyez dessus fermement. 7. Fermez le scanner. 8. Appuyez sur la touche x. Le chargement de l'encre démarre. c Important: Ne mettez pas l’imprimante hors tension pendant le chargement de l’encre. Si le chargement de l’encre est incomplet, vous risquez de ne pas pouvoir imprimer. Informations connexes & « Codes des cartouches d’encre » à la page 89 & « Précautions de manipulation des cartouches d’encre » à la page 90 Impression temporaire avec de l'encre noire Lorsqu’il n’y a plus d’encre couleur mais qu’il reste de l’encre noire lors de l’impression à partir d’un ordinateur, vous pouvez utiliser les paramètres suivants pour poursuivre temporairement l’impression en utilisant uniquement l’encre noire. ❏ Type de papier : Papier ordinaire, Enveloppe ❏ Couleur : Niveaux de gris 95 Guide d'utilisation Remplacement des cartouches d'encre ❏ Sans bordure : non sélectionné ❏ EPSON Status Monitor 3 : activé (Windows uniquement) Cette fonction est uniquement disponible pendant environ cinq jours, remplacez donc la cartouche d'encre épuisée le plus tôt possible. Remarque: ❏ Si EPSON Status Monitor 3 est désactivé, pour accéder au pilote de l'imprimante, cliquez sur Paramètres étendus dans l'onglet Utilitaire, puis sélectionnez Activer EPSON Status Monitor 3. ❏ La période de disponibilité dépend des conditions d'utilisation. 96 Guide d'utilisation Remplacement des cartouches d'encre Impression temporaire avec de l'encre noire - Windows 1. Si la fenêtre suivante s'affiche, annulez l'impression. Remarque: Si vous ne parvenez pas à annuler l’impression depuis l’ordinateur, procédez à l’annulation à l’aide du panneau de commande de l’imprimante. 2. Accédez à la fenêtre du pilote d’impression. 3. Désactivez l’option Sans marges au niveau de l’onglet Principal. 97 Guide d'utilisation Remplacement des cartouches d'encre 4. Sélectionnez Papier ordinaire ou Enveloppe pour le paramètre Type de papier au niveau de l’onglet Principal. 5. Sélectionnez Niveaux de gris. 6. Définissez d'autres éléments dans les onglets Principal et Plus d'options selon vos besoins, puis cliquez sur OK. 7. Cliquez sur Imprimer. 8. Cliquez sur Imprimer en noir au niveau de la fenêtre affichée. Informations connexes & « Chargement de papier dans le Alim. papier arrière » à la page 41 & « Impression de base — Windows » à la page 52 Impression temporaire avec de l'encre noire — Mac OS Remarque: Pour utiliser cette fonctionnalité via un réseau, connectez-vous à l’aide du protocole Bonjour. 1. Cliquez sur l’icône de l’imprimante dans le Dock. 2. Annulez la tâche. Remarque: Si vous ne parvenez pas à annuler l’impression depuis l’ordinateur, procédez à l’annulation à l’aide du panneau de commande de l’imprimante. 3. Sélectionnez Préférences système à partir du menu > Imprimantes et scanners (ou Impression et numérisation, Imprimantes et fax), puis sélectionnez l’imprimante.Cliquez sur Options et fournitures > Options (ou Pilote). 4. Sélectionnez Oui pour le paramètre Autoriser l'impression en noir temporaire. 5. Accédez à la zone de dialogue d’impression. 6. Sélectionnez Configuration Imprimante dans le menu contextuel. 7. Sélectionnez n’importe quelle taille de papier, sauf une taille sans marges, pour le paramètre Taille papier. 8. Sélectionnez Papier ordinaire ou Enveloppe pour le paramètre Support. 9. Sélectionnez Niveaux de gris. 10. Définissez les autres éléments dans la mesure requise. 11. Cliquez sur Imprimer. Informations connexes & « Annulation de l'impression — Mac OS » à la page 73 98 Guide d'utilisation Remplacement des cartouches d'encre & « Chargement de papier dans le Alim. papier arrière » à la page 41 & « Informations de base sur l’impression — Mac OS » à la page 53 Préservation de l'encre noire lorsque son niveau est faible (uniquement pour Windows) Lorsque l'encre noire est presque épuisée et qu'il reste suffisamment d'encre de couleur, vous pouvez utiliser un mélange d'encres de couleur pour créer du noir. Vous pouvez poursuivre l'impression tout en préparant une cartouche d'encre noire de remplacement. Cette fonctionnalité est uniquement disponible lorsque vous sélectionnez les paramètres ci-après dans le pilote d'impression. ❏ Type de papier: Papier ordinaire ❏ Qualité: Standard ❏ EPSON Status Monitor 3 : activé Remarque: ❏ Si EPSON Status Monitor 3 est désactivé, accédez au pilote de l'imprimante, cliquez sur Paramètres étendus dans l'onglet Utilitaire, puis sélectionnez Activer EPSON Status Monitor 3. ❏ Le noir composite est légèrement différent du noir pur. En outre, la vitesse d'impression est réduite. ❏ Pour préserver la qualité de la tête d'impression, de l'encre noire est également utilisée. Options Description Oui Sélectionnez cette option pour utiliser un mélange d'encres de couleur pour créer la couleur noire. Cette fenêtre s'affiche la fois suivante où vous imprimez un travail similaire. Non Sélectionnez cette option pour continuer à utiliser l'encre noire restante. Cette fenêtre s'affiche la fois suivante où vous imprimez un travail similaire. Désactivez cette fonction Sélectionnez cette option pour continuer à utiliser l'encre noire restante. Cette fenêtre ne s'affiche plus jusqu'à ce que vous remplaciez la cartouche d'encre noire et qu'elle soit de nouveau pratiquement épuisée. 99 Guide d'utilisation Entretien de l’imprimante Entretien de l’imprimante Vérification et nettoyage de la tête d'impression Si les buses sont obstruées, les impressions deviennent pâles, des bandes sont visibles ou des couleurs inattendues apparaissent. Lorsque la qualité d'impression diminue, utilisez la fonction de vérification des buses pour vérifier si ces dernières sont obstruées. Si c'est le cas, nettoyez la tête d'impression. c Important: ❏ N’ouvrez pas le scanner et ne mettez pas l’imprimante hors tension pendant le nettoyage de la tête d’impression. Si le nettoyage de la tête d’impression est incomplet, vous risquez de ne pas pouvoir imprimer. ❏ Dans la mesure où le nettoyage de la tête utilise de l’encre, il est conseillé d’effectuer cette opération uniquement en cas de diminution de la qualité. ❏ Si le niveau d’encre est faible, il est possible que vous ne puissiez pas nettoyer la tête d’impression. Commencez par remplacer la cartouche d’encre. ❏ Si la qualité d’impression ne s’est pas améliorée après avoir vérifié les buses et nettoyé la tête environ quatre fois, mettez le produit hors tension et attendez au moins six heures avant de lancer une impression. Exécutez ensuite un autre test de vérification des buses, ainsi qu’un nouveau nettoyage de la tête, si nécessaire. Nous vous recommandons de mettre l’imprimante hors tension. Si la qualité d’impression ne s’améliore pas, contactez le support Epson. ❏ Pour éviter que la tête d’impression ne sèche, ne débranchez pas l’imprimante lorsqu’elle est allumée. Vérification et nettoyage de la tête d’impression — panneau de commande 1. Chargez du papier ordinaire de format A4 dans l'imprimante. 2. Sélectionnez Config sur l’écran d’accueil à l’aide de la touche l ou r, puis appuyez sur la touche OK. 3. Sélectionnez Maintenance à l’aide de la touche l ou r, puis appuyez sur la touche OK. 4. Sélectionnez Vérif. buses à l’aide de la touche l ou r, puis appuyez sur la touche OK. 5. Suivez les instructions à l'écran pour imprimer le motif de vérification des buses. 100 Guide d'utilisation Entretien de l’imprimante 6. Examinez le motif imprimé. En cas de lignes incomplètes ou de segments manquants, comme indiqué sur le motif « NG », il est possible que les buses de la tête d’impression soient obstruées. Passez à l’étape suivante. Si vous ne voyez aucune ligne incomplète ou aucun segment manquant comme indiqué sur le motif « OK », les buses ne sont pas obstruées. Un nettoyage de la tête n'est pas nécessaire. Sélectionnez Non à l’aide de la touche u ou d, puis appuyez sur la touche OK pour sortir. 7. Sélectionnez Oui à l’aide de la touche d ou u, puis appuyez sur la touche OK. 8. Suivez les instructions qui s'affichent à l'écran pour aligner la tête d'impression. 9. Une fois le nettoyage terminé, sélectionnez Vérif. buses à l’aide de la touche d ou u, puis suivez les instructions affichées à l’écran pour imprimer de nouveau le motif de vérification des buses. Répétez le nettoyage et l'impression du motif jusqu'à ce que toutes les lignes s'impriment correctement. Informations connexes & « Chargement de papier dans le Alim. papier arrière » à la page 41 Vérification et nettoyage de la tête d'impression - Windows 1. Chargez du papier ordinaire de format A4 dans l'imprimante. 2. Ouvrez la fenêtre du pilote de l'imprimante. 3. Cliquez sur Vérification des buses dans l'onglet Utilitaire. 4. Suivez les instructions qui s'affichent à l'écran. Informations connexes & « Chargement de papier dans le Alim. papier arrière » à la page 41 & « Pilote d'imprimante Windows » à la page 116 Vérification et nettoyage de la tête d'impression — Mac OS 1. Chargez du papier ordinaire de format A4 dans l'imprimante. 101 Guide d'utilisation Entretien de l’imprimante 2. Sélectionnez Préférences système à partir du menu > Imprimantes et scanners (ou Impression et numérisation, Imprimantes et fax), puis sélectionnez l’imprimante. 3. Cliquez sur Options et consommables > Utilitaire > Ouvrir l’utilitaire de l’imprimante. 4. Cliquez sur Vérification des buses. 5. Suivez les instructions affichées à l’écran. Informations connexes & « Chargement de papier dans le Alim. papier arrière » à la page 41 Alignement de la tête d'impression Si vous constatez un désalignement des lignes verticales ou des images floues, alignez la tête d'impression. Alignement de la tête d'impression — Panneau de commande 1. Chargez du papier ordinaire de format A4 dans l'imprimante. 2. Sélectionnez Config sur l’écran d’accueil à l’aide de la touche l ou r, puis appuyez sur la touche OK. 3. Sélectionnez Maintenance à l’aide de la touche l ou r, puis appuyez sur la touche OK. 4. Sélectionnez alignement de la tête d'impression à l’aide de la touche l ou r, puis appuyez sur la touche OK. 5. Suivez les instructions à l'écran pour imprimer le motif d'alignement. 6. Suivez les instructions qui s'affichent pour aligner la tête d'impression. Sélectionnez le numéro du motif le plus plein de chaque groupe à l’aide de la touche u ou d, puis appuyez sur la touche OK. Remarque: ❏ Le motif de test peut varier selon le modèle. ❏ Si la qualité d'impression n'est pas améliorée, alignez la tête d'impression à partir d'un ordinateur. Informations connexes & « Chargement de papier dans le Alim. papier arrière » à la page 41 102 Guide d'utilisation Entretien de l’imprimante Alignement de la tête d'impression — Windows 1. Chargez du papier ordinaire de format A4 dans l'imprimante. 2. Accédez à la fenêtre du pilote d’impression. 3. Cliquez sur Alignement des têtes au niveau de l’onglet Utilitaire. 4. Suivez les instructions affichées à l’écran. Informations connexes & « Chargement de papier dans le Alim. papier arrière » à la page 41 & « Pilote d'imprimante Windows » à la page 116 Alignement de la tête d'impression — Mac OS 1. Chargez du papier ordinaire de format A4 dans l'imprimante. 2. > Imprimantes et scanners (ou Impression et Sélectionnez Préférences système à partir du menu numérisation, Imprimantes et fax), puis sélectionnez l’imprimante. 3. Cliquez sur Options et consommables > Utilitaire > Ouvrir l’utilitaire de l’imprimante. 4. Cliquez sur Alignement des têtes. 5. Suivez les instructions affichées à l’écran. Informations connexes & « Chargement de papier dans le Alim. papier arrière » à la page 41 Nettoyage du trajet du papier Si les impressions sont tachées ou rayées, nettoyez le rouleau à l’intérieur. c Important: N’utilisez pas de mouchoir en papier pour nettoyer l’intérieur de l’imprimante. Il est possible que les buses de la tête d’impression soient obstruées par de la poussière. 1. Vérifiez qu’il n’y a pas de poussière ou de taches sur la vitre du scanner et le couvercle de documents. 2. Sélectionnez Config sur l’écran d’accueil à l’aide de la touche l ou r, puis appuyez sur la touche OK. 3. Sélectionnez Maintenance à l’aide de la touche l ou r, puis appuyez sur la touche OK. 4. Sélectionnez Nettoyage guide-feuille à l’aide de la touche l ou r, puis appuyez sur la touche OK. 103 Guide d'utilisation Entretien de l’imprimante 5. Chargez du papier ordinaire de format A4 dans l’imprimante. 6. Appuyez sur le bouton x. Le papier est éjecté de l’imprimante. Remarque: L’imprimante continue à émettre des sons de fonctionnement pendant un certain temps après l’éjection du papier. Il s’agit d’un phénomène normal qui n’indique pas une anomalie de fonctionnement. 7. Répétez cette procédure jusqu’à ce que le papier ne soit plus taché d’encre. Informations connexes & « Chargement de papier dans le Alim. papier arrière » à la page 41 Nettoyage de la Vitre du scanner Si les copies ou les images numérisées sont tachées, nettoyez la vitre du scanner. c Important: Ne nettoyez jamais l’imprimante avec de l’alcool ou des diluants. Ces produits chimiques peuvent endommager l’imprimante. 1. Ouvrez le couvercle de documents. 2. Nettoyez la surface de la vitre du scanner à l'aide d'un chiffon doux, sec et propre. c Important: ❏ Si la surface de la vitre est tachée avec de la graisse ou autre substance difficile à ôter, retirez la tache à l’aide d’une faible quantité de produit nettoyant pour les vitres et d’un chiffon doux. Essuyez l’excédent de liquide. ❏ N’appuyez pas trop fort sur la surface de la vitre. ❏ Veillez à ne pas rayer ou endommager la surface de la vitre. Si la surface de la vitre est endommagée, la qualité de numérisation risque de baisser. 104 Guide d'utilisation Entretien de l’imprimante Nettoyage du film translucide Lorsque l'impression ne s’améliore pas suite à l’alignement de la tête d'impression ou du nettoyage du chemin du papier, cela peut signifier que le film translucide à l'intérieur de l'imprimante est taché. Élément requis : ❏ Cotons-tiges ❏ Eau avec quelques gouttes de détergent (2 à 3 gouttes de détergent dans 1/4 tasse d'eau du robinet) ❏ Lumière pour vérifier les taches c Important: N'utilisez que de l'eau avec quelques gouttes de détergent comme liquide de nettoyage. 1. Mettez l'imprimante hors tension en appuyant sur la touche P. 2. Ouvrez le module scanner. 105 Guide d'utilisation Entretien de l’imprimante 3. Vérifiez si le film translucide est taché.Les taches seront plus facile à repérer si vous utilisez une lumière. S'il y a des taches (telles que des marques de doigts ou de graisse) sur le film translucide (A), passez à l'étape suivante. A : Film translucide B : Rail c Important: Faites attention de ne pas toucher le rail (B).Vous pourriez ne plus être en mesure d'imprimer.Ne nettoyez pas la graisse du rail, car elle est indispensable au bon fonctionnement. 4. Humidifiez un coton-tige avec de l'eau mélangé à quelques gouttes de détergent de sorte que l’eau ne goutte pas, puis essuyez la partie tachée. 106 Guide d'utilisation Entretien de l’imprimante c Important: Essuyez doucement la tache.Si vous appuyez trop fort avec le coton-tige, les ressorts du film peuvent se disloquer et l'imprimante peut être endommagée. 5. Utilisez un nouveau coton-tige sec pour essayer le film. c Important: Ne laissez aucune fibre sur le film. Remarque: Pour éviter d’étaler la tache, remplacez fréquemment le coton-tige usagé. 6. Répétez les étapes 4 et 5 jusqu'à ce que le film ne soit plus taché. 7. Vérifiez visuellement que le film n'est pas taché. Économies d’énergie Le mode de veille de l’imprimante est activé ou l’imprimante est automatiquement désactivée si aucune opération n’est effectuée pendant une période donnée. Vous pouvez régler la durée avant application de la fonction de gestion de l’énergie. Toute augmentation affectera le rendement énergétique du produit. Prenez en compte l’environnement avant d’apporter une modification. Économies d’énergie - Panneau de configuration 1. Sélectionnez Config sur l’écran d’accueil à l’aide de la touche l ou r, puis appuyez sur la touche OK. 2. Sélectionnez Configuration de l'imprimante à l’aide de la touche l ou r, puis appuyez sur la touche OK. 3. Sélectionnez Minuteur arrêt ou Minuterie veille à l’aide de la touche l ou r, puis appuyez sur la touche OK. 4. Sélectionnez le paramètre à l’aide de la touche u ou d, puis appuyez sur la touche OK. Économies d’énergie - Windows 1. Accédez à la fenêtre du pilote de l'imprimante. 2. Cliquez sur Informations imprimante et options dans l'onglet Utilitaire. 3. Sélectionnez la durée à l’issue de laquelle le mode de veille de l’imprimante est activé pour le paramètre Minuterie de mise en veille, puis cliquez sur Envoyer. Si vous souhaitez que l’imprimante soit automatiquement désactivée, sélectionnez la durée à l’issue de laquelle la mise hors tension doit s’effectuer pour le paramètre Mise en veille programmable, puis cliquez sur Envoyer. 4. Cliquez sur OK. 107 Guide d'utilisation Entretien de l’imprimante Informations connexes & « Pilote d'imprimante Windows » à la page 116 Économies d’énergie — Mac OS 1. Sélectionnez Préférences système à partir du menu > Imprimantes et scanners (ou Impression et numérisation, Imprimantes et fax), puis sélectionnez l’imprimante. 2. Cliquez sur Options et consommables > Utilitaire > Ouvrir l’utilitaire de l’imprimante. 3. Cliquez sur Paramètres imprimante. 4. Sélectionnez la durée à l’issue de laquelle le mode de veille de l’imprimante est activé pour le paramètre Minuterie de mise en veille, puis cliquez sur Appliquer.Si vous souhaitez que l’imprimante soit automatiquement désactivée, sélectionnez la durée à l’issue de laquelle la mise hors tension doit s’effectuer pour le paramètre Mise en veille programmable, puis cliquez sur Appliquer. 108 Guide d'utilisation Options de menus pour le mode Config Options de menus pour le mode Config La sélection de l’option Config sur l’écran d’accueil à partir du panneau de commande vous permet de définir les paramètres de l’imprimante ou de procéder à l’entretien de l’imprimante. Options de menus pour Niveaux d'encre Sélectionnez les menus sur le panneau de commande comme indiqué ci-dessous. Config > Niveaux d'encre Affiche les niveaux approximatifs des cartouches d’encre. L’icône ! s’affiche pour indiquer que le niveau d’encre de cartouche est faible. Le symbole X s’affiche pour indiquer que la cartouche d’encre est vide. Options de menus pour Maintenance Sélectionnez les menus sur le panneau de commande comme indiqué ci-dessous. Config > Maintenance Vérif. buses Permet d’imprimer un motif pour vérifier que les buses de la tête d’impression ne sont pas obstruées. Nettoyage tête d'impr. Permet de nettoyer les buses obstruées de la tête d’impression. alignement de la tête d'impression Permet d’ajuster la tête d’impression pour améliorer la qualité de l’impression. Remplacement ctche Utilisez cette fonctionnalité pour remplacer les cartouches d’encre avant qu’elles ne soient vides. Nettoyage guide-feuille Nettoie le rouleau dans l'imprimante. Utilisez cette fonction lorsque vos impressions sont tachées ou si le papier n'entre pas correctement. Informations connexes & « Vérification et nettoyage de la tête d'impression » à la page 100 & « Alignement de la tête d'impression » à la page 102 & « Remplacement des cartouches d’encre » à la page 93 & « Nettoyage du trajet du papier » à la page 103 109 Guide d'utilisation Options de menus pour le mode Config Options de menus pour Configuration de l'imprimante Sélectionnez les menus sur le panneau de commande comme indiqué ci-dessous. Config > Configuration de l'imprimante Config. source papier : Config. papier : Sélectionnez la taille et le type du papier chargé dans les sources de papier. Alerte config. papier : Sélectionnez Oui pour afficher un avertissement si les paramètres papier (paramètres d’impression) du travail d’impression ne correspondent pas aux paramètres papier de l’imprimante que vous avez définis lors du chargement du papier. Cela permet d’éviter les erreurs d’impression. L’écran de notification ne s’affiche cependant pas si Configuration papier est désactivé dans le menu suivant. Config > Configuration de l'imprimante > Config. source papier Configuration papier : Sélectionnez Oui pour afficher automatiquement l'écran des paramètres du papier en faisant référence à Config > Configuration de l'imprimante > Config. source papier > Config. papier lorsque du papier est chargé.Si vous désactivez cette fonction, vous ne pouvez pas imprimer depuis un iPhone o un iPad avec AirPrint Mode silencieux : Sélectionnez Oui pour réduire le bruit pendant l'impression. Cela risque cependant de réduire la vitesse d'impression. Selon les paramètres sélectionnés pour le type de papier et la qualité d’impression, il est possible qu’il n’y ait pas de différence au niveau du bruit de l’imprimante. Minuteur arrêt : Sélectionnez ce paramètre pour éteindre l'imprimante lorsqu'elle n'est pas utilisée pendant une durée spécifiée. Vous pouvez régler la durée avant application de la fonction de gestion de l’énergie. Toute augmentation affecte l’efficacité énergétique du produit. Prenez en compte l’environnement avant d’apporter une modification. Langue/Language : Sélectionnez la langue utilisée sur l'écran LCD. Minuterie veille : Définissez le délai avant d'entrer en mode veille (mode d'économie d'énergie) lorsque l'imprimante n'a effectué aucune opération. L'écran LCD devient noir lorsque le temps défini est écoulé. Informations connexes & « Économies d’énergie » à la page 107 110 Guide d'utilisation Options de menus pour le mode Config Options de menus pour Paramètres réseau Sélectionnez les menus sur le panneau de commande comme indiqué ci-dessous. Config > Paramètres réseau Impr état réseau Permet d’imprimer une feuille d’état réseau. Config LAN sans fil ❏ Assistant config LAN sans fil Sélectionnez un SSID, saisissez un mot de passe, puis connectez l’imprimante à un réseau sans fil (Wi-Fi). ❏ Bouton poussoir (WPS) Permet de connecter l’imprimante à un réseau sans fil (Wi-Fi) en appuyant sur le bouton-poussoir WPS d’un routeur sans fil. ❏ Code PIN (WPS) Dans l’utilitaire du routeur sans fil, saisissez le code PIN affiché sur l’écran de l’imprimante pour connecter l’imprimante à un réseau sans fil (Wi-Fi). ❏ Connex. auto Wi-Fi Permet de connecter l’imprimante à un réseau sans fil (Wi-Fi) à l’aide d’un ordinateur connecté au point d’accès. Insérez le disque de logiciels fourni avec l’imprimante dans l’ordinateur, puis suivez les instructions affichées à l’écran. Exécutez ce menu lorsque vous êtes invité à utiliser l’imprimante. ❏ Désactiver LAN sans fil Permet de désactiver la connexion en désactivant le signal sans fil sans supprimer les informations relatives au réseau. Pour activer la connexion, vous devez reconfigurer le réseau sans fil (Wi-Fi). ❏ Config Wi-Fi Direct Permet de connecter l’imprimante à un réseau sans fil (Wi-Fi) sans l’aide d’un routeur sans fil. Vérif connexion Permet de vérifier le statut de la connexion réseau et d’imprimer le rapport de connexion réseau. Si la connexion fait l’objet de problèmes, consultez le rapport de vérification pour résoudre les problèmes. Informations connexes & « Impression d’une feuille d’état du réseau » à la page 35 & « Définition des paramètres Wi-Fi sur l’imprimante » à la page 24 & « Impression d’un rapport de connexion réseau » à la page 29 Options de menus pour Services Epson Connect Sélectionnez les menus sur le panneau de commande comme indiqué ci-dessous. Config > Services Epson Connect 111 Guide d'utilisation Options de menus pour le mode Config Enregistrer/Supprimer : Enregistrez ou supprimez l’imprimante au niveau des services Epson Connect. Pour accéder aux guides d'utilisation, consultez le portail web suivant. https://www.epsonconnect.com/ http://www.epsonconnect.eu (Europe uniquement) Suspendre/Continuer : Indiquez si vous souhaitez suspendre ou reprendre les services Epson Connect. Adresse e-mail : Vérifiez l’adresse électronique de l’imprimante enregistrée au niveau des services Epson Connect. État : Déterminez si l’imprimante est enregistrée et connectée au niveau des services Epson Connect. Informations connexes & « Service Epson Connect » à la page 114 Options de menus pour Services Google Cloud Print Sélectionnez le menu sur le panneau de commande comme indiqué ci-dessous. Config > Services Google Cloud Print Désinscrire Annulez l'enregistrement aux services Google Cloud Print. Suspendre/Continuer Indiquez si vous souhaitez suspendre ou reprendre les services Google Cloud Print. État Déterminez si l’imprimante est enregistrée et connectée au niveau des services Google Cloud Print. Pour effectuer l'enregistrement et accéder aux guides d'utilisation, consultez le portail web suivant. https://www.epsonconnect.com/ http://www.epsonconnect.eu (Europe uniquement) Options de menus pour Partage fichiers Sélectionnez les menus sur le panneau de commande comme indiqué ci-dessous. Config > Partage fichiers 112 Guide d'utilisation Options de menus pour le mode Config Sélectionnez le mode de connexion entre l’imprimante et un ordinateur disposant d’un accès en écriture à la carte mémoire insérée dans l’imprimante. L’accès en lecture et en écriture est attribué à l’ordinateur avec la connexion prioritaire. Seul l’accès en lecture est attribué aux autres ordinateurs. Informations connexes & « Accès à une carte mémoire à partir d’un ordinateur » à la page 167 Options de menus pour Mise à jour firmware Sélectionnez les menus sur le panneau de commande comme indiqué ci-dessous. Config > Mise à jour firmware Mise à jour Permet de déterminer si la dernière version du micrologiciel a été téléchargée au niveau du serveur réseau. Si une mise à jour est disponible, vous pouvez décider de lancer ou non la mise à jour. Version actuelle Affiche la version du micrologiciel de votre imprimante. Notification Permet de vérifier régulièrement les mises à jour du micrologiciel et de vous informer lorsqu’une mise à jour est disponible. Informations connexes & « Mise à jour des applications et du firmware » à la page 128 Options de menus pour Rétablir paramètres par défaut Sélectionnez les menus sur le panneau de commande comme indiqué ci-dessous. Config > Rétablir paramètres par défaut Paramètres réseau Permet de réinitialiser les paramètres réseau. Tous sauf Réseau Permet de réinitialiser tous les paramètres, sauf les paramètres réseau. Ts param Permet de réinitialiser tous les paramètres. 113 Guide d'utilisation Informations sur les services réseau et les logiciels Informations sur les services réseau et les logiciels Cette partie présente les services réseau et les produits logiciels disponibles pour votre imprimante depuis le site Web Epson ou le disque de logiciel fourni. Service Epson Connect Grâce au service Epson Connect disponible sur Internet, vous pouvez imprimer depuis votre smartphone, votre tablette PC ou votre ordinateur portable, à tout moment et quasiment partout. Les fonctionnalités disponibles sur Internet sont les suivantes. Email Print Impression à distance Epson iPrint ✓ Scan to Cloud ✓ Remote Print Driver ✓ – Pour plus de détails, reportez-vous au site Web du portail Epson Connect. https://www.epsonconnect.com/ http://www.epsonconnect.eu (Europe uniquement) Web Config Web Config est une application qui fonctionne dans un navigateur Web, tel que Internet Explorer ou Safari, sur un ordinateur ou un périphérique intelligent. Vous pouvez vérifier le statut de l’imprimante ou modifier les paramètres du service réseau et de l’imprimante. Pour utiliser l’application Web Config, connectez l’imprimante et l’ordinateur ou le périphérique au même réseau. Remarque: Les navigateurs suivants sont pris en charge. Système d'exploitation * Navigateur Windows XP ou ultérieur Internet Explorer 8 ou version supérieure, Firefox*, Chrome* Mac OS X v10.6.8 ou ultérieur Safari*, Firefox*, Chrome* iOS* Safari* Android 2.3 ou ultérieur Navigateur par défaut Chrome OS* Navigateur par défaut Utilisez la version la plus récente 114 Guide d'utilisation Informations sur les services réseau et les logiciels Exécution de Web Config sur un navigateur Web 1. Vérifiez l’adresse IP de l’imprimante. Sélectionnez Config > Paramètres réseau > Impr état réseau au niveau du panneau de commande, puis appuyez sur la touche x ou OK. Vérifiez l’adresse IP de l’imprimante sur la feuille d’état imprimée. 2. Lancez un navigateur Web depuis un ordinateur ou un périphérique connecté, puis saisissez l’adresse IP de l’imprimante. Format : IPv4 : http://adresse IP de l’imprimante/ IPv6 : http://[adresse IP de l’imprimante]/ Exemples : IPv4 : http://192.168.100.201/ IPv6 : http://[2001:db8::1000:1]/ Remarque: Grâce au périphérique connecté, vous pouvez également exécuter Web Config depuis l’écran de maintenance de l’application Epson iPrint. Informations connexes & « Impression à l’aide de l’application Epson iPrint » à la page 71 Exécution de Web Config sous Windows Lors de la connexion d'un ordinateur à l'imprimante avec WSD, suivez les étapes ci-dessous pour exécuter Web Config. 1. Accédez à l'écran des périphériques et des imprimantes dans Windows. ❏ Windows 10 Faites un clic droit sur le bouton Démarrer ou appuyez dessus et maintenez-le enfoncé, puis sélectionnez Panneau de configuration > Afficher les périphériques et imprimantes sous Matériel et audio. ❏ Windows 8.1/Windows 8 Sélectionnez Bureau > Paramètres > Panneau de configuration > Afficher les périphériques et imprimantes dans Matériel et audio (ou Matériel). ❏ Windows 7 Cliquez sur le bouton Démarrer, puis sélectionnez Panneau de configuration > Afficher les périphériques et imprimantes sous Matériel et audio. ❏ Windows Vista Cliquez sur le bouton Démarrer, puis sélectionnez Panneau de configuration > Imprimantes (sous Matériel et audio). 2. Cliquez avec le bouton droit de la souris sur l'imprimante, puis sélectionnez Propriétés. 3. Sélectionnez l'onglet Services Web et cliquez sur l'URL. 115 Guide d'utilisation Informations sur les services réseau et les logiciels Exécution de Web Config sous Mac OS 1. Sélectionnez Préférences système à partir du menu > Imprimantes et scanners (ou Impression et numérisation, Imprimantes et fax), puis sélectionnez l’imprimante. 2. Cliquez sur Options et fournitures> Afficher la page Web de l'imprimante. Pilote d'imprimante Windows Le pilote de l'imprimante contrôle l’imprimante en fonction des commandes d’une application. La définition des paramètres du pilote de l'imprimante permet d’obtenir des résultats d’impression optimaux. Vous pouvez également vérifier le statut de l’imprimante ou préserver son fonctionnement à l’aide de l’utilitaire du pilote de l'imprimante. Remarque: Vous pouvez modifier la langue du pilote de l'imprimante. Sélectionnez la langue que vous souhaitez utiliser sous le paramètre Langue au niveau de l’onglet Utilitaire. Accès au pilote de l'imprimante à partir des applications Pour définir des paramètres qui s’appliquent uniquement à l’application que vous utilisez, vous devez accéder au pilote de l'imprimante depuis l’application en question. Sélectionnez Imprimer ou Configuration de l’impression dans le menu Fichier. Sélectionnez votre imprimante, puis cliquez sur Préférences ou Propriétés. Remarque: Le fonctionnement varie selon l’application. Pour plus de détails, reportez-vous à l’aide de l’application. Accès au pilote d'impression à partir du panneau de commande Pour configurer les paramètres qui s'appliquent à toutes les applications, accédez-y à partir du panneau de commande. ❏ Windows 10 Faites un clic droit sur le bouton Démarrer ou appuyez dessus et maintenez-le enfoncé, puis sélectionnez Panneau de configuration > Afficher les périphériques et imprimantes sous Matériel et audio. Cliquez avec le bouton droit de la souris sur l'imprimante, ou maintenez-le enfoncé et sélectionnez Options d'impression. ❏ Windows 8.1/Windows 8 Sélectionnez Bureau > Paramètres > Panneau de configuration > Afficher les périphériques et imprimantes sous Matériel et audio. Cliquez avec le bouton droit de la souris sur l'imprimante, ou maintenez-le enfoncé et sélectionnez Options d'impression. ❏ Windows 7 Cliquez sur le bouton Démarrer, puis sélectionnez Panneau de configuration > Afficher les périphériques et imprimantes sous Matériel et audio. Cliquez avec le bouton droit de la souris sur votre imprimante, puis sélectionnez Options d'impression. ❏ Windows Vista Cliquez sur le bouton Démarrer, puis sélectionnez Panneau de configuration > Imprimantes (sous Matériel et audio). Cliquez avec le bouton droit de la souris sur votre imprimante, puis sélectionnez Sélectionnez les préférences d'impression. 116 Guide d'utilisation Informations sur les services réseau et les logiciels ❏ Windows XP Cliquez sur le bouton Démarrer, puis sélectionnez Panneau de configuration > Imprimantes et autre matériel > Imprimantes et télécopieurs. Cliquez avec le bouton droit de la souris sur votre imprimante, puis sélectionnez Options d'impression. Accès au pilote d’impression à partir de l’icône de l’imprimante dans la barre des tâches L’icône de l’imprimante dans la barre des tâches du bureau est une icône de raccourci vous permettant d’accéder rapidement au pilote de l'imprimante. Si vous cliquez sur l’icône de l’imprimante et sélectionnez Paramètres imprimante, vous pouvez accéder à la même fenêtre de paramètres de l’imprimante que celle affichée sur le panneau de commande. Vous pouvez vérifier le statut de l’imprimante si vous double-cliquez sur cette icône. Remarque: Si l’icône de l’imprimante n’est pas affichée dans la barre des tâches, accédez à la fenêtre du pilote de l'imprimante, cliquez sur Préférences du contrôle au niveau de l’onglet Utilitaire et sélectionnez Enregistrez l'icône du raccourci dans la barre des tâches. Démarrage de l'utilitaire Accédez à la fenêtre du pilote d’impression. Cliquez sur l'onglet Utilitaire. Guide du pilote de l'imprimante Windows Une aide est disponible dans le pilote de l'imprimante Windows. Pour afficher des explications relatives aux paramètres, cliquez avec le bouton droit de la souris sur chaque élément, puis cliquez sur Aide. Onglet Principal Vous pouvez définir des paramètres d’impression de base, tels que le type ou la taille de papier. 117 Guide d'utilisation Informations sur les services réseau et les logiciels Vous pouvez également définir des paramètres pour l’impression recto verso ou l’impression de plusieurs pages sur une feuille. Onglet Plus d'options Vous pouvez sélectionner d’autres options de disposition et d’impression, telles que la modification de la taille d’une impression ou l’application de corrections au niveau des couleurs. 118 Guide d'utilisation Informations sur les services réseau et les logiciels Onglet Utilitaire Vous pouvez exécuter des fonctionnalités de maintenance telles que la vérification des buses et le nettoyage de la tête d’impression et vous pouvez, en lançant l’application EPSON Status Monitor 3, vérifier le statut de l’imprimante et consulter les informations relatives aux erreurs. Configuration des paramètres de fonctionnement pour le pilote de l'imprimante Windows Vous pouvez définir des paramètres tels que l'activation d'EPSON Status Monitor 3. 1. Ouvrez la fenêtre du pilote de l'imprimante. 2. Cliquez sur Paramètres étendus dans l'onglet Utilitaire. 3. Définissez les paramètres appropriés, puis cliquez sur OK. Reportez-vous à l'aide en ligne pour plus d'explications sur les éléments de paramétrage. Informations connexes & « Pilote d'imprimante Windows » à la page 116 Pilote d'imprimante Mac OS Le pilote de l'imprimante contrôle l’imprimante en fonction des commandes d’une application.La définition des paramètres du pilote de l'imprimante permet d’obtenir des résultats d’impression optimaux.Vous pouvez également vérifier le statut de l’imprimante ou préserver son fonctionnement à l’aide de l’utilitaire du pilote de l'imprimante. 119 Guide d'utilisation Informations sur les services réseau et les logiciels Accès au pilote de l'imprimante à partir des applications Cliquez sur Configuration de la page ou Imprimer dans le menu Fichier de votre application.Si nécessaire, cliquez sur Afficher les détails (ou d) pour agrandir la fenêtre d'impression. Remarque: En fonction de l'application utilisée, Configuration de la page peut ne pas s'afficher dans le menu Fichier et les opérations pour afficher l'écran d'impression peuvent différer.Pour plus de détails, reportez-vous à l’aide de l’application. Démarrage de l'utilitaire > Imprimantes et scanners (ou Impression et Sélectionnez Préférences système à partir du menu numérisation, Imprimantes et fax), puis sélectionnez l’imprimante.Cliquez sur Options et consommables > Utilitaire > Ouvrir l’utilitaire de l’imprimante. Guide du pilote d’impression Mac OS Zone de dialogue Imprimer Déroulez le menu contextuel au centre de l’écran pour afficher davantage d’éléments. Menu contextuel Descriptions Mise en page Vous pouvez sélectionner une disposition pour l’impression de plusieurs pages sur une feuille ou pour l’impression d’une bordure. Concordance des couleurs Vous pouvez régler les couleurs. Gestion du papier Vous pouvez réduire ou agrandir la taille de la tâche d’impression de manière à ce qu’elle soit automatiquement adaptée à la taille du papier chargé. Page de couverture Vous pouvez sélectionner une couverture pour vos documents.Sélectionnez le Type de page de couverture pour définir le contenu à imprimer sur la couverture. 120 Guide d'utilisation Informations sur les services réseau et les logiciels Menu contextuel Descriptions Configuration Imprimante Vous pouvez définir les paramètres d’impression de base tels que le type de papier et la qualité d’impression. Options couleur Si vous sélectionnez Calibration EPSON dans le menu Correspondance des couleurs, vous pouvez sélectionner une méthode de correction des couleurs. Remarque: Sous OS X Mountain Lion ou une version plus récente, si le menu Configuration Imprimante ne s’affiche pas, le pilote de l'imprimante Epson n’a pas été installé correctement. > Imprimantes et fax (ou Impression et numérisation, Sélectionnez Préférences système à partir du menu Impression et fax), supprimez l’imprimante, puis ajoutez-la de nouveau.Accédez au site web suivant, puis saisissez le nom du produit.Accédez au Support pour consulter les conseils. http://epson.sn Epson Printer Utility Vous pouvez exécuter une fonctionnalité de maintenance telle que la vérification des buses et le nettoyage de la tête d’impression et vous pouvez, en lançant l’application EPSON Status Monitor, vérifier le statut de l’imprimante et consulter les informations relatives aux erreurs. 121 Guide d'utilisation Informations sur les services réseau et les logiciels Configuration des paramètres de fonctionnement pour le pilote de l'imprimante Mac OS Accès à la fenêtre Paramètres de fonctionnement du pilote d’impression Mac OS Sélectionnez Préférences système à partir du menu > Imprimantes et scanners (ou Impression et numérisation, Imprimantes et fax), puis sélectionnez l’imprimante. Cliquez sur Options et fournitures > Options (ou Pilote). Paramètres de fonctionnement pour le pilote d’impression Mac OS ❏ Sauter page blanche : permet de ne pas imprimer les pages blanches. ❏ Mode silencieux : permet de limiter le bruit produit par l’imprimante, il est cependant possible que la vitesse d’impression soit réduite. Selon les paramètres sélectionnés pour le type de papier et la qualité d’impression, il est possible qu’il n’y ait pas de différence au niveau du bruit de l’imprimante. ❏ Autoriser l'impression en noir temporaire : permet d’imprimer temporairement avec de l’encre noire uniquement. ❏ Impression vitesse rapide : permet de procéder à l’impression avec la tête d’impression qui se déplace dans les deux sens. La vitesse d’impression est plus élevée mais la qualité peut décliner. ❏ Notifications d'avertissement : permet au pilote d’impression d’afficher des notifications d’avertissement. ❏ Etablir la communication bidirectionnelle : cette option doit généralement être réglée sur Oui. Il n’est pas possible de sélectionner Non lors de l’acquisition des informations de l’imprimante en raison du partage de l’imprimante avec les ordinateurs Windows d’un réseau ou pour toute autre raison. Informations connexes & « Impression temporaire avec de l'encre noire — Mac OS » à la page 98 Epson Scan 2 (Pilote du scanner) Epson Scan 2 est une application pour le contrôle de la numérisation.Vous pouvez définir la taille, la résolution, la luminosité, le contraste et la qualité de l'image numérisée. Remarque: Vous pouvez également démarrer Epson Scan 2 à partir d'une application de numérisation compatible TWAIN. Démarrage sous Windows ❏ Windows 10 Cliquez sur le bouton Démarrer, puis sélectionnez EPSON > Epson Scan 2. ❏ Windows 8.1/Windows 8 Entrez le nom de l'application dans l'icône Rechercher, puis sélectionnez l'icône affichée. 122 Guide d'utilisation Informations sur les services réseau et les logiciels ❏ Windows 7/Windows Vista/Windows XP Cliquez sur le bouton Démarrer, puis sélectionnez Tous les programmes ou Programmes > EPSON > Epson Scan 2> Epson Scan 2. Démarrage sous Mac OS Remarque: Epson Scan 2 ne prend pas en charge la fonctionnalité de changement rapide de compte utilisateur du système Mac OS.Désactivez la fonctionnalité de changement rapide de compte d'utilisateur. Sélectionnez Aller > Applications > Epson Software > Epson Scan 2. Informations connexes & « Installation des applications » à la page 127 Epson Event Manager Epson Event Manager est une application qui vous permet de gérer la numérisation à partir du panneau de commande et d'enregistrer des images sur un ordinateur.Vous pouvez ajouter vos propres paramètres en tant que paramètres prédéfinis, par exemple le type de document, l'emplacement du dossier d'enregistrement et le format d'image.Pour plus de détails, reportez-vous à l’aide de l’application. Démarrage sous Windows ❏ Windows 10 Appuyez sur le bouton Démarrer, puis sélectionnez Epson Software > Event Manager. ❏ Windows 8.1/Windows 8 Entrez le nom de l'application dans l'icône Rechercher, puis sélectionnez l'icône affichée. ❏ Windows 7/Windows Vista/Windows XP Cliquez sur le bouton Démarrer, puis sélectionnez Tous les programmes ou Programmes > Epson Software > Event Manager. Démarrage sous Mac OS Sélectionnez Aller > Applications > Epson Software > Event Manager. Informations connexes & « Numérisation vers un ordinateur » à la page 77 & « Installation des applications » à la page 127 Epson Easy Photo Print Epson Easy Photo Print est une application qui vous permet d'imprimer facilement des photos avec différentes mises en page.Vous pouvez prévisualiser l'image de la photo et ajuster les images ou la position.Vous pouvez également imprimer des photos avec un cadre.Pour plus de détails, reportez-vous à l’aide de l’application. 123 Guide d'utilisation Informations sur les services réseau et les logiciels Remarque: Vous devez installer le pilote de l'imprimante pour pouvoir utiliser cette application. Démarrage sous Windows ❏ Windows 10 Appuyez sur le bouton Démarrer, puis sélectionnez Epson Software > Epson Easy Photo Print. ❏ Windows 8.1/Windows 8 Entrez le nom de l'application dans l'icône Rechercher, puis sélectionnez l'icône affichée. ❏ Windows 7/Windows Vista/Windows XP Cliquez sur le bouton Démarrer, puis sélectionnez Tous les programmes ou Programmes > Epson Software > Epson Easy Photo Print. Démarrage sous Mac OS Sélectionnez Aller > Applications > Epson Software > Epson Easy Photo Print. Informations connexes & « Installation des applications » à la page 127 E-Web Print (uniquement sur Windows) E-Web Print est une application qui vous permet d'imprimer facilement des pages Web avec différentes mises en page. Pour plus de détails, reportez-vous à l’aide de l’application. Vous pouvez accéder à l'aide à partir du menu EWeb Print dans la barre d'outils E-Web Print. Remarque: Vérifiez les navigateurs pris en charge et la dernière version depuis le site de téléchargement. Démarrage Lorsque vous installez E-Web Print, celui-ci s'affiche dans votre navigateur. Cliquez sur Imprimer ou Rogner. Informations connexes & « Installation des applications » à la page 127 Easy Photo Scan L’application Easy Photo Scan vous permet de numériser des photos et d’envoyer facilement l’image numérisée à un ordinateur ou un service de cloud. Vous pouvez également facilement régler l’image numérisée. Pour plus de détails, reportez-vous à l’aide de l’application. Remarque: Pour utiliser cette application, vous devez installer le pilote du scanner Epson Scan 2. 124 Guide d'utilisation Informations sur les services réseau et les logiciels Démarrage sous Windows ❏ Windows 10 Cliquez sur le bouton Démarrer, puis sélectionnez Toutes les applications > Epson Software > Easy Photo Scan. ❏ Windows 8.1/Windows 8 Entrez le nom de l'application dans l'icône Rechercher, puis sélectionnez l'icône affichée. ❏ Windows 7/Windows Vista/Windows XP Cliquez sur le bouton Démarrer, puis sélectionnez Tous les programmes ou Programmes > Epson Software > Easy Photo Scan. Démarrage sous Mac OS Sélectionnez Aller > Applications > Epson Software > Easy Photo Scan. Informations connexes & « Installation des applications » à la page 127 EPSON Software Updater EPSON Software Updater est une application qui recherche les logiciels nouveaux ou mis à jour sur Internet et les installe.Vous pouvez également mettre à jour le firmware et le manuel de l'imprimante. Démarrage sous Windows ❏ Windows 10 Cliquez sur le bouton Démarrer, puis sélectionnez Epson Software > EPSON Software Updater. ❏ Windows 8.1/Windows 8 Entrez le nom de l'application dans l'icône Rechercher, puis sélectionnez l'icône affichée. ❏ Windows 7/Windows Vista/Windows XP Cliquez sur le bouton Démarrer, puis sélectionnez Tous les programmes (ou Programmes) > Epson Software > EPSON Software Updater. Remarque: Vous pouvez également lancer EPSON Software Updater en cliquant sur l’icône de l’imprimante dans la barre des tâches du bureau et en sélectionnant Mise à jour du logiciel. Démarrage sous Mac OS Sélectionnez Aller > Applications > Epson Software > EPSON Software Updater. Informations connexes & « Installation des applications » à la page 127 125 Guide d'utilisation Informations sur les services réseau et les logiciels Désinstallation des applications Remarque: Connectez-vous à votre ordinateur en tant qu'administrateur. Saisissez le mot de passe d'administrateur si l'ordinateur vous y invite. Désinstallation d'applications - Windows 1. Appuyez sur la touche P pour mettre l’imprimante hors tension. 2. Quittez toutes les applications en cours d'exécution. 3. Ouvrez le Panneau de configuration : ❏ Windows 10 Faites un clic droit sur le bouton Démarrer ou appuyez dessus et maintenez-le enfoncé, puis sélectionnez Panneau de configuration. ❏ Windows 8.1/Windows 8 Sélectionnez Bureau > Paramètres > Panneau de configuration. ❏ Windows 7/Windows Vista/Windows XP Cliquez sur le bouton Démarrer et sélectionnez Panneau de configuration. 4. Ouvrez Désinstaller un programme (ou Ajouter ou supprimer des programmes) : ❏ Windows 10/Windows 8.1/Windows 8/Windows 7/Windows Vista Sélectionnez Désinstaller un programme sous Programmes. ❏ Windows XP Cliquez sur Ajouter ou supprimer des programmes. 5. Sélectionnez l'application à désinstaller. 6. Désinstallation des applications : ❏ Windows 10/Windows 8.1/Windows 8/Windows 7/Windows Vista Cliquez sur Désinstaller/Modifier ou Désinstaller. ❏ Windows XP Cliquez sur Modifier/Supprimer ou Supprimer. Remarque: Si la fenêtre Contrôle de compte d'utilisateur s'affiche, cliquez sur Continuer. 7. Suivez les instructions qui s’affichent à l’écran. Désinstallation des applications — Mac OS 1. Téléchargez le Uninstaller à l'aide de EPSON Software Updater. Une fois que vous avez téléchargé le Uninstaller, il n'est pas nécessaire de le télécharger de nouveau chaque fois que vous désinstallez l'application. 126 Guide d'utilisation Informations sur les services réseau et les logiciels 2. Appuyez sur la touche P pour mettre l’imprimante hors tension. 3. Pour désinstaller le pilote de l'imprimante, sélectionnez Préférences Système dans le menu > Imprimantes et scanners (ou Impression et numérisation, Impression et fax), puis supprimez l’imprimante de la liste des imprimantes activées. 4. Quittez toutes les applications en cours d'exécution. 5. Sélectionnez Aller > Applications > Epson Software > Uninstaller. 6. Sélectionnez l'application à désinstaller, puis cliquez sur Désinstaller. c Important: Le Uninstaller supprime tous les pilotes d'impression à jet d'encre Epson de l'ordinateur.Si vous utilisez plusieurs imprimantes à jet d'encre Epson et que vous souhaitez uniquement supprimer certains pilotes, commencez par supprimer tous les pilotes, puis réinstallez les pilotes d'impression nécessaires. Remarque: Si vous ne trouvez pas l'application que vous voulez désinstaller dans la liste des applications, vous ne pouvez pas procéder à la désinstallation à l'aide du Uninstaller.Dans ce cas, sélectionnez Aller > Applications > Epson Software, sélectionnez l'application à désinstaller, puis faites-la glisser sur l'icône de la corbeille. Informations connexes & « Installation des applications » à la page 127 Installation des applications Connectez votre ordinateur au réseau et installez la dernière version des applications depuis le site web. Remarque: ❏ Connectez-vous à votre ordinateur en tant qu'administrateur. Saisissez le mot de passe d'administrateur si l'ordinateur vous y invite. ❏ Si vous réinstallez une application, vous devez d'abord la désinstaller. 1. Quittez toutes les applications en cours d'exécution. 2. Lorsque vous installez le pilote de l'imprimante ou Epson Scan 2, débranchez temporairement l'imprimante et l'ordinateur. Remarque: Ne connectez pas l'imprimante et l'ordinateur avant d'y être invité. 3. Installez les applications en suivant les instructions du site Web ci-dessous. http://epson.sn Remarque: Si vous utilisez un ordinateur Windows et si vous ne pouvez pas télécharger les applications à partir du site Web, installez-les à partir du CD de logiciels fourni avec l'imprimante. 127 Guide d'utilisation Informations sur les services réseau et les logiciels Informations connexes & « Désinstallation des applications » à la page 126 Mise à jour des applications et du firmware Parfois, mettre à jour les applications et le firmware permet de résoudre certains problèmes et d'améliorer ou d'ajouter des fonctions. Veillez à utiliser la dernière version des applications et du firmware. 1. Assurez-vous que l'imprimante et l'ordinateur sont connectés, et que l'ordinateur est connecté à Internet. 2. Lancez EPSON Software Updater, puis mettez à jour les applications ou le firmware. c Important: Ne mettez pas l'ordinateur ou l'imprimante hors tension lors de la mise à jour. Remarque: Si vous ne trouvez pas l'application que vous voulez mettre à jour dans la liste, vous ne pouvez pas procéder à sa mise à jour à l'aide de EPSON Software Updater. Recherchez la dernière version des applications sur votre site Web Epson local. http://www.epson.com Informations connexes & « EPSON Software Updater » à la page 125 Mise à jour du micrologiciel de l’imprimante à l’aide du panneau de commande Si l’imprimante est connectée à Internet, vous pouvez mettre le micrologiciel de l’imprimante à jour à l’aide du panneau de commande. La mise à jour du micrologiciel peut permettre d’améliorer les performances de l’imprimante ou ajouter de nouvelles fonctions. Vous pouvez également configurer l’imprimante de manière à ce qu’elle vérifie régulièrement les mises à jour du micrologiciel et vous informe lorsque des mises à jour sont disponibles. 1. Sélectionnez Config sur l’écran d’accueil à l’aide de la touche l ou r, puis appuyez sur la touche OK. 2. Sélectionnez Mise à jour firmware à l’aide de la touche l ou r, puis appuyez sur la touche OK. 3. Sélectionnez Mise à jour à l’aide de la touche l ou r, puis appuyez sur la touche OK. Remarque: Sélectionnez Notification > Oui de manière à ce que l’imprimante vérifie régulièrement les mises à jour du micrologiciel disponibles. 4. Vérifiez le message affiché à l’écran et appuyez sur la touche OK. L’imprimante lance la recherche des mises à jour disponibles. 128 Guide d'utilisation Informations sur les services réseau et les logiciels 5. Si un message vous indiquant qu’une mise à jour du micrologiciel est disponible s’affiche sur l’écran LCD, suivez les instructions affichées à l’écran pour lancer la mise à jour. c Important: ❏ Ne mettez pas l’imprimante hors tension et ne la débranchez pas avant la fin de la mise à jour, faute de quoi l’imprimante risque de ne pas fonctionner correctement. ❏ Si la procédure de mise à jour du micrologiciel n’est pas terminée ou échoue, l’imprimante ne redémarre pas normalement et le message Recovery Mode s’affiche sur l’écran LCD lors de la mise sous tension suivante de l’imprimante. Vous devez alors procéder de nouveau à la mise à jour du micrologiciel à l’aide d’un ordinateur. Connectez l’imprimante à l’ordinateur à l’aide d’un câble USB. Vous ne pouvez pas mettre le micrologiciel à jour via une connexion réseau si le message Recovery Mode s’affiche sur l’imprimante. Sur l’ordinateur, accédez à votre site Web Epson local, puis téléchargez le dernier micrologiciel de l’imprimante. Reportez-vous aux instructions du site Web pour les étapes suivantes. 129 Guide d'utilisation Résolution de problèmes Résolution de problèmes Vérification du statut de l’imprimante Vérification des codes d’erreur sur l’écran LCD Un code s’affiche sur l’écran LCD en cas d’erreur ou si des informations requièrent votre attention. Code Problème Solutions E-01 Une erreur est survenue au niveau de l’imprimante. Ouvrez le module scanner et retirez le papier ou les matériaux de protection présents à l’intérieur de l’imprimante. Mettez l’imprimante hors tension, puis de nouveau sous tension. E-02 Une erreur est survenue au niveau du scanner. Mettez l’imprimante hors tension, puis de nouveau sous tension. E-11 Un tampon encreur doit être remplacé. Contactez Epson ou un fournisseur de services Epson agréé pour remplacer le tampon encreur*. L’utilisateur ne peut pas procéder luimême à l’entretien de cette pièce. W-01 Un bourrage papier est survenu. Retirez le papier de l’imprimante et appuyez sur la touche affichée au bas de l’écran LCD pour effacer l’erreur. Vous devez parfois mettre l’imprimante hors tension, puis de nouveau sous tension. W-11 Un tampon encreur est quasiment en fin de vie. Contactez Epson ou un fournisseur de services Epson agréé pour remplacer le tampon encreur*. L’utilisateur ne peut pas procéder luimême à l’entretien de cette pièce. Le message s’affiche jusqu’à ce que le tampon encreur soit remplacé. Appuyez sur la touche x pour reprendre l’impression. W-12 Certaines cartouches d’encre ne sont pas installées correctement. Appuyez fermement sur la cartouche d’encre. W-13 La cartouche d’encre affichée sur l’écran LCD n’est pas reconnue. Remplacez la cartouche d’encre. Epson vous recommande d’utiliser des cartouches d’encre d’origine Epson. I-22 Réglez le Wi-Fi à l’aide du Bouton poussoir (WPS). Appuyez sur le bouton du point d’accès. S’il n’y a pas de bouton sur le point d’accès, accédez à la fenêtre de paramétrage du point d’accès, puis cliquez sur le bouton affiché dans le logiciel. I-23 Réglez le Wi-Fi à l’aide du Code PIN (WPS). Saisissez le code PIN affiché sur l’écran LCD sur le point d’accès ou l’ordinateur dans les deux minutes. I-31 Réglez le Wi-Fi à l’aide du Connex. auto Wi-Fi. Installez le logiciel sur votre ordinateur, puis appuyez sur la touche OK lorsque la configuration Wi-Fi démarre. I-41 L’option Configuration papier est désactivée. Certaines fonctions ne peuvent être utilisées. Si l’option Configuration papier est désactivée, vous ne pouvez pas utiliser l’application AirPrint. Pour utiliser cette fonction, activez Configuration papier. I-60 Il est possible que les services WSD (Web Services for Devices) ne soient pas pris en charge par votre ordinateur. La fonctionnalité de numérisation vers un ordinateur (WSD) n'est disponible que pour les ordinateurs exécutant Windows 10, Windows 8.1, Windows 8, Windows 7 ou Windows Vista en version anglaise. Assurez-vous que l’imprimante est bien connectée à l’ordinateur. 130 Guide d'utilisation Résolution de problèmes Code Problème Solutions I-71 - Placez les documents originaux sur la vitre du scanner pour procéder à la copie selon la disposition Cop A4, 2-haut ou A4, Livr/2haut. Recovery Mode L’imprimante a démarré en mode de récupération, la mise à jour du micrologiciel ayant échoué. Procédez comme suit pour tenter de nouveau de mettre le micrologiciel à jour. 1. Connectez l’ordinateur à l’imprimante à l’aide d’un câble USB. (En mode de récupération, vous ne pouvez pas mettre le micrologiciel à jour via une connexion réseau.) 2. Pour en savoir plus, consultez votre site Web Epson local. * Au cours de certains cycles d’impression, une quantité minime d’encre excédentaire peut être absorbée par le tampon encreur. Pour empêcher toute fuite depuis le tampon, l’imprimante est conçue pour interrompre l’impression dès que le tampon atteint sa limite. La nécessité et la fréquence de cette procédure dépendent du nombre de pages imprimées, du type de support et du nombre de cycles de nettoyage effectués par l’imprimante. La nécessité de remplacer le tampon ne signifie pas que votre imprimante ne fonctionne plus conformément aux spécifications. L’imprimante vous informe lorsque le remplacement du tampon est nécessaire, mais seul un fournisseur de services Epson agréé peut réaliser cette opération. La garantie Epson ne couvre pas le coût de ce remplacement. Informations connexes & « Contacter l'assistance Epson » à la page 169 & « Retrait du papier coincé » à la page 132 & « Installation des applications » à la page 127 & « Options de menus pour Configuration de l'imprimante » à la page 110 & « Configuration d’un port WSD » à la page 78 & « Positionnement des originaux pour une disposition 2 en 1 » à la page 45 & « Positionnement d'une double page pour une disposition 2 en 1 » à la page 45 & « Mise à jour des applications et du firmware » à la page 128 Vérification du statut de l’imprimante - Windows 1. Accédez à la fenêtre du pilote d’impression. 2. Cliquez sur EPSON Status Monitor 3 dans l'onglet Utilitaire. Remarque: ❏ Vous pouvez également vérifier le statut de l’imprimante en double-cliquant sur l’icône de l’imprimante dans la barre des tâches. Si l’icône de l’imprimante ne s’affiche pas dans la barre des tâches, cliquez sur Préférences du contrôle au niveau de l’onglet Utilitaire, puis sélectionnez Enregistrez l'icône du raccourci dans la barre des tâches. ❏ Si EPSON Status Monitor 3 est désactivé, cliquez sur Paramètres étendus dans l'onglet Utilitaire, puis sélectionnez Activer EPSON Status Monitor 3. Informations connexes & « Pilote d'imprimante Windows » à la page 116 131 Guide d'utilisation Résolution de problèmes Vérification du statut de l’imprimante — Mac OS 1. Sélectionnez Préférences système à partir du menu > Imprimantes et scanners (ou Impression et numérisation, Imprimantes et fax), puis sélectionnez l’imprimante. 2. Cliquez sur Options et consommables > Utilitaire > Ouvrir l’utilitaire de l’imprimante. 3. Cliquez sur EPSON Status Monitor. Vous pouvez vérifier le statut de l'imprimante, les niveaux d'encre et le statut d'erreur. Retrait du papier coincé Consultez l'erreur affichée sur le panneau de commande et suivez les instructions pour dégager le papier coincé, y compris les morceaux déchirés. Ensuite, supprimez l'erreur. c Important: Retirez le papier coincé avec précaution. Si vous le retirez vigoureusement, vous risquez d'endommager l'imprimante. Retrait de papier coincé dans l'Alim. papier arrière Retirez le papier coincé. 132 Guide d'utilisation Résolution de problèmes Retrait du papier coincé à partir du bac de sortie Retirez le papier coincé. Retrait de papier coincé à l'intérieur de l'imprimante ! Attention: ❏ Veillez à ne pas coincer vos mains ou vos doigts lors de l’ouverture ou de la fermeture du scanner.Vous risqueriez de vous blesser. ❏ Ne touchez jamais les touches du panneau de commande lorsque votre main se trouve à l'intérieur de l'imprimante.Si l'imprimante se met à fonctionner, vous pourriez être blessé.Veillez à ne pas toucher les parties saillantes pour éviter les blessures. 1. Ouvrez le scanner avec le couvercle de documents fermé. 133 Guide d'utilisation Résolution de problèmes 2. Retirez le papier coincé. c Important: Ne touchez pas le câble plat blanc ou le film translucide situé à l'intérieur de l'imprimante.Faute de quoi vous risquez de provoquer un dysfonctionnement. 3. Fermez le scanner. Le papier ne s'alimente pas correctement Vérifiez les points suivants, puis effectuez les actions appropriées pour résoudre le problème. ❏ Placez l'imprimante sur une surface plane et utilisez-la dans les conditions ambiantes recommandées. ❏ Utilisez du papier pris en charge par cette imprimante. 134 Guide d'utilisation Résolution de problèmes ❏ Observez les précautions de manipulation du papier. ❏ Ne chargez pas plus de feuilles que le nombre maximum indiqué pour le papier. Si vous utilisez du papier ordinaire, ne chargez pas le papier au-delà de la ligne indiquée par le symbole triangulaire sur le guide latéral. ❏ Assurez-vous que les paramètres de format et de type de papier correspondent au format et au type réels du papier chargé dans l'imprimante. Informations connexes & « Caractéristiques environnementales » à la page 164 & « Précautions de manipulation du papier » à la page 38 & « Papiers disponibles et capacité » à la page 39 & « Liste des types de papier » à la page 40 Bourrage papier ❏ Chargez le papier dans le sens correct, et faites glisser les guides latéraux contre les bords du papier. ❏ Chargez une feuille de papier à la fois si vous avez chargé plusieurs feuilles de papier. Informations connexes & « Retrait du papier coincé » à la page 132 & « Chargement de papier dans le Alim. papier arrière » à la page 41 Le papier est entraîné de travers Chargez le papier dans le sens correct, et faites glisser les guides latéraux contre les bords du papier. Informations connexes & « Chargement de papier dans le Alim. papier arrière » à la page 41 Plusieurs feuilles de papier sont entraînées en même temps ❏ Insérez une feuille à la fois. ❏ Si plusieurs feuilles sont entraînées en même temps lors de l'impression recto verso manuelle, retirez tout le papier chargé dans l'imprimante avant de le recharger. Une erreur de manque de papier se produit Si une erreur de manque de papier survient malgré la présence de papier chargé dans l'alim. papier arrière, rechargez le papier contre le bord droit de l'alim. papier arrière. 135 Guide d'utilisation Résolution de problèmes Problèmes d'alimentation et du panneau de configuration L'imprimante ne s'allume pas ❏ Assurez-vous que le cordon d'alimentation est fermement branché. ❏ Maintenez le bouton P enfoncé un peu plus longtemps. L'imprimante n'est pas mise hors tension Maintenez le bouton P enfoncé un peu plus longtemps. Si vous ne pouvez toujours pas mettre l'imprimante hors tension, débranchez le cordon d'alimentation. Pour éviter que la tête d'impression ne sèche, mettez de nouveau l'imprimante sous tension, puis hors tension en appuyant sur le bouton P. L'écran LCD devient noir L'imprimante est en mode veille. Appuyez sur n'importe quel bouton du panneau de configuration pour que l'écran LCD retrouve son état antérieur. Impression à partir d’un ordinateur impossible Vérification de la connexion (USB) ❏ Connectez fermement le cordon USB à l’imprimante et à l’ordinateur. ❏ Si vous utilisez un concentrateur USB, essayez de connecter directement l’imprimante à l’ordinateur. ❏ Si le câble USB n’est pas reconnu, changez le port ou le câble USB. 136 Guide d'utilisation Résolution de problèmes ❏ Si l'imprimante ne parvient pas à imprimer via une connexion USB, procédez comme suit. Débranchez le câble USB de l'ordinateur.Faites un clic droit sur l'icône d'imprimante affichée sur l'ordinateur et sélectionnez Retirer le périphérique.Ensuite, branchez le câble USB à l'ordinateur et imprimez une page de test. Réinitialisez la connexion USB en suivant les étapes de ce manuel pour modifier la méthode de connexion d’un ordinateur.Consultez le lien d'information connexe ci-dessous pour plus d’informations. Informations connexes & « Modification de la méthode de connexion à un ordinateur » à la page 35 Vérification de la connexion (réseau) ❏ Si vous avez changé de point d'accès ou de fournisseur, essayez de redéfinir les paramètres réseau de l'imprimante.Connectez l'ordinateur ou le périphérique connecté au même SSID que l'imprimante. ❏ Éteignez les périphériques que vous voulez connecter au réseau.Attendez 10 secondes puis allumez les appareils dans l'ordre suivant : point d'accès, ordinateur ou appareil connecté, puis imprimante.Rapprochez l'imprimante et l'ordinateur ou l'appareil connecté du point d'accès, pour faciliter les communications radio, puis essayez de redéfinir les paramètres réseau. ❏ Imprimez le rapport de connexion réseau.Consultez le lien d'information connexe ci-dessous pour plus d’informations.Si le rapport indique que la connexion radio a échoué, lisez-le et appliquez les solutions qu'il préconise. ❏ Si l'adresse IP attribuée à l'imprimante est 169.254.XXX.XXX, et que le masque de sous-réseau est 255.255.0.0, l'adresse IP peut ne pas être correctement attribuée.Redémarrez le point d'accès ou réinitialisez les paramètres réseau de l'imprimante.Si cela ne résout pas le problème, consultez la documentation du point d'accès. ❏ Essayez d'accéder à un site web depuis votre ordinateur, et vérifiez que ses paramètres réseau sont corrects.Si vous n'arrivez pas à accéder au Web, le problème vient de l'ordinateur.Vérifiez de la connexion réseau de l'ordinateur. Informations connexes & « Connexion à un ordinateur » à la page 23 & « Impression d’un rapport de connexion réseau » à la page 29 137 Guide d'utilisation Résolution de problèmes Vérification du logiciel et des données ❏ Assurez-vous qu'un pilote d'imprimante Epson authentique est installé.Si un pilote d'imprimante Epson authentique n'est pas installé, les fonctions disponibles sont limitées.Nous vous recommandons d'utiliser un pilote d'imprimante Epson authentique.Consultez le lien d'information connexe ci-dessous pour plus d’informations. ❏ Il est possible que l’imprimante ne dispose pas de suffisamment de mémoire si vous imprimez une image comportant beaucoup de données.Sélectionnez une plus faible résolution ou une taille plus petite pour imprimer l’image. Informations connexes & « Vérification des pilotes d'imprimante Epson authentiques » à la page 138 & « Installation des applications » à la page 127 Vérification des pilotes d'imprimante Epson authentiques Vous pouvez vérifier si un pilote d'imprimante Epson authentique est installé sur votre ordinateur en utilisant l'une des méthodes suivantes. Windows Sélectionnez Panneau de configuration > Afficher les périphériques et imprimantes (Imprimantes, Imprimantes et télécopieurs), puis procédez comme suit pour ouvrir la fenêtre des propriétés du serveur d'impression. ❏ Windows 10/Windows 8.1/Windows 8/Windows 7 Cliquez sur l'icône de l’imprimante, puis cliquez sur Propriétés du serveur d'impression en haut de la fenêtre. ❏ Windows Vista Cliquez avec le bouton droit de la souris sur le dossier Imprimantes, puis cliquez sur Exécuter en tant qu'administrateur > Propriétés du serveur. ❏ Windows XP Dans le menu Fichier, sélectionnez Propriétés du serveur. 138 Guide d'utilisation Résolution de problèmes Cliquez sur l'onglet Pilote.Si le nom de votre imprimante est affiché dans la liste, un pilote d'imprimante Epson authentique est installé sur votre ordinateur. Mac OS > Imprimantes et scanners (ou Impression et Sélectionnez Préférences système à partir du menu numérisation, Imprimantes et fax), puis sélectionnez l’imprimante.Cliquez sur Options et consommables. Si les onglets Options et Utilitaire sont affichés dans la fenêtre, un pilote d'imprimante Epson authentique est installé sur votre ordinateur. Informations connexes & « Installation des applications » à la page 127 139 Guide d'utilisation Résolution de problèmes Vérification de l'état de l'imprimante à partir de l'ordinateur (Windows) Cliquez sur File d'attente au niveau de l'onglet Utilitaire du pilote de l'imprimante, et effectuez les vérifications suivantes. ❏ Vérifiez qu’il n’y a pas de travaux d’impression en attente. S'il reste des données inutiles, sélectionnez Annuler tous les documents du menu Imprimante. ❏ Assurez-vous que l’imprimante n’est pas hors ligne ou en veille. Si c’est le cas, désactivez les paramètres correspondants dans le menu Imprimante. ❏ Assurez-vous que l’imprimante est sélectionnée comme imprimante par défaut dans le menu Imprimante (une coche doit apparaître sur l’élément de menu). Si l’imprimante n’est pas sélectionnée comme imprimante par défaut, définissez-la comme imprimante par défaut.S'il y a plusieurs icônes dans Panneau de configuration > Afficher les périphériques et les imprimantes (Imprimantes, Imprimantes et télécopies), consultez ce qui suit pour sélectionner l'icône. Exemple) Connexion USB : EPSON série XXXX Connexion réseau : EPSON série XXXX (réseau) Si vous installez plusieurs fois le pilote de l'imprimante, des copies du pilote d'imprimante peuvent être créées.Si des copies telles que « EPSON série XXXX (copie 1) » sont créées, cliquez avec le bouton droit de la souris sur l'icône du pilote copié, puis cliquez sur Supprimer le périphérique. ❏ Assurez-vous que le port de l’imprimante est bien sélectionné sous Propriété > Port dans le menu Imprimante comme suit. Sélectionnez USBXXX pour une connexion USB ou EpsonNet Print Port pour une connexion réseau. 140 Guide d'utilisation Résolution de problèmes Vérification de l'état de l'imprimante à partir de l'ordinateur (Mac OS) Assurez-vous que l’état de l’imprimante n’est pas Pause. > Imprimantes et fax (ou Impression et numérisation, Sélectionnez Préférences système à partir du menu Impression et fax), puis double-cliquez sur l’imprimante.Si le fonctionnement de l’imprimante est interrompu, cliquez sur Reprendre (ou Relancer l’imprimante). Vous ne pouvez pas définir de paramètres réseau ❏ Éteignez les périphériques que vous voulez connecter au réseau. Attendez 10 secondes puis allumez les appareils dans l'ordre suivant : point d'accès, ordinateur ou appareil connecté, puis imprimante. Rapprochez l'imprimante et l'ordinateur ou l'appareil connecté du point d'accès, pour faciliter les communications radio, puis essayez de redéfinir les paramètres réseau. ❏ Sélectionnez Config > Paramètres réseau > Vérif connexion puis imprimez le rapport de connexion réseau. En cas d’erreur, consultez le rapport de connexion réseau, puis suivez les solutions imprimées. Informations connexes & « Impossible de se connecter depuis des appareils alors que l'état du réseau est normal » à la page 141 & « Messages et solutions sur le rapport de connexion réseau » à la page 29 Impossible de se connecter depuis des appareils alors que l'état du réseau est normal Si vous n'arrivez pas à vous connecter à l'imprimante depuis votre ordinateur ou périphérique connecté alors que le rapport de connexion réseau ne montre aucun problème, veuillez consulter ce qui suit. ❏ Lors vous utilisez des points d'accès multiples en même temps, il se peut que vous ne puissiez pas utiliser l'imprimante depuis l'ordinateur ou le périphérique connecté, tout dépend de la configuration des points d'accès.Connectez l'ordinateur ou le périphérique connecté au même point d'accès que l'imprimante. Désactivez la fonction d'affiliation sur le périphérique intelligent si elle est activée. 141 Guide d'utilisation Résolution de problèmes ❏ Il se peut que vous ne puissiez pas vous connecter au point d'accès lorsque celui-ci présente plusieurs SSID et que des appareils sont connectés à différents SSID du même point d'accès.Connectez l'ordinateur ou le périphérique connecté au même SSID que l'imprimante. ❏ Un point d'accès conforme aux normes IEEE802.11a et IEEE802.11g propose des SSID 2,4 et 5 GHz.Si vous connectez votre ordinateur ou périphérique connecté à un SSID de 5 GHz, vous ne pourrez pas y connecter l'imprimante car celle-ci ne peut communiquer qu'à 2,4 GHz.Connectez l'ordinateur ou le périphérique connecté au même SSID que l'imprimante. ❏ La plupart des points d'accès présentent une fonctionnalité d'isolation qui empêche les appareils connectés de communiquer entre eux.Si vous ne parvenez pas à établir de communication entre l'imprimante et l'ordinateur ou le périphérique connecté, pourtant sur le même réseau, désactivez cette isolation au niveau du point d'accès.Reportez-vous au manuel fourni avec le point d’accès pour plus de détails. 142 Guide d'utilisation Résolution de problèmes Informations connexes & « Vérification du SSID connecté à l'imprimante » à la page 143 & « Vérification du SSID pour l'ordinateur » à la page 143 Vérification du SSID connecté à l'imprimante Vous pouvez vérifier le SSID en imprimant un rapport de connexion réseau, une feuille d'état du réseau ou dans Web Config. Vérification du SSID pour l'ordinateur Windows Cliquez sur connecté. dans la barre des tâches sur le bureau.Dans la liste affichée, vérifiez le nom pour le SSID 143 Guide d'utilisation Résolution de problèmes Mac OS Cliquez sur l'icône Wi-Fi se trouvant en haut de l'écran.Une liste de SSID est affichée et le SSID est indiqué par une coche. Impossible d'imprimer depuis un iPhone ou un iPad ❏ Connectez l'iPhone ou l'iPad au même réseau (SSID) que l'imprimante. ❏ Activez Configuration papier dans les menus suivants. Config > Configuration de l'imprimante > Config. source papier > Configuration papier ❏ Activez le paramètre AirPrint dans l’application Web Config. Informations connexes & « Connexion à un périphérique connecté » à la page 24 & « Web Config » à la page 114 L'impression est interrompue Si vous imprimez une image comportant de nombreuses données, l'impression peut être interrompue et le papier peut être éjecté. Imprimez l'image à une résolution plus faible ou dans un format plus petit. Problèmes d'impression L'impression est rayée ou une couleur manque Si vous n'avez pas utilisé l'imprimante pendant une longue période, les buses des têtes d'impression peuvent être obstruées et les gouttes d'encre peuvent ne pas être libérées. Lancez une procédure de vérification des buses, puis nettoyez la tête d’impression si l’une des buses de la tête d’impression est obstruée. 144 Guide d'utilisation Résolution de problèmes Informations connexes & « Vérification et nettoyage de la tête d'impression » à la page 100 Apparition de bandes ou de couleurs inattendues Il est possible que les buses de la tête d’impression soient obstruées. Procédez à une vérification des buses pour vérifier si les buses de la tête d’impression sont obstruées. Nettoyez la tête d’impression si des buses de la tête d’impression sont obstruées. Informations connexes & « Vérification et nettoyage de la tête d'impression » à la page 100 Des bandes colorées apparaissent à intervalles de 2.5 cm environ ❏ Sélectionnez le paramètre de type de papier adapté en fonction du type de papier chargé dans l’imprimante. ❏ Procédez à l’alignement de la tête d’impression à partir d’un ordinateur. ❏ Lors de l’impression sur du papier ordinaire, sélectionnez un paramètre de qualité plus élevé. Informations connexes & « Liste des types de papier » à la page 40 & « Alignement de la tête d'impression — Windows » à la page 103 & « Alignement de la tête d'impression — Mac OS » à la page 103 145 Guide d'utilisation Résolution de problèmes Impressions floues, bandes verticales ou problème d’alignement Alignez la tête d’impression. Informations connexes & « Alignement de la tête d'impression » à la page 102 La qualité d’impression ne s’améliore pas, même une fois la tête d’impression alignée Lors de l’impression bidirectionnelle (ou à haute vitesse), la tête d’impression imprime tout en se déplaçant dans les deux sens et il est possible que les lignes verticales ne soient pas alignées.Si la qualité d’impression ne s’améliore pas, désactivez le paramètre d’impression bidirectionnelle (ou à haute vitesse).La désactivation de ce paramètre peut réduire la vitesse d’impression. ❏ Windows Désélectionnez Vitesse Rapide au niveau de l’onglet Plus d'options du pilote d’impression. ❏ Mac OS > Imprimantes et scanners (ou Impression et Sélectionnez Préférences système à partir du menu numérisation, Imprimantes et fax), puis sélectionnez l’imprimante.Cliquez sur Options et fournitures > Options (ou Pilote).Sélectionnez Non pour le paramètre Impression vitesse rapide. La qualité d’impression est mauvaise Vérifiez les éléments suivants si la qualité d’impression est insuffisante : flou, bandes, couleurs manquantes, couleurs passées et problèmes d’alignement sur les impressions. Vérification de l’imprimante ❏ Lancez une procédure de vérification des buses, puis nettoyez la tête d’impression si l’une des buses de la tête d’impression est obstruée. ❏ Alignez la tête d’impression. Vérification du papier ❏ Utilisez du papier pris en charge par cette imprimante. ❏ N’imprimez pas sur du papier humide, endommagé ou trop vieux. ❏ Si le papier est déformé ou si l’enveloppe est gonflée, vous devez l’aplatir. ❏ N’empilez pas le papier immédiatement après l’impression. 146 Guide d'utilisation Résolution de problèmes ❏ Laissez sécher complètement les impressions avant de les classer ou de les afficher. Lors du séchage des impressions, évitez la lumière directe du soleil, n’utilisez pas de sécheuse et ne touchez pas le côté imprimé du papier. ❏ Lorsque vous imprimez des images ou des photos, Epson recommande d’utiliser du papier d’origine Epson plutôt que du papier ordinaire. Imprimez sur le côté imprimable du papier d’origine Epson. Vérification des paramètres d’impression ❏ Sélectionnez le paramètre de type de papier adapté en fonction du type de papier chargé dans l’imprimante. ❏ Procédez à l’impression à l’aide d’un paramètre de qualité plus élevé. Vérification de la cartouche d’encre ❏ Epson vous recommande d’utiliser la cartouche d’encre avant la date indiquée sur l’emballage. ❏ Pour obtenir des résultats optimaux, utilisez la cartouche d’encre dans les six mois qui suivent l’ouverture de l’emballage. ❏ Utilisez des cartouches d’origine Epson. Ce produit est conçu pour ajuster les couleurs en fonction de l’utilisation de cartouches d’encre Epson d’origine. L’utilisation de cartouches d’encre non d’origine peut entraîner une diminution de la qualité d’impression. Informations connexes & « Papiers disponibles et capacité » à la page 39 & « Liste des types de papier » à la page 40 & « Précautions de manipulation du papier » à la page 38 & « Vérification et nettoyage de la tête d'impression » à la page 100 & « Alignement de la tête d'impression » à la page 102 Le papier est taché ou éraflé ❏ Si des bandes horizontales apparaissent ou si la partie supérieure ou inférieure du papier est tachée, chargez le papier dans le sens correct et faites glisser les guides latéraux contre les bords du papier. ❏ Si des bandes horizontales apparaissent ou si le papier est taché, nettoyez le trajet du papier. 147 Guide d'utilisation Résolution de problèmes ❏ Placez le papier sur une surface plane pour voir s'il est gondolé. Si c'est le cas, aplatissez-le. ❏ Lorsque vous effectuez une impression recto verso manuelle, vérifiez que l’encre est complètement sèche avant de charger de nouveau du papier. Informations connexes & « Chargement de papier dans le Alim. papier arrière » à la page 41 & « Nettoyage du trajet du papier » à la page 103 Les photos imprimées sont collantes Vous imprimez peut-être sur la mauvaise face de votre papier photo. Vérifiez que vous imprimez sur la face imprimable. En cas d'impression sur la mauvaise face du papier photo, vous devez nettoyer le trajet du papier. Informations connexes & « Nettoyage du trajet du papier » à la page 103 Des images ou des photos sont imprimées dans des couleurs imprévues En cas d'impression depuis le pilote d'impression Windows, le paramètre d'ajustement automatique de photo Epson est appliqué par défaut en fonction du type de papier. Essayez de modifier le paramètre. Dans l'onglet Plus d'options, sélectionnez Perso. dans Correction des couleurs, puis cliquez sur Plus d'options. Remplacez le paramètre Correction de la scène de Correction autom. par n'importe quelle autre option. Si la modification du paramètre ne fonctionne pas, utilisez un mode de correction des couleurs autre que PhotoEnhance dans Couleur. Informations connexes & « Réglage des couleurs d’impression » à la page 68 Les couleurs diffèrent de celles qui apparaissent à l'écran ❏ Les périphériques d'affichage tels que les écrans d'ordinateur possèdent leurs propres propriétés d'affichage. Si l'affichage est déséquilibré, l'image ne s'affiche pas avec la luminosité et les couleurs adéquates. Réglez les propriétés du périphérique. ❏ Le reflet de la lumière dans l'écran peut modifier les couleurs de l'image affichée. Évitez un éclairage direct par le soleil et vérifiez l'image dans des conditions d'éclairage adaptées. ❏ Les couleurs peuvent différer de celles qui apparaissent sur des périphériques connectés tels que smartphones ou tablettes dotés d'un écran haute résolution. ❏ Les couleurs qui apparaissent à l'écran ne sont pas parfaitement identiques à celles qui sont imprimées sur papier, car le périphérique d'affichage et l'imprimante n'utilisent pas le même processus de rendu des couleurs. 148 Guide d'utilisation Résolution de problèmes Impression sans marges impossible Sélectionnez le paramètre sans marges dans les paramètres d’impression. Si vous sélectionnez un type de papier qui ne prend pas en charge l’impression sans marges, vous ne pouvez pas sélectionner l’option Sans marges. Sélectionnez un type de papier qui prend en charge l’impression sans marges. Informations connexes & « Options de menus pour le mode Impr. ph. » à la page 51 & « Options de menus pour le mode Copie » à la page 74 & « Impression de base — Windows » à la page 52 & « Informations de base sur l’impression — Mac OS » à la page 53 Les bords de l’image sont rognés lors de l’impression sans marges Lors de l’impression sans marges, l’image est légèrement agrandie et les parties qui dépassent sont rognées.Sélectionnez un paramètre d’agrandissement moins élevé. ❏ Windows Cliquez sur Configuration à côté de la case à cocher Sans marges au niveau de l’onglet Principal, puis modifiez les paramètres. ❏ Mac OS Modifiez le paramètre Extension dans le menu Configuration Imprimante de la zone de dialogue d’impression. La position, la taille ou les marges de l’impression sont incorrectes ❏ Chargez le papier dans le sens correct, et faites glisser les guides latéraux contre les bords du papier. ❏ Lorsque vous placez des originaux sur la vitre du scanner, alignez le coin de l’original sur le coin indiqué par un symbole sur le cadre de la vitre du scanner. Si les bords de la copie sont rognés, éloignez légèrement le document original du coin. ❏ Lors de la mise en place de documents orignaux sur la vitre du scanner, nettoyez la vitre du scanner et le couvercle de documents. En cas de poussière ou de taches sur la vitre, il est possible que la poussière ou les taches soient incluses dans la zone de copie, ce qui entraîne une position de copie incorrecte ou une réduction des images. ❏ Sélectionnez le paramètre de taille de papier adapté. ❏ Réglez les marges dans l’application de manière à ce qu’elles soient incluses dans la zone imprimable. Informations connexes & « Chargement de papier dans le Alim. papier arrière » à la page 41 & « Positionnement des originaux sur la Vitre du scanner » à la page 44 & « Nettoyage de la Vitre du scanner » à la page 104 & « Zone imprimable » à la page 159 149 Guide d'utilisation Résolution de problèmes Les caractères imprimés sont incorrects ou déformés ❏ Connectez bien le câble USB à l’imprimante et à l’ordinateur. ❏ Annulez toutes les tâches d'impression en attente. ❏ Ne mettez pas l'ordinateur en mode Hibernation ou Veille manuellement lors de l'impression. Des pages de texte éraflé peuvent être imprimées la prochaine fois que vous démarrez l'ordinateur. Informations connexes & « Annulation de l'impression » à la page 72 L'image imprimée est inversée Désactivez les paramètres d'images miroir dans le pilote de l'imprimante ou l'application. ❏ Windows Désélectionnez Image miroir dans l'onglet Plus d'options du pilote de l'imprimante. ❏ Mac OS Désélectionnez Image miroir dans le menu Configuration Imprimante de la boîte de dialogue d'impression. Motifs de mosaïque dans les impressions Si vous imprimez des images ou des photos, utilisez des données haute résolution. Si elles s’affichent bien sur un écran, les images provenant de sites Web ont souvent une faible résolution, ce qui peut diminuer la qualité d’impression. Apparition de couleurs irégulières, de taches, points ou lignes droites sur l'image copiée ❏ Nettoyez le trajet du papier. ❏ Nettoyez la vitre du scanner. ❏ N'appuyez pas trop fortement sur l'original ou sur le couvercle de documents lorsque vous placez les originaux sur la vitre du scanner. ❏ Si le papier est taché, diminuez le paramètre de densité de copie. Informations connexes & « Nettoyage du trajet du papier » à la page 103 & « Nettoyage de la Vitre du scanner » à la page 104 & « Options de menus pour le mode Copie » à la page 74 150 Guide d'utilisation Résolution de problèmes Des motifs moirés (hachures croisées) apparaissent sur l'image copiée Changez le paramètre d'agrandissement ou de réduction, ou disposez l'original sous un angle légèrement différent. Informations connexes & « Options de menus pour le mode Copie » à la page 74 Une image du verso du document original apparaît sur l'image copiée ❏ Si le document original est fin, placez-le sur la vitre du scanner puis placez un papier noir au-dessus. ❏ Réduisez le paramètre de densité de copie sur le panneau de configuration. Informations connexes & « Options de menus pour le mode Copie » à la page 74 Le problème d'impression n'a pas pu être résolu. Si vous avez essayé toutes les solutions mais que le problème n'est pas résolu, essayez de désinstaller, puis réinstaller le pilote d'impression. Informations connexes & « Désinstallation des applications » à la page 126 & « Installation des applications » à la page 127 Autres problèmes d’impression L’impression est trop lente ❏ Fermez les applications dont vous n’avez pas besoin. ❏ Réduisez le paramètre de qualité. Plus la qualité d’impression est élevée, plus la vitesse d’impression baisse. ❏ Activez le paramètre bidirectionnel (ou haute vitesse). Lorsque ce paramètre est activé, la tête d’impression imprime tout en se déplaçant dans les deux sens et la vitesse d’impression augmente. ❏ Windows Sélectionnez Vitesse Rapide au niveau de l’onglet Plus d'options du pilote d’impression. ❏ Mac OS > Imprimantes et scanners (ou Impression et Sélectionnez Préférences système à partir du menu numérisation, Imprimantes et fax), puis sélectionnez l’imprimante. Cliquez sur Options et fournitures > Options (ou Pilote). Sélectionnez Oui pour le paramètre Impression vitesse rapide. 151 Guide d'utilisation Résolution de problèmes ❏ Désactivez Mode silencieux. ❏ Panneau de commande Au niveau de l’écran d’accueil, sélectionnez, puis désactivez Mode silencieux. ❏ Windows Sélectionnez Non comme paramètre Mode silencieux dans l’onglet Principal du pilote de l’imprimante. ❏ Mac OS > Imprimantes et scanners (ou Impression et Sélectionnez Préférences système à partir du menu numérisation, Imprimantes et fax), puis sélectionnez l’imprimante. Cliquez sur Options et fournitures > Options (ou Pilote). Sélectionnez Non pour le paramètre Mode silencieux. L'impression ralentit fortement lors d'une impression en continu L'impression ralentit pour éviter que le mécanisme de l'imprimante ne surchauffe et ne soit endommagé. Cependant, vous pouvez continuer à imprimer. Pour revenir à une vitesse d'impression normale, laissez l'imprimante inactive pendant au moins 30 minutes. La vitesse d'impression ne redevient pas normale si l'imprimante est hors tension. Annulation de l’impression impossible à partir d’un ordinateur exécutant Mac OS X version 10.6.8 Si vous souhaitez arrêter l’impression à partir de votre ordinateur, définissez les paramètres suivants. Exécutez Web Config, puis sélectionnez Port9100 pour le paramètre Protocole prioritaire sous Configuration > Imprimantes et fax (ou Impression et AirPrint. Sélectionnez Préférences système à partir du menu numérisation, Impression et fax), supprimez l’imprimante, puis ajoutez-la de nouveau. Informations connexes & « Web Config » à la page 114 Impossible de lancer la numérisation ❏ Connectez fermement le cordon USB à l’imprimante et à l’ordinateur.Si vous utilisez un concentrateur USB, essayez de connecter directement l’imprimante à l’ordinateur. ❏ Si vous numérisez avec une résolution élevée via un réseau, une erreur de communication peut se produire.Diminuez la résolution. ❏ Vérifiez que l'imprimante (scanner) correcte est sélectionnée dans Epson Scan 2. Vérifiez que l'imprimante est reconnue par Windows Sous Windows, assurez-vous que l'imprimante (le scanner) apparaît sous Scanneurs et appareils photo.L'imprimante (le scanner) doit apparaître comme « EPSON XXXXX (nom de l'imprimante) ».Si l'imprimante (le scanner) n'est pas affichée, désinstallez puis réinstallez Epson Scan 2.Reportez-vous à la procédure suivante pour accéder à Scanneurs et appareils photo. 152 Guide d'utilisation Résolution de problèmes ❏ Windows 10 Faites un clic droit sur le bouton Démarrer ou appuyez dessus et maintenez-le, sélectionnez Panneau de configuration, saisissez « Scanneur et appareil photo » dans la zone de recherche, cliquez sur Afficher les scanneurs et les appareils photo, puis regardez si l'imprimante est affichée. ❏ Windows 8.1/Windows 8 Sélectionnez Bureau > Paramètres > Panneau de configuration, saisissez « Scanneur et appareil photo » dans la zone de recherche, cliquez sur Afficher les scanneurs et les appareils photo, puis regardez si l'imprimante est affichée. ❏ Windows 7 Cliquez sur le bouton Démarrer, puis sélectionnez Panneau de configuration, saisissez « Scanneur et appareil photo » dans la zone de recherche, cliquez sur Afficher les scanneurs et les appareils photo, puis regardez si l'imprimante est affichée. ❏ Windows Vista Cliquez sur le bouton Démarrer, sélectionnez Panneau de configuration > Matériel et audio > Scanners et appareils photo, puis regardez si l'imprimante est affichée. ❏ Windows XP Cliquez sur le bouton Démarrer, sélectionnez Panneau de configuration > Imprimantes et autres périphériques > Scanneurs et appareils photo, puis regardez si l'imprimante est affichée. Informations connexes & « Désinstallation des applications » à la page 126 & « Installation des applications » à la page 127 Impossible de lancer la numérisation à partir du panneau de configuration ❏ Assurez-vous que Epson Scan 2 et Epson Event Manager sont correctement installés. ❏ Vérifiez les paramètres de numérisation définis dans Epson Event Manager. Informations connexes & « Epson Scan 2 (Pilote du scanner) » à la page 122 & « Epson Event Manager » à la page 123 Problèmes relatifs aux images numérisées Couleurs inégales, salissure, taches et autres apparaissent lors de la numérisation sur la vitre du scanner ❏ Nettoyez la vitre du scanner. ❏ Enlevez la salissure qui adhère à l'original. 153 Guide d'utilisation Résolution de problèmes ❏ N'appuyez pas avec trop de force sur l'original ou sur la couverture du document. Si vous appuyez avec trop de force, des zones floues et taches peuvent apparaître. Informations connexes & « Nettoyage de la Vitre du scanner » à la page 104 Image de qualité insuffisante ❏ Définissez le Mode dans Epson Scan 2, en fonction de l'original que vous voulez numériser. Numérisez en utilisant les paramètres adaptés aux documents dans Mode Document, et les paramètres adaptés aux photos dans Mode Photo. ❏ Dans Epson Scan 2, ajustez l'image en utilisant les options de l'onglet Paramètres avancés, puis procédez à la numérisation. ❏ Si la résolution est faible, essayez de l'augmenter puis numérisez. Informations connexes & « Numérisation à l'aide d'Epson Scan 2 » à la page 80 Apparition d'un décalage dans l'arrière-plan des images Les illustrations situées au dos de l'original peuvent apparaître sur l'image numérisée. ❏ Dans Epson Scan 2, sélectionnez l'onglet Paramètres avancés et ajustez la Luminosité. Cette fonctionnalité peut ne pas être disponible en fonction des paramètres de l'onglet Paramètres principaux > Type d'image ou de l'onglet Paramètres avancés. ❏ Dans Mode Document de Epson Scan 2, sélectionnez l'onglet Paramètres avancés puis Option image > Optimisation du texte. ❏ Lorsque vous numérisez depuis la vitre du scanner, positionnez un papier noir ou un sous-main sur l'original. Informations connexes & « Positionnement des originaux sur la Vitre du scanner » à la page 44 & « Numérisation à l'aide d'Epson Scan 2 » à la page 80 Le texte est flou ❏ Dans Mode Document de Epson Scan 2, sélectionnez l'onglet Paramètres avancés puis Option image > Optimisation du texte. ❏ Sélectionnez Mode Document en tant que Mode dans Epson Scan 2. Numérisez en utilisant les paramètres des documents indiqués dans le Mode Document. ❏ Dans Mode Document de Epson Scan 2, lorsque Type d'image de l'onglet Paramètres principaux est défini sur Noir & Blanc, ajustez le Seuil Noir/Blanc dans l'onglet Paramètres avancés. En augmentant le Seuil Noir/ Blanc, la zone de couleur noire s'étend. ❏ Si la résolution est faible, essayez de l'augmenter et numérisez. 154 Guide d'utilisation Résolution de problèmes Informations connexes & « Numérisation de documents (Mode Document) » à la page 80 Des effets de moiré (ombres type toile) s'affichent Si l'original est un document imprimé, des effets de moiré (ombres type toile) peuvent apparaître sur l'image numérisée. ❏ Dans l'onglet Paramètres avancés d'Epson Scan 2, réglez Détramage. ❏ Modifiez la résolution, puis relancez la numérisation. Informations connexes & « Numérisation à l'aide d'Epson Scan 2 » à la page 80 Impossible de numériser la zone adéquate sur la vitre du scanner ❏ Assurez-vous que l'original est placé correctement contre les repères d'alignement. ❏ Si le bord de l'image numérisée est manquant, éloignez légèrement l'original du bord de la vitre du scanner. ❏ Lorsque vous positionnez plusieurs originaux sur la vitre du scanner, espacez-les d'au moins 20 mm. ❏ En cas de numérisation depuis le panneau de commande et de sélection de la fonction de rognage automatique de la zone de numérisation, retirez tout débris ou trace de saleté présent sur la vitre du scanner ou sur le capot de document. Lorsque le scanner détecte la présence d'une élément autour de l'original, il étend la zone de numérisation pour l'inclure. Informations connexes & « Positionnement des originaux sur la Vitre du scanner » à la page 44 Impossible d’afficher un aperçu dans Miniature ❏ Assurez-vous qu’il existe un espace d’au moins 20 mm (0,79 po) entre les originaux si vous en placez plusieurs sur la vitre du scanner. ❏ Vérifiez que l’original placé est bien droit. ❏ En fonction de l’original, l’aperçu peut ne pas être affiché dans Miniature. Dans cette situation, décochez Miniature en haut de la fenêtre d’aperçu pour afficher un aperçu de l’ensemble de la zone scannée, puis créez manuellement des zones de cadrage. 155 Guide d'utilisation Résolution de problèmes Informations connexes & « Numérisation de photos et images (Mode Photo) » à la page 83 Le texte n'est pas reconnu correctement lors de l'enregistrement en tant que Searchable PDF ❏ Dans la fenêtre Options Format d'image de Epson Scan 2, vérifiez que Langue du texte est correctement paramétré dans l'onglet Texte. ❏ Vérifiez que l'original est positionné bien droit. ❏ Utilisez un original dont le texte est clair. La qualité de la reconnaissance de caractères peut diminuer pour les types d'originaux suivants. ❏ Originaux copiés plusieurs fois ❏ Originaux reçus par télécopie (à basse résolution) ❏ Originaux dont l'espacement des caractères et des lignes est trop faible ❏ Originaux dont le texte est souligné ou écrit sur des lignes ❏ Originaux manuscrits ❏ Originaux plissés ou froissés ❏ Dans Mode Document de Epson Scan 2, lorsque Type d'image de l'onglet Paramètres principaux est défini sur Noir & Blanc, ajustez le Seuil Noir/Blanc dans l'onglet Paramètres avancés. En augmentant le Seuil Noir/ Blanc, le noir devient plus foncé. ❏ Dans Mode Document de Epson Scan 2, sélectionnez l'onglet Paramètres avancés puis Option image > Optimisation du texte. Informations connexes & « Numérisation de documents (Mode Document) » à la page 80 Impossible de résoudre les problèmes de l'image numérisée Si vous avez essayé toutes les solutions et qu'aucune n'a résolu le problème, réinitialisez les paramètres Epson Scan 2 avec Epson Scan 2 Utility. Remarque: Epson Scan 2 Utility est une application fournie avec Epson Scan 2. 1. Lancez l’application Epson Scan 2 Utility. ❏ Windows 10 Cliquez sur le bouton Démarrer, puis sélectionnez EPSON > Epson Scan 2 Utility. ❏ Windows 8.1/Windows 8 Entrez le nom de l’application dans l’icône Rechercher, puis sélectionnez l’icône affichée. ❏ Windows 7/Windows Vista/Windows XP Cliquez sur le bouton Démarrer, puis sélectionnez Tous les programmes ou Programmes > EPSON > Epson Scan 2 > Epson Scan 2 Utility. 156 Guide d'utilisation Résolution de problèmes ❏ Mac OS Sélectionnez Aller > Applications > Epson Software > Epson Scan 2 Utility. 2. Sélectionnez l'onglet Autre. 3. Cliquez sur Réinitialiser. Remarque: Si la réinitialisation ne résout pas le problème, désinstallez et réinstallez Epson Scan 2. Informations connexes & « Désinstallation des applications » à la page 126 & « Installation des applications » à la page 127 Autres problèmes de numérisation La numérisation est trop lente Diminuez la résolution. Informations connexes & « Numérisation à l'aide d'Epson Scan 2 » à la page 80 La numérisation s'arrête en cas de numérisation vers PDF/Multi-TIFF ❏ Lors de la numérisation à l'aide d'Epson Scan 2, vous pouvez numériser en continu jusqu'à 999 pages au format PDF, et 200 pages au format Multi-TIFF. ❏ Si vous numérisez des volumes importants, nous vous conseillons de numériser en échelle de gris. ❏ Augmentez l'espace disponible sur le disque dur de l'ordinateur. La numérisation peut s'arrêter si l'espace libre est insuffisant. ❏ Essayez de numériser à une résolution plus faible. La numérisation s'arrête si la taille totale des données atteint la limite. Informations connexes & « Numérisation à l'aide d'Epson Scan 2 » à la page 80 Autres problèmes Electrocution légère lorsque l'on touche l'imprimante Si de nombreux périphériques sont connectés à l'ordinateur, il est possible que vous receviez une légère décharge électrique lorsque vous touchez l'imprimante. Installez un câble de terre sur l'ordinateur connecté à l'imprimante. 157 Guide d'utilisation Résolution de problèmes Le fonctionnement est bruyant Activez Mode silencieux si l’imprimante est trop bruyante. L’activation de cette fonctionnalité peut réduire la vitesse d’impression. Selon les paramètres sélectionnés pour le type de papier et la qualité d’impression, il est possible qu’il n’y ait pas de différence au niveau du bruit de l’imprimante. ❏ Panneau de commande Au niveau de l’écran d’accueil, sélectionnez, puis activez Mode silencieux. ❏ Windows Activez l’option Mode silencieux au niveau de l’onglet Principal dans le pilote d’impression. ❏ Mac OS > Imprimantes et scanners (ou Impression et Sélectionnez Préférences système à partir du menu numérisation, Imprimantes et fax), puis sélectionnez l’imprimante. Cliquez sur Options et fournitures > Options (ou Pilote). Sélectionnez Oui pour le paramètre Mode silencieux. Impossible d’enregistrer les données sur une carte mémoire ❏ Utilisez une carte mémoire prise en charge par l’imprimante. ❏ Vérifiez que la carte mémoire n’est pas protégée en écriture. ❏ Vérifiez que la carte mémoire dispose de suffisamment de mémoire. Si la mémoire disponible est faible, les données ne peuvent pas être enregistrées. Informations connexes & « Caractéristiques relatives aux cartes mémoire prises en charge » à la page 162 L'application est bloquée par un pare-feu (uniquement pour Windows) Ajoutez l'application au programme autorisé de pare-feu Windows dans les paramètres de sécurité dans le Panneau de configuration. Un point d’interrogation (?) s’affiche sur l’écran de sélection des photos Un point d’interrogation (?) s’affiche sur l’écran LCD si le fichier image n’est pas pris en charge par le produit. Informations connexes & « Caractéristiques des données prises en charge » à la page 163 158 Guide d'utilisation Annexe Annexe Caractéristiques techniques Spécifications de l'imprimante * Placement des buses de la tête d'impression Buses d'encre noire : 180 Grammage du papier* Papier ordinaire 64 à 90 g/m2 (17 à 24 lb) Enveloppes Enveloppe #10, DL, C6 : 75 à 90 g/m2 (20 à 24 lb) Buses d'encre couleur : 59 pour chaque couleur Même lorsque l'épaisseur du papier fait partie de cette plage, le papier peut ne pas s’alimenter dans l'imprimante ou la qualité d'impression peut s’amoindrir en fonction des propriétés ou de la qualité du papier. Zone imprimable Zone imprimable des feuilles simples Il est possible que la qualité d’impression décline dans les zones foncées en raison du mécanisme de l’imprimante. Impression avec bordures A 3.0 mm (0.12 po.) B 3.0 mm (0.12 po.) C 40.0 mm (1.57 po.) D 32.0 mm (1.26 po.) A 43.0 mm (1.69 po.) B 35.0 mm (1.38 po.) Impression sans marges 159 Guide d'utilisation Annexe Zone imprimable pour enveloppes Il est possible que la qualité d’impression décline dans les zones foncées en raison du mécanisme de l’imprimante. A 3.0 mm (0.12 po.) B 5.0 mm (0.20 po.) C 18.0 mm (0.71 po.) D 40.0 mm (1.57 po.) Caractéristiques du scanner Type de scanner Plateau Dispositif photoélectrique CIS Taille de document maximale 216 × 297 mm (8.5×11.7 pouce) A4, Letter Résolution 1200 ppp (numérisation principale) 2400 ppp (numérisation secondaire) Profondeur des couleurs Couleur ❏ 48 bits par pixel interne (16 bits par pixel et par couleur interne) ❏ 24 bits par pixel externe (8 bits par pixel et par couleur externe) Niveaux de gris ❏ 16 bits par pixel interne ❏ 8 bits par pixel externe Noir et blanc ❏ 16 bits par pixel interne ❏ 1 bits par pixel externe Source lumineuse DEL Spécifications de l'interface Pour l'ordinateur USB Hi-Speed 160 Guide d'utilisation Annexe Liste des fonctions réseau Fonctions réseau et IPv4/IPv6 Fonctions Impression réseau Numérisation via le réseau Fax Gérées Remarques EpsonNet Print (Windows) IPv4 ✓ - Standard TCP/IP (Windows) IPv4, IPv6 ✓ - Impression WSD (Windows) IPv4, IPv6 ✓ Windows Vista ou ultérieur Impression Bonjour (Mac OS) IPv4, IPv6 ✓ - Impression IPP (Windows, Mac OS) IPv4, IPv6 ✓ - Impression UPnP IPv4 - Appareil informatique Impression PictBridge (WiFi) IPv4 - Appareil photo numérique Epson Connect (Impression dans un e-mail, Impression distante) IPv4 ✓ - AirPrint (iOS, Mac OS) IPv4, IPv6 ✓ iOS 5 ou ultérieur, Mac OS X v10.7 ou ultérieur Google Cloud Print IPv4, IPv6 ✓ - Epson Scan 2 IPv4, IPv6 ✓ - Event Manager IPv4 ✓ - Epson Connect (Numérisation vers le Cloud) IPv4 - - AirPrint (Numérisation) IPv4, IPv6 ✓ OS X Mavericks ou ultérieur Chargeur automatique de documents (numérisation recto verso) - - Envoi d’un fax IPv4 - - Réception d’un fax IPv4 - - AirPrint (émission de fax) IPv4, IPv6 - - Spécifications Wi-Fi Normes IEEE 802.11b/g/n*1, *2 Plage de fréquences 2,4 GHz 161 Guide d'utilisation Annexe Puissance maximale transmise par la fréquence radio 19.8 dBm (EIRP) Modes de coordination Infrastructure, Wi-Fi Direct (Simple AP)*3 Sécurités sans fil Wireless Securities*4 WEP (64/128bit), WPA2-PSK (AES)*5 *1 Conforme à IEEE 802.11b/g/n ou IEEE 802.11b/g selon le lieu d’achat. *2 IEEE 802.11n n’est disponible que pour le HT20. *3 Non géré pour l’IEEE 802.11b. *4 Le Wi-Fi Direct ne prend en charge que le WPA2-PSK (AES). *5 Conforme WPA2 avec gestion de WPA/WPA2 Personal. Protocole de sécurité SSL/TLS Serveur/Client HTTPS, IPPS Services tiers pris en charge AirPrint Impression iOS 5 ou ultérieur/Mac OS X v10.7.x ou ultérieur Numérisation OS X Mavericks ou ultérieur Google Cloud Print Caractéristiques des périphériques de stockage externes Caractéristiques relatives aux cartes mémoire prises en charge Cartes mémoire compatibles Capacités maximales miniSD* 2 Go miniSDHC* 32 Go microSD* 2 Go microSDHC* 32 Go microSDXC* 64 Go SD 2 Go SDHC 32 Go SDXC 64 Go 162 Guide d'utilisation Annexe * Fixez un adaptateur pour permettre l’insertion dans l’emplacement pour carte mémoire,faute de quoi la carte risque de rester coincée. Caractéristiques des données prises en charge Format de fichier JPEGs (*.JPG) conformément à la norme Exif version 2.3 pour les images prises par des appareils photo numériques compatibles DCF*1 version 1.0 ou 2.0*2 Taille de l’image Horizontal : 80 à 10200 pixels Vertical : 80 à 10200 pixels Taille de fichier Moins de 2 Go Nombre de fichiers maximal 2000 *1 DCIM. *2 Les données photo stockées dans la mémoire intégrée d’un appareil photo numérique ne sont pas prises en charge. Remarque: « ? » s’affiche sur l’écran LCD lorsque l’imprimante ne reconnaît pas le fichier image. Dans ce cas, si vous sélectionnez plusieurs images, des zones blanches apparaîtront à l’impression. Dimensions Dimensions Stockage ❏ Largeur : 390 mm (15.4 po) ❏ Profondeur : 300 mm (11.8 po) ❏ Hauteur : 146 mm (5.7 po) Impression ❏ Largeur : 390 mm (15.4 po) ❏ Profondeur : 528 mm (20.8 po) ❏ Hauteur : 279 mm (11.0 po) Poids* * Environ 4.3 kg (9.5 lb) Sans les cartouches d'encre et le cordon d'alimentation. Caractéristiques électriques Modèle Modèle de 100 à 240 V Modèle de 220 à 240 V Plage de fréquences nominales 50 à 60 Hz 50 à 60 Hz Courant nominal 0.5 à 0.3 A 0.3 A 163 Guide d'utilisation Annexe Consommation électrique (avec la connexion USB) Copie autonome : environ 13.0 W (ISO/ IEC24712) Copie autonome : environ 13.0 W (ISO/ IEC24712) Mode prêt : environ 4.3 W Mode prêt : environ 4.3 W Mode veille : environ 1.6 W Mode veille : environ 1.6 W Hors tension : environ 0.3 W Hors tension : environ 0.3 W Remarque: Reportez-vous à l’étiquette présente sur l’imprimante pour connaître la tension du produit. Caractéristiques environnementales Fonctionnement Utilisez l'imprimante dans la plage de températures indiquée dans le graphique ci-après. Température : 10 à 35 °C (50 à 95 °F) Humidité : 20 à 80 % d'humidité relative (sans condensation) Stockage Température : - 20 à 40 °C (- 4 à 104 °F)* Humidité : 5 à 85% d'humidité relative (sans condensation) * Stockage possible pendant un mois à 40 °C (104 °F). Caractéristiques environnementales pour les cartouches d'encre Température de stockage -30 à 40 °C (-22 à 104 °F)* Température de congélation -16 °C (3.2 °F) À 25 °C (77 °F), l'encre dégèle en 3 heures environ et est ensuite utilisable. * Stockage possible pendant un mois à 40 °C (104 °F). Configuration requise ❏ Windows 10 (32 bits, 64 bits)/Windows 8.1 (32 bits, 64 bits)/Windows 8 (32 bits, 64 bits)/Windows 7 (32 bits, 64 bits)/Windows Vista (32 bits, 64 bits)/Windows XP SP3 ou plus (32 bits)/Windows XP Professional x64 Edition SP2 ou plus ❏ macOS High Sierra/macOS Sierra/OS X El Capitan/OS X Yosemite/OS X Mavericks/OS X Mountain Lion/Mac OS X v10.7.x/Mac OS X v10.6.8 164 Guide d'utilisation Annexe Remarque: ❏ Il se peut que Mac OS ne prenne pas en charge certaines applications et fonctionnalités. ❏ Le système de fichiers Unix (UFS) pour Mac OS n’est pas pris en charge. Informations réglementaires Normes et conformité pour le modèle européen Pour les utilisateurs européens Seiko Epson Corporation déclare par la présente que le modèle d'équipement radio suivant est conforme à la Directive 2014/53/EU. Le texte complet de la déclaration de conformité de l'UE est disponible sur le site web suivant. http://www.epson.eu/conformity C462U Pour utilisation dans les pays suivants uniquement : Irlande, Royaume-Uni, Autriche, Allemagne, Liechtenstein, Suisse, France, Belgique, Luxembourg, Pays-Bas, Italie, Portugal, Espagne, Danemark, Finlande, Norvège, Suède, Islande, Croatie, Chypre, Grèce, Slovénie, Malte, Bulgarie, République tchèque, Estonie, Hongrie, Lettonie, Lituanie, Pologne, Roumanie et Slovaquie. Epson ne peut être tenue responsable en cas de non-respect des exigences de protection suite à une modification non recommandée du produit. Restrictions relatives à la copie Respectez les restrictions suivantes de manière à garantir une utilisation responsable et légale de l'imprimante. La copie des éléments suivants est interdite par la loi : ❏ Billets de banque, pièces, titres négociables émis par le gouvernement, titres de gage du gouvernement et titres municipaux ❏ Timbres-poste inutilisés, cartes postales prétimbrées et autres envois postaux timbrés au tarif en vigueur ❏ Timbres fiscaux émis par le gouvernement et titres émis selon des procédures légales Faites preuve de circonspection lors de la copie des éléments suivants : ❏ Titres négociables privés (certificats d'action, billets au porteur, chèques, etc.), abonnements mensuels, billets de réduction, etc. ❏ Passeports, permis de conduire, certificats médicaux, titres de transport, bons d'alimentation, billets, etc. Remarque: Il est également possible que la copie de tels documents soit interdite par la loi. Utilisation responsable de documents soumis à droits d'auteur : Les imprimantes peuvent être utilisées incorrectement en cas de copie de documents soumis à droits d'auteur. À moins d'agir sur les conseils d'un avocat bien informé, prenez vos responsabilités et faites preuve de respect en sollicitant l'autorisation du détenteur des droits d'auteur avant de copier des documents publiés. 165 Guide d'utilisation Annexe Transport de l’imprimante Procédez comme suit pour emballer l’imprimante si vous devez la transporter pour la déplacer ou la réparer. c Important: ❏ Lors du stockage ou du transport de l’imprimante, évitez de l’incliner, de la placer verticalement ou de la renverser, faute de quoi de l’encre risque de fuir. ❏ Laissez les cartouches d’encre installées. Le retrait des cartouches peut assécher la tête d’impression et empêcher le bon fonctionnement de l’imprimante. 1. Mettez l’imprimante hors tension en appuyant sur la touche P. 2. Assurez-vous que le voyant d’alimentation est éteint, puis débranchez le cordon d’alimentation. c Important: Débranchez le cordon d'alimentation lorsque le voyant d'alimentation est éteint. faute de quoi la tête d’impression ne retourne pas en position initiale et l’encre sèche, ce qui peut rendre l’impression impossible. 3. Déconnectez tous les câbles, tels que le cordon d’alimentation et le câble USB. 4. Assurez-vous de l’absence de carte mémoire. 5. Retirez le papier présent dans l’imprimante. 6. Assurez-vous de l’absence de documents originaux dans l’imprimante. 7. Ouvrez le module scanner avec le capot de documents fermé. Fixez le porte-cartouche sur l’imprimante avec du ruban adhésif. 166 Guide d'utilisation Annexe 8. Fermez le module scanner. 9. Préparez-vous à emballer l’imprimante comme indiqué ci-dessous. 10. Placez l’imprimante dans son carton à l’aide des matériaux de protection. Lorsque vous utiliserez de nouveau l’imprimante, veillez à retirer le ruban adhésif qui maintient le porte-cartouche en place. Si, lorsque vous imprimez de nouveau, la qualité d’impression a décliné, nettoyez et alignez la tête d’impression. Informations connexes & « Nom et fonction des pièces » à la page 15 & « Vérification et nettoyage de la tête d'impression » à la page 100 & « Alignement de la tête d'impression » à la page 102 Accès à une carte mémoire à partir d’un ordinateur Vous pouvez écrire ou lire des données sur un périphérique de stockage externe, comme une carte mémoire insérée dans l’imprimante, à partir d’un ordinateur. 167 Guide d'utilisation Annexe c Important: ❏ Insérez la carte mémoire une fois la protection en écriture désactivée. ❏ Si une image est enregistrée sur la carte mémoire à partir d’un ordinateur, l’image et le nombre de photos ne sont pas actualisés sur l’écran LCD.Retirez et réinsérez la carte mémoire. ❏ Lors du partage d'un dispositif externe relié à l'imprimante entre des ordinateurs connectés via USB et en réseau, l'accès à la fonction d'écriture n'est autorisé que sur les ordinateurs connectés selon la méthode sélectionnée sur l'imprimante.Pour écrire sur le périphérique de stockage externe, accédez à l’option Config du panneau de commande, puis sélectionnez Partage fichiers et un mode de connexion. Remarque: La reconnaissance des données à partir d'un ordinateur prend du temps si un dispositif de stockage externe de grande capacité, tel qu’un 2TB HDD, est connecté. Windows Sélectionnez un périphérique de stockage externe sous Ordinateur ou Poste de travail.Les données présentes sur le périphérique de stockage externe sont affichées. Remarque: Si vous avez connecté l’imprimante au réseau sans l’aide du disque de logiciels ni de l’application Web Installer, vous devez sélectionner un emplacement de carte mémoire ou un port USB en tant que lecteur réseau.Ouvrez Exécuter et saisissez un nom d'imprimante \\XXXXX ou une adresse IP d'imprimante \\XXX.XXX.XXX.XXX pour Ouvrir :.Cliquez avec le bouton droit de la souris sur l'icône affichée d'un dispositif pour attribuer le réseau.Le pilote réseau apparaît dans Ordinateur ou Poste de travail. Mac OS Sélectionnez l'icône du dispositif correspondant.Les données présentes sur le périphérique de stockage externe sont affichées. Remarque: ❏ Pour supprimer un périphérique de stockage externe, faites glisser et déposez l’icône du périphérique sur l’icône de la corbeille.Dans le cas contraire, il est possible que les données du lecteur partagé ne soient pas affichées correctement lorsqu’un autre périphérique de stockage externe est inséré. ❏ Pour accéder à un dispositif de stockage externe par l'intermédiaire du réseau, sélectionnez Go > Connect to Server depuis le menu sur le bureau.Saisissez un nom d'imprimante cifs://XXXXX ou smb://XXXXX (où « XXXXX » est le nom de l'imprimante) dans l'Adresse serveur, puis cliquez sur Connecter. Informations connexes & « Insertion d’une carte mémoire » à la page 47 & « Caractéristiques relatives aux cartes mémoire prises en charge » à la page 162 Où trouver de l'aide Site Web du support technique Si vous avez besoin d'aide supplémentaire, visitez le site Web du support technique Epson indiqué ci-dessous. Sélectionnez votre pays ou votre région et accédez à la section d'assistance de votre site Web Epson local. Les 168 Guide d'utilisation Annexe pilotes les plus récents, foires aux questions, manuels et autres ressources pouvant être téléchargées sont également disponibles sur le site. http://support.epson.net/ http://www.epson.eu/Support (Europe) Si votre produit Epson ne fonctionne pas correctement et que vous ne pouvez pas résoudre le problème, contactez le service d'assistance Epson. Contacter l'assistance Epson Avant de contacter Epson Si votre produit Epson ne fonctionne pas correctement et que vous ne parvenez pas à résoudre le problème à l’aide des informations de dépannage proposées dans les manuels du produit, contactez les services d’assistance Epson pour obtenir de l’aide. Si l’assistance Epson de votre région n’est pas répertoriée ci-dessous, contactez le revendeur auprès duquel vous avez acheté le produit. L’assistance Epson sera en mesure de vous aider beaucoup plus rapidement si vous communiquez les informations suivantes : ❏ Numéro de série du produit (L’étiquette sur laquelle figure le numéro de série se trouve généralement à l’arrière du produit.) ❏ Modèle d’imprimante ❏ Version du logiciel du produit (Cliquez sur About, Version Info, ou un bouton similaire dans le logiciel du produit.) ❏ Marque et modèle de votre ordinateur ❏ Nom et version du système d’exploitation de votre ordinateur ❏ Nom et version des applications logicielles que vous utilisez normalement avec votre produit Remarque: Selon le produit, les paramètres réseau peuvent être conservés dans la mémoire de celui-ci. Les paramètres peuvent être perdus suite à une panne ou une réparation d'un produit. Epson ne sera pas tenue responsable de la perte de données, de la sauvegarde ou de la restauration de paramètres et ce, même pendant une période de garantie. Nous vous recommandons d'effectuer votre propre sauvegarde de données ou de prendre des notes. Aide pour les utilisateurs d'Europe Consultez votre document de garantie paneuropéenne pour obtenir des informations relatives à la procédure à suivre pour contacter l'assistance Epson. 169 ">
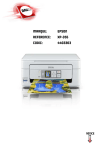
Enlace público actualizado
El enlace público a tu chat ha sido actualizado.