NiceLabel 2019 NiceLabel 2019 Mode d'emploi
Ci-dessous, vous trouverez de brèves informations pour Logiciel d'étiquetage 2019. Ce guide fournit des instructions détaillées sur la procédure d'installation, l'activation de la licence, la mise à jour de version et des options de configuration. Il couvre également la désactivation du logiciel, le déplacement de la licence et l'installation des pilotes d'imprimantes. Il détaille les types de licences NiceLabel 2019, y compris les licences mono-poste et multi-utilisateurs, ainsi que les méthodes d'activation en ligne et hors ligne.
PDF
Télécharger
Document
NiceLabel 2019 Guide d'installation Rev-2019-11 ©NiceLabel 2019. www.nicelabel.com/fr 1 Sommaire 1 Sommaire 2 Configurations système requises 3 Procédure de la configuration 2 3 4 3.1 Étapes de la configuration 4 3.2 Configuration de la version gratuite 6 3.3 Configuration avec une clé de licence ou une clé logicielle 9 3.4 Configuration avec Control Center 12 3.5 Configuration avec l'inscription à NiceLabel Label Cloud 14 3.6 Options à la fin de la période d'essai 16 3.7 Mise à jour de version 17 3.8 Configuration des options 19 3.9 Installation silencieuse 20 4 Licences NiceLabel 2019 21 4.1 Activation de la licence 21 4.1.1 Boîte de dialogue d'activation de la licence 21 4.1.2 Activation hors ligne 24 4.2 Mise à jour d'une licence 27 4.2.1 Types de mise à jour 28 4.2.2 Mise à jour d'une édition 28 4.2.3 Mise à niveau de version 28 4.2.3.1 Mettre à niveau l'installation existante 29 4.2.3.2 Installer et activer NiceLabel 2019 avec une clé de mise à niveau 30 4.2.4 Mise à jour du nombre d'imprimantes 31 4.2.5 Mise à jour hors ligne 32 5 Installation des pilotes d'imprimantes 6 Désactivation du logiciel 34 35 6.1 Procédure de désactivation de la licence 35 6.2 Déplacer la licence d'un ordinateur à un autre 36 6.2.1 Déplacer la clé électronique 36 6.2.2 Déplacer un logiciel activé par une clé logicielle 36 7 Assistance technique en ligne www.nicelabel.com/fr 37 2 2 Configurations système requises Toujours vérifier les dernières configurations système requises sur cette page Web : https://www.nicelabel.com/products/specifications/system-requirements. www.nicelabel.com/fr 3 3 Procédure de la configuration 3.1 Étapes De La Configuration Procéder comme suit pour installer NiceLabel 2019 sur votre ordinateur. 1. Télécharger le logiciel ou insérer le DVD dans le lecteur. Exécuter NiceLabel2019.exe L'installateur vérifie le contenu du package. 2. Sélectionner la langue de l'installation dans le menu déroulant et cliquer sur OK. NOTE : La langue choisie détermine celle de l'interface du programme NiceLabel 2019 installé. 3. La fenêtre de la configuration de NiceLabel 2019 s'ouvre automatiquement. Cliquer sur Suivant. NOTE : Si l'assistant d'installation ne démarre pas automatiquement, double-cliquer sur NiceLabel2019.exe dans le package du fichier téléchargé ou dans le fichier du www.nicelabel.com/fr 4 DVD. 2. Lire et accepter le Contrat de licence utilisateur final. Cliquer sur Suivant. 3. Sélectionner la méthode d'activation de la licence. Ces options sont disponibles : l Configuration de la version gratuite. Une version d'essai gratuite permet d'utiliser le logiciel pour l'évaluer pendant 30 jours. À la fin de la période d'essai, il faut acheter une licence et saisir le numéro de clé pour continuer à travailler. www.nicelabel.com/fr 5 l Activer la licence. Choisir parmi ces options : l l l Configuration avec une clé de licence ou une clé logicielle. Utiliser cette option si vous avez déjà acheté et reçu la clé de licence du produit. La clé de la licence installée va déterminer l'édition du produit NiceLabel 2019 qui sera entièrement fonctionnelle à la fin de la configuration. Configuration avec Control Center. Utiliser cette option si Control Center est exécuté dans votre entreprise et que vous voulez activer votre copie de NiceLabel 2019 avec la même clé de licence. Ceci ajoute également votre copie installée sur le LMS (système de gestion de l'étiquetage) de votre entreprise. NiceLabel Inscription à Label Cloud . Cette option installe NiceLabel 2019 sur votre ordinateur et établit la connexion avec Label Cloud. 3.2 Configuration De La Version Gratuite 1. Effectuer Étapes de la configuration. 2. Sélectionner les modules que vous souhaitez installer. www.nicelabel.com/fr 6 3. Sélectionner la manière dont vous allez exécuter Automation. CONSEIL : Cette étape est nécessaire seulement si vous décidez d'installer NiceLabel Automation. Saisir le compte sous lequel les services Windows vont tourner. Vérifier que ce compte a accès aux pilotes d'imprimantes et aux fichiers d'étiquettes. Ces fichiers doivent être accessibles même s'ils sont dans des ressources réseau partagées. NOTE : Nous recommandons d'utiliser des comptes utilisateurs standard ou d'administrateur. Le compte système local a un accès limité aux fichiers en réseau et aux imprimantes. Et si vous installez d'autres imprimantes, cela entraîne du travail supplémentaire pour qu'elles fonctionnent correctement. 4. Définir le chemin de l'installation et décider si vous souhaitez partager les données d'utilisation avec NiceLabel ou non. Les données d'utilisation anonymes aident NiceLabel à améliorer les applications et donc à accroître votre productivité. www.nicelabel.com/fr 7 5. Cliquer sur Suivant pour continuer. Vous êtes prêt à installer NiceLabel 2019. 6. Lancer l'installation. Cliquer sur Installer. 7. Exécuter NiceLabel 2019 La fenêtre de dialogue de l'essai va s'ouvrir. Ces options sont disponibles : l l Cliquer sur Version d'essai pour lancer la période d'essai de 30 jours. Cliquer sur Activer la licence pour activer la licence achetée. L'activation vous permet de commencer à utiliser le logiciel pour qu'il fonctionne sans restrictions. En savoir plus sur les options d'activation dans les sections : l Configuration avec une clé de licence ou une clé logicielle l Configuration avec Control Center l Configuration avec l'inscription à NiceLabel Label Cloud 8. Après avoir cliqué sur Version d'essai, la fenêtre de sélection du produit NiceLabel Designer apparaît : www.nicelabel.com/fr 8 9. Choisir le produit à évaluer : l l l PowerForms permet de créer des étiquettes et des formulaires d'impression pour rationaliser l'impression et éliminer les erreurs. C'est le produit le plus riche en fonctionnalités et le plus complet. Pro permet de créer et imprimer des étiquettes responsables avec des contenus dynamiques. Pour utilisateurs exigeants. Express permet de créer et imprimer rapidement des modèles d'étiquettes universels. Les principales caractéristiques de ces produits sont : simplicité et efficacité. La page d'accueil de NiceLabelDesigner s'ouvre. Après avoir décidé d'activer NiceLabel 2019, cliquer sur Activer la licence dans la section Informations sur le logiciel. Cette action ouvre la boîte de dialogue d'activation de NiceLabel 2019. 3.3 Configuration Avec Une Clé De Licence Ou Une Clé Logicielle 1. Effectuer Étapes de la configuration. 2. Saisir votre Clé de licence. Votre clé de licence se trouve dans le courrier électronique reçu juste après son acquisition ou dans la boîte du produit. L'alternative est de sélectionner l'option La licence est sur une clé logicielle. Une autre manière d'attribuer les clés de licence est de les envoyer sur une clé USB. La clé USB contient des informations sur les licences pour votre copie de NiceLabel 2019. Brancher la clé sur votre ordinateur et cliquer sur Suivant. NOTE : La clé logicielle ne peut être utilisée que pour des licences mono-poste. En conséquence, seul le module Designer est installé lors de la configuration de la clé logicielle de NiceLabel 2019. www.nicelabel.com/fr 9 CONSEIL : Dans certains cas de déploiement spécifiques, comme l'installation de NiceLabel 2019 dans des environnements multi-utilisateurs, la clé de licence peut être lue à partir du nom du fichier d'installation. Pour ce faire, renommer le fichier d'installation en utilisant le format suivant : Setup_XXXX-XXXXX-XXXXX-XXXXXXXXXX.exe (X correspond aux caractères de la clé de licence). NiceLabel 2019 est automatiquement configuré pour l'utilisation de cette licence. NOTE : Le module Automation est désélectionné par défaut si vous installez NiceLabel 2019 en utilisant une clé électronique. NOTE : La clé de licence préalablement saisie détermine le produit qui tournera sans limite de temps et les produits qui seront en mode essai. Elle détermine aussi le niveau du produit NiceLabelDesigner (Express, Pro ou PowerForms) qui pourra être utilisé. 3. Sélectionner les modules que vous souhaitez installer. www.nicelabel.com/fr 10 4. Définir le chemin de l'installation et décider si vous souhaitez partager les données d'utilisation avec NiceLabel ou non. Les données d'utilisation anonymes aident NiceLabel à améliorer les applications et donc à accroître votre productivité. 5. Cliquer sur Suivant pour continuer. Vous êtes prêt à installer NiceLabel 2019. 6. Cliquer sur Installer. L'installation commence. 7. Exécuter NiceLabel 2019. Si votre licence est une licence LMS (système de gestion de l'étiquetage), la fenêtre de connexion à Control Center s'ouvre. Utiliser cette fenêtre pour vous connecter à votre Control Center. EXEMP LE : ht t p:/ / y our cont r olcent er / EP M/ Voici les options possibles : www.nicelabel.com/fr 11 l l Cliquer sur le bouton Activer maintenant pour ouvrir la Boîte de dialogue d'activation de la licence et activer la copie de votre produit immédiatement (recommandé). Cliquer sur le bouton J'activerai plus tard sous l'option Continuer sans activation. Le logiciel sera utilisable sans limitation pendant 30 jours. L'étape n° 7 ci-dessous décrit les options qui se présentent à la fin de la période d'essai de 30 jours. NOTE : Il est nécessaire d'activer le logiciel pour qu'il fonctionne sans restrictions. Cela permet aussi à NiceLabel de vous apporter une assistance personnalisée. 8. Sans activation au cours des 30 jours, il sera demandé d'activer une licence NiceLabel 2019. Cliquer sur Activer la licence pour accéder à la Boîte de dialogue d'activation de la licence. NOTE : Quand NiceLabel 2019 a été installé avec un niveau de produit prédéfini (un fichier d'installateur spécifique a été utilisé), la sélection du niveau de produit n'est pas requise au premier démarrage. 3.4 Configuration Avec Control Center Si vous exécutez le système de gestion de l'étiquetage (LMS) NiceLabel dans votre entreprise (LMS sur site), vous pouvez activer votre copie de NiceLabel 2019 en vous connectant à votre Control Center. Cette action « associe » également votre installation de NiceLabel 2019 avec Control Center et l'intègre dans le LMS de votre entreprise. www.nicelabel.com/fr 12 NOTE : Vous ne pouvez pas connecter et activer votre NiceLabel 2019 si Control Center est inactif. Activer d'abord votre Control Center. NOTE : L'activation via Control Center nécessite d'installer la version 2019.2 ou supérieure de Control Center. Pour en savoir plus sur les avantages de l'utilisation du LMS NiceLabel, lire ici. 1. Effectuer Étapes de la configuration. 2. Lorsque la fenêtre d'activation à NiceLabel 2019 est ouverte, cliquer sur Activer. 3. Saisir l'URL de votre Control Center. Pour vérifier si votre Control Center est accessible, cliquer sur Vérifier la connexion. l l La fenêtre de vérification de votre connexion s'ouvre. Les indications du statut vous signalent si votre Control Center est accessible ou non. NOTE : Pour vous connecter à votre Control Center, vous devez avoir une bonne connexion Internet. Si votre Control Center se trouve derrière un parefeu, ouvrir les ports de sortie. NOTE : Si vous rencontrez des problèmes de connexion, suivre les instructions de la boîte de dialogue. 4. Cliquer sur Connecter. Votre NiceLabel 2019 est désormais actif et prêt. www.nicelabel.com/fr 13 Important ! Si votre Control Center utilise l'authentification de l'application, la fenêtre de connexion apparaîtra d'abord. Vous authentifier en utilisant vos identifiants Control Center. 3.5 Configuration Avec L'inscription À NiceLabel Label Cloud Si vous prévoyez d'utiliser le NiceLabel 2019 en tant que Label Cloud, assurez-vous d'avoir déjà un compte Label Cloud. Plus de détails sur la manière de se connecter à votre Label Cloud disponibles dans NiceLabel Label Cloud – Pour commencer. 1. Effectuer les Étapes de la configuration. 2. Sélectionner les modules que vous souhaitez installer. 3. Sélectionner la manière dont vous allez exécuter Automation. www.nicelabel.com/fr 14 CONSEIL : Cette étape est nécessaire seulement si vous décidez d'installer NiceLabel Automation. Saisir le compte sous lequel les services Windows vont tourner. Vérifier que ce compte a accès aux pilotes d'imprimantes et aux fichiers d'étiquettes. Ces fichiers doivent être accessibles même s'ils sont dans des ressources réseau partagées. NOTE : Nous recommandons d'utiliser des comptes utilisateurs standard ou d'administrateur. Le compte système local a un accès limité aux fichiers en réseau et aux imprimantes. Et si vous installez d'autres imprimantes, cela entraîne du travail supplémentaire pour qu'elles fonctionnent correctement. 4. Définir le chemin de l'installation et décider si vous souhaitez partager les données d'utilisation avec NiceLabel ou non. Les données d'utilisation anonymes aident NiceLabel à améliorer les applications et donc à accroître votre productivité. 5. Cliquer sur Suivant. Vous êtes prêt à installer votre NiceLabel 2019. 6. Cliquer sur Installer. L'installation commence. 7. Quand l'installation est terminée, cliquer sur Fermer. 8. Exécuter NiceLabel 2019 La fenêtre de Connexion au Label Cloud s'ouvre. www.nicelabel.com/fr 15 9. Saisir votre nom de Label Cloud et cliquer sur Connecter. 10. Connectez-vous à votre Label Cloud en utilisant votre compte Microsoft ou Google. Il s'agit du compte avec lequel vous vous êtes connecté au Label Cloud. 11. Suivre les instructions à l'écran. Votre NiceLabel 2019 se connecte au Label Cloud. Vous êtes prêt à commencer à concevoir des étiquettes et des solutions. 3.6 Options À La Fin De La Période D'essai Une version d'essai gratuite permet d'utiliser le logiciel pour l'évaluer pendant 30 jours. Au-delà de 30 jours, la période d'essai se termine. Il n'est alors plus possible d'utiliser le logiciel NiceLabel 2019 sans avoir acheté et activé une licence. www.nicelabel.com/fr 16 Lors de l'ouverture de NiceLabel 2019 après une période d'essai, la boîte de dialogue ci-dessous s'ouvrira. Voici les options possibles : l l Cliquer sur Rallonger la période d'essai pour continuer à évaluer le produit. Cliquer sur Rallonger la période d'essai pour remplir un formulaire en ligne. L'assistance NiceLabel répondra le plus vite possible à une demande d'extension de la période d'essai. Cliquer sur Activer la licence pour activer la licence achetée. Choisir comment activer votre licence : l l l Configuration avec une clé de licence ou une clé logicielle. Utiliser cette option si vous avez déjà acheté et reçu la clé de licence du produit. La clé de la licence installée va déterminer l'édition du produit NiceLabel 2019 qui sera entièrement fonctionnelle à la fin de la configuration. Configuration avec Control Center. Utiliser cette option si Control Center est exécuté dans votre entreprise et que vous voulez activer votre copie de NiceLabel 2019 avec la même clé de licence. Ceci ajoute également votre copie installée sur le LMS (système de gestion de l'étiquetage) de votre entreprise. NiceLabelLabel Cloud – Inscription. Cette option installe NiceLabel 2019 sur votre ordinateur et établit la connexion avec Label Cloud. 3.7 Mise À Jour De Version L'éventail des fonctionnalités de NiceLabel 2019 ne cesse de s'agrandir. NiceLabel vous recommande de toujours installer et utiliser la dernière version disponible de NiceLabel 2019. Pour ce faire, vous devez mettre à jour la version installée existante vers la plus récente. De nouvelles versions sont régulièrement publiées et proposées. CONSEIL : Lors de la mise à jour vers la dernière version, ne supprimez pas la version existante de NiceLabel 2019 manuellement. Le processus de mise à jour la supprime automatiquement et installe naturellement la dernière version. Les données de la licence sont conservées et l'application est prête à être utilisée. Procéder comme suit pour mettre à jour la version existante de NiceLabel 2019. www.nicelabel.com/fr 17 1. Télécharger le logiciel ou insérer le DVD dans le lecteur. Exécuter NiceLabel2019.exe L'installateur vérifie le contenu du package. 2. Sélectionner la langue de l'installation dans le menu déroulant et cliquer sur OK. NOTE : La langue choisie détermine celle de l'interface du programme NiceLabel 2019 installé. 3. La fenêtre de mise à jour de NiceLabel 2019 apparaît. Cliquer sur Suivant. 4. L'installateur supprime automatiquement la version existante et installe la nouvelle. 5. Lorsque la mise à jour est terminée, l'installateur confirme que la dernière version a bien été installée. Cliquer sur Fermer pour continuer à travailler. www.nicelabel.com/fr 18 3.8 Configuration Des Options Certains paramètres de configuration de l'application peuvent être stockés et récupérés lors de la procédure d'installation à partir du fichier product.config. C'est un fichier XML qui permet entre autres de stocker les paramètres de choix de langue, répertoires, suivi d'utilisation, informations sur la licence et variables globales. NOTE : Après avoir installé NiceLabel 2019, le fichier product.config est stocké dans le dossier c:\ProgramData\NiceLabel\NiceLabel 2019\. Le fichier product.config vous permet d'appliquer les paramètres de configuration lors de l'installation de l'application. Utiliser le fichier product.config sur un ordinateur avecNiceLabel 2019 d'installé et le déployer sur d'autres ordinateurs. Pour ce faire, procéder comme suit : 1. Ouvrir NiceLabel 2019 Designer. 2. Définir les options de configuration de l'application (aller dans Fichier > Options) et fermer. 3. Copier le fichier product.config de c:\ProgramData\NiceLabel\NiceLabel 2019\ à côté de l'exécutable de l'installation. 4. Lancer la configuration. Le fichier product.config est automatiquement copié dans le dossier c:\ProgramData\NiceLabel\NiceLabel 2019\. NOTE : Les options de configuration liées à un profil d'utilisateur spécifique écrasent les paramètres du fichier product.config. www.nicelabel.com/fr 19 3.9 Installation Silencieuse L'installation silencieuse vous permet d'installer NiceLabel 2019 sans interaction utilisateur. L'installation dite « silencieuse » est un moyen pratique et rapide de rationaliser le processus d'installation, surtout si vous installez NiceLabel 2019 sur plusieurs ordinateurs dans votre entreprise, ou répétez l'installation dans le cadre d'une maintenance de votre infrastructure informatique. NOTE : Effectuer l'installation silencieuse nécessite un opérateur système expérimenté. Utiliser l'installation silencieuse uniquement si vous connaissez les paramètres d'installation. Pour installer NiceLabel 2019 en mode silencieux : 1. Ouvrir l'invite de commande. 2. Rechercher le dossier où se trouve votre fichier d'installation de NiceLabel 2019. 3. Exécuter la commande NiceLabel2019.exe /s. 4. Attendre quelques minutes. Votre NiceLabel 2019 est prêt. Pour désinstaller NiceLabel 2019 en mode silencieux : 1. Ouvrir l'invite de commande. 2. Rechercher le dossier où se trouve votre fichier d'installation de NiceLabel 2019. 3. Exécuter la commande NiceLabel2019.exe /s MODIFY=FALSE REMOVE=TRUE UNINSTALL=YES. 4. Attendre quelques minutes. Votre NiceLabel 2019 a disparu. Il existe d'autres options d'installation silencieuse utiles que vous pouvez utiliser, comme la connexion, le choix de la langue/des modules installés, etc. Dans tous les cas, ouvrir l'invite de commande et rechercher le dossier dans lequel vous stockez votre fichier d'installation de NiceLabel 2019. Voir les options ici. www.nicelabel.com/fr 20 4 Licences NiceLabel 2019 Il y a deux modèles de licence pour NiceLabel 2019 : 1. La licence mono-poste autorise l'utilisateur final à utiliser une instance de NiceLabel 2019 sur un seul poste de travail. Dans ce modèle de licence, l'utilisateur final est autorisé à utiliser un nombre illimité d'imprimantes sur le poste de travail avec la copie activée de la licence NiceLabel 2019. Chaque poste de travail doit être activé avec sa propre clé de licence unique. Vous devez obtenir autant de clés de licence que nécessaire pour couvrir la totalité de vos postes de travail. 2. La licence multi-utilisateurs permet d'installer et d'utiliser un nombre illimité d'instances de NiceLabel 2019 sur un nombre illimité de postes de travail. Dans ce modèle de licence, le nombre d'imprimantes est limité. Les utilisateurs finaux sont autorisés à utiliser autant d'imprimantes achetées qu'ils le souhaitent avec le produit NiceLabel respectif. CONSEIL : Le détail des licences NiceLabel 2019 est disponible sur le document dédié aux licences. 4.1 Activation De La Licence CONSEIL : Les informations de cette section sont valables pour les modules NiceLabel 2019 suivants : Designer Express, Designer Pro, Designer PowerForms, Print et Automation. Il faut activer un exemplaire du produit NiceLabel 2019 pour qu'il fonctionne sans restrictions. La clé d'activation est fournie lors de l'achat du logiciel sur le site de NiceLabel ou auprès de l'un des distributeurs de NiceLabel. Pour activer la copie de NiceLabel 2019, ouvrir la Boîte de dialogue d'activation de la licence et utiliser la clé de licence reçue. NOTE : En l'activant, le logiciel NiceLabel 2019 sera aussi enregistré. L'enregistrement permet de bénéficier d'une assistance complète telle que définie par le contrat de licence du produit. Pour tous les produits NiceLabel 2019, la fenêtre de la Boîte de dialogue d'activation de la licence s'ouvre après avoir cliqué sur le bouton Activer la licence dans Designer ou AutomationRuban Accueil > Groupe Test ou dans l'onglet Fichier > À propos. 4.1.1 Boîte De Dialogue D'activation De La Licence Pour activer et enregistrer une licence NiceLabel 2019, procéder comme suit : 1. Activer la boîte de dialogue d'activation de la licence dans Fichier > À propos > Activer la Licence. La fenêtre de dialogue contient les champs d'édition suivants : www.nicelabel.com/fr 21 l Clé de licence : Copier-coller la clé de 25 caractères reçue lors de l'achat du logiciel. NOTE : Après avoir acheté la licence Runtime, vous n'activez ce type de licence que dans NiceLabel Print. Si vous tentez d'activer la licence Runtime dans Designer ou Automation, elle sera considérée invalide. l l l l l l Nom : Saisir votre nom. Le nom est utilisé pour d'éventuelles aides techniques ou pour identifier le propriétaire d'une étiquette ou d'une solution. Société : Le nom de la société permet d'identifier une demande de mise à jour ou d'assistance technique. Pays/région : Définit la localisation du siège social ou des sites. E-mail : Adresse de messagerie électronique de l'utilisateur pour l'échange de renseignements ou une demande d'aide. Me notifier les mises à jour du logiciel : Vous serez informé de toutes les mises à jour des produits NiceLabel 2019. Utiliser le lien Activer hors ligne si votre ordinateur est hors ligne. Précharger les informations d'activation Pour accélérer le processus d'activation de la licence, vous pouvez précharger vos informations utilisateur en utilisant les paramètres de ligne de commande ou le fichier product.config. NOTE : Les procédures ci-dessous s'adressent aux administrateurs expérimentés uniquement. Pour précharger les informations utilisateur de la licence en utilisant la ligne de commande : 1. Ouvrir l'invite de commande. 2. Rechercher le dossier où se trouve votre fichier d'installation de NiceLabel 2019. www.nicelabel.com/fr 22 3. Exécuter la commande NiceLabel2019.exe et ajouter les paramètres pour les champs d'édition des informations d'activation. Utiliser la syntaxe de l'exemple cidessous. EXEMPLE : NiceLabel2019.exe LICENSECODE=12345abcde12345abcde12345 ACTIVATIONNAME=yourname ACTIVATIONCOMPANY=yourcompany ACTIVATIONCOUNTRY=United States [email protected] ACTIVATIONUPDATESNOTIFICATION=TRUE Pour précharger les informations utilisateur de la licence en utilisant votre fichier product.config : 1. Installer une nouvelle copie de NiceLabel 2019 sur n'importe quel ordinateur. Faire une copie du fichier product.config de NiceLabel 2019 pour édition. L'emplacement par défaut du fichier est %PROGRAMDATA%\NiceLabel\NiceLabel 2019. 2. Modifier la copie du fichier product.config. Le fichier a une structure XML. Ajouter les informations utilisateur de la licence dans le nœud <Activation>...</Activation> : l <LicenseKey>...</LicenseKey> l <Name>...</Name> l <Company>...</Company> l <Country>...</Country> l <Email...</Email> l <UpdatesNotification>...</UpdatesNotification> EXEMPLE : <?xml version="1.0" encoding="utf-8"?> <Configuration> <Common> ... </Common> <Activation> <LicenseKey>ABCDE12345ABCDE12345ABCDE</LicenseKey> <Name>John</Name> <Company>Doe</Company> www.nicelabel.com/fr 23 <Country>United States</Country> <Email>[email protected]</Email> <UpdatesNotification>True</UpdatesNotification> </Activation> </Configuration> 3. Stocker product.config à côté du fichier d'installation de NiceLabel 2019. Ça peut être dans un dossier sur un ordinateur, sur un pilote réseau partagé ou sur une clé USB. Utiliser un emplacement pratique pour vos installations. 4. Exécuter le fichier d'installation. Lors de l'activation de la licence, les informations utilisateur sont automatiquement remplies. 2. Après avoir saisi toutes les données requises, cliquer sur Activer la licence. Le produit NiceLabel 2019 activé devient entièrement fonctionnel conformément à la clé de licence fournie. 4.1.2 Activation Hors Ligne CONSEIL : Utiliser cette option pour activer NiceLabel 2019 sur un ordinateur non connecté à Internet. 1. Cliquer sur le lien activer hors connexion. La boîte de dialogue d'activation va s'étendre. Elle comporte maintenant deux autres champs – Code d'enregistrement et Code d'activation : www.nicelabel.com/fr 24 l Le Code d'enregistrement génère le Code d'activation sur une page Web dédiée à l'Activation de la clé de licence.NiceLabel Cette page est accessible de deux manières : 1. La page Web de l'Activation de la clé de licence est accessible par code à barres. Cliquer sur la licence dans le premier paragraphe pour ouvrir une nouvelle fenêtre avec le code. Le scanner en utilisant un appareil mobile avec une connexion à Internet pour être redirigé vers la page Web en utilisant l'explorateur du mobile. Saisir le Code d'activation reçu (voir l'image ci-dessous) dans le champ correspondant à la boîte de dialogue d'activation de NiceLabel 2019. www.nicelabel.com/fr 25 2. Pour accéder à la page Web d'activation de la clé de licence sur un autre ordinateur connecté, cliquer sur le lien dans le second paragraphe. Cette action copie la page Web d'Activation de la clé de licence dans le pressepapiers. Ouvrir ce lien sur un ordinateur connecté à Internet. Lors de l'ouverture de la page Web d'activation, les champs comportant les données de la licence sont automatiquement remplis. Cliquer sur Activer pour générer le Code d'activation . Utiliser le Code d'activation sur l'ordinateur non connecté pour activer le logiciel. www.nicelabel.com/fr 26 NOTE : Ne pas fermer la boîte de dialogue d'activation de la licence tant que le Code d'activation n'a pas été récupéré sur l'ordinateur connecté à Internet. Sinon, il faudra reprendre toute la procédure avec un nouveau Code d'enregistrement. l En cas d'impossibilité d'avoir une connexion à Internet, appeler l'assistance NiceLabel. Le code d'activation sera généré en fonction du Code d'enregistrement donné. 3. Saisir le Code d'activation reçu et cliquer sur Activer la Licence. Le produit NiceLabel 2019 sera alors activé. 4.2 Mise À Jour D'une Licence CONSEIL : Les informations de cette section sont valables pour les modules NiceLabel 2019 suivants : Designer Express, Designer Pro, Designer PowerForms, Print et Automation. Pour mettre à jour une licence, il n'est pas nécessaire de réinstaller le logiciel. Continuer avec la version de NiceLabel 2019 qui est déjà installée. Pour mettre à jour la licence existante, il faut avoir les deux clés suivantes : l l La clé de licence de 25 caractères de l'édition installée. Vous avez reçu cette clé suite à votre achat de copie de NiceLabel 2019. Clé de 25 caractères pour la mise à jour. Cette clé va permettre la mise à jour de l'édition NiceLabel 2019 existante. Après la mise à jour, l'ancienne clé est désactivée. CONSEIL : Les licences NiceLabel 2019 (LMS Pro/Enterprise) peuvent être aussi gérées via NiceLabel Control Center. Pour plus de détails, voir le guide d'installation de Control Center. www.nicelabel.com/fr 27 4.2.1 Types De Mise À Jour Il y a trois types de mise à jour des produits NiceLabel 2019. Ils sont tous décrits dans les sections suivantes : l l l Mise à jour d'une édition : ce type de mise à jour augmente les fonctionnalités du produit et élargit les possibilités d'utilisation. Mise à niveau de version : si vous utilisez encore NiceLabel 2017 et que vous voulez mettre à jour vers NiceLabel 2019, utiliser ce type de mise à jour. Mise à jour du nombre d'imprimantes : la licence de ces produits NiceLabel 2019 définit le nombre d'imprimantes connectées utilisables. Ce type de mise à jour augmente le nombre d'imprimantes utilisables par le logiciel. La mise à jour de la licence est normalement effectuée en ligne. Si Internet n'est pas accessible, suivre les étapes de la mise à jour hors ligne dans la section Mise à jour hors ligne. 4.2.2 Mise À Jour D'une Édition Lors de la mise à jour d'un produit NiceLabel 2019 sur une édition supérieure, par exemple d'un Designer Express vers un Designer Pro, le produit existant reste installé sur l'ordinateur. L'installation et l'activation de l'autre édition se font par dessus l'existante. 1. Aller sur Fichier > À propos. 2. Cliquer sur Mettre à niveau la licence. La boite de dialogue de mise à jour de la licence s'ouvre. l l le champ Numéro de licence est rempli automatiquement avec le numéro de la clé en cours. Dans le champ Clé de mise à jour : Mettre le numéro de la clé reçu pour la mise à jour. 3. Cliquer sur Mettre à niveau la licence. Le produit NiceLabel 2019 a été mis à jour. Voir la nouvelle Licence dans À propos > Informations sur la licence. 4.2.3 Mise À Niveau De Version Nous améliorons sans cesse les applications NiceLabel, c'est pourquoi nous vous recommandons de mettre à niveau votre version vers celle la plus récente. Contactez votre revendeur NiceLabel pour recevoir votre clé de mise à niveau. www.nicelabel.com/fr 28 NOTE : Lorsque vous achetez une mise à niveau de version, donnez toujours la clé de licence de votre version actuelle à votre revendeur NiceLabel. NOTE : Si vous mettez à niveau votre version et que vous augmentez le nombre d'imprimantes autorisées, mettez d'abord à niveau votre version. Voir les étapes ci-dessous. Lorsque vous avez terminé, continuez en mettant à jour le nombre d'imprimantes. Voir la procédure dans la section Mise à jour du nombre d'imprimantes. Il y a deux cas de mise à niveau : l l Vous pouvez mettre à niveau l'installation existante sur un ou plusieurs ordinateurs. Vous pouvez installer NiceLabel 2019 sur un nouvel ordinateur et utiliser la clé de mise à niveau pour l'activation. CONSEIL : Si vous installez NiceLabel 2019 sur plusieurs ordinateurs, il est recommandé d'uniformiser les installations. L'installateur de NiceLabel 2019 vous permet de prédéfinir le choix de la langue, les répertoires, le traçage de l'utilisation, les informations de licence, et les variables globales. La procédure est disponible dans la section Configuration des options. 4.2.3.1 Mettre À Niveau L'installation Existante Si votre ou vos installations existantes sont activées avec une licence NiceLabel pour un ou plusieurs utilisateurs, effectuez la mise à niveau en effectuant ces étapes : 1. Après avoir reçu la clé de mise à niveau de votre revendeur NiceLabel, télécharger et exécuter le fichier d'installation de NiceLabel 2019. Cliquer sur Mettre à jour. L'installateur supprime la version actuelle et installe la dernière version. NOTE : Les paramètres et fichiers de l'utilisateur ainsi que les informations de l'activation sont conservés lors de la mise à niveau. 2. Cliquer sur Fermer lorsque la procédure de configuration est terminée. www.nicelabel.com/fr 29 3. Exécuter NiceLabel 2019. La fenêtre d'activation de NiceLabel 2019 s'ouvre. Le champ de la clé de licence comporte déjà votre clé de licence de la version précédente. Copiercoller la clé de mise à niveau contenue dans l'e-mail que votre revendeur NiceLabel vous a envoyé. 4. Cliquer sur Mettre à niveau la licence. NiceLabel 2019 est mis à niveau. Voir la nouvelle Licence dans À propos > Informations sur la licence. 4.2.3.2 Installer Et Activer NiceLabel 2019 Avec Une Clé De Mise À Niveau Si vous possédez une licence NiceLabel multi-utilisateurs, vous devrez peut-être installer et activer NiceLabel 2019 sur d'autres ordinateurs avec une clé de licence. 1. Après avoir reçu la clé de mise à niveau de votre revendeur NiceLabel, télécharger et exécuter le fichier d'installation de NiceLabel 2019. 2. Effectuer Configuration de la version gratuite. 3. Ensuite, aller dans Fichier > À propos et cliquer sur Activer votre licence. La fenêtre d'activation de NiceLabel 2019 s'ouvre. 4. Copier-coller votre clé de mise à niveau dans le champ Clé de licence. NOTE : Vous ne devez pas coller votre ancienne clé de licence dans le champ Clé de licence. Veuillez utiliser la clé de mise à niveau pour NiceLabel 2019. www.nicelabel.com/fr 30 Les champs d'activation de NiceLabel 2019 s'adaptent automatiquement à la clé de mise à niveau que vous avez collée. Les champs affichent les informations de licence que vous avez utilisées pour activer votre copie de NiceLabel 2017. 5. Cliquer sur Activer. L'activation est terminée. Cliquer sur OK pour redémarrer NiceLabel 2019 et commencer à travailler. 4.2.4 Mise À Jour Du Nombre D'imprimantes Ce type de mise à jour permet d'augmenter le nombre d'imprimantes utilisables par le logiciel. Procéder comme suit : CONSEIL : Ce système de mise à jour sur le nombre d'imprimantes permet de respecter le principe de "plus on grandit, plus on paye". Les capacités d'impression doivent suivre la croissance de l'entreprise – mettre à jour la licence uniquement quand c'est nécessaire. Procéder comme suit pour accroître le nombre d'imprimantes autorisées. 1. Lancer l'un des programmes NiceLabel 2019. 2. Aller sur Fichier > À propos et cliquer sur Mettre à jour la licence. 3. La fenêtre d'activation de la licence NiceLabel 2019 s'ouvre. l l Le champ Numéro de licence : est rempli automatiquement avec le numéro de licence en cours. Saisir la Clé de mise à jour achetée. www.nicelabel.com/fr 31 4. Cliquer sur Mettre à jour la licence. La quantité d'imprimantes autorisée a été augmentée. Voir la nouvelle Licence dans À propos > Informations sur la licence. 4.2.5 Mise À Jour Hors Ligne CONSEIL : Utiliser cette option pour activer le logiciel sur un ordinateur non connecté à Internet. 1. Aller sur Fichier > À propos. 2. Cliquer sur Mettre à jour la licence. La boîte de dialogue de mise à jour de la licence s'ouvre. Le champ Numéro de licence est rempli automatiquement avec le numéro de la clé en cours. 3. Cliquer sur le lien activer hors connexion. La boîte de dialogue d'activation va s'étendre. Elle comporte maintenant deux autres champs – Code d'enregistrement et Code d'activation : l Code d'enregistrement : code de 25 caractères généré automatiquement qui identifie le logiciel acheté. Utiliser le code d'enregistrement de deux manières : l Le Code d'enregistrement génère le Code d'activation sur une page Internet dédiée à la mise à jour de licences. Pour accéder à la page Internet des mises à jour de licences sur un autre ordinateur connecté à Internet, www.nicelabel.com/fr 32 cliquer sur Copier le lien. Cette action copie le lien vers la page d'activation dans le presse-papiers. Ouvrir ce lien sur un ordinateur connecté à Internet. Lors de l'ouverture de la page, les champs comportant les données de la licence sont automatiquement remplis. Cliquer sur Activer pour générer le Code d'activation. Utiliser le Code d'activation sur l'ordinateur non connecté pour activer la mise à jour du logiciel. NOTE : Ne pas fermer la boîte de dialogue d'activation de la licence tant que le Code d'activation n'a pas été récupéré sur l'ordinateur connecté à Internet. Sinon, il faudra reprendre toute la procédure avec un nouveau Code d'enregistrement. l En cas d'impossibilité d'avoir une connexion à Internet, appeler l'assistance NiceLabel. Le code d'activation sera généré en fonction du Code d'enregistrement donné. 4. Cliquer sur Mettre à jour la licence. La quantité d'imprimantes autorisée a été augmentée. Voir la nouvelle Licence dans À propos > Informations sur la licence. www.nicelabel.com/fr 33 5 Installation des pilotes d'imprimantes Se référer au Guide d'installation des pilotes NiceLabel pour plus d'instructions détaillées sur l'installation des pilotes. NOTE : Avant de commencer à installer un pilote d'imprimante, il faut s'assurer d'être connecté avec l'autorisation d'installer le pilote. www.nicelabel.com/fr 34 6 Désactivation du logiciel Quand un logiciel NiceLabel 2019 est activé avec une clé logicielle, il est possible de le désactiver pour déplacer la licence sur un autre poste de travail. NOTE : Une licence multi-utilisateurs permet d'installer le produit sur un nombre illimité de clients NiceLabel. La licence des produits multi-utilisateurs de NiceLabel définit le nombre d'imprimantes utilisables. Chaque imprimante utilisée pour imprimer des étiquettes consomme une licence. NOTE : Vous pouvez seulement désactiver les licences Designer et PowerForms. Dans NiceLabel 2019, les licences sont Pour plus de détails, voir les articles suivants : l Procédure de désactivation de la licence l Déplacer la licence d'un ordinateur à un autre 6.1 Procédure De Désactivation De La Licence Pour désactiver une licence NiceLabel, procéder comme suit : 1. Lancer l'un des programmes NiceLabel 2019. 2. Aller sur Fichier > À propos et cliquer sur Désactiver la licence. Une fenêtre de désactivation de la licence s'ouvre. 3. Cliquer sur Oui pour désactiver la licence ou sur Annuler pour stopper la procédure de désactivation. 4. La licence mono-poste est désactivée. Il est possible de l'activer de nouveau sur un autre poste de travail. CONSEIL : Il est aussi possible de désactiver NiceLabel 2019 en le désinstallant. Au cours de la désinstallation, il sera demandé si vous désirez supprimer la licence ou non. www.nicelabel.com/fr 35 6.2 Déplacer La Licence D'un Ordinateur À Un Autre NiceLabel 2019 tourne sur tous les postes de travail sur lesquels il a été activé. Le logiciel peut être activé avec une clé logicielle ou une clé électronique (clé de licence stockée sur la clé USB). 6.2.1 Déplacer La Clé Électronique Pour déplacer la clé électronique vers un autre ordinateur, effectuer les étapes suivantes : 1. Débrancher la clé électronique USB de l'ordinateur. 2. Installer NiceLabel 2019 sur le nouvel ordinateur. Voir l'article "Setup Procedure" on page 1.. 3. Brancher la clé USB sur l'ordinateur. Le nouveau NiceLabel 2019 est actif. 6.2.2 Déplacer Un Logiciel Activé Par Une Clé Logicielle Pour déplacer sur un autre ordinateur une licence activée par une clé logicielle, procéder comme suit : 1. Lancer un produit NiceLabel 2019 quelconque sur l'ordinateur actif. 2. Aller sur Fichier > À propos et cliquer sur Désactiver la licence. 3. Sélectionner l'option Désactiver la licence. Suivre la procédure décrite dans la procédure de Désactivation du logiciel La sélection de cette option supprime la licence de cet ordinateur et la restitue au serveur d'activation. NOTE : L'ordinateur doit avoir accès à Internet pour rendre la licence au serveur d'activation. 4. Installer le logiciel sur le nouvel ordinateur. Voir l'article "Setup Procedure" on page 1. 5. Activer le logiciel sur le nouvel ordinateur. Voir l'article Activation de la licence. www.nicelabel.com/fr 36 7 Assistance technique en ligne Les dernières versions, mises à jour, solutions de contournement des problèmes et les Questions Fréquemment Posées (FAQ) se trouvent sur le site d'assistance NiceLabel. Pour plus d'informations, se référer à : l Base de connaissances : https://www.nicelabel.com/support/knowledge-base l Assistance NiceLabel : https://www.nicelabel.com/support/technical-support l Tutoriels NiceLabel : https://www.nicelabel.com/learning-center/tutorials l Forums NiceLabel : https://forums.nicelabel.com/ NOTE : Les titulaires d'un contrat de maintenance (SMA) doivent contacter le service d'assistance premium comme spécifié sur le contrat. www.nicelabel.com/fr 37 Amériques +1 262 784 2456 [email protected] EMEA +386 4280 5000 [email protected] Allemagne +49 6104 68 99 80 [email protected] Chine +86 21 6249 0371 [email protected] www.nicelabel.com/fr ">
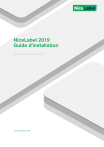
Lien public mis à jour
Le lien public vers votre chat a été mis à jour.
Caractéristiques clés
- Activation facile de la licence par clé logicielle ou Control Center
- Mise à jour simple vers les nouvelles versions
- Installation silencieuse pour déploiement rapide
- Gestion des licences mono-poste et multi-utilisateurs
- Activation hors ligne pour les ordinateurs sans connexion Internet
Questions fréquemment posées
Vous pouvez activer votre licence en utilisant une clé de licence, une clé logicielle, via Control Center, ou avec l'inscription à NiceLabel Label Cloud. Vous trouverez des instructions détaillées dans le guide d'installation.
Pour mettre à jour votre version, téléchargez et exécutez le fichier d'installation de NiceLabel 2019. L'installateur supprimera automatiquement la version existante et installera la plus récente.
Pour installer NiceLabel 2019 en mode silencieux, ouvrez l'invite de commande, accédez au dossier où se trouve votre fichier d'installation et exécutez la commande NiceLabel2019.exe /s.
Pour désactiver une licence NiceLabel, lancez l'un des programmes NiceLabel 2019, allez dans Fichier > À propos et cliquez sur Désactiver la licence.