Version 5.0 Guide d'Utilisation 1 Sommaire Introduction...............................................................................................................................4 Caractéristiques principales.....................................................................................................5 Éléments inclus........................................................................................................................5 Prise en main...........................................................................................................................6 Brancher le FLkey à un ordinateur..................................................................................................6 L'Easy Start......................................................................................................................................6 Mettre le FLkey à jour.....................................................................................................................7 Assistance................................................................................................................................7 Présentation du matériel.........................................................................................................8 Travailler avec FL Studio..........................................................................................................10 Installation.............................................................................................................................10 Installation manuelle.....................................................................................................................10 Les contrôles de transport.....................................................................................................11 Parcourir les presets..............................................................................................................12 Les connexions externes........................................................................................................12 La sortie MIDI pour les instruments MIDI externes.......................................................................12 L'entrée pour pédale de sustain...................................................................................................12 Les modes des pads................................................................................................................13 Channel Rack..........................................................................................................................14 Le mode Instrument pour les pads........................................................................................15 FPC................................................................................................................................................16 Slicex.............................................................................................................................................16 Fruity Slicer....................................................................................................................................16 Instrument par défaut....................................................................................................................16 Sequencer..............................................................................................................................17 L'éditeur graphique du Channel Rack...........................................................................................18 Le mode Custom Pad.............................................................................................................18 Les modes des potentiomètres...............................................................................................19 Le mode Plugin......................................................................................................................20 Mixer Volume.........................................................................................................................20 Mixer Pan...............................................................................................................................21 Les banques..................................................................................................................................21 Custom..........................................................................................................................................22 Voir les sélections du Channel Rack.......................................................................................23 L'enregistrement en boucle (au premier démarrage)........................................................................ 23 2 Cibler les fenêtres de FL Studio............................................................................................24 Note Repeat............................................................................................................................25 Pour utiliser la fonction de répétition de notes.............................................................................25 Changer la division temporelle.....................................................................................................25 Définir le tempo............................................................................................................................26 Changer la vélocité des notes/frappes.........................................................................................26 Les fonctions autonomes.........................................................................................................27 La transposition.....................................................................................................................27 Touches de transposition de l'octave....................................................................................28 Le mode Scale........................................................................................................................29 La touche Shift.......................................................................................................................31 Ouvrir les pages de façon permanente ..................................................................................32 Les pages de contrôles .........................................................................................................32 Les contrôles de transposition ..............................................................................................32 Les contrôles alternatifs .......................................................................................................32 Les Modes Custom et Components.........................................................................................33 Modes Personnalisés.....................................................................................................................33 Les Potentiomètres...................................................................................................................... 33 Les Pads....................................................................................................................................... 33 Les Réglages .........................................................................................................................34 La vélocité des pads .....................................................................................................................34 La sortie Horloge MIDI .................................................................................................................34 Le mode Vegas..............................................................................................................................35 L'Easy Start ...................................................................................................................................35 Poids et dimensions...............................................................................................................35 Dépannage.............................................................................................................................35 3 Introduction FLkey est le nom de la gamme de claviers MIDI de Novation conçus pour faire de la musique avec FL Studio. En associant la praticité du contrôle des fonctionnalités clés de FL Studio à notre meilleur clavier à ce jour, le FLkey met la production au bout de vos doigts et vous connecte à votre musique comme jamais. Vous trouverez dans ce mode d'emploi toutes les informations nécessaires pour prendre votre nouvel FLkey Mini en main. Nous vous fournirons des guides qui vous serviront à configurer votre contrôleur avec FL Studio, les fonctions de scripts dans FL Studio, et à profiter au maximum des fonctions autonomes du FLkey Mini. Nous vous aiderons à utiliser votre FLkey de façon à ce que vous puissiez commencer à faire de la musique le plus vite possible, et en toute simplicité. Gardez le rythme et restez concentré(e) sur votre musique grâce à l'intégration dédiée avec FL Studio. Les pads du FLkey Mini sont assignés au step-séquenceur de FL Studio pour créer rapidement des beats, tandis que quatre modes Pad humanisent vos rythmes. Jouez directement dans le Channel Rack ou FPC, déclenchez des slices dans Slicex et Fruity Slicer, ou utilisez la fonction Note Repeat (répétition des notes) pour obtenir des rythmes parfaits à chaque fois. Le FLkey Mini met également la section de mixage de FL Studio au bout de vos doigts pour que vous puissiez mixer, créer et automatiser en toute simplicité, mais aussi parcourir les presets de vos plugins d'Image Line et changer rapidement d'instrument et de son, sans avoir besoin d'utiliser votre souris. Tirez le meilleur parti de votre musique sans jamais perdre l'inspiration, grâce aux outils musicaux inspirants tels que le mode Scale avec lequel vous ne jouerez plus aucune fausse note. Vous pourrez ainsi repousser les limites de la créativité et trouver des idées auxquelles vous n'auriez jamais pensé. Les claviers MIDI FLkey sont livrés avec un bundle exhaustif d'instruments et d'effets de haute qualité, ainsi qu'avec un abonnement au Sound Collective de Novation. Intégrez tout ce contenu à vos projets existants dans FL Studio et faites de la musique comme vous le souhaitez, partout où vous le souhaitez. 4 Caractéristiques principales • Intégration dédiée avec FL Studio : tous les contrôles indispensables sont à portée de main pour produire aisément votre musique. • Contrôle de la section de mixage et des plug-ins : ajustez les volumes et les panoramiques pour obtenir le mixage parfait, modifiez les plug-ins d'Image Line et enregistrez des évènements, en conservant un son naturel, à l'aide des huit potentiomètres rotatifs du FLkey Mini. • Step-séquenceur : contrôlez le step-séquenceur de FL Studio et programmez des rythmes en toute simplicité. • Accès direct au Channel Rack : jouez directement dans le Channel Rack avec les pads du FLkey. • Contrôle des instruments : déclenchez les FPC et Slicex à l'aide des pads ; vos rythmes et vos mélodies n'en seront que plus expressifs. • Soyez créatif(ve) : vous ne jouerez plus aucune fausse note avec le mode Scale. • Expression : 25 mini-touches sensibles à la vélocité et 16 pads RVB sensibles à la vélocité. • Explorateur de presets : trouvez vos presets préférés dans les plug-ins d'Image Line directement depuis le FLkey Mini. • Modes Custom : assignez des contrôles personnalisés au FLkey Mini pour créer un environnement de production musicale sur mesure. Éléments inclus • FLkey Mini • Un câble USB de type A vers B (1,5 mètre) • Consignes de sécurité 5 Prise en main Brancher le FLkey à un ordinateur Le FLkey est alimenté par le port USB, il s’allume donc dès que vous le branchez à votre ordinateur au moyen d’un câble USB. Câble USB fourni L'Easy Start Le guide de démarrage rapide 'Easy Start Tool' contient des informations détaillées pour configurer votre FLkey étape par étape. Cet outil en ligne vous guide tout au long du processus d'enregistrement du FLkey et vous permet d'accéder au bundle logiciel. Sur les ordinateurs Mac et Windows, quand vous branchez votre FLkey, il apparaît comme un périphérique de stockage, à l'instar d'un disque USB. Ouvrez le disque et double-cliquez sur ‘FLkey - Getting Started.html’. Cliquez ensuite sur ‘Get Started’ pour ouvrir l'Easy Start Tool dans votre navigateur Internet. Après avoir ouvert l'Easy Start Tool, suivez les instructions et le guide par étapes pour installer et utiliser votre FLkey. Si vous ne souhaitez pas utiliser l'Easy Start Tool, vous pouvez aussi consulter notre site Internet pour enregistrer votre FLkey manuellement et accéder au bundle logiciel. customer.novationmusic.com/register 6 Mettre le FLkey à jour Novation Components gère les mises à jour de votre FLkey. Pour confirmer que vous avez le dernier firmware et pour mettre votre FLkey à jour le cas échéant : 1. rendez-vous sur components.novationmusic.com 2. Cliquez sur FLkey Mini. 3. Cliquez sur l'onglet Updates en haut de la page. 4. Suivez les instructions concernant votre FLkey. Si votre FLkey a besoin d'être mis à jour, Components vous indiquera la marche à suivre. Assistance Pour obtenir plus d'informations ou si vous avez besoin d'aide, rendez-vous sur le portail d'assistance Novation Help Center. Support.novationmusic.com 7 Présentation du matériel 1 2 3 4 6 7 8 5 9 10 11 12 1 Pitch - ruban tactile servant à modifier la hauteur tonale de la note que vous jouez. 2 Modulation - ruban tactile pouvant être assigné à des paramètres de FL Studio. 3 Touche Shift - active l’accès aux fonctions secondaires, lesquelles sont indiquées par une sérigraphie de couleur verte sur le panneau frontal. 4 Transpose - cette touche vous permet de transposer votre clavier de plus ou moins 11 demi-tons. Appuyez sur les touches Shift et Transpose pour sélectionner la sortie du canal MIDI dédié au clavier. Consultez le chapitre “Transposition”, page .27 5 Touches d’octave -/+ - transposent le clavier sur dix octaves (entre Do 2 et Do 7). Appuyer sur les deux touches rétablit la valeur de transposition à 0. Consultez le chapitre “Les touches d’octave” à la page 28. Shift + Octave permet de parcourir les presets de FL Studio. 6 Potentiomètres - contrôlent les paramètres grâce à quatre modes : Plugin, Mixer Volume, Mixer Pan et Custom. 7 Pads – permettent d’accéder et de contrôler les modes Channel Rack, Instrument, Sequencer et Custom. 8 Touches ▲▼ - permettent de naviguer dans le Channel Rack. 9 Touche Scale - active et désactive le mode Scale du FLkey. Choisissez la gamme et la fondamentale à l’aide de la touche Scale et de la touche correspondante située sous l’indication au-dessus du clavier. Consultez le chapitre “Le mode Scale”, page 29. 10 Touche Note Repeat - permet aux pads d’envoyer des notes continues à différentes divisions temporelles spécifiées à l’aide de la fonction Note Repeat sur le clavier. Consultez le chapitre “La répétition des notes” à la page 25. 11 ► Touche de lecture – Démarre et arrête la lecture de FL Studio. 12 ● Touche d’enregistrement – permet d’armer l’enregistrement dans FL Studio. Appuyez sur la touche d’enregistrement puis sur la touche de lecture pour commencer à enregistrer. 8 13 14 15 16 13 - Port USB de type B 14 Sustain – entrée jack de 6,35 mm pour pédale de sustain. 15 Sortie MIDI – connecteur MIDI mini-jack de 3,5 mm de type A servant à brancher des dispositifs MIDI externes. Consultez le chapitre “Brancher le FLkey à un ordinateur”, page 6. 16 Port de sécurité Kensington – utilisez un dispositif compatible Kensington pour sécuriser votre FLkey à votre station de travail. 9 Travailler avec FL Studio Nous avons conçu le FLkey pour qu'il fonctionne en parfaite symbiose avec FL Studio. Ses puissants outils de production et de jeu offrent un niveau d'intégration sans égal. Vous pouvez également adapter votre FLkey à vos besoins à l'aide des modes personnalisés. Installation Avant d'utiliser le FLkey avec FL Studio, vérifiez que votre clavier est à jour. Pour savoir comment faire, consultez la section "Brancher le FLkey à un ordinateur", page 6. Pour utiliser le FLkey, vous aurez besoin de la version 20.9.2 ou une version supérieure de FL Studio. Après avoir branché le FLkey à votre ordinateur, ouvrez FL Studio ; le FLkey est automatiquement détecté et paramétré dans les réglages MIDI de FL Studio. Installation manuelle Dans la fenêtre des réglages MIDI (Options > Settings > MIDI), vérifiez qu'il est configuré comme illustré dans la capture d'écran suivante. Pour obtenir une aide textuelle concernant la configuration de vos réglages MIDI, vous pouvez aussi utiliser les étapes décrites après la capture d'écran. 10 Étapes d'installation manuelle : 1. Sélectionnez et activez les ports d'entrée FLkey MIDI & DAW dans le panneau "Input" inférieur: ○ FLkey MIDI Out ○ FLkey DAW Out (dénommé MIDIIN2 sur Windows) 2. Cliquez sur chaque entrée et, à l'aide de l'onglet "Port" rouge ci-dessous, définissez les différents numéros de ports pour chaque. ○ Vous pouvez choisir n'importe quel numéro de port qui ne soit pas déjà utilisé (sauf le 0). ○ Choisissez des numéros de ports différents pour le MIDI et la STAN (DAW) 3. Sélectionnez chaque entrée et assignez les scripts : ○ Cliquez sur l'entrée MIDI, puis cliquez sur le menu déroulant 'Controller type' et choisissez : 'Novation FLkey Mini MIDI'. ○ Cliquez sur l'entrée DAW, puis cliquez sur le menu déroulant 'Controller type' et choisissez : 'Novation FLkey Mini DAW'. 4. Cliquez sur les ports de sortie dans le panneau supérieur 'Output' et définissez les numéros de ports afin qu'ils correspondent à ceux des entrées. ○ FLkey MIDI In. ○ FLkey DAW In (dénommé MIDIOUT2 dans Windows). ○ Les scripts que vous avez assignés à la troisième étape sont automatiquement associés. 5. Sélectionnez la sortie DAW (panneau supérieur) et activez 'send master sync'. 6. Près du bas de la fenêtre, activez 'Pickup (takeover mode)'. 7. Cliquez sur 'Refresh device list' en bas à gauche. Les contrôles de transport • La touche de lecture ▶ démarre et arrête la lecture dans FL Studio. Appuyer sur cette touche renvoie la tête de lecture au début avant de commencer la lecture. • La touche d'enregistrement ● commute le statut de la fonction d'enregistrement dans FL Studio. 11 Parcourir les presets Vous pouvez utiliser le FLkey pour faire défiler les presets. Choisissez un instrument ou plug-in et appuyez sur les touches Shift +[+] OU [-] pour sélectionner le preset suivant/précédent. Utilisez les touches/pads pour écouter le preset. Les connexions externes La sortie MIDI pour les instruments MIDI externes Si vous souhaitez utiliser la sortie MIDI de votre FLkey sans ordinateur, branchez une alimentation USB standard (5 V CC, 500 mA minimum) à votre FLkey. La sortie MIDI se présente sous la forme d'un minijack MIDI de 3,5 mm de type A. Vous pouvez acheter des adaptateurs séparés ou utiliser directement des connecteurs MIDI jack vers jack. L'entrée pour pédale de sustain Vous pouvez brancher n'importe quelle pédale de sustain standard à l'entrée jack TS de 6,35 mm. Tous les plug-ins ne prennent pas en charge par défaut les signaux envoyés par une pédale de sustain, vous devrez peut-être associer cette dernière au paramètre adéquat dans le plug-in. L'entrée Sustain du FLkey détecte automatiquement la polarité de la pédale. L'entrée Sustain ne prend pas en charge les pédales douces, de sostenuto ou de volume. 12 Les modes des pads Le FLkey Mini dispose de seize pads servant à contrôler différents éléments dans FL Studio, en fonction du mode de pads choisi. Pour accéder aux modes des pads : 1. Effectuez une pression longue (ou une double pression) sur la touche Shift pour entrer dans le mode alternatif. La rangée supérieure de pads s'illumine. Les pads de couleur orange 1 – 4 représentent les modes des pads. La sérigraphie au-dessus de chaque pad indique le mode du pad. 2. Appuyez sur un pad pour choisir le mode de pad que vous souhaitez utiliser. Le tableau cidessous liste les modes des pads du FLkey. Mode Usage Channel Rack Le mode Channel Rack vous permet d'écouter et de sélectionner les pistes du Channel Rack. Instrument Le mode Instrument vous permet de contrôler l'instrument sélectionné. Certains instruments tels que les FPC, Slicex et Fruity Slicer présentent des dispositions spécifiques. Sequencer En mode Sequencer, vous pouvez créer et modifier les pas. Vous pouvez aussi modifier l'ensemble de l'éditeur graphique. Custom Vous pouvez assigner les seize pads à des paramètres personnalisés. 13 Channel Rack Le mode de pads Channel Rack vous permet de jouer jusqu'à seize pistes du Channel Rack en même temps. Chaque pad représente une piste que vous pouvez déclencher en utilisant la note Do 5. Le pad s'illumine de la couleur de la piste à laquelle vous l'avez assigné. Quand vous appuyez sur un pad, FL Studio sélectionne la piste et déclenche le son. Le pad s'illumine alors en blanc pour afficher la piste sélectionnée. Vous ne pouvez sélectionner qu'une piste à la fois sur le clavier. Le FLkey vous indique quand aucune piste n'est sélectionnée dans FL Studio. L'organisation des pads se fait de gauche à droite, de bas en haut, sur deux rangées de huit. Appuyez sur les touches Channel Rack ▼ ou Channel Rack ▲ pour sélectionner le groupe de huit pistes précédent/suivant. 14 Le mode Instrument pour les pads Vous pouvez contrôler les plug-ins du Channel Rack depuis votre FLkey en mode Instrument. Pour entrer dans le mode Instrument, maintenez la touche Shift enfoncée et appuyez sur le pad situé sous l'indication 'Instrument' sur le clavier. Vous pouvez entrer des données de notes MIDI avec les pads, selon des dispositions spéciales en fonction des instruments : • les pads du FPC • Slicex • Fruity Slicer • Une disposition d'instrument par défaut Par défaut, le mode Instrument Pad active un clavier chromatique sur les pads (comme illustré cidessous). Quand le mode Scale est activé en mode Instrument, les données MIDI envoyées par les pads sont associées aux huit notes de la gamme que vous avez sélectionnée, sur deux octaves. Maintenez enfoncée (ou appuyez deux fois sur) la touche Shift + [+] ou [-] sous l'indication 'Octave' pour faire défiler les presets des instruments. 15 FPC En mode Instrument, quand vous ajoutez le plug-in FPC à une piste du Channel Rack, vous pouvez contrôler les pads rythmiques du FPC depuis le FLkey. Quand vous sélectionnez une piste contenant le plug-in FPC : • Les 4 x 2 pads les plus à gauche contrôlent la moitié inférieure des pads du FPC. • Les 4 x 2 pads les plus à droite contrôlent la moitié supérieure des pads du FPC. Le FPC possède une particularité : ses pads ayant différentes couleurs, les pads du FLkey respectent ces couleurs au lieu de reprendre la couleur de la piste. Maintenez enfoncée (ou appuyez deux fois sur) la touche Shift + Channel Rack ▲ ou Channel Rack ▼ pour passer de la banque A à la banque B dans FPC. Slicex En mode Instrument, quand vous ajoutez le plug-in Slicex au Channel Rack, vous pouvez lire des slices à l'aide des pads du FLkey. Vous pouvez appuyer sur les pages gauche (Shift + Channel Rack vers le haut) ou droite (Shift + Channel Rack vers le bas) pour passer à la banque de 16 slices suivante et déclencher les slices avec les pads du FLkey. Fruity Slicer Vous pouvez lire des slices à l'aide des pads du FLkey en mode Instrument quand vous sélectionnez une piste du Channel Rack contenant ce plug-in. Appuyez sur les pages gauche (Shift + Channel Rack vers le haut) ou droite (Shift + Channel Rack vers le bas) pour accéder aux 16 slices suivants afin de pouvoir les déclencher avec les pads du FLkey. Instrument par défaut Cette option est disponible pour une piste du Channel Rack intégrant tout autre plug-in prenant en charge les réglages personnalisés. Par défaut, les pads activent un clavier chromatique, le pad inférieur gauche étant associé à la note Do 5 (note MIDI 84). Vous pouvez modifier cette disposition en utilisant le mode Scale du FLkey. Une pression sur la touche Page gauche transpose à l'octave supérieure, tandis que la touche Page droite transpose à l'octave inférieure, une octave par rangée. Le pad inférieur droit illuminé le plus vivement est toujours associé à la note fondamentale (Do par défaut). Quand le mode Scale est activé, la disposition des pads correspond à la gamme que vous avez sélectionnée, en partant de la fondamentale sur le pad inférieur gauche. 16 Sequencer En mode Sequencer, vous pouvez contrôler la grille du séquenceur dans le Channel Rack de FL Studio. Vous pouvez placer des pas et les modifier dans l'instrument et le pattern sélectionnés. Pour utiliser le mode Sequencer, effectuez une pression longue (ou une double pression) sur Shift + Sequencer. La rangée de pads supérieure est associée aux pas 1-8, la rangée inférieure aux pas 9-16 En mode séquenceur, les pads affichent les pas de la piste du Channel Rack sélectionnée. Les pas actifs s'illuminent vivement de la couleur de la piste, les pas inactifs s'illuminent faiblement de cette même couleur. Vous pouvez changer de pas en appuyant sur les pads. Appuyez sur les touches Channel Rack ▲ et Channel Rack ▼ pour faire défiler les instruments. Les pads s'actualisent pour refléter la couleur de la piste que vous contrôlez. Dans l'illustration et la capture d'écran de FL Studio suivantes – le canal 'Kick' possède quatre pas actifs dans la séquence. Sur le FLkey, quatre pads sont éclairés. 17 La touche de lecture active le séquenceur. Durant la lecture, le pas joué s'illumine vivement en blanc. Appuyez de nouveau sur la touche de lecture pour arrêter la séquence. Le séquenceur débute toujours au premier pas quand vous utilisez la section de transport du FLkey Mini. Vous pouvez déplacer la position de démarrage à l'aide de la souris ; le FLkey Mini l'utilisera comme point de départ. Vous pouvez utiliser les fonctions alternatives des touches Channel Rack haut et bas, soit les touches de Pages ◀ et ▶ pour sélectionner le groupe de seize pas précédent/suivant. Un cadre rouge montre rapidement quels pas vous avez sélectionnés dans le Channel Rack de FL Studio. L'éditeur graphique du Channel Rack Ceci intègre les potentiomètres au mode de pads. Cela vous permet de modifier les propriétés des pas en mode séquenceur. Ils sont assignés aux huit paramètres dans l'éditeur graphique, de gauche à droite (voyez le tableau ci-dessous pour obtenir davantage de détails). Pour modifier d'autres paramètres des pas, maintenez enfoncés les pads de pas souhaités puis tournez le potentiomètre correspondant. Quand vous tournez un potentiomètre, l'éditeur graphique s'affiche dans FL Studio et ses paramètres sont modifiés de la même façon. Potentiomètre Fonction Potentiomètre 1 Hauteur de la note Potentiomètre 2 Vélocité Potentiomètre 3 Vélocité du relâchement Potentiomètre 4 Intonation fine Potentiomètre 5 Le Panoramique Potentiomètre 6 Modulation X Potentiomètre 7 Modulation Y Potentiomètre 8 Shift Le mode Custom Pad Ce mode de pads vous donne la liberté de contrôler tous les paramètres que vous souhaitez. Vous pouvez modifier les messages que les pads envoient en mode Custom à l'aide de Novation Components. 18 Les modes des potentiomètres Le FLkey possède huit potentiomètres servant à contrôler différents paramètres dans FL Studio, en fonction du mode choisi. Pour accéder aux modes des potentiomètres : 1. Effectuez une pression longue (ou une double pression) sur la touche Shift pour entrer dans le mode alternatif. La rangée supérieure de pads s'illumine. Les pads de couleur turquoise 5 - 8 représentent les modes des pads. La sérigraphie sous chaque pad indique le mode de potentiomètre associé à ce pad. 2. Appuyez sur un pad pour choisir le mode de potentiomètre que vous souhaitez utiliser. Le tableau ci-dessous liste les modes des potentiomètres du FLkey. Si vous activez 'Pickup (takeover mode)' dans les réglages MIDI de FL Studio, le potentiomètre doit atteindre la valeur originale avant que le changement du paramètre associé au potentiomètre ait lieu. Mode Usage Plugin Le mode Plugin contrôle huit paramètres, en fonction du plug-in utilisé. Mixer Volume Le mode Mixer Volume assigne les faders de la section de mixage par banques de huit potentiomètres. Mixer Pan Le mode Mixer Pan associe les potentiomètres de panoramique de la section de mixage par banques de huit potentiomètres. Custom Vous pouvez assigner les huit potentiomètres à des paramètres personnalisés. 19 Le mode Plugin En mode Plugin, vous pouvez utiliser les potentiomètres du FLkey pour contrôler huit paramètres du plug-in en cours d'utilisation. La plupart des instruments virtuels natifs de FL Studio prennent en charge le mode de potentiomètres du FLkey. Remarque : les paramètres des plug-ins de FL Studio assignés au FLkey sont des associations de presets fixes. Pour les plug-ins tiers, vous pouvez utiliser le mode de potentiomètres Custom pour créer vos propres assignations. Mixer Volume En mode Mixer Volume, les huit potentiomètres du FLkey sont assignés aux faders de la section de mixage de FL Studio. Vous pouvez contrôler le volume des tranches de la section de mixage par groupes de huit. 20 Mixer Pan En mode Mixer Pan, les huit potentiomètres du FLkey sont assignés aux contrôles de panoramique de la section de mixage de FL Studio. Vous pouvez contrôler le panoramique des tranches de la section de mixage par groupes de huit. Les banques Quand vous êtes dans les modes de potentiomètres dédiés au volume et au panoramique de la section de mixage, vous pouvez constituer des banques de huit tranches. Appuyez sur Shift + Scale ou Note Repeat (répétition des notes) pour passer au groupe de huit tranches suivant/précédent. La sélection rouge dans FL Studio vous montre quelle banque est contrôlée par les potentiomètres. 21 Custom Ce mode de potentiomètres vous donne la liberté de contrôler jusqu'à huit paramètres de votre choix à la fois. Vous pouvez modifier les messages que les potentiomètres envoient en mode Custom à l'aide de Novation Components. Vous pouvez assigner la plupart des paramètres dans FL Studio aux potentiomètres du FLkey ; pour ce faire : 1. Faites un clic droit sur un paramètre dans FL Studio. 2. Choisissez l'un des deux modes de contrôle distant (explications ci-dessous). 3. Tournez un potentiomètre pour lui assigner le paramètre. Les modes de contrôle distant : • Associer au contrôleur - crée une association entre une instance du paramètre et le potentiomètre, quelle que soit l'instance ciblée. Cette association se fait au niveau du projet. • Remplacer le lien global - crée une association dans tous les projets, sauf en cas de remplacement par une 'association au niveau du projet'. Puisque cela dépend de l'instance ciblée, vous pouvez contrôler de nombreux paramètres avec un seul potentiomètre. 22 Voir les sélections du Channel Rack Maintenez la touche Shift enfoncée dans n'importe quel mode de pads, pendant que le Channel Rack est visible dans FL Studio pour voir la sélection en cours. Ceci s'applique à la sélection des banques de pistes, au contrôle des potentiomètres du Channel Rack et à la sélection des pistes. Si vous sélectionnez un mode de potentiomètres pour le mixage, la banque de tranches sélectionnée s'affiche. L'enregistrement en boucle (au premier démarrage) Vous ne pouvez pas désactiver l'enregistrement en boucle depuis le FLkey, il est activé la première fois que vous connectez le FLkey à FL Studio. Cela garantit que votre pattern en cours d'utilisation boucle quand vous enregistrez, et ne se prolonge pas indéfiniment. Pour désactiver l'enregistrement en boucle, vous trouverez à gauche de l'horloge principale, dans FL Studio, une icône représentant un clavier et des flèches circulaires. Si vous désactivez l'enregistrement en boucle, il restera dans cet état – même si vous déconnectez et reconnectez le FLkey. Enregistrement en boucle désactivé Enregistrement en boucle activé 23 Cibler les fenêtres de FL Studio Certaines interactions avec le FLkey affectent la fenêtre ciblée dans FL Studio. Les actions suivantes ciblent le Channel Rack : • Les modes des pads ○ Channel Rack ○ Sequencer • Les pages suivantes ou précédentes dans le séquenceur • Le sélection d'une piste dans le Channel Rack Les actions suivantes ciblent la section de mixage : • Les modes des potentiomètres ○ Mixer Volume ○ Mixer Pan • Tourner un potentiomètre de volume ou de panoramique dans la section de mixage • Les banques de la section de mixage Les actions suivantes ciblent le plug-in de la piste sélectionnée : • Modifier un paramètre en mode Plugin Pot 24 Note Repeat La répétition de notes s'applique aux pads et vous permet de jouer des notes (en particulier des frappes de batterie) à différentes divisions temporelles et au tempo choisi. Quand vous connectez le clavier à FL Studio, la répétition des notes suit toujours le tempo de la STAN, quel que soit le statut de la lecture. Par défaut, la synchronisation principale (dans les réglages MIDI de FL Studio) est activée, ce qui permet de caler le déclenchement de la répétition des notes sur la grille. Si vous désactivez la synchronisation principale, la répétition des notes démarre quand vous appuyez sur un pad. Pour utiliser la fonction de répétition de notes Appuyez sur la touche Note Repeat pour activer la répétition des notes sur les pads. FL Studio envoie par défaut une horloge MIDI au FLkey, il se synchronise donc à ce tempo. Maintenez n'importe quel pad enfoncé, la répétition se fera à la division temporelle et au tempo définis. En mode Sequencer, la répétition des notes n'affecte pas les pads. En mode Sequencer, les pads assignent des notes au séquenceur. Changer la division temporelle Pour changer la division temporelle, maintenez la touche Note Repeat enfoncée (ou effectuez une double pression) et appuyez sur une touche sérigraphiée 1/4 (noire), 1/8 (croche), 1/16 (doublecroche), 1/32 (triple-croche), Triplet (triolet). L'option Triplet joue la division temporelle choisie en triolets ; par exemple, si vous sélectionnez 1/8, le FLkey jouera des triolets de croches. Tout en maintenant enfoncée ou en effectuant une double pression sur la touche Note Repeat, vous pouvez également changer la division temporelle pendant que vous jouez sur les pads. Quand vous maintenez enfoncée ou appuyez deux fois sur Note Repeat, la touche clignote pour indiquer que les touches du clavier contrôlent la division temporelle et le tempo. 25 Définir le tempo Maintenez enfoncée ou appuyez deux fois sur Note Repeat et jouez la dernière touche du clavier (la plus aiguë) au tempo souhaité. Changer la vélocité des notes/frappes Vous pouvez utiliser la pression des pads pour contrôler la vélocité des frappes répétées au moyen de la fonction Note Repeat. La vélocité initiale est définie quand vous appuyez sur le pad. En le maintenant enfoncé, vous pouvez augmenter la pression pour accroître la vélocité, ou au contraire alléger la pression pour réduire la vélocité. Vous pouvez désactiver la vélocité dans le menu des réglages ; consultez le chapitre "Les réglages", page 34. Si vous réduisez la pression après la frappe initiale, la répétition des notes se fera à la vélocité initiale constante. Cette dernière ne changera que si vous augmentez la pression au-delà de la vélocité initiale. 26 Les fonctions autonomes La transposition La fonction Transpose effectue une transposition par demi-tons des notes du clavier du FLkey Mini entre 1 – 11 demi-tons. Cela vous permet de jouer dans différentes tonalités ou de transposer facilement des idées. Pour transposer le clavier, maintenez la touche Transpose enfoncée, ou appuyez deux fois sur cette touche. Quatre pads blancs s'illuminent alors. Quand les quatre pads centraux s'illuminent en blanc, le clavier est dans sa tonalité standard, sans aucune transposition. Vous pouvez transposer les notes au moyen de ces différentes méthodes : • Activez la fonction Transpose et appuyez sur les pads 1-11 pour transposer le clavier d'1 à 11 demi-tons. Le nombre de pads verts indique le nombre de demi-tons transposés. Dans l'illustration ci-dessous, les six pads verts indiquent que vous avez transposé le clavier de six demi-tons. • Maintenez la touche Transpose enfoncée et appuyez sur les touches Octave +/- ; les pads s'illuminent en rouge quand vous effectuez une transposition dans les graves. • Effectuez une double pression sur la touche Transpose et appuyez sur une touche du clavier. 27 Touches de transposition de l'octave En appuyant sur les touches d'octave, les notes du clavier sont transposées à l'octave supérieure ou inférieure. La plage d'octave disponible va de Do 2 à Do 7. Pour rétablir le clavier à l'octave d'origine (0), appuyez simultanément sur les touches d'octave +/-. Pour rétablir la transposition originelle (0), appuyez en même temps sur les touches d'octave +/- ou sur n'importe lequel des pads 12-16. Maintenez la touche Shift enfoncée et appuyez sur les touches d'octave pour aller au preset suivant/ précédent dans le plug-in natif sélectionné dans FL Studio. Appuyez sur Transpose et sur les touches d'octave +/- pour transposer le clavier par demi-tons. Les pads s'illuminent en vert quand la transposition se fait dans les aigus et en rouge quand elle se fait dans les graves. Consultez le chapitre ”La transposition”, page 27. 28 Le mode Scale Le mode Scale vous permet de configurer l'ensemble du clavier pour ne jouer que les notes d'une gamme que vous aurez sélectionnée. Cela vous permet de ne jamais jouer aucune fausse note ! Appuyez sur la touche Scale pour activer ce mode ; elle s'illumine pour indiquer que le mode est actif. Deux paramètres sont disponibles pour une gamme : la fondamentale et le mode Scale. Pour modifier la fondamentale de la gamme, maintenez la touche Scale enfoncée (ou appuyez deux fois sur la touche) et appuyez sur la touche correspondante dans l'octave la plus basse du FLkey : Do# Do Ré Ré# Mi Fa# Fa Sol# Sol La La# Si 29 Pour changer le mode Scale, maintenez la touche Scale enfoncée (ou appuyez deux fois sur la touche) et appuyez sur l'une des touches associées aux Modes. Quatre modes sont disponibles : • Mineur • Majeur • Dorien • Phrygien 30 La touche Shift La touche Shift vous permet d'accéder aux fonctions sérigraphiées en façade du FLkey. Quand vous maintenez la touche Shift enfoncée (ou consultez le chapitre "Ouvrir les pages de façon permanente" à la page 32), les options suivantes sont disponibles : • Channel (touche de transposition) – pour changer le canal MIDI du FLkey, utilisez la touche Shift et maintenez la touche Channel enfoncée (ou effectuez une double pression). Les pads s'illuminent en rouge, et celui qui est le plus vivement éclairé indique le canal MIDI sélectionné. Appuyez sur l'un des pads 1 à 16 pour modifier le canal MIDI. • Preset (touches d'octave) – maintenez la touche Shift enfoncée et appuyez sur les touches d'octave supérieure ou inférieure pour parcourir les presets des plug-ins natifs de FL Studio. Les LED des touches s'illuminent pour indiquer que la navigation dans les presets est possible. • Page ◄ ► (touches Channel Rack haut/bas) – appuyez sur ces touches pour changer de page dans FL Studio. • Mixer Track Appuyez sur les touches dédiées aux tranches de la section de mixage ◄ ► (Scale/ Note Repeat) pour vous déplacer vers la droite ou la gauche dans les tranches de la section de mixage de FL Studio. 31 Ouvrir les pages de façon per manente Vous pouvez maintenir les pages ouvertes pour accéder aux contrôles de ces modes. Cette fonctionnalité vous permet de contrôler les pages des fonctions suivantes à une main : • Le contrôle de la gamme et de la répétition des notes • Le paramètre de transposition • Note Repeat • Les fonctions alternatives telles que la sélection des contrôles rotatifs et le canal MIDI. Les pages de contrôles Appuyez deux fois sur les touches de pages ; les contrôles apparaîtront et resteront accessibles au niveau des pads et des potentiomètres. Pour revenir au fonctionnement normal et sortir de la page de contrôles, appuyez de nouveau sur les touches de pages. Les contrôles de transposition Pour activer le contrôle permanent de la transposition, appuyez deux fois sur la touche Transpose. Les contrôles de la transposition s'ouvrent et restent accessibles au niveau des pads. La touche Transpose clignote afin d'indiquer que les contrôles sont actifs. Pour revenir au fonctionnement normal ou pour sortir des contrôles de transposition, appuyez sur la touche Transpose ou Shift. Les contrôles alternatifs Pour activer le contrôle permanent des fonctions alternatives, appuyez deux fois sur la touche Shift. Les contrôles des fonctions alternatives s'ouvrent et restent accessibles au niveau des pads. La touche Shift reste allumée pour indiquer qu'elle est active. Pour sortir des contrôles, appuyez sur Shift. Après avoir activé en permanence les contrôles des fonctions alternatives, vous pouvez en faire de même pour les contrôles des canaux MIDI. Pour ce faire, appuyez deux fois sur la touche Transpose. Pour sortir des contrôles des canaux MIDI, appuyez sur Transpose ou sur Shift. 32 Les Modes Custom et Components Les modes personnalisés vous permettent de créer des modèles MIDI spéciaux pour chaque zone de contrôle. Vous pouvez créer des modèles et les envoyer au FLkey à partir de Novation Components. Pour accéder au portail Components, rendez-vous sur components.novationmusic.com en utilisant un navigateur compatible Web MIDI (nous recommandons Google Chrome ou Opera). Vous pouvez également télécharger la version autonome du logiciel Components depuis votre compte utilisateur Novation. Modes Personnalisés Vous pouvez configurer dans Novation Components les potentiomètres et les pads du FLkey afin qu'ils envoient des messages personnalisés. Nous appelons ces configurations de messages personnalisés des modes Custom. Pour accéder à ces modes personnalisés, appuyez sur la touche Shift et le pad Custom. Si vous n'effectuez aucune personnalisation, le mode de potentiomètres personnalisés par défaut envoie déjà des messages. Vous pouvez utiliser la fonction Multilink to Controllers de FL Studio pour assigner les paramètres de FL Studio aux potentiomètres. Quand le contrôleur fonctionne de façon autonome, les fonctions Channel Rack, Instrument, Sequencer, Plugin et les volumes/panoramiques de la section de mixage ne sont pas disponibles. Les Potentiomètres Le FLkey possède un mode personnalisé pour les potentiomètres. Pour y accéder, maintenez la touche Shift enfoncée et appuyez sur le pad Custom. Vous pouvez définir le numéro de CC d'un potentiomètre dans Components. Si vous n'effectuez aucune personnalisation, le mode de potentiomètres personnalisés par défaut envoie déjà des messages. Vous pouvez utiliser la fonction Multilink to Controllers de FL Studio pour assigner les paramètres de FL Studio aux potentiomètres. Les Pads Le FLkey possède un mode personnalisé pour les pads. Pour y accéder, maintenez la touche Shift enfoncée et appuyez sur le pad Custom. Vous pouvez configurer les pads pour qu'ils envoient des notes MIDI, des messages de changement de programme et de changement de contrôle (CC) à l'aide de Components. 33 Les Réglages Pour accéder à la page des réglages, maintenez la touche Shift enfoncée pendant que vous allumez le FLkey Mini. Une fois les réglages effectués, appuyez sur la touche de lecture ▶︎ pour revenir aux contrôles principaux du FLkey. Le contrôleur conserve en mémoire les modifications apportées aux réglages, vous ne les perdrez donc pas au redémarrage. La page de réglages du FLkey Mini apparaît avec la disposition suivante des pads. Vous pouvez ajuster toutes les LED du FLkey pour qu'elles s'adaptent à votre environnement. Vous pourriez par exemple vouloir que les LED soient plus lumineuses en plein jour. Pour modifier la luminosité des LED, utilisez la touche d'octave supérieure dans la page des réglages pour l'augmenter et la touche d'octave inférieure pour la réduire. La vélocité des pads Pour activer ou désactiver le contrôle de vélocité des pads, appuyez sur le pad orange (le second en partant de la gauche) dans la page des réglages. Quand ce pad est illuminé faiblement, les pads envoient une vélocité constante de 127. Quand il est éclairé vivement, les pads envoient la totalité de la plage de vélocité. La sortie Horloge MIDI Vous pouvez choisir d'activer/désactiver un signal d'horloge MIDI provenant de la sortie MIDI du FLkey. Cette fonction est pratique dans le cas où vous souhaiteriez supprimer des signaux d'horloge/ tempo indésirables quand vous utilisez le FLkey Mini comme un clavier maître pilotant un équipement MIDI tel qu'une boîte à rythmes, un synthétiseur ou un séquenceur. Pour activer ou désactiver l'horloge MIDI, appuyez sur le pad rose (le sixième en partant de la gauche). Quand ce pad est faiblement illuminé, la sortie MIDI physique n'envoie aucun signal d'horloge MIDI. Quand il est éclairé vivement, la sortie MIDI envoie des signaux d'horloge MIDI. 34 Le mode Vegas Le mode Vegas est désactivé par défaut. Si le FLkey reste inactif pendant cinq minutes, il entre en mode Vegas. Dans ce mode, les couleurs défilent sur les pads indéfiniment jusqu'à ce que vous appuyiez sur un pad, une touche de contrôle ou une touche du clavier. Pour activer ou désactiver le mode Vegas, appuyez sur le pad bleu (le septième en partant de la gauche). Le pad s'illumine vivement en bleu pour indiquer que le mode Vegas est actif. L'Easy Start Vous pouvez activer et désactiver le mode Easy Start. Il est actif lors de la première utilisation du FLkey. Le processus Easy Start vous indique quand le désactiver. Pour utiliser toutes les fonctions du FLkey, vérifiez que ce pad est faiblement éclairé. Poids et dimensions Poids 0,69 kg (1.52 lbs) Hauteur 31 mm (41 mm/1.61” avec les capuchons des potentiomètres) Largeur 330 mm (12.99”) Profondeur 172 mm (6.77”) Dépannage Pour obtenir de l'aide concernant la prise en main de votre FLkey, rendez-vous sur : novationmusic.com/get-started Si vous avez des questions ou besoin d'aide à tout moment avec votre FLkey, n'hésitez pas à consulter notre Centre d'Assistance. Vous pouvez également contacter notre équipe d'assistance : Support.novationmusic.com 35 Marques Commerciales La marque commerciale Novation est la propriété de Focusrite Audio Engineering Ltd. Tous les autres noms de marques, produits et sociétés, ainsi que tous les autres marques commerciales ou noms déposés mentionnés dans ce mode d'emploi appartiennent à leurs propriétaires respectifs. Exclusion de responsabilité Novation a entrepris toutes les démarches possibles afin de garantir que les informations énoncées dans la présente soient à la fois exactes et complètes. Novation ne peut en aucun cas être tenu responsable des pertes ou dommages causés au ou à la propriétaire de l’équipement, à une quelconque tierce partie, ou à tout équipement suite à l’utilisation de ce présent mode d'emploi ou de l’appareil qu’il décrit. Les informations fournies dans le présent document peuvent être modifiées à tout moment et sans préavis. Les spécifications et l’apparence peuvent différer de celles indiquées et illustrées. Copyright et informations juridiques Novation est une marque déposée de Focusrite Audio Engineering Limited. FLkey est une marque commerciale de Focusrite Audio Engineering Limited Plc. 2022 © Focusrite Audio Engineering Limited. Tous droits réservés. Novation Une division de Focusrite Audio Engineering Ltd. Windsor House, Turnpike Road Cressex Business Park, High Wycombe Buckinghamshire, HP12 3FX Tél : +44 1494 462246 Fax : +44 1494 459920 E-mail : [email protected] Site Internet : www.novationmusic.com Royaume-Uni Mise en garde : Une puissante décharge électrostatique pourrait affecter le fonctionnement normal de cet appareil. Le cas échéant, réinitialisez l’appareil en débranchant puis en rebranchant le câble USB. Il devrait à nouveau fonctionner normalement. 36 ">
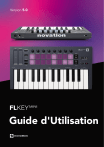
Lien public mis à jour
Le lien public vers votre chat a été mis à jour.
