Novation Launchkey 25 [MK3] Mode d'emploi
PDF
Télécharger
Document
1 Mise en garde : Une puissante décharge électrostatique pourrait affecter le fonctionnement normal de ce produit. Le cas échéant, réinitialisez simplement l’appareil en débranchant puis en rebranchant le câble USB. Le produit devrait alors fonctionner de nouveau normalement. Marques Commerciales La marque commerciale Novation est la propriété de Focusrite Audio Engineering Ltd. Tous les autres noms de marques, produits et sociétés, ainsi que tous les autres noms ou marques commerciales déposés mentionnés dans ce manuel appartiennent à leurs propriétaires respectifs. Exclusion de Responsabilité Novation a entrepris toutes les démarches possibles afin de garantir que les informations fournies dans le présent document soient à la fois correctes et complètes. Novation ne peut en aucun cas être tenu responsable des pertes ou dommages causés au propriétaire de l'appareil, à une quelconque tierce partie, ou à tout équipement suite à l’utilisation de ce manuel ou de l'appareil qu’il décrit. Les informations fournies dans ce document peuvent être modifiées à tout moment et sans préavis. Les spécifications et l’apparence peuvent différer de celles indiquées et illustrées. Copyright et Informations Juridiques Novation est une marque commerciale de Focusrite Audio Engineering Limited. Launchkey MK3 est une marque déposée de Focusrite Audio Engineering Plc. 2019 © Focusrite Audio Engineering Limited. Tous droits réservés. Novation Une division de Focusrite Audio Engineering Ltd. Windsor House, Turnpike Road Cressex Business Park, High Wycombe Buckinghamshire, HP12 3FX Tél : +44 1494 462246 Fax : +44 1494 459920 E-mail : [email protected] Site Internet : www.novationmusic.com Royaume-Uni Guide d'Utilisation version V1.02 2 Contents 1.0 Introduction.........................................................................................................................5 1.1 Caractéristiques Principales......................................................................................................5 1.2 Contenu de la Boîte..................................................................................................................6 1.3 Prise en Main.............................................................................................................................6 1.4 Assistance..................................................................................................................................7 1.5 Caractéristiques Spécifiques des Différents Modèles...............................................................7 1.6 Présentation du Matériel...........................................................................................................8 1.7 Connexion...............................................................................................................................10 1.7.1 Connecter le Launchkey à un Ordinateur.........................................................................10 1.7.2 Connecter le Launchkey à des Instruments Externes Compatibles MIDI.........................10 2.0 Fonctionnement avec Ableton Live...................................................................................11 2.0.1 Installation.........................................................................................................................11 2.0.2 Configuration....................................................................................................................11 2.1 Le Mode Session.....................................................................................................................13 2.1.1 Lancer des Clips ...............................................................................................................15 2.1.2 Lancer des Scènes ............................................................................................................16 2.1.3 Les Fonctions Stop, Solo, Mute .......................................................................................16 2.1.4 La Fonction Record...........................................................................................................17 2.1.5 La Fonction Capture MIDI.................................................................................................17 2.1.6 La Fonction Quantise........................................................................................................17 2.1.7 La Fonction Click...............................................................................................................17 2.1.8 La Fonction Undo..............................................................................................................18 2.1.9 Les Fonctions Arm/Select (Uniquement sur les Modèles de 49 et 61 Touches)................. 18 2.2 Le Mode Drum - Jouer et Enregistrer des Parties Rythmiques................................................... 18 2.3 Utiliser la Section de Mixage d'Ableton Live .........................................................................19 2.3.1 Les Potentiomètres...........................................................................................................19 2.3.2 Les Faders (Uniquement sur les Modèles de 49 & 61 Touches)........................................... 20 2.4 Le Mode Device - Parcourir et Contrôler les Devices.................................................................. 21 2.4.1 La Fonction Device Select.................................................................................................22 2.4.2 La Fonction Device Lock...................................................................................................22 2.5 Les Commandes de Transport................................................................................................23 3.0 Les Fonctions Autonomes..................................................................................................24 3.1 La Grille...................................................................................................................................24 3.1.1 Le Mode Drum..................................................................................................................24 3.2 Les Modes Chord....................................................................................................................24 3.2.1 Le Mode Scale Chord.......................................................................................................24 3.2.2 Le Mode User Chord.........................................................................................................26 3.2.3 La Fonction Fixed Chord...................................................................................................27 3.3 Le Mode Scale.........................................................................................................................28 3.4 Les Modes Custom.................................................................................................................29 3 3.4.1 Les Pads............................................................................................................................30 3.4.2 Les Potentiomètres...........................................................................................................30 3.4.3 Les Faders (uniquement sur les modèles de 49 et 61 touches)............................................ 30 3.5 L'Arpégiateur..........................................................................................................................31 3.5.1 Les Encodeurs Rotatifs de l'Arpégiateur ..........................................................................31 3.5.2 Les Modes de l'Arpégiateur..............................................................................................32 3.5.3 Les Vitesses de l'Arpégiateur ...........................................................................................33 3.5.4 Les Octaves de l'Arpégiateur............................................................................................33 3.5.5 Les Rythmes de l'Arpégiateur ..........................................................................................34 3.5.6 La Fonction Latch .............................................................................................................34 3.5.7 La Fonction Arp Control Lock ..........................................................................................35 3.6 Les Boutons d'Octave.............................................................................................................35 3.7 Les Paramètres........................................................................................................................36 3.8 La Fonction Pot Pickup............................................................................................................37 3.9 Le Mode Navigation - (Bouton [...]) .............................................................................................. 37 4.0 Le Fonctionnement avec d'autres STAN............................................................................38 4.1 Logic........................................................................................................................................38 4.1.1 Configuration....................................................................................................................38 4.1.2 Le Mode Session...............................................................................................................39 4.1.3 Les Potentiomètres (Encodeurs).............................................................................................. 40 4.1.4 Les Faders (Uniquement sur les Modèles de 49 et 61 Touches)........................................... 41 4.1.5 Les Fonctions Arm/Select (Uniquement sur les Modèles de 49 et 61 Touches)................. 42 4.1.6 Les Fonctions de Transport...............................................................................................42 4.1.7 La Navigation....................................................................................................................43 4.2 Reason.....................................................................................................................................44 4.1.1 Configuration....................................................................................................................44 4.2.2 Les Commandes de transport...........................................................................................45 4.2.3 Les Encodeurs Rotatifs......................................................................................................45 4.2.4 Le Mode Session pour les Pads........................................................................................45 4.2.5 La Navigation....................................................................................................................45 4.2.6 Parcourir les Presets..........................................................................................................45 4.3 Fonctionnement avec le protocole HUI (Pro Tools, Cubase, Studio One etc.)......................... 46 4.1.1 Configuration ...................................................................................................................46 4.3.1.1 Pro Tools.........................................................................................................................46 4.3.1.2 Cubase...........................................................................................................................46 4.3.1.3 Studio One.....................................................................................................................46 4.3.2 Le Mode Session pour les Pads........................................................................................46 4.3.3 La Navigation ...................................................................................................................46 4.3.4 Contrôler la Section de Mixage........................................................................................47 4.3.5 Les Faders et Boutons de Faders (Uniquement sur les Modèles de 49 & 61 Touches)...... 47 4.3.6 Les Boutons de Transport.................................................................................................47 5.0 Les Modes Personnalisés et Components ........................................................................48 4 1.0 Introduction Le Launchkey [MK3] est le clavier maître MIDI de Novation spécialement conçu pour produire de la musique dans Ableton Live de façons intuitive et entièrement intégrée. Il a été pensé pour vous offrir tout ce dont vous avez besoin pour créer et jouer vos morceaux. Élaboré pour les créateurs de tous niveaux, le Launchkey vous fait bénéficier d'outils inspirants pour élargir votre vocabulaire musical. Le Launchkey vous offre un accès inégalé aux fonctions d'Ableton Live, notamment la Capture MIDI, l'armement des pistes, la quantification, le métronome et le bouclage. Vous n'utilisez pas Ableton Live ? Aucun problème, le Launchkey offre également l'intégration complète avec Logic et Reason, ainsi que des fonctions directes pour d'autres STAN telles que Studio One, Cubase et Pro Tools, via le protocole HUI. Des fonctionnalités inspirantes, parmi lesquelles les modes Scale (Gammes) et Chord (Accords) ainsi qu'un puissant arpégiateur vous permettent d'élargir votre champ musical et d'accéder à de nouvelles façons de créer. Le mode Scale transpose les touches et les pads que vous jouez aux notes de la gamme choisie ; les modes Chord vous permettent de déclencher des accords complexes avec un seul doigt, tandis que le puissant arpégiateur apporte du mouvement aux mélodies. Le Launchkey fonctionne également en mode autonome ; la sortie MIDI DIN standard à cinq broches fonctionne avec n'importe quel appareil compatible MIDI. Utilisez Novation Components pour configurer les Modes Personnalisés et ainsi assigner les fonctionnalités MIDI aux potentiomètres, faders et pads du Launchkey. 1.1 Caractéristiques Principales • Conçu pour Ableton Live : accédez immédiatement à tous les contrôles dont vous avez besoin. • Launchkey 49 et 61) • touches du clavier : vous ne jouerez aucune Support additionnel des STAN : intégration complète avec Logic et Reason, fonctionnement direct avec Studio One, Cubase, Pro Tools et bien fausse note • retro-éclairés également sensibles à la vélocité • seul doigt, tandis que le puissant arpégiateur Composez et jouez : clavier de 25, 37, 49 ou 61 touches sensibles à la vélocité, et 16 pads RVB Restez créatif(ve) : les trois modes d'accords vous permettent de déclencher des accords avec un d'autres grâce au protocole HUI. • Assignez automatiquement les gammes aux apporte du mouvement aux mélodies • Contrôles du transport et de la section de mixage : pilotez instantanément la lecture, Sculptez votre son : peaufinez les réglages de vos l'enregistrement, les panoramiques, les mutes et instruments et effets grâce aux huit encodeurs les envois rotatifs - et aux 9 faders (uniquement sur les • Branchez votre matériel : la sortie MIDI DIN à 5 5 broches fonctionne avec n'importe quel appareil compatible MIDI • Contrôlez tous les paramètres MIDI : créez vos propres assignations pour le live ou le studio • Faites de la musique sans attendre : le logiciel Ableton Live Lite, des instruments virtuels et des plug-ins d'effets, ainsi que des banques d'échantillons sonores sont inclus grâce à Novation Components 1.2 Contenu de la Boîte • Launchkey 25, 37, 49 ou 61 • Un câble USB de type A vers B (1,5 mètre) • Consignes de Sécurité 1.3 Prise en Main Notre guide de démarrage rapide 'Easy Start Tool' contient des informations détaillées pour configurer votre Launchkey étape par étape. Cet outil en ligne vous guidera tout au long du processus d'enregistrement de l'appareil et vous expliquera comment accéder au bundle de logiciels. Lors de la connexion du Launchkey à votre ordinateur, il apparaîtra comme un périphérique de stockage externe (Mass Storage Device, ou MSD), à l'instar d'une clé USB. Ouvrez le périphérique puis cliquez sur le lien "Click Here to Get Started.url". Ce lien ouvrira notre Easy Start Tool dans votre navigateur Internet. Vous pouvez également vous rendre sur notre site internet pour enregistrer votre Launchkey et accéder au bundle de logiciels. 6 1.4 Assistance Pour obtenir plus d'informations ou si vous avez besoin d'aide, rendez-vous sur le portail d'assistance Novation Help Center. 1.5 Caractéristiques Spécifiques des Différents Modèles Le Launchkey existe en versions de 25, 37, 49 et 61 touches. Les différences entre les modèles sont expliquées ci-dessous et les caractéristiques spécifiques aux modèles seront rappelées tout au long de ce guide. Modèle Launchkey 25 Launchkey 37 Launchkey 49 Launchkey 61 25 37 49 61 Faders - - 9 9 Fader/ Boutons de Pistes - - 9 9 Bouton Arm/Select - - Touches Sensibles à la Vélocité 7 1.6 Présentation du Matériel 1 Écran LCD Affiche l'état de l'appareil, les valeurs des paramètres et vous permet de parcourir les différents menus. 2 Bouton Shift Permet d'accéder aux fonctions secondaires indiquées en gris sur l'appareil. 3 Bouton Settings Ouvre le menu des paramètres à l'écran. (Un tableau de référence présentant les options des Paramètres est disponible dans la section 3.7) 4 Boutons▲▼ Permettent de naviguer de haut en bas dans les rangées de pads. Ils sont utilisés pour les clips et les Drum Racks dans Live, les accords, etc. 5 Boutons Track◄ ► Permettent de naviguer dans les pistes de votre STAN. 6 Bouton ... (Mode Navigation) En appuyant sur le bouton "...", le Launchkey entre dans un mode de navigation très pratique pour explorer les samples et les presets. 7 Bouton Fixed Chord Sauvegarde un accord qui peut être joué n'importe où sur le clavier. Tout en appuyant sur le bouton, appuyez puis relâchez les touches que vous souhaitez inclure dans l’accord 'fixe' mémorisé. 8 Bouton Arp Active/désactive l'arpégiateur intégré au Launchkey. Une longue pression sur ce bouton active et verrouille les paramètres assignés aux potentiomètres et aux pads en mode Arpégiateur. 9 Bouton Scale Active et désactive le Mode Scale (Gammes) du Launchkey. 1 2 3 4 5 6 7 8 9 10 11 12 10 Boutons de Transposition d'Octave - + Permettent de transposer le clavier sur 8 octaves (de Do2 à Do5). En appuyant sur les deux boutons simultanément, la transposition est remise à 0. 11 Molette de Pitch Permet de modifier l'intonation de la note jouée. 12 Molette de Modulation Module les paramètres du logiciel ou du matériel. 8 15 13 16 14 17 18 13 Les Potentiomètres Contrôlent différents paramètres par le biais des 8 modes disponibles : Device, Volume, Pan, Sends et quatre Modes Personnalisés. Les cinq premiers potentiomètres contrôlent également les paramètres Arp de l'arpégiateur en tant que fonctions secondaires. 14 Les Pads Déclenchent les clips et jouent les Drum Racks dans Ableton Live par le biais des Modes Session et Drum. Ils envoient des messages MIDI personnalisés via les quatre Modes Custom disponibles. Enfin, ils déclenchent les accords en Modes Scale Chord et User Chord. 15 La Fonction Device Select Sélectionne le device que vous souhaitez contrôler dans Ableton Live en utilisant les pads. 16 La Fonction Device Lock Verrouille les contrôles du device sélectionné dans Ableton Live qui sont assignés aux potentiomètres, même quand vous changez de piste. 17 Le Bouton > (Lancement des Scènes) Lance des rangées complètes de clips dans Ableton Live. 18 Le Bouton Stop / Solo / Mute Transforme la rangée inférieure de pads en boutons Stop, Solo ou Mute. 19 20 19 Les Faders (uniquement sur les Launchkey 49 et 61) 21 Contrôlent divers paramètres par le biais des 8 modes disponibles : Device, Volume, Send A, Send B et 4 Modes Personnalisés. Le 9e fader commande le volume Master dans votre STAN (hors protocole HUI). 20 Les Boutons de Faders Contrôlent différents paramètres par le biais des 8 modes disponibles : (uniquement sur les modèles Device, Volume, Send A, Send B et 4 Modes Personnalisés. de 49 & 61 touches) 21 Le Bouton Arm/Select (Uniquement sur les Modèles de 49 & 61 Touches) Modifie le fonctionnement des Boutons de Faders dans votre STAN et vous permet ainsi de sélectionner et armer vos pistes pour l'enregistrement. 9 22 23 24 25 26 22 La Fonction Capture MIDI Capture toutes les notes MIDI récemment jouées dans votre STAN (fonction prise en charge par Ableton Live et Logic). 23 La Fonction Quantise Active la fonction de quantification dans Ableton Live et Logic, pour ainsi caler les notes sur la grille. 24 La Fonction Click Active/désactive le métronome de Logic et de Live. 25 La Fonction Undo Active la fonction d'annulation de Logic et de Live. 26 Les Fonctions Play, Record, Stop, Loop Contrôle la lecture dans votre STAN. 1.7 Connexion 1.7.1 Connecter le Launchkey à un Ordinateur Votre Launchkey est alimenté par le port USB, ce qui signifie qu'il s'allume dès que vous le connectez à votre ordinateur avec un câble USB. Lorsque vous brancherez le Launchkey pour la première fois, allez sur le portail Components pour vous assurer que vous disposez du dernier firmware. Vous serez ainsi certain(e) de pouvoir profiter des fonctionnalités les plus récentes. Remarque : lorsque vous connectez le Launchkey à un Mac, il se peut que l'Assistant de Configuration du Clavier se lance. Ceci est dû au fait que le Launchkey fonctionne également comme un clavier d'ordinateur afin d'activer les fonctions de navigation. Vous pouvez tout simplement ignorer l'Assistant de Configuration du Clavier. 1.7.2 Connecter le Launchkey à des Instruments Externes Compatibles MIDI Si vous souhaitez utiliser la sortie MIDI DIN à 5 broches de votre Launchkey sans ordinateur, vous pouvez alimenter le clavier avec une alimentation USB standard (5V CC, 500 mA minimum). 10 2.0 Fonctionnement avec Ableton Live Votre Launchkey est conçu pour fonctionner de façon optimale avec Ableton Live. Il offre une intégration complète et instantanée grâce à ses puissantes commandes adaptées aussi bien à la production qu'au jeu en live. De plus, vous pouvez modifier votre Launchkey pour l'adapter à vos besoins grâce aux Modes Personnalisés. Le fonctionnement du Launchkey avec Ableton Live est détaillé ci-dessous. 2.0.1 Installation Si vous possédez déjà Ableton Live 10, il vous suffit simplement de lancer le logiciel et de brancher votre Launchkey. Si vous ne possédez pas encore Ableton Live 10, enregistrez votre Launchkey à l'adresse novationmusic.com/register pour télécharger et installer votre copie d'Ableton Live 10 Lite. Si vous n'avez jamais utilisé Ableton Live auparavant, nous vous recommandons de consulter notre guide Easy Start Tool (référez-vous au chapitre "Prise en Main"). Vous y trouverez des vidéos expliquant l'installation, les fonctionnalités essentielles du logiciel et la prise en main générale pour commencer à faire de la musique avec votre Launchkey. 2.0.2 Configuration Une fois Ableton Live installé, branchez votre Launchkey au port USB de votre Mac ou de votre PC. Lorsque vous ouvrirez Live, votre Launchkey sera automatiquement détecté et entrera en Mode Session. Si vous appuyez sur la touche Shift de votre Launchkey, les indicateurs lumineux de vos pads devraient ressembler à l'image ci-dessous. La rangée supérieure des pads (en bleu) désigne le comportement ou "Mode" assigné aux potentiomètres situés au-dessus, tandis que la rangée inférieure de pads (en vert) indique le comportement ou le mode affecté aux pads. Si un pad est rouge, ce mode est alors attribué aux faders (sur les modèles de 49 & 61 touches uniquement). 11 Si vos pads ne ressemblent pas ce que vous voyez dans l'image ci-dessus, vous devez configurer les Préférences des Surfaces de Contrôle de Live. Pour cela, accédez au menu des Préférences 'Link/ MIDI' dans Ableton Live : Windows : Options > Preferences > Link/MIDI Mac : Live > Preferences > Link/MIDI Dans l'onglet Link/MIDI, vous devrez copier les paramètres indiqués ci-dessus. Tout d'abord, sélectionnez votre Launchkey MK3 dans le menu Surface de Contrôle. Puis, sous "Entrée", sélectionnez “Launchkey MK3 [...] (LKMK3 DAW OUT)” ou "Launchkey MK3 MIDI IN2" (Windows) ; pour la sortie sélectionnez “Launchkey MK3 [...] (LKMK3 DAW IN)”. Enfin, assurez-vous que les paramètres Track, Sync et Remote correspondent. Si vous avez des difficultés à faire fonctionner votre Launchkey avec Ableton Live, consultez notre guide Easy Start Tool pour obtenir des explications en vidéo. 12 2.1 Le Mode Session Le mode Session est conçu pour contrôler l'affichage de la Vue Session (Session View) d'Ableton Live. Pour accéder au mode Session sur votre Launchkey, maintenez la touche Shift enfoncée et appuyez sur le pad "Session" (pad inférieur gauche). Le pad de Session devrait s'illuminer comme ceci : La Vue Session est une grille composée de clips, pistes et scènes (voir ci-dessous). Track Scene Clip 13 Le mode Session du Launchkey présente une grille de 8x2 clips dans votre Vue Session. Un exemple des pads du Launchkey en mode Session : Les Clips sont généralement des boucles qui Les Tracks ou "Pistes" représentent des pistes contiennent des notes MIDI ou de l'audio. audio ou d'instruments virtuels. Les clips MIDI placés sur les pistes d'instruments seront lus grâce à l'instrument assigné à cette piste. Les Scènes sont des rangées de clips. Lancer une scène déclenchera tous les clips de cette rangée. Cela signifie que vous pouvez organiser les clips en groupes horizontaux (sur plusieurs pistes) pour ainsi former une structure de chanson, en lançant une scène après l'autre, pour évoluer dans un morceau. Accédez de nouveau au mode Session sur votre Launchkey en maintenant la touche Shift enfoncée et en appuyant sur le pad Session (pad inférieur gauche). En mode Session, les pads représentent la grille de clips se trouvant à l'intérieur du rectangle coloré dans la Vue Session d'Ableton Live. L'image ci-dessous montre un tel rectangle (orange) s'étendant de la piste la plus à gauche à la piste Master : 14 Toute modification de la position ou de la couleur du clip dans Ableton Live sera reflétée dans le mode Session du Launchkey. Les pads non éclairés indiquent des emplacements de clips vides. Vous pouvez naviguer dans la Vue Session en appuyant sur les boutons ▲▼ et les boutons de piste ◄ ►. Plus précisément, vous pouvez déplacer la grille de clips sélectionnée (à l'intérieur du rectangle coloré d'Ableton Live) vers le haut ou vers le bas. Le bouton ▲ déplace la grille de clips d'une rangée vers le haut. Le bouton ▼ déplace la grille de clips d'une rangée vers le bas. Les boutons de piste ◄ ► sélectionnent la piste adjacente de gauche ou de droite. La piste sera ainsi automatiquement armée et prête à recevoir des messages MIDI. 2.1.1 Lancer des Clips En appuyant sur les pads, vous lancez les clips correspondants dans la Vue Session. Les pads clignotent en vert pour indiquer qu'un clip est en cours de lecture. Une nouvelle pression sur le pad vous permet de relancer le clip, et une pression sur un pad non assigné (vide) arrête la lecture en cours sur cette piste. La vitesse à laquelle les clips s'arrêtent ou redémarrent est définie dans le menu de Quantification Globale d'Ableton Live, situé en haut de l'écran de Live. Par défaut, la valeur est réglée sur 1 mesure, mais vous pouvez augmenter sa vitesse jusqu'à 1/32e de note, ou la ralentir jusqu'à 8 mesures. La valeur peut être également réglée sur "Aucune" pour déclencher les clips immédiatement. 15 2.1.2 Lancer des Scènes En appuyant sur le bouton Scene Launch (>) vous lancez les scènes dans Ableton Live. Cela signifie que tous les clips de la rangée supérieure de la grille de pads débuteront ensemble. 2.1.3 Les Fonctions Stop, Solo, Mute En mode Session, il est possible de changer le fonctionnement des 8 pads inférieurs de sorte qu'ils ne déclenchent plus de clips. Cela se fait avec le bouton Stop, Solo, Mute. Le bouton Stop, Solo, Mute permet de basculer entre quatre états différents qui affectent les pistes de la manière suivante : Stop (en rouge) – Dans cet état, le fait d'appuyer sur un pad de la rangée inférieure arrêtera n'importe quel clip de la piste correspondante. Les pads rouges s'illumineront faiblement si les pistes ne sont pas en cours de lecture. Solo (en bleu) - En appuyant sur les pads, les pistes correspondantes seront isolées, ce qui signifie que vous n'entendrez que les pistes dont la fonction Solo est activée. Les pads s'illumineront faiblement si les pistes ne sont pas isolées (c'est-à-dire si elles sont coupées). Les pistes isolées s'illumineront d'un bleu vif et constant. 16 Mute (en jaune) – Lorsque vous appuierez sur les pads, les pistes correspondantes seront coupées. Les pads s'éclaireront faiblement pour les pistes coupées, les pads correspondant aux pistes non coupées conserveront leur luminosité et couleur d'origine. Clips (multicolore) - la quatrième pression (après avoir basculé entre Stop, Solo et Mute) rétablit la fonction des pads inférieurs en mode Session par défaut, dans lequel la rangée inférieure de pads représente à nouveau les clips. 2.1.4 La Fonction Record En appuyant sur ce bouton, vous déclenchez l'Enregistrement de la Session en Mode Session. Cela vous permet d'enregistrer ce que vous jouez sur de nouveaux clips et de réenregistrer par-dessus des clips existants. 2.1.5 La Fonction Capture MIDI En appuyant sur ce bouton, vous déclenchez la fonction Capture MIDI. Elle vous permet de capturer rétrospectivement dans la piste armée pour l'enregistrement toutes les notes MIDI que vous venez de jouer. Cela signifie que si vous n'enregistrez pas, mais que vous jouez quelque chose qui vous plaît, vous pouvez utiliser la fonction Capture MIDI pour l'envoyer directement dans un clip. 2.1.6 La Fonction Quantise Ce bouton permet de quantifier les notes MIDI du clip actif sur la piste sélectionnée. Les notes MIDI sont ainsi calées sur la grille et restent bien en rythme. 2.1.7 La Fonction Click Active/ désactive le métronome d'Ableton. 17 2.1.8 La Fonction Undo Active la fonction d'annulation. 2.1.9 Les Fonctions Arm/Select (Uniquement sur les Modèles de 49 et 61 Touches) Le bouton "Arm/Select" ("Armer/Sélectionner", entouré en rouge ci-dessous) sert à définir la fonction des 8 "Boutons de Faders" (encadrés en bleu ci-dessous) pour soit armer les pistes, activer l'enregistrement ou sélectionner une piste. En position "Arm" ("Armer"), les boutons s'illuminent en rouge quand une piste est armée pour l'enregistrement, et s'éclairent plus faiblement en rouge quand elle ne l'est pas. Les boutons non éclairés indiquent qu'aucune piste n'est associée au fader. En position "Select" ("Sélectionner"), la couleur des boutons correspondra à celle des pistes de Live. Une pression sur un Bouton de Fader (encadré en bleu) sélectionne la piste associée. 2.2 Le Mode Drum - Jouer et Enregistrer des Parties Rythmiques Pour entrer dans le mode Drum, maintenez la touche Shift enfoncée et appuyez sur le pad Drum (le deuxième en partant du bas à gauche). Le mode Drum transforme les pads de votre Launchkey en pads de batterie/percussion sensibles à la vélocité. 18 Si un Drum Rack est chargé sur la piste sélectionnée dans Live et que votre Launchkey est en mode Drum, les pads s'illuminent de la couleur de la piste. Ils s'allumeront en vert lorsque vous les jouerez. Ces pads joueront tous les pads du Drum Rack visibles sur votre écran d'ordinateur. En appuyant sur les touches ▲▼ vous pourrez faire défiler, vers le haut ou vers le bas, la banque de 128 pads d'un Drum Rack, chaque pression déplaçant le rack vers le haut ou le bas par groupes de 16. Lorsque vous utilisez les Drum Racks d'Ableton, le mode Drum sélectionne – en plus de déclencher des sons – le pad du Drum Rack qui lui est associé. Cela signifie qu'en le relâchant, le dernier pad du Drum Rack joué s'illumine en blanc ; Ableton Live affiche alors le pad du Drum Rack sélectionné à l'écran. 2.3 Utiliser la Section de Mixage d'Ableton Live Les 8 Potentiomètres et 8 Faders (uniquement sur les modèles de 49 et 61 touches) permettent de contrôler aisément la section de mixage d'Ableton Live. Ils vous servent à gérer le volume, le panoramique et les niveaux d'envoi A et B des pistes de votre projet. 2.3.1 Les Potentiomètres Les 8 encodeurs rotatifs (potentiomètres) permettent de contrôler aisément les éléments de la section de mixage d'Ableton Live. Afin d'éviter tout "saut" de valeur lorsque vous commencez à tourner les potentiomètres, nous avons intégré la fonction "Pot Pickup". Cela signifie que les potentiomètres ne commenceront à contrôler les paramètres qu'une fois positionnés sur la valeur indiquée dans Live. Par exemple, si un paramètre est réglé sur 0 dans Live, vous devrez tourner le potentiomètre jusqu'à la limite extrême gauche pour qu'il soit activé (ceci peut être désactivé dans les préférences de Live). Lorsque votre Launchkey est connecté à Live, les potentiomètres entrent automatiquement en Mode Device. Pour assigner les paramètres de la Section de Mixage de Live (Volume, Panoramiques, Envois) aux potentiomètres, maintenez la touche Shift enfoncée et appuyez sur les pads dédiés de la rangée supérieure. 19 2.3.1.1 Volume - Ce mode vous permet de contrôler les volumes des pistes à l'aide des potentiomètres. Pour sélectionner ce mode, maintenez la touche Shift enfoncée et appuyez sur le pad Volume. 2.3.1.2 Le Mode Panoramique - Ce mode vous permet de contrôler les valeurs de panoramique des pistes à l'aide des potentiomètres. Pour sélectionner ce mode, maintenez la touche Shift enfoncée et appuyez sur le pad Pan. 2.3.1.3 Le Mode Sends - Ce mode vous permet de contrôler les niveaux d'envoi des pistes à l'aide des potentiomètres. Pour sélectionner ce mode, maintenez la touche Shift enfoncée et appuyez sur le pad Sends. Lors de la première pression, les potentiomètres seront affectés à l'envoi A, puis à l'envoi B après une seconde pression. Remarque : un mode ne peut pas être attribué simultanément aux potentiomètres et aux faders. Si un mode est déjà assigné aux Faders, les pads correspondants apparaîtront en rouge lorsque vous maintiendrez la touche Shift enfoncée, et le fait d'appuyer sur un pad dans cet état n'attribuera pas ce mode aux Potentiomètres. 2.3.2 Les Faders (Uniquement sur les Modèles de 49 & 61 Touches) Les 9 faders permettent de contrôler aisément et de façon linéaire toute une série de paramètres de la section de mixage d'Ableton Live. Pour sélectionner l'un de ces modes, maintenez la touche Shift (encadrée en rouge ci-dessous) enfoncée et appuyez sur le bouton Fader correspondant (ils sont encadrés en bleu ci-dessous). Quand votre Launchkey est connecté à Live, les faders passent en Mode Volume par défaut. Dans ce mode, les 8 premiers faders contrôlent les volumes des pistes d'Ableton Live. Le 9e fader contrôle toujours le volume Master, quel que soit le mode sélectionné. Les faders peuvent également être assignés au contrôle des niveaux d'envois Send A, Send B. 20 Remarque : un mode ne peut pas être attribué simultanément aux potentiomètres et aux faders. Si un mode est déjà assigné aux potentiomètres, les boutons de Fader correspondants apparaîtront en rouge lorsque vous maintiendrez la touche Shift enfoncée, et le fait d'appuyer sur un bouton de Fader dans cet état n'affectera pas ce mode aux faders. 2.4 Le Mode Device - Parcourir et Contrôler les Devices Le mode Device vous permet de contrôler un "Device" d'Ableton (des instruments et effets d'Ableton ou de tierce partie) sur une piste de Live. Lorsque votre Launchkey est connecté à Live, les potentiomètres se synchronisent automatiquement au premier device de la piste en cours d'utilisation dans Live. Le contrôle des devices peut également être assigné aux Faders (uniquement sur les modèles de 49 et 61 touches). Pour ce faire, assurez-vous d'abord que les potentiomètres ne soient pas déjà attribués au mode Device (un mode ne peut pas être assigné en même temps aux potentiomètres et aux faders), puis maintenez la touche Shift enfoncée et appuyez sur le 1er bouton de Fader. Pour réassigner le contrôle des devices aux potentiomètres, maintenez la touche Shift enfoncée et appuyez sur le premier pad de la rangée supérieure. Si la piste contient un Rack d'Effets ou d'Instruments, les faders ou potentiomètres assignés se synchronisent aux 8 commandes macros du premier Rack. L'image ci-dessous représente un preset du Rack d'Instruments appelé "Percussion 1". Dans cet exemple, les 8 potentiomètres du Launchkey contrôlent une multitude de paramètres importants, notamment les volumes de l'échantillon sonore, les points de départ et d'étirement, ainsi que les valeurs Dry/Wet des effets de délai et de réverbe. 21 Si la piste ne contient pas de Rack, le Mode Device se synchronise alors à une sélection de 8 paramètres du premier device. Pour naviguer entre les devices d'une piste qui en contient plusieurs, reportez-vous au chapitre consacré aux "Fonctions Device Select/Lock". 2.4.1 La Fonction Device Select Le bouton" Device Select" vous permet de parcourir les devices présents sur une piste. Appuyez sur ce bouton et maintenez-le enfoncé pour accéder à cette fonction. Les pads de batterie et les touches fléchées ▲▼ s'illumineront en violet. Les touches fléchées ▲▼ peuvent être utilisées pour parcourir la liste des devices ; la touche ▲ générant un déplacement vers la gauche et la touche ▼ vers la droite. Les pads vous permettent de choisir quelle page de contrôles est commandée par la zone. L'écran affiche quel device est sélectionné et quel paramètre est contrôlé. 2.4.2 La Fonction Device Lock Le bouton "Device Lock" permet de verrouiller les commandes du clavier dédiées au device sélectionné et à sa banque de contrôles. Elles le resteront même si vous changez de piste. Le bouton est allumé lorsque cette fonction est active. 22 Pour déverrouiller le device, appuyez à nouveau sur le bouton Device Lock. Si vous sélectionnez un nouveau device alors que le bouton Device Lock est activé, le verrouillage des contrôles affectera alors le nouveau device sélectionné. 2.5 Les Commandes de Transport Les boutons MIDI présentés ci-dessous constituent des fonctionnalités clés pour jouer et enregistrer avec Ableton Live. 2.5.1 Play - En appuyant sur ce bouton, vous lancez la lecture de la piste. 2.5.2 Stop - En appuyant sur ce bouton, vous arrêtez la lecture de la piste. 2.5.3 Record - En appuyant sur ce bouton, vous déclenchez l’enregistrement de la session en Mode Session. Cela vous permet d’enregistrer ce que vous jouez dans de nouveaux clips et de réenregistrer par-dessus des clips existants. 2.5.4 Loop - Active la lecture en boucle dans Ableton Live 23 3.0 Les Fonctions Autonomes 3.1 La Grille La grille est composée de 2x8 pads sensibles à la vélocité. Les fonctions autonomes des pads sont détaillées ci-dessous. 3.1.1 Le Mode Drum Maintenez la touche Shift enfoncée et appuyez sur le pad Drum Mode (le deuxième en partant du bas à gauche) pour entrer en mode Drum. Dans ce mode, les pads sensibles à la vélocité envoient des notes MIDI de Do1 à Ré#2 et s'illuminent en bleu. 3.2 Les Modes Chord 3.2.1 Le Mode Scale Chord Le mode Scale Chord vous permet de disposer de banques d'accords prédéfinis. Pour accéder à ces banques, il vous suffit d'appuyer sur le pad Scale Chord tout en maintenant la touche Shift enfoncée. Chaque rangée de pads contient alors une banque d'accords. La gamme par défaut est celle de Do mineur ; pour la changer, lisez le chapitre Le Mode Scale. 24 Le premier et le dernier pads de chaque rangée s'illuminent plus fortement que les pads du milieu pour indiquer la position de l'accord de base. Pour naviguer entre les pages d'accords, utilisez les touches de navigation ▲▼. Sur la première page, la rangée supérieure de pads est éclairée en bleu et contient des triades, la rangée inférieure de pads contient des septièmes et est éclairée en un bleu plus foncé. En appuyant sur la touche ▼ vous découvrez une rangée de neuvièmes, avec les pads illuminés en violet, et en dessous de celle-ci se trouvent les sixtes et neuvièmes (6/9) dont les pads s'éclairent en rose. Lorsque vous appuyez sur un pad, il s'illumine en vert et reprend sa couleur d'origine lorsque vous le relâchez. Pour transposer les accords à l'octave, il suffit de maintenir la touche Shift enfoncée et d'appuyer sur les touches ▲▼. Elles vous permettent d'accéder à une plage allant de 3 octaves inférieures à 3 octaves supérieures. 25 3.2.2 Le Mode User Chord En mode User Chord, il est possible d'attribuer des accords de 6 notes maximum à chaque pad. Ces accords seront sauvegardés dans la mémoire interne du Launchkey et resteront accessibles entre les différents cycles d'utilisation. Cela signifie que toutes les assignations que vous réalisez resteront disponibles, même après l'arrêt et la remise en marche du Launchkey. Pour entrer en mode User Chord, maintenez la touche Shift enfoncée et appuyez sur le pad User Chord (rangée du bas, quatrième en partant de la gauche). Pour attribuer un accord à un pad, il vous suffit de maintenir le pad enfoncé et d'appuyer sur les touches du clavier que vous souhaitez assigner. Vous pouvez attribuer jusqu'à 6 notes à chaque pad, vous pouvez même le faire touche par touche ; vous n'avez donc pas besoin de jouer toutes les notes en même temps tant que vous continuez à appuyer sur le pad. Lorsqu'un accord est assigné à un pad, celui-ci s'illumine en bleu. Lorsque vous appuyez sur le pad, il joue ainsi l'accord et s'illumine en vert. Si aucun accord n'est affecté au pad, alors celui-ci ne s'allume pas. Pour supprimer un accord affecté à un pad, il suffit de maintenir enfoncé le bouton Stop/Solo/Mute ; les pads auxquels des accords ont été assignés deviendront rouges, et en appuyant sur un pad rouge, l'accord correspondant sera effacé. Une fois supprimé, le pad ne s'allumera plus. 26 Les touches ▲▼ peuvent être utilisées pour transposer la banque d'accords de -12 à +12 demi-tons ; toute modification sera affichée à l'écran. 3.2.3 La Fonction Fixed Chord La fonction Fixed Chord vous permet de jouer une construction d'accords et de la transposer en appuyant sur d'autres touches. Pour définir un accord, appuyez et maintenez la touche Fixed Chord enfoncée. Puis, toujours en maintenant cette touche enfoncée, appuyez et relâchez les touches que vous souhaitez intégrer à votre accord. L'accord est désormais sauvegardé. N'oubliez pas que la première note que vous jouez est considérée comme la "fondamentale" de l'accord, même si vous ajoutez ensuite des notes plus graves que la première, comme dans l'exemple ci-dessous qui illustre l'utilisation de cette fonction : 27 Appuyez et maintenez la touche Fixed Chord enfoncée, puis appuyez et relâchez les touches Do, puis Mi et enfin Sol (pour faire un accord de Do majeur). Le contrôleur enregistre cet accord comme un "accord fixe" (Fixed Chord). Relâchez la touche Fixed Chord. Vous retrouverez ainsi des accords majeurs partout sur le clavier, quelle que soit la note que vous jouerez. Par exemple, vous pouvez à présent jouer un Fa pour entendre un accord de Fa majeur (illustré ci-dessous), ou un La bémol pour entendre un accord de La bémol majeur, etc. 3.3 Le Mode Scale Le mode Scale vous permet de configurer l'ensemble des touches du clavier pour ne jouer que les notes d'une gamme que vous aurez sélectionnée. Cela vous permet de jouer sans jamais faire de fausse note ! Appuyez sur le bouton "Scale" pour activer ce mode ; le bouton s'éclairera pour indiquer que le mode est actif. L'écran affichera un message précisant la gamme active (Do mineur par défaut). 28 Pour modifier la gamme, vous devrez accéder aux paramètres de la gamme. Pour ce faire, maintenez le bouton Shift enfoncé et appuyez sur le bouton Scale. Le bouton Scale se mettra alors à clignoter pour indiquer que vous êtes bien dans les paramètres de la gamme. Pour changer la fondamentale, appuyez simplement sur la touche du clavier correspondante (notez que toutes les touches noires seront représentées par des dièses #). Changer le mode de la gamme se fait à l'aide des pads ; lorsque vous vous trouvez dans les paramètres de la gamme ils ressemblent à ceci : La rangée inférieure de pads s'allume et peut être utilisée pour sélectionner une gamme ; la gamme sélectionnée est alors affichée à l'écran. De gauche à droite, les pads peuvent être utilisés pour sélectionner les gammes et modes suivants : Mineur, Majeur, Dorien, Mixolydien, Phrygien, Mineur Harmonique, gammes Pentatonique Mineure et Pentatonique Majeure. Pour quitter le mode dédié aux paramètres de la gamme, appuyez sur le bouton Scale ou sur l'un des boutons de fonction. Le mode de paramètres s'arrête également après 10 secondes d'inactivité, le clavier revenant alors à son état précédent. 3.4 Les Modes Custom Les potentiomètres, pads et faders (uniquement sur les modèles de 49 et 61 touches) du Launchkey peuvent être configurés pour envoyer des messages personnalisés en utilisant Novation Components. Ces configurations de messages personnalisés sont appelées Modes Personnalisés (Custom Modes). Pour accéder aux modes personnalisés, appuyez sur la touche Shift et sur les boutons de Faders/Pads Custom Mode. Notez qu'en fonctionnement autonome, les modes Device, Volume, Pan, Sends et Session ne sont pas disponibles. 29 Pour accéder au portail Components, rendez-vous sur components.novationmusic.com en utilisant un navigateur Web compatible MIDI (nous recommandons Google Chrome ou Opera). Vous pouvez également télécharger la version autonome de Components depuis votre Compte Utilisateur Novation. 3.4.1 Les Pads Le Launchkey dispose de 4 modes personnalisés pour les pads. Pour accéder à ces modes personnalisés, il suffit de maintenir la touche Shift enfoncée et d'appuyer sur l'une des quatre touches Pad Mode Custom. Les pads peuvent être configurés pour envoyer des notes, des messages de Program Change et des messages CC MIDI en utilisant Components. Votre Launchkey est livré avec 4 modes de pads personnalisés par défaut, lesquels montrent les possibilités de cette fonction. De gauche à droite, les modes de pads par défaut offrent les fonctionnalités suivantes : Gamme mineure : Chaque pad est une note dans la gamme de Do mineur, sur 2 octaves. Alt Drums : Une alternative à la disposition des notes du Mode Drum pour jouer des rythmes. Commutateurs CC : Une section de commutateurs CC pour le mapping MIDI avec une rangée de commutateurs momentanés et une rangée de commutateurs alternés. Programmes 0-15 : Les 16 premiers Program Changes pour sélectionner vos presets. 3.4.2 Les Potentiomètres Le Launchkey possède 4 modes personnalisés pour les potentiomètres. Pour accéder à ces modes personnalisés, il suffit de maintenir la touche Shift enfoncée et d'appuyer sur l'une des quatre touches Pot Mode Custom. Les potentiomètres peuvent être configurés avec des numéros de CC personnalisés en utilisant Components. 3.4.3 Les Faders (uniquement sur les modèles de 49 et 61 touches) Le Launchkey dispose de 4 modes personnalisés pour les faders. Pour accéder à ces modes personnalisés, il suffit de maintenir la touche Shift enfoncée et d'appuyer sur l'une des 4 touches Fader Mode Custom. Vous pouvez attribuer des numéros de CC personnalisés aux faders en utilisant Components. 30 3.5 L'Arpégiateur En appuyant sur le bouton Arp à gauche du Launchkey, vous activez l'arpégiateur qui génère un arpège à partir de vos accords - c'est-à-dire qu'il joue chaque note de l'accord l'une après l'autre. L'arpégiateur fonctionne tant que vous maintenez les touches du clavier enfoncées, à la valeur rythmique spécifiée par la fonction Arp Rate (vitesse de l'arpégiateur). L'arpégiateur du Launchkey est un excellent moyen de créer en toute simplicité des mélodies et des progressions intéressantes. 3.5.1 Les Encodeurs Rotatifs de l'Arpégiateur Lorsque vous maintenez la touche Shift enfoncée, les encodeurs rotatifs peuvent modifier vos arpèges. Tempo – Ce potentiomètre accélère ou ralentit votre arpège selon la vitesse définie par la fonction Arp Rate. Lorsque le Launchkey est utilisé en tant que contrôleur autonome, la valeur de ce contrôle va de 60 BPM à 187 BPM. Cependant, lorsqu'il est synchronisé à Ableton Live, ce potentiomètre n'a aucun effet. Swing – Cet encodeur permet de régler le "degré de retard" d'une note sur deux, ce qui donne un rythme avec plus de "swing". Pour modifier le Swing de l'arpégiateur, appuyez et maintenez la touche Arp enfoncée, puis tournez l'encodeur dédié Swing. Par défaut (en position centrale), le swing sera réglé à 0% (c'est-à-dire pas de swing), avec des extrêmes allant de 80% (beaucoup de swing) à -80% (swing négatif). Un swing négatif signifie qu'une note sur deux est précipitée, au lieu d'être retardée. Gate – En tournant cet encodeur, vous obtenez des notes MIDI plus ou moins longues, ce qui donne un arpège plus "staccato" ou plus fluide, dit "legato". La valeur de cet encodeur va de 0% à 200% d'espace entre les notes. Pour les notes auxquelles vous avez appliqué un swing, les deux notes conservent la même durée de gate. 31 Mutate – Après avoir sélectionné Mutate comme mode d'arpégiateur, maintenez la touche Shift enfoncée et tournez cet encodeur pour ajouter de la variation à votre arpège. Une nouvelle 'mutation' se produit à chaque tour. Lorsque vous arrêtez de tourner le potentiomètre, les notes sont définies et se répètent à l'infini. Deviate – Après avoir sélectionné Deviate comme rythme d'arpégiateur, tournez cet encodeur pour créer des variations rythmiques. À chaque tour, vous créerez un motif de silences différent. Remarque : les encodeurs contrôlent également les fonctions de l'arpégiateur quand la fonction Arp Control Lock (Verrouillage des Contrôles de l'Arpégiateur) est active. 3.5.2 Les Modes de l'Arpégiateur Après avoir activé l'arpégiateur, vous vous trouverez dans l'un des 7 types d'arpégiateur, chacun d'entre eux produisant des arpèges de différents ordres de notes. Pour changer le type d'arpégiateur (Arp Type), maintenez la touche Shift enfoncée, puis appuyez sur la touche correspondant au mode souhaité. Up (Haut) – Ici, les notes sont jouées dans l'ordre ascendant (l'intonation monte dans les aigus). Si des notes sont ajoutées, le nombre de notes dans la séquence augmentera mais restera en ordre croissant. Par exemple, vous pouvez commencer par jouer une première note - Mi3 - puis ajouter rapidement deux autres notes - Do3 et Sol3. L'arpège qui en résultera sera Do3, Mi3 et Sol3.– Down (Bas) – Ce mode est similaire au mode Up, mais les notes sont jouées dans l'ordre descendant (par exemple Sol3, Mi3, Do3). Up/Down (Haut/Bas) – Ce mode d'arpège commence par jouer les notes en ordre ascendant. Ensuite, après avoir atteint la note la plus haute, les notes descendent vers la note la plus basse, qui est jouée une fois avant que l'arpège ne remonte et s'arrête avant d'atteindre la note la plus basse. Cela signifie que lorsque le motif se répète, la note la plus basse n'est jouée qu'une seule fois. 32 Played (Joué) – Ici, les notes sont répétées dans l'ordre dans lequel elles ont été jouées, quel qu'il soit. Random (Aléatoire) – Dans ce mode, l'ordre des notes de l'accord sera aléatoire à l'infini. Chord (Accord) – Toutes les notes sont jouées à chaque pas rythmique (voir Arp Rate). Cela permet de jouer facilement des enchaînements d'accords rapides. Mutate – Ce mode crée ses propres notes et les ajoute à l'arpège en tournant l'encodeur libellé 'Mutation'. Il suffit de tourner cet encodeur pour modifier votre arpège de façon imprévue. Le potentiomètre lui-même passe de 'doux' (à gauche) à 'délirant' (à droite) – c'est-à-dire qu'un réglage à 25% à gauche ajoutera une variation subtile à votre arpège, tandis que 99% à droite vous obtiendrez des résultats très inattendus. Lorsque vous êtes satisfait(e) de ce que vous entendez, arrêtez de tourner l'encodeur. Les notes seront alors programmées et se répéteront indéfiniment. 3.5.3 Les Vitesses de l'Arpégiateur Ces options précisent la vitesse des notes arpégées. Puisque chaque note est jouée immédiatement après la fin de la précédente, un cycle plus court (par exemple 1/32) jouera un arpège plus rapidement qu'un autre plus long (par exemple 1/4). Les options de vitesse sont des valeurs de notes musicales courantes : noire (1⁄4), croche (1/8), double croche (1/16) et triple croche (1/32). Pour modifier la vitesse de l'arpégiateur, appuyez et maintenez la touche Arp enfoncée, puis appuyez sur la touche située en dessous de 1/4, 1/8, 1/16 ou 1/32. En outre, vous pouvez activer/désactiver des triolets pour chacune des valeurs musicales ci-dessus en appuyant sur la touche située sous "Triplet" (Triolet). Cela transforme les notes de votre arpège en triolets de noire, de croche, de double croche et de triple croche. 3.5.4 Les Octaves de l'Arpégiateur Ces 4 touches définissent le nombre d'octaves sur lesquelles votre arpège se répétera. Pour le modifier, appuyez et maintenez la touche Arp enfoncée, puis appuyez sur la touche située sous 1, 2, 3 ou 4. En choisissant une octave supérieure à 1, l'arpège sera répété à des octaves plus élevées. Par exemple, un arpège constitué de Do3, Mi3 et Sol3 à 1 octave deviendra Do3, Mi3, Sol3, Do4, Mi4 et Sol4 lorsqu'il sera réglé sur 2 octaves. 33 3.5.5 Les Rythmes de l'Arpégiateur Les rythmes de l'arpégiateur (Arp Rhythms) ajoutent des silences (c'est-à-dire des pas silencieux) au motif de votre arpège, permettant ainsi de plus grandes variations dans vos arpèges. Maintenez la touche Arp enfoncée, puis appuyez sur l'une des touches suivantes : Dots - Ces trois options constituent des motifs rythmiques. • O – Le réglage normal de l'Arpégiateur, qui place une note sur chaque division de la vitesse de l'arpégiateur sélectionnée. • OXO (note - silence - note) - Ce rythme ajoute un silence entre chaque paire de notes. • OXXO (note - silence - silence - note) - Ce motif ajoute deux silences entre chaque paire de notes. Random (Aléatoire) - Cette option crée des silences aléatoires de durées elles aussi aléatoires. Chaque pas a 50 % de chances d'être soit une note, soit un silence. S'il s'agit d'un silence, la note est déplacée au pas suivant et n'est pas ignorée. Deviate - C'est le rythme d'arpégiateur le plus unique, car il génère de nombreuses variations de notes. Il emploie l'encodeur rotatif Deviate pour créer un motif de silences différent à chaque tour. 3.5.6 La Fonction Latch La fonction Latch vous permet d'utiliser l'arpégiateur sans avoir à maintenir les touches du clavier enfoncées. N'importe quelle note jouée et relâchée de façon concomitante forme un nouveau motif d'arpège sur lequel l'arpégiateur se 'cale'. L'arpégiateur continue alors à jouer comme si vous n'aviez jamais relâché les touches. Lorsque vous appuyez sur une nouvelle touche, l'arpège précédent est effacé et un nouvel arpège se forme. Pour activer la fonction Latch, appuyez et maintenez la touche Shift enfoncée, puis appuyez sur le bouton Arp. 34 3.5.7 La Fonction Arp Control Lock Une pression longue sur le bouton Arp active le verrouillage des contrôles de l'arpégiateur et vous en serez informé(e) à l'écran. Lorsque le mode Arp Control Lock est activé, les commandes des potentiomètres et des pads sont directement accessibles pour piloter l'arpégiateur sans avoir à appuyer sur la touche Shift. Ceci est très pratique quand vous voulez jouer avec l'arpégiateur en n'utilisant qu'une seule main. La LED du bouton Arp s'allume lorsque le verrouillage des contrôles de l'arpégiateur est activé. Appuyez à nouveau sur la touche Arp pour désactiver le verrouillage des contrôles de l'arpégiateur. Remarque : Les symboles illustrés ci-dessous sont réservés aux fonctionnalités qui seront disponibles à l'avenir sur le Launchkey. Une prochaine mise à jour du firmware vous permettra de profiter de cette fonctionnalité. 3.6 Les Boutons d'Octave En appuyant sur les boutons Octave, la transposition des notes du clavier monte ou descend d'une octave. Les octaves disponibles vont de Do2 à Do8. En appuyant sur les boutons Octave tout en maintenant la touche Shift enfoncée, vous transposez les notes du clavier d'un demi-ton vers les graves ou les aigus. Pour rétablir l'accordage à l'octave d'origine, appuyez en même temps sur les boutons Octave +/-. Pour rétablir la transposition d'origine des notes du clavier à 0, appuyez en même temps sur Shift et les boutons Octave +/-. 35 3.7 Les Paramètres En appuyant sur le bouton Settings, le menu des paramètres s'affiche à l'écran. Vous pouvez faire défiler la liste des réglages en utilisant les boutons de scène ▲▼. Pour régler les valeurs des paramètres, vous pouvez utiliser soit les pads, soit les boutons de piste ◄ ►. Les paramètres disponibles sont indiqués ci-dessous. Nom du Paramètre Description Fourchette de Valeurs Valeur Par Défaut Keys MIDI Channel Définit le canal MIDI pour les Touches 1 -16 1 Chords MIDI Channel Définit le canal MIDI pour les modes Scale Chord et User Chord 1 -16 2 Drums MIDI Channel Définit le canal MIDI pour le mode Drum 1 -16 10 Velocity Curve (Keys) Détermine une courbe de vélocité pour les touches du clavier Soft (Douce) / Normal (Normale) / Hard (Abrupte) / Off Normal Velocity Curve (Pads) Détermine une courbe de vélocité pour les pads Soft (Douce) / Normal (Normale) / Hard (Abrupte) / Off Normal Pad Aftertouch Définit le type d'Aftertouch pour les pads Désactivé / Canal / Poly Poly Pad AT Threshold Définit le seuil à partir duquel l'aftertouch entre action sur les pads Low (Bas) / Medium (Moyen) / High (Haut) Normal Pot Pick-up Active/désactive la fonction Pot Pickup Off / On Off MIDI Clock Out Active/désactive la sortie dédiée à l'Horloge MIDI Off / On On Brightness Permet de régler la luminosité des pads et de l'écran 1-16 9 Vegas Mode* Active/désactive le Mode Vegas* Off / On On *Le mode Vegas est le mode d'illumination des pads et des boutons après une période d'inactivité. 36 3.8 La Fonction Pot Pickup La fonction Pot Pickup peut être activée à partir du menu des paramètres. Lorsque la fonction Pot Pickup est activée, votre Launchkey sauvegarde l'état des différentes pages de réglages des potentiomètres et des faders. Le contrôle n'enverra du MIDI que lorsque vous le repositionnerez sur le réglage sauvegardé. Cela permet d'éviter tout saut soudain de la valeur du contrôle. Lorsque le contrôle est modifié et n'est pas positionné sur sa valeur enregistrée, l'écran affiche la valeur sauvegardée jusqu'à ce que le contrôle retourne à cette valeur. 3.9 Le Mode Navigation - (Bouton [...]) En appuyant sur le bouton "...", le Launchkey entre dans un mode de navigation très pratique pour explorer les samples et les presets. Les pads s'illumineront comme illustré ci-dessous. Les 4 pads bleus forment un petit pavé de navigation sur lequel les commandes gauche, droite, haut et bas reproduisent les flèches de contrôle du curseur de votre clavier d'ordinateur. Le pad vert reproduit la touche Entrée de votre clavier d'ordinateur. Les pads peuvent être utilisés pour parcourir et sélectionner des presets et des samples dans votre STAN ou un plug-in, ils pourront aussi remplir toute autre fonction assurée par les flèches du curseur et la touche Entrée d'un clavier. 37 4.0 Le Fonctionnement avec d'autres STAN Le Launchkey peut faire office de contrôleur MIDI polyvalent pour Logic, Reason, ainsi que d'autres STAN utilisant le protocole HUI (pour "Human User Interface" - Interface Utilisateur Humain). En plus des messages Note On/Note Off envoyés par les touches, chacun des potentiomètres, faders et pads transmet un message MIDI qui peut être personnalisé en utilisant le portail Novation Components. Cela vous permet de configurer votre appareil pour utiliser ces messages comme bon vous semble. 4.1 Logic Votre Launchkey peut servir de contrôleur pour effectuer de nombreuses tâches dans Logic Pro X d'Apple. Le comportement décrit dans le chapitre Les Fonctions Autonomes reste le même dans Logic Pro X. En outre, vous pouvez modifier votre Launchkey pour l'adapter à vos besoins grâce aux Modes Personnalisés. Il existe aussi quelques fonctionnalités du Launchkey dédiées à Logic Pro ; elles sont détaillées ci-dessous. 4.1.1 Configuration Pour configurer le Launchkey en vue d'une utilisation avec Logic Pro, vous devrez télécharger les pilotes nécessaires ; pour ce faire, suivez les instructions suivantes : • Accédez à votre Espace Utilisateur de Novation sur le site novationmusic.com • Enregistrez le Launchkey [MK3] • Allez dans Mon Matériel > Launchkey [MK3] > Pilotes • Téléchargez et lancez le Logic Script Installer Une fois que Logic Pro et le script sont installés, branchez votre Launchkey sur le port USB de votre Mac ou de votre PC. Votre Launchkey devrait être automatiquement détecté à l'ouverture de Logic. Si vous maintenez la touche Shift du Launchkey enfoncée, les pads doivent maintenant ressembler à ceci : 38 Si ce n'est pas le cas, vous devrez choisir manuellement votre Launchkey comme 'Surface de Contrôle' en suivant le chemin ci-après : Logic Pro X > Surfaces de Contrôle > Configuration. Une fois dans la fenêtre de Configuration, choisissez 'Installer' dans le menu 'Nouveau'. Cela ouvrira la fenêtre 'Installer'. Faites défiler la liste jusqu'à Novation Launchkey puis cliquez sur 'Ajouter'. 4.1.2 Le Mode Session Le Mode Session est accessible en appuyant sur le pad Session Mode tout en maintenant la touche Shift enfoncée comme illustré ci-dessous. Ce mode vous permet d'activer l'enregistrement ou d'isoler/couper des pistes de Logic. Mode Record / Mute - la rangée supérieure de pads permet d'armer/désarmer l'enregistrement sur la piste concernée et s'illumine en rouge ; la rangée inférieure active/désactive la fonction mute et s'allume en jaune. Les pistes représentées par les pads comprennent toutes les pistes d'envoi ; la rangée supérieure de pads ne s'illuminera pas pour les envois (bus). 39 En appuyant sur un pad rouge, vous armez cette piste pour l'enregistrement et le pad s'illumine d'un rouge plus vif. Lorsqu'une piste est coupée, le pad correspondant devient plus lumineux. Mode Record / Solo - Comme ci-dessus, la rangée supérieure de pads permet d'armer/désarmer l'enregistrement sur la piste concernée ; la rangée inférieure de pads sera illuminée en bleu et active la fonction Solo de la piste. Lorsqu'il est en solo, le pad s'illumine d'un bleu plus vif. Les deux modes ci-dessus s'activent et se désactivent en appuyant sur le bouton Stop/Solo/Mute. Veuillez noter que, lorsque vous utilisez le Launchkey avec Logic Pro, le bouton Stop/Solo/Mute ne fait que basculer entre les modes Solo et Mute ; il n'y a pas de mode Stop. L'arrêt de la piste se fait avec le bouton Stop de la section de transport. 4.1.3 Les Potentiomètres (Encodeurs) Le Mode Device - Associe les potentiomètres aux paramètres, ou "smart controls" (commandes intelligentes) du plug-in sur la piste sélectionnée. Pour les pistes d'instruments, il s'agit d'un éventail de paramètres dédiés à l'instrument. Pour assigner les potentiomètres au mode Device, appuyez sur le pad Device (en haut à gauche) tout en maintenant la touche Shift enfoncée. Dorénavant, lorsque vous tournerez un encodeur, le paramètre du plug-in qui a été modifié et sa valeur actuelle 40 seront momentanément affichés à l'écran. L'image ci-dessous montre une piste contenant un 'Piano Électrique Classique'. Dans cet exemple, les 8 potentiomètres de votre Launchkey contrôlent une multitude de paramètres importants, dont Bell Volume,Treble, Drive, etc. Le Mode Volume - Associe les potentiomètres au contrôle du volume des pistes d'un projet, y compris les pistes d'envoi (bus). Lorsque vous tournez un potentiomètre, le paramètre modifié et sa valeur actuelle s'affichent à l'écran. Le Mode Panoramique - Associe les potentiomètres au contrôle des panoramiques des pistes concernées, y compris l'envoi (bus). Lorsque vous tournez un potentiomètre, le paramètre modifié et sa valeur actuelle s'affichent à l'écran. Le Mode Sends - Associe les potentiomètres au contrôle des envois. Lorsque vous tournez un potentiomètre, le paramètre modifié et sa valeur actuelle s'affichent à l'écran. Remarque (pour les modèles de 49 & 61 touches uniquement) : un mode ne peut pas être attribué aux potentiomètres et aux faders en même temps. Si un mode est déjà associé aux potentiomètres, les boutons de Faders correspondants apparaîtront en rouge quand la touche Shift sera enfoncée, et le fait d'appuyer sur un bouton de Fader dans cet état n'assignera pas ce mode aux faders. 4.1.4 Les Faders (Uniquement sur les Modèles de 49 et 61 Touches) Le Mode Device - Associe les faders aux paramètres, ou "smart controls" (commandes intelligentes) du plug-in sur la piste sélectionnée (voir le chapitre La Navigation). Pour les pistes d'instruments, il s'agit d'un éventail de paramètres de l'instrument. Pour affecter les faders au mode Device, appuyez sur le bouton Device Fader (le plus à gauche) tout en maintenant la touche Shift enfoncée. Dorénavant, lorsque vous déplacerez un fader, le paramètre du plug-in qui a été modifié et sa valeur actuelle s'afficheront à l'écran. Le Mode Volume - Associe les faders au contrôle du volume des pistes d'un projet, y compris les envois (pistes de bus). Lorsqu'un fader est déplacé, le paramètre du plug-in qui a été modifié et sa valeur actuelle s'affichent à l'écran. Le Mode Sends - Associe les faders au contrôle des envois. Lorsqu'un fader est déplacé, le paramètre modifié et sa valeur actuelle sont affichés à l'écran. 41 Remarque : un mode ne peut pas être attribué simultanément aux potentiomètres et aux faders. Si un mode est déjà associé aux potentiomètres, les boutons de Faders correspondants apparaîtront en rouge quand la touche Shift sera enfoncée, et le fait d'appuyer sur un bouton de Fader dans cet état n'assignera pas ce mode aux faders. 4.1.5 Les Fonctions Arm/Select (Uniquement sur les Modèles de 49 et 61 Touches) Le bouton 'Arm/Select' (Armer/Sélectionner) est utilisé pour activer la fonction des 8 boutons Track permettant soit d'armer les pistes pour l'enregistrement, soit de sélectionner une piste. En position "Arm" ("Armer"), les boutons s'illuminent en rouge quand une piste est armée pour l'enregistrement, et s'éclairent plus faiblement en rouge quand elle ne l'est pas. Les boutons non éclairés indiquent qu'aucune piste n'est associée au fader. Lorsqu'ils sont réglés sur Select, les boutons s'illuminent en blanc ; l'éclairage est vif pour les pistes sélectionnées et plus faible pour les pistes non sélectionnées. En appuyant sur un bouton de fader, vous sélectionnez cette piste. 4.1.6 Les Fonctions de Transport Les boutons MIDI présentés ci-dessous offrent des fonctionnalités clés pour le jeu et l'enregistrement avec Logic Pro. • Capture Midi - en appuyant sur cette touche, la fonction "Capture en tant qu'Enregistrement" sera activée dans Logic • Click - active/désactive le métronome • Undo - en appuyant sur cette touche, vous activez la fonction d'annulation • Record - en appuyant sur cette touche, vous activez la fonction d'enregistrement • Play & Stop - ces boutons contrôlent la lecture de la piste. • Loop - active/désactive la lecture en boucle ("Mode Cycle") 42 4.1.7 La Navigation Les boutons de piste ◄ et ► vous permettent de naviguer entre les pistes sélectionnées. En Mode Session, le pad de la piste actuellement sélectionnée s'illuminera d'un rouge plus vif que les pistes non sélectionnées, et vous remarquerez que les commandes intelligentes changeront avec la piste sélectionnée en Mode Device. 43 4.2 Reason Votre Launchkey peut servir de contrôleur pour effectuer de nombreuses tâches dans Reason de Propellerhead. Le comportement décrit dans le chapitre Les Fonctions Autonomes reste le même dans Reason. En outre, vous pouvez modifier votre Launchkey pour l'adapter à vos besoins grâce aux Modes Personnalisés. Il existe également certaines fonctionnalités du Launchkey dédiées à Reason ; elles sont détaillées ci-dessous. 4.1.1 Configuration Pour configurer le Launchkey en vue d'une utilisation avec Reason, vous devrez télécharger le script nécessaire. Pour ce faire, suivez les instructions suivantes : • Accédez à votre Espace Utilisateur de Novation sur le site novationmusic.com • Enregistrez le Launchkey [MK3] • Allez dans Mon Matériel > Launchkey [MK3] > Pilotes et Téléchargements et lancez le Reason Script Installer Une fois que Reason et le script sont installés, branchez votre Launchkey sur le port USB de votre Mac ou de votre PC. Le Launchkey devrait être automatiquement détecté et la fenêtre "Keyboards and Control Surfaces" devrait s'afficher. Si ce n'est pas le cas, vous pouvez ouvrir cette fenêtre en allant dans Reason > Preferences > Control Surfaces. Assurez-vous que la case "Use with Reason" est cochée pour le dispositif Novation Launchkey MK3. Fermez la fenêtre. Si vous maintenez la touche Shift du Launchkey enfoncée, les pads devraient maintenant ressembler à ceci : 44 4.2.2 Les Commandes de transport • Quantise - Active/désactive la quantification, pour quantifier le MIDI entrant • Click - active/désactive le métronome • Undo - en appuyant sur cette touche, vous activez la fonction d'annulation • Play & Stop - en appuyant sur ces boutons, vous lancez la lecture de la piste • Record - en appuyant sur cette touche, vous activez la fonction d'enregistrement • Loop - active/désactive la lecture en boucle ("Mode Cycle") 4.2.3 Les Encodeurs Rotatifs Lorsqu'un instrument de Reason est sélectionné, les 8 encodeurs du Launchkey contrôlent automatiquement les paramètres utiles. Les paramètres contrôlés par ces boutons varient bien entendu selon l'instrument utilisé. Pour le Kong Drum Designer par exemple, les encodeurs du Launchkey (de gauche à droite) sont assignés aux paramètres Pitch, Decay, Bus FX, Aux 1, Aux 2, Tone, Pan et Level. 4.2.4 Le Mode Session pour les Pads Lorsqu'un instrument de Reason est sélectionné et que les pads sont configurés en mode Session (maintenez la touche Shift enfoncée et appuyez sur le pad Session), les 16 pads du Launchkey contrôlent automatiquement les paramètres utiles du plug-in. Pour le Grain Sample Manipulator par exemple, les pads (de gauche à droite) contrôlent les paramètres Effects On, Phaser On, Distortion On, EQ On, Delay On, Reverb On, Compression On, Key Mode (bascule entre Poly, Retrig, Legato), Porta (bascule entre Off, On et Auto), Motion, Grain Type Select, Oscillator On/ Off, Sample to Filter et Osc to Filter. 4.2.5 La Navigation Les touches fléchées ◄ et ► vous permettent de naviguer entre les pistes. En appuyant sur la touche ◄ vous sélectionnez la piste située au-dessus de la piste sur laquelle vous vous trouvez actuellement, et grâce au bouton ► vous choisissez la piste située en dessous. Ainsi, quand vous sélectionnez une nouvelle piste de Reason, celle-ci est aussi automatiquement armée. 4.2.6 Parcourir les Presets Appuyez sur les touches ▲ et ▼ pour faire défiler la liste des presets des instruments de Reason. 45 4.3 Fonctionnement avec le protocole HUI (Pro Tools, Cubase, Studio One etc.) Le protocole HUI (pour "Human User Interface Protocol" ou "Protocole d'Interface Utilisateur Humain") permet au Launchkey de fonctionner comme un dispositif Mackie HUI et ainsi de communiquer avec les STAN compatibles avec le protocole HUI. Les STAN prenant en charge le protocole HUI sont, entre autres, Cubase de Steinberg, Pro Tools d'Avid et Studio One de PreSonus. Le comportement décrit dans le chapitre Les Fonctions Autonomes reste valable pour les STAN assurant une compatibilité avec le protocole HUI. Les pages suivantes décrivent le fonctionnement lorsque le Launchkey se comporte comme une surface de contrôle via HUI. 4.1.1 Configuration 4.3.1.1 Pro Tools Pour configurer le Launchkey dans Pro Tools, allez dans 'Configuration' > 'Périphériques'. Sélectionnez ensuite l'onglet 'MIDI Controllers', réglez 'Type' sur 'HUI', 'Receive From' sur 'Launchkey MK3 (#) LKMK3 DAW Out', 'Send To' sur 'Launchkey MK3 DAW Port' et '# Ch's' sur 8. 4.3.1.2 Cubase Pour configurer le Launchkey dans Cubase, allez dans 'Studio' > 'Studio Setup'. Ensuite, trouvez l'option 'Remote' et sélectionnez 'Mackie HUI'. Choisissez 'Launchkey MK3 (#) LKMK3 DAW Out' pour l'entrée MIDI et 'Launchkey MK3 (#) LKMK3 DAW In' pour la sortie MIDI. Enfin, cliquez sur 'Apply' pour commencer à utiliser le contrôleur avec Cubase. 4.3.1.3 Studio One Pour configurer le Launchkey dans Studio One, allez dans 'Preferences' > 'External Devices', et cliquez sur 'Add...' Ensuite, choisissez 'Mackie HUI' dans la liste, réglez 'Receive From' sur 'Launchkey MK3 (#) LKMK3 DAW Out' et 'Send To' sur 'Launchkey MK3 (#) LKMK3 DAW In'. 4.3.2 Le Mode Session pour les Pads Pour entrer en Mode Session, maintenez la touche Shift enfoncée et appuyez sur le pad Session (en bas à gauche). Les 16 pads du Launchkey peuvent maintenant être utilisés pour couper le son et isoler des pistes. La rangée supérieure sera illuminée en bleu et la rangée inférieure en jaune. Les pads seront faiblement éclairés si les fonctions Solo ou Mute ne sont pas actives et fortement éclairés dans le cas contraire. 4.3.3 La Navigation Les boutons de piste ◄ et ► permettent de se déplacer entre les pistes sélectionnées. Pour parcourir 8 pistes à la fois, maintenez la touche Shift enfoncée et appuyez sur les touches de piste ◄ ou ►. 46 4.3.4 Contrôler la Section de Mixage Les potentiomètres et faders (uniquement sur les modèles de 49 & 61 touches) permettent de contrôler la section de mixage de la banque de pistes sélectionnée. Maintenez la touche Shift enfoncée, puis appuyez sur les boutons Volume, Pan ou Sends Pan ou encore Fader pour contrôler le volume de la piste, le panoramique et les Envois A/B avec les 8 potentiomètres ou faders de votre Launchkey. En appuyant plusieurs fois sur le pad Sends (en maintenant la touche Shift enfoncée), vous commuterez entre l'Envoi A et l'Envoi B. 4.3.5 Les Faders et Boutons de Faders (Uniquement sur les Modèles de 49 & 61 Touches) Les faders contrôlent toujours les volumes de la banque de pistes sélectionnée. Le bouton Arm/Select (Armer/Sélectionner) permet de basculer entre l'armement des pistes (par défaut) et la sélection de celles-ci. En mode Select, les boutons de Faders s'illuminent faiblement en blanc, et en rouge en mode Arm. Lorsqu'une piste est sélectionnée et active, le bouton de Fader s'illumine vivement. 4.3.6 Les Boutons de Transport Les boutons de transport énumérés ci-dessous fonctionnent comme lorsqu'ils sont utilisés avec le protocole HUI. Play - En appuyant sur ce bouton, vous lancez la lecture de la piste. Stop - En appuyant sur ce bouton, vous arrêtez la lecture de la piste. Undo - en appuyant sur cette touche, vous activez la fonction d'annulation Rec - en appuyant sur cette touche, vous activez l'armement des pistes pour l'enregistrement Loop - active/désactive la lecture en boucle ("Mode Cycle") 47 5.0 Les Modes Personnalisés et Components Les Modes Personnalisés vous permettent de créer des templates MIDI uniques pour chaque zone de contrôle. Ces modèles peuvent être créés puis envoyés au Launchkey à partir de Novation Components. 48 ">
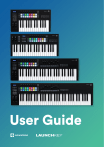
Lien public mis à jour
Le lien public vers votre chat a été mis à jour.