Roche cobas infinity central lab Mode d'emploi
PDF
Download
Document
cobas® infinity central lab Module cobas® infinity lab link Guide de l’utilisateur Version de la publication 6.6 Version du logiciel 3.03 2 Informations relatives à la publication Version de la publication Version du logiciel Date de révision Description des modifications 1.0 2.0 Juin 2016 Première édition 1.1 2.0 Juin 2016 Nouvelles fonctions de la version du logiciel 2.0 1.2 2.0 Juin 2016 Mises à jour mineures 1.3 2.0 Septembre 2016 Nouvelles fonctions de la version du logiciel 2.0 et ajout de nouveaux chapitres 2.0 2.1 Mai 2017 Nouvelles fonctions de la version du logiciel 2.1 2.1 2.1.2 Juillet 2017 Nouvelles fonctions de la version du logiciel 2.1.2 2.2 2.1 Novembre 2017 La version du logiciel a été modifiée pour inclure tous les correctifs 2.1 3.0 2.2 Novembre 2017 Nouvelles fonctions de la version du logiciel 2.2 3.1 2.3 Mars 2018 Nouvelles fonctions de la version du logiciel 2.3 3.2 2.4 Septembre 2018 Nouvelles fonctions de la version du logiciel 2.4 3.3 2.5 Novembre 2018 Nouvelles fonctions de la version du logiciel 2.5 3.4 2.5 Janvier 2019 Modifications mineures issues des correctifs du service 2.5 4.0 3.0 Février 2019 Nouvelles fonctions de la version du logiciel 3.0 4.1 3.01 Mai 2019 Nouvelles fonctions de la version du logiciel 3.01 4.2 3.01 Juillet 2019 Modifications mineures issues des correctifs du service 3.01 4.3 3.01 Avril 2020 Mise à jour de la mention d'usage prévu Remarque : cette version de publication n'est disponible qu'en anglais. 5.0 3.02 Octobre 2019 Nouvelles fonctions de la version du logiciel 3.02 5.1 3.02 Mars 2020 Modifications mineures issues des correctifs du service 3.02 5.2 3.02 Avril 2020 Mise à jour de la mention d'usage prévu Remarque : cette version de publication n'est disponible qu'en anglais. 6.0 3.03 Novembre 2020 Nouvelles fonctions de la version du logiciel 3.03 6.1 3.03 Mai 2021 Modifications mineures issues des correctifs de service 3.03 à 3.03.04 6.2 3.03 Juillet 2021 Modifications mineures issues des correctifs de service 3.03 à 3.03.05 6.3 3.03 Septembre 2021 Modifications mineures issues des correctifs de service 3.03 à 3.03.06 6.4 3.03 Avril 2022 Modifications mineures issues des correctifs de service 3.03 à 3.03.09 6.5 3.03 Juillet 2022 Modifications mineures issues des correctifs de service 3.03 à 3.03.11 6.6 3.03 Novembre 2022 Modifications mineures issues des correctifs de service 3.03 à 3.03.14 y Historique de révision du guide de l'utilisateur Note sur l'édition Cette publication est destinée aux opérateurs du cobas® infinity central lab. Roche Diagnostics cobas® infinity central lab · Version du logiciel 3.03 · Guide de l’utilisateur · Version de la publication 6.6 3 Tous les efforts nécessaires ont été fournis pour veiller à ce que l'ensemble des informations contenues dans le présent document soient correctes au moment de sa publication. Cependant, le fabricant de ce produit pourra être amené à procéder à la mise à jour des informations relatives à la présente publication dans le cadre de ses activités inhérentes à la surveillance du produit donnant lieu à l'élaboration d'une nouvelle version de cette publication. Où trouver les informations L'Assistance utilisateur fournit toutes les informations relatives au produit, y compris ce qui suit : • Sécurité • Exploitation de routine • Informations relatives à la configuration Le guide de l'utilisateur met l'accent sur l'exploitation quotidienne du produit. Les chapitres sont organisés selon le workflow de l'exploitation normale du produit. Précaution générale Pour éviter tout résultat incorrect, assurez-vous d'être familiarisé avec les instructions et les informations relatives à la sécurité. r Portez une attention particulière aux notices de sécurité. r Suivez toujours les instructions contenues dans cette publication. r N'utilisez pas le logiciel d'une manière qui n'est pas décrite dans cette publication. r Stockez toutes les publications dans un lieu sécurisé et facilement accessible. Formation Images N'effectuez pas des tâches d'exploitation ou d'actions de maintenance si vous n'avez pas été formé par Roche Diagnostics. Laissez aux représentants service Roche formés le soin d'effectuer les tâches qui ne sont pas décrites dans la documentation dédiée aux utilisateurs. Les images contenues dans cette publication ont été ajoutées exclusivement à des fins d'illustration. Les données configurables et variables telles que les tests, les résultats ou les noms de chemin d'accès apparaissant dans ces captures d'écran ne doivent pas être utilisés dans le cadre de l'exploitation du laboratoire. Roche Diagnostics cobas® infinity central lab · Version du logiciel 3.03 · Guide de l’utilisateur · Version de la publication 6.6 4 Garantie Toute modification apportée au système par le client entraîne la caducité de la garantie ou du contrat d'entretien. Pour les conditions de garantie, contactez votre représentant commercial local ou adressez-vous à votre partenaire chargé du contrat de garantie. Laisser toujours aux représentants service Roche le soin de procéder aux mises à jour du logiciel, ou effectuez de telles mises à jour avec leur assistance. Copyright © 2013-2022 F. Hoffmann-La Roche Ltd. Tous droits réservés. Informations sur la licence Les logiciels des cobas® infinity central lab sont protégés par les lois régissant les contrats, les lois régissant le droit d'auteur et les traités internationaux. Les cobas® infinity central lab contiennent une licence utilisateur liant F. Hoffmann-La Roche Ltd. et le détenteur de la licence. Seuls les utilisateurs autorisés peuvent accéder au logiciel et l'utiliser. Toute utilisation et distribution non autorisées expose les contrevenants à des peines civiles et pénales. Logiciels open source et commerciaux Les cobas® infinity central lab peuvent inclure des composants ou modules issus de logiciels commerciaux ou open source. Pour obtenir plus d'informations sur la propriété intellectuelle et autres avertissements, ainsi que sur les licences relatives aux programmes logiciels inclus dans les cobas® infinity central lab, reportez-vous à la distribution électronique incluse dans le produit. Ce logiciel open source et commercial et les cobas® infinity central lab dans leur ensemble peuvent constituer un dispositif régi par les lois en vigueur. Pour obtenir des informations détaillées, reportez-vous au manuel de l'utilisateur et aux étiquettes. Veuillez noter que l'autorisation respective cesse d'être valide au regard de la législation correspondante dès lors qu'une modification non autorisée a été apportée aux cobas® infinity central lab. Marques commerciales Les marques commerciales suivantes sont reconnues : COBAS, COBAS INFINITY et LIFE NEEDS ANSWERS sont des marques commerciales de Roche. Roche Diagnostics cobas® infinity central lab · Version du logiciel 3.03 · Guide de l’utilisateur · Version de la publication 6.6 5 Toutes les autres marques commerciales sont la propriété de leurs détenteurs respectifs. Retour d'information Tous les efforts nécessaires ont été fournis pour veiller à ce que cette publication soit conforme à son usage prévu. Cependant, tout retour d'information relatif à un aspect quelconque de cette publication est le bienvenu et sera pris en compte lors de l'élaboration des mises à jour. Contactez votre représentant de service Roche si vous souhaitez nous transmettre vos remarques éventuelles. Avis de non-responsabilité Cette publication peut contenir des informations et références à des produits susceptibles de ne pas être disponibles dans votre pays ou vendus par Roche Diagnostics. Cette publication ne représente aucun engagement concernant l'utilisation ou les performances de ces produits. Des produits tiers sélectionnés sont disponibles pour être utilisés avec le cobas® infinity central lab. Systèmes d'exploitation et navigateurs non validés En aucun cas Roche Diagnostics GmbH et ses succursales (ou leurs dirigeants, employés, consultants, juristes ou agents respectifs) ne sauraient être tenues responsables d'un dommage direct, spécial, indirect, imprévu ou consécutif quel qu'il soit (y compris, sans s'y limiter, toute perte de profits, perte de données ou d'informations, perte d'usage, interruption d'activité, perte de réputation commerciale ou d'estime, tous frais d'immobilisation ou en lien avec des données rendues imprécises) que vous ou des tiers pourriez subir ou rencontrer, directement ou indirectement, survenant par le biais de ou en lien avec des Navigateurs ou Systèmes d'exploitation non inclus dans le processus de validation. Adresses des contacts Roche Diagnostics cobas® infinity central lab · Version du logiciel 3.03 · Guide de l’utilisateur · Version de la publication 6.6 6 Roche Diagnostics GmbH Sandhofer Strasse 116 D-68305 Mannheim Allemagne Fabriqué en Espagne Distribué aux États-Unis par : Roche Diagnostics 9115 Hague Road Indianapolis, IN 46256 États-Unis 09180443001 Succursales de Roche Une liste de l'ensemble des succursales de Roche est disponible sur le site : www.roche.com/about/business/roche_worldwide.htm eLabDoc La documentation utilisateur est disponible au format électronique via l'e-service eLabDoc de Roche DiaLog : dialogportal.roche.com Pour obtenir plus d'informations, contactez votre succursale locale ou votre représentant service Roche. Roche Diagnostics cobas® infinity central lab · Version du logiciel 3.03 · Guide de l’utilisateur · Version de la publication 6.6 Table des matières Table des matières Informations relatives à la publication 2 Adresses des contacts 5 Usage prévu 9 Environnement d'utilisation et utilisateurs prévus 10 Symboles et abréviations 11 Classifications de sécurité 15 Informations relatives à la sécurité du système 16 Conformité à la réglementation 21 CFR Part 11 21 Informations sur la confidentialité des données 24 Description du logiciel 1 2 Présentation du logiciel À propos du module Lab Link Présentation de l'interface Accès au logiciel À propos du cadre du logiciel Effectuer des tâches élémentaires dans le logiciel Filtrage Tri et exportation des informations des tableaux À propos des éléments d'interface courants 29 33 36 38 50 54 56 Tâches de routine 3 4 5 Tâches générales Affichage et affectation des commentaires Impression manuelle des étiquettes codebarres Gestion des patients Vérification des connexions Gestion des demandes Approbation des tests ou des demandes 67 71 79 83 85 91 Pré-analyse Gestion des demandes et prédemandes Gestion des échantillons 95 108 Post-analyse Rapports 113 Glossaire Index Roche Diagnostics cobas® infinity central lab · Version du logiciel 3.03 · Guide de l’utilisateur · Version de la publication 6.6 7 8 Cette page est intentionnellement laissée blanche. Roche Diagnostics cobas® infinity central lab · Version du logiciel 3.03 · Guide de l’utilisateur · Version de la publication 6.6 9 Usage prévu Le logiciel cobas® infinity central lab est destiné à être utilisé pour : • la configuration et la gestion de la connectivité des instruments et des systèmes logiciels • la gestion des données relatives aux éléments suivants : – Échantillons – Validation technique, émission automatique comprise – Contrôle qualité (à la fois qualitatif et quantitatif) – Résultats de tests et leur entrée (postes de travail hors ligne) • la gestion et le stockage des informations, telles que : – les informations de stockage d'archive d'échantillons – le moteur de règles destiné à la validation technique – les notifications provenant de toute partie du système – la gestion des réactifs et des calibrateurs – la gestion du temps de rendu des résultats – les statistiques de production En plus de l'usage prévu ci-dessus, le logiciel cobas® infinity central lab est destiné à : • la gestion des données relatives aux éléments suivants : – Données de demande – Données de patient pour les laboratoires cliniques Pour les laboratoires de dépistage des donneurs de sang/plasma, cette fonctionnalité peut être utilisée dans le cadre de la gestion des données des échantillons de donneurs de sang – Prise en charge de la validation médicale pour les laboratoires cliniques Pour les laboratoires de dépistage des donneurs de sang/plasma, cette fonctionnalité peut être utilisée dans le cadre de la prise en charge des processus/schémas de validation en deux étapes – Consolidation des résultats et génération de rapports de résultats – Prise en charge de la facturation Roche Diagnostics cobas® infinity central lab · Version du logiciel 3.03 · Guide de l’utilisateur · Version de la publication 6.6 10 • la gestion et le stockage des informations, telles que : – les statistiques générales (entrepôt de données) • les workflows et les données (module Microbiology) pour : – les échantillons humains Le cobas® infinity central lab est destiné à des laboratoires cliniques. cobas® infinity central lab est destiné aux laboratoires de dépistage des donneurs de sang/plasma (sauf aux États-Unis). Environnement d'utilisation et utilisateurs prévus Le cobas® infinity central lab est destiné à des laboratoires cliniques. cobas® infinity central lab est destiné aux laboratoires de dépistage des donneurs de sang/plasma (sauf aux États-Unis). Différents profils d'utilisateur sont disponibles dans le logiciel cobas® infinity central lab. Technicien de laboratoire Médecin/Directeur de laboratoire Les techniciens de laboratoire utilisent la solution pour procéder à la validation technique sur les résultats de patient et de CQ, modifier manuellement les demandes (ajouter ou supprimer les tests, modifier les données démographiques des patients), entrer les résultats de patient et de CQ envoyés par des postes de travail hors ligne, imprimer les rapports de patient et de CQ, archiver les échantillons, récupérer les échantillons dans les archives, etc. Le niveau d'accès dépend de droits d'utilisateur spécifiques. Les médecins/directeurs de laboratoire utilisent la solution pour vérifier les résultats validés techniquement, rechercher des échantillons ou résultats de tests dans les résultats de patients et ajouter des commentaires aux résultats ou à la demande. Le niveau d'accès dépend de droits d'utilisateur spécifiques. Roche Diagnostics cobas® infinity central lab · Version du logiciel 3.03 · Guide de l’utilisateur · Version de la publication 6.6 11 Administrateur informatique du laboratoire Les administrateurs informatiques du laboratoire prennent en charge la gestion des utilisateurs, des autorisations, des tests et des expéditeurs. Le niveau d'accès dépendra des droits d'utilisateur spécifiques. Médecin généraliste/médecin hospitalier/ infirmier hospitalier/infirmier en santé publique Ces utilisateurs ne sont pas des employés du laboratoire, c'est pourquoi leur accès est limité au module Lab Link. Ils entrent des demandes manuellement dans le module Lab Link, impriment des étiquettes code-barres destinées aux tubes à des fins d'identification des patients/échantillons, impriment des rapports destinés au prélèvement de sang sur le patient et consultent et impriment le rapport de résultats de leurs patients. Préleveur Gestionnaire informatique Représentant service Roche (mondial et local) Ces utilisateurs sont des employés du laboratoire, mais leur accès est limité au module Lab Link. Les préleveurs confirment dans le logiciel que les échantillons ont été prélevés conformément à la demande. • Configurations réseau et de sécurité • Configuration des dispositifs WLAN, type de sécurité EAP • Gestion des paramètres EAP (paramètres EAP et affectation des paramètres EAP) Les représentants service Roche configurent le système et les données (test, groupes de tests, expéditeurs, instruments, rapports, interfaces, etc.) en fonction d'exigences spécifiques des clients concernant les hôtes connectés, les instruments et les workflows échantillon. Le niveau d'accès dépend de droits d'utilisateur spécifiques. Symboles et abréviations Noms de produits En dehors de toute spécification contraire dans des contextes particuliers, les noms de produits et descripteurs suivants sont utilisés. Nom de produit Descripteur ® logiciel ® module cobas infinity central lab cobas infinity general lab ® cobas infinity emergency lab module cobas® infinity lab flow module y Noms de produits Roche Diagnostics cobas® infinity central lab · Version du logiciel 3.03 · Guide de l’utilisateur · Version de la publication 6.6 12 Nom de produit cobas® infinity lab link Descripteur module ® module ® cobas infinity total quality management module cobas p 312 pre-analytical system instrument pré-analytique cobas p 512 pre-analytical system instrument pré-analytique cobas p 612 pre-analytical system instrument pré-analytique cobas infinity microbiology cobas® 8100 automated work- instrument pré-analytique flow series Roche PVT pre-analytical systems instrument pré-analytique MODULAR PRE-ANALYTICS EVO instrument pré-analytique cobas® prime Pre-analytical System instrument pré-analytique cobas e 801 module module analytique ® cobas 6000 analyzer series instrument analytique ® cobas 6500 urine analyzer se- instrument analytique ries cobas® 8000 modular analyzer instrument analytique series cobas® 6800/8800 Systems ® instrument analytique LIAISON XL LAS Analyzer instrument analytique cobas p 501 post-analytical unit instrument post-analytique cobas p 701 post-analytical unit instrument post-analytique CCM Address Extension Unit extension de module de système de transport cobas® connection modules (CCM) extension de module de système de transport LIAISON® XL Connection Module extension de module de système de transport Add-On-Buffer Unit tampon d'instrument y Noms de produits Noms de produits En dehors de toute spécification contraire dans des contextes particuliers, les noms de produits et descripteurs suivants sont utilisés. Nom de produit Descripteur ® logiciel ® module cobas infinity central lab cobas infinity general lab ® cobas infinity emergency lab module y Noms de produits Roche Diagnostics cobas® infinity central lab · Version du logiciel 3.03 · Guide de l’utilisateur · Version de la publication 6.6 13 Nom de produit Descripteur cobas® infinity lab flow module ® module ® module ® module cobas infinity lab link cobas infinity microbiology cobas infinity total quality management y Noms de produits Symboles utilisés dans la publication Symbole Explication o Élément de liste u Rubriques connexes contenant des informations supplémentaires q Astuce. Informations supplémentaires offrant des conseils utiles pour une meilleure utilisation du produit. r Début d'une tâche I Informations supplémentaires au sein d'une tâche f Résultat d'une action au sein d'une tâche. c Fréquence d'une tâche. n Durée d'une tâche. d Matériel requis pour l'exécution d'une tâche. j Prérequis relatifs à une tâche. u Rubrique. Utilisé dans les références croisées vers des rubriques. p Tâche. Utilisé dans les références croisées vers des tâches. w Figure. Utilisé dans les titres de figure et les références croisées vers des figures. y Tableau. Utilisé dans les titres de tableau et les références croisées vers des tableaux. z Équation. Utilisé dans les références croisées vers des équations. k Exemple de code. Utilisé dans les titres de code et les références croisées vers des codes. Recherche de contexte. Utilisé dans l'onglet de recherche de contexte. Rechercher. Utilisé dans l'onglet de recherche. Table des matières. Utilisé dans l'onglet de la table des matières. y Symboles utilisés dans la publication Roche Diagnostics cobas® infinity central lab · Version du logiciel 3.03 · Guide de l’utilisateur · Version de la publication 6.6 14 Symbole Explication Explorateur du matériel. Utilisé dans l'onglet d'explorateur du matériel. Historique. Utilisé dans l'onglet d'historique afin d'afficher les rubriques précédemment consultées. Favoris. Utilisé dans l'onglet des favoris et dans le panneau de contenu. Agrandir. Bouton utilisé avec les images. Paramètres. Bouton utilisé pour ouvrir la boîte de dialogue des paramètres. Contact. Utilisé dans l'Assistance utilisateur. Fonctionnalité actuellement indisponible. Astuce. Informations supplémentaires offrant des conseils utiles pour une meilleure utilisation du produit. Crochets. Utilisés dans le nom des éléments tel que défini par votre administrateur système. y Symboles utilisés dans la publication Symboles utilisés sur le produit Symbole Explication Code article international Date de fabrication Fabricant Consultez les instructions d'utilisation disponibles sur le site : dialogportal.roche.com Consultez les instructions d'utilisation pour connaître les informations de précautions importantes, comme les avertissements et mesures de précaution ne pouvant pas être présentées sur le dispositif médical lui-même pour diverses raisons. y Symboles utilisés sur le produit Abréviations Les abréviations suivantes sont utilisées. Abréviation ANSI Définition American National Standards Institute (Institut américain de normalisation) y Abréviations Roche Diagnostics cobas® infinity central lab · Version du logiciel 3.03 · Guide de l’utilisateur · Version de la publication 6.6 15 Abréviation Définition EN Norme européenne n/a non applicable CQ Contrôle qualité É.-T Écart type ASC Alimentation sans coupure y Abréviations Classifications de sécurité Les consignes de sécurité et remarques importantes destinées aux utilisateurs sont classées conformément à la norme ANSI Z535.6. Veuillez vous familiariser avec les significations et icônes suivantes. Ces symboles et termes sont utilisés pour signaler des dangers spécifiques : AVERTISSEMENT ! Avertissement... r ... signale une situation dangereuse qui, si elle n'est pas évitée, risque d'entraîner la mort ou de graves blessures. ATTENTION ! Attention... r ... signale une situation dangereuse qui, si elle n'est pas évitée, risque d'entraîner des blessures mineures ou modérées. MISE EN GARDE ! Mise en garde... r ... signale une situation dangereuse qui, si elle n'est pas évitée, risque d'endommager le système. Les informations importantes sans rapport avec la sécurité sont signalées à l'aide de l'icône suivante : i Astuce... ... indique que des conseils utiles ou des informations supplémentaires relatives à l'utilisation appropriée du système sont fournis. Roche Diagnostics cobas® infinity central lab · Version du logiciel 3.03 · Guide de l’utilisateur · Version de la publication 6.6 16 Informations relatives à la sécurité du système Roche Diagnostics a formulé une série de recommandations visant à permettre à l'utilisateur de travailler avec le logiciel en toute sécurité et à garantir le bon fonctionnement et des performances optimales du réseau de communication dans lequel ce produit a été installé. i Sécurité Veuillez lire attentivement les recommandations suivantes pour garantir le bon fonctionnement du logiciel. AVERTISSEMENT ! Infrastructure de sécurité Risques affectant la confidentialité r Il convient de mettre en place une infrastructure sécurisée pour le réseau du logiciel et de définir des politiques de sécurité afin de pallier à d'éventuels problèmes ou à des pannes du système. r L'accès est contrôlé via la connexion des utilisateurs. Chaque accès au logiciel est enregistré et consigné dans un journal, y compris les tentatives d'accès ayant échoué. r Veuillez être particulièrement vigilant lorsque vous configurez le nombre de tentatives de connexion, la période d'expiration du mot de passe et la gestion des sessions. i Paramètres de sécurité activés Tous les paramètres de sécurité (profils, restrictions d'accès, etc.) sont activés par défaut. Veuillez noter que la désactivation des paramètres de sécurité est susceptible de comporter des risques potentiellement importants. Du personnel non qualifié pourrait, par exemple, modifier les configurations des instruments ou du système, ou des utilisateurs non autorisés pourraient accéder à des informations confidentielles. Roche Diagnostics cobas® infinity central lab · Version du logiciel 3.03 · Guide de l’utilisateur · Version de la publication 6.6 17 ASC AVERTISSEMENT ! Utilisation de l'alimentation sans coupure et arrêt du logiciel Risque de corruption ou de perte de données en cas de coupure de courant r Il est vivement recommandé d'utiliser une alimentation sans coupure et de procéder régulièrement à sa maintenance. r Il est vivement recommandé de maintenir la fonction de journalisation activée. r Une procédure standard d'arrêt du logiciel doit être créée. Vous devez toujours quitter le logiciel avant de mettre l'ordinateur hors tension. L'installation d'une alimentation sans coupure permettant de sécuriser la mise hors tension réduit le risque de perte de données due à une coupure de courant. ATTENTION ! Utilisation d'une alimentation sans coupure Risque de perte de données en cas de coupure de courant r Il est vivement recommandé d'utiliser une alimentation sans coupure. r Il est vivement recommandé de maintenir la fonction de journalisation activée. Paramètres utilisateur AVERTISSEMENT ! Restriction de l'accès aux fonctions critiques Risque d'accès non autorisé à des informations confidentielles r Il est recommandé d'accorder aux utilisateurs les droits les plus restrictifs possibles leur permettant néanmoins d'accomplir leurs tâches, afin de protéger les données confidentielles et les éléments de configuration de la base de données. Roche Diagnostics cobas® infinity central lab · Version du logiciel 3.03 · Guide de l’utilisateur · Version de la publication 6.6 18 AVERTISSEMENT ! Accès au logiciel et comptes d'utilisateur r L'accès au logiciel doit uniquement être accordé aux utilisateurs ayant suivi une formation spéciale et auxquels un nom d'utilisateur et un mot de passe ont été affectés. Le mot de passe doit être confidentiel et doit respecter les règles de sécurité élémentaires. Il doit être régulièrement modifié afin d'empêcher tout accès non autorisé. r Un utilisateur ne peut pas posséder plus d'un compte. Ne créez pas de comptes d'utilisateurs génériques pouvant être utilisés par plusieurs personnes. Créez un compte différent pour chaque utilisateur, même s'ils disposent des mêmes droits d'accès. r Il est recommandé de créer une procédure opérationnelle normalisée (SOP) afin de garantir que seul le personnel qualifié ait accès au logiciel. r Soyez vigilants lorsque vous attribuez des permissions aux utilisateurs. Un utilisateur ayant plus de permissions que nécessaire est susceptible d'émettre des informations incorrectes ou non validées. AVERTISSEMENT ! Mots de passe, accès et arrêt du système r Pour des raisons de sécurité et afin de préserver la confidentialité des patients, tous les utilisateurs doivent quitter le logiciel ou verrouiller leur ordinateur avant de quitter leur poste de travail. r Il est recommandé de configurer correctement l'heure de déconnexion automatique. ATTENTION ! Performances du système Risque de résultats retardés r Afin de garantir le fonctionnement du système à pleine capacité, évitez de connecter un nombre trop élevé d'utilisateurs ou d'instruments risquant de dépasser les capacités de votre infrastructure. i Configurations du système Les paramètres préconfigurés dans le système ne doivent être utilisés qu'à titre de référence. Il est recommandé de ne pas les utiliser en tant que paramètres par défaut, et de les modifier afin de répondre au mieux aux exigences spécifiques de votre système et de votre centre de santé. Roche Diagnostics cobas® infinity central lab · Version du logiciel 3.03 · Guide de l’utilisateur · Version de la publication 6.6 19 Généralités ATTENTION ! Échec de compréhension des icônes et des symboles du logiciel Le temps de traitement d'une demande dépasse le délai configuré, ou la génération d'erreurs utilisateur à cause d'une mauvaise compréhension du logiciel r Habituez-vous à l'iconographie utilisée dans le logiciel avant de l'utiliser pour la première fois. r Passez la souris au-dessus des icônes pour afficher l'infobulle de l'icône ; vous pouvez également utiliser le raccourci d'Assistance utilisateur (F1). AVERTISSEMENT ! Paramètres régionaux Risque d'interprétation erronée des résultats ou de résultats incorrects r Assurez-vous que la configuration du logiciel correspond aux paramètres régionaux et aux exigences locales. ATTENTION ! Performances des serveurs et du logiciel Risque de résultats retardés r Utilisez des serveurs dont les dimensions sont adaptées aux besoins de votre installation afin d'optimiser les performances du logiciel. r Il est recommandé de configurer les serveurs à l'aide d'un système à haute disponibilité et à redondance de données. L'existence d'un second serveur permet d'éviter les pertes de données en cas de pannes graves ou critiques du système. ATTENTION ! Alarmes des écrans de validation et des rapports Risque de résultats incomplets risquant d'entraîner un diagnostic erroné r Configurez toujours les alarmes pour les écrans de validation et les rapports afin d'empêcher les utilisateurs de valider des résultats sans tenir compte de certaines informations importantes. Roche Diagnostics cobas® infinity central lab · Version du logiciel 3.03 · Guide de l’utilisateur · Version de la publication 6.6 20 ATTENTION ! Codes-barres Risque de résultats retardés r Il est fortement conseillé de suivre des procédures opérationnelles normalisées (SOP) appropriées afin d'éviter une manipulation incorrecte des tubes. r Il est recommandé d'utiliser des codes-barres et des plateaux pour identifier et localiser facilement des échantillons. i Toutes les modifications effectuées dans le logiciel sont enregistrées à l'aide de la trace d'audit. ATTENTION ! Erreurs dans l'identification des demandes, des tubes ou des patients et synchronisation incorrecte ou incomplète entre la base de données interne et externe Risque de résultats erronés, de retard des résultats ou de perte d'informations. r Si la base de données archivée n'est pas disponible, n'utilisez pas la base de données journalières. Sauvegardes et mises à jour AVERTISSEMENT ! Sauvegardes et mises à jour Risque de résultats erronés en l'absence d'une mise à jour ou en cas de mise à jour erronée r Avant de procéder à la mise à jour du logiciel, effectuez des sauvegardes de l'ensemble des bases de données et des configurations du système. r Après avoir mis à jour le logiciel, vérifiez le bon fonctionnement de toutes les fonctionnalités du système, notamment celles nécessitant une configuration plus complexe. Instruments et dispositifs de lecture AVERTISSEMENT ! Valeurs répétées Les résultats risquent d'être mal interprétés lorsque les instruments n'affichent pas l'heure d'envoi des résultats, ou si des résultats identiques sont reçus pour le même test en présentant le même horodatage. r Veuillez noter que, dans ce cas, les résultats peuvent être répétés parce que des données ont été envoyées deux fois, et non parce qu'un test a été répété. Roche Diagnostics cobas® infinity central lab · Version du logiciel 3.03 · Guide de l’utilisateur · Version de la publication 6.6 21 i Dispositifs de lecture Risque d'interprétation erronée des résultats. • Résultats Il est recommandé d'utiliser des dispositifs de lecture (lecteurs optiques, lecteurs de codebarres, lecteurs de cartes, etc.) pour entrer les résultats. Assurez-vous que les dispositifs de lecture fonctionnent correctement avant de les utiliser dans des environnements réels. AVERTISSEMENT ! Format des résultats Risque d'interprétation erronée des résultats ou de résultats incorrects. r Pour éviter toute erreur d'interprétation des résultats par le logiciel, n'utilisez pas les séparateurs de milliers lorsque vous entrez des résultats. Seuls les séparateurs décimaux doivent être utilisés. r Veillez à ce que les instruments et les hôtes soient également configurés pour ne pas utiliser les séparateurs de milliers. Conformité à la réglementation 21 CFR Part 11 La Food and Drug Administration (FDA, agence américaine des produits alimentaires et médicamenteux) des États-Unis, conformément à la partie 11 du titre 21 du code de la réglementation fédérale (21 CFR Part 11), formule les exigences permettant de garantir la fiabilité des dossiers électroniques et des signatures électroniques afin de les rendre équivalents à des dossiers papier contenant les signatures manuscrites conventionnelles. cobas® infinity central lab fournit les fonctionnalités permettant de remplir les exigences de conformité de la partie 11 dès lors que le système est configuré et utilisé de manière appropriée et dans le cadre des processus du client. Cette section décrit les étapes et les paramètres permettant de configurer le logiciel de manière à garantir la conformité aux exigences de cette réglementation. La responsabilité finale de la conformité à la réglementation 21 CFR Part 11 incombe à l'utilisateur chargé d'en assurer la mise en œuvre adéquate au moyen de contrôles de procédures (c'est-à-dire, de procédures opérationnelles normalisées, formation) et de contrôles administratifs. Roche Diagnostics cobas® infinity central lab · Version du logiciel 3.03 · Guide de l’utilisateur · Version de la publication 6.6 22 Dans le cas où les clients sont soumis à l'obligation de conformité aux exigences de la réglementation 21 CFR Part 11, le logiciel doit être configuré conformément aux politiques et aux besoins du client. Dans le cas contraire, les configurations suivantes sont recommandées : Paramètres généraux ID Paramètre Administration > Général > Paramètres généraux Description Valeur recommandée 1 Accès à l’application via Direct Access sans avoir à se connecter Lorsque vous accédez au logiciel au moyen d'un Non (valeur par défaut) lien ou de manière externe, ce paramètre vous permet d'accéder uniquement aux écrans marqués comme étant accessibles sans avoir à entrer le mot de passe et le nom d'utilisateur dans l'écran de connexion. 3 Time-out de la session (min) Ce paramètre vous permet de spécifier combien de 15 temps la session reste ouverte (en minutes) à compter de la dernière activité détectée. Une fois que ce temps est dépassé, l'écran de connexion du logiciel apparaît et les nom d'utilisateur et mot de passe doivent être entrés à nouveau. 4 Dépassement du délai de la session par accès direct (min) Ce paramètre s'applique uniquement aux sessions ouvertes depuis un environnement extérieur. Ce paramètre vous permet de spécifier combien de temps la session reste ouverte (en minutes) à compter de la dernière activité détectée. Une fois que ce temps est dépassé, la session est fermée. 15 5 Nombre de jours de conservation de la trace des configurations Indique le nombre de jours pendant lesquels la trace des configurations doit être conservée avant d'être supprimée. 9999 6 Période de conservation de l’historique (j) Nombre de jours avant suppression des traces des 9999 demandes. 7 Supprimez les demandes et Lorsqu'elle supprime les demandes et les patients, 24 (valeur par défaut) patients de la corbeille après l'application les envoie dans la corbeille. Ces demandes / patients restent dans la corbeille jusqu'à (heures) ce que le nombre d'heures défini dans ce paramètre soit dépassé. Le système supprime alors définitivement ces éléments de la base de données, lors de l'exécution du processus de fin de journée. 8 Indique le nombre d'erreurs consécutives que vous 5 Nombre de tentatives de connexion avant que l’utilisa- pouvez effectuer lors de la connexion. teur ne soit bloqué 9 Période de renouvellement du mot de passe (j) 10 Avertissement d'expiration du Période au terme de laquelle le système commencera à vous rappeler de modifier votre mot de mot de passe (j) passe avant la période de renouvellement du mot de passe. 11 Nombre minimum de lettres majuscules dans le mot de passe 12 Nombre minimum de chiffres Nombre minimum de chiffres ou de symboles que ou de symboles dans le mot doit contenir le mot de passe. de passe Période au terme de laquelle le système exigera la modification du mot de passe d'un utilisateur. 90 (valeur par défaut) 10 Nombre minimum de majuscules que doit contenir 1 (valeur par défaut) le mot de passe. 1 (valeur par défaut) y Configuration des paramètres à des fins de conformité à la réglementation 21 CFR Part 11 Roche Diagnostics cobas® infinity central lab · Version du logiciel 3.03 · Guide de l’utilisateur · Version de la publication 6.6 23 ID Paramètre Description Valeur recommandée 13 Longueur minimale du mot de passe Longueur minimale requise pour le mot de passe. 6 (valeur par défaut) 14 Indique si le mot de passe de l'utilisateur sera reRequérir le mot de passe quis lorsqu'il accèdera à l'écran de validation ou à lorsque vous accédez à l’écran de validation (identifi- l'écran de validation du moteur de règles. cation positive de l’utilisateur) et à l’écran d’administration du moteur de règles 15 Activer la suppression auto- Indique si le système supprimera automatiquement Non (valeur par défaut) matique des données dans la les données de demande dans la base de données. base de données 16 Ajouter un commentaire lors de la modification des tests validés (pour toutes les applications requises : General Lab, Emergency Lab et Microbiology) Oui Lorsque ce paramètre est activé, l'application force Oui l'utilisateur à entrer un commentaire quand il modifie les résultats validés et qu'il souhaite les enregistrer. La boîte de dialogue qui s'affiche afin de permettre à l'utilisateur d'entrer son commentaire ne peut pas rester vide. Il est possible d'entrer un commentaire codé. Par défaut, ces commentaires n'apparaissent pas dans le rapport. Si vous souhaitez les afficher ici, cochez la case de la colonne Imp./Hôte dans l'écran Commentaires. 17 Demander confirmation lors de la modification de résultats (pour toutes les applications requises : General Lab et Emergency Lab) Lorsque ce paramètre est activé, le système vous Oui demande de confirmer si la modification du résultat de test doit réellement être enregistrée dans la base de données. Cette option permet d'éviter toute erreur. y Configuration des paramètres à des fins de conformité à la réglementation 21 CFR Part 11 Rapports ID 18 Administration > Rapports > Définition Configuration Procédure La configuration des rapports comprend l'utilisateur qui va- 1. Sélectionnez le rapport correspondant. lide le résultat. 2. Sélectionnez le bouton Conception. 3. Incluez le champ Liste des noms utilisateur de validation dans le rapport. y Configuration des rapports à des fins de conformité à la réglementation 21 CFR Part 11 Les deux paramètres suivants doivent être correctement configurés afin de garantir la conformité à cette réglementation : ID Configuration 19 Vérifier la liste de sauvegarde (configuration de la base de données) 20 Vérifier la tâche de sauvegarde (configuration de la base de données) 21 Le canal de communication utilise SSL ou HTTPS entre le client et le serveur y Configuration de la sauvegarde et de la communication à des fins de conformité à la réglementation 21 CFR Part 11 Roche Diagnostics cobas® infinity central lab · Version du logiciel 3.03 · Guide de l’utilisateur · Version de la publication 6.6 24 Pour garantir que ces paramètres sont correctement configurés, contactez votre représentant service Roche. AVERTISSEMENT ! Conformité de la configuration système Risque de comportement inattendu du système r Il est recommandé de conserver des preuves de cette configuration conformément aux exigences de ladite réglementation. Informations sur la confidentialité des données Roche Diagnostics fournit un guide expliquant les clauses du RGPD de l'UE afin d'aider votre laboratoire ou établissement médical à se conformer à ses exigences à l'aide du cobas® infinity central lab. Afin d'obtenir la dernière version disponible du guide, veuillez contacter votre représentant service Roche. Roche Diagnostics cobas® infinity central lab · Version du logiciel 3.03 · Guide de l’utilisateur · Version de la publication 6.6 Description du logiciel 1 Présentation du logiciel .............................................................................. 27 2 Présentation de l'interface ......................................................................... 31 Roche Diagnostics cobas® infinity central lab · Version du logiciel 3.03 · Guide de l’utilisateur · Version de la publication 6.6 Cette page est intentionnellement laissée blanche. Roche Diagnostics cobas® infinity central lab · Version du logiciel 3.03 · Guide de l’utilisateur · Version de la publication 6.6 Table des matières 27 Présentation du logiciel Dans ce chapitre 29 1 Présentation du logiciel À propos du module Lab Link .......................................... 1 Roche Diagnostics cobas® infinity central lab · Version du logiciel 3.03 · Guide de l’utilisateur · Version de la publication 6.6 28 Table des matières 1 Présentation du logiciel Cette page est intentionnellement laissée blanche. Roche Diagnostics cobas® infinity central lab · Version du logiciel 3.03 · Guide de l’utilisateur · Version de la publication 6.6 Présentation du logiciel 29 À propos du module Lab Link 1 Présentation du logiciel Le module Lab Link offre une fonctionnalité de création et d'envoi de prédemandes pour exécuter le processus de prélèvement d’échantillons. Roche Diagnostics cobas® infinity central lab · Version du logiciel 3.03 · Guide de l’utilisateur · Version de la publication 6.6 30 À propos du module Lab Link 1 Présentation du logiciel Cette page est intentionnellement laissée blanche. Roche Diagnostics cobas® infinity central lab · Version du logiciel 3.03 · Guide de l’utilisateur · Version de la publication 6.6 Table des matières 31 Présentation de l'interface Accès au logiciel .................................................................... 33 Connexion au logiciel................................................ 33 Déconnexion du logiciel........................................... 34 Modification du mot de passe ............................... 35 À propos du cadre du logiciel........................................... 36 Effectuer des tâches élémentaires dans le logiciel... 38 Changement du module du logiciel .................... 38 Changement de profil d'utilisateur....................... 39 Changement de l'emplacement du profil........... 39 À propos de l'emplacement des environnements multisites....................................... 40 Consultation des notifications................................ 43 Affichage des graphiques de surveillance de la zone de travail ......................................................... 44 À propos de l'écran Notifications ......................... 46 Configuration et gestion des raccourcis clavier .............................................................................. 46 Navigation à travers les onglets, menus et écrans.............................................................................. 47 Recherche d'informations générales................... 48 ® Affichage des informations cobas infinity central lab...................................................................... 49 Filtrage ....................................................................................... 50 Filtrage des valeurs des listes déroulantes ....... 50 Filtrage des informations ......................................... 51 Enregistrement/Suppression d'un filtre.............. 51 Tri et exportation des informations des tableaux....... 54 Tri des informations des tableaux......................... 54 Exportation des tableaux.......................................... 54 À propos des éléments d'interface courants............... 56 Liste des touches de fonction courantes........... 56 Liste des icônes courantes...................................... 56 Roche Diagnostics cobas® infinity central lab · Version du logiciel 3.03 · Guide de l’utilisateur · Version de la publication 6.6 2 Présentation de l'interface 2 Dans ce chapitre Table des matières Liste des icônes de Lab Flow ................................. 57 Liste des icônes du moteur de workflow échantillon ..................................................................... 59 2 Présentation de l'interface 32 Roche Diagnostics cobas® infinity central lab · Version du logiciel 3.03 · Guide de l’utilisateur · Version de la publication 6.6 Présentation de l'interface 33 Accès au logiciel AVERTISSEMENT ! Navigateurs validés Risque d'erreurs logicielles ou de dysfonctionnements en cas d'utilisation de navigateurs non validés. r Utilisez les navigateurs Web et versions de navigateur validés définis dans l'écran de connexion pour accéder aux tâches et les exécuter dans le logiciel. Dans cette partie Connexion au logiciel (33) Déconnexion du logiciel (34) Connexion au logiciel Vous devez être connecté au logiciel pour pouvoir exécuter les tâches. AVERTISSEMENT ! Configuration du navigateur Risque d'accès au système par un utilisateur non autorisé ou erroné. r Les navigateurs doivent être configurés pour ne pas enregistrer le nom d'utilisateur ou le mot de passe de connexion. j m Un navigateur compatible m Un nom d'utilisateur et un mot de passe valides Roche Diagnostics cobas® infinity central lab · Version du logiciel 3.03 · Guide de l’utilisateur · Version de la publication 6.6 2 Présentation de l'interface Modification du mot de passe (35) 34 Accès au logiciel r Pour se connecter au logiciel 1 Ouvrez le logiciel ou entrez l'adresse du serveur fournie par votre administrateur. I Si l'installation est effectuée sur un système d'exploitation non validé ou si vous utilisez un navigateur non validé, un avertissement s'affiche dans l'écran de connexion et la barre de statut du logiciel, indiquant que le serveur du système d'exploitation n'est pas validé. 2 Si vous travaillez avec LDAP, choisissez une option dans la liste déroulante Domaine. I Lors de votre première connexion au logiciel, dans le champ Domaine, saisissez le domaine du serveur que vous utilisez pour l'authentification LDAP. Vous devez utiliser des majuscules. Les autres caractères autorisés sont les suivants : 0-9. 3 Dans l'écran de connexion, renseignez les champs suivants : • Nom d'utilisateur • Mot de passe 4 Sélectionnez le bouton Confirmer. I Si vous dépassez le nombre de tentatives de connexion autorisé, contactez votre administrateur système. 2 Présentation de l'interface 5 Si une boîte de dialogue Java s'affiche, sélectionnez l'option [Autoriser] pour permettre la détection des imprimantes ultérieurement. Déconnexion du logiciel Pour des raisons de sécurité, vous devez quitter le logiciel après avoir effectué votre tâche. r Pour se déconnecter du logiciel 1 Dans un écran quelconque, sélectionnez le bouton Se déconnecter situé dans la zone d'information. 2 Pour confirmer que vous souhaitez quitter le logiciel, sélectionnez le bouton Oui dans la boîte de dialogue. Roche Diagnostics cobas® infinity central lab · Version du logiciel 3.03 · Guide de l’utilisateur · Version de la publication 6.6 Présentation de l'interface 35 Modification du mot de passe Vous pouvez modifier le mot de passe du logiciel lorsque vous le souhaitez, à chaque fois que le système le requiert, ou lorsque votre mot de passe actuel est sur le point d'expirer ou que sa sécurité n'est plus garantie. r Pour modifier le mot de passe du logiciel 1 Dans l'écran de connexion, renseignez le champ Nom d'utilisateur, puis appuyez sur la touche Tab. cobas infinity ® central lab 2 Sélectionnez le bouton Modifier le mot de passe. Se connecter 3 Dans la boîte de dialogue, entrez votre mot de passe actuel, entrez deux fois votre nouveau mot de passe, puis sélectionnez le bouton Confirmer. Nom d'utilisateur Mot de passe Modifier le mot de passe Confirmer Annuler 4 Connectez-vous au logiciel à l'aide de votre nouveau mot de passe. 2 Présentation de l'interface I Si vous avez oublié votre mot de passe, contactez votre administrateur système. Roche Diagnostics cobas® infinity central lab · Version du logiciel 3.03 · Guide de l’utilisateur · Version de la publication 6.6 36 À propos du cadre du logiciel À propos du cadre du logiciel Le cadre du logiciel se compose de différentes zones qui vous permettent d'effectuer un certain nombre de tâches. B Présentation Notifications Graphiques C Favoris A Principal Administration Surveillance A Zone d'information générale C Espace de travail B Zone de présentation 2 Présentation de l'interface w Cadre du logiciel Zone d'information générale Zone de présentation Espace de travail Dans cette zone, vous pouvez effectuer les tâches suivantes : • Changer le module du logiciel • Changer le profil d'utilisateur • Changer l'emplacement du profil • Exporter les tableaux • Imprimer manuellement des étiquettes code-barres Dans cette zone, vous pouvez effectuer les tâches suivantes : • Consulter les notifications • Affecter et gérer les raccourcis clavier • Afficher la zone de travail et les graphiques de surveillance Dans cette zone, vous pouvez effectuer les tâches suivantes : Roche Diagnostics cobas® infinity central lab · Version du logiciel 3.03 · Guide de l’utilisateur · Version de la publication 6.6 Présentation de l'interface • Exécuter une recherche rapide • Naviguer à travers les onglets, menus et écrans 37 u Sujets connexes • Changement du module du logiciel (38) • Changement de profil d'utilisateur (39) • Changement de l'emplacement du profil (39) • Exportation des tableaux (54) • Impression manuelle des étiquettes code-barres (71) • Consultation des notifications (43) • Configuration et gestion des raccourcis clavier (46) • Recherche d'informations générales (48) 2 Présentation de l'interface • Navigation à travers les onglets, menus et écrans (47) Roche Diagnostics cobas® infinity central lab · Version du logiciel 3.03 · Guide de l’utilisateur · Version de la publication 6.6 38 Effectuer des tâches élémentaires dans le logiciel Effectuer des tâches élémentaires dans le logiciel Depuis la page principale, vous pouvez accéder à différents modules et onglets du logiciel, et effectuer un certain nombre de tâches élémentaires. Dans cette partie Changement du module du logiciel (38) Changement de profil d'utilisateur (39) Changement de l'emplacement du profil (39) À propos de l'emplacement des environnements multisites (40) Consultation des notifications (43) Affichage des graphiques de surveillance de la zone de travail (44) À propos de l'écran Notifications (46) Configuration et gestion des raccourcis clavier (46) Navigation à travers les onglets, menus et écrans (47) Recherche d'informations générales (48) 2 Présentation de l'interface Affichage des informations cobas® infinity central lab (49) Changement du module du logiciel Lorsque vous devez effectuer des tâches dans un module différent, vous pouvez changer de module sans vous déconnecter du logiciel. Par exemple, pour imprimer les listes de travail General Lab et Microbiology, vous pouvez facilement passer d'un module à un autre lorsque vous disposez des droits d'accès nécessaires. r Pour changer le module du logiciel Présentation Notifications 1 Dans la liste déroulante située dans la zone d'information générale, sélectionnez le module requis. f Le menu d'onglets Principal est actualisé avec les options disponibles pour le module sélectionné. Roche Diagnostics cobas® infinity central lab · Version du logiciel 3.03 · Guide de l’utilisateur · Version de la publication 6.6 Présentation de l'interface 39 2 Lorsque vous vous déconnectez du logiciel avant de vous connecter à nouveau, le dernier module utilisé s'affiche. Changement de profil d'utilisateur Vous pouvez passer d'un profil d'utilisateur à un autre pour effectuer certaines tâches sans vous déconnecter du logiciel. Votre ID utilisateur peut être associé à plusieurs profils disposant de droits d'accès et de travail différents. Vous pouvez facilement passer d'un profil à l'autre pour exécuter des tâches déterminées dans le logiciel. j m Plus d'un profil affecté à votre ID utilisateur r Pour changer le profil d'utilisateur 1 Depuis un écran quelconque, localisez la liste déroulante des profils située dans la zone d'information générale. Présentation Notifications 2 Ouvrez la liste déroulante et sélectionnez le profil souhaité. u Sujets connexes • Changement de l'emplacement du profil (39) Changement de l'emplacement du profil Si vous travaillez dans plusieurs centres de santé ou au sein de différents services, vous pouvez sélectionner un des emplacements associés à votre profil. i j Lorsque vous vous connectez au logiciel, le dernier emplacement utilisé s'affiche. m Plus d'un emplacement affecté à votre ID utilisateur Roche Diagnostics cobas® infinity central lab · Version du logiciel 3.03 · Guide de l’utilisateur · Version de la publication 6.6 2 Présentation de l'interface I Lorsque vous vous déconnectez du logiciel avant de vous connecter à nouveau, le dernier profil utilisé s'affiche. 40 Effectuer des tâches élémentaires dans le logiciel r Pour changer l'emplacement du profil 1 Depuis un écran quelconque, localisez la liste déroulante des emplacements située dans la zone d'information générale. 2 Ouvrez la liste déroulante et sélectionnez l'emplacement souhaité. f Le menu de l'onglet Principal s'affiche. u Sujets connexes • À propos de l'emplacement des environnements multisites (40) À propos de l'emplacement des environnements multisites Un environnement multisite vous permet d'accéder aux informations patient depuis l'emplacement dans lequel vous travaillez. 2 Présentation de l'interface À propos de l'emplacement Un environnement multisite permet d'accéder aux informations patient depuis différents emplacements. Un emplacement peut être une zone de laboratoire ou un service hospitalier et chaque profil d'utilisateur peut se connecter à un ou plusieurs emplacements. Dans le logiciel, un emplacement est une donnée démographique configurable qui peut présenter une ou plusieurs valeurs. Veuillez prendre en compte les points suivants : • Tous les profils d'utilisateur doivent être associés à au moins un emplacement. • Un emplacement doit être affecté à tous les tests et demandes de la base de données. • Un emplacement doit être associé à tous les instruments et hôtes. i Sélection de l'emplacement des profils Dans Principal > Requêtes > Traces de demandes, vous pouvez vérifier l'emplacement des demandes et des tests à tout moment. Si votre profil est associé à plus d'un centre ou service, vous pouvez sélectionner l'emplacement dans lequel vous travaillez actuellement. Cette action se répercute sur l'affectation de l'emplacement aux demandes et aux tests. Roche Diagnostics cobas® infinity central lab · Version du logiciel 3.03 · Guide de l’utilisateur · Version de la publication 6.6 Présentation de l'interface 41 u Changement de l'emplacement du profil (39). Affectation manuelle ou automatique d'un emplacement aux demandes et tests Lorsque vous effectuez des tâches manuelles telles que l'entrée de demandes, de tests ou de résultats de tests, un emplacement est affecté aux demandes et aux tests. Dans certains cas, vous pouvez modifier l'emplacement de la demande. Certaines actions automatiques effectuées par les hôtes, les instruments ou par le moteur de règles entraînent également l'affectation d'un emplacement aux demandes, aux tests et aux résultats de tests. i Création de demandes Tâche ou action Affectation de l'emplacement Vous pouvez créer une demande • depuis Principal > Saisie de demande > Saisie de demande. • Vous pouvez créer une préde- • mande depuis Principal > Saisie de demande > [Entrée de pré-demande]. • Référence La demande est associée à l'emplacement Consultez les rubriques du profil. Cependant, vous pouvez modifier associées. l'emplacement de la demande en le sélectionnant dans la liste déroulante Emplacement de la zone de groupe Données démographiques (si celle-ci apparaît à l'écran). L'ensemble des tests entrés à ce moment-là sont associés à l'emplacement de la demande. La demande est associée à l'emplacement Consultez les rubriques du profil. Cependant, vous pouvez modifier associées. l'emplacement en le sélectionnant dans la liste déroulante Emplacement de la zone de groupe Détails de la demande (si celle-ci apparaît à l'écran). L'ensemble des tests entrés à ce moment-là sont associés à l'emplacement de la demande. Vous récupérez une prédeLa demande est associée à l'emplacement de la Consultez les rubriques associées. mande dans Principal > Saisie prédemande et ne peut pas être modifiée. de demande > Prélèvement. Un instrument envoie une demande. La demande et tous ses tests sont associés à l'emplacement de l'instrument. Contactez votre représentant service Roche. Un hôte crée une demande. Les emplacements des demandes et des tests dépendent de la configuration de l'hôte. Contactez votre représentant service Roche. y Affectation manuelle ou automatique d'un emplacement aux demandes et tests Roche Diagnostics cobas® infinity central lab · Version du logiciel 3.03 · Guide de l’utilisateur · Version de la publication 6.6 2 Présentation de l'interface Type de tâche ou d'action Si l'environnement dans lequel vous travaillez n'est pas un environnement multisite, aucun emplacement n'est associé à votre profil. Dans ce cas, l'emplacement par défaut Laboratoire1 est automatiquement affecté à l'ensemble des tests et demandes de la base de données. 42 Effectuer des tâches élémentaires dans le logiciel Type de tâche ou d'action Tâche ou action Affectation de l'emplacement Référence Le moteur de règles crée une La nouvelle demande et tous ses tests sont as- Contactez votre adminisdemande en fonction d'une de- sociés à l'emplacement de la demande existrateur système. mande existante. tante. Ajout de tests Vous ajoutez un test à une de- Le test ajouté est associé à l'emplacement du Consultez les rubriques mande existante dans Principal profil, indépendamment de l'emplacement de la associées. > Saisie de demande > Sai- demande. sie de demande. Vous pouvez ajouter un test à une demande existante depuis un écran de validation. Le test ajouté est associé à l'emplacement du Consultez les rubriques profil, indépendamment de l'emplacement de la associées. demande. Vous pouvez récupérer un test atteint par une règle de rejet. Le test récupéré est associé à l'emplacement de la demande. Le moteur de règles ajoute un test à une demande existante. Le test ajouté est associé à l'emplacement de la Contactez votre adminisdemande. trateur système. i Consultez les rubriques associées. Cette action s'applique également en cas de règles de rejet. Entrée ou modifi- Vous pouvez entrer ou modifier Le test est associé à l'emplacement du profil. Consultez les rubriques cation des résul- les résultats d'un test depuis un associées. tats de tests écran de validation. Si vous associez le résultat de test à un instrument, le test est associé à l'emplacement de l'instrument. 2 Présentation de l'interface i Vous pouvez entrer ou modifier L'emplacement de test ne change pas et vous les résultats d'un test depuis une pouvez uniquement entrer ou modifier les réliste de travail. sultats issus de tests présentant le même emplacement que votre emplacement actuel. Consultez les rubriques associées. Le moteur de règles réanalyse un test avec dilution ou affecte un résultat automatique à un test. L'emplacement du test ne change pas. Contactez votre administrateur système. Le moteur de règles entre ou modifie les résultats d'un test. L'emplacement du test ne change pas. Contactez votre administrateur système. Un instrument envoie les résul- Le test est associé à l'emplacement de l'instru- Contactez votre reprétats de tests ou effectue une re- ment. sentant service Roche. quête. Un hôte envoie les résultats d'un L'emplacement du test dépend de la configura- Contactez votre reprétest. tion de l'hôte. sentant service Roche. y Affectation manuelle ou automatique d'un emplacement aux demandes et tests Filtrage des zones de travail par emplacement Dans la mesure où l'ensemble des demandes et des tests ont été associés à un emplacement, vous pouvez utiliser ces données démographiques pour filtrer les éléments de votre zone de travail. Un nombre limité d'éléments peut ainsi être affiché à l'écran. Filtrage et impression des listes de travail Dans la mesure où l'ensemble des listes de travail ont été associées à au moins un emplacement, vous pouvez utiliser ces données démographiques pour filtrer vos listes de travail. Le logiciel prend en compte les emplacements affectés aux listes de travail et votre Roche Diagnostics cobas® infinity central lab · Version du logiciel 3.03 · Guide de l’utilisateur · Version de la publication 6.6 Présentation de l'interface 43 emplacement actuel pour afficher ou imprimer les listes de travail. Si plus d'un emplacement a été affecté, vous pouvez choisir l'emplacement à prendre en compte lors de l'ajout de tests dans la liste de travail. Filtrage de résultats de CQ par emplacement Dans la mesure où l'ensemble des analyseurs ont été associés à un même emplacement, vous pouvez utiliser ces données démographiques pour filtrer vos résultats de CQ. Le logiciel prend en compte les emplacements affectés aux analyseurs et les emplacements auxquels vous pouvez accéder. u Sujets connexes • Création d'une demande (100) • Création d'une prédemande (97) • Prélèvement des échantillons (108) • Modification d'une demande (105) Consultation des notifications j m Conditions du niveau de priorité des notifications configurées par votre administrateur système r Pour consulter les notifications Présentation Notifications Gravité décroissante Non lu 1 Dans la zone d'information générale, sélectionnez le bouton Présentation pour afficher les notifications disponibles. 2 Pour filtrer les notifications, effectuez l'une des actions suivantes : • Entrez un terme de recherche dans le champ de recherche. • Cochez la case Non lu. Roche Diagnostics cobas® infinity central lab · Version du logiciel 3.03 · Guide de l’utilisateur · Version de la publication 6.6 2 Présentation de l'interface Dans la zone Présentation, vous pouvez consulter les alarmes, les alarmes de proactivité et les avertissements émis par le système lorsque des événements configurés comme déclencheurs de notification et d'alarme se produisent (les demandes ne sont pas validées, les instruments se déconnectent, Rapport de CQ complet est créé, Erreur CQ et Erreur AON a lieu, etc.). 44 Effectuer des tâches élémentaires dans le logiciel 3 Sélectionnez la notification souhaitée pour voir sa description, puis effectuez l'une des actions suivantes : • Pour accéder à l'écran dans lequel l'erreur a été détectée et résoudre l'incident, sélectionnez le bouton Affichage, si celui-ci est activé. • Pour confirmer que vous avez lu la notification, sélectionnez le bouton Confirmer. • Pour supprimer la notification, sélectionnez le bouton Supprimer. Notifications Gravité décroissante Affichage Non lu Confirmer Supprimer I Les alarmes de masquage ne peuvent pas être supprimées à l'aide du bouton Supprimer. Ce type de notification peut uniquement être supprimé en démasquant les instruments ou cibles correspondants. f Si vous sélectionnez le bouton Confirmer, la notification est marquée comme lue et l'icône de notification s'affiche sans aucun nombre ou avec le nombre de notifications en attente restantes. f Si vous sélectionnez le bouton Supprimer, la notification disparaît. 2 Présentation de l'interface Affichage des graphiques de surveillance de la zone de travail Lorsqu'une zone de travail est créée, cobas® infinity central lab crée automatiquement le graphique correspondant dans la zone de présentation. En cas de configuration de plusieurs zones de travail, vous pouvez sélectionner celle à afficher. Les graphiques disposent du préfixe WA et du nom associé. Lorsque vous sélectionnez la zone de travail, le graphique principal affiche les tests associés. Les graphiques de la zone de travail sont affichés ci-dessous et, selon la configuration de la zone de travail, le temps de rendu des résultats également. Les diagrammes circulaires indiquent le statut de toutes les demandes associées à la zone de travail. Le diagramme circulaire intégral correspond à 100 % des demandes liées à la zone de travail et les différentes couleurs indiquent les différents statuts des demandes (en %). Les couleurs sont codées comme suit : 1. Blanc : aucun test 2. Violet : tests en attente Roche Diagnostics cobas® infinity central lab · Version du logiciel 3.03 · Guide de l’utilisateur · Version de la publication 6.6 Présentation de l'interface 45 3. Rouge : tests en attente de validation technique. 4. Marron clair : tests en attente de validation médicale. 5. Olive : tests en attente d'impression. 6. Vert : tests imprimés. 7. Cyan : terminés. j m Temps de rendu des résultats configuré m Graphiques de surveillance configurés r Pour afficher les informations relatives aux graphiques de la zone de travail 1 Sélectionnez le bouton Présentation. 3 Vous pouvez également procéder comme suit : • Dans la liste déroulante Filtre, choisissez un filtre précédemment créé dans la zone de travail correspondante. • Cochez la case Statut sans inclure les tests en retard pour exclure les tests retardés, tels que les tests envoyés à l'extérieur, des graphiques. • Le cas échéant, le logiciel affiche les mêmes diagrammes circulaires que les groupes configurés dans les graphiques de surveillance, en affichant uniquement les tests qui appartiennent aux groupes. Vous pouvez choisir le diagramme circulaire pour obtenir plus de détails. I Un sélecteur de groupe s'affiche lorsque plus de 3 groupes ont été sélectionnés dans la zone de travail. 3 diagrammes circulaires s'affichent par défaut. Si vous sélectionnez un groupe différent, un nouveau diagramme circulaire apparaît dans la partie inférieure gauche. 4 Dans le diagramme circulaire, sélectionnez la part qui correspond aux résultats que vous souhaitez afficher. f Un diagramme à barres présentant les tests associés s'affiche avec les informations visuelles concernant le statut de chaque test. Roche Diagnostics cobas® infinity central lab · Version du logiciel 3.03 · Guide de l’utilisateur · Version de la publication 6.6 2 Présentation de l'interface 2 Dans la liste déroulante Graphiques, sélectionnez le graphique que vous souhaitez afficher. • Zone de travail : des diagrammes circulaires affichent le statut de vos tests de zones de travail configurés et le temps de rendu des résultats. • GS : graphiques de surveillance affichant des statistiques relatives au temps de rendu des résultats pour le traitement des tests, des demandes, etc. 46 Effectuer des tâches élémentaires dans le logiciel À propos de l'écran Notifications Dans l'écran Notifications, vous pouvez consulter le nombre et le type des notifications en attente, ainsi que les commentaires qui y sont associés. A Présentation Notifications Non lu B C A Nombre de notifications non lues pour chaque type : C Nombre d'éléments concernés par la notification - Rouge : notifications de gravité maximale correspondante. - Orange : notifications de gravité moyenne - Gris : notifications de faible priorité B Case à cocher indiquant que la notification a été lue. w Écran de notification Configuration et gestion des raccourcis clavier 2 Présentation de l'interface Vous pouvez configurer jusqu'à 25 raccourcis clavier aux écrans que vous utilisez le plus fréquemment afin d'y accéder rapidement depuis l'écran Présentation. r Pour configurer ou supprimer un raccourci clavier 1 Accédez à l'écran que vous souhaitez ajouter à votre liste de favoris, puis sélectionnez l'icône . f Un signet correspondant à l'écran sélectionné s'affiche dans le panneau Favoris de l'écran Présentation. f L'icône représentant une étoile devient noire. 2 Pour supprimer le raccourci clavier, sélectionnez-le dans le panneau Favoris de l'écran Présentation, puis sélectionnez le bouton . r Pour trier les raccourcis clavier Notifications Favoris 1 Dans l'écran Présentation, accédez au panneau Favoris. 2 Cochez la case de l'élément que vous souhaitez déplacer. Roche Diagnostics cobas® infinity central lab · Version du logiciel 3.03 · Guide de l’utilisateur · Version de la publication 6.6 Présentation de l'interface 3 Sélectionnez les boutons le haut ou le bas dans la liste. 47 pour le déplacer vers u Sujets connexes • Liste des icônes courantes (56) Navigation à travers les onglets, menus et écrans Vous pouvez naviguer à travers les onglets, menus et écrans de travail afin d'effectuer différentes tâches. Vous pouvez accéder aux onglets, menus et écrans associés à votre profil d'utilisateur. C'est pourquoi il se peut que vous n'ayez pas accès à certains des éléments décrits dans le présent manuel. Raccourcis clavier pour la navigation à travers les onglets et les menus L'espace de travail inclut quatre onglets pour effectuer différentes actions : • Principal : il vous permet d'effectuer des tâches quotidiennes, telles que l'entrée, le traitement et l'impression des demandes. • Administration : il vous permet d'effectuer des tâches de configuration. • Surveillance : il vous permet de contrôler les performances du logiciel. • Rechercher : il vous permet de trouver rapidement des demandes et des patients. Utilisez les raccourcis clavier suivants pour naviguer à travers les onglets et les menus : Élément Touche Action Onglets Ctrl+Touche de Se déplacer vers l'onglet de défilement vers le droite bas Ctrl Se déplacer vers +Touch l'onglet de gauche e de défilement vers le haut Menus Flèche vers le haut Flèche vers le bas Se déplacer vers l'élément de menu en dessous Se déplacer vers l'élément de menu au-dessus y Raccourcis clavier pour naviguer à travers les onglets et les menus : Roche Diagnostics cobas® infinity central lab · Version du logiciel 3.03 · Guide de l’utilisateur · Version de la publication 6.6 2 Présentation de l'interface Onglets 48 Effectuer des tâches élémentaires dans le logiciel Élément Touche Flèche vers la droite Ouvrir le sousmenu Flèche vers la gauche Fermer le sousmenu Entrée Accéder à l'écran sélectionné Esc Fermer le menu Action y Raccourcis clavier pour naviguer à travers les onglets et les menus : Recherche d'informations générales Vous pouvez effectuer une recherche de patients et de demandes depuis l'écran principal sans avoir à accéder aux sous-menus correspondants. r Pour rechercher des informations générales 1 Dans l'espace de travail, sélectionnez l'onglet Rechercher. Présentation Menu Recherche de patient 2 Présentation de l'interface Recherche de demandes Historique de patient Traces de demandes Recherche de demandes 2 Dans la liste déroulante Menu, sélectionnez l'une des options suivantes : • Recherche de patient : permet de rechercher un patient donné dans le logiciel. • Recherche de demandes : permet de rechercher une demande donnée dans le logiciel. • Historique de patient : permet de rechercher des demandes et des tests associés à un patient donné. • Traces de demandes : permet de vérifier les actions effectuées sur une demande donnée ou sur toutes les demandes d'un patient donné. • Enregistrement épidémiologique : permet de rechercher des enregistrements épidémiologiques, des micro-organismes déclarés, etc. • Envoyé/reçu : permet de rechercher des échantillons déjà envoyés ou devant être envoyés aux centres de santé, ainsi que des résultats d'échantillons reçus par les centres de santé. u Sujets connexes • Recherche d'un patient (80) • Recherche de demande (85) Roche Diagnostics cobas® infinity central lab · Version du logiciel 3.03 · Guide de l’utilisateur · Version de la publication 6.6 Présentation de l'interface 49 • Affichage de l'historique d'un patient (82) • Affichage des traces de demande (88) Affichage des informations cobas® infinity central lab Pour connaître la version logicielle, le numéro de build, l'usage prévu, la version de la base de données, les licences ou les packs de langue installés, vous pouvez consulter l'écran À propos de cobas infinity. j m Un navigateur compatible m Un nom d'utilisateur et un mot de passe valides r Pour afficher les informations cobas® infinity central lab 1 Sélectionnez Principal > À propos de cobas infinity. 2 Présentation de l'interface 2 Sélectionnez l'un des onglets suivants : • Version du logiciel : pour afficher les informations générales liées à la version du logiciel, au droit d'auteur et à l'usage prévu. • Licences : pour afficher les informations sur les licences. • Pack langue : pour afficher les packs de langue installés. Roche Diagnostics cobas® infinity central lab · Version du logiciel 3.03 · Guide de l’utilisateur · Version de la publication 6.6 50 Filtrage Filtrage Plusieurs écrans du logiciel comportent des tableaux affichant notamment les demandes, les patients et les tests. En outre, certaines listes déroulantes contiennent de longues listes d'éléments à sélectionner. Vous pouvez filtrer les éléments dans de tels tableaux ou de telles listes déroulantes afin de trouver plus facilement les informations dont vous avez besoin. Caractères génériques dans les champs de filtres Lorsque vous entrez du texte dans les champs de filtres, vous pouvez utiliser les caractères génériques suivants : • * correspond à un ou plusieurs caractères. Par exemple, dans le champ de filtre ID de demande, entrez GL201307* pour obtenir les ID de demande disponibles commençant par ce nombre de séquence, tel que GL20130710 et GL20130711. • ? correspond à un caractère unique. Par exemple, dans le champ de filtre Prénom, entrez Mic?ael si vous ne savez pas si le nom du patient est Mickael ou Michael. Dans cette partie Filtrage des valeurs des listes déroulantes (50) Filtrage des informations (51) 2 Présentation de l'interface Enregistrement/Suppression d'un filtre (51) Filtrage des valeurs des listes déroulantes Vous pouvez réduire les valeurs affichées dans les listes déroulantes afin de trouver facilement la valeur souhaitée. r Pour filtrer les valeurs des listes déroulantes 1 À partir d'une liste déroulante de votre choix, entrez les caractères souhaités afin de limiter l'étendue de votre recherche. • Si vous avez des incertitudes au sujet de certains caractères, entrez des caractères génériques. 2 Appuyez sur Entrée. Roche Diagnostics cobas® infinity central lab · Version du logiciel 3.03 · Guide de l’utilisateur · Version de la publication 6.6 Présentation de l'interface 51 Filtrage des informations Vous pouvez réduire la quantité des informations affichées dans les tableaux afin de ne voir que les éléments dont vous avez besoin. Selon l'écran, vous pouvez filtrer les informations de deux manières différentes. Sélectionnez la procédure souhaitée : r Pour filtrer les informations par tableau 1 Dans l'écran, sélectionnez le bouton Filtre. Menu f Les champs de filtres et listes déroulantes disponibles s'affichent. 2 Sélectionnez les filtres souhaités, puis sélectionnez le bouton Appliquer. r Pour filtrer les informations par panneau Supprimer le Paramètres de regroupement Paramètres de filtre filtre 1 Dans le panneau Paramètres de filtre, sélectionnez les options nécessaires dans les listes déroulantes. • Vous pouvez également sélectionner un filtre enregistré dans la liste déroulante Filtres disponibles. I Si vous avez déjà un Filtre par défaut, il s'applique automatiquement. L'option Temps paramètre du champ Date dépend de la configuration. 2 Pour ajouter des champs supplémentaires, sélectionnez le bouton . • Pour supprimer des champs supplémentaires, vous pouvez également sélectionner le bouton . 3 Sélectionnez le bouton Appliquer. Enregistrement/Suppression d'un filtre Vous pouvez enregistrer, modifier et supprimer les configurations de recherche fréquemment utilisées pour les appliquer facilement lorsque vous accédez à nouveau à l'écran. Sélectionnez la procédure correspondant à la zone de filtrage : Roche Diagnostics cobas® infinity central lab · Version du logiciel 3.03 · Guide de l’utilisateur · Version de la publication 6.6 2 Présentation de l'interface Table principale 52 Filtrage r Pour enregistrer un filtre via le tableau 1 Dans un écran quelconque, sélectionnez les filtres souhaités. Puis, sélectionnez le bouton Appliquer. 2 Sélectionnez le bouton Capturer filtre. 3 Dans la boîte de dialogue, configurez les options appropriées : • Nom du filtre : saisissez le nom du filtre. • Case à cocher Filtre par défaut : le filtre est automatiquement appliqué chaque fois que vous accédez à l'écran. • Case à cocher Afficher demandes sans tests et liste déroulante Application (seulement pour les zones de travail) : le filtre permet d'afficher les demandes appartenant au module sélectionné et qui ne contiennent pas de tests. • Filtre système : en tant qu'utilisateur de type administrateur, pour créer des filtres standard dans l'écran de surveillance de la zone de travail, cochez cette case. Pour appliquer le filtre système à des utilisateurs spécifiques, dans les listes déroulantes Profils d’utilisateur > et Location, choisissez les options appropriées. Sélectionnez , puis sélectionnez le bouton Enregistrer. 2 Présentation de l'interface I Les filtres système par défaut prévalent sur les filtres utilisateur par défaut. 4 Sélectionnez le bouton Confirmer. f Le nouveau filtre s'affiche dans la liste déroulante Filtre. r Pour enregistrer un filtre via le panneau Table principale Supprimer le Paramètres de regroupement Paramètres de filtre filtre 1 Depuis un écran quelconque présentant un panneau Paramètres de filtre, utilisez les listes déroulantes pour sélectionner les options nécessaires. I L'option Temps paramètre du champ Date dépend de la configuration. 2 Pour ajouter des champs supplémentaires, sélectionnez le bouton . • Pour supprimer des champs supplémentaires, vous pouvez également sélectionner le bouton 3 Sélectionnez le bouton Enregistrer le filtre. 4 Dans la boîte de dialogue, saisissez un nom dans le champ Nom du filtre. Roche Diagnostics cobas® infinity central lab · Version du logiciel 3.03 · Guide de l’utilisateur · Version de la publication 6.6 . Présentation de l'interface 53 5 Pour définir le filtre que vous enregistrez comme filtre par défaut, vous pouvez également cocher la case Filtre par défaut. I Ce filtre est appliqué automatiquement lorsque vous accédez à l'écran correspondant. 6 En tant qu'utilisateur de type administrateur, pour créer un filtre standard dans l'écran Examen résultats de CQ pour des utilisateurs spécifiques, cochez la case System filter. • Dans les listes déroulantes User profiles et Location, sélectionnez les options appropriées. • Puis, sélectionnez le bouton . I Les filtres système par défaut prévalent sur les filtres utilisateur par défaut. 7 Sélectionnez le bouton Enregistrer. r Pour supprimer un filtre enregistré via le tableau Capturer filtre Filtre associatif Trier Effacer le filtre Graphiques Demandes fermées Filtre Filtre Afficher les demandes 1 À partir d'un écran quelconque, utilisez la liste déroulante Filtre pour sélectionner le filtre que vous souhaitez supprimer. Capturer filtre Gestion Envoyer résultats à l'hôte Saisie de demande Imprimer Étiquettes 2 Sélectionnez le bouton Effacer le filtre, puis confirmez que vous souhaitez supprimer le filtre. I Le bouton Effacer le filtre peut être affiché dans une liste déroulante en fonction du type d'écran. Table principale Supprimer le Paramètres de regroupement Paramètres de filtre filtre 1 Depuis un écran quelconque présentant un panneau Paramètres de filtre, utilisez la liste déroulante Filtres disponibles pour sélectionner le filtre que vous souhaitez supprimer. 2 Effectuez l'une des actions suivantes : • Pour effacer les champs définis pour ce filtre, sélectionnez le bouton Effacer les champs. • Pour supprimer le filtre, sélectionnez le bouton Supprimer le filtre. Roche Diagnostics cobas® infinity central lab · Version du logiciel 3.03 · Guide de l’utilisateur · Version de la publication 6.6 2 Présentation de l'interface r Pour supprimer un filtre enregistré via le panneau 54 Tri et exportation des informations des tableaux Tri et exportation des informations des tableaux Plusieurs écrans dans le logiciel, tels que les écrans de zones de travail et de validation, comportent des tableaux affichant notamment les demandes, les patients et les tests. Vous pouvez trier les éléments affichés dans de tels tableaux pour ne voir que les informations dont vous avez besoin par exemple, et pour les exporter au format qui vous convient. Dans cette partie Tri des informations des tableaux (54) Exportation des tableaux (54) Tri des informations des tableaux Vous pouvez rapidement trier les éléments des tableaux dans l'ordre croissant ou décroissant. 2 Présentation de l'interface i Les éléments de tableau sont triés en suivant l'ordre des codes ASCII. Ainsi : • Les chiffres sont placés avant les lettres. • Les nombres sont triés comme des chaînes de caractères. Par exemple, 02, 2, 10 sont triés de la manière suivante : 02, 10, 2. • Les caractères non ASCII tels que ñ sont placés à la fin. r Pour trier les éléments des tableaux Menu ID de demande Date d'entrée Heure de l’entrée ID1 patient Nom, Prénom 1 Sélectionnez l'en-tête de la colonne afin de trier les éléments souhaités dans l'ordre croissant. 2 Sélectionnez à nouveau l'en-tête de la colonne afin de trier les éléments dans l'ordre décroissant. Exportation des tableaux Dans la zone d'information générale, vous pouvez exporter les informations affichées dans un tableau dans différents formats de fichier. Roche Diagnostics cobas® infinity central lab · Version du logiciel 3.03 · Guide de l’utilisateur · Version de la publication 6.6 Présentation de l'interface 55 r Exportation des tableaux 1 Dans la zone d'information générale, sélectionnez la liste déroulante . 2 Dans la zone de groupe Grille, sélectionnez l'une des options suivantes : • Exporter vers TXT : pour créer un fichier texte à l'aide du navigateur actuel. • Exporter vers HTML : pour créer un fichier Web à l'aide du navigateur actuel. • Exporter vers PDF au format Vertical ou Horizontal : pour créer un fichier PDF à l'aide du visualiseur PDF actuel. • Exporter vers CSV : le fichier exporté est au format CSV. Chaque ligne de ce fichier correspond à une ligne du tableau. Dans l'écran Paramètres généraux, vous pouvez définir le caractère séparant les données au sein de chaque cellule. I Le bouton effectue la dernière action sélectionnée. Pour imprimer à nouveau des tableaux, sélectionnez-le ou appuyez sur F5. f Le tableau est exporté avec les informations triées tel qu'affiché à l'écran. Si un tableau de l'écran Requête/Validation par test, Validation ou Examen résultats de CQ contient des tests principaux cobas e flow, tous les tests intégrés et résultats de CQ calculés sont exportés même s'ils ne sont pas affichés à l'écran. 2 Présentation de l'interface i Roche Diagnostics cobas® infinity central lab · Version du logiciel 3.03 · Guide de l’utilisateur · Version de la publication 6.6 56 À propos des éléments d'interface courants À propos des éléments d'interface courants Dans cette partie Liste des touches de fonction courantes (56) Liste des icônes courantes (56) Liste des icônes de Lab Flow (57) Liste des icônes du moteur de workflow échantillon (59) Liste des touches de fonction courantes Utilisez votre clavier pour effectuer une série d'actions dans le logiciel. Touches de fonction courantes Vous pouvez utiliser ces touches de fonction pour effectuer des tâches à travers le logiciel. Les touches de fonction spécifiques aux écrans sont décrites dans les tâches correspondantes. 2 Présentation de l'interface Touche Boutons correspondants Action F1 - Ouvre l'assistance utilisateur. F2 Boutons Confirmer ou Enregistrer Enregistre les données. F3 Bouton Supprimer Supprime les données. F4 Bouton Annuler Annule les changements. F5 Bouton Effectue la dernière action sélectionnée dans la liste déroulante : impression des étiquettes ou des tableaux. F6 Bouton Revient à l'écran précédent. F7 Bouton Ajouter Permet à la zone de configuration d'affecter un nouvel élément dans l'onglet Administration. F8 Boutons Filtre et Appliquer Active ou applique les filtres. F9 - Permet à la zone de configuration de modifier un nouvel élément dans l'onglet Administration. F10 Liste déroulante Menu Ouvre et ferme le menu principal. y Touches de fonction courantes Liste des icônes courantes Roche Diagnostics cobas® infinity central lab · Version du logiciel 3.03 · Guide de l’utilisateur · Version de la publication 6.6 Présentation de l'interface Icônes de module 57 Ces icônes indiquent que l'élément adjacent appartient à un module spécifique du logiciel. Icône Description Module General Lab Module Microbiology Partagé entre les modules General Lab et Microbiology Module Emergency Lab Module Lab Flow Module Total Quality Management y Icônes de module Liste des icônes de Lab Flow Icônes de cible Ces icônes indiquent le statut d'une zone, d'un groupe ou d'un instrument. Icône Description Zone désactivée Groupe activé Groupe désactivé Instrument pré-analytique activé Instrument pré-analytique désactivé Instrument post-analytique activé Instrument post-analytique désactivé Tampon activé Tampon désactivé Analyseur activé y Icônes de cible Roche Diagnostics cobas® infinity central lab · Version du logiciel 3.03 · Guide de l’utilisateur · Version de la publication 6.6 2 Présentation de l'interface Zone activée 58 À propos des éléments d'interface courants Icône Description Analyseur désactivé Cible virtuelle activée Cible virtuelle désactivée Archive activée Archive désactivée Aliquote manuelle activée Aliquote manuelle désactivée Instrument de test Microbiology activé Instrument de test Microbiology désactivé y Icônes de cible Icônes de tube Ces icônes indiquent les types de tube ou leur statut. Icône Description Tube primaire sur une route activée Tube primaire sur une route désactivée Aliquote sur une route activée Aliquote sur une route désactivée 2 Présentation de l'interface Tube primaire classé Aliquote classée Tube aliquoté Cible fermée Tube avec tous les résultats de tests Tube avec un résultat de test quelconque Tube préparé car les informations ont été envoyées à un instrument pré-analytique. La requête a été exécutée par un instrument (analyseur, pré-analytique, etc.) Tube archivé Processus pré-analytique effectué y Icônes de tube Roche Diagnostics cobas® infinity central lab · Version du logiciel 3.03 · Guide de l’utilisateur · Version de la publication 6.6 Présentation de l'interface Icône 59 Description Tube dans le module AOB Erreur de distribution Erreur d'aliquote y Icônes de tube Icônes de rack Ces icônes indiquent la position d'un tube dans le rack dans les écrans suivants : • Principal > Gestion des tubes > Distribution manuelle • Principal > Gestion des tubes > Aliquote manuelle • Principal > Gestion des tubes > Archive manuelle • Principal > Workflow > Archive manuelle • Principal > Workflow > Requête d'archivage Icône Description Cet emplacement est occupé par un tube expiré. Le tube en train d'être archivé ou distribué a expiré. Cet emplacement est occupé par le tube en passe d'être archivé ou distribué. Cet emplacement est occupé par un tube. Cet emplacement est réservé à un tube. y Icônes de rack Liste des icônes du moteur de workflow échantillon Icônes de workflow Les icônes suivantes indiquent le type de cible dans l'écran Suivi des échantillons. Icône Description Tampon d’instrument Instrument y Liste des icônes des cibles Roche Diagnostics cobas® infinity central lab · Version du logiciel 3.03 · Guide de l’utilisateur · Version de la publication 6.6 2 Présentation de l'interface Cet emplacement est disponible. 60 À propos des éléments d'interface courants Icône Description Archive manuelle Post-analytique Pré-analytique Cible virtuelle y Liste des icônes des cibles Icônes de temps de transport Les icônes suivantes indiquent le statut du temps de transport de tube dans l'écran Suivi des échantillons. Icône Description Le tube n'a pas atteint le temps de transport Le tube a atteint le temps de transport Tube en cours de réfrigération y Liste d'icônes de temps de transport i 2 Présentation de l'interface Icônes de tube Cette information est uniquement disponible pour les cobas® 8100 automated workflow series. Les icônes suivantes indiquent les types de tube ou leur statut. Si l'une de ces icônes s'affiche en gris, l'événement est en attente d'exécution. Icône Description Tube affecté à une cible Tube affecté à une cible d'archive (tampon, archive manuelle ou instrument post-analytique) Informations envoyées à un instrument préanalytique Aliquote créée Aliquote distribuée (cette icône n'est affichée que dans l'écran Distribution manuelle) Échantillon scanné Échantillon centrifugé y Liste des icônes des tubes Roche Diagnostics cobas® infinity central lab · Version du logiciel 3.03 · Guide de l’utilisateur · Version de la publication 6.6 Présentation de l'interface Icône 61 Description Échantillon récupéré Échantillon mis au rebut Informations envoyées à l'analyseur Certains résultats ont été reçus Tous les résultats ont été reçus Nœud fermé 2 Présentation de l'interface y Liste des icônes des tubes Roche Diagnostics cobas® infinity central lab · Version du logiciel 3.03 · Guide de l’utilisateur · Version de la publication 6.6 62 À propos des éléments d'interface courants 2 Présentation de l'interface Cette page est intentionnellement laissée blanche. Roche Diagnostics cobas® infinity central lab · Version du logiciel 3.03 · Guide de l’utilisateur · Version de la publication 6.6 Tâches de routine 3 Tâches générales........................................................................................... 65 4 Pré-analyse ...................................................................................................... 93 5 Post-analyse .................................................................................................. 111 Roche Diagnostics cobas® infinity central lab · Version du logiciel 3.03 · Guide de l’utilisateur · Version de la publication 6.6 Cette page est intentionnellement laissée blanche. Roche Diagnostics cobas® infinity central lab · Version du logiciel 3.03 · Guide de l’utilisateur · Version de la publication 6.6 Table des matières 65 Tâches générales 3 Affichage et affectation des commentaires ................ 67 Affectation de commentaires codés.................... 67 Affectation de commentaires de texte enrichi. 68 Liste des icônes de commentaire......................... 70 Impression manuelle des étiquettes code-barres ..... 71 Impression manuelle des étiquettes de demande ........................................................................ 71 Impression des étiquettes de tube ....................... 74 Impression des étiquettes de plateau ................. 75 Liste des options d'impression manuelle pour les étiquettes code-barres....................................... 76 Gestion des patients ............................................................. 79 Création d'un dossier patient ................................. 79 Recherche d'un patient............................................. 80 Modification d'un dossier patient ......................... 80 Fusion de dossiers patient....................................... 81 Affichage de l'historique d'un patient ................. 82 Vérification des connexions ............................................... 83 Vérification de la connexion avec les hôtes...... 83 Vérification de la connexion avec les instruments .................................................................. 83 Gestion des demandes ........................................................ 85 Recherche de prédemande..................................... 85 Recherche de demande ........................................... 85 Accès aux demandes fermées............................... 86 À propos des demandes verrouillées.................. 87 Affichage des traces de demande ....................... 88 Approbation des tests ou des demandes ..................... 91 Roche Diagnostics cobas® infinity central lab · Version du logiciel 3.03 · Guide de l’utilisateur · Version de la publication 6.6 3 Tâches générales Dans ce chapitre 66 Table des matières 3 Tâches générales Cette page est intentionnellement laissée blanche. Roche Diagnostics cobas® infinity central lab · Version du logiciel 3.03 · Guide de l’utilisateur · Version de la publication 6.6 Tâches générales 67 Affichage et affectation des commentaires Vous pouvez indiquer des informations supplémentaires relatives à un patient, une demande ou un test dans un élément d'arborescence Microbiology afin que ces informations soient prises en compte lors de la validation des résultats. Vous pouvez affecter des commentaires depuis différents écrans du logiciel, comme les écrans Saisie de demande ou Validation. Il est possible d'accéder à de telles informations lorsque l'icône de commentaire correspondante est affichée. Dans cette partie Affectation de commentaires codés (67) Affectation de commentaires de texte enrichi (68) Liste des icônes de commentaire (70) Affectation de commentaires codés Vous pouvez rapidement affecter des commentaires standard précédemment configurés à des tests, des demandes, des patients, des milieux de culture, des échantillons et des isolats. r Pour affecter des commentaires codés 1 Sélectionnez le bouton Commentaire. Comment about Test Order Supergroup All Available test groups ID Name ID Name Patient 2 Dans l'écran Commentaire, sélectionnez l'une des options suivantes pour décider à quel emplacement le commentaire sera affecté : • Patient • Demande • Test ou, uniquement pour Microbiology : • Milieu de culture • Type d'échantillon • Isolat Roche Diagnostics cobas® infinity central lab · Version du logiciel 3.03 · Guide de l’utilisateur · Version de la publication 6.6 3 Tâches générales Vous pouvez affecter des commentaires depuis différents écrans du logiciel, comme les écrans Saisie de demande ou Validation. De telles informations sont accessibles depuis l'une des icônes de commentaire suivante : , , . 68 Affichage et affectation des commentaires I Cette option sera automatiquement renseignée en fonction de l'icône que vous avez choisie pour afficher l'écran. 3 Si nécessaire, sélectionnez le bouton pour chercher l'élément spécifique que vous souhaitez affecter au commentaire. Sélection de test Supergroupe Tests Saisie rapide Groupes de Tests/Groupes tests Tests Abréviation Nom du test Type d'échantillon Tube/type de contenant 4 Dans la liste déroulante Supergroupe, sélectionnez le supergroupe de commentaires correspondant. f Les zones de groupes Groupes de tests disponibles et Commentaires disponibles affichent les commentaires disponibles. 5 Double-cliquez sur le commentaire que vous souhaitez affecter. • Dans le champ Commentaires sélectionnés vous pouvez également entrer le code du commentaire codé et appuyer sur Entrée. 6 Vous pouvez également joindre un fichier provenant du serveur ou de l'ordinateur local en sélectionnant le bouton , puis en choisissant le fichier requis et en sélectionnant le bouton Confirmer. 7 Effectuez l'une des actions suivantes : • Pour enregistrer le commentaire et revenir à l'écran de travail, sélectionnez le bouton Accepter et retour. • Pour enregistrer le commentaire et effectuer d'autres actions, telles que l'affectation d'un autre commentaire, l'affichage de la pièce jointe du commentaire, l'envoi du commentaire à l'imprimante ou à l'hôte, sélectionnez le bouton Confirmer. 3 Tâches générales Affectation de commentaires de texte enrichi Vous pouvez entrer des commentaires de texte libre ou personnaliser des commentaires codés disponibles. Vous pouvez affecter des commentaires depuis différents écrans du logiciel, comme les écrans Saisie de demande ou Validation. Il est possible d'accéder à de telles informations lorsque l'icône de commentaire correspondante est affichée. r Pour affecter des commentaires de texte enrichi 1 En fonction de votre configuration, sélectionnez l'un de ces boutons : • Commentaire : passer à l'étape suivante. Roche Diagnostics cobas® infinity central lab · Version du logiciel 3.03 · Guide de l’utilisateur · Version de la publication 6.6 Tâches générales • Comment about Test Order Patient Supergroup All Available test groups ID Name ID Name 69 Commentaires de texte enrichi : passer à l'étape 5. 2 Dans l'écran Commentaire, sélectionnez l'une des options suivantes pour décider à quel emplacement le commentaire sera affecté : • Patient • Demande • Test ou, uniquement pour Microbiology : • Milieu de culture • Type d'échantillon • Isolat I Cette option sera automatiquement renseignée en fonction de l'icône que vous avez choisie pour afficher l'écran. 3 Si nécessaire, sélectionnez le bouton pour chercher l'élément spécifique que vous souhaitez affecter au commentaire. 4 Sélectionnez le bouton Commentaires de texte enrichi. Saisie de demande \ Saisie de demande Commentaires Commentaires de texte enrichi Commentaire sur Imprimer et envoyer à l’hôte Utiliser le format de texte enrichi dans le rapport 5 Effectuez l'une des actions suivantes : • Dans le panneau de commentaire, entrez votre commentaire de texte libre et choisissez son format. • Si vous souhaitez modifier un commentaire codé disponible, sélectionnez le bouton Comment. codés, double-cliquez sur le commentaire souhaité, puis sélectionnez le bouton Confirmer. 6 Vous pouvez également sélectionner les cases à cocher suivantes : • Imprimer/Envoyer à l'hôte : pour imprimer le commentaire et l'envoyer à l'hôte. • Utiliser le format de texte enrichi dans le rapport : pour afficher le format de texte enrichi dans le rapport imprimé. 7 Vous pouvez également joindre un fichier provenant du serveur ou de l'ordinateur local en sélectionnant le bouton , puis en choisissant le fichier requis et en sélectionnant le bouton Confirmer. 8 Sélectionnez le bouton Confirmer pour enregistrer le commentaire et revenez à l'écran Commentaire. Roche Diagnostics cobas® infinity central lab · Version du logiciel 3.03 · Guide de l’utilisateur · Version de la publication 6.6 3 Tâches générales Menu 70 Affichage et affectation des commentaires Liste des icônes de commentaire Les icônes de commentaire sont affichées à côté des ID de demande, de test ou de patient, ou dans les colonnes C ou > Type si elles sont présentées dans un tableau. Sélectionnez l'icône de commentaire correspondante pour accéder à l'écran Commentaire et affecter un nouveau commentaire ou afficher ceux qui sont déjà disponibles. Vous pouvez également placer le curseur de la souris au-dessus de l'icône de commentaire correspondante pour afficher une infobulle contenant l'ensemble du commentaire. Icône Action effectuée ou signification Écrans dans lesquels ils se trouvent Affecte un commentaire à une demande. Écrans Validation Affecte un commentaire à un patient. Écrans Validation Affecte un commentaire à un test. Écrans Validation Affiche le commentaire de demande et vous permet d'affecter un commentaire à une demande. écrans Validation et Requêtes. Affiche le commentaire de patient et vous permet d'af- écrans Validation et Requêtes. fecter un commentaire à un patient. Affiche le commentaire de test et vous permet d'affec- écrans Validation et Requêtes. ter un commentaire à un test. Affiche le test, le type d'échantillon, le milieu de culture Écrans Ensemencement et Validation. ou le commentaire d'isolat lorsque vous passez la souris au-dessus de l'icône. Indique que le commentaire provient d'un instrument. Colonne Type dans les écrans Commentaire et Validation. Indique que le commentaire a été entré manuellement Colonne Type dans les écrans Commentaire et Valipar un utilisateur. dation. Indique que le commentaire a été entré automatiquement par le système. Colonne Type dans les écrans Commentaire et Validation. 3 Tâches générales y Icônes de commentaire Roche Diagnostics cobas® infinity central lab · Version du logiciel 3.03 · Guide de l’utilisateur · Version de la publication 6.6 Tâches générales 71 Impression manuelle des étiquettes codebarres ATTENTION ! Erreurs d'identification des demandes, tubes ou patients Mauvais résultats ou résultats retardés. r Soyez vigilant lorsque vous imprimez des étiquettes et/ou les collez sur les tubes. À chaque instant, dans la zone d'information générale, vous pouvez manuellement imprimer ou réimprimer les étiquettes code-barres pour une série de demandes, de tubes ou de plateaux. Vous pouvez également imprimer manuellement des étiquettes code-barres pour les demandes, les tubes ou les plateaux avec lesquels vous travaillez dans d'autres écrans du logiciel. Dans cette partie Impression manuelle des étiquettes de demande (71) Impression des étiquettes de tube (74) Impression des étiquettes de plateau (75) Liste des options d'impression manuelle pour les étiquettes code-barres (76) À chaque instant, dans la zone d'information générale, vous pouvez manuellement imprimer ou réimprimer les étiquettes code-barres pour une demande individuelle ou une série de demandes. Vous pouvez choisir d'imprimer les étiquettes pour une demande individuelle ou pour une série de demandes, qu'elles existent ou non. Vous pouvez également choisir d'imprimer uniquement les étiquettes de demandes existantes. i Lors de l'impression de demandes existantes, le logiciel tient uniquement compte des demandes ouvertes. Roche Diagnostics cobas® infinity central lab · Version du logiciel 3.03 · Guide de l’utilisateur · Version de la publication 6.6 3 Tâches générales Impression manuelle des étiquettes de demande 72 Impression manuelle des étiquettes code-barres j m Les imprimantes d'étiquettes et les options d'impression d'étiquettes sont configurées par l'administrateur r Pour imprimer une étiquette de demande individuelle 1 Dans la zone d'information générale, sélectionnez le bouton . Sélectionnez Étiquette l'imprimante Imprimante s 2 Dans la liste déroulante Imprimante, sélectionnez l'imprimante souhaitée. Une demande 3 Dans la zone de groupe Étiquettes, sélectionnez l'option Une demande : Demande ID de demande 4 Dans le champ ID de demande, entrez l'ID de demande souhaité à imprimer sur l'étiquette. Options ID de demande Étiquette I Vous pouvez saisir un maximum de 20 caractères. Les caractères suivants ne sont pas acceptés : | ^ ~ & \ " ' et les espaces saisis avant ou après la valeur ne sont pas pris en compte. Nombre de copies En fonction de la configuration Annuler l'impression Imprimer Annuler 5 Dans la zone de groupe Options, procédez de l'une des manières suivantes : • Pour définir le type d'étiquette et le nombre de copies à imprimer, sélectionnez l'option ID de demande. • Pour imprimer le type d'étiquette et le nombre de copies configurés par l'administrateur, choisissez l'option En fonction de la configuration. I La première option permet uniquement d'imprimer les étiquettes de demande alors que la dernière option vous permet d'imprimer les étiquettes de demande et de réservoir, ainsi que les étiquettes des éléments de Microbiology, comme les milieux de culture, les tests secondaires, etc. 3 Tâches générales 6 Sélectionnez le bouton Imprimer. I Vous pouvez annuler la procédure d'impression à tout moment en choisissant le bouton Annuler l'impression. Roche Diagnostics cobas® infinity central lab · Version du logiciel 3.03 · Guide de l’utilisateur · Version de la publication 6.6 Tâches générales 73 r Pour imprimer les étiquettes de demande par ID séquentiel Sélectionnez 1 Dans la zone d'information générale, sélectionnez le bouton . Étiquettes l'imprimante Imprimante ID séquentiels 2 Dans la liste déroulante Imprimante, sélectionnez l'imprimante souhaitée. Intervalle de demandes Date ID séquentiel de À De 3 Dans la zone de groupe Étiquettes, sélectionnez l'option ID séquentiels : ID séquentiel à 4 Depuis la zone de groupe Intervalle de demandes, sélectionnez la date et les intervalles d'ID de demande séquentiel. Options Étiquette Nombre de copies I Dans les champs ID séquentiel de et ID séquentiel à, vous devez entrer des numéros de séquence à la place des ID de demande complets. Annuler l'impression Imprimer Annuler 5 Dans la zone de groupe Options, procédez comme suit : • Dans la liste déroulante Étiquette, sélectionnez le type d'étiquette à imprimer pour chaque demande. • Dans le champ Nombre de copies, entrez le nombre de copies à imprimer pour chaque demande. 6 Sélectionnez le bouton Imprimer. I Vous pouvez annuler la procédure d'impression à tout moment en choisissant le bouton Annuler l'impression. r Pour imprimer des étiquettes de demandes existantes 1 Dans la zone d'information générale, sélectionnez le bouton . 2 Dans la liste déroulante Imprimante, sélectionnez l'imprimante souhaitée. Étiquettes l'imprimante Imprimante 3 Dans la zone de groupe Étiquettes, sélectionnez l'option Demandes existantes : Demandes existantes Intervalle de demandes Date De ID de demande de ID de demande à À 4 Dans la zone de groupe Intervalle de demandes, sélectionnez la date et les intervalles d'ID de demande. Options I Dans les champs ID de demande de et ID de demande à, vous devez entrer des numéros de séquence à la place des ID de demande complets. ID de demande Étiquette Nombre de copies En fonction de la configuration Seulement en attente Annuler l'impression Imprimer Annuler 5 Dans la zone de groupe Options, procédez de l'une des manières suivantes : • Pour définir le type d'étiquette et le nombre de copies à imprimer pour chaque demande sélectionnez l'option ID de demande. Roche Diagnostics cobas® infinity central lab · Version du logiciel 3.03 · Guide de l’utilisateur · Version de la publication 6.6 3 Tâches générales Sélectionnez 74 Impression manuelle des étiquettes code-barres • Pour imprimer le type d'étiquette et le nombre de copies configurés par l'administrateur, choisissez l'option En fonction de la configuration. I Cette dernière option vous permet d'imprimer les étiquettes de demande et de réservoir, ainsi que les étiquettes des éléments de Microbiology, comme les milieux de culture, les tests secondaires, etc. 6 Vous pouvez également choisir l'option Seulement en attente pour imprimer des étiquettes uniquement pour des demandes en attente. 7 Sélectionnez le bouton Imprimer. I Vous pouvez annuler la procédure d'impression à tout moment en choisissant le bouton Annuler l'impression. u Sujets connexes • Liste des options d'impression manuelle pour les étiquettes code-barres (76) Impression des étiquettes de tube À chaque instant, dans la zone d'information générale, vous pouvez manuellement imprimer ou réimprimer les étiquettes de tube pour les demandes existantes. j m Les imprimantes d'étiquettes et les options d'impression d'étiquettes sont configurées par l'administrateur 3 Tâches générales m Postes de travail configurés par l'administrateur (pour certaines options) r Pour imprimer manuellement des étiquettes de tube 1 Dans la zone d'information générale, sélectionnez le bouton . Roche Diagnostics cobas® infinity central lab · Version du logiciel 3.03 · Guide de l’utilisateur · Version de la publication 6.6 Tâches générales Sélectionnez l'imprimante 75 2 Dans la liste déroulante Imprimante, sélectionnez l'imprimante souhaitée. Étiquettes Imprimante 3 Dans la zone de groupe Étiquettes, sélectionnez l'option Tubes Tubes Intervalle de demandes Date De À De À De À 4 Dans la zone de groupe Intervalle de demandes, choisissez un intervalle de dates, puis procédez de l'une des manières suivantes : • Pour définir un intervalle basé sur des numéros de séquence de demande, choisissez l'option ID séquentiel et renseignez les champs De et À. • Pour définir un intervalle basé sur des ID de demande complets, choisissez l'option ID de demande et renseignez les champs De et À. ID séquentiel ID de demande Options Configuration par type de tube Configuration par poste de travail Poste de travail Seulement en attente Annuler Imprimer Annuler I Cette dernière option vous permet de définir un intervalle alphanumérique. C'est-à-dire que vous pouvez également saisir un préfixe, un suffixe ou un texte fixe inclus dans l'ID de demande. 5 Pour sélectionner les types de tube à étiqueter, sélectionnez le bouton . 6 Sélectionnez l'une des options suivantes : • Configuration par type de tube : pour imprimer les étiquettes en fonction de la configuration effectuée par l'administrateur pour l'entrée de demande. • Configuration par poste de travail : pour imprimer les étiquettes en fonction de la configuration effectuée par l'administrateur pour le poste de travail sélectionné dans le module Lab Flow. 7 Vous pouvez également choisir l'option Seulement en attente pour imprimer des étiquettes pour des tubes en attente. I Vous pouvez annuler la procédure d'impression à tout moment en choisissant le bouton Annuler l'impression. Impression des étiquettes de plateau À chaque instant, dans la zone d'information générale, vous pouvez imprimer ou réimprimer manuellement les étiquettes de plateau pour la cible et le poste de travail souhaités. j m Les imprimantes d'étiquettes sont configurées par l'administrateur Roche Diagnostics cobas® infinity central lab · Version du logiciel 3.03 · Guide de l’utilisateur · Version de la publication 6.6 3 Tâches générales 8 Sélectionnez le bouton Imprimer. 76 Impression manuelle des étiquettes code-barres r Pour imprimer manuellement des étiquettes de plateau 1 Dans la zone d'information générale, sélectionnez le bouton . 2 Dans la liste déroulante Imprimante, sélectionnez l'imprimante souhaitée. Sélectionnez 3 Dans la zone de groupe Étiquettes, sélectionnez l'une des options suivantes : • Plateau : pour imprimer des étiquettes de plateau de Lab Flow • Plateau du workflow échantillons : pour imprimer des étiquettes de plateau de moteur de workflow échantillon Étiquettes l'imprimante Imprimante Plateau Intervalle de demandes Options Cible Poste de travail De À 4 Dans les listes déroulantes Cible et Poste de travail, sélectionnez la cible et le poste de travail pour lesquels les étiquettes de plateau sont imprimées. 5 Dans les champs De et À, entrez l'intervalle de codes-barres de plateau à utiliser. Annuler l'impression Annuler l'impression Imprimer 6 Sélectionnez le bouton Imprimer. Annuler Imprimer Annuler I Vous pouvez annuler la procédure d'impression à tout moment en choisissant le bouton Annuler l'impression. 3 Tâches générales Liste des options d'impression manuelle pour les étiquettes code-barres Vous pouvez imprimer manuellement des étiquettes code-barres pour les demandes, les tubes et les échantillons avec lesquels vous travaillez de différentes manières, en fonction du module et de l'écran dans lequel vous vous trouvez. Roche Diagnostics cobas® infinity central lab · Version du logiciel 3.03 · Guide de l’utilisateur · Version de la publication 6.6 77 3 Tâches générales Tâches générales Roche Diagnostics cobas® infinity central lab · Version du logiciel 3.03 · Guide de l’utilisateur · Version de la publication 6.6 78 Impression manuelle des étiquettes code-barres Module ou zone Accès Option d'impression Principal > Saisie de demande > Prélèvement Une étiquette pour une demande plus une étiquette pour chaque tube prélevé Principal > Saisie de demande > [Entrée de prédemande] General Lab Emergency Lab Lab Link Sortie d'imprimante Principal > Saisie de demande > Saisie de demande Une étiquette pour une demande plus une étiquette pour chaque tube en attente Principal > Zones de travail > [Zone de travail] Une étiquette pour chaque tube de la demande ID séquentiels Zone d'information générale Une étiquette pour chaque demande (sans créer de nouvelles demandes) Demandes existantes (avec intervalle de demandes) Une étiquette pour chaque demande Demandes existantes (en fonction de la configuration) Une étiquette pour chaque demande plus une étiquette pour chaque tube en attente (en fonction de la configuration) Principal > Saisie de demande > Prélèvement Une étiquette pour une demande plus une étiquette pour chaque échantillon prélevé Principal > Saisie de demande > [Entrée de prédemande] Une étiquette pour chaque demande plus une étiquette pour chaque élément d'arborescence (test principal, milieu de culture, test secondaire et antibiogramme) Principal > Saisie de demande > Saisie de demande 3 Tâches générales Microbiology Une étiquette pour chaque test principal plus une étiquette pour chaque élément d'arborescence (milieu de culture, test secondaire et antibiogramme) Principal > Zones de travail > Résultats Zone d'information générale ID séquentiels Une étiquette pour chaque demande (sans créer de nouvelles demandes) Demandes existantes (avec intervalle de demandes) Une étiquette pour chaque demande Demandes existantes (en fonction de la configuration) Une étiquette pour chaque demande plus une étiquette pour chaque milieu de culture en attente, test secondaire ou antibiogramme (en fonction de la configuration) Roche Diagnostics cobas® infinity central lab · Version du logiciel 3.03 · Guide de l’utilisateur · Version de la publication 6.6 Tâches générales 79 Gestion des patients Chaque patient doit disposer d'un dossier dans la base de données avant que des tests puissent être effectués. La création d'un nouveau dossier signifie que les informations patient y sont stockées pour pouvoir être consultées ultérieurement, vous permettant ainsi de surveiller l'évolution des résultats des tests et des diagnostics. Dans cette partie Création d'un dossier patient (79) Recherche d'un patient (80) Modification d'un dossier patient (80) Fusion de dossiers patient (81) Affichage de l'historique d'un patient (82) Création d'un dossier patient Avant que les tests puissent être effectués, vous ou l'hôte devez créer un dossier pour chaque patient dans la base de données. Dans certains cas exceptionnels, cette opération peut être réalisée après que des tests ont été effectués. AVERTISSEMENT ! Entrée manuelle des données de patient Risque de résultats incorrects ou retardés. r Pour créer un dossier patient Menu Gestion des patients 1 Sélectionnez Principal > Gestion des patients > Entrée/modification de patient. \ Entrée/modification de patient ID1 patient Prénom Nom Date de naissance Âge Deuxième nom Années Jours Sexe 2 Renseignez au moins les champs obligatoires marqués d'un astérisque (*). 3 Sélectionnez le bouton Confirmer. Roche Diagnostics cobas® infinity central lab · Version du logiciel 3.03 · Guide de l’utilisateur · Version de la publication 6.6 3 Tâches générales r Veuillez être particulièrement vigilant lors de la saisie manuelle des données. 80 Gestion des patients Recherche d'un patient Vous pouvez rechercher des patients pour modifier leur dossier, vérifier leurs détails, leur ID de patient, les informations relatives aux demandes ou les résultats. r Pour rechercher un patient 1 Sélectionnez Principal > Requêtes > Recherche de patient. Queries Menu Patient ID1 \ Patient search Last name First name 2 Entrez les données démographiques des patients dont vous disposez, puis appuyez sur Entrée. • Vous pouvez également cocher la case située audessus du champ Nom pour rechercher tous les patients dont le prénom ou le nom de famille correspond aux données démographiques du patient entré. I Il est recommandé d'utiliser des caractères génériques. Base de données locale ID de demande Statut de prélèvement de pré-demandeMédecin ID de pré-demande 3 Sélectionnez le patient souhaité. f La partie inférieure de l'écran affiche les demandes et les informations relatives aux prédemandes appartenant à ce patient. 4 Pour afficher une demande de ce patient, sélectionnez-la et sélectionnez le bouton Résultats. f Selon vos droits, vous pouvez éditer la demande ou l'afficher en mode lecture seule. u Sujets connexes • Filtrage des informations (51) 3 Tâches générales Modification d'un dossier patient Il est important de maintenir le dossier patient à jour. Vous pouvez corriger les données (par exemple, un changement d'adresse) ou ajouter des informations manquantes à un dossier. r Pour modifier un dossier patient Menu Gestion des patients 1 Sélectionnez Principal > Gestion des patients > Entrée/modification de patient. \ Entrée/modification de patient ID1 patient Prénom Nom Date de naissance Âge Deuxième nom Sexe 2 Entrez l'ID de patient, puis appuyez sur Entrée. Années Jours 3 Modifiez les informations souhaitées, puis sélectionnez le bouton Confirmer. f Le dossier patient est mis à jour. Roche Diagnostics cobas® infinity central lab · Version du logiciel 3.03 · Guide de l’utilisateur · Version de la publication 6.6 Tâches générales 81 Fusion de dossiers patient Il peut arriver que plusieurs dossiers aient été créés pour un seul patient en raison d'une erreur ou d'un changement de nom. Ces dossiers peuvent être fusionnés pour ne former qu'un seul dossier. AVERTISSEMENT ! Fusion de patients Risque de perte involontaire de données ou de confusion entre les données démographiques d'un patient et celles d'un autre patient. r La fusion des données démographiques d'un patient pour ne former qu'un seul dossier patient est une action potentiellement risquée et ne doit être effectuée que par du personnel qualifié. r Pour fusionner des dossiers patient 1 Sélectionnez Principal > Requêtes > Recherche de patient. Menu Patient ID1 Queries Last name \ Patient search First name 2 Entrez les données démographiques des patients dont vous disposez, puis appuyez sur Entrée. 4 Pour rechercher le dossier patient ou plusieurs dossiers que vous souhaitez fusionner, dans les listes déroulantes requises, sélectionnez l'une des options suivantes : • Tous : pour rechercher toutes les données sans filtres. • Aucun(e) : pour rechercher les données qui sont différentes des données cibles. • Correspondance parfaite : pour rechercher les données qui sont identiques aux données cibles. • Similaire : pour rechercher les données qui sont similaires aux données cibles. • Pas d'accent : pour rechercher des données en ignorant les accents, par exemple, Hélène équivaut à Helene. • Vide : pour rechercher d'autres dossiers patient dans lesquels ce champ est également vide. 5 Sélectionnez le bouton Appliquer. Roche Diagnostics cobas® infinity central lab · Version du logiciel 3.03 · Guide de l’utilisateur · Version de la publication 6.6 3 Tâches générales 3 Sélectionnez le patient que vous souhaitez conserver, puis sélectionnez le bouton Fusionner. 82 Gestion des patients Patient cible ID1 patient ID1 patient Nom Prénom 6 Dans les résultats affichés, sélectionnez le patient cible que vous souhaitez fusionner avec le patient actuel. 7 Sélectionnez le bouton Fusionner. ID1 patient Nom Prénom 8 Sélectionnez le bouton Oui. f Les dossiers sont fusionnés et ne forment plus qu'un dossier unique. i Lorsque les patients sont fusionnés, toutes leurs demandes ouvertes sont invalidées. Affichage de l'historique d'un patient Vous pouvez consulter l'historique d'un patient pour voir les tests, les statuts des tests et les graphiques d'évolution. Vous ne pouvez afficher que les dossiers stockés dans la base de données quotidienne. r Pour afficher l'historique d'un patient 1 Sélectionnez Principal > Requêtes > Historique de patient. 2 Pour afficher toutes les demandes appartenant à ce patient, entrez l'ID de patient, puis appuyez sur Entrée. 3 Tâches générales 3 Vous pouvez également sélectionner l'un des boutons suivants : • Bouton Afficher les éléments marqués : pour afficher la demande sélectionnée. • Bouton Afficher tout : pour afficher toutes les demandes appartenant au patient. Roche Diagnostics cobas® infinity central lab · Version du logiciel 3.03 · Guide de l’utilisateur · Version de la publication 6.6 Tâches générales 83 Vérification des connexions Dans cette partie Vérification de la connexion avec les hôtes (83) Vérification de la connexion avec les instruments (83) Vérification de la connexion avec les hôtes Il peut arriver que vous deviez vérifier la connexion entre les hôtes et le logiciel. Dans la plupart des cas, vous serez en mesure de régler les problèmes de connexion par vous-même. r Pour vérifier la connexion avec les hôtes 1 Sélectionnez Surveillance > HCA > État de l'hôte. 2 Le statut de chaque hôte est affiché dans la colonne Activé. • La présence d'une icône indique que l'hôte est connecté et qu'aucune action n'est requise de votre part. • En présence d'une icône , l'hôte rencontre des difficultés pour établir une connexion définitive. Mettez fin à la connexion et redémarrez. • En présence d'une icône , double-cliquez sur l'instrument pour l'activer. Il peut arriver que vous deviez vérifier la connexion entre les instruments et le logiciel. Dans la plupart des cas, vous serez en mesure de régler les problèmes de connexion par vous-même. r Pour vérifier la connexion avec les instruments 1 Sélectionnez Surveillance > ICA > Surveillance ICA. 2 Pour afficher le statut de chaque hôte, regardez la colonne Activé. Roche Diagnostics cobas® infinity central lab · Version du logiciel 3.03 · Guide de l’utilisateur · Version de la publication 6.6 3 Tâches générales Vérification de la connexion avec les instruments 84 Vérification des connexions • • • Une icône de croix rouge signifie que la cible est désactivée. Les tubes ne sont pas envoyés aux analyseurs désactivés. 3 Tâches générales i La présence d'une icône indique que l'instrument est connecté et qu'aucune action n'est requise de votre part. En présence d'une icône , l'hôte rencontre des difficultés pour établir une connexion définitive. Mettez fin à la connexion et redémarrez. En présence d'une icône , double-cliquez sur l'instrument pour l'activer. Roche Diagnostics cobas® infinity central lab · Version du logiciel 3.03 · Guide de l’utilisateur · Version de la publication 6.6 Tâches générales 85 Gestion des demandes Dans cette partie Recherche de prédemande (85) Recherche de demande (85) Accès aux demandes fermées (86) À propos des demandes verrouillées (87) Affichage des traces de demande (88) Recherche de prédemande Vous pourrez être amenés à consulter une prédemande pour prendre connaissance des tests qui ont été demandés ou des échantillons qui ont été extraits ou sont en attente, et du moment où ils ont été extraits. r Pour rechercher une prédemande 1 Sélectionnez Principal > Requêtes > Recherche de pré-demandes. 2 Pour rechercher une prédemande, appuyez sur Entrée ou sélectionnez le bouton Appliquer. • Vous pouvez également renseigner les champs d'information pour rechercher une prédemande spécifique. I Dans la colonne Statut du prélèvement, vous pouvez vérifier le statut de la prédemande. u Sujets connexes • Prélèvement des échantillons (108) Recherche de demande Vous pouvez vérifier les informations et le statut d'une demande précédemment créée pour prendre connaissance des tests qui ont été effectués et de ceux qui sont en attente. Roche Diagnostics cobas® infinity central lab · Version du logiciel 3.03 · Guide de l’utilisateur · Version de la publication 6.6 3 Tâches générales 3 Vous pouvez également vérifier les détails ou mettre à jour le statut d'une prédemande en sélectionnant la prédemande souhaitée, puis en sélectionnant le bouton Prélèvement. 86 Gestion des demandes r Pour rechercher une demande 1 Sélectionnez Principal > Requêtes > Recherche de demandes. Requêtes Menu 2 Depuis la liste déroulante Supergroupe, sélectionnez le supergroupe auquel appartient la demande. \ Recherche de demandes Supergroupe Labo interne. Base de Année ID de demande ID1 patient 3 Saisissez l'année de création de la demande. données locale I Par défaut, l'année actuelle s'affiche. Vous pouvez la modifier si nécessaire. 4 Entrez l'ID de demande, l'ID patient, l'ID de tube ou l'ID de réservoir, puis appuyez sur Entrée. I Si vous avez des doutes au sujet des données, entrez un astérisque (*) dans l'un de ces champs pour que toutes les informations de filtre soient affichées. L'ID de réservoir fait partie de l'ID de tube. Il s'agit d'un numéro de séquence incrémentiel indiquant le numéro de tube au sein d'une configuration spécifique. Il n'inclut pas de zéros antéposés. 5 Pour afficher la demande souhaitée, sélectionnez-la et sélectionnez le bouton Résultats. I Selon vos droits, vous pouvez éditer la demande ou l'afficher en mode lecture seule. 6 Vous pouvez également afficher les résultats de CQ liés aux tests dans la demande en sélectionnant le bouton Traces de CQ. f Un rapport contenant les informations de CQ est généré. 3 Tâches générales Accès aux demandes fermées Si une demande est fermée, vous pouvez non seulement la consulter mais également la rouvrir et y appliquer des modifications. Vous pouvez accéder à une demande fermée dans l'un des modes suivants : j • Mode édition : la demande est rouverte et vous pouvez y appliquer des modifications. • Mode lecture seule : la demande n'est pas rouverte et vous ne pouvez pas y appliquer des modifications. m Droits Accès aux résultats issus des écrans de requête m Droits d'édition des demandes m Droits Ouvrir/fermer demandes Roche Diagnostics cobas® infinity central lab · Version du logiciel 3.03 · Guide de l’utilisateur · Version de la publication 6.6 Tâches générales 87 r Pour accéder aux demandes fermées 1 Sélectionnez Principal > Requêtes > Recherche de demandes. • Vous pouvez également sélectionner Principal > Requêtes > Recherche de patient ou accéder à l'écran Suivi des échantillons. 2 Sélectionnez la demande à laquelle vous souhaitez accéder, puis sélectionnez le bouton Résultats. • Vous pouvez également sélectionner le bouton Résultat micro. pour accéder à une demande Microbiology. 3 Dans la boîte de dialogue, sélectionnez le bouton Modifier pour rouvrir la demande ou le bouton Affichage pour accéder à la demande sans la rouvrir. f La demande s'affiche dans votre écran Validation configuré. f Dans le module Microbiology, la demande s'affiche dans l'écran Résultats ou Aperçu de la demande, en fonction de vos droits. i Si vous souhaitez accéder à un autre écran Validation, contactez votre administrateur système. À propos des demandes verrouillées Vous pouvez consulter les demandes verrouillées en mode Affichage dans : • Principal > Requêtes > Recherche de demandes • Principal > Requêtes > Recherche de patient • Principal > Workflow > Suivi des échantillons • Principal > Zones de travail > [Your work area] • Principal > Validation > [Your validation screen] Pour pouvoir accéder à une demande verrouillée en mode Affichage, vous devez disposer de l'un des droits suivants : • Accès aux résultats issus des écrans de requête (pour les écrans Requêtes et Suivi des échantillons) Roche Diagnostics cobas® infinity central lab · Version du logiciel 3.03 · Guide de l’utilisateur · Version de la publication 6.6 3 Tâches générales Parfois, vous souhaitez traiter une demande qui est en cours de modification par un autre utilisateur. Ainsi, la demande est temporairement verrouillée et vous ne pouvez effectuer aucune modification, mais vous pouvez la consulter. 88 Gestion des demandes • Consultez les demandes par données démographiques (pour les écrans Zones de travail ou Validation) Lorsqu'une demande est verrouillée par un autre utilisateur, dans la colonne Verrouillé de l'écran Surveillance de votre zone de travail, l'icône s'affiche. En outre, vous pouvez voir quel utilisateur modifie la demande et consulter la date et l'heure auxquelles elle a été verrouillée en plaçant le curseur en haut de l'icône. u Sujets connexes • Recherche de demande (85) • Recherche d'un patient (80) Affichage des traces de demande Vous pourrez être amené à consulter les traces de demande pour afficher le statut d'une demande ou pour prendre connaissance des analyseurs à travers lesquels ont transité les échantillons. Vous pouvez également vérifier si des erreurs sont survenues au cours d'une étape quelconque du processus. 3 Tâches générales De plus, dans la colonne ID utilisateur, vous pouvez voir qui a exécuté chaque action. Lorsque le logiciel exécute l'action, il affiche l'une des options suivantes : • "SYSTEM_RULENGINE" : actions exécutées par le moteur de règles • "SYSTEM_DAILYPROC" : actions exécutées par le processus de fin de journée • "~SYSValDaemon~" : actions de validation exécutées automatiquement • « SYS_ICA_IDPilote » ou "CSUSER" : actions exécutées par un instrument • « SYS_HCA_NomHôte » : actions exécutées par un hôte • "~System~" : autres actions exécutées par le logiciel, par ex. le calcul de formules Roche Diagnostics cobas® infinity central lab · Version du logiciel 3.03 · Guide de l’utilisateur · Version de la publication 6.6 Tâches générales 89 AVERTISSEMENT ! Émission de tests non validés Risque de résultats erronés et d'affectation de la confidentialité. r Si vous avez des doutes sur le fait que certaines informations aient été envoyées ou imprimées, consultez l'écran Traces de demandes ou l'écran Traces de communication. AVERTISSEMENT ! Traces de demande Risque de résultats erronés ou de résultats retardés. r Si l'écran Traces de demandes ne fonctionne pas correctement, vous pouvez consulter toutes les informations d'une demande donnée dans l'écran Validation, en imprimant le rapport correspondant ou en consultant l'écran Traces de communication. Vous pouvez également vérifier les informations liées à l'emplacement de l'échantillon dans l'écran Suivi des échantillons. r Pour afficher les traces de demande 2 Entrez les données démographiques de la demande et/ou du patient dont vous disposez, puis appuyez sur Entrée. Sélectionnez également l'une des actions suivantes à afficher : • Tous : toutes les actions. • Sans CON : toutes les actions sauf pour les actions de consultation. • ACT : ouvrir la demande. • AJOUTER : ajouter des actions. • CON : consulter les données démographiques qui n'ont pas été automatiquement affectées par le logiciel. • DÉS : fermer la demande. • SUPPR : Supprimer la demande. • MOD : modifier les actions. Inclut la modification de l'emplacement. • REC : demande récupérée depuis la corbeille. • AREJ : test en attente de rejet. • REJ : test rejeté. • SPER : demande supprimée définitivement. Roche Diagnostics cobas® infinity central lab · Version du logiciel 3.03 · Guide de l’utilisateur · Version de la publication 6.6 3 Tâches générales 1 Sélectionnez Principal > Requêtes > Traces de demandes. 90 Gestion des demandes • PRÉV : demande prévisualisée. Pour prévisualiser une demande, sélectionnez le bouton Prévisualiser ou le bouton Présentation dans le module Microbiology. I Vous pouvez effectuer un suivi des tubes au niveau du test en affichant l’[Location]. L’[Location] vous permet de savoir où le test est effectué. u Sujets connexes 3 Tâches générales • À propos de l'emplacement des environnements multisites (40) Roche Diagnostics cobas® infinity central lab · Version du logiciel 3.03 · Guide de l’utilisateur · Version de la publication 6.6 Tâches générales 91 Approbation des tests ou des demandes Le traitement d'une demande créé depuis un écran quelconque du logiciel peut entraîner la désactivation de plusieurs tests. Le logiciel vous permet d'approuver les demandes ou les tests automatiquement verrouillés. j m Droits Travailler avec des demandes par données démographiques r Pour déverrouiller des tests ou des demandes 1 Sélectionnez Surveillance > Approuver la demande. 2 Dans le champ Demande, entrez l'ID d'une demande présentant des tests verrouillés. 3 Sélectionnez le bouton Appliquer pour afficher la demande verrouillée et les tests qui lui sont associés. 4 Cochez la case en regard de la demande ou du test souhaité, puis sélectionnez l'un des boutons suivants : • Approuver la demande : pour restaurer la demande. • Approuver : pour restaurer les tests sélectionnés. 3 Tâches générales I Veuillez noter que les tests ou demandes approuvés peuvent être traités à la fois par le premier utilisateur accédant à ces tests ou demandes après leur approbation, et par l'utilisateur ayant provoqué leur verrouillage. Roche Diagnostics cobas® infinity central lab · Version du logiciel 3.03 · Guide de l’utilisateur · Version de la publication 6.6 92 Approbation des tests ou des demandes 3 Tâches générales Cette page est intentionnellement laissée blanche. Roche Diagnostics cobas® infinity central lab · Version du logiciel 3.03 · Guide de l’utilisateur · Version de la publication 6.6 Table des matières 93 Pré-analyse Dans ce chapitre 4 95 Création d'une prédemande ................................... 97 Modification d'une prédemande........................... 98 Annulation d'une prédemande unique............... 98 Suppression ou restauration des prédemandes................................................................ 99 Création d'une demande.......................................... 100 Création d'une demande à l'aide des panneaux........................................................................ 101 Création des demandes par série......................... 102 Création d'une demande sans patient ................ 103 Fusion des données pour un tube non sollicité ............................................................................ 104 Modification d'une demande.................................. 105 Suppression d'une demande unique................... 105 Suppression ou restauration des demandes.... 106 Affichage du statut d'une demande .................... 107 Gestion des échantillons ..................................................... 108 Prélèvement des échantillons ................................ 108 Marquage des échantillons comme reçus........ 109 4 Pré-analyse Gestion des demandes et prédemandes ...................... Roche Diagnostics cobas® infinity central lab · Version du logiciel 3.03 · Guide de l’utilisateur · Version de la publication 6.6 94 Table des matières 4 Pré-analyse Cette page est intentionnellement laissée blanche. Roche Diagnostics cobas® infinity central lab · Version du logiciel 3.03 · Guide de l’utilisateur · Version de la publication 6.6 Pré-analyse 95 Gestion des demandes et prédemandes Les prédemandes et les demandes doivent être créées pour les patients existant dans la base de données avant que les tests ne soient effectués. Si des tests sont requis en urgence, vous pouvez créer des demandes sans patients, mais ces tests ne pourront pas être validés médicalement tant qu'aucun patient n'aura été affecté. ATTENTION ! ID de demande Risque de confusion des résultats du patient avec les résultats d'un autre patient. r Le système vous permet de définir les champs formant l'ID de demande (textes fixes, dates, préfixes...) et les modules dans lesquels ils sont utilisés. Afin d'entrer et de récupérer les demandes correctement, veillez à utiliser le format spécifié pour le module dans lequel vous vous trouvez. i Veuillez noter que le logiciel stocke les zéros antéposés et les espaces, cependant, il les ignore. Ainsi, 00015 et 015 sont considérés comme un même nombre. i En raison du recyclage des ID de demande, vous pourrez obtenir plus d'un résultat lorsque vous entrez un ID de demande. Une boîte de dialogue affiche toutes les demandes correspondantes dans l'ordre chronologique. Sélectionnez la demande souhaitée pour continuer. ATTENTION ! Réutilisation des ID de tube Risque de confusion des résultats. r Les ID de tube ne peuvent être réutilisés que lorsque la durée maximale configurée dans le paramètre de fermeture automatique des demandes est dépassée, sinon, les informations et les résultats du patient pourraient être confondus. Roche Diagnostics cobas® infinity central lab · Version du logiciel 3.03 · Guide de l’utilisateur · Version de la publication 6.6 4 Pré-analyse r Il est recommandé de définir un ID de tube différent pour chaque échantillon. 96 Gestion des demandes et prédemandes ATTENTION ! ID de tube en conflit avec une autre demande ouverte Rejet de la nouvelle demande, avec réservoir original désactivé. r Évitez les erreurs potentielles dans l'identification des réservoirs, telles qu'un mauvais étiquetage ou des erreurs de configuration dans les paramètres d'ID de demande et d'ID de tube, qui pourraient conduire à l'application du même ID de tube à des commandes différentes. r Si la base de données archivée n'est pas disponible, n'utilisez pas la base de données journalières. i Un message d'avertissement s'affiche si un conflit d'entrée de demande est détecté associé à une demande en cours d'exécution. AVERTISSEMENT ! Entrée de données démographiques de demande erronées Risque de résultats retardés ou incorrects. r Assurez-vous que les champs des données démographiques obligatoires sont correctement renseignés. ATTENTION ! Suppression des demandes Risque de confusion des résultats et des données avec des résultats et des données appartenant à un autre patient. r Lorsque vous supprimez une demande, tous les échantillons et tubes appartenant à cette demande doivent également être retirés du laboratoire et du système. 4 Pré-analyse i Il est recommandé d'utiliser des dispositifs de lecture (lecteurs optiques, lecteur de code-barres, lecteurs de cartes, etc.) pour entrer des données. Assurez-vous que ces dispositifs fonctionnent correctement avant de les utiliser dans des environnements réels. Dans cette partie Création d'une prédemande (97) Modification d'une prédemande (98) Roche Diagnostics cobas® infinity central lab · Version du logiciel 3.03 · Guide de l’utilisateur · Version de la publication 6.6 Pré-analyse 97 Annulation d'une prédemande unique (98) Suppression ou restauration des prédemandes (99) Création d'une demande (100) Création d'une demande à l'aide des panneaux (101) Création des demandes par série (102) Création d'une demande sans patient (103) Fusion des données pour un tube non sollicité (104) Modification d'une demande (105) Suppression d'une demande unique (105) Suppression ou restauration des demandes (106) Affichage du statut d'une demande (107) Création d'une prédemande Les médecins doivent attribuer aux patients une prédemande contenant la liste des tests à effectuer. Ce formulaire est fourni au laboratoire et les échantillons peuvent alors être prélevés. r Pour créer une prédemande 1 Sélectionnez Principal > Saisie de demande > [Pre-orders]. Détails de la demande ID de demande ID1 patient 2 Pour renseigner le champ ID1 patient, effectuez l'une des actions suivantes : • Entrez l'ID de patient, puis appuyez sur Entrée. • Entrez le prénom du patient, puis sélectionnez le bouton . I En fonction de la configuration, vous pouvez enregistrer de nouveaux patients dans le logiciel. 4 Sélectionnez chacun des onglets restants, puis renseignez les informations du test correspondant. • Le cas échéant, répondez aux questions concernant le patient. I Les onglets restants peuvent varier en fonction de la configuration choisie dans votre centre. 5 Pour fournir au patient une sortie d'imprimante du formulaire, cochez la case Formulaire du patient. I Ce formulaire est présenté au préleveur avant le prélèvement. 6 Sélectionnez le bouton Enregistrer. Roche Diagnostics cobas® infinity central lab · Version du logiciel 3.03 · Guide de l’utilisateur · Version de la publication 6.6 4 Pré-analyse 3 Dans l'onglet des données démographiques, entrez les données démographiques. 98 Gestion des demandes et prédemandes Modification d'une prédemande Si vous souhaitez affecter davantage de tests, supprimer des tests non nécessaires ou modifier les informations contenues dans une prédemande, vous pouvez la modifier. r Pour modifier une prédemande par ID de prédemande 1 Sélectionnez Principal > Saisie de demande > [Pre-orders]. 2 Entrez l'ID de prédemande, puis appuyez sur Entrée. 3 Dans chaque onglet, affectez ou supprimez les tests non nécessaires, puis sélectionnez le bouton Enregistrer. r Pour modifier une prédemande par ID1 patient 1 Sélectionnez Principal > Saisie de demande > [Pre-orders]. 2 Dans le champ ID1 patient, entrez l'ID de patient, puis appuyez sur Entrée. f L'écran Pré-demandes s'ouvre. 3 Sélectionnez la prédemande que vous souhaitez modifier, puis sélectionnez le bouton Sélectionner. f Les informations sur la prédemande sont chargées. 4 Pré-analyse 4 Dans chaque onglet, affectez ou supprimez les tests non nécessaires, puis sélectionnez le bouton Enregistrer. Annulation d'une prédemande unique Il arrive que des échantillons ne puissent être prélevés ou qu'un patient oublie d'apporter un échantillon, ce qui vous conduira à annuler la prédemande. Vous ne pouvez annuler que des prédemandes ouvertes. Une fois que les prélèvements sont effectués, la prédemande est fermée. Roche Diagnostics cobas® infinity central lab · Version du logiciel 3.03 · Guide de l’utilisateur · Version de la publication 6.6 Pré-analyse 99 r Pour annuler une prédemande unique 1 Sélectionnez Principal > Saisie de demande > [Pre-orders]. 2 Renseignez le champ ID de demande, puis appuyez sur Entrée. 3 Sélectionnez le bouton Supprimer. Suppression ou restauration des prédemandes Si une prédemande n'a pas pu être entièrement réalisée parce que certains échantillons n'ont pas pu être prélevés, vous pouvez la supprimer. Gagnez du temps en supprimant plusieurs prédemandes en série. Si vous souhaitez vérifier les informations contenues dans une prédemande supprimée, par exemple, les échantillons requis ou les informations relatives au patient, vous pouvez restaurer cette demande. r Pour supprimer ou restaurer des prédemandes 1 Sélectionnez Surveillance > Supprimer/restaurer les demandes. Application Statut de prélèvement de prédemande Non prélevé Partiellement prélevé Intégralement prélevé 2 Dans le champ Application, sélectionnez le module dans lequel les prédemandes ont été créées. 3 Indiquez le statut des prédemandes en sélectionnant au moins l'une des options suivantes : • Non prélevé : aucun échantillon n'a été prélevé. • Partiellement prélevé : certains échantillons ont été prélevés. • Intégralement prélevé : tous les échantillons ont été prélevés. 4 Indiquez si les prédemandes sont ouvertes ou fermées. 5 Si vous sélectionnez l'option Demandes fermées à l'étape 4, sélectionnez l'une des options suivantes : • Base de données locale : si les prédemandes sont stockées localement. • Historique : si les prédemandes sont déplacées vers la base de données d'historique. 6 Entrez la date ou l'intervalle de dates auxquels les prédemandes ont été créées. 7 Sélectionnez l'une des options suivantes : Roche Diagnostics cobas® infinity central lab · Version du logiciel 3.03 · Guide de l’utilisateur · Version de la publication 6.6 4 Pré-analyse Demandes appartenant à... 100 Gestion des demandes et prédemandes • • Par séries : pour supprimer ou restaurer plusieurs prédemandes. Spécifique : pour supprimer ou restaurer une prédemande spécifique. 8 Si vous sélectionnez l'option Par séries à l'étape 7, entrez les numéros de séquence initial et final des prédemandes à supprimer ou à restaurer. 9 Si vous sélectionnez l'option Spécifique à l'étape 7, entrez l'ID de demande, puis sélectionnez le bouton . 10 Sélectionnez l'une des options suivantes : • Supprimer : pour supprimer les prédemandes sélectionnées. • Restaurer : pour restaurer les prédemandes sélectionnées. Création d'une demande Pour pouvoir demander des tests, vous devez créer une demande pour un patient qui est déjà enregistré dans la base de données. r Pour créer une demande 1 Sélectionnez Principal > Saisie de demande > Saisie de demande. Détails de la demande ID de demande Date d'entrée Données démographiques ID1 patient 2 Renseignez le champ ID de demande ou conservez l'ID de demande affecté par défaut. I Vous pouvez définir un maximum de 20 caractères alphanumériques. Les caractères suivants ne sont pas acceptés : |^\/"'><ª:?#*~&º 4 Pré-analyse i Les espaces saisis avant ou après la valeur ne sont pas pris en compte. 3 Entrez l'ID de patient si vous le connaissez, ainsi que ses nom et/ou prénom, puis appuyez sur Entrée. • Si le patient existe dans la base de données, sélectionnez le bouton , puis sélectionnez le bouton Appliquer. • S'il s'agit d'un nouveau patient, affectez un ID de patient, puis appuyez sur Entrée. Dans les champs marqués d'un astérisque (*), entrez les données correspondantes, puis sélectionnez le bouton Confirmer. Roche Diagnostics cobas® infinity central lab · Version du logiciel 3.03 · Guide de l’utilisateur · Version de la publication 6.6 Pré-analyse 101 4 Renseignez au moins les données démographiques obligatoires marquées d'un astérisque (*). • Dans la liste déroulante Date d'entrée, la date d'aujourd'hui est affichée par défaut, mais vous pouvez la modifier si nécessaire. Données démographiques Sélection de test 5 Vous pouvez également définir un ordre de priorité différent de celui automatiquement affecté en sélectionnant l'ordre requis dans la liste déroulante Priorité de la demande. 6 La liste déroulante Emplacement est automatiquement renseignée avec l'emplacement qui vous a été affecté. Cet emplacement est associé à tous les tests affectés à la demande. I Vous pouvez modifier l'emplacement en sélectionnant la liste déroulante Emplacement. Sélection de test Supergroupe Tests Saisie rapide Groupes de Abréviation Tube/type de contenant 7 Double-cliquez sur les tests que vous souhaitez exécuter pour cette demande. Tests/Groupes tests Tests Type d'échantillon 8 Sélectionnez le bouton Enregistrer. Nom du test I Si l'une des données démographiques sélectionnées est définie de manière à être munie d'un ID de demande spécifique, le logiciel affiche une boîte de dialogue vous invitant à le modifier. Nous vous recommandons vivement d'accepter l'ID proposé. u Sujets connexes • À propos de l'emplacement des environnements multisites (40) Pour pouvoir demander des tests, vous devez créer une demande pour un patient. L'utilisation des panneaux constitue un processus plus rapide et plus visuel, dans la mesure où il comprend un schéma vous permettant de visualiser tous les tests. Vous pouvez également enregistrer les réponses d'un patient aux questions que vous leur posez avant l'exécution des tests. Ces réponses peuvent expliquer certains résultats et augmenter ou réduire potentiellement le nombre et le type de tests requis. r Pour créer une demande à l'aide des panneaux 1 Sélectionnez Principal > Saisie de demande > [Order by Panels]. Roche Diagnostics cobas® infinity central lab · Version du logiciel 3.03 · Guide de l’utilisateur · Version de la publication 6.6 4 Pré-analyse Création d'une demande à l'aide des panneaux 102 Gestion des demandes et prédemandes Menu Détails de la demande ID de demande Saisie de \ Saisie de demande demande 2 Entrez l'ID de demande ou vérifiez l'ID de demande affecté par défaut. ID de patient 3 Renseignez l'ID de patient si vous le connaissez, ainsi que les nom et/ou prénom du patient, puis appuyez sur Entrée. • Si le patient existe dans la base de données, recherchez l'ID de patient en sélectionnant le bouton , puis sélectionnez le bouton Appliquer. • S'il s'agit d'un nouveau patient, affectez un ID de patient, puis appuyez sur Entrée. Dans les champs marqués d'un astérisque (*), entrez les données correspondantes, puis sélectionnez le bouton Confirmer. Date d'entrée 4 Renseignez au moins les données démographiques obligatoires marquées d'un astérisque (*). • Dans le champ de date, la date d'aujourd'hui est affichée par défaut, mais vous pouvez la modifier. 5 Dans l'onglet des données démographiques, entrez les données démographiques. 6 Dans l'onglet Microbiology, cochez les cases des tests souhaités. Supergroupe Tests 7 Les autres onglets apparaissant à l'écran peuvent varier en fonction de la configuration choisie dans votre centre. Sélectionnez chaque onglet restant, puis sélectionnez les tests souhaités. • Si vous sélectionnez un test par erreur, doublecliquez sur ce test pour annuler votre choix. • Le cas échéant, répondez aux questions concernant le patient. Saisie rapide Groupes de tests Tests/Groupes Pas de résultats 8 Dans l'onglet Microbiology, cochez les cases des tests souhaités. Si vous sélectionnez un test par erreur, sélectionnez-le à nouveau pour annuler votre choix. Données démographiques 4 Pré-analyse 9 Sélectionnez le bouton Enregistrer. Création des demandes par série Si les mêmes tests sont effectués pour plusieurs demandes, vous pouvez créer une série de demandes pour gagner du temps. j m Saisie de demande par série configurée par votre centre Roche Diagnostics cobas® infinity central lab · Version du logiciel 3.03 · Guide de l’utilisateur · Version de la publication 6.6 Pré-analyse 103 r Pour créer des demandes par série 1 Sélectionnez Principal > Saisie de demande > [Order entry by batch]. Détails de la demande N° séquence initial. N° séquence finale Date d'entrée Créer les demandes pour Imprimer les étiquettes 2 Renseignez les champs N° séquence initial. et N° séquence finale . Les valeurs saisies ne correspondent pas à l'ID de demande général généré, à moins que vous ne spécifiiez les mêmes chiffres tel que défini dans l'écran Administration > Saisie de demande > ID de demande. En outre, si le nombre de chiffres est inférieur, la demande par ID de série est créée avec des zéros antéposés. I Le numéro de séquence dépend de la configuration de votre centre. 3 Configurez la > Date d'entrée et les champs Créer les demandes pour. 4 Si vous souhaitez imprimer les étiquettes des demandes, cochez la case Imprimer les étiquettes. Données démographiques Médecin Diagnostic Service 5 Sélectionnez l'onglet des données démographiques, puis entrez les données démographiques de la demande. 6 Les autres onglets apparaissant à l'écran peuvent varier en fonction de la configuration choisie dans votre centre. Sélectionnez chaque onglet restant, puis sélectionnez les tests dont vous avez besoin pour ces demandes. • Si vous sélectionnez un test par erreur, sélectionnez-le à nouveau pour annuler votre choix. • Le cas échéant, répondez aux questions concernant le patient. 7 Sélectionnez le bouton Enregistrer. Dans des circonstances exceptionnelles, vous pouvez créer une demande sans patient, par exemple, dans le cas où un accident grave se produit et nécessite la réalisation immédiate d'un test. Les données démographiques du patient peuvent être entrées ultérieurement. r Pour créer une demande sans patient 1 Sélectionnez Principal > Saisie de demande > Saisie de demande. Roche Diagnostics cobas® infinity central lab · Version du logiciel 3.03 · Guide de l’utilisateur · Version de la publication 6.6 4 Pré-analyse Création d'une demande sans patient 104 Gestion des demandes et prédemandes 2 Entrez les données démographiques obligatoires des patients marquées d'un astérisque (*). Données démographiques Sélection de test Sélection de test Supergroupe Tests Saisie rapide Groupes de Type d'échantillon Tube/type de contenant Tests/Groupes tests Tests Abréviation 3 Dans la section de sélection de test, dans la partie inférieure gauche de l'écran, double-cliquez sur les tests à effectuer. Nom du test 4 Sélectionnez le bouton Enregistrer. Fusion des données pour un tube non sollicité Un ID de tube peut être créé par un instrument préanalytique ou dans une archive manuelle. Cependant, le logiciel le traite comme un tube non sollicité, car il n'est pas encore enregistré. Ensuite, si une demande est reçue, vous devez fusionner les données de la demande du tube non sollicité avec la nouvelle demande. i Lorsqu'il utilise des ID alphanumériques, le logiciel affecte l'ID de tube en tant qu'ID de demande. Lorsque vous ajoutez plus d'informations à un tube non sollicité, il cesse d'être considéré comme tel. j m La demande créée pour le tube non sollicité 4 Pré-analyse r Pour fusionner des données pour un tube non sollicité 1 Sélectionnez Principal > Saisie de demande > Saisie de demande. 2 Entrez l'ID de demande, puis appuyez sur Entrée. I Le champ de recherche d'ID de demande permet de rechercher non seulement les ID de demande, mais aussi les ID de tube dans le module General Lab et les ID de conteneur dans le module Microbiology. 3 Effectuez au moins l'une des actions suivantes : • Ajoutez un patient à la demande. Roche Diagnostics cobas® infinity central lab · Version du logiciel 3.03 · Guide de l’utilisateur · Version de la publication 6.6 Pré-analyse • • • 105 Dans la zone Données démographiques, entrez une valeur de donnée démographique. Ajoutez un test à la demande. Supprimez un test de la demande. 4 Sélectionnez le bouton Enregistrer. f Le tube n'est plus non sollicité. u Sujets connexes • Modification d'une demande (105) Modification d'une demande Vous pouvez mettre à jour ou modifier les informations d'une demande, par exemple, si de nouveaux tests sont nécessaires ou si des données démographiques erronées ont été affectées. r Pour modifier une demande 1 Sélectionnez Principal > Saisie de demande > Saisie de demande. 2 Entrez l'ID de demande, puis appuyez sur Entrée. Détails de la demande ID de demande ID1 patient I Le champ de recherche d'ID de demande permet de rechercher non seulement les ID de demande, mais aussi les ID de tube dans le module General Lab et les ID de conteneur dans le module Microbiology. Date d'entrée Données démographiques Sélection de test Supergroupe Tests Saisie rapide Groupes de Tests/Groupes Type d'échantillon Tube/type de contenant 3 Pour supprimer les tests, double-cliquez sur ces tests. 4 Sélectionnez le bouton Enregistrer. tests Abréviation Nom du test Suppression d'une demande unique Si une demande a été créée de manière incorrecte ou si les échantillons ne nécessitent plus d'analyse, vous pouvez supprimer cette demande du système. Roche Diagnostics cobas® infinity central lab · Version du logiciel 3.03 · Guide de l’utilisateur · Version de la publication 6.6 4 Pré-analyse Tests 106 Gestion des demandes et prédemandes Une fois une demande définitivement supprimée, l'ID interne affecté à cette demande devient à nouveau disponible. Tous les échantillons et les tubes appartenant à cette demande doivent également être supprimés, à défaut de quoi les échantillons et les tubes analysés risquent d'être ceux de la demande précédente. Cette action produirait des résultats incorrects pour la nouvelle demande. r Pour supprimer une demande 1 Sélectionnez Principal > Saisie de demande > Saisie de demande. 2 Entrez l'ID de demande, puis appuyez sur Entrée. Détails de la demande ID de demande ID1 patient 3 Sélectionnez le bouton Supprimer. Date d'entrée Données démographiques Suppression ou restauration des demandes Vous pouvez supprimer les demandes qui ne doivent plus être nécessairement stockées dans le système. Vous pouvez également gagner du temps en supprimant une série de plusieurs demandes. Si vous avez supprimé des demandes par erreur, il vous est possible de restaurer ces demandes. 4 Pré-analyse Une fois une demande définitivement supprimée, l'ID interne affecté à cette demande devient à nouveau disponible. Tous les échantillons et les tubes appartenant à cette demande doivent également être supprimés, à défaut de quoi les échantillons et les tubes analysés risquent d'être ceux de la demande précédente. Cette action produirait des résultats incorrects pour la nouvelle demande. r Pour supprimer ou restaurer des demandes 1 Sélectionnez Surveillance > Supprimer/restaurer les demandes. Roche Diagnostics cobas® infinity central lab · Version du logiciel 3.03 · Guide de l’utilisateur · Version de la publication 6.6 Pré-analyse 107 2 Depuis la liste déroulante Application, sélectionnez le module dans lequel les demandes sont créées. Demandes appartenant à... Application 3 Indiquez si les demandes présentent le statut ouvert ou fermé. Statut de prélèvement de prédemande Non prélevé Partiellement prélevé 4 Si vous sélectionnez l'option Demandes fermées à l'étape précédente, indiquez l'emplacement dans lequel les demandes sont stockées : • Base de données locale : si les demandes sont stockées localement. • Historique : si les demandes sont déplacées vers la base de données d'historique. Intégralement prélevé 5 Sélectionnez l'intervalle de dates auxquelles les demandes ont été créées. 6 Sélectionnez l'une des options suivantes : • Par séries : pour supprimer ou restaurer une série de demandes. • Spécifique : pour supprimer ou restaurer une demande spécifique. 7 Si vous sélectionnez l'option Par séries à l'étape précédente, entrez les numéros de séquence initial et final des séries de demandes à supprimer. 8 Si vous sélectionnez l'option Spécifique à l'étape précédente, entrez l'ID de demande, puis sélectionnez le bouton . 9 Sélectionnez l'un des boutons suivants : • Supprimer : pour supprimer les demandes. • Restaurer : pour restaurer les demandes supprimées. Affichage du statut d'une demande r Pour afficher le statut d'une demande 1 Sélectionnez Principal > Requêtes > Recherche de demandes. Requêtes Menu \ Recherche de demandes 2 Entrez l'ID de demande, puis appuyez sur Entrée. Supergroupe Labo interne. Base de données locale Année ID de demande ID1 patient 3 Les statuts de demande suivants sont possibles : • Ouvrir : la demande a été créée. • Fermée : la demande est finalisée, validée et un rapport final a été imprimé. Roche Diagnostics cobas® infinity central lab · Version du logiciel 3.03 · Guide de l’utilisateur · Version de la publication 6.6 4 Pré-analyse Vous pouvez consulter le statut des demandes afin de prendre connaissance des informations en attente. 108 Gestion des échantillons Gestion des échantillons Dans cette partie Prélèvement des échantillons (108) Marquage des échantillons comme reçus (109) Prélèvement des échantillons Les échantillons doivent être prélevés sur les patients conformément aux tests demandés par le médecin. Au moment du prélèvement, vous devez entrer les informations relatives au patient dans le système. De plus, vous pouvez fermer la prédemande. Selon la configuration, le logiciel suggère un ID de tube, sinon, vous devez entrer ou scanner l'ID de tube souhaité. ATTENTION ! Réutilisation d'ID de prédemande Risque d'association de l'ID au patient précédemment affecté à cet ID plutôt qu'au patient actuel, donnant lieu à des résultats incorrects. r Sélectionnez le bouton Prélever avant d'imprimer et d'apposer des étiquettes échantillon. r Nous vous recommandons de rafraîchir l'écran afin de vous assurer que les données consultées sont bien les plus récentes. 4 Pré-analyse i Lorsque vous créez une prédemande avec un test associé à un tube, puis que vous créez une version différente de ce test associé à un tube différent, le test créé avec la prédemande sera toujours associé au premier tube. r Pour prélever un échantillon 1 Sélectionnez Principal > Saisie de demande > Prélèvement. 2 Scannez l'étiquette codes-barres ou entrez l'ID de prédemande, puis appuyez sur Entrée. • Dans le cas où le logiciel ne charge pas automatiquement l'ID de tube dans la colonne ID tube, entrez ou scannez un ID de tube. Roche Diagnostics cobas® infinity central lab · Version du logiciel 3.03 · Guide de l’utilisateur · Version de la publication 6.6 Pré-analyse 109 f La couleur du statut du tube passe automatiquement au vert dans la colonne Prélèvement. Entretien Couleur Demande ID tube Prélèvement 3 Les champs affichés dans la colonne Prélèvement indiquent le statut de l'échantillon. Si nécessaire, sélectionnez chaque champ pour lui appliquer l'une des couleurs suivantes : • Vert : échantillon prélevé. • Rouge : échantillon non prélevé. • Gris : échantillon déjà prélevé. Cette option ne peut pas être modifiée. 4 Pour enregistrer le statut des échantillons et imprimer les étiquettes des échantillons prélevés, sélectionnez l'un des boutons suivants : • Prélever : la même prédemande est rechargée avec les informations mises à jour. Le statut des échantillons marqués comme prélevés s'affiche en gris. • Prélever et suivant : les informations de la prédemande sont effacées et vous pouvez passer à la prédemande suivante. I Vous pourrez être amené à répondre à des questions ouvertes au sujet du patient. Entrez les réponses, puis sélectionnez le bouton Prélever 5 Vous pouvez également réimprimer les étiquettes en sélectionnant le bouton Réétiqueter. 6 Vous pouvez également sélectionner le bouton Ajouter incident pour signaler tout problème dans le module Gest. qualité totale.. Marquage des échantillons comme reçus Selon la configuration, le logiciel suggère un ID de tube, sinon, vous devez entrer ou scanner l'ID de tube souhaité. i Certains instruments ou workflows ne peuvent pas traiter différents types de tubes ou d'échantillons présentant un même identifiant. Afin de les différencier, vous pouvez affecter un ID de tube différent et imprimer une étiquette pour chaque échantillon reçu. Roche Diagnostics cobas® infinity central lab · Version du logiciel 3.03 · Guide de l’utilisateur · Version de la publication 6.6 4 Pré-analyse Le technicien doit vérifier si les quantités d'échantillons appropriées ont été reçues afin que les tests requis par le médecin puissent être effectués. 110 Gestion des échantillons j m Au moins une demande m Imprimante configurée r Pour marquer les échantillons comme reçus 1 Sélectionnez Principal > Saisie de demande > Réception. I Vous pouvez également accéder à cet écran depuis l'écran Principal > Saisie de demande > Saisie de demande en sélectionnant le bouton Enregistrer & Réception. 2 Scannez l'étiquette codes-barres ou entrez l'ID de demande, puis appuyez sur Entrée. • Dans le cas où le logiciel ne charge pas automatiquement l'ID de tube dans la colonne ID tube, entrez ou scannez un ID de tube. ID de demande Détails patient Tubes attendus Tube Couleur ID tube f La couleur du statut du tube passe automatiquement au vert dans la colonne Reçu. Reçu Reçu 3 Les champs affichés dans la colonne Reçu indiquent le statut du tube. Si nécessaire, sélectionnez chaque champ pour lui appliquer l'une des couleurs suivantes : • Vert : tube reçu. • Rouge : tube non reçu. • Gris : tube déjà reçu. Cette option ne peut pas être modifiée. 4 Pré-analyse f Si vous modifiez le statut d'un tube, le logiciel modifie automatiquement le statut des tests associés à ce tube qui sont affichés plus bas. 4 Pour enregistrer le statut des échantillons et imprimer les étiquettes des échantillons reçus, sélectionnez l'un des boutons suivants : • Recevoir & Suivant : les informations de la demande sont effacées et vous pouvez continuer avec la demande suivante. • Recevoir : la même demande est rechargée avec les informations mises à jour. Le statut des échantillons marqués comme reçus s'affiche en gris. 5 Vous pouvez également réimprimer les étiquettes en sélectionnant le bouton Réimprimer étiquette. 6 Vous pouvez également sélectionner le bouton Ajouter incident pour signaler tout problème dans le module Gest. qualité totale.. Roche Diagnostics cobas® infinity central lab · Version du logiciel 3.03 · Guide de l’utilisateur · Version de la publication 6.6 Table des matières 111 Post-analyse 5 Rapports .................................................................................... 113 À propos de l'impression des rapports............... 113 Création de filtres de rapports ............................... 115 Génération manuelle d'un rapport ....................... 117 5 Post-analyse Dans ce chapitre Roche Diagnostics cobas® infinity central lab · Version du logiciel 3.03 · Guide de l’utilisateur · Version de la publication 6.6 112 Table des matières 5 Post-analyse Cette page est intentionnellement laissée blanche. Roche Diagnostics cobas® infinity central lab · Version du logiciel 3.03 · Guide de l’utilisateur · Version de la publication 6.6 Post-analyse 113 Rapports AVERTISSEMENT ! Émission de tests non validés Risque de résultats erronés et d'affectation de la confidentialité. r Veillez à ce que les pré-rapports incluent l'avertissement > This is a pre-report (ou similaire) à un emplacement visible. Dans cette partie À propos de l'impression des rapports (113) Création de filtres de rapports (115) Génération manuelle d'un rapport (117) À propos de l'impression des rapports Des rapports peuvent être générés manuellement ou automatiquement pour une demande individuelle ou pour une série de demandes. Un rapport final est toujours imprimé par défaut pour les demandes individuelles, sauf lorsque le statut de la demande rend l'impression impossible, par exemple, lorsque la demande contient des tests invalidés. Vous pouvez imprimer des rapports à partir de différents écrans et choisir d'imprimer tous les tests ou seulement certains tests. Cette fonction est utile, par exemple, lorsque vous avez créé une demande partagée et que vous avez besoin des résultats d'un seul module. i En raison du recyclage des ID de demande, lorsque vous entrez un ID ou un numéro de séquence de demande, si plus d'une demande est trouvée, une boîte de dialogue affichant les demandes dans l'ordre chronologique apparaît. La demande la plus récente est automatiquement sélectionnée mais vous pouvez sélectionner une demande différente. Roche Diagnostics cobas® infinity central lab · Version du logiciel 3.03 · Guide de l’utilisateur · Version de la publication 6.6 5 Post-analyse Une fois que des résultats de patient sont entrés dans le logiciel, un rapport doit être envoyé au médecin. Le médecin peut ensuite poser un diagnostic et prescrire des médicaments si nécessaire. Un rapport peut également être envoyé au patient. 114 Rapports Types de rapports i Lorsque vous modifiez un nom de test ou l'abréviation d'un test existant, une nouvelle version de test est créée, et les modifications sont affichées dans les écrans correspondants du logiciel. Cependant, lors de l'impression d'un rapport, le nom de test et l'abréviation affichés correspondent toujours à la version de test appliquée au résultat de test. i Pour éviter tout risque d'erreur dans les rapports lors de la réutilisation de tests anciens, vous devez passer en revue tous les éléments associés, y compris : groupes, règles du moteur de règles, mappages avec hôte, workflows, listes de travail, panneaux, zones de travail, rapports, écrans configurables, configuration des instruments, tables d'interférences, masquage, contrôles qualité, analyse d'urine, etc. Les types de rapports suivants sont disponibles : • Pré-rapport : pour prendre connaissance du statut de la demande pour laquelle vous souhaitez créer un rapport. Vous pouvez sélectionner cette option autant de fois que vous le souhaitez jusqu'à ce qu'un rapport final ait été imprimé ou que tous les éléments de la demande aient été validés. Dans ce cas, un rapport final est imprimé. • Rapport final : pour imprimer le rapport final pour la demande souhaitée. Si le logiciel est configuré pour imprimer uniquement par demande, le rapport final est imprimé lorsque tous les tests inclus dans la demande ont été validés médicalement. 5 Post-analyse Si le logiciel est configuré pour imprimer des rapports par test ou groupe de tests, le rapport est imprimé chaque fois qu'un test ou groupe de tests spécifique est validé médicalement. Impression rapide • Réimpression de résultats : pour réimprimer un rapport final. Vous pouvez imprimer autant de copies que vous le souhaitez. • Provisional : Pour imprimer des éléments validés provisoirement. Ce type de rapport s'applique uniquement au module Microbiology. Vous pouvez accélérer le processus d'impression des rapports en définissant un filtre par défaut avec les paramètres souhaités dans l'écran Imprimer rapport. Chaque utilisateur peut définir son propre filtre par défaut. Roche Diagnostics cobas® infinity central lab · Version du logiciel 3.03 · Guide de l’utilisateur · Version de la publication 6.6 Post-analyse 115 Une fois que le filtre a été créé et défini par défaut, chaque fois que vous imprimez un rapport manuellement, ce rapport est envoyé à la cible d'impression spécifique (imprimé physiquement ou au format PDF). Lorsque vous imprimez un rapport, le logiciel tente toujours d'imprimer un rapport final pour la demande ou la série de demandes. Si tel n'est pas le cas, un prérapport ou une réimpression de résultats est imprimé. i Si un rapport n'est pas imprimé, vous pouvez vérifier le statut dans l'écran Contrôle d'impression, étant donné qu'aucun message d'avertissement ne s'affiche en cas de problème d'impression. i Le caractère "*****" apparaît dans un rapport dans les situations suivantes : • Lorsqu'un test présente un résultat, mais que l'utilisateur ne dispose pas des droits nécessaires pour consulter ces informations spécifiques. • Lorsqu'un résultat de test est en attente et que le paramètre général Imprimer les tests non validés en tant que tests en attente lorsque l’utilisateur est autorisé uniquement à voir les tests validés. est désactivé. Pour activer ce paramètre, contactez votre administrateur système. AVERTISSEMENT ! Résultats Risque de résultats incomplets ou retardés Création de filtres de rapports Vous pouvez configurer les paramètres d'impression choisis en créant un filtre de rapports. Le rapport filtré est envoyé à la cible d'impression souhaitée en sélectionnant le bouton Imprimer dans un écran quelconque. Cette option vous permet d'imprimer le rapport rapidement sans devoir définir les filtres à chaque fois. Roche Diagnostics cobas® infinity central lab · Version du logiciel 3.03 · Guide de l’utilisateur · Version de la publication 6.6 5 Post-analyse r Vérifiez que les rapports sont correctement configurés avant de commencer à utiliser le système. 116 Rapports i Si le bouton Valider et signer est configuré, il est recommandé de créer un filtre de rapports afin d'imprimer les rapports directement. r Pour créer un filtre de rapports 1 Sélectionnez Principal > Rapports > Imprimer rapport. 2 Pour imprimer une demande unique, dans la zone Demandes individuelles, renseignez les champs suivants : • Demande : saisissez l'ID de demande ou le numéro de séquence. • Année : saisissez l'année de création de la demande. 3 Pour imprimer plus d'une demande, dans la zone Par séries, renseignez les champs suivants : • Dates : saisissez la date ou l'intervalle de dates. • Dans les champs De et À, saisissez les numéros de séquence ou les ID de demande initial et final. Vous pouvez également cocher la case Toutes les demandes. 4 Sélectionnez le type de rapport que vous souhaitez imprimer. 5 Si la signature numérique est configurée, sélectionnez l'option Rapport final. Demandes individuelles Demande Année Par séries Dates De De À À Toutes les demandes Pré-rapport Rapport final Réimpression de résultats 6 Dans la zone Général, sélectionnez les options ID de demande ou Numéro de séquence de demande associées aux demandes pour lesquelles vous souhaitez imprimer des rapports. 7 Sélectionnez ensuite le bouton pour sélectionner les tests que vous souhaitez imprimer. Général ID de demande Numéro de séquence de demande 5 Post-analyse Tests Imprimer uniquement les tests validés Zones de travail de Microbiology 8 Pour inclure uniquement les tests validés dans le rapport, cochez la case Imprimer uniquement les tests validés. Sinon, dans le cas où votre sélection inclut des tests qui ne sont pas validés médicalement, le logiciel imprime toujours un pré-rapport. 9 Dans la zone Tri, dans les listes déroulantes Critère n° 1 et Critère n° 2, choisissez l'élément souhaité de données démographiques et la valeur correspondante à l'aide du bouton . 10 Dans la zone de groupe Application, sélectionnez les modules dans lesquels vous souhaitez imprimer des rapports. 11 Dans la liste déroulante Cible d'impression, vous pouvez également sélectionner l'imprimante que vous souhaitez définir comme l'imprimante par défaut. Roche Diagnostics cobas® infinity central lab · Version du logiciel 3.03 · Guide de l’utilisateur · Version de la publication 6.6 Post-analyse 117 I La cible par défaut de l'application sélectionnée est utilisée dans le cas où l'option Cible d'impression n'est pas configurée. 12 Dans la liste déroulante Rapports, vous pouvez également sélectionner le modèle de rapport souhaité. I Le rapport par défaut de l'application sélectionnée est utilisé lorsque l'option Rapports n'est pas configurée. 13 Sélectionnez le bouton Capturer filtre et, dans le champ Nom du champ, entrez le nom que vous souhaitez donner à ce filtre. • Afin de le définir en tant que filtre par défaut, cochez la case Filtre par défaut. Filtres de rapport Filtre Capturer filtre Effacer le filtre Application Application Rapport par défaut Cible par défaut 14 Sélectionnez le bouton Enregistrer. Cible d'impression Rapports Génération manuelle d'un rapport Une fois que des résultats de patient sont entrés dans le logiciel, un rapport doit être envoyé au médecin. Des rapports peuvent être générés manuellement ou automatiquement pour une demande ou pour une série de demandes. • Si vous avez défini un filtre, la fonction d'impression rapide permet d'envoyer les rapports à la cible d'impression spécifique avec une mise en page de rapport prédéfinie. • Si vous n'avez pas défini de filtre, l'écran Imprimer rapport s'affiche. r Pour générer un rapport manuellement sans filtre de rapports 1 Sélectionnez l'écran à partir duquel vous souhaitez imprimer un rapport. 2 Sélectionnez le bouton Imprimer. f L'écran Imprimer rapport s'affiche. Roche Diagnostics cobas® infinity central lab · Version du logiciel 3.03 · Guide de l’utilisateur · Version de la publication 6.6 5 Post-analyse Vous pouvez générer un rapport manuellement avec ou sans filtre de rapports : 118 Rapports Demandes individuelles Demande Année Par séries Dates De De À À Toutes les demandes Pré-rapport Rapport final Réimpression de résultats 3 En fonction du nombre de demandes que vous souhaitez imprimer, effectuez l'une des actions suivantes : • Dans la zone de groupe Demandes individuelles, entrez l'ID ou le numéro de séquence de demande et l'année à laquelle la demande a été créée. • Dans la zone de groupe Par séries, entrez la date ou l'intervalle de dates, puis entrez les ID ou numéros de séquence de demande initial et final, ou cochez la case Toutes les demandes. 4 Sélectionnez le type de rapport que vous souhaitez imprimer. 5 Si la signature numérique est configurée, sélectionnez le type Rapport final. Général ID de demande Numéro de séquence de demande Tests Imprimer uniquement les tests validés Zones de travail de Microbiology 6 Dans la zone de groupe Général, sélectionnez le type de demande que vous souhaitez utiliser pour générer le rapport. 7 Sélectionnez le bouton pour sélectionner les tests que vous souhaitez imprimer. • Vous pouvez également cocher la case Imprimer uniquement les tests validés pour inclure uniquement les tests validés dans le rapport. 8 Pour envoyer le rapport à une cible spécifique, dans la liste déroulante Cible d'impression, sélectionnez l'option souhaitée. 9 Dans la liste déroulante Rapports, sélectionnez le modèle de rapport souhaité. 10 Sélectionnez le bouton Imprimer. f Le rapport est imprimé. 11 Sélectionnez le bouton Imprimer pour lancer l'applet Java. • Suivez les instructions de l'applet. f Le rapport est imprimé. 5 Post-analyse 12 Vous pouvez également sélectionner l'écran Contrôle d'impression pour vérifier le statut du rapport. r Pour générer un rapport manuellement avec un filtre de rapports 1 Sélectionnez l'écran à partir duquel vous souhaitez imprimer un rapport. 2 Sélectionnez le bouton Imprimer. f Le rapport est imprimé. 3 Sélectionnez le bouton Imprimer pour lancer l'applet Java. • Suivez les instructions de l'applet. Roche Diagnostics cobas® infinity central lab · Version du logiciel 3.03 · Guide de l’utilisateur · Version de la publication 6.6 Post-analyse 119 I SI vous imprimez des rapports à partir d'un écran de validation, vous devez sélectionner le bouton Valider et signer et entrer le PIN pour signer les rapports en arrière-plan. f Le rapport est imprimé. 5 Post-analyse 4 Vous pouvez également sélectionner l'écran Contrôle d'impression pour vérifier le statut du rapport. Roche Diagnostics cobas® infinity central lab · Version du logiciel 3.03 · Guide de l’utilisateur · Version de la publication 6.6 120 Rapports 5 Post-analyse Cette page est intentionnellement laissée blanche. Roche Diagnostics cobas® infinity central lab · Version du logiciel 3.03 · Guide de l’utilisateur · Version de la publication 6.6 121 Glossaire administrateur clavier Rôle utilisateur disposant des droits de gestion des utilisateurs, de configuration et de surveillance du système, de validation des résultats et de surveillance de la solution. Dispositif de saisie composé d'un ensemble de touches individuelles similaires à celles d'une machine à écrire. Il est utilisé pour transférer des informations d'un utilisateur à un ordinateur ou à un circuit de transmission de données. alimentation électrique Dispositif électrique utilisé pour convertir le courant électrique d'une source en tension, courant et fréquence corrects pour alimenter le chargement. cobas e flow test Nom du produit pour un test constitué d'une combinaison prédéfinie et d'une séquence de tests intégrés. alimentation sans coupure Dispositif muni d'une batterie permettant de prolonger le fonctionnement d'un instrument ou de tout autre dispositif pour une durée limitée en cas de coupure de courant. arborescence Structure de données contenant zéro ou plusieurs nœuds qui sont liés ensemble dans un ordre hiérarchique. attention Symbole d'alerte de sécurité signalant une situation dangereuse qui, si elle n'est pas évitée, risque d'entraîner des blessures mineures ou modérées. autorisation Droits d'accès accordés à une personne, un programme, un dispositif ou un processus informatique, ou action d'octroyer ces droits pour permettre l'accès à certaines informations. base de données Collection de données formatées/ordonnées de manière à faciliter la recherche et l'extraction de données. case à cocher Élément d'interface utilisateur qui indique si une option est cochée. consignes de sécurité Mesures prises pour éviter tout danger potentiel. demande Dossier ou structure de données qui définit une commande invitant le système ou le laboratoire à préparer, tester et/ou analyser des échantillons. données démographiques de la demande Données relatives aux demandes, telles que les demandes de test et l'auteur de la demande. données démographiques des patients Données relatives à un patient. droits d'accès Autorisation permettant d'effectuer des opérations associées à une ressource spécifique partagée telle qu'un fichier, un dossier ou une imprimante. Ces droits doivent être accordés par l'administrateur système aux utilisateurs individuels ou aux groupes d'utilisateurs. droits d'utilisateur Tâche qu'un utilisateur a la permission d'effectuer sur un système informatique ou un domaine. échantillon Partie représentative d'un corps ou substance à tester utilisée lors de l'analyse. Roche Diagnostics cobas® infinity central lab · Version du logiciel 3.03 · Guide de l’utilisateur · Version de la publication 6.6 122 échantillon scanné patient Événement généré pour un tube échantillon chaque fois que son étiquette codes-barres est lue par un instrument ou dispositif, est scannée manuellement ou que l'ID de tube est saisie via le clavier. Personne dont l'échantillon est testé sur un instrument ou système. écran Résultat cumulatif de la fusion de dossiers patient déterminés. patient cible Composant du moniteur qui affiche les informations. poste de travail erreur Correspond à une condition considérée comme erronée pour les événements se produisant sur le système. Niveau supérieur d'organisation constitué de composants fonctionnellement associés, et unité logique d'organisation la moins élevée d'un système informatique situé sous la zone de travail. historique Protocole EAP Enregistrement de tous les événements qui se sont produits pour un objet donné. Il peut être consulté par un utilisateur. Protocole prenant en charge plusieurs méthodes d'authentification. rack ID de demande Identifiant unique d'une demande sur un système. Accessoire contenant des godets, tubes ou lames. Il permet de les transporter facilement vers les instruments. ID de prédemande tbd imprimante rapport Ensemble de données filtrées, préparées et mises en page, destinées à être affichées à l'écran, imprimées ou exportées. Dispositif permettant de sortir sur papier du texte, des images ou d'autres supports d'impression. Résultat de CQ laboratoire Résultat d'un test de CQ. Établissement faisant partie d'un réseau de santé intégré disposant des moyens et des instruments nécessaires à la réalisation de tests. série Groupe de demandes ou d'échantillons traités conjointement. longueur de mot de passe Nombre de caractères qu'un mot de passe peut contenir. statut de test Informations relatives à la position d'un test dans le workflow. opérateur Personne qui interagit physiquement avec l'instrument à intervalles réguliers. supergroupe Regroupement de plusieurs groupes de tests en un seul groupe. panneau Section de l'interface utilisateur. Roche Diagnostics cobas® infinity central lab · Version du logiciel 3.03 · Guide de l’utilisateur · Version de la publication 6.6 123 test Procédure de mesure requérant un équipement de laboratoire et des réactifs ou analyses dans un contexte clinique spécifique et à des fins cliniques spécifiques, dans une population spécifique. tube Réservoir dans lequel du liquide est prélevé, transporté, traité ou archivé, généralement constitué de verre ou de plastique. tube primaire Tube contenant l'échantillon qui a été prélevé sur le patient. validation médicale Évaluation des résultats de tests techniquement approuvés en termes de plausibilité, après avoir été comparés au diagnostic du patient. validation technique Cette procédure consiste à valider un résultat de patient sur la base d'informations techniques telles que des calibrations ou résultats de CQ valides. Elle consiste également à vérifier et à confirmer que les mesures ont été effectuées conformément aux règles de meilleures pratiques en laboratoire et, si tel n'est pas le cas, à mettre en œuvre les mesures nécessaires. zone de travail Zone principale de l'interface utilisateur permettant d'effectuer des tâches et de consulter des données. Roche Diagnostics cobas® infinity central lab · Version du logiciel 3.03 · Guide de l’utilisateur · Version de la publication 6.6 124 Cette page est intentionnellement laissée blanche. Roche Diagnostics cobas® infinity central lab · Version du logiciel 3.03 · Guide de l’utilisateur · Version de la publication 6.6 125 Index A Adresses, 5 Approbation de demande, 91 Approbation de test, 91 Gestion des demandes – demande, 85 – demandes fermées, 86 – prédemande, 85 – traces de demande, 88 C Gestion des patients Commentaires – création d'un dossier patient, 79 – commentaires codés, 67 – gestion des dossiers, 81 – commentaires de texte enrichi, 68 – historique de patient, 82 – commentaires enrichis, 68 – modification de dossier, 80 – icônes, 70 – recherche de patient, 80 Contact, 5 Conventions utilisées dans cette publication – abréviations, 14 – Noms de produits, 11, 12 – symboles, 13 H Historique des révisions, 2 I Informations relatives à la publication, 2 Copyright, 4 D L Demande Limitation de responsabilité relative aux captures d'écran, 3 – demandes verrouillées, 87 Logiciel E – accès multisite, 40 – cadre, 36 Étiquettes codes-barres – demandes, 71 – impression manuelle, 71 – options d'impression, 76 – plateaux, 75 – tubes, 74 F Filtre – capture, 51 – changement du module, 38 – connexion, 33 – éléments d'interface courants, 56 – emplacement du profil, 39 – filtres, 50 – graphiques de surveillance, 44 – Icônes courantes, 56 – Icônes de Lab Flow, 57 – icônes du moteur de workflow échantillon, 59 – informations des tableaux, 54 G – modifier mot de passe, 35 Garantie, 4 – navigation, 47 – notifications, 43, 46 Roche Diagnostics cobas® infinity central lab · Version du logiciel 3.03 · Guide de l’utilisateur · Version de la publication 6.6 126 – profil d'utilisateur, 39 – raccourcis clavier, 46 – recherche rapide, 48 – se déconnecter, 34 V Vérification des connexions – connexion avec les hôtes, 83 – connexion avec les instruments, 83 – touches de fonction, 56 logiciel cobas infinity central lab – classifications de sécurité, 15 – confidentialité des données, 24 – Conformité à la réglementation 21 CFR Part 11, 21 – environnement d'utilisation et utilisateurs prévus, 10 – sécurité du système, 16 – symboles et abréviations, 11 – usage prévu, 9 M Marques commerciales, 4 N Note sur l'édition, 2 P Post-analyse – filtres de rapports, 115 – impression des rapports, 113 – rapports manuels, 117 Pré-analyse – demande et prédemande, 95 – demandes par série, 102 – demandes sans patient, 103 – gestion des échantillons, 108 – tube non sollicité, 104 R Retour d'information, 5 T Tableau – filtrage, 51 Roche Diagnostics cobas® infinity central lab · Version du logiciel 3.03 · Guide de l’utilisateur · Version de la publication 6.6 Cette page est intentionnellement laissée blanche. Published by: Roche Diagnostics, S.L. E-08174 Sant Cugat del Vallès Spain www.roche.com ">
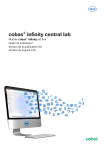
Public link updated
The public link to your chat has been updated.