Schneider Electric EcoStruxure Augmented Operator Advisor - App Mode d'emploi
PDF
Télécharger
Document
EcoStruxure Augmented Operator Advisor App Manuel utilisateur EIO0000003599.07 06/2022 www.se.com Mentions légales La marque Schneider Electric et toutes les marques de commerce de Schneider Electric SE et de ses filiales mentionnées dans ce guide sont la propriété de Schneider Electric SE ou de ses filiales. Toutes les autres marques peuvent être des marques de commerce de leurs propriétaires respectifs. Ce guide et son contenu sont protégés par les lois sur la propriété intellectuelle applicables et sont fournis à titre d'information uniquement. Aucune partie de ce guide ne peut être reproduite ou transmise sous quelque forme ou par quelque moyen que ce soit (électronique, mécanique, photocopie, enregistrement ou autre), à quelque fin que ce soit, sans l'autorisation écrite préalable de Schneider Electric. Schneider Electric n'accorde aucun droit ni aucune licence d'utilisation commerciale de ce guide ou de son contenu, sauf dans le cadre d'une licence non exclusive et personnelle, pour le consulter tel quel. Les produits et équipements Schneider Electric doivent être installés, utilisés et entretenus uniquement par le personnel qualifié. Les normes, spécifications et conceptions sont susceptibles d'être modifiées à tout moment. Les informations contenues dans ce guide peuvent faire l'objet de modifications sans préavis. Dans la mesure permise par la loi applicable, Schneider Electric et ses filiales déclinent toute responsabilité en cas d'erreurs ou d'omissions dans le contenu informatif du présent document ou pour toute conséquence résultant de l'utilisation des informations qu'il contient. En tant que membre d'un groupe d'entreprises responsables et inclusives, nous actualisons nos communications qui contiennent une terminologie non inclusive. Cependant, tant que nous n'aurons pas terminé ce processus, notre contenu pourra toujours contenir des termes standardisés du secteur qui pourraient être jugés inappropriés par nos clients. App Table des matières Consignes de sécurité .............................................................................................5 A propos de ce manuel ............................................................................................7 Introduction ..............................................................................................................12 Introduction à EcoStruxure Augmented Operator Advisor App ...................................12 Utilisation de l'application ......................................................................................14 Description de la page Sites préférés.......................................................................14 Création d'une carte ...............................................................................................16 Utilisation de la carte Connexion personnalisée ........................................................19 Connexion à un projet.............................................................................................20 Utilisation de la carte Projets exemples ....................................................................22 Scènes .....................................................................................................................24 Description de l'interface utilisateur..........................................................................24 Procédures .............................................................................................................31 Procédures ............................................................................................................31 Paramètres de l'application ...................................................................................36 Paramètres EcoStruxure Augmented Operator Advisor App ......................................36 Lancement de l'application à partir d'une autre application .............................39 Lancement de EcoStruxure Augmented Operator Advisor App à partir d'une autre application .............................................................................................................39 Glossaire ..................................................................................................................43 EIO0000003599.07 3 Consignes de sécurité App Consignes de sécurité Informations importantes Lisez attentivement ces instructions et examinez le matériel pour vous familiariser avec l'appareil avant de tenter de l'installer, de le faire fonctionner, de le réparer ou d'assurer sa maintenance. Les messages spéciaux suivants que vous trouverez dans cette documentation ou sur l'appareil ont pour but de vous mettre en garde contre des risques potentiels ou d'attirer votre attention sur des informations qui clarifient ou simplifient une procédure. La présence de ce symbole sur une étiquette “Danger” ou “Avertissement” signale un risque d'électrocution qui provoquera des blessures physiques en cas de non-respect des consignes de sécurité. Ce symbole est le symbole d'alerte de sécurité. Il vous avertit d'un risque de blessures corporelles. Respectez scrupuleusement les consignes de sécurité associées à ce symbole pour éviter de vous blesser ou de mettre votre vie en danger. ! DANGER DANGER signale un risque qui, en cas de non-respect des consignes de sécurité, provoque la mort ou des blessures graves. ! AVERTISSEMENT AVERTISSEMENT signale un risque qui, en cas de non-respect des consignes de sécurité, peut provoquer la mort ou des blessures graves. ! ATTENTION ATTENTION signale un risque qui, en cas de non-respect des consignes de sécurité, peut provoquer des blessures légères ou moyennement graves. AVIS AVIS indique des pratiques n'entraînant pas de risques corporels. EIO0000003599.07 5 App Consignes de sécurité Remarque Importante L'installation, l'utilisation, la réparation et la maintenance des équipements électriques doivent être assurées par du personnel qualifié uniquement. Schneider Electric décline toute responsabilité quant aux conséquences de l'utilisation de ce matériel. Une personne qualifiée est une personne disposant de compétences et de connaissances dans le domaine de la construction, du fonctionnement et de l'installation des équipements électriques, et ayant suivi une formation en sécurité leur permettant d'identifier et d'éviter les risques encourus. 6 EIO0000003599.07 A propos de ce manuel App A propos de ce manuel Objectif du document Ce document explique comment utiliser le produit EcoStruxure Augmented Operator Advisor App. Il est recommandé de suivre une formation sur EcoStruxure Augmented Operator Advisor avant d'utiliser le produit. Lisez le document EcoStruxure Augmented Operator Advisor Quick Start Guide (voir EcoStruxure Augmented Operator Advisor, Guide de démarrage rapide) pour avoir une idée générale du produit avant d'utiliser EcoStruxure Augmented Operator Advisor App. Champ d'application Ce document est applicable à EcoStruxure Augmented Operator Advisor version 2.9. Marques déposées : • EcoStruxure™, Vijeo™ et Harmony™ sont des marques déposées de Schneider Electric. • Chrome™, Google Pixel C™ et Android™ sont des marques déposées de Google LLC. • Microsoft Edge™ et Windows™ sont des marques déposées de Microsoft Corporation. • Firefox™ est une marque déposée de The Mozilla Foundation. • iOS™ et iPad™ sont des marques déposées d'Apple. • Samsung Galaxy™ est une marque déposée de Samsung Electronics Co Ltd. • Intel® Core™ est une marque déposée d'Intel Corporation. • Linux® est une marque déposée de Linus Torvalds. EIO0000003599.07 7 App A propos de ce manuel Documents associés Titre de la documentation Numéro de référence EcoStruxure Augmented Operator Advisor Quick Start Guide EIO0000003000 (ANG) EIO0000003001 (FRA) EIO0000003002 (ALL) EIO0000003003 (ESP) EIO0000003004 (ITA) EIO0000003005 (CHI) EIO0000003032 (JAP EIO0000003563 (COR) EcoStruxure Augmented Operator Advisor Builder User Manual EIO0000003006 (ANG) EIO0000003007 (FRA) EIO0000003008 (ALL) EIO0000003009 (ESP) EIO0000003010 (ITA) EIO0000003011 (CHI) EIO0000003033 (JAP) EIO0000003564 (COR) EcoStruxure Augmented Operator Advisor Runtime User Manual EIO0000003606 (ANG) EIO0000003607 (FRA) EIO0000003608 (ALL) EIO0000003609 (ESP) EIO0000003610 (ITA) EIO0000003611 (CHI) EIO0000003612 (JAP) EIO0000003613 (COR) Vous pouvez télécharger ces publications, le présent manuel et autres informations techniques depuis notre site web à l'adresse : www.se.com/en/download/. 8 EIO0000003599.07 A propos de ce manuel App Informations relatives au produit L'utilisation de ce produit requiert des compétences spécialisées dans la conception et le fonctionnement des systèmes de contrôle. AVERTISSEMENT PERTE DE CONTROLE • Le concepteur d'un système de commande doit envisager les modes de défaillance possibles des chemins de commande et, pour certaines fonctions de commande critiques, prévoir un moyen d'atteindre un état sécurisé en cas de défaillance d'un chemin, et après cette défaillance. Par exemple, l'arrêt d'urgence et l'arrêt en cas de surcourse sont des fonctions de commande essentielles. • Des chemins de commande et de surveillance distincts ou redondants doivent être prévus pour les fonctions de commande critiques. • Les chemins de commande et de surveillance du système peuvent inclure des liaisons de communication. Soyez particulièrement attentif aux implications des retards de transmission imprévus ou des pannes de liaison. • EcoStruxure Augmented Operator Advisor ne doit pas être utilisé comme principal moyen de surveillance de fonctions de commande critiques. • Chaque mise en œuvre d'EcoStruxure Augmented Operator Advisor doit être testée individuellement et de façon exhaustive afin de vérifier son bon fonctionnement, avant sa mise en service. Le non-respect de ces instructions peut provoquer la mort, des blessures graves ou des dommages matériels. AVERTISSEMENT FONCTIONNEMENT IMPREVU DE L'EQUIPEMENT • Seul le personnel maîtrisant la conception et l'utilisation des systèmes de commande doit être autorisé à programmer, installer, modifier et mettre en œuvre ce produit. • Respectez les normes et consignes de sécurité locales et nationales. Le non-respect de ces instructions peut provoquer la mort, des blessures graves ou des dommages matériels. EIO0000003599.07 9 App A propos de ce manuel AVERTISSEMENT PROCEDURE NON TERMINEE Avant de lancer une procédure, vérifiez que votre batterie est suffisamment chargée pour la terminer. Le non-respect de ces instructions peut provoquer la mort, des blessures graves ou des dommages matériels. AVERTISSEMENT PERTE D'INFORMATIONS Assurez-vous que les informations que l'opérateur doit voir sont adaptées à la taille du dispositif d'affichage, notamment pour les smartphones. Le non-respect de ces instructions peut provoquer la mort, des blessures graves ou des dommages matériels. ATTENTION FAUSSE DETECTION DE SCENE • Utilisez des étiquettes dans des situations où un équipement et/ou des environnements similaires pourraient entraîner une fausse détection de scène. • Attachez les étiquettes fermement à l'équipement, avec une protection suffisante contre les dommages et les détériorations. Le non-respect de ces instructions peut provoquer des blessures ou des dommages matériels. 10 EIO0000003599.07 A propos de ce manuel App AVIS ACCES NON AUTORISE DE L'OPERATEUR • Ne divulguez pas les noms et mots de passe des utilisateurs. • Protégez l'accès à la tablette et à l'appareil d’exécution avec un mot de passe ou un autre mécanisme de sécurité. • Ne partagez pas l'accès avec d'autres personnes. • Modifiez les mots de passe par défaut lors de la première connexion. • Modifiez régulièrement les mots de passe. • Appliquez les règles informatiques locales en vigueur. • Ne notez pas d'informations confidentielles sur des post-it ou des carnets. • Ne joignez pas de documents utilisateur confidentiels ou sensibles aux projets. Le non-respect de ces instructions peut provoquer des dommages matériels. EIO0000003599.07 11 App Introduction Introduction Introduction à EcoStruxure Augmented Operator Advisor App Présentation EcoStruxure Augmented Operator Advisor App est une application qui s'exécute sur une tablette Android, iOS ou Windows. EcoStruxure Augmented Operator Advisor App affiche la réalité – ce que l'opérateur voit avec la caméra intégrée dans la tablette – et la compare aux photographies des scènes stockées dans le projet EcoStruxure Augmented Operator Advisor. La scène visualisée par la caméra et l'image stockée doivent correspondre pour que la détection s'effectue. Les commandes de l'interface utilisateur et les points d'intérêt associés à la scène sont ensuite affichés. SQL Server Station Scada OU Edge HMI Box Harmony GTU, Box PC, P6, ou PC standard Automate EcoStruxure Augmented Operator Advisor Runtime et Manager Tablette EcoStruxure Augmented Operator Advisor App EcoStruxure Augmented Operator Advisor App ne peut communiquer avec le composant EcoStruxure Augmented Operator Advisor Runtime que si les deux sont connectés au même réseau réseau (WiFi, 4G/5G. 12 EIO0000003599.07 Introduction App AVIS COMPORTEMENT INATTENDU DE L'EQUIPEMENT N'installez pas EcoStruxure Augmented Operator Advisor Runtime et EcoStruxure Augmented Operator Advisor App sur la même tablette Windows. Le non-respect de ces instructions peut provoquer des dommages matériels. EIO0000003599.07 13 App Utilisation de l'application Utilisation de l'application Introduction Lancez l'application en appuyant sur l'icône ou via l'icône Windows sur une tablette Windows. Une fois l'application lancée, vous pouvez accéder à un projet en vous connectant à un équipement d'exécution distant sur lequel le projet est exécuté. L'autre méthode consiste à accéder aux projets préalablement copiés en local sur votre tablette. Pour mieux comprendre les fonctions disponibles, vous avez également la possibilité d'accéder aux exemples de projet fournis avec App. NOTE: Vous pouvez lancer EcoStruxure Augmented Operator Advisor App à partir d'une autre application, page 39. Une implémentation spécifique est nécessaire. Description de la page Sites préférés Présentation de la page Sites préférés La page Sites préférés s'affiche au lancement d'EcoStruxure Augmented Operator Advisor App : 14 EIO0000003599.07 Utilisation de l'application App 1 2 Sites préférés Affichage : Afficher tout Connexion personnalisée 127.0.0.1 - 80 6 Projets exemples Exemples CONNEXION 3 4 CONNEXION 5 Augmented Operator Advisor Version : x.y Légende Nom Désignation 1 Menu Appuyez sur cette icône pour afficher le menu. Vous pouvez alors modifier les paramètres généraux de l'application, notamment la langue de l'interface et la gestion du cache. L'option A propos permet d'accéder à des informations sur l'application. 2 Icône Remote Assist Appuyez pour ouvrir l'application Dynamics 365 Remote Assist. 3 Mode d'affichage Appuyez sur le menu déroulant pour filtrer les projets affichés sur la page Sites préférés. EIO0000003599.07 15 App Utilisation de l'application Légende Nom Désignation 4 Carte Projets exemples Appuyez sur cette carte pour accéder aux projets exemples et obtenir une présentation de la fonction de reconnaissance de scène d'EcoStruxure Augmented Operator Advisor App. Vous pouvez supprimer cette carte de la page Sites préférés dans le menu Paramètres, page 36. 5 Ajouter une carte Appuyez sur cette icône pour créer un site préféré en ajoutant une carte sur la page Sites préférés. 6 Carte Connexion personnalisée Appuyez sur cette carte pour modifier une connexion réseau personnalisée vers des projets exécutés sur un équipement Runtime distant. Création d'une carte Présentation Vous avez la possibilité d'ajouter des cartes personnalisées dans la page Sites préférés. Trois types de carte peuvent être créés : Carte de connexion à distance Permet de connecter un projet exécuté sur un équipement Runtime distant. La tablette et l'équipement distant peuvent s'échanger des informations. Carte de projet local Permet de connecter un projet stocké sur la tablette. Aucun échange d'information ne peut avoir lieu entre la tablette et un équipement distant. Carte de projet local avec connexion à distance Permet de connecter un projet stocké sur la tablette. La tablette et l'équipement distant peuvent s'échanger des informations, notamment des variables et des procédures. Configuration de la connexion à distance Pour configurer une connexion à distance, procédez comme suit : 16 EIO0000003599.07 Utilisation de l'application Etape App Action 1 Appuyez sur l'icône . Résultat : La boîte de dialogue Créer un site préféré apparaît. 2 Renseignez les champs Libellé, Description et Utilisateur par défaut. 3 Appuyez sur Distant. Résultat : la section Informations sur le serveur s'affiche. 4 Dans la section Informations sur le serveur, indiquez les informations de votre projet dans le champ Nom d'hôte (ou Adresse IP). Si vous utilisez un certificat SSL, saisissez le nom d'hôte (pas l'adresse IP). Exemple : 192.168.0.15 ou domain.name.com. 5 Complétez le champ Port. 6 Appuyez sur Enregistrer. Résultat : la fenêtre se ferme et votre projet est enregistré. NOTE: Si la connexion entre App et EcoStruxure Augmented Operator Advisor Runtime s'arrête, les éléments créés hors ligne sont enregistrés localement sur la tablette. Une notification est placée dans le centre de notification pour vous informer de cet état temporaire. Lorsque la connexion est rétablie, les éléments sont chargés automatiquement dans EcoStruxure Augmented Operator Advisor Runtime. Configuration d'un projet local NOTE: les projets copiés en local sont valides uniquement pendant 15 jours après la dernière modification du projet dans EcoStruxure Augmented Operator Advisor Builder. La limite des 15 jours ne s'applique pas si vous avez activé la licence du module complémentaire pour projets locaux (Local projects). Pour configurer un projet local, il vous faut d'abord copier les fichiers de projet sur votre tablette, page 18. Exécutez ensuite les opérations suivantes : Etape Action 1 Appuyez sur l'icône . Résultat : La boîte de dialogue Créer un site préféré apparaît. 2 Renseignez les champs Libellé, Description et Utilisateur par défaut. 3 Appuyez sur Local. Résultat : La section Information locale s'affiche. EIO0000003599.07 17 App Utilisation de l'application Etape 4 Action Attribuez un nom à votre projet. 5 Appuyez sur l'icône 6 puis sélectionnez le projet à utiliser. Appuyez sur Enregistrer. Résultat : la fenêtre se ferme et votre projet est enregistré. Configuration d'un projet local avec connexion à distance Pour créer un projet local avec une connection à distance, il vous faut d'abord copier les fichiers de projet sur votre tablette, page 18. Exécutez ensuite les opérations suivantes : Etape Action 1 Suivez les étapes 1 à 5 de la procédure de configuration d'un projet local, page 17, puis sélectionnez l'option Serveur distant. 2 Dans la section Informations sur le serveur, indiquez les informations de votre projet dans le champ Nom d'hôte (ou Adresse IP). Si vous utilisez un certificat SSL, saisissez le nom d'hôte (pas l'adresse IP). Exemple : 192.168.0.15 ou domain.name.com. 3 Complétez le champ Port. 4 Appuyez sur Enregistrer. Résultat : la fenêtre se ferme et votre projet est enregistré. NOTE: Si la connexion entre App et EcoStruxure Augmented Operator Advisor Runtime s'arrête, les éléments créés hors ligne sont enregistrés localement sur la tablette. Une notification est placée dans le centre de notification pour vous informer de cet état temporaire. Lorsque la connexion est rétablie, les éléments sont chargés automatiquement dans EcoStruxure Augmented Operator Advisor Runtime. Copie d'un projet sur une tablette NOTE: les projets copiés en local sont valides uniquement pendant 15 jours après la dernière modification du projet dans EcoStruxure Augmented Operator Advisor Builder. La limite des 15 jours ne s'applique pas si vous avez activé la licence du module complémentaire pour projets locaux (Local projects). 18 EIO0000003599.07 Utilisation de l'application App Pour copier les fichiers d'un projet sur une tablette, procédez comme suit : Etape 1 Action Sur votre ordinateur, décompressez le fichier ZIP du projet dans un nouveau dossier. NOTE: remplacez éventuellement le nom du dossier par le nom du projet. 2 Reliez la tablette à l'ordinateur à l'aide d'un câble USB. 3 Copiez le dossier de projet créé sur l'ordinateur dans le dossier suivant sur la tablette : • Sur une tablette Android : ..\Android\data\com.schneiderelectric. AugmentedOperator\Local • Sur une tablette iOS : ..\Apps\Ecostruxure Augmented Operator Advisor \Documents\Local • Sur une tablette Windows : Démarrer Dossier Projet App > EcoStruxure Augmented Operator Advisor > NOTE: Si vous y êtes invité, ne convertissez pas les formats de fichier. Conservez les formats d'origine. Utilisation de la carte Connexion personnalisée Configuration de la connexion Pour accéder à un projet exécuté sur un équipement d'exécution distant, procédez comme suit : Étape Action 1 Lancez EcoStruxure Augmented Operator Advisor App sur votre tablette. 2 Sur la page Sites préférés, appuyez sur la carte Connexion personnalisée et appuyez sur MODIFIER. Résultat : la carte est développée et laisse apparaître de nouvelles options. 3 Remplissez le champ Utilisateur par défaut. 4 Dans la section Informations sur le serveur, indiquez les informations de votre projet dans le champ Nom d'hôte (ou Adresse IP). Si vous utilisez un certificat SSL, saisissez le nom d'hôte (pas l'adresse IP). Exemple : 192.168.0.15 ou domain.name.com. 5 Complétez le champ Port. 6 Appuyez sur Enregistrer. Résultat : la fenêtre se ferme et votre projet est enregistré. EIO0000003599.07 19 App Utilisation de l'application Connexion à un projet Présentation Pour accéder à un projet, il vous faut d'abord vous connecter à l'aide d'un nom d'utilisateur et d'un mot de passe. Connexion à un projet Pour vous connecter à un projet : Etape Action 1 Lancez EcoStruxure Augmented Operator Advisor App sur votre tablette. 2 Sur la page Sites préférés, appuyez sur CONNEXION sur la carte du projet souhaité. Résultat : La fenêtre CONNEXION s'affiche. 3 Renseignez les champs Nom d'utilisateur et Mot de passe. NOTE: Pour les exemples et les projets locaux, connectez-vous avec votre nom d'utilisateur pour conserver un historique de votre travail. 4 5 Activez l'option Me mémoriser si vous souhaitez enregistrer vos identifiants pour une prochaine connexion. • Cette option n'est disponible que si vous utilisez une tablette protégée, par exemple par un verrou d'écran sécurisé par un mot de passe, une empreinte digitale ou un schéma. • Pour les projets locaux, l'option Me mémoriser n'est pas disponible. • Les identifiants de connexion sont enregistrés dès que la connexion est établie et ils sont conservés 90 jours. Au bout de ce délai, lorsque vous démarrez EcoStruxure Augmented Operator Advisor Runtime, vous devez saisir à nouveau vos identifiants et activer l'option Me mémoriser si vous voulez les enregistrer. Pour désactiver l'option Me mémoriser, désélectionnez la case à cocher correspondant à votre nom d'utilisateur sur la carte du projet. • L'optionMe mémoriser n'est pas disponible lorsque vous êtes connecté à une ancienne version de EcoStruxure Augmented Operator Advisor Runtime, même si vous utilisez la version 2.9 de EcoStruxure Augmented Operator Advisor App. Appuyez sur CONNEXION. Résultat : La page d'accueil s'affiche. 20 EIO0000003599.07 Utilisation de l'application App Description de la page d'accueil Lorsque vous vous connectez à un projet, les principaux composants de la page d'accueil sont les suivants : 5 4 3 2 Accueil Projet Démos 6 Zone Bois Recherche Tout Procédures Dernière utilisation Scènes Le(s) plus utilisé(s) 7 Est en cours 8 Armoire ouverte Changer lame Vérifier fusible Machine avant Intérieur petite armoire Armoire 1 9 Légende Nom Désignation 1 Scène Appuyez pour afficher la scène. 2 Filtrer par type Appuyez sur Procédures ou sur Scènes pour afficher uniquement les procédures ou les scènes disponibles pour la zone sélectionnée. 3 Zone de recherche Recherchez un nom de scène ou de procédure ou entrez la valeur d'étiquette d'une scène. EIO0000003599.07 21 App Utilisation de l'application Légende Nom Désignation 4 Projet Affiche le nom du projet actuel. Appuyez sur description. pour afficher sa 5 Menu Appuyez sur cette icône pour afficher le menu. Vous pouvez alors modifier les paramètres généraux de l'application, notamment la langue de l'interface et la gestion du cache. Vous pouvez également accéder aux informations concernant App sous A propos et vous déconnecter du projet. 6 Zone Affiche le dernier nom de zone utilisé. Appuyez sur pour afficher la description de la zone actuellement sélectionnée. Dans le cas de projets multi-zones, appuyez sur tap pour afficher les zones disponibles. 7 Trie selon le critère Le(s) plus utilisé(s) / Le(s) dernier(s) utilisé (s) Appuyez sur Le(s) plus utilisé(s) pour réorganiser et afficher les scènes et procédures les plus visionnées ou appuyez sur Le(s) dernier(s) utilisé(s) pour afficher les visualisation récentes parmi les membres du même groupe Operator créé dans EcoStruxure Augmented Operator Advisor Manager. 8 Procédure Appuyez sur la procédure pour en afficher les détails. Appuyez sur pour lancer la procédure. Quand une procédure a été lancée mais n'est pas encore finalisée, l'état EN COURS est affiché. 9 Démarrer la caméra Appuyez sur cette icône pour lancer la reconnaissance des scènes dans la zone sélectionnée. Utilisation de la carte Projets exemples Avant d'utiliser les projets exemples, vous devez télécharger les images exemples disponibles sur le site Web schneider-electric.com. Accédez à l'URL www.se.com et 22 EIO0000003599.07 Utilisation de l'application App recherchez EcoStruxure Augmented Operator Advisor. Cliquez sur Télécharger la galerie d'images, puis affichez l'image voulue sur un écran de téléviseur ou d'ordinateur. Etape Action 1 Lancez EcoStruxure Augmented Operator Advisor App. 2 Appuyez sur CONNEXION sur la carte des projets exemples. Si la carte des projets exemples n'est pas disponible, configurez Afficher la carte des projets exemples dans le menu Paramètres, page 36. Résultat : La page d'accueil s'affiche. 3 Appuyez sur à droite de l'onglet Zone et sélectionnez la zone à surveiller. 4 Vous pouvez appuyer sur une scène. 5 pour lancer la reconnaissance de la scène ou ouvrir/visualiser Dirigez la caméra de la tablette vers l'afficheur externe sur lequel s'affiche l'image téléchargée. Résultat : La scène est reconnue et les points d'intérêt s'affichent sur la tablette. EIO0000003599.07 23 App Scènes Scènes Description de l'interface utilisateur EcoStruxure Augmented Operator Advisor App Les figures suivantes présentent des exemples de l'interface utilisateur qui apparaît lorsqu'une scène a été reconnue par App. Scènes 3 4 2 5 1 6 7 24 Légende Nom Description 1 Paramètres Appuyez pour afficher le menu Paramètres. 2 Favoris Appuyez pour afficher ou masquer la barre Favoris en haut de l'écran. Les informations relatives à la scène sont mises à jour dans la barre Favoris même si la scène est figée, si le point d'intérêt est fermé ou si une autre scène est visualisée. 3 Navigateur de documents Appuyez pour ouvrir ou fermer le navigateur de documents intégré (voir EcoStruxure Augmented Operator Advisor - App - Manuel utilisateur)., page 29 4 Action Lorsque la croix au centre de l'écran se trouve sur un point d'intérêt, appuyez pour lancer l'action correspondante (afficher un document, ouvrir une sous-scène…). EIO0000003599.07 Scènes App Légende Nom Description 5 Remarque Appuyez pour ajouter une remarque sur la scène. Maintenez enfoncé pour ajouter une remarque à laquelle votre plus récente capture d'écran sera jointe. Cela permet notamment de laisser des informations pour les autres opérateurs. Appuyez sur la pièce jointe de la remarque pour l'afficher en plein écran. Appuyez sur pour éditer la remarque si vous voulez la modifier ou la supprimer. Si vous la supprimez de l'App, la remarque reste disponible dans EcoStruxure Augmented Operator Advisor Manager. Vous pouvez ajouter jusqu'à 10 remarques dans une scène. Chaque remarque peut contenir au maximum 255 caractères et 3 pièces jointes (20 Mo maximum). NOTE: Si l'App n'est pas connectée à EcoStruxure Augmented Operator Advisor Runtime lors de la création de la remarque, celle-ci est enregistrée localement sur la tablette. Une notification est placée dans le centre de notification pour vous informer de cet état temporaire. Lorsque la connexion sera rétablie, la remarque sera chargée automatiquement dans EcoStruxure Augmented Operator Advisor Runtime. 6 Capture d'écran 7 Figer EIO0000003599.07 Appuyez pour réaliser une capture d'écran de la scène. La capture d'écran est enregistrée localement et peut être jointe à une remarque. Appuyez sur pour figer l'affichage, ce qui permet d'abaisser la tablette tout en visualisant la scène et les points d'intérêt. Les actions du projet continuent et la barre Favoris se met à jour. 25 App Scènes Les autres composants de l'interface utilisateur sont les suivants : 1 2 3 4 Scènes Légende Nom Description 1 Accueil Appuyez pour revenir à la page Accueil. 2 Icône Centre de notification Indique un message du centre de notification. Appuyez pour afficher les messages de notification. 3 Connexion à l'appareil Runtime Indique si l'App est connectée à l'appareil Runtime (icône noire sur fond blanc) ou non connectée (rouge clignotant). 4 Icône Remote Assist Appuyez pour afficher la liste des experts affectés. Cliquez sur l'ID d'un expert pour ouvrir l'application Dynamics 365 Remote Assist et contacter l'expert. REMARQUE :L'application Dynamics 365 Remote Assist doit être installée sur la même tablette. Remote Assist est disponible sur les tablettes Android et iOS. 26 EIO0000003599.07 Scènes App Un point d'intérêt est un emplacement dans une scène pour lequel des informations techniques ou de diagnostic supplémentaires sont disponibles. Différents types de points d'intérêt peuvent être affichés : 4 Scènes 3 2 5 6 1 1 Point d'intérêt de variable Affichez la valeur en temps réel de la variable. en regard du point d'intérêt pour ajouter l'information à la barre Appuyez sur Favoris en haut de l'écran. 2 Sous-scène Appuyez pour afficher la sous-scène sélectionnée. 3 Barre des favoris Regroupez tous vos points d'intérêt favoris afin d'accéder rapidement à vos informations. Vous pouvez ajouter jusqu'à 10 favoris dans une zone. REMARQUE :Les paramètres des points d'intérêt tels que la taille de police, la couleur et le thème sont sans incidence sur les informations affichées dans la barre des favoris. 4 Point d'intérêt de liste Appuyez pour afficher une liste d'informations telles que des variables de processus ou des documents. 5 Elément de procédure Appuyez pour lancer les procédures (voir EcoStruxure Augmented Operator Advisor - App - Manuel utilisateur)., page 33 6 Point d'intérêt d'image Une image est superposée sur l'image de la scène. EIO0000003599.07 27 App Scènes Si la tablette n'est pas en face de l'équipement à surveiller, le logiciel EcoStruxure Augmented Operator Advisor App peut visionner les scènes et procédures disponibles dans le projet. Lorsque vous ouvrez une scène, une image de celle-ci s'affiche avec ses points d'intérêt, les valeurs temps réel des variables de processus sont générées et les déclencheurs associés aux scènes restent actifs, comme si vous surveilliez l'équipement avec une caméra. Un écran fractionné affiche également les documents joints à une zone ou des scènes dans le navigateur de documents. Zone Scène 28 EIO0000003599.07 Scènes App Navigateur de documents intégré Les documents joints à une zone ou à des scènes s'affichent dans le navigateur de documents, dans un écran fractionné. Les documents joints à un point d'intérêt peuvent être affichés dans un écran fractionné dans le navigateur de documents ou en plein écran. Le mode d'affichage est défini dans le projet. 1 Scènes - Zone Scène 2 1. Si le navigateur de documents est ouvert et que vous passez à une autre scène, appuyez pour actualiser l'affichage en fonction de la nouvelle scène. 2. Utilisez la technique glisser-déplacer pour redimensionner l'écran fractionné. Pour utiliser le navigateur de documents intégré : EIO0000003599.07 29 App Scènes Etape 1 Action Appuyez sur l'icône documents. dans la barre latérale de gauche pour ouvrir ou fermer le navigateur de Résultat : La fenêtre du navigateur de documents s'ouvre dans un écran fractionné contenant les documents joints à la zone sélectionnée et les scènes disponibles. 2 Appuyez sur le document joint voulu sous Zone ou Scène pour l'ouvrir. Résultat : Le document joint s'ouvre dans un écran fractionné. Scènes 3 30 Appuyez sur l'icône pour fermer le document ouvert et retourner à la liste de documents joints. EIO0000003599.07 Procédures App Procédures Procédures Présentation La page d'accueil contient la liste des procédures disponibles dans une zone et vous permet de lancer une procédure. Vous pouvez également lancer une procédure pendant la reconnaissance de scène, en appuyant sur le point d'intérêt correspondant. Il est possible de lancer des procédures en mode de formation (si disponible), page 33. Conditions requises Le projet sélectionné doit contenir des procédures. EIO0000003599.07 31 App Procédures Accès aux informations concernant les procédures Etape 1 Action Dans la page d'accueil, appuyez sur une procédure pour afficher les informations correspondantes. Résultat : La page des détails de la procédure s'ouvre : Changer lame Description : Changer lame Dernière exécution : 5/09/2022 Par : JohnDoe ETAPES Mode Expert FORMATION LANCER HISTORIQUE Démarré : 5/09/2022 EST EN COURS Par : JohnDoe Durée : 48 s Etapes lues : 2 Equipement de sécurité Vérifier support Retirer pièce de bois ETAPE ACTUELLE Ouvrir armoire Vous pouvez démarrer la procédure en appuyant sur LANCER. Vous pouvez également lancer une procédure en mode de formation, page 33 ETAPES permet d'afficher toutes les étapes de la procédure et de redémarrer là où vous vous êtes arrêté la dernière fois que vous avez exécuté la procédure. HISTORIQUE permet d'afficher les dates d'exécution de la procédure sélectionnée ainsi que des informations supplémentaires. L'historique de la procédure contient les 1 000 entrées les plus récentes pour une zone donnée. NOTE: Si votre compte utilisateur dispose de droits suffisants, vous pouvez démarrer une procédure en mode expert. Grâce à ce mode, vous avez la possibilité d'ignorer certaines étapes, de les exécuter dans un autre ordre ou de finaliser la procédure en passant directement à la dernière étape. 32 EIO0000003599.07 Procédures App Lancement de procédures en mode de formation Le mode de formation vous permet de tester une procédure ou de former des opérateurs à l'utilisation des procédures dans App sans avoir besoin de reconnaître la scène. Vous pouvez lancer une procédure en mode de formation si le bouton FORMATION est disponible dans les informations sur la procédure. Grâce au mode de formation, vous avez la possibilité d'ignorer certaines étapes, de les exécuter dans un autre ordre ou de finaliser la procédure en passant directement à la dernière étape. Lors de l'exécution d'une procédure en mode de formation : • vous ne pouvez ni créer, ni afficher des remarques ; • l'historique de la procédure n'est pas enregistré ; • les scènes jointes aux étapes de la procédure ou de ses sous-procédures s'affichent en plein écran, sans qu'il soit nécessaire d'effectuer de reconnaissance. Pour lancer une procédure en mode de formation : Etape Action 1 Dans la page d'accueil, appuyez sur une procédure voulue pour afficher les informations correspondantes. 2 Appuyez sur FORMATION pour lancer la procédure. Résultat : La procédure démarre et la mention Mode de formation s'affiche à l'écran. Vous pouvez alors passer librement d'une étape à l'autre. Lancement de procédures depuis la page d'accueil Pour lancer une procédure, procédez comme suit : Etape Action 1 Appuyez sur en regard de la procédure voulue pour la lancer. Résultat : La fenêtre de reconnaissance de scène s'affiche et la procédure démarre. 2 Suivez toutes les étapes jusqu'à la fin. NOTE: Certaines étapes peuvent demander que vous dirigiez la caméra de la tablette sur une scène spécifique, définie dans le contenu du projet. EIO0000003599.07 33 App Procédures Utilisation de procédures Les options suivantes sont disponibles après le lancement d'une procédure, page 33. 2 3 Changer lame 1 03 Retirer pièce de bois 4 Equipement de sécurité Vérifier le support 03 Retirer pièce de bois 04 Ouvrir armoire 05 Mettre moteur hors tension 06 Déplacer le guide 07 Changer la lame Retirer pièce de bois 5 Retirer toutes les pièces de bois sur le support 7 6 Légende Nom Désignation 1 Etape actuelle Indique le nom et le numéro de l'étape actuelle. 2 Nom de la procédure Indique le nom de la procédure en cours. 3 Options du mode guidé Appuyez sur cette zone pour basculer entre le mode guidé et le mode expert. En mode guidé, vous devez suivre chaque étape dans l'ordre indiqué pour finaliser la procédure. En mode expert, vous pouvez appuyer sur Terminer pour finaliser la procédure en ignorant certaines étapes. NOTE: Le mode expert requiert des droits utilisateur spécifiques. 34 4 Liste des étapes Appuyez sur cette icône pour afficher la liste complète des étapes de la procédure en cours. 5 Action de l'étape Indique le nom de l'étape et l'action à réaliser. EIO0000003599.07 Procédures App Légende Nom Désignation 6 Flèche droite/ Validation de la procédure Une fois la procédure terminée, la flèche droite est remplacée par un bouton de validation de la procédure : • Flèche droite : appuyez pour passer à l'étape suivante de la procédure. • Validation de la procédure : appuyez pour valider la procédure en cours. Vous pouvez ensuite enregistrer un historique de la procédure achevée. NOTE: Si App n'est pas connecté à EcoStruxure Augmented Operator Advisor Runtime lors de la validation de la procédure, l'historique est enregistré sur la tablette uniquement. Une notification est placée dans le centre de notification pour vous informer sur cet état temporaire. Lors du rétablissement de la connexion, l'historique de la procédure sera automatiquement chargé dans EcoStruxure Augmented Operator Advisor Runtime. 7 Flèche vers la gauche EIO0000003599.07 Appuyez pour revenir à l'étape précédente de la procédure. 35 App Paramètres de l'application Paramètres de l'application Paramètres EcoStruxure Augmented Operator Advisor App Configuration du EcoStruxure Augmented Operator Advisor App La configuration d'EcoStruxure Augmented Operator Advisor App s'effectue via le menu Paramètres : • Paramètres généraux • Gestion du cache • Paramètres de point d'intérêt • Paramètres avancés Paramètres généraux Paramètres Description Délai de requête de base Définissez le délai de réponse imparti à l'équipement distant (entre 5 et 180 s, selon un incrément défini). Délai du transfert de fichier Définissez le délai de réponse imparti à l'équipement distant pour le transfert de fichier (entre 30 et 300 s, selon un incrément défini). Langue Définissez la langue de l'interface d'App. Vous devez redémarrer l'application pour appliquer la nouvelle langue. NOTE: cette option ne modifie pas la langue des projets. Afficher la carte des projets exemples Activer cette option pour afficher les exemples de projets sur la page Sites préférés. Gestion du cache Les paramètres de gestion du cache s'appliquent uniquement aux projets distants. 36 EIO0000003599.07 Paramètres de l'application App Paramètre Description Utilisation du cache Activez cette option pour autoriser l'utilisation du cache de la tablette par l'application. Le cache sert à stocker provisoirement les données, à accélérer l'accès aux informations et à réduire la latence des futures demandes. Taille du cache Définissez l'espace alloué au stockage des données (à partir de 100 Mo). Réinitialisation du cache Cliquez sur Effacer pour vider le cache d'App. Déconnectez-vous si vous voulez vider le cache complet, y compris pour le projet en cours. Paramètres de point d'intérêt Paramètre Description Taille du cercle de pointage Définissez la taille du cercle de pointage pour l'ouverture automatique des points d'intérêt situés à l'intérieur du cercle. Plus le cercle est grand, plus il est facile de sélectionner un point d'intérêt. Un cercle plus petit est nécessaire si les points d'intérêt sont proches les uns des autres. Les tailles de cercle de pointage suivantes sont disponibles : Aucun, Petit, Moyen, Grand. Autoriser l'auto-activation Activez automatiquement le point d'intérêt au centre du cercle de pointage. Minuteur d'auto-activation Réglez le minuteur d'auto-activation (entre 1 et 10 s). Style Choisissez le style Thème par défaut ou Thème foncé. Taille de la police Définissez la taille de la police dans la fenêtre de reconnaissance de scène. Les tailles de police suivantes sont disponibles : Petit, Petit +, Moyen, Moyen +, Grand, Grand +. EIO0000003599.07 37 App Paramètres de l'application Paramètres avancés Paramètre Description Filtrer Activez cette option pour autoriser le filtrage des scènes avec étiquettes. Le filtrage permet de stabiliser les points d'intérêt au moment de l'affichage, mais peut générer une latence. Sélectionner la caméra Configurez la caméra (arrière ou avant) à utiliser pour l'identification de scène. Résolution de caméra automatique Activez cette option pour permettre à l'application de choisir automatiquement la résolution de caméra optimale pour votre projet. Lorsque cette option elle est désactivée, la résolution de caméra peut être réglée manuellement. Résolution de la caméra Définissez la résolution de la caméra lorsque l'application est lancée (entre 640x480 pixels et 1920x1080 pixels). NOTE: la caméra est réglée sur 640x480 pixels par défaut. Nous vous recommandons de conserver ce paramètre. Il est néanmoins possible d'augmenter la résolution pour améliorer la reconnaissance des étiquettes selon la distance à laquelle vous vous trouvez par rapport à la scène. 38 EIO0000003599.07 Lancement de l'application à partir d'une autre application App Lancement de l'application à partir d'une autre application Lancement de EcoStruxure Augmented Operator Advisor App à partir d'une autre application Introduction Ces informations sont destinées aux développeurs d'autres applications logicielles. Elles indiquent comment lancer EcoStruxure Augmented Operator Advisor App à partir d'une autre application. Cela peut être utile par exemple si vous utilisez une application de maintenance externe, et souhaitez exécuter une procédure gérée sur EcoStruxure Augmented Operator Advisor App. Le projet doit être accessible sur l'équipement Runtime ou avoir été copié localement sur la tablette. Des actions spécifiques peuvent également être déclenchées via une application externe à l'aide de commandes URI défines fournies par EcoStruxure Augmented Operator Advisor App. La liste d'actions définies est décrite dans les tableaux ci-après, page 39. Si App s'exécute déjà, il doit être sur la page Sites préférés. Comment lancer EcoStruxure Augmented Operator Advisor App à partir d'une autre application Vous pouvez lancer App depuis une autre application, à l'aide de commandes URI. Ces commandes varient en fonction du type de projet : • Projet distant, page 16 • Projet local, page 17 • Projet local avec connexion à distance, page 18 Si vous exécutez le projet sur un équipement Runtime distant, lancez App comme suit : EIO0000003599.07 39 Lancement de l'application à partir d'une autre application App Cas d'utilisation Commande URI Ouvrir EcoStruxure Augmented Operator Advisor App aoa:// Ouvrir un projet aoa://<SERVER>:<PORT>/v1.0/SelectProject?projectLabel= <PROJECTNAME> • Ouvrir une zone d'un projet Exemple : aoa://196.162.1.1:80/v1.0/SelectProject?projectLabel= TestProject aoa://<SERVER>:<PORT>/v1.0/SelectArea?projectLabel= <PROJECTNAME>&areaLabel=<AREANAME> • Exemple : aoa://196.162.1.1:80/v1.0/SelectArea?projectLabel= TestProject&areaLabel=TestArea Ouvrir la reconnaissance de scène dans une zone aoa://<SERVER>:<PORT>/v1.0/StartArea?projectLabel= <PROJECTNAME>&areaLabel=<AREANAME> Ouvrir un document d'un projet aoa://<SERVER>:<PORT>/v1.0/OpenAreaDoc?projectLabel= <PROJECTNAME>&areaLabel=<AREANAME>&documentLabel=<DOCUMENTNAME> Ouvrir une procédure aoa://<SERVER>:<PORT>/v1.0/SelectProcedure?projectLabel= <PROJECTNAME>&areaLabel=<AREANAME> • • • Lancer une procédure Exemple : aoa://192.168.1.109:80/v1.0/StartArea?projectLabel= StartAreaTest&areaLabel=Area1 Exemple : aoa://192.168.1.10:80/v1.0/OpenAreaDoc?projectLabel= openDocTest&areaLabel=area1&documentLabel=picture Exemple : aoa://196.162.1.1:80/v1.0/SelectProcedure? projectLabel=TestProject&areaLabel=TestArea&procedureLabel= Procedure1 aoa://<SERVER>:<PORT>/v1.0/StartProcedure?projectLabel= <PROJECTNAME>&areaLabel=<AREANAME>procedureLabel=<PROCEDURELABEL> • Exemple : aoa://196.162.1.1:80/v1.0/StartProcedure?projectLabel= TestProject&areaLabel=TestArea&procedureLabel=Procedure1 (1) <SERVER>:<PORT> désignent le nom d'hôte (ou adresse IP) et le port de l'équipement Runtime. (2) <PROJECTNAME>, <AREANAME> et <PROCEDURELABEL> désignent le nom du projet, la zone et la procédure saisis dans EcoStruxure Augmented Operator Advisor Builder lors de la création du projet. La saisie de ces noms doit être exacte comme défini dans la langue de référence du projet. Si le projet a été copié localement, lancez App comme suit : 40 EIO0000003599.07 Lancement de l'application à partir d'une autre application Cas d'utilisation Commande URI Ouvrir EcoStruxure Augmented Operator Advisor App aoa:/// Ouvrir un projet aoa:///v1.0/SelectProject?localProjectFolder= <PROJECTFOLDERNAME>&projectLabel=<PROJECTNAME> • Ouvrir une zone d'un projet Exemple : aoa:///v1.0/SelectProject?localProjectFolder= LocalProjects&projectLabel=TestProject aoa:///v1.0/SelectArea?localProjectFolder= <PROJECTFOLDERNAME>&projectLabel=<PROJECTNAME>&areaLabel= <AREANAME> • Exemple : aoa:///v1.0/SelectArea?localProjectFolder= LocalProjects&projectLabel=TestProject>&areaLabel=TestArea Ouvrir la reconnaissance de scène dans une zone aoa:///v1.0/StartArea?localProjectFolder= <PROJECTFOLDERNAME>&projectLabel=<PROJECTNAME>&areaLabel= <AREANAME> Ouvrir un document d'un projet aoa:///v1.0/OpenAreaDoc?localProjectFolder= <PROJECTFOLDERNAME>&projectLabel=<PROJECTNAME>&areaLabel= <AREANAME>&documentLabel=<DOCUMENTNAME> • • Ouvrir une procédure Exemple : aoa:///v1.0/StartArea?localProjectFolder= Project&projectLabel=StartAreaTest&areaLabel=Area1 Exemple : aoa:///v1.0/OpenAreaDoc?localProjectFolder= Project&projectLabel=openDocTest&areaLabel= Area1&documentLabel=picture aoa:///v1.0/SelectProcedure?localProjectFolder= <PROJECTFOLDERNAME>&projectLabel=<PROJECTNAME>&areaLabel= <AREANAME>&procedureLabel=<PROCEDURENAME> • Lancer une procédure App Exemple : aoa:///v1.0/SelectProcedure?localProjectFolder= LocalProjects&projectLabel=TestProject>&areaLabel= TestArea&procedureLabel=TestProcedure aoa:///v1.0/StartProcedure?localProjectFolder= <PROJECTFOLDERNAME>&projectLabel=<PROJECTNAME>&areaLabel= <AREANAME>&procedureLabel=<PROCEDURENAME> • Exemple : aoa:///v1.0/StartProcedure?localProjectFolder= LocalProjects&projectLabel=TestProject>&areaLabel= TestArea&procedureLabel=TestProcedure (1) <PROJECTNAME>, <AREANAME> et <PROCEDURENAME> désignent le nom du projet, la zone et la procédure saisis dans EcoStruxure Augmented Operator Advisor Builder lors de la création du projet. La saisie de ces noms doit être exacte comme défini dans la langue de référence du projet. (2) <PROJECTFOLDERNAME> désigne le dossier dans lequel le projet a été copié sur le PC local. Si le projet a été copié localement avec une connexion à distance, lancez App comme suit : EIO0000003599.07 41 Lancement de l'application à partir d'une autre application App Cas d'utilisation Commande URI Ouvrir EcoStruxure Augmented Operator Advisor App aoa:// Ouvrir un projet aoa://<SERVER>:<PORT>/v1.0/SelectProject?localProjectFolder= <PROJECTFOLDERNAME>&projectLabel=<PROJECTNAME> • Ouvrir une zone d'un projet Exemple : aoa://196.162.1.1:80/v1.0/SelectProject? localProjectFolder=LocalRemoteProjects&projectLabel= TestProject aoa://<SERVER>:<PORT>/v1.0/SelectArea?localProjectFolder= <PROJECTFOLDERNAME>&projectLabel=<PROJECTNAME>&areaLabel= <AREANAME> • Exemple : aoa://196.162.1.1:80/v1.0/SelectArea? localProjectFolder=LocalRemoteProjects&projectLabel= TestProject&areaLabel=TestArea Ouvrir la reconnaissance de scène dans une zone aoa://<SERVER>:<PORT>/v1.0/StartArea?localProjectFolder= <PROJECTFOLDERNAME>&projectLabel=<PROJECTNAME>&areaLabel= <AREANAME> Ouvrir un document d'un projet aoa://<SERVER>:<PORT>/v1.0/OpenAreaDoc?localProjectFolder= <PROJECTFOLDERNAME>?projectLabel=<PROJECTNAME>&areaLabel= <AREANAME>&documentLabel=<DOCUMENTNAME> • • Ouvrir une procédure Exemple : aoa://192.168.1.10:80/v1.0/OpenAreaDoc? localProjectFolder=<PROJECTFOLDERNAME>?projectLabel= <PROJECTNAME>&areaLabel=<AREANAME>&documentLabel= <DOCUMENTNAME> aoa://<SERVER>:<PORT>/v1.0/SelectProcedure?localProjectFolder= <PROJECTFOLDERNAME>&projectLabel=<PROJECTNAME>&areaLabel= <AREANAME>&procedureLabel=<PROCEDURENAME> • Lancer une procédure Exemple : aoa://192.168.1.109:80/v1.0/StartArea? localProjectFolder=Project&projectLabel= StartAreaTest&areaLabel=Area1 Exemple : aoa://196.162.1.1:80/v1.0/SelectProcedure? localProjectFolder=LocalRemoteProjects&projectLabel= TestProject&areaLabel=TestArea&procedureLabel=TestProcedure aoa://<SERVER>:<PORT>/v1.0/StartProcedure?localProjectFolder= <PROJECTFOLDERNAME>&projectLabel=<PROJECTNAME>&areaLabel= <AREANAME>&procedureLabel=<PROCEDURENAME> • Exemple : aoa://196.162.1.1:80/v1.0/StartProcedure? localProjectFolder=LocalRemoteProjects&projectLabel= TestProject&areaLabel=TestArea&procedureLabel=TestProcedure (1) <SERVER>:<PORT> désignent le nom d'hôte (ou adresse IP) et le port de l'équipement Runtime. (2) <PROJECTNAME>, <AREANAME> et <PROCEDURELABEL> désignent le nom du projet, la zone et la procédure saisis dans EcoStruxure Augmented Operator Advisor Builder lors de la création du projet. La saisie de ces noms doit être exacte comme défini dans la langue de référence du projet. (3) <PROJECTFOLDERNAME> désigne le dossier dans lequel le projet a été copié sur le PC local. 42 EIO0000003599.07 App Glossaire E EcoStruxure Operator Terminal Expert: EcoStruxure Operator Terminal Expert est le logiciel de configuration d'IHM (interface homme-machine) qui permet de créer et modifier des panneaux de configuration servant à contrôler des systèmes d'automatisation pour des terminaux Harmony GTU (Premium et Open Box) et des PC industriels Harmony (Panel et Box). Etiquette: Matrice à deux dimensions. Les étiquettes peuvent être imprimées et attachées à des éléments physiquement identiques ou très similaires. Elles sont lues dans une scène par EcoStruxure Augmented Operator Advisor App et les points d'intérêt corrects pour l'élément sont affichés. M Mode de formation: Le mode de formation vous permet de tester une procédure ou de former des opérateurs à l'utilisation des procédures dans EcoStruxure Augmented Operator Advisor App, sans avoir besoin de reconnaître la scène. Grâce au mode de formation, vous avez la possibilité d'ignorer certaines étapes, de les exécuter dans un autre ordre ou de finaliser la procédure en passant directement à la dernière étape. N Navigateur de documents: Les documents joints à une zone, une scène ou un point d'intérêt s'affichent dans le navigateur de documents, dans un écran divisé. Node-RED: Node-RED est un outil de programmation visuel Open Source qui requiert peu de compétences en programmation, voire aucune. En revanche, il utilise des blocs de code préprogrammés et réutilisables, appelés nœuds. Ces nœuds peuvent être reliés ensemble pour créer des flux de données. EIO0000003599.07 43 App P Point d'intérêt: Un point d'intérêt est un emplacement d'une zone, d’une scène ou d'une sous-scène, qui fournit des informations techniques ou diagnostiques supplémentaires. Vous pouvez définir différents types de point d'intérêt : documentation technique, dessins de conception, informations contenues dans un tableur et valeur en temps réel des variables de processus générées. procédure: Une procédure désigne un ensemble d'instructions que l’opérateur doit effectuer dans un ordre prédéfini pour exécuter une tâche. Ces instructions peuvent inclure des scènes qui doivent être reconnues par le logiciel EcoStruxure Augmented Operator Advisor App grâce à la réalité augmentée. projet: Un projet EcoStruxure Augmented Operator Advisor comprend des zones, des scènes et des procédures. Générez le projet puis importez-le dans EcoStruxure Augmented Operator Advisor Runtime. L'opérateur peut alors accéder au projet sur une tablette exécutant EcoStruxure Augmented Operator Advisor App. R Réalité augmentée: Technologie superposant une image générée par ordinateur sur une image réelle, pour obtenir une vue composite avec des points d'intérêt. S Scène: Image sur laquelle sont superposés des points d'intérêt. Sous-scène: Partie d'une scène, en général un gros plan d'une zone de la scène. Une sous-scène peut contenir ses propres points d'intérêt. SQL: Abréviation de Structured Query Language. 44 EIO0000003599.07 App U URI: Abréviation d’Uniform Resource Identifier. Cet identifiant pointe vers un objet, par exemple un fichier, et définit quelle application utiliser pour l'ouvrir. L'installation d'applications tierces peut être nécessaire. V Variable de processus: Valeur mesurée d'une partie ou d'un processus à surveiller ou à contrôler, comme la température, le niveau de pression ou le débit. Variable: Type de point d'intérêt remplacé par la valeur en temps réel d'un objet logiciel issu d'un processus ou d'une base de données, comme un bit système, lorsque la scène contenant la variable est affichée sur la tablette. Z Zone: Une zone est un espace dans chaque site ou bâtiment – lignes de production, salles, espaces de stockage, ateliers, laboratoires et bureaux – que vous voulez surveiller avec EcoStruxure Augmented Operator Advisor. Si vous avez le type de licence approprié, vous pouvez créer une zone pour chaque partie du site à surveiller, dans un projet EcoStruxure Augmented Operator Advisor. EIO0000003599.07 45 Schneider Electric 35 rue Joseph Monier 92500 Rueil Malmaison France + 33 (0) 1 41 29 70 00 www.se.com Les normes, spécifications et conceptions pouvant changer de temps à autre, veuillez demander la confirmation des informations figurant dans cette publication. © 2022 Schneider Electric. Tous droits réservés. EIO0000003599.07 ">
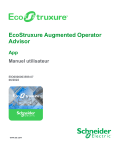
Lien public mis à jour
Le lien public vers votre chat a été mis à jour.
