Schneider Electric POWER Mode d'emploi
PDF
Herunterladen
Dokument
EcoStruxure™ Power Operation 2021 avec rapports avancés et tableaux de bord Guide du système 7FR02-0462-03 08/2022 Informations légales La marque Schneider Electric et toute marque déposée de Schneider Electric Industries SAS mentionnées dans ce guide sont la propriété exclusive de Schneider Electric SA et de ses filiales. Elles ne peuvent être utilisées à d'autres fins sans l'autorisation écrite de leur propriétaire. Ce guide et son contenu sont protégés, au sens du Code de la propriété intellectuelle français (désigné ci-après comme « le Code »), par les lois du droit d'auteur couvrant les textes, les dessins et les modèles, ainsi que la législation portant sur les marques commerciales. Vous acceptez de ne pas reproduire à d’autres fins que votre usage personnel, non commercial, tel que défini dans le Code, tout ou partie de ce guide, sur quelque support que ce soit, sans l’autorisation de Schneider Electric, donnée par écrit. Vous acceptez également de ne pas établir de liens hypertextes vers ce guide ou son contenu. Schneider Electric n’accorde aucun droit ou licence pour l’utilisation personnelle et non commerciale du guide ou de son contenu, à l’exception d’une licence non exclusive pour le consulter « en l’état », à vos propres risques. Tous les autres droits sont réservés. Seul le personnel qualifié doit se charger de l’installation, de l’utilisation, de l’entretien et de la maintenance du matériel électrique. Schneider Electric n’assumera aucune responsabilité à propos des conséquences résultant de l’utilisation de ce matériel. Étant donné que les normes, les spécifications et les conceptions évoluent, veuillez demander la confirmation des informations fournies dans cette publication. Informations sur la sécurité Informations importantes Lisez attentivement ces instructions et examinez l’équipement pour vous familiariser avec le périphérique avant de tenter de l’installer, de l’utiliser ou d’effectuer des tâches de maintenance ou d’entretien. Les messages spéciaux suivants peuvent apparaître tout au long de ce bulletin ou sur l’équipement pour avertir de dangers potentiels ou pour attirer l’attention sur des informations permettant de clarifier ou de simplifier une procédure. L'association de l'un des symboles à une étiquette de sécurité « Danger » ou « Avertissement » indique un risque d'électrocution pouvant engendrer des blessures corporelles en cas de non-respect des instructions. Ceci est le symbole d'une alerte de sécurité. Il sert à vous avertir d'un danger potentiel de blessures corporelles. Conformez-vous à tous les messages de sécurité suivant ce symbole pour éviter tout risque de blessure ou de mort. DANGER DANGER signale une situation dangereuse qui, si elle n’est pas évitée, entraînera des blessures graves voire mortelles. AVERTISSEMENT AVERTISSEMENT indique une situation dangereuse qui, si elle n’est pas évitée, pourrait entraîner des blessures graves voire mortelles. ATTENTION ATTENTION signale une situation dangereuse qui, si elle n’est pas évitée, pourrait entraîner des blessures mineures à modérées. AVIS AVIS signale des informations non associées à des risques de blessures corporelles. Remarques Seul le personnel qualifié doit se charger de l’installation, de l’utilisation, de l’entretien et de la maintenance du matériel électrique. Schneider Electric n’assumera aucune responsabilité à propos des conséquences résultant de l’utilisation de ce matériel. Est considérée comme qualifiée une personne disposant des connaissances et des compétences relatives à la construction, l'installation et l'utilisation d'équipements électriques et ayant reçu une formation de sécurité lui permettant de reconnaître et d'éviter les risques impliqués. Table des matières Guide du système Table des matières Table des matières 4 Mesures de sécurité 28 Assistance et informations de version 29 Documentation 29 Informations de version 29 Autre assistance 29 Informations de version 30 Nouveautés 30 Coordonnées de l’assistance 34 Planifier Pour les concepteurs avec un environnement Citect 36 Composants et architectures de site unique 36 Aperçu des composants 37 Synchronisation temporelle 37 Composant Power Operation Server 38 Architecture des composants de serveur 39 Redondance architecturale intégrée 39 Effectuer des modifications en ligne 40 Redondance du réseau Ethernet 40 Composant d’accès au client Power Operation (client HTML5) 41 Architecture du composant d’accès au client 41 Composant du module de notification d'événement 44 Composant Rapports avancés et Tableaux de bord 45 Architectures des rapports avancés et Tableaux de bord 45 Composant des modules Rapports avancés et tableaux de bord supplémentaires 48 Activation des licences de module logiciel 49 Mappage d'EcoStruxure Power aux modules de Rapports avancés 50 Architectures multi-sites 51 Périphériques et protocoles connectés 54 Suite d’outils Power Operation 55 Accès et autorisations de partage de fichiers d'ondes 56 Périphériques d'alimentation pris en charge 57 Exigences relatives à l'ordinateur 58 Exigences de CPU et de RAM du serveur 58 Exigences du CPU, de la RAM et du disque du client 61 Stockage sur disque serveur 61 Exigences relatives au réseau 62 Systèmes d'exploitation pris en charge 62 Versions SQL Server prises en charge 63 Virtualisation 64 Client web par rapport à client lourd Page 4 de 1434 35 65 7FR02-0462-03 Guide du système Table des matières Traduction 68 Références commerciales 70 Intégrations avec les rapports avancés et tableaux de bord 71 Personnalisation des rapports avancés 72 Communication des périphériques 74 Périphériques à maîtrise unique 75 Multi-maîtrise des périphériques 76 Interopérabilité Power Operation OPC UA 78 Fonctionnement du bâtiment EcoStruxure 79 Services Web EcoStruxure (EWS) 82 Power Operation OPC DA 82 Extension de Power Operation 84 Smart Connector : vue d’ensemble 85 Architectures Smart Connector 86 Configuration requise pour Smart Connector 88 Virtualisation de Smart Connector 89 EcoStruxture partout 90 Composant EcoStruxture partout 90 Architectures EcoStruxture partout 92 Horodatage du système OFS Sélection de l’architecture 95 97 Synchronisation temporelle 99 Résolution des événements 101 Conception de l’architecture SOE 102 Conception de flux de données 103 Installer et mettre à niveau 104 Obtenir la dernière version de Power Operation 104 Installation 104 Avant l’installation 7FR02-0462-03 77 105 Environnements pris en charge 106 Compatible avec les systèmes d’exploitation Windows 106 Configuration du système d’exploitation et du serveur Windows 107 Configuration IIS 108 Serveur SQL 109 Services Windows dans Power Operation 109 Préparation des serveurs 110 Sélection des composants 110 Sélection des composants principaux 110 Sélection des compléments 111 Ordre d’installation du logiciel du système 112 Installation du logiciel 114 Installation de l'outil d'administration ETL 115 Page 5 de 1434 Table des matières Guide du système Installer Power SCADA Anywhere Server 116 Installation de CAE 117 Après l’installation du logiciel 118 Conservation de la devise du système 118 Mise en route de Power Operation 118 Désinstaller et réinstaller Power Operation Mise à niveau 119 Méthode de mise à niveau 121 Chemin de mise à niveau 122 Mise à niveau hors ligne 122 Mise à niveau hors ligne dans l’environnement de test 129 Migration vers la production 130 Dépannage de la mise à niveau hors ligne 131 Mise à niveau en ligne 132 Mise à niveau à partir des versions v2020 et v2020 R2 134 Mise à niveau à partir des versions 8.1 et 8.0 SR1 135 Mise à niveau à partir des versions 7.30 SR1, 7.40, 7.40 SR1 et 8.0 139 Mise à niveau à partir des versions 7.20 et 7.20 SR1 141 Dépannage de la mise à niveau en ligne 145 Outils de migration 146 Utilisation de l’utilitaire de migration Power Operation 146 Utilisation de l’outil de migration Plant SCADA 150 Utilitaire de mise à niveau TGML 153 Supprimez les périphériques de mémoire et d’alarme obsolètes 153 Périphériques de mémoire 154 Périphériques d’alarme 154 Conversion des variables de mémoire 155 Insertion de nouvelles variables locales 155 Suppression des balises variables 155 Suppression des périphériques d’E/S obsolètes 156 Création de rôles pour les utilisateurs existants 156 Migrer les projets inclus 156 Échelle par défaut 157 Vérifier les notifications 157 Migration depuis Plant SCADA (anciennement Citect SCADA) Sauvegarde et restauration d’un système Power Operation Sauvegarde d’un système Power Operation Avant de commencer 157 158 159 159 Support d’installation et sauvegarde de licences 159 Emplacement de l’annuaire de sauvegarde 159 Mots de passe système 159 Sauvegarde de Power SCADA Sauvegarde automatique de Power Operation Page 6 de 1434 119 160 160 7FR02-0462-03 Guide du système Table des matières Sauvegarde des mots de passe et profils de périphériques Power Operation Mot de passe Power Operation Server 162 Profils d’appareils 163 Sauvegarde des systèmes Power Operation redondants 164 Sauvegarde de Power Monitoring Expert 164 Bases de données Power Monitoring Expert 164 Dossier de configuration Power Monitoring Expert 164 Diagnostics Power Monitoring Expert 165 Suppression des anciennes sauvegardes 165 Restauration d’un système Power Operation 165 Restauration de Power Operation 165 Restauration de Power Operation à partir d’une sauvegarde automatisée 166 Restauration d’un système Power Operation redondant 167 Restauration de Power Monitoring Expert 167 Remplacer le dossier de configuration 167 Connecter les anciennes bases de données 168 Détacher les bases de données par défaut 168 Déplacer, renommer ou supprimer les bases de données d’usine 168 Restaurer les bases de données de l’ancien système 169 Démarrer les services Power Monitoring Expert 172 Vérifications après la restauration 173 Sauvegarde et restauration des scripts 173 Sauvegarde et mise en package des fichiers d’archive 173 Restauration et décompactage des fichiers archivés 175 Licence 176 Clés de licence 176 Activation des licences 178 Nombre de points dynamiques 178 Spécifier le nombre de points requis pour un ordinateur 180 Exécuter le logiciel en mode démo 180 Configurer 181 Conditions préalables à la configuration 182 Modification de la configuration sur un système en cours d’exécution 183 Équilibrage de charge du CPU du serveur 184 Outils de configuration 185 Utilitaire de configuration de l’application 186 Hôte des services d’applications — Plateforme de données Citect 186 Configuration des paramètres d’acquisition des données 188 Configuration des composants de la couche de services 189 Flux de travail typiques de Profile Editor (Éditeur de profils) 191 Options du menu principal de Profile Editor (Éditeur de profils) 195 Projets SCADA Avant d’ajouter un projet 7FR02-0462-03 161 196 197 Page 7 de 1434 Table des matières Guide du système Ajouter un projet à l’aide de Project Setup (configuration du projet) 197 Lancement de Project Setup 198 System Definition (définition du système) 199 Servers and Web Client (Serveurs et client Web) 200 Users (Utilisateurs) 201 Menus et pages d’affichage 202 Récapitulatif 203 Profils d’appareils 203 Appareils 205 Terminer 206 Project Setup — Paramètres modifiés 206 Compiler le projet 209 Restauration d’un projet 209 Sauvegarde d’un projet 210 Supprimez des informations de Power Operation 211 Appareils 212 Présentation de Profile Studio 212 Configuration de Profile Studio 212 Flux de travail technique IEC 61850 213 Configuration des périphériques pour la conformité à la norme IEC 61850 214 Configuration d’un équipement 215 Configuration des points de données 216 Association de points de données à des profils 218 Personnalisation des descriptions de points de données dans Profile Studio 219 Association des liens de périphériques 219 Création de points de données virtuels 220 Génération du rapport 221 Comprend les valeurs d’état des tags d’enum pour l’exportation 223 Exportation des packages de configuration 224 Comparaison des modèles 226 Définition des paramètres de Profile Studio 226 L’éditeur de profils Page 8 de 1434 227 Lancement de Profile Editor 228 À propos des profils et des balises de périphériques 229 Examiner des types et des balises de périphériques par défaut 229 Types de périphériques et protocoles pris en charge 230 Définir les balises de type de périphériques 230 Onglet Define Device Type Tags (définir les balises de type de périphérique) 231 Gestion des types de périphériques 236 Modifier un type de périphérique 239 Supprimer un type de périphérique 240 Attribuer des balises aux points d'E/S génériques 240 Créer des types de périphériques personnalisés 241 7FR02-0462-03 Guide du système Table des matières Impression du fichier .CSV 241 Gestion des catégories de type d’appareil 242 Modification des adresses fonctionnelles 244 Création de balises personnalisées 245 Modification des adresses de balise 246 Modifier les adresses de balises génériques 253 Configurer des balises personnalisées 253 Modifier une balise personnalisée 257 Suppression d’une balise personnalisée 258 À propos des balises Convention de dénomination des balises 259 Définition d’une énumération 260 Définitions des codes de format 261 À propos des codes logiques 266 Écritures d’intervalle 266 Comment fonctionnent les pilotes ? 267 Créer des profils de périphériques 268 Onglet Create Device Profiles (créer des profils de périphériques) 268 Activation des ondes 271 Gestion des profils de périphériques 272 Flux de travail de configuration du système IEC 61850 275 Créer un type de périphérique IEC 61850 276 Gestion des jeux de données IEC 61850 277 Modification des blocs de contrôle de rapport IEC 61850 279 Modifier les paramètres de pilote communication 281 Configuration des intervalles de tendance 281 Sélection des intervalles de tendances 282 Intervalles d’analyse des balises de tendance 282 Calcul du stockage sur le disque pour les tendances 283 Créer des profils d’appareil composite 283 Création d’un type de périphérique Modbus tiers 284 Création d’un type d’appareil composite 285 Créer un concentrateur de données 287 Configuration d’une passerelle G3200 288 Prise en charge du protocole DNP3 Configurer des projets 7FR02-0462-03 258 290 290 Écrans Set Up Project (Configurer le projet) et flux de travail 290 À propos des fichiers du projet 292 Ajouter, modifier ou supprimer un projet 292 Personnalisation des noms de balise 294 Ajout de paramètres de projet 295 Exporter un projet 295 Modification et suppression des informations dans un projet 296 Page 9 de 1434 Table des matières Guide du système Importation et exportation des fichiers de projet 296 Avant d’exporter un projet 297 Exportation de l’éditeur de profils 297 Déplacement des fichiers lorsque l’éditeur de profils n’est pas sur le serveur 298 Exportation de SCL 298 Réutilisation des projets créés dans l’Éditeur de profils 299 Importation de fichiers dans l’Éditeur de profils 300 Écran Import Filter (Importer filtre) 302 Écran Import Reconciliation (Importer le rapprochement) 304 Remise en correspondance des éléments dans un nœud logique 305 Utilisation des modèles d’importation 307 Gérer les périphériques E/S dans un projet 309 Avant d'ajouter des périphériques E/S 309 Noms du port 310 Ajout de périphériques redondants NetworkTagsDev et zOL 311 Définir un périphérique E/S dans un projet 311 Ajout d'un périphérique TCP 312 Ajout d'un périphérique série 314 Ajout d'un périphérique DNP3-TCP 315 Ajout d’un périphérique IEC 61850 316 Ajout et configuration de périphériques SNMP 317 Suppression d’un périphérique E/S d’un projet 321 Définir plusieurs périphériques à l’aide d’un fichier CSV 322 Créer un fichier CSV pour ajouter plusieurs périphériques 322 Ajouter plusieurs périphériques à un projet à l’aide d’un fichier CSV 325 Exemples de fichiers CSV 327 Mis à jour des périphériques dans un projet 327 Compiler le projet 329 Travailler avec des alarmes 329 Présentation des alarmes 329 Ajouter des consignes et des délais 330 Configurer une alarme basée sur une énumération 330 Modifier la gravité d’une alarme 331 Gestion des ondes 331 Stockage d’ondes 331 Base de données d’ondes et balises d’ondes spéciales 332 Activation des ondes pour les alarmes embarquées 333 Définir des paramètres pour la longueur du journal des événements et la journalisation historique des événements 333 Ajout d’une balise d’alarme embarquée 334 Configurer les alarmes sonores 334 Power Operation Runtime Ouverture des ports du pare-feu pour Power Operation Runtime Page 10 de 1434 336 336 7FR02-0462-03 Guide du système Table des matières Menus Power Operation Runtime 336 Ajouter des pages à la configuration du menu du projet 337 Ajouter des pages de circuit unifilaire 338 Ajout de pages d’alarmes 339 Ajout de l’élément de menu de la page Tag Viewer (lecteur de balises) 339 Ajout d’éléments de menu pour les tableaux de données LiveView 340 Ajout d’un élément de menu de page pour lancer un diagramme Web 340 Rapports de base Configuration de Power Operation Runtime pour les rapports de base 342 Configurer un client d'affichage pour l'affichage de rapports de base 343 Activer l'authentification Windows pour la création de rapports de base 344 Configurer les paramètres de messagerie pour envoyer des rapports de base 345 Configurer les rapports de base pour les e-mails 346 Envoyer des rapports de base par e-mail 346 Routage des URL pour les rapports de base 350 Configuration du contrôle avancé IEC 61850 350 Création de vues de données en temps réel 351 Visionneuse LiveView 351 Où est mon périphérique ? 354 Configuration LiveView 354 Créer un élément de menu pour la page LiveView 356 Création d’un modèle LiveView 356 Formatage LiveView 357 Espaces réservés à LiveView 358 Formules LiveView 359 Seuils LiveView 360 Modifier le modèle LiveView 361 Dupliquer de modèle LiveView 361 Suppression LiveView 362 Activer l’authentification Windows pour LiveView 362 Compiler le projet et lancer Power Operation Runtime 363 Notifications 364 Conditions préalables 365 Migrer les notifications 366 Configurer les notifications 367 Configuration du serveur de messagerie 367 Configuration de la notification par SMS 368 Paramètres de notification 369 Utilisation du mode maintenance 370 Création de notifications 7FR02-0462-03 341 371 Composants des notifications 371 Gestion des composants de notification 371 Création d’un flux de travail de notification 372 Page 11 de 1434 Table des matières Guide du système Ouverture de Paramètres de notification 372 Notifications dans un système redondant 373 Création d’une notification 374 À propos des filtres d’alarme 374 Création de filtres d’alarme basiques 381 Création de filtres d’alarme avancés 382 Ajout de filtres d’alarme à une notification 387 Gestion des groupes de contacts 388 Gestion des destinataires 391 Définition des planifications 391 Gestion des planifications 391 À propos des modèles de messages 392 Ajout d’un modèle de message 393 Gestion des modèles de message 393 Activation et test de la livraison des notifications 394 Gestion des notifications 395 Changement de nom d’une notification 395 Copie d’une notification 395 Suppression d’une notification 395 Suppression des saturations 395 Génération de rapports récapitulatifs de notifications 396 Résolution des problèmes de notification Rapports de notification 397 FAQ Paramètres de notification 398 Applications Web Configuration des alarmes 399 399 Ajout d'une nouvelle vue Alarmes 401 Copie d'une vue Alarmes 401 Modification d’une vue Alarmes 402 Déplacer une vue Alarmes 403 Suppression d’une vue Alarmes 403 Configuration de la vue Alarmes par défaut 404 Création des menus d'alarme 404 Exportation des menus d'alarme 410 Importation des menus d'alarme 412 Configuration des diagrammes Pages graphiques Page 12 de 1434 397 416 416 Conditions préalables des pages graphiques 416 Ajout de pages graphiques 417 Ajout de composants personnalisés 418 Modification de la couleur d’arrière-plan d’une page graphique 419 Modification de la couleur d’arrière-plan d’un composant 419 Définition de la structure du menu Diagrammes 420 7FR02-0462-03 Guide du système Table des matières Graphiques TGML interactifs 420 Désactivation des exigences d’informations d’identification pour les composants de contrôle 422 Exemple TGML pour une écriture interactive de l’utilisateur 423 Conditional Write (Écriture conditionnelle) 433 On Demand Read (Lecture à la demande) 440 Écriture d’un ou plusieurs DataPoints (Points de données) 445 Écrire et confirmer 452 Écrire et confirmer l’interaction avec l’utilisateur 458 Opération d’écriture de l’entrée utilisateur 465 Opération d’écriture analogique 472 Lecture et écriture des propriétés de l’alarme 479 Mots clés relatifs à la propriété de l’alarme 482 Graphiques TGML liés 482 Modèles TGML 482 Configuration des appareils graphiques MTZ 483 Création de fenêtres contextuelles pour les graphiques TGML 483 Updating a generic pop-up to an MTZ device pop-up 488 Rendu des conditions d’erreur dans la fenêtre contextuelle en utilisant la valeur de présentation 489 Rendu des conditions d’erreur dans une fenêtre contextuelle en utilisant la fonction getValue() dans le script 490 Invocation d’une fenêtre contextuelle 491 Conception de diagramme WebReach 492 Rendu des conditions d’erreur dans les diagrammes WebReach 493 Configuration d’un composant NewTab (Nouvel onglet) 493 Configuration d’un composant NewWindow (Nouvelle fenêtre) 495 Ouverture de liens à partir de composants TGML 498 Ouverture de liens URL dans les applications web 503 Fonction « invoke » (fonction d’appel) 513 Ajout d’un diagramme à la barre de menu 531 Snippets TGML Exemples de snippet TGML 535 Exemple de snippet de contrôle 538 Exemple de snippet Link (Lien) 551 Exemple de snippet NewTab (Nouvel onglet) 556 Snippet NewWindow (Nouvelle fenêtre) 562 Exemple de snippet PopUp (Fenêtre contextuelle) 567 Exemples de snippet URL 574 URL dans la même fenêtre 579 Débogueur de balises avancé 7FR02-0462-03 534 584 Configuration du débogueur de balises avancé 585 Ouverture du débogueur de balises avancé 586 Page 13 de 1434 Table des matières Guide du système Utilisation du débogueur de balises avancé 588 Lecture d’un point de données 588 Écriture des points de données 590 Schémas unifilaires avancés 591 Organigramme unifilaire avancé 591 Création d’un circuit unifilaire sur une page graphique 592 Configuration d’un compteur 593 Configuration d’une source 593 Configuration d’un disjoncteur ou d’un interrupteur 594 Configuration d'un interrupteur de transfert automatique (ATS) 595 Configuration d’un transformateur 595 Configuration d'un moteur 596 Activer le verrouillage/balisage 597 Attribution de couleurs à un circuit unifilaire 598 Coloration multi-source 598 Intégration des alarmes 599 Conception d’un fichier TGML d’alarmes 599 Regroupement du comptage des alarmes 600 Configuration de Tendances 601 Ajout d’une nouvelle tendance 602 Modification d'une tendance 603 Partage d'une tendance 603 Déplacement d'une tendance 604 Suppression d'une tendance 604 Applications Web paramètres 605 Vues d'alarmes 605 Préférences personnelles 607 Localisation du système 608 Thème du système 608 Hôtes autorisés 610 Délai d'expiration de la session 611 Redondance Web 611 Applications 613 Surveillance thermique des applications de sous-stations de tension moyenne 614 Présentation 614 Composants 614 Conditions préalables 615 Limitations 615 Conception 616 Configuration 616 Ajout d’un projet inclus de surveillance thermique à un projet Power Operation 617 Configuration d’un profil de périphérique de surveillance thermique 617 Ajout d’un périphérique de surveillance thermique à un projet Power Operation 619 Page 14 de 1434 7FR02-0462-03 Guide du système Table des matières Configuration d’une fenêtre contextuelle de périphérique de surveillance thermique dans un graphique 626 Extracteur d’ondes 629 Configuration de l’extracteur d’ondes 629 Exportation des configurations d’ondes 631 Configuration d’un projet d’extracteur d’ondes 634 Personnaliser les comportements par défaut 639 Personnaliser un projet en utilisant Cicode 639 Module PLSProviderEngine.ci 640 Vider le cache et actualiser la plateforme 641 Localisation de Power Operation 643 Localisation de Power Operation Runtime 643 Localisation des applications SCADA 644 Traduction des informations du périphérique 646 Exécution de Power Operation en tant que service Windows 646 Configuration du service Power Operation 647 Opération de service Windows 647 Lancement de Power Operation à partir d’un client distant 648 Vérifications de démarrage et de validation du système 650 Se connecter avec YubiKey 650 Vérifier que les périphériques d'E/S communiquent 650 Systèmes distribués 655 Configuration de plus de deux serveurs d'E/S par cluster 655 Utilisation de l’authentification unique et des mots de passe 657 Ajoutez des paramètres d’authentification unique à Citect.ini 657 Configurer l’authentification unique Single Sign-On (SSO) 658 Exigences de certificat pour les pages web 660 Configurer le serveur de Rapports avancés et de Tableaux de bord 660 Installer Module Rapports avancés et Tableaux de bord 661 Ajouter des périphériques sur le serveur de rapports avancés et tableaux de bord 661 Configurer l'outil ETL 661 Ajout de rapports et de tableaux de bord avancés dans Applications Web 662 Configuration de certificats de confiance approuvés entre PO et les Rapports avancés 663 Ajouter des rapports et tableaux de bord avancés dans Power Operation Runtime 668 7FR02-0462-03 Ajouter le paramètre de serveur WebReach 669 Obtenez l'ID de rapport des Rapports avancés 669 Obtenir le nom du périphérique et tester l’URL des diagrammes WebReach 669 Ajout de l’élément de menu de la page racine des rapports avancés 670 Ajout d’éléments de menu de la page des rapports avancés 671 Ajout de l’élément de menu de la page Dashboards (Tableaux de bord) 672 Finalisation des éléments du menu de la page des rapports avancés 672 Ajout d’un élément de menu pour ouvrir un diagramme web 673 Page 15 de 1434 Table des matières Guide du système Finition des éléments du menu de la page Web Diagram (Diagramme Web) 674 Ajout des diagrammes Web aux fenêtres contextuelles de l’équipement 674 Ajouter Fonctionnement du bâtiment EcoStruxure aux applications web 675 Configurer le serveur Power SCADA Anywhere 678 Connectez-vous à EcoStruxture partout 681 Configuration des services web EcoStruxure 681 Synchronisation temporelle 683 Paramètres de fuseau horaire 683 Horodatage du système OFS 684 Horodatage du système 686 Sélection 687 Sélection de l’architecture 687 Synchronisation temporelle 689 Résolution des événements 692 Conception Conception de l’architecture SOE 693 Conception de flux de données 694 Configuration 694 Configuration du PAC 694 Configuration d’OFS 700 Configuration de Power Operation 702 Mise en œuvre Mise en œuvre du PAC Opération 707 707 708 Configurer Power Operation en tant que serveur OPC-DA 708 Configurer Power Operation en tant que client OPC-DA Client 709 Architectures multi-clusters multi-sites 711 Architecture serveur 712 Structure du projet SCADA 712 Structure de développement de projet 713 Directives de configuration 715 Exemples de projets multi-sites et multi-clusters 717 Mise en place d’un projet maître multi-clusters 718 Mise en place d’un projet de client global maître multi-sites 721 Configuration des systèmes redondants Configurer le serveur principal Power Operation 726 726 Sauvegarde du projet Power Operation Studio 727 Paramètres de l’utilitaire de configuration de l’application de sauvegarde 727 Exporter le chiffrement du moteur unifilaire 727 Exporter et importer les paramètres de mot de passe à usage unique 728 Configurer le serveur secondaire Power Operation Page 16 de 1434 692 728 Rétablir le projet Power Operation Studio 729 Importer le mot de passe à usage unique 729 7FR02-0462-03 Guide du système Table des matières Importer le fichier de chiffrement unifilaire avancé (AES) 730 Mise à jour des systèmes redondants Mise à jour des diagrammes TGML sur les systèmes redondants 733 Mise à jour des seuils d’alarmes analogiques sur les systèmes redondants 733 Cybersécurité 735 IEC 62443 736 Défense en profondeur du produit 736 Capacités en matière de cybersécurité 736 Hypothèses d’environnement protégé 738 Risques et contrôles compensatoires 740 Renforcement 740 Configuration de la cybersécurité 741 Paramètres de sécurité par défaut 743 Visualisation des paramètres de sécurité 744 Numéros de port par défaut 744 Windows Active Directory 746 Mappage des groupes Windows Active Directory vers CAE 747 Établissement d’une liste d’autorisation 748 Gestion des certificats 749 Configuration des certificats tiers 752 Chiffrement, verrouillage des ports USB et renforcement des serveurs 755 Configuration de l’authentification à deux facteurs 758 Configuration des projets pour la segmentation réseau 767 Renseignements sur les menaces Utilisation du filtre du lecteur de sécurité Cybersecurity Admin Expert 767 769 771 Paramètres de sécurité CAE par défaut 772 Mise en œuvre de la cybersécurité CAE 774 Configuration de la cybersécurité de CAE 775 Travailler avec des projets CAE 781 Renseignement sur les menaces et CAE 784 Mises à jour Windows 785 Comptes utilisateurs et mots de passe 786 Rôles et privilèges du compte utilisateur 786 Gestion des comptes d’utilisateurs, des noms de rôles et du mappage 790 Gestion des verrouillages et des délais d’expiration du compte utilisateur 792 Mots de passe 792 Utilisation de l’authentification unique et des mots de passe 793 Authentification à deux facteurs 793 Utilisation de CAE pour les comptes utilisateurs et mots de passe 7FR02-0462-03 730 794 Gestion des comptes utilisateurs CAE 794 Gestion des verrouillages et des délais d’expiration du compte utilisateur 796 Gestion des mots de passe CAE 796 Page 17 de 1434 Table des matières Guide du système Gestion des verrouillages et des délais d’expiration du compte utilisateur CAE 798 Gestion des modèles CAE 799 Gestion des rôles utilisateurs CAE 801 Fonctionnement Se connecter à Power Operation Runtime 802 Se connecter avec YubiKey 803 Présentation de l’interface 803 Affichage des alarmes et des évènements 805 Tableau des colonnes des journaux d’événements/alarmes 809 Formulaire de filtre d'alarme/événement 811 Page d’analyse 814 Page contextuelle d’équipement 816 Contrôle avancé IEC 61850 820 Lecteur de balises 822 Rapports de base 824 Rapports sur l’utilisation d’un seul périphérique 824 Rapports sur l’utilisation de plusieurs périphériques 825 Rapports tabulaires 826 Exportations de rapports tabulaires 827 Rapports sur les tendances 828 Utiliser des rapports de base 829 Créer et afficher des rapports de base 829 Lire, exporter, imprimer et modifier des rapports de base 832 Envoyer des rapports de base par e-mail 834 Étiquettes d’accès rapide (QR codes) 837 Applications Web Alarmes Page 18 de 1434 802 839 841 À propos des alarmes 845 Affichage des alarmes 848 Acquittement des alarmes 848 Activer et désactiver les alarmes 851 Différer et avancer des alarmes 852 Création des menus d'alarme 853 Affichage des alarmes dans la zone de la bannière d'exécution 860 Incidents 864 Affichage des incidents 865 Événements 866 Affichage des événements 866 Direction de la perturbation 867 Affichage de la direction de la perturbation 867 Impact de charge 868 Affichage de l’impact de charge 869 Calculs de l’impact de charge 871 7FR02-0462-03 Guide du système Table des matières Analyse de la fenêtre de temps 871 Affichage de l'analyse de la fenêtre de temps 872 Formes d'onde 873 Affichage des formes d'ondes 873 Analyse des ondes 874 Module de journalisation 877 Diagrammes 883 Configuration de l'affichage 885 Conception des graphiques TGML 887 Conception de modèles de graphiques TGML 888 Modèles de graphiques TGML pour plusieurs équipements 890 Création de scripts personnalisés pour les graphiques TGML 891 Accéder à la page des graphiques associée 898 Tendances Configuration des tendances Éditeur graphique Utilisation de l’éditeur graphique 906 908 912 912 Format de fichier TGML 914 Formats de fichier pris en charge 915 Prise en charge de SVG 915 Ajuster l’espace de travail graphique 918 Zoom avant et arrière 918 Tester un graphique 918 Vue d’ensemble sur les figures 919 Insertion d’images 920 Réglage d’une image 921 Ajout de texte et de zones de texte 921 Ajout d’une image animée 923 Vue d’ensemble des attributs 924 Attributs d’objet graphique 926 Attributs génériques 926 Attributs hérités 927 Définition de l’héritage 930 Configuration des attributs hérités 931 Attributs exposés 931 Ajout d’un élément Expose 932 Exposition d’un attribut 932 Modification du comportement d’un composant 933 Liens Liaison d’objet Ajout d’une liaison Liaison d’objet 7FR02-0462-03 882 Vue d'affichage 933 934 936 937 Page 19 de 1434 Table des matières Guide du système Ajout d’un lien Mises à jour dynamiques 937 937 Activation d’une liaison avec un attribut DynamicUpdate (Mise à jour dynamique)938 Présentation des calques Utilisation des calques 940 Contrôler la visibilité des calques 942 Présentation des groupes Utilisation des groupes Présentation des composants et des snippets 943 945 948 Vue d’ensemble des composants 948 Conception des composants 948 Empêcher le rognage 949 Contrôle de l’apparence du composant 949 Regroupement d’objets de dessin en tant que composant 949 Ajout d’un commentaire 950 Création d’un nouveau composant 950 Modification d’un composant 951 Enregistrer en tant que composant 951 Vue d’ensemble des snippets 952 Ajout d’un snippet 953 Enregistrer en tant que snippet 953 Présentation des catégories 953 Création d’une catégorie 954 Sélection d’une catégorie 954 Masquage d’une catégorie 955 Affichage d’une catégorie masquée 955 Importation d’une catégorie de composants 955 Importation d’une catégorie de snippets 955 Exportation d’une catégorie 956 Dépannage 957 Journalisation des services d’applications 957 À propos de l’outil Statut 957 Accès à l’outil Statut 959 Champs de données de l’outil Statut 960 Erreurs et avertissements unifilaires 973 Lorsque les alarmes ne s'affichent pas correctement 975 Applications Web 977 Foire aux questions (FAQ) 978 Mettre hors service 995 Mettre hors service 995 Procédures de mise hors service 996 Références Références relatives aux mises à niveau Page 20 de 1434 938 1004 1004 7FR02-0462-03 Guide du système Table des matières Fonction Cicode 1004 Paramètres Citect.ini 1004 Informations générales sur la mise à niveau 1004 Informations sur la mise à niveau pour les versions SR1 8.1 et 8.0 1006 Informations sur la mise à niveau pour les versions 7.40 et 8.0 1010 Informations sur la mise à niveau pour la version 7.30 1011 Informations sur la mise à niveau pour la version 7.20 1014 Fonctions Cicode dans la version 8.2 1016 Fonctions Cicode dans les versions 8.1 et 8.0 SR1 1017 Fonctions Cicode dans 7.40 et 8.0 1018 Fonctions Cicode dans 7.30 1021 Fonctions Cicode dans 7.20 1030 Paramètres Citect.ini dans 8.2 1037 Paramètres Citect.ini dans les versions 8.1 et 8.0 SR1 1038 Paramètres Citect.ini dans la version 7.40 SP1 1041 Paramètres Citect.ini dans 7.40 1042 Paramètres Citect.ini dans 7.30 1043 Paramètres Citect.ini dans 7.20 1049 Informations de migration Plant SCADA 1057 Étapes requises Création d’un nouveau projet 1058 Importer des personnalisations Citect 1058 Créer des balises de types de périphériques et des périphériques 1059 Exporter l’historique des alarmes 1060 Activation des ondes 1060 Étapes facultatives 1060 Recréer une animation unifilaire 1060 Ajouter des notifications 1060 Ajouter des rapports de base et LiveView 1061 Configurer l’authentification à deux facteurs 1061 Références relatives à la configuration Paramètres Citect INI 7FR02-0462-03 1058 1061 1061 Paramètres des bases de données 1062 Paramètres généraux de Power Operation 1063 Paramètres de réglage de la performance 1070 Paramètres de sécurité 1078 Paramètres d’onde 1079 Paramètres des alarmes 1080 Paramètres de réplication des données 1080 Paramètres de bibliothèque graphique 1081 Paramètres de configuration des modules MicroLogic 1083 Paramètres de lecture des événements Sepam 1084 Paramètres de configuration INI du pilote de périphérique Sepam 1085 Page 21 de 1434 Table des matières Guide du système Paramètres PLC 1085 Définitions des codes logiques 1086 Bibliothèque de génies par défaut 1132 Bandes mortes et périphériques et sujets ignorés 1142 Ajouter des modèles d’unités d’ingénierie, des unités et des conversions 1143 Configurer des modèles d’ingénierie et sélectionner des conversions 1143 Add or Edit a Base Engineering Unit or Conversion (Ajouter ou modifier une unité d’ingénierie de base ou une conversion) Tableaux LiveView 1152 Résumé des lectures de base LiveView 1153 Résumé du flux de puissance LiveView 1153 Résumé Énergie LiveView 1153 Lectures d’énergie LiveView 1154 Relevés des phaseurs fondamentaux LiveView 1154 Résumé de THD de courant LiveView 1154 Résumé de THD de tension LiveView 1155 Résumé de la disponibilité LiveView 1155 Résumé de l’énergie réactive incrémentale LiveView 1156 Résumé de l’énergie réelle incrémentale LiveView 1156 Flux de puissance apparente harmonique LiveView 1156 Flux de puissance réactive harmonique LiveView 1157 Flux de puissance réelle harmonique LiveView 1158 Résumé du courant de demande LiveView 1158 Résumé de tension de demande LiveView 1159 Références relatives aux notifications 1159 UI des notifications 1160 UI des composants des notifications 1160 UI des paramètres et des diagnostics 1161 Vues du système de filtre d’alarmes 1162 Pilote Power Modbus (PwrModbus) pour les périphériques Modbus Avantages de PwrModbus ETL pour Power Operation Page 22 de 1434 1149 1163 1163 1164 Avant d’utiliser l’outil d’administration ETL 1164 Autoriser l’accès à distance de l’ETL au serveur PO 1165 Ouverture de l’outil d’administration ETL 1165 Mise à niveau d’une tâche ETL PO vers PME 1166 Création d’une tâche ETL PO vers PME 1167 Configuration de la tâche d’extraction PO vers PME 1169 Regroupement 1174 Performance de la tâche ETL PO vers PME 1174 Configuration de la tâche de transformation PO vers PME 1177 Configuration de la tâche de chargement PO vers PME 1178 Configuration des mappages PO vers PME 1182 7FR02-0462-03 Guide du système Table des matières Modification des mappages PO vers PME 1185 Conseils pour travailler avec les mappages 1187 Tester votre tâche ETL 1190 Exécution d’une tâche ETL 1191 Gestion des tâches ETL 1194 Activation de la journalisation ETL 1194 Confirmation de la tâche ETL 1195 Clonage d’une tâche ETL 1195 Modification du nom d’une tâche ETL 1195 Suppression d’une tâche à partir d’une tâche ETL 1196 Commutation entre les tâches ETL 1196 Configuration de l’ETL pour intégrer le basculement 1196 Synchronisation des périphériques 1197 Vérification des sources PO dans le PME 1199 Modification d’une tâche ETL PO vers PME 1200 Réinitialiser et renvoyer des données 1201 Vérification du transfert des données PO vers le PME 1202 Références des applications Web Personnalisation des alarmes et des incidents 1202 Paramètres de la localisation du système et personnelle 1204 Références relatives au fonctionnement Références de Alarmes 1205 1206 UI - Alarmes 1207 Interface utilisateur (UI) des formes d'onde 1220 Interface utilisateur (UI) de l'analyse de la fenêtre de temps 1226 Mappage alarme-incident 1229 Terminologie relative aux alarmes 1231 Références des diagrammes Composants de la bibliothèque 1233 1233 Disjoncteur 1234 Moteur 1236 Changer 1237 Commutateur de transfert automatique 1238 Verrouillage/consignation 1239 Générateur 1240 Transformateur 1240 Réseau public 1241 Busbar (Jeu de barres) 1242 Références de Tendances 1242 IU de Trends 1242 Options Tendances 1243 Références de l’éditeur graphique Saving a Graphic 7FR02-0462-03 1202 1247 1247 Page 23 de 1434 Table des matières Guide du système Printing Graphics 1248 Graphics Editor Libraries 1248 Graphics Editor Keyboard Shortcuts 1249 Graphics Editor Console 1251 Graphic Object Position 1251 Drawing Tools Overview 1251 Drawing a Line 1252 Drawing a Polyline 1252 Drawing a Curve 1253 Editing a Curve 1254 Drawing a Polygon 1255 Drawing a Rectangle 1256 Drawing a Square 1257 Drawing an Ellipse 1257 Drawing a Circle 1258 Drawing an Arc or Pie 1258 Editing an Arc or Pie 1259 Editing Text or Textboxes 1259 Graphics Editing Tools Overview Page 24 de 1434 1260 Organizing Objects 1261 Moving Objects 1261 Aligning Objects 1261 Arranging Objects 1262 Distributing Objects 1262 Arranging a table like layout 1263 Duplicating objects 1264 Resizing Objects 1265 Rotating Objects 1266 Skewing Objects 1266 Flipping Objects 1267 Copying an Object 1267 Editing Objects 1267 Deleting an Object 1268 Adding Custom Colors 1269 Gradients Overview 1270 Adding a Linear Gradient 1274 Adjusting a Linear Gradient 1274 Adding a Radial Gradient 1275 Adjusting a Radial Gradient 1275 Adding Animations 1276 Adding Paths 1279 Creating a Text Path 1279 Editing a Text Path 1280 7FR02-0462-03 Guide du système Table des matières Using the Grid Documenting and Saving a Component 1282 Éditeur graphique 1282 Graphics Editor Menu Bar 1284 Graphics Editor File Menu 1285 Graphics Editor File Menu — New Submenu 1286 Graphics Editor File Menu — Open Submenu 1287 Graphics Editor File Menu — Save As Submenu 1287 Graphics Editor File Menu — Print Submenu 1288 Graphics Editor File Menu — Settings Submenu 1289 Graphics Editor View Menu 1289 Categories Context Menu 1290 Graphics Editor Drawing Toolbar 1291 Graphics Editor Options Toolbar 1293 Graphics Editor Panes 1296 Equipment Pane 1297 Components Pane 1297 Snippets Pane 1297 Graphics Editor Objects Pane 1298 Graphics Editor Properties Pane 1299 Graphics Editor Statistics Pane 1300 Graphics Editor Test Pane 1301 Graphics Editor Binds and Links Pane 1302 Graphics Editor Layers Pane 1302 Document Properties Dialog Box 1303 Unsupported Characters 1304 Workflows 1304 Configuring Arc Flash Graphics 1312 Control Operation 1314 Configure and operate controls 1314 Setting a component or snippet zoom level 1320 Disabling Zoom for an entire TGML page 1321 Selectively disabling pan and zoom for a TGML page 1321 Pop-Ups 1322 Configure a pop-up TGML references TGML Overview 1322 1324 1325 TGML Properties and Attributes 1326 TGML Coordinate System 1327 TGML Rendering Model 1328 TGML Types and Enumerations 1329 Arrays TGML Code Snippets 7FR02-0462-03 1280 1331 1331 Page 25 de 1434 Table des matières Guide du système TGML Common Attributes 1332 TGML Components 1332 TGML Document Structure 1333 TGML Scripting 1334 TGML About Data Types 1334 TGML Common Event Methods 1335 TGML Mouse Event Methods 1336 TGML SignalChange Event Methods 1337 TGML DOM Methods 1337 TGML Standard DOM Methods (Commonly Used) 1338 TGML JavaScript Functions 1340 Basic TGML Elements TGML Document Type Element and Metadata Document Type Element TGML Grouping Elements 1345 1345 1347 TGML Grouping: <Group> 1347 TGML Components: <Component> 1347 TGML Layers: <Layer> 1349 TGML Basic Shapes 1350 TGML Line 1351 TGML Polyline 1353 TGML Polygon 1355 TGML Rectangle 1356 TGML Ellipse 1359 TGML Segment Shapes 1361 TGML Elliptical Arc: <Arc> 1361 TGML Elliptical Pie: <Pie> 1363 TGML Elliptical Chord: <Chord> 1364 TGML Curves and Paths 1366 TGML Cubic Bezier Curve 1366 TGML Path Element 1368 TGML Raster Images 1369 TGML Image Element: <Image> 1369 TGML Animated Images (GIF89a): <AnimatedImage> 1370 TGML Text 1371 TGML Text Line: <Text> 1372 TGML Text Flow: <TextBox> 1373 TGML Gradients Page 26 de 1434 1345 1376 TGML Linear Gradient 1376 TGML Radial Gradient 1378 TGML Gradient Stop 1379 Interactive TGML Elements 1381 TGML Transformations 1382 7FR02-0462-03 Guide du système Table des matières TGML Rotation 1382 TGML Skewing: <SkewX> and <SkewY> 1383 TGML Scaling: <Scale> 1385 TGML Translations: <Translate> 1385 TGML Link Element 1386 TGML Animations 1387 TGML Animation 1387 TGML Sequences: <Sequence> 1389 TGML Dynamics TGML Signal Binding 1392 TGML Value Conversion: <ConvertValue> 1394 TGML Text Value Conversion: <ConvertText> 1396 TGML Value Range Conversion: <ConvertRange> 1396 TGML Custom Conversion: <ConvertCustom> 1398 TGML Status Conversion: <ConvertStatus> 1399 TGML Attribute Exposure TGML Expose Element: <Expose> TGML Scripting 1399 1400 1400 TGML Script Element: <Script> 1401 TGML Script Context 1403 TGML Target Area Element: <TargetArea> 1403 TGML Appendices TGML Format Specifications 1405 1405 TGML Appendix A: User-Defined Descriptions of Custom Attributes 1405 TGML Appendix B: TGML View Object 1406 TGML Element Summary 1408 TGML Limitations 1420 Displaying the TGML version 1421 Global Scripts in TGML Graphics 1421 Panel Navigation 1422 Glossaire 7FR02-0462-03 1390 1424 Page 27 de 1434 Mesures de sécurité Guide du système Mesures de sécurité Pendant l'installation ou l'utilisation de ce logiciel, prenez garde à tous les messages de sécurité figurant dans le logiciel et dans la documentation. Les messages de sécurité suivants s'appliquent à l'intégralité de ce logiciel. AVERTISSEMENT FONCTIONNEMENT INATTENDU DE L'ÉQUIPEMENT • Veuillez ne pas utiliser le logiciel ou les appareils pour les applications de protection ou de contrôle critiques dans lesquelles la sécurité des personnes ou de l'équipement repose sur l'exécution du contrôle. • Veuillez ne pas utiliser le logiciel pour contrôler des fonctions prioritaires. • Veuillez ne pas utiliser le logiciel pour contrôler un équipement distant sans avoir un réel contrôle à l’accès, ni une remontée d’information sur l'état. Le non-respect de ces instructions pourrait entraîner des blessures graves, la mort ou des dommages matériels. AVERTISSEMENT RISQUE DE RÉSULTATS IMPRÉCIS • Veuillez configurer correctement le logiciel et les appareils. • Ne fondez pas vos tâches de maintenance ou d'entretien uniquement sur les messages et les informations affichés dans le logiciel. • Ne vous fiez pas uniquement aux messages et rapports du logiciel pour déterminer si le système fonctionne correctement ou respecte toutes les normes et exigences applicables. • Prenez en considération les implications des retards de transmission ou échecs de liens de communication imprévus. Le non-respect de ces instructions peut entraîner la mort, des blessures graves, des dommages matériels ou la perte définitive de données. AVERTISSEMENT RISQUE POTENTIEL POUR LA DISPONIBILITÉ, L’INTÉGRITÉ ET LA CONFIDENTIALITÉ DU SYSTÈME Utilisez les bonnes pratiques de cybersécurité pour contribuer à empêcher tout accès non autorisé au logiciel. Le non-respect de ces instructions peut entraîner la mort, des blessures graves, des dommages matériels ou la perte définitive de données. Collaborez avec les administrateurs du système informatique de l'installation pour vous assurer que le système est conforme aux règles de cybersécurité propres au site. Page 28 de 1434 7FR02-0462-03 Guide du système Assistance et informations de version Assistance et informations de version Documentation Accédez à www.se.com, recherchez Power Operation et sélectionnez la case à cocher Catalogues et guides de l’utilisateur. Dans les résultats de la recherche, vous trouverez les versions les plus récentes des documents suivants : • EcoStruxure Power Operation Notes de version – PDF • EcoStruxure Power Operation Guide du système – PDF • EcoStruxure Power Operation Guide informatique – PDF • EcoStruxure Power Operation eBrochure – PDF (les nouveautés) • Power Monitoring Expert – Guide informatique – PDF (Module Rapports avancés) La documentation des versions précédentes est disponible sur se.com en recherchant la version de Power Operation que vous utilisez et en affinant les résultats de la recherche. Voir la Foire aux questions pour obtenir les liens vers les versions précédentes de Power Operation Help en ligne. Informations de version Voir la section Informations de version pour connaître les étapes permettant d’identifier la version de Power Operation installée. Autre assistance • Schneider Electric Exchange: Outils de conception et de devis, notamment : Calculateur d’assurance logicielle PO. Calculateur de dimensionnement du disque PO. Outil de calcul de la durée de mise en service PO. Documents EcoStruxture partout. • La documentation relative à l’éditeur graphique hérité se trouve dans les versions précédentes de l’aide en ligne de Power Operation. Voir la Foire aux questions pour les liens. • Rendez-vous sur le site web du centre de connaissances et d’assistance AVEVA pour obtenir des informations sur PLANT SCADA ou pour générer des codes d’autorisation de mise à niveau à l’aide du générateur de licences en ligne. • Rendez-vous sur le portail d’assistance en matière de cybersécurité de Schneider Electric pour connaître les dernières nouvelles en matière de cybersécurité. Comprend les notifications de sécurité et indique où vous pouvez signaler une vulnérabilité ou un événement lié à la sécurité ou à la confidentialité des données. • FAQ Schneider Electric. • Politique de confidentialité de Schneider. 7FR02-0462-03 Page 29 de 1434 Assistance et informations de version Guide du système • Si votre licence n’est pas prise en charge, contactez votre responsable de compte Schneider Electric ou envoyez un courriel à [email protected] avec les détails de votre licence et de votre identifiant de site. Informations de version Pour identifier la version de Power Operation installée : 1. Ouvrez Power Operation > Power Operation Studio. 2. Cliquez sur l’icône du programme en haut à gauche : 3. Sélectionnez l’onglet À propos de EcoStruxure Power Operation > Infos techniques. Version Power Operation Version du fichier Plant SCADA PO 2021 R1 8.3 PSO 2020 R2 8.21 PSO 2020 8.2 PSO 9.0 8.10.0.2086 PSE 8.2 8.0.0.2065 PSE 8.1 7.50.0.4150 PSE 8.0 SR1 7.50.0.4107 PSE 8.0 7.40.1.239 PSE 7.40 SR1 7.40.1.239 PSE 7.40 7.40.1.239 PSE 7.30 SR1 7.30.0.601, 7.30.1.94 PSE 7.20 SR1 7.20.4.38 PSE 7.20 7.20.1.33 Nouveautés Cette rubrique présente les principales fonctionnalités de la dernière version de Power Operation. Power Operation 2021 Version CU3 : août 2022 La mise à jour cumulative 3 de Power Operation 2021 avec rapports avancés et tableaux de bord est une version mineure qui introduit plusieurs améliorations. Nous vous recommandons vivement de mettre à niveau votre système Power Operation existant vers la version 2021 CU3. Faits saillants : Page 30 de 1434 7FR02-0462-03 Guide du système Assistance et informations de version • Dans Profile Studio, vous pouvez désormais configurer les valeurs d’état de tag enum qui comptent pour vous et qui seront donc incluses dans votre fichier equipment.profile lors de l’exportation d’un package de configuration. • Les utilisateurs peuvent désormais utiliser l’outil Statut pour surveiller les performances de leur système Power Operation, comprendre son organisation et résoudre les problèmes. • Les notifications par e-mail et SMS peuvent désormais être envoyées aux groupes de contacts avec plusieurs destinataires. Version Power Operation 2021 CU2 – mars 2022 Faits saillants : • Dans Profile Studio, vous pouvez désormais : Personnaliser les étiquettes et les descriptions des points de données dans les fichiers SCD à l’aide d’EPAS ou d’outils de configuration du système tiers conformes à la norme IEC 61850. Personnaliser les descriptions des points de données dans l’onglet Point de données de Profile Studio. • Les utilisateurs peuvent désormais désactiver les exigences d’informations d’identification pour les composants de contrôle individuels, à leur discrétion. • L’utilitaire Extracteur d’ondes a été ajouté, ce qui permet aux utilisateurs de télécharger les formes d’onde de leurs compteurs en utilisant les protocoles FTP ou sFTP. • Des exemples de projets multi-sites et multi-clusters ont été ajoutés au PO, ainsi que des instructions pour vous guider dans la configuration. Version Power Operation 2021 CU1 – novembre 2021 Faits saillants : • Plusieurs améliorations ont été apportées à Profile Studio. Vous pouvez désormais : Exporter des fichiers ICD. Exporter des fichiers IID. Activer ou désactiver les modèles de saisie des points de données. • La fonctionnalité Alarmes a été mise à jour pour mieux prendre en compte et gérer les alarmes désactivées et mises en attente. • Les pilotes suivants ont été ajoutés : Le pilote de périphérique PM2000 Easergy P5 Power Operation 2021 (version initiale) – août 2021 Faits saillants : 7FR02-0462-03 Page 31 de 1434 Assistance et informations de version Guide du système • Ajout du protocole serveur Power Operation OPC UA. • Prise en charge de Smart Connector, qui autorise le partage de données avec des systèmes pour lesquels Power Operation ne dispose pas déjà d’un support de communication intégré. • Power Operation a obtenu la certification IEC 61850 DNV. • Plusieurs améliorations ont été apportées aux licences, notamment : Amélioration de la compatibilité des licences avec les produits de virtualisation. Simplification de l’activation des licences en exigeant moins d’identifiants d’activation. • Plusieurs améliorations ont été apportées à la sauvegarde, la restauration et la mise à niveau, notamment : Les fichiers archivés contiennent les fichiers de sauvegarde de Power Operation et un manifeste qui capture l’état des fichiers lors de leur archivage. Ces fichiers sont compressés, chiffrés et protégés par un mot de passe. La possibilité de sauvegarder et de packager les fichiers d’archives. L’utilitaire de mise à niveau TGML mettra à jour les fichiers TGML restaurés vers la dernière version. La case à cocher « Mettre à jour les définitions des composants de référence » permet de mettre à jour les composants graphiques vers la dernière version utilisée dans le projet. • Plusieurs nouveautés ont été ajoutées pour prendre en charge le flux de travail IEC 61850, notamment : La case à cocher « Mettre à jour les définitions des composants de référence » permet de mettre à jour les composants graphiques vers la dernière version utilisée dans le projet. Déploiements plus rapides grâce aux flux de travail d’ingénierie standard IEC 61850, offrant la possibilité d’importer des fichiers SCD à l’aide de Profile Studio. Intégration avec EPAS-E (SET) via Profile Studio. • Ajout de la possibilité de configurer TGML pour lire ou écrire les propriétés des alarmes en utilisant des graphiques web. • Amélioration de la conformité en matière de cybersécurité, notamment : Power Operation 2021 est certifié 4-2 SL2 pour être conforme à la norme IEC 62443 au niveau du composant : IEC 62443-4.1 : évalue le cycle de vie du développement des produits d’un fournisseur pour les systèmes d’automatisation et de contrôle industriels (SACI). IEC 62443-4.2 : définit les exigences de sécurité pour les composants d’un SACI. Ajout de l’outil logiciel Cybersecurity Admin Expert (CAE). CAE est un outil logiciel utilisé pour configurer et appliquer des paramètres de sécurité tant à Power Operation qu’aux produits connectés à Schneider Electric. L’utilisation de CAE avec EcoStruxure Power Operation est facultative. • Plusieurs améliorations ont été apportées aux incidents, alarmes et événements, notamment : Page 32 de 1434 7FR02-0462-03 Guide du système Assistance et informations de version Ajout de la possibilité d’afficher l’impact de charge sur les cartes d’alarme, ce qui permet d’identifier automatiquement les creux de tension qui entraînent la perte de charges électriques, les creux de tension causés par le démarrage d’une charge électrique et les inversions de charge dues à la reconfiguration du circuit après un creux de tension. Ajout de la possibilité de quantifier l’impact d’un événement par le biais de l’impact de charge dans les cartes d’alarme. Le badge impact de charge ne s’affiche sur les cartes d’alarme que si l’impact est supérieur à 5 % de la charge avant l’événement. Ajout d’un nouveau module de journalisation pour fournir aux développeurs des données détaillées sur le système pendant le débogage et prise en charge de la journalisation basée sur des fichiers non hiérarchiques et sur le serveur Syslog. Ajout de la possibilité d’activer ou de désactiver les alarmes à partir des pages Toutes les alarmes, Alarmes actives ou Alarmes non acquittées. Ajout de la possibilité de différer et d’avancer des alarmes pendant quelques minutes, heures ou jours, à partir des pages Toutes les alarmes, Alarmes actives ou Alarmes non acquittées. Ajout de la détection de direction des perturbations (DDD) pour faciliter l’identification de l’origine d’une perturbation de tension (creux, pointe, transitoire). Ajout de l’analyse des ondes pour faciliter la recherche de la cause potentielle des événements de creux de tension dans un système électrique. Ajout de données sur l’analyse des ondes, notamment la variation de la charge en kW et en pourcentage, la tension RMS minimale et maximale, le courant RMS minimal et maximal et la durée du creux de tension. Ajout de colonnes personnalisées préremplies en fonction des balises alarmes reliées aux profils des périphériques créés à l’aide de l’éditeur de profils. • Plusieurs améliorations ont été apportées à l’éditeur graphique, notamment : Ajout de la prise en charge des éléments SVG. Les améliorations comprennent : Formats de fichiers plus récents acceptés. Éléments pris en charge : Animate, ClipPath, Pattern, Style, Symbol, tspan et Use. Niveaux de visibilité configurables des graphiques pour le panoramique et le zoom. Réutilisation plus performante des graphiques grâce à « Referenced TGML ». • L’interface WebHMI est disponible dans les langues suivantes : Espagnol Suédois Russe Portugais Norvégien Italien 7FR02-0462-03 Page 33 de 1434 Assistance et informations de version Guide du système Polonais Allemand • La prise en charge des pilotes suivants a été ajoutée : Easergy P5 ASI Galaxy VS PowerTag 63A/HR/Rope Acti9 Active Pilote MTZ 4.0 Serveur de panneau Changements de noms de produits Le tableau suivant contient l’ancien et le nouveau nom du produit : Nom précédent Nouveau nom EcoStruxure Power SCADA Operation EcoStruxure Power Operation Citect SCADA Plant SCADA Citect Anywhere Power SCADA Anywhere Power SCADA Runtime Power Operation Runtime Power SCADA Studio Power Operation Studio Control Client Client Access Coordonnées de l’assistance Utilisez les liens suivants pour obtenir de l’aide si vous ne trouvez pas ce que vous recherchez dans cette aide ou sur Schneider Electric Exchange : • Schneider Electric - Contacter l’assistance (Assistance technique) • application mySchneider Assistance 24 h/24, 7 j/7. Catalogue mobile. Accès à l’aide d’experts. • Assistance pour la licence logicielle Activation de licence hors ligne, retours de licence • Centre d’enregistrement du logiciel Coordonnées mondiales. Contactez un centre d’enregistrement logiciel (Software Registration Center, SRC) si vous dépassez la limite de retour de licence, ou si une licence n’est plus fiable. Ne contactez pas un SRC pour résoudre des problèmes de licence ou pour obtenir de nouvelles licences. Ils ne sont pas en mesure d’aider à résoudre ces problèmes. Page 34 de 1434 7FR02-0462-03 Guide du système Planifier Planifier Power Operation est conçu de manière unique pour vous permettre de profiter de la puissance d'un SCADA pour les applications de gestion de l'alimentation. Power Operation avec rapports avancés et tableaux de bord permet à l’équipe des installations critiques d’alimentation de surveiller, contrôler et dépanner les problèmes en temps réel avec leurs systèmes de distribution électrique. Utilisez les informations fournies dans cette section du pour préparer l’installation ou la mise à niveau d’un système Power Operation. Utilisez les liens qui se trouvent dans le tableau suivant pour trouver le contenu que vous recherchez : Sujet « Composants et architectures de site unique » à la page 36 Contenu Informations sur les considérations de conception pour les composants et les architectures de composants. « Architectures multi-sites Discute de la mise à l’échelle de votre système avec des » à la page 51 architectures multisites. « Périphériques et protocoles connectés » à la page 54 Informations sur la prise en charge de Power Operation pour la communication simultanée avec le protocole. « Exigences relatives à Informations sur les exigences matérielles et logicielles pour l'ordinateur » à la page 58 Power Operation. « Client web par rapport à Discute des caractéristiques du client Web par rapport aux client lourd » à la page 65 caractéristiques du client lourd. « Traduction » à la page 68 Informations sur les langues dans lesquelles les composants Power Operation sont localisés. « Références commerciales » à la page Répertorie les références commerciales. 70 « Intégrations avec les rapports avancés et Informations sur l’intégration au module Rapports avancés et tableaux de bord » à la tableaux de bord. page 71 « Interopérabilité » à la Fournit des informations sur l’intégration de Power Operation à page 77 d’autres systèmes. « EcoStruxture partout » à Fournit des détails sur le composant et les architectures Power la page 90 SCADA Anywhere. « Horodatage du système OFS » à la page Fournit des informations sur l’horodatage et les sujets connexes. 684 7FR02-0462-03 Page 35 de 1434 Planifier Guide du système Pour les concepteurs avec un environnement Citect Les ingénieurs qui développent Power Operation avec un arrière-plan dans Plant SCADA et l’automatisation des processus peuvent ne pas être conscients de l’importance des outils de développement Power Operation différenciés et des applications d’alimentation pour lesquelles est utilisé Power Operation. AVIS SYSTÈME HORS SERVICE Assurez-vous d’avoir reçu une formation et de comprendre l’importance des outils de productivité et des flux de travail Power Operation. Le non-respect de ces instructions peut entraîner des projets trop complexes, des dépassements de coûts, des remaniements et de nombreuses heures de dépannage. REMARQUE : Power Operation est basé sur Power Operation Studio et inclut des outils de productivité conçus et optimisés pour créer les balises dont vous avez besoin pour configurer des projets SCADA basés sur l’alimentation. Si vous avez déjà utilisé Power Operation Studio, ne vous fiez pas exclusivement aux outils Citect pour construire un projet SCADA électrique. Assurez-vous que vous et vos ingénieurs connaissez les outils et flux de travail uniques de Power Operation. Seules les fonctionnalités suivantes sont prises en charge par l’utilisation d’outils et de flux de travail Power Operation : • Graphiques intégrés HTML5, alarmes et ondes • Module de notification d'événement • Interopérabilité avec le module Rapports avancés (spécifiquement ETL pour PME) • Interopérabilité avec le système EcoStruxure™ Building Operation (en particulier l’implémentation du Power Operation EWS pour EBO) • LiveView • Rapports de base • Configuration unifilaire • Bibliothèques graphiques de puissance Power Operation, c.-à-d. les génies • Gestionnaire de périphériques d’E/S • La configuration des pilotes ION et Power Modbus sera difficile sans l’aide de l’outillage Power Operation Composants et architectures de site unique Cette section fournit des informations sur les considérations de conception pour les composants Power Operation 2021 avec rapports avancés et tableaux de bord et les architectures de composants. Page 36 de 1434 7FR02-0462-03 Guide du système Planifier Aperçu des composants Power Operation avec rapports avancés et tableaux de bord comprend les composants suivants : Reportez-vous aux rubriques de cette section pour obtenir des informations détaillées sur l'objectif des composants, les options de licence, les considérations de conception et les architectures. Synchronisation temporelle AVERTISSEMENT RISQUE DE RÉSULTATS IMPRÉCIS • Veuillez configurer correctement le logiciel et les appareils. • Ne fondez pas vos tâches de maintenance ou d'entretien uniquement sur les messages et les informations affichés dans le logiciel. • Ne vous fiez pas uniquement aux messages et rapports du logiciel pour déterminer si le système fonctionne correctement ou respecte toutes les normes et exigences applicables. • Prenez en considération les implications des retards de transmission ou échecs de liens de communication imprévus. Le non-respect de ces instructions peut entraîner la mort, des blessures graves, des dommages matériels ou la perte définitive de données. Lorsque vous utilisez plusieurs machines dans des systèmes Power Operation, comme indiqué dans cette section, il est important que toutes les machines hébergeant des composants Power Operation soient synchronisées avec le même serveur NTP (public ou privé). Si vous ne synchronisez pas le temps entre les composants Power Operation, les alarmes et les notifications peuvent être retardées. Ne confondez pas la synchronisation temporelle en activant l’analyse de séquence d’événements et l’enregistrement sur les périphériques d’un système de gestion de l’alimentation électrique qui peut également utiliser la synchronisation temporelle, y compris PTP et IRIG-B. 7FR02-0462-03 Page 37 de 1434 Planifier Guide du système Composant Power Operation Server Le Power Operation Server est le composant de base requis de tout système Power Operation responsable de l’acquisition de données, de l’alarme et de la tendance des données historiques. Le serveur comprend : • Suite d’outils techniques Power Operation • Protocoles/outils d’échange de données ouvertes (client/serveur OPC UA, client/serveur OPC DA, serveur OPC AE, services web EcoStruxure (EWS) pour interopérabilité avec SBO, CtAPI) Chaque serveur prend en charge jusqu’à 10 OPC simultanés, 10 OLED8 simultanés et 10 connexions CtAPI simultanées. • Pilotes de périphériques (Modbus principal, ION, IEC 61850 principal, IEC 60870-5-104 principal, BACnet/IP principal, DNP3 principal, SNMP v.2, etc.) • Création de rapports standard (rapports sur l’utilisation de plusieurs périphériques, étiquettes d’accès rapide, rapports sur l’utilisation d’un seul périphérique, rapports tabulaires, exportations de rapports tabulaires, rapports sur les tendances) Options de licence Sous licence selon le nombre de points ou de balises (options : 500, 1 500, 5 000, 15 000 et balises illimitées). Pour plus d’informations sur la licence, voir « Clés de licence » à la page 176. Considérations relatives à la conception La redondance du serveur est obtenue en octroyant des licences à des serveurs supplémentaires dans la conception. Comment les points sont-ils calculés ? EcoStruxure™ Power Operation compte les adresses de tous les appareils d’E/S de manière dynamique lors de l’exécution. Cela inclut toutes les balises utilisées par les alarmes, les tendances, les rapports, les événements, les pages, dans les Super génies, l’utilisation des fonctions TagRead() et TagWrite() Cicode, ou lues ou écrites pour utiliser DDE, ODBC ou la CTAPI. Une balise variable ne compte dans votre nombre de points que la première fois qu’elle est demandée. Autrement dit, même si vous avez configuré une certaine balise sur une page de votre projet, à moins que vous ne naviguiez sur cette page et que vous demandiez les données, la balise variable ne sera pas comptabilisée dans votre compte de points. En outre, les modifications suivantes ont été apportées à la structure de licence dans Power Operation : • Le nombre de points d'E/S est maintenant basé sur une balise et non sur l'adresse. Par exemple, deux balises qui utilisent la même adresse PLC seront comptées deux fois. Si deux balises de tendance utilisent la même balise variable, elle sera comptée une fois. Il en va de même pour les alarmes. • Pour le mode multi-processus, chaque composant du serveur accumule son propre nombre de points. Le nombre de points de composant du serveur est le nombre ajouté à partir de tous Page 38 de 1434 7FR02-0462-03 Guide du système Planifier les composants du serveur. Si deux composants du serveur utilisent les mêmes balises, dites l’alarme et la tendance, les balises seront comptées deux fois lorsque le nombre de points sera additionné. • Pour le mode multi-processus, le composant client accumule également son propre nombre de points, y compris les balises super génies et CTAPI. • Pour le mode multi-processus, le nombre de points de la machine sera le nombre de points sur le composant client ou le nombre de points ajoutés depuis tous les composants du serveur, selon la valeur la plus importante. Par exemple, si le nombre total de points pour tous les composants serveur est 100, et si le nombre de points du composant client, y compris le CTAPI et les super génies, est 95, la fenêtre « Général » centrale affiche 100. Si le nombre de points du composant client atteint 120 plus tard et si le nombre de points du composant du serveur reste 100, la fenêtre « Général » centrale affiche 120. • Les propriétés de lecture d'une balise avec TagGetProperty() permettront d’inclure la balise dans le nombre de points, même si la valeur n'est pas lue. • L’écriture dans des variables locales ou des balises variables d’E/S sur disque via OPC, etc. augmentera également le nombre de points. Par exemple, si vous utilisez un client OPC pour écrire dans une variable locale, chaque variable locale sera comptée une fois, la première fois qu’elle est utilisée. Architecture des composants de serveur Redondance architecturale intégrée Power Operation prend en charge la redondance complète du serveur et la redondance complète des communications. Lorsque le serveur principal devient indisponible, le serveur de secours prend automatiquement le relais en 2 à 3 secondes. Il existe également une synchronisation complète des données entre les serveurs et le renvoi des données historiques. Si le serveur principal se désactive et si un second serveur devient actif, lorsque le serveur principal revient à l'état actif, le second remplit le principal avec les informations manquées. 7FR02-0462-03 Page 39 de 1434 Planifier Guide du système REMARQUE : Plusieurs NIC sont pris en charge sur chaque serveur et un périphérique peut avoir deux chemins de communication. Effectuer des modifications en ligne Certaines modifications et mises à jour d’un système Power Operation de production nécessitent un redémarrage des processus du Power Operation Server. Par exemple : • Ajout et suppression d'appareils • Ajout et suppression de balises Pour cette raison, si le client nécessite des modifications sans interruption de service (redémarrage du Power Operation Server), une architecture redondante est requise. Dans une architecture redondante, des modifications peuvent être apportées sans interrompre le service de la manière suivante : 1. Modification apportée au serveur secondaire 2. Redémarrage du serveur secondaire 3. Remplacement du serveur principal par le serveur secondaire mis à jour Redondance du réseau Ethernet Lorsque la redondance du réseau est envisagée, l’approche la plus courante est : Deuxième LAN en parallèle au premier. Si LAN1 devient inopérant, les composants maintiennent la connexion en utilisant LAN2. Page 40 de 1434 7FR02-0462-03 Guide du système Planifier Composant d’accès au client Power Operation (client HTML5) Objectif L’accès au client est un composant en option qui permet aux opérateurs d’accéder à Power Operation Runtime depuis une machine autre que la machine serveur. Les clients peuvent être exécutés en tant qu’application de bureau Windows ou en tant que client web HTML5 intégré. L’accès au client peut être utilisé pour effectuer le contrôle et/ou acquitter les alarmes. La licence d’accès au client permet jusqu’à 2 connexions CtAPI simultanées. Les clients peuvent avoir différents clients de bureau Windows et des clients web HTML5 intégrés. Options de licence L’accès au client est sous licence selon le nombre de points ou de balises (options : 500, 1 500, 5 000, 15 000 et balises illimitées). Pour les systèmes avec redondance du serveur, il est recommandé d’attribuer un nombre égal de licences redondantes d’accès au client pour le serveur de secours. Considérations relatives à la conception Les clients peuvent utiliser l’un des modèles de licences suivants : • Modèle de licence flottante : des licences en nombre limité peuvent être partagées entre plusieurs utilisateurs et ordinateurs simultanés. • Modèle de licence statique : licence réservée pour le nombre défini d'ordinateurs. Architecture du composant d’accès au client Architecture n° 1 : redondance du serveur avec accès au client statique L’exemple d’architecture suivant illustre la redondance du serveur avec accès au client statique : 7FR02-0462-03 Page 41 de 1434 Planifier Guide du système La redondance du serveur est obtenue en installant et en octroyant un serveur Power Operation secondaire avec le même nombre de points/balises que le serveur principal. Le logiciel et les licences du serveur sont installés sur les machines des serveurs principaux et secondaires. Le logiciel et la licence d’accès au client sont hébergés sur la machine client. Le fait de placer la licence du client sur la machine client limite l’accès au client à l’accès aux applications de bureau Windows uniquement au lieu d’un accès au client web HTML5 si le modèle de licence statique est utilisé. Architecture n° 2 : redondance du serveur avec accès au client flottant L’exemple d’architecture suivant illustre la redondance du serveur avec accès au client flottant : Page 42 de 1434 7FR02-0462-03 Guide du système Planifier Le logiciel et les licences du serveur sont installés sur les machines des serveurs principaux et secondaires. En plaçant la licence d’accès au client sur le serveur (modèle de licence flottante), le client peut être accessible via un client web HTML5 ou une application de bureau Windows. Connectivité client limitée à une connexion simultanée en raison d'une licence client. Architecture n° 3 : redondance du serveur avec deux accès au client flottants L’exemple d’architecture suivant illustre la redondance du serveur avec 2 accès au client flottants : 7FR02-0462-03 Page 43 de 1434 Planifier Guide du système Le logiciel et les licences du serveur sont installés sur les machines des serveurs principaux et secondaires. En plaçant la licence d’accès au client sur le serveur (modèle de licence flottante), le client peut être accessible via un client web ou une application de bureau Windows. La connectivité client est limitée à deux connexions simultanées en raison de deux licences client. Composant du module de notification d'événement Le module de notification d'événement (ENM) est un composant facultatif. Le module ENM fournit des informations d’événement/d’alarme du Power Operation Server aux utilisateurs via SMTP (email) ou SMS (message texte). Il peut être configuré pour envoyer des notifications sur des événements/alarmes spécifiques et à des utilisateurs spécifiques. Options de licence Licence unique. Pour les systèmes avec redondance du serveur, une deuxième licence ENM est requise pour le serveur de secours. Considérations relatives à la conception La configuration ENM peut être exécutée à partir de clients Power Operation lourds. La configuration n’est pas disponible à partir du client web HTML5. Pour la prise en charge SMTP, un accès au serveur SMTP est nécessaire (non vendu avec PO). Pour les SMS, les modèles de modems de série testés en usine doivent être utilisés. Voir « Modems de série testés en usine » à la page 44 pour plus d'informations. Modems de série testés en usine Les modems de série SMS testés en usine sont les suivants : • Multi-Tech MTC-H5-B03-KIT • Multi-Tech MTR-H5-B07-US-EU-GB • Modem cellulaire USB Multi-Tech Quick Carrier USB-D, MTD-H5 D'autres modèles de modems de série peuvent fonctionner avec le module de notification d'événement. Les équipes doivent tester d'autres modèles de modems de série avant de les déployer au client. Actuellement, les modems IP ne sont pas pris en charge. Page 44 de 1434 7FR02-0462-03 Guide du système Planifier Composant Rapports avancés et Tableaux de bord Le module rapports avancés et tableaux de bord est une variante de Power Monitoring Expert (PME) qui est incluse sur le support d’installation Power Operation et peut être disponible sous licence avec Power Operation. Dans une architecture avec Power Operation, les composants Rapports et Tableaux de bord du PME sont intégrés à Power Operation Runtime pour offrir une expérience « Application de surveillance de l’énergie » riche en fonctionnalités pour le système. De plus, les diagrammes WebReach sont également intégrés dans le Power Operation Runtime. Options de licence Licence unique. Pour plus d’informations sur la licence, voir « Clés de licence » à la page 176. REMARQUE : Nécessite au moins l’achat d’une licence Power Operation Server et d’une licence d’accès au client. Aucune licence de périphérique ou de client PME supplémentaire n’est requise pour ce module, car les licences d’accès au client et Power Operation Server couvrent les licences de périphériques (c.-à-d. PME DL) et la connectivité client aux rapports et tableaux de bord. Considérations relatives à la conception Le composant Rapports avancés et Tableaux de bord (PME) ne prend pas en charge la redondance. Voir « Intégrations avec les rapports avancés et tableaux de bord » à la page 71. Architectures des rapports avancés et Tableaux de bord Architecture n° 1 : Système simple sans redondance L’exemple d’architecture suivant illustre le module rapports avancés et tableaux de bord dans un système avec un Power Operation Server unique. Le Power Operation Server et le module rapports avancés sont installés sur la même machine. De plus, au moins une licence d’accès au client supplémentaire est nécessaire pour activer l’accès du client web à distance si elle est hébergée sur le serveur principal. 7FR02-0462-03 Page 45 de 1434 Planifier Guide du système Architecture n° 2 : Système volumineux sans redondance L’exemple d’architecture suivant illustre le module rapports avancés et tableaux de bord installé sur un serveur séparé du Power Operation Server. Cette architecture est généralement utilisée pour des raisons de performance. Les systèmes avec plus de 150 000 balises ou 600 appareils doivent disposer de rapports avancés et d’un Power Operation Server sur des machines séparées. Le serveur de Rapports avancés contient à la fois le logiciel Advanced Reporting (PME) et la clé logicielle. Page 46 de 1434 7FR02-0462-03 Guide du système Planifier Architecture n° 3 : Rapports avancés avec redondance du serveur REMARQUE : Il s’agit de l’architecture de Rapports avancés recommandée. L’exemple d’architecture suivant illustre le module rapports avancés et tableaux de bord dans un système avec une redondance du Power Operation Server. Le serveur de Rapports avancés contient à la fois le logiciel Advanced Reporting (PME) et la clé logicielle. REMARQUE : L’ETL utilisé pour envoyer des informations depuis Power Operation vers le PME est installé sur la machine rapports avancés. REMARQUE : L’ETL ne prend pas en charge le concept de communication avec une configuration redondante de Power Operation. Pour cette raison, en cas d’échec du serveur principal Power Operation, l’ETL sur le serveur de rapports avancés devra être reconfiguré manuellement pour diriger vers le serveur secondaire. Scénario de redondance : ETL utilisé pour la redondance du serveur L'image suivante présente un exemple dans lequel le serveur principal devient inutilisable et l'ETL de rapports avancés n'est pas reconfiguré pour diriger vers le serveur secondaire. Dans notre exemple, le serveur principal devient inutilisable le 1er juin et est redémarré le 3 juin. 7FR02-0462-03 Page 47 de 1434 Planifier Guide du système Le serveur secondaire a pris en charge la visualisation du schéma d'alarme et unifilaire. Étant donné que les rapports avancés fonctionnent toujours avec des rapports, des tableaux de bord et des diagrammes WeBreach, la fonctionnalité de Power Operation et PME restera largement active du 1er au 3 juin. Cependant, lors de l'exécution des rapports du 1er au 3 juin alors que le serveur principal est en panne, les données des rapports et des tableaux de bord ne seront PAS présentes pour cette période. Les données antérieures au 1er juin seront présentes. Une fois le serveur principal récupéré le 3 juin, le serveur secondaire remplit le serveur principal avec les données de tendances et historiques manquantes. De même, l’ETL de rapports avancés commencera à extraire des données du système de fichiers de tendances principal de Power Operation. Selon la taille du système, les données du 1er au 3 juin seraient éventuellement disponibles dans les rapports et tableaux de bord. Composant des modules Rapports avancés et tableaux de bord supplémentaires Les modules logiciels supplémentaires compatibles avec le module Rapports avancés et tableaux de bord sont inclus sur le support d’installation Power Operation et peuvent faire l’objet d’une licence optionnelle avec Power Operation. Ces modules répondent à divers besoins en matière de réseau électrique, d'actifs et de gestion de l'énergie. Options de licence Chaque module dispose d’une licence individuelle et nécessite au moins une licence de Rapports avancés et tableaux de bord. Pour plus d’informations sur la licence, voir « Clés de licence » à la page 176. Vous pouvez acquérir sous licence les modules logiciels suivants sur le même système que le module Rapports avancés et tableaux de bord à l’aide de l’outil de configuration de licences : Page 48 de 1434 7FR02-0462-03 Guide du système Planifier Référence commerciale PSA104112 Module logiciel Module Rapports avancés et Tableaux de bord PSA104114 Module de facturation énergétique PSA104115 Module de performance du disjoncteur PSA104116 Module Rapports d’analyse énergétique PSA104121 Module de gestion des capacités PSA104124 Module de rendement de la qualité de l'énergie PSA104125 Module de surveillance d'isolation PSA104126 Module d'alimentation de secours PSA104130 Module Tableaux de bord de l’analyse énergétique Pour plus d’informations sur les licences de modules logiciels, reportez-vous à la section Activation des licences de module logiciel. Considérations relatives à la conception Voir « Intégrations avec les rapports avancés et tableaux de bord » à la page 71 pour plus de détails. Activation des licences de module logiciel Chaque module logiciel nécessite une licence unique pour être activé sur le même serveur que Rapports avancés et tableaux de bord. Pour des informations détaillées sur la licence des modules logiciels, reportez-vous au composant Modules Rapports avancés et tableaux de bord supplémentaires. Prérequis : • Rapports avancés et tableaux de bord installés sur un serveur. Pour activer une licence de module logiciel : 1. Sur le serveur Rapports avancés et tableaux de bord, ouvrez l’outil de configuration de licence. 2. Cliquez sur Activer la licence. CONSEIL : Vous pouvez trouver l’outil de configuration de licence dans...\Schneider Electric\Power Monitoring Expert\License Configuration Tool. 3. Dans la zone de message, cliquez sur OK. La page Activer la licence s’ouvre. 4. Sur la page Activer la licence, saisissez l’ID d’activation, puis cliquez sur Activer. La licence apparaît dans l’outil de configuration de licence. 5. Lorsque vous avez fini d’activer chaque licence souhaitée, fermez l’outil. 7FR02-0462-03 Page 49 de 1434 Planifier Guide du système Mappage d'EcoStruxure Power aux modules de Rapports avancés Le tableau suivant met en correspondance des modules de Rapports avancés avec des applications Power EcoStruxure : Application Power EcoStruxure Module de Rapports avancés Surveillance de l'isolement Module de surveillance d'isolation Gestion des capacités Module de gestion des capacités Contrôle qualité de l'énergie Module de performance CQ Surveillance des paramètres du disjoncteur Module de performance du disjoncteur Module Rapports d’analyse énergétique Analyse de la consommation d’énergie Module Tableaux de bord de l’analyse énergétique Module Rapports d’analyse énergétique Conformité à l’efficacité énergétique Module Tableaux de bord de l’analyse énergétique Allocation des coûts Module de facturation énergétique Vérification des factures des services publics Module de facturation énergétique Tests de l’alimentation de secours Module d'alimentation de secours REMARQUE : Le Power Monitoring Expert 2021 – Guide du système contient des informations détaillées sur la configuration des modules de Rapports avancés. Descriptions des modules de Rapports avancés Le tableau suivant fournit des descriptions courtes des modules logiciels de Rapports avancés. Catégorie Module de Rapports avancés Module Rapports d’analyse énergétique Efficacité et Module Tableaux de bord fiabilité de l’analyse énergétique Module de facturation énergétique Page 50 de 1434 Description Améliorez l’efficacité opérationnelle, la performance énergétique et contribuez à la conformité ISO 50001. Gadgets de visualisation et d'analyse avancés. Sankey, carte de densité/tapis, Pareto et classement. Moteur de tarification flexible et rapports pour l'allocation des coûts, la vérification des factures et la facturation des locataires. 7FR02-0462-03 Guide du système Planifier Catégorie Fiabilité et sécurité Module de Rapports avancés Description Module de surveillance Surveiller les niveaux d'isolation des d'isolation panneaux d'alimentation isolés (IEC et ANSI). Module de gestion des capacités Module de performance CQ Surveiller le chargement de capacité de l'équipement électrique (ASI, générateurs, circuits multiples). Présentation simple et globale de l'impact de la qualité de l'énergie sur les opérations de votre installation. Schémas et rapports d'état du disjoncteur Module de performance du comprenant le vieillissement électrique et disjoncteur l'usure mécanique, pour une maintenance Conformité et proactive. fiabilité des actifs Surveillez les paramètres de votre générateur, Module d'alimentation de de vos ATS et de vos ASI. Résultats secours automatisés pour les systèmes d'alimentation électrique d'urgence. Architectures multi-sites Une architecture multi-sites (ou système multi-clusters) vous permet d'adapter votre système à mesure que vos besoins évoluent. Il vous permet de surveiller plusieurs systèmes depuis un emplacement central. Vous pouvez cumuler des données, des graphiques et des contrôles sous une IHM centrale, et vous pouvez ajouter des serveurs et des clusters de serveurs pour étendre ou distribuer des systèmes. 7FR02-0462-03 Page 51 de 1434 Planifier Guide du système • Surveillez et contrôlez plusieurs systèmes indépendants à partir d'un seul client d'exécution pour les clients géographiquement co-implantés. • Système organisé en sites distincts (également appelés clusters). • Chaque site est contrôlé par des opérateurs locaux et est pris en charge par des serveurs PO redondants locaux. • Depuis le site de contrôle central, l’un peut gérer simultanément tous les sites en affichant les données « fédérées » de plusieurs serveurs PO. Options de licence Lorsque vous utilisez des clients web HTML5, vous devez disposer d’une licence complète du serveur PO au niveau du site central. Lorsque vous utilisez des clients lourds, vous devez disposer d’une licence Accès client sur le site central. Pour plus d’informations sur la licence, voir « Clés de licence » à la page 176. Considérations relatives à la conception Systèmes géographiquement distribués Power Operation a besoin d’une bande passante constante et élevée (p. ex., Ethernet) et d’une connexion fiable. Nous vous déconseillons d’effectuer un contrôle en temps réel depuis la salle de contrôle centrale dans cette architecture sans avoir effectué d’abord un test d’acceptation finale (TAF) avant le transfert. Page 52 de 1434 7FR02-0462-03 Guide du système Planifier REMARQUE : Assurez une communication stable entre les clusters PO et les produits connectés toujours connectés et disposant d’une bande passante suffisante. Périphériques dans plusieurs fuseaux horaires Les serveurs Power Operation peuvent contenir différents périphériques pouvant être distribués sur plusieurs sites ou fuseaux horaires. Au lieu d’essayer de connecter des périphériques directement via une connexion à distance, un serveur PO est placé sur chaque site. Dans une architecture distribuée sur les fuseaux horaires, assurez-vous que les périphériques sont configurés pour le temps UTC. Assurez une communication stable entre les clusters PO et les produits connectés toujours connectés et disposant d’une bande passante suffisante. Maintenance/mise à niveau du système Tous les sites PO doivent utiliser la même version du logiciel PO pour que la communication puisse avoir lieu entre les systèmes. Par exemple, le site central ne peut pas exécuter PSO 2020 avec des sites sous-jacents exécutant PO 2021. Modules de rapports avancés et logiciels Option d'architecture n° 1 : serveur de rapports avancés unique Installez les rapports avancés sur le site central et connectez-les directement aux périphériques situés sur chaque site individuel. Permet des rapports historiques centraux sur tous les sites. Assurez-vous que dans cette architecture, vous ne dépassez pas les limites du dispositif sur les rapports avancés. 7FR02-0462-03 Page 53 de 1434 Planifier Guide du système Option d'architecture n° 2 : rapports avancés sur chaque site individuel Installez les rapports avancés sur chaque site individuel. L'architecture serait prise en compte si la taille globale du système était au-delà de l'échelle du serveur unique de rapports avancés. Périphériques et protocoles connectés Power Operation prend en charge la communication simultanée des protocoles ; un Power Operation Server peut communiquer en utilisant plusieurs protocoles. Power Operation 2021 prend en charge les protocoles suivants : • IEC 61850 principal (parfois appelé maître), 2e édition • DNP3 principal • ION • Modbus principal • IEC 60870-5-104 principal • KNX • SNMP • BACnet/IP Power Operation prend en charge les échanges de données ouverts suivants : • OPC UA 1.01 (client et serveur) • OPC DA version 2, version 2.05a (client et serveur) Page 54 de 1434 7FR02-0462-03 Guide du système Planifier • OPC AE version 1 (serveur) Rendez-vous sur le site web du Centre d’assistance et de connaissances AVEVA pour obtenir des informations sur PLANT SCADA. Suite d’outils Power Operation AVIS SYSTÈME HORS SERVICE Assurez-vous d’avoir reçu une formation et de comprendre l’importance des outils de productivité et des flux de travail Power Operation. Le non-respect de ces instructions peut entraîner des projets trop complexes, des dépassements de coûts, des remaniements et de nombreuses heures de dépannage. REMARQUE : Power Operation est basé sur Power Operation Studio et inclut des outils de productivité conçus et optimisés pour créer les balises dont vous avez besoin pour configurer des projets SCADA basés sur l’alimentation. Si vous avez déjà utilisé Power Operation Studio, ne vous fiez pas exclusivement aux outils Citect pour construire un projet SCADA électrique. Déployez des projets plus rapidement grâce à la suite d’outils Power Operation comprenant des outils uniques pour Power Operation et essentiels pour la réussite du projet. La suite comprend : • Configuration simple du projet SCADA • Déploiement centralisé du projet SCADA • Power Operation Studio • Gestion des appareils électriques • Optimisation des communications des périphériques d’E/S Les fonctionnalités Power Operation suivantes sont prises en charge uniquement par l’utilisation d’outils et de flux de travail Power Operation : • Graphiques intégrés HTML5, alarmes et ondes • Module de notification d'événement • Interopérabilité avec le module Rapports avancés (spécifiquement ETL pour PME) • Interopérabilité avec EBO (spécifiquement mise en œuvre de PO EWS pour EBO) • LiveView • Rapports de base • Configuration unifilaire • Bibliothèques graphiques de puissance Power Operation (génies) 7FR02-0462-03 Page 55 de 1434 Planifier Guide du système • Gestionnaire des périphériques d'E/S (UI et Excel) • La configuration des pilotes ION et Power Modbus est délicate sans l’utilisation de l’outillage Power Operation Accès et autorisations de partage de fichiers d'ondes Les ondes sont stockées dans un référentiel de partage de fichiers sur le Power Operation Server. Les autorisations de partage de fichiers d'ondes suivantes sont requises : • Le compte exécutant Citect sur Power Operation Server requiert une autorisation complète (lecture/écriture/modification) • Les comptes utilisateur Windows qui sont utilisés pour se connecter à des machines distantes utilisant des clients web HTML5 nécessitent une autorisation de lecture seule. • Les comptes d’utilisateurs Windows doivent être liés aux rôles d’utilisateur Power Operation qui permettent l’appel de procédure distante (RPC). REMARQUE : Ceci est nécessaire pour obtenir une liste des ondes du serveur. Architecture n° 1 : Client web HTML5 Page 56 de 1434 7FR02-0462-03 Guide du système Planifier Architecture n° 2 EcoStruxture partout Périphériques d'alimentation pris en charge Power Operation offre un support intégré pour de nombreux périphériques Schneider Electric afin de simplifier la configuration et l’acquisition de types de données d’événements électriques : • Ondes d’événements électriques (creux, pointes, transitoires, etc.) • Alarmes et horodatages embarqués, événements et journaux de données Périphériques tiers Les appareils tiers peuvent être pris en charge par un ensemble de protocoles en utilisant des outils de productivité non disponibles sur la plateforme centrale Plant SCADA Journaux et Données en temps Journaux des Protocole Outils utilisés Formes horodatages des réel données intégrés pendant la mise en d’onde COMTRADE alarmes intégrés service Profile Editor (Éditeur Modbus de puissance Oui Non Non via FTP * de profils) Profile Editor (Éditeur IEC 61850 Ed. 2 Oui Oui * Oui * Oui * de profils) Profile Editor (Éditeur IEC 60870-5-104 Oui Non Oui * via FTP * de profils) Profile Editor (Éditeur DNP3 Oui Non Oui * via FTP * de profils) 7FR02-0462-03 Page 57 de 1434 Planifier Guide du système Journaux et Données en temps Journaux des réel données intégrés Outils utilisés Formes Protocole horodatages des pendant la mise en d’onde COMTRADE alarmes intégrés service SNMP v2 Oui Non Non S/O Power SCADA Studio BACnet/IP Oui Non Non S/O Power SCADA Studio * S’il est pris en charge par le périphérique. Ressources de prise en charge des périphériques tiers Consultez la section Prise en charge des périphériques tiers (lien Box) pour obtenir des informations sur la manière d’intégrer les appareils suivants à Power Operation : • Périphériques Modbus tiers • Périphériques IEC-61850 tiers • Périphériques DNP3 • Périphériques SNMP v.2 • Périphériques Cyber Sciences Pilotes Plant SCADA Les pilotes Plant SCADA peuvent être utilisés avec Power Operation. Pour une liste complète des pilotes Citect compatibles avec Power Operation, voir la page Concentrateur de connectivité dans Centre d’assistance et de connaissances AVEVA (nécessite une connexion). Les informations sur les pilotes contiennent également des notes de version et les noms des systèmes d'exploitation actuellement pris en charge. REMARQUE : La plupart des pilotes sont agréés via Plant SCADA et sont fournis sans frais supplémentaires. Cependant, il existe des exceptions où le pilote nécessite un coût d'achat supplémentaire pour la licence. Tous les pilotes qui nécessitent un coût d’achat sont uniquement disponibles sur le marché pour Plant SCADA et ne sont pas autorisés dans le commerce pour une utilisation avec Power Operation. Exigences relatives à l'ordinateur Cette section fournit des informations sur les exigences matérielles et logicielles pour un système Power Operation avec rapports avancés et tableaux de bord. Exigences de CPU et de RAM du serveur Le logiciel de gestion de l'alimentation doit être installé sur des machines dédiées, de sorte que d'autres applications logicielles de gestion hors alimentation ne consomment pas les ressources de la machine. Lors de la sélection du matériel du serveur, examinez attentivement le score PassMark® et la vitesse d’horloge du CPU. Le processeur requis est défini selon une marque de CPU moyenne donnée par le logiciel PassMark. Pour vérifier les performances du CPU, par exemple un Page 58 de 1434 7FR02-0462-03 Guide du système Planifier processeur Core i3, tapez « PassMark Core i3 » dans le moteur de recherche d’un navigateur Web. Cela renverra les performances calculées du CPU par rapport à d’autres processeurs similaires bien connus. Recommandations de CPU et de RAM pour diverses architectures du système • Les exigences énumérées dans cette rubrique sont des exigences minimales ; nous vous recommandons de doubler les exigences de RAM répertoriées. • Le serveur EcoStruxture partout doit disposer d'un CPU avec prise en charge du jeu d'instructions SSE2. Serveur Power Operation (systèmes de moyenne et grande taille) Le tableau suivant répertorie le nombre de cœurs de CPU et de RAM requis pour un système Power Operation. REMARQUE : Utilisez la balise ou le numéro du périphérique qui est au-dessus des deux nombres. Par exemple, si vous disposez d’un système utilisant 120 000 balises avec 300 périphériques, utilisez six cœurs de CPU et 16 Go de RAM. REMARQUE : Ce sont des exigences minimales. Nous vous recommandons de doubler les exigences de RAM indiquées. Utilisez la figure la plus grande cidessous 1 500 balises ou 50 périphériques 15 000 balises ou 100 périphériques 50 000 balises ou 200 périphériques 100 000 balises ou 400 périphériques 150 000 balises ou 600 périphériques 200 000 balises ou 800 périphériques 250 000 balises ou 1 000 périphériques 7FR02-0462-03 Score Nbre de cœurs du PassMark CPU CPU 2 000 2 8 4 500 4 16 8 000 6 16 8 000 6 16 8 000 8 32 10 000 8 48 10 000 12 48 RAM (Go) Page 59 de 1434 Planifier Guide du système Utilisez la figure la plus grande cidessous 300 000 balises ou 1 200 périphériques 350 000 balises ou 1 400 périphériques 400 000 balises ou 1 600 périphériques 450 000 balises ou 1 800 périphériques 500 000 balises ou 2 000 périphériques Score Nbre de cœurs du PassMark CPU CPU 10 000 16 64 10 000 20 64 10 000 24 96 10 000 24 96 10 000 30 96 RAM (Go) Power Operation et Power Monitoring Expert sur la même machine Le tableau suivant répertorie la quantité de cœurs de CPU et de RAM requis pour un Power Operation et un système Power Monitoring Expert sur la même machine. REMARQUE : Utilisez la balise ou le numéro du périphérique qui est au-dessus des 2 nombres. Par exemple, si vous disposez d’un système utilisant 120 000 tags avec 300 appareils, utilisez 16 cœurs de CPU et 28 Go de RAM. REMARQUE : Ces spécifications sont basées sur des tests de produits effectués en usine. Elles sont destinées à servir de recommandations pour le dimensionnement du système. Cependant, certains clients peuvent constater qu’en fonction de la conception ou de l’utilisation de leur système, ils ont besoin de plus ou moins de ressources que ce qui est recommandé dans ce guide. Utilisez la figure la plus grande ci- Score PassMark CPU dessous 50 000 balises ou 200 périphériques 100 000 balises ou 400 périphériques 150 000 balises ou 600 périphériques Nbre de cœurs du CPU RAM (Go) 8 000 14 40 8 000 16 48 8 000 18 64 Pour les systèmes de plus de 150 000 balises ou 600 périphériques, nous recommandons une architecture distribuée avec des machines physiques séparées pour Power Operation et Power Monitoring Expert. Page 60 de 1434 7FR02-0462-03 Guide du système Planifier Power Operation et Power Monitoring Expert sur des machines séparées Reportez-vous au Power Monitoring Expert 2021 – Guide du système pour les exigences spécifiques de CPU et de RAM lors de l’installation de Power Operation et de Power Monitoring Expert sur des machines séparées. Exigences du CPU, de la RAM et du disque du client Les clients Power Operation utilisés comme clients lourds du bureau Windows ont les exigences minimales suivantes : • Score PassMark du CPU : 2000 • CPU : 2 cœurs • RAM : 4 Go • Stockage sur disque : 10 Go • Résolution d’écran : 1 920 x 1 080 Surveillance du CPU pour les systèmes en cours d'exécution Une performance optimale est atteinte lorsque tous les ordinateurs de votre réseau Power Operation utilisent environ 40 % ou moins du CPU dans des conditions normales. Si vous avez des préoccupations concernant la réactivité du système ou sa capacité à gérer des situations anormales, envisagez d’ajouter des ressources pour réduire l’utilisation globale du CPU. Adaptateur graphique Power Operation Exigences minimales : • Directx 9 ou version ultérieure avec pilote WDDM 1.0 • 128 Mo de VRAM dédiée (pour les systèmes de toute taille) Stockage sur disque serveur Les principaux consommateurs de données historiques dans le PO sont les suivants : 1. Données historiques (PME) Module Rapports avancés et Tableaux de bord pour affichage dans les rapports et tableaux de bord. 2. Données historiques PO stockées pour la visionneuse d’alarmes PO, la visionneuse de tendances et les rapports de base intégrés. Les données avancées des rapports et tableaux de bord sont stockées dans les bases de données Microsoft SQL. Les données PO sont stockées dans des fichiers plats du système de fichiers (pas de base de données SQL requise). 7FR02-0462-03 Page 61 de 1434 Planifier Guide du système Espace disque requis sans Rapports avancés Lors de la planification d’un système Power Operation sans rapports avancés (Power Monitoring Expert), vous pouvez affiner vos besoins de stockage sur disque en fonction de la manière dont Power Operation stocke les données. Power Operation dispose de deux principaux consommateurs d'espace de stockage sur disque : 1. Les informations d’alarme stockées dans une base de données propriétaire pouvant évoluer avec le temps à une taille de 1 à 2 Go. 2. Les données historiques stockées dans des fichiers de tendance (fichiers plats sur le disque) utilisées par les rapports PO intégrés et les visionneuses de tendances. La taille et le nombre de ces fichiers de tendances dépendent du nombre de balises dans le système, de l'intervalle de consignation et du nombre d'années pendant lesquelles stocker les données. Les fichiers de tendances sont préattribués (réservés) sur le disque dur lors du premier démarrage de Power Operation. L'espace du disque dur n’augmente pas au fil du temps en acquérant des données de tendances. En d'autres termes, si le disque dur n'est pas assez grand pour le nombre d'années de tendances que vous prévoyez, le système vous le dira. Calcul du stockage sur disque Pour calculer la taille de stockage du disque pour votre système, utilisez le Calculateur de dimensionnement du disque Power Operation. Rendez-vous sur Schneider Electric Exchange pour plus d’informations. REMARQUE : Ces valeurs comprennent une taille de base de données d'alarme de 2 Go et supposent que vous configurez les tendances à stocker dans des fichiers séparés, chaque semaine. Exigences relatives au réseau Utilisez les communications Ethernet dans la mesure du possible. Pour des performances optimales du système avec les appareils, nous recommandons une communication 1 Gigabit Ethernet minimum. Si vous utilisez une communication série, utilisez un débit en bauds de 19,2K minimum. Systèmes d'exploitation pris en charge Le tableau suivant répertorie les systèmes d’exploitation compatibles pour Power Operation, ENM et les rapports avancés. Les colonnes de la version 2021, 2020, 9.0 et 8.2 représentent un super ensemble de tous les composants PO, notamment les serveurs, les clients, et les rapports avancés et tableaux de bord (PME). REMARQUE : Les systèmes d’exploitation 64 bits sont recommandés pour de meilleures performances. Page 62 de 1434 7FR02-0462-03 Guide du système Planifier Version Power Operation Système d'exploitation 2021 2020 Windows Server 2019 9.0 8.2 8.1 – – – Windows Server 2016 – 2 3 1 Windows 10 Windows Server 2012 R2 Windows 8.1 – – Windows Server 2012 – – Windows Server 2008 R2 – – Windows 7 – – – – 1 : Disponible avec la mise à jour 6 de 8.1 ou une version ultérieure 2 : Nécessite Windows 10 version 1607 LTSB et ultérieure (64 bits uniquement) 3 : Requiert Windows 10 version 1607 LTSB et ultérieure (64 bits uniquement) ou Windows 10 1803 et ultérieure (64 bits uniquement) Versions SQL Server prises en charge Power Operation avec rapports avancés et tableaux de bord nécessite une base de données Microsoft SQL Server. Power Operation avec rapports avancés et tableaux de bord prend en charge les versions de SQL Server suivantes : • SQL Server 2019 Express/Standard/Enterprise/Business Intelligence • SQL Server 2017 Express/Standard/Enterprise/Business Intelligence • SQL Server 2016 Express/Standard/Enterprise/Business Intelligence • SQL Server 2014 Express/Standard/Enterprise/Business Intelligence • SQL Server 2012 Express/Standard/Enterprise/Business Intelligence, SP2 REMARQUE : Power Operation 2021 sans les Rapports avancés et les Tableaux de bord NE nécessite PAS de base de données SQL Server. 7FR02-0462-03 Page 63 de 1434 Planifier Guide du système Le support d’installation Power Operation avec rapports avancés et tableaux de bord inclut SQL Server 2019 Express qui peut être utilisé avec les rapports avancés. Virtualisation Le tableau suivant répertorie la prise en charge de la virtualisation pour l’installation et le fonctionnement de Power Operation avec rapports avancés et tableaux de bord : Microsoft Hyper-V VMWare vSphere Oui Oui Oui Oui Oui Oui Oui Oui Power Operation Server (y compris l’hôte du serveur web) Accès au client Power Operation (fait référence aux clients du bureau Windows) Notifications mobiles (module de notification d’événement) Rapports avancés et Tableaux de bord (Power Monitoring Expert) REMARQUE : Power Monitoring Expert est validé avec des systèmes de virtualisation supplémentaires ; consultez le Power Monitoring Expert 2021 – Guide du système pour plus de détails. Notes de planification de virtualisation : • Définissez l’ensemble des ressources allouées (CPU, mémoire et disque) sur fixe ; l’option dynamique n'est pas prise en charge. Ne partagez pas les ressources entre les machines virtuelles par le biais d’une surallocation. Le total de toutes les ressources individuelles des machines virtuelles ne doit pas dépasser ce qui est disponible sur l’hôte. AVIS PERTE ACCIDENTELLE DE DONNÉES OU PERTE DE LA FONCTION LOGICIELLE Ne dépassez pas les limites du périphérique. Le non-respect de ces instructions peut entraîner des dommages irréversibles aux logiciels et bases de données. • Si vous utilisez un stockage sur lecteur partagé, utilisez le stockage SAN Fibre Channel. Si vous n’utilisez pas le réseau de stockage SAN en fibre optique, utilisez un disque dur dédié à connexion directe, utilisé uniquement par Power Operation. • Vous devez disposer d’une machine virtuelle doté d’un disque de taille fixe. • Définissez la gestion de l’alimentation de l'hôte (par exemple : hôte ESX) sur « Performance élevée ». Page 64 de 1434 7FR02-0462-03 Guide du système Planifier • Ajustez la qualité de service (Quality of Service, QoS) pour donner la priorité à Power Operation sur les applications moins critiques en termes de temps. • Créez votre machine virtuelle Power Operation sur un hôte sans autres applications critiques pour le temps. Les directives de configuration de machine virtuelle supplémentaire varient selon l’hyperviseur. Lors de l’exécution de machines virtuelles, les licences restent approuvées dans les scénarios suivants : • Modifications de l’adresse MAC de la carte NIC de l’hôte physique ou de la machine virtuelle. • Modifications apportées à la RAM de l’hôte physique ou de la machine virtuelle • Modifications du disque dur de l’hôte physique ou du disque de la machine virtuelle • Modifications de l’horloge de l’OS (dans une fourchette de +/- 2 heures) • L’hôte physique ou la machine virtuelle sont redémarrés. • La machine virtuelle est mise en pause ou reprend son cours. • La machine virtuelle est restaurée à partir d’un instantané. • La machine virtuelle est migrée/déplacée en direct (p. ex., VMotion) pour les scénarios de migration courants. Les scénarios de migration/déplacement de machines virtuelles en direct susceptibles de rendre les licences inutilisables sont les suivants : • Déplacement de VMWare d’un vCenter à un autre (migration cross-vCenter). • Déplacement de Microsoft Hyper-V d’un gestionnaire de machines virtuelles de System Center à un autre. Client web par rapport à client lourd Le client web HTML5 et le client lourd ont tous deux des moteurs graphiques uniques. Les pages graphiques héritées construites à l’aide de l’éditeur des graphiques « classiques » ne fonctionneront que dans l’application de client lourd de Windows. À l’inverse, les graphiques du client web dotés de fonctions de panoramique et de zoom ne fonctionneront qu’avec un navigateur web. Un seul Power Operation Server peut fournir à la fois une expérience d’exécution Windows et une expérience d’opérateur client web HTML5. Toutefois, les graphiques ne peuvent pas être réutilisés entre le client lourd Windows et le client web HTML5. Options d’exécution du client lourd Windows Accès opérateur via l’application Windows : 7FR02-0462-03 Client web HTML5 Accès opérateur à distance via le navigateur web : Page 65 de 1434 Planifier Guide du système Options d’exécution du client lourd Client web HTML5 Windows • La manière traditionnelle dont les • Fonctionnalité client web HTML5 pour opérateurs accèdent au système Power accéder à distance aux graphiques, Operation. alarmes et tendances. • Les anciens graphiques sont basés sur des trames, sans possibilité de • Package graphique avec des capacités de panoramique/zoom et de panoramique/zoom ou de désencombrement. désencombrement. • Les capacités d’alarme de base font défaut : regroupement automatique des • Interface d’alarme avec les dernières fonctionnalités d’analyse des événements alarmes intelligentes capacités de visualisation de la fenêtre de temps électriques (alarmes intelligentes, analyse de la fenêtre de temps, analyse d’onde en langage naturel, etc.). analyse d’onde en langage naturel, etc. • L’option recommandée par rapport au client lourd Windows. Comparaison des fonctionnalités du client web et du client lourd Fonctionnalité Capacité du client lourd Capacité du client web HTML5 Oui (plus graphiques évolutifs Surveillance graphique uniquement Oui panoramique/zoom et désencombrement) Oui (plus groupement d’alarmes intelligentes, analyse de la fenêtre Alarmes Oui de temps, analyse d’onde en langage naturel, mise en attente et désactivation.) Formes d'onde Oui Oui (plus la comparaison d'onde) Oui (plus la capacité de naviguer Avertisseur de bannière d'alarme avec alarmes sonores Oui vers les vues d'alarme et la capacité des utilisateurs finaux à configurer) Possibilité de naviguer du graphique vers les alarmes Oui Oui associées Page 66 de 1434 7FR02-0462-03 Guide du système Planifier Fonctionnalité Script du côté client Surveillance et contrôle graphiques Visionneuse des tendances (temps réel et historiques) Personnalisation du conteneur d'exécution Capacité du client lourd Oui (en utilisant CiCode) Oui Oui Oui Oui Oui final Prise en charge de l'authentification à deux facteurs Contrôle d’accès aux différents composants web basé sur les rôles Oui (en utilisant JavaScript) Oui Capacité des équipes locales à traduire l'exécution de l'utilisateur Capacité du client web HTML5 Partiel (plus la capacité des utilisateurs finaux à configurer) Non (plusieurs langues disponibles avec EPO 2021) Oui Non Oui Non Oui Non Le client passe automatiquement au serveur secondaire pendant le basculement Non (les utilisateurs finaux utilisant le Configuration/outils : configuration ENM et outil de diagnostic PO (fonctionnalité introduite dans client web comme interface Oui PSO 9.0) principale peuvent utiliser une exécution de client lourd pour utiliser la fonctionnalité de configuration et de diagnostic ENM) Configuration/outils : Lecteur de Partiel (les utilisateurs finaux balises et débogueur de balises utilisant le client web comme (fonctionnalité généralement utilisée par les ingénieurs ou le Oui interface principale peuvent utiliser une exécution de client support technique pour les lourd pour utiliser le diagnostics/le dépannage) lecteur/débogueur de balises) Non (les utilisateurs finaux utilisant le client Web comme Configuration/outils : Configuration de la planificateur interface principale peuvent Oui utiliser une exécution de client lourd pour utiliser la fonctionnalité de configuration et de diagnostic ENM) 7FR02-0462-03 Page 67 de 1434 Planifier Guide du système Prise en charge du navigateur du client web HTML5 Microsoft Google Chrome Mozilla Firefox Apple Safari Oui Oui Oui Oui Oui Oui Oui Oui Oui Oui Oui Oui Oui Oui Oui Oui Oui Oui Oui Oui Edge Pages graphiques Power Operation avec schéma/moteur unifilaire utilisant des graphiques panoramique/zoom Alarmes et tendances PO 2021 Rapports PME et tableaux de bord Rapports de base Power Operation LiveView (mise en œuvre des tableaux en temps réel Power Operation) REMARQUE : Les pages graphiques construites à l’aide de l’éditeur des graphiques classiques ne fonctionneront que sur les clients du bureau Windows. Traduction Le tableau suivant énumère les langues dans lesquelles les composants Power Operation sont disponibles : Page 68 de 1434 7FR02-0462-03 Guide du système Planifier Exécution du client Langue exécution web avec documentation rapports de l’opérateur avancés et web Documentation lourde avec outils d’ingénierie du guide du module de système notification tableaux d’événement de bord Peut être réalisé et a été réalisé avec succès par les organisations nationales (les – – – – – fichiers DBF peuvent être mis à jour par les ingénieurs d'applications ; ceci inclut le texte d'alarme.) Anglais – (à Chinois l’exclusion simplifié de l’éditeur – graphique) (à Français l’exclusion – de l’éditeur graphique) 7FR02-0462-03 Espagnol – – – Suédois – – – Allemand – – – Russe – – – Portugais – – – Norvégien – – – Page 69 de 1434 Planifier Guide du système Exécution du client Langue exécution web avec documentation rapports de l’opérateur avancés et web Documentation lourde avec outils d’ingénierie du guide du module de système notification tableaux d’événement de bord Italien – – – Polonais – – – Références commerciales Serveur Power Operation • PSA101199 - Serveur Power Operation, points illimités • PSA101115 – Serveur Power Operation, 15 000 points • PSA101114 – Serveur Power Operation, 5 000 points • PSA101113 – Serveur Power Operation, 1 500 points • PSA101112 – Serveur Power Operation, 500 points • PSA10111599 – Serveur, expansion de 15 000 à un nombre illimité de points • PSA10111415 – Serveur, expansion de 5 000 à 15 000 points • PSA10111314 – Serveur, expansion de 1 500 à 5 000 points • PSA10111213 – Serveur, expansion de 500 à 1 500 points Clients Power Operation • PSA102099 – Accès au client Power Operation, points illimités • PSA102015 – Accès au client Power Operation, 15 000 points • PSA102014 – Accès au client Power Operation, 5 000 points • PSA102013 – Accès au client Power Operation, 1 500 points • PSA102012 – Accès au client Power Operation, 500 points • PSA102099P5 – Accès au client, points illimités, 5 packs • PSA102099P10 – Accès au client, points illimités, 10 packs • PSA102099UL – Accès au client, illimité, Power Operation • PSA10201599 – Accès au client, expansion de 15 000 à un nombre illimité de points • PSA10201415 – Accès au client, expansion de 5 000 à 15 000 points Page 70 de 1434 7FR02-0462-03 Guide du système Planifier • PSA10201314 – Accès au client, expansion de 1 500 à 5 000 points • PSA10201213 – Accès au client, expansion de 500 à 1 500 points • PSA104113 – Module de notification d’événement • PSA105100 – Power SCADA Anywhere, pack 5 utilisateurs Module rapports avancés et tableaux de bord, module logiciels • PSA104112 – Module rapports avancés et tableaux de bord • PSA104114 – Module de facturation énergétique • PSA104115 – Module de performance du disjoncteur • PSA104116 – Module rapports d’analyse énergétique • PSA104121 – Module de gestion des capacités • PSA104124 – Module de rendement de la qualité de l’énergie • PSA104125 – Module de surveillance d’isolation • PSA104126 – Module d’alimentation de secours • PSA104130 : module du tableau de bord de l’analyse de l’énergie Le module Rapports d’analyse de l’énergie est disponible à l’achat via le portail des commandes de vente. Assurance logicielle • PSA109137 – Assurance logicielle Power Operation Licence développeur • PSA109502 – Licence de développement Power Operation Intégrations avec les rapports avancés et tableaux de bord Le Module Rapports avancés et Tableaux de bord propose une large gamme de rapports, de visualisations de tableaux de bord et d’abonnements à des rapports personnalisables. • Rapports Power Monitoring Expert Meilleurs rapports avec plus de 30 rapports par défaut, y compris les rapports de qualité de l'énergie Rapports pouvant être déclenchés manuellement, planifiés ou déclenchés par des événements Enregistrer les rapports au format PDF, HTML ou CSV • Tableaux de bord Power Monitoring Expert Affichage du tableau de bord configurable par l'utilisateur final des données historiques Possibilité d'intégrer le contenu Web externe dans un tableau de bord Vues du kiosque pour permettre aux équipes de voir les valeurs d’énergie indicateur clé de performance qui sont pertinentes 7FR02-0462-03 Page 71 de 1434 Planifier Guide du système • Diagrammes WeBreach Power Monitoring Expert Affichage des données des périphériques en temps réel basé sur le diagramme • Fournir des données historiques à Power Advisor pour analyse Quand Power Operation et Power Monitoring Expert sont intégrés, les applications historiques du PME (rapports et tableaux de bord) sont intégrées dans l’exécution de Power Operation. Les diagrammes WebReach sont également fréquemment intégrés avec Power Operation pour une expérience utilisateur homogène. Le tableau suivant répertorie la manière dont les composants sont utilisés dans la solution combinée : Information s en temps réel (graphique Rapports Alarmes ENM Formes historiques et OPC UA e d'onde tableaux de t SMNP s, tableaux, bord tendances) Rapports de base activés Activé Power Operation lorsque unifilaire Activé animé, l’acquisition de pilotes utilisé pour LiveView, données intégrés l'analyse volumineuses, dans d'une temps réel comme Power séquence et historique l’enregistreme Operation d'événement Power nt d’une utilisés s minute, est tendances Activé Activé Operation requise par le client Activé Désactivé Désactivé Vista, Power tendances Monitoring temps réel Expert et non Désactivé configuré historiques PME avec le PME Rapports et Activé utilisé par les tableaux de bord web PME S/O rapports PME intégrés à PQ Power Operation Runtime REMARQUE : Power Operation avec Power Monitoring Expert doit être la même version de produit à intégrer. Personnalisation des rapports avancés Les rapports Power Monitoring Expert aident les clients à mieux comprendre leur réseau électrique. Parfois, ces rapports nécessitent une personnalisation supplémentaire. La personnalisation des rapports peut se répartir entre les niveaux suivants : Page 72 de 1434 7FR02-0462-03 Guide du système Planifier • Base – Couleurs, logo, activer/désactiver les composants du rapport, lignes cibles. • Avancé – Modifier le format/la mise en page des modèles de rapports existants, créer de nouveaux modèles basiques. Intégration d'Excel et de Power BI. • Expert – Création de rapports personnalisés. Créer des rapports entièrement nouveaux avec des fournisseurs de vues existants et nouveaux (ensembles de données). 7FR02-0462-03 Page 73 de 1434 Planifier Guide du système Communication des périphériques Les architectures de communication des périphériques suivantes peuvent être utilisées lors de l’intégration Power Operation et Power Monitoring Expert : • Multi-maîtrise de tous les périphériques – Configuration des communications des périphériques dans Power Operation et Power Monitoring Expert • Maîtrise unique de tous les périphériques – Configuration des communications des périphériques avec Power Operation, puis transfert des données des périphériques vers Power Monitoring Expert à l’aide d’un outil d’extraction, de transformation et de chargement (ETL) La tendance historique est attribuée à Power Operation pour la plupart des périphériques Le fait de disposer d’un système Power Operation pour acquérir seul les données des compteurs offre les avantages suivants : Performances améliorées : l’acquisition de tendances Power Operation peut être affectée à une priorité inférieure à celle des données en temps réel et des données d’alarme, réduisant ainsi les charges du CPU/de la RAM Fonctionnalité accrue : permet d’exécuter des rapports PME sur des périphériques avec des protocoles non pris en charge intrinsèquement par PME (p. ex. : IEC61850, DNP3, SNMP, BACnet, etc.) Déploiements et maintenance simplifiés : Les périphériques sont configurés et gérés uniquement dans Power Operation. Par conséquent, le risque d’incohérence des noms de périphériques entre Power Operation et PME est nul. L'image suivante illustre l'architecture de communication des périphériques recommandée pour Power Operation avec rapports avancés et tableaux de bord : Page 74 de 1434 7FR02-0462-03 Guide du système Planifier Utilisation de l'outil ETL pour la communication avec d'autres applications L'image suivante montre un exemple d'architecture pour l'utilisation de l'outil ETL pour la communication avec d'autres applications, telles que les applications de facturation tierces ou DCO. Périphériques à maîtrise unique Lors de l’utilisation de la maîtrise unique avec Power Operation : 1. Power Operation acquiert les données historiques (tendances) de tous les périphériques. 2. L’outil ETL (Extract-Transform-Load) transfère les données historiques de Power Operation vers Power Monitoring Expert pour les utiliser dans les rapports et tableaux de bord Power Monitoring Expert. REMARQUE : L'ETL est sous licence comme faisant partie de Module Rapports avancés La maîtrise unique est l’architecture de communication des périphériques préférée pour les raisons suivantes : • Performances améliorées : l’acquisition de tendances Power Operation peut être affectée à une priorité inférieure à celle des données en temps réel et des données d’alarme, réduisant ainsi les charges du CPU et de la RAM • Fonctionnalité accrue : permet d’exécuter des rapports PME sur des périphériques avec des protocoles non pris en charge intrinsèquement par PME (p. ex., IEC-61850, DNP3, SNMP, BACnet, etc.) • Déploiements et maintenance simplifiés : les périphériques doivent être configurés et entretenus dans Power Operation uniquement. Le risque d’incohérence des noms de périphériques entre Power Operation et PME est nul. 7FR02-0462-03 Page 75 de 1434 Planifier Guide du système • Récupération des scénarios de défaillance : si le serveur Power Monitoring Expert ou le serveur principal Power Operation deviennent indisponibles, l’ETL peut toujours transférer les données. Dans les scénarios de test où la communication du PME n'était pas disponible pendant 1,5 jour, puis est redevenue disponible, l'ETL, déclenché manuellement, a pris le temps suivant pour rattraper et rétablir l'état d'équilibre pour les tailles de système suivantes : 35 000 balises consignées toutes les 15 minutes : en moyenne, le système a pris 30 minutes pour récupérer les données perdues sur 1,5 jour 105 000 balises consignées toutes les 15 minutes : en moyenne, le système a pris 95 minutes pour récupérer les données perdues sur 1,5 jour REMARQUE : Lors de l'utilisation de la maîtrise unique, il est recommandé d'augmenter la RAM au-delà des exigences minimales de RAM pour la taille du système. Il existe des exceptions pour lesquelles la maîtrise unique ne peut pas être utilisée. Voir « Multimaîtrise des périphériques » à la page 76 pour plus de détails. Multi-maîtrise des périphériques Les périphériques et les Module Rapports avancés et Tableaux de bord nécessitant une multimaîtrise figurent ici. Appareils Power Operation ne peut pas être le maître unique des types de périphériques suivants ; ils doivent communiquer avec Power Operation et Power Monitoring Expert : • ION9000, ION7650 et PM8000 (compteurs de qualité de l’énergie) Power Monitoring Expert nécessite une connexion directe à ces périphériques pour fournir la profondeur des données dans les rapports de qualité de l’énergie. • BCPM et PM5350 (compteurs multicanaux) Power Monitoring Expert fournit des rapports de circuits de dérivation qui exploitent les informations de hiérarchie. REMARQUE : Les BCPM de tendances et le PM5350 peuvent être reconfigurés sur le terrain. Par exemple, au lieu d'utiliser les canaux 1 à 10, les BCPM peuvent être reconfigurés pour utiliser les canaux 1 à 20. Cette reconfiguration nécessite de redémarrer Power Operation Server. REMARQUE : Les tendances historiques du BCPM ne doivent être recueillies que par Power Monitoring Expert et doivent être désactivées dans Power Operation . Si vous essayez d’utiliser l’ETL pour transférer les données de tendances du moniteur de puissance du circuit de dérivation (BCPM) vers le serveur des Rapports avancés, la quantité des données de périphériques du circuit de dérivation peut submerger le processus ETL. Page 76 de 1434 7FR02-0462-03 Guide du système Planifier REMARQUE : Désactivez les tendances dans le profil Power Operation pour tous les compteurs de circuit de dérivation, sauf si le client souhaite voir les tendances en temps réel dans Power Operation. • Chaque compteur que vous souhaitez afficher en utilisant les diagrammes WeBreach. Les diagrammes WeBreach nécessitent une acquisition de données depuis Power Monitoring Expert pour fournir des informations en temps réel. Module Rapports avancés et Tableaux de bords Certains Module Rapports avancés nécessitent que les périphériques soient configurés à la fois dans Power Operation et dans Power Monitoring Expert. Le tableau suivant répertorie les modules et les périphériques qui nécessitent une multi-maîtrise ainsi que la raison : Module Périphériques requis sur les deux serveurs Raison Rendement des Toutes les unités de contrôle Diagrammes Vista en temps réel disjoncteurs Micrologic optimisés par module Facturation Tout périphérique requis pour la Nécessite des données de la énergétique * facturation hiérarchie Efficacité Tout périphérique utilisé dans le énergétique calcul du PUE Rendement de la qualité de Tous les périphériques l'énergie Le VIP est utilisé pour calculer le total des kW et l'énergie d'intervalle pour le calcul du PUE En raison de la manière dont les algorithmes de PQ fonctionnent REMARQUE : Ceci s'ajoute aux ION9000, ION7650, PM8000, PM5350 et BCPM. * Le module de facturation énergétique s'appuie sur un ETL de facturation énergétique pour exporter les données Power Monitoring Expert à utiliser dans les progiciels de facturation tiers. Puisque l'ETL d'exportation de facturation énergétique nécessite des données de la hiérarchie client, tous les périphériques requis pour l'ETL doivent être ajoutés dans Power Monitoring Expert et Power Operation. Interopérabilité Cette section fournit des informations sur les différentes approches et technologies pour l'intégration de Power Operation avec d'autres systèmes, et pour l'extension et la personnalisation de votre système. 7FR02-0462-03 Page 77 de 1434 Planifier Guide du système Utilisez les liens qui se trouvent dans le tableau suivant pour trouver le contenu que vous recherchez : Sujet Contenu « Power Operation OPC Architectures unifiées autonomes et redondantes pour l’échange UA » à la page 78 de données. « Fonctionnement du bâtiment EcoStruxure » à la page 79 Architecture d'intégration, utilisation des composants, flux de données et conception de la communication. « Services Web EWS pour le partage de données Power Operation avec EcoStruxure (EWS) » à la Fonctionnement du bâtiment EcoStruxure (EBO) et Power page 82 Monitoring Expert (PME). Power Operation OPC DA Architectures et flux de données autonomes et redondants. Extension de Power Extension de Power Operation à l'aide du script CiCode et de Operation CtAPI. Power Operation OPC UA Architecture n° 1 : Système simple sans redondance L’image suivante illustre le système le plus simple pouvant être configuré pour une application tierce qui consomme ou envoie des informations OPC UA au Power Operation Server. REMARQUE : Le client/serveur OPC UA est inclus et hébergé sur le Power Operation Server. Le serveur OPC UA peut prendre en charge jusqu’à 100 000 abonnements de balises avec 50 000 modifications de balises par seconde pour le client OPC UA. Page 78 de 1434 7FR02-0462-03 Guide du système Planifier Architecture n° 2 : Client/serveur OPC UA avec redondance du serveur L’image suivante illustre un système Power Operation redondant qui envoie et consomme des données depuis OPC UA vers une application tierce. Le serveur OPC UA pour Power Operation ne prend pas en charge la connexion à un client qui gère la redondance. REMARQUE : Le client/serveur OPC UA est inclus et hébergé sur le Power Operation Server. Le serveur OPC UA peut prendre en charge jusqu’à 100 000 abonnements de balises avec 50 000 modifications de balises par seconde pour le client OPC UA. Fonctionnement du bâtiment EcoStruxure Fonctionnement du bâtiment EcoStruxure (EBO) intégré avec Power Operation avec rapports avancés et tableaux de bord combine les systèmes électriques et mécaniques en une seule solution avancée. Les principaux points d'intégration dans l'architecture Fonctionnement du bâtiment EcoStruxure et Power Operation avec rapports avancés et tableaux de bord sont les suivants : • Power Operation Services Web EcoStruxure (EWS) fournit des données d’alarmes et des données en temps réel de haut niveau depuis les écrans graphiques Power Operation à Fonctionnement du bâtiment EcoStruxure. REMARQUE : En moyenne, attendez-vous à une alarme de 10 secondes et à la mise à jour des données en temps réel entre les systèmes EBO et EPO. • L’ETL Fonctionnement du bâtiment EcoStruxure vers Power Monitoring Expert envoie des données mécaniques à la base de données historique pour les afficher dans les tableaux de bord et les rapports dans PO ou EBO. • Intégration des rapports et tableaux de bord depuis Power Monitoring Expert vers Fonctionnement du bâtiment EcoStruxure pour afficher les données électriques 7FR02-0462-03 Page 79 de 1434 Planifier Guide du système Le tableau suivant répertorie la manière dont les composants sont utilisés dans une solution combinée : Fonctionnement du Power Operation Power Monitoring bâtiment EcoStruxure (EPO) Expert Informations Activé en temps réel (écrans graphiques pour (graphiques, données et tendances (unifilaire animé, tableaux, EBO en temps réel de LiveView) tendances) niveau macro) Activé Désactivé (Vista, PME en temps réel et tendances historiques) Activé Alarmes (EBO agrège les Activé Désactivé alarmes du PO et PME à l’aide d’EWS) Activé ENM Non applicable (configuré pour communiquer avec Power Operation) Page 80 de 1434 Désactivé (non configuré avec le PME) 7FR02-0462-03 Guide du système Planifier Fonctionnement du Power Operation Power Monitoring bâtiment EcoStruxure (EPO) Expert Activé (utilisé pour l’analyse Formes d'onde des événements liés à Non applicable Activé l’alimentation, le (utilisé par les rapports regroupement et la qualité PME Power) visualisation des alarmes) Rapports de base activés Activé (lorsque l'acquisition de (Rapports web et données volumineuses Tableaux de bord PME telle qu'une intégrés dans l’exécution Rapports historiques et tableaux de Non applicable bord journalisation d'1 minute EBO ou EPO ) est requise par le client) Activé OPC UA et SNMP Non applicable (les pilotes intégrés Non applicable dans Power Operation sont utilisés) Architecture n° 1 : Système Fonctionnement du bâtiment EcoStruxure simple sans redondance L’image suivante représente le système le plus simple pouvant être configuré pour Power Operation et Fonctionnement du bâtiment EcoStruxure. Fonctionnement du bâtiment EcoStruxure est installé sur une machine distincte de Power Operation. REMARQUE : Nous ne prenons pas en charge EBO sur la même machine que Power Operation. REMARQUE : EBO ne prend pas en charge les architectures redondantes Power Operation. Services Web EcoStruxure (EWS) envoie des données d’alarmes Power Operation à Fonctionnement du bâtiment EcoStruxure. Les opérateurs Fonctionnement du bâtiment EcoStruxure peuvent acquitter ces alarmes. Les acquittements Fonctionnement du bâtiment EcoStruxure sont ensuite renvoyés à Power Operation. REMARQUE : EWS pour Power Operation doit toujours être installé sur un Power Operation Server. 7FR02-0462-03 Page 81 de 1434 Planifier Guide du système Services Web EcoStruxure (EWS) Services Web EcoStruxure (EWS) pour Power Operation partage les données en temps réel, historiques et d’alarmes avec EcoStruxure™ Building Operations (EBO) et les données historiques avec Power Monitoring Expert (PME). Ne confondez pas cette fonctionnalité avec le serveur EWS qui a été diffusé dans le cadre de PowerSCADA Expert/Vijeo Citect version 7.40 (qui concerne les données de processus de niveau de balises). EWS utilise le protocole HTTP Web pour transférer des données. Il permet des transferts de données bidirectionnels, ce qui permet l’acquittement des alarmes depuis EBO. Pour inclure cette nouvelle mise en œuvre EWS dans votre installation, cochez la case Serveur EWS pendant l'installation. EWS est installé et configuré à l'aide de l'utilitaire de configuration d'application. Power Operation OPC DA Architecture n° 1 : Système simple sans redondance L’image suivante illustre le système le plus simple pouvant être configuré pour une application tierce qui consomme ou envoie des informations OPC au Power Operation Server. REMARQUE : Le client/serveur OPC DA est inclus et hébergé sur le Power Operation Server. Page 82 de 1434 7FR02-0462-03 Guide du système Planifier Architecture n° 2 : Client/serveur OPC DA avec redondance du serveur L’image suivante illustre un système Power Operation redondant qui envoie et consomme des données depuis OPC DA vers une application tierce. La capacité à prendre en charge l’architecture redondante Power Operation dépend de l’application tierce. Si l'application tierce n'a pas de concept de travail avec des systèmes redondants, vous devez vous connecter au serveur principal, comme illustré. Sinon, vous pouvez configurer l'application tierce pour vous connecter aux serveurs principaux et secondaires. REMARQUE : Le client/serveur OPC DA est inclus et hébergé sur le Power Operation Server. 7FR02-0462-03 Page 83 de 1434 Planifier Guide du système Extension de Power Operation Power Operation offre plusieurs moyens pour étendre et personnaliser votre système. Script Cicode Cicode vous permet d’accéder à toutes les données en temps réel dans Power Operation. Il s’agit d’un langage de script intégré et bien documenté qui ne nécessite aucune expérience de programmation antérieure. CtAPI CtAPI est une interface de programme d’application (API) pour les programmeurs leur permettant de créer des applications qui étendent Power Operation en utilisant des langages de programmation standard tels que C, C#, etc. L’utilisation de CtAPI nécessite une expérience en programmation. REMARQUE : Les données CtAPI peuvent être obtenues auprès du Power Operation Server ou du client lourd. Un serveur ou client Power Operation Server peut prendre en charge jusqu’à 10 connexions CtAPI simultanées. Architecture n° 1 : Système simple sans redondance L’image suivante illustre le système le plus simple pouvant être configuré pour une application tierce qui consomme les données CtAPI du Power Operation Server : Pour plus d'informations sur CtAPI, ouvrez la documentation Plant SCADA 2021 installée avec Power Operation et recherchez "CtAPI". Page 84 de 1434 7FR02-0462-03 Guide du système Planifier Architecture n° 2 : Client CtAPI avec redondance du serveur L’image suivante illustre un système Power Operation redondant qui peut être configuré pour une application tierce qui consomme les données CtAPI du serveur ou du client Power Operation Server : La capacité à prendre en charge l’architecture redondante Power Operation dépend de l’application tierce. Si l'application tierce n'a pas de concept de travail avec des systèmes redondants, vous devez vous connecter au serveur principal (comme illustré). Sinon, vous pouvez configurer l'application tierce pour vous connecter à des serveurs primaires et secondaires ou à un client distinct. Les données CtAPI peuvent être obtenues auprès du Power Operation Server ou du client lourd. Un serveur ou client Power Operation Server peut prendre en charge jusqu’à 10 connexions CtAPI simultanées. Autres ressources d’extensibilité Une liste complète des points d’extension Power Operation peut être obtenue à partir de la carte d’intégration Power Operation (lien de téléchargement) Smart Connector : vue d’ensemble Smart Connector déverrouille le partage des données avec des systèmes dans lesquels Power Operation ne dispose pas déjà d’un support de communication intégré. Smart Connector est un framework d’application ouvert, extensible et documenté qui simplifie les intégrations avec des systèmes ou des sources de données tiers. Grâce au kit de développement Smart Connector, les développeurs de logiciels peuvent créer des extensions pour partager les données de temps réel et d’alarmes de Power Operation avec d’autres systèmes. 7FR02-0462-03 Page 85 de 1434 Planifier Guide du système Options pour le développement d’extension Smart Connector • Confiez cette tâche à Schneider Electric : Ceux qui ne disposent pas de capacités de développement logiciel peuvent contacter le centre d’excellence Digital Energy afin de demander un devis pour des projets potentiels. • Faites-le vous-même : Les clients, les EcoXperts et les centres d’application Digital Power disposant de capacités de développement logiciel peuvent télécharger le guide du développeur pour Smart Connector. Rendez-vous sur Schneider Electric Exchange pour plus d’informations. Développement Smart Connector : vue d’ensemble 1. En savoir plus sur Smart Connector. 2. Développer des extensions via .NET. 3. Installez et déployez le framework/l’exécution de Smart Connector et l’extension personnalisée. Architectures Smart Connector Architecture n° 1 : Smart Connector sans redondance L’exemple d’architecture suivant illustre un système Power Operation simple, sans redondance, utilisant Smart Connector pour envoyer des données à un système tiers : Power Operation Server et Smart Connector sont tous deux installés sur les mêmes machines physiques ou virtuelles. Page 86 de 1434 7FR02-0462-03 Guide du système Planifier Architecture n° 2 : Smart Connector avec redondance du serveur L’exemple d’architecture suivant illustre un système Power Operation redondant, utilisant Smart Connector pour envoyer des données à un système tiers prenant en charge la réception de communications redondantes : Power Operation Server et Smart Connector sont tous deux installés sur les mêmes machines physiques ou virtuelles. La capacité à prendre en charge l’architecture Power Operation redondante avec Smart Connector dépend du système tiers. Si le système tiers n’a pas de concept de travail avec des systèmes redondants, vous devez vous connecter uniquement au serveur principal. REMARQUE : Ce système exigerait deux jeux de licences Power Operation Server et Smart Connector. Architecture n° 3 : Smart Connector distribué avec redondance du serveur L’exemple d’architecture suivant illustre un système Power Operation redondant, utilisant une architecture Smart Connector distribuée pour envoyer des données à un système tiers prenant en charge la réception de communications redondantes : 7FR02-0462-03 Page 87 de 1434 Planifier Guide du système Les serveurs Power Operation et les Smart Connector sont distribués (installés sur différentes machines physiques ou virtuelles). Cette architecture distribuée peut être envisagée afin d’obtenir une évolutivité/performance supplémentaire du système en isolant la fonctionnalité streaming de Smart Connector. La capacité à prendre en charge l’architecture Power Operation redondante avec Smart Connector dépend du système tiers. REMARQUE : Ce système exigerait deux jeux de licences Power Operation Server et Smart Connector. De plus, ce système nécessiterait l’installation d’une licence d’accès au client sur chaque instance distincte de Smart Connector. Cet accès au client fournit la connexion de communication redondante vers les serveurs Power Operation. Configuration requise pour Smart Connector Smart Connector requiert Microsoft SQL Server. Les intégrations Smart Connector sont uniquement prises en charge avec Power Operation 2021. Systèmes d’exploitation Windows pris en charge • Windows 10 (64 bits uniquement) • Windows Server 2021 R2 • Windows Server 2016 • Windows Server 2019 Versions de SQL Server prises en charge et utilisées avec Smart Connector • Microsoft SQL Server 2012 Express/Standard/Enterprise/Business Intel • Microsoft SQL Server 2014 Express/Standard/Enterprise/Business Intel Page 88 de 1434 7FR02-0462-03 Guide du système Planifier • Microsoft SQL Server 2016 Express/Standard/Enterprise/Business Intel Exigences matérielles Les exigences en matière de CPU et de RAM des machines physiques et virtuelles pour Smart Connector varient en fonction d’un certain nombre de facteurs, notamment : • Nombre de balises partagées avec le système tiers. • Taux d’échange de données des balises partagées avec le système tiers. • Exigences spécifiques du point de terminaison du système tiers. Par conséquent, les exigences en matière de CPU et de RAM varient selon le projet. Virtualisation de Smart Connector Smart Connector prend en charge à la fois Microsoft Hyper-V et VMWare vSphere. Notes sur la configuration de la virtualisation : • Définissez l’ensemble des ressources allouées (CPU, mémoire et disque) sur fixe ; l’option dynamique n'est pas prise en charge. Ne partagez pas les ressources entre des machines virtuelles par le biais d’une répartition excessive. AVIS PERTE ACCIDENTELLE DE DONNÉES OU PERTE DE LA FONCTION LOGICIELLE Ne dépassez pas les limites du périphérique. Le non-respect de ces instructions peut entraîner des dommages irréversibles aux logiciels et bases de données. • Si vous utilisez un stockage sur lecteur partagé, utilisez le réseau de stockage SAN en fibre optique. Si vous n’utilisez pas le réseau de stockage SAN en fibre optique, choisissez un disque dur dédié à connexion directe réservé à Smart Connector. • Vous devez disposer d’une machine virtuelle doté d’un disque de taille fixe. • Définissez la gestion de l’alimentation électrique de l’hôte (p. ex., hôte ESX) sur « Performance élevée ». • Vous devrez peut-être ajuster la qualité de service (Quality of Service, QoS) pour que Smart Connector ait la priorité sur les applications moins critiques en termes de temps. • Hébergez une machine virtuelle Smart Connector sur un hôte dépourvu d’autres applications critiques en termes de temps. Les directives de configuration de machine virtuelle supplémentaire varient selon l’hyperviseur. 7FR02-0462-03 Page 89 de 1434 Planifier Guide du système EcoStruxture partout Power SCADA Anywhere est une application de streaming HTML5 qui permet la visualisation de Power Operation Runtime depuis n’importe quel navigateur compatible HTML5 (Edge, Chrome, Firefox, etc.) en diffusant une application de bureau à distance à partir d’un accès au client (Client Access). Il s’agit d’une solution ancienne qui est remplacée par le nouveau client web HTML5 PO 2021. Utilisez les liens qui se trouvent dans le tableau suivant pour trouver le contenu que vous recherchez : Sujet Contenu Une description du composant EcoStruxture partout, comprenant « Composant EcoStruxture partout » à la page 90 l’objectif, les nouveautés, les considérations relatives à la mise à niveau, les systèmes d’exploitation pris en charge, les exigences de l’hôte, les exigences du navigateur, les options de licence et les considérations relatives à la conception. « Architectures EcoStruxture partout » à la Exemples d’architectures EcoStruxture partout. page 92 « Client web par rapport à Une comparaison des fonctionnalités disponibles dans le client client lourd » à la page 65 lourd (EcoStruxture partout) et le client web HTML5. Composant EcoStruxture partout Power SCADA Anywhere est une solution ancienne qui est remplacée par le nouveau client web PO 2021 HTML5. Page 90 de 1434 7FR02-0462-03 Guide du système Planifier EcoStruxture partout est un composant en option. Il s’agit d’une application de streaming HTML5 qui permet la visualisation de Power Operation Runtime depuis n’importe quel navigateur compatible HTML5 (Edge, Chrome, Firefox, etc.) en diffusant une application de bureau à distance à partir d’un accès au client. Considérations relatives à la mise à niveau Considérations relatives à la mise à niveau des versions 1.0 et 1.1 à la version 1.2 : • La mise à niveau de la licence n'est pas requise si vous effectuez une mise à niveau depuis Anywhere 1.x. • Pour des instructions sur la mise à niveau du serveur Power SCADA Anywhere, reportezvous à la section « Mise à niveau vers une nouvelle version » du Guide d’installation et de configuration du serveur Power SCADA Anywhere. Systèmes d'exploitation pris en charge Le logiciel Power SCADA Anywhere Server 1.2 a été testé pour fonctionner sur : • Microsoft Windows Server 2019 • Microsoft Windows Server 2016 • Microsoft Windows Server 2012 R2 • Microsoft Windows Server 2012 • Microsoft Windows Server 2008 R2 SP1 Exigences de l'hôte Les exigences de l'hôte Power SCADA Anywhere pour le disque, le CPU et la RAM sont négligeables. L'hôte Power SCADA Anywhere doit avoir un CPU avec prise en charge du jeu d'instructions SSE2. Exigences du navigateur EcoStruxture partout est pris en charge dans les navigateurs suivants : • Internet Explorer 11 • Edge • Chrome • Safari Lors de l’utilisation du client Power SCADA Anywhere, nous supposons que les différents composants répertoriés ci-dessous sont intégrés dans une expérience d’exécution qui est utilisée dans un accès au client, tel que les pages graphiques du client lourd Power SCADA comprenant un schéma/moteur unifilaire avec graphiques Citect : • Rapports PME, tableaux de bord PME et diagrammes WeBreach PME • Rapports de base Power Operation • LiveView (mise en œuvre des tableaux en temps réel Power SCADA) • Module de notification d'événement (outils de configuration) 7FR02-0462-03 Page 91 de 1434 Planifier Guide du système Lorsque ces composants sont intégrés dans une exécution en cours de diffusion en utilisant Power SCADA Anywhere, tous les navigateurs du client HTML5 répertoriés ci-dessus sont pris en charge. Plusieurs instances de Power SCADA Anywhere peuvent être ouvertes en même temps dans un navigateur Web. Prise en charge de Windows Active Directory Les utilisateurs EcoStruxture partout peuvent uniquement être gérés via Windows Active Directory. La machine hébergeant EcoStruxture partout doit être installée sur une machine faisant partie d’un domaine Windows. Options de licence Chaque licence EcoStruxture partout autorise jusqu’à 5 connexions simultanées à l’exécution via les navigateurs Web HTML5. Pour plus d’informations sur la licence, voir « Clés de licence » à la page 176. Considérations relatives à la conception • EcoStruxture partout nécessite un nombre équivalent d’accès au client Power Operation pour être sous licence. • EcoStruxture partout nécessite un domaine pour utiliser les licences de bureau à distance Windows. L’hôte EcoStruxture partout ne peut pas être installé sur un contrôleur de domaine. • Étant donné que EcoStruxture partout utilise des connexions de bureau à distance Windows, il nécessite l’achat d’un nombre égal de licences d’accès au client des services bureau à distance (Remote Desktop Services, RDS) Windows. Architectures EcoStruxture partout REMARQUE : EcoStruxture partout utilise des licences de services de bureau à distance Windows. Aussi, EcoStruxture partout nécessite un domaine. L’hôte EcoStruxture partout peut être un contrôleur de domaine. Architecture n° 1 : EcoStruxture partout sans redondance L’exemple d’architecture suivant illustre l’architecture EcoStruxture partout la plus simple. Tous les logiciels et licences sont installés sur la machine serveur, y compris l’accès au client (clients de contrôle), les services de bureau à distance Windows et EcoStruxture partout. Page 92 de 1434 7FR02-0462-03 Guide du système Planifier Architecture n° 2 : EcoStruxture partout avec redondance du Power Operation Server L’exemple d’architecture suivant illustre EcoStruxture partout avec redondance du Power Operation Server : Tous les logiciels et licences sont installés sur la machine serveur, y compris l’accès au client, les services de bureau à distance Windows et EcoStruxture partout. 7FR02-0462-03 Page 93 de 1434 Planifier Guide du système Architecture n° 3 : EcoStruxture partout isolé avec redondance du serveur L’exemple d’architecture suivant illustre un EcoStruxture partout isolé avec redondance du serveur : Les composants EcoStruxture partout sont isolés à l’aide d’une 3e machine (serveur EcoStruxture partout) avec les logiciels et licences installés pour l’accès au client, les services de bureau à distance Windows et EcoStruxture partout. Architecture n° 4 : redondance de EcoStruxture partout avec redondance du Power Operation Server Utilisez un ensemble de serveurs EcoStruxture partout de secours au cas où les composants du serveur n° 1 EcoStruxture partout cesseraient de fonctionner et où les politiques empêcheraient l’utilisation des clients sur les machines Power Operation Server. Page 94 de 1434 7FR02-0462-03 Guide du système Planifier REMARQUE : Les clients EcoStruxture partout devraient utiliser des adresses IP différentes pour accéder au serveur EcoStruxture partout n° 1 ou au serveur EcoStruxture partout n° 2. Horodatage du système OFS Power Operation fournit la méthode d'horodatage du système pour le système de surveillance et de contrôle de la distribution électrique. L'horodatage du système aide l'utilisateur à analyser la source des comportements anormaux dans un système d'automatisation. Les avantages du mode d'horodatage du système sont les suivants : • Aucune programmation du PAC n’est requise : Tous les événements horodatés sont gérés et transférés automatiquement par l’OFS • Communication directe entre les modules d'horodatage et le client : La bande passante de communication disponible dans le PAC est conservée • Fonctions de diagnostic avancées : Signalisation d’une SOE incertaine (séquence durant laquelle certains événements peuvent être perdus) au client Les informations relatives à la qualité temporelle sont associées à chaque événement horodaté • Aucune perte d’événements dans des conditions de fonctionnement normales : Un tampon d'événement stocke les événements dans chaque module source d'événement. Le comportement du tampon d'événement est configurable Les transitions à la hausse et à la baisse peuvent être stockées pour les variables internes du PAC et d'E/S discrètes • Fonctionne avec un PAC de secours redondant et un SCADA redondant 7FR02-0462-03 Page 95 de 1434 Planifier Guide du système Les limitations actuelles de l'horodatage du système sont les suivantes : • Un chemin de communication entre l’OFS et les sources d'horodatage est requis, donc le routage est nécessaire dans les architectures multicouches. • 2 serveurs OPC (fonctionnant pour HMI et SCADA) ne peuvent pas accéder simultanément à la même source d'horodatage. Un mécanisme de réservation est mis en œuvre. • Aucune détection des fronts de transition ; la détection d'événement est traitée uniquement sur les deux fronts. Le tableau suivant décrit les principales caractéristiques et différences entre ces deux méthodes. Traitement Horodatage du système 1. Synchroniser l’horloge Le module ERT est synchronisé par la liaison IRIG-B/DCF77, et le temporelle x80CRA et le CPU M580 sont synchronisés par le serveur NTP Les événements d’E/S sont estampillés par les modules x80 ERT 2. Horodatage de la et CRA génération d’événements Les valeurs des variables internes sont estampillées par le CPU M580 Page 96 de 1434 7FR02-0462-03 Guide du système Planifier Traitement 3. Gérer les événements horodatés dans le tampon PAC 4. Transférer les événements horodatés du PAC vers SCADA Horodatage du système Les événements sont gérés et transférés automatiquement à Power Operation par l’OFS Les événements sont gérés et transférés automatiquement à Power Operation par l’OFS Sélection de l’architecture Il existe trois types de modules pris en charge par la solution d'horodatage du système, dont les CPU M340/eX80ERT, eX80CRA et M580. Dans l'architecture d'horodatage du système, l’OFS est utilisé pour transférer automatiquement au SCADA les événements du module d'horodatage. Comme le module d'horodatage et l'OFS sont sur des sous-réseaux séparés, il est nécessaire de sélectionner un routeur pour relier ces deux sous-réseaux. • Dans l'architecture autonome, sélectionnez le module de commande NOC ou un routeur tiers connecté au module port/NOC de service du CPU qui est lié au réseau RIO pour configurer la connexion entre l’OFS et le module d'horodatage. 7FR02-0462-03 Page 97 de 1434 Planifier Guide du système • Dans l'architecture HSBY, sélectionnez le module de commande NOC comme routeur, ou sélectionnez un routeur tiers directement connecté au réseau RIO pour configurer la connexion entre l’OFS et le module d'horodatage. Page 98 de 1434 7FR02-0462-03 Guide du système Planifier Synchronisation temporelle • Le serveur NTP externe fournit l’horloge pour les CPU et les CRA. Configurez l'adresse IP du serveur NTP et la période d'interrogation pour chaque client NTP. Dans l'architecture M580, le CPU M580 peut servir de serveur NTP pour synchroniser l'horloge de son module CRA. 7FR02-0462-03 Page 99 de 1434 Planifier Guide du système • Les signaux IRIG-B 004/5/6/7 ou DCF77, générés par le récepteur GPS, sont utilisés pour synchroniser l'horloge du module ERT. Page 100 de 1434 7FR02-0462-03 Guide du système Planifier Résolution des événements La durée de résolution est un paramètre important pour l'application d'horodatage car elle affecte la précision de la séquence d'événements. Vous trouverez ci-dessous la liste des durées de résolution en fonction de l'endroit où les événements sont détectés. Module Événements source enregistrés par un TS module Événements enregistrés par deux modules du même type Événements enregistrés par deux modules de différents types M340/x80 ERT Min. 2 ms avec IRIG-B Résolution 1 ms min. 004/5/6/7 Min. 4 ms avec DCF77 7FR02-0462-03 Dépend de la durée de scan du CRA ou du M580 Page 101 de 1434 Planifier Guide du système Module Événements source enregistrés par un TS module Événements enregistrés par deux modules du même type Événements enregistrés par deux modules de différents types (e)X80 CRA Durée de scan CRA, Résolution moyenne de Dépend de la durée de moyenne 3 ms 10 ms scan du CRA ou du M580 Durée de scan de la Dépend de la durée de Dépend de la durée de tâche MAST CPU scan du grand M580 scan du CRA ou du M580 CPU M580 Conception de l’architecture SOE Ce guide utilise l’architecture M580 HSBY comme exemple pour concevoir une fonction SOE. Page 102 de 1434 7FR02-0462-03 Guide du système Planifier Sur le schéma ci-dessus, un système de contrôle de refroidissement comprend un disjoncteur, un contacteur, un contrôleur de moteur, un moteur et un ventilateur. Le ventilateur est utilisé pour refroidir la température du système lorsque la température est supérieure à la valeur prédéfinie. Pour la surveillance de l'automatisation des processus, certains états de périphériques et valeurs de processus doivent être acquis par le PAC. Pendant ce temps, ces états doivent être horodatés par le PAC pour la construction d’un service SOE. La première étape de la conception de la fonction SOE consiste à définir quel module d'horodatage sera utilisé pour surveiller l'état des périphériques et le processus de génération des événements d’horodatage. Le tableau cidessous montre le module d'horodatage associé à chaque événement. Niveau de Nom de l’événement l'événement Périphériques sources Événements de Alarme de Instrument de température du processus température élevée système Alarme moteur Moteur Surcharge Contacteur Événements appareil État du ventilateur Dépassement de température Fonctionnement manuel Ventilateur de refroidissement du système Module TS Module ERT M340/eX80 eX80 CRA avec module RIO Contrôleur moteur Disjoncteur CPU M580 avec module RIO Conception de flux de données L'image suivante montre le flux des données horodatées des périphériques vers le SCADA à l'aide de la solution d'horodatage du système : 1. Les événements sont détectés et horodatés par le module d'horodatage 2. Gérer les événements d’horodatage en utilisant l’OFS 3. Transférer ces événements vers SCADA en utilisant l’OFS et les afficher sur les pages SCADA 7FR02-0462-03 Page 103 de 1434 Installer et mettre à niveau Guide du système Installer et mettre à niveau Cette section fournit des informations sur l’installation et la mise à niveau. Utilisez les liens qui se trouvent dans le tableau suivant pour trouver le contenu que vous recherchez : Sujet Contenu « Obtenir la dernière version de Power Décrit comment obtenir la dernière version du logiciel. Operation » à la page 104 « Installation » à la page Discute de la façon d’installer Power Operation, les fichiers 104 nécessaires et les conditions préalables. « Mise à niveau » à la page Comment effectuer une mise à niveau vers les versions actuelles 119 « Mise à niveau hors ligne dans l’environnement de test » à la page 129 ou antérieures en ligne ou hors ligne. Fournit des informations sur la configuration des environnements de test. « Sauvegarde et restauration d’un système Discute de la sauvegarde et de la restauration des exigences et Power Operation » à la des procédures. page 158 « Outils de migration » à la Fournit des informations sur l’exécution des outils de migration page 146 après la mise à niveau. « Licence » à la page 176 Fournit des informations sur l’activation de Power Operation à l’aide des clés de licence. Pour des ressources plus détaillées sur la mise à niveau, consultez la section Références relatives aux mises à niveau. Obtenir la dernière version de Power Operation Rendez-vous sur www.se.com et téléchargez le fichier ISO le plus récent du logiciel pour Power Operation. Pour trouver le fichier ISO Power Operation le plus récent, recherchez Power Operation et affinez les résultats de votre recherche en cochant la case logiciel/micrologiciel. Voir Infos de version pour identifier la version de Power Operation installée. Si votre licence n’est pas prise en charge, contactez votre responsable de compte Schneider Electric ou envoyez un courriel à [email protected] avec les détails de votre licence et de votre identifiant de site. Rendez-vous sur le site web du Centre d’assistance et de connaissances AVEVA pour obtenir des informations sur PLANT SCADA. Installation Vous pouvez installer Power Operation avec rapports avancés et tableaux de bord en tant que nouveau produit uniquement. Page 104 de 1434 7FR02-0462-03 Guide du système Installer et mettre à niveau Power Operation ne prend pas en charge les différentes versions s’exécutant côte à côte. Si vous effectuez une mise à niveau à partir d’une version antérieure de Power Operation, sauvegardez les fichiers de votre projet existant. Ces fichiers comprennent les modèles LiveView ; les configurations de rapports (telles que les adresses e-mail) ; et des balises personnalisées de l'éditeur de profils, types de périphériques, profils et unités (dans le dossier Données du programme). Désinstallez les versions antérieures avant d’installer v2021. Supprimez les installations existantes de l’outil de configuration de licences Power Operation avant d’installer la nouvelle version. Avant de procéder à l’installation de Power Operation avec rapports avancés et tableaux de bord et des composants optionnels, consultez la section « Avant l’installation » à la page 105 pour obtenir des informations préalables détaillées sur l’installation. Avant l’installation Cette section décrit les exigences pour le matériel, le logiciel du système d’exploitation et la configuration du système avant d’installer Power Operation avec rapports avancés et tableaux de bord et ses composants. Ces exigences varient en fonction des composants de Power Operation avec rapports avancés et tableaux de bord que vous installez sur n’importe quel ordinateur. Cette section identifie les exigences logicielles de base du système, ainsi que les exigences spécifiques à chaque composant. Consultez la section « Sélection des composants principaux » à la page 110 pour déterminer les composants que vous souhaitez installer. AVERTISSEMENT MISE EN PÉRIL POTENTIELLE DE LA DISPONIBILITÉ, DE L'INTÉGRITÉ ET DE LA CONFIDENTIALITÉ DU SYSTÈME Appliquez toutes les mises à jour de sécurité Windows sur les machines exécutant Power Operation et Power Monitoring Expert. Le non-respect de ces consignes peut entraîner la mort, des blessures graves, des dommages matériels ou une perte permanente de données. Avant de commencer à installer Power Operation avec rapports avancés et tableaux de bord, installez les dernières mises à jour de Microsoft pour votre système d'exploitation et le logiciel du système. Consultez la section « Préparation des serveurs » à la page 110 pour plus d’informations. Consultez également la matrice du système d'exploitation qui montre les systèmes d'exploitation compatibles avec les différentes versions de Power Operation. Vérifications préalables à l’installation Selon la version de votre système d'exploitation, de l’édition de votre SQL Server et du type de configuration (serveur ou client) que vous sélectionnez pour l'installation, le programme d'installation exécute certaines ou toutes les tâches suivantes avant l'installation du logiciel : 7FR02-0462-03 Page 105 de 1434 Installer et mettre à niveau Guide du système • Vérifiez la présence de .NET Framework 4.7 et l’installez automatiquement si nécessaire. • Désinstallez les versions précédentes. Si une version antérieure du logiciel est installée, l’installation s’arrête. • Vérifie que SQL Server Agent est installé. Si ce n’est pas le cas, le programme d’installation installera SQL Server Express. (Rapports avancés et Tableaux de bord uniquement.) • Vérifiez qu’une version de SQL Server et un niveau de service pack compatibles sont installés (Rapports avancés et Tableaux de bord uniquement). • Vérifiez l’emplacement de la base de données. La base de données doit être locale pour certains types d'installation et à distance pour d’autres. (Rapports avancés et Tableaux de bord uniquement.) • Vérifiez la version SQL Server 32 bits (Rapports avancés et Tableaux de bord uniquement). • Vérifiez la présence de ASP.NET. • Vérifiez que les autorisations de compte appropriées sont définies, par exemple que le compte administrateur système (admin. sys) SQL Server est défini avec l’administrateur comme utilisateur (Rapports avancés et Tableaux de bord uniquement). • Vérifiez que le compte Windows exécuté par le service SQL Server dispose des autorisations de dossier appropriées pour continuer (Rapports avancés et Tableaux de bord uniquement). Environnements pris en charge Consultez la section « Exigences relatives à l'ordinateur » à la page 58 pour vous assurer que votre matériel et le logiciel du système répondent aux exigences de l’installation sélectionnée. Compatible avec les systèmes d’exploitation Windows Le tableau suivant illustre les systèmes d'exploitation compatibles pour toutes les versions de Power Operation avec rapports avancés et tableaux de bord : REMARQUE : Les systèmes d’exploitation 64 bits sont recommandés pour de meilleures performances. Version Power Operation Système d'exploitation 2021 2020 Windows Server 2019 Windows Server 2016 9.0 8.2 8.1 – – – – 3 2 1 Windows 10 Page 106 de 1434 7FR02-0462-03 Guide du système Installer et mettre à niveau Version Power Operation Système d'exploitation 2021 2020 9.0 Windows 8.1 – – – Windows Server 2012 – – Windows Server 2008 R2 – – Windows 7 – – 8.2 8.1 Windows Server 2012 R2 – 1 : Disponible avec la mise à jour 6 de 8.1 ou une version ultérieure 2 : Nécessite Windows 10 version 1607 LTSB et ultérieure (64 bits uniquement) 3 : Requiert Windows 10 version 1607 LTSB et ultérieure (64 bits uniquement) ou Windows 10 1803 et ultérieure (64 bits uniquement) Configuration du système d’exploitation et du serveur Windows Chaque version de Power Operation est testée par rapport aux derniers correctifs du SE Microsoft Windows jusqu'à la date de publication de chaque version logicielle. Appliquez les correctifs Windows au système d’exploitation hébergeant l’installation de Power Operation. Lors de l'application des correctifs Windows, le faire régulièrement et vérifier le bon fonctionnement du serveur Power SCADA immédiatement après l'installation du correctif. Avec des serveurs Power SCADA redondants, mettre à jour un serveur à la fois ; si un correctif Windows provoque un dysfonctionnement du serveur Power SCADA, le serveur redondant maintient la surveillance et le contrôle du système jusqu'à la résolution du problème. Pour obtenir des instructions sur les services ou le serveur SQL Windows, voir le Power Monitoring Expert – Guide informatique. 7FR02-0462-03 Page 107 de 1434 Installer et mettre à niveau Guide du système Configuration IIS Catégorie de composant Composant Fonctions HTTP communes Contenu statique Document par défaut Serveur Web Erreurs HTTP Redirection HTTP ASP.NET 3.5 ASP.NET Extension .NET Développement des applications ASP (Power Operation uniquement) Extensions ISAPI Filtres ISAPI Journalisation HTTP Santé et diagnostics Suivi Authentification de base Authentification Windows Sécurité Authentification Digest Autorisation URL Filtrage des demandes Sécurité IP Performance Compression du contenu statique Compression du contenu dynamique Page 108 de 1434 7FR02-0462-03 Guide du système Installer et mettre à niveau Catégorie de composant Composant Console de gestion IIS Service de gestion (Power Operation uniquement) Outils de gestion des serveurs Web Scripts et outils de gestion IIS Compatibilité de la configuration d’IIS Metabase et IIS 6 Service d'activation de Modèle de processus WAS processus Windows WAS-NetFxEnvironment WAS-ConfigurationAPI NetFx4Extended- WCF-HTTP-Activation45 (Rapports avancés et Tableaux de ASPNET45 bord uniquement) Pour plus d'informations sur la configuration d’IIS, consultez le tableau suivant : Groupement d’applications Application Services Web EcoStruxure™ Visionneuse LiveView AppMods Rapports de base Power Operation Pool PlatformServerAppPool Serveur PlatformServer Pool PsoWebserviceAppPool Service PsoWebservice Pool WebHmiAppPool WebHmi, PsoDataService Serveur SQL Power Operation avec rapports avancés et tableaux de bord nécessite SQL Server pour héberger plusieurs bases de données. Services Windows dans Power Operation Contrat Description Obtient les données de configuration, les données de processus en Schneider Electric temps réel, les tendances historiques et les alarmes des serveurs CoreServiceHost d'E/S, d'alarmes, de tendances et de rapports PowerSCADA (citect32.exe) 7FR02-0462-03 Service client de Traiter les demandes de déploiement de projets sur le client de déploiement Aveva déploiement dans un système PSO Page 109 de 1434 Installer et mettre à niveau Guide du système Contrat Description Service du serveur de Traiter les demandes de déploiement de projets sur le serveur de déploiement Aveva déploiement dans un système PSO Runtime Manager Exécute les serveurs d’E/S, d’alarmes, de tendances et de rapports d’Aveva PowerSCADA (citect32.exe) en tant que service Windows. Préparation des serveurs Le programme d'installation du logiciel effectue plusieurs tâches d’installation et de configuration pendant l'installation afin de garantir que les conditions préalables pour votre système Power Operation avec rapports avancés et tableaux de bord sont respectées. Procédez comme suit avant de poursuivre l’installation. Mise à jour du système d'exploitation AVERTISSEMENT MISE EN PÉRIL POTENTIELLE DE LA DISPONIBILITÉ, DE L'INTÉGRITÉ ET DE LA CONFIDENTIALITÉ DU SYSTÈME Appliquez les dernières mises à jour et correctifs à votre système d’exploitation et votre logiciel. Le non-respect de ces instructions peut entraîner la mort, des blessures graves, des dommages matériels ou la perte définitive de données. Exécutez le service Windows Update pour installer les derniers correctifs de sécurité et correctifs logiciels de Microsoft. Serveur Module Rapports avancés et Tableaux de bord Pour en savoir plus sur les exigences et la préparation des serveurs, consultez la section « Composant Rapports avancés et Tableaux de bord » à la page 45. Sélection des composants Sélectionnez les composants et compléments Power Operation avec rapports avancés et tableaux de bord que vous souhaitez installer. Sélection des composants principaux Le programme d'installation fournit une liste d'options pour vous aider à sélectionner les composants appropriés pendant l'installation. Les options sont décrites ici. Environnement d’exécution Sélectionne Exécution, pilote Sentinel et les pilotes des communications pour l'installation. Il s'agit d'un programme d’installation qui installe les composants d'exécution pour un serveur et un client. Cette installation comprend les fichiers d’infrastructure d’exécution, le serveur client et Page 110 de 1434 7FR02-0462-03 Guide du système Installer et mettre à niveau d’E/S, le serveur d’alarmes, le serveur de tendances et le serveur de rapports. Sélectionnez cette option s’il s’agit d’une installation de Power Operation qui servira de serveur pour servir de nombreuses installations clients. Configuration et environnement de développement Installe l'environnement de configuration au moment de la conception. Les utilisateurs disposant de privilèges de sécurité suffisants peuvent configurer des pages graphiques, créer des rapports, etc. Les outils de configuration comprennent : Power Operation Studio, l’utilitaire de configuration d’applications, le gestionnaire de périphériques E/S, la configuration de projet, la sauvegarde/restauration de projet et le Power Operation Runtime. Client de déploiement Installe le composant Client de déploiement, qui permet de déployer des projets sur cette machine à distance. Serveur de déploiement Installe le composant Serveur de déploiement, qui permet d'administrer, de gérer les versions et de déployer des projets sur d'autres machines Client de déploiement à distance à partir de cette machine. Le serveur peut déployer des modifications de projet sur les différents ordinateurs dans votre projet. Sélection des compléments Après avoir sélectionné les composants principaux que vous souhaitez installer, sélectionnez les compléments que vous souhaitez inclure dans votre système installé. Les options sont décrites ici : Complément Project DBF pour Excel Installe un complément pour Microsoft Excel. Lorsque ce complément est chargé dans Excel, il vous permet de parcourir, ouvrir, modifier et enregistrer des fichiers .dbf Power Operation dans le bon format. Cette option n’est disponible que si Microsoft Excel 2007, ou une version ultérieure, est installé sur l’ordinateur. Sinon, elle est visible, mais désélectionnée et désactivée. Serveur Web Power Operation pour IIS Installe un serveur Web s’exécutant sous Microsoft Internet Information Service (IIS). Le serveur Web effectue la fonctionnalité côté serveur d'un service Web vers le client Web. En plus de faciliter la communication, il dirige un client vers le contenu graphique et fonctionnel d’un projet Power Operation et vers l'emplacement des serveurs d'exécution. Ces informations sont stockées sur le serveur Web lorsqu'un projet Power Operation est déployé. Un serveur Web peut contenir plusieurs déploiements. REMARQUE : Si le serveur Web et le serveur Power Operation sont configurés sur différentes machines, et s’il n’est pas possible d’établir une relation de confiance entre eux, les deux machines doivent être sur le même domaine afin que le serveur Web puisse accéder à l’annuaire sur le serveur Power Operation hébergeant les fichiers de déploiement Web. 7FR02-0462-03 Page 111 de 1434 Installer et mettre à niveau Guide du système Si une relation de confiance est établie entre le serveur Web et le serveur Power Operation, ils peuvent être sur différents domaines si le serveur Web a un accès en lecture au dossier du projet sur le serveur Power Operation. Rapports Power Operation Installe les rapports de base Power Operation. L’éditeur de profils Power Operation Installe l'éditeur de profils. L’éditeur de profils vous permet de créer des balises, des types de périphériques, des périphériques et des projets en dehors de l’environnement Power Operation Studio. Le Power Operation LiveView Installe LiveView. LiveView vous permet de créer des modèles de tableaux pour des lectures de systèmes en temps réel. Ordre d’installation du logiciel du système Cette section fournit un aperçu des étapes générales requises pour installer : • Power Operation • Fichiers Module Rapports avancés et Tableaux de bord : Rapports avancés et Tableaux de bord • Extraire, transformer et charger (ETL) : Utilisez ce module pour extraire les données historiques de Power Operation et les transformer dans un format pouvant être utilisé dans le Module Rapports avancés et Tableaux de bord. • EcoStruxture partout Avant de commencer, vous avez besoin des éléments suivants : • Support d’installation pour Power Operation avec rapports avancés et tableaux de bord et Guide d’installation Power Operation 2021. • Support d’installation pour ETL et EcoStruxture partout (inclus dans l’ISO Power Operation avec rapports avancés et tableaux de bord). • Support d'installation pour .NET Framework 4.7.2, téléchargé depuis Microsoft. • Installation pour Microsoft SQL Server. REMARQUE : SQL Express est inclus sur l’ISO Power Operation avec rapports avancés et tableaux de bord. Microsoft SQL Server doit être obtenu auprès de Microsoft. Sur les ordinateurs serveurs Power Operation Le tableau suivant répertorie les logiciels que vous installerez sur chacun des serveurs et clients de votre projet. Page 112 de 1434 7FR02-0462-03 Guide du système Installer et mettre à niveau Power Operation Power Operation Serveur principal Serveur secondaire Power Operation Power Operation 2021 2021 Serveur de rapports EcoStruxture partout avancés et tableaux de bord Power Operation 2021 accès au client Serveur SQL uniquement Rapports avancés et EcoStruxture partout tableaux de bord (depuis l’ISO Power Operation) Les Windows Terminal Services ETL doivent être activés. Ordinateurs serveurs Power Operation Installez toutes les mises à jour du système d’exploitation avant d’installer Power Operation. Sur le serveur que vous utiliserez pour Power Operation, installez le logiciel dans l'ordre suivant : • Vérifiez que vous disposez de la version Internet Explorer appropriée pour votre système d'exploitation. Pour plus d’informations, voir la section Client web par apport à Client lourd. • Installer .NET Framework 4.7.2 • Si vous souhaitez disposer de Matrikon Explorer sur l’ordinateur, installez Matrikon avant d’installer Power Operation. • Installer Power Operation. Sur l’ordinateur Rapports avancés et Tableaux de bord Sur le serveur que vous utiliserez pour le Module Rapports avancés et Tableaux de bord, installez le logiciel dans l'ordre suivant : • Microsoft SQL Server : Vous devez installer SQL Server sur le serveur Rapports avancés et Tableaux de bord. Reportez-vous au Power Monitoring Expert 2021 – Guide du système pour plus d’informations. • Module Rapports avancés et Tableaux de bord : utilisez le guide d’installation et le support d’installation Power Operation avec rapports avancés et tableaux de bord. • Sur le serveur Module Rapports avancés et Tableaux de bord uniquement, installez ETL. Voir « Installation de l'outil d'administration ETL » à la page 115 pour plus de détails. REMARQUE : Le support d'installation se trouve sur le même DVD ou .ISO que le programme d’installation Power Operation, dans le dossier du module Rapports avancés et tableaux de bord. Sur les ordinateurs serveurs EcoStruxture partout 7FR02-0462-03 Page 113 de 1434 Installer et mettre à niveau Guide du système Vous devez installer EcoStruxture partout sur un ordinateur client distant. Consultez « Configurer le serveur secondaire Power Operation » à la page 728 pour obtenir des instructions. Installation du logiciel Lorsque vous lancez l’installation, si un logiciel système requis n’est pas détecté, vous devez l’installer avant de pouvoir commencer l’installation de Power Operation avec rapports avancés et tableaux de bord. Par exemple, si vous n'avez pas encore installé .NET Framework 4.7.2, vous serez invité à l'installer d'abord. Requis pour cette procédure : • N’exécutez pas Windows Update lorsque vous installez. • Microsoft .NET Framework 4.7.2 installé. 1. Rendez-vous sur www.se.com et téléchargez le fichier ISO du logiciel. Pour trouver le fichier ISO du logiciel le plus récent, recherchez Power Operation et affinez les résultats de votre recherche en cochant la case logiciel/microprogramme. 2. Extrayez les fichiers ISO. 3. Ouvrez MainSetup.exe : Le programme d’installation Power Operation s’ouvre. 4. Sélectionnez les composants principaux que vous recherchez > cliquez sur Suivant. Voir la section « Sélection des composants principaux » à la page 110 pour obtenir une description de chaque composant. 5. Sélectionnez les compléments que vous recherchez > cliquez sur Suivant. Voir la section « Sélection des compléments » à la page 111 pour obtenir une description de chaque composant complémentaire. REMARQUE : Le complément Projet DBF pour Excel ne peut être sélectionné que si Microsoft Excel 2003, 2006, 2010 ou 2013 est installé sur l’ordinateur. 6. Sélectionnez les dossiers de destination pour vos fichiers > cliquez sur Suivant. 7. Saisissez un mot de passe pour le moteur de base de données > cliquez sur Suivant. Le mot de passe ne peut pas contenir les caractères spéciaux suivants : $ % 8. Saisissez un mot de passe pour la base de données Power Operation > cliquez sur Suivant. L’écran de vérification du système s’ouvre. Le mot de passe ne peut pas contenir les caractères spéciaux suivants : $ % Page 114 de 1434 7FR02-0462-03 Guide du système Installer et mettre à niveau Si l’installation échoue : a. Cliquez sur Ouvrir le journal pour vérifier où s’est arrêtée l’installation. b. Notez les fichiers qui doivent être corrigés et corrigez-les dans l’ordre de leur présentation. c. Après avoir effectué les corrections, cliquez sur Réessayer pour réinstaller PO. d. Répétez cette étape, si nécessaire, jusqu’à ce que tous les problèmes soient résolus. 9. Lorsque Système vérifié s’affiche sur l’écran de vérification du système, cliquez sur Suivant. L’écran Prêt à configurer s’ouvre. 10. Vérifiez la liste des composants > cliquez sur Installer. 11. Cliquez sur Fermer lorsque l’installation est terminée. Selon l'architecture de votre système, terminez l'installation des composants du système Power Operation avec rapports avancés et tableaux de bord. Reportez-vous à l’aide de Plant SCADA pour plus d’informations sur la configuration d’un serveur de gestion système, d’un serveur de déploiement et de la gestion des certificats TLS. Installation de l'outil d'administration ETL L’outil ETL extrait les données historiques et les convertit dans un format qui permet de les charger dans Power Monitoring Expert. Installez ETL sur la machine hébergeant les rapports avancés et les tableaux de bord. Accédez à Schneider Electric Exchange et téléchargez l’outil d’administration ETL. Installez ETL sur la machine hébergeant les rapports avancés et les tableaux de bord. Installez l’outil d’administration ETL sur le serveur Power Monitoring Expert à l’aide d’un compte administrateur Windows. Pour installer ETL pour PO : 1. Dans l’explorateur Windows, accédez à \Power Operation avec les Rapports avancés ETL. 2. Copiez l’EXE deETL PO vers PME vers le serveur PME. 3. Double-cliquez sur SegApps_ETL_PowerSCADA-xxx.exe. (Où xxx est le numéro de version.) 4. Langue de l'application : Sélectionnez la langue de l’application de votre choix dans la liste déroulante et cliquez sur Suivant. REMARQUE : L’outil d’administration ETL prend en charge uniquement l’anglais. 5. Bienvenue : Passez en revue les étapes et cliquez sur Suivant. 6. Contrat de licence : Lisez le Contrat de licence utilisateur final et, si vous acceptez les conditions du contrat, cliquez sur J’accepte pour continuer. 7. Type de configuration : ETL : Power Operation 2021 peut uniquement être installé avec l’option Serveur autonome. Cliquez sur Suivant. 7FR02-0462-03 Page 115 de 1434 Installer et mettre à niveau Guide du système 8. Destination du fichier : Cliquez sur Suivant pour installer l’outil ETL dans l’emplacement par défaut. Pour sélectionner un emplacement différent, cliquez sur le bouton avec les points de suspension, puis sélectionnez un nouvel emplacement. Cliquez sur OK. 9. Vérifier le système : Le programme d'installation vérifie le système d'exploitation. Si une condition affectant l'installation est détectée, le programme d'installation vous demande de la corriger. Lorsque la vérification est réussie, cliquez sur Suivant. 10. Prêt à configurer : Un résumé de vos choix de configuration pour l'installation. Assurezvous que tous les éléments sont corrects avant de poursuivre. 11. Cliquez sur Installer pour continuer ou cliquez sur Retour pour revenir au programme d’installation et modifier des éléments. L’écran Copier les fichiers apparaît et les fichiers ETL sont copiés dans le système. 12. Configurer le système : Les paramètres de configuration sélectionnés sont appliqués. 13. Cliquez sur Suivant. 14. Terminer : La page Terminer apparaît une fois l'installation réussie. Cliquez sur Journal d’installation pour afficher les détails enregistrés pour le processus d’installation. 15. Cliquez sur Fermer pour terminer. Après l’installation de l’ETL (PO vers PME) vous devez autoriser l’ETL à accéder à distance au Power Operation Server. Voir la section « Autoriser l’accès à distance de l’ETL au serveur PO » à la page 1165 pour plus de détails. Installer Power SCADA Anywhere Server EcoStruxture partout permet une session de bureau à distance à l’aide d’un navigateur web vers le Power Operation Server. Il est accessible uniquement dans le Power Operation Runtime. EcoStruxture partout est le nouveau nom de Citect Anywhere. Le terme Power SCADA Anywhere apparaîtra uniquement dans le navigateur web de l’utilisateur final, sur l’écran de connexion et l’écran de lancement. Tout ce qui n’est pas orienté vers l’utilisateur final sera appelé Citect Anywhere, y compris le programme d’installation, l’outil de configuration et les divers chemins d’accès aux fichiers. EcoStruxture partout peut être téléchargé sur Schneider Electric Exchange. Conditions préalables • Avant d’installer EcoStruxture partout, vous devez d’abord installer le serveur EcoStruxture partout. • Installer un accès au client Power Operation. Pour l’accès au client Power Operation, exécutez l’installation de Power Operation et sélectionnez l’installation de l’accès au client seul. Cette installation nécessite une licence flottante. Elle doit figurer sur l’un des systèmes d’exploitation suivants : Windows Server 2008 R2 SP1 Standard, Entreprise (64 bits) Windows Server 2012 Standard Windows Server 2016 Windows Server 2019 Page 116 de 1434 7FR02-0462-03 Guide du système Installer et mettre à niveau Pour installer EcoStruxture partout : 1. Sur la machine où est installé le serveur EcoStruxture partout, lancez le programme d’installation à partir du dossier d’installation EcoStruxture partout : double-cliquez sur setup.exe. 2. Cliquez sur Serveur Citect Anywhere : 3. Acceptez le contrat de licence et cliquez sur Suivant sur chaque écran du programme d’installation. S’il manque un prérequis, il sera installé pour vous. 4. Une fois l’installation terminée, un écran de confirmation apparaît. Cliquez sur Terminer pour fermer le programme d’installation. Pour obtenir des instructions détaillées sur l’installation et l’utilisation du serveur EcoStruxture partout, consultez les documents suivants : • Guide de démarrage rapide de EcoStruxture partout.pdf • Guide d’installation et de configuration de EcoStruxture partout.pdf Ces documents sont présents dans le dossier du programme d’installation EcoStruxture partout. Installation de CAE Conditions d’installation de l’outil logiciel Cybersecurity Admin Expert (CAE) : • Windows® 10 Pro 32 bits ou 64 bits. • Windows Server 2019, Windows Server 2016 64 bits ou Windows Server 2008 R2 64 bits • Fichier ZIP de Cybersecurity Admin Expert. 7FR02-0462-03 Page 117 de 1434 Installer et mettre à niveau Guide du système Fichier ZIP x86 pour Windows 10 Pro 32 bits. Fichier ZIP x64 pour Windows 10 Pro 64 bits. • D’autres composants logiciels sont automatiquement installés afin d’exécuter correctement CAE. • Identifiants de connexion de l’administrateur Windows (nom d’utilisateur et mot de passe). 1. Cliquez avec le bouton droit sur le fichier ZIP Cybersecurity Admin Expert et sélectionnez Tout extraire... > Extraire. 2. Double-cliquez sur le fichier EXE. L’assistant Cybersecurity Admin Expert s’ouvre. 3. Sélectionnez la langue > OK. 4. Cliquez sur Installer. 5. Cliquez sur Suivant pour naviguer à travers les écrans et sélectionnez les options que vous souhaitez. 6. Cliquez sur Installer. 7. Cliquez sur Terminer. L’icône Cybersecurity Admin Expert est créée sur le bureau. Voir Configuration de la cybersécurité de CAE pour connaître les étapes détaillées de la configuration de CAE. Après l’installation du logiciel Conservation de la devise du système Après avoir installé, configuré et déployé Power Operation 2021 avec rapports avancés et tableaux de bord comme système de production, il est très important que vous gardiez votre logiciel à jour. Schneider Electric publiera régulièrement des mises à jour sous la forme de versions de service, correctifs ou conseils relatifs à la protection, la sécurité et aux fonctionnalités de Power Operation. Mise en route de Power Operation Power Operation est une série d’outils qui vous permet de développer, concevoir et déployer des systèmes SCADA. Intégré à la plateforme Plant SCADA, Power Operation Studio est le principal portail de développement SCADA. Utilisez Power Operation Studio pour : • Créer, gérer et personnaliser des projets SCADA • Créer et gérer des périphériques E/S • Conception des éléments de Power Operation Runtime • Gérer l’accès utilisateur • Ouvrir d’autres outils de productivité SCADA. Power Operation est livré avec un projet qui dispose d’un exemple de configuration de pages. Pour ouvrir Power Operation Studio : • Cliquez sur Démarrer > Schneider Electric > Power Operation Studio OU Page 118 de 1434 7FR02-0462-03 Guide du système Installer et mettre à niveau • Depuis le bureau, ouvrez le dossier Power Operation, puis Power Operation Studio. Désinstaller et réinstaller Power Operation Utilisez Ajouter/Supprimer des programmes dans le panneau de configuration Windows pour désinstaller ces programmes : • Power Operation v2021 (si vous le désinstallez, vous désinstallez également l’éditeur de profils) • Éditeur de profils Power Operation • Tout autre programme Power Operation supplémentaire, tel que WebServer, que vous avez installé Si vous désinstallez des programmes après avoir déjà créé des projets, les données du projet ne seront pas supprimées. Elles se trouvent dans [Project Drive]\ProgramData\Schneider Electric\Power Operation\v2021\User. La première fois que vous ouvrirez l’application après l’avoir réinstallée, elle localisera les données du projet et les associera de nouveau. La désinstallation ne supprime pas tous les fichiers du système. La mise hors service supprime les fichiers Power Operation de votre système pour empêcher la divulgation potentielle de données et logiciels sensibles, confidentiels et propriétaires de votre système Power Operation. Vous risquez de divulguer les données de votre système d’alimentation, la configuration du système, les informations utilisateur et les mots de passe si vous ne faites pas de mise hors service. Nous vous recommandons fortement de mettre hors service votre système à la fin de sa vie. Voir « Mettre hors service » à la page 995 pour plus d’informations. Mise à niveau Utilisez cette section pour mettre à niveau une installation existante de Power Operation vers Power Operation 2021 R1 (fichier Citect SCADA v8.3). Il est recommandé de mettre à niveau à l’aide de la dernière version. Avant l’installation, vérifiez que vous disposez du fichier ISO du logiciel le plus récent. Des ajouts ou des mises à jour peuvent être apportés aux fichiers. Pour obtenir des instructions relatives aux versions précédentes de Power Operation, utilisez la documentation de cette version. Voir Infos de version pour identifier la version de Power Operation installée. Comment obtenir des fichiers de mise à niveau • Accédez à www.se.com et téléchargez le fichier ISO du logiciel le plus récent. Pour trouver le fichier ISO Power Operation le plus récent, recherchez Power Operation et affinez les résultats de votre recherche en cochant la case logiciel/micrologiciel. • Si vous utilisez Power Monitoring Expert pour les rapports avancés et les tableaux de bord, téléchargez l’outil d’administration ETL. Voir Installation de l’outil d’administration ETL pour plus d’informations. 7FR02-0462-03 Page 119 de 1434 Installer et mettre à niveau Guide du système Informations de mise à niveau Pour les versions 7.20 et ultérieures de Power Operation, la compatibilité entre versions n’est pas disponible pour les alarmes. Conditions préalables • Vérifiez les chemins d’accès source et destination lors de la sauvegarde des projets. Les noms de chemin peuvent être différents de ceux utilisés dans les versions précédentes. • Sauvegardez les projets existants pour les restaurer ultérieurement dans la version mise à niveau. AVIS PERTE DE DONNÉES Sauvegardez votre projet et les autres fichiers de données historiques pertinents de tous les serveurs du système. Le non-respect de ces instructions pourrait entraîner une perte de données. • Confirmez que le matériel, le système d’exploitation et les logiciels de chaque ordinateur répondent aux exigences des serveurs et des clients de production. Voir Installation pour plus d’informations. • Ajoutez des ressources informatiques supplémentaires lorsque vous utilisez les modules Rapports avancés et Tableaux de bord sur les serveurs Power Operation. • Mettez à jour les clés de licence pour le projet. • Identifiez les numéros de série des clés de licence du serveur et du client. Générez des codes d’autorisation de mise à niveau à l’aide du générateur de licences en ligne, et enregistrez les codes et les numéros de série dans un fichier texte. Cela garantit que le site de production peut mettre à niveau et exploiter Power Operation. Cela garantit également que toutes les clés sont enregistrées sur le site approprié. • Identifiez la version de Power Operation utilisée sur le site de production. Voir Informations de version pour plus de détails. • Choisissez les options de mise à niveau que vous souhaitez : Intégration de la fonction Diagnostic. Intégration des Rapports avancés et Tableaux de bord Modifiez les périphériques de mémoire persistants utilisant actuellement le pilote DISKXML, en les mettant à jour pour qu’ils utilisent le pilote IEC61850N. Comme indiqué ci-dessous, définissez les propriétés suivantes : Protocole : IEC61850N. Mode de démarrage : Primary ou StandbyWrite en cas de configuration d’une instance redondante du périphérique. Mémoire : VRAI. Page 120 de 1434 7FR02-0462-03 Guide du système Installer et mettre à niveau Priorité : 1 ou 2 en cas de configuration d’une instance redondante du périphérique. Persistance (champ étendu activé en appuyant sur F2) : VRAI. Période de persistance (champ étendu activé en appuyant sur F2) : La valeur par défaut est 10 minutes (00:10:00) ou définie sur une valeur différente en fonction de la fréquence à laquelle les données de ce périphérique de mémoire sont mises en cache sur le disque. Étapes de mise à niveau 1. Choisissez une Méthode de mise à niveau : Hors-ligne ou en ligne. 2. Déterminez le Chemin de mise à niveau. 3. Effectuez une mise à niveau hors ligne dans un environnement de test pour mettre à niveau et migrer le projet existant vers Power Operation v2021. Effectuez la mise à niveau dans un environnement de test avant de vous rendre sur le site de production ou de procéder à la mise à niveau. 4. Terminez la mise à niveau dans un environnement de production. Reportez-vous aux Références de mise à niveau pour obtenir des informations détaillées sur les étapes que vous devrez peut-être effectuer avant et après le processus de mise à niveau. Passez en revue les informations relatives à la version pour laquelle vous effectuez la mise à niveau. Consultez le site web du Centre de connaissances et d’assistance AVEVA pour obtenir des informations sur les fonctions du Cicode PLANT SCADA et les modifications apportées au Citect INI à chaque version. Méthode de mise à niveau Avant de procéder à la mise à niveau, déterminez si votre système SCADA peut être mis hors ligne pour la mise à niveau et quelle disponibilité est requise pour les informations historiques. Il existe deux méthodes de mise à niveau. Cliquez sur une option et suivez les instructions : • Mise à niveau hors ligne : l’arrêt du système est nécessaire pendant la mise à niveau. Si votre système SCADA peut être mis hors ligne pendant la mise à niveau ou si la disponibilité et la perte d’informations historiques ne posent pas de problème, utilisez cette méthode. • Mise à niveau en ligne : l’arrêt du système n’est pas nécessaire pendant la mise à niveau. Si votre système SCADA ne peut pas être mis hors ligne pendant la mise à niveau ou si la disponibilité et la perte d’informations historiques ne posent pas de problème, utilisez cette méthode. Au moins une paire de serveurs redondants doit être en service et disponible. l’arrêt du système n’est pas nécessaire pendant la mise à niveau. 7FR02-0462-03 Page 121 de 1434 Installer et mettre à niveau Guide du système Chemin de mise à niveau Le chemin de mise à niveau pour obtenir la version que vous souhaitez peut inclure la mise à niveau vers d’autres versions d’abord. Lorsque vous effectuez une mise à niveau en ligne vers la dernière version, le paramètre Accepter les connexions chiffrées et non chiffrées (mode mixte) est activé par défaut sur la page Chiffrement du configurateur. Vous pouvez désactiver cette option avant de procéder à la mise à niveau si vous souhaitez utiliser des communications non chiffrées. Vous pouvez également configurer votre système pour utiliser le chiffrement une fois le processus de mise à niveau terminé. Exigences relatives au chemin de mise à niveau en fonction de la méthode • Mise à niveau hors ligne : mettez votre projet à niveau directement dans la dernière version à partir de la version 7.20 SR1 et ultérieure. • Mise à niveau en ligne : les données d’exécution et historiques sont migrées et mises à niveau, vous devez suivre un chemin de mise à niveau qui dépend de votre version de départ. Exigences et notes concernant le chemin de mise à niveau en fonction de la version • v2020 R2, v2020, v9.0, v8.1 ou v8.0 SR1 : lors d’une mise à niveau en ligne, vérifiez que tous les fichiers de sauvegarde d’alarmes antérieurs à la version 7.20 sont supprimés des dossiers de projet de la version 2021. Par exemple, <project_cluster>_ALMSAVE.DAT et <project_cluster>_ALMINDEXSAVE.DAT. • v7.30 ou v7.30 SR1 : restaurez votre projet à la version 7.40. Compilez et exécutez votre projet pour restaurer et convertir vos données d'alarmes historiques. Si le projet existant utilise la fonction ES_StartAdvOneLine(), utilisez plutôt PLS_StartAdvOneLine disponible dans toutes les versions de Power Operation depuis la version 7.30. • v7.20 SR1 et versions antérieures : Mise à niveau vers la version 7.20 SR1. Compilez et exécutez votre projet pour restaurer et convertir vos données d’alarmes historiques. Après la version 7.20, le moteur d’animation unifilaire dynamique et les génies associés sont différents, de sorte que les mises à jour peuvent devoir être effectuées sur un projet v7.20 que vous mettez à niveau pour assurer le bon fonctionnement de l’animation unifilaire dynamique dans le projet. Exigences relatives au chemin de mise à niveau basé sur les Rapports avancés et tableaux de bord • Le module Rapports avancés et tableaux de bord v2021 doit être utilisé avec Power Operation 2021 R1. • Une mise à niveau peut être nécessaire pour le logiciel Rapports avancés et tableaux de bord (Power Monitoring Expert). • Les versions de Power Operation et Power Monitoring Expert doivent être identiques. Mise à niveau hors ligne Utilisez cette procédure pour effectuer une mise à niveau hors ligne vers Power Operation 2021 R1. Page 122 de 1434 7FR02-0462-03 Guide du système Installer et mettre à niveau Effectuez le processus de mise à niveau hors ligne dans un environnement de test et avant de vous rendre sur le site de production. Cela permet d’identifier les problèmes potentiels dans le processus de mise à niveau qui peuvent être résolus avant de tenter une mise à niveau en ligne. Cela permettra de réduire les temps d’arrêt du serveur dans le processus de mise à niveau en ligne ou de gagner du temps et des efforts si vous effectuez une mise à niveau hors ligne dans l’environnement de production. 1. Sauvegardez votre projet en cours et les autres fichiers pertinents de tous les serveurs du système : Fichier à sauvegarder Description Il s'agit du principal fichier à sauvegarder. Pour plus d'informations sur la sauvegarde d'un projet, consultez l'aide en Sauvegarde du projet ligne de votre version actuelle. Les options Enregistrer les (fichier .ctz) sous-répertoires et Enregistrer les fichiers de configuration doivent être sélectionnées dans la boîte de dialogue Sauvegarde. Citect.ini Ce fichier se trouve dans le dossier de configuration. Si vous avez configuré le déploiement, sauvegardez les fichiers Fichiers de suivants : configuration du • SE.Asb.Deployment.Server.WindowsService.exe.config déploiement • SE.Asb.Deployment.Node.WindowsService.exe.config. Ils se trouvent dans le chemin [CTedit]Config. Annuaire de données Base de données de déploiement Ce fichier se trouve sur le chemin [CtEdit]Data Il se trouve dans le répertoire Deployment (Déploiement). Par exemple : %PROGRAMDATA%\AVEVA Plant SCADA 2020 R2\Deploy <ProjectName>_<ClusterName>_ALMSAV.DAT et ALMSAV.DAT et <ProjectName>_<ClusterName>_ALMINDEXSAVE.DAT. Ces ALMINDEXSAVE.DAT fichiers contiennent des données de configuration d'alarmes (pour la version 7.20) ainsi que des données d'exécution. Leur chemin est défini dans OU le fichier Citect.INI. Le chemin par défaut est le même que le Base de données des chemin de l’annuaire de données. alarmes (pour La base de données des alarmes se trouve dans le répertoire v7.30SR1, v7.40, Data (Données) : [Data]\<Project v7.40SR1, v8.0, Name>\<ClusterName.AlarmServerName>. Pour chaque v8.0SR1, v8.1, v8.2 et serveur d'alarmes présent dans votre système, il existe une v8.3) base de données d'alarmes correspondante. Vous devez sauvegarder toutes les bases de données d'alarmes. 7FR02-0462-03 Page 123 de 1434 Installer et mettre à niveau Guide du système Fichier à sauvegarder Description Le chemin et les noms de ces fichiers sont définis sur la balise de tendance elle-même. Ils sont créés dans le répertoire de Fichiers de tendances : données défini dans [CtEdit]Data. Les fichiers seront nommés *.HST et *.00X après le nom de tendance et le nombre de fichiers. Par exemple, si le nom de tendance est CPU, les noms de fichiers seront CPU.HST, CPU.001, CPU.002, etc. Ces fichiers contiennent le code qui est exécuté sur vos Fichiers de rapports rapports, et se trouvent dans le dossier [CtEdit]User\<Project Name>. Power Operation inclut plusieurs contrôles ActiveX, qui seront disponibles avec le programme d’installation , mais vous devrez effectuer une sauvegarde de vos contrôles ActiveX personnalisées. Vérifiez votre fichier ActiveX.dbf dans le dossier [CtEdit]User\<Project Name>. Ce fichier contient une liste des Commandes ActiveX contrôles ActiveX de votre projet et leur GUID. À l’aide du GUID, personnalisées (.OCX) recherchez le chemin d’un contrôle ActiveX à l’aide de la clé de registre Windows : KEY_LOCAL_ MACHINE\SOFTWARE\Classes\CLSID\"GUID"\InProcServer3 2\. La valeur par défaut de cette clé est un chemin vers le fichier .DLL ou .OCX que vous devez sauvegarder. Fichiers d’analyste de Sauvegardez les principaux dossiers <Project Folder>\Analyst processus Views et <Project Folder>\Dictionary. Ces fichiers contiennent toutes les consignations (journaux Journaux des d'alarmes, journaux de rapports) que vous avez configurées périphériques dans votre projet. Vous trouverez leur emplacement dans la boîte de dialogue Périphériques. Vérifiez votre fichier Citect.ini ou utilisez la section Configurer l’éditeur | Chemins, car elle peut contenir des fichiers d’exécution utilisés par un code personnalisé dans le projet. Fichiers Il est également recommandé de rechercher dans C:\ ou supplémentaires d’autres volumes où plusieurs disques durs sont installés, dans l’outil Power Operation Studio > Rechercher et remplacer. Ces résultats de recherche affichent tous les chemins utilisés par l’ensemble des composants du projet. Page 124 de 1434 7FR02-0462-03 Guide du système Installer et mettre à niveau Fichier à sauvegarder Description Si vous avez connaissance d’un correctif logiciel de pilotes dans votre système, sauvegardez la DLL de ce pilote dans l’annuaire Bin où Power Operation est installé. Correctifs logiciels des pilotes REMARQUE : Les correctifs contenus dans ce logiciel correctif peuvent être inclus dans les pilotes livrés avec cette version. Rendez-vous sur Power OperationSchneider Electric Exchange pour des téléchargements de pilotes supplémentaires ou Citect Driver Web pour des téléchargements de pilotes supplémentaires. 2. Mettez à niveau vos licences. Disposez d’un contrat d’assistance valide ou achetez une licence de mise à niveau, et mettez à niveau votre clé ou licence logicielle à l’aide du générateur de licence en ligne. Si votre licence n’est pas prise en charge, contactez votre responsable de compte Schneider Electric ou envoyez un courriel à [email protected] avec les détails de votre licence et de votre identifiant de site. 3. Désinstallez la version actuelle et installez la dernière version. Procédez à la mise à niveau et à la migration de la configuration du projet pour une utilisation ultérieure dans l’environnement de production. Voir Chemin de mise à niveau pour plus de détails sur les exigences de mise à niveau en fonction de la version. Si vous effectuez une mise à niveau dans un environnement de production dans le cadre d’un processus de mise à niveau hors ligne ou en ligne : Désinstallez la version actuelle de Power Operation et installez la version suivante spécifiée dans votre chemin de mise à niveau. Si cette étape est effectuée dans un environnement de test : Il n’est pas nécessaire d’installer la version logicielle suivante dans le chemin de mise à niveau. Mettez directement à niveau. Rendez-vous sur Power Operation Schneider Electric Exchange pour les téléchargements. 4. Configurez le mot de passe du serveur à l’aide de l’assistant de configuration de l’ordinateur. Voir mot de passe de Power Operation Server. 5. Configurez le serveur de gestion du système : Dans la zone de recherche de l’aide de Plant SCADA, tapez Configurer un serveur de gestion du système et cliquez sur l’icône de recherche. 6. Restaurez votre projet et sélectionnez tous les projets inclus, si disponibles. PLS_Include sera restauré. 7. Mettez à niveau votre projet. Par défaut, lorsque vous restaurerez votre projet depuis une version précédente, Power Operation forcera une mise à jour et vous recevrez un message d’avertissement. Cliquez sur Oui pour poursuivre la mise à niveau du projet. Si ce message ne s’affiche 7FR02-0462-03 Page 125 de 1434 Installer et mettre à niveau Guide du système pas, vous pouvez forcer une mise à jour de tous les projets en définissant le paramètre INI [CtEdit]Upgrade sur 1 et en redémarrant Power Operation. Après le redémarrage, vous recevrez un message d'avertissement. Compressez tous les projets de l’écran Power Operation Studio > Projets et compressez les bibliothèques des projets actifs et inclus dans le menu Éditeur de graphiques > Outils. 8. Migrez votre projet. La mise à niveau automatique du projet ne met pas entièrement à niveau vos projets et vous devez ensuite utiliser l’outil de migration. Les outils de migration Citect et Power Operation sont des applications distinctes qui doivent être exécutées manuellement après l’exécution de la mise à niveau du projet, et l’ajout d’ordinateurs à partir de la topologie existante. Il se peut que vous deviez exécuter l’outil de migration Citect séparément pour d’autres composants. Consultez l’aide en ligne pour plus d’informations sur l’exécution de l’outil de migration Citect. Exécutez les outils de migration Citect et Power Operation. Confirmez que des noms d’équipement ont été attribués à tous les appareils E/S du projet. 9. Fusionnez votre fichier .INI. En plus des paramètres INI ci-dessous, identifiez d'autres paramètres INI personnalisés qui pourraient être requis pour le bon fonctionnement du projet logiciel mis à niveau. L’outil Éditeur de configuration de l’ordinateur est particulièrement utile pour comparer les anciens et les nouveaux fichiers INI. Sélectionnez « Comparer les fichiers INI » dans le menu Éditeur de configuration de l’ordinateur > Outils. Lors de la mise à niveau d'un serveur de secours, fusionnez d’abord le fichier .INI existant du serveur de secours dans la version mise à niveau du fichier .INI. Comparez ensuite ce résultat au fichier .INI mis à jour et fusionné du serveur principal pour confirmer qu’ils sont homogènes ; les deux fichiers doivent avoir des paramètres de pilote communication, [Alarme], [Tendance] et [Rapport] homogènes. Les autres paramètres comprenant des noms de <Server>, <Cluster> ou <Device> auront des noms de paramètres différents, mais des valeurs similaires. Si vous avez défini les paramètres suivants dans votre fichier Citect.INI, fusionnez-les dans le fichier INI de la nouvelle version : Paramètre Description Sans ce paramètre, vous rencontrerez l’erreur de [General] compilateur Balise non définie. Le réglage de ce TagStartDigit=1 paramètre sur 1 vous permet de définir des noms de balises commençant par un nombre ou un symbole. Page 126 de 1434 7FR02-0462-03 Guide du système Installer et mettre à niveau Paramètre Description Sans ce paramètre, vous pouvez rencontrer les erreurs relatives aux « Données brutes incorrectes » ou à d’autres adresses de balises. Le réglage de ce [General] paramètre sur 0 permet de définir des balises variables du même type de données dans des CheckAddressBoundary=0 adresses paires ou impaires. Lorsque ce paramètre est défini sur 1, toutes les balises variables du même type de données doivent être définies sur des adresses paires OU impaires. Sans ce paramètre, la compilation échoue dans un [General] système multi-clusters. Le réglage de ce paramètre sur 1 permet d'activer la réplication de ClusterReplication=1 balises/références de balises dans un système multiclusters. [CtDraw.RSC] Il vous permet d'ouvrir des pages contextuelles à partir ListSystemPage=1 de l’éditeur graphique. [CtDraw.RSC] Il vous permet de modifier des pages de super génies AllowEditSuperGeniePage=1 à partir de l’éditeur graphique. Il vous permet de définir le nombre maximum de fichiers .DBF pouvant s’ouvrir simultanément. Les [CtEdit] valeurs admissibles sont comprises entre 50 et 32 767 DbFiles=100 avec la valeur par défaut définie sur 100. Augmentez la valeur de ce paramètre pour les projets plus volumineux. Fusionnez les paramètres de pilote communication de votre ancien fichier .INI car ils seront probablement nécessaires pour l’interface avec votre réseau d’E/S. Pour obtenir une liste des modifications apportées aux paramètres .INI, consultez « Références relatives aux mises à niveau » à la page 1004. 10. Compilez votre projet. Après avoir mis à niveau votre projet et exécuté l’outil de migration, compilez votre projet pour vérifier que la fonctionnalité d’exécution fonctionne comme prévu. Il est probable que vous rencontriez des erreurs lorsque vous compilez votre projet. Les fonctions Cicode sont parmi les sources d'erreurs les plus courantes lors de la mise à niveau. Ceci est dû au fait que les fonctions ont été modifiées, sont obsolètes, ou parce que le code du compilateur a été mis à jour pour éviter les erreurs d'exécution. Après avoir corrigé toutes les erreurs, procédez comme suit : a. Utilisez le menu Power Operation Studio > Options pour désélectionner Compilation incrémentale. b. Mettez le projet en package à partir de l’écran Power Operation Studio > Projets. 7FR02-0462-03 Page 127 de 1434 Installer et mettre à niveau Guide du système c. Mettez à jour les pages et compressez les bibliothèques des projets actifs/inclus dans l’éditeur graphique. d. Compilez à nouveau le projet. 11. Exécutez l’assistant de configuration. Avant d'exécuter votre projet, exécutez l'Assistant de configuration (appelé Assistant de configuration de l'ordinateur dans les versions précédentes) pour configurer le Runtime Manager et les autres paramètres pertinents pour le processus d'exécution. L'assistant de configuration détermine automatiquement le rôle de votre ordinateur en fonction des adresses réseau définies dans votre projet. Lorsque l’assistant de configuration a terminé, restaurez vos données historiques et autres fichiers, et exécutez votre projet. Assurez-vous de saisir le mot de passe du serveur obtenu ou créé avant la mise à niveau sur l’écran Authentification du serveur de l’assistant. Voir Mise à niveau en ligne pour les prérequis. 12. Restaurez les fichiers d’exécution. Après avoir compilé votre projet, placez les fichiers nécessaires à l’exécution dans les annuaires appropriés. Reportez-vous à l’étape 1 de cette rubrique pour connaître la liste des fichiers que vous devez placer dans les répertoires correspondants tel que défini dans votre fichier Citect.INI et votre configuration de projet. 13. Restaurez les fichiers de données historiques (nécessaires en cas de mise à niveau dans l’environnement de production). Restaurez les fichiers de données historiques avant d'exécuter vos projets mis à niveau. Il n'est pas nécessaire de restaurer ces fichiers lors de la mise à niveau en ligne ou si vous mettez à niveau le projet dans un environnement de test. Pendant une mise à niveau en ligne, ces fichiers seront automatiquement restaurés via la synchronisation des serveurs principal et de secours. REMARQUE : Il faut tenir compte de la taille des fichiers d’alarmes et de tendances. La synchronisation automatique des serveurs principal et de secours peut prendre beaucoup de temps, en fonction de la taille de ces fichiers. Alarmes (v7.20 SR1 et versions antérieures) Avant de pouvoir passer à Power Operation 2021, effectuez les étapes suivantes pour convertir vos fichiers <Project Name>_<Cluster Name>_ALMSAV.DAT et <Project Name>_ <Cluster Name>_ALMINDEXSAVE.DAT dans un format pouvant être lu par la nouvelle architecture du serveur d’alarmes introduite dans la version 7.30 : Assurez-vous que le paramètre [Alarm]SavePrimary dirige vers l’annuaire dans lequel vous avez placé vos fichiers ALMSAV.DAT et ALMINDEXSAVE.DAT sauvegardés Pour les alarmes dans v2020, v2020 R2, v9.0, v7.30SR1, v7.40, v7.40 SR1, v8.0, v8.0 SR1 et v8.1, convertissez votre base de données d’alarmes dans le répertoire Données (Date) : a. Confirmez que votre base de données d’alarmes sauvegardée se trouve dans l’annuaire défini par le paramètre [CtEdit]Data. Page 128 de 1434 7FR02-0462-03 Guide du système Installer et mettre à niveau b. Avant de commencer l’exécution, confirmez que l’annuaire [Alarm]SavePrimary NE contient AUCUN fichier ALMSAV.DAT ou ALMINDEXSAVE.DAT. 14. Suivez ces étapes pour convertir les fichiers : a. Créez la même hiérarchie de fichiers sur le nouveau système. b. Placez les fichiers dans les mêmes dossiers. c. Si vous souhaitez modifier l’emplacement des dossiers, ou si vous ne pouvez pas répliquer la même hiérarchie de fichiers, utilisez l’outil de modification de nom des tendances, disponible sur Schneider Electric Exchange. 15. Exécutez votre projet. Exécutez votre projet pour vérifier que la fonctionnalité fonctionne comme prévu : Vérifiez tout Cicode que vous deviez modifier pour compiler votre projet. Testez les communications vers vos périphériques E/S, le déclenchement des alarmes et la capture des tendances. 16. Installer Power Operation 2021. Après avoir terminé toutes les étapes de votre « Chemin de mise à niveau » à la page 122, installez cette version et répétez les étapes 4 à 12. 17. Mettez à jour les paramètres dans l’utilitaire de configuration de l’application. Les paramètres d'authentification de la plateforme de données Citect et les paramètres des écrans du moteur unifilaire doivent être complétés. Confirmez que vos paramètres de redondance sont définis pour le moteur unifilaire dans un système redondant. 18. (Facultatif) Ajoutez les options de mise à niveau dans Mise à niveau du projet, recompilez et testez. Mise à niveau hors ligne dans l’environnement de test Effectuez la mise à niveau hors ligne vers Power Operation 2021 R1 dans un environnement de test avant de vous rendre sur le site de production. Effectuez la mise à niveau hors ligne ou en ligne dans l’environnement de production. Activités de l’environnement de test : • Utilisez les Outils de migration de Citect et Power Operation pour migrer la configuration de projet existante vers la version suivante du produit dans le chemin de mise à niveau et enfin vers la version que vous souhaitez. • Corrigez et compilez les erreurs et avertissements qui apparaissent pendant la mise à niveau et la migration du projet. • Validez la fusion du fichier Citect.INI existant dans les étapes Citect.INI de la version mise à niveau. • Découverte de fichiers difficiles à trouver répertoriés dans les étapes de la Mise à niveau hors ligne. Pour effectuer les étapes de mise à niveau hors ligne dans un environnement de test : 7FR02-0462-03 Page 129 de 1434 Installer et mettre à niveau Guide du système 1. Effectuez toutes les étapes de la mise à niveau hors ligne : a. À l’étape 3, assurez-vous d’installer Power Operation 2021 R1 et sautez l’étape 13. Cette action met directement à jour la version actuelle du projet. b. Passez l’étape 11. Dans cette étape, les données d’exécution et les données historiques du système existant sont restaurées, mais il n’est nécessaire de le faire plus tard que lorsque vous effectuez les procédures de mise à niveau hors ligne ou en ligne dans le système de production (sur le site de production). Le projet doit maintenant être mis à niveau. 2. Corrigez les problèmes de compilation de projet. 3. Testez la fonctionnalité du projet, en vérifiant que les fonctionnalités clés de la solution fonctionnent comme prévu. 4. (facultatif) Ajoutez les options de mise à niveau dans Mise à niveau du projet, recompilez et testez. 5. Sauvegardez le projet 2021 mis à niveau, les projets inclus mis à niveau, les sous-annuaires et les fichiers de configuration. AVIS PERTE DE DONNÉES Sauvegardez votre projet et les autres fichiers de données historiques pertinents de tous les serveurs du système. Le non-respect de ces instructions pourrait entraîner une perte de données. Migration vers la production Passez en revue les informations suivantes pour terminer votre processus de mise à niveau hors ligne et appliquez les modifications apportées à votre système de production. Considérations relatives aux tests Une fois les changements de mise à niveau et de configuration du projet terminés, effectuez les tests système de la nouvelle version du projet. Ceci permet de vérifier que les fonctions se comportent comme prévu avant d'appliquer le nouveau projet à l'environnement de production. Adresses des serveurs Lors d’une migration avec un système existant, utilisez un nouvel ensemble d’adresses IP et de noms d’ordinateurs pour la nouvelle version. Cela se fait généralement lorsqu’il est nécessaire d’isoler les versions du projet du système afin de permettre aux deux systèmes de coexister individuellement sur le réseau pendant une période donnée. Une fois isolés, les systèmes seront indépendants et ne communiqueront pas entre eux ou ne se synchroniseront pas entre les versions existantes et nouvelles. Ce type de mise à niveau ferait démarrer la nouvelle version avec un aperçu des données historiques du système précédent, puis s’exécuterait en parallèle. Page 130 de 1434 7FR02-0462-03 Guide du système Installer et mettre à niveau Pilotes de communication Si le projet utilise des pilotes spécialisés, sauvegardez les fichiers des pilotes situés dans le répertoire bin du produit. L’installation des pilotes spécialisés existants qui sont utilisés peut être requise pour la nouvelle version. La page Web des pilotes peut être consultée pour vérifier la disponibilité et la compatibilité avec la nouvelle version au niveau du DriverWeb. Logiciel spécialisé Le projet pourrait utiliser un logiciel spécialisé pour fournir certaines fonctionnalités du système. Ces applications pourraient devoir être mises à jour ou réinstallées pendant le processus de mise à niveau, et prises en compte dans le contexte de la mise à niveau. Fichier de format Le projet peut utiliser des formulaires de configuration personnalisés dans le produit. Cette configuration se trouve dans le fichier FRM qui peut être requis dans la nouvelle installation. Données de tendance et d'alarme Une mise à niveau du projet pourrait également exiger que les données de tendance et d'alarme soient mises à jour en fonction des nouvelles fonctionnalités du produit. Il est recommandé de conserver une sauvegarde des fichiers de données des tendances de production existants et du fichier de données d’enregistrement des alarmes depuis l’original. Une fois les fichiers de données mis à niveau, les fichiers de données mis à jour peuvent ne pas être compatibles avec la version précédente. Ne modifiez pas le chemin du répertoire des fichiers de données de tendance pendant la mise à niveau du projet, car cela pourrait affecter le fonctionnement de la tendance. L’annuaire de données par défaut peut être modifié entre les versions de produit et doit être considéré dans le contexte de l'installation et de la mise à niveau en ce qui concerne l'emplacement des fichiers de tendances. Dépannage de la mise à niveau hors ligne Cette section répertorie les problèmes courants de mise à niveau hors ligne. Rendez-vous sur le site web du Centre d’assistance et de connaissances AVEVA pour obtenir des informations sur PLANT SCADA. Impossible de mettre à niveau la clé de licence • Contrôlez les points suivants : Les dernières versions de CiUSafe et du pilote Sentinel ont été correctement installées. Le code d’autorisation correspond à la clé que vous essayez de mettre à niveau. Erreurs et avertissements du compilateur non liés aux fonctions obsolètes Comme Power Operation évolue, la fonction de compilateur devient plus stricte pour garantir la qualité du projet et la réussite de l’exécution. La présence d’erreurs de compilation qui 7FR02-0462-03 Page 131 de 1434 Installer et mettre à niveau Guide du système n’apparaissaient pas auparavant est due à une compilation plus stricte, qui se traduira par un temps d’exécution plus prévisible et plus stable. Reportez-vous au code d'erreur du message d'erreur pour résoudre les erreurs et avertissements. Mise à niveau en ligne Utilisez cette procédure pour effectuer une mise à niveau en ligne vers Power Operation 2021 R1. Dans une mise à niveau en ligne, les deux systèmes SCADA, les versions actuelles et nouvelles, fonctionnent côte à côte. La version actuelle est mise hors service lorsque la nouvelle version a été entièrement testée et validée. Si la mise à niveau hors ligne a été effectuée plus tôt dans un environnement de test, le projet mis à niveau sera migré vers la production pendant le processus de mise à niveau en ligne comme étape finale dans le Chemin de mise à niveau lorsque Power Operation 2021 R1 sera enfin installé sur les serveurs de production. Rendez-vous sur le site web du Centre d’assistance et de connaissances AVEVA pour obtenir des informations sur PLANT SCADA. Conditions préalables • Révision de la mise à niveau. • Sauvegardez les fichiers de base de données d’alarmes et de tendances du serveur de secours avant la synchronisation d’un serveur principal mis à niveau vers le serveur de secours exécutant encore une version antérieure du logiciel, au cas où des problèmes imprévus surgissent et que les modifications soient involontairement effectuées dans les bases de données du serveur de secours. AVIS PERTE DE DONNÉES Sauvegardez votre projet et les autres fichiers de données historiques pertinents de tous les serveurs du système. Le non-respect de ces instructions pourrait entraîner une perte de données. • Les fichiers du projet qui ont été mis à niveau dans l’environnement de test. • Au moins une paire de serveurs redondants : Cela permet de mettre à niveau un serveur au moment où le serveur redondant suppose une opération principale, évitant ainsi les temps d'arrêt et la perte de données. • Mot de passe d’authentification du serveur : Pour que le serveur principal mis à niveau se synchronise avec le serveur de secours, le mot de passe du serveur sur l’écran Authentification du serveur de l’assistant de configuration de l’ordinateur doit être connu. S'il n'est pas connu, il doit être réinitialisé à un mot de passe connu sur les deux serveurs à l'aide de l'Assistant de configuration de l'ordinateur avant de commencer le processus de mise à niveau en ligne. Page 132 de 1434 7FR02-0462-03 Guide du système Installer et mettre à niveau • Projet mis à niveau : Vérifiez que votre projet s’exécute et fonctionne sur Power Operation 2021 avant de migrer vers la production et de démarrer la mise à niveau en ligne. Si votre projet est complexe ou si vous effectuez une mise à niveau à partir d’une version antérieure à la version 7.20 SR1, il est recommandé de disposer d’un environnement de test car la mise à niveau hors ligne peut être complexe et peut impliquer un temps d’arrêt de serveur long si cela est effectué sur votre système de production. • Restaurer les fichiers d'exécution : Vérifiez que vous avez restauré les fichiers nécessaires pour l'exécution sur les annuaires appropriés afin d'éviter toute perturbation sur le système actif mis à niveau. • Capturer des fichiers de données : Pour permettre la restauration des données historiques dans la nouvelle version, vous devez évaluer et déplacer les fichiers de données dans l’emplacement requis pendant le processus de mise à niveau. Ceci est décrit en détail dans les étapes de mise à niveau en ligne des sections pertinentes. • Écrans Assistant de configuration de l’ordinateur : Il peut être utile d'effectuer des captures d'écran des images des écrans de l'Assistant de configuration de l'ordinateur à partir des serveurs du système existant. Cela vous aidera plus tard dans le processus de mise à niveau si une erreur est commise ou si vous souhaitez valider les paramètres lors de l’exécution via l’assistant de configuration de l’ordinateur. • Configurez votre système en cours d’exécution pour la mise à niveau en ligne : Pour permettre à ce processus d’être aussi lisse que possible, nous recommandons de tirer profit de votre système redondant actuel et d’ajouter les paramètres Citect.INI suivants avant la mise à niveau en ligne. [LAN] EarliestLegacyVersion : utilisez les valeurs pour ce paramètre conformément au tableau ci-dessous. Par exemple, utilisez 7 200 pour les mises à niveau à partir des versions 7.20, 7.20 SR1 et 7.30 SR1. Cela permettra à vos serveurs mis à niveau d'accepter les connexions de l’ancienne version. Version du produit Première version héritée 7FR02-0462-03 7.20 7 200 7.20 SR1 7 200 7.30 SR1 7 300 7.40 7 400 7.40 SR1 7 400 8.0 7 400 8.0 SR1 7 500 8.1 7 500 8.2 8 000 9.0 8100 2020 8200 Page 133 de 1434 Installer et mettre à niveau Guide du système Version du produit Première version héritée 2020 R2 8210 [Alarm]EnableStateLogging : Définissez ce paramètre sur 1 pour permettre de consigner les messages de synchronisation des alarmes dans le Syslog. [Alarm.<ClusterName>.<AlarmServerName>]ArchiveAfter : ce paramètre est spécifique pour une mise à niveau vers v2015. Si ce paramètre n'est pas défini sur Citect 2015, le serveur d'alarmes ne démarrera pas. Celui-ci est configuré pour chaque instance du serveur d'alarmes. Lors de la configuration de ce paramètre, vous devez décider de la période de données que vous souhaitez conserver pendant la mise à niveau. Par exemple, si vous définissez ce paramètre sur une semaine, cela signifie que pendant le processus de mise à niveau, vous perdrez toutes les données récapitulatives datant de plus d’une semaine. Si vous ne souhaitez pas perdre de données, vous devez définir ce paramètre dans les données les plus précoces de votre résumé (v7.20) ou SOE (v7.30 et v7.40) (facultatif) [Debug] Kernel = 1 : Activez cette option pour surveiller le noyau pendant la mise à niveau. • Alarmes désactivées : Si des alarmes ont été désactivées dans les captures d’écran de l’exécution du projet de la page Alarmes désactivées dans l’exécution. En cas de problèmes avec la mise à niveau en ligne, il sera nécessaire de désactiver manuellement ces alarmes pour remettre le système dans son état d’origine. • Périphériques E/S désactivés : Si des périphériques E/S ont été désactivés dans l'exécution du projet, assurez-vous de vérifier à nouveau les paramètres [DisableIO]<Device name> ou [DisableIO]<Server name> pour vous assurer que les périphériques restent désactivés après la mise à niveau. Valider les exigences matérielles et logicielles pour Power Operation 2021 Validez le fait que le matériel serveur exécutant le projet Power Operation actuel sur le serveur principal et le serveur de secours répond aux exigences minimales de Power Operation 2021 énumérées dans les « Exigences relatives à l'ordinateur » à la page 58. Le CPU et la mémoire allouée à la machine doivent être validés par rapport à la conception du projet, c’est-à-dire le nombre de serveurs d’E/S, les balises par serveur d’E/S, etc. Mise à niveau à partir des versions v2020 et v2020 R2 1. Vérifiez que vous avez la version RTM et la dernière mise à jour installées. 2. Vérifiez que vous avez ajouté les paramètres suivants du fichier .INI à tous les nœuds de votre serveur avant de démarrer la mise à niveau en ligne : v8.2 : [LAN]EarliestLegacyVersion = 8200. Redémarrez les serveurs après avoir ajouté le paramètre pour que les modifications prennent effet. Page 134 de 1434 7FR02-0462-03 Guide du système Installer et mettre à niveau 3. Arrêtez l’exécution sur le serveur principal. 4. Mettez à niveau Power Operation sur ce serveur selon la « Mise à niveau hors ligne » à la page 122. 5. Configurez le mot de passe du serveur dans la page Configurateur, Power Operation, configuration de l’ordinateur. 6. Configurez le serveur de gestion du système et les paramètres de chiffrement. Les paramètres de chiffrement de la version 2020 R2 doivent être configurés pour s’aligner sur les paramètres tels qu’ils étaient en 2018 R2, sinon les communications risquent de ne pas aboutir. 7. Placez la base de données des alarmes sauvegardée dans l’annuaire [CtEdit]Data. Cela permettra une synchronisation plus rapide des serveurs d'alarmes. 8. Redémarrez le serveur principal. 9. Vérifiez la section Authentification du serveur de la page Configuration de l’ordinateur dans Configurator, sous Power Operation. Si vous avez sélectionné Configurer le mot de passe du serveur, assurez-vous d’utiliser le même mot de passe que celui défini dans les étapes précédentes. 10. Arrêtez l’exécution sur le serveur de secours. 11. Lorsque le serveur version 2020 R2 nouvellement mis à niveau assume le rôle de serveur principal, il migre la totalité de la base de données des alarmes au nouveau format ; vous devriez maintenant voir les données du Résumé des alarmes sur tous les clients migrés. 12. Mettez à niveau Power Operation sur ce serveur selon la procédure de mise à niveau hors ligne. 13. Configurez le mot de passe du serveur dans la page Configurateur, Power Operation, configuration de l’ordinateur. 14. Configurez votre serveur de gestion du système et vos paramètres de chiffrement en fonction de vos exigences. 15. Redémarrez le serveur de secours qui est maintenant mis à niveau. 16. Vérifiez la fonctionnalité du système dans son ensemble. 17. Testez la redondance en éteignant le serveur principal et en vérifiant que le serveur de secours prend le relais et que les clients permutent tous. 18. Sur les deux serveurs, supprimez les paramètres liés à la mise à niveau définis dans les conditions préalables à une mise à niveau en ligne et les paramètres indiqués dans la section Dépannage de la mise à niveau. Mise à niveau à partir des versions 8.1 et 8.0 SR1 1. Vérifiez que vous avez ajouté les paramètres suivants du fichier .INI à tous les nœuds de votre serveur avant de démarrer la mise à niveau en ligne : [LAN]EarliestLegacyVersion = 7500. 7FR02-0462-03 Page 135 de 1434 Installer et mettre à niveau Guide du système 2. Redémarrez les serveurs après avoir ajouté le paramètre pour que les modifications prennent effet. 3. Sur le serveur principal : a. Avant d’arrêter l’exécution principale, validez les pages unifilaires dynamiques, les communications des périphériques et le fonctionnement du module de notification d’événements (ENM) s’il est installé b. Arrêtez l'exécution sur le serveur principal. c. Validez les pages unifilaires, les communications des périphériques et le fonctionnement des notifications d’événements sur le serveur de secours. Vous devriez voir un message similaire à celui de l'onglet Diagnostics ENM (http://localhost:85) du serveur de secours lorsqu’il devient actif. d. Si le serveur de secours n'a pas pris en charge les opérations ENM, le serveur principal devra être renvoyé en ligne. Vous devrez dépanner la redondance du système. 4. Mettez à niveau le serveur principal selon la « Mise à niveau hors ligne » à la page 122. 5. Configurez le mot de passe du serveur à l’aide de l’assistant de configuration de l’ordinateur. Pour plus d’informations, voir Mot de passe du serveur Power SCADA. 6. Configurez le serveur de gestion du système. Pour plus d’informations, ouvrez le Power SCADA Studio et cliquez sur Afficher l’aide pour ouvrir l’aide de Plant SCADA. a. Dans la zone de recherche de l’aide de Plant SCADA, tapez Configurer un serveur de gestion du système et cliquez sur l’icône de recherche. b. Suivez les instructions de configuration du serveur de gestion du système. Le chiffrement ne doit pas être activé pour Power Operation 2021 avec l’option « Accepter éléments chiffrés et non chiffrés » non sélectionnée. Sinon, les serveurs ne pourront pas communiquer. Le mode mixte doit être utilisé, ou bien le chiffrement doit être désactivé. 7. Placez la base de données des alarmes sauvegardée dans l’annuaire [CtEdit]Data. Cela permettra une synchronisation plus rapide des serveurs d'alarmes. 8. Redémarrez le serveur principal. Il est maintenant mis à niveau. 9. Vérifiez toutes les fonctionnalités du nouveau serveur principal Power Operation 2021 : Vérifiez le fonctionnement d’une ligne dynamique, les communications des périphériques, les graphiques contextuels, le journal des alarmes et toute autre fonctionnalité critique. Validez que les e-mails ENM sont envoyés via le serveur de secours ENM (onglet Diagnostics, messages E-mail envoyé…). Si possible, validez les e-mails des autres alarmes. 10. Le serveur Power Operation 2021 synchronisera sa base de données d’alarmes avec le serveur de secours de version antérieure. Attendez que le processus de synchronisation se termine. Cela dépendra de la taille de votre base de données d’alarmes. Les informations de synchronisation sont disponibles dans la fenêtre principale du noyau du processus d'alarme ainsi que dans le journal Syslog. Page 136 de 1434 7FR02-0462-03 Guide du système Installer et mettre à niveau Vérifiez l’état de la synchronisation du serveur d’alarmes à l’aide du noyau du serveur d’alarmes, dans la fenêtre principale : Lorsque la synchronisation des serveurs d’alarmes commence, vous devez voir le message suivant : Alarme : Demande de mise à jour de pair envoyée. Vous devriez ensuite voir un certain nombre de messages avec des paquets de mise à jour (le nombre dépend de vos événements historiques d’alarmes et de la configuration). Alarme : Mettez à jour le paquet XXXX reçu. Les messages suivants indiquent que la synchronisation a été finalisée avec succès : Alarme : Synchronisation d'état des objets de la base de données terminée. Alarme : La base de données est initialisée et se prépare à démarrer le moteur d'alarmes. Alarme : Démarrage du moteur d’alarmes Alarme : Démarrage du serveur terminé. Les tendances du serveur de secours rempliront la période pendant laquelle le serveur principal était hors ligne. Surveillez les pages du noyau PAGE QUEUE TrnRdn.GapFillDelayQue et PAGE QUEUE TrnRdn.GapFillSentQue. Attendez que les files d'attente se vident avant de fermer et de mettre à niveau le serveur de secours, si possible. 11. La fonctionnalité « Vérifier les notifications » à la page 157 sur le serveur principal. 12. Le serveur Power Operation 2021 synchronisera sa base de données d’alarmes avec le serveur v2020 R2 en cours d’exécution. Vous devez attendre que le processus de synchronisation se termine ; la durée dépendra de la taille de votre base de données d’alarmes. Les informations de synchronisation sont disponibles dans la fenêtre principale du noyau du processus d'alarme ainsi que dans le journal Syslog. 13. Mettez à niveau vos nœuds clients un par un. Sur chaque client, suivez les étapes 1 à 3 et 7 de la « Mise à niveau hors ligne » à la page 122. À l’étape deux, seul le fichier citect.ini est pertinent pour les machines clientes. Lorsque le serveur v2016 nouvellement mis à niveau assume le rôle du serveur principal, il migre la totalité de la base de données des alarmes au nouveau format ; vous devriez maintenant voir les données du résumé des alarmes sur tous les clients migrés. Laissez un client sur la version existante du logiciel, au cas où il y aurait quelque chose qui ne fonctionnerait pas correctement dans la nouvelle version. Ceci permet de vérifier si quelque chose a été affecté négativement par la mise à niveau par rapport à un dysfonctionnement avant la mise à niveau. Une fois les deux serveurs mis à niveau, ces clients devront également être mis à niveau. 14. Configurez votre serveur de gestion du système et vos paramètres de chiffrement en fonction de vos exigences. 15. Arrêtez le serveur de secours et confirmez le fonctionnement du nouveau serveur principal Power Operation 2021. Validez les unifilaires, les communications des périphériques et les opérations de notification d’événements sur le serveur principal. 7FR02-0462-03 Page 137 de 1434 Installer et mettre à niveau Guide du système 16. Lorsque le serveur version Power Operation 2021 nouvellement mis à niveau assume le rôle de serveur principal, il migre la totalité de la base de données des alarmes au nouveau format ; vous devriez maintenant voir les données du Résumé des alarmes sur tous les clients migrés. 17. Mettez à niveau Power Operation sur le serveur de secours selon la « Mise à niveau hors ligne » à la page 122. 18. Configurez le mot de passe du serveur à l’aide de l’assistant de configuration de l’ordinateur. 19. Configurez votre serveur de gestion du système et vos paramètres de chiffrement en fonction de vos exigences. 20. Maintenant que le serveur de secours est mis à niveau, redémarrez-le et vérifiez la fonctionnalité du système : a. Vérifiez les alarmes matérielles lors de la connexion au serveur principal. b. Vérifiez le fonctionnement unifilaire dynamique, les communications des périphériques, les fenêtres contextuelles, le journal des alarmes, etc. Validez que les notifications de pulsation sont envoyées depuis le système de notifications d'événements du serveur principal. Si possible, validez également les e-mails d'autres alarmes. c. S’il y a des problèmes avec les affichages unifilaires avancés, commencez le dépannage avec le AdvOneLineStatusLog, présent dans le dossier de votre projet. 21. Restaurez et vérifiez les notifications d'événements sur le serveur de secours : Sur le serveur principal, ouvrez les paramètres de notification d’événement et enregistrez les paramètres. Acceptez l'invite pour synchroniser automatiquement la configuration vers le serveur d'alarmes de secours. Voir Création de notifications. « Vérifier les notifications » à la page 157 22. Vérifiez la fonctionnalité du système. Vérifiez les fichiers journaux dans le dossier [Logs] sur les deux serveurs. Il peut y avoir des erreurs sur les paramètres obsolètes utilisés, des chemins de fichiers non valides, des connexions de clients qui n'ont pas été mis à niveau, des connexions non approuvées (clients/serveurs avec différents mots de passe du serveur) ou d'autres erreurs. 23. Testez la redondance en éteignant le serveur principal et en vérifiant que le serveur de secours prend en charge la notification d’événements et que tous les clients Power SCADA permutent. 24. Sur les deux serveurs, supprimez les paramètres liés à la mise à niveau définis dans les conditions préalables à la mise à niveau en ligne et les paramètres indiqués dans la section Dépannage de la mise à niveau. Lors de la mise à niveau en ligne de v8.0 SR1 ou v8.1 vers v2021, vérifiez que les fichiers d’enregistrement d’alarmes antérieurs à la version 7.20 sont supprimés des dossiers du projet v2021. Par exemple, <project_cluster>_ALMSAVE.DAT et <project_cluster>_ ALMINDEXSAVE.DAT. Page 138 de 1434 7FR02-0462-03 Guide du système Installer et mettre à niveau Mise à niveau à partir des versions 7.30 SR1, 7.40, 7.40 SR1 et 8.0 1. Vérifiez que vous avez ajouté les paramètres suivants du fichier .INI à tous les nœuds de votre serveur avant de démarrer la mise à niveau en ligne : 2. Ajoutez le paramètre suivant du fichier .INI à tous les nœuds de votre serveur avant de démarrer la mise à niveau en ligne. Pour v7.30 : [LAN]EarliestLegacyVersion = 7300. Pour les autres versions : [LAN]EarliestLegacyVersion = 7400. 3. Redémarrez les serveurs après avoir ajouté le paramètre pour que les modifications prennent effet. 4. Sur le serveur principal : a. Avant d’arrêter l’exécution principale, validez les pages unifilaires dynamiques, les communications des périphériques et le fonctionnement du module de notification d’événements (ENM) s’il est installé. b. Arrêtez l'exécution sur le serveur principal. c. Validez les pages unifilaires, les communications des périphériques et le fonctionnement des notifications d’événements sur le serveur de secours. Vous devriez voir un message similaire à celui de l'onglet Diagnostics ENM (http://localhost:85) du serveur de secours lorsqu’il devient actif. d. Si le serveur de secours n'a pas pris en charge les opérations ENM, le serveur principal devra être renvoyé en ligne. Vous devrez dépanner la redondance du système. 5. Mettez à niveau le serveur principal selon la « Mise à niveau hors ligne » à la page 122. 6. Placez la base de données des alarmes sauvegardée dans l’annuaire [CtEdit]Data. Cela permettra une synchronisation plus rapide des serveurs d'alarmes. 7. Redémarrez le serveur principal. Il est maintenant mis à niveau. 8. Vérifiez toutes les fonctionnalités du nouveau Power Operation 2021. Vérifiez le fonctionnement d’une ligne dynamique, les communications des périphériques, les graphiques contextuels, le journal des alarmes et toute autre fonctionnalité critique. Validez que les e-mails ENM sont envoyés via le serveur de secours ENM (onglet Diagnostics, Messages « E-mail envoyé… »). Si possible, validez les e-mails des autres alarmes. 9. Le serveur Power Operation 2021 synchronisera sa base de données d’alarmes avec le serveur de secours de version antérieure. Attendez que le processus de synchronisation se termine ; cela dépendra de la taille de votre base de données d'alarmes. Les informations de synchronisation sont disponibles dans la fenêtre principale du noyau du processus d'alarme ainsi que dans le journal Syslog. Vérifiez l'état de la synchronisation du serveur d'alarmes à l'aide du noyau du serveur d'alarmes, dans la fenêtre principale : Lorsque la synchronisation des serveurs d’alarmes commence, vous devez voir le message suivant : Alarme : Demande de mise à jour de pair envoyée. 7FR02-0462-03 Page 139 de 1434 Installer et mettre à niveau Guide du système Vous devriez ensuite voir un certain nombre de messages avec des paquets de mise à jour (le nombre dépend de vos événements historiques d’alarmes et de la configuration). Alarme : Mettez à jour le paquet XXXX reçu. Enfin, les messages suivants indiquent que la synchronisation a été finalisée avec succès : Alarme : Synchronisation d'état des objets de la base de données terminée. Alarme : La base de données est initialisée et se prépare à démarrer le moteur d'alarmes. Alarme : Démarrage du moteur d’alarmes. Alarme : Démarrage du serveur terminé. Les tendances du serveur de secours rempliront la période pendant laquelle le serveur principal était hors ligne. Surveillez les pages du noyau PAGE QUEUE TrnRdn.GapFillDelayQue et PAGE QUEUE TrnRdn.GapFillSentQue. Attendez que les files d'attente se vident avant de fermer et de mettre à niveau le serveur de secours, si possible. Rendez-vous sur le site web du Centre d’assistance et de connaissances AVEVA pour obtenir des informations sur PLANT SCADA. 10. La fonctionnalité Vérifier les notifications d’événements sur le serveur principal. 11. Mettez à niveau vos nœuds clients un par un. Sur chaque client, suivez les étapes 1 à 3 et 7 de la « Mise à niveau hors ligne » à la page 122. À l’étape 2, seul le fichier citect.ini est pertinent pour les machines clientes. Lorsque le serveur v2021 nouvellement mis à niveau assume le rôle du serveur principal, il migre la totalité de la base de données des alarmes au nouveau format ; vous devriez maintenant voir les données du résumé des alarmes sur tous les clients migrés. Il est utile de laisser un client sur la version existante du logiciel, au cas où il y aurait quelque chose qui ne fonctionnerait pas correctement dans la nouvelle version. Ceci est également utile afin de vérifier si quelque chose a été affecté négativement par la mise à niveau par rapport à un dysfonctionnement avant la mise à niveau. Une fois les deux serveurs mis à niveau, ces clients devront également être mis à niveau. 12. Après avoir vérifié que la synchronisation des alarmes, des tendances, etc. est terminée, et que vos clients v2021 fonctionnent correctement, arrêtez le serveur de secours et confirmez le fonctionnement du nouveau serveur principal Power Operation 2021. Vérifiez le bon fonctionnement des unifilaires dynamiques, des communications des périphériques et des opérations de notification d’événements sur le serveur principal. 13. Maintenant que le serveur de secours est mis à niveau, redémarrez-le et vérifiez la fonctionnalité du système : a. Vérifiez les alarmes matérielles lors de la connexion au serveur principal. b. Vérifiez le fonctionnement unifilaire dynamique, les communications des périphériques, les fenêtres contextuelles, le journal des alarmes, etc. Validez que les notifications de pulsation sont envoyées depuis le système de notifications d'événements du serveur principal. Si possible, validez également les e-mails d'autres alarmes. Page 140 de 1434 7FR02-0462-03 Guide du système Installer et mettre à niveau c. S’il y a des problèmes avec les affichages unifilaires avancés, commencez le dépannage avec le AdvOneLineStatusLog, présent dans le dossier de votre projet. 14. Restaurez et vérifiez les notifications d'événements sur le serveur de secours : Sur le serveur principal, ouvrez les paramètres de notification d’événement et enregistrez les paramètres. Acceptez l'invite pour synchroniser automatiquement la configuration vers le serveur d'alarmes de secours. Voir Création de notifications. La fonctionnalité Vérifier les notifications d’événements sur le serveur de secours. 15. Vérifiez la fonctionnalité du système dans son ensemble. Il est conseillé de vérifier les fichiers journaux dans le dossier [Logs] sur les deux serveurs. Il peut y avoir des erreurs sur les paramètres obsolètes utilisés, des chemins de fichiers non valides, des connexions de clients qui n'ont pas été mis à niveau, des connexions non approuvées (clients/serveurs avec différents mots de passe du serveur) ou d'autres erreurs. 16. Enfin, testez la redondance en éteignant le serveur principal et en vérifiant que le serveur de secours prend en charge la notification d’événements et que les clients Power SCADA permutent tous. 17. Sur les deux serveurs, supprimez les paramètres liés à la mise à niveau définis dans les conditions préalables à la mise à niveau en ligne et les paramètres indiqués dans la section Dépannage de la mise à niveau. Considérations spéciales Résumé des alarmes La fonction Résumé 2021 sera désactivée lors de la connexion à un serveur v7.30. Vous pouvez toujours consulter les enregistrements de résumé pour les alarmes actives. Fichiers d'enregistrement d'alarme Lors de la mise à niveau en ligne de v7.30 vers 2021, vérifiez que les fichiers d’enregistrement d’alarmes antérieurs à la version 7.20 sont supprimés des dossiers du projet 2021 (par ex., <project_cluster>_ALMSAVE.DAT et <project_cluster>_ALMINDEXSAVE.DAT) Événements d'alarmes historiques Réglez le paramètre [Alarm.<Cluster Name>.<Server Name>]ArchiveAfter .INI à une date antérieure à la date d’événement historique la plus ancienne à partir de laquelle vous souhaitez migrer. Mise à niveau à partir des versions 7.20 et 7.20 SR1 Lors de la mise à niveau à partir de la version 7.20, vous n’aurez PAS besoin de restaurer les fichiers de données d’alarmes (ALARMSAV.DAT et ALRMSAVEINDEX.DAT) dans la plupart des cas. Power Operation 2021 est équipé pour lire ces informations depuis le serveur v7.20 SR1 redondant qui n’est toujours pas mis à niveau. Pour passer à la version 7.20 ou 7.20 SR1 : 7FR02-0462-03 Page 141 de 1434 Installer et mettre à niveau Guide du système 1. Ajoutez le paramètre suivant du fichier .INI à tous les nœuds de votre serveur avant de démarrer la mise à niveau en ligne. [LAN]EarliestLegacyVersion = 7200. 2. Redémarrez les serveurs après avoir ajouté le paramètre pour que les modifications prennent effet. 3. Sur le serveur principal : a. Avant d’arrêter l’exécution principale, validez les pages unifilaires dynamiques, les communications des périphériques et le fonctionnement du module de notification d’événements (ENM) s’il est installé. b. Arrêtez l'exécution sur le serveur principal. c. Validez les pages unifilaires, les communications des périphériques et le fonctionnement des notifications d’événements sur le serveur de secours. Vous devriez voir un message similaire à celui de l'onglet Diagnostics ENM (http://localhost:85) du serveur de secours lorsqu’il devient actif. d. Si le serveur de secours n'a pas pris en charge les opérations ENM, le serveur principal devra être renvoyé en ligne. Vous devrez dépanner la redondance du système. 4. Mettez à niveau le serveur principal selon la « Mise à niveau hors ligne » à la page 122. 5. Redémarrez le serveur principal. Il est maintenant mis à niveau. 6. Vérifiez toutes les fonctionnalités du nouveau serveur principal Power Operation 2021 : Vérifiez le fonctionnement d’une ligne dynamique, les communications des périphériques, les graphiques contextuels, le journal des alarmes et toute autre fonctionnalité critique. Validez que les e-mails ENM sont envoyés via le serveur de secours ENM (onglet Diagnostics, messages « E-mail envoyé… »). Si possible, validez les e-mails des autres alarmes. 7. Le serveur Power Operation 2021 construira alors la nouvelle base de données d’alarmes et importera les données historiques du serveur de secours v7.20. Les tendances du serveur de secours rempliront la période pendant laquelle le serveur principal était hors ligne. Surveillez les pages du noyau PAGE QUEUE TrnRdn.GapFillDelayQue et PAGE QUEUE TrnRdn.GapFillSentQue. Attendez que les files d’attente soient vides avant d’arrêter et de mettre à niveau le serveur de secours, le cas échéant. Rendez-vous sur le site web du Centre de connaissances et d’assistance AVEVA pour obtenir des informations sur PLANT SCADA. 8. Vérifiez l'état de la synchronisation du serveur d'alarmes à l'aide du noyau du serveur d'alarmes, dans la fenêtre principale : Lorsque la synchronisation des serveurs d’alarmes commence, vous devez voir le message suivant : Alarme : Demande de mise à jour de pair envoyée. Vous devriez ensuite voir un certain nombre de messages avec des paquets de mise à jour (le nombre dépend de vos événements historiques d’alarmes et de la configuration). Alarme : Mettez à jour le paquet XXXX reçu. Page 142 de 1434 7FR02-0462-03 Guide du système Installer et mettre à niveau Enfin, les messages suivants indiquent que la synchronisation a été finalisée avec succès : Alarme : Synchronisation d'état des objets de la base de données terminée. Alarme : La base de données est initialisée et se prépare à démarrer le moteur d'alarmes. Alarme : Démarrage du moteur d’alarmes. Alarme : Démarrage du serveur terminé. 9. Si vous constatez que la synchronisation de votre serveur d’alarmes n’est pas terminée avec succès, placez ALARMSAV.DAT et ALRMSAVEINDEX.DAT dans l’annuaire [Alarm]SavePrimary. 10. Mettez à niveau ENM vers la version 8.3.3 - Désinstallez la version actuelle de l'ENM via le Panneau de configuration > Programmes et fonctionnalités. Installez ENM 8.3.3 en exécutant l'exécutable d'installation. 11. Sur le serveur principal nouvellement mis à niveau, migrez la configuration ENM vers les notifications Power Operation. Voir Migration des notifications pour plus d’informations. 12. Déclassez ENM sur le serveur principal en désinstallant l'ENM 8.3.3 via le Panneau de configuration > Programmes et fonctionnalités. Arrêtez et désinstallez SQL Server s'il n'est plus requis par d'autres applications. 13. La fonctionnalité Vérifier les notifications d’événements sur le serveur principal. 14. Mettez à niveau vos nœuds clients un par un. Sur chaque client, suivez les étapes 1 à 3 de la « Mise à niveau hors ligne » à la page 122. À l’étape 2, seul le fichier citect.ini est pertinent pour les machines clientes. Il est utile de laisser un client sur la version existante du logiciel, au cas où il y aurait quelque chose qui ne fonctionnerait pas correctement dans la nouvelle version. Ceci est également utile afin de vérifier si quelque chose a été affecté négativement par la mise à niveau par rapport à un dysfonctionnement avant la mise à niveau. Une fois les deux serveurs mis à niveau, ces clients devront également être mis à niveau. 15. Après avoir vérifié que la synchronisation des alarmes, des tendances, etc. est terminée, et que vos clients v2021 fonctionnent correctement, arrêtez le serveur de secours et confirmez le fonctionnement du nouveau serveur principal Power Operation 2021. Vérifiez le bon fonctionnement des unifilaires dynamiques, des communications des périphériques et des opérations de notification d’événements sur le serveur principal. 16. Maintenant que le serveur de secours est mis à niveau, redémarrez-le et vérifiez la fonctionnalité du système : a. Vérifiez les alarmes matérielles lors de la connexion au serveur principal. b. Vérifiez le fonctionnement unifilaire dynamique, les communications des périphériques, les fenêtres contextuelles, le journal des alarmes, etc. Validez que les notifications de pulsation sont envoyées depuis le système de notifications d'événements du serveur principal. Si possible, validez également les e-mails d'autres alarmes. c. S’il y a des problèmes avec les affichages unifilaires avancés, commencez le dépannage avec le AdvOneLineStatusLog, présent dans le dossier de votre projet. 7FR02-0462-03 Page 143 de 1434 Installer et mettre à niveau Guide du système 17. Restaurez et vérifiez les notifications d'événements sur le serveur de secours : Sur le serveur principal, ouvrez les paramètres de notification d’événement et enregistrez les paramètres. Acceptez l'invite pour synchroniser automatiquement la configuration vers le serveur d'alarmes de secours. Voir Création de notifications. La fonctionnalité Vérifier les notifications d’événements sur le serveur de secours. 18. Vérifiez la fonctionnalité du système dans son ensemble. Il est conseillé de vérifier les fichiers journaux dans le dossier [Logs] sur les deux serveurs. Il peut y avoir des erreurs sur les paramètres obsolètes utilisés, des chemins de fichiers non valides, des connexions de clients qui n'ont pas été mis à niveau, des connexions non approuvées (clients/serveurs avec différents mots de passe du serveur) ou d'autres erreurs. 19. Enfin, testez la redondance en éteignant le serveur principal et en vérifiant que le serveur de secours prend en charge la notification d’événements et que les clients Power SCADA permutent tous. 20. Sur les deux serveurs, supprimez les paramètres liés à la mise à niveau définis dans les conditions préalables à une mise à niveau en ligne et les paramètres indiqués dans la section Dépannage et supprimer les paramètres de mise à niveau. Considérations spéciales Filtrage des alarmes personnalisées La fonction AlarmSetQuery Cicode était obsolète dans la version 7.30. Cela signifie que si vous utilisez un code de filtrage des alarmes personnalisé, vous devrez probablement le convertir. Événements d'alarmes historiques Réglez le paramètre [Alarm.<Cluster Name>.<Server Name>]ArchiveAfter.INI à une date antérieure à la date d’événement historique la plus ancienne à partir de laquelle vous souhaitez migrer. Synchronisation du serveur d’alarmes pendant la mise à niveau en ligne En cas de déconnexion ou de temporisation pendant la synchronisation entre les serveurs d’alarmes v2021 et v7.20, procédez comme suit : 1. Arrêtez votre serveur 2021. 2. Supprimez la base de données des alarmes et redémarrez-la. 3. Attendez que la synchronisation entre les serveurs soit terminée. Vous pouvez également augmenter le délai d’attente en utilisant le paramètre .INI [Alarm]StartTimeout. Cela permettra au serveur 2021 d’attendre la connexion à partir du serveur v7.20. Si vous constatez que la synchronisation entre les deux serveurs rencontre des interruptions, supprimez la base de données des alarmes, et placez vos ALARMSAV.DAT et ALARMSAVINDEX.DAT dans l’annuaire [Alarm]SavePrimary et le serveur 2021 convertira les données. Cependant, nous recommandons de toujours essayer la synchronisation des pairs en premier. Changements au cours du processus de mise à niveau Page 144 de 1434 7FR02-0462-03 Guide du système Installer et mettre à niveau En raison des différences entre Power Operation 2021 et v7.20, toutes les actions qui se produisent pendant le processus de mise à niveau en ligne sont sujettes à des incompatibilités qui ne sont pas conciliables entre les versions. Toutefois, les scénarios sont assez particuliers et ne devraient pas avoir un grand impact, voire aucun, sur votre système SCADA. Voici une liste de ces scénarios : • Champ Emplacement utilisateur : Dans Power Operation 2021, un enregistrement de UserLocation, c’est-à-dire l’adresse IP, pour les opérations d’alarmes telles que l’acquittement, est disponible. Si un acquittement se produit sur le serveur v7.20 pendant la mise à niveau, le serveur 2021 ne peut pas enregistrer l'emplacement utilisateur, qui s’affichera comme « 0.0.0.0 ». • Commentaires récapitulatifs pendant la mise à niveau : les commentaires que vous ajoutez à un enregistrement de résumé des alarmes sur le serveur v7.20 pendant la mise à niveau en ligne ne seront pas disponibles dans la version mise à niveau. Dépannage de la mise à niveau en ligne Cette section répertorie les problèmes courants que vous pouvez rencontrer pendant une mise à niveau en ligne. Échec de communication des serveurs redondants Je ne peux pas faire communiquer mes serveurs redondants et je continue à recevoir l’alarme matérielle « Serveur redondant introuvable ». 1. Vérifiez la valeur du paramètre [LAN]EarliestLegacyVersion. En cas de mise à niveau depuis la version 7.20, utilisez [LAN]EarliestLegacyVersion=7200. En cas de mise à niveau depuis la version 8.0SR1 ou 8.1, utilisez [LAN]EarliestLegacyVersion=7500. En cas de mise à niveau depuis la version 8.2, utilisez [LAN]EarliestLegacyVersion=8000. Exécutez l'assistant de configuration et définissez les deux serveurs sur le mode Réseau. 2. Définissez le même mot de passe serveur sur les deux serveurs de l’Assistant de configuration (voir Configurer le mot de passe du serveur dans l’aide installée). Le système fonctionne lentement même si les exigences matérielles et logicielles sont respectées Vérifiez les options d'alimentation de votre système : Panneau de commande > Matériel et son > Options d’alimentation > Créer un plan d’alimentation > sélectionnez Haute performance. Supprimez les paramètres liés à la mise à niveau Après avoir terminé le processus de mise à niveau et confirmé que l’exécution est entièrement fonctionnelle, supprimez ou mettez à jour les paramètres .INI suivants. 7FR02-0462-03 Page 145 de 1434 Installer et mettre à niveau Guide du système REMARQUE : Vous devez redémarrer les serveurs après avoir modifié les paramètres pour que les modifications prennent effet. • [Alarm]SavePrimary : supprimer ce paramètre. • [Alarm]SaveStandby : supprimer ce paramètre. • [Debug]Kernel = 0 : ceci permet d’améliorer la sécurité et de maintenir les opérateurs hors du noyau. • [LAN]EarliestLegacyVersion : supprimez ce paramètre. La prochaine fois qu’un mot de passe d’utilisateur est modifié après la suppression du paramètre EarliestLegacyVersion, modifiez tous les mots de passe sur un serveur, puis déployez le projet mis à jour dans le même ordre que celui dans lequel vous avez effectué la mise à niveau en ligne (serveur principal, clients, puis serveur de secours). Outils de migration La mise à jour automatique qui se produit lorsque vous ouvrez Power Operation 2021 pour la première fois ne met pas entièrement à jour vos projets. Il est nécessaire de poursuivre en utilisant les outils de migration. Si vous migrez depuis la version 7.x, cela est particulièrement intéressant à savoir. La mise à jour automatique est une action passive qui met à jour la définition de champ de base de données pour toute base de données qui a été modifiée entre les deux versions, et copie les nouveaux fichiers nécessaires dans 2021. Il y a deux outils de migration : un pour Plant SCADA et un pour Power Operation. Les deux doivent être exécutés manuellement après l’exécution de la mise à niveau automatique. Vous pouvez le faire après avoir préparé le projet pour la migration finale. AVERTISSEMENT CONFIGURATIONS DES COMMUNICATIONS MODIFICATIONS DE MISE À NIVEAU Après la mise à niveau, confirmez et ajustez la configuration des périphériques E/S dans votre projet. Le non-respect de ces instructions peut entraîner la mort, des blessures graves, des dommages matériels ou la perte définitive de données. Utilisation de l’utilitaire de migration Power Operation L'utilitaire de migration vous permet de migrer les versions précédentes de Power Operation vers la version actuelle. Il vous suffit d'exécuter cet utilitaire une seule fois. Avant d'exécuter l'utilitaire de migration, sauvegardez votre système. Pour migrer votre projet : 1. Ouvrez l’outil de migration Power Operation : dans Power Operation Studio > cliquez sur Projets Page 146 de 1434 7FR02-0462-03 Guide du système Installer et mettre à niveau 2. Cliquez sur le menu déroulant Outil de migration, puis sur Outil de migration de Power Operation. 3. Dans l’emplacement Master.dbf, choisissez l’emplacement pour le Master.dbf. 4. Dans Sélectionner un projet, choisissez le projet que vous migrez. 5. Sélectionnez les cases à cocher de votre choix. Voir le tableau des options de l’utilitaire de migration de Power Operation pour plus de détails. 6. Cliquez sur Migrer. 7. Vérifiez le projet sauvegardé. 8. Cliquez sur Oui. 9. S’il existe déjà un fichier PageMenu.dbf qui crée un menu pour vos pages graphiques, un message s’affiche indiquant que PageMenu.dbf n’est pas vide. Cliquez sur Oui pour remplacer ce fichier, ce qui écrase le menu en le laissant vide. Cliquez sur Non pour conserver le menu pour la version 2021. Une fois la migration terminée, un écran récapitulatif répertorie les résultats de la migration, y compris les mises à jour et les erreurs. 10. Dans l’activité Projets Power Operation Studio, cliquez sur Compresser puis sur Compiler. 7FR02-0462-03 Page 147 de 1434 Installer et mettre à niveau Guide du système 11. Après avoir installé Plant SCADA, vous devez : a. Sauvegarder le projet. b. Désinstaller (si vous utilisez le même ordinateur pour réinstaller). c. Installer la nouvelle version. d. Ajouter l’appareil unifilaire. e. Exécuter l’outil unifilaire avancé. 12. Si vous allez passer à une version ultérieure, vous devez : a. Sauvegarder votre projet. b. Désinstaller Plant SCADA. c. Installer la nouvelle version. d. Restaurer votre projet. Options de l’utilitaire de migration Power Operation Les éléments avec astérisques seront mis à jour dans le fichier Equipment.profiles à chaque migration. Lorsque vous sélectionnez un élément marqué d’un astérisque, le profil est également mis à jour afin que les informations qui y seront ajoutées à l’avenir soient coordonnées avec la version actuelle. Par exemple, si vous exécutez la migration et cochez Mettre à jour les noms des balises variables, les futures balises variables seront correctement formatées pour la version actuelle. Si, après la migration, vous souhaitez utiliser l’onglet Équipement dans l’éditeur graphique, vous devez sélectionner un Type de profil de périphérique dans l’écran Ajouter/modifier un profil de périphérique. Pour plus d’informations, voir la section Ajouter, modifier ou supprimer un profil de périphérique. Élément Description Comportement Power Operation v2021 R1 Utilitaire de mise à niveau TGML Utilisez cet outil pour mettre à jour les fichiers TGML restaurés vers la dernière version. Power Operation v9.0 et versions antérieures Mettre à jour les noms des éléments Ajoute les noms des éléments aux balises variables pour permettre le Met à jour les noms de tous les bon fonctionnement avec les éléments. applications Web. Power Operation v8.2 et versions antérieures Autoriser le RPC pour tous les serveurs Page 148 de 1434 Permet d'effectuer des appels MsgRPC et ServerRPC à distance. La valeur Autoriser le RPC par défaut (FAUX) est remplacée par VRAI. 7FR02-0462-03 Guide du système Installer et mettre à niveau Élément Description Comportement serveurs Mémoire étendue sur les serveurs Ce paramètre est requis pour les d’alarmes sur d'alarmes. notifications. Régler les 64 bits Power Operation v8.0 et versions antérieures Mettre à jour le Met à jour toutes les balises Met à jour les noms descriptifs des format de balise NUMÉRIQUES dans Variable.dbf E/S qui ont été renommées au numérique au FORMAT ##. dernier nom standard. Power Operation v7.40 et versions antérieures Mettre à jour le statut du rack Met à jour les adresses de balises des balises de statut du rack Micrologic. Mettre à jour les Met à jour les noms des balises noms des balises modifiées aux noms des balises de variables standard. Corrige les adresses de balises des balises de statut du rack Micrologic. Met à jour les noms des balises au dernier nom standard. Power Operation v7.30 et versions antérieures Mettre à jour le Mise à jour de toutes les balises Les balises numériques dans Power format de balise NUMÉRIQUES dans Variable.dbf Operation s’affichent sans numérique au FORMAT ##. décimales : 1 ou 0, mais pas 1,000. Mettre à jour les noms des balises de variables et d’alarmes Cochez cette case pour renommer Renomme toutes les balises tous les nouveaux noms de existantes aux nouveaux noms de la convention. Par exemple, l’ancien convention. nom Sepam Not Reset est désormais Generic Not Reset. Power Operation v7.20 et versions antérieures Champ TagPrefix ajouté. Il est maintenant utilisé pour créer des balises. Renseigner la balise PrefixEquip.dbf Nom de l’équipement est le nom de Si le champ TagPrefix est vide, le la hiérarchie de l’équipement (ne nom IODevice est utilisé pour peut plus être utilisé pour créer des renseigner le préfixe de la balise. Si noms de balises). le nom IODevice est également vide (dans un appareil composite), EquipmentName est utilisé SI le nom ne contient aucun point. Renseigner le champ Composé - Equip.dbf 7FR02-0462-03 Le champ Parent (précédemment Le champ Composite remplace le utilisé pour déterminer la partie champ Parent. Le champ parente de l'équipement) a été Composite affiche les informations supprimé du fichier .dbf. sur le champ Parent, le cas échéant. Page 149 de 1434 Installer et mettre à niveau Guide du système Élément Description Comportement La fonction Cicode StrToLocal n'autorise plus le texte partiellement traduit. Par exemple, dans @ Tous les champs personnalisés des Résoudre les (Protection),2, « Protection » doit balises d'alarme supprimeront la avertissements être traduit. partie ID (1-8) du champ, SI du Également, 2 est l’ID de l'identificateur de traduction est compilateur d’ID métadonnées ; dans tous les des métadonnées champs personnalisés (1-8) de toutes les balises d’alarme, la présent. Ainsi, dans @(Protection), 2 le « 2 » est retiré ; il sera remplacé par @(Protection). partie ID du champ doit être supprimée. Autre Case à cocher Mettre à jour les définitions des composants de référence Lorsque cette case est cochée, tous Les modifications apportées aux les composants graphiques sont mis composants personnalisés sont à jour vers la dernière version répercutées en cascade sur toutes utilisée dans les projets. les pages du projet. Utilisation de l’outil de migration Plant SCADA REMARQUE : Avant d’utiliser l’outil de migration Plant SCADA, familiarisez-vous avec le processus qu’il exécute et les étapes préparatoires que vous devez réaliser pour vos projets existants. Pour exécuter l’outil de migration Plant SCADA : 1. Sauvegardez les projets que vous devez migrer. 2. Dans Power Operation Studio, cliquez sur Projet, sélectionnez Accueil > Outil de migration pour afficher la boîte de dialogue Outil de migration Citect. Page 150 de 1434 7FR02-0462-03 Guide du système Installer et mettre à niveau 3. Vous pouvez accepter le projet affiché dans la zone d’édition ou parcourir pour rechercher le projet que vous souhaitez mettre à niveau. 4. Spécifiez les modifications que vous souhaitez mettre en œuvre pendant le processus de migration en sélectionnant parmi les options décrites dans le tableau suivant. Option Description Cochez cette case si vous souhaitez supprimer ces types de périphériques après une migration réussie (voir « Supprimez les périphériques de mémoire et d’alarme obsolètes » à la page 153). Supprimez les REMARQUE : Ne cochez pas cette case lorsque vous périphériques de exécutez l’outil pour la première fois sur un projet qui mémoire et d'alarme contient des projets inclus qui sont partagés avec plusieurs obsolètes projets principaux. Si vous souhaitez supprimer des périphériques obsolètes dans ces circonstances, vous pouvez exécuter l'outil une deuxième fois en utilisant cette option si la migration est réussie après la première exécution. Utilisez cette option pour ajouter des informations sur le Ajouter au fichier journal existant processus de migration vers le fichier journal de l'outil de migration existant (situé dans l’annuaire utilisateur de Power Operation). Si cette option n'est pas sélectionnée, un nouveau fichier journal sera créé une fois la migration terminée. 7FR02-0462-03 Page 151 de 1434 Installer et mettre à niveau Guide du système Option Description Créer des rôles à partir Sélectionnez cette option si vous souhaitez migrer la base de des informations de données utilisateur depuis un projet existant (voir « Création sécurité de l'utilisateur de rôles pour les utilisateurs existants » à la page 156). Sélectionnez cette option pour convertir les entrées de menu héritées au format nécessaire pour le nouveau système de Copier le menu XP_Style configuration de menu. Par défaut, cette option n'est pas dans le menu Tab_Style cochée pour éviter les éventuelles erreurs de compilation qui peuvent survenir si le menu.dbf hérité contient des fonctions qui ont été supprimées. Sélectionnez cette option pour migrer les projets inclus Migrer les projets inclus associés au projet sélectionné (voir « Migrer les projets inclus » à la page 156). Sélectionnez cette option si vous avez une base de données existante que vous souhaitez migrer vers cette version. Lors de la mise à niveau depuis une version antérieure, et si le champ « PARENT » du tableau d’équipement a été utilisé, vous devez cocher cette case. Sinon, les données existantes Migrer la base de du champ PARENT seront ignorées. Si la navigation données d’équipement d'exécution est utilisée, le champ PARENT renvoie le parent de l'équipement (la sous-chaîne du nom de l'équipement sans le dernier « . » et tout ce qui suit). Pour récupérer les informations stockées dans le champ « PARENT » précédent, le champ « COMPOSITE » doit être utilisé. Sélectionnez cette option si vous souhaitez migrer les périphériques qui utilisent actuellement le pilote ABCLX vers Migrer ABCLX vers OPCLX le pilote OPCLX. Sélectionnez le bouton Configurer pour indiquer les périphériques d’E/S que vous souhaitez migrer. REMARQUE : Vous devez confirmer que le pilote OPCLX est installé avant d'utiliser cette option. Si vous sélectionnez cette option, la méthode de stockage sera définie sur Normalisée (échantillons de 2 octets) pour toutes les tendances qui n’ont aucune méthode de stockage Migrer la méthode de stockage Trend/SPC définie. Utilisez cette option pour arrêter le message d'erreur du compilateur « La méthode de stockage n'est pas définie ». Dans les versions précédentes, une méthode de stockage vierge était par défaut définie sur Normalisée. Cependant, cela n'est plus pris en charge, ce qui entraîne le message d'erreur de compilation. Page 152 de 1434 7FR02-0462-03 Guide du système Installer et mettre à niveau Option Description Si vous sélectionnez cette option, les ordinateurs seront créés Créer des ordinateurs à à partir des serveurs et des adresses réseau que vous avez partir des adresses configurés pour un projet et ses projets inclus. Cette option réseau permet de distinguer si un ordinateur possède plusieurs adresses IP. REMARQUE : Si « Copier le menu XP_Style dans le menu Tab_Style » et « Migrer les projets inclus » sont tous les deux sélectionnés lorsque l'outil de migration s'exécute, le message suivant s'affiche : « La copie des menus des projets inclus peut entraîner des conflits. Tout conflit devra être corrigé manuellement ». Pour éviter cela, il est recommandé d’exécuter deux fois l’outil de migration. Dans la première instance, sélectionnez simplement l’option « Copier le menu XP_Style dans le menu Tab_Style » et dans la deuxième instance, sélectionnez simplement l’option « Migrer les projets inclus ». 5. Cliquez sur Migrer pour commencer le processus de migration. Une boîte de dialogue de progression s'affiche indiquant l'étape de la conversion et le nom du projet migré. Si vous souhaitez annuler la migration à ce stade, cliquez sur le bouton Abandonner. REMARQUE : L'interruption d'une migration arrêtera le processus de migration et les modifications déjà effectuées ne seront pas remontées. Vous devrez restaurer votre projet à partir de la sauvegarde créée lors de la première étape. Une fois la migration terminée, une fenêtre d'informations affiche les informations indiquant le nombre de variables converties et le nombre de périphériques E/S supprimés (si la suppression de périphériques a été sélectionnée au début de la migration), et l’emplacement où le fichier journal obtenu est stocké. 6. Cliquez sur le bouton Fermer pour fermer la boîte de dialogue. Utilitaire de mise à niveau TGML Utilisez cet outil pour mettre à jour les fichiers TGML restaurés. Il est uniquement nécessaire lors de la mise à niveau vers Power Operation 2021 R1. 1. Ouvrez le dossier Power Operation. 2. Ouvrez le programme Utilitaire de mise à niveau TGML. 3. Saisissez un emplacement pour le chemin d’accès aux fichiers .tgml et .tgmlcomponent. Il s’agit de l’emplacement des fichiers et des composants TGML. 4. Cliquez sur Mise à niveau. Supprimez les périphériques de mémoire et d’alarme obsolètes Lorsque vous utilisez l’outil de migration Power Operation, l’option Supprimer les périphériques de mémoire et d’alarmes obsolètes permet de régler les éléments suivants : 7FR02-0462-03 Page 153 de 1434 Installer et mettre à niveau Guide du système Balises de mémoire vers variables locales : les balises présentes sur un périphérique d’E/S qui sont configurées pour utiliser un port « mémoire ». REMARQUE : Si des périphériques E/S réels ont été configurés dans votre projet pour utiliser un port « mémoire » pendant le test, ils peuvent être modifiés avant d’exécuter l’outil de migration pour éviter que ces balises ne soient ajustées. Périphériques d’alarmes : permet de supprimer des périphériques d’E/S ayant un protocole défini sur « Alarme », qui était nécessaire dans les versions antérieures pour activer les propriétés d’alarmes comme des balises. Dans la version 7.x, les propriétés d'alarme sont activées via un paramètre sur le formulaire de configuration du serveur d'alarmes. Périphériques de mémoire Dans les précédentes versions de Power Operation, un périphérique E/S pouvait être défini comme un périphérique de mémoire en réglant la valeur de port sur « Mémoire ». Cela se faisait généralement pour l’une des finalités suivantes : • Fournir de futurs périphériques qui n'étaient pas actuellement connectés au système, mais dont les points devaient être configurés à ce stade du projet. • Pour les appareils virtuels où il n’y avait pas d’appareil E/S physique correspondant et pour lesquels vous aviez besoin de stockage de données avec l’ensemble de la fonctionnalité normalement associée aux variables E/S telles que les alarmes. • Agir comme une variable qui était locale au processus utilisé à la place des variables globales Cicode. Vous pouvez toujours utiliser des périphériques E/S pour des périphériques futurs ou virtuels dans la version 7.0, mais définissez manuellement le paramètre Port sur une valeur inutilisée autre que Mémoire, et définissez la propriété Mémoire du périphérique sur Vrai pour indiquer qu'il s'agit d'un périphérique en mémoire hors ligne avant d'exécuter l'outil de migration. Vous devez examiner votre projet pour identifier quels périphériques E/S de mémoire sont des détenteurs de variables locales et lesquels doivent être modifiés sur sans mémoire afin que l'outil de migration ne convertisse pas leurs variables. L’outil de migration définira le port d’un appareil E/S identifié comme un appareil de mémoire sur la nouvelle variable locale, et l’enregistrement de l’appareil d’origine sera supprimé Périphériques d’alarme Dans les précédentes versions de Power Operation, des périphériques d’alarme ont été définis comme des périphériques avec leur propriété Protocole définie sur « Alarme ». Dans la version 7.0, la fonction de configuration d'un tel périphérique est maintenant remplacée par la configuration de la propriété Publier les propriétés d'alarme sur Vrai sur le serveur d'alarmes. Les périphériques d’alarme dont la propriété Protocole est définie sur « Alarme » seront supprimés du tableau des périphériques d’E/S par l’outil de migration. L’outil de migration peut supprimer les enregistrements des périphériques de mémoire et d’alarme. Si vous souhaitez supprimer les périphériques ultérieurement, désélectionnez l’option « Supprimer les périphériques de mémoire et d’alarme obsolètes ». Page 154 de 1434 7FR02-0462-03 Guide du système Installer et mettre à niveau REMARQUE : Les périphériques d’alarme dont la propriété Protocole est définie sur « Alarme » ne sont plus utilisés et seront supprimés par l’outil de migration. Tous les serveurs d'alarmes publient maintenant des propriétés d'alarme. Conversion des variables de mémoire Une variable de mémoire est une variable avec sa propriété de port de périphériques E/S défiinie sur « Mémoire » ou « MEM_PLC ». Si plusieurs périphériques d’E/S ont le même nom, peut-être sur des serveurs d’E/S différents, le périphérique ne sera pas considéré comme un périphérique de mémoire quelle que soit la valeur de son port. En d'autres termes, l'outil de migration ne traitera pas les variables des périphériques de mémoire avec des noms en double. Insertion de nouvelles variables locales Lorsque l’outil de migration s’exécute, un enregistrement de variables locales sera inséré pour chaque variable de mémoire identifiée, et les données des variables seront copiées dans la nouvelle variable locale. Les variables locales ont moins de champs que les variables ; le tableau suivant montre le mappage entre la variable et la variable locale lors de la copie de leurs données. Paramètre de balise variable ou valeur Paramètre de variable locale constante Nom de balise variable Nom Type de données Type de date (Vide) Taille du tableau Ing. Zéro échelle Zéro échelle Ing. Pleine échelle Pleine échelle Commentaire Commentaire À l’exception de la taille du tableau, qui a été introduite dans la version 7.0 exclusivement pour les variables locales, chaque champ reçoit sa valeur depuis le même champ ou un champ similaire. Suppression des balises variables Une fois que l'outil de migration a créé les enregistrements de variables locales, il insère ces enregistrements de balises variables qui ont été convertis à l'étape précédente et suppriment la balise variable d'origine. Si une erreur est détectée pendant l'insertion des variables locales, la suppression des balises variables ne sera pas effectuée. Si cela se produit, il est possible d’avoir deux enregistrements avec le même nom et les mêmes données, l’un dans la variable locale (l’enregistrement nouvellement inséré) et l’autre dans les balises variables (l’enregistrement original qui n’a pas été supprimé). Vous devez supprimer l'une des variables manuellement ou restaurer le projet sauvegardé après avoir supprimé la cause de l'erreur, puis relancer l'outil de migration. 7FR02-0462-03 Page 155 de 1434 Installer et mettre à niveau Guide du système Suppression des périphériques d’E/S obsolètes La suppression des périphériques E/S obsolètes est une étape facultative de l'outil de migration et sera exécutée après conversion des variables de mémoire. Si l'option de suppression est sélectionnée, les périphériques de mémoire et les périphériques d'alarme obsolètes seront supprimés à l’étape finale de l'opération de l'outil de migration. Création de rôles pour les utilisateurs existants Lors de la mise à niveau d'un projet existant à l'aide de l'outil de migration, un nouveau rôle sera créé (si nécessaire) pour chaque utilisateur existant. Le nouveau rôle aura les mêmes paramètres de sécurité que ceux définis pour cet utilisateur et recevra un nom générique tel que Role_1, Role_2, etc. Pendant le processus de mise à niveau, si un rôle existe avec les mêmes paramètres de sécurité que l'utilisateur, le rôle existant sera affecté à l'utilisateur qui est mis à niveau. Par exemple, si Role_1 existe et correspond aux paramètres de sécurité de l'utilisateur mis à niveau, Role_1 sera également affecté à cet utilisateur. Si vous ne souhaitez pas migrer les utilisateurs d’un projet existant, désactivez l’option Créer des rôles à partir des informations de sécurité de l’utilisateur dans la boîte de dialogue de l’outil de migration avant de l’exécuter. Migrer les projets inclus Chaque projet peut contenir plusieurs projets inclus. De plus, tout projet inclus peut contenir son propre projet inclus, créant un projet en cascade. L’outil de migration doit traiter le projet initial et les projets inclus en une seule étape. La raison est que les variables peuvent être définies dans un projet qui se rapporte à des périphériques E/S définis dans un autre projet inclus. L’outil de migration effectue cette procédure séquentiellement : sur le projet « principal », puis sur chaque projet inclus. Dans le cas où deux projets principaux partagent le même projet en tant que projet inclus, ne cliquez pas sur Supprimer les périphériques de mémoire et d’alarme obsolètes lorsque vous traitez un projet qui contient des projets inclus partagés. En effet, la suppression est effectuée après le processus de migration sur chaque projet principal et inclus, de manière séquentielle. Cela pourrait entraîner la suppression d’un périphérique d’E/S dans le premier projet principal qui est référencé par un tag dans un projet inclus partagé et traité dans une étape ultérieure. Si deux projets « principaux » distincts contiennent le même projet inclus, exécutez l’outil de migration sur chaque projet « principal » sans choisir de supprimer les périphériques obsolètes. AVERTISSEMENT CONFIGURATIONS DES COMMUNICATIONS MODIFICATIONS DE MISE À NIVEAU Après la mise à niveau, confirmez et ajustez la configuration des périphériques E/S dans votre projet. Le non-respect de ces instructions peut entraîner la mort, des blessures graves, des dommages matériels ou la perte définitive de données. Page 156 de 1434 7FR02-0462-03 Guide du système Installer et mettre à niveau Pour supprimer des périphériques obsolètes, il est recommandé, une fois que l’outil de migration a terminé (sans que la case soit cochée), de l’exécuter une deuxième fois, avec la case cochée. Cela supprimera les périphériques en toute sécurité, car chaque conversion de balise a été effectuée lors du premier passage de l’outil de migration. Échelle par défaut Les propriétés de l’échelle dans les balises variables et les variables locales sont facultatives. Si une valeur d’échelle n’est pas spécifiée, la valeur par défaut est indiquée par un paramètre dans le fichier Citect.ini. Le nom du paramètre est « DefaultSliderScale » sous la section [General] dans le fichier Citect.ini. Les valeurs par défaut pour Échelle sont 0-32 000, sauf si l'échelle de curseur par défaut est vraie, auquel cas la valeur par défaut dépend du type, par exemple Entier, Chaîne, etc. L'outil de migration lira ce paramètre et, s'il n'est pas défini ou s’il est défini sur Faux, il définira explicitement une propriété d'échelle vide sur une valeur comprise entre 0 et 32 000. Cela se fera même si l'un des paramètres Zéro échelle ou Pleine échelle a une valeur, auquel cas le paramètre d'échelle vide recevra la valeur par défaut. Si l'échelle DefaultSliderScale dans le fichier Citect.ini est définie sur Vrai, les paramètres de l'échelle ne seront pas remplis avec une valeur par défaut s'ils sont vides, ils seront plutôt interprétés au moment de l'exécution. Vérifier les notifications Sur un serveur Power Operation nouvellement installé : 1. Créez, compilez et exécutez un projet simple. 2. Ouvrez les paramètres de notification. Voir Création de notifications. 3. Ajoutez au moins un destinataire. 4. Ajoutez les paramètres pour au moins une méthode de livraison. Voir Configurer la notification textuelle SMS ou Configurer le serveur de messagerie. 5. Utilisez le bouton Test pour envoyer un message test au destinataire. Voir Activer et tester la livraison. Migration depuis Plant SCADA (anciennement Citect SCADA) AVIS PERTE DE DONNÉES Sauvegardez votre projet et les autres fichiers de données historiques pertinents de tous les serveurs du système. Le non-respect de ces instructions pourrait entraîner une perte de données. 7FR02-0462-03 Page 157 de 1434 Installer et mettre à niveau Guide du système Avant l’introduction de Power Operation, certains clients utilisaient Citect SCADA pour les applications de contrôle et de gestion de l’alimentation. Les clients utilisant des versions antérieures à 7.x de Citect SCADA peuvent migrer leurs systèmes vers Power Operation pour profiter des fonctionnalités de gestion de l’alimentation uniques à Power Operation. Power Operation est basé sur Power Operation Studio et inclut des outils de productivité conçus et optimisés pour créer les balises dont vous avez besoin pour configurer des projets SCADA basés sur l’alimentation. Il est important d’utiliser ces outils de productivité lors de la migration d’un système antérieur à 7.x Citect SCADA vers Power Operation. Les fonctions Power Operation suivantes sont uniquement prises en charge par l’utilisation d’outils et de flux de travail de productivité Power Operation : • Pilote PwrModbus • Éditeur de profils et gestionnaire de périphériques d’E/S • Configuration unifilaire avancée • Formes d’onde (Comtrade) • Notifications intégrées • Outils de diagnostic de puissance (PSO 9.0) • Rapports de base • Module Rapports avancés et Tableaux de bord • Interopérabilité avec Fonctionnement du bâtiment EcoStruxure • LiveView • Bibliothèques de graphiques d’alimentation Power Operation • Prise en charge de l’authentification à deux facteurs et de l’authentification unique avec Module Rapports avancés et Tableaux de bord • Données historiques de Power Operation vers la base de données Module Rapports avancés et Tableaux de bord via l’outil ETL (Extract, Transform, Load - Extraire, Transformer, Charger) • Application de surveillance thermique Pour des instructions sur la migration depuis Plant SCADA, voir « Informations de migration Plant SCADA » à la page 1057. Sauvegarde et restauration d’un système Power Operation Un système Power Operation peut être sauvegardé, puis restauré si le système Power Operation original n’est plus disponible. Les procédures décrites dans ce document expliquent comment sauvegarder et restaurer les systèmes Power Operation autonomes et redondants, et incluent le Power Monitoring Expert (Rapports avancés et Tableaux de bord). REMARQUE : Cette procédure ne prend pas en charge les systèmes PME distribués. Page 158 de 1434 7FR02-0462-03 Guide du système Installer et mettre à niveau Les composants et modules du système Power Operation dont vous aurez besoin pour la sauvegarde varieront selon votre architecture système et si votre système est redondant. REMARQUE : Lors de la sauvegarde et de la restauration d'un projet, assurez-vous que l'option « Inclure les sous-répertoires » est cochée afin que vos graphiques et votre configuration unifilaire avancée soient inclus. Sauvegarde d’un système Power Operation Cette section comprend les tâches requises pour créer des sauvegardes automatisées d’un système Power Operation. Il répertorie également les supports d’installation que vous devez sauvegarder, ainsi que les étapes à suivre pour préparer le processus de sauvegarde. REMARQUE : Certaines procédures de cette section citent les scripts que vous pouvez utiliser pour automatiser le processus de sauvegarde et de restauration. Reportez-vous à www.se.com ou à Schneider Electric Exchange pour les scripts de sauvegarde et de restauration spécifiques à votre version du système Power Operation. Avant de commencer Avant de sauvegarder ou de restaurer un système Power Operation, passez en revue les étapes ci-dessous pour préparer les processus. Support d’installation et sauvegarde de licences Sauvegardez les supports d’installation et les fichiers de licence suivants au moins une fois : • Support d’installation Power Operation (le fichier ISO est utilisé pour l’installation). • ID d’activation de la licence Power Operation si vous utilisez des licences logicielles. • Si le Power Monitoring Expert (PME) est présent sur votre système : Support d’installation PME ID d’activation de licence PME Fichiers d’installation du pack de rapports personnalisés PME Emplacement de l’annuaire de sauvegarde Créez une structure d’annuaire à un emplacement sécurisé sur votre réseau, qui peut être accessible au cas où vous ne pourriez plus accéder au système Power Operation original. L’emplacement de cet annuaire de sauvegarde contiendra tous les fichiers de sauvegarde nécessaires pour restaurer votre système. Il doit être accessible et disposer des autorisations appropriées pour le compte Administrateur afin de créer les fichiers de sauvegarde. Mots de passe système Vous devrez accéder aux mots de passe système pour récupérer votre système Power Operation. Cependant, les conseils sur la manière dont vous devez gérer vos mots de passe pour les situations de sauvegarde ne sont pas couverts par ce document. Si vous ne savez pas comment sauvegarder les mots de passe, consultez votre service informatique. 7FR02-0462-03 Page 159 de 1434 Installer et mettre à niveau Guide du système Sauvegarde de Power SCADA Vous pouvez automatiser la sauvegarde Power Operation pour inclure la plupart des composants qui seront nécessaires pour restaurer un système. Parce que les mots de passe Power Operation ne peuvent pas être sauvegardés automatiquement, vous devez les sauvegarder manuellement. .NET 4.5.2 et WMF 5.1 sont nécessaires pour exécuter les scripts fournis. WMF 5.1 est disponible en tant que programme d’installation des mises à jour Windows hors ligne. 1. Exécutez PowerShell et saisissez la commande suivante pour déterminer quelle version de WMF est installée avant de poursuivre : $PSVersionTable.PSVersion 2. Vérifiez que la version PS est 5.1 ou ultérieure. Si une version antérieure est détectée, consultez le tableau ci-dessous pour la mise à jour vers la version requise. L’installation WMF est disponible sous forme de mise à jour Windows hors ligne (.msu) et nécessite un redémarrage après installation. Téléchargez le package WMF 5.1 pour le système d’exploitation et l’architecture sur lesquels vous souhaitez l’installer : Système d'exploitation Lien du package Windows Server 2019 Intégré Windows Server 2016 Intégré Windows Server 2012 R2 Win8.1AndW2K12R2- KB3191564-x64.msu Windows Server 2012 W2K12-KB3191565-x64.msu Sauvegarde automatique de Power Operation Pour automatiser le processus de sauvegarde Power Operation, vous pouvez exécuter le script pour copier les dossiers du projet Power Operation requis vers l’emplacement de l’annuaire de sauvegarde. Vous pouvez également créer une tâche planifiée pour exécuter le script. Pour plus d’informations, accédez à www.se.com ou à Schneider Electric Exchange pour le script de sauvegarde spécifique à votre version du système Power Operation. REMARQUE : L’automatisation de la sauvegarde Power Operation ne comprend pas tous les composants Power Operation devant être sauvegardés. La clé du mot de passe du serveur doit être sauvegardée manuellement. Une fois que vous avez terminé la sauvegarde Power Operation automatisée, consultez Sauvegarde des mots de passe et profils de périphériques Power Operation pour plus de détails. Après avoir automatiquement sauvegardé votre système Power Operation, vérifiez périodiquement le lecteur de l’annuaire de sauvegarde pour vous assurer qu’il y a suffisamment d’espace pour les sauvegardes copiées. Consultez Suppression des anciennes sauvegardes pour que votre système supprime automatiquement les anciennes sauvegardes. Pour automatiser le processus de sauvegarde Power Operation : Page 160 de 1434 7FR02-0462-03 Guide du système Installer et mettre à niveau 1. Dans un éditeur de texte, ouvrez le script PSEvx.x_Backup.ps1 pour votre version. 2. Modifiez le fichier pour votre système : a. Pour <$destinationDir>, saisissez votre emplacement d’annuaire de sauvegarde. b. Si vous n’avez pas installé Power Operation à l’emplacement d’installation par défaut, modifiez le <$pseBin> et <$pseData> pour refléter le chemin vers l’emplacement d’installation. 3. Enregistrez le fichier sous le nom PSE_Backup.ps1 à l’emplacement suivant : C:\Program Files (x86)\Schneider Electric\BackupTasks 4. Exécutez PowerShell en tant qu’administrateur et définissez la politique d’exécution avec le cmdlet suivant : Set-ExecutionPolicy Bypass. 5. Ouvrez le planificateur de tâches Windows et créez une nouvelle tâche sous Schneider Electric avec un déclencheur pour une exécution une fois par semaine à minuit. 6. Définissez la nouvelle action : a. Pour Action, cliquez sur Démarrer un programme. b. Dans Programme/script, saisissez ce qui suit : C:\Windows\syswow64\WindowsPowerShell\v1.0\powershell.exe c. Dans Ajouter des arguments, saisissez ce qui suit : -noninteractive -nologo -file " C:\Program Files (x86)\Schneider Electric\BackupTasks\PSEv8.1_Backup.ps1" REMARQUE : Exécutez la tâche planifiée pour confirmer qu’elle a copié les composants sur votre emplacement de sauvegarde. Cela vous aidera également à vérifier que vous pouvez accéder à l’emplacement de sauvegarde. Sauvegarde des mots de passe et profils de périphériques Power Operation Étant donné que les mots de passe et les profils de périphériques Power Operation ne peuvent pas être sauvegardés automatiquement, vous devez les sauvegarder manuellement. REMARQUE : Le fichier chiffré qui stocke ce mot de passe ne peut pas être transféré d’une machine à l’autre. Il est donc très important que vous stockiez ce mot de passe à un endroit sécurisé où il peut être récupéré. 7FR02-0462-03 Page 161 de 1434 Installer et mettre à niveau Guide du système Mot de passe Power Operation Server AVERTISSEMENT MISE EN PÉRIL POTENTIELLE DE LA DISPONIBILITÉ, DE L'INTÉGRITÉ ET DE LA CONFIDENTIALITÉ DU SYSTÈME Utilisez les bonnes pratiques de cyber-sécurité pour la création et la gestion des mots de passe. Le non-respect de ces instructions peut entraîner la mort, des blessures graves, des dommages matériels ou la perte définitive de données. Les politiques de cybersécurité qui régissent les mots de passe varient d’un site à l’autre. Collaborez avec l’administrateur du système informatique de l’installation pour vous assurer que la gestion des mots de passe est conforme aux politiques de cybersécurité propres au site. Pour sauvegarder le mot de passe Power Operation Server : 1. Ouvrez l’assistant de configuration de l’ordinateur Citect. A. Power Operation 2021, Power SCADA Operation 2020, Power SCADA Operation 9.0 ou PowerSCADA Expert 8.2 : Dans Power Operation Studio, dans le menu Projets, cliquez sur Assistant de configuration. B. Power SCADA Expert 8.1 : Dans l’éditeur de projet, cliquez sur Outils > Assistant de configuration de l’ordinateur. Page 162 de 1434 7FR02-0462-03 Guide du système Installer et mettre à niveau 2. Sélectionnez Configuration expresse et cliquez sur Suivant. 3. Mettez à jour le mot de passe et enregistrez-le dans l’emplacement de l’annuaire de sauvegarde. Profils d’appareils 1. Dans Windows Explorer, accédez au dossier contenant les profils de périphériques. L’emplacement par défaut est : C:\ProgramData\Schneider Electric\PowerSCADA Expert\vx.x\Applications\Profile Editor 2. Copiez le dossier entier, puis collez-le à l’emplacement de l’annuaire de sauvegarde. 3. Pour restaurer les profils, copiez les profils de périphériques sauvegardés de l’emplacement de sauvegarde à l’emplacement suivant sur le serveur de destination : C:\ProgramData\Schneider Electric\PowerSCADA Expert\vx.x\Applications\Profile Editor 7FR02-0462-03 Page 163 de 1434 Installer et mettre à niveau Guide du système Sauvegarde des systèmes Power Operation redondants Pour un système redondant uniquement, le système secondaire répète Sauvegarde automatique Power Operation. Sauvegarde de Power Monitoring Expert Cette description de la sauvegarde Power Monitoring Expert (PME) : • S’applique à une mise en œuvre autonome du serveur. • S’attend à ce que le nouveau serveur PME ait le même nom que l’original. • S’attend à ce que la même version de PME et SQL Server soit utilisée sur les deux serveurs, nouveau et ancien. • Ne comprend pas les éléments suivants qui peuvent être configurés de nouveau pour une nouvelle instance : Images du tableau de bord Tableaux de bord Images de l’édition du datacenter Archives de la base de données Config. EWS Abonnements aux rapports Fichiers de scripts SQL Bases de données Power Monitoring Expert Les bases de données PME suivantes doivent être sauvegardées dans un emplacement en dehors du serveur PME : • ION_Data (PME la sauvegarde chaque semaine) • ION_Network (PME la sauvegarde chaque jour) • ApplicationModules (PME la sauvegarde chaque jour) Pour plus de détails, consultez les Tâches programmées dans la section Planificateur de tâches Windows du guide du système PME. Dossier de configuration Power Monitoring Expert Pour reproduire le système en cas de panne catastrophique, une copie du dossier \config doit être stockée dans un emplacement en dehors du serveur PME. Il contient tous les fichiers qui rendent votre système PME unique. La copie du dossier \config ne doit être effectuée qu’une fois, sauf si des modifications ultérieures sont apportées au système. Page 164 de 1434 7FR02-0462-03 Guide du système Installer et mettre à niveau Diagnostics Power Monitoring Expert Exécutez une capture diagnostique à l’aide de l’outil Diagnostics disponible dans PME. Cela permettra de stocker les informations relatives au système PME source, y compris les spécifications du serveur et les versions SE/SQL, qui sont nécessaires pour reconstruire le système. Stockez le fichier .cab en résultant dans l’emplacement en dehors du serveur PME. Suppression des anciennes sauvegardes Les sauvegardes peuvent rapidement remplir votre disque où se trouve l’annuaire de sauvegarde. Vous pouvez automatiser votre système pour supprimer les anciennes sauvegardes. La procédure suivante montre comment supprimer des fichiers de sauvegarde de plus de 15 jours. Pour supprimer des fichiers de sauvegarde de 15 jours ou plus : 1. Dans un éditeur de texte, ouvrez Delete_old_Backups.ps1 2. Modifiez le fichier pour votre système : a. Pour les sauvegardes Power Operation : saisissez le chemin du dossier PSE_Backups. Par exemple : C:\PSE\PSE_Backups 3. Enregistrez le fichier avec le nom Delete_old_Backups.ps1 sous : C:\Program Files (x86)\Schneider Electric\BackupTasks 4. Créez une tâche planifiée Windows pour déclencher ce script une fois par semaine à minuit. 5. Définissez la nouvelle action : a. Pour Action, cliquez sur Démarrer un programme. b. Dans Programme/script, saisissez le chemin suivant : C:\Windows\syswow64\WindowsPowerShell\v1.0\powershell.exe c. Dans Ajouter des arguments, saisissez ce qui suit : -noninteractive -nologo -file " C:\Program Files (x86)\Schneider Electric\BackupTasks\Delete_old_Backups.ps1" Restauration d’un système Power Operation Cette section décrit les tâches requises pour restaurer un système Power Operation sur un nouveau serveur de destination. REMARQUE : Après la restauration, vous devrez peut-être reconfigurer manuellement un serveur de gestion système, un serveur de déploiement et la gestion des certificats TLS. Pour plus d’informations, voir la section Configuration post-installation de l’utilitaire d’aide Citect. Restauration de Power Operation Ce qui suit doit être vérifié avant de restaurer les sauvegardes sur le serveur Power Operation de destination : • Power Operation est installé et fonctionne sur le serveur de destination désigné. • Les licences sont activées sur le système de destination. 7FR02-0462-03 Page 165 de 1434 Installer et mettre à niveau Guide du système • Toutes les mises à jour logicielles et de SE pertinentes ont été appliquées au serveur de destination. Restauration de Power Operation à partir d’une sauvegarde automatisée Si vous avez un système redondant, vous devez également restaurer les serveurs redondants. Voir Restauration d’un système Power Operation redondant pour plus de détails. Pour restaurer Power Operation à partir d’une sauvegarde automatique sur le serveur de destination : 1. Copiez le script PSEvx.x_Restore.ps1 sur le serveur. 2. Modifiez le fichier pour votre système : a. Pour <$sourceDir>, saisissez votre emplacement d’annuaire de sauvegarde. b. Si vous n’avez pas effectué l’installation à l’emplacement d’installation par défaut, modifiez le <pseBin> et <$pseData> pour refléter le chemin vers l’emplacement d’installation. 3. Exécutez PowerShell en tant qu’administrateur et définissez la politique d’exécution avec le cmdlet suivant : Set-ExecutionPolicy Bypass. 4. Cliquez avec le bouton droit sur le fichier script et exécutez-le avec PowerShell. 5. Si l’adresse IP du serveur a changé, mettez à jour l’adresse IP : A. Power Operation 2021, Power SCADA Operation 2020, Power SCADA Operation 9.0 ou Power SCADA Expert 8.2 : Dans Studio, cliquez sur Topologie > Modifier, puis sélectionnez Adresses réseau dans le menu déroulant : B. PowerSCADA Expert 8.1 : Dans l’éditeur de projet, cliquez sur Serveurs > Adresses réseau. Page 166 de 1434 7FR02-0462-03 Guide du système Installer et mettre à niveau 6. Mettez à jour l’adresse IP. 7. Compilez le projet. Restauration d’un système Power Operation redondant Pour les systèmes Power Operation redondants, ce qui suit doit être exécuté sur le serveur secondaire de destination : 1. Copiez le script PSEvx.x_Restore.ps1 et l’annuaire de sauvegarde sur le serveur secondaire. 2. Modifiez le fichier pour votre système : a. Pour <$sourceDir>, saisissez votre emplacement d’annuaire de sauvegarde. b. Si vous n’avez pas installé Power Operation à l’emplacement d’installation par défaut, modifiez le <$pseBin> et <$pseData> pour refléter le chemin vers l’emplacement d’installation. 3. Exécutez PowerShell en tant qu’administrateur et définissez la politique d’exécution avec le cmdlet suivant : Set-ExecutionPolicy Bypass. 4. Cliquez avec le bouton droit sur le fichier script et exécutez-le avec PowerShell. 5. Une fois que tous les fichiers sont restaurés, compressez et compilez le projet. Restauration de Power Monitoring Expert Cette section inclut les tâches nécessaires à la restauration des sauvegardes (PME) Power Monitoring Expert sur le serveur de destination. Vérifiez ce qui suit avant de restaurer les sauvegardes sur le serveur PME de destination : • PME est installé et fonctionne sur le nouveau serveur PME. • Le nouveau serveur doit avoir le même nom que le serveur PME original. • La version SQL Server du nouveau système doit être identique ou plus récente que celle de l’ancien système. • Les licences sont activées sur le nouveau système. • Toutes les mises à jour logicielles et de SE pertinentes ont été appliquées au nouveau serveur PME. Remplacer le dossier de configuration 1. Arrêtez tous les services ION : a. Dans Control Panel\Administrator Tools\Services, arrêtez le service ION Network Router. Cela arrête tous les services ION. b. Arrêtez le service ApplicationModules CoreServicesHost. Cela arrête tous les services ApplicationsModules. 2. Copiez le dossier \config sauvegardé dans le dossier C:\Program Files (x86)\Schneider Electric\Power Monitoring Expert. Cela mettra à jour le dossier \config avec tous les fichiers uniques à l’installation d’origine. 7FR02-0462-03 Page 167 de 1434 Installer et mettre à niveau Guide du système 3. Laissez les services ION et ApplicationsModules arrêtés pour restaurer une base de données (Restauration des bases de données de l’ancien système). Connecter les anciennes bases de données Vous devez détacher, puis déplacer, renommer ou supprimer les (nouveaux) fichiers de base de données d’usine avant de pouvoir connecter les anciens fichiers de base de données au nouveau système. Détacher les bases de données par défaut Avant de pouvoir déplacer, renommer ou supprimer les bases de données ION_Data, ION_ Network et ApplicationModules installées en usine sur le nouveau système PME avec les copies faites à partir de l’ancien système PME, vous devez d’abord détacher les bases de données installées en usine. Pour détacher la base de données ION_Data du nouveau système : 1. Allez sur SQL Server Management Studio et cliquez avec le bouton droit sur ION_Data > Tâches > Détacher. REMARQUE : Si vous ne pouvez pas détacher une base de données en raison de connexions actives, cliquez sur Supprimer les connexions dans la boîte de dialogue de détachement de SQL Server Management Studio. Par exemple : 2. Suivez les mêmes étapes pour détacher les bases de données ION_Network et ApplicationModules. Déplacer, renommer ou supprimer les bases de données d’usine Le détachement des bases de données ne supprimera pas les fichiers de base de données de la nouvelle structure du dossier PME. Étant donné que les anciennes bases de données que vous devez mettre à niveau doivent être au même emplacement que celles d’usine, vous devez déplacer, supprimer ou renommer les fichiers des bases de données d’usine. 1. Accédez à l’emplacement où vous avez installé les fichiers des bases de données d’usine. REMARQUE : L’emplacement d’installation par défaut est ...\Schneider Electric\Power Monitoring Expert\Database. Cependant, vous avez peut-être choisi un autre emplacement pendant l’installation. Page 168 de 1434 7FR02-0462-03 Guide du système Installer et mettre à niveau 2. Renommez les fichiers des bases de données d’usine. Par exemple : Restaurer les bases de données de l’ancien système Restaurez les bases de données sauvegardées vers le nouveau système PME dans leur emplacement d’installation. Pour restaurer des copies des bases de données PME sauvegardées dans le nouveau système PME : 1. Dans SQL Server Management Studio, cliquez avec le bouton droit de la souris sur Bases de données, puis cliquez sur Restaurer la base de données. 2. Cliquez sur Périphérique, puis sur le bouton ...(points de suspension). 7FR02-0462-03 Page 169 de 1434 Installer et mettre à niveau Guide du système 3. Cliquez sur Ajouter. 4. Dans la boîte de dialogue Localiser le fichier de sauvegarde, accédez à l’emplacement où les fichiers de la base de données sauvegardée sont stockés, et saisissez le nom de la base de données dans le champ Nom du fichier. Par exemple : 5. Cliquez sur OK. Page 170 de 1434 7FR02-0462-03 Guide du système Installer et mettre à niveau 6. Assurez-vous que Restaurer est coché : 7. Cliquez sur l’onglet Fichiers dans la partie supérieure gauche de la fenêtre, sélectionnez Déplacer tous les fichiers vers le dossier, puis sélectionnez l’emplacement de restauration de la base de données : 7FR02-0462-03 Page 171 de 1434 Installer et mettre à niveau Guide du système 8. Sélectionnez l’emplacement par défaut des bases de données PME. Par exemple : 9. Cliquez sur OK. 10. Répétez les étapes 1 à 9 pour les fichiers de base de données restants (ION_Data et ION_ Network). L’image suivante présente les bases de données restaurées : Démarrer les services Power Monitoring Expert Vous obtiendrez de meilleurs résultats en redémarrant le serveur Power Monitoring Expert. Vous pouvez également redémarrer manuellement tous les modules d’application et services ION de type Démarrage automatique. Page 172 de 1434 7FR02-0462-03 Guide du système Installer et mettre à niveau Vérifications après la restauration 1. Vérifiez le journal système dans Management Console pour détecter les erreurs. 2. Connectez-vous aux applications Web et assurez-vous que toutes les applications fonctionnent. Par exemple, exécutez le Rapport de configuration du système. 3. Vérifiez les diagrammes Vista et corrigez tout serveur de requêtes ou lien VIP, si nécessaire. Sauvegarde et restauration des scripts Accédez à www.se.com et recherchez la FAQ Comment sauvegarder automatiquement un système PowerSCADA Expert pour obtenir les scripts de sauvegarde et de restauration spécifiques à votre version du système Power Operation. Sauvegarde et mise en package des fichiers d’archive Les fichiers archivés sont mis en package, chiffrés et protégés par mot de passe. Les packages archivés contiennent des fichiers de sauvegarde de Power Operation et un manifeste qui capture l’état des fichiers lorsqu’ils ont été archivés. Un package d’archivage contient : • Des fichiers provenant de la sauvegarde. • Un fichier d’archive manifeste qui contient une liste de tous les fichiers d’archive de l’ensemble. • Un fichier de table des matières toc.txt est disponible après le décompactage de l’archive. Il contient une entrée pour chaque fichier ou dossier de la configuration. Un fichier Log.txt est créé après le décompactage du fichier d’archive. Recommandations: • Assurez-vous que les limites de longueur maximale des chemins Windows sont respectées. • Utilisez des mots de passe complexes ou des phrases secrètes d’une longueur minimale de huit caractères. • Consignez et stockez les mots de passe et les noms d’utilisateur dans un emplacement protégé. • Suivez les tâches de sauvegarde telles que décrites par votre organisation ou contactez votre administrateur réseau. • Prévoyez un emplacement de secours pour stocker les packages archivés en vue d’une utilisation ultérieure. 1. Définissez les paramètres de configuration d’un package d’archivage en utilisant : Le fichier Archives.yml dans le dossier programme de Power Operations Applications. Un éditeur de texte et de code source, tel que Notepad++. Exemple de paramètres de configuration : 7FR02-0462-03 Page 173 de 1434 Installer et mettre à niveau Guide du système 2. Vérifiez que le nom, le chemin, le modèle de recherche et les paramètres d’emplacement de la sauvegarde sont corrects dans le fichier YML. 3. Ouvrez un interpréteur de ligne de commande, par exemple l’invite de commande Windows. REMARQUE : Vous pouvez également écrire un fichier batch ou utiliser le planificateur de tâches Windows. 4. Dans l’invite de commande, saisissez le chemin vers Archiver.exe puis pack -- help pour afficher les options disponibles. Exemple de chemin et de commande :C:\Program Files (x86)\Schneider Electric\Power Operation\v2021\Applications\Archiver.exe pack --help pour afficher les options disponibles. 5. Dans l’invite de commande, saisissez une commande de mise en package pour l’entrée (input) et la sortie (output) en utilisant les chemins de dossier souhaités. Exemple de commande de mise en package : C:\Program Files (x86)\Schneider Electric\Power Operation\v2021\Applications\Archiver>Archiver.exe pack --configuration c:\input\pack\Archives.yml --output c:\restore\pack 6. Entrez un mot de passe. « Archiver » regroupe les sauvegardes en packages. 7. Regardez les résultats de la mise en package : Résultat de la mise en package Action « Archiver » : réussite de la mise en package des Aucune fichiers « Archiver » : échec Ouvrez le fichier Log.txt dans le dossier de sortie de la mise en et recherchez [WRN] indiquant le retour du package des fichier 0. Saisissez à nouveau la ligne de fichiers commande de mise en package. 8. Stockez les packages archivés, contenant les manifestes et les fichiers de sauvegarde, pour une utilisation ultérieure. Page 174 de 1434 7FR02-0462-03 Guide du système Installer et mettre à niveau Restauration et décompactage des fichiers archivés Exécutez un utilitaire de ligne de commande avant de restaurer une sauvegarde chiffrée pour vérifier qu’elle n’a pas été altérée ou compromise. Les informations nécessaires aux activités médico-légales après un incident (par exemple, les journaux d’audit) sont incluses dans la sauvegarde. L’exécution de cette procédure peut prendre jusqu’à 15 minutes, selon la taille du fichier d’archive. Recommandations : • Suivez les tâches de restauration telles que décrites par votre organisation ou contactez votre administrateur réseau. Requis pour cette procédure : • Archivez le package avec les fichiers de sauvegarde et de manifeste dans un emplacement accessible. • Mot de passe pour le package d’archivage. 1. Dans l’invite de commande, saisissez un chemin vers le manifeste et un chemin vers le dossier de sortie souhaité sur la même ligne de commande. Exemple de commande : C:\Program Files (x86)\Schneider Electric\Power Operation\v2021\Applications\Archiver>Archiver.exe unpack -manifest c:\input\pack Exemple de chemin : --output c:\unpackbackups\ 2. Vérifiez le fichier toc.txt enregistré avec votre sauvegarde pour vérifier que le contenu de la sauvegarde est identique à celui que vous souhaitez restaurer avant de procéder au décompactage. Ouvrez un interpréteur de ligne de commande, par exemple l’invite de commande Windows. 3. Sélectionnez une balise. Le fichier manifeste AES est localisé et ajouté à la ligne de commande. 4. Entrez un mot de passe. « Archiver » décompacte les fichiers archivés. 5. Examinez les résultats du décompactage : AVIS PERTE ACCIDENTELLE DE DONNÉES OU PERTE DE LA FONCTION LOGICIELLE • N’écrasez que les fichiers et dossiers dont vous êtes sûrs de Power Operation avec rapports avancés et tableaux de bord. • Sauvegardez les fichiers importants d’autres logiciels avant d’écraser Power Operation avec rapports avancés et tableaux de bord. Le non-respect de ces instructions peut entraîner des dommages irréversibles aux logiciels et bases de données. Résultat de la mise en package 7FR02-0462-03 Action Page 175 de 1434 Installer et mettre à niveau Guide du système « Archiver » : réussite du décompactage des Restaurez les fichiers. fichiers Backup.aes ne sera pas décompacté car il a été modifié après son archivage initial. Si une Erreur partie du package a été altérée, ne restaurez pas les fichiers et suivez les consignes de cybersécurité décrites par votre organisation ou contactez votre administrateur réseau. 6. Ouvrez Power SCADA Studio. 7. Cliquez sur Sauvegarder > Restaurer. La boîte de dialogue Sauvegarder le projet s’ouvre. 8. Cliquez sur Parcourir. 9. Sélectionnez le fichier de sauvegarde CTZ qui contient les fichiers que vous souhaitez restaurer, puis cliquez sur OK. Licence AVIS PERTE DE COMMUNICATION • Activez les licences du produit et des compostant avant la date d'expiration de la licence d'essai. • Veuillez activer suffisamment de licences pour les serveurs et appareils de votre système. Le non-respect de ces consignes peut entraîner une perte de données. Une limite de points est attribuée à chaque type de licence incluse dans votre contrat de licence. Ces types de licence comprennent : • Licences de serveur complètes • Licences d’accès au client Si nécessaire, vous pouvez spécifier le nombre de points requis par un ordinateur. Voir Spécifier le nombre de points requis pour un ordinateur. Clés de licence Chaque composant Power Operation acheté doit avoir une licence associée. Hébergement du composant et de la licence Power Operation Tous les composants disposent d’une option de licence avec clé logicielle. Page 176 de 1434 Composant Power Operation Emplacement où la licence peut être hébergée Serveur Sur la machine où le serveur est installé. 7FR02-0462-03 Guide du système Installer et mettre à niveau Composant Power Operation Emplacement où la licence peut être hébergée Modèle de licence flottante : Sur la machine où le Client (contrôle ou lecture seule) serveur principal est installé. Modèle de licence statique : Sur la machine où le client est installé. Client redondant (lorsque la redondance Sur la machine où le serveur de secours est du serveur est utilisée) installé. Module de notification d'événement Sur la machine où le serveur est installé. Sur la machine hébergeant Power SCADA EcoStruxture partout Anywhere. Rapports avancés Sur la machine hébergeant des rapports avancés. Modules de rapports avancés Sur la machine hébergeant des rapports avancés. supplémentaires Mappage des noms commerciaux et des clés de licence Les informations relatives à la version de la clé Power Operation affichées dans le logiciel PO ne correspondent pas aux noms de version commerciale PO. Pour les personnes avec l’expérience Plant SCADA (anciennement Citect SCADA), les informations relatives à la version de la clé PO ne s’alignent pas nécessairement avec les versions correspondantes de la clé Citect SCADA (p. ex., Citect 2015 a utilisé la version de clé 7.50). Avant la version 8.0, tous les numéros de version de clé PO sont alignés avec le nom/numéro commercial PO et les versions de la clé Citect SCADA. À partir de la version 8.0, PO aligne les noms/numéros de la version commerciale avec le PME au lieu de Citect. Informations relatives à la version de la clé de licence Nom/numéro commercial PO Version de Nom commercial/numéro la clé PO Plant SCADA Power Operation – Les licences Power Operation 8.3 Plant SCADA 2020 R2 2021 7FR02-0462-03 Commentaires 2021 ne sont pas rétrocompatibles avec les anciennes versions PSO 2020 R2 8.2 Citect 2018 R2.1 – PSO 2020 8.2 Citect 2018 R2 – PSO 9.0 8.1 Citect 2018 – PSE 8.2 8.0 Citect 2016 – PSE 8.1 8.0 Citect 2015 – Page 177 de 1434 Installer et mettre à niveau Guide du système Nom/numéro commercial PO Version de Nom commercial/numéro la clé PO Plant SCADA Commentaires Les versions de la clé PSO ont été « livrées » en tant que version 7.5, mais toutes les licences ont été PSE 8.0 SR1 8.0 Citect 2015 reprogrammées dans le portail de licences comme étant 8.0 dans le milieu de l’année 2016 pour permettre une mise à niveau gratuite vers PSE 8.1. Les versions de la clé PSO ont été « livrées » en tant que version 7.5, mais toutes les licences ont été PSE 8.0 8.0 Citect 7.40 reprogrammées dans le portail de licences comme étant 8.0 dans le milieu de l’année 2016 pour permettre une mise à niveau gratuite vers PSE 8.1. PSE 7.40 7.40 Citect 7.40 – Activation des licences Si votre système Power Operation utilise FLEXERA Softkey Licensing, vous devez activer vos licences pour attribuer les ordinateurs de votre système. Pour ce faire, vous utilisez l’outil de configuration de licences Schneider Electric Power Operation. Si vous avez acheté des licences de touches programmables pour votre système Power Operation, les codes d’activation requis vous seront envoyés par e-mail à partir de l’adresse [email protected]. Requis pour cette procédure : • ID d’activation de la licence figurant dans l’e-mail de confirmation d’achat. 1. Cliquez sur Démarrer dans la barre des tâches. 2. Sélectionnez Schneider Electric > Outil de configuration de licences Power Operation. 3. Cliquez sur Activer. 4. Sélectionnez une méthode d’activation > cliquez sur Suivant. 5. Saisissez un ID d’activation. 6. Cliquez sur Suivant pour parcourir les écrans et terminer l’installation. La ou les licences peuvent être consultées dans l’outil de configuration de licences. Nombre de points dynamiques Power Operation compte les adresses des périphériques d’E/S de manière dynamique lors de l’exécution. Page 178 de 1434 7FR02-0462-03 Guide du système Installer et mettre à niveau Le processus client permet de garder un suivi du nombre de points dynamiques. Ceci inclut les balises variables utilisées par les éléments suivants : • Alarmes • Tendances • Rapports • Événements • Serveur OPC DA • Serveur EWS • Pages et Super génies • Fonctions Cicode (TagRead, TagWrite, TagSubscribe, TagGetProperty et TagResolve) • Toute les balises référencées par Cicode • Lit ou écrit en utilisant DDE, ODBC, CTAPI ou les clients OPC DA externes. Une balise variable ne compte dans votre nombre de points que la première fois qu’elle est demandée. Même si vous avez configuré une certaine balise sur une page de votre projet, la balise variable ne sera pas comptabilisée dans votre compte de points, sauf si vous naviguez vers cette page et demandez les données. Vous devez également savoir ce qui suit : • Un nombre de points dynamiques est basé sur la balise et non sur l’adresse. Par exemple, deux balises qui utilisent la même adresse PLC seront comptées deux fois. • Pour le mode multi-processus, chaque composant du serveur accumule son propre nombre de points qui s’ajoutera au total du nombre de points dynamiques du client. Si deux balises de tendance utilisent la même balise variable, elle sera comptée une fois. Si deux composants du serveur utilisent la ou les mêmes balises (par exemple l’alarme et la tendance), les balises ne seront pas comptées deux fois lorsque le nombre de points est totalisé dans le processus client. • Pour le mode multi-processus, le composant client accumule également son propre nombre de points, ce qui inclut toutes les balises variables utilisées par le processus. • Pour le mode multi-processus, le nombre de points de la machine est le nombre de points du composant client, ou le nombre de points ajoutés à partir de chaque composant du serveur, selon la valeur la plus importante. Si le nombre de points du serveur est supérieur à 500, le nombre de points du composant client est ignoré. • Les propriétés de lecture d’une balise avec TagGetProperty() ou TagSubscribe() permettront d’inclure la balise dans le nombre de points, même si la valeur n’est pas lue. • Les E/S persistantes (périphériques de mémoire), les variables locales et les balises variables d’E/S du disque ne sont pas comptabilisées dans le nombre de points dynamiques, sauf si elles y sont écrites par une source externe (via OPC, DDE, ODBC ou CTAPI). Par exemple, si vous utilisez un client OPC pour écrire sur une variable locale, chaque variable locale est comptée une fois la première fois qu’elle est utilisée. 7FR02-0462-03 Page 179 de 1434 Installer et mettre à niveau Guide du système Remarques : • Vous pouvez utiliser la fonction Cicode CitectInfo() ou la page Généralités dans le noyau Power Operation pour déterminer l’état de comptage des points d’un processus client. • Vous pouvez spécifier le nombre de points requis par un ordinateur client en utilisant le paramètre INI [Client]PointCountRequired. Spécifier le nombre de points requis pour un ordinateur Le nombre de points disponibles pour un ordinateur Power Operation est déterminé par le type de licence auquel il a droit. Ceci est basé sur le rôle attribué à l’ordinateur par le paramètre [Client]ComputerRole (qui est généralement défini via la page Rôle de l’ordinateur de l’Assistant de configuration). Normalement, l’ordinateur obtient le premier nombre de points correspondants disponibles. Cependant, vous pouvez spécifier le nombre de points requis par un ordinateur client en utilisant le paramètre INI [Client]PointCountRequired. Lorsque des clients à distance se déconnectent, les licences correspondantes qui leur ont été signifiées peuvent être réclamées. REMARQUE : Un paramètre INI est également disponible pour contrôler le vieillissement des adresses IP. Il est utilisé pour indiquer la durée de conservation d’une licence pour une adresse IP donnée dans les cas où une connexion de client à distance est perdue. Cela ne s’applique pas aux licences de serveur complètes. Le paramètre est [General]LicenseReservationTimeout. Exécuter le logiciel en mode démo Vous pouvez exécuter Power Operation sans la clé matérielle en mode démonstration (démo). Le mode démo vous permet d’utiliser normalement toutes les fonctionnalités de Power Operation, mais avec une exécution et des E/S restreintes. Les modes de démonstration suivants sont disponibles : • 15 minutes avec un maximum de 50 000 E/S réelles. • 10 heures avec un maximum d’une E/S réelle dynamique. Ceci est utile pour les démonstrations utilisant des E/S de mémoire et de disque. Power Operation démarre dans ce mode si aucune clé matérielle n'est disponible. Si le système détecte que vous utilisez plusieurs points d’E/S réels lors de l’exécution, il passera au mode démo de 15 minutes. REMARQUE : Le fait d’écrire dans n'importe quelle balise via DDE, CTAPI ou ODBC entraînera la contribution de cette balise au décompte de points dynamiques, même s'il s'agit d'un point d'E/S de mémoire ou de disque. Si vous écrivez dans plusieurs points via ces interfaces, il passera au mode démo de 15 minutes. • 8 jours avec un nombre illimité de balises. Ceci est uniquement disponible via des clés de développement Power Operation spéciales. Page 180 de 1434 7FR02-0462-03 Guide du système Configurer Configurer Cette section décrit les différents outils et tâches pour la configuration de Power Operation. Utilisez les liens qui se trouvent dans le tableau suivant pour trouver le contenu que vous recherchez : Section Description Conditions préalables à la Éléments à prendre en compte pour vous aider à préparer la configuration configuration d’un projet Power Operation. Modification de la configuration sur un Décrit les modifications de configuration que vous pouvez système en cours effectuer lorsque le système est en cours d’exécution. d’exécution Outils de configuration Introduction aux outils de configuration Power Operation. Création d’un projet Power Operation à l’aide de la configuration Projets SCADA du projet, ainsi que la compilation, la sauvegarde, la restauration d’un projet. Informations et tâches sur comment configurer et travailler avec : • Profils des périphériques • Types de périphériques • Balises de périphériques Appareils • Projets de l’éditeur de profils • Projets Profile Studio • Ajout de périphériques E/S au projet • Alarmes Comment configurer et travailler avec : • Pages graphiques • Unifilaires animés Power Operation Runtime • Menus et pages • Rapports de base • LiveView • Notifications Comment configurer et travailler avec : • Alarmes Applications Web • Diagrammes • Paramètres de Applications Web 7FR02-0462-03 Page 181 de 1434 Configurer Guide du système Section Applications Description Informations sur l’extension des capacités de Power Operation en configurant les applications. Gestion des comptes d’utilisateurs, des rôles et Configuration et gestion de l’accès utilisateur. du mappage Configuration de la Considérations sur la cybersécurité : authentification à deux cybersécurité facteurs (mot de passe à usage unique) et liste blanche McAfee. Personnaliser les Comment utiliser Cicode pour personnaliser un projet, localiser un comportements par défaut projet et exécuter PO comme un service Windows. Vérifications de démarrage et de validation du système Comment valider votre système configuré au démarrage. Comment configurer : • Module Rapports avancés et Tableaux de bord • EcoStruxture partout Systèmes distribués • Services Web EcoStruxure • Paramètres de synchronisation temporelle et de fuseau horaire • Horodatage d’OFS • Serveur et client OPC-DA Systèmes redondants Comment configurer le serveur redondant. Pour des ressources plus détaillées sur la configuration, reportez-vous à la section Références relatives à la configuration. Conditions préalables à la configuration • Passez en revue le processus de développement du système fourni dans ce document. • Rassemblez les documents justificatifs dont vous pourriez avoir besoin. • Créez un dessin d’architecture système, en incluant les serveurs, des périphériques et toute la connectivité. Définissez l’adressage IP pour chaque passerelle et périphérique. • Commandez l’équipement approprié, y compris les ordinateurs, logiciels et périphériques système. • Assurez-vous que tous les périphériques qui communiqueront via ce système sont configurés et correctement traités. • Disposez d’une copie du fichier Example.CSV pour ajouter des périphériques au système. Vous utiliserez ce fichier si vous devez ajouter manuellement plusieurs périphériques à votre projet. • Configurez les ordinateurs serveur et client dont vous avez besoin pour votre système. Page 182 de 1434 7FR02-0462-03 Guide du système Configurer • Assurez-vous que le service informatique a ouvert les ports de pare-feu appropriés. Consultez le Power Operation avec rapports avancés et tableaux de bord – Guide informatique pour obtenir des détails à ce sujet. • Assurez-vous que toutes les clés de licence ont été achetées et sont prêtes à être installées. Modification de la configuration sur un système en cours d’exécution Cette section décrit les modifications de configuration que vous pouvez effectuer lorsque le système est en cours d'exécution. Vous n'avez pas à redémarrer le système. Ajout de périphériques d'E/S, balises variables Dans une architecture avec des serveurs d'E/S redondants ou multiples, de nouveaux périphériques d'E/S et des balises variables peuvent être ajoutés au projet pendant qu'il est en cours d'exécution et en ligne. Ajoutez les périphériques et les balises, recompilez le projet et redémarrez uniquement les processus de serveur d'E/S associés auxquels les périphériques d'E/S ont été ajoutés. Dans l'architecture redondante, cela signifie que vous devez redémarrer le processus d'E/S principal associé, tandis que le serveur E/S de secours associé reste opérationnel. Une fois que le serveur d’E/S principal est en cours, restaurez le projet mis à jour sur la machine du serveur Power Operation secondaire et redémarrez le processus de serveur d’E/S de secours associé. Alarmes, tendances, rapports Dans le projet, concevez une page d’administration contenant un bouton qui exécute la fonction Cicode ServerReload. REMARQUE : Assurez-vous que cette page est accessible uniquement par un utilisateur connecté disposant des privilèges d'administrateur les plus élevés. Pendant que le projet est en cours, assurez-vous que le paramètre [LAN]AllowRemoteReload est défini sur « 1 » dans le fichier Citect.INI qui se trouve sur la machine du serveur Power Operation cible. Utilisez le bouton d’administration ServerReload pour charger les modifications ultérieures aux alarmes, tendances et rapports. Pour obtenir la liste des modifications prises en charge dans les champs Alarmes/Rapports/Tendances, voir le fichier d'aide basé sur PC Power Operation, rubrique « Server-Side Online Changes ». Gardez à l’esprit que ServerReload ne redémarre pas les processus des serveurs d’alarmes/de tendances/de rapports et ne redémarre pas la machine du serveur physique. Il recharge simplement les bases de données de configuration dans les processus du serveur d'alarme/de tendance/de rapports en cours. Pages graphiques Après avoir modifié une page graphique, enregistrez la page et recompilez le projet. Dans le client HMI, rechargez la page en la quittant, puis en y revenant. Les mises à jour de la page peuvent alors être observées dans le client HMI, et pendant que le projet reste en cours. 7FR02-0462-03 Page 183 de 1434 Configurer Guide du système Nouvelles pages graphiques Après avoir ajouté de nouvelles pages graphiques, enregistrez les pages et recompilez le projet. Redémarrez uniquement le client HMI. Il n'est pas nécessaire de redémarrer tout autre processus de serveur. Autres modifications apportées aux configurations du projet Les modifications apportées aux autres configurations telles que les utilisateurs, les rôles, les menus et Cicode nécessitent un redémarrage complet du système de tous les processus de serveur. Consignation de débogage Les paramètres de pilote PWRMODBUS suivants peuvent être modifiés sans qu'il soit nécessaire de redémarrer le serveur E/S associé : • DebugCategory • DebugLevel • DebugUnits Équilibrage de charge du CPU du serveur Assurez-vous de maîtriser le fonctionnement de l’équilibrage de charge de Power Operation Server. AVERTISSEMENT FONCTIONNEMENT INATTENDU DE L'ÉQUIPEMENT • Ne dépassez pas plus de 50 000 balises ou 200 périphériques par serveur E/S. • Lorsque le nombre de balises et le nombre de périphériques indiquent deux nombres de serveurs E/S différents, utilisez le plus grand nombre de serveurs E/S comme exigence. • Attribuez et équilibrez les balises ou les points que les Power Operation Server gèrent sur plusieurs cœurs de CPU. Le non-respect de ces instructions peut entraîner des blessures graves, voire mortelles. Bien qu’une machine serveur puisse avoir une puissance de traitement CPU globale suffisante, si toutes les balises sont gérées et traitées par un seul cœur de CPU, Power Operation Server pourrait être surchargé et cesser de fonctionner de manière inattendue. Les événements importants et les notifications d’alarme ne seraient pas reçus. Page 184 de 1434 7FR02-0462-03 Guide du système Configurer Outils de configuration AVIS SYSTÈME HORS SERVICE Assurez-vous d’avoir reçu une formation et de comprendre l’importance des outils de productivité et des flux de travail Power Operation. Le non-respect de ces instructions peut entraîner des projets trop complexes, des dépassements de coûts, des remaniements et de nombreuses heures de dépannage. REMARQUE : Power Operation est basé sur Power Operation Studio et inclut des outils de productivité conçus et optimisés pour créer les balises dont vous avez besoin pour configurer des projets SCADA basés sur l’alimentation. Si vous avez déjà utilisé Power Operation Studio, ne vous fiez pas exclusivement aux outils Citect pour construire un projet SCADA électrique. Les outils de configuration de Power Operation se composent de ce qui suit : • Profile Editor (Éditeur de profils) : utilisez cet outil pour sélectionner des balises à utiliser par type de périphériques (les balises doivent être conformes aux conventions de dénomination IEC 61850), créer des profils de périphériques pour les périphériques individuels et créer des projets qui incluent les profils de périphériques à utiliser dans une même installation. Vous pouvez spécifier des balises en temps réel, des balises d’alarme basée sur PC, des balises d’alarme embarquées, des balises de tendance et des balises de réinitialisation à générer pour ce périphérique. • Utilitaire de configuration de l’application : utilisez cet utilitaire pour configurer de nombreuses fonctionnalités qui nécessiteraient plus de temps si vous les exécutiez en modifiant les paramètres INI. • I/O Device - Wizard (Périphérique E/S - Assistant) : à l’aide de cet assistant, vous allez importer des informations de profil de périphériques depuis l’Éditeur de profils dans un projet. Cet outil est simplement un moyen de déplacer les informations de profil de périphérique dans le projet et de les convertir dans des formats que Power Operation peut exploiter. • Power Operation Studio : utilisez Power Operation Studio pour la navigation de base. D’ici, vous choisissez également le projet actif. Utilisez Power Operation Studio pour saisir des informations de type base de données, telles que l’ajout de clusters et de serveurs, la création de nouveaux utilisateurs et la modification de balises dans les projets. REMARQUE : Il est recommandé d’exécuter votre système en mode normal. Lorsque cela est possible, évitez d’exécuter des applications en mode Administrateur pour éviter que le shellcode ne soit exécuté avec succès. • Graphics Builder (design time) (Générateur graphique [temps de conception]) : utilisez Graphics Builder (Générateur graphique) pour créer des schémas unifilaires que les utilisateurs peuvent afficher dans l’environnement d’exécution. Ces dessins sont remplis 7FR02-0462-03 Page 185 de 1434 Configurer Guide du système d’objets interactifs générés par des génies. Vous pouvez également utiliser l’outil graphique pour configurer les alarmes et les tendances du système. • One-Line Configuration Utility (Utilitaire de configuration unifilaire) : vous pouvez examiner les configurations de génies, puis effectuer les réparations nécessaires avant de compiler votre projet. Quand un système Power Operation est déployé, Power Operation Runtime permet aux utilisateurs d’afficher les schémas unifilaires, y compris les alarmes, les évènements et les données d’historiques. Avec le degré approprié d’autorité contrôlée par mot de passe, les utilisateurs peuvent également effectuer des tâches avancées, telles que la modification des consignes d’alarme et des périphériques de mise en garde. Utilitaire de configuration de l’application Utilisez Application Configuration Utility (Utilitaire de configuration de l’application) pour configurer de nombreuses fonctionnalités qui nécessiteraient plus de temps si vous les exécutez en modifiant les paramètres INI. Les options disponibles sur chaque page sont les suivantes : • Nom du projet : Située en haut de la page, cette option vous permet de choisir le projet. À moins d’effectuer une modification, ce projet reste alors sélectionné pour chaque fenêtre dans Application Configuration Utility (Utilitaire de configuration de l’application). • Afficher les paramètres sélectionnés : Cliquez sur ce lien pour afficher les paramètres qui ont été saisis dans une zone spécifique d’Application Configuration Utility (Utilitaire de configuration de l’application) (Application Services [Services d’application], Application Services Host [Hôte de services d’application], Applications, Security [Sécurité]) que vous visualisez. • Afficher tous les paramètres : Cliquez sur ce lien pour afficher les paramètres saisis pour l’ensemble d’Application Configuration Utility (Utilitaire de configuration de l’application). • Rechercher : Cliquez sur ce lien pour ouvrir une fenêtre de recherche. Tapez le mot ou l’expression clé à rechercher, puis cliquez sur pour afficher la liste des écrans sur lesquels le mot ou la phrase est trouvé. Cliquez sur un nom d’écran et l’écran s’affiche. Cliquez sur « x » dans le coin supérieur droit des résultats de la recherche pour fermer la fenêtre de recherche. • Infobulles : Pour afficher l’aide d’un champ individuel, pointez votre souris et passez le curseur sur le champ. Hôte des services d’applications — Plateforme de données Citect Cette section explique comment Schneider Electric CoreServiceHost se connecte à Power Operation. Utilisez cette page pour lier un nom d’utilisateur et un mot de passe Power Operation à utiliser lorsque les services Schneider Electric CoreServiceHost se connectent au moment de l’exécution. Page 186 de 1434 7FR02-0462-03 Guide du système Configurer Avant de commencer : • Ajoutez le nom d’utilisateur/mot de passe au projet Power Operation. • Exécutez le projet en mode d’exécution. Suivez les étapes suivantes : 1. Dans Citect.ini, définissez [ctAPI] Remote = 1. 2. Ouvrez l’Utilitaire de configuration des applications, puis cliquez sur Services d’applications > Plateforme de données Citect > onglet Connexion. 3. Dans Adresse du serveur d’E/S Citect, choisissez l’adresse du serveur pour le projet en cours d’exécution. Si Citect exige un chiffrement, il doit s’agir du nom de l’ordinateur. 4. Dans Nom d’utilisateur Citect, saisissez le nom d’utilisateur pour cet utilisateur. 5. Dans Mot de passe Citect, saisissez le mot de passe de cet utilisateur. 6. Cliquez sur Tester les identifiants pour vérifier ces identifiants. Si vous voyez une erreur, vérifiez le nom et le mot de passe, le fonctionnement de l’exécution, puis réessayez. Lorsque votre projet est en cours d’exécution et que les informations d’identification sont valides, Connexion réussie s’affiche. Le nom d’utilisateur et le mot de passe peuvent être utilisés pour se connecter à Power Operation. 7. Pour configurer la redondance Web, sélectionnez l’onglet Gestion des clés. Utilisez les boutons Clé d’exportation et Clé d’importation pour enregistrer une clé de cryptage et l’exporter vers un autre ordinateur en tant que fichier AES. Cela prend en charge la clé de validation du jeton des clients Web redondants. Veuillez toujours conserver ce fichier sécurisé. REMARQUE : Pour plus de sécurité, vous pouvez exécuter Power Operation en tant que service. Power Operation et CoreServiceHost doivent être exécutés en tant que service sur la session 0. 1. Dans Citect.ini, supprimez [ctAPI] Remote ou définissez-le sur 0. 2. Laissez Citect I/O Server Address (Adresse du serveur E/S Citect) vide. 3. Laissez Citect User Name (Nom d’utilisateur Citect) vide. 4. Laissez Citect Password (Mot de passe Citect) vide. 5. Lorsque vous cliquez sur Tester les informations d’identification, le test échoue. Cependant, vous pouvez vérifier que le service a démarré en affichant l’Event Log (Journal des événements). REMARQUE : Si vous ne parvenez pas à vous connecter à Power Operation, vérifiez les points suivants : 1. Dans Citect.ini, définissez [ctAPI] Remote = 1 si nécessaire. 2. Dans Power Operation Studio, confirmez que le champ « Adresse » de l’adresse réseau est défini sur un nom d’ordinateur ou une adresse IP. Localhost ou 127.0.0.1 n’est pas compatible avec le chiffrement Citect activé. 7FR02-0462-03 Page 187 de 1434 Configurer Guide du système 3. Dans Power Operation Studio, confirmez que le champ « Nom DNS » de l’ordinateur est défini sur un nom d’ordinateur. 4. Exécutez l’assistant de configuration de l’ordinateur et confirmez que la « Configuration réseau » est correctement réglée pour le système. Si l’option « En réseau » est sélectionnée, confirmez que « Type d’adresse » et « Champ d’application de l’adresse » sont corrects. 5. Les modifications apportées au projet, aux paramètres ini ou à l’assistant de configuration de l’ordinateur nécessitent le redémarrage du projet. Configuration des paramètres d’acquisition des données Les informations d'identification configurées sur la plateforme de données Citect permettent aux applications de fonctionner en externe et à Citect d'obtenir des données à partir des rapports de base, LiveView, EWS Serveur et ETL. Cette section concerne la façon dont l’hôte du service principal se connecte à la mise en service, en exécutant le projet Power Operation. Avant de commencer : • Ajoutez le nom d’utilisateur/mot de passe au projet Power Operation Studio. • Lancez Power Operation Studio en mode d’exécution. Pour relier un nom d’utilisateur et un mot de passe qui seront utilisés lorsque les services Schneider Electric CoreServiceHost se connectent à l’exécution : 1. a. Ouvrez l’utilitaire de configuration de l’application : Dans Power Operation Studio : cliquez sur Projets > Applications liées à l’alimentation > Utilitaire de config. d’application. OU Depuis le menu Démarrer : Cliquez sur Schneider Electric > Utilitaire de config. d’application. b. Dans Utilitaire de configuration d’application, développez Hôte des services d’applications, puis cliquez sur Plateforme de données Citect. 2. Dans Adresse du serveur d’E/S Citect, saisissez l’adresse du serveur pour le projet en cours d’exécution. REMARQUE : Vous pouvez laisser ce champ vierge si vous utilisez une connexion locale et si vous exécutez Power Operation en tant que service. 3. Dans Nom d’utilisateur Citect, saisissez le nom d’un utilisateur configuré dans le projet. 4. Dans Mot de passe Citect, saisissez le mot de passe de l’utilisateur du projet Power Operation Studio saisi ci-dessus. 5. Cliquez sur Tester les identifiants pour vérifier ces identifiants. Si vous constatez une erreur, vérifiez le nom et le mot de passe, vérifiez si Power Operation Runtime est en cours d’exécution, et réessayez. Page 188 de 1434 7FR02-0462-03 Guide du système Configurer Lorsque votre projet est en cours d'exécution et que les informations d'identification sont valides, le message Connection Successful (Connexion réussie) apparaît. Le nom d’utilisateur et le mot de passe peuvent être utilisés pour se connecter à Power Operation Studio. Détails des licences Citect : Il s'agit d'un champ en lecture seule qui affiche la clé de licence actuellement utilisée sur la machine serveur Power Operation Studio. Configuration des composants de la couche de services Vous devez configurer Power Operation pour utiliser les composants de la couche de services. Pour que les appels soient transférés correctement d’un service à l’autre, configurez les composants Web Application, PsoWebService et du serveur plateforme comme décrit cidessous. Configuration de l’application Web Si vous souhaitez modifier le nom de la machine ou le port, vous devez configurer l’application Web pour savoir comment atteindre PsoWebService. L’application Web se compose de deux services IIS distincts : PsoDataService et WebHmi. Il n’est pas recommandé de modifier les fichiers web.config. Une modification incorrecte de ces fichiers peut entraîner une perte de fonctionnalité pour WebHMI. AVIS PERTE ACCIDENTELLE DE DONNÉES OU PERTE DE LA FONCTION LOGICIELLE • N’écrasez que les fichiers et dossiers dont vous êtes sûrs de Power Operation avec rapports avancés et tableaux de bord. • Sauvegardez les fichiers importants d’autres logiciels avant d’écraser Power Operation avec rapports avancés et tableaux de bord. Le non-respect de ces instructions peut entraîner des dommages irréversibles aux logiciels et bases de données. Pour modifier la configuration de l’application Web : 1. Accédez aux fichiers web.config correspondants : C:\Program Files (x86)\Schneider Electric\Power Operation\v2021\Applications\Web\SystemDataService\Web.config et : C:\Program Files (x86)\Schneider Electric\Power Operation\v2021\Applications\Web\WebHMI\Web.config 2. Dans la section appSettings de chaque fichier web.config, recherchez la ligne : <add key=”PsoWebService” value=”localhost:23200”/> Cette valeur est l’adresse à laquelle l’application Web peut contacter PsoWebService, dans le formulaire IPAddress:Port. 3. Configurez l’adresse IP avec le même nom de machine que celui utilisé pour générer les certificats SSL. 7FR02-0462-03 Page 189 de 1434 Configurer Guide du système Configuration de PsoWebService Vous devez configurer PsoWebService pour connaître sa propre adresse. Pour modifier la configuration PsoWebService : 1. Accédez au fichier appsettings.json : C:\Program Files (x86)\Schneider Electric\Power Operation\v2021\Applications\Services\Pso Webservice 2. Configurer les sections Point de terminaison, ConnectionTimeoutSeconds et Hôte comme suit : • Point de terminaison : Utilisez le même nom de machine et le même port configurés dans le fichier web.config ci-dessus. • ConnectionTimeoutSeconds : PsoWebService reçoit constamment des appels de chaque PlatformServer connecté. Définissez le nombre de secondes après lequel PsoWebService considérera qu’un serveur de plateforme est déconnecté. Si un serveur de plateforme n’appelle pas PsoWebService dans ce délai d’exécution, il sera marqué comme étant Disconnected. • Hôte : Utilisez le même nom de machine que le Point de terminaison. Les numéros de port ne doivent pas changer, sauf en cas de conflit de port. REMARQUE : En cas de conflit de port, PsoWebService ne démarrera pas et enregistrera un message indiquant que l’application a été interrompue. Pour résoudre le problème, reconfigurez PsoWebService afin d’utiliser un port différent. Configuration de PlatformServer Comme PlatformServer communique avec Citect pour lire les données par défaut, il n’est pas nécessaire de le configurer. Pour modifier la configuration de PlatformServer : 1. SimulationMode : false. REMARQUE : Dans un environnement de production, définissez les options sur une autre valeur que false. 2. Identité/Point de terminaison : Définissez cette option sur IPAddress:Port de la machine sur laquelle PlatformServer est exécuté. 3. Responsabilités : "RealtimeData", "AlarmData", "DocumentData", "EquipmentData", "AuthenticationData" et "WaveformData". Détaille les types d’appels de PsoWebService que ce PlatformServer peut gérer. Lorsque vous configurez une responsabilité, il transmet ces informations à son ou ses PsoWebService par un appel ping que PlatformServer effectue jusqu’à PsoWebService. Ces informations sont enregistrées par PsoWebService afin qu’il sache s’il peut acheminer des types particuliers d’appels vers le PlatformServer. Page 190 de 1434 7FR02-0462-03 Guide du système Configurer REMARQUE : Il existe actuellement six types de responsabilités, et leurs valeurs RequestType doivent être orthographiées exactement comme elles apparaissent cidessus (sensible à la casse). Chaque responsabilité a également une valeur de priorité, où 1 est la priorité la plus basse, et une valeur inférieure indique une priorité plus élevée. Par exemple, si vous disposez de trois instances PlatformServer sur trois machines distinctes, vous pouvez en configurer une pour être : Priority”: 1, une autre 2 et la dernière 3. Lorsqu’un appel intervient pour ce type de demandes à PsoWebService, s’il voit plusieurs instances PlatformServer qui répondent à ce type de demandes, il enverra la demande au PlatformServer qui a la valeur numérique la plus basse pour “Priority”. 4. PingInterval : Un nombre en unités de secondes indiquant le temps passé entre les appels ping vers les PsoWeb Services. 5. WebServices : Un tableau json d’adresses IPAddress:Port des instances de PsoWebService auxquelles PlatformServer doit se connecter ou effectuer un test ping. Elles doivent correspondre aux valeurs de Point de terminaison dans leurs fichiers correspondants appsettings.json PsoWebService. 6. Hôte : Configurez avec le même nom de machine utilisé dans Point de terminaison. Les numéros de port ne doivent pas changer, sauf en cas de conflit de port. Flux de travail typiques de Profile Editor (Éditeur de profils) Les organigrammes suivants illustrent comment utiliser Profile Editor (Éditeur de profils). La première illustration fournit un aperçu, tandis que les flux de travail suivants montrent : • la création/modification d’un type de périphérique ; • la création/modification d’un profil de périphérique ; • la création/modification des modèles d’unité. 7FR02-0462-03 Page 191 de 1434 Configurer Guide du système Aperçu du flux de travail Page 192 de 1434 7FR02-0462-03 Guide du système Configurer Création/modification d’un type de périphérique 7FR02-0462-03 Page 193 de 1434 Configurer Guide du système Création/modification d’un profil de périphérique Page 194 de 1434 7FR02-0462-03 Guide du système Configurer Création/modification des modèles d’unité Options du menu principal de Profile Editor (Éditeur de profils) Les options du menu principal (File and Settings [Fichier et paramètres]) sur chacun des onglets principaux de Profile Editor (Éditeur de profils) sont décrites dans le tableau suivant : Nom du champ / entrées Commentaires valides File (Fichier) > Save (Enregistrer) File (Fichier) > Create CSV file (Créer un fichier CSV) 7FR02-0462-03 Enregistre les changements actuels. Crée un fichier CSV des données de base des balises. Enregistrez le fichier dans un dossier que vous désignez. Le fichier peut être affiché dans Excel. File (Fichier) > Print Tag Affiche un aperçu avant impression de toutes les balises pour Selections (Imprimer les ce type de périphérique. Vous pouvez ensuite imprimer la sélections de balises) feuille de calcul. Page 195 de 1434 Configurer Guide du système Nom du champ / entrées Commentaires valides Importe des projets d’autres instances de Profile Editor (Éditeur de profils). Ces fichiers doivent être des fichiers PLS File (Fichier) > Import ou ICD. (Importer) Pour plus d’informations, voir « Importation et exportation des fichiers de projet » à la page 296. Exporte un fichier PLS ou ICD à utiliser dans une autre instance de Profile Editor (Éditeur de profils) ou à utiliser Fichier > Exporter comme sauvegarde. Pour plus d’informations, voir « Importation et exportation des fichiers de projet » à la page 296 Settings (Paramètres) > Display Advanced Properties (Afficher les propriétés Affiche les « informations avancées » supplémentaires. avancées) Paramètres > Supprimer les modèles d’importation Supprime tout modèle d’importation qui a été ajouté au projet. Pour ajouter des modèles d’importation, voir « Utilisation des modèles d’importation » à la page 307. Settings (Paramètres) > Set Affiche l’écran Add/Edit Custom Tags (Ajouter/modifier des Up Custom Tags (Configurer balises personnalisées). Voir pour une description de cet les balises personnalisées) écran. Settings (Paramètres) > Set Affiche l’écran pour configurer des catégories de types de Up Device Type Categories périphériques. Voir « Gestion des catégories de type (Configurer des catégories de d’appareil » à la page 242 pour obtenir une description de cet types de périphériques) écran. Settings (Paramètres) > Set Up Engineering Unit Templates (Configurer les modèles d’unités d’ingénierie) Affiche l’écran pour configurer les modèles d’unités d’ingénierie. Cliquez sur « Configurer des modèles d’ingénierie et sélectionner des conversions » à la page 1143 pour obtenir une description de cet écran. Settings (Paramètres) > Set Up Trend Definitions Affiche l’écran pour configurer les définitions de tendance. (Configurer les définitions de Cliquez pour obtenir plus d’informations. tendance) Projets SCADA Les projets SCADA sont des référentiels qui comprennent des informations de configuration de votre système, avec des informations sur les composants de serveurs et autres systèmes, les périphériques d’E/S, les balises, les alarmes et les pages graphiques qui sont utilisés pour construire un système d’exécution, ainsi que Cicode/CitecTvBA. Page 196 de 1434 7FR02-0462-03 Guide du système Configurer La configuration d'un système d'exécution peut être répartie sur plusieurs projets en fonction de l’échelle des opérations. Les petites opérations simples ne nécessitent qu’un seul projet qui héberge tous les composants requis pour l’exécution. Pour les opérations plus importantes, complexes ou multi-sites, plusieurs projets peuvent être créés en fonction des zones de l'usine, des processus d'ingénierie ou des bibliothèques spécifiques, qui sont « intégrés » ensemble pour former une seule configuration fusionnée, utilisée lors de l'exécution. Cette section comprend les rubriques suivantes liées au projet : • Restaurer un projet • Utiliser l'utilitaire de migration • Avant d’ajouter un projet • Ajouter un projet à l’aide de Project Setup (configuration du projet) • Compiler un projet • Sauvegarder un projet Dans le fichier d’aide Plant SCADA ( ...\Program Files (x86)\Schneider Electric\Power Operation\v2021\bin\Help\SCADA Help), voir aussi : • Projets Plant SCADA pour des informations sur les composants d’un projet. Cette rubrique traite également de la disposition physique, des exigences telles que l’architecture et la sécurité, ainsi que la conception du projet. • Types de projets pour plus d’informations sur comment préparer un projet. Avant d’ajouter un projet Avant de commencer à ajouter des données au projet, assurez-vous d’avoir : • Utilisation de l’éditeur de profils pour ajouter tous les types de périphériques, profils de périphériques et projets. • Création d’un projet ; depuis Power Operation Studio, ajout de clusters, adresses réseau et serveurs. • Exportation des périphériques à partir de l’Éditeur de profils. • Ajout de périphériques dans le projet Power Operation à l’aide du Gestionnaire de périphériques d’E/S. Ajouter un projet à l’aide de Project Setup (configuration du projet) Configuration du projet vous permet de configurer rapidement un projet Power Operation. Grâce à Configuration du projet, vous pouvez : • Créer et nommer un projet ; • Sélectionner la résolution et le contraste de l’écran ; • Spécifier les connexions du serveur principal et secondaire ; • Spécifier la connexion des rapports avancés et tableaux de bord ; 7FR02-0462-03 Page 197 de 1434 Configurer Guide du système • Ajouter des utilisateurs et lier les rôles utilisateur à l’authentification Windows ; • Ajouter des périphériques à un projet ; • Ajouter des pages par défaut ; • Ajouter des menus d’exécution ; • Choisir la page d’accueil de chaque moniteur dans un projet multimoniteur. Après avoir créé le projet et défini ses fonctions, vous pouvez également utiliser Configuration du projet pour modifier d’autres réglages, tels que des périphériques dans le fichier CSV, et pour mettre à jour votre projet. Pour une liste des paramètres liés au projet créés à l’aide de Configuration du projet, voir « Project Setup — Paramètres modifiés » à la page 206 Lancement de Project Setup 1. Exécutez Power Operation Studio. 2. Cliquez sur Projets, puis sur Ajouter > Créer et configurer le projet. La page Introduction s’affiche. La page Introduction répertorie les composants facultatifs que vous pouvez inclure dans votre projet. Si vous utilisez des composants facultatifs, vous devez les installer séparément. Les fichiers d’installation sont sur la racine du support d’installation Power Operation2021. • Rapports avancés et tableaux de bord — Vous permet d’afficher les rapports avancés et les tableaux de bord de Power Monitoring Expert. Installez ce composant à partir du support d’installation Power Operation. • Outil Extraire, Transformer, Charger (ETL) — Utilisez ce composant pour extraire les informations de création de rapports de Power Operation et les transférer à Power Monitoring Expert, pour exploitation dans les rapports. Pour des performances optimales pendant les opérations de chargement des données, l’ETL doit être installé sur un serveur Module Rapports avancés et Tableaux de bord. Pour créer un nouveau projet Power Operation ou modifier un projet existant, cliquez sur Suivant. Page 198 de 1434 7FR02-0462-03 Guide du système Configurer CONSEIL : Pour obtenir de l’aide sur n’importe quelle page Configuration du projet, cliquez sur « ? » à gauche de la ligne supérieure pour afficher le fichier d’aide complet de Power Operation, ou passez votre souris sur les champs pour lire les infobulles System Definition (définition du système) Utilisez Définition système pour définir les paramètres d’affichage du projet. Pour définir les paramètres d’affichage du projet : 1. Pour Nom, cliquez sur Créer nouveau ou sur Modifier existant. a. Si vous cliquez sur Créer nouveau, saisissez un nom de projet. Utilisez uniquement des caractères alphanumériques et des traits de soulignement. b. Si vous cliquez sur Modifier existant, choisissez un projet dans la liste. 2. Sous Résolution, choisissez la résolution d’écran souhaitée pour les pages graphiques de ce projet. Cela doit correspondre à la résolution du moniteur qui affichera les pages graphiques. 3. Sous Style, choisissez le contraste. Le contraste Standard utilise un fond blanc. Le contraste élevé High Contrast utilise un fond noir, ce qui facilite la visualisation des pages graphiques. REMARQUE : Vous pouvez également définir un contraste élevé en utilisant les paramètres de Power Operation Studio. Ouvrez votre projet dans Power Operation Studio, puis cliquez sur Réglages > Paramètres. Le nom du paramètre est IsHighContrast. 0 = standard ; 1 = contraste élevé. 4. Cliquez sur Suivant. 7FR02-0462-03 Page 199 de 1434 Configurer Guide du système REMARQUE : Après avoir cliqué sur Suivant, le projet est créé. Vous ne pouvez pas modifier ou supprimer le projet dans Configuration du projet. Pour modifier ou supprimer, utilisez Power Operation Studio. Servers and Web Client (Serveurs et client Web) Utilisez Serveurs et client Web pour définir les informations de serveur pour votre serveur principal, ainsi que pour le serveur Rapports avancés et tableaux de bord. Configuration du projet détecte le nombre de serveurs dans votre projet de démarrage. Si vous n’avez qu’un seul serveur, par exemple, en utilisant l’adresse IP en boucle, vous voyez tous les champs dans l’image suivante. Si vous utilisez un projet comportant deux serveurs ou plus identifiés, vous ne voyez que la section inférieure, les rapports avancés et les tableaux de bord. Pour définir les informations du serveur : 1. Saisissez le nom ou l’adresse IP du serveur pour le serveur principal du projet, ou sélectionnez-le dans la liste. 2. (Facultatif) S’il s’agit d’un système redondant : a. Cliquez sur Système redondant. b. Saisissez le nom du serveur ou l’adresse IP du serveur auxiliaire, ou sélectionnez-le dans la liste déroulante. 3. (Facultatif) Si vous avez installé le module Rapports avancés et tableaux de bord : a. Cliquez sur Rapports avancés et tableaux de bord. b. Saisissez le nom ou l’adresse IP du serveur de rapports avancés, ou sélectionnezle dans la liste. Page 200 de 1434 7FR02-0462-03 Guide du système Configurer c. Dans les champs Nom d’utilisateur/mot de passe, saisissez le nom d’utilisateur et le mot de passe utilisés pour le serveur des rapports avancés et des tableaux de bord. Saisissez à nouveau le mot de passe dans le champ Confirmer le mot de passe. REMARQUE : WebReach est également supposé se trouver sur ce serveur. 4. Cliquez sur Suivant. Pour plus d’informations sur la configuration du serveur Power Operation avec rapports avancés et tableaux de bord, voir Serveurs. Users (Utilisateurs) Utilisez Utilisateurs pour ajouter les informations utilisateur Power Operation pour chaque utilisateur qui accédera aux pages d’exécution de ce projet. Pour ajouter un compte utilisateur : 1. Cliquez sur Ajouter un utilisateur. Une ligne vide apparaît dans la liste des utilisateurs. Si vous modifiez un utilisateur, cliquez sur la ligne du nom d’utilisateur. 2. Cliquez sur la colonne Rôle pour l’utilisateur, puis sélectionnez le rôle approprié. REMARQUE : Vous devez affecter un rôle à chaque utilisateur. 3. Dans les champs Mot de passe et Confirmer le mot de passe, saisissez et confirmez le mot de passe à utiliser par cet utilisateur. 4. (Facultatif) Saisissez un nom complet pour l’utilisateur. Ce champ vous permet de saisir un nom d’utilisateur plus descriptif ; il n’est pas utilisé pour se connecter au système. 7FR02-0462-03 Page 201 de 1434 Configurer Guide du système 5. (Facultatif) Sous Authentification Windows, attribuez un rôle à un groupe Windows. La gestion centralisée des utilisateurs via Windows est ainsi assurée. Cela signifie également que les utilisateurs Windows qui se trouvent dans le groupe Windows spécifié auront les privilèges attribués à ce rôle. Pour en savoir plus sur les utilisateurs Windows, voir la section Utiliser les utilisateurs Windows intégrés. 6. Cliquez sur Suivant. Pour supprimer un utilisateur que vous avez précédemment ajouté : 1. Mettez en surbrillance la ligne utilisateur, puis cliquez sur Supprimer la sélection. Pour plus d’informations sur la configuration de l’accès des utilisateurs Power Operation, voir Gestion des comptes d’utilisateurs, des noms de rôles et du mappage. Menus et pages d’affichage Utilisez Menus et pages d’affichage pour ajouter des menus de niveau supérieur qui s’affichent dans l’interface homme-machine (IHM) d’exécution. L’IHM est la vue que les utilisateurs voient. Vous pouvez également définir la page d’exécution par défaut qui s’affiche sur un moniteur. Pour ajouter des menus et des pages d’accueil : 1. Sous Menus IHM, cliquez sur les éléments de menu de niveau supérieur que vous souhaitez inclure dans l’IHM. REMARQUE : Vous pouvez ajouter d’autres niveaux de menu dans la page de configuration de menu Power Operation Studio : Visualisation > Configuration du menu. Page 202 de 1434 7FR02-0462-03 Guide du système Configurer 2. (Facultatif) Si vous avez plusieurs moniteurs dans votre système : a. Sous Moniteurs, saisissez le nombre (jusqu’à 8) de moniteurs dans le champ Total des moniteurs. Vous pouvez également cliquer sur les boutons plus et moins pour augmenter ou réduire le nombre. b. Sous Page d’accueil d’exécution, le nombre correspondant de moniteurs est activé. c. Pour chaque moniteur, sélectionnez la page d’accueil que vous souhaitez voir lorsque ce moniteur affiche Power Operation. 3. Cliquez sur Suivant. Pour plus d’informations sur la configuration de menu Power Operation, voir « Menus Power Operation Runtime » à la page 336. Récapitulatif Utilisez Récapitulatif pour vérifier que les informations du projet sont correctes pour votre système. La page Summary est en lecture seule. Si vous devez changer quelque chose, cliquez sur Précédent pour revenir à cet écran. Lorsque vous jugez les informations satisfaisantes, cliquez sur Enregistrer et continuer. Profils d’appareils Utilisez Profils de périphériques pour ajouter des profils de périphériques au projet. 7FR02-0462-03 Page 203 de 1434 Configurer Guide du système REMARQUE : Profils de périphériques affiche les profils de périphériques disponibles pour le projet. Les profils de périphérique ne sont affichés que s’ils existent dans le projet. Si un profil de périphérique que vous souhaitez utiliser n’est pas répertorié ici, vous devez le créer, l’ajouter au projet, puis l’exporter vers le projet en utilisant le Profile Editor (Éditeur de profils). Pour ajouter un profil de périphérique à votre projet manquant dans cette liste : 1. Cliquez sur Ouvrir l’éditeur de profils. 2. Cliquez sur l’onglet Configurer les projets. 3. Sous Projet, sélectionnez le projet dans lequel vous souhaitez exporter les profils de périphériques, puis cliquez sur Ajouter/modifier. Dans la fenêtre Ajouter/modifier un projet : a. Ajoutez les profils de périphériques que vous souhaitez exporter vers votre projet en les sélectionnant dans la liste Device Profile (profils de périphériques), puis cliquez sur le bouton flèche pour les déplacer dans la liste Selected Device Profile (profil de périphérique sélectionné). REMARQUE : Si le profil de périphérique que vous souhaitez utiliser n’est pas dans la liste Profils de périphériques, vous devez le créer. Voir pour plus d’informations. b. Cliquez sur Enregistrer et quitter. 4. Dans l’éditeur de profils, cliquez sur Exporter le projet. 5. Cliquez sur OK pour fermer la fenêtre Résumé des exportations. 6. Fermez Profile Editor (Éditeur de profils). Page 204 de 1434 7FR02-0462-03 Guide du système Configurer 7. Dans Configuration du projet, cliquez sur Actualiser les profils de périphériques. Les profils de périphériques que vous avez ajoutés dans Profile Editor sont maintenant disponibles à l’utilisation dans votre projet. 8. Cliquez sur Suivant. Pour plus d’informations sur la configuration des profils de périphériques Power Operation avec rapports avancés et tableaux de bord, voir « Créer des profils de périphériques » à la page 268 Appareils Utilisez Périphériques pour ajouter un ou plusieurs périphériques de votre système au projet. Pour ajouter un ou plusieurs périphériques à votre projet : 1. Cliquez sur (deux options) : a. Importer des périphériques depuis un fichier CSV, puis utilisez Gérer plusieurs périphériques pour importer plusieurs périphériques. Pour en savoir plus, voir « Définir plusieurs périphériques à l’aide d’un fichier CSV » à la page 322 OU b. Gérer un seul périphérique, puis créez le périphérique à l’aide du Gestionnaire de périphériques d’E/S. Pour en savoir plus, voir « Définir un périphérique E/S dans un projet » à la page 311. 2. Cliquez sur Suivant. Pour plus d’informations sur la configuration de périphériques Power Operation, voir « Gérer les périphériques E/S dans un projet » à la page 309. 7FR02-0462-03 Page 205 de 1434 Configurer Guide du système Terminer Utilisez Terminer pour compiler et exécuter le projet. Cliquez sur Compiler et exécuter le projet pour afficher le projet dans Power Operation Runtime. Vérifiez la bonne communication des périphériques à l’aide de l’écran Tag Viewer ou en affichant les alarmes d’échec de communication. Vous pouvez également utiliser Finish (terminer) pour ouvrir les outils de développement de projet Power Operation suivants afin de personnaliser davantage votre projet : • Ouvrir Power Operation Studio pour apporter diverses modifications au projet. La plupart des réglages effectués par Configuration du projet sont inclus dans le fichier Paramètres : Power Operation Studio > Réglages > Paramètres. Vous pouvez également modifier ces paramètres dans ce fichier. REMARQUE : Si vous ne pouvez pas activer le projet nouvellement ajouté, fermez puis rouvrez Power Operation Studio. • Ouvrir l’éditeur graphique pour créer et modifier les pages graphiques du projet. • Open Application Config Utility (ouvrir l’utilitaire de configuration de l’application) pour modifier ou configurer de nombreuses fonctions du projet. Lorsque vous avez terminé, cliquez sur Terminer pour fermer Configuration du projet. Project Setup — Paramètres modifiés Project Setup vous permet de configurer rapidement diverses informations sur le projet. Les paramètres suivants sont organisés en fonction de la page Project Setup qui vous permet de les modifier. Écran de définition système Page 206 de 1434 7FR02-0462-03 Guide du système Configurer Réglages Project Setup Section Nom du paramètre Résolution Multi-écrans Résolution Style Multi-écrans IsHighContrast Section Nom du paramètre Serveurs Réglages Project Setup Advanced Reports Server (serveur de rapports avancés) Applications Hostname (nom d’hôte) Menus dans Project Setup Pour chaque page sélectionnée dans Project Setup (étape 5), les éléments de configuration de menu sont ajoutés. Réglages Project Setup Section Nom du paramètre Monitor Count (nombre de moniteurs) Multi-écrans Monitors Multi-écrans StartupPage1 Monitor 2 Landing Page Multi-écrans StartupPage2 Monitor 3 Landing Page Multi-écrans StartupPage3 Monitor 4 Landing Page Multi-écrans StartupPage4 Monitor 5 Landing Page Multi-écrans StartupPage5 Monitor 6 Landing Page Multi-écrans StartupPage6 Monitor 7 Landing Page Multi-écrans StartupPage7 Monitor 8 Landing Page Multi-écrans StartupPage8 Monitor 1 Landing Page (page d’accueil moniteur 1) En plus des paramètres, vous pouvez effectuer les opérations suivantes : Serveurs, adresses réseau et ordinateurs Emplacement Project Setup Élément Ajouter des E/S, des alarmes, des tendances et des Étape 3 : Serveurs serveurs de rapports, primaires et redondants REMARQUE : Des clusters sont également ajoutés ici. 7FR02-0462-03 Étape 3 : Serveurs Ajouter des adresses réseau, primaires et redondantes Étape 5 : Affichage : Menus et Créer des menus IHM : configuration des pages pages d’affichage graphiques Étape 5 : Affichage : Menus et Déterminer les pages d’accueil d’exécution sur les pages d’affichage différents moniteurs utilisés dans le projet Page 207 de 1434 Configurer Guide du système Emplacement Project Setup Étape 7 : Device Profiles (profils de périphériques) Élément Choisir les profils de périphériques Ajouter des périphériques E/S, y compris des Étape 8 : Appareils équipements, des ports, des cartes, des périphériques E/S, des balises variables, des balises d’alarme, des balises de tendance. Étape 9 : Terminer Compiler et exécuter le projet terminé Final — Compiler et exécuter le projet Lorsque vous cliquez sur Compiler et exécuter le projet sur l’écran final, les modifications suivantes sont apportées au fichier citect.ini : Section Nom du paramètre Valeur Lan TCPIP 1 CTEDIT Run (exécuter) (Chemin du projet) CTEDIT LASTDATABASE (dernière base de données) (Nom du projet) LASTDATABASEPATH CTEDIT (chemin dernière base de (Chemin du projet) données) Client ComputerRole (rôle ordinateur) 0 Client FullLicense (licence complète) 0 Client PartOfTrustedNetwork (fait partie du réseau de confiance) 1 (Liste séparée par Client Pinces d’embrochage des virgules des clusters disponibles pour le projet) CtSetup Page 208 de 1434 CustomSetup (configuration personnalisée) 0 Internet Serveur 0 Alarme SavePrimary (Chemin du projet) Rapport InhibitEvent 1 Rapport RunStandby (mise en veille) 1 Trend (tendance) InhibitEvent 1 Événement Serveur 0 Win AltSpace 1 7FR02-0462-03 Guide du système Configurer Section Serveur Serveur Nom du paramètre AutoLoginMode (mode connexion automatique) EWSAllowAnonymousAccess (accès anonyme autorisé) Valeur 1 0 PLS_ StartAdvOnEline() *Ce paramètre est (ServerType.Cluster.ServerName) StartupCode défini sur un serveur E/S sur chaque machine serveur du projet. (Liste séparée par (ServerType.Cluster.ServerName) Pinces d’embrochage des virgules des clusters disponibles pour le projet) Compiler le projet Après avoir installé le logiciel et créé le projet (ainsi que les clusters, les adresses réseau et les serveurs) compilez ensuite le projet. Vous devrez également compiler votre projet régulièrement pendant la configuration du système. Compressez votre projet avant de compiler. Dans Power Operation Studio, cliquez sur l’activité Projets, puis sur Compresser. Dans Power Operation Studio, cliquez sur Compiler . Si vous êtes invité à enregistrer vos modifications, cliquez sur Enregistrer. En cas d’erreurs ou d’avertissements après la compilation du projet : 1. À chaque erreur, cliquez sur Aller à, qui ouvre l’emplacement où l’erreur s’est produite. 2. Sur la base des informations du message d'erreur, corrigez le problème. 3. Une fois toutes les erreurs traitées, compilez à nouveau pour vérifier que les erreurs sont supprimées. Pour plus d’informations, cliquez sur Help (aide) à l’écran d’erreur. Restauration d’un projet Restaurer un projet à partir d’une sauvegarde et écraser ses paramètres actuels. Après restauration d’un projet : • mettez à jour les fichiers TGML restaurés à l’aide de l’utilitaire de mise à niveau TGML. Voir Utilitaire de mise à niveau TGML pour les étapes détaillées. 7FR02-0462-03 Page 209 de 1434 Configurer Guide du système • Mettez à jour les composants de l’éditeur graphique à l’aide de l’outil de migration EcoStruxture Power Operation 2021 R2.1. Voir Utilisation de l’utilitaire de migration pour les étapes détaillées. Restaurer un projet 1. Ouvrez Power Operation Studio. 2. Cliquez sur Projets . 3. Cliquez sur le menu déroulant Sauvegarder, puis sur Restaurer. 4. À côté du champ de texte Sauvegarder le fichier, cliquez sur Parcourir, puis naviguez jusqu’à l’emplacement du fichier de projet que vous utiliserez pour la restauration. 5. (facultatif) Cliquez sur Sélectionner tous les projets inclus, à l’exception du projet PLS_ include. 6. Dans la zone À, cliquez sur Projet en cours. 7. Dans la zone Options : a. Cliquez sur Fichiers de configuration pour restaurer les fichiers INI sauvegardés et le fichier TimesyncConfig.xml (utilisé pour stocker les paramètres de synchronisation du temps). b. Si vous avez sauvegardé les sous-répertoires dans le cadre du projet, les répertoires seront listés dans Sélectionner tous les sous-répertoires à restaurer. Vous pouvez restaurer tous les sous-répertoires ou non, ou sélectionner des sous-répertoires spécifiques à restaurer. 8. Cliquez sur OK. Sauvegarde d’un projet Pour sauvegarder un fichier de projet Power Operation : 1. Dans Power Operation Studio, cliquez sur Projets . 2. Cliquez sur Sauvegarder. 3. À partir du menu déroulant Nom, choisissez le projet que vous voulez sauvegarder. 4. (Facultatif) Cliquez sur Sélectionner tous les projets inclus. 5. Cliquez sur Parcourir, puis naviguez jusqu’à l’emplacement où vous souhaitez garder le fichier de sauvegarde du projet. 6. Dans le champ Options, cliquez sur Sauvegarder les fichiers de configuration. Cela enregistre le fichier citect.ini. 7. Cliquez sur OK. Le fichier CTZ de sauvegarde est écrit à l’emplacement que vous choisissez pendant la sauvegarde. Il s'agit d'un fichier ZIP Citect ; vous pouvez l'ouvrir avec WinZip. REMARQUE : Pour sauvegarder un fichier de projet de l’Éditeur de profils, voir « Exportation de l’éditeur de profils » à la page 297. Page 210 de 1434 7FR02-0462-03 Guide du système Configurer Supprimez des informations de Power Operation Si vous devez supprimer les données saisies (cluster, serveurs, génies, etc.), consultez l’aide de Plant SCADA pour plus d’informations sur la manière de supprimer les données, puis utilisez la commande Pack pour les supprimer complètement. Pour ce faire, dans Power Operation Studio, depuis l’onglet Projets, cliquez sur Grouper. 7FR02-0462-03 Page 211 de 1434 Configurer Guide du système Appareils Profile Studio est utilisé pour la configuration de Power Operation lors de l’alignement avec les flux de travail d’ingénierie normalisés IEC 61850, à l’aide d’outils tels que EPAS-E. Profile Editor crée des types de périphériques et des profils de périphériques en dehors du flux de travail d’ingénierie IEC 61850. Utilisez l’éditeur de profil de Power Operation pour créer et gérer des balises de type de périphérique et des adresses de balise, et utiliser des balises comme blocs de configuration pour les types de périphériques. Vous pouvez également créer des profils de périphériques pour des périphériques uniques. Une fois que toutes les balises de votre appareil sont créées, vous les enregistrez sous forme de projet Profile Editor qui peut ensuite être exporté pour une utilisation dans les projets Power Operation. Présentation de Profile Studio Profile Studio convertit les architectures système S-BUS (protocole Station Bus) (IEC 61850) et L-BUS (Modbus et T104) en un vocabulaire compréhensible par l’homme pour les IHM (interface homme-machine). Cette opération s’effectue en important des fichiers SCD (Substation Configuration Description) IEC 61850 depuis EPAS-E ou des fournisseurs tiers conformes à la norme IEC 61850 et génère une topologie conforme aux processus électriques IEC 61850. Profile Studio détecte les types de points de données contenus dans le fichier SCD, tels que les alarmes, les points de consigne, les positions, etc. Utilisez Profile Studio pour gérer l’acquisition de données en attribuant des profils aux points de données et en modifiant leurs descriptions. Vous pouvez attribuer des profils automatiquement ou manuellement. Vous pouvez également utiliser Profile Studio pour créer des liens de périphériques et des points de données virtuels pour les projets EPAS. Après la configuration, exportez un package de configuration sous la forme d’un fichier ZIP pour tous les équipements ou pour l’équipement sélectionné uniquement. Voir Exportation des packages de configuration pour plus d’informations sur l’exportation. Un fichier de projet Profile Studio est enregistré en tant que fichier XPE. Un fichier XPE est un fichier XML pour Profile Editor. Voir Éditeur de profils pour la configuration des périphériques. Configuration de Profile Studio Pendant l’installation, vous pouvez déterminer si vous voulez configurer vos appareils pour EcoSUI et EcoGTW en choisissant EPAS, ou pour Power Operation en choisissant EPO. Ceci définit quelle IHM est utilisée avec l’adresse IP indiquée. • Si Power Operation Studio est installé sur le même système que Profile Studio, EPO sera sélectionné par défaut. • Si EcoSUI est installé sur le même système que Profile Studio, EPAS sera sélectionné par défaut. Page 212 de 1434 7FR02-0462-03 Guide du système Configurer Les données de votre projet Profile Studio proviennent de votre fichier SCD, qui est fourni ou généré par EPAS-E ou un autre programme. Vous pouvez importer un fichier SCD pendant la configuration. Flux de travail technique IEC 61850 Le diagramme suivant illustre le flux de travail technique IEC 61850 et le rôle de Profile Studio. À l’aide d’EPAS-E, créez un schéma d’application électrique, y compris les fonctions qui 1 doivent être mises en œuvre, et créez des réseaux de communication avec les IED correspondants. Exportez les fichiers ICD depuis Profile Studio et importez-les dans EPAS-E. Reliez les 2 fonctions du schéma d’application électrique avec les fonctions des IED disponibles et configurez le flux de données entre les IED. Exportez les fichiers SCD depuis EPAS-E et importez-les dans Profile Studio. Les IED 3 connaissent désormais leur rôle tel que décrit dans le fichier SCD, comme la section électrique qu’ils vont gérer et les données qu’ils vont envoyer vers/recevoir d’autres IED dans différents sous-réseaux de communication. 7FR02-0462-03 Page 213 de 1434 Configurer Guide du système Apportez des modifications locales à la configuration des IED et exportez-les depuis 4 Profile Studio sous forme de fichiers IID. Cela permet de maintenir une source unique de données fiables pour la configuration globale du système. Une fois la configuration d’un IED terminée, téléchargez la configuration sur l’IED. Un 5 format propriétaire est autorisé, bien qu’un fichier CID basé sur SCL soit recommandé pour faciliter la maintenabilité. Configuration des périphériques pour la conformité à la norme IEC 61850 Utilisez Profile Studio pour configurer les périphériques afin qu’ils soient conformes à la norme IEC 61850. Exportation des fichiers ICD Profile Studio peut produire un fichier IED Capability Description (ICD), qui définit la capacité d’un IED donné, y compris les fonctions et les objets qu’il prend en charge. Selon que le type de projet soit EPO ou EPAS, Profile Studio exportera un fichier ICD correspondant. Pour exporter un fichier ICD à partir de Profile Studio : 1. Sélectionnez Exporter > Exporter un fichier ICD. 2. Parcourez les répertoires pour sélectionner un emplacement pour votre fichier ICD. Importation de fichiers SCD Profile Studio détecte les types de points de données contenus dans un fichier SCD, tels que les alarmes, les points de consigne, les positions, etc. Importez un fichier SCD dans Profile Studio pendant la création du projet. • Dans la boîte de dialogue Créer un nouveau projet, dans la section Importer des périphériques et des points de données, activez la case d’option Fichiers SCD IEC 61850. Exportation des fichiers IID Un fichier IID fournit des détails spécifiques sur la configuration de vos IED, les paramètres de communication et les modèles de type de données des IED, et peut être utilisé pour communiquer ces informations à l’outil de configuration du système. Pour exporter un fichier IID à partir de Profile Studio : 1. Sélectionnez Exporter > Exporter un fichier IID. 2. Dans la boîte de dialogue Exporter un ou plusieurs fichiers IID, cliquez sur Sélectionner un dossier et parcourez les répertoires pour sélectionner l’emplacement de votre fichier IID. 3. Cliquez sur Parcourir SCD pour sélectionner votre fichier source SCD. 4. Dans la liste IHMI, cochez les cases des IED que vous souhaitez réexporter au niveau du système. 5. Cliquez sur Exporter. Pour en savoir plus sur les options d’exportation, voir Exportation des paquets de configuration. Page 214 de 1434 7FR02-0462-03 Guide du système Configurer Configuration d’un équipement Équipement désigne les appareils électroniques intelligents (Intelligent Electronic Device, IED) qui reçoivent des données provenant de points de données. Dans Profile Studio, le volet Équipement présente les IED de votre projet. Ils sont regroupés par sous-réseaux, tels que 8MMS (IEC 61850), T104, Modbus série, Modbus IP, etc. L’objectif du volet Équipement est de configurer chaque sous-réseau avec le protocole qui lui correspond. Les classes de nœuds logiques sont regroupées par sous-réseau. Les IED sont regroupés par types d’équipement : • ITCI : Liste des passerelles • IHMI : Liste des IHM (par exemple : équipement PC avec une vue EcoSUI) • IED : Liste des appareils Pour chaque périphérique, les colonnes suivantes sont présentes : Colonne Description Action Les périphériques sont divisés par sousSousréseaux réseaux. Le nom du sous-réseau est un agrégat de son type et Pour MODBUS-IP, sélectionnez le protocole privé correspondant dans la liste déroulante. du nom attribué par l’utilisateur. L’adresse physique du Adresse IP périphérique (pour S- Double-cliquez pour modifier. BUS). Utilisé comme Type d'IED Le produit sélectionné affectera les fichiers de configuration exportés. Cliquez pour sélectionner un produit dans la liste déroulante. Affiche le type de Selon le sous-réseau, cela peut être modifiable ou en périphérique. lecture seule. Lorsque la colonne « Utilisé en tant que » Version de Pidd est définie sur ECOGTW, la liste Double-cliquez pour modifier. déroulante Version Pidd devient disponible. 7FR02-0462-03 Page 215 de 1434 Configurer Guide du système Les protocoles utilisés pour les transferts de données (pour L-BUS ou T-BUS). Lorsque la Prot 0 à 7 colonne Utilisé en tant que est définie sur ECOGTW, les paramètres de protocole deviennent disponibles. Double-cliquez pour modifier ou cliquez avec le bouton droit de la souris pour supprimer le protocole. Sélectionnez un protocole dans la liste déroulante. Dans l’onglet Équipement du volet Configuration, sélectionnez l’IHM dans la liste déroulante Nom. Dans l’onglet Protocoles, le nom, la valeur et la description sont affichés pour chaque paramètre. Cliquez sur le champ Valeur pour le configurer en fonction des instructions de son champ Description. Boutons SCADA/LEGACY : Configurer les protocoles, Prot 0 à 7. Pour T-BUS (protocole du bus de télécontrôle), activez le bouton SCADA. Pour L-BUS, activez le bouton LEGACY. Le L-BUS (protocole de bus hérité) n’est pas un protocole IEC 61850, mais il englobe Modbus, T103, etc. Voir Exportation des packages de configuration pour plus d’informations sur l’exportation des périphériques sélectionnés dans l’onglet Équipement. Configuration des points de données Les points de données fonctionnent comme des tags, fournissant des renseignements publiés ou souscrits par un périphérique. Profile Studio fournit des points de données pour l’acquisition, l’affichage, la surveillance des données de l’interface homme-machine (IHM), etc. Les points de données doivent être configurés correctement afin de récupérer des informations exploitables par l’IHM. Dans l’onglet Points de données de Profile Studio, vous pouvez configurer les paramètres affectant l’état des points de données. État des points de données Dans l’onglet Point de données, en affichage en mode grille (voir l’image suivante), chaque ligne représente un point de données. • Le texte en gris dans une ligne de points de données désigne les données qui ne peuvent pas être modifiées, comme Adresse, LnClass, etc. • Le texte noir dans une ligne de point de données désigne les données qui peuvent être modifiées, comme le champ Description. • Le texte vert dans une ligne de point de données signifie que le point de données a un profil associé, est inscrit et peut être exporté. Page 216 de 1434 7FR02-0462-03 Guide du système Configurer Points de données avec profils associés Vous pouvez utiliser Profile Studio pour associer manuellement ou automatiquement des profils à des points de données. Un profil détermine l’état d’un point de données, par exemple ouvert, fermé, inconnu, s’il s’agit d’une alarme, etc. Un profil fournit à une IHM le vocabulaire nécessaire pour communiquer des exemples d’états, d’étiquettes, d’unités, de formats, etc., plutôt qu’une simple adresse pour le point de données. Les profils disponibles pour un point de données sélectionné apparaissent dans l’onglet Profils du volet de configuration. Les types de profils comprennent : • SPS : Statut de point unique • DPS : Statut de point double • MPS : Statut de points multiples • MV : Valeur de la mesure • Chaîne • CONSIGNES • SPC : Contrôle de point unique • DPC : Contrôle de point double Le nombre de points de données associés au profil apparaît entre parenthèses à côté du nom du profil. Une icône d’alarme indique un profil en alarme. Dans la section inférieure du volet de configuration, onglet Profils, des détails apparaissent pour le profil sélectionné. Il s’agit notamment de : • Clé : Nom des états • Label (Étiquette) : Libellé des états • Archivé : Oui ou non • Imprimé(e) : Oui ou non • Niveau d’alarme : Alarme (1) ou non (0) 7FR02-0462-03 Page 217 de 1434 Configurer Guide du système • Temporisation d’alarme : Temporisation en secondes • Alarme sonore : Oui ou non Pour obtenir plus d’informations, voir Association de points de données à des profils. Étiquettes et descriptions des points de données Vous pouvez personnaliser les étiquettes et les descriptions des points de données dans les fichiers SCD à l’aide d’EPAS ou d’outils de configuration du système tiers conformes à la norme IEC 61850. Les descriptions qui ne sont pas personnalisées avant l’importation dans Profile Studio peuvent également être personnalisées dans l’onglet Point de données. Cependant, les étiquettes ne peuvent être personnalisées qu’en utilisant EPAS ou des outils similaires. Les étiquettes et les descriptions définies dans EPAS ou dans d’autres outils de configuration du système tiers conformes à la norme IEC 61850 seront en lecture seule dans l’onglet Points de données et apparaîtront en gris. Pour personnaliser les descriptions dans Profile Studio, voir Personnalisation des descriptions de points de données dans Profile Studio. Points de données virtuels Pour créer des formules en utilisant des points de données comme entrées, voir Création de points de données virtuels. Points de données épargnés Les points de données ont deux états : épargné ou non épargné. Un point de données épargné est ignoré pour tous les traitements, comme l’acquisition, les calculs, etc. Vous pouvez épargner un point de données dans SignalList, un fichier CSV contenant tous les points de données, les liens de périphériques ou les points de données virtuels. Pour activer ou désactiver cette fonction, faites un clic droit sur un point de données et sélectionnez Épargné ou Non épargné dans le menu contextuel. Association de points de données à des profils Utilisez Profile Studio pour associer manuellement ou automatiquement des profils à des points de données. Pour obtenir plus d’informations, voir « Points de données avec profils associés » à la page 217. Pour associer des profils à des points de données 1. Dans le menu principal, cliquez sur le bouton Auto assign Profiles (Attribuer automatiquement les profils) . 2. Dans la boîte de dialogue Association automatique de profils, sous Source des points de données, choisissez l’une des options suivantes : Projet Grille de données Sélection Page 218 de 1434 7FR02-0462-03 Guide du système Configurer 3. Sous Paramètres, activez ou désactivez les éléments suivants : Attribuez les points de données déjà attribués Attribuer des points de données non attribués Annulez l’attribution des points de données déjà attribués 4. Cliquez sur OK. Pour associer manuellement un profil à un ou plusieurs points de données 1. Dans l’onglet Points de données, sélectionnez un ou plusieurs points de données. 2. Sélectionnez le profil dans l’onglet Profils du volet de Configuration. 3. Exécutez l’une des actions suivantes : Cliquez sur le bouton . Glissez-déposez le profil sur le point de données dans la liste. Pour annuler l’association d’un profil avec un ou plusieurs points de données 1. Dans l’onglet Points de données, sélectionnez un ou plusieurs points de données attribués. 2. Cliquez sur le bouton . Personnalisation des descriptions de points de données dans Profile Studio Les descriptions de points de données qui ne sont pas personnalisées avant l’importation dans Profile Studio peuvent être personnalisées dans l’onglet Point de données. Pour personnaliser la description d’un point de données dans Profile Studio : 1. Avec un fichier SCD chargé dans le projet, sous l’onglet Points de données, sélectionnez le point de données que vous souhaitez modifier. 2. Dans la colonne Description, saisissez une description. Une description modifiable apparaît en noir. Association des liens de périphériques Les liens d’appareils sont des signaux qui permettent aux IED d’indiquer aux IHMI s’ils sont connectés ou non. Dans Profile Studio, l’onglet Liens d’appareils fonctionne avec l’onglet Liens d’appareils du volet Configuration. L’onglet Liens d’appareils du volet Configuration affiche une liste des IED qui peuvent être attribués à un nœud. REMARQUE : Cette fonction est uniquement disponible pour un système EPAS. Pour associer des IED à des nœuds 1. Dans le volet Navigation, sélectionnez le nœud électrique que vous souhaitez associer. 2. Dans l’onglet Liens d’appareils du volet Configuration, effectuez l’une des opérations suivantes : Sélectionnez un IED et cliquez sur le bouton Attribuer automatiquement les IED pour l’attribuer automatiquement à tous les nœuds électriques du projet. 7FR02-0462-03 Page 219 de 1434 Configurer Guide du système Sélectionnez un IED et cliquez sur le bouton pour l’attribuer. L’IED attribué apparaît dans l’onglet Liens d’appareils. Pour annuler l’association d’un IED 1. Dans l’onglet Liens d’appareils, sélectionnez l’IED dans la liste. 2. Cliquez sur le bouton . Création de points de données virtuels Dans Profile Studio, créez des formules en utilisant des points de données comme entrées. Ceux-ci sont appelés points de données virtuels. REMARQUE : Cette fonction est uniquement disponible pour un système EPAS. Pour créer des points de données virtuels SPS2DPS est un type DPS créé à partir d’un SPS. 1. Sélectionnez un emplacement dans le volet Navigation sous le nœud racine. 2. Dans l’onglet Points de données virtuels, faites un clic droit et choisissez l’une des options suivantes dans le menu contextuel : SPS SPC DPS DPC MPS MV SPS2DPS Le point de données virtuel apparaît dans l’onglet Points de données virtuels. Pour définir les entrées et les formules de points de données virtuels 1. Sélectionnez votre point de données virtuel. 2. Dans l’onglet Points de données virtuels du volet Configuration, cliquez sur le bouton Modifier les entrées. 3. Dans la boîte de dialogue Information, cliquez sur OK. 4. Dans l’onglet Points de données, sélectionnez un point de données avec un profil associé (en noir). 5. Cliquez sur le bouton . Le point de données est associé au point de données virtuel que vous avez créé. 6. Cliquez sur le bouton Edit formula (Modifier la formule). 7. Dans l’éditeur Point de données virtuel, définissez une formule pour calculer la valeur du point de données virtuel à partir du point de données associé. Page 220 de 1434 7FR02-0462-03 Guide du système Configurer 8. Dans la liste déroulante Qualité du signal, sélectionnez l’une des options suivantes : AlwaysValid : la formule est toujours valide. ValidIfAllSignalsAreValid : la formule est valide lorsque tous les signaux (entrée) sont valides. ValidIfOneSignalIsValid : la formule est valide lorsqu’un des signaux (entrée) est valide. 9. Cliquez sur OK. Génération du rapport Générez un fichier de rapport pour refléter l’état actuel de votre projet dans Profile Studio. REMARQUE : Cette fonction est uniquement disponible pour un système EPAS. Pour générer un rapport 1. Dans la barre de menu, cliquez sur le bouton Générer des rapports. 2. Exécutez l’une des actions suivantes : (facultatif) Sur la page Connexion EPCM, saisissez vos informations d’identification Schneider Electric et cliquez sur OK. Sur la page Connexion EPCM, cliquez sur Ignorer. 3. Sur la page Informations du projet : Sélectionnez un type de projet dans la liste déroulante Type de projet. Saisissez vos informations dans les champs Numéro de propriétés et Groupe de travail. 4. Cliquez sur Suivant. 5. Sur la page Sélectionner les rapports, sélectionnez une ou plusieurs des options suivantes pour renseigner votre rapport : Liste de données : liste des entrées/sorties Goose : liste des éditeurs/abonnés Réseau : analyse réseau SCD Spécifications : analyse des spécifications SCD 6. Cliquez sur Suivant. 7. Si vous avez sélectionné Goose, Réseau ou Spécifications, passez à l’étape 8. Si vous avez sélectionné Liste de données : Configurer les options sur la page Paramètres des rapports, dans l’onglet Propriétés 7FR02-0462-03 Page 221 de 1434 Configurer Guide du système Excel : Liste des sous- Crée une nouvelle feuille affichant la liste des stations sous-stations. Liste des niveaux Crée une nouvelle feuille affichant la liste des de tension niveaux de tension. Crée une nouvelle feuille affichant la liste des Liste des profils profils. Une feuille Excel Feuilles par sous-réseau Une feuille Excel par IED Une feuille Excel par baie Crée une nouvelle feuille par sous-réseau. Crée une nouvelle feuille par IED. Crée une nouvelle feuille par baie. Une feuille Excel par modèle de Crée une nouvelle feuille par modèle de baie. baie Colonne d’exportation pour les résultats des Colonnes tests cellule SignalList baie.) rapport consacrée aux équipements IEC et aux feuilles de IED. Affiche des informations avec l’état point double Afficher deux (Double Point Status, DPS) sur deux lignes lignes pour les séparées. (S’applique uniquement aux feuilles de points doubles la baie.) Sélectionnez les types de points de données à Types à afficher sur la division inclure. (S’applique uniquement aux feuilles de la contrôles Groupe d’informations et volets de blocage du test. (S’applique uniquement aux feuilles de la Colore une ligne sur deux dans la section du Couleur de la Paramètres Crée une nouvelle colonne qui affiche les résultats baie.) Groupe Regroupe les sections pour les feuilles de la baie. Volets de blocage Bloque l’en-tête de la feuille. (S’applique uniquement aux feuilles de la baie.) Configurer les options de l’onglet Propriétés des points de données : Types à afficher Sélectionnez les types de points de données à afficher Statut sur la division dans la division état. (S’applique uniquement aux état feuilles de la baie.) Exporter les signaux mis de côté Page 222 de 1434 Affiche les points de données mis de côté dans la section état. 7FR02-0462-03 Guide du système Configurer Types à afficher Sélectionnez les types de points de données à afficher sur la division dans la section mesure. (S’applique uniquement aux mesures feuilles de la baie.) Exporter les Mesures signaux mis de côté Exporter les seuils bas Exporter les seuils élevés Affiche les points de données mis de côté dans la section mesure. Affiche les points de données à seuil bas. Affiche les points de données à seuil élevé. Types à afficher Sélectionnez les types de points de données à afficher Chaînes sur la division dans la section chaînes. (S’applique uniquement aux chaînes feuilles de la baie.) Exporter les signaux mis de côté Affiche les points de données mis de côté dans la section chaînes. Types à afficher Sélectionnez les types de points de données à afficher Commandes sur la division dans la section contrôles. (S’applique uniquement aux contrôles feuilles de la baie.) Exporter les signaux mis de côté Affiche les points de données mis de côté dans la section contrôles. 8. Cliquez sur Suivant. 9. Sur la page Générer des rapports, sélectionnez votre langue et une destination sur votre disque dur pour le rapport. 10. Cliquez sur le bouton Generate (Générer). Le fichier XLSX généré est situé sur le disque dur de destination spécifié à l’étape 9. Comprend les valeurs d’état des tags d’enum pour l’exportation Lorsque vous exportez un package de configuration à l’aide de Profile Studio, l’un des fichiers contenus dans le package est le fichier equipment.profiles. Le equipment.profiles est un fichier XML qui contient des descriptions des capacités des appareils et des définitions de tags (points de données) qui seront utilisées par Power Operation Studio. Selon le type d’enum défini par le fichier Substation Configuration Description (SCD), un tag peut contenir plusieurs tags d’enum. Utilisez Profile Studio pour configurer les valeurs d’état de tag d’enum qui comptent pour vous et seront donc incluses dans votre fichier equipment.profiles. Pour inclure les valeurs d’état de tag d’enum dans votre package d’exportation : 1. Après l’importation dans Profile Studio, ouvrez le fichier SCD. 2. Dans la section SCL > DataTypetemplates > EnumTypes, notez les types de tag que vous souhaitez inclure dans le fichier equipment.profiles. 3. Dans Profile Studio, accédez à Paramètres > Ouvrir l’emplacement .config. 7FR02-0462-03 Page 223 de 1434 Configurer Guide du système 4. Dans un éditeur de texte, ouvrez le fichier [your project name].config. 5. À côté de "EnumTypeIds", saisissez les valeurs de tag que vous souhaitez inclure dans le fichier equipment.profiles. Pour ajouter plusieurs tags, séparez-les à l’aide d’une virgule. Dans l’exemple suivant, ["Dbpos"] et ["ModKind"] sont ajoutés par l’utilisateur : 1 2 3 4 5 6 { "EnumTypeTagsWhitelist": { "EnumTypeIds":["Dbpos"],["ModKind"], } } 6. Enregistrez le fichier. 7. Dans Profile Studio, choisissez Projet > Exporter le package de configuration complet. Consultez la section Exportation des packages de configuration pour plus d’informations. Votre fichier equipment.profiles contiendra les valeurs d’état de votre tag d’enum inclus. Exportation des packages de configuration Dans Profile Studio, vérifiez l’absence d’erreurs et l’exhaustivité de votre projet avant de l’exporter. Valider un projet • Dans le menu principal, cliquez sur le bouton Valider la configuration. L’onglet Vérifier les erreurs apparaît dans le volet Vue principale si des erreurs sont trouvées. Un projet terminé peut contenir : • Profils attribués qui existent. • Les points de données qui existent, sont associés à des profils et ont des descriptions uniques. • SignalList, un fichier CSV contenant tous les points de données, les liens d’appareils ou les points de données virtuels. • Les liens d’appareils qui existent, sont associés à des profils, ont des descriptions uniques. • Les points de données virtuels qui existent, sont associés à des profils et ont des descriptions uniques. • Points de données virtuels avec des entrées qui existent. Après la configuration, exportez un package de configuration sous la forme d’un fichier ZIP. IHM utilisée Page 224 de 1434 Le package contient : 7FR02-0462-03 Guide du système Configurer • Votre fichier SCD fourni par EPAS-E qui n’est pas modifié. • Votre SignalList sous forme d’un fichier CSV qui contient les équipements et les périphériques avec les adresses IP et les serveurs. EcoSUI • Votre fichier Equipment.profiles, un fichier XML contenant les descriptions des capacités de vos périphériques d’acquisition. Ce fichier de profil définit des balises (points de données) à utiliser par Profile Studio ou à livrer à Power Operation Studio. • Pack EcoSUI (tous les fichiers inclus dans le package EcoSUI) EcoGTW • Un fichier ScadaList contenant une liste de points de données associés à des profils pour la transmission (T-BUS pour EcoGTW uniquement). • Votre fichier SCD fourni par EPAS-E qui n’est pas modifié. • Votre fichier equipment.profiles, un fichier XML contenant les descriptions Power Operation des capacités de vos appareils. Ce fichier de profil définit des balises (points de données) à utiliser par Profile Studio ou à livrer à Power Operation Studio. • Votre fichier CSV de profils de périphériques. Vous pouvez exporter un package de configuration pour tous les équipements ou un package de configuration pour les équipements sélectionnés uniquement. Exporter des packages de configuration modifiés 1. Dans le menu principal, cliquez sur le bouton Exporter le package de configuration complet. Si un ou plusieurs de vos points de données exportés partagent la même description, la boîte de dialogue des options d’exportation SCL apparaît. Activer ou désactiver les options suivantes : Ignorer les erreurs de vérification : Permet d’ignorer les erreurs trouvées lors de la validation. Mettre de côté la description en doublon : Activez cette option pour exclure les doublons de description. Renommer les doublons de description : Activez cette option pour renommer les doublons de description. 2. Cliquez sur OK. 3. Sélectionnez un emplacement pour votre package terminé. Votre fichier ZIP est exporté vers l’emplacement sélectionné. Exporter des packages de configuration sélectionnés Vous pouvez importer votre package de configuration dans Power Operation Studio en le chargeant dans le gestionnaire de périphérique d’E/S. Les IHMI modifiés sont exportés. 1. Dans l’onglet Équipement, sélectionnez les IHMI que vous souhaitez exporter en cliquant avec le bouton droit de la souris sur le nom du périphérique. Maintenez la touche CTRL enfoncée pour sélectionner plusieurs périphériques. 7FR02-0462-03 Page 225 de 1434 Configurer Guide du système 2. Choisissez Exporter le package de configuration de l’équipement dans le menu contextuel. 3. Sélectionnez un emplacement pour votre package terminé. Votre ou vos fichiers ZIP sont exportés vers l’emplacement sélectionné. Voir Périphériques pour plus d’informations sur l’importation de périphériques à partir d’un fichier CSV. Avant l’importation dans Power Operation Studio, vous devrez ouvrir votre fichier CSV et ajouter le chemin absolu du fichier SCD dans la colonne PrimarySclFileName. Vous avez également la possibilité de modifier les colonnes Cluster et Nom du serveur E/S principal en même temps. Voir Créer un fichier CSV pour ajouter plusieurs périphériques pour plus d’informations sur les colonnes de votre fichier CSV. Comparaison des modèles Dans Profile Studio, utilisez l’onglet Modèles de baie pour comparer les modèles. Les modèles sont dérivés de la modélisation de baie et sont automatiquement créés lorsqu’un fichier SCD est importé. Le volet Modèles affiche une liste des modèles disponibles dans votre projet IEC 61850. Comparer les modèles • Glissez un modèle depuis le volet Modèles vers la zone verte Déposez vos modèles dans cette zone. Répétez ce processus dans la zone complémentaire. Les modèles comparés affichent XML dans l’une des couleurs suivantes : Définition des paramètres de Profile Studio Utilisez les options sous le bouton Paramètres du menu principal pour configurer Profile Studio. Afficher tous les points de données du nœud parent • Sélectionnez Paramètres > Vue étendue. Inclure l’identificateur global unique dans l’exportation Lors de l’exportation, le fichier signalList inclura l’identificateur unique global (Globally Unique IDentifier, GUID) associé à chaque point de données. • Sélectionnez Paramètres > Exporter signalList avec GUID. Exporter un fichier scadaList avec seulement les profils associés Lors de l’exportation d’un package de configuration pour EcoGTW, cette option produira un fichier scadaList contenant uniquement les points de données avec les profils associés. • Sélectionnez Paramètres > Exporter scadaList (uniquement les points de données entièrement configurés). Inclure les points de données épargnés dans l’exportation Lors de l’exportation, le fichier signalList inclura les points de données mis de côté. Page 226 de 1434 7FR02-0462-03 Guide du système Configurer • Sélectionnez Paramètres > Exporter signalList avec les points de données mis de côté. L’éditeur de profils Profile Editor vous permet de créer des types de périphériques, des profils de périphériques et de configurer des projets. REMARQUE : Pour éviter les erreurs de communication potentielles, utilisez l’éditeur de profils pour créer toutes les balises personnalisées qui communiqueront avec l’équipement. Profile Editor comprend les volets à onglets suivants : • Définir les balises de types de périphériques — Utilisez ce volet et ses écrans pour ajouter et modifier des informations en temps réel, des alarmes embarquées, des balises de contrôle et de réinitialisation, ainsi que pour créer et modifier des types de périphériques. Voir « Définir les balises de type de périphériques » à la page 230 pour des instructions complètes. Power Operation utilise la convention de dénomination des balises IEC 61850 pour créer des balises qui mesurent les quantités de périphériques. Bien que la plupart des balises que vous utiliserez soient déjà saisies dans le système, vous pouvez ajouter des balises personnalisées. Pour plus d’informations, voir « À propos des balises » à la page 258. • Créer des profils de périphériques — Utilisez ce volet et ses écrans pour ajouter et modifier des profils individuels pour des périphériques spécifiques. Un profil de périphérique est un sous-ensemble des balises variables, des balises d’alarme et des balises de tendance possibles pour un type de périphérique particulier. Voir « Créer des profils de périphériques » à la page 268 pour des instructions complètes. • Configurer projet — Utilisez ce volet et ses écrans pour rassembler tous les attributs du système pour un seul client ou une seule installation. Par exemple, l’installation du client inclura une certaine combinaison de profils de périphériques (en fonction des dispositifs installés sur le site). Le projet permet d’appliquer un modèle d’unité spécifique, des unités de conversion (comme les watts) en unités utilisées par le client (comme les mégawatts). Cela entraîne l’affichage des balises au format converti. Les projets vous permettent également de renommer des balises pour répondre aux besoins d’un client (par exemple, le Courant A peut être renommé en Phase Courant A). Voir « Configurer des projets » à la page 290 pour plus de détails. CONSEIL : Pour en savoir plus sur la façon d’utiliser les écrans de Profile Editor (Éditeur de profils), cliquez sur le lien d’aide (?) en haut de la page. Le fichier d’aide s’ouvre aux instructions pour l’écran de Profile Editor (Éditeur de profils) que vous visualisez. Références associées : • « Flux de travail typiques de Profile Editor (Éditeur de profils) » à la page 191 • « Options du menu principal de Profile Editor (Éditeur de profils) » à la page 195 7FR02-0462-03 Page 227 de 1434 Configurer Guide du système Lancement de Profile Editor REMARQUE : Pour éviter les erreurs de communication potentielles, utilisez l’éditeur de profils pour créer toutes les balises personnalisées qui communiqueront avec l’équipement. Il existe plusieurs façons d'ouvrir Profile Editor (Éditeur de profils) : • Depuis le menu Démarrer : Démarrer > Tous les programmes > Schneider Electric > Power Operation > Outils de configuration > Profile Editor (Éditeur de profils). Démarrer > Applications > Schneider Electric > Éditeur de profils. • Depuis le bureau : Double-cliquez sur le raccourci de l’Éditeur de profils. • Dans l’activité Power Operation Studio > Topologie, cliquez sur Périphériques d’E/S > Éditeur de profils de périphériques. L’écran de l’Éditeur de profils s’affiche avec l’onglet Configurer des projets déjà sélectionné. Il existe deux autres onglets utilisés pour créer des balises et des profils de type de périphérique. Icônes Verrouillé et Personnalisé Deux icônes peuvent apparaître à droite du bouton Ajouter/modifier sur certains écrans : l’icône verrouillée et l’icône personnalisée. L’icône Verrouillé Page 228 de 1434 : 7FR02-0462-03 Guide du système Configurer Cette icône indique que le fichier sélectionné (par exemple : type de périphérique, profil ou projet) ne peut pas être modifié. Tous les types de périphériques standard (par exemple : Circuit Monitor 4000, MicroLogic Type P, Power Meter 800) sont automatiquement verrouillés, ils ne peuvent pas être déverrouillés. Icône personnalisée : Cette icône indique qu’un type de périphérique ou un profil est créé par l’utilisateur. Il a peut-être été créé sur une base nouvelle, créé à partir d’un type ou d’un profil de périphérique existant, ou créé en modifiant un type ou un profil de périphérique personnalisé déverrouillé. Réglage de la résolution de l’écran En fonction de la résolution d’écran que vous utilisez, certains écrans de Profile Editor (Éditeur de profils) peuvent prendre la totalité de la zone d’affichage. Nous vous recommandons d’utiliser une résolution d’au moins 1 024 x 768. Vous pouvez également masquer automatiquement la barre des tâches pour disposer de plus de place. CONSEIL : Pour en savoir plus sur la façon d’utiliser les écrans de Profile Editor (Éditeur de profils), cliquez sur le lien d’aide (?) en haut de la page. Le fichier d’aide s’ouvre aux instructions pour l’écran de Profile Editor (Éditeur de profils) que vous visualisez. À propos des profils et des balises de périphériques Par défaut, Power Operation inclut un grand nombre de types de périphériques et leurs balises associées. Vous pouvez utiliser ces types de périphériques en tant que tels ou en tant que modèles pour créer vos propres types de périphériques personnalisés. Avant de créer vos propres types de périphériques, consultez les rubriques de cette section. Les types et balises de périphériques que vous souhaitez peuvent déjà être créés pour vous. Examiner des types et des balises de périphériques par défaut Par défaut, Power Operation inclut un grand nombre de types de périphériques et leurs balises associées. Avant de créer des types et des balises de périphériques personnalisés, vérifiez que le type de périphérique n'existe pas déjà dans Power Operation. Pour passer en revue les types et balises de périphériques par défaut : 1. Ouvrez le Profile Editor (Éditeur de profils). 2. Dans l’onglet Définir les balises de types de périphériques, sélectionnez un nom de type de périphériques dans la liste déroulante Nom du type de périphériques. Les balises disponibles s'affichent dans le corps de la page. Il existe plusieurs sous-onglets pour les variables temps réel, les alarmes embarquées, les balises de contrôle et les balises de réinitialisation. Les balises sélectionnées pour le type de périphérique s'affichent. 3. Si vous ne trouvez pas le type de périphérique ou les balises dont vous avez besoin, vous pouvez : « Créer des types de périphériques personnalisés » à la page 241 « Création de balises personnalisées » à la page 245 7FR02-0462-03 Page 229 de 1434 Configurer Guide du système Types de périphériques et protocoles pris en charge Lorsque vous installez Power Operation, vous êtes invité à choisir les pilotes que vous utiliserez. Un certain nombre de pilotes génériques sont installés par défaut (y compris les types de périphériques PowerLogic), et vous n’êtes pas invité à le faire. Les types de périphériques et les protocoles pris en charge dans Power Operation sont : • MODBUS générique (inclut BCPM et tout périphérique, tel qu’un PLC ou UPS, qui communique via MODBUS). Lors de l’ajout d’un périphérique contrôlable dans Profile Editor (Éditeur de profils), comme un disjoncteur, utilisez le pilote « Controllable Device » (Périphérique contrôlable), ou utilisez le pilote « Generic Power Device » (Périphérique de puissance générique). Pour les périphériques JBus, sélectionnez Périphérique JBus générique. • Gamme Sepam 20, 40 et 80, 2000 • Masterpact MicroLogic 5P et 6P, A, H • NSX compact (MicrologicV) • CM2000 • Séries CM4000 • PM650 • Séries PM800 • Séries PM5000 • Séries PM700 • Périphériques de protocole ION • Périphériques de protocole IEC 61850 • IEC 870-5-104 • DNP3 • BCPMA (compteur de puissance du circuit de dérivation, support de fonctions complètes) • CSI SER (Cyber Sciences SER) • ProTime 100 SER (ingénierie Monaghan) Définir les balises de type de périphériques Définir les balises de types de périphériques et ses écrans associés sont utilisés pour définir les données suivantes liées au périphérique : balises personnalisées, types de périphériques et catégories de types de périphériques, et unités de base/conversions : Page 230 de 1434 7FR02-0462-03 Guide du système Configurer Sur l’onglet Éditeur de profils > Définir les balises de types de périphériques, suivez ces étapes générales pour ajouter des balises et des périphériques à votre système : 1. Gérer les unités et conversions d’unités que vous utiliserez (par exemple, les ampères en milliampères), voir Ajouter ou modifier une unité d’ingénierie de base ou une conversion. 2. Ajouter et modifier des balises personnalisées, voir « Configurer des balises personnalisées » à la page 253. 3. Ajouter ou modifier des types de périphériques, voir « Gestion des types de périphériques » à la page 236. 4. Établir des catégories et des sous-catégories de types de périphériques, utilisées dans la création de rapports, voir « Impression du fichier .CSV » à la page 241. 5. Modifier les adresses des balises, voir « « À propos des balises » à la page 258 ». Onglet Define Device Type Tags (définir les balises de type de périphérique) L’onglet Définir les balises de types de périphériques affiche les types de périphériques et les balises qui peuvent être associées à chaque type de périphériques. Cela inclut les variables temps réel, les balises d’alarme, de contrôle et de réinitialisation. La plupart des champs de cet onglet sont en lecture seule (ils peuvent être modifiés sur d’autres écrans). Le tableau suivant décrit cet onglet. Les balises répertoriées supposent que les Propriétés avancées ont été vérifiées. Tous les éléments ne figurent pas sur chaque sous-onglet. 7FR02-0462-03 Page 231 de 1434 Configurer Guide du système Nom du champ / entrées Commentaires valides Chaque type de périphérique comprend un nombre différent de catégories de balise, qui modifie également Device Type Name (nom du la liste des balises qui s’affichent. type de dispositif) (sélectionnez le type de périphérique) La liste des périphériques comprend les types de périphériques par défaut, ainsi que ceux créés pour ce système. Bouton Ajouter/Modifier : Cliquez pour ouvrir l’écran Ajouter/modifier un type de périphériques. Permet d’ajouter de nouveaux types de périphériques et de modifier des types de périphériques personnalisés (types de périphériques créés par l’utilisateur). Permet également d’ajouter de nouvelles balises personnalisées et de modifier des balises existantes. L’icône verrouillée indique que la liste des balises Icônes verrouillées et sélectionnées ne peut pas être modifiée. L’icône personnalisées : personnalisée indique que le type de périphérique a été créé par un utilisateur. Voir « Icônes Verrouillé et Personnalisé » à la page 228 pour obtenir des informations complètes. Tag Groups (groupes de balises) (volet de gauche) Chaque balise appartient à un groupe. Le groupe est déterminé lorsque le périphérique est ajouté au système. Pour les balises personnalisées, cette information se trouve sur l’écran Add/Edit Custom Tags (ajouter/modifier des balises personnalisées). Les balises pour les types de périphériques standard sont prédéterminées et ne peuvent pas être modifiées. Sélectionner un groupe de REMARQUE : Si un groupe de balises s’affiche en balises ; les balises comprises rouge, il y a au moins une adresse qui n’est pas valide dans ce groupe s’affichent à pour la balise à laquelle il est affecté. Pour corriger ce droite. problème, cliquez sur le groupe de balises, assurezvous que Display Advanced Properties (afficher propriétés avancées) soit sélectionné, puis faites défiler les balises dans la colonne de droite. Les balises dont l’adresse n’est pas valide auront la mention « Edit… » (modifier…) affichée en rouge. Cliquez sur ce champ pour ouvrir la page Edit Address (modifier l’adresse) ; corrigez les erreurs dans l’adresse. Onglets de balise : Real Time, OnBoard Alarm, Control, et Reset (en temps réel, alarme embarquée, contrôle et réinitialisation) Page 232 de 1434 7FR02-0462-03 Guide du système Configurer Nom du champ / entrées Commentaires valides Cliquez sur un onglet pour afficher les balises de ce type qui sont comprises pour le type de périphérique sélectionné. Si le type de périphérique n’est pas verrouillé, vous pouvez utiliser l’écran Add/Edit Device Type (ajouter/modifier type de périphérique) pour modifier la liste des balises. Il s’agit du nom de balise, codé en dur pour les balises Tag Description (description standard. Pour les balises personnalisées : Le nom balise) (tout type de provient du champ Tag Name (nom de balise) dans balise)/Affichage uniquement l’écran Add/Edit Custom Tags (ajouter/modifier des balises personnalisées). Units (unités)/Affichage Liste les abréviations ajoutées lors de la création du uniquement modèle d’unité d’ingénierie. IEC Tag Name (nom de balise IEC) / affichage uniquement Type (temps réel uniquement)/Affichage uniquement Nom de balise conforme à la norme IEC61850. Voir « À propos des balises » à la page 258 pour plus d’informations. Affiche le type de données choisi lorsque la balise a été créée. Address (not Control tags)/ (Adresse [hors balises de Affiche les informations d’adresse de cette balise, y contrôle]) compris les éléments tels que le type de registre, le Pour modifier, cliquez sur le lien Edit Address (modifier l’adresse). nombre de registres, les données de mise à l’échelle et de masquage. « À propos des balises » à la page 258 pour une description détaillée de la construction des adresses. Pour un contrôle avec une seule commande, l’écriture d’un 1 dans la balise provoquera l’apparition de la commande. (cette option est grisée.) Normally Closed (Control tags Pour un contrôle avec deux commandes qui est statique only)/ (normalement fermé ou normalement ouvert, l’écriture d’un 1 dans la balise [balises de contrôle provoquera l’apparition de la première commande ; uniquement]) l’écriture d’un 0 provoquera l’apparition de la seconde. Cochez la case pour inverser la (cochez la case non cochée.) fonctionnalité du contrôle. Voir Pour un contrôle à deux commandes qui est la description. normalement fermé, l’écriture d’un 1 dans la balise provoquera l’apparition de la deuxième commande ; l’écriture d’un 0 provoquera l’apparition de la première commande. (cochez la case cochée.) 7FR02-0462-03 Page 233 de 1434 Configurer Guide du système Nom du champ / entrées Commentaires valides Permet de modifier les éléments d’une adresse de Edit Addr/Cliquez pour afficher variable temps réel déverrouillée (par exemple, le l’écran Edit Address (en temps nombre de registres, leurs numéros et s’ils sont réel et alarme embarquée consécutifs). uniquement) Voir « Modification des adresses de balise » à la page 246 pour des informations détaillées. Ce champ contient le premier registre utilisé pour stocker cette balise. S’il y a des registres supplémentaires, ils sont indiqués dans l’adresse. Le nombre total de registres est répertorié dans la colonne Num Registers Register 1 (registre 1)/Affichage (nombre de registres). Ce champ vous permet de vérifier uniquement (variables temps et/ou de modifier la valeur du registre 1 sans avoir à réel uniquement) ouvrir l’écran Edit Address. REMARQUE : Si vous saisissez un nombre qui n’est pas compatible avec d’autres paramètres d’adresse, vous êtes invité(e) à accéder à l’écran Edit Address. Num Registers (nombre de registres)/Affichage uniquement (variables temps réel Affiche le nombre de registres utilisés par cette balise. uniquement) Après avoir modifié le formatage d’une balise et déplacé Formatting (formatage)/Sélectionnez le type de format dans la liste déroulante (variables temps réel uniquement) le curseur vers un autre champ, vous êtes invité(e) à ouvrir l’éditeur d’adresses Address Editor. Si vous cliquez sur No, le format est inchangé ; si vous cliquez sur Yes, l’écran Edit Address s’ouvre pour que vous saisissiez les modifications appropriées pour cette balise. Voir « Modification des adresses de balise » à la page 246. Elle est saisie dans l’écran Edit Address, mais elle peut Scaling Register (mise à être modifiée ici. Il s’agit du registre utilisé pour lire la l’échelle du registre)/Affichez ou valeur de l’échelle. entrez le numéro de registre (variables temps réel REMARQUE : Si vous saisissez un nombre qui n’est uniquement) pas compatible avec d’autres paramètres d’adresse, vous êtes invité(e) à accéder à l’écran Edit Address. Page 234 de 1434 7FR02-0462-03 Guide du système Configurer Nom du champ / entrées Commentaires valides Functional Address (adresse fonctionnelle)/Affichage Si vous avez ajouté une adresse fonctionnelle pour cette uniquement (variables temps balise, elle apparaît ici. Pour ajouter ou modifier cette réel, balises d’alarme adresse, utilisez le champ Edit Functional Address embarquée, de contrôle et de (modifier l’adresse fonctionnelle). réinitialisation) Généralement utilisée pour les concentrateurs de données, l’adresse fonctionnelle permet d’entrer les points de données individuels nécessaires pour définir plusieurs adresses. Saisie sous forme de formule (doit être en C#), elle contient les variables que l’utilisateur doit saisir lorsque le bloc est instancié par le Edit Functional Address Gestionnaire de périphériques d’E/S. (modifier l’adresse Un exemple simple : fonctionnelle)/Ajoutez le code Adresse = pour l’adresse « T:MV;m: » + (startingpoint + 1005).ToString () + « ;L:P:22 » Vous définissez ensuite « startingpoint » (point de départ) lors de l’instanciation du profil dans le Gestionnaire de périphériques d’E/S. Tag ID (identification balise)/Affichage uniquement Attribué par le système lorsque la balise a été créée. S’il s’agit d’une balise personnalisée, il s’agira d’un nombre négatif. Category Type (type de catégorie) (temps réel uniquement) Utility Type (type d’utilitaire) Chacun de ces types est un filtre en temps réel, ajouté (temps réel uniquement) lorsque la balise a été créée. Voir pour plus Statistical Type (type statistique) d’informations. (temps réel uniquement) Quantity (quantité) (temps réel uniquement) 7FR02-0462-03 Page 235 de 1434 Configurer Guide du système Nom du champ / entrées Commentaires valides Categorization (catégorisation) (alarme embarquée uniquement) Subcategorization (souscatégorisation) (alarme embarquée uniquement) Alarm Type (type d’alarme) Chacun de ces éléments est un dossier d’alarme (alarme embarquée embarquée, ajouté lorsque la balise a été créée. Voir uniquement) pour plus d’informations. Alarm Group (groupe d’alarme) (alarme embarquée uniquement) Alarm Level (niveau d’alarme) (alarme embarquée uniquement) Gestion des types de périphériques Utilisez l’écran Ajouter/Modifier le type de périphériques pour commencer à ajouter, modifier ou supprimer un type de périphérique du système. Voir « Modifier un type de périphérique » à la page 239 et « Supprimer un type de périphérique » à la page 240 pour des instructions relatives à la modification ou à la suppression des types de périphériques. Pour ouvrir Ajouter/modifier le type de périphérique : Dans l’éditeur de profils, cliquez sur Définir les balises de types de périphériques, puis cliquez sur Ajouter/Modifier (à droite du champ de nom du type de périphérique). Le tableau suivant décrit la composition de l’écran Ajouter/Modifier le type de périphériques. Nom de champ Entrées valides Cliquez pour ajouter un type de périphérique qui Créer nouveau n’est pas basé sur un type existant. Cliquez sur l’un Créer à partir de Commentaires des boutons d’option pour Cliquez pour copier un type de périphérique existant. sélectionner Modifier existant Supprimer existant Page 236 de 1434 Cliquez pour modifier un type de périphérique l’action que vous déverrouillé. souhaitez réaliser. Cliquez pour supprimer un type de périphérique déverrouillé et tout profil personnalisé associé. 7FR02-0462-03 Guide du système Configurer Nom de champ Type de périphérique (Créer à partir de/Modifier/Supprimer) Entrées valides Commentaires Sélectionnez le Sélectionnez le type de périphérique à créer, type modifier ou supprimer. Actif lorsque vous choisissez Créer à partir de. Cochez cette case pour copier l’adressage du périphérique d’origine. Cela donne à chaque Copier l’adressage balise du nouveau type de périphérique la même chaîne d’adresse que la balise correspondante dans le périphérique d’origine. Saisissez ou sélectionnez le nom : Nom du type de périphérique Si vous créez un type de périphérique, saisissez son nom. Si vous modifiez un type de 32 caractères périphérique, le type de périphérique sélectionné maximum, pour être modifié s’affiche ici. Vous pouvez ne pas utiliser \ / modifier le nom ici. :*?<>| Pour créer des catégories, voir « Impression du fichier .CSV » à la page 241 En plus des catégories prédéfinies, vous pouvez Catégorie de périphériques Choisissez la ajouter des catégories personnalisées. Voir « catégorie pour Gestion des catégories de type d’appareil » à la ce périphérique. page 242 pour obtenir des instructions. Les catégories sont utilisées dans l’assistant de création de périphériques Device Creation Wizard et sont un moyen de raccourcir la liste des périphériques à afficher. Les options par défaut sont Monitoring Device (Dispositif de surveillance), PLC ou Protection Choisissez la sous-catégorie Sous-catégorie de ce Device (Dispositif de protection). Ce champ est rempli pour vous en fonction du périphérique que vous sélectionnez en haut de la page. périphérique, si nécessaire. Comme pour les catégories, les sous-catégories sont créées dans l’écran « Impression du fichier .CSV » à la page 241. 7FR02-0462-03 Page 237 de 1434 Configurer Guide du système Nom de champ Entrées valides Commentaires Des pilotes prédéfinis sont créés pour tous les périphériques compatibles avec PowerLogic, mais il se peut que vous deviez utiliser ces pilotes pour plusieurs types de périphériques. Par exemple, vous êtes susceptible d’utiliser le Sélectionnez le Pilote pilote CM4000 pour CM3000. pilote pour le type de Utilisez le pilote Generic Power Device périphérique. (Périphérique de puissance générique) pour les périphériques tiers. Le pilote Controllable Device (Périphérique contrôlable) n’est pas utilisé actuellement. Utilisez le pilote Generic JBus Device (Périphérique JBus générique) pour les périphériques JBus. (Actif uniquement en mode Édition) Afficher les profils Cliquez pour Cette liste affiche les profils associés au type de associés afficher une liste périphérique sélectionné. de profils associés au type de périphérique sélectionné. Cette liste inclut toutes les balises qui ont été ajoutées au système, les balises standard ainsi Balises IEC S/O que les balises personnalisées que vous avez ajoutées. Les étiquettes sont répertoriées dans leurs groupes (comme 100 ms, Alarme embarquée, Facteur de puissance). Sélectionnez des balises dans Tags (Balises) et Balises sélectionnées Page 238 de 1434 cliquez sur la Vous pouvez déplacer des balises uniques ou des groupes de balises entiers. Elles doivent être déplacées une par une (impossible d’appuyer sur MAJ + cliquer pour sélectionner). flèche droite REMARQUE : Vous ne pouvez pas pour les désélectionner les balises d’un type de déplacer vers périphérique si ce périphérique est associé à un cette case. profil de périphérique. 7FR02-0462-03 Guide du système Configurer Nom de champ Entrées valides Commentaires Actif lors de la création ou de la modification d’une balise. Ouvre l’écran Add/Edit Custom Tags (Ajouter/modifier des balises Ajouter/Modifier des balises personnalisées Cliquez pour personnalisées). Voir « Modifier une balise commencer à personnalisée » à la page 257 pour les ajouter une instructions. balise Si vous ajoutez une balise personnalisée ici, personnalisée. vous êtes invité à enregistrer le type de périphérique. Après avoir ajouté la balise, vous avez la possibilité d’ajouter cette balise au type de périphérique. Modifier un type de périphérique Si vous souhaitez une version modifiée d’un type de périphériques verrouillé, vous devez créer un nouveau type de périphériques depuis l’original. Certains types de périphériques « standard » peuvent être utilisés pour créer de nouveaux types, mais ils ne peuvent pas être supprimés. Exemples : Circuit Monitor 4000, Power Meter 800 et Sepam S42. REMARQUE : Vous ne pouvez pas modifier un type de périphérique verrouillé. Lorsqu’un type de périphériques est verrouillé, l’icône verrouillée s’affiche dans l’onglet Définir les balises de types de périphériques : Pour modifier un type de périphérique : 1. Ouvrez Ajouter/Modifier un type de périphériques : Dans l’éditeur de profils, cliquez sur Définir les balises de types de périphériques, puis sur Ajouter/Modifier (à droite du champ Nom du type de périphériques). Il existe deux façons de modifier les types de périphériques : 1. Dans Définir les balises de types de périphériques, sélectionnez un type de périphériques, puis effectuez les modifications suivantes : a. Modifiez l’adresse fonctionnelle (voir « Modification des adresses fonctionnelles » à la page 244). b. Dans Balises en temps réel, vous pouvez modifier l’adresse (voir « Modification des adresses de balise » à la page 246) et choisir un format différent. 2. Dans Définir les balises de types de périphériques, sélectionnez le type de périphériques à modifier, puis cliquez sur Ajouter/Modifier. Suivez les écrans pour modifier des informations supplémentaires : a. Dans la zone Options de types de périphériques, cliquez sur Modifier existant. b. Cliquez sur la liste Type de périphériques à modifier pour afficher la zone Sélectionner un périphérique. Sélectionnez le type de périphérique que vous souhaitez modifier. 7FR02-0462-03 Page 239 de 1434 Configurer Guide du système c. Vous pouvez modifier le nom du type de périphérique, la catégorie, la sous-catégorie et le pilote. d. Sélectionnez les balises et les groupes de balises et déplacez-les dans ou hors de la liste des balises sélectionnées. e. Si un type de périphérique est associé à un profil de périphérique, vous ne pouvez pas désélectionner les balises. f. Lorsque toutes les modifications appropriées sont effectuées, cliquez sur Enregistrer pour enregistrer vos paramètres actuels. g. Pour créer des balises personnalisées supplémentaires, cliquez sur Ajouter/Modifier des balises personnalisées ; sinon, cliquez sur Enregistrer & Quitter pour enregistrer vos paramètres et fermer la fenêtre. Si vous ajoutez une balise à un groupe déjà inclus dans un type de périphérique, vous devez ensuite ajouter la balise à ce type de périphérique. Supprimer un type de périphérique Les types de périphériques standard ne s’affichent pas dans cette option, car vous ne pouvez pas les supprimer. Pour afficher une liste des profils associés à un type de périphérique : 1. Passez à la vue Modifier existant, puis sélectionnez le type de périphérique à supprimer. 2. Cliquez sur Profils de listes associés à ce type de périphériques pour afficher tous les profils associés. Pour supprimer un type de périphérique : 1. Dans Définir les balises de types de périphériques, cliquez sur Ajouter/Modifier. 2. Dans la zone Options de types de périphériques, cliquez sur Supprimer. 3. Dans la liste déroulante, sélectionnez le type de périphériques à supprimer (la liste inclut uniquement les types de périphériques déverrouillés ; vous ne pouvez supprimer aucun des types de périphériques standard). 4. Cliquez sur Supprimer. Une liste des profils associés s’affiche dans l’invite de confirmation. Cliquez sur Oui pour supprimer le type de périphériques sélectionné et tous les profils associés. Attribuer des balises aux points d'E/S génériques Les types de périphériques ont des balises par défaut qui ont le formatage et l'adressage appropriés attribués pour tous les points d'E/S génériques. Il peut être nécessaire de redéfinir un point d'E/S générique en l'affectant à une balise qui a une signification spécifique. Exemple 1 : Le moniteur des circuits de dérivation 42 a été configuré pour lire 42 canaux de courant. Pour attribuer le canal 1 au courant A : 1. Dans le type de périphérique moniteur des circuits de dérivation 42, choisissez la balise « Courant canal 01 ». 2. Notez l'adressage et le formatage de la balise. Page 240 de 1434 7FR02-0462-03 Guide du système Configurer 3. Localisez et ajoutez la balise standard que vous souhaitez assigner à ce canal. Dans l’exemple ci-dessus, vous ajouteriez « Courant A ». 4. Modifiez l'adresse de la balise Courant A pour la faire correspondre à l'adresse du canal 1. Exemple 2 : Si le Sepam I11 / I12 a été configuré pour représenter la position du disjoncteur, vous pouvez choisir de redéfinir le nom de la balise : 1. Dans le type de périphérique Sepam 40 Series, choisissez les balises « État de l’entrée I11 » / « État de l’entrée I12 ». 2. Notez l’adressage et le formatage de chaque balise. 3. Localisez et ajoutez la balise standard que vous souhaitez attribuer à ces points d’E/S. Dans l’exemple ci-dessus, vous ajouteriez « Périphérique fermé ». 4. Modifiez l'adresse de la balise Périphérique fermé. Afin de créer la fonctionnalité « Périphérique fermé », vous devez combiner les entrées 11 et 12 dans un état énuméré (choisissez le code logique État énuméré pour l'adresse indiquée pour I11 et I12), Créer des types de périphériques personnalisés Un type de périphérique personnalisé est un type de périphérique non inclus dans l’ensemble de périphériques Power Operation standard. Généralement, il s’agit d’un type de périphérique tiers qui communique via un protocole tel que IEC 61850 ou DNP3. Chaque protocole nécessite un processus légèrement différent. Le fichier d’aide décrit le processus pour chacun de ces protocoles : • IEC 61850 • Modbus tiers • DNP3 • Type d’appareil composite Pour créer un nouveau type de périphérique personnalisé : 1. Ouvrez l’éditeur de profils. 2. Dans le volet Définir les balises de types de périphériques, cliquez sur Ajouter/Modifier. 3. Dans Ajouter/Modifier un type de périphériques, complétez les informations du périphérique, en respectant les instructions du fichier d’aide pour le protocole utilisé par le périphérique. Impression du fichier .CSV Pour chaque type de périphérique, profil de périphérique ou projet, vous pouvez créer et imprimer un fichier CSV comprenant les données suivantes : 7FR02-0462-03 Type de fichier Données incluses Type de périphérique descriptions des balises, noms des balises IEC, type et adresse Profil du périphérique descriptions des balises, noms des balises IEC Page 241 de 1434 Configurer Guide du système Type de fichier Projet Données incluses les profils de données et les noms de balises personnalisés inclus dans le projet Pour créer et imprimer le fichier CSV : 1. Affichez le type de périphérique, le profil ou le projet pour lequel vous voulez le fichier. Par exemple, pour créer un fichier CSV pour le profil de périphérique complet Sepam 42, sélectionnez l'onglet Créer des profils de périphériques et choisissez Sepam S42 Full dans la liste déroulante. 2. Cliquez sur Fichier > Créer un fichier CSV. 3. Dans la fenêtre Enregistrer sous, choisissez un emplacement pour le fichier et renommez-le éventuellement. Cliquez sur Enregistrer. Le fichier est créé à l'emplacement que vous avez spécifié. 4. Affichez et imprimez le fichier dans Microsoft Excel. Gestion des catégories de type d’appareil Utilisez Configurer les catégories de types de périphériques pour ajouter, modifier et supprimer des catégories. Ces catégories sont utilisées dans le Gestionnaire de périphériques d’E/S pour regrouper logiquement la liste des profils qui s’affichent et les rendre plus faciles à localiser. Lorsque vous ajoutez des types de périphériques dans l’écran Add/Edit Device Type (ajouter/modifier un type de périphérique), vous associez une catégorie et une sous-catégorie à chaque périphérique. Pour afficher l’écran Set Up Device Type Categories (Configurer les catégories de type de périphérique), cliquez sur Settings > Set Up Device Type Categories. Le tableau suivant décrit les parties de cet écran. Des instructions détaillées sont disponibles après le tableau. Page 242 de 1434 7FR02-0462-03 Guide du système Configurer Nom de champ Entrées valides Commentaires Créer nouveau Cliquez pour commencer à ajouter un nouveau type de périphérique qui n’est pas basé sur un type existant. Modifier existant Cliquez pour commencer à éditer le nom de la catégorie ou de la sous-catégorie. Cliquez pour commencer à supprimer une Zone Supprimer existant catégorie. Vous ne pouvez pas supprimer Options des une catégorie associée à un type de catégories périphérique. Si nouveau : Saisissez le nom. Si vous modifiez ou supprimez, sélectionnez Nom de la catégorie le nom dans le menu déroulant. Les catégories prédéfinies ne s’affichent pas. Actuellement, il existe une catégorie prédéfinie : Schneider Electric. Si nouveau : Saisissez le nom. Si vous modifiez ou supprimez, sélectionnez le nom dans le menu déroulant. Zone Comme pour les catégories, Vous ne pouvez pas supprimer une sous- Options des vous pouvez créer de nouvelles catégorie associée à un type de sous- sous-catégories, en modifier périphérique. catégories des existantes ou en supprimer. Les sous-catégories prédéfinies ne s’affichent pas. Actuellement, les souscatégories prédéfinies sont : Périphérique de protection, périphérique de surveillance et PLC. Ajouter une catégorie ou une sous-catégorie Pour ajouter une catégorie ou une sous-catégorie : 1. Cliquez sur Créer nouveau dans la case appropriée (catégories ou sous-catégories). 2. Dans le champ Nom, saisissez le nom de la nouvelle catégorie ou de la nouvelle souscatégorie. 3. Cliquez sur OK pour enregistrer la nouvelle entrée et fermer l’écran. Modifier un nom de catégorie ou de souscatégorie Pour modifier le nom d’une catégorie ou d’une sous-catégorie : 7FR02-0462-03 Page 243 de 1434 Configurer Guide du système 1. Dans la case appropriée, cliquez sur Modifier existant. 2. Dans le menu déroulant, sélectionnez la catégorie ou la sous-catégorie à modifier. 3. Saisissez le nouveau nom pour cette catégorie ou cette sous-catégorie. 4. Cliquez sur Enregistrer pour enregistrer les modifications, ou sur Enregistrer et quitter pour enregistrer les modifications et fermer l’écran. Supprimer une catégorie ou une souscatégorie Les catégories et sous-catégories prédéfinies, ou celles associées à un type de périphérique, ne s’affichent pas pour suppression. Pour supprimer un type de périphérique associé à une catégorie ou sous-catégorie : 1. Passez à la vue Modifier. 2. Sélectionnez la catégorie ou la sous-catégorie, puis cliquez sur Répertorier les types de périphériques. 3. Notez les types de périphériques et allez à l’écran Ajouter/modifier les types de périphériques. 4. Modifiez la catégorie ou la sous-catégorie sur cette page. 5. Retournez à l’écran Configurer les catégories de types de périphériques pour supprimer la catégorie/sous-catégorie. Pour supprimer une catégorie ou une sous-catégorie : 1. Dans la zone appropriée, cliquez sur Supprimer existant. 2. Dans le menu déroulant, sélectionnez la catégorie ou la sous-catégorie à supprimer. 3. Cliquez sur Supprimer. 4. Cliquez sur Oui pour confirmer la suppression. 5. Cliquez sur Save (enregistrer) pour enregistrer les modifications, ou cliquez sur Save & Exit (enregistrer et quitter) pour enregistrer les modifications et fermer l’écran. Modification des adresses fonctionnelles Utilisez cette fonction pour ajouter des variables à l’adressage. Vous pouvez réutiliser une variable en copiant et collant des parties de celle-ci dans d’autres adresses, puis en modifiant le code pour une utilisation dans d’autres balises. Ces variables vous seront demandées dans le Gestionnaire de périphériques d’E/S. Pour accéder à l’écran Modifier l’adresse fonctionnelle, cliquez sur Modifier l’adresse fonctionnelle pour une balise en temps réel, une balise d’alarme intégrée, une balise de contrôle ou une balise de réinitialisation. Les champs de cet écran sont utilisés de cette manière : • Nom de balise et adresse originale : ces champs s’affichent à partir de la balise que vous avez sélectionnée ; vous ne pouvez pas modifier ces informations. Page 244 de 1434 7FR02-0462-03 Guide du système Configurer • Variables de périphériques : cliquez sur Nouveau pour commencer à ajouter de nouvelles propriétés variables. Les champs suivants deviennent actifs : • Nom : ce nom doit être au format %NNN%, où NNN inclut uniquement des lettres ou des traits de soulignement. • Description : ce champ obligatoire est en saisie libre. Il s’affiche dans le Gestionnaire de périphériques d’E/S et vous permettra de vérifier que vous avez saisi les bonnes informations. • Expression régulière : vous pouvez utiliser l’une des expressions prédéfinies, ou créer la vôtre. • Valeur de test : ceci deviendra la valeur par défaut dans Citect ; utilisez-la ici pour tester la nouvelle adresse. • Aide : Utilisez ce champ facultatif pour ajouter plus de définitions à cette adresse. Il s’affiche dans le Gestionnaire de périphériques d’E/S. • Corps du code : saisissez le code en C# pour définir l’action que vous voulez effectuer. • Retour : saisissez l’instruction de retour que vous souhaitez à partir du code C#. Cela peut ressembler à : string.FormatFormat("SomeString{0}SomeOtherString", someVariable) • Résultat : Cliquez sur Test dans le coin inférieur droit de l’écran. S’il y a une erreur de compilation, vérifiez votre code C#. Sinon, le résultat s’affiche. Assurez-vous que ce résultat est celui que vous attendiez. Création de balises personnalisées Power Operation est fourni avec la plupart des balises nécessaires pour chaque type de périphérique. Cependant, vous pouvez créer des balises personnalisées à attribuer aux types de périphériques et aux profils de périphériques. Une balise personnalisée est une mesure unique attribuée à un type de périphériques, ou est une balise existante pour laquelle l’adresse de balise est modifiée. Vous pouvez également modifier les attributs d'adresse pour n'importe quelle balise. REMARQUE : Pour éviter les erreurs de communication potentielles, utilisez l’éditeur de profils pour créer toutes les balises personnalisées qui communiqueront avec l’équipement. Pour créer une balise personnalisée : 1. Dans le volet Profile Editor (Éditeur de profils) > Définir les balises de types de périphériques, cliquez sur Ajouter/Modifier puis sur Ajouter/Modifier des balises personnalisées. 2. Saisissez les informations pour la nouvelle balise. CONSEIL : Sur l’écran Ajouter/Modifier des balises personnalisées, cliquez sur le lien de l’aide (?) en haut à droite de l’écran. L'aide vous permet d'ajouter, de modifier ou de supprimer des balises personnalisées. Pour plus d'informations sur l'ajout de balises personnalisées, consultez : 7FR02-0462-03 Page 245 de 1434 Configurer Guide du système • « Configurer des balises personnalisées » à la page 253 • « Modifier les adresses de balises génériques » à la page 253 Modification des adresses de balise Utilisez l'écran Modifier l'adresse pour modifier les attributs d'une adresse de balise unique. Si un type de périphérique est verrouillé, vous ne pouvez modifier aucune des adresses de balise; elles seront grisées. Une discussion approfondie sur les balises IEC 61850 et leur construction est incluse dans « À propos des balises » à la page 258 et « À propos des codes logiques » à la page 266. REMARQUE : La casse et l’ordre sont importants dans l’adresse des balises. Veillez à respecter l’ordre exact de l’adresse. Pour l’ordre des adresses, voir « À propos des codes logiques » à la page 266. Veillez également à utiliser la bonne casse. Par exemple, utilisez M pour les numéros de registres hexadécimaux, et utilisez m pour les numéros de registres décimaux. Pour afficher l'écran Modifier l'adresse : 1. Dans l’éditeur de profils, cliquez sur Définir les balises de types de périphériques. 2. Choisissez le type de périphérique, puis cliquez sur le champ Modifier.. pour la balise que vous souhaitez modifier. L'écran Modifier l’adresse est différent pour les balises d'alarme et les variables temps réel. Chaque type de balise (temps réel, alarme embarquée, réinitialisation et contrôle) est décrit séparément dans les tableaux suivants. Adresses de variables temps réel Le tableau suivant décrit les champs de l'écran Modifier l'adresse pour les variables temps réel. Nom de champ Type de données Entrée Pour affichage uniquement Commentaires Vous pouvez modifier ce champ dans l'écran Ajouter/Modifier des balises personnalisées. Élevée, Normale ou Faible Vous pouvez modifier ce champ ici ou dans Code logique : l'écran Ajouter/Modifier des balises. Priorité La liste des codes logiques dépend du type de Code logique Sélectionnez le code données pour cette balise. Pour plus logique de cette balise. d’informations sur les codes logiques, voir « À propos des codes logiques » à la page 266. Afficher les registres dans : Page 246 de 1434 le système hexadécimal/décimal Cliquez sur le bouton d’options pour sélectionner la manière d’afficher les informations relatives au registre. 7FR02-0462-03 Guide du système Configurer Nom de champ Entrée Commentaires Choisissez le type de module dans lequel la Module Sélectionnez le module balise est utilisée. Utilisé pour Micrologic pour le moment. Type de Sélectionnez le type de Sélectionnez le type de registre à écrire ou à registre registre lire. Sélectionnez le nombre total de registres pour cette adresse (1-10). Nombre de registres Permet de modifier les registres appropriés Est consécutif, vérifiez si dans les lignes ci-dessous. les registres doivent être consécutifs (déterminé dans le code logique). Une échelle fixe est la valeur réelle de l'échelle. Une échelle de registre est l’adresse de registre où se trouve l’échelle. Échelle Cliquez sur le bouton fixe/Échelle d’options pour sélectionner La valeur sera graduée de cette manière : du registre le bon type d’échelle. Valeur x 10x où X = l’échelle. Les échelles ne peuvent être que de -10 à 10. Les facteurs de conversion sont utilisés pour la multiplication directe avec la valeur. Le facteur de conversion peut également être modifié dans l’écran Ajouter/Modifier des unités Saisissez le multiplicateur (Paramètres > Sélectionner des unités > Facteur de pour convertir les unités de Ajouter/Modifier des unités). conversion base en conversion Les facteurs de conversion prennent cette souhaitée. forme : ####E##. Par exemple, 123E-2 devient 123 x 10 - 2 qui devient 1,23. 7FR02-0462-03 Page 247 de 1434 Configurer Guide du système Nom de champ Entrée Commentaires y = la valeur finale rapportée par PLSCADA b = le décalage m = le facteur de conversion x = la valeur originale du compteur Offset y = ,x + b b = rarement utilisé, principalement dans la conversion de la température Le décalage est ajouté à la valeur finale (une fois le facteur de conversion appliqué). Registre 1-4 Saisissez le numéro du registre. Faites attention à votre choix du système hexadécimal ou décimal. Utilisez le même format ici. Lorsque tous les bits correspondent exactement au modèle dans le registre, l'état Pour les balises est Vrai. Lorsqu’un bit ne correspond pas au d'entrée/sortie numérique : modèle dans le registre, l'état est Faux. Masque de Réglez les bits sur 1 ou 0 bits pour pour correspondre au REMARQUE : Sur les PM8 et CM4, il existe registre 1-4 modèle « Vrai » dans le un format spécifique aux périphériques, DigIn registre du périphérique. et DigOut. Dans chaque cas, vous devez d’abord spécifier le registre des indicateurs (qui devient le premier registre). Le deuxième registre aura le masque. Inverser le Cochez cette case pour résultat inverser. Va transformer Faux en Vrai et vice-versa ; généralement utilisé pour Normalement ouvert ou Normalement fermé. Adresses de balises d'alarme embarquée Le tableau suivant décrit les champs de l’écran Modifier l’adresse pour les balises d’alarmes embarquées. Nom de champ Entrée Nom de la variable Pour affichage uniquement Commentaires Il s'agit du nom de la balise qui ne peut pas être modifié. Il s'agit du numéro de fichier du fichier Numéro de fichier Sélectionnez le numéro. d'alarme sur le périphérique.(Sepam n'a pas de numéro de fichier ; saisissez 0.) Choisissez le type de module dans lequel Module Sélectionnez le module. la balise est utilisée. Utilisé pour Micrologic pour le moment. Page 248 de 1434 7FR02-0462-03 Guide du système Configurer Nom de champ Entrée Commentaires Cet identifiant unique doit être utilisé pour s’assurer que les alarmes seront annoncées correctement. Pour les CM4, ID unique Choisissez l'identifiant. PM8, PM5000 et Micrologic, l'ID unique doit être décimal. Pour Sepam, l'ID unique est l'adresse du bit de bobine qui indique l'alarme ; il doit être hexadécimal. Cochez cette case si vous souhaitez Hexadécimal case à cocher afficher l'ID en système hexadécimal plutôt que décimal. Vérifiez si cette balise possède un sous- A un sous-ID case à cocher unique identifiant unique (périphériques Micrologic, CM4000, PM800 et PM5000). Saisissez le sous-identifiant unique. Actif Sous-ID unique Saisissez le sous-ID. uniquement si la case Sous-ID unique est cochée. Réinitialiser les adresses de balise REMARQUE : Une fois que la balise est configurée, l’écriture d’un 1 sur la balise entraînera la possibilité d’« écrire ». Les types de périphériques standard comprennent des réinitialisations prédéfinies. Ces commandes prédéfinies provoquent des fonctions propriétaires au sein du périphérique. Ne modifiez pas ces commandes. Pour ajouter une réinitialisation personnalisée qui fonctionnera en écrivant dans un registre, procédez comme suit : 1. Dans l’écran Ajouter/Modifier des balises personnalisées, définissez le Groupe sur Réinitialisations et le Type de données sur Numérique. 2. Enregistrez la balise. 3. Ajouter la ou les nouvelles balises au(x) type(s) de périphériques approprié(s). 4. Dans l’onglet Définir les balises de types de périphériques, localisez la balise et cliquez sur Modifier. Le tableau suivant décrit les champs de l'écran Modifier l'adresse pour les balises de réinitialisation. Nom de la Nom de champ Commentaires Informations Type de commande Le Type de commande et la Commande à sur les Balises Commande à modifier modifier sont déjà sélectionnés. boîte 7FR02-0462-03 Page 249 de 1434 Configurer Guide du système Nom de la boîte Case des informations sur les données Case des Nom de champ Commentaires Type de données : pour Vous pouvez modifier ce champ dans l'écran affichage uniquement Ajouter/Modifier des balises personnalisées. Priorité : Élevée (par défaut) Code logique : Choisissez le code logique approprié pour cette Sélectionnez le code balise. Voir « À propos des codes logiques » à logique de cette balise. la page 266. Afficher les registres Cliquez sur le bouton d’options pour dans : système sélectionner la manière d’afficher les hexadécimal/décimal informations relatives au registre. informations relatives au Ne peut pas être modifié. Choisissez le type de module dans lequel la Module périphérique balise est utilisée. Utilisé pour Micrologic pour le moment. Type de registre Sélectionnez le type de registre à écrire ou à lire. Nombre de Il n’y a qu’un registre pour Permet de modifier les registres appropriés registres cette adresse. dans les lignes ci-dessous. S/O Non utilisé pour les codes logiques numériques. S/O Non utilisé pour les codes logiques numériques. Échelle fixe/Échelle du registre Facteur de conversion Registre 1 Saisissez le numéro du registre. Faites attention à votre choix du système hexadécimal ou décimal. Utilisez le même format ici. Lorsque tous les bits correspondent exactement au modèle dans le registre, l'état Pour les balises bits pour est Vrai. Lorsqu’un bit ne correspond pas au d'entrée/sortie numérique : modèle dans le registre, l'état est Faux. Réglez les bits sur 1 ou 0 REMARQUE : Sur les PM8 et CM4, il existe pour correspondre au registre 1 modèle « Vrai » dans le un format spécifique aux périphériques, DigIn registre du périphérique. et DigOut. Dans chaque cas, vous devez Masque de d’abord spécifier le registre des indicateurs (qui devient le premier registre). Le deuxième registre aura le masque. Inverser le résultat Page 250 de 1434 S/O Non utilisé pour les réinitialisations. 7FR02-0462-03 Guide du système Configurer Adresses des balises de contrôle REMARQUE : Pour un contrôle avec une commande, une fois que la balise est configurée, l’écriture d’un 1 sur la balise entraînera la possibilité d’« écrire ». Pour un contrôle avec deux commandes, statique ou normalement ouvert, écrire un 1 sur la balise entraînera la première commande (MARCHE) ; l’écriture d’un 0 entraînera la seconde (ARRÊT). Pour un contrôle avec deux commandes, normalement fermé, écrire un 1 sur la balise entraînera la seconde commande (ARRÊT) ; l’écriture d’un 0 entraînera la première commande (MARCHE). Les types de périphériques standard comprennent des contrôles prédéfinis. Par exemple, Fonctionnement (METTRE SOUS TENSION). Ces commandes prédéfinies provoquent des fonctions propriétaires au sein du périphérique. Ne modifiez pas ces commandes. Pour ajouter un contrôle personnalisé qui fonctionnera en écrivant dans un registre, procédez comme suit : 1. Dans l’écran Ajouter/Modifier des balises personnalisées, définissez le Groupe sur Contrôles et le Type de données sur Numérique. 2. Enregistrez la balise. 3. Ajouter la ou les nouvelles balises au(x) type(s) de périphériques approprié(s). 4. Dans l’onglet Définir les balises de types de périphériques, localisez la balise et cliquez sur Modifier. Le tableau suivant décrit les champs de l'écran Modifier l'adresse pour les balises de contrôle. Nom de la boîte Nom de champ Commentaires Pour les commandes qui ont un opposé (comme Marche et Arrêt), choisissez Normalement Informations Type de commande ouverte/Normalement fermée ou Statique avec Commande Arrêt. Pour les commandes avec une sur les seule action, choisissez Statique sans Balises Commande Arrêt. Si vous modifiez une commande avec deux Commande à modifier parties, utilisez le menu déroulant Commande à modifier pour sélectionner la commande Marche. Case des informations sur les données 7FR02-0462-03 Type de données : pour Vous pouvez modifier ce champ dans l'écran affichage uniquement Ajouter/Modifier des balises personnalisées. Code logique : Sélectionnez Choisissez le code logique approprié pour cette le code logique de cette balise. Voir « À propos des codes logiques » à la balise. page 266. Page 251 de 1434 Configurer Guide du système Nom de la boîte Case des informations relatives au périphérique Nom de champ Commentaires Afficher les registres dans : Cliquez sur le bouton d’options pour sélectionner système la manière d’afficher les informations relatives au hexadécimal/décimal registre. Choisissez le type de module dans lequel la balise Module moment. Type de registre Nombre de registres (1) est utilisée. Utilisé pour Micrologic pour le S/O Sélectionnez le type de registre à écrire ou à lire. Permet de modifier les registres appropriés dans les lignes ci-dessous. Une échelle fixe est la valeur réelle de l'échelle. Une échelle de registre est l’adresse de registre où se trouve l’échelle. Échelle Cliquez sur le bouton fixe/Échelle d’options pour sélectionner La valeur sera graduée de cette manière : Valeur du registre le bon type d’échelle. x 10x où X = l’échelle. Les échelles ne peuvent être que de -10 à 10. Facteur de conversion Registre 1 S/O Saisissez le numéro du registre. Non utilisé pour les contrôles numériques. Faites attention à votre choix du système hexadécimal ou décimal. Utilisez le même format ici. Lorsque tous les bits correspondent exactement au modèle dans le registre, l'état est Vrai. Pour les balises Lorsqu’un bit ne correspond pas au modèle dans d'entrée/sortie numérique : le registre, l'état est Faux. Masque de Réglez les bits sur 1 ou 0 bits pour pour correspondre au REMARQUE : Sur les PM8 et CM4, il existe un registre 1 modèle « Vrai » dans le format spécifique aux périphériques, DigIn et registre du périphérique. DigOut. Dans chaque cas, vous devez d’abord spécifier le registre des indicateurs (qui devient le premier registre). Le deuxième registre aura le masque. Inverser le résultat S/O Non utilisé pour les contrôles numériques. Modification des informations relatives à l’adresse Pour modifier les informations d'adresse pour une variable temps réel : 1. Dans l’onglet Définir les balises de types de périphériques, choisissez un type de périphérique (ne peut pas être verrouillé). Dans le sous-onglet Balises en temps réel, mettez en surbrillance la balise dont vous souhaitez modifier l’adresse. Page 252 de 1434 7FR02-0462-03 Guide du système Configurer 2. Dans la colonne Modifier l’adresse, cliquez sur Modifier pour l’adresse que vous souhaitez modifier. 3. L'écran Modifier l'adresse s'affiche. 4. Vous pouvez modifier l'un des attributs d'adresse de balise. Voir le tableau précédent pour les descriptions de chaque champ. 5. Cliquez sur OK pour enregistrer les modifications et fermer l’écran. Ajouter une nouvelle adresse de balise Vous pouvez également ajouter une adresse de balise lorsqu'aucune autre n'existe. Comme pour la modification d’adresses, cliquez sur la colonne Modifier l’adresse d’une balise ; puis suivez les instructions du tableau ci-dessus. Modifier les adresses de balises génériques Cette fenêtre s’affiche lorsque vous cliquez sur Modifier pour une adresse d’un type de périphérique non compatible PowerLogic, tel que IEC 61850 ou DNP3. Les propriétés des balises variables utilisées dans cet écran sont décrites dans une rubrique du fichier d’aide Plant SCADA. Pour plus d’informations, voir Ajouter une balise variable dans le fichier d’aide Plant SCADA 2021 : ...\Program Files (x86)\Schneider Electric\Power Operation\v2021\bin\Help\SCADA Help Configurer des balises personnalisées Utilisez la fenêtre Add / Edit Custom Tags (Ajouter/Modifier des balises personnalisées) pour créer, modifier et supprimer des balises personnalisées. Pour créer des balises personnalisées : 1. Ouvrez la fenêtre Ajouter/Modifier des balises personnalisées en utilisant l’une des méthodes suivantes : En bas de la fenêtre Ajouter/Modifier le type de périphérique, cliquez sur Ajouter/Modifier des balises personnalisées. Dans l’éditeur de profils, cliquez sur Paramètres > Configurer des balises personnalisées. 2. Configurez la balise personnalisée à l’aide des champs Add / Edit Custom Tag (Ajouter/Modifier une balise personnalisée). Le tableau suivant décrit les champs Add / Edit Custom Tag (Ajouter/Modifier une balise personnalisée). REMARQUE : Voir « Modifier une balise personnalisée » à la page 257 et « Suppression d’une balise personnalisée » à la page 258 pour des instructions sur la modification ou la suppression des balises personnalisées. 7FR02-0462-03 Page 253 de 1434 Configurer Guide du système REMARQUE : À partir de Power Operation 2021, les noms des articles ont pris une importance croissante. Ils permettent les liaisons dans les graphiques web et ils déterminent la disponibilité de ces liaisons dans l’éditeur graphique. Il est important que les balises qui seront utilisées dans les graphiques disposent de noms d’articles. Nom de champ Entrées valides Créer nouveau Commentaires Cliquez pour commencer à ajouter une nouvelle balise. Cliquez sur pour commencer à ajouter une nouvelle balise basée sur une balise Créer à partir de personnalisée existante. Par exemple, vous pouvez modifier les métadonnées pour une autre balise personnalisée. Modifier existant Options de Balises personnalisées Supprimer existant Cliquez pour modifier les attributs d’une balise existante. Cliquez pour supprimer une balise (la balise ne doit pas être associée à un type de périphérique). Variable à créer à partir de Variable à modifier Dans le menu déroulant, sélectionnez la balise à partir de laquelle vous souhaitez créer, modifier ou supprimer. Variable à supprimer Actif uniquement lorsque Delete Existing (Supprimer existant) est sélectionné. Cliquez Bouton supprimer pour supprimer la balise. Vous pouvez uniquement supprimer les balises personnalisées non associées à un type de périphérique. Actif uniquement en mode Edit (Édition). Cliquez pour répertorier les types de périphériques associés à cette balise personnalisée. Notez les Cliquez pour afficher types de périphériques de façon à pouvoir en Afficher les types les types de supprimer la balise (dans l’écran Add/Edit Device d’appareils périphériques Type [Ajouter/Modifier le type de périphérique]) associés associés à cette avant de supprimer la balise. balise. Voir « Suppression d’une balise personnalisée » à la page 258 pour obtenir des instructions sur l’utilisation de ce bouton. Nom de la variable Page 254 de 1434 Saisissez le nouveau 32 caractères maximum ; peut inclure tout nom de balise ou le caractère alphanumérique ainsi qu’un trait de nom modifié pour une soulignement (_) ou une barre oblique inverse (\). balise que vous Doit commencer par un caractère éditez. alphanumérique ou un trait de soulignement. 7FR02-0462-03 Guide du système Configurer Nom de champ Nom d’affichage Nom de l’élément Entrées valides Commentaires Saisissez le nom que Vous pouvez utiliser ce champ pour plus vous souhaitez d’informations sur l’écran Add/Edit Custom Tags afficher lors de la (Ajouter/Modifier des étiquettes personnalisées). sélection de la balise Par exemple, vous pouvez décrire les données et dans les autres qu’elle enregistre. Il ne s’affiche nulle part ailleurs affichages. dans le système. Saisissez le nom de Maximum de 45 caractères ; ne peut inclure que l’élément pour la des caractères alphanumériques. Il doit balise. commencer par une lettre. Inclut tous les groupes en temps réel (tels que Groupe Sélectionnez le 100 ms, commandes, courants) ainsi que les groupe. alarmes embarquées, les réinitialisations et les commandes. Ils s’agit de types de données de balise Power Operation. Ils affectent les codes logiques Type de données Sélectionnez le type disponibles pour l’affichage dans l’écran Edit de données. Address (Modifier l’adresse). Voir « À propos des codes logiques » à la page 266 pour le type de données correspondant à chaque code logique. Il s’agit des unités d’ingénierie de base pour les Ing. Unités Sélectionnez l’unité balises ; les valeurs proviennent de Engineering de base. Unit Setup. (Configuration des unités d’ingénierie). Cochez pour que le Ignorer la système ignore toutes conversion les conversions d’unité ajoutées pour cette balise. Provoque le signalement des causes en fonction de l’unité de base, plutôt que la conversion choisie pour cette balise dans le modèle en cours d’utilisation. Cliquez pour ouvrir l’écran Add/Edit Units (Ajouter/Modifier des Ajouter unité eng unités) afin d’ajouter une nouvelle unité Fournit un moyen plus rapide d’ajouter une unité d’ingénierie qui avait été ignorée. d’ingénierie et/ou une nouvelle conversion. 7FR02-0462-03 Page 255 de 1434 Configurer Guide du système Nom de champ Entrées valides Commentaires Cela est utilisé à des fins d’affichage dans les pages graphiques Power Operation. Il détermine l’emplacement de la décimale. Format Citect Sélectionnez le format numérique. Choisissez le format de rapport à utiliser dans Power Operation, de ## à #0.#####. Par exemple, si vous sélectionnez #.##, le numéro 8,12579 sera affiché sous le format 8,12. Indique le niveau de priorité utilisé par Power Low (Faible), Normal Priorité de polling Operation lors de la lecture des périphériques. (Normal) ou High REMARQUE : Dans le champ d’adresse, une (Élevé) priorité de 1 = High (Élevée), 2 = Medium (Moyenne), 3 = Low (Faible). Pour les alarmes embarquées Texte d’alarme uniquement : active saisissez le texte pour le moment où l’alarme est activée. Ce texte s’affiche dans l’onglet Create Device Profiles (Créer des profils de périphériques) de la balise de l’alarme embarquée, lorsqu’elle est sélectionnée pour le type de périphérique du Pour les alarmes profil. Il s’affiche également dans l’Alarm Log embarquées (Journal des alarmes). Texte d’alarme uniquement : désactivée saisissez le texte pour le moment où l’alarme est désactivée. Cochez pour afficher des options de filtre Afficher les supplémentaires dans Affiche plusieurs options de filtre supplémentaires sélections de les onglets Real Time sur les deux onglets « Filter » (Filtre). Ces options filtre « avancé » Filter (Filtre en temps seront utiles à l’avenir à des fins de rapport. réel) et Alarm Filter (Filtre d’alarmes) Vous pouvez inclure des filtres supplémentaires pour les filtres en temps réel ou les filtres d’alarmes. Bien qu’ils ne soient pas actuellement utilisés, ces filtres fourniront des métadonnées pour les rapports ultérieurs. Les balises standard possèdent certains de ces filtres sélectionnés. Une utilisation typique de ces filtres peut être : à la création d’une balise personnalisée à partir d’une balise standard existante, vous pouvez créer des métadonnées correspondantes en utilisant les filtres qui ont été intégrés à la balise standard. Page 256 de 1434 7FR02-0462-03 Guide du système Configurer Nom de champ Entrées valides Commentaires Onglet Filtres en temps réel (les listes déroulantes sont agrandies lorsque « Afficher les sélections de filtres avancés » est coché) Type de catégorie Sélectionnez une catégorie pour cette balise. Ce champ fournit des métadonnées sur la balise. Il sera utilisé dans les rapports futurs. Sélectionnez un type Métadonnées pour une utilisation future dans les de réseau. rapports. Type de Sélectionnez un type Métadonnées pour une utilisation future dans les statistiques de statistique. rapports statistiques. Sélectionnez une Métadonnées pour une utilisation future dans les quantité. rapports statistiques. Type de réseau Quantité Onglet Filtres d’alarmes (les listes déroulantes sont agrandies lorsque « Afficher les sélections de filtres avancés » est coché) Catégorisation Type d’alarme Sélectionnez la catégorie d’alarme Sélectionnez le type d’alarme. Groupe Sélectionnez le d’alarmes groupe. Sous- Sélectionnez une catégorisation sous-catégorie. Alarm Level (niveau d’alarme) Utilisé pour filtrer et trier les données d’alarme et les métadonnées pour une utilisation future dans les rapports statistiques. Utilisé pour filtrer et trier les données d’alarme et les métadonnées pour une utilisation future dans les rapports statistiques. Utilisé pour filtrer et trier les données d’alarme et les métadonnées pour une utilisation future dans les rapports statistiques. Utilisé pour filtrer et trier les données d’alarme et les métadonnées pour une utilisation future dans les rapports statistiques. Sélectionnez le Utilisé pour filtrer et trier les données d’alarme et niveau de sévérité de les métadonnées pour une utilisation future dans l’alarme. les rapports statistiques. Modifier une balise personnalisée Vous pouvez modifier n’importe quelle balise personnalisée. Pour modifier une balise : 1. Ouvrez l’écran Ajouter/Modifier des balises personnalisées : sur l’écran Ajouter/Modifier le type de périphériques, cliquez sur Ajouter/Modifier des balises personnalisées. 2. Dans la zone Options de balises personnalisées, cliquez sur Modifier existant. 7FR02-0462-03 Page 257 de 1434 Configurer Guide du système 3. Vous pouvez modifier l'un des attributs de la balise. (Cela ne modifie pas le statut de l’attribution de la balise ; si elle est sélectionnée pour un type de périphérique, elle ne revient pas dans la liste des balises IEC.) 4. Cliquez sur Enregistrer pour enregistrer les modifications, ou cliquez sur Enregistrer & Quitter pour enregistrer les modifications et fermer l’écran. Suppression d’une balise personnalisée Vous pouvez supprimer les balises personnalisées non associées à un type de périphérique. 1. Si la balise est associée à un type de périphérique, vous devez d'abord désélectionner la balise : 2. Modifiez l’option sur Modifier existant et affichez la balise à supprimer. 3. Cliquez sur Afficher les types de périphériques associés pour afficher tous les types de périphériques qui incluent cette balise. Notez les types de périphériques. 4. Revenez à l’écran Ajouter/Modifier le type de périphériques. Pour chaque type de périphérique répertorié, désélectionnez la balise à supprimer. Continuer de supprimer la balise : 1. Ouvrez l’écran Ajouter/modifier des balises personnalisées. 2. Dans la zone Options de balises personnalisées, cliquez sur Supprimer existant. 3. Dans le menu déroulant, choisissez la balise à supprimer. 4. Cliquez sur Supprimer. 5. Cliquez sur Oui pour confirmer la suppression. 6. Cliquez sur Enregistrer pour enregistrer la modification, ou cliquez sur Enregistrer & Quitter pour enregistrer les modifications et fermer l’écran. À propos des balises Power Operation inclut une variété de types de balises : temps réel, alarme et tendance. La plupart des balises dont vous aurez besoin sont déjà ajoutées. Cependant, vous pouvez ajouter des balises personnalisées pour répondre aux besoins spéciaux. Cette section décrit comment les balises sont construites et fournissent des informations spécifiques sur la construction de codes de format, de codes logiques et d'adresses. La convention de dénomination de balises Power Operation respecte la norme IEC 61850. Les balises IEC 61850 sont flexibles, ce qui leur permet de spécifier comment les fonctions sont mises en œuvre dans les périphériques. La balise IEC 61850 a été développée pour des applications à tension moyenne et haute tension, telles que la surveillance, le contrôle et l'automatisation de la sous-station. Certains de nos périphériques comprennent des données et des fonctionnalités qui ne sont pas encore couvertes par la norme IEC 61850. Pour ces périphériques, le formatage général IEC 61850 a été suivi lors de la création des balises. Page 258 de 1434 7FR02-0462-03 Guide du système Configurer Si vous écrivez en Cicode voir « Personnaliser un projet en utilisant Cicode » à la page 639. Vous devez connaître le nom de la balise IEC 61850 que vous avez ajoutée au profil de périphérique de ce périphérique. Vous pouvez imprimer le fichier CSV pour afficher les noms des balises (voir « Impression du fichier .CSV » à la page 241). En outre, vous n'aurez besoin d'ajouter des balises que si vous installez un périphérique tiers qui n'est pas standard pour Power Operation. Si vous devez ajouter des balises, créez une catégorie de votre choix et suivez le format ci-dessous. Pour plus d’informations sur la dénomination des balises, voir « Convention de dénomination des balises » à la page 259. Convention de dénomination des balises Les noms des balises ne peuvent pas dépasser 79 caractères. Utilisez une barre oblique inverse comme séparateur entre les parties des balises. Les balises sont construites de cette manière : EquipmentName\Logical_Node\Data Object\Data Attribute (peut en avoir plusieurs) Pour plus d’informations sur la syntaxe des balises, voir Syntaxe du nom des balises dans l’aide de Plant SCADA. Le tableau suivant répertorie les principales catégories pour le nœud logique IEC 61850 commun. Après le tableau, la catégorie la plus fréquemment utilisée (Mxxx : compteur et mesure) est décrite. Nom de la catégorie Axxx Cxxx Description Contrôle automatique ; par exemple, ATCC (régleur hors charge), AVCO (contrôle de tension) Contrôle de supervision ; par exemple, CILO (verrouillage), CSWI (commande d’interrupteur) Gxxx Fonctions génériques ; par exemple, GGIO (E/S générique) Ixxx Interfaçage/archivage ; par exemple, IARC (archive), IHMI (HMI) Lxxx Nœud logique du système ; par exemple, LLNO (commun), LPHD (périphérique physique) Compteur et mesure ; par exemple, MMXU (mesure), MMTR (compteur), MSTA Mxxx (statistiques du compteur), MSQI (séquence et déséquilibre), MHAI (harmoniques et interharmoniques) Pxxx Rxxx vitesse de montée), PDIS (distance), PTOV (surtension temporisée) Lié à la protection ; par exemple, RREC (réenclenchement automatique), RDRE (perturbation) Sxxx Capteurs, surveillance ; par exemple, SARC (arcs), SPDC (décharge partielle) Txxx Transformateur d’instruments ; par exemple, TCTR (courant), TVTR (tension) Xxxx 7FR02-0462-03 Protection ; par exemple, PDIF (différentiel), PIOC (surintensité instantanée ou Appareillage de connexion ; par exemple, XCBR (disjoncteur), XCSW (commutateur) Page 259 de 1434 Configurer Guide du système Nom de la catégorie Description Autres équipements ; par exemple, ZCAP (contrôle du capuchon), ZMOT Zxxx (moteur) L’exemple suivant illustre la balise IEC 61850 pour le courant A : EquipmentName\MMXU1\A\PhsA où : M = la catégorie MXU = la mesure des courants, des tensions, de la puissance et des impédances 1 = l’instance (il peut y avoir plusieurs tags MMXU) A = l’objet de données, courant PhsA = l’attribut qui définit davantage l’objet de données, phase A Toutes les balises qui sont actuellement utilisées dans le système peuvent être visualisées à partir de l’onglet Éditeur de profils > Définir les balises de types de périphériques. Cliquez sur Paramètres > Afficher les propriétés avancées pour afficher les noms complets des balises. Définition d’une énumération Une énumération est une valeur unique (0–15) utilisée pour définir une condition déterminée par une entrée à plusieurs bits. Vous ajouterez des énumérations pour gérer les scénarios plus compliqués qu’un simple vrai-faux, afin de prévoir des éventualités dynamiques. Par exemple, lorsque vous devez utiliser plusieurs bits pour décrire la position d’un disjoncteur, vous pouvez procéder comme suit : Bit y (fermé) | Bit x (ouvert). Notez que le bit le moins significatif est le registre 1. Bit x | Bit y 0|0 Statut Indeterminate (Indéterminé) Position du disjoncteur dans le circuit Valeur retournée Le disjoncteur n’est ni ouvert ni fermé. 0 0|1 Ouvrir Le disjoncteur est ouvert. 1 1|0 Fermé Le disjoncteur est fermé. 2 Le disjoncteur signale des conditions ouvertes 1|1 Erreur et fermées en même temps. 3 Erreur possible du périphérique/câblage En utilisant le statut énuméré, nous plaçons le registre et le masque de bits pour la position ouverte dans le registre 1 (le moins significatif) et le registre et le masque de bits pour la position fermée dans le registre 2 (le plus significatif). Page 260 de 1434 7FR02-0462-03 Guide du système Configurer Utilisation de balises spéciales pour contrôler le statut du disjoncteur Lorsque vous souhaitez inclure un périphérique qui n’a pas de profil de périphérique prédéfini (par exemple, un disjoncteur tiers), vous devez identifier les registres que l’appareil utilise pour les opérations que vous souhaitez, puis choisir les balises et les adresses de balise correctes pour écrire dans ces registres. Enfin, lorsque vous créez le circuit unifilaire sur la page graphique, vous allez choisir le génie approprié : 1. Déterminez les registres de périphérique utilisés pour les opérations d’ouverture et de fermeture sur le disjoncteur. 2. Dans l’éditeur de profils, choisissez la balise requise pour chaque opération. 3. Assurez-vous que l’adresse de balise renvoie à l’action et au(x) registre(s) correct(s). 4. Au moment d’ajouter un génie pour le disjoncteur sur la page graphique, choisissez parmi les éléments de la bibliothèque par défaut. Définitions des codes de format Le champ d’adresse fait partie de la balise. Il comprend une variété d’attributs, dont certains sont obligatoires, et certains facultatifs. Les tableaux suivants répertorient les attributs, qu’ils soient obligatoires ou non, et leurs modificateurs possibles. Toutes les parties d'une balise sont sensibles à la casse. L'ordre des champs est fixe ; et tous les champs sont séparés par des points-virgules. Voir « À propos des codes logiques » à la page 266 pour des modèles de balises construites. 7FR02-0462-03 Page 261 de 1434 Configurer Guide du système Définitions des codes de format en temps réel Attributs Modificateurs Commentaires SS = état unique DS = énumération d'état double ST = chaîne UT = heure UTC T (type) MV = valeur Requis mesurée (flottant) CM = valeur mesurée complexe (flottant) BC = compteur Cela peut provisoirement renvoyer une chaîne. Quand Power Operation est mis à niveau pour gérer de grands nombres entiers, cela change. binaire (nombre entier) B = BCM D (module— P = PM périphériques Micrologic) M = MM C = CCM Page 262 de 1434 7FR02-0462-03 Guide du système Configurer Attributs Modificateurs Commentaires M = registres de maintien en hexadécimal m = registres de maintien en décimal S = bobine d'entrée (registre d'état) en hexadécimal s = bobine d'entrée (registre d'état) en décimal M/m/S/s/C/c/I/i (type de registre) C = bobine de sortie (écriture seule) en hexadécimal c = bobine de sortie (écriture seule) en décimal I = registre d'entrée (lecture seule) en hexadécimal i = registre d'entrée (lecture seule) en décimal 7FR02-0462-03 Page 263 de 1434 Configurer Guide du système Attributs Modificateurs Commentaires Après le modificateur, il peut y avoir un facteur d'échelle indiquant le numéro. Voir « V » cidessous dans ce tableau. Utilisé pour la conversion en unités SI, ce numéro sera : RegisterValue x échelle u## = ## registres ne sont pas Modificateurs des signés, ## est numéros de registres décimal (numéros de registre compris entre 1 et 4) s## = ## registres sont signés ; ## est décimal Pour SS et DS : il doit y avoir une valeur par défaut de 1U ; le modificateur sera un masque de bits : - Le masque ne doit utiliser que des valeurs hexadécimales, 16 bits/registre - Liez les uns, puis le masque zéro, au registre ; si vous n’avez que des masques de uns, liez-les simplement - Seuls les cas d’un seul registre peuvent être inversés. Ajoutez :I après les masques pour effectuer l’inversion. entrées N (échelle) numériques ; de 10 à 10 R (registre d'échelle) le numéro de registre en décimal N définit une échelle constante ; le code logique sait comment l'utiliser. R définit le registre de maintien où l'échelle est maintenue ; le code logique sait comment l'utiliser. chiffre unique : 1, 2 ou 3 ; par défaut 2 E (priorité) est utilisé si cela Définit la priorité que Power Operation utilise n’est pas inclus dans le traitement des données. (1 = élevé, 2 = normal, 3 = faible) Exemples : 354E-3 = 0,354 V (facteur de conversion) Utilisez la notation scientifique sans 354E1 = 3540 décimale. Sera multiplié avant que la valeur ne soit renvoyée. L:P (code logique) Requis Page 264 de 1434 Le numéro utilisé L:P est le code logique de PowerLogic. D'autres provient du tableau codes peuvent suivre, tels que L:I pour ION. des codes Pour les descriptions du code logique, voir « À logiques. propos des codes logiques » à la page 266 7FR02-0462-03 Guide du système Configurer Définitions des codes de format des alarmes Attributs Modificateurs Commentaires T (type) ALM = alarme Requis B = BCM D (module—en option pour les P = PM Le BCM est une adresse périphériques Micrologic) M = MM directe. Il est donc facultatif. C = CCM F (fichier) Le numéro de fichier sera en Requis décimal, jusqu'à 5 chiffres Q (ID unique) L'ID unique sera en décimal. Requis Ce nombre peut être très important. Règles de fonctionnement des définitions du code de format de contrôle Ces règles sont vraies pour les codes prédéfinis et personnalisés : Structure des adresses Résultat C:N;(action) Si 1, effectuez l’action. Si 0, non défini. C:N;(action1);(action2) Si 1, effectuez l’action1. Si 0, effectuez l’action2. C:NO;(action1);(action2) C:NC;(action1);(action2) Si 1, effectuez l’action2. Si 0, effectuez l’action1 Codes de format de contrôle prédéfinis Attributs Modificateurs Commentaires NO = normalement ouvert C (commande) NC = normalement Requis fermé N= Le fonctionnement normal n’a pas d’état fermé/ouvert. fonctionnement normal OPERATE (FONCTIONNEMENT) (mot de commande) 7FR02-0462-03 S/O Deux requis pour NO et NC. Page 265 de 1434 Configurer Guide du système Codes de format de réinitialisation prédéfinis Attributs Reset (mot de commande) Modificateurs S/O Commentaires Le fait de saisir un 1 à cette balise entraîne le déclenchement de la réinitialisation. Codes de format de réinitialisation et de contrôle personnalisés Attributs Modificateurs Commentaires NO = normalement ouvert C (commande) NC = normalement fermé Requis N = fonctionnement normal Le fonctionnement normal n’a pas d’état fermé/ouvert. Suivi d’une ou deux adresses « d’écriture » complètes, utilisé uniquement pour les codes logiques 101, 102, 103. Pour les descriptions du code logique, voir « À propos des codes logiques » à la page 266. Format d’adresse d’écriture : T:SS;m:##:#;L.:P:101 Exemple : C:NO;T:SS;m:1234:1;L:P101;T:SS;m:3456:1;L:P101 À propos des codes logiques Les codes logiques indiquent à Power Operation comment procéder mathématiquement sur les valeurs dans les registres de périphériques afin de donner aux utilisateurs les valeurs souhaitées. Pour des informations détaillées sur chaque code logique et ses informations connexes, voir « Définitions des codes logiques » à la page 1086. Écritures d’intervalle Les écritures d’intervalle représentent des blocs d’enregistrement qui sont mis à jour dans une opération d’écriture unique. Il existe deux types d’écritures d’intervalle : • Fixe : entièrement spécifiée et compilée avant l’exécution. L’écriture de la valeur « 1 » sur une telle balise variable entraîne l’écriture des valeurs fixes spécifiées dans les registres spécifiés. • Variable : spécifiée au fur et à mesure. Les registres et les valeurs à écrire ne sont pas fixes. Ils sont spécifiés pendant l’exécution par l’utilisateur. Les écritures d’intervalle fixes ont le format suivant : T:BWF;[D:{B|C|M|P};]S:<start_register>,<values> Page 266 de 1434 7FR02-0462-03 Guide du système Configurer où B, C, M,ou P ne s’appliquent qu’aux appareils MicroLogic (autrement, la section D: est omise) et représentent l’identificateur du module (responsable) (disjoncteur, châssis, compteur, protection). <start_register> est le premier numéro d’enregistrement pour un intervalle continu d’enregistrements. <values> est une liste séparée par des virgules d’un maximum de 10 valeurs qui est écrite dans les registres en commençant par <start_register>. Par exemple : T:BWF;S:100,1,2,3,4,-5 Les écritures d’intervalle variables ont le format suivant : où B, ou C, ou M, ou P ne s’appliquent qu’aux appareils Micrologic (autrement, la section D: est omise) et représentent l’identificateur du module (responsable) (disjoncteur, châssis, compteur, protection) Par exemple : T:BWV; Le registre de démarrage et les valeurs à écrire suivent exactement les mêmes règles et la même syntaxe que la définition de l’écriture d’intervalle fixe, mais ils sont spécifiés au moment où l’opération d’écriture est effectuée. Par exemple, spécifier « S:100,1,2,3,4,-5 » comme valeur d’écriture pour le tag « T:BWV; » écrit les valeurs 1, 2, 3, 4 et -5 dans les registres 100, 101, 102, 103 et 104. Comment fonctionnent les pilotes ? Pour chaque demande de balise unique effectuée, le serveur E/S ajoute un point au nombre de points. Les abonnements aux balises sont limités en fonction du nombre de points dans la licence. Au-delà du nombre de points souscrits, le serveur E/S doit s'arrêter. Deux types d’abonnement Deux types d'abonnement sont utilisés entre le niveau graphique et le serveur E/S, et l'autre pour les périphériques d’interrogation et l’actualisation du cache. L'abonnement entre les pilotes et les périphériques d'interrogation n'augmente pas le nombre de points. Seul l'abonnement qui commence sur un système client et se termine dans le serveur E/S augmente le nombre de points. Grâce à cet abonnement, les demandes sont envoyées aux pilotes avec des changements de valeur qui se répandent jusqu'au système client. Le système client peut être le client d'affichage, le serveur d'alarmes, le serveur de tendances, etc. Ce qu’un pilote choisit alors de faire avec les demandes, en termes d’association à une demande physique pour un périphérique de terrain, peut différer selon le protocole. Certains protocoles simples propagent la demande tout droit jusqu’au périphérique de terrain ; d'autres disposent de leur propre système d’interrogation sur le périphérique de terrain et servent simplement les demandes du pilote à partir d'un cache. 7FR02-0462-03 Page 267 de 1434 Configurer Guide du système Expirations des abonnements Si une balise n'est plus lue, le cache actualise de cette manière : Les abonnements des clients graphiques sont immédiatement arrêtés lorsque la page graphique est fermée. Bien que la plupart des pilotes publient des abonnements si aucun client ne les demande, le serveur E/S est capable d'effectuer une interrogation en arrière-plan (configurable selon le périphérique). Ces abonnements de balises ne sont pas publiés et le pilote continue de les interroger. Cependant, ils ne sont pas comptés n’importe où, car rien ne consomme les données de ces balises sur le serveur E/S. D'autre part, une fois qu'un abonnement va à l’encontre du nombre de points, il reste dans le décompte tant que le projet est en cours d'exécution. L'expiration est immédiate si aucun client n'est abonné à la balise. Une « valeur de délai d’expiration » n’est pas configurable. Créer des profils de périphériques Utilisez les écrans Créer des profils de périphériques pour afficher et modifier les profils des périphériques individuels. Les profils sont prédéfinis pour les périphériques standard ; vous utiliserez principalement cette fonction pour ajouter des profils de périphériques tiers. Une fois les types de périphériques ajoutés au projet, utilisez les fenêtres Créer des profils de périphériques pour afficher et modifier les profils des périphériques individuels. Étant donné que les profils sont définis pour les périphériques standard, utilisez cette fonction pour ajouter des profils de périphériques tiers. Sur ces fenêtres, vous pouvez apporter des modifications à un type de périphérique standard, puis enregistrer le périphérique comme un profil inclus dans votre projet. Avant de créer des profils, vous devez vous assurer que toutes les balises et tous les types de périphériques dont vous avez besoin sont créés (voir « Définir les balises de type de périphériques » à la page 230). Assurez-vous également que vous avez ajouté de nouvelles unités ou conversions, ainsi que des catégories et sous-catégories de types de périphériques qui sont nécessaires. Onglet Create Device Profiles (créer des profils de périphériques) L’onglet Créer des profils de périphériques affiche toutes les balises comprises dans chaque profil de types de périphériques. Il s’agit du point de départ de la création/modification des profils de périphériques pour les périphériques individuels. La plupart des données de cet écran s’affichent uniquement pour information ; cependant, pour activer les ondes, vous devez cocher la case Onde (voir « Activation des ondes » à la page 271 pour plus d’informations). Le tableau suivant décrit les champs présents dans cet onglet. Les balises répertoriées supposent que les Propriétés avancées ont été vérifiées. Tous les éléments ne figurent pas sur chaque sous-onglet. Des instructions détaillées sont disponibles après le tableau. Page 268 de 1434 7FR02-0462-03 Guide du système Configurer Nom de champ Entrée valide Tag Groups Cliquez sur un groupe pour (groupes de afficher les groupes de balises balises) (volet de qui ont été sélectionnés pour gauche) le profil de périphérique choisi. Profil du périphérique Choisissez le périphérique pour lequel vous souhaitez afficher les détails de profil. Commentaires Pour associer des balises et des groupes de balises à un type de périphérique (créant ainsi un profil de périphérique), cliquez sur Add/Edit (ajouter/modifier). Les profils de périphérique sont créés sur l’écran Add/Edit Device Profile (ajouter/modifier un profil de périphérique) (cliquez sur Add/Edit). Cliquez pour afficher l’écran Utilisez cet écran pour ajouter des Bouton Add/Edit Add/Edit Device Profile profils de périphériques et pour (ajouter/modifier) (ajouter/modifier des profils de associer des alarmes et des tendances périphériques). sur PC. Cliquez pour afficher les Sous-onglets de balises sélectionnées pour types de balises chaque type de balise : en temps réel, tendance, alarme Organisé selon les groupes de balises. sur PC, alarme embarquée, contrôle ou réinitialisation. Description de variable Nom de variable IEC 7FR02-0462-03 S/O S/O Waveform Cochez cette case dans le (Onboard Alarm) cadre du processus (alarme d’activation de la visualisation embarquée) d’onde. Il s’agit du nom de balise utilisé lors de l’ajout de la balise. Il s’agit du nom compatible IEC 61850 créé lorsque la balise a été ajoutée. Vous devez également configurer la capture d’alarme et d’onde dans les fichiers embarqués du périphérique. Les ondes seront alors visibles dans l’environnement d’exécution. Page 269 de 1434 Configurer Guide du système Nom de champ Entrée valide Commentaires Type de catégorie (Real Time) (en S/O temps réel) Type de réseau (Real Time) (en S/O temps réel) Ce sont des filtres en temps réel. Ils Type de fournissent des métadonnées à exploiter dans les rapports futurs. statistiques S/O (Real Time) (en temps réel) Quantité (Real Time) (en S/O temps réel) Catégorisation (PC Based and Onboard Alarm) S/O (alarme sur PC et embarquée) Souscatégorisation (PC Based and S/O Ce sont des filtres d’alarme. Ils peuvent Onboard Alarm) être utilisés pour filtrer et trier des (alarme sur PC et données d’alarme dans embarquée) l’environnement d’exécution. Ils Type d’alarme fournissent également des (PC Based and métadonnées à exploiter dans les Onboard Alarm) S/O rapports futurs. (alarme sur PC et embarquée) Groupe d’alarmes (PC Based and Onboard Alarm) S/O (alarme sur PC et embarquée) Page 270 de 1434 7FR02-0462-03 Guide du système Configurer Nom de champ Entrée valide Commentaires Alarm Level (niveau d’alarme) Dans la liste déroulante, vous (PC Based and pouvez modifier le niveau Onboard Alarm) d’alarme. (alarme sur PC et Si des alarmes sur PC et/ou embarquées sont définies pour ce profil, vous pouvez modifier leurs niveaux à cet endroit. embarquée) Pour afficher les informations de profil : 1. Sélectionnez le profil du périphérique dans le menu déroulant. 2. Utilisez les onglets de balises (comme real-time [en temps réel], trend [tendance]) pour afficher les groupes de balises compris dans ce profil de périphérique. Pour commencer à ajouter, modifier ou supprimer un profil, cliquez sur Ajouter/Modifier. Activation des ondes Dans l’onglet Créer des profils de périphériques, dans le sous-onglet Balises d’alarme embarquées, se trouve la case à cocher Onde. Cochez la case correspondant à chaque balise d’alarme pour laquelle vous souhaitez afficher les ondes. Sur l’appareil, l’alarme doit également être configurée pour que l’onde soit capturée sur l’événement et enregistrée dans l’un des journaux de données de l’appareil. 7FR02-0462-03 Page 271 de 1434 Configurer Guide du système Pour obtenir des ondes pour Sepam, utilisez le manuel du CET. Pour les périphériques PowerLogic, consulter le fichier d’aide PMCU. Au fur et à mesure que les informations sur le périphérique sont recueillies et reçues par Power Operation, l’onde devient disponible. Voir Le journal des alarmes dans « Affichage des alarmes et des évènements » à la page 805 pour plus d’informations sur l’affichage des ondes dans Power Operation Runtime. Gestion des profils de périphériques Utilisez l’écran Ajouter/Modifier un profil de périphérique pour ajouter des profils de périphériques au système. Pour afficher cet écran, accédez à l’onglet Create Device Profiles (Créer des profils de périphériques). Ajouter des profils de périphériques 1. Ouvrez l’onglet Créer des profils de périphériques : depuis l’onglet Créer des profils de périphériques, cliquez sur Ajouter/Modifier. 2. Dans la case Options de profil, cliquez sur Créer nouveau ou Créer à partir de. Si vous créez à partir d’un autre profil de périphérique, choisissez-le dans le menu déroulant Device Profile to Create (Profil de périphérique à Créer). 3. Cliquez sur Suivant pour rendre les champs de nom et de description actifs. 4. Saisissez un Nom de profil de périphérique unique avec un maximum de 32 caractères, sans utiliser \ / : * ? < > | 5. (Facultatif) Saisissez une description du périphérique. Elle s’affichera alors sous la forme d’une infobulle dans les écrans ultérieurs. 6. Sélectionnez un Type de profils de périphériques. Le composant associé par défaut sera sélectionné et affiché ci-dessous dans une image à côté d’un bouton avec le nom du composant. REMARQUE : Pour associer un profil de périphérique à un composant différent, cliquez sur le bouton pour ouvrir la bibliothèque de composants de l’éditeur graphique, et sélectionnez un composant différent. 7. Cliquez à nouveau sur Suivant pour rendre les champs restants actifs. 8. Depuis la liste Périphériques disponibles, mettez en surbrillance le premier périphérique ou groupe de périphériques (Protection, Surveillance, Composé) à inclure dans ce profil. Cliquez sur le bouton de la flèche droite pour le déplacer vers la case Périphériques sélectionnés. Vous devez sélectionner et déplacer les périphériques ou les groupes de périphériques un par un (impossible d’appuyer sur maj + clic pour en sélectionner plusieurs). 9. Si vous souhaitez importer ce projet dans une autre instance de l’Éditeur de profils, voir « Ajout de paramètres de projet » à la page 295. 10. Lorsque vous avez tous les périphériques souhaités, cliquez sur Suivant. 11. Depuis la liste Balises de types de périphériques à gauche, sélectionnez les balises que vous souhaitez inclure dans ce profil. Vous pouvez sélectionner des groupes de balises Page 272 de 1434 7FR02-0462-03 Guide du système Configurer entiers ou des balises individuelles en provenance d’un groupe, mais vous devez les sélectionner une par une. 12. Après chaque ajout, la balise ou le groupe de balises s’affiche dans la case Selected tags (Balises sélectionnées). Vous pouvez remplacer n’importe quel nom de tag (généralement pour les appareils d’E/S génériques avec plusieurs tags, tels que les entrées, pour lesquels les noms seuls ne seraient pas intuitifs pendant l’exécution. Pour remplacer un tag, sélectionnez-le, puis cliquez sur Remplacer le nom de la balise. Choisissez le tag que vous souhaitez. Cliquez sur OK. Le nouveau tag affichera correctement la valeur du tag d’origine, mais prendra l’apparence du tag de remplacement (telle que la description, les métadonnées). 13. La dernière colonne, Est une balise de périphérique, s’affiche uniquement pour les appareils composites. Cochez cette case pour relier une balise à son périphérique physique réel. Par exemple, si la même balise est présente dans trois périphériques, et que vous définissez des alarmes basées sur PC pour chaque périphérique, vous devez être en mesure de déterminer quel périphérique a un problème d’exécution. Pour éviter toute confusion, cochez Is Device Tag (Est une balise de périphérique) pour que Power Operation signale la balise pour son périphérique physique plutôt que l’appareil composite. 14. Lorsque vous avez sélectionné toutes les balises, cliquez sur Suivant. REMARQUE : Si vous avez dupliqué des balises à partir de plusieurs périphériques, vous devez résoudre ce problème en utilisant un remplacement pour l’une des balises. 15. Sur la page suivante, choisissez si chaque balise aura une alarme basée sur PC et/ou une tendance associée. Cliquez sur Terminer. Lorsque le projet est ajouté au projet, les alarmes basées sur PC sont ajoutées au fichier Analog Alarms (Alarmes analogiques) ou Digital Alarms (Alarmes numériques). Lorsque le projet est ajouté au projet, les tendances historiques sont ajoutées au fichier des Trend Tags (Balises de tendance). La journalisation démarre automatiquement lorsque la balise est ajoutée au projet. Par défaut, il existe deux intervalles différents pour l’analyse des balises de tendance. Toutes les balises sélectionnées sont analysées toutes les 15 minutes avec le stockage FIFO de 12 mois. Pour les balises suivantes, il existe un intervalle d’analyse « court » supplémentaire de 5 secondes, avec un stockage FIFO de deux semaines : Courant A, Courant B, Courant C, Tension A-B, Tension B-C, Tension C-A, Facteur de puissance total, Puissance apparente totale, Puissance réactive totale, Puissance réelle totale et Fréquence. Pour des instructions sur la modification des paramètres de l’intervalle d’analyse « courte », voir « Intervalles d’analyse des balises de tendance » à la page 282. 16. La case Paramètres du pilote contient des options que vous pouvez cocher pour les périphériques IEC 61850. Si un périphérique comprend des jeux de données et des blocs de contrôle de rapports, vous pouvez modifier les informations sur les écrans « Gestion des jeux de données IEC 61850 » à la page 277 et « Modification des blocs de contrôle de rapport IEC 61850 » à la page 279. 7FR02-0462-03 Page 273 de 1434 Configurer Guide du système 17. Cochez la case Fermer l’assistant, et cliquez sur Terminer pour revenir à l’onglet Créer des profils de périphériques. Vous pouvez également vous abstenir de la cocher, puis cliquer sur Terminer pour revenir à l’écran Ajouter/Modifier un profil de périphérique. Modifier des profils de périphériques Seuls les profils déverrouillés peuvent être modifiés. 1. Ouvrez l’onglet Créer des profils de périphériques : depuis l’onglet Créer des profils de périphériques, cliquez sur Ajouter/Modifier. 2. Dans la case Options de profil, cliquez sur Modifier existant. 3. Dans le menu déroulant, choisissez le profil à modifier. 4. Vous pouvez modifier tous les attributs sélectionnés pour ce profil. 5. Cliquez sur Enregistrer pour enregistrer la modification, ou cliquez sur Enregistrer & Quitter pour enregistrer les modifications et fermer l’écran. Il existe deux manières de modifier les balises : 1. Depuis ce premier écran, vous pouvez sélectionner un profil puis : Sous-onglet Balises de tendances : choisissez les intervalles de tendances (pour créer ou modifier des intervalles, voir ). Sous-onglets Alarmes basées sur PC ou Alarmes embarquées : modifiez les niveaux des alarmes (cela remplacera la valeur par défaut définie dans ). Sous-onglet Alarmes embarquées : activez la capture d’onde pour les alarmes embarquées (voir « Activation des ondes pour les alarmes embarquées » à la page 333 pour des instructions complètes sur l’activation de ces captures d’ondes). Sous-onglet Alarme embarquée : ajoutez le texte Alarme activée et Alarme désactivée. Ce que vous saisissez ici remplacera le réglage par défaut en provenance de la balise personnalisée (voir pour plus d’informations). Sous-onglet Paramètres : modifiez les paramètres du pilote IEC 61850 (voir « Modifier les paramètres de pilote communication » à la page 281 pour plus d’informations). 2. Cliquez sur Ajouter/Modifier pour progresser sur plusieurs écrans et modifier tous les aspects du profil. Consultez les tableaux ci-dessous pour des instructions détaillées. Effacer des profils de périphériques Vous ne pouvez pas supprimer des profils standard ou personnalisés qui ont été associés à des projets. Pour supprimer un profil personnalisé associé à un projet, vous devez aller à l’onglet Set Up Project (Configurer le projet). 1. Ouvrez l’onglet Créer des profils de périphériques ; depuis l’onglet Créer des profils de périphériques, cliquez sur Ajouter/Modifier. 2. Dans la case Options de profil, cliquez sur Supprimer existant. 3. Dans le menu déroulant, mettez en surbrillance le profil que vous souhaitez supprimer. 4. Cliquez sur Supprimer. Page 274 de 1434 7FR02-0462-03 Guide du système Configurer 5. Cliquez sur Oui pour confirmer la suppression. 6. Quittez l’écran. Flux de travail de configuration du système IEC 61850 Voici les étapes de base que vous devez suivre pour configurer un périphérique IEC 61850 dans votre projet. 1. Listez tous les fichiers SCL (ICD, CID) pour les périphériques IEC 61850 de votre installation. Les fichiers ICD sont préférés. Accordez une attention particulière aux périphériques concentrés de données (par exemple, le G3200 avec plusieurs périphériques communiquant par son intermédiaire ; voir « Configuration d’une passerelle G3200 » à la page 288). 2. Importez le premier fichier ICD dans l’éditeur de profils (voir « Écran Import Filter (Importer filtre) » à la page 302). a. Créez le type de périphérique. b. Faites correspondre ou vérifiez les balises pour Power Operation. c. Terminez l’importation. 3. Créez un profil de périphérique pour le type de périphériques IEC 61850 (voir « Ajout d’un périphérique IEC 61850 » à la page 316). a. Si nécessaire, ajoutez/modifiez des ensembles de données et des blocs de contrôle de rapports (voir « Gestion des jeux de données IEC 61850 » à la page 277 et « Modification des blocs de contrôle de rapport IEC 61850 » à la page 279). b. Sélectionnez les balises appropriées pour Power Operation pour surveiller ce périphérique. 4. Répétez les étapes 2 et 3 pour obtenir des fichiers ICD supplémentaires. 5. Créez un projet Éditeur de profils, en ajoutant les profils de périphériques. Configurez si nécessaire. 6. Exportez vers Power Operation et vers SCL. Power Operation crée le fichier equipment.profiles pour la fenêtre Gestionnaire de périphériques d’E/S ou Gérer plusieurs périphériques. SCL créera un fichier IID pour le profil. Si des jeux de données nouvellement ajoutés et/ou des blocs de contrôle de rapports doivent être utilisés, ce fichier IID est requis pour l'étape 7. Sinon, vous pouvez utiliser le fichier ICD original. 7. Utilisez l'outil de configuration IEC 61850 approprié pour que le périphérique configure un fichier CID à partir du fichier ICD/IID. Ensuite, téléchargez-le sur le périphérique. 8. Créez le projet : a. À partir de Power Operation, ajoutez un nouveau projet. b. Ajoutez les clusters, réseaux et serveurs appropriés. 9. À l’aide de l’Assistant périphériques d’E/S, ajoutez vos périphériques à Power Operation. 10. Lorsque vous êtes invité à fournir le fichier SCL, utilisez le fichier CID que vous avez créé à 7FR02-0462-03 Page 275 de 1434 Configurer Guide du système l'étape 7. Pour plus d’informations, voir « Ajout d’un périphérique IEC 61850 » à la page 316. 11. Compilez et exécutez le projet. Créer un type de périphérique IEC 61850 La première étape de la création d’un type de périphérique IEC 61850 consiste à importer les fichiers SCL du périphérique, après quoi vous pouvez effectuer les modifications nécessaires. Importer le fichier SCL Vous pouvez importer uniquement des fichiers SCL qui répondent aux exigences de schéma pour l’édition 1.4 de l’IEC 61850. Si un fichier SCL ne répond pas à ces exigences, un message d'erreur s'affiche, vous informant que le schéma doit être validé par rapport au schéma de l’édition 1.4. L’éditeur de profils acceptera les fichiers SCL qui utilisent des structures de données Ed. 1 ou Ed. 2, mais il appliquera uniquement des structures de données telles que définies dans Ed. 2. Au cours de cette importation, vous devez rapprocher les anomalies ; et des données seront disponibles pour créer des types de périphériques, des profils de périphériques et des projets. Si vous importez un SCL pour un PM700, notez que toutes les balises pour la date et l'heure sont exclues par défaut. Vous pouvez enregistrer les informations de deux manières : • Fichier IID : Ce fichier IID conservera toutes les informations de configuration et de communication provenant de son périphérique. Les seuls éléments que vous pouvez modifier sont les suivants : Vous pouvez supprimer des jeux de données et des blocs de contrôle, et en ajouter de nouveaux. Vous pouvez modifier les blocs de contrôle mis en mémoire tampon et non mis en mémoire tampon (à condition que vous les ayez créés dans l'éditeur de profils). • Profil Power Operation : Les données suivront alors les règles normales pour les profils de ce projet. Écran Filtre d’importation Cet écran s'affiche après avoir choisi un fichier IEC 61850 à importer (extension .ICD, .CID ou .IID) et avoir cliqué sur Démarrer l'importation. Utilisez cet écran pour commencer à filtrer les données pour l'importation. Vous choisissez de filtrer sur des contraintes fonctionnelles ou des blocs de contrôle de rapports. Nous vous recommandons d’utiliser les blocs de contrôle de rapports : Blocs de contrôle du rapport 1. Cliquez sur le bouton Bloc de contrôle de rapports. La liste des périphériques et les blocs de contrôle de rapports associés inclus dans le fichier d’importation s’affichent dans la colonne du milieu. Page 276 de 1434 7FR02-0462-03 Guide du système Configurer 2. Vérifiez les périphériques et/ou les blocs de contrôle de rapports associés que vous souhaitez inclure dans l'importation. Si vous vérifiez un périphérique, tous les blocs de contrôle de rapports qui s’y trouvent sont inclus. La colonne de droite affiche les IED/blocs de contrôle de rapports que vous avez sélectionnés. REMARQUE : Utilisez le filtre au-dessus du volet central pour effectuer une recherche. Vous pouvez saisir des noms partiels séparés par des points pour raccourcir davantage la liste. 3. Lorsque vous avez sélectionné les contraintes fonctionnelles ou les blocs de contrôle de rapports, cliquez sur Continuer. Les données sont filtrées sur la dernière option de filtre que vous avez choisie (vous ne pouvez pas combiner les filtres). L'écran Rapprochement des importations s'affiche. 4. Utilisez l'écran Rapprochement des importations pour trouver des correspondances pour les éléments que vous importez et pour filtrer les balises d'importation afin de déterminer si les éléments sont assortis ou non. Modifier des ensembles de données IEC 61850 Pour ajouter et modifier des ensembles de données de balises IEC 61850 à un profil, affichez l'onglet Créer des profils de périphériques pour un périphérique qui inclut des fichiers ICD. Cliquez sur le sous-onglet Paramètres, puis sur la ligne Modifier dans les jeux de données. REMARQUE : Tous les fichiers ICD ne vous permettent pas d'ajouter, de modifier ou de supprimer des jeux de données. Si tous les champs sont grisés, vous ne pourrez pas modifier l’ensemble. Dans le coin supérieur gauche se trouvent le nom du profil du périphérique et les noms des types de périphériques qui proviennent d'un fichier ICD importé. Tous les champs de saisie sont initialement grisés. Les jeux de données des types de périphériques (zone supérieure) résident dans l’ICD. Les ensembles de données de profils de périphériques (zone inférieure) ont été créés ou copiés à partir d'autres jeux de données dans le type de périphérique ou le profil de périphérique. Créer et modifier des jeux de données Si vous devez créer ou modifier des jeux de données IEC61850 dans un profil, consultez la section « Gestion des jeux de données IEC 61850 » à la page 277. Gestion des jeux de données IEC 61850 Utilisez cet écran pour ajouter et modifier des jeux de données de balise IEC 61850 à un profil. Pour accéder à cet écran : 7FR02-0462-03 Page 277 de 1434 Configurer Guide du système 1. Affichez l’onglet Créer des profils de périphériques pour un périphérique comprenant des fichiers ICD. 2. Cliquez sur le sous-onglet Paramètres, puis sur la ligne Modifier dans les jeux de données. REMARQUE : Tous les fichiers ICD ne vous permettent pas d'ajouter, de modifier ou de supprimer des jeux de données. Si tous les champs sont grisés, vous ne pourrez pas modifier l’ensemble. Dans le coin supérieur gauche se trouvent le nom du profil du périphérique et les noms des types de périphériques qui proviennent d'un fichier ICD importé. Tous les champs de saisie sont initialement grisés. Les jeux de données des types de périphériques (zone supérieure) résident dans l’ICD. Les ensembles de données de profils de périphériques (zone inférieure) ont été créés ou copiés à partir d'autres jeux de données dans le type de périphérique ou le profil de périphérique. Créer un nouveau jeu de données 1. Cliquez sur Créer nouveau à côté de la zone Jeux de données du profil de périphérique. Les champs du côté droit de l’écran sont activés. 2. Saisissez un nom et une description pour le nouveau jeu de données. Ces champs sont en saisie libre, mais ils doivent respecter les normes IEC 61850. 3. Choisissez le périphérique logique approprié, puis choisissez le nœud logique pour ce périphérique. 4. Choisissez la contrainte fonctionnelle pour le contenu. Cela filtre l’affichage des objets/sujets de type périphérique dans la zone ci-dessous. Lorsque vous choisissez Tous, vous devez alors choisir un objet qui a déjà une contrainte fonctionnelle. Si vous choisissez une contrainte spécifique, la liste des objets disponibles est filtrée pour afficher uniquement ceux qui incluent cette contrainte. 5. Dans Objets de types de périphériques, sélectionnez les objets appropriés pour ce profil. 6. Cliquez sur OK. Le nouveau jeu de données est ajouté en bas à gauche, dans la liste Device Profile (profils de périphériques). Créer un jeu de données à partir d’un jeu de données existant Vous pouvez créer un nouveau jeu de données à partir d’un jeu localisé dans l’ICD (du type de périphérique) ou du profil de périphérique. Pour créer un jeu de données depuis un autre bloc : 1. Cliquez sur le jeu de données (type de périphérique ou profil de périphérique) à utiliser comme point de départ pour le nouveau jeu de données. 2. Cliquez sur Créer à partir de. Page 278 de 1434 7FR02-0462-03 Guide du système Configurer 3. Apportez les modifications appropriées. Vous devez changer le nom. Tous les jeux de données dans un seul profil doivent avoir des noms uniques. 4. Cliquez sur OK. Le nouveau nom s’affiche dans la Liste des profils de périphériques. Copier un jeu de données sur un type de périphérique Cette fonction n’est généralement pas utilisée. Si, toutefois, vous supprimez un ensemble de données du type de périphérique, mais que vous décidez ultérieurement de l’ajouter à nouveau, suivez cette procédure. (Vous ne pouvez pas supprimer les jeux de données utilisés par un bloc de contrôle de rapport.) 1. Dans la zone Jeux de données de types de périphériques, mettez en surbrillance le jeu de données que vous souhaitez ajouter à nouveau. 2. Cliquez sur Copier vers. Le jeu de données s’affiche dans la liste Types de périphériques dans les Jeux de données des profils de périphériques. Modifier et supprimer des jeux de données Vous ne pouvez pas modifier ou supprimer des jeux de données qui sont utilisés par un bloc de contrôle de rapport ou ceux qui appartiennent au type de périphérique. Pour modifier un jeu de données, mettez en surbrillance son nom, puis cliquez sur Modifier. Effectuez les modifications souhaitées, puis cliquez sur OK. Pour supprimer un jeu de données, mettez en surbrillance son nom. Cliquez sur Supprimer, puis sur OK. Modification des blocs de contrôle de rapport IEC 61850 Utilisez cet écran pour modifier les blocs de contrôle des rapports pour les informations de type de périphérique provenant des fichiers ICD importés. Pour accéder à cet écran : 1. Affichez l’onglet Créer des profils de périphériques pour un périphérique comprenant des fichiers ICD. 2. Cliquez sur le sous-onglet Paramètres, puis sur la ligne Modification des blocs de contrôle des rapports. REMARQUE : Tous les fichiers ICD ne vous permettent pas d’ajouter, de modifier ou de supprimer des blocs de contrôle de rapport. Si tous les champs sont grisés, vous ne pourrez pas modifier le jeu. Dans le coin supérieur gauche se trouvent le nom du profil du périphérique et les noms des types de périphériques qui proviennent d'un fichier ICD importé. Tous les champs de saisie sont initialement grisés. Les blocs de contrôle des rapports de types de périphériques (zone 7FR02-0462-03 Page 279 de 1434 Configurer Guide du système supérieure) sont localisés dans le fichier ICD importé. Les blocs de contrôle du rapport de profil de périphérique (zone inférieure) ont été créés ou copiés à partir des blocs de contrôle du rapport dans le type de périphérique ou le profil de périphérique. Créer un nouveau bloc de contrôle de rapport Pour commencer à créer un nouveau bloc de contrôle de rapport : 1. Cliquez sur Créer nouveau à côté de la zone Blocs de contrôle des rapports de profils de périphériques. Les champs du côté droit de l’écran sont activés 2. Saisissez un nom et une description pour le nouveau bloc de contrôle de rapport, conformément aux conventions de dénomination IEC 61850. 3. Choisissez le jeu de données approprié pour ce bloc. Les jeux de données sont ajoutés/modifiés dans l’écran Add/Edit DataSets (ajouter/modifier des ensembles de données), accessible depuis le sous-onglet Parameters (paramètres) de l’onglet Create Device Profiles (créer profils de périphériques). 4. Saisissez un identifiant de rapport, toujours conforme à la convention IEC 61850. 5. ConfRev détermine le numéro de version du bloc de contrôle du rapport. 6. S’il s’agit d’un bloc tampon (BRCB), cochez Buffered et saisissez le temps et le délai d’intégrité. (L’indexation n’est actuellement pas disponible dans Power Operation). 7. Cochez les cases appropriées pour les conditions de déclenchement et le contenu du rapport. 8. Cliquez sur OK. Le nouveau bloc de contrôle des rapports est ajouté en bas à gauche, dans la liste Profils de périphériques. Créer un bloc de contrôle de rapport à partir d’un bloc de contrôle de rapport existant Vous pouvez créer un nouveau bloc de contrôle de rapport à partir d’un bloc localisé dans l’ICD (du type de périphérique) ou du profil de périphérique. Pour commencer à créer un bloc depuis un autre bloc : 1. Cliquez sur le bloc de contrôle des rapports (types de périphériques ou profils de périphériques) à utiliser comme point de départ pour le nouveau bloc. Cliquez sur Créer à partir de. 2. Apportez les modifications appropriées. Vous devez changer le nom. Tous les blocs de contrôle des rapports dans un seul profil doivent avoir des noms uniques. 3. Cliquez sur OK. Le nouveau nom s’affiche dans la Liste des profils de périphériques. Page 280 de 1434 7FR02-0462-03 Guide du système Configurer Copier un bloc de contrôle de rapport sur un type de périphérique Cette fonction n’est généralement pas utilisée. Si, toutefois, vous supprimez un bloc de contrôle de rapport du type de périphérique, mais que vous décidez ultérieurement de l’ajouter à nouveau, suivez cette procédure. 1. Dans la zone Blocs de contrôle des rapports de types de périphériques, mettez en surbrillance le bloc que vous souhaitez ajouter à nouveau. 2. Cliquez sur Copier vers. Le bloc de contrôle des rapports s’affiche dans la liste Types de périphériques dans les Blocs de contrôle des rapports de profils de périphériques. Modifier et supprimer les blocs de contrôle de rapport Vous ne pouvez pas modifier ou supprimer des jeux de données appartenant au type de périphérique. Pour modifier un bloc de contrôle des rapports, mettez en surbrillance son nom, puis cliquez sur Modifier. Effectuez les modifications souhaitées, puis cliquez sur OK. Pour supprimer un bloc de contrôle de rapport, mettez en surbrillance son nom. Cliquez sur Supprimer, puis sur OK. Modifier les paramètres de pilote communication Certains périphériques IEC 61850 peuvent avoir des paramètres de pilote communication associés. Vous pouvez modifier les jeux de données et les blocs de contrôle de rapports qui seront ensuite exportés vers Power Operation. Pour commencer à modifier les paramètres du pilote : dans l'onglet Créer des profils de périphériques, cliquez sur le sous-onglet Paramètres. Pour commencer à modifier des jeux de données, cliquez sur Modifier dans la ligne Jeux de données. Suivez les instructions dans « Gestion des jeux de données IEC 61850 » à la page 277 pour obtenir de l’aide. Pour commencer à modifier les blocs de contrôle de rapports, cliquez sur la ligne Modifier dans les blocs de contrôle de rapports. Suivez les instructions dans « Modification des blocs de contrôle de rapport IEC 61850 » à la page 279 pour obtenir de l’aide. Configuration des intervalles de tendance Pour toutes les définitions de tendance présentes dans le système, vous pouvez ajouter, modifier ou supprimer des intervalles de tendance. Pour ajouter un intervalle de tendance : 1. Dans l’éditeur de profils, cliquez sur Réglages > Configurer les définitions de tendances. 7FR02-0462-03 Page 281 de 1434 Configurer Guide du système 2. Dans l’écran Set Up Trend Definitions (configurer les définitions de tendance) : a. Cliquez sur Nouveau pour commencer à ajouter une nouvelle tendance b. Sélectionnez une tendance, puis cliquez sur Copier pour créer une nouvelle tendance à partir d’une tendance existante. 3. Saisissez un nom : il doit commencer par un caractère alphabétique (A-Z ou a-z) ou le caractère de soulignement (_). Tous les caractères suivants doivent être des caractères alphabétiques (A-Z ou a-z), des caractères numériques (0 - 9), des caractères de barre oblique (\) ou des traits de soulignement (_). 4. Saisissez les informations appropriées dans les champs suivants. Pour plus d’informations, voir Propriétés des balises de tendances dans l’aide de Plant SCADA. Pour modifier un intervalle de tendance 1. Dans l’écran Configurer les définitions de tendances, sélectionnez le nom de tendance, puis cliquez sur Modifier. 2. Vous pouvez modifier n’importe lequel des champs à l’exception du nom de la tendance. Pour supprimer un intervalle de tendance 1. Dans l’écran Set Up Trend Definitions, mettez en surbrillance le nom de la tendance à supprimer. 2. Cliquez sur Supprimer, puis sur Oui lorsque vous êtes invité à confirmer. Sélection des intervalles de tendances Utilisez l’écran Select Trend Intervals (sélectionner intervalles de tendance) pour modifier les paramètres des tendances existantes pour les combinaisons de profils de périphériques/balises spécifiques. Pour créer de nouvelles tendances, voir « Configuration des intervalles de tendance » à la page 281. Pour modifier un intervalle de tendance, procédez comme suit : 1. Dans l’onglet Créer des profils de périphériques, choisissez le profil du périphérique, puis cliquez sur le sous-onglet Balises de tendances. 2. Localisez la balise pour laquelle vous souhaitez modifier la tendance. Cliquez sur Modifier. 3. Dans l’écran Sélectionner les intervalles de tendances, vous pouvez sélectionner une ou toutes les options d’intervalles. 4. Cliquez sur OK. Intervalles d’analyse des balises de tendance Lorsque vous sélectionnez une balise de tendances pour un profil de périphérique (écran Ajouter/Modifier un profil de périphérique), la balise sera analysée à l’intervalle « long » (toutes les 15 minutes, avec le stockage FIFO de 12 mois) ; mais certaines balises de tendances ont un intervalle d’analyse « court » supplémentaire. Cet intervalle est défini par défaut sur 5 secondes, avec un stockage FIFO de deux semaines. Page 282 de 1434 7FR02-0462-03 Guide du système Configurer Les balises par défaut sont : Courant A, Courant B, Courant C, Tension A-B, Tension B-C, Tension C-A, Facteur de puissance total, Puissance apparente totale, Puissance réactive totale, Puissance réelle totale et Fréquence. Lorsque vous choisissez l’une de ces balises pour la tendance, vous obtiendrez des tendances d’intervalles long et court. La tendance d'intervalle long utilisera le nom de la balise de tendance de l'éditeur de profils. La balise de tendance de l'intervalle court aura le même nom que la balise longue avec un « s » en ajout. Vous pouvez modifier le fichier Profile Editor.exe.config pour ajouter ou supprimer des balises qui auront des intervalles d’analyse courts, et pour modifier l’intervalle d’analyse court pour toutes les balises répertoriées. Pour modifier les paramètres d'intervalle d’analyse courts : 1. Ouvrez Profile Editor.exe.config dans le Bloc-notes. Il est situé dans : [Project Drive]\ProgramData\Schneider Electric\Power Operation\v2021\Applications\Profile Editor 2. Pour modifier l'intervalle d’analyse court : a. Faites défiler jusqu'au paramètre « TrendShortIntervalSamplePeriod ». La valeur par défaut est 00:00:05 ou 5 secondes (HH:MM:SS). La modification de cette fréquence modifiera l'intervalle pour toutes les balises répertoriées dans le paramètre à l'étape 3. 3. Pour modifier les balises incluses dans l'intervalle d’analyse court : a. Faites défiler jusqu'au paramètre « TrendShortIntervalTags ». Les numéros répertoriés (par défaut : 1003,1004,1005,1050,1046,1042,1014,1015,1016,1001,1034) sont les ID des balises. Vous pouvez ajouter ou supprimer des balises. Les ID des balises sont répertoriés dans l'onglet Définir les balises de type de périphériques (lorsque l'option Propriétés avancées est cochée). REMARQUE : Si vous choisissez un périphérique qui inclut les balises de cette liste, ces balises d'intervalle d’analyse court sont toujours incluses. Par exemple, si vous souhaitez modifier l'intervalle d’analyse à dix secondes et ajouter la surintensité A pour un CM4000, vous devez modifier ces deux lignes de cette manière : "TrendShortIntervalSamplePeriod" value="00:00:10" "TrendShortIntervalTags" value="1003,1004,1005,1050,1046,1042,1014,1015,1016,1001,1034,19" Calcul du stockage sur le disque pour les tendances Il existe deux méthodes de calcul de l’utilisation de l’espace disque pour les tendances : point d’échelle et point flottant. L’éditeur de profils Profile Editor utilise le point flottant par défaut. Pour plus d’informations sur ces calculs, voir Calcul du stockage sur disque dans le fichier d’aide Plant SCADA ( ...\Program Files (x86)\Schneider Electric\Power Operation\v2021\bin\Help\SCADA Help). Créer des profils d’appareil composite Un profil d’appareil composite comprend plusieurs types de périphériques. Chaque type d’appareil peut utiliser son propre protocole pour la communication. 7FR02-0462-03 Page 283 de 1434 Configurer Guide du système Avec le type d’appareil composite, l'utilisateur peut utiliser deux périphériques pour un point de surveillance unique. Par exemple, un disjoncteur et un périphérique de surveillance peuvent fournir des données à ce point unique. Parce que Power Operation combine la fonctionnalité de plusieurs périphériques, les utilisateurs finaux doivent uniquement envisager un seul périphérique lors de l'analyse d'un emplacement dans leur système. Les liens suivants fournissent des instructions pour les types de périphériques spécifiques : • « Création d’un type de périphérique Modbus tiers » à la page 284 • « Création d’un type d’appareil composite » à la page 285 • « Créer un concentrateur de données » à la page 287 • « Configuration d’une passerelle G3200 » à la page 288 Création d’un type de périphérique Modbus tiers Pour créer un périphérique Modbus tiers et l'ajouter à votre projet Power Operation : 1. Recherchez la référence Modbus du périphérique. Elle doit être incluse dans un document du fabricant du périphérique que vous souhaitez ajouter. 2. Familiarisez-vous avec la manière dont le périphérique Modbus est spécifié. 3. Vérifiez si le Power Operation prend en charge le périphérique : Le tableau suivant répertorie les valeurs autorisées pour chaque type de données : Type de données Variable Taille 256 octets Chaîne chaîne Numérique numérique 1 bit ou 1 octet Long entier long 4 octets Réel point flottant 4 octets (maximum) Valeurs autorisées ASCII (terminaison nulle) 0 ou 1 - 2 147 483 648 à 2 147 483 647 –3,4E38 à 3,4E38 4. Vérifiez que les balises que vous souhaitez utiliser sont conformes à Power Operation. Pour s'assurer que les données sont signalées pour les rapports, les tableaux LiveView et les graphiques du disjoncteur. Reportez-vous au modèle de données commun (Common Data Model, CDM), qui se trouve dans [Project Drive]\ProgramData\Schneider Electric\Power Operation\v2021\Applications\AppServices\bin. 5. Trouvez les meilleures balises d'ajustement : Dans la bibliothèque de balises de l'éditeur de profils, trouvez la balise qui se rapproche le plus de la quantité que vous souhaitez mesurer. 6. Vérifiez la balise que vous avez choisie en la comparant avec le CDM. 7. Créez le type de périphérique dans l'éditeur de profils : Utilisez PwrModbus comme pilote. 8. Sélectionnez les balises appropriées (CDM). Page 284 de 1434 7FR02-0462-03 Guide du système Configurer 9. Configurez les balises Modbus : Dans l'onglet Définir les balises de type de périphérique, modifiez les adresses de balises pour les mapper au registre Modbus du périphérique (ces balises seront rouges). Vous pouvez localiser des instructions lors de la modification des adresses dans le fichier d’aide de Power Operation. 10. Créez le profil de périphérique : Cliquez sur Ajouter/Modifier pour lancer la fenêtre Ajouter/Modifier un profil de périphérique. Créez le nouveau profil et choisissez le ou les périphériques que vous voulez. 11. Sur l'écran suivant, déplacez les balises dans le volet Balises sélectionnées. Sélectionnez Tendances pour toutes les balises qui en ont besoin. 12. Poursuivez la configuration du projet et exportez-le comme vous le feriez avec d'autres profils de périphériques. Création d’un type d’appareil composite Un appareil composite est un profil de périphérique qui comprend plusieurs types de périphériques. Chaque type d’appareil peut utiliser son propre protocole pour la communication. Avec le type d’appareil composite, l'utilisateur peut utiliser deux périphériques pour un point de surveillance unique. Par exemple, un disjoncteur et un périphérique de surveillance peuvent fournir des données à ce point unique. Parce que Power Operation combine la fonctionnalité de plusieurs périphériques, les utilisateurs finaux doivent uniquement envisager un seul périphérique lors de l'analyse d'un emplacement dans leur système. REMARQUE : Pour des instructions sur la configuration et l’utilisation de l’enregistreur de séquences d’événements Cyber Sciences (SER), reportez-vous à la note technique du système (STN) intitulée Comment utiliser les SER Cyber Sciences avec Power SCADA Expert ? Pour créer le type d’appareil composite : 1. Dans l’onglet Créer des profils de périphériques, cliquez sur Ajouter/Modifier. 2. Sur l’écran Ajouter/Modifier un profil de périphérique, choisissez si vous créez un nouveau périphérique ou si vous créez à partir d’un périphérique existant. Si vous créez depuis un type de périphérique, sélectionnez-le. Cliquez sur Suivant. 3. Toujours sur l’écran Ajouter/Modifier un profil de périphérique, donnez un nom au type d’appareil composite. Ajoutez éventuellement une description (qui deviendra une astuce sur l’outil dans les écrans ultérieurs). Cliquez sur Suivant. 4. Choisissez les types de périphériques à inclure dans le composite. Cliquez sur Suivant. Ajouter/Modifier un profil de périphérique s’affiche uniquement avec les balises de types de périphériques disponibles pour la sélection. 5. Ajoutez les balises dont vous avez besoin pour chaque type de périphérique indiqué sur la gauche. Pour ajouter toutes les balises d’un type de périphérique, mettez en surbrillance le nom du type de périphérique et cliquez sur la flèche verte à droite. Ajouter/Modifier un profil de périphérique s’affiche uniquement avec les balises de types de périphériques disponibles pour la sélection. 7FR02-0462-03 Page 285 de 1434 Configurer Guide du système Vous pouvez trouver, en particulier lorsque vous traitez avec des E/S génériques, que le nom de balise n’est pas suffisamment descriptif pour déterminer ce que c’est lorsque vous lisez des données en mode exécution. Par conséquent, vous pouvez remplacer le nom générique par quelque chose de plus significatif. Par exemple, un périphérique peut avoir dix entrées : Ind1, Ind2, Ind3, etc. En utilisant ces noms, vous n’avez aucune idée de ce que chaque entrée est en train de lire. Si vous remplacez la balise, la valeur de la balise est toujours tirée de la balise d’origine (elle conserve toujours l’adresse du périphérique). Cependant, l’apparence de la balise (nom, métadonnées, nom d’affichage) proviendra de la nouvelle balise. 6. Pour remplacer une balise : a. Mettez la balise en surbrillance, puis cliquez sur Override Tag Name (Remplacer le nom de la balise). b. Dans la fenêtre Select Tag (Sélectionner une balise), choisissez la balise que vous voulez. Si nécessaire, saisissez un terme de recherche, puis cliquez sur Search (Rechercher) pour afficher les balises associées. c. Choisissez la balise, puis cliquez sur OK. La case Est-ce une balise de périphérique s’affiche uniquement pour les appareils composites. Utilisez cette case pour relier une balise à son périphérique physique réel. Par exemple, vous pouvez avoir la même balise dans chacun des trois périphériques et vouloir définir des alarmes PC pour chacun d’eux. Normalement, l’appareil composite génère une alarme unique, mais vous ne pouvez pas spécifier quel périphérique physique est problématique. Pour éviter toute confusion, vous devez vérifier la case Est-ce une balise de périphérique, qui permet à Power Operation de rapporter cette balise à son périphérique physique. 7. Cochez Est-ce une balise de périphérique pour lire cette balise comme étant spécifique au périphérique physique, et non pas au profil entier. 8. Cliquez sur Suivant pour commencer à sélectionner des balises pour les alarmes et tendances basées sur PC. 9. Pour chaque balise du profil, déterminez s’il doit y avoir une alarme et/ou une tendance basée sur PC qui lui est associée. Cochez les cases appropriées. Lorsque le profil est ajouté au projet, les alarmes PC sont ajoutées au fichier Analog Alarms (Alarmes analogiques) ou Digital Alarms (Alarmes numériques). Lorsque le profil est ajouté au projet, les tendances historiques sont ajoutées au fichier des balises de tendance. La journalisation démarre automatiquement lorsque la balise est ajoutée au projet. Il existe deux intervalles différents pour l’analyse des balises de tendance. Toutes les balises sélectionnées sont analysées toutes les 15 minutes avec le stockage FIFO de 12 mois. Pour les balises suivantes, il existe un intervalle d’analyse « court » supplémentaire de 5 secondes, avec un stockage FIFO de deux semaines : Courant A, Courant B, Courant C, Tension A-B, Tension B-C, Tension C-A, Facteur de puissance total, Puissance apparente totale, Puissance réactive totale, Puissance réelle totale et Fréquence. Page 286 de 1434 7FR02-0462-03 Guide du système Configurer Pour des instructions sur la modification des paramètres de l’intervalle d’analyse « court », voir « Intervalles d’analyse des balises de tendance » à la page 282. 10. La boîte de dialogue Driver Parameters (Paramètre de pilote communication) vous permet de spécifier certains paramètres à joindre aux profils de périphériques. Actuellement utilisés dans les périphériques IEC 61850, les paramètres disponibles remplissent automatiquement cette boîte de dialogue. Voir l’illustration ci-dessous pour un exemple. Dans cet exemple, Device 2 (Périphérique 2) a deux paramètres, DataSets et Report Control Blocks (Blocs de contrôle de rapport). 11. Cochez le ou les paramètre(s) que vous souhaitez inclure dans ce profil. 12. Pour modifier ce paramètre, revenez à l’onglet Créer des profils de périphériques, et cliquez sur le sous-onglet Paramètres. Voir « Gestion des jeux de données IEC 61850 » à la page 277 et « Modification des blocs de contrôle de rapport IEC 61850 » à la page 279 pour plus d’informations sur la modification de ces deux paramètres. 13. Cochez la case Fermer l’assistant, et cliquez sur Terminer pour revenir à l’onglet Créer des profils de périphériques. Vous pouvez également vous abstenir de la cocher, puis cliquer sur Terminer pour revenir à l’écran Ajouter/Modifier un profil de périphérique. Créer un concentrateur de données Lorsque vous utilisez l’éditeur de profils Profile Editor pour créer un concentrateur de données ou un périphérique de concentration de données, tous les périphériques associés doivent utiliser le même protocole. Des exemples de concentrateurs de données sont les PLC qui utilisent des entrées provenant de divers périphériques ou un RTU qui concentre des données en provenance de plusieurs périphériques. Pour ajouter un concentrateur de données à votre projet, suivez les étapes suivantes dans l’éditeur de profils Profile Editor : 1. Dans l’éditeur de profils, cliquez sur Définir les balises de types de périphériques. 2. Ajouter un type de périphérique personnalisé pour le concentrateur de données. Utilisez le pilote Generic Power Device (Périphérique de puissance générique). 3. Ajoutez les balises spécifiques au concentrateur de données (telles que la date et l’heure du périphérique). 4. Ajoutez des adresses pour toutes les balises personnalisées que vous avez créées. 7FR02-0462-03 Page 287 de 1434 Configurer Guide du système 5. Ajoutez le périphérique de concentration de données. Utilisez le pilote Generic Power Device (Périphérique de puissance générique) de la même manière que pour le concentrateur de données. 6. Ajoutez les balises pour le périphérique de concentration de données (comme les courants, tensions et l’état du disjoncteur). 7. Ajoutez des adresses pour ces balises (ou un adressage fonctionnel). 8. Répétez les étapes 5 à 7 pour des périphériques de concentration de données supplémentaires. 9. Cliquez sur l’onglet Créer des profils de périphériques 10. Ajoutez un profil de périphérique pour chaque type de périphérique de concentration de données que vous avez inclus. 11. Cliquez sur l’onglet Configurer des projets, puis ajoutez les profils à un projet. Configuration d’une passerelle G3200 Utilisez ces instructions pour configurer une passerelle G3200 dans Power Operation. À utiliser avec plusieurs périphériques Avant de commencer, créez les fichiers ICD pour chaque type de périphérique unique qui communiquera via le G3200. Dans l’éditeur de profils 1. Importez chaque fichier ICD unique. 2. Créez les profils pour chaque périphérique. 3. Modifiez les profils existants, au besoin (ajout/modification des balises, etc.). 4. Créez le projet qui comprendra le G3200 (marquez les profils dans le G3200 comme périphériques concentrés de données). a. Assurez-vous que Ajouter comme valeur par défaut n’est pas coché pour le projet. b. Ajoutez le premier profil de périphérique. c. Sur l’écran des profils sélectionnés, saisissez le nom configuré et cochez la case Données concentrées. d. Continuez avec les étapes « b » et « c » pour les profils de périphériques supplémentaires. 5. Exécutez Power Operation et les exportations SCL. Dans CET850 Créer le fichier CID pour la passerelle G3200. Page 288 de 1434 7FR02-0462-03 Guide du système Configurer Dans Power Operation 1. Ouvrez le gestionnaire des périphériques d’E/S. 2. Dans les périphériques du système, ajoutez un concentrateur de données IEC 61850 pour le G3200 : a. Dans l’écran Enter instance information (Saisir les informations d’instance), sélectionnez les BRCB dont vous avez besoin. b. Sélectionnez le fichier CID que vous avez créé dans CET850. c. Effectuez les étapes restantes dans le gestionnaire de périphériques E/S. 3. Ajoutez un nouveau périphérique pour chaque périphérique sous le G3200. a. Depuis l’écran Enter instance information (Saisir les informations d’instance), modifiez le périphérique logique si nécessaire. Sélectionnez le nom d’unité du périphérique G3200 pour le concentrateur de données. À utiliser avec un seul appareil Bien que nous vous recommandions d’ajouter des périphériques G3200 individuels comme décrit dans la section ci-dessus, vous pouvez également procéder de cette manière : Avant de commencer, créez les fichiers ICD pour le type de périphérique unique qui communiquera via le G3200. Dans l’éditeur de profils 1. Importez le fichier ICD. 2. Créez un profil de périphérique. 3. Modifiez le profil selon les besoins. 4. Créez le projet, mais ne le marquez pas comme Data Concentrated Devices (périphériques concentrés de données). Dans CET850 Créer le fichier CID pour la passerelle G3200. Dans Power Operation 1. Ouvrez le gestionnaire des périphériques d’E/S. 2. Ajoutez le périphérique : a. Depuis l’écran Enter instance information (Saisir les informations d’instance), sélectionnez les BRCB dont vous avez besoin. b. Changez le périphérique logique si nécessaire. c. Sélectionnez le fichier CID que vous avez créé dans CET850. d. Effectuez les étapes restantes dans le gestionnaire de périphériques E/S. 7FR02-0462-03 Page 289 de 1434 Configurer Guide du système Prise en charge du protocole DNP3 Vous pouvez créer des types de périphériques et des profils qui utilisent le protocole DNP3. Voir « Ajout d'un périphérique DNP3-TCP » à la page 315 ou « Ajout d'un périphérique série » à la page 314 pour plus d’informations. Vous pourrez alors saisir les adresses DNP3, même si l’éditeur de profil ne vérifie pas que l’adresse se trouve dans un format autorisé. Profile Editor comprend les types de périphériques et inclut des profils pour ION 7650, qui prend en charge intrinsèquement DNP3. L'éditeur de profil comprend des types de périphérique pour Sepam 20, 40 et 80 qui possèdent le module ACE969TP (qui prend en charge DNP3). Configurer des projets Utilisez l’onglet Éditeur de profils > Configurer le projet pour commencer à ajouter, modifier ou supprimer des projets. Un projet inclut toutes les balises appartenant aux profils des périphériques que vous avez créés et ajoutés au projet. À partir de cet écran, vous pouvez également exporter des projets individuels au format de fichier .XML, que vous pouvez ajouter via le Gestionnaire de périphériques d’E/S. L’onglet et l’écran Set Up Projects sont utilisés pour créer des projets séparés pour chaque client ou installation. Cet onglet permet de sélectionner facilement les périphériques utilisés sur ce site. Les données du projet sont exportées vers Power Operation pour être utilisées dans l’assistant de création de périphériques. Cet écran comprend trois onglets : • Profils des périphériques sélectionnés : (lecture seule) vous pouvez afficher tous les profils inclus dans chaque projet du système. Les profils sont répertoriés avec leurs descriptions. • Personnaliser les noms des balises : Vous pouvez personnaliser les noms des balises (par exemple, au lieu de Courant A, vous devrez peut-être utiliser Phase Courant A) dans un seul projet. Voir « Personnalisation des noms de balise » à la page 294. • Paramètres du projet : Vous pouvez ajouter des informations facultatives à associer à l’exportation. Ces informations peuvent vous aider à identifier le bon projet lorsque vous faites une importation. Voir « Ajout de paramètres de projet » à la page 295. Pour ajouter ou modifier des informations sur le projet, cliquez sur Ajouter/Modifier. L’écran Add / Edit Project (ajouter/modifier projet) s’affiche. Pour afficher le dernier projet exporté, cliquez sur le bouton dossier à droite du bouton Exporter le projet : Écrans Set Up Project (Configurer le projet) et flux de travail L’onglet Configurer le projet est composé de trois sous-onglets : • Profils de périphériques sélectionnés – Affiche tous les profils inclus dans le projet qui s’affiche dans le menu déroulant. • Personnaliser les noms des balises – Permet de personnaliser les noms des balises individuelles. Page 290 de 1434 7FR02-0462-03 Guide du système Configurer • Paramètres du projet – Vous permet d’ajouter des lignes d’informations facultatives à propos de ce projet. Ces informations seront exportées et peuvent être utilisées à des fins de vérification ou d’identification lorsque vous souhaitez importer le projet (par exemple, vous pouvez ajouter un numéro de version ou un nom de créateur). Cliquez sur Exporter le projet pour créer un fichier XML contenant toutes les données du projet nécessaires à l’utilisation du Gestionnaire de périphériques d’E/S. Si Power Operation est installé et si le projet Power Operation correspondant a été créé, ceci copie également le fichier utilisé par l’assistant de création de périphériques pour le projet Power Operation. Dans la fenêtre Ajouter/Modifier un projet, vous pouvez ajouter, modifier ou supprimer des projets. Flux de travail typique Pour créer un fichier de projet, vous devez d’abord avoir établi des balises, des types de périphériques et des profils de périphériques. De plus, vous devez configurer au moins un modèle de base d’unité/de conversion. Une fois ces fichiers créés, procédez comme suit : 1. Dans Configurer des projets, cliquez sur Ajouter/Modifier. 2. Ajoutez un nouveau projet, ou copiez et modifiez un projet existant. 3. Sélectionnez les profils de périphérique que vous souhaitez utiliser pour cette installation. 4. Si un profil de périphérique a plusieurs pilotes, choisissez le pilote et déterminez si les types de périphériques individuels utilisent des adresses fonctionnelles et agissent comme concentrateurs de données. 5. Enregistrez le projet et fermez Add/Edit Project (Ajouter/Modifier un projet). 6. Personnalisez des noms de balise : a. Dans l’onglet Configurer le projet, cliquez sur le sous-onglet Personnaliser les noms des balises. b. Changez le nom de n’importe quelle balise. Par exemple, le client peut avoir besoin de « Courant A » pour lire « Courant Phase A ». Le nom de balise personnalisé sera utilisé dans tous les profils de périphériques du projet pour lequel vous avez créé la balise personnalisée. c. Pour que cette modification apparaisse dans le projet Power Operation : vous devez supprimer le profil du périphérique de ce projet, puis le réexporter. 7. Ajoutez des informations facultatives sur le projet : a. Depuis l’onglet Set Up Project (Configurer le projet), cliquez sur le sous-onglet Project Parameters (Paramètres du projet). b. Vous pouvez ajouter des informations facultatives qui aideront à vérifier ou à identifier ce projet ultérieurement. Vous pouvez, par exemple, ajouter la version ou le nom du créateur. Ces informations seront disponibles lorsque vous importez ce projet à une date ultérieure. 7FR02-0462-03 Page 291 de 1434 Configurer Guide du système 8. Actualisez les balises : a. Dans l’onglet Configurer le projet, cliquez sur le sous-onglet Profils de périphériques sélectionnés. b. Cliquez sur le bouton Actualiser les balises pour n’importe quel profil. c. Vous êtes invité à confirmer que vous souhaitez mettre à jour les modifications que vous avez apportées à cette balise pour le profil sélectionné. d. Pour que cette modification apparaisse dans le projet Power Operation : vous devez retirer le profil du périphérique de ce projet, puis l’ajouter de nouveau. 9. Cliquez sur Exporter le projet pour créer un fichier Equipment.Profiles de tous les profils inclus dans le projet. 10. Affichez Equipment.Profiles en cliquant sur le bouton de dossier, à droite du bouton Export (Exporter) : À propos des fichiers du projet Vous créez un fichier de projet pour inclure les balises et les périphériques que vous ajoutez dans l'éditeur de profils. Le fichier du projet est ensuite exporté de l'éditeur de profils. Par défaut, le projet est exporté vers : [Project Drive]\ProgramData\Schneider Electric\Power Operation\v2021\Applications\Profile Editor\WizardProfiles\<project name>\ProfileWizard Où « nom du projet » est le nom utilisé lorsque vous avez créé le projet. Après avoir exporté le profil, ajoutez les périphériques E/S inclus dans votre projet final. Ajouter, modifier ou supprimer un projet Utilisez la fenêtre Ajouter/Modifier un projet pour commencer à ajouter, modifier ou supprimer des projets. Un projet inclut toutes les balises appartenant aux profils des périphériques que vous avez créés et ajoutés au projet. À partir de cet écran, vous pouvez également exporter des projets individuels au format qui peut être ajouté à Power Operation (à l’aide de l’assistant du Gestionnaire de périphériques d’E/S). Ajouter un projet Pour ajouter un projet : 1. Assurez-vous d’abord que vous avez configuré les balises, les types de périphériques et les profils de périphériques que vous souhaitez inclure. Ajoutez également au moins un modèle d’unité. 2. Cliquez sur l’onglet Configurer des projets, puis cliquez sur Ajouter/Modifier. 3. Dans la section Options de projet, cliquez sur Créer nouveau ou Créer à partir de. Page 292 de 1434 7FR02-0462-03 Guide du système Configurer REMARQUE : Si vous créez un projet à partir d’un projet existant, sélectionnez le projet depuis la liste déroulante Projet à créer à partir de. 4. Saisissez un Nom de projet : Le nom doit être uniquement composé de caractères alphanumériques, commencer par un caractère alphanumérique et peut comporter jusqu’à 32 caractères. Ne pas utiliser : \/:*?<>| 5. Pour afficher une liste des projets déjà ajoutés à Power Operation, cliquez sur le bouton Afficher les projets : Une liste s’affiche avec les projets qui ont été ajoutés (grisée s’il n’y a pas encore de projets ou si l’éditeur de profils n’est pas sur le même ordinateur que le serveur). Pour ouvrir un projet à modifier, sélectionnez-le et cliquez sur OK. 6. (Facultatif) Pour empêcher une personne de modifier le projet, cliquez sur Verrouiller ce projet. REMARQUE : Cette action ne peut pas être annulée. Si vous souhaitez modifier un projet verrouillé, vous devez utiliser la fonctionnalité Create From (Créer à partir de) pour en ajouter un nouveau, puis supprimer celui qui est verrouillé. 7. Saisissez une Description pour le projet. Cette description s’affiche comme une info-bulle lorsque vous survolez le nom du projet sur l’onglet principal Set Up Project (Configuration du projet). 8. Sélectionnez un modèle d’unité dans la liste déroulante. Les modèles d’unités sont créés sur les écrans Units (Unités). Voir « Configurer des modèles d’ingénierie et sélectionner des conversions » à la page 1143 pour obtenir des instructions sur la création de modèles. 9. (Facultatif) Pour ajouter un nouveau modèle d’unité, cliquez sur Configurer ingénierie. Modèles d’unités. La page Set Up Engineering Unit Templates (Configurer des modèles d’unités d’ingénierie) s’affiche. Voir « Add or Edit a Base Engineering Unit or Conversion (Ajouter ou modifier une unité d’ingénierie de base ou une conversion) » à la page 1149 pour obtenir de l’aide. 10. Dans Profils de périphériques, sélectionnez le premier profil à inclure dans ce projet, puis cliquez sur pour déplacer le profil de périphérique vers Profils de périphériques sélectionnés. Si ce profil de périphérique n’a PAS d’adressage fonctionnel ou de concentration de données, cochez la case « Ajouter comme valeur par défaut » en bas de l’écran. (Pour une description de l’adressage fonctionnel, voir l’entrée Adressage fonctionnel dans le « Glossaire » à la page 1424.) 7FR02-0462-03 Page 293 de 1434 Configurer Guide du système Si l’écran Select Profile Drivers (Sélectionner les pilotes de profil) s’affiche, l’un des éléments suivants est correct. Vous n’avez pas cliqué sur Ajouter comme valeur par défaut pour un type de périphérique, le système ne sait donc pas comment utiliser l’option d’adresse fonctionnelle/de concentrateur de données. Cochez la case appropriée pour activer l’option associée. Au moins un des types de périphériques de ce profil comprend plusieurs pilotes. Pour chaque type de périphérique à plusieurs pilotes répertorié, choisissez le pilote que vous souhaitez utiliser dans ce projet. Vous pouvez également cliquer sur Adresse fonctionnelle ou Données concentrées pour activer ces fonctionnalités. 11. Donnez au type de périphérique un nom configuré. Ce nom peut indiquer son état (le pilote qu’il utilise, s’il a une adresse fonctionnelle, etc.) dans les futures références au projet. 12. Lorsque tous les profils sont ajoutés, cliquez sur Enregistrer pour enregistrer les modifications, ou cliquez sur Enregistrer et quitter pour enregistrer les modifications et fermer l’écran. Modifier un projet Vous ne pouvez modifier que des projets déverrouillés. Pour modifier un projet : 1. Cliquez sur l’onglet Configurer un projet, puis cliquez sur Ajouter/Modifier pour ouvrir la fenêtre Ajouter/Modifier un projet. 2. Dans la section Options du projet : cliquez sur Modifier existant, puis, depuis la liste déroulante Projet à modifier, sélectionnez le projet à modifier. 3. Vous pouvez modifier n’importe quel attribut du projet. 4. Cliquez sur Enregistrer pour enregistrer la modification, ou cliquez sur Enregistrer & Quitter pour enregistrer les modifications et fermer l’écran. Supprimer un projet Vous ne pouvez supprimer que des projets déverrouillés. Pour supprimer un projet : 1. Cliquez sur l’onglet Configurer un projet, puis cliquez sur Ajouter/Modifier pour ouvrir la fenêtre Ajouter/Modifier un projet. 2. Dans la section Options du projet : cliquez sur Supprimer existant, puis, depuis la liste déroulante Projet à supprimer, sélectionnez le projet à supprimer. 3. Cliquez sur Supprimer. Personnalisation des noms de balise Dans l’onglet Configurer le projet, cliquez sur le sous-onglet Personnaliser les noms des balises. Page 294 de 1434 7FR02-0462-03 Guide du système Configurer Vous pouvez ajouter un nom personnalisé pour toute balise du système, prédéfinie et personnalisée. Le nom personnalisé sera utilisé partout où le nom original est utilisé, mais uniquement pour le projet sélectionné dans le menu déroulant. Lorsque l’option Exporter est utilisée, elle sera utilisée par le gestionnaire de périphériques d’E/S. Ajout de paramètres de projet Le sous-onglet Paramètres du projet vous permet d’ajouter des lignes d’informations facultatives à propos de ce projet. Ces informations peuvent être utilisées pour vérification ou identification lorsque vous souhaitez importer le projet. Pour ajouter des paramètres de projet : 1. Depuis l’onglet Configurer des projets, cliquez sur le sous-onglet Paramètres du projet. 2. Sur la première ligne disponible, saisissez un nom et une valeur pour ces informations. Exemple : Si vous souhaitez suivre les versions, dans le champ Name (Nom), vous pouvez saisir « Version ». Ensuite, dans le champ Value (Valeur), saisissez la version appropriée pour ce projet. Le nouveau paramètre est ajouté. Il vous aidera à identifier le projet lorsque vous souhaiterez l’importer dans une autre instance de l’éditeur de profils. Exporter un projet L’exportation d’un projet copie toutes les données du projet (balises de périphériques, types de périphériques et profils de périphériques) dans l’éditeur de profils vers le projet dans Power Operation. Lorsque l’éditeur de profils est sur le même ordinateur que Power Operation, et si vous avez créé un projet correspondant dans le projet Power Operation, ce processus copie toutes les données du projet (balises de périphériques, types de périphériques et profils de périphériques) dans ce projet. REMARQUE : Si l’éditeur de profils n’est pas sur un ordinateur avec Power Operation, vous devez déplacer manuellement le fichier exporté vers le serveur Power Operation. Voir « Déplacement des fichiers lorsque l’éditeur de profils n’est pas sur le serveur » à la page 298. Pour exporter un projet de l’éditeur de profils vers le projet Power Operation : 1. Dans l’éditeur de profils, cliquez sur l’onglet Configurer les projets. 2. Dans la liste Projet, sélectionnez le projet à exporter. 3. Cliquez sur Fichier > Exporter, puis vérifiez l’option Exporter de Power Operation. (La ou les exportations sélectionnées sont affichées sous le bouton Exporter le projet.) 4. Cliquez sur Exporter le projet. REMARQUE : Si vous avez ajouté des balises personnalisées aux périphériques, mais que l’adresse de balise est incomplète, un message s’affiche avec les noms de profil de périphérique qui contiennent les balises. Retournez à l’onglet Définir les balises de types de périphériques. Localisez les balises pour lesquelles « Edit... » (Modifier) est 7FR02-0462-03 Page 295 de 1434 Configurer Guide du système rouge. Cliquez sur Modifier pour ouvrir l’écran Modifier l’adresse. Effectuez les modifications nécessaires. Dans l’onglet Configurer des projets, actualisez les balises pour ces profils. Essayez ensuite d'exporter à nouveau. Une barre de progression s’affiche alors que les différents profils sont enregistrés. Les fichiers résultants sont exportés vers ces emplacements dans l’éditeur de profils (en supposant que vous avez accepté les emplacements par défaut pendant l’installation) : Chaque fichier de projet, utilisé par l’éditeur de profils, est stocké dans Documents and Settings\All Users\Application Data\Schneider Electric\Profile Editor\Power Operation\Projects. Chaque fichier profil du gestionnaire de périphériques d’E/S est stocké dans le répertoire Settings\All Users\Application Data\Schneider Electric\Profile Editor\Power Operation\WizardProfiles\[nom du projet]. Un fichier unique pour chaque profil inclus. Le fichier Equipment.Profiles (qui contient toutes les informations sur les profils du gestionnaire de périphériques d’E/S et les informations sur les profils de base utilisés par le gestionnaire de périphériques d’E/S) est stocké dans le répertoire Program Files\Schneider Electric\Profile Editor\Power Operation\WizardProfiles\[nom du projet]\I/O Device Manager. Dans Power Operation, les fichiers sont situés dans les dossiers suivants : DeviceProfiles contient des fichiers .XML pour chaque profil (ceux-ci sont utilisés par l'éditeur de profils). DeviceTypes contient des fichiers .XML pour tous les types de périphérique (ceux-ci sont utilisés par l’éditeur de profils). Projects contient des fichiers .XML pour tous les projets (ceux-ci sont utilisés par l’éditeur de profils). DeviceWizardProfiles contient les fichiers des profils de périphériques et d’équipements exportés, organisés par projet (ils sont utilisés par le gestionnaire de périphériques d’E/S). 5. Dans la fenêtre Project Editor (Éditeur de projet), utilisez l’éditeur de profils pour ajouter des informations sur le périphérique. Modification et suppression des informations dans un projet Après avoir exporté un projet vers un projet Power Operation, vous devez quand même utiliser l’assistant de création de périphériques pour ajouter des informations système au projet Power Operation. Voir « Avant d'ajouter des périphériques E/S » à la page 309 pour plus d’informations sur ce processus. Importation et exportation des fichiers de projet Dans l’éditeur de profils, vous pouvez importer et exporter les fichiers suivants : • Exporter toutes les balises et tous les périphériques d’un projet de l’éditeur de profils dans un projet ; voir « Exporter un projet » à la page 295. • Exporter les fichiers SCL, qui vous permettent d’exporter des fichiers IID qui ont été importés précédemment d’un fichier SCL. Le fichier IID peut alors être importé dans d’autres instances de l’éditeur de profils. Voir « Exportation de SCL » à la page 298. Page 296 de 1434 7FR02-0462-03 Guide du système Configurer • Exporter un projet de l’éditeur de profil. Une copie de sauvegarde est réalisée, vous permettant d’importer ultérieurement dans une instance différente de l’éditeur de profils. Cela est utile lorsque vous souhaitez partager des balises et des périphériques personnalisés. Voir « Exportation de l’éditeur de profils » à la page 297. • Importer un projet à partir d’une autre instance de l’éditeur de profils ou d’un fichier IEC 61850. • Importer des fichiers SCL. Vous pouvez importer à partir des données de profil des périphériques conformes à la norme IEC 61850 et créer des types de périphériques. Ces fichiers peuvent être exportés en tant que profil IID ou en tant que profil Power Operation. • Importer les fichiers ICD. Vous pouvez importer des contraintes fonctionnelles ou des blocs de contrôle de rapport. Le processus d’importation fonctionne de la même manière pour chaque type d’importation. La seule exception est que vous ne pouvez pas importer les profils lorsque vous importez les fichiers SCL. Voir « Importation de fichiers dans l’Éditeur de profils » à la page 300. Lors de l’importation des données, vous devez rapprocher les informations d’importation avec les informations qui existent dans l’éditeur de profils. Vous pouvez également utiliser des modèles, à la fois en exportation et en importation. Voir « Utilisation des modèles d’importation » à la page 307. Avant d’exporter un projet Si vous exportez un projet pour la première fois vers le projet Power Operation, vous devez créer un projet correspondant dans Power Operation. Pour ce faire : 1. Dans Power Operation Studio : Cliquez sur Projets, puis ajoutez un nouveau projet. Assurez-vous que la résolution du modèle est SXGA. Si vous avez des questions sur les champs, cliquez sur Aide. 2. Ajoutez votre projet à l’éditeur de profils, en vous assurant que le nom correspond exactement à celui que vous avez ajouté dans Power Operation Studio (pour s’assurer qu’il exporte correctement au projet correspondant). Exportation de l’éditeur de profils Exportez un projet de l’éditeur de profils lorsque vous souhaitez sauvegarder un projet de l’éditeur de profil à réutiliser dans une autre instance de l’éditeur de profils. Cela est utile lorsque vous souhaitez partager des balises et des périphériques personnalisés dans d’autres projets. Après avoir exporté un projet, vous pouvez l’importer dans un autre projet de l’éditeur de profils. Pour sauvegarder un fichier de projet, voir « Sauvegarde d’un projet » à la page 210. Pour exporter un projet de l’éditeur de profil : 1. Dans l’éditeur de profils, cliquez sur l’onglet Configurer les projets. 2. Dans le menu déroulant Projet, sélectionnez le projet à exporter. 3. Cliquez sur Fichier > Exportation > Exportation de l’éditeur de profils. 7FR02-0462-03 Page 297 de 1434 Configurer Guide du système 4. Voir « Personnalisation des noms de balise » à la page 294 et « Ajout de paramètres de projet » à la page 295 pour les informations dont vous avez besoin afin d’effectuer les modifications que vous souhaitez. 5. Cliquez sur Exporter le projet. Outre les données du projet, les projets exportés comprennent : • un nom de projet unique, la date de l’exportation ; • le nom de l’ordinateur sur lequel il a été enregistré ; • (facultatif) la description ajoutée lorsque le projet source a été créé. Le projet, qui sera nommé VOTRE PROJET.pls, est exporté vers l’emplacement suivant : [Project Drive]\ProgramData\Schneider Electric\Power Operation\v2021\Applications\Profile Editor\Projects\YourProjectName.pls Déplacement des fichiers lorsque l’éditeur de profils n’est pas sur le serveur Si l’éditeur de profil n’est pas sur le même ordinateur que le serveur Power Operation, vous devez déplacer manuellement le fichier exporté vers l’ordinateur du serveur. Pour déplacer le fichier d'exportation vers un serveur différent : 1. Exportez le projet depuis l’éditeur de profils : a. Cliquez sur l’icône du dossier à côté du lien du bouton Exporter le projet : b. Copiez le fichier Equipment.profiles qui s’affiche et déplacez-le vers un lecteur portable. 2. Sur l’ordinateur du serveur Power Operation, collez Equipment.profiles à l’emplacement suivant : [Drive Letter]:\Documents and Settings\All Users\Application Data\Schneider Electric\Power Operation v2021\User\[Project] Où : [Lettre du lecteur] : Le lecteur sur lequel vous avez installé le serveur Power Operation Les dossiers Application Data et ProgramData ne peuvent pas être cachés (définissez la vue du dossier sur « afficher les dossiers cachés ») [Projet] : le nom du projet que vous créez ; vous devez avoir déjà ajouté ce projet à Power Operation (voir Avant d’exporter, ci-dessus). 3. Utilisez le gestionnaire de périphériques E/S pour commencer à ajouter des informations sur l’appareil au projet Power Operation. Exportation de SCL L’exportation de SCL vous permet d’exporter des fichiers IID (importés précédemment depuis un fichier SCL). Le fichier IID peut alors être importé dans d’autres instances de l’éditeur de profils. Ce processus ne corrige pas les erreurs dans les fichiers. Si le fichier importé était un fichier IID provenant d’une instance différente de l’éditeur de profils, il contiendra les mêmes informations de configuration et de communication que l’original. Si le fichier importé était un fichier Gateway Page 298 de 1434 7FR02-0462-03 Guide du système Configurer SCL avec plusieurs périphériques, vous pouvez exporter chaque périphérique en tant que fichier IID distinct (les informations de configuration et de communication sont prises directement depuis le fichier Gateway SCL). Les seules manières d’éditer ces fichiers sont : • de supprimer des jeux de données, puis d’en ajouter de nouveaux ; • de modifier les blocs de contrôle des rapports (mis en mémoire tampon ou non). Effectuez ces modifications dans le profil du périphérique avant d’exporter, et elles seront exportées dans le fichier IID. Exportation du fichier Pour exporter les fichiers IID : 1. Dans l’onglet Configurer des projets, sélectionnez le projet à exporter. (Le projet doit comporter des périphériques contenant des fichiers ICD.) 2. Cliquez sur Fichier > Exporter > Export SCL. La ou les exportations que vous sélectionnez s’affichent sous le bouton Exporter le projet, sur le côté droit de l’écran. 3. Cliquez sur Exporter le projet. Export Summary (Résumé d’exportation) s’affiche avec les résultats de l’exportation. Lorsque l’exportation s’affiche dans la section Success (Réussite), les fichiers répertoriés ont été exportés. Lorsque l’exportation s’affiche dans la section Warnings (Avertissements), la raison pour laquelle l’exportation a échoué est répertoriée pour les types de périphériques affichés. Les fichiers exportés, répertoriés en fonction de leurs types de périphérique, seront enregistrés dans : [Project Drive]\Program Data\SchneiderElectric\Power Operation\v2021\Applications\Profile Editor\WizardProfiles\<project name>\SCL Export\sclFileName.iid Réutilisation des projets créés dans l’Éditeur de profils Vous pouvez créer un projet qui peut ensuite être réutilisé pour différentes installations. Pour enregistrer et réutiliser des projets : 1. Exportez le projet depuis l’onglet Configurer le projet de l’Éditeur de profils. 2. Cliquez sur l’icône du dossier à côté du lien Exporter : 3. Copiez le fichier (Equipment.profiles) qui s'affiche. Si vous devez utiliser ce fichier sur un autre ordinateur, vous pouvez le copier sur un lecteur portable. 4. Sur l’ordinateur du serveur, collez Equipement.profils à l’emplacement où : [Lettre du lecteur] : Le lecteur sur lequel vous avez installé le serveur Les dossiers Application Data (Données d'application) et ProgramData (Données de programme) ne sont pas masqués (cochez la case « view hidden folders » (afficher les dossiers masqués)) 7FR02-0462-03 Page 299 de 1434 Configurer Guide du système [Projet] : Le nom du projet en cours de création ; vous devez avoir déjà ajouté ce projet à Power Operation. 5. Assurez-vous d’avoir créé les fichiers décrits dans la section « Avant d’ajouter un projet » à la page 197. Importation de fichiers dans l’Éditeur de profils Utilisez cette caractéristique pour importer un fichier de projet Éditeur de profils existant ou des fichiers SCL dans Éditeur de profils. Cette action est couramment utilisée pour partager des informations de projet en important des balises et des périphériques personnalisés à partir d’une autre instance de l’éditeur de profils Profile Editor ; mais vous pouvez également importer des fichiers SCL depuis un périphérique IEC 61850. Pour les projets Profile Editor, vous pouvez importer des balises, des types de périphériques et des profils. Pour les importations SCL, vous ne pouvez pas importer de profils. Avant de commencer, réfléchissez à la source des informations que vous souhaitez importer. Nous vous recommandons vivement d’utiliser un PC principal à partir duquel extraire ces informations. Cela vous garantira d’utiliser une seule et même source. Faites également une sauvegarde de votre dossier de données avant de commencer. Cela vous permet de retrouver les données en cas de perte accidentelle de données. REMARQUE : Vous ne pouvez pas terminer l’importation tant que vous n’avez pas apparié, fusionné ou rejeté chaque élément. Importation de fichier de projet (PLS) Éditeur de profils Vous pouvez importer des fichiers PLS dans Éditeur de profils. Conditions préalables : Notez l’emplacement du fichier de projet que vous souhaitez importer. Pour importer un fichier PLS dans Éditeur de profils : 1. Dans l’Éditeur de profils, cliquez sur Fichier > Importer. 2. Dans la fenêtre Sélection du fichier d’importation, cliquez sur Parcourir, puis naviguez jusqu’à l’emplacement du fichier que vous voulez importer. 3. La zone Import Properties (propriétés d’importation) affiche les informations _NomProjet, _ Description, _DateHeure et _NomOrdinateur. Ces lignes ont été générées automatiquement pour ce fichier. Toutes les lignes supplémentaires seront des informations que vous avez ajoutées sur le sous-onglet Paramètres de projet lorsque vous avez créé ou exporté le projet. Utilisez ces informations pour vous assurer que vous êtes sur le point d’importer les fichiers souhaités. 4. (En option) Si vous le souhaitez, sélectionnez un modèle d’importation dans la liste déroulante. (Pour créer un modèle, reportez-vous à Création d’un nouveau modèle pendant l’importation.) Si vous sélectionnez un modèle, l’importation acceptera les propriétés par défaut du modèle. Par exemple, si le modèle a des paramètres d’alarme à partir d’un Page 300 de 1434 7FR02-0462-03 Guide du système Configurer périphérique et que vous importez des balises pour ce périphérique, l’importation utilisera ces paramètres d’alarme. 5. Lorsque vous localisez le fichier souhaité, cliquez sur Ouvrir. Cliquez ensuite sur Commencer l’import. Le système analyse l’importation et tente de faire correspondre les éléments importés avec les éléments existants sur la machine locale. Importation de fichier SCL Vous pouvez importer des fichiers SCL ou CID dans Éditeur de profils. Conditions préalables : Notez l’emplacement du fichier SCL ou CID que vous souhaitez importer. Pour importer des fichiers SCL ou CID dans Éditeur de profils : 1. Dans l’Éditeur de profils, cliquez sur Fichier > Importer. 2. Dans la fenêtre Sélection du fichier d’importation, cliquez sur Parcourir, puis naviguez jusqu’à l’emplacement du fichier que vous voulez importer. 3. La zone Import Properties (propriétés d’importation) affiche les informations _NomProjet, _ Description, _DateHeure et _NomOrdinateur. Ces lignes ont été générées automatiquement pour ce fichier. Toutes les lignes supplémentaires seront des informations que vous avez ajoutées sur le sous-onglet Paramètres de projet lorsque vous avez créé ou exporté le projet. Utilisez ces informations pour vous assurer que vous êtes sur le point d’importer les fichiers souhaités. 4. (En option) Si vous le souhaitez, sélectionnez un modèle d’importation dans la liste déroulante. (Pour créer un modèle, reportez-vous à Création d’un nouveau modèle pendant l’importation.) Si vous sélectionnez un modèle, l’importation acceptera les propriétés par défaut du modèle. Par exemple, si le modèle a des paramètres d’alarme à partir d’un périphérique et que vous importez des balises pour ce périphérique, l’importation utilisera ces paramètres d’alarme. 5. Lorsque vous localisez le fichier souhaité, cliquez sur Ouvrir. Cliquez ensuite sur Commencer l’import. Le système analyse l’importation et tente de faire correspondre les éléments importés avec les éléments existants sur la machine locale. 6. Si vous importez des données IEC 61850, l’écran Filtre d’importation s’affiche. Utilisez cet écran pour effectuer un filtre initial sur les contraintes fonctionnelles ou sur les blocs de contrôle des rapports. Voir « Écran Import Reconciliation (Importer le rapprochement) » à la page 304 pour plus d’informations. 7. Faites vos sélections, puis cliquez sur Continuer. 8. Lorsque l’écran Import Reconciliation (Rapprochement d’importation) s’affiche, vous pouvez commencer le processus de correspondance ou de rejet des balises individuelles. Voir « Écran Import Reconciliation (Importer le rapprochement) » à la page 304 pour une description des parties de cet écran. 9. Sur l’écran Import Reconciliation (Rapprochement d’importation), cliquez sur un élément dans le volet central. Configurez l’élément en fonction de votre préférence. Vous devez 7FR02-0462-03 Page 301 de 1434 Configurer Guide du système définir l’état pour les unités d’abord, puis pour les balises et enfin pour le type de périphérique. 10. Après avoir fait correspondre ou ignoré tous les éléments dans la liste d’importation, le bouton Complete Import (terminer l’importation) devient actif. Cliquez sur Terminer l’importation. 11. Une fois l’importation enregistrée, la boîte de dialogue Save Import Template (enregistrer le modèle d’importation) s’affiche. Voir « Utilisation des modèles d’importation » à la page 307 pour des instructions sur la création, l’utilisation et la suppression des modèles d’importation. Importation des fichiers SCL Vous pouvez importer des fichiers SCL à partir de périphériques individuels, à condition que les fichiers soient conformes aux spécifications IEC 61850. Vous pouvez également importer un périphérique individuel à partir d’un fichier Gateway SCL contenant plusieurs périphériques. REMARQUE : Vous pouvez importer uniquement des fichiers SCL qui répondent aux exigences de schéma pour l’édition 1.4 de l’IEC 61850. Si un fichier SCL ne répond pas à ces exigences, un message d'erreur s'affiche, vous informant que le schéma doit être validé par rapport au schéma de l’édition 1.4. L’éditeur de profils acceptera les fichiers SCL qui utilisent des structures de données Ed. 1 ou Ed. 2, mais il appliquera uniquement des structures de données telles que définies dans Ed. 2. Au cours de cette importation, vous devez rapprocher les anomalies ; et des données seront disponibles pour créer des types de périphériques, des profils de périphériques et des projets. Vous pouvez exporter les informations de deux manières : 1. Export SCL : Ce fichier IID conservera toutes les informations de configuration et de communication provenant de son périphérique. Les seuls éléments que vous pouvez modifier sont les suivants : Vous pouvez supprimer des jeux de données et des blocs de contrôle, et en ajouter de nouveaux. Vous pouvez modifier les blocs de contrôle mis en mémoire tampon et non mis en mémoire tampon (à condition que vous les ayez créés dans l'éditeur de profils). 2. Export de l’éditeur de profils (PLS) : Les données suivront alors les règles normales pour les profils de ce projet. Écran Import Filter (Importer filtre) Cet écran s'affiche après avoir choisi un fichier IEC 61850 à importer (extension .ICD, .CID ou .IID) et avoir cliqué sur Démarrer l'importation. Utilisez cet écran pour commencer à filtrer les données pour l'importation. Vous choisissez de filtrer sur des contraintes fonctionnelles ou des blocs de contrôle de rapports. Page 302 de 1434 7FR02-0462-03 Guide du système Configurer Contraintes fonctionnelles 1. Cliquez sur le bouton Functional Constraint (Contrainte fonctionnelle). 2. Choisissez les contraintes fonctionnelles que vous souhaitez inclure. 3. Cela filtre la liste des périphériques pour lesquels vous importez des données par rapport à ceux qui contiennent une ou plusieurs des contraintes fonctionnelles sélectionnées. 4. Cochez le ou les appareil(s) que vous souhaitez inclure. Blocs de contrôle du rapport 1. Cliquez sur le bouton Bloc de contrôle de rapports. La liste des périphériques et les blocs de contrôle de rapports associés inclus dans le fichier d’importation s’affichent dans la colonne du milieu. 2. Vérifiez les périphériques et/ou les blocs de contrôle de rapports associés que vous souhaitez inclure dans l'importation. Si vous vérifiez un périphérique, tous les blocs de contrôle de rapports qui s’y trouvent sont inclus. La colonne de droite affiche les IED/blocs de contrôle de rapports que vous avez sélectionnés. Utilisez le filtre au-dessus du volet central pour effectuer une recherche. Vous pouvez saisir des noms partiels séparés par des points pour raccourcir davantage la liste. L’image suivante illustre un exemple dans lequel une recherche a été effectuée en premier sur « bcu », puis sur « incomer » (les entrées ne sont pas sensibles à la casse). La chaîne de recherche serait : bcu.incomer Lorsque vous avez sélectionné les contraintes fonctionnelles ou les blocs de contrôle de rapports, cliquez sur Continuer. Les données sont filtrées sur la dernière option de filtre que vous avez choisie (vous ne pouvez pas combiner les filtres). L'écran Rapprochement des importations s'affiche. Voir « Écran Import Reconciliation (Importer le rapprochement) » à la page 304 pour vous aider à terminer l’importation. 7FR02-0462-03 Page 303 de 1434 Configurer Guide du système Écran Import Reconciliation (Importer le rapprochement) Utilisez l'écran Rapprochement des importations pour trouver des correspondances pour les éléments que vous importez et pour filtrer les balises d'importation afin de déterminer si les éléments sont assortis ou non. La première image ci-dessous montre l’écran avant la fin de l’importation. La seconde affiche les résultats une fois l’importation terminée. L’écran est divisé en trois volets : Volet de gauche Les sélections effectuées dans ce volet fournissent un filtre initial pour ce que vous voyez dans le volet du milieu (voir ci-dessous). La vue en arborescence en haut affiche les catégories de données de fichier importées : Pour les fichiers .pls importés à partir de l’éditeur de profils, les catégories sont : profils de périphériques, types de périphériques, balises et unités. Pour les fichiers IEC 61850, les catégories sont : données, jeux de données, rapports non mis en mémoire tampon, rapports mis en mémoire tampon et GOOSE. Sélectionnez une catégorie pour filtrer la liste dans le volet du milieu uniquement avec les éléments appartenant à cette catégorie. Page 304 de 1434 7FR02-0462-03 Guide du système Configurer Pour filtrer davantage le volet central, cliquez sur l’une des lignes d’état correspondantes (correspondance, correspondance partielle, sans correspondance) pour afficher uniquement les éléments de cet état. Le nombre d’éléments dans cet état s’affiche également. Volet central Ce volet affiche une arborescence avec des données. Filtre : pour filtrer un élément spécifique, saisissez le nom (comme phsA pour le courant de phase A). La saisie peut être le nom exact ou vous pouvez saisir un nom partiel ou même un caractère générique (*). Le filtre n’est pas sensible à la casse. Les données du volet central sont filtrées pour inclure uniquement les éléments de la balise que vous spécifiez. Pour effacer le filtre afin d’en saisir un nouveau, cliquez sur le « x » à côté du filtre. Réduire Tout/Étendre tout : Cliquez sur Réduire tout pour réduire tous les nœuds à l’écran. Seuls les nœuds de niveau supérieur s’affichent. Inversement, cliquez sur Développer tout pour ouvrir tous les nœuds, affichant toutes les informations sur tous les nœuds. La section inférieure du volet central affiche, sous forme d’arborescence, les données que vous avez sélectionnées dans le volet de gauche : • Pour les fichiers importés à partir de l’éditeur de profils (fichiers .pls), vous pouvez voir : Show All (Afficher tout), Device Profiles (Profils de périphériques), Device Types (Types de périphériques), Tags (Balises) et Units (Unités). • Pour les fichiers IEC 61850, vous pouvez voir : données, jeux de données, rapports non mis en mémoire tampon, rapports mis en mémoire tampon et GOOSE. Les puces indiquent : : correspondance exacte ; soit l’élément est une correspondance parfaite à un élément local, soit vous avez accepté une fusion pour qu’il le soit : correspondance non vérifiée ; l’élément est une correspondance partielle à un élément local : pas de correspondance ; l’article ne correspond pas à un élément local Les éléments qui n’ont pas d’icône à côté d’eux sont ignorés pendant l’importation. Remise en correspondance des éléments dans un nœud logique Étant donné que les balises IEC 61850 sont souvent importées avec des informations précédentes (nœud logique : LN), empêchant l’importation de les mettre en correspondance, vous pouvez trouver plusieurs éléments non concordants. Vous pouvez utiliser la fonction de remise en correspondance pour activer la mise en correspondance entre eux. • Pour ce faire, cliquez avec le bouton droit sur le nœud logique où les éléments sans correspondance sont trouvés, puis choisissez Re-match (Remettre en correspondance). La fonction d’importation exclut alors le nœud logique et utilise les informations restantes dans le nom de l’élément pour trouver des correspondances. Dans l’écran ci-dessus, cela inclut la contrainte fonctionnelle (FC) ST, les objets de données (DO) PhyHealth et Proxy, et cinq attributs de données en dessous de ces éléments : ST.PhyHealth.q 7FR02-0462-03 Page 305 de 1434 Configurer Guide du système ST.PhyHealth.t ST.Proxy.q ST.Proxy.stVal ST.Proxy.t Volet droit Ce volet illustre l’état de chacune des balises. Cliquez sur une balise et lisez les informations : • Property (Propriété) : la propriété pour laquelle les autres colonnes fournissent des définitions. • Imported (Importé) : la valeur de l’élément dans le fichier d’importation. • Local : la correspondance locale la plus proche de l’élément importé. • Résultat : L’élément tel qu’il sera ajouté dans cette importation. Par défaut, cet élément est hérité du statut local. Nouveau : en bas de la liste, cliquez sur ce bouton pour ajouter un élément comme sujet personnalisé. L’écran Add/Edit Custom Tag (Ajouter/Modifier une balise personnalisée) s’affiche pour que vous puissiez créer la balise. Forcer la modification : Cochez la case Force Edit (Forcer la modification) pour afficher un écran qui vous permet de modifier les informations de l'élément. Vous pouvez apporter des modifications à un élément, même s’il correspond exactement à un élément local. Ces nouvelles informations seront appliquées à l’élément après avoir terminé l’importation. Sélectionner : après l’importation, vous pouvez mettre en correspondance manuellement un élément sans correspondance. Pour ce faire, mettez en surbrillance la balise dans le volet central et les informations de correspondance du type dans le champ Search (Rechercher) dans le coin supérieur droit de l’écran. Choisissez l’élément correspondant et cliquez sur Select (Sélectionner). Cela génère une correspondance non vérifiée (puce jaune). Pour confirmer la correspondance, cliquez sur Match (Correspondance) à droite. Terminez l’importation 1. Dans le volet central, cliquez avec le bouton droit de la souris sur le premier élément que vous souhaitez réviser ou modifier, puis sélectionnez l’option permettant à l’importation de traiter cet élément. L’état de chaque élément contrôle les options que vous verrez : Statut de Options du clic l’élément droit Description L’écran des balises personnalisées s’ouvre pour Ignoré(e) Nouveau que vous puissiez ajouter les attributs d’une nouvelle balise. Page 306 de 1434 7FR02-0462-03 Guide du système Configurer Statut de Options du clic l’élément droit Description Ignore (Ignorer) : modifie l’état de sorte que l’importation exclut cette balise. Sans Ignore (Ignorer), correspondance New (Nouveau) Nouveau : L’écran des balises personnalisées s’ouvre pour que vous puissiez ajouter les attributs d’une nouvelle balise. Ignore (Ignorer) : l’importation exclut cette balise. Correspondant Ignore (Ignorer), Set to Unmatched (Définir sur sans Set to Unmatched correspondance) : la balise n’est plus associée, (Définir sur sans mais l’importation va échouer. Toutes les balises correspondance) sans correspondance doivent être mises en correspondance ou ignorées avant de terminer l’importation. Ignore (Ignorer) : l’importation exclut cette balise. Set to Unmatched (Définir sur sans Ignore (Ignorer), correspondance) : la balise n’est plus associée, Set to Unmatched mais l’importation va échouer. Toutes les balises Correspondance (Définir sur sans sans correspondance doivent être mises en partielle correspondance), correspondance ou ignorées avant de terminer Match (Mettre en l’importation. correspondance) Match (Correspondance) : les attributs de balise vont changer pour devenir les informations que vous voyez dans la colonne Results (Résultats). 2. Continuez pour tous les éléments jusqu’à ce que vous ayez défini l’état de correspondance pour chacun d’eux. 3. Cliquez sur Terminer l’importation. Utilisation des modèles d’importation Vous pouvez créer, modifier et appliquer des modèles lorsque vous importez des fichiers. Vous pouvez également supprimer des modèles d’importation. Un modèle contient des balises que vous importez dans l’éditeur de profils à partir d’un projet dans une autre instance de l’éditeur de profils, ou contient des fichiers ICD d’un périphérique IEC 61850. Vous souhaitez créer un modèle pour des situations personnalisées, comme lorsque vous importez les fichiers SCL ou ajoutez des balises personnalisées et des périphériques. Création d’un nouveau modèle pendant l’importation Pour créer un nouveau modèle : 7FR02-0462-03 Page 307 de 1434 Configurer Guide du système 1. Dans l’un des types d’importation (éditeur de profil ou SCL), choisissez le fichier (.pls ou .icd) que vous souhaitez importer. 2. Complétez la correspondance pour les éléments. 3. Cliquez sur Terminer l’importation. 4. Dans l’invite Enregistrer le modèle d’importation, cliquez sur Oui. 5. Cliquez sur le bouton radio Nouveau, puis saisissez un nom pour le nouveau modèle. Le nom doit commencer par une lettre. Il peut contenir des caractères alphanumériques, ainsi que des tirets et des espaces. Cliquez sur OK pour l’enregistrer. Dans les importations futures, vous pourrez appliquer ce modèle. À ce moment, le système réalise la mise en correspondance automatique des éléments d’importation avec les éléments locaux, le cas échéant. Application d’un modèle pendant l’importation Dans cette procédure, vous allez importer des fichiers et créer un nouveau modèle d’importation ou modifier un modèle existant. REMARQUE : Soyez prudent lorsque vous appliquez un modèle. Vous écrasez un modèle existant sur l’ordinateur local avec les informations que vous choisissez pendant la mise en correspondance. Une fois terminé, il n’est pas possible d’annuler ce processus. Pour appliquer un modèle existant : 1. Dans l’onglet Configurer des projets, sélectionnez le projet dans lequel vous souhaitez importer des données. 2. Cliquez sur Fichier > Importer, puis choisissez le fichier (.pls ou .icd) que vous souhaitez importer. 3. Dans la liste déroulante Import Template (Modèle d’importation), choisissez le modèle que vous souhaitez utiliser. Il s’agit simplement d’un point de départ pour cette importation, afin de la rendre plus rapide pour la mise en correspondance des éléments. Vous allez appliquer le modèle à l’étape 7. 4. Cliquez sur Démarrer l’importation. Une fois l’importation terminée, l’écran Import Reconciliation (Importer le rapprochement) s’affiche. La liste du volet de gauche doit comporter des correspondances exactes et partielles. 5. Au fur et à mesure que vous progressez dans les périphériques, vous devez désigner une correspondance pour chacun ou les ignorer. 6. Lorsque tous les éléments sont terminés, cliquez sur Terminer l’importation. 7. Dans la boîte de dialogue Enregistrer le modèle d’importation, cliquez sur Non pour importer sans appliquer de modèle. Vous pouvez cliquer sur Oui pour enregistrer un nouveau modèle ou modifier celui que vous avez choisi à l’étape 3 : Page 308 de 1434 7FR02-0462-03 Guide du système Configurer Pour créer un nouveau modèle pour cette importation, cliquez sur Nouveau, puis saisissez un Nom de modèle d’importation. Pour modifier un modèle, cliquez sur Modifier, puis sélectionnez le modèle dans le menu déroulant. Cela modifie le modèle en ajoutant les modifications que vous avez apportées pendant la mise en correspondance. Vous ne pouvez pas annuler après avoir cliqué sur OK. 8. Cliquez sur OK. L’importation est terminée et le nouveau modèle est créé ou le modèle existant est modifié pour inclure les modifications que vous avez apportées pendant la mise en correspondance. Suppression d’un modèle Vous pouvez supprimer tout modèle d’importation, même s’il a été appliqué lors d’une importation précédente. Pour supprimer un modèle : 1. Cliquez sur Paramètres > Supprimer les modèles d’importation. 2. Dans la boîte de dialogue Importer des modèles, sélectionnez le modèle que vous souhaitez supprimer, puis cliquez sur Supprimer. Le modèle est supprimé. Gérer les périphériques E/S dans un projet Utilisez le Gestionnaire de périphériques d’E/S pour créer, supprimer ou mettre à jour des périphériques. Avant d'ajouter des périphériques E/S Ayez une copie du protocole de communication et de l’adresse IP de chaque périphérique. Vous devrez saisir ces informations lorsque vous ajouterez les périphériques. REMARQUE : Vous pouvez utiliser les adresses IPv6, y compris les raccourcis IPv6, pour les pilotes de niveau TCP/IP. Pour chaque cluster et les serveurs appropriés pour ce projet (voir le fichier d’aide Plant SCADA pour plus de détails) Pour chaque cluster : 1. Depuis Gestionnaire de périphériques d’E/S, sous Périphériques système, cliquez sur Configuration du cluster, puis sur Suivant. 2. Sur l’écran Enter Instance Information (saisir les informations d’instance), un nom de cluster s’affiche. Cliquez sur Suivant. S’il existe plusieurs clusters, l’écran Select cluster (sélectionner le cluster) s’affiche 3. Choisissez le cluster que vous souhaitez configurer, puis cliquez sur Suivant. S’il existe plusieurs serveurs E/S, l’écran Select I/O Servers (sélectionner les serveurs E/S) s’affiche. 7FR02-0462-03 Page 309 de 1434 Configurer Guide du système 4. Sélectionnez un serveur E/S. (Facultatif) Si vous développez un système redondant : a. Cochez Prend en charge la redondance et sélectionnez les serveurs d’E/S auxquels vous voulez ajouter le périphérique. 5. Cliquez sur Suivant. 6. Sur l’écran Prêt à agir, cliquez sur Suivant. 7. Si vous avez plus d’un cluster à ajouter, répétez les étapes 3 à 6 pour chaque cluster. 8. Lorsque vous avez fini d’ajouter les clusters et les serveurs E/S, vous revenez à l’écran d’accueil Gestionnaire de périphériques d’E/S. Noms du port Le gestionnaire de périphériques d’E/S ne tient pas compte des projets multiples qui peuvent être « reliés entre eux » par un projet d’inclusion globale. Par exemple, il ne vous permet pas de spécifier un nom de port et un numéro de port uniques, de manière à ce qu’ils ne soient pas en conflit avec d’autres projets. Il existe trois possibilités : • Protocoles prenant en charge les modifications de nom de port : TCP générique et TCP MODBUS inclus • Protocoles prenant en charge la réutilisation des ports uniquement : voir le tableau cidessous pour les protocoles et les paramètres qui doivent correspondre • Protocoles ne prenant pas en charge les changements de nom de port : tous les protocoles non mentionnés ci-dessus Le tableau suivant présente les paramètres qui doivent correspondre entre les protocoles de cette colonne. Par exemple, si vous combinez deux protocoles série génériques ou une série générique avec un DNP3 par série, tous les éléments cochés doivent correspondre entre eux. DNP3 via TCP/IP, IEC 60870-5-104 Série générique, RTU MODBUS DNP3 via série via série via TCP/IP, MODBUS RTU via Passerelle Page 310 de 1434 Type de carte X X X Nom du serveur E/S X X X Numéro de port X X Vitesse de transmission (bauds) X X Bits de données X X Bits d’arrêt X X Parité X X Adresse IP X Numéro de port réseau X 7FR02-0462-03 Guide du système Configurer DNP3 via TCP/IP, IEC 60870-5-104 Série générique, RTU MODBUS DNP3 via série via série via TCP/IP, MODBUS RTU via Passerelle Tous les périphériques E/S cijoints doivent utiliser le même X X protocole. Vous pouvez nommer les ports à l’aide de la page Paramètres des ports dans le gestionnaire de périphériques d’E/S. Voir « Définir un périphérique E/S dans un projet » à la page 311 pour plus d’informations. Ajout de périphériques redondants NetworkTagsDev et zOL Pour les systèmes avec périphériques d'E/S redondants, vous devez créer des NetworkTagsDev redondants et un périphérique zOL. 1. Ouvrez le Gestionnaire de périphériques d’E/S. 2. Cliquez sur Créer un périphérique d’E/S dans le projet. 3. Dans Périphériques système, choisissez Configuration du cluster. 4. Acceptez les noms de périphérique/d'équipement par défaut. 5. Consultez Prise en charge de la redondance. 6. Connectez le serveur principal à l'un des serveurs d'E/S disponibles. 7. Connectez le serveur de secours à l'un des serveurs d'E/S à partir d'une adresse réseau différente. 8. Pour terminer, sélectionnez Ajouter/mettre à jour/supprimer plus de périphériques. 9. Cliquez sur Créer un périphérique d’E/S dans le projet. 10. À partir de System Devices (Périphériques système), choisissez OneLine Device Setup (Configuration du périphérique OneLine). 11. Acceptez les noms de périphérique/d'équipement par défaut. 12. Terminez et fermez le gestionnaire de périphérique d'E/S. Définir un périphérique E/S dans un projet Utilisez l’Assistant Gestionnaire de périphériques d’E/S pour ajouter un périphérique à la fois. Dans le Gestionnaire de périphériques d’E/S, il existe des champs qui acceptent uniquement une entrée valide. Ils sont marqués d’un point d’exclamation rouge (!). Le point d'exclamation reste là jusqu'à ce que vous saisissiez une réponse qui est de la bonne longueur ou qui inclut uniquement les caractères acceptables. L'astérisque disparaît après avoir saisi une réponse valide. Ouverture de l’Assistant Gestionnaire de périphériques E/S Pour ouvrir l’Assistant Gestionnaire de périphériques E/S : 7FR02-0462-03 Page 311 de 1434 Configurer Guide du système 1. Dans Power Operation Studio : Cliquez sur Projets > Accueil et vérifiez que le projet auquel vous souhaitez ajouter les périphériques est actif. 2. Cliquez sur Topologie > Périphériques d’E/S > Gestionnaire de périphériques d’E/S. Le Gestionnaire de périphériques d’E/S s'affiche. 3. Cliquez sur Gérer un seul périphérique. L'assistant Gestionnaire de périphériques d’E/S s'affiche. Les étapes d’ajout d’un périphérique varient selon le protocole. Cliquez sur l’un de ces liens pour afficher les instructions pour l’ajout de chaque type de protocole : • « Ajout d'un périphérique TCP » à la page 312 • « Ajout d'un périphérique série » à la page 314 • « Ajout d'un périphérique DNP3-TCP » à la page 315 • « Ajout d’un périphérique IEC 61850 » à la page 316 Pour chaque périphérique ajouté à l’aide de l’assistant Gestionnaire de périphériques d’E/S, suivez les mêmes étapes de redondance décrites dans « Ajout de périphériques redondants NetworkTagsDev et zOL » à la page 311. Assurez-vous de sélectionner un Serveur d'E/S principal et un Serveur d'E/S de secours, chacun depuis une adresse réseau différente. Ajout d'un périphérique TCP REMARQUE : Ces instructions supposent que vous disposez de deux serveurs E/S et que vous allez renommer les ports. Pour ajouter un périphérique TCP à un projet : 1. Dans Power Operation Studio : Cliquez sur Projets > Accueil et vérifiez que le projet auquel vous souhaitez ajouter les périphériques est actif. 2. Cliquez sur Topologie > Périphériques d’E/S > Gestionnaire de périphériques d’E/S. Le Gestionnaire de périphériques d’E/S s'affiche. 3. Cliquez sur Gérer un seul périphérique. L'assistant Gestionnaire de périphériques d’E/S s'affiche. 4. Cliquez sur Créer un périphérique d’E/S dans le projet, puis sur Suivant. 5. Sur l'écran Choisir un profil, sélectionnez le premier profil de périphérique que vous souhaitez utiliser pour ajouter un périphérique au projet. Cliquez sur Suivant. REMARQUE : Pour s'assurer que le journal des alarmes s'affiche correctement avec les périphériques de la série PM5000, utilisez le pilote PM5000S ou PM5000S1 approprié pour les périphériques. Utilisez le pilote PM5000S (pour la mise en œuvre du journal des alarmes la plus récente) avec : PM51XX PM53XX Page 312 de 1434 7FR02-0462-03 Guide du système Configurer PM55XX PM5350PB PM5350IB avec FW version 3.00 et ultérieure Utilisez le pilote PM5000S1 (pour la mise en œuvre précédente du journal des alarmes) avec : PM5350 avec FW avant la version 3.00 6. Sur l’écran Saisir les informations de l’instance, tapez un nom de profil descriptif, par exemple : CM4Bay1Circuit1 (sans espace ni ponctuation ; pour préserver l’espace dans Power Operation, la limite préférée est de 16 caractères). Le champ Commentaires est stocké dans le fichier equipment.dbf. Cliquez sur Suivant. 7. Sur l'écran Sélectionner des serveurs E/S, choisissez les serveurs principaux et de secours. Vous ne pouvez configurer le serveur de secours que si vous cliquez sur Prend en charge la redondance. Cliquez sur Suivant. 8. Si vous choisissez d'ajouter un sous-profil facultatif : Sur l'écran Configurer la méthode de communication du sous-profil, choisissez la méthode de communication utilisée pour le premier sous-profil dans ce projet. Cliquez sur Suivant. 9. Sur l'écran Paramètres des communications, saisissez l'adresse de la passerelle et l'adresse de la station pour chacun des serveurs. Si vous cliquez sur Identique au principal pour le serveur de secours, vous utiliserez les mêmes adresses pour le serveur principal et celui de secours. Cliquez sur Suivant. 10. Sur l’écran Paramètres du port, vous pouvez renommer chacun des ports. Un nouveau port sera généré pour chaque nouveau nom. Cliquez sur Suivant. 11. Sur l’écran Prêt à agir, cliquez sur Suivant. Une fois les périphériques ajoutés, un écran s’affiche pour vous indiquer que le projet a été mis à jour avec succès. Pour afficher une liste détaillée de tous les périphériques et toutes les opérations effectuées dans le projet, cliquez sur Afficher le journal d’audit. La liste s'affiche après l'ajout du périphérique. Pour continuer à ajouter ou supprimer des périphériques, cliquez sur Suivant. Répétez les étapes 3 à 10. 12. Lorsque vous avez terminé d’ajouter des périphériques, décochez Ajouter/supprimer un équipement supplémentaire, puis cliquez sur Terminer. Si vous avez cliqué sur Afficher le journal d’audit, la liste s’affiche. Si vous n’avez pas cliqué sur Ajouter/supprimer, le gestionnaire de périphériques d’E/S se ferme. Si vous avez cliqué sur Ajouter/supprimer, l’écran d’accueil s’affiche à nouveau. 13. « Compiler le projet » à la page 329. Corrigez toutes les erreurs de compilation, puis recompilez le projet. 14. Cliquez sur Exécuter pour afficher l’environnement d’exécution. 7FR02-0462-03 Page 313 de 1434 Configurer Guide du système Ajout d'un périphérique série REMARQUE : Ces instructions supposent que vous disposez de deux serveurs E/S et que vous allez renommer les ports. Pour ajouter un périphérique série à un projet : 1. Sur l’écran Power Operation Studio, affichez le projet auquel vous souhaitez ajouter le périphérique. 2. Cliquez sur Topologie > Périphériques d’E/S > Gestionnaire de périphériques d’E/S. L’écran d’accueil Gestionnaire de périphériques d’E/S s'affiche. 3. Cliquez sur Créer un périphérique d’E/S dans le projet, puis sur Suivant. 4. Sur l'écran Choisir un profil, sélectionnez le premier profil de périphérique que vous souhaitez utiliser pour ajouter un périphérique au projet. Cliquez sur Suivant. 5. Sur l'écran Saisir les informations d'instance, saisissez un nom de profil descriptif, par exemple : CM4Bay1Circuit1 (pas d’espace ni de ponctuation ; pour garder de l’espace dans Power Operation, la limite préférée est de 16 caractères). Le champ Commentaires est stocké dans le fichier equipment.dbf. Cliquez sur Suivant. 6. Sur l'écran Sélectionner des serveurs E/S, choisissez les serveurs principaux et de secours. Vous pouvez ajouter des informations pour le serveur de secours si vous cliquez sur Prend en charge la redondance. Cliquez sur Suivant. 7. Si vous choisissez d'ajouter un sous-profil facultatif : Sur l'écran Configurer la méthode de communication du sous-profil, choisissez la méthode de communication utilisée pour le premier sous-profil dans ce projet. Cliquez sur Suivant. 8. Sur l'écran Paramètres des communications, saisissez les informations pour chaque serveur (port com, débit en bauds, etc.). Si vous cliquez sur Identique au principal pour le serveur de secours, vous utiliserez les mêmes adresses pour le serveur principal et celui de secours. Cliquez sur Suivant. 9. Sur l’écran Paramètres du port, vous pouvez renommer chacun des ports. 10. Une fois le dernier sous-profil ajouté, l'écran Prêt à agir s'affiche. Cliquez sur Suivant. Une fois les périphériques ajoutés, un écran s’affiche pour vous indiquer que le projet a été mis à jour avec succès. Pour afficher une liste détaillée de tous les périphériques et toutes les opérations effectuées dans le projet, cliquez sur Afficher le journal d’audit. La liste s'affiche après l'ajout du périphérique. Pour continuer à ajouter ou supprimer des périphériques, cliquez sur Suivant. Répétez les étapes 3 à 10. 11. Lorsque vous avez fini d'ajouter des périphériques, cliquez sur Terminer sur l’écran Projet mis à jour avec succès. Si vous avez cliqué sur Afficher le journal d’audit, la liste s’affiche. Si vous n’avez pas cliqué sur Ajouter/supprimer, le gestionnaire de périphériques d’E/S se ferme. Page 314 de 1434 7FR02-0462-03 Guide du système Configurer 12. « Compiler le projet » à la page 329. Corrigez toutes les erreurs de compilation, puis recompilez le projet. 13. Cliquez sur Exécuter pour afficher l’environnement d’exécution. Ajout d'un périphérique DNP3-TCP REMARQUE : Ces instructions supposent que vous disposez de deux serveurs E/S et que vous allez renommer les ports. Pour ajouter un périphérique DNP3-TCP à un projet : 1. Sur l’écran Power Operation Studio, affichez le projet auquel vous souhaitez ajouter les périphériques. 2. Cliquez sur Topologie > Périphériques d’E/S > Gestionnaire de périphériques d’E/S. L’écran d’accueil Gestionnaire de périphériques d’E/S s'affiche. 3. Cliquez sur Créer un périphérique d’E/S dans le projet, puis sur Suivant. 4. Sur l'écran Choisir un profil, sélectionnez le premier profil de périphérique que vous souhaitez utiliser pour ajouter un périphérique au projet. Cliquez sur Suivant. 5. Sur l'écran Saisir les informations d'instance, saisissez un nom de profil descriptif, par exemple : CM4Bay1Circuit1 (pas d’espace ni de ponctuation ; pour garder de l’espace dans Power Operation, la limite préférée est de 16 caractères). Le champ Commentaires est stocké dans le fichier equipment.dbf. Cliquez sur Suivant. 6. Sur l'écran Sélectionner des serveurs E/S, choisissez les serveurs principaux et de secours. Vous ne pouvez configurer le serveur de secours que si vous cliquez sur Prend en charge la redondance. Cliquez sur Suivant. 7. Si vous choisissez d'ajouter un sous-profil facultatif : Sur l'écran Configurer la méthode de communication du sous-profil, choisissez : Sur l'écran Configurer la méthode de communication du sous-profil, choisissez la méthode de communication utilisée pour le premier sous-profil dans ce projet. Cliquez sur Suivant. 8. Sur l'écran Paramètres des communications, saisissez l'adresse IP, le numéro de port et l'adresse du périphérique pour chacun des serveurs. REMARQUE : Vous pouvez utiliser les adresses IP Ipv6 pour les pilotes de niveau TCP/IP. Cependant, le protocole ION ne prend pas en charge Ipv6. REMARQUE : Le numéro du port DNP3 est 20000. Vous devez saisir 20000 ici pour que les communications fonctionnent correctement. Si vous cliquez sur Identique au principal pour le serveur de secours, vous utiliserez les mêmes adresses pour le serveur principal et celui de secours. Cliquez sur Suivant. 9. Sur l’écran Paramètres du port, vous pouvez renommer chacun des ports. Un nouveau port sera généré pour chaque nouveau nom. Cliquez sur Suivant. 7FR02-0462-03 Page 315 de 1434 Configurer Guide du système 10. Sur l’écran Prêt à agir, cliquez sur Suivant. Une fois les périphériques ajoutés, un écran s’affiche pour vous indiquer que le projet a été mis à jour avec succès. Pour afficher une liste détaillée de tous les périphériques et toutes les opérations effectuées dans le projet, cliquez sur Afficher le journal d’audit. La liste s'affiche après l'ajout du périphérique. Pour continuer à ajouter ou supprimer des périphériques, cliquez sur Suivant. Répétez les étapes 3 à 10. 11. Lorsque vous avez terminé d’ajouter des périphériques, décochez Ajouter/supprimer un équipement supplémentaire, puis cliquez sur Terminer. Si vous avez cliqué sur Afficher le journal d’audit, la liste s’affiche. Si vous n’avez pas cliqué sur Ajouter/supprimer, le gestionnaire de périphériques d’E/S se ferme. Si vous avez cliqué sur Ajouter/supprimer, l’écran d’accueil s’affiche à nouveau. 12. « Compiler le projet » à la page 329. Corrigez toutes les erreurs de compilation, puis recompilez le projet. 13. Cliquez sur Exécuter pour afficher l’environnement d’exécution. Ajout d’un périphérique IEC 61850 REMARQUE : Ces instructions supposent que vous disposez de deux serveurs E/S et que vous allez renommer les ports. Pour ajouter un périphérique IEC 61850 à un projet : 1. Sur l’écran Power Operation Studio, affichez le projet auquel vous souhaitez ajouter les périphériques : Dans le coin supérieur gauche de l'écran, choisissez le projet dans le menu déroulant. 2. Cliquez sur Topologie > Périphériques d’E/S > Gestionnaire de périphériques d’E/S. L’écran d’accueil Gestionnaire de périphériques d’E/S s'affiche. 3. Cliquez sur Créer un périphérique d’E/S dans le projet, puis sur Suivant. 4. Sur l'écran Choisir un profil, sélectionnez le premier profil de périphérique que vous souhaitez utiliser pour ajouter un périphérique au projet. Cliquez sur Suivant. 5. Sur l'écran Saisir les informations d'instance, saisissez un nom de profil descriptif, par exemple : Bay1Circuit1 (pas d’espace ni de ponctuation ; pour garder de l’espace dans Power Operation, la limite préférée est de 16 caractères). Le champ Commentaires est stocké dans le fichier equipment.dbf. LDName Dans la section Informations supplémentaires en bas, vous pouvez modifier les noms des périphériques logiques originaux pour l’IED. Ceci est requis uniquement si le nom du périphérique logique a été modifié dans le fichier SCL importé dans le Profile Editor (Éditeur de profils). BRCB et URCB Page 316 de 1434 7FR02-0462-03 Guide du système Configurer Dans les informations supplémentaires, vous pouvez également saisir les informations relatives aux BRCB ou URCB. Les BRCB (blocs de contrôle de rapports mis en mémoire tampon) et les URCB (blocs de contrôle de rapports non mis en mémoire tampon) peuvent être utilisés pour renvoyer des données en blocs plutôt que dans des balises individuelles. Pour saisir l'un ou l'autre, vous devez avoir téléchargé un fichier SCL pour le périphérique en question. Lorsque vous cliquez sur la ligne pour ajouter des données, vous devez parcourir le fichier SCL et sélectionner les BRCB/URCB souhaités. Vous aurez besoin du périphérique logique, du logical node et des noms RCB. La colonne Aide donne des exemples de formatage requis. Cliquez sur Suivant. 6. Sur l’écran Paramètres des communications, naviguez jusqu’à l’emplacement où vous avez enregistré le fichier SCL. S’il n’y a qu’un seul IED, il s’affiche automatiquement ; sinon, choisissez le bon périphérique. Cliquez sur Suivant. 7. Sur l’écran Prêt à agir, cliquez sur Suivant. Une fois les périphériques ajoutés, un écran s’affiche pour vous indiquer que le projet a été mis à jour avec succès. Pour afficher une liste détaillée de tous les périphériques et toutes les opérations effectuées dans le projet, cliquez sur Afficher le journal d’audit. La liste s'affiche après l'ajout du périphérique. Pour continuer à ajouter ou supprimer des périphériques, cliquez sur Suivant. Répétez les étapes 3 à 7. 8. Lorsque vous avez terminé d’ajouter des périphériques, décochez Ajouter/supprimer un équipement supplémentaire, puis cliquez sur Terminer. Si vous avez cliqué sur Afficher le journal d’audit, la liste s’affiche. Si vous n’avez pas cliqué sur Ajouter/supprimer, le gestionnaire de périphériques d’E/S se ferme. Si vous avez cliqué sur Ajouter/supprimer, l’écran d’accueil s’affiche à nouveau. 9. « Compiler le projet » à la page 329. Corrigez toutes les erreurs de compilation, puis recompilez le projet. 10. Cliquez sur Exécuter pour afficher l’environnement d’exécution. Ajout et configuration de périphériques SNMP Un périphérique SNMP peut être ajouté et configuré dans Power Operation. Prérequis : 1. Installez MIB2CIT. Vous pouvez télécharger l’exécutable à partir de Schneider Electric Exchange. 2. Pendant l’installation, cliquez sur Parcourir > sélectionnez C:\Program Files (x86)\Schneider Electric\Power Operation\v[n° de version] pour le dossier de destination > cliquez sur OK. REMARQUE : Ne remplacez pas les DLL plus récentes pendant l’installation. • Installez le pilote SNMPII. Vous pouvez télécharger l’exécutable sur le site web AVEVA. 7FR02-0462-03 Page 317 de 1434 Configurer Guide du système REMARQUE : Pour accéder à la page de téléchargement du pilote SNMPII, vous devez avoir un compte AVEVA. Pour ajouter un périphérique SNMP dans PO : 1. Dans Power Operation Studio, accédez à Topologie > Périphériques d’E/S > Assistant express. 2. Ajoutez un nom de périphérique unique à un serveur d’E/S existant ou nouveau. 3. Dans l’assistant de communications avec les périphériques, sélectionnez SNMP dans l’arborescence > cliquez sur Suivant. 4. Dans le champ Adresse, ajoutez l’adresse de communication pour le périphérique SNMP. Utilisez une adresse IP valide au format « aaa.bbb.ccc.ddd community_string ». Ne créez pas de lien vers une base de données externe, car le protocole SNMP n’en utilise pas. 5. Cliquez sur Terminer. Pour configurer un périphérique SNMP dans PO : 1. Situé dans le répertoire bin de PO 2021, exécutez l’outil MIB2CIT en tant qu’administrateur. 2. Configurez les informations du projet dans l’outil MIB2CIT. Page 318 de 1434 7FR02-0462-03 Guide du système Configurer 3. Sélectionnez Configuration des tags. 4. Ajoutez le fichier MIB pour le périphérique sous iso > org > dod > internet > privé > entreprises. 7FR02-0462-03 Page 319 de 1434 Configurer Guide du système 5. Ajoutez les tags de votre choix au périphérique. Aucun préfixe de tag n’est nécessaire à ce stade. 6. Cliquez sur Fermer. 7. Exécutez un outil SNMP MIB Walk pour le périphérique que vous utilisez. Validez la dernière valeur de l’OID pour l’utiliser dans les étapes suivantes. REMARQUE : Un outil SNMP MIB Walk « parcourt » l’arborescence SNMP d’un périphérique cible et extrait la valeur de chaque OID des MIB prises en charge. Utilisez un outil MIB Walk pour découvrir quels MIB et OID sont pris en charge sur un périphérique donné. Recherchez en ligne un SNMP Walker gratuit et open source, tel que Net-SNMP. 8. Dans Power Operation Studio, dans la colonne Special Opt, saisissez le fichier SNMPVAR.DBF utilisé pour le port SNMP. 9. Dans l’éditeur DBF, ouvrez le fichier SNMPVAR.DBF dans le répertoire du projet. Page 320 de 1434 7FR02-0462-03 Guide du système Configurer 10. Mettez à jour l’adresse OID pour les valeurs SNMP avec les valeurs de l’exécution de l’analyseur de périphériques. Exemple : tempSensorValue.1.3.6.1.4.1.52674.500.4.1.1.1.2.x humiSensorValue.1.3.6.1.4.1.52674.500.4.1.2.1.2.x par tempSensorValue .1.3.6.1.4.1.52674.500.4.1.1.1.2.1009011 humiSensorValue .1.3.6.1.4.1.52674.500.4.1.2.1.2.1009020 11. Enregistrez le fichier DBF, puis fermez-le. 12. Dans Power Operation Studio > Équipement > ajoutez un nom d’équipement pour le périphérique SNMP. REMARQUE : L’utilisation de l’assistant express ne permet pas d’ajouter des équipements, des préfixes de tags ou d’autres informations. 13. Dans Power Operation Studio > Variables > mettez à jour les tags pour qu’ils correspondent à la norme IEC 61850 relative aux tags et attribuez l’équipement créé à l’étape précédente. 14. Ajoutez un tag EEHealth pour le périphérique SNMP. 15. Compilez et exécutez le projet. Suppression d’un périphérique E/S d’un projet Pour supprimer un périphérique E/S : 1. Ouvrez Gestionnaire de périphériques d’E/S. 2. Cliquez sur Supprimer un périphérique d’E/S, puis sur Suivant. 3. Sur l’écran Supprimer un périphérique : a. Cliquez sur le menu déroulant pour afficher les noms d'équipements utilisés lorsque les profils de périphériques ont été ajoutés précédemment au projet. b. Dans cette liste, sélectionnez le périphérique que vous souhaitez supprimer. Cliquez sur Suivant. 4. Sur l'écran Prêt à agir : a. (Facultatif) Compressez les fichiers du projet après avoir supprimé ce profil, cliquez sur Compresser les bases de données. b. Cliquez sur Suivant. Une fois le périphérique supprimé, un écran s’affiche pour vous indiquer que le projet a été mis à jour avec succès. Pour afficher une liste détaillée des périphériques que vous avez ajoutés ou supprimés, cliquez sur Afficher le journal d’audit. La liste affiche toutes les données de périphériques qui ont été ajoutées, ainsi que les données qui ont été supprimées dans cette session. (La liste s’affiche après avoir cliqué sur Terminer.) 7FR02-0462-03 Page 321 de 1434 Configurer Guide du système Pour supprimer des périphériques supplémentaires, cliquez sur Ajouter/supprimer d’autres périphériques, puis sur Suivant. Répétez les étapes 3 et 4. 5. Lorsque vous avez terminé de supprimer des périphériques, décochez Ajouter/supprimer un équipement supplémentaire, puis cliquez sur Terminer. Si vous avez cliqué sur Afficher le journal d’audit, la liste s’affiche. Si vous n’avez pas cliqué sur Ajouter/supprimer, le gestionnaire de périphériques d’E/S se ferme. Si vous avez cliqué sur Ajouter/supprimer, l’écran d’accueil s’affiche à nouveau. 6. « Compiler le projet » à la page 329. Corrigez toutes les erreurs de compilation, puis recompilez le projet. Définir plusieurs périphériques à l’aide d’un fichier CSV Gestionnaire de périphériques d’E/S facilite la création d’un projet Power Operation. Utilisez cet outil pour effectuer des ajouts, des mises à jour et des suppressions simples ou en masse sur la base de données du périphérique Power Operation. Les protocoles de communication valides sont : • DNP3 série • DNP3 Ethernet • Modbus/RTU Gateway • Modbus TCP • ION • ION/Gateway • IEC60870-5-104 TCP • IEC 61850 Créer un fichier CSV pour ajouter plusieurs périphériques Vous pouvez créer un fichier CSV pour ajouter plusieurs périphériques au projet. Utilisez les fichiers CSV d’exemple comme modèles pour créer votre propre fichier CSV. Pour en savoir plus les fichiers CSV de périphériques d’exemple, consultez « Exemples de fichiers CSV » à la page 327. CONSEIL : Vous pouvez modifier le fichier CSV pour supprimer les colonnes non utilisées, ou pour glisser et déposer des colonnes afin de les positionner dans des endroits où elles sont faciles à lire. Prérequis : • Pour les projets existants : Faites une copie de sauvegarde de votre projet. • Pour un nouveau projet : Dans Power Operation Studio, ajoutez un nouveau projet, définissez un cluster et ajoutez des serveurs d’alarmes, de tendances et d’E/S. Consultez la section « Avant d'ajouter des périphériques E/S » à la page 309 pour plus de détails. Page 322 de 1434 7FR02-0462-03 Guide du système Configurer Pour créer un fichier CSV pour ajouter plusieurs périphériques : 1. Dans le Profile Editor (Éditeur de profils), créez et exportez un projet incluant les types de périphériques et les profils inclus dans cette installation. 2. Dans Excel, Open Office ou un autre éditeur de fichiers .CSV, ouvrez le fichier CSV d’exemple pour votre type de périphériques. Les fichiers sont nommés « exampleXX », où XX est le type de périphériques, comme ION ou Modbus TCP. Ces fichiers sont dans le fichier de données du programme Windows : 3. Program Data > Schneider Electric\Power Operation\v2021\Examples. 4. Dans la feuille de calcul CSV, pour chaque périphérique que vous souhaitez ajouter, saisissez les informations suivantes : a. ProfilName : le nom du profil exporté depuis l’éditeur de profils dans le projet Power Operation cible. Saisissez les noms des profils sélectionnés pour ce projet. Pour afficher les noms, ouvrez l'utilitaire Éditeur de profils. b. Nom : Saisissez le nom du périphérique, limite de 32 caractères ; incluez uniquement des lettres, chiffres et traits de soulignement (_). Le premier caractère ne peut pas être un nombre ou un trait de soulignement. Ce champ devient le « Nom » sur l’écran des périphériques E/S et le nom du « Périphérique E/S » sur l’écran Équipement. c. Cluster : Le nom du cluster auquel le périphérique sera ajouté. S’il n’y a qu’un seul cluster dans le projet, cette colonne n’est pas requise. d. « Équip. » : Saisissez le nom de l'équipement, limite de 40 caractères ; incluez uniquement des lettres, des chiffres et des points (.). Le premier caractère ne peut pas être un nombre ou un point. Ce champ devient « Nom » sur l’écran Équipement. Vous utiliserez cela lors de l’ajout des génies aux dessins. e. Nom du serveur E/S principal : Le nom du Serveur d'E/S principal pour le périphérique. S’il n’y a qu’un seul Serveur d'E/S dans le projet, ce champ n’est pas obligatoire. f. CommsMethod : Saisissez le protocole des communications utilisé, par ex. MODBUS/RTU via Gateway. Voir la liste ci-dessous pour les connexions de communication alternatives. Lorsque vous utilisez un appareil composite, n'utilisez pas ce champ. Vous devez saisir une description « SubProfile1Description » (et une « SubProfile2Description » pour la deuxième partie de l’appareil composite). REMARQUES : si la colonne CommsMethod est manquante et si vous définissez plusieurs CommsMethod dans le projet : Si l’un d’entre eux est Modbus/RTU via Gateway, il sera utilisé. Si l’un d’entre eux est ION, il sera utilisé (s’il n’y a pas de Modbus/RTU) via Gateway). Si la colonne CommsMethod est manquante et si vous définissez une seule CommsMethod pour le projet, il sera utilisé. DNP3 série DNP3 TCP Modbus/RTU via Gateway Modbus/TCP ION 7FR02-0462-03 Page 323 de 1434 Configurer Guide du système ION/EtherGate IEC60870-5-104 TCP Norme IEC 61850 intégrée g. PrimaryIPAddress : Saisissez l’adresse IP du serveur principal (requis uniquement pour MODBUS/RTU et MODBUS/RTU via Gateway). REMARQUE : Vous pouvez utiliser les adresses IPv6, y compris les raccourcis IPv6, pour les pilotes de niveau TCP/IP. h. PrimaryEquipmentAddress : Saisissez l'adresse du périphérique (requise uniquement pour MODBUS/RTU et MODBUS/RTU via Gateway). i. PrimaryPortName : Saisissez le nom du port du serveur principal (requis uniquement pour MODBUS/RTU et MODBUS/RTU via Gateway). j. Nom du serveur ES de secours : Si vous avez un serveur E/S redondant, saisissez le nom ici. k. StandbyIPAddress: Si vous avez un serveur d’E/S redondant, saisissez son adresse IP. l. StandbyEquipmentAddress: Si vous avez un serveur E/S redondant, saisissez l'adresse du périphérique (requise uniquement pour MODBUS/RTU et MODBUS/RTU via Gateway). m. StandbyPortName: Si vous avez un serveur E/S redondant, saisissez le nom de port du périphérique (requis uniquement pour MODBUS/RTU et MODBUS/RTU via Gateway). n. Les colonnes commençant par « SubProfile » (sous-profil) suivi d’un nombre (par ex., SubProfile1, SubProfile2, SubProfile3, etc.) sont utilisées pour fournir les mêmes informations que les colonnes Primary et Standby pour les appareils composites où chaque sous-profil est un périphérique spécifique faisant partie de l’appareil composite plus grand. o. PrimaryPortNumber: Saisissez le numéro de port du serveur principal (requis uniquement pour MODBUS/RTU et MODBUS/RTU via Gateway). p. PrimaryComPort : zzzzzzzz q. PrimaryBaudRate : xxxxxxxx r. PrimaryDataBits : xxxxxx s. PrimaryStopBits : xxxxxx t. PrimaryParity : asdaafds u. Primary SclFileName : Pour la norme IEC 61850 intégrée, l’adresse où le fichier CID (SCL) est stocké. v. Primary IedName : Pour la norme IEC 61850 intégrée, le nom de l’IED dans le fichier CID. Ceci a été créé lorsque le profil a été ajouté dans l'éditeur de profils. w. FTPHost : Pour la norme IEC 61850 intégrée, le FTP embarqué. Option non utilisée actuellement dans Power Operation. Page 324 de 1434 7FR02-0462-03 Guide du système Configurer x. FTPUserName : Pour la norme IEC 61850 intégrée, le nom d’utilisateur pour le FTP sur le périphérique. y. FTPPassword : Pour la norme IEC 61850 intégrée, le mot de passe pour le FTP sur le périphérique. z. BRCBS/URCBS : Pour la norme IEC 61850 intégrée, les blocs de contrôle de rapports mis en mémoire tampon (BRCB) et les blocs de contrôle de rapports non mis en mémoire tampon (URCB) peuvent être utilisés pour renvoyer des données en blocs plutôt que dans des balises. Ces deux champs fournissent les instructions utilisées pour chacun d’eux. Les deux exemples dans l’exemple sont : BRCB : CFG/LLN0$BR$BRep01,CFG/LLN0$BR$BRep06 et URCB : CFG/LLN0$BR$BRep01,CFG/LLN0$BR$BRep06 aa. Paramètres facultatifs : Utilisés pour les appareils composites uniquement. ab. Valeurs des paramètres : Ceci est facultatif et est utilisé dans l'adressage fonctionnel. Cette colonne comprend des valeurs délimitées par des barres verticales (« | ») pour chacun des paramètres facultatifs. 5. Commentaire : il s’agit d’une description facultative du périphérique ; 254 caractères maximum. 6. Fermez le fichier CSV d’exemple s'il est ouvert. Voir « Ajouter plusieurs périphériques à un projet à l’aide d’un fichier CSV » à la page 325 pour plus d’informations sur l’ajout de périphériques à partir de ce fichier .CSV dans votre projet Power Operation. Ajouter un commentaire Vous pouvez ajouter une ligne de commentaire qui sera ignorée pendant le traitement. Pour créer un commentaire, commencez la ligne avec une barre oblique double (//). Power Operation saute cette ligne lorsqu'il traite les informations du périphérique. Voir l’exemple ci-dessous. Dans l’exemple, les lignes 5 et 10 seront ignorées. Ajouter plusieurs périphériques à un projet à l’aide d’un fichier CSV Pour utiliser un fichier CSV afin d’ajouter plusieurs périphériques à un projet, vous devez être sur le même ordinateur que le serveur Power Operation, et vous devez avoir créé et exporté votre projet à partir de l’éditeur de profils. Vous avez également besoin du fichier CSV que vous avez créé précédemment. N’exécutez pas votre projet en mode d’exécution. Il vous faudra accéder aux fichiers suivants : • le fichier INI pour votre projet • le fichier Equipment.Profile pour votre projet • le fichier CSV à partir duquel vous souhaitez ajouter/mettre à jour/supprimer des données Le processus d’automatisation Pour exécuter des modifications par lots liées à un fichier CSV spécifique : 7FR02-0462-03 Page 325 de 1434 Configurer Guide du système 1. Ouvrez l’outil Gérer des périphériques d’E/S : Dans le Power Operation Studio, cliquez sur Topologie > Périphériques d’E/S. Sur le nouvel écran, le champ Nom du projet affiche le nom de votre projet. S’il existe plusieurs projets, il affiche le premier dans l’ordre alphabétique. 2. Choisissez le projet approprié. Le fichier INI Citect et le profil d’équipement sont automatiquement sélectionnés, en fonction du projet. 3. Le fichier CSV est par défaut dans l’annuaire actuel. Si vous avez stocké le fichier CSV ailleurs, accédez à l’emplacement où il est enregistré. 4. Choisissez l'action que vous souhaitez exécuter : Action Description Ajout de Permet d’ajouter des périphériques que vous avez définis dans le périphériques fichier CSV. Suppression des Permet de supprimer des périphériques du projet. Vous avez uniquement appareils besoin des colonnes Nom de profil et Équipement pour cette action. Permet de mettre à jour les associations de balises pour un périphérique si le profil du périphérique a changé. Vous n'avez besoin que des colonnes Mise à jour des appareils Nom de profil et Équipement pour cette action. REMARQUE : Cette action ne met pas à jour l’adresse IP ou d’autres informations du périphérique. Si ces attributs ne sont pas corrects, vous devez supprimer, puis réajouter le périphérique. Mise à jour des profils Permet de mettre à jour les associations de balises pour tous les périphériques du ou des profil(s) spécifié(s). Vous n'avez besoin que des colonnes Nom de profil et Équipement pour cette action. Dans ce cas, l’action choisie est Ajout de périphériques. 5. Cliquez sur Valider. 6. Sur le nouvel écran, dans le volet de droite, notez que les données sont valides. 7. S'il y a des erreurs ou des avertissements, ils s'affichent dans le volet Messages et un numéro de ligne spécifique est indiqué. 8. Une fois que vous avez validé, vous pouvez exécuter l'action que vous venez de valider. Les étapes suivantes utilisent l'ajout de périphériques comme exemple. 9. Ne modifiez pas le nom du projet ou les emplacements des fichiers. Cliquez sur l'action appropriée (dans ce cas, Ajouter des périphériques). REMARQUE : Avant de procéder à une action, une validation est effectuée. Si des problèmes sont détectés, vous serez invité à choisir si vous souhaitez poursuivre l’action. Si vous continuez, les lignes comportant des problèmes ne seront pas traitées. Page 326 de 1434 7FR02-0462-03 Guide du système Configurer Une fois l’action traitée, vous voyez un écran indiquant que vous avez ajouté avec succès deux périphériques. Si vous ne pouvez pas valider ou exécuter l'action souhaitée, lisez le volet de droite. Les erreurs et avertissements vous aideront à résoudre le problème. 10. Compilez et exécutez le projet. Vérifiez la communication pour tous les périphériques répertoriés dans la feuille de calcul. Exportation des fichiers CSV Vous pouvez exporter des informations à partir du fichier du projet, comme des balises variables, des clusters et des équipements. Pour exporter des informations à partir du fichier du projet : 1. Dans la partie inférieure gauche de la fenêtre, cliquez sur Exporter. 2. Choisissez l’emplacement où vous souhaitez stocker les fichiers, puis cliquez sur OK. Exemples de fichiers CSV Créer des fichiers CSV pour ajouter simultanément plusieurs périphériques. Les fichiers suivants sont des exemples de fichiers qui peuvent être utilisés pour certains des différents protocoles de communication. Pour en savoir plus définissant plusieurs périphériques, consultez la section « Définir plusieurs périphériques à l’aide d’un fichier CSV » à la page 322. DNP3 pour série et Ethernet IEC104.2 IEC 61850 Mis à jour des périphériques dans un projet Mettre à jour un profil et l'ajouter à nouveau au projet Cette fonction fonctionne uniquement si le périphérique a été ajouté dans la version 7.20 ou une version ultérieure. 7FR02-0462-03 Page 327 de 1434 Configurer Guide du système Après avoir ajouté des périphériques au projet et avoir apporté des modifications au périphérique dans le Profile Editor (Éditeur de profils) (par exemple, vous ajoutez un grand nombre de balises), vous pouvez utiliser le Gestionnaire de périphériques d’E/S pour apporter les modifications au projet. REMARQUE : Si vous avez apporté des modifications manuelles au profil dans Power Operation Studio, n’utilisez pas ce processus : vous pourriez corrompre vos données. Vous devez supprimer le périphérique du projet, le réexporter à partir du Profile Editor (Éditeur de profils), et l’ajouter à nouveau au projet à l’aide du Gestionnaire de périphériques d’E/S. Pour utiliser cette méthode d’importation des modifications : 1. Apportez les modifications dans le Profile Editor (Éditeur de profils). Assurez-vous d'actualiser les balises avant de continuer. 2. Cliquez sur Configurer des projets, puis exportez le projet. 3. Ouvrez Gestionnaire de périphériques d’E/S. 4. Cliquez sur Mettre à jour un ou tous les périphériques d’E/S, puis sur Suivant. 5. Sur l'écran Choisir le type de mise à jour, vérifiez si vous souhaitez mettre à jour toutes les instances dans un profil ou seulement une instance. Cliquez sur Suivant. 6. Notez les deux possibilités : a. Si vous avez sélectionné toutes les instances, choisissez le profil et cliquez sur Suivant. b. Si vous avez sélectionné une instance, l'écran Mettre à jour une instance de profil s'affiche. Dans la liste déroulante, choisissez l'instance que vous souhaitez mettre à jour. 7. Sur l’écran Prêt à agir, notez la ou les instance(s) que vous êtes sur le point de mettre à jour. Si vous souhaitez modifier votre choix, cliquez sur Retour. 8. (Facultatif) Pour compresser les fichiers du projet dans Power Operation, cliquez sur Compresser les bases de données après la mise à jour. 9. Lorsque vous avez effectué le choix de mise à jour, cliquez sur Suivant. 10. Lorsque la mise à jour est terminée, l’écran Projet mis à jour avec succès s’affiche. Vous pouvez afficher un journal d’audit des modifications effectuées, traiter davantage de modifications ou cliquer sur Terminer pour quitter le Gestionnaire de périphériques d’E/S. Modification d’un périphérique dans Power Operation uniquement Si vous avez saisi des informations incorrectes lorsque vous avez ajouté le périphérique dans le projet : 1. Supprimer le périphérique du projet : Utilisez la fonction « Supprimer un périphérique du projet » dans le Gestionnaire de périphériques d’E/S. 2. Dans le Gestionnaire de périphériques d’E/S, ajoutez à nouveau le périphérique au projet. Page 328 de 1434 7FR02-0462-03 Guide du système Configurer Ajoutez des données de périphérique dans Power Operation uniquement Si vous devez ajouter une petite quantité de données à un périphérique présent dans le projet (par ex., ajouter une seule balise), ajoutez-la directement dans Power Operation. Assurez-vous également que vous l’ajoutez au périphérique dans le Profile Editor (Éditeur de profils) afin qu’il soit disponible pour d’autres périphériques à l’avenir. Compiler le projet Dans Power Operation Studio, cliquez sur Compiler . Si vous êtes invité à enregistrer vos modifications, cliquez sur Enregistrer. En cas d’erreurs ou d’avertissements après la compilation du projet : 1. À chaque erreur, cliquez sur Aller à, qui ouvre l’emplacement où l’erreur s’est produite. 2. Sur la base des informations du message d'erreur, corrigez le problème. 3. Une fois toutes les erreurs traitées, compilez à nouveau pour vérifier que les erreurs sont supprimées. Pour plus d’informations, cliquez sur Help (aide) à l’écran d’erreur. Travailler avec des alarmes Dans cette section, vous trouverez les rubriques suivantes : • « Présentation des alarmes » à la page 329 • « Ajouter des consignes et des délais » à la page 330 • « Configurer une alarme basée sur une énumération » à la page 330 • « Modifier la gravité d’une alarme » à la page 331 • « Activation des ondes pour les alarmes embarquées » à la page 333 • « Définir des paramètres pour la longueur du journal des événements et la journalisation historique des événements » à la page 333 • « Ajout d’une balise d’alarme embarquée » à la page 334 • « Configurer les alarmes sonores » à la page 334 Présentation des alarmes Cette section traite de deux types d'alarmes : analogiques horodatées et numériques horodatées. Pour accéder aux alarmes, dans Power Operation Studio, sélectionnez le dossier du projet, puis cliquez sur Alarmes. Dans le volet de droite, les types d'alarmes s'affichent. Double-cliquez sur celui que vous souhaitez afficher/modifier. Alarmes sur PC Les balises d'alarmes sur PC sont ajoutées dans l'éditeur de profils lors de l'ajout de chaque profil de périphérique. Voir « Gestion des profils de périphériques » à la page 272 pour obtenir des instructions. Pour obtenir des instructions sur la saisie des consignes et des délais, voir « Ajouter 7FR02-0462-03 Page 329 de 1434 Configurer Guide du système des consignes et des délais » à la page 330. Alarmes embarquées Si des alarmes embarquées ont été configurées dans un périphérique pris en charge, vous pouvez utiliser l'éditeur de profils pour mapper ces alarmes sur des alarmes numériques horodatées dans Power Operation. Vous ne pouvez pas configurer de nouvelles alarmes embarquées à partir de Power Operation. Vous devez ajouter l'alarme au périphérique, puis vous pouvez créer la balise d'alarme ici. Voir « Ajout d’une balise d’alarme embarquée » à la page 334. Ajouter des consignes et des délais Chaque fois que vous modifiez des consignes, vous devez immédiatement redémarrer le projet. Sinon, les consignes ne seront pas lues correctement (elles seront tronquées et arrondies à l’entier supérieur ou inférieur). REMARQUE : Avant de saisir des consignes et des délais, assurez-vous d’avoir configuré le serveur d'alarmes de sorte que Publier les propriétés d'alarme soit défini sur VRAI. Il existe 2 façons d'ajouter des consignes et des délais pour les alarmes analogiques : • Dans la fenêtre Alarmes analogiques (accessible à partir des écrans Explorateur de projets ou Éditeur de projet), vous pouvez saisir les valeurs des consignes et délais pour chaque alarme. • Dans Power Operation Runtime, vous pouvez modifier des consignes/délais définis par la méthode ci-dessus. Définissez également le paramètre suivant pour permettre la persistance des paramètres d'alarme lors de l'exécution : [Alarm] UseConfigLimits = 1 Configurer une alarme basée sur une énumération Pour définir une énumération dans l’éditeur de profils, voir « Définition d’une énumération » à la page 260. Voici un exemple d’alarme d’énumération : • 0 = inconnu • 1 = bonne • 2 = avertissement • 3 = alarme Pour ajouter une alarme basée sur une énumération : 1. Ouvrez l'alarme analogique dans Power Operation. 2. Pour l’alarme sur les états 0, 2 et 3 : Définie Faible = 1 (si la valeur < 1, l'alarme indique un état inconnu) Définie Élevée = 1 (si la valeur > 1, l’alarme indique un avertissement) Page 330 de 1434 7FR02-0462-03 Guide du système Configurer Définie Élevée Élevée = 2 (si la valeur > 2, l'alarme indique une alarme) 3. Dans le champ Catégorie, assurez-vous que le niveau d'alarme approprié est saisi (_ PLSALM_HIGH, _PLSALM_MEDIUM, _PLSALM_LOW, _PLSALM_EVENT). 4. Remplacez l’alarme. Modifier la gravité d’une alarme Pour modifier la gravité d’une alarme : 1. Ouvrez l'alarme analogique dans Power Operation. 2. Dans le champ Catégorie, assurez-vous que le niveau d'alarme approprié est saisi (_ PLSALM_HIGH, _PLSALM_MEDIUM, _PLSALM_LOW, _PLSALM_EVENT). 3. Remplacez l’alarme. Gestion des ondes Ce chapitre explique comment les ondes sont stockées et associées aux alarmes. Dans cette section, vous trouverez les rubriques suivantes : • « Stockage d’ondes » à la page 331 • « Base de données d’ondes et balises d’ondes spéciales » à la page 332 Stockage d’ondes Les enregistrements d’ondes sont organisés au sein des périphériques en fichiers. Ces fichiers sont périodiquement vérifiés et téléchargés tels qu’ils apparaissent sur le périphérique. Une fois téléchargés, les fichiers sont convertis au format Comtrade sur le serveur d’E/S Power Operation, puis stockés de manière hiérarchique. Une onde unique sera stockée comme suit : <Waveform DB root>\<ClusterName>\<IODeviceName>\Waveforms\<UTCTimestamp>.CFG <Waveform DBroot>\<ClusterName>\<IODeviceName>\Waveforms\<UTCTimestamp>.DAT Où : Waveform DB root chemin est configuré dans la section de configuration de WaveformDB. Par exemple, C:\Data\Cluster1\Sepam_IODev\Waveforms\ DST_00000000001203566197_0000000511_utc.CFG DST_00000000001203566197_0000000511_utc.DAT REMARQUE : Dans le cas de périphériques E/S redondants, seul le nom du périphérique E/S primaire sera utilisé lors de la construction du chemin de stockage d’ondes. Le fichier CFG est un fichier de configuration Comtrade, et le fichier DAT est le fichier de données Comtrade. Le fichier CFG contient un horodatage qui exprime l’heure de début de l’onde. Cette 7FR02-0462-03 Page 331 de 1434 Configurer Guide du système heure n’est pas adaptée au fuseau horaire du serveur E/S ou à l’heure d’été, mais elle est enregistrée selon la configuration de l’appareil. Le nom du fichier a l’heure UTC en secondes depuis 1970 de l’onde. Le préfixe du nom du fichier d’onde exprime le type d’onde. Actuellement, les ondes des types suivants sont prises en charge : DST_ Onde de perturbation ADT_ Onde adaptative SST_ Onde d’état stable S’il est détecté que le fichier de données d’ondes a changé pendant le téléchargement, le fichier est supprimé et n’est pas stocké sur le serveur E/S. Base de données d’ondes et balises d’ondes spéciales Power Operation vous permet de parcourir la base de données d’ondes pour des périphériques E/S spécifiques. Recherchez toutes les ondes dans un certain laps de temps, ce qui vous permet de rechercher toutes les ondes qui pourraient être liées à une alarme donnée. Lorsque vous effectuez cette recherche, une liste de toutes les ondes correspondantes s’affiche. S’il existe plusieurs ondes dans la liste, vous pouvez sélectionner l’onde à afficher. De plus, deux balises d’ondes numériques spéciales sont définies (0 = FALSE, 1 = TRUE) : • WaveformDownloading : indique si un fichier d’onde est en cours de téléchargement • WaveformCollectionEnabled : indique si la collecte d’ondes est activée ou non L’image suivante illustre un exemple de configuration et les processus de réplication et de liaison : Page 332 de 1434 7FR02-0462-03 Guide du système Configurer Activation des ondes pour les alarmes embarquées L’activation des ondes pour les alarmes embarquées les rend disponibles pour la visualisation dans Power Operation Runtime. Lorsqu'une alarme embarquée se déclenche au niveau du périphérique, l’onde est capturée. Elles sont transmises au Power Operation et peuvent être consultées. Le temps nécessaire dépend du nombre de serveurs E/S que vous possédez et du nombre de périphériques série sur une chaîne. Sur un grand système comportant de nombreux périphériques série, cela peut prendre jusqu’à une heure. Pour activer les ondes pour les alarmes embarquées : 1. Au niveau du périphérique, ou via le logiciel de configuration du compteur (PMCU), ajoutez l'alarme et activez la capture automatique d'une onde lorsque l'alarme se déclenche. 2. Dans l’éditeur de profils, sur l’onglet Créer des profils de périphériques, pour la même alarme que vous avez ajoutée dans le PMCU, cochez la case Onde. Vous pouvez afficher l'onde depuis le journal des alarmes dans l'environnement d'exécution. Définir des paramètres pour la longueur du journal des événements et la journalisation historique des événements Vous pouvez utiliser deux paramètres pour déterminer le nombre maximum d'entrées dans le journal des événements et si vous souhaitez consigner les entrées après qu'elles ont été traitées par FIFO en dehors du journal des événements. Stockage des événements : Paramètre [Alarm]SummaryLength Le nombre maximum d'alarmes pouvant être stockées est contrôlé par le paramètre de longueur du résumé des alarmes, qui définit le nombre maximum d'entrées du résumé des alarmes (entrées du journal des événements) pouvant être conservées dans la mémoire. Vous pouvez afficher ces entrées du résumé des alarmes sur la page Journal des alarmes. Chaque événement nécessite 256 octets de mémoire, plus la longueur du commentaire. 32 000 entrées nécessiteront au moins 8 Mo de mémoire. Si vous avez de nombreux événements, vous devez vous assurer qu’il y a suffisamment de mémoire pour les stocker dans la RAM. La valeur par défaut est 5 000. Lorsque la valeur est définie sur un nombre supérieur à 1 000 pour un système à plusieurs clusters, il est possible que le journal des alarmes ne s'affiche pas correctement. La liste de l'historique des alarmes qui s'affiche sur un client peut être plus courte que l'historique réel stocké sur le serveur d'alarmes. Pour éviter ce problème, procédez comme suit : • Réglez le filtrage des alarmes dans la visionneuse d'alarmes pour réduire le nombre d'alarmes renvoyées par le serveur. • Prenez en charge uniquement un système à un seul cluster. • Si un système à plusieurs clusters est nécessaire, affichez une page d'alarme distincte pour chaque cluster. 7FR02-0462-03 Page 333 de 1434 Configurer Guide du système Ajout d’une balise d’alarme embarquée Lorsqu'une alarme embarquée de périphérique n'a pas été incluse dans Power Operation, vous pouvez l'ajouter à l'aide de l'éditeur de profils. Vous devez suivre ces étapes pour inclure l’identifiant unique du périphérique. Sinon, l'alarme ne s'affichera pas dans la page graphique. Vous ne pouvez ajouter des alarmes embarquées que pour les périphériques utilisant les pilotes CM4, PM8, Micrologic ou Sepam. Les ID uniques de CM4, PM8 et Micrologic doivent être décimaux ; les ID uniques de SEPAM doivent être hexadécimaux. Pour ajouter une balise d'alarme embarquée : 1. À partir du périphérique, obtenez les informations suivantes : a. L’identifiant unique de cette alarme. En outre, pour MicroLogic, vous devez inclure le sous-identifiant unique. b. Le nombre de fichiers dans lesquels les alarmes sont stockées sur le périphérique. 2. Dans l'éditeur de profils, ajoutez l'alarme embarquée. Configurer les alarmes sonores Vous pouvez utiliser plusieurs fichiers sons Windows pour les alarmes sonores. Pour configurer les alarmes sonores : 1. Définissez le son de l'alarme à utiliser et l'intervalle de répétition pour chaque priorité de l'alarme que vous souhaitez rendre audible. Saisissez les informations suivantes, soit dans les paramètres du projet (Power Operation Studio > Onglet Configuration > Paramètres) ou dans le fichier Citect.ini : a. [Alarm] b. Son<priority>=<wave file name> c. Intervalle<priority>sonore=<repeating interval in milliseconds> Si vous ajoutez le périphérique à l’aide du gestionnaire de périphériques E/S, la priorité d'alarme sera 1, 2 et 3 pour les alarmes _PLSALM_HIGH, _PLSALM_MEDIUM, _PLSALM_ LOW, respectivement. Vous pouvez définir des fichiers sons spécifiques pour les sons. Les sons du système d'exploitation Windows suivants sont pris en charge : SystemAsterisk SystemExclamation SystemQuestion SystemDefault SystemHand SystemExit SystemStart Page 334 de 1434 7FR02-0462-03 Guide du système Configurer Lorsque les alarmes sonores sont configurées Lorsqu'une alarme se déclenche, son signal sonore spécifié se déclenche en continu selon l'intervalle spécifié. Le son de l’alarme s’arrête lorsque : • L’utilisateur clique sur Alarme silencieuse sur la page des alarmes • L’alarme est acquittée. 7FR02-0462-03 Page 335 de 1434 Configurer Guide du système Power Operation Runtime AVERTISSEMENT FONCTIONNEMENT INATTENDU DE L'ÉQUIPEMENT • Veuillez ne pas utiliser le logiciel ou les appareils pour les applications de protection ou de contrôle critiques dans lesquelles la sécurité des personnes ou de l'équipement repose sur l'exécution du contrôle. • Veuillez ne pas utiliser le logiciel pour contrôler des fonctions prioritaires. • Veuillez ne pas utiliser le logiciel pour contrôler un équipement distant sans avoir un réel contrôle à l’accès, ni une remontée d’information sur l'état. Le non-respect de ces instructions peut entraîner des blessures graves, voire mortelles. Testez minutieusement le projet déployé pour vous assurer que les autorisations sont appliquées comme prévu, car Power Operation vous permet de définir les autorisations utilisateurs sur les objets graphiques d’exécution. Power Operation Runtime est l’endroit où l’utilisateur final visualise les informations du système qui sont ajoutées dans les pages du temps de conception. Power Operation Runtime peut inclure : • Pages de diagramme à ligne unique avec objets interactifs • Pages d’alarmes et d’événements • Pages d’analyse (tendances et ondes) • Rapports de base Si Power Operation comprend Module Rapports avancés et Tableaux de bord, vous pouvez alors configurer Power Operation Runtime pour inclure des tableaux de bord et des rapports avancés. Ouverture des ports du pare-feu pour Power Operation Runtime Pour que le système fonctionne correctement, vous devez vous assurer que les ports suivants sont correctement paramétrés. Avant de commencer, définissez les serveurs d'alarmes primaires et de secours, les serveurs de tendance et les serveurs d'E/S. Ensuite, pour activer la communication des opérations d'exécution, utilisez les informations dans les tableaux suivants. Chaque serveur possède un port par défaut unique qui lui est attribué. Utilisez ce port par défaut uniquement avec ce type de serveur. Si vous tentez d’utiliser un port par défaut sur un autre type de serveur, une erreur de compilation s’affichera. Les numéros de port non valides (2080 à 2088, 2073, 3073, 5482, 20222) sont réservés. Voir Numéros de port par défaut pour plus de détails sur les numéros de port. Menus Power Operation Runtime Le contenu des pages graphiques est contrôlé dans le fichier pagemenu.dbf. Utilisez pagemenu.dbf pour créer les onglets et sous-onglets qui s’affichent sur chaque page graphique. Un exemple de fichier pagemenu.dbf, pour le projet PLS_Example, se trouve dans : Page 336 de 1434 7FR02-0462-03 Guide du système Configurer C:\ProgramData\Schneider Electric\Power Operation\v2021\User\PLS_Example. Le fichier pagemenu.dbf de votre projet se trouve dans le même répertoire User, dans le dossier qui correspond au nom de votre projet. Pour des instructions sur la modification du fichier pagemenu.dbf, voir Ajout de pages à la configuration du menu du projet. Pour créer de nouveaux génies pour un projet, voir Création d’un unifilaire sur une page graphique. Ajouter des pages à la configuration du menu du projet Le formulaire Configuration du menu (dans Power Operation Studio, cliquez sur Visualisation > Configuration du menu) modifie Pagemenu.dbf dans votre projet. Ceci contrôle les onglets et les menus de Power Operation Runtime sur l’écran. Vous pouvez également utiliser la configuration du menu pour indiquer les actions qui seront réalisées lorsqu’une option est sélectionnée. CONSEIL : Copiez et collez les paramètres du menu des paramètres du projet PLS_Example et utilisez-les en tant que modèle dans le fichier de configuration du menu de votre nouveau projet. L’image suivante montre une page Menu vide pour le projet PLS_Example (voir le tableau cidessous pour la description des colonnes) : Élément du menu Description Ces éléments définissent les niveaux de menu qui s’affichent. Par Levels (Niveaux) 1 exemple, vous pouvez utiliser « One-Lines » (Schémas unifilaires) pour à4 le niveau 1, suivi de la sous-station pour le niveau 2 et du nom graphique pour le niveau 3. (Chaque ligne : 256 caractères maximum.) 7FR02-0462-03 Page 337 de 1434 Configurer Guide du système Élément du menu Description L’expression cicode que vous souhaitez exécuter. Généralement, vous utiliserez la commande « page display » suivie de la page réelle que Commande de menu vous souhaitez voir. Par exemple : PLSPageDisplay("CB_IEC_1") affiche la page CB_IEC_1. Order (Ordre) La position relative dans la page graphique finale. Si vous laissez ce champ vide, la valeur par défaut 0 est utilisée. (64 caractères maximum) Affiche une image définie avec la description de ce niveau. Les images doivent déjà être définies dans le projet/incluses le projet. Ils sont indiqués au format <library name>,<symbol name>. Par exemple, dans PLS_Example, le symbole utilisé pour le niveau 2 des circuits unifilaires est Substation3, saisi sous la forme PLS_Icons.Substation3. Symbole Les différents niveaux de menu sont conçus pour être utilisés avec différentes tailles de symboles pour un affichage optimal. Pour les éléments de niveau 1 (onglet), la taille de symbole recommandée est de 16 x 16 pixels. Pour les éléments de niveau 2 (boutons), la taille de symbole recommandée est de 32 x 32 pixels. Les symboles ne sont pas affichés pour les éléments du menu de niveau 3 ou plus. Page Commentaire La page sur laquelle cette entrée s’affiche. Si ce champ est laissé vide, l’entrée s’affiche sur chaque page. Vous pouvez utiliser jusqu’à 128 caractères pour ajouter un commentaire (ne s’affichera pas à l’écran). Ajouter des pages de circuit unifilaire Comme indiqué dans « Ajouter des pages à la configuration du menu du projet » à la page 337, vous pouvez facilement ajouter des éléments de menu pour vos pages de schémas unifilaires en fournissant des noms d'éléments de menu de niveau 1 à 4, puis en utilisant la fonction PLSPageDisplay dans la colonne Commande de menu pour afficher vos pages de circuit unifilaire par nom. Procédez comme suit pour chaque page de schéma unifilaire que vous souhaitez ajouter à la navigation de votre projet. Pour chaque page unifilaire que vous souhaitez ajouter à la navigation de votre projet : 1. Dans Power Operation Studio, cliquez sur Visualisation > Configuration du menu. 2. Dans la colonne Commande du menu, ajoutez la méthode Cicode qui ouvrira la page : PLSPageDisplay("SLD_33_KV_IEC") 3. Dans la colonne Symbole, saisissez les informations appropriées concernant les symboles/tailles. Reportez-vous à la section « Ajouter des pages à la configuration du menu Page 338 de 1434 7FR02-0462-03 Guide du système Configurer du projet » à la page 337 pour obtenir plus d'informations sur ce champ. Ajout de pages d’alarmes Pour créer des pages d’alarme séparées pour chaque type d’alarme dans le projet : 1. Dans Power Operation Studio, cliquez sur Visualisation > Configuration du menu. 2. Dans la ligne Commande du menu, ajoutez la méthode Cicode qui ouvrira la page : PLSDspShowAlarm(INT nType) Où : nType = le type d’alarme (par exemple, 1 = non acquittée, 3 = désactivée) Exemple (pour les alarmes désactivées) : PLSDspShowAlarm(3) Pour en savoir plus sur les types d’alarmes, voir AlarmDsp dans le fichier d’aide Référence de programmation Cicode. CONSEIL : Le projet PLS_Example comporte également plusieurs exemples sur la façon d’ajouter chaque page d’alarme à votre projet. Quand le PLS_Example est en projet actif dans Power Operation Studio, cliquez sur Visualisation > Configuration du menu. Vous verrez toutes les alarmes actives dans une page nommée « Alarm Log » (Journal des alarmes) avec AlarmType=0. Ajout de l’élément de menu de la page Tag Viewer (lecteur de balises) Le lecteur de balises s’affiche dans la page graphique pendant l’exécution. Utilisez le lecteur de balises pour afficher les détails sur l’équipement. Cet écran fournit l’état des balises du projet. Pour ajouter le lecteur de balises à une page graphique de projet : 1. Dans Power Operation Studio, cliquez sur Visualisation > Configuration du menu. 2. Dans la ligne Menu Command (Commande de menu), ajoutez la méthode cicode qui ouvrira la page : PLSPageDisplay("PLSTagView") Lors de l’affichage du lecteur de balises en exécution, si la résolution de l’écran est prise en charge par Power Operation, la vue est correcte. Pour plus d’informations sur l’affichage des balises, voir « Lecteur de balises » à la page 822. 7FR02-0462-03 Page 339 de 1434 Configurer Guide du système Ajout d’éléments de menu pour les tableaux de données LiveView En utilisant les noms des vues des tableaux de données en temps réel que vous avez enregistrés plus tôt (voir « Création de vues de données en temps réel » à la page 351), vous devez ajouter un élément de Configuration de menu pour chaque vue enregistrée. Dans Power Operation Studio, cliquez sur Visualisation > Configuration du menu. Ce qui suit permet d’enregistrer une vue nommée « BasicReadingsSummary » avec « localhost » utilisé pour indiquer que LiveView s’exécute sur le serveur Power Operation. Utilisez la fonction cicode PLS_LiveViewDsp pour afficher votre vue enregistrée dans l’IHM de l’opérateur. • Niveau 1 : applications • Niveau 2 : LiveView • Niveau 3 : lectures de base • Commande de menu : PLS_LiveViewDsp("localhost", "BasicReadingsSummary", "BasicReadings") • Symbole : PLS_Icons.Reports_16x16 Ajoutez les informations correspondantes pour chaque affichage de tableau de données en temps réel enregistré que vous souhaitez voir dans Power Operation Runtime. Ajout d’un élément de menu de page pour lancer un diagramme Web La procédure suivante décrit comment accéder à un diagramme Web en invoquant le Cicode dans le menu de votre projet. Cependant, les procédures suivantes décrivent comment ajouter une vue de diagramme Web dans votre fenêtre contextuelle de l’équipement du génie. Pour en savoir plus voir « Ajout des diagrammes Web aux fenêtres contextuelles de l’équipement » à la page 674. Pour ajouter une nouvelle page au projet qui affiche un diagramme Web donné : 1. Créez un nouvel élément de configuration de menu qui appelle le Cicode PLS_ WebReachDsp expliqué ci-dessous : a. Dans Power Operation Studio, cliquez sur Visualisation > Configuration du menu. b. Entrez l’appel pour la fonction PLS_WebReachDsp (trouvée dans le fichier PLS_ Applications.ci) avec le diaporama (si souhaité) et le titre de la page. À propos du Cicode WebReachDsp À l’étape suivante, vous allez appeler la fonction WebReachDsp au moyen d’un bouton. Cette fonction fait partie du Cicode figurant dans le fichier PLS_Include.ci, qui est compressé avec ce document. Le code est présenté ici pour référence : FUNCTION PLS_WebReachDsp(STRING sDeviceName, STRING sTitle = "") STRING sPage = PLS_GetWebReachURL(sDeviceName); IF ("" = sPage) THEN RETURN; END IF ("" = sTitle) THEN sTitle = sDeviceName; END Page 340 de 1434 7FR02-0462-03 Guide du système Configurer PLS_WebDsp(sPage, sTitle); END Notez que certains éléments de ce code sont importants : • sDeviceName est le nom du périphérique déterminé dans la rubrique précédente. • sTitle est le titre de la page Si le diagramme ne s’affiche pas, essayez les étapes de dépannage suivantes : • Saisissez l’URL du diagramme directement dans une fenêtre de navigateur. Vérifiez que le diagramme se lance. L’URL est : http://<servername>/ION/default.aspx?dgm=OPEN_TEMPLATE_ DIAGRAM&node=<nom du périphérique> Si cela ne fonctionne pas, vérifiez que WebReachServer est correct dans citect.ini et que le diagramme apparaît correctement dans WebReach. • Les étapes ci-dessus doivent permettre de résoudre la plupart des problèmes. Une dernière option consiste à tester en plaçant le navigateur Web dans une fenêtre de la page d’appel. Rapports de base La fonctionnalité de rapport Power Operation est une application Internet Information Services qui est généralement hébergée sur le même serveur que les services Power Operation. Le projet PLS_Include définit une PLS_ReportPage, avec ses pages de variantes spécifiques à la résolution de l'écran. PLS_ReportPage contient un contrôle du navigateur Web Microsoft ActiveX dans lequel les pages Web de création de rapports sont affichées. Power Operation avec rapports avancés et tableaux de bord comprend deux types de rapports différents, les rapports de base et les rapports avancés. Les rapports de base comprennent les éléments suivants : • Rapports sur l’utilisation de plusieurs périphériques • Étiquettes d’accès rapide • Rapports sur l’utilisation d’un seul périphérique • Rapports tabulaires • Exportations de rapports tabulaires • Rapports sur les tendances Les Rapports avancés et tableaux de bord sont disponibles lorsque le Module Rapports avancés et Tableaux de bord est acheté et installé avec Power Operation. Voir le Power Monitoring Expert 2021 – Guide du système pour plus d'informations sur les rapports avancés. Conditions préalables Avant de pouvoir configurer des rapports de base pour générer et afficher des rapports, vous devez : • Configuration des paramètres d’acquisition des données. Pour ce faire, utilisez l’utilitaire de configuration de l’application. Voir « Configuration des paramètres d’acquisition des données 7FR02-0462-03 Page 341 de 1434 Configurer Guide du système » à la page 188 et (pour recevoir des rapports par e-mail) « Configurer les rapports de base pour les e-mails » à la page 346 pour obtenir des instructions. • Dans Power Operation Studio > Système > Configuration du menu, les onglets du menu sont configurés de manière à utiliser la nouvelle fonction Cicode « PLS_ReportDsp() » pour envoyer des URL au contrôle du navigateur Web lors de l’exécution. Le contrôle navigue ensuite vers les pages Web de rapport disponibles. Voir le projet PLS_Example pour des exemples de cette fonctionnalité. • Lorsque vous passez d’un projet Power Operation à l’autre lors de leur exécution, vous devez redémarrer le Schneider Electric Service Host (Hôte des services Schneider Electric) (CoreServiceHost) avant d’exécuter l’application de rapport. Cela permet à l’application de rapport de charger les données du projet Power Operation en cours d’exécution. Pour démarrer la configuration d’un rapport, voir « Configuration de Power Operation Runtime pour les rapports de base » à la page 342 Pour des descriptions de chaque type de rapports, voir « Rapports de base » à la page 824. REMARQUE : Si vous installez Matrikon Explorer sur le même ordinateur que Power Operation, les fonctions LiveView et de rapport ne seront pas lancées. Pour éviter cela, installez Matrikon avant d’installer Power Operation. Si vous installez Matrikon après l’installation de Power Operation, vous devez résoudre le problème de cette manière : Rendez-vous sur IIS > Filtres ISAPI, puis réinitialisez le DLL déjà sélectionné (cliquez sur Naviguer et sélectionnez de nouveau v4.0.30319 aspnet_filter.dll). Cliquez sur OK.). Configuration de Power Operation Runtime pour les rapports de base Suivez ces étapes pour ajouter de nouveaux éléments au projet, ajouter les paramètres INI nécessaires pour CtAPI et la sécurité des rapports de base, et créer la connexion CtAPI pour la création de rapports. Pour une discussion complète sur les URL de l’application Web de création de rapports, consultez la section « Créer et afficher des rapports de base » à la page 829. Créer les éléments du menu pour la page des rapports Les étapes suivantes décrivent comment interagir avec l’application Web de création de rapports via l’environnement d’exécution. 1. Dans Power Operation Studio, cliquez sur Visualisation > Configuration du menu. 2. Ajoutez le nouvel élément de menu de votre choix pour chacun de vos rapports de base. 3. Dans chacun de ces éléments de menu, dans la ligne Commande de menu, ajoutez la méthode Cicode qui affichera un onglet de rapport. Vous pouvez créer votre propre méthode personnalisée ou utiliser la valeur par défaut : PLS_ReportDsp(STRING sIPAddress, STRING sName, STRING sOptions = "", STRING sTitle="") Exemples : Page 342 de 1434 7FR02-0462-03 Guide du système Configurer PLS_ReportDsp(“10.10.10.10", "SingleDeviceReport”, "ShowConfiguration/MyConfiguration", “Single Device Usage Report”); ou PLS_ReportDsp(“10.10.10.10", "SingleDeviceReport”, "", “Single Device Usage Report”); qui ouvre un rapport sur l'utilisation d’un seul périphérique non configuré sur la page de saisie des paramètres. Ajouter les paramèters INI suivants Pour permettre des requêtes de tendances qui produisent la quantité souhaitée de données historiques : [Trend]MaxRequestLength =100000000, allowable range: 1–100000000 (example: a value of 70080 would yield two years of data for one device/one topic, assuming 15-minute trends) Pour permettre à CtAPI de se connecter à distance : [CtAPI]Remote = 1 Pour définir un niveau de privilège permettant aux utilisateurs d’afficher les rapports : [Reporting]PrivLevel - Default = 0 Pour définir une zone permettant aux utilisateurs d'afficher des rapports : [Reporting]Area - Default = 0 Voir aussi : « Localisation de Power Operation » à la page 643 Configurer un client d'affichage pour l'affichage de rapports de base Pour interagir correctement avec l'application Web de création de rapports de base sur un client d'affichage, vous devez définir une clé de registre pour forcer la commande ActiveX du navigateur Web Microsoft à utiliser l'émulation Internet Explorer 9. AVIS DOMMAGES DU SYSTÈME D'EXPLOITATION OU CORRUPTION DES DONNÉES IRRÉVERSIBLES Avant toute modification, sauvegardez le Registre Windows sur un lecteur réseau ou dans un autre emplacement distant. Le non-respect de ces consignes peut entraîner des dommages irréparables dans le système d'exploitation de votre ordinateur, ainsi qu'au niveau des données incluses. REMARQUE : Les modifications du Registre doivent être effectuées par du personnel qualifié et expérimenté. 7FR02-0462-03 Page 343 de 1434 Configurer Guide du système Créez la valeur DWORD suivante dans le chemin d'accès de la clé de registre suivant : Chemin : HKEY_LOCAL_MACHINE\SOFTWARE\Wow6432Node\Microsoft\Internet Explorer\MAIN\FeatureControl\FEATURE_BROWSER_EMULATION Nom de la valeur : Citect32.exe Valeur : 9 999 (décimale) REMARQUE : Ce paramètre de registre affecte uniquement le processus Citect32.exe. Il n'a aucun effet sur d'autres applications qui utilisent la commande ActiveX du navigateur Web Microsoft. Activer l'authentification Windows pour la création de rapports de base Vous pouvez utiliser l'authentification Windows pour vous connecter à l'application de rapports de base. Celle-ci permet de s’authentifier à partir d'Active Directory ou de fournir une authentification unique. REMARQUE : Ces étapes sont spécifiques à Windows 7 ; elles peuvent être différentes pour les autres systèmes d'exploitation. Pour obtenir de l’aide, consultez la documentation de Microsoft sur cette rubrique à l’adresse : http://technet.microsoft.com/en-us/library/cc754628 (v=ws.10).aspx Pour activer l'authentification Windows pour la création de rapports de base : 1. Activez l'authentification Windows : a. Dans le panneau de configuration, cliquez sur Programmes et fonctionnalités > Activer ou désactiver les fonctions Windows. b. Vérifiez l'authentification Windows. 2. Activez l'authentification Windows dans IIS : a. Depuis le panneau de configuration > Outils d’administration, choisissez Services IIS (Internet Information Services). b. Sélectionnez le nœud racine dans l'arborescence située à gauche (ou le site Web de création de rapports, si ce serveur héberge plusieurs sites). c. Dans le volet de droite, dans la section IIS, cliquez sur Authentification. d. Activez l’authentification Windows. 3. Modifiez web.config pour spécifier l'authentification Windows : a. Dans la racine de l’annuaire Création de rapports, localisez web.config. b. Remplacez la ligne : <authentication mode="Forms"> par <authentication mode="Windows"> 4. Ajoutez des rôles à web.config pour autoriser l’accès à l’application de création de rapports de base. Par exemple, pour autoriser le rôle (groupe) Administrateurs, ajoutez ce qui suit au Page 344 de 1434 7FR02-0462-03 Guide du système Configurer fichier web.config : <authorization> <allow roles="Administrators"/> <deny users="?" /> </authorization> La modification du fichier web.config est un sujet complexe qui est couvert sur le site Web de Microsoft. Consultez le lien suivant pour obtenir les instructions fournies sur le site Web de Microsoft : http://www.iis.net/configreference/system.webserver/security/authentication/windowsauthenticat ion Des informations supplémentaires peuvent être disponibles dans l’article de la base de connaissances suivant : http://support.microsoft.com, et recherchez kb/815179. Configurer les paramètres de messagerie pour envoyer des rapports de base Vous pouvez envoyer des rapports de base Power Operation à plusieurs adresses e-mail. REMARQUE : Vous devez configurer le serveur SMTP et la ou les liste(s) d'e-mails avant d’envoyer des rapports par e-mail. Voir « Envoyer des rapports de base par e-mail » à la page 834 pour obtenir des instructions sur l’envoi de ces e-mails. Serveur SMTP et adresse de l'expéditeur Pour obtenir des instructions sur la configuration du serveur SMTP, voir « Configurer les rapports de base pour les e-mails » à la page 346. Listes d’e-mails Avant de pouvoir envoyer un e-mail via l’URL ou la méthode ReportMailer, vous devez créer au moins une liste d’e-mails : 1. Dans un éditeur de texte, saisissez une ou plusieurs adresses e-mail (une par ligne, aucune virgule). 2. Enregistrez ce fichier texte dans le répertoire Reporting\ReportConfigurations\, situé dans le répertoire d’installation racine de l’application (qui est également le répertoire réel correspondant au chemin virtuel de l’application web de création de rapports dans IIS). Exemple (64 bits) : C:\Program Files (x86)\Schneider Electric\Power Operation\v2021\ Applications\Reporting\ReportConfigurations\ Le nom du fichier doit être au format suivant : Email_<EmailListName>.cfg Où : <EmailListName> = un nom alphanumérique (pas d’espace) pour la liste d’e-mails (par exemple, Administration) Corps de l’e-mail 7FR02-0462-03 Page 345 de 1434 Configurer Guide du système Le corps du message envoyé par e-mail est contenu dans un fichier ressource (.resx) du répertoire Reporting\bin\Resources\Reporting.en-US.resx\, situé dans le répertoire d’installation racine de l’application (qui est aussi le répertoire réel correspondant au chemin virtuel de l’application web de création de rapports dans IIS). Exemple (64 bits) : C:\Program Files (x86)\Schneider Electric\Power Operation\v2021\Applications\Reporting\bin\Resources\Reporting.enUS.resx\ Le corps de l'e-mail est le même pour toutes les configurations de rapports et les listes d’e-mails, mais vous pouvez modifier l'entrée pour ReportEmailBody pour modifier le corps de l'e-mail envoyé. Configurer les rapports de base pour les e-mails Utilisez cet écran pour configurer la méthode de livraison et l’adresse e-mail à partir de laquelle les rapports de base Power Operation 2021 seront envoyés. Ces paramètres spécifient le serveur SMTP pour l’envoi des rapports de base par e-mail. REMARQUE : Cet écran n'est pas utilisé pour configurer le serveur SMTP pour envoyer des notifications. Définissez les éléments suivants : • Délai d'expiration : Le nombre de secondes pendant lesquelles Power Operation tentera de livrer un e-mail avant d’interrompre toute tentative • Méthode de livraison : Réseau (par défaut), Livraison par enlèvement à partir d’IIS ou Annuaire d’enlèvement spécifié. Il s'agit d'un paramètre spécifique SMTP. Dans la plupart des cas, utilisez Réseau. Pour plus d'informations sur SMTP, consultez le site Web du réseau de développeurs Micrologic. • Adresse de l’expéditeur : l’adresse depuis laquelle les rapports seront envoyés. • Hôte : l’adresse IP ou réseau du serveur SMTP. • Port : le port réseau à utiliser ; celui par défaut pour SMTP est le port 25. • Utiliser les informations d'identification par défaut : Si le serveur SMTP utilisé l’exige, décochez la case et saisissez le nom d'utilisateur et le mot de passe appropriés. Sinon, cochez la case et saisissez le nom d'utilisateur et le mot de passe SMTP utilisés pour la création de rapports. Envoyer des rapports de base par e-mail Avant de pouvoir envoyer par e-mail des rapports de base Power Operation, configurez le serveur SMTP et la ou les liste(s) d’e-mails. Voir « Configurer les paramètres de messagerie pour envoyer des rapports de base » à la page 345 pour plus de détails. Il existe 3 façons de transmettre par e-mail des rapports de base : 1. Le bouton de la messagerie Visionneuse de rapports 2. Consultation d’une URL spécifique 3. L’utilisation de Cicode via ReportMailer Page 346 de 1434 7FR02-0462-03 Guide du système Configurer Bouton de la messagerie Visionneuse de rapports Utilisez cette méthode pour envoyer un e-mail personnalisé unique à une adresse e-mail ou un groupe d’adresses e-mail. 1. Exécutez le rapport comme d’habitude. 2. Dans la Visionneuse de rapports, cliquez sur (E-mail) . 3. Saisissez les informations demandées dans la boîte de dialogue contextuelle. 4. Cliquez sur Envoyer. Consultation d’une URL spécifique REMARQUE : Chaque visite sur une URL déclenche l’envoi de l’e-mail. Assurez-vous d’avoir le bon rapport et la liste des e-mails appropriée avant de visiter cette URL/d’envoyer l’e-mail. Vous devez également sécuriser cette URL en utilisant le fichier web.config. Pour plus d'informations sur la modification/l'utilisation du fichier web.config, consultez http://support.microsoft.com et recherchez l’article kb 815179. Pour envoyer un rapport de base à une liste d’e-mails existante, consultez l’URL suivante : http://< ServerName >/Reporting/Report/<ReportName>/<ConfigurationName>/Email/<EmailList> où : • <ServerName> = le nom ou l'adresse IP du serveur de rapports • <ReportName> = le nom du rapport que vous souhaitez afficher • <ConfigurationName> = le nom de la configuration enregistrée à utiliser • <EmailList> = le nom de la liste des e-mails que vous souhaitez utiliser Vous devez utiliser une configuration enregistrée (voir « Créer et afficher des rapports de base » à la page 829 pour obtenir des instructions). Vous ne pouvez pas modifier les paramètres de rapport de cette URL. Aucune barre de progression ou mise à jour ne s'affichera, car celles-ci interfèrent avec certains clients de planification. L’utilisation de Cicode via ReportMailer Vous pouvez utiliser un utilitaire appelé ReportMailer pour envoyer des rapports de base par email. Cet utilitaire de ligne de commande se trouve dans le projet PLS_Include. Il peut être appelé par Cicode. Vous pouvez créer un bouton sur la page graphique et l’utiliser pour appeler la fonction Cicode ou utiliser un processus planifié pour déclencher un e-mail. 7FR02-0462-03 Page 347 de 1434 Configurer Guide du système Avant de pouvoir utiliser ReportMailer, vous devez créer ou modifier le fichier appelé ReportMailer.ini présent dans votre projet (pas dans PLS_Include). Le fichier ReportMailer.ini doit inclure le texte indiqué dans le tableau suivant : Champ de texte Paramètre requis Description Le nom d'utilisateur pour se LoginUsername démo connecter au système de rapports pour envoyer des rapports par e-mail Le mot de passe de l'utilisateur LoginPassword démo qui sera chiffré lors de la première exécution L’indicateur de mot de passe chiffré. Si vous modifiez le mot de passe, modifiez le champ (en remplaçant l'entrée chiffrée IsEncrypted Faux illisible, le cas échéant). Modifiez ensuite cette valeur sur Faux. Le nouveau mot de passe sera chiffré au prochain cycle de démarrage et ce champ sera mis à jour sur Vrai. C:\Program Files ScadaBinPath (x86)\Schneider Le chemin bin de Power Electric\Power Operation Operation\v2021\bin LogOnUrl http://SCADASERVER/ Reporting/LogOn.aspx L'URL de la page de connexion (ceci est un exemple ; utilisez le nom de votre serveur) Le nom ou l’adresse IP du ReportServerName SCADASERVER serveur exécutant l'application de création de rapports Le niveau de journalisation que vous souhaitez dans l'application de messagerie de rapports. Ce journal est enregistré dans un LogLevel Tous fichier ReportMailerLog.txt dans l’annuaire du projet en cours d'exécution. Les paramètres possibles sont TOUS, DÉBOGAGE, ERREUR, AVERTISSEMENT Page 348 de 1434 7FR02-0462-03 Guide du système Configurer Une fois ce fichier configuré, exécutez ReportMailer.exe avec la syntaxe suivante : ReportMailer.exe <ReportName> <ConfigurationName> <EmailList> <ScadaProjectPath> où : • <ReportName> = le nom du rapport que vous souhaitez afficher • <ConfigurationName> = le nom de la configuration enregistrée à utiliser • <EmailList> = le nom de la liste des e-mails que vous souhaitez utiliser • <ScadaProjectPath> = le chemin complet vers votre projet SCADA Cette application de ligne de commande peut être appelée par Cicode à l'aide de l'exemple suivant : FUNCTION PLS_EmailReport() ErrSet(1); STRING FilePath = ParameterGet("CtEdit","User","") + "\PLS_Include\ ReportMailer.exe " + "MultiDeviceReport SampleConfiguration SampleList " + "^"C:\ProgramData\Schneider Electric\Power Operation\User\PLS_Example^""; Exec(FilePath); END REMARQUES : • Le chemin du projet SCADA doit être entouré de guillemets d’échappement (« ^ »). • Il s'agit d'un appel asynchrone (non bloquant). Alors que la méthode EXEC() reviendra immédiatement, l’exécution et l’envoi du rapport par e-mail peuvent prendre un peu de temps. Pour plus d'informations, reportez-vous à la valeur du délai d'expiration web.config (voir l'option 2 ci-dessus). • Vous pouvez également appeler l'application ReportMailer directement à partir d'une ligne de commande. Dans ce cas, vous pouvez ajouter le terme « blocage » à la ligne de commande (en tant que cinquième paramètre). Cela permet à ReportMailer d'agir dans un état synchrone (bloquer l'appel) et de renvoyer tous les messages d'erreur à la console. N’utilisez jamais le paramètre « blocage » par Cicode, car cela pourrait empêcher EXEC() de revenir en temps voulu. Planification des rapports de base Vous pouvez planifier l'envoi par e-mail des rapports de base en exécutant le Cicode ci-dessus comme action d'un événement chronométré. Pour plus d’informations, voir Configuration des évènements dans le fichier d’aide Plant SCADA ( ...\Program Files (x86)\Schneider Electric\Power Operation\v2021\bin\Help\SCADA Help). 7FR02-0462-03 Page 349 de 1434 Configurer Guide du système Vous pouvez également utiliser le planificateur de tâches Windows pour envoyer ces rapports. Reportez-vous à la documentation de Microsoft sur l’utilisation du planificateur de tâches (Microsoft Docs). Routage des URL pour les rapports de base L’application de création de rapports de base utilise le routage d’URL sans l’extension ASP.NET. Selon votre système d'exploitation, vous devrez peut-être effectuer des étapes supplémentaires pour activer le routage des URL dans votre projet. Windows 2008 R2 et Windows 7 Microsoft a découvert un problème avec le routage d'URL sans extension dans certaines installations des services IIS (Internet Information Services) 7.0 et IIS 7.5. Pour résoudre ce problème, Microsoft a publié un correctif référencé par l'article 980368 de la base de connaissances. Ce correctif est disponible à l’adresse http://support.microsoft.com/kb/980368. Ce correctif est inclus dans le Service Pack 1 pour Windows 2008 R2 et Windows 7. Pour recevoir le correctif, vous devez installer le Service Pack 1. Cette installation fournit d’autres mises à jour importantes pour le système d’exploitation. Pour obtenir le Service Pack 1 pour Windows 2008 R2 et Windows 7, accédez à Windows Update ou http://support.microsoft.com/kb/976932. Configuration du contrôle avancé IEC 61850 La fenêtre de contrôle avancé offre deux contrôles avancés (contrôle de synchronisation et contrôle du verrouillage) que vous pouvez utiliser avec les IED IEC 61850. AVERTISSEMENT RISQUE DE RÉSULTATS IMPRÉCIS • Veuillez configurer correctement la balise. • Assurez-vous de bien comprendre les effets de l’utilisation de l’option « bypass » afin de ne pas couper les équipements essentiels. • Ne vous fiez pas uniquement aux messages et rapports du logiciel pour déterminer si le système fonctionne correctement ou respecte toutes les normes et exigences applicables. • Prenez en considération les implications des retards de transmission ou échecs de liens de communication imprévus. Le non-respect de ces instructions peut entraîner la mort, des blessures graves, des dommages matériels ou la perte définitive de données. Activer le contrôle avancé Avant de pouvoir utiliser le contrôle avancé, vous devez ajouter la balise STRING variable appropriée à utiliser lorsque vous envoyez la commande. Pour le contrôle du disjoncteur, la balise « operate » généralement utilisée est : S33K_A_INC\CSWI1\Pos\ctVal Pour cette balise, vous devez ajouter la balise STRING correspondante : Page 350 de 1434 7FR02-0462-03 Guide du système Configurer S33K_A_INC\CSWI1\Pos\ctVal\str Si vous utilisez l'option Sélection avant exécution, vous devez également ajouter une balise STRING. Voir « Contrôle avancé IEC 61850 » à la page 820 pour plus d’informations sur l’utilisation de ces contrôles avancés. Création de vues de données en temps réel Créez et affichez les modèles et vues LiveView pour les tableaux de données en temps réel. Certains modèles prédéfinis de base sont inclus dans le logiciel. Vous pouvez créer de nouveaux modèles ou faire des copies des modèles prédéfinis et modifier les copies. Avant d’afficher les modèles et vues LiveView, vous devez configurer les paramètres d’acquisition des données. Pour ce faire, utilisez l’utilitaire de configuration de l’application. Voir « Configuration des paramètres d’acquisition des données » à la page 188 pour obtenir des instructions. REMARQUES : • Si vous constatez qu’un tableau prédéfini n’inclut pas suffisamment de cellules pour les données que vous souhaitez afficher, utilisez la fonction de duplication pour faire une copie du tableau prédéfini. Ajoutez ensuite les cellules nécessaires au doublon. • Si vous installez Matrikon Explorer sur le même ordinateur que Power Operation 2021, les fonctions LiveView et de rapport ne seront pas lancées. Pour éviter cela, installez Matrikon avant d’installer Power Operation 2021. Si vous installez Matrikon après l’installation de Power Operation, vous devez résoudre le problème de cette manière : Rendez-vous sur IIS > Filtres ISAPI, puis réinitialisez le DLL déjà sélectionné (cliquez sur Naviguer et sélectionnez de nouveau v4.0.30319 aspnet_filter.dll). Cliquez sur OK.). Vous ne pouvez afficher les données dans ces modèles que si votre système est en ligne et que vous êtes connecté aux périphériques qui fournissent des données. Pour configurer les tableaux de données temps réel LiveView dans Power Operation Runtime : 1. Ouvrez le lecteur LiveView dans votre navigateur Internet : http://localhost/LiveViewViewer 2. Créez un modèle personnalisé ou choisissez un modèle existant. 3. Sélectionnez les périphériques à partir desquels afficher les données en temps réel 4. Enregistrez la vue en fournissant un nom. Gardez une trace des noms de vos vues enregistrées. Vous devrez les utiliser lorsque vous créez des éléments de menu qui affichent ces vues dans Power Operation Runtime. Visionneuse LiveView Utilisez cet écran pour afficher les modèles de tableaux et pour afficher ou créer des vues de tableau dans LiveView Viewer. 7FR02-0462-03 Page 351 de 1434 Configurer Guide du système Pour ouvrir cet écran, dans Power Operation Runtime, cliquez sur les liens de menu qui ont été configurés lorsque vous avez créé la page graphique (voir « Créer un élément de menu pour la page LiveView » à la page 356). Dans le projet PLS_Example, il y a un onglet pour LiveView. Pour plus d’informations sur un tableau individuel, cliquez sur un lien dans le dossier Contents (contenu). REMARQUE : Si vous prévoyez d’afficher un tableau à l’aide de la fonction « Étiquettes d’accès rapide (QR codes) » à la page 837, ne modifiez pas son nom après avoir imprimé le QR code. Si le nom est modifié, vous devez générer une nouvelle étiquette d'accès rapide. Ouvrir LiveView depuis une URL Avant de pouvoir ouvrir LiveView à partir d’une URL, vous devez sélectionner un modèle et les périphériques souhaités, afficher le tableau et l’enregistrer comme une View. Pour ouvrir cette vue à l’aide d’une URL, utilisez l’une des options suivantes : • Depuis l’ordinateur sur lequel LiveView est installé, entrez http://localhost/LiveViewViewer • Depuis un ordinateur client à distance, entrez http://10.10.10.10/LiveViewViewer (où 10.10.10.10 est l’URL du serveur sur lequel LiveView réside) Pour ouvrir automatiquement un tableau spécifique lorsque vous lancez LiveView Viewer, ajoutez le nom du tableau à la fin de l’adresse. Par exemple, pour ouvrir la vue de résumé des lectures de base sur l’ordinateur local, vous devez saisir : http://localhost/LiveViewViewer/Basic Readings Summary View Affichage de LiveView Viewer LiveView Viewer s’affiche avec deux onglets, modèles et vues. Modèles : Un modèle inclut toutes les données de configuration (espaces réservés, formules, seuils et formatage) ; mais il n’y a pas de périphériques sélectionnés. Les modèles comprennent ceux qui sont prédéfinis (désignés par le symbole verrouillé : ), ainsi que ceux qui ont été définis dans la fenêtre Configuration. Pour afficher un modèle : 1. Sélectionnez le modèle dans la liste. 2. Sélectionnez le ou les périphériques pour lesquels vous souhaitez afficher les valeurs. (Seuls les dispositifs qui ont au moins une rubrique affectée dans les espaces réservés de rubrique de ce modèle sont disponibles pour la sélection. 3. Cliquez sur Display Table (afficher tableau) pour afficher le modèle dans le volet de droite. Pour enregistrer un modèle comme vue : 1. Lorsqu’un modèle s’affiche, cliquez sur Enregistrer ( ) en haut à droite de la page de la visionneuse. 2. Dans la fenêtre Afficher le nom, modifiez le nom, puis cliquez sur OK. La nouvelle vue est enregistrée dans Tableaux > Vues sur le serveur. La vue s’affiche également dans le volet gauche de l’onglet Views. Page 352 de 1434 7FR02-0462-03 Guide du système Configurer Vues : Une vue est un modèle qui est enregistré avec la ou les sélections de périphériques. Les vues répertoriées sont enregistrées sur le serveur dans Tableaux > Vues. Les vues sont disponibles pour tous les utilisateurs, que ce soit sur le serveur ou chez un client. Elles s’affichent également dans l’onglet Views de Live View Viewer. Pour ouvrir une vue : • Sélectionnez une vue, puis cliquez sur Afficher. La vue s’affiche dans le volet de droite avec des données mises à jour. Vous pouvez supprimer une vue (cliquez sur Delete [supprimer], à droite de l’onglet View [Affichage]). Vous pouvez modifier une vue en ajoutant ou en supprimant des périphériques, puis en écrasant la vue ou en l’enregistrant comme nouvelle vue. • Liste des mises à jour : Ce lien force le rafraîchissement des listes de tableaux et de vues mises en cache, affichant tous les nouveaux tableaux et vues ajoutés. • Sélectionnez le(s) périphérique(s) et mettez à jour la liste des périphériques : Ce lien force l’affichage de tout nouveau périphérique (avec au moins une rubrique assignée). Dans la liste Select Device(s) (sélection périphérique), vous pouvez déplacer les périphériques vers le haut ou vers le bas dans la liste sous vos yeux, afin qu’ils s’affichent dans l’ordre de votre choix. Pour ce faire, faites un clic droit et mettez en surbrillance un périphérique, puis cliquez sur l’une des icônes suivantes : • : Déplacer en tête de liste (double flèche) ou monter d’un rang (flèche simple) • : Déplacer en bas de liste (double flèche) ou descendre d’un rang (flèche simple) « Où est mon périphérique ? » à la page 354 : Cliquez sur ce lien pour savoir pourquoi un périphérique attendu ne s’affiche pas dans le tableau. Fonctions Template et View (modèles et vue) Le modèle (après avoir cliqué sur Display [afficher]) ou la vue s’affiche avec les périphériques et les données. Les informations suivantes sont incluses : Espaces réservés : Tous les espaces réservés qui ont été ajoutés pendant la configuration s’affichent avec le nom de périphérique ou la valeur de balise appropriés. Seuils : Si l’une des valeurs de balise est en dehors de la plage normale établie dans les seuils qui ont été ajoutés pendant la configuration, la couleur de police reflétera l’état élevé ou bas de cette balise. Sur la droite du haut de l’écran se trouvent ces boutons : Enregistrer ( ) : Cliquez pour enregistrer un modèle en tant que « vue ». Vous êtes invité(e) à nommer la vue (par défaut : nom du tableau accolé de « view ») La vue est enregistrée dans Tableaux > Vues sur le serveur. La vue inclut les périphériques sélectionnés pour le tableau. Remarques ( ) : Cliquez pour afficher une description du tableau qui a été ajouté lorsque le tableau a été configuré. Imprimer ( ) : Cliquez pour imprimer une copie du tableau avec ses valeurs actuelles. 7FR02-0462-03 Page 353 de 1434 Configurer Guide du système Dernière mise à jour : Il s’agit de la date et de l’heure les plus récentes auxquelles le modèle ou les valeurs de vue ont été mis à jour. Intervalle de mise à jour : Choisissez l’intervalle de temps qui s’écoulera entre les demandes de mise à jour des données dans le modèle ou la vue. Les options sont : • Manuel : Les mises à jour ne se produisent que lorsque vous cliquez sur Mettre à jour maintenant. 5 secondes 10 secondes 30 secondes 1 minute 10 minutes • Mettre à jour maintenant : Cliquez pour mettre à jour manuellement les valeurs et actualiser le modèle ou la vue. Où est mon périphérique ? Cette rubrique d’aide s’affiche lorsque vous cliquez sur « Where’s My Device? » (« Où est mon périphérique ? ») sous la liste des périphériques dans LiveView Viewer. Rubriques manquantes Seuls les périphériques qui ont des rubriques disponibles pour le modèle sélectionné apparaîtront dans la liste de sélection du périphérique. Si vous ne voyez pas un périphérique attendu, il est manquant parce qu’il n’inclut pas les rubriques qui sont utilisées dans ce modèle. S’il s’agit d’un modèle que vous avez créé, vous pouvez ouvrir le modèle dans l’écran « Espaces réservés à LiveView » à la page 358 de l’éditeur de modèles LiveView pour ajouter le ou les espaces réservés. S’il s’agit d’un modèle prédéfini, vous ne pouvez pas le modifier ; vous devrez créer un modèle en double, puis ajouter le ou les espaces réservés souhaités. Effacement du cache et actualisation de la plateforme Si le Schneider Electric CoReserviceHost n’a pas été actualisé après avoir ajouté des périphériques ou des rubriques, vous devez vider le cache et actualiser la plate-forme afin d’accéder aux nouveaux périphériques ou sujets. Voir « Vider le cache et actualiser la plateforme » à la page 641 pour obtenir des instructions. Configuration LiveView Utilisez l’éditeur de modèles LiveView pour commencer à créer, dupliquer, modifier et supprimer des modèles et des vues LiveView. Vous pouvez configurer un modèle LiveView dans LiveView Template Editor, puis l’afficher sur le serveur ou sur un client Web. Un « modèle » inclut toutes les données de configuration à l’exception des périphériques. Vous pouvez créer des vues de modèles dans LiveView Viewer. Une vue est un modèle comprenant des périphériques. Page 354 de 1434 7FR02-0462-03 Guide du système Configurer Pour ouvrir LiveView Template Editor : • À partir de Démarrer, cliquez sur Schneider Electric >Template Editor (Éditeur de modèles). Un seul utilisateur à la fois peut accéder à l’éditeur de modèles LiveView. Lorsqu’un utilisateur accède à l’éditeur de modèles LiveView, un fichier appelé TemplateEditor.lock est enregistré dans le dossier Power Operation du serveur (emplacement par défaut : Program Files > Schneider Electric > Power Operation > 2021 > Applications > LiveView > Visionneuse). Si nécessaire, un administrateur peut déverrouiller l’utilitaire en supprimant TemplateEditor.lock du serveur. Vous pouvez voir ici : Icône Notes (tout à droite) : ouvre un champ en saisie libre pour ajouter des informations descriptives sur le modèle qui seront utiles. Les informations s’affichent dans un champ de notes, à droite du modèle. Cliquez sur Terminé pour fermer le champ Notes. Dans le volet de gauche se trouvent les éléments suivants : Nouveau : (Vous êtes invité à enregistrer si vous modifiez un modèle qui n’est pas enregistré.) Cliquez sur pour enregistrer le modèle que vous modifiez, puis sur pour ajouter un nouveau modèle. Le nom du « Nouveau modèle » s’affiche dans la liste, un nouveau fichier modèle est téléchargé sur le serveur dans Tableau > Modèles, et un modèle vide s’affiche dans le volet de droite. Tous les champs sont réglés sur leurs valeurs par défaut. Duplicate (Dupliquer) : cliquez pour enregistrer une copie du modèle sélectionné. Le nom du modèle actuel est utilisé avec la mention « Copy » en apposition. Utilisez cette option pour modifier un modèle prédéfini. REMARQUE : Si vous constatez qu’un tableau prédéfini n’inclut pas suffisamment de cellules pour les données que vous voulez afficher, créez une copie. Ajoutez ensuite les cellules nécessaires au doublon. Supprimer : cliquez pour supprimer le modèle actuel (vous ne pouvez pas supprimer les modèles prédéfinis). Confirmez que vous voulez le supprimer. Toutes les vues associées au modèle seront également supprimées. Select Template (sélectionner un modèle) : cette liste inclut tous les modèles configurés. Les modèles prédéfinis affichent une icône de verrouillage ( ) à gauche du nom. Ces modèles ne peuvent pas être supprimés ou modifiés. Nom du modèle : remplacez le nom actuel, ce qui mettra à jour le modèle ici et dans la liste des modèles. Cela mettra également à jour les vues associées à ce modèle. Périphérique unique (par défaut) ou Périphériques multiples : Cliquez sur l’une de ces options pour le type de modèle souhaité. Zone d’affichage : Utilisez ce champ pour déterminer la zone du tableau qui sera affichée dans LiveView Viewer. Lorsque vous configurez un tableau, il peut y avoir des informations (comme des formules ou des notes) que vous ne souhaitez pas afficher dans le tableau final du Viewer. Pour sélectionner uniquement les informations que vous souhaitez afficher, procédez comme suit : 7FR02-0462-03 Page 355 de 1434 Configurer Guide du système • Dans Zone d’affichage, saisissez la plage de cellules que vous souhaitez afficher (par exemple A1:D20). • Sélectionnez les cellules à inclure, puis appuyez sur Utiliser la sélection. Dans l’un ou l’autre cas, une bordure s’affiche autour des cellules dans la plage que vous sélectionnez. Enregistrez le modèle. Lorsque vous l’affichez dans LiveView Viewer, il inclut uniquement les cellules que vous avez sélectionnées. Save (enregistrer) : Ce bouton est activé lorsque vous apportez une modification à un modèle qui est édité. Le modèle est enregistré sous forme de fichier .xlsx ; il est chargé sur le serveur dans Tableau > Modèles. Le modèle enregistré apparaît dans l’onglet View (affichage) après avoir cliqué sur Save (enregistrer). (Vous n’avez pas besoin de cliquer sur Save lorsque vous créez un nouveau modèle ou une copie ; ces fichiers sont automatiquement enregistrés.) Pour créer un nouveau modèle, voir « Création d’un modèle LiveView » à la page 356. Créer un élément de menu pour la page LiveView Les étapes suivantes décrivent comment interagir avec l’application LiveView via l’environnement d’exécution. 1. Dans Power Operation Studio : cliquez sur Système > Configuration du menu. 2. Ajoutez le nouvel élément de menu souhaité pour chacun de vos tableaux LiveView. 3. Dans chacun de ces éléments de menu, dans la ligne Menu Command (Commande de menu), ajoutez la méthode Cicode qui affichera un onglet LiveView. Vous pouvez créer votre propre méthode personnalisée ou utiliser la valeur par défaut : PLS_LiveViewDsp(STRING sIPAddress, STRING sViewName = "", STRING sTitle = "") Exemple : PLS_LiveViewDsp(“10.10.10.10", "BasicReadingsSummary”, "ShowConfiguration/MyConfiguration", “Basic Readings Summary”); qui ouvre une vue de table LiveView configurée avec le nom de configuration enregistré « MyConfiguration ». Création d’un modèle LiveView Pour commencer à créer des modèles LiveView : 1. Dans Programs (Programmes), cliquez sur Schneider Electric Table Editor (Éditeur de tableau électrique Schneider). L’écran LiveView Template Editor (Éditeur de modèles LiveView) s’affiche. 2. Ouvrez l’Éditeur de modèles LiveView, puis cliquez sur Nouveau. Un modèle vide s’affiche avec le nom « New Template » (Nouveau modèle). 3. Dans Nom du modèle, saisissez le nom du modèle. Vous pouvez utiliser jusqu’à 100 caractères ; limités à A–Z, a–z, 0–9, espaces, tirets bas, traits d’union et parenthèses. Page 356 de 1434 7FR02-0462-03 Guide du système Configurer 4. Dans Périphérique unique/périphériques multiples, conservez le périphérique unique par défaut ou cliquez sur Périphériques multiples. 5. Pour continuer à configurer le modèle, cliquez sur l’un des liens suivants : Pour ajouter des formules de données au tableau en temps réel, voir « Formules LiveView » à la page 359. Pour ajouter des données (noms de périphériques et noms de balises) au tableau en temps réel, voir « Espaces réservés à LiveView » à la page 358. Pour ajouter des alertes visuelles (changements de couleur) lorsque la valeur de la balise associée à une cellule devient trop élevée ou trop basse, voir « Seuils LiveView » à la page 360. Pour ajouter un formatage aux cellules, comme la police et la taille de police, voir « Formatage LiveView » à la page 357. REMARQUE : Les lignes de grille de tableau ne s’affichent pas dans la visionneuse LiveView, mais elles s’affichent dans la configuration LiveView. Formatage LiveView Le formatage vous permet de formater l’apparence de la cellule, comme la police, la taille de la police et la couleur. REMARQUE : Les modifications de formatage deviennent visibles uniquement lorsque vous cliquez hors de la cellule que vous modifiez. Pour utiliser le formatage des cellules : 1. Dans l’Éditeur de modèle LiveView, cliquez sur le sous-onglet Formatage. Une barre d’outils de formatage s’affiche à l’écran. Elle permet de définir l’apparence des cellules du modèle. 2. Pour formater une cellule ou une plage de cellules, sélectionnez la ou les cellule(s). Lorsque vous sélectionnez un format, les cellules actives sont définies à l’attribut de format spécifié. Lorsqu’une cellule devient active, les sélections de formats de la barre d’outils reflètent les sélections de cette cellule. Lorsque vous sélectionnez plusieurs cellules, les sélections de formats reflètent celles de la première cellule que vous sélectionnez. 3. Formatez l’aspect de la cellule en choisissant ce qui suit : a. Police et taille de police b. Gras, italique ou souligné c. Une couleur de police (noir par défaut) et une pour l’arrière-plan des cellules (blanc par défaut) d. Alignement horizontal : justifié à gauche, centré ou justifié à droite. e. Alignement vertical : haut, centre ou bas. f. Si plusieurs cellules sont sélectionnées, Fusionner les cellules est activé. Cochez cette case pour fusionner les cellules sélectionnées dans une grande cellule. 7FR02-0462-03 Page 357 de 1434 Configurer Guide du système g. Dans la liste déroulante Type de données, sélectionnez le type de données qui sera dans la ou les cellules sélectionnées : Texte (par défaut) : la case de dialogue Renvoyer du texte à la ligne apparaît ; cochez cette case si vous voulez que le texte retourne à la ligne et reste dans la cellule. Date : Dans le champ Format qui s’affiche, saisissez le format que vous souhaitez utiliser (le formatage Excel est pris en charge) : Format 24 heures : m/j/aa h:mm:ss Format 12 heures : m/j/aa h:mm:ss AM/PM ou m/j/aa hh:mm:ss AM/PM Numéro : Dans le champ Décimales qui s’affiche, choisissez le nombre de décimales que vous voulez. Le cas échéant, vérifiez la case Utiliser un séparateur de milliers pour insérer le séparateur (par exemple, une virgule selon vos paramètres régionaux). 4. Vous pouvez redimensionner la largeur de la ligne ou la largeur de la colonne en faisant glisser l’en-tête de ligne/colonne. Une infobulle affiche la hauteur ou la largeur à mesure que vous la redimensionnez. 5. Vous pouvez également cliquer avec le bouton droit de la souris n’importe où dans le modèle pour afficher un menu contextuel qui vous permet d’insérer ou de supprimer des colonnes ou des lignes, ou bien de saisir la largeur de la colonne et la hauteur de la ligne. 6. Enregistrez vos modifications. Espaces réservés à LiveView Les espaces réservés fournissent les données (noms des périphériques et noms des balises) à un modèle LiveView. Les espaces réservés sont les identifiants ajoutés lors de la configuration du modèle, mais sont remplacés par le nom du périphérique sélectionné ou la valeur de balise lorsque le modèle est affiché. Pour utiliser cette fonction : 1. Dans l’Éditeur de modèle LiveView, cliquez sur le sous-onglet Espace réservé. 2. Placez le curseur dans une cellule. Notez que l’Insert Location (Emplacement d’insertion) affiche le numéro de cellule de l’espace réservé que vous définissez. 3. Dans le champ déroulant en haut à gauche de la page, choisissez l’une des options suivantes : Tag Value (Valeur de balise) : sélectionnez le groupe de balises, comme Alarm (Alarme), Current (Courant), Energy (Énergie). Sous le groupe de balises, sélectionnez la balise spécifique que vous voulez. La liste est filtrée pour inclure uniquement les balises les plus courantes appartenant au groupe que vous avez sélectionné. Pour afficher toutes les balises disponibles dans ce groupe de balises, vérifiez Affichage avancé. Device Name (Nom du périphérique) : La liste des périphériques est filtrée pour inclure uniquement les périphériques pour lesquels les données de ce modèle sont disponibles. Pour afficher le nom du périphérique dans cette cellule du modèle, Page 358 de 1434 7FR02-0462-03 Guide du système Configurer sélectionnez Device (Périphérique) Name (Nom). Vous allez choisir le périphérique réel pendant l’exécution. 4. Insert Location (Emplacement d'insertion) : Cela offre une deuxième façon d’insérer l’emplacement de l’espace réservé. Après avoir choisi l’appareil ou la balise, saisissez le numéro de cellule de la cellule de l’espace réservé. 5. Insérer : cliquez pour ajouter l’espace réservé sélectionné à la cellule spécifiée. 6. Continuez à ajouter des espaces réservés au besoin. Formules LiveView Les formules vous permettent d’inclure des données dans un modèle LiveView. Vous pouvez ajouter des formules pour : • ajouter, soustraire, multiplier ou diviser le contenu de deux cellules individuelles ; • ajouter ou multiplier le contenu d’une plage de cellules, ou en faire la moyenne. Pour utiliser les formules : 1. Dans l’Éditeur de modèle LiveView, cliquez sur le sous-onglet Formules. 2. Choisissez l’un des champs suivants : Cell (Cellule) : utilisez ce champ pour activer une formule pour deux cellules individuelles. Saisissez ensuite : Cell 1 Address (Adresse 1 de cellule) : saisissez l’adresse de la cellule. L’adresse de cellule s’affiche dans ce champ. Opérateur : Choisissez l’opérateur que vous souhaitez utiliser : +, –, *, or /. Adresse 2 de cellule : Saisissez l’adresse de la cellule. L’adresse de cellule s’affiche dans ce champ. Plage de cellules : Utilisez ce champ pour activer une formule pour une plage de cellules. Saisissez ensuite : Opération : Choisissez la moyenne, le produit ou la somme. Plage de cellules : Saisissez la plage de cellules (format C4:C20), ou sélectionnez la plage de cellules à inclure dans la formule. La plage de cellules s’affiche dans ce champ. Emplacement d’insertion : Saisissez le numéro de la cellule. Insérer : Cliquez sur ce bouton pour créer la formule que vous avez spécifiée et l’ajouter à la cellule que vous avez ajoutée à Emplacement d’insertion. 3. Répétez la procédure ci-dessus pour le reste des formules que vous souhaitez utiliser pour ce modèle LiveView. REMARQUES : • Vous devez « Protéger la feuille actuelle » pour que les formules soient conservées et visibles dans l’éditeur de modèles LiveView. 7FR02-0462-03 Page 359 de 1434 Configurer Guide du système • Si vous souhaitez utiliser des formules conditionnelles (« SI »), vous devez d’abord les créer dans Excel. Pour ce faire, vous devez accéder au modèle que vous souhaitez sur le serveur (Program Files > Schneider Electric > Applications > LiveView > TemplateEditor >Templates Temp). Ouvrez le modèle dans Excel et ajoutez les formules conditionnelles que vous voulez. Après avoir enregistré les modifications, les formules fonctionnent correctement dans Live View. Vous devez copier l’instruction SI dans chaque cellule de la colonne qui affiche le résultat de l’instruction SI. • Dans plusieurs tableaux de périphériques qui reposent sur des formules pour afficher des informations pour chaque périphérique, la colonne des résultats affiche des zéros lorsque cette ligne n’a pas de périphérique. Pour éviter cela, utilisez une formule qui n’affichera aucun résultat s’il n’y a pas de périphériques dans cette ligne. Dans l’exemple suivant, lorsqu’aucun périphérique n’est dans la cellule A2, aucun résultat ne s’affiche (pas de zéro) dans la cellule E2. Seuils LiveView Les seuils vous permettent d’afficher les relevés de balises qui se trouvent en dehors de la plage normale. Vous pouvez l’appliquer à une cellule individuelle ou à une plage de cellules. Vous déterminez la ou les balises pour lesquelles vous souhaitez afficher des lectures hors norme (hors du seuil). Lorsque la valeur de la balise dans une cellule (ou une balise dans une plage de cellules) est inférieure au minimum ou supérieure au maximum que vous avez défini, la valeur de la balise s’affiche dans la cellule seuil. Vous pouvez définir les valeurs minimales et maximales pour une cellule ou une plage de cellules. Utilisez des couleurs différentes pour indiquer les relevés élevés et faibles. Pour ajouter un seuil : 1. Dans Configuration LiveView, cliquez sur le sous-onglet Seuil. 2. Selon le nombre de cellules, effectuez l’une des opérations suivantes : Cell (Cellule) : pour une cellule unique : sélectionnez la cellule pour laquelle vous souhaitez que la couleur de police change. La couleur de police change lorsque la valeur de la balise dans cette cellule est supérieure à la Max Value (Valeur maximale) (ou inférieure à la Min Value [Valeur minimale]) spécifiée pour le seuil. Cell Range (Plage de cellules) : pour une plage de cellules, sélectionnez la plage ou saisissez la plage au format C4:C20. Lors de la configuration d’un tableau de plusieurs périphériques, vous devez utiliser une plage de cellules pour vous assurer que les couleurs de police de seuil s’affichent pour chaque périphérique du tableau. 3. Dans Valeur minimale, saisissez la valeur basse pour la plage « normale ». Si la valeur de la balise chute en dessous de cette valeur, la couleur de police de la cellule changera comme indiqué à l’étape 4. Page 360 de 1434 7FR02-0462-03 Guide du système Configurer 4. Below Min Threshold Color (Couleur pour en dessous du seuil minimal) : ouvrez la palette de couleurs et sélectionnez la couleur de police qui doit indiquer le statut « bas ». 5. Dans Valeur maximale, saisissez la valeur élevée pour la plage « normale ». Si la valeur de la balise dépasse cette valeur, la couleur de police de la cellule changera comme indiqué à l’étape 6. 6. Above Max Threshold Color (Couleur pour au-dessus du seuil maximal) : ouvrez la palette de couleurs et sélectionnez la couleur de police qui doit indiquer le statut « élevé ». 7. Insert Location (Emplacement d'insertion) : Choisissez une cellule vide, qui ne fait pas partie du tableau. Cette cellule sera l’emplacement de la définition de seuil que vous créez. La cellule par défaut pour la définition de seuil est la prochaine cellule disponible dans le modèle. Par exemple, si la balise dans la cellule B7 possède une cellule inutilisée à droite de celle-ci (C7), la définition de seuil est par défaut C7. Ensuite, lorsque la valeur dans B7 dépasse le seuil défini dans C7, la valeur dans B7 s’affiche dans la couleur de police que vous avez spécifiée. Pour remplacer l’emplacement de cellule par défaut, modifiez-le dans le champ Insert Location (Insérer un emplacement). 8. Cliquez sur Insérer pour créer les seuils. La définition du seuil se trouve sous la forme : <<Threshold;B2:B20;Min=100;Max=1000>> Modifier le modèle LiveView Vous pouvez modifier n’importe quel modèle à l’exception de celui qui est prédéfini. Les modèles prédéfinis comportent une icône de verrouillage ( ) à côté de leurs noms. 1. Ouvrez l’éditeur de modèles LiveView Template Editor : 2. Dans Power Operation Runtime, cliquez sur les liens de menu qui ont été configurés lorsque vous avez créé la page graphique (voir « Créer un élément de menu pour la page LiveView » à la page 356). Dans le projet PLS_Example, il y a un onglet pour LiveView. 3. Mettez en surbrillance le nom du modèle que vous souhaitez modifier. Le modèle s’affiche. 4. Vous pouvez modifier n’importe quel champ du modèle. Cliquez sur l’un des sous-onglets (Espace réservé, Formule, Seuil ou Formatage) pour modifier les informations connexes. Pour obtenir de l’aide concernant les sous-onglets, voir le lien « Voir aussi » ci-dessous. 5. Lorsque vous avez terminé vos modifications, cliquez sur Enregistrer. Continuez à travailler avec d’autres modèles. Dupliquer de modèle LiveView Vous pouvez dupliquer un modèle existant, y compris un modèle prédéfini. Le modèle dupliqué ne sera pas verrouillé, ce qui vous permet de le modifier et de l’enregistrer en tant que modèle différent. 1. Ouvrez l’éditeur de modèles LiveView Template Editor : 2. Dans le mode Exécution, cliquez sur les liens de menu qui ont été configurés lorsque vous avez créé la page graphique (voir « Créer un élément de menu pour la page LiveView » à la page 356). Dans le projet PLS_Example, il y a un onglet pour LiveView. 3. Mettez en surbrillance le nom du modèle que vous souhaitez dupliquer. Le modèle s’affiche. 7FR02-0462-03 Page 361 de 1434 Configurer Guide du système 4. Cliquez sur Dupliquer (en haut du volet de gauche). Le modèle dupliqué est ajouté à la liste. Il a le même nom que son modèle d’origine, suivi de « Copie ». 5. Changez le nom du modèle dupliqué pour le différencier de l’original. 6. Effectuez les modifications souhaitées, puis cliquez sur Enregistrer pour les enregistrer. Suppression LiveView Vous pouvez supprimer n’importe quel modèle à l’exception de celui qui est prédéfini. 1. Ouvrez l’éditeur de modèles LiveView Template Editor : 2. Dans Power Operation Runtime, cliquez sur les liens de menu qui ont été configurés lorsque vous avez créé la page graphique (voir « Créer un élément de menu pour la page LiveView » à la page 356). Dans le projet PLS_Example, il y a un onglet pour LiveView. 3. Mettez en surbrillance le nom du modèle que vous souhaitez supprimer. Le modèle s’affiche. 4. Cliquez sur Supprimer (en haut du volet de gauche). 5. Vous êtes invité à vérifier la suppression. 6. Cliquez sur Oui pour supprimer le modèle, ou cliquez sur Non pour annuler la suppression. 7. Continuez à travailler avec d’autres modèles. Activer l’authentification Windows pour LiveView Vous pouvez utiliser l’authentification Windows pour vous connecter à LiveView. Si vous souhaitez utiliser l’authentification Windows, vous devez suivre les méthodes d’authentification IIS standard. REMARQUE : Ces étapes sont spécifiques à Windows 7 ; elles peuvent être différentes pour les autres systèmes d'exploitation. Pour obtenir de l’aide, consultez la documentation de Microsoft sur cette rubrique à l’adresse : http://technet.microsoft.com/en-us/library/cc754628 (v=ws.10).aspx Pour activer l’authentification Windows pour LiveView : 1. Activez l'authentification Windows : a. Dans le panneau de commande, cliquez sur Programs and Features (Programmes et fonctionnalités) > Activez ou désactivez les caractéristiques de Windows. b. Vérifiez l'authentification Windows. 2. Activez l'authentification Windows dans IIS : a. Depuis le panneau de configuration > Outils d’administration, choisissez Services IIS (Internet Information Services). b. Sélectionnez le nœud racine dans l’arborescence à gauche (ou le nœud LiveViewViewer, si ce serveur héberge plusieurs sites). Page 362 de 1434 7FR02-0462-03 Guide du système Configurer c. Dans le volet de droite, dans la section IIS, cliquez sur Authentification. d. Activez l’authentification Windows. 3. Modifiez web.config pour spécifier l'authentification Windows : a. Dans Windows Explorer, accédez à ...\Power Operation\v2021\Applications\LiveView\Viewer b. Ouvrez web.config. c. Remplacez la ligne : <authentication mode="Forms"> par <authentication mode="Windows"> 4. Ajoutez des rôles à web.config pour autoriser l’accès à l’application LiveView. Par exemple, pour autoriser le rôle (groupe) Administrateurs, ajoutez ce qui suit au fichier web.config : <authorization> <allow roles="Administrators"/> <deny users="?" /> </authorization> La modification du fichier web.config est un sujet complexe qui est couvert sur le site Web de Microsoft : http://www.iis.net/configreference/system.webserver/security/authentication/windowsauthenticat ion Des informations supplémentaires sont disponibles dans l’article de la base de connaissances Microsoft suivant : http://support.microsoft.com, and then search on kb/815179. Compiler le projet et lancer Power Operation Runtime Après installation du logiciel et la création du projet (avec les clusters, les adresses réseau et les serveurs), effectuez la compilation de votre premier système. Vous aurez à le faire régulièrement pendant la configuration du système. Il est toujours judicieux de les « grouper » avant de les compiler. Depuis l’onglet Projets de Power Operation Studio, cliquez sur Grouper. Puis, à gauche sur la page, cliquez sur Compiler . Corrigez les erreurs et notez tout avertissement. Pour exécuter l'assistant de configuration de l'ordinateur : 1. Dans Power Operation Studio : Cliquez sur Projets > Accueil, puis sur Assistant de configuration. 2. Choisissez Configuration personnalisée et le mode Multi-processus. 3. Cliquez sur En réseau et non Seul. 4. Saisissez un « Mot de passe serveur ». Vous n’avez pas à mémoriser ce mot de passe. 7FR02-0462-03 Page 363 de 1434 Configurer Guide du système 5. Choisissez Noyau dans le menu , ce qui vous aidera à résoudre les problèmes qui surviendront plus tard. Pour exécuter le programme Power Operation : Dans Power Operation Studio : Cliquez sur Exécuter le projet actif . Si vous exécutez Power Monitoring Expert en tant que Service, naviguez vers le répertoire bin Power Operation et lancez le raccourci client Affichage du service. Notifications AVERTISSEMENT FONCTIONNEMENT INATTENDU DE L'ÉQUIPEMENT • Ne comptez pas uniquement sur Paramètres de notification pour les notifications d’alarme lorsque la sécurité humaine ou de l’équipement repose sur des notifications avec succès. • Veuillez ne pas utiliser Paramètres de notification pour les applications critiques de contrôle ou de protection lorsque la sécurité des personnes ou de l’équipement repose sur le fonctionnement du circuit de commande. • Prenez en considération les implications des retards de transmission ou échecs de liens de communication imprévus. Le non-respect de ces instructions peut entraîner des blessures graves, voire mortelles. REMARQUE : D'autres parties du système de communication général, telles que les serveurs de courrier électronique et les systèmes de téléphones portables, pourraient planter ce qui empêcherait l'envoi des notifications. Si les notifications ne sont pas envoyées aux destinatires, les conditions provoquant un état d'alarme pourraient perdurer et entraîner des problèmes critiques de sécurité. Les notifications alertent les personnes spécifiques de votre installation à propos des incidents critiques de puissance, où qu’elles se trouvent. Les notifications fournissent des alertes en temps opportun à propos des événements du système d’alimentation par téléphone portable, e-mail ou bipeur aux utilisateurs désignés. Elles les aident à identifier rapidement les anomalies du système et à prendre les mesures appropriées. Les notifications fournissent : • groupement d’alarmes basé sur la vue ; • filtrage des alarmes de base et personnalisées ; • horaires de notification flexibles ; • relais de notification SMS et e-mail ; • synchronisation des serveurs d’alarmes principaux et de veille ; • mode maintenance. Page 364 de 1434 7FR02-0462-03 Guide du système Configurer Paramètres de notification accepte les alarmes pour le serveur d’alarmes Power Operation. Paramètres de notification alerte les destinataires spécifiés en fonction de la notification configurée. Les rubriques suivantes expliquent comment configurer et entretenir vos notifications système. Architecture de Paramètres de notification (Paramètres de notification) Les notifications sont invoquées par le serveur d’alarmes Power Operation (Paramètres de notification). Dans les systèmes redondants, les paramètres de configuration sont automatiquement synchronisés entre les serveurs d’alarmes principaux et de veille. Seul le serveur actif envoie la notification. Conditions préalables Avant de pouvoir utiliser Paramètres de notification (Paramètres de notification), vérifiez ce qui suit : • Vous possédez une licence Power Operation Server ainsi qu’une licence pour le module de notification d’événement. • Les alarmes du périphérique sont configurées. • Le processus du serveur d’alarmes est en cours d’exécution. • (Pour des systèmes Power Operation redondants) Le serveur d’alarme de secours est en service. • Les utilisateurs ont le bon niveau de privilège pour ouvrir Paramètres de notification. • Pour les rapports Paramètres de notification : un programme qui peut ouvrir et afficher les fichiers CSV. • Le projet Power Operation doit être compilé et exécuté. 7FR02-0462-03 Page 365 de 1434 Configurer Guide du système REMARQUE : Vous devez activer les processus 64 bits à exécuter sur les serveurs d’alarme . Pour ce faire : Dans Power Operation Studio, cliquez sur Topologie > Modifier > Serveurs d’alarmes. Pour chaque serveur d’alarmes que vous souhaitez inclure (principal ou principal et de secours), saisissez TRUE dans la colonne Mémoire étendue. Avant de migrer les notifications du module de notification d’événement (ENM), voir « Migrer les notifications » à la page 366. Licence Dans Power Operation 2021, le service Paramètres de notification fonctionne par défaut. Cependant, l’envoi de notifications nécessite une licence Power Operation Server, ainsi qu’une licence de module de notification d’événement. Sans ces licences, vous pouvez toujours ouvrir Paramètres de notification (Paramètres de notification) pour créer, tester et enregistrer des configurations de notification. Cependant, les notifications ne sont pas envoyées. REMARQUE : Pour vérifier qu’il existe une licence Paramètres de notification, cliquez sur Paramètres et diagnostics. Le statut de la licence du serveur est indiqué dans l’onglet Général. Migrer les notifications Vous pouvez migrer les notifications depuis le module de notification d’événement (ENM) Prérequis : • La base de données de l’ENM sur le serveur SQL s’exécute et est accessible (vous pouvez vous y connecter). • Votre système utilise la dernière version de l’ENM (8.3.x). REMARQUE : Si vous n’avez pas la version 8.3.x de l’ENM, vous devrez mettre l’ENM à jour avant de pouvoir migrer les notifications de votre système existant. Migration des notifications depuis l’ENM 1. Dans Paramètres de notification, cliquez sur Paramètres et diagnostics, puis sur Migration. 2. Cliquez sur Migrer depuis l’ENM. 3. Connexion à la base de données de l’ENM en utilisant l’une des méthodes suivantes : Saisissez l’instance SQL de l’ENM et les informations de la base de données. Activez Sécurité intégrée, puis saisissez votre nom d’utilisateur et votre mot de passe. 4. Cliquez sur Tester la connexion pour vérifier que vous avez saisi les bonnes informations concernant la base de données. 5. Cliquez sur Démarrer. En fonction du nombre de notifications d’alarme dans l’ENM, le processus de migration peut prendre plusieurs minutes. Page 366 de 1434 7FR02-0462-03 Guide du système Configurer REMARQUE : Une fois les notifications d’alarme de l’ENM migrées, elles ne sont plus validées pour Paramètres de notification jusqu’à ce que vous cliquiez sur Enregistrer (étape 7). 6. (Facultatif) Créez des rapports de notification, puis comparez les résultats des rapports à votre système ENM pour déterminer si toutes vos notifications d’alarme ont été migrées avec succès. 7. Cliquez sur Enregistrer pour valider les notifications d’alarme migrées. Une fois la migration de l’ENM terminée avec succès, pensez à désactiver l’ENM. Voir Procédures de déclassement pour plus d’informations sur la réécriture des ENM. Configurer les notifications Avant que votre système puisse envoyer des notifications, vous devez configurer le serveur de messagerie et le port COM du modem pour envoyer des messages SMS. Configuration du serveur de messagerie Pour envoyer des notifications par e-mail, vous devez configurer le serveur de messagerie. Pour configurer le serveur de messagerie : 1. « Ouverture de Paramètres de notification » à la page 372 2. Cliquez sur Paramètres et diagnostics, puis sur Configuration des e-mails. 3. Saisissez les paramètres du serveur de messagerie. Reportez-vous au tableau suivant pour une description des valeurs du serveur de messagerie : Configuration du serveur de messagerie Serveur SMTP Nom du serveur ou adresse IP du fournisseur. Adresse de l’expéditeur Apparaît dans le champ « From » (De) de l’e-mail envoyé. Nom d’utilisateur Connectez-vous au serveur SMTP, si nécessaire. Mot de passe Mot de passe pour le serveur SMTP, si nécessaire. Activer SSL Indique si l’e-mail est envoyé à l’aide des sockets sécurisés. Port du service Le numéro de port sur l’hôte SMTP. La valeur par défaut est 25. Timeout Tentatives Backoff (Interruption) 7FR02-0462-03 Description La durée (en secondes) à attendre avant de ne pas envoyer un email. Le nombre de tentatives d’envoi infructueuses effectuées avant que l’e-mail ne soit envoyé. Le délai (en secondes) entre les tentatives. Page 367 de 1434 Configurer Guide du système Configuration de la notification par SMS Le « Short Message Service » (SMS) envoie une notification sous forme de message textuel lorsqu’une alarme se produit dans une notification configurée, ou lorsque vous cliquez sur le bouton Test de notifications par SMS. Prérequis : • Un modem qui accepte une carte SIM standard et se connecte à l’ordinateur à l’aide d’un câble USB (la connexion est une connexion série). Les modems compatibles sont notamment : MultiTech MTD-H5 ou MultiTech MTC-H5-B03. Le Moxa OnCell G3111 n’est pas pris en charge. • Une carte SIM à partir d’un opérateur qui vous permet d’envoyer des messages automatisés et de nombreux messages textuels à la fois. REMARQUE : Certains opérateurs limitent la façon dont vous pouvez utiliser leurs services. • Du port COM du modem. Pour déterminer le port COM du modem : a. Ouvrez le gestionnaire de périphérique de Windows. b. Développez Ports (COM & LPT). Le port est répertorié à côté du modem, entre parenthèses. c. Notez la valeur du port COM. Vous devrez saisir cette valeur dans Paramètres de notification. d. Configurez le port COM avec les valeurs suivantes : Paramètres du port COM Valeurs Bits par seconde 115200 Bits de données 8 Bits d’arrêt 1 Parité Aucune Contrôle du flux Aucune Pour configurer les notifications textuelles par SMS : 1. Ouvrir Paramètres de notification à partir de Power Operation Runtime 2. Cliquez sur Paramètres et diagnostics, puis sur Configuration des SMS. 3. Dans Port COM, saisissez le port COM du modem. 4. (Facultatif) Définissez les autres valeurs SMS. Reportez-vous au tableau suivant pour une description du paramètre SMS : Page 368 de 1434 Réglage SMS Description Port COM Le port COM du modem La valeur par défaut est COM1. 7FR02-0462-03 Guide du système Configurer Réglage SMS Timeout Tentatives Backoff (Interruption) Description La durée (en secondes) à attendre avant de ne pas envoyer un SMS. Le nombre de tentatives d’envoi infructueuses effectuées avant que le SMS ne soit envoyé. Le délai (en secondes) entre les tentatives. Nombre maximal de caractères dans le message. REMARQUE : Les opérateurs mobiles imposent des limites Longueur max. des SMS concernant la longueur des messages textuels qui, si elles sont dépassées, peuvent entraîner une non-livraison des messages. Déterminez la limite de votre opérateur mobile et saisissez la valeur ici. Paramètres de notification Il existe un certain nombre de paramètres globaux que vous pouvez appliquer aux notifications. Contrairement aux règles d’alarme qui s’appliquent à une notification spécifique, les paramètres globaux contrôlent la manière dont toutes les notifications système se comportent. Vous pouvez définir les paramètres suivants : • Activer le mode maintenance – Désactive les notifications. Voir « Utilisation du mode maintenance » à la page 370 pour plus d’informations. • Délai de démarrage (secondes) – Désactive les notifications de démarrage intempestives pendant une période définie. 7FR02-0462-03 Page 369 de 1434 Configurer Guide du système • Activer la journalisation de débogage – Permet la journalisation. Voir la FAQ sur les notifications pour plus d’informations sur la journalisation. • Activer les notifications de désactivation – Envoie un message lorsque l’alarme revient à l’état normal. • Activer les notifications d’acquittement – Envoie un message lorsque l’alarme a été acquittée. Après avoir modifié les paramètres, cliquez sur Enregistrer. Pour les systèmes redondants : dans Save Configuration (Enregistrer la configuration), sélectionnez les serveurs auxquels vous souhaitez appliquer les paramètres. Utilisation du mode maintenance Le mode maintenance vous permet de configurer et de dépanner les notifications sans envoyer de messages de notification. Vous ne recevrez pas de notifications de Power Operation tant que le serveur d’alarmes reste en mode maintenance. REMARQUE : aucune alarme « heartbeat » (pulsation) n’est envoyée lorsque le mode Maintenance est activé. Lorsque vous mettez Paramètres de notification en mode maintenance, Power Operation envoie un message indiquant que le serveur d’alarmes est en mode maintenance. Power Operation envoie un autre message lorsque Paramètres de notification reprend. Vous pouvez désactiver ces messages (voir l’étape 4 pour plus de détails). Pour utiliser le mode maintenance : 1. Cliquez sur Paramètres et diagnostics. 2. Cliquez sur Mode maintenance pour l’activer, puis sur Enregistrer. 3. (Pour les systèmes redondants) Dans la fenêtre Save Configuration (Enregistrer la configuration), sélectionnez les serveurs que vous souhaitez mettre en mode maintenance. 4. (facultatif) Dans la fenêtre Enregistrer la configuration, désactivez l’option Envoyer les annonces de configuration. En général, vous ne pouvez désactiver ce paramètre que lorsque vous mettez en service un système actif et que vous ne voulez pas que les alertes du mode maintenance se déclenchent. 5. Lorsque vous avez terminé les mises à jour de votre système, cliquez sur Mode maintenance pour le désactiver, puis sur Enregistrer. Page 370 de 1434 7FR02-0462-03 Guide du système Configurer Création de notifications AVERTISSEMENT RISQUE DE RÉSULTATS IMPRÉCIS • Ne fondez pas vos tâches de maintenance ou d'entretien uniquement sur les messages et les informations affichés dans le logiciel. • Ne vous fiez pas uniquement aux messages et rapports du logiciel pour déterminer si le système fonctionne correctement ou respecte toutes les normes et exigences applicables. Le non-respect de ces instructions peut entraîner des blessures graves, voire mortelles. Tous les composants d’une notification sont affichés sur le volet Notifications, vous permettant de voir rapidement les composants qui composent la notification. Par exemple : Composants des notifications Une notification comprend les éléments de notification suivants : Composant Description Filtres d’alarmes Quelles alarmes déclenchent la notification. Destinataires Qui reçoit la notification. Planifications Quand la notification est envoyée. Distribution Le mode de transmission du message de notification (e-mail, SMS). Gestion des composants de notification Concevez vos notifications autant que possible avant de les créer. Une notification peut être très complexe (composée de plusieurs filtres d’alarme, avec de nombreux destinataires et horaires). Comprendre comment utiliser les composants de notification, en particulier la manière dont les filtres d’alarme fonctionnent, est essentiel pour créer des notifications système. 7FR02-0462-03 Page 371 de 1434 Configurer Guide du système Les rubriques suivantes fournissent des détails sur l’utilisation des Paramètres de notification (Paramètres de notification) pour avertir les personnes lorsqu’une alarme système requiert leur attention. Création d’un flux de travail de notification Créez vos notifications de système soit en modifiant et en dupliquant la notification par défaut, soit en en ajoutant une nouvelle. La création d’une notification implique les tâches suivantes : 1. Ajouter une nouvelle notification ou dupliquer une notification existante 2. Filtrer les alarmes à inclure dans la notification 3. Ajouter des destinataires à une notification. 4. Définir l’horaire indiquant quand les destinataires peuvent recevoir la notification 5. Définir le relais de notification 6. Testez la notification. CONSEIL : Si les composants d’une nouvelle notification varient légèrement de ceux d’une notification existante, dupliquez une notification existante, puis modifiez les composants de notification copiés. Les rubriques suivantes fournissent une description détaillée de la manière d’accomplir ces tâches. Ouverture de Paramètres de notification Ouvrir Paramètres de notification à partir de Power Operation Runtime. REMARQUE : Paramètres de notification peut être personnalisé pour s’ouvrir n’importe où dans Power Operation Runtime. Lors de l’exécution de Power Operation, cliquez sur Journal des alarmes > Paramètres de notification. Paramètres de notification apparaît : Page 372 de 1434 7FR02-0462-03 Guide du système Configurer En supposant que les notifications du module de notification d’événement (ENM) n’ont pas été migrées, lorsque vous ouvrez pour la première fois Paramètres de notification, une notification est incluse par défaut. Cette notification par défaut inclut un filtre d’alarme qui comprend toutes les alarmes du système, un destinataire fictif, un modèle de message et un horaire. Créez vos notifications de système soit en modifiant et en dupliquant la notification par défaut, soit en en ajoutant une nouvelle. Notifications dans un système redondant À chaque fois que vous modifiez une notification ou un composant de notification puis cliquez sur Enregistrer ou Enregistrer et fermer, vous serez invité à enregistrer vos modifications sur un serveur d’alarmes. Par exemple : 7FR02-0462-03 Page 373 de 1434 Configurer Guide du système Cliquez sur le ou les serveurs auxquels vous souhaitez appliquer les modifications, puis cliquez sur Enregistrer. Création d’une notification Une notification est un ensemble de règles qui déterminent quand quelqu’un doit être averti d’une alarme. Pour créer une notification : 1. Dans le volet Notifications, cliquez sur Ajouter nouveau. 2. Saisissez un nom de notification, puis cliquez sur OK. La notification récemment ajoutée apparaît dans Paramètres de notification et un filtre d’alarme par défaut appelé Default Rule (Règle par défaut) est ajouté à la notification. 3. Définissez les composantes de notification en effectuant les tâches suivantes : a. Créez des filtres d’alarme. b. Ajoutez des destinataires. c. Ajoutez des horaires. d. Testez la notification. e. Enregistrez la notification. Les rubriques suivantes expliquent comment définir les composantes de notification. À propos des filtres d’alarme Une notification peut comprendre un ou plusieurs filtres d’alarme. Un filtre d’alarme est un ensemble de balises d’alarme qui déclenche une notification. Vous créez des filtres d’alarme en ajoutant des règles, des listes et des exclusions qui, ensemble, définissent le filtre. Règles Une règle ajoute toutes les balises à la définition du filtre. Vous pouvez appliquer une règle à un nœud système ou à une balise. Page 374 de 1434 7FR02-0462-03 Guide du système Configurer Règles et nœuds Lorsque vous ajoutez une règle à un nœud système, toutes les balises appartenant à ce nœud et toutes les balises appartenant à des nœuds enfants sont ajoutées à la définition du filtre. Par exemple, lorsque vous ajoutez une règle pour une pièce contenant 5 charges d’éclairage (avec 10 balises chacune), toutes les balises des nœuds de la pièce sont ajoutées à la règle : Résultat : toutes les balises du nœud et des nœuds enfants sont ajoutées à la définition du filtre. 7FR02-0462-03 Page 375 de 1434 Configurer Guide du système CONSEIL : Notez l’ombrage dans Aperçu du filtre : Room2 et tous ses nœuds enfants sont surlignés en bleu, car toutes leurs balises font partie de la définition du filtre. Level1 est surligné en bleu clair pour indiquer que certaines de ses balises de nœud enfant ont été ajoutées à la définition du filtre. Vous pouvez également ajouter d’autres balises à la définition du filtre. Dans l’exemple suivant, les 10 balises de Room3 > LightingLoad1 sont ajoutées en tant que règle à la définition du filtre : Page 376 de 1434 7FR02-0462-03 Guide du système Configurer Résultat : Toutes les balises de LightingLoad1 sont ajoutées à la définition du filtre. CONSEIL : Notez l’ombrage dans Aperçu du filtre : Room2 et tous ses nœuds enfants sont surlignés en bleu, car toutes leurs balises font partie de la définition du filtre. Room3 est surligné en bleu clair pour indiquer que certaines de ses balises de nœud enfant ont été ajoutées à la définition du filtre. Règles et balises Vous pouvez également ajouter une règle à une balise individuelle. Lorsque vous le faites, toutes les balises de ce type sont ajoutées à la définition du filtre. Par exemple : Résultat : 7FR02-0462-03 Page 377 de 1434 Configurer Guide du système Listes Utilisez liste pour ajouter des balises spécifiques une par une à une définition de filtre. REMARQUE : Utilisez les listes avec prudence. Contrairement aux règles, lorsque vous ajoutez une liste à une définition d’alarme, si le nom de la balise change, la notification n’est pas automatiquement mise à jour. Au lieu de cela, vous devez modifier le filtre d’alarme pour inclure la balise renommée. Si ce n’est pas le cas, votre système n’enverra pas de notification si l’ancien nom de balise déclenche une alarme. Dans l’exemple suivant, une balise pour la définition du filtre : Page 378 de 1434 7FR02-0462-03 Guide du système Configurer Résultat : La balise est ajoutée à la définition du filtre. Exclusions Utilisez exclusion pour exclure des balises spécifiques une par une d’une définition de filtre. REMARQUE : Utilisez les exclusions avec prudence. Contrairement aux règles, lorsque vous ajoutez une exclusion à une définition d’alarme, si le nom de la balise change, la notification n’est pas automatiquement mise à jour. Au lieu de cela, vous devez modifier le filtre d’alarme pour inclure la balise renommée. Si ce n’est pas le cas, votre système n’enverra pas de notification si l’ancien nom de balise déclenche une alarme. Si un filtre d’alarme contient une exclusion qui est respectée, la notification ne sera pas envoyée. Pensez à créer un filtre d’alarme qui inclut toutes les listes d’exclusion. Dans l’exemple suivant, une balise est supprimée de la définition du fichier. 7FR02-0462-03 Page 379 de 1434 Configurer Guide du système Résultat : la balise est supprimée de la règle. CONSEIL : Notez que la balise n’est plus surlignée. À la place, elle apparaît avec le texte barré dans la liste d’aperçu. De même, la balise exclue apparaît dans la définition du filtre. Créez des filtres d’alarme de base dans la fenêtre New Filter (Nouveau filtre) ou Edit Filter (Modifier filtre). Voir « Création de filtres d’alarme basiques » à la page 381 pour plus d’informations. Créez des filtres d’alarme avancés à l’aide des fenêtres de filtre, de liste et d’exclusion dédiées. Voir « Création de filtres d’alarme avancés » à la page 382 pour plus d’informations. Page 380 de 1434 7FR02-0462-03 Guide du système Configurer Création de filtres d’alarme basiques Un filtre d’alarme est un ensemble de critères qui filtre les alarmes à inclure ou exclure dans une notification. Un filtre d’alarme comprend une ou plusieurs règles d’alarme, listes et exclusions. REMARQUE : Avant de créer des filtres d’alarme, vous devez avoir une bonne compréhension des règles, listes et exclusions du filtre d’alarme. Voir « À propos des filtres d’alarme » à la page 374 pour plus de détails. Notez également ce qui suit : – Si un filtre d’alarme contient une exclusion qui est respectée, la notification ne sera pas envoyée. Par conséquent, utilisez les exclusions avec précaution. – Testez soigneusement vos notifications d’alarme avant de les déployer sur un système actif. Pour créer des filtres d’alarme basiques : 1. Ouvrez la fenêtre New Filter (Nouveau filtre) en utilisant l’une des méthodes suivantes : Dans la section Filtres d’alarme du volet Paramètres de notification, cliquez sur Ajouter nouveau. Dans le volet Composants de notification, cliquez sur Filtres d’alarme, puis sur Ajouter nouveau. Par défaut, le nouveau filtre d’alarme a une règle qui inclut toutes les balises d’alarme. Vous pouvez créer la définition de filtre en modifiant la Default Rule (Règle par défaut) ou en la supprimant, puis en ajoutant de nouveaux filtres. 2. Dans Nom du filtre d’alarme, saisissez un nom de filtre d’alarme unique. 7FR02-0462-03 Page 381 de 1434 Configurer Guide du système 3. Dans Affichage du système et aperçu du filtre : a. Sélectionnez l’affichage du système qui trie les alarmes selon vos besoins. Par exemple, si vous souhaitez inclure et exclure des équipements, utilisez la Vue équipement. Si vous souhaitez créer un filtre d’alarme pour les alarmes haute priorité uniquement, sélectionnez Priority View (Affichage prioritaire). Pour plus d’informations sur les affichages du système, voir . b. Naviguez jusqu’au niveau d’alarme que vous souhaitez utiliser en développant ou en réduisant les nœuds d’alarme. c. Cliquez avec le bouton droit sur le nœud à filtrer, puis cliquez sur Ajouter une règle. La règle d’alarme est ajoutée au filtre d’alarme. La section Alarm Filter (Filtre d’alarme) affiche le nom, le type, les éléments et les détails de la règle. Par exemple : REMARQUE : Les étapes pour ajouter une liste et une exclusion sont les mêmes que pour les règles. Cependant, vous ne pouvez ajouter qu’une liste ou exclusion aux balises. 4. (Facultatif) Répétez l’étape 3 pour ajouter d’autres règles d’alarme à la définition du filtre d’alarme. 5. Lorsque vous avez fini d’ajouter des règles d’alarme, cliquez sur Enregistrer. Pour plus d’informations sur la création de filtres d’alarme avancés, voir « Création de filtres d’alarme avancés » à la page 382. Création de filtres d’alarme avancés Vous pouvez utiliser Paramètres de notification pour créer des filtres d’alarme avancés. Page 382 de 1434 7FR02-0462-03 Guide du système Configurer REMARQUE : Lors de l’utilisation de critères avancés, les critères multiples sont associés logiquement par AND. Cela signifie que tous les critères d’une alarme doivent être satisfaits pour finalement être sélectionnés dans la règle. Un filtre d’alarme avancé se compose de critères personnalisés que vous définissez pour personnaliser la définition du filtre d’alarme. Vous pouvez filtrer les alarmes en utilisant les mêmes objets que ceux disponibles dans les filtres de base. Cependant, vous pouvez également définir des filtres d’alarme en utilisant les termes de recherche contient, égal à et commence par pour affiner la définition du filtre d’alarme. REMARQUE : Avant de créer des filtres d’alarme avancés, vous devez avoir une bonne compréhension des règles, listes et exclusions du filtre d’alarme. Voir « À propos des filtres d’alarme » à la page 374 pour plus de détails. Notez également ce qui suit : – Si un filtre d’alarme contient une exclusion qui est respectée, la notification ne sera pas envoyée. Par conséquent, utilisez les exclusions avec précaution. – Testez soigneusement vos notifications d’alarme avant de les déployer sur un système actif. Affichage des paramètres de filtre d’alarme avancés Pour afficher des paramètres de filtre d’alarme avancés : 1. Ouvrez la fenêtre New Filter (Nouveau filtre) en utilisant l’une des méthodes suivantes : Dans la section Filtres d’alarme du volet Paramètres de notification, cliquez sur Ajouter nouveau. Dans le volet Composants de notification, cliquez sur Filtres d’alarme, puis sur Ajouter nouveau. 2. En bas du volet Définition du filtre, cliquez sur Afficher avancés. Les éléments Ajouter une règle, Ajouter une liste et Ajouter une liste d’exclusion apparaissent. 7FR02-0462-03 Page 383 de 1434 Configurer Guide du système Ajout d’une règle personnalisée 1. Cliquez sur Ajouter une règle. La fenêtre Add Alarm Filter Rule (Ajouter une règle de filtre d’alarme) s’affiche. 2. Saisissez un nom de règle du filtre d’alarme. 3. Dans le premier menu déroulant, sélectionnez un type d’objet. Par exemple, Name (Nom). 4. Dans la deuxième liste déroulante, sélectionnez une condition de recherche. Par exemple : Commence par. 5. Saisissez le texte à inclure. Par exemple : sur REMARQUE : Vous pouvez utiliser le * (caractère générique) uniquement tout seul. Il ne peut pas être utilisé avec du texte. Page 384 de 1434 7FR02-0462-03 Guide du système Configurer Tous les noms de balises commençant par « over » sont inclus dans le filtre personnalisé : 6. (Facultatif) Cliquez sur Ajouter des critères personnalisés pour ajouter une autre règle. Vous pouvez ajouter jusqu’à 10 critères par règle. 7. Lorsque vous avez fini d’ajouter des critères personnalisés, cliquez sur Enregistrer. Ajout d’une liste personnalisée ou d’une liste d’exclusion REMARQUE : La procédure d’ajout de listes et de listes exclusion est la même. La procédure suivante ajoute une liste de filtres d’alarme. Pour ajouter une liste personnalisée ou une liste d’exclusion : 1. Cliquez sur Ajouter une liste. La fenêtre Add Alarm Filter List (Ajouter une liste de filtres d’alarme) s’affiche. 7FR02-0462-03 Page 385 de 1434 Configurer Guide du système 2. Saisissez un nom de liste du filtre d’alarme. 3. Dans le menu déroulant Éléments disponibles, sélectionnez la vue que vous souhaitez utiliser. REMARQUE : Vous pouvez ajouter des balises uniquement aux listes et aux listes d’exclusion. 4. Accédez à la balise que vous souhaitez ajouter à la liste, puis sélectionnez-la. Ensuite, cliquez sur la flèche d’ajout . 5. (Facultatif) Supprimez le formulaire de balises de la liste en cliquant sur la flèche de suppression . 6. Répétez l’étape 4 pour ajouter des balises supplémentaires. Page 386 de 1434 7FR02-0462-03 Guide du système Configurer 7. Lorsque vous avez fini d’ajouter des balises, cliquez sur Enregistrer. Ajout de filtres d’alarme à une notification Après avoir créé un filtre d’alarme, vous devez l’ajouter à la notification. Pour ajouter un filtre d’alarme à une notification : 1. Cliquez sur l’onglet Notifications. 2. Dans la section Filtres d’alarmes, cliquez sur les filtres d’alarmes que vous souhaitez inclure dans la notification. CONSEIL : Vous pouvez décocher les filtres d’alarme que vous souhaitez exclure temporairement ou définitivement de la notification. Cela vous permet de mettre à jour la notification sans avoir à désactiver toutes les notifications système en utilisant le mode maintenance. Par exemple : 7FR02-0462-03 Page 387 de 1434 Configurer Guide du système 3. Cliquez sur Enregistrer ou sur Enregistrer et fermer. 4. (Pour les systèmes redondants) Dans Enregistrer la configuration, sélectionnez les serveurs auxquels vous souhaitez appliquer les paramètres, puis cliquez sur Enregistrer. Gestion des groupes de contacts Un groupe de contacts peut être créé avec les identifiants d’e-mail et les numéros de téléphone d’un ou plusieurs destinataires. Un destinataire est la personne qui recevra la notification Alarmes. Pour être notifié d’une alarme, au moins un groupe de contacts doit être ajouté à une notification. Pour plus d’informations sur les destinataires, voir « Gestion des destinataires » à la page 391. Ajout d’un groupe de contacts à une notification Un groupe de contacts peut être ajouté à une notification. Une notification d’alarme sera envoyée à tous les identifiants d’e-mail et numéros de téléphone ajoutés au groupe de contacts. Prérequis : • Tous les identifiants d’e-mail et numéros de téléphone des destinataires ont été ajoutés. Référez-vous à Ajout de destinataires pour plus de détails. Pour ajouter un groupe de contacts à une notification : 1. Lors de l’exécution de Power Operation, naviguez vers Journal alarmes > Paramètres de notification. Page 388 de 1434 7FR02-0462-03 Guide du système Configurer 2. Dans la section Groupes du volet Notifications, sélectionnez le groupe de contacts auquel vous souhaitez envoyer la notification. 3. (Facultatif) Si un groupe de contacts n’est pas répertorié dans la section Groupes : a. Cliquez sur Groupe de contacts. Le formulaire Ajouter un groupe de contacts s’affiche. 7FR02-0462-03 Page 389 de 1434 Configurer Guide du système b. Saisissez le Nom du groupe et les adresses e-mail du destinataire séparées par des virgules. REMARQUE : Pour Numéro de téléphone (SMS), saisissez des numéros. Ne saisissez pas de parenthèses ou de traits d’union. c. Cliquez sur Enregistrer. REMARQUE : Les adresses e-mail et les numéros de téléphone doivent correspondre aux adresses e-mail et aux numéros de téléphone du destinataire ajoutés dans l’onglet Composants des notifications. Pour plus d’informations, consultez la section « Gestion des destinataires » à la page 391. 4. Dans l’onglet Notifications, sélectionnez le groupe de contacts que vous avez ajouté pour inclure les destinataires du groupe dans la notification. Notez que dans l’exemple suivant, des notifications seront envoyées aux identifiants d’email et aux numéros de téléphone répertoriés dans le groupe 1 (Group1) en cas d’alarme de priorité élevée : 5. Cliquez sur Enregistrer. 6. (Pour les systèmes redondants) Dans Enregistrer la configuration, sélectionnez les serveurs auxquels vous souhaitez appliquer les paramètres, puis cliquez sur Enregistrer. Modification d’un groupe de contacts Vous pouvez ajouter ou supprimer des identifiants d’e-mail et des numéros de téléphone d’un groupe de contacts. Pour modifier un groupe de contacts : Page 390 de 1434 7FR02-0462-03 Guide du système Configurer 1. Dans la liste Groupes de contacts, cliquez sur Modifier . 2. Modifiez les détails du destinataire, puis cliquez sur Enregistrer. Suppression d’un groupe de contacts Vous pouvez supprimer un groupe de contacts si vous n’en avez plus besoin. Pour supprimer un groupe de contacts : 1. Dans la liste de groupes de contacts, sélectionnez un groupe spécifique. 2. Cliquez sur Supprimer , puis confirmez la suppression. Gestion des destinataires Dans l’onglet Composants de notification, vous pouvez ajouter, modifier et supprimer des destinataires. Ajout d'un destinataire 1. Cliquez sur l’onglet Composants des notifications, puis sur Destinataires. 2. Cliquez sur Ajouter nouveau 3. Saisissez les détails du destinataire. REMARQUE : Pour Numéro de téléphone (SMS), saisissez des chiffres uniquement. Ne saisissez pas de parenthèses ou de traits d’union. 4. Cliquez sur OK. Les identifiants d’e-mail et numéros de téléphone des destinataires peuvent être ajoutés à la section Groupes de contacts du volet Notification. Modification d'un destinataire 1. Dans la liste des destinataires, cliquez sur Modifier . 2. Modifiez les détails du destinataire, puis cliquez sur Enregistrer. Suppression d'un destinataire 1. Dans la liste des destinataires, cliquez sur Supprimer , puis confirmez la suppression. Définition des planifications Un horaire est la période définie pour l’envoi d’une notification. Pour qu’une notification soit reçue, une notification doit inclure au moins un horaire. Pour plus d’informations sur les horaires, voir « Gestion des planifications » à la page 391. Gestion des planifications Ajoutez, modifiez et supprimez des horaires dans le volet Composants de notification. 7FR02-0462-03 Page 391 de 1434 Configurer Guide du système REMARQUE : Pour Téléphone, saisissez des chiffres uniquement. Ne saisissez pas de parenthèses ou de traits d’union. Ajout d’une planification 1. Cliquez sur l’onglet Composants de notification, puis sur Destinataires. 2. Cliquez sur Ajouter nouveau. 3. Saisissez les détails du destinataire. REMARQUE : Pour Téléphone, saisissez des chiffres uniquement. Ne saisissez pas de parenthèses ou de traits d’union. 4. Cliquez sur OK. 5. Cliquez sur Enregistrer L’horaire apparaît dans la liste des horaires et peut être affecté à une notification dans la liste déroulante Horaire du volet Notification. Modification d'une planification 1. Dans la liste des horaires, cliquez sur (Modifier). 2. Modifiez les détails de l’horaire, puis cliquez sur OK. Suppression d'une planification 1. Dans la liste des horaires, cliquez sur (Supprimer), puis confirmez la suppression. REMARQUE : Vous ne pouvez pas supprimer l’horaire par défaut. À propos des modèles de messages Un modèle de message est le message reçu par le destinataire qui inclut des informations sur la notification. Une notification doit avoir un modèle de message associé. Paramètres de notification inclut trois modèles par défaut d’e-mail et de SMS que vous pouvez associer à une notification : • Notification unique – Le message envoyé avec une seule notification. • Début de saturation – Le message envoyé au début d’une saturation d’alarmes. Généralement, ce message inclut l’information que des notifications ultérieures contenant plus d’alarmes arriveront. • Fin de saturation – Le message envoyé à la fin d’une période de saturation. Généralement, ce message comprend le nombre d’alarmes survenues pendant la période de suppression de la saturation. Page 392 de 1434 7FR02-0462-03 Guide du système Configurer REMARQUE : La taille et la fréquence des messages e-mail et SMS sont régies par les opérateurs. Si vous n’êtes pas sûr des limitations ou restrictions de l’opérateur, ne créez pas de modèles de messages qui contiennent beaucoup d’informations. Les modèles par défaut ont été conçus pour inclure les informations de base sur l’alarme. Vous pouvez utiliser les modèles par défaut, modifier les modèles par défaut ou créer vos propres messages modèles. Ajout d’un modèle de message CONSEIL : Revoyez les modèles de messages par défaut. Ils fournissent une bonne indication sur le type d’informations que vous devez inclure dans vos messages. Pour ajouter un modèle de message : 1. Cliquez sur Composants des notifications. 2. Cliquez sur Modèles. 3. Cliquez sur Ajouter nouveau pour créer un nouveau modèle de message, ou cliquez sur pour modifier le modèle de message par défaut. 4. Cliquez sur E-mail ou SMS pour sélectionner une méthode de relais pour le modèle de message. 5. Cliquez sur le type de message que vous souhaitez créer : Notification unique, Début de saturation ou Fin de saturation. 6. Dans les champs de saisie de texte, saisissez les informations que vous souhaitez inclure dans le message : a. Saisissez les informations personnalisées que vous souhaitez inclure. b. Cliquez avec le bouton droit de la souris dans les champs de saisie de texte, puis cliquez sur Insérer > valeur système pour ajouter des valeurs système. 7. Examinez la section Aperçu pour voir un exemple de votre message. 8. Cliquez sur Enregistrer. 9. (Facultatif) Répétez ces étapes pour les autres modèles de messages que vous souhaitez créer. Gestion des modèles de message Changement de nom d’un modèle de message 1. Dans le volet Composants des notifications, cliquez sur Modèles. 2. Pour le modèle de message que vous souhaitez renommer, cliquez sur Modifier . 3. Dans la fenêtre Modifier le modèle de message, modifiez le message, puis cliquez sur Enregistrer. 7FR02-0462-03 Page 393 de 1434 Configurer Guide du système Suppression d’un modèle de message 1. Dans le volet Composants des notifications, cliquez sur Modèles. 2. Pour le modèle de message que vous souhaitez supprimer, cliquez sur Supprimer . 3. Cliquez sur Oui pour confirmer que vous souhaitez supprimer le modèle de message. Activation et test de la livraison des notifications Après avoir configuré tous les composants de notification, choisissez les méthodes de livraison que Paramètres de notification (Paramètres de notification) utilisera pour avertir les personnes si une alarme se déclenche. Conditions préalables • La configuration des e-mail et SMS est terminée • Les modèles e-mail et SMS sont définis • La notification a au moins un filtre d’alarme • La notification a au moins un destinataire Pour activer la livraison de notifications : 1. Dans la section Livraison du volet Notifications, cliquez sur les méthodes de livraison que vous souhaitez utiliser pour avertir les personnes. 2. Pour chaque méthode de livraison que vous activez, cliquez sur Test pour vous assurer qu’elle fonctionne comme prévu. 3. Cliquez sur Enregistrer. Page 394 de 1434 7FR02-0462-03 Guide du système Configurer Gestion des notifications Modifiez les notifications lorsque votre installation ou système évolue. Par exemple, ajoutez ou supprimez des destinataires au fur et à mesure que le personnel change, modifiez les horaires si les créneaux de travail changent, créez des notifications et des règles d’alarme lorsque des balises sont ajoutées ou renommées, ou en cas de modification du Power Operation Server. Vous pouvez mettre Paramètres de notification en mode maintenance. Le mode maintenance vous permet de configurer et de dépanner les notifications sans envoyer de messages de notification. Voir « Utilisation du mode maintenance » à la page 370 pour plus d’informations. Après avoir modifié une notification, enregistrez vos modifications. CONSEIL : Si votre notification inclut beaucoup de filtres d’alarme et de destinataires, cliquez sur Afficher les éléments sélectionnés uniquement pour afficher uniquement les composants de notification inclus. Changement de nom d’une notification 1. Dans le volet Notifications, cliquez sur Gérer les notifications. 2. Dans Gérer les notifications, cliquez sur Modifier le nom. 3. Modifiez le nom puis cliquez sur OK. Copie d’une notification Vous pouvez rapidement créer une nouvelle notification en dupliquant et en renommant une autre, puis en la modifiant pour répondre à vos besoins. 1. Dans le volet Notifications, cliquez sur Gérer les notifications. 2. Dans Gérer les notifications, cliquez sur Dupliquer. La notification nouvellement dupliquée est ajoutée à la liste des notifications. 3. Renommez la notification, puis cliquez sur OK. 4. Dans la liste déroulante Notification, sélectionnez la notification que vous avez dupliquée et renommée, puis modifiez-la pour répondre à vos besoins. Suppression d’une notification 1. Dans le volet Notifications, cliquez sur Gérer les notifications. 2. Dans Manage Notifications (Gérer les notifications), cliquez sur . 3. Cliquez sur Oui pour confirmer la suppression. Suppression des saturations La suppression des saturations compresse toutes les notifications qui se produisent pendant une période définie. Lorsque vous supprimez les saturations, Paramètres de notification (Paramètres de notification) contient le nombre de fois où l’alarme est survenue sur la période de suppression en un seul message. 7FR02-0462-03 Page 395 de 1434 Configurer Guide du système Exemple : Vous activez la suppression des saturations et réglez la période sur 30 secondes. Si 500 alarmes se produisent pendant cette période, les notifications envoient 2 messages : • Le premier message vous informe de l’alarme. • Le deuxième message vous informe que l’alarme s’est produite 499 fois sur la période de suppression de 30 secondes. Pour supprimer des saturations : 1. Dans le volet Paramètres de notification (Paramètres de notification), sélectionnez la notification à supprimer. 2. Activez Supprimer les saturations, puis sélectionnez une durée. 3. Cliquez sur Enregistrer ou sur Enregistrer et fermer. 4. (Pour les systèmes redondants) Sélectionnez les serveurs auxquels vous souhaitez appliquer la suppression, puis cliquez sur Enregistrer. Par exemple : Génération de rapports récapitulatifs de notifications Les rapports de notifications de résumé peuvent vous aider à déterminer comment vos alarmes système sont configurées, à dépanner vos notifications, et à valider que vos notifications ont migré avec succès depuis le module de notification d’événement (ENM). Vous pouvez générer les rapports suivants : • Rapport Alarms to Recipient (Alarmes pour le destinataire) – Un enregistrement pour chaque paire alarme-destinataire. • Rapport Alarmes pour les destinataires : un enregistrement pour chaque paire alarme/multidestinataire. Page 396 de 1434 7FR02-0462-03 Guide du système Configurer • Rapport Alarm to Rule (Alarme avec une règle) – Un enregistrement pour chaque paire alarme-règle. • Rapport Alarm to Rules (Alarme avec des règles) – Un enregistrement pour chaque alarme. • Rapport Alarms with No Rule (Alarmes sans règle) – Un enregistrement pour chaque alarme non incluse dans une règle. • Rapport Excluded Alarms (Alarmes exclues) – Un enregistrement pour chaque alarme qui est exclue. • Rapport Rule Configuration (Configuration des règles) – Un résumé de toutes les notifications configurées sur le serveur. Pour des informations détaillées sur les informations contenues dans chaque rapport, voir « Rapports de notification » à la page 397. REMARQUE : À l’exception du rapport Configuration de règle (qui est un fichier TXT), vous avez besoin d’un programme qui peut ouvrir et afficher les fichiers CSV pour afficher et ouvrir les rapports. Pour créer un rapport de notification : 1. Sur le volet Notifications, cliquez sur Générer un rapport de notification de résumé. 2. Dans la liste des rapports, sélectionnez les rapports que vous souhaitez créer, puis cliquez sur OK. Les rapports que vous avez sélectionnés sont créés dans le dossier des journaux : [Project Drive]\ProgramData\Schneider Electric\Power Operation\v2021\Logs Le nom du fichier du rapport Paramètres de notification (Paramètres de notification) inclut le nom du cluster, un horodatage et le nom du rapport. Résolution des problèmes de notification Cette section contient des informations sur la manière de résoudre les notifications en utilisant des rapports et des journaux. Rapports de notification Paramètres de notification inclut des rapports que vous pouvez exécuter pour voir comment les alarmes de votre système sont configurées. Servez-vous des rapports de notification pour gérer et résoudre les problèmes de notifications système ainsi que pour confirmer que vos notifications ont migré avec succès depuis ENM. Le tableau suivant répertorie les informations contenues dans chaque rapport : Rapport Alarmes au destinataire 7FR02-0462-03 Informations de notification Cluster, Équipement, Alarme, Balise, Destinataire, E-mail, SMS, Horaire, Règle, Priorité Page 397 de 1434 Configurer Guide du système Rapport Informations de notification Cluster, Équipement, Horodatage des alarmes, Tag, Priorité, Alarmes aux destinataires Groupe de destinataires, Type de message, Message d’erreur, Tag Alarme avec règle Cluster, Équipement, Alarme, Balise, Règle Alarme avec règles Cluster, Équipement, Alarme, Balise, Règles Alarmes sans règle Cluster, Équipement, Alarme, Balise Alarmes exclues Cluster, Équipement, Alarme, Balise, Règle, Filtre Pour chaque règle dans le système : Configuration de règles Nom de règle, e-mail, suppression de SMS et saturation activé ou non, filtres d'alarme, destinataires, modèle de message, calendrier FAQ Paramètres de notification Comment fonctionne la journalisation Paramètres de notification pendant le basculement ? Paramètres de notification consigne les messages d’information (tels que les messages de démarrage, les mises à jour des activités et les avertissements) dans le fichier journal. La taille de NotificationLog_<Cluster>_<Server>.txt est limitée à environ 1 000 kilooctets (k). Lorsque la taille est dépassée, les messages Paramètres de notification sont enregistrés dans le nouveau fichier vide NotificationLog.txt et le fichier NotificationLog.txt existant est renommé en NotificationLog_Backup.txt. Si un fichier NotificationLog_ <Cluster>_<Server>_Backup.txt existe déjà, il est remplacé par le nouveau. Si le fichier journal Paramètres de notification n’est pas disponible (le fichier est défini en lecture seule ou les autorisations de fichier ont changé) , le service de notifications continue de fonctionner, mais il n’enregistrera pas les messages. La consignation d'informations liées au service apparaîtra également dans la fenêtre du noyau du serveur d'alarmes Citect. Alarmes de fonction SOEEventAdd Les alarmes matérielles Citectet et les événements utilisateur créés à partir de la fonction SOEEventAdd ne seront pas notifiés. Page 398 de 1434 7FR02-0462-03 Guide du système Configurer Pourquoi reçois-je des notifications en doublon ? Si les serveurs d'alarmes ne parviennent pas à communiquer les uns avec les autres, ils sont présumés être sont tous en mode Actif (ou principal). Dans le cas peu probable où les deux serveurs d'alarmes peuvent communiquer avec le serveur SMTP, ils enverront tous deux des notifications. Applications Web Le composant Applications Web permet d’accéder aux applications Web Power Operation. Reportez-vous aux rubriques suivantes pour configurer les Applications Web : • « Configuration des alarmes » à la page 399 • « Configuration des diagrammes » à la page 416 • « Configuration de Tendances » à la page 601 • « Applications Web paramètres » à la page 605 Configuration des alarmes Utilisez Alarmes pour afficher les incidents, les alarmes et les événements. Vous accédez aux informations dans Alarmes à travers les vues enregistrées dans la bibliothèque de vues. Power Operation dispose d’un certain nombre de vues système préconfigurées. Ces vues système ne peuvent être ni supprimées ni modifiées, mais vous pouvez créer des vues supplémentaires et les personnaliser selon vos besoins. AVERTISSEMENT RISQUE DE RÉSULTATS IMPRÉCIS • Veuillez configurer correctement le logiciel et les appareils. • Ne fondez pas vos tâches de maintenance ou d'entretien uniquement sur les messages et les informations affichés dans le logiciel. • Ne vous fiez pas uniquement aux messages et rapports du logiciel pour déterminer si le système fonctionne correctement ou respecte toutes les normes et exigences applicables. • Prenez en considération les implications des retards de transmission ou échecs de liens de communication imprévus. Le non-respect de ces instructions peut entraîner la mort, des blessures graves, des dommages matériels ou la perte définitive de données. 7FR02-0462-03 Page 399 de 1434 Configurer Guide du système AVERTISSEMENT FONCTIONNEMENT INATTENDU DE L'ÉQUIPEMENT • Veuillez ne pas utiliser le logiciel ou les appareils pour les applications de protection ou de contrôle critiques dans lesquelles la sécurité des personnes ou de l'équipement repose sur l'exécution du contrôle. • Veuillez ne pas utiliser le logiciel pour contrôler des fonctions prioritaires. • Veuillez ne pas utiliser le logiciel pour contrôler un équipement distant sans avoir un réel contrôle à l’accès, ni une remontée d’information sur l'état. Le non-respect de ces instructions pourrait entraîner des blessures graves, la mort ou des dommages matériels. CONSEIL : Ouvrez les alarmes à partir du lien ALARMES figurant dans la bannière Applications Web. Définir le nombre d’alarmes à enregistrer, les intervalles de temps de traitement par lots et le délai d’expiration d’une session Utilisez cette procédure pour personnaliser le nombre d’enregistrements à conserver, la durée de conservation, les intervalles de traitement par lots et le délai d’expiration d’une session pour cause d’inactivité. Cela peut contribuer à réduire le temps nécessaire au chargement des alarmes sur votre serveur de plateforme au démarrage. 1. Ouvrez le fichier appsettings.json. de Power Operation. Exemple d’emplacement : C:\Program Files (x86)\Schneider Electric\Power Operation\v2021\Applications\Platform Server 2. Modifier les valeurs pour : ArchiveCheckHours : intervalle d’archivage pour les alarmes dépassant les maximums et la fourchette de durée de conservation. ArchiveMaxRecords : nombre maximal d’enregistrements à conserver. ArchiveMaxMonths : maximum de la durée de conservation des documents. AlarmQueryRangeWeeks : période pour les enregistrements conservés, en semaines. AlarmQueryWindowHours : nombre d’heures pour le traitement par lots en une seule fois, en heures. AlarmQueryTimeoutMinutes : délai d’inactivité de la session, en minutes. 3. Enregistrez le fichier appsettings.json. Power Operation contient d'origine des catégories d'alarmes et d'incidents par défaut. Pour personnaliser ces catégories, vous devez créer un fichier JSON de classifications. Lorsque vous modifiez un fichier JSON, utilisez un outil d'édition JSON pour vous assurer que le fichier JSON sera analysé. Pour obtenir un exemple de fichier JSON, allez dans : C:\ProgramData\Schneider Electric\Power Operation\v2021\Examples Enregistrez le fichier JSON dans le répertoire du projet. Pour en savoir plus sur l’utilisation de Alarmes, voir « Alarmes » à la page 841. Page 400 de 1434 7FR02-0462-03 Guide du système Configurer Ajout d'une nouvelle vue Alarmes Ajoutez de nouvelles vues Alarmes pour accéder à certains types d’alarmes, d’incidents ou d’événements. Créez, par exemple, des vues pour afficher les alarmes non acquittées, les alarmes à priorité élevée ou les incidents liés à la qualité d'énergie. Vous pouvez également créer des vues qui n'incluent que certaines sources et éliminer les informations qui ne présentent pas d'intérêt pour vous. Pour une nouvelle vue Alarmes : 1. Dans l’application Alarmes, ouvrez View Library (Bibliothèque de vues) et recherchez le dossier dans lequel vous voulez créer la vue. REMARQUE : Le dossier contenant les vues système (System Views) est en lecture seule. Vous ne pouvez pas ajouter de dossiers ou de vues d'alarmes dans le dossier Vues système. 2. (Facultatif) Ajoutez un nouveau dossier en cliquant sur Ajouter un dossier en bas du panneau de la bibliothèque, ou en cliquant sur Ajouter un dossier dans le menu Options figurant en haut de la bibliothèque. 3. Dans View Library (Bibliothèque de vues), au bas du panneau, cliquez sur Ajouter une vue , ou sur Ajouter une vue dans le menu Options figurant en haut de la bibliothèque. Cette opération génère une nouvelle vue et ouvre les paramètres de la vue. 4. Dans les paramètres de la vue, saisissez le nom de la vue, sélectionnez l'emplacement d'enregistrement de la vue dans la bibliothèque, définissez des autorisations d'accès et sélectionnez le type de vue. REMARQUE : Un élément public est visible par tous les utilisateurs de votre groupe d'utilisateurs. Un élément privé est visible par vous et tous les utilisateurs de votre groupe d'utilisateurs ayant des autorisations de modification sur ce type d'élément. Reportez-vous à la section « Gestion des comptes d’utilisateurs, des noms de rôles et du mappage » à la page 790 pour en savoir plus. 5. Réglez les paramètres de filtrage pour Priorité, État, Sources et Catégories afin de personnaliser la vue, si nécessaire. REMARQUE : Ces filtres ne sont pas tous disponibles pour tous les types de vue. 6. Enregistrez la vue. Pour en savoir plus sur l’utilisation de Alarmes, voir « Alarmes » à la page 841. Copie d'une vue Alarmes Copiez des vues Alarmes pour créer rapidement de nouvelles vues identiques ou similaires aux vues existantes. Par exemple, créez une copie d'une vue pour en tester les paramètres sans affecter la vue originale. Vous pouvez également utiliser la copie d'une vue comme point de départ d'une nouvelle vue qui partage de nombreux paramètres avec la vue originale. 7FR02-0462-03 Page 401 de 1434 Configurer Guide du système Pour copier une vue Alarmes : 1. Dans l’application Alarmes, ouvrez View Library (bibliothèque des vues) et recherchez la vue à copier. 2. Faites un clic droit sur le nom de la vue ou cliquez sur Options pour cette vue et sélectionnez Dupliquer pour créer une copie dans le même dossier. Sélectionnez Copier vers pour créer une copie dans un autre dossier. 3. (Facultatif) Dans View Library (bibliothèque des vues), sélectionnez la nouvelle vue, cliquez avec le bouton droit sur le nom de la vue ou cliquez sur Options pour cette vue, puis sélectionnez Edit (Modifier) pour ouvrir View Settings (Paramètres de la vue). Vous pouvez également afficher les paramètres de la vue en double-cliquant sur le nom de la vue. Changez le nom de la vue, et réglez les paramètres de filtrage pour Priorité, État, Sources et Catégories afin de personnaliser la vue, si nécessaire. REMARQUE : Un élément public est visible par tous les utilisateurs de votre groupe d'utilisateurs. Un élément privé est visible par vous et tous les utilisateurs de votre groupe d'utilisateurs ayant des autorisations de modification sur ce type d'élément. Reportez-vous à la section « Gestion des comptes d’utilisateurs, des noms de rôles et du mappage » à la page 790 pour en savoir plus. REMARQUE : Ces filtres ne sont pas tous disponibles pour tous les types de vue. 4. Enregistrez la vue. REMARQUE : Pour copier une vue système, utilisez Copier vers pour créer une copie dans un autre emplacement. Vous pouvez également ouvrir la vue système à modifier, puis cliquer sur Enregistrer comme nouvelle vue dans les paramètres de la vue pour créer une copie dans Bibliothèques des vues > Accueil. Vous ne pouvez pas utiliser Dupliquer car le dossier Vues système est en lecture seule. Pour en savoir plus sur l’utilisation de Alarmes, voir « Alarmes » à la page 841. Modification d’une vue Alarmes Modifiez des vues Alarmes pour mettre à jour le nom de la vue, les paramètres de filtrage ou encore l’emplacement de la vue dans View Library (bibliothèque des vues). REMARQUE : Il est impossible d'écraser des vues système. Si vous modifiez les paramètres d’une vue système et cliquez sur Enregistrer comme nouvelle vue, une copie de la vue est créée dans Bibliothèque de vues > Accueil. Pour modifier une vue Alarmes : 1. Dans la visionneuse d’alarmes, ouvrez View Library (bibliothèque des vues) et recherchez la vue à modifier. 2. Faites un clic droit sur le nom de la vue ou cliquez sur Options pour cette vue, et sélectionnez Modifier pour afficher les paramètres de la vue. Vous pouvez également Page 402 de 1434 7FR02-0462-03 Guide du système Configurer afficher les paramètres de la vue en double-cliquant sur le nom de la vue. Changez le nom de la vue, l’emplacement, les autorisations d’accès et le type de vue, puis réglez les paramètres de filtrage pour Priorité, État, Sources et Catégories afin de personnaliser la vue, tel que nécessaire. 3. REMARQUE : Un élément public est visible par tous les utilisateurs de votre groupe d'utilisateurs. Un élément privé est visible par vous et tous les utilisateurs de votre groupe d'utilisateurs ayant des autorisations de modification sur ce type d'élément. Reportez-vous à la section « Gestion des comptes d’utilisateurs, des noms de rôles et du mappage » à la page 790 pour en savoir plus. REMARQUE : Ces filtres ne sont pas tous disponibles pour tous les types de vue. 4. Enregistrez la vue. Pour en savoir plus sur l’utilisation de Alarmes, voir « Alarmes » à la page 841. Déplacer une vue Alarmes Déplacez les vues Alarmes vers un autre emplacement dans View Library (Bibliothèque de vues) afin de faciliter leur recherche ou leur gestion. Pour déplacer une vue Alarmes : 1. Dans la visionneuse d’alarmes, ouvrez View Library (Bibliothèque de vues) et recherchez la vue à déplacer. 2. Faites un clic droit sur le nom de la vue ou cliquez sur Options pour cette vue, et sélectionnez Déplacer vers. La fenêtre Sélectionner l'emplacement s'ouvre. 3. Dans Sélectionner l'emplacement, sélectionnez le dossier de destination de la vue. 4. Cliquez sur OK pour déplacer la vue. REMARQUE : Vous ne pouvez pas déplacer les vues système ni le dossier Vues système. Pour en savoir plus sur l’utilisation de Alarmes, voir « Alarmes » à la page 841. Suppression d’une vue Alarmes Supprimez les vues Alarmes superflues. Pour supprimer une vue Alarmes : 1. Dans la visionneuse d'alarmes, ouvrez View Library (bibliothèque des vues) et recherchez la vue à supprimer. 2. Faites un clic droit sur le nom de la vue ou cliquez sur Options pour cette vue, et sélectionnez Supprimer. 3. Dans Delete Content (Supprimer le contenu), cliquez sur Oui pour supprimer la vue de la bibliothèque de vues. 7FR02-0462-03 Page 403 de 1434 Configurer Guide du système REMARQUE : Vous ne pouvez pas supprimer les vues système ni le dossier Vues système. Pour en savoir plus sur l’utilisation de Alarmes, voir « Alarmes » à la page 841. Configuration de la vue Alarmes par défaut La vue Alarmes par défaut est la vue qui s’affiche lorsque vous ouvrez l’application Alarmes pour la première fois. Vous pouvez définir une valeur par défaut pour le système entier ou votre propre espace de travail. REMARQUE : L'accès à cette application ou fonction est contrôlé par des privilèges d'utilisateur. Reportez-vous à la section « Gestion des comptes d’utilisateurs, des noms de rôles et du mappage » à la page 790 pour en savoir plus. Pour définir une vue Alarmes par défaut : 1. Dans la visionneuse d’alarmes, ouvrez la bibliothèque des vues et recherchez la vue que vous souhaitez définir comme valeur par défaut. 2. Faites un clic droit sur le nom de la vue ou cliquez sur Options pour cette vue et sélectionnez Définir comme vue par défaut. La boîte de dialogue Configurer l'élément par défaut s'affiche. 3. Dans Configurer l’élément par défaut, activez Définir comme paramètre par défaut ou Définir comme paramètre système par défaut. 4. Cliquez sur OK pour enregistrer les réglages par défaut. Pour en savoir plus sur l’utilisation de Alarmes, voir « Alarmes » à la page 841. Création des menus d'alarme Pour créer des menus d'alarme : 1. Connectez-vous à PO Applications Web (https://localhost/webhmi ou https://ipaddress/webhmi). 2. Cliquez sur ALARMES. Page 404 de 1434 7FR02-0462-03 Guide du système Configurer 3. Cliquez sur Retour pour revenir à la page d'accueil. 4. En bas de la bibliothèque des vues, cliquez sur Ajouter un dossier : 7FR02-0462-03 Page 405 de 1434 Configurer Guide du système 5. Entrez le nom du dossier : Page 406 de 1434 7FR02-0462-03 Guide du système Configurer 6. En bas de la bibliothèque des vues, cliquez sur Ajouter une vue : 7. Configurez la vue en définissant les valeurs suivantes en fonction de vos exigences : a. Nom de la vue : saisissez le nom de la vue. b. Emplacement : sélectionnez l'emplacement à afficher. c. Sélectionnez Public ou Privé. d. Type d'affichage e. Priorité 7FR02-0462-03 Page 407 de 1434 Configurer Guide du système f. État g. Cliquez sur Enregistrer. 8. (Facultatif) Répétez les étapes de 4 à 6 pour ajouter d'autres sous-dossiers ou vues dans le dossier. Page 408 de 1434 7FR02-0462-03 Guide du système Configurer Pour référence, consultez les images suivantes pour ajouter des sous-dossiers ou des vues : Pour en savoir plus sur l’utilisation de Alarmes, voir « Alarmes » à la page 841. 7FR02-0462-03 Page 409 de 1434 Configurer Guide du système Exportation des menus d'alarme Pour exporter un menu alarme : 1. Connectez-vous à PO Applications Web (https://localhost/webhmi ou https://ipaddress/webhmi). 2. Cliquez sur ALARMES : L'écran suivant s'affiche : Page 410 de 1434 7FR02-0462-03 Guide du système Configurer 3. Dans la vue Accueil, sélectionnez les 3 points, puis cliquez sur Exporter : 4. Sélectionnez l’emplacement d’exportation du fichier JSON, puis cliquez sur Save (Enregistrer). 5. Vérifiez le fichier dans le dossier pour confirmer que les menus alarmes ont été exportés. Pour obtenir des informations de référence, voir : • « UI - Alarmes » à la page 1207 7FR02-0462-03 Page 411 de 1434 Configurer Guide du système Pour en savoir plus sur l’utilisation de Alarmes, voir « Alarmes » à la page 841. Importation des menus d'alarme Prérequis : Un menu alarme qui a été précédemment exporté. Pour importer un menu alarme : 1. Connectez-vous à PO Applications Web (https://localhost/webhmi ou https://ipaddress/webhmi). 2. Cliquez sur l’onglet ALARMES dans le menu d’en-tête comme indiqué dans l’image cidessous. 3. (facultatif) Ajoutez un dossier dans lequel vous souhaitez importer les menus alarmes exportés. 4. Si un dossier d’importation n’existe pas encore, créez un dossier dans lequel vous souhaitez importer les menus alarmes exportés. Vous ne pouvez pas importer un menu dans System View (Vue du système). Page 412 de 1434 7FR02-0462-03 Guide du système 7FR02-0462-03 Configurer Page 413 de 1434 Configurer Guide du système 5. Sélectionnez les 3 points sur le dossier, puis cliquez sur Importer : 6. Cliquez sur Choose File (Choisir un fichier), naviguez jusqu’au dossier spécifique, puis sélectionnez le fichier à importer : Page 414 de 1434 7FR02-0462-03 Guide du système Configurer 7. Cliquez sur OK pour importer le menu alarme. 8. Actualisez votre navigateur pour voir les menus alarmes importés : 9. Si les vues ont trouvé des doublons de vues d’alarme, le message suivant apparaît, indiquant que les doublons n’ont pas été importés : 7FR02-0462-03 Page 415 de 1434 Configurer Guide du système 10. Vérifiez et confirmez que tous les menus et toutes les vues ont été importés dans le fichier Library (Bibliothèque). REMARQUE : Si une vue contenant les détails d’un périphérique est importée dans un système qui ne contient pas ce périphérique, ses détails ne seront pas affichés, car ce périphérique n’est pas mappé à un équipement. Pour obtenir des informations de référence, voir : • « UI - Alarmes » à la page 1207 Pour en savoir plus sur l’utilisation de Alarmes, voir « Alarmes » à la page 841. Configuration des diagrammes Utilisez Diagrammes pour visualiser les données historiques et en temps réel dans des diagrammes unifilaires et graphiques. Ouvrez Diagrammes à partir du lien Diagrammes dans la bannière Applications web. Pour plus d’informations sur la configuration des diagrammes, voir : • Pages graphiques • Schémas unifilaires avancés • Intégration des alarmes Pages graphiques Utilisez l’éditeur graphique pour créer des pages graphiques à afficher dans les diagrammes. Pour des informations sur la configuration des pages graphiques, voir : • Conditions préalables des pages graphiques • Ajout d’une page graphique dans l’éditeur graphique • Ajout d’un composant personnalisé dans l’éditeur graphique • Modification de la couleur d’arrière-plan d’une page graphique • Modification de la couleur d’arrière-plan d’un composant • Définition de la structure du menu Diagrammes REMARQUE : Lors de la sauvegarde et de la restauration d’un projet, assurez-vous que l’option « Include Subdirectories » (Inclure les sous-répertoires) est cochée afin que vos graphiques et votre configuration unifilaire avancée soient inclus. Conditions préalables des pages graphiques Avant de créer une page graphique, assurez-vous d’avoir : • Créez un projet dans l’éditeur de profils. • Ajoutez un projet portant le même nom à Power Operation ; ajoutez au moins un cluster, une adresse réseau et un serveur. Page 416 de 1434 7FR02-0462-03 Guide du système Configurer • Assurez-vous que le projet est réglé sur Projet actif. • Exportez le projet à partir de l’éditeur de profils. • Utilisez le gestionnaire de périphériques E/S pour ajouter des périphériques au projet. • Compilez le projet. Ajout de pages graphiques Pour ajouter une nouvelle page graphique dans l’éditeur graphique : 1. Dans le dossier Power Operation, ouvrez l’éditeur graphique. 2. Sur l’écran Éditeur graphique, cliquez sur Fichier > Nouveau > Graphique. 3. Depuis le volet gauche, faites glisser et déposez les équipements et composants pour créer la page graphique. 4. Pour connecter automatiquement des équipements ou des composants, sélectionnez Auto Connect (Connexion automatique) dans la barre d’outils. Le bouton devient vert lorsqu’il est sélectionné. Vous pouvez désactiver « Auto Connect » (Connexion automatique) si vous souhaitez placer des objets proches les uns des autres sans les connecter. REMARQUE : Si vous n’utilisez pas la fonction « Auto Connect » pour connecter des équipements ou des composants, vous devez saisir manuellement les propriétés BusName. 5. Il existe 2 façons de connecter l’équipement et les composants avec « Auto Connect » : glisser-déposer, puis cliquer et sélectionner. Lorsque vous faites glisser ou cliquez sur un objet pour le connecter, le ou les connecteurs deviennent verts. Pour connecter : a. Faites glisser l’équipement sur le connecteur du composant avec lequel vous souhaitez effectuer la connexion, et lorsque le connecteur devient vert, déposez l’équipement. b. Cliquez sur le connecteur de l’équipement pour qu’il devienne vert, puis cliquez sur le connecteur du composant avec lequel vous souhaitez effectuer la connexion. Le deuxième connecteur sélectionné s’enclenchera ensuite au premier connecteur sélectionné. Dans le volet Propriétés, sous la section Personnaliser, la propriété BusName correspondante du composant connecteur est automatiquement renseignée avec le jeu de barres créé automatiquement. REMARQUE : Les noms de jeu de barres de propriété dépendent du type de composant. 6. Pour déconnecter l’équipement et les composants, placez le curseur sur le connecteur jusqu’à ce qu’il devienne jaune, puis cliquez avec le bouton droit de la souris et sélectionnez Déconnecter. Le composant s’éloigne du jeu de barres pour montrer qu’il est déconnecté. REMARQUE : Vous devez déconnecter chaque composant individuellement. Lorsque la dernière connexion à un jeu de barres est rompue, le jeu de barres sera automatiquement retiré de la page. 7FR02-0462-03 Page 417 de 1434 Configurer Guide du système 7. Pour animer un composant dans la visionneuse graphique, configurez les propriétés personnalisées spécifiques au composant dans le volet Propriétés. 8. Pour modifier les menus de la visionneuse graphique, reportez-vous à la section Définition de la structure du menu de la visionneuse graphique. 9. Cliquez sur Enregistrer. REMARQUE : Vous pouvez uniquement ouvrir ou enregistrer un fichier dans le dossier TGML du projet. 10. Si une propriété personnalisée est mal configurée sur n’importe quelle page graphique du projet, après avoir cliqué sur Enregistrer, un lien rouge affichant le nombre de problèmes de liaison remplacera le lien vert 0 problème de liaison dans la barre d’outils, et la fenêtre Débogueur de connexion apparaîtra. Dans la fenêtre Débogueur de connexion, vous pouvez afficher tous les détails des problèmes de liaison par type de composant ou page. Faites défiler pour corriger les champs contenant des informations manquantes. 11. Pour rouvrir la fenêtre Débogueur de connexion, cliquez sur le lien de problème de liaison dans la barre d’outils. Ajout de composants personnalisés Vous pouvez ajouter un composant personnalisé de deux façons : en dupliquant un composant existant ou en créant un nouveau composant. Pour ajouter un composant personnalisé en dupliquant un composant existant dans l’éditeur graphique : 1. Dans le dossier Power Operation, ouvrez l’éditeur graphique. 2. Sur l’écran Éditeur graphique, dans le volet Composants, recherchez un composant standard qui est du même type que le composant personnalisé que vous souhaitez créer : a. ATS b. Disjoncteur c. Compteur d. Moteur e. Source f. Changer g. Transformateur 3. Cliquez avec le bouton droit sur le composant, sélectionnez Dupliquer, et saisissez un nom unique pour le nouveau composant personnalisé. 4. Ouvrez la catégorie « My Components » (Mes composants), cliquez avec le bouton droit de la souris sur le nouveau composant personnalisé, puis sélectionnez Edit (Modifier). Une nouvelle instance de l’éditeur graphique s’ouvre avec le nouveau composant personnalisé sélectionné. Page 418 de 1434 7FR02-0462-03 Guide du système Configurer 5. Dans le volet Objets, ouvrez l’élément Groupe et supprimez toutes les figures (ligne, ellipse, etc.) que vous ne souhaitez pas voir figurer dans le composant personnalisé. Pour conserver les animations unifilaires avancées existantes, conservez le script et toutes les liaisons. REMARQUE : Vous devez garder les éléments suivants : - L’arrière-plan rectangulaire - Les conditions - Le préfixe d’ID de composant pour le type que vous avez sélectionné (exemple : Breaker.MyCustomBreaker) - Toutes les propriétés personnalisées existantes 6. Ajouter ou modifier des figures et des points de connecteur pour le composant personnalisé. Modification de la couleur d’arrière-plan d’une page graphique Pour modifier la couleur d’arrière-plan d’une page graphique individuelle dans votre projet : 1. Dans le volet Objets, sélectionnez le nœud Tgml. 2. Dans le volet Propriétés, sous « Appearance » (Aspect), modifiez la propriété « Background » (Arrière-plan). Modification de la couleur d’arrière-plan d’un composant Vous pouvez modifier la couleur d’arrière-plan au niveau du composant ou par l’instance individuelle d’un composant. Pour modifier la couleur d’arrière-plan au niveau du composant : 1. Cliquez avec le bouton droit sur le composant que vous souhaitez modifier, puis sélectionnez Edit (Modifier). REMARQUE : Vous ne pouvez pas modifier les composants standard, mais vous pouvez modifier un composant standard qui a été dupliqué. Voir Ajout d’un composant personnalisé dans l’éditeur graphique pour plus de détails. 2. Créez un rectangle d’arrière-plan de la même taille que le composant, puis cliquez avec le bouton droit et sélectionnez Arrange (Organiser) > Send to Back (Envoyer vers l’arrière) afin qu’il soit l’un des premiers objets du volet Objets. 3. Dans le volet Propriétés, sous « Appearance » (Aspect), modifiez la propriété « Fill » (Remplissage). Vous pouvez sélectionner None (Aucun) pour rendre l’arrière-plan transparent ou définir une couleur personnalisée. 4. Définissez la propriété « Stroke » (Trait) sur None (Aucun). Pour modifier une instance individuelle d’un composant : 1. Sélectionnez le composant, puis dans le volet Objets, sélectionnez Rectangle Background (Rectangle d’arrière-plan). 7FR02-0462-03 Page 419 de 1434 Configurer Guide du système 2. Dans le volet Propriétés, sous « Appearance » (Aspect), modifiez la propriété « Fill » (Remplissage). Vous pouvez sélectionner None (Aucun) pour rendre l’arrière-plan transparent ou définir une couleur personnalisée. Définition de la structure du menu Diagrammes Pour définir la structure du menu de la visionneuse de diagrammes : 1. Dans l’Explorateur Windows, accédez au répertoire TGML du dossier du projet : C:\ProgramData\Schneider Electric\Power Operation\v2021\User\ [Project Name]\TGML REMARQUE : Par défaut, les nouveaux fichiers TGML sont enregistrés dans le dossier TGML du chemin TGML du projet actif. 2. Créez des dossiers et des sous-dossiers avec les noms et la structure des éléments de menu souhaités, puis placez les fichiers TGML dans les dossiers respectifs. Le dossier TGML et les noms des sous-dossiers deviennent des éléments de menu apparaissant par ordre alphabétique. Les fichiers TGML dans chaque dossier seront également répertoriés par ordre alphabétique comme éléments de menu dans l’élément de menu parent (dossier). REMARQUE : Tous les fichiers TGML dans un dossier apparaissent en premier, avant tout élément de menu de sous-dossiers. Le fichier AolConfig.json dans le dossier TGML est un fichier système spécial qui ne doit pas être déplacé. Ce fichier n’affectera pas la configuration du menu. REMARQUE : Si un fichier graphique TGML est enregistré avec un nom commençant par un ! (point d'exclamation), il ne s'affichera pas dans la visionneuse de diagrammes. Utilisez ce format de dénomination pour les fenêtres contextuelles, les modèles et autres fichiers TGML auxquels vous ne voulez pas que l'utilisateur puisse accéder. Pour plus d’informations, voir le chapitre Exploitation, Vue d’ensemble des diagrammes. Graphiques TGML interactifs Vous pouvez créer des graphiques TGML qui peuvent accepter les entrées utilisateur et lire les valeurs de PO. Page 420 de 1434 7FR02-0462-03 Guide du système Configurer AVERTISSEMENT FONCTIONNEMENT INATTENDU DE L'ÉQUIPEMENT • Veuillez ne pas utiliser le logiciel ou les appareils pour les applications de protection ou de contrôle critiques dans lesquelles la sécurité des personnes ou de l'équipement repose sur l'exécution du contrôle. • Veuillez ne pas utiliser le logiciel pour contrôler des fonctions prioritaires. • Veuillez ne pas utiliser le logiciel pour contrôler un équipement distant sans avoir un réel contrôle à l’accès, ni une remontée d’information sur l'état. Le non-respect de ces instructions pourrait entraîner des blessures graves, la mort ou des dommages matériels. Cette section inclut des exemples qui configurent les composants graphiques TGML suivants pour créer des graphiques TGML interactifs pour l’utilisateur : Sujet « Exemple TGML pour une écriture interactive de l’utilisateur » à la page 423 « Conditional Write (Écriture conditionnelle) » à la page 433 « On Demand Read (Lecture à la demande) » à la page 440 « Écriture d’un ou plusieurs DataPoints (Points de données) » à la page 445 Description du composant « Écriture » effectue des opérations d’écriture, comme l’ouverture ou la fermeture d’un disjoncteur. Actionner un disjoncteur ou une sortie numérique en fonction d’une condition Lire les valeurs provenant de PO sans relier les composants du fichier TGML. Effectuer des opérations d’écriture génériques pour une écriture unique ou en bloc. « Écrire et confirmer » à la Effectuer des opérations sur les disjoncteurs, activer/désactiver page 452 les sorties numériques et régler les rapports CT et PT. Effectuer des opérations sur les disjoncteurs, activer/désactiver « Écrire et confirmer les sorties numériques, régler les rapports CT et PT et les points l’interaction avec de consigne d’alarme. Ce composant demande à l’utilisateur une l’utilisateur » à la page 458 valeur d’entrée (DataPoint), puis vérifie et confirme si la valeur est correctement écrite dans le registre correspondant. « Opération d’écriture de l’entrée utilisateur » à la page 465 « Opération d’écriture analogique » à la page 472 7FR02-0462-03 Écrire les valeurs du registre des points de consigne en invitant l’utilisateur à saisir la valeur. Mettre à jour ou configurer les registres de point de consigne pour l’alarme, régler la température, les valeurs d’échelle et les rapports CT PT. Page 421 de 1434 Configurer Guide du système Désactivation des exigences d’informations d’identification pour les composants de contrôle Vous pouvez désactiver les exigences d’informations d’identification pour chaque composant de contrôle, si nécessaire. Par exemple, la confirmation des informations d’identification peut ne pas être nécessaire dans des cas comme la modification des paramètres d’alarme, le contrôle de la température, la modification de la vitesse des ventilateurs, etc. Prérequis : Composant de contrôle avec propriétés. Voir Lire et écrire les propriétés d’alarmes pour obtenir des informations détaillées sur la manière d’écrire les propriétés des composants de contrôle. AVERTISSEMENT FONCTIONNEMENT INATTENDU DE L'ÉQUIPEMENT Ne désactivez pas les exigences d’informations d’identification pour les applications de contrôle ou de protection critiques pour lesquelles la sécurité des personnes ou des équipements dépend de la confirmation des informations d’identification. Le non-respect de ces instructions peut entraîner des blessures graves, voire mortelles. Pour désactiver les exigences d’informations d’identification pour chaque composant de contrôle : 1. Ouvrez Panneau de configuration > Outils d’administration > Gestionnaire Internet Information Services (IIS). 2. Dans le volet Connexions, sous Sites, développez Site web par défaut et faites un clic droit sur PsoDataService. 3. Dans le menu déroulant, sélectionnez Explorer. 4. À partir de Windows Explorer, ouvrez le fichier Web.config dans un éditeur de texte. 5. Dans la section configuration > appSettings, modifiez la valeur de BypassCredential en true. Si le fichier Web.config ne comporte pas cette propriété, vous pouvez la saisir manuellement. Dans la section configuration > appSettings, saisissez <add key="BypassCredential" value="true"/>. 6. Enregistrez le fichier et redémarrez IIS. Page 422 de 1434 7FR02-0462-03 Guide du système Configurer 7. Dans l’éditeur graphique, sélectionnez le composant de contrôle souhaité. 8. Dans le volet Propriétés, dans le champ IsCredentialConfirmationRequired, modifiez la valeur sur Faux. 9. Dans le volet Propriétés, dans le champ UseGlobalScripts, changez la valeur en Vrai. Dans WebHMI, dans l’onglet DIAGRAMMES, vous pouvez observer que votre composant de contrôle ne demande plus d’informations d’identification pour les opérations de contrôle. Exemple TGML pour une écriture interactive de l’utilisateur Vous pouvez utiliser des graphiques TGML pour effectuer des opérations d’écriture. Cette rubrique utilise un exemple illustrant la manière de procéder. Pour créer un exemple de page graphique TGML avec une opération d’écriture : 1. Ouvrez l’éditeur graphique : accédez à Démarrer > Power Operation > Éditeur graphique. 2. En bas à gauche, cliquez sur Composants. 3. Glissez-déposez les composants Breaker (Disjoncteur) dans l’espace de travail en fonction de vos besoins. 7FR02-0462-03 Page 423 de 1434 Configurer Guide du système 4. Dans le coin inférieur droit, cliquez sur Objets. 5. Développez le nœud Tgml. 6. Faites un clic droit sur le composant, puis cliquez sur Nouveau > Lien. L'écran suivant s'affiche : 7. Dans l’Explorateur Windows, accédez à la galerie des modèles TGML et copiez l’emplacement du fichier de la fenêtre contextuelle d’informations d’identification de l’utilisateur : Page 424 de 1434 7FR02-0462-03 Guide du système Configurer 8. Saisissez l’emplacement du fichier dans le lien tel que Templates\Generic Popup\!User Credential Pop Up|PLS_Include. 7FR02-0462-03 Page 425 de 1434 Configurer Guide du système 9. Cliquez sur Script. 10. Dans le coin inférieur droit, cliquez sur Properties (Propriétés). 11. Dans Comportement > OnMouseClick, saisissez Cliquer. 12. Cliquez sur le bouton avec les points de suspension à côté de la valeur « Click » (Cliquer). 13. Dans l’éditeur de code, saisissez le code suivant, puis cliquez sur OK. Page 426 de 1434 7FR02-0462-03 Guide du système Configurer functionclick(evt) { var DataPointVal = prompt("Please enter the operation","");sessionStorage.setItem("DataPointVal",DataPointVal); var componentName = evt.getCurrentTarget().getAttribute("Name"); var connector = evt.getCurrentTarget().getElementsByTagName("Link"); var instanceId = evt.getCurrentTarget().getAttribute("InstanceId"); var dataPoint = componentName+"."+evt.getCurrentTarget().getAttribute ("DataPoint"); var title = componentName; var customExpose = evt.getCurrentTarget().getAttribute("SubstituteNames"); //Height & width can be configured by the user var width = 500; var height = 385; var show TitleBar = "Yes"; var showUnamePwd = "Yes"; var usercredbottom = 30; var usercredleft = 15; var usercredbackcolor = "white"; var usercredwidth = 70; var usercredheight = 33; var unamepwdwidth = 95; var unamepwdcolor = "#9FA0A4"; for(var i=0;i<connector.length;i++){ var connectorName=connector.item (i).getAttribute("Name"); invoke(connectorName,"Type=PopUp | ComponentName =" + componentName + " | InstanceID =" + instanceId + " | DataPoint = "+dataPoint +"| Title=" + title + " | Width=" + width + " | Height=" + height + " | ShowTitleBar =" + showTitleBar + " | ShowUnamePwd = " + showUnamePwd +" | UserCredBottom = "+usercredbottom +" | UserCredLeft = "+ usercredleft+" | UserCredWidth = "+usercredwidth +" | UserCredHeight = "+usercredheight +" | UserCredBackColor = "+usercredbackcolor+" | UnamePwdWidth = "+unamepwdwidth+" | UnamePwdColor = "+unamepwdcolor); } } 14. En bas à droite, cliquez sur Propriétés, cliquez avec le bouton droit de la souris, puis cliquez sur Ajouter. 7FR02-0462-03 Page 427 de 1434 Configurer Guide du système 15. Pour Attribut, saisissez DataPoint, puis cliquez sur OK. (Laissez Value [Valeur] vide.) L'écran suivant s'affiche : 16. Obtenir la valeur de DataPoint (Point de données) : a. Ouvrez Power Operation Studio. b. À partir du volet d’icônes de gauche, cliquez sur System Model (Modèle de système). Page 428 de 1434 7FR02-0462-03 Guide du système Configurer c. Cliquez sur Variables, puis copiez le Item Name (Nom de l’élément) du disjoncteur sur lequel vous voulez ajouter l’opération d’écriture. d. Saisissez le nom de l’élément (dans cet exemple : Clt_BkrPos) dans le champ DataPoint (Point de données) de la propriété personnalisée du composant du disjoncteur : 7FR02-0462-03 Page 429 de 1434 Configurer Guide du système 17. Relier le graphique TGML : a. Dans le coin inférieur droit, cliquez sur Binding (Liaison) : b. Dans la liste déroulante, sélectionnez le disjoncteur pour lier le composant du disjoncteur sur lequel vous voulez effectuer l’opération d’écriture : Page 430 de 1434 7FR02-0462-03 Guide du système Configurer 18. Cliquez sur Enregistrer. Test des changements : 1. Connectez-vous à PO Applications Web (https://localhost/webhmi ou https://ipaddress/webhmi). 2. Cliquez sur l’onglet Userinteractive dans le panneau de gauche : 3. Cliquez sur le composant Breaker (Disjoncteur) dans l’espace de travail. Une fenêtre contextuelle s’affiche. 4. Tapez la valeur 1 pour fermer le disjoncteur. 7FR02-0462-03 Page 431 de 1434 Configurer Guide du système REMARQUE : Le disjoncteur peut être contrôlé en donnant les valeurs de fonctionnement requises : 0 pour Ouvert ou 1 pour Fermé. 5. Entrez 1 pour fermer le disjoncteur, puis cliquez sur OK. 6. Saisissez votre nom d’utilisateur et votre mot de passe, puis cliquez sur Confirmer. 7. Cliquez sur Fermer. Page 432 de 1434 7FR02-0462-03 Guide du système Configurer Le disjoncteur est fermé : Conditional Write (Écriture conditionnelle) Utilisez le composant « Conditional Write » (Écriture conditionnelle) pour actionner le disjoncteur ou la sortie numérique en fonction d’une condition. Par exemple : pour s’assurer qu’un disjoncteur ne peut s’ouvrir que s’il est fermé. « Conditional Write » (Écriture conditionnelle) vérifie si les valeurs DataPoint (Point de données) correctes sont écrites. Si elles sont incorrectes, l’opération d’écriture est annulée. Pour utiliser « Conditional Write » (Écriture conditionnelle) : 7FR02-0462-03 Page 433 de 1434 Configurer Guide du système 1. Dans l’éditeur graphique, créez un nouveau fichier graphique : 2. Accédez au volet Composants dans le coin inférieur gauche de l’écran. Page 434 de 1434 7FR02-0462-03 Guide du système Configurer 3. Dans le volet Composants, développez Miscellaneous (Divers). 4. Glissez-déposez le composant Conditional Write (Écriture conditionnelle) de la section Miscellaneous (Divers) vers l’éditeur comme suit : 7FR02-0462-03 Page 435 de 1434 Configurer Guide du système 5. Accédez au volet Objet dans le coin inférieur droit et cliquez sur le Composant qui est relié au TGML comme suit : 6. Accédez au volet Propriétés (à côté du volet Objet du composant) et saisissez les propriétés suivantes en fonction de vos besoins, comme indiqué ci-dessous. a. DataPoint : spécifiez les noms d’éléments entièrement qualifiés pour effectuer l’opération d’écriture. Les virgules peuvent être utilisées comme délimiteur pour effectuer l’opération d’écriture. Si un seul DataPoint (Point de données) est nécessaire, la virgule n’est pas requise. b. DataPointToRead : spécifiez les noms d’éléments entièrement qualifiés à lire et vérifiez qu’ils sont écrits correctement. c. DatapointValue : spécifiez la valeur à écrire qui a été spécifiée dans le champ DataPoint. Page 436 de 1434 7FR02-0462-03 Guide du système Configurer d. Expected Value: spécifiez la valeur attendue afin de vérifier la valeur finale. 7. Accédez au volet Objet et cliquez sur Tgml comme indiqué ci-dessous. 8. Accédez une nouvelle fois au volet Propriétés et sélectionnez « true » (vrai) dans la liste déroulante de la section de l’attribut UseGlobalScripts, comme illustré ci-dessous. 7FR02-0462-03 Page 437 de 1434 Configurer Guide du système 9. Accédez à Fichier > Enregistrer sous > TGML du projet. Test des changements : 1. Connectez-vous à PO Applications Web (https://localhost/webhmi ou https://ipaddress/webhmi). Page 438 de 1434 7FR02-0462-03 Guide du système Configurer 2. Dans la bibliothèque de diagrammes, cliquez sur le composant ConditionalWrite (Écriture conditionnelle) que vous avez créé : 3. Par exemple, vérifiez si le fonctionnement des disjoncteurs est correct dans cette fonctionnalité. 4. Cliquez sur ConditionalWrite (Écriture conditionnelle) et une fenêtre contextuelle vous demandera de fournir les informations d’identification de l’utilisateur : 7FR02-0462-03 Page 439 de 1434 Configurer Guide du système Si la valeur lue ne correspond pas à la valeur attendue, le message contextuel sur les informations d’identification de l’utilisateur ne s’affiche pas. 5. Saisissez votre nom d’utilisateur et votre mot de passe, puis cliquez sur Confirmer. Pour gérer les composants qui requièrent une authentification, voir Désactiver les exigences d’informations d’identification pour les composants de contrôle. En cas de réussite de l’opération, une fenêtre contextuelle de confirmation s’affiche : On Demand Read (Lecture à la demande) Utilisez le composant « On Demand Read » (Lecture à la demande) pour lire les valeurs provenant de PO sans lier les composants dans le fichier TGML. L’avantage de cette fonctionnalité est qu’elle lit la valeur provenant de PO au fur et à mesure des besoins, au lieu d’interroger PO selon une fréquence déterminée. Pour utiliser « On Demand Read » (Lecture à la demande) : Page 440 de 1434 7FR02-0462-03 Guide du système Configurer 1. Dans l’éditeur graphique, créez un nouveau graphique : 2. Dans le coin inférieur gauche, cliquez sur Composants : 3. Développez Miscellaneous (Divers), puis glissez-déposez le composantOn Demand Read et reliez-le en fonction de vos besoins. 7FR02-0462-03 Page 441 de 1434 Configurer Guide du système 4. Accédez au volet Objet dans le coin inférieur droit et cliquez sur le Composant qui est relié au TGML : 5. Accédez au volet Propriétés juste à côté du volet Objet, puis saisissez les ID (identifiants) DataPoint (Point de données) des noms d’éléments séparés par une virgule. S’il s’agit d’un ID (identifiant) DataPoint unique, aucune virgule n’est requise. Page 442 de 1434 7FR02-0462-03 Guide du système Configurer L’image suivante constitue une référence pour des exemples de lecture de la valeur Courant A et Courant B : 6. Accédez à Fichier > Enregistrer sous > TGML du projet . 7. Renseignez le nom du projet dans le champ File name (Nom du fichier) et cliquez sur Save (Enregistrer) : Pour tester les changements : 1. Connectez-vous à PO Applications Web (https://localhost/webhmi ou https://ipaddress/webhmi). 7FR02-0462-03 Page 443 de 1434 Configurer Guide du système 2. Cliquez sur OnDemandRead : 3. Cliquez sur le composant sur le côté droit du panneau. 4. La valeur est lue depuis PO et et vous est présentée : Page 444 de 1434 7FR02-0462-03 Guide du système Configurer Écriture d’un ou plusieurs DataPoints (Points de données) Utilisez le composant « Single or Multiple DataPoint Write » (Écriture de points de données uniques ou multiples) pour effectuer des opérations d’écriture génériques dans le cadre d’une écriture unique ou en bloc. Il peut être utilisé pour écrire plusieurs points de consigne à la fois, en configurant l’écriture de tarifs et de commande. Pour écrire un ou plusieurs DataPoints (Points de données) : 1. Dans l’éditeur graphique, créez un nouveau fichier graphique : 2. Dans le coin inférieur droit, accédez à Composants : 7FR02-0462-03 Page 445 de 1434 Configurer Guide du système 3. Cliquez sur Miscellaneous (Divers) : Page 446 de 1434 7FR02-0462-03 Guide du système Configurer 4. Glissez-déposez un composant Write Operation (Opération d’écriture) dans l’espace de travail : 5. Dans le coin inférieur droit, cliquez sur Objets, puis cliquez sur le composant opération d’écriture : 6. Cliquez sur Propriétés (à côté de Objets). L’attribut DataPoint (Point de données) est situé dans le groupe Custom (Personnalisé) : 7FR02-0462-03 Page 447 de 1434 Configurer Guide du système 7. Dans DataPoint, saisissez la valeur DataPoint entièrement qualifiée. L’attribut DataPoint (Point de données) est situé dans le groupe Custom (Personnalisé) : REMARQUE : Utilisez une virgule pour ajouter plusieurs valeurs DataPoint. 8. Indiquez la DataPointValue (Valeur du point de données) à écrire dans la propriété DataPointValue. REMARQUE : Utilisez une virgule pour ajouter plusieurs valeurs DataPointValue. Page 448 de 1434 7FR02-0462-03 Guide du système Configurer 9. Dans le volet Objet, développez Tgml : 10. Dans Propriétés, dans la liste déroulante de l’attribut UseGlobalScripts (Utiliser des scripts globaux), sélectionnez True (Vrai) : 11. Accédez à Fichier > Enregistrer sous > TGML du projet. 7FR02-0462-03 Page 449 de 1434 Configurer Guide du système Test des changements : 1. Connectez-vous à PO Applications Web (https://localhost/webhmi ou https://ipaddress/webhmi). 2. Cliquez sur le diagramme Write Operation (Opération d’écriture) : Par exemple, l’opération d’écriture ferme 3 disjoncteurs : Page 450 de 1434 7FR02-0462-03 Guide du système Configurer 3. Cliquez sur le composant Write Operation. 4. Saisissez votre nom d’utilisateur et votre mot de passe, puis cliquez sur Confirmer. Pour gérer les composants qui requièrent une authentification, voir Désactiver les exigences d’informations d’identification pour les composants de contrôle. Une fois l’opération d’écriture réussie, une boîte de dialogue Success (Terminée avec succès) apparaît : 5. Fermez la boîte de dialogue. 7FR02-0462-03 Page 451 de 1434 Configurer Guide du système Les 3 disjoncteurs sont fermés et l’opération d’écriture est terminée : Écrire et confirmer Utilisez le composant « Write and Confirm » (Écriture et confirmation) pour effectuer des opérations sur les disjoncteurs, activer ou désactiver des sorties numériques et régler les rapports CT et PT. « Write and Confirm » (Écriture et confirmation) vérifie puis confirme que l’opération d’écriture a réussi ou échoué. Pour utiliser « Write and Confirm » (Écriture et confirmation) : 1. Dans l’éditeur graphique, créez un nouveau fichier graphique : Page 452 de 1434 7FR02-0462-03 Guide du système Configurer 2. Dans le coin inférieur gauche, cliquez sur Composants : 3. Cliquez sur Miscellaneous (Divers) : 7FR02-0462-03 Page 453 de 1434 Configurer Guide du système 4. Glissez-déposez le composant Write and Confirm dans l’espace de travail : 5. Dans le coin inférieur droit, cliquez sur Objet, puis cliquez sur le composant qui est relié par le TGML : 6. Accédez au volet Propriétés, juste à côté du volet Objet du composant, puis saisissez les propriétés suivantes en fonction de vos besoins : a. DataPoint : spécifiez les noms d’éléments entièrement qualifiés pour effectuer l’opération d’écriture. Les virgules peuvent être utilisées comme délimiteur pour effectuer l’opération d’écriture. Dans le cas d’un seul DataPoint (Point de données), aucune virgule n’est requise. b. DataPointToRead : Spécifiez les noms d’éléments entièrement qualifiés à lire et vérifiez que les noms d’éléments sont écrits correctement. c. DatapointValue: spécifiez la valeur à écrire qui a été spécifiée dans le champ DataPoint. Page 454 de 1434 7FR02-0462-03 Guide du système Configurer d. Expected Value: spécifiez la valeur attendue afin de vérifier la valeur finale. 7. Accédez au volet Objet, puis cliquez sur Tgml : 8. Accédez une nouvelle fois au volet Propriétés et dans le menu déroulant de l’attribut UseGlobalScripts, sélectionnez True : 7FR02-0462-03 Page 455 de 1434 Configurer Guide du système 9. Accédez à Fichier > Enregistrer sous > TGML du projet. Test des changements : 1. Connectez-vous à PO Applications Web (https://localhost/webhmi ou https://ipaddress/webhmi). 2. Cliquez sur le composant Write and Confirm (Écriture et confirmation) créé à partir de la bibliothèque de diagrammes : Par exemple, vérifiez si le fonctionnement des disjoncteurs est correct dans cette fonctionnalité. Page 456 de 1434 7FR02-0462-03 Guide du système Configurer 3. Cliquez sur le composant Write and Confirm. Vous êtes invité à saisir vos informations d’identification de l’utilisateur : 4. Saisissez votre nom d’utilisateur et votre mot de passe, puis cliquez sur Confirmer. Pour gérer les composants qui requièrent une authentification, voir Désactiver les exigences d’informations d’identification pour les composants de contrôle. Si l’opération d’écriture réussit, le message DataPoint Written Correctly (Réussite de l’écriture du point de données) apparaît : 7FR02-0462-03 Page 457 de 1434 Configurer Guide du système Si l’opération d’écriture échoue, le message DataPoint Wrtiten Unsuccessful (Échec de l’écriture du point de données) apparaît : Écrire et confirmer l’interaction avec l’utilisateur Utilisez le composant « Write and Confirm User Interactive » (Écriture et confirmation avec interactivité de l’utilisateur) pour effectuer des opérations sur les disjoncteurs, activer ou désactiver des sorties numériques, régler les rapports TC et TP et des points de consigne de l’alarme. Ce composant demande à l’utilisateur une valeur d’entrée (DataPoint), puis vérifie et confirme si la valeur est correctement écrite dans le registre correspondant. Pour utiliser « Write and Confirm User Interactive » : Page 458 de 1434 7FR02-0462-03 Guide du système Configurer 1. Dans l’éditeur graphique, créez un nouveau fichier graphique : 2. Dans le coin inférieur gauche, cliquez sur Composants : 7FR02-0462-03 Page 459 de 1434 Configurer Guide du système 3. Développez Miscellaneous (Divers) : 4. Glissez le composant Write and Confirm User Interactive sur l’espace de travail. 5. Dans le coin inférieur gauche, cliquez sur Équipement, puis développez Breakers (Disjoncteurs) : Page 460 de 1434 7FR02-0462-03 Guide du système Configurer 6. Glissez-déposez n’importe quel disjoncteur de la liste des disjoncteurs dans l’espace de travail de l’éditeur graphique (ou plusieurs disjoncteurs en fonction de vos besoins). 7. Dans le coin inférieur gauche, cliquez sur Composant pour vérifier que les composants Tgml sont correctement ajoutés : 8. Dans le coin inférieur droit, cliquez sur Properties (Propriétés) : L’attribut DataPoint (Point de données) est disponible dans la section Custom (Personnalisé). 7FR02-0462-03 Page 461 de 1434 Configurer Guide du système 9. Ajoutez les noms DataPoint (Point de données) entièrement qualifiés. REMARQUE : Utilisez une virgule pour ajouter plusieurs valeurs DataPoint. 10. Ajoutez les noms DataPointToRead (Point de données à lire) entièrement qualifiés. REMARQUE : Utilisez une virgule pour ajouter plusieurs valeurs DataPointToRead. 11. Ajoutez la donnée ExpectedValue (Valeur attendue) entièrement qualifiée. Par exemple : ExpectedValue (2,2,2) REMARQUE : Utilisez une virgule pour ajouter plusieurs valeurs ExpectedValue. Page 462 de 1434 7FR02-0462-03 Guide du système Configurer REMARQUE : Pour fermer les disjoncteurs, ExpectedValue (2,2,2) pour trois disjoncteurs. Pour ouvrir les disjoncteurs, ExpectedValue (1,1,1) pour trois disjoncteurs. 12. Accédez à Fichier > Enregistrer sous > TGML du projet. Test des changements : 1. Connectez-vous à PO Applications Web (https://localhost/webhmi ou https://ipaddress/webhmi). 2. Cliquez sur le composant Write&ConfirmUserInteractive (Écriture et confirmation avec interactivité de l’utilisateur) créé à partir de la bibliothèque de diagrammes : 7FR02-0462-03 Page 463 de 1434 Configurer Guide du système 3. Cliquez sur le composant d’opération Write&Confirm, tapez la valeur DataPoint (par exemple, 1,1,1) dans la fenêtre contextuelle affichée, puis cliquez sur OK. 4. Tapez le nom d’utilisateur et le mot de passe, puis cliquez sur Confirmer. Pour gérer les composants qui requièrent une authentification, voir Désactiver les exigences d’informations d’identification pour les composants de contrôle. Page 464 de 1434 7FR02-0462-03 Guide du système Configurer Le message contextuel de confirmation s’affiche : 5. Cliquez sur Fermer. La fenêtre contextuelle suivante apparaît : Opération d’écriture de l’entrée utilisateur Utilisez le composant « UserInputWrite » (Écriture de l’entrée utilisateur) pour écrire les valeurs des registres de points de consigne en invitant l’utilisateur à saisir la valeur. Pour utiliser « UserWriteInputWriteOperation » (opération d’écriture de l’entrée utilisateur) : 1. Dans l’éditeur graphique, créez un nouveau fichier graphique : 7FR02-0462-03 Page 465 de 1434 Configurer Guide du système 2. Dans le coin inférieur droit, accédez à Composants : 3. Dans le volet Components (Composants), cliquez sur l’onglet Miscellaneous (Divers) : Page 466 de 1434 7FR02-0462-03 Guide du système Configurer 4. Glissez-déposez UserInputWriteOperation (opération d’écriture de l’entrée utilisateur) dans l’espace de travail : 5. Dans le coin inférieur gauche, accédez au volet Équipement, puis cliquez sur Breakers (Disjoncteurs) : 7FR02-0462-03 Page 467 de 1434 Configurer Guide du système 6. Glissez-déposez n’importe quel disjoncteur de la liste des disjoncteurs vers l’espace de travail de l’éditeur graphique. Vous pouvez ajouter plusieurs disjoncteurs selon les besoins pour illustrer l’opération d’écriture à l’aide du composant. Exemple : Dans l’image suivante, 3 disjoncteurs sont ajoutés : Page 468 de 1434 7FR02-0462-03 Guide du système Configurer 7. Dans le coin inférieur gauche, cliquez sur Composant pour vérifier que les composants Tgml sont correctement ajoutés : 8. Dans le coin inférieur droit, cliquez sur Properties (Propriétés) : 9. Ajoutez les noms DataPoint (Point de données) entièrement qualifiés. L’attribut DataPoint (Point de données) est situé dans le groupe Custom (Personnalisé) : 7FR02-0462-03 Page 469 de 1434 Configurer Guide du système REMARQUE : Utilisez une virgule pour ajouter plusieurs valeurs DataPoint. 10. Accédez à Fichier > Enregistrer sous > TGML du projet. Test des changements : 1. Connectez-vous à PO Applications Web (https://localhost/webhmi ou https://ipaddress/webhmi). 2. Cliquez sur le composant UserInputWriteOperation créé à partir de la bibliothèque de diagrammes : Page 470 de 1434 7FR02-0462-03 Guide du système Configurer 3. Cliquez sur le composant Write pour effectuer l’opération d’écriture. 4. Par exemple, sur l’écran ci-dessous, les 2 disjoncteurs sont fermés. Tapez la valeur du DataPoint (Point de données) à partir de la fenêtre contextuelle pour ouvrir les disjoncteurs et cliquez sur OK. (La valeur du point de données indiquée est 0,0) 5. Saisissez votre nom d’utilisateur et votre mot de passe, puis cliquez sur Confirm (Confirmer). Pour gérer les composants qui requièrent une authentification, voir Désactiver les exigences d’informations d’identification pour les composants de contrôle. 7FR02-0462-03 Page 471 de 1434 Configurer Guide du système 6. Fermer la fenêtre contextuelle. Les informations d’identification de l’utilisateur sont affichées et deux disjoncteurs sont à l’état ouvert : Opération d’écriture analogique Utilisez le composant Écriture analogique pour mettre à jour ou configurer les registres de points de consigne pour les alarmes. Vous pouvez également utiliser le composant Écriture analogique pour configurer la température, les valeurs d’échelle et les rapports CT et PT. Pour utiliser Opération d’écriture de l’entrée utilisateur : Page 472 de 1434 7FR02-0462-03 Guide du système Configurer 1. Dans l’éditeur graphique, créez un nouveau graphique. 2. Dans le coin inférieur gauche, cliquez sur Composants. 7FR02-0462-03 Page 473 de 1434 Configurer Guide du système 3. Cliquez sur l’onglet Miscellaneous (Divers) dans le volet Components (Composants). 4. Glissez-déposez le composant Opération d’écriture de l’entrée utilisateur de la section Divers vers l’espace de travail. Par exemple : Page 474 de 1434 7FR02-0462-03 Guide du système Configurer 5. Dans le coin inférieur droit, cliquez sur Properties (Propriétés). 7FR02-0462-03 Page 475 de 1434 Configurer Guide du système 6. Ajoutez les valeurs de nom de point de données entièrement qualifiées comme suit : 7. Accédez à Fichier > Enregistrer sous > TGML du projet. Test des changements : 1. Connectez-vous à PO Applications Web (https://localhost/webhmi ou https://ipaddress/webhmi). 2. Cliquez sur le composant Analog Write (Écriture analogique) créé à partir de la Bibliothèque de diagrammes : Page 476 de 1434 7FR02-0462-03 Guide du système Configurer 3. Cliquez sur le composant d’opération Write (Écriture), saisissez la valeur du point de données dans la fenêtre contextuelle affichée et cliquez sur OK. 4. Saisissez le nom d’utilisateur et le mot de passe, puis cliquez sur Confirmer. Pour gérer les composants qui requièrent une authentification, voir Désactiver les exigences d’informations d’identification pour les composants de contrôle. 7FR02-0462-03 Page 477 de 1434 Configurer Guide du système Le message contextuel de confirmation s’affiche : 5. Cliquez sur Close (Fermer) dans la fenêtre contextuelle. La valeur DataPoint (Point de données) 87 est affichée : Page 478 de 1434 7FR02-0462-03 Guide du système Configurer Lecture et écriture des propriétés de l’alarme Configurez TGML afin d’écrire les propriétés des alarmes en utilisant des graphiques web. Configurez TGML pour afficher différentes propriétés d’alarme sur les graphiques web. Écriture des propriétés d’alarme en utilisant TGML Vous pouvez écrire des propriétés d’alarme, telles que DataPoints (Points de données) 1. Dans l’éditeur graphique, cliquez sur l’onglet Composants. 2. Développez Divers, cliquez sur Opération d’écriture de l’entrée utilisateur. 3. Tout en maintenant la touche CTRL enfoncée, glissez-déposez le bouton User Input Write Operation dans l’espace de travail. 4. Dans le volet Propriétés, saisissez la valeur DataPoint (Point de données) entièrement qualifiée. Par exemple, DataPoint : PLSDCluster.High_Voltage.Generators.GEN1.Ia.High comprend le nom du cluster, le nom de l’équipement, le nom de la source et le nom de l’élément, suivi de la propriété de l’alarme. 5. Enregistrez le fichier graphique. 6. Dans WebHMI, cliquez sur l’onglet DIAGRAMS (DIAGRAMMES). 7. Dans la bibliothèque de diagrammes, cliquez sur le fichier graphique enregistré. 8. Dans la boîte de dialogue, saisissez la valeur DataPoint (Point de données) que vous souhaitez attribuer à la propriété Alarme et cliquez sur OK. 9. Dans la boîte de dialogue « Write Operation » (Opération d’écriture), saisissez les 7FR02-0462-03 Page 479 de 1434 Configurer Guide du système informations d’identification et cliquez sur Confirmer. Lecture des propriétés de l’alarme en utilisant TGML Vous pouvez visualiser les valeurs des propriétés de l’alarme dans l’onglet DIAGRAMMES. 1. Dans l’éditeur graphique, sélectionnez l’outil Texte à partir du menu, placez le curseur sur l’espace de travail, puis saisissez un nom qui servira de valeur par défaut. 2. Dans le volet Propriétés, cliquez sur Texte. 3. Cliquez avec le bouton droit sur Texte > Nouvelle > Liaison. 4. Cliquez sur Liaison > Propriétés. 5. Saisissez une valeur de propriété. Par exemple : PLSDCluster.High_Voltage.Generators.GEN1.Ia.High. 6. Enregistrez le fichier graphique. 7. Dans WebHMI, cliquez sur l’onglet DIAGRAMS (DIAGRAMMES). 8. Dans la bibliothèque de diagrammes, cliquez sur le fichier graphique enregistré. Page 480 de 1434 7FR02-0462-03 Guide du système Configurer REMARQUE : Les valeurs seront affichées à partir de l’API de lecture. Les valeurs de propriété seront affichées en fonction de la façon dont elles ont été définies pendant l’opération d’écriture. 7FR02-0462-03 Page 481 de 1434 Configurer Guide du système Mots clés relatifs à la propriété de l’alarme • Élevée élevée : HighHigh • Temporisation élevée élevée : HHDelay • Basse : Low • Temporisation basse : LDelay • Basse basse : LowLow • Temporisation basse basse : LLDelay Graphiques TGML liés Vous pouvez créer des graphiques TGML qui, lorsqu’ils sont cliqués par l’utilisateur, peuvent ouvrir d’autres éléments, notamment des diagrammes, des fenêtres contextuelles et des pages web. Cette section comprend des exemples qui montrent comment vous pouvez configurer les composants graphiques TGML pour qu’ils soient liés à d’autres éléments. • « Création de fenêtres contextuelles pour les graphiques TGML » à la page 483 • « Configuration d’un composant NewTab (Nouvel onglet) » à la page 493 • « Configuration d’un composant NewWindow (Nouvelle fenêtre) » à la page 495 • « Ouverture de liens à partir de composants TGML » à la page 498 • « Fonction « invoke » (fonction d’appel) » à la page 513 • « Ajout d’un diagramme à la barre de menu » à la page 531 Exemples de snippet TGML Une grande partie de la fonctionnalité d’ouverture des autres éléments est prédéfinie dans les snippets TGML. Voir les « Exemples de snippet TGML » à la page 535 pour obtenir des exemples d’utilisation des snippets permettant de créer des graphiques TGML liés. Modèles TGML Les modèles TGML sont disponibles pour les appareils graphiques, tels que Micrologic MTZ, PowerTag et HDPM. Le modèle requis peut être copié dans votre projet et le lien contextuel générique peut être mis à jour à l’aide de l’éditeur graphique. Par défaut, tous les modèles TGML sont dans : ...\Program Files (x86)\Schneider Electric\Power Operation\v2021\Applications\Services\Platform Server\PLS_Include\TGML\Templates Par défaut, tous les fichiers de modèle ne seront pas présents dans votre projet, car ils peuvent surcharger le projet. Il est recommandé de copier le modèle TGML dont vous avez besoin pour votre projet et de l’enregistrer à l’emplacement suivant sous ProgramData : ...\ProgramData\Schneider Electric\Power Operation\v2021\User\Include\TGML\Templates Page 482 de 1434 7FR02-0462-03 Guide du système Configurer REMARQUE : Pour une navigation fluide dans les fenêtres contextuelles ou les liens, il est recommandé de maintenir la structure de dossiers par défaut pour votre hiérarchie source et votre hiérarchie de destination. Toute modification de la structure du dossier ou du nom du fichier vous obligera à reconfigurer la propriété du lien dans le graphique TGML. Consultez la section Utilisation des modèles TGML pour plus d’informations. Configuration des appareils graphiques MTZ Vous pouvez configurer votre projet pour inclure le modèle TGML Micrologic MTZ. Prérequis : • Votre projet dispose d’une configuration de dossier Modèles à l’emplacement suivant : ...\ProgramData\Schneider Electric\Power Operation\v2021\User\PLS_Include\TGML • Créez le dossier Modèles s’il n’est pas disponible à l’emplacement ci-dessus. Pour configurer les appareils graphiques MTZ : 1. Copiez le dossier de modèle Micrologic MTZ requis. Par défaut, tous les modèles TGML sont dans : ...\Program Files (x86)\Schneider Electric\Power Operation\v2021\Applications\Services\Platform Server\PLS_Include\TGML\Templates 2. Enregistrez le dossier Micrologic MTZ à l’emplacement suivant sous ProgramData : ...\ProgramData\Schneider Electric\Power Operation\v2021\User\PLS_ Include\TGML\Templates REMARQUE : Pour une navigation fluide dans les fenêtres contextuelles ou les liens, il est recommandé de maintenir la structure de dossiers par défaut pour votre hiérarchie source et votre hiérarchie de destination. Toute modification de la structure du dossier ou du nom du fichier vous obligera à reconfigurer la propriété du lien dans le graphique TGML. Consultez la section Utilisation des modèles TGML pour plus d’informations. Création de fenêtres contextuelles pour les graphiques TGML Vous pouvez ajouter une fenêtre contextuelle à un graphique TGML. Lorsqu’un utilisateur clique sur un périphérique dans une page graphique TGML dont la fenêtre contextuelle est configurée, une fenêtre contextuelle s’affiche. Cette rubrique énumère les étapes à suivre pour ajouter une fenêtre contextuelle à un périphérique et comprend un exemple illustrant la création d’une fenêtre contextuelle pour un graphique TGML. Pour créer une fenêtre contextuelle à un graphique TGML : 7FR02-0462-03 Page 483 de 1434 Configurer Guide du système 1. Ouvrez l’éditeur graphique : accédez à Démarrer > Power Operation > Éditeur graphique. 2. Accédez à Fichier > Nouveau > Graphique. 3. Concevez les graphiques en fonction des exigences de l’utilisateur PO. REMARQUE : Les fenêtres contextuelles pour graphiques TGML nouvellement créées peuvent être utilisées sur tous les périphériques. Lorsque l’utilisateur clique sur un disjoncteur dans PO Applications Web, la fenêtre contextuelle s’affiche de la même manière pour tous les composants, mais les valeurs seront différentes en fonction du disjoncteur. Exemple : les étapes suivantes montrent comment créer une boîte rectangulaire et la relier. 1. Cliquez sur Rectangle dans la barre de menu supérieure, dessinez sur l’espace de travail et cliquez sur l’onglet Objets. Page 484 de 1434 7FR02-0462-03 Guide du système Configurer 2. Accédez à TGML > clic droit sur Rectangle, cliquez sur Nouveau, et sélectionnez Bind (Relier). L'écran suivant s'affiche : 7FR02-0462-03 Page 485 de 1434 Configurer Guide du système 3. Double-cliquez sur Bind (Relier), puis saisissez le nom de l’élément requis. 4. Cliquez avec le bouton droit de la souris sur Rectangle, cliquez sur Group as (Grouper en tant que), et sélectionnez Composant. 5. Renommez le composant en tant que %Name% pour que le concept graphique TGML fonctionne, car les détails du périphérique sont hérités du parent. 6. Si les noms de liaison directe sont utilisés sans composant, renommez la liaison en %Name%.BindName. Reportez-vous à l’image suivante. Lors de l’initialisation de l’instance pour la fenêtre contextuelle, %Name% sera remplacé par le nom du périphérique uniquement dans ces deux cas. Page 486 de 1434 7FR02-0462-03 Guide du système Configurer 7. Créez les composants requis par l’utilisateur PO dans la nouvelle page TGML, glissezdéposez le snippet PopUp (Fenêtre contextuelle) sur les composants et mettez à jour le lien (tapez le nom de fichier de la fenêtre contextuelle avec le chemin si nécessaire). Voir la fonctionnalité Snippet de fenêtre contextuelle pour plus de détails. 8. Enregistrez le fichier TGML. 9. Connectez-vous à PO Applications Web. L'écran suivant s'affiche. 7FR02-0462-03 Page 487 de 1434 Configurer Guide du système 10. Cliquez sur le fichier TGML créé dans le menu Bibliothèque de diagrammes. 11. Cliquez sur chaque disjoncteur. L’écran suivant s’affiche avec la fenêtre contextuelle créée pour chaque disjoncteur : REMARQUE : Les valeurs de la fenêtre contextuelle sont différentes pour chaque disjoncteur. Si le nom de liaison n’est pas présent dans PO > Nom de l’élément, de commande d’achat, les champs conçus de la fenêtre contextuelle sont cachés comme indiqué dans l’image cidessus. Updating a generic pop-up to an MTZ device pop-up You can configure pop-ups to display real-time device readings. To update a pop-up: Page 488 de 1434 7FR02-0462-03 Guide du système Configurer 1. Open Graphics Editor and navigate to Components > Equipment and Meters 2. In the Components pane, select a meter component and drag and drop it to the workspace. 3. In the Binding pane, select a component or device to bind to the selected component. 4. From the Snippets pane, drag and drop the PopUp snippet onto the component in the workspace. By default, the pop-up is linked to the generic pop-up. Templates\Generic PopUp\!GenericPopup|PLS_Include 5. Update the link to point to the required MTZ TGML file from the Templates folder. a. Copy the required TGML file name from the Micrologic MTZ folder here: C:\ProgramData\Schneider Electric\Power Operation\v2021\User\PLS_Include\TGML\Templates\Micrologic MTZ b. Double-click and enter the new file path and file name: Templates\MicrologicMTZ\< Name of TGML File>|PLS_Include 6. Navigate to the following path to save the file: File > Save As > Project TGML 7. Test the updated link as explained in the PopUps section. 8. Click the graphic to open a pop-up displaying real time readings from the component. Rendu des conditions d’erreur dans la fenêtre contextuelle en utilisant la valeur de présentation Dans les propriétés de liaison, les valeurs Présentation sont Format = Présentation, Attribut = Contenu : 7FR02-0462-03 Page 489 de 1434 Configurer Guide du système Le tableau suivant explique le rendu de l’erreur avec le paramètre fictif respectif qui apparaît dans la fenêtre contextuelle de sortie, comme indiqué dans l’écran ci-dessus : Balises manquantes dans le profil Le paramètre fictif doit disparaître Perte comm pour balises Valeur s.o. -INF La qualité est bonne Afficher la valeur renvoyée par l’API PO non exécuté Perte comm par défaut Inconnu Rendu des conditions d’erreur dans une fenêtre contextuelle en utilisant la fonction getValue() dans le script L’exemple de code suivant explique la fonction getValue() dans le script : function change(evt) { var val = evt.getValue().split(",")[0]; var dateTime = evt.getValue().split(",")[1]; var quality = evt.getValue().split(",")[2]; var comp = evt.getCurrentTarget(); //Hiding the placeholder if(quality == "0" && dateTime == "0"){ comp.setAttribute("Visibility", "Hidden"); } //Setting the value as -inf else if(val == "-Infinity"){ comp.setAttribute("Visibility","Visible"); comp.getChild("BrkSt").setAttribute("Content","-Inf"); } //Setting the value to x else if(quality == "2"){ comp.setAttribute("Visibility","Visible"); comp.getChild("BrkSt").setAttribute("Content","x"); Page 490 de 1434 7FR02-0462-03 Guide du système Configurer } //Setting the value in case of good quality else{ comp.setAttribute("Visibility","Visible"); if(val == "1"){ evt.getCurrentTarget().getChild("BrkSt").setAttribute ("Content","Open"); } if(val == "0"){ evt.getCurrentTarget().getChild("BrkSt").setAttribute ("Content","Close"); } } Par exemple, lorsque PO est arrêté, la perte de communication par défaut est indiquée cidessous : Invocation d’une fenêtre contextuelle 1. Dans l’éditeur graphique, glissez-déposez n’importe quel composant dans l’espace de travail. 2. Faites glisser l’extrait de fenêtre contextuelle sur le composant dans l’espace de travail, puis enregistrez le fichier. L’exemple de code suivant détaille le code permettant d’invoquer une fenêtre contextuelle. functionclick(evt) { var componentName = evt.getCurrentTarget().getAttribute("Name"); var connector = evt.getCurrentTarget().getElementsByTagName("Link"); var instanceId = evt.getCurrentTarget().getAttribute("InstanceId"); var title = componentName; var customExpose = evt.getCurrentTarget().getAttribute("SubstituteNames"); 7FR02-0462-03 Page 491 de 1434 Configurer Guide du système //Height & width can be configurable by the user var width = 370; var height = 370; var show TitleBar = "Yes"; for(var i=0;i< connector.length;i++) { var connectorName = connector.item (i).getAttribute("Name"); invoke(connectorName,"Type = PopUp | ComponentName =" + componentName + " | InstanceID =" + instanceId + " | Title=" + title + " | Width=" + width + " | Height=" + height + " | ShowTitleBar =" + showTitleBar + " | CustomExpose=" + customExpose); } } Pour plus de détails, voir la « Fonction « invoke » (fonction d’appel) » à la page 513 et les « Exemples de snippet TGML » à la page 535. Conception de diagramme WebReach Reportez-vous à toutes les étapes de la section ci-dessus intitulée Comment concevoir une fenêtre contextuelle pour l’écran ci-dessous du diagramme WebReach. • Renommez le lien vers le modèle comme indiqué dans l’image suivante, car il devrait être disponible dans le projet PLS_Include. • Le lien sera utilisé pour naviguer d’un modèle à un autre. Le lien peut être utilisé à partir d’extraits. • Si le modèle est disponible dans un autre projet, changez le nom du projet à la place de PLS_ Include pour le projet où le fichier TGML est présent. Reportez-vous à l’image suivante. • Une méthode Invoke peut être utilisée dans le script du lien de navigation. Pour plus de détails sur les paramètres, voir « Attributs de la fonction « invoke » » à la page 522. Page 492 de 1434 7FR02-0462-03 Guide du système Configurer Rendu des conditions d’erreur dans les diagrammes WebReach Le tableau suivant explique les scénarios de rendu d’erreur avec le paramètre fictif respectif qui apparaît dans le diagramme WebReach : Balises manquantes dans le profil Perte comm pour balises Valeur s.o. -INF La qualité est bonne Afficher la valeur renvoyée par l’API PO non exécuté Perte comm par défaut Inconnu Reportez-vous à l’écran de sortie du diagramme WebReach suivant : Configuration d’un composant NewTab (Nouvel onglet) Reportez-vous à la rubrique Configuration pour PopUp NewTab (Nouvel onglet contextuel) dans la section Documentation relative aux snippets. Pour configurer un composant NewTab (Nouvel onglet) : 7FR02-0462-03 Page 493 de 1434 Configurer Guide du système 1. Dans l’éditeur graphique, cliquez sur Composants : 2. Glissez-déposez n’importe quel composant selon vos besoins dans l’espace de travail. L’exemple utilisé ici est NewTab (Nouvel onglet) : 3. Le composant étant sélectionné dans l’espace de travail, dans le coin inférieur droit, cliquez sur Objets. 4. Développez le composant dans la fenêtre des objets, saisissez le nom du fichier dans le lien qui ouvrira la nouvelle fenêtre dans PO Applications Web, puis enregistrez le fichier. Pour tester les changements : Page 494 de 1434 7FR02-0462-03 Guide du système Configurer 1. Connectez-vous à PO Applications Web (https://localhost/webhmi ou https://ipaddress/webhmi). 2. Cliquez sur le composant NewTab (Nouvel onglet) que vous avez nommé. Il ouvre le TGML de destination dans un nouvel onglet du navigateur : Configuration d’un composant NewWindow (Nouvelle fenêtre) Reportez-vous à la rubrique Configuration pour PopUp NewWindow (Nouvelle fenêtre contextuelle) dans la section Documentation relative aux snippets. Pour configurer un composant NewWindow (Nouvelle fenêtre) : 1. Ouvrez l’éditeur graphique : accédez à Démarrer > Power Operation > Éditeur graphique. 2. Dans le coin inférieur gauche, cliquez sur Composants. Consultez la documentation relative aux snippets NewWindow (Nouvelle fenêtre), pour plus de détails. 7FR02-0462-03 Page 495 de 1434 Configurer Guide du système 3. Glissez-déposez un composant sur l’espace de travail en fonction de vos besoins. Par exemple : 4. Dans le coin inférieur droit, cliquez sur ses Objets. Page 496 de 1434 7FR02-0462-03 Guide du système Configurer 5. Développez le nœud TGML component (Composant TGML). 6. Saisissez le nom du fichier dans le lien qui ouvre la nouvelle fenêtre de sortie dans la page Applications Web. 7. Cliquez sur Fichier > Enregistrer, saisissez un nom de fichier, puis enregistrez le fichier. Pour tester les changements : 1. Connectez-vous à PO Applications Web (https://localhost/webhmi ou https://ipaddress/webhmi). 2. Cliquez sur le composant que vous avez nommé. Il ouvre le TGML de destination dans une nouvelle fenêtre du navigateur : 7FR02-0462-03 Page 497 de 1434 Configurer Guide du système Ouverture de liens à partir de composants TGML Vous pouvez ouvrir un lien URL à partir d’un composant TGML. Cette rubrique utilise un exemple pour illustrer la configuration d’un composant TGML permettant d’ouvrir une URL. Pour ouvrir un lien à partir d’un composant : 1. Ouvrez l’éditeur graphique : accédez à Démarrer > Power Operation > Éditeur graphique. 2. En bas à gauche, cliquez sur Composants. 3. Développez l’onglet Basic Controls (Contrôles de base), puis glissez-déposez les composants du bouton dans l’espace de travail. Page 498 de 1434 7FR02-0462-03 Guide du système Configurer 4. En bas à gauche, cliquez sur Snippets, puis glissez-déposez l’URL sur le composant Bouton dans l’espace de travail. 5. Dans le coin inférieur droit, cliquez sur Objets. 7FR02-0462-03 Page 499 de 1434 Configurer Guide du système 6. Définir la valeur de l’attribut Link (Lien) : a. Développez le nœud Composant afin de trouver l’attribut Link (Lien) dans le bouton. b. Connectez-vous à POApplications Web (https://localhost/webhmi ou https://IPaddress/webhmi). c. Par exemple, dans la bibliothèque de diagrammes, cliquez sur controlop, puis copiez l’URL en surbrillance. d. Revenez à la page Graphics Editor TGML (Éditeur graphique TGML), double-cliquez sur Lien > Objet, puis collez l’URL copiée. Page 500 de 1434 7FR02-0462-03 Guide du système Configurer e. Cliquez sur Save (Enregistrer) pour sauvegarder le fichier TGML (par exemple, le nom du fichier est enregistré comme URL) Pour tester les changements : 1. Revenez à la page PO Applications Web précédemment ouverte, puis actualisez-la. 2. Le nom du fichier graphique URL enregistré s’affiche dans le menu Bibliothèque de diagrammes. 3. Dans le menu Bibliothèque de diagrammes, cliquez sur URL. 7FR02-0462-03 Page 501 de 1434 Configurer Guide du système L'écran suivant s'affiche : 4. Cliquez sur Bouton. Page 502 de 1434 7FR02-0462-03 Guide du système Configurer L’écran suivant s’affiche avec l’URL de controlop liée dans le nouvel onglet : Ouverture de liens URL dans les applications web Vous pouvez ouvrir des liens URL à partir de graphiques TGML. Bien que vous puissiez ajouter un lien URL à n’importe quel composant TGML, dans cet exemple, un composant bouton est créé puis lié à une URL. Lorsque le bouton est activé dans Applications Web, l’URL s’affiche. 1. En cliquant sur l’icône de l’éditeur graphique, ouvrez l’éditeur graphique à partir de cet emplacement C:\Users\Public\Desktop\Power Operation. 7FR02-0462-03 Page 503 de 1434 Configurer Guide du système L'écran suivant s'affiche : Page 504 de 1434 7FR02-0462-03 Guide du système Configurer 2. Dans le coin inférieur gauche, cliquez sur Composants : 3. Cliquez sur Basic Controls (Contrôles de base) : 4. Glissez-déposez un composant Bouton dans l’espace de travail : 7FR02-0462-03 Page 505 de 1434 Configurer Guide du système 5. Cliquez sur Snippets : L'écran suivant s'affiche : 6. Glissez-déposez URL sur le composant Bouton dans l’espace de travail. Page 506 de 1434 7FR02-0462-03 Guide du système Configurer 7. Dans le coin inférieur droit, cliquez sur Objets : L'écran suivant s'affiche : 7FR02-0462-03 Page 507 de 1434 Configurer Guide du système 8. Définissez la valeur de l’attribut Link (Lien) : a. Développez la liste Composants pour trouver l’attribut Link (Lien) dans le bouton : b. Connectez-vous à PO Applications Web (https://localhost/webhmi ou https://ipaddress/webhmi). Par exemple, cliquez sur controlop dans le menu bibliothèque de diagrammes, puis copiez l’URL en surbrillance : Page 508 de 1434 7FR02-0462-03 Guide du système Configurer c. Revenez à la page TGML de l’éditeur graphique, double-cliquez sur Lien > Objet, puis collez l’URL copiée : 9. Cliquez sur Enregistrer pour sauvegarder le fichier TGML. Par exemple : URL Test des changements : 1. Connectez-vous à PO Applications Web (https://localhost/webhmi ou https://ipaddress/webhmi). 7FR02-0462-03 Page 509 de 1434 Configurer Guide du système Par exemple, cliquez sur controlop dans le menu Bibliothèque de diagrammes, puis copiez l’URL en surbrillance. 2. Revenez à la page Graphics Editor TGML (Éditeur graphique TGML), double-cliquez sur Lien > Objet, puis collez l’URL copiée. 3. Cliquez sur Enregistrer pour sauvegarder le fichier TGML. Par exemple : URL 4. Revenez à la page PO Applications Web précédemment ouverte, puis actualisez-la. Page 510 de 1434 7FR02-0462-03 Guide du système Configurer Le nom du fichier graphique URL enregistré s’affiche dans le menu Bibliothèque de diagrammes. 5. Dans le menu Bibliothèque de diagrammes, cliquez sur URL : 7FR02-0462-03 Page 511 de 1434 Configurer Guide du système L'écran suivant s'affiche : 6. Cliquez sur le bouton : Page 512 de 1434 7FR02-0462-03 Guide du système Configurer L’écran de sortie suivant s’affiche avec l’URL de controlop liée dans le nouvel onglet. Fonction « invoke » (fonction d’appel) Vous pouvez configurer les composants graphiques TGML dans l’éditeur graphique afin d’ouvrir un objet cible lié à un emplacement cible. Vous pouvez le faire en utilisant la fonction « invoke » dans un script. La fonction invoke est utilisée lorsque vous effectuez une action spécifique comme fenêtre contextuelle, nouvelle fenêtre, lien, nouvel onglet, URL, contrôle sur le composant. Cette rubrique comprend un exemple illustrant l’utilisation de la fonction « invoke » et détaille également la fonction « invoke » et ses attributs. Pour utiliser la fonction « invoke » pour ouvrir une fenêtre contextuelle : 1. Ouvrez l’éditeur graphique : accédez à Démarrer > Power Operation > Éditeur graphique. 7FR02-0462-03 Page 513 de 1434 Configurer Guide du système 2. Dans le coin inférieur gauche, cliquez sur Composants. 3. Cliquez sur ANSI Breakers (Disjoncteurs ANSI). 4. Glissez-déposez Breakers (Disjoncteurs) sur l’espace de travail. Page 514 de 1434 7FR02-0462-03 Guide du système Configurer 5. Dans l’angle inférieur gauche, cliquez sur Snippets. 6. Glissez-déposez un snippet PopUp (fenêtre contextuelle) sur les disjoncteurs. 7. Sélectionnez le disjoncteur et cliquez sur le nom du disjoncteur requis pour établir la liaison. 8. Dans le coin inférieur droit, cliquez sur Objets, cliquez sur chaque composant du disjoncteur et tapez le chemin dans le Lien : 7FR02-0462-03 Page 515 de 1434 Configurer Guide du système 9. Enregistrez le fichier graphique TGML. Pour tester les changements : 1. Connectez-vous à POApplications Web (https://localhost/webhmi ou https://ipaddress/webhmi). Page 516 de 1434 7FR02-0462-03 Guide du système Configurer L'écran suivant s'affiche : 2. Cliquez sur Breaker (Disjoncteur). 7FR02-0462-03 Page 517 de 1434 Configurer Guide du système L’écran suivant s’affiche avec la barre de titre : Description de la fonction « invoke » 1. Dans l’éditeur graphique, revenez à la page graphique TGML qui a déjà été créée. 2. Dans le coin inférieur droit, cliquez sur Objet, puis cliquez sur Script pour chaque composant. Page 518 de 1434 7FR02-0462-03 Guide du système Configurer 3. Dans le coin inférieur droit, cliquez sur Propriétés, cliquez sur le script OnMouseClick (Sur clic de souris), puis cliquez sur les points de suspension. 7FR02-0462-03 Page 519 de 1434 Configurer Guide du système L'écran suivant s'affiche. Page 520 de 1434 7FR02-0462-03 Guide du système Configurer REMARQUE : La fonction « invoke » fait partie de tous les snippets par défaut. Vous pouvez personnaliser cette fonction selon vos besoins. Par exemple : si le nom de la barre de titre dans la sortie PopUp (fenêtre contextuelle) de la page web ne doit pas être affiché, tapez No (Non) dans la variable showTitleBar (afficher la barre de titre), puis cliquez sur OK. 4. Retournez à la page Applications Web déjà ouverte. 5. Cliquez sur Breaker (Disjoncteur) : 7FR02-0462-03 Page 521 de 1434 Configurer Guide du système L’écran suivant s’affiche sans la barre de titre : Attributs de la fonction « invoke » Le tableau suivant répertorie les attributs de la fonction invoke pour chaque type de snippet : REMARQUE : Les attributs de la fonction invoke varient en fonction du type de snippet. Page 522 de 1434 7FR02-0462-03 Guide du système Configurer Type de snippet Syntaxe Description des attributs Attributs obligatoires pour le type de snippet Fenêtre contextuelle Type : le nom du type s’affiche en fonction de la sélection du type de snippet (Type = PopUp). ComponentName : le nom du composant est le nom du périphérique. Title : cet attribut va activer ou désactiver la barre de titre. invoke (LinkFileName, "Type = PopUp | Width : utilisé pour définir la ComponentName=" + componentName largeur de la fenêtre contextuelle. + " | InstanceID=" + instanceId + ” | Height : utilisé pour définir la Title=" + title + " | Width=" + width + " | PopUp (Fenêtre contextuelle) hauteur de la fenêtre Height=" + height + " | ShowTitleBar =" + contextuelle. showTitleBar + " | CustomExpose=" + InstanceID : un nouvel ID customExpose); (identifiant) d’instance est généré REMARQUE : LinkFileName : automatiquement pour chaque extraction du nom du fichier à partir du composant. lien Attributs facultatifs pour le type de snippet Fenêtre contextuelle ShowTitleBar : affiche la barre de titre dans le volet cible lorsqu’elle est définie sur Yes (Oui). CustomExpose : cet attribut contient plusieurs données d’équipement. 7FR02-0462-03 Page 523 de 1434 Configurer Guide du système Type de snippet Syntaxe Description des attributs Attributs obligatoires pour le type de snippet NewWindow (Nouvelle fenêtre) Type : le nom du type s’affiche en fonction de la sélection du type de snippet (Type = NewWindow). ComponentName : le nom du composant est le nom du périphérique. Title : cet attribut va activer ou désactiver la barre de titre. invoke (LinkFileName, "Type = Width : Utilisé pour définir la NewWindow | ComponentName=" + largeur de NewWindow (Nouvelle componentName + " | Title=" + title + " | fenêtre). Width=" + width + " | Height=" + height + NewWindow " | CustomExpose=" + customExpose); Height : Utilisé pour définir la hauteur de NewWindow REMARQUE : LinkFileName : (Nouvelle fenêtre). extraction du nom du fichier à partir du InstanceID : Un nouvel identifiant lien d’instance est généré automatiquement pour chaque sélection du composant PopUp (Fenêtre contextuelle). Attributs facultatifs pour le type de snippet NewWindow (Nouvelle fenêtre) CustomExpose : cet attribut contient plusieurs données d’équipement. Page 524 de 1434 7FR02-0462-03 Guide du système Configurer Type de snippet Syntaxe Description des attributs Attributs obligatoires pour le type de snippet URL Type : le nom du type s’affiche en fonction de la sélection du type de invoke(LinkFileName, "Type = Href | snippet (Type = Href). HrefSameWindow = "+sameWindow); URL REMARQUE : LinkFileName : extraction du nom du fichier à partir du lien Attributs facultatifs pour le type de snippet URL HrefSameWindow : lorsque cette valeur est No (Non), l’URL s’ouvre dans une nouvelle fenêtre. Syntaxe : var sameWindow = "No". invoke (LinkFileName, "Type = Link | ComponentName=" + componentName Lien Attributs obligatoires pour le type de snippet Link (Lien) + " | CustomExpose=" + Type : le nom du type s’affiche en customExpose); fonction de la sélection du type de snippet (Type = Link). REMARQUE : LinkFileName : extraction du nom du fichier à partir du ComponentName : le nom du lien composant est le nom du périphérique. 7FR02-0462-03 Page 525 de 1434 Configurer Guide du système Type de snippet Syntaxe Description des attributs Attributs obligatoires pour le type de snippet NewTab (Nouvel onglet) Type : le nom du type s’affiche en fonction de la sélection du type de snippet (Type = NewTab). NewTab invoke (LinkFileName, "Type = NewTab ComponentName : le nom du | ComponentName=" + composant est le nom du componentName + " | Title=" + title + " | périphérique. CustomExpose=" + customExpose); Title : cet attribut va activer ou REMARQUE : LinkFileName : désactiver la barre de titre. extraction du nom du fichier à partir du lien Attributs facultatifs pour le type de snippet NewTab (Nouvel onglet) CustomExpose : cet attribut contient plusieurs données d’équipement. Page 526 de 1434 7FR02-0462-03 Guide du système Configurer Type de snippet Syntaxe Description des attributs Attributs obligatoires pour le type de snippet URL dans la même fenêtre Type : le nom du type s’affiche en fonction de la sélection du type de snippet (Type = Href). invoke(LinkFileName, "Type = Href | HrefSameWindow = "+sameWindow); URL dans la même fenêtre Attributs facultatifs pour le type de snippet URL dans la même fenêtre REMARQUE : LinkFileName : HrefSameWindow : Mettez à extraction du nom du fichier à partir du jour la variable sameWindow lien comme étant Yes (Oui) pour afficher l’URL dans la même fenêtre ou mettez à jour la variable sameWindow comme étant No (Non) pour afficher l’URL dans une fenêtre différente. Syntaxe : var sameWindow = "Yes"; 7FR02-0462-03 Page 527 de 1434 Configurer Guide du système Type de snippet Syntaxe Description des attributs Attributs obligatoires pour le type de snippet Fenêtre contextuelle Type : le nom du type s’affiche en fonction de la sélection du type de snippet (Type = PopUp). ComponentName : le nom du composant est le nom du périphérique. Title : cet attribut va activer ou invoke(LinkFileName, "Type = PopUp | ComponentName=" + componentName + " | InstanceID=" + instanceId + " | DataPoint = "+ dataPoint +"| Title=" + désactiver la barre de titre. Width : Utilisé pour définir la largeur du contrôle. title + " | Width=" + width + " | Height=" + Height : Utilisé pour définir la height + " | ShowTitleBar =" + hauteur du contrôle. showTitleBar + " | ShowUnamePwd =" + InstanceID : un nouvel ID showUnamePwd +" | UserCredBottom = (identifiant) d’instance est généré "+usercredbottom +" | UserCredLeft = "+ automatiquement pour chaque usercredleft+" | UserCredWidth = "+ Control usercredwidth +" | UserCredHeight = "+usercredheight +" | UserCredBackColor = "+usercredbackcolor+" | composant. DataPoint : Il s’agit du nom d’élément pour effectuer l’opération d’écriture. UnamePwdWidth = UserCredBottom : la position "+unamepwdwidth+" | UnamePwdColor verticale d’un élément positionné. = "+unamepwdcolor); Définit le bas de la fenêtre contextuelle des informations REMARQUE : LinkFileName : extraction du nom du fichier à partir du lien d’identification de l’utilisateur. UserCredLeft : la position horizontale d’un élément positionné. Définit le côté gauche de la fenêtre contextuelle des informations d’identification de l’utilisateur. UserCredWidth : définit la largeur de la fenêtre contextuelle des informations d’identification de l’utilisateur. UserCredHeight : définit la hauteur de la fenêtre contextuelle Page 528 de 1434 7FR02-0462-03 Guide du système Configurer Type de snippet Syntaxe Description des attributs des informations d’identification de l’utilisateur. UserCredBackColor : définit la couleur d’arrière-plan de la fenêtre contextuelle des informations d’identification de l’utilisateur. UnamePwdWidth : définit la largeur des champs nom d’utilisateur et mot de passe de la fenêtre contextuelle des informations d’identification de l’utilisateur. UnamePwdColor : définit la couleur des champs nom d’utilisateur et mot de passe de la fenêtre contextuelle des informations d’identification de l’utilisateur. Attributs facultatifs pour le type de snippet Fenêtre contextuelle ShowTitleBar : Affiche la barre de titre dans le volet cible lorsqu’elle est définie sur Yes (Oui). 7FR02-0462-03 Page 529 de 1434 Configurer Guide du système Type de snippet Syntaxe Description des attributs Attributs obligatoires pour le type de snippet Fenêtre contextuelle des informations d’identification de l’utilisateur Type : le nom du type s’affiche en fonction de la sélection du type de snippet (Type = PopUp). ComponentName : le nom du composant est le nom du périphérique. invoke(LinkFileName, "Type = PopUp | Title : cet attribut va activer ou ComponentName=" + componentName désactiver la barre de titre. + " | InstanceID=" + instanceId + " | Width : Utilisé pour définir la DataPoint = "+ dataPoint +"| Title=" + largeur de la fenêtre contextuelle title + " | Width=" + width + " | Height=" + des informations d’identification height + " | ShowTitleBar =" + de l’utilisateur. showTitleBar + " | ShowUnamePwd =" + showUnamePwd +" | UserCredBottom = Height : Utilisé pour définir la hauteur de la fenêtre contextuelle Fenêtre "+usercredbottom +" | UserCredLeft = "+ contextuelle usercredleft+" | UserCredWidth = "+ d’informations usercredwidth +" | UserCredHeight = d’identification "+usercredheight +" | InstanceID : un nouvel ID de l’utilisateur UserCredBackColor = (identifiant) d’instance est généré "+usercredbackcolor+" | automatiquement pour chaque UnamePwdWidth = composant. "+unamepwdwidth+" | UnamePwdColor DataPoint : Il s’agit du nom = "+unamepwdcolor); d’élément pour effectuer REMARQUE : LinkFileName : des informations d’identification de l’utilisateur. l’opération d’écriture. extraction du nom du fichier à partir du UserCredBottom : la position lien verticale d’un élément positionné. Définit le bas de la fenêtre contextuelle des informations d’identification de l’utilisateur. UserCredLeft : la position horizontale d’un élément positionné. Définit le côté gauche de la fenêtre contextuelle des informations d’identification de l’utilisateur. UserCredWidth : définit la largeur de la fenêtre contextuelle Page 530 de 1434 7FR02-0462-03 Guide du système Configurer Type de snippet Syntaxe Description des attributs des informations d’identification de l’utilisateur. UserCredHeight : définit la hauteur de la fenêtre contextuelle des informations d’identification de l’utilisateur. UserCredBackColor : définit la couleur d’arrière-plan de la fenêtre contextuelle des informations d’identification de l’utilisateur. UnamePwdWidth : définit la largeur des champs nom d’utilisateur et mot de passe de la fenêtre contextuelle des informations d’identification de l’utilisateur. UnamePwdColor : définit la couleur des champs nom d’utilisateur et mot de passe de la fenêtre contextuelle des informations d’identification de l’utilisateur. Attributs facultatifs pour le type de snippet Fenêtre contextuelle des informations d’identification de l’utilisateur ShowTitleBar : Affiche la barre de titre dans le volet cible lorsqu’elle est définie sur Yes (Oui). Ajout d’un diagramme à la barre de menu Vous pouvez ajouter un diagramme à la barre de menu, puis l’utiliser pour naviguer parmi les diagrammes. Cette rubrique utilise un exemple pour montrer comment y parvenir. Pour ajouter un diagramme à la barre de menu : 7FR02-0462-03 Page 531 de 1434 Configurer Guide du système 1. Connectez-vous à PO Applications Web (https//localhost/webhmI ou ipaddress/webhmi). L'écran suivant s'affiche. 2. Exemple : un utilisateur souhaite afficher la sous-station 3 de 480 V du Panneau de la bibliothèque de diagrammes dans la barre de menus : a. Accédez au chemin de fichier : \Program Files (x86)\Schneider Electric\Power ScadaOperation\v2020\Applications\Web\SystemDataService\App_ Data\Configuration comme indiqué ci-dessous. b. Dans un éditeur de texte tel que le Bloc-notes, ouvrez ApplicationMenuConfig.json. c. Saisissez les lignes de code 22 à 31 pour la navigation dans le diagramme à partir du Page 532 de 1434 7FR02-0462-03 Guide du système Configurer nouveau menu, après le code HmiApplication : 1 2 3 4 5 6 7 8 9 10 11 12 13 14 15 16 17 18 19 20 21 22 23 24 25 26 27 28 29 30 31 "ApplicationsSettings": [ { "Id": "HmiApplication", "Description": "", "DisplayName": "Diag_Application_Title", "ResourceSet": "HmiApplication", "Enabled": true, "Target": "HmiTgml.aspx", "IsFactoryApplication": false, "RequiredPrivilege": null }, { "Id": "Alarms", "Description": "", "DisplayName": "AV_App_Title", "ResourceSet": "AlarmViewer", "Enabled": true, "Target": "Alarms", "IsFactoryApplication": false, "RequiredPrivilege": "AlarmViewer.AccessApplication" }, { "Id": "480VSS3", "Description": "", "DisplayName": "480VSS3", "ResourceSet": "HmiApplication", "Enabled": true, "Target": "HmiTgml.aspx/#lib/480v20substation2032etgml", "IsFactoryApplication": false, "RequiredPrivilege": null }, 3. Pour obtenir la valeur Target : a. Dans PO Applications Web (https://localhost/webhmi ou ipadress/webhmi), à partir de la bibliothèque de diagrammes, cliquez sur Sous-station 3 de 480 V. 7FR02-0462-03 Page 533 de 1434 Configurer Guide du système b. Copiez le texte surligné à partir de l’URL comme indiqué ci-dessus, puis collez-le dans le champ Target du fichier JSON comme suit : c. Pour DisplayName, saisissez le nom à afficher dans la barre de menus. d. Enregistrez le fichier JSON, puis fermez-le. 4. Revenez à PO Applications Web, puis actualisez le navigateur pour afficher le menu nouvellement ajouté. L’image suivante s’affiche avec le menu 480VSS3 nouvellement ajouté de la Sousstation 3 de 480 V : Snippets TGML Un snippet est un extrait de code TGML qui contient un comportement réutilisable. Plusieurs comportements courants sont enregistrés dans le volet Snippets. Un snippet peut être glissé-déposé sur un objet dans l’espace de travail de l’éditeur graphique. Les objets peuvent être copiés, modifiés, créés, puis enregistrés en tant que nouveaux snippets dans la bibliothèque. Si vous voulez ajouter un snippet dans l’éditeur graphique, naviguez dans l’Explorateur Windows pour accéder à (..\ProgramData\Schneider Electric\PowerSCADA Expert\v2020\Applications\Graphics\SnippetLibraries\Snippets\Basic Snippets). Page 534 de 1434 7FR02-0462-03 Guide du système Configurer Créez un fichier TGMLSNIPPET et configurez-le en fonction de vos besoins. Cette section comprend des « Exemples de snippet TGML » à la page 535 illustrant la façon d’utiliser les types de snippets. Pour plus d’informations sur les snippets, voir « Vue d’ensemble des snippets » à la page 952. Exemples de snippet TGML Cette section fournit des exemples qui montrent comment utiliser les snippets dans les graphiques TGML. Ces exemples vous permettront de créer un comportement de snippet graphique TGML dans votre projet. Exemples de snippet TGML : • « Exemple de snippet de contrôle » à la page 538 • « Exemple de snippet Link (Lien) » à la page 551 • « Exemple de snippet NewTab (Nouvel onglet) » à la page 556 • « Snippet NewWindow (Nouvelle fenêtre) » à la page 562 • « Exemple de snippet PopUp (Fenêtre contextuelle) » à la page 567 • « Exemples de snippet URL » à la page 574 • « URL dans la même fenêtre » à la page 579 Conditions préalables Pour suivre les exemples de snippets TGML, vous devez avoir un fichier graphique avec un composant relié ou un équipement dans l’espace de travail. Pour créer un fichier graphique TGML avec un composant relié ou un équipement dans l’espace de travail : 1. Ouvrez l’éditeur graphique à partir de cet emplacement C:\Users\Public\Desktop\Power Operation ou en cliquant sur l’icône de l’éditeur graphique. 7FR02-0462-03 Page 535 de 1434 Configurer Guide du système L'écran suivant s'affiche. 2. Cliquez sur Fichier > Nouveau > Graphique : Page 536 de 1434 7FR02-0462-03 Guide du système Configurer 3. Ajoutez les composants à l’espace de travail : a. Dans le coin inférieur gauche, cliquez sur Composants. b. Sélectionnez un composant, puis glissez-déposez ce dernier sur l’espace de travail. OU Dans le coin inférieur gauche, cliquez sur Équipement, puis cliquez sur Breakers (Disjoncteurs). c. Glissez-déposez n’importe quel disjoncteur (à partir de la liste des disjoncteurs) sur l’espace de travail en fonction de vos besoins. 4. Relier les composants : REMARQUE : Si vous avez glissé un composant sur l’espace de travail, cette étape est obligatoire. Toutefois, si vous avez glissé un équipement sur l’espace de travail, vous pouvez passer aux exemples de snippets. a. Dans le coin inférieur droit, cliquez sur Binding (Liaison). b. Sélectionnez un composant ou un appareil à relier au composant sélectionné. Par 7FR02-0462-03 Page 537 de 1434 Configurer Guide du système exemple : Exemple de snippet de contrôle Les snippets de contrôle commandent les équipements et les disjoncteurs, et peuvent modifier l’état des appareils. REMARQUE : Seuls les utilisateurs autorisés peuvent effectuer des opérations de contrôle. Cette rubrique utilise un exemple illustrant la configuration d’un snippet de contrôle. Conditions préalables Cet exemple utilise un fichier graphique qui possède déjà un composant ou un équipement relié dans l’espace de travail. Pour plus d’informations sur la préparation des exemples de snippets graphiques TGML, voir « Conditions préalables » à la page 535. Pour créer un snippet de contrôle : Page 538 de 1434 7FR02-0462-03 Guide du système Configurer 1. Cliquez sur le volet Snippet dans le coin inférieur gauche et cliquez sur Contrôle. 2. Glissez-déposez le snippet de contrôle sur le composant sélectionné dans l’espace de travail : 3. Cliquez sur le volet Objets dans le coin inférieur droit, puis cliquez sur + pour ouvrir le TGML. Deux propriétés supplémentaires apparaissent : lien et script. 4. Ajoutez un nom de la fenêtre contextuelle dans le lien par défaut comme nom générique de fenêtre contextuelle. 7FR02-0462-03 Page 539 de 1434 Configurer Guide du système 5. Cliquez sur Script : 6. Dans le coin inférieur droit, cliquez sur Propriétés, puis développez Behavior (Comportement). 7. Cliquez sur le bouton à points de suspension dans OnMouseCliquez (Sur clic de souris) : 8. Dans la fenêtre de script, utilisez le script suivant pour configurer le snippet de contrôle, puis fermez la fenêtre. function click(evt) { // componentName is name of the component based on the component selection we will fetch the component name Page 540 de 1434 7FR02-0462-03 Guide du système Configurer var componentName = evt.getCurrentTarget().getAttribute("Name"); //Collecting the links from the Component var Link = evt.getCurrentTarget().getElementsByTagName("Link"); //InstanceId-It is auto generating id each component pop up selection it will create new instance id var instanceId = evt.getCurrentTarget().getAttribute("InstanceId"); //dataPoint is the item name to do the write operation var dataPoint = componentName+"."+evt.getCurrentTarget().getAttribute ("DataPoint"); //title is component name use for showing the title var title = componentName; //CustomExpose-If two breakers are internally connected (means multi equipment) var customExpose = evt.getCurrentTarget().getAttribute ("SubstituteNames"); //Height & width can be configurable by the user var popUpWidth = evt.getCurrentTarget().getAttribute("PopUpWidth"); var popUpHeight = evt.getCurrentTarget().getAttribute("PopUpHeight"); //Sets the width of the window in pixels var width = (popUpWidth == "")? 576:popUpWidth; //height: Sets the height of the window in pixels var height = (popUpHeight == "")? 525:popUpHeight; //showTitleBar: Displays the Title Bar in the target pane when set to Yes var showTitleBar = "Yes"; //showUnamePwd: Displays the Username and Password in the target pane when set to Yes var showUnamePwd = "Yes"; //usercredbottom: The vertical position of a positioned element. Sets the position bottom of the user credential popup var usercredbottom = 25; //usercredleft: The horizontal position of a positioned element. Sets the position left of the user credential popup var usercredleft = 15; //usercredbackcolor: Sets the background color of the user credential popup var usercredbackcolor = "white"; //usercredwidth: : Sets the height of the user credential popup var usercredwidth = 65; //usercredheight:Sets the height var usercredheight = 24; //unamepwdwidth: Sets the width password var unamepwdwidth = 100; 7FR02-0462-03 of the user credential popup user credential popup username and Page 541 de 1434 Configurer Guide du système //unamepwdcolor: Sets the color user credential popup username and password var unamepwdcolor = "#9FA0A4"; for (var i=0;i< Link.length;i++) { //LinkFileName : Extracting the file name from the Link var LinkFileName = Link.item(i).getAttribute("Name"); //With invoke function you can configure the graphic component in Graphics Editor //to open a linked target object in a target location when you perform a //control action on the component invoke(LinkFileName, "Type = PopUp | ComponentName=" + componentName + " | InstanceID=" + instanceId + " | DataPoint = "+ dataPoint +"| Title=" + title + " |Width=" + width + " | Height=" + height + " | ShowTitleBar =" + showTitleBar + " |ShowUnamePwd =" + showUnamePwd +" | UserCredBottom = "+usercredbottom +" |UserCredLeft = "+ usercredleft+" | UserCredWidth = "+ usercredwidth +" |UserCredHeight = "+usercredheight +" | UserCredBackColor = "+usercredbackcolor+" |UnamePwdWidth = "+unamepwdwidth+" | UnamePwdColor = "+unamepwdcolor); } } function load(evt) { } 9. Dans le coin inférieur droit, cliquez sur Objets, puis cliquez sur Composant à l’intérieur du Tgml : 10. Dans le coin inférieur droit, cliquez sur Propriétés, cliquez sur l’attribut Custom (Personnalisé), puis cliquez avec le bouton droit pour sélectionner Add (Ajouter). Page 542 de 1434 7FR02-0462-03 Guide du système Configurer 11. Pour Attribut, saisissez DataPoint, puis cliquez sur OK : L’écran suivant s’affiche avec l’attribut DataPoint (Point de données) ajouté dans le groupe Custom (Personnalisé) : 12. Obtenir la valeur de DataPoint (Point de données) : 7FR02-0462-03 Page 543 de 1434 Configurer Guide du système a. Ouvrez Power Operation Studio. b. Accédez au projet Actif. c. Cliquez sur System Model (Modèle de système). Page 544 de 1434 7FR02-0462-03 Guide du système Configurer d. Cliquez sur l’onglet Variable. e. Recherchez le nom de l’élément requis. f. Cliquez sur Appliquer. 13. Copiez le nom de l’élément (nom DataPoint [Point de données]) et vérifiez si le type de données est numérique : 7FR02-0462-03 Page 545 de 1434 Configurer Guide du système 14. Accédez à Fichier > Enregistrer sous > TGML du projet. 15. Saisissez un nom de fichier, puis cliquez sur Save (Enregistrer). Pour afficher le comportement du snippet : 1. Dans un navigateur web, connectez-vous à PO Applications Web (https://localhost/webhmi ou https://ipaddress/webhmi). 2. Sélectionnez le nouveau fichier TGML de la bibliothèque de diagrammes dans le panneau de gauche : Page 546 de 1434 7FR02-0462-03 Guide du système Configurer 3. Cliquez sur le disjoncteur : 7FR02-0462-03 Page 547 de 1434 Configurer Guide du système 4. Sélectionnez une valeur (Ouvrir ou Fermer) pour effectuer l’opération. 5. Saisissez votre nom d’utilisateur et votre mot de passe. 6. Cliquez sur Confirmer. L’une des boîtes de dialogue suivantes apparaît : Terminée avec succès : cette fenêtre contextuelle apparaît lorsque la valeur sélectionnée (Ouvrir ou Fermer) est mise à jour avec succès sur l’appareil. Page 548 de 1434 7FR02-0462-03 Guide du système Configurer Échec : cette fenêtre contextuelle apparaît lorsque l’opération échoue pour les raisons suivantes : L’appareil est déjà dans l’état sélectionné. L’appareil est sélectionné par un autre utilisateur. Présence d’un autre problème ou d’une autre anomalie au niveau de l’appareil. Échec de l’authentification : ce message apparaît lorsque les informations d’identification fournies ne sont pas valides. 7FR02-0462-03 Page 549 de 1434 Configurer Guide du système Le point de données n’existe pas : ce message apparaît lorsque les noms de balises fournis ne sont pas corrects. Page 550 de 1434 7FR02-0462-03 Guide du système Configurer Erreur réseau : ce message apparaît en cas de problèmes liés au réseau. Exemple de snippet Link (Lien) Lorsque vous cliquez sur un graphique TGML comportant un snippet Link (Lien) configuré, une autre page TGML s’affiche. En général, les snippets Link (Lien) sont utilisés pour naviguer entre les pages TGML. Cette rubrique utilise un exemple pour illustrer comment configurer un snippet Link (Lien). Conditions préalables Cet exemple utilise un fichier graphique qui possède déjà un composant ou un équipement relié dans l’espace de travail. Pour plus d’informations sur la préparation des exemples de snippets graphiques TGML, voir « Conditions préalables » à la page 535. Pour créer un snippet Link (Lien) : 1. Dans le coin inférieur gauche, cliquez sur Snippet, puis sélectionnez Link (Lien). 2. Glissez-déposez le snippet Link (Lien) sur le composant sélectionné dans l’espace de travail. Par exemple : 7FR02-0462-03 Page 551 de 1434 Configurer Guide du système 3. Dans le coin inférieur droit, cliquez sur Objets, puis développez le nœud TGML. Deux propriétés supplémentaires apparaissent : lien et script. 4. Mettez à jour le lien avec le fichier tgml à ouvrir. Par exemple : test3 Page 552 de 1434 7FR02-0462-03 Guide du système Configurer 5. Cliquez sur Script : 6. Dans le coin inférieur droit, cliquez sur Propriétés, puis développez Behavior (Comportement). 7. Cliquez sur le bouton à points de suspension dans OnMouseClick : 8. Utilisez le script suivant pour définir le comportement au clic du snippet TGML, puis fermez la fenêtre du script : function click(evt) { //componentName is name of the component based on the component selection we will fetch the component name var componentName = evt.getCurrentTarget().getAttribute("Name"); 7FR02-0462-03 Page 553 de 1434 Configurer Guide du système //Collecting the links from the Component var Link = evt.getCurrentTarget().getElementsByTagName("Link"); //customExpose-If two breakers are internally connected (means multi equipment); var customExpose = evt.getCurrentTarget().getAttribute("SubstituteNames"); for (var i=0;i< Link.length;i++) { //LinkFileName : Extracting the file name from the Link var LinkFileName = Link.item(i).getAttribute("Name"); //With invoke function you can configure the graphic component in Graphics Editor to open a linked target object in a target location when you perform a action(link) on the component invoke(LinkFileName, "Type = Link | ComponentName=" + componentName + " | CustomExpose=" + customExpose); } } function load(evt) { } 9. Ouvrez le graphique TGML et cliquez sur le composant dans le TGML : 10. Cliquez sur l’onglet Propriétés dans le coin inférieur droit. Cliquez sur Général > Nom, le nom qui s’affiche dans Nom est un nom de composant. Page 554 de 1434 7FR02-0462-03 Guide du système Configurer 11. Accédez à Fichier > Enregistrer sous > TGML du projet. 12. Saisissez un nom de fichier, puis cliquez sur Save (Enregistrer). Pour afficher le comportement du snippet : 1. Dans un navigateur web, connectez-vous à POApplications Web (https://localhost/webhmi ou https://ipaddress/webhmi). La page d’accueil des applications web Power Operation apparaît : 7FR02-0462-03 Page 555 de 1434 Configurer Guide du système 2. Sélectionnez le nouveau fichier TGML dans le panneau gauche Bibliothèque de diagrammes, comme indiqué ci-dessous. 3. Cliquez sur le disjoncteur. Le nouveau lien est ouvert : Exemple de snippet NewTab (Nouvel onglet) Lorsque vous cliquez sur un graphique TGML dont le snippet URL In Same Window (URL dans la même fenêtre) est configuré, un autre site ou une page d’application web s’ouvre dans la même fenêtre. Cette rubrique utilise un exemple pour illustrer comment configurer un snippet NewTab (Nouvel onglet). Page 556 de 1434 7FR02-0462-03 Guide du système Configurer Conditions préalables Cet exemple utilise un fichier graphique qui possède déjà un composant ou un équipement relié dans l’espace de travail. Pour plus d’informations sur la préparation des exemples de snippets graphiques TGML, voir « Conditions préalables » à la page 535. Pour créer un snippet NewTab (Nouvel onglet) : 1. Cliquez sur le volet Snippets dans le coin inférieur gauche et cliquez sur NewTab (Nouvel onglet) dans la liste des snippets. 2. Glissez-déposez le snippet NewTab (Nouvel onglet) sur le composant sélectionné dans l’espace de travail. 7FR02-0462-03 Page 557 de 1434 Configurer Guide du système 3. Cliquez sur le volet Objets dans le coin inférieur droit et cliquez sur + pour ouvrir le TGML. Deux propriétés supplémentaires apparaissent : lien et script. 4. Mettez à jour le lien avec le fichier TGML à ouvrir (par exemple, test3). Page 558 de 1434 7FR02-0462-03 Guide du système Configurer 5. Cliquez sur Script comme indiqué ci-dessous. 6. Cliquez sur le volet Propriétés dans le coin inférieur droit, puis développez Behavior (Comportement). 7. Cliquez sur les points de suspension dans OnMouseClick : 8. Utilisez le script suivant pour configurer le NewTab (Nouvel onglet) : function click(evt) { //componentName is name of the component based on the component selection we will fetch the component name var componentName = evt.getCurrentTarget().getAttribute("Name"); 7FR02-0462-03 Page 559 de 1434 Configurer Guide du système //Collecting the links from the Component var Link = evt.getCurrentTarget().getElementsByTagName("Link"); //title is component name use for showing the title var title = componentName; //customExpose-If two breakers are internally connected (means multi equipment); var customExpose = evt.getCurrentTarget().getAttribute("SubstituteNames"); for (var i=0;i< Link.length;i++) { //LinkFileName : Extracting the file name from the Link var LinkFileName = Link.item(i).getAttribute("Name"); //With invoke function you can configure the graphic component in Graphics Editor to open a linked target object in a target location when you perform a action(NewTab) on the component invoke(LinkFileName, "Type = NewTab | ComponentName=" + componentName + " | Title=" + title + " | CustomExpose=" + customExpose); } } function load(evt) { } 9. Accédez à Fichier > Enregistrer sous > TGML du projet. 10. Indiquez le nom du fichier dans le champ Nom de fichier. 11. Cliquez sur Enregistrer. Pour afficher le comportement du snippet : 1. Connectez-vous à PO Applications Web(https://localhost/webhmi ou https://ipaddress/webhmi). Page 560 de 1434 7FR02-0462-03 Guide du système Configurer La page d’accueil des applications web Power Operation apparaît. 2. Sélectionnez le nouveau fichier TGML dans le panneau gauche Bibliothèque de diagrammes, comme indiqué ci-dessous. 3. Cliquez sur le disjoncteur pour ouvrir un NewTab (Nouvel onglet) à partir du composant, comme indiqué ci-dessous. 7FR02-0462-03 Page 561 de 1434 Configurer Guide du système 4. L’écran NewTab (Nouvel onglet) ouvert est illustré ci-dessous. Snippet NewWindow (Nouvelle fenêtre) Lorsque vous cliquez sur un graphique TGML dont le snippet URL In Same Window (URL dans la même fenêtre) est configuré, un autre site ou une page d’application web s’ouvre dans la même fenêtre. Cette rubrique utilise un exemple illustrant la configuration d’un snippet NewWindow (Nouvelle fenêtre). Conditions préalables Cet exemple utilise un fichier graphique qui possède déjà un composant ou un équipement relié dans l’espace de travail. Pour plus d’informations sur la préparation des exemples de snippets graphiques TGML, voir « Conditions préalables » à la page 535. Pour créer un snippet NewWindow : Page 562 de 1434 7FR02-0462-03 Guide du système Configurer 1. Cliquez sur le volet Snippets dans le coin inférieur gauche et cliquez sur NewWindow (Nouvelle fenêtre) dans la liste des snippets. 2. Glissez-déposez le snippet NewWindow (Nouvelle fenêtre) sur le composant sélectionné dans l’espace de travail et enregistrez-le. 3. Cliquez sur le volet Objets dans le coin inférieur droit, puis cliquez sur + pour ouvrir le TGML. Deux propriétés supplémentaires apparaissent : lien et script. 4. Mettez à jour le lien avec le fichier TGML à ouvrir (par exemple, test3). 7FR02-0462-03 Page 563 de 1434 Configurer Guide du système 5. Cliquez sur Script comme indiqué ci-dessous. 6. Cliquez sur le volet Propriétés dans le coin inférieur droit, puis cliquez sur Behaviour list (Liste de comportements). 7. Cliquez sur la case de couleur bleue à trois points dans OnMouseClick (Sur clic de souris), comme indiqué ci-dessous. 8. Utilisez le script suivant pour configurer le snippet NewWindow (Nouvelle fenêtre) : function click(evt) { Page 564 de 1434 7FR02-0462-03 Guide du système Configurer //componentName is name of the component based on the component selection we will fetch the component name var componentName = evt.getCurrentTarget().getAttribute("Name"); //Collecting the links from the Component var Link = evt.getCurrentTarget().getElementsByTagName("Link"); //title is component name use for showing the title var title = componentName; //customExpose-If two breakers are internally connected (means multi equipment); var customExpose = evt.getCurrentTarget().getAttribute("SubstituteNames"); //Sets the width of the window var width = screen.width * 0.45; //Sets the height of the window var height = screen.width * 0.4; for (var i=0;i< Link.length;i++) { //LinkFileName : Extracting the file name from the Link var LinkFileName = Link.item(i).getAttribute("Name"); //With invoke function you can configure the graphic component in Graphics Editor to open a linked target object in a target location when you perform a action(NewWindow)on the component invoke(LinkFileName, "Type = NewWindow | ComponentName=" + componentName + " | Title=" + title + " | Width=" + width + " | Height=" + height + " | CustomExpose=" + customExpose); } } function load(evt) { } 9. Accédez à Fichier > Enregistrer sous > TGML du projet. 10. Saisissez le nom du fichier dans le champ Nom de fichier. 11. Cliquez sur Enregistrer. Pour afficher le comportement du snippet : 1. Dans un navigateur web, connectez-vous à PO Applications Web (https://localhost/webhmi ou https://ipaddress/webhmi). 7FR02-0462-03 Page 565 de 1434 Configurer Guide du système La page d’accueil des applications web Power Operation apparaît. 2. Sélectionnez le nouveau fichier TGML dans le panneau gauche Bibliothèque de diagrammes, comme indiqué ci-dessous. 3. Cliquez sur le disjoncteur pour l’ouvrir dans une NewWindow (Nouvelle fenêtre), comme indiqué ci-dessous. Page 566 de 1434 7FR02-0462-03 Guide du système Configurer Exemple de snippet PopUp (Fenêtre contextuelle) Lorsque vous cliquez sur un graphique TGML dont le snippet PopUp (Fenêtre contextuelle) est configuré, un autre graphique TGML s’ouvre. Cette rubrique utilise un exemple illustrant la configuration d’un snippet PopUp (Fenêtre contextuelle). Conditions préalables Cet exemple utilise un fichier graphique qui possède déjà un composant ou un équipement relié dans l’espace de travail. Pour plus d’informations sur la préparation des exemples de snippets graphiques TGML, voir « Conditions préalables » à la page 535. 7FR02-0462-03 Page 567 de 1434 Configurer Guide du système Pour créer un snippet PopUp (Fenêtre contextuelle) : 1. Dans le coin inférieur gauche, cliquez sur Snippets, puis sur PopUp (Fenêtre contextuelle). 2. Glissez-déposez le snippet PopUp (fenêtre contextuelle) sur le composant sélectionné dans l’espace de travail. Page 568 de 1434 7FR02-0462-03 Guide du système Configurer 3. Dans le coin inférieur droit, cliquez sur Objets, puis développez le nœud TGML > Composant. 2 propriétés supplémentaires apparaissent : Lien : Indiquez la page à ouvrir. Script : Saisissez le type d’affichage. 7FR02-0462-03 Page 569 de 1434 Configurer Guide du système REMARQUE : Vous pouvez ajouter n’importe quel nom de fichier TGML contextuel dans le lien. Par défaut, nous utilisons le fichier tgml contextuel générique comme exemple. 4. Dans le coin inférieur droit, cliquez sur Binding (Liaison), puis sélectionnez le composant et le périphérique que vous voulez relier ensemble. 5. Dans le coin inférieur droit, cliquez sur Propriétés. 6. Développez Behavior (Comportement), puis cliquez sur les points de suspension de la valeur OnMouseClick : L'écran suivant s'affiche. Page 570 de 1434 7FR02-0462-03 Guide du système Configurer 7. Modifiez le script comme indiqué ci-dessous et fermez la fenêtre. Utilisez les liens suivants pour configurer la fenêtre contextuelle : function click(evt) { //componentName is name of the component based on the component // selection we will fetch the component name var componentName = evt.getCurrentTarget().getAttribute("Name"); //Collecting the links from the Component var Link = evt.getCurrentTarget().getElementsByTagName("Link"); //InstanceId-It is auto generating id each component pop up selection // it will create new instance id var instanceId = evt.getCurrentTarget().getAttribute("InstanceId"); //title is component name used for showing the title var title = componentName; //customExpose-If two breakers are internally connected (means multi equipment) var customExpose = evt.getCurrentTarget().getAttribute ("SubstituteNames"); //Height & width can be configurable by the user var width = 370; var height = 370; //showTitleBar: Displays the Title Bar in the target pane when set to Yes var showTitleBar = "Yes"; for (var i=0;i< Link.length;i++){ //LinkFileName : Extracting the file name from the Link var LinkFileName = Link.item(i).getAttribute("Name"); //With invoke function you can configure the graphic component in Graphics Editor //to open a linked target object in a target location when you perform an 7FR02-0462-03 Page 571 de 1434 Configurer Guide du système //action(Pop-Up) on the component invoke(LinkFileName, "Type = PopUp | ComponentName=" + componentName + " | InstanceID=" + instanceId + " | Title=" + title + " | Width=" + width + " | Height=" + height + " | ShowTitleBar =" + showTitleBar + " | CustomExpose=" + customExpose); } } function load(evt) { } 8. Retournez au volet Objet, puis cliquez sur le lien à modifier. Si le fichier TGML est présent dans le même projet, saisissez le même nom de fichier TGML. Si le fichier TGML est présent dans un autre projet, saisissez le fichier TGML avec le nom du projet comme dans l’exemple ci-dessous. 9. Accédez à Fichier > Enregistrer sous > TGML du projet. 10. Saisissez un nom, puis enregistrez le fichier. Pour afficher le comportement du snippet : 1. Dans un navigateur web, connectez-vous à PO Applications Web (https://localhost/webhmi ou https://ipaddress/webhmi). Page 572 de 1434 7FR02-0462-03 Guide du système Configurer La page d’accueil Power Operation Applications Web apparaît : 2. Sélectionnez le nouveau fichier TGML de la bibliothèque de diagrammes dans le panneau de gauche comme suit : 3. Cliquez sur le disjoncteur pour ouvrir une fenêtre contextuelle affichant les relevés en temps réel du composant, comme illustré ci-dessous. 7FR02-0462-03 Page 573 de 1434 Configurer Guide du système Exemples de snippet URL Lorsque vous cliquez sur un graphique TGML dont le snippet URL est configuré, l’URL s’ouvre dans une fenêtre de navigateur. Cette rubrique utilise un exemple illustrant la configuration d’un snippet URL. Conditions préalables Cet exemple utilise un fichier graphique qui possède déjà un composant ou un équipement relié dans l’espace de travail. Pour plus d’informations sur la préparation des exemples de snippets graphiques TGML, voir « Conditions préalables » à la page 535. Pour configurer le snippet URL : 1. Dans le coin inférieur gauche, cliquez sur Snippets, puis sur URL. 2. Glissez-déposez le snippet URL sur le composant sélectionné dans l’espace de travail, puis enregistrez-le. Page 574 de 1434 7FR02-0462-03 Guide du système Configurer 3. Dans le coin inférieur droit, cliquez sur Objets, puis développez le nœud TGML > Composant. Deux propriétés supplémentaires apparaissent : lien et script. 4. Mettez à jour le lien en ajoutant l’URL à ouvrir (par exemple, https://www.google.co.in/). 7FR02-0462-03 Page 575 de 1434 Configurer Guide du système 5. Cliquez sur Script : 6. Dans le coin inférieur droit, cliquez sur Properties (Propriétés). 7. Développer Behavior (Comportement). 8. Dans OnMouseClick (Sur clic de souris), cliquez sur le bouton à points de suspension qui apparaît : 9. Utilisez le script suivant pour définir le comportement au clic du snippet TGML (en cas de clic, ouvrir une URL dans la même fenêtre), puis fermez la fenêtre du script : function click(evt) Page 576 de 1434 7FR02-0462-03 Guide du système Configurer { //Collecting the links from the Component var Link = evt.getCurrentTarget().getElementsByTagName("Link"); //if You Want to open the given URL In Same Window or not, here same window is NO means it will open the Url in different window var sameWindow = "No"; for (var i=0;i< Link.length;i++) { //LinkFileName : Extracting the file name from the Link var LinkFileName = Link.item(i).getAttribute("Name"); //With invoke function you can configure the graphic component in Graphics Editor to open a linked target object in a target location when you perform an action(URL) on the component invoke(LinkFileName, "Type = Href | HrefSameWindow = "+sameWindow); } } function load(evt) { } 10. Accédez à Fichier > Enregistrer sous > TGML du projet. 11. Saisissez un nom de fichier, puis cliquez sur Save (Enregistrer). Pour afficher le comportement du snippet : 1. Dans un navigateur web, connectez-vous à PO Applications Web (https://localhost/webhmi ou https://ipaddress/webhmi). 7FR02-0462-03 Page 577 de 1434 Configurer Guide du système La page d’accueil des applications web Power Operation apparaît : 2. Sélectionnez le nouveau fichier TGML de la bibliothèque de diagrammes dans le panneau de gauche : Page 578 de 1434 7FR02-0462-03 Guide du système Configurer 3. Cliquez sur le disjoncteur pour ouvrir l’URL dans une autre fenêtre : URL dans la même fenêtre Lorsque vous cliquez sur un graphique TGML dont le snippet URL In Same Window (URL dans la même fenêtre) est configuré, un autre site ou une page d’application web s’ouvre dans la même fenêtre. Cette rubrique utilise un exemple illustrant la configuration d’un snippet URL In Same Window (URL dans la même fenêtre). Conditions préalables Cet exemple utilise un fichier graphique qui possède déjà un composant ou un équipement relié dans l’espace de travail. Pour plus d’informations sur la préparation des exemples de snippets graphiques TGML, voir « Conditions préalables » à la page 535. Pour configurer le snippet URL In Same Window (URL dans la même fenêtre) : 1. Dans le coin inférieur gauche, cliquez sur Snippets, puis sur URL In Same Window (URL dans la même fenêtre). Glissez-déposez le snippet URL In Same Window (URL dans la même fenêtre) sur le composant sélectionné dans l’espace de travail. 7FR02-0462-03 Page 579 de 1434 Configurer Guide du système 2. Dans le coin inférieur droit, cliquez sur Objets, puis développez le nœud TGML > Composant. Deux propriétés supplémentaires apparaissent : lien et script. Mettez à jour le lien avec l’URL qui doit être ouvert dans la même fenêtre (par exemple, https://www.javatpoint.com/). Page 580 de 1434 7FR02-0462-03 Guide du système Configurer 3. Cliquez sur Script : 4. Dans le coin inférieur droit, cliquez sur Properties (Propriétés). 5. Développer Behavior (Comportement). 6. Dans OnMouseClick (Sur clic de souris), cliquez sur le bouton à points de suspension qui apparaît : 7. Utilisez le script suivant pour définir le comportement au clic du snippet TGML (en cas de clic, ouvrir une URL dans la même fenêtre), puis fermez la fenêtre du script : function click(evt) function click(evt) { 7FR02-0462-03 Page 581 de 1434 Configurer Guide du système //Collecting the links from the Component var Link = evt.getCurrentTarget().getElementsByTagName("Link"); //if You Want to open the given Url in same window or not ,here same window is Yes meaning it will open the Url in same window var sameWindow = "Yes"; for (var i=0;i< Link.length;i++) { //LinkFileName : Extracting the file name from the Link var LinkFileName = Link.item(i).getAttribute("Name"); //With invoke function you can configure the graphic component in //Graphics Editor to open a linked target object in a target location //when you perform a action(URL In Same Window) on the component invoke(LinkFileName, "Type = Href | HrefSameWindow = "+sameWindow); } } function load(evt) { } 8. Accédez à Fichier > Enregistrer sous > TGML du projet. 9. Saisissez le nom du fichier dans le champ File name (Nom de fichier), puis cliquez sur Save (Enregistrer). Pour afficher le comportement du snippet : 1. Dans un navigateur web, connectez-vous à PO Applications Web (https://localhost/webhmi ou https://ipaddress/webhmi). Page 582 de 1434 7FR02-0462-03 Guide du système Configurer La page d’accueil des applications web Power Operation apparaît : 2. Sélectionnez le nouveau fichier TGML de la bibliothèque de diagrammes dans le panneau de gauche : 7FR02-0462-03 Page 583 de 1434 Configurer Guide du système 3. Cliquez sur le disjoncteur pour ouvrir l’URL dans la même fenêtre : Débogueur de balises avancé Le débogueur de balises avancé est un composant graphique TGML qui vous permet de diagnostiquer et de dépanner les périphériques à partir de PO Applications Web. Vous pouvez l’utiliser pour vérifier la qualité et l’état des appareils, lire et écrire des valeurs dans les registres des appareils configurés. AVERTISSEMENT FONCTIONNEMENT INATTENDU DE L'ÉQUIPEMENT • Veuillez ne pas utiliser le logiciel ou les appareils pour les applications de protection ou de contrôle critiques dans lesquelles la sécurité des personnes ou de l'équipement repose sur l'exécution du contrôle. • Veuillez ne pas utiliser le logiciel pour contrôler des fonctions prioritaires. • Veuillez ne pas utiliser le logiciel pour contrôler un équipement distant sans avoir un réel contrôle à l’accès, ni une remontée d’information sur l'état. Le non-respect de ces instructions pourrait entraîner des blessures graves, la mort ou des dommages matériels. Avant d’utiliser le débogueur de balises avancé, ajoutez le composant à un diagramme, puis configurez-le. Les rubriques de cette section décrivent comment configurer et utiliser le débogueur de balises avancé. Ils incluent les rubriques suivantes : • « Configuration du débogueur de balises avancé » à la page 585 • « Ouverture du débogueur de balises avancé » à la page 586 • « Utilisation du débogueur de balises avancé » à la page 588 Page 584 de 1434 7FR02-0462-03 Guide du système Configurer Configuration du débogueur de balises avancé Pour configurer le débogueur de balises avancé : 1. Dans l’éditeur graphique, cliquez sur Fichier > Nouveau > Graphique. 2. Dans le coin inférieur gauche, cliquez sur Composants, développez Divers, puis glissezdéposez le débogueur de balises avancé dans l’espace de travail. 3. Dans le coin inférieur droit, cliquez sur Propriétés, puis dans la section Personnalisé, saisissez le nom d’utilisateur et le mot de passe. Par exemple : 7FR02-0462-03 Page 585 de 1434 Configurer Guide du système 4. Accédez à Fichier > Enregistrer sous > TGML du projet. 5. Saisissez le nom du fichier dans le champ Nom de fichier. 6. Cliquez sur Enregistrer. Ouverture du débogueur de balises avancé Pour ouvrir le débogueur de balises avancé : 1. Dans un navigateur web, connectez-vous à PO Applications Web (https://localhost/webhmi or https://ipaddress/webhmi). La page d’accueil des applications web Power Operation apparaît : Page 586 de 1434 7FR02-0462-03 Guide du système Configurer 2. Sélectionnez le nouveau fichier TGML dans la bibliothèque de diagrammes : 3. Cliquez sur Tag Debug (Débogage des balises). Le débogueur de balises avancé s’affiche : 7FR02-0462-03 Page 587 de 1434 Configurer Guide du système Utilisation du débogueur de balises avancé Utilisez le débogueur de balises avancé pour lire et extraire en continu les points de données d’une balise, vérifier la qualité et l’état du périphérique et écrire les valeurs des points de données dans une balise. Prérequis : Configurez et enregistrez un diagramme qui inclut le composant débogueur de balises avancé. Lecture d’un point de données Pour lire un point de données : 1. Dans le débogueur de balises avancé, cliquez sur Lire le point de données. La boîte de dialogue suivante apparaît : 2. Saisissez le nom de l’élément spécifique dans un format spécifique à lire. Par exemple : PLSDCluster.High_Voltage.BusTies.CPL_XA.Alm_Prot46 3. Cliquez sur OK. Les informations suivantes sur les points de données sont affichées : Page 588 de 1434 7FR02-0462-03 Guide du système Configurer Valeur : Affiche la valeur temps réel du point de données Dernière demande de l’utilisateur : affiche l’horodatage de la demande de lecture Balise de base : affiche le nom de la balise Qualité : affiche la qualité de la balise (1 = bon, 2 = s.o., 3 = mauvais) Par exemple : Lecture continue des points de données Pour lire en continu le point de données : 1. Cliquez sur Auto Read (Lecture automatique). La boîte de dialogue suivante apparaît : 2. (facultatif) Modifiez l’intervalle d’interrogation par défaut. REMARQUE : La modification de l’intervalle d’interrogation peut retarder le temps de réponse. 3. Cliquez sur OK. La valeur est affichée et est automatiquement actualisée à la fréquence d’interrogation. 4. Cliquez sur Stop Read (Arrêter la lecture) pour arrêter l’interrogation continue des demandes de lecture. 7FR02-0462-03 Page 589 de 1434 Configurer Guide du système État de l'appareil 1. Utilisez Device Status (État de l’appareil) pour vérifier l’état de l’appareil en ligne. Lorsque vous cliquez sur Device Status (État de l’appareil), Power Operation vérifie la santé de l’appareil. Si la réponse est 1, alors l’affichage d’état de l’appareil est bon, sinon l’affichage d’état de l’appareil est mauvais. Écriture des points de données Utilisez Écrire un point de données pour écrire une valeur dans un paramètre spécifique ayant la permission d’écrire. AVERTISSEMENT FONCTIONNEMENT INATTENDU DE L'ÉQUIPEMENT • Veuillez ne pas utiliser le logiciel ou les appareils pour les applications de protection ou de contrôle critiques dans lesquelles la sécurité des personnes ou de l'équipement repose sur l'exécution du contrôle. • Veuillez ne pas utiliser le logiciel pour contrôler des fonctions prioritaires. • Veuillez ne pas utiliser le logiciel pour contrôler un équipement distant sans avoir un réel contrôle à l’accès, ni une remontée d’information sur l'état. Le non-respect de ces instructions pourrait entraîner des blessures graves, la mort ou des dommages matériels. Pour écrire un point de données : 1. Cliquez sur Write DataPoint (Écrire un point de données). La boîte de dialogue suivante apparaît : 2. Saisissez le nom d’élément entièrement qualifié, puis cliquez sur OK. REMARQUE : Utilisez le nom de l’élément entièrement qualifié, le nom de la balise n’est pas pris en charge. Le format du nom d’élément entièrement qualifié est Nom du cluster Name.Equipment.Item. Page 590 de 1434 7FR02-0462-03 Guide du système Configurer 3. Saisissez les valeurs à écrire dans le point de données. Par exemple : 4. Cliquez sur OK pour effectuer l’opération d’écriture. Si la saisie de la valeur du point de données pose problème, un message d’erreur apparaît. Par exemple : Schémas unifilaires avancés Les schémas unifilaires avancés animés fournissent un support intégré pour les schémas de flux de puissance. Les couleurs du circuit unifilaire s'animent en fonction de la ou des sources qui alimentent le circuit. Organigramme unifilaire avancé L’organigramme suivant fournit une vue d’ensemble du processus à suivre lors de la configuration et de l’utilisation d’animations dans les schémas unifilaires. 7FR02-0462-03 Page 591 de 1434 Configurer Guide du système Création d’un circuit unifilaire sur une page graphique Vous construirez un circuit unifilaire en ajoutant des composants à la nouvelle page. Chaque composant possède des propriétés et des conditions qui contrôlent l'affichage. Pour obtenir plus d'informations sur les composants, reportez-vous à la section Présentation des composants. Pour plus d’informations sur les propriétés de liaison, consultez la section Composants de la bibliothèque de référence des diagrammes. Pour commencer à créer un circuit unifilaire : 1. Dans le dossier Power Operation, ouvrez l’éditeur graphique. 2. Dans le volet de gauche, glissez-déposez un composant dans l'espace de travail Conception. 3. Définissez les différentes propriétés pour animer le schéma unifilaire. Ces propriétés incluent des informations telles que les conditions, les noms des jeux de barres reliés, les couleurs et les noms des composants. Les propriétés suivantes sont requises : Page 592 de 1434 7FR02-0462-03 Guide du système Configurer a. Tous les composants doivent avoir un rectangle de fond avec une opacité de 0,01. b. Tous les identifiants doivent être uniques et l’identifiant doit avoir un préfixe type s’il interagit avec le moteur unifilaire (par exemple : ‘ATS.’ [Interrupteur ATS], ‘Breaker.’ [Disjoncteur], ‘Meter.’ [Compteur], ‘Motor.’ [Moteur], ‘Source.’, ‘Switch.’ [Commutateur], ‘Transformer.’ [Transformateur]) c. Les propriétés de nom de jeu de barres (par exemple : TopBusName [Nom du jeu de barres supérieur]) doivent toutes avoir un nom attribué. 4. Chaque type de composant doit avoir des propriétés et conditions spécifiques définies. Avant de pouvoir afficher votre circuit unifilaire, vous devez modifier la structure du menu, qui contrôle l'apparence de la page graphique. Pour obtenir plus d'informations, reportez-vous à la section Définition de la structure du menu Schémas. Configuration d’un compteur Pour configurer un compteur que vous avez ajouté à un circuit unifilaire dans l'éditeur graphique : 1. Modifiez les propriétés suivantes : a. Exposed Properties (Propriétés exposées) : BusName (Nom du jeu de barres) Définissez cette propriété avec le nom du composant de jeu de barres qui représente le jeu de barres détecté par le compteur. b. Conditions de connexion : ActiveCondition (Condition d'activation) À l'aide d'une balise variable, créez une condition booléenne pour savoir si le compteur voit que le jeu de barres est sous tension. Le circuit unifilaire avancé colore tous les jeux de barres en fonction des sources sous tension et de la connectivité, puis vérifie tous les compteurs présents sur le circuit unifilaire pour détecter les jeux de barres qui sont mal mis hors tension, selon les conditions d’activation définies ci-dessus. Si un compteur est mal configuré, utilisez le débogueur de connexion pour résoudre les problèmes suivants : • Assurez-vous que la propriété BusName (Nom du jeu de barres) est définie. • Assurez-vous que la propriété ActiveCondition (Condition d'activation) contient une condition booléenne valide. Si la condition utilise une balise variable, ce doit être une balise variable entièrement qualifiée configurée dans le système (par ex. Cluster1.EquipmentName.TagName > 0). Configuration d’une source Pour configurer une source que vous avez ajoutée à un circuit unifilaire dans l'éditeur graphique : 1. Modifiez les propriétés suivantes : a. Exposed Properties (Propriétés exposées) : ActiveColor (Couleur d'activation) Définissez la couleur que tous les jeux de barres connectés doivent afficher lorsque la 7FR02-0462-03 Page 593 de 1434 Configurer Guide du système source est sous tension. BusName (Nom du jeu de barres) Définissez cette propriété avec le nom du composant de jeu de barres qui représente le jeu de barres que la source alimente. b. Conditions de connexion : ActiveCondition (Condition d'activation) À l'aide d'une balise variable, créez une condition booléenne pour savoir si la source est sous tension. Le circuit unifilaire avancé colore tous les jeux de barres connectés à cette source selon la condition d'activation et la couleur d'activation définies ci-dessus. Si une source est mal configurée, utilisez le débogueur de connexion pour résoudre les problèmes suivants : • Assurez-vous que la propriété BusName (Nom du jeu de barres) est définie. • Assurez-vous que la propriété ActiveCondition (Condition d'activation) contient une condition booléenne valide. Si la condition utilise une balise variable, ce doit être une balise variable entièrement qualifiée configurée dans le système (par ex. Cluster1.EquipmentName.TagName > 0). Configuration d’un disjoncteur ou d’un interrupteur Pour configurer un disjoncteur ou commutateur que vous avez ajouté à un circuit unifilaire dans l'éditeur graphique : 1. Modifiez les propriétés suivantes : a. Exposed Properties (Propriétés exposées) : BottomBusName (Nom du jeu de barres inférieur) Définissez cette propriété avec le nom du composant de jeu de barres qui représente le jeu de barres inférieur auquel le disjoncteur ou commutateur est relié. TopBusName (Nom du jeu de barres supérieur) Définissez cette propriété avec le nom du composant de jeu de barres qui représente le jeu de barres supérieur auquel le disjoncteur ou commutateur est relié. b. Conditions de connexion : ActiveCondition (Condition d'activation) et, pour un disjoncteur EarthSwitchCond (Condition de commutateur de terre), RkdPosCond (Condition de position classée) et TripCond (Condition de déclenchement) Vous pouvez laisser ces propriétés vides pour la plupart des disjoncteurs et commutateurs. Ainsi le moteur unifilaire avancé utilisera des balises variables standard. Si vous devez modifier une condition puis utiliser une balise variable, créez des conditions booléennes pour les états du disjoncteur ou du commutateur. Ces composants établissent la connectivité par laquelle le circuit unifilaire avancé mettra sous tension les jeux de barres en fonction des sources connectées. Si un disjoncteur ou un commutateur est mal configuré, utilisez le débogueur de connexion pour résoudre les problèmes suivants : Page 594 de 1434 7FR02-0462-03 Guide du système Configurer • Assurez-vous que les propriétés BottomBusName (Nom du jeu de barres inférieur) et TopBusName (Nom du jeu de barres supérieur) sont définies. • Assurez-vous que les conditions sont vides, ou qu'elles contiennent des conditions booléennes valides. Si une condition utilise une balise variable, ce doit être une balise variable entièrement qualifiée configurée dans le système (par ex. Cluster1.EquipmentName.TagName > 0). Configuration d'un interrupteur de transfert automatique (ATS) Pour configurer un interrupteur de transfert automatique (ATS) que vous avez ajouté à un circuit unifilaire dans l'éditeur graphique : 1. Modifiez les propriétés suivantes : a. Exposed Properties (Propriétés exposées) : CommonBusName (Nom commun du jeu de barres), MainBusName (Nom du jeu de barres principal) et AuxBusName (Nom du jeu de barres auxiliaire) Définissez cette propriété avec le nom du composant de jeu de barres qui représente les jeux de barres auxquels l'interrupteur ATS est relié. b. Conditions de connexion : PosOnEmergencyCond (Condition de position en cas d'urgence) et PosOnUtilityCond (Condition de position sur le réseau électrique) Vous pouvez laisser ces propriétés vides si votre équipement possède un nom d'élément (AtsSwMainCls ou AtsSwAuxCls) pour la balise variable. Vous pouvez également définir la condition à l'aide d'une balise variable en créant une condition booléenne pour la position de l'interrupteur ATS. Ce composant permet d'établir la connectivité par laquelle le circuit unifilaire avancé mettra sous tension les jeux de barres en fonction des sources connectées. Si un interrupteur ATS est mal configuré, utilisez le débogueur de connexion pour résoudre les problèmes suivants : • Assurez-vous que les propriétés CommonBusName (Nom commun du jeu de barres), MainBusName (Nom du jeu de barres principal) et AuxBusName (Nom du jeu de barres auxiliaire) sont définies. • Assurez-vous que les conditions contiennent des conditions booléennes valides. Si une condition utilise une balise variable, ce doit être une balise variable entièrement qualifiée configurée dans le système (par ex. AtsSwMainCls ou AtsSwAuxCls). Configuration d’un transformateur Pour configurer un transformateur que vous avez ajouté à un circuit unifilaire dans l'éditeur graphique : 1. Modifiez les propriétés suivantes : a. Exposed Properties (Propriétés exposées) : BottomBusName (Nom du jeu de barres inférieur) Définissez cette propriété avec le nom du composant de jeu de barres qui représente le 7FR02-0462-03 Page 595 de 1434 Configurer Guide du système jeu de barres inférieur auquel le transformateur est relié. TopBusName (Nom du jeu de barres supérieur) Définissez cette propriété avec le nom du composant de jeu de barres qui représente le jeu de barres supérieur auquel le transformateur est relié. b. Conditions de connexion : ActiveCondition (Condition d'activation) Laissez cette condition vide. Si un transformateur est mal configuré, utilisez le débogueur de connexion pour résoudre les problèmes suivants : • Assurez-vous que les propriétés BottomBusName (Nom du jeu de barres inférieur) et TopBusName (Nom du jeu de barres supérieur) sont définies. Configuration d'un moteur Pour configurer un moteur que vous avez ajouté à un circuit unifilaire dans l'éditeur graphique : 1. Modifiez les propriétés suivantes : a. Exposed Properties (Propriétés exposées) : BottomBusName (Nom du jeu de barres inférieur) Définissez cette propriété avec le nom du composant de jeu de barres qui représente le jeu de barres inférieur auquel le moteur est relié. TopBusName (Nom du jeu de barres supérieur) Définissez cette propriété avec le nom du composant de jeu de barres qui représente le jeu de barres supérieur auquel le moteur est relié. b. Conditions de connexion : ActiveCondition (Condition d'activation) et MotorTripCondition (Condition de déclenchement du moteur) Laissez ces conditions vides. Si un moteur est mal configuré, utilisez le débogueur de connexion pour résoudre les problèmes suivants : • Assurez-vous que les propriétés BottomBusName (Nom du jeu de barres inférieur) et TopBusName (Nom du jeu de barres supérieur) sont définies. Page 596 de 1434 7FR02-0462-03 Guide du système Configurer Activer le verrouillage/balisage DANGER CHOC ÉLECTRIQUE, EXPLOSION OU ARC ÉLECTRIQUE • Ne vous fiez pas uniquement à l’affichage du graphique sur le circuit unifilaire. • Vérifiez que le périphérique est physiquement verrouillé et déconnecté avant de travailler sur l’équipement ou tout équipement en aval. • Assurez-vous que toutes les réglementations et procédures de sécurité ont été respectées avant de travailler sur l’équipement. Le non-respect de ces instructions entraîne des blessures graves, voire mortelles. REMARQUE : Configurez correctement la balise, sinon cela pourrait entraîner un fonctionnement inattendu de l'équipement. Envisagez également la possibilité d’une perte de communication qui pourrait générer des lectures erronées. Avec cette fonction, vous pouvez faire en sorte que l'icône de verrouillage (illustrée ci-dessus) s'affiche sur votre page Schémas. L'icône s'affiche lorsqu'un attribut de balise d'un périphérique atteint une valeur spécifiée. Par exemple, vous pouvez définir une balise PLC sur 0 lorsque l’équipement est en verrouillage/balisage (la porte est ouverte) et sur 1 lorsque l’état de l’équipement indique que la porte est fermée. Il s'agit d'une fonction en lecture seule ; elle n'empêche pas les contrôles du périphérique ou de la zone. Cette fonction n'est pas disponible dans PLS_Example. Pour activer l'icône de verrouillage pour un périphérique : 1. Dans la bibliothèque Composants, ajoutez le composant de verrouillage/balisage sur la page graphique. Positionnez-le à côté de l’équipement surveillé. 2. Associez à l'équipement entièrement qualifié et au nom de l'élément indiquant l'état de verrouillage/balisage. REMARQUE : Associez à un nom d'élément spécifique et non à un périphérique. 7FR02-0462-03 Page 597 de 1434 Configurer Guide du système 3. Par défaut, l'état vérifie la valeur associée ci-dessus pour 2 valeurs : 0 = verrouillage/balisage et 1 = fonctionnement normal. 4. Si vous avez besoin d'un autre contrôle de valeur, modifiez le fichier JavaScript dans le composant. Attribution de couleurs à un circuit unifilaire La coloration de schéma unifilaire est basée sur les états actifs des lignes source et des compteurs. Les sources dictent les couleurs de chaque composant. Les compteurs peuvent déterminer uniquement si un bus est actif. Lorsque le bus est actif, le compteur se colore selon la source qui est connectée au bus. S’il n’y a pas de source, la couleur par défaut est utilisée. REMARQUE : Selon la façon dont vous configurez les transformateurs, vous pouvez utiliser cette coloration directe ou utiliser une coloration selon le niveau de tension. Pour attribuer une couleur à une source : 1. Sélectionnez la source sur la page graphique et dans le volet Propriétés, sous « Exposed Properties » (Propriétés exposées), définissez la ActiveColor (Couleur active). Pour modifier la coloration par défaut : 1. Dans le débogueur de connexion, cliquez sur Définir les couleurs. Les couleurs par défaut pour les différents états sont sélectionnées. 2. Modifiez les couleurs souhaitées pour chaque état. 3. Cliquez sur la croix X pour fermer la fenêtre Définir les couleurs. Coloration multi-source Lorsqu'un composant ou un jeu de barres est alimenté ou mis sous tension par plusieurs couleurs source, le circuit unifilaire avancé utilise la couleur multi-source par défaut pour tous les composants connectés aux sources. Pour définir une coloration multi-source spécifique : 1. Dans le débogueur de connexion, cliquez sur Définir les couleurs puis sur Avancé. Un tableau de données apparaît alors, affichant toutes les couleurs d'activation sélectionnées pour chaque source du projet. 2. Cliquez sur Ajouter, puis sélectionnez la nouvelle couleur multi-source. 3. Cochez les cases situées en dessous des sources que vous souhaitez combiner. Cela permet d'associer ces sources avec la nouvelle couleur multi-source que vous avez ajoutée. REMARQUE : Passez le curseur de la souris sur une couleur source pour afficher une liste de toutes les sources qui utilisent cette couleur d'activation. 4. Pour supprimer une couleur multisource précédemment configurée, sélectionnez-la dans la grille de données, puis cliquez sur Supprimer. Page 598 de 1434 7FR02-0462-03 Guide du système Configurer Intégration des alarmes L’intégration des alarmes permet d’afficher différents types d’alarmes sur les graphiques TGML. Vous pouvez représenter les valeurs Nombre d’alarmes actives, Nombre d’alarmes non acquittées et Nombre total d’alarmes avec Regrouper par pour différents équipements ou clusters sur les graphiques TGML. Il est également possible de regrouper ces nombres en fonction de la priorité, du type d’alarme et des incidents. Conception d’un fichier TGML d’alarmes Conception d’un fichier TGML d’alarmes : 1. Dans l’éditeur graphique, créez un fichier TGML avec des zones de texte pour afficher le nombre d’alarmes avec des étiquettes spécifiques. Par exemple, Nombre d’alarmes actives ou Nombre total d’alarmes avec Regrouper par. 2. Créez des liaisons pour les nombres d’alarmes qui doivent être affichés sur le graphique TGML. Les liens peuvent concerner des nombres d’alarmes généraux ou spécifiques à l’équipement. REMARQUE : Assurez-vous que le nom de la liaison des alarmes commence par ~ALM: et le type spécifique du nombre d’alarmes. Par exemple, ~ALM:Nombre d’alarmes actives ou ~ALM:Nombre total d’alarmes avec Regrouper par. Vous pouvez faire la liaison manuellement ou la sélectionner dans la fenêtre de liaison. Exemple : 7FR02-0462-03 Page 599 de 1434 Configurer Guide du système 3. Enregistrez le fichier TGML. 4. Vérifiez le fichier TGML d’alarmes dans les diagrammes. Regroupement du comptage des alarmes La propriété personnalisée Regrouper par est utilisée pour filtrer les nombres d’alarmes pour l’équipement spécifique ou pour tous les composants. Vous pouvez modifier la propriété personnalisée comme suit : Regrouper par pour les attributs suivants : • Priorité • Type d’alarme (type) • ID d’incident Chaque paramètre doit être séparé par une esperluette (&) et la valeur doit être suivie du symbole « = ». Cas d’utilisation 1 : Si vous souhaitez obtenir des informations sur le comptage total des alarmes dont la priorité est faible, vous pouvez utiliser la propriété personnalisée : Regrouper par comme illustré cidessous, mais la liaison reste ~ALM:Nombre total d’alarmes. Cas d’utilisation 2 : Si vous souhaitez que les informations sur le nombre total d’alarmes soient prises en compte avec la Priorité réglée sur Faible et le Type réglé sur ALM_COMMLOSS, vous pouvez utiliser la propriété personnalisée : Regrouper par comme illustré ci-dessous, mais la liaison reste ~ALM:Nombre total d’alarmes. Cas d’utilisation 3 : Si vous souhaitez que les informations sur le nombre d’alarmes par nom d’équipement soient prises en compte avec la Priorité réglée sur Faible, le Type sur ALM_COMMONLOSS et ID Page 600 de 1434 7FR02-0462-03 Guide du système Configurer d’incident sur IN_OVER_VOLTAGE_1234, vous pouvez utiliser la propriété personnalisée : Regrouper par comme illustré ci-dessous, et le nom de la liaison ressemble à PLSDCluster.High_Voltage.Generators.GEN1.~ALM: Nombre total d’alarmes. REMARQUE : Si le composant est lié au nom de l’équipement, il récapitule les nombres en fonction du nom de l’équipement concerné. Pour plus d’informations, voir le flux de travail « Binding and filtering alarm counts » à la page 1305. Configuration de Tendances Utilisez l'application Tendances pour afficher les tendances des données en temps réel. Les informations dans l'application Tendances sont accessibles par les graphiques de tendance enregistrés dans la bibliothèque. Power Operation ne fournit pas de tendances préconfigurées. Configurez vos propres tendances en fonction de vos besoins. AVERTISSEMENT RISQUE DE RÉSULTATS IMPRÉCIS • Veuillez configurer correctement le logiciel et les appareils. • Ne fondez pas vos tâches de maintenance ou d'entretien uniquement sur les messages et les informations affichés dans le logiciel. • Ne vous fiez pas uniquement aux messages et rapports du logiciel pour déterminer si le système fonctionne correctement ou respecte toutes les normes et exigences applicables. • Prenez en considération les implications des retards de transmission ou échecs de liens de communication imprévus. Le non-respect de ces instructions peut entraîner la mort, des blessures graves, des dommages matériels ou la perte définitive de données. AVERTISSEMENT FONCTIONNEMENT INATTENDU DE L'ÉQUIPEMENT • Veuillez ne pas utiliser le logiciel ou les appareils pour les applications de protection ou de contrôle critiques dans lesquelles la sécurité des personnes ou de l'équipement repose sur l'exécution du contrôle. • Veuillez ne pas utiliser le logiciel pour contrôler des fonctions prioritaires. • Veuillez ne pas utiliser le logiciel pour contrôler un équipement distant sans avoir un réel contrôle à l’accès, ni une remontée d’information sur l'état. Le non-respect de ces instructions pourrait entraîner des blessures graves, la mort ou des dommages matériels. Ouvrez l'application Tendances à partir du lien TENDANCES figurant dans la bannière Applications Web. 7FR02-0462-03 Page 601 de 1434 Configurer Guide du système Pour plus d’informations sur l’utilisation de Tendances, voir Tendances Ajout d’une nouvelle tendance Ajoutez de nouvelles tendances pour surveiller les données en temps réel sous forme graphique. Pour ajouter une nouvelle tendance à la bibliothèque : 1. Dans Tendances, ouvrez la bibliothèque de tendances et recherchez le dossier dans lequel vous voulez créer la tendance. (Facultatif) Ajoutez un nouveau dossier en cliquant sur Ajouter un dossier en bas du panneau de la bibliothèque, ou en cliquant sur Ajouter un dossier dans le menu Options figurant en haut de la bibliothèque. 2. Dans la bibliothèque de tendances, en bas du panneau, cliquez sur Ajouter une tendance . Cette opération génère une nouvelle tendance et ouvre la boîte de dialogue Ajouter une tendance. 3. Dans Ajouter une tendance, saisissez les informations de configuration sous les onglets Général, Axes, Graphique et Données. Pour en savoir plus sur les options de configuration, voir Configuration des tendances. REMARQUE : Un élément public est visible par tous les utilisateurs de votre groupe d'utilisateurs. Un élément privé est visible par vous et tous les utilisateurs de votre groupe d'utilisateurs ayant des autorisations de modification sur ce type d'élément. Reportez-vous à la section « Gestion des comptes d’utilisateurs, des noms de rôles et du mappage » à la page 790 pour en savoir plus. 4. Enregistrez la tendance. Pour ajouter la copie d'une tendance existante à la bibliothèque : 1. Dans Tendances, ouvrez la bibliothèque de tendances et recherchez la tendance à copier. (Facultatif) Ajoutez un nouveau dossier en cliquant sur Ajouter un dossier en bas du panneau de la bibliothèque, ou en cliquant sur Ajouter un dossier dans le menu Options figurant en haut de la bibliothèque. 2. Faites un clic droit sur le nom de la tendance ou cliquez sur l'option Options associée à cette tendance et sélectionnez Dupliquer pour créer une copie dans le même dossier. Sélectionnez Copier vers pour créer une copie dans un autre dossier. 3. (Facultatif) Dans la bibliothèque de tendances, sélectionnez la nouvelle tendance, faites un clic droit sur le nom de la tendance ou cliquez sur Options pour cette tendance et sélectionnez Modifier pour ouvrir les paramètres de la tendance. Modifiez le nom de la tendance ou tout autre paramètre pertinent. Page 602 de 1434 7FR02-0462-03 Guide du système Configurer REMARQUE : Un élément public est visible par tous les utilisateurs de votre groupe d'utilisateurs. Un élément privé est visible par vous et tous les utilisateurs de votre groupe d'utilisateurs ayant des autorisations de modification sur ce type d'élément. Reportez-vous à la section « Gestion des comptes d’utilisateurs, des noms de rôles et du mappage » à la page 790 pour en savoir plus. 4. Enregistrez les paramètres de tendance modifiés. Pour plus d’informations sur l’utilisation de Tendances, voir Tendances Modification d'une tendance Modifiez une tendance pour changer son nom, ajouter une série de données, supprimer une série de données ou changer les paramètres de tendance. Pour modifier une tendance : 1. Ouvrez la boîte de dialogue Configuration de la tendance en : Cliquant sur l'icône Modifier située en haut et à droite de la tendance dans le volet d'affichage de la tendance. Cliquant avec le bouton droit sur le nom de la tendance dans la bibliothèque des tendances et en choisissant Modifier dans le menu. Cliquant sur l'option Options associée à cette tendance dans la bibliothèque de tendances et en sélectionnant l'élément de menu Modifier. 2. Changez les paramètres Général, Axes, Graphique et Données pour la tendance dans la boîte de dialogue Configuration de la tendance. Pour en savoir plus sur les options de configuration, voir Configuration des tendances. 3. Enregistrez les paramètres modifiés. Pour plus d’informations sur l’utilisation de Tendances, voir Tendances Partage d'une tendance Partagez des tendances avec d'autres groupes d'utilisateurs. REMARQUE : Pour activer le partage, au moins un groupe d'utilisateurs (en plus du groupe Global) doit être configuré. Pour partager un élément avec un autre groupe d'utilisateurs, vous devez être membre de ce groupe. L'élément partagé doit être marqué comme étant Public et non Privé. Pour partager une tendance : 1. Dans Tendances, ouvrez la bibliothèque de tendances et recherchez la tendance à partager. 2. Faites un clic droit sur le nom de la tendance ou cliquez sur l'option Options associée à cette tendance et sélectionnez Partager. La fenêtre Partager la tendance s'affiche alors. 7FR02-0462-03 Page 603 de 1434 Configurer Guide du système 3. Dans Partager la tendance, sélectionnez les groupes d'utilisateurs avec lesquels vous voulez partager la tendance. (Facultatif) Donnez un nom à la tendance partagée. Les groupes avec lesquels vous partagez cette tendance voient le nom spécifié. Le nom de la tendance initiale reste inchangé. 4. Cliquez sur OK pour partager cette tendance. REMARQUE : Lorsque vous partagez un élément avec un autre groupe d’utilisateurs, il apparaît dans le dossier Partagé de ce groupe. Vous ne pouvez pas partager un élément partagé. Pour plus d’informations sur l’utilisation de Tendances, voir Tendances Déplacement d'une tendance Le transfert de tendances vers un autre emplacement de la bibliothèque de tendances permet de faciliter leur recherche ou leur gestion. Pour déplacer une tendance : 1. Dans Tendances, ouvrez la bibliothèque de tendances et recherchez la tendance à déplacer. (Facultatif) Ajoutez un nouveau dossier en cliquant sur Ajouter un dossier en bas du panneau de la bibliothèque, ou en cliquant sur Ajouter un dossier dans le menu Options figurant en haut de la bibliothèque. 2. Faites un clic droit sur le nom de la tendance ou cliquez sur l'option Options associée à cette tendance et sélectionnez Déplacer vers. La fenêtre Sélectionner l'emplacement s'ouvre. 3. Dans Sélectionner l'emplacement, sélectionnez le dossier de destination de la tendance. 4. Cliquez sur OK pour déplacer la tendance. Pour plus d’informations sur l’utilisation de Tendances, voir Tendances Suppression d'une tendance Supprimez les tendances devenus superflues. Pour supprimer une tendance : 1. Dans Tendances, ouvrez la bibliothèque de tendances et recherchez la tendance à supprimer. 2. Cliquez avec le bouton droit sur le nom de la tendance ou cliquez sur l'option Options correspondant à cette tendance et sélectionnez Supprimer 3. Dans Supprimer le contenu, cliquez sur Oui, pour supprimer la tendance de la bibliothèque de tendances. Page 604 de 1434 7FR02-0462-03 Guide du système Configurer REMARQUE : L'accès à cette application ou fonction est contrôlé par des privilèges d'utilisateur. Reportez-vous à la section « Gestion des comptes d’utilisateurs, des noms de rôles et du mappage » à la page 790 pour en savoir plus. Pour plus d’informations sur l’utilisation de Tendances, voir Tendances Applications Web paramètres CONSEIL : Vous pouvez ouvrir la page Paramètres à partir du lien PARAMÈTRES figurant dans la bannière Applications Web. Utilisez la page Paramètres pour accéder aux paramètres des Applications Web et aux outils de configuration. REMARQUE : L'accès à cette application ou fonction est contrôlé par des privilèges d'utilisateur. Reportez-vous à la section « Gestion des comptes d’utilisateurs, des noms de rôles et du mappage » à la page 790 pour en savoir plus. CONSEIL : Utilisez la fonction Recherche dans la bibliothèque des paramètres pour trouver les paramètres et outils que vous recherchez en vous aidant de mots-clés. La page Paramètres se compose d'une bibliothèque des paramètres et d'une zone de configuration. La bibliothèque des paramètres donne accès aux paramètres et outils suivants : Catégorie Paramètres/Outils Alarmes « Vues d'alarmes » à la page 605 Intégrations « Hôtes autorisés » à la page 610 « Préférences personnelles » à la page 607 Personnalisation « Localisation du système » à la page 608 « Thème du système » à la page 608 Sécurité « Délai d'expiration de la session » à la page 611 Vues d'alarmes Utilisez les paramètres Alarm View (Vue d’alarme) pour : • Modifier le nombre d’éléments affichés dans la visionneuse d’alarmes. • Modifier les classifications de priorité pour les alarmes et incidents. • Personnaliser le comportement de l'indicateur d'alarme avec ces paramètres. • Personnaliser l'affichage des événements Impact de la charge dans les vues Alarme et Incident. 7FR02-0462-03 Page 605 de 1434 Configurer Guide du système Pour modifier le nombre d’incidents, d’alarmes et d’évènements affichés dans la visionneuse d’alarmes : 1. Ouvrez Power Operation. 2. SETTINGS (PARAMÈTRES) > Alarmes > Alarm Views (Vue d’alarme). 3. Saisissez une valeur pour : Nombre maximum d’incidents affichés : modifie le nombre maximum d’éléments affichés dans la vue Recent Incidents (Incidents récents). Nombre maximum d’alarmes affichées : modifie le nombre maximum d’éléments affichés dans les vues All Alarms (Toutes les alarmes) et Recent Alarms (Alarmes récentes). Nombre maximum d’évènements affichés : modifie le nombre maximum d’éléments affichés dans la vue Recent Events (Évènements récents). 4. Cliquez sur Enregistrer. Pour modifier l’intervalle de mise à jour de la visionneuse d’alarmes : 1. Sous Paramètres d’affichage, sélectionnez l’Intervalle de mise à jour. 2. Cliquez sur Enregistrer pour appliquer les paramètres modifiés. Pour activer ou désactiver l'avertisseur d'alarmes : 1. Sous Avertisseur, activez ou désactivez le paramètre Activer. Lorsque l'avertisseur est désactivé, il n'est plus visible dans la bannière Applications Web. 2. Cliquez sur Enregistrer pour appliquer les paramètres modifiés. Pour modifier le type d’état décompté qui s’affiche dans l’avertisseur d’alarmes : 1. Sous Avertisseur, sélectionnez le type d’état pour Afficher le comptage pour. 2. Cliquez sur Enregistrer pour appliquer les paramètres modifiés. Pour modifier les priorités d’alarme visibles dans l’avertisseur d’alarmes : 1. Sous Classification des priorités, cochez ou décochez les cases Visible dans l’avertisseur des priorités d’alarmes à inclure ou à exclure de l’avertisseur. 2. Cliquez sur Enregistrer pour appliquer les paramètres modifiés. Pour modifier les priorités d'alarme pour lesquelles un son de notification d'alarme est émis : 1. Sous Classification des priorités, cochez ou décochez les cases Audible dans l’avertisseur des priorités d’alarmes pour lesquelles vous souhaitez une notification sonore ou non. 2. Cliquez sur Enregistrer pour appliquer les paramètres modifiés. Page 606 de 1434 7FR02-0462-03 Guide du système Configurer Pour modifier le son émis pour signaler une alarme : 1. Sous Avertisseur, cliquez sur Sélectionner le fichier son. 2. Dans Sélectionner un fichier audio, sélectionnez le son de votre choix. Si le son ne figure pas dans la bibliothèque de médias : a. Cliquez sur Télécharger le fichier audio et choisissez un fichier audio disponible sur votre système en cliquant sur Sélectionner des fichiers. Vous pouvez aussi faire glisser un fichier audio dans l’espace de l’application. b. Cliquez sur Terminer pour ajouter le son à la bibliothèque de médias. 3. Cliquez sur OK pour mettre fin à votre sélection de son. 4. Cliquez sur Enregistrer pour appliquer les paramètres modifiés. Pour modifier l’intervalle de mise à jour de l’avertisseur d’alarmes : 1. Sous Avertisseur, sélectionnez l’Intervalle de mise à jour. 2. Cliquez sur Enregistrer pour appliquer les paramètres modifiés. Pour modifier la couleur d’affichage et les plages de priorités d’alarmes pour la visionneuse d’alarmes : 1. Sous Classification des priorités, définissez les valeurs Couleur et Début pour les différentes priorités d’alarmes. Les valeurs Fin sont automatiquement ajustées. 2. Cliquez sur Enregistrer pour appliquer les paramètres modifiés. Pour modifier l’affichage des événements Impact de charge dans les vues Alarme et Incident : 1. Sous Affichage de l’impact de charge, cochez ou décochez les cases relatives aux options que vous souhaitez ou non. 2. Cliquez sur Enregistrer pour appliquer les paramètres modifiés. Préférences personnelles Utilisez les paramètres des préférences personnelles pour configurer les préférences de votre localisation personnelle et choisir les couleurs de votre thème personnel. REMARQUE : Les paramètres de votre localisation personnelle remplacent les paramètres de localisation du système pour votre compte d'utilisateur. Par défaut, vos paramètres de localisation personnelle sont identiques aux paramètres de localisation du système. Pour plus d'informations sur le comportement de ces paramètres, voir « Paramètres de la localisation du système et personnelle » à la page 1204. Pour modifier les préférences personnelles : 1. Modifiez les champs ou sélectionnez les options de votre choix dans les listes déroulantes. 2. Cliquez sur Enregistrer pour appliquer les paramètres modifiés. 7FR02-0462-03 Page 607 de 1434 Configurer Guide du système Localisation du système Utilisez les paramètres de localisation du système pour sélectionner la langue, la région et le symbole monétaire. Le paramètre Région détermine le format des dates, des heures, des nombres et des devises. REMARQUE : Les paramètres de votre localisation personnelle remplacent les paramètres de localisation du système pour votre compte d'utilisateur. Par défaut, vos paramètres de localisation personnelle sont identiques aux paramètres de localisation du système. Pour plus d'informations sur le comportement de ces paramètres, voir « Paramètres de la localisation du système et personnelle » à la page 1204. Pour modifier les paramètres de la localisation du système : 1. Sélectionnez les options de votre choix dans les listes déroulantes. 2. Cliquez sur Enregistrer pour appliquer les paramètres modifiés. Thème du système Utilisez les paramètres du thème du système pour : • Choisir le thème par défaut ou le thème défini par l'utilisateur. • Spécifiez si vous voulez afficher le logo du fournisseur dans l’angle supérieur droit de la fenêtre Applications Web. • Modifiez l'image et le texte qui s'affichent dans l’angle supérieur gauche de la fenêtre Applications Web. • Choisissez la couleur du thème des bordures et des autres éléments de l'interface utilisateur. Vous pouvez activer le mode de contraste élevé qui utilise une couleur d'arrière-plan sombre dans l'application. • Choisissez l'emplacement du panneau de la bibliothèque : à droite ou à gauche de l'interface utilisateur. • Indiquez si vous voulez utiliser le mode compact pour la navigation. REMARQUE : La navigation compacte remplace la barre de navigation principale qui se trouve en haut de l’interface utilisateur Applications Web par un bouton d’options . Ce bouton apparaît en haut à gauche de la bannière. Lorsque vous cliquez sur le bouton, des liens de navigation menant aux différentes applications Web sont visibles. Le mode compact est utilisé pour les écrans de petite taille comme ceux des appareils mobiles. L'interface utilisateur du composant Applications Web passe automatiquement en mode compact lorsque vous réduisez la taille du navigateur à un certain niveau. Le fait d’activer le paramètre Toujours utiliser le mode compact pour la navigation applique ce mode, indifféremment de la taille du navigateur. • Configurez les couleurs des courbes de formes d'ondes et des tracés de données en rafale. • Réinitialisez le thème selon les valeurs par défaut système Page 608 de 1434 7FR02-0462-03 Guide du système Configurer Pour sélectionner le thème par défaut ou le thème défini par l'utilisateur : 1. Sous Thème général, cliquez sur Thème par défaut ou sur Défini par l’utilisateur. REMARQUE : En mode Thème par défaut, toutes les options de couleur, d'image et de logo sont celles définies en usine. Vous pouvez modifier l'emplacement du panneau de navigation, choisir de toujours utiliser le mode compact, personnaliser les couleurs des courbes de formes d'ondes et des tracés de données en rafale. 2. Cliquez sur Enregistrer pour appliquer les paramètres modifiés. Pour afficher le logo du fournisseur : 1. Sous Thème général, cliquez sur Défini par l’utilisateur. 2. Activez l’option Afficher le logo du fournisseur pour afficher le logo, ou désactivez l’option Afficher le logo du fournisseur pour le masquer. Cette option se trouve en haut à droite de la fenêtre Applications Web. 3. Cliquez sur Enregistrer pour appliquer les paramètres modifiés. Pour changer le logo et le texte affiché en haut et à gauche : 1. Sous Thème général, cliquez sur Défini par l’utilisateur. 2. Sous Image, cliquez sur Sélectionner. 3. Dans Sélectionner une image, sélectionnez l’image de votre choix. Si l’image ne figure pas dans la bibliothèque d’images : Cliquez sur Télécharger l’image et choisissez un fichier d’image disponible sur votre système en cliquant sur Sélectionner des fichiers. Vous pouvez aussi faire glisser un fichier d’image dans l’espace de l’application. Cliquez sur Terminer pour ajouter l’image à la bibliothèque d’images. 4. Cliquez sur OK pour mettre fin à votre sélection d’image. Le nom du fichier image apparaît sous Image. L'image est mise à jour dans la bannière lorsque vous enregistrez vos paramètres. Vous pouvez utiliser les formats d'image GIF, JPG, JPEG, ou PNG. La taille maximale du fichier est de 2 Mo. Les images sont automatiquement redimensionnées pour s’adapter à la zone du logo sur la bannière. 5. Utilisez le champ Texte pour modifier le texte à côté du logo dans la bannière. Le texte est mis à jour lorsque vous enregistrez vos paramètres. 6. Cliquez sur Enregistrer pour appliquer les paramètres modifiés. Pour changer les couleurs du thème : 1. Sous Thème général, cliquez sur Défini par l’utilisateur. 2. Sous Couleur du thème, choisissez parmi les thèmes de couleurs prédéfinis ou créez votre propre thème à l’aide du sélecteur de couleur. Celui-ci s’ouvre lorsque vous cliquez sur l’icône du thème de couleurs qui se trouve à droite. Lorsque vous cliquez sur une couleur prédéfinie, elle est provisoirement appliquée à l'interface pour vous donner un 7FR02-0462-03 Page 609 de 1434 Configurer Guide du système aperçu de l'effet produit. CONSEIL : Activez le mode de contraste élevé pour créer un thème en mode sombre avec des arrière-plans sombres. 3. Cliquez sur Enregistrer pour appliquer les paramètres modifiés. Pour choisir l'emplacement du panneau de la bibliothèque : 1. Sous Navigation, sélectionnez Gauche ou Droite. 2. Cliquez sur Enregistrer pour appliquer les paramètres modifiés. Pour utiliser le mode compact pour la navigation. 1. Sous Navigation, activez Toujours utiliser le mode compact pour la navigation. 2. Cliquez sur Enregistrer pour appliquer les paramètres modifiés. Pour modifier les paramètres de couleur pour les formes d'onde et les données en rafale : 1. Sous Forme d’onde et données en rafale, définissez la couleur utilisée pour afficher les différents types de mesures. REMARQUE : Cliquez sur Restaurer les paramètres par défaut pour restaurer les couleurs par défaut. 2. Cliquez sur Enregistrer pour appliquer les paramètres modifiés. Pour restaurer les valeurs par défaut système du thème : 1. Cliquez sur Thème par défaut. 2. Cliquez sur Enregistrer pour appliquer les paramètres modifiés. Hôtes autorisés Utilisez les paramètres des hôtes autorisés pour définir les ressources Web tierces qui sont autorisées pour intégrer (afficher dans un cadre) les applications Web Power Operation, ou vers lesquelles les applications Web Power Operation peuvent rediriger les demandes. Pour définir une ressource web tierce en tant que Hôtes pouvant s’afficher dans un cadre, ajoutez l’URL (Uniform Resource Locator) de cette ressource dans la liste, par exemple https://localhost:446. REMARQUE : Ajoutez tous les noms (URL) pouvant être utilisés pour un hôte, par exemple le nom de serveur, « localhost » (hôte local), l'adresse IP, etc. Pour définir une ressource web tierce en tant que Hôtes pouvant être redirigés vers, ajoutez le nom d’hôte (et non le protocole ou le numéro de port) de cette ressource à la liste, par exemple localhost. REMARQUE : Réinitialisez Internet Information Services (IIS) sur le serveur Power Operation après avoir mis à jour les paramètres des Hôtes autorisés. Page 610 de 1434 7FR02-0462-03 Guide du système Configurer L’intégration de Power Operation avec Fonctionnement du bâtiment EcoStruxure est un exemple d’une application requérant une entrée dans la liste Hôtes pouvant s’afficher dans un cadre. Dans le cadre de cette intégration, les applications Web Power Operation sont intégrées dans Fonctionnement du bâtiment EcoStruxure. Pour que cela fonctionne, l'URL du serveur Fonctionnement du bâtiment EcoStruxure doit être ajoutée dans la liste des hôtes pouvant s'afficher dans un cadre. Délai d'expiration de la session Utilisez les paramètres de délai d’expiration de la session pour définir le comportement d’expiration des applications Web du logiciel. REMARQUE : Vous pouvez saisir une valeur de délai d'expiration comprise entre 1 minute et 1 440 minutes (1 jour). Lorsqu’un délai d’expiration de session est configuré, les clients d’applications Web sont déconnectés après une période d’inactivité. Le délai d’expiration par défaut est de 20 minutes. Pour redémarrer ou déverrouiller la session, vous devez saisir les identifiants de connexion. Une session est considérée comme inactive lorsque qu'aucune des actions suivantes n'est détectée au cours de la période de délai d'expiration : • Mouvement de la souris • Clics de la souris • Activité du clavier • Activité de l'écran tactile REMARQUE : Si vous intégrez PO avec Fonctionnement du bâtiment EcoStruxure, définissez le délai d’inactivité dans EBO sur une valeur supérieure à la valeur dans PO. Redondance Web La redondance Web surveille la disponibilité du serveur Web Power Operation et fournit des notifications concernant le serveur redondant en cas de problème réseau ou si les pages Web ne sont pas disponibles. Dans un système redondant, vous pouvez activer le partage de données avec des applications Web. Configuration d’un système redondant Power Operation pour partager des données avec le Web Vous pouvez configurer un système redondant Power Operation pour activer le partage de données avec des applications Web, telles que Diagrammes, Alarmes et l’outil Statut. 7FR02-0462-03 Page 611 de 1434 Configurer Guide du système Pour configurer un système redondant Power Operation pour partager des données avec le Web, procédez comme suit sur tous les serveurs : 1. Accédez à ...\Program Files (x86)\Schneider Electric\Power Operation\v [version #]\Applications\Services\Platform Server. 2. Ouvrez le fichier appsettings.json. du serveur de plateforme. 3. Configurez les propriétés WebServices en saisissant, par ordre de priorité, le nom du serveur et les numéros de port sur le localhost. Par exemple : Vous devez gérer les certificats sur les deux serveurs dans un système redondant selon que vous utilisez des certificats auto-signés ou tiers. Pour plus d’informations, reportez-vous à la section Gestion des certificats. Mise en place et test d’un serveur web redondant pour activer les notifications La redondance Web surveille la disponibilité du serveur Web Power Operation et fournit des notifications concernant le serveur redondant en cas de problème réseau ou si les pages Web ne sont pas disponibles. Si le serveur principal n’est pas disponible pendant le fonctionnement de WebHMI de Power Operation, une notification s’ouvre dans le navigateur. Consultez la procédure suivante pour plus de détails sur l’autorisation des notifications : Pour mettre en place et tester un serveur web redondant : Utilisez cette procédure pour configurer un serveur Web secondaire redondant destiné à assurer le basculement et à permettre les notifications du navigateur, et pour tester son fonctionnement. 1. Ouvrez Power Operation. Exemple de chemin d’accès : https://[localhost]/WebHmi/Login. 2. Sélectionnez l’onglet SETTINGS (PARAMÈTRES) > Web Redundancy (Redondance web). Page 612 de 1434 7FR02-0462-03 Guide du système Configurer 3. Saisissez l’adresse IP du serveur Power Operation secondaire dans la zone de texte Secondary IP (IP secondaire) : 4. Activez le bouton à bascule Activer la notification. Cela permet au navigateur web d’afficher les notifications. 5. Cliquez sur Enregistrer. 6. Actualisez le navigateur web. 7. Fermez WebHMI Power Operation. 8. Effacez l’historique et les données de navigation de votre navigateur web. 9. Rouvrez WebHMI Power Operation. Si le serveur IIS est exécuté sur une machine virtuelle, arrêtez-le à partir du volet Connexions de gauche de votre système d’exploitation. Puis fermez et rouvrez Power Operation. Les notifications ne sont pas disponibles dans les scénarios suivants : • Parcourir les pages pour la première fois. • Après avoir effacé l'historique de navigation. • Navigation entre les diagrammes TGML et les éléments du menu. Pour ces scénarios, revenez au site Web en utilisant le serveur réseau principal pour recevoir des notifications. Applications Vous pouvez étendre les capacités de Power Operation en configurant des applications. Ce de la section contient des informations sur les applications que vous pouvez ajouter à Power Operation. 7FR02-0462-03 Page 613 de 1434 Configurer Guide du système Surveillance thermique des applications de sous-stations de tension moyenne Cette section décrit les composants, les procédures et les meilleures pratiques pour la configuration de l’application de sous-stations de surveillance thermique de tension moyenne (MV). La configuration du matériel n’est pas couverte par cette section. Pour plus d’informations sur la configuration et le dépannage du matériel, reportez-vous au Guide de l’utilisateur du périphérique sélectionné sur www.se.com ou consultez Schneider Electric Exchange. Présentation Cette application assure une surveillance continue et à distance des conditions thermiques des sous-stations MV équipées de capteurs de température Easergy TH110 et de capteurs environnementaux Easergy CL110. La surveillance thermique peut vous aider à trouver des conditions exceptionnelles dans les équipements de la sous-station, comme les surcharges ou les connexions électriques défectueuses des câbles, jeux de barres, disjoncteurs ou transformateurs. De plus, cette application peut surveiller les conditions environnementales, la température ambiante et l’humidité, à l’intérieur de la sous-station et des armoires d’appareillage de connexion. Vous pouvez voir les données de température en temps réel, analyser les tendances historiques, ainsi que recevoir des alarmes et des notifications. Toute fonction de surveillance de l’alimentation Power Operation applicable peut être utilisée avec les données de surveillance de sous-station. Pour plus d’informations sur la valeur de la surveillance thermique continue, consultez les applications numériques d’alimentation EcoStruxure pour les grands bâtiments ainsi que le Guide de conception d’installations critiques sur www.se.com ou consultez Schneider Electric Exchange. AVERTISSEMENT RISQUE DE RÉSULTATS IMPRÉCIS • Veuillez configurer correctement le logiciel et les appareils. • Ne fondez pas vos tâches de maintenance ou d'entretien uniquement sur les messages et les informations affichés dans le logiciel. • Ne vous fiez pas uniquement aux messages et rapports du logiciel pour déterminer si le système fonctionne correctement ou respecte toutes les normes et exigences applicables. • Prenez en considération les implications des retards de transmission ou échecs de liens de communication imprévus. Le non-respect de ces instructions peut entraîner la mort, des blessures graves, des dommages matériels ou la perte définitive de données. Composants L’application de sous-stations de surveillance thermique de tension moyenne est basée sur les composants et caractéristiques système suivants : Page 614 de 1434 7FR02-0462-03 Guide du système Configurer • Logiciel Power Operation 2021. • Sous-station avec périphériques de surveillance de sous-station (SMD), points d’accès Harmony ZBRN32, capteurs thermiques Easergy TH110 et capteurs environnementaux Easergy CL110. Conditions préalables Ce qui suit est nécessaire pour configurer l’application de surveillance thermique des sousstations MV dans Power Operation 2021 : • Power Operation 2021 doit être installé et mis en service. • Les capteurs TH110 et CL110, les points d’accès ZBRN32, et les SMD de la sous-station doivent être configurés, connectés et capables de communiquer. REMARQUE : Cette application prend en charge les SMD v4.0 et v3.0. Les SMD v2.0 ne sont pas pris en charge. • Les SMD doivent être accessibles depuis le serveur Power Operation par Ethernet. • Vous devez connaître l’adresse IP des SMD. REMARQUE : Si vous utilisez Power Operation 2021 avec rapports avancés et tableaux de bord et souhaitez configurer des tableaux de bord pour afficher les données de sous-station, reportez-vous à la section Surveillance thermique de sous-stations de moyenne tension (MV) du Guide du système Power Monitoring Expert. Limitations Il n’existe aucune limitation spécifique basée sur logiciel pour cette application, en plus des limites générales de performance et d’évolutivité de Power Operation. Les SMD et les points d’accès ZBRN32 présentent les limitations suivantes : • Chaque SMD peut prendre en charge jusqu’à trois points d’accès ZBRN32. • Chaque point d’accès ZBRN32 peut prendre en charge jusqu’à 60 capteurs. • Chaque SMD peut prendre en charge jusqu’à 16 armoires et 16 transformateurs Pour chaque armoire, le SMD peut prendre en charge des capteurs pour 1 jeu de barres, 2 disjoncteurs, 2 câbles, et un ensemble de mesures environnementales. Pour chaque transformateur, le SMD peut prendre en charge des capteurs pour les prises MV, les prises LV, les enroulements et les liaisons de raccordement. REMARQUE : Seuls les armoires, transformateurs et emplacements de capteurs configurés dans le SMD sont affichés dans Power Operation. Pour plus d’informations sur la configuration de votre SMD, reportez-vous à la bonne version du manuel d’installation SMD sur www.se.com ou consultez Schneider Electric Exchange. 7FR02-0462-03 Page 615 de 1434 Configurer Guide du système Conception Les capteurs Easergy CL110 et TH110 sont installés dans la sous-station. Les capteurs envoient des données de mesure aux points d’accès ZBRN32 par le biais d’une connexion sans fil. Les points d’accès sont connectés aux SMD via des communications série Modbus. Les SMD sont connectés à Power Operation via une connexion Ethernet. Power Operation dispose d’un profil de périphérique préconfiguré pour le SMD. Voir « Configuration d’un profil de périphérique de surveillance thermique » à la page 617 pour plus d’informations. REMARQUE : Si vous utilisez Power Operation 2021 avec rapports avancés et tableaux de bord et souhaitez configurer des rapports et des tableaux de bord pour afficher les données de sous-station, reportez-vous à la section Surveillance thermique de sous-stations de moyenne tension (MV) du Guide du système PME sur www.se.com ou consultez Schneider Electric Exchange. Configuration Avant de configurer l’application de sous-stations de surveillance thermique de tension moyenne, confirmez que les Conditions préalables sont remplies pour votre système. La configuration de cette application nécessite de suivre les étapes suivantes : • Ajout d’un projet inclus de surveillance thermique à un projet Power Operation • Configuration d’un profil de périphérique de surveillance thermique • Ajout d’un périphérique de surveillance thermique à un projet Power Operation • Configuration d’une fenêtre contextuelle de surveillance thermique dans un graphique Page 616 de 1434 7FR02-0462-03 Guide du système Configurer Ajout d’un projet inclus de surveillance thermique à un projet Power Operation Pour ajouter un projet inclus de surveillance thermique à un projet Power Operation : 1. Ouvrez le Power Operation Studio. 2. Sélectionnez Projets > Inclus. 3. Dans une nouvelle ligne, sélectionnez le nom du projet, puis PSO_Equipment comme Projet inclus. 4. Cliquez sur Enregistrer. Configuration d’un profil de périphérique de surveillance thermique Pour créer un profil de périphérique de surveillance thermique : REMARQUE : Par défaut, un périphérique de surveillance de l’appareillage de connexion a des balises Armoire 1, Transformateur 1 et Emplacement 1 dans son profil. Si vous n’avez besoin que de ces balises, passez à l’étape 10. 1. Ouvrez l’éditeur de profils et sélectionnez l’onglet Créer des profils de périphériques. 2. Dans la liste déroulante Profils de périphériques, sélectionnez Périphérique de surveillance de l’appareillage de connexion et cliquez sur OK. 3. Cliquez sur Ajouter/Modifier. 4. Dans la fenêtre Ajouter/Modifier un profil de périphérique, sélectionnez Créer à partir de et cliquez sur Suivant. REMARQUE : Assurez-vous que Périphérique de surveillance de l’appareillage de connexion est toujours sélectionné dans la liste déroulante Profil de périphérique à créer à partir de. 5. Saisissez un nouveau nom pour le profil du périphérique, par exemple Norme SMD, et cliquez sur Suivant. 7FR02-0462-03 Page 617 de 1434 Configurer Guide du système 6. Confirmez que Périphérique de surveillance de l’appareillage de connexion apparaît dans la section Périphériques sélectionnés et cliquez sur Suivant. 7. Dans la section Balises de types de périphériques, sélectionnez les balises Armoire, Transformateur et Emplacement dont vous avez besoin pour le SMD, puis cliquez sur pour les ajouter au profil du périphérique. REMARQUE : Par défaut, un périphérique de surveillance de l’appareillage de connexion a des balises Armoire 1, Transformateur 1 et Emplacement 1 dans son profil. Si vous n’avez besoin que de ces balises, cliquez sur Annuler et passez à l’étape 10. 8. Sélectionnez toutes les balises dont vous avez besoin et cliquez sur Suivant. 9. Sélectionnez Fermer l’assistant et cliquez sur Terminer. REMARQUE : Sélectionnez toutes les balises de tendances SMD dont vous avez besoin dans cette fenêtre. Par défaut, aucune balise n’est sélectionnée pour Basé sur PC ou Tendances. Page 618 de 1434 7FR02-0462-03 Guide du système Configurer 10. Sélectionnez l’onglet Configurer des projets et cliquez sur Ajouter/Modifier. 11. Sélectionnez Créer nouveau, puis cliquez sur , sélectionnez votre projet, puis cliquez sur OK. 12. Dans la section Profils de périphériques, sélectionnez le profil de périphérique que vous avez créé et cliquez sur pour le déplacer vers la section Profils de périphériques sélectionnés. REMARQUE : Si vous êtes directement passés à l’étape 10, sélectionnez Périphérique de surveillance de l’appareillage de connexion. 13. Cliquez sur Enregistrer et quitter. 14. Cliquez sur Exporter le projet pour exporter le nouveau profil vers le projet Power Operation. Ajout d’un périphérique de surveillance thermique à un projet Power Operation Pour ajouter un périphérique de surveillance thermique à un projet Power Operation à l’aide du profil que vous avez créé dans Configuration d’un profil de périphérique de surveillance thermique : 7FR02-0462-03 Page 619 de 1434 Configurer Guide du système 1. Ouvrez le gestionnaire des périphériques d’E/S. 2. Dans le gestionnaire des périphériques d’E/S, confirmez que le bon projet est sélectionné dans le menu déroulant Nom du projet. 3. Cliquez sur Gérer un seul périphérique pour ouvrir l’assistant du gestionnaire de périphériques d’E/S. 4. Sélectionnez Créer un périphérique d’E/S et cliquez sur Suivant. Page 620 de 1434 7FR02-0462-03 Guide du système Configurer 5. Dans Choisir profil, sélectionnez le profil du périphérique de surveillance thermique que vous avez créé et cliquez sur Suivant. 7FR02-0462-03 Page 621 de 1434 Configurer Guide du système 6. Saisissez un nom d’équipement et un nom de périphérique d’E/S. Page 622 de 1434 7FR02-0462-03 Guide du système Configurer 7. Sélectionnez votre méthode de communication, Modbus/TCP ou Modbus/RTU via une passerelle. 7FR02-0462-03 Page 623 de 1434 Configurer Guide du système 8. Saisissez les paramètres de communication SMD. Page 624 de 1434 7FR02-0462-03 Guide du système Configurer 9. Saisissez un nom de port personnalisé ou conservez la valeur par défaut générée, puis cliquez sur Suivant. 10. Cliquez sur Terminer. REMARQUE : Si vous ajoutez plusieurs périphériques SMD, sélectionnez Ajouter/Supprimer/Mettre à jour plus d’équipements, et répétez les étapes 1 à 10 pour chacun d’eux. 7FR02-0462-03 Page 625 de 1434 Configurer Guide du système Configuration d’une fenêtre contextuelle de périphérique de surveillance thermique dans un graphique Pour créer un bouton permettant d’ouvrir une fenêtre contextuelle de périphérique de surveillance thermique et afficher les informations d’armoire, de transformateur et d’emplacement : 1. Ouvrez l’éditeur graphique Citect. 2. Ouvrez la page graphique sur laquelle vous voulez créer le bouton. Page 626 de 1434 7FR02-0462-03 Guide du système Configurer 3. À l’aide de la boîte à outils, créez un bouton sur la page. 4. Sélectionnez le bouton, cliquez avec le bouton droit de la souris, puis cliquez sur Propriétés. 7FR02-0462-03 Page 627 de 1434 Configurer Guide du système 5. Dans l’onglet Apparence des propriétés du bouton, saisissez le texte unique du bouton. 6. Dans la section Commande de l’onglet de saisie, saisissez PLSMDShow(« Nom de votre périphérique d’E/S »). REMARQUE : REMARQUE : Les guillemets sont nécessaires. Le nom du périphérique doit correspondre à ce qui a été saisi pour le Nom du périphérique d’E/S dans Ajout d’un périphérique de surveillance thermique à un projet Power Operation. 7. Cliquez sur OK. Page 628 de 1434 7FR02-0462-03 Guide du système Configurer 8. Compilez et exécutez le projet. 9. Confirmez que le bouton que vous avez créé apparaît dans la bonne page graphique, puis cliquez sur le bouton pour afficher la fenêtre contextuelle. Extracteur d’ondes Vous pouvez utiliser des ondes pour analyser les événements qui se sont produits dans votre système électrique. Cette section décrit la procédure de configuration de l’extracteur d’ondes pour télécharger des ondes à partir de compteurs au moyen des protocoles FTP ou sFTP. Elle contient également des instructions sur la façon d’exporter les configurations pour une utilisation sur d’autres machines. Le téléchargement des ondes à partir de compteurs à l’aide des protocoles FTP ou sFTP est utile : • En cas d’utilisation de périphériques pour lesquels le transfert natif des ondes n’est pas pris en charge. • Lorsque le site considère que les données Comtrade sont sensibles et qu’un transfert sécurisé est nécessaire. Configuration de l’extracteur d’ondes L’extracteur d’ondes peut être configuré pour télécharger des ondes à partir de compteurs à l’aide des protocoles FTP ou sFTP. Pour configurer l’extracteur d’ondes : 1. Exécutez l’assistant de l’extracteur d’ondes. 2. Dans l’assistant de l’extracteur d’ondes, dans le menu déroulant Projet, sélectionnez le projet PO pour lequel vous voulez configurer des périphériques. 3. Dans les champs Configuration des ondes, définissez les valeurs suivantes : 7FR02-0462-03 Page 629 de 1434 Configurer Guide du système a. Nom : Sélectionnez le nom de l’équipement. b. Adresse IP et numéro de port. c. Protocole : Sélectionnez sFTP ou FTP. d. Sélectionnez le cluster. e. Nom d’utilisateur et mot de passe. f. Chemin : Saisissez l’emplacement du répertoire Comtrade depuis votre périphérique. CONSEIL : Utilisez FileZilla ou un client FTP open source pour rechercher l’emplacement de votre répertoire Comtrade. g. Cochez la case Activé. 4. Cliquez sur Tester la connexion. 5. Afin d’autoriser la lecture sur d’autres stations de travail, exportez une clé avec les identifiants appropriés pour le périphérique de votre choix. Voir Exportation d’une clé pour l’onde. 6. Cliquez sur Enregistrer. 7. Sur un serveur d’E/S, utilisez l’éditeur de configuration de l’ordinateur pour ajouter la fonction de démarrage suivante : IOServer.<ClusterName>.<ServerName> StartupCode = PLS_StartWaveformExtractor() Cette fonction peut être ajoutée à votre méthode de démarrage personnalisée ou être directement attachée à la méthode de démarrage du serveur d’E/S. En fonction de l’emplacement que vous avez choisi lors de l’installation, vous pouvez afficher les journaux de l’extracteur d’ondes dans un chemin comme celui-ci : C:\ProgramData\Schneider Electric\Power SCADA Operation\v[n° de version]\Logs\WaveformExtractor Page 630 de 1434 7FR02-0462-03 Guide du système Configurer Après avoir téléchargé les ondes de vos compteurs, pour obtenir plus d’informations sur l’utilisation des ondes pour étudier les événements liés à la qualité de l’énergie, voir Affichage des ondes. Exportation des configurations d’ondes Au cours de la configuration des périphériques dans l’extracteur d’ondes, vous pouvez exporter votre configuration et la partager pour l’utiliser sur d’autres machines. Pour exporter vos configurations d’ondes vers plusieurs machines, effectuez les tâches suivantes : • « Étape 1 – Configurer l’extracteur d’ondes » à la page 631 • « Étape 2 – Exporter le projet » à la page 632 • « Étape 3 – Exporter une clé pour l’onde » à la page 632 • « Étape 4 – Installer Power Operation sur d’autres machines » à la page 633 • « Étape 5 – Importer la clé de chiffrement exportée de l’extracteur d’ondes sur d’autres machines » à la page 634 • « Étape 6 – Importer une clé pour l’onde » à la page 634 Étape 1 – Configurer l’extracteur d’ondes L’extracteur d’ondes peut être configuré pour télécharger des ondes à partir de compteurs à l’aide des protocoles FTP ou sFTP. Pour configurer l’extracteur d’ondes : 1. Exécutez l’assistant de l’extracteur d’ondes. 2. Dans l’assistant de l’extracteur d’ondes, dans le menu déroulant Projet, sélectionnez le projet PO pour lequel vous voulez configurer des périphériques. 3. Dans les champs Configuration des ondes, définissez les valeurs suivantes : a. Nom : Sélectionnez le nom de l’équipement. b. Adresse IP et numéro de port. c. Protocole : Sélectionnez sFTP ou FTP. d. Sélectionnez le cluster. e. Nom d’utilisateur et mot de passe. f. Chemin : Saisissez l’emplacement du répertoire Comtrade depuis votre périphérique. CONSEIL : Utilisez FileZilla ou un client FTP open source pour rechercher l’emplacement de votre répertoire Comtrade. g. Cochez la case Activé. 7FR02-0462-03 Page 631 de 1434 Configurer Guide du système 4. Cliquez sur Tester la connexion. 5. Cliquez sur Enregistrer. 6. Sur un serveur d’E/S, utilisez l’éditeur de configuration de l’ordinateur pour ajouter la fonction de démarrage suivante : IOServer.<ClusterName>.<ServerName> StartupCode = PLS_StartWaveformExtractor() Cette fonction peut être ajoutée à votre méthode de démarrage personnalisée ou être directement attachée à la méthode de démarrage du serveur d’E/S. Étape 2 – Exporter le projet L’exportation d’un projet copie toutes les données du projet (balises de périphériques, types de périphériques et profils de périphériques) dans l’éditeur de profils vers le projet dans Power Operation. Pour exporter un projet de l’éditeur de profils vers le projet Power Operation : 1. Dans l’éditeur de profils, cliquez sur l’onglet Configurer les projets. 2. Dans la liste Projet, sélectionnez le projet à exporter. 3. Cliquez sur Fichier > Exporter, puis vérifiez l’option Exporter de Power Operation. (La ou les exportations sélectionnées sont affichées sous le bouton Exporter le projet.) 4. Cliquez sur Exporter le projet. 5. Dans la fenêtre Project Editor (Éditeur de projet), utilisez l’éditeur de profils pour ajouter des informations sur le périphérique. Voir Exporter un projet pour obtenir des informations plus détaillées sur le processus d’exportation. Étape 3 – Exporter une clé pour l’onde Il est possible d’exporter la configuration de votre périphérique pour l’utiliser sur d’autres machines. Page 632 de 1434 7FR02-0462-03 Guide du système Configurer Pour exporter une clé pour l’onde : 1. Dans l’Assistant de l’extracteur d’ondes, sélectionnez le menu déroulant clé pour l’onde. 2. Choisissez Exporter. 3. Saisissez un mot de passe. 4. Sélectionnez un emplacement de répertoire et un nom de fichier pour votre clé. 5. Cliquez sur Ouvrir. Étape 4 – Installer Power Operation sur d’autres machines Lorsque vous lancez l’installation, si un logiciel système requis n’est pas détecté, vous devez l’installer avant de pouvoir commencer l’installation de Power Operation avec rapports avancés et tableaux de bord. L’installation de PO 2021 CU2 et des versions ultérieures inclut l’extracteur d’ondes. Requis pour cette procédure : • N’exécutez pas Windows Update lorsque vous installez. • Microsoft .NET Framework 4.7.2 installé. 1. Rendez-vous sur www.se.com et téléchargez le fichier ISO du logiciel. Pour trouver le fichier ISO du logiciel le plus récent, recherchez Power Operation et affinez les résultats de votre recherche en cochant la case logiciel/microprogramme. 2. Extrayez les fichiers ISO. 3. Ouvrez MainSetup.exe : Le programme d’installation Power Operation s’ouvre. 4. Sélectionnez les composants principaux que vous recherchez > cliquez sur Suivant. 5. Sélectionnez les compléments que vous recherchez > cliquez sur Suivant. 6. Sélectionnez les dossiers de destination pour vos fichiers > cliquez sur Suivant. 7. Saisissez un mot de passe pour le moteur de base de données > cliquez sur Suivant. Le mot de passe ne peut pas contenir les caractères spéciaux suivants : $ % 8. Saisissez un mot de passe pour la base de données Power Operation > cliquez sur Suivant. L’écran de vérification du système s’ouvre. Le mot de passe ne peut pas contenir les caractères spéciaux suivants : $ % Si l’installation échoue : a. Cliquez sur Ouvrir le journal pour vérifier où s’est arrêtée l’installation. b. Notez les fichiers qui doivent être corrigés et corrigez-les dans l’ordre de leur présentation. c. Après avoir effectué les corrections, cliquez sur Réessayer pour réinstaller PO. d. Répétez cette étape, si nécessaire, jusqu’à ce que tous les problèmes soient résolus. 9. Lorsque Système vérifié s’affiche sur l’écran de vérification du système, cliquez sur Suivant. L’écran Prêt à configurer s’ouvre. 10. Vérifiez la liste des composants > cliquez sur Installer. 11. Cliquez sur Fermer lorsque l’installation est terminée. 7FR02-0462-03 Page 633 de 1434 Configurer Guide du système Selon l'architecture de votre système, terminez l'installation des composants du système Power Operation avec rapports avancés et tableaux de bord. Voir Installation du logiciel pour obtenir des informations plus détaillées sur l’installation de Power Operation. Étape 5 – Importer la clé de chiffrement exportée de l’extracteur d’ondes sur d’autres machines Utilisez le mot de passe défini lors de l’exportation. Étape 6 – Importer une clé pour l’onde Vous pouvez importer la configuration de votre périphérique sur d’autres machines en utilisant la clé et le mot de passe fournis. Pour importer une clé pour l’onde : 1. Dans l’Assistant de l’extracteur d’ondes, sélectionnez le menu déroulant clé pour l’onde. 2. Choisissez Importer. 3. Saisissez le mot de passe fourni. 4. Naviguez jusqu’à l’emplacement du fichier clé et sélectionnez-le. 5. Cliquez sur Ouvrir. Configuration d’un projet d’extracteur d’ondes L’extracteur d’ondes peut être utilisé pour télécharger des ondes à partir de compteurs utilisant les protocoles FTP ou SFTP. Pour afficher les fichiers Comtrade acquis à l’aide de protocoles FTP ou SFTP dans WebHMI, vous devez avoir une alarme associée avec un horodatage correspondant. Si l’appareil n’est pas en mesure de générer de manière fiable des alarmes dans les +/500 millisecondes suivant l’horodatage Comtrade, suivez les étapes suivantes pour créer une alarme répondant à ces exigences : Étape 1 : définition d’un appareil virtuel Étape 2 : configuration des tags de variable/d’alarme Étape 3 : création d’une fonction d’événement d’onde Étape 1 : définition d’un appareil virtuel Vous pouvez créer un équipement de mémoire qui permettra de traiter les alarmes et de les insérer dans le journal des alarmes pour chaque fichier Comtrade acquis par le service Extracteur d’ondes. Pour définir un appareil virtuel : 1. S’il n’est pas déjà défini dans votre projet, créez un équipement de système virtuel en tant qu’appareil de mémoire IEC61850N. Exemple d’appareil de mémoire défini dans l’exemple de projet : Page 634 de 1434 7FR02-0462-03 Guide du système Configurer 2. Définissez l’appareil d’E/S pour l’équipement du système virtuel en définissant le protocole sur IEC61850N et la mémoire sur VRAI. Pour plus d’informations, consultez la section Appareils de mémoire. Étape 2 : configuration des tags de variable/d’alarme Vous pouvez définir les tags variables qui seront référencés par les alarmes numériques horodatées. Pour configurer des tags de variable/d’alarme : 1. Créez un tag de variable nommé de manière unique pour chaque alarme numérique d’horodatage virtuel que vous définirez. 2. Définissez le champ Type de données sur NUMÉRIQUE. 3. Définissez les alarmes numériques d’horodatage en remplissant les champs suivants : Équipement : Doit afficher l’équipement défini dans l’assistant de l’extracteur d’ondes pour acquérir des fichiers Comtrade. Tag variable A : Tel que défini à l’étape 1. Les champs restants sont personnalisables. L’exemple suivant montre une alarme avec la catégorie de priorité faible intégrée. Il utilise des champs personnalisés pour permettre une plus grande flexibilité dans le filtrage et la création d’incidents dans WebHMI. 7FR02-0462-03 Page 635 de 1434 Configurer Guide du système Étape 3 : création d’un événement d’onde Vous pouvez créer un événement dans le journal des événements pour chaque onde acquise par l’extracteur d’ondes avec un horodatage correspondant. Pour créer un événement d’onde : 1. Créez un nouveau fichier Cicode pour initialiser waveformsearch.dll et créer des événements pour chaque onde acquise. Le fichier Cicode suivant, qui est basé sur une configuration personnalisée, est un exemple de la façon d’initialiser et de créer des alarmes avec les fichiers Comtrade associés : FUNCTION Comtrade_Almstartup() Page 636 de 1434 7FR02-0462-03 Guide du système Configurer STRING dirLogging = "[DATA]:..\Logs"; STRING dirWaveforms = ParameterGet("WaveformDB", "LocalRoot", " [DATA]:WaveformDB"); //Allow the alarm server to start up Sleep(30); IF (0 = WFSearch_Initialize(dirWaveforms, dirLogging)) THEN // Did not initialize... // Add any messages/warning/logs here RETURN; END WHILE (true) DO PLS_WaveformEvent_CreateWaveformEvents("PLSDCluster", "PLSDCluster.PLS_DEMO\WF1"); PLS_WaveformEvent_CreateWaveformEvents("PLSDCluster", "PLSDCluster.PLS_DEMO\WF2"); PLS_WaveformEvent_CreateWaveformEvents("PLSDCluster", "PLSDCluster.PLS_DEMO\WF3"); PLS_WaveformEvent_CreateWaveformEvents("PLSDCluster", "PLSDCluster.PLS_DEMO\WF4"); PLS_WaveformEvent_CreateWaveformEvents("PLSDCluster", "PLSDCluster.PLS_DEMO\WF5"); PLS_WaveformEvent_CreateWaveformEvents("PLSDCluster", "PLSDCluster.PLS_DEMO\WF6"); PLS_WaveformEvent_CreateWaveformEvents("PLSDCluster", "PLSDCluster.PLS_DEMO\WF7"); PLS_WaveformEvent_CreateWaveformEvents("PLSDCluster", "PLSDCluster.PLS_DEMO\WF8"); "ION_7403", "ION_7403_2", "ION_7403_3", "ION_7403_4", "ION9000", "PM8000", "PM8243", "PM8243_2", Sleep(120); END END 2. Enregistrez le fichier. 3. Dans Power Operation Studio, accédez à Projet > Assistant de configuration. 4. Dans Configuration des fonctions de démarrage, ajoutez la fonction que vous avez créée en tant que fonction de démarrage du composant du serveur d’alarmes. 7FR02-0462-03 Page 637 de 1434 Configurer Guide du système Vos alarmes horodatées nouvellement générées seront visibles dans les vues d’alarme, telles que définies par la priorité et le niveau d’alarme configurés. Il est recommandé de créer des vues personnalisées des alarmes et des incidents en fonction de vos besoins. Pour plus d’informations, consultez Ajout d’une nouvelle vue Alarmes. Page 638 de 1434 7FR02-0462-03 Guide du système Configurer Personnaliser les comportements par défaut Dans cette section, vous trouverez les rubriques suivantes : • « Personnaliser un projet en utilisant Cicode » à la page 639 • « Localisation de Power Operation » à la page 643 • « Exécution de Power Operation en tant que service Windows » à la page 646 Personnaliser un projet en utilisant Cicode Cicode est un langage de programmation conçu pour être utilisé dans ce produit afin de surveiller et contrôler l’équipement industriel. Il s’agit d’un langage structuré similaire à Visual Basic ou à « C ». Vous n’avez besoin d’aucune expérience antérieure en programmation pour l’utiliser. Cependant, on suppose que vous aurez reçu une formation à Cicode avant de l’utiliser. Grâce à Cicode, vous pouvez accéder à toutes les données en temps réel (variables) du projet : balises, alarmes, tendances, rapports variables, etc. Toutefois, n’utilisez pas Cicode dans le champ Expression des balises de tendance. Vous pouvez également utiliser Cicode pour interagir avec le système d’exploitation et les ports de communication de l’ordinateur. Il est possible que Cicode contienne du contenu malveillant ou du contenu susceptible d’affecter négativement les performances de votre système. Déployez ou installez Cicode à partir d’une source approuvée et effectuez des tests de validation et d’acceptation avant de le mettre en production. AVERTISSEMENT MISE EN PÉRIL POTENTIELLE DE LA DISPONIBILITÉ, DE L'INTÉGRITÉ ET DE LA CONFIDENTIALITÉ DU SYSTÈME Utilisez les bonnes pratiques de cybersécurité pour contribuer à empêcher tout accès non autorisé au logiciel. Le non-respect de ces instructions peut entraîner la mort, des blessures graves, des dommages matériels ou la perte définitive de données. Les modules Cicode suivants ont été écrits spécifiquement pour une utilisation dans PLS_ Include : • « Module PLSProviderEngine.ci » à la page 640 • « Vider le cache et actualiser la plateforme » à la page 641 Pour plus d’informations sur les autres paramètres, voir le fichier d’aide Référence de programmation Cicode dans le fichier d’aide Plant SCADA ( ...\Program Files (x86)\Schneider Electric\Power Operation\v2021\bin\Help\SCADA Help). Pour plus d’informations sur les paramètres INI spécifiques au pilote que vous pouvez configurer, voir « Paramètres Citect INI » à la page 1061. 7FR02-0462-03 Page 639 de 1434 Configurer Guide du système Module PLSProviderEngine.ci Utilisez ce module lorsque vous souhaitez appeler un fournisseur pour produire des résultats qui peuvent être affichés ou traités dans un tableau ou un rapport personnalisés que vous créez. Les fournisseurs invoqués par cette méthode doivent être écrits de manière à ce qu’ils prennent une seule chaîne comme entrée et retournent une seule chaîne comme sortie. Construction du module Les fonctions de chaîne suivantes sont incluses dans ce module : CallProvider Cette fonction invoque un fournisseur (dont l’identifiant basé sur le GUID doit apparaître dans l’argument sProvider) avec une seule chaîne comme entrée (l’argument sArgs). La chaîne d’entrée peut comprendre tout ce qui est significatif pour le fournisseur que vous invoquez. Le fournisseur retourne ensuite un jeton basé sur la chaîne. Construction de CallProvider : STRING FUNCTION CallProvider(STRING sProvider, STRING sArgs) INT hHandle; STRING sResult; ErrSet(1); sProvider = "^"" + sProvider + "^""; sArgs = "^"" + sArgs + "^""; hHandle = DLLOpen("ProviderGatewayUnmanaged.dll", "MakeRequest", "CCC"); sResult = DLLCall(hHandle, sProvider + "," + sArgs); DLLClose(hHandle); IF IsError() THEN RETURN "ERROR"; END RETURN sResult; END -------------- GetProviderStatus Cette fonction indique l’état d’une invocation du fournisseur en montrant le pourcentage de son exhaustivité. Un fournisseur a terminé son travail lorsque l’état indique 100 %. Pour récupérer l’état avec cette fonction, ajoutez un jeton (obtenu précédemment en appelant CallProvider) et examinez le numéro contenu dans la chaîne de retour de la fonction (de 0 à 100). Construction de l’accès à GetProvider : -----------STRING FUNCTION GetProviderStatus(STRING sToken) INT hHandle; INT iPercent; ErrSet(1); sToken = "^"" + sToken + "^""; hHandle = DLLOpen("ProviderGatewayUnmanaged.dll", "GetPercent", Page 640 de 1434 7FR02-0462-03 Guide du système Configurer "JC"); iPercent = DLLCall(hHandle, sToken); DLLClose(hHandle); IF IsError() THEN RETURN "ERROR"; END RETURN iPercent; END ------------- GetProviderResult Cette fonction récupère le résultat d’un fournisseur. Ajoutez un jeton unique (obtenu précédemment en appelant CallProvider) à cette fonction. Il renvoie le résultat du fournisseur sous forme de chaîne. Notez que vous devez uniquement appeler cette fonction après avoir vérifié que le travail du fournisseur est terminé à 100 %. Construction de GetProviderResult : -----------STRING FUNCTION GetProviderResult(STRING sToken) INT hHandle; STRING sResult; ErrSet(1); sToken = "^"" + sToken + "^""; hHandle = DLLOpen("ProviderGatewayUnmanaged.dll", "GetResult", "CC"); sResult = DLLCall(hHandle, sToken); DLLClose(hHandle); IF IsError() THEN RETURN "ERROR"; END RETURN sResult; END -------------- Vider le cache et actualiser la plateforme Lorsque vous ajoutez, supprimez ou mettez à jour un périphérique ou une rubrique, vous devez arrêter, puis redémarrer Power Operation Runtime. À ce moment, nous vous recommandons également de vider le cache, puis de d'actualiser la plateforme. Cela confirme que les données sont . La suppression du cache supprime les données obsolètes. Actualiser la page met à jour la liste des périphériques et des sujets Schneider Electric CoreServiceHost, ce qui les rend disponibles dans App Mods. Le module PLSProviders.ci permet la suppression et l'actualisation. Voir le « Module PLSProviderEngine.ci » à la page 640 pour obtenir des instructions sur la création des déclarations nécessaires. PLS_ClearCache Dans le service Schneider Electric CoreServiceHost, lorsque vous appelez un fournisseur et qu’il renvoie son résultat, celui-ci est mis en cache pour une durée déterminée (qui varie selon le fournisseur). Si quelqu'un appelle à nouveau ce fournisseur, le système retournera le résultat mis 7FR02-0462-03 Page 641 de 1434 Configurer Guide du système en cache. Si quelqu’un ajoute un périphérique pendant cette période, puis redémarre le mode de fonctionnement, le périphérique ne sera pas disponible pour des fonctionnalités comme LiveView ou les rapports de base. Ainsi, si quelqu'un tente d'afficher un tableau ou d'exécuter un rapport de base en utilisant le nouveau périphérique, il ne s'affichera pas. L'appel suivant qui est effectué sur le cache l'actualisera. REMARQUE : vous pouvez créer une page graphique comprenant un bouton qui appelle le cache ou actualise la page. Pour effacer le cache, appelez la fonction PLS_ClearCache en effectuant l’une des opérations suivantes : • Si CoreServiceHost de Schneider Electric est sur la machine à partir de laquelle vous invoquez la fonction, vous pouvez l’appeler sans paramètre d’entrée : PLS_ClearCache(); Cela peut être fait pendant le démarrage ou à l’aide d’un gestionnaire de boutons. • Si CoreServiceHost de Schneider Electric se trouve sur une autre machine, vous devez fournir des paramètres pour identifier où se trouve le cœur des services d’application. Par exemple, si CoReserviceHost de Schneider Electric détenu par le client réside sur un serveur E/S nommé « IOServer1 » sur « Cluster1 », pour appeler PLS_ClearCache, saisissez : PLS_ClearCache("IOServer", "IOServer1", "Cluster1"); REMARQUE : cela ne peut pas être effectué au démarrage ; vous devez le faire après la routine de démarrage. Par exemple, vous pouvez utiliser un gestionnaire de boutons. PLS_PlatformRefresh Après avoir effacé le cache, actualisez la plateforme pour mettre à jour CoreServiceHost de Schneider Electric, ce qui lui permet d’actualiser sa liste de périphériques et de sujets. Pour réaliser une actualisation, appelez la fonction PLS_PlatformRefresh en effectuant l’une des opérations suivantes : • Si CoreServiceHost de Schneider Electric est sur la machine à partir de laquelle vous invoquez la fonction, vous pouvez l’appeler sans paramètre d’entrée : PLS_PlatformRefresh(); • Si CoreServiceHost de Schneider Electric se trouve sur une autre machine, vous devez fournir des paramètres pour identifier où se trouve le cœur des services d’application. Par exemple, si CoreServiceHost de Schneider Electric détenu par le client réside sur un serveur E/S nommé « IOServer1 » sur « Cluster1 », pour appeler PLS_PlatformRefresh, saisissez : PLS_PlatformRefresh("IOServer", "IOServer1", "Cluster1"); Page 642 de 1434 7FR02-0462-03 Guide du système Configurer Localisation de Power Operation Vous pouvez localiser les éléments Power Operation suivants : • Power Operation Runtime Contenu de la bibliothèque PLS_Include Projet de démarrage par défaut • Applications Power Operation Rapports de base LiveView Vous devez créer tous les contenus personnalisés du projet dans la langue locale. Localisation de Power Operation Runtime Vous pouvez localiser l’IHM d’exécution en créant un fichier .dbf localisé et en le configurant comme fichier source dans la langue du projet dans Power Operation Studio. Pour localiser Power Operation Runtime : 1. Accédez au répertoire C:\ProgramData\Schneider Electric\Power Operation\v2021\User\Include. 2. Utilisez Apache OpenOffice™ ou Microsoft® Excel avec l'extension .dbf pour ouvrir English.dbf. 3. Dans la colonne B (LOCAL), saisissez les traductions des chaînes d'exécution de la colonne A (NATIVE). 4. Cliquez sur Enregistrer sous, saisissez [Langue localisée].dbf comme nom de fichier. 5. Dans Power Operation Studio, cliquez sur Configurer > Langues. 6. Saisissez les noms appropriés dans les champs Langue, Fichier source et Projet, puis cliquez sur Enregistrer. 7FR02-0462-03 Page 643 de 1434 Configurer Guide du système 7. Dans Projets , cliquez sur la flèche déroulante Assistant de configuration, puis sur Éditeur de configuration. 8. Dans Parameter Details (Détails des paramètres), entrez les langues dans le champ Section. 9. Dans la liste Paramètres de langue dans le volet droit, sélectionnez [Langue]LocalLanguage. 10. Dans le champ Valeur, saisissez la langue localisée. 11. Dans le champ Commentaires, saisissez un commentaire personnalisé, ou cliquez sur Générer pour utiliser le message par défaut. 12. Cliquez sur Ajouter. Localisation des applications SCADA Vous pouvez localiser les applications SCADA en créant des fichiers RESX localisés pour chaque application de votre projet : Application Chemin du dossier Nom du fichier RESX Fichiers Common Data Model (CDM) : C:\Program Files (x86)\Schneider Proxy Electric\Power Operation\v2021 d'alarme \Applications\AppServices\bin\Resou rces Rapports de CDMMetadataNameResources.resx CDMMetadataValueResources.resx CDMTopicDescriptiveNameResource s.res CDMunitResources.resx base * LiveView ** ReportDefinitionResources.fr-FR.resx C:\Program Files (x86)\Schneider Reporting.RapidAccess.resx Rapports de Electric\Power Operation\v2021 Reporting.StandardReports.resx base \Applications\AppServices\bin\Resou Reporting.Utilities.en-US.resx rces * Fichiers CDM également requis Page 644 de 1434 7FR02-0462-03 Guide du système Configurer C:\Program Files (x86)\Schneider Electric\Power Operation LiveView LiveViewViewer.resx \ v2021 ** Fichiers CDM également requis \Applications\LiveView\Viewer\App_ GlobalResources Pour localiser une application SCADA : 1. Accédez au(x) dossier(s) d’application spécifié(s) et créez une copie de chaque fichier RESX associé à l’application. 2. Ouvrez une copie du fichier RESX dans Visual Studio et remplacez les termes de la colonne de gauche par les termes traduits. 3. Cliquez sur Save As (Enregistrer sous), puis remplacez en-EN par la nouvelle balise de langue appropriée dans le tableau de langue. 4. Répétez les étapes 2 et 3 pour toutes les copies de fichiers RESX que vous avez créées pour l’application. 5. Répétez les étapes 1 à 4 pour toutes les applications de projet requises. REMARQUE : Il vous suffit de suivre les étapes 1 à 4 pour tous les fichiers Common Data Model (CDM) une seule fois, et le processus s'appliquera à toutes les applications qui font référence aux fichiers CDM. 6. Lancez Power Operation Runtime à partir de la liste déroulante « Login Form Language » (Langue du formulaire de connexion), sélectionnez la langue localisée, puis cliquez sur OK. 7FR02-0462-03 Page 645 de 1434 Configurer Guide du système REMARQUE : Pour afficher correctement les rapports de base et LiveView, définissez la langue localisée souhaitée dans le navigateur. Traduction des informations du périphérique Il existe plusieurs champs de description ou de commentaires dans l’ensemble du document Power Operation que vous utilisez pour créer une copie à des fins de traduction. Si vous saisissez un commentaire dans le format suivant : @(XXX) où XXX = la copie qui sera traduite Le texte que vous saisissez dans le champ Commentaires est ajouté au fichier de langue par défaut, nommé English.DBF. Une fois le projet compilé, ce fichier se trouve dans ...\Documents and Settings\All Users\Application Data\Schneider Electric\Power Operation\v2021\User\<votre projet>. English.dbf contient des termes qui seront traduits de l’anglais. Pour créer un autre fichier de langue à traduire, définissez le paramètre Citect.ini du fichier [Language]LocalLanguage sur la langue spécifiée, puis recompilez. Par exemple, si vous définissez ce paramètre sur Français, un fichier French.dbf est créé dans le dossier du projet lorsque vous compilez. Vous pouvez ensuite saisir le texte traduit dans le champ LOCAL du fichier. Répétez cette même étape pour chaque fichier de langue supplémentaire que vous souhaitez dans ce projet. Lors de l'exécution, l'utilisateur peut choisir le fichier DBF qui sera utilisé dans l'affichage. Exécution de Power Operation en tant que service Windows Lorsque vous installez Power Operation, un service Windows (appelé Citect Runtime Manager) est créé : Par défaut, l’état du service est Stopped (Arrêté), le Startup Type (Type de démarrage) est défini sur Manual (Manuel), et Log On As (Utilisateur connecté en tant que) est défini sur le compte Local System (Système local). L’exécution du service Windows Power Operation offre automatiquement les avantages suivants : • Protège les applications qui fournissent des données d’exécution et historiques aux clients, et permet de préserver les données des sessions de connexion des utilisateurs. Page 646 de 1434 7FR02-0462-03 Guide du système Configurer • L’application peut être démarrée automatiquement à la mise en route système, ce qui minimise l’arrêt en cas de redémarrage du système ou de problème inattendu. • Des avantages de sécurité, ainsi que des améliorations de l’efficacité, sont obtenus lorsque les utilisateurs n’ont pas à se connecter au système d’exploitation. L’accès au serveur peut être restreint et verrouillé pour répondre à des exigences de sécurité spécifiques. Configuration du service Power Operation Avant de pouvoir configurer le service Citect Runtime Manager pour s’exécuter automatiquement, vous devrez peut-être configurer les dépendances avec un autre service. Dans l’exemple suivant, puisque Citect Runtime Manager a une dépendance au service de licence Flexnet pour acquérir des licences valides, le service de licence Flexnet doit démarrer en premier. Vous pouvez définir les dépendances de service en modifiant les paramètres de Service Control Manager (Gestionnaire de contrôle de service). Pour configurer la dépendance requise : 1. Lancez une invite de commande avec privilège Administrateur. 2. Pour créer une dépendance qui démarre le service de licence Flexnet avant le service Citect Runtime Manager, saisissez la commande suivante : sc config “Citect Runtime Manager” depend= “FlexNet Licensing Service” REMARQUE : Vous devez insérer un caractère d’espacement après depend=. Vous devez également entourer les noms de service de guillemets, qui comprennent des espaces dans leurs noms. Opération de service Windows Maintenant que le service Citect Runtime Manager est configuré, notez ce qui suit : Le service est exécuté en tant que compte Local System (Système local) sur la session 0. Lorsqu’une application est exécutée sur la session 0, il n’est pas possible d’élever cette session vers le bureau actif pour interagir avec. Elle restera masquée. 7FR02-0462-03 Page 647 de 1434 Configurer Guide du système Pour exécuter Power Operation en tant que service Windows : 1. Définissez le Type de démarrage du service Citect Runtime Manager sur Automatique. 2. Redémarrez la machine pour permettre à Power Operation de fonctionner en tant que service Windows. Sinon : 1. Cliquez avec le bouton droit sur le service Citect Runtime Manager, puis cliquez sur Démarrer le service pour exécuter Power Operation sans redémarrer la machine. Vous pouvez désormais vous connecter et vous déconnecter sans interrompre le système. Lancement de Power Operation à partir d’un client distant Après avoir configuré Power Operation pour une exécution en tant que service, les utilisateurs finaux peuvent utiliser un raccourci pour lancer les écrans d’exécution depuis client distant : Client d’affichage du service (Contrôle) – Donne aux utilisateurs l’accès fourni dans la licence du Client de contrôle (PSA1020xx). Ce raccourci est situé dans le dossier \bin Power Operation (par défaut : C:\Program Files (x86)\Schneider Electric\Power Operation\v2021\bin). REMARQUE : Vous devez disposer de la licence appropriée pour le type de client que l’utilisateur va lancer. Pour lancer Power Operation à partir du client distant : L’utilisateur final clique deux fois sur le client qu’il utilisera. Page 648 de 1434 7FR02-0462-03 Guide du système Configurer Power Operation localise la licence achetée pour ce client et affiche la page de connexion. À la page de connexion de Power Operation, l’utilisateur se connecte avec ses informations d’identification habituelles. CONSEIL : Pour faciliter la recherche du raccourci pour l’utilisateur final, copiez les raccourcis vers le bureau. 7FR02-0462-03 Page 649 de 1434 Configurer Guide du système Vérifications de démarrage et de validation du système Pour tester et valider le projet : 1. Test de l’authentification à deux facteurs. (Pour en savoir plus voir « Se connecter avec YubiKey » à la page 803.) 2. Test du client Web : Ouvrez le client Web et vérifiez que les liens fonctionnent correctement. 3. Testez le circuit unifilaire avancé. 4. Testez une authentification unique sur les Tableaux de bord, rapports avancés et diagrammes Web. 5. « Vérifier que les périphériques d'E/S communiquent » à la page 650 Se connecter avec YubiKey Utilisez cette procédure pour vous connecter à Power Operation en utilisant une YubiKey et un mot de passe à usage unique. Conditions préalables La YubiKey est programmée et associée à un utilisateur dans Power Operation, et la YubiKey est activée. Pour vous connecter au système à l'aide de la YubiKey : 1. Connectez la YubiKey programmée à un port USB du serveur Power Operation. 2. Lancez Power Operation Runtime, ou accédez à l’exécution à l’aide d’un client Web distant. 3. Exécutez le projet que vous souhaitez afficher. 4. Dans le coin supérieur droit de l’écran de démarrage, cliquez sur Connexion. 5. Sur l’écran de connexion Power Operation Studio, saisissez votre nom et votre mot de passe, puis cliquez sur OK. L'écran du mot de passe à usage unique apparaît. 6. Cliquez sur le bouton de la YubiKey. Le mot de passe à usage unique est généré. La clé et le logiciel communiquent en arrière plan pour vérifier et valider le caractère unique du mot de passe à usage unique. Vous pouvez commencer à utiliser Power Operation Runtime. Vérifier que les périphériques d'E/S communiquent Une fois le système configuré et la communication en mode runtime établie, vérifiez que tous les périphériques communiquent correctement. Tous les périphériques qui ne communiquent pas déclenchent des alarmes d’« Échec de communication », qui peuvent être affichées dans la fenêtre du journal des alarmes actives. Pour en savoir plus sur la manière d’ajouter cet écran au projet, voir « Ajout de pages d’alarmes » à la page 339. Sur la page de configuration du menu, utilisez PLSDspShoWalarm(0) comme Commande Menu. Page 650 de 1434 7FR02-0462-03 Guide du système Configurer Utilisez l’une des méthodes suivantes pour tester la communication. Afficher les pages graphiques 1. Créez une page graphique contenant un Génie approprié sélectionné dans la bibliothèque pls_meter, qui se trouve dans le projet PLS_Include. 2. Affectez le Génie sélectionné au périphérique spécifique nécessaire pour vérifier les communications. 3. Enregistrez la page et compilez le projet. 4. Dans Power Operation Runtime, double-cliquez sur le génie pour ouvrir la fenêtre contextuelle de celui-ci. Vérifiez que les valeurs mises à jour affichées par le Génie correspondent aux valeurs réelles du compteur en question. Si les lectures correspondent, alors vous avez vérifié que le périphérique communique. L'image suivante présente un Génie et sa fenêtre contextuelle associée : Utilisez le lecteur de balises pour connaître l'état de toutes les balises du projet Pendant l'exécution, ouvrez l'une des pages affichant les valeurs de balise en temps réel. L’exemple ci-dessous est PLStagView. Comparez les valeurs affichées sur la page du lecteur de balises aux valeurs réelles affichées sur le lecteur en question. Si les valeurs comparées correspondent, alors vous avez vérifié les communications avec ce périphérique. 7FR02-0462-03 Page 651 de 1434 Configurer Guide du système Utilisez l'utilitaire de configuration en ligne pour vérifier que les périphériques sont connectés et que les animations fonctionnent Le système électrique doit être dans un état non critique de sorte que les disjoncteurs utilisés ne provoquent aucun effet indésirable (comme mettre la sécurité d’une personne en danger ou affecter un processus). Les Génies du disjoncteur doivent pouvoir fonctionner à distance. DANGER CHOC ÉLECTRIQUE, EXPLOSION OU ARC ÉLECTRIQUE • Ne vous fiez pas uniquement à l’affichage du graphique sur le circuit unifilaire. • Utilisez cette procédure uniquement pendant le développement, et non sur un système déployé actif. • Avant d’activer ou de désactiver tout équipement de ce logiciel, vérifiez que tout le personnel se trouve à bonne distance de sécurité de tout équipement sous tension. • Avant de procéder aux essais, vérifiez que la procédure de verrouillage et de déconnexion appropriée est suivie, afin de vous assurer que l’équipement est dans un état sécuritaire sur le plan électrique. • Assurez-vous que toutes les réglementations et procédures de sécurité ont été respectées avant de travailler sur l’équipement. Le non-respect de ces instructions entraîne des blessures graves, voire mortelles. Page 652 de 1434 7FR02-0462-03 Guide du système Configurer Dans le générateur graphique, créez un schéma unifilaire avec des Génies de disjoncteur qui utilisent les disjoncteurs que vous voulez vérifier. Utilisez la logique et les mots de passe appropriés pour configurer la ligne unique sur le schéma. Une fois le schéma créé, ouvrez la page graphique en mode d’exécution. L'indicateur de l'état du Génie du disjoncteur doit refléter l'état du disjoncteur actuel. De même, la couleur du jeu de barres doit refléter avec précision l'état électrique des conducteurs connectés au disjoncteur. Le passage suivant illustre l’apparence du schéma unifilaire avec des disjoncteurs d’abord ouverts, puis fermés. Notez le changement de couleur, du noir au vert (sous tension), ainsi que la position et les changements actuels sur les disjoncteurs. 7FR02-0462-03 Page 653 de 1434 Configurer Guide du système Pertes de communication Lorsque vous mettez votre système en ligne, si vous découvrez que Power Operation a perdu la communication avec un périphérique, contrôlez les éléments suivants : • La connexion physique est correcte et sécurisée. • L’adresse IP. • L'adresse Modbus. • lstatusRegister, statusRegistersCount et statusRegisterType Page 654 de 1434 7FR02-0462-03 Guide du système Configurer Systèmes distribués Utilisez les informations des tableaux suivants pour trouver le contenu que vous recherchez. Sujet Description « Configuration de plus de deux serveurs d'E/S par Comment ajouter plusieurs serveurs E/S par cluster. cluster » à la page 655 « Configurer le serveur de Rapports avancés et de Comment configurer le Module Rapports avancés et Tableaux de Tableaux de bord » à la bord. page 660 « Configurer le serveur Power SCADA Anywhere » Informations sur la configuration de Power SCADA Anywhere. à la page 678 « Configuration des services web EcoStruxure Informations sur la configuration des services Web EcoStruxure. » à la page 681 « Synchronisation Considérations relatives à la synchronisation du temps dans un temporelle » à la page 683 système réparti. « Paramètres de fuseau Informations sur la façon dont les fuseaux horaires répartis sont horaire » à la page 683 traités dans Power Operation. « Horodatage du système OFS » à la page 684 Comment configurer l’horodatage OPC Factory Server (OFS) dans Power Operation. « Configurer Power Operation en tant que serveur OPC-DA » à la Comment configurer un serveur OPC-DA. page 708 « Configurer Power Operation en tant que client OPC-DA Client » à la Comment configurer un OPC-DA Client. page 709 « Architectures multiclusters multi-sites » à la page 711 Exemples et directives de configuration pour les systèmes multisites (multi-clusters). Configuration de plus de deux serveurs d'E/S par cluster Si vous devez ajouter plus de deux serveurs d’E/S à un cluster, vous devez définir un périphérique d’E/S redondant appelé NetworkTagsDev pour chacun des serveurs. Si vous ne le faites pas, vous pourrez perdre des informations sur l'état du périphérique pendant l'exécution. 7FR02-0462-03 Page 655 de 1434 Configurer Guide du système Si le cluster inclut un seul ou deux serveurs d’E/S, les périphériques d’E/S sont automatiquement ajoutés lorsque vous ajoutez le cluster pendant la Configuration du gestionnaire de périphériques d’E/S (voir l’aide Plant SCADA pour plus de détails). Si un système comporte plus de deux serveurs d’E/S dans un cluster, vous devez ajouter manuellement le périphérique d’E/S NetworkTagsDev pour les serveurs restants (après la première connexion). Pour créer la carte, le port et le périphérique d’E/S NetworkTagsDev , assurez-vous que : • Tous les périphériques d’E/S redondants NetworkTagsDev possèdent le même numéro • Le champ Mode de démarrage est défini sur Secours ; réalisez ce réglage pour tous les périphériques d’E/S NetworkTagsDev de secours, y compris celui créé par le gestionnaire de périphériques d’E/S • Le champ Equipment (Équipement) est défini sur <Cluster>_NetworkTagsDev Les valeurs de champ des formulaires dans chacun des serveurs d'E/S doivent être : Formulaire des cartes Nom de la carte : <any unique name> (suggestion : BOARDy_SVRz) Type de carte : DISKXML Adresse : 0 Laissez tous les autres champs vierges. Formulaire des ports Nom du port : <any unique name> (exemple : Px_BOARDx_PRJz) Numéro de port : <any unique number within the I/O server> (suggestion : x) Nom de la carte : <use the board name defined above> Laissez tous les autres champs vierges. Formulaire des périphériques d’E/S Nom : NetworkTagsDev Numéro : <same number as the one defined in the corresponding device> Adresse : NetworkTagsDev Protocole : DISKXML Nom du port : <use the port name defined above> Mode de démarrage : En attente Équipement : <Cluster> _NetworkTagsDev Laissez tous les autres champs vierges. REMARQUES : • Le mode de démarrage n'est visible que lorsque le mode de forme est étendu (lorsque vous êtes dans le mode périphérique d'E/S, appuyez sur F2 pour basculer entre le mode de forme simple et le mode de forme étendue). • Le champ Equipment (Équipement) est masqué par défaut. Pour passer en mode visible, rendez-vous sur units.dbf (dans le dossier du projet) dans Excel. • Si le système dispose d’un ou de deux serveurs d’E/S par cluster, le mode de démarrage du périphérique d’E/S NetworkTagsDev de secours peut être défini sur StandbyWrite dans le gestionnaire de périphériques d’ E/S. Si le système comporte plus de deux serveurs d’E/S par Page 656 de 1434 7FR02-0462-03 Guide du système Configurer cluster, le mode de démarrage de tous les périphériques d’E/S NetworkTagsDev de secours doit être réglé sur Secours. • L'une des conséquences de ce processus est que, lorsque le système passe à un serveur d'E/S redondant, les périphériques affectés perdent momentanément la communication au moment où le système passe au serveur redondant. • Si les serveurs d'alarmes primaires et redondants sont synchronisés, les données s'afficheront lentement dans le journal des alarmes et des événements. Utilisation de l’authentification unique et des mots de passe Avec l’authentification unique (Single Sign-On, SSO), vous associez un utilisateur Citect à un nom d’utilisateur et mot de passe Power Operation ou un nom d’utilisateur et mot de passe Power Monitoring Expert. Cela permet à l'utilisateur Citect d'accéder aux applications externes, telles que les tableaux de bord, en utilisant un mot de passe utilisateur SSO de Power Monitoring Expert. REMARQUE : SSO ne fonctionne qu’avec Accès au client. Pour plus d’informations sur l’utilisation des certificats approuvés, voir Exigences de certificat pour les pages web. Pour plus d’informations sur l’utilisation de SSO avec Module Rapports avancés et Tableaux de bord, voir Ajout de rapports et de tableaux de bord avancés dans Applications Web. Ajoutez des paramètres d’authentification unique à Citect.ini Ouvrez le fichier Citect.ini (généralement dans C:\ProgramData\Schneider Electric\Power Operation\v2021\Config). Dans ce fichier, vous ajouterez les valeurs SSO suivantes (si elles ne sont pas déjà présentes) : [Applications] Hostname= WebReachServer= Area= PrivLevel= UseHTTPS= PSEHostname= Complétez chaque paramètre avec la valeur indiquée ci-dessous. Enregistrez ensuite le fichier citect.ini modifié : • Hostname – Le nom ou l’adresse IP de l’ordinateur qui héberge les rapports avancés et les tableaux de bord (Power Monitoring Expert). • WebReachServer – Valeur par défaut : chaîne vide. Ce paramètre spécifie le nom d'hôte ou l'adresse IP de la machine serveur WebReach. Dans la plupart des cas, il est similaire au Hostname ci-dessus. Requis pour l'intégration avec WebReach pour afficher les diagrammes dans les pages graphiques d'exécution. • Area – Permet l’utilisation du champ « zone » associé aux utilisateurs du projet Power Operation. Il peut être configuré en fonction du niveau d’application, notamment : rapports 7FR02-0462-03 Page 657 de 1434 Configurer Guide du système Power Operation, Rapports (PME), WebReach et Tableaux de bord, et permet de limiter l’utilisation des opérations SSO à des zones spécifiques. • PrivLevel – Permet l’utilisation du champ « niveau de privilège » associé aux utilisateurs du projet Power Operation. Il peut être configuré en fonction du niveau d’application, notamment : rapports Power Operation, Rapports (PME), WebReach et Tableaux de bord, et permet de limiter l’utilisation des opérations SSO à des privilèges spécifiques. • UseHTTPS – Valeur par défaut : TRUE. Requis dans Power Monitoring Expert 2021 • PSEHostname – Si vous souhaitez utiliser des rapports standard de Power Operation, utilisez ce paramètre. Ce paramètre indique l’adresse IP pour Power Operation Server. Configurer l’authentification unique Single Sign-On (SSO) Utilisez l’authentification unique (SSO) pour associer un utilisateur de projet Power Operation (un utilisateur Citect) à un nom d’utilisateur/mot de passe Power Operation ou Power Monitoring Expert (PME). Lorsque l’utilisateur est connecté à Power Operation Runtime et accède à une application externe, comme les tableaux de bord, le mot de passe utilisateur SSO est utilisé pour s’authentifier avec l’application externe. Lorsque vous utilisez SSO, nous vous recommandons de maintenir les composants sur le même ordinateur ou sur un réseau sécurisé. Si une sécurité plus élevée est nécessaire, utilisez Transport Layer Security. AVERTISSEMENT MISE EN PÉRIL POTENTIELLE DE LA DISPONIBILITÉ, DE L'INTÉGRITÉ ET DE LA CONFIDENTIALITÉ DU SYSTÈME Stockez les clés système, les fichiers de cryptage AES ou d’autres fichiers contenant des mots de passe sur un site sécurisé. Le non-respect de ces instructions peut entraîner la mort, des blessures graves, des dommages matériels ou la perte définitive de données. Les politiques de cybersécurité qui régissent la manière dont les fichiers système sensibles sont stockés en toute sécurité varient d’un site à l’autre. Collaborez avec l’administrateur du système informatique de l’installation pour vous assurer que ces fichiers sont correctement sécurisés. Pour configurer SSO : 1. Ouvrez l’utilitaire de configuration de l’application : À partir de Programmes, cliquez sur Power Operation > Utilitaire de configuration des applications. Ou Dans Power Operation Studio : cliquez sur Projets > Accueil, puis sur Applications d’alimentation > Utilitaire de configuration des applications. 2. Cliquez sur l’onglet Sécurité. Page 658 de 1434 7FR02-0462-03 Guide du système Configurer 3. Dans la liste déroulante Applications, choisissez l’application (telle que Tableaux de bord, Création de rapports de base, Création de rapports avancés, Diagrammes, LiveView) à laquelle vous souhaitez associer un utilisateur Power Operation. 4. Dans Délai d’expiration, saisissez le délai après lequel le système arrêtera d’essayer de trouver une correspondance. Si aucune correspondance n’est trouvée, l’authentification SSO pour cet utilisateur n’aura pas lieu. 5. Cliquez sur Utilisateur invité, puis sur Modifier pour lancer la boîte de dialogue Modifier l’utilisateur. 6. Dans la boîte de dialogue Edit User, saisissez l’utilisateur et le mot de passe SSO correspondant au nom d’utilisateur et au mot de passe de l’utilisateur Power Monitoring Expert (PME) ou de l’utilisateur Power Operation auquel l’utilisateur invité est mappé. REMARQUE : L’utilisateur invité permet à l’opérateur Power Operation Runtime d’accéder aux applications intégrées dans PME ou Power Operation (rapports de base), cependant, l’opérateur agira en tant qu’utilisateur invité et aura moins de privilèges de fonctionnalités. Par exemple, vous pouvez créer un utilisateur invité qui a uniquement accès aux tableaux de bord et lier un utilisateur PME à ce compte. L’opérateur Power Operation peut alors accéder aux tableaux de bord sans se connecter à Power Operation Runtime. 7. Dans l’espace Utilisateurs, gérez l’accès des utilisateurs aux applications. Utilisez cette zone pour ajouter des utilisateurs qui ont besoin d’un compte d’utilisateur de projet Power Operation. Citect User (Utilisateur Citect) : Le nom d’utilisateur du projet pour l’utilisateur qui se connecte à Power Operation Runtime. SSO User/SSO Password (Utilisateur SSO/Mot de passe SSO) : les informations d’identification établies pour cet utilisateur, depuis Power Operation ou Power Monitoring Expert. Appels SSO depuis un client web Power Operation détecte automatiquement les appels passés à partir d’un client Web. Les appels sont envoyés à un Serveur d'E/S. Pour que cela fonctionne correctement, l’utilisateur a besoin des privilèges RPC (Remote Procedure Call) pour accéder au client Web. Pour activer les appels SSO à partir d’un client Web : 1. Dans Power Operation Studio : Cliquez sur Sécurité > Rôles. 2. Pour le rôle Power Operation ou le groupe Windows souhaité, passez Autoriser RPC sur VRAI. 3. Cliquez sur Topologie > Modifier > Serveurs d’E/S et changez Autoriser RPC en VRAI pour au moins un serveur d’E/S par machine. 7FR02-0462-03 Page 659 de 1434 Configurer Guide du système Configuration SSO pour les utilisateurs Active Directory SSO permet l’utilisation des utilisateurs de Windows Active Directory. Suivez les instructions cidessus pour créer un utilisateur invité. Lorsque l’opérateur d’exécution Power Operation Runtime utilise le système et se connecte à l’interface d’exécution Power Operation Runtime avec un utilisateur Windows, l’opérateur sera traité comme un utilisateur invité et pourra accéder aux rapports et tableaux de bord avancés intégrés via SSO. Voir aussi : • « Ajoutez des paramètres d’authentification unique à Citect.ini » à la page 657 Exigences de certificat pour les pages web En réponse au renforcement de la sécurité du navigateur, l’interface web du Power Operation (PO) est équipée de fonctions de sécurité permettant de répondre à ces besoins. Pour une meilleure sécurité, utilisez un certificat reconnu par les serveurs et les ordinateurs clients PO. Nous vous recommandons d’utiliser les certificats émis par une autorité de certification d’entreprise et approuvés par votre domaine. Le certificat approuvé est conçu • pour certifier l’identité d’un ordinateur distant ; • pour valider votre identité sur un ordinateur distant. Les serveurs et les clients PO doivent faire partie du même domaine qui fournit le certificat de confiance. Configurer le serveur de Rapports avancés et de Tableaux de bord AVIS SYSTÈME HORS SERVICE Assurez-vous d’avoir reçu une formation et de comprendre l’importance des outils de productivité et des flux de travail Power Operation. Le non-respect de ces instructions peut entraîner des projets trop complexes, des dépassements de coûts, des remaniements et de nombreuses heures de dépannage. REMARQUE : Power Operation est basé sur Power Operation Studio et inclut des outils de productivité conçus et optimisés pour créer les balises dont vous avez besoin pour configurer des projets SCADA basés sur l’alimentation. Si vous avez déjà utilisé Power Operation Studio, ne vous fiez pas exclusivement aux outils Citect pour construire un projet SCADA électrique. REMARQUE : Passez en revue les rubriques de cette section si votre système Power Operation comprend le Module Rapports avancés et Tableaux de bord. Pour configurer le serveur de rapports avancés et de tableaux de bord : Page 660 de 1434 7FR02-0462-03 Guide du système Configurer 1. « Installer Module Rapports avancés et Tableaux de bord » à la page 661 2. « Ajouter des périphériques sur le serveur de rapports avancés et tableaux de bord » à la page 661 3. « Configurer l'outil ETL » à la page 661 4. (Facultatif) « Ajout de rapports et de tableaux de bord avancés dans Applications Web » à la page 662 5. (Facultatif) « Ajouter des rapports et tableaux de bord avancés dans Power Operation Runtime » à la page 668 Les étapes détaillées sont fournies dans les rubriques suivantes. Installer Module Rapports avancés et Tableaux de bord Le programme d'installation pour les rapports avancés et les tableaux de bord se trouve sur le même DVD ou fichier .ISO que le programme d'installation Power Operation, dans le dossier Module de rapports avancés. Sur le serveur que vous utiliserez pour le Module Rapports avancés et Tableaux de bord, installez le logiciel dans l'ordre suivant : 1. Microsoft SQL Server 2. Module Rapports avancés et Tableaux de bord : utilisez le guide d’installation et le support d’installation Power Operation avec rapports avancés et tableaux de bord. Ajouter des périphériques sur le serveur de rapports avancés et tableaux de bord À ce stade de la configuration, de nombreux périphériques E/S ont été ajoutés au système Power Operation. Cependant, pour obtenir des rapports de qualité de l’énergie, des rapports de surveillance des circuits de dérivation et une fonctionnalité de hiérarchie, ces types de périphériques doivent être à nouveau ajoutés sur le serveur de Rapports avancés et Tableaux de bord. Pour ce faire, utilisez l'application Console de gestion pour ajouter et configurer ces périphériques. Pour en savoir plus sur l’utilisation de Management Console, consultez le Power Monitoring Expert 2021 – Guide du système. REMARQUE : Vous pouvez utiliser une authentification unique (SSO) pour associer un utilisateur de projet Power Operation (un utilisateur Citect) à un nom d’utilisateur/mot de passe Power Monitoring Expert (PME). Consultez la section « Configurer l’authentification unique Single Sign-On (SSO) » à la page 658 pour plus d’informations. Configurer l'outil ETL Pour Power Operation avec rapports avancés et tableaux de bord, l’outil d’administration ETL extrait les données de Power Operation et les charge dans Power Monitoring Expert. Une fois chargées dans la base de données Power Monitoring Expert, les données peuvent être utilisées dans les rapports et les tableaux de bord. Pour plus d'informations sur l'outil d'administration ETL, reportez-vous à la section « ETL pour Power Operation » à la page 1164. 7FR02-0462-03 Page 661 de 1434 Configurer Guide du système Ajout de rapports et de tableaux de bord avancés dans Applications Web REMARQUE : Les instructions suivantes permettent d’ajouter des rapports et tableaux de bord avancés dans le PO Applications Web. Pour ajouter des rapports et tableaux de bord avancés dans Power Operation Runtime, voir la section « Ajouter des rapports et tableaux de bord avancés dans Power Operation Runtime » à la page 668. Pour ajouter des rapports et tableaux de bord avancés dans Applications Web : 1. « Synchronisation des utilisateurs PO et Module Rapports avancés et Tableaux de bord » à la page 662 2. « Ajout de PO à la liste d’autorisation Module Rapports avancés et Tableaux de bord » à la page 663 3. « Spécification de l’emplacement du serveur PO Applications Web » à la page 666 4. « Ajout d’un onglet à PO Applications Web » à la page 667 Les étapes détaillées sont fournies dans les rubriques suivantes. CONSEIL : Pour plus d’informations sur le dépannage des erreurs web dans Module Rapports avancés et Tableaux de bord , voir « Applications Web » à la page 977 de la section Dépannage. Synchronisation des utilisateurs PO et Module Rapports avancés et Tableaux de bord Pour utiliser l'authentification Single Sign-On (SSO) avec le Module Rapports avancés et Tableaux de bord, vous devez également créer les utilisateurs dans le Module Rapports avancés et Tableaux de bord. Pour les utilisateurs standard qui utiliseront l’authentification SSO, l’identifiant de connexion et le mot de passe doivent être identiques dans PO et Module Rapports avancés et Tableaux de bord. Pour les utilisateurs Active Directory, l'utilisateur ou le groupe doit être ajouté au Module Rapports avancés et Tableaux de bord. Synchroniser les utilisateurs PO et Module Rapports avancés et Tableaux de bord : 1. Sur Advanced Reports Server (serveur de rapports avancés), connectez-vous aux Applications web avec des privilèges suffisants. 2. Ouvrez Paramètres > Utilisateurs > Gestionnaire des utilisateurs. 3. Ajoutez les utilisateurs et/ou groupes. 4. Pour les utilisateurs standard, assurez-vous que le mot de passe correspond à celui utilisé dans PO. Page 662 de 1434 7FR02-0462-03 Guide du système Configurer REMARQUE : Si Advanced Reports Server (serveur de rapports avancés) est configuré avec des groupes d’utilisateurs, ajoutez les utilisateurs et/ou groupes nouvellement ajoutés à un groupe d’utilisateurs. REMARQUE : Si vous exécutez un système multilingue, assurez-vous que la langue de l’utilisateur est identique à celle utilisée dans PO et Rapports avancés. Pour en savoir plus sur le Gestionnaire des utilisateurs, reportez-vous au Guide du système Power Monitoring Expert. Ajout de PO à la liste d’autorisation Module Rapports avancés et Tableaux de bord REMARQUE : Cette étape est requise uniquement si Power Operation Server et Advanced Reports Server (serveur de rapports avancés) sont hébergés sur des machines différentes. Ajoutez le nom d’hôte de PO à la liste d’autorisation dans Module Rapports avancés et Tableaux de bord afin que Module Rapports avancés et Tableaux de bord puisse être ajouté à PO Applications Web. Ajouter PO à la liste d’autorisation Module Rapports avancés et Tableaux de bord : 1. Sur Advanced Reports Server (serveur de rapports avancés), connectez-vous aux Applications Web avec des privilèges suffisants. 2. Ouvrez Paramètres > Intégrations > Hôtes autorisés. 3. Dans Hôtes pouvant encadrer, ajoutez le ou les noms d’hôtes du Power Operation Server. Par exemple, https://pso.se.com ou http://pso.se.com:8080. 4. Cliquez sur Enregistrer. Les modifications prendront effet sous une minute. Configuration de certificats de confiance approuvés entre PO et les Rapports avancés Lorsque vous hébergez une page Rapports avancés (Advanced Reporting, AR) dans WebHMI Power Operation et que vous accédez à cette page, le navigateur affiche un message d’avertissement et signale que le certificat de la page web n’est pas fiable. Cela se produit lorsqu’un navigateur interroge une page dont : • Soit le certificat est signé par une autorité de certification (AC) racine non fiable. (L’autorité de certification racine n’est pas présente dans le magasin de certificats de la machine.) • Soit le certificat est non valide. (L’autorité de certification racine possède une signature incorrecte, c’est-à-dire que le certificat est falsifié.) Ce problème peut être résolu en créant un nouveau certificat de serveur signé par une autorité de certification publique (reconnue par tous les navigateurs) ou en utilisant un certificat autosigné. Pour cela, toute machine client accédant au site web doit avoir le certificat installé dans son magasin de certificats racines de confiance. 7FR02-0462-03 Page 663 de 1434 Configurer Guide du système Pour créer un certificat de serveur Rapports avancés signé par l’autorité de certification racine PO : 1. Sur la machine PO, ouvrez l’Utilitaire de configuration des applications > Sécurité > Gestion des certificats. 2. Dans l’onglet Gestion de la redondance, saisissez le nom du serveur dans le champ Nom de la machine pour le certificat, par exemple SERVEUR_RA. 3. Sélectionnez Exporter > recherchez l’emplacement où vous souhaitez stocker les certificats > cliquez sur OK. 4. Vérifiez que l’autorité émettrice Grpc et les certificats Grpc sont exportés dans l’emplacement désigné. Installation et liaison des certificats de sécurité L’autorité de certification peut fournir des certificats racines et des certificats intermédiaires en plus du certificat de serveur proprement dit. Pour installer les certificats sur le serveur Rapports avancés, suivez les instructions fournies par l’autorité de certification ou suivez les étapes cidessous. Pour installer un certificat racine : 1. Sur le serveur Rapports avancés, ouvrez Microsoft Management Console (MMC) en exécutant mmc.exe. 2. Sous Fichier > Ajouter/supprimer un composant logiciel enfichable, ajoutez le composant logiciel enfichable Certificats. 3. Dans la boîte de dialogue du composant logiciel enfichable Certificats : a. Sélectionnez Compte ordinateur > Suivant. b. Sélectionnez Ordinateur local > Terminer. 4. Cliquez sur OK pour fermer la fenêtre de dialogue Ajouter/supprimer des composants logiciels enfichables. 5. Dans le volet gauche de la fenêtre Console 1, développez le dossier Certificats. 6. Cliquez avec le bouton droit sur le dossier Autorités de certification racines de confiance et sélectionnez Toutes les tâches > Importer. 7. Dans l’Assistant d’importation de certificat, sélectionnez Suivant et saisissez a. Nom du fichier – sélectionnez votre certificat racine. Cliquez sur Suivant. b. Magasin de certificats – sélectionnez les Autorités de certification racines de confiance. c. Sélectionnez Suivant > Terminer. 8. (facultatif) Répétez l’étape 5 pour installer des certificats racines supplémentaires. 9. Fermer MMC. Page 664 de 1434 7FR02-0462-03 Guide du système Configurer Pour installer le certificat du serveur : 1. Sur le serveur Rapports avancés, ouvrez le gestionnaire Services d’information Internet (IIS). 2. Dans le volet Connexions, sélectionnez le serveur. 3. Dans le volet Accueil : a. Cliquez sur Affichage des fonctionnalités au bas de la fenêtre. b. Dans la section IIS, ouvrez Certificats de serveur. 4. Dans le volet Actions, cliquez sur Terminer la demande de certificat. 5. Dans la boîte de dialogue Terminer la demande de certificat, saisissez a. Nom du fichier – sélectionnez votre certificat de serveur. b. Nom convivial – saisissez le nom sous lequel le certificat sera affiché dans les menus et les IU Windows, par exemple SERVEUR_RA. c. Magasin de certificats – sélectionnez Personnel. d. Sélectionnez OK pour fermer l’assistant Certificat. 6. Fermez le Gestionnaire IIS. Pour créer une liaison HTTPS : 1. Sur le serveur Rapports avancés, ouvrez le gestionnaire Services d’information Internet (IIS). 2. Dans le volet Connexions, développez le nom du serveur > Sites > Site web par défaut. 3. Cliquez avec le bouton droit sur Site web par défaut et sélectionnez Modifier les liaisons dans le menu contextuel. 4. Dans la boîte de dialogue Liaisons de site, sélectionnez Ajouter pour ajouter une nouvelle liaison. 5. Dans la boîte de dialogue Ajouter une liaison de site : a. Définissez Type sur https. b. Définissez Adresses IP sur Toutes non attribuées. c. Définissez Port sur 443. d. Définissez Nom d’hôte sur le nom indiqué dans la propriété « Délivré à » du certificat de sécurité. CONSEIL : Pour trouver le nom « Délivré à » du certificat, sélectionnez Afficher après avoir sélectionné le certificat dans la liste déroulante (étape f). e. Laissez la case Exiger l’indication du nom du serveur décochée. f. Définissez Certificat SSL sur le certificat de sécurité que vous souhaitez utiliser avec Rapports avancés. g. Sélectionnez OK pour fermer la boîte de dialogue Ajouter une liaison de site. 7FR02-0462-03 Page 665 de 1434 Configurer Guide du système 6. Dans la boîte de dialogue Liaisons de site, supprimez toutes les liaisons http existantes. Fermez la boîte de dialogue. 7. Sélectionnez Site web par défaut dans le volet Connexions. 8. Dans le volet Accueil : a. Cliquez sur Affichage des fonctionnalités au bas de la fenêtre. b. Dans la section IIS, ouvrez Paramètres SSL. 9. Dans la fenêtre Paramètres SSL : a. Cochez la case Exiger SSL. b. Définissez Certificats client sur Ignorer. c. Dans le volet Actions, sélectionnez Appliquer. 10. Fermez le Gestionnaire IIS. Spécification de l’emplacement du serveur PO Applications Web Ajoutez un paramètre de configuration dans PO Applications Web pour spécifier l’emplacement du serveur de Rapports avancés. Spécifier l’emplacement du serveur PO Applications Web : 1. Localisez le fichier de configuration HmiConfiguration.json dans le répertoire Program Files. Par exemple, C:\Program Files (x86)\Schneider Electric\Power Operation\v2021\Applications\Web\SystemDataService\App_ Data\Configuration\HmiConfiguration.json. 2. Ajoutez l’élément suivant (après avoir vérifié qu’il n’est pas déjà présent) au fichier HmiConfiguration.json. { "ItemType": "Integration", "ItemIdentifier": "PME", "ItemKey": "HttpRoot", "OwnerIdentityId": "GlobalSetting", "Value": "ADVANCED-REPORTS-URL" } Où ADVANCED-REPORTS-URL est le protocole, le nom d’hôte et le port (s’il n’est pas standard) de Advanced Reports Server (serveur de rapports avancés) tel qu’un utilisateur de PO le verrait dans son navigateur. Par exemple : https://pme.se.com REMARQUE : Value ne doit pas inclure de barre oblique de fin ou quoi que ce soit après le nom du serveur. Par exemple : https://pme.se.com/web entraînera une erreur Autorisation refusée. 3. Enregistrez et fermez HmiConfiguration.json. Page 666 de 1434 7FR02-0462-03 Guide du système Configurer Ajout d’un onglet à PO Applications Web Vous pouvez ajouter n’importe quel onglet personnalisé à PO Applications Web. Vous pouvez ajouter des onglets qui affichent la totalité de Module Rapports avancés et Tableaux de bord. Vous pouvez également ajouter des onglets qui affichent un schéma WebReach spécifique ou un rapport spécifique. Conditions préalables • L’URL du diagramme pour un appareil spécifique. Voir « Obtenir le nom du périphérique et tester l’URL des diagrammes WebReach » à la page 669 pour plus de détails. • L’ID du rapport. Voir « Obtenez l'ID de rapport des Rapports avancés » à la page 669 pour plus de détails. Pour ajouter un onglet à PO Applications Web : 1. Localisez le fichier de configuration ApplicationMenuConfig.json dans le répertoire Program Files. Par exemple, C:\Program Files (x86)\Schneider Electric\Power Operation\v2021\Applications\Web\SystemDataService\App_ Data\Configuration\ApplicationMenuConfig.json. 2. Identifiez l'URL relative pour l'application à afficher dans l'onglet et convertissez-la en URL codée. Le tableau suivant répertorie des exemples d’URL codées : Module Rapports avancés et Exemple d’URL codée Tableaux de bord Tableaux de bord Rapports Schéma Rapport spécifiqu e /psodataservice/pme/auth?returnUrl=%2fdashboards /psodataservice/pme/auth?returnUrl=%2freporter /psodataservice/pme/auth?returnUrl=%2fION%2fdefault.aspx%3Fdgm%3D OPEN_TEMPLATE_DIAGRAM%26node%3DTest.PM8k /psodataservice/pme/auth?returnUrl=%2Freporter%2FDefault.aspx%23lib% 2Faaabf223-d776-4919-b110-2f07abc14768 Pour plus d’informations sur les URL codées, rendez-vous sur https://www.urlencoder.org. 3. Ajoutez l’entrée suivante au fichier ApplicationMenuConfig.json, en remplaçant les valeurs d’exemple surlignées en jaune par les valeurs pertinentes. Module Rapports avancés et Tableaux de bord: 7FR02-0462-03 Page 667 de 1434 Configurer Guide du système { "Id": "PmeDashboards", "Description": "PME Dashboards", "DisplayName": "Dashboards", "ResourceSet": null, "Enabled": true, "Target": "/psodataservice/pme/auth?returnUrl=%2fdashboards", "IsFactoryApplication": false, "RequiredPrivilege": null } Le tableau suivant décrit les champs du fichier JSON : Champ Description Un ID pertinent et unique pour l’onglet. Id REMARQUE : Id ne peut pas contenir d’espaces. Description DisplayName Target Une description de l’onglet. Le texte qui s’affiche sur l’interface utilisateur pour le nouvel onglet. L’URL codée. 4. Enregistrez et fermez ApplicationMenuConfig.json. Ajouter des rapports et tableaux de bord avancés dans Power Operation Runtime Les liens suivants fournissent des instructions sur la procédure pour ajouter des liens vers les rapports et tableaux de bord avancés dans Power Operation Runtime. Utilisez les liens suivants pour trouver le contenu que vous recherchez : Sujet « Ajouter le paramètre de serveur WebReach » à la page 669 « Obtenez l'ID de rapport des Rapports avancés » à la page 669 « Obtenir le nom du périphérique et tester l’URL des diagrammes WebReach » à la page 669 « Ajout de l’élément de menu de la page racine des rapports avancés » à la page 670 « Ajout d’éléments de menu de la page des rapports avancés » à la page 671 « Ajout de l’élément de menu de la page Dashboards (Tableaux de bord) » à la page 672 « Finalisation des éléments du menu de la page des rapports avancés » à la page 672 « Ajout d’un élément de menu pour ouvrir un diagramme web » à la page 673 « Finition des éléments du menu de la page Web Diagram (Diagramme Web) » à la page 674 « Ajout des diagrammes Web aux fenêtres contextuelles de l’équipement » à la page 674 Page 668 de 1434 7FR02-0462-03 Guide du système Configurer Ajouter le paramètre de serveur WebReach Pour ajouter des propriétés du serveur PME au fichier Citect.ini : 1. Ouvrez l'éditeur de configuration de l'ordinateur : Dans Power Operation Studio, cliquez sur le menu déroulant Projets > Assistant de configuration, puis sur Éditeur de configuration. 2. Ajoutez une nouvelle section nommée « Applications » et un paramètre nommé « WebReachServer » avec la valeur d'un nom_serveur ou l’adresse IP du serveur PME. 3. Enregistrez puis compilez le projet. Obtenez l'ID de rapport des Rapports avancés 1. Dans SQL Server Management Studio, sélectionnez la base de données ION_Network. 2. Créez et exécutez la requête suivante : SELECT TOP 1000 [ReportID], [DisplayName], [SubFolder], [Name] FROM [ION_Network].[dbo].[RPT_Report] Ce script SQL affiche les noms et les ID de tous les rapports configurés et enregistrés. REMARQUE : Il est possible d’avoir deux rapports portant le même nom, mais la désignation [SubFolder] les rendra uniques. Obtenir le nom du périphérique et tester l’URL des diagrammes WebReach Pour afficher le diagramme, déterminez le nom du périphérique à l’aide de SQL, puis testez l’URL dans un navigateur. Pour déterminer le nom du périphérique : 1. Dans SQL Server Management Studio, sélectionnez la base de données ION_Network. 2. Saisissez et exécutez la requête suivante : SELECT Name FROM dbo.device 3. Recherchez le nom du périphérique que vous souhaitez afficher. Pour tester l'affichage du diagramme : 1. Ouvrez une fenêtre de navigateur et saisissez l'URL suivante : http://<servername>/Ion/default.aspx?dgm=OPEN_TEMPLATE_ DIAGRAM&node=<devicename> Où <servername> par le nom du serveur Power Monitoring Expert et <devicename> est le nom que vous avez trouvé à l’étape précédente. Par exemple, une URL réelle ressemblerait à : http://10.168.94.77/Ion/default.aspx?dgm=OPEN_TEMPLATE_ DIAGRAM&node=TVD.7650 Le diagramme du périphérique s’affiche dans la fenêtre du navigateur et vous pouvez naviguer autour du diagramme, conformément à la fonction normale WebReach. 7FR02-0462-03 Page 669 de 1434 Configurer Guide du système Ajout de l’élément de menu de la page racine des rapports avancés 1. Dans Power Operation Studio, cliquez sur Système > Configuration du menu. 2. Saisissez l’appel à la fonction ShowWebReportDsp (qui se trouve dans le fichier PLS_ Applications.ci), avec 0 saisi pour ReportID et le titre de page. 3. Si vous avez configuré plusieurs rapports et souhaitez afficher un rapport différent pour différents appareils, répétez cette procédure pour chaque bouton avec le bon ReportID (ID du rapport). 4. Enregistrez, compilez et exécutez le projet pour tester la fonctionnalité. REMARQUE : Réfléchissez soigneusement à la façon dont vous affichez la racine du rapport Web. Power Operation a des rapports intégrés, et le client doit obtenir une interface la plus cohérente possible. Lorsque vous modifiez le menu, vous pouvez maintenir l’expérience d’une seule IHM si vous supprimez certains liens intégrés (dans le projet PLS_Exemple) et si vous veillez à la sélection de l’emplacement de la racine. À propos du Cicode PLS_ShowWebReportDsp : Dans cette étape, vous appelez la fonction PLS_ ShowWebReportDsp à partir d’une configuration de menu. Cette fonction fait partie du Cicode figurant dans le fichier PLS_Applications.ci, qui est compressé avec ce document. Le code est présenté ci-dessous pour référence. FUNCTION PLS_ShowWebReportDsp(INT iReportID, STRING sTitle = "") IF ("" = sTitle) THEN sTitle = "Reporting"; END STRING sUrl = _PLS_Apps_BuildWebReporterUrl(iReportID); IF ("" <> sUrl ) THEN PLS_WebDsp(sUrl, sTitle, "PLS_ShowWebReportDsp", IntToStr(iReportID) + ",^"" + sTitle + "^""); END END Informations importantes à noter sur ce code : • iReportID est le numéro d’identification unique du rapport souhaité, déterminé dans l’étape ci-dessous. • sTitle est le titre de la page. Page 670 de 1434 7FR02-0462-03 Guide du système Configurer • La fonction crée une URL basée sur l’hôte fourni dans le Citect.ini. • Elle crée également de façon dynamique l’objet avec PLS_WebDsp, il n’y a donc pas besoin d’avoir une référence de nom d’objet AN. REMARQUE : Une fois que vous êtes sur la page Web Reporter, vous restez connecté jusqu’à ce que vous fermiez le navigateur ou que vous actualisiez la page. Ajout d’éléments de menu de la page des rapports avancés Vous pouvez ajouter des éléments de menu qui envoient directement vers un rapport avancé enregistré, comme un rapport pour l’analyse énergétique au cours des deux derniers mois. REMARQUE : Réfléchissez soigneusement à la façon dont vous affichez la racine du rapport Web. Power Operation a des rapports intégrés, et le client doit obtenir une interface la plus cohérente possible. Lorsque vous modifiez le menu, vous pouvez maintenir l’expérience d’une seule IHM si vous supprimez certains liens intégrés (dans le projet PLS_Exemple) et si vous veillez à la sélection de l’emplacement de la racine. REMARQUE : Une fois que vous êtes sur la page Web Reporter, vous restez connecté jusqu’à ce que vous fermiez le navigateur ou que vous actualisiez la page. Pour ajouter des éléments de menu de la page des rapports avancés spécifiques : 1. Dans Power Operation Studio, cliquez sur Visualisation > Configuration du menu. Pour déterminer le ReportID que vous saisissez, voir « Obtenez l'ID de rapport des Rapports avancés » à la page 669. Vous pouvez répéter cette procédure pour ajouter des éléments de menu pour chacun des rapports enregistrés que vous souhaitez afficher à partir des menus de navigation de Power Operation. 2. Entrez l’appel pour la fonction ShowWebReportDsp (trouvée dans le fichier PLS_ Applications.ci), avec 0 indiqué pour le ReportID et le titre de la page. 3. Si vous avez configuré plusieurs rapports et souhaitez afficher un rapport différent pour différents appareils, répétez cette procédure pour chaque bouton avec le bon ReportID (ID du rapport). 4. Enregistrez, compilez et exécutez le projet pour tester la fonctionnalité. 7FR02-0462-03 Page 671 de 1434 Configurer Guide du système Ajout de l’élément de menu de la page Dashboards (Tableaux de bord) Pour ajouter un élément de menu afin de lancer un tableau de bord spécifique : 1. Dans Power Operation Studio, cliquez sur Visualisation > Configuration du menu. 2. Ouvrez un navigateur et naviguez jusqu’au tableau de bord que vous souhaitez ajouter à l’élément de menu. Le GUID du tableau de bord spécifique se trouve à l’URL : https://localhost/web/#Dashboards/lib/DashboardGUIDhere 3. Entrez l’appel pour la fonction PLS_ShowDashboardDsp (trouvée dans le fichier PLS_ Applications.ci) et le titre de la page. L’image suivante illustre les paramètres de « with optional dashboard GUID » (Avec le GUID du tableau de bord facultatif), qui charge un tableau de bord spécifique : 4. Si vous souhaitez afficher plusieurs tableaux de bord, répétez ces étapes pour chaque élément de menu en utilisant le GUID du tableau de bord correct. 5. Enregistrez et compilez. Ensuite, exécutez le projet pour tester la fonctionnalité. Pour ajouter un élément de menu afin de lancer la page d’accueil Dashboards (Tableaux de bord) : 1. Dans Power Operation Studio, cliquez sur Visualisation > Configuration du menu. 2. Entrez l’appel pour la fonction PLS_ShowDashboardDsp (trouvée dans le fichier PLS_ Applications.ci) avec un nom de page personnalisé et un ID de tableau de bord vide : PLS_ ShowDashboardDsp("", "CustomPageName") ; ou sans paramètres personnalisés pour utiliser le nom de page par défaut : PLS_ShowDashboardDsp(). Finalisation des éléments du menu de la page des rapports avancés Revoyez chaque élément de configuration du menu de projet précédemment créé pour afficher les pages Advanced Reports (Rapports avancés). Ne mettez pas à jour l’élément de menu créé pour la page racine des rapports avancés. Pour chaque élément, mettez à jour la commande de menu avec l’ID de rapport correspondant. Pour en savoir plus voir « Obtenez l'ID de rapport des Rapports avancés » à la page 669. Par exemple : Page 672 de 1434 7FR02-0462-03 Guide du système Configurer Ajout d’un élément de menu pour ouvrir un diagramme web Utilisez cette procédure pour accéder à un diagramme Web en invoquant le cicode dans le menu de votre projet. Autrement, la procédure suivante décrit comment ajouter une vue de diagramme Web dans votre fenêtre contextuelle de l’équipement du génie : « Ajout des diagrammes Web aux fenêtres contextuelles de l’équipement » à la page 674 Ajout d’une page au projet qui affiche un diagramme Web donné 1. Créez un nouvel élément de configuration de menu qui appelle le cicode PLS_ WebReachDsp expliqué ci-dessous. 2. Entrez l’appel pour la fonction PLS_WebReachDsp (trouvée dans le fichier PLS_ Applications.ci) avec le diaporama (si souhaité) et le titre de la page. À propos du cicode PLS_WebReachDsp À l’étape suivante, vous allez appeler la fonction WeBreachDsp depuis un bouton. Cette fonction fait partie du Cicode du fichier PLS_Include.ci, qui est compressé avec ce document. Le code est présenté ici pour référence : FUNCTION PLS_WebReachDsp(STRING sDeviceName, STRING sTitle = "") STRING sPage = PLS_GetWebReachURL(sDeviceName); IF ("" = sPage) THEN RETURN; END IF ("" = sTitle) THEN sTitle = sDeviceName; END PLS_WebDsp(sPage, sTitle); END Notez que certains éléments de ce code sont importants : • sDeviceName est le nom du périphérique, déterminé à l’étape ci-dessus. • sTitle est le titre de la page Si le diagramme ne s’affiche pas, essayez les étapes de dépannage suivantes : 7FR02-0462-03 Page 673 de 1434 Configurer Guide du système Saisissez l’URL du diagramme directement dans la fenêtre du navigateur ; vérifiez qu’il s’ouvre. L’URL est : http://[servername]/ION/default.aspx?dgm=OPEN_TEMPLATE_DIAGRAM&node= [device name] Si cela ne fonctionne pas, vérifiez que WebReachServer est correct dans votre Citect.ini et que le diagramme apparaît correctement dans WebReach. Les étapes ci-dessus doivent permettre de résoudre la plupart des problèmes. Une dernière option consiste à tester en plaçant le navigateur Web dans une fenêtre de la page d’appel. Finition des éléments du menu de la page Web Diagram (Diagramme Web) Revoyez chaque élément de configuration du menu de projet précédemment créé pour afficher les pages Web Diagram (Diagramme Web). Pour chaque élément, mettez à jour la commande de menu avec le DeviceName correspondant. Pour en savoir plus sur la détermination du nom du périphérique, voir « Obtenir le nom du périphérique et tester l’URL des diagrammes WebReach » à la page 669. Ajout des diagrammes Web aux fenêtres contextuelles de l’équipement REMARQUE : Cette méthode fonctionne uniquement lorsque les noms des périphériques Power Monitoring Expert sont identiques aux noms de l’équipement Power Operation. Pour ouvrir le diagramme à partir d’une page d’équipement du génie du compteur : 1. Ouvrez l’éditeur graphique Power Operation et accédez à la page sur laquelle vous souhaitez insérer le génie du compteur. 2. Cliquez sur Modifier > Coller le génie. 3. Sous Bibliothèque, cliquez sur pls_meter et sélectionnez le génie du compteur souhaité. 4. Près du bas de la page, localisez les champs Événements. 5. Dans le champ Fenêtre contextuelle des détails, saisissez la méthode Cicode PLS_ WebReachPopup. Votre boîte de dialogue Propriétés du génie doit ressembler à la suivante : Page 674 de 1434 7FR02-0462-03 Guide du système Configurer REMARQUE : Contrairement aux deux autres types de boutons (dans un menu ou une page contextuelle), vous ne spécifiez pas le nom sDevice. Au lieu de cela, vous passez à #EQUIP. Cette valeur est une propriété du génie. Cela fonctionne uniquement lorsque le nom de l'équipement Power Operation est le même que le group.devicename de Power Monitoring Expert. Le résultat est une fenêtre contextuelle d'équipement qui contient un bouton qui ressemble à celui-ci : Pour tester l'URL WebReach : 1. Vérifiez que le diagramme s’ouvre en saisissant l’URL du diagramme dans un navigateur. L’URL est : http://<servername>/ION/default.aspx?dgm=OPEN_TEMPLATE_ DIAGRAM&node=<devicename> Si cela ne fonctionne pas, vérifiez que WebReachServer est correct dans votre citect.ini et que le diagramme apparaît correctement dans WebReach. Ajouter Fonctionnement du bâtiment EcoStruxure aux applications web Pour afficher Fonctionnement du bâtiment EcoStruxure dans Applications Web, vous devez effectuer les tâches suivantes : • « Étape 1 : synchroniser les utilisateurs PO et EBO » à la page 676 • « Étape 2 : autoriser Fonctionnement du bâtiment EcoStruxure à être intégré dans Applications Web » à la page 676 7FR02-0462-03 Page 675 de 1434 Configurer Guide du système • « Étape 3 : spécifier l’emplacement du serveur Fonctionnement du bâtiment EcoStruxure » à la page 676 • « Étape 4 : ajouter un onglet à PO Applications Web » à la page 677 REMARQUE : Lorsque vous intégrez Fonctionnement du bâtiment EcoStruxure à Applications Web, réglez le délai d’inactivité dans EBO pour qu’il soit supérieur à la valeur du délai dans PO. Pour plus d’informations sur le délai d’inactivité, voir « Délai d'expiration de la session » à la page 611 (pour PO) et rechercher « Déconnexion automatique » dans l’aide de Fonctionnement du bâtiment EcoStruxure. Étape 1 : synchroniser les utilisateurs PO et EBO Pour les utilisateurs standard qui utiliseront l’authentification SSO, l’identifiant de connexion et le mot de passe doivent être identiques dans PO et Fonctionnement du bâtiment EcoStruxure. REMARQUE : L’authentification à base de condensés MD5 est prise en charge ; LDAP n’est pas pris en charge. Pour synchroniser les utilisateurs PO et EBO : • Dans le panneau de configuration des paramètres de sécurité Fonctionnement du bâtiment EcoStruxure, sélectionnez Autoriser l’authentification avec hachage MD5. REMARQUE : Si vous exécutez un système multilingue, assurez-vous que la langue de l’utilisateur est identique à celle utilisée dans PO et Fonctionnement du bâtiment EcoStruxure. Étape 2 : autoriser Fonctionnement du bâtiment EcoStruxure à être intégré dans Applications Web Pour autoriser Fonctionnement du bâtiment EcoStruxure à être intégré dans Applications Web : 1. Dans les paramètres de sécurité de Fonctionnement du bâtiment EcoStruxure, sélectionnez Permettre l’intégration de la WebStation dans un autre site web. 2. Pour une meilleure sécurité, entrez le Power Operation Server dans le site web pour autoriser l’accès à la WebStation lorsqu’elle est intégrée. Étape 3 : spécifier l’emplacement du serveur Fonctionnement du bâtiment EcoStruxure Ajoutez un paramètre de configuration dans PO Applications Web pour spécifier l’emplacement du serveur Fonctionnement du bâtiment EcoStruxure. Pour ajouter un paramètre de configuration dans PO Applications Web : Page 676 de 1434 7FR02-0462-03 Guide du système Configurer 1. Localisez le fichier de configuration HmiConfiguration.json dans le répertoire Program Files. Par exemple : C:\Program Files (x86)\Schneider Electric\Power Operation\v2021\Applications\Web\SystemDataService\App_ Data\Configuration\HmiConfiguration.json. 2. Ajoutez l’élément suivant (après avoir vérifié qu’il n’est pas déjà présent) au fichier HmiConfiguration.json : { "ItemType": "Integration", "ItemIdentifier": "EBO", "ItemKey": "HttpRoot", "OwnerIdentityId": "GlobalSetting", "Value": "EBO-SERVER-URL" } Où EBO-SERVER-URL est le protocole, le nom d’hôte et le port (s’il n’est pas standard) du serveur Fonctionnement du bâtiment EcoStruxure tel qu’un utilisateur de PO le verrait dans son navigateur. Elle ne doit pas inclure de barre oblique à la fin. Par exemple : https://ebo.se.com 3. Enregistrez et fermez HmiConfiguration.json. Étape 4 : ajouter un onglet à PO Applications Web Pour ajouter un onglet à PO Applications Web qui affiche Fonctionnement du bâtiment EcoStruxure : 1. Localisez le fichier de configuration ApplicationMenuConfig.json dans le répertoire Program Files. Par exemple : C:\Program Files (x86)\Schneider Electric\Power Operation\v2021\Applications\Web\SystemDataService\App_ Data\Configuration\ApplicationMenuConfig.json. 2. Ajoutez l’entrée suivante au fichier ApplicationMenuConfig.json, en remplaçant les valeurs d’exemple surlignées en jaune par les valeurs pertinentes : { "Id": "EBO", "Description": "EBO Server 1 System", "DisplayName": "EBO Server 1 System", "ResourceSet": null, "Enabled": true, "Target": " /psodataservice/ebo/auth?returnUrl=%2F%3fkiosk#%2FServer%201%2FSys tem", "IsFactoryApplication": false, "RequiredPrivilege": null } 7FR02-0462-03 Page 677 de 1434 Configurer Guide du système Le tableau suivant décrit les champs du fichier JSON : Champ Description Id Un ID pertinent et unique pour l’onglet. Description Une description de l’onglet. Le texte qui s’affiche sur l’interface utilisateur pour le nouvel onglet. DisplayName La valeur EBO_Application_Title permet la traduction de « EBO » Valeurs possibles pour Fonctionnement du bâtiment EcoStruxure : HmiApplication si EBO_Application_Title est ResourceSet utilisé Le nom du fichier RESX pour la traduction null pour utiliser DisplayName comme titre Target L’URL codée. 3. Enregistrez et fermez ApplicationMenuConfig.json. CONSEIL : Pour plus d’informations sur le dépannage des erreurs web dans Module Rapports avancés et Tableaux de bord , voir « Applications Web » à la page 977 de la section Dépannage. Configurer le serveur Power SCADA Anywhere AVIS SYSTÈME HORS SERVICE Assurez-vous d’avoir reçu une formation et de comprendre l’importance des outils de productivité et des flux de travail Power Operation. Le non-respect de ces instructions peut entraîner des projets trop complexes, des dépassements de coûts, des remaniements et de nombreuses heures de dépannage. REMARQUE : Power Operation est basé sur Power Operation Studio et inclut des outils de productivité conçus et optimisés pour créer les balises dont vous avez besoin pour configurer des projets SCADA basés sur l’alimentation. Si vous avez déjà utilisé Power Operation Studio, ne vous fiez pas exclusivement aux outils Citect pour construire un projet SCADA électrique. Pour configurer le serveur Power SCADA Anywhere : Page 678 de 1434 7FR02-0462-03 Guide du système Configurer 1. Configurer les paramètres de bureau à distance pour permettre l'accès à distance : a. Dans le panneau de contrôle, ouvrez la fenêtre Propriétés du système et cliquez sur l’onglet Distant : b. Cliquez sur Autoriser des connexions d’assistance à distance pour cet ordinateur. c. Cliquez sur Autoriser les connexions à partir d’ordinateurs exécutant n’importe quelle version de Remote Desktop (moins sécurisée). d. Cliquez sur Sélectionner des utilisateurs pour commencer à ajouter des comptes utilisateur au groupe d’utilisateurs de postes distants. 2. L’accès au type de client est accordé via deux groupes d’utilisateurs Windows spéciaux créés par le programme d’installation sur l’ordinateur où le serveur Power SCADA Anywhere est installé. Vous devez ajouter des utilisateurs aux groupes VJCAControl et VJCAView manuellement à l'aide de l'option Administrative Tools > Computer Management (Outils administratifs de gestion d'ordinateur) : 7FR02-0462-03 Page 679 de 1434 Configurer Guide du système 3. Assurez-vous que le service Power SCADA Anywhere est démarré. Pour confirmer, utilisez ServerConfiguration pour Power SCADA Anywhere : Si le serveur est arrêté, cliquez sur Démarrer le serveur. Page 680 de 1434 7FR02-0462-03 Guide du système Configurer Connectez-vous à EcoStruxture partout Les navigateurs suivants sont pris en charge par EcoStruxture partout : • Internet Explorer 10 et 11 • Microsoft Edge • Chrome Google 33 • Safari 8 sur Apple iOS Connectez-vous à un serveur EcoStruxture partout en accédant à l’adresse Web suivante dans un navigateur pris en charge : http://<Nom du nœud du serveur VJCA ou adresse IP>:8080/ La fenêtre de connexion s'affiche. Connectez-vous à l’aide des identifiants utilisateur Windows depuis le serveur Power SCADA Anywhere. L’utilisateur doit appartenir au groupe VjCaview ou VjCacontrol sur le serveur Power SCADA Anywhere. Configuration des services web EcoStruxure AVIS SYSTÈME HORS SERVICE Assurez-vous d’avoir reçu une formation et de comprendre l’importance des outils de productivité et des flux de travail Power Operation. Le non-respect de ces instructions peut entraîner des projets trop complexes, des dépassements de coûts, des remaniements et de nombreuses heures de dépannage. REMARQUE : Power Operation est basé sur Power Operation Studio et inclut des outils de productivité conçus et optimisés pour créer les balises dont vous avez besoin pour configurer des projets SCADA basés sur l’alimentation. Si vous avez déjà utilisé Power Operation Studio, ne vous fiez pas exclusivement aux outils Citect pour construire un projet SCADA élect">
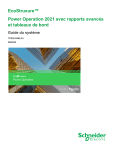
Öffentlicher Link aktualisiert
Der öffentliche Link zu Ihrem Chat wurde aktualisiert.
