Western Digital WD Blue SN570 1TB High-Performance M.2 PCIe NVMe SSD Manuel utilisateur
PDF
Download
Document
Machine Translated by Google acronis.com Acronis True Image pour Western Digital Guide de l'utilisateur RÉVISION : 0 2 / 0 8 / 2 0 2 2 Machine Translated by Google Contenu Introduction sept Qu'est­ce qu'Acronis True Image pour Western Digital ? sept Sauvegardes créées dans Acronis True Image pour Western Digital (2020 et versions ultérieures) sept schémas de sauvegarde sept Nettoyer les sauvegardes au format TIBX 8 Le nettoyage manuel des sauvegardes locales suit le schéma suivant : 8 Sauvegardes qui préservent le format TIB 8 8 Configuration système requise et supports pris en charge Configuration minimale requise 8 Systèmes d'exploitation pris en charge 9 Systèmes de fichiers pris en charge dix Supports de stockage pris en charge dix Installation et suppression d'Acronis True Image pour Western Digital Onze Activation d'Acronis True Image pour Western Digital 12 Mise à jour Acronis True Image pour Western Digital 13 Assistance technique 14 Comment commencer quinze Langue de l'interface utilisateur quinze Protection de votre système quinze Faites des sauvegardes de votre ordinateur quinze Création d'un support de démarrage Acronis 17 Sauvegardez toutes les données sur votre PC 18 Sauvegardez vos fichiers 19 Clonage de votre disque dur vingt Parce que j'en ai besoin ? vingt Avant de commencer vingt­et­un Cloner un lecteur vingt­et­un 22 Récupération de votre ordinateur 25 Des concepts basiques deux La différence entre les sauvegardes de fichiers et les images du disque ou de la partition 26 Sauvegardes complètes, incrémentielles et différentielles 27 méthode complète 28 méthode incrémentale 28 méthode différentielle 29 Traqueur de bloc modifié (CBT) 31 © Acronis International GmbH, 2003­2022 Machine Translated by Google 31 Où stocker vos sauvegardes Préparation d'un nouveau disque pour la sauvegarde 32 Paramètres d'authentification 32 Sauvegarde sans arrêt Acronis 33 Limitations de la sauvegarde sans arrêt 33 Comment ça marche 33 règles de conservation 3. 4 Stockage de données de copie d'Acronis Nonstop Backup 3. 4 Sauvegarde sans arrêt ­ Foire aux questions 35 36 Attribution du nom du fichier de sauvegarde Convention de dénomination des fichiers de sauvegarde créés par Acronis True 36 Image pour Western Digital Intégration Windows 37 Participants 38 FAQ sur la sauvegarde, la restauration et le clonage 40 42 Sauvegardes de données Sauvegardes de disque et de partition 42 Sauvegardes de fichiers et de dossiers 44 options de sauvegarde 46 47 Programmation schémas de sauvegarde cinquante Notifications d'opération de sauvegarde 57 Mode de création d'images 59 division de sauvegarde 59 Option de validation de sauvegarde 60 Réserver une copie de la sauvegarde 61 la gestion des erreurs 61 ordinateur éteint 62 Performances des opérations de sauvegarde 63 Paramètres d'alimentation de l'ordinateur portable 65 66 opérations de sauvegarde 3 Menu d'opération de sauvegarde 66 Activité et statistiques de sauvegarde 68 Tri des sauvegardes dans la liste 70 Validation de sauvegarde 70 Sauvegarde vers plusieurs emplacements 71 Ajouter une sauvegarde existante à la liste 72 © Acronis International GmbH, 2003­2022 Machine Translated by Google Nettoyage des sauvegardes, des versions de sauvegarde et des répliques 75 Récupération de données 75 Récupération de disque et de partition Récupération de votre système après un crash 75 Récupération de partitions et de disques 87 À propos de la récupération des disques et volumes dynamiques/GPT 90 Organisation de l'ordre de démarrage BIOS ou UEFI BIOS 93 Récupération de fichiers et de dossiers 94 Rechercher du contenu de sauvegarde 95 options de récupération 97 Mode de récupération de disque 97 Commandes pré/post pour la récupération 97 Possibilité de valider 98 redémarrage de l'ordinateur 98 Options de récupération de fichiers 98 Options de remplacement de fichier 99 Performances de l'opération de récupération 100 Notifications d'opération de récupération 100 protection 103 Le panneau de configuration des protections 103 Protection active 103 protection contre les rançongiciels 103 Paramètres de protection active 104 Gestion des fichiers en quarantaine 105 Configuration des exclusions de protection 106 108 Clonage et migration de disque Utilitaire de clonage de disque 108 Assistant de clonage de disque 109 partition manuelle 110 Exclusion d'éléments d'un clone 112 114 Migrer votre système d'un HDD vers un SSD Taille du SSD 114 Quelle méthode de migration choisir 114 Que faire si Acronis True Image for Western Digital ne reconnaît pas votre SSD 114 Migration vers SSD à l'aide de la méthode de sauvegarde et de restauration 116 Outils 118 Acronis Media Builder 4 72 118 © Acronis International GmbH, 2003­2022 Machine Translated by Google Création d'un support de démarrage Acronis 119 Paramètres de démarrage du support de démarrage Acronis 121 Ajout de pilotes à une image .wim existante Création d'un fichier .iso 123 à partir d'un fichier .wim 124 Assurez­vous que le support de démarrage peut être utilisé en cas de besoin Sélection du mode vidéo lors du démarrage à partir d'un support de démarrage 125 128 Ajout d'un nouveau disque dur 130 Sélection d'un disque dur 130 Sélection de la méthode d'initialisation 131 Créer de nouvelles partitions 132 135 Outils de sécurité et de confidentialité Acronis DriveCleaner 135 nettoyage du système 141 149 Montage d'une image 149 Comment monter une image Démonter une image 150 Travailler avec des fichiers .vhd(x) 151 Comment utiliser les fichiers .vhd(x) 151 Limites et informations supplémentaires 151 Conversion de sauvegarde Acronis 151 152 Importation et exportation des paramètres de sauvegarde 154 Solution de problèmes Résoudre les problèmes les plus fréquents 154 Rapport système Acronis 154 Rapport d'erreurs intelligent d'Acronis 156 Lorsque vous disposez d'une connexion Internet 156 Lorsque vous n'avez pas de connexion Internet 156 Comment collecter des vidages sur incident 156 Programme d'expérience client d'Acronis Table des matières 157 159 5 © Acronis International GmbH, 2003­2022 Machine Translated by Google Déclaration de droit d'auteur © Acronis International GmbH, 2003­2022. Tous droits réservés. Toutes les autres marques et droits d'auteur mentionnés sont la propriété de leurs propriétaires respectifs. La distribution de versions substantiellement modifiées de ce document est interdite sans l'autorisation expresse du détenteur des droits d'auteur. La distribution de cette œuvre ou d'une œuvre dérivée sous toute forme de livre standard (papier) à des fins commerciales est interdite, sauf autorisation préalable du détenteur des droits d'auteur. Auteur. LA DOCUMENTATION EST FOURNIE "EN L'ÉTAT" ET EXCLUT TOUT CONDITIONS, REPRÉSENTATIONS ET GARANTIES EXPRESSES OU IMPLICITES, Y COMPRIS TOUTE GARANTIE IMPLICITE DE QUALITÉ MARCHANDE, D'ADÉQUATION À UN USAGE PARTICULIER OU NON VIOLATION DES DROITS DE TIERS, SAUF DANS LA MESURE OÙ CES EXCLUSIONS ONT UNE VALIDITÉ JURIDIQUE. Un code tiers peut être fourni avec le logiciel ou le service. Les termes des licences tierces sont détaillés dans le fichier license.txt situé dans le répertoire racine de l'installation. La dernière liste des codes tiers et des conditions de licence associées utilisées avec le logiciel ou les services est disponible à tout moment sur https://kb.acronis.com/content/7696 Technologies propriétaires d'Acronis Les technologies utilisées dans ce produit sont couvertes et protégées par un ou plusieurs numéros de brevets américains : 7 047 380 ; 7 246 211; 7 275 139; 7 281 104; 7 318 135; 7 353 355 ; 7 366 859; 7 383 327; 7 475 282; 7 603 533; 7 636 824; 7 650 473; 7 721 138; 7 779 221; 7 831 789; 7 836 053; 7 886 120; 7 895 403; 7 934 064; 7 937 612; 7 941 510; 7 949 635; 7 953 948; 7 979 690; 8 005 797; 8 051 044; 8 069 320; 8 073 815; 8 074 035; 8 074 276; 8 145 607; 8 180 984; 8 225 133; 8 261 035; 8 296 264; 8 312 259; 8 347 137; 8 484 427; 8 645 748; 8 732 121; 8 850 060; 8 856 927; 8 996 830; 9 213 697; 9 400 886; 9 424 678; 9 436 558 ; 9 471 441; 9 501 234; et les demandes de brevet en instance. 6 © Acronis International GmbH, 2003­2022 Machine Translated by Google Introduction Qu'est­ce qu'Acronis True Image pour Western Digital ? Acronis True Image pour Western Digital est une solution de cyberprotection complète qui garantit la sécurité de toutes vos informations. Vous pouvez sauvegarder vos documents, photos, e­mails, partitions sélectionnées et même l'intégralité de votre disque, y compris votre système d'exploitation, vos applications, vos paramètres et toutes vos données. L'un de ses principaux avantages réside dans les fonctions de sécurité et de protection des données. Les sauvegardes vous permettent de récupérer votre système informatique en cas de sinistre, comme la perte de données, la suppression accidentelle de fichiers ou de dossiers critiques ou une panne complète du disque dur. Principales caractéristiques: l Sauvegardez votre ordinateur l Support de démarrage Acronis l Clonage de disque dur l Outils de sécurité et de confidentialité Apprenez à protéger votre ordinateur en deux étapes simples : « Protéger votre système ». Sauvegardes créées dans Acronis True Image pour Western Digital (2020 et versions ultérieures) Acronis True Image 2020 a introduit un nouveau format de sauvegarde, TIBX, qui est plus fiable et pratique. Le format TIBX est utilisé pour les sauvegardes de disque créées sur des lecteurs internes, des lecteurs externes et un stockage réseau. Pour plus d'informations sur les noms de fichiers de sauvegarde, consultez « Attribution de nom de fichier de sauvegarde » (p. 36). schémas de sauvegarde Les sauvegardes au format TIBX sont prises en charge par les schémas de sauvegarde. Contrairement au format TIB, qui enregistre chaque version de sauvegarde dans un fichier séparé, le format TIBX enregistre les versions de sauvegarde complète et différentielle sous forme de fichiers séparés, tandis que les versions de sauvegarde incrémentielle sont automatiquement fusionnées avec leurs versions de sauvegarde respectives des sauvegardes de base (complètes ou différentielles). sept © Acronis International GmbH, 2003­2022 Machine Translated by Google Nettoyer les sauvegardes au format TIBX Si vous souhaitez nettoyer les versions de sauvegarde dont vous n'avez plus besoin, utilisez les méthodes de nettoyage manuel et automatique. Si des nettoyages manuels ou automatiques sont configurés, il est possible que certains petits fichiers de support restent dans le stockage après le nettoyage. Windows peut afficher ces fichiers plus volumineux qu'ils ne le sont réellement. Vous pouvez voir la taille physique en examinant les propriétés du fichier Windows. Noter Ne supprimez aucun fichier manuellement ! Le nettoyage manuel des sauvegardes locales suit le schéma suivant : l Les sauvegardes complètes ne peuvent être supprimées qu'avec des versions dépendantes. l Les versions de sauvegarde différentielles peuvent être supprimées indépendamment de toute autre version de sauvegarde. l Sauvegardes incrémentales : o S'il s'agit de la dernière chaîne de sauvegarde, toute sauvegarde incrémentielle peut être supprimée pour libérer de l'espace. o Si ce n'est pas la dernière chaîne de sauvegarde, seules les versions de sauvegarde peuvent être supprimées versions de sécurité incrémentielles avec les autres versions incrémentielles de la même chaîne. Sauvegardes qui préservent le format TIB Les sauvegardes de niveau fichier continuent d'utiliser le format TIB. Pour comparer en détail le nommage d'un fichier .tibx avec celui d'un fichier .tib, consultez Nommage des fichiers de sauvegarde . Configuration système requise et supports pris en charge Configuration minimale requise Acronis True Image pour Western Digital nécessite le matériel suivant. l Au moins un périphérique de stockage des marques de matériel Western Digital, y compris WD, SanDisk et G­Tech, ou le stockage en réseau Western Digital. l Processeur Intel CORE 2 Duo (2 GHz) ou équivalent La CPU doit prendre en charge les instructions SSE. l 2 Go de RAM 8 © Acronis International GmbH, 2003­2022 Machine Translated by Google l 7 Go d'espace libre sur le disque dur du système l Lecteur CD­RW/DVD­RW ou clé USB pour créer un support de démarrage o L'espace libre requis pour Linux est d'environ 660 Mo. o L'espace libre requis pour Windows est d'environ 700 Mo. l La résolution de l'écran doit être de 1024 x 768 l Souris ou autre dispositif de pointage (recommandé) Mise en garde. La réussite de la sauvegarde et de la restauration n'est pas garantie pour les installations sur des machines virtuelles. Autres exigences l Une connexion Internet est nécessaire pour activer le produit, télécharger les mises à jour du produit, protection et pour toutes les fonctionnalités qui utilisent Acronis Cloud. l Vous devez disposer des privilèges d'administrateur pour exécuter Acronis True Image for Western Numérique. Systèmes d'exploitation pris en charge Acronis True Image pour Western Digital a été testé sur les systèmes d'exploitation suivants. l Windows 11 32 bits et 64 bits l Windows 10 32 bits et 64 bits Noter l Les versions bêta ne sont pas prises en charge. Voir https://kb.acronis.com/content/60589. l Windows Embedded, éditions IoT, Windows 10 LTSB, Windows 10 LTSC et Windows 10 en mode S Ils ne sont pas compatibles. l Pour utiliser Acronis True Image for Western Digital sur Windows 7, Windows 8 et Windows 8.1, Vous aurez besoin des mises à jour de sécurité Microsoft suivantes : KB4474419 et KB4490628. Voir https://kb.acronis.com/content/69302. Acronis True Image for Western Digital vous permet également de créer un CD­R/DVD­R ou un lecteur USB amorçable capable de sauvegarder un disque ou une partition sur un ordinateur exécutant n'importe quel système d'exploitation PC basé sur Intel ou AMD, y compris Linux® , et capable de récupérer ce disque ou cette partition. Veuillez noter que le Macintosh Apple basé sur Intel n'est pas pris en charge. Le logiciel peut fonctionner sur d'autres systèmes d'exploitation Windows, mais n'est pas garanti. 9 © Acronis International GmbH, 2003­2022 Machine Translated by Google Mise en garde. Une récupération réussie n'est garantie que pour les systèmes d'exploitation pris en charge. Il est possible de sauvegarder d'autres systèmes d'exploitation en utilisant une approche secteur par secteur, bien qu'il soit possible qu'ils ne soient pas amorçables après la restauration. Systèmes de fichiers pris en charge NTFS _ lExt2 /Ext3/Ext4 l ReiserFS(3)1 Linux SWAP2 lHFS +/HFSX3 l FAT16/32/exFAT4 Si un système de fichiers n'est pas pris en charge ou est corrompu, Acronis True Image for Western Digital peut copier les données en utilisant une approche secteur par secteur. Supports de stockage pris en charge l Disques durs (HDD) l Disques SSD (Solid State Drives) l Périphériques de stockage réseau ou My Cloud (Sequoia) ou Mon Nuage (Glacier) ou WD Cloud pour le Japon ou My Cloud Mirror ou My Cloud Mirror (Gen 2) ou Mon Cloud EX2 ou Mon Cloud EX2 Ultra ou Mon Cloud EX2100 ou Mon Cloud EX4 1Les systèmes de fichiers ne sont pris en charge que pour les opérations de sauvegarde/restauration de disque ou de partition. 2Les systèmes de fichiers ne sont pris en charge que pour les opérations de sauvegarde/restauration de disque ou de partition. 3Les opérations de récupération de disque, de réinitialisation de partition et de clonage sont prises en charge sans besoin de redimensionner. 4Les opérations de récupération de disque, de réinitialisation de partition et de clonage sont prises en charge sans besoin de redimensionner. dix © Acronis International GmbH, 2003­2022 Machine Translated by Google ou Mon Cloud EX4100 ou Mon Cloud DL2100 ou Mon Cloud DL4100 ou Mon Cloud PR2100 ou Mon Cloud PR4100 l Serveurs FTP Noter Le serveur FTP doit permettre les transferts de fichiers en mode passif. Acronis True Image for Western Digital divise la sauvegarde en fichiers d'une taille de 2 Go lors de la sauvegarde directe sur un serveur FTP. l CD­R/RW, DVD­R/RW, DVD+R (y compris DVD+R double couche), DVD+RW, DVD­RAM, BD­R, BD­RE l USB 1.1/2.0/3.0, USB­C, eSATA, FireWire (IEEE­1394), SCSI et périphériques de stockage USB carte pc Limitations des opérations avec des disques dynamiques l Récupération d'un volume dynamique en tant que volume dynamique redimensionné manuel n'est pas pris en charge. l L'opération de clonage de disque n'est pas prise en charge pour les disques dynamiques. Les paramètres du pare­feu de l'ordinateur source doivent avoir les ports 20 et 21 ouverts pour que les protocoles TCP et UDP fonctionnent. Le service Windows de routage et l'accès à distance doit être désactivé. Installation et suppression d'Acronis True Image pour WesternDigital Vous ne pouvez pas installer Acronis True Image for Western Digital sur le même système sur lequel Acronis True Image, Acronis Cyber Protect Home Office ou tout autre logiciel de cyberprotection Acronis est déjà installé. Pour installer Acronis True Image pour Western Digital 1. Exécutez le fichier d'installation. Avant de commencer le processus d'installation, Acronis True Image for Western Digital recherchera une version plus récente sur le site Web. Si une version plus récente devient disponible, elle sera proposée pour l'installation. 2. Cliquez sur Installer. Acronis True Image for Western Digital sera installé sur la partition système (généralement C :). 3. Une fois l'installation terminée, cliquez sur Lancer l'application. Onze © Acronis International GmbH, 2003­2022 Machine Translated by Google 4. Lisez et acceptez les termes des contrats de licence d'Acronis True Image for Western Numérique et Bonjour. Le logiciel Bonjour sera installé sur votre ordinateur pour une compatibilité avancée des périphériques NAS. Vous pouvez désinstaller le logiciel à tout moment. Vous pouvez également accepter de participer au programme d'expérience client d'Acronis. Vous pouvez modifier ce paramètre à tout moment. Lorsque Acronis True Image pour Western Digital est lancé pour la première fois, il est automatiquement activé s'il détecte un périphérique de stockage Western Digital. Si le périphérique n'est pas détecté automatiquement, cliquez sur Réanalyser dans la fenêtre Activation du produit requise . Voir « Activation d'Acronis True Image pour Western Digital » (p. 12) pour plus d'informations. Pour la récupération d'erreur Acronis True Image pour Western Digital Si Acronis True Image for Western Digital cesse de fonctionner ou génère des erreurs, vos fichiers peuvent être corrompus. Pour résoudre ce problème, vous devez d'abord récupérer le programme. Pour ce faire, exécutez à nouveau le programme d'installation d'Acronis True Image for Western Digital. Il détectera Acronis True Image for Western Digital sur votre ordinateur et vous demandera si vous souhaitez le réparer ou supprimez­le. Pour supprimer Acronis True Image pour Western Digital l Si vous utilisez Windows 11, cliquez sur Démarrer > Paramètres > Applications > Applications et fonctionnalités > Acronis True Image for Western Digital > Désinstaller. l Si vous utilisez Windows 10, cliquez sur Démarrer > Paramètres > Système > Applications > Acronis True Image for Western Digital > Désinstaller. l Si vous utilisez Windows 8, cliquez sur l' icône Paramètres , puis sélectionnez Panneau de configuration > Désinstaller un programme > Acronis True Image for Western Digital > Désinstaller. l Si vous utilisez Windows 7, cliquez sur Démarrer > Panneau de configuration > Désinstaller un programme > Acronis True Image for Western Digital > Désinstaller. Ensuite suivez les instructions sur l'écran. Vous devrez peut­être redémarrer votre ordinateur après avoir terminé la tâche. Noter Si vous avez utilisé « Acronis Nonstop Backup » (p. 33), sélectionnez ce que vous voulez faire avec la sauvegarde sans arrêt et le stockage de zone. Activation d'Acronis True Image pour Western Digital Acronis True Image pour Western Digital est automatiquement activé lorsqu'un périphérique de stockage Western Digital est détecté sur votre système. La licence est valable cinq ans après le dernier ajout d'un périphérique de stockage Western Digital. Si la licence est sur le point d'expirer, vous recevrez une notification. Pour vérifier la date d'expiration de la licence 12 © Acronis International GmbH, 2003­2022 Machine Translated by Google Pour vérifier la date d'expiration de la licence, cliquez sur À propos dans la barre latérale. Pour étendre la licence en ajoutant un nouvel appareil 1. Branchez un nouveau périphérique de stockage Western Digital. 2. Redémarrez Acronis True Image pour Western Digital. L'appareil s'identifiera automatiquement. 3. Vous pouvez lancer manuellement la recherche de l'appareil Western Digital. Pour ce faire, cliquez Cliquez sur À propos de dans la barre latérale, puis cliquez sur le bouton Étendre. Mise à jour Acronis True Image pour Western Numérique Vous pouvez mettre à niveau Acronis True Image pour Western Digital vers Acronis Cyber Protect Home Office. Les sauvegardes créées avec une version précédente d'Acronis True Image for Western Digital sont entièrement compatibles avec la dernière version d'Acronis Cyber Protect Home Office. Après la mise à jour, toutes vos sauvegardes seront automatiquement ajoutées à la liste de sauvegarde. Il est fortement recommandé de créer un nouveau support de démarrage après chaque mise à jour du produit. Pour acheter la version complète d'Acronis Cyber Protect Home Office 1. Démarrez Acronis True Image pour Western Digital. 2. Dans la barre latérale, cliquez sur À propos , puis sur Mettre à jour. ouvrira le boutique en ligne. 3. Cliquez sur Mettre à jour. 4. Fournissez vos informations de paiement et suivez les instructions à l'écran. Pour mettre à jour Acronis True Image pour Western Digital 1. Démarrez Acronis True Image pour Western Digital. 2. Dans la barre latérale, cliquez sur À propos. Si une nouvelle version est disponible, vous verrez un message correspondant à côté du numéro de version actuel. 3. Cliquez sur Télécharger et installer. Avant de commencer le téléchargement, assurez­vous que votre pare­feu ne bloque pas le processus de téléchargement. 4. Une fois la nouvelle version téléchargée, cliquez sur Installer maintenant. Pour vérifier automatiquement les mises à jour, accédez à l' onglet Paramètres et cochez la case Vérifier automatiquement les mises à jour au démarrage. 13 © Acronis International GmbH, 2003­2022 Machine Translated by Google Assistance technique Si vous avez besoin d'aide avec Acronis True Image pour Western Digital, veuillez consulter les ressources d'assistance officielles de Western Digital à l' adresse https://www.westerndigital.com/support/. 14 © Acronis International GmbH, 2003­2022 Machine Translated by Google Comment commencer Langue de l'interface utilisateur Avant de commencer, sélectionnez la langue préférée pour l'interface utilisateur d'Acronis True Image for Western Digital. Par défaut, la langue est définie en fonction de la langue de Affichage Windows. Pour changer la langue de l'interface utilisateur 1. Démarrez Acronis True Image pour Western Digital. 2. Dans la section Paramètres, sélectionnez votre langue préférée dans la liste. Protection de votre système 1. Faites une sauvegarde de votre ordinateur. 2. Créez un support de démarrage Acronis. l Il est recommandé de tester votre support de démarrage comme décrit dans S'assurer que votre support est amorçable. boot peut être utilisé en cas de besoin. Faites des sauvegardes de votre ordinateur Quand dois­je sauvegarder mon ordinateur ? Créez une nouvelle version de la sauvegarde après chaque événement important qui se produit dans le système. Les exemples comprennent: quinze © Acronis International GmbH, 2003­2022 Machine Translated by Google l A acheté un nouvel ordinateur. l Réinstallé Windows sur l'ordinateur. l Ajusté tous les paramètres système (par exemple, l'heure, la date ou la langue) et installé tous les programmes nécessaires sur le nouvel ordinateur. l Vous avez effectué une mise à jour majeure du système. Noter Pour vous assurer que vous sauvegardez sur un disque sain, il est recommandé d'analyser le disque à la recherche de virus avant de créer la sauvegarde. Pour ce faire, utilisez un logiciel antivirus. Attention, cette opération est assez chronophage. Comment créer une sauvegarde de l'ordinateur ? Vous avez deux options pour protéger votre système : l Sauvegardez l'intégralité de votre PC (recommandé) Acronis True Image for Western Digital sauvegarde tous les disques durs en mode disque. La sauvegarde contient le système d'exploitation, les programmes installés, les paramètres système et toutes vos données personnelles, y compris vos photos, musique et documents. l Sauvegarde du disque système Vous pouvez choisir de sauvegarder la partition système ou l'intégralité du lecteur système. Consultez la section Disques et partitions de sauvegarde pour plus d' informations. informations. L'utilisation de la sauvegarde sans arrêt comme principal moyen de protéger votre système n'est pas recommandée, car l'objectif principal de cette technologie est de protéger les fichiers fréquemment modifiés. Utilisez une autre programmation pour plus de sécurité de votre système. Voir les exemples dans « Exemples de schémas personnalisés » (p. 55). Voir « Acronis Nonstop Backup » (p. 33) pour plus d'informations sur la fonction de sauvegarde sans arrêt. Pour sauvegarder votre ordinateur 1. Démarrez Acronis True Image pour Western Digital. 2. Dans la barre latérale, cliquez sur Sauvegarder. S'il s'agit de votre première sauvegarde, l'écran de configuration de la sauvegarde s'affiche. Si vous avez déjà des sauvegardes dans la liste de sauvegarde, cliquez sur Ajouter une sauvegarde. 3. Cliquez sur l' icône Source de sauvegarde , puis sélectionnez PC entier. Si vous souhaitez uniquement sauvegarder le disque système, cliquez sur Disques et partitions , puis sélectionnez la partition système (généralement C :) et la partition réservée au système (le cas échéant). 4. Cliquez sur l'icône Destination de sauvegarde , puis sélectionnez un emplacement de sauvegarde. 16 © Acronis International GmbH, 2003­2022 Machine Translated by Google stockage pour la sauvegarde (voir recommandation ci­dessous). 5. Cliquez sur Sauvegarder maintenant. En conséquence, une nouvelle boîte de sauvegarde apparaîtra dans la liste des sauvegardes. Pour créer une nouvelle version de sauvegarde ultérieurement, sélectionnez la case de sauvegarde dans la liste, puis cliquez sur Créer une sauvegarde maintenant. Où stocker mes sauvegardes de disque ? Vous pouvez stocker vos sauvegardes sur des disques internes ou externes, ainsi que sur des périphériques de stockage en réseau (NAS) Western Digital. Consultez la section Où stocker vos sauvegardes pour plus d'informations. De combien de versions de sauvegarde ai­je besoin ? Dans la plupart des cas, vous aurez besoin de 2 à 3 versions de sauvegarde de l'intégralité du contenu de votre PC ou de votre disque système, et d'un maximum de 4 à 6 (voir les sections précédentes pour savoir quand sauvegarder). Avec les règles de nettoyage automatique, vous pouvez contrôler le nombre de versions de sauvegarde. Voir les schémas personnalisés pour plus d'informations. N'oubliez pas que la première version de la sauvegarde (la version complète) est la plus importante. C'est le plus grand, car il contient toutes les données stockées sur le disque. Les versions ultérieures (sauvegarde incrémentielle et différentielle) peuvent être organisées selon différents schémas. Ces versions contiennent uniquement les modifications apportées aux données. Pour cette raison, ils dépendent de la version complète de la sauvegarde. C'est pourquoi il est si important. Par défaut, la sauvegarde sur disque est créée avec le modèle de sauvegarde incrémentielle. Ce schéma est optimal dans la plupart des cas. Noter Pour les utilisateurs avancés : C'est une bonne idée de créer 2­3 versions complètes de la sauvegarde et de les stocker sur différents appareils. Ce sera une méthode beaucoup plus fiable. Création d'un support de démarrage Acronis Acronis Bootable Media est un CD, un DVD, une clé USB ou un autre périphérique amovible à partir duquel vous pouvez exécuter Acronis True Image for Western Digital lorsque Windows ne démarre pas. Vous pouvez rendre un périphérique amorçable à l'aide d'Acronis Media Builder. Pour créer le support de démarrage Acronis 1. Insérez un CD ou un DVD, ou connectez un lecteur USB (un lecteur flash USB ou une clé USB). disque dur/SSD externe). 2. Démarrez Acronis True Image pour Western Digital. 3. Dans la barre latérale, cliquez sur Outils , puis sur Générateur d' outils dispositifs de sauvetage. 17 © Acronis International GmbH, 2003­2022 Machine Translated by Google 4. Dans la première étape, sélectionnez Simple. 5. Sélectionnez le périphérique que vous souhaitez utiliser pour créer le support de démarrage. 6. Cliquez sur Continuer. Pour utiliser le support de démarrage Acronis Utilisez Acronis Bootable Media pour restaurer votre ordinateur lorsque Windows ne peut pas Commencez. 1. Connectez le support de démarrage à l'ordinateur (insérez le CD ou le DVD, ou connectez la clé USB). 2. Organisez l'ordre de démarrage dans le BIOS afin que votre support de démarrage Acronis soit le premier périphérique à démarrer. Voir Disposition de l'ordre de démarrage dans le BIOS pour plus de détails. 3. Démarrez l'ordinateur à partir du support de démarrage et sélectionnez Acronis True Image pour WesternDigital. Lorsqu'Acronis True Image for Western Digital est chargé, vous pouvez l'utiliser pour restaurer votre ordinateur. Voir Acronis Media Builder pour plus d'informations. Sauvegardez toutes les données sur votre PC Qu'est­ce qu'une sauvegarde complète du PC ? Les sauvegardes complètes de PC sont le moyen le plus simple de tout sauvegarder sur votre ordinateur. Il est recommandé de sélectionner cette option lorsque vous n'êtes pas sûr des données que vous devez protéger. Si vous souhaitez uniquement sauvegarder la partition système, consultez Sauvegarder des partitions et des disques pour plus de détails. Si vous sélectionnez le type de sauvegarde de l'intégralité du PC, Acronis True Image for Western Digital sauvegardera tous vos disques durs internes en mode disque. La sauvegarde contient le système d'exploitation, les programmes installés, les paramètres système et toutes vos données personnelles, y compris vos photos, votre musique et vos documents. La récupération à partir d'une sauvegarde complète du PC a également été simplifiée. Il vous suffit de choisir la date à laquelle vous souhaitez rétablir les données. Acronis True Image for Western Digital restaure toutes les données de sauvegarde à l'emplacement d'origine. Veuillez noter que vous ne pouvez pas sélectionner de disques ou de partitions spécifiques à restaurer et vous ne pouvez pas modifier la destination par défaut. Si vous devez contourner ces limitations, il est recommandé de sauvegarder vos données à l'aide d'une méthode de sauvegarde normale au niveau du disque. Consultez la section Sauvegardes de disque et de partition pour plus d'informations. Vous pouvez également récupérer des fichiers et des dossiers spécifiques à partir d'une sauvegarde complète du PC. Consultez la section Sauvegarder des fichiers et des dossiers pour plus d' informations. informations. 18 © Acronis International GmbH, 2003­2022 Machine Translated by Google Si une sauvegarde complète du PC contient des disques dynamiques, vous devrez récupérer vos données en mode partition. Cela signifie que vous pouvez sélectionner les partitions que vous souhaitez récupérer et modifier la destination de récupération. Consultez la section À propos de la récupération des disques et volumes dynamiques/GPT pour plus d'informations. Pour créer une sauvegarde de l'ensemble du PC 1. Démarrez Acronis True Image pour Western Digital. 2. Dans la barre latérale, cliquez sur Sauvegarder. 3. Cliquez sur le signe plus en bas de la liste de sauvegarde. 4. Cliquez sur l' icône Source de sauvegarde , puis sélectionnez PC entier. 5. Cliquez sur l'icône Destination de sauvegarde , puis sélectionnez la destination de la sauvegarde. Nous vous recommandons de sauvegarder votre ordinateur sur Acronis Cloud ou sur un stockage local ou réseau. Consultez la section Où stocker vos sauvegardes pour plus d'informations. 6. [étape facultative] Cliquez sur Options pour définir les options de sauvegarde. Pour plus d'informations, voir Options de sauvegarde. 7. Cliquez sur Sauvegarder maintenant. Sauvegardez vos fichiers Pour protéger des fichiers tels que des documents, des photos, des fichiers musicaux et vidéo, il n'est pas nécessaire de sauvegarder la totalité de la partition qui contient les fichiers. Vous pouvez créer un 19 © Acronis International GmbH, 2003­2022 Machine Translated by Google sauvegardez des fichiers et des dossiers spécifiques et enregistrez­les dans les types de stockage suivants : l Stockage local ou réseau Cette option est simple et rapide. Utilisez­le pour protéger les fichiers que vous modifiez rarement. Pour créer des copies de sauvegarde des fichiers et des dossiers 1. Démarrez Acronis True Image pour Western Digital. 2. Dans la barre latérale, cliquez sur Sauvegarder. 3. Cliquez sur l' icône Source de sauvegarde , puis sélectionnez Fichiers et Dossiers. 4. Dans la fenêtre qui s'ouvre, cochez les cases en regard des fichiers et dossiers que vous souhaitez sauvegarder, puis cliquez sur OK. 5. Cliquez sur l'icône Destination de sauvegarde , puis sélectionnez une destination pour la sauvegarde : l Votre disque externe : lorsqu'un disque externe est connecté à votre ordinateur, vous pouvez sélectionnez­le dans la liste. l NAS : Sélectionnez NAS dans la liste des périphériques NAS trouvés. Si vous n'avez qu'un seul NAS, Acronis True Image for Western Digital vous suggérera de l'utiliser comme destination de sauvegarde par défaut. l Parcourir : sélectionnez une destination dans l'arborescence des dossiers. Noter Cette option n'est disponible que si vous disposez d'un périphérique de stockage Western Digital interne ou externe connecté à votre système. 6. Cliquez sur Sauvegarder maintenant. Consultez la section Sauvegarder des fichiers et des dossiers pour plus d' informations. informations. Clonage de votre disque dur Cette option n'est disponible que si vous disposez d'un périphérique de stockage Western Digital interne ou externe connecté à votre système. Parce que j'en ai besoin ? Si vous trouvez que l'espace libre sur votre disque dur n'est pas suffisant pour vos données, vous pouvez acheter un nouveau disque dur avec une plus grande capacité et y transférer toutes vos données. L'opération de copie normale ne rend pas votre nouveau disque dur identique à l'ancien. Par exemple, si vous ouvrez l'Explorateur de fichiers et copiez tous vos fichiers et dossiers sur le nouveau disque dur, Windows ne démarrera pas à partir de vingt © Acronis International GmbH, 2003­2022 Machine Translated by Google Est. L'utilitaire de clonage de disque vous permet de dupliquer toutes vos données et de démarrer Windows sur votre nouveau disque dur. Avant de commencer Il est recommandé d'installer le lecteur de destination (nouveau) là où vous prévoyez de l'utiliser et le lecteur source à un autre emplacement, par exemple, sur un périphérique USB externe. Cette recommandation est particulièrement importante pour les ordinateurs portables. Noter Il est recommandé que vos anciens et nouveaux disques durs fonctionnent dans le même mode de contrôleur (par exemple, IDE ou AHCI). Sinon, l'ordinateur risque de ne pas démarrer à partir du nouveau disque dur. Cloner un lecteur 1. Dans la barre latérale, cliquez sur Outils , puis cliquez sur Cloner le disque. 2. Dans l' étape Clone Mode, il est recommandé de sélectionner le mode de transfert Automatique. Dans ce cas, les partitions seront proportionnellement redimensionnées pour s'adapter au nouveau disque dur. Le mode manuel offre plus de flexibilité. Voir Assistant de clonage de disque pour plus de détails sur le mode manuel. Noter Si le programme trouve deux disques, l'un partitionné et l'autre non, il reconnaîtra automatiquement le disque partitionné comme disque source et le disque non partitionné comme disque de destination. Les deux étapes suivantes seront donc ignorées et vous serez redirigé vers l'écran de clonage. sommaire. 3. À l' étape Source Disk, sélectionnez le disque que vous souhaitez cloner. vingt­et­un © Acronis International GmbH, 2003­2022 Machine Translated by Google 4. À l' étape Disque de destination, sélectionnez le disque de destination pour les données clonées. Noter Si l'un des disques n'est pas partitionné, le programme le reconnaîtra automatiquement comme destination et ignorera cette étape. 5. À l' étape Terminer, assurez­vous que les paramètres configurés correspondent à vos besoins et puis cliquez sur Continuer. Par défaut, Acronis True Image for Western Digital arrête l'ordinateur une fois le processus de clonage terminé. Cela vous permet de changer la position des cavaliers maître/esclave et de retirer l'un des disques durs. Récupération de votre ordinateur La restauration d'un disque système est une opération importante. Avant de commencer, nous vous recommandons de lire les descriptions détaillées dans les rubriques d'aide suivantes : l Tenter de déterminer la cause du défaut l Préparer la reprise l Récupération de votre système sur le même disque Examinons deux cas différents : 22 © Acronis International GmbH, 2003­2022 Machine Translated by Google 1. Windows ne fonctionne pas correctement, mais vous pouvez démarrer Acronis True Image for Western Numérique. 2. Windows ne peut pas démarrer (par exemple, lorsque vous allumez votre ordinateur, vous voyez quelque chose d'inhabituel sur le filtrer). Cas 1. Comment récupérer l'ordinateur si Windows ne fonctionne pas correctement ? 1. Démarrez Acronis True Image pour Western Digital. 2. Dans la barre latérale, cliquez sur Sauvegarder. 3. Dans la liste des sauvegardes, sélectionnez la sauvegarde qui contient votre disque système. La sauvegarde peut être située sur un stockage local ou réseau. 4. Dans le volet de droite, cliquez sur Récupération. 5. Selon le type de sauvegarde, cliquez sur Récupérer le PC ou Récupérer les disques. 6. Dans la fenêtre ouverte, sélectionnez la version de sauvegarde (état des données à une date et une heure spécifiques). 7. Sélectionnez la partition système et la partition réservée au système (le cas échéant) que vous souhaitez voulez récupérer. 8. Cliquez sur Récupérer maintenant. Noter Pour terminer l'opération, Acronis True Image for Western Digital doit redémarrer le système. Cas 2. Comment récupérer l'ordinateur si Windows ne peut pas démarrer ? 23 © Acronis International GmbH, 2003­2022 Machine Translated by Google 1. Connectez le support de démarrage Acronis à votre ordinateur, puis exécutez la version spéciale indépendant d'Acronis True Image pour Western Digital. Voir Étape 2 Création d'un support de démarrage Acronis et modification de l'ordre de démarrage dans le BIOS pour plus d'informations. 2. Sur l'écran de bienvenue, sélectionnez Mes disques sous Récupérer. 3. Sélectionnez la sauvegarde de disque système que vous souhaitez utiliser pour la restauration. Faites un clic droit sur la sauvegarde et choisissez Récupérer. Lorsque la sauvegarde n'est pas affichée, cliquez sur Parcourir et spécifiez manuellement le chemin d'accès à la sauvegarde. Noter Cette option n'est disponible que si vous disposez d'un périphérique de stockage Western Digital interne ou externe connecté à votre système. 4. À l' étape Méthode de récupération, sélectionnez Récupérer des disques et des partitions entiers. 5. Sélectionnez la partition système (généralement C) sur l' écran Quoi restaurer. Notez que vous pouvez distinguer la partition système par les marques Pri et Act. Sélectionnez également la partition réservée au système (le cas échéant). 6. Vous pouvez laisser tous les paramètres de partition inchangés et cliquer sur Terminer. 7. Affichez le récapitulatif des opérations, puis cliquez sur Continuer. 8. Une fois l'opération terminée, quittez la version autonome d'Acronis True Image for Western Digital, supprimez le support de démarrage (le cas échéant) et démarrez à partir de la partition système récupérée. Après vous être assuré que vous avez récupéré Windows dans l'état souhaité, restaurez l'ordre de démarrage initial. 24 © Acronis International GmbH, 2003­2022 Machine Translated by Google Des concepts basiques Cette section fournit des informations sur les concepts de base qui peuvent être utiles pour comprendre le fonctionnement du programme. Sauvegarde et récupération La sauvegarde consiste à faire des copies de données afin que ces copies supplémentaires puissent être utilisées pour récupérer les originaux après la perte de données. Les sauvegardes sont utiles principalement pour deux raisons : l Pour restaurer un système d'exploitation lorsqu'il est endommagé ou impossible à démarrer (phénomène appelé reprise après sinistre). Reportez­vous à la section Protection de votre système pour obtenir des informations détaillées sur la manière de protéger votre ordinateur contre les sinistres. l Pour récupérer des fichiers et des dossiers spécifiques après une suppression accidentelle ou des dommages. Acronis True Image for Western Digital est utile à la fois pour l'imagerie d'un disque (ou d'une partition) et pour la sauvegarde au niveau des fichiers. Méthodes de récupération : l Une récupération Bare Metal peut être effectuée à l'emplacement d'origine ou à un nouvel emplacement. Lorsque l'emplacement d'origine est sélectionné, les données de l'emplacement sont complètement écrasées par les données de la sauvegarde. S'il s'agit d'un nouvel emplacement, les données sont uniquement copiées vers le nouvel emplacement à partir de la sauvegarde. versions de sauvegarde Les versions de sauvegarde sont les fichiers créés lors de chaque opération de sauvegarde. Le nombre de versions créées est égal au nombre d'exécutions de la sauvegarde. Par conséquent, une version représente un point dans le temps auquel le système ou les données peuvent être récupérés. Les versions de sauvegarde représentent des sauvegardes complètes, incrémentielles et différentielles. Voir Sauvegardes complètes, incrémentielles et différentielles. Les versions de sauvegarde sont similaires aux versions de fichiers. Le concept de gestion des versions de fichiers est familier à ceux qui utilisent une fonctionnalité Windows appelée "Versions précédentes de fichiers". Cette version vous permet de restaurer un fichier tel qu'il existait à une date et une heure spécifiées. Une version de sauvegarde vous permet de récupérer vos données de manière similaire. clonage de disque Cette opération copie tout le contenu d'un lecteur vers un autre lecteur. Cela peut être nécessaire, par exemple, lorsque vous souhaitez cloner votre système d'exploitation, vos applications et vos données sur un nouveau disque plus grand. Vous pouvez le faire de deux manières : 25 © Acronis International GmbH, 2003­2022 Machine Translated by Google l Utilisation de l'utilitaire de clonage de disque. l En sauvegardant votre ancien disque dur, puis en le récupérant sur le nouveau. Format de fichier de sauvegarde En général, Acronis True Image for Western Digital enregistre les données de sauvegarde au format propriétaire TIB avec compression. Les données des sauvegardes de fichiers .tib peuvent uniquement être restaurées via Acronis True Image for Western Digital, sous Windows ou dans l'environnement de restauration. Acronis Nonstop Backup utilise un stockage caché spécial pour les données et les métadonnées. Les données sauvegardées sont compressées et divisées en fichiers d'environ 1 Go. Ces fichiers sont également dans un format enregistré et les données qu'ils contiennent ne peuvent être récupérées qu'à l'aide d'Acronis True Image for Western Digital. Validation de sauvegarde La fonction de validation de sauvegarde vous permet de confirmer que vos données peuvent être récupérées. Le programme ajoute des valeurs de somme de contrôle aux blocs de données sauvegardés. Lors de la validation de la sauvegarde, Acronis True Image for Western Digital ouvre le fichier de sauvegarde, recalcule les valeurs de la somme de contrôle et compare ces valeurs avec celles stockées. Si toutes les valeurs comparées correspondent, le fichier de sauvegarde n'est pas corrompu. Programmation Pour que vos sauvegardes soient vraiment utiles, elles doivent être aussi à jour que possible. Planifiez vos sauvegardes pour qu'elles s'exécutent automatiquement et régulièrement. Supprimer les sauvegardes Lorsque vous souhaitez supprimer des sauvegardes et des versions de sauvegarde dont vous n'avez plus besoin, faites­le avec les outils fournis par Acronis True Image pour Western Digital. Acronis True Image for Western Digital stocke les informations de sauvegarde dans une base de données d'informations de métadonnées. Par conséquent, la suppression de fichiers de sauvegarde inutiles dans l'explorateur de fichiers n'entraînera pas la suppression des informations sur ces sauvegardes de la base de données. Cela provoquera des erreurs lorsque le programme tentera d'effectuer des opérations sur des sauvegardes qui n'existent plus. La différence entre les sauvegardes de fichiers et les images du disque ou de la partition Lors de la création d'une sauvegarde de fichiers et de dossiers, seule l'arborescence des dossiers est compressée et stockée. 26 © Acronis International GmbH, 2003­2022 Machine Translated by Google Les sauvegardes de disques ou de partitions sont différentes des sauvegardes de fichiers et de dossiers. Acronis True Image for Western Digital stocke un instantané exact du disque ou de la partition. Cette procédure est connue sous le nom de "création d'une image de disque" ou "création d'une sauvegarde de disque" et la copie résultante est souvent appelée "image de disque ou de partition" ou "sauvegarde de disque ou de partition". Que contient une sauvegarde de disque/partition ? La sauvegarde de disque ou de partition contient toutes les données stockées sur le disque ou la partition : 1. L'enregistrement de travail du disque dur avec le Master Boot Record (MBR) (applicable uniquement à sauvegardes de disque MBR). 2. Une ou plusieurs partitions, dont : un. Le code de démarrage. b. Métadonnées du système de fichiers, y compris les fichiers de service, la table des fichiers allocation de fichiers (FAT) et enregistrement de démarrage de la partition. c. Les données du système de fichiers, y compris le système d'exploitation (fichiers système, registre, pilotes), données utilisateur et applications logicielles. 3. La partition réservée au système, le cas échéant. 4. La partition système EFI, le cas échéant (applicable uniquement aux sauvegardes de disque GPT). Qu'est­ce qui est exclu des sauvegardes sur disque ? Pour réduire la taille de l'image et accélérer la création d'image, par défaut Acronis True Image for Western Digital ne stocke que les secteurs du disque dur qui contiennent des données. Acronis True Image for Western Digital exclut les fichiers suivants d'une sauvegarde sur disque : l pagefile.sys l hiberfil.sys (fichier qui maintient le contenu de la RAM lorsque l'ordinateur entre en hibernation) Vous pouvez modifier cette méthode par défaut en activant le mode secteur par secteur. De cette façon, Acronis True Image for Western Digital copie tous les secteurs du disque dur et pas seulement ceux qui contiennent des données. Sauvegardes complètes, incrémentielles et différentielles Acronis True Image for Western Digital propose trois méthodes de sauvegarde : complète, incrémentielle et différentielle. 27 © Acronis International GmbH, 2003­2022 Machine Translated by Google méthode complète Le résultat d'une opération de sauvegarde de méthode complète (également appelée version de sauvegarde complète) contient toutes les données enregistrées au moment de la création de la sauvegarde. Exemple : Chaque jour, vous écrivez une page de votre document et la sauvegardez en utilisant la méthode complète. Acronis True Image for Western Digital enregistre l'intégralité du document à chaque fois que vous exécutez la sauvegarde. 1.tibx, 2.tibx, 3.tibx, 4.tibx ­ Fichiers de version de sauvegarde complète. Information complémentaire Une version de sauvegarde complète constitue une base pour des sauvegardes incrémentielles ou différentielles supplémentaires. En outre, il peut être utilisé comme sauvegarde autonome. Une sauvegarde complète autonome peut être la solution optimale si vous restaurez fréquemment votre système à son état initial ou si vous ne souhaitez pas gérer plusieurs versions de sauvegarde. Récupération : Dans l'exemple ci­dessus, pour récupérer tout votre travail depuis le fichier 4.tibx, vous n'avez besoin que d'une seule version de sauvegarde : 4.tib. méthode incrémentale Le résultat d'une opération de sauvegarde utilisant la méthode incrémentielle (également connue sous le nom de version de sauvegarde incrémentielle) contient uniquement les fichiers qui ont été modifiés depuis la DERNIÈRE SAUVEGARDE. 28 © Acronis International GmbH, 2003­2022 Machine Translated by Google Exemple : Chaque jour, vous écrivez une page de votre document et la sauvegardez en utilisant la méthode incrémentale. Acronis True Image for Western Digital enregistre la nouvelle page chaque fois que vous exécutez la sauvegarde. Remarque : La première version de sauvegarde que vous créez utilisera toujours la méthode complète. l 1.tibx : fichier de version de sauvegarde complète. l 2.tibx, 3.tibx, 4.tibx : fichiers de version de sauvegarde incrémentale. Information complémentaire La méthode incrémentielle est particulièrement utile lorsque vous avez besoin de sauvegarder fréquemment des versions et que vous avez la possibilité de restaurer à un moment précis. En règle générale, la taille des versions de sauvegarde incrémentielle est considérablement inférieure à celle des versions complètes ou différentielles. D'autre part, les versions incrémentielles nécessitent plus de travail pour que le programme fournisse une récupération. Récupération : dans l'exemple ci­dessus, pour récupérer tout votre travail à partir du fichier 4.tibx, vous devez disposer de toutes les versions de sauvegarde : 1.tibx, 2.tibx, 3.tibx et 4.tibx. Par conséquent, si vous perdez une version de sauvegarde incrémentielle ou si elle est corrompue, toutes les versions incrémentielles suivantes deviennent inutilisables. méthode différentielle Le résultat d'une opération de sauvegarde utilisant la méthode différentielle (également connue sous le nom de version de sauvegarde différentielle) contient uniquement les fichiers qui ont été modifiés depuis la DERNIÈRE SAUVEGARDE COMPLÈTE. 29 © Acronis International GmbH, 2003­2022 Machine Translated by Google Exemple : Chaque jour, vous écrivez une page de votre document et la sauvegardez en utilisant la méthode différentielle. Acronis True Image for Western Digital enregistre l'intégralité du document à l'exception de la première page stockée dans la version de sauvegarde complète. Remarque : La première version de sauvegarde que vous créez utilisera toujours la méthode complète. l 1.tibx : fichier de version de sauvegarde complète. l 2.tibx, 3.tibx, 4.tibx : fichiers de version de sauvegarde différentielle. Information complémentaire La méthode différentielle est une option intermédiaire entre les deux premières approches. Elle nécessite moins de temps et d'espace qu'une version complète, mais plus qu'une version incrémentale. Pour restaurer des données à partir d'une version de sauvegarde différentielle, Acronis True Image for Western Digital n'a besoin que de la version différentielle et de la dernière version complète. Par conséquent, la restauration à partir d'une version différentielle est plus simple et plus fiable que la restauration à partir d'une version incrémentielle. Récupération : Dans l'exemple ci­dessus, pour récupérer tout votre travail à partir du fichier 4.tibx, vous devez disposer de deux versions de sauvegarde : 1.tibx et 4.tibx. Pour choisir la méthode de sauvegarde souhaitée, il est généralement nécessaire de configurer un schéma de sauvegarde personnalisé. Pour plus d'informations, consultez Schémas personnalisés. Noter Une sauvegarde incrémentielle ou différentielle créée après la défragmentation d'un disque peut être considérablement plus volumineuse que la normale. En effet, le programme de défragmentation modifie les emplacements des fichiers sur le disque et les sauvegardes reflètent ces modifications. Par conséquent, il est recommandé de recréer une sauvegarde complète après la défragmentation du disque. 30 © Acronis International GmbH, 2003­2022 Machine Translated by Google Traqueur de bloc modifié (CBT) La technologie CBT accélère le processus de sauvegarde en créant des versions de sauvegarde sécurité locale incrémentielle ou différentielle au niveau du disque. Les modifications apportées au Le contenu du disque est analysé en continu au niveau du bloc. Lorsque vous démarrez une copie de sécurité, les modifications peuvent être enregistrées immédiatement dans la sauvegarde. Où stocker vos sauvegardes Acronis True Image for Western Digital prend en charge certains périphériques de stockage. Pour Pour plus d'informations, consultez « Supports de stockage pris en charge » (p. 10). Le tableau suivant répertorie les destinations de sauvegarde possibles pour vos données. HD Disque SSD* Acroni de RÉ* je suis mort cloisons s Nuage servi r de Rapporter Fichier, archive à clignoter s, NAS ou USB NDAS Carte DVD FTP SMB de j'ai partagé je suis mort donne un + + + + + + + + + + + + + + + + + + + + + + + + + + + + + + MBR ou disques Achevée (disque dur, SSD) GPT/volume nes ou disques dynamique fichiers et Dossiers *Interne ou externe. Bien que la sauvegarde sur votre disque dur local soit l'option la plus simple, il est recommandé de stocker vos sauvegardes dans un autre emplacement car cela améliore la sécurité de vos données. 1. Disque dur externe Si vous souhaitez utiliser un disque dur USB externe avec votre ordinateur de bureau, il est Il est recommandé de connecter l'appareil à un connecteur arrière à l'aide d'un câble court. 2. Serveur de fichiers local, NAS ou NDAS Vérifiez si Acronis True Image for Western Digital détecte le stockage de sauvegarde sécurité sélectionnée, à la fois dans Windows et lors du démarrage à partir du support de démarrage. Pour accéder à un périphérique de stockage compatible NDAS sur plusieurs Dans ces cas, vous devez spécifier l'ID de périphérique NDAS (20 caractères) et la clé d'écriture (cinq caractères). personnages). La clé d'écriture vous permet d'utiliser un périphérique compatible NDAS sur le 31 © Acronis International GmbH, 2003­2022 Machine Translated by Google mode écriture (pour, par exemple, enregistrer vos sauvegardes). L'ID de l'appareil et la clé d'écriture sont généralement imprimés sur une étiquette au bas de l'appareil NDAS ou à l'intérieur de sa boîte. S'il n'y a pas d'étiquettes, vous devez contacter le fournisseur de l'appareil NDAS pour obtenir ces informations. 3. Réseau partagé Voir aussi : Paramètres d'authentification. Préparation d'un nouveau disque pour la sauvegarde Acronis True Image for Western Digital peut ne pas reconnaître un disque dur interne ou externe. Dans ce cas, utilisez les outils du système d'exploitation pour modifier l'état du disque sur En ligne , puis initialisez le disque. Pour changer l'état d'un disque en En ligne 1. Ouvrez Gestion des disques. Pour ce faire, accédez à Panneau de configuration ­> Système et sécurité ­> Outil d'administration, lancez Gestion de l'ordinateur, puis cliquez sur Gestion des disques. 2. Trouvez le lecteur marqué comme Hors ligne. Faites un clic droit sur le disque et puis cliquez sur En ligne. 3. L'état du lecteur passera à En ligne. Plus tard, vous pouvez initialiser le disque. Pour initialiser un disque 1. Ouvrez Gestion des disques. Pour ce faire, allez dans Panneau de configuration ­> Système et sécurité ­> Outil d'administration, démarrez Gestion de l'ordinateur, puis cliquez sur Gestion des disques. 2. Trouvez le disque marqué comme Non initialisé. Cliquez avec le bouton droit sur le disque, puis cliquez sur Initialiser le disque. 3. Sélectionnez une table de partition pour le disque (MBR ou GPT), puis cliquez sur Accepter. 4. [étape facultative] Pour créer un volume sur le disque, cliquez avec le bouton droit sur le disque, cliquez sur Nouveau volume simple , puis suivez les étapes de l'assistant pour configurer le nouveau volume. Pour créer un volume supplémentaire, répétez cette opération. Paramètres d'authentification Si vous vous connectez à un ordinateur en réseau, dans la plupart des cas, vous devrez fournir les informations d'identification nécessaires pour accéder au réseau partagé. Par exemple, cela est possible lorsqu'un stockage de sauvegarde est sélectionné. La fenêtre Paramètres d'authentification s'affiche automatiquement lorsque vous sélectionnez un nom sur l'ordinateur en réseau. Si nécessaire, spécifiez le nom d'utilisateur et le mot de passe, puis cliquez sur Tester la connexion. Dès que le test réussit, cliquez sur Connecter. 32 © Acronis International GmbH, 2003­2022 Machine Translated by Google Solution de problèmes Lorsque vous créez un partage réseau à utiliser comme stockage de sauvegarde, assurez­vous qu'au moins une des conditions suivantes est vraie : l Le compte Windows a un mot de passe sur l'ordinateur où se trouve le dossier partagé. l La fonction de partage protégé par mot de passe est désactivée dans Windows. Par exemple, sous Windows 7, cette fonctionnalité se trouve dans Panneau de configuration ­> Réseau et Internet ­> Centre Réseau et partage ­> Paramètres de partage avancés ­> Désactiver le partage protégé par mot de passe. Sinon, vous ne pourrez pas vous connecter au dossier partagé. Sauvegarde sans arrêt Acronis Acronis Nonstop Backup offre une protection simple de vos disques et fichiers. Il vous permet de récupérer des disques entiers, leurs fichiers individuels et leurs différentes versions. L'objectif principal d'Acronis Nonstop Backup est la protection continue de vos données (fichiers, dossiers, contacts, etc.), bien qu'il puisse également être utilisé pour protéger des partitions. Si vous décidez de protéger une partition entière, vous pouvez la récupérer complètement grâce à la procédure de récupération d'image. Il n'est pas recommandé d'utiliser une sauvegarde non­stop comme principal moyen de protéger votre système. Utilisez une autre programmation pour plus de sécurité de votre système. Voir Exemples de schémas personnalisés pour des exemples et plus d'informations. Limitations de la sauvegarde sans arrêt l Vous ne pouvez créer qu'une seule sauvegarde continue. l Les bibliothèques Windows (Documents, Musique, etc.) ne peuvent être protégées qu'avec une copie sécurité ininterrompue. l Il n'est pas possible de protéger les données stockées sur des disques durs externes. l Nonstop Backup ne peut pas s'exécuter en même temps que Try&Decide. Comment ça marche Une fois que vous avez démarré Acronis Nonstop Backup, le programme effectuera une première sauvegarde complète des données sélectionnées pour la protection. A partir de là, Acronis Nonstop Backup contrôlera les fichiers protégés (y compris ceux ouverts). Lorsqu'une modification est détectée, les données modifiées seront ajoutées à la sauvegarde. L'intervalle le plus court entre les opérations de sauvegarde incrémentielle est de 5 minutes. Cela vous permet de restaurer votre système à un moment donné. 33 © Acronis International GmbH, 2003­2022 Machine Translated by Google Acronis Nonstop Backup vérifie les modifications apportées aux fichiers sur le disque, pas en mémoire. Si, par exemple, vous travaillez dans Word et n'enregistrez pas pendant une longue période, vos modifications actuelles apportées au document Word ne seront pas sauvegardées. Vous pourriez penser qu'à ce rythme, le stockage de sauvegarde se remplira très rapidement. Ne vous inquiétez pas, car Acronis True Image for Western Digital ne sauvegardera que les "deltas". Cela signifie que seules les différences entre l'ancienne et la nouvelle version seront sauvegardées, pas tous les fichiers modifiés. Par exemple, si vous utilisez Microsoft Outlook ou Windows Mail, votre fichier PST peut être très volumineux. En outre, il change avec chaque message électronique reçu ou envoyé. Sauvegarder l'intégralité du fichier PST après chaque modification serait un gaspillage d'espace inacceptable, c'est pourquoi Acronis True Image for Western Digital ne sauvegarde que les parties modifiées en plus du fichier initial. règles de conservation Sauvegardes locales Acronis Nonstop Backup conserve toutes les copies des dernières 24 heures. Les sauvegardes plus anciennes seront consolidées de manière à ce que Nonstop Backup conserve les sauvegardes quotidiennes des 30 derniers jours et les sauvegardes hebdomadaires jusqu'à ce que tout l'espace de destination des données de Nonstop Backup ait été utilisé. La consolidation se déroulera tous les jours entre 00h00 et 01h00. M. La première consolidation aura lieu après l'exécution de Nonstop Backup pendant au moins 24 heures. Imaginons que vous activiez la sauvegarde sans arrêt le 12 juillet à 10 h 00. M. Dans ce cas, la première consolidation aura lieu le 14 juillet entre 00h00 et 01h00. M. À l'avenir, le programme consolidera les données tous les jours à la même heure. Si votre ordinateur est éteint à ce moment­là, la consolidation commencera lorsque l'ordinateur sera allumé. Si vous désactivez la sauvegarde sans arrêt pendant un certain temps, la consolidation démarrera après sa réactivation. Toutes les autres versions sont automatiquement supprimées. Les règles de conservation sont prédéfinies et ne peuvent pas être modifiées. Stockage de données de copie d'Acronis Nonstop Backup Le stockage de données Acronis Nonstop Backup peut être créé sur des disques durs locaux (internes et externes). Dans de nombreux cas, la meilleure option pour le stockage des données Nonstop Backup sera un disque dur externe. Vous pouvez utiliser un lecteur externe avec l'une des interfaces suivantes : USB (y compris USB 3.0), eSATA, FireWire et SCSI. Vous pouvez également utiliser un NAS comme périphérique de stockage, mais avec une limitation : il doit être accessible avec le protocole SMB. Peu importe que le partage NAS que vous souhaitez utiliser pour le stockage soit mappé en tant que disque local ou non. Si le partage nécessite une connexion, vous devrez fournir le nom d'utilisateur et le mot de passe corrects. Pour 3. 4 © Acronis International GmbH, 2003­2022 Machine Translated by Google Pour plus d'informations, consultez Paramètres d'authentification. Acronis True Image for Western Digital mémorise les informations d'identification et les connexions ultérieures au partage ne nécessitent pas de connexion. Lorsqu'un disque dur externe ou un NAS n'est pas disponible, la destination de la sauvegarde sans arrêt peut être un disque interne, même de type dynamique. Notez que vous ne pouvez pas utiliser une partition à protéger comme stockage de sauvegarde sans arrêt. Avant de créer le stockage de données Acronis Nonstop Backup, Acronis True Image for Western Digital vérifie que la destination sélectionnée dispose de suffisamment d'espace libre. Multipliez le volume des données à protéger par 1,2 et comparez la valeur calculée avec l'espace disponible. Si l'espace libre sur la destination répond à ces critères de taille de stockage minimale, la destination peut être utilisée pour stocker des données de sauvegarde sans arrêt. Sauvegarde sans arrêt ­ Foire aux questions Pourquoi Acronis Nonstop Backup s'arrête­t­il tout seul ? ­ C'est le comportement spécifique d'Acronis Nonstop Backup. Lorsque la charge du système atteint un niveau critique, Acronis Nonstop Backup reçoit l'alarme de surcharge de Windows et s'arrête de lui­même. L'objectif est d'aider Windows à alléger la charge causée par d'autres applications. La surcharge peut être causée par l'utilisation d'applications qui utilisent beaucoup de ressources (par exemple, effectuer une analyse approfondie du système avec un logiciel antivirus). Dans ce cas, Acronis Nonstop Backup s'arrête automatiquement et vous ne pouvez pas le redémarrer. Après une pause, Acronis Nonstop Backup donne au système une heure pour soulager la charge, puis tente de redémarrer. Le nombre total de redémarrages automatiques d'Acronis Nonstop Backup est de 6. Cela signifie qu'après le premier redémarrage automatique, Acronis Nonstop Backup essaiera cinq redémarrages supplémentaires avec des intervalles d'exactement une heure entre chacun. Après six tentatives infructueuses, Acronis Nonstop Backup attendra le jour calendaire programmé suivant. Lorsque le jour suivant arrivera, le nombre total de redémarrages automatiques sera réinitialisé. Lorsqu'il n'est pas perturbé, Acronis Nonstop Backup effectue six tentatives de redémarrage par jour. Le total de redémarrage peut être réinitialisé de l'une des manières suivantes : l Redémarrer le service Acronis Nonstop Backup ; l Redémarrage de l'ordinateur. Le redémarrage du service Acronis Nonstop Backup réinitialisera uniquement le nombre total de redémarrages à 0. Si le système est surchargé, Acronis Nonstop Backup s'arrêtera à nouveau. Pour plus d'informations sur le redémarrage du service Acronis Nonstop Backup, consultez https://kb.acronis.com/content/14708. Le redémarrage de l'ordinateur réinitialisera la charge et le nombre total de redémarrages. Si le système est à nouveau surchargé, Acronis Nonstop Backup se mettra en pause. 35 © Acronis International GmbH, 2003­2022 Machine Translated by Google Pourquoi Acronis Nonstop Backup génère­t­il parfois une surcharge du processeur ? ­ Il s'agit du comportement attendu d'Acronis Nonstop Backup. Cela peut se produire lors du redémarrage d'Acronis Nonstop Backup si une quantité considérable de données protégées a été modifiée pendant la pause. Par exemple, si vous suspendez manuellement le service Acronis Nonstop Backup que vous utilisez pour protéger votre partition système, puis installez une nouvelle application. Lorsque vous redémarrez Acronis Nonstop Backup, il surcharge le processeur pendant un certain temps. Cependant, le processus (afcdpsrv.exe) revient ensuite à la normale. Cela se produit parce qu'Acronis Nonstop Backup doit vérifier les données qui ont déjà été sauvegardées avec les données qui ont été modifiées pendant la pause afin d'assurer la continuité. S'il y a une quantité considérable de données modifiées, le processus peut surcharger le processeur pendant un certain temps. Après avoir vérifié et sauvegardé toutes les données modifiées, Acronis Nonstop Backup revient à la normale. Puis­je avoir un stockage Acronis Nonstop Backup sur une partition FAT32 d'un disque dur local ? ­ Oui, les partitions FAT32 et NTFS peuvent être utilisées comme stockage. Puis­je configurer le stockage Acronis Nonstop Backup sur un partage réseau ou un NAS ? ­ Oui, Acronis Nonstop Backup prend en charge les partages réseau, les lecteurs réseau mappés, les périphériques NAS et tout autre périphérique connecté au réseau avec une seule limitation : ils doivent utiliser le protocole SMB. Attribution du nom du fichier de sauvegarde Selon la version avec laquelle la sauvegarde a été créée, son nom sera différent. Convention de dénomination des fichiers de sauvegarde créés par Acronis True Image pour Western Digital Le nom d'un fichier de sauvegarde est composé uniquement du nom de la sauvegarde et d'un compteur incrémentiel. Il ne contient aucune information supplémentaire telle que la méthode de sauvegarde, le numéro de chaîne, le numéro de version ou le numéro de volume. Le nom de la sauvegarde ressemblera à ceci : 1. mes_documents.tibx 2. mes_documents_0001.tibx 3. mes_documents_0002.tibx 4. mes_documents_0003.tibx Les sauvegardes complètes et différentielles sont conservées dans des fichiers séparés et les sauvegardes incrémentielles sont fusionnées avec les sauvegardes complètes. Les sauvegardes suivantes continuent d'utiliser le format TIB et la convention de dénomination : 36 © Acronis International GmbH, 2003­2022 Machine Translated by Google l Sauvegardes de niveau fichier pour toutes les destinations l Sauvegardes continues Un nom de fichier de sauvegarde TIB aura les attributs suivants : l Nom de la sauvegarde l Méthode de sauvegarde (full, inc, diff : full/incrémental/différentiel). l Numéro de chaîne de sauvegarde1 (sous la forme de b#) l Numéro de version de la sauvegarde2 (sous la forme de s#) l Numéro de volume (sous forme v#) Par exemple, cet attribut change lorsque vous divisez la sauvegarde en plusieurs fichiers. Voir la section Division de sauvegarde pour plus d'informations. Ainsi, le nom d'une sauvegarde pourrait ressembler à ceci : 1. mes_documents_full_b1_s1_v1.tib 2. mes_documents_full_b2_s1_v1.tib 3. mes_documents_inc_b2_s2_v1.tib 4. mes_documents_inc_b2_s3_v1.tib Si vous créez une nouvelle sauvegarde et qu'il existe déjà un fichier portant le même nom, le programme ne supprime pas l'ancien fichier mais ajoute le suffixe "­numéro" au nouveau fichier ; par exemple, mon_ documents_inc_b2_s2_v1­2.tib. Intégration Windows Au cours du processus d'installation, Acronis True Image pour Western Digital offre une intégration plus poussée avec Windows. Cette fusion vous permet de tirer le meilleur parti de votre équipe. Acronis True Image pour Western Digital intègre les composants suivants : l Éléments Acronis dans le menu Démarrer de Windows l Bouton Acronis True Image for Western Digital sur la barre des tâches l Commandes du menu contextuel Menu Démarrer de Windows 1Séquence d'au moins deux versions de sauvegarde comprenant la version de sauvegarde complète et une ou plusieurs versions de sauvegarde incrémentielles ou différentielles ultérieures. La chaîne de versions de sauvegarde continue jusqu'à la prochaine version de sauvegarde complète (le cas échéant). 2Ceci est le résultat d'une opération de sauvegarde. Physiquement, il s'agit d'un fichier ou d'un ensemble de fichiers contenant une copie des données sauvegardées à une date et une heure spécifiques. Les fichiers de version de sauvegarde créés avec Acronis True Image pour Western Digital portent l'extension .tibx. Les fichiers TIBX résultant de la consolidation des versions de sauvegarde sont également appelés versions de sauvegarde. 37 © Acronis International GmbH, 2003­2022 Machine Translated by Google Le menu Démarrer affiche les commandes, outils et utilitaires Acronis. Ils vous donnent accès aux fonctionnalités d'Acronis True Image pour Western Digital, sans avoir à lancer l'application. Bouton Acronis True Image for Western Digital sur la barre des tâches Le bouton Acronis True Image for Western Digital de la barre des tâches Windows affiche la progression et le résultat des opérations d'Acronis True Image for Western Digital. Centre de notification de plateau Lorsqu'Acronis True Image for Western Digital est ouvert, vous pouvez voir l'état de toute opération qu'il contient. Cependant, étant donné que certaines opérations peuvent prendre beaucoup de temps, comme la sauvegarde, il n'est pas nécessaire de conserver Acronis True Image for Western Digital pour connaître son résultat. Tray Notification Center contient les dernières notifications en un seul endroit et vous permet de visualiser les états de fonctionnement importants sans ouvrir Acronis True Image for Western Digital au moment où vous en avez besoin. Les notifications suivantes sont affichées dans le centre de notification Acronis Tray : informations sur les résultats des opérations de sauvegarde et autres notifications importantes d'Acronis True Image for Western Digital. Le centre de notification de la barre d'état est réduit et masqué dans Acronis True Image for Western Digital dans la barre d'état. Commandes du menu contextuel Pour accéder aux commandes du menu contextuel, ouvrez l'Explorateur de fichiers, cliquez avec le bouton droit sur les éléments sélectionnés, pointez sur Acronis True Image for Western Digital, puis sélectionnez une commande. l Pour créer une nouvelle sauvegarde de niveau fichier, sélectionnez Nouvelle sauvegarde sécurité des fichiers. l Pour créer une nouvelle sauvegarde de niveau disque, sélectionnez Nouvelle sauvegarde disque. l Pour monter une sauvegarde de niveau disque (fichier .tib), sélectionnez Monter. l Pour valider une sauvegarde (fichier .tib), sélectionnez Valider. Récupération au niveau des fichiers dans l'explorateur de fichiers 1. Dans l'Explorateur de fichiers, double­cliquez sur le fichier de sauvegarde (fichier .tib) contenant les données que vous souhaitez récupérer. 2. Copiez ou faites glisser les fichiers et dossiers vers n'importe quel emplacement de votre ordinateur, comme ont été stockés sur un disque normal. Participants Lors de l'utilisation des outils et utilitaires disponibles à partir d'Acronis True Image pour Western Digital, le programme emploiera souvent des assistants pour vous guider à travers les opérations. 38 © Acronis International GmbH, 2003­2022 Machine Translated by Google Par exemple, regardez la capture d'écran ci­dessous. Une fenêtre d'assistant se compose généralement des zones suivantes : 1. Voici la liste des étapes à effectuer pour terminer l'opération. À côté de chaque étape terminée, une coche verte apparaîtra. La flèche verte indique l'étape actuelle. Lorsque vous avez terminé toutes les étapes, le programme affiche l'écran Résumé à l' étape Terminer. Vérifiez le résumé et cliquez sur Continuer pour lancer l'opération. 2. Cette barre d'outils contient des boutons qui vous permettent de gérer les objets que vous sélectionnez dans la zone 3. Par exemple: il Détails : affiche la fenêtre qui fournit des informations détaillées sur la sauvegarde. sécurité sélectionnée. il Propriétés : affiche la fenêtre des propriétés de l'élément sélectionné. l Créer une nouvelle partition : affiche la fenêtre dans laquelle vous pouvez configurer une nouvelle cloison. l Colonnes : permet de choisir quelles colonnes du tableau vous souhaitez afficher et dans quel ordre. 3. Il s'agit de la zone principale dans laquelle les éléments sont sélectionnés et les paramètres sont modifiés. 4. Cette zone affiche des informations supplémentaires sur l'élément sélectionné dans la zone 3. 39 © Acronis International GmbH, 2003­2022 Machine Translated by Google FAQ sur la sauvegarde, la restauration et le clonage l J'ai une partition système de 150 Go, mais l'espace occupé de cette partition n'est que de 80 Go. Qu'inclura Acronis True Image for Western Digital dans une sauvegarde ? ­ Par défaut, Acronis True Image for Western Digital sauvegarde uniquement les secteurs du disque dur qui contiennent des données, il n'inclura donc que 80 Go dans une sauvegarde. Vous pouvez également sélectionner le mode secteur par secteur. Veuillez noter que ce mode de sauvegarde n'est nécessaire que dans des cas particuliers. Pour plus d'informations, voir Mode d'imagerie. Lors de la création d'une sauvegarde secteur par secteur, le programme copie les secteurs utilisés et inutilisés du disque dur, et le fichier de sauvegarde sera considérablement plus volumineux. l La sauvegarde du disque système inclura­t­elle les pilotes, documents, photos, etc.? ­ Oui, une telle sauvegarde inclura les pilotes ainsi que le contenu du dossier Mes documents et de ses sous­ dossiers, si vous avez conservé l'emplacement par défaut du dossier Mes documents. Si vous n'avez qu'un seul disque dur sur votre PC, cette sauvegarde contiendra l'intégralité de votre système d'exploitation, de vos applications et de vos données. l Mon ordinateur portable a un vieux disque dur qui est presque plein. J'ai acheté un nouveau disque dur plus gros. Comment puis­je transférer Windows, des programmes et des données sur le nouveau disque ? ­ Vous pouvez cloner l'ancien disque dur sur le nouveau disque dur ou sauvegarder et restaurer la sauvegarde sur le nouveau disque. La meilleure méthode dépend généralement de la disposition des partitions sur votre ancien disque dur. l Je souhaite migrer mon ancien disque dur système vers un SSD. Puis­je le faire avec Acronis True Image pour Western Digital ? ­ Oui, Acronis True Image pour Western Digital possède cette fonctionnalité. Pour les détails du processus, voir Migrer votre système d'un disque dur vers un SSD l Quelle est la meilleure façon de migrer le système vers un nouveau disque : cloner ou sauvegarder et restaurer ? ­ La méthode de sauvegarde et de restauration vous donne plus de flexibilité. Dans tous les cas, nous vous recommandons de faire une sauvegarde de votre ancien disque dur, même si vous avez décidé d'utiliser la méthode du clonage. Il pourrait enregistrer vos données en cas de problème avec votre disque dur d'origine pendant le processus de clonage. Par exemple, il y a eu des cas où les utilisateurs ont choisi le mauvais disque comme disque de destination et ont effacé le disque du système. En outre, vous pouvez effectuer plusieurs sauvegardes pour créer une redondance et augmenter la sécurité. l Que dois­je sauvegarder : une partition ou le disque entier ? ­ Dans la plupart des cas, le disque entier doit être sauvegardé. Cependant, dans de nombreux cas, il est conseillé de sauvegarder une partition. Par exemple, votre ordinateur portable possède un seul disque dur avec deux partitions : système (lettre de lecteur C) et données (lettre de lecteur D). La partition système stocke vos documents dans le dossier Mes documents avec des sous­dossiers. La partition de données stocke vos vidéos, photos et dossiers musicaux. Ces types de fichiers sont déjà compressés et créent une sauvegarde sans 40 © Acronis International GmbH, 2003­2022 Machine Translated by Google vous obtiendrez une réduction significative de la taille du fichier de sauvegarde. Cependant, nous vous recommandons de créer au moins une sauvegarde complète du disque si votre stockage de sauvegarde dispose de suffisamment d'espace. l Acronis True Image for Western Digital prend­il en charge RAID ? ­ Acronis True Image for Western Digital prend en charge les matrices RAID matérielles de tous les types connus. La prise en charge des configurations RAID logicielles sur les disques dynamiques est également fournie. Acronis Bootable Media prend en charge les contrôleurs RAID matériels les plus populaires. Si le support de démarrage Acronis standard ne « voit » pas le RAID comme un seul volume, cela signifie que le support ne dispose pas des pilotes appropriés. Dans ce cas, vous pouvez essayer de créer un appareil basé sur WinPE. Cet appareil peut vous fournir les pilotes nécessaires. 41 © Acronis International GmbH, 2003­2022 Machine Translated by Google Sauvegardes de données Sauvegardes de disque et de partition Contrairement aux sauvegardes de fichiers, les sauvegardes de disque et de partition contiennent toutes les données stockées sur le disque ou la partition. Ce type de sauvegarde est généralement utilisé pour créer une copie exacte d'une partition système de l'intégralité du disque système. Cette sauvegarde vous permet de récupérer votre ordinateur lorsque Windows ne fonctionne pas correctement ou ne peut pas démarrer. Pour sauvegarder des partitions ou des disques 1. Démarrez Acronis True Image pour Western Digital. 2. Dans la barre latérale, cliquez sur Sauvegarder. 3. Cliquez sur Ajouter une sauvegarde. 4. [Facultatif] Pour renommer la sauvegarde, cliquez sur la flèche à côté du nom de la sauvegarde, cliquez sur Renommer , puis saisissez un nouveau nom. 5. Cliquez sur la zone Source de sauvegarde , puis sélectionnez Disques et cloisons. 6. Dans la fenêtre qui s'ouvre, cochez les cases en regard des partitions et des disques que vous souhaitez sauvegarder, puis cliquez sur OK. Pour afficher les partitions masquées, cliquez sur Liste complète des partitions. Noter Pour sauvegarder des disques dynamiques, vous ne pouvez utiliser que le mode partition. 42 © Acronis International GmbH, 2003­2022 Machine Translated by Google 7. Cliquez sur la zone Destination de la sauvegarde , puis sélectionnez une destination de sauvegarde. destination de sauvegarde : l Acronis Cloud : connectez­vous à votre compte, puis cliquez sur OK. l Votre disque externe : lorsqu'un disque externe est connecté à votre ordinateur, vous sélectionnez­le dans la liste. l NAS : Sélectionnez NAS dans la liste des périphériques NAS trouvés. Si vous n'avez qu'un seul NAS, Acronis True Image for Western Digital vous suggérera de l'utiliser comme destination de sauvegarde par défaut. l Parcourir : sélectionnez une destination dans l'arborescence des dossiers. Noter Si possible, évitez de stocker vos sauvegardes de partition système sur des disques dynamiques, car la partition système est récupérée dans l'environnement Linux. Linux et Windows fonctionnent différemment avec les disques dynamiques. Cela peut causer des problèmes lors de la récupération. 8. [étape facultative] Cliquez sur Options pour définir les options de sauvegarde. Pour plus d'informations, voir Options de sauvegarde. 9. [étape facultative] Cliquez sur l' icône Ajouter un commentaire , puis saisissez un commentaire. commentaire sur la version de sauvegarde. Les commentaires de sauvegarde vous aideront à trouver la version dont vous aurez besoin plus tard lorsque vous récupérerez vos données. 10. Effectuez l'une des opérations suivantes : 43 © Acronis International GmbH, 2003­2022 Machine Translated by Google l Pour exécuter la sauvegarde immédiatement, cliquez sur Créer une sauvegarde à présent. l Pour exécuter la sauvegarde ultérieurement ou selon un calendrier, cliquez sur la flèche à droite du bouton Sauvegarder maintenant , puis cliquez sur dans Plus tard. Noter Lorsque vous sauvegardez vos données sur Acronis Cloud, la première sauvegarde peut prendre beaucoup de temps. Les processus de sauvegarde suivants prendront probablement moins de temps, car ils ne seront transférés que sur Internet modifications de fichiers. Noter Lorsqu'une sauvegarde en ligne a démarré, vous pouvez maintenant fermer Acronis True Image pour Western Digital. Le processus de sauvegarde se poursuivra en arrière­plan. Si vous suspendez la sauvegarde, éteignez l'ordinateur ou vous déconnectez d'Internet, la sauvegarde reprendra lorsque vous cliquerez sur Sauvegarder maintenant ou lorsque la connexion Internet sera rétablie. Même si la sauvegarde est interrompue, vos données ne seront pas téléchargées deux fois. Sauvegardes de fichiers et de dossiers Pour protéger des fichiers tels que des documents, des photos, des fichiers musicaux ou vidéo, il n'est pas nécessaire de sauvegarder la totalité de la partition qui contient les fichiers. Vous pouvez sauvegarder des fichiers et des dossiers spécifiques. Pour créer des copies de sauvegarde des fichiers et des dossiers 1. Démarrez Acronis True Image pour Western Digital. 2. Dans la barre latérale, cliquez sur Sauvegarder. 3. Cliquez sur Ajouter une sauvegarde. 4. [Facultatif] Pour modifier le nom de la sauvegarde, cliquez sur la flèche en regard du nom de la sauvegarde, cliquez sur Renommer , puis saisissez un nouveau nom. 5. Cliquez dans la zone Source de la sauvegarde , puis sélectionnez Fichiers et Dossiers. 6. Dans la fenêtre qui s'ouvre, cochez les cases en regard des fichiers et dossiers que vous souhaitez sauvegarder, puis cliquez sur OK. 44 © Acronis International GmbH, 2003­2022 Machine Translated by Google 7. Cliquez sur la zone Destination de la sauvegarde , puis sélectionnez une destination de sauvegarde. destination de sauvegarde : l Acronis Cloud : connectez­vous à votre compte, puis cliquez sur OK. l Votre disque externe : lorsqu'un disque externe est connecté à votre ordinateur, vous sélectionnez­le dans la liste. l NAS : Sélectionnez NAS dans la liste des périphériques NAS trouvés. Si vous n'avez qu'un seul NAS, Acronis True Image for Western Digital vous suggérera de l'utiliser comme destination de sauvegarde par défaut. l Parcourir : sélectionnez une destination dans l'arborescence des dossiers. 8. [étape facultative] Cliquez sur Options pour définir les options de sauvegarde. Pour plus d'informations, voir Options de sauvegarde. 9. [étape facultative] Cliquez sur l' icône Ajouter un commentaire , puis saisissez un commentaire. commentaire sur la version de sauvegarde. Les commentaires de sauvegarde vous aideront à trouver la version dont vous aurez besoin plus tard lorsque vous récupérerez vos données. 10. Effectuez l'une des opérations suivantes : l Pour exécuter la sauvegarde immédiatement, cliquez sur Créer une sauvegarde à présent. l Pour exécuter la sauvegarde ultérieurement ou selon un calendrier, cliquez sur la flèche vers le bas à droite du bouton Sauvegarder maintenant , puis cliquez sur Plus tard. Quatre cinq © Acronis International GmbH, 2003­2022 Machine Translated by Google Noter Lorsque vous sauvegardez vos données sur Acronis Cloud, la première sauvegarde peut prendre beaucoup de temps. Les processus de sauvegarde suivants prendront probablement moins de temps, puisque seules les modifications apportées aux fichiers seront transférées sur Internet. Vous pouvez également consulter les instructions vidéo, qui sont en anglais, sur https://goo.gl/i4J1AN. options de sauvegarde Lorsque vous créez une sauvegarde, vous pourrez modifier des options supplémentaires et affiner le processus de sauvegarde. Pour ouvrir la fenêtre des options, sélectionnez la source et la destination de la sauvegarde, puis cliquez sur Options. Notez que les options pour chaque type de sauvegarde (sauvegarde de niveau disque, sauvegarde de niveau fichier, sauvegarde en ligne et sauvegarde sans arrêt) sont complètement distinctes et doivent être configurées séparément. Après l'installation de l'application, toutes les options sont définies sur les valeurs initiales. Vous pouvez les modifier uniquement pour l'opération de sauvegarde en cours ou pour toutes les sauvegardes créées ultérieurement. Cochez la case Enregistrer les paramètres par défaut pour appliquer par défaut les paramètres modifiés aux futures opérations de sauvegarde. 46 © Acronis International GmbH, 2003­2022 Machine Translated by Google Si vous souhaitez réinitialiser toutes les options modifiées aux valeurs initiales définies après la première installation du produit, cliquez sur le bouton Réinitialiser aux paramètres initiaux. Veuillez noter que cela ne restaurera que les paramètres de sauvegarde actuels. Pour restaurer les paramètres de toutes les sauvegardes futures, cliquez sur Restaurer les paramètres par défaut, cochez la case Enregistrer les paramètres par défaut , puis cliquez sur OK. Vous pouvez également consulter les instructions vidéo, qui sont en anglais, sur https://goo.gl/bKZyaG. Programmation Emplacement : Options > Programmation L' onglet Planification vous permet de spécifier les paramètres de planification pour la sauvegarde et la validation. Vous pouvez spécifier un calendrier pour que les sauvegardes soient créées ou validées régulièrement : l Quotidien : L'opération sera exécutée une fois par jour ou plus fréquemment. l Hebdomadaire : L'opération sera exécutée une fois par semaine ou plusieurs fois par semaine jours sélectionnés. l Mensuelle : l'opération sera exécutée une fois par mois ou plusieurs fois par mois aux dates choisi. 47 © Acronis International GmbH, 2003­2022 Machine Translated by Google l Sur événement : L'opération sera exécutée lorsqu'un événement se produit. l Continu : L'opération s'exécutera toutes les cinq minutes. l Ne pas planifier : le planificateur sera désactivé pour l'opération en cours. Dans ce cas, le la sauvegarde ou la validation ne s'exécutera que si vous cliquez respectivement sur Sauvegarder maintenant ou Valider dans la fenêtre principale. Réglages avancés Cliquer sur Paramètres avancés vous permet de spécifier les paramètres supplémentaires suivants pour la sauvegarde et la validation : l Sauvegardez uniquement lorsque l'ordinateur est verrouillé ou que l'économiseur d'écran est désactivé. En cours d' exécution ­ Cochez cette case pour reporter une opération planifiée jusqu'à la prochaine fois que l'ordinateur n'est pas utilisé (un économiseur d'écran s'affiche ou l'ordinateur est verrouillé). Pour la planification de la validation, la case à cocher devient Exécuter la validation lorsque l'ordinateur est inactif. l Wake computer from sleep/hibernation : cochez cette case pour sortir l'ordinateur de veille . l'ordinateur inactif ou en hibernation et effectuez l'opération planifiée. l Empêcher cet ordinateur de dormir/hiberner : Cochez cette case pour résoudre une situation où une longue sauvegarde est interrompue si l'ordinateur se met en veille ou hiberne. l Exécuter les opérations ignorées au réveil du système retardé (en minutes) : cochez cette case pour forcer l'exécution de l'opération ignorée au prochain démarrage du système si l'ordinateur a été éteint à l'heure prévue et que l'opération n'a pas eu lieu. terminé. De plus, vous pouvez également définir un délai pour démarrer le processus de sauvegarde après le démarrage du système. Par exemple, pour démarrer la sauvegarde 20 minutes après le démarrage du système, tapez 20 dans la case appropriée. l Exécuter les opérations ignorées lorsqu'un périphérique externe est connecté [facultatif, si vous planifiez une sauvegarde sur un lecteur flash USB ou si vous validez une sauvegarde située sur un lecteur flash USB] : cochez cette case pour exécuter une opération ignorée lorsque le lecteur flash USB est branché s'il a été débranché à l'heure prévue. Paramètres de sauvegarde quotidienne Vous pouvez configurer les paramètres suivants pour les sauvegardes créées ou validées du quotidien: l Chaque : Sélectionnez la fréquence quotidienne dans la liste déroulante (par exemple, toutes les 2 heures). l Une fois par jour : L'opération démarre une fois par jour à l'heure spécifiée. l Deux fois par jour : L'opération démarre deux fois par jour. Sélectionnez l'heure de chacun des deux opérations. Pour une description des paramètres avancés, voir Programmation. 48 © Acronis International GmbH, 2003­2022 Machine Translated by Google Paramètres de sauvegarde hebdomadaire Vous pouvez configurer les paramètres suivants pour les sauvegardes créées ou validées chaque semaine : l Jours de la semaine : sélectionnez les jours où l'opération doit être exécutée. l A : sélectionner l'heure de début de l'opération. Pour une description des paramètres avancés, voir Programmation. Paramètres de sauvegarde mensuelle Vous pouvez configurer les paramètres suivants pour les sauvegardes créées ou validées mensuellement : l Chaque : sélectionnez un numéro et un jour de la semaine dans les listes déroulantes. Par exemple, sélectionnez Chaque premier lundi pour que l'opération soit exécutée le premier lundi de chaque mois. l Aux jours sélectionnés du mois : sélectionnez les dates auxquelles la sauvegarde doit être effectuée. Par exemple, vous pouvez exécuter l'opération le 10 et le dernier jour du mois. l A : sélectionner l'heure de début de l'opération. Pour une description des paramètres avancés, voir Programmation. Paramètres d'exécution lorsqu'un événement se produit Vous pouvez configurer les paramètres suivants pour les sauvegardes créées ou validées sur certains événements : l Une seule fois par jour : si vous souhaitez exécuter l'opération uniquement la première fois que l'événement se produit le jour en cours, cochez cette case. l Spécifiez l'événement qui déclenche la création ou la validation de la sauvegarde : o Lorsqu'un périphérique externe est connecté : L'opération est exécutée chaque fois que le même périphérique externe (lecteur de mémoire flash USB ou disque dur externe) que vous avez précédemment utilisé comme destination de sauvegarde est connecté à votre ordinateur. Veuillez noter que Windows reconnaîtra cet appareil comme externe. o Connexion utilisateur : l'opération est exécutée à chaque fois que l'utilisateur actuel se connecte session dans le système d'exploitation. o Déconnexion de l'utilisateur : l'opération est exécutée à chaque fois que l'utilisateur actuel se déconnecte du système d'exploitation. o Arrêt ou redémarrage du système : l'opération est exécutée à chaque arrêt ou redémarrage de l'équipement . redémarrer. o Réveil système différé (en minutes) : l'opération est exécutée à chaque réveil OS avec le temps de retard que vous avez spécifié. Pour une description des paramètres avancés, voir Programmation. 49 © Acronis International GmbH, 2003­2022 Machine Translated by Google schémas de sauvegarde Emplacement : Options > Schéma de sauvegarde Les schémas de sauvegarde ainsi que le planificateur vous aident à définir votre stratégie de sauvegarde. Les schémas vous permettent d'optimiser l'utilisation de l'espace de stockage de sauvegarde, d'améliorer la fiabilité du stockage des données et de supprimer automatiquement les versions de sauvegarde obsolètes. Le schéma de sauvegarde définit les paramètres suivants : l Les méthodes de sauvegarde à utiliser pour créer des versions de sauvegarde (complet, différentiel ou incrémental) l La séquence des versions de sauvegarde créées à l'aide de différentes méthodes l Règles de nettoyage de version Acronis True Image for Western Digital vous permet de choisir parmi les schémas de sauvegarde suivants : l Schéma de version unique : sélectionnez ce schéma si vous souhaitez utiliser le moins de stockage de sauvegarde. l Version Chain Scheme : Il peut s'agir du schéma optimal dans de nombreux cas. cinquante © Acronis International GmbH, 2003­2022 Machine Translated by Google l Schéma incrémental : sélectionnez cette option pour créer une version complète tous les cinq versions incrémentales. C'est le schéma par défaut. l Schéma différentiel ­ Sélectionnez cette option uniquement pour créer des sauvegardes différentielles après une sauvegarde complète initiale. l Schéma personnalisé : sélectionnez cette option pour configurer un schéma de sauvegarde personnalisé pour votre sécurité manuellement. Le schéma de sauvegarde peut être facilement modifié sur une sauvegarde existante. Cela n'affectera pas l'intégrité des chaînes de sauvegarde, vous pourrez donc récupérer vos données à partir d'une version de sauvegarde précédente. Noter Vous ne pouvez pas modifier le schéma de sauvegarde lors de la sauvegarde sur un périphérique optique tel qu'un DVD/BD. Dans ce cas, Acronis True Image for Western Digital utilise un modèle personnalisé par défaut avec des sauvegardes complètes uniquement. Cela se produit car le programme ne peut pas consolider les sauvegardes stockées sur des périphériques optiques. Schéma de version unique Ce modèle de sauvegarde est le même pour la sauvegarde de disque et de fichier (à l'exception des paramètres du planificateur). Le programme crée une version de sauvegarde complète et l'écrase en fonction de la planification spécifiée ou lorsque vous exécutez la sauvegarde manuellement. Dans ce processus, l'ancienne version n'est supprimée qu'après la création d'une nouvelle. Noter Le premier fichier restera à des fins accessoires, sans vos données. Ne le supprimez pas ! Paramètres du planificateur de sauvegarde pour la sauvegarde de disque : mensuel. Paramètres du planificateur de sauvegarde pour la sauvegarde de fichiers : du quotidien. Résultat : vous disposez d'une seule version de sauvegarde complète mise à jour. Espace de stockage requis : minimal. schéma de chaîne de version Ce schéma de sauvegarde diffère pour la sauvegarde de disque et de fichier. Chaîne de versions de sauvegarde sur disque Tout d'abord, le programme crée la 1ère version de sauvegarde complète. La version restera jusqu'à ce que vous la supprimiez manuellement. Après cela, selon la planification spécifiée (ou lorsque vous exécutez la sauvegarde manuellement), la planification crée : 1 version de 51 © Acronis International GmbH, 2003­2022 Machine Translated by Google sauvegarde complète et 5 versions différentielles ; puis à nouveau 1 version de sauvegarde complète et 5 versions différentielles, et ainsi de suite. Les versions seront stockées pendant 6 mois. Passé ce délai, le programme analyse si les versions de sauvegarde les plus anciennes (sauf la 1ère version complète) peuvent être supprimées. Cela dépend du nombre minimum de versions (huit) et de la cohérence des chaînes de version. Le programme supprime les anciennes versions une par une après avoir créé de nouvelles versions avec la même méthode de sauvegarde (par exemple, la version différentielle la plus ancienne sera supprimée après la création de la dernière version différentielle). Les versions différentielles les plus anciennes seront supprimées en premier, puis la version complète la plus ancienne. Paramètres du planificateur de sauvegarde : mensuel. Résultat : vous disposez de versions de sauvegarde mensuelles des 6 derniers mois plus la version de sauvegarde complète initiale qui peut être conservée plus longtemps. Espace de stockage requis : dépend du nombre de versions et de leurs tailles. Chaîne de versions de sauvegarde de fichiers Selon la planification spécifiée (ou lorsque vous exécutez la sauvegarde manuellement), la planification crée : 1 version de sauvegarde complète et 6 versions incrémentielles, puis à nouveau 1 version de sauvegarde complète et 6 versions incrémentielles, etc. Les versions seront stockées pendant 1 mois. Après cette période, le programme analyse si les anciennes versions de sauvegarde peuvent être supprimées. Cela dépend de la cohérence de la chaîne de version. Par souci de cohérence, le programme supprime les versions précédentes dans les chaînes "1 version de sauvegarde complète + 6 incrémentielles" après avoir créé une nouvelle chaîne de version analogique. Paramètres du planificateur de sauvegarde : tous les jours. Résultat : vous disposez de versions de sauvegarde de chaque jour du mois dernier. Espace de stockage requis : dépend du nombre de versions et de leurs tailles. schémas personnalisés Avec Acronis True Image pour Western Digital, vous pouvez également créer vos propres schémas de sauvegarde. Les schémas peuvent être basés sur les schémas de sauvegarde prédéfinis. Vous pouvez modifier l'un des schémas prédéfinis en fonction de vos besoins, puis enregistrer le schéma enregistré en tant que nouveau schéma. Noter Il n'est pas possible d'écraser les schémas de sauvegarde prédéfinis. De plus, vous pouvez créer des schémas personnalisés à partir de zéro en utilisant une version de sauvegarde complète, différentielle ou incrémentielle comme base. Par conséquent, sélectionnez d'abord l'une des méthodes de sauvegarde dans la case appropriée. 52 © Acronis International GmbH, 2003­2022 Machine Translated by Google l Complète Sélectionnez cette méthode si vous souhaitez créer uniquement des versions de sauvegarde complètes. l Incrémental Sélectionnez cette méthode si vous souhaitez créer des chaînes de sauvegarde contenant uniquement des versions de sauvegarde complètes et incrémentielles. Vous pouvez configurer le schéma à l'aide de l'une des options suivantes : o Créer uniquement des versions incrémentielles après la version complète initiale ­ Sélectionnez cette option pour créer uniquement une chaîne de versions de sauvegarde. Le nettoyage automatique n'est pas disponible pour cette option. o Créer une version complète toutes les [n] versions incrémentielles ­ Sélectionnez cette option pour créer plusieurs chaînes de versions de sauvegarde. Il s'agit d'un modèle de sauvegarde plus fiable, mais il consomme plus d'espace. l Différentiel Sélectionnez cette méthode si vous souhaitez créer des chaînes de sauvegarde contenant uniquement des versions de sauvegarde complètes et différentielles. Vous pouvez configurer le schéma à l'aide de l'une des options suivantes : o Créer uniquement des versions différentielles après la version complète initiale ­ Sélectionnez cette option pour créer uniquement une chaîne de versions de sauvegarde. Le nettoyage automatique n'est pas disponible pour cette option. o Créer une version complète toutes les [n] versions différentielles ­ Sélectionnez cette option pour créer plusieurs chaînes de versions de sauvegarde. Il s'agit d'un modèle de sauvegarde plus fiable, mais il consomme plus d'espace. Activer le nettoyage automatique l Règles de nettoyage pour les versions précédentes : Pour supprimer automatiquement les versions de sauvegarde obsolètes, vous pouvez définir l'une des règles de nettoyage suivantes. o Supprimer les anciennes versions de plus de [n] jours (disponible uniquement pour la méthode complète) ­ Sélectionnez cette option pour limiter l'âge des versions de sauvegarde. Toutes les versions antérieures à la période spécifiée seront automatiquement supprimées. o Supprimer les chaînes de version antérieures à [n] jours (disponible uniquement pour les méthodes incrémentielles et différentielles) ­ Sélectionnez cette option pour limiter l'âge des chaînes de version de sauvegarde. La chaîne de version la plus ancienne sera supprimée uniquement lorsque la version de sauvegarde la plus récente de cette chaîne est antérieure à la période spécifiée. o Stocker pas plus de [n] versions récentes (disponible uniquement pour la méthode complète) ­ Sélectionnez cette option pour limiter le nombre maximum de versions de sauvegarde. Lorsque le nombre de versions dépasse la valeur spécifiée, la version de sauvegarde la plus ancienne est automatiquement supprimée. o Ne stockez pas plus de [n] chaînes de versions récentes (disponible uniquement pour Méthodes incrémentielles et différentielles ­ Sélectionnez cette option pour limiter le nombre maximal de chaînes de version de sauvegarde. Lorsque le nombre de chaînes de version 53 © Acronis International GmbH, 2003­2022 Machine Translated by Google dépasse la valeur spécifiée, la chaîne de version de sauvegarde la plus ancienne est automatiquement supprimée. o Conservez la taille de la sauvegarde pas plus de [taille définie] (pas disponible pour les sauvegardes locales) ­ sélectionnez cette option pour limiter la taille maximale de la sauvegarde. Après avoir créé une nouvelle version de sauvegarde, le programme vérifie si la taille totale de la sauvegarde dépasse la valeur spécifiée. Si valide, la version de sauvegarde la plus ancienne sera supprimée. l Ne pas supprimer la première version de la sauvegarde : cochez cette case pour maintenir l'état initial des données. Le programme créera deux versions initiales de sauvegarde complète. La première version sera exclue du nettoyage automatique et sera stockée jusqu'à ce que vous la supprimiez manuellement. Si vous sélectionnez la méthode incrémentielle ou différentielle, la première chaîne de sauvegarde démarrera à partir de la deuxième version de sauvegarde complète. Seule la troisième version de la sauvegarde sera incrémentielle ou différentielle. Notez que lorsque la case est cochée, la case à cocher Stocker pas plus de [n] versions récentes passera à Stocker pas plus de 1+[n] versions récentes. Gestion des schémas de sauvegarde personnalisés Si vous apportez une quelconque modification à un schéma de sauvegarde existant, vous pourrez enregistrer le schéma modifié en tant que nouveau schéma. Dans ce cas, vous devrez spécifier un nouveau nom pour ce schéma de sauvegarde. l Vous pouvez écraser les schémas personnalisés existants. l Il n'est pas possible d'écraser les schémas de sauvegarde prédéfinis. l Dans le nom d'un schéma, vous pouvez utiliser les symboles que le système d'exploitation autorise pour nommer les fichiers. La longueur maximale d'un nom de modèle de sauvegarde est de 255 symboles. l Vous pouvez créer un maximum de 16 schémas de sauvegarde personnalisés. Après avoir créé un modèle de sauvegarde personnalisé, vous pouvez l'utiliser comme n'importe quel autre modèle de sauvegarde existant lors de la configuration de la sauvegarde. Vous pouvez également utiliser un schéma de sauvegarde personnalisé sans l'enregistrer. Dans ce cas, il ne sera disponible que pour la sauvegarde dans laquelle il a été créé, et vous ne pourrez pas l'utiliser pour d'autres sauvegardes. Si vous n'avez plus besoin d'un schéma de sauvegarde personnalisé, vous pouvez le supprimer. Pour supprimer le schéma, sélectionnez­le dans la liste des schémas de sauvegarde, cliquez sur Supprimer , puis confirmez la suppression dans la fenêtre Supprimer le schéma . Noter Les schémas de sauvegarde prédéfinis ne seront pas supprimés. 54 © Acronis International GmbH, 2003­2022 Machine Translated by Google Exemples de schémas personnalisés 1. Sauvegarde de l'intégralité du PC "Deux versions complètes" Scénario : Vous souhaitez protéger toutes les données de votre ordinateur avec deux versions complètes et mettre à jour votre sauvegarde une fois par mois. Voyons comment vous pouvez le faire en utilisant un schéma de sauvegarde personnalisé. 1. Commencez à configurer une sauvegarde complète du PC. 2. Assurez­vous d'avoir sélectionné PC entier comme source de sauvegarde. 3. Cliquez sur Options, ouvrez l' onglet Planification, cliquez sur Mensuel , puis sur Spécifiez ensuite un jour du mois (par exemple, le 20). Cela entraînera la création d'une version de la sauvegarde chaque mois le jour que vous spécifiez. Ensuite, spécifiez une heure de début pour l'opération de sauvegarde. 4. Ouvrez l' onglet Schéma de sauvegarde , puis sélectionnez Schéma personnalisé au lieu de schéma incrémentiel. 5. Dans la zone Méthode de sauvegarde, sélectionnez Complète dans la liste déroulante. 6. Pour limiter le nombre de versions, cliquez sur Ne pas stocker plus de [n] versions récent, tapez ou sélectionnez 2 et cliquez sur OK. Dans ce cas, le programme créera une nouvelle version complète chaque mois le 20. Après avoir créé la troisième version, la version la plus ancienne sera automatiquement supprimée. 7. Vérifiez que tous les paramètres sont corrects et cliquez sur Sauvegarder maintenant. Si vous souhaitez que seule votre première sauvegarde s'exécute à l'heure spécifiée dans le planificateur, cliquez sur la flèche vers le bas à droite du bouton Sauvegarder maintenant et sélectionnez Plus tard dans la liste déroulante. 2. Sauvegarde de fichiers "Version incrémentielle quotidienne + Version complète hebdomadaire" Cas : Vous avez des fichiers et/ou des dossiers avec lesquels vous travaillez quotidiennement. Vous devez enregistrer les résultats de votre travail quotidien et vous souhaitez pouvoir récupérer l'état des données à n'importe quelle date au cours des trois dernières semaines. Voyons comment vous pouvez le faire en utilisant un schéma de sauvegarde personnalisé. 1. Commencez à configurer une sauvegarde de fichiers. Voir Sauvegarder de fichiers et de dossiers pour plus d'informations. 2. Cliquez sur Options, ouvrez l' onglet Planification, cliquez sur Quotidien et cliquez sur Spécifiez ensuite une heure de début pour l'opération de sauvegarde. Par exemple, si vous terminez votre travail quotidien à 20h00, spécifiez cette heure ou quelques minutes plus tard (20h05) comme heure de début. 3. Ouvrez l' onglet Schéma de sauvegarde , puis sélectionnez Schéma personnalisé au lieu de schéma incrémentiel. 4. Dans la zone Méthode de sauvegarde, sélectionnez Incrémentielle dans la liste déroulante. 55 © Acronis International GmbH, 2003­2022 Machine Translated by Google 5. Cliquez sur Créer une version complète après chaque [n] versions incrémentielles, et tapez ou sélectionnez 6. Dans ce cas, le programme créera d'abord la version initiale de la sauvegarde complète (quelle que soit la configuration du processus de sauvegarde, la première version de sauvegarde sera toujours la version complète) et six versions incrémentielles jour après jour. Il créera alors à nouveau une version complète et six versions incrémentielles, et ainsi de suite. Par conséquent, chaque nouvelle version complète sera créée en exactement une semaine. 6. Pour limiter la durée de stockage des versions, cliquez sur Activer le nettoyage automatique. 7. Cliquez sur Supprimer les chaînes de version antérieures à [n] jours, saisissez ou sélectionnez 21 et cliquez sur OK. 8. Vérifiez que tous les paramètres sont corrects et cliquez sur Sauvegarder maintenant. Si vous souhaitez que seule votre première sauvegarde s'exécute à l'heure spécifiée dans le planificateur, cliquez sur la flèche vers le bas à droite du bouton Sauvegarder maintenant et sélectionnez Plus tard dans la liste déroulante. 3. Sauvegarde de disque "Version complète tous les 2 mois + version différente deux fois par mois" Cas : Vous devez sauvegarder votre partition système deux fois par mois et créer une nouvelle version de sauvegarde complète tous les deux mois. De plus, vous ne souhaitez pas utiliser plus de 100 Go d'espace disque pour stocker les versions de sauvegarde. Voyons comment vous pouvez le faire en utilisant un schéma de sauvegarde personnalisé. 1. Commencez à configurer une sauvegarde sur disque. Voir la section Sauvegardes de disques et de partitions. 2. Sélectionnez la partition système (généralement C :) comme source de sauvegarde. 3. Cliquez sur Options, ouvrez l' onglet Planification, cliquez sur Mensuel , puis sur Indiquez ensuite, par exemple, le 1er et le 15 du mois. Le résultat sera une version de sauvegarde environ toutes les deux semaines. Ensuite, spécifiez une heure de début pour l'opération de sauvegarde. 4. Ouvrez l' onglet Schéma de sauvegarde , puis sélectionnez Schéma personnalisé au lieu de schéma incrémentiel. 5. Dans la zone Méthode de sauvegarde, sélectionnez Différentiel dans la liste déroulante. 6. Cliquez sur Créer une version complète après chaque [n] versions différentielles, et tapez ou sélectionnez 3. Dans ce cas, le programme créera d'abord la version de sauvegarde complète initiale (quelle que soit la configuration du processus de sauvegarde, la première version de sauvegarde sera toujours la version complète) et trois versions différentielles, chacune en environ deux semaines. Puis une version complète à nouveau et trois versions différentielles et ainsi de suite. Par conséquent, chaque nouvelle version complète sera créée en deux mois. 56 © Acronis International GmbH, 2003­2022 Machine Translated by Google 7. Pour limiter l'espace de stockage de la version, cliquez sur Activer le nettoyage automatique. 8. Cliquez sur Ne pas dépasser la taille de la sauvegarde [taille définie], saisissez ou sélectionnez 100 Go, puis cliquez sur OK. Noter Lorsque la taille totale de la sauvegarde dépasse 100 Go, Acronis True Image for Western Digital nettoiera les versions de sauvegarde existantes afin que les versions restantes respectent la limite de taille. Le programme supprimera la chaîne de sauvegarde la plus ancienne, qui se compose d'une version de sauvegarde complète et de trois versions de sauvegarde différentielle. 9. Vérifiez que tous les paramètres sont corrects et cliquez sur Sauvegarder maintenant. Si vous souhaitez que seule votre première sauvegarde s'exécute à l'heure spécifiée dans le planificateur, cliquez sur la flèche vers le bas à droite du bouton Sauvegarder maintenant et sélectionnez Plus tard dans la liste déroulante. Notifications d'opération de sauvegarde Emplacement : Options > Notifications Parfois, un processus de sauvegarde ou de récupération peut prendre une heure ou plus. Acronis True Image for Western Digital peut vous envoyer une notification par e­mail lorsque le processus est terminé. Le programme peut également copier les messages émis lors de l'opération ou vous envoyer le dossier complet de l'opération une fois celle­ci terminée. Par défaut, toutes les notifications sont désactivées. Seuil d'espace disque libre Vous souhaiterez peut­être être averti lorsque l'espace libre sur votre stockage de sauvegarde tombe en dessous d'un seuil spécifié. Si, après avoir démarré une sauvegarde, Acronis True Image for Western Digital trouve que l'espace libre dans l'emplacement de sauvegarde sélectionné est inférieur à la valeur spécifiée, le programme ne démarrera pas le processus de sauvegarde proprement dit et vous en informera immédiatement avec le message correspondant. Le message vous propose trois options : l'ignorer et poursuivre la sauvegarde, rechercher un autre emplacement de sauvegarde ou annuler la sauvegarde. Si l'espace libre est inférieur à la valeur spécifiée pendant l'exécution de la sauvegarde, le programme affichera le même message et vous devrez prendre les mêmes décisions. Acronis True Image for Western Digital peut vérifier l'espace libre sur les périphériques de stockage suivants : disques durs locaux, cartes et lecteurs USB et partages réseau (SMB). Cette option ne peut pas être activée pour les serveurs ou les lecteurs FTP. CD/DVD. Pour configurer le seuil d'espace disque libre 57 © Acronis International GmbH, 2003­2022 Machine Translated by Google 1. Cochez la case Afficher le message de notification s'il n'y a pas assez d'espace disque disponible. 2. Entrez une valeur de seuil dans la zone M'avertir lorsque l'espace disque disponible est faible . inférieur à Noter Le message ne s'affichera pas si la case Ne pas afficher les messages et les boîtes de dialogue pendant le traitement (mode silencieux) est cochée dans les paramètres de gestion des messages . erreurs. Notification par e­mail 1. Cochez la case Envoyer des notifications par e­mail concernant l' élément. état de fonctionnement. 2. Configurez les paramètres de messagerie : l Entrez l'adresse e­mail dans le champ À. Vous pouvez saisir plusieurs adresses séparées par des points­virgules. l Saisissez le serveur de courrier sortant (SMTP) dans le champ Paramètres du serveur. l Définissez le port du serveur de courrier sortant. Le port par défaut est 25. l Sélectionnez le cryptage requis pour les e­mails. l Si nécessaire, cochez la case Authentification SMTP , puis saisissez le nom d'utilisateur et le mot de passe dans les champs appropriés. 3. Pour vérifier si les paramètres sont corrects, cliquez sur le bouton Envoyer un e­mail . test. Si l'envoi du message de test échoue 1. Cliquez sur Afficher les paramètres étendus. 2. Configurez les paramètres de messagerie supplémentaires : l Saisissez l'adresse e­mail de l'expéditeur dans le champ De. Si vous ne savez pas quelle adresse saisir, saisissez une adresse au format standard, par exemple [email protected]. l Modifiez l'objet du message dans le champ Objet si nécessaire. Pour simplifier la surveillance de l'état d'une sauvegarde, vous pouvez ajouter les informations les plus importantes à la ligne d'objet des e­mails. Vous pouvez saisir les étiquettes de texte suivantes : o %BACKUP_NAME% ­ nom de la sauvegarde o %COMPUTER_NAME% : nom de l'ordinateur sur lequel la sauvegarde a été lancée o %OPERATION_STATUS% : résultat de la sauvegarde ou autre opération Par exemple, vous pouvez saisir : %BACKUP_NAME% État de la sauvegarde : %OPERATION_ ÉTAT% (%COMPUTER_NAME%) 58 © Acronis International GmbH, 2003­2022 Machine Translated by Google l Cochez la case Se connecter au serveur de courrier entrant et saisissez serveur de courrier entrant (POP3) ci­dessous. l Définissez le port du serveur de courrier entrant. Le port par défaut est 110. 3. Cliquez à nouveau sur le bouton Envoyer un message de test . Paramètres de notification supplémentaires l Envoyer une notification lorsque l'opération se termine avec succès : cochez cette case pour envoyer une notification sur l'achèvement d'un processus. l Envoyer une notification en cas d'échec de l'opération : cochez cette case pour envoyer une notification en cas d'échec d'un processus. l Envoyer une notification lorsque l'interaction de l'utilisateur est requise : cochez cette case pour envoyer une notification avec des messages sur l'opération. l Ajouter l'enregistrement complet à la notification : cochez cette case pour envoyer une notification notification avec un relevé complet des opérations. Noter Vous ne recevrez des notifications par e­mail que pour une sauvegarde spécifique. Mode de création d'images Emplacement : Options > Avancé > Mode de création d'image Vous pouvez utiliser ces paramètres pour créer une copie exacte de l'intégralité de vos partitions ou disques durs et pas seulement des secteurs contenant des données. Par exemple, cela peut être utile lorsque vous souhaitez sauvegarder une partition ou un disque qui contient un système d'exploitation qui n'est pas pris en charge par Acronis True Image pour Western Digital. N'oubliez pas que ce mode augmente le temps de traitement et produit souvent un fichier image plus volumineux. l Pour créer une image secteur par secteur, cochez la case Effectuer une sauvegarde secteur par secteur. l Pour inclure tout l'espace disque non alloué dans la sauvegarde, cochez la case cochez Sauvegarder l'espace non alloué. Cette case à cocher n'est disponible que si la case Effectuer une sauvegarde secteur par secteur est cochée. division de sauvegarde Emplacement : Options > Avancé > Fractionnement de la sauvegarde Noter Acronis True Image for Western Digital ne peut pas diviser les sauvegardes existantes. Les sauvegardes ne peuvent être fractionnées qu'au cours de leur création. 59 © Acronis International GmbH, 2003­2022 Machine Translated by Google Les sauvegardes volumineuses peuvent être divisées en plusieurs fichiers qui, ensemble, constituent la sauvegarde d'origine. Vous pouvez également fractionner une sauvegarde pour la graver sur un média amovible. Le paramètre par défaut est : Automatique. Avec ces paramètres, Acronis True Image pour Western Digital agira comme suit. Lors de la sauvegarde sur le disque dur : l Si le disque sélectionné dispose de suffisamment d'espace et que son système de fichiers autorise la taille de fichier estimé, le programme créera un seul fichier de sauvegarde. l Si le disque de stockage dispose de suffisamment d'espace, mais que le système de fichiers n'autorise pas la taille de fichier estimée, le programme divisera automatiquement l'image en plusieurs fichiers. enregistrements. l Si vous n'avez pas assez d'espace pour stocker l'image sur votre disque dur, le programme il vous avertira et attendra votre décision sur la façon dont vous souhaitez résoudre le problème. Vous pouvez essayer d'ajouter de l'espace et continuer, ou sélectionner un autre disque. Vous pouvez également sélectionner la taille de fichier souhaitée dans la liste déroulante. La sauvegarde sera ensuite divisée en plusieurs fichiers de la taille spécifiée. Ceci est pratique lors de la sauvegarde sur un disque dur en vue de la graver ultérieurement sur un CD­R/RW, DVD­R/RW, DVD+R/RW ou BD­R/RE. Option de validation de sauvegarde Emplacement : Options > Avancé > Validation Vous pouvez spécifier les paramètres suivants : l Valider la sauvegarde à chaque fois après la fin : sélectionnez cette option pour vérifier l'intégrité de la version de sauvegarde immédiatement après l'avoir effectuée. Il est recommandé d'activer cette option lors de la sauvegarde de vos données critiques ou de votre disque système. o Valider uniquement la dernière sauvegarde différente : validation rapide de la dernière partie de la sauvegarde. o Valider la sauvegarde complète l Validate backup on a schedule : sélectionnez cette option pour programmer la validation de vos sauvegardes afin de vérifier qu'elles sont conservées en bon état. condition. o La version de la dernière sauvegarde différente après qu'elle a été terminée o Sauvegarde complète une fois terminée Les paramètres par défaut sont les suivants : o Fréquence : une fois par mois. o Jour : date à laquelle la sauvegarde a commencé. o Heure : heure de démarrage de la sauvegarde plus 15 minutes. 60 © Acronis International GmbH, 2003­2022 Machine Translated by Google Vous pouvez également configurer manuellement le début de la validation depuis le menu contextuel de la sauvegarde. Pour cela, faites un clic droit sur la sauvegarde et sélectionnez : l Valider toutes les versions l Valider la dernière version Exemple : Vous lancerez une opération de sauvegarde le 15 juillet à 12h00. La version de sauvegarde est créée à 12h05. La validation s'exécutera à 12h15 si l'ordinateur est en état "économiseur d'écran" à ce moment. Sinon, la validation ne sera pas exécutée. Dans un mois, le 15 août, à 12h15, la validation recommencera. Comme précédemment, l'ordinateur doit être dans l'état "économiseur d'écran". Il en sera de même le 15 septembre, et ainsi de suite. successivement. Vous pouvez modifier les paramètres par défaut et spécifier votre propre horaire. Pour plus d'informations, voir Programmation. Réserver une copie de la sauvegarde Emplacement : Options > Avancé > Copie de sauvegarde de sauvegarde Cette option n'est pas disponible pour les sauvegardes locales. La copie de sauvegarde de la sauvegarde est une version autonome de la sauvegarde complète créée immédiatement après avoir effectué une sauvegarde normale. Même lorsque vous créez une version de sauvegarde incrémentielle ou différentielle qui ne contient que des modifications de données, la copie de réserve contiendra toutes les données sélectionnées pour la sauvegarde normale. Vous pouvez enregistrer des copies de sauvegarde de vos sauvegardes sur le système de fichiers, un lecteur réseau ou une clé USB. Noter Les CD/DVD ne sont pas pris en charge comme emplacements de sauvegarde. Pour créer une copie de réserve 1. Cochez la case Créer une copie de réserve de mes sauvegardes. 2. Spécifiez l'emplacement des sauvegardes. 3. Sélectionnez le format de copie de réserve. Vous pouvez le créer en tant que sauvegarde Acronis (fichiers .tib) ou simplement copier les fichiers source à l'emplacement sélectionné tels quels, sans aucune modification. 4. [Étape facultative] Protégez la copie de réserve avec un mot de passe. Toutes les autres options de sauvegarde seront héritées de la sauvegarde source. la gestion des erreurs Lorsqu'Acronis True Image for Western Digital détecte une erreur pendant la tâche de sauvegarde, il arrête le processus de sauvegarde et affiche un message en attendant une sauvegarde. 61 © Acronis International GmbH, 2003­2022 Machine Translated by Google réponse sur la façon de résoudre l'erreur. Vous pouvez configurer une politique de gestion des erreurs afin qu'Acronis True Image for Western Digital n'arrête pas le processus de sauvegarde, mais traite l'erreur conformément aux règles définies et continue à fonctionner. Noter Cette rubrique s'applique aux sauvegardes qui utilisent des destinations de sauvegarde locales ou réseau. Pour configurer la stratégie de gestion des erreurs 1. Panneau de sauvegarde > Options > Avancé > Gestion des erreurs 2. Ajustez la stratégie de gestion des erreurs : l Ne pas afficher les messages ou les boîtes de dialogue pendant le traitement (mode silencieux) : activez ce paramètre pour ignorer les erreurs lors des opérations de sauvegarde. Ceci est utile lorsque vous ne pouvez pas contrôler le processus de sauvegarde. l Ignorer les secteurs défectueux : Cette option est disponible uniquement pour les sauvegardes de disque et de partition. Il vous permet de réussir une sauvegarde même si le disque dur contient des secteurs défectueux. Nous vous recommandons de cocher cette case lorsque votre disque dur tombe en panne, par exemple : o Lorsque le disque dur fait des bruits de cliquetis ou de grincement pendant le fonctionnement ; o Lorsque le système SMART détecte des problèmes avec le disque dur et vous indique recommande de sauvegarder le lecteur dès que possible. Si vous ne cochez pas cette case, la sauvegarde peut échouer en raison de la présence d'éventuels secteurs défectueux sur le lecteur. l Réessayer si la sauvegarde échoue : Cette option vous permet de réessayer automatiquement une tentative d'exécution d'une sauvegarde si l'opération échoue pour une raison quelconque. Vous pouvez spécifier le nombre de tentatives et l'intervalle de temps entre les tentatives. Veuillez noter que si l'erreur qui interrompt le processus de sauvegarde persiste, la sauvegarde ne sera pas créée. Noter Les opérations de sauvegarde planifiées ne démarreront pas tant qu'elles ne seront pas terminées toutes les tentatives. 3. Cliquez sur OK. ordinateur éteint Emplacement : Options > Avancé > Ordinateur éteint Vous pouvez configurer les options suivantes : l Arrêtez toutes les opérations en cours lorsque j'éteins l'ordinateur – Si vous essayez d'arrêter l'ordinateur alors qu'Acronis True Image for Western Digital effectue une longue opération, telle qu'une sauvegarde 62 © Acronis International GmbH, 2003­2022 Machine Translated by Google sécurité du disque cloud, cette opération empêche l'arrêt de l'ordinateur. Lorsque cette case est cochée, Acronis True Image for Western Digital arrête automatiquement toutes ses opérations en cours avant d'éteindre l'ordinateur. Ces opérations peuvent prendre environ deux minutes. La prochaine fois que vous exécuterez Acronis True Image for Western Digital, les sauvegardes arrêtées seront redémarrées. l Arrêter l'ordinateur une fois la sauvegarde terminée : sélectionnez cette option si processus de sauvegarde que vous configurez peut prendre beaucoup de temps. Dans ce cas, vous n'aurez pas à attendre la fin de l'opération. Le programme sauvegardera et éteindra automatiquement votre ordinateur. Cette option sera également utile lors de la planification de vos sauvegardes. Par exemple, vous souhaiterez peut­être effectuer des sauvegardes tous les jours de la semaine le soir pour enregistrer tout votre travail. Planifiez la sauvegarde et cochez la case. Ensuite, vous pouvez quitter votre PC lorsque vous avez terminé votre travail en sachant que les données importantes seront sauvegardées et que votre PC s'éteindra lorsque vous aurez terminé. Performances des opérations de sauvegarde Emplacement de sauvegarde sur les destinations locales : Options > Avancé > Performances Niveau de compression Vous pouvez choisir le niveau de compression pour une sauvegarde : l Aucun : Les données seront copiées sans être compressées, ce qui peut augmenter considérablement la taille du fichier de sauvegarde. l Normal : niveau de compression des données recommandé (par défaut). l Élevé : un niveau de compression plus élevé du fichier de sauvegarde nécessite plus de temps pour créer une sauvegarde. l Maximum : niveau de compression de sauvegarde maximum, mais cela prend beaucoup de temps pour créer une sauvegarde. Noter Le niveau optimal de compression des données dépend du type de fichiers stockés dans la sauvegarde. Par exemple, même une compression maximale ne réduira pas de manière significative la taille d'une sauvegarde si la sauvegarde contient principalement des fichiers compressés tels que .jpg, .pdf ou .mp3. Noter Vous ne pouvez pas définir ou modifier le niveau de compression d'une sauvegarde qui existe déjà. Priorité d'opération La modification de la priorité d'un processus de sauvegarde ou de récupération peut accélérer son exécution si vous augmentez la priorité ou la ralentir si vous la réduisez, mais cela peut également nuire aux performances des autres programmes en cours d'exécution. La priorité de 63 © Acronis International GmbH, 2003­2022 Machine Translated by Google Tout processus en cours d'exécution sur un système détermine la quantité d'utilisation du processeur et les ressources système qui sont allouées à ce processus. La diminution de la priorité des opérations libérera plus de ressources pour d'autres tâches du processeur. L'augmentation de la priorité de sauvegarde ou de restauration peut accélérer le processus en raison de l'utilisation des ressources par d'autres processus en cours d'exécution. L'effet dépendra de l'utilisation totale du processeur et d'autres facteurs. Vous pouvez définir la priorité des opérations sur : l Faible (activé par défaut) : Le processus de sauvegarde ou de restauration est il s'exécutera plus lentement, mais il augmentera les performances des autres programmes. l Normal : le processus de sauvegarde ou de restauration aura la même priorité que les autres processus. l Élevé : le processus de sauvegarde ou de restauration s'exécutera plus rapidement, mais cela diminuera les performances des autres programmes. Veuillez noter que la sélection de cette option peut amener Acronis True Image for Western Digital à utiliser 100 % du processeur. Instantané pour la sauvegarde Mise en garde. Cette option est destinée aux utilisateurs avancés uniquement. Si vous ne savez pas quelle option choisir, ne modifiez pas le paramètre par défaut. Pendant les processus de sauvegarde de disque ou de partition, qui prennent souvent beaucoup de temps, certains des fichiers de sauvegarde peuvent être en cours d'utilisation, verrouillés ou modifiés d'une manière ou d'une autre. Par exemple, vous pouvez travailler sur un document et l'enregistrer de temps en temps. Si Acronis True Image for Western Digital a sauvegardé un fichier à la fois, il est probable que le fichier ouvert ait été modifié depuis le début de la sauvegarde, puis enregistré dans la sauvegarde à un moment différent. Par conséquent, les données de sauvegarde ne seraient pas cohérentes. Pour éliminer ce problème, Acronis True Image for Western Digital crée ce qu'on appelle une image d'instantané, qui corrige vos données à sauvegarder à un moment précis. Cela se produit avant le démarrage de la sauvegarde et garantit que la cohérence des données. Sélectionnez une option dans la liste Snapshot pour sauvegarde : l Pas d'instantané : Aucun instantané ne sera créé. Les fichiers seront copiés un par un, comme dans une opération de copie normale. l VSS ­ Cette option est la valeur par défaut pour les sauvegardes complètes au niveau du PC et des fichiers. disque; De plus, il garantit la cohérence des données dans la sauvegarde. 64 © Acronis International GmbH, 2003­2022 Machine Translated by Google Mise en garde. Il s'agit de la seule option recommandée pour la sauvegarde du système. L'ordinateur peut ne pas démarrer après la récupération à partir d'une sauvegarde créée avec un type d'instantané différent. l Instantané Acronis ­ Un instantané sera créé avec le pilote Acronis utilisé dans les anciennes versions d'Acronis True Image pour Western Digital. l VSS sans copieurs : Cette option est la valeur par défaut pour les sauvegardes de niveau fichier. Les copieurs VSS sont des composants VSS spéciaux utilisés pour notifier aux applications qu'un instantané est sur le point d'être créé afin que les applications puissent préparer leurs données pour l'instantané. Les copieurs sont nécessaires pour les applications qui effectuent un grand nombre d'opérations sur les fichiers et nécessitent la cohérence des données (par exemple, les bases de données). Étant donné que ces applications ne sont pas installées sur les ordinateurs personnels, il n'est pas nécessaire d'utiliser des copieurs. De plus, cela réduit le temps nécessaire pour effectuer des sauvegardes au niveau des fichiers. Paramètres d'alimentation de l'ordinateur portable Emplacement : Paramètres > Économiseur de batterie Noter Ce paramètre n'est disponible que sur les ordinateurs équipés de batteries (ordinateurs portables, ordinateurs avec onduleur). Les sauvegardes à long terme peuvent épuiser la batterie assez rapidement. C'est une bonne idée d'économiser la batterie lorsque vous travaillez sur votre ordinateur portable lorsqu'il n'y a pas de source d'alimentation à proximité ou lorsque votre ordinateur est passé à l'alimentation sans interruption (UPS) après une panne de courant. Pour économiser la batterie l Dans la barre latérale, cliquez sur Paramètres > Économiseur de batterie, cochez la case Ne pas sauvegarder lorsque la batterie est faible , puis utilisez le curseur pour définir le niveau de batterie exact auquel vous souhaitez que l'économie de charge démarre. Si vous débranchez l'adaptateur secteur de l'ordinateur portable avec ce paramètre activé, ou si votre ordinateur utilise l'onduleur après une panne de courant et que le niveau de charge restant de la batterie est égal ou inférieur au niveau du curseur, toutes les sauvegardes en cours seront mises en pause et les sauvegardes programmées ne démarre pas. Une fois que vous avez rebranché l'adaptateur secteur ou que l'alimentation a été restaurée, les sauvegardes interrompues reprennent. En outre, toutes les sauvegardes planifiées qui ont été ignorées en raison de ce paramètre seront lancées. Ce paramètre ne bloque pas complètement la fonctionnalité de sauvegarde. A tout moment, vous pouvez démarrer une sauvegarde manuellement. 65 © Acronis International GmbH, 2003­2022 Machine Translated by Google Les sauvegardes mobiles locales ne dépendent pas de ce paramètre. Les sauvegardes de données mobiles sont enregistrées dans le stockage local de votre ordinateur. opérations de sauvegarde Menu d'opération de sauvegarde Le menu des opérations de sauvegarde fournit un accès rapide aux opérations supplémentaires qui peuvent être effectuées sur la sauvegarde sélectionnée. Le menu des opérations de sauvegarde peut contenir les éléments suivants : 66 © Acronis International GmbH, 2003­2022 Machine Translated by Google l Renommer (non disponible pour les sauvegardes vers Acronis Cloud) ­ définissez un nouveau nom pour une sauvegarde de la liste. Les fichiers de sauvegarde ne seront pas renommés. l Reconfigurer (pour les sauvegardes ajoutées manuellement à la liste des sauvegardes Sauvegarde ­ Configure les paramètres d'une sauvegarde créée par une version précédente. Cet élément peut également apparaître pour les sauvegardes créées sur un autre ordinateur et ajoutées à la liste de sauvegarde sans importer leurs paramètres. Sans paramètres de sauvegarde, vous ne pouvez pas mettre à jour la sauvegarde en cliquant sur Sauvegarder maintenant. De plus, vous ne pouvez pas modifier ou cloner les paramètres de sauvegarde. l Reconfigurer (pour les sauvegardes en ligne) : lier une sauvegarde en ligne sélectionné avec l'équipe actuelle. Pour cela, cliquez sur cet élément et reconfigurez les paramètres de sauvegarde. Veuillez noter qu'une seule sauvegarde en ligne peut être active sur un ordinateur. l Valider toutes les versions : démarre la validation de tous les segments de sauvegarde. l Valider la dernière version : lance la validation rapide du dernier segment de sauvegarde. l Supprimer les versions : Supprimez les versions de sauvegarde dont vous n'avez plus besoin. l Cloner les paramètres : Créez une nouvelle boîte de sauvegarde vide avec les paramètres de la sauvegarde initiale et nommée (1) [le nom de la sauvegarde initiale]. Modifiez les paramètres, enregistrez­les, puis cliquez sur Sauvegarder maintenant dans la case de la sauvegarde clonée. l Déplacer : déplacez tous les fichiers de sauvegarde vers un autre emplacement. Les versions de sauvegarde suivantes seront enregistrées dans le nouvel emplacement. Si vous modifiez la destination de sauvegarde en modifiant les paramètres de sauvegarde, seules les nouvelles versions de sauvegarde seront enregistrées dans le nouvel emplacement. Les versions de sauvegarde précédentes resteront à l'ancien emplacement. l Supprimer : Selon le type de sauvegarde, vous pouvez supprimer complètement la sauvegarde de son emplacement ou choisir de supprimer uniquement la boîte de sauvegarde. Lorsque vous supprimez une boîte de sauvegarde, les fichiers de sauvegarde resteront à l'emplacement et vous pourrez ajouter la sauvegarde à la liste ultérieurement. Notez que si vous supprimez complètement une sauvegarde, la suppression ne peut pas se débarrasser de. l Emplacement d'ouverture : ouvrez le dossier qui contient les fichiers de sauvegarde. l Rechercher des fichiers : recherchez un fichier ou un dossier spécifique dans une en saisissant votre nom dans le champ de recherche. l Convertir en VHD (pour les sauvegardes de niveau disque) : Convertissez une version de sauvegarde Acronis sélectionnée (fichier .tibx) en disques durs virtuels (fichiers .vhd(x)). La version initiale de la sauvegarde ne sera pas modifiée. 67 © Acronis International GmbH, 2003­2022 Machine Translated by Google Activité et statistiques de sauvegarde Dans les onglets Activité et Sauvegarde , vous pouvez afficher des informations supplémentaires sur n'importe quelle sauvegarde, telles que son historique et les types de fichiers qu'elle contient. L' onglet Activité contient une liste des opérations effectuées sur la sauvegarde sélectionnée depuis sa création, les états des opérations et leurs statistiques. C'est pratique lorsque vous avez besoin de savoir ce qui s'est passé avec la sauvegarde en arrière­plan ; par exemple, le nombre et les statuts des opérations de sauvegarde planifiées, la taille des données sauvegardées, les résultats de validation de la sauvegarde, etc. Lors de la création de la première version d'une sauvegarde, l' onglet Sauvegarde affiche une représentation graphique du contenu de la sauvegarde par type de fichier. Onglet Activité Noter Les sauvegardes sans arrêt et les sauvegardes mobiles n'ont pas de flux d'activité. Pour afficher l'activité de sauvegarde 1. Dans la barre latérale, cliquez sur Sauvegarder. 2. Dans la liste des sauvegardes, sélectionnez la sauvegarde dont vous voulez l'historique visualiser. 3. Dans le volet de droite, cliquez sur Activité. Éléments pouvant être affichés et analysés : l Les opérations de sauvegarde et leurs statuts (succès, échec, annulé, interrompu, etc.) l Les opérations effectuées sur la sauvegarde et leurs statuts lMessages d'erreur l Commentaires de sauvegarde l Détails sur l'opération de sauvegarde, y compris les éléments suivants : o Avec sauvegarde : taille des données contenant la dernière version de sauvegarde Sécurité. Pour les sauvegardes de niveau fichier, Acronis True Image for Western Digital calcule la taille des fichiers à sauvegarder. La valeur de ce paramètre est 68 © Acronis International GmbH, 2003­2022 Machine Translated by Google égale à la valeur des Données à restaurer pour les versions de sauvegarde complète. Dans les versions différentielles et incrémentielles, cette valeur est généralement inférieure à la valeur Données à restaurer car, en outre, dans ce cas, Acronis True Image for Western Digital utilise les données des versions précédentes pour la restauration. Pour les sauvegardes au niveau du disque, Acronis True Image for Western Digital calcule la taille des secteurs du disque dur qui contiennent des données à sauvegarder. Étant donné que les secteurs peuvent contenir des liens physiques vers des fichiers, même dans les versions de sauvegarde complète au niveau du disque, la valeur de ce paramètre peut être inférieure à la valeur du paramètre Données à récupérer. o Vitesse : Vitesse de l'opération de sauvegarde. o Temps passé : temps utilisé dans l'opération de sauvegarde. o Données à récupérer : taille des données pouvant être récupérées à partir de la dernière version de sauvegarde. o Méthode : méthode de l'opération de sauvegarde (complète, incrémentielle ou différentielle). Pour plus d'informations, consultez l'article de la base de connaissances : https:// kb.acronis.com/content/60104. L'onglet Sauvegarde Lorsqu'une sauvegarde est créée, vous pouvez afficher des statistiques sur les types de fichiers sauvegardés que contient la dernière version de sauvegarde : Pointez sur un segment coloré pour voir le nombre de fichiers et la taille totale pour chaque catégorie de données : Photos _ lFichiers vidéo lFichiers audio l Documents Fichiers système l Autres types de fichiers, y compris les fichiers système cachés Données à restaurer : affiche la taille des données d'origine que vous avez sélectionnées pour la sauvegarde. 69 © Acronis International GmbH, 2003­2022 Machine Translated by Google Tri des sauvegardes dans la liste Par défaut, les sauvegardes sont triées par date de création, de la plus récente à la plus ancienne. Pour modifier l'ordre, sélectionnez le type de tri approprié en haut de la liste de sauvegarde. Vous disposez des options suivantes : Commande nom La description Cette commande trie toutes les sauvegardes par ordre alphabétique. Pour inverser l'ordre, sélectionnez Z —> A. Date de Cette commande trie toutes les sauvegardes, de la plus récente à la création plus ancienne. Pour inverser l'ordre, sélectionnez Plus ancien en haut. Date de Cette commande trie toutes les sauvegardes par date de dernière actualisation version. Plus la dernière version de la sauvegarde est récente, plus elle sera Ordonner élevée dans la liste. pour Pour inverser l'ordre, sélectionnez Le moins récent en premier. Taille Cette commande trie toutes les sauvegardes par taille, de la plus grande à la plus petite. Pour inverser l'ordre, sélectionnez Plus petit en haut. Type de source Cette commande trie toutes les sauvegardes par type de source. type de Cette commande trie toutes les sauvegardes par type de destination. destination Validation de sauvegarde La procédure de validation vérifie si vous pourrez récupérer des données à partir d'une sauvegarde. Par exemple, avant de restaurer votre système, il est important que vous effectuiez une validation de sauvegarde. Si vous démarrez la récupération à partir d'une sauvegarde endommagée, le processus échouera et vous ne pourrez peut­être plus redémarrer votre ordinateur. Nous vous recommandons de valider les sauvegardes de partition système via un support de démarrage. D'autres sauvegardes peuvent être validées sous Windows. Voir aussi Préparer la récupération et Concepts de base. Pour valider une sauvegarde complète sous Windows : 1. Démarrez Acronis True Image for Western Digital et cliquez sur Sauvegarder dans la barre côté. 2. Dans la liste des sauvegardes, cliquez sur l'icône de flèche vers le bas à côté de à la sauvegarde que vous souhaitez valider, puis cliquez sur Valider. 70 © Acronis International GmbH, 2003­2022 Machine Translated by Google Pour valider une sauvegarde spécifique ou une sauvegarde complète dans une version autonome d'Acronis True Image for Western Digital (support de démarrage) 1. Dans l' onglet Récupération , recherchez la sauvegarde contenant la version souhaitée valider. Si la sauvegarde n'est pas répertoriée, cliquez sur Rechercher une sauvegarde, puis spécifiez le chemin. Acronis True Image for Western Digital ajoute une telle sauvegarde à la liste. 2. Cliquez avec le bouton droit sur la version ou la sauvegarde spécifique, puis cliquez sur Valider l'archive. L' assistant de validation s'ouvrira. 3. Cliquez sur Continuer. Sauvegarde vers plusieurs emplacements Vous pouvez enregistrer des versions d'une sauvegarde vers différentes destinations en modifiant la destination de sauvegarde en modifiant les paramètres de sauvegarde. Par exemple, après avoir enregistré la sauvegarde complète initiale sur un disque dur USB externe, vous pouvez modifier la destination de la sauvegarde sur un périphérique USB en modifiant les paramètres de sauvegarde. Les sauvegardes incrémentielles ou différentielles suivantes seront écrites sur l'appareil USB. Noter Vous ne pouvez pas continuer à sauvegarder sur un disque optique. Noter Les serveurs FTP et les serveurs Acronis Secure Zone ne peuvent contenir qu'une sauvegarde complète. Fractionner les sauvegardes à la volée Lorsque l'espace libre du stockage de destination (CD­R/RW ou DVD­R/RW) n'est pas suffisant pour terminer l'opération de sauvegarde en cours, le programme affiche un message d'avertissement. Pour terminer la sauvegarde, effectuez l'une des opérations suivantes l Libérez de l'espace disque et cliquez sur Réessayer. Cliquez sur Parcourir et sélectionnez un autre périphérique de stockage. l Cliquez sur Formater pour effacer toutes les données du disque, puis poursuivez copie de sécurité. Lorsque des versions d'une sauvegarde sont stockées dans des emplacements différents, vous devrez peut­ être spécifier les emplacements lors de la restauration. 71 © Acronis International GmbH, 2003­2022 Machine Translated by Google Ajouter une sauvegarde existante à la liste Vous pouvez obtenir des sauvegardes Acronis True Image for Western Digital créées par une version précédente du produit ou copiées à partir d'un autre ordinateur. Chaque fois que vous démarrez Acronis True Image for Western Digital, il analyse votre ordinateur à la recherche de telles sauvegardes et les ajoute automatiquement à la liste de sauvegarde. Si vous avez des sauvegardes qui ne sont pas répertoriées, vous pouvez les ajouter manuellement. Pour ajouter des sauvegardes manuellement 1. Dans la section Sauvegarde, en bas de la liste des sauvegardes, cliquez sur l'icône de flèche , puis cliquez sur Ajouter une sauvegarde existante. Le programme ouvre une fenêtre à partir de laquelle vous pouvez rechercher des sauvegardes sur votre ordinateur. 2. Sélectionnez une version de sauvegarde (un fichier .tib), puis cliquez sur Ajouter. La sauvegarde complète sera alors ajoutée à la liste. Nettoyage des sauvegardes, des versions de sauvegarde et des répliques Pour supprimer les sauvegardes et les versions dont vous n'avez plus besoin, utilisez les outils fournis par Acronis True Image pour Western Digital. Acronis True Image for Western Digital stocke les informations de sauvegarde dans une base de données d'informations de métadonnées. Par conséquent, la suppression de fichiers de sauvegarde inutiles dans l'explorateur de fichiers n'entraînera pas la suppression des informations sur ces sauvegardes de la base de données. Cela provoquera des erreurs lorsque le programme tentera d'effectuer des opérations sur des sauvegardes qui n'existent plus. Suppression d'une sauvegarde complète et de sa réplique Dans la section Sauvegarde, cliquez sur l'icône de flèche vers le bas à côté de la sauvegarde que vous souhaitez supprimer, puis cliquez sur Supprimer. Selon le type de sauvegarde, cette commande supprime complètement la sauvegarde de son emplacement ou vous permet de choisir si vous souhaitez la supprimer complètement ou simplement supprimer la boîte de sauvegarde. Lorsque vous supprimez une boîte de sauvegarde, les fichiers de cette sauvegarde resteront à l'emplacement et vous pourrez ajouter la sauvegarde à la liste ultérieurement. Notez que si vous supprimez complètement une sauvegarde, la suppression ne peut pas être annulée. Lorsque vous supprimez une sauvegarde, votre réplique sera automatiquement supprimée avec elle. Vous ne pouvez pas supprimer une sauvegarde locale et enregistrer sa réplique. Cependant, vous ne pouvez supprimer qu'une seule réplique et conserver la sauvegarde locale. 72 © Acronis International GmbH, 2003­2022 Machine Translated by Google Suppression d'une réplique d'une sauvegarde complète Vous pouvez supprimer une réplique avec sa sauvegarde d'origine ou séparément. Pour le supprimer avec la sauvegarde, supprimez la sauvegarde comme décrit ci­dessus. Pour supprimer une réplique sans supprimer la sauvegarde, dans la section Sauvegarde, cliquez sur la flèche vers le bas à côté de la réplique que vous souhaitez supprimer et cliquez sur Supprimer la réplique. Nettoyage automatique des versions de sauvegarde 1. Accédez à la section Sauvegarde. 2. Dans la liste des sauvegardes, sélectionnez la sauvegarde dont vous souhaitez supprimer le versions de réplique, puis cliquez sur Options. 3. Dans l' onglet Modèle de sauvegarde, sélectionnez Modèle personnalisé et une méthode de sauvegarde, puis cliquez sur Activer le nettoyage automatique. 4. Configuration des règles de nettoyage pour la sauvegarde. Voir Schémas personnalisés pour plus d'informations. Noter Après le nettoyage, certains fichiers de support peuvent rester dans le stockage. Ne les supprimez pas ! Nettoyage automatique des versions de réplique 1. Accédez à la section Sauvegarde. 2. Dans la liste des sauvegardes, sélectionnez la sauvegarde dont vous souhaitez supprimer le versions de réplique, puis cliquez sur Options. 3. Dans l' onglet Avancé, ouvrez l' onglet Acronis Cloud Cleanup. l Utilisez l'option Ne pas enregistrer plus de .… versions de sauvegarde récentes pour entrez une valeur qui limite le nombre maximal de versions de réplica stockées. l Cochez la case Supprimer les versions de sauvegarde antérieures à et entrez une valeur qui limite l'âge maximum des versions plus anciennes. Les versions les plus récentes seront conservées et les autres versions seront automatiquement supprimées. Nettoyage manuel des sauvegardes et des versions de réplique Lorsque vous souhaitez supprimer des versions de sauvegarde dont vous n'avez plus besoin, utilisez les outils fournis dans l'application. Si vous supprimez des fichiers des versions de sauvegarde en dehors d'Acronis True Image for Western Digital (par exemple, dans l'Explorateur de fichiers), cela entraînera des erreurs lors des opérations de sauvegarde. Les versions des sauvegardes suivantes ne peuvent pas être supprimées manuellement : 73 © Acronis International GmbH, 2003­2022 Machine Translated by Google l Sauvegardes stockées sur CD, DVD, BD ou Acronis Secure Zone. l Sauvegardes non­stop. Pour nettoyer des versions de sauvegarde spécifiques 1. Démarrez Acronis True Image pour Western Digital. 2. Dans la section Sauvegarde, cliquez sur l'icône de flèche vers le bas à côté de la sauvegarde que vous souhaitez nettoyer, puis cliquez sur Nettoyer les versions. La fenêtre Nettoyer les versions de sauvegarde s'ouvre . 3. Sélectionnez les versions requises et cliquez sur Supprimer. 4. Cliquez sur Supprimer dans la demande de confirmation. Attendez que l'opération de nettoyage soit terminée. Après le nettoyage, certains fichiers de support peuvent rester dans le stockage. Ne les supprimez pas. Nettoyage des versions qui ont des versions dépendantes Lorsque vous sélectionnez une version de sauvegarde à supprimer, n'oubliez pas que cette version peut avoir des versions dépendantes. Dans ce cas, les versions dépendantes seront également sélectionnées pour être supprimées, car la récupération des données à partir de ces versions est impossible. l Lorsque vous sélectionnez une version complète : Le programme sélectionnera également toutes les versions incrémentielles et différentielles dépendantes jusqu'à la prochaine version complète. En d'autres termes, toute la chaîne de version de sauvegarde sera supprimée. l Lorsque vous sélectionnez une version différentielle : le programme sélectionnera également toutes les versions différentielles dépendantes dans la chaîne de version de sauvegarde. l Lorsque vous sélectionnez une version incrémentale : le programme sélectionnera également toutes les versions incrémentielles dépendantes dans la chaîne de version de sauvegarde. voir également Sauvegardes complètes, incrémentielles et différentielles. 74 © Acronis International GmbH, 2003­2022 Machine Translated by Google Récupération de données Récupération de disque et de partition Récupération de votre système après un crash Lorsque votre ordinateur ne peut pas redémarrer, il est conseillé d'essayer d'abord de trouver la cause à l'aide des suggestions de Essayez de déterminer la cause du plantage. Si le plantage est causé par une corruption du système d'exploitation, utilisez une sauvegarde pour restaurer votre système. Effectuez les préparations décrites dans Préparation de la restauration , puis procédez à la restauration du système. Tenter de déterminer la cause de l'échec Un plantage du système peut survenir en raison de deux facteurs fondamentaux : l Défaillance matérielle Dans ce scénario, il est préférable que votre centre de support technique s'occupe de le réparer. Cependant, vous voudrez peut­être effectuer des tests de routine. Vérifiez les câbles, les connecteurs, l'alimentation des périphériques externes, etc. Redémarrez ensuite votre ordinateur. S'il y a un problème matériel, le POST (Power On Self Test) vous informera de l'échec. Si le POST ne détecte aucune défaillance matérielle, accédez au BIOS et voyez s'il reconnaît le disque dur du système. Pour accéder au BIOS, appuyez sur la combinaison de touches requise (Suppr, F1, Ctrl+Alt+Échap, Ctrl+Échap ou autre, selon votre BIOS) pendant la séquence POST. Habituellement, le message avec la combinaison de touches requise apparaît lors du test de démarrage. En appuyant sur cette combinaison, vous accéderez au menu des paramètres. Veuillez accéder à l'utilitaire de détection automatique du disque dur qui se trouve généralement dans "Paramètres CMOS standard" ou "Paramètres CMOS avancés". Si l'utilitaire ne détecte pas le lecteur système, le lecteur système est en panne et vous devez remplacer le lecteur défectueux. l Endommagement du système d'exploitation (impossible de démarrer Windows) Si le POST détecte correctement le disque dur de votre système, la cause du plantage est probablement un virus, un logiciel malveillant ou un fichier système amorçable endommagé. Dans ce cas, restaurez le système en sauvegardant le disque ou la partition système. Voir la section Récupération du système pour plus d'informations. Préparation à la reprise Nous vous recommandons de prendre les mesures suivantes avant la récupération : l Analysez votre ordinateur à la recherche de virus si vous pensez que le plantage s'est produit en raison de à une attaque de virus ou de logiciel malveillant. 75 © Acronis International GmbH, 2003­2022 Machine Translated by Google l Sur un support de démarrage, essayez un test de récupération sur un disque dur remplacement, si vous en avez un. l Validez l'image du support de démarrage. Une copie de sauvegarde qui peut être lue pour La validation Windows peut ne pas toujours être lisible dans un environnement Linux. Il existe deux manières de valider une sauvegarde à partir d'un support de démarrage : o Pour valider manuellement une sauvegarde, accédez à l' onglet Récupération, cliquez avec le bouton droit sur une sauvegarde et sélectionnez Valider l'archive. o Pour valider automatiquement une sauvegarde avant la restauration, cochez la case Valider le fichier de sauvegarde avant la restauration dans l'étape Options de l'assistant de restauration . l Attribuez des noms uniques (étiquettes) à toutes les partitions de vos disques durs. Cette facilitera la recherche du lecteur contenant vos sauvegardes. Le support de démarrage crée des lettres de lecteur qui peuvent différer de la façon dont Windows identifie les lecteurs. Par exemple, le lecteur D : identifié sur le support de démarrage peut correspondre au lecteur E : sous Windows. Récupération de votre système sur le même disque Avant de commencer, il est recommandé de suivre les procédures décrites dans Préparation à la récupération. Pour restaurer le système 76 © Acronis International GmbH, 2003­2022 Machine Translated by Google 1. Branchez le lecteur externe s'il contient la sauvegarde à utiliser pour la récupération et assurez­vous que le lecteur est allumé. 2. Triez l'ordre de démarrage dans le BIOS afin que votre support de démarrage Acronis (CD, DVD ou clé USB) être le premier périphérique de démarrage. Consultez la section Organisation de l'ordre de démarrage dans le BIOS ou le BIOS UEFI. Si vous utilisez un ordinateur UEFI, faites attention au mode de démarrage des périphériques de démarrage dans le BIOS UEFI. Il est recommandé que le mode de démarrage corresponde au type de système de sauvegarde. Si la sauvegarde contient un BIOS système, démarrez le périphérique de démarrage en mode BIOS ; si le système est UEFI, assurez­vous que le mode UEFI est défini. 3. Démarrez à partir du support de démarrage Acronis et sélectionnez Acronis True Image for Western Numérique. 4. Sur l'écran d'accueil , sélectionnez Mes disques sous Récupérer. 5. Sélectionnez la sauvegarde du disque système ou de la partition que vous souhaitez utiliser pour la sauvegarde. Récupération. Lorsque la sauvegarde n'apparaît pas, cliquez sur Parcourir et spécifiez manuellement le chemin d'accès à la sauvegarde. Noter Si la sauvegarde est sur un lecteur USB et que le lecteur n'est pas reconnu correctement, vérifiez la version du port USB. S'il s'agit d'un port USB 3.0 ou USB 3.1, essayez de connecter le lecteur à un port USB 2.0. 6. Sélectionnez Restaurer des disques et des partitions entiers à l' étape Méthode de restauration . 77 © Acronis International GmbH, 2003­2022 Machine Translated by Google 7. [Facultatif] À l' étape Point de restauration, sélectionnez la date et l'heure auxquelles vous souhaitez restaurer le système. 8. Sélectionnez la partition système (généralement C) sur l' écran Quoi restaurer. Si la partition système a une lettre différente, sélectionnez la partition avec la colonne Marques. Il devrait avoir des indicateurs Pri, Act. Si vous avez la partition réservée au système, sélectionnez­la également. 78 © Acronis International GmbH, 2003­2022 Machine Translated by Google 9. A l' étape Configuration de la partition C (ou la lettre de la partition système, si différent), vérifiez les paramètres par défaut et cliquez sur Suivant s'ils sont corrects. Si ce n'est pas le cas, modifiez les paramètres selon vos besoins avant de cliquer sur Suivant. Il sera nécessaire de modifier les paramètres lors de la restauration sur un nouveau disque dur de capacité différente. 10. Lisez attentivement le récapitulatif des opérations à l' étape Terminer. Si vous n'avez pas modifié la taille de la partition, les tailles des éléments Suppression de la partition et Récupération de la partition doivent correspondre. Après avoir lu le résumé, cliquez sur Continuer. 79 © Acronis International GmbH, 2003­2022 Machine Translated by Google 11. Lorsque l'opération est terminée, quittez la version autonome d'Acronis True Image pour Western Digital, supprimez Acronis Bootable Media et démarrez à partir de la partition système récupérée. Après vous être assuré que vous avez récupéré Windows dans l'état souhaité, restaurer l'ordre de démarrage initial. Récupération du système sur un nouveau disque à partir d'un support de démarrage Avant de commencer, il est recommandé d'effectuer les préparations décrites dans Préparation à la récupération. Vous n'avez pas besoin de formater le nouveau disque car cela sera fait pendant le processus de récupération. Noter Il est recommandé que vos anciens et nouveaux disques durs fonctionnent dans le même mode de contrôleur (par exemple, IDE ou AHCI). Sinon, l'ordinateur risque de ne pas démarrer à partir du nouveau disque dur. Pour restaurer votre système sur un nouveau disque 1. Installez le nouveau disque dur dans la même position à l'intérieur de l'ordinateur, en utilisant le même câble et le même connecteur que ceux utilisés pour le disque d'origine. Si ce n'est pas possible, installez le 80 © Acronis International GmbH, 2003­2022 Machine Translated by Google nouveau disque à l'endroit où il sera utilisé. 2. Branchez le lecteur externe s'il contient la sauvegarde à utiliser pour la récupération et assurez­vous que le lecteur est allumé. 3. Organisez l'ordre d'amorçage dans le BIOS de sorte que votre périphérique d'amorçage (CD, DVD ou périphérique USB) soit le premier périphérique d'amorçage. Consultez la section Organisation de l'ordre de démarrage dans le BIOS ou le BIOS UEFI. Si vous utilisez un ordinateur UEFI, faites attention au mode de démarrage des périphériques de démarrage dans le BIOS UEFI. Il est recommandé que le mode de démarrage corresponde au type de système de sauvegarde. Si la sauvegarde contient un BIOS système, démarrez le périphérique de démarrage en mode BIOS ; si le système est UEFI, assurez­vous que le mode UEFI est défini. 4. Démarrez à partir d'un support de démarrage et sélectionnez Acronis True Image for Western Numérique. 5. Sur l'écran d'accueil , sélectionnez Mes disques sous Récupérer. 6. Sélectionnez le disque système de sauvegarde ou la partition que vous souhaitez utiliser pour la restauration. Lorsque la sauvegarde n'apparaît pas, cliquez sur Parcourir et spécifiez manuellement le chemin d'accès à la sauvegarde. Noter Si la sauvegarde est sur un lecteur USB et que le lecteur n'est pas reconnu correctement, vérifiez la version du port USB. S'il s'agit d'un port USB 3.0 ou USB 3.1, essayez de connecter le lecteur à un port USB 2.0. 7. Si vous avez une partition cachée (par exemple, la partition réservée au système ou une partition créée par le fabricant du PC), cliquez sur Détails dans la barre d'outils de l'assistant. N'oubliez pas l'emplacement et la taille de la partition cachée, car ces paramètres doivent être les mêmes sur votre nouveau disque. 81 © Acronis International GmbH, 2003­2022 Machine Translated by Google 8. Sélectionnez Récupérer des disques et des partitions entiers à l' étape Méthode de récupération . 9. À l' étape Quoi restaurer, cochez les cases des partitions que vous souhaitez restaurer. Si vous sélectionnez un disque entier, le MBR et la piste 0 du disque seront également récupérés. 82 © Acronis International GmbH, 2003­2022 Machine Translated by Google La sélection des partitions affiche les étapes de configuration de partition correspondantes. Notez que ces étapes commencent par des partitions auxquelles aucune lettre de lecteur n'a été attribuée (comme c'est souvent le cas avec les partitions cachées). Les partitions adopteront alors l'ordre croissant des lettres de lecteur de la partition. Cet ordre ne doit pas être modifié. L'ordre peut être différent de l'ordre physique des partitions sur le disque dur. 10. Dans les paramètres de l'étape de la partition cachée (généralement appelés paramètres de la partition cachée) partition 1­1), spécifiez les paramètres suivants : l Emplacement : cliquez sur Nouvel emplacement, sélectionnez votre nouveau disque en fonction de sa capacité ou du nom qui lui a été attribué, puis cliquez sur OK. 83 © Acronis International GmbH, 2003­2022 Machine Translated by Google l Type : vérifiez le type de partition et modifiez­le si nécessaire. Assurez­vous que la partition réservée au système (le cas échéant) est principale et marquée comme active. l Taille : cliquez sur Modifier par défaut dans la zone Taille de la partition. Par défaut, la partition occupera tout le nouveau disque. Entrez la taille correcte dans le champ Taille de la partition (vous verrez cette valeur à l' étape Que restaurer). Faites ensuite glisser cette partition vers le même emplacement que celui affiché dans la fenêtre Informations sur la sauvegarde si nécessaire. Cliquez sur OK. 84 © Acronis International GmbH, 2003­2022 Machine Translated by Google 11. À l'étape Paramètres de la partition C, spécifiez les paramètres de la deuxième partition, qui dans ce cas est votre partition système. l Cliquez sur Nouvel emplacement , puis sélectionnez l'espace non alloué sur le disque destination qui recevra la partition. 85 © Acronis International GmbH, 2003­2022 Machine Translated by Google l Modifiez le type de partition si nécessaire. La partition système doit être primaire. l Spécifiez la taille de la partition qui par défaut est égale à la taille original. Généralement, il n'y a pas d'espace libre après le partitionnement, donc allouez tout l'espace non alloué sur le nouveau disque à la seconde partition. Cliquez sur OK puis cliquez sur Suivant. 86 © Acronis International GmbH, 2003­2022 Machine Translated by Google 12. Lisez attentivement le récapitulatif des opérations à effectuer, puis cliquez sur cliquez sur Continuer. Une fois la récupération terminée Avant de démarrer votre ordinateur, débranchez l'ancien disque (le cas échéant). Si Windows "voit" à la fois l'ancien et le nouveau lecteur au démarrage, cela entraînera des problèmes de démarrage de Windows. Si vous mettez à niveau l'ancien disque vers un nouveau avec une plus grande capacité, veuillez débrancher l'ancien disque avant le premier démarrage. Retirez le support de démarrage et démarrez l'ordinateur sous Windows. Il peut signaler qu'un nouveau matériel (disque dur) a été trouvé et que Windows doit redémarrer. Après vous être assuré que le système fonctionne normalement, restaurez l'ordre de démarrage initial. Récupération de partitions et de disques Vous pouvez récupérer vos disques à partir de sauvegardes situées sur le stockage local ou réseau. Pour restaurer des partitions ou des disques 87 © Acronis International GmbH, 2003­2022 Machine Translated by Google 1. Démarrez Acronis True Image pour Western Digital. 2. Dans la section Sauvegarde, sélectionnez la sauvegarde qui contient les partitions ou les disques que vous souhaitez restaurer, puis ouvrez l' onglet Récupération , puis cliquez sur Récupérer les disques. 3. Dans la liste Version de sauvegarde, sélectionnez la version de sauvegarde que vous souhaitez récupérer en fonction de la date et de l'heure de la sauvegarde. 4. Sélectionnez l' onglet Disques pour récupérer des disques ou l' onglet Partitions pour récupérer les partitions spécifiques. Sélectionnez les objets que vous devez récupérer. 5. Dans le champ de destination de la restauration, sous le nom de la partition, sélectionnez la partition de destination. Les partitions inappropriées sont marquées d'une bordure rouge. Veuillez noter que toutes les données de la partition de destination seront perdues car elles seront remplacées par les données et le système de fichiers récupérés. Noter Pour effectuer une restauration sur la partition d'origine, au moins 5 % de l'espace de la partition doit être libre. Sinon, le bouton Récupérer maintenant ne sera pas disponible. 6. [Facultatif] Afin de configurer des paramètres supplémentaires pour le processus de récupération à partir du disque, cliquez sur Options de récupération. 7. Une fois que vous avez effectué vos sélections, cliquez sur Récupérer maintenant pour démarrer la récupération. Récupération. 88 © Acronis International GmbH, 2003­2022 Machine Translated by Google Propriétés des partitions Lorsque vous restaurez des partitions sur un disque de base, vous pouvez modifier les propriétés de ces partitions. Pour ouvrir la fenêtre Propriétés de la partition , cliquez sur Propriétés à côté de la partition cible sélectionnée. Vous pouvez modifier les propriétés de partition suivantes : je lettre L' étiquette Type _ Vous pouvez rendre la partition primaire, primaire active ou logique. lTaille _ Vous pouvez modifier la taille de la partition en faisant glisser le bord droit avec la souris, sur la barre horizontale de l'écran. Pour donner à la partition une taille spécifique, entrez le nombre approprié dans le champ Taille de la partition. Vous pouvez également sélectionner la position de l'espace non alloué : avant ou après la partition. 89 © Acronis International GmbH, 2003­2022 Machine Translated by Google À propos de la récupération des disques et volumes dynamiques/GPT Récupération de volumes dynamiques Les volumes dynamiques peuvent être récupérés aux emplacements suivants sur les disques durs locaux : l Volume dynamique. Noter Le redimensionnement manuel des volumes dynamiques lors de la restauration sur des disques dynamiques n'est pas pris en charge. Si vous devez redimensionner un volume dynamique lors d'une restauration, vous devez restaurer sur un disque de base. o Emplacement d'origine (sur le même volume dynamique). Le type de volume de destination ne change pas. o Un autre disque ou volume dynamique. Le type de volume de destination ne change pas. Par exemple, lorsqu'un volume dynamique entrelacé est récupéré sur un volume fractionné dynamique, le volume de destination reste un volume fractionné. o Un espace non alloué du groupe dynamique. Le type de volume récupéré sera le même que celui de la sauvegarde. l Disque ou volume de base. Le volume cible reste basique. l Récupération complète. Lors de l'exécution d'une soi­disant "récupération complète" de volumes dynamiques sur un nouveau disque non formaté, les volumes récupérés deviennent basiques. Si vous souhaitez que les volumes récupérés restent dynamiques, vous devrez préparer les disques de destination comme dynamiques (partition et format). Cela peut être fait avec des outils tiers, par exemple, le plug­in Windows Disk Management. Récupération des disques et volumes de base. l Lorsqu'un volume de base est restauré dans un espace non alloué du groupe dynamique, le le volume récupéré devient dynamique. l Lorsqu'un disque de base est récupéré sur un disque dynamique dans un groupe dynamique composé de deux disques, le disque récupéré reste de base. Le disque dynamique en cours de restauration devient "absent" et le volume dynamique étendu/stripisé du second disque devient "mauvais". 90 © Acronis International GmbH, 2003­2022 Machine Translated by Google Style de partition après récupération Le style de partition du disque de destination dépend si votre ordinateur prend en charge UEFI et si le système démarre dans le BIOS ou UEFI. Voir le tableau suivant : Mon système démarre avec le BIOS (Windows ou Mon système démarre avec UEFI (Windows ou support de démarrage Acronis) mon disque de origines MBR et mon système d'exploitation ce n'est pas Acronis Bootable Media) L'opération n'affectera ni la disposition des partitions Une fois l'opération terminée, le style de partition ni la capacité de démarrage du disque : le style de sera converti en style GPT, mais le système partition restera MBR, le disque cible sera amorçable d'exploitation ne pourra pas démarrer en UEFI car dans le BIOS. il n'est pas pris en charge par votre système Conforme à d'exploitation. l'UEFI mon disque de origines MBR et mon système d'exploitation c'est L'opération n'affectera ni la disposition des partitions La partition de destination sera convertie en ni la capacité de démarrage du disque : le style de style GPT, ce qui rendra le disque de destination partition restera MBR, le disque cible sera amorçable UEFI amorçable. Voir la section Exemple de dans le BIOS. restauration vers un système UEFI. Une fois l'opération terminée, le style de partition Une fois l'opération terminée, le style de partition sera toujours GPT et le système ne démarrera pas sera toujours GPT, le système d'exploitation pourra dans le BIOS car votre système d'exploitation ne démarrer en UEFI. compatibles avec UEFI mon disque de origines GPT et mon système d'exploitation c'est Conforme à prend pas en charge le démarrage à partir de GPT dans le BIOS. l'UEFI Exemples de restauration vers un système UEFI Vous trouverez ci­dessous un exemple de transfert d'un système avec les conditions suivantes : l Le disque source est MBR et le système d'exploitation prend en charge UEFI. l Le système cible démarre dans UEFI. l Vos anciens et nouveaux disques durs fonctionnent dans le même mode de contrôleur (par exemple, IDE ou AHCI). Avant de commencer la procédure, assurez­vous d'avoir : l Support de démarrage Acronis. Voir Création d'un support de démarrage Acronis pour plus d'informations. l Création d'une sauvegarde du disque système en mode disque. Pour créer cette sauvegarde, passez en mode disque, puis sélectionnez le disque dur qui contient la partition système. Consultez la section Sauvegardes de disque et de partition pour plus d'informations. 91 © Acronis International GmbH, 2003­2022 Machine Translated by Google Pour transférer le système d'un disque MBR vers un ordinateur démarré en UEFI 1. Démarrez à partir du support de démarrage Acronis en mode UEFI et sélectionnez Acronis True Image pour Western Digital. 2. Exécutez l'assistant de récupération et suivez les instructions de la section Récupération du système. 3. À l' étape Que restaurer, cochez la case en regard du nom du fichier. disque pour sélectionner l'intégralité du disque système. Dans l'exemple suivant, la case Disque 1 doit être cochée : 4. À l' étape Terminer, cliquez sur Continuer. À la fin de l'opération, le disque de destination sera converti en style GPT afin qu'il puisse être démarré dans UEFI. 92 © Acronis International GmbH, 2003­2022 Machine Translated by Google Après la récupération, assurez­vous de démarrer votre ordinateur en mode UEFI. Vous devrez peut­être modifier le mode de démarrage du disque système dans l'interface du gestionnaire de démarrage UEFI. Organisation de l'ordre de démarrage BIOS ou UEFI BIOS Pour démarrer votre ordinateur à partir du support de démarrage Acronis, vous devez organiser l'ordre de démarrage de sorte que le support soit le premier périphérique de démarrage. L'ordre de démarrage est modifié dans le BIOS ou le BIOS UEFI, selon l'interface du micrologiciel de votre ordinateur. Dans les deux cas, la procédure est très similaire. Pour démarrer à partir du support de démarrage Acronis 1. Si vous utilisez un lecteur flash USB ou un lecteur externe comme périphérique de démarrage, connectez­les au Port USB. 2. Allumez votre ordinateur. Pendant le POST (Power On Self Test), vous verrez la combinaison de touches sur lesquelles vous devez appuyer pour accéder au BIOS ou au BIOS UEFI. 3. Appuyez sur la combinaison de touches (par exemple, Suppr, F1, Ctrl+Alt+Esc, Ctrl+Esc). L'utilitaire de configuration du BIOS ou le BIOS UEFI s'ouvre. Notez que les utilitaires peuvent avoir une apparence différente, des ensembles d'éléments, des noms, etc. Noter Certaines cartes mères ont ce qu'on appelle un "menu de démarrage" qui s'ouvre en appuyant sur une certaine touche ou combinaison de touches, comme F12. Le menu de démarrage vous permet de sélectionner le périphérique de démarrage dans une liste de périphériques de démarrage sans modifier les paramètres du BIOS ou le BIOS UEFI. 4. Si vous utilisez un CD ou un DVD comme périphérique d'amorçage, insérez­le dans le lecteur de CD ou de DVD. 5. Définissez le périphérique d'amorçage (CD, DVD ou clé USB) comme premier périphérique d'amorçage. début: un. Accédez aux paramètres d'ordre de démarrage à l'aide des touches fléchées de votre clavier. b. Pointez sur le périphérique du support de démarrage et définissez­le comme premier élément de la liste. Normalement, vous pouvez utiliser les touches plus et moins 93 © Acronis International GmbH, 2003­2022 Machine Translated by Google pour changer la commande. 6. Quittez le BIOS ou le BIOS UEFI et enregistrez toutes les modifications que vous avez apportées. L'équipe commencera à partir du support de démarrage Acronis. Noter Si l'ordinateur ne parvient pas à démarrer à partir du premier périphérique, il essaiera de démarrer à partir du deuxième périphérique de la liste, et ainsi de suite. Récupération de fichiers et de dossiers Vous pouvez récupérer des fichiers et des dossiers à partir de sauvegardes de fichiers ou de disques. Pour récupérer des données sur Acronis True Image for Western Digital 1. Dans la barre latérale, cliquez sur Sauvegarder. 2. Dans la liste des sauvegardes, sélectionnez la sauvegarde qui contient les fichiers ou dossiers que vous souhaitez récupérer, puis ouvrez l' onglet Récupération. 3. [Facultatif] Dans la barre d'outils, dans la liste déroulante Version, sélectionnez la date et l'heure de sauvegarde requises. Par défaut, la dernière sauvegarde est récupérée. 4. Cochez la case des fichiers ou dossiers correspondants que vous souhaitez récupérer et cliquez sur Suivant. 94 © Acronis International GmbH, 2003­2022 Machine Translated by Google 5. [Facultatif] Par défaut, les données sont restaurées à l'emplacement d'origine. Pour changez­le, cliquez sur Parcourir dans la barre d'outils et sélectionnez le dossier de destination nécessaire. Noter Cette option n'est disponible que si vous disposez d'un périphérique de stockage Western Digital interne ou externe connecté à votre système. 6. [Facultatif] Définissez les options du processus de récupération (priorité du processus de récupération) récupération, paramètres de sécurité au niveau des fichiers, etc.). Pour définir les options, cliquez sur Options de récupération. Les options que vous définissez ici s'appliqueront uniquement à l'opération de récupération en cours. 7. Pour démarrer le processus de récupération, cliquez sur le bouton Récupérer maintenant. La version sélectionnée du fichier est téléchargée vers la destination spécifiée. Vous pouvez arrêter la récupération en cliquant sur Annuler. Notez que la récupération abandonnée peut toujours entraîner des modifications dans le dossier de destination. Noter Si vous sélectionnez plusieurs fichiers et dossiers, ils seront placés dans un fichier zip. Rechercher du contenu de sauvegarde Pendant la récupération des données de sauvegarde locale, vous pouvez rechercher des fichiers et des dossiers spécifiques stockés dans la sauvegarde sélectionnée. 95 © Acronis International GmbH, 2003­2022 Machine Translated by Google Pour rechercher des fichiers et des dossiers 1. Démarrez la récupération des données comme décrit dans Restauration de disque et de partition ou Récupération de fichiers et de dossiers. 2. Pour sélectionner les fichiers et dossiers que vous souhaitez restaurer, saisissez le nom du fichier ou du dossier dans le champ Rechercher. Le programme affiche les résultats de la recherche. Vous pouvez également utiliser les caractères génériques Windows courants :* et ?. Par exemple, pour rechercher tous les fichiers avec une extension .exe, entrez *.exe. Pour rechercher tous les fichiers .exe dont les noms sont composés de cinq symboles et commençant par "mon", tapez Mon???.exe. 3. Par défaut, Acronis True Image for Western Digital recherche le dossier sélectionné à l'étape précédente. Pour inclure la sauvegarde complète dans votre recherche, cliquez sur la flèche vers le bas, puis sur Sauvegarde complète. Pour revenir à l'étape précédente, supprimez le texte de recherche, puis cliquez sur le icône croix. 4. Une fois la recherche terminée, sélectionnez les fichiers que vous souhaitez récupérer, puis cliquez sur Suivant. Noter Faites attention à la colonne Version. Les fichiers et dossiers appartenant à différentes versions de sauvegarde ne peuvent pas être restaurés en même temps. 96 © Acronis International GmbH, 2003­2022 Machine Translated by Google options de récupération Vous pouvez définir des options pour les processus de récupération de disque/partition et de fichier. Après l'installation de l'application, toutes les options sont définies sur les valeurs initiales. Vous pouvez les modifier pour l'opération de récupération en cours uniquement ou pour toutes les opérations de récupération futures. Cochez la case Enregistrer les paramètres par défaut pour appliquer les paramètres modifiés à toutes les autres opérations de récupération par défaut. Veuillez noter que les options de disque de récupération et de récupération de fichier sont complètement indépendantes et doivent être configurées séparément. Si vous souhaitez réinitialiser toutes les options modifiées aux valeurs initiales définies avant l'installation du produit, cliquez sur le bouton Réinitialiser aux valeurs initiales. Mode de récupération de disque Emplacement : Options de récupération > Avancé > Mode de récupération de disque Avec cette option, vous pouvez sélectionner le mode de récupération de disque pour les sauvegardes d'image. l Récupération secteur par secteur : sélectionnez cette option si vous souhaitez récupérer les secteurs utilisés et inutilisés de disques ou de partitions. Cette option ne sera effective que si vous choisissez de restaurer une sauvegarde secteur par secteur. Commandes pré/post pour la récupération Emplacement : Options de récupération > Avancé > Commandes avant/après Vous pouvez spécifier des commandes (ou même des fichiers de commandes) à exécuter automatiquement avant et après la procédure de récupération. Par exemple, vous souhaiterez peut­être démarrer ou arrêter certains processus Windows ou rechercher des virus dans vos données avant la récupération. Pour spécifier les commandes (fichiers batch) : l Sélectionnez la commande à exécuter avant le début du processus de récupération dans le champ Commande précédente. Pour créer une nouvelle commande ou sélectionner un nouveau fichier de commandes, cliquez sur le bouton Modifier. l Sélectionnez la commande à exécuter une fois le processus de récupération terminé dans le champ Post command. Pour créer une nouvelle commande ou sélectionner un nouveau fichier de commandes, cliquez sur le bouton Modifier. N'essayez pas d'exécuter des commandes interactives, c'est­à­dire des commandes nécessitant une entrée de l'utilisateur (par exemple, "pause"). Ces commandes ne sont pas prises en charge. 97 © Acronis International GmbH, 2003­2022 Machine Translated by Google Modifier la commande utilisateur pour la récupération Vous pouvez spécifier des commandes utilisateur à exécuter avant ou après la récupération : l Dans le champ Commande, saisissez une commande ou sélectionnez­la dans la liste. Cliquez ... pour sélectionnez un fichier batch. l Dans le champ Répertoire de travail, entrez un chemin pour l'exécution de la commande ou sélectionnez­le dans la liste des itinéraires précédemment saisis. l Dans le champ Arguments, saisissez ou sélectionnez les arguments d'exécution de la commande prêt. En désactivant le paramètre Ne pas effectuer d'opérations tant que l'exécution de la commande n'est pas terminée (activé par défaut), le processus de récupération pourra s'exécuter simultanément avec l'exécution de vos commandes. Le paramètre Abandonner l'exécution de l'opération si la commande utilisateur échoue (activé par défaut) interrompra l'opération s'il y a une erreur dans l'exécution de la commande. Pour tester la commande que vous avez entrée, cliquez sur le bouton Tester la commande. Possibilité de valider Emplacement : Options de récupération > Avancé > Validation l Valider la sauvegarde avant la restauration : cochez cette option pour vérifier l'intégrité de la sauvegarde avant la restauration. l Vérifier le système de fichiers après la restauration : cochez cette option pour vérifier l'intégrité du système de fichiers sur la partition restaurée. Noter Seuls les systèmes de fichiers système FAT16/32 et NTFS peuvent être vérifiés. Noter Le système de fichiers ne sera pas vérifié si un redémarrage est requis pendant la restauration, par exemple, lorsque la partition système est restaurée à son emplacement d'origine. redémarrage de l'ordinateur Emplacement : Options de récupération > Avancé > Redémarrez votre ordinateur Si vous souhaitez redémarrer l'ordinateur automatiquement lorsqu'une récupération est requise, cochez la case Redémarrer automatiquement l'ordinateur si une récupération est requise . Cela peut être utilisé si vous avez besoin de récupérer une partition verrouillée par le système d'exploitation. Options de récupération de fichiers Emplacement : Options de récupération > Avancé > Options de récupération de fichiers 98 © Acronis International GmbH, 2003­2022 Machine Translated by Google Vous pouvez sélectionner les options de récupération de fichiers suivantes : l Restaurer les fichiers avec leurs paramètres de sécurité d'origine : Si les paramètres de sécurité des fichiers ont été conservés lors de la sauvegarde, vous pouvez choisir de les restaurer ou leur permettre d'hériter des paramètres de sécurité du dossier dans lequel ils seront restaurés. Cette option n'est efficace que lors de la restauration de fichiers à partir de sauvegardes de fichiers ou de dossiers. l Définir la date et l'heure actuelles des fichiers récupérés : vous pouvez choisir entre récupérer la date et l'heure de la sauvegarde ou attribuer aux fichiers la date et l'heure actuelles. Par défaut, la date et l'heure de la sauvegarde seront attribuées. Options de remplacement de fichier Emplacement : Options de récupération > Avancé > Options d'écrasement des fichiers Choisissez quoi faire si le programme trouve un fichier dans le dossier de destination avec le même nom que celui de la sauvegarde. Noter Cette option n'est disponible que lors de la restauration de fichiers et de dossiers (sans disques ni partitions). Cochez la case Remplacer les fichiers existants si vous souhaitez remplacer les fichiers existants. fichiers sur le disque dur avec les fichiers de sauvegarde. Si la case est décochée, les fichiers et dossiers les plus récents seront enregistrés sur le disque. Si vous n'avez pas besoin d'écraser certains fichiers : l Cochez la case Fichiers et dossiers cachés afin que tous les fichiers et dossiers cachés ne soient pas écrasés. Cette option est disponible pour les sauvegardes de niveau fichier vers des destinations locales et des partages réseau. l Cochez la case Fichiers et dossiers système afin qu'ils ne soient pas écraser tous les fichiers et dossiers système. Cette option est disponible pour les sauvegardes de niveau fichier vers des destinations locales et des partages réseau. l Cochez la case Fichiers et dossiers les plus récents afin que les fichiers et dossiers les plus récents ne soient pas écraser les fichiers et dossiers les plus récents. Cliquez sur Ajouter des fichiers et dossiers spécifiques pour gérer la liste des fichiers et dossiers personnalisés que vous ne voulez pas écraser. Cette option est disponible pour les sauvegardes de niveau fichier vers des destinations locales et des partages réseau. o Pour désactiver l'écrasement pour des fichiers spécifiques, cliquez sur le signe plus pour créer un critère d'exclusion. o Lors de la spécification des critères, vous pouvez utiliser les caractères génériques Windows courants. Par exemple, pour conserver tous les fichiers avec une extension .exe, vous pouvez ajouter *.exe. L'ajout de Mi???.exe enregistrera tous les fichiers .exe avec des noms contenant cinq symboles et commençant par "mi". Pour supprimer un critère, sélectionnez­le dans la liste puis cliquez sur le signe moins. 99 © Acronis International GmbH, 2003­2022 Machine Translated by Google Performances de l'opération de récupération Emplacement : Options de récupération > Avancé > Performances Vous pouvez configurer les paramètres suivants : Priorité d'opération La modification de la priorité d'un processus de sauvegarde ou de récupération peut accélérer son exécution si vous augmentez la priorité ou la ralentir si vous la réduisez, mais cela peut également nuire aux performances des autres programmes en cours d'exécution. La priorité de tout processus en cours d'exécution sur un système détermine la quantité d'utilisation du processeur et les ressources système qui sont allouées à ce processus. La diminution de la priorité des opérations libérera plus de ressources pour d'autres tâches du processeur. L'augmentation de la priorité de sauvegarde ou de restauration peut accélérer le processus en raison de l'utilisation des ressources par d'autres processus en cours d'exécution. L'effet dépendra de l'utilisation totale du processeur et d'autres facteurs. Vous pouvez définir la priorité des opérations sur : l Faible (activé par défaut) : Le processus de sauvegarde ou de restauration est il s'exécutera plus lentement, mais il augmentera les performances des autres programmes. l Normal : le processus de sauvegarde ou de restauration aura la même priorité que les autres processus. l Élevé : le processus de sauvegarde ou de restauration s'exécutera plus rapidement, mais cela diminuera les performances des autres programmes. Veuillez noter que la sélection de cette option peut amener Acronis True Image for Western Digital à utiliser 100 % du processeur. Notifications d'opération de récupération Emplacement : Options de récupération > Notifications Parfois, un processus de sauvegarde ou de récupération peut prendre une heure ou plus. Acronis True Image for Western Digital peut vous envoyer une notification par e­mail lorsque le processus est terminé. Le programme peut également copier les messages émis lors de l'opération ou vous envoyer le dossier complet de l'opération une fois celle­ci terminée. Par défaut, toutes les notifications sont désactivées. Seuil d'espace disque libre Vous souhaiterez peut­être être averti lorsque l'espace libre dans le stockage de récupération tombe en dessous d'un seuil spécifié. Si, après le démarrage d'une sauvegarde, Acronis True Image for Western Digital trouve que l'espace libre dans l'emplacement de sauvegarde sélectionné est inférieur à la valeur spécifiée, le programme ne démarrera pas le processus de restauration proprement dit et vous en serez immédiatement informé avec le message correspondant. Le message 100 © Acronis International GmbH, 2003­2022 Machine Translated by Google vous propose trois options : l'ignorer et poursuivre la récupération, rechercher un autre emplacement de récupération ou annuler la récupération. Si l'espace libre est inférieur à la valeur spécifiée pendant l'exécution de la récupération, le programme affichera le même message et vous devrez prendre les mêmes décisions. Pour configurer le seuil d'espace disque libre l Cochez la case Afficher le message de notification s'il n'y a pas assez Espace disque libre. l Dans la zone Taille, saisissez ou sélectionnez une valeur de seuil et sélectionnez une unité de mesure. Acronis True Image for Western Digital peut vérifier l'espace libre sur les périphériques de stockage suivants : l Disques durs locaux l Cartes et clés USB l Partage de réseau (SMB) Noter Le message ne s'affichera pas si la case Ne pas afficher les messages et les boîtes de dialogue pendant le traitement (mode silencieux) est cochée dans les paramètres de gestion des messages . erreurs. Noter Cette option ne peut pas être activée pour les lecteurs de CD/DVD. Notification par e­mail 1. Cochez la case Envoyer des notifications par e­mail concernant l' élément. état de fonctionnement. 2. Configurez les paramètres de messagerie : l Entrez l'adresse e­mail dans le champ À. Vous pouvez saisir plusieurs adresses e­mail séparées par des points­virgules. l Saisissez le serveur de courrier sortant (SMTP) dans le champ Paramètres du serveur. l Définissez le port du serveur de courrier sortant. Par défaut, le port est fixé à 25. l Si nécessaire, cochez la case Authentification SMTP , puis saisissez le nom d'utilisateur et le mot de passe dans les champs appropriés. 3. Pour vérifier si les paramètres sont corrects, cliquez sur le bouton Envoyer un e­mail . test. Si l'envoi du message de test échoue 101 © Acronis International GmbH, 2003­2022 Machine Translated by Google 1. Cliquez sur Afficher les paramètres étendus. 2. Configurez les paramètres de messagerie supplémentaires : l Saisissez l'adresse e­mail de l'expéditeur dans le champ De. Si vous ne savez pas quelle adresse saisir, saisissez une adresse au format standard, par exemple [email protected]. l Modifiez l'objet du message dans le champ Objet si nécessaire. l Cochez la case Se connecter au serveur de courrier entrant. l Saisissez le serveur de courrier entrant (POP3) dans le champ Serveur POP3. l Définissez le port du serveur de courrier entrant. Par défaut, le port est réglé sur 110. 3. Cliquez à nouveau sur le bouton Envoyer un message de test . Paramètres de notification supplémentaires l Pour envoyer des notifications sur l'achèvement du processus, cochez la case Envoyer une notification lorsque l'opération se termine avec succès. l Pour envoyer des notifications sur les échecs de processus, sélectionnez notification lorsque l'opération échoue. l Pour envoyer une notification avec des messages sur l'opération, cochez la case Envoyer une notification lorsque la participation de l'utilisateur est requise. l Pour envoyer une notification sur l'enregistrement complet des opérations, cochez la case cochez Ajouter l'enregistrement complet à la notification. 102 © Acronis International GmbH, 2003­2022 Machine Translated by Google protection Noter Vous ne pouvez activer ou désactiver la protection que dans l'interface utilisateur d'Acronis True Image for Western Digital. Il n'est pas possible d'arrêter le processus manuellement via le gestionnaire de tâches ou tout autre outil externe. Le panneau de configuration des protections Le tableau de bord Protection contient des données statistiques, permet de contrôler l'état de la protection et d'accéder aux paramètres de protection. Pour accéder au panneau de configuration Protection, cliquez sur Protection dans la barre latérale d'Acronis True Image for Western Digital. Dans l' onglet Présentation du tableau de bord , vous pouvez : l Afficher les statistiques sur l'état de la protection active. l Afficher le nombre de problèmes détectés, d'éléments mis en quarantaine et d'exclusions protection. l Arrêter toutes les protections pendant une durée prédéfinie (30 minutes, 1 heure, 4 heures, jusqu'au redémarrage). Pour cela, cliquez sur Désactiver la protection et choisissez la période. Noter La désactivation de la protection désactive la protection active. Les analyses à la demande planifiées ne démarreront pas. Dans l' onglet Activité du panneau de configuration, vous pouvez voir un journal des modifications que vous avez apportées à l'état et aux paramètres de protection. Protection active Pour protéger votre ordinateur des logiciels malveillants en temps réel, Acronis True Image for Western Digital utilise la technologie Acronis Active Protection. Active Protection vérifie constamment votre ordinateur pendant que vous continuez à travailler comme d'habitude. En plus des fichiers, Acronis Active Protection protège les fichiers, les sauvegardes et les enregistrements de démarrage principaux d'Acronis True Image for Western Digital sur vos disques durs. protection contre les rançongiciels Le rançongiciel crypte les fichiers et demande une rançon pour la clé de cryptage. Les logiciels malveillants d'extraction de crypto­monnaie effectuent des calculs mathématiques en arrière­plan, volant la puissance de traitement et le trafic réseau de votre ordinateur. 103 © Acronis International GmbH, 2003­2022 Machine Translated by Google Lorsque le service de protection contre les rançongiciels est actif, il surveille en temps réel les processus en cours d'exécution sur votre ordinateur. Lorsqu'il détecte un processus tiers essayant de chiffrer vos fichiers ou d'exploiter des crypto­monnaies, le service vous en informe et vous demande si vous souhaitez autoriser le processus à continuer ou bloquer le processus. Pour autoriser le processus à poursuivre son activité, cliquez sur Faire confiance. Si vous n'êtes pas sûr que le processus soit sûr et légal, nous vous recommandons de cliquer sur Quarantaine. Après cela, le processus sera ajouté à la quarantaine et certaines activités seront bloquées. Après avoir bloqué un processus, nous vous recommandons de vérifier si vos fichiers ont été cryptés ou ont subi un quelconque dommage. Si tel est le cas, cliquez sur Récupérer les fichiers modifiés. Acronis True Image for Western Digital recherchera dans les emplacements suivants les dernières versions de fichiers à restaurer. l Copies des fichiers temporaires précédemment créés lors du processus de vérification l Sauvegardes locales Si Acronis True Image for Western Digital trouve une copie temporaire appropriée, le fichier sera restauré à partir de cette copie. Noter Acronis True Image for Western Digital ne prend pas en charge la restauration de fichiers à partir de sauvegardes protégées par mot de passe. Pour configurer Acronis True Image for Western Digital afin qu'il récupère automatiquement les fichiers après le blocage d'un processus, cochez la case Récupérer automatiquement les fichiers après le blocage d'un processus dans les paramètres de la protection active. Voir Paramètres de protection active. Paramètres de protection active Pour accéder aux paramètres de la protection active, cliquez sur Protection dans la barre latérale, puis cliquez sur Paramètres et accédez à l' onglet Protection active . Pour configurer la protection contre les rançongiciels : 1. Activez le commutateur Ransomware Protection pour activer cette fonctionnalité. Une fois activé, il protégera votre ordinateur contre les applications et processus potentiellement dangereux exécutés en arrière­plan. 2. Sélectionnez les options que vous souhaitez activer. l Récupérer automatiquement les fichiers après avoir bloqué un processus : Même si un processus a été bloqué un processus, il est toujours possible que les fichiers soient modifiés. Si cette case est cochée, Acronis True Image for Western Digital récupérera les fichiers comme suit. Acronis True Image for Western Digital recherchera dans les emplacements suivants les dernières versions de fichiers à restaurer. 104 © Acronis International GmbH, 2003­2022 Machine Translated by Google o Copies des fichiers temporaires précédemment créés lors de la vérification du traiter o Sauvegardes locales o Sauvegardes cloud Si Acronis True Image for Western Digital trouve une copie temporaire appropriée, le fichier sera restauré à partir de cette copie. Si les copies de fichiers temporaires ne conviennent pas à la restauration, Acronis True Image for Western Digital recherche des sauvegardes localement et dans le cloud, compare les dates de création des copies trouvées dans les deux emplacements et restaure le fichier à partir de la dernière sauvegarde. . Noter Acronis True Image for Western Digital ne prend pas en charge la restauration de fichiers à partir de sauvegardes protégées par mot de passe. l Protégez les fichiers de sauvegarde contre les rançongiciels : Acronis True Image for Western Digital protégera ses propres processus ainsi que les sauvegardes et archives des utilisateurs contre les ransomwares. l Protégez les partages réseau et les périphériques NAS : Acronis True Image pour Western Digital surveillera et protégera les partages réseau et les appareils NAS auxquels il a accès. Vous pouvez également spécifier un emplacement de récupération pour les fichiers affectés par une attaque de ransomware. l Protégez votre ordinateur contre le minage illégal de cryptomonnaies : sélectionnez cette case à cocher afin de protéger votre ordinateur contre les logiciels malveillants d'extraction de crypto­ monnaie. 3. Cliquez sur OK. Gestion des fichiers en quarantaine Selon vos paramètres, la protection active et les analyses antivirus peuvent déplacer les fichiers bloqués en quarantaine. La quarantaine est un stockage spécial utilisé pour isoler les fichiers infectés et suspects de votre ordinateur et de vos données. Lorsque vous placez un fichier d'application en quarantaine, le risque d'actions potentiellement dommageables par l'application bloquée sera minimisé. La quarantaine est un stockage spécial utilisé pour isoler les applications bloquées de votre ordinateur et de vos données. Lorsque vous placez un fichier d'application en quarantaine, le risque d'actions potentiellement dommageables par l'application bloquée sera minimisé. Lorsqu'Acronis True Image for Western Digital détecte un processus suspect et vous en informe, vous décidez de placer ou non l'application correspondante en quarantaine. Une quarantaine est créée dans le dossier racine de la partition où les fichiers attaqués ont été stockés, par exemple : C:\Acronis Active Protection Storage\Quarantine\. Quand tu mets un fichier 105 © Acronis International GmbH, 2003­2022 Machine Translated by Google en quarantaine, vous pouvez toujours le gérer comme un fichier ordinaire : déplacez­le vers un autre emplacement, copiez­ le ou supprimez­le. Veuillez noter qu'Acronis True Image for Western Digital met les fichiers en quarantaine, et non les copie. Lorsque vous supprimez un fichier de la quarantaine, vous le supprimez définitivement et il ne peut pas être restauré. Si vous mettez accidentellement en quarantaine un fichier d'application, vous pouvez toujours copier ou déplacer le fichier vers son emplacement d'origine sur votre ordinateur. L'application continuera à fonctionner normalement. Par défaut, les fichiers sont conservés en quarantaine pendant 30 jours, puis supprimés de votre PC. Vous pouvez consulter les fichiers mis en quarantaine et décider de les conserver ou de les supprimer avant l'expiration de cette période. Vous pouvez également modifier la période par défaut de conservation des fichiers en quarantaine. Pour restaurer ou supprimer des fichiers de la quarantaine : 1. Dans le panneau de configuration Protection , cliquez sur Quarantaine. 2. Dans la liste Quarantaine, sélectionnez un élément. l Pour remettre l'élément à son emplacement d'origine, cliquez sur Réinitialiser. l Pour supprimer un élément, cliquez sur Supprimer du PC. 3. Cliquez sur Fermer. Pour configurer la période de suppression automatique des fichiers de la quarantaine : 1. Dans le panneau de configuration Protection , cliquez sur Paramètres et sur l' onglet Avancé . 2. Dans la section Quarantaine, sélectionnez le nombre de jours pendant lesquels conserver les éléments en quarantaine. quarantaine. 3. Cliquez sur OK. Configuration des exclusions de protection La protection active et les analyses antivirus utilisent les définitions de la base de données de protection pour déterminer les menaces potentielles. Si vous faites confiance à certains fichiers et dossiers exécutables, vous pouvez les ajouter à la liste d'exclusion de protection afin qu'Acronis True Image for Western Digital les ignore lors de l'analyse. Pour ajouter un fichier ou un dossier à la liste d'exclusion de protection 1. Dans le panneau Protection , cliquez sur Exclusions de protection. 2. Dans le menu Ajouter une exclusion , sélectionnez ce que vous souhaitez exclure. l Ajouter des fichiers – pour exclure les exécutables ou d'autres fichiers de l'analyse. l Ajouter des dossiers – pour exclure des dossiers de l'analyse. 3. Recherchez l'élément que vous souhaitez exclure et cliquez sur Ouvrir. 4. Ajoutez un autre élément à exclure ou cliquez sur Enregistrer pour mettre à jour la liste. Pour supprimer des fichiers ou des dossiers de la liste d'exclusion de la protection 106 © Acronis International GmbH, 2003­2022 Machine Translated by Google 1. Dans le panneau de configuration Protection , cliquez sur Exclusions de protection. 2. Dans la liste des exclusions de protection, cochez les cases correspondant à les éléments que vous souhaitez supprimer et cliquez sur Supprimer. 3. Cliquez sur Enregistrer pour mettre à jour la liste. 107 © Acronis International GmbH, 2003­2022 Machine Translated by Google Clonage et migration de disque Cette opération copie tout le contenu d'un lecteur vers un autre lecteur. Cela peut être nécessaire, par exemple, lorsque vous souhaitez cloner votre système d'exploitation, vos applications et vos données sur un nouveau disque plus grand. Vous pouvez le faire de deux manières : l Utilisation de l'utilitaire de clonage de disque. l Sauvegardez votre ancien disque dur, puis restaurez­le sur Nouveau. Voir aussi : Différence entre la sauvegarde de disque et le clonage Utilitaire de clonage de disque L'utilitaire de clonage de disque vous permet de cloner votre disque dur en copiant les partitions sur un autre disque dur. Noter Cette option n'est disponible que si vous disposez d'un périphérique de stockage Western Digital interne ou externe connecté à votre système. Avant de commencer: l Lorsque vous souhaitez cloner votre système sur un disque dur de plus grande capacité, il est recommandé d'installer le (nouveau) lecteur de destination sur lequel vous souhaitez l'utiliser et le lecteur source à un autre emplacement, par exemple sur un périphérique USB externe. Cette recommandation est particulièrement importante pour les ordinateurs portables. Noter Il est recommandé que vos anciens et nouveaux disques durs fonctionnent dans le même mode de contrôleur (par exemple, IDE ou AHCI). Sinon, l'ordinateur risque de ne pas démarrer à partir du nouveau disque dur. Noter Si vous clonez un lecteur Windows sur un disque dur externe USB, vous ne pourrez peut­être pas démarrer à partir de celui­ci. Au lieu de cela, nous vous recommandons de le cloner sur un SSD ou HDD interne. l L'utilitaire de clonage de disque ne prend pas en charge les systèmes à démarrage multiple. l Sur les écrans du programme, les partitions endommagées sont marquées d'une croix blanche à l'intérieur d'un cercle rouge dans le coin supérieur gauche. Avant de commencer le clonage, vous devez vérifier les disques pour les erreurs et les corriger avec les outils appropriés du système d'exploitation. l Nous vous recommandons vivement, par mesure de sécurité, de créer une copie de sauvegarde de votre sauvegarde de l'intégralité du disque d'origine. Il pourrait enregistrer vos données en cas de problème avec votre disque dur d'origine pendant le processus de clonage. Pour plus d'informations sur la façon 108 © Acronis International GmbH, 2003­2022 Machine Translated by Google créer une telle sauvegarde, voir Sauvegarde de disques et de partitions. Après avoir créé la sauvegarde, assurez­vous de la valider. Assistant de clonage de disque Avant de commencer, nous vous recommandons de lire les informations générales sur l' utilitaire de clonage de disque. Si vous utilisez un ordinateur UEFI et avez décidé de démarrer la procédure de clonage sous un support de démarrage, faites attention au mode de démarrage du support de démarrage dans l'interface UEFI. ­BIOS. Il est recommandé que le mode de démarrage corresponde au type de système de sauvegarde. Si la sauvegarde contient un BIOS système, démarrez le périphérique de démarrage en mode BIOS ; si le système est UEFI, assurez­vous que le mode UEFI est défini. Pour cloner un disque 1. Démarrez Acronis True Image pour Western Digital. 2. Dans la barre latérale, cliquez sur Outils , puis cliquez sur Cloner le disque. 3. À l' étape Mode de clonage, sélectionnez un mode de transfert. l Automatique : recommandé dans la plupart des cas. l Manuel : Le mode manuel vous donnera plus de flexibilité dans le transfert de données. Le mode manuel peut être utile si vous devez modifier la disposition des partitions de disque. Noter Si le programme trouve deux disques, un partitionné et un non, il reconnaîtra automatiquement le disque partitionné comme disque source et le disque non partitionné comme disque de destination. Dans ce cas, les deux étapes suivantes seront ignorées et vous serez dirigé vers l'écran du Résumé. 4. À l' étape Source Disk, sélectionnez le disque que vous souhaitez cloner. Noter Acronis True Image for Western Digital ne prend pas en charge le clonage de disques dynamiques. 5. À l' étape Disque de destination, sélectionnez le disque de destination pour les données clonées. Si le disque de destination sélectionné contient des partitions, vous devrez confirmer la suppression des partitions. Notez que la destruction réelle des données n'aura lieu que lorsque vous cliquerez sur Continuer à la dernière étape de l'assistant. Noter Si l'un des disques n'est pas partitionné, le programme le reconnaîtra automatiquement comme destination et ignorera cette étape. 6. [Cette étape n'est disponible que si le disque source a un système d'exploitation installé]. À l' étape Utilisation disque, sélectionnez comment vous allez utiliser le clone. l Pour remplacer un disque dans cet ordinateur : Les données sur le disque système seront copiées et le le clonage sera amorçable. Utilisez ce clone pour remplacer le disque système par un 109 © Acronis International GmbH, 2003­2022 Machine Translated by Google nouveau dans cette équipe. l Pour remplacer un disque sur un autre ordinateur : Les données du disque système seront copiées et le le clonage sera amorçable. Utilisez ce clone pour transférer toutes les données vers un autre ordinateur sur un disque amorçable. l Pour utiliser comme disque de données : Les données sur le disque seront copiées. Utilisez ce clone comme périphérique de données non amorçable. 7. [Cette étape n'est disponible qu'en mode de clonage manuel]. à l'étape Méthode de déplacement, sélectionnez une méthode de déplacement des données. l Tel quel : une nouvelle partition sera créée pour chaque ancien disque de même type et taille, système de fichiers et balise. L'espace inutilisé sera converti en espace non alloué. l Proportionnel : L'espace d'un nouveau disque sera réparti proportionnellement entre les partitions clonées. l Manuel : Vous spécifierez vous­même une nouvelle taille et d'autres paramètres. 8. [Cette étape n'est disponible qu'en mode de clonage manuel]. à l'étape Modifier la disposition du disque, vous pouvez modifier les paramètres des partitions à créer sur le disque de destination. Voir la section Partitionnement manuel pour plus d'informations. 9. [Étape facultative] Dans l'étape Quoi exclure, vous pouvez spécifier les fichiers et les dossiers que vous ne voulez pas cloner. Voir Exclusion d'éléments d'un clone pour plus de détails. 10. À l' étape Terminer, assurez­vous que les paramètres configurés correspondent à vos besoins, puis cliquez sur Continuer. Si l'opération de clonage s'arrête pour une raison quelconque, vous devrez configurer et recommencer la procédure. Vous ne perdrez pas vos données, car Acronis True Image for Western Digital ne modifie pas le disque d'origine ni les données qui y sont stockées lors du clonage. Par défaut, Acronis True Image for Western Digital arrête l'ordinateur une fois le processus de clonage terminé. Cela vous permet de changer la position des cavaliers maître/esclave et de retirer l'un des disques durs. partition manuelle La méthode de transfert manuel vous permet de redimensionner les partitions sur le nouveau disque. Par défaut, le programme les redimensionne proportionnellement. 110 © Acronis International GmbH, 2003­2022 Machine Translated by Google Pour modifier une partition 1. Sélectionnez la partition, puis cliquez sur Modifier. Cela ouvrira la fenêtre Paramètres de la partition. 111 © Acronis International GmbH, 2003­2022 Machine Translated by Google 2. Spécifiez les paramètres suivants pour la partition : l Taille et position l Système de fichiers l Type de partition (disponible uniquement pour les disques MBR) l Lettre de partition et étiquette Voir la section Configuration de la partition pour plus d'informations. 3. Cliquez sur OK. Mise en garde. Cliquer sur l'une des étapes précédentes de l'assistant dans la barre latérale de cette fenêtre réinitialisera toutes les modifications de taille et de placement que vous avez sélectionnées, vous devrez donc les spécifier à nouveau. Exclusion d'éléments d'un clone Si vous ne souhaitez pas que certains fichiers soient clonés à partir d'un disque source (par exemple, si le disque de destination est plus petit que le disque source), vous pouvez choisir d'exclure des fichiers à l' étape Quoi exclure. Noter Nous vous recommandons de ne pas exclure les fichiers cachés et système du clonage de partition du système. 112 © Acronis International GmbH, 2003­2022 Machine Translated by Google Il existe deux façons d'exclure des fichiers et des dossiers : l Exclure par fichiers et dossiers : Cet onglet vous permet de sélectionner certains fichiers et dossiers dossiers dans l'arborescence des dossiers. l Exclure par habillages : Cet onglet permet d'exclure un groupe de fichiers par habillage ou un fichier individuel par nom ou chemin. Pour ajouter des critères d'exclusion, cliquez sur Ajouter, saisissez un nom de fichier, un chemin ou un masque, puis cliquez sur OK. Vous pouvez ajouter autant de fichiers et de skins que vous le souhaitez. Exemples de critères d'exclusion : l Vous pouvez saisir des noms de fichiers explicites : o file.ext ­ Tous les fichiers de ce type seront exclus des sauvegardes. o C:\file.ext ­ Le fichier sur le lecteur C: sera exclu. l Vous pouvez utiliser les caractères génériques (* et ?) : o *.ext ­ Tous les fichiers avec une extension .ext seront exclus. o ??nom.ext : tous les fichiers d'extension .ext dont les noms contiennent six lettres (commençant par deux symboles (??) et se terminant par un nom). l Vous pouvez saisir des chemins d'accès aux fichiers : o C:\mes images : le dossier mes images sur C: sera exclu. 113 © Acronis International GmbH, 2003­2022 Machine Translated by Google Vous pouvez modifier et supprimer les critères d'exclusion à l'aide des boutons correspondants sur le panneau de droite. Migrer votre système d'un HDD vers un SSD Tout d'abord, assurez­vous qu'Acronis True Image for Western Digital détecte votre nouveau SSD à la fois dans Windows et dans Acronis Bootable Media. En cas de problème, consultez Que faire si Acronis True Image for Western Digital ne reconnaît pas votre SSD. Taille du SSD Étant donné que les SSD ont généralement une capacité inférieure à celle des disques durs, votre ancien disque dur peut être plus grand que la taille de votre SSD. Dans ce cas, la migration n'est pas possible. Pour réduire la quantité de données sur le disque système, essayez ce qui suit : l Déplacez les fichiers de données de l'ancien disque dur vers un autre emplacement, par exemple vers un autre disque dur interne ou externe. l Créer des archives .zip de fichiers de données (par exemple, de vos documents, images, fichiers de audio, etc.), puis supprimez les fichiers d'origine. l Effacez le disque dur à l'aide de l'utilitaire de nettoyage de disque de Windows. Veuillez noter que pour un fonctionnement stable, Windows doit disposer de plusieurs Go d'espace libre sur la partition système. Quelle méthode de migration choisir Si votre disque système n'a qu'une seule partition (sans compter la partition cachée réservée au système), vous pouvez essayer de migrer vers SSD avec l'outil de clonage. Pour plus d'informations, voir Clonage d'un disque dur. Cependant, nous vous recommandons d'utiliser la méthode de sauvegarde et de restauration dans la plupart des cas. Cette méthode offre une plus grande flexibilité et un meilleur contrôle sur la migration. Se reporter à Migration vers un SSD à l'aide de la méthode de sauvegarde et de restauration. Que faire si Acronis True Image for Western Digital ne reconnaît pas votre SSD Parfois, il peut arriver qu'Acronis True Image for Western Digital ne reconnaisse pas un SSD. Dans ce cas, vérifiez que le BIOS reconnaît le SSD. Si le BIOS de votre ordinateur n'affiche pas le SSD, vérifiez que les câbles de données et d'alimentation sont correctement connectés. Vous pouvez également essayer de mettre à jour les pilotes BIOS et SATA. Si ces suggestions ne vous aident pas, contactez l'équipe d'assistance de votre fabricant des SSD. 114 © Acronis International GmbH, 2003­2022 Machine Translated by Google Si le BIOS de l'ordinateur n'affiche pas le SSD 1. Selon votre système d'exploitation, saisissez cmd dans le champ Rechercher ou dans le champ Exécuter, puis puis appuyez sur Entrée. 2. Dans l'interface de ligne de commande, saisissez : disque de liste de partitions de disque L'écran vous montrera les disques connectés à votre ordinateur. Trouvez le numéro de disque de votre SSD. Veuillez utiliser votre taille comme référence. 3. Pour sélectionner le disque, exécutez la commande suivante : sélectionner le disque N Ici N est le numéro de disque de votre SSD. 4. Pour effacer toutes les informations sur le SSD et remplacer le MBR par celui par défaut, exécutez le commande: nettoyer sortir sortir Démarrez Acronis True Image for Western Digital et vérifiez s'il détecte le SSD. S'il détecte le SSD, utilisez l'outil d'ajout de nouveau disque pour créer une seule partition sur le disque qui occupe tout l'espace. Lors de la création d'une partition, vérifiez que l'espace libre avant le partitionnement est de 1 Mo. Pour plus d'informations, voir Ajouter un nouveau disque dur. Pour vérifier si votre support de démarrage Acronis reconnaît le SSD 1. Démarrez à partir du support de démarrage Acronis. 2. Sélectionnez Outils et utilitaires > Ajouter un nouveau disque dans le menu principal et l'écran La sélection de disque vous montrera les informations de tous les disques durs de votre système. Utilisez ceci pour vérifier si l'environnement de récupération détecte le SSD. 3. Si le SSD apparaît à l'écran, cliquez simplement sur Annuler. Si le SSD n'est pas reconnu par le périphérique de démarrage et que le mode de contrôleur du SSD est AHCI, vous pouvez essayer de passer en mode IDE (ou ATA sur certaines marques de BIOS) et voir si cela résout le problème. Mise en garde. Attention! Ne démarrez pas Windows après avoir changé de mode, car cela pourrait entraîner de graves problèmes système. Vous devez revenir en mode AHCI avant de démarrer Windows. Si après avoir changé le mode, le périphérique de démarrage détecte le SSD, vous devez utiliser la procédure de récupération ou de clonage suivante avec le périphérique de démarrage : 115 © Acronis International GmbH, 2003­2022 Machine Translated by Google 1. Éteignez l'ordinateur. 2. Démarrez le BIOS, changez le mode de AHCI à IDE (ou ATA dans certaines marques de BIOS). 3. Démarrez à partir du support de démarrage Acronis. 4. Récupérez ou clonez le disque. 5. Démarrez le BIOS et revenez d'IDE à AHCI. 6. Démarrez Windows. Que faire si les suggestions ci­dessus ne fonctionnent pas Vous pouvez essayer de créer un appareil basé sur WinPE. Cela peut vous fournir les pilotes nécessaires. Pour plus d'informations, consultez Création d'un support de démarrage Acronis. Migration vers SSD à l'aide de la méthode de sauvegarde et de restauration Vous pouvez utiliser les procédures suivantes pour tous les systèmes d'exploitation pris en charge. Considérons d'abord un cas simple : votre disque système n'a qu'une seule partition. Notez que dans Windows 7 et versions ultérieures, le disque système peut avoir une partition masquée réservée au système. Il est recommandé de migrer le système vers un SSD vide ne contenant aucune partition (dont l'espace disque n'est pas alloué). Veuillez noter que si le SSD est neuf et n'a jamais été utilisé auparavant, il ne contiendra aucune partition. Pour migrer votre système vers un SSD 1. Démarrez Acronis True Image pour Western Digital. 2. Créez le support de démarrage Acronis, si vous ne l'avez pas déjà. Pour cela, dans la rubrique Outils, cliquez sur Créer un support de démarrage et suivez les instructions à l'écran. 3. Sauvegardez l'intégralité du lecteur système (en mode de sauvegarde). disque) sur un disque dur différent de votre système et de votre SSD. 4. Éteignez votre ordinateur et retirez votre disque dur du système. 5. Insérez le SSD dans l'emplacement où se trouvait le disque dur. Noter Pour certaines marques de SSD, il peut être nécessaire d'insérer le SSD dans un slot PCI Express. 6. Démarrez à partir de votre support de démarrage Acronis. 7. Validez la sauvegarde pour vous assurer qu'elle peut être utilisée pour la restauration. Pour ce faire, cliquez sur Récupération dans le panneau de gauche et sélectionnez la sauvegarde. Cliquez avec le bouton droit, sélectionnez Valider l'archive dans le menu contextuel, puis cliquez sur Continuer. 116 © Acronis International GmbH, 2003­2022 Machine Translated by Google 8. Une fois la validation terminée, cliquez avec le bouton droit sur la sauvegarde et sélectionnez Récupérer dans le menu contextuel. 9. Sélectionnez Récupérer des disques et des partitions entiers à l'étape Méthode de récupération et cliquez sur Suivant. 10. Sélectionnez le disque système à l'étape Quoi restaurer. 11. Cliquez sur Nouvel emplacement et sélectionnez le SSD comme nouvel emplacement pour votre lecteur de disque. système; puis cliquez sur OK. 12. À l'étape suivante, cliquez sur Continuer pour démarrer la récupération. 13. Lorsque la restauration est terminée, quittez la version autonome d'Acronis True Image pour WesternDigital. 14. Essayez de démarrer le système à partir du SSD et assurez­vous que Windows et les applications ils fonctionnent correctement. Si le disque dur de votre système contient également une partition de diagnostic ou de récupération cachée, comme c'est souvent le cas avec les ordinateurs portables, la procédure sera différente. Normalement, vous devrez redimensionner les partitions manuellement lors de la récupération sur SSD. Pour obtenir des instructions, voir Restauration à partir d'un disque avec une partition cachée. 117 © Acronis International GmbH, 2003­2022 Machine Translated by Google Outils Les outils et utilitaires Acronis incluent des outils de protection, des outils de montage, l'utilitaire de clonage de disque, des utilitaires de sécurité et de confidentialité et des utilitaires de gestion de disque. outils de protection l « Acronis Media Builder » (p. 118) clonage de disque l "Utilitaire de clonage de disque" (p. 108) sécurité et confidentialité l « Acronis DriveCleanser » (p. 135) l "Nettoyage du système" (p. 141) gestion de disque l "Ajout d'un nouveau disque dur" (p. 130) montage d'images l "Montage d'une image" (p. 149) l "Démonter une image" (p. 150) Acronis Media Builder Acronis Media Builder vous permet de démarrer un lecteur USB, un lecteur externe ou un CD/DVD vierge. Si Windows ne démarre pas, utilisez un support de démarrage pour exécuter une version autonome d'Acronis True Image for Western Digital et restaurer votre ordinateur. Il est possible de créer plusieurs types de supports bootables : l Acronis Bootable Media Ce type est recommandé pour la plupart des utilisateurs. l Appareils basés sur WinPE avec Acronis Connector L'exécution d'Acronis True Image for Western Digital dans l'environnement de préinstallation peut fournir une meilleure compatibilité avec le matériel de votre ordinateur, car l'environnement de préinstallation utilise des pilotes Windows. Nous vous recommandons de créer ce type de support lorsque le support de démarrage Acronis ne vous aide pas à démarrer votre ordinateur. Pour utiliser cette option, vous devez installer l'un des composants suivants : o Kit d'installation automatisée Windows (AIK). Ce composant est requis pour compiler WinPE 3.0. 118 © Acronis International GmbH, 2003­2022 Machine Translated by Google o Kit d'évaluation et de déploiement Windows (ADK). Ce composant est requis pour créer WinPE 4.0, WinPE 5.0 et WinPE 10.0. l Appareils basés sur WinRE avec Acronis Connector Ce type de support de démarrage est similaire à celui basé sur WinPE, mais il présente un avantage important : vous n'avez pas à télécharger WADK ou WAIK à partir du site Web de Microsoft. L'environnement de récupération Windows est déjà inclus avec Windows Vista et les versions ultérieures de Windows. Acronis True Image for Western Digital utilise ces fichiers sur votre système pour créer des appareils basés sur WinRE. Comme pour les appareils basés sur WinPE, vous pouvez ajouter vos propres pilotes pour améliorer la compatibilité avec votre matériel. Cependant, les appareils basés sur WinRE ne peuvent être utilisés que sur l'ordinateur sur lequel ils ont été créés ou sur un ordinateur exécutant le même système d'exploitation. Notes l Nous vous recommandons de créer un nouveau support de démarrage après chaque mise à jour du micrologiciel. Acronis True Image pour Western Digital. l Si vous utilisez des périphériques non optiques, le périphérique doit avoir un système de fichiers FAT16 ou FAT32. l Acronis Media Builder prend uniquement en charge x64 WinPE 3.0, WinPE 4.0, WinPE 5.0 et WinPE 10.0. l Votre ordinateur doit avoir : o Pour WinPE 3.0 : au moins 256 Mo de RAM o Pour WinPE 4.0 : au moins 512 Mo de RAM o Pour WinPE 5.0 : au moins 1 Go de RAM o Pour WinPE 10.0 : au moins 512 Mo de RAM l Si Acronis Media Builder ne reconnaît pas votre clé USB, vous pouvez essayer d'utiliser la procédure décrite dans l'article de la base de connaissances Acronis à l' adresse https://kb.acronis.com/content/1526. l Lors du démarrage à partir d'un support de démarrage, vous ne pouvez pas sauvegarder vos disques ou partitions avec les systèmes de fichiers Ext2/Ext3/Ext4, ReiserFS et Linux SWAP. l Lors du démarrage de l'ordinateur à partir d'un support de démarrage et de l'utilisation d'une version autonome d'Acronis True Image for Western Digital, vous ne pourrez pas récupérer les fichiers et dossiers chiffrés avec la fonction de chiffrement disponible dans Windows XP et les systèmes d'exploitation ultérieurs. Cependant, les sauvegardes chiffrées avec la fonction de chiffrement d'Acronis True Image for Western Digital peuvent être récupérées. Création d'un support de démarrage Acronis 1. Connectez une clé USB ou un périphérique externe (HDD/SDD), ou insérez un CD ou un DVD dans blanc. 2. Démarrez Acronis True Image pour Western Digital. 3. Dans la section Outils, cliquez sur Bootable Rescue Media Builder. 4. Choisissez une méthode de création. 119 © Acronis International GmbH, 2003­2022 Machine Translated by Google l Simple : C'est l'option la plus simple. Acronis True Image for Western Digital choisira le type de périphérique optimal pour votre ordinateur. Si vous utilisez Windows 7 ou une version ultérieure, des appareils basés sur WinRE seront créés. l Avancé : Cette option permet de choisir le type d'appareil. Cela signifie que vous pouvez créer un support de démarrage non seulement pour votre ordinateur, mais également pour un ordinateur exécutant une version différente de Windows. Voir Acronis Media Builder pour plus d'informations. Si vous sélectionnez un appareil basé sur Linux, choisissez les composants Acronis True Image for Western Digital à inclure dans l'appareil. Assurez­vous que les composants que vous sélectionnez sont compatibles avec l'architecture de l'ordinateur cible. Si vous sélectionnez un appareil basé sur WinRE ou WinPE : o Sélectionnez le type d'architecture de l'appareil : 32 bits ou 64 bits. Veuillez noter que le Le support de démarrage 32 bits ne fonctionne que sur les ordinateurs 32 bits, tandis que le support 64 bits est compatible avec les ordinateurs 32 bits et 64 bits. o Sélectionnez la boîte à outils que vous souhaitez utiliser lors de la création du périphérique multimédia. début. Si vous choisissez WAIK ou WADK et que le kit sélectionné n'est pas installé sur votre ordinateur, vous devez d'abord le télécharger à partir du site Web de Microsoft, puis installer les composants requis : outils de déploiement et environnement de préinstallation Windows (Windows PE). Si vous avez déjà des fichiers WinPE sur votre ordinateur et qu'ils sont stockés dans un dossier autre que celui par défaut, il vous suffit de spécifier leur emplacement et Acronis Connector sera ajouté à l'image WinPE existante. o Pour améliorer la compatibilité avec votre matériel, vous pouvez sélectionner les pilotes à ajouter au périphérique. 5. Sélectionnez une destination pour l'appareil : le CD lDVD _ l Disque dur externe l Clé USB Si votre disque possède un système de fichiers non pris en charge, Acronis True Image for Western Digital vous suggérera de le formater en système de fichiers FAT. Mise en garde. Le formatage efface définitivement toutes les données d'un disque. l Fichier image ISO Vous devrez spécifier le nom du fichier .iso et le dossier de destination. Une fois le fichier .iso créé, vous pouvez le graver sur un CD ou un DVD. Par exemple, sous Windows 7 et versions ultérieures, vous pouvez le faire à l'aide d'un outil d'enregistrement intégré. Dans l'Explorateur de fichiers, double­cliquez sur le fichier image ISO que vous avez créé, puis cliquez sur Graver. 120 © Acronis International GmbH, 2003­2022 Machine Translated by Google l Fichier image WIM (disponible uniquement pour les appareils basés sur WinPE) Acronis True Image pour Western Digital ajoute le connecteur Acronis au fichier .wim Windows AIK ou Windows ADK. Vous devrez spécifier un nom pour le nouveau fichier .wim et le dossier de destination. Pour créer un support de démarrage à l'aide d'un fichier .wim, vous devez d'abord le convertir en fichier .iso. Voir Création d'un fichier .iso à partir d'un fichier .wim pour obtenir des informations détaillées. 6. Cliquez sur Continuer. Paramètres de démarrage du support de démarrage Acronis Ici, vous pouvez définir les paramètres de démarrage d'Acronis Boot Media pour configurer les options de démarrage des périphériques pour une meilleure compatibilité avec du matériel différent. Plusieurs options sont disponibles (nousb, nomouse, noapic, etc.). Ces paramètres sont destinés aux utilisateurs avancés. Si vous rencontrez des problèmes de compatibilité matérielle en essayant de démarrer à partir du support de démarrage Acronis, nous vous recommandons de contacter l'équipe de support Acronis. Pour ajouter des paramètres de démarrage 1. Entrez une commande dans le champ Paramètres. Vous pouvez entrer plusieurs commandes distinctes par des espaces. 2. Cliquez sur Suivant pour continuer. Des paramètres supplémentaires peuvent être appliqués avant de démarrer le noyau Linux La description Les paramètres suivants peuvent être utilisés pour charger le noyau Linux dans un mode spécial : l acpi=désactivé désactiver l'ACPI et peut être utile pour une configuration matérielle particulière. Je noapique Désactive l'APIC (Advanced Programmable Interrupt Controller) et peut être utile pour une configuration matérielle particulière. l nousb Désactive le chargement des modules USB. l nousb2 Désactivez la prise en charge USB 2.0. Cependant, les périphériques USB 1.1 fonctionnent avec cette option. Cette option permet d'utiliser certaines clés USB en mode USB 1.1, si elles ne fonctionnent pas dans le Mode USB2.0. 121 © Acronis International GmbH, 2003­2022 Machine Translated by Google il se tait Ce paramètre est activé par défaut et les messages de démarrage ne sont pas affichés. S'il est supprimé, les messages de démarrage s'affichent lorsque le noyau Linux se charge et que le shell est proposé de la commande avant d'exécuter le programme Acronis True Image for Western Digital. il nodma Désactive le DMA pour tous les lecteurs IDE. Empêche le noyau de geler sur certains matériels. Je sais Désactive la prise en charge FireWire (IEEE1394). il nopcmcia Désactive la détection du matériel PCMCIA. il nome Désactiver la prise en charge de la souris. l [nom du module]=off Désactivez le module (par exemple, sata_sis=off). pci =bios Cela oblige à utiliser le BIOS PCI, au lieu d'accéder directement au périphérique matériel. Par exemple, ce paramètre peut être utilisé si l'ordinateur dispose d'un pont PCI hôte non standard. l pci=nobios Désactive l'utilisation du BIOS PCI ; seules les méthodes d'accès direct au matériel peuvent être utilisées. Par exemple, ce paramètre peut être utilisé si vous rencontrez des échecs de démarrage, probablement causés par le BIOS. pci= biosirq Il utilise les alertes du BIOS PCI pour obtenir la table de routage des interruptions. Ces appels sont connus pour causer des problèmes sur plusieurs machines et les empêcher de fonctionner lorsqu'ils sont utilisés, mais sur d'autres machines, c'est le seul moyen d'obtenir la table de routage des interruptions. Essayez cette option si le noyau est incapable d'attribuer des IRQ ou découvre des bus PCI secondaires sur la carte mère. vga = demander Obtient la liste des modes vidéo disponibles pour votre carte vidéo et vous permet de sélectionner le mode vidéo le plus approprié pour votre carte vidéo et votre moniteur. Essayez cette option si le mode vidéo sélectionné automatiquement ne convient pas à votre matériel. 122 © Acronis International GmbH, 2003­2022 Machine Translated by Google Ajout de pilotes à une image .wim existante Parfois, un disque WinPE de base avec Acronis Connector n'a pas de pilotes pour son matériel spécifique, par exemple, pour les contrôleurs de périphérique de stockage. La manière la plus simple de les ajouter est de sélectionner le mode Avancé dans Acronis Media Builder et de spécifier les pilotes que vous souhaitez ajouter. Vous pouvez ajouter manuellement des pilotes à un fichier .wim avant de créer un fichier ISO avec Acronis Connector. Mise en garde. Attention! Vous ne pouvez ajouter que des contrôleurs dont le nom de fichier comporte l'extension .inf. La procédure suivante est basée sur un article MSDN disponible sur https:// technet.microsoft.com/. Pour créer une image Windows PE personnalisée 1. Si vous n'avez pas le fichier .wim avec Acronis Connector, démarrez Acronis Media Builder et créez­le en choisissant le fichier WIM comme destination pour les supports basés sur WinPE. Voir Création d'un support de démarrage Acronis pour plus d'informations. 2. Selon votre version de Windows AIK ou Windows ADK, suivez l'une des procédures suivantes : l Dans le menu Démarrer, cliquez sur Microsoft Windows AIK, puis cliquez avec le bouton droit sur À droite sur l'invite de commande de Windows PE Tools , puis sélectionnez Exécuter en tant qu'administrateur. l Dans le menu Démarrer, cliquez sur Microsoft Windows AIK, puis cliquez avec le bouton droit sur Droit sur l' invite de commande des outils de déploiement , puis sélectionnez Exécuter en tant qu'administrateur. l Dans le menu Démarrer, cliquez sur Kits Windows, cliquez sur Windows ADK, cliquez avec le bouton droit sur Environnement des outils de déploiement et d'imagerie , puis sélectionnez Exécuter en tant qu'administrateur. 3. Exécutez le script Copype.cmd pour créer un dossier avec les fichiers Windows PE. Par exemple, depuis la ligne de commande, tapez : copier amd64 C:\winpe_x64 4. Copiez le fichier .wim, par exemple, dans le dossier C:\winpe_x64\. Ce fichier est nommé AcronisBootablePEMedia.wim par défaut. 5. Montez l'image de base dans un répertoire local à l'aide de l'outil DISM. Pour le faire, scribe: Dism /Mount­Wim /WimFile:C:\winpe_x64\AcronisBootablePEMedia.wim /index:1 /MountDir:C: \winpe_x64\mount 6. Ajoutez votre pilote matériel à l'aide de la commande DISM avec l'option Add­Driver. Par exemple, pour ajouter le pilote Mydriver.inf situé dans le dossier C:\drivers\, tapez : 123 © Acronis International GmbH, 2003­2022 Machine Translated by Google Dism /image:C:\winpe_x64\mount /Add­Driver /driver:C:\drivers\mydriver.inf 7. Répétez l'étape précédente pour tous les pilotes que vous devez ajouter. 8. Confirmez les modifications avec la commande DISM : Dism /Unmount­Wim /MountDir:C:\winpe_x64\mount /Commit 9. Créez une image PE (fichier .iso) du fichier .wim résultant. Voir Créer un fichier .iso à partir d'un fichier .wim pour des informations détaillées. Création d'un fichier .iso à partir d'un fichier .wim Pour créer un support de démarrage à l'aide d'un fichier .wim, vous devez d'abord le convertir en un fichier .iso. Pour créer une image PE (fichier .iso) à partir du fichier .wim résultant 1. Selon votre version de Windows AIK ou Windows ADK, suivez l'une des procédures suivantes : l Dans le menu Démarrer, cliquez sur Microsoft Windows AIK, puis cliquez avec le bouton droit sur Droit sur l' invite de commande des outils Windows PE , puis sélectionnez Exécuter en tant qu'administrateur. l Dans le menu Démarrer, cliquez sur Microsoft Windows AIK, puis cliquez avec le bouton droit sur Droit sur l' invite de commande des outils de déploiement , puis sélectionnez Exécuter en tant qu'administrateur. l Dans le menu Démarrer, cliquez sur Kits Windows, cliquez sur Windows ADK, cliquez avec le bouton droit sur Environnement des outils de déploiement et d'imagerie , puis sélectionnez Exécuter en tant qu'administrateur. 2. Exécutez le script Copype.cmd pour créer un dossier avec les fichiers Windows PE. Par exemple, depuis la ligne de commande, tapez : copier amd64 C:\winpe_x64 3. Remplacez le fichier boot.wim par défaut dans votre dossier Windows PE par le fichier .wim nouvellement créé (par exemple, AcronisBootablePEMedia.wim). Si le fichier AcronisBootablePEMedia.wim se trouve dans c:\, procédez comme suit : Pour WinPE 3.0, tapez : copiez c:\AcronisBootablePEMedia.wim c:\winpe_x64\ISO\sources\boot.wim Pour WinPE 4.0, WinPE 5.0 ou WinPE 10.0, saisissez : copiez "c:\AcronisBootablePEMedia.wim" c:\winpe_x64\media\sources\boot.wim 4. Utilisez l' outil Oscdimg. Pour créer un fichier .iso, tapez : 124 © Acronis International GmbH, 2003­2022 Machine Translated by Google oscdimg ­n –bc:\winpe_x64\etfsboot.com c:\winpe_x64\ISO c:\winpe_x64\winpe_x64.iso De plus, pour pouvoir démarrer le support sur les machines BIOS et UEFI, tapez : oscdimg ­m ­o ­u2 ­udfver102 ­bootdata:2#p0,e,bc:\winpe_ x64\fwfiles\etfsboot.com#pEF,e,bc:\winpe_x64\fwfiles\efisys.bin c:\winpe_x64\media c:\winpe_x64\winpe_x64.iso 5. Gravez le fichier .iso sur un CD à l'aide d'un outil tiers et vous obtiendrez un disque de Démarrage de Windows PE avec Acronis True Image pour Western Digital. Assurez­vous que le support de démarrage peut être utilisé en cas de besoin Pour maximiser vos chances de récupérer votre ordinateur, assurez­vous que votre ordinateur peut démarrer à partir du support de démarrage. En outre, vous devez vous assurer que le périphérique de démarrage reconnaît tous les périphériques de votre ordinateur, tels que les disques durs, la souris, le clavier et la carte réseau. Si vous avez acheté la version packagée du produit qui comprend un CD de démarrage et que vous n'avez pas mis à niveau Acronis True Image pour Western Digital, vous pouvez essayer ce CD. Sinon, créez un nouveau support de démarrage. Voir Création d'un support de démarrage Acronis pour plus d'informations. Pour tester le périphérique d'amorçage Noter Si vous utilisez des disques externes pour stocker vos sauvegardes, vous devez connecter les disques avant de démarrer à partir du CD de démarrage. Sinon, le programme pourrait ne pas les détecter. 1. Configurez l'ordinateur pour autoriser le démarrage à partir d'un support de démarrage. Ensuite, sélectionnez le périphérique d'amorçage (lecteur de CD­ROM/DVD­ROM ou clé USB) comme premier périphérique d'amorçage. Voir Disposition de l'ordre de démarrage dans le BIOS pour plus de détails . Information détaillée. 2. Si vous avez un CD amorçable, appuyez sur une touche pour lancer l'amorçage à partir du CD lorsque Le message "Appuyez sur n'importe quelle touche pour démarrer à partir du CD" apparaît. Si vous n'appuyez sur aucune touche dans les cinq secondes, vous devrez redémarrer votre ordinateur. 3. Lorsque le menu de démarrage apparaît, choisissez Acronis True Image for Western Digital. Noter Si la souris sans fil ne fonctionne pas, essayez une souris filaire. Cette même recommandation s'applique au clavier. 4. Lorsque le programme démarre, nous vous recommandons d'essayer de récupérer certains fichiers à partir de la sauvegarde. La récupération d'essai vous permettra de vous assurer que le CD amorçable 125 © Acronis International GmbH, 2003­2022 Machine Translated by Google peut être utilisé pour le processus de récupération. De plus, vous pouvez vous assurer que le programme détecte tous les disques durs que vous avez dans votre système. Noter Si vous avez un disque dur de rechange, nous vous recommandons fortement d'essayer une récupération d'essai de la partition système sur ce disque dur. Pour tester la récupération ainsi que pour vérifier les lecteurs et la carte réseau 1. Si vous avez des sauvegardes de fichiers, démarrez l'assistant de récupération en cliquant sur Cliquez sur Récupération ­> Récupération de fichiers dans la barre d'outils. Noter Si vous n'avez qu'une sauvegarde de disque et de partition, l'assistant de récupération démarre également et le processus de récupération est similaire. Dans ce cas, vous devrez sélectionner Récupérer les fichiers et dossiers sélectionnés à l' étape Méthode de récupération . 2. Sélectionnez une sauvegarde à l' étape Emplacement de l'archive et cliquez sur Suivant. 126 © Acronis International GmbH, 2003­2022 Machine Translated by Google 3. Lorsque vous récupérez des fichiers avec le CD amorçable, vous ne pouvez sélectionner qu'un nouvel emplacement pour les fichiers à récupérer. Par conséquent, cliquez sur Suivant à l'étape Sélection d'emplacement. 4. Lorsque la fenêtre Destination s'ouvre , vérifiez que tous les lecteurs apparaissent sous Poste de travail. Noter Si vous stockez vos sauvegardes sur le réseau, vérifiez si vous avez accès au réseau. Noter Si aucun ordinateur n'est visible sur le réseau, mais que l' icône Ordinateurs du même groupe de travail apparaît sous Poste de travail, spécifiez les paramètres réseau manuellement. Pour cela, ouvrez la fenêtre disponible dans Outils et utilitaires > Options > Adaptateurs réseau. Noter Si l' icône Ordinateurs à proximité n'est pas disponible dans Poste de travail, il peut y avoir des problèmes avec votre carte réseau ou avec le pilote de la carte livrée avec Acronis True Image pour Western Digital. 5. Sélectionnez la destination des fichiers, puis cliquez sur Suivant. 127 © Acronis International GmbH, 2003­2022 Machine Translated by Google 6. Sélectionnez plusieurs fichiers à récupérer en cochant leurs cases, puis cliquez sur Suivant. 7. Cliquez sur Continuer dans la fenêtre Résumé pour démarrer le processus de récupération. 8. Une fois le processus de restauration terminé, fermez la version autonome d'Acronis True Image pour Western Digital. Vous pouvez maintenant être raisonnablement sûr que votre CD amorçable vous aidera quand vous en aurez besoin. Sélection du mode vidéo lors du démarrage à partir d'un périphérique multimédia début Le démarrage à partir du support de démarrage sélectionne automatiquement le mode vidéo optimal en fonction des spécifications de votre carte vidéo et de votre moniteur. Cependant, le programme peut parfois sélectionner le mauvais mode vidéo, qui n'est pas adapté à votre matériel. Dans ce cas, vous pouvez sélectionner le mode vidéo approprié comme suit : 1. Démarrez pour démarrer à partir d'un support de démarrage. Lorsque le menu de démarrage apparaît, passez la souris sur l' élément Acronis True Image for Western Digital et appuyez sur la touche F11. 128 © Acronis International GmbH, 2003­2022 Machine Translated by Google 2. Lorsque l'invite de commande apparaît, tapez vga=ask et cliquez sur OK. 3. Sélectionnez Acronis True Image for Western Digital dans le menu de démarrage pour continuer à démarrer l'ordinateur à partir du support de démarrage. Pour voir les modes vidéo disponibles, appuyez sur la touche Entrée lorsque le message approprié s'affiche. 4. Choisissez le mode vidéo qui vous semble le plus adapté à votre moniteur et saisissez son numéro dans la ligne de commande. Par exemple, taper 338 sélectionne le mode vidéo 1600x1200x16 (voir figure ci­dessous). 5. Attendez qu'Acronis True Image for Western Digital démarre et assurez­vous que la qualité de l'écran de bienvenue sur votre moniteur est approprié. Pour essayer un autre mode vidéo, fermez Acronis True Image for Western Digital et répétez la procédure ci­dessus. Après avoir trouvé le mode vidéo optimal pour votre matériel, vous pouvez créer un nouveau support de démarrage qui sélectionnera automatiquement ce mode vidéo. Pour ce faire, démarrez Acronis Media Builder, sélectionnez les composants de périphérique nécessaires et saisissez le numéro de mode préfixé par "0x" (0x338 dans notre cas) dans la ligne de commande de l' étape Paramètres de démarrage du support de démarrage , puis créez les périphériques comme d'habitude . 129 © Acronis International GmbH, 2003­2022 Machine Translated by Google Ajout d'un nouveau disque dur Si vous n'avez pas assez d'espace pour vos données, vous pouvez soit remplacer l'ancien disque par un nouveau avec une plus grande capacité, soit ajouter un nouveau disque juste pour stocker des données et laisser le système sur l'ancien disque. Pour ajouter un nouveau disque dur 1. Arrêtez votre ordinateur, puis installez le nouveau disque. 2. Allumez votre ordinateur. 3. Cliquez sur le bouton Démarrer > Acronis (dossier du produit) > Ajouter un nouveau disque. 4. Suivez les étapes de l'assistant. 5. À l' étape Terminer, assurez­vous que la disposition du disque configurée correspond à vos besoins, puis cliquez sur Continuer. Sélection d'un disque dur Sélectionnez le disque que vous avez ajouté à l'ordinateur. Si vous avez ajouté plusieurs disques, sélectionnez­en un et cliquez sur Suivant pour continuer. Vous pouvez ajouter d'autres disques ultérieurement en redémarrant l'assistant d'ajout de nouveau disque. Noter S'il y a des partitions sur le nouveau disque, Acronis True Image for Western Digital vous avertira de la suppression de ces partitions. 130 © Acronis International GmbH, 2003­2022 Machine Translated by Google Sélection de la méthode d'initialisation Acronis True Image for Western Digital prend en charge les types de partition MBR et GPT. La table de partition GUID (GPT) est une nouvelle méthode de partitionnement des disques durs qui offre des avantages par rapport à l'ancien schéma de partitionnement MBR. Si votre système d'exploitation prend en charge les disques GPT, vous pouvez sélectionner le nouveau disque à initialiser en tant que disque GPT. 131 © Acronis International GmbH, 2003­2022 Machine Translated by Google l Pour ajouter un disque GPT, cliquez sur Initialiser le disque dans la disposition GPT. l Pour ajouter un disque MBR, cliquez sur Initialiser le disque dans la disposition GPT. Après avoir sélectionné la méthode d'initialisation requise, cliquez sur Suivant. Créer de nouvelles partitions Pour utiliser l'espace sur un disque dur, il doit être partitionné. Le partitionnement est le processus de division de l'espace du disque dur en divisions logiques appelées partitions. Chaque partition peut fonctionner comme un disque séparé avec une lettre de lecteur attribuée, son propre système de fichiers, etc. Pour créer une nouvelle partition 1. À l' étape Partitionnement de l'assistant, sélectionnez l'espace non alloué, puis puis cliquez sur Créer une nouvelle partition. 2. Spécifiez les paramètres suivants pour la partition en cours de création : l Taille et position l Système de fichiers l Type de partition (disponible uniquement pour les disques MBR) l Lettre de partition et étiquette 132 © Acronis International GmbH, 2003­2022 Machine Translated by Google Voir la section Configuration de la partition pour plus d'informations. 3. Cliquez sur OK. Paramètres de partition Taille Pour redimensionner la partition, effectuez l'une des opérations suivantes l Allez au bord de la partition. Lorsque le pointeur se transforme en double flèche, faites­le glisser pour agrandir ou réduire la taille de la partition. l Saisissez la taille souhaitée de la partition dans le champ Taille de la partition. Pour déplacer la partition, effectuez l'une des opérations suivantes l Faites glisser la partition vers une nouvelle position. l Tapez la taille souhaitée dans le champ Espace libre avant ou Espace libre après. Noter Lors de la création de partitions, le programme peut réserver de l'espace non alloué pour les besoins du système en plus des partitions créées. 133 © Acronis International GmbH, 2003­2022 Machine Translated by Google Système de fichiers Vous pouvez laisser la partition non formatée ou choisir parmi les types de systèmes de fichiers suivants : l NTFS est un système de fichiers natif de Windows NT, Windows 2000, Windows XP et des systèmes opérations ultérieures. Choisissez­le si vous utilisez ces systèmes d'exploitation. Veuillez noter que Windows 95/98/ Me et DOS ne peuvent pas accéder aux partitions NFTS. l FAT 2 est une version 32 bits améliorée du système de fichiers FAT qui prend en charge des jusqu'à 32 To. l FAT 16 est un système de fichiers DOS natif. La plupart des systèmes d'exploitation reconnaître. Cependant, si votre disque est supérieur à 4 Go, il ne peut pas être formaté en FAT 16. l Ext2 est un système de fichiers Linux natif. C'est assez rapide, mais ce n'est pas un système de fichiers journalisé. l Ext3 : Introduit officiellement avec la version Red Hat 7.2 de Linux, Ext3 est le système de fichiers de journalisation de Linux. Il est entièrement compatible avec Linux Ext2. Il propose plusieurs modes de journalisation, ainsi qu'une large prise en charge multiplateforme sur les architectures 32 bits et 64 bits. l Ext4 est un nouveau système de fichiers Linux. Il présente certaines améliorations par rapport à ext3. Il inclut une rétrocompatibilité complète avec ext2 et ext 3. Cependant, ext3 n'a qu'une compatibilité partielle avec ext4. l ReiserFS est un système de fichiers journalisé pour Linux. C'est généralement plus fiable et plus rapide que Ext2. Choisissez­le pour votre partition de données Linux. l Linux Swap est une partition swap pour Linux. Choisissez­le si vous souhaitez ajouter plus d'espace de stockage. échange avec Linux. lettre de partition Sélectionnez la lettre que vous souhaitez attribuer à la partition. Si vous sélectionnez Auto, le programme attribue la première lettre de lecteur inutilisée dans l'ordre alphabétique. étiquette de partition L'étiquette de partition est un nom attribué à une partition afin qu'elle puisse être facilement reconnue. Par exemple, une partition avec un système d'exploitation peut être nommée Système, une partition de données, Données, etc. L'étiquette de partition est un attribut facultatif. Type de partition (ces paramètres ne sont disponibles que pour les disques MBR) Vous pouvez définir la nouvelle partition comme primaire ou logique. l Primary : choisissez ce paramètre si vous souhaitez démarrer à partir de cette partition. Sinon, il est préférable de créer une nouvelle partition en tant que lecteur logique. Vous ne pouvez avoir que quatre partitions principales par lecteur, ou trois partitions principales et une partition étendue. 134 © Acronis International GmbH, 2003­2022 Machine Translated by Google Noter si vous avez plusieurs partitions principales, une seule sera active à la fois ; les autres partitions principales seront cachées et ne seront pas vues par le système d'exploitation. o Marquer la partition comme active ­ cochez cette case si vous prévoyez d'installer un système d'exploitation sur cette partition. l Logique : choisissez ce paramètre si vous ne souhaitez pas installer et démarrer un système d'exploitation à partir de la partition. Un lecteur logique est une partie d'un lecteur de disque physique qui a été partitionné et mappé en tant que lecteur distinct, mais qui fonctionne comme un lecteur distinct. Outils de sécurité et de confidentialité Acronis DriveCleaner Acronis DriveCleanser vous permet de détruire définitivement toutes les données sur les disques durs et partitions sélectionnés. Pour la destruction, vous pouvez utiliser l'un des algorithmes prédéfinis suivants ou créer le vôtre. Voir la section Sélection d'algorithme pour plus d'informations. Parce que j'en ai besoin ? Lorsque vous formatez votre ancien disque dur avant de vous en débarrasser, les informations ne sont pas définitivement détruites et peuvent toujours être récupérées. C'est l'une des façons dont vos informations personnelles peuvent se retrouver entre de mauvaises mains. Pour éviter cela, nous recommandons utilisez Acronis DriveCleanser lorsque : l Remplacez votre ancien disque dur par un nouveau et ne pensez plus jamais à utiliser le disque ancien. l Donnez votre ancien disque dur à un ami ou à un membre de votre famille. l Vendez votre ancien disque dur. Comment utiliser Acronis Drive Cleanser Pour détruire définitivement les données sur le disque 1. Cliquez sur le bouton Démarrer > Acronis (dossier du produit) > Acronis DriveCleanser. L'assistant Acronis DriveCleanser s'ouvre. 2. À l' étape Sélection de la source, sélectionnez les disques et les partitions que vous souhaitez effacer. Voir la section Sélection de la source pour plus d'informations. 3. À l' étape Algorithm Selection, sélectionnez l'algorithme que vous souhaitez utiliser pour la destruction des données. Voir la section Sélection d'algorithme pour plus d'informations. 135 © Acronis International GmbH, 2003­2022 Machine Translated by Google 4. [étape facultative] Vous pouvez créer votre propre algorithme. Voir la section Création d'algorithmes personnalisé pour plus d'informations. 5. [étape facultative] Dans l'étape Post­Erase Actions, sélectionnez ce que vous voulez faire avec les partitions et le disque une fois la destruction des données terminée. Consultez la section Actions post­suppression pour plus d'informations. 6. À l' étape Terminer, assurez­vous que les paramètres configurés sont corrects. Pour démarrer le processus, cochez la case Effacer de manière irréversible les partitions sélectionnées , puis cliquez sur Continuer. Mise en garde. Veuillez noter qu'en fonction de la taille totale des partitions sélectionnées et de l'algorithme de destruction des données sélectionné, la destruction des données peut prendre plusieurs heures. Sélection d'origine À l' étape Sélection de la source, sélectionnez les partitions et les disques dont vous souhaitez détruire les données : ) l Pour sélectionner les partitions, cliquez sur les rectangles correspondants. La marque rouge ( indique que la partition a été sélectionnée. ). l Pour sélectionner un disque dur entier, cliquez sur l'icône du lecteur ( Noter Acronis DriveCleanser ne peut pas effacer les partitions sur les disques dynamiques et GPT, il ne sera affiché. 136 © Acronis International GmbH, 2003­2022 Machine Translated by Google Sélection d'algorithmes À l' étape Sélection d'algorithme, effectuez l'une des opérations suivantes : l Pour utiliser l'un des algorithmes prédéfinis, sélectionnez l'algorithme souhaité. voir le section Méthodes d'effacement du disque dur pour plus d'informations. l [Pour les utilisateurs avancés uniquement] Pour créer un algorithme personnalisé, sélectionnez Personnalisé. Continuez ensuite avec le processus de création à l' étape de définition de l'algorithme. Plus tard, vous pouvez enregistrer l'algorithme créé dans un fichier avec l'extension *.alg. l Pour utiliser un algorithme personnalisé précédemment enregistré, sélectionnez Charger à partir du fichier et sélectionnez le fichier qui contient votre algorithme. Méthodes d'effacement du disque dur Les informations supprimées d'un disque dur par des moyens non sécurisés (par exemple, par simple suppression de Windows) peuvent être facilement récupérées. En utilisant un équipement spécialisé, même les informations écrasées à plusieurs reprises peuvent être récupérées. Les données sont stockées sur un disque dur sous la forme d'une séquence binaire de 1 et de 0 (uns et zéros), représentée par des pièces de disque magnétisées différemment. De manière générale, si vous écrivez un 1 sur un disque dur, son contrôleur le lira comme un 1 et un 0 le lira comme un 0. Cependant, si vous écrivez un 1 sur un 0, le résultat sera conditionnellement 0,95 et vice versa (si vous écrivez sur un 1, le résultat sera 1,05). Ces différences ne concernent pas le conducteur. 137 © Acronis International GmbH, 2003­2022 Machine Translated by Google Cependant, en utilisant un équipement spécial, on peut facilement lire la séquence "sous­jacente" de 1 et 0. Méthodes d'effacement des informations La théorie détaillée de l'effacement garanti des données est décrite dans un article de Peter Gutman. Voir « Effacement sécurisé des données de la mémoire magnétique et à semi­conducteurs » sur https://www.cs.auckland.ac.nz/~pgut001/pubs/secure_del.html. Non. passé Algorithme Enregistrement (méthode de l'écriture) 1. 5220.22­M du 4 département de deux. 1 passage ­ symboles sélectionnés au hasard pour chaque octet de chaque secteur, 2 ­ complémentaires à celles écrites au cours de la défense de la premier passage; 3 ­ symboles aléatoires à nouveau ; 4 ­ vérification États Unis de l'écriture. États Unis: 4 NAVSO P­5239­26 1 passage ­ 0x01 à tous les secteurs, 2 ­ 0x27FFFFFF, 3 ­ séquences de symboles aléatoires, 4 ­ vérification. (RLL) 3. États Unis: 4 NAVSO P­5239­26 1 passage ­ 0x01 à tous les secteurs, 2 ­ 0x7FFFFFFF, 3 ­ séquences de symboles aléatoires, 4 ­ vérification. (MFM) Quatre. allemand : VSITR sept Passes 1 ­ 6 ­ séquences alternées de : 0x00 et 0xFF ; passe 7 – 0xAA ; par exemple 0x00, 0xFF, 0x00, 0xFF, 0x00, 0xFF, 0xAA. 5. Russe : GOST 1 P50739­95 Des zéros logiques (nombres 0x00) à chaque octet de chaque secteur pour systèmes de sécurité du sixième au quatrième niveau. Symboles sélectionnés au hasard (chiffres) pour chaque octet de chaque secteur pour les systèmes de troisième à premier niveau de Sécurité. 6. méthode de Pierre 35 Gutman La méthode de Peter Gutmann est très sophistiquée. Est basé sur la théorie de l'effacement des informations des disques durs (voir Effacement sécurisé des données de la mémoire magnétique et de état solide). sept. Méthode Bruce sept Schneier Bruce Schneier propose une méthode d'écrasement de sept passé dans son livre Applied Cryptography. 1 passe ­ 0xFF, 2 ­ 0x00, puis cinq fois avec une séquence pseudo­aléatoire cryptographiquement sécurisé. 8. Vite 1 Des zéros logiques (numéros 0x00) à tous les secteurs à effacer. 138 © Acronis International GmbH, 2003­2022 Machine Translated by Google Création d'algorithmes personnalisés Définition des algorithmes L' étape Définition de l'algorithme vous montre un modèle du futur algorithme. Le tableau comprend la légende suivante : l La première colonne contient le type d'opération (écriture d'un symbole sur un disque ; et vérification du l'écriture). l La deuxième colonne contient le modèle de données à écrire sur le disque. Chaque ligne définit une opération qui sera effectuée lors d'un passage. Pour créer votre algorithme, ajoutez des lignes à la table qui, selon vous, seront suffisantes pour effectuer une destruction sécurisée des données. Pour ajouter un nouveau pass 1. Cliquez sur Ajouter. La fenêtre Wipe Pass Adjustment s'ouvrira alors. 2. Sélectionnez une option : l modèle d'écriture Saisissez une valeur hexadécimale, par exemple une valeur comme celle­ci : 0x00, 0xAA ou 0xCD, etc. Ces valeurs ont une longueur de 1 octet, mais peuvent aller jusqu'à 512 octets. À l'exception de ces valeurs, vous pouvez entrer une valeur hexadécimale aléatoire de n'importe quelle longueur (jusqu'à 512 octets). 139 © Acronis International GmbH, 2003­2022 Machine Translated by Google Noter Si la valeur binaire est représentée par la séquence 10001010 (0x8A), alors la valeur binaire complémentaire sera représentée par la séquence 01110101 (0x75). l Ecrire un nombre aléatoire Spécifiez la longueur de la valeur aléatoire en octets. l Écrivez le complément du motif de la passe précédente Acronis True Image pour Western Digital ajoute une valeur complémentaire à celle écrite sur le disque lors de la passe précédente. Vérifiez _ Acronis True Image pour Western Digital vérifie les valeurs écrites sur le disque lors de la passe précédente. 3. Cliquez sur OK. Pour modifier un laissez­passer existant 1. Sélectionnez la ligne correspondante puis cliquez sur Modifier. La fenêtre Wipe Pass Adjustment s'ouvrira alors. Noter Lorsque vous sélectionnez plusieurs lignes, les nouveaux paramètres s'appliqueront à toutes les passes choisi. 2. Modifiez les paramètres, puis cliquez sur OK. Stockage de l'algorithme dans un fichier 1. À l' étape Enregistrer l'algorithme personnalisé, sélectionnez Enregistrer dans un fichier , puis cliquez sur Suivant. 2. Dans la fenêtre qui s'ouvre, indiquez le nom et l'emplacement du fichier, puis cliquez sur OK. Actions post­suppression Dans la fenêtre Post Wipe Actions, vous pouvez sélectionner les actions à effectuer sur les partitions sélectionnées pour la destruction des données. Acronis DriveCleanser vous offre trois options : l Aucune action : il suffit de détruire les données avec l'algorithme sélectionné ci­dessous l Supprimer la partition : Détruisez les données et supprimez la partition. l Formater : détruire les données et formater la partition (par défaut). 140 © Acronis International GmbH, 2003­2022 Machine Translated by Google nettoyage du système L'assistant de nettoyage du système vous permet de supprimer en toute sécurité toutes les traces de vos actions sur votre ordinateur, y compris les noms d'utilisateur, les mots de passe et d'autres informations personnelles. Vous pouvez effectuer les opérations suivantes : l Détruisez en toute sécurité les données dans la corbeille Windows. l Supprimez les fichiers temporaires des dossiers Windows appropriés. l Effacez l'espace libre sur le disque dur de toutes les données restantes précédemment installé dessus. l Supprimer les fichiers informatiques restants et les recherches sur les disques et les ordinateurs connecté au réseau local. l Nettoyer la liste des documents récemment utilisés. l Nettoyez la liste d'exécution de Windows. l Nettoyer l'historique des fichiers enregistrés/ouverts. l Nettoyer la liste des emplacements réseau où l'utilisateur s'est connecté via identifiants réseau. l Nettoyez le répertoire de prélecture de Windows, où Windows stocke les informations sur programmes que vous avez récemment exécutés. 141 © Acronis International GmbH, 2003­2022 Machine Translated by Google Noter Les systèmes d'exploitation Windows 7 et versions ultérieures ne stockent pas les informations sur les recherches dans les fichiers et sur l'ordinateur. De plus, les informations sur les fichiers ouverts/enregistrés sont stockées différemment dans le registre, de sorte que l'assistant affiche ces informations différemment. Noter Windows stocke les mots de passe jusqu'à la fin de la session, de sorte que l'effacement de la liste des informations d'identification de l'utilisateur réseau ne se produira pas tant que vous n'aurez pas mis fin à la session Windows en cours en vous déconnectant ou en redémarrant l'ordinateur. Pour démarrer l'assistant de nettoyage du système, cliquez sur le bouton Démarrer —> Acronis (dossier du produit) —> Nettoyage du système. Une fois que vous démarrez l'assistant, il recherche les traces des actions de l'utilisateur qui sont stockées dans Windows. Une fois la recherche terminée, les résultats seront disponibles en haut de la fenêtre de l'assistant. Vous pouvez afficher les résultats de la recherche et sélectionner manuellement les éléments que vous souhaitez retirer. Cliquez sur le texte du lien hypertexte Cliquez ici pour obtenir de l'aide sur la modification des paramètres de nettoyage avant de continuer. Cliquez sur Nettoyer pour commencer à supprimer les éléments trouvés. Paramètres de nettoyage Dans la fenêtre des paramètres de nettoyage, vous pouvez modifier les paramètres de nettoyage pour chaque composant du système. Certains de ces paramètres s'appliquent à tous les composants. 142 © Acronis International GmbH, 2003­2022 Machine Translated by Google Pour modifier les paramètres de nettoyage d'un composant l Développez l' élément Composants du système dans l'arborescence et sélectionnez le paramètre de nettoyage des composants que vous souhaitez modifier. Vous pouvez activer ou désactiver l'analyse du composant par l'assistant de nettoyage. Pour cela, cochez ou décochez la case Activer. Si nécessaire, vous pouvez également développer un composant et personnaliser la méthode de destruction de données souhaitée, les fichiers que vous souhaitez nettoyer, les chaînes de recherche de registre de nettoyage que vous avez utilisées pour rechercher des ordinateurs sur le réseau local, etc. Pour ce faire, cliquez sur le triangle à côté du composant, sélectionnez une option dans la liste et spécifiez les paramètres. l Une fois que vous avez configuré les propriétés du composant souhaité, cliquez sur OK pour enregistrer vos paramètres. Ces paramètres seront utilisés par défaut la prochaine fois que vous lancerez l'assistant de nettoyage. Si vous avez déjà modifié les paramètres de nettoyage, vous pouvez cliquer sur le bouton Restaurer les valeurs par défaut à tout moment pour réinitialiser le programme à ses valeurs par défaut. Composants du système: l Corbeille l Fichiers temporaires l Espace libre sur le disque dur l Liste de recherche d'équipement l Liste de recherche de fichiers l Liste des documents récemment utilisés lListe d'exécution de Windows l Historique des fichiers ouverts/enregistrés l Informations d'identification de l'utilisateur l Répertoire de préchargement Windows Options de nettoyage par défaut Les options de nettoyage par défaut sont disponibles en cliquant sur le lien Cliquez pour modifier ces paramètres... sur la page d'options Méthode de destruction des données . Pour modifier les options de nettoyage par défaut 1. Sélectionnez les paramètres de nettoyage des composants dans l'arborescence que vous souhaitez modifier. 2. Une fois que vous avez modifié les options, cliquez sur OK pour enregistrer vos paramètres. 143 © Acronis International GmbH, 2003­2022 Machine Translated by Google Si vous avez déjà modifié les paramètres de nettoyage, vous pouvez cliquer sur le bouton Restaurer les valeurs par défaut à tout moment pour réinitialiser le programme à ses valeurs par défaut. Général Par défaut, la boîte de dialogue de résumé s'affiche une fois chaque procédure de nettoyage terminée (la case Afficher le résumé est cochée). Si vous n'avez pas besoin que cette fenêtre s'affiche, décochez la case. options de nettoyage Le nettoyage du système utilise certaines des méthodes de destruction de données les plus populaires. Ici, vous pouvez sélectionner la méthode de destruction de données la plus courante qui sera utilisée par défaut pour tous les autres composants. Les méthodes de destruction des données sont décrites en détail dans Méthodes d'effacement du disque dur de ce guide. Options de nettoyage spécifiques Vous pouvez personnaliser les options de nettoyage suivantes : l Méthode de destruction des données lOptions par défaut Fichiers _ l Espace disque libre lOrdinateurs _ l Commandes l Filtre de lieux réseau Méthode de destruction des données Le nettoyage du système utilise certaines des méthodes de destruction de données les plus populaires. Ici, vous devez sélectionner la méthode de destruction de données souhaitée. l Utilisez la méthode commune ­ si vous laissez ce paramètre sélectionné, le programme utilisera la méthode par défaut (le réglage initial est "Méthode rapide"). Si vous souhaitez qu'une autre méthode de destruction soit définie par défaut, cliquez sur le lien approprié. l Utiliser une méthode personnalisée pour ce composant : la sélection de ce paramètre vous permet de permet de choisir l'une des méthodes de destruction de données par défaut. Les méthodes de destruction des données sont décrites en détail dans Méthodes d'effacement du disque dur de ce guide. 144 © Acronis International GmbH, 2003­2022 Machine Translated by Google Dossiers Les paramètres de fichier définissent les noms des fichiers à nettoyer par l'assistant de nettoyage du système et peuvent être utilisés avec une chaîne de recherche. Sur le système d'exploitation Windows, la chaîne de recherche peut représenter un nom de fichier complet ou partiel. Une chaîne de recherche peut contenir n'importe quel symbole alphanumérique (y compris des virgules et des caractères génériques Windows) et inclure des valeurs similaires à ce qui suit : l *.* – pour nettoyer tous les fichiers avec n'importe quel nom et extension. l *.doc – pour nettoyer tous les fichiers avec une extension spécifique ; Dans ce cas, les fichiers de Document Microsoft. l read*.* ­ pour nettoyer tous les fichiers avec n'importe quelle extension et les noms commençant par "lis". l read?.* – pour nettoyer tous les fichiers qui ont des noms à cinq lettres et extension et noms commençant par "lire" ; la cinquième lettre est aléatoire. 145 © Acronis International GmbH, 2003­2022 Machine Translated by Google La dernière chaîne de recherche, par exemple, entraînera la suppression des fichiers reading1.txt et readings.doc ; cependant, le fichier leerses.txt sera conservé avec son nom le plus long (sans l'extension). Vous pouvez spécifier plusieurs chaînes de recherche différentes séparées par des points­virgules, par exemple : *.bak;*.tmp;*.~~~ (pas d'espaces entre les chaînes de recherche) Tous les fichiers dont le nom correspond à au moins une des chaînes de recherche seront nettoyés. Une fois que vous avez entré la valeur de configuration des fichiers, vous pouvez rechercher des fichiers correspondant à ces chaînes de recherche. Pour ce faire, cliquez sur Afficher les fichiers. Vous verrez une fenêtre avec les noms des fichiers trouvés. Ces fichiers seront nettoyés. Conduire de l'espace libre Ici, vous pouvez spécifier manuellement les lecteurs physiques ou logiques dont vous souhaitez effacer l'espace libre. Par défaut, l'utilitaire de nettoyage du système nettoie l'espace libre sur tous les lecteurs disponibles. Si vous souhaitez modifier le réglage de ce paramètre, vous pouvez utiliser le bouton Supprimer pour supprimer de la liste les lecteurs dont vous ne souhaitez pas effacer l'espace libre. Si vous souhaitez rajouter ces lecteurs à la liste, utilisez le bouton Ajouter. 146 © Acronis International GmbH, 2003­2022 Machine Translated by Google Des ordinateurs Computer Setup est utilisé pour nettoyer les chaînes de recherche du Registre que vous avez utilisées pour rechercher des ordinateurs sur le réseau local. Ces chaînes stockent des informations sur ce qui vous intéresse sur le Web. Ces éléments doivent également être retirés pour préserver la confidentialité. La configuration des ordinateurs est similaire à celle des fichiers. Il s'agit d'une chaîne pouvant contenir n'importe quel nombre de noms d'ordinateurs complets ou partiels, séparés par des points­virgules. L'élimination des chaînes de recherche des ordinateurs est basée sur une comparaison avec la valeur de la configuration des ordinateurs selon les normes Windows. Si vous avez seulement besoin de supprimer toutes les chaînes de recherche des ordinateurs sur le réseau local (ce qui est pratique dans la plupart des cas), laissez la valeur par défaut pour ce paramètre. Pour restaurer les paramètres par défaut : l Sélectionnez le composant Liste de recherche d'ordinateurs l Assurez­vous que la case Activer est cochée l Sélectionnez la configuration Ordinateurs ; assurez­vous que la boîte de dialogue est vide. De cette façon, toutes les chaînes de recherche d'équipe seront supprimées du registre. Après avoir entré la valeur du paramètre Ordinateurs , vous pouvez explorer les chaînes de recherche que l'assistant de nettoyage du système a trouvées dans le registre. Pour ce faire, cliquez sur Afficher les équipes. Vous verrez la fenêtre avec les noms complets et partiels des ordinateurs qui ont été trouvés sur le réseau. Ces éléments seront supprimés. Commandes de réglage Ici, vous pouvez sélectionner les commandes que vous souhaitez supprimer lors du nettoyage de la liste d'exécution de Windows. Ce modèle peut contenir n'importe quel nom de commande ou ses parties séparées par des points­virgules, par exemple : *aider; cmd ; rég*. Cela vous permettra de supprimer les commandes dont les noms correspondent ou contiennent l'un des noms ou parties de noms que vous avez spécifiés. 147 © Acronis International GmbH, 2003­2022 Machine Translated by Google Filtre de lieux du réseau Ici, vous pouvez entrer (séparés par des points­virgules) tous les noms d'hôte ou adresses IP des emplacements réseau, des serveurs, des serveurs FTP, des partages réseau, etc. avec qui vous avez établi une connexion, pour laquelle vous devez fournir des informations d'identification réseau (un nom d'utilisateur et un mot de passe). Lors de la saisie des noms de serveur et des adresses IP, vous pouvez utiliser les caractères génériques * et ?. Cliquez sur Afficher les emplacements réseau pour afficher la liste des emplacements réseau que vous avez visités avec les informations d'identification que vous souhaitez supprimer. Aperçu Une fois l'analyse terminée, vous pouvez afficher les résultats en haut de la fenêtre de l'assistant. Par défaut, tous les composants du système sont analysés pour exécuter le nettoyage. Si vous souhaitez définir les composants système qui doivent et ne doivent pas être analysés, modifiez les paramètres de nettoyage par défaut. Vous pouvez afficher les résultats de la recherche et sélectionner/désélectionner manuellement les éléments que vous souhaitez nettoyer/conserver. Pour vous aider à faire le bon choix, tous les composants sont accompagnés de brèves descriptions. Cliquez simplement sur le nom du composant et sa description s'affichera sur le côté droit de la fenêtre. Pour sélectionner/désélectionner un composant 148 © Acronis International GmbH, 2003­2022 Machine Translated by Google l Développez l' élément Composants du système dans l'arborescence Nettoyage du système et assurez­vous que le composant que vous souhaitez nettoyer est sélectionné. Si vous ne souhaitez pas nettoyer un composant, décochez simplement la case correspondante. l Si nécessaire, vous pouvez obtenir encore plus de détails en développant un composant et marquer/décocher son contenu. Après avoir spécifié les composants à nettoyer, cliquez sur le bouton Nettoyer pour continuer. Noter Les systèmes d'exploitation Windows 7 et versions ultérieures ne stockent pas les informations sur les recherches dans les fichiers et sur l'ordinateur. De plus, les informations sur les fichiers ouverts/enregistrés sont stockées différemment dans le registre, de sorte que l'assistant affiche ces informations différemment. Progression du nettoyage La fenêtre d'état de l'opération indique l'état de l'opération en cours. La barre de progression indique le niveau d'achèvement de l'opération sélectionnée. Dans certains cas, l'opération peut prendre beaucoup de temps. Si tel est le cas, cochez la case Éteindre l'ordinateur une fois que j'ai terminé. Une fois l'opération terminée, Acronis True Image for Western Digital éteindra l'ordinateur. Montage d'une image Le montage d'images en tant que disques virtuels vous permet d'y accéder comme s'il s'agissait de disques physiques. Vous pouvez monter des sauvegardes locales contenant des partitions ou des lecteurs entiers, puis sélectionner les partitions que vous souhaitez monter. Après assemblement: l Pour chaque partition montée, un nouveau lecteur apparaîtra sur votre système. l Vous pouvez afficher le contenu de l'image dans l'Explorateur de fichiers et d'autres gestionnaires de fichiers. fichiers en mode lecture seule. Noter Les opérations décrites dans cette section sont prises en charge uniquement pour les systèmes de fichiers FAT et FAT. NTFS. Noter Vous ne pouvez pas monter une sauvegarde du disque s'il est stocké sur un serveur FTP. Comment monter une image 1. Dans l'explorateur de fichiers, faites un clic droit sur le fichier image que vous voulez monter, puis cliquez sur Monter l'image. 149 © Acronis International GmbH, 2003­2022 Machine Translated by Google L'assistant de montage d'images s'ouvrira. 2. Sélectionnez la sauvegarde que vous souhaitez monter par sa date/heure de création. De cette De cette façon, vous pouvez explorer l'état des données à un moment précis. 3. [étape facultative] À l'étape Lettre de lecteur, sélectionnez la lettre que vous souhaitez attribuer au disque virtual dans la liste déroulante Mount Letter. Si vous ne souhaitez pas monter une partition, sélectionnez Ne pas monter dans la liste ou décochez la case de la partition. 4. Cliquez sur Continuer. 5. Après avoir connecté l'image, le programme lancera l'explorateur de fichiers et affichera son Contenu. Démonter une image Nous vous recommandons de démonter le disque virtuel une fois toutes les opérations nécessaires terminées, car la maintenance des disques virtuels consomme des ressources système considérables. Pour démonter une image 1. Dans l'Explorateur de fichiers, cliquez avec le bouton droit sur l'icône du disque et cliquez sur Démonter. 2. Redémarrez ou arrêtez l'ordinateur. 150 © Acronis International GmbH, 2003­2022 Machine Translated by Google Travailler avec des fichiers .vhd(x) Les sauvegardes Acronis (fichiers .tib) de disques ou de partitions peuvent être converties en disques durs virtuels (fichiers .vhd[x]). Comment utiliser les fichiers .vhd(x) l Vous pouvez démarrer votre ordinateur à partir du fichier .vhd(x) converti pour vérifier si la sauvegarde La sécurité est valide et peut être récupérée sur un système d'exploitation amorçable. l Enregistrez un fichier .vhd(x) converti pour les urgences. Par exemple, si l'ordinateur ne peut pas démarrer et que vous devez l'utiliser immédiatement, vous pouvez démarrer à partir du fichier .vhd(x). l Sous Windows 7, vous pouvez monter un fichier .vhd(x) en tant que lecteur supplémentaire. Le fichier .vhd(x) peut contiennent différentes partitions (système ou non). l Il est possible d'exécuter un fichier .vhd(x) converti en tant que machine virtuelle. Limites et informations supplémentaires l Une sauvegarde de fichier ne peut pas être convertie en un fichier .vhd(x). l Pour démarrer à partir d'un fichier .vhd(x) converti, il doit contenir : o La partition système du même ordinateur. Il n'est pas possible de démarrer d'autres ordinateurs avec le même fichier .vhd(x). o Système d'exploitation Windows 7 ou version ultérieure. l Toutes les modifications apportées à un fichier .vhd(x) monté ou démarré sont enregistrées dans même. Si vous démarrez à partir d'un fichier .vhd(x) et apportez des modifications aux données qui n'ont pas été sauvegardées, les modifications affecteront votre système en direct. l Versions autonomes d'Acronis True Image pour Western Digital qui démarrent au démarrage à partir du périphérique d'amorçage ne prennent pas en charge les opérations de conversion. l Acronis True Image for Western Digital ne peut pas convertir les fichiers .tib contenant volumes dynamiques situés à l'origine sur plus d'un lecteur de disque (par exemple, volumes dynamiques fractionnés ou entrelacés). Conversion de sauvegarde Acronis Les utilisateurs des éditions Enterprise et Ultimate de Windows 7 et des éditions ultérieures de Windows peuvent convertir une image .tib de partition système au format .vhd(x) s'ils souhaitent utiliser le fichier .vhd(x) converti pour le démarrage du système. Ou, ils voudront pouvoir monter des images sans utiliser Acronis True Image pour Western Digital. Pour convertir une image disque Acronis (fichier .tib) en une sauvegarde Windows (fichier .vhd[x]) 1. Démarrez Acronis True Image pour Western Digital. 2. Accédez à la section Sauvegarde. 151 © Acronis International GmbH, 2003­2022 Machine Translated by Google 3. Dans la liste des sauvegardes, cliquez sur l'icône de flèche vers le bas à côté de la sauvegarde que vous souhaitez convertir, puis cliquez sur Convertir en VHD. Si la sauvegarde est protégée par un mot de passe, Acronis True Image for Western Digital vous demandera le mot de passe. Notez que le fichier .vhd(x) résultant perdra la protection par mot de passe. 4. Sélectionnez la version de la sauvegarde que vous souhaitez convertir. La conversion d'une sauvegarde incrémentielle nécessite toutes les sauvegardes incrémentielles et la sauvegarde complète d'origine. La conversion d'une sauvegarde incrémentielle nécessite une sauvegarde originale complète. Le résultat de la conversion sera toujours une sauvegarde complète. 5. Spécifiez le chemin du fichier à créer. Le fichier peut être dirigé vers n'importe quel stockage local pris en charge par Acronis True Image for Western Digital (sauf Acronis Secure Zone et CD/DVD). Il peut également être dirigé vers le partage SMB. 6. [Étape facultative] Pendant que la conversion de sauvegarde est en cours, vous pouvez vérifier Case à cocher Démarrer la machine virtuelle à la fin . Si vous le cochez, Acronis True Image for Western Digital redémarrera l'ordinateur et exécutera la machine virtuelle Hyper­V à l'aide du fichier .vhd(x) créé. Si une image .tib sélectionnée pour la conversion contient des partitions de, par exemple, deux disques durs physiques, le programme créera deux fichiers .vhd(x) correspondant à ces disques physiques. Importation et exportation des paramètres de sauvegarde Acronis True Image for Western Digital vous permet d'importer et d'exporter vos paramètres de sauvegarde. Cela peut être utile si vous avez besoin de transférer des paramètres vers un nouveau PC après avoir installé Acronis True Image for Western Digital sur ce PC. Il peut également être utile d'enregistrer les paramètres si vous décidez d'installer ultérieurement la prochaine version d'Acronis True Image pour Western Digital. Un tel transfert facilitera grandement la configuration des sauvegardes sur le nouveau PC. Il vous suffit d'exporter les paramètres puis de les importer sur l'autre PC. Les configurations sont exportées sous forme de fichiers de script. Le contenu des paramètres peut varier selon le type de sauvegarde. Pour les sauvegardes de disque et de fichier "classiques", les paramètres comprennent les éléments suivants : l liste des éléments à sauvegarder l options de sauvegarde l emplacement de sauvegarde 152 © Acronis International GmbH, 2003­2022 Machine Translated by Google il programme l schéma de sauvegarde l Règles de nettoyage automatique l règles de nommage de la version de sauvegarde Les paramètres de sauvegarde sans arrêt sont les suivants : l Liste des éléments pour une protection ininterrompue l Emplacement de stockage des données de la sauvegarde sans arrêt (une liste des emplacements, s'il y en a plusieurs) Noter Il n'est pas possible d'importer les paramètres de sauvegarde en ligne d'un ordinateur à un autre. Pour exporter les paramètres de sauvegarde 1. Démarrez Acronis True Image pour Western Digital. 2. Dans la barre latérale, cliquez sur Paramètres > Transfert des paramètres de sauvegarde, cliquez sur Enregistrer les paramètres dans un fichier , puis accédez à la destination où les scripts de paramètres seront enregistrés. Pour importer les paramètres de sauvegarde 1. Démarrez Acronis True Image for Western Digital sur un autre ordinateur. 2. Dans la barre latérale, cliquez sur Paramètres > Transfert des paramètres de sauvegarde, cliquez sur Importer les paramètres à partir du fichier , puis spécifiez le chemin où se trouvent les scripts de paramètres. Après avoir importé les paramètres, vous devrez peut­être les modifier partiellement pour les adapter au nouvel environnement. Par exemple, il peut être nécessaire de modifier la liste des éléments à sauvegarder, la destination de la sauvegarde, etc. Si vous souhaitez copier certaines de vos sauvegardes sur un autre ordinateur, il est recommandé d'exporter également les paramètres de ces sauvegardes. De cette façon, vous ne perdrez pas la fonctionnalité des sauvegardes copiées. 153 © Acronis International GmbH, 2003­2022 Machine Translated by Google Solution de problèmes Résoudre les problèmes les plus fréquents Vous pouvez voir ici une liste des problèmes les plus fréquents rencontrés par les utilisateurs dans Acronis True Image for Western Digital. Pour lire les solutions correspondantes, voir le Base de connaissances Acronis. Les fichiers et les dossiers ne s'affichent pas lors de la navigation dans les sauvegardes Navigateur de fichiers Erreur "Veuillez connecter un lecteur externe" Écran bleu de la mort (BSOD) après la récupération sur un nouveau matériel avec l' erreur "Stop 0x0000007B" lorsque les pilotes sont introuvables Consultez la liste complète des solutions populaires sur https://kb.acronis.com/true­image­known solutions. Consultez également les informations sur le dépannage des erreurs de restauration sur https://kb.acronis.com/content/46340. Rapport système Acronis L' outil Générer un rapport système crée un rapport système qui contient toutes les informations techniques nécessaires et vous permet d'enregistrer les informations dans un fichier. Si nécessaire, vous pouvez joindre le fichier créé à la description de votre problème et l'envoyer à l'équipe d'assistance. Cela simplifiera et accélérera la recherche de la solution. Pour générer un rapport système, effectuez l'une des opérations suivantes l Dans la barre latérale, cliquez sur Aide , puis sur Générer un rapport système. l Appuyez sur CTRL+F7. Notez que vous pouvez utiliser cette combinaison de touches même lorsque Acronis True Image for Western Digital effectue d'autres opérations. l Si vous utilisez Windows 11, cliquez sur Toutes les applications > Acronis > Acronis System Report. l Si vous utilisez Windows 10, dans le menu Démarrer, cliquez sur Acronis > Acronis System Report. l Si vous utilisez Windows 7 ou 8, cliquez sur Démarrer > Tous les programmes > Acronis > Acronis System Signaler. Une fois le rapport généré l Pour enregistrer le rapport système généré, cliquez sur Enregistrer et spécifiez un emplacement pour le fichier créé dans la fenêtre ouverte. l Pour quitter la fenêtre principale du programme sans enregistrer le rapport, cliquez sur Annuler. 154 © Acronis International GmbH, 2003­2022 Machine Translated by Google Vous pouvez placer l'outil sur un support de démarrage en tant que composant distinct afin de pouvoir générer un rapport système lorsque votre ordinateur ne démarre pas. Après avoir démarré à partir de l'appareil, vous pouvez générer le rapport sans exécuter Acronis True Image for Western Digital. Branchez simplement une clé USB et cliquez sur l' icône Acronis System Report. Le rapport généré sera enregistré sur la clé USB. Pour placer l'outil Acronis System Report sur un support de démarrage 1. Cochez la case Acronis System Report sur la page Sélection de contenu média à partir de l' assistant Acronis Media Builder . 2. Cliquez sur Suivant pour continuer. Création d'un rapport système à partir de l'invite de ligne de commande 1. Exécutez le processeur de commandes Windows (cmd.exe) en tant qu'administrateur. 2. Remplacez le répertoire actuel par le dossier d'installation d'Acronis True Image for Western Numérique. Pour ce faire, entrez : cd C:\Program Files (x86)\Acronis\TrueImageHome 3. Pour créer le fichier de rapport système, saisissez : SystemReport Le fichier SystemReport.zip sera créé dans le dossier en cours. Si vous souhaitez attribuer un nom personnalisé au fichier de rapport, saisissez le nouveau nom à la place de <nom du fichier> : SystemReport.exe /filename:<filename> Pour générer un rapport système sur un support de démarrage 1. Créez le support de démarrage Acronis, si vous ne l'avez pas. Voir Acronis Media Builder pour plus d'informations. 2. Organisez l'ordre d'amorçage dans le BIOS de sorte que votre périphérique d'amorçage (CD, DVD ou clé USB) soit le premier périphérique d'amorçage. Voir Disposition de l'ordre de démarrage dans le BIOS pour plus de détails. 3. Démarrez à partir du support de démarrage Acronis et sélectionnez Acronis True Image for Western Numérique. Noter Au lieu de cliquer sur Acronis True Image for Western Digital, branchez une clé USB et cliquez sur Acronis System Report. Dans ce cas, le programme génère un rapport et l'enregistre automatiquement sur le lecteur flash. 4. Cliquez sur la flèche à côté de l'icône Aide ( ) et sélectionnez Générer un rapport de système. 155 © Acronis International GmbH, 2003­2022 Machine Translated by Google 5. Une fois le rapport généré, cliquez sur Enregistrer et indiquez dans la fenêtre ouverte un emplacement du fichier créé. Le programme archivera le rapport dans un fichier zip. Rapport d'erreurs intelligent d'Acronis Lorsqu'un problème survient en raison d'une erreur dans le fonctionnement du programme, Acronis True Image for Western Digital affiche un message d'erreur correspondant. Le message d'erreur contient un code d'événement et une courte description de l'erreur. Lorsque vous disposez d'une connexion Internet Pour lire l'article de la base de connaissances Acronis qui suggère des solutions pour corriger l'erreur, cliquez sur le bouton Base de connaissances. Une fenêtre de confirmation s'ouvrira avec les informations à envoyer sur Internet à la base de connaissances Acronis. Cliquez sur OK pour autoriser l'envoi des informations. Si vous souhaitez envoyer ce type d'informations sans confirmation à l'avenir, cochez la case Toujours envoyer sans confirmation. Lorsque vous n'avez pas de connexion Internet 1. Dans la fenêtre du message d'erreur, cliquez sur Plus de détails et notez le code d'événement. Le code peut ressembler à ce qui suit : 0x000101F6 ­ Exemple de code d'événement normal. 0x00970007+0x00970016+0x00970002 ­ Exemple de code d'événement composite. Il est possible qu'un tel code soit affiché lorsqu'une erreur se produit dans un module de programme de bas niveau et se propage ensuite aux modules de niveau supérieur, provoquant ainsi l'échec de ces modules également. 2. Lorsque vous établissez une connexion à Internet ou si vous pouvez utiliser un autre ordinateur sur lequel Une connexion Internet est disponible, saisissez le code d'événement à l'adresse : https://kb.acronis.com/errorcode/. Si le code n'est pas reconnu dans la base de connaissances, la base de connaissances n'aura pas encore d'article sur la façon de résoudre le problème. Dans ces cas, veuillez créer un formulaire de ticket dans le centre de support client Acronis. Comment collecter des vidages sur incident Un plantage d'Acronis True Image pour Western Digital ou Windows peut être dû à différentes raisons, c'est pourquoi chaque cas de plantage doit faire l'objet d'une enquête indépendante. Le centre de support client d'Acronis apprécierait si vous pouviez fournir les informations suivantes : Si Acronis True Image pour Western Digital plante, veuillez fournir les informations suivantes : 156 © Acronis International GmbH, 2003­2022 Machine Translated by Google 1. Une description précise de la séquence des étapes effectuées avant de rencontrer le problème. 2. Une image mémoire. Pour plus d'informations sur la façon de collecter un vidage de ce type, consultez l'article de la base de connaissances Acronis (KB) à l' adresse https://kb.acronis.com/content/27931. Si Acronis True Image for Western Digital provoque un plantage de Windows 1. Une description précise de la séquence des étapes effectuées avant de rencontrer le problème. 2. Un fichier de vidage Windows. Pour plus d'informations sur la collecte d'un un tel vidage, consultez l'article de la base de connaissances du support Acronis (KB) à l' adresse https:// kb.acronis.com/content/17639. Si Acronis True Image pour Western Digital plante 1. Une description précise de la séquence des étapes effectuées avant de rencontrer le problème. 2. Un vidage utilisateur du processus. Voir l'article d'assistance de la base de connaissances (KB) d'Acronis à l' adresse https://kb.acronis.com/content/6265. 3. Journal de suivi. Consultez l'article d'assistance de la base de connaissances (KB) pour Acronis sur https://kb.acronis.com/content/2295. Si vous ne pouvez pas accéder aux informations, veuillez contacter le centre de support client d'Acronis pour qu'il vous envoie un lien FTP pour télécharger les fichiers. Cette information accélérera le processus de recherche d'une solution. Programme d'expérience client d'Acronis Le programme d'expérience client d'Acronis (CEP) est une nouvelle façon de permettre aux clients d'Acronis de contribuer aux fonctionnalités, à la conception et au développement des produits Acronis. Ce programme permet à nos clients de nous fournir des informations, notamment des informations sur la configuration matérielle de votre hôte ou de vos machines virtuelles, les fonctionnalités que vous utilisez le plus (et le moins) et la nature de la plupart des problèmes que vous rencontrez. Grâce à ces informations, nous pouvons améliorer les produits et fonctionnalités Acronis que vous utilisez le plus souvent. Pour rejoindre ou quitter le programme d'expérience client d'Acronis 1. Dans la barre latérale, cliquez sur Paramètres. 2. Pour quitter le programme, décochez la case Participer au programme . Expérience client Acronis. Si vous choisissez de participer, les informations techniques seront automatiquement collectées tous les 90 jours. Nous ne collecterons pas d'informations personnelles, telles que votre nom, adresse, numéro de téléphone ou saisie au clavier. La participation au PEC est volontaire, mais les résultats finaux sont destinés à 157 © Acronis International GmbH, 2003­2022 Machine Translated by Google fournir des améliorations logicielles et des fonctionnalités accrues pour mieux répondre aux besoins de nos clients. 158 © Acronis International GmbH, 2003­2022 Machine Translated by Google Indice Mise à jour d'Acronis True Image pour fais Parce que j'en ai besoin ? 20, 135 Qu'est­ce qu'Acronis True Image pour Western Digital ? sept WesternDigital 13 Ajout de pilotes à une image .wim existant 123 Ajout d'un nouveau disque dur 130 1 1. Sauvegarde complète du PC "Deux versions Ajouter une sauvegarde existante à la liste 72 Paramètres avancés 48 complètes" 55 Paramètres d'alimentation de l'ordinateur portable 65 deux Stockage des données de sauvegarde Sauvegarde sans arrêt Acronis 34 2. Sauvegarde de fichiers "Version incrémentielle quotidienne + Version hebdomadaire Stocker l'algorithme dans un fichier 140 complète" 55 Avant de commencer 21 3 3. Sauvegarde de disque "Version complète tous les 2 mois + version différentielle 2 fois par mois" 56 UN Archives 145 S'assurer que le périphérique d'amorçage peut être utilisé en cas de besoin 125 Attribution du nom du fichier de sauvegarde sécurité 36 Actions post­suppression 140 À propos de la récupération de disque Assistance technique 14 Assistant de clonage de disque 109 dynamique/GPT et volumes 90 Participants 38 Acronis DriveCleaner 135 Acronis Media Builder 118 Sauvegarde sans arrêt Acronis 33 B Recherche de contenu de sauvegarde 95 Rapport système Acronis 154 Activation d'Acronis True Image pour Western C Numérique 12 Protection active 103 Activité de sauvegarde et statistiques 68 Clonage de votre disque dur 20 Cloner un disque 21 Clonage de disque et migration 108 159 © Acronis International GmbH, 2003­2022 Machine Translated by Google Commandes de réglage 147 après) 7 Commandes pré/post pour la récupération 97 Sauvegardes de fichiers et de dossiers 44 Comment démarrer 15 Sauvegardes de données 42 Comment ça marche 33 Sauvegardes de disque et de partition 42 Comment monter une image 149 Sauvegardes préservant le format Comment collecter des vidages mémoire 156 Comment utiliser Acronis DriveCleanser 135 Comment utiliser les fichiers .vhd(x) 151 Ordinateurs 147 Notions de base 25 Paramètres de protection active 104 Définition des exclusions de Protection 106 Paramètres de nettoyage 142 Paramètres d'authentification 32 TIB 8 Création d'algorithmes personnalisés 139 Création de nouvelles partitions 132 Créer un fichier .iso à partir d'un fichier .wim 124 Création d'un support de démarrage Acronis 17, 119 Lorsque vous êtes connecté à Internet 156 Lorsque vous n'avez pas de connexion avec Internet 156 Configurations de la partition 133 Convention de dénomination des fichiers de sauvegarde créés par Acronis Image vraie pour Western Digital 36 Conversion de sauvegarde Acronis 151 Réserver une copie de la sauvegarde 61 ré Déclaration de droit d'auteur 6 Définition des algorithmes 139 Démonter une image 150 Division de sauvegarde 59 Fractionner les sauvegardes à l'heure 71 Sauvegardez votre ordinateur 15 Sauvegardez vos fichiers 19 Où stocker vos sauvegardes 31 Sauvegarde de toutes vos données PC 18 Sauvegarde vers plusieurs emplacements 71 Sauvegarde sans arrêt ­ Questions fréquent 35 Sauvegardes complètes, incrémentielles et différentielles 27 Sauvegardes créées dans Acronis True ET Modifier la commande utilisateur pour la récupération 98 Exemples de mise en page personnalisée 55 Exemples de récupération sur un système UEFI 91 La centrale Protection 103 Image pour Western Digital (2020 et 160 © Acronis International GmbH, 2003­2022 Machine Translated by Google Supprimer une sauvegarde complète et sa réplique 72 Installation et suppression d'Acronis True Image pour Western Digital 11 Suppression d'un réplica d'une copie de sécurité complète 73 Ordinateur éteint 62 Instantané pour la sauvegarde 64 Intégration avec Windows 37 Tentative de détermination de la cause de la panne 75 Espace disque libre 146 Présentation 7 Schéma de chaîne de versions 51 L Schéma de version unique 51 Schémas de sauvegarde 7, 50 Schémas personnalisés 52 Style de partition après récupération 91 Étiquette de partition 134 La différence entre les sauvegardes de fichiers et les images du disque ou de la partition 26 Le nettoyage manuel des sauvegardes locales a le schéma suivant 8 Exclure des éléments d'un clone 112 F L'onglet Sauvegarde 69 Lettre de partition 134 Limites de sauvegarde Filtre de lieux réseau 148 ininterrompu 33 g Globalement 144 Limitations des opérations de disque dynamique 11 Limites et informations complémentaires 151 Gestion des fichiers en quarantaine 105 Nettoyage automatique des versions de sauvegarde 73 Gestion des erreurs 61 Gestion des schémas de sauvegarde personnalisés Nettoyage automatique des versions de réplique 73 54 Nettoyage des sauvegardes, des versions de H outils 118 sauvegarde et des répliques 72 Nettoyer les sauvegardes au format TIBX 8 Outils de sécurité et de confidentialité 135 Nettoyage du système 141 Yo Langue de l'interface utilisateur 15 Importation et exportation de Nettoyage manuel des sauvegardes et des versions de réplication 73 M paramètres de sauvegarde 152 Supports de stockage pris en charge 10 Rapport d'erreurs Acronis Smart 156 161 © Acronis International GmbH, 2003­2022 Machine Translated by Google Menu d'opération de sauvegarde 66 Opérations de sauvegarde 66 Commande de sauvegardes dans le liste 70 Méthode complète 28 Méthode de destruction des données 144 Organisation de l'ordre de démarrage du BIOS ou BIOSUEFI 93 Méthode différentielle 29 Autres exigences 9 Méthode incrémentale 28 Méthodes d'effacement du disque dur 137 Migration vers SSD à l'aide de la méthode de sauvegarde et de restauration 116 Migration de votre système d'un disque dur vers un SSD 114 Mode de création d'images 59 Mode de récupération de disque 97 Assemblage d'une image 149 N P Paramètres de démarrage du média démarrer Acronis 121 Paramètres de sauvegarde quotidienne 48 Paramètres de sauvegarde mensuelle 49 Paramètres de sauvegarde hebdomadaire 49 Paramètres d'exécution lorsqu'il se produit un événement 49 partition manuelle 110 Onglet Activité 68 Niveau de compression 63 Notification par e­mail 58, 101 Notifications d'opération de sauvegarde sécurité 57 Notifications d'opération de récupération 100 Foire aux questions sur les copies de sécurité, récupération et clonage 40 Préparation d'un nouveau disque pour la sauvegarde 32 Préparez­vous pour la récupération 75 Priorité de fonctionnement 63, 100 SOIT Options de validation 98 Option de validation de sauvegarde 60 Options de sauvegarde 46 Options de nettoyage 144 Options de nettoyage spécifiques 144 Options de nettoyage par défaut 143 Options de récupération 97 Programme d'expérience client Acronis 157 Programmation 47 Progression du nettoyage 149 Propriétés des partitions 89 Protection 103 Protection contre les rançongiciels 103 Protéger votre système 15 Options de récupération de fichiers 98 Options d'écrasement de fichier 99 162 © Acronis International GmbH, 2003­2022 Machine Translated by Google Q Que faire si Acronis True Image for Western Digital ne reconnaît pas votre SSD 114 Que faire si les suggestions ci­dessus ne fonctionnent pas 116 oui Traqueur de bloc modifié (CBT) 31 Sélection des algorithmes 137 Sélection d'un disque dur 130 Sélection de la méthode d'initialisation 131 Quelle méthode de migration choisir 114 Sélection du mode vidéo lors du démarrage à partir de R Récupération de fichiers et de dossiers 94 périphérique de démarrage 128 Sélection des sources 136 Système de fichiers 134 Récupération de données 75 Récupération de disques et partitions 75 Récupération des disques et volumes de base. 90 Systèmes de fichiers pris en charge 10 Systèmes d'exploitation pris en charge 9 Dépannage 33, 154 Récupération de partitions et de disques 87 J Récupération de votre ordinateur 22 taille 133 Récupération de votre système dans le même disque 76 SSD taille 114 Récupération de votre système après un plantage 75 Technologies propriétaires d'Acronis 6 Récupération de volumes dynamiques 90 Type de partition (ces paramètres sont Récupération du système sur un nouveau disque uniquement disponible pour les disques MBR) 134 un périphérique de démarrage 80 Règles de conservation 34 Travailler avec des fichiers .vhd(x) 151 Redémarrage de l'ordinateur 98 Performances des opérations de sauvegarde 63 OU Seuil d'espace disque libre 57, 100 Une fois la récupération terminée 87 Performances de l'opération de récupération 100 Utilitaire de clonage de disque 108 Configuration système requise et supports pris en charge 8 v Configuration système minimale requise 8 Validation de la sauvegarde 70 Dépannage plus fréquent 154 163 Aperçu 148 © Acronis International GmbH, 2003­2022 ">
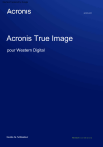
Public link updated
The public link to your chat has been updated.