Avigilon AI NVR Standard Performance Kit Guide d'installation
PDF
Download
Document
Kit de performance pour AI NVR standard Guide d’installation AINVR-STD-PRK Pour AINVR-STD 1 © 2022, Avigilon Corporation. Tous droits réservés. AVIGILON, le logo AVIGILON, AVIGILON sont des marques de Avigilon Corporation. Intel est une marque de commerce d'Intel Corporation ou de ses filiales situées aux États-Unis et/ou dans d'autres pays. Les autres noms ou logos mentionnés dans le présent document sont susceptibles d'être des marques de commerce de leurs détenteurs respectifs. L’absence dans ce document ou ailleurs des symboles ™ et ® auprès de chaque marque n’indique pas une renonciation de propriété de ladite marque. Ce document a été compilé et publié en utilisant les spécifications et descriptions de produit disponibles au moment de la publication. Le contenu de ce document et les spécifications des produits présentés ci-après sont sujets à modification sans préavis. Avigilon Corporation se réserve le droit d'apporter des modifications sans avis préalable. Ni Avigilon Corporation ni ses sociétés affiliées ne : (1) garantissent l'exhaustivité ou l'exactitude des informations contenues dans ce document ; (2) sont responsables de votre utilisation des informations. Avigilon Corporation ne saurait être tenue responsable de toute perte ou tout dommage (y compris de dommages indirects) causés en relation avec les informations contenues aux présentes. Avigilon Corporation avigilon.com 20220821 2 Table des matières Introduction 4 Confirmer le contenu de l’emballage 5 Outils requis 5 Installation du kit de performance pour AI NVR standard 6 Ouverture de l'AI NVR 7 Installation du processeur 9 Installation de RAM supplémentaire 12 Installation de la nouvelle carte GPU 13 Remise en place du capot 14 Confirmation de l'installation 15 Pour plus dʼinformations 17 3 Introduction Avigilon fournit un kit de mise à niveau des performances pour AI NVR en option pour le AI NVR Standard. Ce kit augmente la capacité d'analyse du AI NVR en lui permettant d'exécuter plus d'analyses simultanément. Consultez le Guide de dimensionnement des analyses pour plus de détails. Important : Un AI NVR Standard avec : l Le kit de mise à niveau des performances installé est pris en charge sur la version ACC 7.12.4 ou une version ultérieure. Le kit 10GbE et le kit de mise à niveau des performances installés sont pris en charge sur la version ACC 7.14.2 ou une version ultérieure. Votre organisation doit passer à une version du logiciel ACC qui prend en charge la norme AI NVR mise à niveau si elle utilise une version antérieure du logiciel. l Numéro de pièce AINVR-STD-PRK Description Kit de mise à niveau des performances pour AI NVR standard Remarque : Si le AI NVR est un composant actif dans votre système de sécurité, faites attention qu'il faut l'éteindre complètement pour effectuer cette procédure. Important : Si vous installez le kit 10GbE pour AI NVR standard (AINVR-STD-10GBE) et le kit de mise à niveau des performances pour AI NVR (AINVR-STD-PRK) dans le AI NVR, il est recommandé d'installer les composants des deux kits comme suit : 1. Installez le processeur et la RAM du kit de performance de AI NVR en suivant les instructions jusqu'à la section « 2. Retrait de la carte GPU d'origine » dans le Guide d'installation du kit de performance pour AI NVR Standard. 2. Installez la deuxième carte GPU en suivant les instructions de la section « Installation de la carte 10GbE dans l'emplacement 3 du riser d'extension 1 » du guide d'installation du kit 10GbE pour AI NVR Standard, qui comprend les instructions d'installation de la carte GPU fournie dans le kit de mise à niveau des performances pour AI NVR. Introduction 4 Confirmer le contenu de l’emballage Confirmez que le kit que vous installez contient les composants suivants : o 1 × Intel Xeon CPU o 1 × support de processeur o 1 × dissipateur thermique o 2 × 8GB RDIMM o 1 × P2200 GPU Outils requis Les outils suivants sont nécessaires pour terminer l'installation, mais ne sont pas inclus dans le package : l Tournevis Phillips No.2 Important : Il est recommandé d'utiliser systématiquement un tapis antistatique et une sangle antistatique quand vous travaillez sur des composants à l'intérieur du système. Confirmer le contenu de l’emballage 5 Installation du kit de performance pour AI NVR standard Avant de commencer l'installation du kit : 1. Connectez-vous au client ACC sur un poste de travail situé sur le même réseau que le AI NVR que vous allez mettre à niveau. a. Dans l'Explorateur système, sélectionnez le AI NVR que vous allez mettre à niveau. b. Dans le menu Nouvelle tâche , cliquez sur Server Analytics . Notez le nombre de caméras d'analyse activées connectées au AI NVR et aux charges de ressources actuelles. Pour plus d'informations, consultez la rubrique Activation de l'analyse dans l'aide du client ACC. 2. Éteignez le AI NVR, et tous les périphériques connectés. AVERTISSEMENT - L'ouverture ou le retrait du couvercle du système alors que le système est sous tension présente un risque de choc électrique. 3. Débranchez le AI NVR de la prise électrique et débranchez les périphériques. Important : Il est recommandé d'utiliser systématiquement un tapis antistatique et une sangle antistatique quand vous travaillez sur des composants à l'intérieur du système. 4. Le cas échéant, retirez le système du rack. Important : Chaque fois que vous devez soulever le système, demandez à d'autres personnes de vous aider. Pour éviter les blessures, n'essayez pas de soulever le système par vous-même. Installez les composants du kit dans l’ordre suivant : Ouverture de l'AI NVR 7 Installation du processeur 9 Installation de RAM supplémentaire 12 Installation de la nouvelle carte GPU 13 Remise en place du capot 14 Confirmation de l'installation 15 Installation du kit de performance pour AI NVR standard 6 Ouverture de l'AI NVR 1. En haut du AI NVR, déverrouillez le loquet puis soulevez-le et faites-le pivoter vers l'arrière de l'unité. Le couvercle glisse à l'arrière et se détache du corps. Conseil : Si vous retirez le couvercle d'un AI NVR pour la première fois, utilisez un tournevis Phillips cruciforme n° 2 pour retirer les vis d'expédition avant de déverrouiller le couvercle. 2. Retirez le couvercle de protection en plastique noir au-dessus du socle. Appuyez sur les 2 clips bleus et soulevez le couvercle. Le couvercle de protection n'est plus nécessaire et peut être recyclé. 3. Visualisez l'intérieur du AI NVR et identifiez les emplacements où les composants du kit seront installés. La vue ci-dessous montre les détails d'un AI NVR avec tous les couvercles et les cartes retirés, et les composants importants étiquetés avec des numéros. Ouverture de l'AI NVR 7 Remarque : Les autres composants indiqués dans le schéma ne sont pas affectés par l'installation du kit Performance de AI NVR standard. Ouverture de l'AI NVR 8 Installation du processeur Vous avez besoin du support du processeur, du processeur (CPU) et du dissipateur thermique fournis dans le kit pour effectuer cette procédure. Avec le AI NVR ouvert et le couvercle de protection retiré : 1. Localisez le socle du deuxième processeur et retirez le couvercle anti-poussière du processeur avec l'étiquette jaune au-dessus du socle. 2. Déballez le processeur. 3. Placez le processeur dans le plateau du processeur. Remarque : Assurez-vous que l'indicateur de broche 1 sur le plateau de proecsseur est aligné avec l'indicateur de broche 1 sur le processeur. 4. Fléchissez les bords extérieurs du support du processeur et assurez-vous que le processeur est verrouillé dans les clips du support. Remarque : Assurez-vous que l'indicateur de broche 1 sur le support est aligné avec l'indicateur de broche 1 sur le processeur avant de placer le support. 5. Déballez le dissipateur thermique. Veillez à ne pas toucher la pâte thermique qui est pré appliquée sur le dessous du dissipateur thermique. 6. Placez le dissipateur de chaleur sur le processeur et appuyez sur la base du dissipateur de chaleur jusqu'à ce que l'emplacement se verrouille sur le dissipateur de chaleur. Important : Pour éviter d'endommager les ailettes du dissipateur de chaleur, n'appuyez pas sur les ailettes du dissipateur de chaleur. Installation du processeur 9 l l Assurez-vous que les 2 trous des broches de guidage sur le support correspondent aux trous de guidage du dissipateur de chaleur. Assurez-vous que l'indicateur de broche 1 sur le dissipateur de chaleur (entouré en rouge dans l'image ci-dessous) est aligné avec l'indicateur de broche 1 sur le support avant de placer le dissipateur de chaleur sur le processeur et le support. 7. Alignez l'indicateur de broche 1 du dissipateur de chaleur sur la carte système, puis placez le processeur et le module de dissipateur de chaleur sur le support du processeur. Important : Assurez-vous que le processeur et le module dissipateur thermique sont maintenus parallèlement à la carte système pour éviter d'endommager les composants. 8. Poussez les clips de rétention bleus vers l'intérieur pour permettre au dissipateur de chaleur de se mettre en place. Installation du processeur 10 Important : Ne forcez pas le processeur dans le logement. Le processeur devrait glisser facilement dans le logement quand il est bien aligné. 9. Utilisez le tournevis en forme d'étoile #T30 pour serrer les vis du dissipateur de chaleur dans l'ordre suivant : a. Serrez partiellement la première vis (environ 3 tours). b. Serrez complètement la deuxième vis. c. Revenez à la première vis et serrez-la complètement. Important : Ne serrez pas trop les vis et ne les cassez pas. Si le processeur et le module dissipateur de chaleur glissent des clips de rétention bleus lorsque les vis sont partiellement serrées, procédez comme suit pour fixer le module : a. Desserrez complètement les deux vis du dissipateur de chaleur. b. Abaissez le processeur et le module dissipateur de chaleur sur les clips de rétention bleus, en suivant la procédure décrite dans l'étape 8 ci-dessus. c. Fixez le processeur et le module dissipateur de chaleur à la carte système, en suivant les instructions décrites dans l'étape 9 ci-dessus. Installation du processeur 11 Installation de RAM supplémentaire Important : Manipulez chaque module de mémoire uniquement par les bords pour vous assurer de ne pas toucher le milieu du module de mémoire ou les contacts métalliques. Important : Pour éviter d'endommager le module de mémoire ou le support de module de mémoire pendant l'installation, ne pliez pas le module de mémoire. Vous devez insérer les deux extrémités du module de mémoire simultanément. 1. Ouvrez les éjecteurs blancs (illustrés en noir sur le schéma) de chaque côté des socles de module de mémoire vides vers l'extérieur pour permettre l'insertion des modules de mémoire dans les socles. 2. Alignez le connecteur latéral des modules de mémoire avec la clé d'alignement des supports et appuyez sur les modules de mémoire dans les supports jusqu'à ce que les leviers de connecteur s'enclenchent. Important : N'appliquez pas de pression au centre du module de mémoire. Appliquez une pression uniforme aux deux extrémités du module de mémoire. 1. À l'arrière du , localisez l'endroit où la carte GPU d'origine est installée. 2. Soulevez le loquet de la carte d'extension pour libérer les emplacements du riser d'extension 1. 3. Désengagez le loquet du support de la carte PCIe sur la carte GPU. 4. Tenez le GPU par ses arêtes et faites glisser le GPU à un angle pour le libérer du connecteur sur le riser. Installation de RAM supplémentaire 12 5. Débranchez le câble d'alimentation du GPU et de la carte système. Remarque : La carte présentée dans cette illustration ne correspond pas à l'apparence de la carte réelle installée dans l'emplacement 1. Installation de la nouvelle carte GPU 1. Déballez la carte GPU et préparez-la pour l'installation. Remarque : Pour obtenir des instructions, consultez la documentation accompagnant la carte. 2. À l'arrière du AI NVR, localisez l'emplacement où la carte GPU doit être installée. 3. Tirez sur le loquet de la carte d'extension. 4. Retirez l'obturateur. Conseil : Rangez l'obturateur pour un usage ultérieur. Les obturateurs doivent être installés dans des emplacements vides pour cartes d'extension pour conserver la certification du système par la Federal Communications Commission (FCC). Les supports empêchent également la poussière et la saleté de pénétrer dans le système et favorisent un refroidissement et un flux d'air appropriés à l'intérieur du système. 5. Installez la nouvelle carte GPU dans l'emplacement 2 et réinstallez la carte GPU d'origine dans l'emplacement 1. Pour chaque carte : a. Faites glisser la carte dans le guide de l'emplacement opposé au connecteur pour aligner le connecteur de la carte avec le connecteur de la colonne montante. b. Insérez fermement le connecteur d'arête de carte dans le connecteur de carte d'extension jusqu'à ce qu'elle soit complètement en place. Installation de la nouvelle carte GPU 13 Remarque : Cette illustration montre comment une carte est installée dans le logement 1, puis comment le loquet de la carte d'extension est fermé. La technique pour installer la carte dans l'emplacement 2 est la même, sauf qu'elle se trouve sous la carte de l'emplacement 1 et doit être installée en premier. La carte présentée dans cette illustration ne correspond pas à l'apparence de la carte réelle installée dans l'emplacement 1. c. Fermez le loquet de la carte d'extension et réengagez le clip de verrouillage PCIe. Remise en place du capot Lorsque tous les composants du kit ont été installés : 1. Assurez-vous que tous les loquets de la carte d'extension sont fermés et qu'il y a des obturateurs pour tous les emplacements vides. 2. Fermez et verrouillez le couvercle de AI NVR. 3. Si le AI NVR était sur rack et retiré pour installer le kit, remontez-le dans le rack. 4. Reconnectez tous les périphériques et les câbles. 5. Mettre le AI NVR sous tension. Remise en place du capot 14 Confirmation de l'installation Confirmation de l'installation 15 Garantie limitée Les conditions de garantie Avigilon de ce produit sont fournies à avigilon.com/warranty. Confirmation de l'installation 16 Pour plus dʼinformations Pour obtenir de la documentation produit supplémentaire et des mises à niveau de logiciel et firmware, visitez support.avigilon.com. Assistance technique Contactez l'assistance technique Avigilon sur support.avigilon.com/s/contactsupport. Pour plus dʼinformations 17 ">
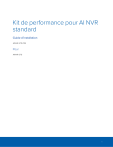
Public link updated
The public link to your chat has been updated.