Acer SpatialLabs ASV15-1B Monitor Manuel utilisateur
PDF
Herunterladen
Dokument
Acer SpatialLabs View Guide d’utilisation Remarques spéciales relatives aux affichages LCD ........................................................ 4 Informations pour votre sécurité et votre confort ........................................................ 4 Consignes de sécurité ................................................................................................ 4 Nettoyer votre affichage ............................................................................................ 4 Connecter/Déconnecter l’appareil............................................................................. 4 Accessibilité................................................................................................................ 5 Avertissements........................................................................................................... 5 Utilisation de l’alimentation électrique ..................................................................... 5 Maintenance du produit ............................................................................................ 6 Consignes de sécurité complémentaires ....................................................................... 7 Informations de recyclage des équipements informatiques ......................................... 7 Déclaration sur les pixels LCD ........................................................................................ 7 Conseils et informations pour une utilisation confortable ............................................ 8 Avis réglementaires et de sécurité............................................................................... 13 Consignes de sécurité importantes.............................................................................. 14 Contenu de l’emballage ............................................................................................... 15 Ajuster la base de l’affichage ................................................................................... 15 Connecter le cordon d’alimentation ........................................................................ 15 Charger l’appareil ..................................................................................................... 15 Économie d’énergie (mode Veille) ........................................................................... 16 Caractéristiques de la batterie ................................................................................. 16 Canal de données d’affichage (DDC) ........................................................................ 17 Tableau de synchronisation standard .......................................................................... 18 Télécharger le logiciel ................................................................................................... 19 Connecter votre affichage à un ordinateur.................................................................. 19 Contrôles utilisateur................................................................................................. 20 Tutoriel utilisateur pour la meilleure performance 3D ............................................ 21 Comment ajuster un paramètre .................................................................................. 25 Page principale ......................................................................................................... 25 Menu Principal ..................................................................................................... 26 Paramètres d’image – Mode : Standard .............................................................. 26 Paramètres de couleur ......................................................................................... 28 Paramètres OSD ................................................................................................... 29 Paramètres système ............................................................................................. 30 Écran d’information ............................................................................................. 31 Dépannage ................................................................................................................... 33 Droits d’auteur © 2012. Acer Incorporated. Tous droits réservés. Guide d’utilisation de l’affichage LCD Acer Première publication : 03 /2022 Des modifications peuvent être périodiquement apportées aux informations contenues dans cette publication sans obligation de notifier quiconque de telles révisions ou modifications. Ces modifications seront intégrées aux nouvelles éditions de ce manuel ou à des documents et publications complémentaires. Cette société ne fait aucune représentation ou garantie, expresse ou implicite, en ce qui concerne le contenu de ceux-ci et déclinent expressément les garanties implicites de qualité marchande ou d’adéquation à un usage particulier. Enregistrez le numéro de série, la date d’achat, et le numéro du modèle dans l’espace prévu ci-dessous. Le numéro de série et le numéro de modèle sont imprimés sur l’étiquette collée sur votre appareil. Toute correspondance concernant votre unité doit inclure le numéro de série, le numéro de modèle et les informations d’achat. Aucune partie de cette publication ne peut être reproduite, stockée dans un système de récupération, ou transmise sous quelque forme ou par quelque moyen, électronique, mécanique, photocopie, enregistrement ou autre, sans l’autorisation préalable écrite d’Acer Incorporated. Guide d’utilisation de l’affichage LCD Acer Numéro de modèle : __________________________________ Numéro de série : ___________________________________ Date d'achat : ________________________________ Lieu d'achat : ________________________________ Acer et le logo Acer sont des marques commerciales déposées par Acer Incorporated. Les noms de produits ou marques commerciales d’autres sociétés sont utilisés ici à des fins d’identification uniquement et sont la propriété de leurs détenteurs respectifs. Remarques spéciales relatives aux affichages LCD Les éléments suivants sont des aspects normaux de l’affichage LCD, ils n’indiquent aucun problème. • En raison de la nature des lampes fluorescentes, l’image à l’écran peut être instable lors de la première utilisation. Éteignez, puis rallumez votre écran pour vous assurer de faire disparaître ce problème d’instabilité de l’image. • Il est possible que la luminosité à l’écran soit légèrement irrégulière, elle dépend du motif de bureau que l’on utilise. • L’écran LCD possède 99,99% ou plus de pixels efficaces. Il peut comporter un maximum de 0,01% pixels défectueux, qui peuvent se caractériser par un pixel manquant ou constamment allumé. • Il est dans la nature des écrans LCD qu’une image rémanente de l’écran précédent reste après un changement d’image, surtout si cette image est restée affichée à l’écran pendant plusieurs heures. Dans ce cas, l’écran redeviendra normal lentement en changeant d’image ou en éteignant le moniteur pendant plusieurs heures. Informations pour votre sécurité et votre confort Consignes de sécurité Lisez ces instructions avec attention. Conservez ce document pour des références futures. Conformez-vous aux consignes et avertissements indiqués sur cet appareil. Nettoyer votre affichage Suivez attentivement les consignes ci-dessous lors du nettoyage de l’affichage : • Débranchez toujours l’affichage avant de le nettoyer. • Utilisez un chiffon doux pour essuyer l’écran ainsi que l’avant et les côtés du coffret. Connecter/Déconnecter l’appareil Respectez les instructions suivantes lorsque vous connectez et déconnectez l’alimentation de l’affichage LCD : • Assurez-vous que l’affichage est bien fixé à sa base avant de connecter le cordon d’alimentation à la prise secteur. • Assurez-vous que l’affichage LCD et l’ordinateur sont éteints avant de connecter tout câble ou de débrancher le cordon d’alimentation. • Si le système a plusieurs sources d’alimentation, déconnectez l’alimentation du système en débranchant tous les cordons d’alimentation des unités d’alimentation. Accessibilité Assurez-vous que la prise secteur à laquelle vous branchez le cordon d’alimentation est facilement accessible et située aussi proche que possible de l’utilisateur de l’équipement. Lorsque vous devez déconnecter l’alimentation de l’équipement, assurez-vous de toujours débrancher le cordon d’alimentation de la prise secteur. Avertissements • • • • • • N’utilisez pas cet appareil près d’une source d’eau. Ne placez pas ce produit sur un chariot, un support ou une table instables. S’il tombe par accident, il pourrait être sérieusement endommagé. Des fentes et ouvertures sont prévues pour la ventilation afin d’assurer un fonctionnement fiable du produit vidéo et de le protéger d’une éventuelle surchauffe. Ces ouvertures ne doivent pas être obstruées ou couvertes. Ces ouvertures ne doivent jamais être bloquées, par exemple en posant l’appareil sur un lit, un canapé, un tapis ou toute autre surface similaire. Il ne doit jamais être placé à proximité ou au contact d’un radiateur ou d’une source de chaleur. Il ne doit pas être placé dans une installation encastrée à moins qu’une ventilation suffisante ne soit assurée. N’insérez jamais d’objets dans les ouvertures du boîtier du produit car ceux-ci pourraient toucher des points à haute tension ou créer un court-circuit et poser un risque d’incendie ou d’électrocution. Ne renversez jamais de liquide sur le produit. Pour réduire le risque de dommage interne et pour éviter que la batterie ne fuie, ne posez pas l’appareil sur un endroit sujet à des vibrations. Ne l’utilisez jamais dans un environnement sportif, d’exercice ou vibrant qui pourrait probablement causer un court-circuit inattendu ou d’endommager les appareils internes. Utilisation de l’alimentation électrique • • • L’alimentation électrique du produit doit être conforme aux caractéristiques figurant sur l’étiquette d’identification. En cas de doute, consultez votre revendeur ou la compagnie d’électricité appropriée. Ne placez aucun objet sur le cordon d’alimentation. Installez le produit en dehors des zones de passage. Lors de l’utilisation éventuelle d’une rallonge, assurez-vous que l’ampérage total des produits reliés par la rallonge reste dans les limites admises. De même, vérifiez que l’ampérage de tous les produits reliés à une même prise secteur ne dépasse pas la valeur du fusible. • Ne surchargez pas une prise électrique ou une multiprise en branchant trop d’appareils. La charge globale du système ne doit pas dépasser 80 % de la capacité du circuit dérivé. Si une multiprise est utilisée, la charge ne doit pas dépasser 80 % de sa capacité en entrée. • Le cordon d’alimentation de ce produit est équipé d’une prise mise à la terre à trois fils. La prise ne peut s’insérer que dans une prise secteur mise à la terre. Assurez-vous que la prise secteur est correctement mise à la terre avant d’insérer la prise du cordon d’alimentation. N’insérez pas la prise dans une prise secteur non mise à la terre. Contactez votre électricien pour des détails. Avertissement ! La broche de mise à la terre est une fonctionnalité de sécurité. L’utilisation d’une prise secteur qui n’est pas correctement mise à la terre présente un risque d’électrocution ou de blessure. Remarque : La broche de mise à la terre fournit également une bonne protection contre les bruits imprévus produits par d’autres appareils électriques qui peuvent interférer avec les performances de ce produit. • Utilisez uniquement le type approprié de cordon d’alimentation pour ce produit. Si vous devez remplacer le cordon d’alimentation, assurez-vous que le nouveau cordon d’alimentation réponde aux exigences suivantes : Listé UL/certifié CSA, classé 7 A 125 V minimum, longueur maximale de 2,7 mètres (9 pieds). Maintenance du produit N’essayez jamais de réparer vous-même ce produit : l’ouverture ou la dépose des capots vous expose à divers risques, électrocution notamment. L’entretien doit être confié à un spécialiste. Débranchez ce produit et adressez-vous au service après-vente dans les cas suivants : • Le cordon d’alimentation est endommagé ou dénudé. • Un liquide a été renversé dans le produit. • Le produit a été exposé à la pluie ou à de l’eau. • Le produit est tombé ou le châssis a été endommagé. • Les performances du produit deviennent irrégulières, indiquant la nécessité du recours au S.A.V. • Le produit ne fonctionne pas correctement après avoir respecté les consignes d’utilisation. Remarque : Effectuez uniquement les réglages indiqués dans les consignes d’utilisation ; d’autres réglages incorrects risquent de provoquer des dommages nécessitant l’intervention prolongée d’un technicien qualifié. Consignes de sécurité complémentaires Votre appareil ainsi que ses accessoires peuvent contenir de petites pièces. Gardez-les hors de portée des jeunes enfants. Informations de recyclage des équipements informatiques Acer s’engage dans la protection de l’environnement et considère le recyclage, la récupération et la mise au rebut des équipements usagés, comme l’une des principales priorités de la société, minimisant ainsi les nuisances à l’environnement. Chez Acer, nous nous soucions des effets de notre activité sur l’environnement et cherchons à identifier et à proposer les meilleures procédures de travail pour réduire l’impact environnement de nos produits. Pour plus d’informations et d’aide sur le recyclage, veuillez visiter les sites suivants : http://www.acer-group.com/public/Sustainability Visitez le site www.acer-group.com pour obtenir plus d’informations sur les fonctions et les avantages de nos autres produits. Déclaration sur les pixels LCD L’écran LCD de l’appareil est fabriqué avec des méthodes industrielles de haute précision. Néanmoins, des pixels peuvent de temps en temps disparaître ou apparaître comme des points noirs ou rouge. Ceci n’a pas d’impact sur l’image enregistrée et ne constitue pas un dysfonctionnement. Mode d’alimentation : • Activé • En mode Éteint, appuyez le bouton d’alimentation pour passer en mode Allumé. • En mode Veille, appuyez le bouton alimentation/menu/fonction-ok pour passer en mode Allumé. • Veille • Sans signal HDMI du PC, passe en mode veille en 3 secondes • Sans connexion de câble, passe en mode veille en 1 minute Éteinte • En mode Allumé, appuyez le bouton d’alimentation pour passer en mode Éteint • Mode Carte SD d'alimentation USB de type C USB de type A Réveil HDMI Activé O O - O Veille X X X Éteinte X X X O : Mode faible alimentation activé X : Mode faible alimentation désactivé X Conseils et informations pour une utilisation confortable Les utilisateurs peuvent se plaindre de fatigue visuelle et de mots de tête après une utilisation prolongée de l’ordinateur. Les utilisateurs ont également un risque de blessure physique après de longues heures de travail devant un ordinateur. De longues périodes de travail, une mauvaise position, de mauvaises habitudes de travail, des conditions de travail inadaptées, la santé personnelle et d’autres facteurs augmentent fortement le risque de blessure physique. Une utilisation incorrecte de l’ordinateur peut causer un syndrome du canal carpien, une tendinite, une ténosynovite ou d’autres problèmes musculaires et osseux. Les symptômes suivants peuvent apparaître dans les mains, les poignets, les bras, les épaules, le cou ou le dos : • une sensation d’engourdissement, de brûlure ou de fourmillement • un endolorissement, une algie ou une sensibilité • une douleur, une tuméfaction ou une inflammation • une raideur ou une crampe • un froid ou une faiblesse Si vous avez ces symptômes ou tout autre gêne et/ou douleur récurrentes ou persistantes en rapport avec l’utilisation de l’ordinateur, consultez un docteur immédiatement et informez le service de santé et de sécurité de votre entreprise. La section suivante donne des conseils pour une utilisation plus confortable de l’ordinateur. Trouver votre zone de confort Trouvez votre zone de confort en ajustant l’angle de vue du moniteur, en utilisant un repose-pied ou en élevant votre position assise pour obtenir un confort maximal. Respectez les conseils suivants : • ne restez pas trop longtemps dans une position fixe • évitez d’être avachi vers l’avant et/ou penché en arrière • levez-vous et marchez un peu régulièrement pour réduire la fatigue musculaire de vos jambes Soin à apporter à votre vue De longues heures de vision, en portant des lunettes ou lentilles incorrectes, avec du reflet, une lumière excessive, des écrans mal réglés, des polices très petites et des affichages avec faible contraste pourraient fatiguer vos yeux. Les sections suivantes fournissent des suggestions pour réduire la fatigue visuelle. Yeux • Reposez vos yeux fréquemment. • Reposez régulièrement vos yeux en regardant à côté du moniteur et en fixant un point au loin. • Clignez fréquemment les yeux pour qu’ils ne sèchent pas. Affichage • Maintenez votre écran propre. • Gardez votre tête à un niveau plus haut que le bord supérieur de l’affichage pour que vos yeux regardent vers le bas lorsque vous regardez au milieu de l’affichage. • Ajustez la luminosité et/ou le contraste à un niveau confortable pour améliorer la lisibilité du texte et la clarté des graphiques. • Éliminez l’éclat et les réflexions en : • plaçant votre affichage de manière à ce que le côté soit face à la fenêtre ou toute autre source de lumière • réduisant la lumière des pièces en utilisant des rideaux, des stores ou des volets • utilisant une lampe articulée • changeant l’angle de vue de l’affichage • utilisant un filtre pour réduire le reflet • utilisant un viseur d’affichage, comme un morceau de carton débordant du bord supérieur de l’affichage • Évitez d’ajuster votre affichage à un angle de vue anormal. • évitant de regarder des sources de lumière brillante, comme une fenêtre ouverte, pendant de longues périodes de temps. Prendre de bonnes habitudes de travail Prenez les bonnes habitudes de travail suivantes pour une utilisation plus reposante et productive de l’affichage : • Faites des petites coupures régulièrement et souvent. • Faites des exercices d’étirement. • Respirez de l’air extérieur aussi souvent que possible. • Faites des exercices régulièrement et conservez un corps en bonne santé 1. Reposez-vous pendant 10 minutes après chaque 30 minutes 2. Les enfants de moins de 2 ans doivent rester à l’écart de ce produit. Les enfants de 2 ans ou plus ne doivent pas voir l’écran plus d’une heure par jour. Avis réglementaires et de sécurité Déclaration de conformité CE Par la présente Acer Inc., déclare que cet appareil est conforme aux exigences essentielles et aux autres dispositions pertinentes de la directive EMC 2014/30/UE, la directive basse tension 2014/35/UE, la directive RoHS 2011/65/UE et la directive 2009/125/CE en ce qui concerne l’établissement d’un cadre pour la fixation d’exigences en matière d’écoconception applicables aux produits liés à l’énergie. Avis FCC Cet appareil a été testé et reconnu conforme aux normes applicables au matériel informatique de Classe B, en vertu de l’article 15 des Réglementations de la FCC. Ces normes visent à fournir aux installations résidantes une protection raisonnable contre les interférences. Cet appareil génère, utilise et peut diffuser des signaux radioélectriques. En outre, s’il n’est pas installé et employé conformément aux instructions, il peut provoquer des interférences nuisibles aux communications radio. Quoi qu’il en soit, on ne peut pas garantir que des interférences ne se produiront pas dans certaines installations. Si l’appareil est à l’origine de nuisances vis-à-vis de la réception de la radio ou de la télévision, ce que l’on peut déterminer en l’allumant puis en l’éteignant, il est recommandé à l’utilisateur de prendre l’une des mesures suivantes pour tenter de remédier à ces interférences : • Réorientez ou changez l’antenne réceptrice de place. • Éloignez l’appareil du récepteur. • Branchez l’appareil à une prise appartenant à un circuit différent de celui du récepteur. • Consultez le fournisseur ou un technicien radiotélévision expérimenté. Avis : Câbles blindés Des câbles blindés doivent être utilisés pour la connexion avec d’autres appareils informatiques afin de conserver la conformité aux normes CEM. Avis : Appareils périphériques Seuls des périphériques (appareils entrée/sortie, terminaux, imprimantes) certifiés comme étant conformes aux limites de la classe B peuvent être connectés à cet appareil. Le fonctionnement avec des périphériques non certifiés causera probablement nuisances vis-à-vis de la réception de la radio ou de la télévision. Attention Les changements ou modifications qui ne seraient pas expressément approuvés par le fabricant, pourraient faire perdre à l’utilisateur le droit à faire fonctionner ce produit qui est décerné par la Federal Communications Commission. Conditions de fonctionnement Cet appareil est conforme à l’article 15 des Réglementations de la FCC. Le fonctionnement est subordonné aux deux conditions suivantes : (1) cet appareil ne doit pas provoquer d’interférences nuisibles, et (2) cet appareil doit accepter toute interférence reçue, y compris des interférences qui peuvent provoquer un fonctionnement non désiré. Consignes de sécurité importantes Veuillez lire attentivement les instructions suivantes. 1. Pour nettoyer l’affichage LCD : • Éteignez l’affichage LCD et débranchez le cordon d’alimentation. • Vaporisez une solution de nettoyage sans solvant sur un chiffon et nettoyez doucement l’écran. 2. Ne placez pas l’affichage LCD près d’une fenêtre. Exposer l’affichage à la pluie, à l’humidité ou à la lumière du soleil peut l’endommager sérieusement. 3. N’appliquez pas de pression sur l’écran LCD. Une pression excessive peut causer des dommages permanents à l’affichage. 4. N’essayez jamais de réparer vous-même cette unité. Un technicien agréé doit effectuer la maintenance de toute nature. 5. Stockez l’affichage LCD dans une pièce avec une température de -20° à 60°C (-4° à 140°F). Stocker l’affichage LCD en dehors de cette plage peut entraîner des dommages permanents. 6. Débranchez immédiatement votre affichage et appelez un technicien agréé si l’une des circonstances suivantes se produit : • Le câble de signal de l’affichage au PC est dénudé ou endommagé. • Un liquide a été renversé sur l’affichage LCD ou l’affichage a été exposé à la pluie. • L’affichage LCD ou le châssis est endommagé. Contenu de l’emballage Appareil à affichage LCD Guide de démarrage rapide Adaptateur Câble USB-A à USB-C Câble HDMI Ajuster la base de l’affichage 1. Retirez délicatement l’affichage de son emballage. • La base de l’affichage est fixée sur l’affichage avant l’expédition et n’est pas détachable. 2. Tirez complètement la base de l’affichage pour pouvoir le placer sur une surface stable en position verticale. Connecter le cordon d’alimentation • • • • Assurez-vous tout d’abord que le type de cordon d’alimentation utilisé convient à votre site. L’affichage est doté d’un boîtier d’alimentation universel lui permettant de fonctionner dans des régions équipées en 100/120 V CA ou 220/240 V CA. Aucun réglage n’est requis de la part de l’utilisateur. Branchez une extrémité du cordon d’alimentation à l’entrée d’alimentation et branchez l’autre extrémité dans une prise secteur. Pour les unités utilisant : Utilisez un jeu de cordons agréé par l’UL, à fil de type SVT et fiche de type 7 A/125 V. Charger l’appareil • • • Utilisez uniquement l’adaptateur secteur pour charger la batterie. Votre appareil utilise les fournisseurs d’alimentation suivants : Fabricant : Delta Electronics inc. N de modèle : ADP-14EF F Le produit ne permet pas que l’alimentation soit fournie par des câbles USB-C. Économie d’énergie (mode Veille) • • Le moniteur sera mis en mode « Économie d’énergie (mode Veille) » par le signal de commande du contrôleur d’affichage, comme l’indique la DÉL d’alimentation de couleur orange. Mode Voyant DÉL Activé Bleu économie d’énergie Orange Le mode d’économie d’énergie est maintenu jusqu’à la détection d’un signal de commande ou jusqu’à l’activation du clavier ou de la souris. Le temps de récupération depuis le mode d’économie d’énergie jusqu’à l’état allumé est d’environ 3 secondes. Indicateur à diode Charge (DCIN) Pas de charge Bleu Charge terminée Orange charge en cours Diode éteinte Système éteint, pas de charge Caractéristiques de la batterie Indicateur à diode Indicateur à diode Batterie utilisée (système allumé) Bleu Capacité de la batterie > 30% Orange 10% <= Capacité de la batterie <= 30% Rouge Capacité de la batterie < 10% Avertissement Batterie 1. Ne l’utilisez pas dans des endroits humides, mouillés et/ou corrosifs. 2. Ne placez pas, ne stockez pas et ne laissez pas votre produit dans ou à proximité d’une source de chaleur, dans un lieu à température élevé, dans la lumière directe du soleil, dans un four micro-ondes ou dans un conteneur pressurisé, et ne l’exposez pas à des températures supérieures à 60° C (140° F). Si vous ne respectez pas ces mises en garde, la batterie pourrait avoir une fuite d’acide, devenir chaude, exploser ou s’enflammer et causer des blessures et/ou des dommages. 3. 4. Ne percez pas, n’ouvrez pas et ne démontez pas la batterie. Si la batterie fuie et si vous touchez par accident les fluides émis, rincez abondamment à l’eau claire et contactez immédiatement votre docteur. Pour des raisons de sécurité, et pour prolonger la durée de vie de la batterie, il ne sera pas possible de recharger la batterie lorsque la température ambiante est basse (moins de 0° C/32° F) ou haute (plus de 45° C/113° F). Les performances optimales d’une nouvelle batterie ne peuvent être obtenues qu’à deux ou trois cycles de chargement et déchargement complet. La batterie peut être chargée et déchargée des centaines de fois, mais elle finira par s’user. Ne laissez pas une batterie complètement chargée connectée à l’adaptateur secteur, car une surcharge peut réduire sa durée de vie. Une batterie, lorsqu’elle n’est pas utilisée, se déchargera petit à petit. Si une batterie est complètement déchargée, l’indicateur de chargement qui s’affiche sur l’écran peut prendre plusieurs minutes avant d’apparaître, et l’appareil ne pourra pas être utilisé pendant cette période. N’utilisez cette batterie que pour le but auquel elle est destinée. N’utilisez jamais un chargeur ou une batterie endommagé. Canal de données d’affichage (DDC) Pour faciliter l’installation, si votre système prend en charge le protocole DDC, Le DDC est un protocole de communication par lequel le moniteur informe automatiquement le système hôte de ses capacités, par exemple, les résolutions prises en charge et la synchronisation correspondante. Le prend en charge la norme DDC2B. Tableau de synchronisation standard Mode 1 2 3 4 5 6 7 8 9 10 11 12 13 14 15 16 17 18 19 20 21 22 640 x 480 640 x 480 720 x 400 640 x 480 640 x 480 800 x 600 800 x 600 800 x 600 832 x 624 1024 x 768 1024 x 768 1024 x 768 1280 x 1024 1152 x 864 1280 x 960 1280 x 1024 1280 x 720 1440 x 900 1680 x 1050 1920 x 1080 2560 x 1440 3840 x 2160 Résolution 60 67 70 72 75 60 72 75 75 60 70 75 75 75 60 60 60 60 60 60 60(RB) 60 Hz Hz Hz Hz Hz Hz Hz Hz Hz Hz Hz Hz Hz Hz Hz Hz Hz Hz Hz Hz Hz Hz Télécharger le logiciel 1. Veuillez visiter https://www.acer.com pour télécharger l’application « SpatialLabs Experience Center». 2. Allez à ASSISTANCE -> OBTENIR DE L’ASSISTANCE. 3. Saisissez le nom du modèle de votre appareil « ASV15-1B », ou saisissez le numéro de série, ou le SNID pour trouver le produit. 4. Dans Pilotes et Manuels -> Application pour télécharger « SpatialLabs Experience Center ». Connecter votre affichage à un ordinateur 1. Mettez votre ordinateur hors tension et débranchez le cordon d’alimentation de votre ordinateur. 2. Connectez le câble USB-A à USB-C au port USB-A de l’ordinateur. 3. Connectez le câble HDMI au port HDMI de l’ordinateur. 4. Assurez-vous que les câbles sont connectés à l’ordinateur. 5. Connectez une extrémité de l’adaptateur à l’affichage et l’autre extrémité à une prise secteur correctement mise à la terre. 6. Branchez les cordons d’alimentation de votre ordinateur et de votre affichage dans une prise électrique à proximité. Remarque : Le bouchon recouvrant le port USB-A peut être retiré si vous voulez utiliser le port pour un lecteur de mémoire de masse. Remarque : USB 3.0x1 (5V/0,9A) Contrôles utilisateur Non Élément Description 1 Bouton d'alimentation Allume et éteint l’affichage 2 Touche Menu Appuyez pour afficher le menu OSD. Quand le menu OSD est actif, appuyez ce bouton pour quitter le menu OSD. 3 Touche molette haut/bas Haut/Bas : Faites défiler le bouton vers le haut ou vers le bas pour accéder à la fonction souhaitée ou pour changer les paramètres de la fonction sélectionnée. OK : Appuyez pour entrer une sélection dans le menu OSD. Quand le menu OSD n’est pas actif, appuyez pour afficher le menu du scénario du mode Tutoriel utilisateur pour la meilleure performance 3D 1. Assurez-vous que l'environnement est suffisamment éclairé. 2. Évitez de placer la caméra de suivi dans la lumière directe. 3. Assurez-vous que votre visage est entièrement découvert. 4. Alignez votre corps avec le centre de votre écran et assurez-vous que la caméra est dirigée vers votre visage. 5. Pour une expérience visuelle optimale, veuillez vous placer à une distance comprise entre 35 et 75 cm (environ 14 à 30 pouces) de l’écran. Remarque : Un manque de perception de la profondeur (stéréopsie) peut affecter l’effet de visualisation en 3D. 6. Assurez-vous que votre ordinateur et votre affichage sont branchés. 7. N'hésitez pas à bouger votre tête pour observer différents angles, mais évitez tout mouvement brusque ou important. 8. L’expérience SpatialLabs convient mieux à une seule personne à la fois. 9. Veuillez vous reposer si vous ressentez une fatigue ou une gêne oculaire. Comment ajuster un paramètre Remarque : Le contenu qui suit est pour référence générale seulement. Les caractéristiques réelles des produits peuvent changer. L’OSD (affichage à l’écran) peut être utilisé pour ajuster les paramètres de votre affichage LCD. Appuyez la touche Menu pour ouvrir l’OSD. Vous pouvez utiliser l’OSD pour régler la qualité de l’image, la position de l’OSD et les paramètres généraux. Pour les paramètres avancés, veuillez consulter le tableau suivant : Bouton d'alimentation Allumez et éteignez l’affichage. Touche Menu Ouvre le menu OSD. Touche molette haut/bas – OK a. Si l’OSD n’est pas actif, appuyez pour ouvrir le menu mode Utilisateur. b. Si l’OSD est actif, appuyez pour activer ou sélectionner des éléments. Touche molette haut/bas – HAUT/BAS Faites défiler vers le HAUT/BAS pour déplacer le curseur. Page principale Touche spéciale 1 (touche molette haut/bas, par défaut : Mode Standard) Appuyez touche molette haut/bas pour afficher la page principale, puis faites défiler vers le haut et vers le bas pour choisir un mode de scénario (Utilisateur, Standard, ÉCO, Graphique, Film) Menu Principal Touche spéciale 2 (touche MENU) 1. Appuyez la touche MENU pour ouvrir l’OSD. 2. Utilisez la touche molette de défilement haut/bas pour naviguer jusqu’à l’élément que vous souhaitez ajuster et appuyez la touche OK pour accéder à l’élément sélectionné. Paramètres d’image – Mode : Standard 1. Appuyez la touche MENU pour ouvrir l’OSD. 2. Utilisez la touche molette de défilement haut/bas pour sélectionner Image dans l’OSD. Appuyez ensuite la touche 3. Utilisez la pour accéder aux paramètres d’Image. touche molette de défilement haut/bas pour naviguer jusqu’à l’élément que vous souhaitez ajuster et appuyez la touche pour y accéder. 4. Utilisez la touche molette de défilement haut/bas pour ajuster les curseurs. 5. Le menu Image permet de régler la Luminosité, le Contraste, la Lumière bleue, Boost noir, ACM et la Super netteté. 6. Luminosité : Ajustez la luminosité de 0 à 100. Remarque : Ajuste l’équilibre entre les nuances claires et foncées. 7. Contraste : Ajustez le contraste de 0 à 100. Remarque : Définit le degré de différence entre les zones claires et les zones sombres. 8. Lumière bleue : Filtre la lumière bleue pour protéger vos yeux en ajustant la quantité de lumière bleue affichée : 80%, 70%, 60%, 50% ou désactivée. Remarque : Une valeur plus élevée laisse passer plus de lumière bleue, donc pour obtenir la meilleure protection, veuillez sélectionner une valeur inférieure, dont 50% est le meilleur état et a été testé par TÜV Rheinland et répond aux exigences de la norme « Contenu faible lumière bleue » de TÜV Rheinland. 9. Boost noir : Ajustez le niveau de noir de 0 à 10. 10. ACM : Activez ou désactivez ACM. Remarque : Quand il est défini sur « Activé », il ajuste dynamiquement le contraste en fonction de l’écran actuel. 11. Super netteté : Activez ou désactivez la Super netteté. La technologie de Super netteté permet de simuler des images haute résolution en augmentant la densité des pixels de la source originale pour rendre les images plus nettes et plus claires. Paramètres de couleur 1. Appuyez la touche MENU pour ouvrir l’OSD. 2. Utilisez la touche molette de défilement haut/bas pour sélectionner Couleur dans l’OSD. Appuyez ensuite la touche 3. Utilisez la pour y accéder. touche molette de défilement haut/bas pour naviguer jusqu’à l’élément que vous souhaitez ajuster et appuyez la touche pour y accéder. 4. Utilisez la touche molette de défilement haut/bas pour ajuster les curseurs. 5. Mode Niveaux de gris : Pour choisir le mode Niveaux de gris. 6. Température de couleur : Elle est chaude par défaut. Vous pouvez choisir entre Froid, Normal, Chaud, Lumière bleue ou Utilisateur. 7. Modes : Pour choisir le mode scénario. 8. Espace couleur : Vous pouvez choisir Standard ou AdobeRGB. 9. Teinte 6 axes : Ajustez les teintes rouge, vert, bleu, jaune, magenta et cyan. 10. Saturation 6 axes : Ajustez les saturations rouge, vert, bleu, jaune, magenta et cyan. Paramètres OSD 1. Appuyez la touche MENU pour ouvrir l’OSD. 2. Utilisez la touche molette de défilement haut/bas pour sélectionner l’OSD. Appuyez ensuite la touche 3. Utilisez la pour y accéder. touche molette de défilement haut/bas pour naviguer jusqu’à l’élément que vous souhaitez ajuster et appuyez la touche pour y accéder. 4. Utilisez la touche molette de défilement haut/bas pour ajuster les curseurs. 5. Langue : Définissez la langue du menu OSD. 6. Délai de l’OSD : Ajustez le délai avant de désactiver le menu OSD. 7. Transparence : Sélectionnez la transparence quand vous utilisez le mode jeu. La transparence peut être de 0% (désactivée), 20%, 40%, 60% ou 80%. 8. Verrou OSD : Pour choisir d’activer ou de désactiver le verrou OSD. Si l’OSD est verrouillé, appuyez la touche MENU pendant 3 secondes pour déverrouiller l’OSD. OSD verrouillé : Réglez le verrou OSD sur « Activé » par l’option OSD et appuyez la touche molette haut/bas sur OK pour exécuter la fonction de verrouillage de toutes les touches. Le message « OSD verrouillé » s’affiche au milieu de l’écran. Appuyez la touche MENU ou touche molette haut/bas, le message « OSD verrouillé » s’affiche à l’écran. OSD déverrouillé : Dans des conditions d’affichage normales, appuyez la touche MENU pendant plus de 3 secondes pour déclencher « OSD déverrouillé ». Le message « OSD déverrouillé » s’affiche au milieu de l’écran. Paramètres système 1. Appuyez la touche MENU pour ouvrir l’OSD. 2. Utilisez la touche molette de défilement haut/bas pour sélectionner Couleur dans l’OSD. Appuyez ensuite la touche 3. Utilisez la pour y accéder. touche molette de défilement haut/bas pour naviguer jusqu’à l’élément que vous souhaitez ajuster et appuyez la touche pour y accéder. 4. Utilisez la paramètres. touche molette de défilement haut/bas pour ajuster les 5. Mode faible alimentation : Sélectionnez Activé ou Désactivé. Activez-le pour économiser la batterie. 6. Mode large : Vous pouvez sélectionner le format d’écran que vous utilisez. Les options sont Format, Plein et 1:1. 7. DDC/CI : Permet de définir les paramètres du moniteur via le logiciel sur le PC. 8. Niveau noir HDMI : Sélectionnez cette option pour définir le niveau noir HDMI. 9. Mode de démarrage rapide :Mode de démarrage rapide : Sélectionnez Désactivé ou Activé. Activer pour accélérer la vitesse de démarrage. Écran d’information 1. Appuyez la touche MENU pour ouvrir l’OSD. 2. Utilisez la touche molette de défilement haut/bas pour sélectionner Information dans l’OSD. Appuyez ensuite sur le bouton commutateur 3. 4. 5. 6. 7. 8. pour y accéder. Résolution : Indique la résolution de l’entrée vidéo. Fréquence H/V : Indique la fréquence H/V de l’entrée vidéo. Numéro de série : Indique le numéro de série de l’appareil. Version de microprogramme : Indique la version de micrologiciel de l’appareil. Code PCBA : Indique le numéro de série de la carte mère. Réinitialiser tous les paramètres : Réinitialise tous les paramètres à la valeur par défaut. Informations sur la batterie : Le système est alimenté par un adaptateur et charge la batterie. Le système est alimenté par une batterie. Notification de batterie faible. Quand le système est alimenté par une batterie et que la capacité de celle-ci est inférieure à 20%. Dépannage Avant d’envoyer votre affichage LCD en réparation, veuillez consulter la liste de dépannage ci-dessous pour voir si vous pouvez diagnostiquer vous-même le problème. 1. Que faire si aucun effet de 3D stéréoscopique n’a été produit ? Vérifiez la diode située à côté du module caméra d’oculométrie SpatialLabs pour voir si elle est allumée ou non. La diode sera orange quand la caméra d’oculométrie fonctionnera correctement. Vérifiez le gestionnaire de périphériques et voyez si le module caméra d’oculométrie SpatialLabs et le port COM pour l’affichage 3D existent ou non. Paramètre du moniteur i. Si 2 moniteurs ou plus sont connectés, les moniteurs doivent être configurés en mode étendu. ii. En mode étendu des moniteurs, il faut définir Acer SpatialLabs View comme affichage principal. 2. Pourquoi je ne peux pas voir le contenu en mode 3D stéréoscopique ? Plusieurs éléments, comme mentionné dans le tutoriel du Centre d’expérience SpatialLabs, peuvent être vérifiés si vous ne voyez pas la 3D stéréoscopique : Assurez-vous d’avoir suffisamment de lumière ambiante (minimum 100 lumens). Évitez une forte lumière provenant de l’arrière du spectateur. Assurez-vous que votre visage entier est montré, sans masque. Alignez votre corps et votre visage avec le centre de l’écran. La meilleure distance de visionnage du spectateur à l’écran varie selon les personnes ; ajustez votre distance pour trouver la meilleure distance pour vous. Elle doit se situer à environ 35-75 cm de l’écran. Pour garantir la meilleure qualité de votre expérience, branchez l’appareil sur le secteur à tout moment. Évitez de faire des mouvements importants ou soudains. Ceci est pour le visionnement par une seule personne. Assurez-vous que personne ne se trouve derrière vous quand vous faites l’expérience. Notification de « caméra activée » affichée à l’écran quand vous lancez les applis ou utilisez SpatialLabs Go, ce qui indique que le mode 3D stéréoscopique est activé. 3. Dois-je brancher le PC hôte sur le secteur quand j’utilise l’appareil ? Assurez-vous que l’alimentation secteur sur le PC hôte est branchée à tout moment quand vous utilisez l’appareil afin d’éviter que Windows ne passe en mode économie d’énergie pour des performances optimales. 4. Plusieurs personnes sont-elles prises en charge pour visionner de la 3D en stéréoscopie ? L’expérience d’affichage SpatialLabs convient à une seule personne à la fois car elle utilise des solutions d’oculométrie. Par conséquent, si des personnes sont derrière vous pendant l’expérience, le résultat peut être affecté. 5. Pourquoi l’image est-elle floue quand je déplace ma tête d’un côté à l’autre, comme si l’image était recouverte d’une couche d’ombre ? Ce phénomène est appelé image fantôme. L’image fantôme se produit quand une partie de l’image destinée à l’œil gauche passe à l’œil droit et vice-versa. Ce phénomène est minimisé par l’utilisation d’une solution d’oculométrie permettant d’envoyer avec précision les images correspondantes à chacun des yeux ; cependant, cette solution a toujours ses limites. Nous vous conseillons donc de ne pas faire de mouvements brusques pour garantir une expérience visuelle optimale. 6. Pourquoi l’image est-elle floue quand je fais glisser le modèle vers l’avant et qu’il ressort ? L’effet de sortie est limité par le fonctionnement de l’œil humain : la distance focale a ses limites pour vos yeux. Par exemple, si vous placez un doigt très près de nos yeux, vous ne pouvez pas vous concentrer sur le doigt. Il en va de même quand vous faites glisser l’image à un point tel que les yeux et le cerveau risquent de ne pas fonctionner correctement. Si vous faites légèrement glisser l’image vers l’arrière, le problème est résolu. 7. Que faire si l’appareil ne répond pas ? Veuillez brancher l’adaptateur secteur et vérifiez s’il est éteint. Si la diode témoin de la batterie n’est pas allumée, appuyez longuement la touche d’alimentation pendant au moins 10 secondes pour redémarrer. ">
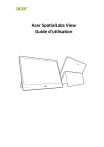
Öffentlicher Link aktualisiert
Der öffentliche Link zu Ihrem Chat wurde aktualisiert.