Sauter GmbH Ziegelei 1 D-72336 Balingen Courriel : [email protected] Tél. : +49-[0]7433-9933-0 Fax. : +49-[0]7433-9933-149 Web : www.sauter.eu Mode d’emploi Logiciel SAUTER AFH LD V. 1.0 08/2017 FR MESURES PROFESSIONNELLES AFH LD-BA-f-1710 FR SAUTER AFH LD V. 1.0 08/2017 Notice d’utilisation Logiciel AFH LD Bienvenue dans le logiciel AFH LD Le logiciel AFH LD sert pour envoyer les données du dynamomètre Sauter à l'ordinateur. Il permet d'enregistrer les données de mesure dans un fichier XML et par le même, de les importer dans tout fichier compatible avec le format XML. De plus, il permet une présentation graphique des données de mesure et leur enregistrement sous forme de ficher graphique. Quoi de neuf ? La version 2.0.0.X permet de manipuler le banc d'essai à travers le logiciel AFH LD (seulement les instruments de série FH et FL), détecter des nouveaux instruments de mesure et définir l'arrêt d'urgence. En outre, le logiciel peut être utilisé avec les potentiomètres pour mesure de longueur de série LD de SAUTER. Ce logiciel permet de commuter entre la fonction de répétition de mesure de la force et de la course. Sommaire Quoi de neuf ? 2 1 Configuration requise du système 4 2 Installation 4 3 Installation de l'équipement 8 4 Caractéristiques principales 8 4.1 Fenêtre de l'interface série 8 4.2 4.3 4.4 4.5 Fenêtre des instruments de mesure Contrôle de connexion avec l'instrument de mesure. Mettre à zéro le banc d'essai Enregistrer une série des mesures 5 Liste de toutes les caractéristiques 10 5.1 5.2 5.3 Caractéristiques principales Enregistrer une série des mesures Enregistrement/export 10 10 10 6 Interface d'utilisateur 11 7 Éléments principaux de l'interface utilisateur 11 7.1 7.1.1 7.1.2 Menu principal Menu « Fichier » Nouveau 12 12 12 8 2 9 9 9 9 AFH_LD-BA-f-1710 7.1.3 7.1.4 7.1.5 7.1.6 7.1.7 7.1.8 7.1.9 7.1.10 7.2 7.2.1 7.2.2 7.2.3 Ouvrir Fermer Enregistrer Enregistrer sous Détecter les instruments de mesure Paramètres de la page Imprimer Aperçu d’impression Menu « Série des mesures » Menu « Graphique » Menu « Affichage » Menu « Aide » 13 13 13 13 14 14 14 15 15 16 16 16 8 Barres d’outils 16 8.1 8.2 8.3 8.4 8.5 8.6 8.7 8.8 8.9 8.10 8.11 8.12 8.13 8.13.1 8.13.2 8.13.3 8.13.4 8.14 Commandes du menu principal Commandes graphiques Barre des fenêtres Barre des signets Affichage graphique Barre d'état Autres fenêtres et boîtes de dialogue Liste des fenêtres et boîtes de dialogue Fenêtre de dialogue de contrôle du banc d'essai Interfaces série Instruments de mesure Paramétrage Graphique Panneau d’affichage Logiciel additionnel (Add-in) Affichage analogique Affichage agrandi À propos du logiciel... 16 16 17 17 17 18 18 18 18 19 19 20 20 20 21 21 21 22 9 Étalonnage (calibration) 22 10 Première prise des mesures (mesure cyclique) 25 AFH_LD-BA-f-1710 3 1 Configuration requise du système Le logiciel AFH LD a été conçu pour travailler avec le système Microsoft Windows et exige un logiciel spécial ainsi qu'équipement système. Le logiciel est distribué en tant que paquet d'installation standard. Pour plus d'information sur l'installation du logiciel, consultez le chapitre « Installation ». Équipement : – ordinateur compatible avec IBM, – au moins un port série (RS-232) ou convertisseur USB / port série, – 256 MB de mémoire RAM, – 10 MB d'espace libre sur le disque dur, – banc d'essai de SAUTER, un dynamomètre et un potentiomètre pour mesure de longueur LD. Système d'exploitation : Microsoft Windows 2000/XP/Vista/7/8/10 (32- ou 64-bits) Autres requis : NET Framework 2.0 2 Installation Le logiciel AFH LD est distribué en tant que paquet d'installation standard. Ce produit a été conçu pour la plate-forme Microsoft Windows (Windows XP, Windows 7, Windows 8, Windows 10) et exige un logiciel ou équipement système spécial (cf. « Configuration requise du système ») Comment installer le logiciel AFH LD ? Lancez le CD avec le logiciel d'installation « Setup » et suivez les étapes d'installation de l'assistant d'installation. Sous Windows Vista/ 7/8/10, vous devez disposer de privilèges d'administrateur. Lorsque vous exécutez le programme d'installation, vous êtes invité à sélectionner le langage d'installation AFH LD. Options possibles: allemand et anglais. Sélectionnez la langue et appuyez sur OK. Ensuite, il s'ouvre une fenêtre d'accueil de l'assistant d'installation. 4 AFH_LD-BA-f-1710 Appuyez sur la touche « Suivant » pour afficher la boîte de dialogue de sélection du dossier de destination. Ici, vous pouvez modifier le dossier où vous souhaitez installer le logiciel AFH LD. Dans la fenêtre suivante, vous pouvez choisir le type d'installation. Options possibles : AFH_LD-BA-f-1710 5 Installation de l'application et de la liste des instruments. L'installation de la liste des instruments uniquement la liste des instruments sera installée. Appuyez sur la touche « Suivant » et décidez si vous voulez créer une icône sur le bureau et / ou une icône dans la barre des tâches. 6 AFH_LD-BA-f-1710 La fenêtre suivante affiche un résumé des options d'installation. Appuyez sur le bouton "Installer" pour installer l'application. Après l'installation, vous pouvez démarrer le programme AFH LD pour terminer la configuration. Appuyez sur la touche « Terminer » pour terminer l'installation AFH_LD-BA-f-1710 7 3 Installation de l'équipement Installez le logiciel sur votre ordinateur. Connectez : le dynamomètre, selon le type, le câble série directement au port de l'équipement du banc d'essai (série FH) ou le câble USB directement à l'ordinateur ; le potentiomètres pour mesure de longueur, le câble USB à l'ordinateur ; le banc d'essai, le câble série à l'ordinateur. Si le port COM est inaccessible, utilisez le convertisseur RS-232 /USB. Allumer tous les instruments. Initiez le logiciel. Lors du démarrage, le programme détecte les ports série de l'ordinateur pour détecter le dynamomètre et le potentiomètre pour mesure de longueur de SAUTER. Si le dynamomètre n'est pas détecté, un message apparaîtra dans la barre d'état. Dans le cas contraire, si le dynamomètre est détecté, un message suivant apparaîtra. 4 Caractéristiques principales Cette description donne un aperçu des caractéristiques importantes et intéressantes du logiciel AFH LD. 4.1 Fenêtre de l'interface série Dans cette fenêtre, vous allez trouver les informations sur les interfaces détectées. Cela permet de modifier les paramètres. Néanmoins, ce n'est pas indispensable, car les paramètres sont automatiquement adaptés aux périphériques. Les paramètres erronés peuvent porter sur les fonctions du logiciel. 8 AFH_LD-BA-f-1710 4.2 Fenêtre des instruments de mesure Pour permettre la gestion des instruments de mesure, la fenêtre « Instruments de mesure » doit être affichée. Cela permettra de créer des nouveaux instruments de mesure, de les supprimer, modifier les propriétés ou contrôler les connexions avec l'instrument de mesure. Si la fenêtre de gestion des instruments de mesure n'est pas visible, vous pouvez l'afficher en utilisant la fonction du menu Affichage Appareils de mesure. 4.3 Contrôle de connexion avec l'instrument de mesure. Pour vérifier la connexion avec l'instrument de mesure, vous devez afficher la fenêtre de dialogue « Vérifier la connexion ». Vous pouvez le faire en double-cliquant sur l'icône du périphérique ou en cliquant avec le bouton droit de la souris sur l'icône du périphérique et en sélectionnant « Vérifier la connexion » dans le menu contextuel. 4.4 Mettre à zéro le banc d'essai Pour contrôler le banc d'essai à l'aide du logiciel AFH LD, affichez la boîte de dialogue « Contrôle du banc d'essai ». Cette boîte de dialogue peut également s'afficher en utilisant la fonction du menu AffichageBanc d'essai dans le menu principal. 4.5 Enregistrer une série des mesures Pour enregistrer une série des mesures, ouvrez un nouveau document de mesures en utilisant la fonction du menu FichierNouveau. Après l'enregistrement d'une série des mesures comprenant plus de 500 000 entrées, il ne sera plus possible d'ouvrir une nouvelle série des mesures. AFH_LD-BA-f-1710 9 5 Liste de toutes les caractéristiques Cette liste donne toutes les caractéristiques du logiciel AFH LD. Une description détaillée de toutes les caractéristiques particulières se trouve dans le chapitre « Interface de l'utilisateur ». 5.1 Caractéristiques principales - 5.2 L'enregistrement de quelques séries de mesures force-temps et/ou forcecourse. Gestion des interfaces série Gestion des instruments de mesure Affichage ou impression des données de mesure enregistrées sur une graphique Enregistrement des séries de mesures enregistrées dans le fichier XML L'interface utilisateur multilingue (voir chapitre « Installation ») avec une aide contextuelle. L'interface utilisateur moderne, possibilité de travailler avec plusieurs graphiques en utilisant des signets – cf. chapitre « Interface utilisateur » Enregistrer une série des mesures - - 5.3 Possibilité d'enregistrer quelques séries de mesures (force-temps et/ou forcecourse) – (série de jusqu'à 500 000 valeurs de mesure à enregistrer séparément) Imprimer et pré visualiser l'impression des données de mesure affichées Affichage analogique de la valeur actuelle Afficher le graphique de toutes les séries de mesures avec la fonction d'agrandissement de l'image (zoom) Enregistrement/export - XML : Pour enregistrer les données de mesure dans le fichier XML commande « Enregistrer » ou « Enregistrer sous » EMF : Pour enregistrer les données de mesure dans le fichier EMF commande « Enregistrer l'image sous » PNG : Pour enregistrer les données de mesure dans le fichier PNG commande « Enregistrer l'image sous » BMP : Pour enregistrer les données de mesure dans le fichier BMP commande « Enregistrer l'image sous » utilisez la utilisez la utilisez la utilisez la Licence Ce produit est distribué sous forme d'une licence d'utilisateur unique (cf. « Contrat de licence »). 10 AFH_LD-BA-f-1710 6 Interface d'utilisateur L'objectif de ce chapitre est d'informer l'utilisateur de manière abrégée du mode d'exploitation et des fonctionnalités de l'application, selon l'endroit où il se trouve. Si vous ne trouvez pas l'aide nécessaire dans cette section, essayez de les trouver dans la section « Comment puis-je ...? ». Éléments principaux de l'interface utilisateur - Menu principal - Barre des signets - Barre d'état Autres fenêtres et boîtes de dialogue - Contrôler le banc d'essai - Interfaces série - Instruments - Paramètres - Panneau d’affichage analogique - Panneau d’affichage de grande taille - Boîte de dialogue « À propos du logiciel... » Logiciels additionnels (Addins) La gestion de l'interprétation de différents protocoles des instruments se fait dans les parties distinctes du logiciel (Addins). Un logiciel additionnel (Add-in) est disponible pour chaque type d'instrument spécifique. Pour télécharger les logiciels additionnels à jour (Addins), utilisez la boîte de dialogue « Paramètres ». 7 Éléments principaux de l'interface utilisateur L'image suivante montre les éléments principaux de l'interface utilisateur du logiciel AFH LD. AFH_LD-BA-f-1710 11 Aperçu des éléments de l'interface d'utilisateur - Menu principal - Barres d’outils - Barre des signets - Zone graphique - Fenêtre des propriétés - Barre d'état 7.1 Menu principal Menu principal se compose des sous-menus suivants : - Menu « Fichier » Menu « Série des mesures » Menu « Graphique » Menu « Affichage » Menu « Aide » 7.1.1 Menu « Fichier » Le Menu « Fichier » contient les commandes suivantes : - Nouveau — ouvrir un nouveau document - Ouvrir — ouvrir un document existant - Fermer — fermer un document ouvert - Enregistrer — enregistrer un document en cours sous son nom - Enregistrer sous — enregistrer un document en cours sous un nouveau nom - Configuration de la page - sélectionner le format d'impression - Imprimer — imprimer le document en cours - Aperçu d’impression — visualiser le document à imprimer - Terminer — fermer le programme AFH LD 7.1.2 Nouveau La commande Nouveau (menu « Fichier ») Utilisez cette commande pour ouvrir un nouveau document dans le logiciel AFH LD Pour ouvrir le document existant, utiliser la commande « Ouvrir ». Raccourci Barre d'outils : Clavier : Ctrl+N 12 AFH_LD-BA-f-1710 7.1.3 Ouvrir Commande Ouvrir (menu « Fichier ») Utilisez cette commande pour ouvrir un nouveau document dans une nouvelle fenêtre. Vous pouvez ouvrir plusieurs fenêtres à la fois. Pour passer entre les documents, utilisez le menu « Liste des fenêtres ». Les nouveaux documents s'ouvrent à l'aide de la commande « Nouveau ». Raccourci : Barre d'outils : Clavier : Ctrl+O 7.1.4 Fermer Commande Fermer (menu « Fichier ») Utilisez cette commande pour fermer toutes les fenêtres avec le document en cours. Avant de fermer le document, le logiciel AFH LD vous recommandera de sauvegarder les modifications apportées au document. Enregistrer le document sans enregistrer les modifications vous fera perdre toutes les modifications apportées depuis le dernier enregistrement. Avant de fermer le document non nommé, le logiciel AFH LD affichera une boîte de dialogue qui vous permettra de nommer le document, puis de le sauvegarder. Vous pouvez également utiliser l'icône « Fermer » comme indiqué ci-dessous : 7.1.5 Enregistrer Commande Enregistrer (menu « Fichier ») Utilisez cette commande pour enregistrer le document en cours sous son nom actuel. Si le document est enregistré pour la première fois, le logiciel AFH LD affiche une boîte de dialogue « Enregistrer sous » pour nommer le document. Pour modifier le nom ou le dossier de destination du document, utilisez la commande « Enregistrer sous ». Raccourci Barre d'outils : Clavier : Ctrl+S 7.1.6 Enregistrer sous Commande Enregistrer sous (menu « Fichier ») Utilisez cette commande pour nommer le document actuel et l'enregistrer. Le logiciel AFH LD affichera une boîte de dialogue « Enregistrer sous » pour saisir le nom du AFH_LD-BA-f-1710 13 document. Utilisez la commande « Enregistrer » pour enregistrer le document sous son nom actuel. Boîte de dialogue « Enregistrer sous » Pour spécifier l'emplacement et le nom à utiliser pour enregistrer le document, utilisez les champs de saisie suivants : – Nom du fichier : Pour enregistrer le fichier sous un autre nom, enregistrer un nouveau nom. Le nom du fichier sera complété par le logiciel AFH LD de l'extension correspondant au champ « Type de fichier ». – Lecteur : Sélectionnez le lecteur d'enregistrement du fichier. – Dossier : Sélectionnez le dossier d'enregistrement du fichier. – Réseau : Utilisez cette touche pour vous connecter à votre propre réseau. 7.1.7 Détecter les instruments de mesure Commande Détecter les instruments de mesure (menu « Fichier ») Utiliser cette commande pour chercher des instruments récemment connectés et les interfaces série. Raccourci Barre d'outils : 7.1.8 Paramètres de la page Commande Paramètres de la page (Menu « Fichier ») Cette boîte de dialogue permet de modifier l'imprimante et le format de papier. 7.1.9 Imprimer Commande Imprimer (Menu « Fichier”) 14 AFH_LD-BA-f-1710 Utilisez cette commande pour imprimer le document. Utilisez cette commande pour afficher la fenêtre de dialogue de l'imprimante permettant le choix du nombre de pages, de l'imprimante et de ses paramètres. Raccourci Barre d'outils : Clavier : Ctrl+P 7.1.10 Aperçu d’impression Commande Aperçu d’impression (Menu « Fichier”) Utilisez cette boîte de dialogue pour pré visualiser l'impression. 7.2 Menu « Série des mesures » Le menu « Série des mesures » contient les commandes suivantes : - Commencer : commencer à enregistrer les données de mesure - Interrompre : interrompre l'enregistrement des données de mesure - Terminer : termine l'enregistrement des données de mesure - Transmission manuelle : envoie les commandes de contrôle régulier à l'instrument de mesure - Transmission à commande temporelle : envoie les commandes de contrôle définies à l'instrument de mesure à intervalles réguliers Cette commande est également accessible dans la barre d'outils « Mesures » : Mesure force/temps Mesure force/course AFH_LD-BA-f-1710 15 7.2.1 Menu « Graphique » Le menu Graphique contient les commandes suivantes : - Afficher le signet : afficher et masquer le signet dans une fenêtre graphique - Enregistrer l'image en tant que : enregistrer le graphique dans le fichier (EMF, PNG, BMP) - Copier : copier la zone graphique dans le presse-papiers dans Windows 7.2.2 Menu « Affichage » Le menu Affichage contient les commandes de gestion des interfaces série et des instruments de mesure et modifie les paramètres du programme : – Interfaces série : afficher ou masquer la fenêtre de gestion de l'interface série – Instruments de mesure : afficher ou masque la fenêtre de gestion des instruments de mesure – Paramètres : ouvrir la fenêtre de gestion des paramètres de programme – Barre d'état : afficher ou masquer la barre d'état – Banc d'essai : afficher ou masquer la boîte de dialogue « Banc d'essai » 7.2.3 Menu « Aide » Le menu Aide contient les commandes suivantes : – Sommaire : affiche le sommaire du fichier d'aide. – Index : affiche l'index de ce fichier d'aide – Chercher : permet de rechercher les mots dans le fichier d'aide – À propos du logiciel... : affiche plus d'informations sur le logiciel AFH LD 8 Barres d’outils Le logiciel AFH LD propose deux différentes barres d'outils. Une barre avec les commandes du menu principal et une avec les commandes graphiques. 8.1 Commandes du menu principal - 8.2 Commandes graphiques - 16 Nouveau — ouvrir un nouveau document Ouvrir — ouvrir un document existant Enregistrer — enregistrer un document en cours sous son nom de fichier Imprimer — imprimer un document actif Détecter les instruments de mesure – rechercher les instruments de mesure connectés récemment Aide — afficher le fichier d'aide Copier – copier les graphiques dans le presse-papiers de Windows Signet – afficher ou masquer un marque-page dans la fenêtre graphique Afficher tout – afficher une série complète de mesures dans une fenêtre graphique Afficher précédent – retourner aux anciens paramètres de taille d'image AFH_LD-BA-f-1710 8.3 Barre des fenêtres Utiliser ce menu pour passer entre les fenêtres. 8.4 Barre des signets La barre des signets sert à basculer entre les documents actuellement ouverts de la série de mesure. Elle permet de basculer entre les signets visibles (écrans) ou de les supprimer de la liste des fenêtres (fermer). La commutation entre les documents est possible (à part la souris) à l'aide du clavier, en utilisant une combinaison de touches Ctrl+Tab et Shift+Ctrl+Tab. La combinaison des touches pour fermer un signet (écran) est Ctrl+F4. L'ordre des signets peut changer, faites-les glisser avec la souris En cliquant sur le signet avec le bouton droit de la souris, vous ouvrez le menu contextuel qui vous permet de visualiser la valeur de la mesure en cours dans une vue analogique ou agrandie. – Instrument de mesure : afficher la valeur de la mesure en cours sous forme d'affichage analogique de l'instrument de mesure – Panneau d’affichage de grande taille : afficher la valeur de la mesure en cours dans sa propre fenêtre en agrandi 8.5 Affichage graphique Dans la modalité d'affichage graphique la série des mesures est affichée sous forme de graphique. Le mode d'affichage se modifie depuis la fenêtre de dialogue « Paramètres ». Vous pouvez adapter la couleur du fond, la couleur du diagramme, etc. AFH_LD-BA-f-1710 17 8.6 Barre d'état La barre d'état est affichée près du bord inférieur de la fenêtre du logiciel AFH LD. La barre d'état peut être affichée ou masquée en utilisant les commandes de la « Barre d'état » dans le menu « Affichage ». 8.7 Autres fenêtres et boîtes de dialogue Cette application contient d'autre fenêtres et boîtes de dialogue qui n'ont pas encore été décrites dans les chapitres précédents. Ici, vous allez trouvez les liens vers les chapitres correspondants. La boîte de dialogue « Paramètres » est particulièrement intéressante. 8.8 Liste des fenêtres et boîtes de dialogue - 8.9 Boîte de dialogue « Banc d'essai » Interfaces série Instrument de mesure Paramètres Boîte de dialogue « À propos du logiciel... » Fenêtre de dialogue de contrôle du banc d'essai Cette fenêtre de dialogue sert pour contrôler le banc d'essai. Il est accessible uniquement si pendant le lancement du logiciel un potentiomètre pour mesure de longueur est détecté. Dans la boîte de dialogue, vous allez trouver trois touches qui servent à contrôler les mouvements du banc d'essai, une touche pour mettre à zéro le dynamomètre et l'indice de direction actuelle du banc d'essai. En outre, vous y trouverez également l'affichage de la position et le calcul de la vitesse du banc d'essai. 18 AFH_LD-BA-f-1710 Recommandation : Après avoir connecté l'appareil et avoir démarré le logiciel AFH LD, fermez et redémarrez le logiciel AFH LD ou sélectionnez l'option de menu « Détecter les instruments de mesure » pour détecter les instruments de mesure. 8.10 Interfaces série Dans cette fenêtre, vous allez trouver tous les interfaces série de l'ordinateur. Pour réviser ou modifier les réglages, sélectionnez l'interface correspondant. Cela vous permettra d'ajuster les réglages dans la fenêtre inférieure. 8.11 Instruments de mesure Dans cette fenêtre, vous allez trouver tous les instruments de mesure. Pour modifier les propriétés d'un appareil, sélectionnez l'appareil et ajustez ses propriétés. Pour ajouter un nouvel instrument de mesure cliquez sur la fenêtre avec la touche droite. AFH_LD-BA-f-1710 19 8.12 Paramétrage Boîte de dialogue « Paramètres » est un endroit où vous pouvez modifier les paramètres de l'application. Certains paramètres (p. ex. la modification des propriétés des instruments) s'enregistrent automatiquement et d'autres (apparence du graphique) sont accessibles, en plus, depuis la barre d'outils du logiciel AFH LD. Nonobstant, les réglages les plus importants se trouvent dans la boîte de dialogue. La boîte de dialogue est divisée en plusieurs catégories (Graphique, Affichage, Logiciel additionnel (Add-in)), selon le contenu et l'importance des paramètres. Dans ce chapitre, vous allez trouvez la description de ces catégories et de chaque paramètre. 8.13 Graphique Modification du fond du graphique, de la couleur de la courbe ou de la grille. Graphique — allumer/éteindre la fonction de lissage de police pour améliorer la qualité de la courbe des résultats Courbe des résultats — allumer/éteindre la grille, allumer/éteindre la ligne entre les résultats de mesure, afficher les résultats de mesure sous forme des points. 8.13.1 Panneau d’affichage Instrument de mesure — adapter la couleur de la valeur limite, de la couleur de l'échelle et de l'indication analogique de l'instrument de mesure. Panneau d’affichage de grande taille — sélectionner la couleur du fond, le type et la taille de la police du grand écran. 20 AFH_LD-BA-f-1710 8.13.2 Logiciel additionnel (Add-in) Charger — charge les logiciels additionnels (Addins) pour interpréter les protocoles des instruments de mesure (connexion à Internet requise) Supprimer — supprime les add-ons inutiles (Addins) de votre disque dur. 8.13.3 Affichage analogique Dans cette fenêtre, la valeur de mesure actuelle est affichée sous la forme d'un instrument de mesure analogique. Vous pouvez marquer la plage de valeurs limite en sélectionnant une couleur différente dans la boîte de dialogue « Paramètres ». Pour activer la fenêtre, cliquez avec le bouton droit de la souris sur la série de mesures. 8.13.4 Affichage agrandi Dans cette fenêtre, la valeur de mesure actuelle est affichée en agrandi. Type et couleur de la police se modifie dans la boîte de dialogue « Réglages ». AFH_LD-BA-f-1710 21 8.14 À propos du logiciel... Dans cette boîte de dialogue s'affichent : le logo, la version et toutes les informations sur le logiciel AFH LD. 9 Étalonnage (calibration) Avant de commencer la prise de mesures, procédez à l'étalonnage du potentiomètre pour mesure de longueur. Avec l'appareil, vous avez reçu une jauge de 100 mm qui sert à étalonner le potentiomètre pour mesure de longueur. Les pas à suivre pour procéder à l'étalonnage. Dans le menu Affichage --> Réglages, passez au tableau suivant. 22 AFH_LD-BA-f-1710 Dans la section « Instruments de mesure » Sélectionnez le potentiomètre pour mesure de longueur correspondant. Les chiffres expriment la longueur maximale en mm, tolérée par le potentiomètre pour mesure de longueur. Pour commencer l'étalonnage, déplacez le banc d'essai à la position plus basse. AFH_LD-BA-f-1710 23 Ensuite, appuyez sur la touche « Appliquer la valeur ». Ensuite, déplacez le banc d'essai 100 mm plus loin. Pendant que l'appareil se déplace lentement vers le bas, placez la jauge de manière à ce que le limiteur de course s'éteigne après 100 mm. (Attention ! Risque d'écrasement) Appuyez sur la touche « Appliquer la valeur ». 24 AFH_LD-BA-f-1710 Appuyez sur la touche « Terminer l'étalonnage ». Enlever la jauge. Appuyer sur la touche OK. L'étalonnage a terminé. En bas à gauche s'affiche l'information sur le statut. Les valeurs seront sauvegardées et accessibles dès le nouveau lancement du logiciel jusqu'au nouveau étalonnage. Nous vous recommandons de procéder à un nouvel étalonnage après une longue pause ou si vous détectez des écarts. A partir de ce moment, l'appareil est prêt à la première prise des mesures. 10 Première prise des mesures (mesure cyclique) Créer un nouveau document de série de mesures. Sélectionnez dans la liste l'instrument de mesure à utiliser (si l'appareil n'est pas affiché, il peut être ajouté dans la fenêtre « Instruments de mesure », cf. chap. 8.11). AFH_LD-BA-f-1710 25 Vous pouvez définir les paramètres suivants dans la fenêtre « Paramètres ». - - - L'instrument de mesure : ici, vous pouvez sélectionner l'instrument de mesure dans le menu déroulant. Arrêt d'urgence : ici, vous pouvez définir la valeur déclenchant l'arrêt du banc d'essai (ne définissez pas la valeur dépassant la charge maximale du dynamomètre utilisé). Changer le signe du chiffre : pour inverser la direction d'affichage de la courbe. Rapprochement à la limite: vous pouvez forcer un changement de sens de mouvement soit après avoir atteint une partie de la course, soit après avoir atteint la force définie. Nombre de cycles : ici, vous pouvez définir le nombre de cycles Si les valeurs sont importants (> 10 000), le logiciel peut ralentir. Valeurs limite de l'instrument: ici, vous pouvez déterminer si les valeur limites doivent être appliquées. Réflexion horizontale : provoque une réflexion régulière du tracé de la courbe des résultats. Type de mesure : ici, vous pouvez choisir entre les mesures forcecourse, force-temps et la lecture de la mémoire. Valeur limite supérieure: ici, vous pouvez saisir la valeur de la force ou de la route. Titre : ici, il est possible de définir le titre de la mesure. Valeur limite supérieure: ici, vous pouvez saisir la valeur de la force ou de la route. Inversion de la route : oui ou non. Intervalle de temps : ici, vous pouvez définir la valeur du cycle d'enregistrement des données de mesure par le logiciel. Ensuite, continuer la mesure en appuyant sur la touche 26 . AFH_LD-BA-f-1710 Appuyer sur la touche flèche vers la droite. Lancer la mesure, en appuyant sur la touche flèche vers le bas ou vers le haut. Le banc d'essai sera lancé et commencera à envoyer les données vers le logiciel. Après la finalisation de la mesure, les résultats peuvent s'enregistrer dans l'endroit de votre choix. Pour terminer la prise des mesures, l'interrompre ou garder les données, fermez le logiciel et éteignez tous les instruments. AFH_LD-BA-f-1710 27 ">
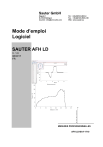
Public link updated
The public link to your chat has been updated.